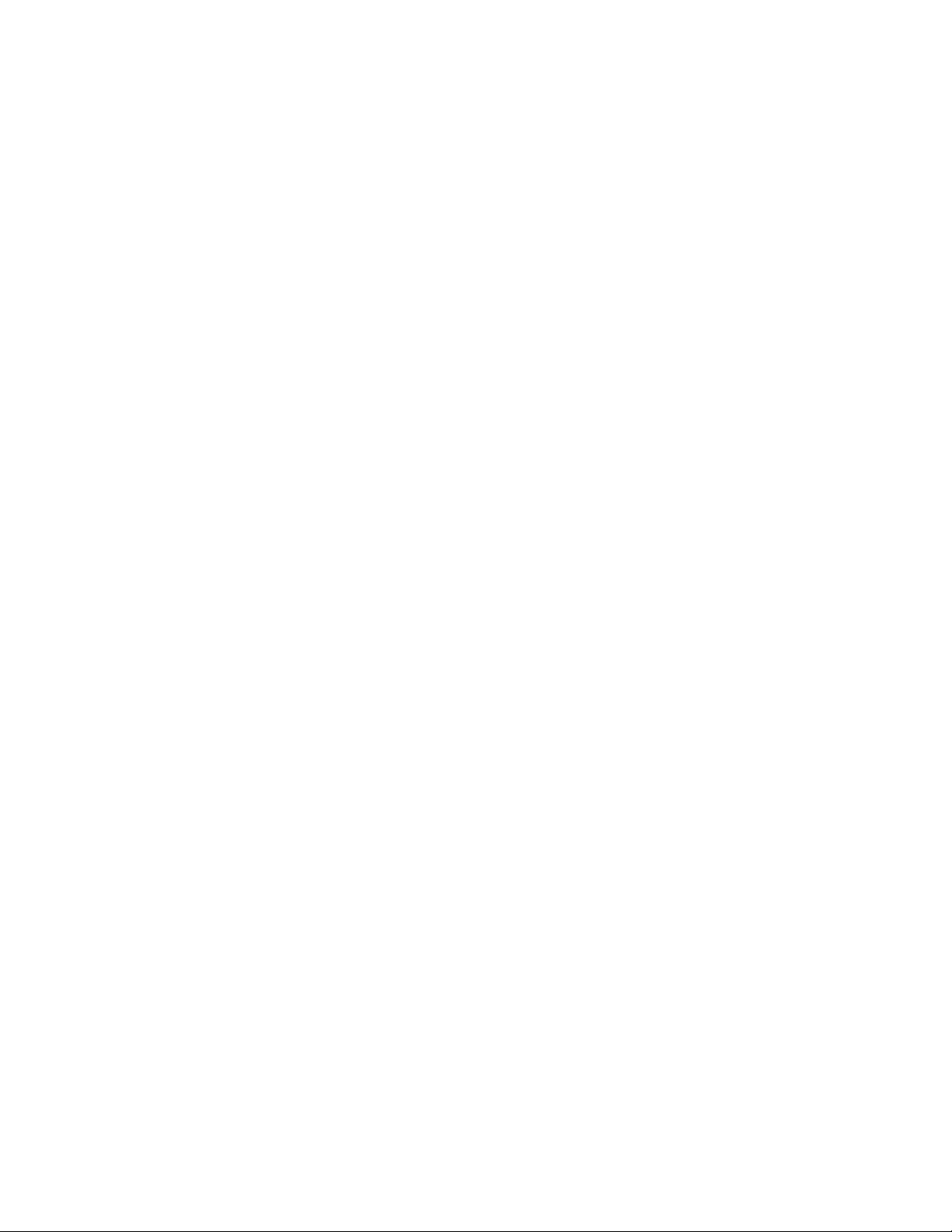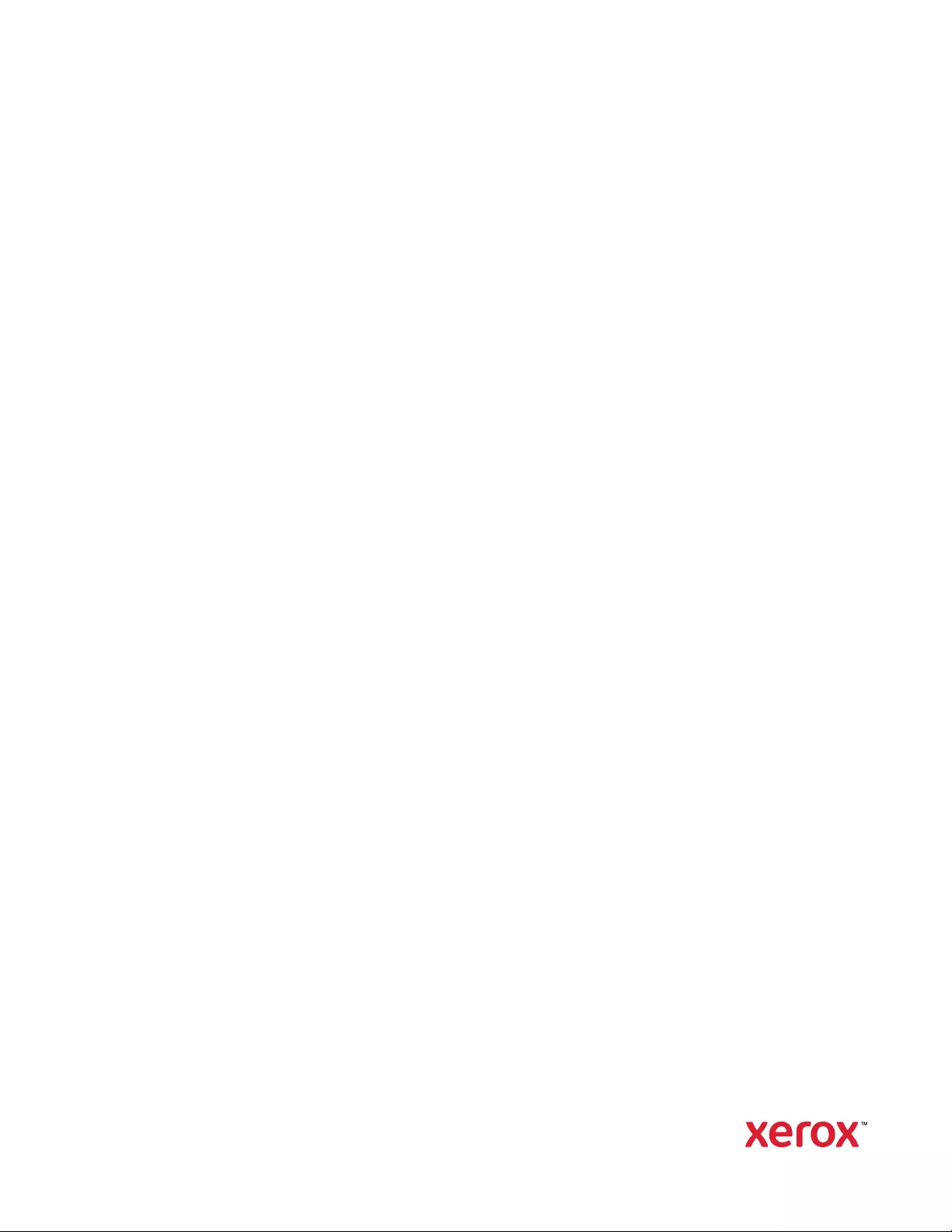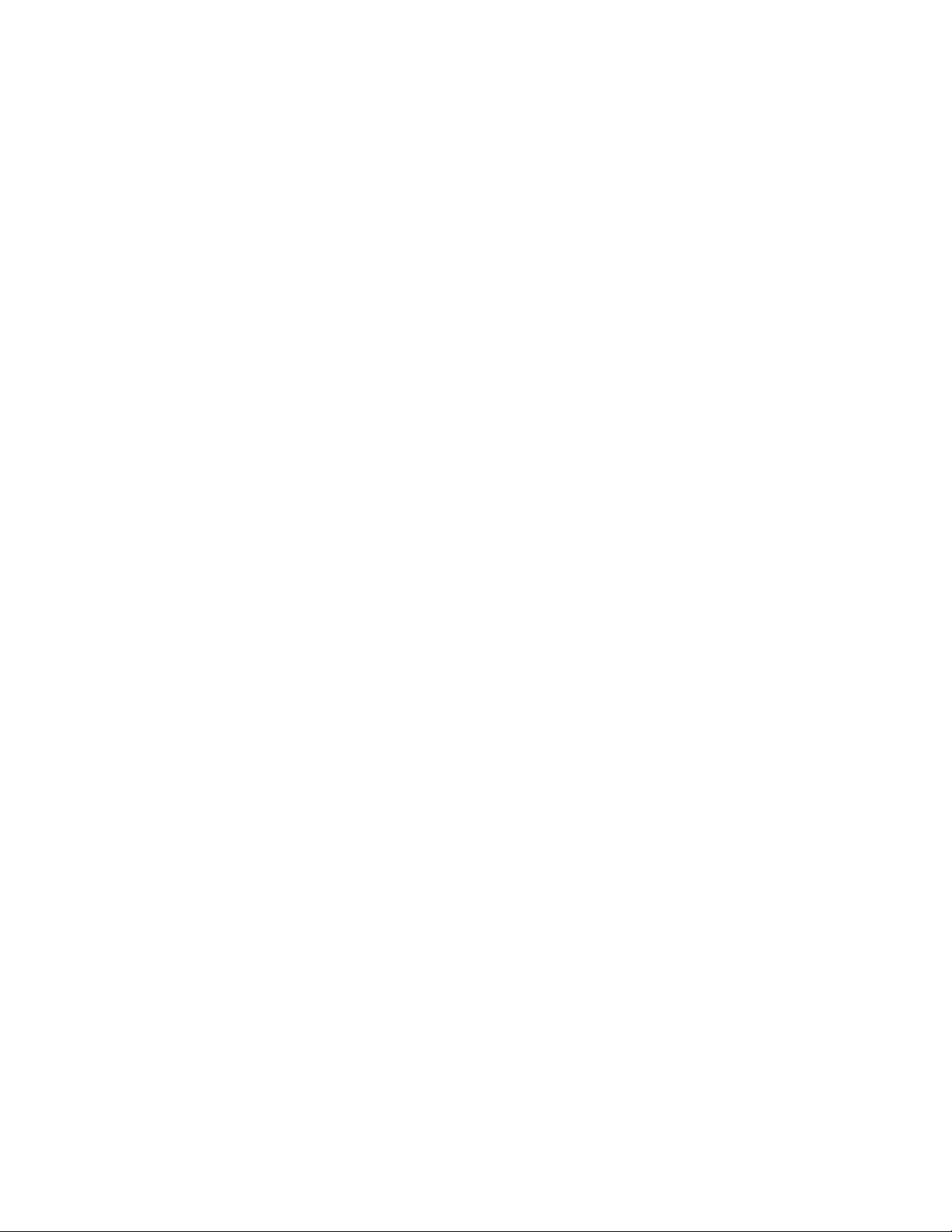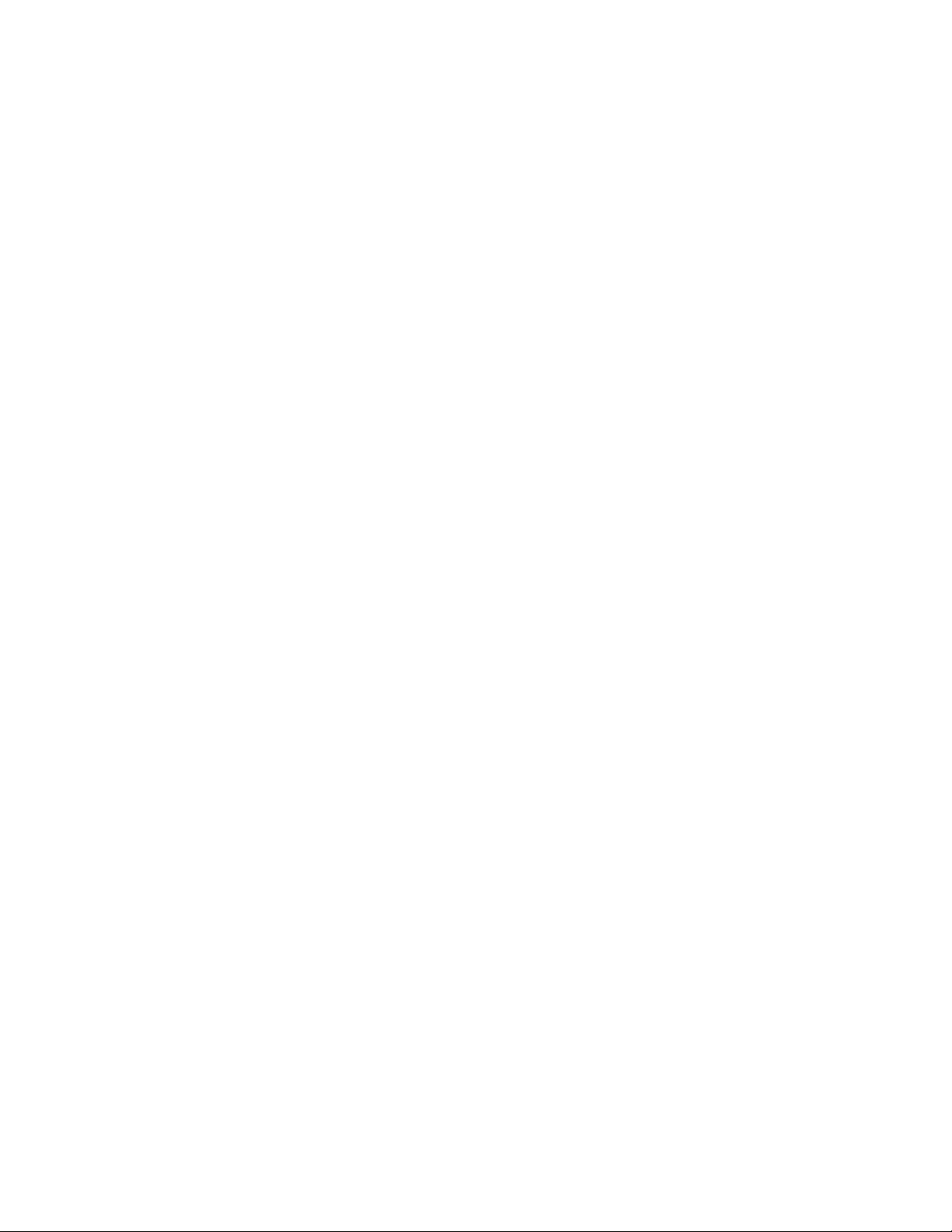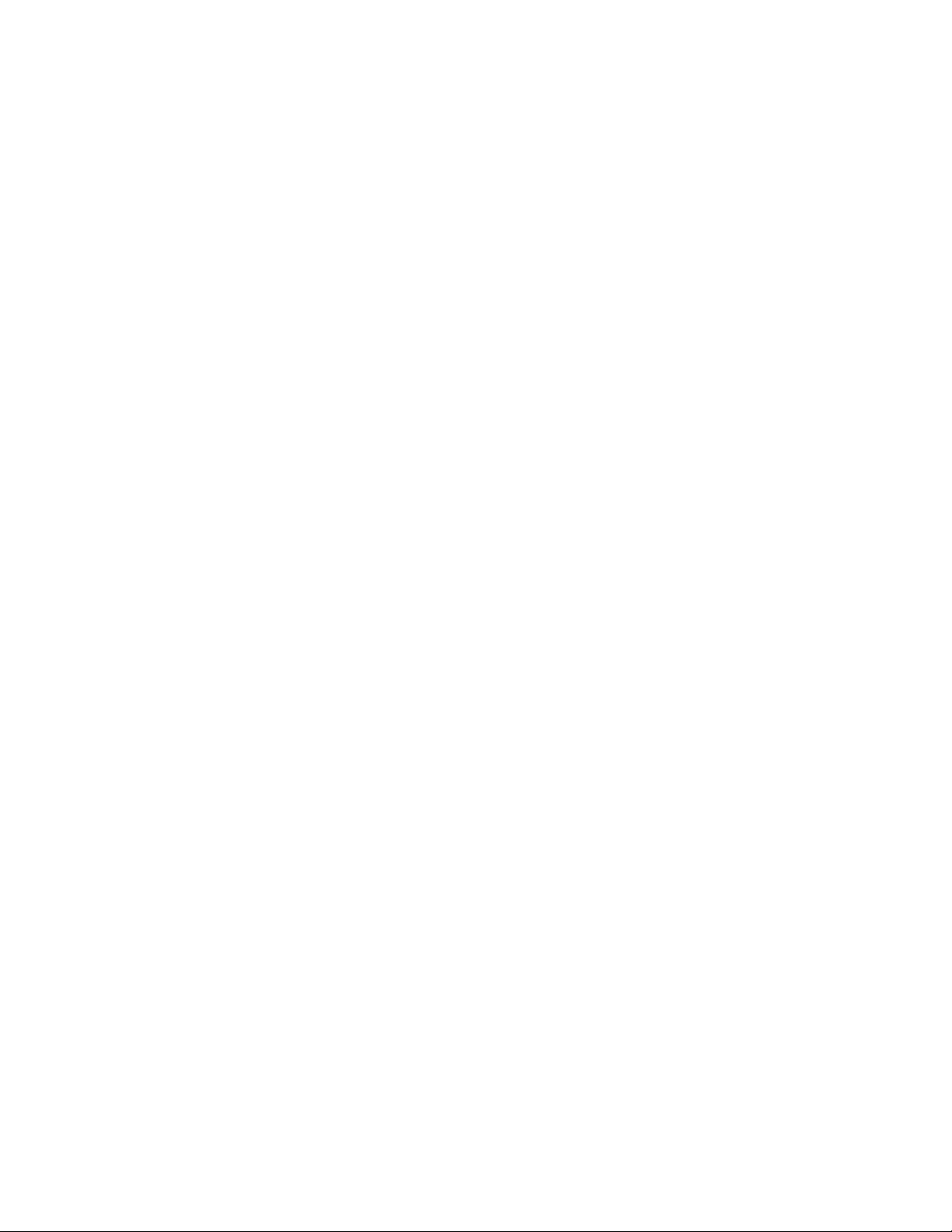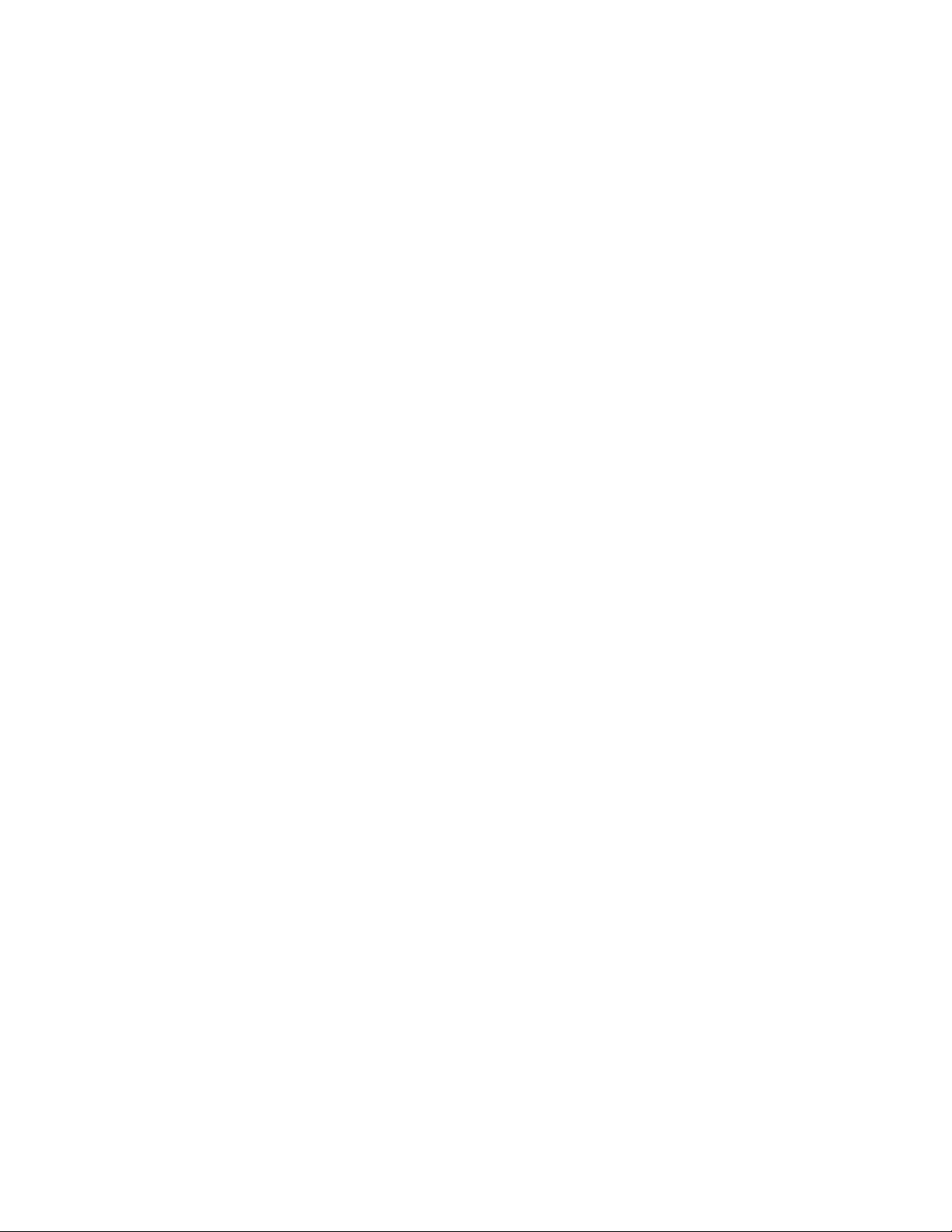Table of Contents
- Administrator Guide
- 1 Overview
- 2 Managing Printers
- 3 Scanning
- 4 Faxing
- 5 Networking
- 6 Securing Printers
- Securing Network Connections
- Managing Devices Remotely
- Managing Login Methods
- Managing Certificates
- Managing Other Access Functions
- Securing Data
- 7 Troubleshooting
Xerox C230/DNI User Manual
Displayed below is the user manual for C230/DNI by Xerox which is a product in the Laser Printers category. This manual has pages.
Related Manuals
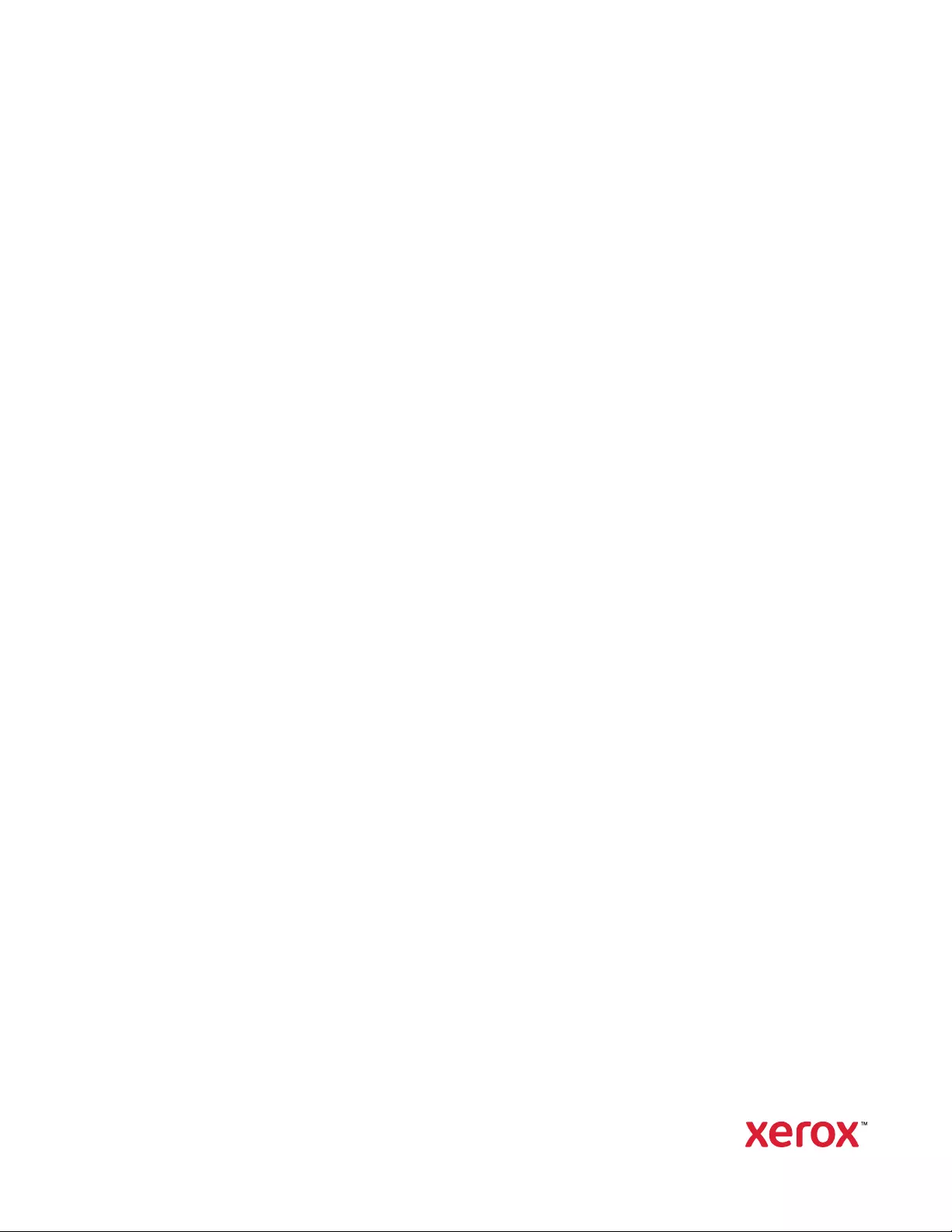
Version 1.0
June 2021
702P08632
Xerox®B2XX/B3XX/C2XX/C3XX
Series Printers and Multifunction
Printers
Embedded Web Server
Administrator Guide
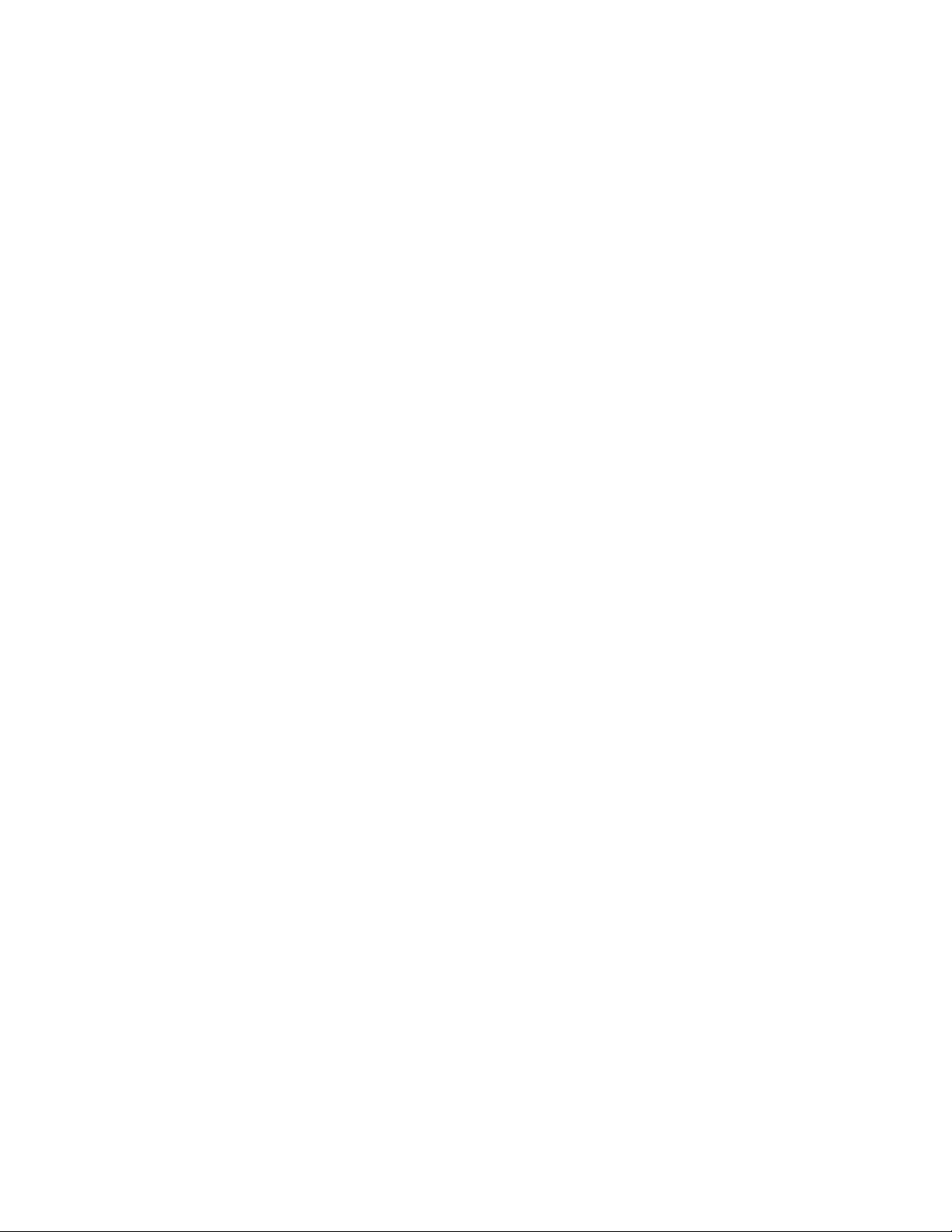
© 2021 Xerox Corporation. All rights reserved. Xerox®and Xerox and Design®are trademarks of Xerox Corporation in the
United States and other countries.
Adobe®, Adobe PDF logo, Adobe®Reader®, Adobe®Type Manager®, ATM™, Flash®, Macromedia®, Photoshop®, and
PostScript®are trademarks or registered trademarks of Adobe Systems, Inc.
Apple®, Bonjour®, EtherTalk™, TrueType®, iPad®, iPhone®, iPod®, iPod touch®, AirPrint®and the AirPrint Logo®, Mac®, Mac
OS®, and Macintosh®are trademarks or registered trademarks of Apple Inc. in the U.S. and other countries.
Gmail™webmail service, and Android™mobile technology platform are trademarks of Google, Inc.
HP-GL®, HP-UX®, and PCL®are registered trademarks of Hewlett-Packard Corporation in the United States and/or other
countries.
IBM®and AIX®are registered trademarks of International Business Machines Corporation in the United States and/or other
countries.
McAfee®, ePolicy Orchestrator®, and McAfee ePO™are trademarks or registered trademarks of McAfee, Inc. in the United
States and other countries.
Microsoft®, Windows Vista®, Windows®, Windows Server®, and OneDrive®are registered trademarks of Microsoft
Corporation in the United States and other countries.
Mopria is a trademark of the Mopria Alliance.
PANTONE®and other Pantone, Inc. trademarks are the property of Pantone, Inc.
UNIX®is a trademark in the United States and other countries, licensed exclusively through X/ Open Company Limited.
Linux®is a registered trademark of Linus Torvalds.
Wi-Fi CERTIFIED Wi-Fi Direct®is a trademark of the Wi-Fi Alliance.
PCL®is a registered trademark of the Hewlett-Packard Company. PCL is a designation of a set of printer commands
(language) and functions included in its printer products. This printer is intended to be compatible with the PCL language.
This means the printer recognizes PCL commands used in various application programs, and that the printer emulates the
functions corresponding to the commands.
All other trademarks are the property of their respective owners.
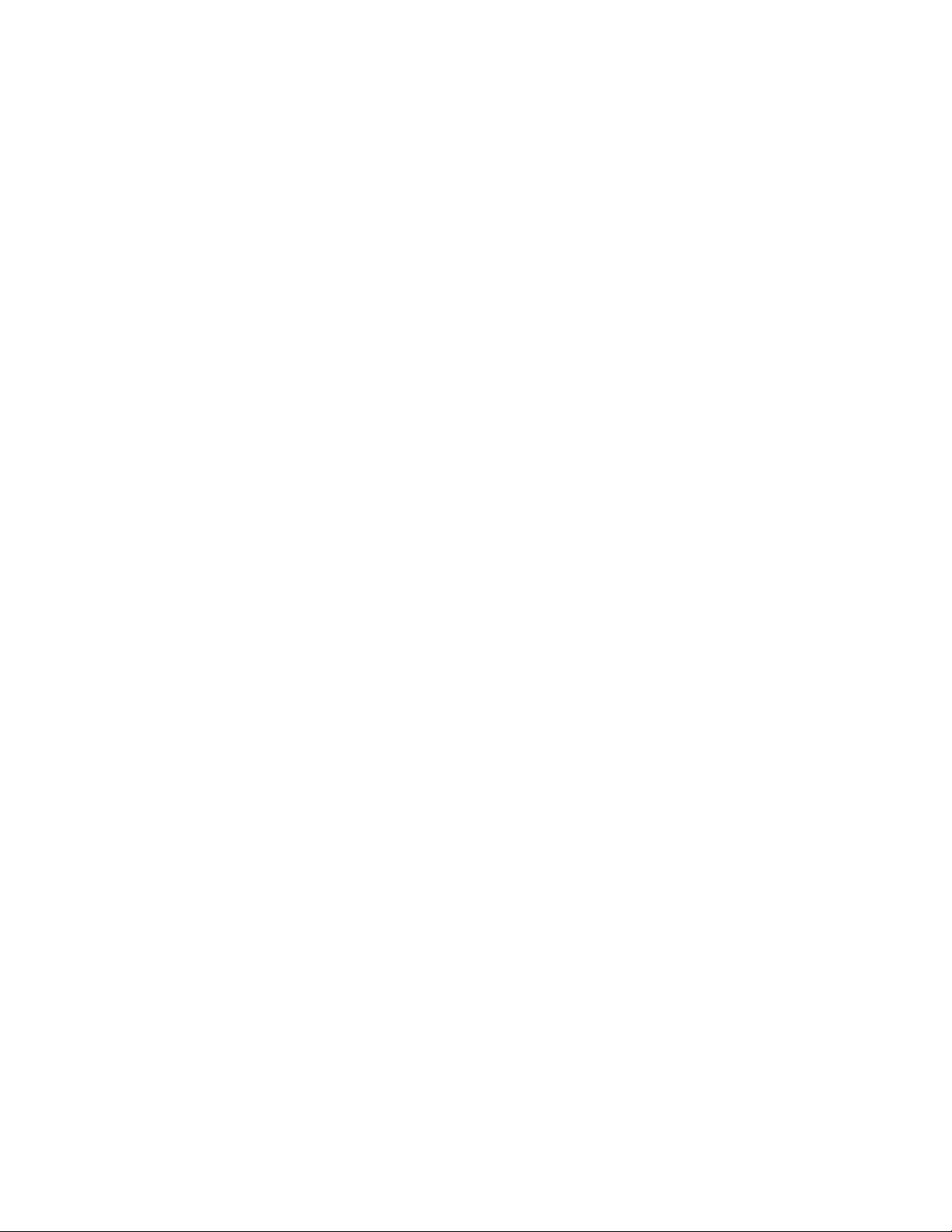
Xerox®B2XX/B3XX/C2XX/C3XX Series Printers and Multifunction Printers
Administrator Guide
3
Table of Contents
1 Overview ..................................................................................................................................... 7
Accessing the Embedded Web Server ....................................................................................... 8
Understanding Helper Text ...................................................................................................... 9
2 Managing Printers ..................................................................................................................11
Checking the Status of Parts and Supplies from the Embedded Web Server ............................ 12
Generating Reports and Logs ................................................................................................. 13
Configuring Supply Notifications............................................................................................ 14
Managing Contacts ............................................................................................................... 15
Adding Contacts .............................................................................................................. 15
Adding Groups................................................................................................................. 15
Editing Contacts or Groups............................................................................................... 15
Deleting Contacts or Groups ............................................................................................ 16
3 Scanning...................................................................................................................................17
Configuring the Scan Settings................................................................................................ 18
Configuring the Copy Settings ......................................................................................... 18
Configuring the Email Settings......................................................................................... 19
Configuring the FTP Settings ........................................................................................... 23
Configuring the Flash Drive Settings ................................................................................ 25
Creating a Shortcut................................................................................................................ 29
Managing Scan Center Destinations ...................................................................................... 30
Configuring a Network Destination .................................................................................. 30
Configuring an Email Destination .................................................................................... 30
Configuring a Fax Destination.......................................................................................... 31
Configuring a Remote Printer Destination ........................................................................ 31
4 Faxing........................................................................................................................................33
Setting the Fax Mode............................................................................................................. 34
Configuring Analog Fax Settings ............................................................................................ 35
General Fax Settings ........................................................................................................ 35
Fax Send Settings ............................................................................................................ 35
Fax Receive Settings......................................................................................................... 36
Fax Cover Page ................................................................................................................ 37
Fax Log Settings .............................................................................................................. 38
Fax Speaker Settings ........................................................................................................ 38
Configuring the Fax Server ..................................................................................................... 40
General Fax Settings ........................................................................................................ 40
Fax Server EMail Settings ................................................................................................. 40
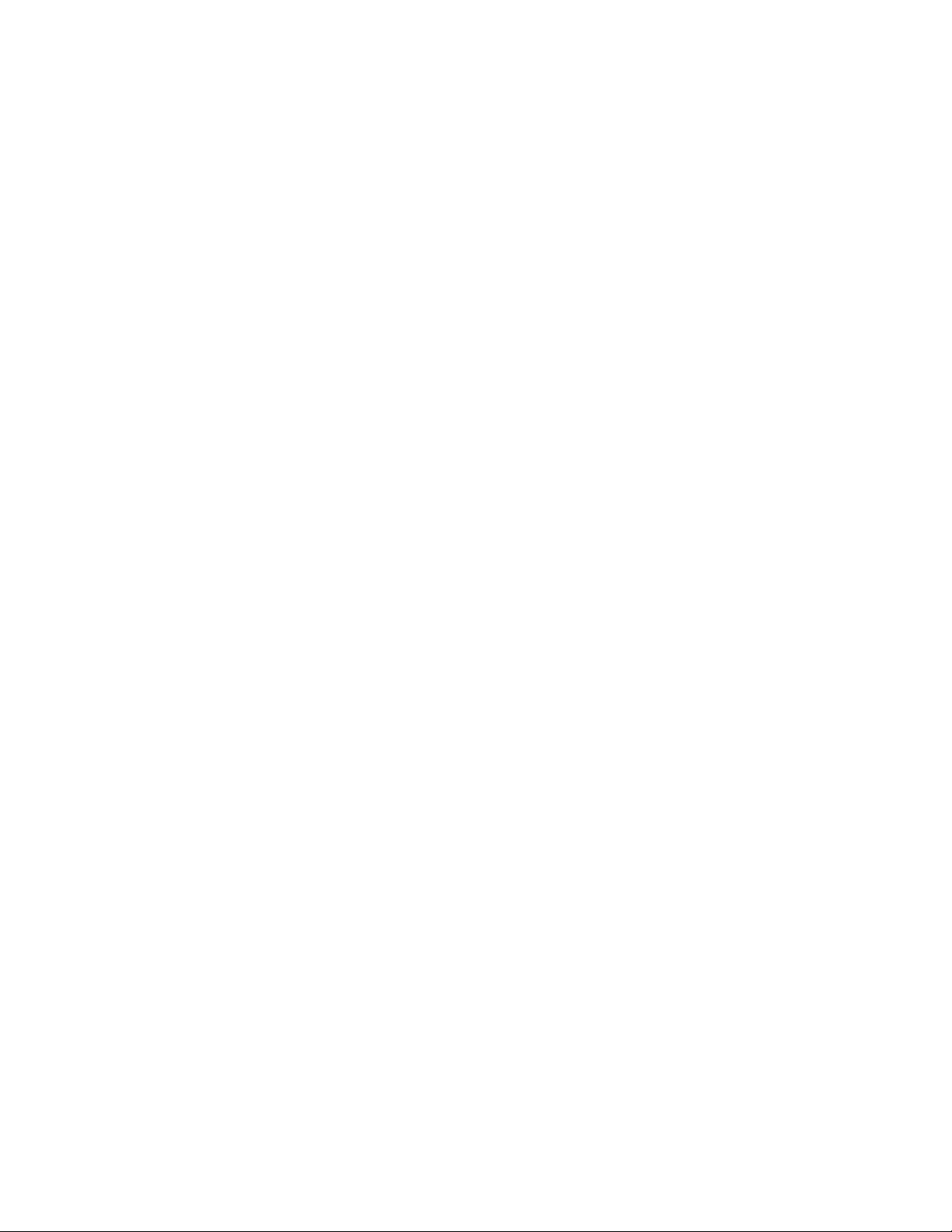
4Xerox®B2XX/B3XX/C2XX/C3XX Series Printers and Multifunction Printers
Administrator Guide
Fax Server Scan Settings .................................................................................................. 41
5 Networking...............................................................................................................................43
Configuring the HTTP/FTP Settings ........................................................................................ 44
Selecting the Active Network Adapter .................................................................................... 45
Connecting to a Wireless Network.......................................................................................... 46
6 Securing Printers .....................................................................................................................47
Securing Network Connections............................................................................................... 48
Configuring TCP/IP Port Access Settings........................................................................... 48
Configuring IP Security Settings....................................................................................... 48
Configuring 802.1x Authentication .................................................................................. 49
Setting the Restricted Server List ...................................................................................... 50
Managing Devices Remotely .................................................................................................. 51
Using HTTPS for Printer Management.............................................................................. 51
Setting Up SNMP............................................................................................................. 51
Configuring Security Audit Log Settings ........................................................................... 52
Managing Security Audit Logs ......................................................................................... 53
Updating Firmware.......................................................................................................... 53
Managing Login Methods ...................................................................................................... 54
Restricting Public Access on the Guest Account ................................................................ 54
Using Local Accounts ....................................................................................................... 54
Using LDAP or LDAP+GSSAPI ........................................................................................... 56
Using Kerberos................................................................................................................. 58
Using Active Directory...................................................................................................... 60
Creating LDAP, LDAP+GSSAPI, or Active Directory Groups ................................................ 63
Editing or Deleting LDAP, LDAP+GSSAPI, or Active Directory Groups................................. 63
Understanding Access Controls ........................................................................................ 64
Managing Certificates............................................................................................................ 67
Configuring Printer Certificate Defaults ............................................................................ 67
Creating a Printer Certificate............................................................................................ 67
Installing Certificates Manually........................................................................................ 68
Installing Certificates Automatically ................................................................................ 68
Viewing, Downloading, and Deleting Certificates ............................................................. 68
Managing Other Access Functions.......................................................................................... 69
Scheduling Access to USB Devices.................................................................................... 69
Setting Login Restrictions................................................................................................. 69
Configuring Confidential Printing ..................................................................................... 69
Enabling Solutions LDAP Settings..................................................................................... 70
Showing Secured Applications or Functions on the Home Screen...................................... 70
Enabling Print Permission ................................................................................................. 71
Enabling the Security Reset Jumper.................................................................................. 71
Securing Data........................................................................................................................ 72
Configuring Printer Settings ............................................................................................. 72
Erasing Printer Memory.................................................................................................... 73
Erasing Printer Hard Disk Memory .................................................................................... 74
Table of Contents
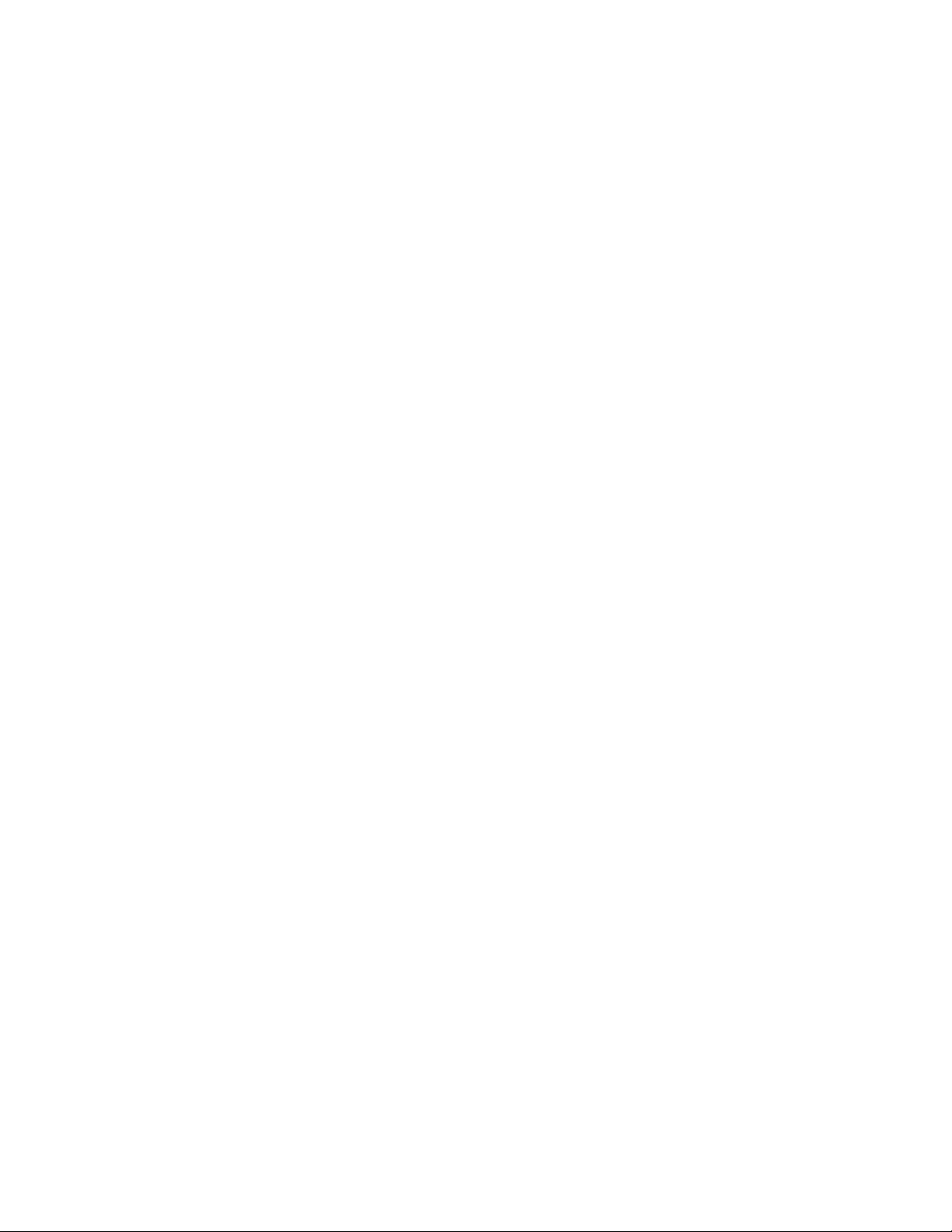
Xerox®B2XX/B3XX/C2XX/C3XX Series Printers and Multifunction Printers
Administrator Guide
5
Configuring Printer Hard Disk Encryption.......................................................................... 74
Restoring Factory Default Settings ................................................................................... 74
Statement of Volatility..................................................................................................... 74
7 Troubleshooting ......................................................................................................................77
Login Troubleshooting ........................................................................................................... 78
User Is Locked Out........................................................................................................... 78
User Is Logged Out Automatically.................................................................................... 78
User Cannot Access Applications or Functions .................................................................. 78
KDC and MFP Clocks Are Out of Sync ............................................................................... 78
Domain Controller Certificate Is Not Installed.................................................................. 78
KDC Is Not Responding Within the Required Time............................................................ 79
LDAP Troubleshooting............................................................................................................ 80
LDAP Lookups Fail ............................................................................................................ 80
Scanning Problems................................................................................................................. 81
Cannot Scan to the Selected Destination ......................................................................... 81
License Error .................................................................................................................... 81
An Error Occurs When Opening a Secure PDF File............................................................. 81
Faxing Problems..................................................................................................................... 83
Cannot Receive Faxes from One Sender............................................................................ 83
Cannot Receive Faxes from All Senders............................................................................. 83
Cannot Send Faxes to One Destination ............................................................................ 84
Cannot Send to All Fax Destinations ................................................................................ 84
Networking Problems ............................................................................................................. 86
Printer Is Not Communicating on the Network ................................................................. 86
Table of Contents
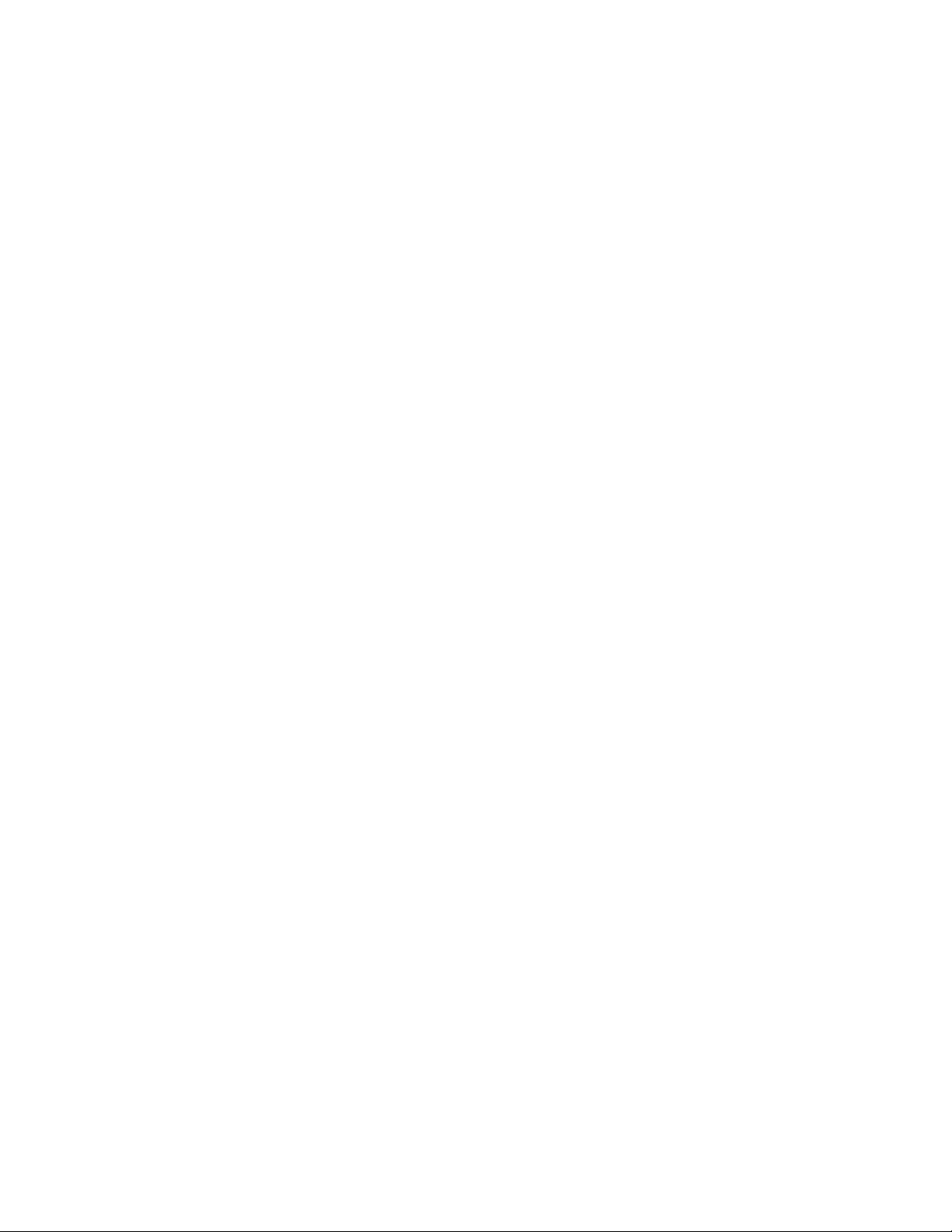
6Xerox®B2XX/B3XX/C2XX/C3XX Series Printers and Multifunction Printers
Administrator Guide
Table of Contents
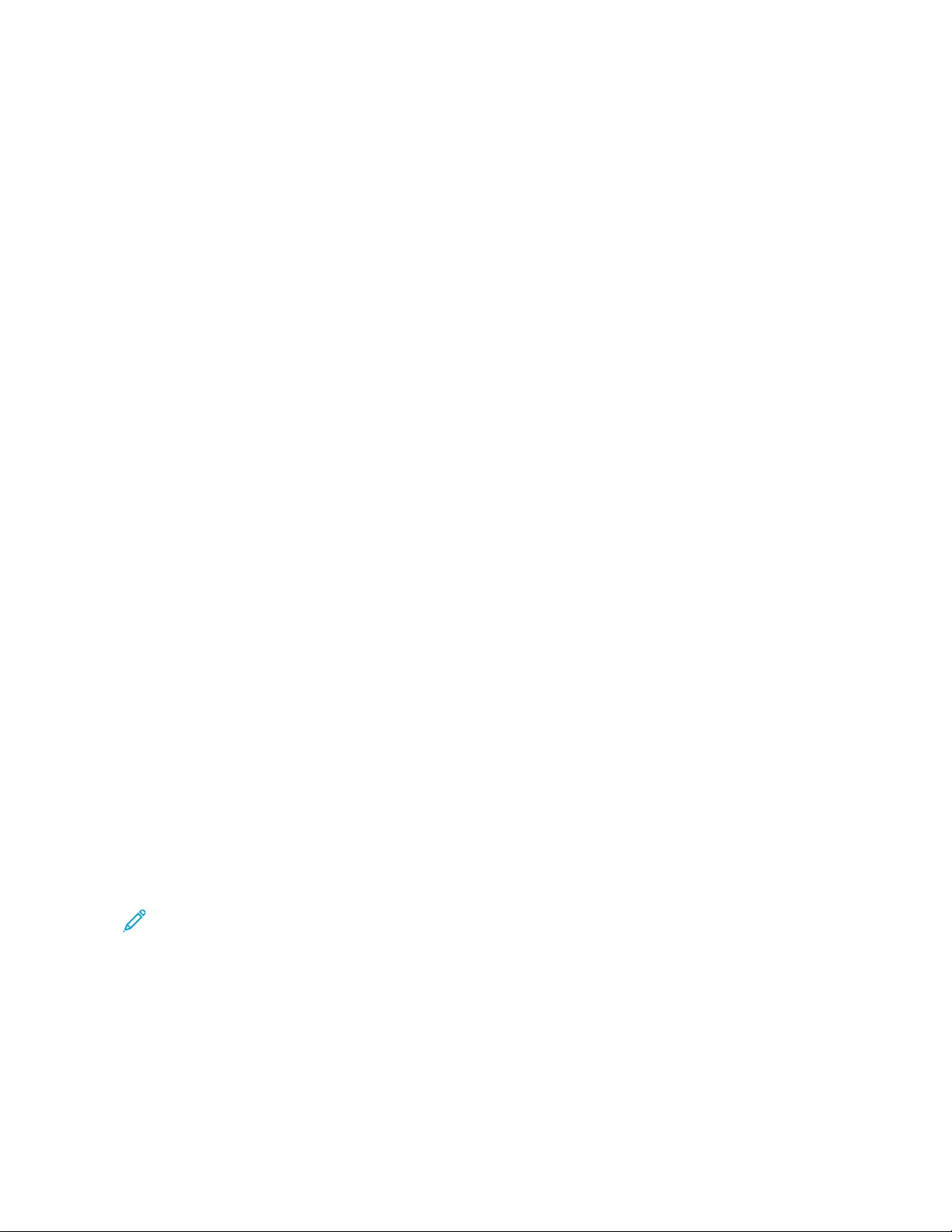
Xerox®B2XX/B3XX/C2XX/C3XX Series Printers and Multifunction Printers
Administrator Guide
7
1
Overview
This chapter contains:
• Accessing the Embedded Web Server ........................................................................................... 8
• Understanding Helper Text........................................................................................................... 9
Use this document to manage and configure printer, scan, fax, network, and security settings using
the Embedded Web Server. To secure the printer, combine login methods and access controls to
define users who are allowed to use the printer and the functions that they can use.
Before you begin, ensure that the printer settings are configured for email. For details, refer to the
User Guide for your printer model.
Also, identify the following conditions:
• The login method to use:
–Local Accounts: Use the authentication methods available on the printer. User credentials are
stored in the printer memory.
–Lightweight Directory Access Protocol (LDAP)
–Generic Security Services Application Program Interface (LDAP+GSSAPI)
–Kerberos
–Active Directory
• Other solutions that you want to include:
–Smart Card Authentication: A collection of applications used to secure access to printers and
their functions. The applications allow you to log in to a printer manually or with a smart card,
then send emails and release print jobs securely. In an application, you can configure more
security settings, such as email signing and encryption.
–Card Authentication: Secure access to a printer using a card reader. When users badge in,
their credentials are authenticated by a master printer, LDAP, or identity service provider
(ISP).
• The group to which the users belong. You can create groups after creating the login methods.
• The applications, functions, and printer management settings that users can access.
Note: Administrator rights are required to configure or troubleshoot the security settings.
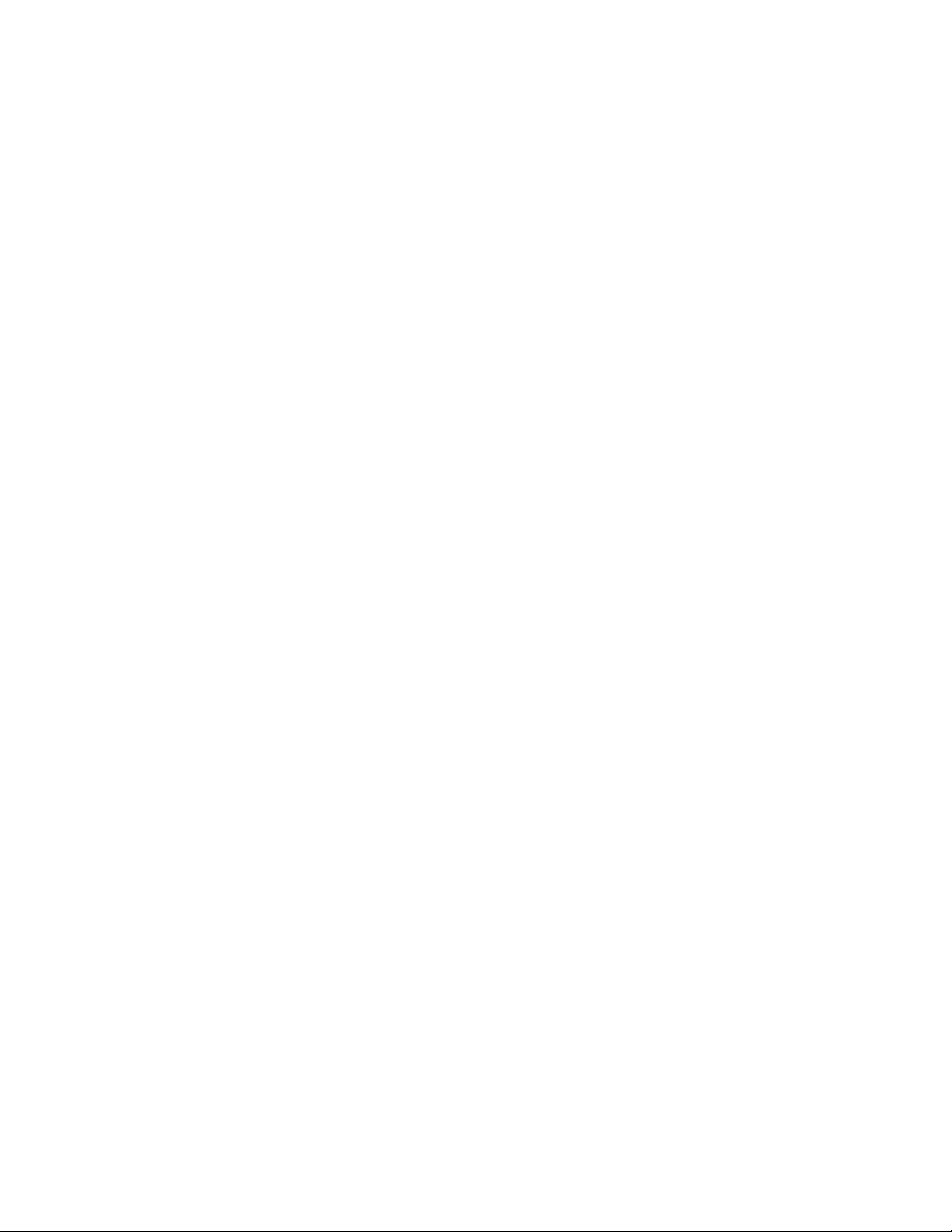
Accessing the Embedded Web Server
1. Obtain the printer IP address. Do one of the following:
• Locate the IP address on the printer home screen.
• View the IP address in the Network Overview section or in the TCP/IP section of the Network/
Ports menu.
2. Open a web browser, then type the printer IP address.
8Xerox®B2XX/B3XX/C2XX/C3XX Series Printers and Multifunction Printers
Administrator Guide
Overview
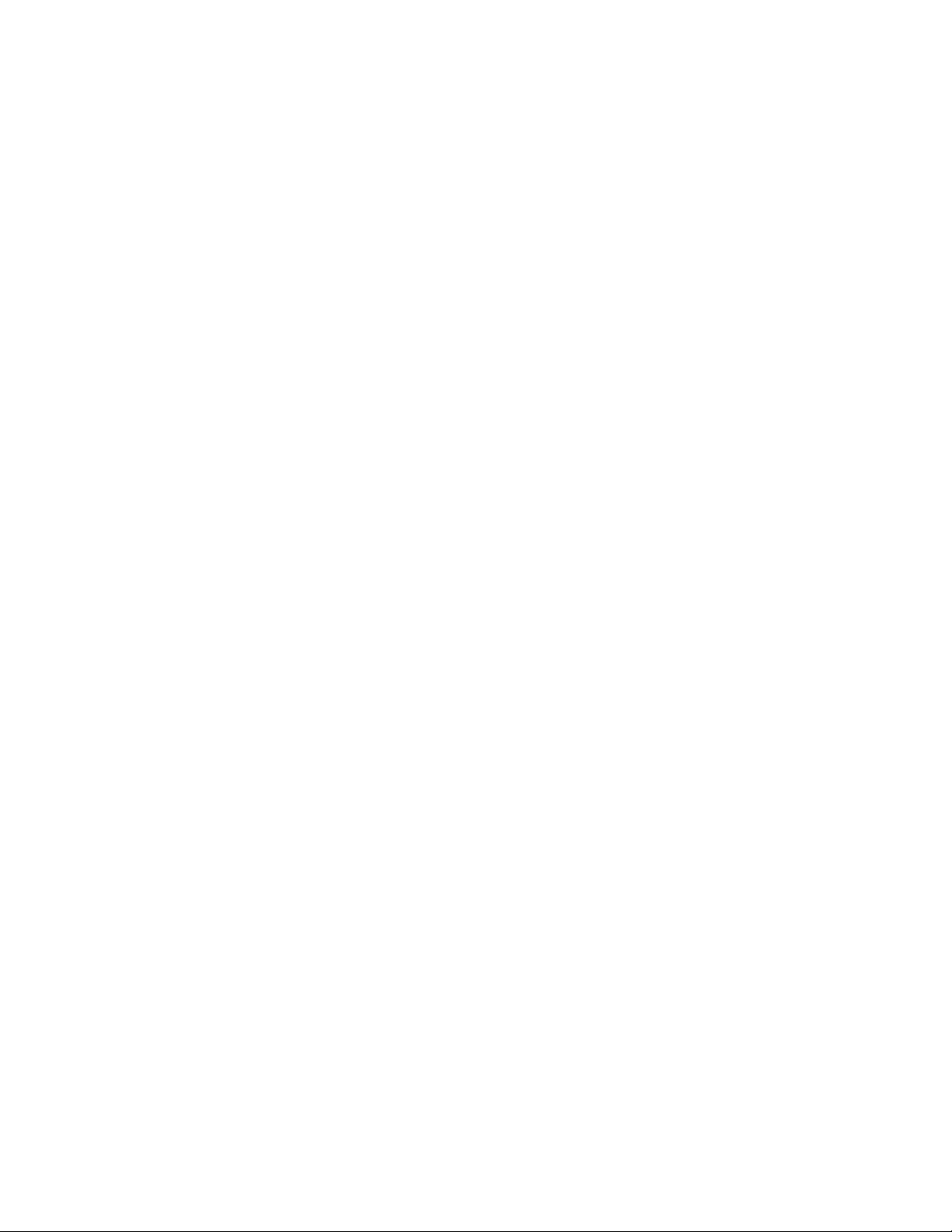
Understanding Helper Text
Helper text is a short and concise description of a setting or page that indicates its usage or provides
details on printer behavior when you apply a change. Helper text appears to the right of the setting
field, below page or section headers, or at the bottom of the web page. Helper text also provides the
user with a range of acceptable data entries.
Xerox®B2XX/B3XX/C2XX/C3XX Series Printers and Multifunction Printers
Administrator Guide
9
Overview
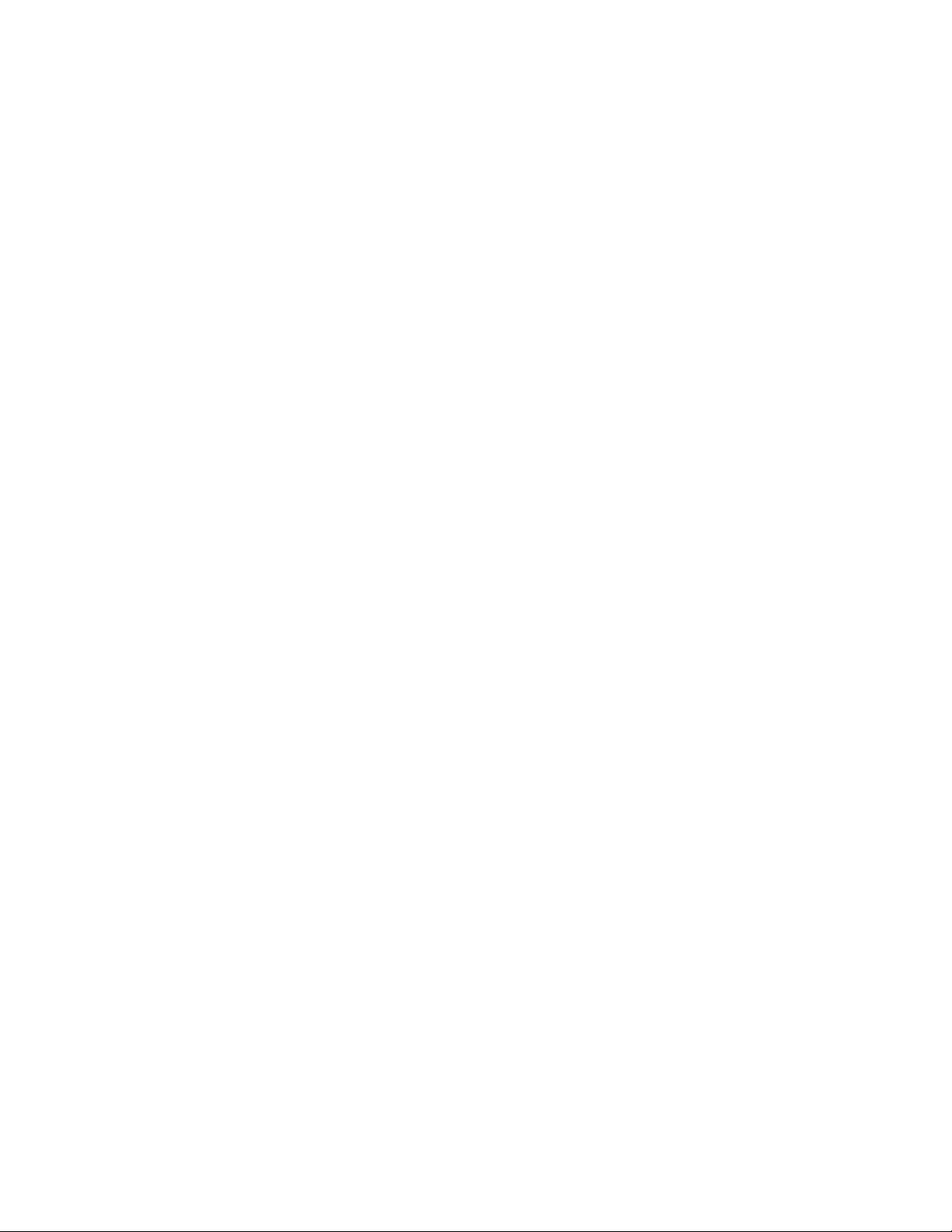
Xerox®B2XX/B3XX/C2XX/C3XX Series Printers and Multifunction Printers
Administrator Guide
11
2
Managing Printers
This chapter contains:
• Checking the Status of Parts and Supplies from the Embedded Web Server ................................ 12
• Generating Reports and Logs ..................................................................................................... 13
• Configuring Supply Notifications................................................................................................ 14
• Managing Contacts.................................................................................................................... 15
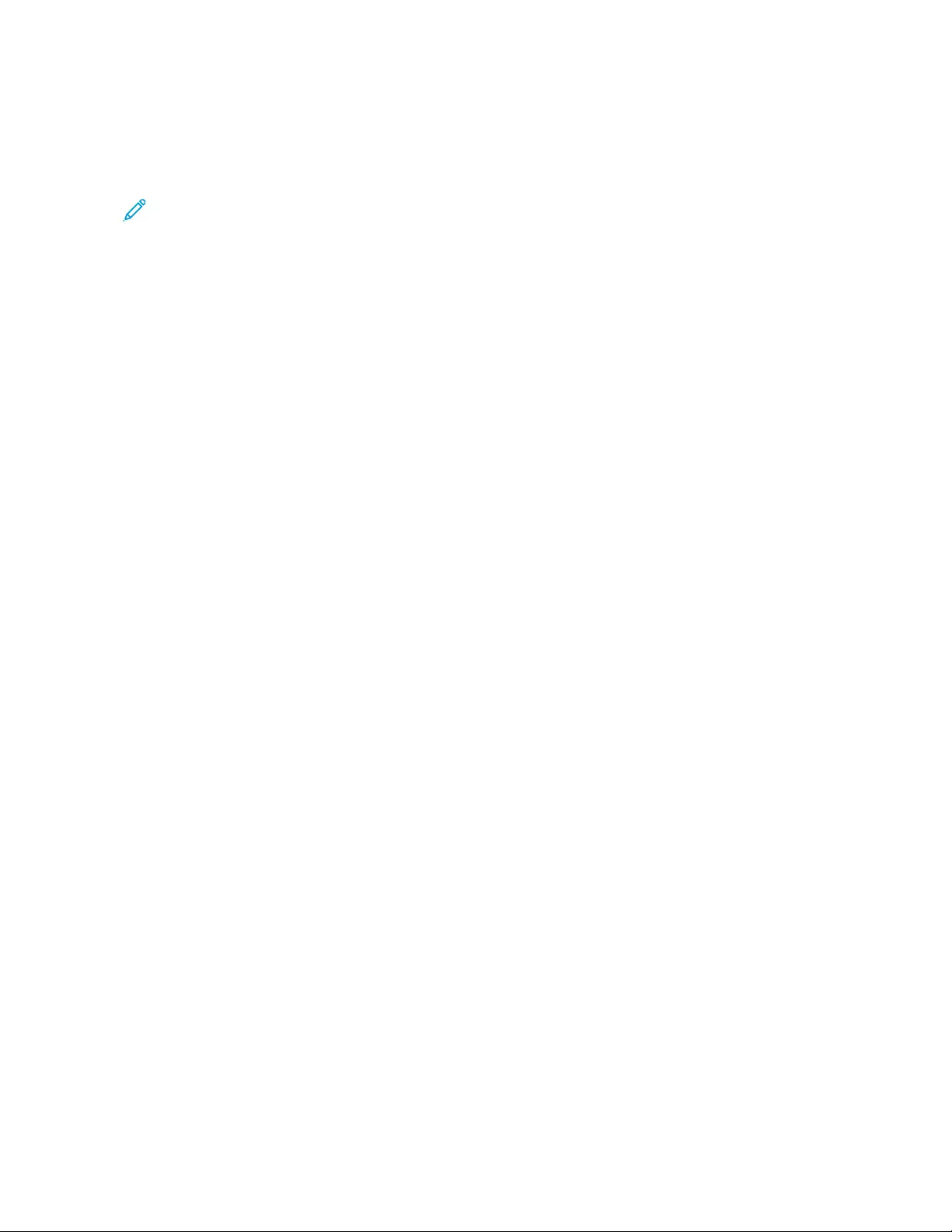
Checking the Status of Parts and Supplies from
the Embedded Web Server
Note: Ensure that the computer and printer are connected to the same network.
1. To obtain the printer IP address, do one of the following:
• Locate the IP address on the printer home screen.
• View the IP address in the Network Overview section or in the Ethernet section of the
Network/Ports menu.
2. Open a web browser, then type the printer IP address.
3. You can view the status of the parts and supplies in the Supplies section.
12 Xerox®B2XX/B3XX/C2XX/C3XX Series Printers and Multifunction Printers
Administrator Guide
Managing Printers
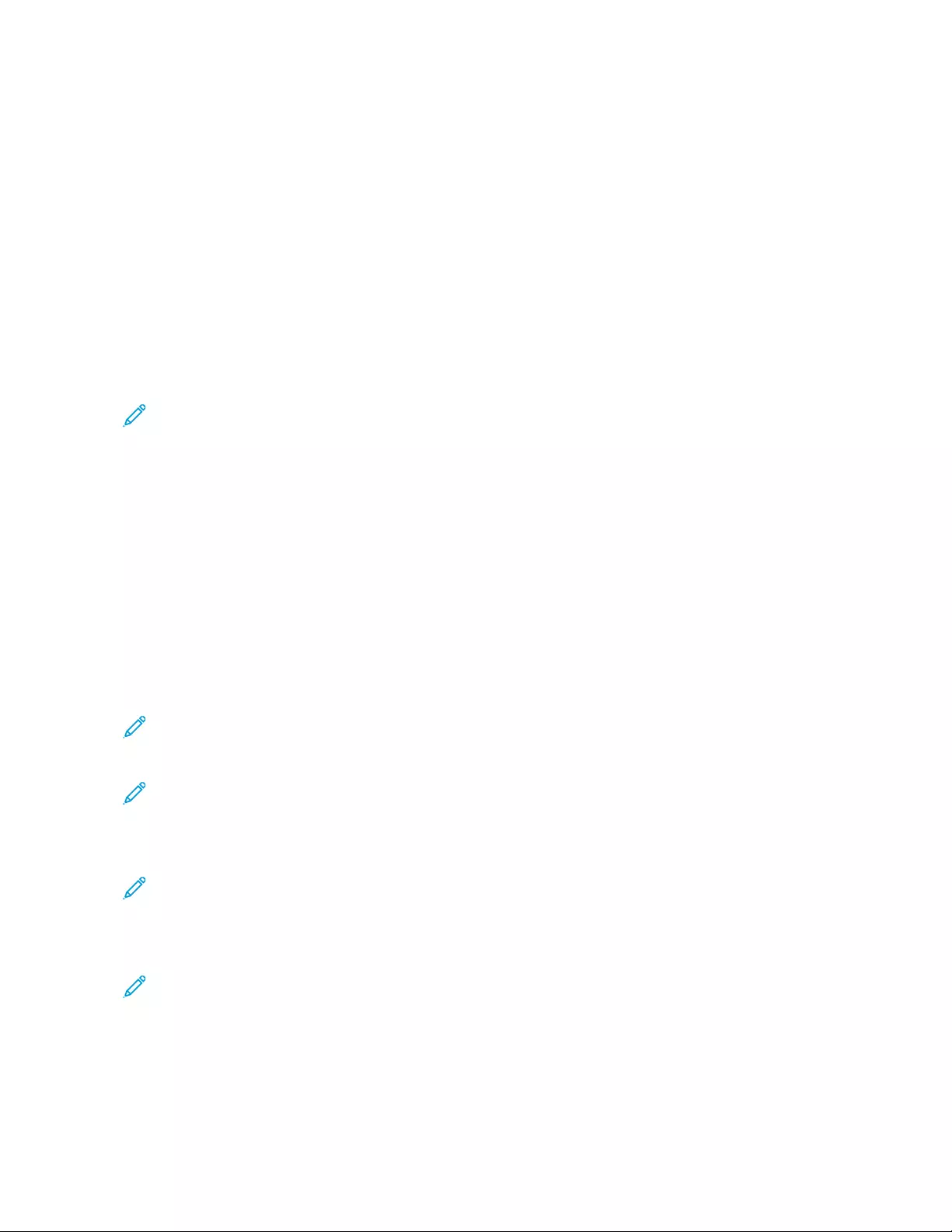
Generating Reports and Logs
1. From the Embedded Web Server, click Reports.
2. Select a report or log.
•Menu Settings Page: Shows the current printer preferences, settings, and configurations
•Device:
•Device Information: Shows information about the printer
•Device Statistics: Shows printer usage and supply status
•Profiles List: Shows a list of profiles that are stored on the printer
•Print,Print Directory: Shows the resources that are stored on the flash drive or printer hard
disk.
Note: This report appears only when a flash drive or printer hard disk is installed.
•Shortcuts:
•All Shortcuts: Shows a list of all the shortcuts that are stored on the printer
•Fax Shortcuts: Shows a list of all fax shortcuts that are stored on the printer
•Copy Shortcuts: Shows a list of all copy shortcuts that are stored on the printer
•Email Shortcuts: Shows a list of all email shortcuts that are stored on the printer
•FTP Shortcuts: Shows a list of all FTP shortcuts that are stored on the printer
•Network Folder Shortcuts: Shows a list of all network folder shortcuts that are stored on
the printer
•Fax:
•Fax Job Log: Lists the last 200 completed fax jobs.
Note: This report is available only when Enable Job Log is enabled.
•Fax Call Log: Lists the last 100 attempted, received, and blocked calls
Note: This report is available only when a flash drive or printer hard disk is installed.
•Network:
•Network Setup Page: Shows the configured network and wireless settings on the printer
Note: This report is available only in network printers and printers connected to print
servers.
•Wi-Fi Direct Connected Clients: Shows the list of devices that are connected to the printer
using Wi-Fi Direct
Note: This report appears only when Enable Wi-Fi Direct is set to On.
Xerox®B2XX/B3XX/C2XX/C3XX Series Printers and Multifunction Printers
Administrator Guide
13
Managing Printers
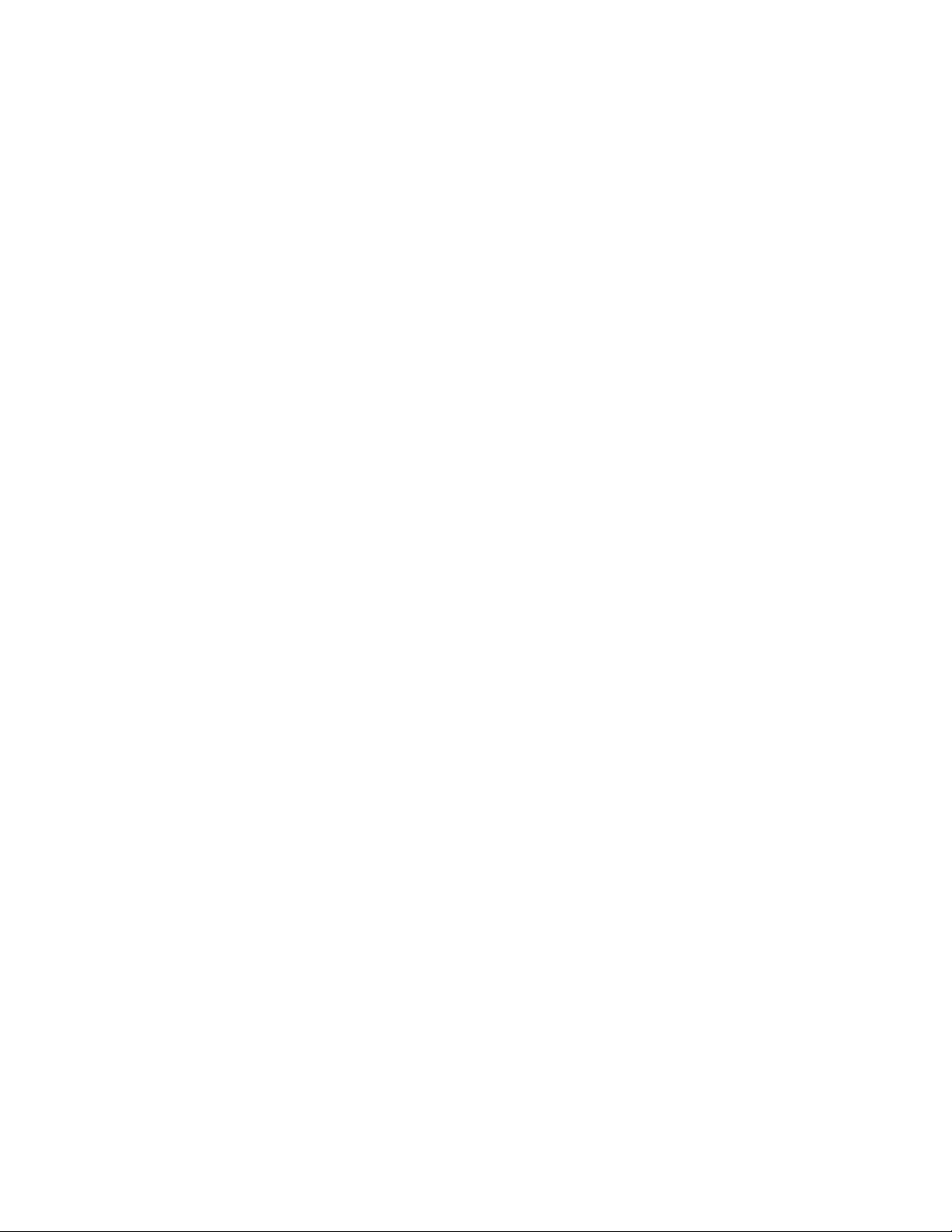
Configuring Supply Notifications
1. Open a web browser, then in the address field, type the printer IP address.
2. View the printer IP address on the printer home screen.
The IP address appears as four sets of numbers separated by periods, such as
123.123.123.123.
If you are using a proxy server, to load the web page correctly, disable the proxy server
temporarily.
3. Click Settings > Device > Notifications.
4. From the Supplies menu, click Custom Supply Notifications.
5. For each supply item, select a notification.
6. Apply the changes.
14 Xerox®B2XX/B3XX/C2XX/C3XX Series Printers and Multifunction Printers
Administrator Guide
Managing Printers
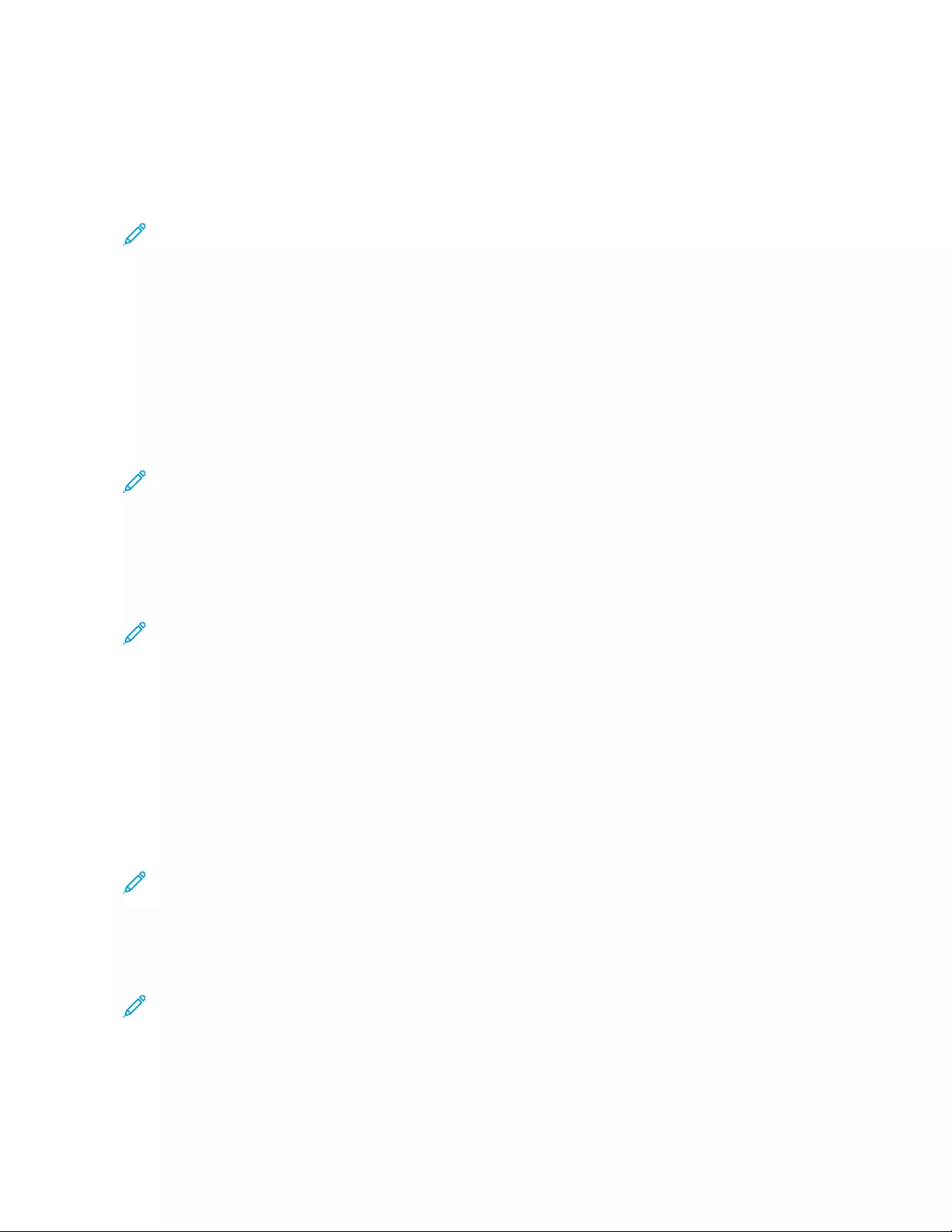
Managing Contacts
AAddddiinngg CCoonnttaaccttss
Note: This setting is available only in some printer models.
1. Open a web browser, then in the address field, type the printer IP address.
2. View the printer IP address on the printer home screen.
The IP address appears as four sets of numbers separated by periods, such as
123.123.123.123.
If you are using a proxy server, to load the web page correctly, disable the proxy server
temporarily.
3. Click Address Book.
4. In the Contacts section, add a contact.
Note: You can assign the contact to one or more groups.
5. If necessary, specify a login method to allow application access.
6. Apply the changes.
AAddddiinngg GGrroouuppss
Note: This setting is available only in some printer models.
1. Open a web browser, then in the address field, type the printer IP address.
2. View the printer IP address on the printer home screen.
The IP address appears as four sets of numbers separated by periods, such as
123.123.123.123.
If you are using a proxy server, to load the web page correctly, disable the proxy server
temporarily.
3. Click Address Book.
4. In the Contact Groups section, type a group name.
Note: You can assign one or more contacts to the group.
5. Apply the changes.
EEddiittiinngg CCoonnttaaccttss oorr GGrroouuppss
Note: This setting is available only in some printer models.
1. Open a web browser, then in the address field, type the printer IP address.
Xerox®B2XX/B3XX/C2XX/C3XX Series Printers and Multifunction Printers
Administrator Guide
15
Managing Printers
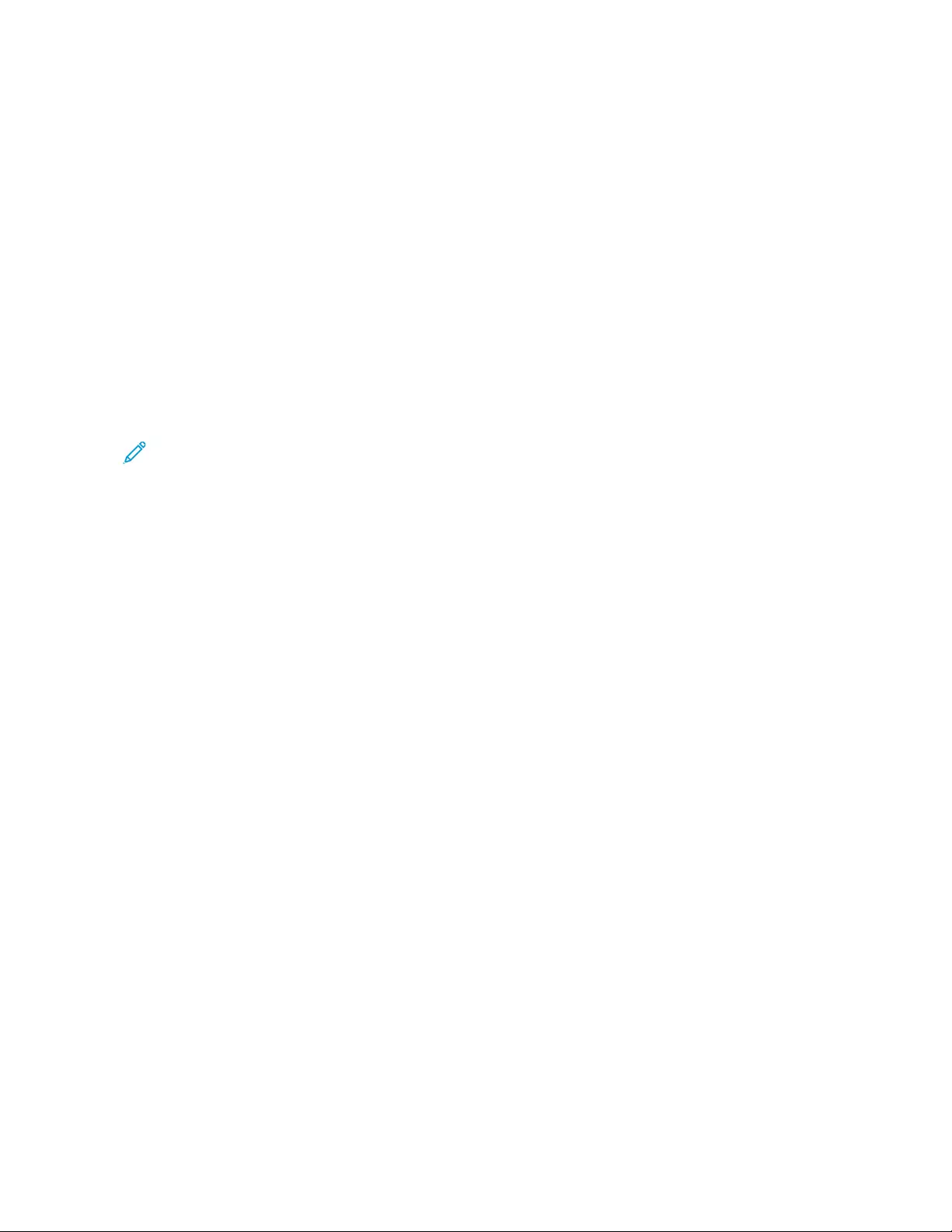
2. View the printer IP address on the printer home screen.
The IP address appears as four sets of numbers separated by periods, such as
123.123.123.123.
If you are using a proxy server, to load the web page correctly, disable the proxy server
temporarily.
3. Click Address Book.
4. Do one of the following:
• In the Contacts section, click a contact name, then edit the information.
• In the Contact Groups section, click a group name, then edit the information.
5. Apply the changes.
DDeelleettiinngg CCoonnttaaccttss oorr GGrroouuppss
Note: This setting is available only in some printer models.
1. Open a web browser, then in the address field, type the printer IP address.
2. View the printer IP address on the printer home screen.
The IP address appears as four sets of numbers separated by periods, such as
123.123.123.123.
If you are using a proxy server, to load the web page correctly, disable the proxy server
temporarily.
3. Click Address Book.
4. Do one of the following:
• In the Contacts section, select a contact that you want to delete.
• In the Contact Groups section, select a group name that you want to delete.
16 Xerox®B2XX/B3XX/C2XX/C3XX Series Printers and Multifunction Printers
Administrator Guide
Managing Printers
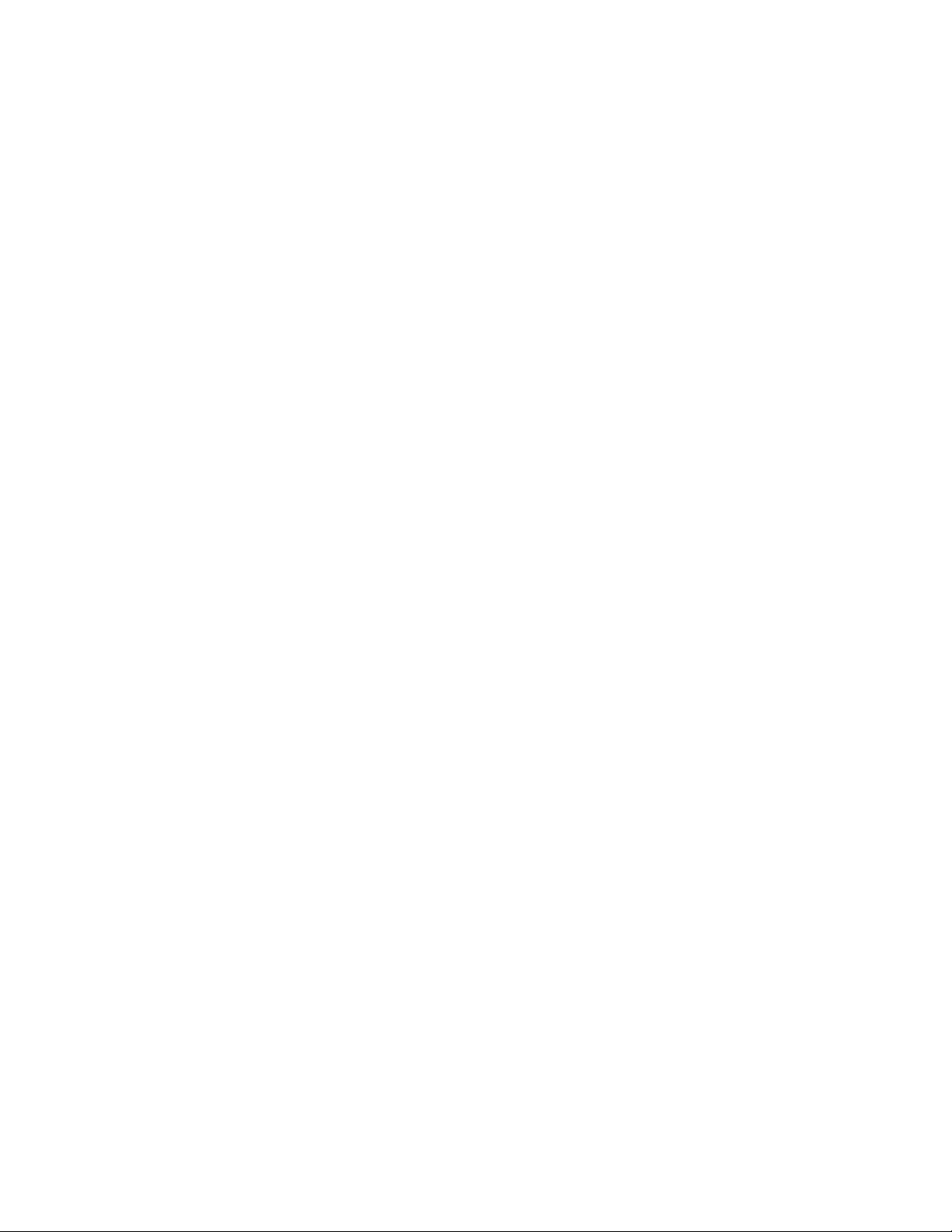
Xerox®B2XX/B3XX/C2XX/C3XX Series Printers and Multifunction Printers
Administrator Guide
17
3
Scanning
This chapter contains:
• Configuring the Scan Settings .................................................................................................... 18
• Creating a Shortcut.................................................................................................................... 29
• Managing Scan Center Destinations .......................................................................................... 30
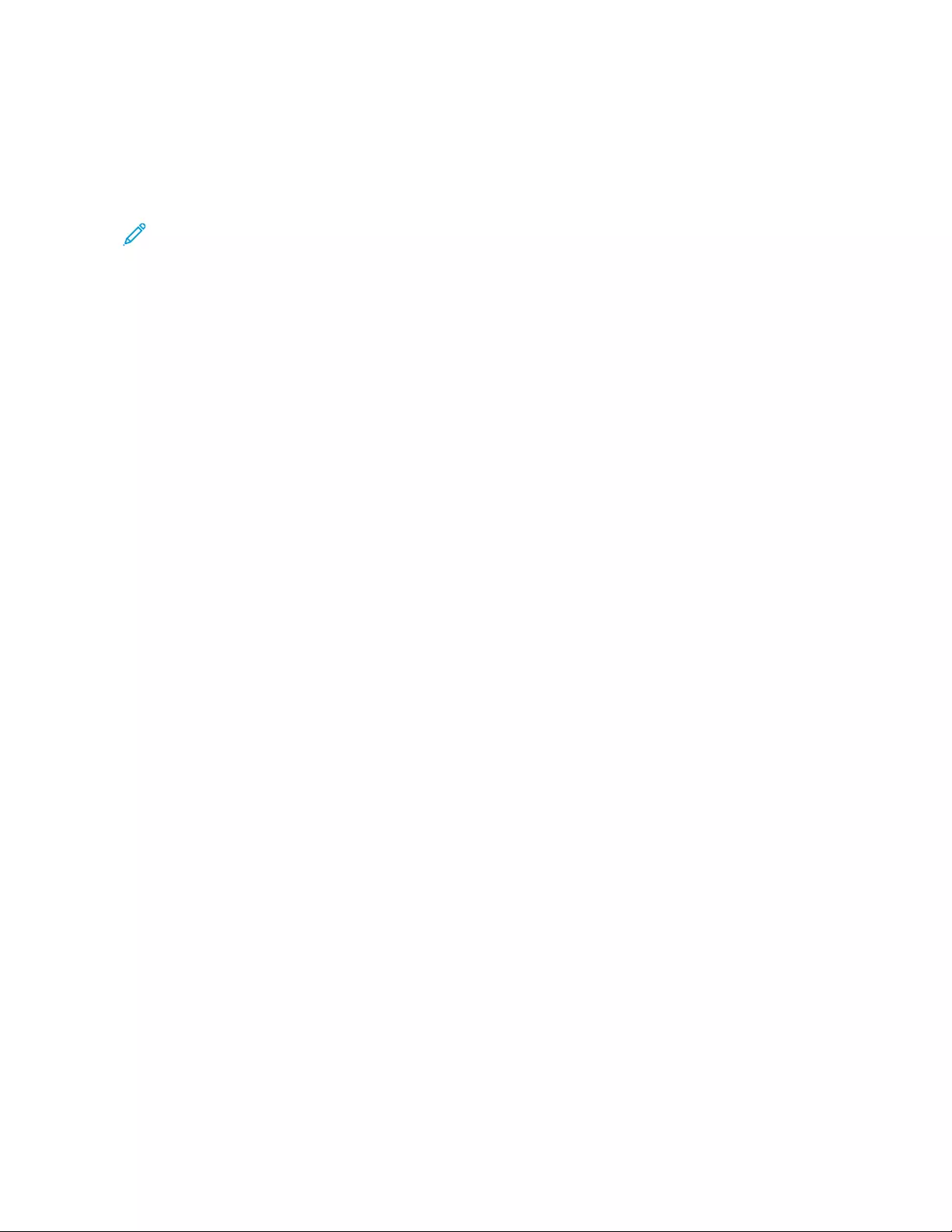
Configuring the Scan Settings
CCoonnffiigguurriinngg tthhee CCooppyy SSeettttiinnggss
Note: Some settings are available only in some printer models.
1. From the Embedded Web Server, click Settings > Copy.
2. Configure the Copy Defaults.
•Content Type: Improve the output result based on the content of the original document.
•Content Source: Improve the output result based on the source of the original document.
•Sides: Specify the scanning behavior based on the original document.
•Separator Sheets: Specify whether to insert blank separator sheets when printing.
•Separator Sheet Source: Specify the paper source for the separator sheet.
•Color: Specify whether to print copies in color.
•Pages per Side: Specify the number of page images to print on one side of a sheet of paper.
•Print Page Borders: Specify whether to print a border around each image when printing
multiple pages on a single page.
•Collate: Specify whether to print multiple copies in sequence.
•"Copy from" Size: Set the paper size of the original document.
•"Copy to" Source: Specify the paper source for the copy job.
•Temperature: Specify whether to generate a cooler or warmer output.
•Darkness: Adjust the darkness of the scanned image.
•Number of Copies: Specify the number of copies to print by default.
•Header/Footer: Specify the header and footer of the document.
•Left Header: Specify whether to insert text on the left header of the document.
•Middle Header: Specify whether to insert text on the middle header of the document.
•Right Header: Specify whether to insert text on the right header of the document.
•Left Footer: Specify whether to insert text on the left footer of the document.
•Middle Footer: Specify whether to insert text on the middle footer of the document.
•Right Footer: Specify whether to insert text on the right footer of the document.
•Overlay: Specify the overlay text printed on each page of the copy job.
•Custom Overlay: Type a custom overlay text.
18 Xerox®B2XX/B3XX/C2XX/C3XX Series Printers and Multifunction Printers
Administrator Guide
Scanning
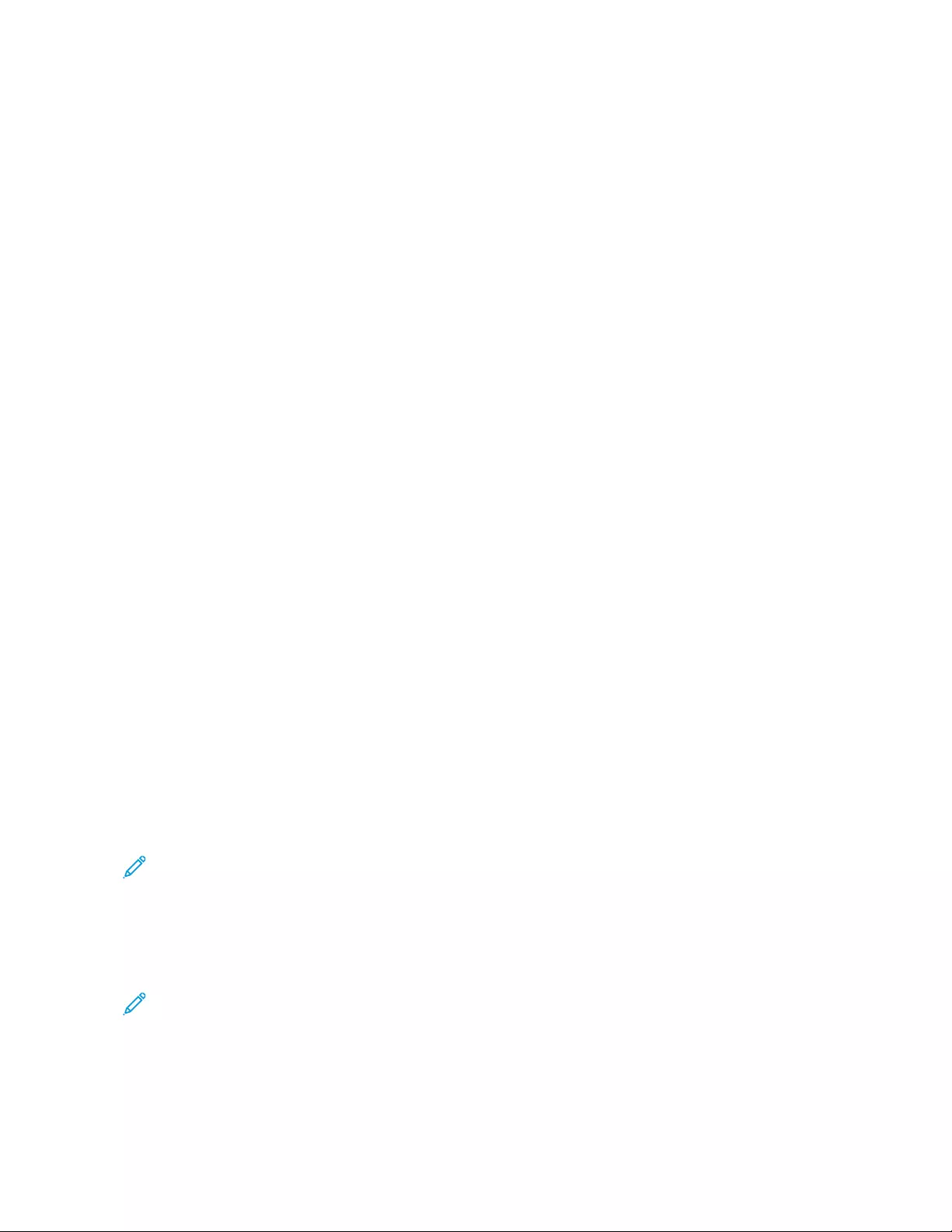
3. Configure the Advanced Imaging settings.
•Color Balance: Adjust the amount of toner being used in each color.
•Color Dropout: Specify which color to drop during scanning, and adjusts the dropout setting
for that color.
•Auto Color Detect: Set the amount of color that the printer detects from the original
document.
•Contrast: Specify the contrast of the output.
•Background Removal: Adjust the amount of background visible on a scanned image.
•Background Detection: Specify the background detection parameters:
– To remove the background color from the original document, set Background
Detection to Content-based.
– To remove the image noise, set Background Detection to Fixed.
•Level: Specify the background removal level.
•Auto Center: Align the content at the center of the page.
•Mirror Image: Create a mirror image of the original document.
•Negative Image: Create a negative image of the original document.
•Shadow Detail: Adjust the amount of shadow detail visible on a scanned image.
•Scan Edge to Edge: Allow edge-to-edge scanning of the original document.
•Sharpness: Adjust the sharpness of a scanned image.
4. Configure the Admin Controls settings.
•Allow Color Copies: Specify whether to allow printing of copies in color.
•Allow Priority Copies: Specify whether to allow interruption of a print job to copy a page or
document.
•Custom Job Scanning: Enable scanning of custom jobs by default.
•Allow Save as Shortcut: Specify whether to allow custom copy settings to be saved as
shortcuts.
•Sample Copy: Print a sample copy.
•Adjust ADF Skew: Specify the front-side and back-side skew angles.
Note: Adjust ADF Skew is disabled if Express Mode is On and if electronic deskew is not
supported on the device. Examples of Express Mode are Express Scanning and Express Printing.
5. Click Save.
CCoonnffiigguurriinngg tthhee EEmmaaiill SSeettttiinnggss
Note: Some settings are available only in some models.
1. From the Embedded Web Server, click Settings > Email.
Xerox®B2XX/B3XX/C2XX/C3XX Series Printers and Multifunction Printers
Administrator Guide
19
Scanning
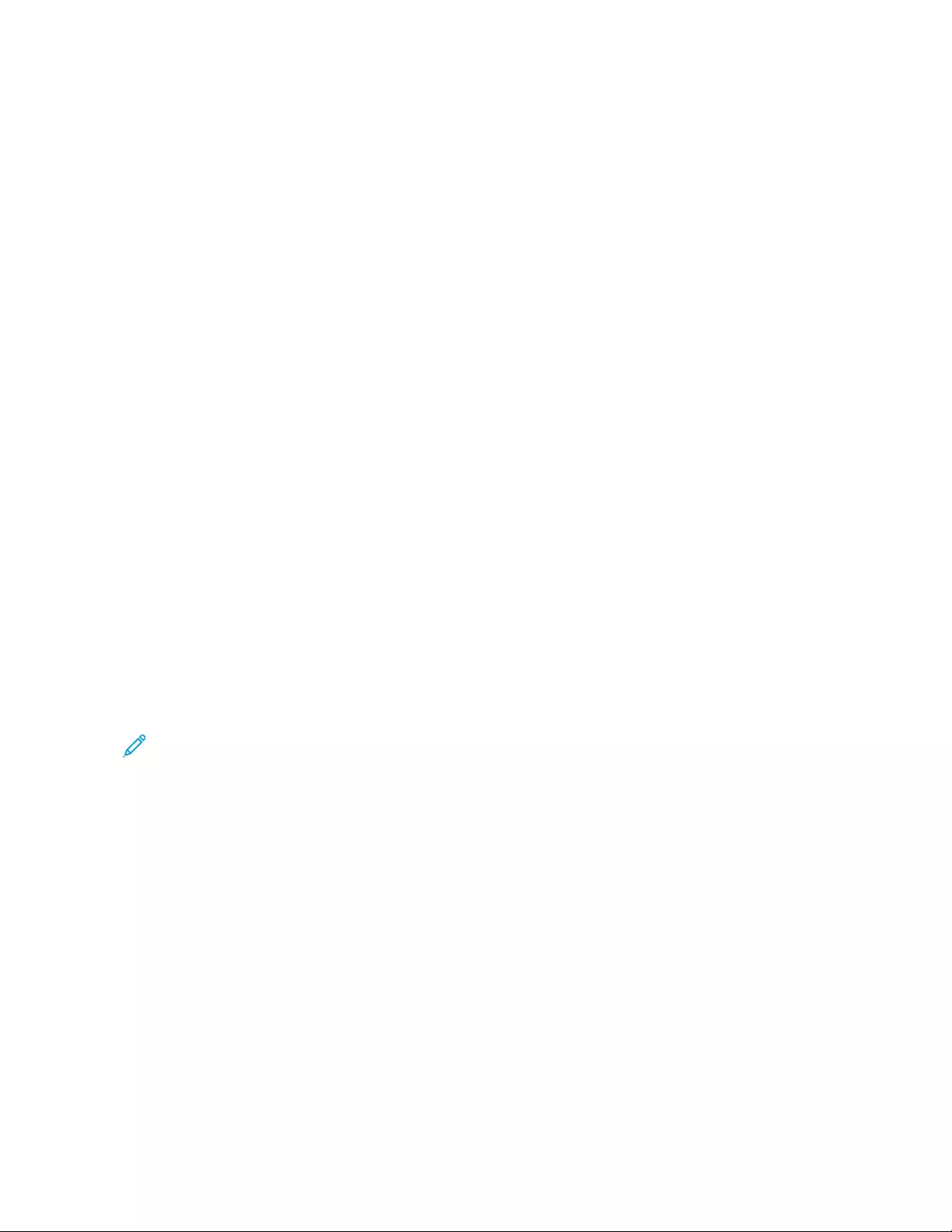
2. Configure Email Setup:
•Primary SMTP Gateway: Type the IP address or host name of the primary SMTP server for
sending email.
•Primary SMTP Gateway Port: Type the port number of the primary SMTP server.
•Secondary SMTP Gateway: Type the server IP address or host name of your secondary or
backup SMTP server.
•Secondary SMTP Gateway Port: Type the server port number of your secondary or backup
SMTP server.
•SMTP Timeout: Set the time before the printer times out when the SMTP server does not
respond.
•Reply Address: Specify the reply address to appear in the email.
•Always Use SMTP Default Reply Address: Always use the default reply address in the SMTP
server.
•Use SSL/TLS: Specify whether to send email using an encrypted link.
•Require Trusted Certificate: Require a trusted certificate when accessing the SMTP server.
•SMTP Server Authentication: Set the authentication type for the SMTP server.
•Device-Initiated Email: Specify whether credentials are required for device-initiated email.
•User-Initiated Email: Specify whether credentials are required for user-initiated email.
•Use Active Directory Device Credentials: Specify whether to use user credentials and group
designations to connect to the SMTP server.
•Device Userid: Specify the user ID to connect to the SMTP server.
•Device Password: Specify the password to connect to the SMTP server.
•Kerberos 5 REALM: Specify the realm for the Kerberos 5 authentication protocol.
•NTLM Domain: Specify the domain name for the NTLM security protocol.
Note: When SMTP Server is not configured, the settings in the Setup Email Lists and Alerts
section are disabled.
20 Xerox®B2XX/B3XX/C2XX/C3XX Series Printers and Multifunction Printers
Administrator Guide
Scanning
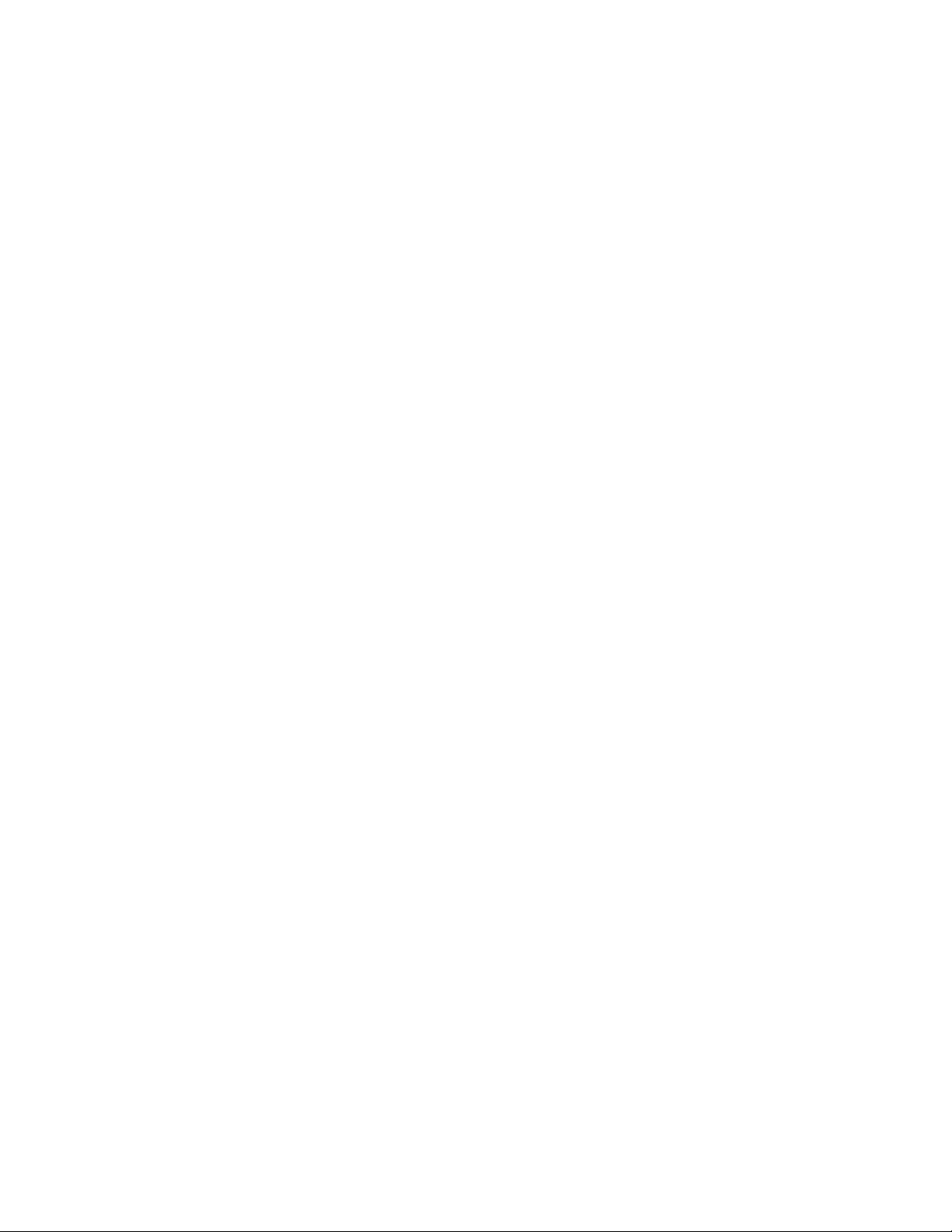
3. Configure Email Defaults:
•Subject: Specify the email subject.
•Message: Specify the email message.
•File Name: Specify the file name for the scanned image.
•Format: Specify the file format for the scanned image.
•Global OCR Settings: Configure the settings for optical character recognition (OCR).
•PDF Settings: Set the PDF format of the scanned image.
•PDF Version: Specify the PDF version of the scanned image.
•Archival Version: Specify the Archival Version of the scanned image.
•Highly Compressed: Specify whether to compress the scanned image.
•Secure: Specify whether to enable security for the scanned image.
•Searchable: Specify whether the scanned image can be searched.
•Archival (PDF/A): Specify whether to enable archival for the scanned image.
•Content Type: Specify the content type of the original document.
•Content Source: Specify the source of the original document.
•Color: Specify the color when scanning an image.
•Resolution: Set the resolution of the scanned image.
•Darkness: Adjust the darkness of the scanned image.
•Orientation: Specify the orientation of text and graphics on the page.
•Original Size: Set the paper size of the original document.
•Sides: Specify the page orientation of text and graphics when scanning a two-sided
document.
4. Configure Advanced Imaging:
•Color Balance: Adjust the amount of toner being used in each color.
•Color Dropout: Specify which color to drop during scanning, and adjust the dropout setting
for that color.
•Auto Color Detect: Set the amount of color that the printer detects from the original
document.
•Color Sensitivity: Specify the color sensitivity when scanning the original document.
•Area Sensitivity: Specify the area sensitivity when scanning the original document.
•Email Bit Depth: Specify the bit depth to use for images detected as mono when the
Color setting is set to Auto.
Xerox®B2XX/B3XX/C2XX/C3XX Series Printers and Multifunction Printers
Administrator Guide
21
Scanning
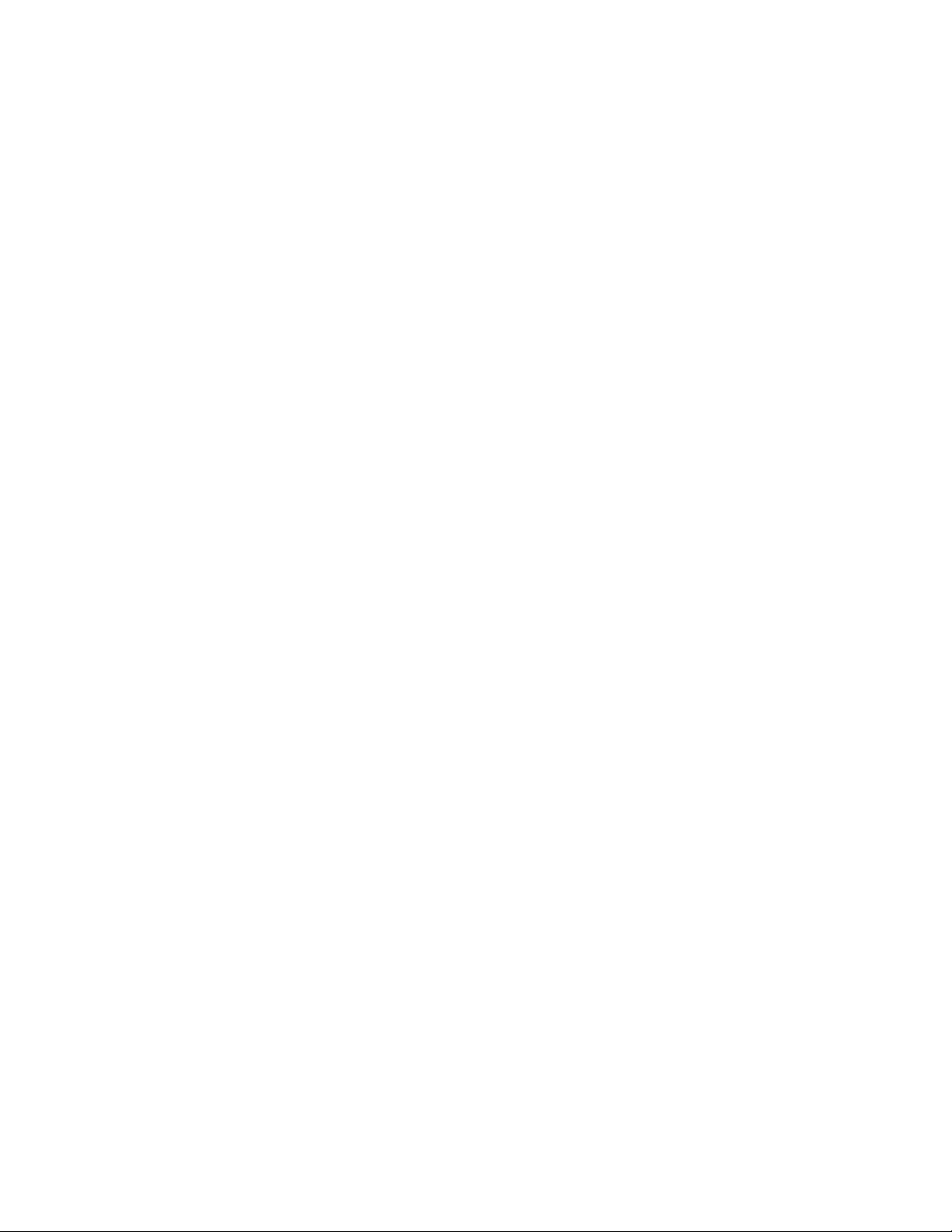
•Minimum Scan Resolution: Set the minimum resolution for images detected as mono
when the Color setting is set to Auto.
•JPEG Quality: Set the quality of a JPEG-format scanned image.
•Contrast: Specify the contrast for the output.
•Background Removal: Adjust the amount of background visible on a scanned image.
•Background Detection: Specify the background detection.
•Level: Specify the background removal level.
•Mirror Image: Create a mirror image of the original document.
•Negative Image: Create a negative image of the original document.
•Shadow Detail: Adjust the amount of shadow detail visible on a scanned image.
•Scan Edge to Edge: Allow edge-to-edge scanning of the original document.
•Sharpness: Adjust the sharpness of a scanned image.
•Temperature: Specify whether to generate a cooler or warmer output.
•Blank Pages: Specify whether to include blank pages.
•Blank Page Removal: Specify whether to remove blank pages.
•Blank Page Sensitivity: Specify the sensitivity for detecting blank pages.
22 Xerox®B2XX/B3XX/C2XX/C3XX Series Printers and Multifunction Printers
Administrator Guide
Scanning
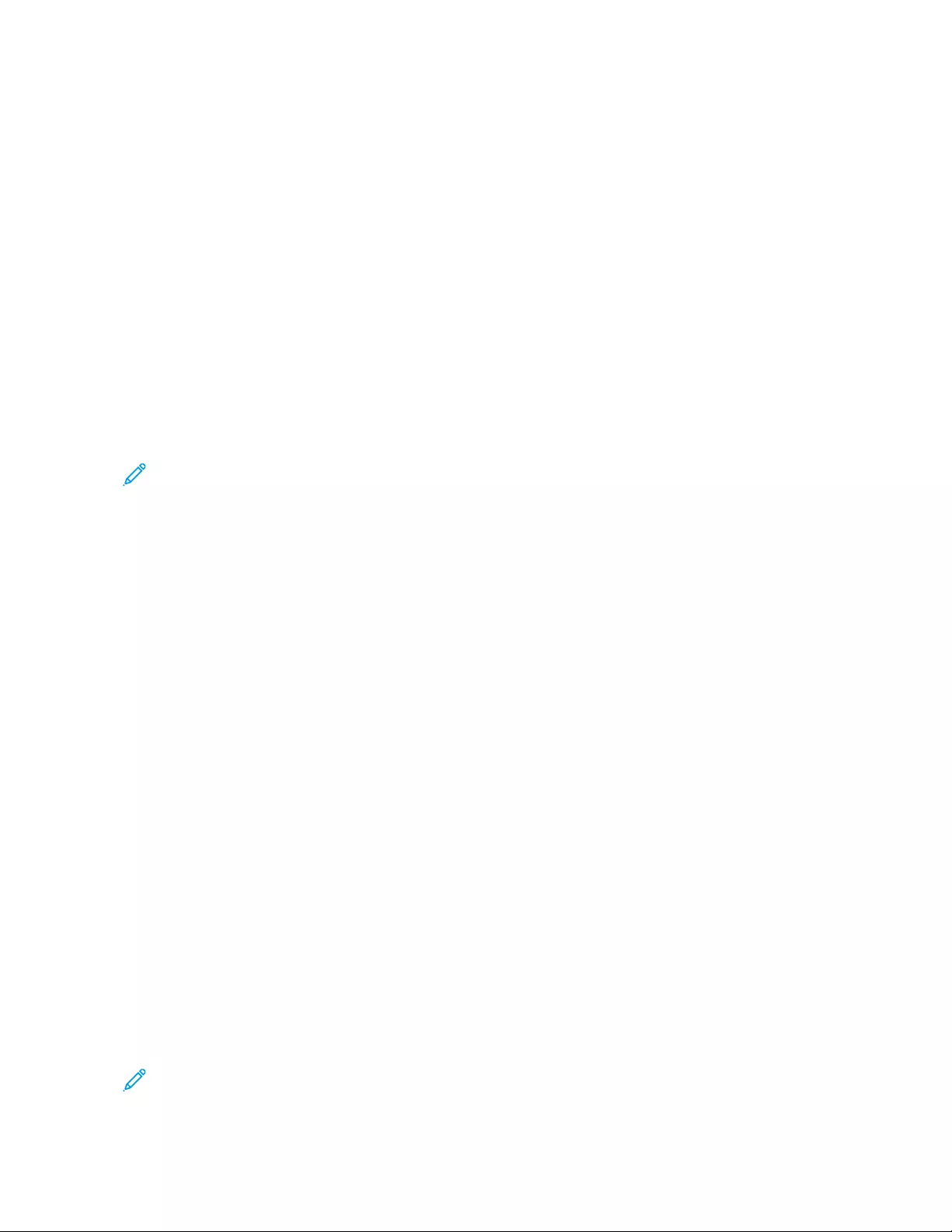
5. Configure Admin Controls:
•Max Email Size: Set the allowable file size for each email.
•Size Error Message: Specify the error message that the printer sends when an email exceeds
its allowable file size.
•Limit Destinations: Allow email to be sent only to the specified list of domain names.
•Send Me a Copy: Send a copy of the email to yourself.
•Allow Self Emails Only: Allow email to be sent to the email address for the logged-in user
only.
•Use cc:/bcc:: Enable carbon copy and blind carbon copy in email.
•Use Multi-Page TIFF: Choose between single- and multiple-page TIFF files.
•TIFF Compression: Set a compression option for TIFF files.
•Text Default: Set the quality of text on a scanned image.
•Adjust ADF Skew: Adjust the front-side and back-side skew angles.
Note: Adjust ADF Skew is disabled if Express Mode is On and if electronic deskew is not
supported on the device. Examples of Express Mode are Express Scanning and Express Printing.
•Text/Photo Default: Set the quality of text or photo on a scanned image.
•Photo Default: Set the quality of a photo on a scanned image.
•Transmission Log: Print a log for successful email transmission.
•Log Paper Source: Specify the paper source for printing logs.
•Custom Job Scanning: Enable scanning of custom jobs by default.
•Scan Preview: Show the scan preview on the display.
•Allow Save as Shortcut: Specify whether to allow email addresses to be saved as shortcuts.
•Email Images Sent As: Specify how to send the images in email.
•Reset Email Information After Sending: Restore the default email information after sending
an email.
6. Configure Web Link Setup:
•Server: Set the email server to use for the web link.
•Login: Set the user name to use for the web link.
•Password: Set the password to use for the web link.
•Path: Set the printer network path to use for the web link.
•File Name: Set the file name to use for the web link.
•Web Link: Set the web link.
7. Click Save.
CCoonnffiigguurriinngg tthhee FFTTPP SSeettttiinnggss
Note: Some settings are available only in some printer models.
Xerox®B2XX/B3XX/C2XX/C3XX Series Printers and Multifunction Printers
Administrator Guide
23
Scanning
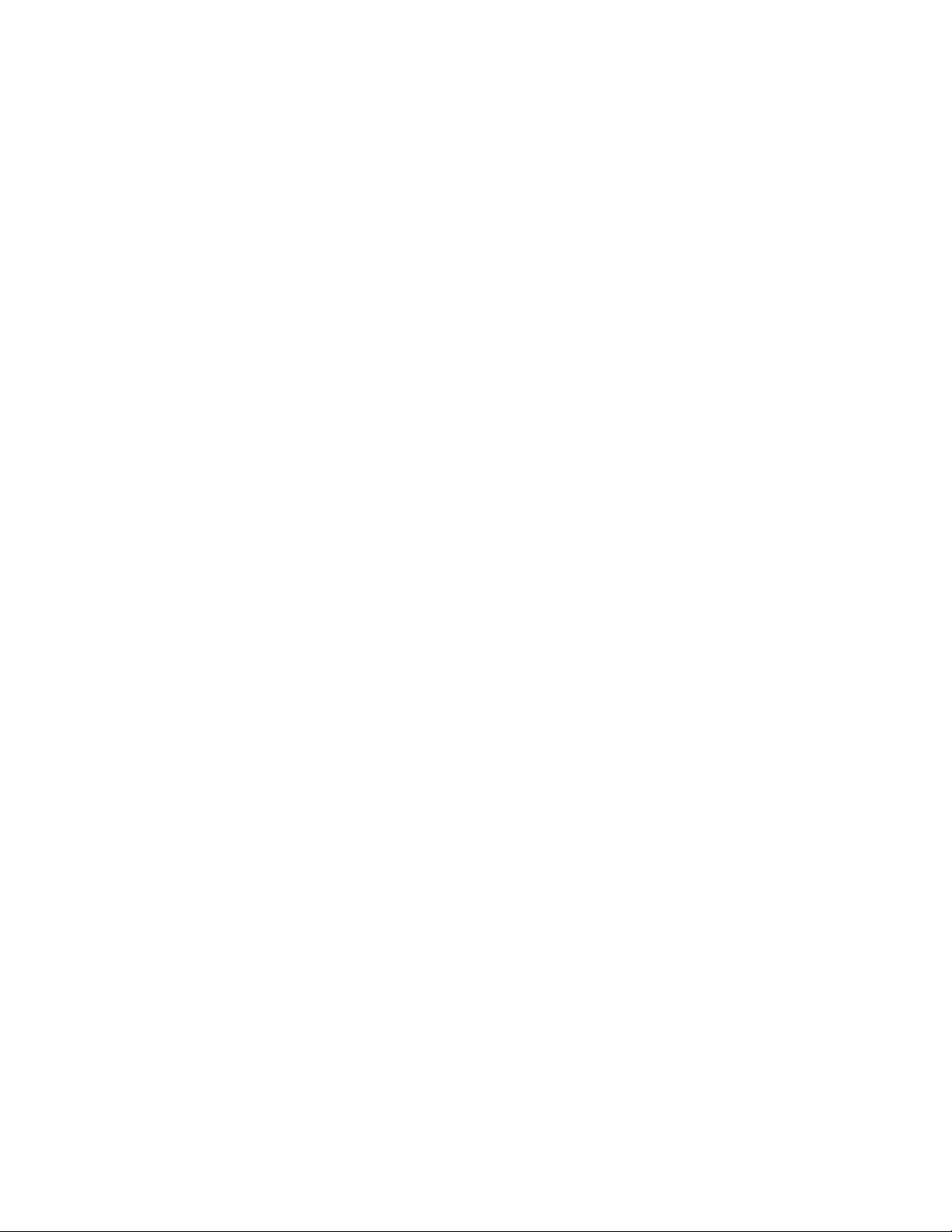
1. From the Embedded Web Server, click Settings > FTP.
2. Configure FTP Defaults:
•Format: Specify the file format for the scanned image.
•Global OCR Settings: Configure the settings for optical character recognition (OCR).
•PDF Settings: Set the PDF format of the scanned image.
•PDF Version: Specify the PDF version of the scanned image.
–Archival Version: Specify the Archival Version of the scanned image.
–Highly Compressed: Specify whether to compress the scanned image.
–Secure: Specify whether to enable security for the scanned image.
–Searchable: Specify whether the scanned image can be searched.
–Archival (PDF/A): Specify whether to enable archival for the scanned image.
•Content Type: Specify the content type of the original document.
•Content Source: Specify the source of the original document.
•Color: Specify the color when scanning an image.
•Resolution: Set the resolution of the scanned image.
•Darkness: Adjust the darkness of the scanned image.
•Orientation: Specify the orientation of text and graphics on the page.
•Original Size: Set the paper size of the original document.
•Sides: Specify the page orientation of text and graphics when scanning a two-sided
document.
•File Name: Specify the file name for the scanned image.
3. Configure Advanced Imaging:
•Color Balance: Adjust the amount of toner being used in each color.
•Color Dropout: Specify which color to drop during scanning, and adjust the dropout setting
for that color.
•Auto Color Detect: Set the amount of color that the printer detects from the original
document.
•Color Sensitivity: Specify the color sensitivity when scanning the original document.
•Area Sensitivity: Specify the area sensitivity when scanning the original document.
•Scan Bit Depth: Specify the bit depth to use for images detected as mono when the Color
setting is set to Auto.
24 Xerox®B2XX/B3XX/C2XX/C3XX Series Printers and Multifunction Printers
Administrator Guide
Scanning
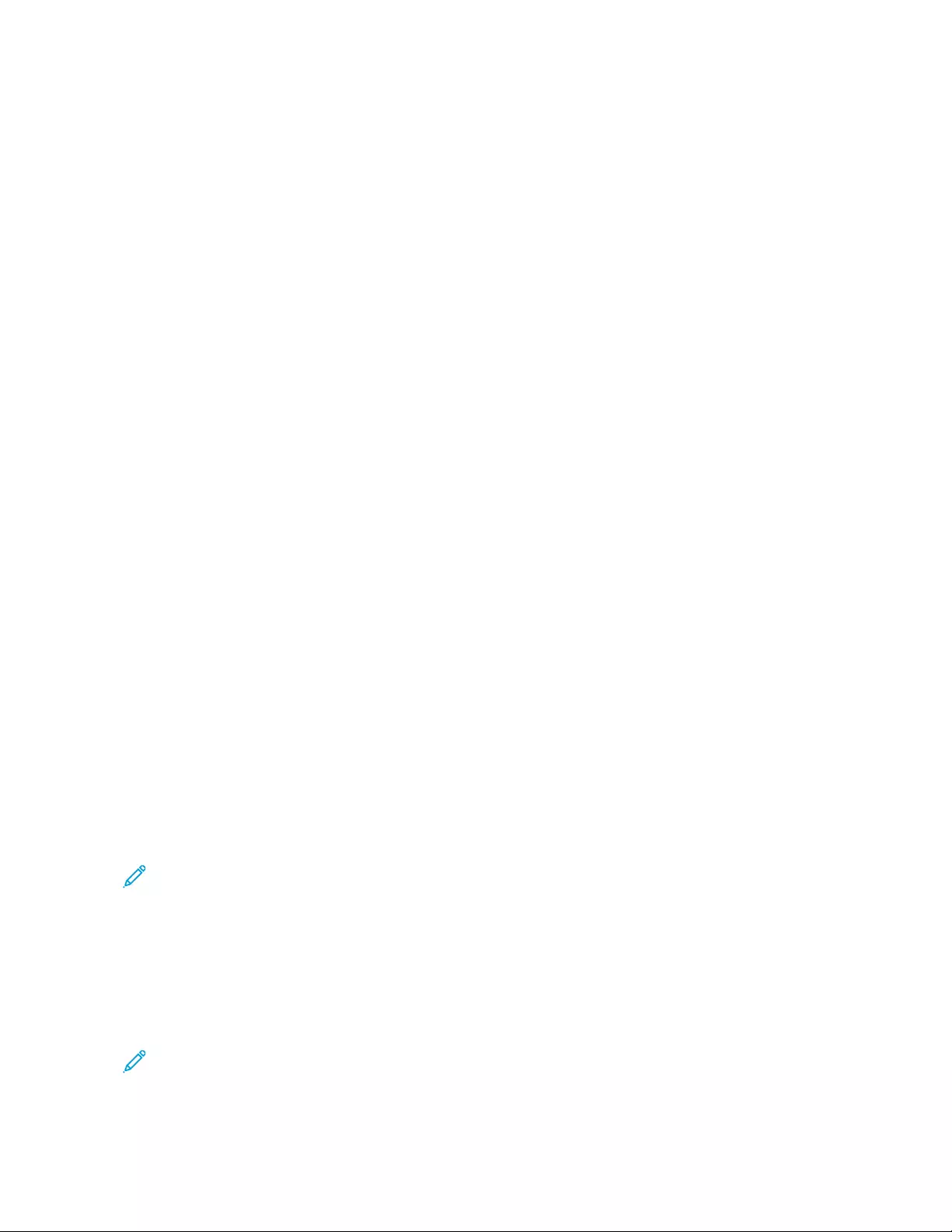
•Minimum Scan Resolution: Set the minimum resolution for images detected as mono
when the Color setting is set to Auto.
•JPEG Quality: Set the quality of a JPEG-format scanned image.
•Contrast: Specify the contrast of the output.
•Background Removal: Adjust the amount of background visible on a scanned image.
•Background Detection: Specify the background detection.
•Level: Specify the background removal level.
•Mirror Image: Create a mirror image of the original document.
•Negative Image: Create a negative image of the original document.
•Shadow Detail: Adjust the amount of shadow detail visible on a scanned image.
•Scan Edge to Edge: Allow edge-to-edge scanning of the original document.
•Sharpness: Adjust the sharpness of a scanned image.
•Temperature: Specify whether to generate a cooler or warmer output.
•Blank Pages: Specify whether to include blank pages.
•Blank Page Removal: Specify whether to remove blank pages.
•Blank Page Sensitivity: Specify the sensitivity for detecting blank pages.
4. Configure Admin Controls:
•Text Default: Set the quality of text on a scanned image.
•Text/Photo Default: Set the quality of text or photo on a scanned image.
•Photo Default: Set the quality of a photo on a scanned image.
•Use Multi-Page TIFF: Choose between single- and multiple-page TIFF files.
•TIFF Compression: Set a compression option for TIFF files.
•Transmission Log: Print a log for successful FTP scan transmission.
•Log Paper Source: Specify the paper source for printing FTP logs.
•Custom Job Scanning: Enable scanning of custom jobs by default.
•Scan Preview: Show the scan preview on the display.
•Adjust ADF Skew: Adjust the front-side and back-side skew angles.
Note: Adjust ADF Skew is disabled if Express Mode is On and if electronic deskew is not
supported on the device. Examples of Express Mode are Express Scanning and Express Printing.
•Allow Save as Shortcut: Specify whether to allow custom FTP settings to be saved as
shortcuts.
5. Click Save.
CCoonnffiigguurriinngg tthhee FFllaasshh DDrriivvee SSeettttiinnggss
Note: Some settings are available only in some printer models.
1. From the Embedded Web Server, click Settings > USB Drive.
Xerox®B2XX/B3XX/C2XX/C3XX Series Printers and Multifunction Printers
Administrator Guide
25
Scanning
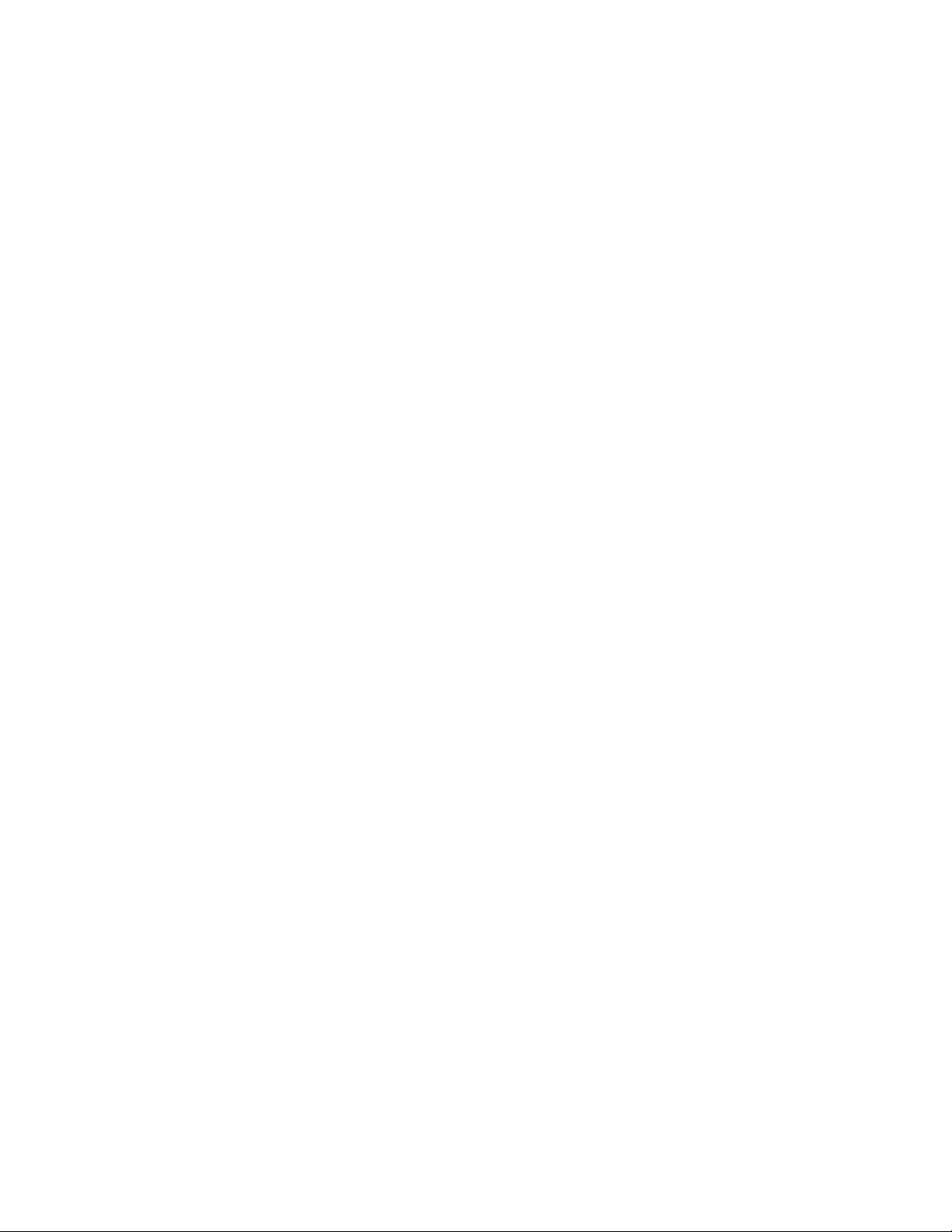
2. Configure th Flash Drive Scan settings:
•Format: Specify the file format for the scanned image.
•Global OCR Settings: Configure the settings for optical character recognition (OCR).
•PDF Settings: Set the PDF format of the scanned image.
•PDF Version: Specify the PDF version of the scanned image.
•Archival Version: Specify the Archival Version of the scanned image.
•Highly Compressed: Specify whether to compress the scanned image.
•Secure: Specify whether to enable security for the scanned image.
•Searchable: Specify whether the scanned image can be searched.
•Archival (PDF/A): Specify whether to enable archival for the scanned image.
•Content Type: Specify the content type of the original document.
•Content Source: Specify the source of the original document.
•Color: Specify the color when scanning an image.
•Resolution: Set the resolution of the scanned image.
•Darkness: Adjust the darkness of the scanned image.
•Orientation: Specify the orientation of text and graphics on the page.
•Original Size: Set the paper size of the original document.
•Sides: Specify the page orientation of text and graphics when scanning a two-sided
document.
•File Name: Specify the file name for the scanned image.
3. Configure Advanced Imaging:
•Color Balance: Adjust the amount of toner being used in each color.
•Color Dropout: Specify which color to drop during scanning, and adjust the dropout setting
for that color.
•Auto Color Detect: Set the amount of color that the printer detects from the original
document.
•Color Sensitivity: Specify the color sensitivity when scanning the original document.
•Area Sensitivity: Specify the area sensitivity when scanning the original document.
•FTP Bit Depth: Specify the bit depth to use for images detected as mono when the Color
setting is set to Auto.
26 Xerox®B2XX/B3XX/C2XX/C3XX Series Printers and Multifunction Printers
Administrator Guide
Scanning
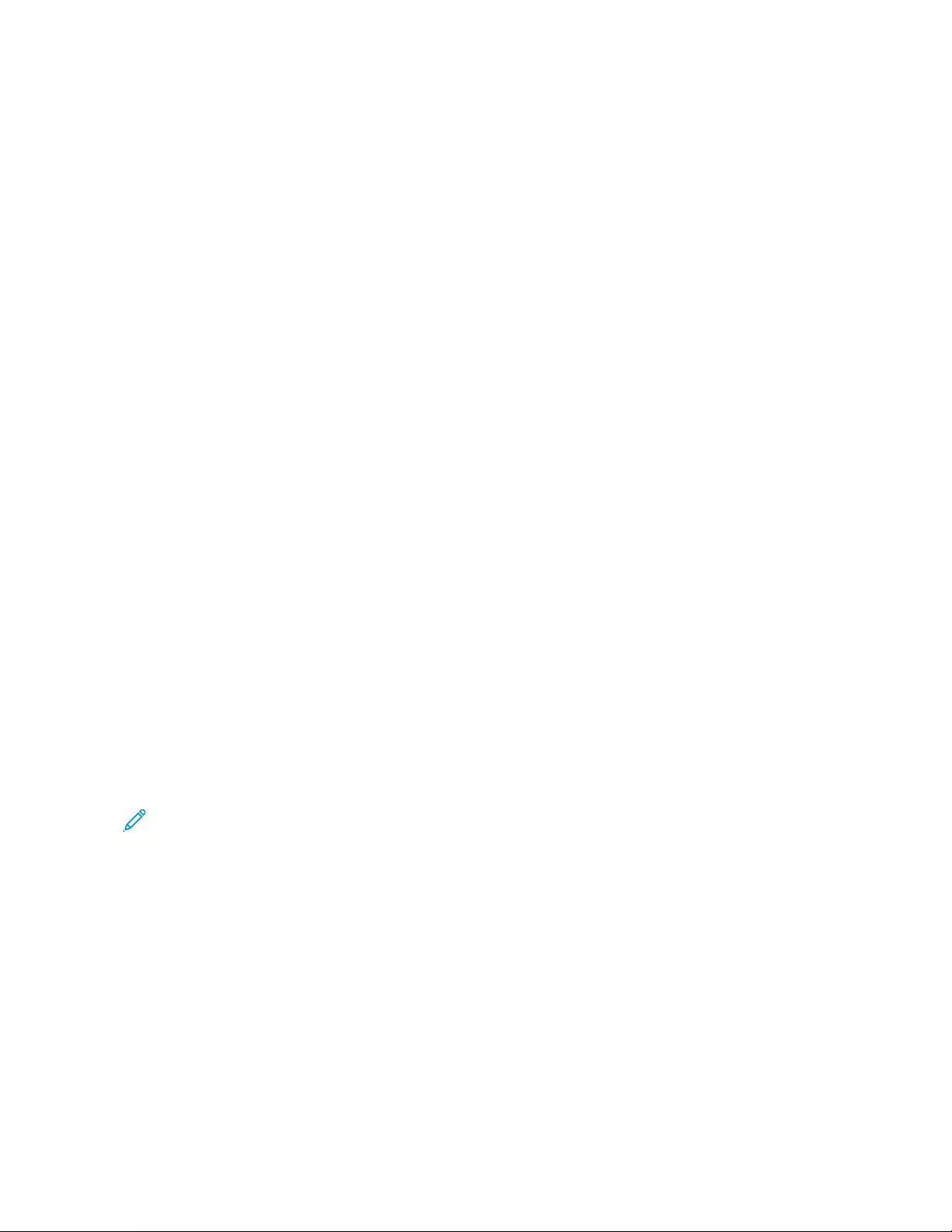
•Minimum Scan Resolution: Set the minimum resolution for images detected as mono
when the Color setting is set to Auto.
•JPEG Quality: Set the quality of a JPEG-format scanned image.
•Contrast: Specify the contrast of the output.
•Background Removal: Adjust the amount of background visible on a scanned image.
•Background Detection: Specify the background detection.
•Level: Specify the background removal level.
•Mirror Image: Create a mirror image of the original document.
•Negative Image: Create a negative image of the original document.
•Shadow Detail: Adjust the amount of shadow detail visible on a scanned image.
•Scan Edge to Edge: Allow edge-to-edge scanning of the original document.
•Sharpness: Adjust the sharpness of a scanned image.
•Temperature: Specify whether to generate a cooler or warmer output.
•Blank Pages: Specify whether to include blank pages.
•Blank Page Removal: Specify whether to remove blank pages.
•Blank Page Sensitivity: Specify the sensitivity of detecting blank pages.
4. Configure Admin Controls:
•Text Default: Set the quality of text on a scanned image.
•Text/Photo Default: Set the quality of text or photo on a scanned image.
•Photo Default: Set the quality of a photo on a scanned image.
•Use Multi-Page TIFF: Choose between single- and multiple-page TIFF files.
•TIFF Compression: Set a compression option for TIFF files.
•Custom Job Scanning: Turn on scanning of custom jobs by default.
•Scan Preview: Show the scan preview on the display.
•Adjust ADF Skew: Adjust the front-side and back-side skew angles.
Note: Adjust ADF Skew is disabled if Express Mode is On and if electronic deskew is not
supported on the device. Examples of Express Mode are Express Scanning and Express Printing.
Xerox®B2XX/B3XX/C2XX/C3XX Series Printers and Multifunction Printers
Administrator Guide
27
Scanning
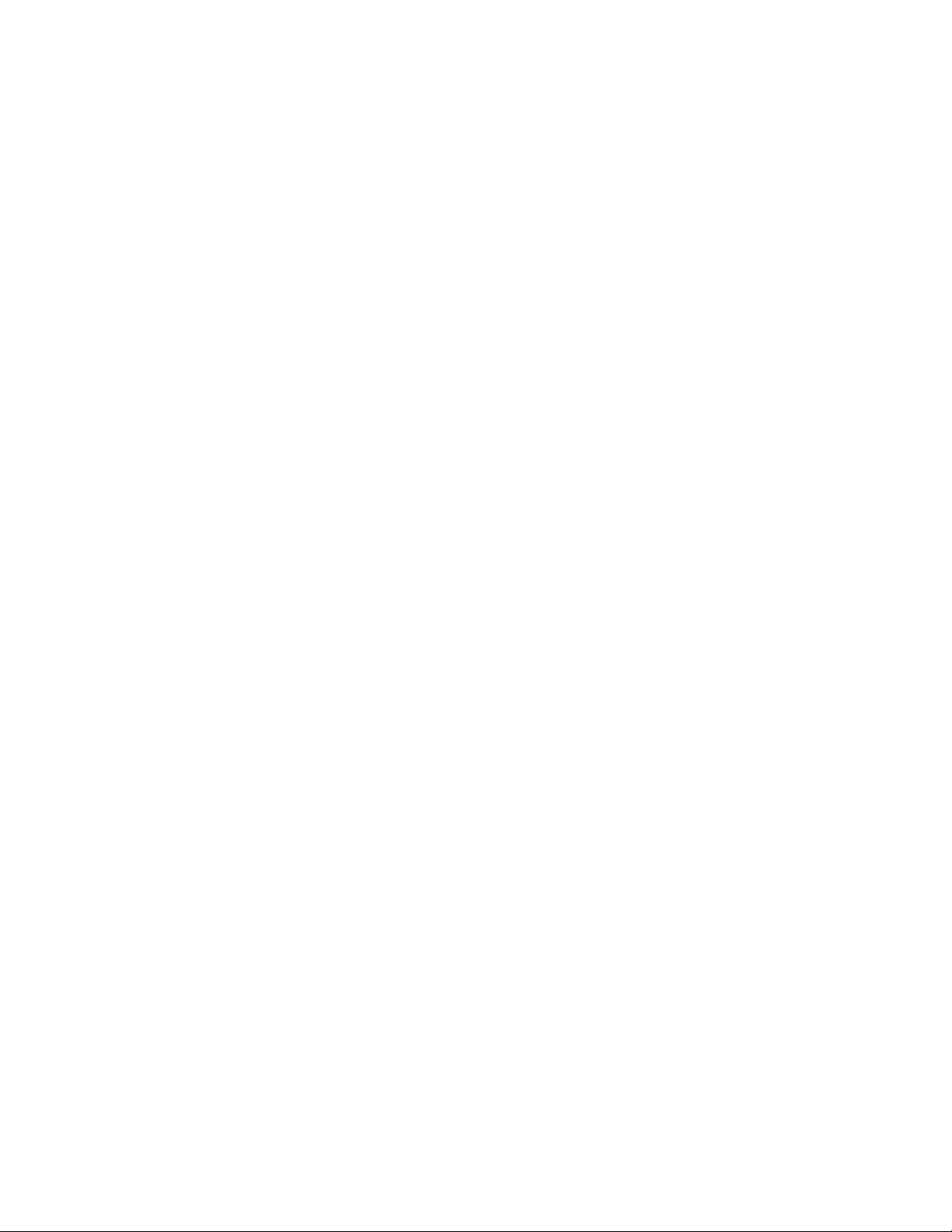
5. Configure Flash Drive Print:
•Number of Copies: Set the number of copies.
•Paper Source: Set the paper source for the print job.
•Color: Specify whether to print the output in color.
•Collate: Specify whether to print multiple copies in sequence.
•Sides: Specify whether to print on one side or two sides of the paper.
•Flip Style: Determine whether the long edge or the short edge of the paper is bound when
performing two-sided printing.
•Pages per Side: Print multiple page images on one side of a sheet of paper.
•Pages per Side Ordering: Specify the positioning of multiple page images when using Pages
per Side.
•Pages per Side Orientation: Specify the orientation of a multiple-page document when using
Pages per Side.
•Pages per Side Border: Specify whether to print a border around each image when using
Pages per Side.
•Separator Sheets: Specify whether to insert blank separator sheets when printing.
•Separator Sheet Source: Specify the paper source for the separator sheet.
•Blank Pages: Specify whether to print blank pages in a print job.
6. Click Save.
28 Xerox®B2XX/B3XX/C2XX/C3XX Series Printers and Multifunction Printers
Administrator Guide
Scanning
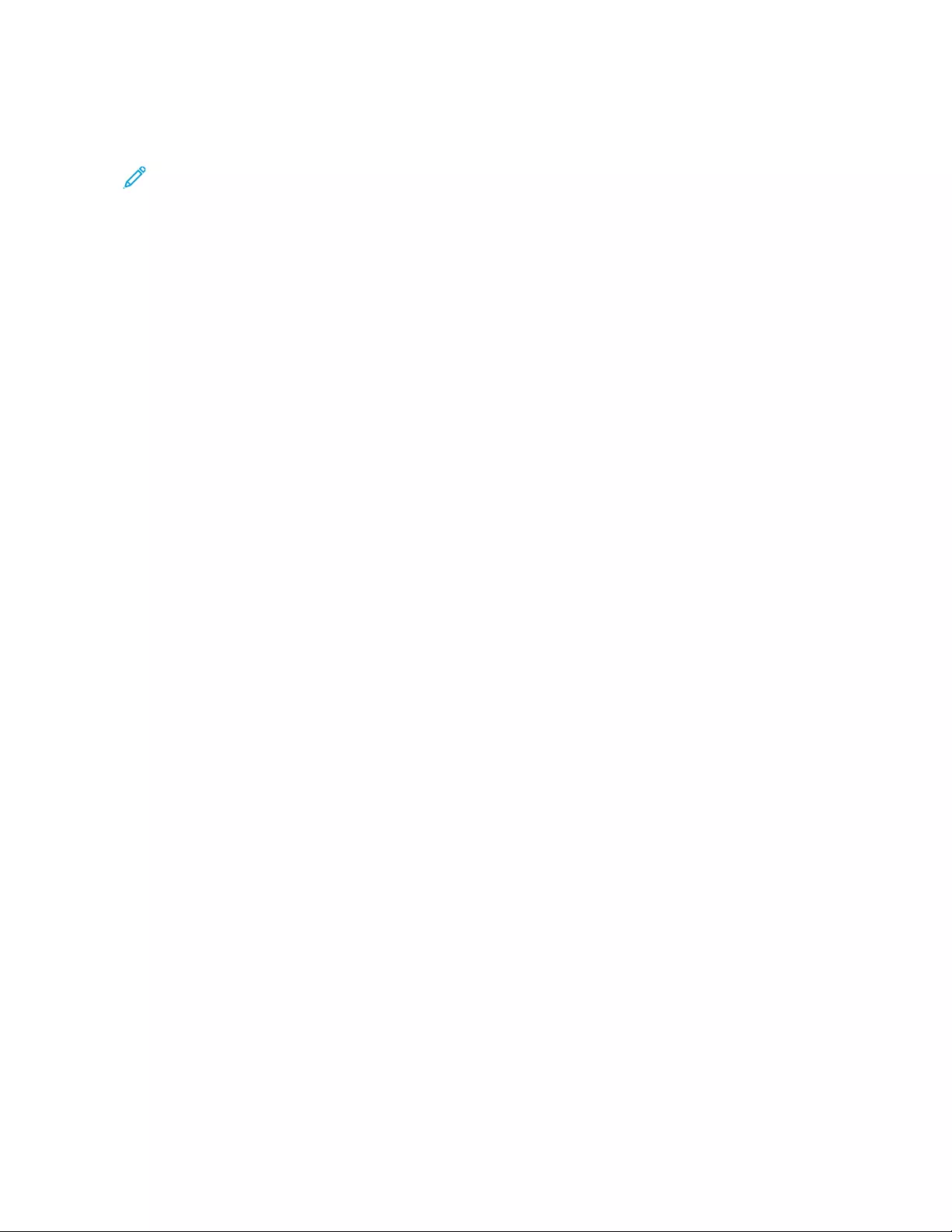
Creating a Shortcut
Note: Administrator rights are required to create a shortcut.
1. Open a web browser, then in the address field, type the printer IP address.
2. View the printer IP address on the printer home screen.
The IP address appears as four sets of numbers separated by periods, such as
123.123.123.123.
If you are using a proxy server, to load the web page correctly, disable the proxy server
temporarily.
3. Click Shortcuts > Add Shortcut.
4. Select a shortcut type, and then configure the settings.
5. Click Save.
Xerox®B2XX/B3XX/C2XX/C3XX Series Printers and Multifunction Printers
Administrator Guide
29
Scanning
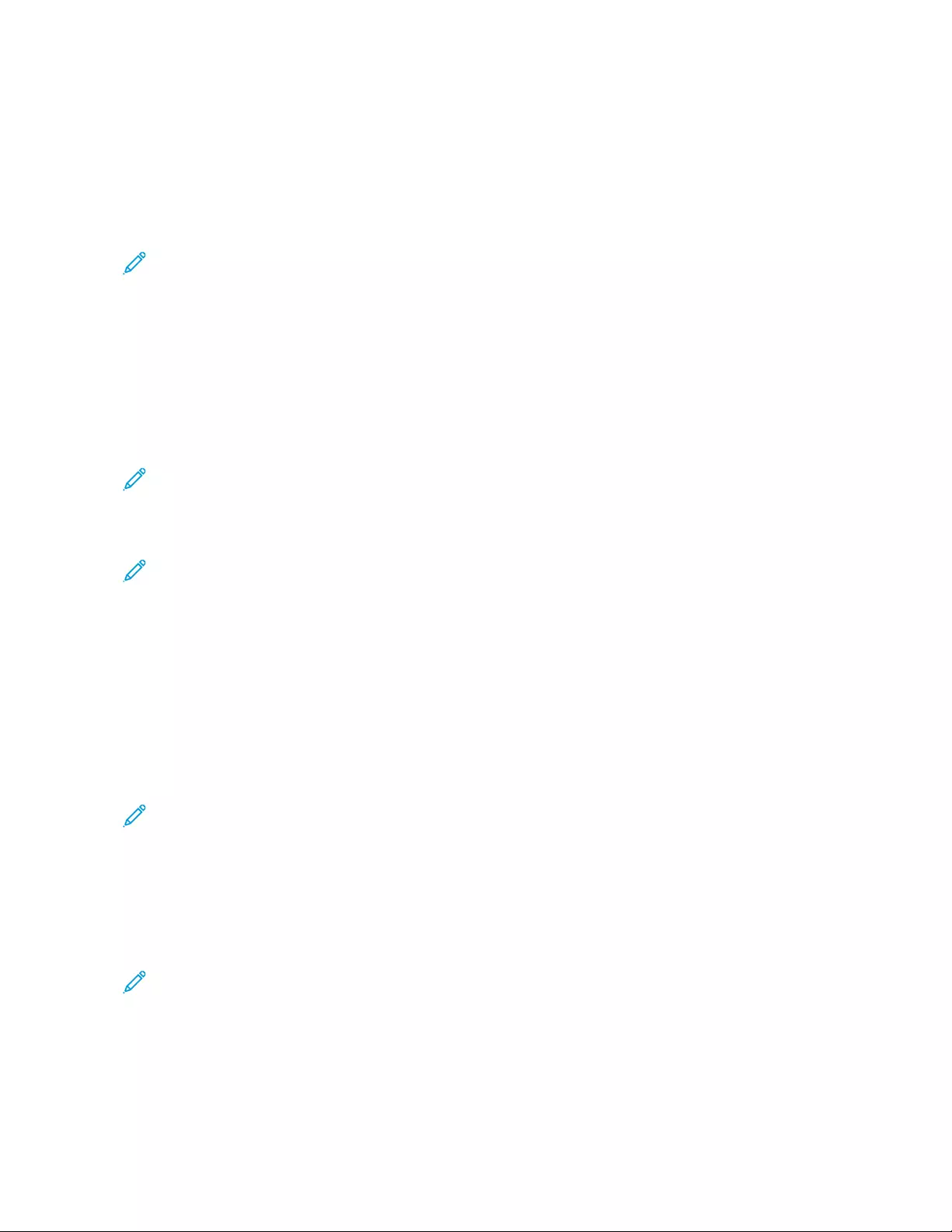
Managing Scan Center Destinations
Administrator rights are required to configure the application.
CCoonnffiigguurriinngg aa NNeettwwoorrkk DDeessttiinnaattiioonn
Note: This application is supported only in some printer models.
1. From the Embedded Web Server, navigate to the configuration page for the application: Apps >
Scan Center > Configure
2. Click Network Folder > Create Network Folder.
3. Select the connection type, and then do one of the following:
• For SMB, type or browse to the network folder.
• For FTP or SFTP, type the FTP address and the port number.
Note: For SFTP, set the port number to 22.
4. Configure the settings.
5. Click Save.
Note: Refer to the following information:
• To use the home directory attribute in the Folder Address field, type %before and after the
attribute. For example, %customAttribute%. You can also use other LDAP attributes
such as %cn%,%sAMAccountName%, and %userPrincipalName%.
• To edit a destination, select a destination from the list.
• To delete a destination, for the destination, click the trash can icon.
• You can also prevent users from creating or editing destinations at the printer control panel.
CCoonnffiigguurriinngg aann EEmmaaiill DDeessttiinnaattiioonn
Note: This application is supported only in some printer models.
1. From the Embedded Web Server, navigate to the configuration page for the application: Apps >
Scan Center > Configure
2. Click Email > Create Email.
3. Configure the settings.
4. Click Save.
Note: Refer to the following information:
• To edit a destination, select a destination from the list.
• To delete a destination, for the destination, click the trash can icon.
• You can also prevent users from creating or editing destinations at the printer control panel.
30 Xerox®B2XX/B3XX/C2XX/C3XX Series Printers and Multifunction Printers
Administrator Guide
Scanning
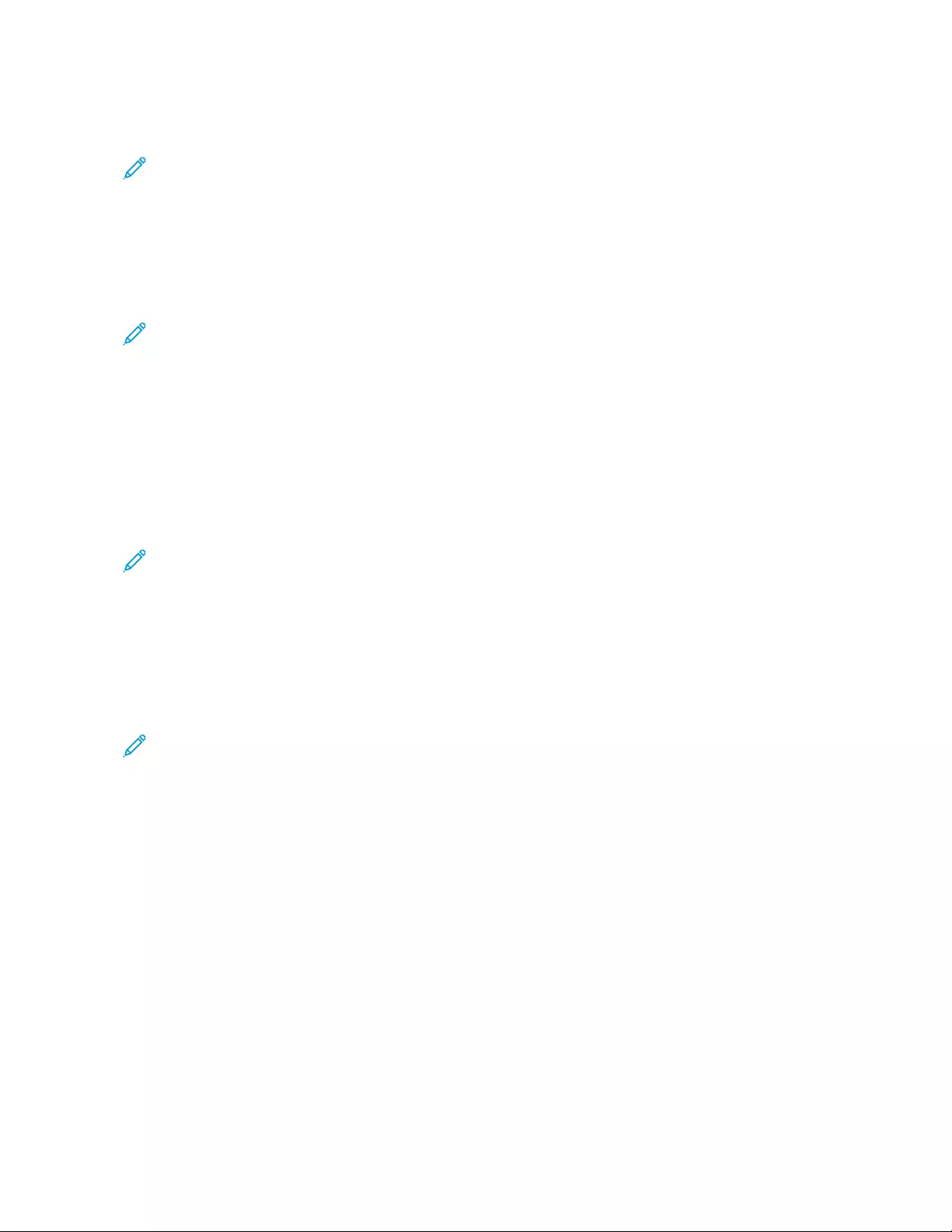
CCoonnffiigguurriinngg aa FFaaxx DDeessttiinnaattiioonn
Note: This application is supported only in some printer models.
1. From the Embedded Web Server, navigate to the configuration page for the application: Apps >
Scan Center > Configure
2. Click Fax > Create Fax.
3. Configure the settings.
4. Click Save.
Note: Refer to the following information:
• To edit a destination, select a destination from the list.
• To delete a destination, for the destination, click the trash can icon.
• You can also prevent users from creating or editing destinations at the printer control panel.
CCoonnffiigguurriinngg aa RReemmoottee PPrriinntteerr DDeessttiinnaattiioonn
You can scan documents on a supported printer and then send the scanned documents to another
printer on the network.
Note: This application is supported only in some printer models.
1. From the Embedded Web Server, navigate to the configuration page for the application: Apps >
Scan Center > Configure
2. Click Remote Printer > Create Remote Printer.
3. Configure the settings.
4. Click Save.
Note: Refer to the following information:
• To edit a destination, select a destination from the list.
• To delete a destination, for the destination, click the trash can icon.
• You can also prevent users from creating or editing destinations at the printer control panel.
Xerox®B2XX/B3XX/C2XX/C3XX Series Printers and Multifunction Printers
Administrator Guide
31
Scanning
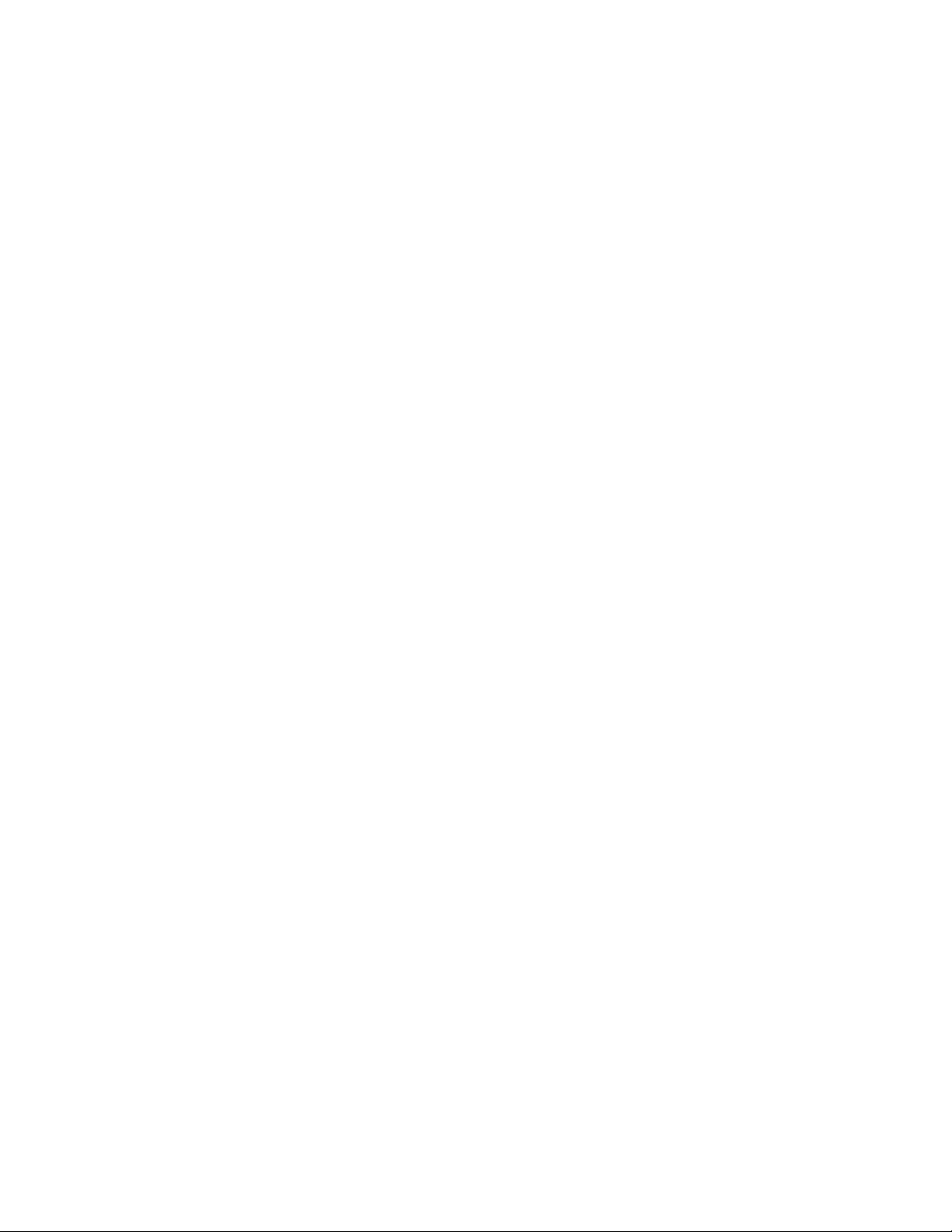
Xerox®B2XX/B3XX/C2XX/C3XX Series Printers and Multifunction Printers
Administrator Guide
33
4
Faxing
This chapter contains:
• Setting the Fax Mode................................................................................................................. 34
• Configuring Analog Fax Settings ................................................................................................ 35
• Configuring the Fax Server ......................................................................................................... 40
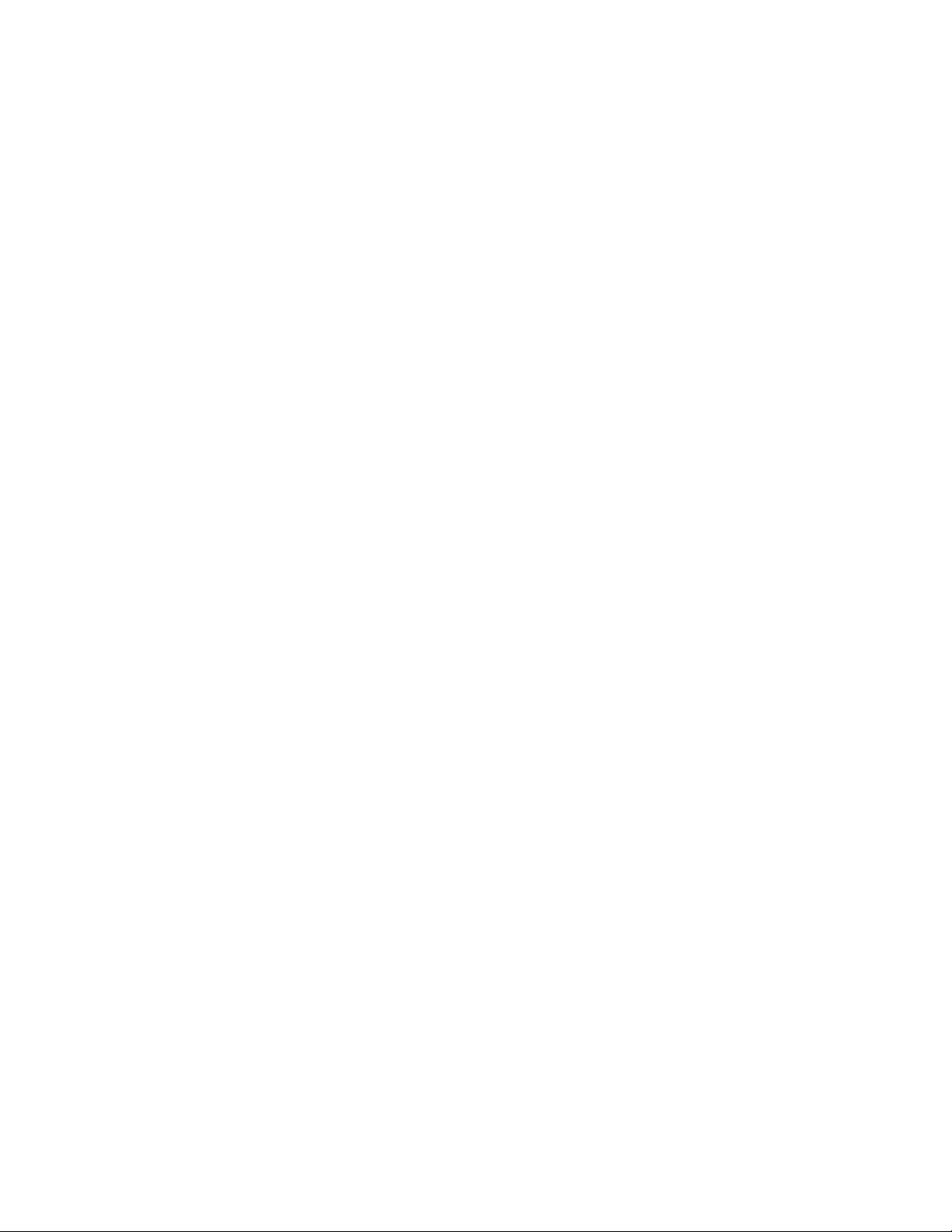
Setting the Fax Mode
1. From the Embedded Web Server, click Settings > Fax > Fax Defaults.
2. From the Fax Mode field, select a fax mode:
•Fax: Send fax jobs through a telephone line.
•Fax Server: Send fax jobs through a fax server.
•Disabled: Disable Fax Mode.
3. Click Save.
34 Xerox®B2XX/B3XX/C2XX/C3XX Series Printers and Multifunction Printers
Administrator Guide
Faxing
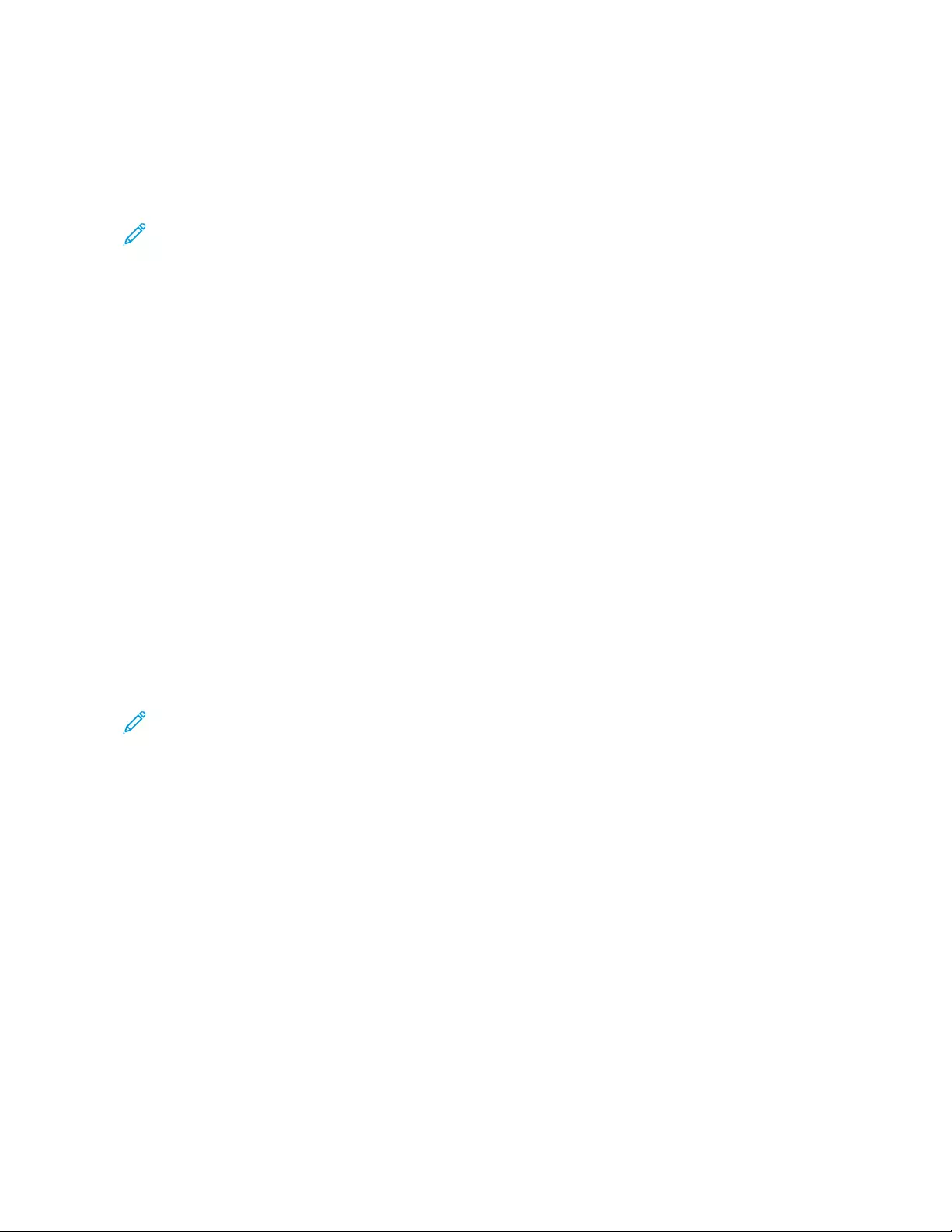
Configuring Analog Fax Settings
GGeenneerraall FFaaxx SSeettttiinnggss
Note: Some settings are available only in some printer models.
1. From the Embedded Web Server, click Settings > Fax > Fax Setup > General Fax Settings.
2. Configure the settings.
•Fax Name: Identify your fax machine.
•Fax Number: Identify your fax number.
•Fax ID: Specify whether to notify recipients of your fax name or fax number.
•Memory Use: Set the amount of internal printer memory allocated for faxing.
•Cancel Faxes: Cancel outgoing faxes before they are transmitted, or cancel incoming faxes
before they finish printing.
•Fax Number Masking: Specify the format for masking an outgoing fax number.
•Digits to Mask: Specify the number of digits to mask in an outgoing fax number.
•Enable Line Connected Detection: Determine whether a telephone line is connected to the
printer.
•Optimize Fax Compatibility: Configure the printer fax functionality for optimal compatibility
with other fax machines.
3. Click Save.
FFaaxx SSeenndd SSeettttiinnggss
Note: Some settings are available only in some printer models.
1. From the Embedded Web Server, click Settings > Fax > Fax Setup > Fax Send Settings.
2. Configure the settings.
•Resolution: Set the resolution of the scanned image.
•Original Size: Specify the size of the original document.
•Orientation: Specify the orientation of the original document.
•Sides: Specify the page orientation of text and graphics when scanning a two-sided
document.
•Content Type: Specify the content type of the original document.
•Content Source: Specify the source of the original document.
•Darkness: Adjust the darkness of the scanned image.
•Behind a PABX: Set the printer to dial a fax number without waiting to recognize the dial
tone.
•Dial Mode: Specify the dial mode for incoming or outgoing faxes.
Xerox®B2XX/B3XX/C2XX/C3XX Series Printers and Multifunction Printers
Administrator Guide
35
Faxing
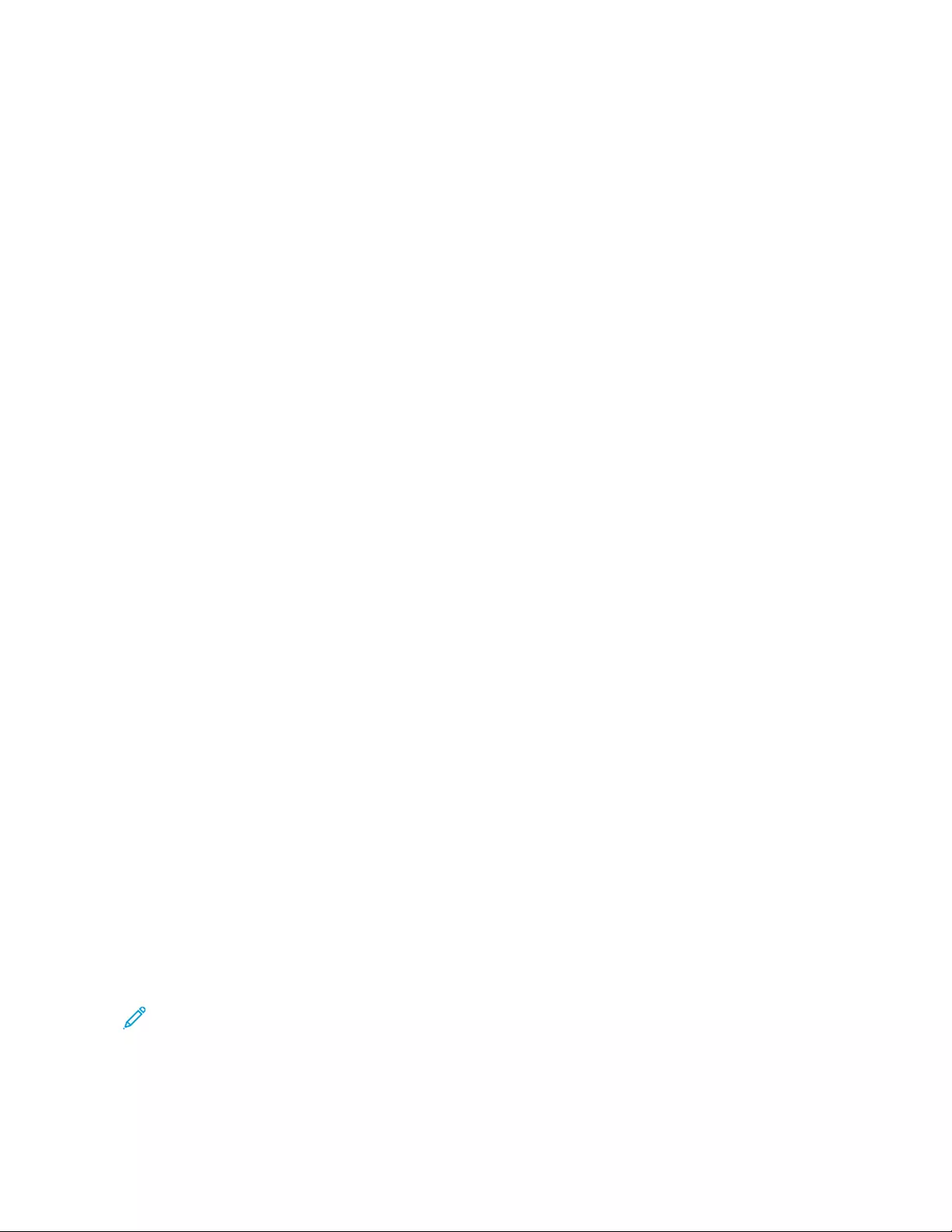
3. Configure Advanced Imaging:
•Color Balance: Adjust the amount of toner being used in each color.
•Color Dropout: Specify which color to drop during scanning, and adjust the dropout setting
for that color.
•Contrast: Specify the contrast of the output.
•Background Removal: Adjust the amount of background visible on a scanned image.
•Background Detection: Specify the background detection.
•Level: Specify the background removal level.
•Mirror Image: Create a mirror image of the original document.
•Negative Image: Create a negative image of the original document.
•Shadow Detail: Adjust the amount of shadow detail visible on a scanned image.
•Scan Edge to Edge: Allow edge-to-edge scanning of the original document.
•Sharpness: Adjust the sharpness of a scanned image.
•Temperature: Specify whether to generate a cooler or warmer output.
4. Configure Admin Controls:
•Automatic Redial: Adjust the number of redial attempts based on the activity levels of
recipient fax machines.
•Redial Frequency: Increase the time between redial attempts to increase the chance of
sending a fax successfully.
•Enable ECM: Activate Error Correction Mode (ECM) for fax jobs.
•Enable Fax Scans: Fax documents that are scanned at the printer.
•Driver to Fax: Allow the print driver to send faxes.
•Allow Save as Shortcut: Save fax numbers as shortcuts in the printer.
•Max Speed: Set the maximum speed for sending a fax.
•Enable Color Fax Scans: Enable color scans for faxes.
•Auto Convert Color Faxes to Mono Faxes: Convert all outgoing color faxes to black and
white.
•Confirm Fax Number: Ask the user to confirm the fax number.
•Dial Prefix: Set a dialing prefix.
•Dialing Prefix Rules: Establish a dialing prefix rule.
5. Click Save.
FFaaxx RReecceeiivvee SSeettttiinnggss
Note: Some settings are available only in some printer models.
1. From the Embedded Web Server, click Settings > Fax > Fax Setup > Fax Receive Settings.
36 Xerox®B2XX/B3XX/C2XX/C3XX Series Printers and Multifunction Printers
Administrator Guide
Faxing
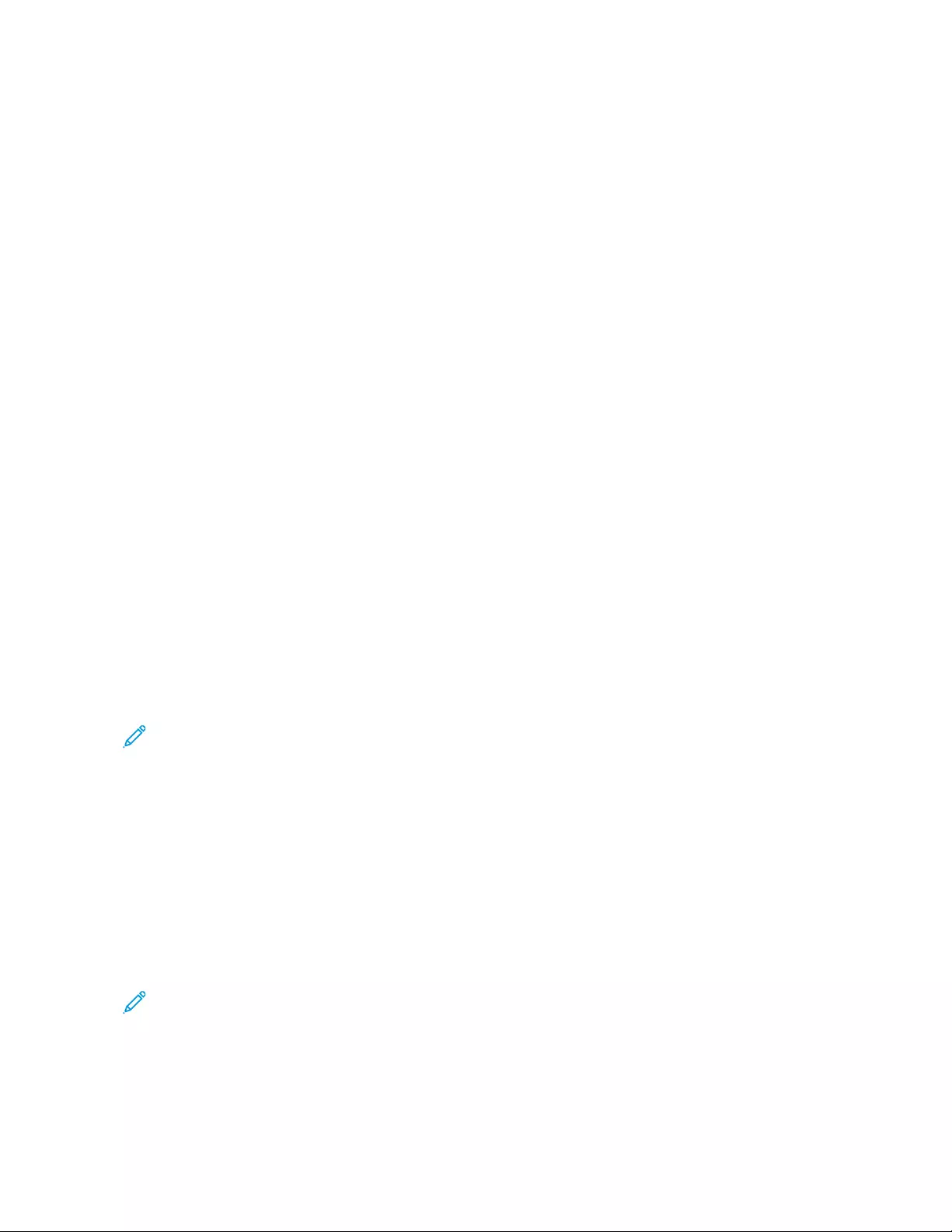
2. Configure the settings.
•Rings to Answer: Set the number of rings for an incoming fax.
•Auto Reduction: Scale the incoming fax to fit on the page.
•Paper Source: Set the paper source for printing an incoming fax.
•Sides: Print on both sides of the paper.
•Separator Sheets: Specify whether to insert blank separator sheets when printing.
•Separator Sheet Source: Specify the paper source for the separator sheet.
•Output Bin: Specify the output bin for received faxes.
•Fax Footer: Print the transmission information at the bottom of each page from a received
fax.
•Fax Footer Time Stamp: Print the time stamp at the bottom of each page from a received
fax.
3. Configure Holding Faxes.
Held Fax Mode: Hold received faxes from printing until they are released.
4. Configure Admin Controls:
•Enable Fax Receive: Set the printer to receive faxes.
•Enable Color Fax Receive: Set the printer to receive faxes in color.
•Enable Caller ID: Show the number that is sending the incoming fax.
•Block No Name Fax: Block incoming faxes sent from devices with no station ID or fax ID
specified.
•Banned Fax List: Specify the phone numbers that you want to block.
•Answer On: Set a distinctive ring pattern for incoming faxes.
•Manual Answer Code: Set the answer code for incoming manual faxes.
Note: Manual Answer Code is tied to Manual Fax support.
•Auto Answer: Set the printer to receive faxes automatically.
•Fax Forwarding: Specify how to forward received faxes.
•Forward to: Specify a forwarding destination for received faxes.
•Confirmation Email: Send a confirmation email when fax forwarding is successful.
•Max Speed: Set the maximum speed for transmitting faxes.
5. Click Save.
FFaaxx CCoovveerr PPaaggee
Note: Some settings are available only in some printer models.
1. From the Embedded Web Server, click Settings > Fax > Fax Setup > Fax Cover Page.
Xerox®B2XX/B3XX/C2XX/C3XX Series Printers and Multifunction Printers
Administrator Guide
37
Faxing
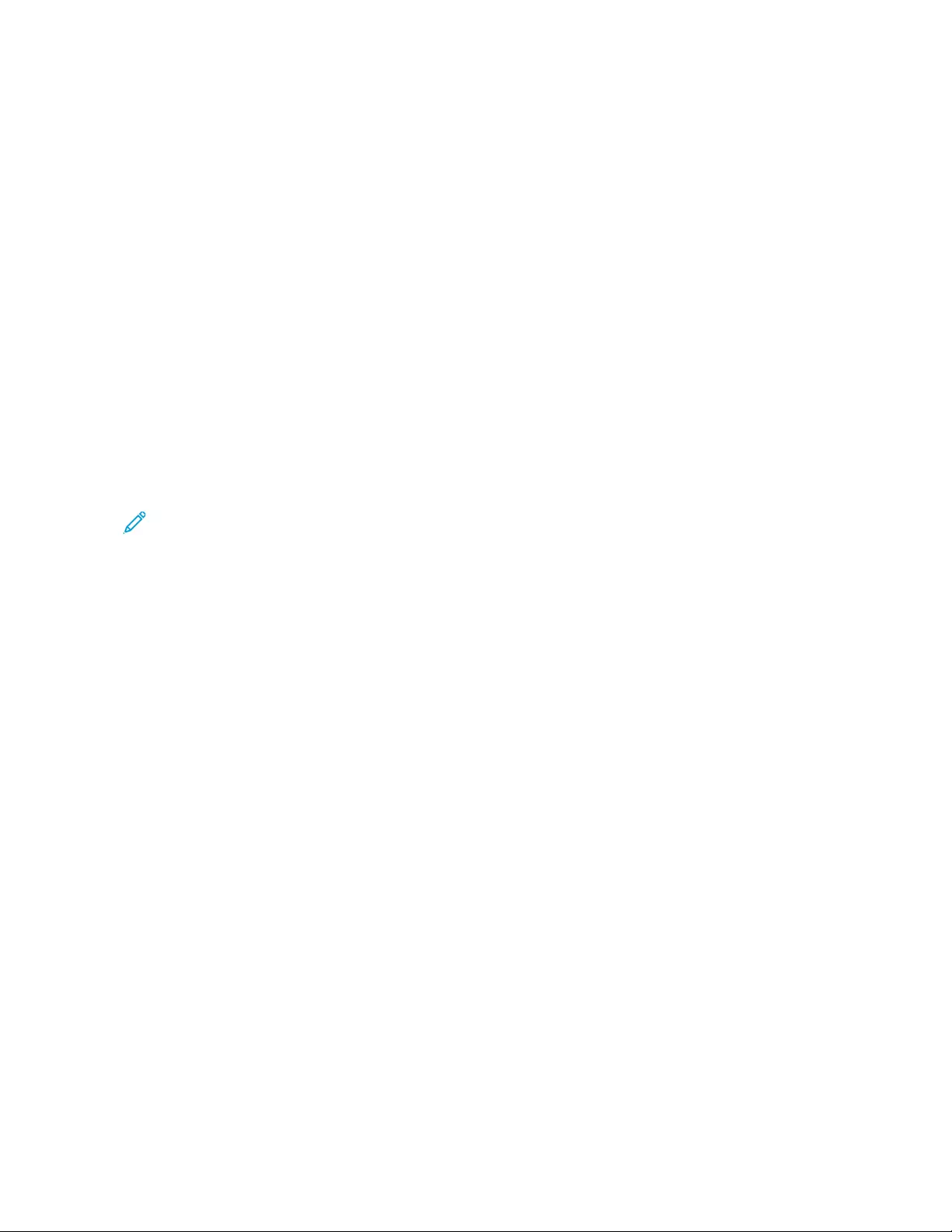
2. Configure the settings.
•Fax Cover Page: Configure the settings for the fax cover page.
•Include To field: Specify whether to enable the To field.
•Include From field: Specify whether to enable the From field.
•From: Set the From field.
•Include Message Field: Specify whether to enable the Message field.
•Message: Set the Message field.
•Include Logo: Specify whether to enable the logo.
•Import Fax Logo: Set the logo.
•Include Footer [x]: Specify whether to enable the Footer [x] field.
•Footer [x]: Set the Footer [x] field.
3. Click Save.
FFaaxx LLoogg SSeettttiinnggss
Note: Some settings are available only in some printer models.
1. From the Embedded Web Server, click Settings > Fax > Fax Setup > Fax Log Settings.
2. Configure the settings.
•Transmission Log: Print log for successful fax transmission or transmission error.
•Transmission Log Frequency: Specify how often the transmission log is created.
•Transmission Log Action: Print or email a log for successful fax transmission or transmission
error.
•Receive Error Log: Print a log for fax-receive failures.
•Auto Print Logs: Print all fax activity.
•Log Paper Source: Specify the paper source for printing logs.
•Logs Display: Identify the sender by remote fax name or fax number.
•Enable Job Log: View a summary of all fax jobs.
•Enable Call Log: View a summary of fax dialing history.
•Log Output Bin: Specify the output bin for printed logs.
3. Click Save.
FFaaxx SSppeeaakkeerr SSeettttiinnggss
1. From the Embedded Web Server, click Settings > Fax > Fax Setup > Speaker Settings.
38 Xerox®B2XX/B3XX/C2XX/C3XX Series Printers and Multifunction Printers
Administrator Guide
Faxing
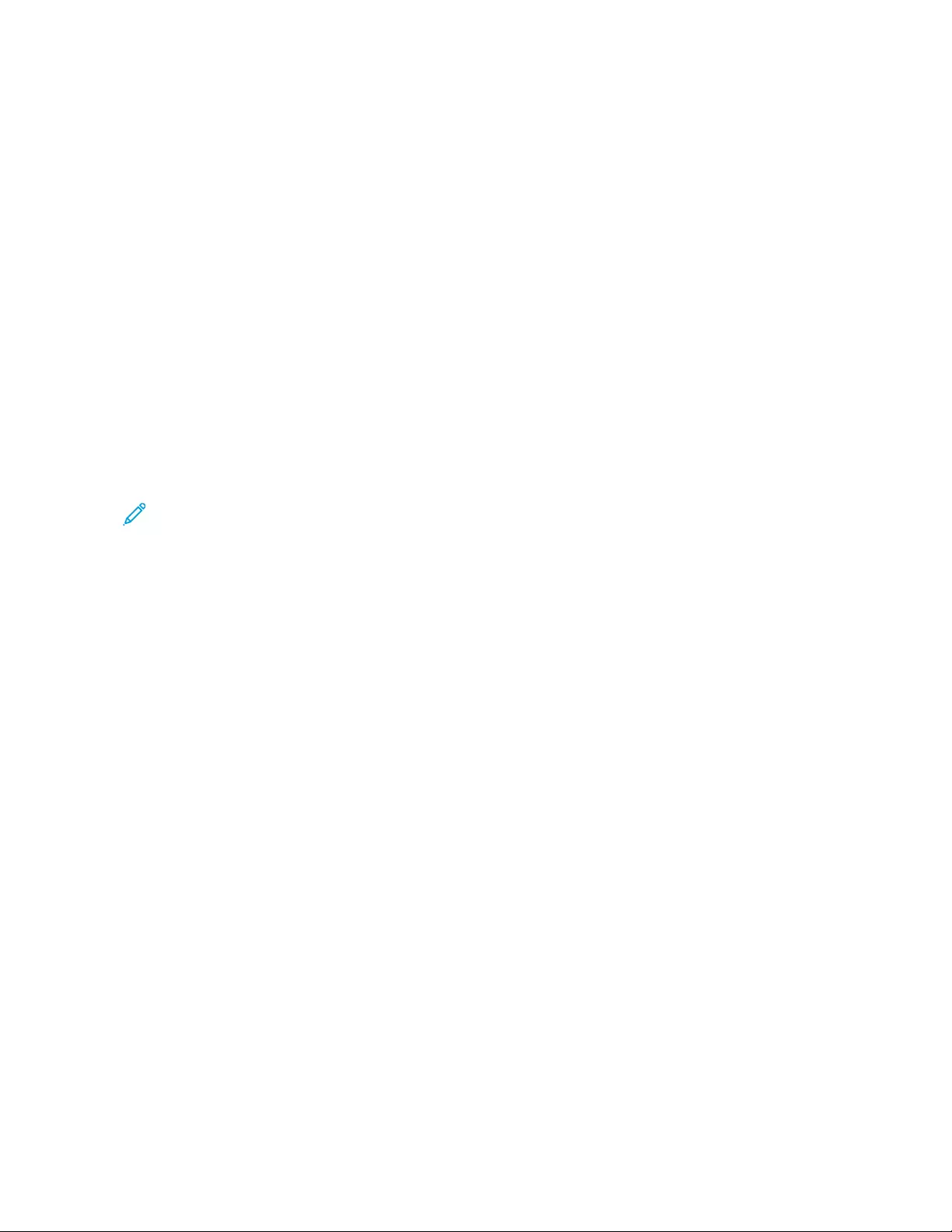
Configuring the Fax Server
GGeenneerraall FFaaxx SSeettttiinnggss
1. From the Embedded Web Server, click Settings > Fax > Fax Server Setup > General Fax Settings.
2. Configure the settings.
•To Format: Specify a fax recipient.
•Reply Address: Specify a reply address for sending faxes.
•Subject: Specify the fax subject.
•Message: Specify the fax message.
•Enable analog receive: Set the printer to receive analog faxes.
3. Click Save.
FFaaxx SSeerrvveerr EEMMaaiill SSeettttiinnggss
Note: Some settings are available only in some printer models.
1. From the Embedded Web Server, click Settings > Fax > Fax Server Setup > Fax Server Email
Settings.
40 Xerox®B2XX/B3XX/C2XX/C3XX Series Printers and Multifunction Printers
Administrator Guide
Faxing
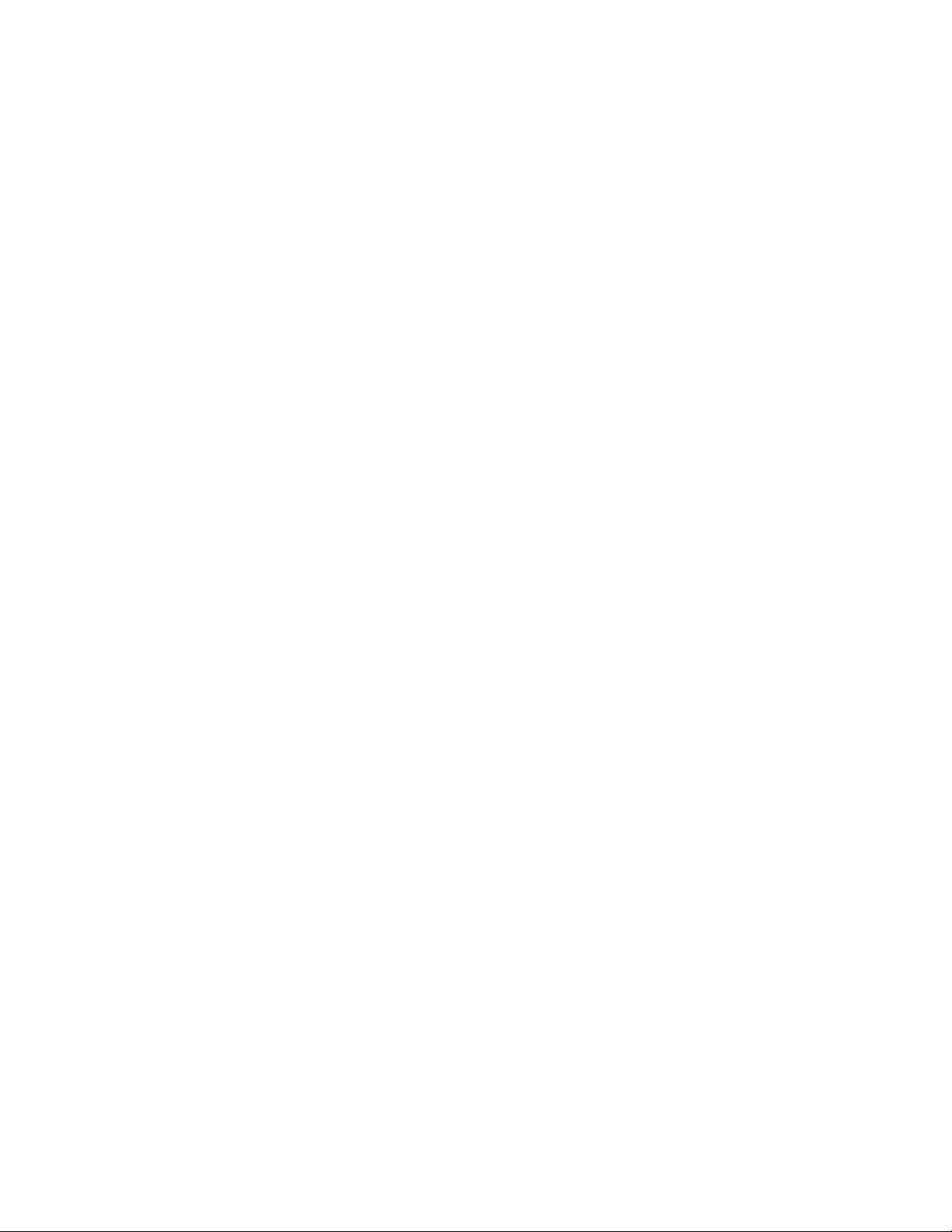
2. Configure the settings.
•Primary SMTP Gateway: Type the IP address or host name of the primary SMTP server for
sending email.
•Primary SMTP Gateway Port: Type the port number of the primary SMTP server.
•Secondary SMTP Gateway: Type the server IP address or host name of your secondary or
backup SMTP server.
•Secondary SMTP Gateway Port: Type the server port number of your secondary or backup
SMTP server.
•SMTP Timeout: Set the time before the printer times out when the SMTP server does not
respond.
•Reply Address: Specify a reply address for sending faxes.
•Always Use SMTP Default Reply Address: Specify the SMTP reply address for sending faxes.
•Use SSL/TLS: Specify whether to send a fax using an encrypted link.
•Require Trusted Certificate: Require a trusted certificate when accessing the SMTP server.
•SMTP Server Authentication: Set the authentication type for the SMTP server.
•Device-Initiated Email: Specify whether credentials are required for device-initiated email.
•User-Initiated Email: Specify whether credentials are required for user-initiated email.
•Use Active Directory Device Credentials: Specify whether to use user credentials and group
designations to connect to the SMTP server.
•Device Userid: Specify the user ID to connect to the SMTP server.
•Device Password: Specify the password to connect to the SMTP server.
•Kerberos 5 REALM: Specify the realm for the Kerberos 5 authentication protocol.
•NTLM Domain: Specify the domain name for the NTLM security protocol.
3. Click Save.
FFaaxx SSeerrvveerr SSccaann SSeettttiinnggss
1. From the Embedded Web Server, click Settings > Fax > Fax Server Setup > Fax Server Scan
Settings.
Xerox®B2XX/B3XX/C2XX/C3XX Series Printers and Multifunction Printers
Administrator Guide
41
Faxing
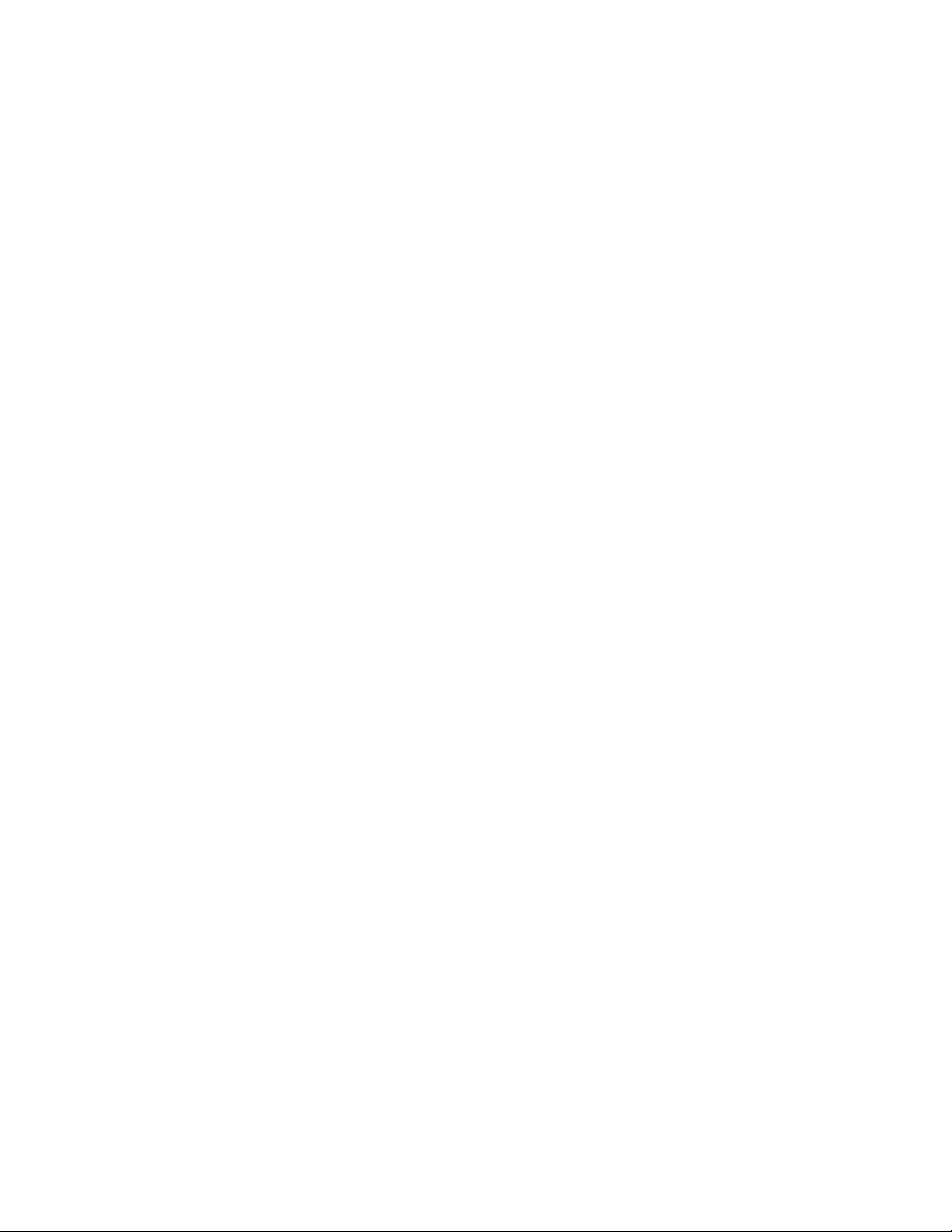
2. Configure the settings.
•Image Format: Specify the file format for the scanned image.
•Content Type: Specify the content type of the original document.
•Content Source: Specify the source of the original document.
•Sides: Specify the page orientation of text and graphics when scanning a two-sided
document.
•Fax Resolution: Set the fax resolution.
•Darkness: Set the darkness of the output.
•Orientation: Specify the orientation of text and graphics on the page.
•Original Size: Set the paper size of the original document.
•Use Multi-Page TIFF: Choose between single- and multiple-page TIFF files.
3. Click Save.
42 Xerox®B2XX/B3XX/C2XX/C3XX Series Printers and Multifunction Printers
Administrator Guide
Faxing
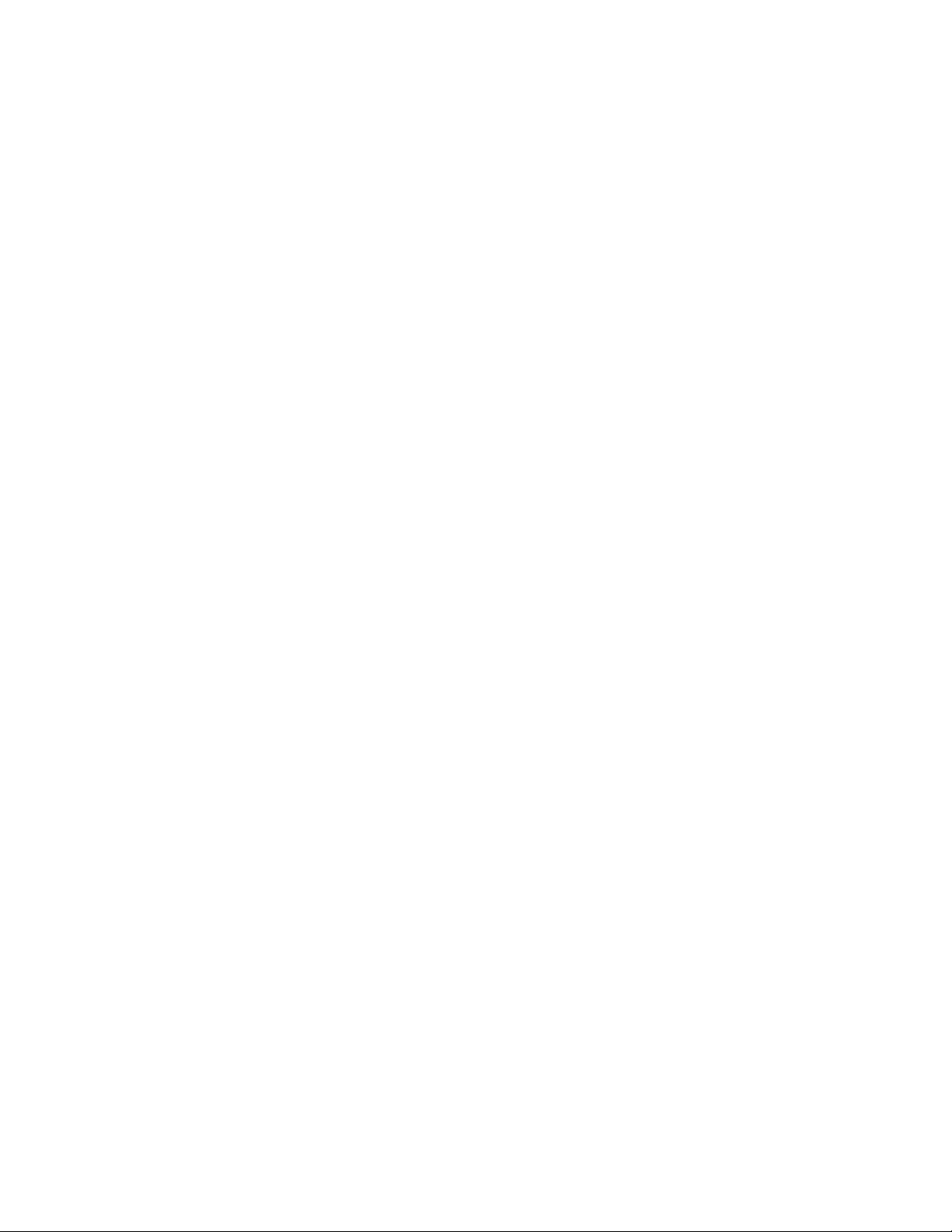
Xerox®B2XX/B3XX/C2XX/C3XX Series Printers and Multifunction Printers
Administrator Guide
43
5
Networking
This chapter contains:
• Configuring the HTTP/FTP Settings ............................................................................................ 44
• Selecting the Active Network Adapter ........................................................................................ 45
• Connecting to a Wireless Network.............................................................................................. 46
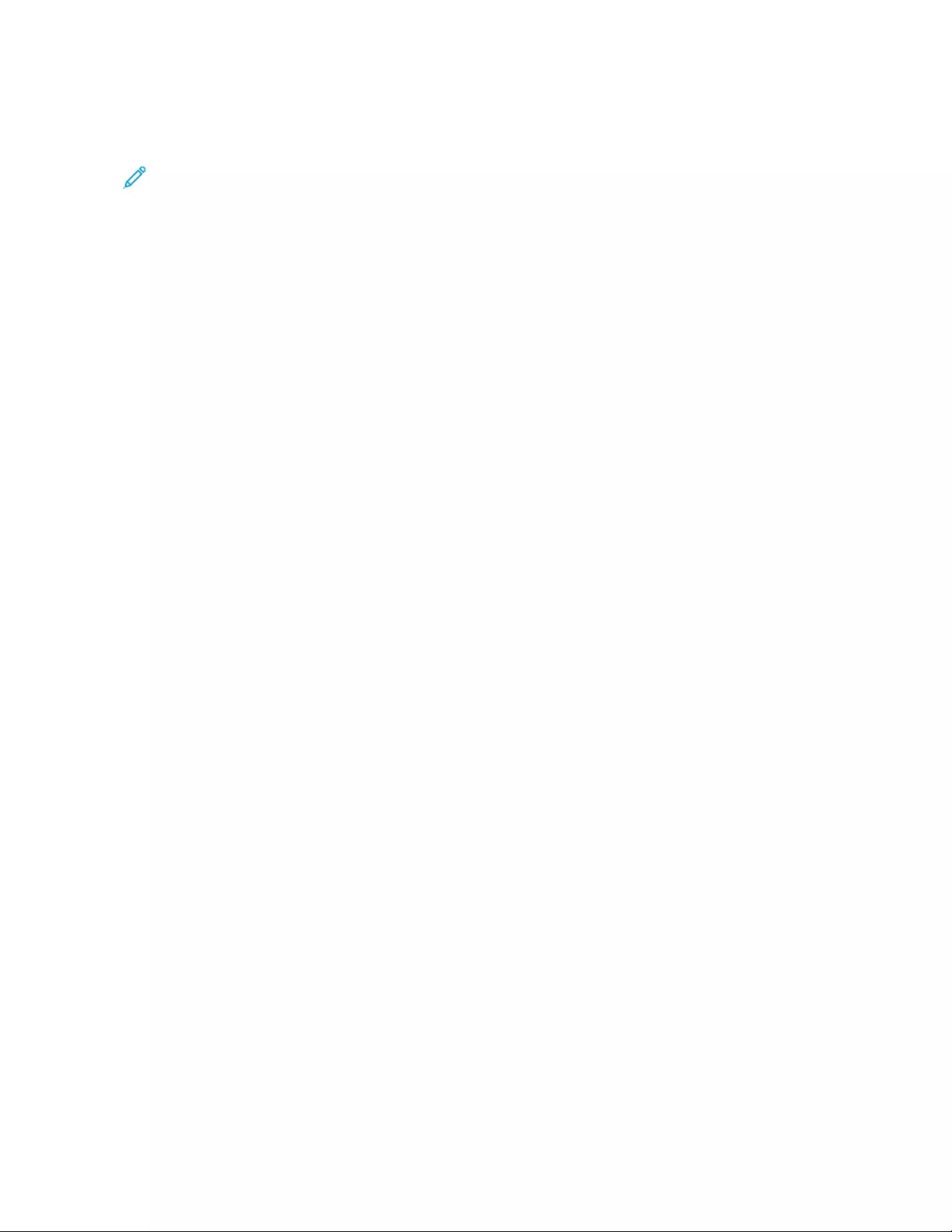
Configuring the HTTP/FTP Settings
Note: These settings are available only in network printers or printers attached to print servers.
1. From the Embedded Web Server, click Settings > Network/Ports > HTTP/FTP Settings.
2. Configure the settings.
•Enable HTTP Server: Allow access to the Embedded Web Server for printer monitoring and
management.
•Enable HTTPS: Configure the HyperText Transfer Protocol Secure (HTTPS) settings.
•Force HTTPS Connections: Force the printer to use the HTTPS connections.
•Enable FTP/TFTP: Send files using FTP.
•Local Domains: Specify domain names for HTTP and FTP servers.
•HTTP Proxy IP Address: Configure the HTTP server settings.
•FTP Proxy IP Address: Configure the FTP server settings.
•HTTP Default IP Port: The factory default port for HTTP is 80.
•HTTPS Device Certificate
•FTP Default IP Port: The factory default port for FTP is 21.
•Timeout for HTTP/FTP Requests: Specify the time before the server connection stops.
•Retries for HTTP/FTP Requests: Set the number of retries to connect to the HTTP/FTP server.
3. Click Save.
44 Xerox®B2XX/B3XX/C2XX/C3XX Series Printers and Multifunction Printers
Administrator Guide
Networking
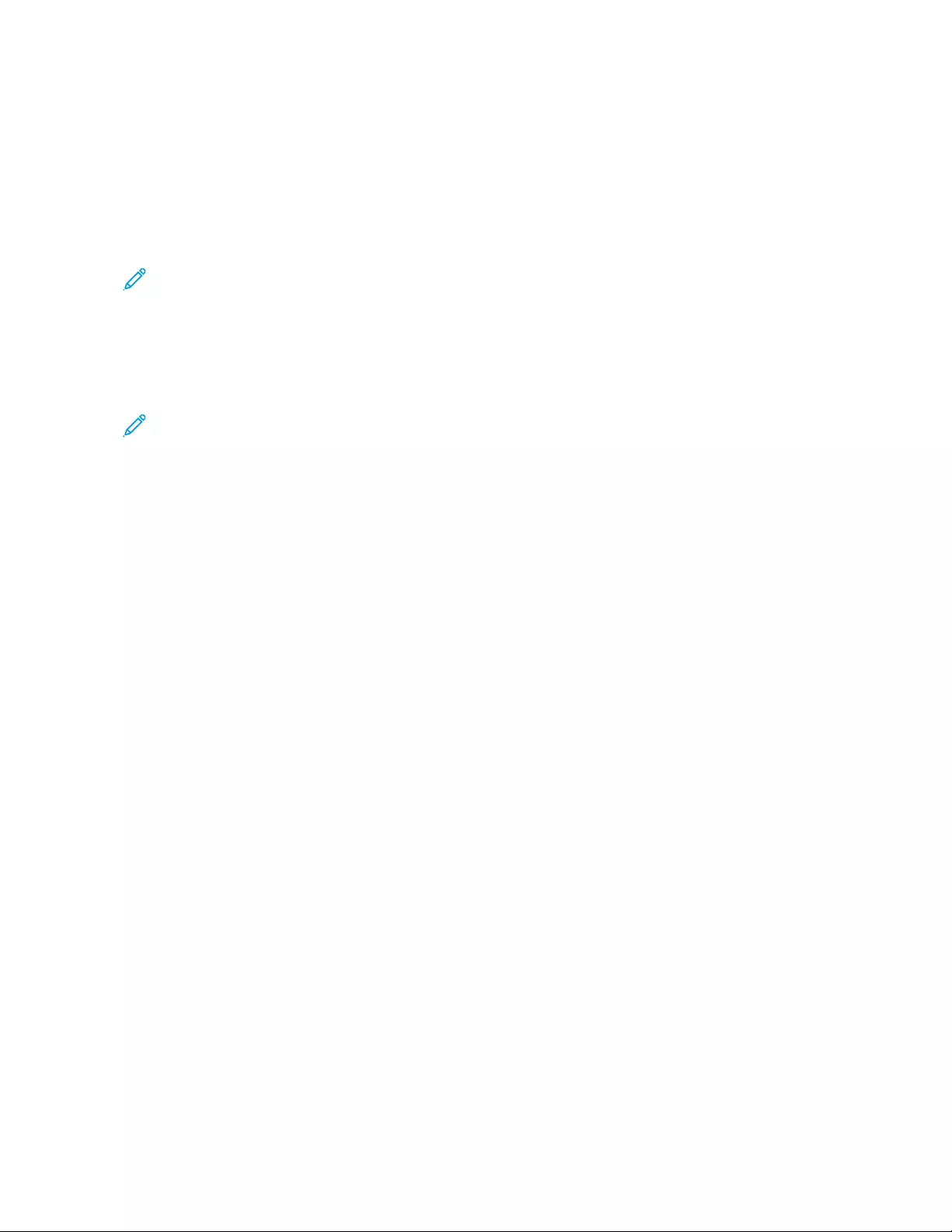
Selecting the Active Network Adapter
1. From the Embedded Web Server, click Settings > Network/Ports > Network Overview > Active
Adapter.
2. Select the network adapter.
•Auto: Switch automatically to an available network connection.
Note: Ethernet connection takes precedence over wireless connection. Remove the Ethernet
cable to allow the printer to detect the configured wireless network.
•Standard Network: Disable the wireless network connection and set the printer to connect
only through Ethernet connection.
•Wireless: Disable the Ethernet network connection and set the printer to connect only
through wireless connection.
Note: This setting appears only when a wireless network adapter is installed in the printer.
3. Click Save.
Xerox®B2XX/B3XX/C2XX/C3XX Series Printers and Multifunction Printers
Administrator Guide
45
Networking
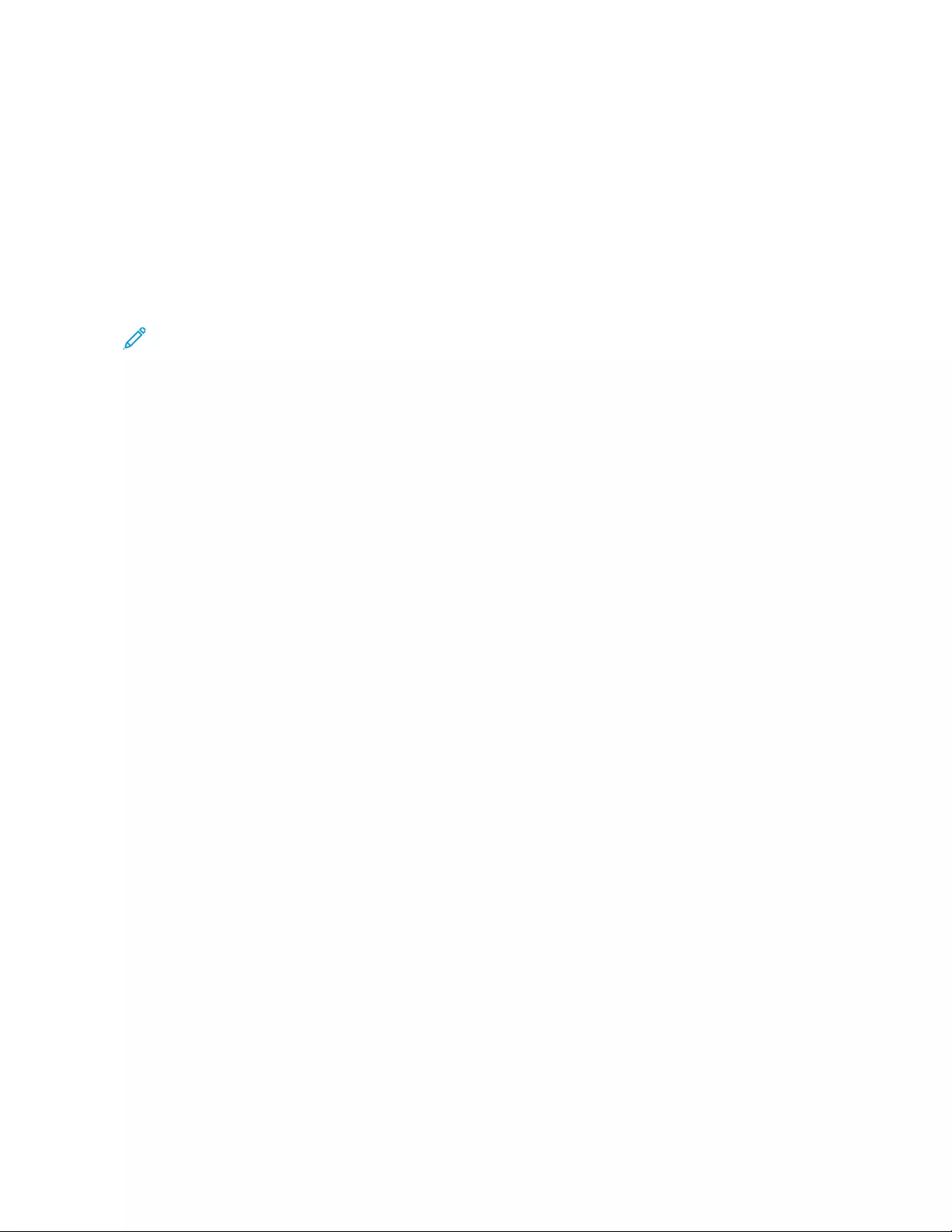
Connecting to a Wireless Network
Before you begin, ensure that:
• Your printer is connected temporarily to an Ethernet network.
• A wireless network adapter is installed in your printer and working properly. For details, refer to the
instruction sheet that came with your wireless network adapter.
1. From the Embedded Web Server, click Settings > Network/Ports > Wireless.
2. Modify the settings to match the settings of your wireless router.
Note: Ensure that you type the correct network name.
3. Click Save.
4. Disconnect the Ethernet cable, then wait for at least one minute.
5. Ensure that your printer is connected to the network. Print a network setup page, then in the
Wireless section, ensure that the Card Status is Connected.
For details, refer to the Networking section of the User Guide for your printer model.
46 Xerox®B2XX/B3XX/C2XX/C3XX Series Printers and Multifunction Printers
Administrator Guide
Networking
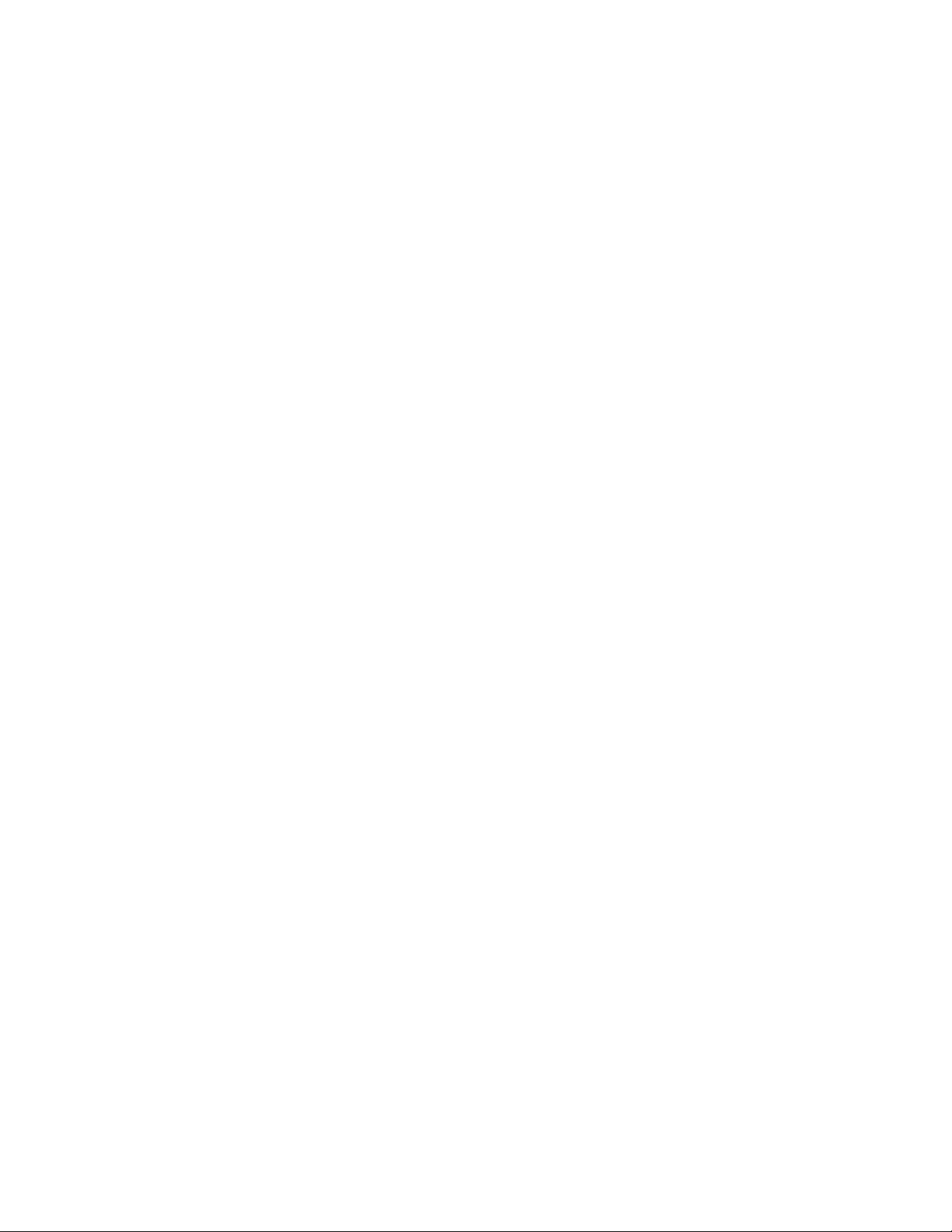
Xerox®B2XX/B3XX/C2XX/C3XX Series Printers and Multifunction Printers
Administrator Guide
47
6
Securing Printers
This chapter contains:
• Securing Network Connections................................................................................................... 48
• Managing Devices Remotely ...................................................................................................... 51
• Managing Login Methods .......................................................................................................... 54
• Managing Certificates................................................................................................................ 67
• Managing Other Access Functions.............................................................................................. 69
• Securing Data ............................................................................................................................ 72
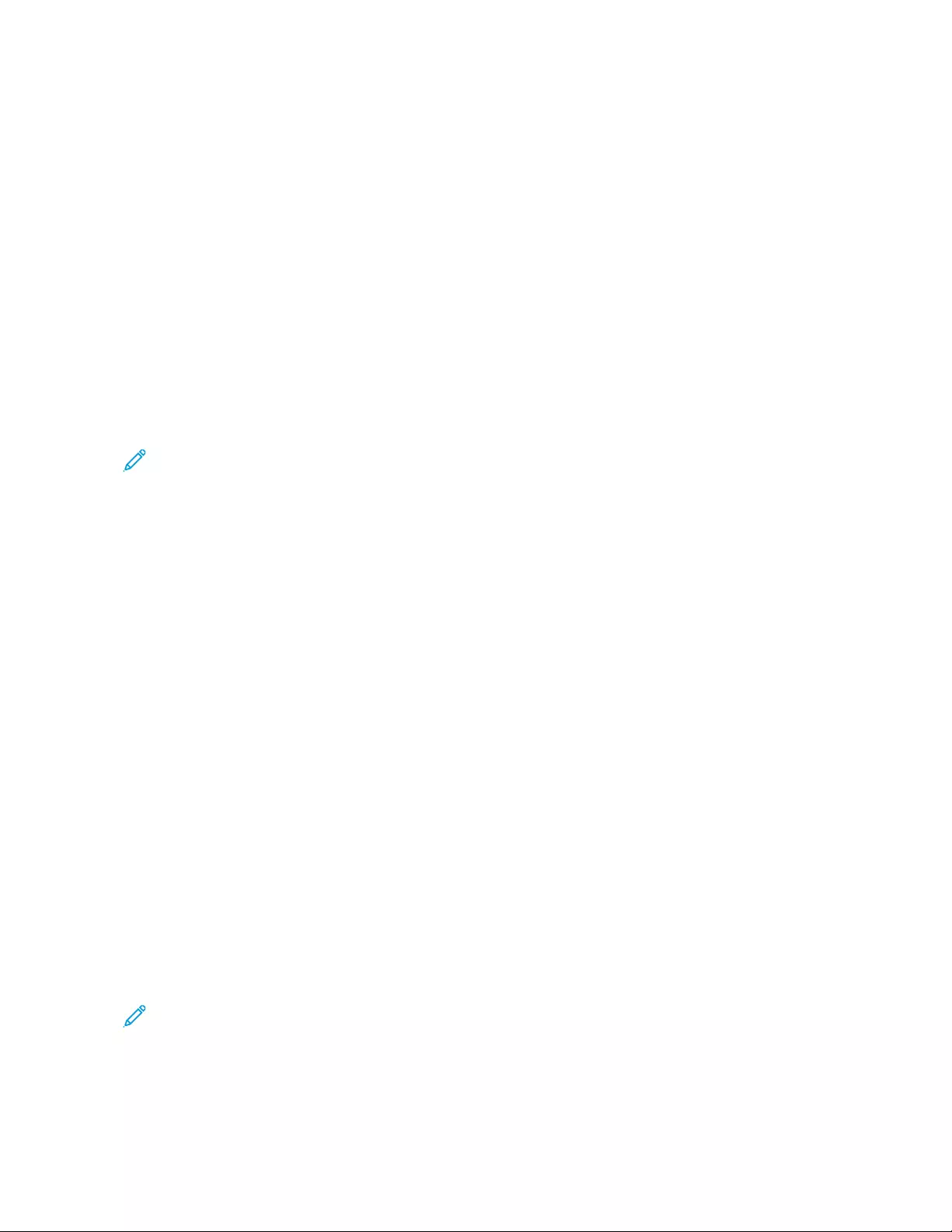
Securing Network Connections
CCoonnffiigguurriinngg TTCCPP//IIPP PPoorrtt AAcccceessss SSeettttiinnggss
You can control your network device activities by configuring your device to filter out traffic on
specific network connections. You can disable protocols, such as FTP, HTTP, and Telnet.
Port filtering on devices disables network connections individually. When a port is closed, a device
does not respond to traffic on the specified port even if the corresponding network application is
enabled.
We recommend that you close any ports that you do not plan to use during standard operation.
1. From the Embedded Web Server, click Settings > Network/Ports > TCP/IP > TCP/IP Port Access.
2. Enable the access to the TCP/IP ports.
3. Click Save.
Note: For more information on each port, contact your system administrator.
CCoonnffiigguurriinngg IIPP SSeeccuurriittyy SSeettttiinnggss
Apply IP Security (IPsec) between the printer and the workstation or server to secure traffic between
the systems with a strong encryption. The printers support IPsec with pre-shared keys (PSK) and
certificates. You can use both options simultaneously.
When you use PSK authentication, printers are configured to establish a secure IPsec connection with
up to seven other systems. The printers and systems are configured with a key or passphrase that is
used to authenticate the systems and to encrypt the data.
When you use the CA certificate authentication, printers are configured to establish a secure IPsec
connection with up to five systems or subnets. Printers exchange data securely with many systems,
and the process is integrated with a PKI or CA infrastructure. Certificates provide a robust and
scalable solution, without configuring or managing keys or passphrases.
1. From the Embedded Web Server, click Settings > Network/Ports > IPSec.
2. Select Enable IPSec.
3. To specify the encryption and authentication methods of the printer, configure the following
settings:
• Base Configuration
• DH (Diffie-Hellman) Group Proposal
• Proposed Encryption Method
• Proposed Authentication Method
• IPSec Device Certificate
Note: Before you can select a device certificate, ensure that the certificate is installed. For
details, refer to Managing Certificates.
48 Xerox®B2XX/B3XX/C2XX/C3XX Series Printers and Multifunction Printers
Administrator Guide
Securing Printers
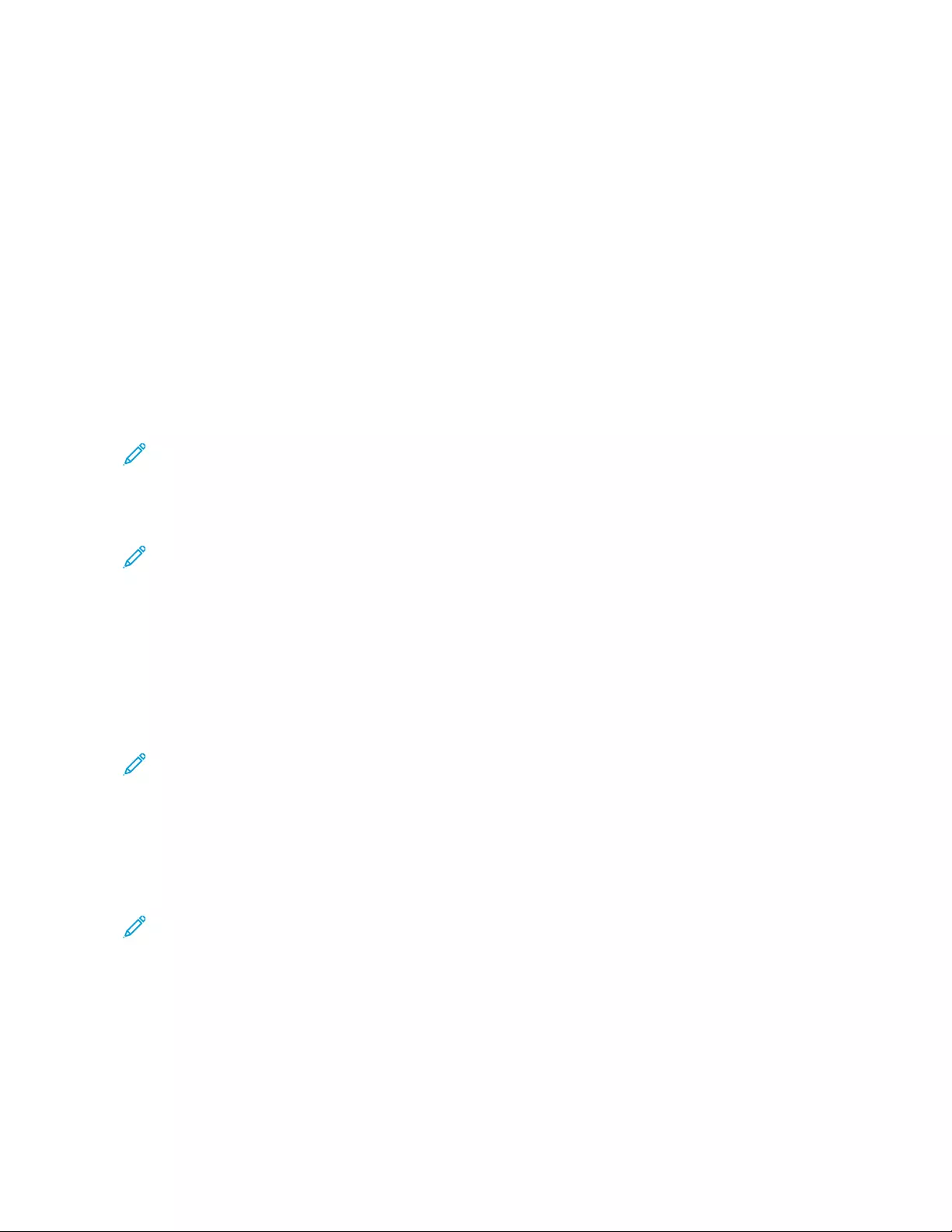
4. Do one or more of the following:
• In the Pre-Shared Key Authenticated Connections section, type the IP address of the client
printer that you want to connect to the printer.
• In the Certificate Authenticated Connections section, type the IP address of the client printer
that you want to connect to the printer.
5. Click Save.
• If no CA certificates are added, then the default certificate is used.
• If you are using PSK authentication, then type the corresponding key. Retain the key to use
later when configuring client printers.
CCoonnffiigguurriinngg 880022..11xx AAuutthheennttiiccaattiioonn
Though normally associated with wireless devices and connectivity, 802.1x authentication supports
both wired and wireless environments.
Note: If you are using digital certificates to establish a secure connection to the authentication
server, then configure the certificates on the printer before changing 802.1x authentication
settings.
For details, refer to Managing Certificates.
Note: Ensure that all printers on the same network using 802.1x are supporting the same EAP
authentication type.
1. From the Embedded Web Server, click > Settings > Network/Ports > 802.1x.
2. In the 802.1x Authentication section, do the following:
a. Select Active.
b. Type the login name and password that the printer uses to log in to the authentication
server.
c. Select Validate Server Certificate.
Note: Server certificate validation is necessary when using Transport Layer Security (TLS),
Protected Extensible Authentication Protocol (PEAP), and Tunneled Transport Security Layer
(TTLS).
d. Select Enable Event Logging.
Warning—Potential Damage: To reduce flash part wear, use this feature only when necessary.
e. In the 802.1x Device Certificate list, select a digital certificate.
Note: If only one certificate is installed, then Default is the only option that appears.
3. In the Allowable Authentication Mechanisms section, select one or more authentication
protocols.
•EAP-MD5,EAP-MSCHAPv2,LEAP, and PEAP: These options require a login name and
password.
•EAP-TLS: This option requires a login name, a CA certificate, and a signed printer certificate.
•EAP-TTLS: This option requires a login name and password and a CA certificate.
Xerox®B2XX/B3XX/C2XX/C3XX Series Printers and Multifunction Printers
Administrator Guide
49
Securing Printers
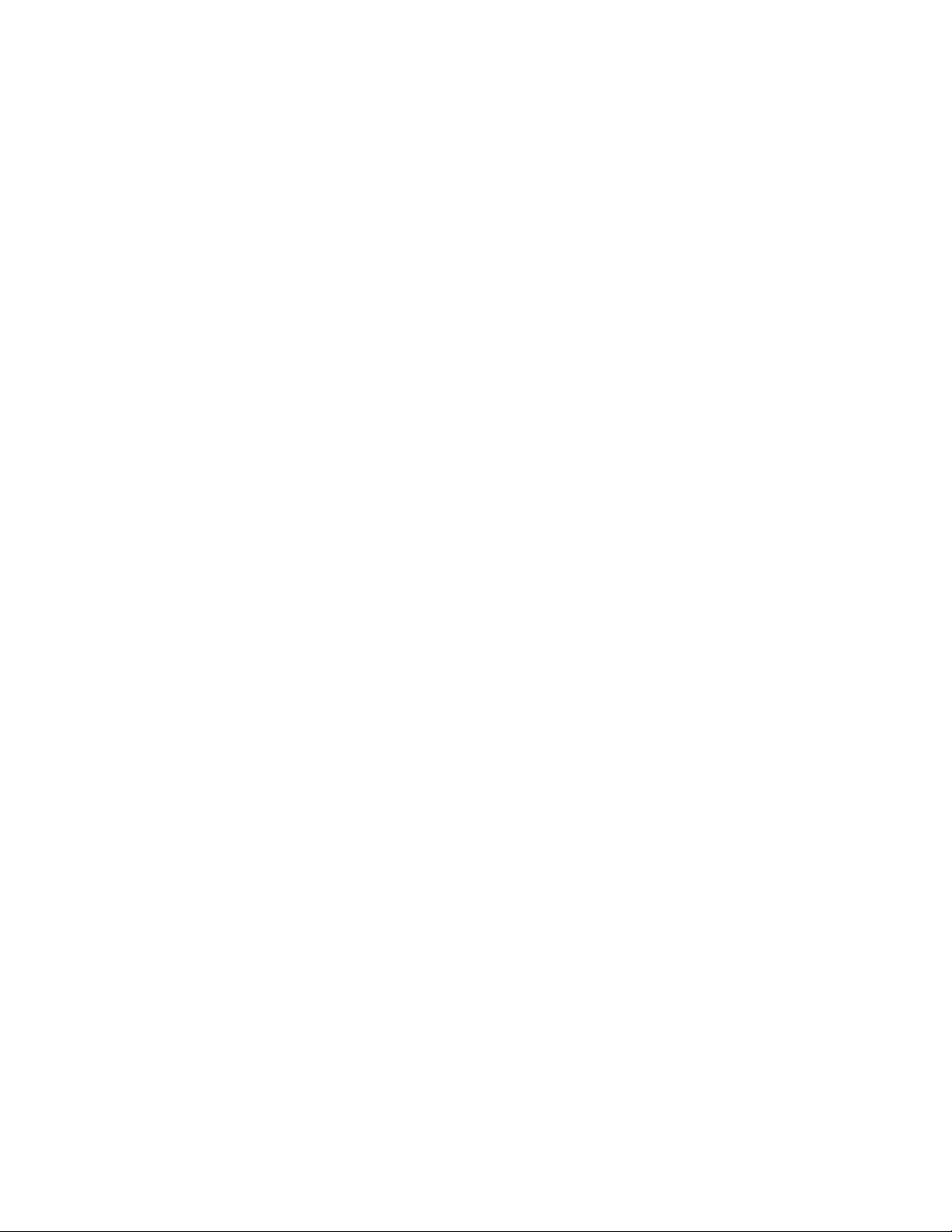
4. From the TTLS Authentication Method menu, select an authentication method.
5. Click Save.
SSeettttiinngg tthhee RReessttrriicctteedd SSeerrvveerr LLiisstt
You can configure printers to connect only from a list of specified TCP/IP addresses. This action blocks
all TCP connections from other addresses, and protects the printer against unauthorized printing and
configuration.
1. From the Embedded Web Server, click Settings > Network/Ports > TCP/IP.
2. In the Restricted Server List field, type up to 50 IP addresses, separated by commas, that are
allowed to make TCP connections.
3. Click Save.
50 Xerox®B2XX/B3XX/C2XX/C3XX Series Printers and Multifunction Printers
Administrator Guide
Securing Printers
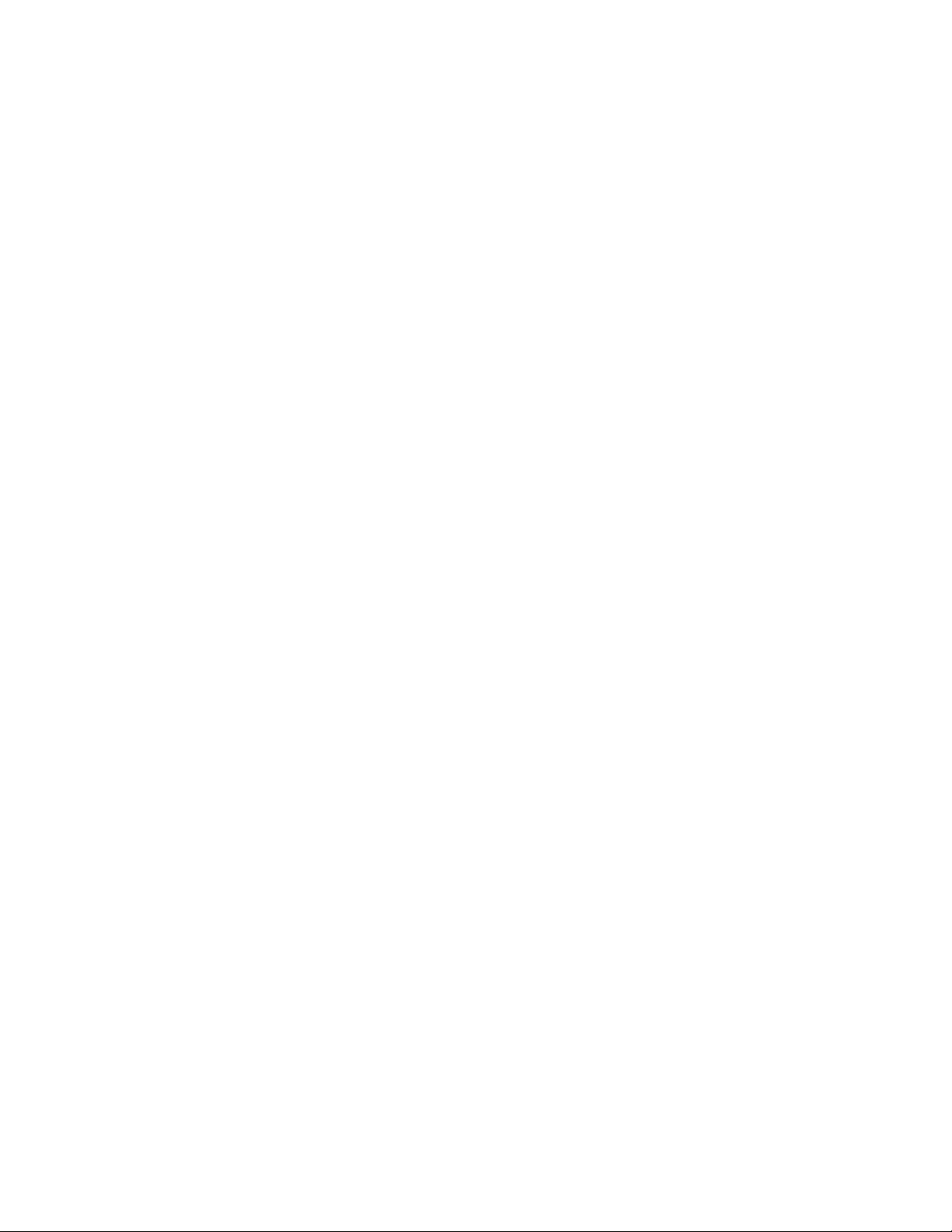
Managing Devices Remotely
UUssiinngg HHTTTTPPSS ffoorr PPrriinntteerr MMaannaaggeemmeenntt
To restrict the access of the printer Embedded Web Server to HTTPS only, disable the HTTP port and
leave the HTTPS port (443) active. This action ensures that all communication with the printer using
the Embedded Web Server is encrypted.
1. From the Embedded Web Server, click Settings > Network/Ports > TCP/IP > TCP/IP Port Access.
2. Clear TCP 80 (HTTP).
3. Click Save.
SSeettttiinngg UUpp SSNNMMPP
CCoonnffiigguurriinngg SSeettttiinnggss ffoorr SSNNMMPP VVeerrssiioonnss 11 oorr 22cc
1. From the Embedded Web Server, click Settings > Network/Ports > SNMP.
2. In the SNMP Versions 1 and 2c section, select Enabled > Allow SNMP Set.
3. In the SNMP Community field, type a name for the SNMP Community identifier. The default
community name is public.
4. To facilitate the automatic installation of printer drivers and other printing applications, select
Enable PPM Mib (Printer Port Monitor MIB).
5. Click Save.
CCoonnffiigguurriinngg SSeettttiinnggss ffoorr SSNNMMPP VVeerrssiioonn 33
Before you begin, disable SNMP versions 1 and 2c.
1. From the Embedded Web Server, click Settings > Network/Ports > SNMP.
2. In the SNMP Version 3 section, select Enabled.
3. If required, to configure the following options, provide your authentication credentials.
•Set Read/Write Credentials: Allow remote installation and configuration changes and printer
monitoring.
•Set Read-only Credentials: Allow printer monitoring only.
4. In the Authentication Hash menu, select the hash function of your SNMP server.
5. For Minimum Authentication Level, select Authentication, Privacy.
6. In the Privacy Algorithm menu, select the strongest setting that is supported by your network
environment.
7. Click Save.
Xerox®B2XX/B3XX/C2XX/C3XX Series Printers and Multifunction Printers
Administrator Guide
51
Securing Printers
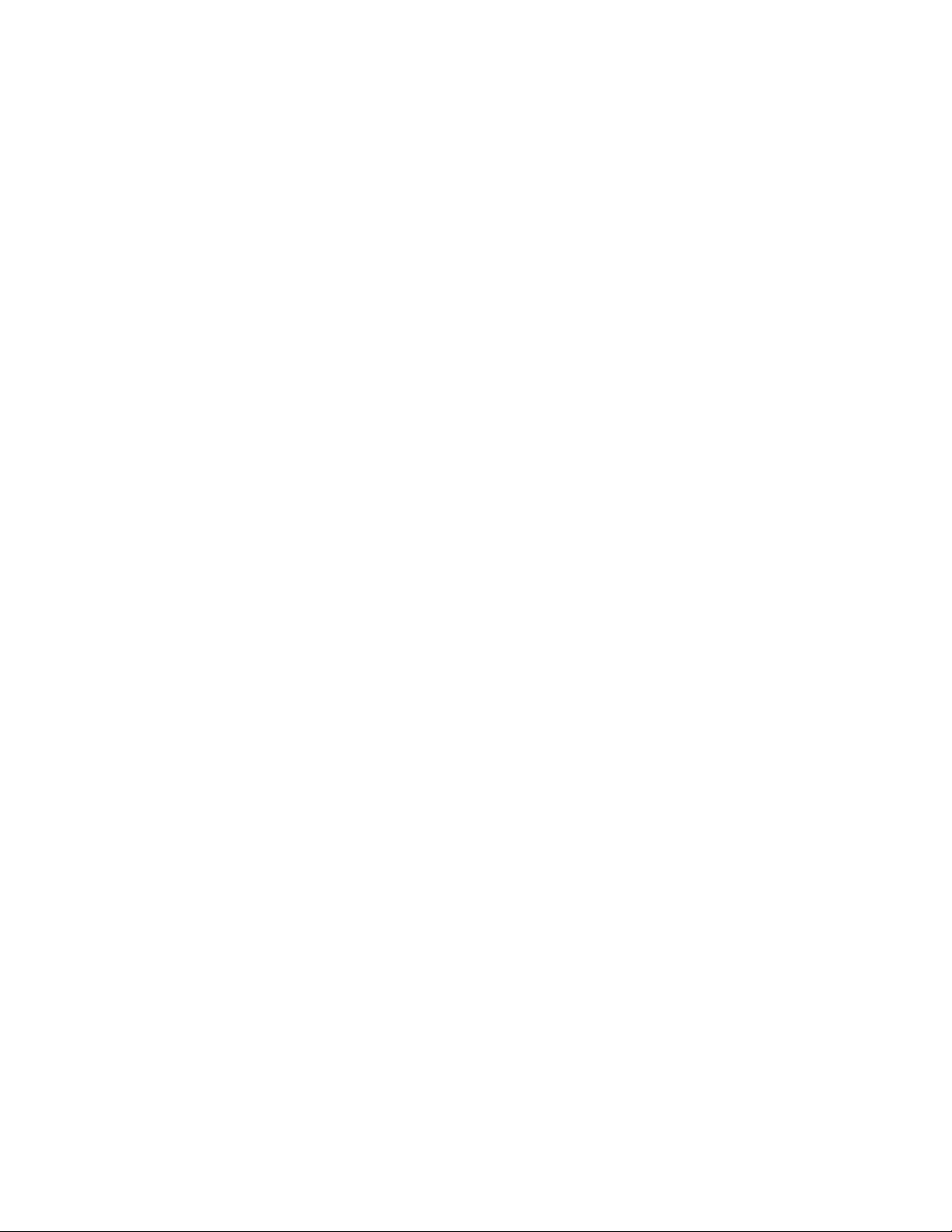
CCoonnffiigguurriinngg SSNNMMPP TTrraappss
After configuring SNMP settings, you can customize which alerts are sent to the network
management system by designating events (SNMP traps) that trigger an alert message.
1. From the Embedded Web Server, click Settings > Network/Ports > SNMP > Set SNMP Traps.
2. In one of the IP Address fields, type the IP address of the network management server or
monitoring station.
3. Select the conditions for which you want to generate an alert.
4. Click Save.
CCoonnffiigguurriinngg SSeeccuurriittyy AAuuddiitt LLoogg SSeettttiinnggss
The security audit log allows administrators to monitor security-related events on a device, including
failed user authorization, successful administrator authentication, and Kerberos file uploads to a
device. By default, security logs are stored on the device, but can also be transmitted to a network
system log (syslog) server for processing or storage.
Xerox recommends that you enable audit in secure environments.
1. From the Embedded Web Server, click Settings > Security > Security Audit Log.
2. To activate security audit logging, select Enable Audit.
The transmission to a network syslog server option lets you use both the remote syslog server and
the internal logging.
3. Configure transmission to a network syslog server.
a. Select Enable Remote Syslog.
b. Configure the Remote Syslog settings.
•Remote Syslog Server: Type the IP address or host name of the server.
•Remote Syslog Port: Type the port number used for the destination server. The default
number is 514.
•Remote Syslog Method: To send log messages and events using a lower-priority
transmission protocol, select Normal UDP. Otherwise, select Stunnel.
•Remote Syslog Facility: Select a facility code for events logged to the destination server.
All events sent from the device are tagged with the same code, which aids in sorting and
filtering by network monitor or intrusion detection software.
•Severity of Events to Log: Select the priority level cutoff for logging messages and
events. The highest severity is 0. The lowest severity is 7. Events with selected severity
level and higher are logged. For example, if you select 4 - Warning, then severity levels 0-4
are logged.
•Remote Syslog Non-Logged Events: Send all events to the remote server, regardless of
severity.
52 Xerox®B2XX/B3XX/C2XX/C3XX Series Printers and Multifunction Printers
Administrator Guide
Securing Printers
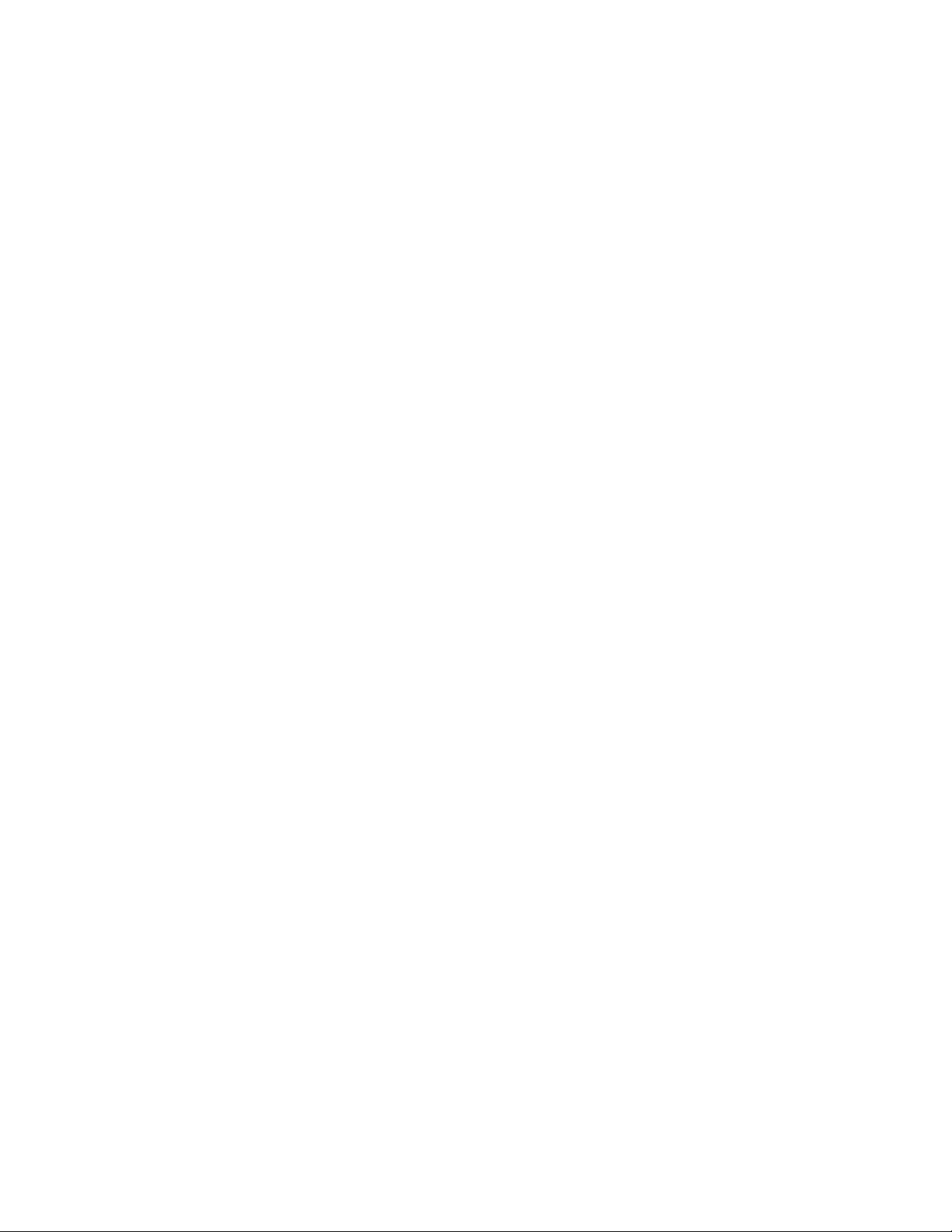
4. Configure the email notification settings.
To ensure the that the printer settings have been configured for email, in the Admin's Email
Address field, type one or more email addresses separated by commas.
•Email Log Cleared Alert: Send a notification when the user clicks the Delete Log button.
•Email Log Wrapped Alert: Send a notification when the log becomes full and begins to
overwrite the oldest entries.
•Log Full Behavior: Wrap over oldest entries or email the log and then delete all entries.
•Email % Full Alert: Send a notification when log storage space reaches a certain percentage
of capacity.
•% Full Alert Level: Specify how full the log is before an alert is triggered.
•Email Log Exported Alert: Send a notification when the log file is exported.
•Email Log Settings Changed Alert: Send a notification when the log settings are changed.
•Log Line Endings: Specify how the log file terminates the end of each line.
•Digitally Sign Exports: Add a digital signature to each exported log file.
5. Click Save.
MMaannaaggiinngg SSeeccuurriittyy AAuuddiitt LLooggss
1. To delete the syslog, in the Clear Log menu, click Clear.
2. To view or save the syslog, in the Export Log menu, select the file type, and then click Export.
UUppddaattiinngg FFiirrmmwwaarree
Printers inspect all downloaded firmware packages for some required attributes before they adopt
and execute the packages. The firmware is packaged in a proprietary format and encrypted with a
symmetric encryption algorithm through an embedded key that is known only to the manufacturer.
However, the strongest security measure comes from the requirement that all firmware packages
include multiple digital 2048-bit RSA signatures from the manufacturer. If these signatures are not
valid, or if the message logs indicate a change in firmware after the signatures were applied, then the
firmware is discarded.
1. From the Embedded Web Server, click Settings > Device > Update Firmware.
2. Do one of the following:
• Browse to the firmware file, then click Upload.
• Click Check for updates > I agree, start update.
Xerox®B2XX/B3XX/C2XX/C3XX Series Printers and Multifunction Printers
Administrator Guide
53
Securing Printers
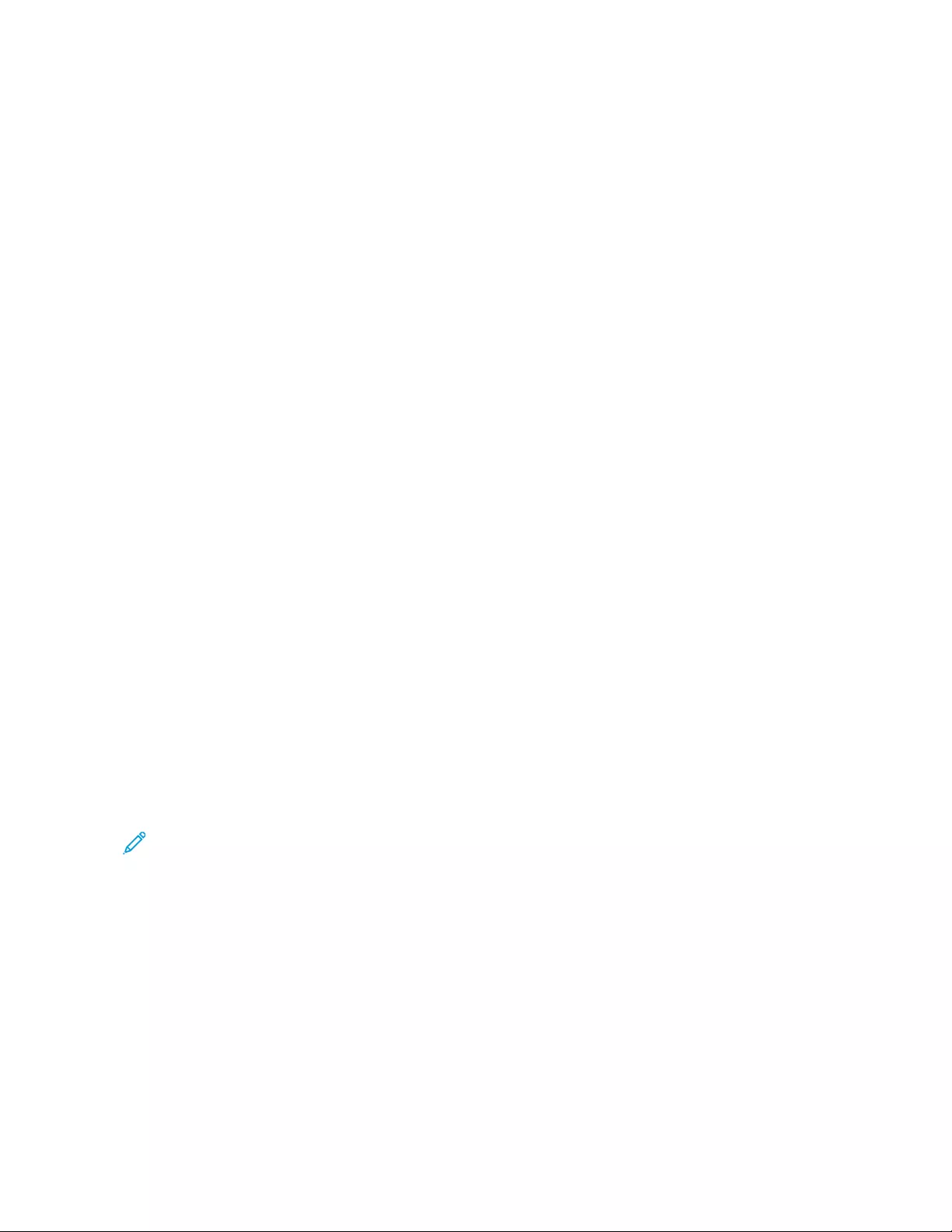
Managing Login Methods
RReessttrriiccttiinngg PPuubblliicc AAcccceessss oonn tthhee GGuueesstt AAccccoouunntt
The guest account can use the printer without logging in. To control the access of guest account
users, restrict the functions, applications, printer management, and security options for the guest
account.
1. From the Embedded Web Server, click Settings > Security > Login Methods.
2. In the Public section, click Manage Permissions.
3. Select the access controls that the guest account can access. For details, refer to Understanding
Access Controls.
4. Click Save.
UUssiinngg LLooccaall AAccccoouunnttss
CCrreeaattiinngg LLooccaall AAccccoouunnttss
Local accounts are stored in the printer memory and provide authentication-level security.
1. From the Embedded Web Server, click Settings > Security > Login Methods.
2. In the Local Accounts section, click Add User.
3. Select the type of authentication method that you want the account to use to log in to the
printer.
•User Name/Password: Add an account with a user name and password.
•User Name: Add an account with a user name only.
•Password: Add an account with a password only.
•PIN: Add an account with a personal identification number (PIN) only.
4. From the User Information section, type the user information and authentication credentials.
5. From the Permission Groups section, select one or more groups.
Note: To create a group for the user, select Add New Group. For details, refer to Creating Local
Account Groups.
6. Click Save.
EEddiittiinngg aanndd DDeelleettiinngg LLooccaall AAccccoouunnttss
Local accounts are stored in the printer memory and provide authentication-level security.
1. From the Embedded Web Server, click Settings > Security > Login Methods.
2. In the Local Accounts section, click the authentication method to which the user account belongs.
3. Click the user account that you want to edit or delete.
54 Xerox®B2XX/B3XX/C2XX/C3XX Series Printers and Multifunction Printers
Administrator Guide
Securing Printers
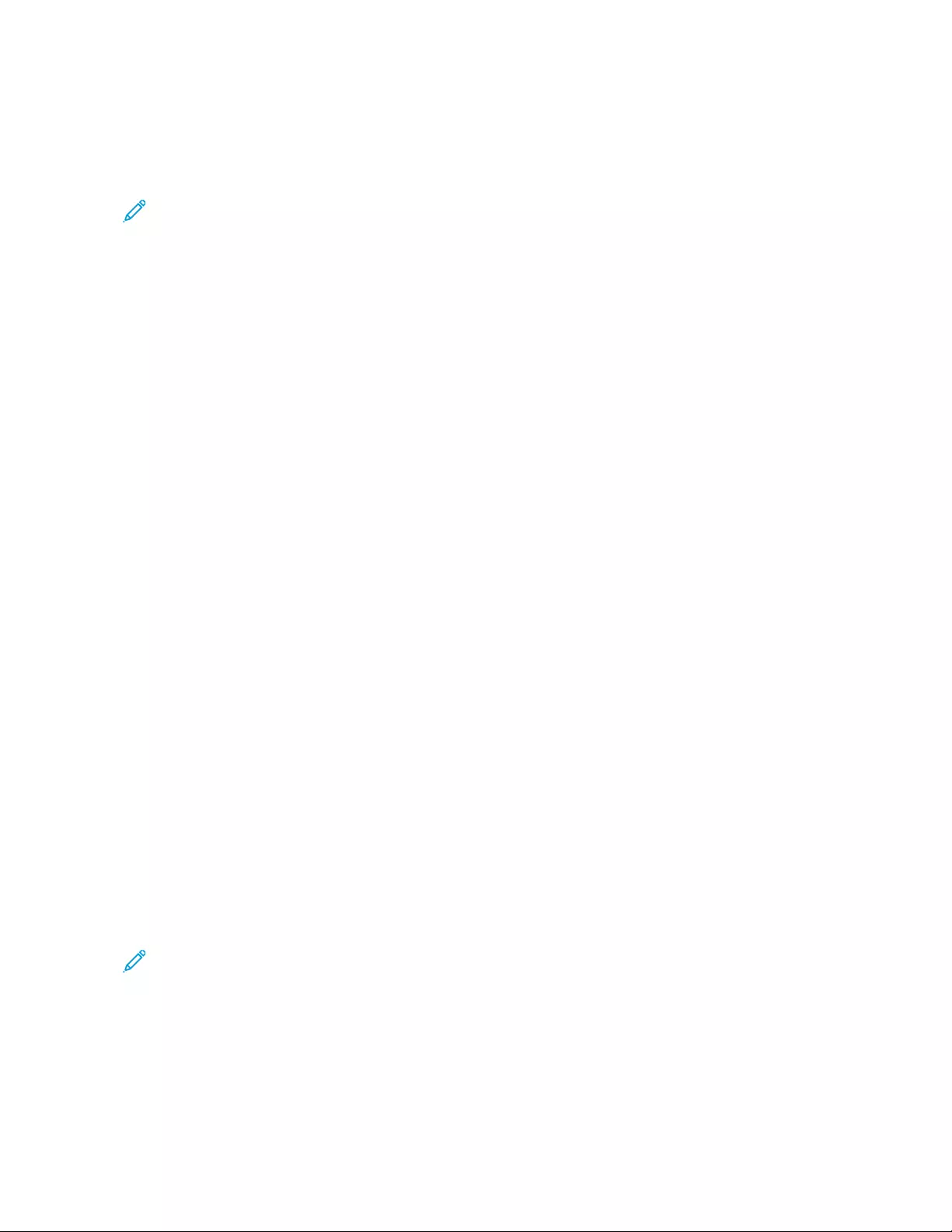
4. Do one of the following:
• To edit the user account, update the user information, then click Save.
• To delete the user account, click Delete User.
Note: To delete multiple user accounts, select the accounts, then click Delete.
CCrreeaattiinngg LLooccaall AAccccoouunntt GGrroouuppss
Use groups to customize access for the user to applications and printer functions.
1. From the Embedded Web Server, click Settings > Security > Login Methods.
2. Do one of the following:
• Add a group when managing permissions, or
• Add a group when creating or editing a user account.
3. To add a group when managing permissions, perform the following:
a. From the Local Accounts section, click Manage Groups/Permissions.
b. Click Add Group.
4. To add a group when creating or editing a user account, perform the following:
a. Create or edit a user account.
b. In the Permission Groups section, select Add New Group.
5. Type a unique group name.
6. In the Access Controls section, select the functions, menus, and applications that the group can
access.
7. Click Save.
To import access controls from another group, click Import Access Controls, then select a group.
For details on access controls, refer to Understanding Access Controls.
EEddiittiinngg oorr DDeelleettiinngg LLooccaall AAccccoouunntt GGrroouuppss
1. From the Embedded Web Server, click Settings > Security > Login Methods.
2. In the Local Accounts section, click Manage Groups/Permissions.
3. Click the group, then do one of the following:
• Configure the access controls, then click Save.
• Click Delete Group.
Note: Refer to the following information:
• To import access controls from another group, click Import Access Controls, then select a
group.
• To delete multiple groups, select the groups, then click Delete.
For details on access controls, refer to Understanding Access Controls.
Xerox®B2XX/B3XX/C2XX/C3XX Series Printers and Multifunction Printers
Administrator Guide
55
Securing Printers
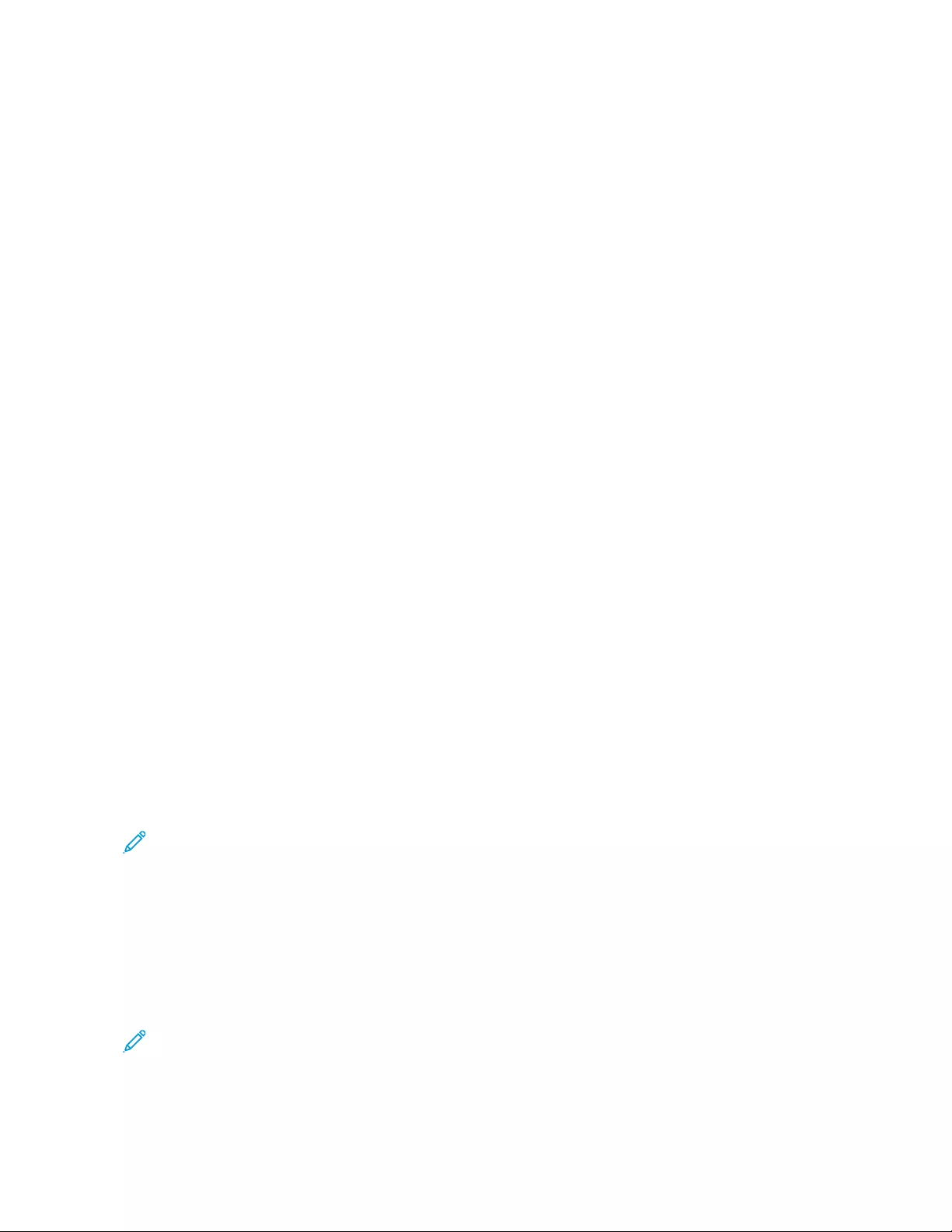
UUssiinngg LLDDAAPP oorr LLDDAAPP++GGSSSSAAPPII
LDAP is a standards-based, cross-platform, extensible protocol that runs directly on top of the TCP/IP
layer. LDAP is used to access information stored in a specially organized information directory. LDAP
can interact with many different kinds of databases without special integration, which makes LDAP
more flexible than other authentication methods.
When you want your transmission always to be secure, use LDAP+GSSAPI. Instead of authenticating
directly with the LDAP server, the user is first authenticated using Kerberos to obtain a Kerberos ticket.
This ticket is presented to the LDAP server using the GSSAPI protocol for access. LDAP+GSSAPI is
typically used for networks that run Active Directory.
• LDAP+GSSAPI requires a Kerberos network account. For details, refer to Creating a Kerberos Login
Method.
• Supported printers can store a maximum of eight unique LDAP or LDAP+GSSAPI login methods. A
unique name is required for each method.
• Administrators can create up to 32 user-defined groups that apply to each unique login method.
• LDAP and LDAP+GSSAPI rely on an external server for authentication. If the server is down, then
users cannot access the printer using LDAP or LDAP+GSSAPI.
• To help prevent unauthorized access, log out from the printer after each session.
CCrreeaattiinngg aann LLDDAAPP oorr LLDDAAPP++GGSSSSAAPPII LLooggiinn MMeetthhoodd
1. From the Embedded Web Server, click Settings > Security > Login Methods.
2. In the Network Accounts section, click Add Login Method > LDAP.
3. Select the authentication type:
•LDAP
•LDAP+GSSAPI
4. Configure General Information settings.
•Setup Name: Type a unique name for the LDAP network account.
•Server Address: Type the IP address or the host name of the LDAP server.
•Server Port: Type the port number to which LDAP queries are sent.
Note: If you are using SSL, then use port 636. Otherwise, use port 389.
•Required User Input: Select the required LDAP authentication credentials to be used when a
user logs in to the printer. This setting is available only in the LDAP setup.
•Use Integrated Windows Authentication: Select one of the following:
•Do not use
•Use if available: Use Windows operating system authentication credentials, if available.
•Require: Use Windows operating system authentication credentials only.
Note: This setting is available only in the LDAP+GSSAPI setup.
56 Xerox®B2XX/B3XX/C2XX/C3XX Series Printers and Multifunction Printers
Administrator Guide
Securing Printers
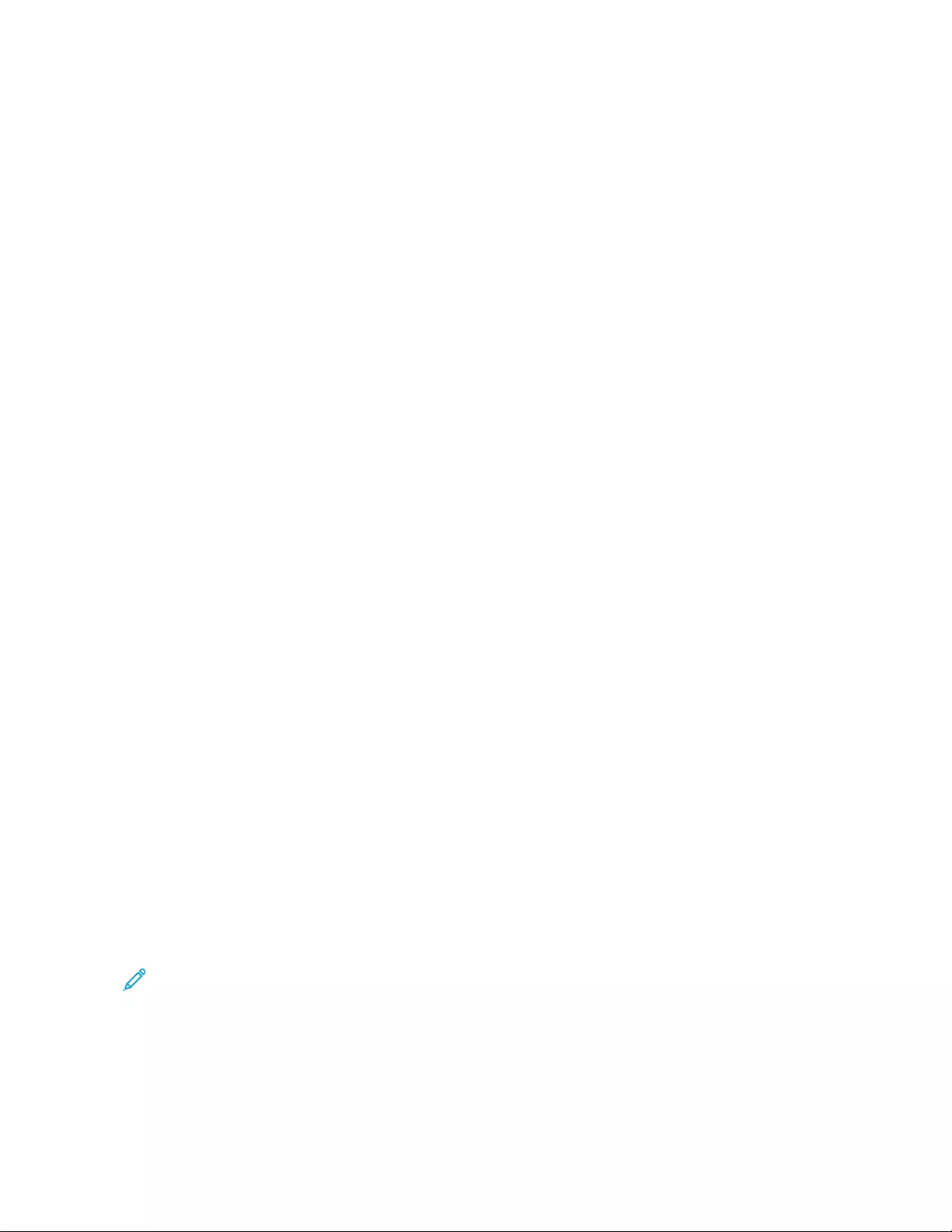
5. Configure Device Credentials settings.
•Anonymous LDAP Bind: Bind the printer with the LDAP server anonymously. This option is
applicable only if your LDAP server allows anonymous binding. Enabling this option does not
require you to provide authentication credentials. This option is available only in the LDAP
setup.
•Use Active Directory Device Credentials: Use user credentials and group designations that
are pulled from the existing network comparable to other network services. This option is
available only in the LDAP+GSSAPI setup.
• If Anonymous LDAP Bind or Use Active Directory Device Credentials is disabled, then
provide the authentication credentials used to bind the printer with the LDAP server.
•Device Username
– For LDAP setup, type the fully qualified distinguished name (DN) of a user registered
to the LDAP server.
– For LDAP+GSSAPI setup, type the DN of a user registered to the Kerberos server.
•Device Realm: The realm used for the Kerberos server. This setting is available only for the
LDAP+GSSAPI setup.
•Device Password: Type the password for the user.
6. Configure Advanced Options settings.
•Use SSL/TLS: If the LDAP server requires SSL, then select SSL/TLS.
•Require Certificate: If the LDAP server requires a certificate, then select Yes.
•Userid Attribute: Type the LDAP attribute to search for when authenticating user credentials.
The default value is sAMAccountName, which is common in a Windows operating system
environment. For other directories, you can type uid,cn, or a user-defined attribute. For
details, contact your system administrator.
•Mail Attribute: Type the LDAP attribute that contains the email addresses for users. The
default value is mail.
•Fax number Attribute: Type the LDAP attribute that contains the fax number for users. The
default value is facsimiletelephonenumber.
•Full Name Attribute: Type the LDAP attribute that contains full names for users. The default
value is cn.
•Home Directory Attribute: Type the LDAP attribute that contains the home directory for
users. The default value is homeDirectory.
•Group Membership Attribute: Type the LDAP attribute required for group search. The default
value is memberOf.
•Search Base: This setting is the node in the LDAP server where user accounts reside. You can
type multiple search bases, separated by commas.
Note: A search base consists of multiple attributes separated by commas, such as cn (common
name), ou (organizational unit), o (organization), c (country), and dc (domain).
•Search Timeout: Type a value from 5 to 30 seconds or 5 to 300 seconds, depending on your
printer model.
•Follow LDAP Referrals: Search the different servers in the domain for the logged-in user
account.
Xerox®B2XX/B3XX/C2XX/C3XX Series Printers and Multifunction Printers
Administrator Guide
57
Securing Printers
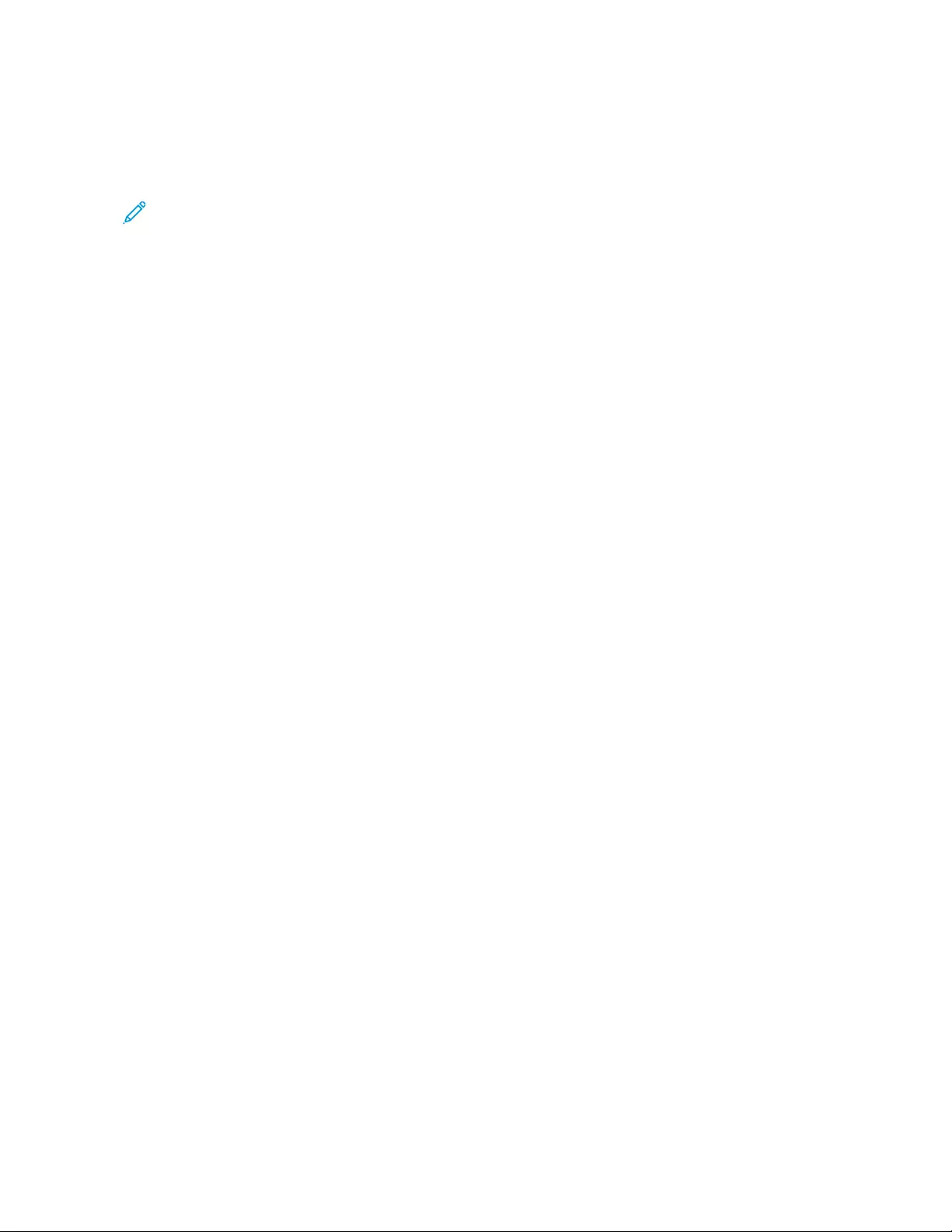
7. Configure Search Specific Object Classes settings.
•person: Search the person object class.
•Custom Object Classes: Type the name of the custom object class to search.
Note: A maximum of three custom object classes can be searched. Type the other object class
in the other Custom Object Class field.
8. Configure Address Book Setup settings.
The following settings are used to configure the address book used when scanning to an email
address.
•Displayed Name: Select the LDAP attribute that you want to show on the address book.
•Max Search Results: Type the maximum search results shown on the address book.
•Use User Credentials: Use the logged-in user credentials to connect to the LDAP server.
•Search Attributes: Select LDAP attributes used as search filters.
•Custom Attributes: Type LDAP custom attributes used as search filters.
9. Click Save and Verify.
EEddiittiinngg oorr DDeelleettiinngg tthhee LLDDAAPP oorr LLDDAAPP++GGSSSSAAPPII LLooggiinn MMeetthhoodd
1. From the Embedded Web Server, click Settings > Security > Login Methods.
2. In the Network Accounts section, click the LDAP or LDAP+GSSAPI login method.
3. Do one of the following:
• To edit the login method, update the LDAP or LDAP+GSSAPI settings, then click Save and
Verify.
• To delete the login method, click Delete LDAP.
UUssiinngg KKeerrbbeerrooss
You can use the Kerberos login method alone or in conjunction with the LDAP+GSSAPI login method.
• Only one Kerberos configuration file can be saved to the printer memory. This configuration file
can apply to multiple realms and Kerberos Domain Controllers.
• When you upload another configuration file or update the Kerberos settings, the saved
configuration file is overwritten.
• If you want to delete a Kerberos file, before you delete the file, first delete the LDAP+GSSAPI login
method that is using the file.
• Administrators are required to anticipate the different types of authentication requests the
Kerberos server can receive, and to configure the configuration file to handle the requests.
• Kerberos relies on an external server for authentication. If the server is down, then users cannot
access the printer using Kerberos.
• To help prevent unauthorized access, after each session, log out from the printer.
58 Xerox®B2XX/B3XX/C2XX/C3XX Series Printers and Multifunction Printers
Administrator Guide
Securing Printers
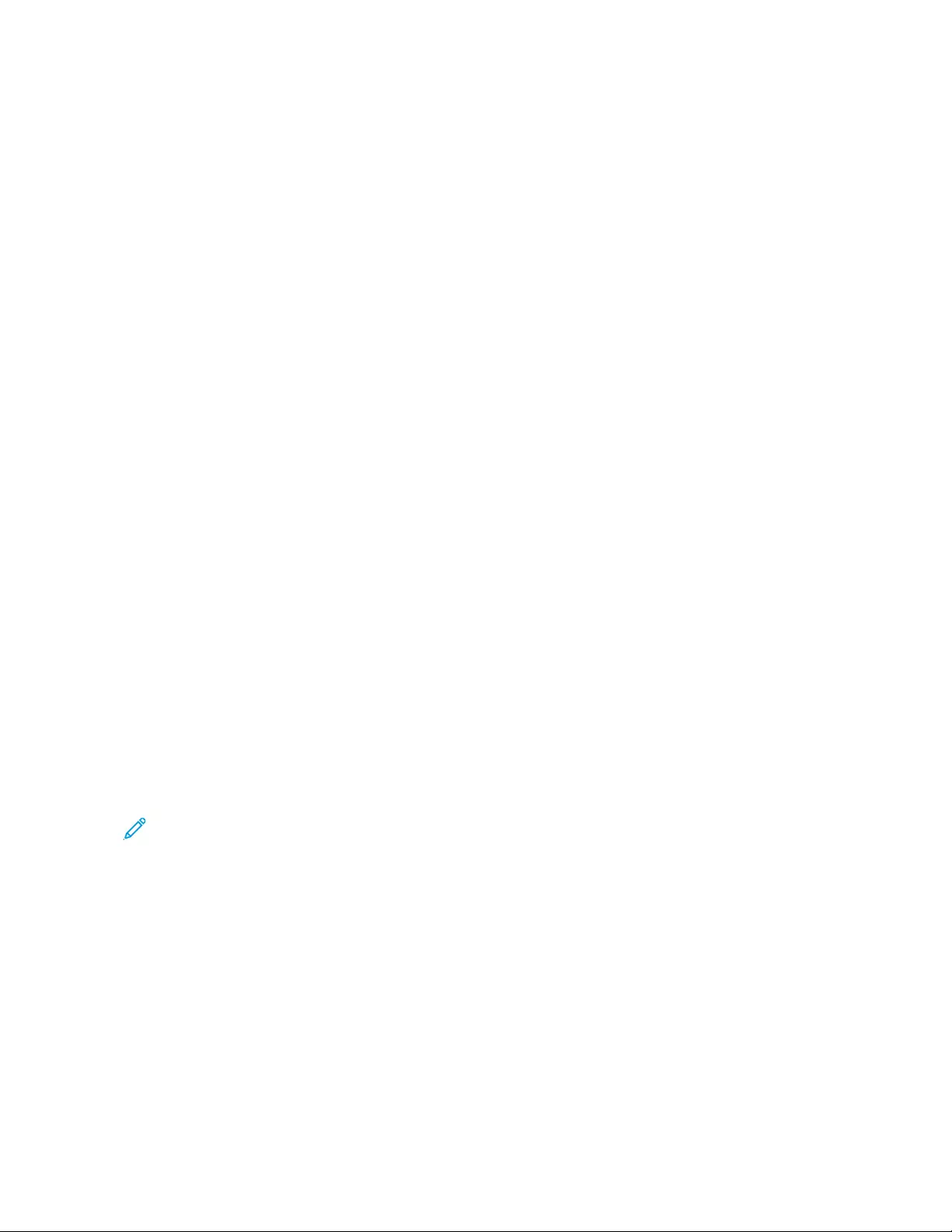
CCrreeaattiinngg aa KKeerrbbeerrooss LLooggiinn MMeetthhoodd
1. From the Embedded Web Server, click Settings > Security > Login Methods.
2. In the Network Accounts section, click Add Login Method > Kerberos.
3. Do one of the following:
• Create a simple Kerberos configuration file.
• Import a Kerberos configuration file.
4. To create a simple Kerberos configuration file, from the Generate Simple Kerberos File section,
configure the following:
•KDC Address: Type the IP address or host name of the KDC IP.
•KDC Port: Enter the port number used by the Kerberos server.
•Realm: Type the realm used by the Kerberos server. It is required that you type the realm in
uppercase.
5. To Import a Kerberson configuration file, in the Import Kerberos File field, browse to the krb5.
conf file.
6. In the Miscellaneous Settings section, configure the following settings, as needed:
•Character Encoding: Select the character encoding used for the configuration file.
•Disable Reverse IP Lookups
7. Click Save and Verify.
SSeettttiinngg tthhee DDaattee aanndd TTiimmee
When you use Kerberos authentication, ensure that the time difference between the printer and the
domain controller does not exceed five minutes. You can update the date and time settings manually,
or to sync the time with the domain controller automatically, you can use the Network Time Protocol
(NTP).
1. From the Embedded Web Server, click Settings > Device > Preferences > Date and Time.
2. To configure the date and time manually, perform the following:
Note: Manual configuration disables NTP.
a. From the Configure section, in the Manually Set Date and Time field, enter the appropriate
date and time.
b. Select the date format, time format, and time zone.
3. To set the date and time automatically, configure NTP:
a. In the Network Time Protocol section, select Enable NTP, then type the IP address or host
name of the NTP server.
b. If the NTP server requires authentication, then in the Enable Authentication menu, select
MD5 key.
c. Depending on your printer model, either type the key ID and password, or browse to the file
containing the NTP authentication credentials.
Xerox®B2XX/B3XX/C2XX/C3XX Series Printers and Multifunction Printers
Administrator Guide
59
Securing Printers
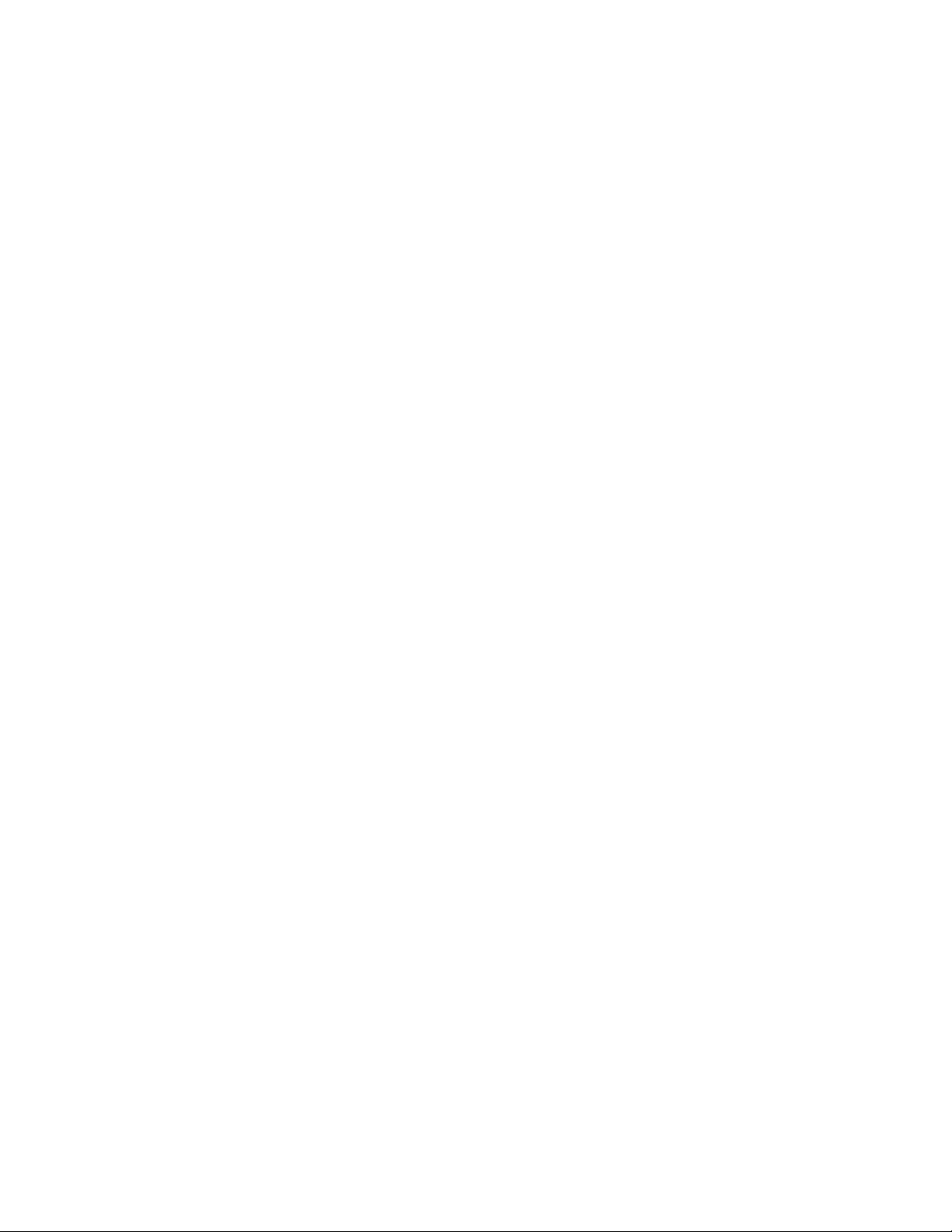
4. Click Save.
UUssiinngg AAccttiivvee DDiirreeccttoorryy
You can use the Active Directory login method alone or in conjunction with the LDAP+GSSAPI login
method.
• Only one Kerberos configuration file can be saved in the printer memory. This configuration file
can apply to multiple realms and Kerberos Domain Controllers.
• Administrators are required to anticipate the different types of authentication requests the
Kerberos server can receive, and to configure the configuration file to handle the requests.
• Uploading another configuration file or updating the Kerberos settings overwrites the saved
configuration file.
• Active Directory relies on an external server for authentication. If the server is down, then users
cannot access the printer using Active Directory.
• To help prevent unauthorized access, after each session, log out from the printer.
CCrreeaattiinngg aann AAccttiivvee DDiirreeccttoorryy LLooggiinn MMeetthhoodd
1. From the Embedded Web Server, click Settings > Security > Login Methods.
2. In the Network Accounts section, click Add Login Method > Active Directory.
3. Configure the settings.
•Domain: Type the realm or domain name of the Active Directory server.
•User Name: Type the name of the user that can authenticate to the Active Directory.
•Password: Type the password of the user.
•Organizational Unit: Type the organizational unit attribute to which the user belongs.
4. Click Join Domain.
EEddiittiinngg oorr DDeelleettiinngg aann AAccttiivvee DDiirreeccttoorryy LLooggiinn MMeetthhoodd
1. From the Embedded Web Server, click Settings > Security > Login Methods.
2. In the Network Accounts section, click the Active Directory login method.
3. To delete the login method, click Unjoin Domain.
60 Xerox®B2XX/B3XX/C2XX/C3XX Series Printers and Multifunction Printers
Administrator Guide
Securing Printers
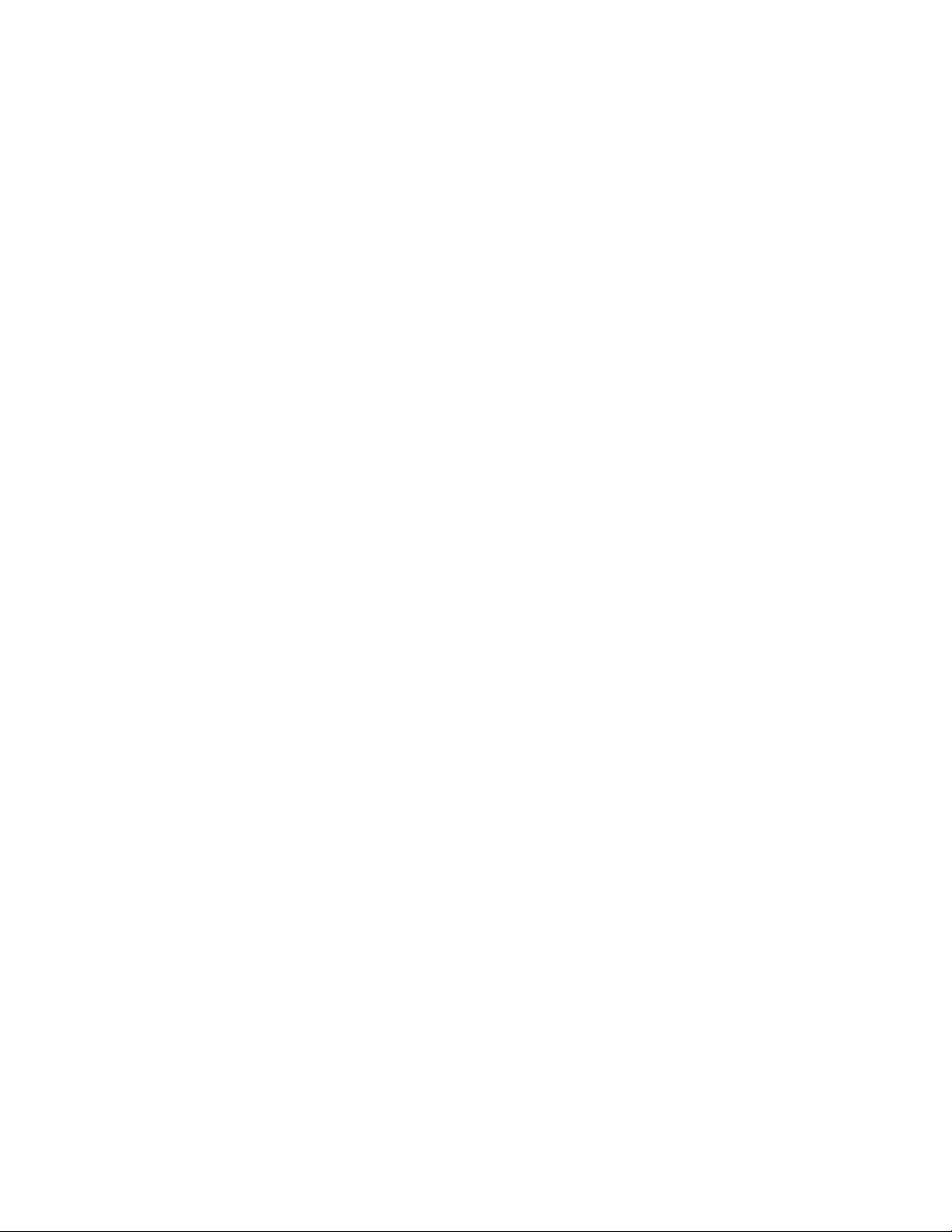
4. Configure the General Information settings.
•Setup Name: Type a unique name for the Active Directory login method.
•Server Address: Type the IP address or the host name of the LDAP server.
•Server Port: Enter the port where queries are sent.
•Required User Input: Select the required authentication credentials when logging in to the
printer.
•Use Integrated Windows Authentication. Select one of the following:
•Do not use
•Use if available: Use Windows operating system authentication credentials, if available.
•Require: Use only Windows operating system authentication credentials.
5. Configure the Device Credentials options.
•Use Active Directory Device Credentials: Use user credentials and group designations that
are pulled from the existing network comparable to other network services.
• If Use Active Directory Device Credentials is disabled, then provide the authentication
credentials used to bind the printer with the Active Directory server.
•Device Username: Type the fully qualified DN of a user registered to the Active Directory
server.
•Device Realm: The Active Directory domain name.
•Device Password: Type the password for the user.
Xerox®B2XX/B3XX/C2XX/C3XX Series Printers and Multifunction Printers
Administrator Guide
61
Securing Printers
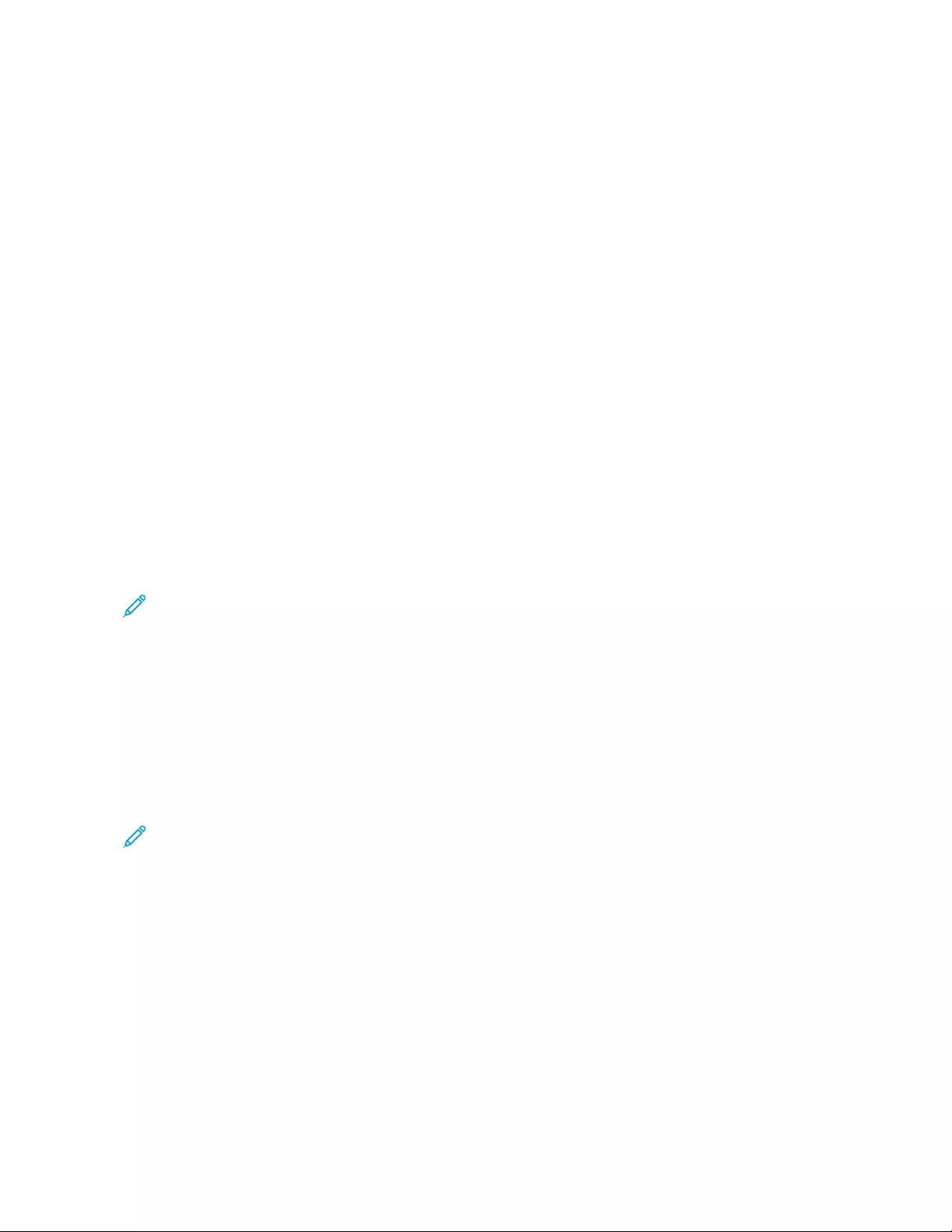
6. Configure the Advanced Options settings.
•
•Use SSL/TLS: If the LDAP server requires SSL, then select SSL/TLS.
•Require Certificate: If the LDAP server requires a certificate, then select Yes.
•Userid Attribute: Type the LDAP attribute to search for when authenticating user credentials.
The default value is sAMAccountName, which is common in a Windows environment. For
other directories, you can type uid,cn, or a user-defined attribute. For more information,
contact your system administrator.
•Mail Attribute: Type the LDAP attribute that contains the email addresses for users. The
default value is mail.
•Fax number Attribute: Type the LDAP attribute that contains the fax number for users. The
default value is facsimiletelephonenumber.
•Full Name Attribute: Type the LDAP attribute that contains the full names for users. The
default value is cn.
•Home Directory Attribute: Type the LDAP attribute that contains the home directory for
users. The default value is homeDirectory.
•Group Membership Attribute: Type the LDAP attribute required for group search. The default
value is memberOf.
•Search Base: This setting is the node in the LDAP server where user accounts reside. You can
type multiple search bases, separated by commas.
Note: A search base consists of multiple attributes separated by commas, such as cn (common
name), ou (organizational unit), o (organization), c (country), and dc (domain).
•Search Timeout: Enter a value from 5 to 30 seconds or 5 to 300 seconds, depending on your
printer model.
•Follow LDAP Referrals: Search the different servers in the domain for the logged-in user
account.
7. Configure the Search Specific Object Classes settings.
•person: Search the person object class.
•Custom Object Classes: Type the name of the custom object class to search.
Note: You can search a maximum of three custom object classes. In the other Custom Object
Class field, type the other object class.
8. Configure the Address Book Setup settings.
Use the following settings to configure the address book used when scanning to an email
address:
•Displayed Name: Select the LDAP attribute that you want to show on the address book.
•Max Search Results: Type the maximum search results shown on the address book.
•Use User Credentials: Connect to the LDAP server with the credentials for the logged-in user.
•Search Attributes: Select LDAP attributes used as search filters.
•Custom Attributes: Type LDAP custom attributes used as search filters.
9. Click Save and Verify.
62 Xerox®B2XX/B3XX/C2XX/C3XX Series Printers and Multifunction Printers
Administrator Guide
Securing Printers
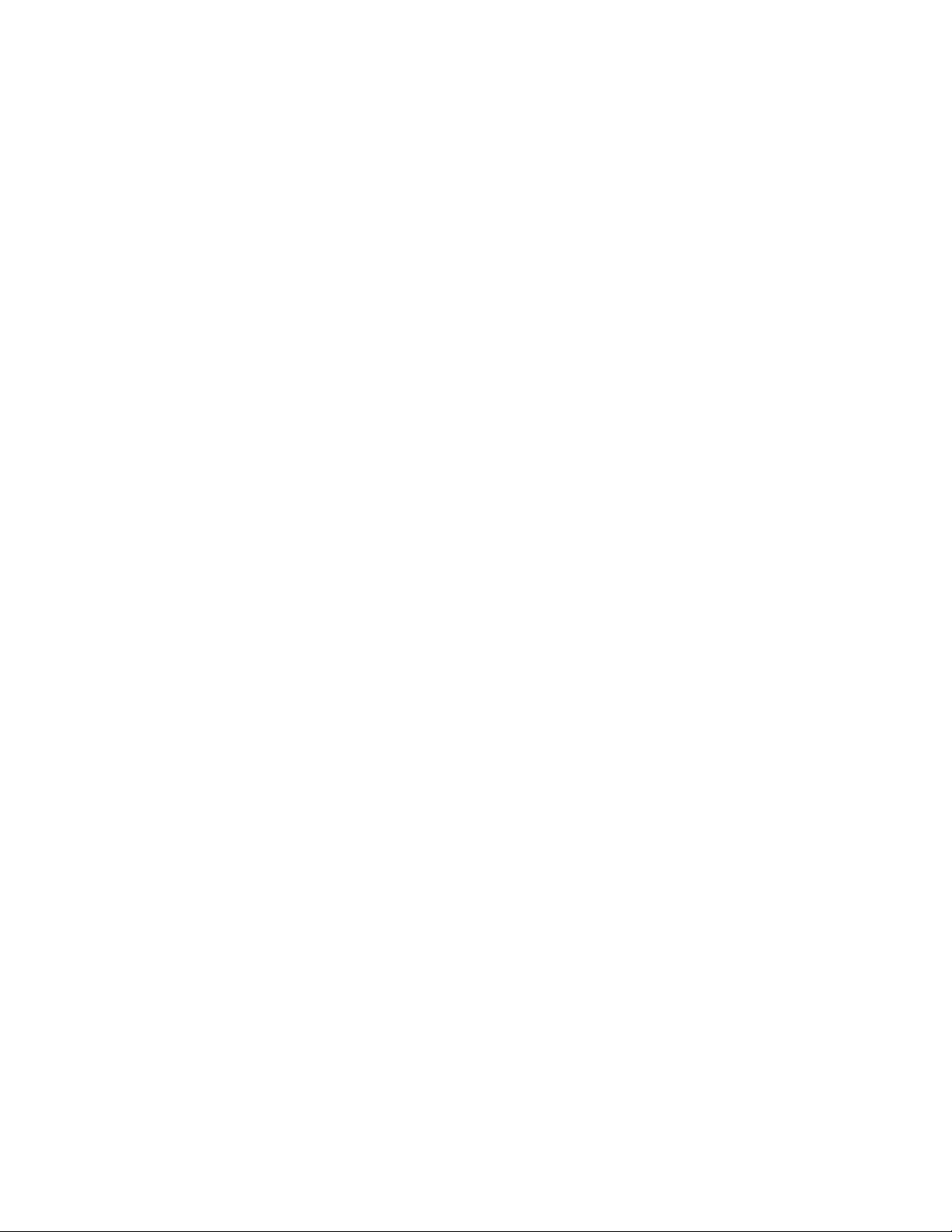
CCrreeaattiinngg LLDDAAPP,, LLDDAAPP++GGSSSSAAPPII,, oorr AAccttiivvee DDiirreeccttoorryy
GGrroouuppss
To customize user access to applications and printer functions, you can use groups.
1. From the Embedded Web Server, click Settings > Security > Login Methods.
2. In the Network Account section, click the LDAP, LDAP+GSSAPI, or Active Directory login
method.
3. Click Manage Groups > Add Group.
4. Choice one of the following:
• Search for the group name or user name, or
• Add the group manually.
5. To search for the group name or user name, perform the following:
a. Select how you want to search for the group in your LDAP server.
b. Depending on the search scope selected, type the group name or the user name.
c. Click Search.
d. Select the group that you want to add.
e. Click Add Selected.
6. To add the group manually, perform the following:
a. Click Manual Add.
b. In the Group Name field, type the name of the group.
c. In the Group Identifier field, type the LDAP identifier for the group.
d. Click Submit.
7. Select the group, then in the Access Controls section, select the functions, menus, and
applications that the group can access.
8. Click Save.
9. To import access controls from another group, click Import Access Controls, then select a group.
For details on access controls, refer to Understanding Access Controls.
EEddiittiinngg oorr DDeelleettiinngg LLDDAAPP,, LLDDAAPP++GGSSSSAAPPII,, oorr AAccttiivvee
DDiirreeccttoorryy GGrroouuppss
1. From the Embedded Web Server, click Settings > Security > Login Methods.
2. Click the LDAP,LDAP+GSSAPI, or Active Directory login method, then click Manage Groups.
Xerox®B2XX/B3XX/C2XX/C3XX Series Printers and Multifunction Printers
Administrator Guide
63
Securing Printers
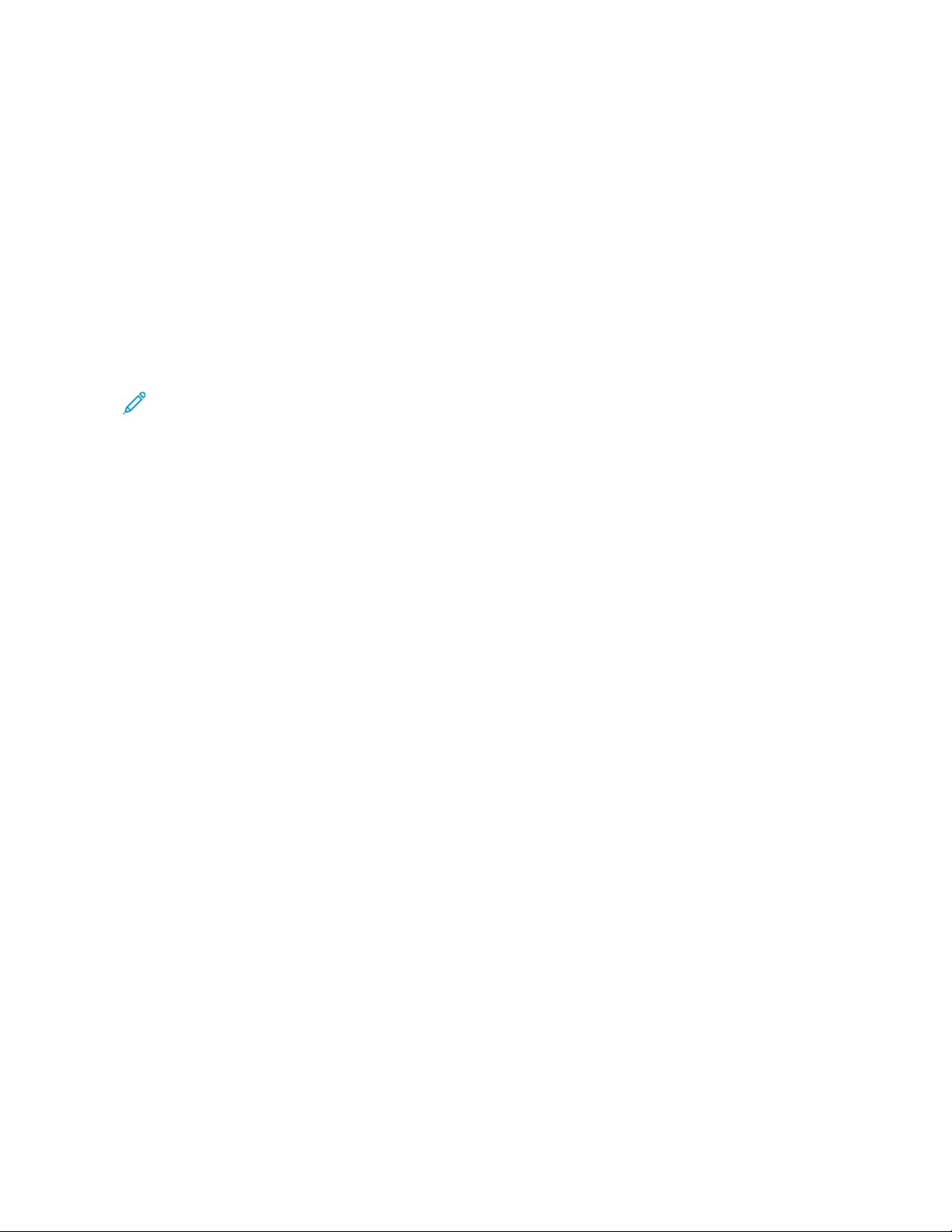
3. Click the group, and then do one of the following:
• Configure the access controls, and then click Save.
• Click Delete Group.
• To import access controls from another group, click Import Access Controls, then select a
group.
• To delete multiple groups, select the groups, then click Delete.
For details on access controls, refer to Understanding Access Controls.
UUnnddeerrssttaannddiinngg AAcccceessss CCoonnttrroollss
Access controls allow you to limit user access to functions, applications, and printer management.
Note: Some access controls are available only in some printer models.
Function Access
The following access controls modify user access to available printer functions:
•Access Address Book in Apps: Use Address Book from eSF applications that support Address
Book.
•Manage Shortcuts: Access the Manage Shortcuts menu, and enable the Save as Shortcut option
available in the Copy, Email, Fax, and FTP functions.
•Modify Address Book: Enable the Search Address Book option available in the Email, Fax, and FTP
functions when accessed from the printer home screen.
•Create Profiles: Create profiles for printing, copying, scanning, emailing, or faxing.
•Manage Bookmarks
•Flash Drive Print: Print from a flash drive.
•Flash Drive Color Printing: Print from a flash drive in color.
•Flash Drive Scan: Scan to a flash drive.
•Copy Function: Use the copy function.
•Copy Color Printing: Copy documents in color.
•Color Dropout: Specify the color to drop during scanning and copying, and adjust the dropout
setting for each color threshold. If a user authentication fails for a protected scan or copy job,
then the Color Dropout function is not used even when it is enabled.
•Email Function: Use the email function.
•Fax Function: Use the fax function. If the function is disabled, then:
– All analog fax functions and the fax server are disabled.
– The fax icon does not appear.
– No fax-related intervention-required messages appear on the printer display.
– The printer does not answer incoming calls or print driver faxes.
64 Xerox®B2XX/B3XX/C2XX/C3XX Series Printers and Multifunction Printers
Administrator Guide
Securing Printers
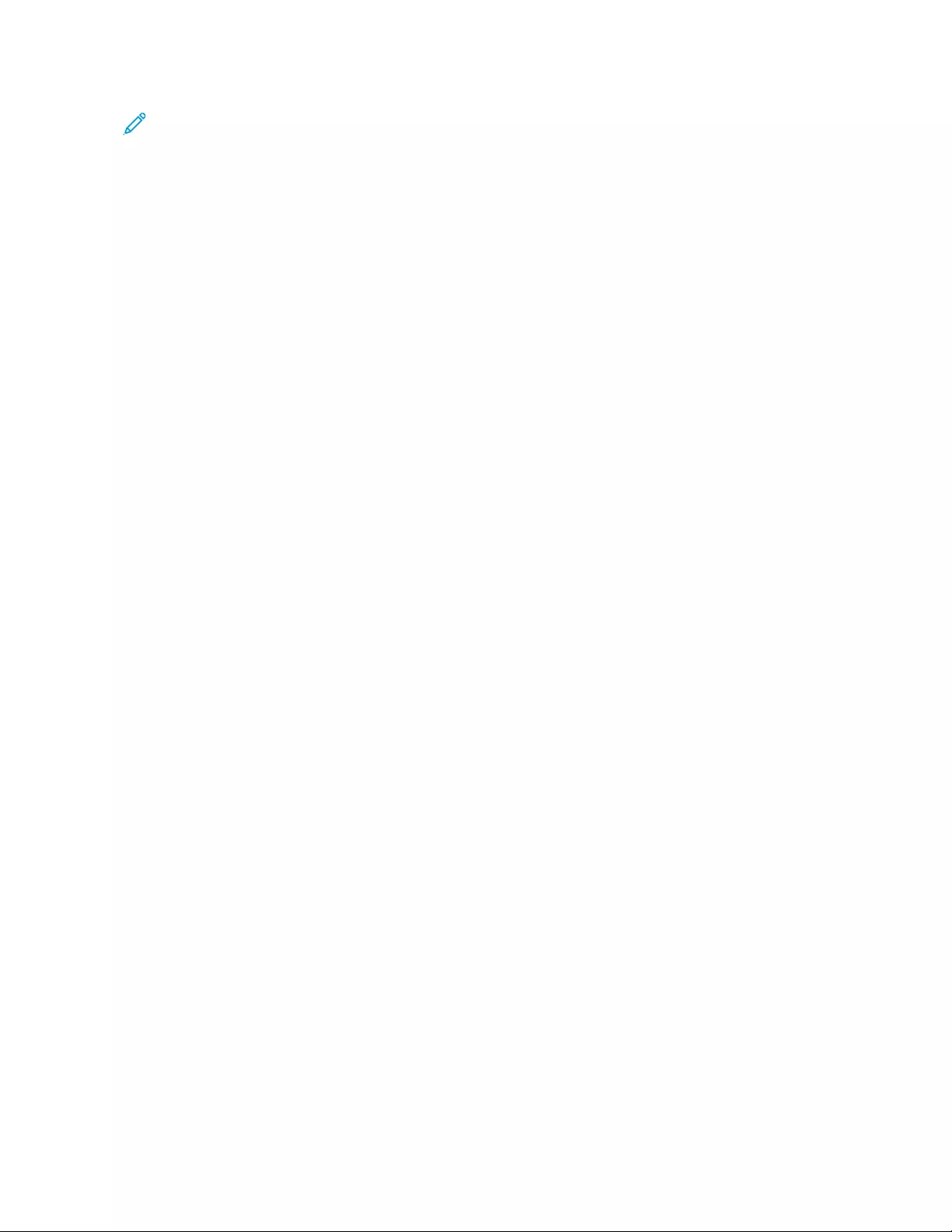
Note: The Embedded Web Server and control panel show fax-related settings even if this
function is disabled.
•FTP Function: Scan to an FTP network folder from the printer home screen. The FTP icon is hidden
by default. To show the FTP icon on the home screen:
1. From the Embedded Web Server, click Settings > Device > Visible Home Screen Icons.
2. Select FTP.
•Release Held Faxes: Enable the Held Faxes and Release Held Faxes options on the printer home
screen.
•Held Jobs Access: Enable the Held Jobs and Search Held Jobs options on the printer home screen.
•Use Profiles: Restrict access to protected profiles. If a user accesses a protected profile, then the
printer prompts for credentials to execute the profile. Enable this access control for the application
that does not specify permission to access the profiles.
•Cancel Jobs at the Device: Cancel jobs from the printer home screen.
•Change Language: Enable the Change Language option on the printer home screen.
•Internal Printing Protocol (IPP): Allow authenticated users to configure and use the IPP port.
•Initiate Scans Remotely: Allow authenticated users to initiate remote scanning.
•B/W Print: Allow authenticated users to print in black and white.
•Color Print: Allow authenticated users to print in color.
•Network Folder - Scan: Scan to a network folder.
Administrative Menus
The following access controls modify user access to the menus in the Embedded Web Server that are
used to manage functions, applications, and security:
•Security Menu: Manage login methods and configure other security options.
•Network/Ports Menu: Configure network connections.
•Paper Menu: Configure the paper settings.
•Reports Menu: View reports.
•Function Configuration Menus: Configure the settings for the functions that are available in the
printer.
•Supplies Menu: Manage printer supplies.
•Option Card Menu: Configure the option cards installed in the printer. This control is available
only when an option card is installed.
•SE Menu: View diagnostic logs.
•Manage Shortcuts: Manage shortcuts that are available in the printer.
•Address Book: Manage the address book.
•Device Menu: Configure the printer firmware settings.
Xerox®B2XX/B3XX/C2XX/C3XX Series Printers and Multifunction Printers
Administrator Guide
65
Securing Printers
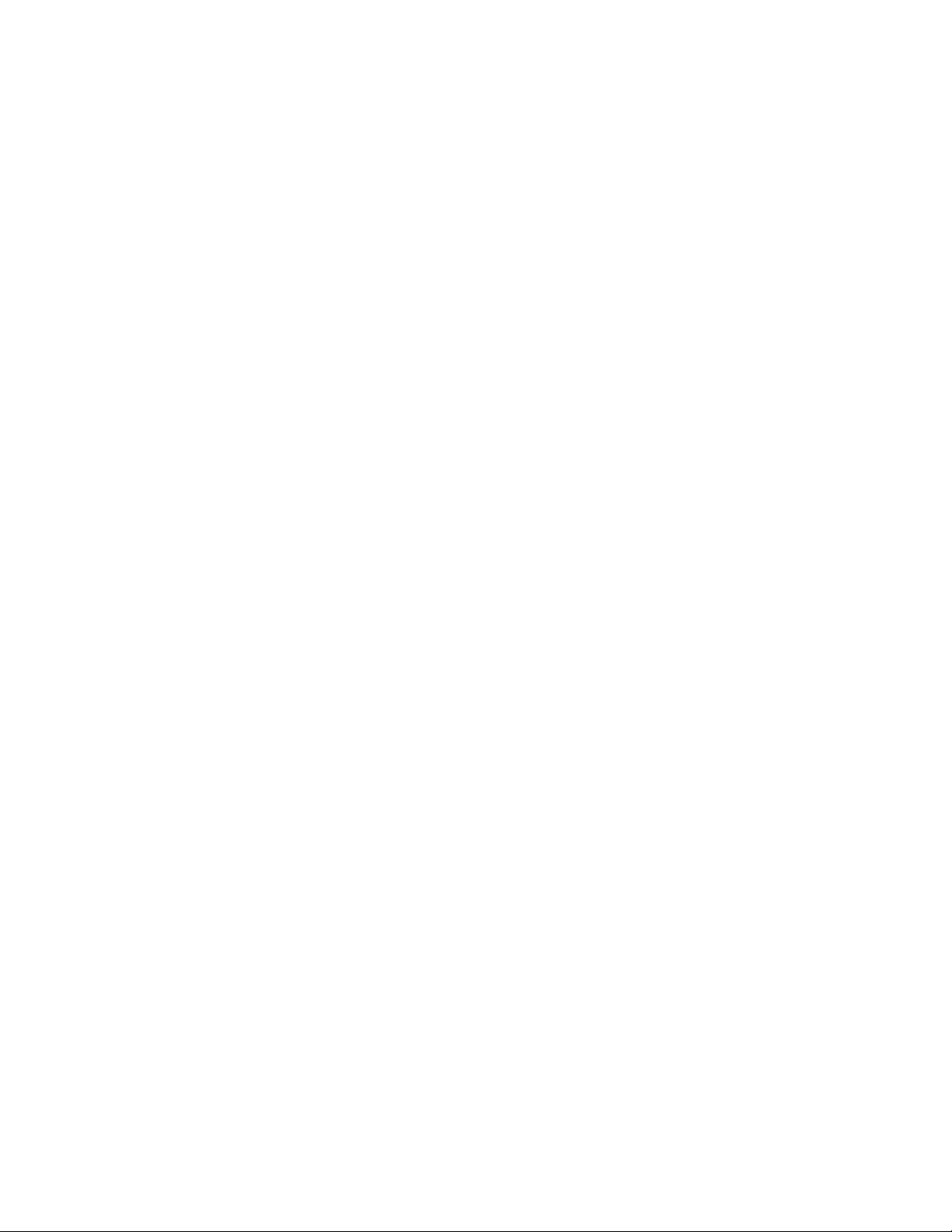
Device Management
The following access controls modify user access to use printer management options:
•Remote Management: Access the printer remotely.
•Firmware Updates: Update the printer firmware through any port.
•Apps Configuration: Configure the installed applications. If this control is enabled, then users can
configure, start/stop, uninstall, and view logs of applications that are installed in the printer.
•Operator Panel Lock: Configure the locking function of the printer home screen. If this control is
enabled, then users can lock and unlock the printer home screen.
•Import / Export All Settings: Import or export a printer settings file (.zip and .ucf) from the
Embedded Web Server.
•Out of Service Erase: Clear all settings, applications, and pending jobs stored in the printer
memory, or erase all data in the printer hard disk.
•Embedded Web Server Access: Control access to the Embedded Web Server. If this control is
restricted, then access to the EWS requires login.
Apps
•New Apps: Use applications from the printer home screen.
•Card Copy: Use Card Copy from the printer home screen.
•Forms and Favorites: Use Forms and Favorites from the printer home screen.
•Scan Center: Use Scan Center from the printer home screen.
66 Xerox®B2XX/B3XX/C2XX/C3XX Series Printers and Multifunction Printers
Administrator Guide
Securing Printers
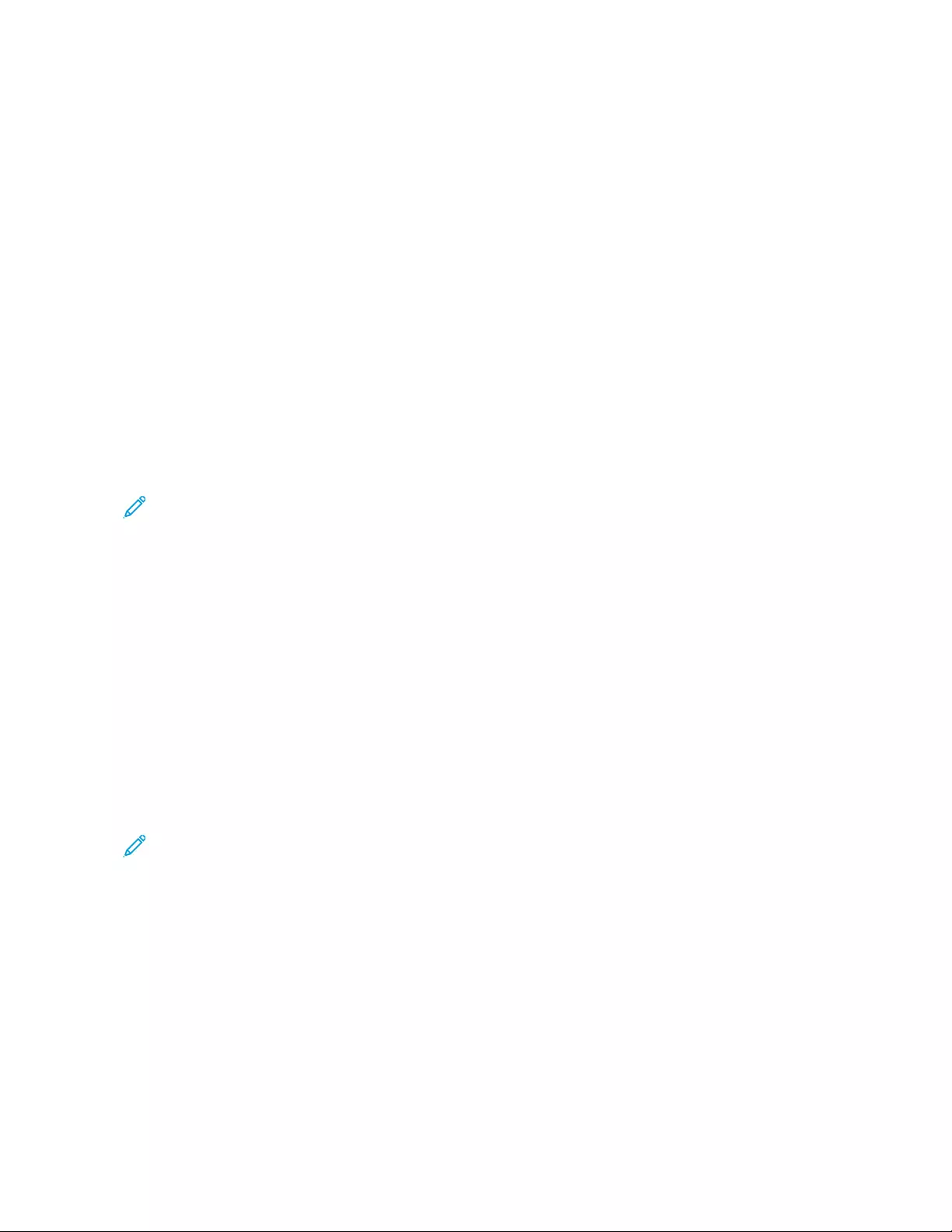
Managing Certificates
Certificates are used when you want the printer to establish an SSL/TLS, IPsec, or 802.1x connection
and to identify other devices on the network securely. Printers can also use these certificates for LDAP
over SSL authentication and address book lookups.
Certificate Authorities (CA) are trusted locations established on the network that are required in
secure environments. Otherwise, the default printer certificate is used to identify devices on the
network.
CCoonnffiigguurriinngg PPrriinntteerr CCeerrttiiffiiccaattee DDeeffaauullttss
1. From the Embedded Web Server, click Settings > Security > Certificate Management.
2. In the Device Certificates section, click Configure Certificate Defaults.
3. Configure the settings.
•Friendly Name: Type a unique name for the certificate.
•Common Name: Type the name for the printer.
Note: If you want to use the printer host name, then leave this field blank.
•Organization Name: Type the name of the company or organization that issues the
certificate.
•Unit Name: Type the name of the unit within the company or organization that issues the
certificate.
•Country/Region: Type the country or region where the company or organization that issues
the certificate is located.
•Province Name: Type the name of the province or state where the company or organization
that issues the certificate is located.
•City Name: Type the name of the city where the company or organization that issues the
certificate is located.
•Subject Alternate Name: Type the alternate name and prefix that conforms to RFC 2459. For
example, type an IP address using the format IP:1.2.3.4, or a DNS address using the
format DNS:ldap.company.com.
Note: If your printer is using an IPv4 address, then leave this field blank.
4. Click Save.
CCrreeaattiinngg aa PPrriinntteerr CCeerrttiiffiiccaattee
1. From the Embedded Web Server, click Settings > Security > Certificate Management.
2. In the Device Certificates section, click Generate.
3. Configure the settings. For details, refer to Configuring Printer Certificate Defaults.
4. Click Generate or Generate and Download.
Xerox®B2XX/B3XX/C2XX/C3XX Series Printers and Multifunction Printers
Administrator Guide
67
Securing Printers
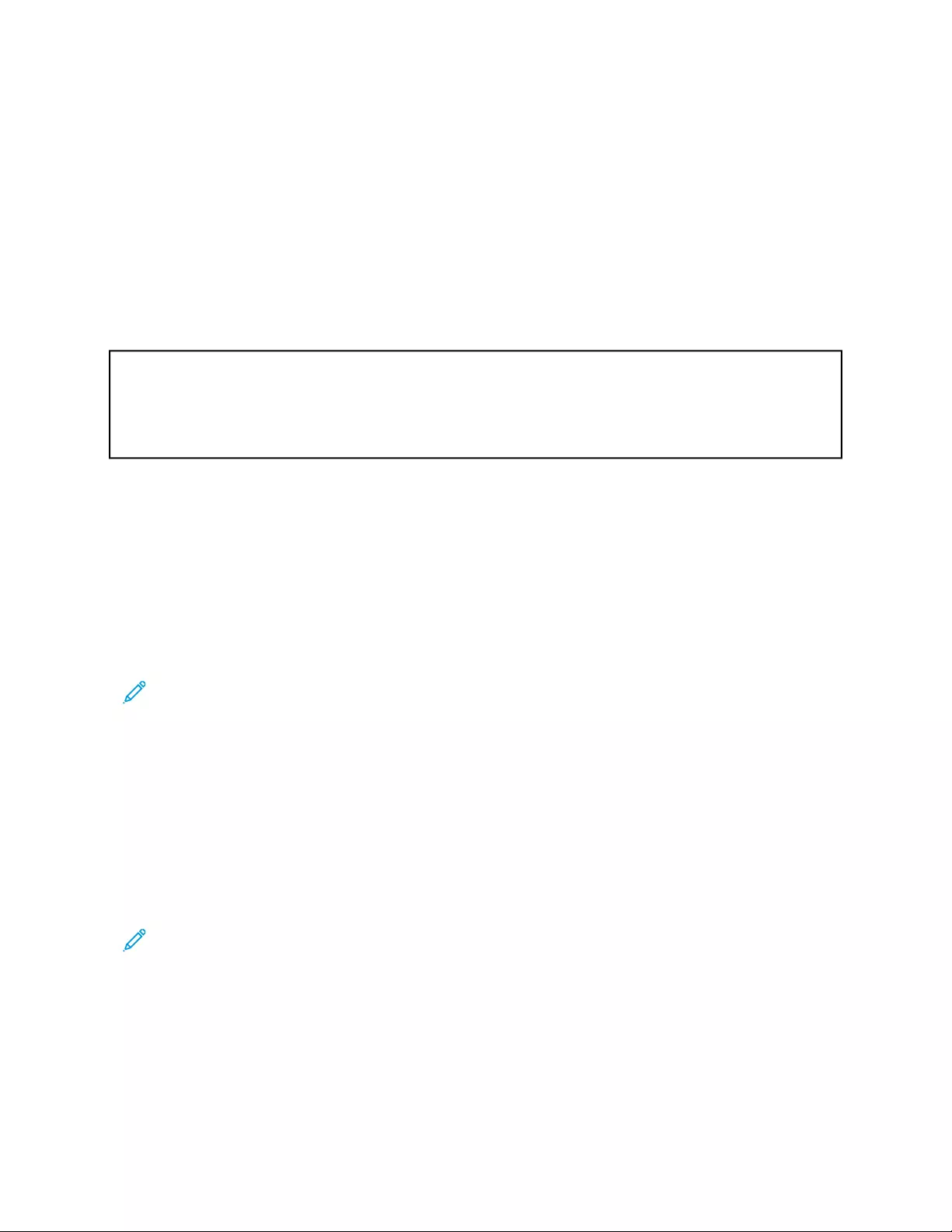
IInnssttaalllliinngg CCeerrttiiffiiccaatteess MMaannuuaallllyy
For details on how to download the CA certificate automatically, refer to Installing Certificates
Automatically.
Before you configure Kerberos or domain controller settings, install the CA certificate used for domain
controller validation. If you want to use chain validation for the domain controller certificate, then
install the entire certificate chain. Each certificate requires a separate PEM (.cer) file.
1. From the Embedded Web Server, click Settings > Security > Certificate Management.
2. In the Manage CA Certificates section, click Upload CA, then browse to the PEM (.cer) file.
The following is a sample certificate:
-----BEGIN CERTIFICATE-----
MIIE1jCCA76gAwIBAgIQY6sV0KL3tIhBtlr4gHG85zANBgkqhkiG9w0BAQUFADBs
...
l3DTbPe0mnIbTq0iWqKEaVne1vvaDt52iSpEQyevwgUcHD16rFy+sOnCaQ==
-----END CERTIFICATE-----
3. Click Save.
IInnssttaalllliinngg CCeerrttiiffiiccaatteess AAuuttoommaattiiccaallllyy
1. From the Embedded Web Server, click Settings > Security > Certificate Management >
Configure Certificate Auto Update.
2. If you are prompted to join an Active Directory domain, click Join Domain, then type the domain
information.
3. Select Enable Auto Update.
Note: If you want to install the CA certificate without waiting for the scheduled run time, select
Fetch Immediately.
4. Click Save.
VViieewwiinngg,, DDoowwnnllooaaddiinngg,, aanndd DDeelleettiinngg CCeerrttiiffiiccaatteess
1. From the Embedded Web Server, click Settings >Security >Certificate Management.
2. Select a certificate from the list.
3. Select one or more of the following:
•Delete: Remove a previously stored certificate.
Note: To delete multiple certificates, select the certificates, then click Delete.
•Download To File: Download or save the certificate as a PEM (.cer) file.
•Download Signing Request: Download or save the signing request as a .csr file.
•Install Signed Certificate: Upload a previously signed certificate.
68 Xerox®B2XX/B3XX/C2XX/C3XX Series Printers and Multifunction Printers
Administrator Guide
Securing Printers
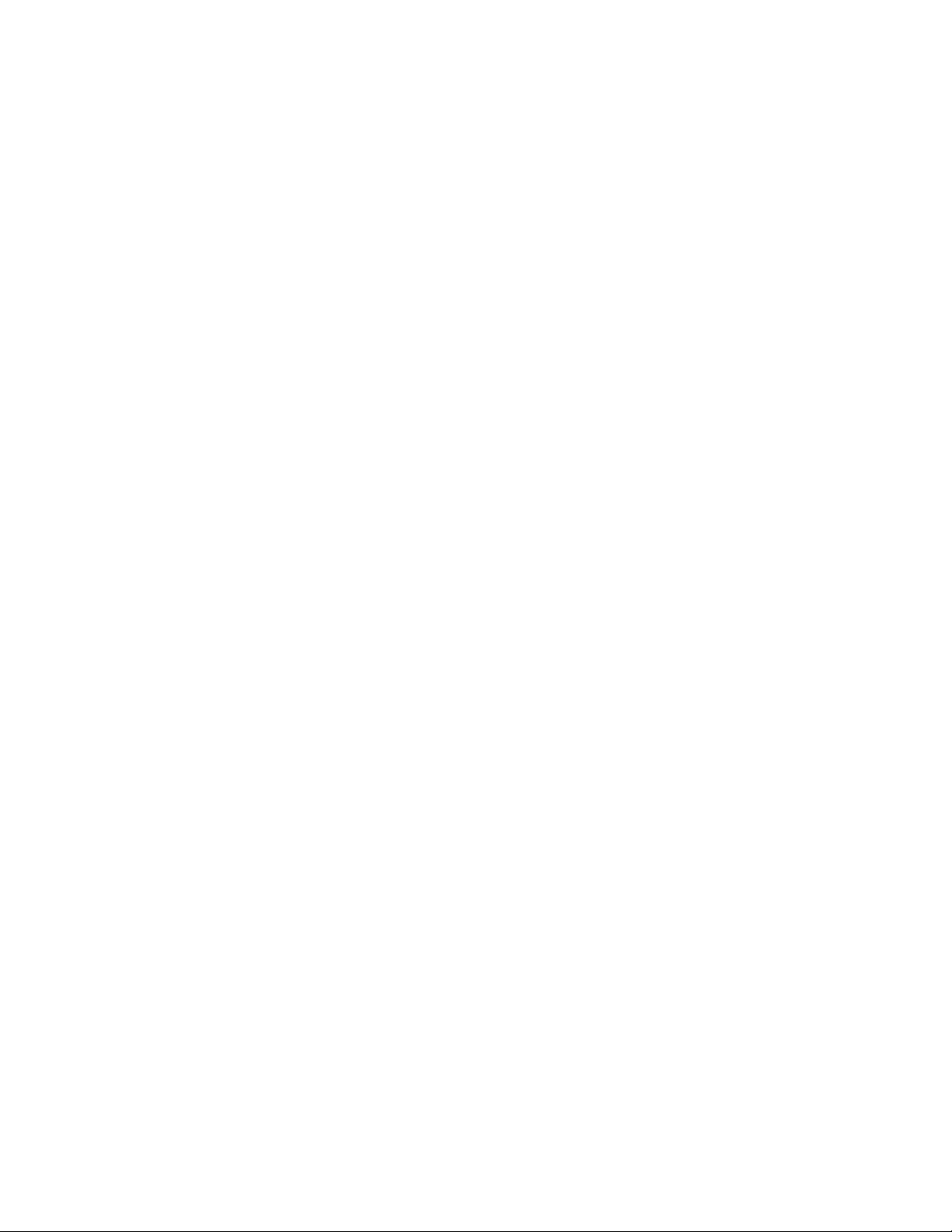
Managing Other Access Functions
SScchheedduulliinngg AAcccceessss ttoo UUSSBB DDeevviicceess
In secure environments, you can configure devices to limit or disable the capabilities of USB host
ports.
You can disable the front USB port using access control restrictions. Devices also have a rear USB port
designed for card readers and human interface devices, such as a keyboard.
1. From the Embedded Web Server, click Settings > Security > Schedule USB Devices.
2. Select a device action, then specify when the device performs the action.
3. Click Save.
To reactivate use of the USB host ports, for each Disable schedule entry, create an Enable
schedule entry.
You can create multiple schedules.
SSeettttiinngg LLooggiinn RReessttrriiccttiioonnss
To prevent malicious access to a device, you can restrict the number of invalid login attempts and
require a lockout time before a user can try to log in again.
Many organizations establish login restrictions for information assets such as workstations and
servers. Ensure that device login restrictions also comply with organizational security policies.
1. From the Embedded Web Server, click Settings > Security > Login Restrictions.
2. Set the login restrictions.
•Login Failures: Specify the number of times a user can attempt to log in before being locked
out.
•Failure Time Frame: Specify how long a user can attempt to log in before lockout takes place.
•Lockout Time: Specify how long the lockout lasts.
•Web Login Timeout: Specify how long a user can be logged in remotely before being logged
out automatically.
3. Click Save.
CCoonnffiigguurriinngg CCoonnffiiddeennttiiaall PPrriinnttiinngg
Users that print confidential or sensitive information can use the confidential print option. This option
allows print jobs to remain in the print queue until the user enters a PIN on the printer control panel.
1. From the Embedded Web Server, click Settings > Security > Confidential Print Setup.
2. Enter an option for the following:
•Max Invalid PIN: Set the number of times an invalid PIN can be entered.
• When the limit is reached, the print jobs for that user name and PIN are deleted.
• This setting appears only when a formatted, working printer hard disk is installed.
Xerox®B2XX/B3XX/C2XX/C3XX Series Printers and Multifunction Printers
Administrator Guide
69
Securing Printers
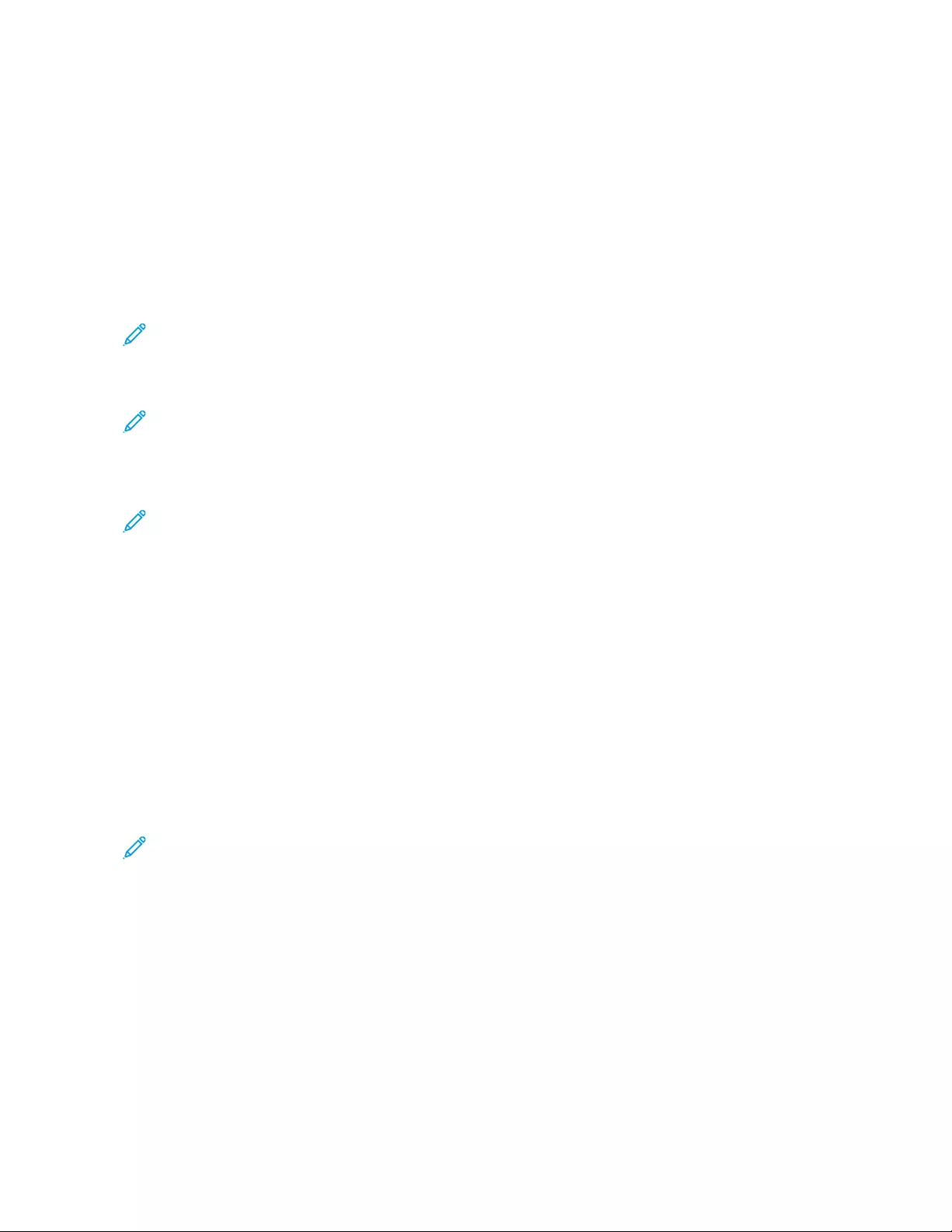
• To turn off this setting, type 0.
•Confidential Job Expiration: Set the expiration time for confidential print jobs.
• Confidential held jobs are stored in the printer until they are released or deleted manually.
• Changes in this setting do not affect the expiration time for confidential print jobs that
are already in the printer memory or hard disk.
• If the printer is powered off, then all confidential jobs held in the printer memory are
deleted.
•Repeat Job Expiration: Set the expiration time for a repeat print job.
Note: Repeat held jobs are stored in the printer memory for reprinting.
•Verify Job Expiration: Set the expiration time for job verification. After the printer prints the
first copy, the printer waits until the expiration time, then prints the remaining copies.
Note: The Verify Jobs option prints one copy to ensure that the quality is satisfactory before
printing the remaining copies.
•Reserve Job Expiration: Set the expiration time for reserve job storage. The printer stores
print jobs until the expiration time.
Note: Reserve held jobs are automatically deleted after printing.
•Require All Jobs to be Held: Set the printer to hold all print jobs.
•Keep Duplicate Documents: Set the printer to print other documents with the same file
name without overwriting any of the print jobs.
3. Click Save.
EEnnaabblliinngg SSoolluuttiioonnss LLDDAAPP SSeettttiinnggss
1. From the Embedded Web Server, click Settings > Security > Solutions LDAP Settings.
2. Select one or more of the following:
•Follow LDAP Referrals: Search the different servers in the domain for the logged-in user
account.
•LDAP Certificate Verification
Note: To effectuate the changes, restart the device.
3. Click Save.
SShhoowwiinngg SSeeccuurreedd AApppplliiccaattiioonnss oorr FFuunnccttiioonnss oonn tthhee
HHoommee SSccrreeeenn
By default, the secured applications or functions are hidden from the printer home screen.
1. From the Embedded Web Server, click Settings > Security > Miscellaneous.
2. From the Protected Features menu, select Show.
3. Click Save.
70 Xerox®B2XX/B3XX/C2XX/C3XX Series Printers and Multifunction Printers
Administrator Guide
Securing Printers
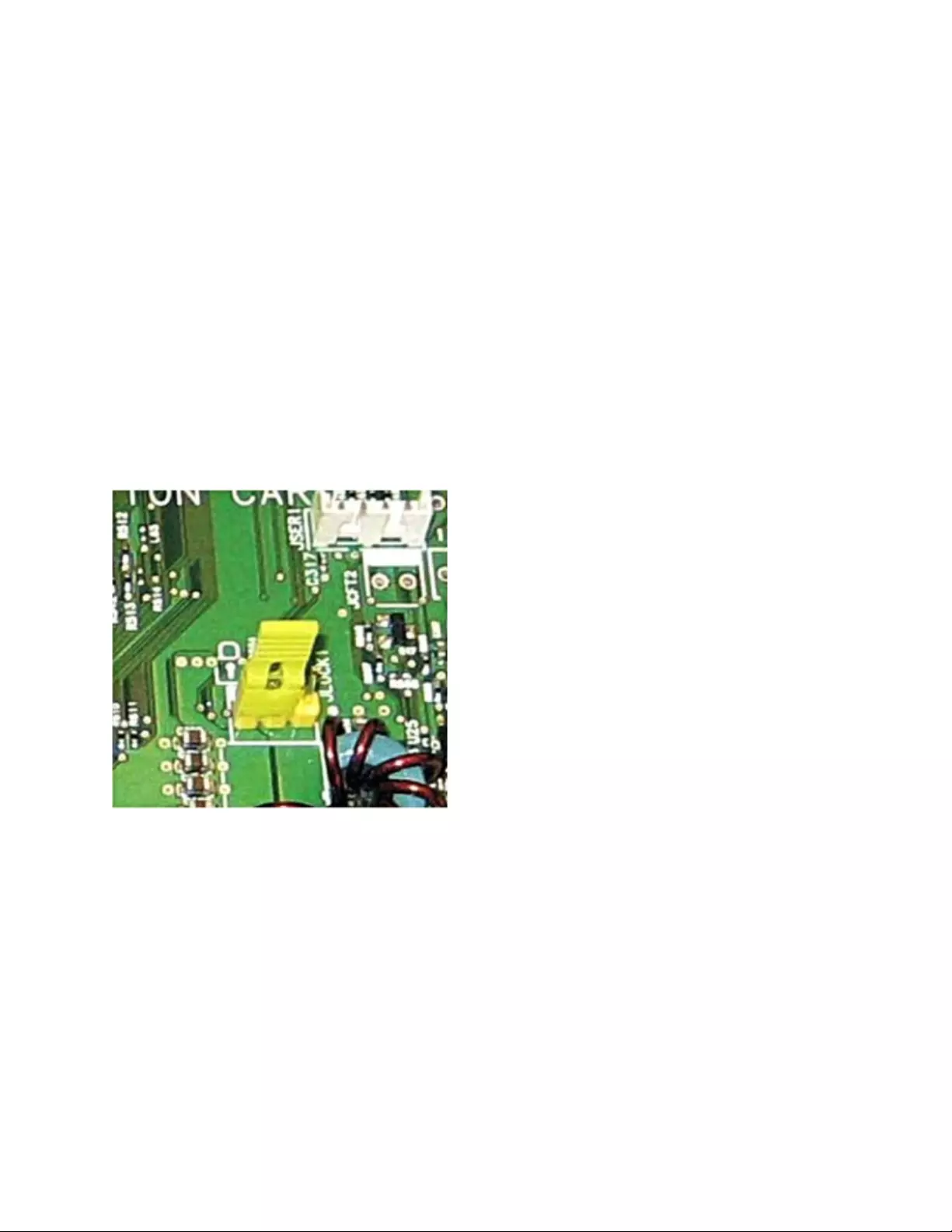
EEnnaabblliinngg PPrriinntt PPeerrmmiissssiioonn
Use this feature for cost control. Whether users are allowed to print color or black and white depends
on the permission configuration for the user. For details, refer to Managing Login Methods.
1. From the Embedded Web Server, click Settings > Security > Miscellaneous.
2. Select Print Permission.
3. Click Save.
EEnnaabblliinngg tthhee SSeeccuurriittyy RReesseett JJuummppeerr
If the device is locked down because of a forgotten administrator password or lost network
connectivity, to recover the device, you can reset it. Access the controller board and move the reset
jumper to cover the middle and exposed prongs.
To ensure that the device is not maliciously reset, secure access to the controller board with a cable
lock.
Warning—Potential Damage: Resetting the device deletes all customer data.
The secure reset feature requires that, in the Embedded Web Server, you specify the effect of using
the security reset jumper, which is on the controller board.
1. From the Embedded Web Server, click Settings > Security > Miscellaneous.
2. From the Security Reset Jumper menu, select one of the following:
•Enable Guest Access: Provide guests with full access control.
•No Effect: All protected access controls remain protected.
Warning—Potential Damage: If this option is selected, then the device is locked down and
you cannot access the security menus. To replace the device controller board and regain access
to the security menus, a service call is required.
3. If required, in the Minimum Password Length field, type a value.
4. Click Save.
Xerox®B2XX/B3XX/C2XX/C3XX Series Printers and Multifunction Printers
Administrator Guide
71
Securing Printers
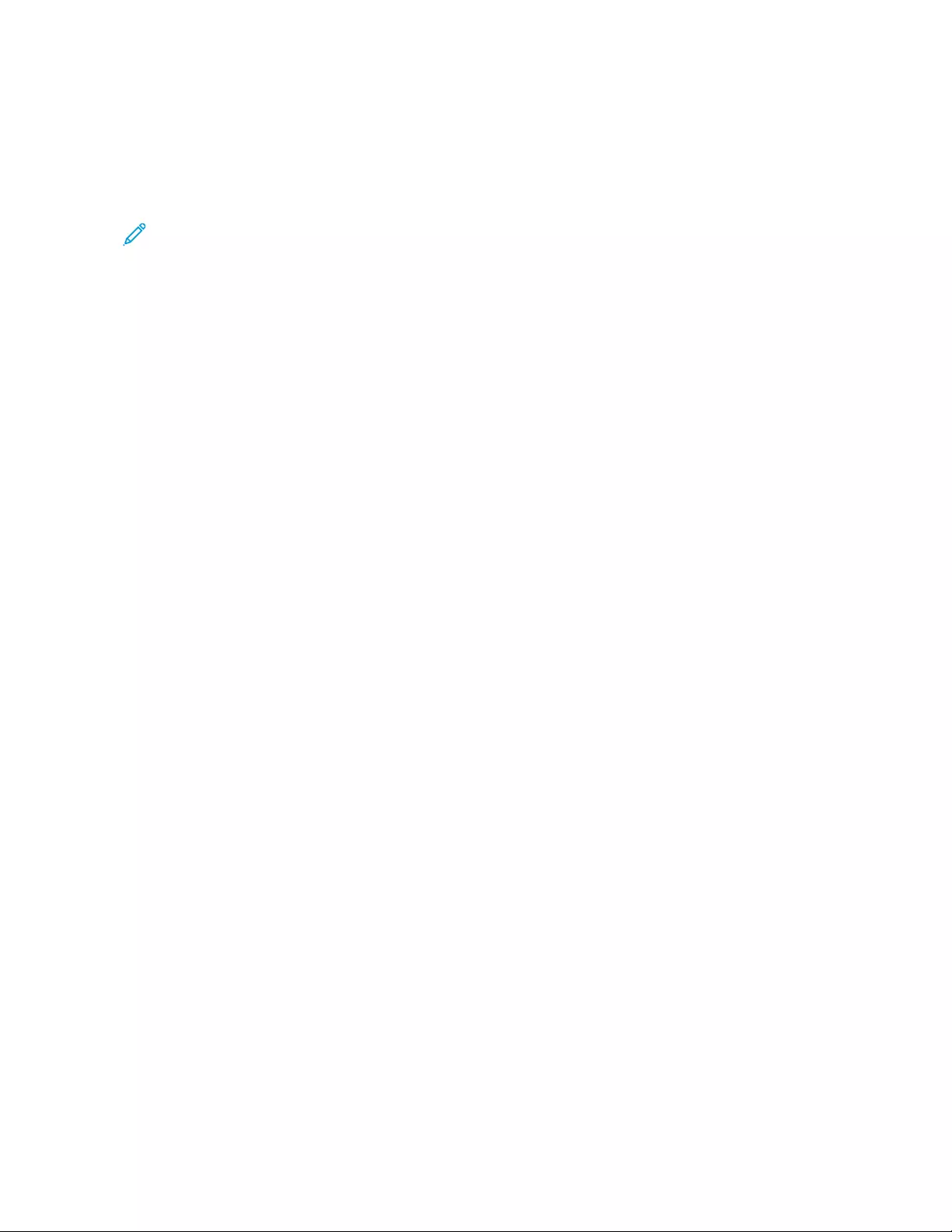
Securing Data
CCoonnffiigguurriinngg PPrriinntteerr SSeettttiinnggss
Note: Some settings are available only in some printer models.
1. From the Embedded Web Server, click Settings > Device > Maintenance.
2. Depending on the printer model, click Config Menu or Configuration Menu.
3. Configure the USB Configuration settings.
•USB PnP: Change the USB driver mode of the printer to improve its compatibility with a
personal computer.
•USB Scan to Local: Set whether the USB device driver enumerates as a USB Simple device
(single interface) or as a USB Composite device (multiple interfaces).
•USB Speed: Set the USB port to run at full speed and disable its high-speed capabilities.
4. Configure the Tray Configuration settings.
•Show Tray Insert Message: Show a message about the tray status.
•A5 Loading: Specify the page orientation when loading A5 paper size.
•Paper Prompts: Set the paper source that the user fills when a prompt to load paper appears.
•Envelope Prompts: Set the paper source that the user fills when a prompt to load envelope
appears.
•Action for Prompts: Set the printer to resolve paper- or envelope-related change prompts.
5. Configure the Reports settings.
Print reports about printer menu settings, status and event logs.
•Menu Settings Page
•Event Log
•Event Log Summary
6. Configure the Supply Usage and Counters setting.
For the Clear Supply Usage History, reset the supply page counter or view the total printed
pages.
7. Configure Fax Configuration setting.
For the Fax Low Power Support, specify the printer power setting when it is in fax mode.
8. Configure the Print Configuration settings.
•Font Sharpening: Set a text point-size value below which the high-frequency screens are used
when printing font data. For example, if the value is 24, then all fonts sized 24 points or less
use the high-frequency screens.
•Print Density: Adjust the toner density when printing documents.
•Copy Density: Adjust the toner density when copying documents.
72 Xerox®B2XX/B3XX/C2XX/C3XX Series Printers and Multifunction Printers
Administrator Guide
Securing Printers
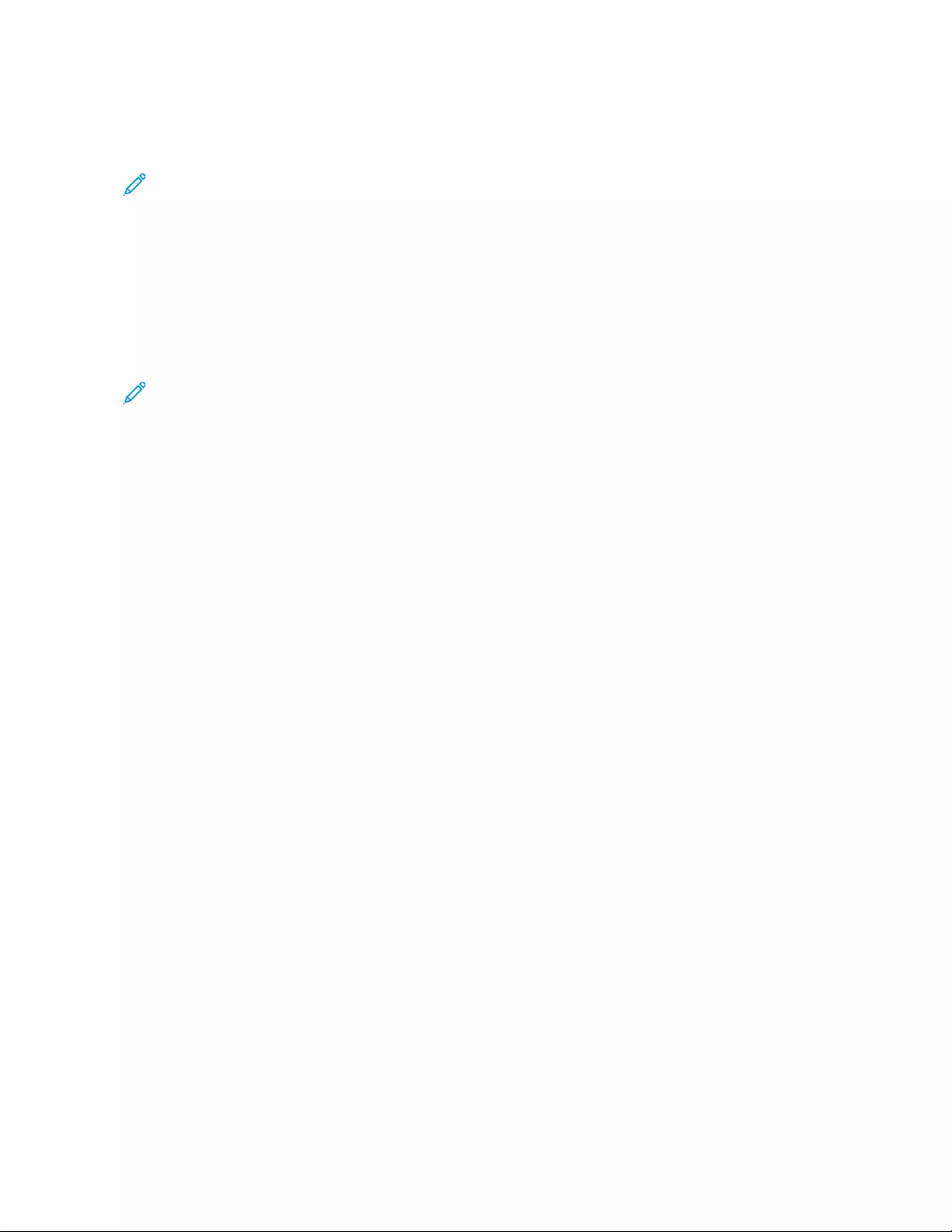
9. Configure the Device Operations settings.
•Quiet Mode: Set the printer to reduce the amount of noise that it makes when printing.
Note: This setting slows down the overall performance of the printer.
•Panel Menus: Set the printer to show the control panel menus.
•Clear Custom Status: Erase all custom messages.
•Clear all remotely-installed messages
10. Configure the Scanner Configuration settings.
•Scanner Manual Registration
•Print Quick Test: Print a Quick Test target page.
Note: Ensure that the margin spacing on the target page is uniform all the way around the
target. If it is not, then reset the printer margins.
•Front ADF Registration: After you replace the ADF, scanner glass, or controller board,
register the ADF manually.
•Flatbed Registration: After you replace the ADF, scanner glass, or controller board,
register the flatbed manually.
•Edge Erase: Set the size, in millimeters, of the no-print area around an ADF, or flatbed scan
job.
•ADF Edge Erase
•Flatbed Edge Erase
•Disable Scanner: If the scanner is not working properly, disable the scanner.
•Tiff Byte Order: Set the byte order of a TIFF-formatted scan output.
•Exact Tiff Rows Per Strip: Set the RowsPerStrip tag value of a TIFF-formatted scan output.
11. Click Save.
EErraassiinngg PPrriinntteerr MMeemmoorryy
To erase volatile memory or buffered data in your printer, power off the printer.
To erase nonvolatile memory or individual settings, printer and network settings, security settings, and
embedded solutions, do the following:
1. From the Embedded Web Server, click Settings > Device > Maintenance.
2. In the Erase Printer Memory section, select Sanitize all information on nonvolatile memory.
3. If required, in the After erasing all nonvolatile memory section, select either Start initial setup
wizard or Leave printer offline after erasing the printer memory.
4. Click Start.
Xerox®B2XX/B3XX/C2XX/C3XX Series Printers and Multifunction Printers
Administrator Guide
73
Securing Printers
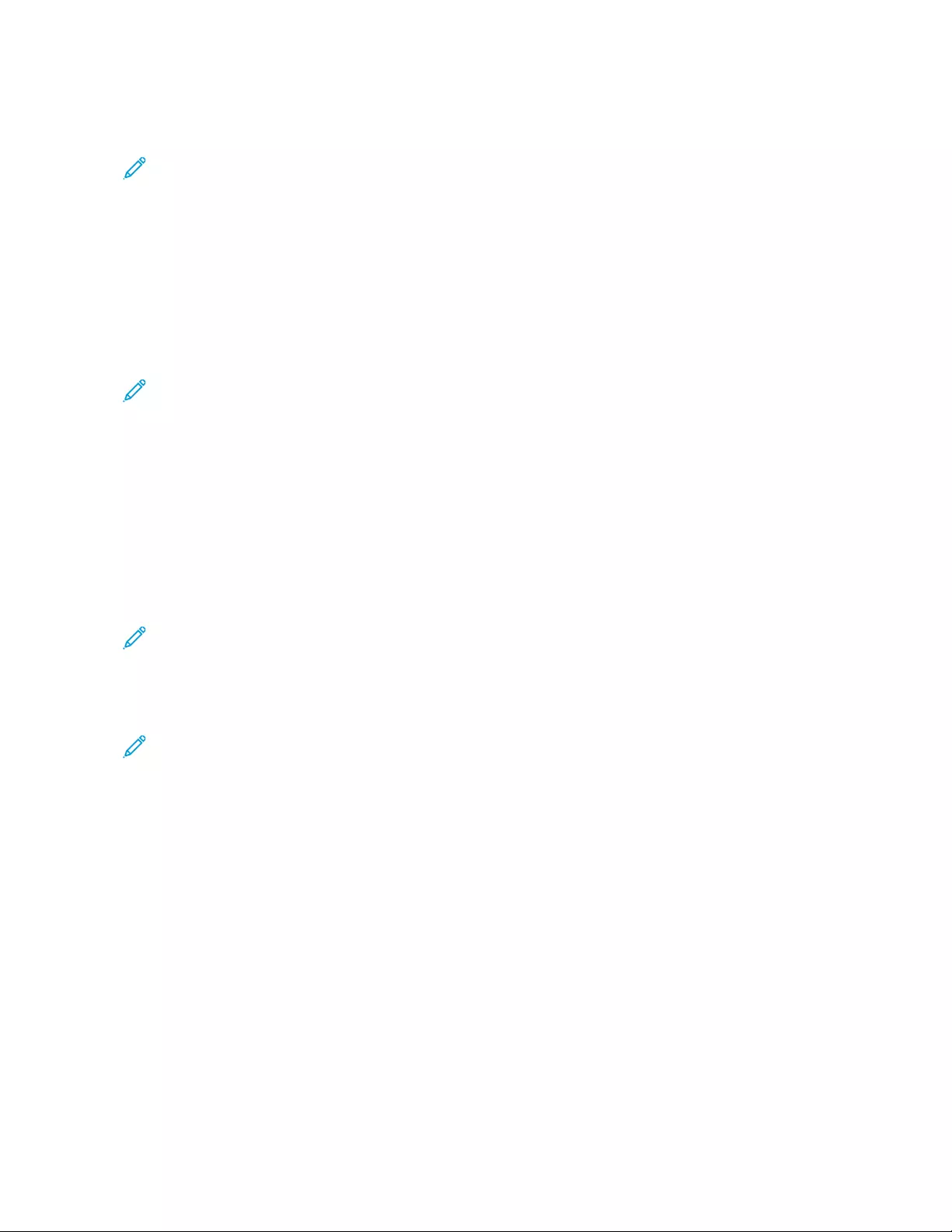
EErraassiinngg PPrriinntteerr HHaarrdd DDiisskk MMeemmoorryy
Note: This process can take from several minutes to more than an hour. During this time, the
printer is unavailable for other tasks.
The following instructions are available only in printer models with a hard disk installed.
1. From the Embedded Web Server, click Settings > Device > Maintenance.
2. In the Erase Hard Disk section, select Sanitize all information on hard disk.
3. Click Start.
CCoonnffiigguurriinngg PPrriinntteerr HHaarrdd DDiisskk EEnnccrryyppttiioonn
Note: Before performing this procedure, read the following information.
• Disk encryption erases the contents of the hard disk. If needed, back up important data
from the printer before starting the encryption.
• Do not power off the printer during the encryption process. Loss of data can occur.
• Disk encryption can take from several minutes to more than an hour. During this time, the
printer is unavailable for other tasks.
The following instructions are available only in printer models with a hard disk installed.
1. From the Embedded Web Server, click Settings > Security > Disk Encryption.
2. Click Start encryption.
Note: In the latest firmware version, disk encryption is by default enabled without the option to
disable it.
RReessttoorriinngg FFaaccttoorryy DDeeffaauulltt SSeettttiinnggss
Note: Some settings are available only in some printer models.
1. From the Embedded Web Server, click Settings > Device > Restore Factory Defaults.
2. Select the settings that you want to restore.
•Restore printer settings: Restore all the printer settings to their default values.
•Restore network settings: Restore all the network settings to their default values.
•Restore fax settings: Restore all the fax settings to their default values.
•Restore app settings: Restore all the app settings to their default values.
3. Click Start.
SSttaatteemmeenntt ooff VVoollaattiilliittyy
Your printer contains various types of memory that can store printer and network settings and user
data.
74 Xerox®B2XX/B3XX/C2XX/C3XX Series Printers and Multifunction Printers
Administrator Guide
Securing Printers
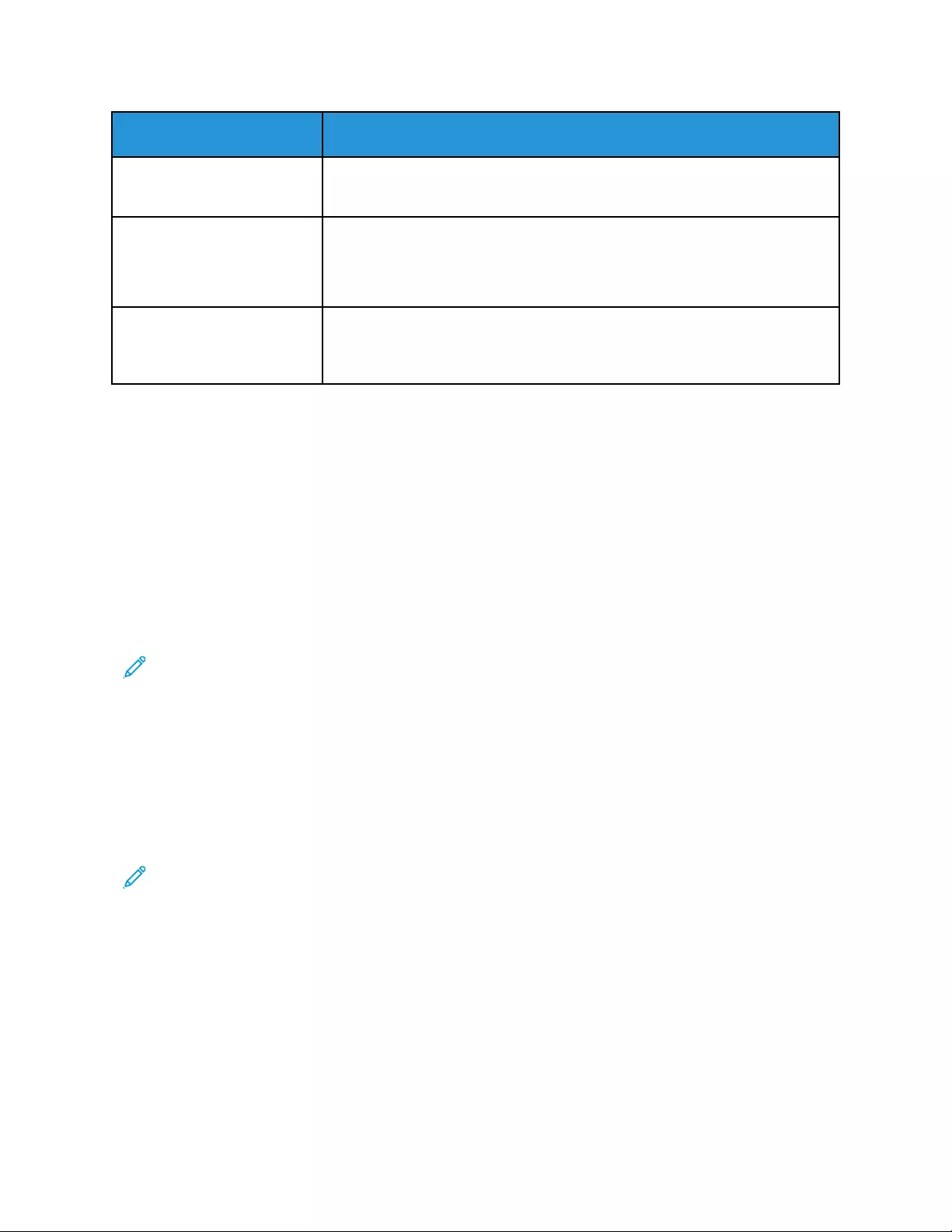
Type of memory Description
Volatile memory Your printer uses standard random access memory (RAM) to buffer user data
temporarily during simple print jobs.
Nonvolatile memory Your printer can use two forms of nonvolatile memory: EEPROM and NAND
(flash memory). Both types are used to store the operating system, printer
settings, network information and bookmark settings, and embedded
solutions.
Hard disk memory Some printers have a hard disk drive installed. The printer hard disk is
designed for printer-specific functionality. The hard disk lets the printer
retain buffered user data from complex print jobs, form data, and font data.
Erase the content of any installed printer memory in the following circumstances:
• The printer is being decommissioned.
• The printer hard disk is being replaced.
• The printer is being moved to a different department or location.
• The printer is being serviced by someone from outside your organization.
• The printer is being removed from your premises for service.
• The printer is being sold to another organization.
Disposing of a printer hard disk
Note: Some printer models do not have a printer hard disk installed.
In high-security environments, extra steps are needed to ensure that confidential data stored in the
printer hard disk cannot be accessed. This precaution is necessary when the printer, or its hard disk, is
removed from your premises.
•Degaussing: Flushes the hard disk with a magnetic field that erases stored data
•Crushing: Physically compresses the hard disk to break component parts and render them
unreadable
•Milling: Physically shreds the hard disk into small metal bits
Note: Most data can be erased electronically, but the only way to guarantee that all data are
completely erased is to destroy physically each hard disk where data is stored.
Xerox®B2XX/B3XX/C2XX/C3XX Series Printers and Multifunction Printers
Administrator Guide
75
Securing Printers
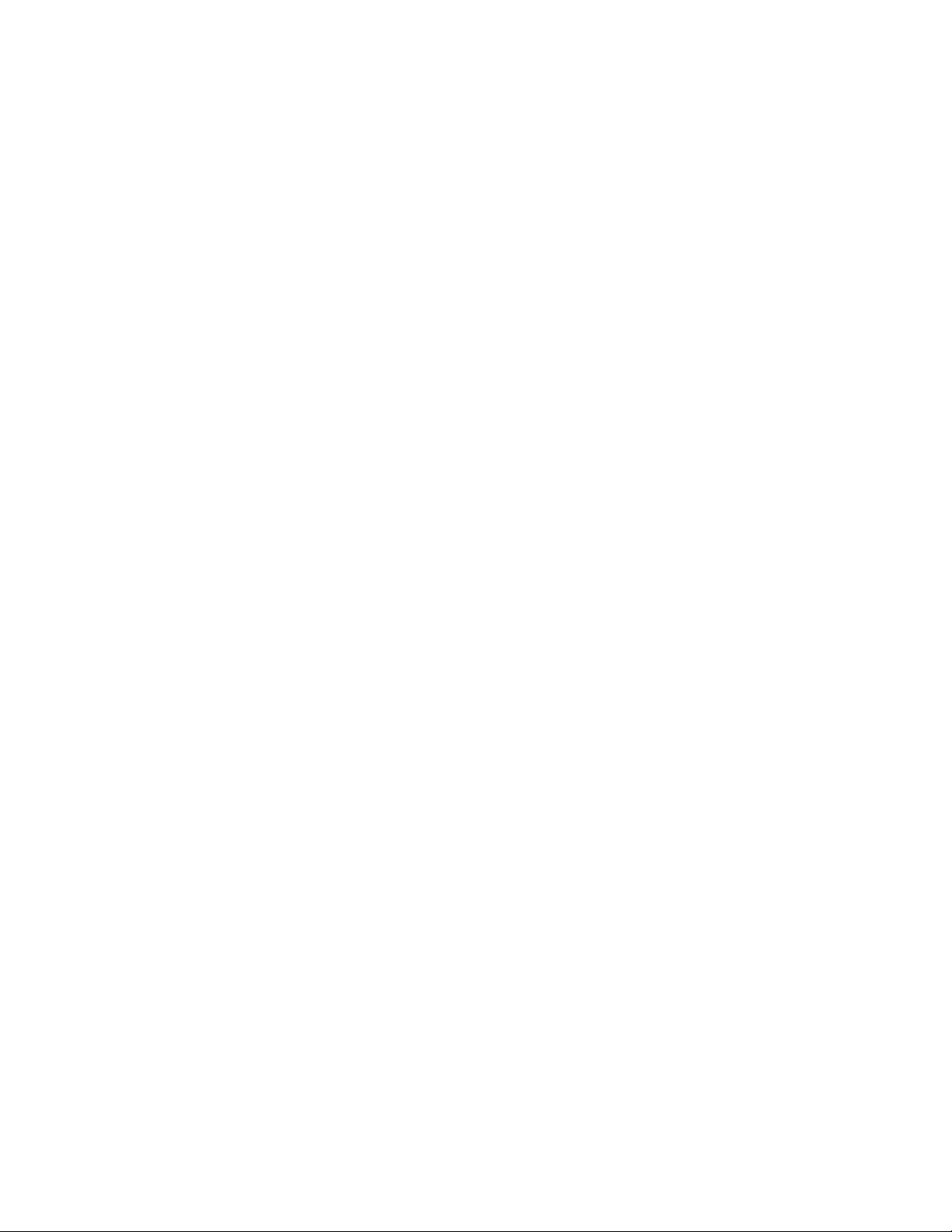
Xerox®B2XX/B3XX/C2XX/C3XX Series Printers and Multifunction Printers
Administrator Guide
77
7
Troubleshooting
This chapter contains:
• Login Troubleshooting................................................................................................................ 78
• LDAP Troubleshooting................................................................................................................ 80
• Scanning Problems..................................................................................................................... 81
• Faxing Problems......................................................................................................................... 83
• Networking Problems ................................................................................................................. 86
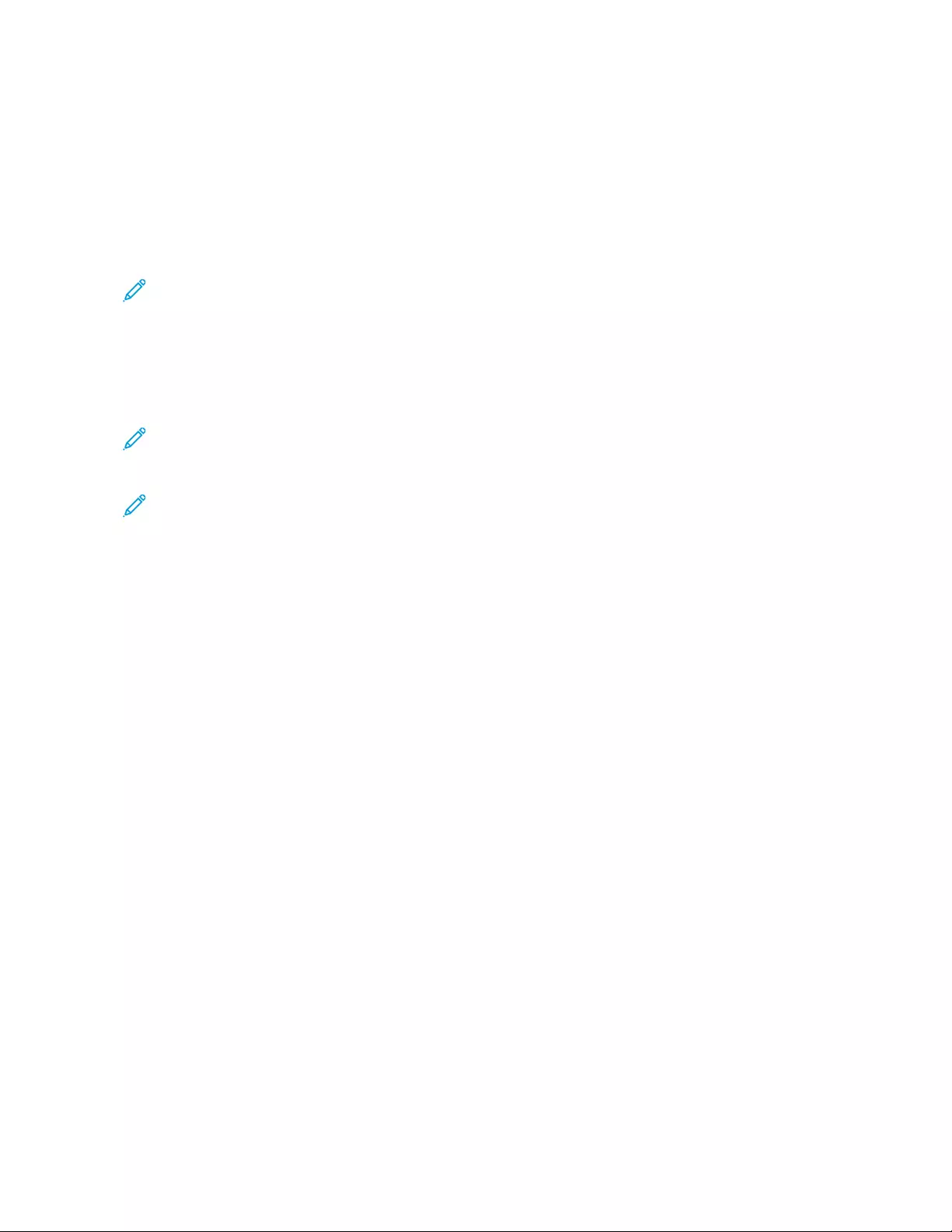
Login Troubleshooting
UUsseerr IIss LLoocckkeedd OOuutt
To resolve the problem, try one or more of the following:
1. Update the allowed number of login failures and lockout time.
Note: This solution is applicable only to some printer models.
It is possible that the user has reached the maximum allowed number of login failures.
2. From the Embedded Web Server, click Settings > Security > Login Restrictions.
3. Update the allowed number of login failures and the lockout time.
4. Click Save.
Note: The new settings take effect after the lockout time expires.
5. Reset or replace the smart card.
Note: Check whether the type of smart card that you are using can be reset. If the card cannot
be reset, then replace the card.
UUsseerr IIss LLooggggeedd OOuutt AAuuttoommaattiiccaallllyy
To resolve the problem, increase the Screen Timeout value.
1. From the Embedded Web Server, click Settings > Device > Preferences.
2. Increase the Screen Timeout value.
3. Click Save.
UUsseerr CCaannnnoott AAcccceessss AApppplliiccaattiioonnss oorr FFuunnccttiioonnss
Ensure that the user is assigned to a group that has access to the applications and functions.
For details, refer to Managing Login Methods.
KKDDCC aanndd MMFFPP CClloocckkss AArree OOuutt ooff SSyynncc
Ensure that the date and time settings on the printer are correct.
For details, refer to Setting the Date and Time.
DDoommaaiinn CCoonnttrroolllleerr CCeerrttiiffiiccaattee IIss NNoott IInnssttaalllleedd
Ensure that the correct certificate is installed on the printer.
For details, refer to Managing Certificates.
78 Xerox®B2XX/B3XX/C2XX/C3XX Series Printers and Multifunction Printers
Administrator Guide
Troubleshooting
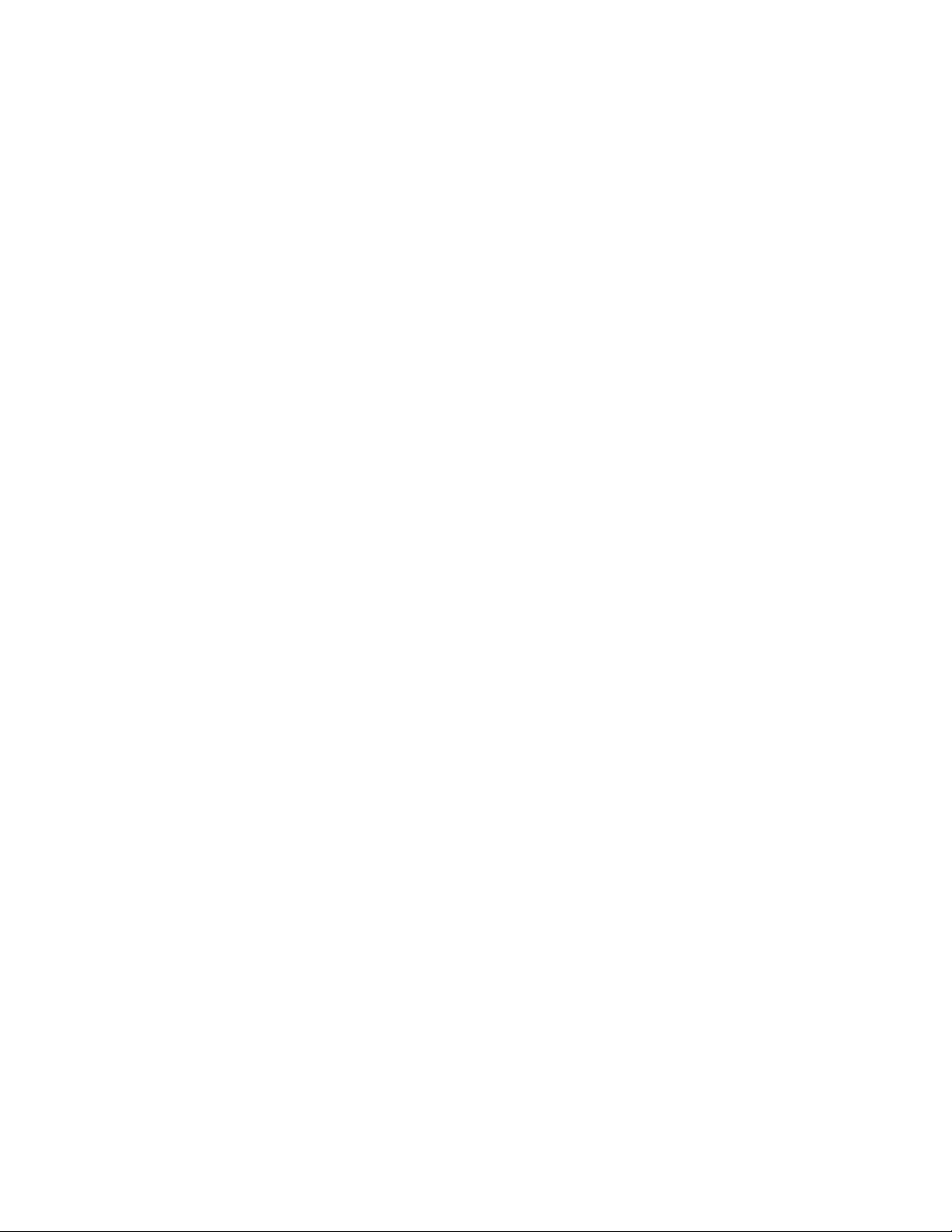
KKDDCC IIss NNoott RReessppoonnddiinngg WWiitthhiinn tthhee RReeqquuiirreedd TTiimmee
To resolve the problem, try one or more of the following:
• Ensure that the IP address or host name of the KDC is correct.
• Ensure that the KDC is available in the configuration file. You can add multiple KDCs in the
configuration file.
• Ensure that the server and firewall settings are configured to allow communication between the
printer and the KDC server on port 88.
Xerox®B2XX/B3XX/C2XX/C3XX Series Printers and Multifunction Printers
Administrator Guide
79
Troubleshooting
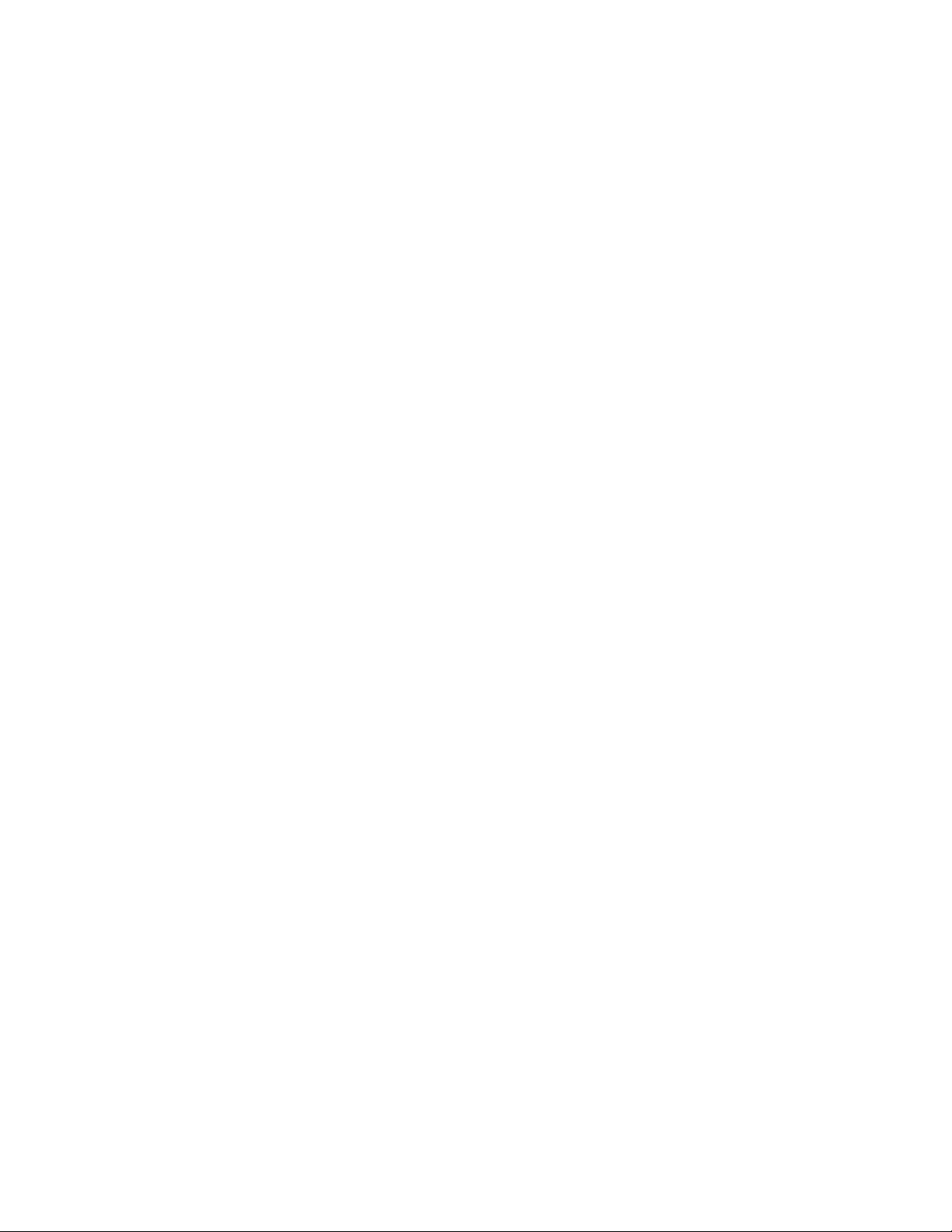
LDAP Troubleshooting
LLDDAAPP LLooookkuuppss FFaaiill
To resolve the problem, try one or more of the following:
1. Ensure that the server and firewall settings are configured to allow communication between the
printer and the LDAP server on port 389 and port 636.
The default ports are port 389 and port 636.
If reverse DNS lookup is not used in your network, then disable Reverse IP Lookups in the
Kerberos settings.
2. To disable Reverse IP Lookups:
a. From the Embedded Web Server, click Settings > Security.
b. In the Network Accounts section, click Kerberos.
c. In the Miscellaneous Settings section, select Disable Reverse IP Lookups.
d. Click Save and Verify.
3. If the LDAP server requires SSL, then enable SSL for LDAP lookups.
Some solutions that provide authentication require you to enable SSL for LDAP lookups.
4. Narrow the LDAP search base to the lowest possible scope that includes all necessary users.
5. Ensure that all LDAP attributes that are being searched for are correct.
80 Xerox®B2XX/B3XX/C2XX/C3XX Series Printers and Multifunction Printers
Administrator Guide
Troubleshooting
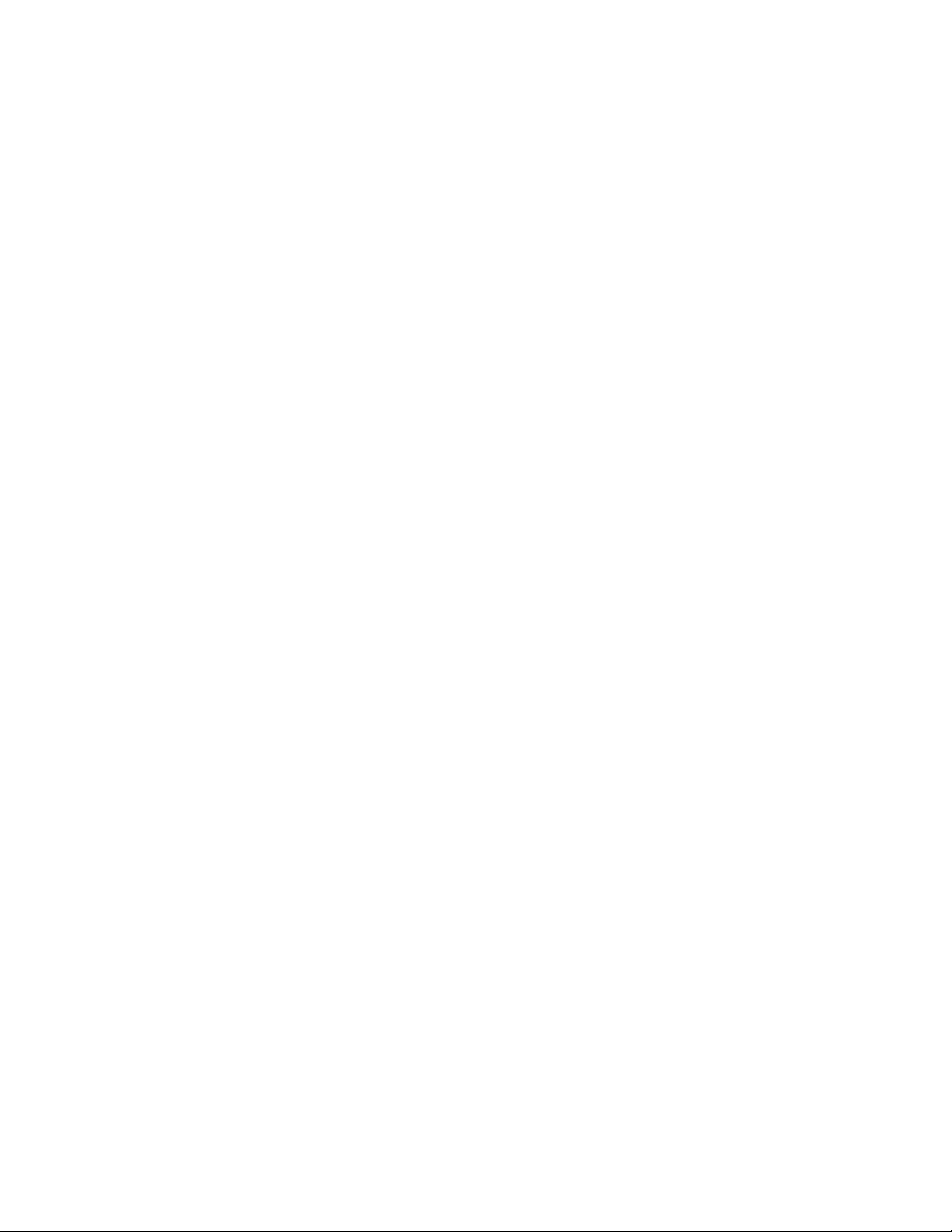
Scanning Problems
CCaannnnoott SSccaann ttoo tthhee SSeelleecctteedd DDeessttiinnaattiioonn
1. Ensure that the destination is valid.
From the Embedded Web Server, access the configuration page for the application, then confirm
the destination network address.
2. If the printer and destination are in different domains, then ensure that the domain information
is specified.
From the Embedded Web Server, access the configuration page for the application, and then
enter the appropriate domain information.
3. Ensure that the printer is connected to the network.
4. Ensure that the user name and password are correct.
5. Ensure that the user has permission to save scans to the destination.
a. From the Embedded Web Server, access the configuration page for the application.
b. In the Scan Destination section, select the destination to configure.
c. In the Authentication Options section, select the correct authentication type, and if
necessary, type the correct authentication credentials.
d. Apply the changes.
6. Ensure that a file with the default file name does not exist in the destination.
7. Remove the old file from the destination, or configure the application to do the following:
a. Allow users to type a file name.
b. Append the time stamp.
c. Overwrite the existing file.
8. Configure the firewall to allow communication with the subnet in which the printer is located.
For details, contact your system administrator.
9. Ensure that the printer and destination have the same subnet.
For details, contact your system administrator.
10. Ensure that the LDAP settings are configured properly in your printer setup and in the setup
dialog.
For details, contact your system administrator.
LLiicceennssee EErrrroorr
Contact customer support.
AAnn EErrrroorr OOccccuurrss WWhheenn OOppeenniinngg aa SSeeccuurree PPDDFF FFiillee
Ensure that the PDF version for the device is not set to A-1a.
Xerox®B2XX/B3XX/C2XX/C3XX Series Printers and Multifunction Printers
Administrator Guide
81
Troubleshooting
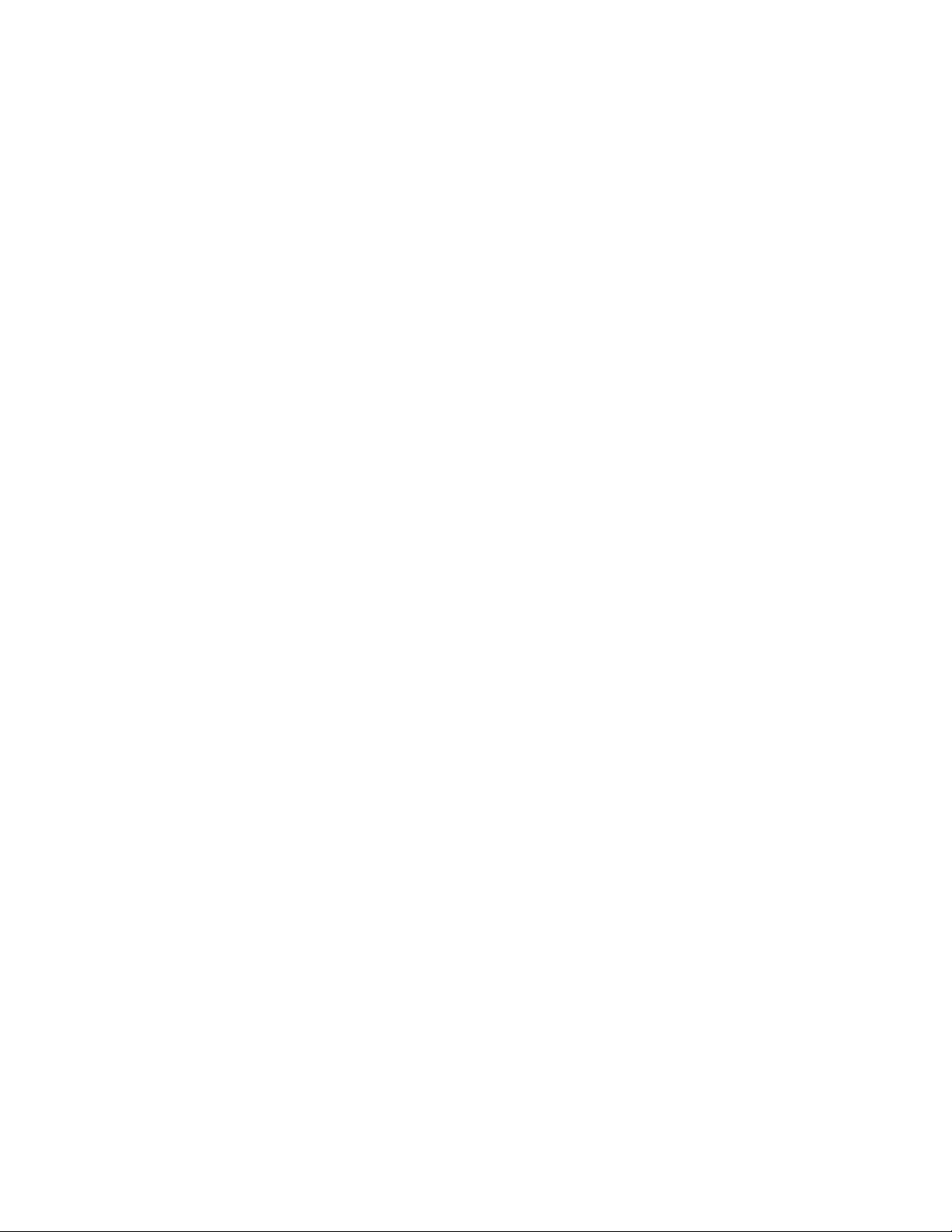
1. From the Embedded Web Server, do one of the following:
• Click Settings > Email > Email Defaults.
• Click Settings > FTP.
2. In the PDF Settings section, select a PDF Version, except A-1a.
3. Click Save.
82 Xerox®B2XX/B3XX/C2XX/C3XX Series Printers and Multifunction Printers
Administrator Guide
Troubleshooting
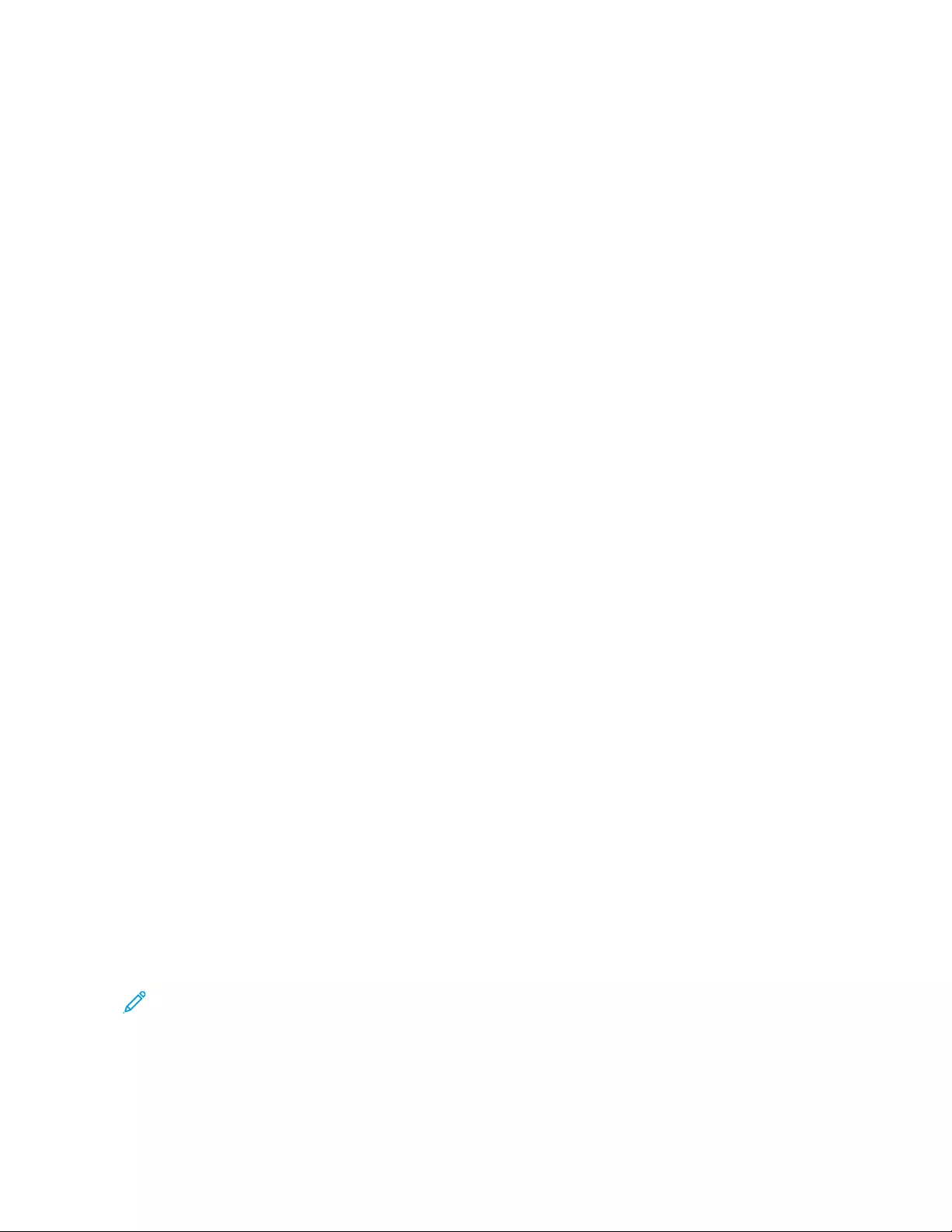
Faxing Problems
CCaannnnoott RReecceeiivvee FFaaxxeess ffrroomm OOnnee SSeennddeerr
If you cannot receive faxes from one sender, try one or more of the following:
1. Ensure that the sender used the correct fax number.
2. Check if the fax has no caller ID and station name.
Ensure that the sender is not using a private caller ID and has configured the fax station name.
3. Ensure that the sender fax number is not blocked.
a. From the Embedded Web Server, click Settings > Fax > Fax Setup.
b. In the Fax Receive Settings menu, click Admin Controls, then select Banned Fax List.
If the fax sender number is listed, then remove the number.
c. Click Save.
4. Generate fax logs and identify the status message.
From the Embedded Web Server, click Reports > Fax > Fax Job Log.
CCaannnnoott RReecceeiivvee FFaaxxeess ffrroomm AAllll SSeennddeerrss
Try one or more of the following:
1. Ensure that the printer is configured to receive faxes.
a. From the Embedded Web Server, click Settings > Fax > Fax Setup.
b. From the Fax Receive Settings menu, click Admin Controls, then select Enable Fax Receive.
c. Click Save.
2. If using a distinctive ring service, then confirm that the printer is configured properly to pick up
the correct ring pattern.
a. From the Embedded Web Server, click Settings > Fax > Fax Setup.
b. From the Fax Receive Settings menu, click Admin Controls, then select the Answer On setting
that matches the phone number that is intended for faxes.
c. Click Save.
3. Reduce the Max Receive speed.
a. From the Embedded Web Server, click Settings > Fax > Fax Setup.
b. From the Fax Receive Settings menu, click Admin Controls, and then reduce the Max Speed.
c. Click Save.
4. Check the fax forwarding setting.
Note: This feature is available only in some printer models.
a. From the Embedded Web Server, click Settings > Fax > Fax Setup.
b. From the Fax Receive Settings menu, click Admin Controls, then select any setting for Fax
Forwarding, except for Forward.
Xerox®B2XX/B3XX/C2XX/C3XX Series Printers and Multifunction Printers
Administrator Guide
83
Troubleshooting
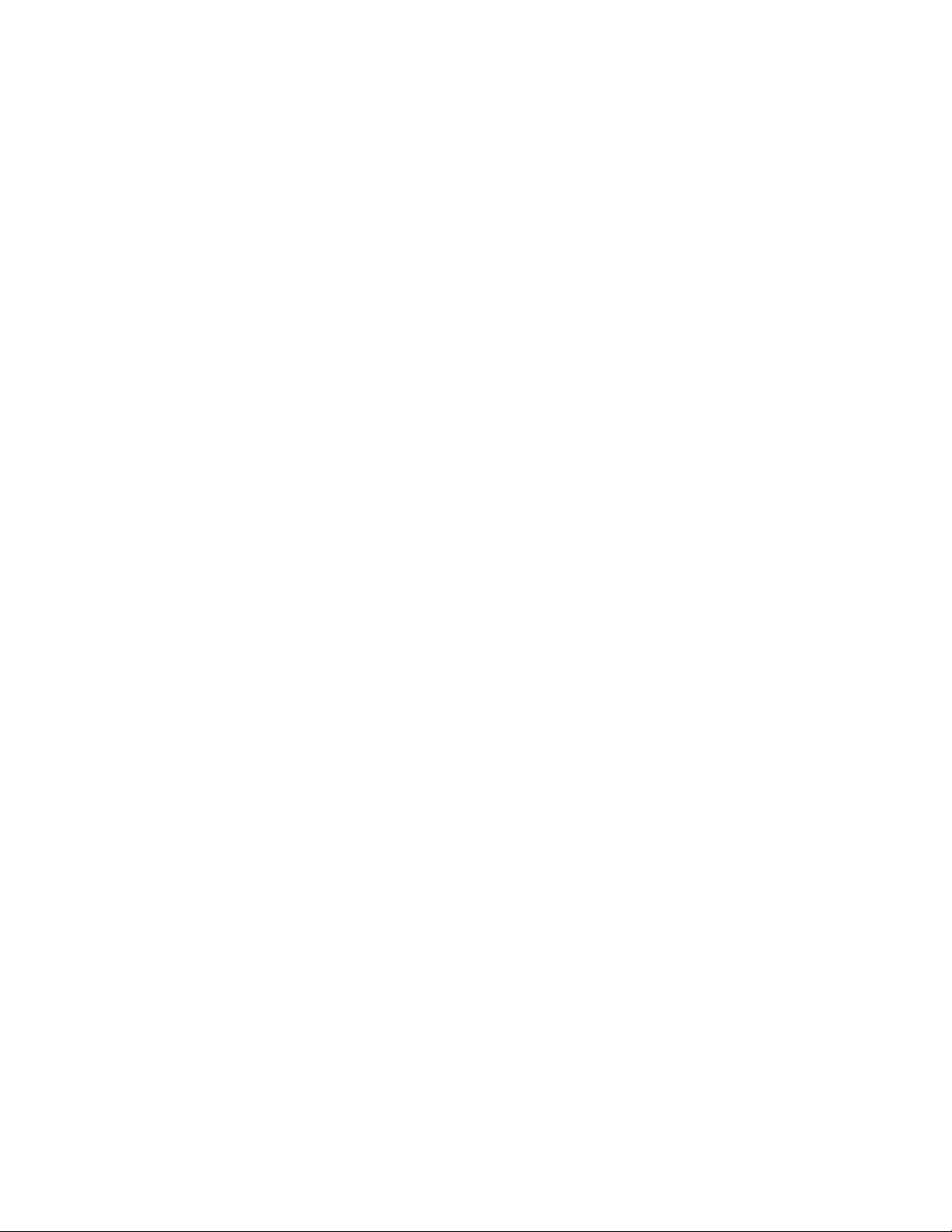
c. Click Save.
5. Ensure that no other phone number is competing with the printer.
a. From the Embedded Web Server, click Settings > Fax > Fax Setup.
b. From the Fax Receive Settings menu, change the value for Rings to Answer.
c. Click Save.
6. Generate fax logs and identify the status message.
From the Embedded Web Server, click Reports > Fax > Fax Job Log.
CCaannnnoott SSeenndd FFaaxxeess ttoo OOnnee DDeessttiinnaattiioonn
Try one or more of the following:
1. Ensure that you entered the correct fax number.
2. Reduce the maximum send speed.
a. From the Embedded Web Server, click Settings > Fax > Fax Setup.
b. From the Fax Send Settings menu, click Admin Controls > Max Speed, then select a lower
setting.
c. Click Submit.
3. Generate fax logs and identify the status message.
From the Embedded Web Server, click Reports > Fax > Fax Job Log.
CCaannnnoott SSeenndd ttoo AAllll FFaaxx DDeessttiinnaattiioonnss
Try one or more of the following:
1. Ensure that the printer is not configured for Fax Server mode.
a. From the Embedded Web Server, click Settings > Fax.
b. Ensure that Fax is selected in Fax Mode.
2. Ensure that the printer is configured to send faxes.
a. From the Embedded Web Server, click Settings > Fax > Fax Setup.
b. From the Fax Send Settings menu, click Admin Controls, then select Enable Fax Scans.
c. Click Save.
3. Check if you are using a Private Automated Branch Exchange (PABX) telephone system. PABX is a
telephone network that allows a single access number to offer multiple lines to outside callers.
PABX also provides a range of external lines to internal callers or personnel. If you are using a
PABX, then do the following:
a. From the Embedded Web Server, click Settings > Fax > Fax Setup.
b. From the Fax Send Settings menu, select Behind a PABX.
c. Click Save.
4. Check if you have entered the proper dialing prefix.
a. From the Embedded Web Server, click Settings > Fax > Fax Setup.
84 Xerox®B2XX/B3XX/C2XX/C3XX Series Printers and Multifunction Printers
Administrator Guide
Troubleshooting
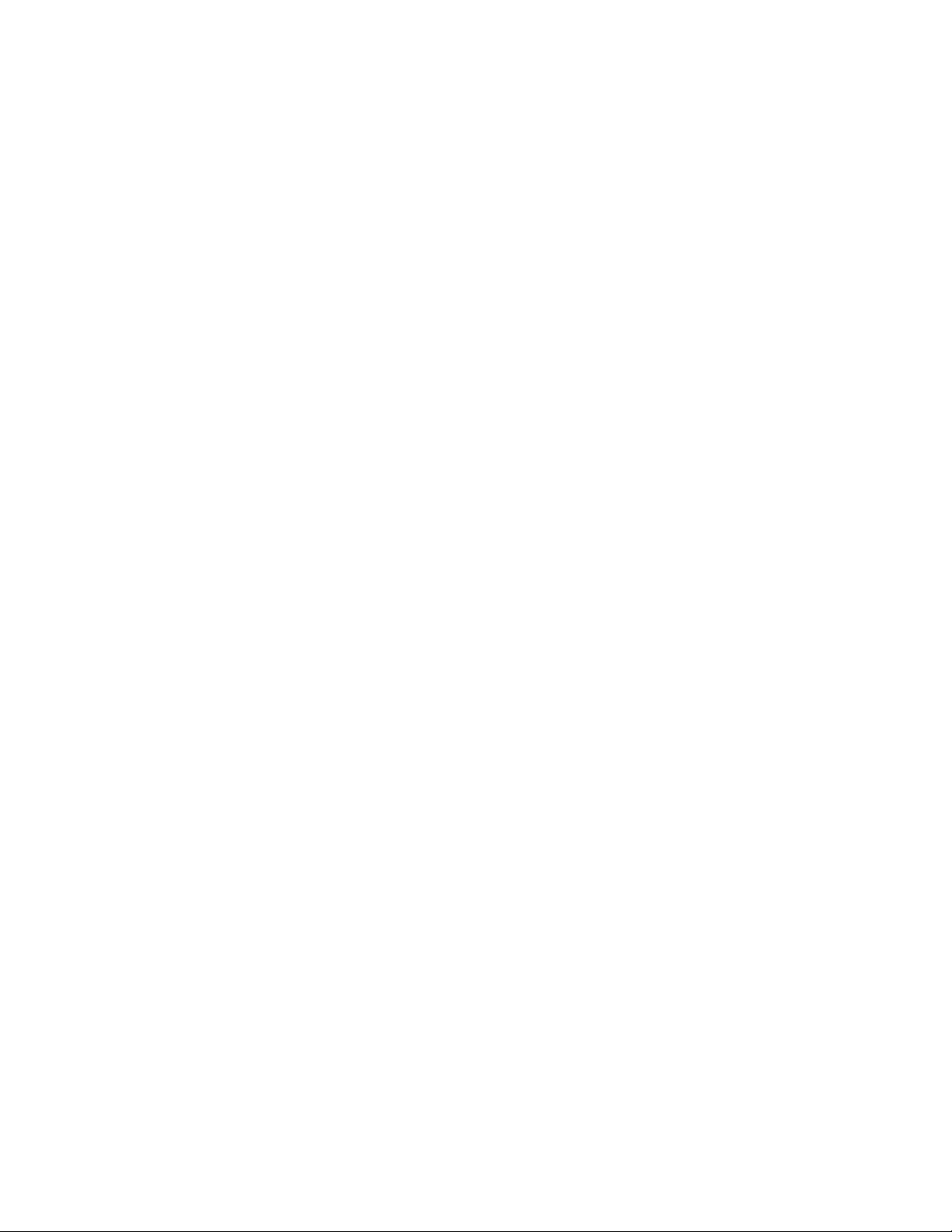
b. From the Fax Send Settings menu, click Admin Controls, and then check the value entered in
the Dial Prefix field.
c. If necessary, add the dialing prefix that you want to use, and then click Save.
5. Reduce the Max Send speed.
a. From the Embedded Web Server, click Settings > Fax > Fax Setup.
b. From the Fax Send Settings menu, click Admin Controls > Max Speed, and then select a
lower setting.
c. Click Save.
6. Ensure that you have entered a station ID and station number.
a. From the Embedded Web Server, click Settings > Fax > Fax Setup.
b. From the Fax Send Settings menu, make sure that the Fax Name and Fax Number fields are
not blank.
c. Click Save.
7. Generate fax logs and identify the status message.
From the Embedded Web Server, click Reports > Fax > Fax Job Log.
Xerox®B2XX/B3XX/C2XX/C3XX Series Printers and Multifunction Printers
Administrator Guide
85
Troubleshooting
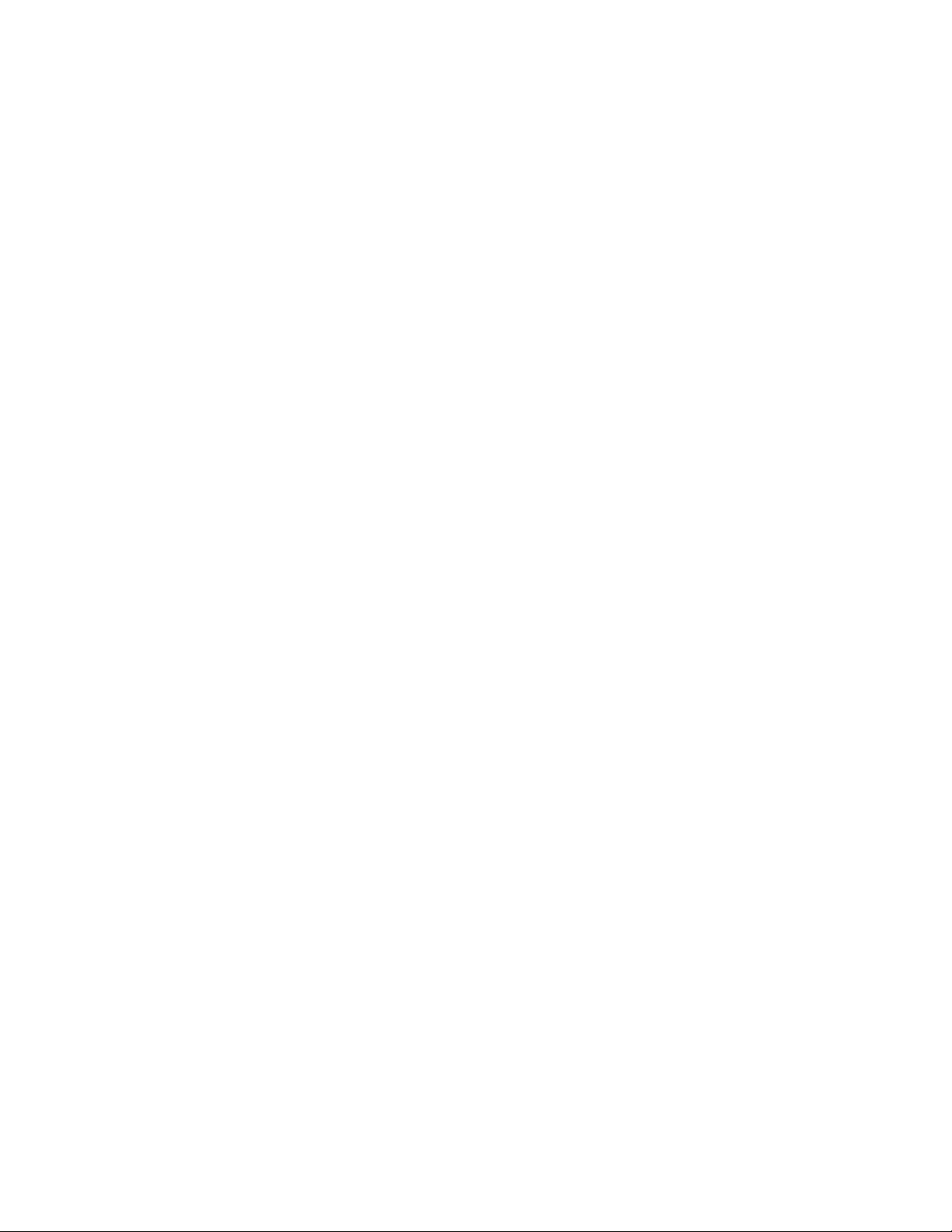
Networking Problems
PPrriinntteerr IIss NNoott CCoommmmuunniiccaattiinngg oonn tthhee NNeettwwoorrkk
Try one or more of the following:
1. Check the network status.
a. From the Embedded Web Server, click Reports > Network > Network Setup Page.
b. In the Standard Network Card section, check the Card Status.
c. If the printer is disconnected, for a wired connection, ensure that the Ethernet cable is
properly connected.
d. If the printer is disconnected, for a wireless connection, check the printer wireless connection.
For details, refer to Connecting to a Wireless Network.
2. Check the printer port access.
a. From the Embedded Web Server, click Settings > Network/Ports > TCP/IP > TCP/IP Port
Access.
b. If necessary, enable ports.
For details, refer to Configuring TCP/IP Port Access Settings.
c. Click Save.
3. Check the Restricted Server List.
a. From the Embedded Web Server, click Settings > Network/Ports > TCP/IP.
b. Locate the Restricted Server List, then check for the printer IP address.
c. If the printer IP address is listed, then remove it.
d. Click Save.
4. Ensure that communication is not blocked by a firewall or workplace VPN.
86 Xerox®B2XX/B3XX/C2XX/C3XX Series Printers and Multifunction Printers
Administrator Guide
Troubleshooting