Table of Contents
- Table of Contents
- About This Guide
- Getting Started with Your Phone
- Customizing Your Phone
- Changing the Administrator Password
- Wallpaper
- Screen Saver
- Changing the Screen Backlight Brightness and Time
- Changing the Language
- Changing the Input Method
- Time & Date
- Phone Lock
- Line Keys
- Wireless Network
- Connecting a Mobile Phone Using Bluetooth
- Activating the Bluetooth Mode
- Deactivating the Bluetooth Mode
- Pairing and Connecting the Bluetooth-enabled Mobile Phone
- Configuring the Phone Audio Feature
- Configuring the Media Audio Feature
- Handling a Mobile Phone Call on the IP Phone
- Renaming the Paired Bluetooth-enabled Mobile Phone
- Making the IP Phone Discoverable
- Editing Device Name of Your Phone for Recognition
- Unpairing the Mobile Phone
- Disconnecting the Bluetooth-enabled Mobile Phone
- Audio Settings
- Directory
- Call History
- Call Features
- Placing Calls
- Answering Calls
- Silencing or Rejecting Incoming Calls
- Ending Calls
- Auto Redial
- Call Mute
- Call Hold
- Do Not Disturb (DND)
- Redirecting Incoming Calls
- Transferring Calls
- Conference Calls
- Local Conference
- Initiating a Conference by Dialing Multiple Numbers
- Initiating a Conference by Inviting Participants
- Merging Multiple Calls into a Conference Call
- Creating a Hybrid UC Conference
- Holding/Resuming a Conference Call
- Muting/Unmuting a Conference Call
- Splitting a Conference Call
- Managing the Conference Participants
- Enabling/Disabling the DND Mode for a Conference Call
- Managing the Conference Participants
- Network Conference
- Local Conference
- Call Recording
- Multicast Paging
- Advanced Features
- Call Completion
- Call Pickup
- Call Park
- Busy Lamp Field (BLF)
- BLF List
- Shared Line
- Intercom
- Voice Mail
- Hot Desking
- System Applications
- Recorder
- Recording Audios
- Playing the Recorded Audios
- Pause/Resuming a Playback
- Fast Forwarding/Rewinding a Playback
- Stopping a Playback
- Copying Recorded Audios to USB Flash Drive
- Copying All Recorded Audios to USB Flash Drive
- Renaming the Recorded Audios
- Deleting a Recorded File
- Deleting All Recorded Audios
- Checking Storage Space
- Browser
- Clock
- Recorder
- Using Your IP Phone with PC
- Using the CP Wireless Expansion Mic CPW90
- Using CP960 Star Connection Feature
- Maintaining Your Phone
- Appendix - Menu Structure
Yealink CP960 Microsoft Teams Edition User Manual
Displayed below is the user manual for CP960 Microsoft Teams Edition by Yealink which is a product in the Conference Phones category. This manual has pages.
Related Manuals

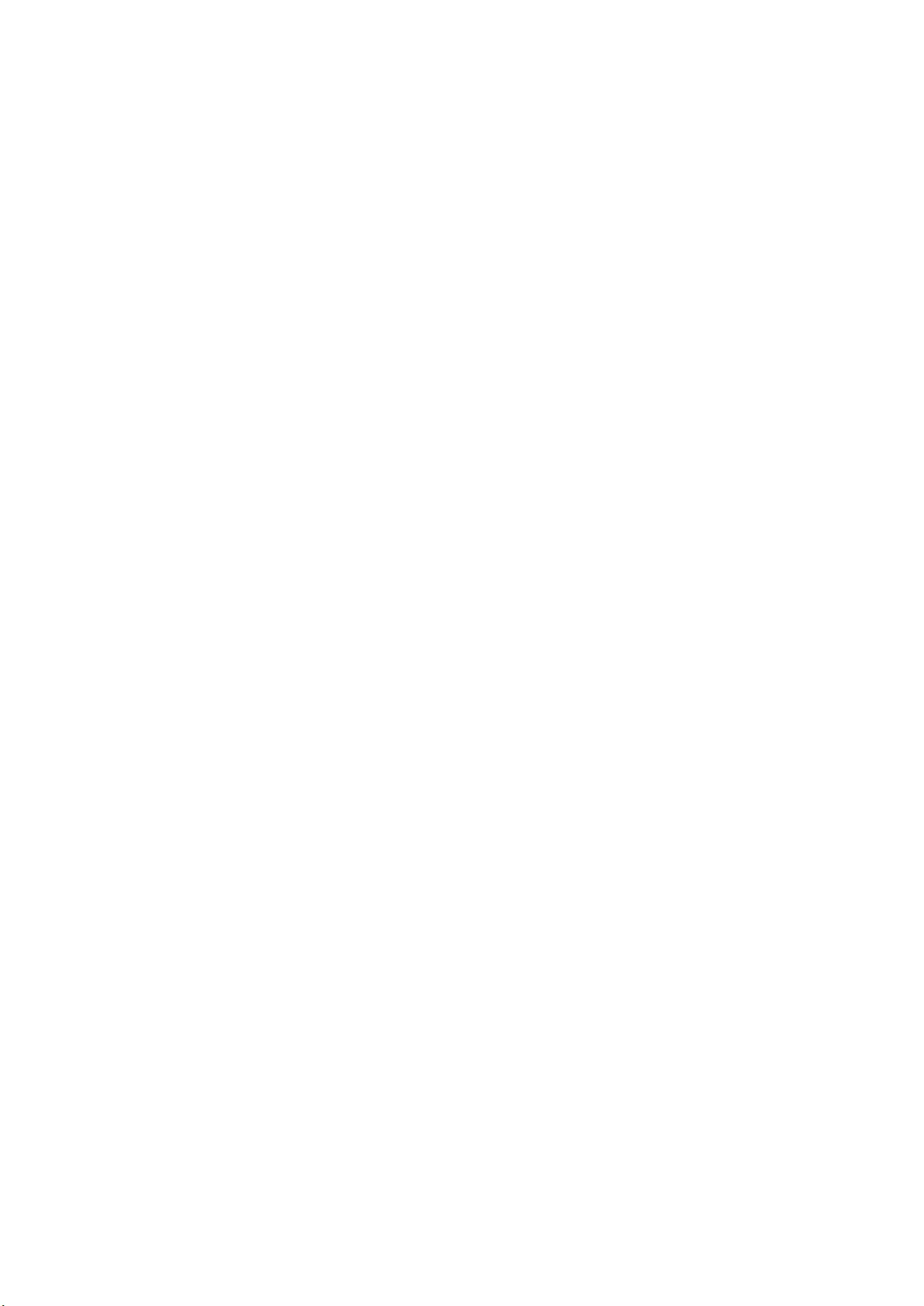
Copyright
Copyright © 2018 YEALINK(XIAMEN) NETWORK TECHNOLOGY
Copyright © 2018 Yealink (Xiamen) Network Technology CO., LTD. All rights reserved. No parts of this publication may
be reproduced or transmitted in any form or by any means, electronic or mechanical, photocopying, recording, or oth-
erwise, for any purpose, without the express written permission of Yealink (Xiamen) Network Technology CO., LTD.
Under the law, reproducing includes translating into another language or format.
When this publication is made available on media, Yealink (Xiamen) Network Technology CO., LTD. gives its consent to
downloading and printing copies of the content provided in this file only for private use but not for redistribution. No
parts of this publication may be subject to alteration, modification or commercial use. Yealink (Xiamen) Network Tech-
nology CO., LTD. will not be liable for any damages arising from use of an illegally modified or altered publication.
Trademarks
Yealink®, the logo and the name and marks is trademark of Yealink (Xiamen) Network Technology CO., LTD, which are
registered legally in China, the United States, EU (European Union) and other countries.
All other trademarks belong to their respective owners. Without Yealink’s express written permission, recipient shall not
reproduce or transmit any portion hereof in any form or by any means, with any purpose other than personal use.
Warranty
(1) Warranty
THE SPECIFICATIONS AND INFORMATION REGARDING THE PRODUCTS IN THIS GUIDE ARE SUBJECT TO CHANGE
WITHOUT NOTICE. ALL STATEMENTS, INFORMATION, AND RECOMMENDATIONS IN THIS GUIDE ARE BELIEVED TO BE
ACCURATE AND PRESENTED WITHOUT WARRANTY OF ANY KIND, EXPRESS OR IMPLIED. USERS MUST TAKE FULL
RESPONSIBILITY FOR THEIR APPLICATION OF PRODUCTS.
(2) Disclaimer
YEALINK (XIAMEN) NETWORK TECHNOLOGY CO., LTD. MAKES NO WARRANTY OF ANY KIND WITH REGARD TO THIS
GUIDE, INCLUDING, BUT NOT LIMITED TO, THE IMPLIED WARRANTIES OF MERCHANTABILITY AND FITNESS FOR A
PARTICULAR PURPOSE. Yealink (Xiamen) Network Technology CO., LTD. shall not be liable for errors contained herein
nor for incidental or consequential damages in connection with the furnishing, performance, or use of this guide.
(3) Limitation of Liability
Yealink and/or its respective suppliers are not responsible for the suitability of the information contained in this doc-
ument for any reason. The information is provided “as is”, and Yealink does not provide any warranty and is subject to
change without notice. All risks other than risks caused by use of the information are borne by the recipient. In no
event, even if Yealink has been suggested the occurrence of damages that are direct, consequential, incidental, special,
punitive or whatsoever (Including but not limited to loss of business profit, business interruption or loss of business
information), shall not be liable for these damages.
End User License Agreement
This End User License Agreement ("EULA") is a legal agreement between you and Yealink. By installing, copying or oth-
erwise using the Products, you: (1) agree to be bounded by the terms of this EULA, (2) you are the owner or an author-
ized user of the device, and (3) you represent and warrant that you have the right, authority and capacity to enter into
this agreement and to abide by all its terms and conditions, just as if you had signed it. The EULA for this product is
available on the Yealink Support page for the product.
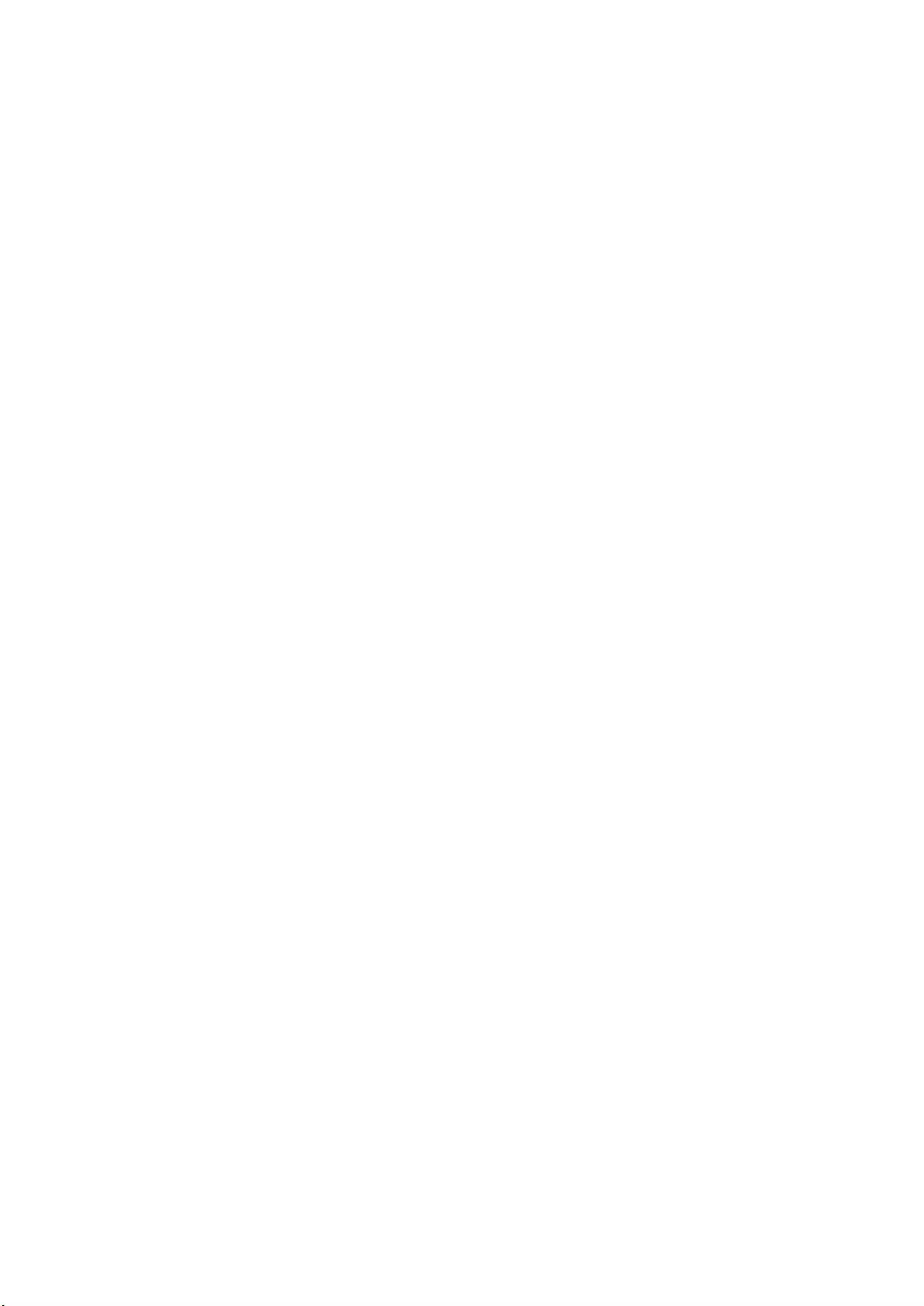
Patent Information
China, the United States, EU (European Union) and other countries are protecting one or more patents of accom-
panying products and/or patents being applied by Yealink.
Customer Feedback
We are striving to improve our documentation quality and we appreciate your feedback. Email your opinions and com-
ments to DocsFeedback@yealink.com.
Technical Support
Visit Yealink WIKI (http://support.yealink.com/) for the latest firmware, guides, FAQ, Product documents, and more.
For better service, we sincerely recommend you to use Yealink Ticketing system (https://ticket.yealink.com) to submit
all your technical issues.
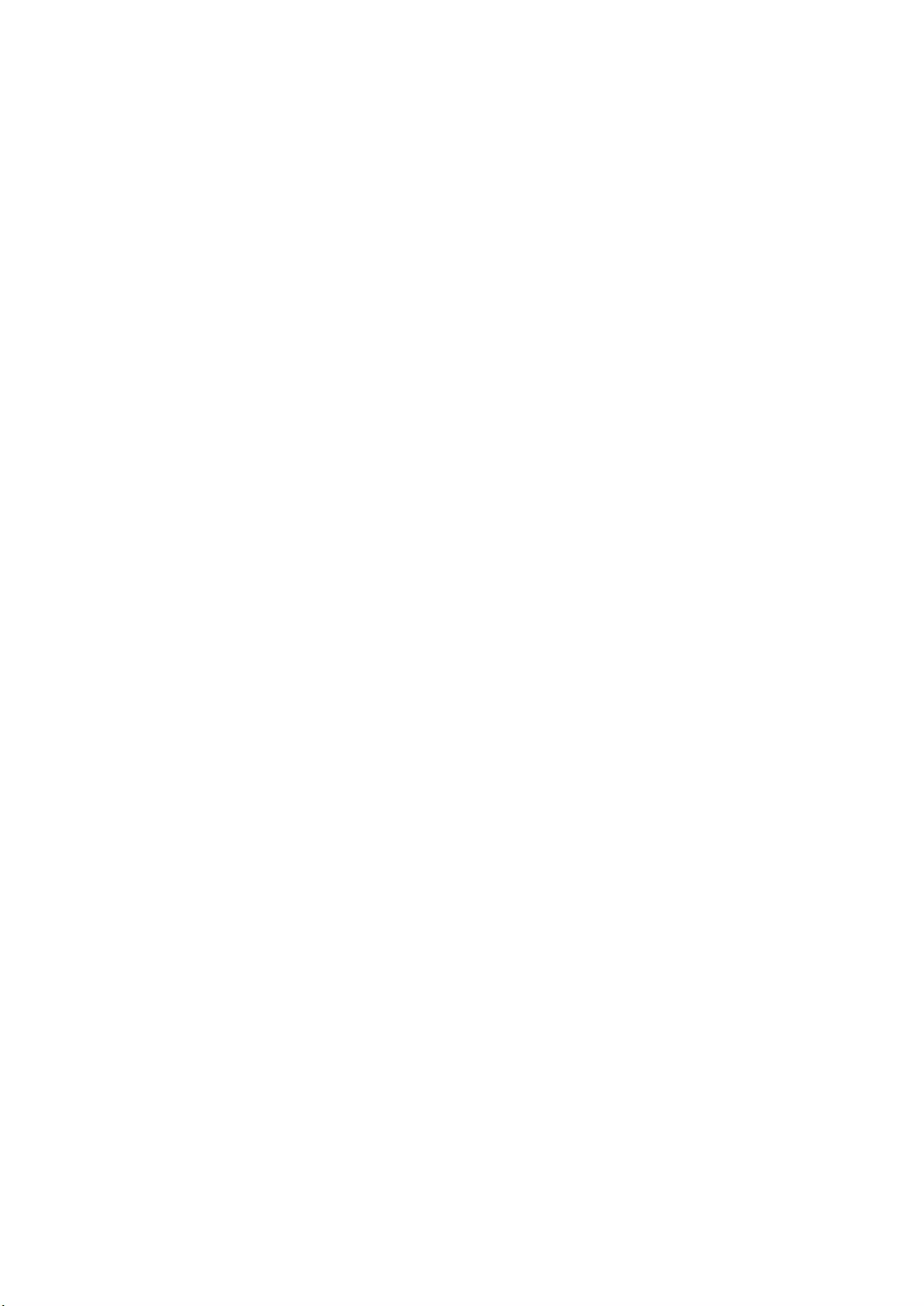
GNU GPL INFORMATION
Yealink CP960 HD IP conference phone firmware contain third-party software under the GNU General Public License
(GPL). Yealink uses software under the specific terms of the GPL. Please refer to the GPL for the exact terms and con-
ditions of the license.
The original GPL license, source code of components licensed under GPL and used in Yealink products can be down-
loaded online: http://www.yealink.com/onepage_83.html.
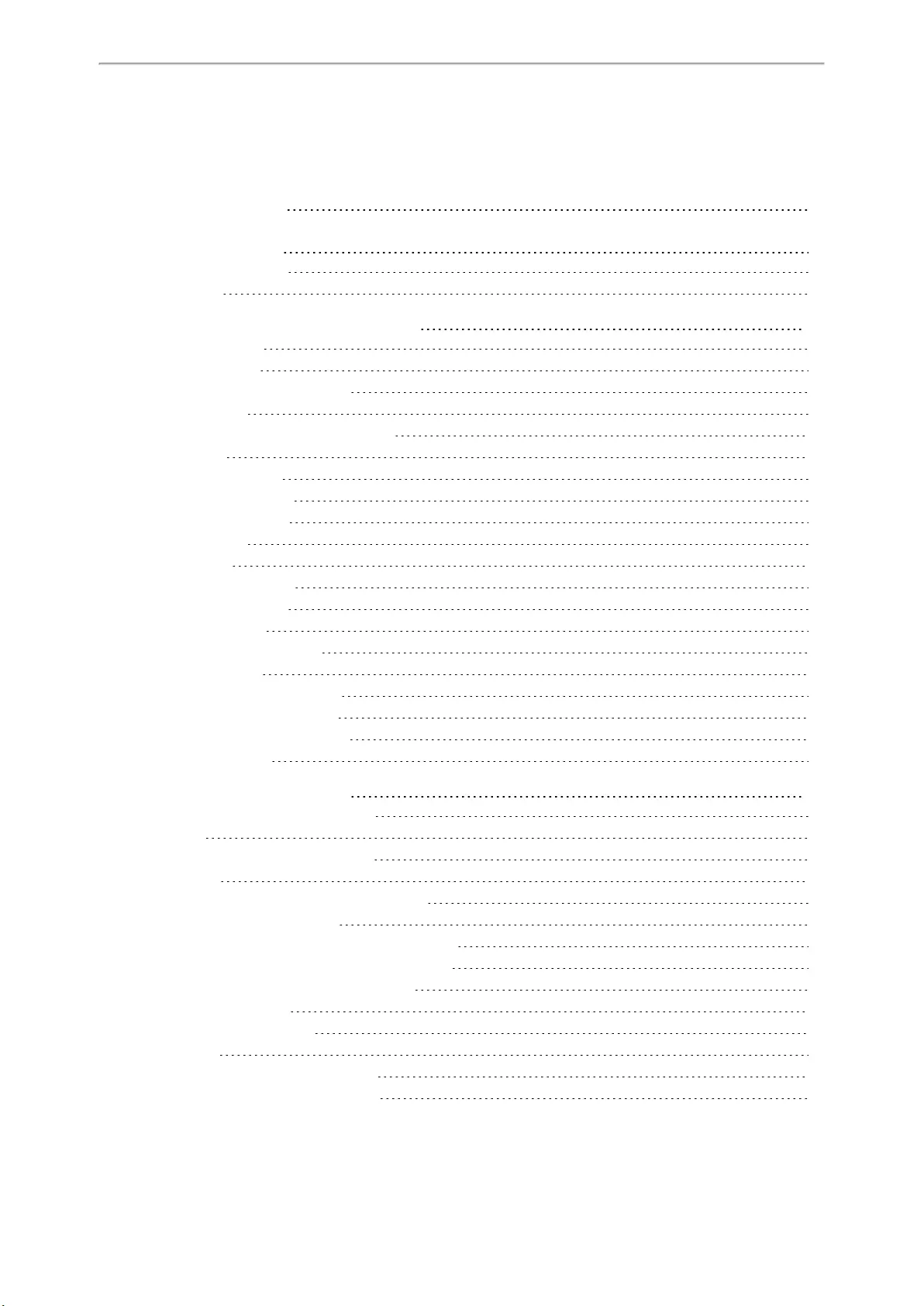
Table of Contents
1
Table of Contents
Table of Contents 1
About This Guide 9
Related Documentation 9
In This Guide 9
Getting Started with Your Phone 11
Hardware Overview 11
CP960 Hardware 11
Mute Touch Key LED Indicators 13
Screen and Icons 13
Control Center and Notification Center 13
Idle Screen 15
The Home Screen 15
The DSS Key Screen 16
Configuration Screen 17
Dialing Screen 17
Calls Screen 18
Icons in the Status Bar 19
CP960 Line Key Icons 19
Call History Icons 22
Navigating Menus and Fields 22
Entering Characters 23
Using the Onscreen Keyboard 23
English (UK) Input Method 24
Google Pinyin Input Method 26
Using the Dial Pad 27
Customizing Your Phone 29
Changing the Administrator Password 29
Wallpaper 29
Changing Wallpaper on Idle Screen 29
Screen Saver 30
Changing the Waiting Time for Screen Saver 30
Setting the Screen Saver Type 30
Changing the Screen Backlight Brightness and Time 31
Changing the Backlight and Time on Idle Screen 31
Changing the Backlight on Control Center 31
Changing the Language 33
Changing the Input Method 33
Time & Date 33
Setting the Time and Date Manually 33
Changing the Time and Date Format 34
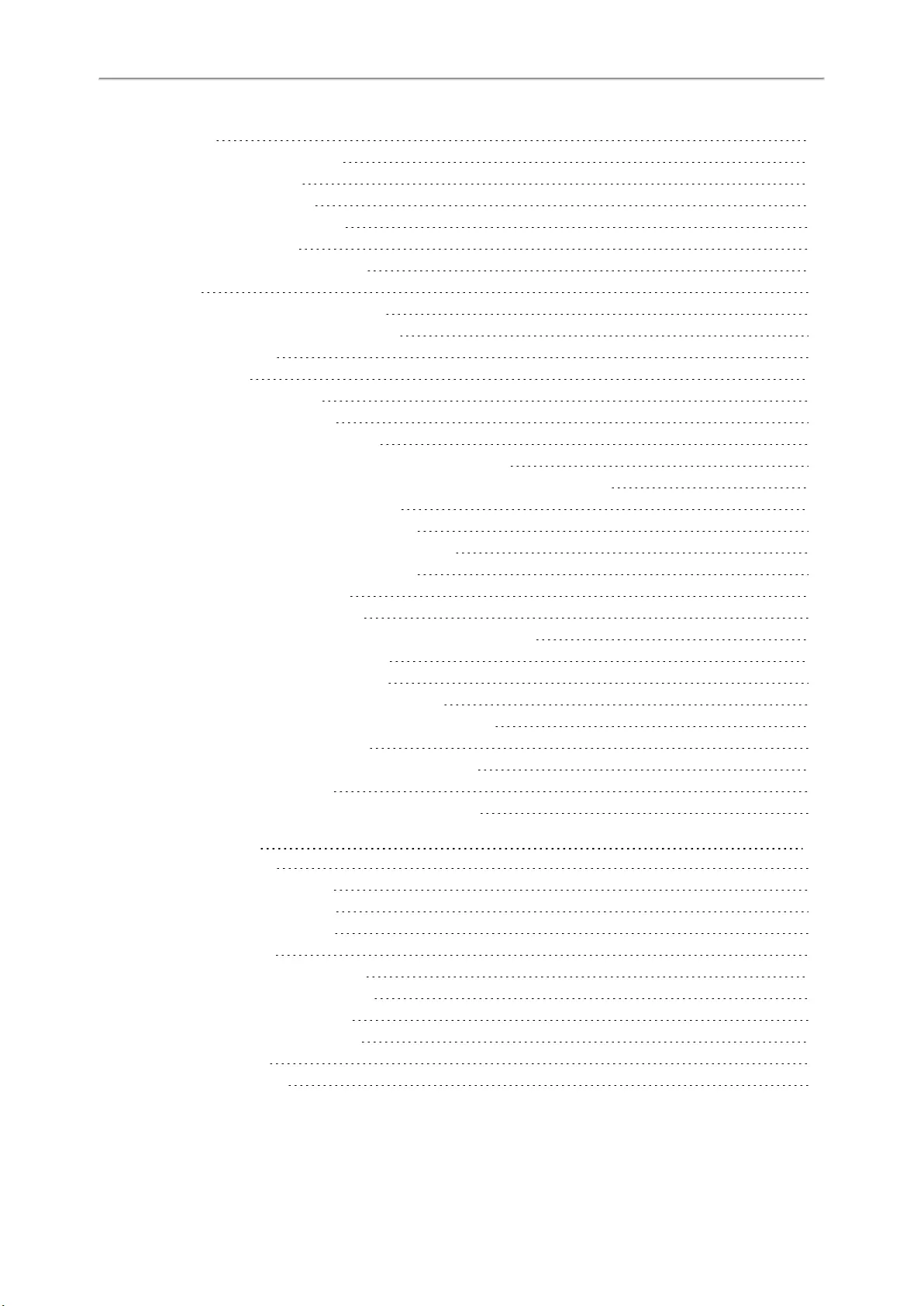
Yealink CP960 User Guide
2
Phone Lock 34
Phone Lock and Waiting Time 35
Setting the Phone Lock 35
Setting a Phone Lock Key 35
Locking Your Phone Manually 35
Unlocking Your Phone 36
Changing Your Phone Unlock PIN 36
Line Keys 36
Assigning Functionality to a Line Key 36
Changing the Location of the Line Keys 37
Deleting a Line Key 38
Wireless Network 38
Activating the Wi-Fi Mode 39
Deactivating the Wi-Fi Mode 39
Connecting to the Wireless Network 39
Connecting to an Available Wireless Network Manually 40
Connecting to the Wireless Network Using Wi-Fi Protected Setup (WPS) 40
Adding a Wireless Network Manually 41
Viewing the Wireless Network Information 42
Disconnecting the Wireless Network Connection 42
Connecting a Mobile Phone Using Bluetooth 43
Activating the Bluetooth Mode 44
Deactivating the Bluetooth Mode 44
Pairing and Connecting the Bluetooth-enabled Mobile Phone 44
Configuring the Phone Audio Feature 45
Configuring the Media Audio Feature 46
Handling a Mobile Phone Call on the IP Phone 46
Renaming the Paired Bluetooth-enabled Mobile Phone 47
Making the IP Phone Discoverable 47
Editing Device Name of Your Phone for Recognition 48
Unpairing the Mobile Phone 49
Disconnecting the Bluetooth-enabled Mobile Phone 50
Audio Settings 51
Adjusting the Volume 51
Adjusting the Audio Volume 51
Adjusting the Ringer Volume 51
Adjusting the Media Volume 51
Setting the Ring Tone 52
Setting a Ring Tone for the Phone 52
Setting a Ring Tone for an Account 53
Setting a Ring Tone for a Group 53
Setting a Ring Tone for a Contact 53
Setting the Key Tone 54
Enabling Touch Sounds 54
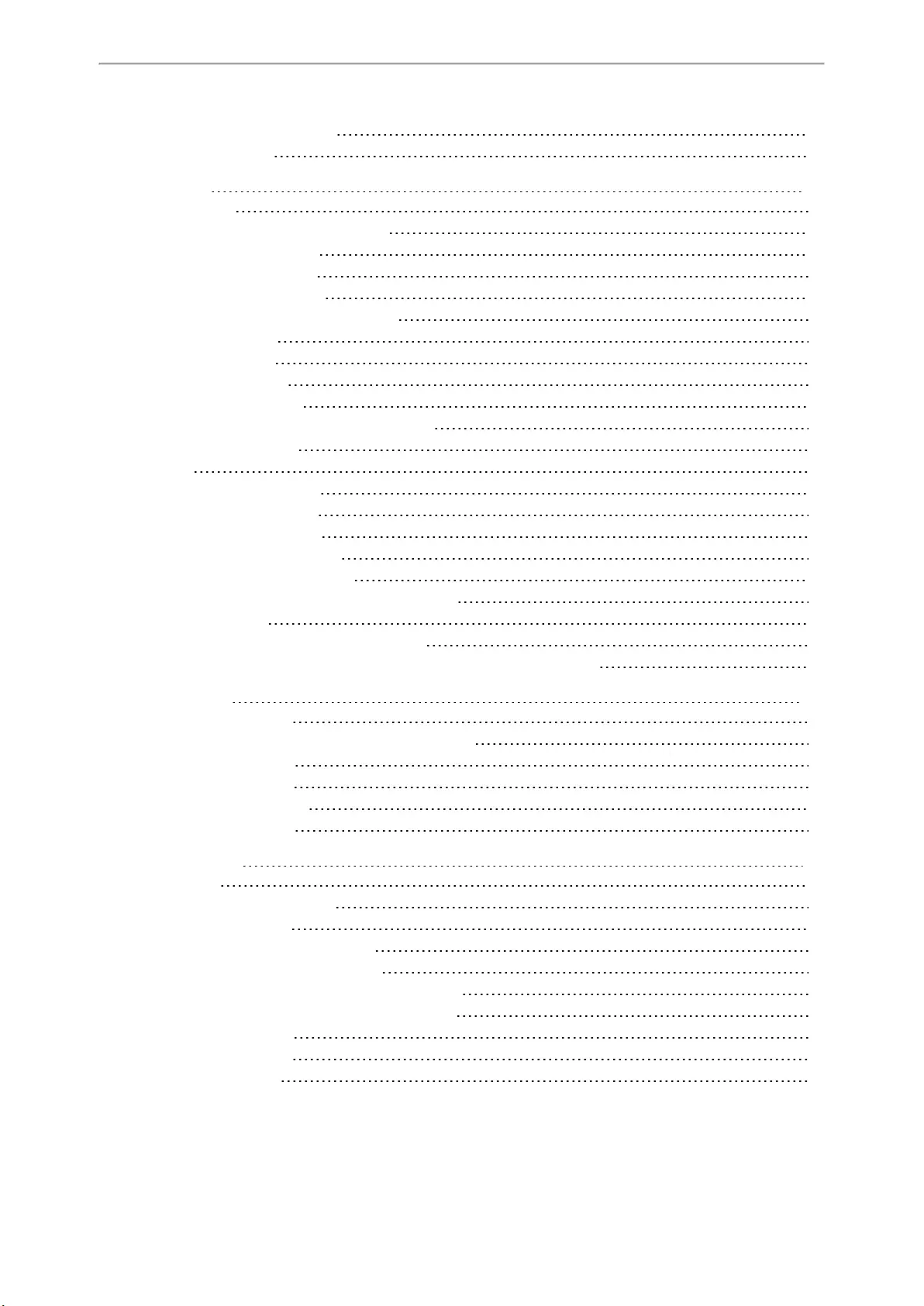
Table of Contents
3
Configuring Notification Sound 54
Enabling Silent Mode 54
Directory 57
Local Directory 57
Managing the Local Directory Groups 57
Adding Contact Groups 57
Editing Contact Groups 57
Deleting Contact Groups 58
Managing the Local Directory Contacts 58
Adding Contacts 58
Editing Contacts 59
Deleting a Contact 59
Deleting All Contacts 59
Moving a Local Directory Contact to Blacklist 59
Searching for Contacts 60
Blacklist 60
Adding a Blacklist Contact 61
Editing a Blacklist Contact 61
Deleting Blacklist Contacts 61
Deleting a Blacklist Contact 61
Deleting all Blacklist Contacts 61
Moving a Blacklist Contact to the Local Directory 62
Remote Phone Book 62
Searching for Remote Phone Book Contacts 62
Adding a Remote Phone Book Contact to the Local Directory or Blacklist 62
Call History 65
Viewing History Records 65
Adding a History Record to Local Directory or Blacklist 65
Deleting History Records 65
Deleting a Call Record 65
Deleting All Call Records 66
Disabling History Record 66
Call Features 67
Placing Calls 67
Placing a Call from the Dialer 67
Placing Multiple Calls 68
Placing a Call with a Speed Dial Key 68
Setting a Speed Dial Key Manually 68
Speed Dialing a Contact Using a Speed Dial Key 68
Placing a Call Back to the Last Incoming Number 69
Setting a Recall Key 69
Recalling a Contact 69
Redialing a Number 69
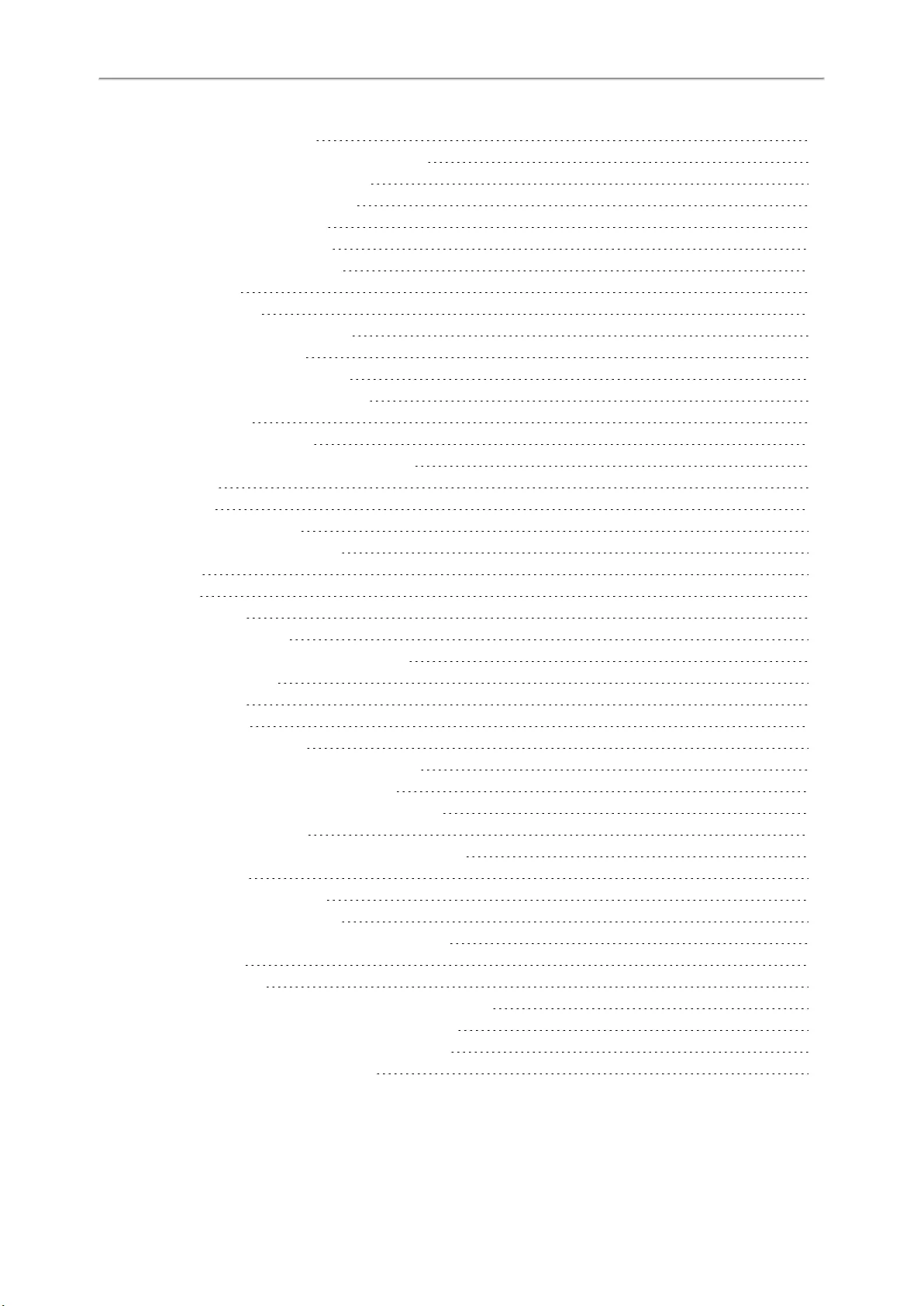
Yealink CP960 User Guide
4
Dialing a Hotline Number 70
Setting a Hotline Number and Delay Time 70
Placing a Call from the Call History 70
Placing a Call from the Directory 70
Placing an Anonymous Call 70
Enabling Anonymous Call 71
Placing an Anonymous Call 71
Answering Calls 72
Answering a Call 73
Answering a Call When in a Call 73
Enabling Call Waiting 73
Answering a Call Automatically 73
Silencing or Rejecting Incoming Calls 74
Silencing a Call 74
Rejecting a Call Manually 74
Rejecting Anonymous Calls Automatically 75
Ending Calls 75
Auto Redial 75
Setting the Auto Redial 75
Redialing a Call Automatically 76
Call Mute 76
Call Hold 77
Holding a Call 77
Resuming a Held Call 77
Swapping Between Active and Held Calls 77
Do Not Disturb (DND) 78
Enabling DND 78
Disabling DND 78
Redirecting Incoming Calls 78
Forwarding All Incoming Calls to a Contact 79
Forwarding an Incoming Call Manually 79
Forwarding Incoming Calls with a Forward Key 79
Setting a Forward Key 79
Forwarding Incoming Calls Using a Forward Key 80
Transferring Calls 80
Performing a Blind Transfer 80
Performing a Blind Transfer 80
Performing a Semi-Attended/Attended Transfer 81
Conference Calls 81
Local Conference 82
Initiating a Conference by Dialing Multiple Numbers 82
Initiating a Conference by Inviting Participants 83
Merging Multiple Calls into a Conference Call 84
Creating a Hybrid UC Conference 85
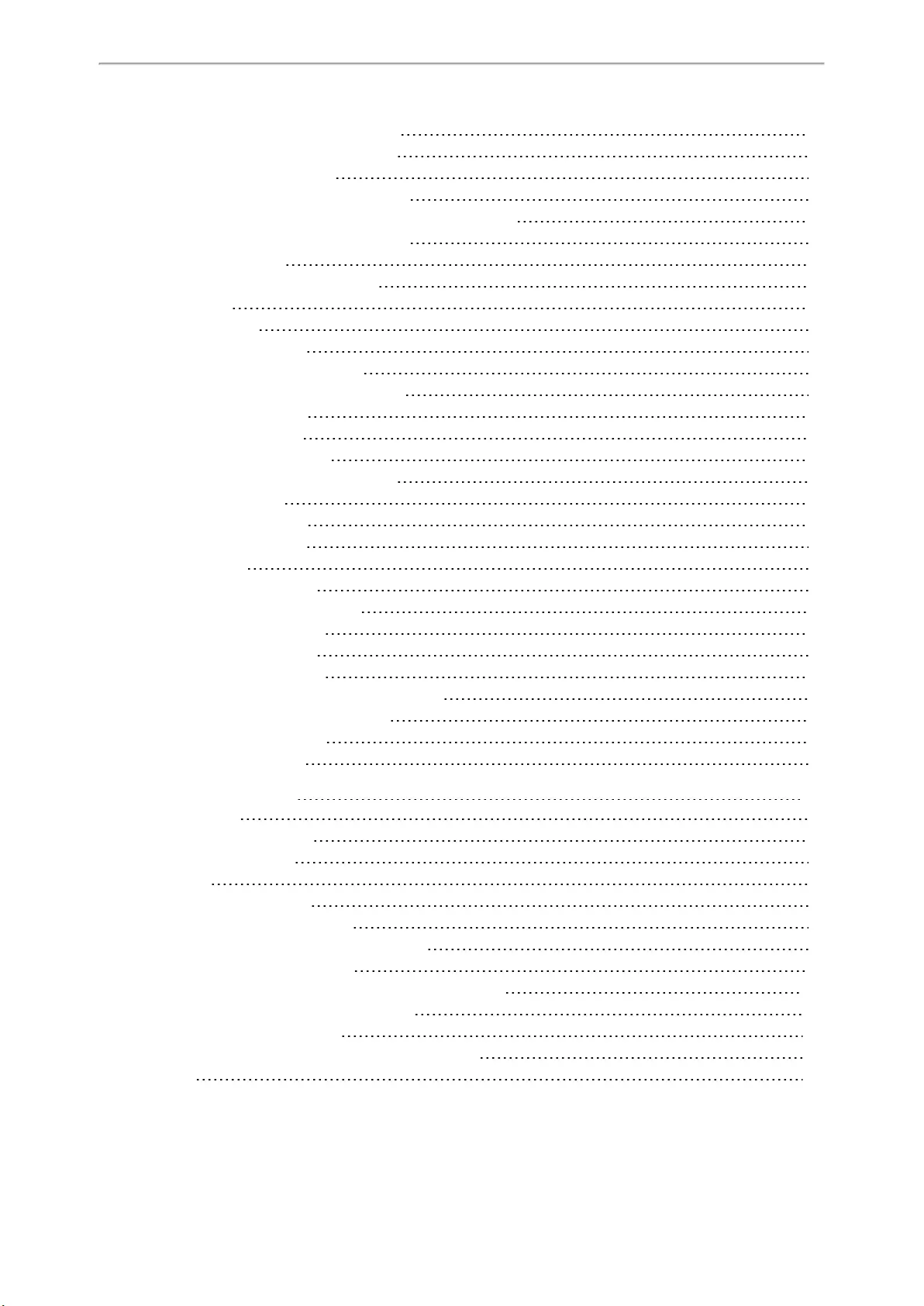
Table of Contents
5
Holding/Resuming a Conference Call 86
Muting/Unmuting a Conference Call 86
Splitting a Conference Call 86
Managing the Conference Participants 86
Enabling/Disabling the DND Mode for a Conference Call 87
Managing the Conference Participants 87
Network Conference 87
Setting Up a Network Conference 87
Call Recording 88
Recording a Call 88
Recording a Conference 89
Managing a Call While Recording 89
Setting a Mark When Recording a Call 89
Stopping a Recording 89
Playing a Recorded Call 90
Pause/Resuming a Playback 90
Fast Forwarding/Rewinding a Playback 90
Stopping a Playback 90
Deleting a Recorded File 91
Checking Storage Space 91
Multicast Paging 91
Sending Multicast Paging 92
Setting a Multicast Paging Key 92
Setting a Paging List Key 93
Setting a Paging Group 93
Deleting a Paging Group 93
Sending a Paging by a Multicast Paging Key 94
Sending Pages by a Paging List Key 94
Receiving Multicast Paging 95
Managing a Paging Call 95
Advanced Features 97
Call Completion 97
Enabling Call Completion 97
Using Call Completion 97
Call Pickup 98
Picking up a Call Directly 98
Picking up a Group Call Directly 99
Picking up a Call with a Directed Pickup Key 99
Setting a Directed Pickup Key 99
Directed Picking up a Call Using a Directed Pickup Key 100
Picking up a Call with a Group Pickup Key 100
Setting a Group Pickup Key 100
Picking up a Group Call Using a Group Pickup Key 101
Call Park 101
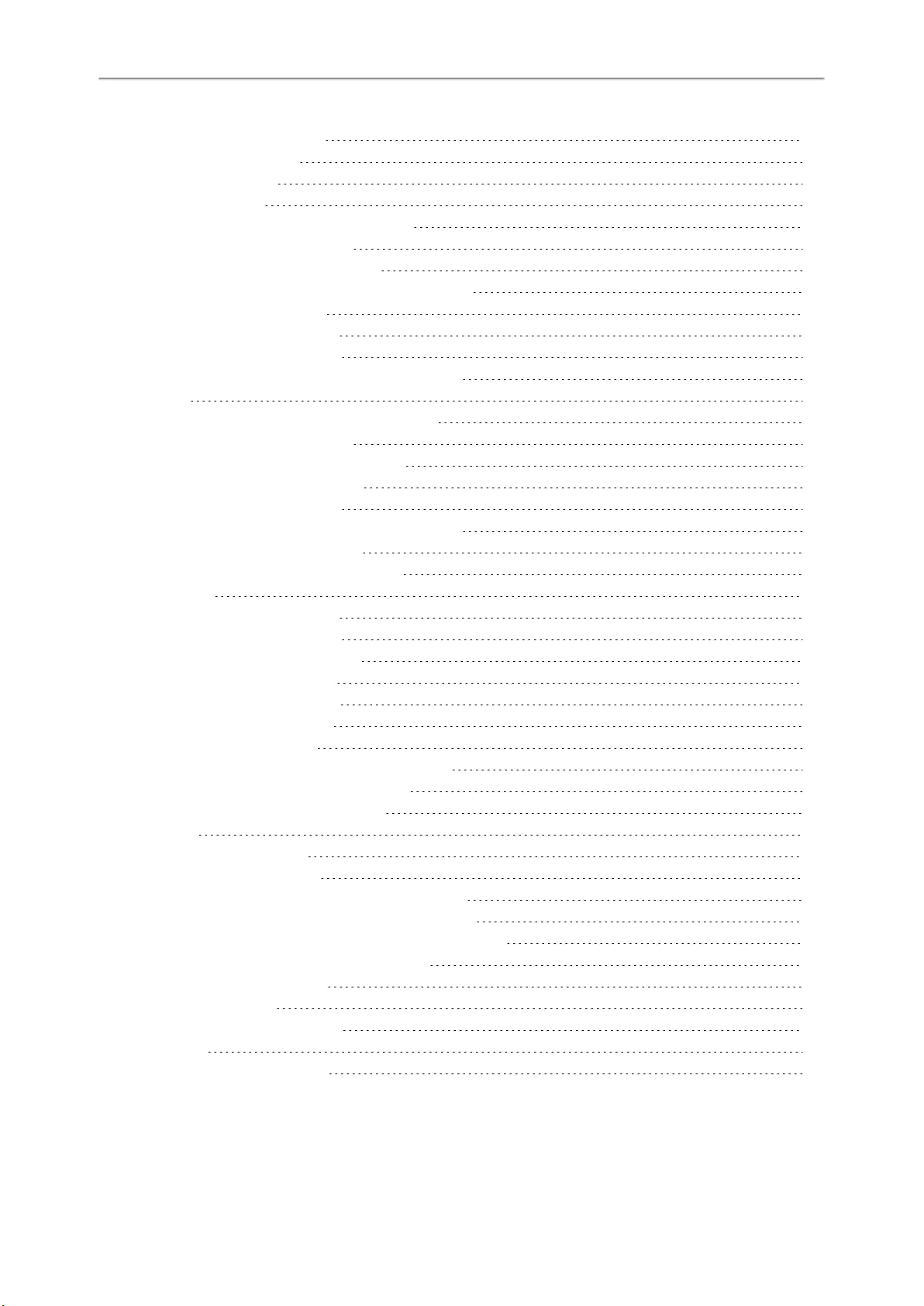
Yealink CP960 User Guide
6
Configuring a Call Park Key 101
Using Call Park Feature 101
Busy Lamp Field (BLF) 102
Setting a BLF Key 102
State Indicator of Remote Line by BLF Key 103
Visual Alert for Monitored Lines 103
Picking up a Remote Call by BLF Key 104
Setting the Directed Call Pickup Code for BLF key 104
Picking up a Remote Call 104
Transferring a Call by BLF Key 105
Performing a Blind Transfer 105
Performing a Semi-attended/Attended Transfer 105
BLF List 105
State Indicator of Remote Line by BLF List Key 106
Visual Alert for Monitored Lines 106
Picking up a Remote Call by BLF List Key 107
Transferring a Call by BLF List Key 107
Performing a Blind Transfer 107
Performing a Semi-attended/Attended Transfer 107
Retrieving a Call by a BLF List Key 107
Barging In an Active Call by BLF List Key 108
Shared Line 108
State Indicator of Shared Line 108
Placing Calls on a Shared Line 109
Answering Calls on a Shared Line 109
Placing a Call on Public Hold 110
Placing a Call on Private Hold 110
Setting a Private Hold Key 110
Holding a Call Privately 110
Retrieving a Held Call Remotely on a Shared line 111
Barging In an Active Call on a Shared line 111
Pulling a Shared Call on a Shared line 111
Intercom 112
Placing an Intercom Call 112
Setting an Intercom Key 113
Placing an Intercom Call to the Target Extension 113
Picking Up an Incoming Call of the Target Extension 113
Setting the Directed Call Pickup Code for Intercom Key 113
Picking Up a Remote Call by Intercom Key 114
Answering an Intercom Call 114
Setting Intercom 114
Answering an Intercom Call 115
Voice Mail 115
Setting the Voice Mail Code 115
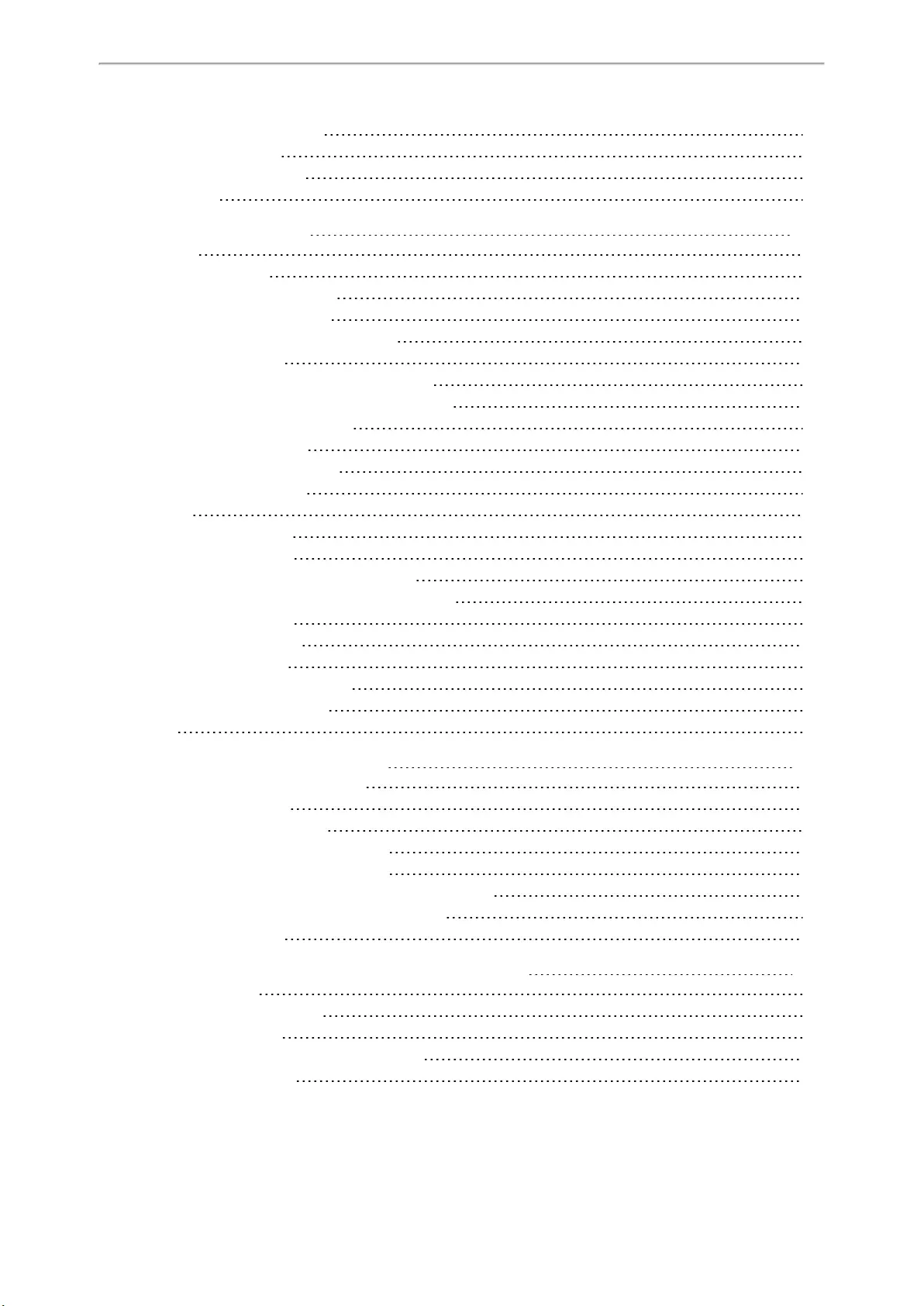
Table of Contents
7
Receiving a Voice Message 116
Leaving Voice Mails 116
Listening to Voice Mails 116
Hot Desking 117
System Applications 119
Recorder 119
Recording Audios 119
Playing the Recorded Audios 120
Pause/Resuming a Playback 120
Fast Forwarding/Rewinding a Playback 120
Stopping a Playback 120
Copying Recorded Audios to USB Flash Drive 121
Copying All Recorded Audios to USB Flash Drive 121
Renaming the Recorded Audios 121
Deleting a Recorded File 121
Deleting All Recorded Audios 122
Checking Storage Space 122
Browser 122
Browsing a Web Page 123
Managing Bookmarks 123
Adding a Web Page to the Bookmarks List 123
Opening a Web Page from the Bookmarks List 124
Editing a Bookmark 125
Deleting a Bookmark 125
Setting a Home Page 125
Clearing the Navigation History 126
Modifying Browser Settings 126
Clock 126
Using Your IP Phone with PC 129
Setting the Phone Play the PC Audio 129
Managing the PC Audio 130
Hold/Resume the PC Audio 131
Muting or Unmuting the Microphone 131
Setting the IP Phone as PC Audio Device 131
Setting the IP Phone as PC Audio Device via Softphone 131
Setting the IP Phone as PC Audio Device via PC 131
Disabling the PC Audio 132
Using the CP Wireless Expansion Mic CPW90 133
Placing the CPW90 133
Turning the CPW90 On or Off 133
Registering the CPW90 134
Registering the CPW90 with Another IP Phone 135
Unregistering the CPW90 135
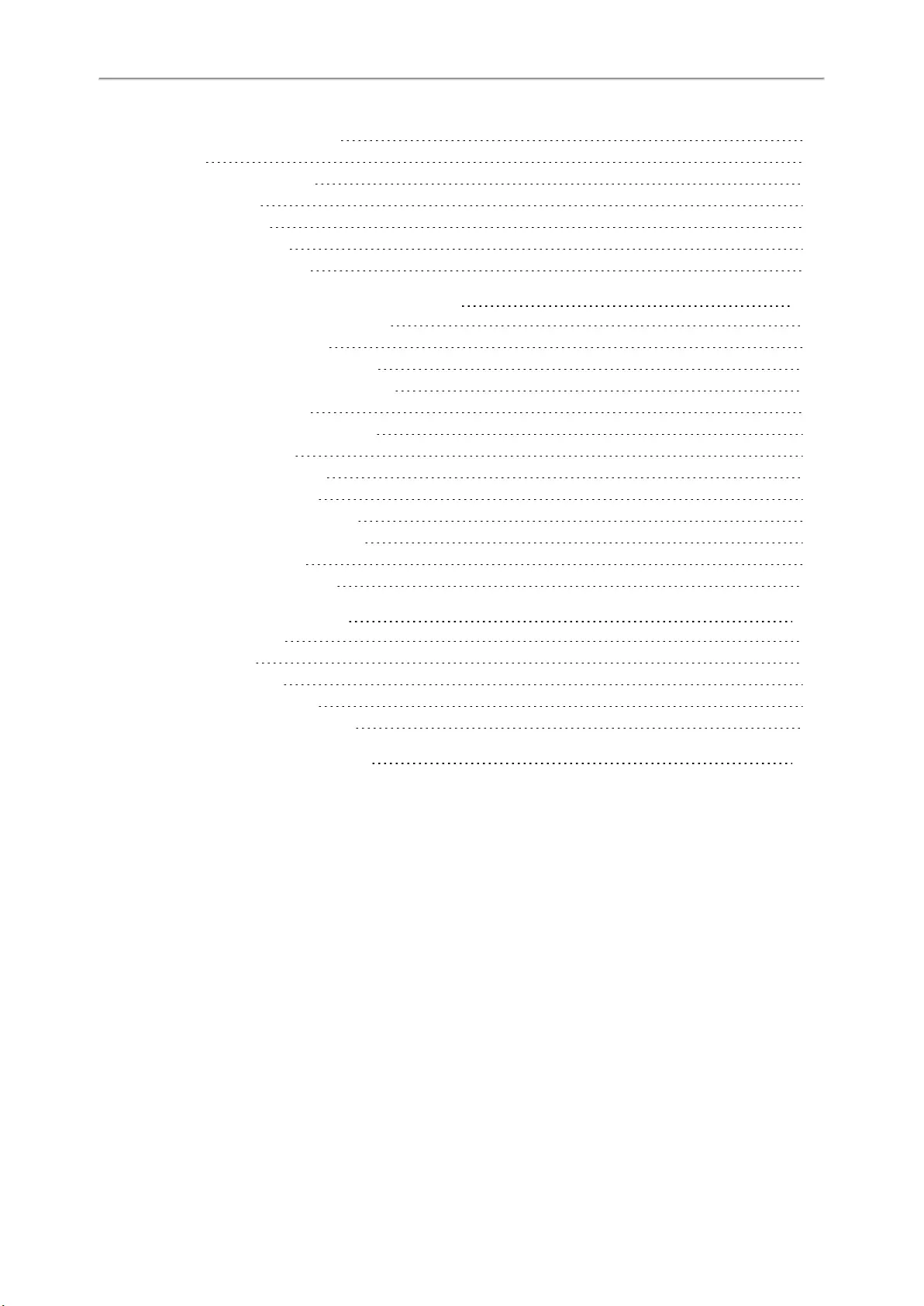
Yealink CP960 User Guide
8
Muting or Unmuting the CPW90 135
Idle Mode 136
Viewing CPW90 Information 136
Finding the CPW90 136
Charging the CPW90 136
CPW90 LED Instructions 137
CPW90 Working Frequency 137
Using CP960 Star Connection Feature 140
State Indicator of CP960 Star Connection 140
Configuring the Master Phone 140
Setting Up a Star Connection Group 140
Sending Broadcast from Master Phone 141
Removing a Slave Phone 141
Dissolving a Star Connection Group 141
Finding a Slave Phone 141
Stop Finding a Slave Phone 142
Configuring the Slave Phone 142
Joining a Star Connection Group 142
Quitting a Star Connection Group 143
Finding a Master Phone 143
Stop Finding a Master Phone 143
Maintaining Your Phone 145
Investigating Warnings 145
Clearing Warnings 145
Rebooting Your Phone 146
Resetting to Factory Settings 146
Updating the Phone Configuration 146
Appendix - Menu Structure 147
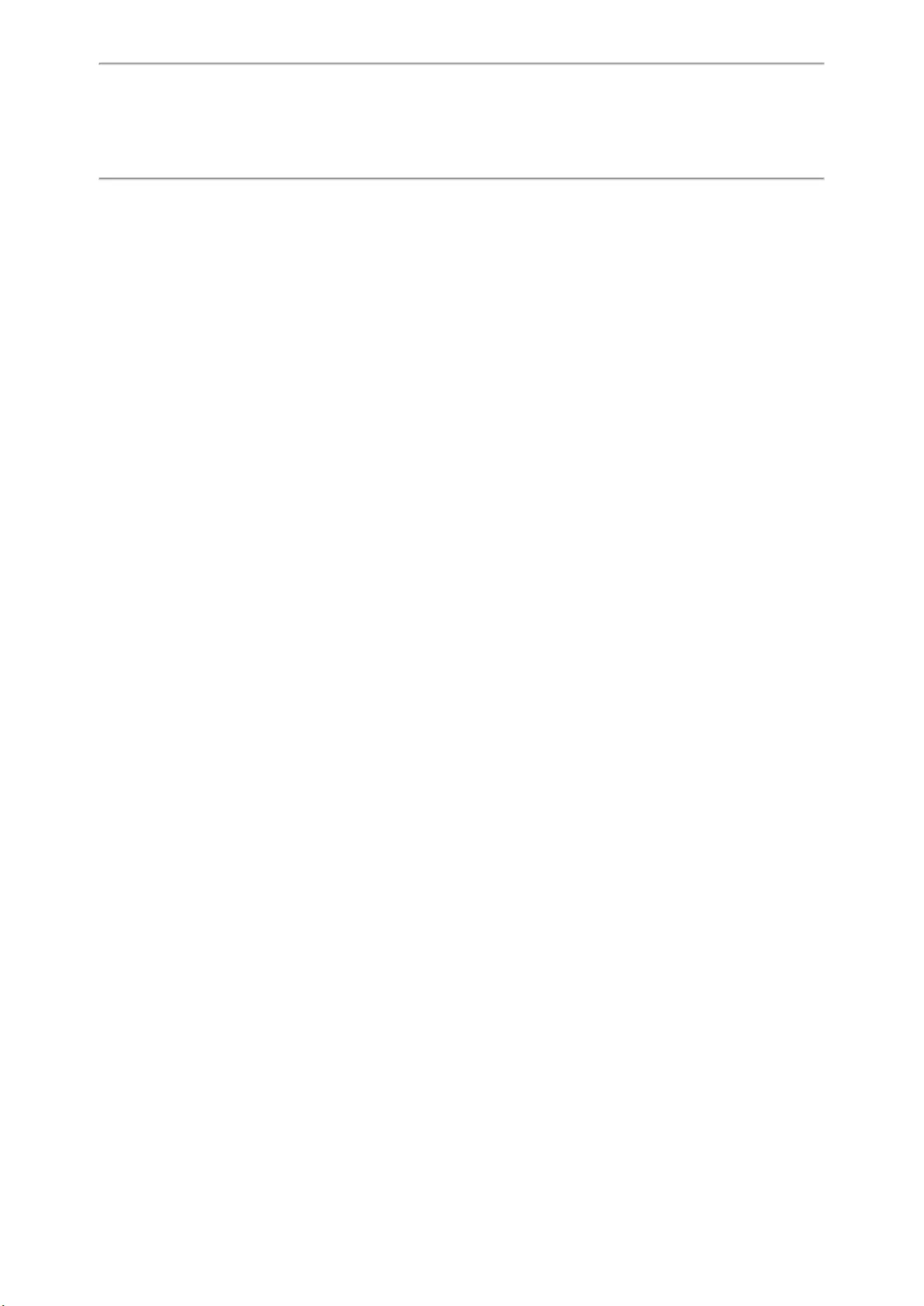
About This Guide
9
About This Guide
Thanks for choosing Yealink CP960 IP conference phone, which comprises the power of the Android 5.1 operating sys-
tem and is exquisitely designed for the medium-to-large conference room. CP960 is a 5-inch touchable conference
phone which simply putting all of the key conferencing functions at your fingertips, allowing users to enjoy its power-
ful business telephony features, such as Call Hold, Call Transfer, Call and Conference Recording, Multicast Paging and
five-way Conference over an IP network. Meanwhile, users can benefit from two optional expansion microphones for
wider voice pickup range.
This guide provides everything you need to quickly use your new phone. Firstly, verify with your system administrator
that the IP network is ready for phone configuration. Also be sure to read the Quick Start Guide which can be found in
your phone package before you set up and use the IP phone. As you read this guide, keep in mind that some features
are only configurable by your system administrator or determined by your phone environment. As a result, some fea-
tures may not be enabled or may be operated differently on your phone. Additionally, the examples and graphics in
this guide may not directly reflect what is displayed or is available on your phone screen.
Read the
Yealink Products Regulatory Notices guide
for all regulatory and safety guidance.
Related Documentation
You can obtain additional information for CP960 on the Yealink support page.
The following types of related documents are available on each support page:
lRelease Notes, which details bug fixes and feature enhancements when an update is released.
lQuick Start Guide, which describes how to assemble your phone and configure the basic phone features.
lAdministrator Guide, which provides the detailed information on how to configure phone features for system admin-
istrator.
lRegulatory Notice, which provides information about all regulatory and safety guidance.
In This Guide
Chapters in this guide include:
lChapter 1 About This Guide
lChapter 2 Getting Started with Your Phone
lChapter 3 Customizing Your Phone
lChapter 4 Audio Settings
lChapter 5 Directory
lChapter 6 Call History
lChapter 7 Call Features
lChapter 8 Advanced Features
lChapter 9System Applications
lChapter 10Using Your IP Phone with PC
lChapter 11Using the CP Wireless Expansion Mic CPW90
lChapter 12Using CP960 Star Connection Feature
lChapter 13 Maintaining Your Phone
lChapter 14 Appendix - Menu Structure
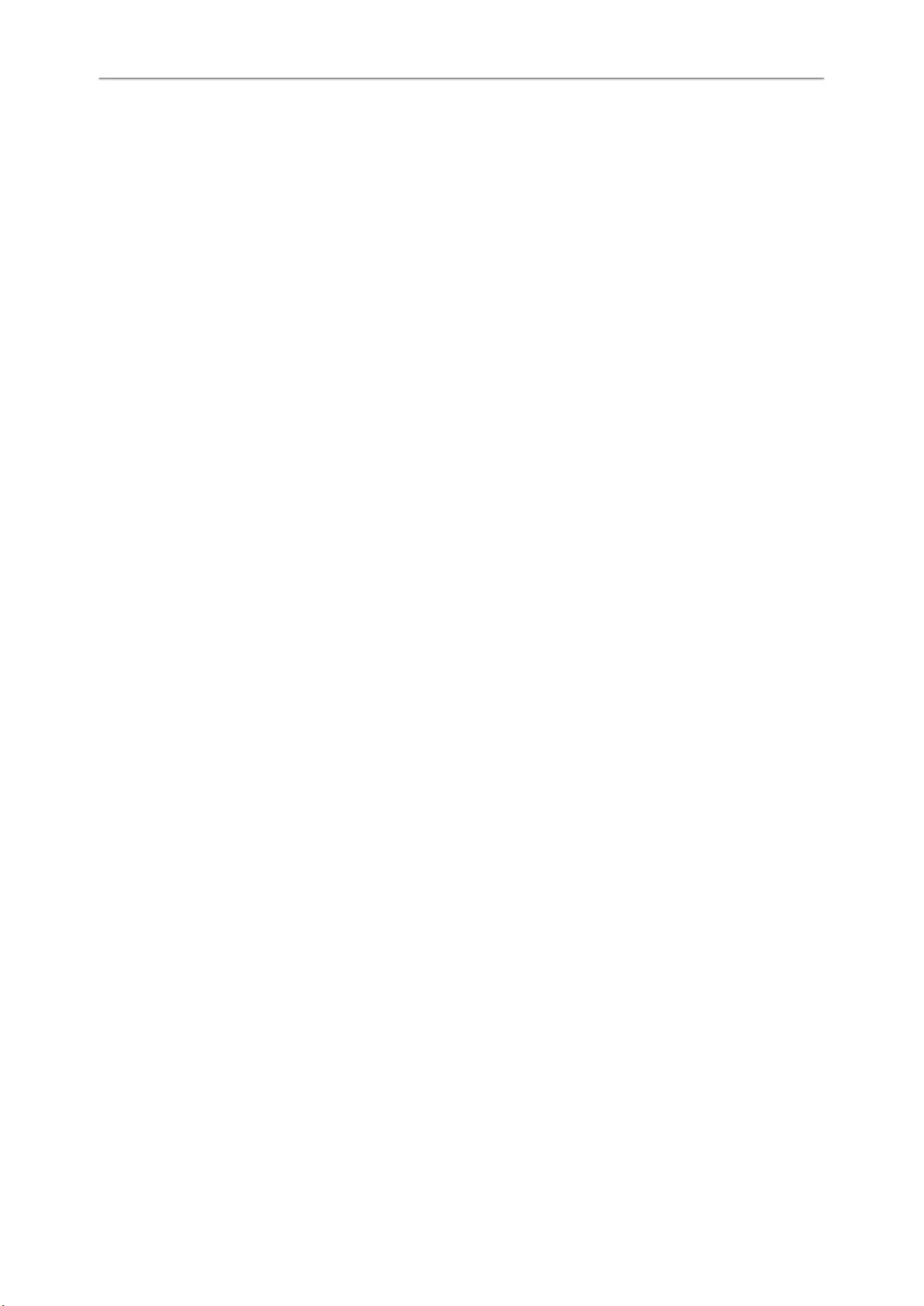
10
Yealink CP960 User Guide
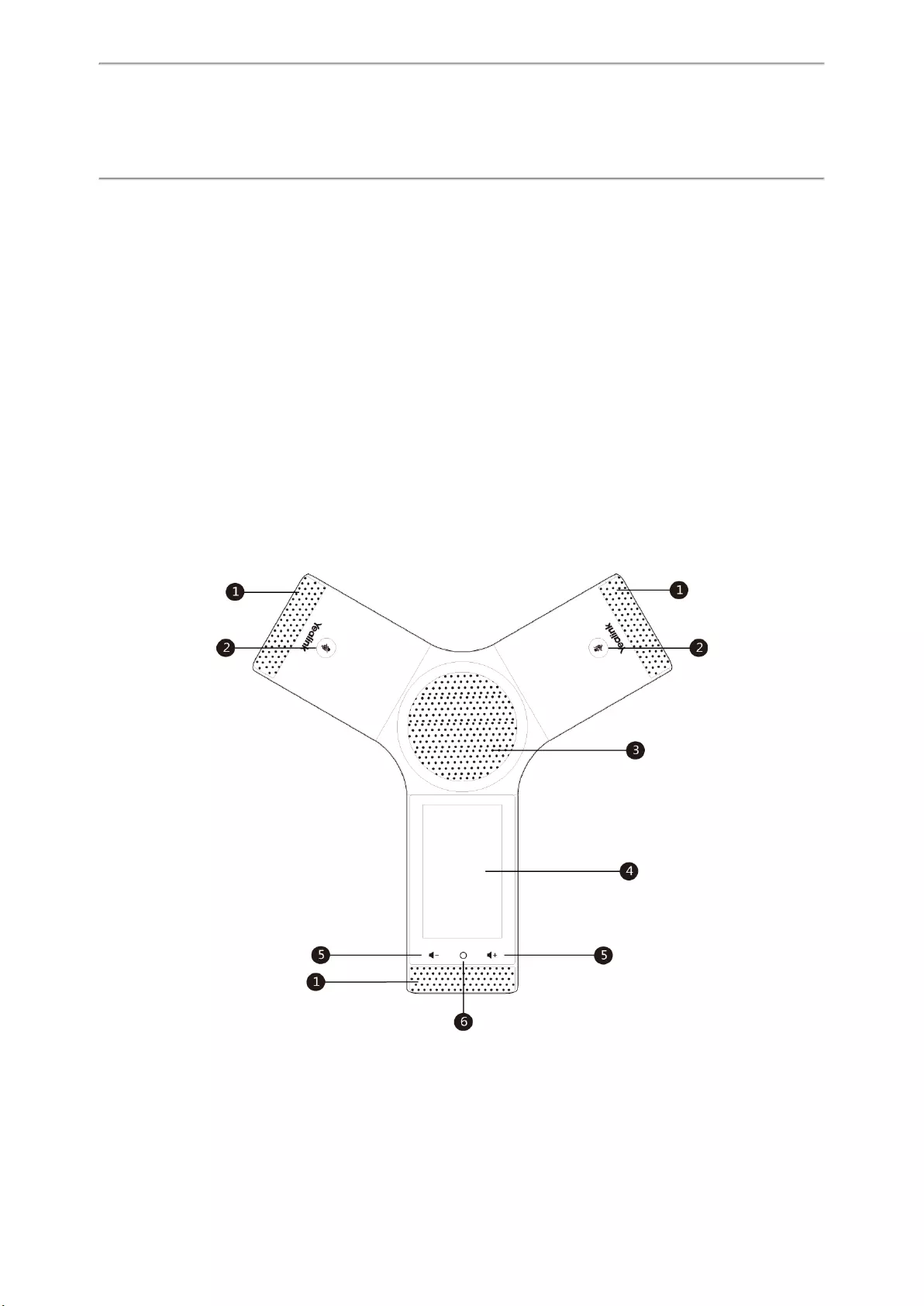
Getting Started with Your Phone
11
Getting Started with Your Phone
This chapter provides the overview of phone hardware and screen layout, and introduces how to navigate your phone
for the best performance.
Topics
Hardware Overview
Screen and Icons
Navigating Menus and Fields
Entering Characters
Hardware Overview
Topics
CP960 Hardware
Mute Touch Key LED Indicators
CP960 Hardware
The following figure shows the primary hardware component of CP960 IP phone:
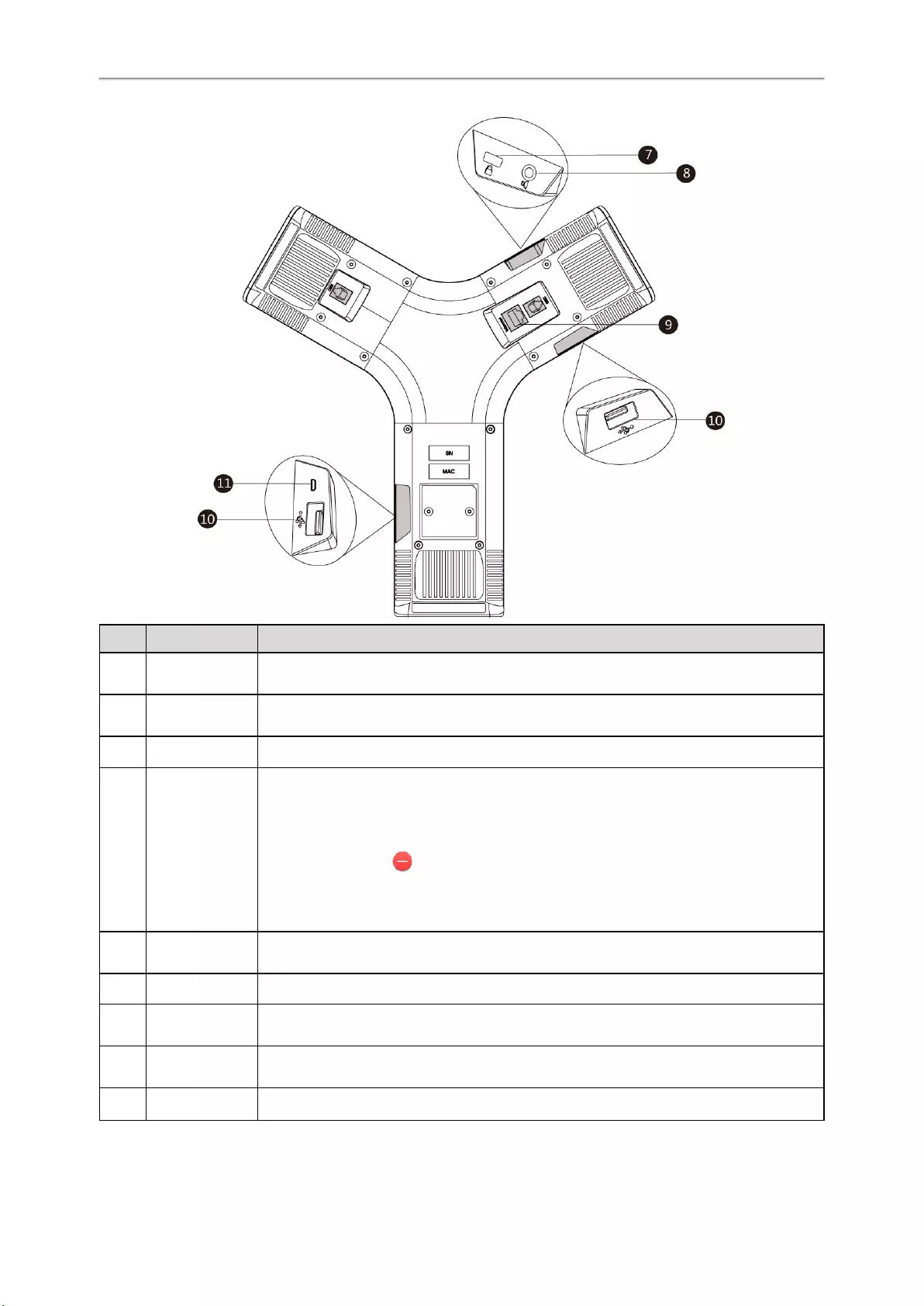
Yealink CP960 User Guide
12
No. Item Description
1Three Internal
Microphones Provide 20-feet and 360-degree coverage to transmit sound to other phones.
2Mute Touch Keys • Indicate phone statuses.
• Toggle mute feature.
3Speaker Provides hands-free (speakerphone) audio output.
4Touch Screen
5 inches (720 x 1280) capacitive (5 points) touch screen with two idle screens. Tap to select
items and navigate menus.
Shows information about calls, messages, time, date and other relevant data:
• Call information—caller ID, call duration
• Icons (for example, )
• Missed call list or second incoming caller information
• Prompt text (for example, “Save successfully!”)
• Time and date
5Volume Touch
Keys Adjust the volume of the speaker, ringer or media.
6HOME Touch Key Returns to the idle screen.
7Security Slot Allows you to connect a universal security cable to your phone so you can lock down your
phone. The phone will not be removed after locked.
83.5mm Audio-out
Port Allows you to connect an optional external speaker.
9Network Port Allows you to connect the IP phone to the wired network.
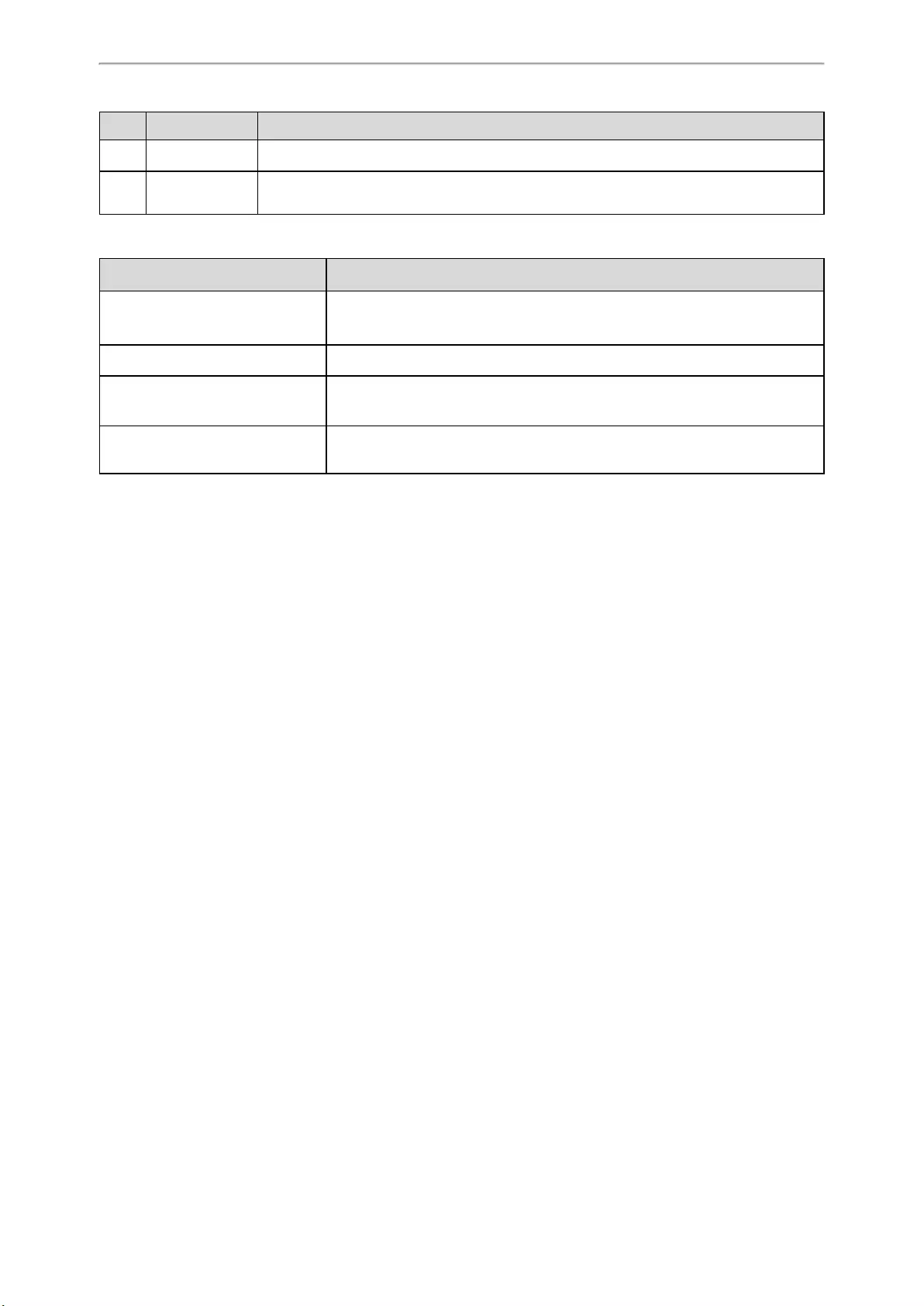
Getting Started with Your Phone
13
No. Item Description
10 USB Ports Allow you to connect an optional USB flash drive or CPW90 charging cradle.
11 Micro USB Port Allows you to connect a PC and turn CP960 into an external speaker and microphone for
your PC.
Mute Touch Key LED Indicators
LED Status Description
Solid red The phone is initializing.
The phone is muted.
Flashing red The phone is ringing.
Solid green The phone is placing a call.
There is an active call on the phone.
Off The phone is powered off.
The phone is idle.
Screen and Icons
Before you use the phone, you need to be familiar with the state of your phone, including phone screen layout and
icons.
Topics
Control Center and Notification Center
Idle Screen
Configuration Screen
Dialing Screen
Calls Screen
Icons in the Status Bar
CP960 Line Key Icons
Call History Icons
Control Center and Notification Center
Control center or notification center allows you to access common features or view important notifications quickly.
You cannot enter the control center and notification center when calling, ringing or in a call.
Procedure
1. Swipe down from the top of the screen to enter the control center and the notification center:
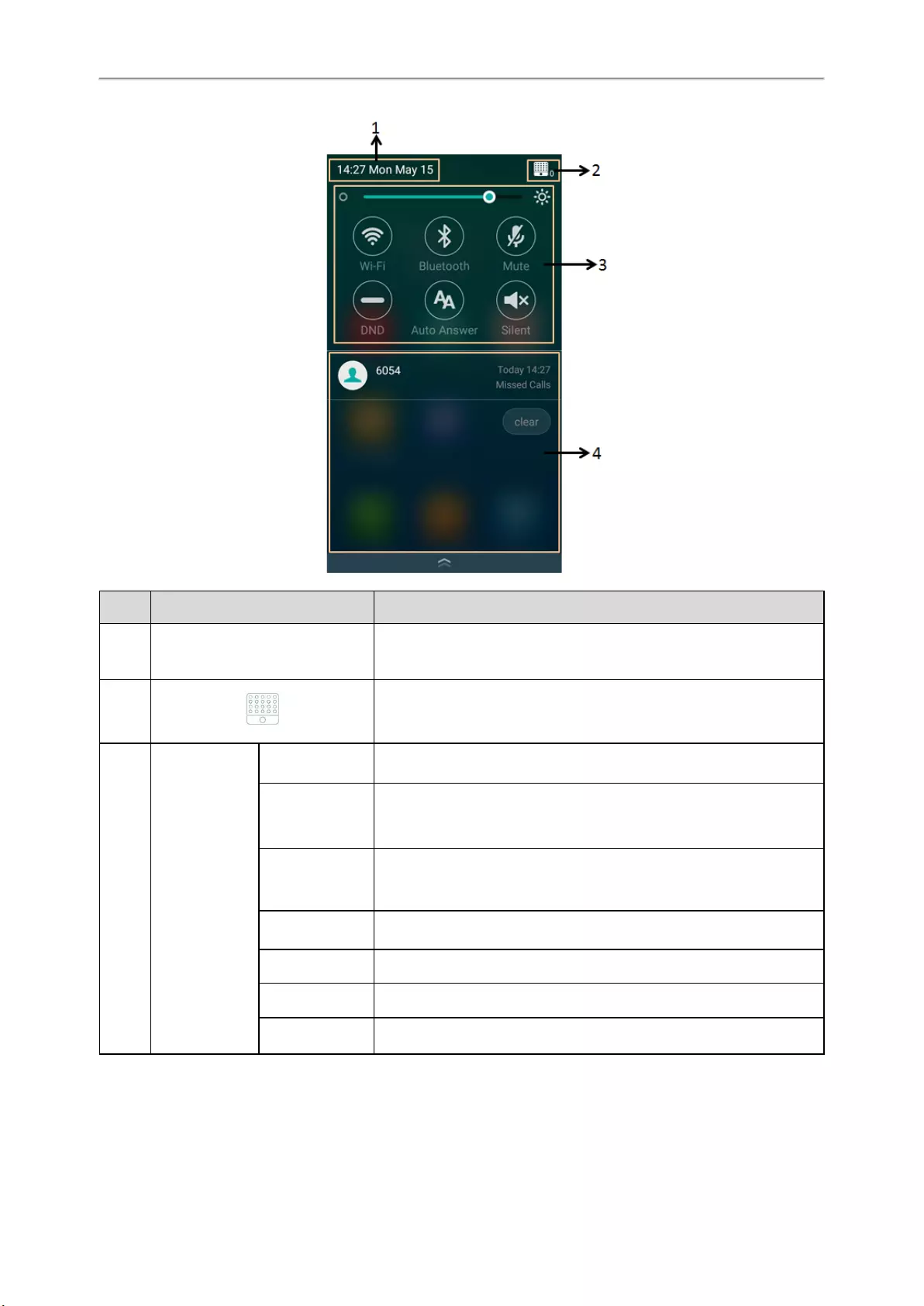
Yealink CP960 User Guide
14
No. Name Description
1 Time and date Display the phone’s time and date.
2• Indicate the number of the connected wireless microphones.
• Tap to enter the wireless microphone settings screen.
3 Control Center
Backlight Slider Drag the slider to adjust the screen brightness quickly.
Wi-Fi
lTap to turn Wi-Fi on or off quickly.
lLong tap to enter Wi-Fi setting screen.
Bluetooth
lTap to turn Bluetooth on or off quickly.
lLong tap to enter the Bluetooth setting screen.
DND Tap to turn DND on or off quickly.
Auto Answer Tap to turn auto answer on or off quickly.
Mute Tap to turn mute on or off quickly.
Silent Tap to turn silent mode on or off quickly.
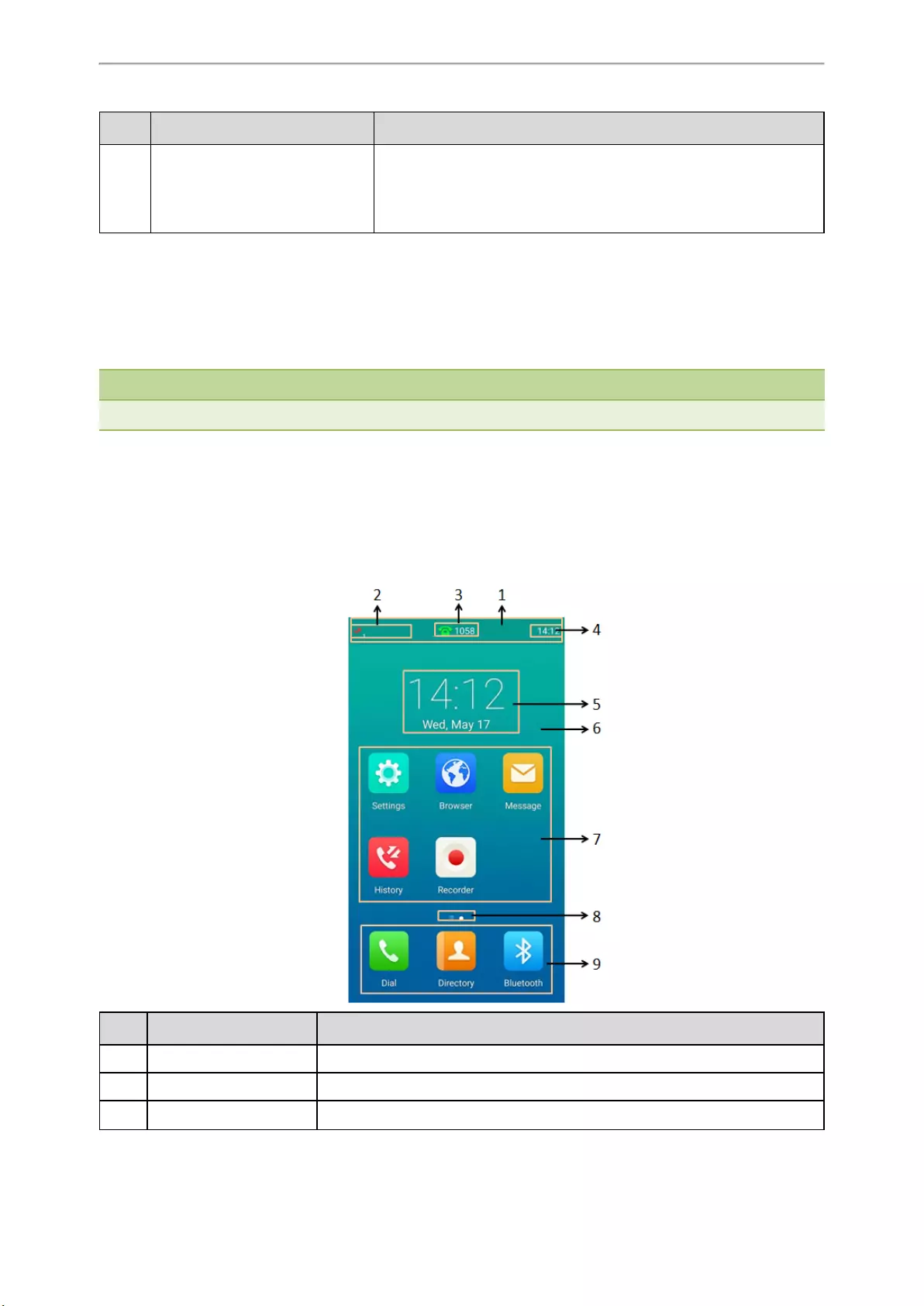
Getting Started with Your Phone
15
No. Name Description
4 Notification Center
lTap the desired notification message to view the details.
lSwipe left or right to delete a specific notification.
lTap clear to delete all notifications.
1. Swipe up from the bottom of the screen or tap the Home touch key to exit the control center and the notification
center.
Idle Screen
The CP960 IP phone supports two idle screens by default. You can swipe left or right to switch between two idle
screens.
Note
A third idle screen will appear if your system administrator customizes shortcut keys for you.
Topics
The Home Screen
The DSS Key Screen
The Home Screen
The Home screen displays as below:
No. Name Description
1 Status Bar Displays the label of the current account, icons and time.
2 Icons Icons are displayed on the left of the status bar.
3 Current Account If there is no account registered on the IP phones, this field will display No
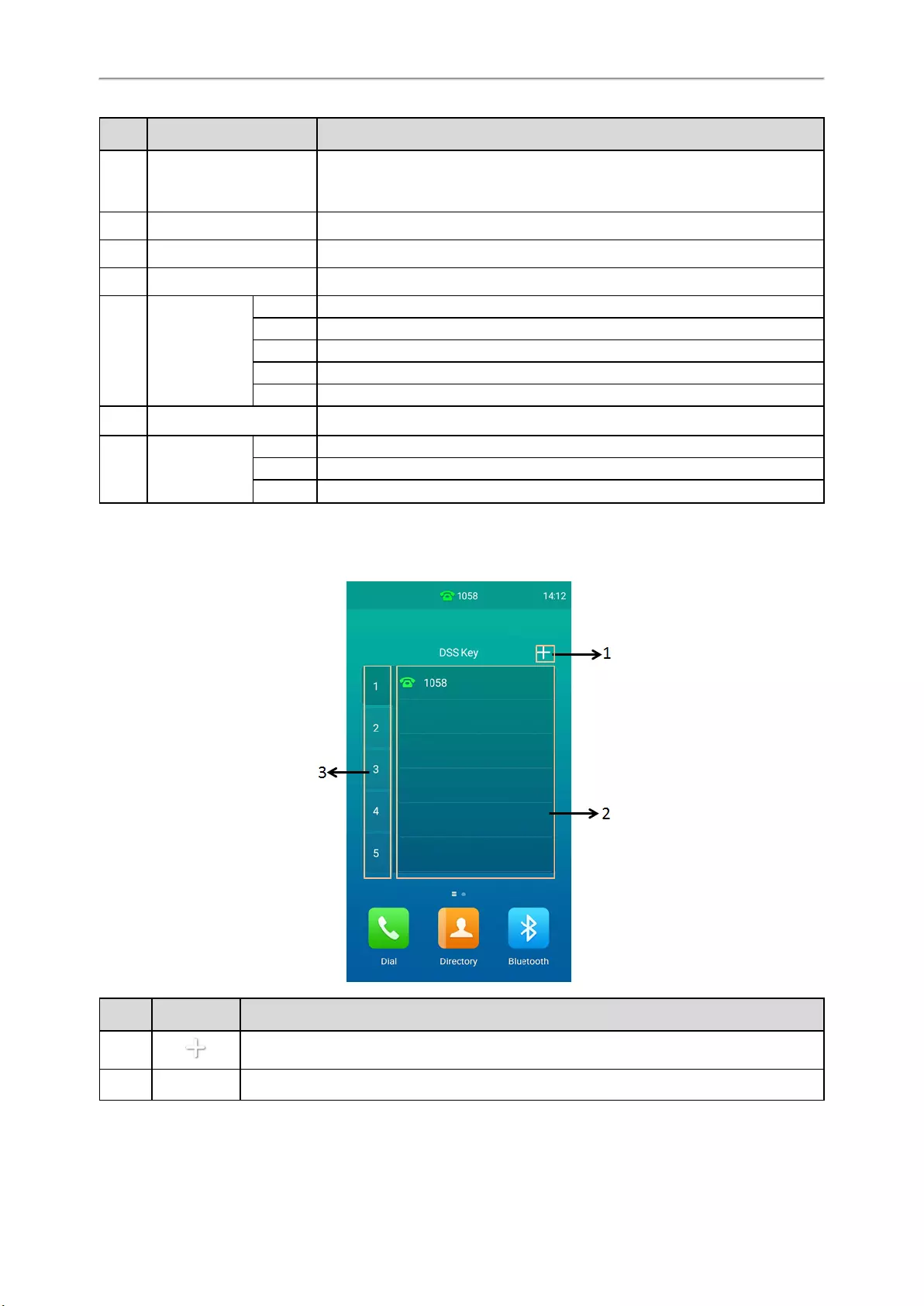
Yealink CP960 User Guide
16
No. Name Description
Service.
If the phone is registered and there is a Bluetooth-Enabled mobile phone con-
nected with the phone, this field will display Multiple account.
4 Time The phone’s time is displayed on the right of the status bar.
5 Digital Clock Displays the phone’s time and date.
6 Wallpaper Shows the specified wallpaper, which can be customized.
7System Applic-
ations
Settings Tap to access phone settings and features.
Browser Tap to present and explore content on the World Wide Web.
Message Tap to access the voice mails or leave voice mails for someone.
History Tap to enter the History screen and view call history.
Recorder Tap to record audio.
8 Screen Indicator Indicates idle screen you are currently viewing.
9Programmable
Keys
Dial Tap to enter the dialing screen.
Directory Tap to enter the Directory screen and view contacts.
Bluetooth Tap to enter the Bluetooth settings screen.
The DSS Key Screen
The DSS key screen displays phone’s line keys.
No. Application Description
1 Tap to add a line key.
2 Line Key List This area shows the line key labels. You can customize the line key as other functions.
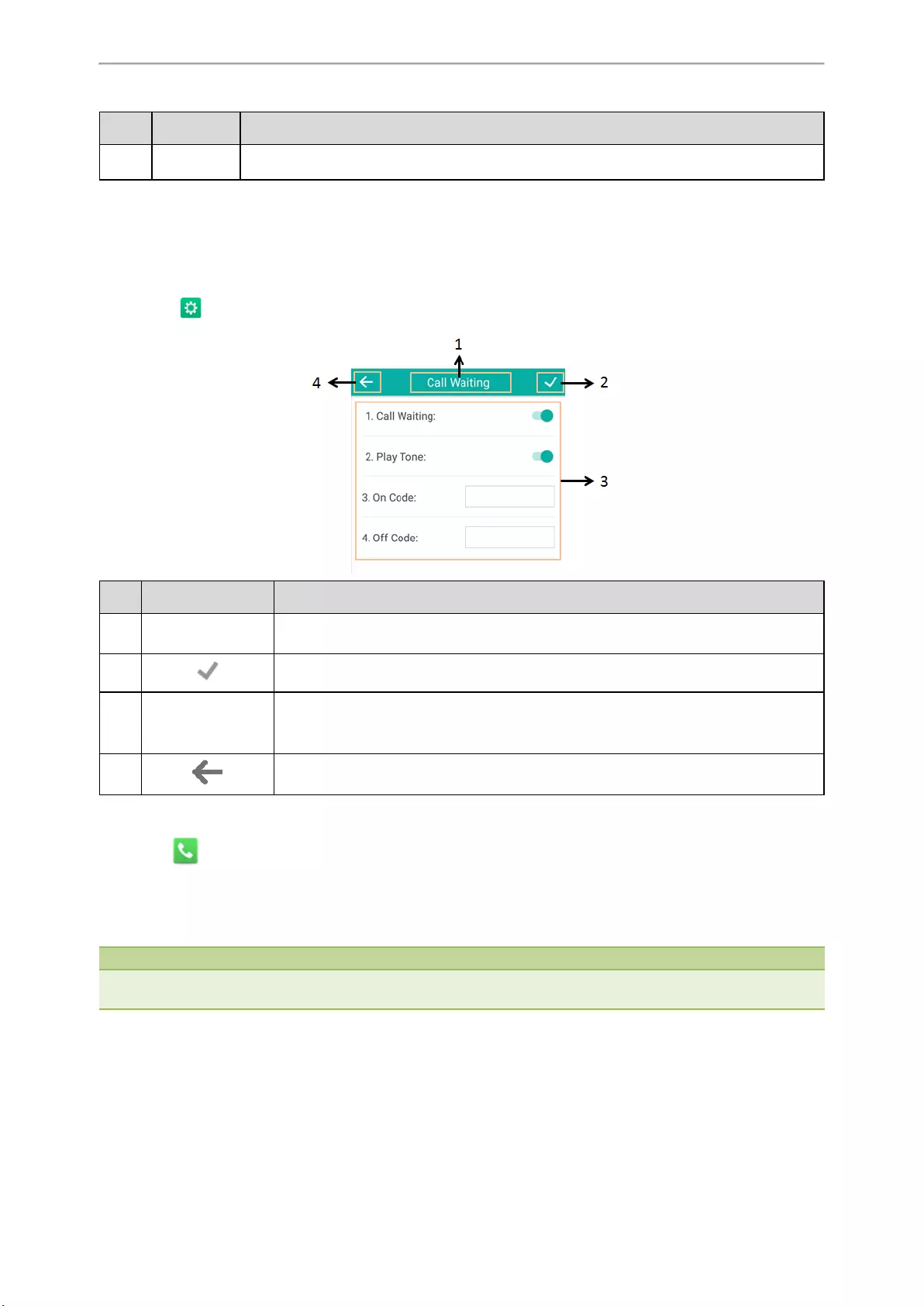
Getting Started with Your Phone
17
No. Application Description
3 Page Keys Tap to turn to the corresponding page.
Related Topic
Line Keys
Configuration Screen
You can tap to access phone settings and features, and then configure the corresponding settings and features.
No. Name Description
1 Title Area Displays the title of the current menu screen.
2 Tap to accept the settings.
3 Configuration Area
Displays configuration items of the highlighted menu item in the menu tree area.
• Tap the switch button to turn the feature on or off.
• Enter the data using the onscreen keyboard.
4 Tap to go back to previous screen.
Dialing Screen
You can tap to access the Dialing screen.
From Dialing screen, the placed call records are displayed. You can also use the phone keypad to enter and edit data.
The contacts whose name or phone number matches the entered characters appear on the phone screen. You can
select the desired contact to place a call directly.
Note
Your system administrator can configure the search source list in dialing, and disable the phone to display the placed call
records. Check with your system administrator to find out if they are available on your phone.
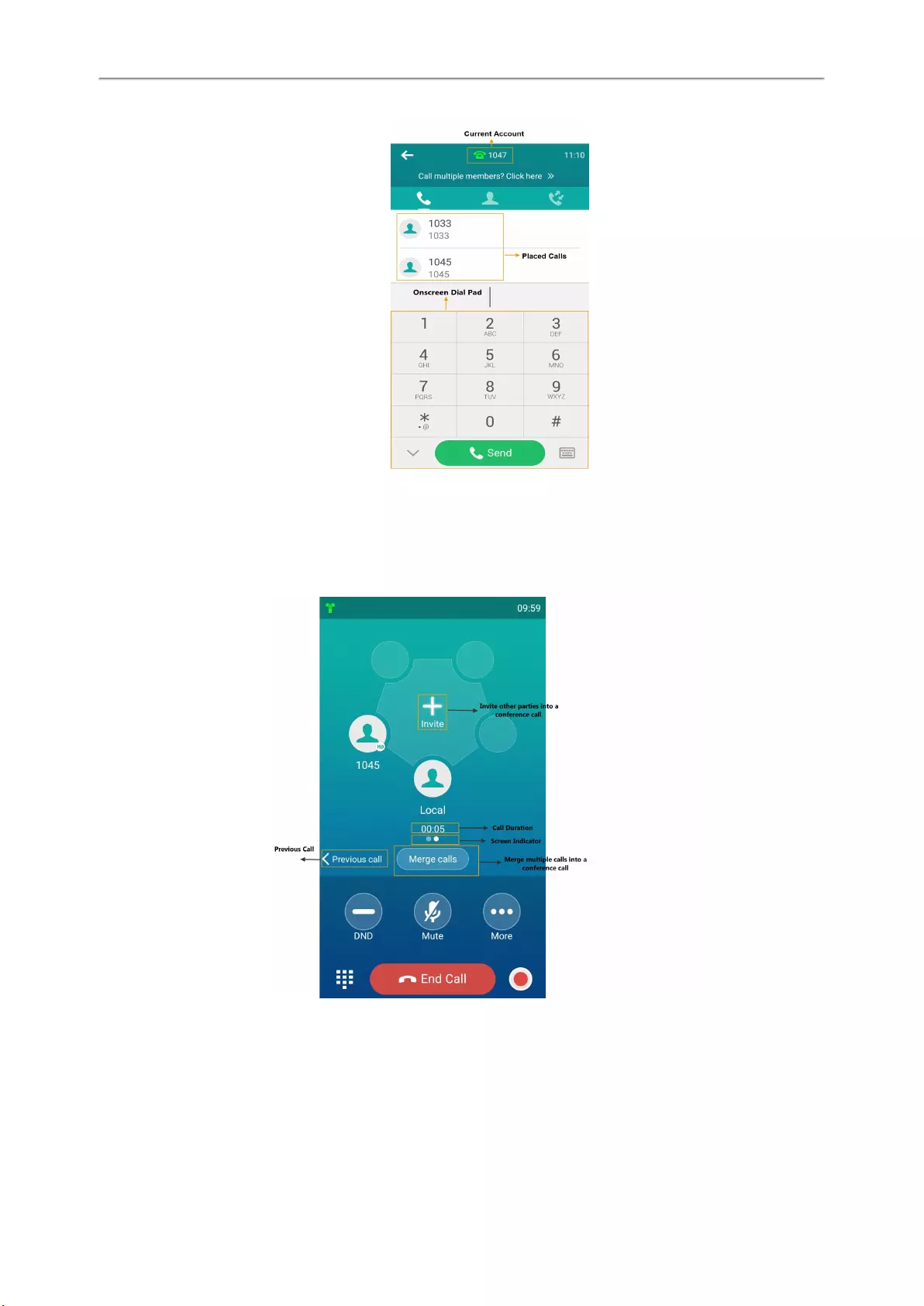
Yealink CP960 User Guide
18
Calls Screen
All of your active and held calls are displayed on the calls screen. You can tap Previous call/Next call or swipe left or
right to switch to desired calls screen.
When there is an active call and a held call, the calls screen on the IP phone is shown as below:
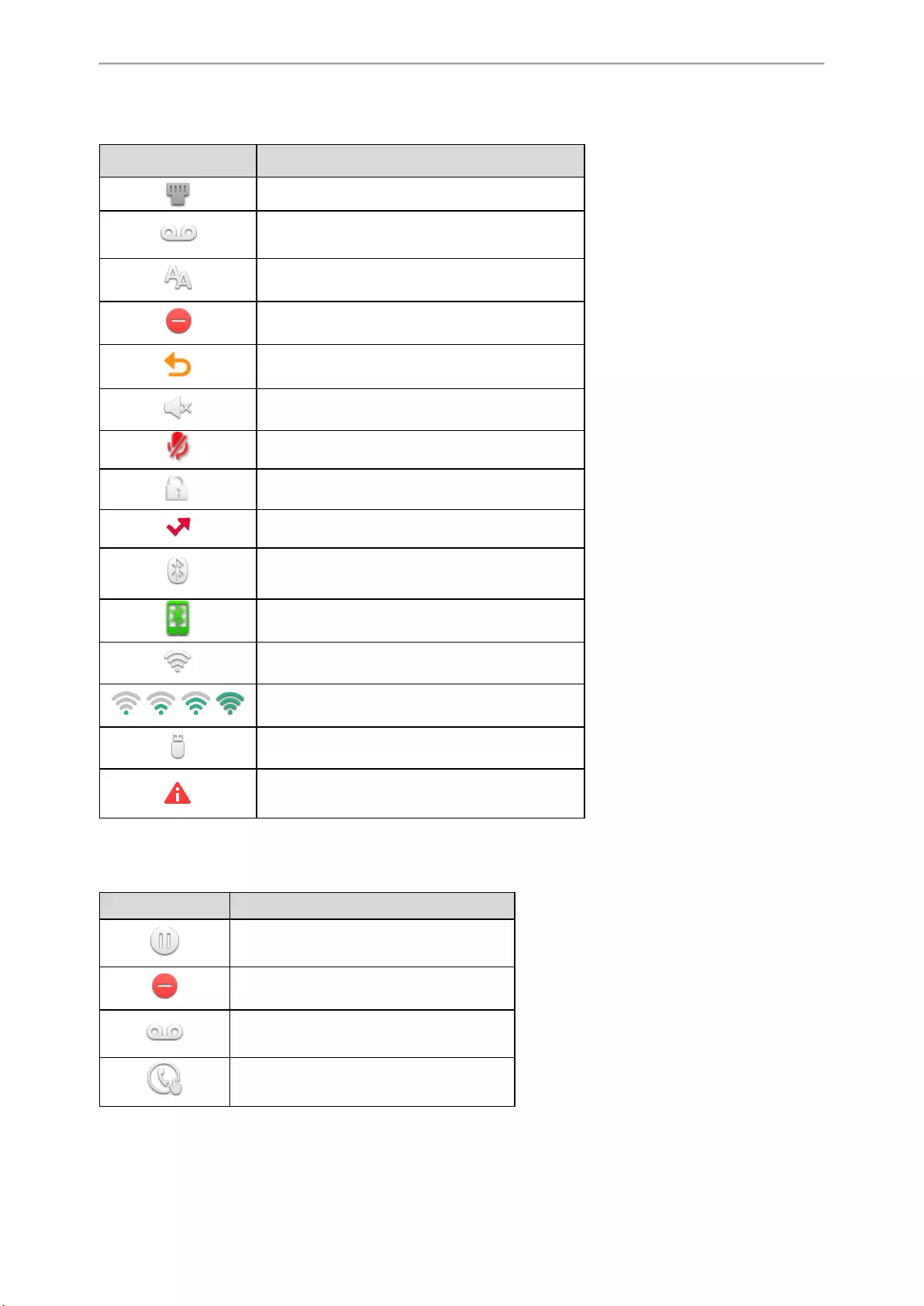
Getting Started with Your Phone
19
Icons in the Status Bar
Icons Description
Unavailable wired network
Voice Mail
Auto Answer
Do Not Disturb
Call Forward
Silent mode
Keep Mute
Phone Lock
Missed Calls
Bluetooth enabled
Bluetooth-enabled mobile phone paired and con-
nected
Wi-Fi enabled
Wi-Fi signal strength from weak to strong after con-
necting successfully
USB flash drive detected
Phone Warning
CP960 Line Key Icons
Icon indicator (associated with line key features):
Icons Description
Hold/Public Hold
Private Hold
DND
Voice Mail
Direct Pickup
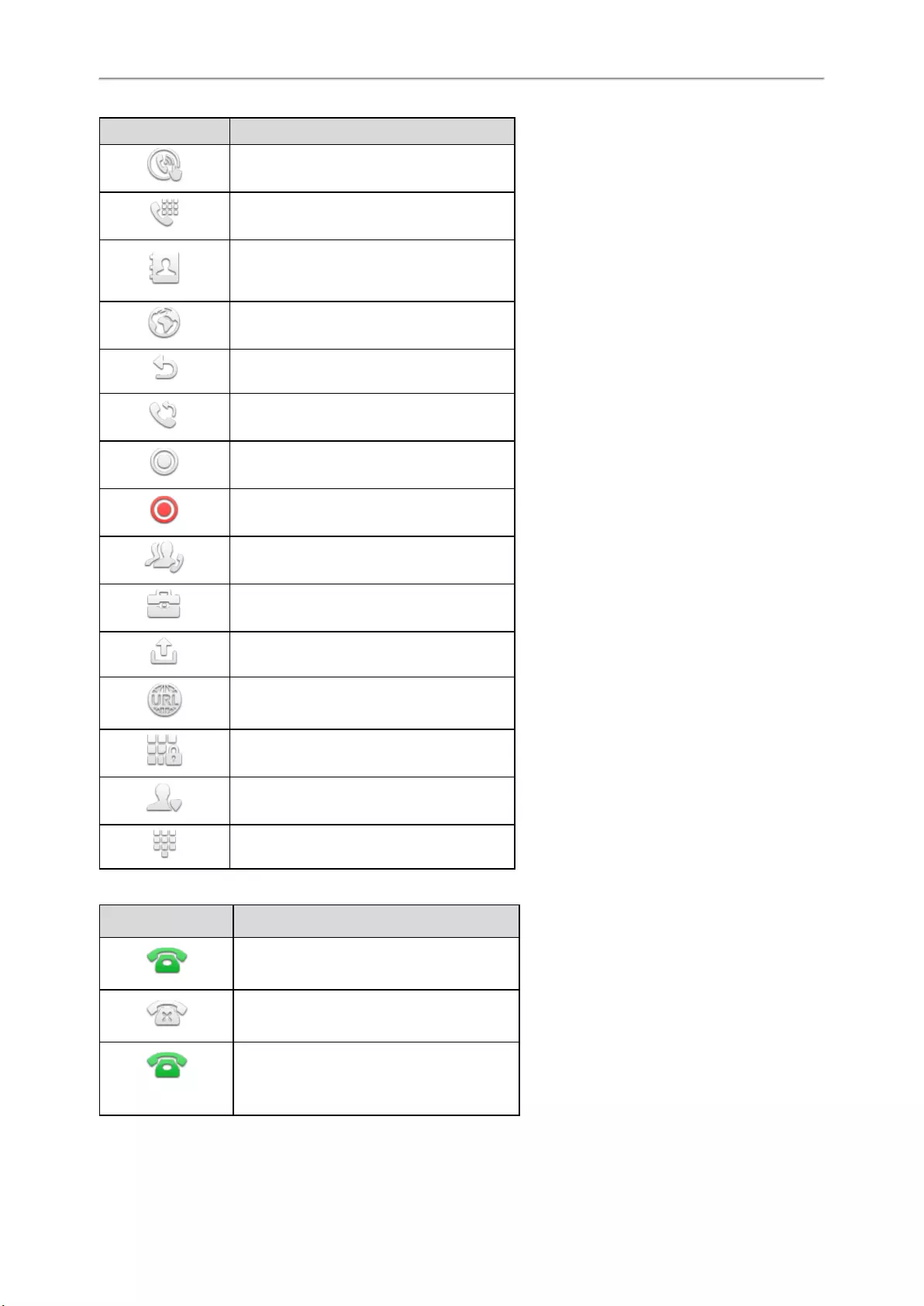
Yealink CP960 User Guide
20
Icons Description
Group Pickup
DTMF
Prefix
LDAP
Local Group
XML Group
XML Browser
Forward
ReCall
Record
URL Record
Recording starts successfully (Record/URL
Record)
Multicast Paging
Paging List
Hot Desking
Zero Touch
URL
Phone Lock
Directory
Speed Dial
Icon indicator (associated with line)
Icons Description
Registered private line
Register failed
(Flashing)
Registering
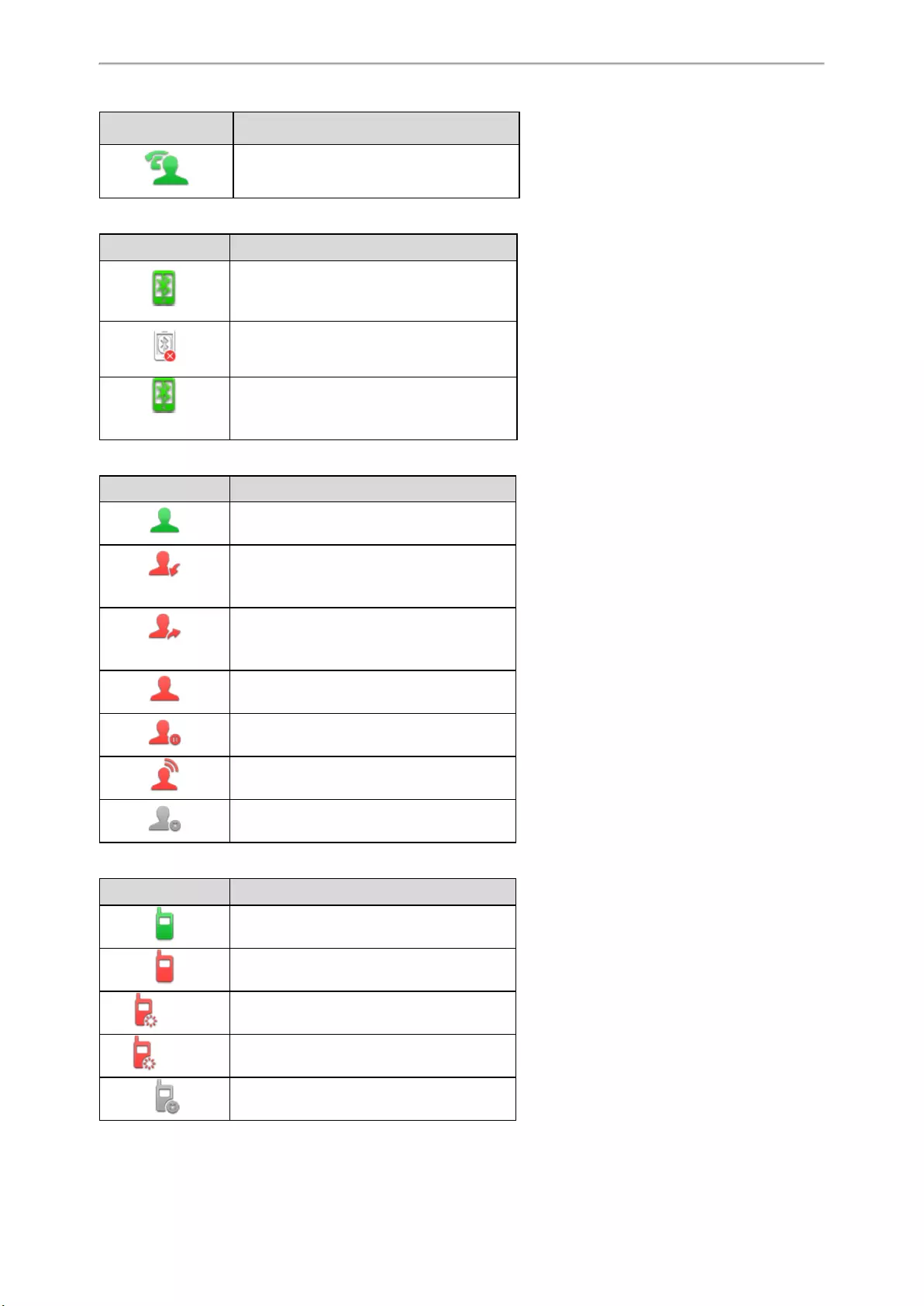
Getting Started with Your Phone
21
Icons Description
Registered shared line
Icon indicator (associated with the mobile account)
Icons Description
Mobile Account (Bluetooth-Enabled mobile
phone is both paired and connected)
Mobile Account (Bluetooth-Enabled mobile
phone fails to connect)
(Flashing)
Mobile Account (Bluetooth-Enabled mobile
phone is connecting)
Icon indicator (associated with BLF/BLF List)
Icons Description
BLF/BLF list idle state
(Flashing)
BLF/BLF list ringing state
(Flashing)
BLF/BLF list callout state
BLF/BLF list talking state
BLF hold state
BLF list call park state
BLF/BLF list failed state
Icon indicator (associated with Intercom)
Icons Description
Intercom idle state
Intercom ringing state
Callout Intercom callout state
Talking Intercom talking state
Intercom failed state
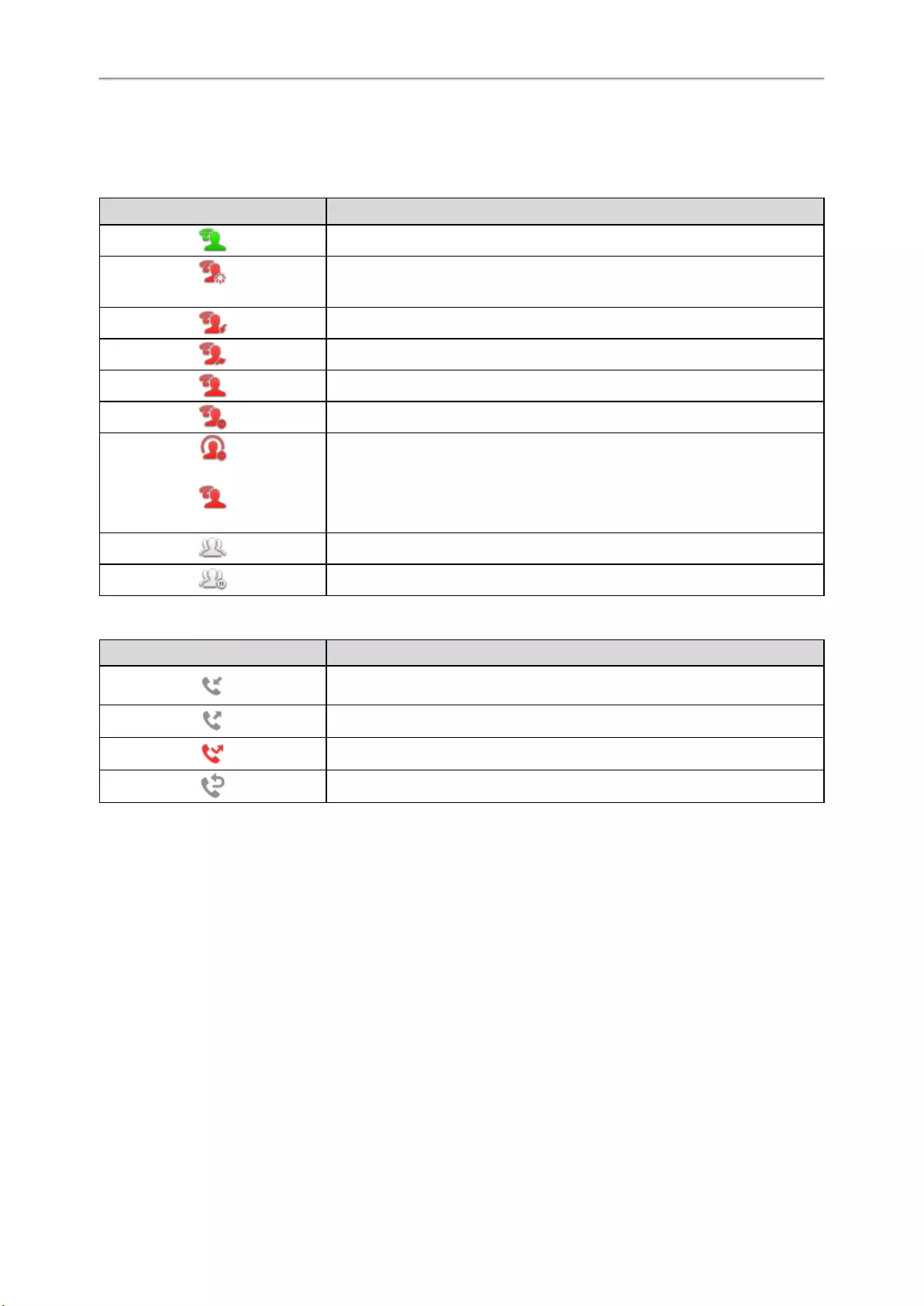
Yealink CP960 User Guide
22
Icon indicators (associated with a shared line)
The Local SCA Phone is involved in an SCA call, while the Monitoring SCA Phone is not involved in the SCA call and
used for monitoring shared line.
Icons Description
The shared line is idle.
(Monitoring SCA Phone)
The shared line is seized.
The shared line receives an incoming call.
The shared line is dialing.
The shared line is in busy or is in a call.
The call on the shared line is placed on public hold.
(Local SCA Phone)
(Monitoring SCA Phone)
The call on the shared line is placed on private hold.
The call on the shared line is barged in by the other shared line party.
In a multi-party call, all the participants place the call on hold.
Call History Icons
Icons Description
Received Calls
Placed Calls
Missed Calls
Forwarded Calls
Navigating Menus and Fields
Procedure
1. To navigate menus and fields, you can:
lTap corresponding keys on the touch screen.
lTap menu items, fields, and arrows on the touch screen.
lPress keys on the phone keypad.
2. To operate your phone using gestures, follow these tips:
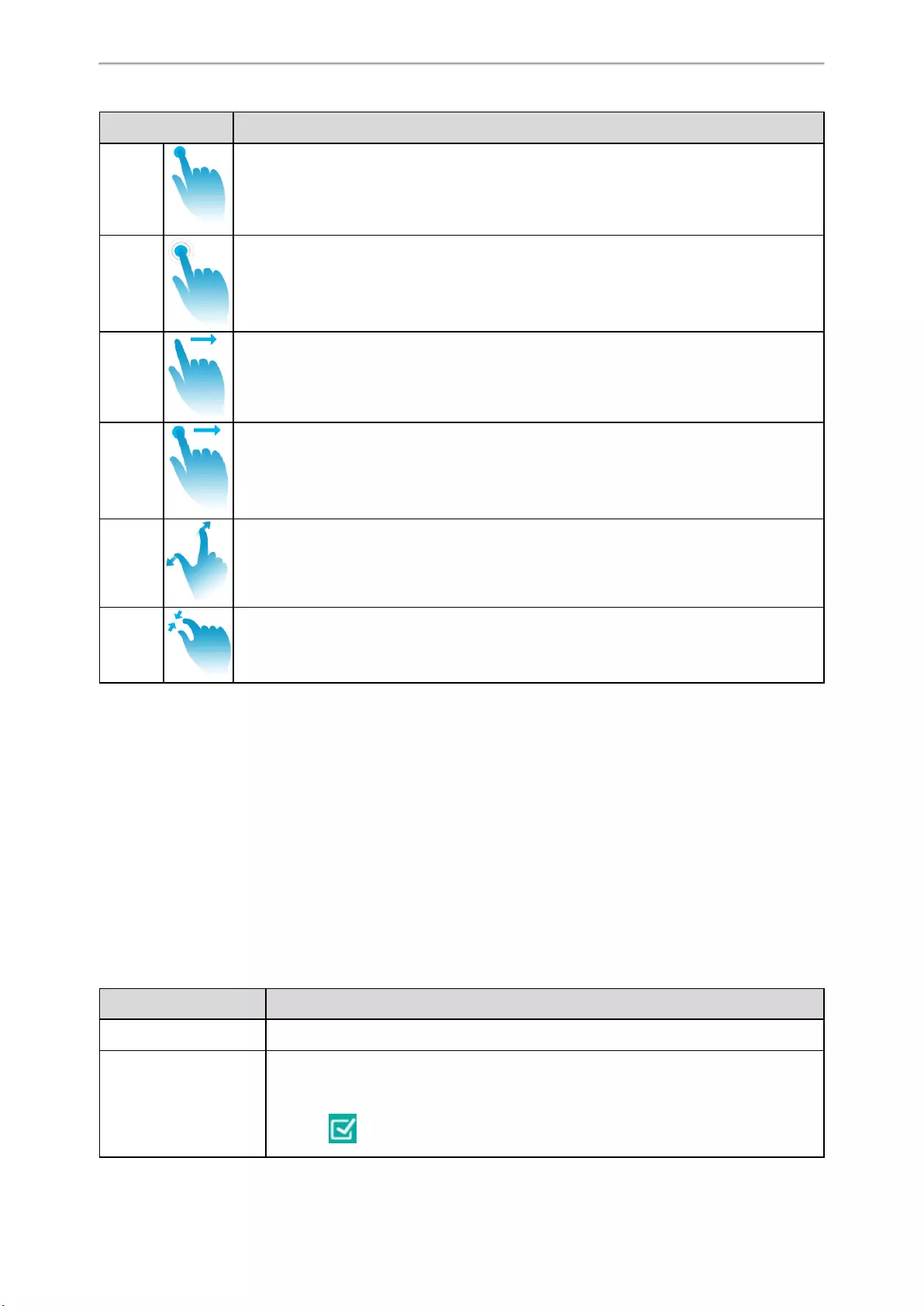
Getting Started with Your Phone
23
Gesture Action
Tap Touch an item on the screen with your finger, and then lift your finger.
Long Tap Touch an item for about 2 seconds without lifting your finger from the screen till an action
occurs.
Swipe Touch and move. When you want to scroll quickly, swipe your finger across the screen, either
up, down, left or right.
Drag Touch and hold, then move. To stop scrolling, stop the dragging motion.
Pinch
Open
Touch the screen with two or more fingers, and then move the fingers away from each other
(stretch).
Pinch
Close
Touch the screen with two or more fingers, and then move the fingers towards each other
(pinch).
Entering Characters
The phone provides onscreen keyboard and onscreen dial pad to enter data. Onscreen dial pad provides a standard key
layout, which enables users to use existing or familiar key positions.
Topics
Using the Onscreen Keyboard
Using the Dial Pad
Using the Onscreen Keyboard
Before using the onscreen keyboard to enter data, you need to know the function of the keys on the onscreen key-
board. The phone supports two kinds of input methods: English (UK) and Google Pinyin.
When you use the onscreen keyboard, the other following things you need to know:
If you want to Action
Position the cursor. Tap to position.
Select all characters.
1. Long tap the entered character(s).
2. Do one of the following:
• Tap on the top of the touch screen.
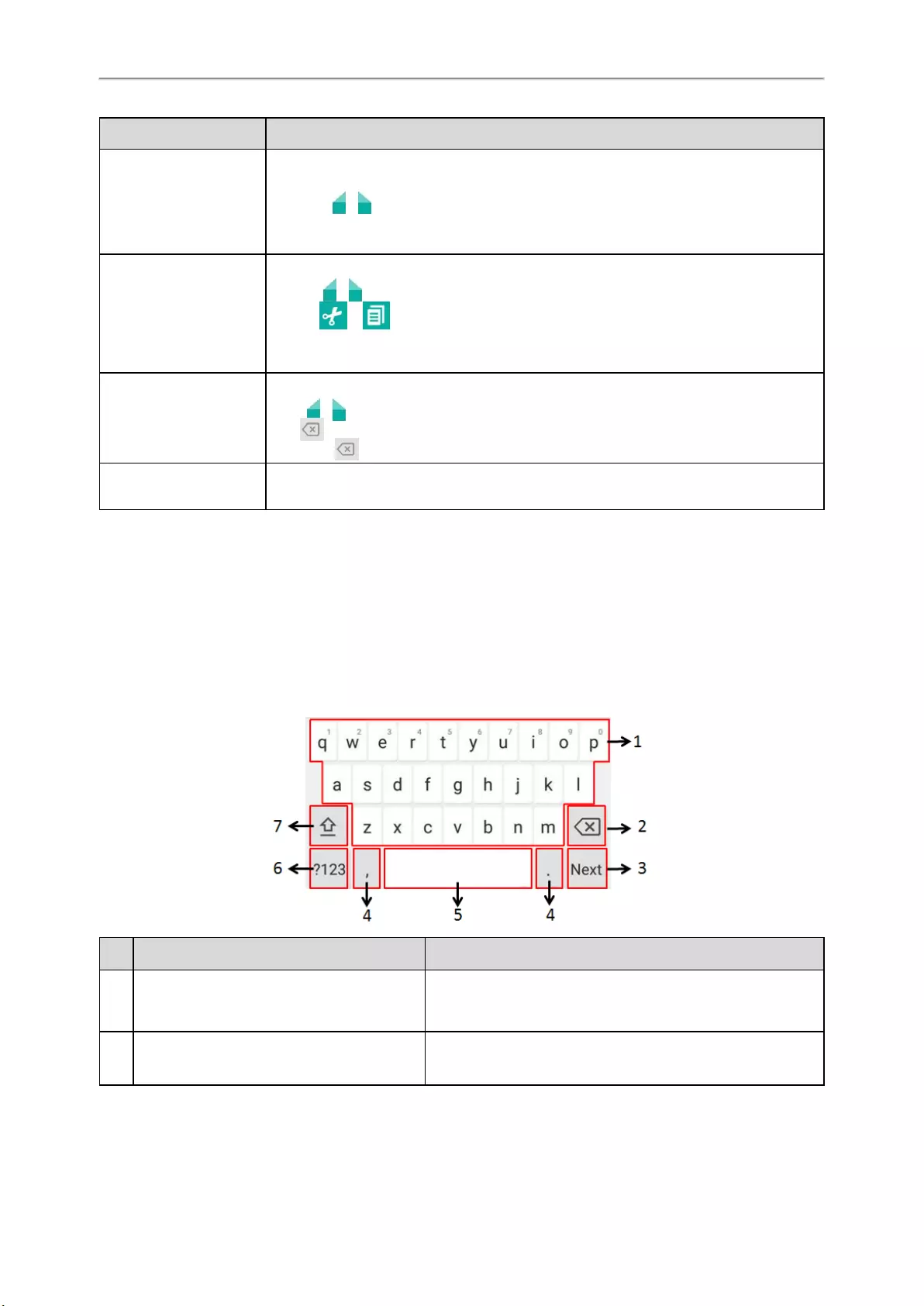
Yealink CP960 User Guide
24
If you want to Action
• Drag / to select all characters.
Cut/Copy characters.
1. Long tap the entered character(s).
2. Drag / to select the characters you want to cut/copy.
3. Tap / on the top of the touch screen.
4. Long tap the desired field.
5. Tap PASTE.
Delete more characters at
a time.
• Long tap the entered character(s).
Drag / to select the characters you want to delete.
Tap .
• Long tap .
Replace characters. 1. Drag your finger to highlight the characters you want to replace.
2. Tap the desired character.
Related Topic
Changing the Input Method
Topics
English (UK) Input Method
Google Pinyin Input Method
English (UK) Input Method
No. Item Description
1 26 English Letters
• Tap to enter letters.
• Long tap a key then slide to choose one of the options to enter
an alternate character.
2 Delete Key
• Tap to delete the entered characters one by one.
• Long tap to delete two or more characters.
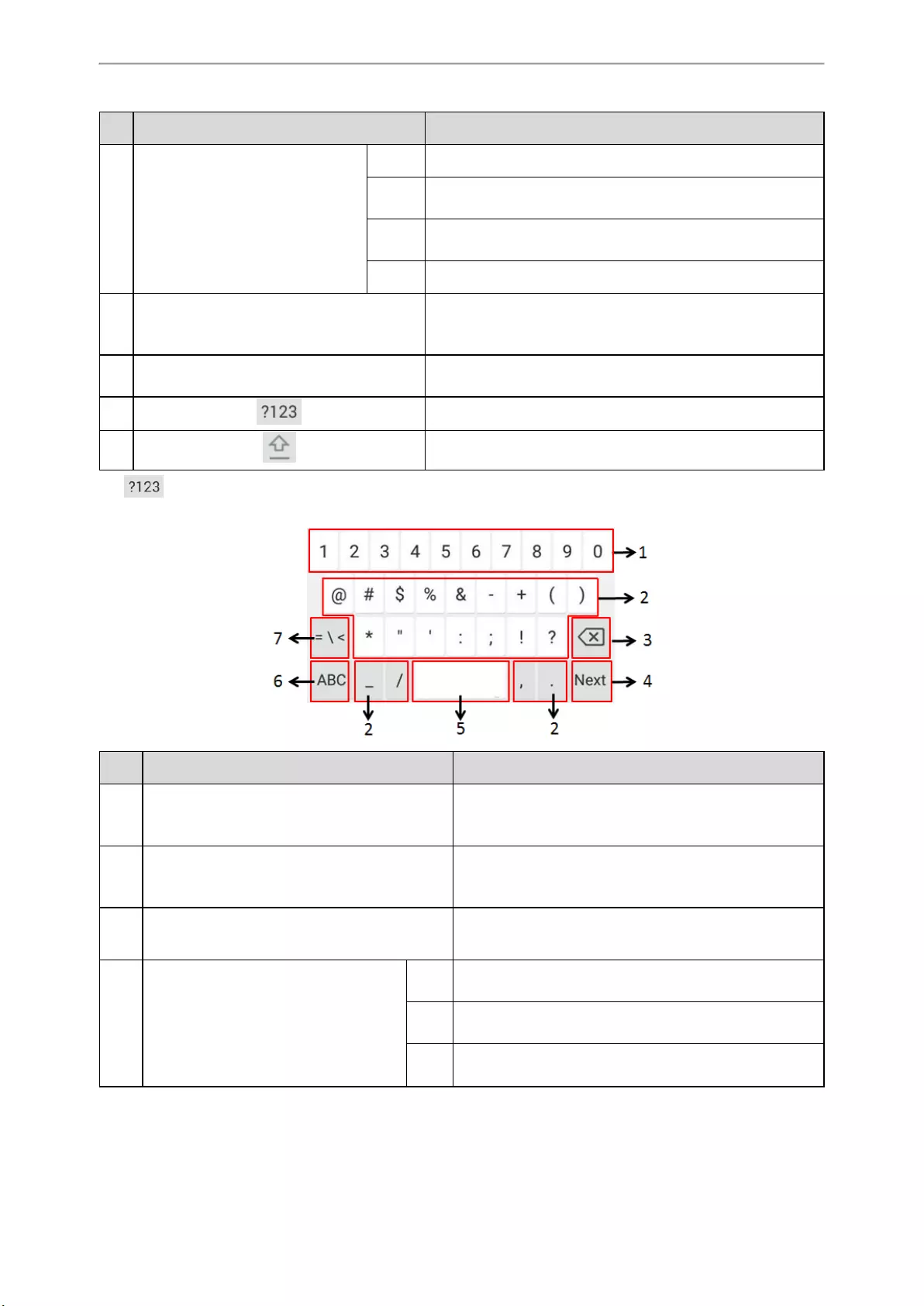
Getting Started with Your Phone
25
No. Item Description
3Label automatically to identify the
context-sensitive features.
Next Key Tap to go to the next field.
Done
Key Tap to confirm the settings.
Send
Key Tap to dial out the number.
Go Key Tap to browse the web page.
4 Two Special Characters
• Tap to enter special characters.
• Long tap point key (.) then slide to choose one of the options
to enter an alternate character.
5 Space Key • Tap to enter spaces.
• Long tap to change input method.
6 Tap to switch to the numeric&symbolic input mode.
7 Tap to switch to the uppercase input mode.
Tap to switch to the numeric&symbolic input mode as shown below:
No. Item Description
1 Numbers
• Tap to enter numbers.
• Long tap a key then slide to choose one of the options to
enter an alternate character.
2 Special Characters
• Tap to enter special characters.
• Long tap a key then slide to choose one of the options to
enter an alternate character.
3 Delete Key
• Tap to delete the entered characters one by one.
• Long tap to delete two or more characters.
4Label automatically to identify the con-
text-sensitive features.
Next
Key Tap to go to the next field.
Done
Key Tap to confirm the settings.
Send
Key Tap to dial out the number.
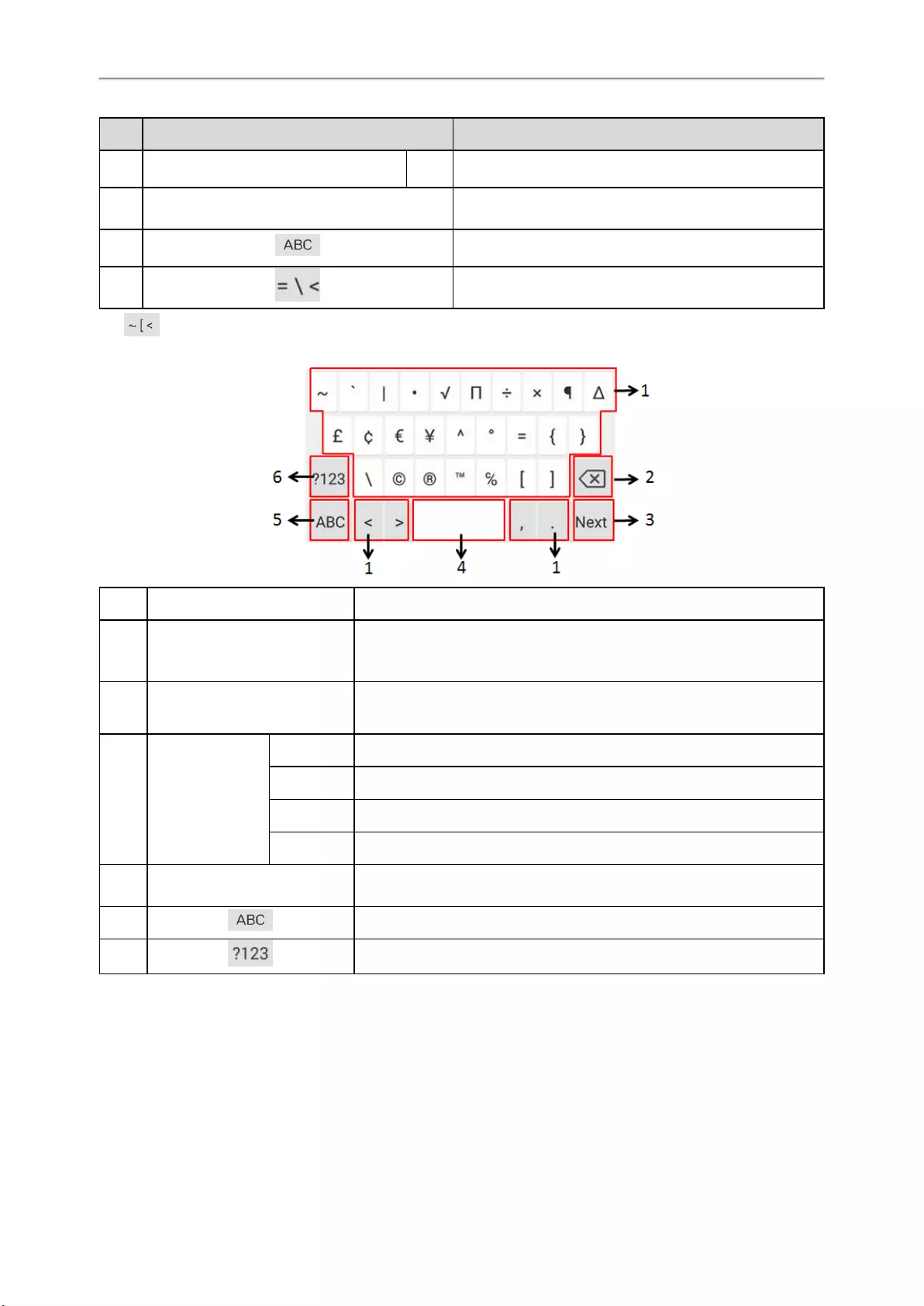
Yealink CP960 User Guide
26
No. Item Description
Go Key Tap to browse the web page.
5 Space Key • Tap to enter spaces.
• Long tap to change input method.
6 Tap to switch to the lowercase input mode.
7 Tap to switch to the symbolic input mode.
Tap to switch to the symbolic input mode as shown below:
No. Item Description
1 Special Characters
• Tap to enter special characters.
• Long tap a key then slide to choose one of the options to enter an altern-
ate character.
2 Delete Key
• Tap to delete the entered characters one by one.
• Long tap to delete two or more characters.
3
Label automatically
to identify the con-
text-sensitive fea-
tures.
Next Key Tap to go to the next field.
Done Key Tap to confirm the settings.
Send Key Tap to dial out the number.
Go Key Tap to browse the web page.
4 Space Key • Tap to enter spaces.
• Long tap to change input method.
5 Tap to switch to the lowercase input mode.
6 Tap to switch to the numeric&symbolic input mode.
Google Pinyin Input Method
You can use Google Pinyin input method (谷歌拼音输入法) to enter Chinese characters.
When you change the input method to Google Pinyin, the onscreen keyboard displays the English input mode as
shown below by default:
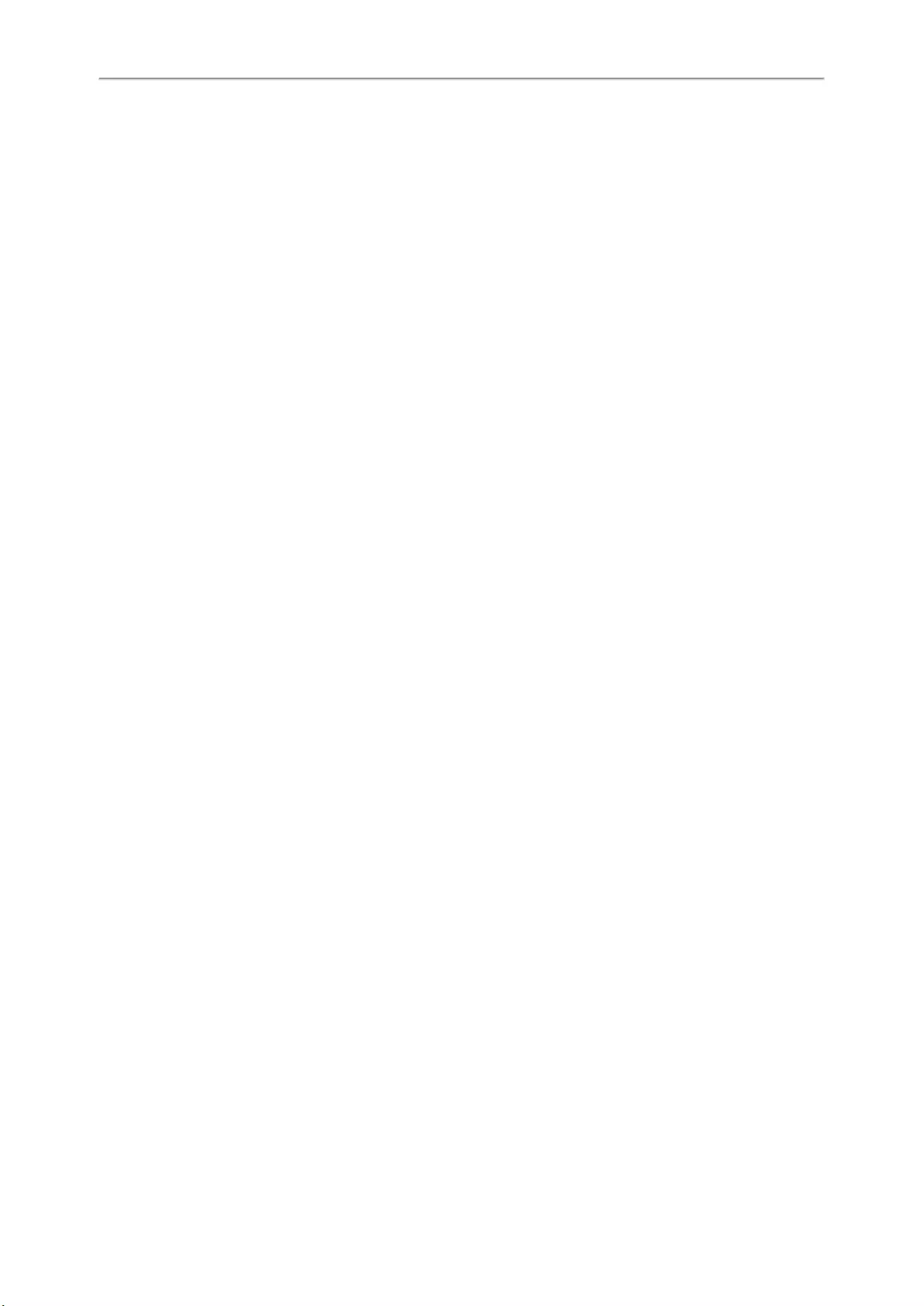
28
Yealink CP960 User Guide
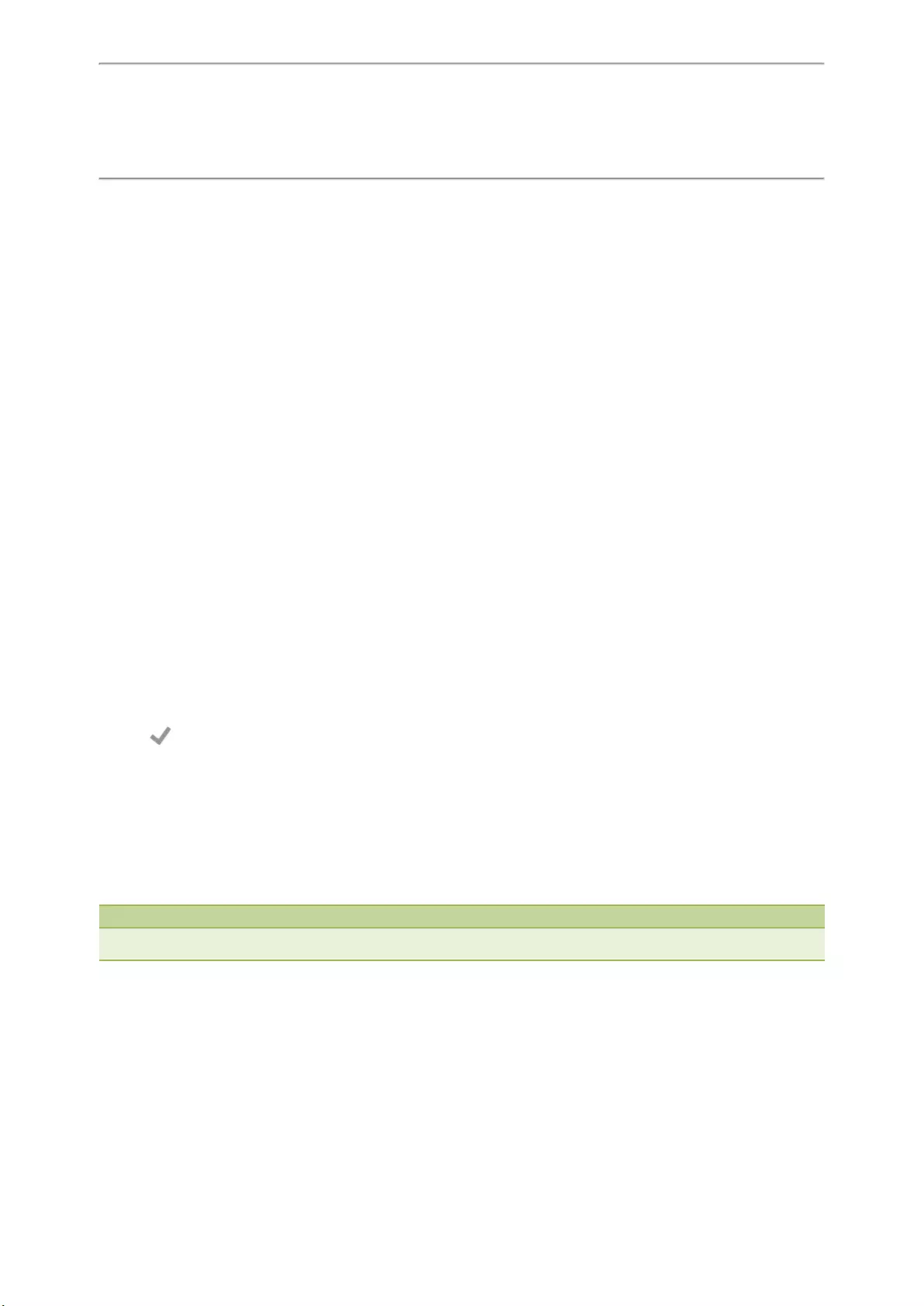
Customizing Your Phone
29
Customizing Your Phone
You can make your IP phone more personalized by customizing various settings.
Topics
Changing the Administrator Password
Wallpaper
Screen Saver
Changing the Screen Backlight Brightness and Time
Changing the Language
Changing the Input Method
Time & Date
Phone Lock
Line Keys
Wireless Network
Connecting a Mobile Phone Using Bluetooth
Changing the Administrator Password
Some features on the phone can be set from the Advanced Settings only. By default, you require an administrator pass-
word to access the Advanced Settings. The default password is “admin”.
For security reasons, you should change the default password as soon as possible. If you do not change the default
password, the phone displays a warning icon in the status bar.
Procedure
1. Navigate to Settings->Advanced Settings->Set Password.
2. Enter the desired value in the Old PWD,New PWD and Confirm PWD field respectively.
3. Tap .
Related Topic
Investigating Warnings
Wallpaper
The IP phone comes with a default picture, you can change it to another built-in picture.
Note
You can also use a custom picture uploaded by your system administrator as the wallpaper.
Topic
Changing Wallpaper on Idle Screen
Changing Wallpaper on Idle Screen
Procedure
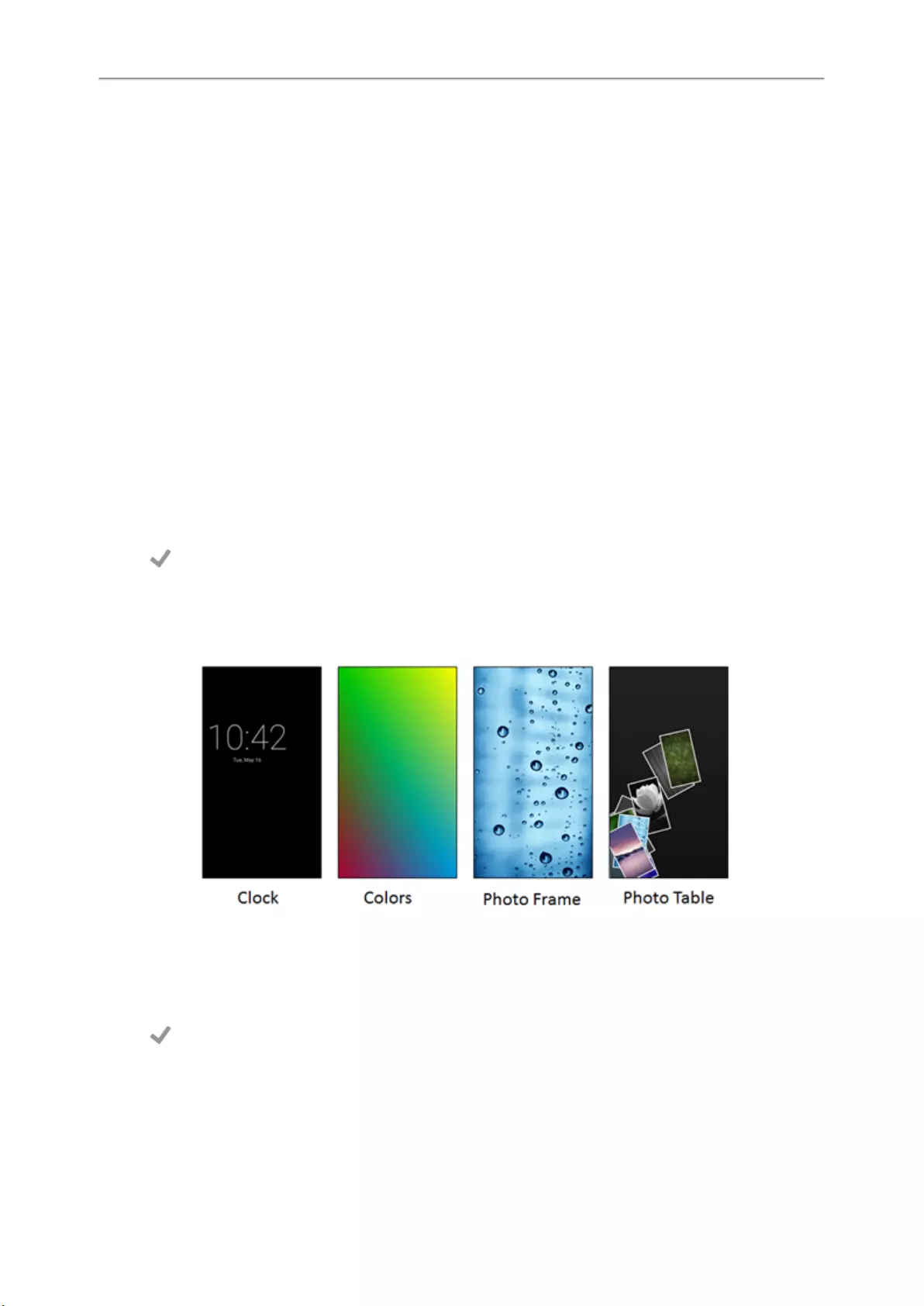
Yealink CP960 User Guide
30
1. Navigate to Settings->Basic Settings->Display->Wallpaper.
2. Select the desired wallpaper image.
3. Tap Set wallpaper.
Screen Saver
The screen saver starts automatically when the IP phone has been idle for the preset waiting time. You can stop the
screen saver at any time by touching the screen or tapping any key. When your phone is idle again after a preset wait-
ing time, the screen saver starts again. By default, your screen displays a built-in picture when the screen saver starts.
Topics
Changing the Waiting Time for Screen Saver
Setting the Screen Saver Type
Changing the Waiting Time for Screen Saver
You can change the waiting time for the screen saver.
Procedure
1. Navigate to Settings->Basic Settings->Display->Screen Saver.
2. Select the desired waiting time from the Screensaver Waiting Time field.
3. Tap .
Setting the Screen Saver Type
The IP phone supports four screen saver types: Clock,Colours,Photo Frame and Photo Table.
Procedure
1. Navigate to Settings->Basic Settings->Display->Screen Saver.
2. Tap the radio box after desired screen saver type.
3. Tap .
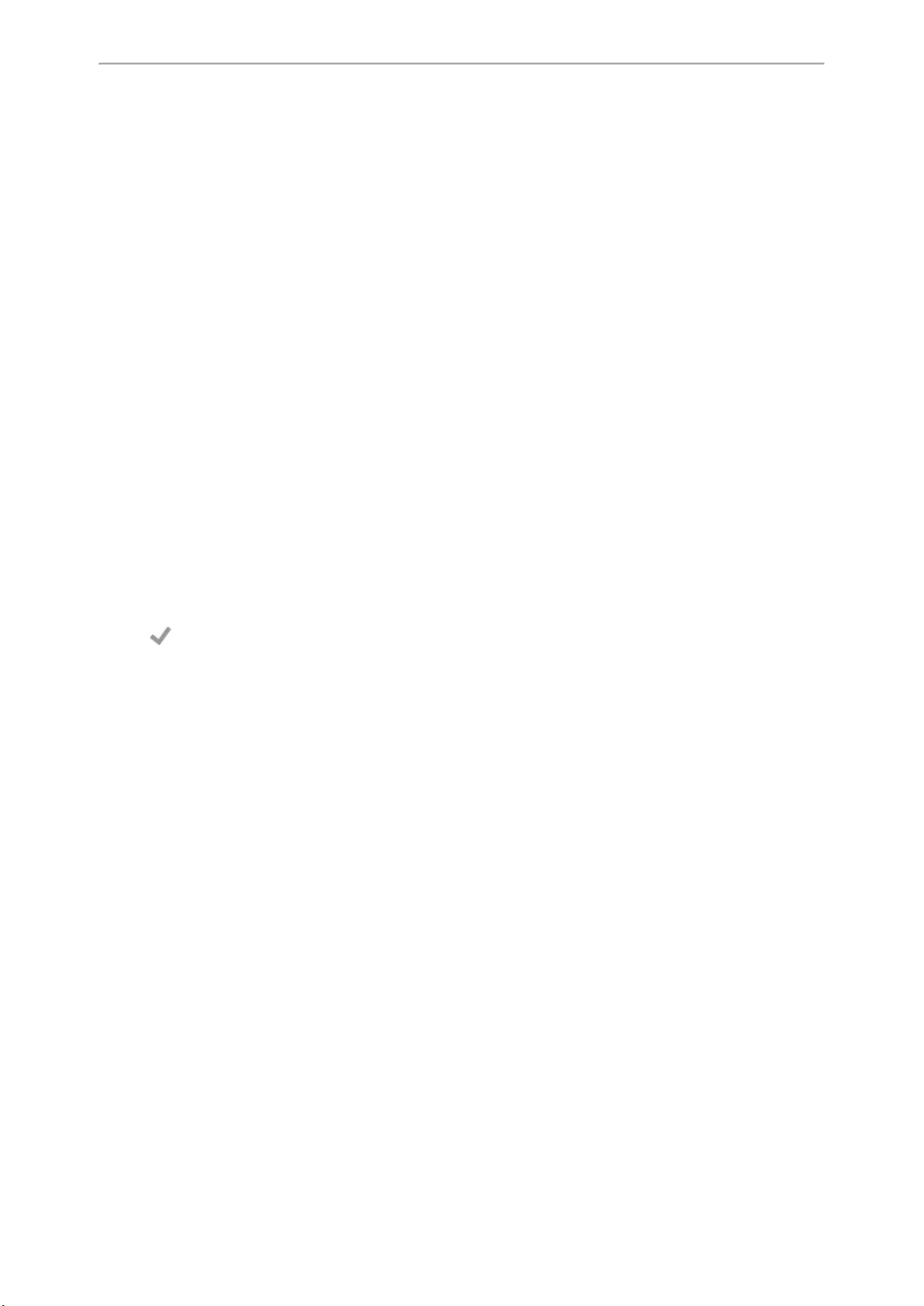
Customizing Your Phone
31
Changing the Screen Backlight Brightness and Time
You can change the backlight brightness of the touch screen during phone activity and inactivity. The backlight bright-
ness automatically changes when the phone is idle for a specified time.
You can change the screen backlight brightness and time in the following settings:
Backlight Active Level: The intensity of the touch screen when the phone is active.
Backlight Time: The delay time to change the brightness of the touch screen when the phone is inactive. Backlight
time includes the following settings:
lAlways On: Backlight is on permanently.
l15s,30s,1min,2min,5min,10min or 30min: Backlight is changed when the phone is inactive after the designated
time.
Topics
Changing the Backlight and Time on Idle Screen
Changing the Backlight on Control Center
Changing the Backlight and Time on Idle Screen
Procedure
1. Navigate to Settings->Basic Settings->Display->Backlight.
2. Drag the Backlight Active Level slider to change the intensity of the touch screen.
3. Select the desired value from the Backlight Time field.
4. Tap .
Related Topic
Changing the Backlight on Control Center
Changing the Backlight on Control Center
Procedure
1. Swipe down from the top of the screen to enter the control center.
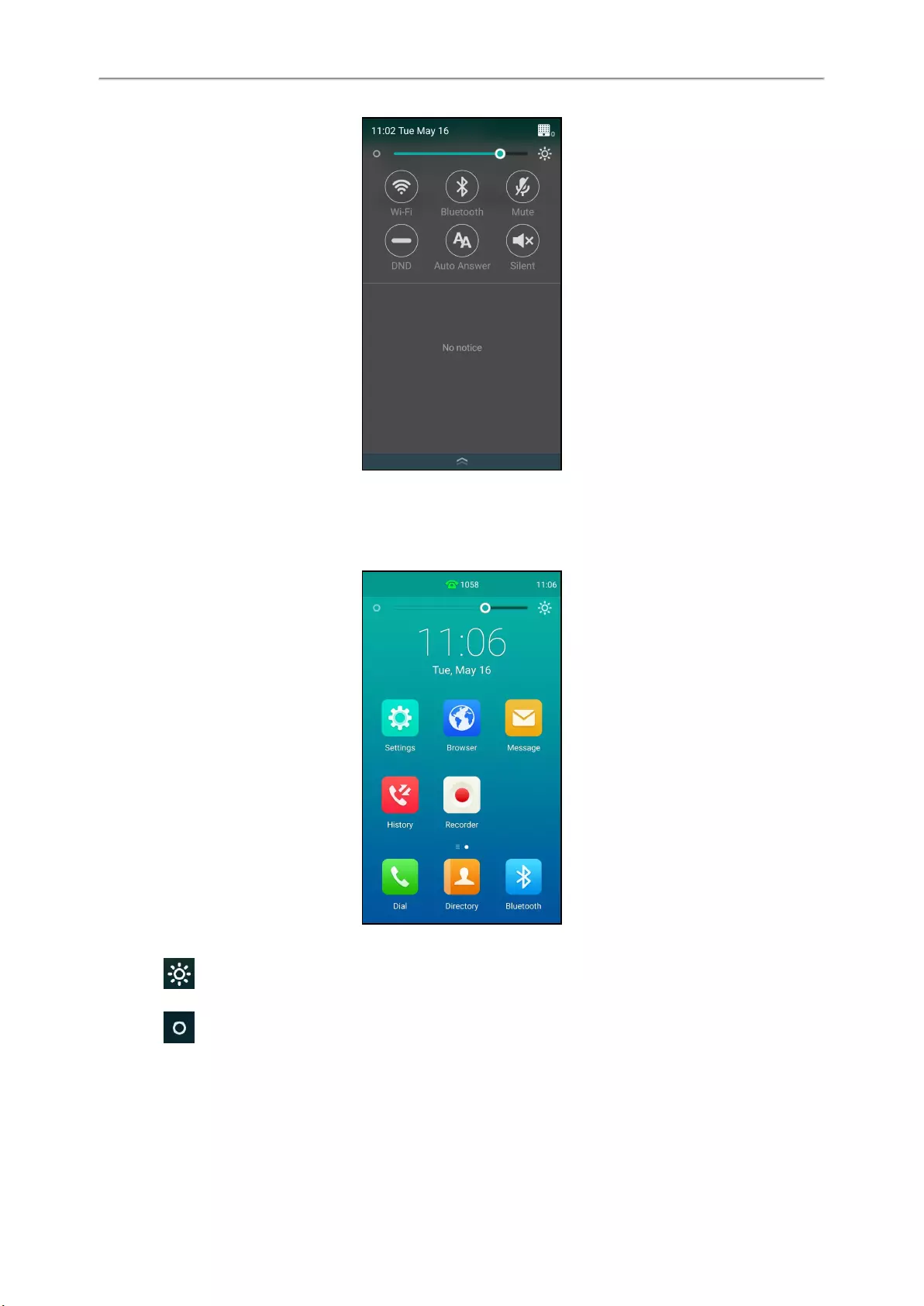
Yealink CP960 User Guide
32
2. Do one of the following:
lDrag the backlight slider.
When dragging the slider, the control center (except the backlight slider) and notification center will be hidden.
You can view the intensity changes of the touch screen in real-time.
If you lift your finger, the control center and notification center will be shown again.
lTap .
The intensity of the touch screen is changed to the highest.
lTap .
The intensity of the touch screen is changed to the lowest.
Related Topic
Changing the Backlight and Time on Idle Screen
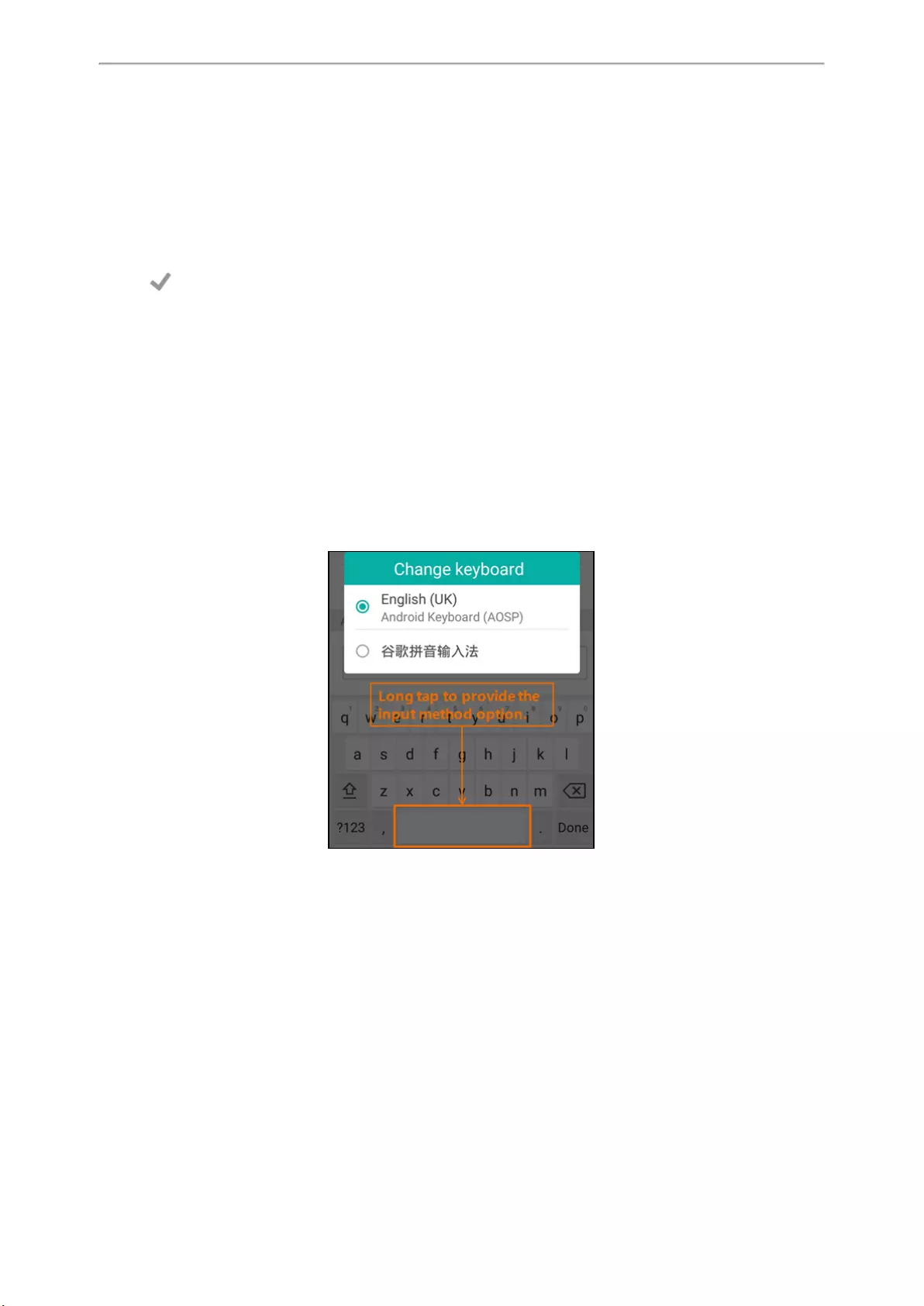
Customizing Your Phone
33
Changing the Language
The default phone language is English. You can change the phone language.
Procedure
1. Navigate to Settings->Basic Settings->Language & Input->Language.
2. Select the desired language.
3. Tap .
The phone language is changed to the selected one.
Changing the Input Method
The phone supports two kinds of input methods: Android Keyboard (AOSP) – English (UK) and 谷歌拼音输入法. The
default input method is English (UK). You can change the currently used input method.
Procedure
1. Navigate to Settings->Basic Settings->Language & Input->Current Input.
2. Tap the desired input method in the pop-up dialog.
You can also long tap the following keys on the onscreen keyboard to change the input method.
The following takes Android Keyboard (AOSP) – English (UK) input method as an example:
Time & Date
You can set the time and date manually. The time and date formats are also customizable.
Topics
Setting the Time and Date Manually
Changing the Time and Date Format
Setting the Time and Date Manually
If your phone cannot obtain the time and date automatically, you can set it manually.
Before You Begin
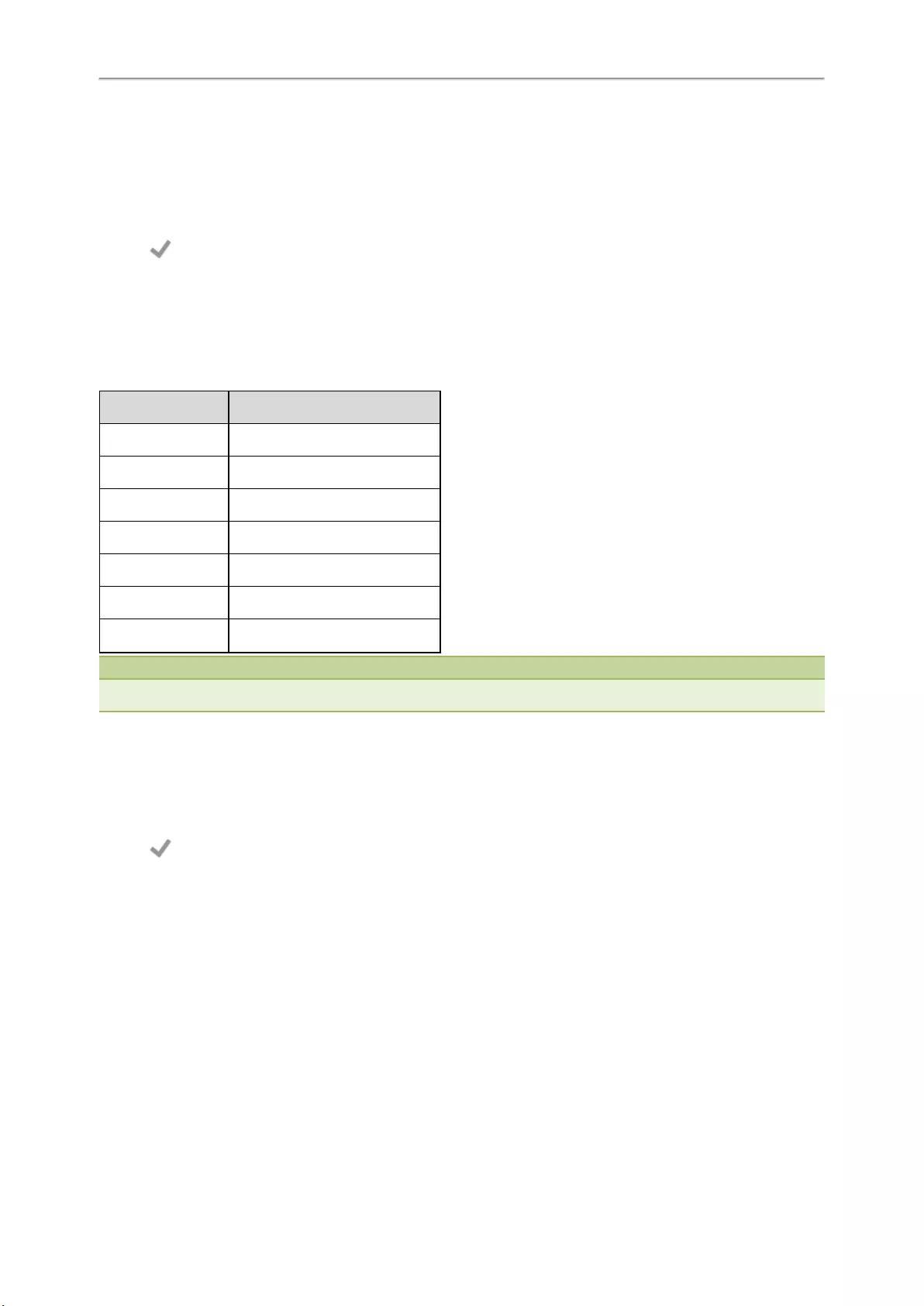
Yealink CP960 User Guide
34
Check with your system administrator to find out if the manual mode has been enabled.
Procedure
1. Navigate to Settings->Basic Settings->Time & Date->General.
2. Enter the date and time in the corresponding fields.
3. Tap .
The time and date set on the phone will be changed accordingly.
Changing the Time and Date Format
You can customize the date with various time and date formats.
The built-in date formats are listed as below:
Date Format Example (2016-09-02)
WWW MMM DD Fri Sep 02
DD-MMM-YY 02-Sep-16
YYYY-MM-DD 2016-09-02
DD/MM/YYYY 02/09/2016
MM/DD/YY 09/02/16
DD MMM YYYY 02 Sep 2016
WWW DD MMM Fri 02 Sep
Note
Your system administrator can customize the date format.
Procedure
1. Navigate to Settings->Basic Settings->Time & Date->Time & Date Format.
2. Select the desired date format from the Date Format field.
3. Select the desired time format from the Time Format field.
4. Tap .
Phone Lock
Phone lock helps you protect your phone from unauthorized use. You can lock your phone manually when you are not
using it. The phone is also locked automatically after being idle for a specified time.
Topics
Phone Lock and Waiting Time
Setting the Phone Lock
Setting a Phone Lock Key
Locking Your Phone Manually
Unlocking Your Phone
Changing Your Phone Unlock PIN
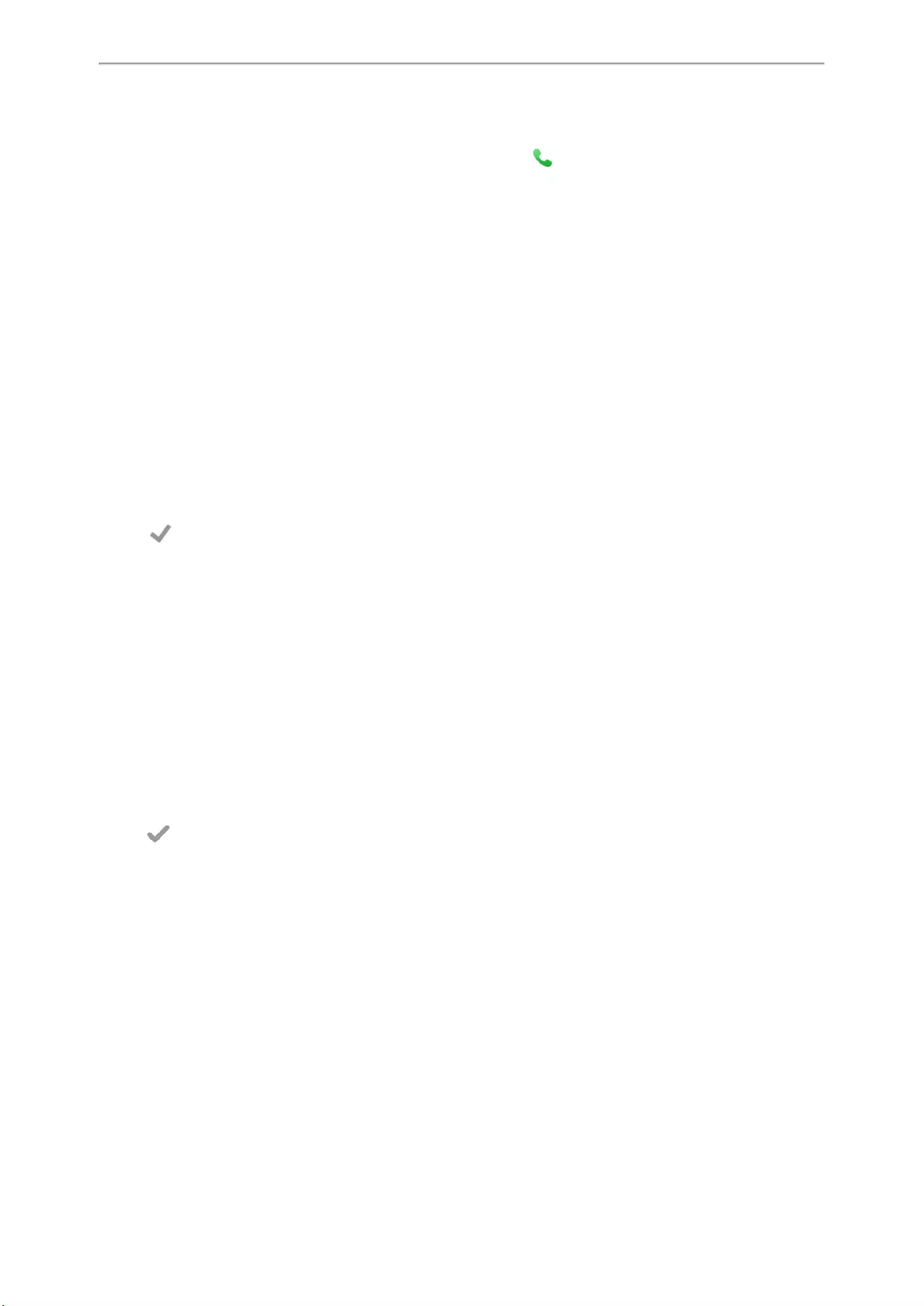
Customizing Your Phone
35
Phone Lock and Waiting Time
When the phone is locked, mute touch keys and touch screen (except ) are locked. You are only allowed to:
lDial emergency numbers.
lReject incoming calls.
lAnswer incoming calls.
lEnd the call
You can set a waiting time to lock your phone automatically. If the waiting time is set to 0, the phone will not be auto-
matically locked. You need to lock your phone manually.
Setting the Phone Lock
By default, the phone lock feature is disabled. If you want to lock your phone, you need to enable this feature. You can
specify the waiting time to lock your phone automatically.
Procedure
1. Navigate to Settings->Advanced Settings (default password: admin) ->Phone Lock.
2. Select Enabled from the Lock Enable field.
3. Enter the desired interval (0 - 3600 seconds) in the Auto Lock field.
4. Tap .
Related Topic
Phone Lock and Waiting Time
Setting a Phone Lock Key
Procedure
1. Navigate to Settings->Features->Dsskeys.
2. Select the desired line key.
3. Select Key Event from the Type field.
4. Select Phone Lock from the Key Type field.
5. (Optional.) Enter the string that will display on the touch screen in the Label field.
6. Tap .
Locking Your Phone Manually
If you have specified a timeout to lock your phone automatically, your phone will be locked after being idle for a spe-
cified time. You can also lock your phone manually.
Before You Begin
Make sure that the phone lock is enabled and you have set a phone lock key.
Procedure
1. Tap the phone lock key.
When the phone is locked, the lock icon appears on the phone screen.
Related Topics
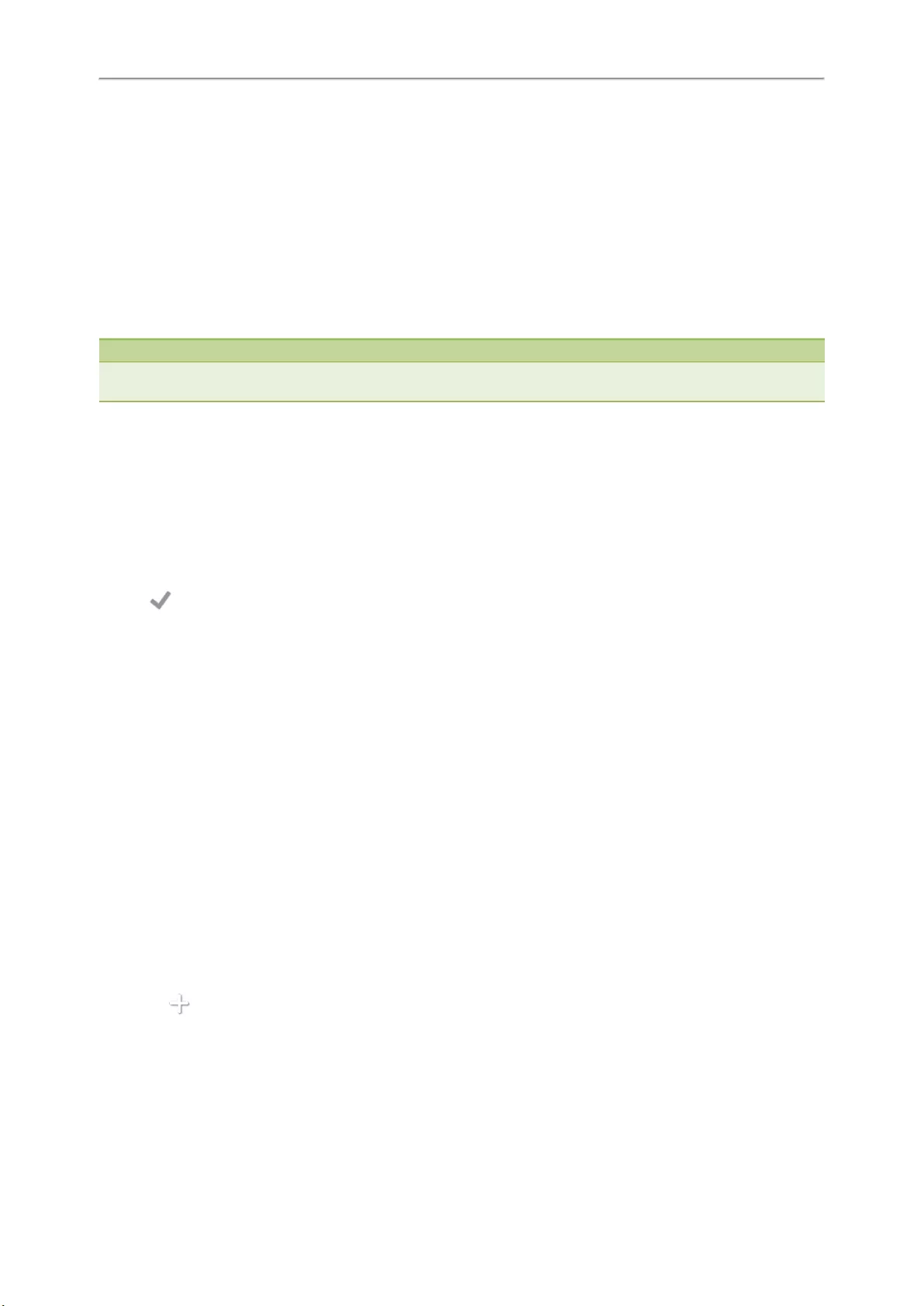
Yealink CP960 User Guide
36
Setting the Phone Lock
Setting a Phone Lock Key
Unlocking Your Phone
Procedure
1. Tap the screen or tap the Mute touch key, the phone screen prompts you to enter a unlock PIN.
2. Enter the desired PIN (default: 123) in the Unlock PIN field.
3. Tap OK.
The lock icon disappears from the phone screen.
Note
If you forget the unlock PIN, you can enter the administrator password to unlock your phone, and then change the unlock
PIN.
Changing Your Phone Unlock PIN
The default unlock PIN is 123, you can change it at any time for security reasons.
Procedure
1. Navigate to Settings->Basic Settings->Change PIN.
2. Enter the desired value in the Old PIN,New PIN and Confirm PIN field respectively.
The unlock PIN length must be within 15 digits.
3. Tap .
Line Keys
You can assign predefined functionalities to line keys. You can also define a label for a line key feature which will
appear on the touch screen. Line keys allow you to quickly access features such as recall and voice mail. The line key
can indicate the monitored status when the line keys are assigned with particular features, such as BLF. The default key
type of line key 1 is Line. The default key type of line key 2-30 is N/A, which indicates that this line key provides no
functionality until configuration.
Topics
Assigning Functionality to a Line Key
Changing the Location of the Line Keys
Deleting a Line Key
Assigning Functionality to a Line Key
Procedure
1. Do one of the following:
lTap on the top-right of the line key list.
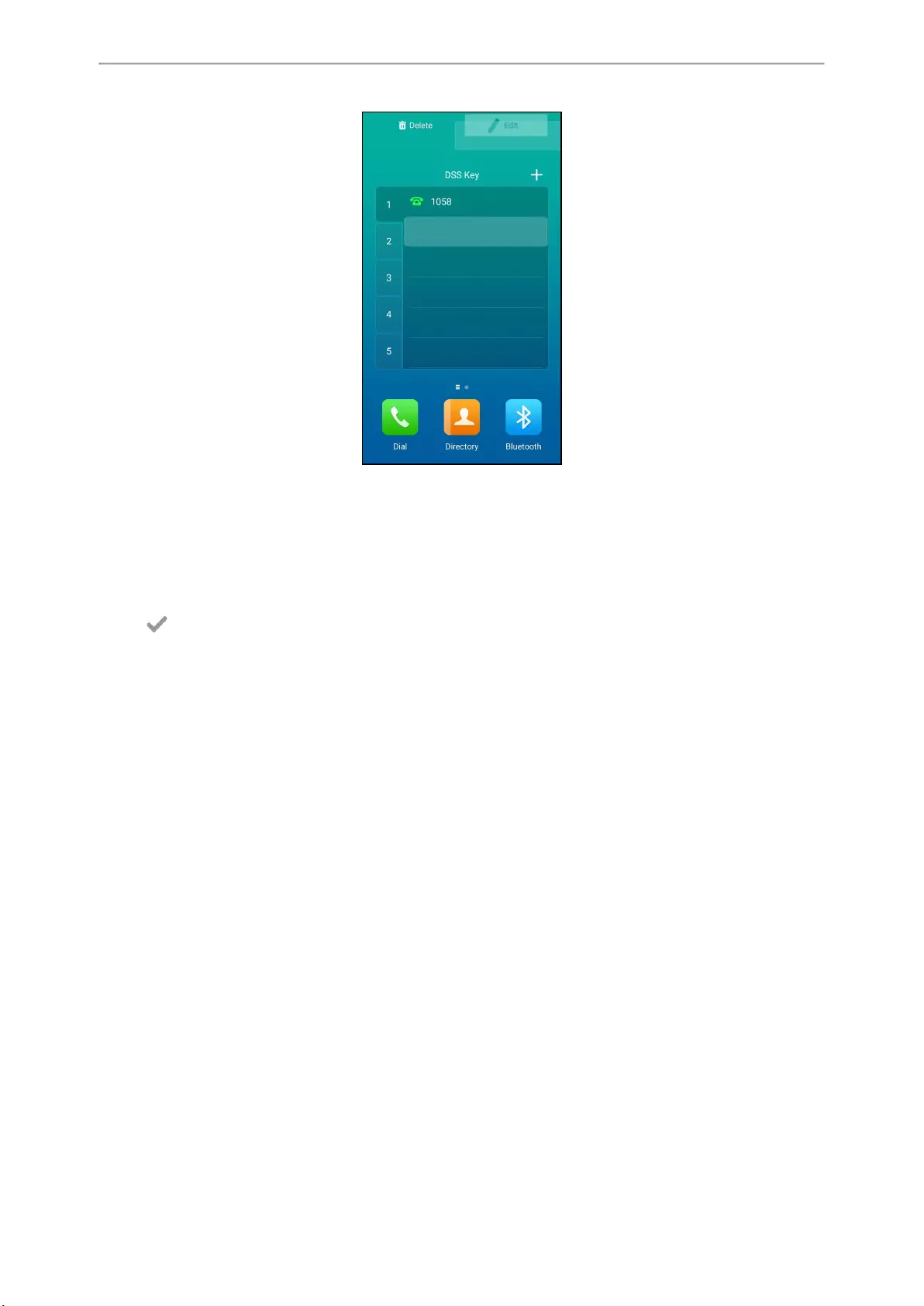
Customizing Your Phone
37
lFrom the Home screen, and then navigate to Settings->Features->Dsskey.
Tap the desired line key.
2. Select the desired key type from the Type field.
3. Configure the settings for the corresponding key type.
For example, if you want to a line key for intercom, configure the Account ID,Label,Value, and Extension for the
line key.
4. Tap .
Changing the Location of the Line Keys
You can change the line key’s location to a blank area on the Line keys field. You can also change the location of two
line keys. And the operating instructions are almost the same. The following takes how to change the location of two
line keys as an example.
Procedure
1. Tap the desired page key if required.
2. Drag a line key to the desired location at which another line key locates.
For example, exchange the locations of line key 1 and line key 2:
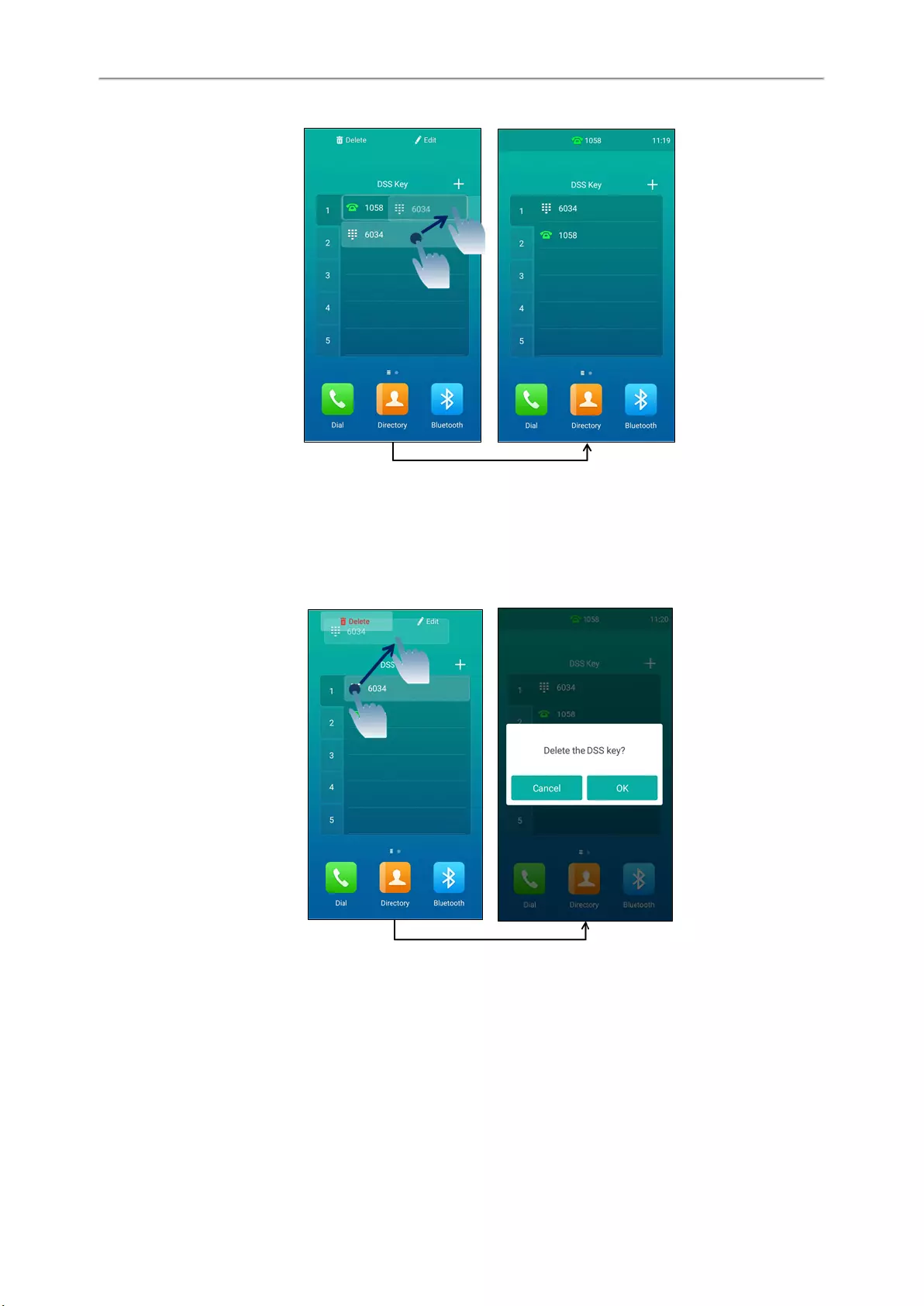
Yealink CP960 User Guide
38
Deleting a Line Key
Procedure
1. Drag the desired line key to the Delete field.
The phone screen prompts you whether to delete the DSS key.
3. Tap OK.
Wireless Network
The IP phone can be connected to the wireless network if Wi-Fi is available within the area. For more information, con-
tact your system administrator.
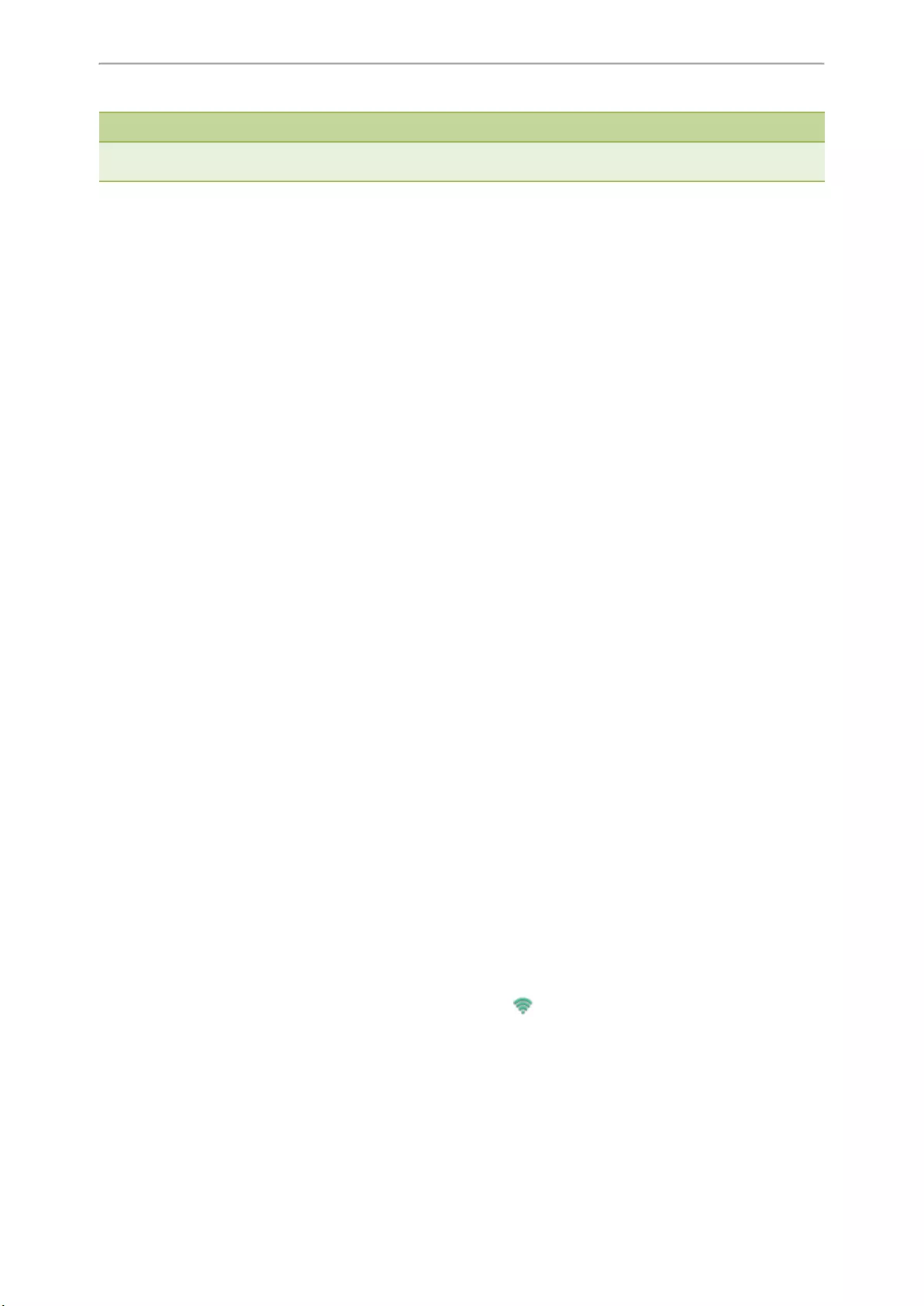
Customizing Your Phone
39
Note
Enabling Bluetooth may degrade your wireless network connection. For improved wireless network performance, you
should disable Bluetooth when it is not in use.
Related Topics
Deactivating the Bluetooth Mode
Topics
Activating the Wi-Fi Mode
Deactivating the Wi-Fi Mode
Connecting to the Wireless Network
Viewing the Wireless Network Information
Disconnecting the Wireless Network Connection
Activating the Wi-Fi Mode
Procedure
1. Do one of the following:
lSwipe down from the top of the screen to enter the control center.
lFrom the home screen, navigate to Settings->Basic Settings->Wi-Fi.
2. Turn on the Wi-Fi.
The IP phone scans the available wireless networks in your area.
The touch screen displays the Wi-Fi icon.
Deactivating the Wi-Fi Mode
You should deactivate the Wi-Fi mode when you need to connect your phone to the wired network.
Procedure
1. Do one of the following:
lSwipe down from the top of the screen to enter the control center.
lFrom the home screen, navigate to Settings->Basic Settings->Wi-Fi.
2. Turn off the Wi-Fi.
The Wi-Fi icon disappears from the status bar.
Connecting to the Wireless Network
Three ways to connect your phone to the wireless network:
lManually connect to an available wireless network
lWi-Fi Protected Setup (WPS)
lManually add a wireless network
When the phone is connected to a wireless network, the Wi-Fi icon will display on the status bar.
Topics
Connecting to an Available Wireless Network Manually
Connecting to the Wireless Network Using Wi-Fi Protected Setup (WPS)
Adding a Wireless Network Manually
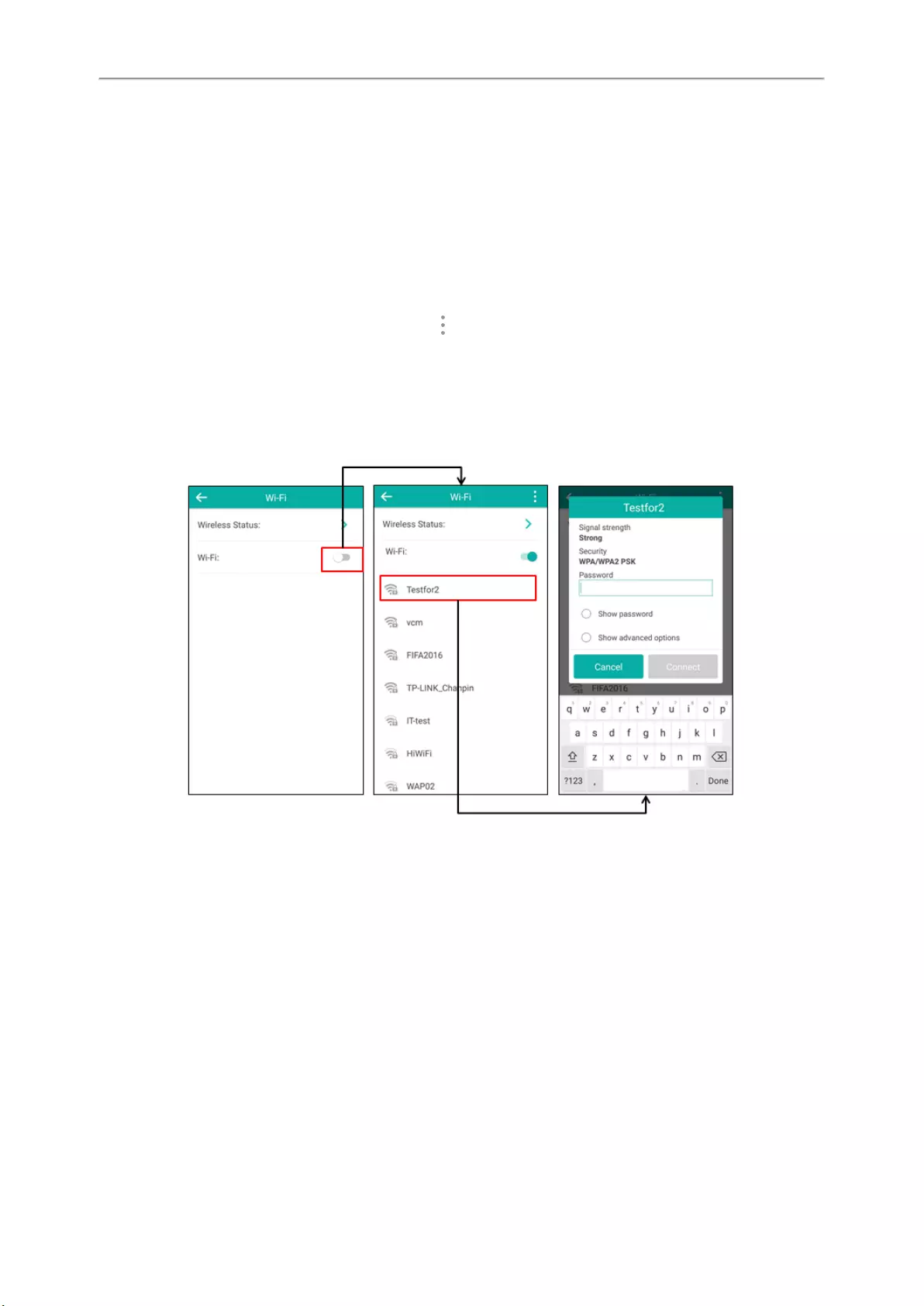
Yealink CP960 User Guide
40
Connecting to an Available Wireless Network Manually
Before You Begin
Get the password of the wireless network from your system administrator. Make sure that the Wi-Fi mode is activated.
Procedure
1. Navigate to Settings->Basic Settings->Wi-Fi.
The phone will automatically search for available wireless networks in your area.
2. (Optional.) To re-search the available network, tap and then tap Scan.
3. Tap the desired wireless network (SSID) to connect to it.
4. If the network is secure, enter its password in the Password field.
Do the following:
lTap the Show password radio box to make the password visible.
lTap the Show advanced options radio box to configure the HTTP proxy for the Browser application.
5. Tap Connect to connect to the wireless network.
Once the connection has completed successfully, the prompt “Connected” appears under the corresponding SSID.
Related Topic
Activating the Wi-Fi Mode
Connecting to the Wireless Network Using Wi-Fi Protected Setup (WPS)
Wi-Fi Protected Setup (WPS) provides simplified mechanisms to configure secure wireless networks. WPS can auto-
matically configure a wireless network with a network name (SSID) and strong WPA data encryption and authen-
tication.
Two methods supported by Yealink IP phones in the Wi-Fi protected setup:
lPush Button Configuration (PBC): The user simply has to push the WPS key on both the IP phone and gate-
way/router to connect.
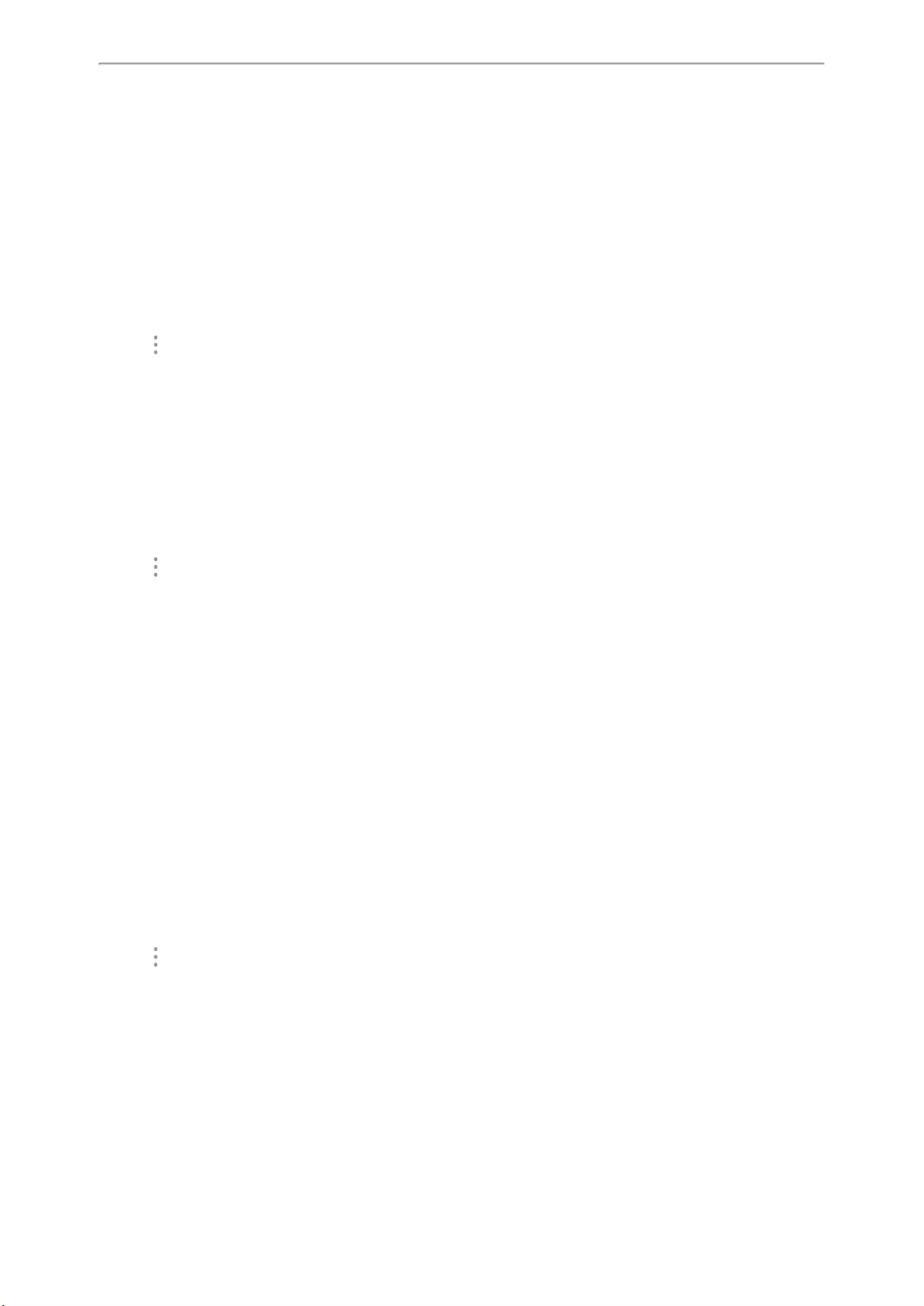
Customizing Your Phone
41
lPersonal Identification Number (PIN): The user has to enter a WPS PIN generated randomly by the IP phone on the
gateway/router to connect.
Before You Begin
Make sure that the Wi-Fi mode is activated.
Push Button Configuration (PBC)
Procedure
1. Navigate to Settings->Basic Settings->Wi-Fi.
2. Tap and then tap WPS.
The touch screen prompts “Press the Wi-Fi Protected Setup button on your router. It may be called “WPS” or con-
tain this symbol:”.
3. Long press the WPS key on your gateway/router.
Once WPS setup has completed successfully, the touch screen will prompt “Connected”.
Personal Identification Number (PIN)
Procedure
1. Navigate to Settings->Basic Settings->Wi-Fi.
2. Tap and then tap WPS-PIN.
The touch screen prompts “Enter pin XXX on your Wi-Fi router. The setup can take up to two minutes to com-
plete.”.
3. Note the PIN code.
4. Log into your gateway/router’s web interface, and configure it to search the clients. For more information, refer to
the documentation from the gateway/router manufacturer.
Once the WPS-PIN setup has completed successfully, the gateway/router’s web interface will prompt success.
Adding a Wireless Network Manually
If your gateway/router has SSID broadcast disabled, it might not appear in the scanning results. In that case, you must
manually add a wireless network.
Before You Begin
Get the available wireless network information from your system administrator. Make sure that the Wi-Fi mode is activ-
ated.
Procedure
1. Navigate to Settings->Basic Settings->Wi-Fi.
2. Tap ->Add.
3. Enter the desired value in the Network SSID field.
4. Tap the Security field.
5. Tap the desired value.
lIf you select WEP or WPA/WPA2 PSK, enter the password in the Password field.
lIf you select 802.1x EAP, tap the EAP method field, select the desired EAP method and then enter the desired
values in the corresponding fields.
6. Do the following:
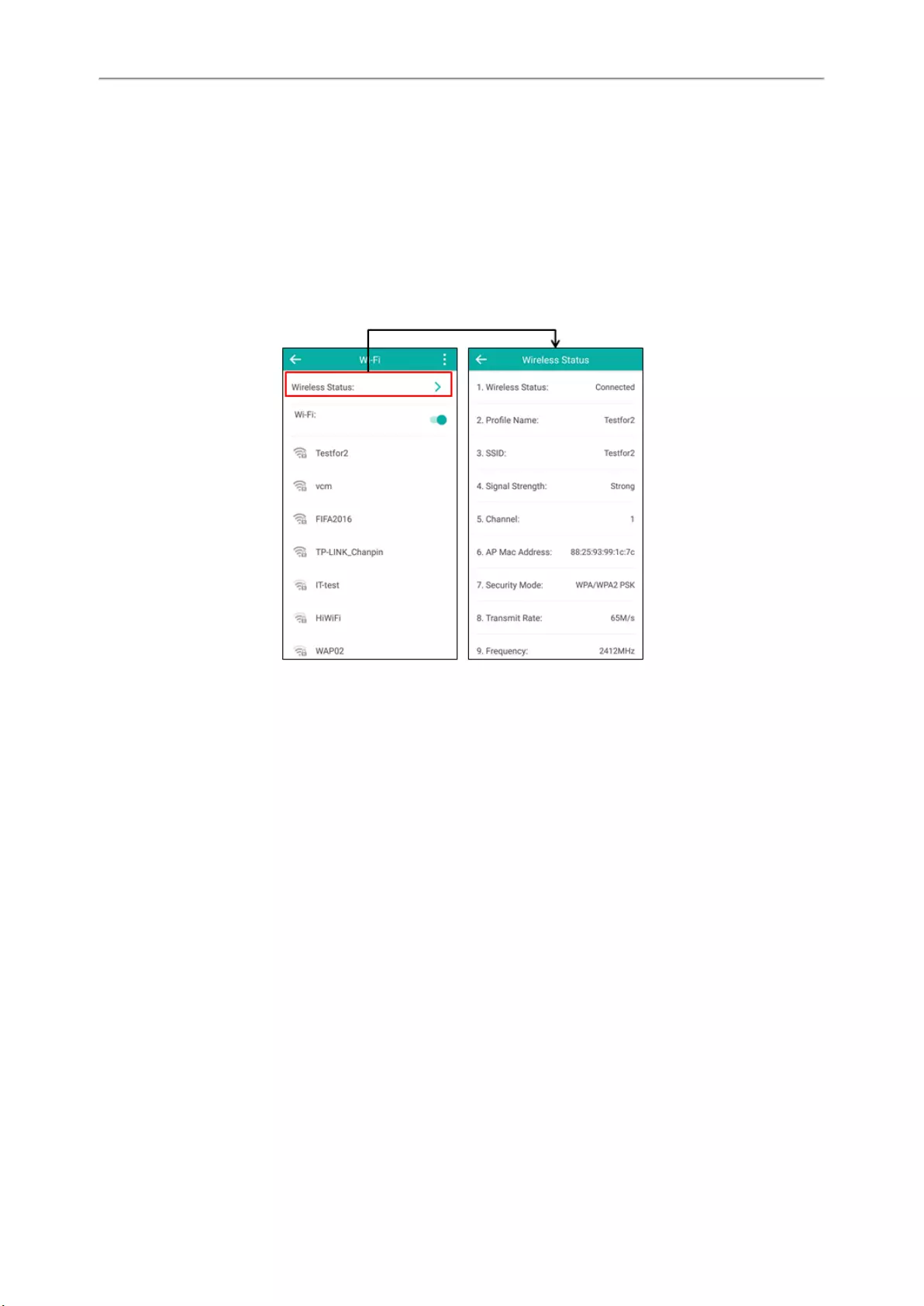
Yealink CP960 User Guide
42
lTap the Show password radio box to make the password visible.
lTap the Show advanced options radio box to configure the HTTP proxy for the Browser application.
7. Tap Save.
Viewing the Wireless Network Information
Procedure
1. Navigate to Settings->Basic Settings->Wi-Fi.
2. Tap Wireless Status to view the detailed wireless network information (e.g., Profile Name, SSID or Signal Strength).
Disconnecting the Wireless Network Connection
You can disconnect the wireless network connection from your phone.
Procedure
1. Navigate to Settings->Basic Settings->Wi-Fi.
2. Tap the connected SSID (the top one).
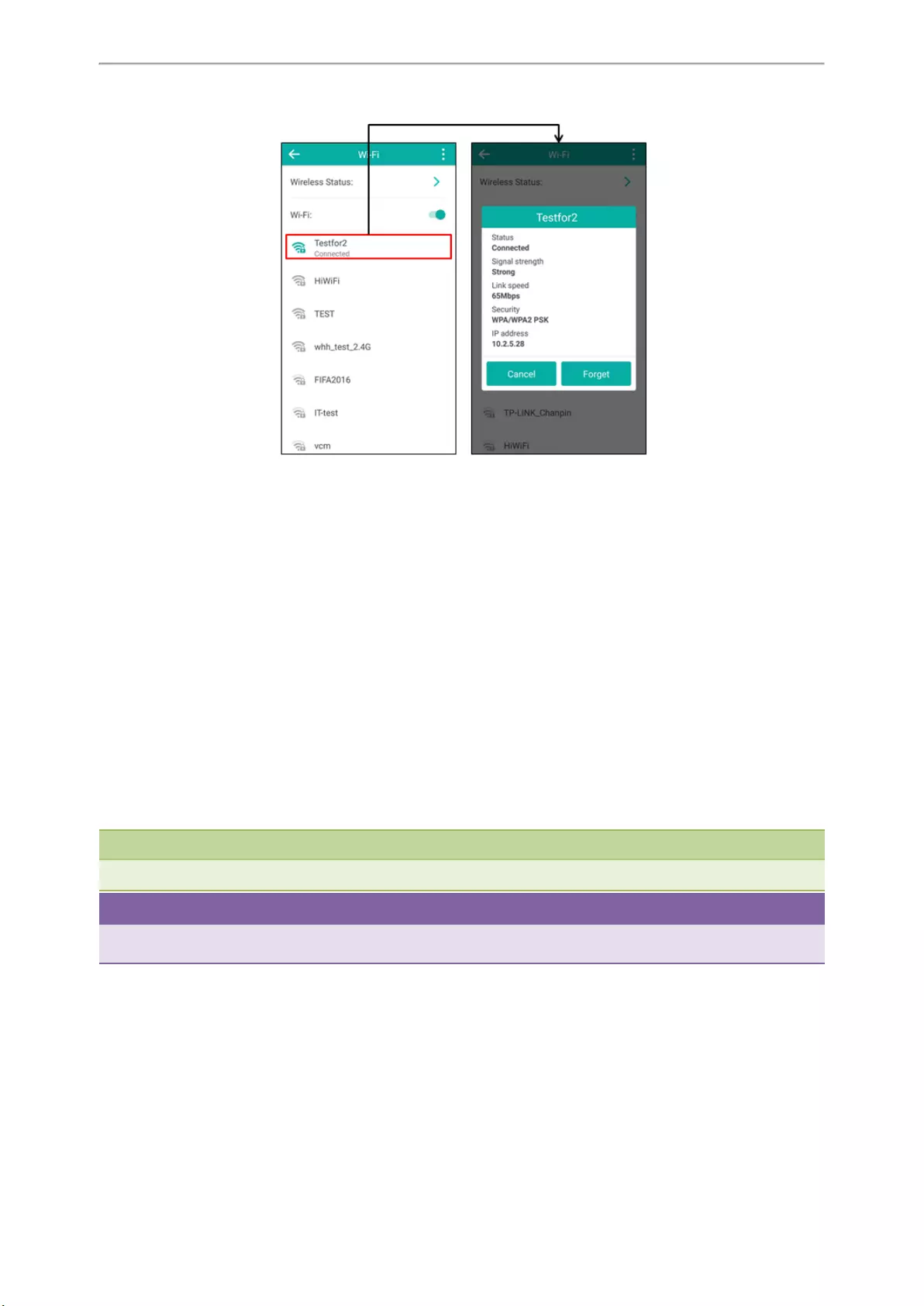
Customizing Your Phone
43
4. Tap Forget.
You can also disconnect the wireless network by deactivating the Wi-Fi mode.
Related Topic
Deactivating the Wi-Fi Mode
Connecting a Mobile Phone Using Bluetooth
Bluetooth enables low-bandwidth wireless connections within a range of 10 meters (32 feet). The best performance is
in the 1 to 2 meters (3 to 6 feet) range.
You can pair and connect the Bluetooth-enabled mobile phone with your IP phone. After connection, you can do the
following:
lMake and receive mobile calls on the IP phone
lUse the IP phone as a Bluetooth speaker for music played on your mobile phone.
lMerge the calls on your IP phone, the PC and connected mobile phone into to a hybrid UC conference (refer to
Creating a Hybrid UC Conference).
Note
Not all mobile phones support this feature. Contact your system administrator for more information.。
Tip
You can also connect a PC (operation system: macOS and Window10) via Bluetooth. After connection, you can place/answer
a call via a softphone installed on PC using the IP phone.
Topics
Activating the Bluetooth Mode
Deactivating the Bluetooth Mode
Pairing and Connecting the Bluetooth-enabled Mobile Phone
Configuring the Phone Audio Feature
Handling a Mobile Phone Call on the IP Phone
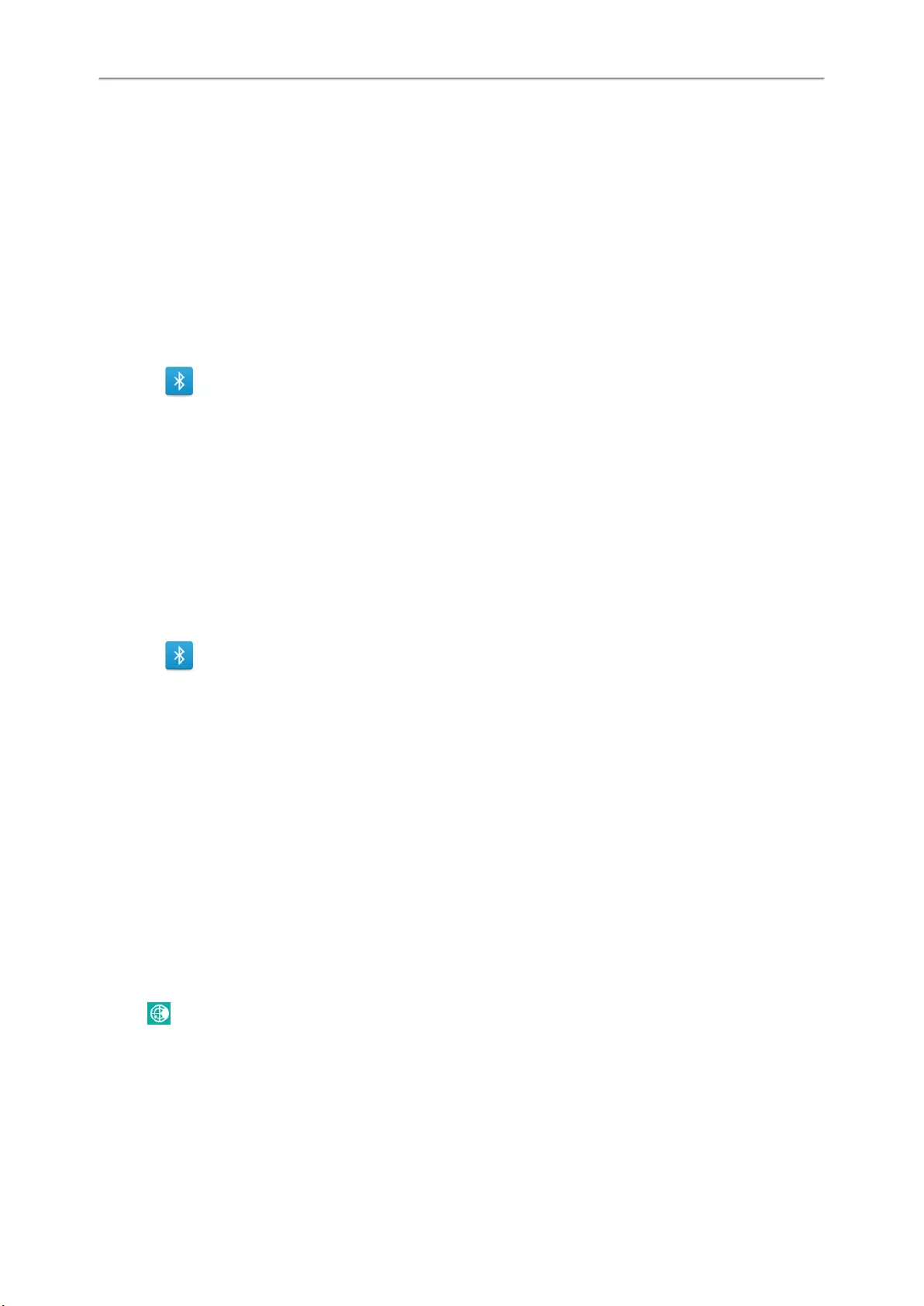
Yealink CP960 User Guide
44
Configuring the Media Audio Feature
Renaming the Paired Bluetooth-enabled Mobile Phone
Making the IP Phone Discoverable
Editing Device Name of Your Phone for Recognition
Unpairing the Mobile Phone
Disconnecting the Bluetooth-enabled Mobile Phone
Activating the Bluetooth Mode
Procedure
1. Do one of the following:
lSwipe down from the top of the screen to enter the control center.
lTap .
lFrom the home screen, navigate to Settings->Basic Settings->Bluetooth.
2. Turn on the Bluetooth.
The IP phone scans the available Bluetooth device automatically.
The touch screen displays the Bluetooth icon.
Deactivating the Bluetooth Mode
You can deactivate the Bluetooth mode when you no longer use a Bluetooth device.
Procedure
1. Do one of the following:
lSwipe down from the top of the screen to enter the control center.
lTap .
lFrom the home screen, navigate to Settings->Basic Settings->Bluetooth.
2. Turn off the Bluetooth.
The Bluetooth icon disappears from the status bar.
Pairing and Connecting the Bluetooth-enabled Mobile Phone
You can pair up with countless mobile phones with your IP phone but only one mobile phone can be connected at a
time. After connection, the IP phone will automatically find an available line key and assign the line key for Mobile
Account. The Mobile Account key’s default label is “My Mobile”. If there is no available line key, you can assign it
manually.
Before You Begin
Make sure that the Bluetooth-enabled mobile phone is discoverable.
Procedure
1. Navigate to Settings->Basic Settings->Bluetooth.
2. Tap to search for the mobile phone.
3. Tap the desired Bluetooth-enabled mobile phone to connect to the mobile phone.
4. Tap Pair on both mobile phone and IP phone.
The connection will be completed successfully with a prompt appears under the Bluetooth-enabled mobile phone
name.
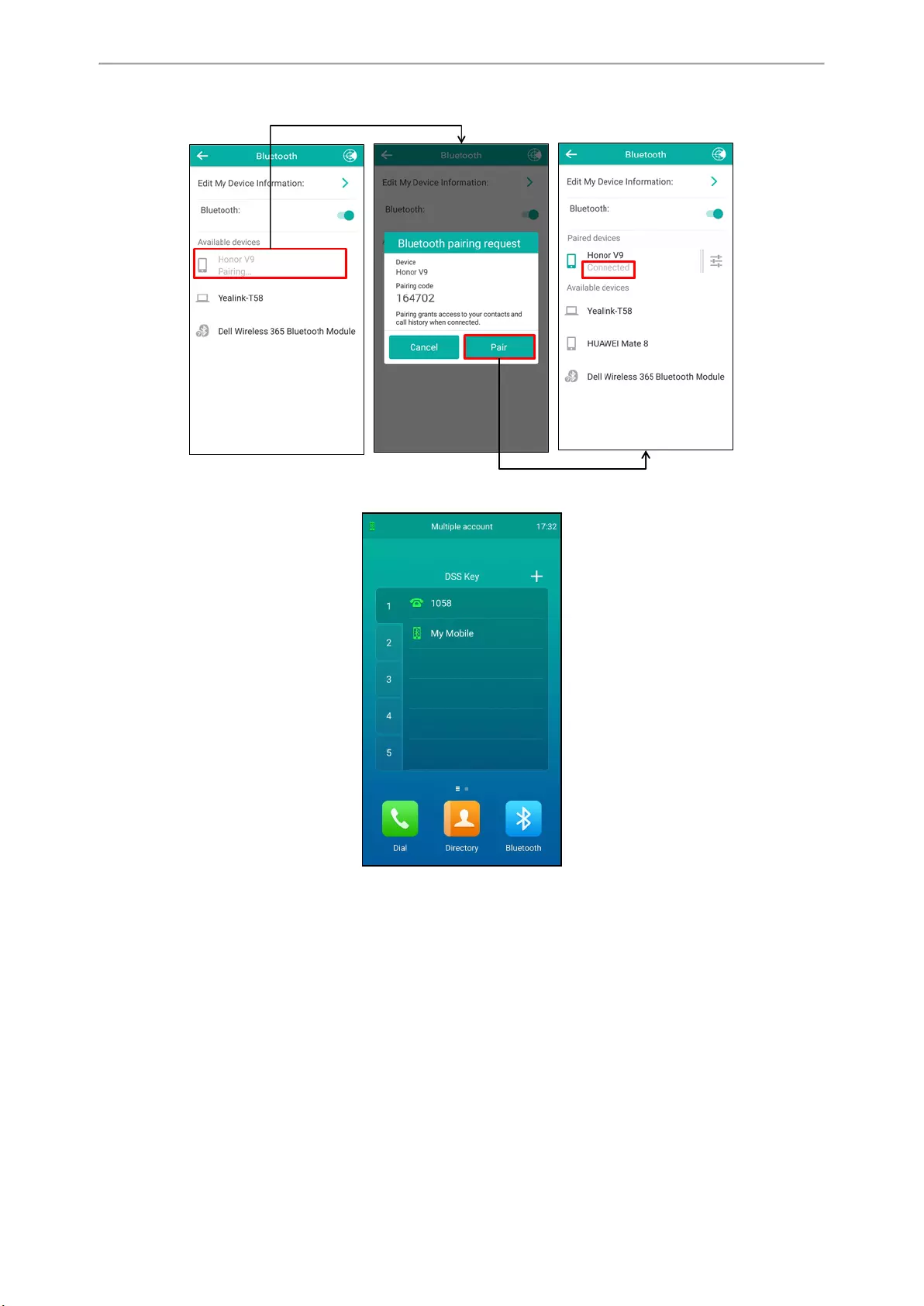
Customizing Your Phone
45
And the IP phone automatically assigns a Mobile Account key.
Related Topic
Activating the Bluetooth Mode
Configuring the Phone Audio Feature
After connecting your Bluetooth-enabled mobile phone, you can enable the phone audio feature to make/receive a
mobile call using the IP phone. Then the IP phone acts as a hands-free device for your mobile phone. The call is made
through your mobile phone, but the audio is present on and the call control is done by the IP phone.
Procedure
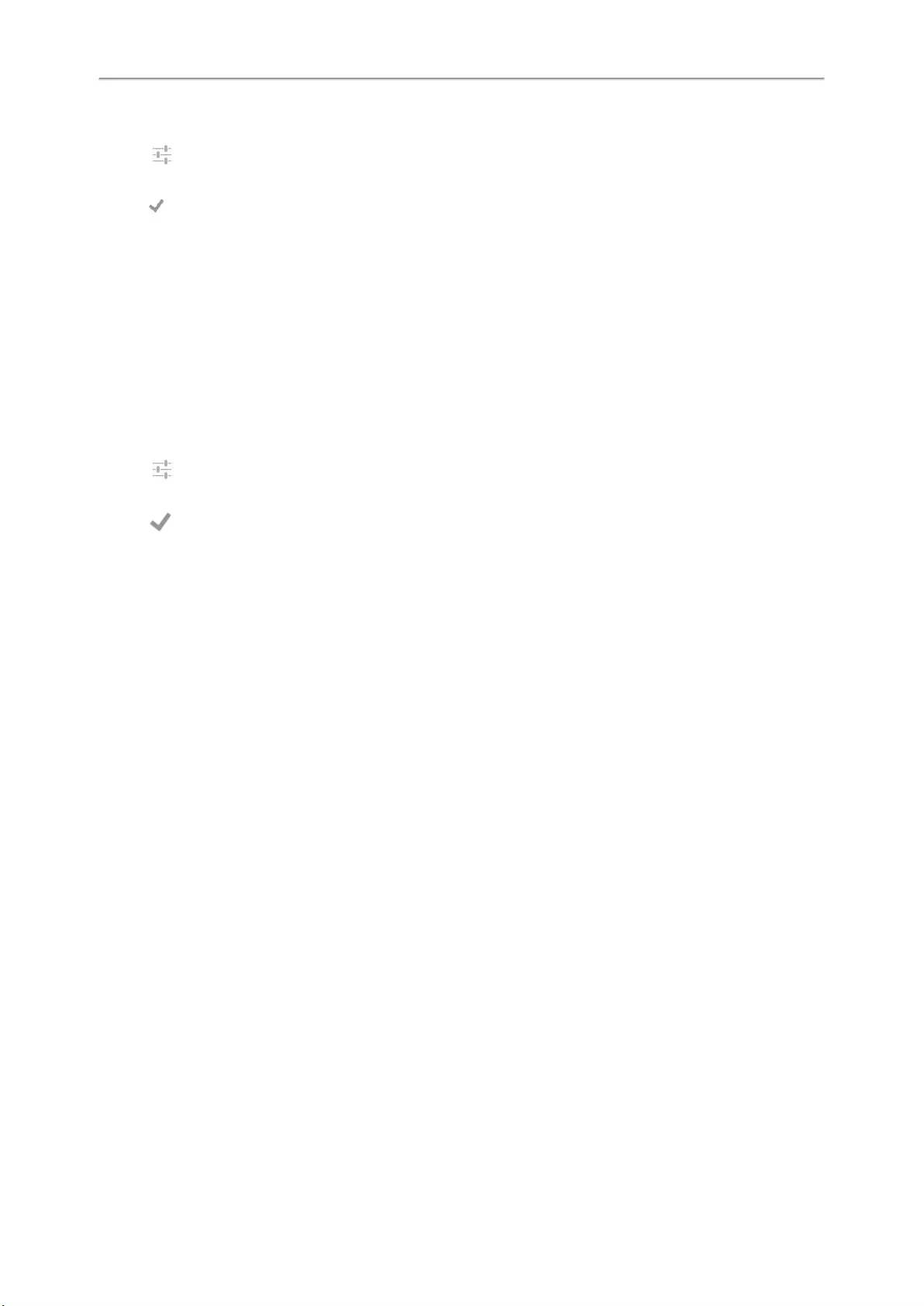
Yealink CP960 User Guide
46
1. Navigate to Settings->Basic Settings->Bluetooth.
2. Tap after the desired Bluetooth-enabled mobile phone name.
3. Turn on Phone audio.
4. Tap .
Related Topic
Pairing and Connecting the Bluetooth-enabled Mobile Phone
Handling a Mobile Phone Call on the IP Phone
Configuring the Media Audio Feature
After connecting your Bluetooth-Enabled mobile phone, you can enable the media audio feature to stream Bluetooth-
enabled mobile phone audio to SIP phone. That is, the SIP phone acts as the Bluetooth-enabled mobile phone player.
Procedure
1. Navigate to Settings->Basic Settings->Bluetooth.
2. Tap after the connected Bluetooth-enabled mobile phone name.
3. Turn on Media audio.
4. Tap .
Related Topic
Pairing and Connecting the Bluetooth-enabled Mobile Phone
Handling a Mobile Phone Call on the IP Phone
You can handle a mobile phone call on your IP phones, the IP phone acts as a hands-free device for your mobile
phone.
The call information appears on both your IP phone and mobile phone screen. You can control the call’s audio to go
through the mobile phone or IP phone on your mobile phone. If you choose Bluetooth, the audio will go through the
IP phone; if you choose Handset earpiece or Speaker, the audio will go through the mobile phone.
Before You Begin
Make sure that the Bluetooth-enabled mobile phone is paired and connected to your IP phone, and the phone audio
feature is enabled.
Procedure
1. Do the following on the phone:
lPlace a call. Tap the My Mobile line key first, and then place a call or multiple calls to the mobile contact.
lAnswer a call. An incoming call to your mobile phone is also shown on the IP phones, you can answer the call
on the IP phone. The phone will firstly match the contacts in the mobile contacts directory to present the caller-
/callee identity when receiving/placing a mobile phone call.
lDuring the call, you can hold/resume, mute/unmute or end the call on the IP phone.
Related Topics
Pairing and Connecting the Bluetooth-enabled Mobile Phone
Configuring the Phone Audio Feature
Placing Calls
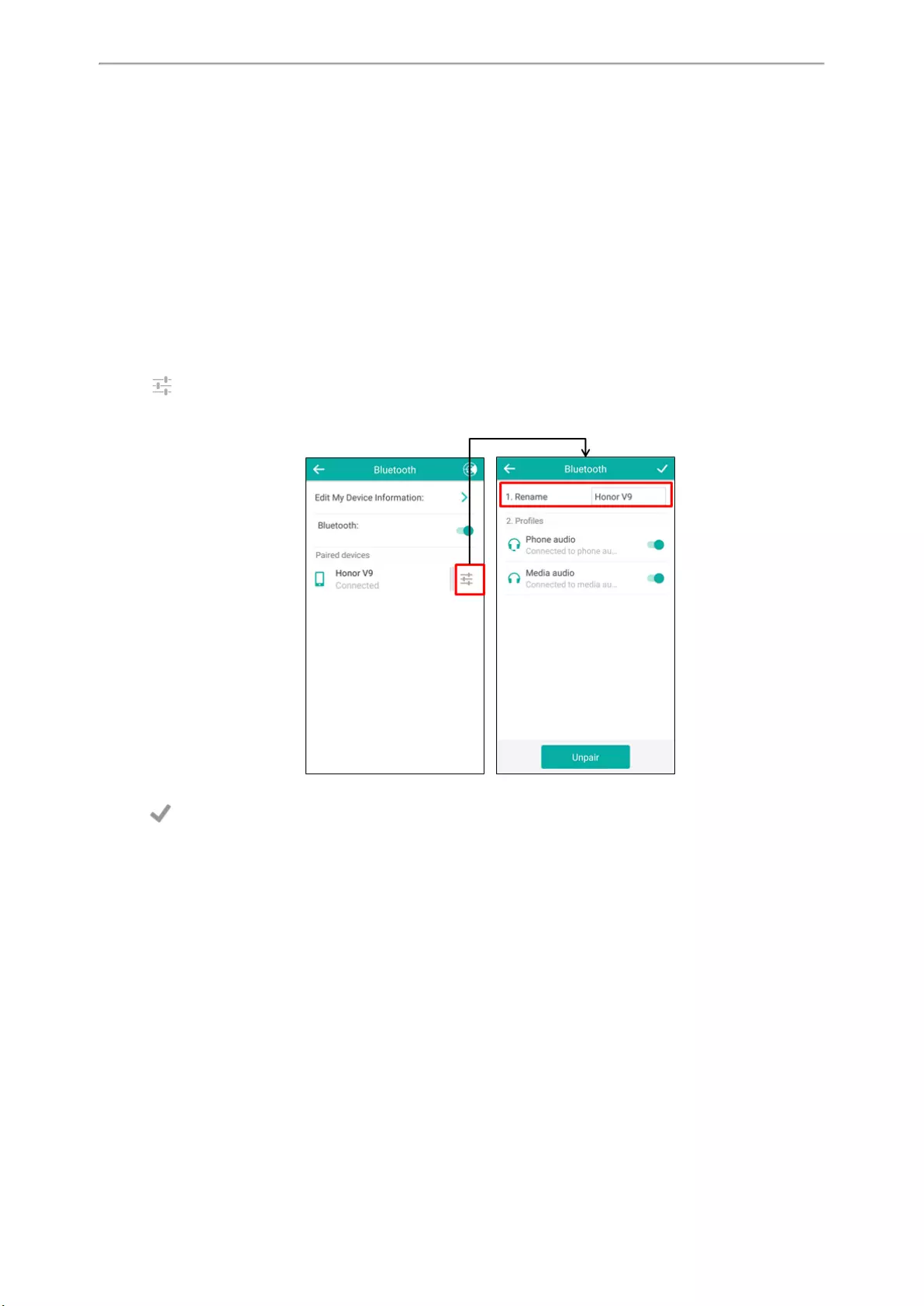
Customizing Your Phone
47
Answering Calls
Ending Calls
Call Mute
Call Hold
Renaming the Paired Bluetooth-enabled Mobile Phone
Before You Begin
You have paired and connected the Bluetooth-enabled mobile phone.
Procedure
1. Navigate to Settings->Basic Settings->Bluetooth.
2. Tap after the connected mobile phone name.
3. Enter the desired device name in the Rename field.
4. Tap .
The configured mobile phone name will display in the Paired devices list on your IP phone. The mobile phone name
displayed in the scanning list of other devices will not be changed.
Related Topic
Pairing and Connecting the Bluetooth-enabled Mobile Phone
Making the IP Phone Discoverable
If you make your IP phone discoverable to other Bluetooth devices, other Bluetooth devices can scan and find your IP
phone.
Before You Begin
Make sure you have activated the Bluetooth mode.
Procedure
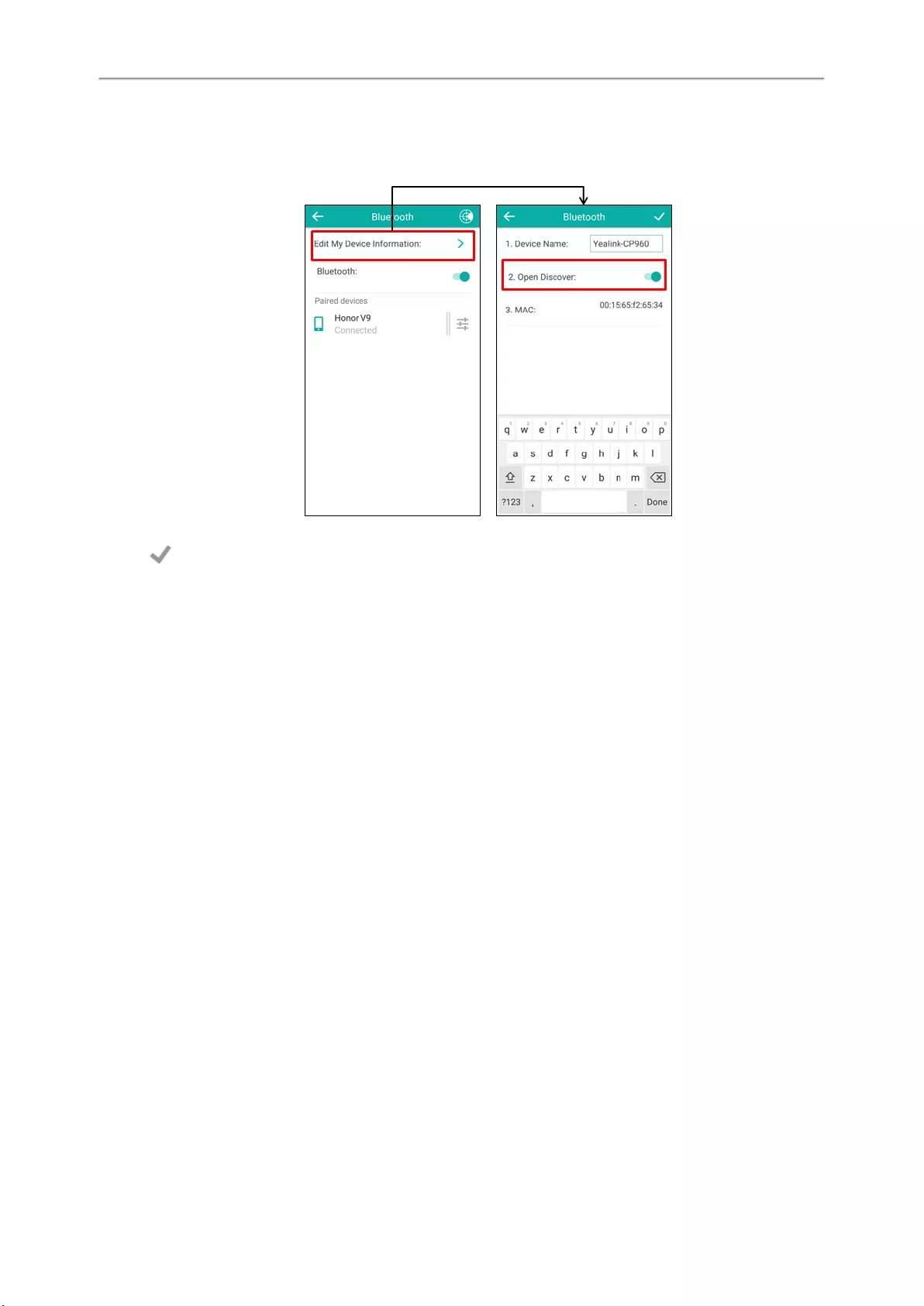
Yealink CP960 User Guide
48
1. Navigate to Settings->Basic Settings->Bluetooth->Edit My Device Information.
2. Turn on Open Discover.
4. Tap .
Related Topic
Activating the Wi-Fi Mode
Editing Device Name of Your Phone for Recognition
Before You Begin
Make sure you have activated the Bluetooth mode.
Procedure
1. Navigate to Settings->Basic Settings->Bluetooth->Edit Device information.
2. Enter the desired name in the Device Name field.
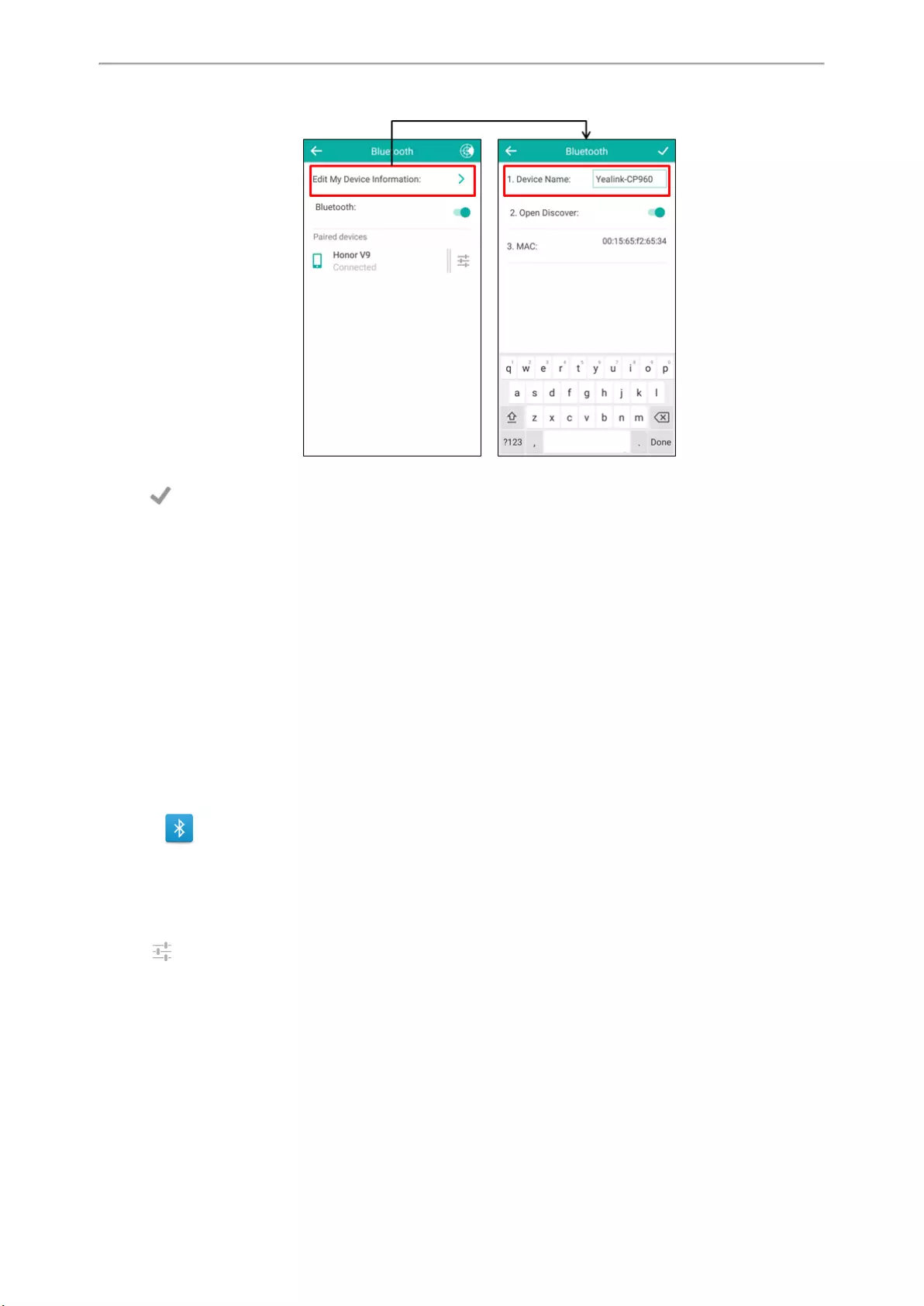
Customizing Your Phone
49
4. Tap .
You should make your IP phone discoverable first, and then the pre-configured Bluetooth device name will display in
scanning list of another device.
Related Topics
Activating the Wi-Fi Mode
Making the IP Phone Discoverable
Unpairing the Mobile Phone
You can unpair your mobile phone with your IP phone. When you unpair the mobile phone, the mobile phone inform-
ation disappears from the Paired devices list. To connect the mobile phone to your IP phone again, tap the desired
mobile phone in the Available devices list.
Procedure
1. Do one of the following:
lTap .
lSwipe down from the top of the screen to enter the control center.
Long tap Bluetooth.
lNavigate to Settings->Basic Settings->Bluetooth.
The touch screen shows the paired and connected Bluetooth device.
2. Tap after the connected mobile phone name.
3. Tap Unpair.
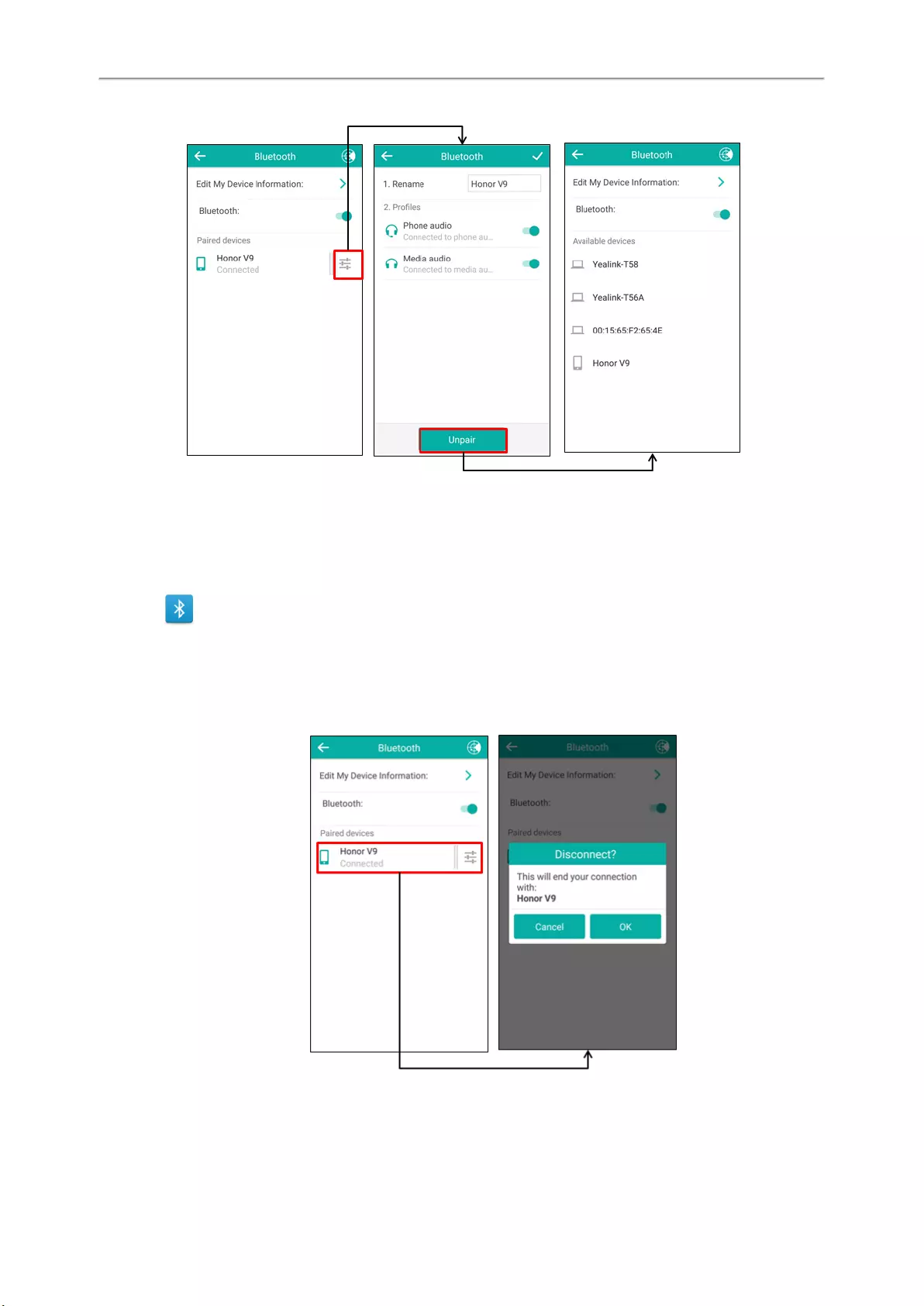
Yealink CP960 User Guide
50
Disconnecting the Bluetooth-enabled Mobile Phone
Procedure
1. Do one of the following:
lTap .
lSwipe down from the top of the screen to enter the control center.
Long tap Bluetooth.
lNavigate to Settings->Basic Settings->Bluetooth.
2. Tap the connected mobile phone.
3. Tap OK.
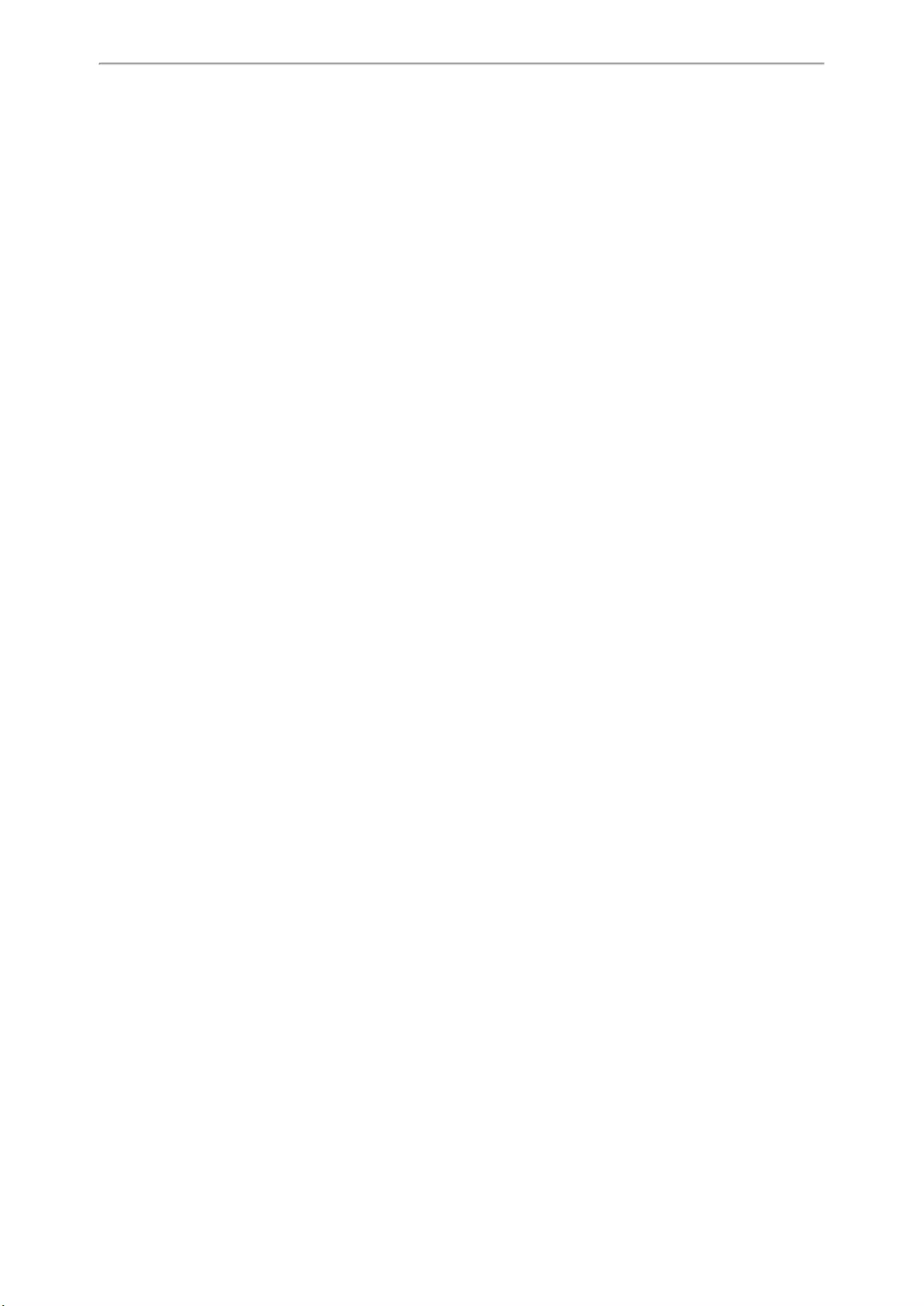
Audio Settings
51
Audio Settings
The audio settings contain the volume settings, and the available ring tone and key tone settings. You can also enable
touch sounds, silent mode or configure notification sound on the phone.
Topics
Adjusting the Volume
Setting the Ring Tone
Setting the Key Tone
Enabling Touch Sounds
Configuring Notification Sound
Enabling Silent Mode
Adjusting the Volume
You can adjust the audio volume and the ringer volume.
Topics
Adjusting the Audio Volume
Adjusting the Ringer Volume
Adjusting the Media Volume
Adjusting the Audio Volume
When you are playing an audio file (for example, call recording), choosing a ring tone or during a call, you can
increase or lower the volume of the currently engaged audio devices (speakerphone).
Procedure
1. Tap the Volume touch key to increase or lower the audio volume.
Related Topics
Setting a Ring Tone for the Phone
Setting a Ring Tone for an Account
Setting a Ring Tone for a Group
Setting a Ring Tone for a Contact
Playing a Recorded Call
Adjusting the Ringer Volume
When the phone is idle or ringing, you can increase or decrease the ringer volume. If ringer volume is adjusted to the
minimum, the minimum volume icon will appear on phone screen.
Procedure
1. Tap the Volume touch key to increase or decrease the ringer volume.
Adjusting the Media Volume
You can adjust the media volume in multiple scenarios. For example, when playing audio files in the Recorder applic-
ation.
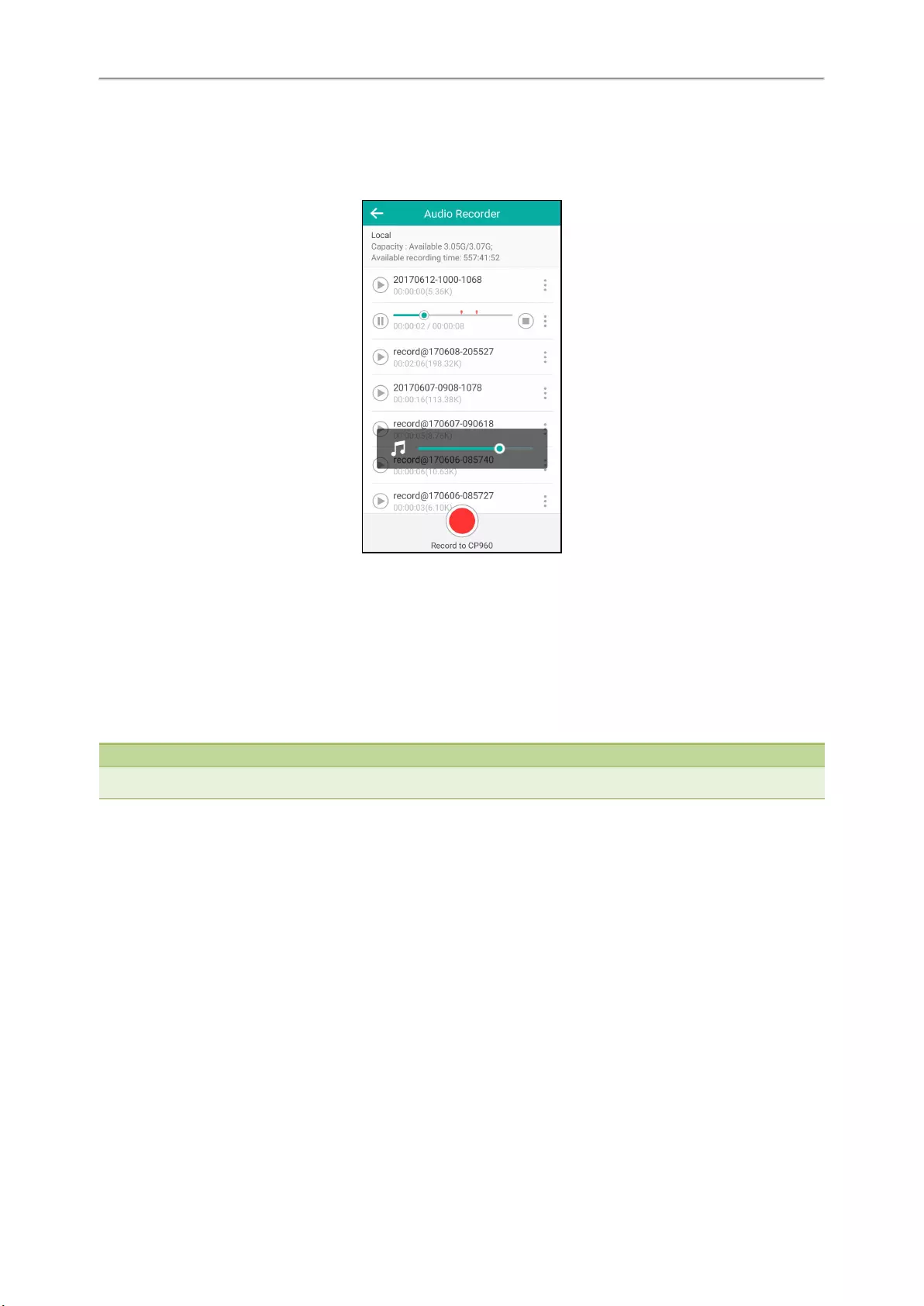
Yealink CP960 User Guide
52
Procedure
1. Tap one of the Volume touch keys to adjust the media volume.
The volume slider appears, you can also drag the volume slider to adjust the media volume.
Setting the Ring Tone
You can choose from a variety of ring tones to distinguish your phone from your neighbor’s. You can set distinctive
ring tones for groups or contacts in your local directory, so you can identify the caller when your phone rings.
You can also choose a unique ring tone for different accounts on your phone.
The ring tones are used according to this priority: Contact ring tone>Group ring tone>Account ring tone >Phone ring
tone.
Note
You can also choose a custom ring tone uploaded by your system administrator.
Topics
Setting a Ring Tone for the Phone
Setting a Ring Tone for an Account
Setting a Ring Tone for a Group
Setting a Ring Tone for a Contact
Setting a Ring Tone for the Phone
You can choose a ring tone for all incoming calls.
Procedure
1. Navigate to Settings->Basic Settings->Sound->Ring Tones->Common.
2. Select the desired ring tone.
The ring tone is played automatically. You can tap the Volume key to adjust the ringtone volume.
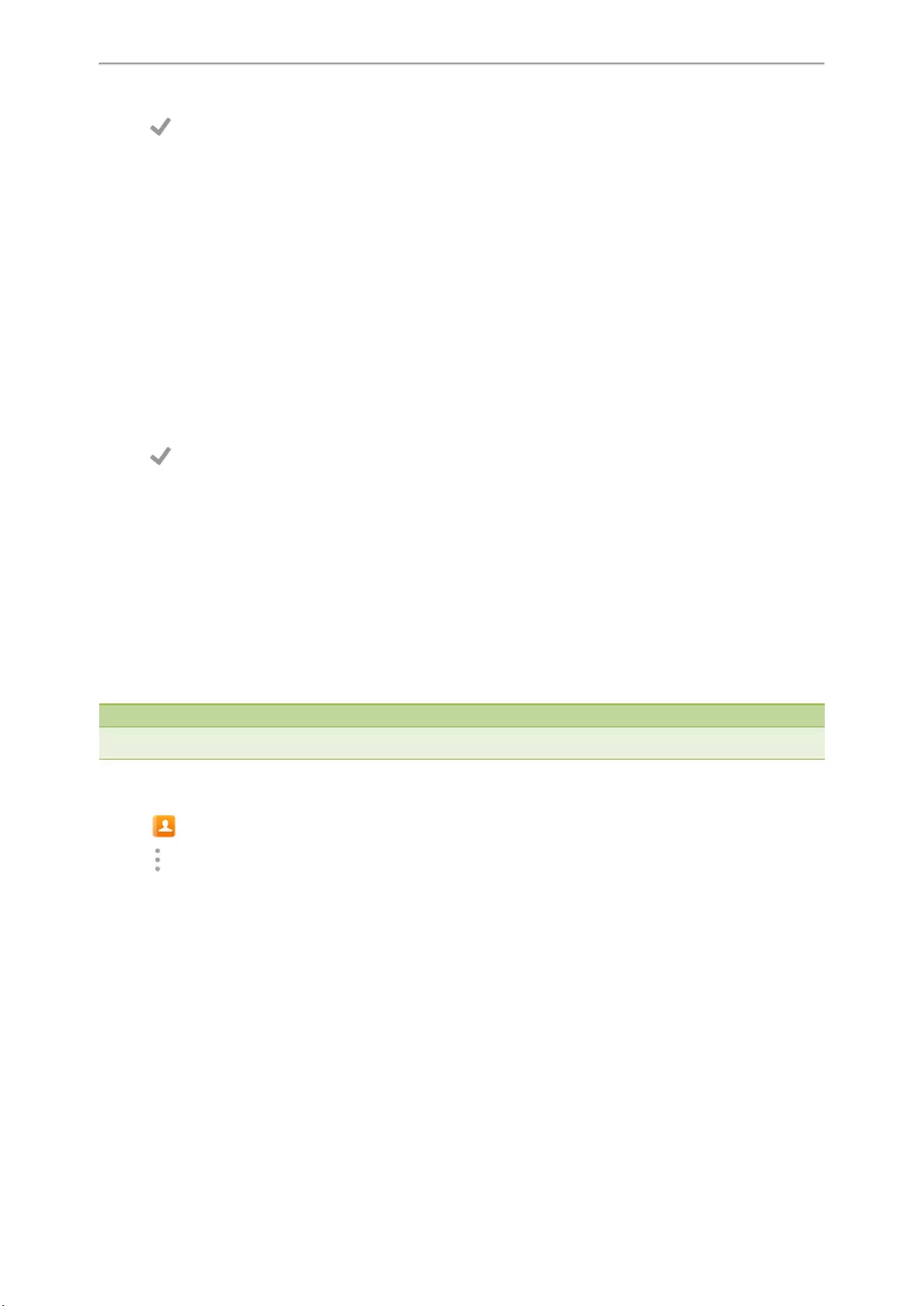
Audio Settings
53
3. Tap .
Related Topic
Adjusting the Audio Volume
Setting a Ring Tone for an Account
You can select a unique ring tone for an individual account.
Procedure
1. Navigate to Settings->Basic Settings->Sound->Ring Tones.
2. Select the desired account.
3. Select the desired ring tone.
The ring tone is played automatically. You can tap the Volume key to adjust the ringtone volume.
If Common is selected, this account will use the ring tone selected for the phone.
4. Tap .
Related Topic
Adjusting the Audio Volume
Setting a Ring Tone for a Group
You can select a unique ring tone for various groups in your local directory. This helps you quickly identify callers
according to the ring tones.
By default, the Auto is selected, this means that the group uses the ring tone according to this priority: Contact ring
tone>Account ring tone>Phone ring tone. If a specific ring tone is selected, this group will use the ring tone according
to this priority: Contact ring tone>Group ring tone.
Note
You can only set a ring tone for a group that is added manually.
Procedure
1. Tap ->Local Directory.
2. Tap after the desired group, and then tap Ring.
3. Tap the desired ring tone in the pop-up dialog box.
The ring tone is played automatically. You can tap the Volume key to adjust the ringtone volume.
4. Tap OK.
Setting a Ring Tone for a Contact
You can select a unique ring tone for various contacts in your directory. This helps you quickly identify callers accord-
ing to the ring tones.
By default, the Auto is selected, it means that the contact uses the ring tone according to this priority: Group ring
tone>Account ring tone>Phone ring tone.
Procedure
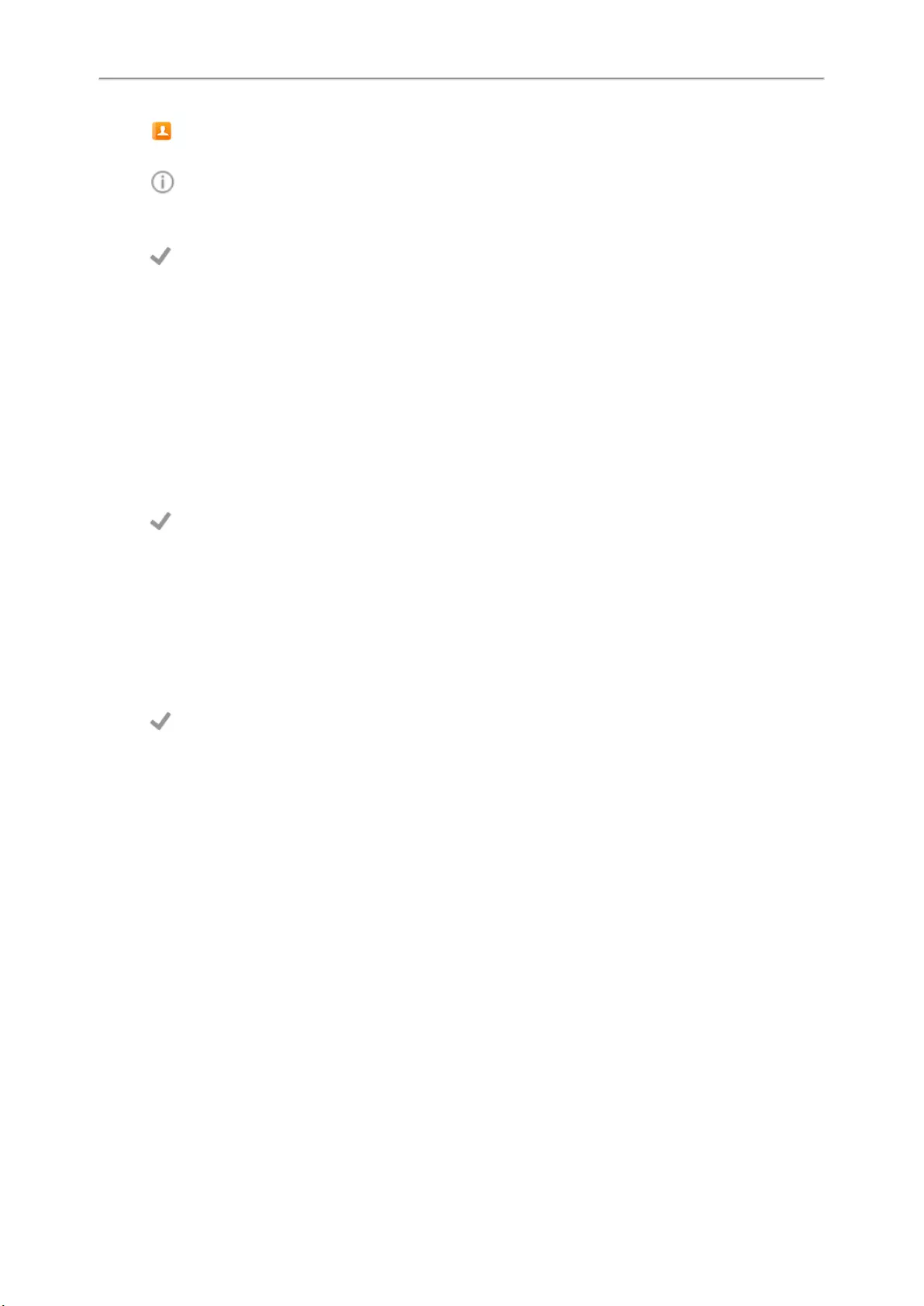
Yealink CP960 User Guide
54
1. Tap .
2. Tap Local Directory to select the desired contact group.
3. Tap after the desired contact.
4. Select the desired ring tone from the Ring field.
The ring tone is played automatically. You can tap the Volume key to adjust the ringtone volume.
5. Tap .
Related Topic
Adjusting the Audio Volume
Setting the Key Tone
You can set the phone to produce a sound when pressing the keypad keys. The key tone is enabled by default.
Procedure
1. Navigate to Settings->Basic Settings->Sound->Key Tone.
2. Turn on Key Tone.
3. Tap .
Enabling Touch Sounds
If you enable touch sounds, the phone will produce a sound when you tap an option on the touch screen.
Procedure
1. Navigate to Settings->Basic Settings->Sound->Touch Sounds.
2. Turn on Touch Sounds.
3. Tap .
Configuring Notification Sound
The phone will produce a notification sound when receiving a notification (e.g., incoming email notification).
Procedure
1. Navigate to Settings->Basic Settings->Sound.
2. Tap the desired notification sound from the Notification Sound field.
The notification sound is played automatically. You can tap the Volume key to adjust the notification sound.
3. Tap OK.
Enabling Silent Mode
If you turn on the silent mode, the IP phone won't produce ring tone/key tone/touch sound/notification sound from
phone's speaker.
Procedure
1. Do one of the following:
lFrom the home screen, navigate to Settings->Basic Settings->Sound.
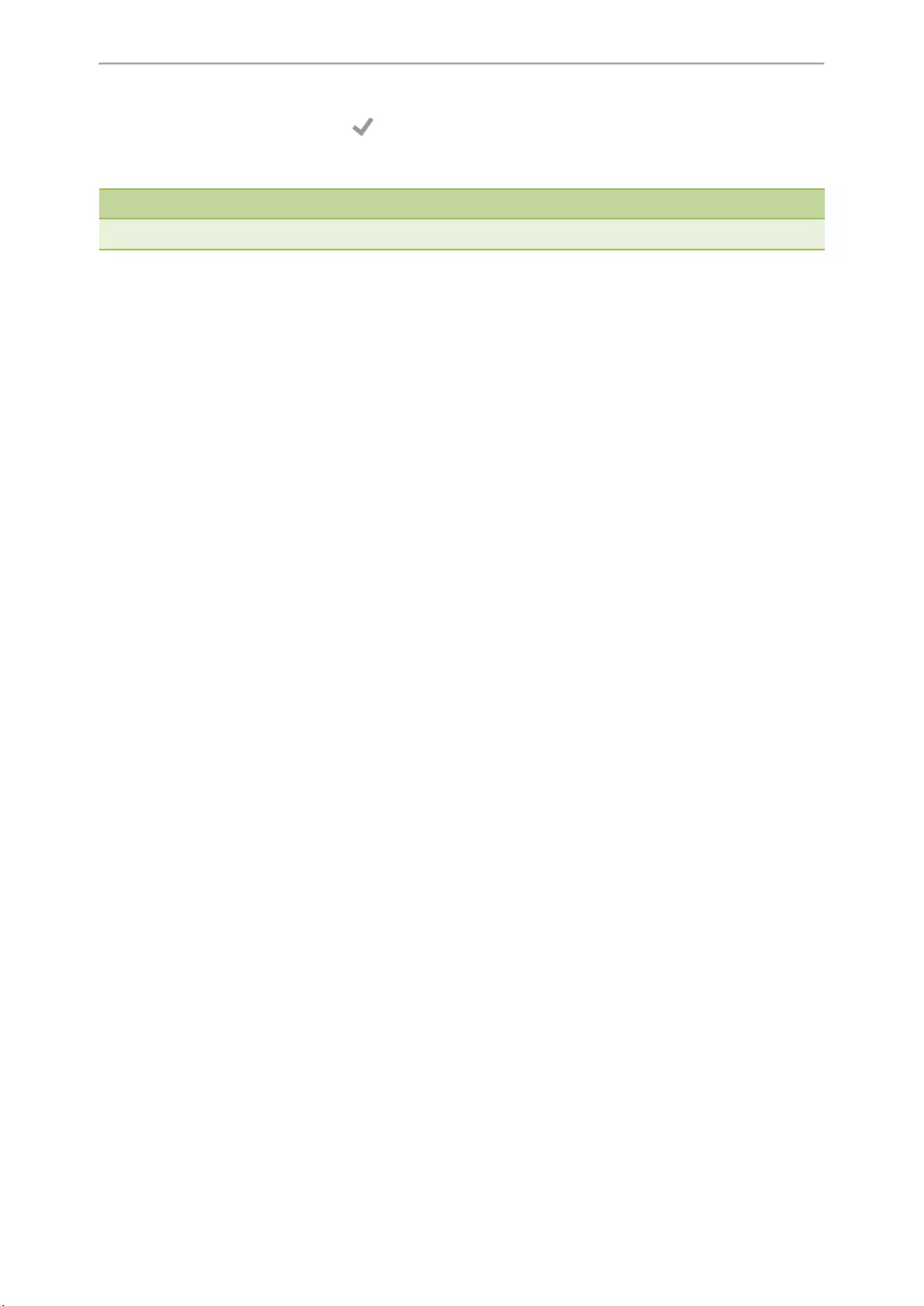
Audio Settings
55
Turn on Silent Mode and then tap .
lLong tap the left Volume touch key to decrease the ringer volume to the minimum.
lSwipe down from the top of the screen to enter the control center and toggle Silent on.
Note
You may have no permission to turn on the silent mode. Contact your system administrator for more information.
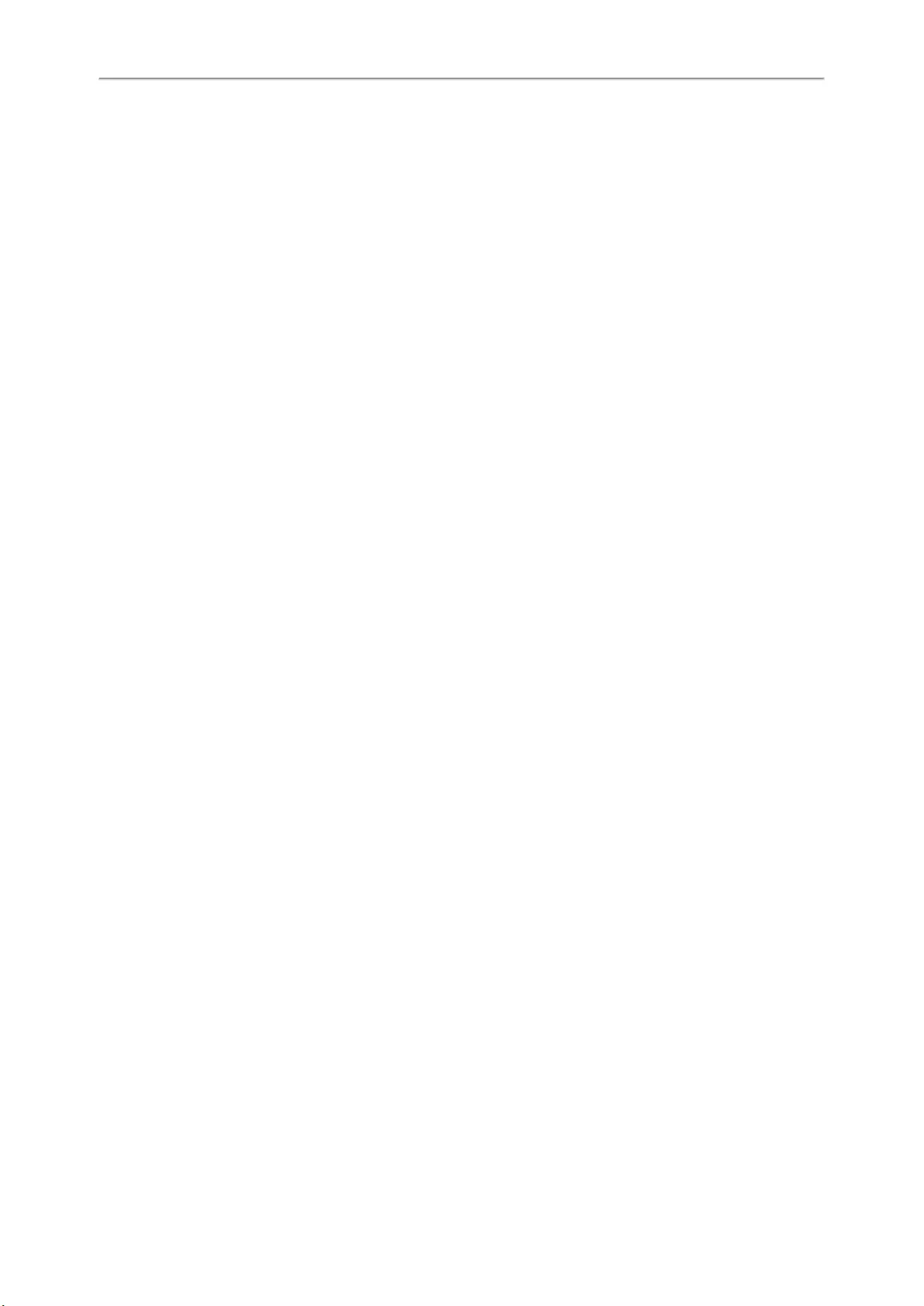
56
Yealink CP960 User Guide
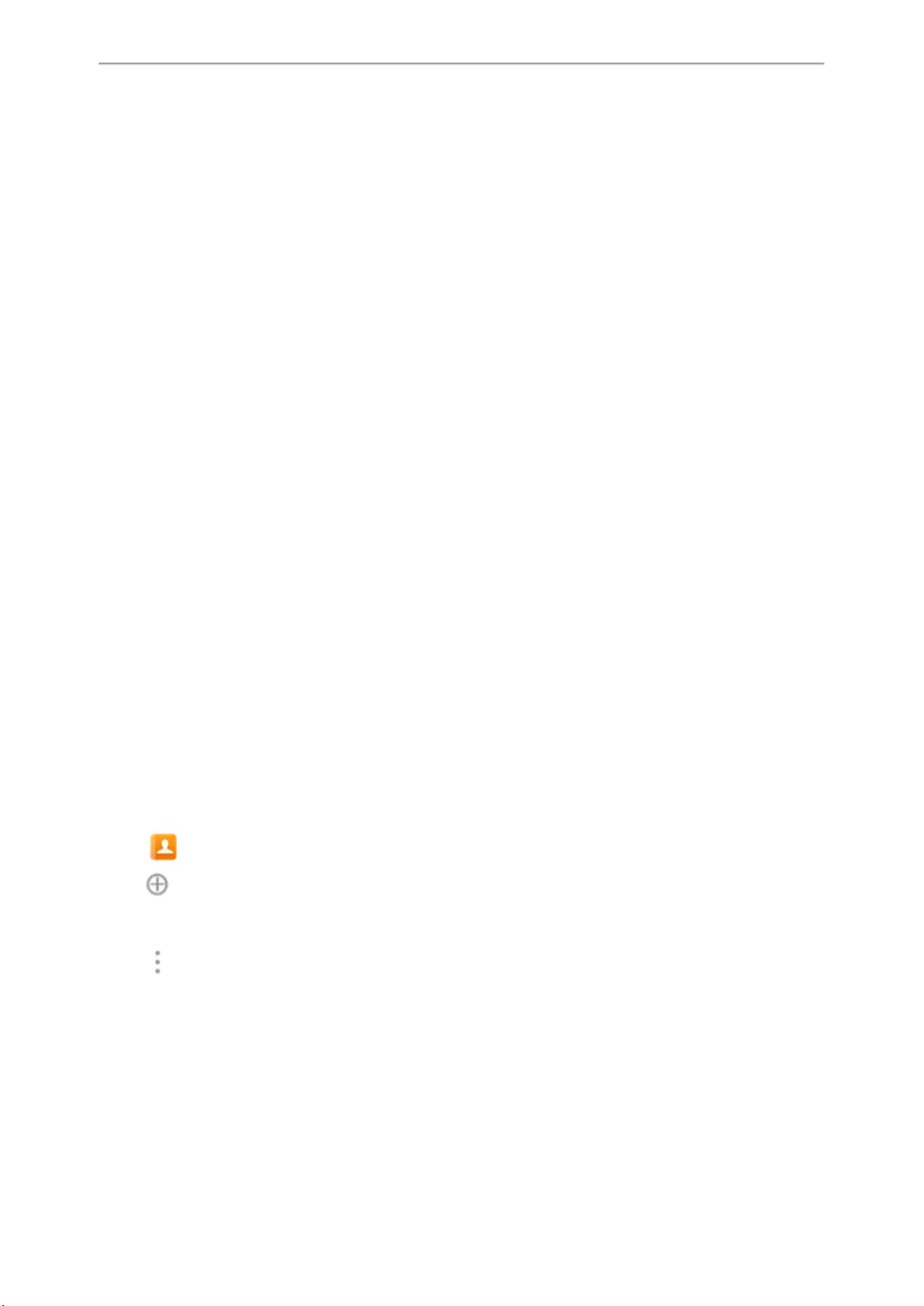
Directory
57
Directory
The Yealink IP phones provide several types of phone directories and what the system administrator has set for you.
The phones provide the following types of directories:
lLocal Directory
lBlacklist
lRemote Phone Book
Local Directory
You can store up to 1000 contacts and 48 groups in your local directory, allowing you to edit, delete, search or simply
dial a contact from the local directory.
Topics
Managing the Local Directory Groups
Managing the Local Directory Contacts
Moving a Local Directory Contact to Blacklist
Searching for Contacts
Managing the Local Directory Groups
You can add, edit and delete contacts group in the local directory.
Topics
Adding Contact Groups
Editing Contact Groups
Deleting Contact Groups
Adding Contact Groups
To organize your contacts and make them easier to find, you can add additional groups in the local directory.
When you add a group in the local directory, you can specify a ring tone for this group.
Procedure
1. Tap ->Local Directory.
2. Tap after Custom Grouping.
3. Enter the desired group name.
4. Tap OK.
5. Tap after the group name and then tap Ring to specify a ring tone for the group.
6. Tap the desired ring tone in the pop-up dialog box.
7. Tap OK.
Editing Contact Groups
You can change the group name at any time.
Procedure
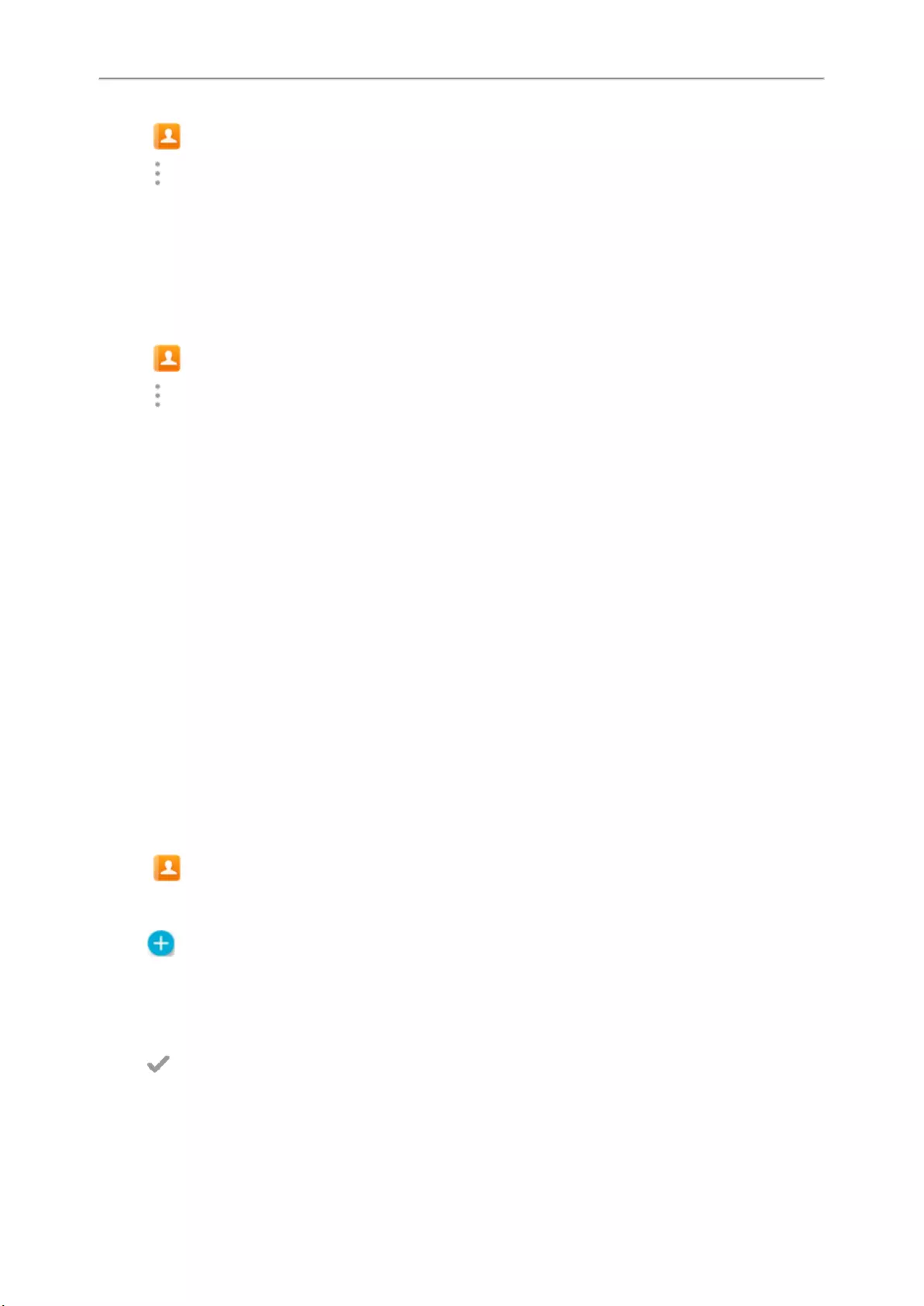
Yealink CP960 User Guide
58
1. Tap ->Local Directory .
2. Tap after the desired group and then tap Rename.
3. Edit the group name in the highlighted field.
4. Tap OK.
Deleting Contact Groups
You can delete a group from the local directory at any time.
Procedure
1. Tap ->Local Directory.
2. Tap after the desired group and then tap Delete.
The phone screen prompts you whether to delete the group.
3. Tap OK.
Managing the Local Directory Contacts
You can add, edit and delete contacts in the local directory. You can delete a contact or all contacts from the Local Dir-
ectory.
Topics
Adding Contacts
Editing Contacts
Deleting a Contact
Deleting All Contacts
Adding Contacts
You can add 100 contacts to your local directory. You can set other information for your contact, including:
lSpecify an account to use when calling this contact.
lSpecify a ring tone for this contact.
lSpecify a contact photo to this contact.
Procedure
1. Tap .
2. If you want to add a contact to the specified contact group, tap Local Directory to select the desired contact
group.
3. Tap .
4. Enter the name and the office, mobile or other numbers in the corresponding fields.
5. Tap the desired account from the Account field.
6. Tap the desired ring tone from the Ring field.
7. Tap the desired photo from the Photo field.
8. Tap .
If the contact already exists in the local directory, the phone will prompt “Contact name existed!”.
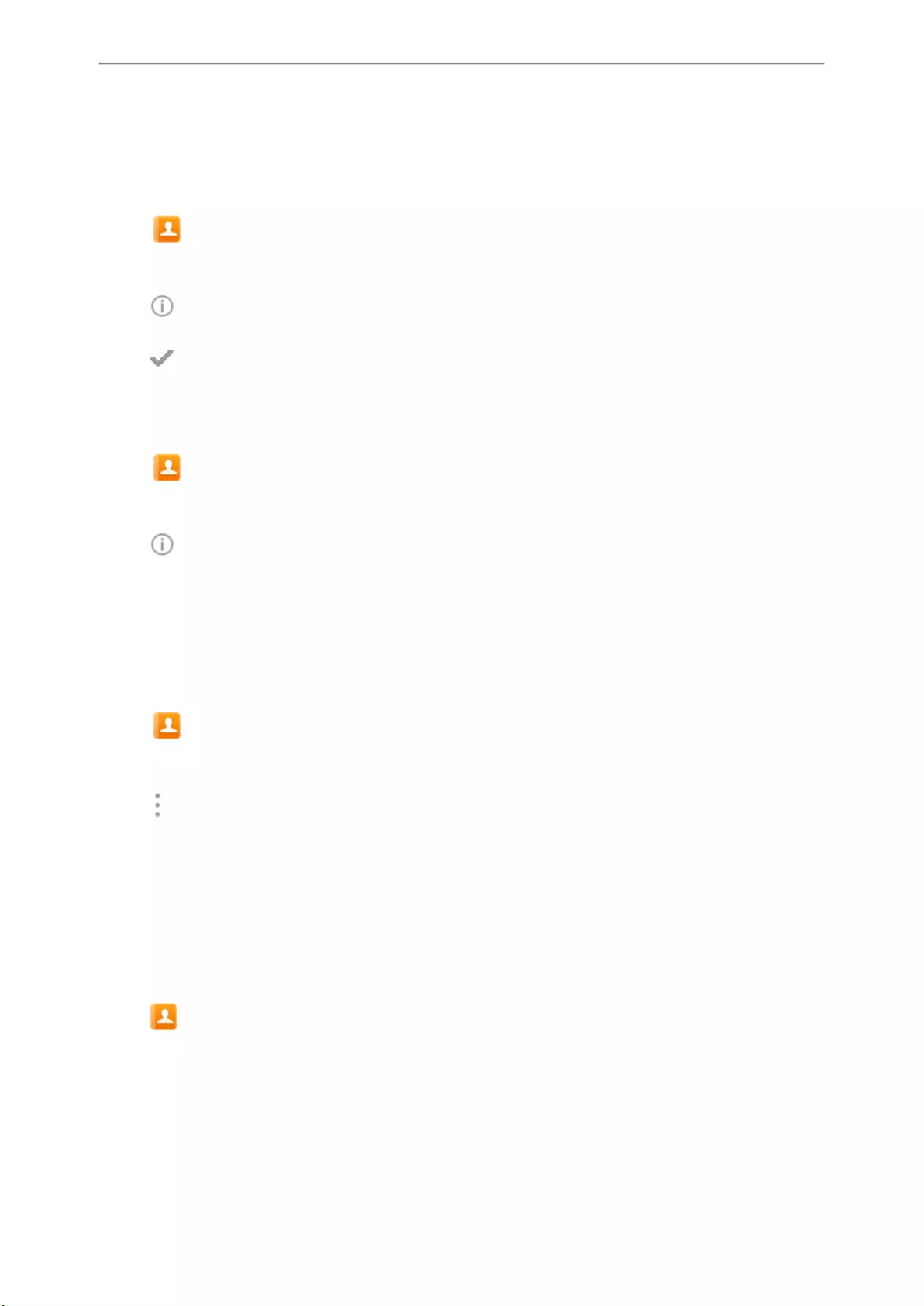
Directory
59
Editing Contacts
You can change or add more information to your contacts at any time.
Procedure
1. Tap .
2. If you want to edit a contact from the specified contact group, tap Local Directory to select the desired contact
group.
3. Tap after the desired contact.
4. Tap the desired field to edit the contact information.
5. Tap .
Deleting a Contact
Procedure
1. Tap .
2. If you want to delete a contact from the specified contact group, tap Local Directory to select the desired contact
group.
3. Tap after the desired contact.
4. Tap Delete.
The phone screen prompts you whether to delete the contact.
5. Tap OK.
Deleting All Contacts
Procedure
1. Tap .
2. Long tap a contact.
3. Tap the radio box in the top right of the screen.
4. Tap ->Delete contacts.
The phone screen prompts you whether to delete all contacts.
5. Tap OK.
Moving a Local Directory Contact to Blacklist
You can move a contact in the local directory to blacklist. Incoming calls from this contact will be rejected auto-
matically.
Procedure
1. Tap .
2. If you want to select a contact to the specified contact group, tap Local Directory to select the desired contact
group.
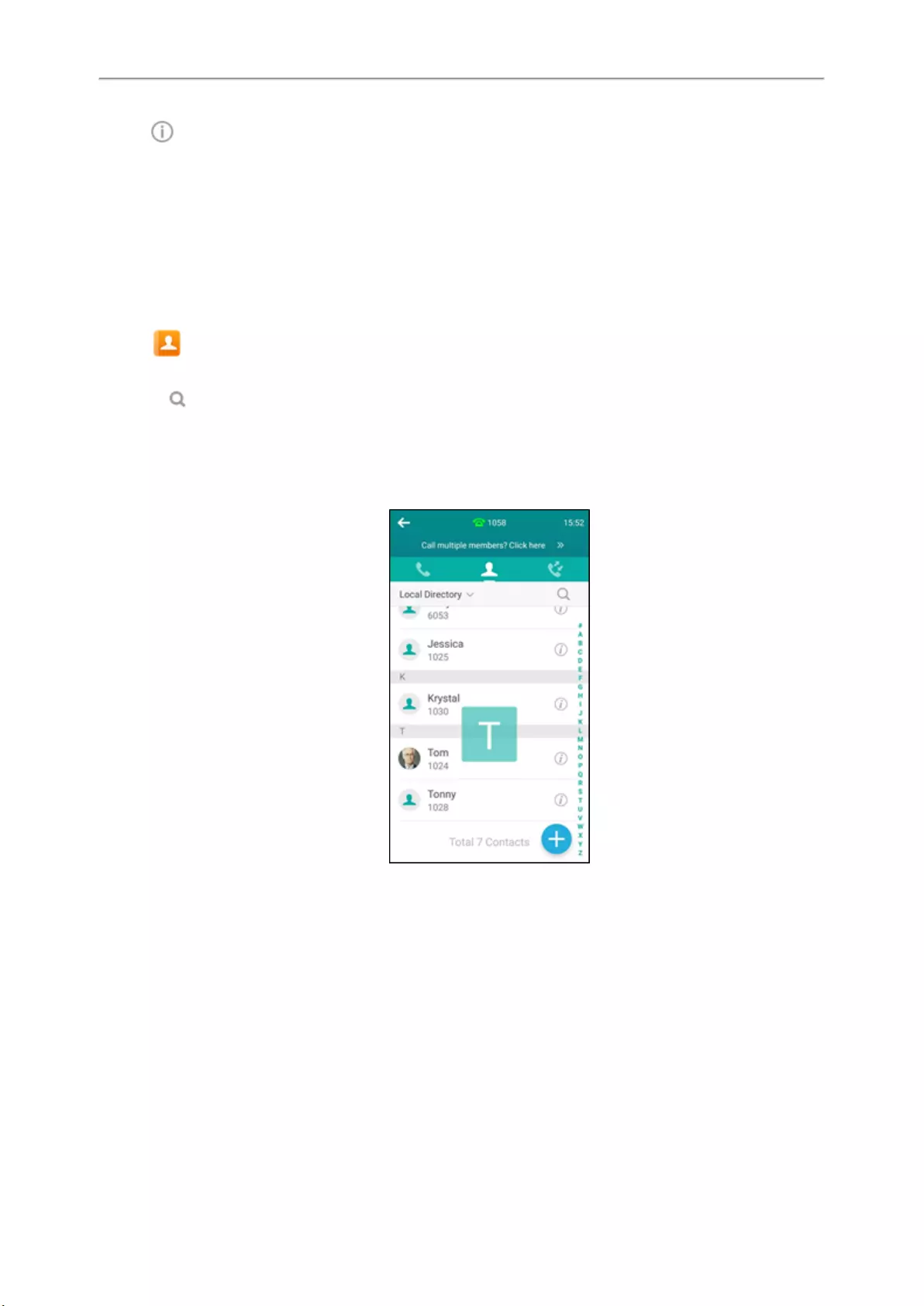
Yealink CP960 User Guide
60
3. Tap after the desired contact.
4. Tap Blacklist.
The phone screen prompts you whether to move this contact to the blacklist.
5. Tap OK.
Searching for Contacts
In the Local Directory, you can enter search criteria to find your desired contact quickly.
Procedure
1. Tap .
2. Do one of the following:
lTap .
Enter a few continuous characters of the contact name or continuous numbers of the contact number (office,
mobile or other number).
The contacts whose name or phone number matches the entered characters will display in the result list.
lTap the desired letter (e.g., T) along the right side to jump to contacts whose names start with T or t.
Blacklist
Incoming calls from the blacklist contacts are rejected automatically. You can store 30 contacts in the blacklist to block
unwanted callers.
Topics
Adding a Blacklist Contact
Editing a Blacklist Contact
Deleting Blacklist Contacts
Moving a Blacklist Contact to the Local Directory
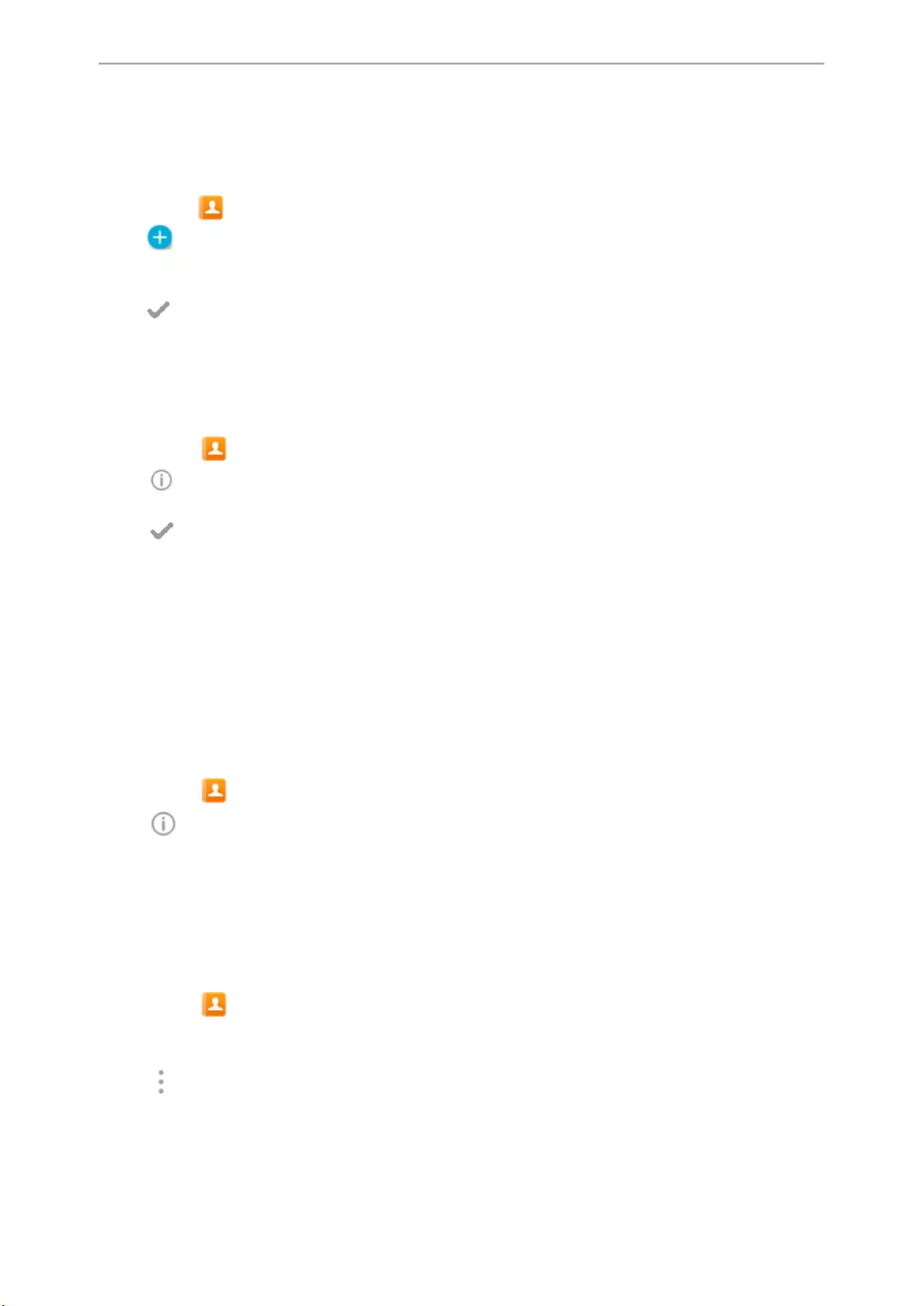
Directory
61
Adding a Blacklist Contact
Procedure
1. Navigate to ->Local Directory->Blacklist.
2. Tap .
3. Edit the blacklist contact’s information.
4. Tap the Account field and select the desired account in the pop-up dialog box.
5. Tap .
Editing a Blacklist Contact
You can edit your blacklist contacts at any time.
Procedure
1. Navigate to ->Local Directory->Blacklist.
2. Tap after the desired contact.
3. Tap the desired field to edit the contact information.
4. Tap .
Deleting Blacklist Contacts
You can delete one or all blacklist contacts.
Topics
Deleting a Blacklist Contact
Deleting all Blacklist Contacts
Deleting a Blacklist Contact
Procedure
1. Navigate to ->Local Directory->Blacklist.
2. Tap after the desired contact.
3. Tap Delete.
The phone screen prompts you whether to delete the contact.
4. Tap OK.
Deleting all Blacklist Contacts
Procedure
1. Navigate to ->Local Directory->Blacklist.
2. Long tap a contact.
3. Tap the radio box on the top-right of the screen.
4. Tap -> Delete contacts.
The phone prompts whether to delete all contacts.
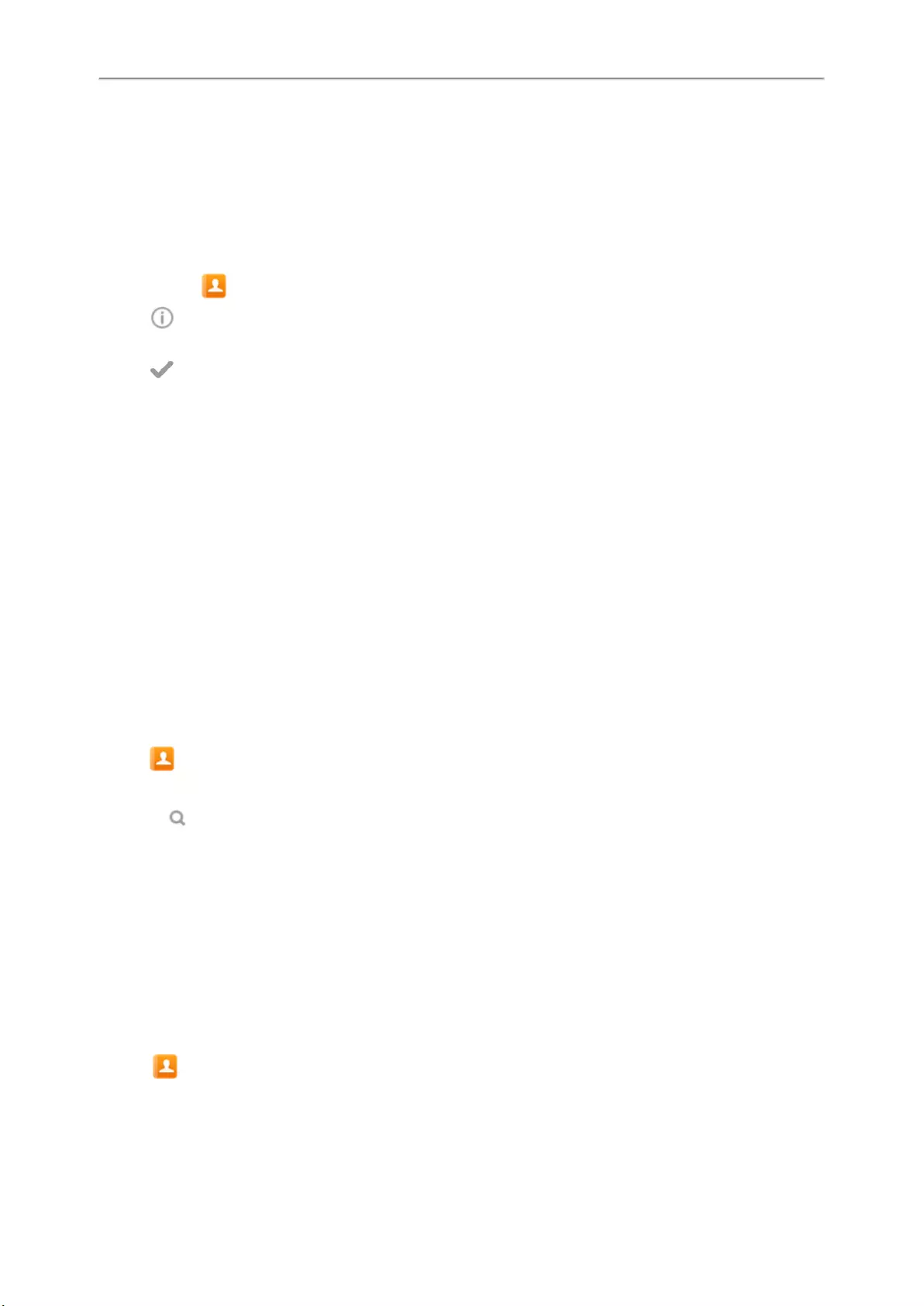
Yealink CP960 User Guide
62
5. Tap OK.
Moving a Blacklist Contact to the Local Directory
You can move a blacklist contact to a local directory. Incoming calls from this contact will not be rejected auto-
matically.
Procedure
1. Navigate to ->Local Directory->Blacklist.
2. Tap after the desired contact.
3. Tap the Group field and then select Local Directory.
4. Tap .
Remote Phone Book
If the Remote Phone Book feature has been enabled by your system administrator, you can access your corporate dir-
ectory directly from your phone. You can simply dial a contact from the corporate directory. You can also search for a
contact or add contacts from the remote phone book to the local directory.
You can only access up to 5 remote phone books on your phone. Check with your system administrator to find out if
this feature is available.
Topics
Searching for Remote Phone Book Contacts
Adding a Remote Phone Book Contact to the Local Directory or Blacklist
Searching for Remote Phone Book Contacts
In the Remote Phone Book, you can enter search criteria to find your desired contact quickly.
Procedure
1. Tap ->Local Directory->Remote Phone Book.
2. Do one of the following:
lTap .
Enter the name or number you are looking for in the search field.
The contacts whose name or phone number matches the entered characters will display in the result list.
lTap the desired letter (e.g., T) along the right side to jump to contacts whose names start with T or t.
Adding a Remote Phone Book Contact to the Local Directory or Blacklist
You can add contacts in the remote phone book to the local directory or blacklist. The contact you add from the
remote phone book will not disappear from your local directory, even if your system administrator deletes this contact
from the remote phone book.
Procedure
1. Tap ->Local Directory->Remote Phone Book.
2. Tap the desired remote phone book.
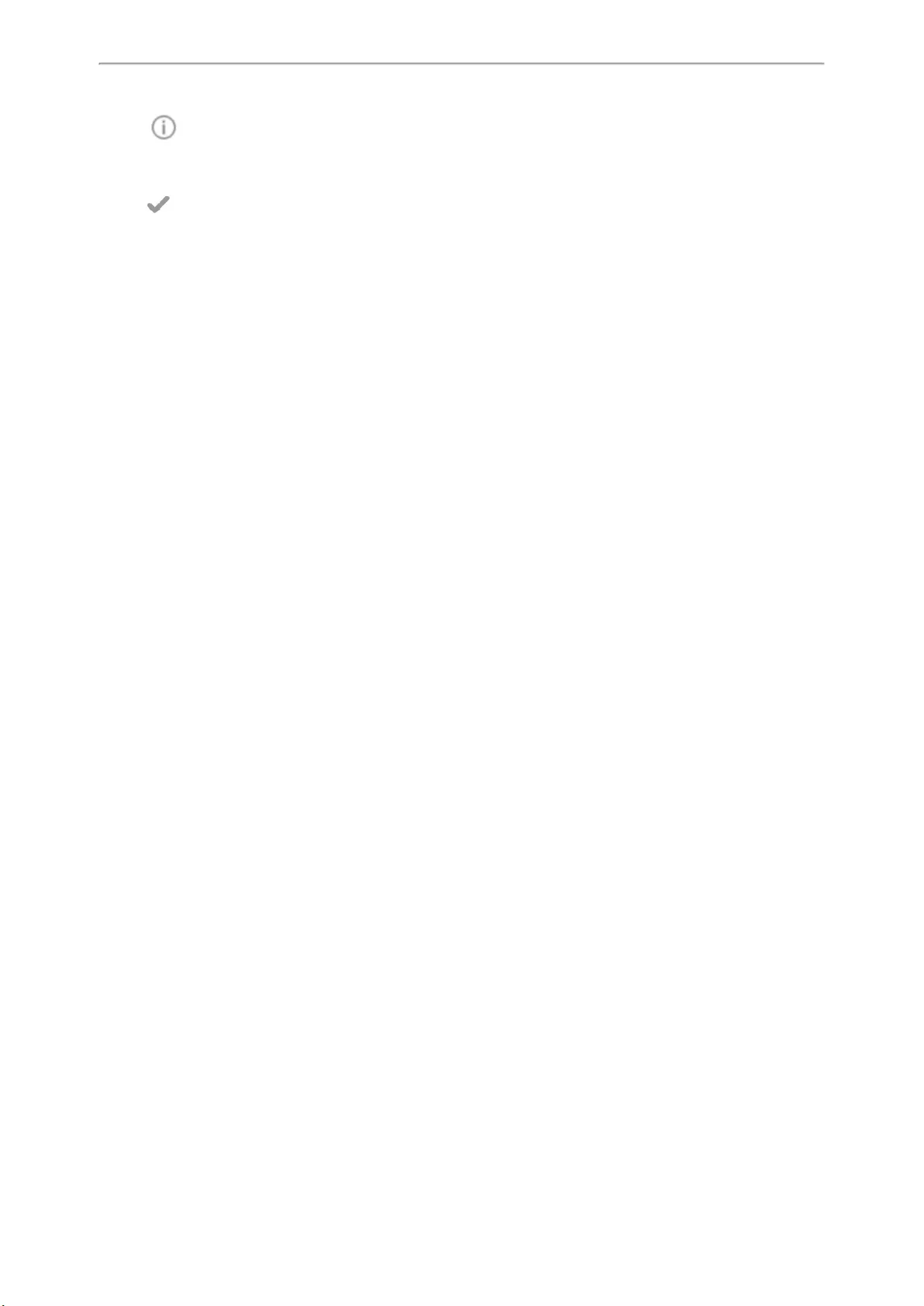
Directory
63
3. Tap after the desired contact in the remote phone book.
4. Tap Add.
5. Tap the Group field and then select Local Directory or Blacklist.
6. Tap .
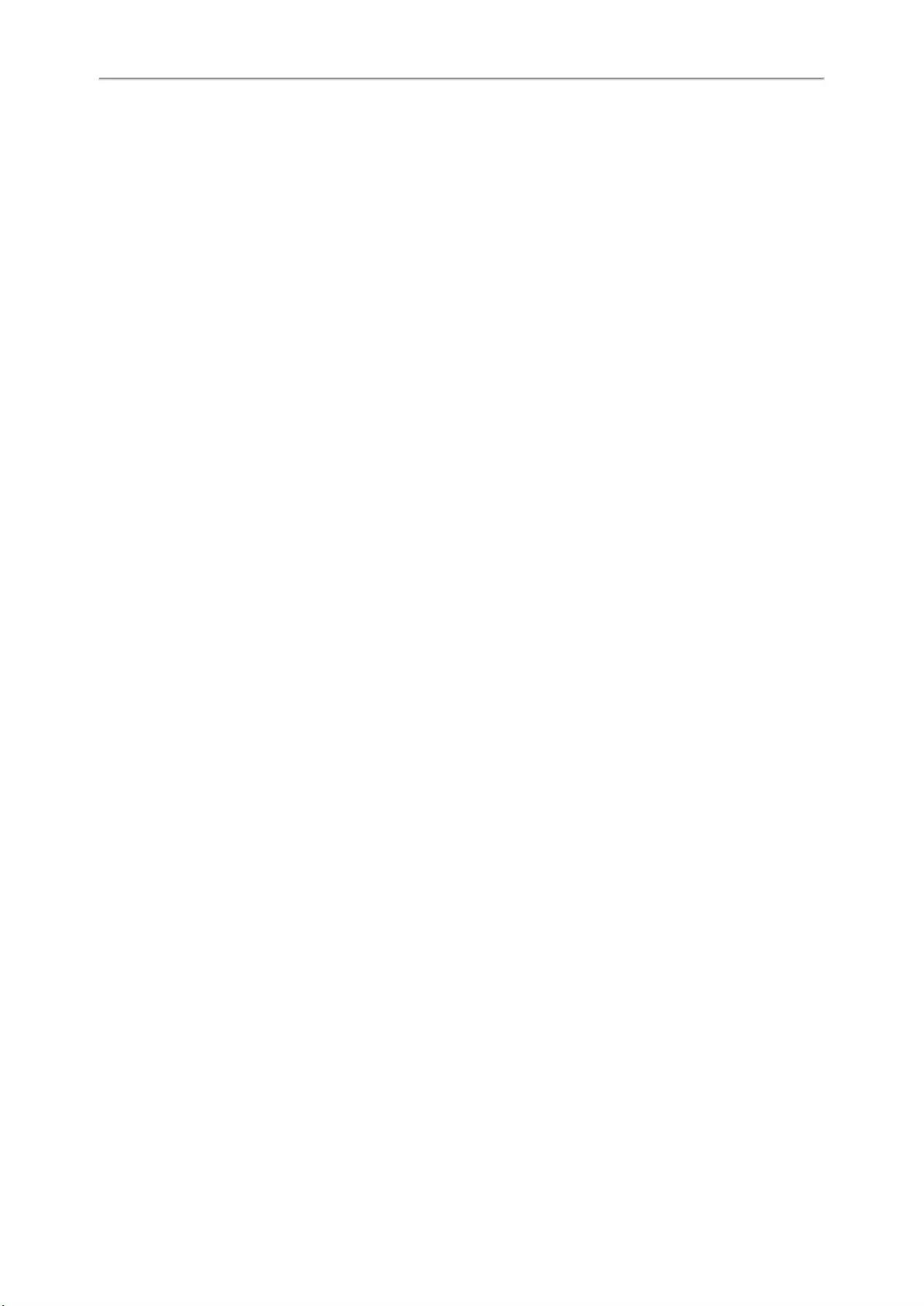
64
Yealink CP960 User Guide
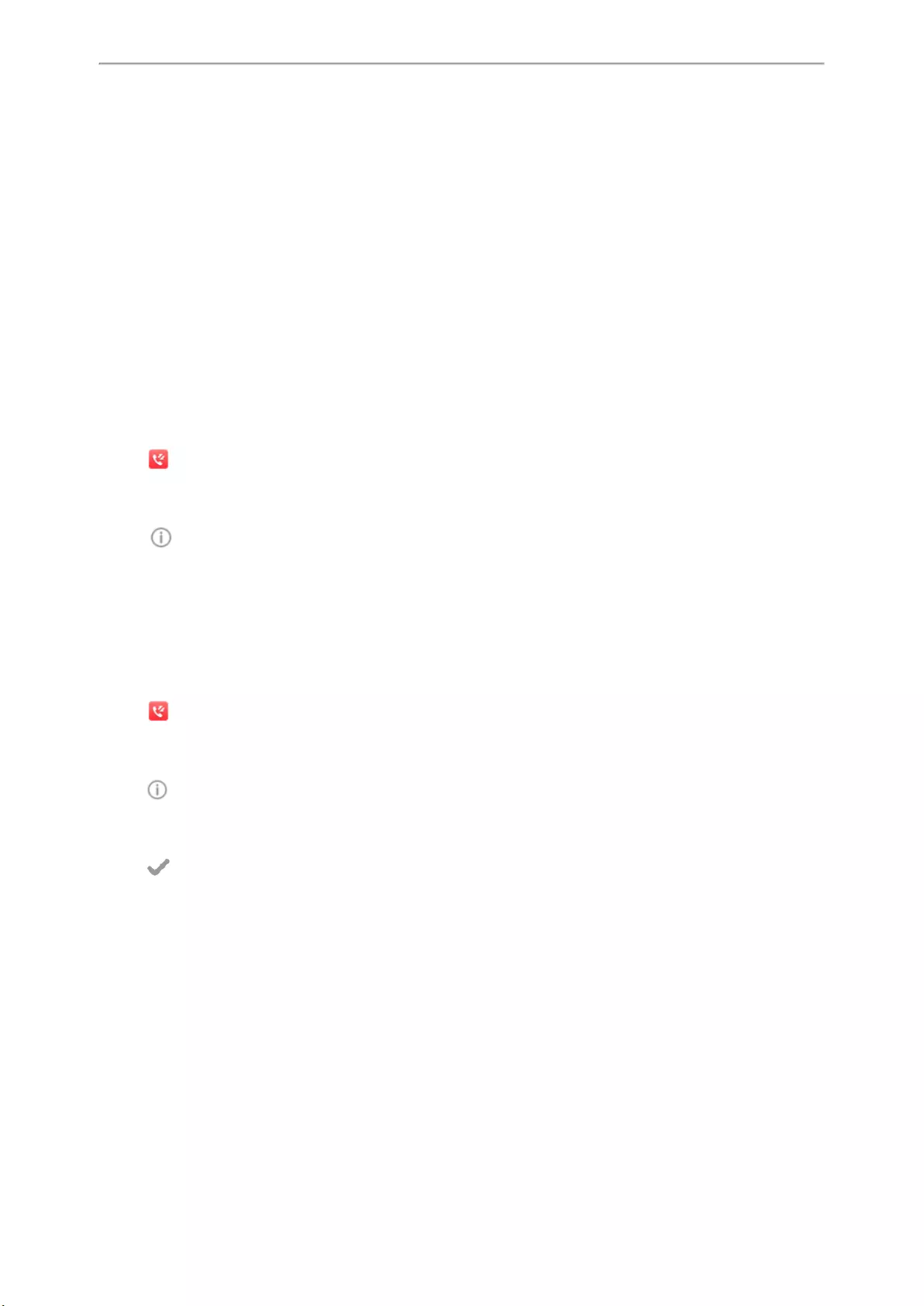
Call History
65
Call History
The IP phones maintain call history lists of Missed Calls, Placed Calls, Received Calls and Forwarded Calls.
Topics
Viewing History Records
Adding a History Record to Local Directory or Blacklist
Deleting History Records
Disabling History Record
Viewing History Records
You can view a list of up to 100 Missed Calls, Placed Calls, Received Calls and Forwarded Calls.
Procedure
1. Tap .
The phone screen displays all call records.
2. Tap Local Calls to select the desired list.
3. Tap after the desired entry.
The detailed information of the entry appears on the phone screen.
Adding a History Record to Local Directory or Blacklist
You can add a history record to the local directory or to the blacklist.
Procedure
1. Tap .
The phone screen displays all call records.
2. Tap Local Calls to select the desired list.
3. Tap after the desired entry.
4. Tap Add or Blacklist.
5. Edit the corresponding fields.
6. Tap .
Deleting History Records
You can delete one or all call records from the call history list.
Topics
Deleting a Call Record
Deleting All Call Records
Deleting a Call Record
Procedure
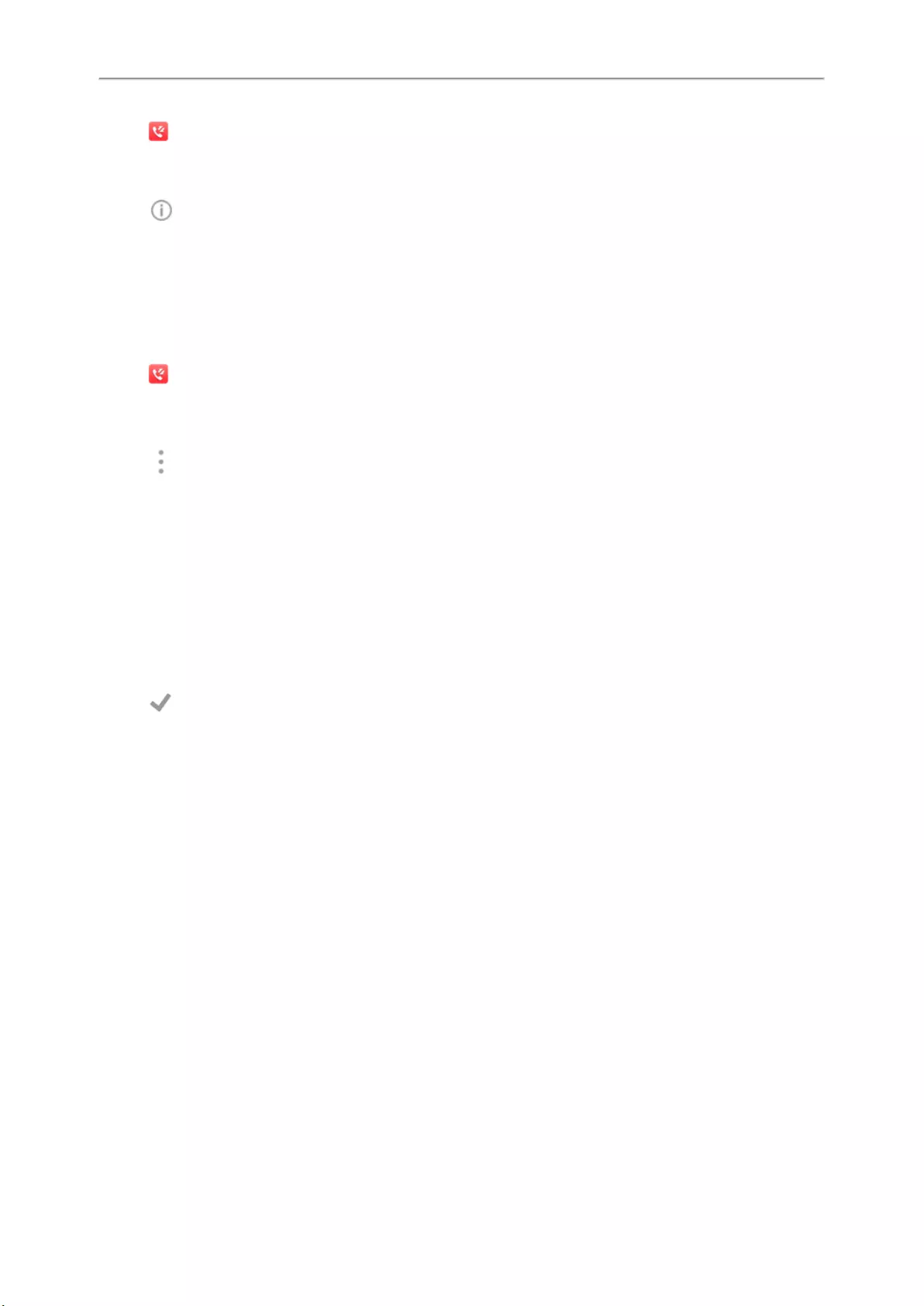
Yealink CP960 User Guide
66
1. Tap .
The phone displays all call records.
2. Tap Local Calls to select the desired list.
3. Tap after the desired entry, and then tap Delete
The phone prompts whether to delete the record.
5. Tap OK.
Deleting All Call Records
Procedure
1. Tap .
2. Tap Local Calls to select the desired list.
3. Long tap a contact.
4. Tap the radio box on the top-right of the screen.
5. Tap ->Delete calls.
The phone prompts whether to delete all the records.
5. Tap OK.
Disabling History Record
History record feature is enabled by default, if you do not want to save the call log, you can disable this feature.
Procedure
1. Navigate to Settings->Features->History Record.
2. Turn off History Record.
3. Tap .
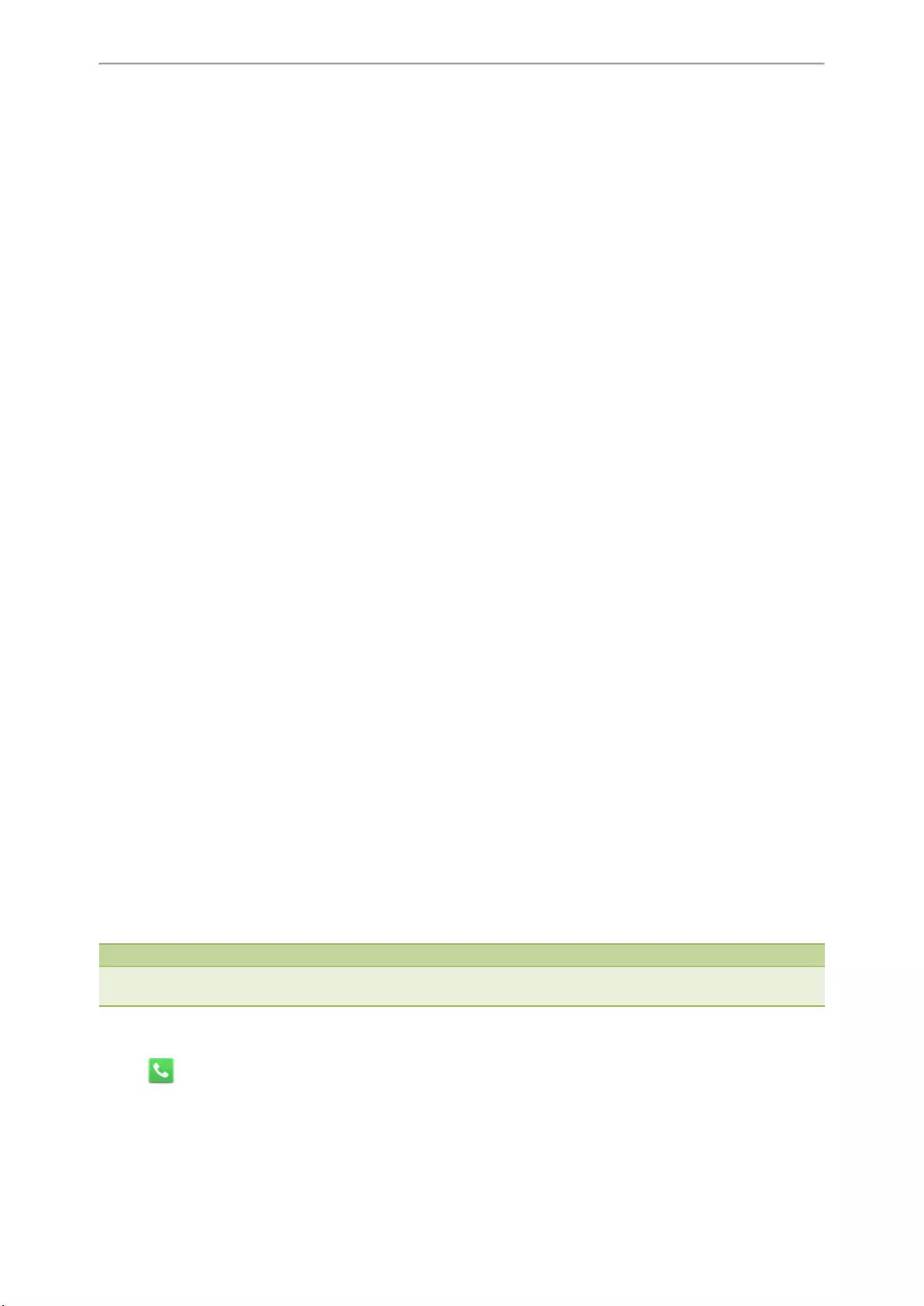
Call Features
67
Call Features
You can place a call, answer a call, transfer a call, etc. on Yealink IP phone.
Topics
Placing Calls
Answering Calls
Silencing or Rejecting Incoming Calls
Ending Calls
Auto Redial
Call Mute
Call Hold
Do Not Disturb (DND)
Redirecting Incoming Calls
Transferring Calls
Conference Calls
Call Recording
Multicast Paging
Placing Calls
You can use your phone like a regular phone to place calls in many ways easily.
Topics
Placing a Call from the Dialer
Placing Multiple Calls
Placing a Call with a Speed Dial Key
Placing a Call Back to the Last Incoming Number
Redialing a Number
Dialing a Hotline Number
Placing a Call from the Call History
Placing a Call from the Directory
Placing an Anonymous Call
Placing a Call from the Dialer
The Dialer enables you to enter a number to place a call and display a list of previously placed calls or similar numbers
in your directory. You can also select the desired contact from the search list, or select a contact from the placed call
list or Directory before you enter the number.
Use your phone just like any other phone to make a call.
Note
Your system administrator can configure the source list for searching and disable to display the placed call records. Check
with your system administrator to find out if they are available on your phone.
Procedure
1. Tap .
2. Enter a number.
You can directly select a contact to call out.
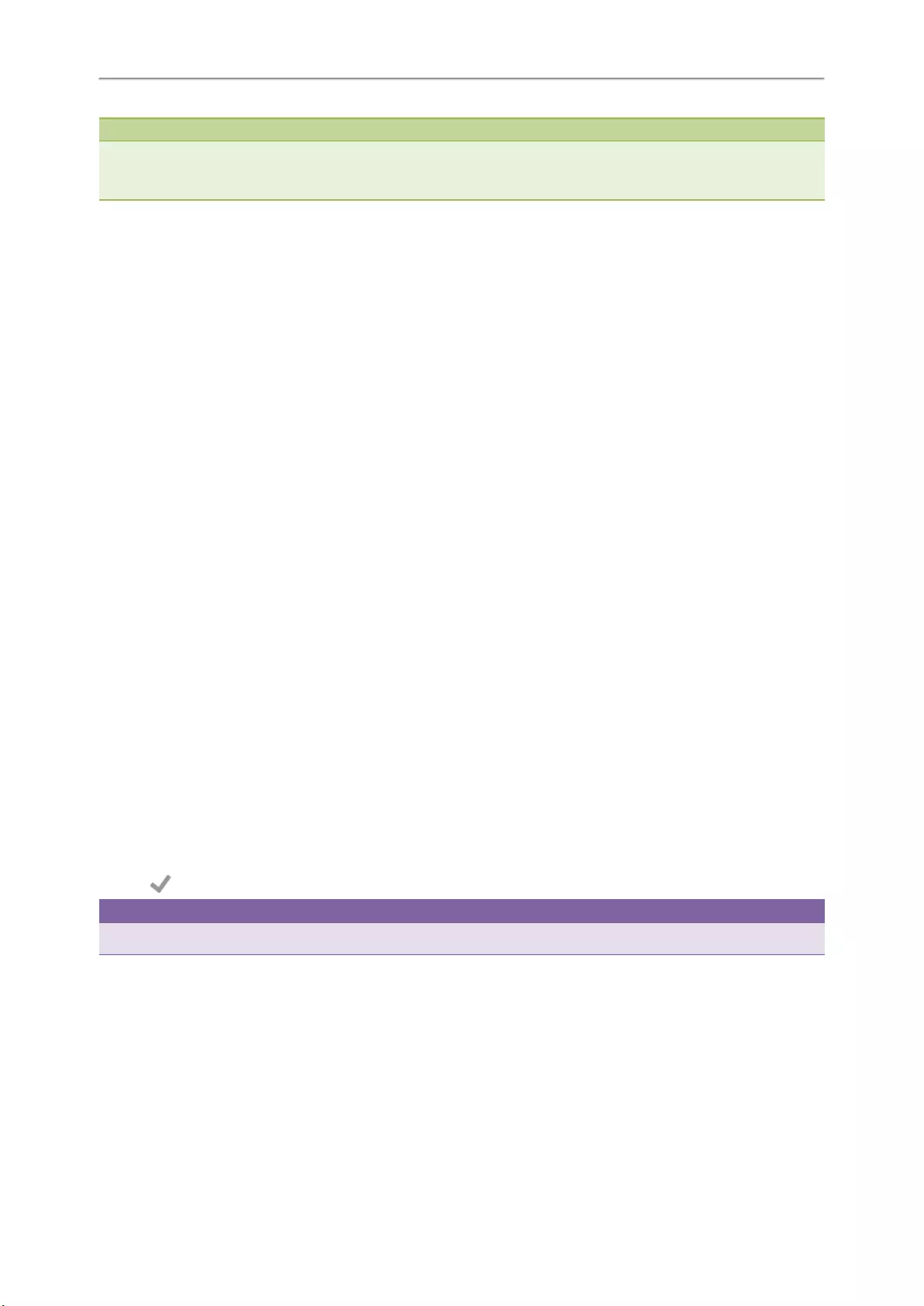
Yealink CP960 User Guide
68
Note
Your system administrator can enable live dialpad feature, which enables your phone to automatically dial out the phone
number after a period of time without tapping the Send soft key. Check with your system administrator to find out if this
feature is available on your phone.
Placing Multiple Calls
When you are in a call, you can hold your current call and place a new call.
Procedure
1. Tap More->NewCall.
2. Enter the desired number or select a contact.
3. Tap Send.
Related Topic
Call Hold
Placing a Call with a Speed Dial Key
You can quickly dial a number which is used frequently or hard to remember by using a speed dial key.
Topics
Setting a Speed Dial Key Manually
Speed Dialing a Contact Using a Speed Dial Key
Setting a Speed Dial Key Manually
You can set a line key as a Speed Dial key for a contact number.
Procedure
1. Navigate to Settings->Features->Dsskey.
2. Select the desired line key.
3. Select Speed Dial from the Type field.
4. Select the desired line from the Account ID field.
5. (Optional.) Enter the string that will appear on the touch screen in the Label field.
6. Enter the contact number that you want to dial out directly in the Value field.
7. Enter the key sequence that you want to send via DTMF in the Extension field.
8. Tap .
Tip
You can drag the line key to the Edit field to set it as a Speed Dial key.
Speed Dialing a Contact Using a Speed Dial Key
Before You Begin
You need to set a line key as a Speed Dial key.
Procedure
1. Tap a Speed Dial key when the phone is idle.
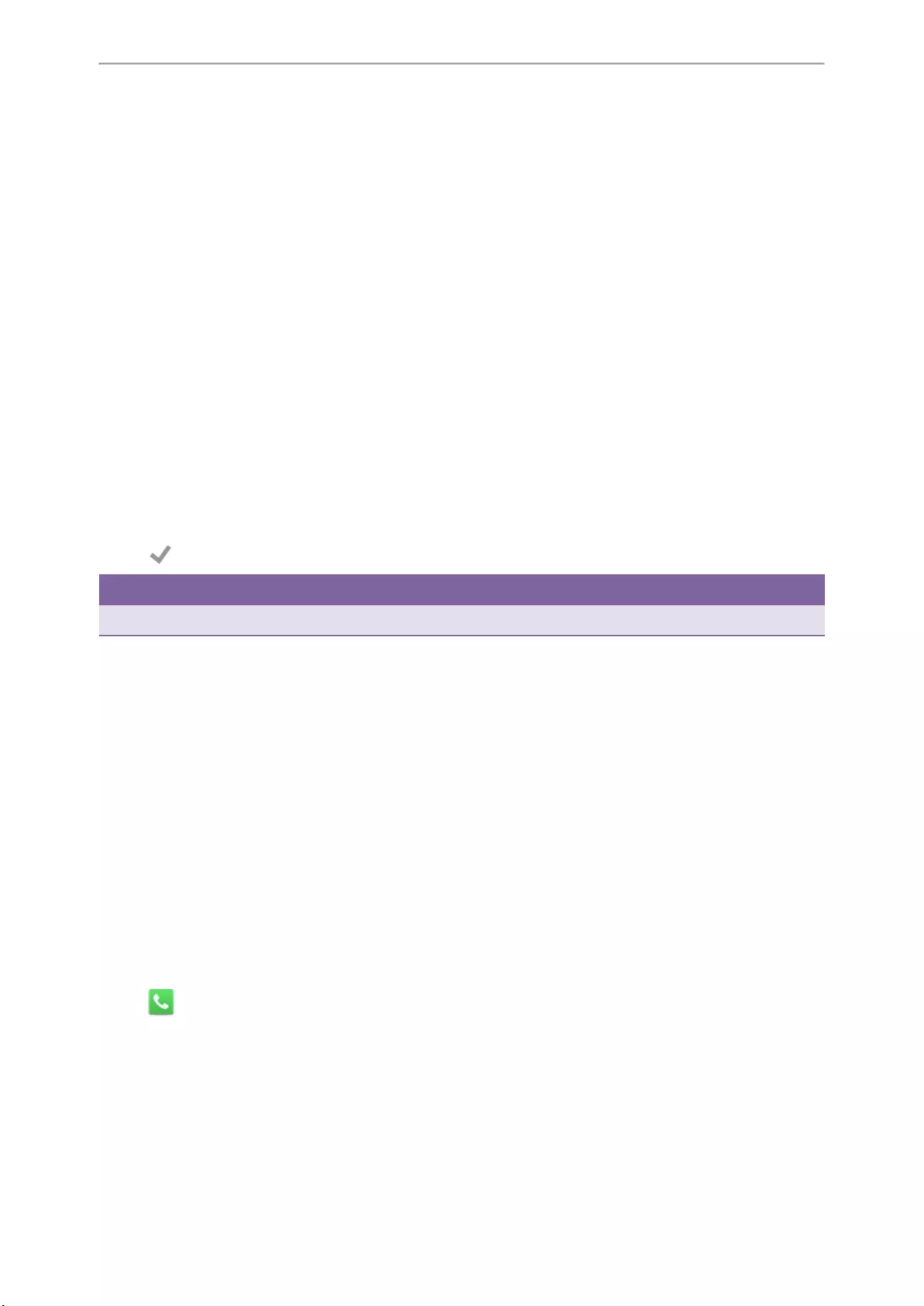
Call Features
69
Related Topic
Setting a Speed Dial Key Manually
Placing a Call Back to the Last Incoming Number
You can place a call back to the last incoming number quickly by using a Recall key.
Topics
Setting a Recall Key
Recalling a Contact
Setting a Recall Key
You can set a line key as a Recall key.
Procedure
1. Navigate to Settings->Features->Dsskey.
2. Select the desired line key.
3. Select Key Event from the Type field.
4. Select ReCall from the Key Type field.
5. (Optional.) Enter the string that will appear on the phone screen in the Label field.
6. Tap .
Tip
You can drag the line key to the Edit field to set a Recall key.
Recalling a Contact
Before You Begin
You need to set a line key as Recall key.
Procedure
1. Tap the Recall key.
Related Topic
Setting a Recall Key
Redialing a Number
The phone keeps a record of all the placed calls. You can call the recently dialed phone number.
Procedure
1. Tap .
The phone screen displays the placed calls list.
2. Tap the desired record.
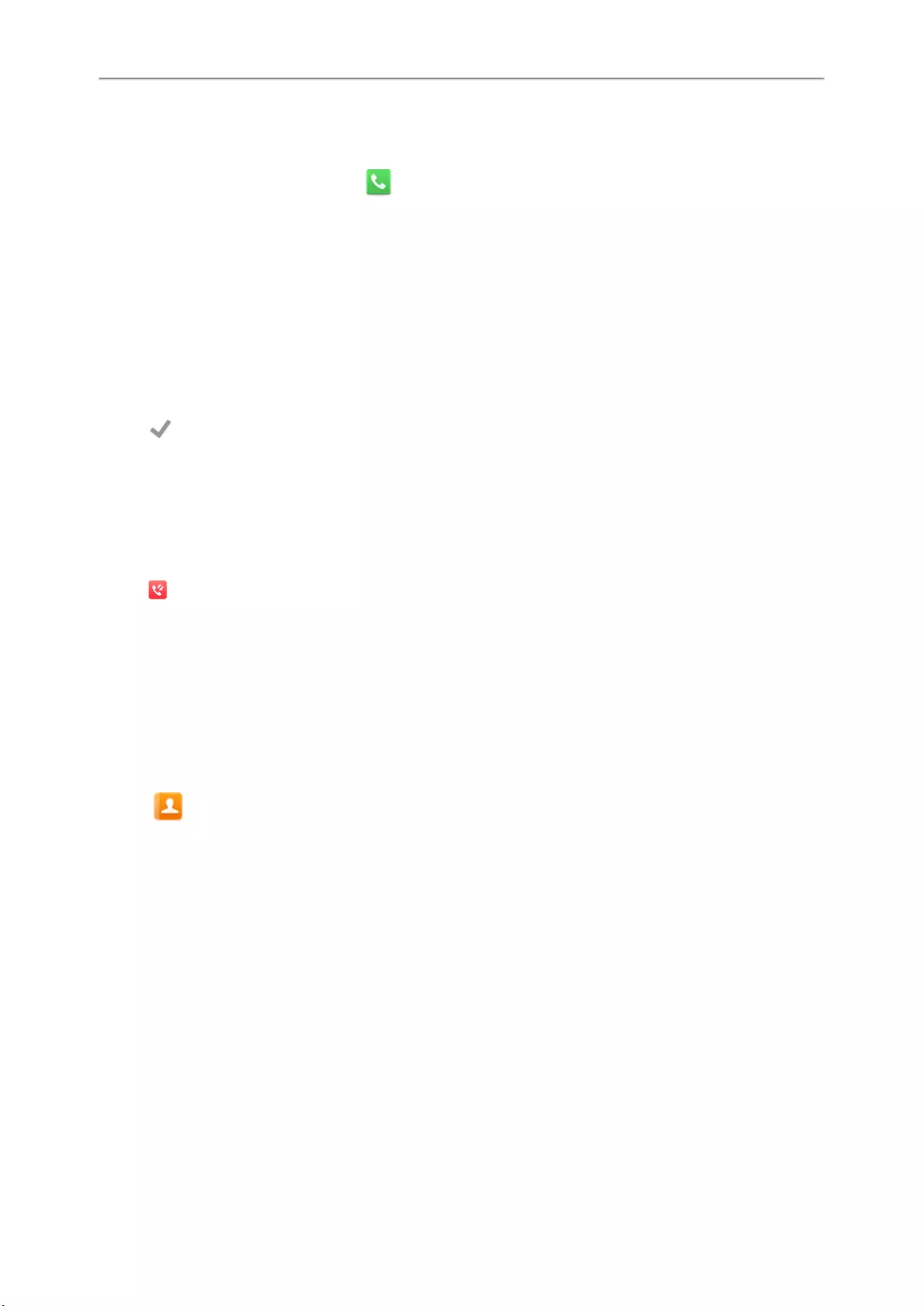
Yealink CP960 User Guide
70
Dialing a Hotline Number
You can configure a hotline number and hotline delay. Then the IP phone will dial out the hotline number auto-
matically after the delay time when you tap or the desired line key.
Topic
Setting a Hotline Number and Delay Time
Setting a Hotline Number and Delay Time
Procedure
1. Navigate to Settings->Features->Hot Line.
2. Enter the desired number in the Number field.
3. Enter the desired delay time between 0 and 10 (seconds) in the HotLine Delay field.
4. Tap .
Placing a Call from the Call History
You can place calls to the contact from the Call History list. The Call History list contains missed calls, placed calls,
received calls, and forwarded calls.
Procedure
1. Tap .
The phone screen displays all call records.
2. Tap Local Calls andselect the desired call list.
3. Tap the desired entry.
Placing a Call from the Directory
You can call contacts from your phone directories.
Procedure
1. Tap .
2. Select the desired directory.
3. If the contact was added to a specified contact group, you can tap Local Directory to select the desired contact
group.
4. Tap the desired contact.
If the selected contact has multiple numbers, tap the desired number to dial out.
Related Topic
Searching for Contacts
Placing an Anonymous Call
You can place a call to someone without revealing your identification by blocking your name or phone number from
being displayed to the recipient.
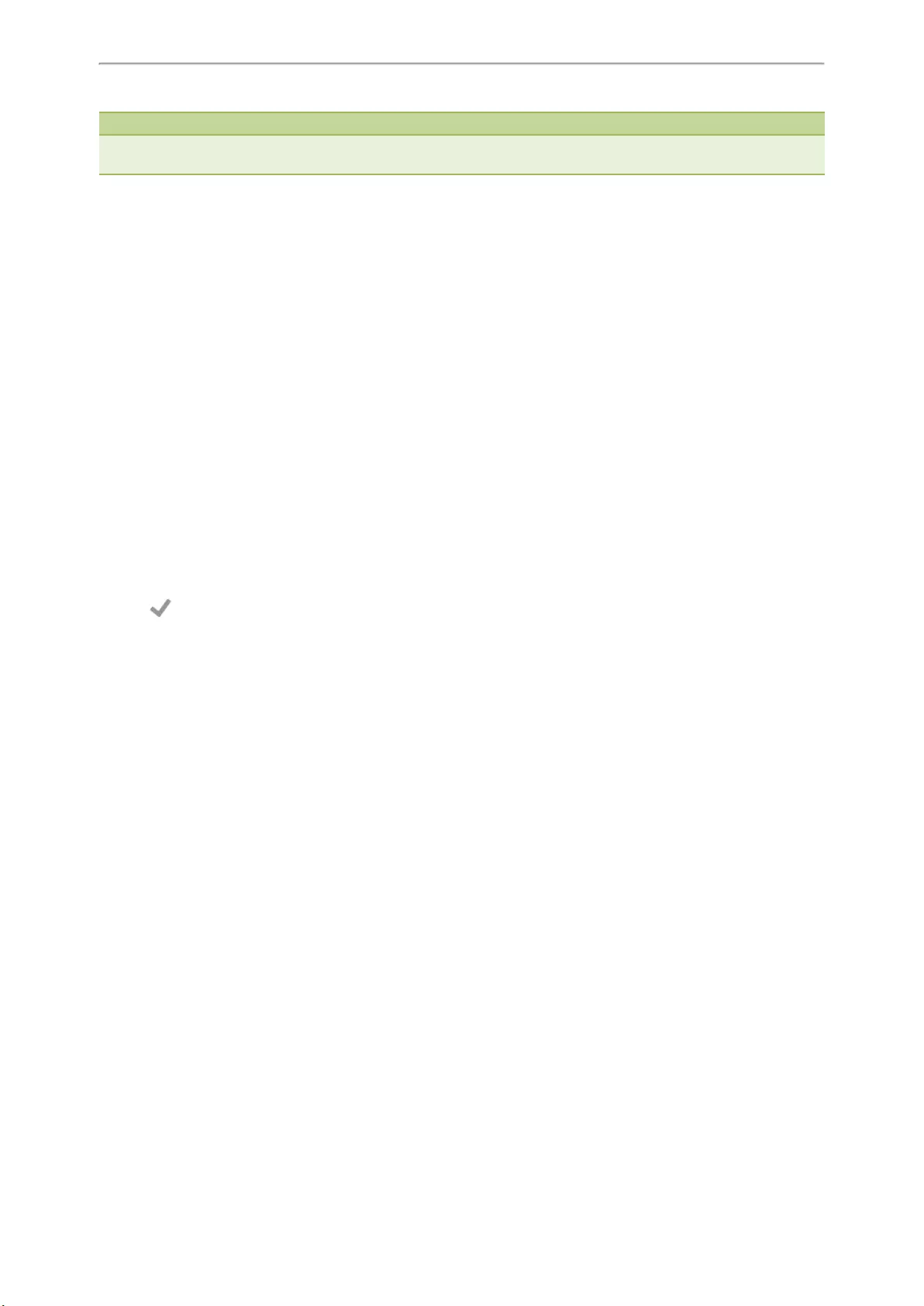
Call Features
71
Note
Anonymous call is not available on all servers. Check with your system administrator to find out if this feature is available
on your phone.
You need to enable anonymous call for a specific line first, and then place calls in this line.
Topics
Enabling Anonymous Call
Placing an Anonymous Call
Enabling Anonymous Call
Before You Begin
Check with your system administrator if the anonymous call on code or off code is required. If required, get it from
your system administrator.
Procedure
1. Navigate to Settings->Features->Anonymous.
2. Select the desired line.
3. Turn on Local Anonymous.
4. (Optional.) Turn on Send Anony Code.
5. (Optional.) Enter the anonymous call on code and off code respectively in the On Code and Off Code field beneath
the Send Anony Code field.
6. Tap .
Placing an Anonymous Call
Before You Begin
Enable anonymous call for a specific line.
Procedure
1. Select the anonymous line to place a call.
The callee is prompted with an incoming call from anonymity.
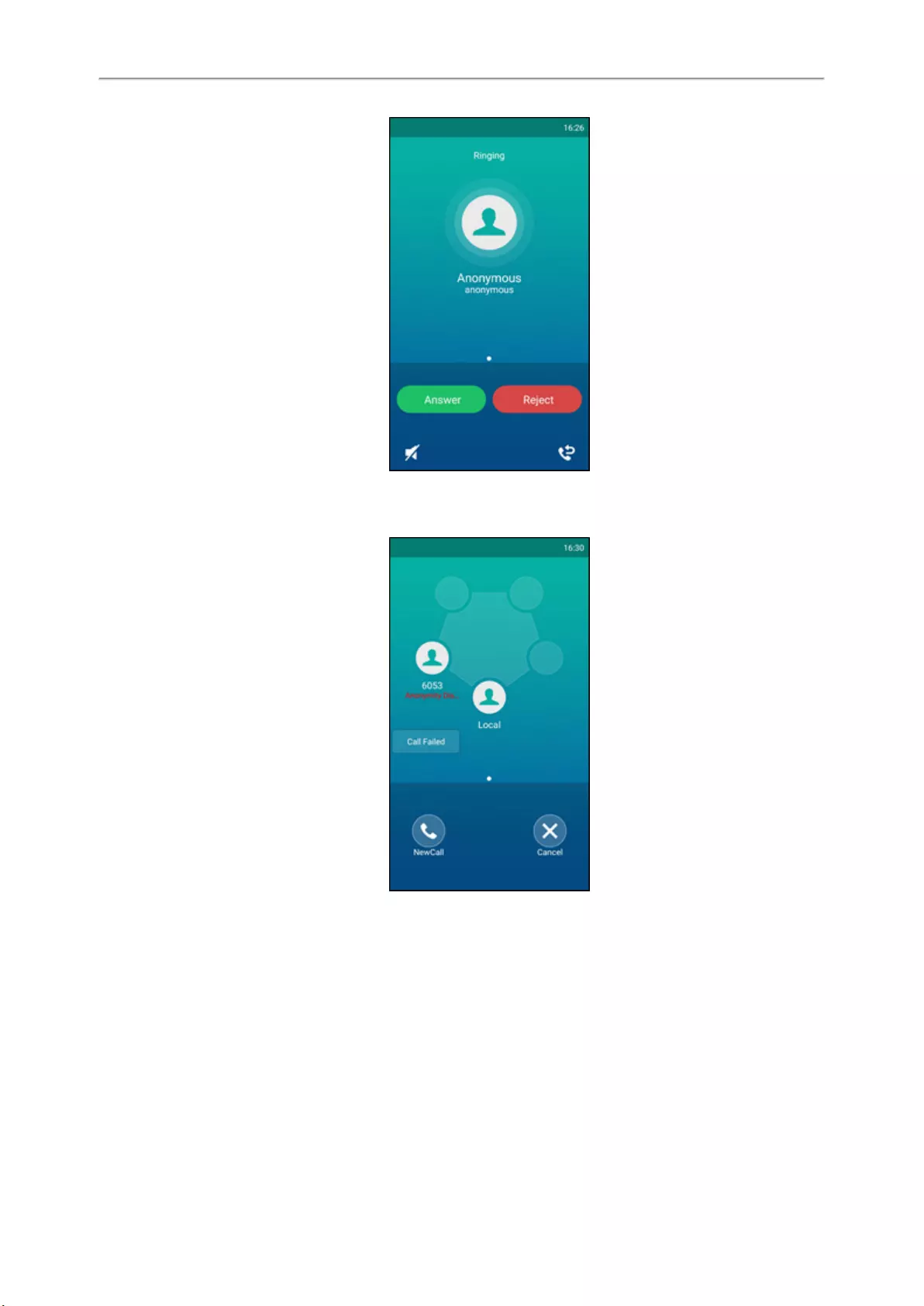
Yealink CP960 User Guide
72
If the callee enables anonymous rejection feature, you may be prompted that the callee does not accept calls from an
anonymous number.
Related Topics
Enabling Anonymous Call
Rejecting Anonymous Calls Automatically
Answering Calls
When you receive a call, you can choose to manually answer it or answer it automatically.
Topics
Answering a Call
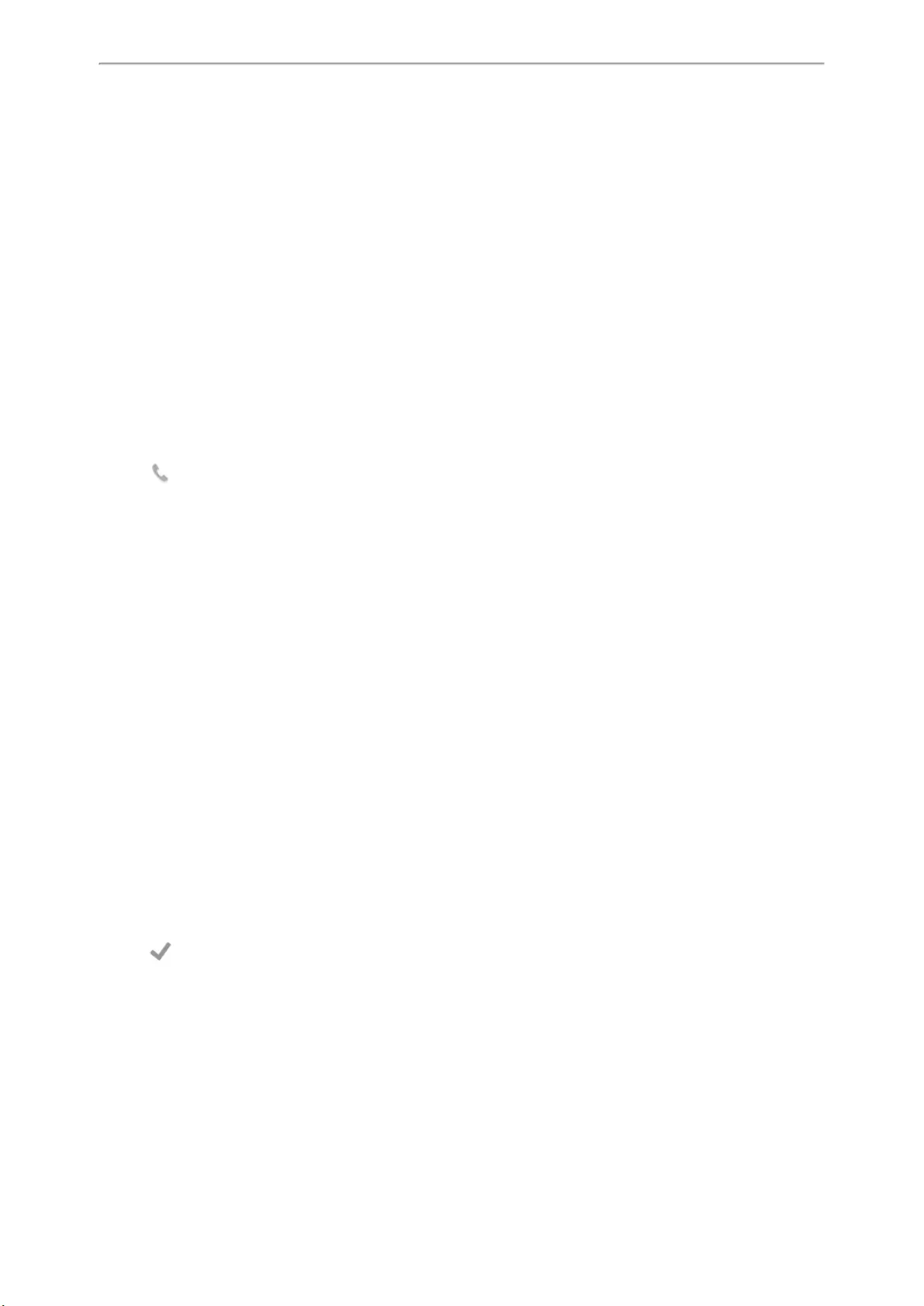
Call Features
73
Answering a Call When in a Call
Answering a Call Automatically
Answering a Call
Procedure
1. Tap Answer.
Answering a Call When in a Call
When you are in an active call and an incoming call arrives on the phone, the call waiting tone beeps, and the incom-
ing call information is displayed.
Before You Begin
Enable call waiting feature on the phone.
Procedure
1. Tap .
The active call is placed on hold, and the incoming call becomes active.
Related Topic
Enabling Call Waiting
Enabling Call Waiting
Call waiting enables you to receive another call when there is already an active call on your phone. If it is disabled, the
new incoming call will be rejected automatically.
You can enable call waiting feature to avoid missing important calls during a call. You can also set the phone to play a
warning tone when the new incoming call arrives.
Before You Begin
Check with your system administrator if the call waiting on code or off code is required. If required, get it from your sys-
tem administrator.
Procedure
1. Navigate to Settings->Features->Call Waiting.
2. Turn on Call Waiting.
3. Turn on Play Tone.
4. (Optional.) Enter the call waiting on code or off code respectively in the On Code or Off Code field.
5. Tap .
Answering a Call Automatically
Auto answer enables you to automatically answer an incoming call in speakerphone (hands-free) mode when your
phone is idle. You can also enable auto answer mute to mute the local microphone when an incoming call is answered
automatically.
Procedure
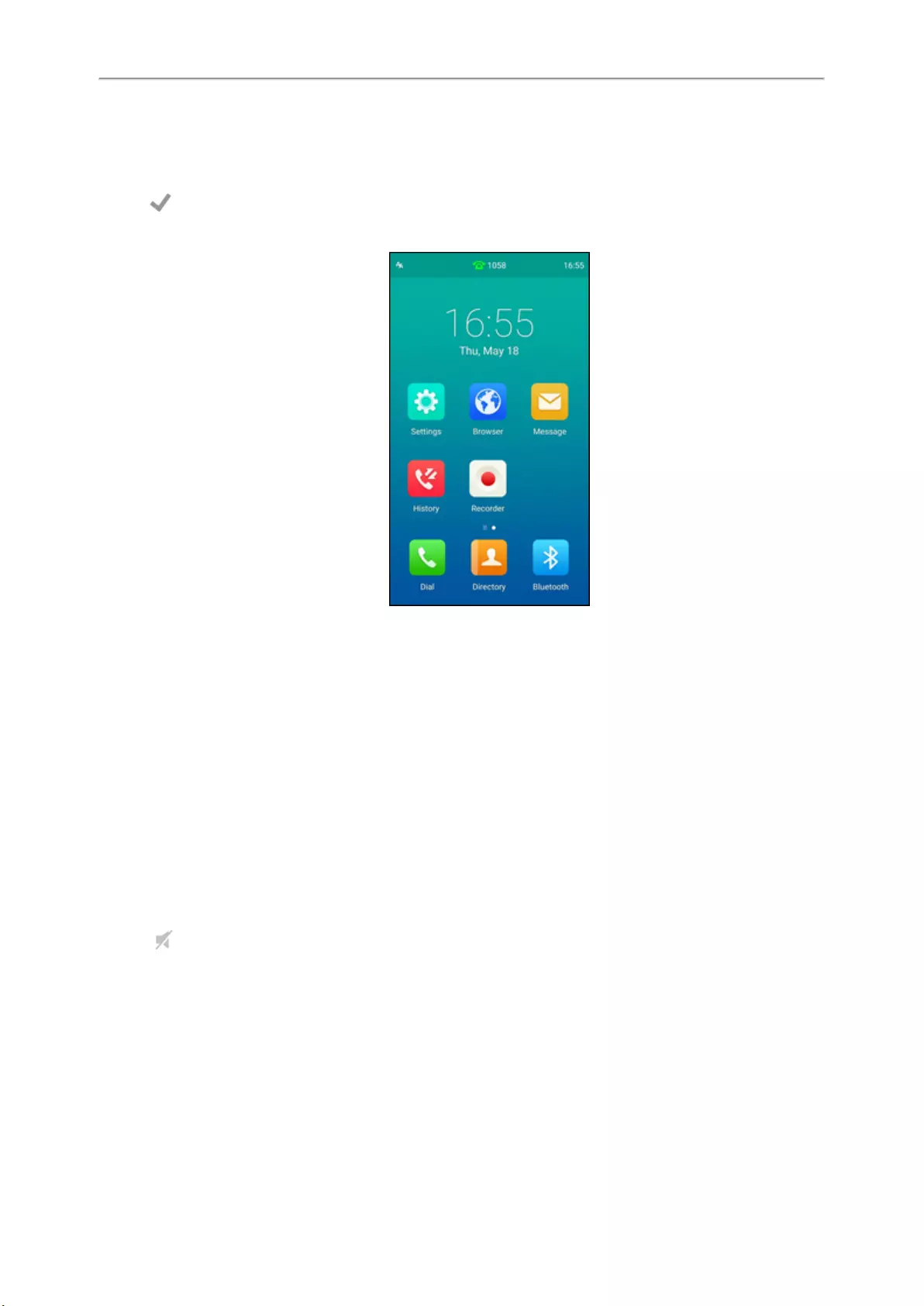
Yealink CP960 User Guide
74
1. Navigate to Settings->Features->Auto Answer.
2. Turn on Auto Answer.
3. Turn on Auto Answer Mute.
4. Tap .
If the auto answer feature is enabled, the auto answer icon appears on the phone screen.
Silencing or Rejecting Incoming Calls
When you receive an incoming call, you can choose to silence or reject the call instead of answering.
Topics
Silencing a Call
Rejecting a Call Manually
Rejecting Anonymous Calls Automatically
Silencing a Call
You can silence a call to stop your phone from ringing. Even if you silence the call, the incoming call notification con-
tinues to display on your phone.
Procedure
1. Tap .
Rejecting a Call Manually
Procedure
1. Tap Reject to reject an incoming call.
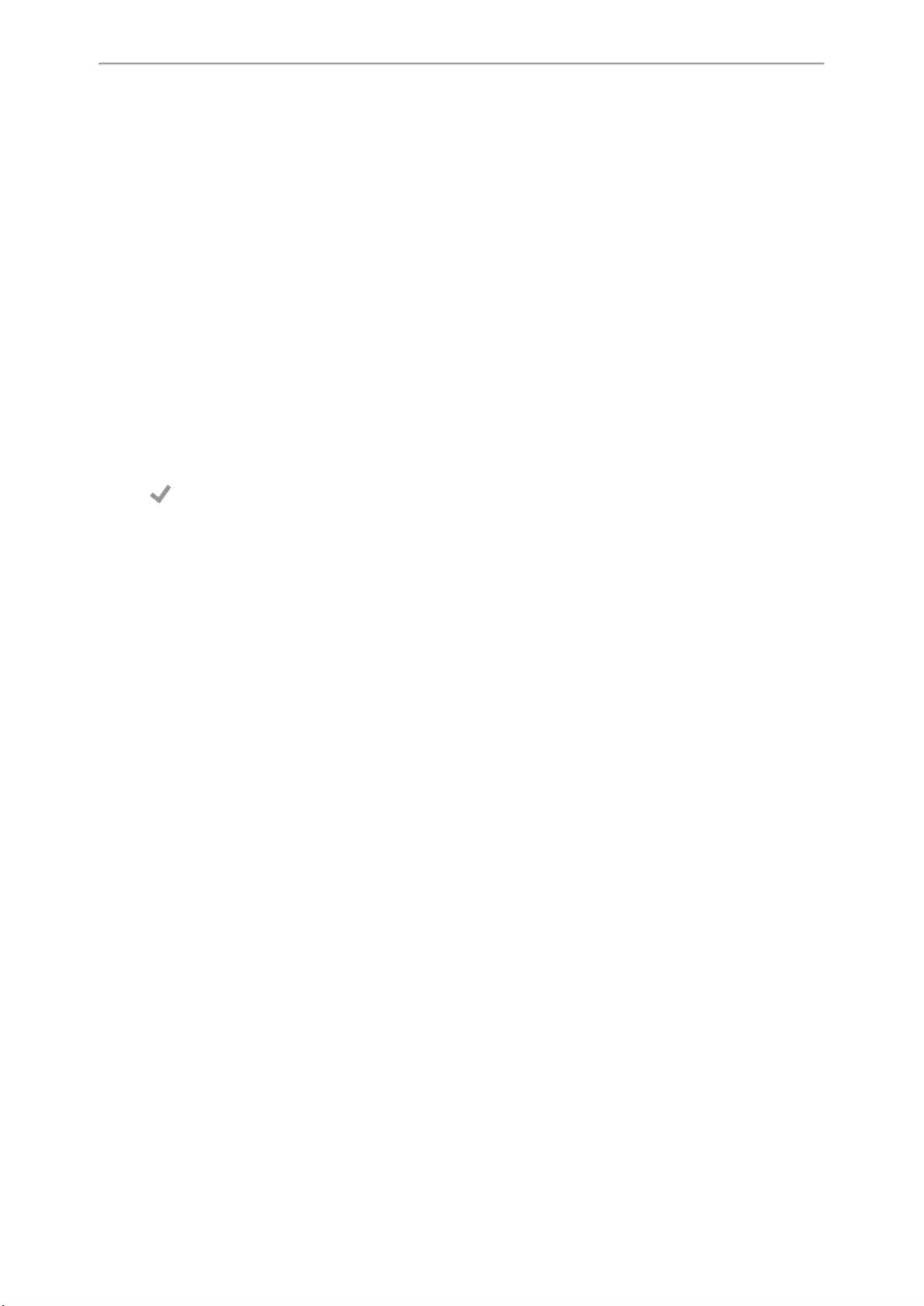
Call Features
75
Rejecting Anonymous Calls Automatically
You can set your phone to automatically reject incoming calls from callers who have withheld their caller ID inform-
ation (including the name or phone number). As a result, your phone will not ring and you will not be notified of an
attempted call.
Before You Begin
Check with your system administrator if the anonymous call rejection on code or off code is required. If required, get it
from your system administrator.
Procedure
1. Navigate to Settings->Features->Anonymous.
2. Select the desired line.
3. Turn on Anonymous Rejection.
4. (Optional.) Turn on Send Rejection Code.
5. Enter the anonymous call rejection on code and off code respectively in the On Code and Off Code field beneath
the Send Rejection Code field.
6. Tap .
When the caller has anonymous call feature enabled and places a call to your IP phones, the call is automatically rejec-
ted.
Related Topic
Placing an Anonymous Call
Ending Calls
Procedure
1. Tap End Call.
Auto Redial
Auto Redial enables you to redial a phone number automatically when the callee is busy.
Topics
Setting the Auto Redial
Redialing a Call Automatically
Setting the Auto Redial
You can enable auto redial, set the number of auto redial attempts and the time to wait between redial attempts.
Procedure
1. Navigate to Settings->Features->Auto Redial.
2. Turn on Auto Redial.
3. Enter the desired time (between 1 and 300 seconds) in the Redial Interval field.
4. Enter the desired times (between 1 and 300) in the Redial Times field.
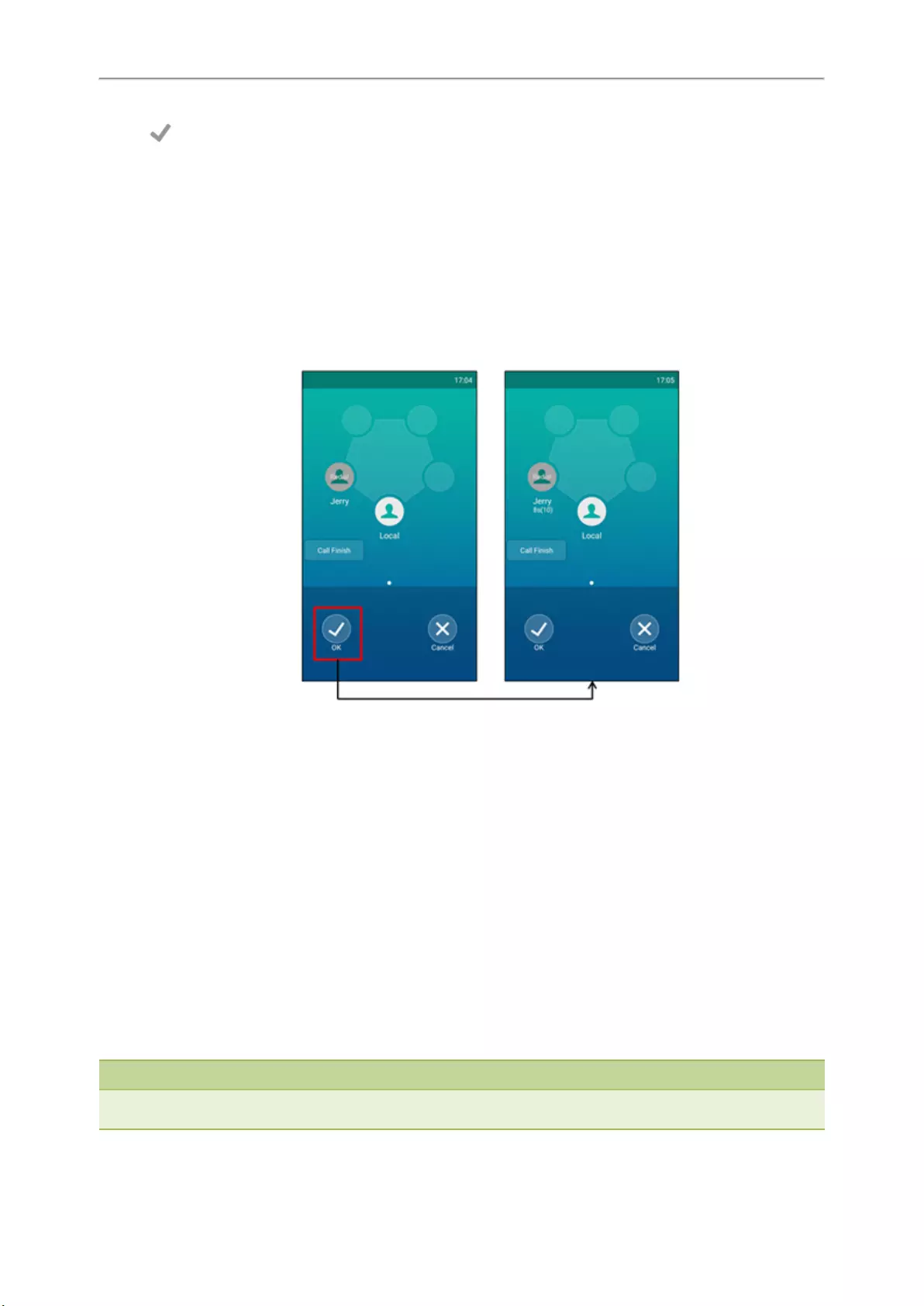
Yealink CP960 User Guide
76
5. Tap .
Redialing a Call Automatically
Before You Begin
Enable auto redial feature on the phone.
Procedure
1. When the callee is busy, the phone screen prompts whether to auto redial the contact, tap OK to activate auto
redial.
The phone screen displays the redial times and interval.
2. Wait for the designated period of time or tap OK to redial the phone number immediately.
The phone will retry as many times as configured until the callee answers the call.
Call Mute
You can mute the microphone of the active audio device during an active call so that the other party cannot hear you.
Procedure
1. To mute the microphone, do one of the following:
lTap the Mute touch key in any status.
lWhen in a call, tap Mute.
2. To unmute the microphone, do one of the following:
lTap the Mute touch key again in any status.
lWhen in a call, tap Mute again.
Note
Contact your system administrator, if you can only mute the microphone during an active call or the mute feature is deac-
tivated when the active call ends.
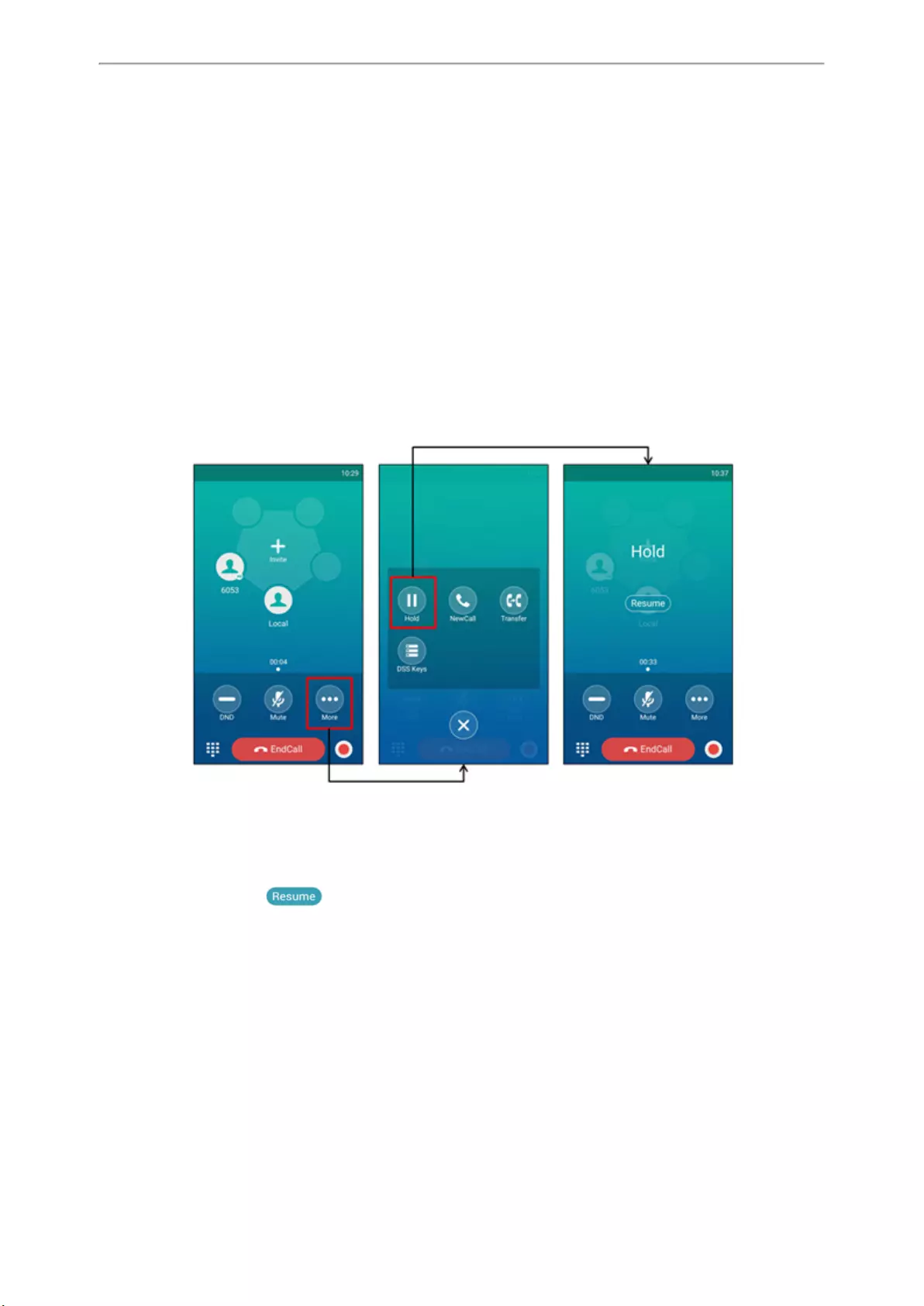
Call Features
77
Call Hold
You can place an active call on hold and resume the call when you are ready. When you place a call on hold, your IP
PBX may play music to the other party while waiting.
Topics
Holding a Call
Resuming a Held Call
Swapping Between Active and Held Calls
Holding a Call
Procedure
1. Tap More->Hold during a call.
The phone screen indicates that the call is on hold.
Resuming a Held Call
Procedure
1. Tap More->Resume or .
If multiple calls are placed on hold, select the desired call first.
Swapping Between Active and Held Calls
You can easily switch between active and held calls.
Procedure
1. Do one of the following to swap the active and held calls:
lTap Previous call/Next call to switch to the desired call screen.
lSwipe left/right to switch to the desired call screen.
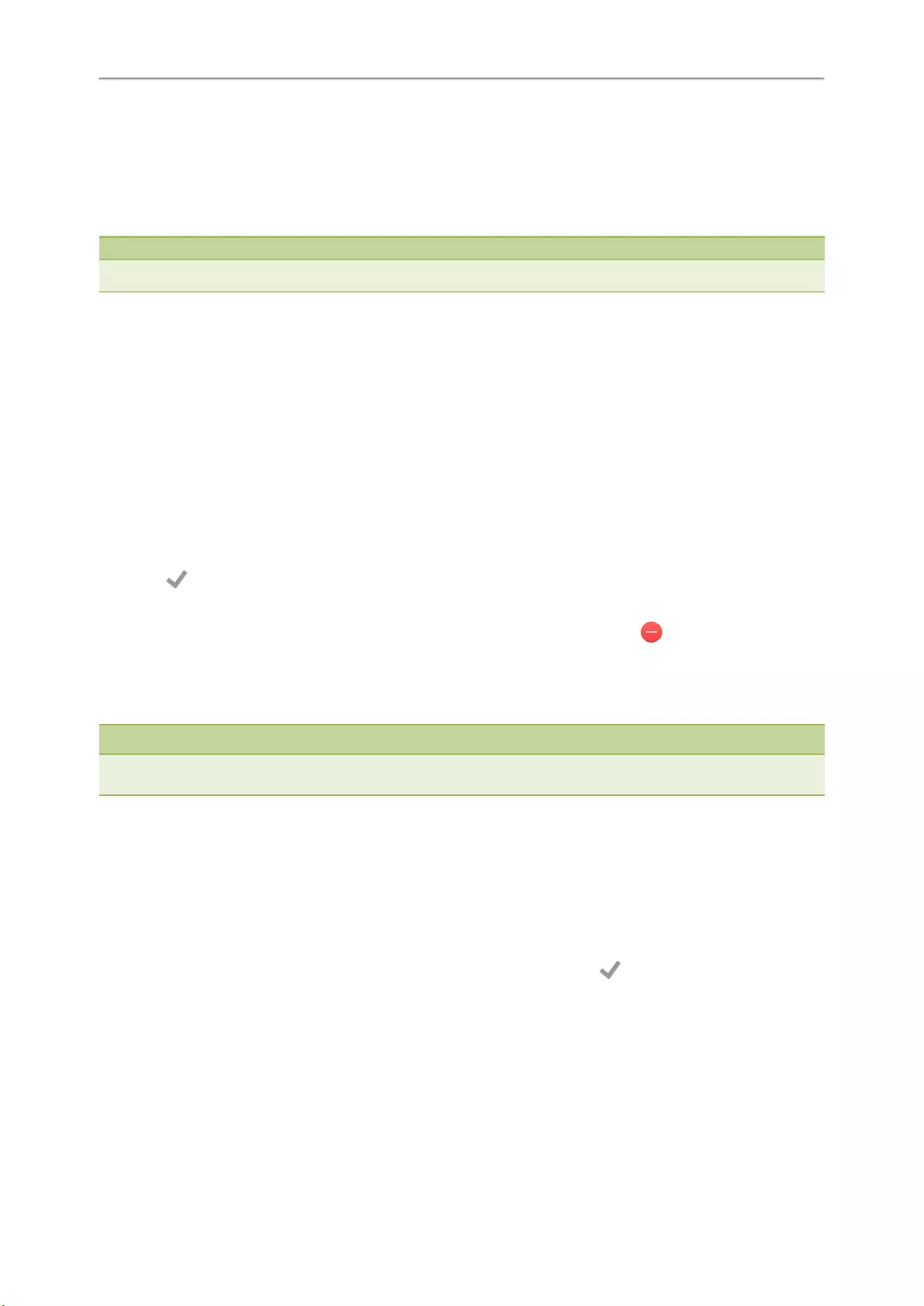
Yealink CP960 User Guide
78
Do Not Disturb (DND)
DND enables your phone to reject all incoming calls automatically when you do not want to be interrupted.
If you want to receive specific numbers when DND is enabled, you can ask your system administrator to set DND
Authorized Numbers.
Note
Check with your system administrator to find out if the DND feature is available on your phone.
Topics
Enabling DND
Disabling DND
Enabling DND
Procedure
1. Do one of the following:
lSwipe down from the top of the screen to enter the control center and toggle DND on.
lNavigate to Settings->Features->DND.
Turn on DND Status.
Tap .
lTap DND during a call.
When DND is enabled, the IP phone prompts “DND mode is enabled” and the DND icon appears on the status
bar.
Incoming calls will be rejected automatically and "n New Missed Call(s)" ("n" indicates the number of missed calls. e.g.,
1 New Missed Call(s)) will appear on the touch screen.
Note
When DND and busy forward are enabled, all incoming calls will be forwarded to the configured destination number. For
more information on busy forward, refer to Forwarding All Incoming Calls to a Contact.
Disabling DND
Procedure
1. Do one of the following:
lTap Exit DND mode. from the idle screen.
lSwipe down from the top of the screen to enter the control center and toggle DND off.
lNavigate to Settings->Features->DND, turn off DND Status and then tap .
Redirecting Incoming Calls
You can redirect incoming calls by forwarding all incoming calls to a contact, forwarding an incoming call manually or
forwarding incoming calls with a forward key.
Topics
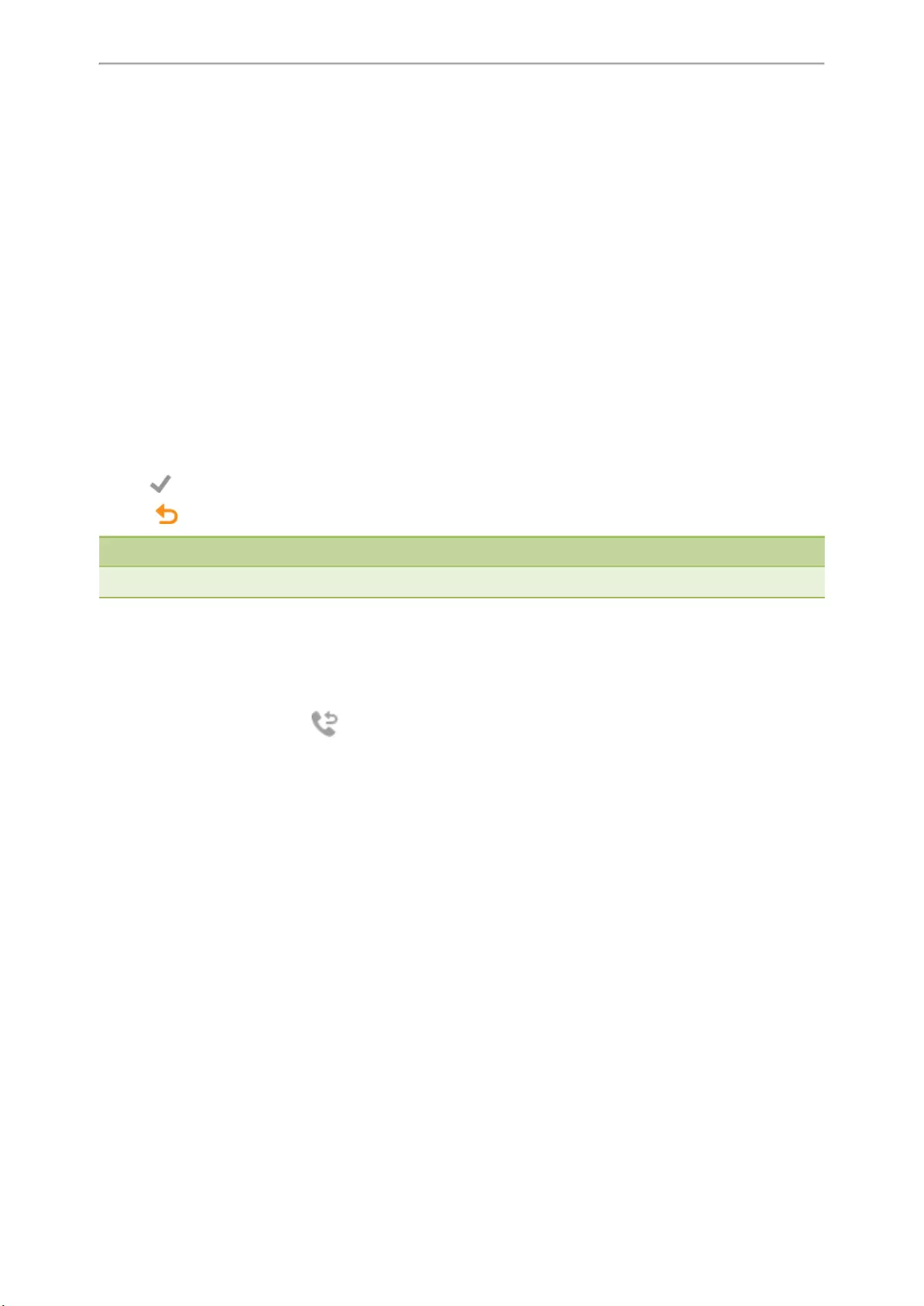
Call Features
79
Forwarding All Incoming Calls to a Contact
Forwarding an Incoming Call Manually
Forwarding All Incoming Calls to a Contact
You can set up the IP phone to forward all incoming calls to a contact.
Procedure
1. Navigate to Settings->Features->Call Forward.
2. Tap the desired forwarding type.
lAlways Forward: Forwards all incoming calls.
lBusy Forward: Forwards incoming calls when you’re in a call.
lNo Answer Forward: Forwards all unanswered incoming calls.
3. Turn on the desired forwarding type.
4. Enter the number you want to forward to in the Forward To field.
5. If you select No Answer Forward, tap the After Ring Time field to select the desired ring time to wait before for-
warding.
6. Tap .
The icon in the status bar indicates that the call forward is enabled.
Note
You can also enter the SIP URI or IP address in the Forward To field.
Forwarding an Incoming Call Manually
You can manually forward the call to another contact while your phone rings.
Procedure
1. When the phone is ringing, tap .
2. Enter the number you want to forward the incoming call to.
3. Tap Forward.
The phone screen prompts a call forward message.
Forwarding Incoming Calls with a Forward Key
By default, when the phone receives an incoming call, you can easily the Forward key to forward the incoming call to a
specific contact.
Topics
Setting a Forward Key
Forwarding Incoming Calls Using a Forward Key
Setting a Forward Key
You can set a line key as a Forward key, and specify a contact you want to forward the incoming calls to for this key.
Procedure
1. Navigate to Settings->Features->Dsskey.
2. Select the desired line key.
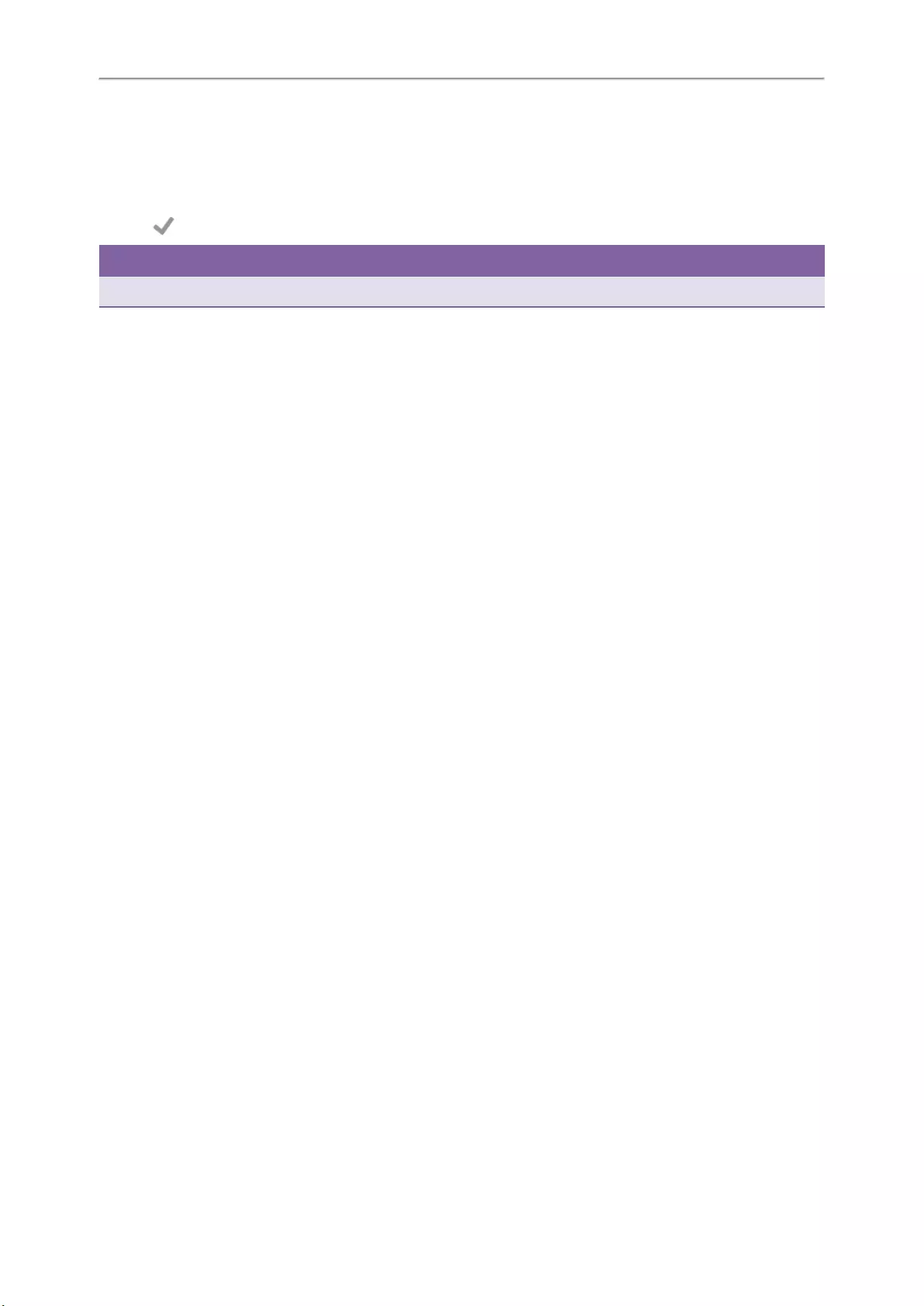
Yealink CP960 User Guide
80
3. Select Key Event from the Type field.
4. Select Forward from the Key Type field.
5. (Optional.) Enter the string that will display on the phone screen in the Label field.
6. Enter the contact number you want to forward the incoming calls to in the Value field.
7. Tap .
Tip
You can drag the line key to the Edit field to set a Forward key.
Forwarding Incoming Calls Using a Forward Key
Before You Begin
You need to set a Forward key with a specific contact. Make sure your system administrator has set the forward mode
to Phone.
Procedure
Transferring Calls
During a call, you can transfer the call to another contact in one of three ways:
lBlind Transfer: Transfer a call directly to the third party without consulting.
lSemi-Attended Transfer: Transfer a call when receiving ringback.
lAttended Transfer (Consultative Transfer): Transfer a call with prior consulting.
Topics
Performing a Blind Transfer
Performing a Semi-Attended/Attended Transfer
Performing a Blind Transfer
You can transfer a call to another contact immediately without consulting with her/him first.
Topics
Performing a Blind Transfer
Performing a Blind Transfer
Procedure
1. Tap More->Transfer during a call.
2. Do one of the following:
lEnter the number you want to transfer the call to, and thentap Transfer.
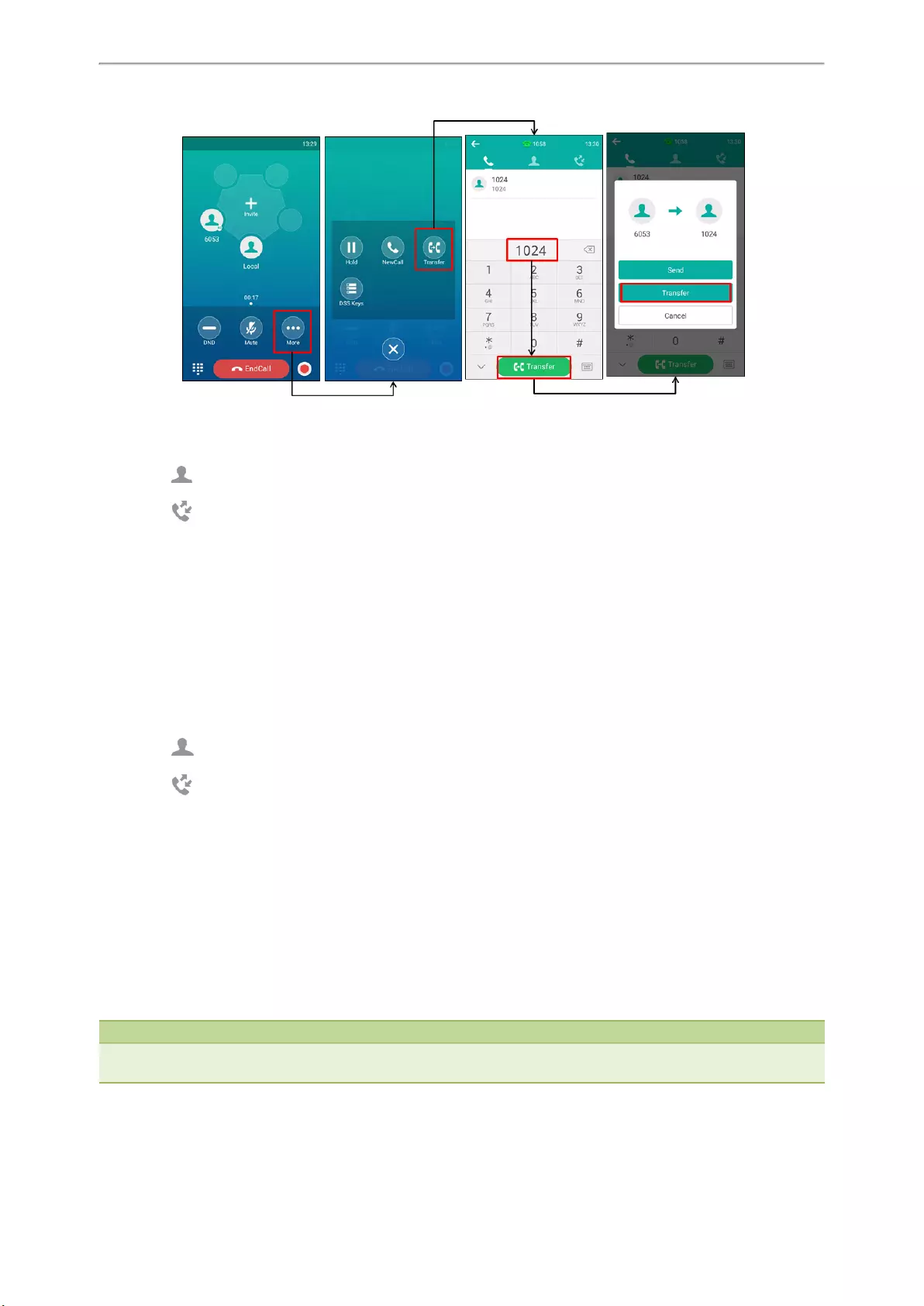
Call Features
81
Tap Transfer to complete the transfer. (The call will automatically dial out in about 5 seconds if you do not tap
Transfer.)
lTap , and then select the desired contact to complete the transfer.
lTap , and then select the desired list. Tap the desired entry to complete the transfer.
Performing a Semi-Attended/Attended Transfer
You can transfer calls to other contacts immediately when receiving ringback or after consulting with them first.
Procedure
1. Tap More->Transfer during a call.
2. Do one of the following:
lEnter the number you want to transfer the call to.
Tap Transfer->Send to dial out.
lTap , and then select the desired contact group and tap the desired contact to dial out.
lTap , and then select the desired list. Tap the desired entry to dial out.
3. Do one of the following:
lWhen you hear the ringback tone, tap Transfer to finish a semi-attended transfer.
lAfter the contact answers the call, tap Transfer to finish an attended transfer (consultative transfer).
Related Topics
Setting a Speed Dial Key Manually
Conference Calls
The Yealink IP phones support a five-way local conference and multi-way network conference.
Note
Network conference is not available on all servers. Check with your system administrator to find out if it is available on your
phone.
Topics
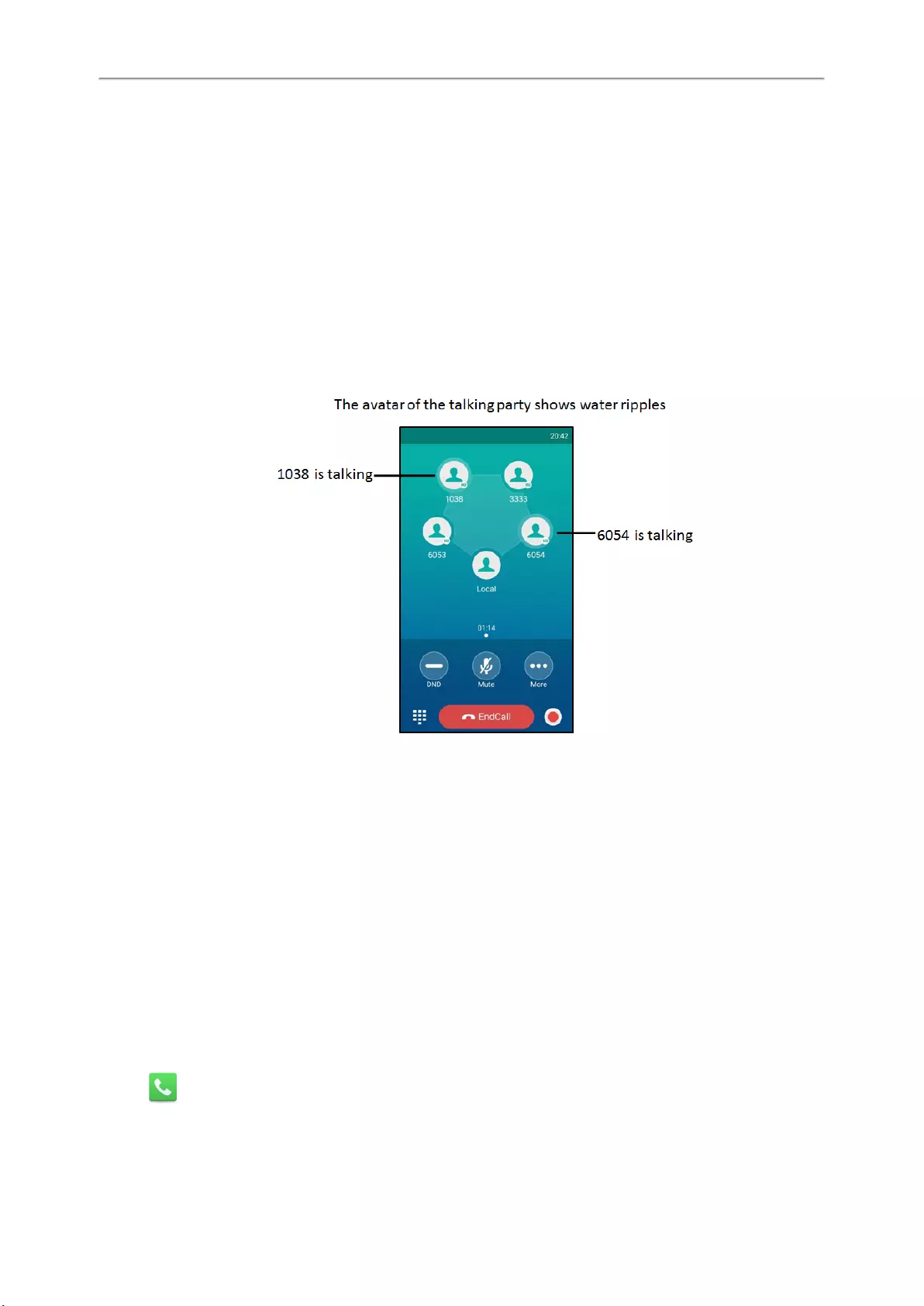
Yealink CP960 User Guide
82
Local Conference
Network Conference
Local Conference
The CP960 IP phone supports up to five parties (including yourself) in a conference call.
There are three ways to create a conference:
lInitiating a conference by dialing multiple numbers.
lInitiating a conference by inviting participants.
lMerging multiple calls into a conference.
If you connect a mobile phone and PC to your IP phones, you can also create a hybrid UC conference.
The following figure shows what the phone screen looks like in a five-way conference call:
Topics
Initiating a Conference by Dialing Multiple Numbers
Initiating a Conference by Inviting Participants
Merging Multiple Calls into a Conference Call
Creating a Hybrid UC Conference
Holding/Resuming a Conference Call
Muting/Unmuting a Conference Call
Splitting a Conference Call
Managing the Conference Participants
Enabling/Disabling the DND Mode for a Conference Call
Managing the Conference Participants
Initiating a Conference by Dialing Multiple Numbers
Procedure
1. Tap .
2. Tap Call multiple members? Click here >>.
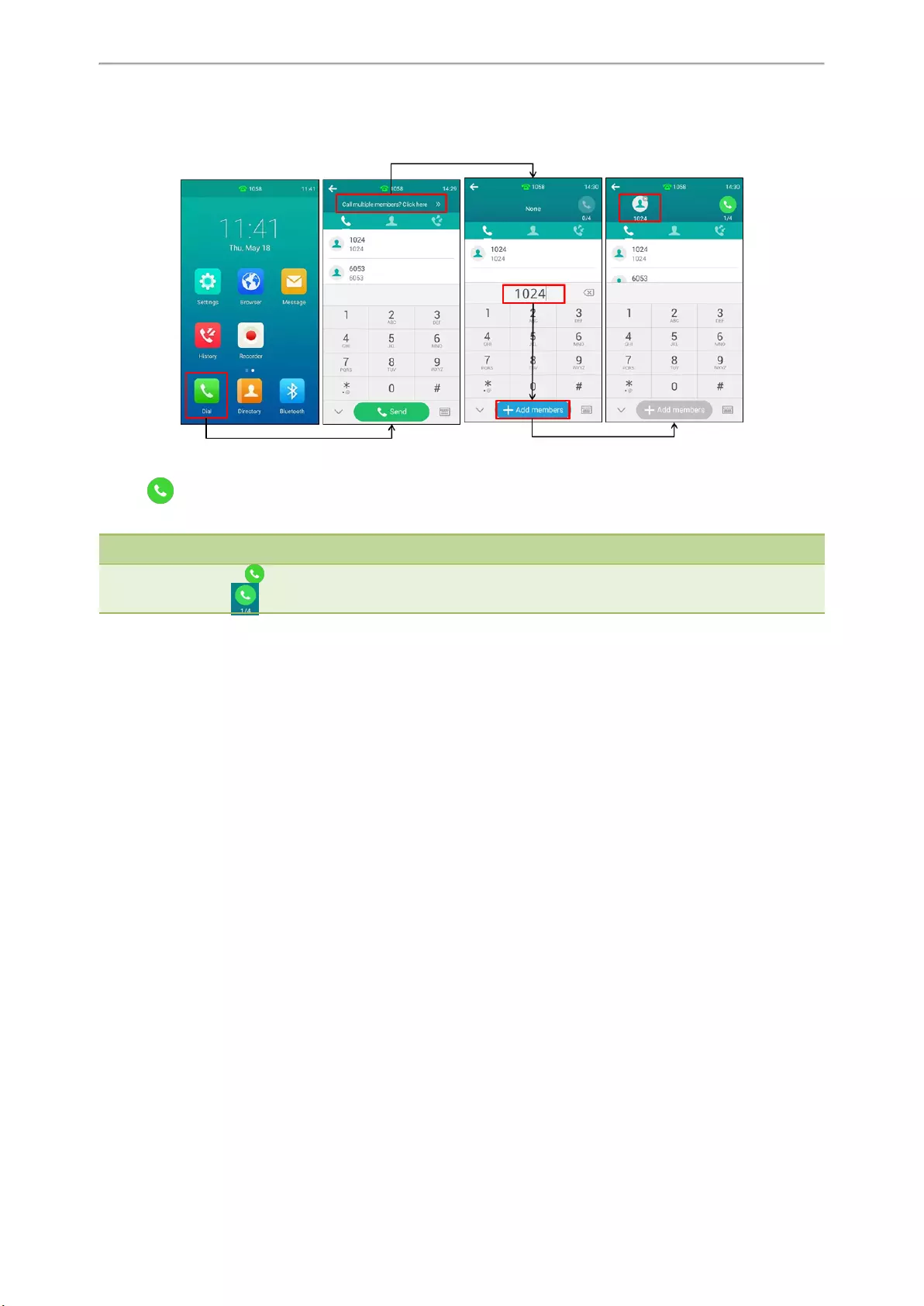
Call Features
83
3. Enter the number of the first party then tap Add members or select a contact from Directory or History.
The avatar of the first party appears on the top of touch screen. You can tap the avatar to cancel the addition.
4. Repeat the step 3 until you add all intended parties.
5. Tap to call all intended parties at the same time.
The conference is set up after the intended parties answer the call.
Note
The value under the icon indicates the number of parties you have added and the maximum number of the parties you
can add. For example, indicates you can add up to 4 parties and you have added 1 party.
Initiating a Conference by Inviting Participants
You can invite one or multiple members at a time to join the conference.
Procedure
1. Place a call to the first party.
2. After the first party answers the call, tap Invite or tap one of the empty round space.
3. Do one of the following:
lEnter the number of the second party, and then tap Invite.
Repeat the step above until you add all intended parties.
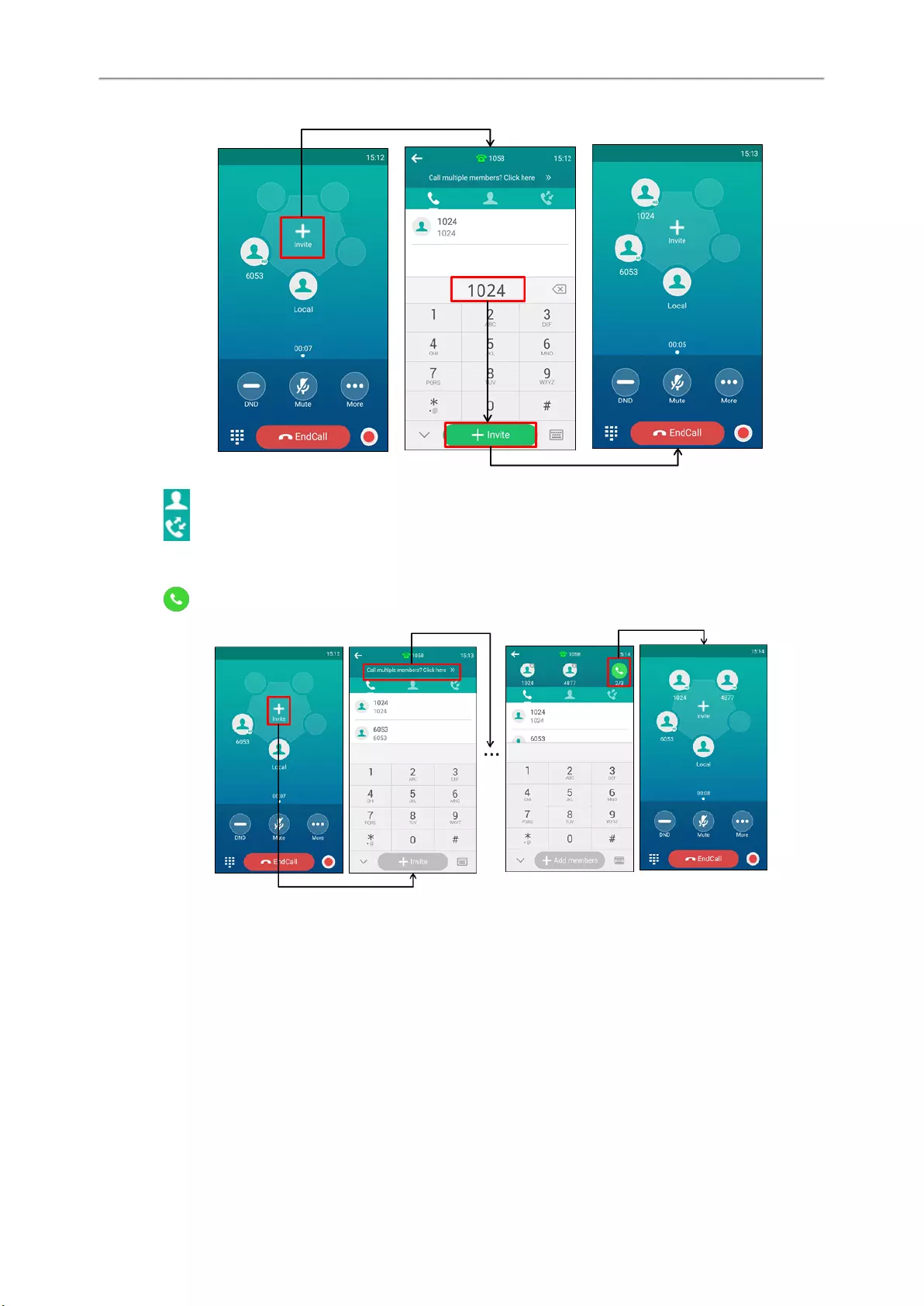
Yealink CP960 User Guide
84
lTap , tap the desired contact to dial out.
lTap , tap the desired history record to dial out.
lTap Call multiple members? Click here >>.
Enter the number or select the contact, and then tap Add members to add multiple members.
Tap to call all intended parties at the same time.
Merging Multiple Calls into a Conference Call
Procedure
1. Tap Merge calls.
The calls are merged into a conference call.
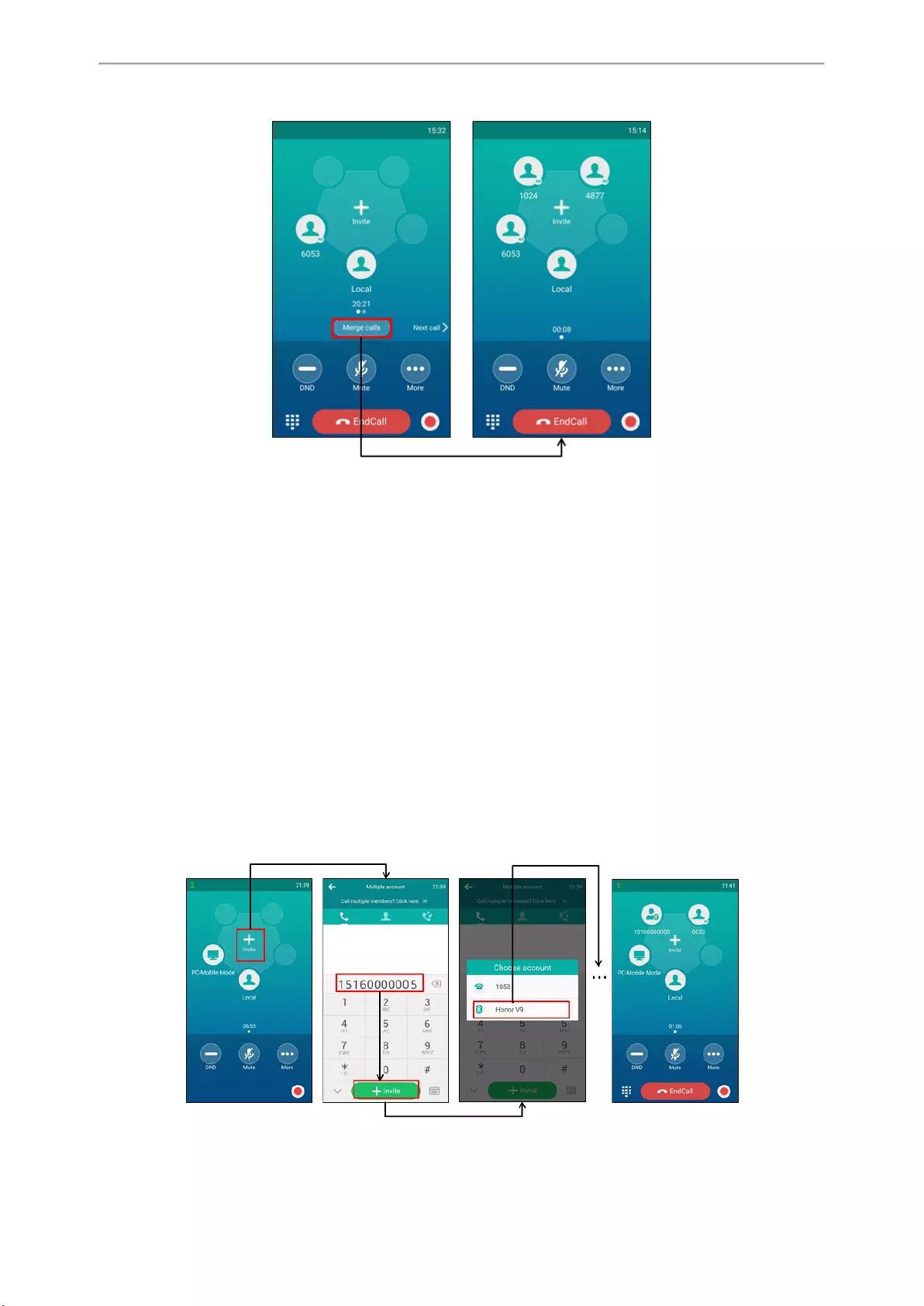
Call Features
85
Creating a Hybrid UC Conference
You can merge the calls on your IP phones, the PC and connected mobile phone into to a hybrid UC conference. There
are many ways to create a hybrid UC conference, the following shows an example.
Before You Begin
Make sure you have an active PC audio and connected a mobile phone to your IP phone.
Procedure
1. Tap Invite or tap one of the empty round space.
2. Do the following to place a mobile call over Bluetooth on the IP phone.
a. Enter the desired number and then tap Invite.
b. Select the connected mobile phone in the pop-up dialog box.
3. Tap Invite or tap one of the empty round space.
4. Do the following to place an IP call.
a. Enter the desired number and then tap Invite.
b. Select the registered account.
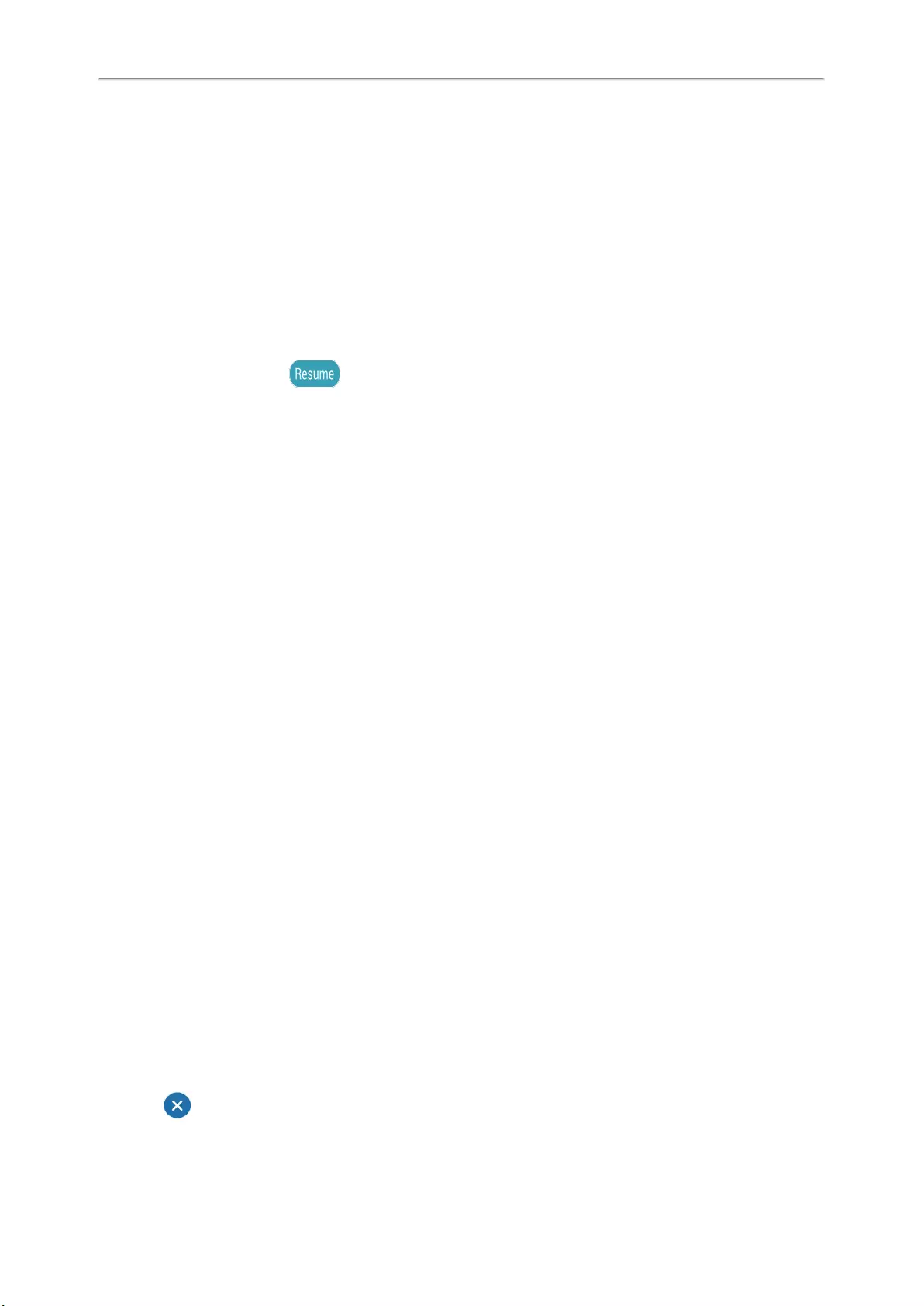
Yealink CP960 User Guide
86
Related Topics
Managing the Conference Participants
Managing the Conference Participants
Managing the Conference Participants
Holding/Resuming a Conference Call
When you place a conference call on hold, both other participants are placed on hold. Other participants cannot hear
each other until you resume the held conference call.
Procedure
1. Tap More->Hold to place the conference call on hold.
2. Tap More->Resume or tap the to resume the held conference call.
Muting/Unmuting a Conference Call
You can mute the local microphone during a conference call so that the other participants can hear each other except
you.
Procedure
1. Tap Mute to mute the conference call.
2. Tap Mute again to unmute the conference.
Splitting a Conference Call
You can split the conference call into individual calls. After you split a conference call, the conference call ends, and
other parties are held. You can resume the hold calls.
Procedure
1. Tap More->Split to split the conference call into individual calls on hold.
Managing the Conference Participants
You can manage conference participants in the following ways:
lMute a participant.
lHold a participant
lRemove a participant from the conference
lSplit the participant from the conference
lView the participant information
Procedure
1. Tap the avatar of desired participant, you can do the following:
lTap Far Mute to mute the participant. The muted participant can hear everyone, but no one can hear the muted
participant.
lTap Remove to remove the participant from the conference.
lTap Split to split the participant from the conference.
lTap Hold to hold the participant.
lTap Detail to view the participant information.
lTap to return to the conference screen.
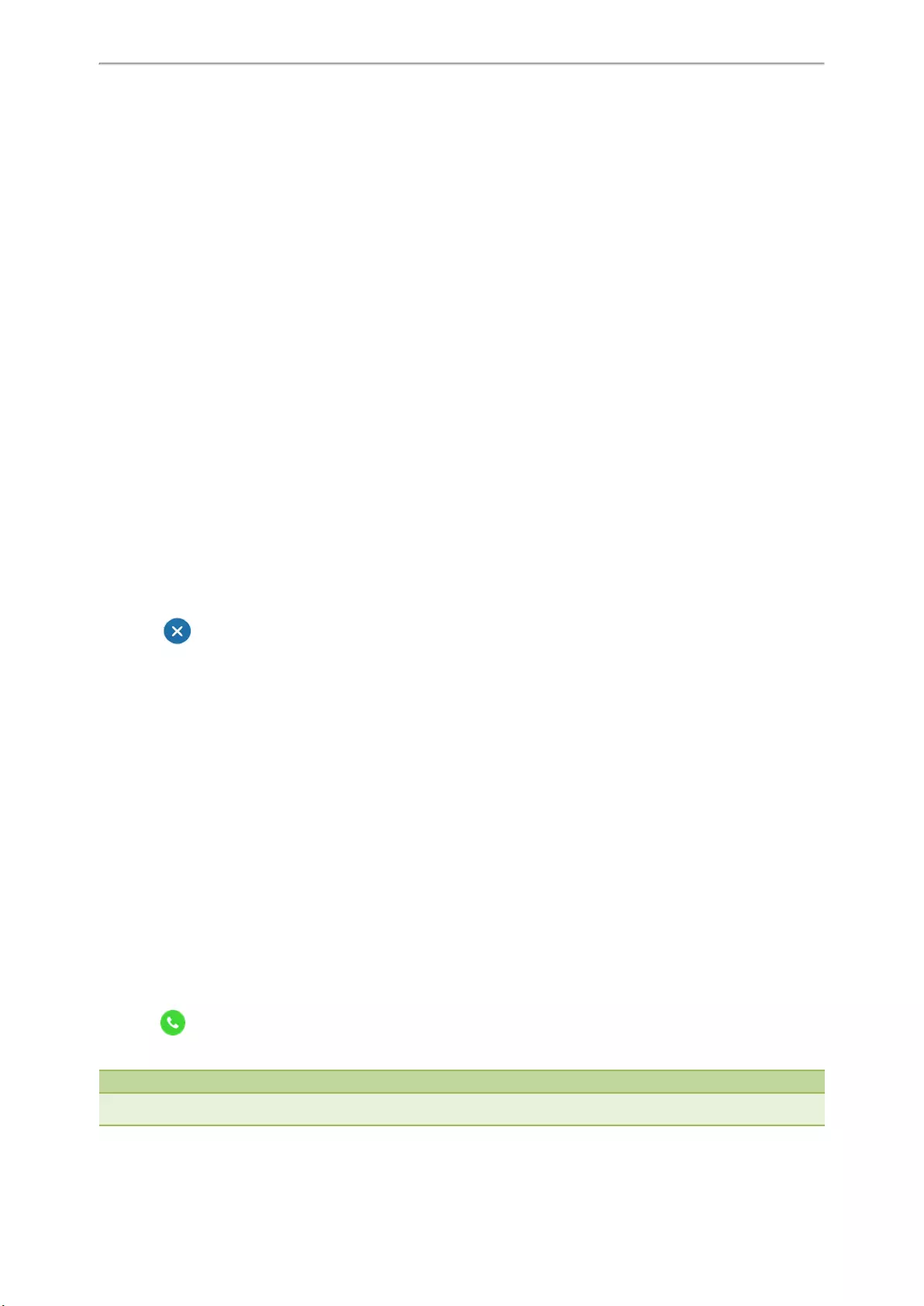
Call Features
87
Enabling/Disabling the DND Mode for a Conference Call
Procedure
1. Tap DND to enable the DND mode.
2. Tap DND again to disable the DND mode.
Managing the Conference Participants
You can manage conference participants in the following ways:
lMute a participant.
lHold a participant
lRemove a participant from the conference
lSplit the participant from the conference
lView the participant information
Procedure
1. Tap the avatar of desired participant, you can do the following:
lTap Far Mute to mute the participant. The muted participant can hear everyone, but no one can hear the muted
participant.
lTap Remove to remove the participant from the conference.
lTap Split to split the participant from the conference.
lTap Hold to hold the participant.
lTap Detail to view the participant information.
lTap to return to the conference screen.
Network Conference
If your system administrator has set a network conference feature on your phone, you can initiate a conference with
multiple participants.
Topics
Setting Up a Network Conference
Setting Up a Network Conference
Procedure
1. Place a call to the first party.
2. When the first party answers the call, tap Invite or tap one of the empty round space.
3. Do one of the following:
lEnter the number of the second party, and then tap Invite.
lTap Call multiple members? Click here >>, enter the number of the new party, and then tap Add members.
Repeat the step above until you add all intended parties.
Tap to call all intended parties at the same time.
The conference is set up after the intended parties answer the call.
Note
The procedures for setting up a network conference call on specific servers may be different from the introduction above.
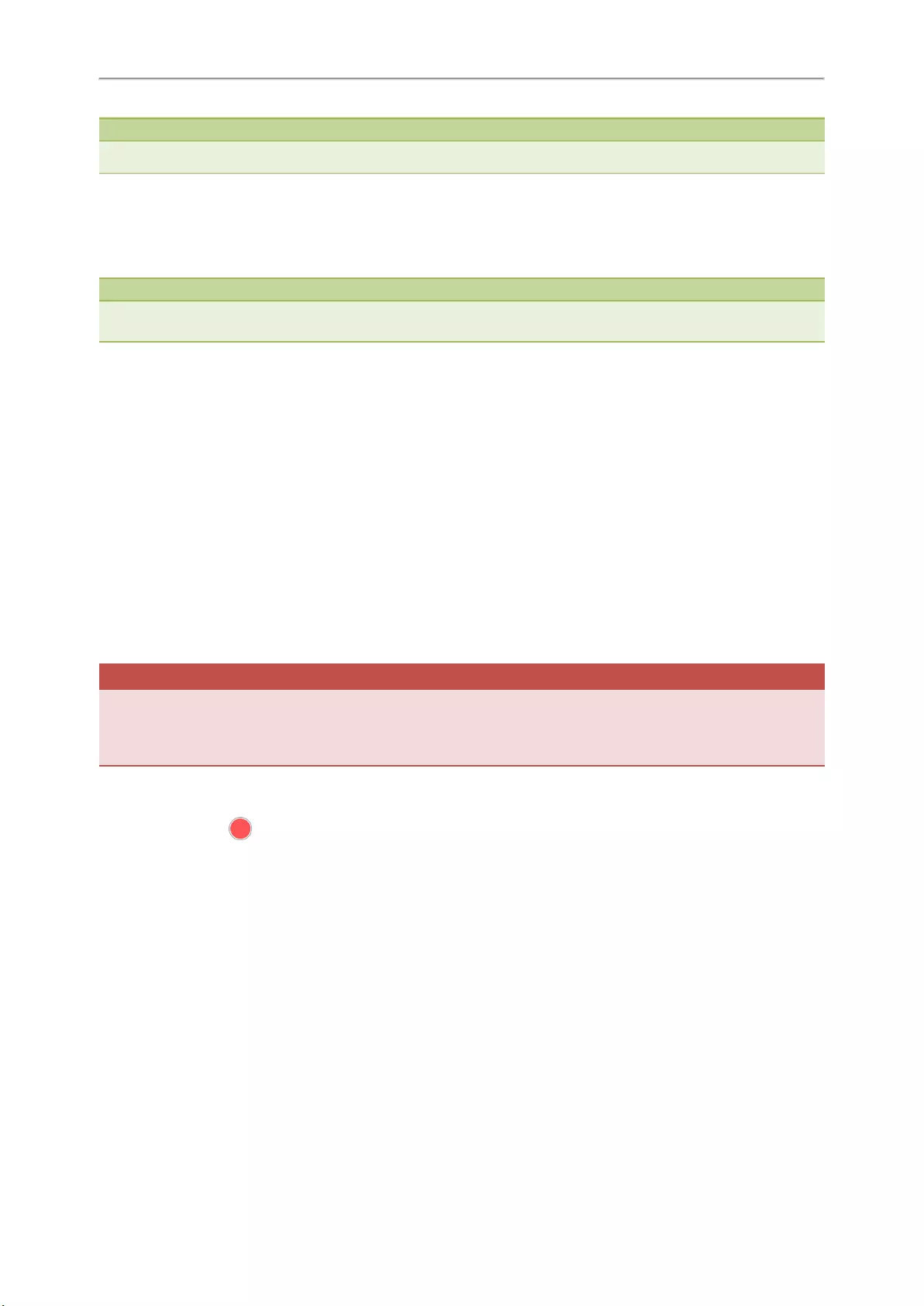
Yealink CP960 User Guide
88
Note
Contact your system administrator for more information.
Call Recording
By default, the recorded files are saved in the internal SD card. You can connect a USB flash drive to your phone, and
save the recorded audios to the connected USB flash drive.
Note
For more information on how to attach a USB flash drive, please refer to the phone's Quick Start Guide at Yealink Support.
You can record up to 12 hours in one file.
Topics
Recording a Call
Recording a Conference
Managing a Call While Recording
Playing a Recorded Call
Pause/Resuming a Playback
Fast Forwarding/Rewinding a Playback
Stopping a Playback
Deleting a Recorded File
Checking Storage Space
Recording a Call
You can record active calls on the phone. You cannot record calls when there are no connected calls, when you place
a new call, transfer a call or initiate a conference, or when you have an incoming call.
Important
Before call recording, especially those involving PSTN, it is necessary to know about the rules and restrictions of any gov-
erning call recording in the country where you are.
It is also very important to inform all the call parties that you are recording and ask for their consent before recording the
conversation.
Procedure
1. During a call, tap .
2. If a USB flash drive is connected, select where to save your recording.
In this example, the recording will be saved to USB flash drive.
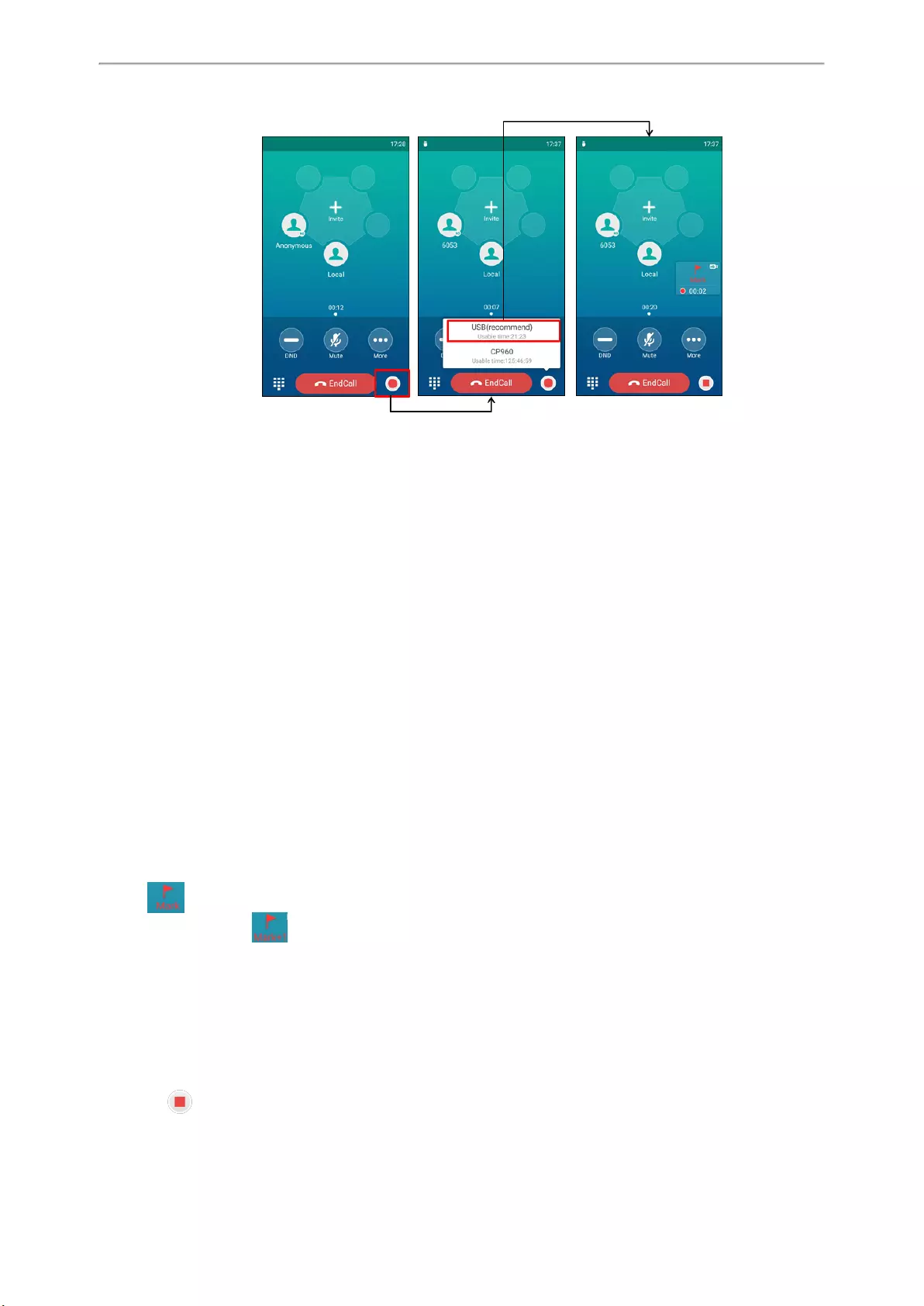
Call Features
89
Recording a Conference
You can record conference calls in the same way as other calls with the following exceptions:
lAll conference participants are recorded while recording. If one of the participants holds the conference call, only
that participant is recorded. When a conference call is placed on hold, recording of the conference is paused. You
can place or answer other calls, which will be recorded in the same file. When the conference call is resumed, record-
ing of the conference resumes.
lAll conference participants are recorded while recording. If one of the participants mutes the conference call, only
that participant is not recorded.
Managing a Call While Recording
You can hold/resume, mute, transfer, place a new call or set up a conference call during recording. All calls you handle
during a recording are recorded in the same file.
If your call is placed on hold, the recording is paused. It means that both you and the remote party are not recorded. If
you mute the call, the muted party is not recorded.
Setting a Mark When Recording a Call
You can set a mark when recording a call to mark the special moment. And there will be a red flag on this moment
when playing the recorded file so that you can drag to the moment quickly.
Procedure
1. Tap .
The icon changes to , the number will increase if you set more marks.
Stopping a Recording
You can stop recording during a call. When you end a call during recording, the recording will also be stopped and
saved as *.aac file in the internal SD card or the USB flash drive automatically.
Procedure
1. Do one of the following:
lTap .
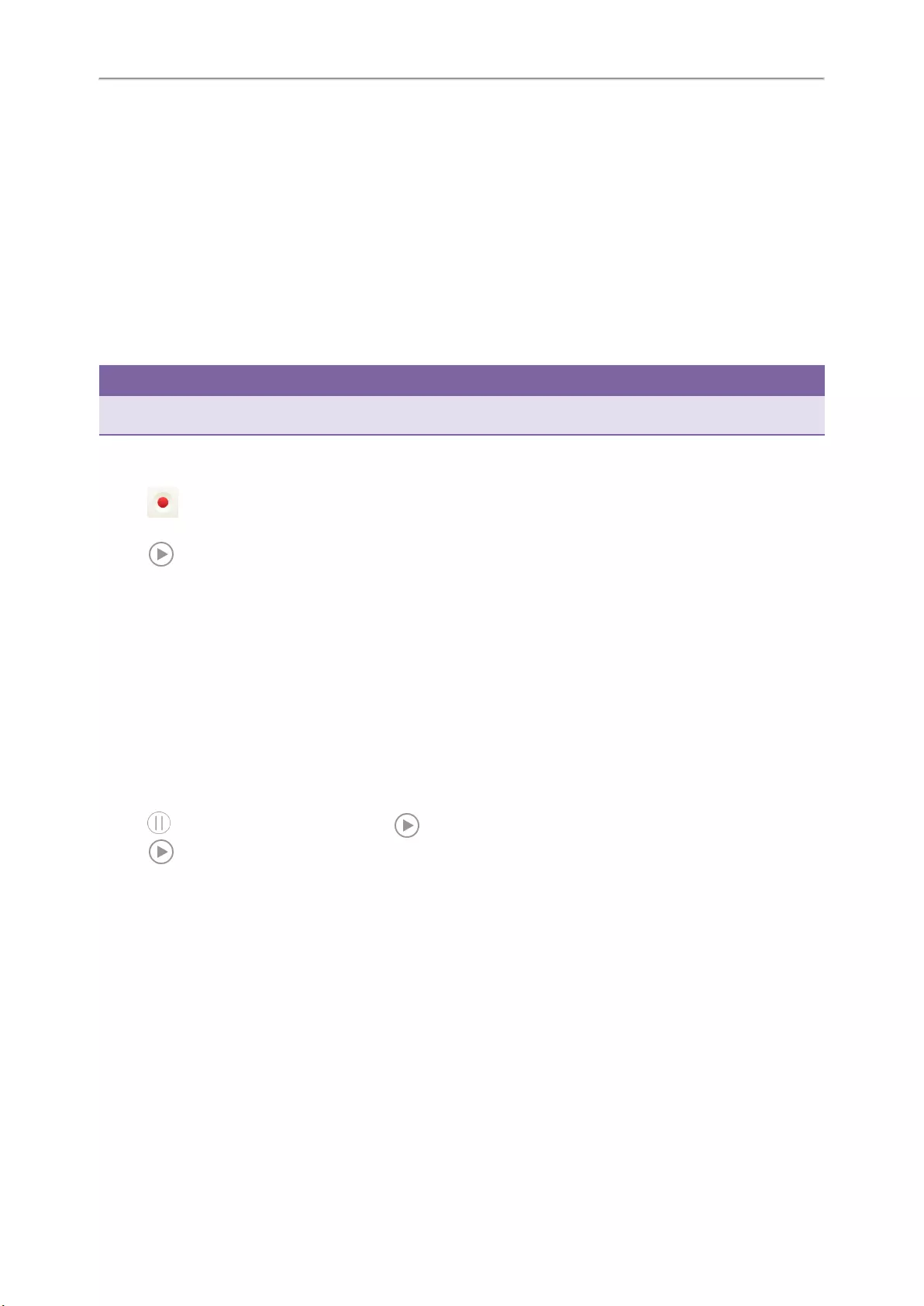
Yealink CP960 User Guide
90
The recording icon and recording duration disappears. A message is displayed, prompting that the call is recor-
ded successfully.
lTap End Call.
The recording icon and recording duration disappears, and the phone returns to the Idle screen. A prompt mes-
sage is displayed, prompting that the call is recorded successfully.
Playing a Recorded Call
You can browse and play back the recorded files on your phone.
The recorded calls saved in *.aac format and include a date & time stamp and the other party’s number/IP address/-
name (or the first person’s number/IP address/name you called), for example, 20170515-1452-Tom was created on May
15, 2017, at 14:52 and you have a call with Tom.
Tip
You can also play back the recorded calls on the phone or on a computer using an application capable of playing “.aac”
files.
Procedure
1. Tap to launch the Recorder application.
2. If you want to play the recorded audio saved in USB flash drive, tap USB.
3. Tap before the desired recorded call to play the recorded call.
The length of the recording and a progress bar are displayed as the recording plays.
You can tap the Volume key to adjust the volume of audio output.
Related Topics
Adjusting the Audio Volume
Pause/Resuming a Playback
When you receive an incoming call while playing a recording, the recording is paused automatically. You can resume
the playback after handling the call. You can also pause the recording manually at any time.
Procedure
1. Tap to pause playing the recording. The appears on the touch screen.
2. Tap to resume the playback.
Fast Forwarding/Rewinding a Playback
While a recorded file plays, you can fast forward or rewind the playback at any time.
Procedure
1. Drag the slider to skip forward the playing or rewind the playing.
If you have set marks for the recorded audio, you can drag the slider to the position with a red flag to listen to the
marked moments.
Stopping a Playback
Procedure
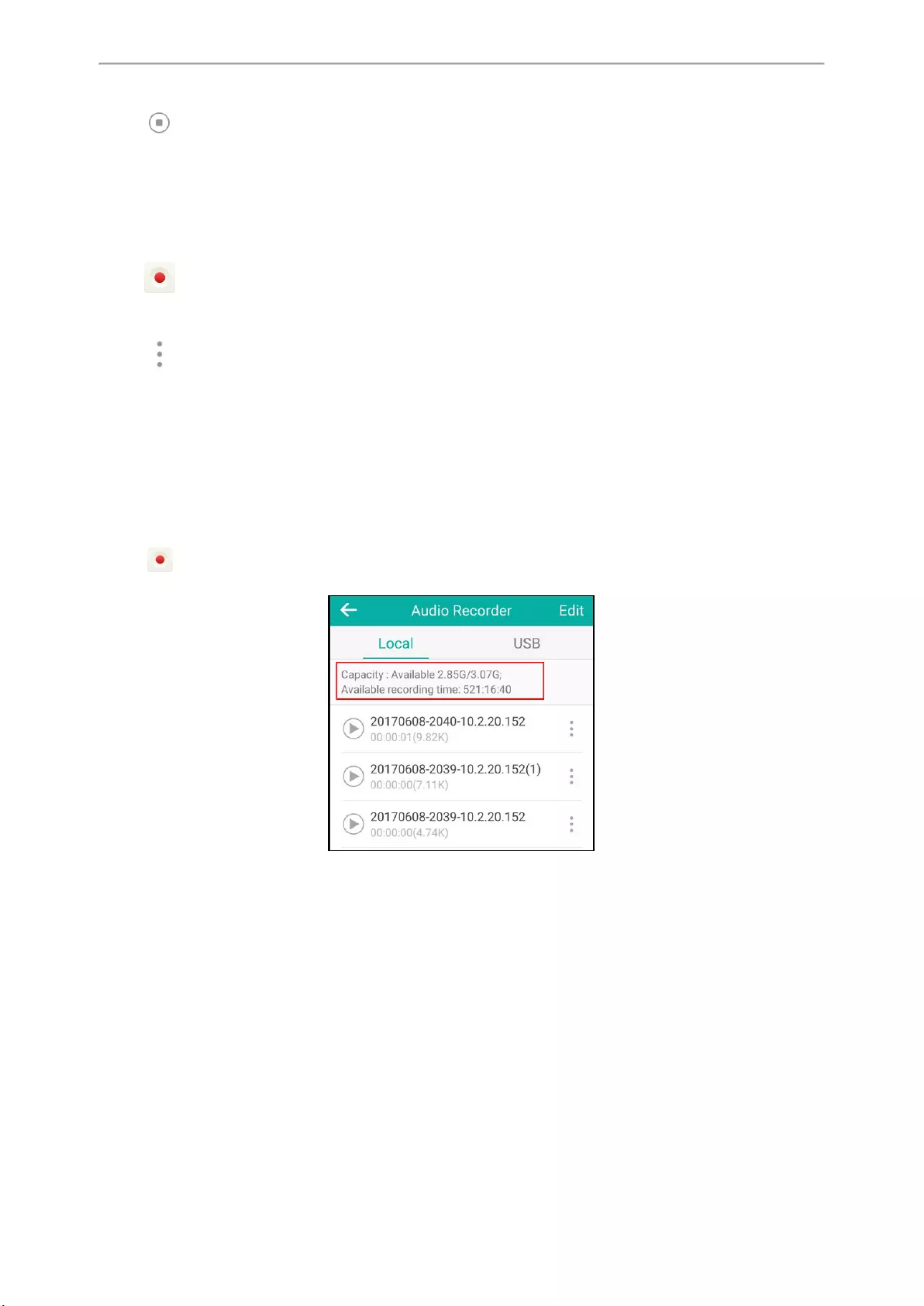
Call Features
91
1. Tap to stop the playing.
Deleting a Recorded File
You can delete local recordings or call recordings in Recorder application. The local recorded audios are named of a
prefix “record@” and date & time stamp, while the call recordings are named of the date & time stamp.
Procedure
1. Tap to launch the Recorder application.
The phone screen shows all recorded files in the Audio Recorder list.
2. If you want to delete the recorded audio saved in USB flash drive, tap USB.
3. Tap after the desired recorded audio.
4. Tap Delete.
The phone screen prompts you whether to delete the audio.
5. Tap OK.
Checking Storage Space
You can check the storage space (e.g., total space, available space) of the IP phone or connected USB flash drive.
Procedure
1. Tap to launch the Recorder application.
2. If you want to check the storage space of the USB flash drive, tap USB.
Multicast Paging
Multicast Paging allows you to easily and quickly broadcast instant audio announcements to users who are listening to
a specific multicast group on a specific channel.
The IP phone supports the following 31 channels:
l0: Broadcasts are sent to channel 0. Note that the Yealink IP phones running old firmware version (old paging mech-
anism) can be regarded as listening to channel 0. It is the default channel.
l1 to 25: Broadcasts are sent to channel 1 to 25. We recommend that you specify these channels when broadcasting
with Polycom IP phones which have 25 channels you can listen to.
l26 to 30: Broadcasts are sent to channel 26 to 30. We recommend that you specify these channels when broad-
casting with Yealink IP phones running new firmware version (new paging mechanism).
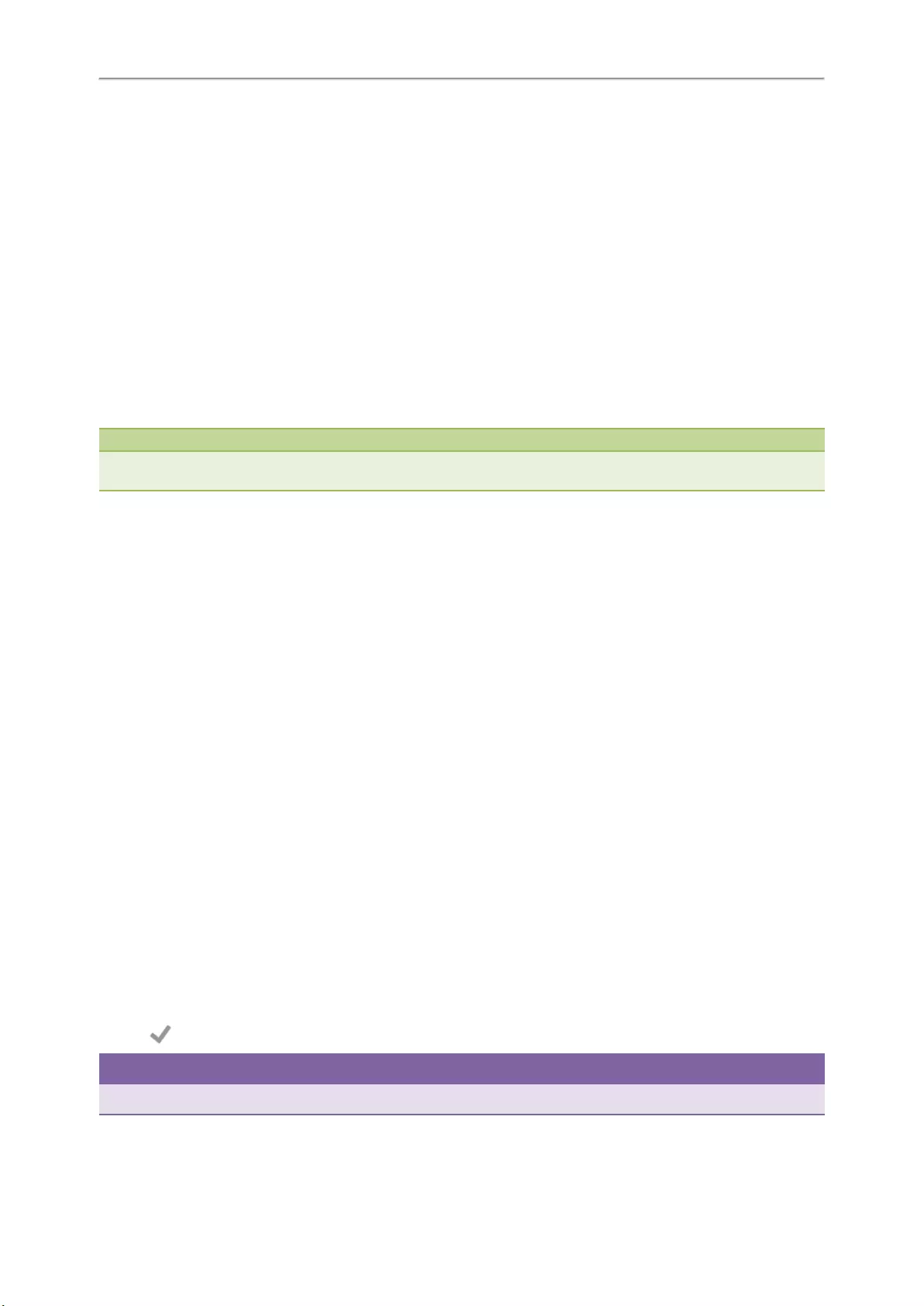
Yealink CP960 User Guide
92
Note that all IP phones in the multicast paging group must be deployed in the same network, since a broadcast is used.
The IP phone can only send/receive broadcasts to/from the listened channels. Other channels’ broadcasts will be
ignored automatically by the IP phone.
Topics
Sending Multicast Paging
Receiving Multicast Paging
Managing a Paging Call
Sending Multicast Paging
Yealink IP phone supports up to 31 groups for paging. You can assign a label to each group to identify the phones in
the group, such as All, Sales, or HR.
You can set a line key as Multicast Paging key or Paging list key on the phone, which allows you to send announce-
ments to the phones with pre-configured multicast address(es) on specific channel(s).
Note
Multicast RTP is one way only from the sender to the multicast address(es) (receiver). For outgoing RTP multicasts, all other
existing calls on the phone will be placed on hold.
Topics
Setting a Multicast Paging Key
Setting a Paging List Key
Setting a Paging Group
Deleting a Paging Group
Sending a Paging by a Multicast Paging Key
Sending Pages by a Paging List Key
Setting a Multicast Paging Key
You can set a Multicast Paging key for a paging group, which allows you to send announcements quickly on the idle
screen.
Before You Begin
Get the multicast IP address and port number from your system administrator.
Procedure
1. Navigate to Settings->Features->Dsskey.
2. Select the desired line key.
3. Select Key Event from the Type field.
4. Select Multicast Paging from the Key Type field.
5. (Optional.) Enter the paging group name in the Label field.
6. Enter the multicast IP address and port number (for example, 224.5.6.20:10008) in the Value field.
7. Enter the desired channel between 0 and 30 in the Channel field.
8. Tap .
Tip
You can drag the line key to the Edit field to set a Multicast Paging key.
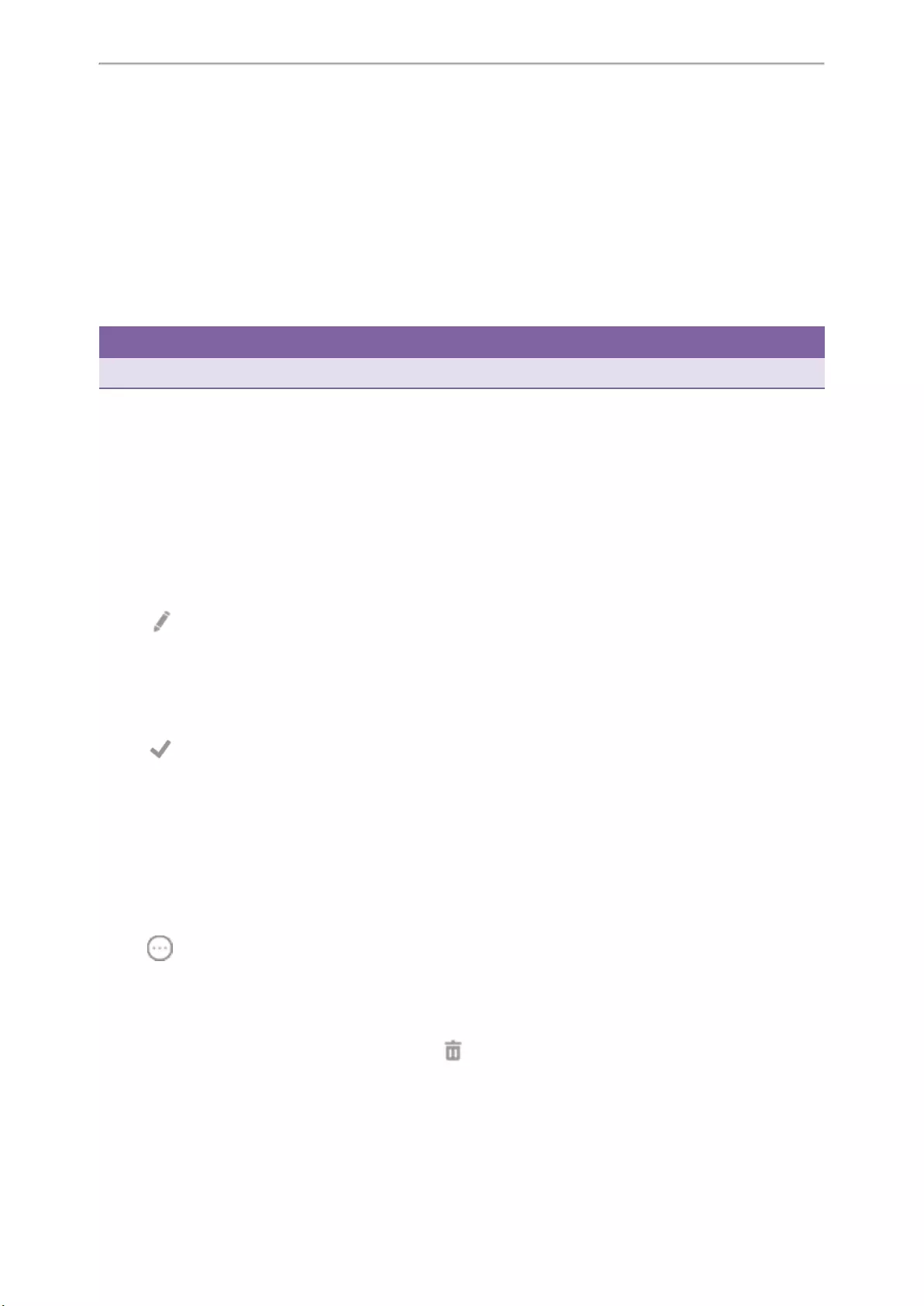
Call Features
93
Setting a Paging List Key
You can set a Paging List key to easily access the paging groups on the idle screen.
Procedure
1. Navigate to Settings->Features->Dsskey.
2. Select the desired line key.
3. Select Key Event from the Type field.
4. Select Paging List from the Key Type field.
5. (Optional.) Enter the string that will display on the phone screen in the Label field.
Tip
You can drag the line key to the Edit field to set a Paging List key.
Setting a Paging Group
Before You Begin
Get the multicast IP address and port number from your system administrator.
Procedure
1. Tap the paging list key when the phone is idle.
If the paging list key is not configured, you can also navigate to Settings->Features->Paging List to configure the
paging list.
2. Tap after the desired paging group.
The default tag is Empty if it is not configured before.
3. Enter the multicast IP address and port number (for example, 224.5.6.20:10008) in the Address field.
4. Enter the string that will display on the phone screen in the Label field.
5. Enter the desired channel between 0 and 30 in the Channel field.
6. Tap .
7. To set more paging groups, repeat steps 2 to 6.
Deleting a Paging Group
Procedure
1. Tap the paging list key when the phone is idle.
If the paging list key is not configured, you can also navigate to Settings->Features->Paging List to configure the
paging list.
2. Tap after the desired paging group.
3. Tap Delete.
The phone screen prompts you whether to delete the paging group.
4. Tap OK.
If you want to delete all paging groups, you can tap on the top-right of the touch screen.
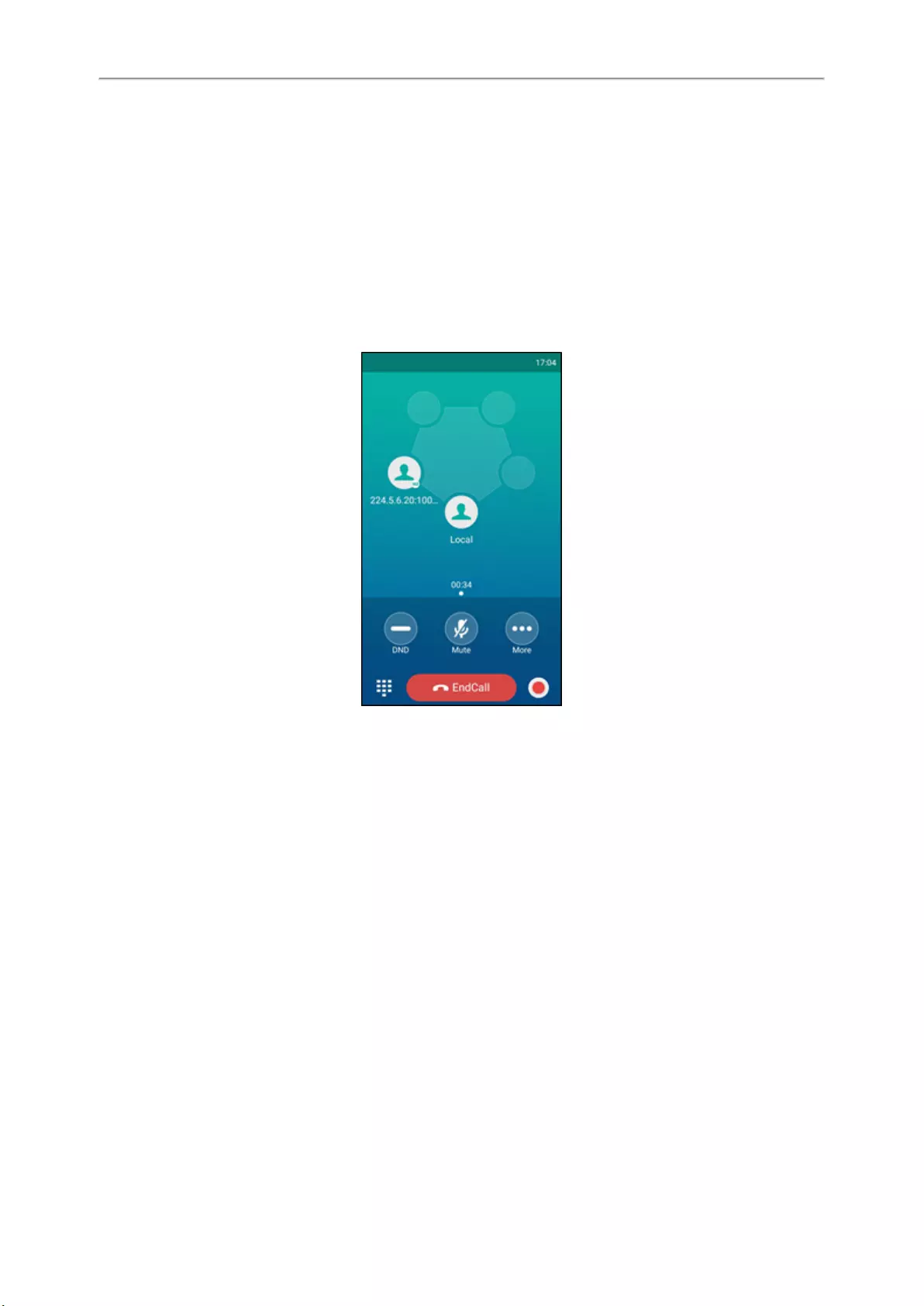
Yealink CP960 User Guide
94
Sending a Paging by a Multicast Paging Key
Before You Begin
You need to set a Multicast Paging key in advance.
Procedure
1. Tap the Multicast Paging key when the phone is idle.
Both your phone and receiver’s phone play a warning tone and the multicast RTP session will be automatically
answered on the receiver’s phone in the speakerphone (hands-free) mode.
The following figure shows a multicast RTP session on the phone:
Related Topic
Setting a Multicast Paging Key
Sending Pages by a Paging List Key
Before You Begin
You need to set a Paging List key in advance.
Procedure
1. Tap the paging list key when the phone is idle.
2. Tap the desired paging group.
Both your phone and receiver’s phone play a warning tone and the multicast RTP session will be automatically
answered on the receiver’s phone in the speakerphone (hands-free) mode.
Related Topic
Setting a Paging List Key
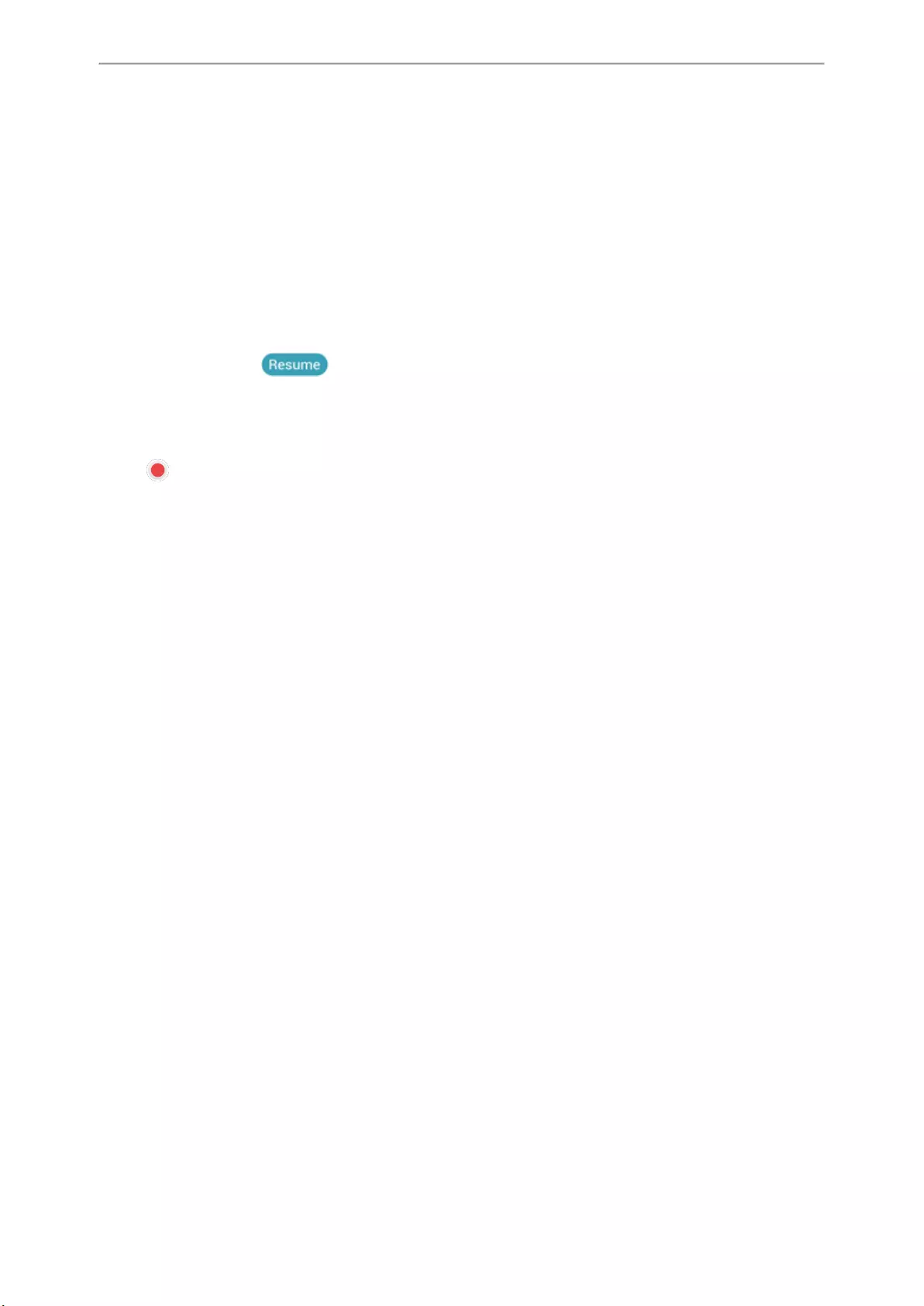
Call Features
95
Receiving Multicast Paging
Your system administrator has set a listening paging group for you, and then you can receive a paging call when the
phone is idle. The paging call is automatically answered on your phone.
When there is a voice call or a paging call in progress, the phone handles the new paging call differently according to
the multicast listening settings configured by your system administrator.
Managing a Paging Call
During a paging call, you can do the following:
lTap More->Hold to place the current paging call on hold.
The paging call is placed on hold and the receiver releases the session.
lTap More->Resume or to resume the held paging call.
The multicast RTP session is re-established.
lTap DND to enable or disable DND mode.
lTap Mute to mute the multicast RTP session.
lTap to record a call.
lTap End Call to end the paging call.
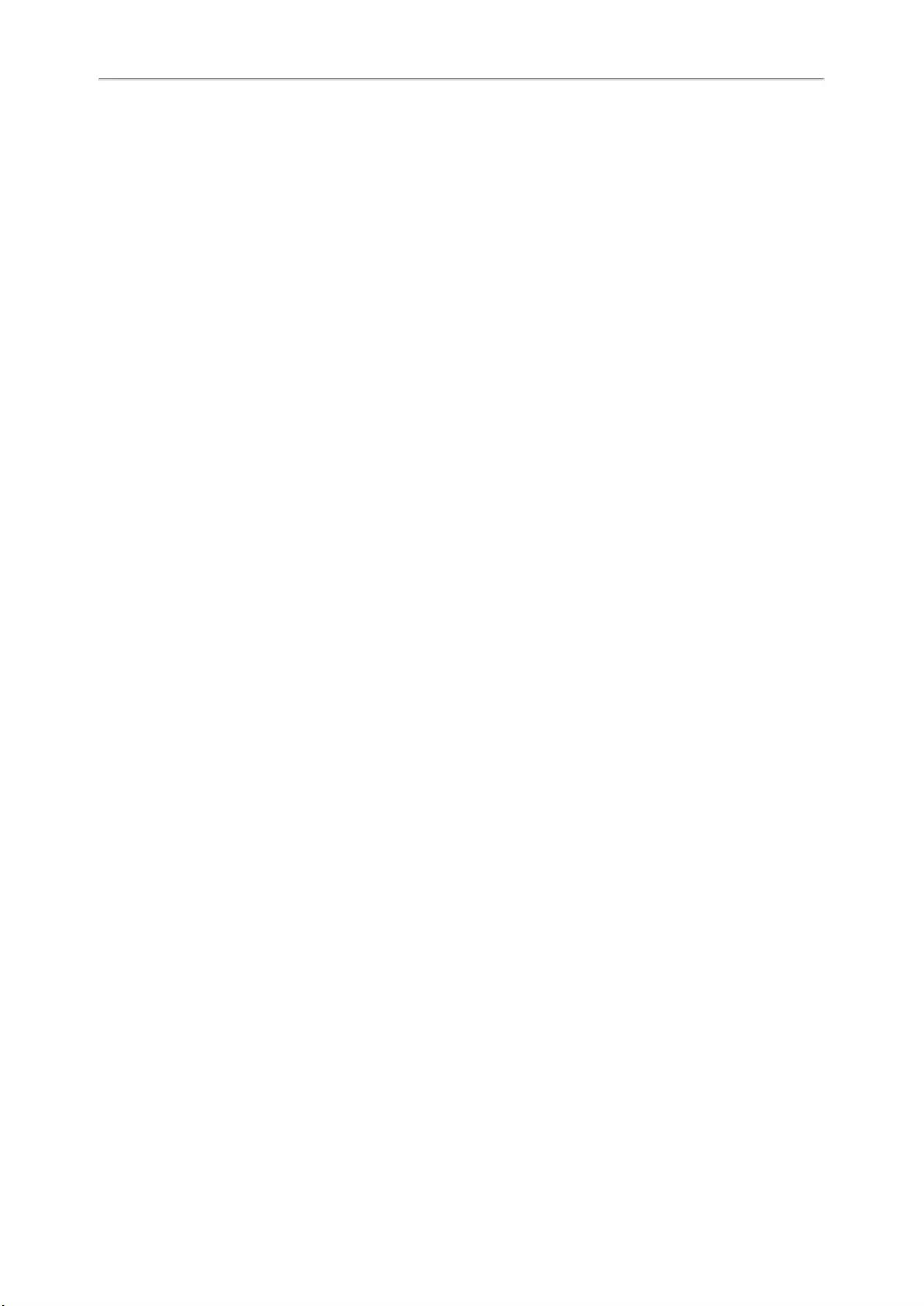
96
Yealink CP960 User Guide
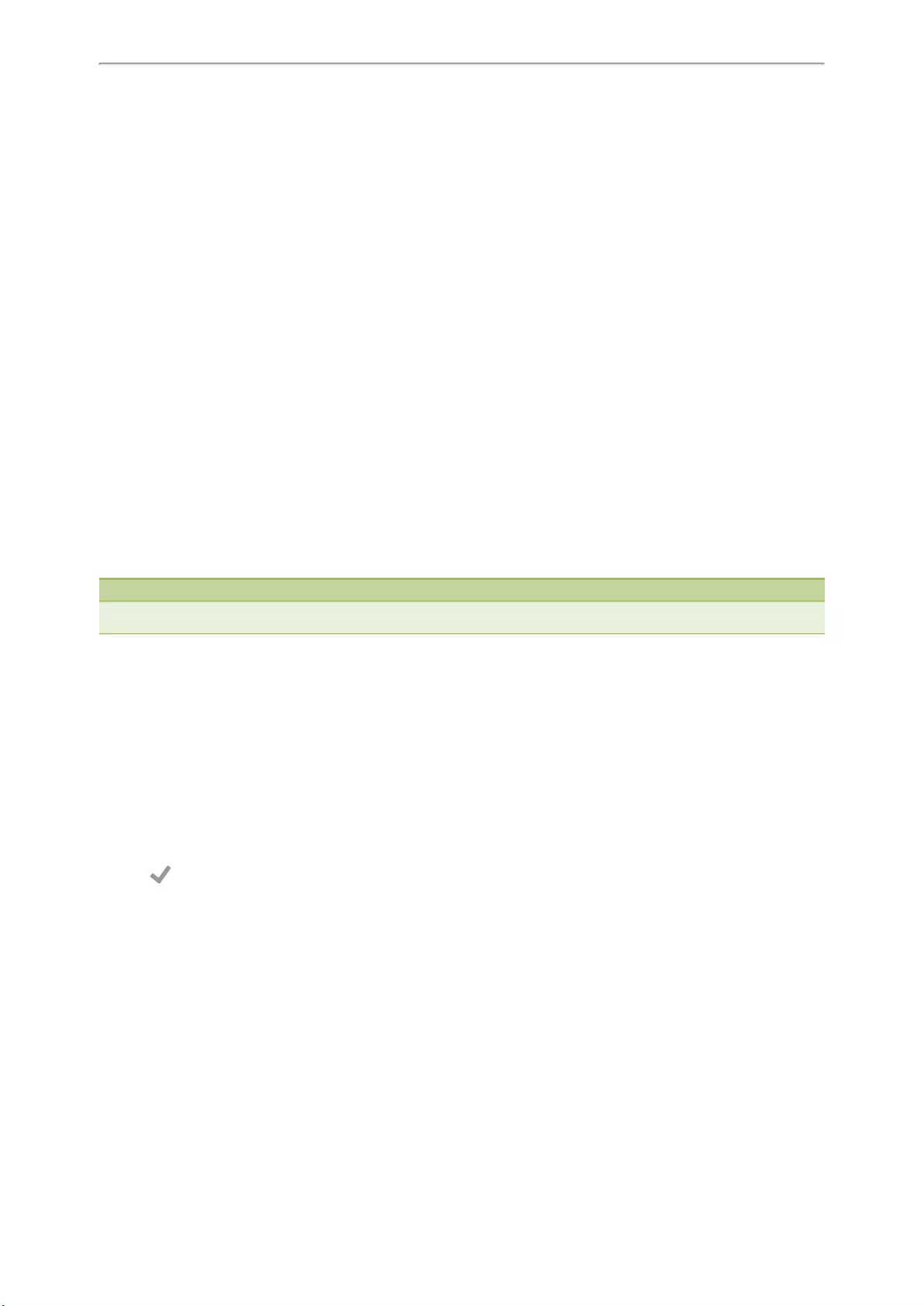
Advanced Features
97
Advanced Features
This chapter explains how to use the advanced features on the IP phone.
Topics
Call Completion
Call Pickup
Call Park
Busy Lamp Field (BLF)
BLF List
Shared Line
Intercom
Voice Mail
Hot Desking
If you require additional information or assistance with your new phone, contact your system administrator.
Hot Desking
Call Completion
When you place a call and the callee is temporarily unavailable to answer the call, call completion allows your phone to
monitor the busy party and establish a call after the busy party becomes available to receive a call.
Note
Call completion is not available on all servers. For more information, contact your system administrator.
Topics
Enabling Call Completion
Using Call Completion
Enabling Call Completion
Procedure
1. Navigate to Settings->Features->Call Completion.
2. Turn on Call Completion.
3. Tap .
Using Call Completion
Before You Begin
Enable call completion feature on the phone. You place a call and the callee is temporarily unavailable to answer the
call.
Procedure
1. The phone screen prompts whether to wait for the callee, tap OK to activate the call completion feature.
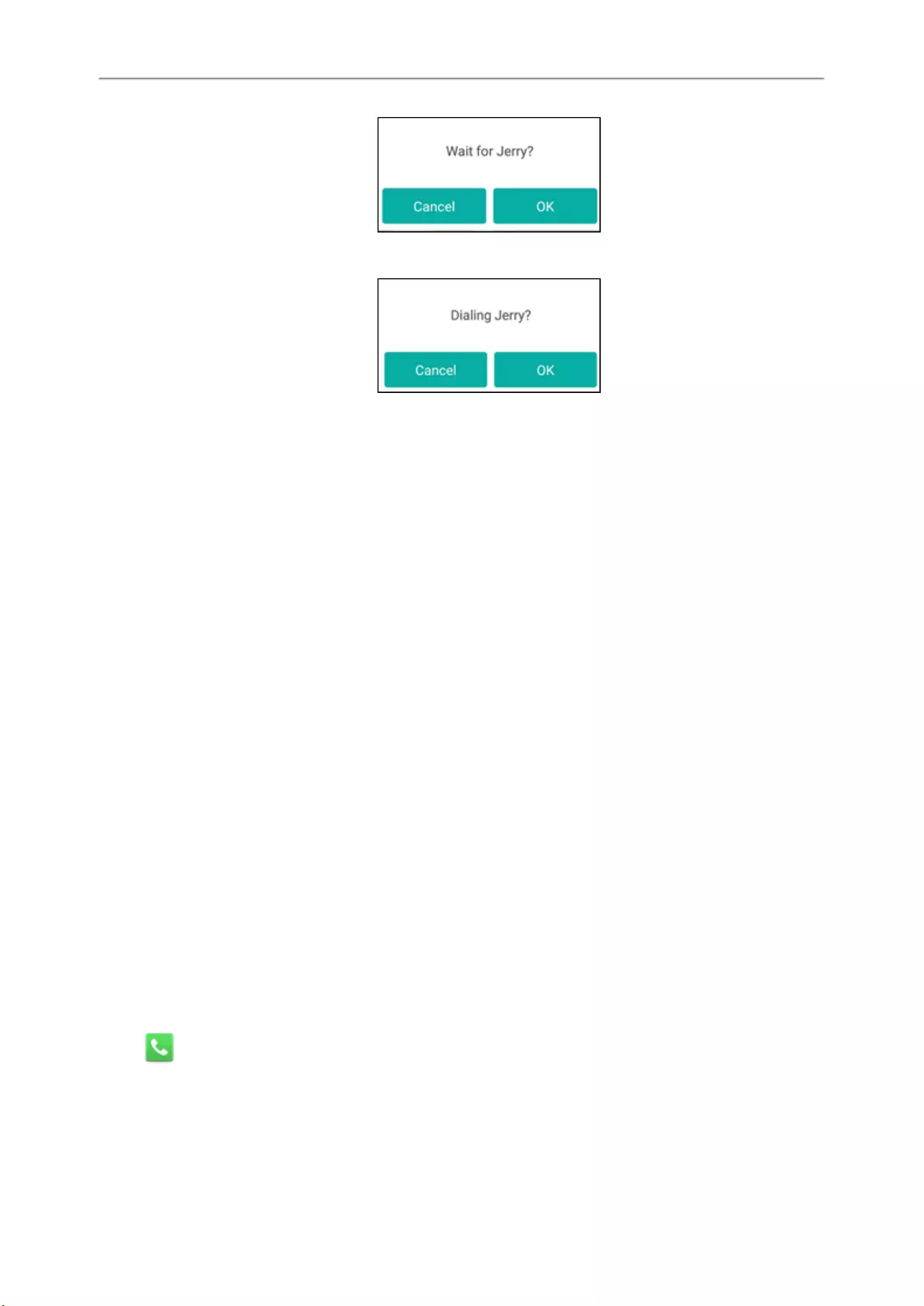
Yealink CP960 User Guide
98
2. When the callee becomes idle, the phone screen prompts whether to dial the number, OK to dial the number.
Related Topic
Enabling Call Completion
Call Pickup
You can use call pickup to answer someone else’s incoming call on your phone. Check with your system administrator
to find out if this feature is available on your phone.
The Yealink IP phone supports Directed Call Pickup and Group Call Pickup.
lDirected Call Pickup: allows you to pick up incoming calls from another phone.
lGroup Call Pickup: allows you to pick up incoming calls to any phone within a predefined group of phones,
without dialing the extension of another phone.
Topics
Picking up a Call Directly
Picking up a Group Call Directly
Picking up a Call with a Directed Pickup Key
Picking up a Call with a Group Pickup Key
Picking up a Call with a Directed Pickup Key
Picking up a Call with a Group Pickup Key
Picking up a Call Directly
You can answer a call that rings on another phone.
Before You Begin
The target phone receives an incoming call. Your system administrator has enabled the directed call pickup and set the
directed call pickup code.
Procedure
1. Tap .
The DPickup soft key appears on the phone screen.
2. Tap DPickup on your phone.
3. Enter the phone number which is receiving an incoming call.
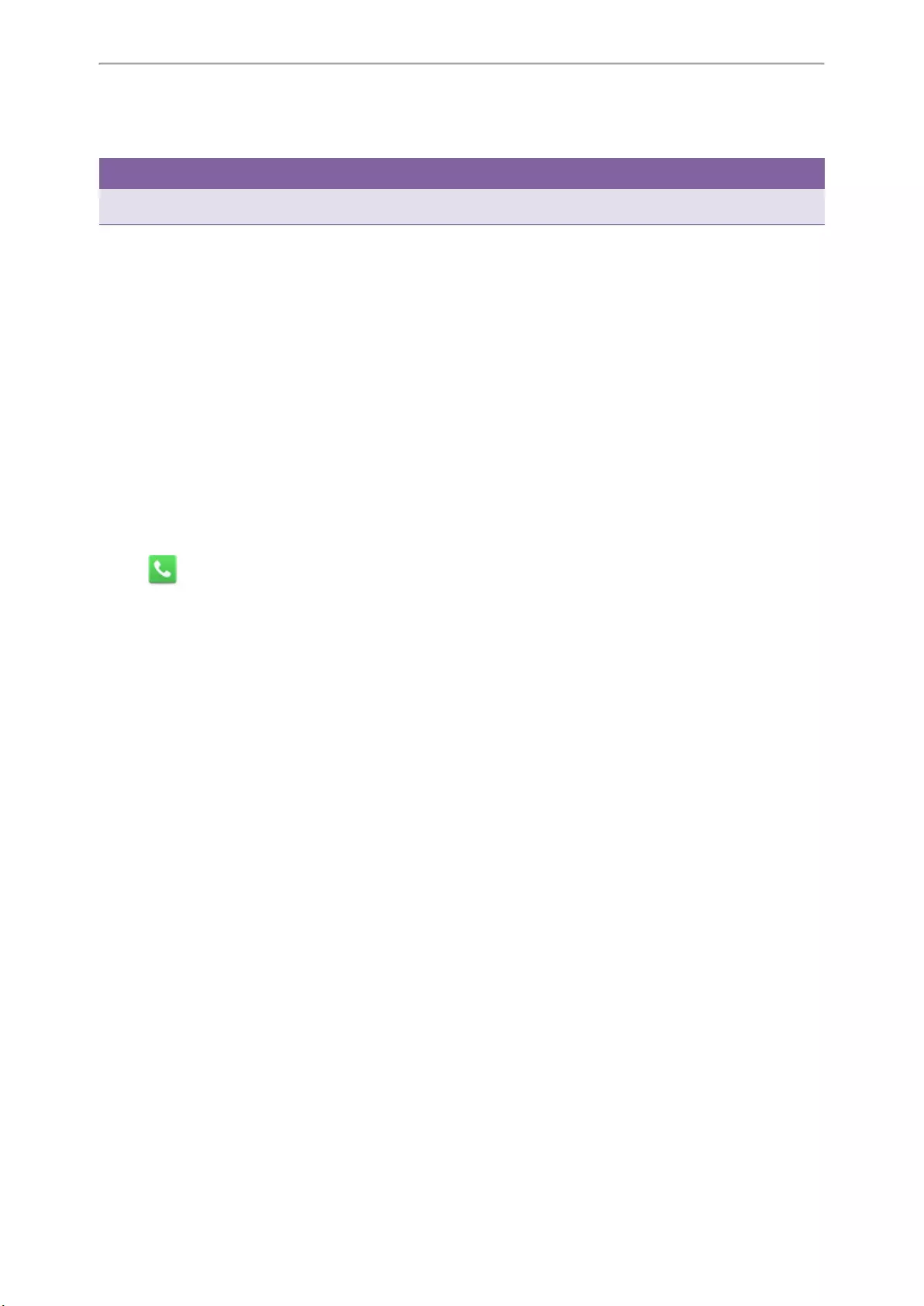
Advanced Features
99
4. Tap DPickup again.
The call is answered on your phone.
Tip
When the phone is idle, you can use a Directed Pickup or BLF/BLF List key to pick up a call to a specific contact directly.
Related Topics
Picking up a Call with a Directed Pickup Key
Picking up a Remote Call by BLF Key
Picking up a Remote Call by BLF List Key
Picking up a Group Call Directly
When any phone within a predefined group of phones receives an incoming call, you can pick up that call easily on
your phone. If there are multiple incoming calls on the group at the same time, you can only pick up the first incoming
call.
Before You Begin
Your system administrator has enabled the group call pickup and set the group call pickup code.
Procedure
1. Tap .
The GPickup appears on the phone screen.
2. Tap GPickup on your phone when any phone in the group receives an incoming call.
The call is answered on your phone.
Related Topic
Picking up a Call with a Group Pickup Key
Picking up a Call with a Directed Pickup Key
You can easily use a Directed Pickup key to pick up a call to a specific contact’s phone.
Topics
Setting a Directed Pickup Key
Directed Picking up a Call Using a Directed Pickup Key
Setting a Directed Pickup Key
You can set a line key as a Directed Pickup key, and specify a contact you want to pick up a call from for this key.
Before You Begin
Your system administrator has set the directed call pickup code.
Procedure
1. Navigate to Settings->Features->Dsskey.
2. Select the desired line key.
3. Select Key Event from the Type field.
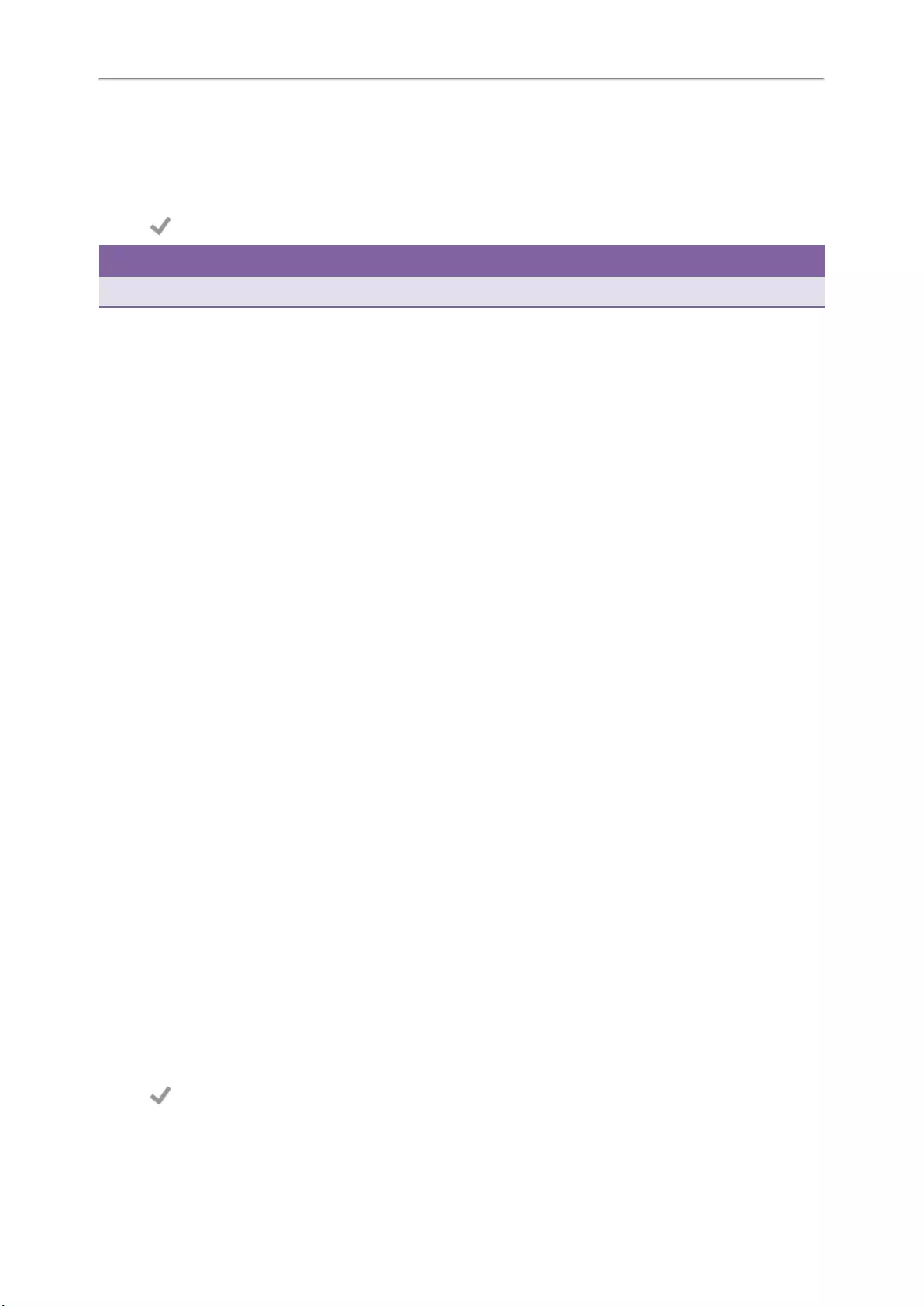
Yealink CP960 User Guide
100
4. Select DPickup from the Key Type field.
5. Select the desired line from the Account ID field.
6. (Optional.) Enter the string that will appear on the touch screen in the Label field.
7. Enter the directed call pickup code followed by the specific extension in the Value field.
8. Tap .
Tip
You can drag the line key to the Edit field to set a Directed Pickup key.
Directed Picking up a Call Using a Directed Pickup Key
Before You Begin
You need to set a Directed Pickup key. The target phone receives an incoming call.
Procedure
1. Tap the Directed Pickup key.
The call is answered on your phone.
Related Topic
Setting a Directed Pickup Key
Picking up a Call with a Group Pickup Key
You can easily tap a Group Pickup key to pick up a group call.
Topics
Setting a Group Pickup Key
Picking up a Group Call Using a Group Pickup Key
Setting a Group Pickup Key
You can set a line key as a Group Pickup key.
Before You Begin
Check with your system administrator if the group call pickup code is required for this key. If required, get the group
call pickup code from your system administrator.
Procedure
1. Navigate to Settings->Features->Dsskey.
2. Select the desired line key.
3. Select Key Event from the Type field.
4. Select Group Pick Up from the Key Type field.
5. Select the desired line from the Account ID field.
6. (Optional.) Enter the string that will appear on the touch screen in the Label field.
7. (Optional.) Enter a contact number you want to pick up a call from in the Value field.
8. Tap .
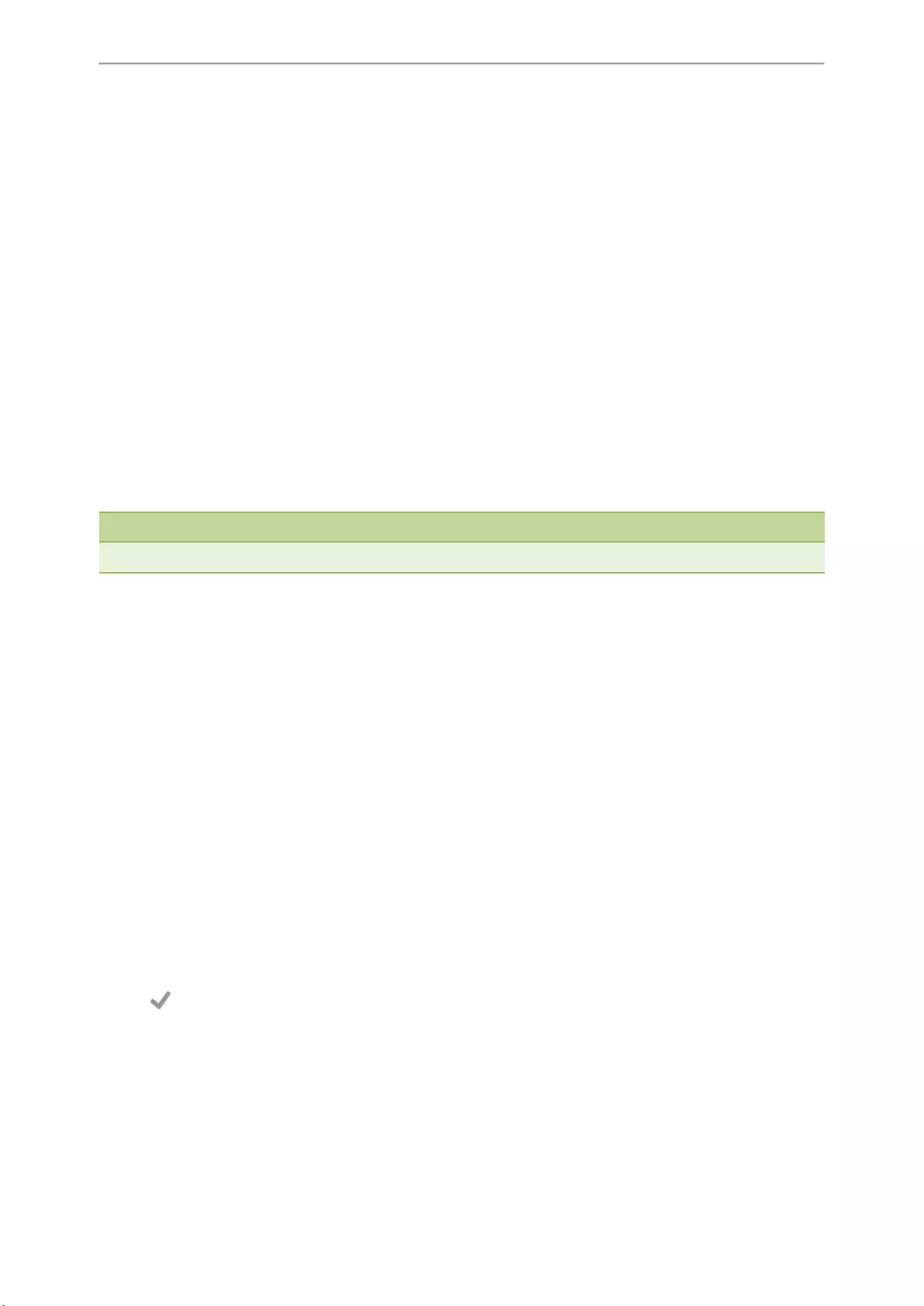
Advanced Features
101
Picking up a Group Call Using a Group Pickup Key
Before You Begin
You need to set a Group Pickup key. Any phone within a predefined group of phones receives an incoming call.
Procedure
1. Tap the Group Pickup key.
The call is answered on your phone.
Related Topic
Setting a Group Pickup Key
Call Park
You can use call park to place a call on hold, and then retrieve the call from another phone in the system (for example,
a phone in another office or conference room). You can park an active call by tapping the pre-configured call park key
on the phone. If the call is parked successfully, the response is either a voice prompt confirming that the call was
parked, or a visible prompt on the touch screen.
Note
Call park is not available on all servers. Contact your system administrator for more information.
Topics
Configuring a Call Park Key
Using Call Park Feature
Configuring a Call Park Key
Before You Begin
You should get the call park code from your system administrator.
Procedure
1. Navigate to Settings->Features->Dsskey.
2. Select the desired line key.
3. Select Key Event from the Type field.
4. Select Call Park from the Key Type field.
5. Tap the Account ID field, and then select the desired line in the pop-up dialog box.
6. (Optional.) Enter the string that will appear on the touch screen in the Label field.
7. Enter the call park code in the Value field.
8. Tap .
Using Call Park Feature
Before You Begin
Make sure you have configured a Call Park Key.
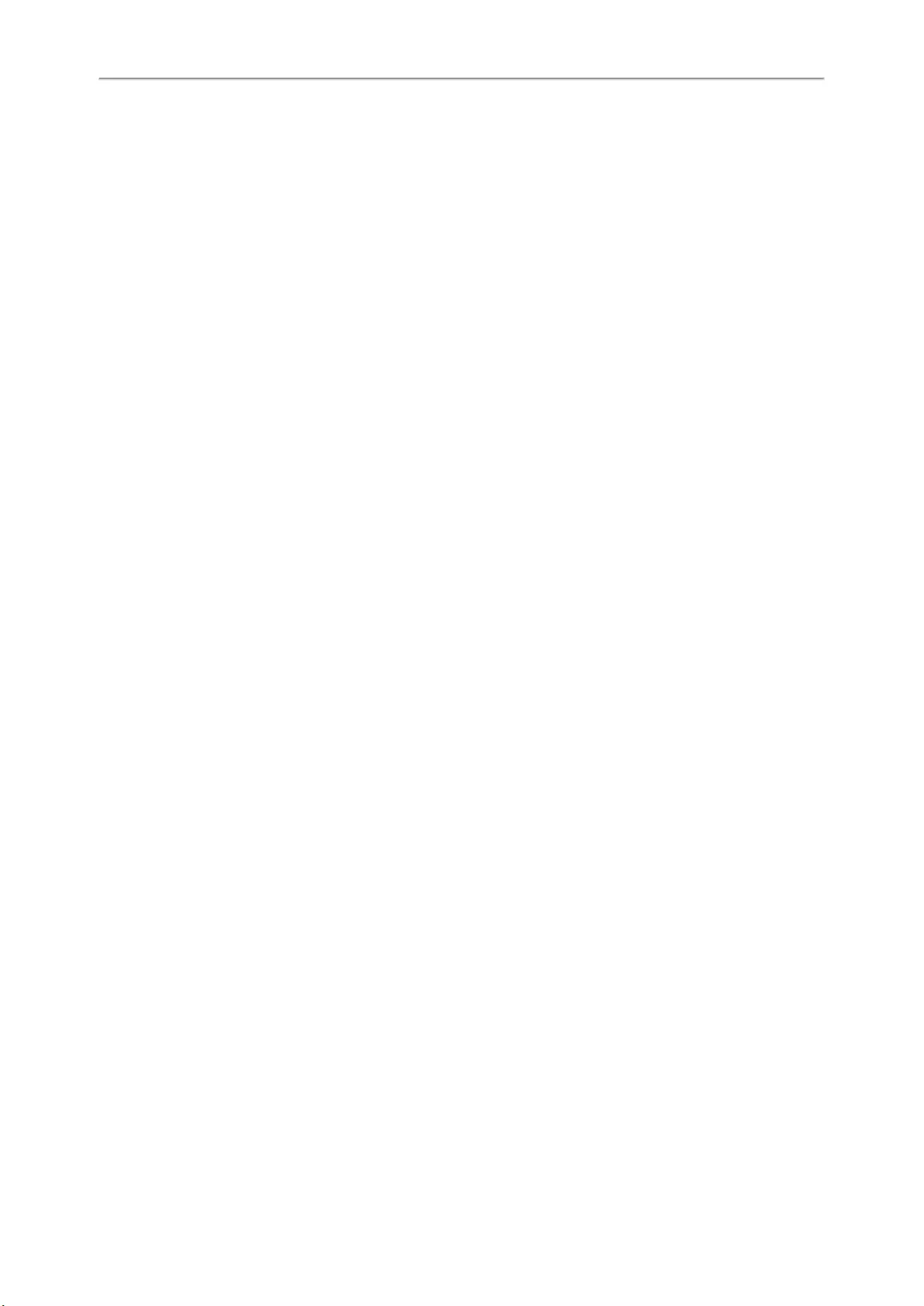
Yealink CP960 User Guide
102
Procedure
1. During a call, tap More->Dsskey.
2. Tap the call park key.
3. If you want to retrieve the call, dial the call park retrieve code to retrieve the parked call.
If the parked call is not retrieved within a period of time assigned by the system, the phone performing call park will
receive a call back.
Related Topic
Configuring a Call Park Key
Busy Lamp Field (BLF)
The Busy Lamp Field (BLF) feature enables you to monitor a specific remote line for status changes on the phone.
You can set a line key as a BLF key on the phone to use the BLF feature.
Topics
Setting a BLF Key
State Indicator of Remote Line by BLF Key
Visual Alert for Monitored Lines
Picking up a Remote Call by BLF Key
Transferring a Call by BLF Key
Setting a BLF Key
You can set a BLF key to monitor a specific line for status changes on the phone.
Procedure
1. Navigate to Settings->Features->Dsskey.
2. Select the desired line key.
3. Select BLF from the Type field.
4. Select the desired line from the Account ID field.
5. (Optional.) Enter the string that will display on the touch screen in the Label field.
6. Enter the phone number or the extension you want to monitor in the Value field.
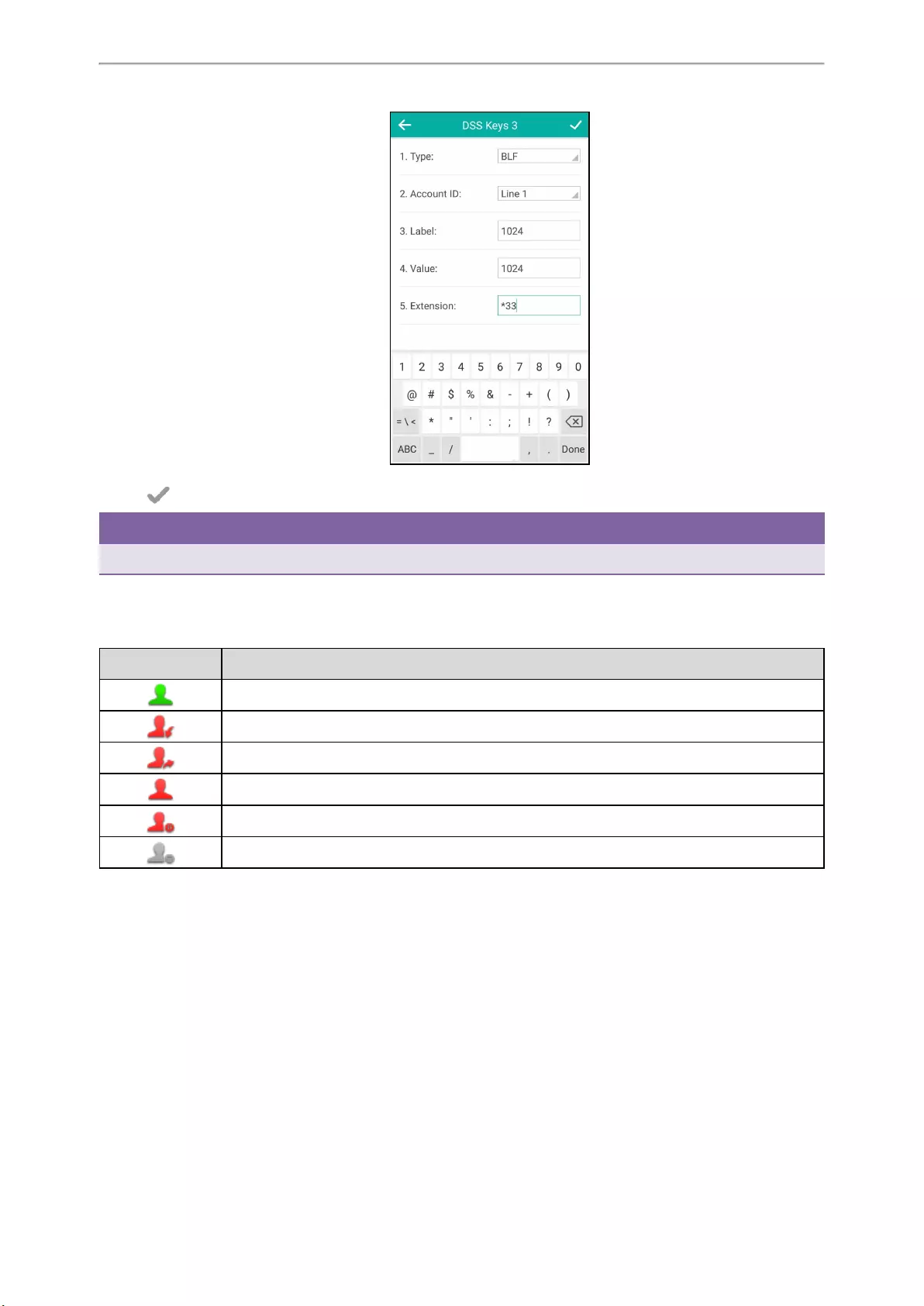
Advanced Features
103
7. Tap .
Note
You can drag the line key to the Edit field to set a BLF key.
State Indicator of Remote Line by BLF Key
The following table shows the icon indicator associated with the line you are monitoring.
Icons Description
The monitored line is idle.
The monitored line is ringing.
The monitored line is dialing.
The monitored line is busy or in a call.
The monitored line places a call on hold.
The monitored line fails to register or does not exist.
Visual Alert for Monitored Lines
Your system administrator can enable Visual Alert for BLF Pickup feature, which allows your phone to display the caller
ID when the specified monitored line receives an incoming call.
You can pick up the call to the monitored line, place a call to the monitored line, place a new call or go back to the Idle
screen.
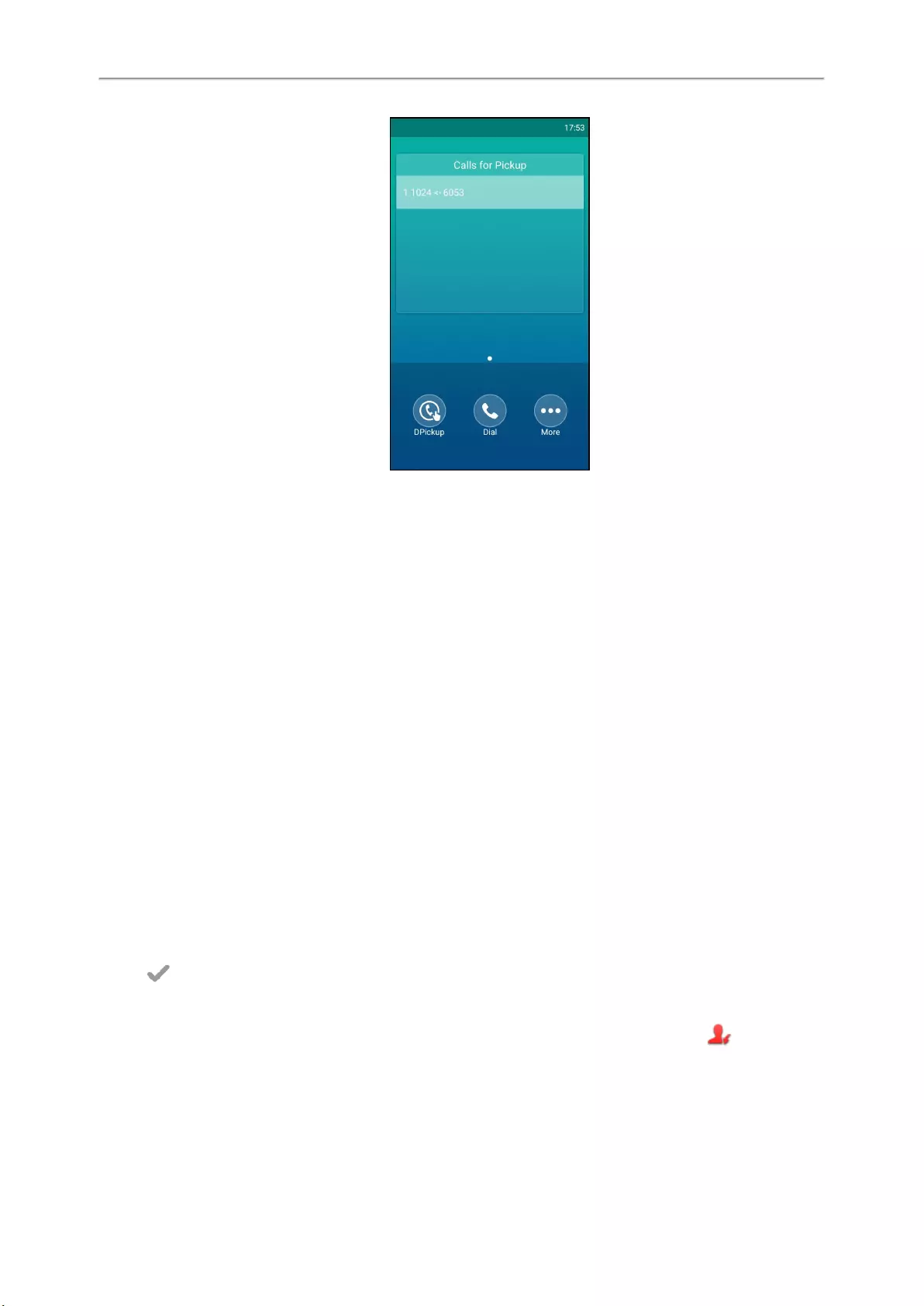
Yealink CP960 User Guide
104
Picking up a Remote Call by BLF Key
When a monitored line receives an incoming call, you can pick up the incoming call by tapping the BLF key. For
example, if the monitor users are not at their desks and someone rings their lines, you can pick up the desired call
simply by tapping the flashing BLF key.
Before picking up an incoming call, make sure that the directed call pickup code has been configured in advance.
Topics
Setting the Directed Call Pickup Code for BLF key
Picking up a Remote Call
Setting the Directed Call Pickup Code for BLF key
If your system administrator set the directed call pickup code in advance, you can use the BLF key to pick up the call
directly. If not or if you want to set a pickup code for a specific BLF line, you can set a pickup code for BLF key manu-
ally.
Before You Begin
Get the directed call pickup code from your system administrator.
Procedure
1. Drag the BLF key to the Edit field.
2. Enter the directed call pickup code in the Extension field.
3. Tap .
Picking up a Remote Call
When the monitored line receives an incoming call, the BLF icon of the monitored user will become and flashing.
Before You Begin
Make sure that the directed call pick up code for a BLF key or your system administrator has set the call pickup feature.
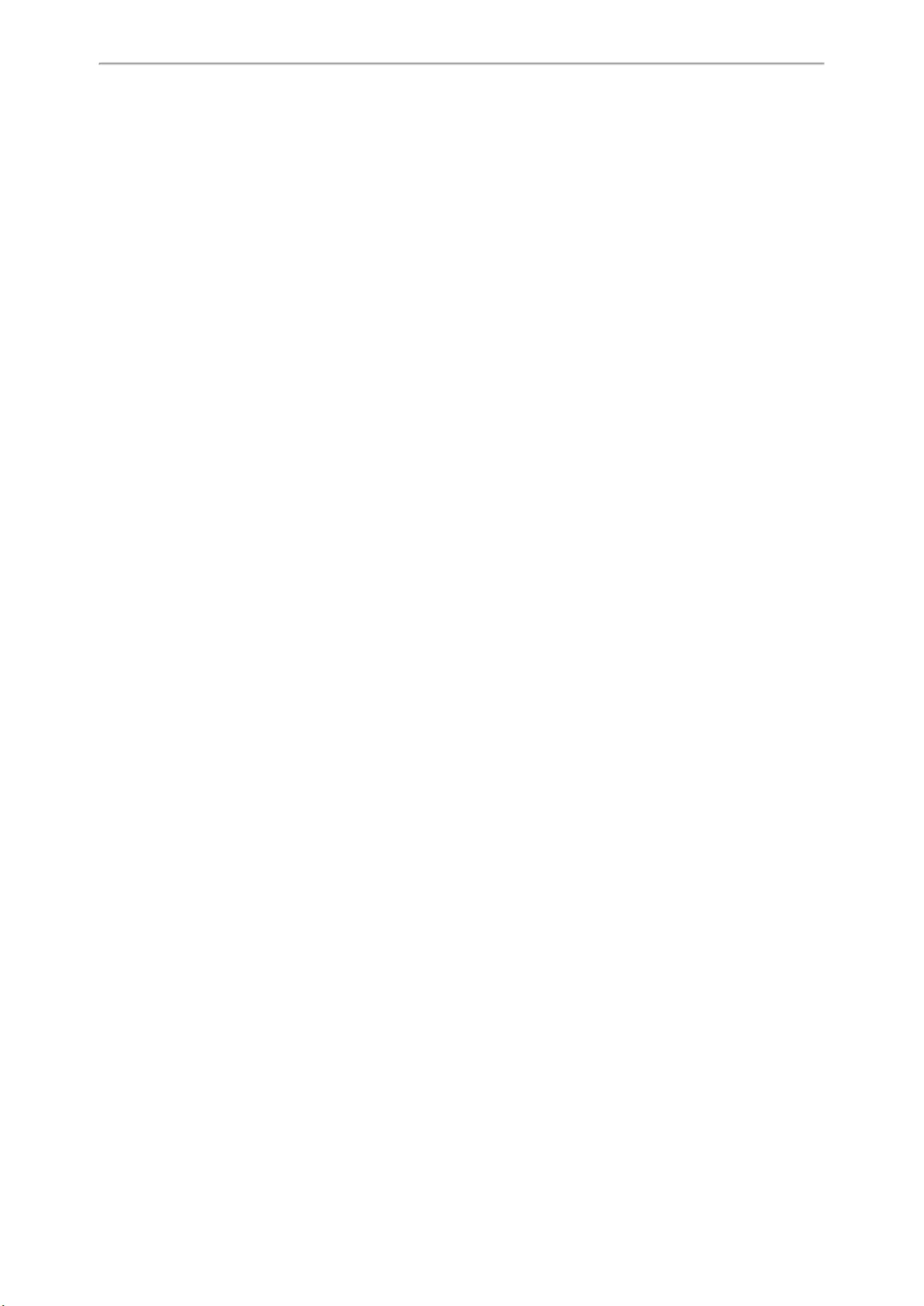
Advanced Features
105
Procedure
1. Tap the BLF key to pick up the call for the monitored line directly.
Related Topic
Setting the Directed Call Pickup Code for BLF key
Transferring a Call by BLF Key
When there is already an active call on the IP phones, you can transfer the active call to the monitored line by tapping
the BLF key.
The phone transfers (Blind Transfer or Attended Transfer) the active call differently depending on the Transfer Mode via
Dsskey feature configured by your system administrator.
Topics
Performing a Blind Transfer
Performing a Semi-attended/Attended Transfer
Performing a Blind Transfer
Before You Begin
Check with your system administrator if the Transfer Mode via Dsskey is set to Blind Transfer.
Procedure
1. During a call, tap More->Dsskey.
2. Tap the BLF key of the monitored user which you want to transfer this call to.
Performing a Semi-attended/Attended Transfer
Before You Begin
Check with your system administrator if the Transfer Mode via Dsskey is set to Attended Transfer.
Procedure
1. During a call, tap More->Dsskey.
2. Tap the BLF key of the monitored user which you want to transfer this call to. The phone will dial out the number of
the monitored line.
3. Tap the BLF key of the monitored user again to complete the transfer when the monitored user receives ringback or
after the monitored user answers the call.
BLF List
BLF List feature enables you to monitor a list of users defined by your system administrator. For example, your system
administrator has enabled BLF List feature and created a BLF List URI (for example, BLFList@example.com) with user1
and user2 in the list on the server. After configuration, the BLF List keys on the IP phone can present the status of user1
and user2, and the respective icons will either flash or glow depending on the status of monitored lines.
Check with your system administrator to find out if this feature is available on your phone.
Topics
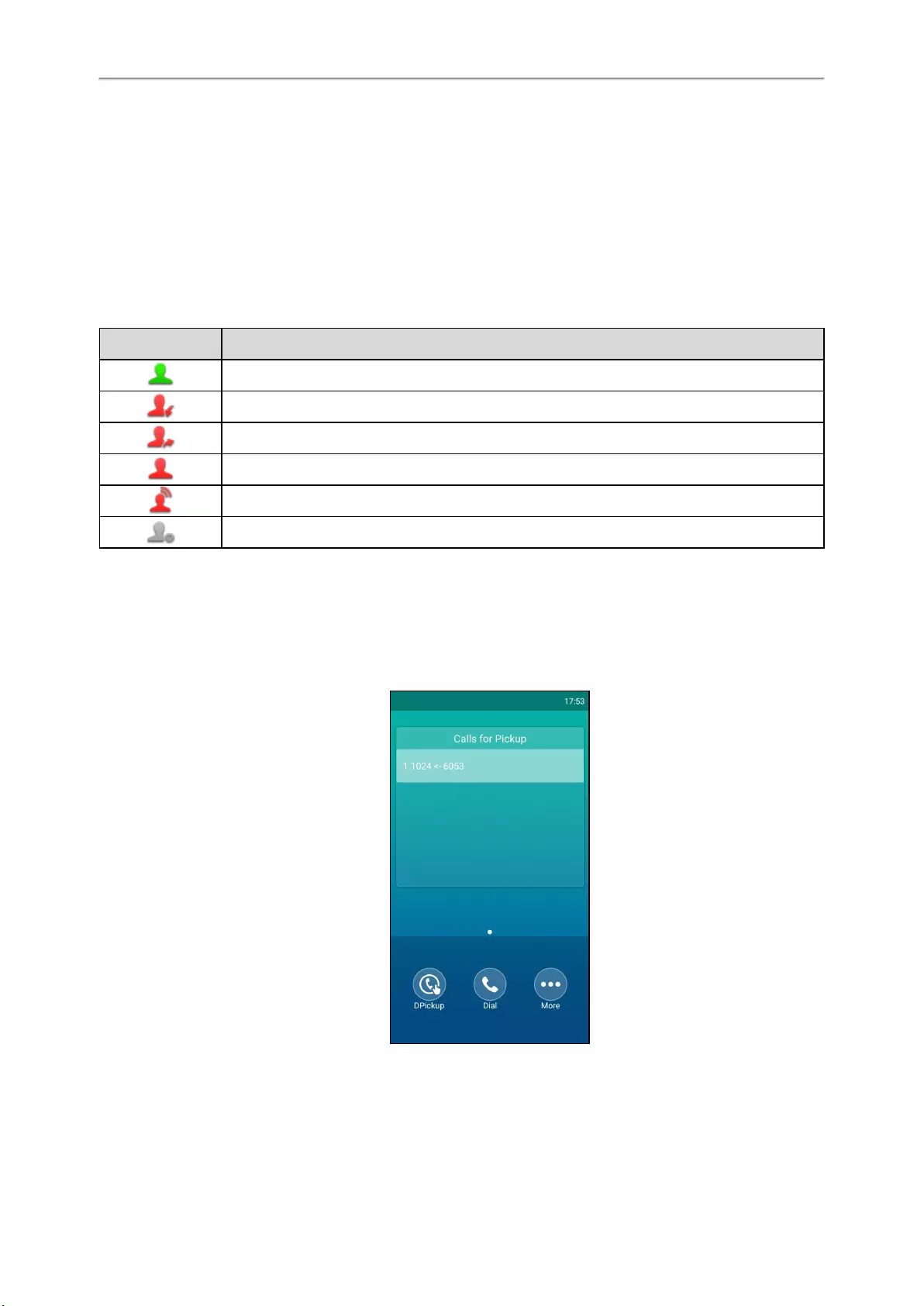
Yealink CP960 User Guide
106
State Indicator of Remote Line by BLF List Key
Visual Alert for Monitored Lines
Picking up a Remote Call by BLF List Key
Transferring a Call by BLF List Key
Retrieving a Call by a BLF List Key
Barging In an Active Call by BLF List Key
Visual Alert for Monitored Lines
State Indicator of Remote Line by BLF List Key
The following table shows the icon indicator associated with the line you are monitoring.
Icons Description
The monitored line is idle.
The monitored line is ringing.
The monitored line is dialing.
The monitored line is busy or in a call.
A call is parked to the monitored line.
The monitored line fails to register or does not exist.
Visual Alert for Monitored Lines
Your system administrator can enable Visual Alert for BLF Pickup feature, which allows your phone to display the caller
ID when the specified monitored line receives an incoming call.
You can pick up the call to the monitored line, place a call to the monitored line, place a new call or go back to the Idle
screen.
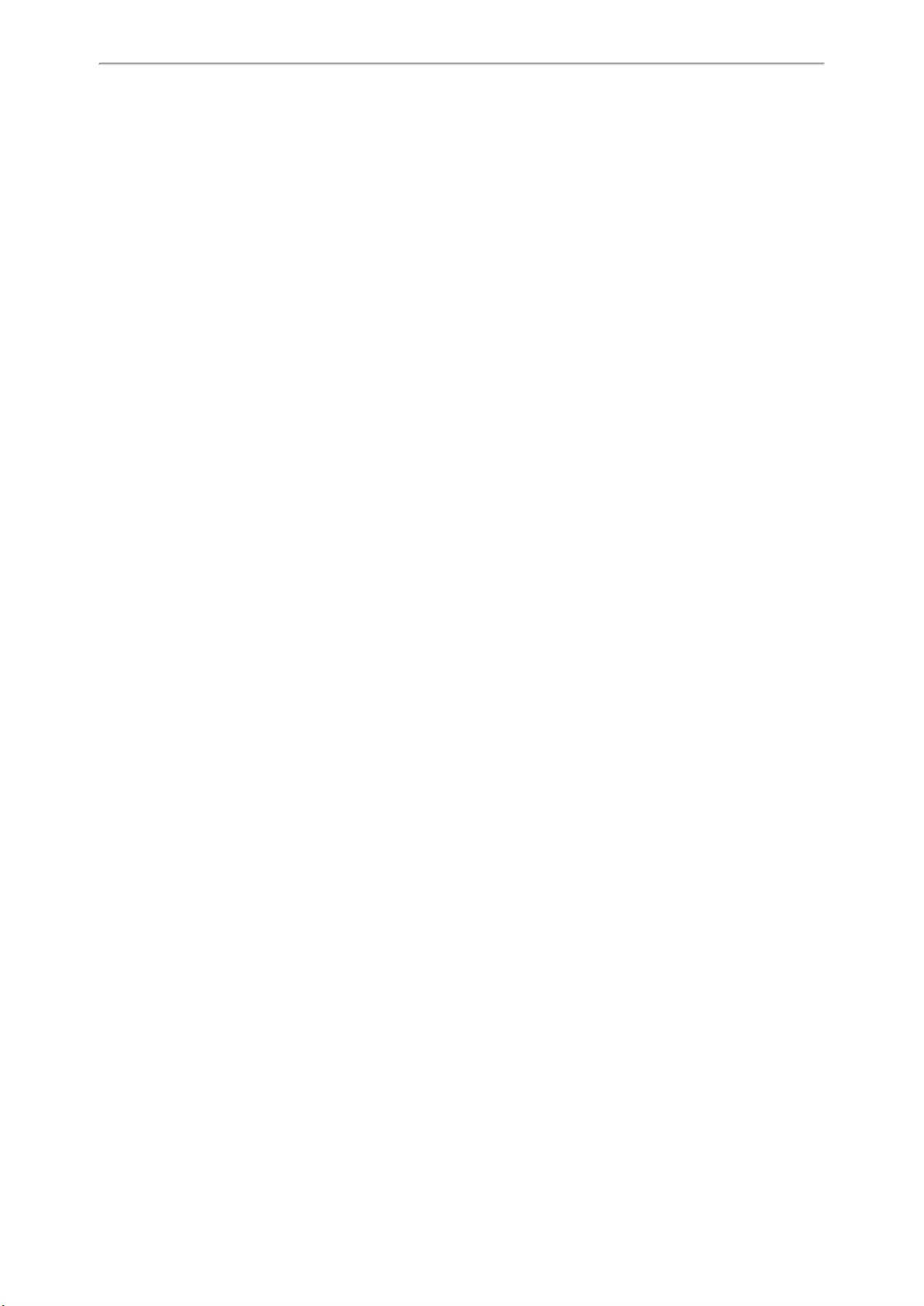
Advanced Features
107
Picking up a Remote Call by BLF List Key
When a monitored line receives an incoming call, you can pick up the incoming call by tapping the BLF List key. For
example, if the monitor user is not at his/her desk and someone rings his/her line, you can pick up the call simply by
tapping the flashing BLF List key.
Before You Begin
Check with your system administrator to find out if this feature is available on your phone.
Procedure
1. Tap the BLF List key to pick up the call for the monitored line directly.
Transferring a Call by BLF List Key
When there is already an active call on the IP phones, you can transfer the active call to the monitored user by tapping
the BLF List key.
The phone transfers (Blind Transfer or Attended Transfer) the active call differently depending on the Transfer Mode via
Dsskey feature configured by your system administrator.
Topics
Performing a Blind Transfer
Performing a Semi-attended/Attended Transfer
Performing a Blind Transfer
Before You Begin
Check with your system administrator to make sure that the Transfer Mode via Dsskey is set to Blind Transfer.
Procedure
1. During a call, tap More->Dsskey.
2. Tap the BLF List key of the monitored user which you want to transfer this call to.
Performing a Semi-attended/Attended Transfer
Before You Begin
Check with your system administrator if the Transfer Mode via Dsskey is set to Attended Transfer.
Procedure
1. During a call, tap More->Dsskey.
2. Tap the BLF List key of the monitored user which you want to transfer this call to. The phone will dial out the num-
ber of the monitored line.
3. Tap the BLF List key of the monitored user again to complete the transfer when the monitored user receives ring-
back or after the monitored user answers the call.
Retrieving a Call by a BLF List Key
You can use the BLF List key to retrieve a call which is parked to the monitored line.
Before You Begin
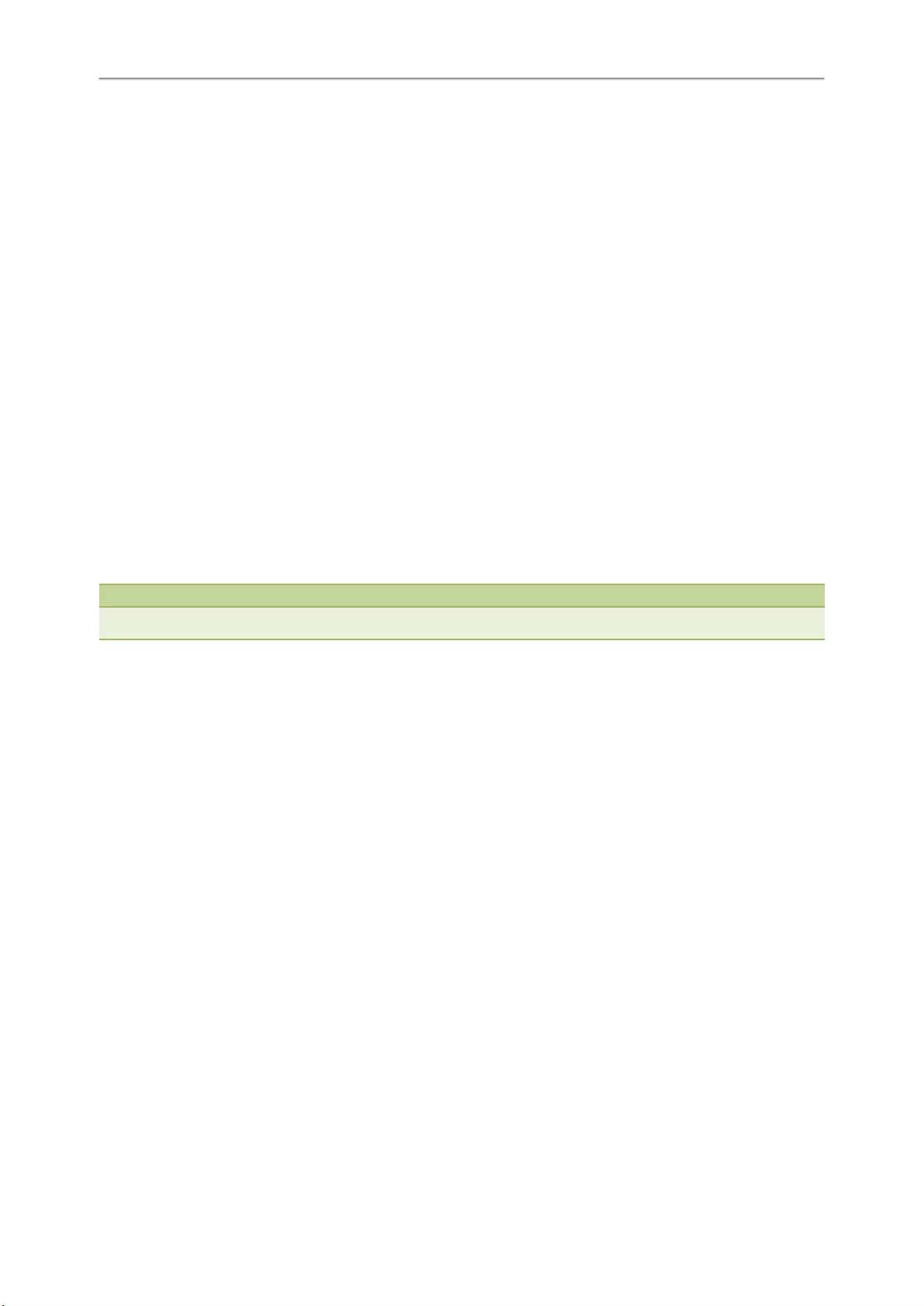
Yealink CP960 User Guide
108
Check with your system administrator to find out if this feature is available on your phone.
Procedure
1. Tap the desired BLF List key to retrieve a call that is parked to the monitored line.
Barging In an Active Call by BLF List Key
You can use the BLF List key to barge in a conversation and set up a conference call.
Before You Begin
Check with your system administrator to find out if this feature is available on your phone.
Procedure
1. Tap the BLF List key.
The IP phone dials out the barge-in code followed by the monitored line, and then you can join the call. Each of
the three parties can hear the other two parties.
Shared Line
Yealink IP phone supports using Shared Call Appearance (SCA) to share a line. So that this line can be registered on
more than one IP phone at the same time.
Your system administrator can set your phone to use the shared line.
Note
Check with your system administrator to find out if SCA is available on your phone.
Topics
State Indicator of Shared Line
Placing Calls on a Shared Line
Answering Calls on a Shared Line
Placing a Call on Public Hold
Placing a Call on Private Hold
Retrieving a Held Call Remotely on a Shared line
Barging In an Active Call on a Shared line
Pulling a Shared Call on a Shared line
State Indicator of Shared Line
Your system administrator may assign multiple line keys to associate with a shared line, which enhances call visu-
alization and simplifies call handling. Incoming calls to this shared line or outgoing calls from this shared line will be
distributed evenly among the available line keys.
The shared line is indicated by different line key icons:
In the following figure, the shared line is indicated by different line key icon:
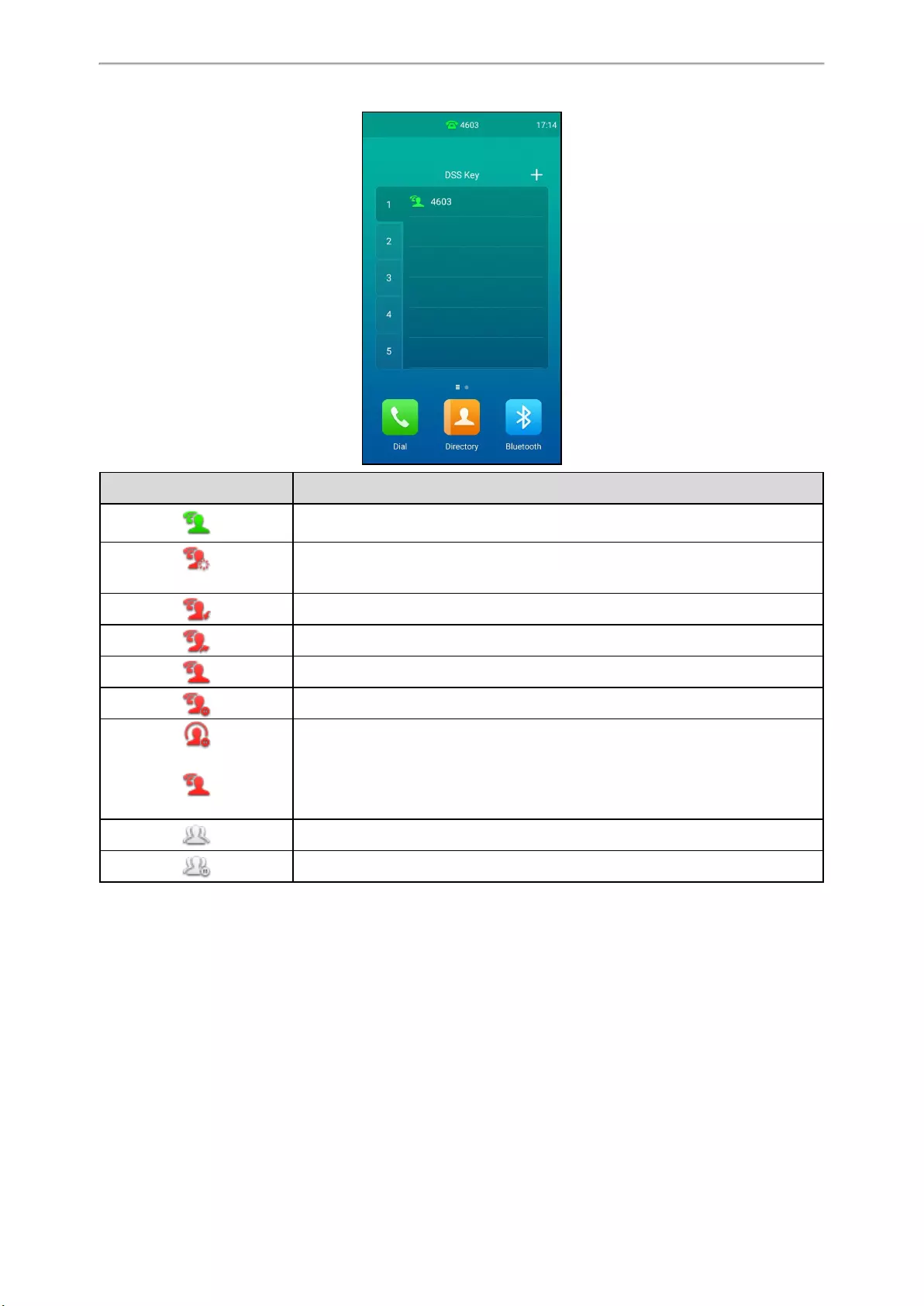
Advanced Features
109
Icon Description
The shared line is idle.
(monitoring SCA phone)
The shared line is seized.
The shared line receives an incoming call.
The shared line is dialing.
The shared line is busy or is in a call.
The call on the shared line is placed on public hold.
(local SCA phone)
(monitoring SCA phone)
The call on the shared line is placed on private hold.
The call on the shared line is barged in by the other shared line user.
In a multi-party call, place the call on hold locally.
Placing Calls on a Shared Line
You can have one or multiple calls on a shared line. The phone places a call on the first shared line key automatically.
You can select the desired shared line key first and place a call using this key.
Related Topic
Answering Calls on a Shared Line
When an incoming call arrives on the shared line, all the registered phones will ring simultaneously, and the call can be
answered on any one of the phones. You can answer one or multiple calls on the shared line. Incoming calls will be dis-
tributed evenly among the available shared line keys.
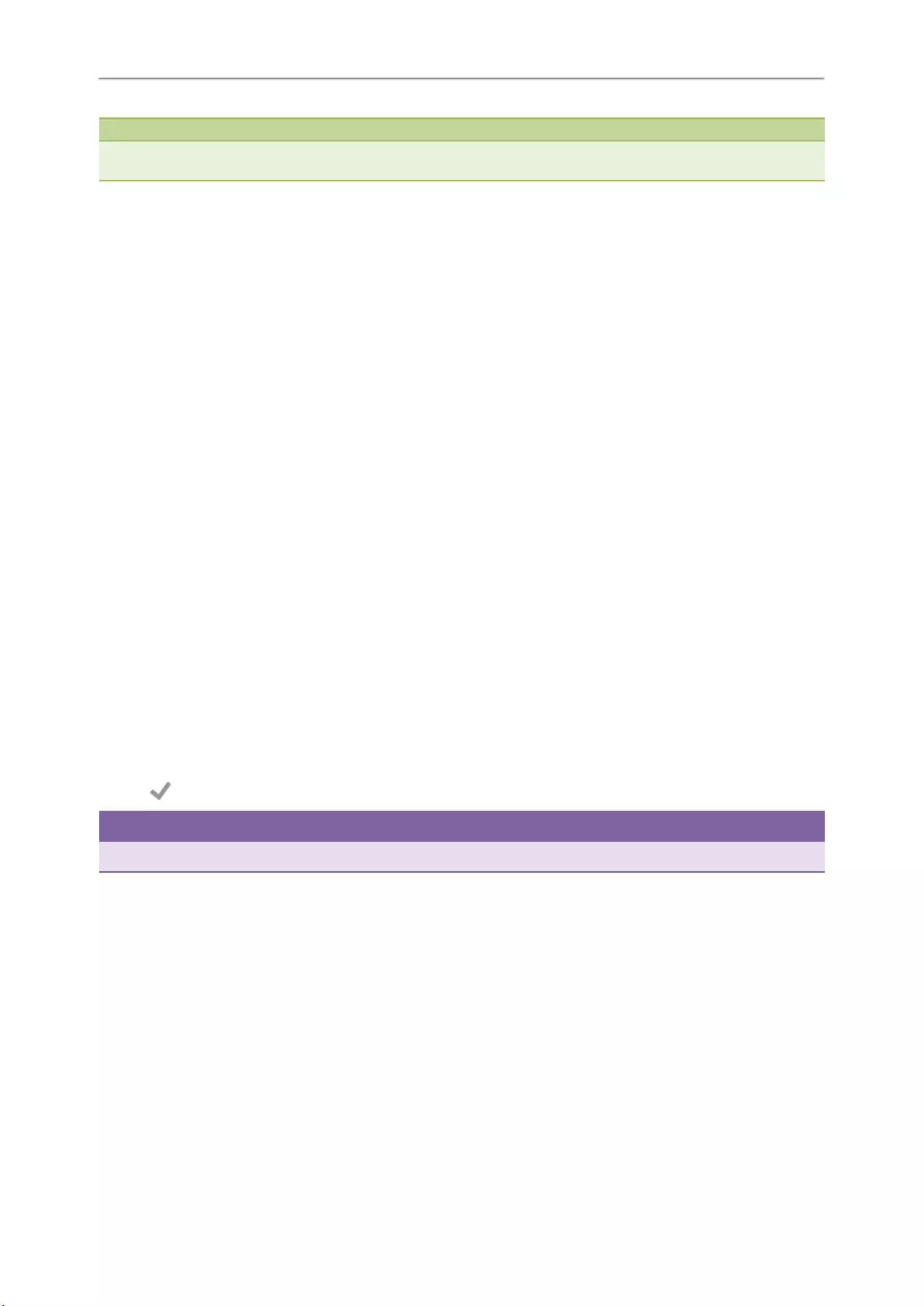
Yealink CP960 User Guide
110
Note
If the number of incoming calls is greater than the configured line keys, the line keys will be used by sequence circulation.
Contact your system administrator for more information.
Related Topic
Answering Calls
Placing a Call on Public Hold
You can place a call on public hold that any shared line phone can retrieve the held call.
Procedure
1. During a call, tap More->Hold.
The call is held on your phone, and all of the phones registered with shared line show the call is in a held state.
Placing a Call on Private Hold
In SCA scenario, you can place a call on private hold that only you can retrieve the held call. You need to configure a
private hold key before you place the call on private hold.
Topics
Setting a Private Hold Key
Holding a Call Privately
Setting a Private Hold Key
Procedure
1. Navigate to Settings->Features->Dsskey.
2. Select the desired line key.
3. Select Key Event from the Type field.
4. Select Private Hold from the Key Type field.
5. (Optional.) Enter the string that will display on the phone screen in the Label field.
6. Tap .
Tip
You can drag the line key to the Edit field to set a Private Hold key.
Holding a Call Privately
You can hold a call privately on a shared line using Private Hold key.
Procedure
1. During a call, tap More->Dsskey, and then tap private hold key on the phone.
The call is held on your phone, and the other phones registered with shared line show the call is in the busy state
on the shared line key. Other users on the shared line cannot resume your held call.
Related Topic
Setting a Private Hold Key
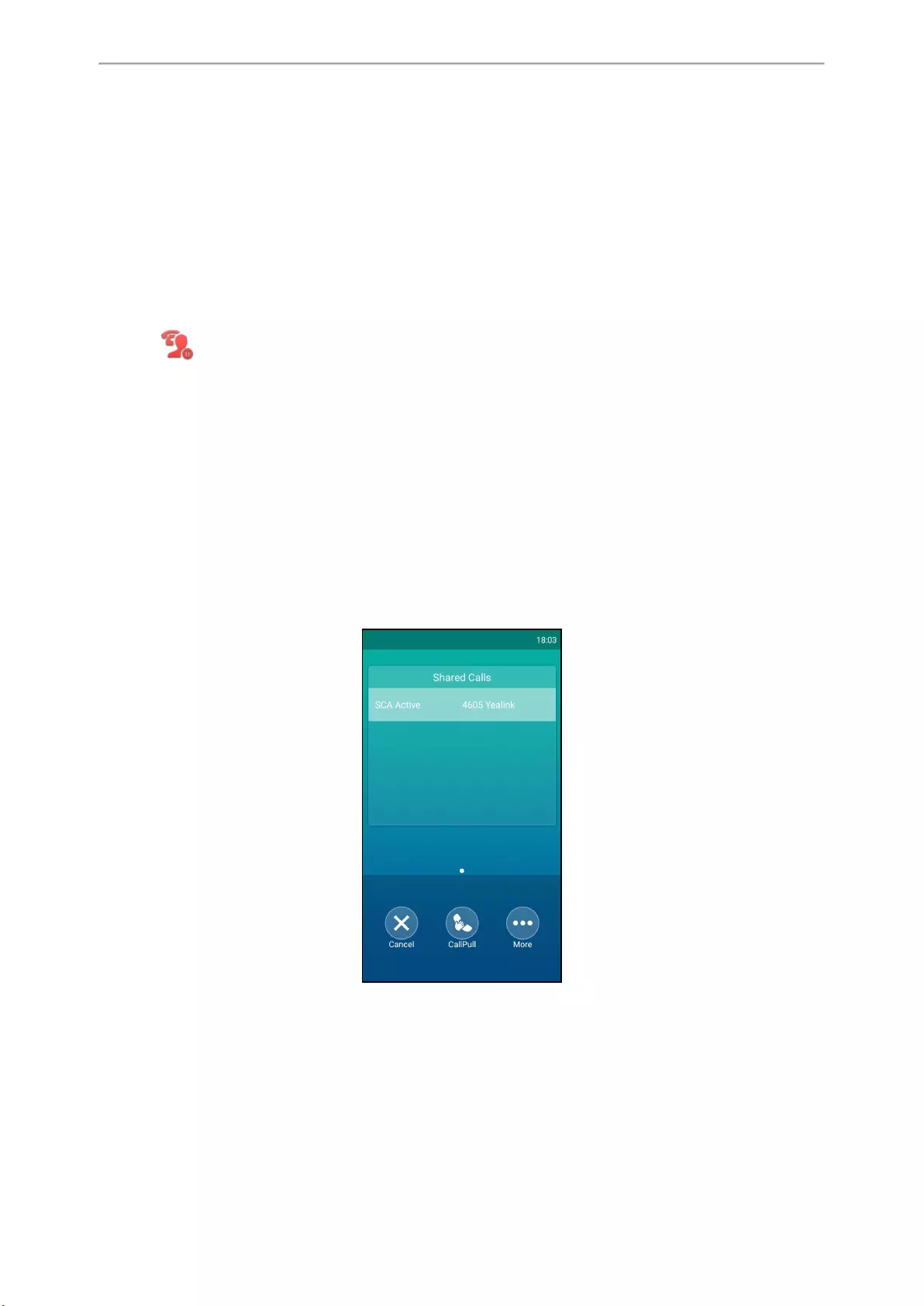
Advanced Features
111
Retrieving a Held Call Remotely on a Shared line
If you place a call on hold on a shared line, you can resume this call at any time. When the shared line key shows a call
that is in a held state, you can resume the held call remotely from other user's phone.
Before You Begin
There is at least one call placed on public hold on the shared line.
Procedure
1. Do one of the following:
lTap .
lLong tap the desired line key.
Tap More->Retrieve to retrieve the call.
Barging In an Active Call on a Shared line
In SCA scenario, both you and other users can barge into an active call on the shared line. Only one user can barge into
a call at a time. After a user barges into a call, the call turns into a three-party conference.
Before You Begin
There is at least one active call on the shared line.
Procedure
1. Long tap the desired line key.
2. Tap More->Barge In to interrupt the active call.
Pulling a Shared Call on a Shared line
In SCA scenario, both you and other users can pull an existing call from another shared phone that is an active or hold
state.
Check with your system administrator to find out if this feature is available for your phone.
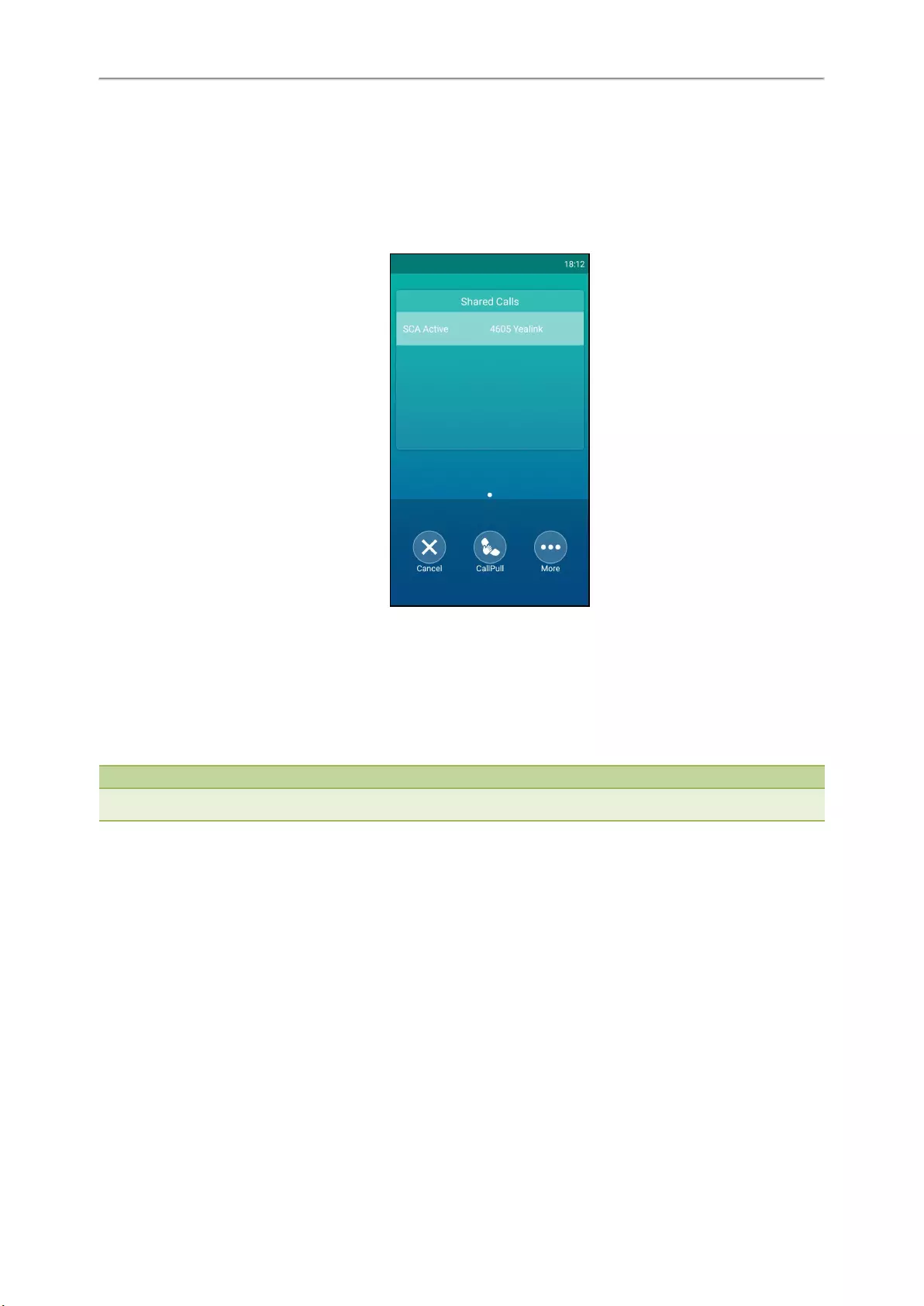
Yealink CP960 User Guide
112
Before You Begin
There is an active or held call on the shared line.
Procedure
1. Long tap the shared line key.
2. Tap CallPull to pull the call.
Intercom
Intercom is a useful feature in an office environment to quickly connect with the operator or the secretary. This enables
you to place an intercom call that is answered automatically on the contact's phone as long as the contact is not in an
active call.
Note
Intercom is not available on all servers. Contact your system administrator for more information.
Topics
Placing an Intercom Call
Picking Up an Incoming Call of the Target Extension
Answering an Intercom Call
Placing an Intercom Call
To use the intercom feature, you should set a line key as an Intercom key in advance.
Topics
Setting an Intercom Key
Placing an Intercom Call to the Target Extension
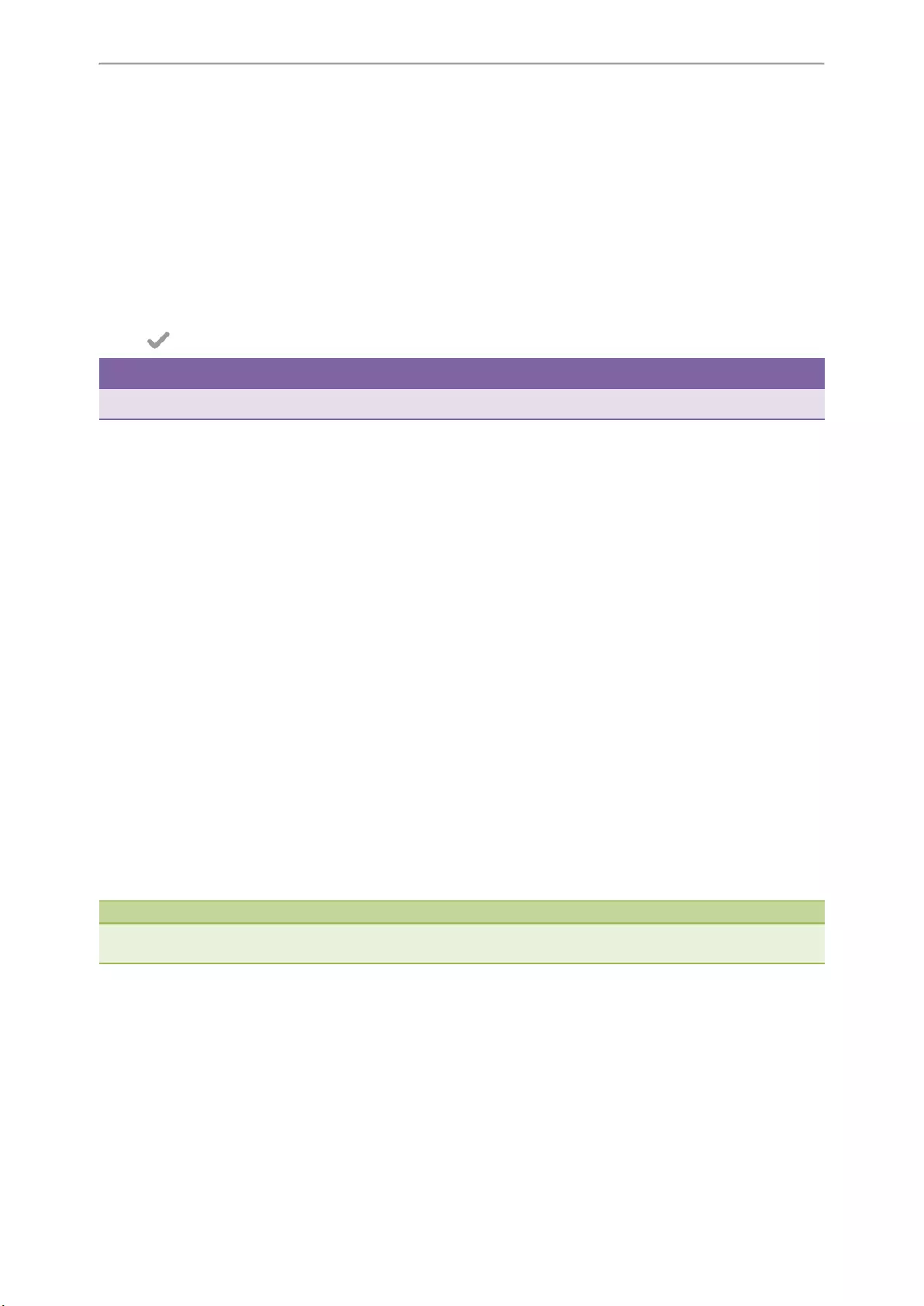
Advanced Features
113
Setting an Intercom Key
Procedure
1. Navigate to Settings->Features->Dsskey.
2. Select the desired line key.
3. Select Intercom from the Type field.
4. Select the desired line from the Account ID field.
5. (Optional.) Enter the string that will display on the touch screen in the Label field.
6. Enter the phone number or the extension you want to monitor in the Value field.
7. Tap .
Tip
You can drag the line key to the Edit field to set an Intercom key.
Placing an Intercom Call to the Target Extension
You can place an intercom call when the phone is idle or during a call. The target phone plays a warning tone and auto-
matically answers the call in speakerphone (hands-free) mode by default.
When the target phone has an active call, the intercom call is answered automatically after the active call ends.
Before You Begin
You need to set an Intercom key in advance.
Procedure
1. Tap the intercom key.
2. To end the intercom call, tap the intercom key again or End Call.
Related Topic
Setting an Intercom Key
Picking Up an Incoming Call of the Target Extension
When a target extension receives an incoming call, you can pick up the incoming call by pressing the Intercom key.
Check with your system administrator to find out if this feature is available on your phone.
Before picking up an incoming call, make sure that the directed call pickup code has been configured either for an
Intercom key or for Call Pickup feature in advance.
Note
If the directed call pickup code is not set, the phone will place a call to the target extension instead of picking up an incom-
ing call of the target extension when you tap the intercom key.
Topics
Setting the Directed Call Pickup Code for Intercom Key
Picking Up a Remote Call by Intercom Key
Setting the Directed Call Pickup Code for Intercom Key
The directed call pickup code can be configured for the intercom key.
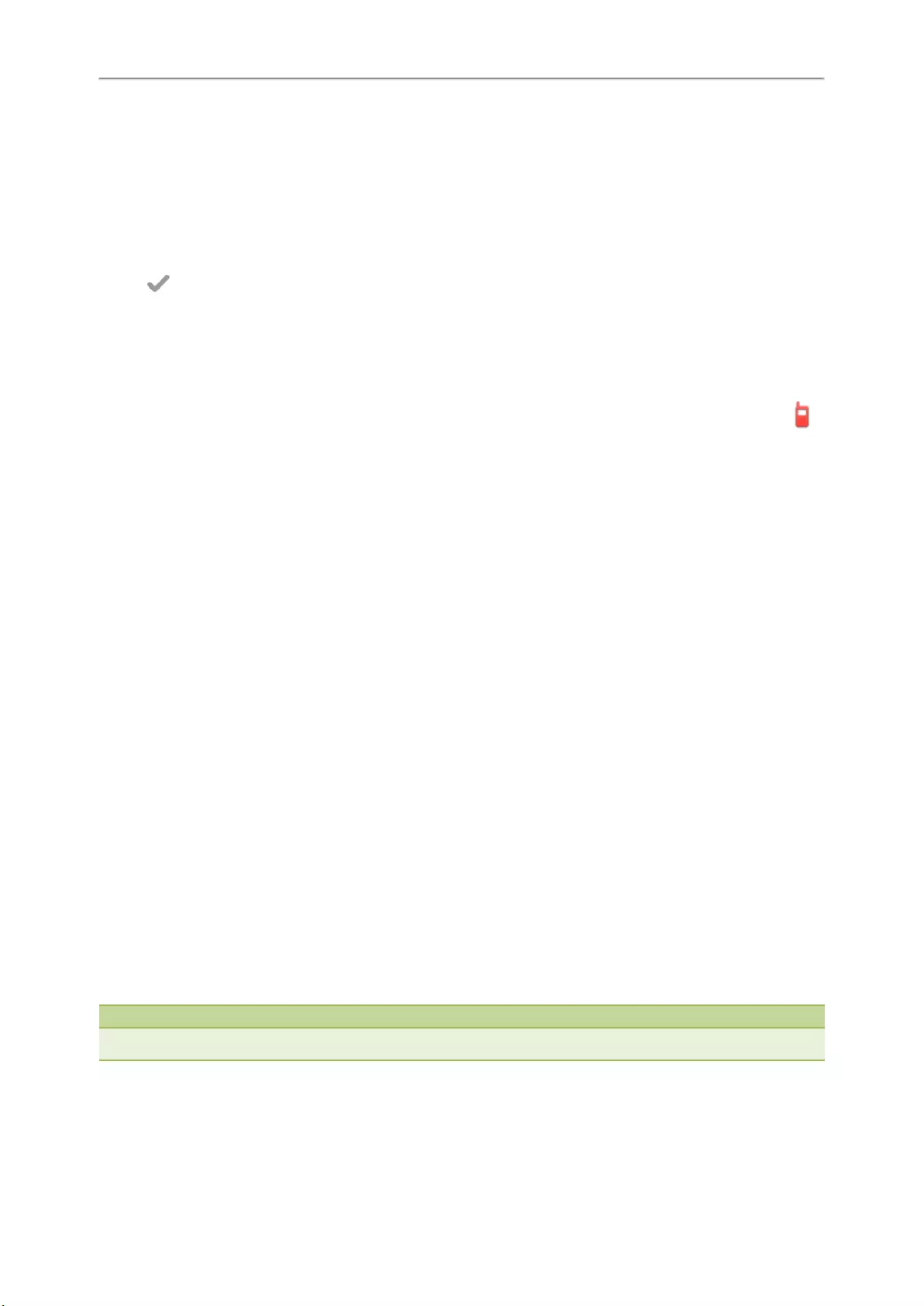
Yealink CP960 User Guide
114
Before You Begin
Get the directed call pickup code from your system administrator.
Procedure
1. Drag the intercom key to the Edit field.
2. Enter the directed call pickup code in the Extension field.
3. Tap .
Related Topic
Setting an Intercom Key
Picking Up a Remote Call by Intercom Key
When the target extension receives an incoming call, the intercom key icon of the target extension will change to .
Before You Begin
The directed pickup code has set for Call Pickup feature by your system administrator or you have assigned the dir-
ected pickup code for an Intercom key in advance.
Procedure
1. Tap the Intercom key to pick up the incoming call directly.
Related Topic
Setting the Directed Call Pickup Code for Intercom Key
Answering an Intercom Call
By default, when there is an incoming intercom call, the phone plays a warning tone and this incoming call will be
answered automatically. You can configure the behavior when receiving an intercom call.
Topics
Setting Intercom
Answering an Intercom Call
Setting Intercom
You can configure the following behavior when receiving an intercom call.
Intercom Allow
Intercom Allow feature allows the IP phones to automatically answer an incoming intercom call. If you disable this fea-
ture, the phone will reject incoming intercom calls and send a busy message to the caller. Intercom Allow feature is
enabled by default.
Note
Your system administrator can set a period of delay time before the phone automatically answers intercom calls.
Intercom Mute
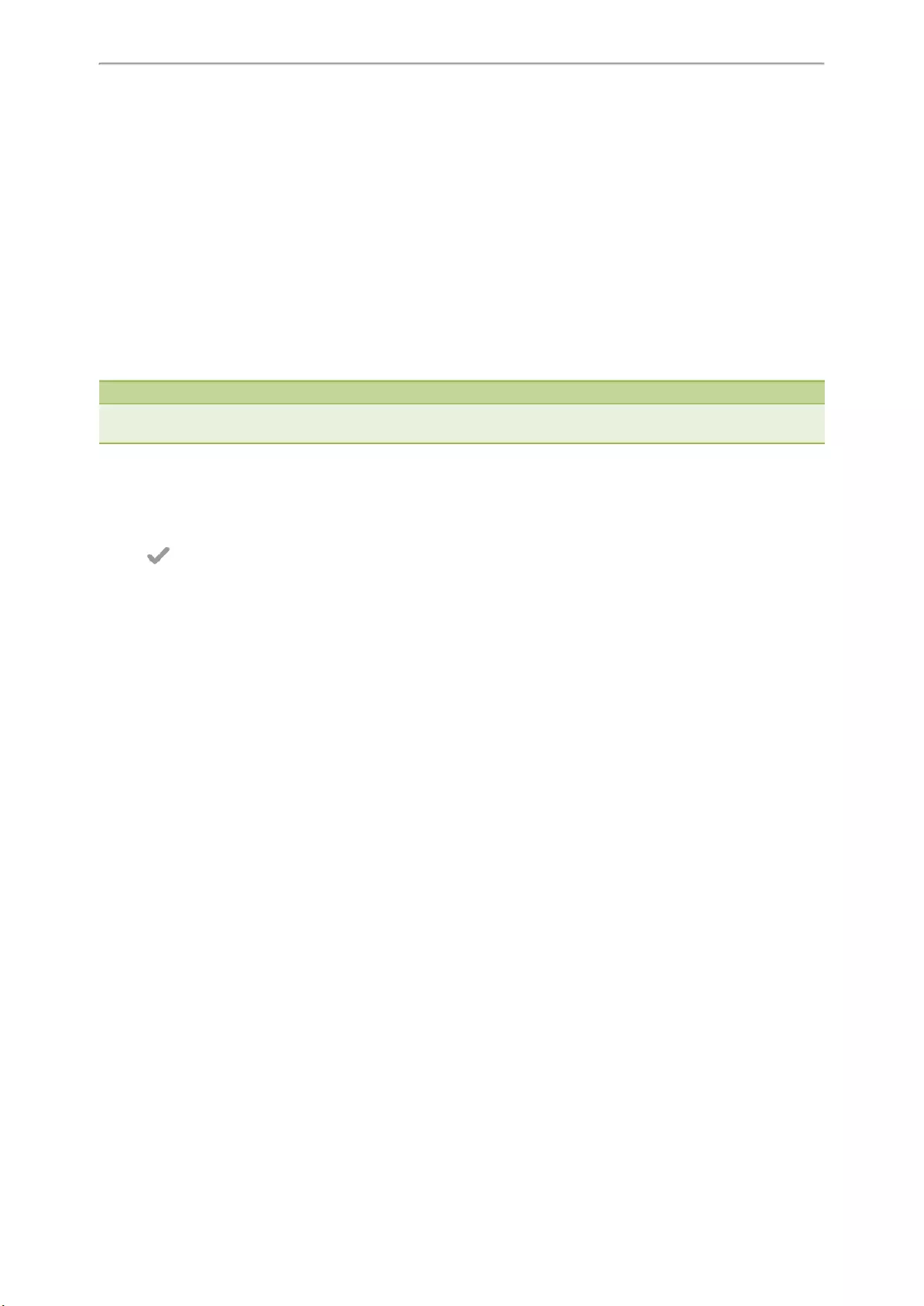
Advanced Features
115
Intercom Mute feature allows the IP phones to mute the microphone when incoming intercom calls are answered auto-
matically. Intercom Mute is disabled by default.
Intercom Tone
Intercom Tone feature allows the IP phones to play a warning tone before answering an intercom call automatically.
Intercom Tone is enabled by default.
Intercom Barge
Intercom Barge allows the IP phones to automatically answer an incoming intercom call while an active call is in pro-
gress. The active call will be placed on hold. If you disable this feature, the IP phone will handle an incoming intercom
call like a normal incoming call while there is already an active call on the IP phone. Intercom Barge is disabled by
default.
Note
To enable the phone to receive a new incoming call when it already has an active call, make sure that the call waiting feature
is enabled on the phone in advance.
Procedure
1. Navigate to Settings->Features->Intercom.
2. Make the desired changes.
3. Tap .
Related Topic
Enabling Call Waiting
Answering an Intercom Call
By default, the intercom call is automatically answered on your phone.
If your phone is set to answer intercom calls with your microphone muted, you need to tap the Mute key to unmute
your microphone before responding to the call.
Related Topics
Muting or Unmuting the Microphone
Voice Mail
Voice Mail feature allows you to leave voice mails for someone or listen to your voice mail messages on your IP phone.
This feature is set up on the server side and not all servers support this feature.
Topics
Setting the Voice Mail Code
Receiving a Voice Message
Leaving Voice Mails
Listening to Voice Mails
Setting the Voice Mail Code
If you want to connect your phone to the message center, you need to set the voice mail code on your phone.
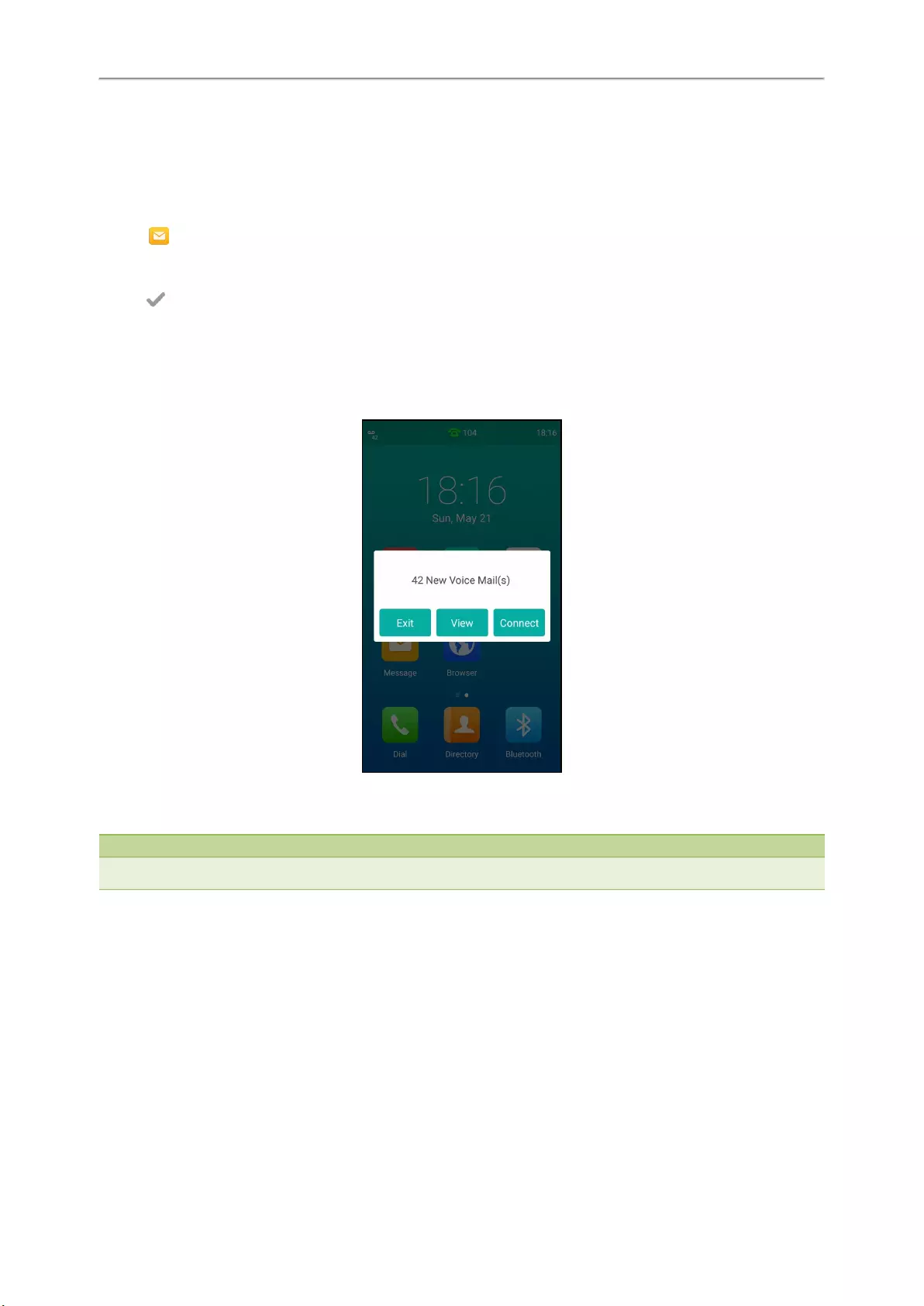
Yealink CP960 User Guide
116
Before You Begin
Get the voice mail code from your system administrator.
Procedure
1. Tap to launch Message application.
2. Tap Set Voice Mail.
3. Enter the voice mail code (for example, *4) in the desired account field.
4. Tap .
Receiving a Voice Message
When receiving a new voice mail, the phone plays a warning tone and the power LED indicator slowly flashes red. A
message of “n New Voice Mail(s)” (“n” indicates the number of unread voice messages) is displayed on the phone
screen.
If the voice mail prompt box disappears, it will not pop up again unless the user receives a new voice mail or the user
re-registers the account that has unread voice mail(s).
Note
Your system administrator can disable the prompt box for new message(s).
Leaving Voice Mails
You can leave a voice mail for other people when they are busy or inconvenient to answer the call. Follow the voice
prompt from the system server to leave a voice mail, and then hang up.
Listening to Voice Mails
When the phone screen prompts that the phone receives a new voice mail, you can tap Connect to dial out the voice
mail access code directly, or tap Exit to close the prompt box when you are not ready to listen to your voice mail.
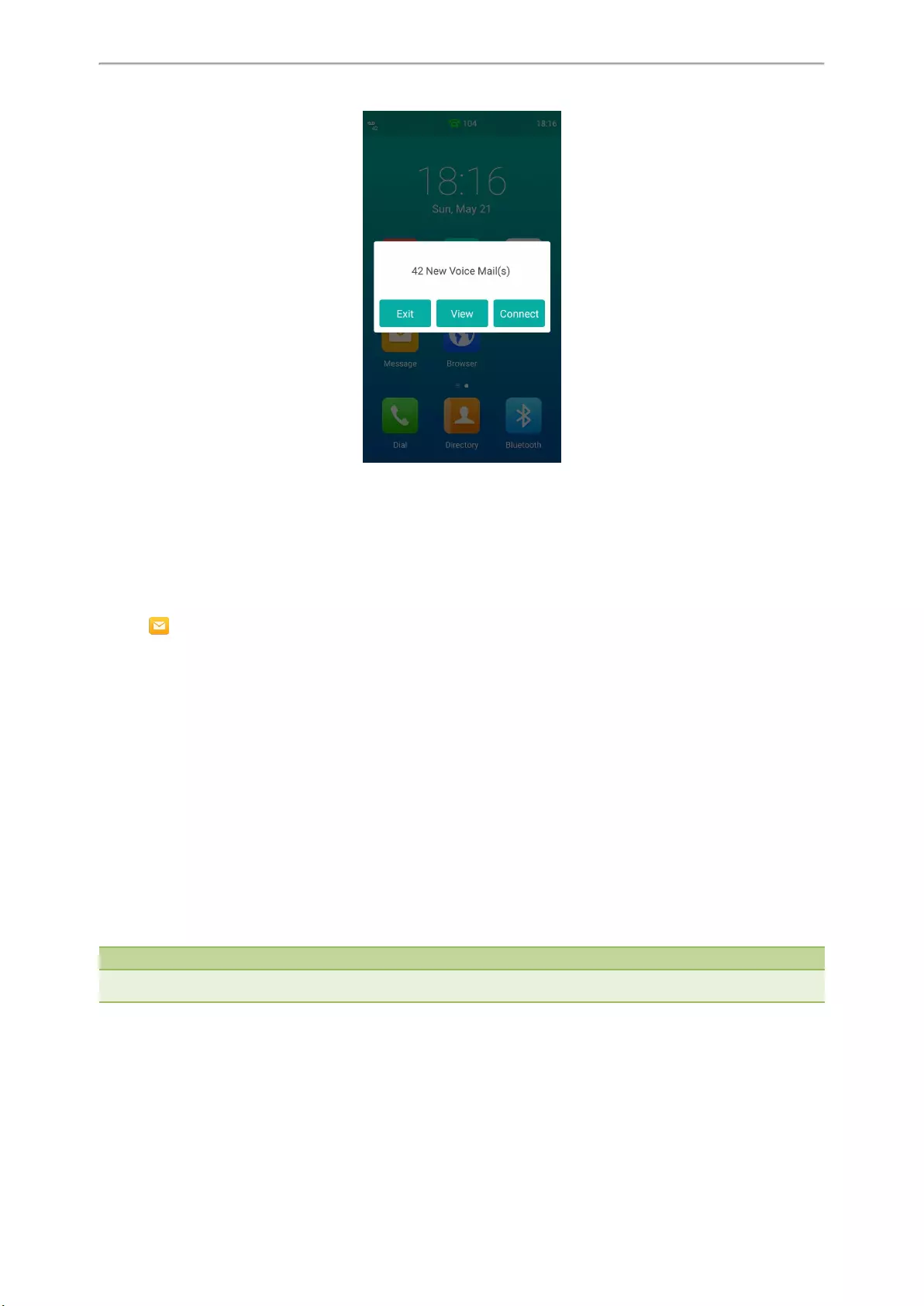
Advanced Features
117
You can also listen to your voice mails after the voice mail pop-up message box disappears.
Before You Begin
You need to set the voice mail code in advance.
Procedure
1. Tap to launch Message application.
2. Tap View Voice Mail.
The phone screen displays the amount of new and old voice mails.
You can tap the account to listen to voice mails.
Related Topic
Setting the Voice Mail Code
Hot Desking
Hot desking is regularly used in places where not all the employees are in the office at the same time, or not in the
office for very long, which means that actual personal offices would be often vacant, consuming valuable space and
resources.
You can use hot desking to log out from the current account and then log into a new account. As a result, many users
can share one same phone resource at different times.
Note
Hot desking is not available on all servers. Contact your system administrator for more information.
Before You Begin
Your system administrator has set a Hot Desking key for you to use this feature. Get the login account information
from your system administrator.
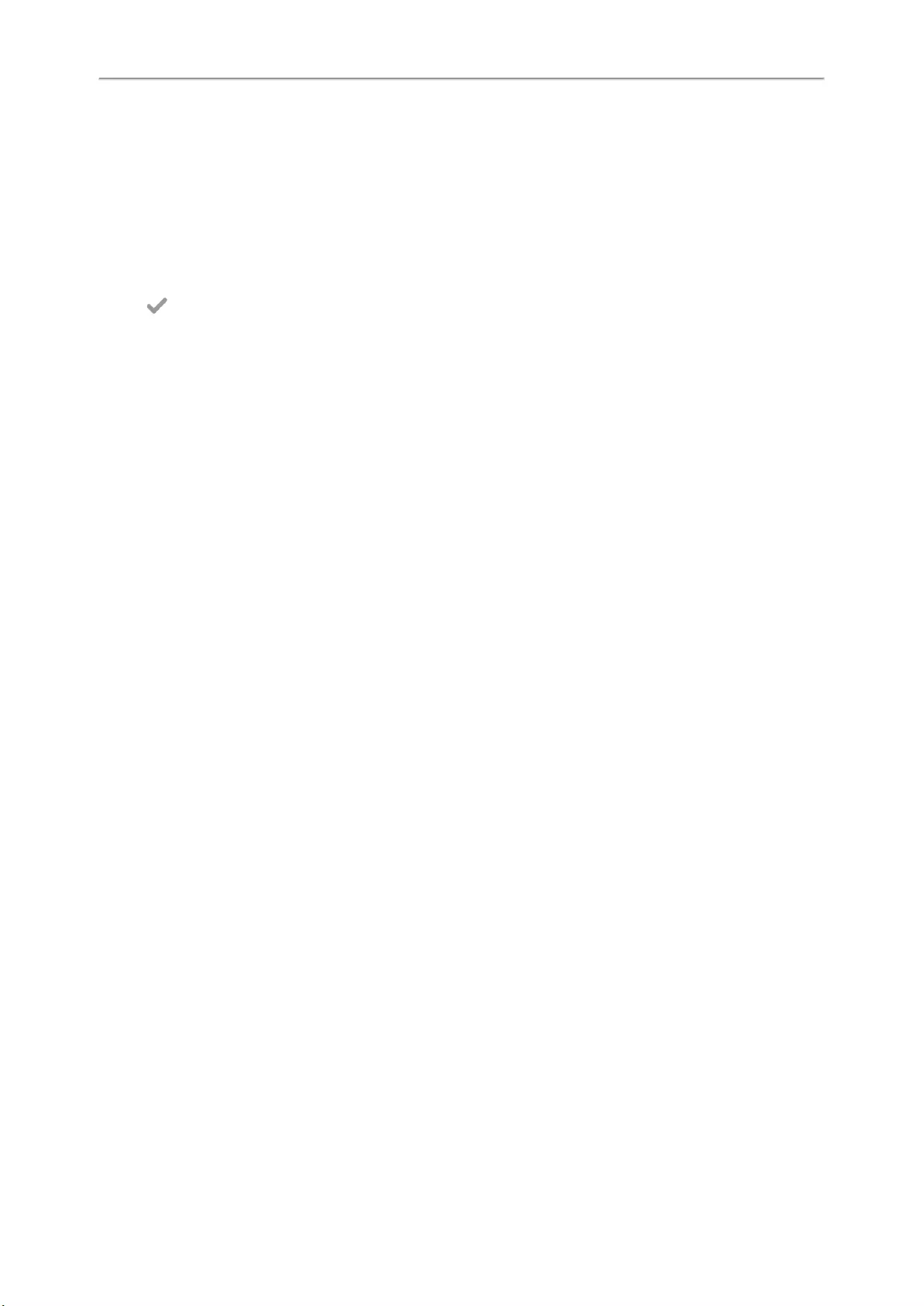
Yealink CP960 User Guide
118
Procedure
1. Tap the hot desking key from the DSS key screen.
The phone screen prompts you whether to clear the account configuration.
2. Tap OK.
Registration configurations of all accounts on the phone will be cleared immediately.
The login wizard will be displayed.
3. Enter the login information.
4. Tap to log in.
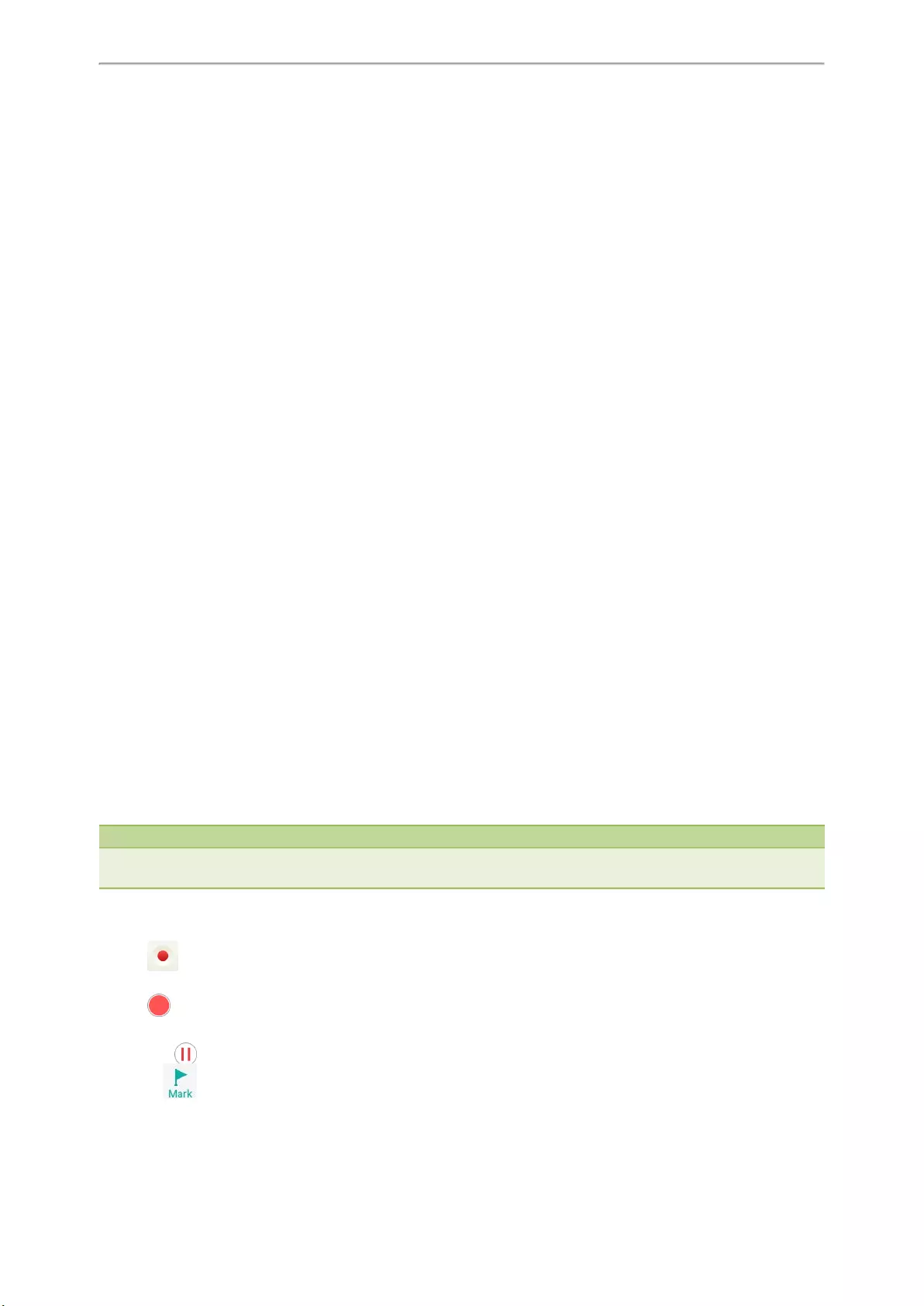
System Applications
119
System Applications
The system applications are pre-installed on your phone and they cannot be uninstalled. This chapter provides basic
operating instructions for using the system applications.
Topics
Recorder
Browser
Clock
Recorder
You can use the Recorder application to record audios and manage the recorded audios.
During recording, you can mark specific moments so that you can quickly find and listen to them later. You can record
up to 12 hours in one file. The recorded audios are saved in *.amr format with the name consisting of a prefix
“record@” and date & time stamp.
Topics
Recording Audios
Playing the Recorded Audios
Pause/Resuming a Playback
Fast Forwarding/Rewinding a Playback
Stopping a Playback
Copying Recorded Audios to USB Flash Drive
Recording Audios
Renaming the Recorded Audios
Deleting a Recorded File
Deleting All Recorded Audios
Checking Storage Space
Recording Audios
By default, the recorded audios are saved in the internal SD card. You can connect a USB flash drive to your phone,
and save the recorded audios to it.
Note
For more information on how to attach a USB flash drive, please refer to the Quick Start Guide for your IP phone on your
phone's support page on Yealink Support.
Procedure
1. Tap to launch the Recorder application.
2. If you have inserted a USB flash drive, tap USB to save the recorded audio to USB flash drive.
3. Tap to start recording.
4. You can do one of the following:
lTap to pause the recording.
lTap to set a mark.
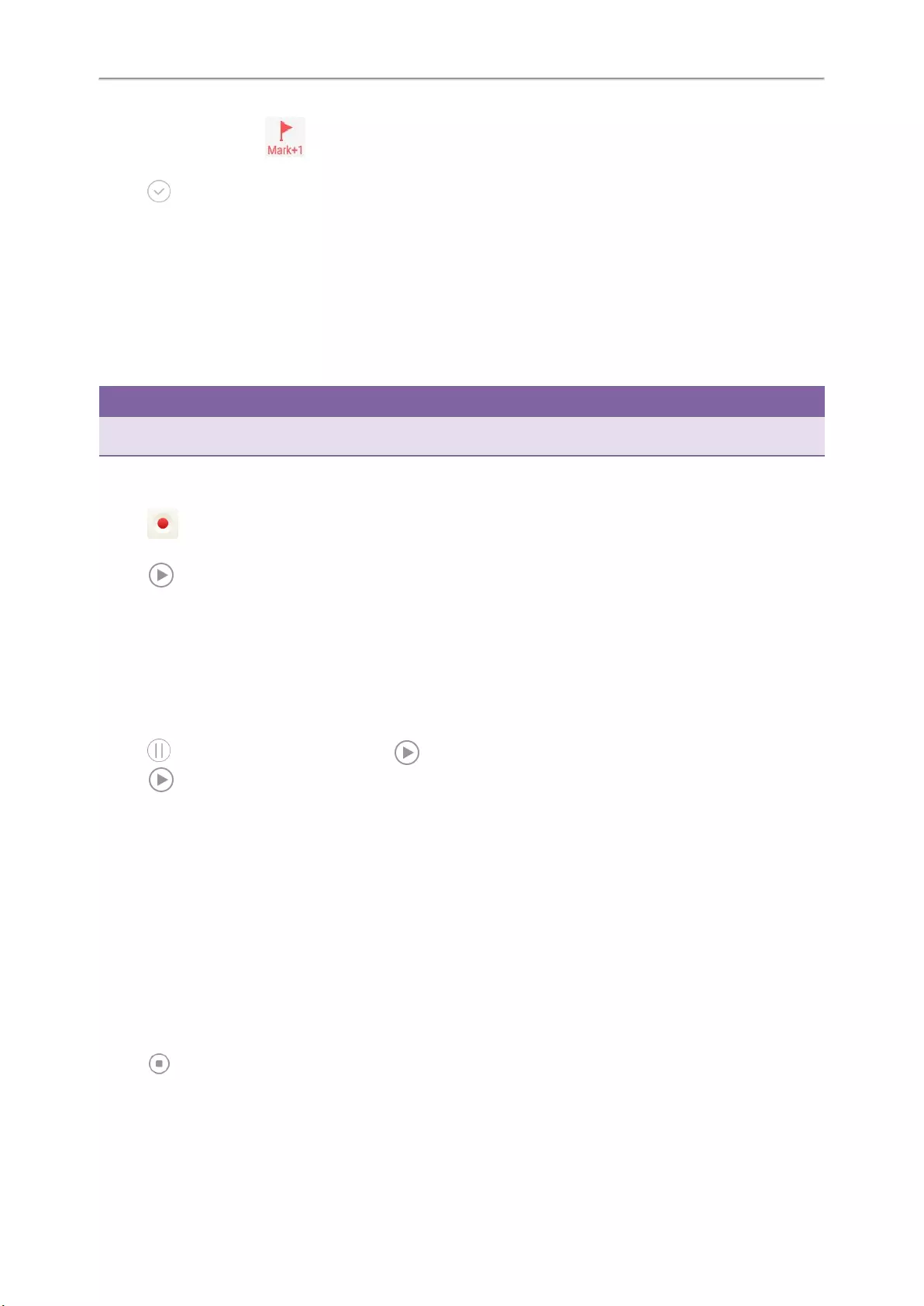
Yealink CP960 User Guide
120
The icon changes to , the number will increase if you set more marks.
And there is a red flag on this moment when playing the recorded audio.
5. Tap to end the recording and save the recorded audio.
The recorded audio will be displayed on the right list automatically.
Playing the Recorded Audios
You can browse and play back the recorded audio files on your phone. The recorded audios are saved with the name
consisting of a prefix “record@” and date & time stamp, for example, record@20170517-092310 was created on May
17, 2017, at 09:23:10.
When you receive an incoming call while playing a recording, the recording is paused automatically. If you reject the
incoming call or end the handling call, the recording will continue to play automatically.
Tip
You can also play back the recorded audios on the phone or on a computer using an application capable of playing “.amr”
files.
Procedure
1. Tap to launch the Recorder application.
2. If you want to play the recorded audio saved in USB flash drive, tap USB.
3. Tap before the desired recorded audio to play the recorded audio.
The length of the recording and a progress bar are displayed as the recording plays.
Pause/Resuming a Playback
When you receive an incoming call while playing a recording, the recording is paused automatically. You can resume
the playback after handling the call. You can also pause the recording manually at any time.
Procedure
1. Tap to pause playing the recording. The appears on the touch screen.
2. Tap to resume the playback.
Fast Forwarding/Rewinding a Playback
While a recorded file plays, you can fast forward or rewind the playback at any time.
Procedure
1. Drag the slider to skip forward the playing or rewind the playing.
If you have set marks for the recorded audio, you can drag the slider to the position with a red flag to listen to the
marked moments.
Stopping a Playback
Procedure
1. Tap to stop the playing.
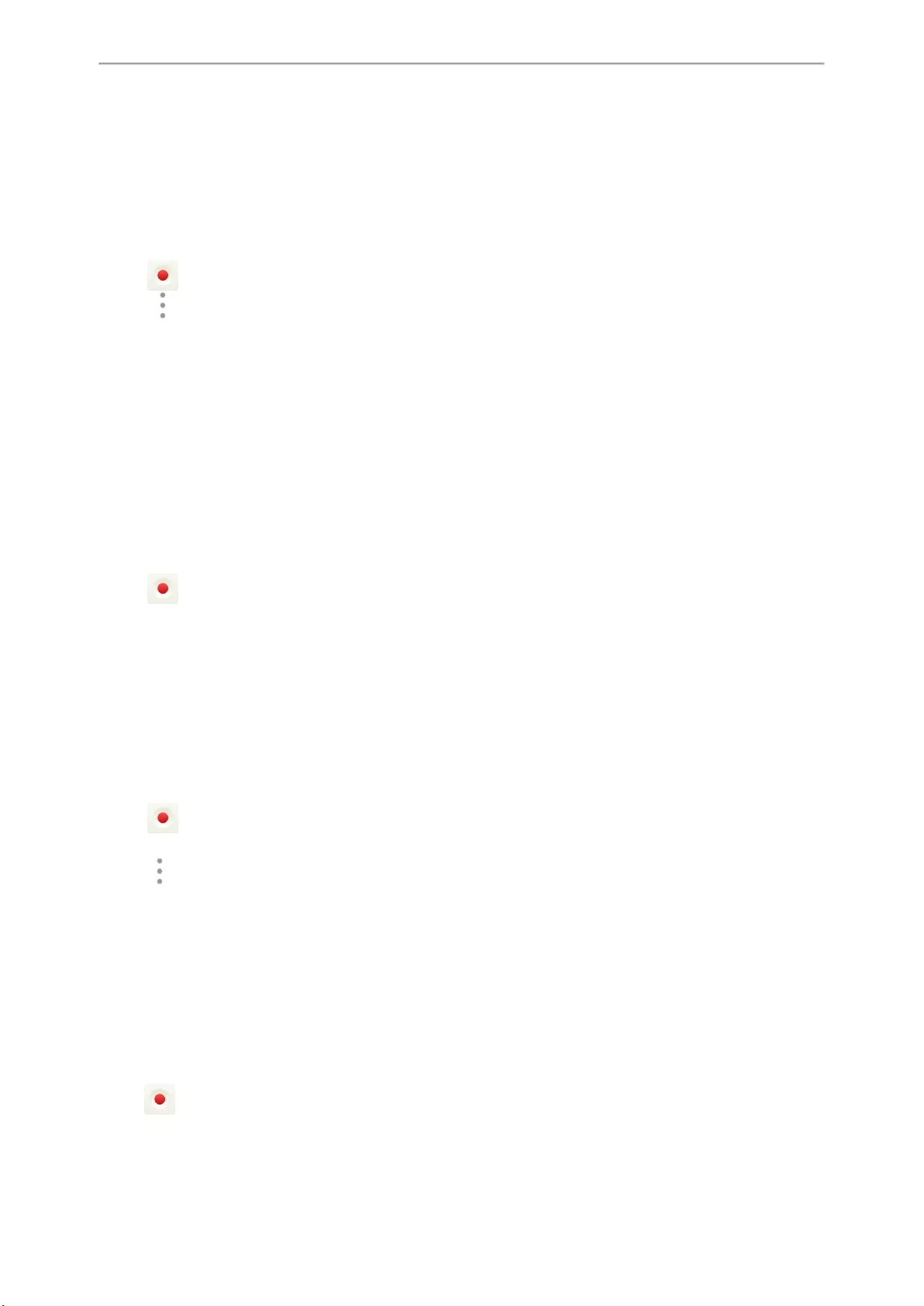
System Applications
121
Copying Recorded Audios to USB Flash Drive
Before You Begin
Before copying recorded audios to USB flash drive, you should connect a USB flash drive first.
Procedure
1. Tap to launch the Recorder application.
2. Tap after the desired recorded audios.
3. Tap Copy to USB.
If the recorded audio is copied successfully, the phone screen will prompt “Copy successfully”.
The prompt “XX Copied” (XX indicates the date when the recorded audio is copied to the USB flash drive) appears
under the corresponding recorded audio.
Copying All Recorded Audios to USB Flash Drive
Before You Begin
Before copying recorded audios to USB flash drive, you should connect a USB flash drive first.
Procedure
1. Tap to launch the Recorder application.
2. Tap Edit.
3. Check the radio box on the top-left of the screen to select all recordings.
4. Tap Copy to USB.
The prompt “XX Copied” (XX indicates the date when the recorded audio is copied to the USB flash drive) appears
under the corresponding recorded audio.
Renaming the Recorded Audios
Procedure
1. Tap to launch Recorder application.
3. If you want to rename the recorded audio saved in USB flash drive, tap USB.
4. Tap after the desired recorded audio.
5. Tap Rename.
6. Enter the desired file name.
7. Tap OK.
Deleting a Recorded File
You can delete local recordings or call recordings in Recorder application. The local recorded audios are named of a
prefix “record@” and date & time stamp, while the call recordings are named of the date & time stamp.
Procedure
1. Tap to launch the Recorder application.
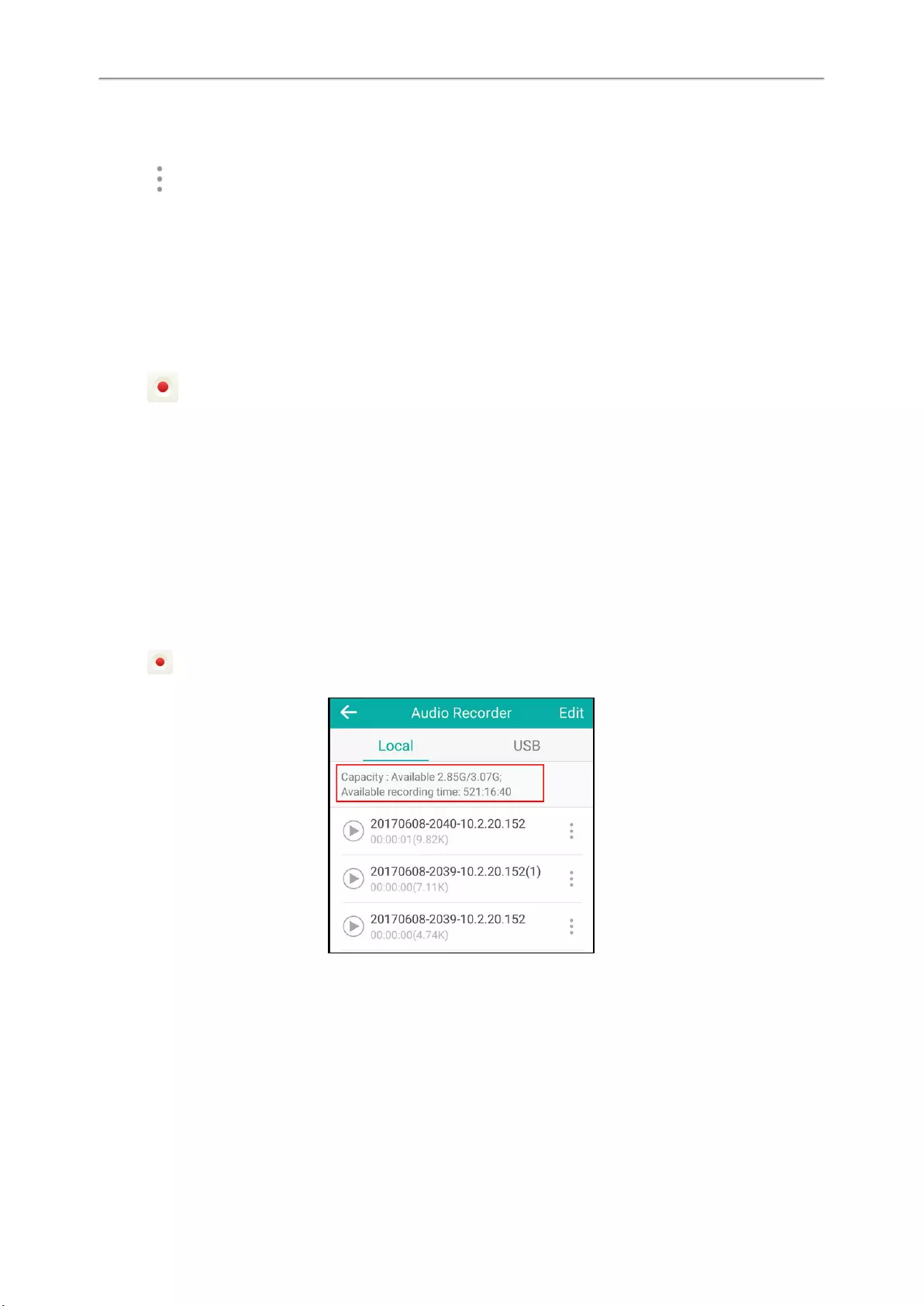
Yealink CP960 User Guide
122
The phone screen shows all recorded files in the Audio Recorder list.
2. If you want to delete the recorded audio saved in USB flash drive, tap USB.
3. Tap after the desired recorded audio.
4. Tap Delete.
The phone screen prompts you whether to delete the audio.
5. Tap OK.
Deleting All Recorded Audios
You can delete all the recorded audios when you need additional space.
Procedure
1. Tap to launch Recorder application.
The touch screen shows all recorded files in the Audio Recorder list.
2. If you want to delete the recorded audio saved in USB flash drive, tap USB.
3. Tap Edit.
4. Check the radio box on the top-left of the screen to select all recordings.
The phone screen prompts you whether to delete all the audio files.
5. Tap OK.
Checking Storage Space
You can check the storage space (e.g., total space, available space) of the IP phone or connected USB flash drive.
Procedure
1. Tap to launch the Recorder application.
2. If you want to check the storage space of the USB flash drive, tap USB.
Browser
The use of browser applications is similar to PC's web browser, which allows you to browse web pages, set bookmarks,
set home pages, clear history records, and so on. The default home page is the Yealink website.
Topics
Browsing a Web Page
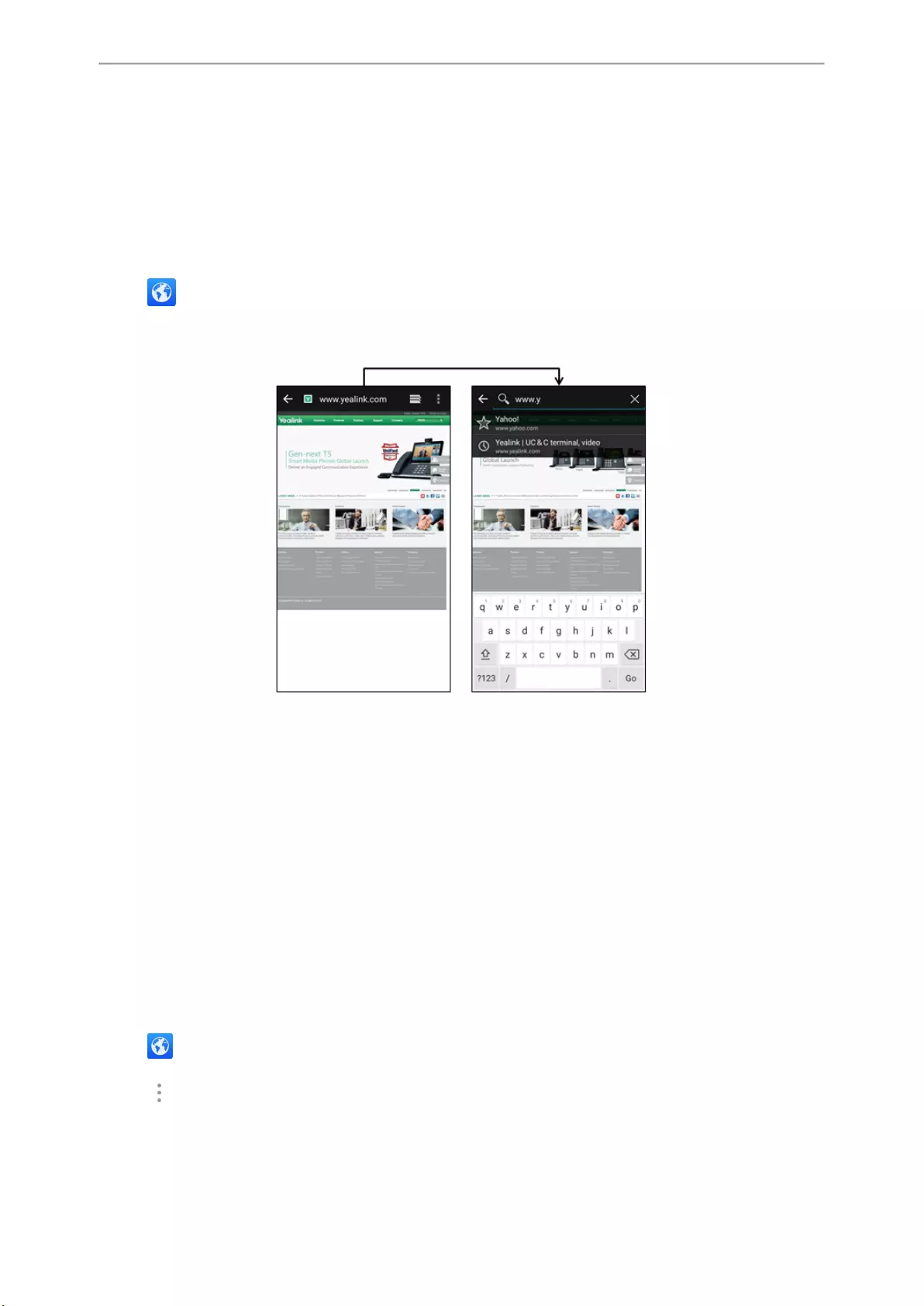
System Applications
123
Managing Bookmarks
Setting a Home Page
Clearing the Navigation History
Modifying Browser Settings
Browsing a Web Page
Procedure
1. Tap to launch the Browser application.
2. Enter a part of URL in the address input field of the browser.
The phone will automatically retrieve and list similar websites.
3. Tap the website you want to visit or enter the full URL then tap Go on the onscreen keyboard to browse the web
page.
Managing Bookmarks
You can bookmark the web pages that you frequently visit.
Topics
Adding a Web Page to the Bookmarks List
Opening a Web Page from the Bookmarks List
Editing a Bookmark
Deleting a Bookmark
Adding a Web Page to the Bookmarks List
Procedure
1. Tap to launch the Browser application.
2. Open the web page you want to bookmark.
3. Tap ->Save to bookmarks.
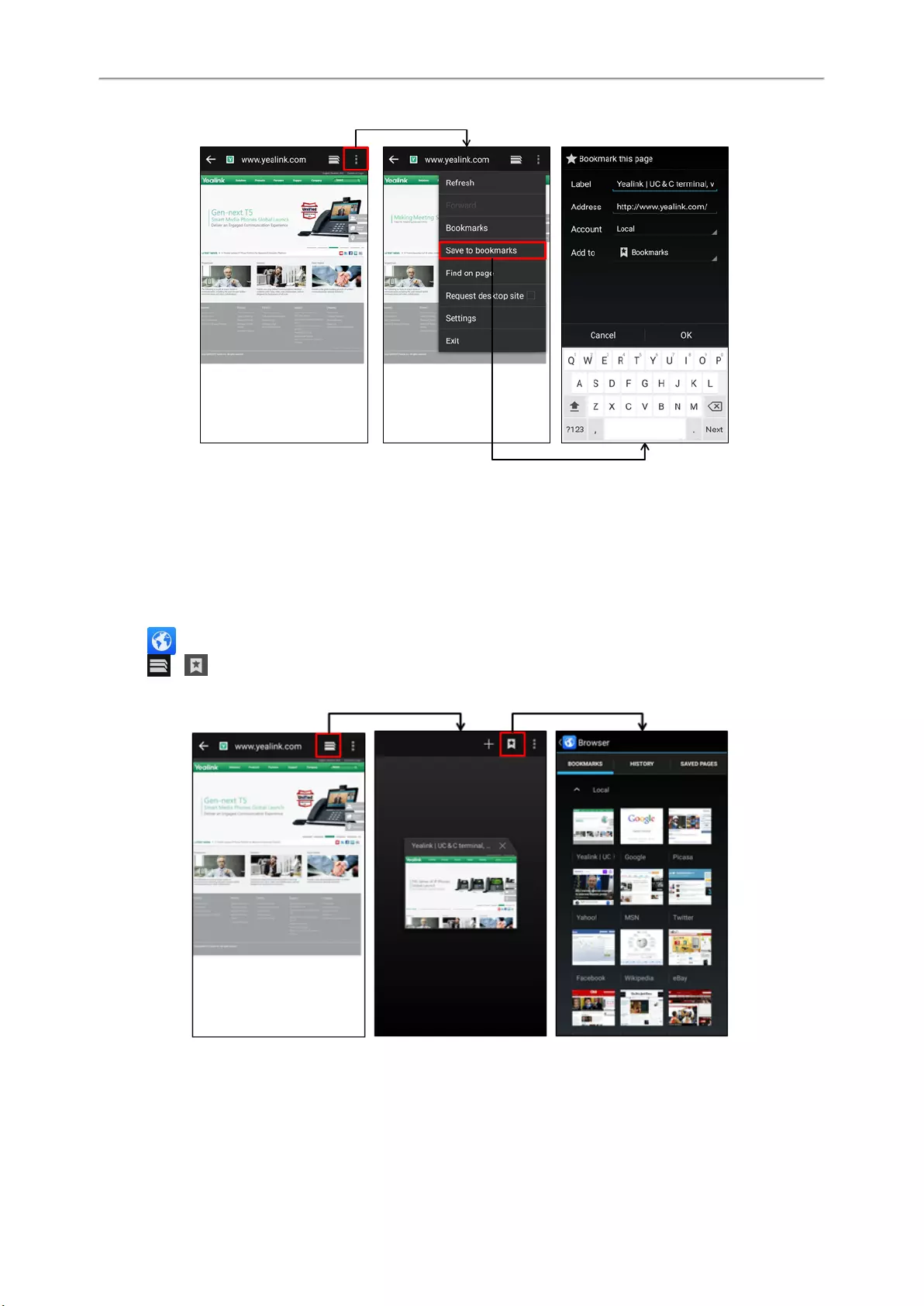
Yealink CP960 User Guide
124
4. Edit the bookmark information in corresponding fields.
5. Tap OK.
The web page is added to the BOOKMARKS list.
Opening a Web Page from the Bookmarks List
Procedure
1. Tap to launch the Browser application.
2. Tap -> to access the BOOKMARKS list.
All pre-configured bookmarks are in the list.
4. Tap the web page you want to visit.
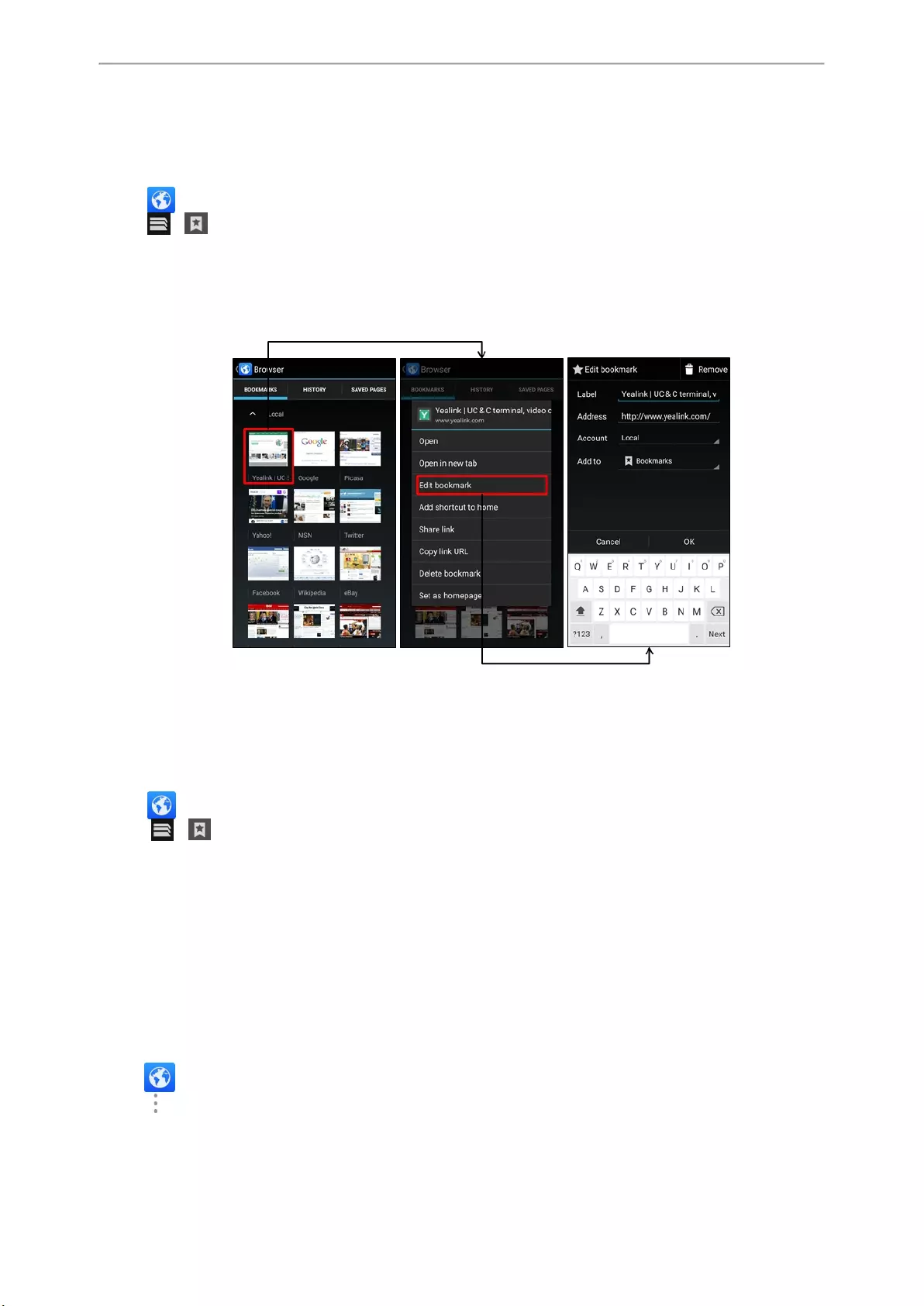
System Applications
125
Editing a Bookmark
Procedure
1. Tap to launch the Browser application.
2. Tap -> to access the BOOKMARKS list.
All pre-configured bookmarks are in the list.
3. Long tap the bookmark you want to edit.
4. Tap Edit bookmark in the pop-up dialog box.
5. Edit the bookmark.
6. Tap OK.
Deleting a Bookmark
Procedure
1. Tap to launch the Browser application.
2. Tap -> to access the BOOKMARKS list.
All pre-configured bookmarks are in the list.
3. Long tap the bookmark you want to delete.
4. Tap Delete bookmark in the pop-up dialog box.
5. Tap OK.
Setting a Home Page
You can set the web page you visit most frequently as the home page. This web page opens automatically each time
you open the browser.
Procedure
1. Tap to launch the Browser application.
2. Tap ->Settings->General->Set homepage.
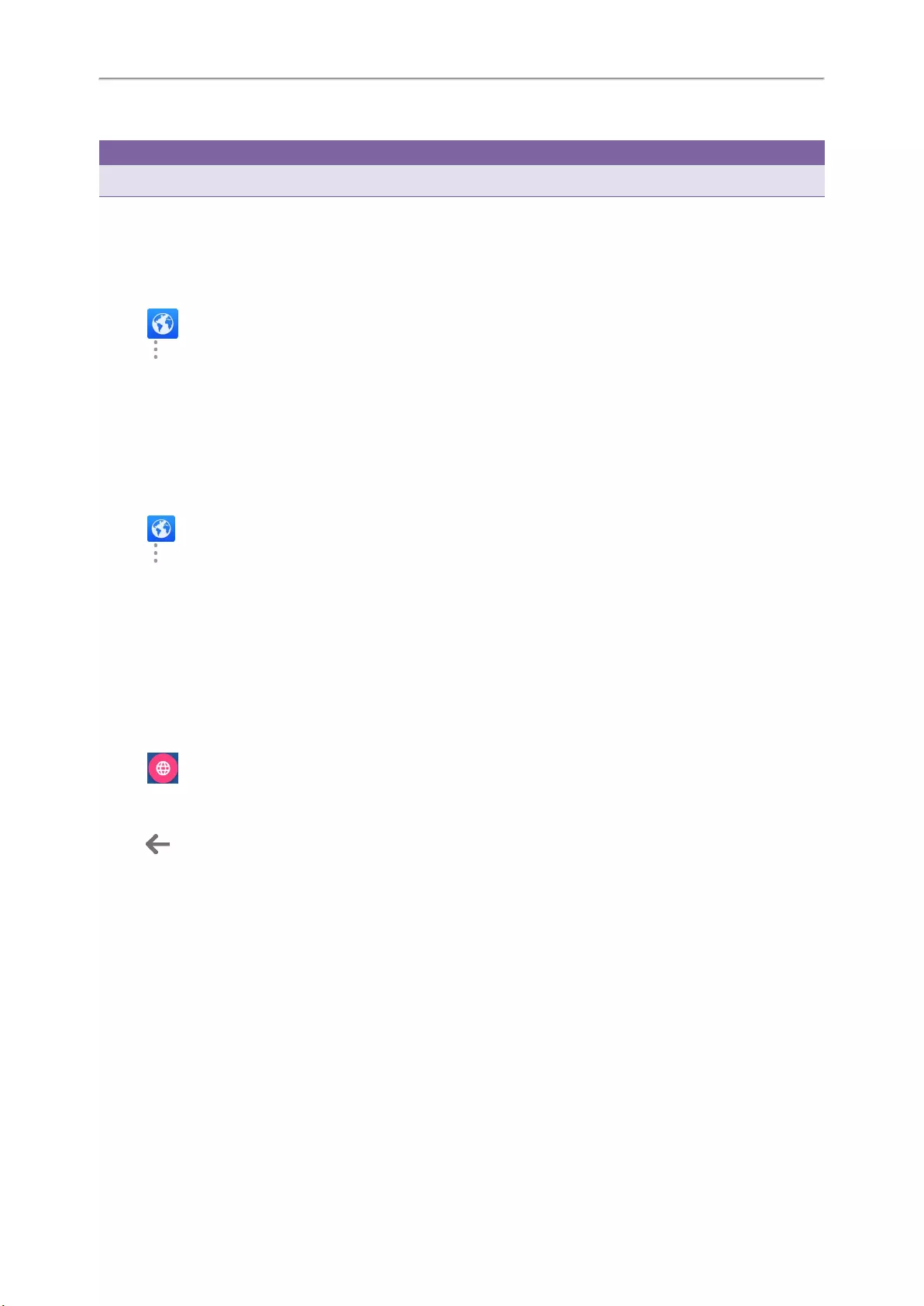
Yealink CP960 User Guide
126
3. Tap the web page you want to set as the home page in the pop-up dialog box.
Tip
You can also long tap a web page in BOOKMARKS list and then tap Set as homepage.
Clearing the Navigation History
You can periodically clear your navigation history to protect your privacy and prevent information disclosure.
Procedure
1. Tap to launch the Browser application.
2. Tap .
3. Tap Settings->Privacy & security->Clear history.
The phone screen prompts you whether to delete the browser navigation history.
4. Tap OK.
Modifying Browser Settings
Procedure
1. Tap to launch the Browser application.
2. Tap ->Settings.
3. Customize the browser style you want.
Clock
You can use the Clock application to check the time of other cities in the world.
Procedure
1. Tap the digital clock from the Home screen.
All pre-configured clocks are in the list.
2. Tap .
3. Drag up and down to scroll through the cities.
4. check the checkbox(s) before the desired city.
5. Tap to return to the clock screen.
The added clock of the desired city displays on the touch screen.
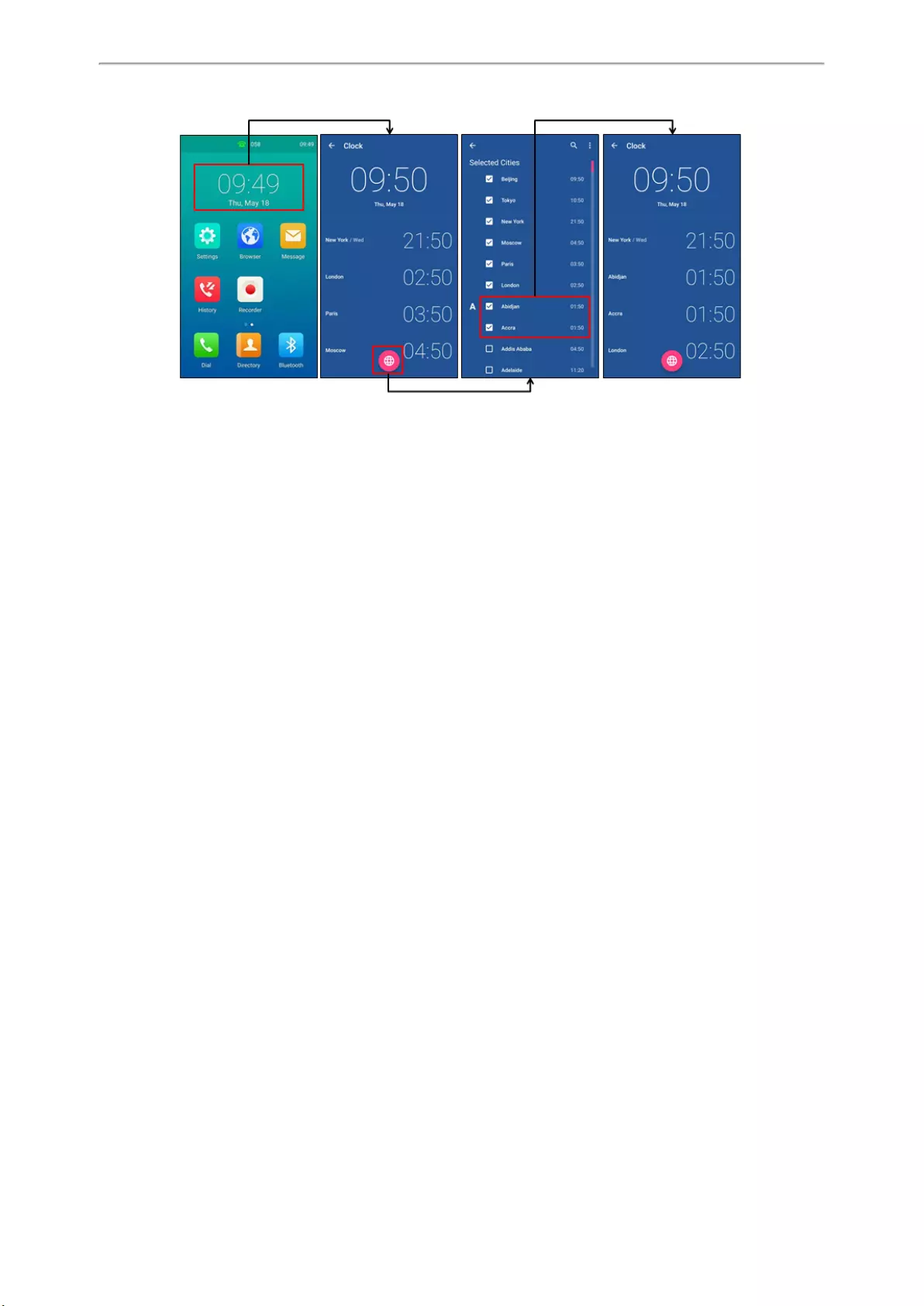
System Applications
127
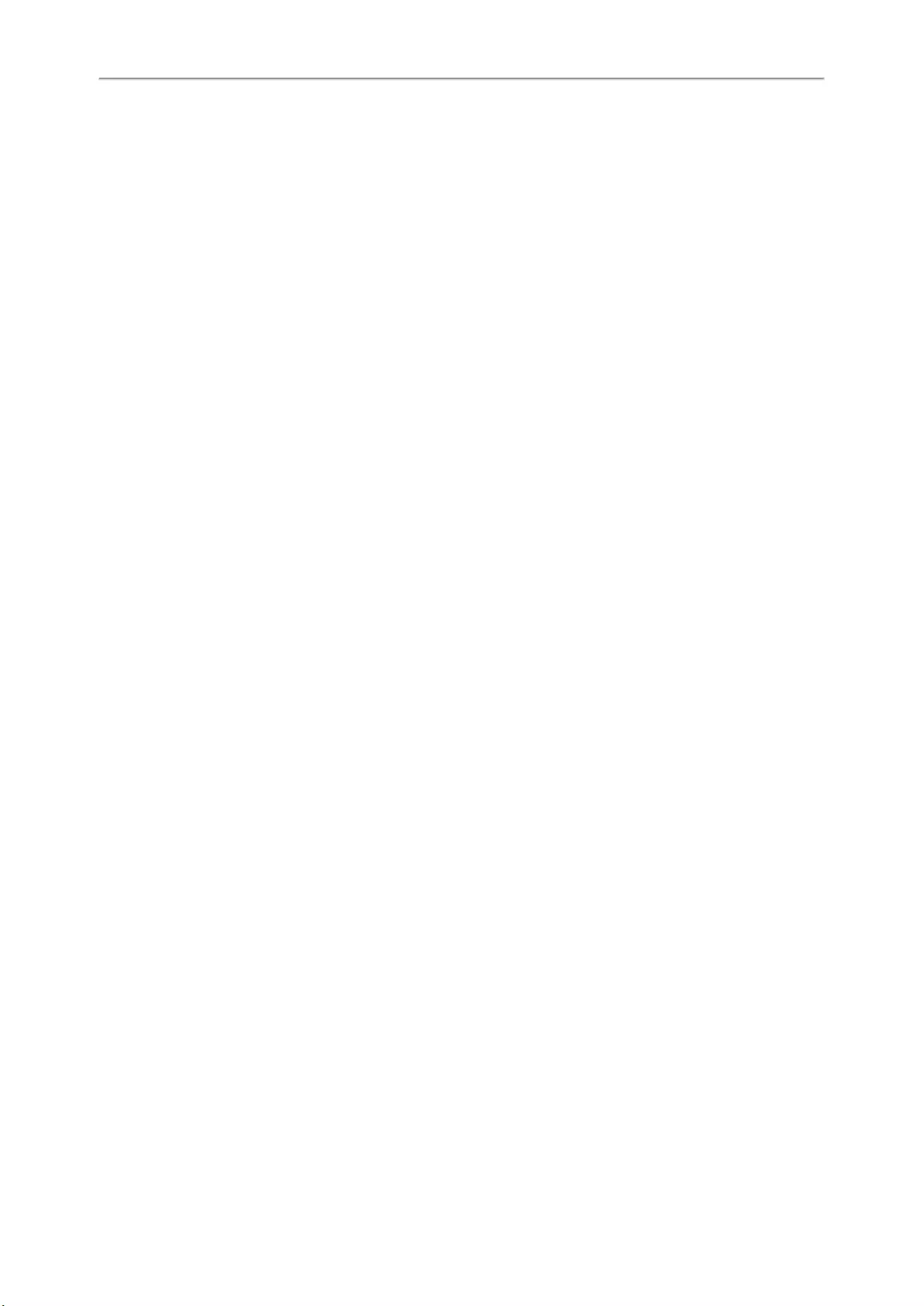
128
Yealink CP960 User Guide
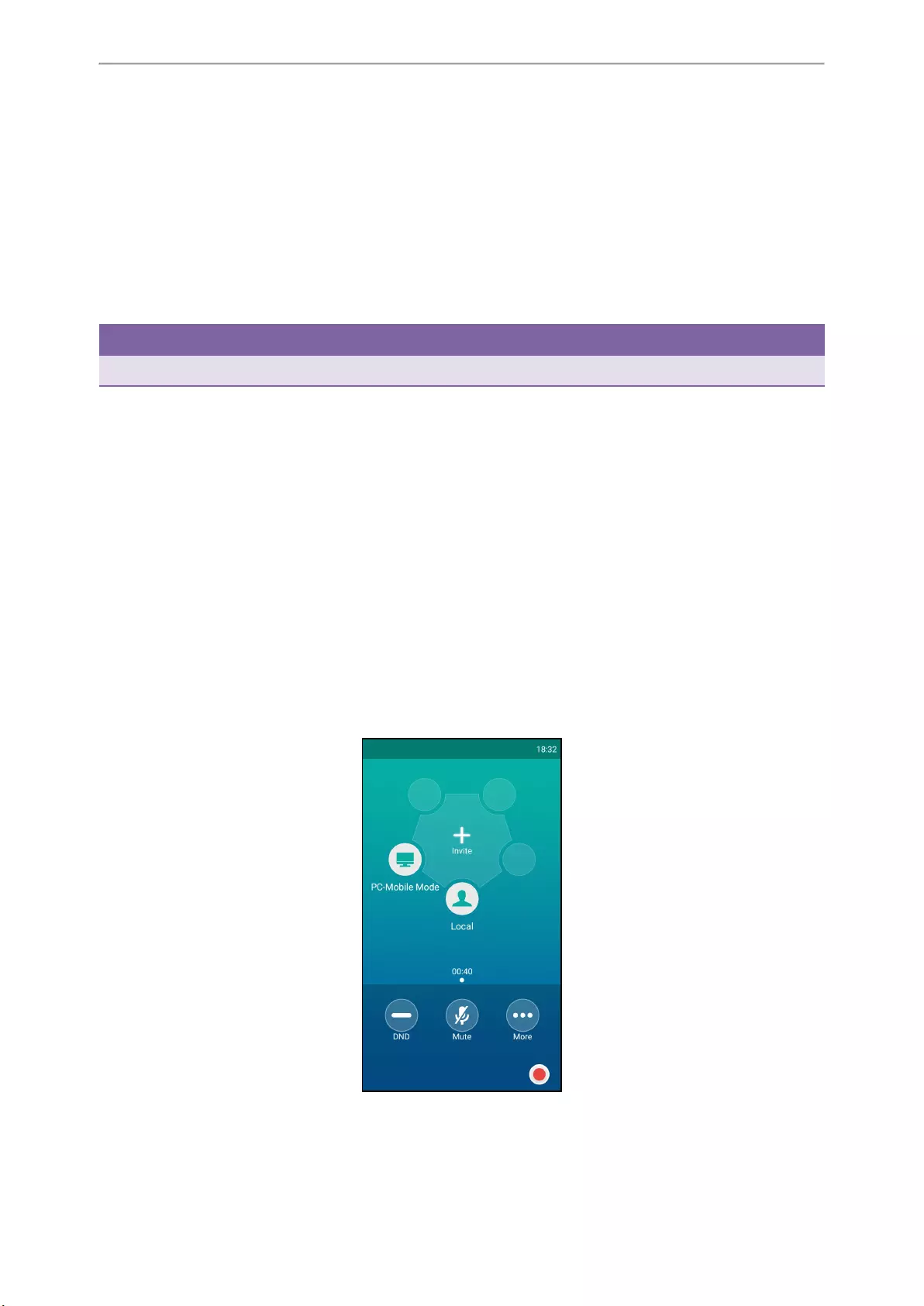
Using Your IP Phone with PC
129
Using Your IP Phone with PC
You can connect a PC to your IP phone to use it as a speaker for calls or media played on your PC.
From your IP phones, you can do the following:
lManage the PC audio. The PC audio is the audio from calls or media played on your PC.
lMerge the calls on your IP phones, the PC and connected mobile phone into to a hybrid UC conference. For more
information, refer to Creating a Hybrid UC Conference.
lAnswer calls from other IP phones.
Tip
You can install .a softphone (e.g., Yealink VC Desktop) on PC to make IP calls.
Topics
Setting the Phone Play the PC Audio
Managing the PC Audio
Setting the IP Phone as PC Audio Device
Disabling the PC Audio
Setting the Phone Play the PC Audio
You can connect the PC when your IP phone is idle or when you have a call.
After connection, you can use the IP phone to play the PC audio.
Procedure
1. Connect the micro USB port of the IP phone and the USB port of the PC using a micro USB cable.
The PC audio plays through your IP phone’s speaker.
lWhen your IP phone is idle, the phone screen is shown as follows:
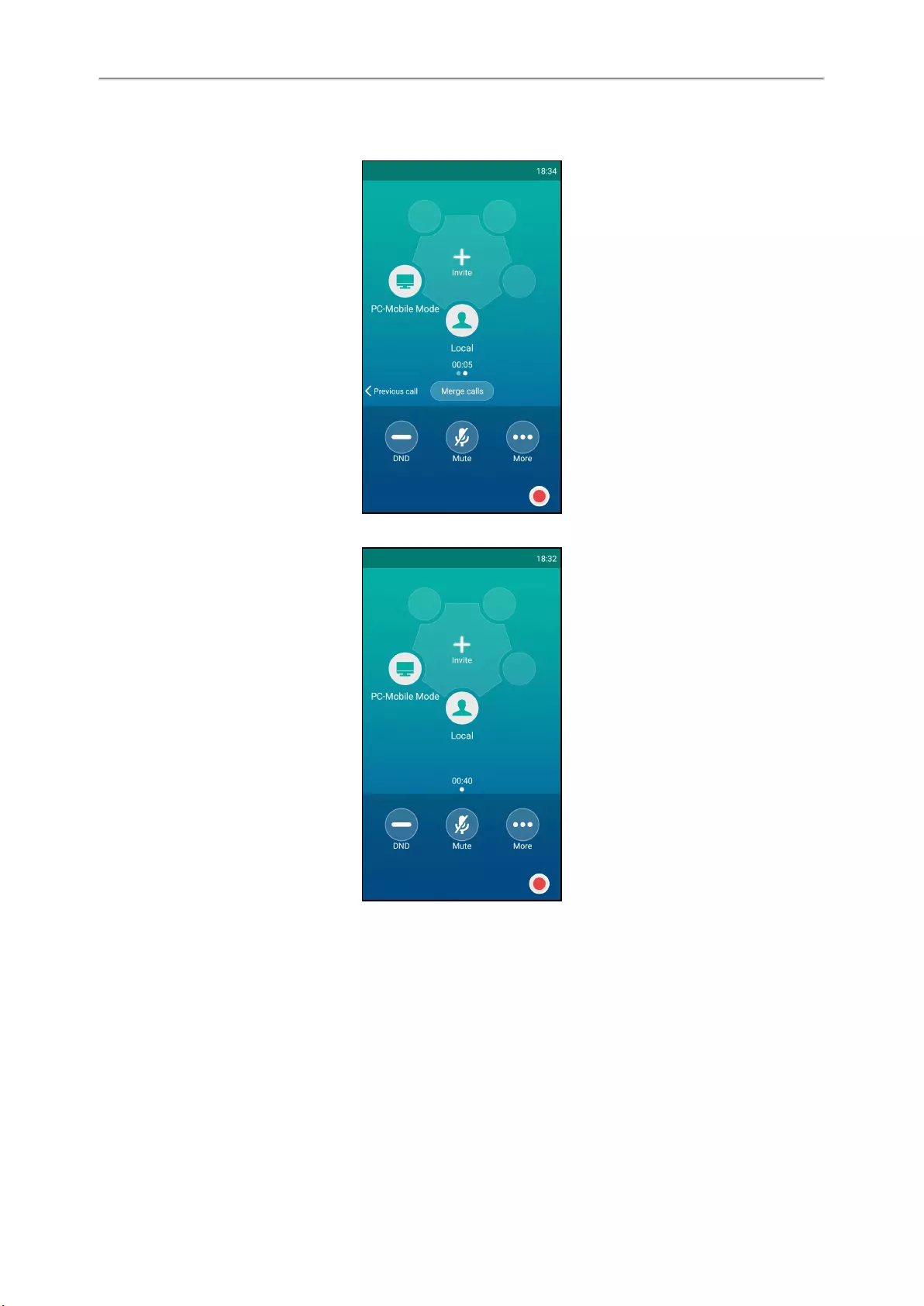
Yealink CP960 User Guide
130
lWhen there is a call or conference call on your IP phones, the original call or conference call is placed on hold.
The PC audio plays through your phone’s speaker.
lWhen you are placing a call, the dialing is cancelled. The PC audio plays through your phone’s speaker.
Managing the PC Audio
After connecting the PC to the IP phones, you can do the following:
lPlace an active PC audio on hold.
lMute or unmute the microphone.
Topics
Hold/Resume the PC Audio
Muting or Unmuting the Microphone
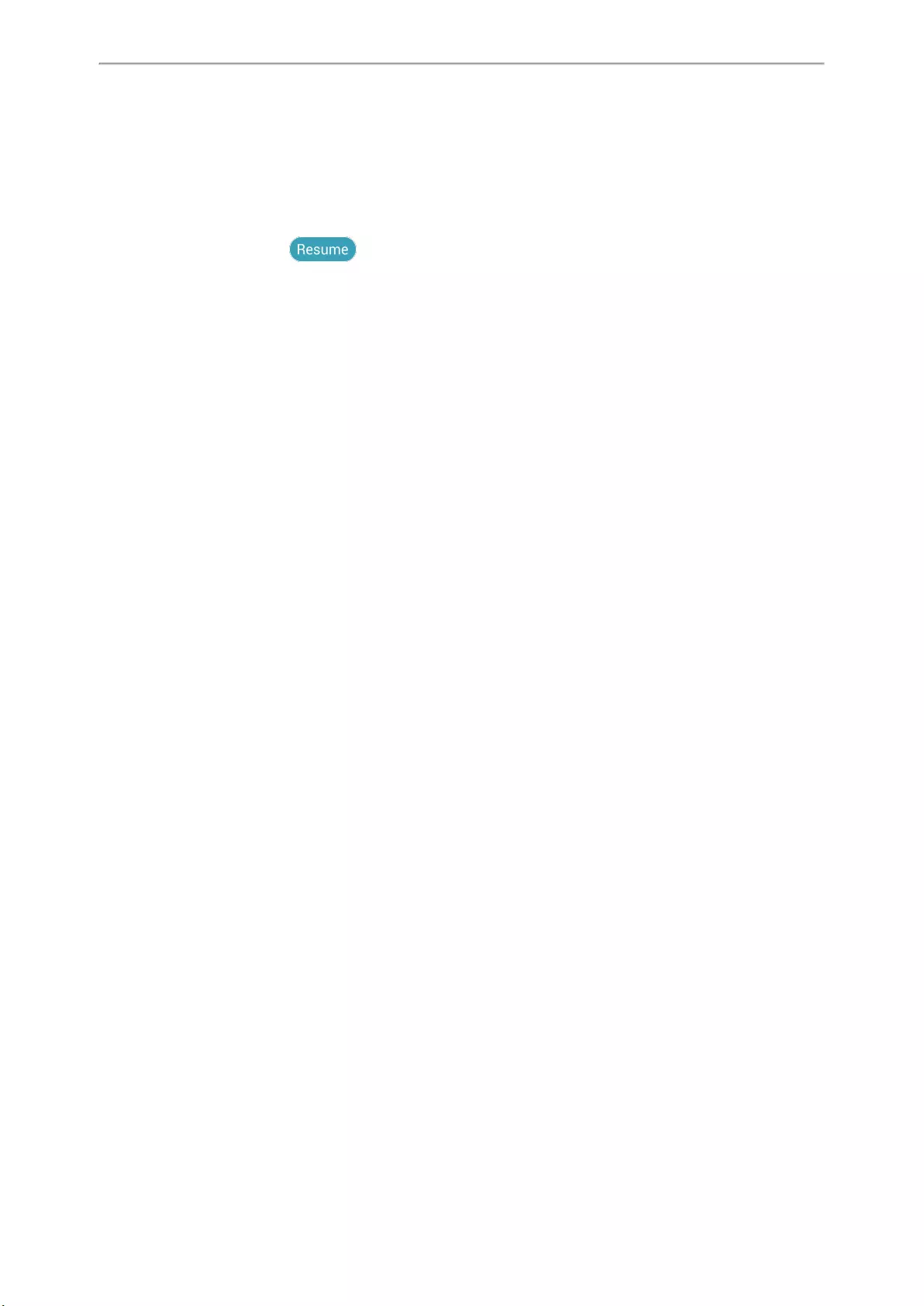
Using Your IP Phone with PC
131
Hold/Resume the PC Audio
When you place the PC audio on hold, you cannot hear any audio associated with the PC on your IP phone.
Procedure
1. Tap More->Hold.
2. Tap More->Resume or tap to resume the PC audio.
Muting or Unmuting the Microphone
The following occurs when you mute the microphone:
lThe other party cannot hear you but you can still hear all other parties.
lYou cannot record your voice on PC.
Procedure
1. Tap Mute or the Mute touch key.
Mute key LED indicators glow solid red. The touch screen indicates that the audio is muted.
2. Tap Mute or the Mute touch key again to unmute the microphone.
Setting the IP Phone as PC Audio Device
If you connect a PC to the IP phone, the PC will use the IP phone to play audio from calls or media by default. If not,
you can set the IP phone as PC audio device. You can set the IP phone as PC audio device via softphone or PC.
Topics
Setting the IP Phone as PC Audio Device via Softphone
Setting the IP Phone as PC Audio Device via PC
Setting the IP Phone as PC Audio Device via Softphone
When your PC is connected to the IP phone, you can set the IP phone as PC audio input and output device via the soft-
phone. Then you can play audio from the calls using the IP phone speakers and use the IP phone as your microphone.
The following takes setting the IP phone as PC audio input and output device via Yealink VC Desktop as an example. If
you do not have the Yealink VC Desktop application, download the application from the Yealink VC Desktop Support
page.
Procedure
1. In the top-left corner of the window, click the avatar icon to enter the settings window.
2. Click Device.
3. Select 扬声器(CP960) from the pull-down list of Speaker.
4. Select 麦克风(CP960) from the pull-down list of Microphone.
5. (Optional) Click Mic Test to test the microphone.
6. (Optional) Click Sound Test to test the speaker.
Setting the IP Phone as PC Audio Device via PC
When your PC is connected to the IP phone, you can set the IP phone as the default audio device for your PC and play
audio from music and videos using the IP phone’s speaker.
Procedure
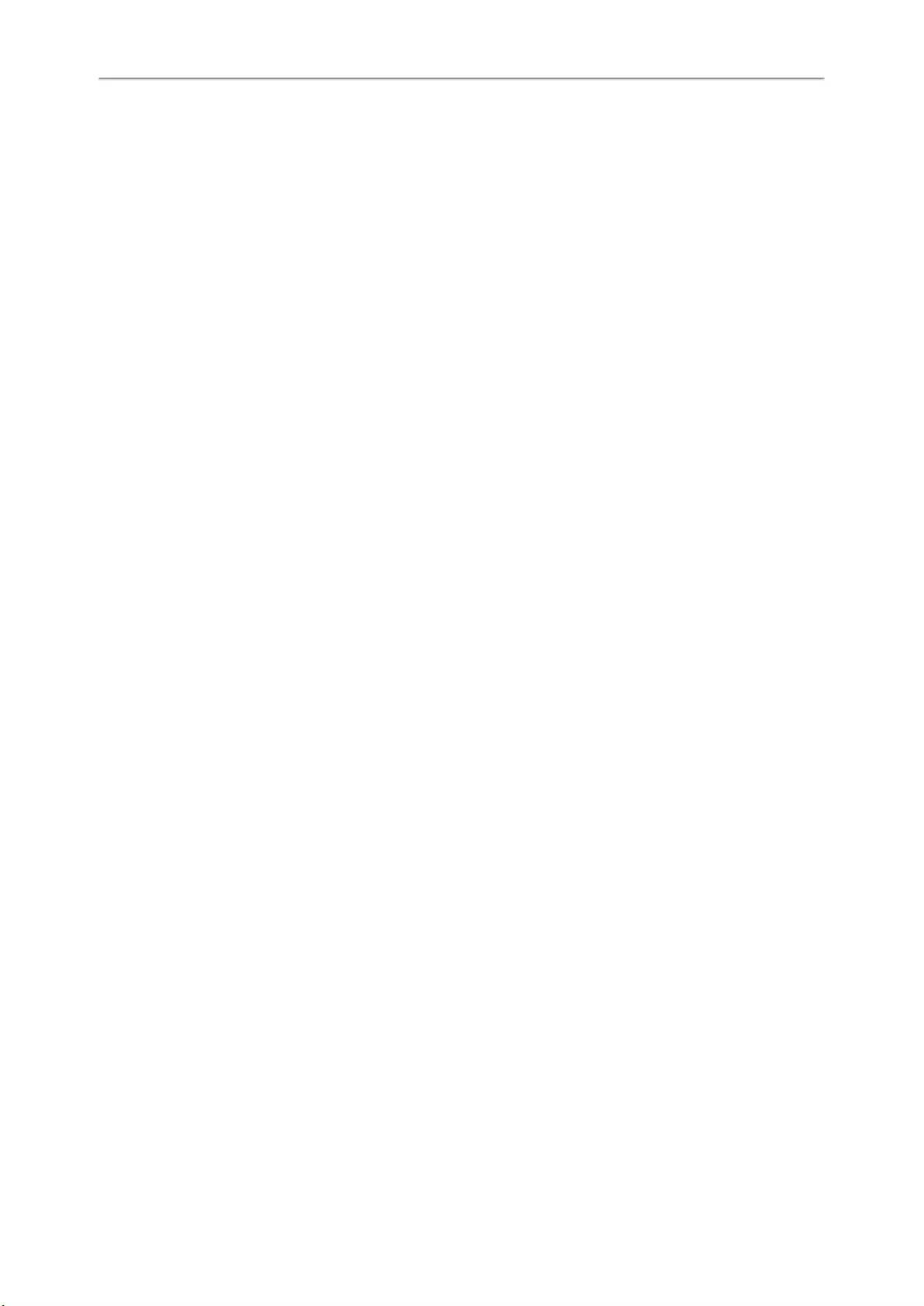
Yealink CP960 User Guide
132
1. Click Start->Control Panel->Sound.
2. Click CP960 and click Set Default.
3. Click OK.
Disabling the PC Audio
Procedure
1. Disconnect the USB cable from the IP phone.
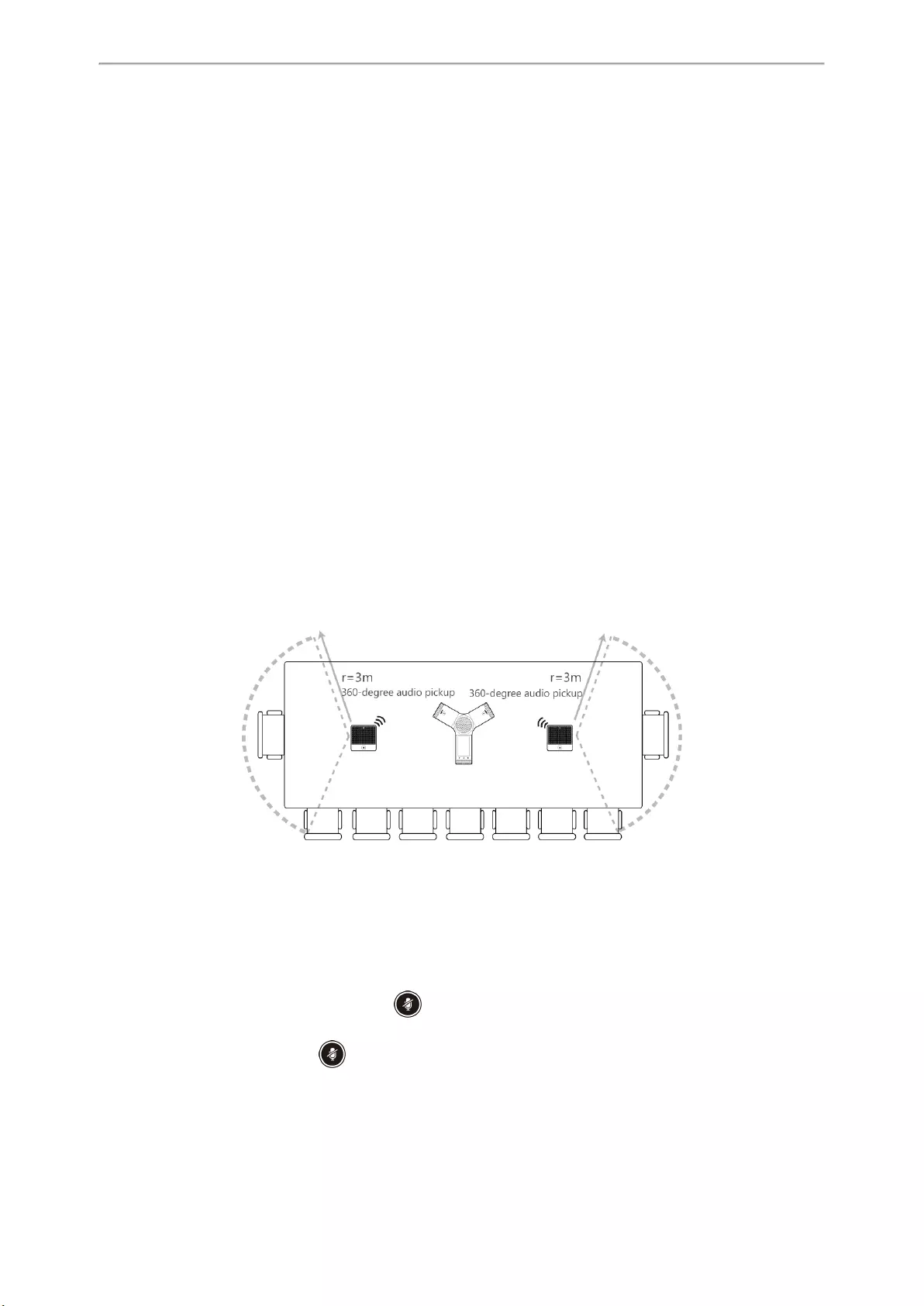
Using the CP Wireless Expansion Mic CPW90
133
Using the CP Wireless Expansion Mic CPW90
This chapter provides basic operating instructions for the wireless expansion microphone CPW90.
Topics
Placing the CPW90
Turning the CPW90 On or Off
Registering the CPW90
Registering the CPW90 with Another IP Phone
Unregistering the CPW90
Muting or Unmuting the CPW90
Idle Mode
Viewing CPW90 Information
Finding the CPW90
Charging the CPW90
CPW90 LED Instructions
CPW90 Working Frequency
Placing the CPW90
The CPW90 has rubber pads on its base to prevent it from sliding. You can place the CPW90 on a conference table. Do
the following to ensure optimal voice quality:
lThe CPW90 should be less than 20 meters distant from the IP phones, and is not disturbed by obstacles.
lPlace the CPW90 on a stable surface and keep it away from obstacles so that it can effectively pick up sounds.
Turning the CPW90 On or Off
Procedure
1. You can do the following to turn on the CPW90:
lPut the CPW90 on a charging cradle, the CPW90 starts up automatically.
lIf you do not charge the CPW90, long tap on the CPW90 for 3 seconds.
The battery LED indicator glows solid green for one second and then goes out.
2. To turn off the CPW90, long tap on the CPW90 until the battery LED indicator on the CPW90 glows solid red
for 3 seconds and then goes out.
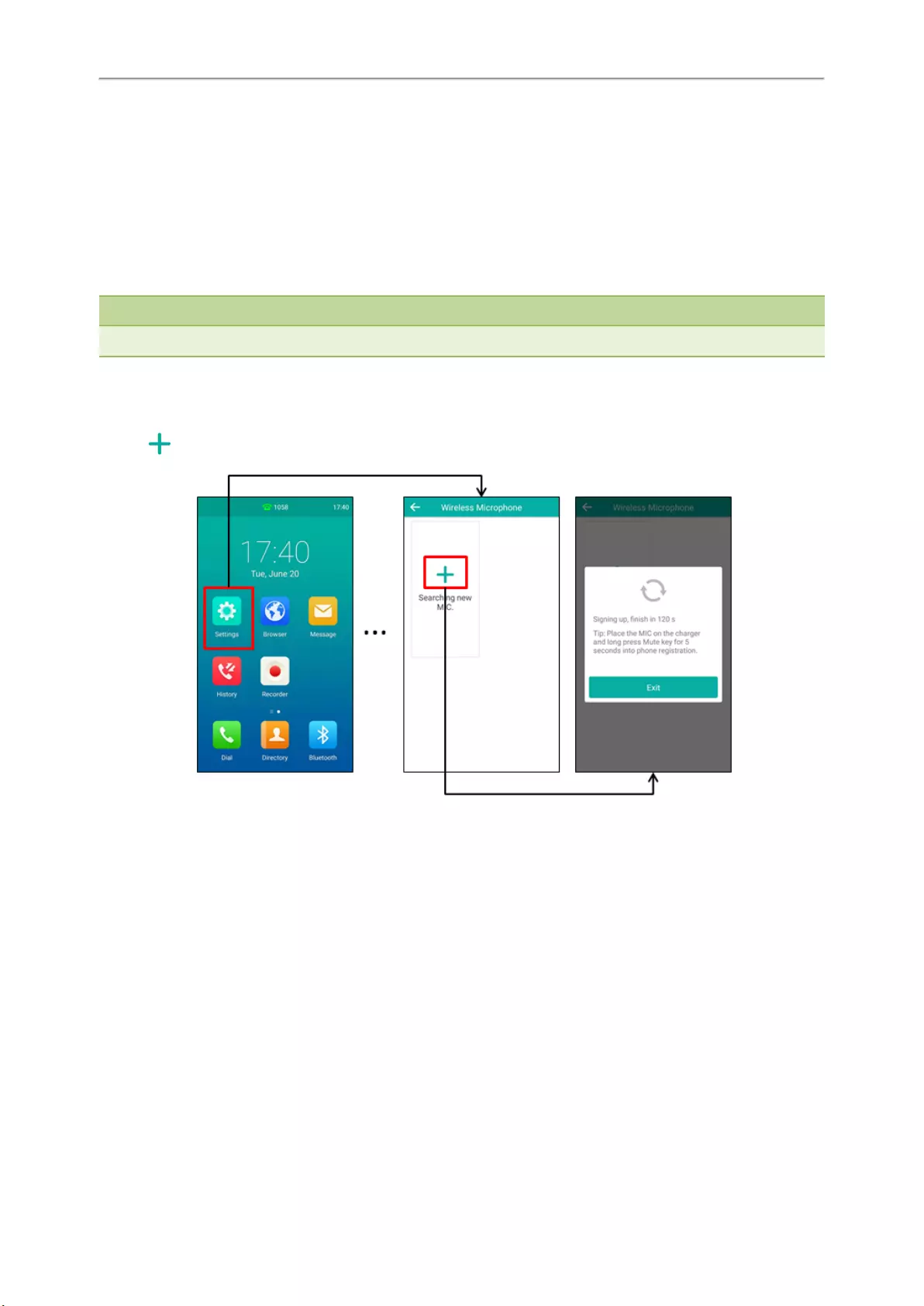
Yealink CP960 User Guide
134
Registering the CPW90
The Yealink CPW90 is a CP Wireless Expansion Mic which works as an audio input device for CP960 IP phone. It features
superior audio technology and supports 360-degree voice pickup range at a radius of up to 10 feet (3 meters) without
any wiring troubles. To ensure good voice quality of the calls on the IP phones, you can register CPW90 with the IP
phone to use the CPW90 as the external audio input device.
CPW90 can only be registered with one IP phone at a time, if you register the CPW90 to another IP phones, the CPW90
will deregister from the previous IP phone automatically.
Note
If you buy CP960-WirelessMic, the CPW90 is registered with the IP phone by default.
Procedure
1. Navigate to Settings->Basic Settings->Wireless Microphone.
2. Tap to search for CPW90.
3. Turn on the CPW90.
The CPW90 will enter the registration mode automatically. And the mute LED indicator on the CPW90 fast flashes yel-
low.
The CPW90 registers with the IP phone automatically. If the registration is successful, the mute LED indicator on the
CPW90 goes out and the touch screen of IP phone prompts the CPW90 information: battery, work time and standby
time.
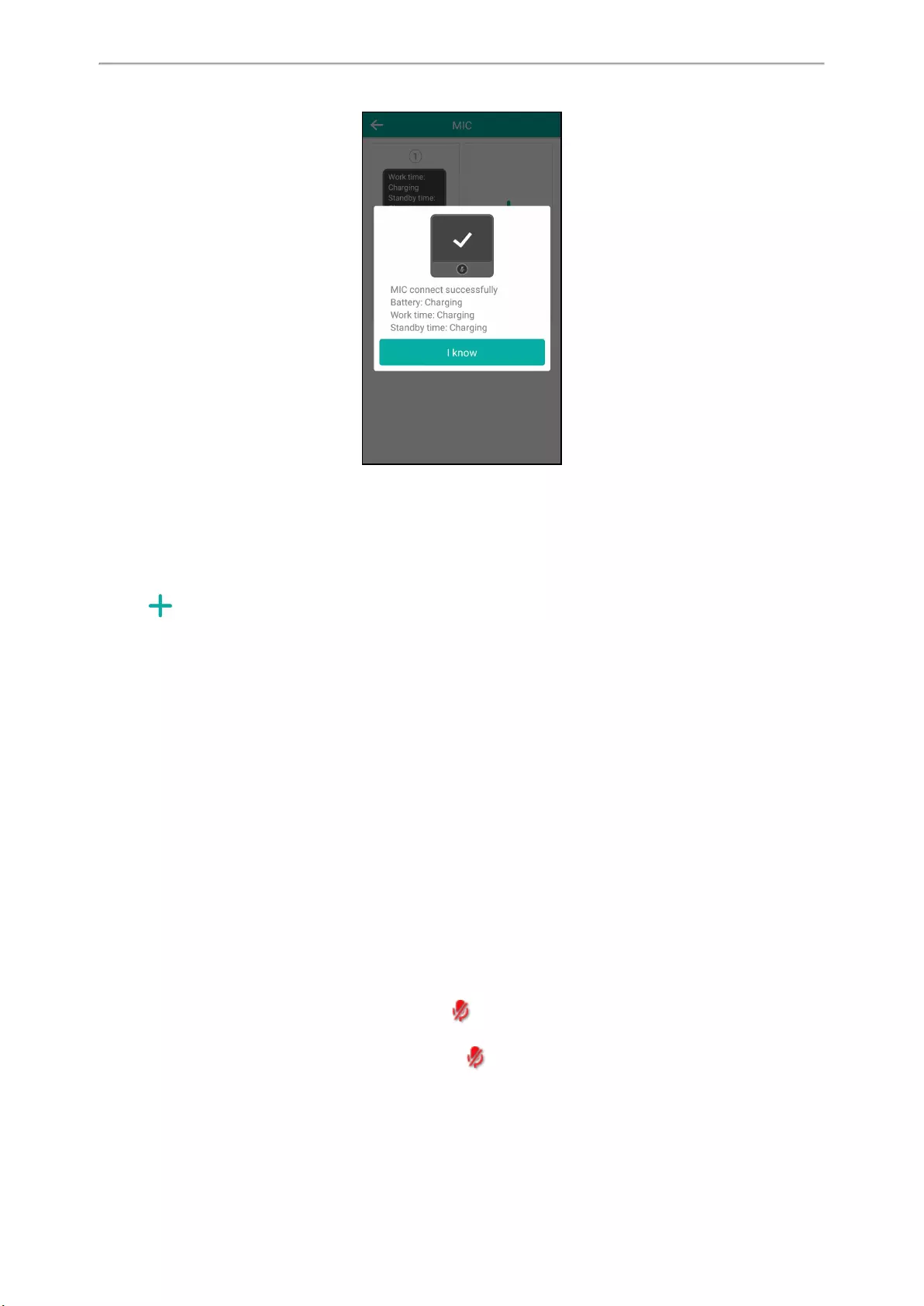
Using the CP Wireless Expansion Mic CPW90
135
Registering the CPW90 with Another IP Phone
Procedure
1. Navigate to Settings->Basic Settings->Wireless Microphone.
2. Tap to search for CPW90.
3. Put the CPW90 on the charging cradle and make sure it is charging.
4. Long tapthe Mute key on the CPW90 for 5 seconds.
The CPW90 enters the registration mode. And the mute LED indicator on the CPW90 fast flashes yellow.
The CPW90 registers with the IP phone automatically.
Unregistering the CPW90
Procedure
1. Navigate to Settings->Basic Settings->Wireless Microphone.
2. Select the desired microphone and then tap Detail.
3. Tap Unbind to deregister the CPW90.
Muting or Unmuting the CPW90
Procedure
1. Tapthe Mute key to mute the call.
The mute LED indicator glows solid red. And the icon appears on the status bar of the IP phone.
2. Tapthe Mute key again to unmute the call.
The mute LED indicator glows solid green. And the icon disappears from the status bar of the IP phone.
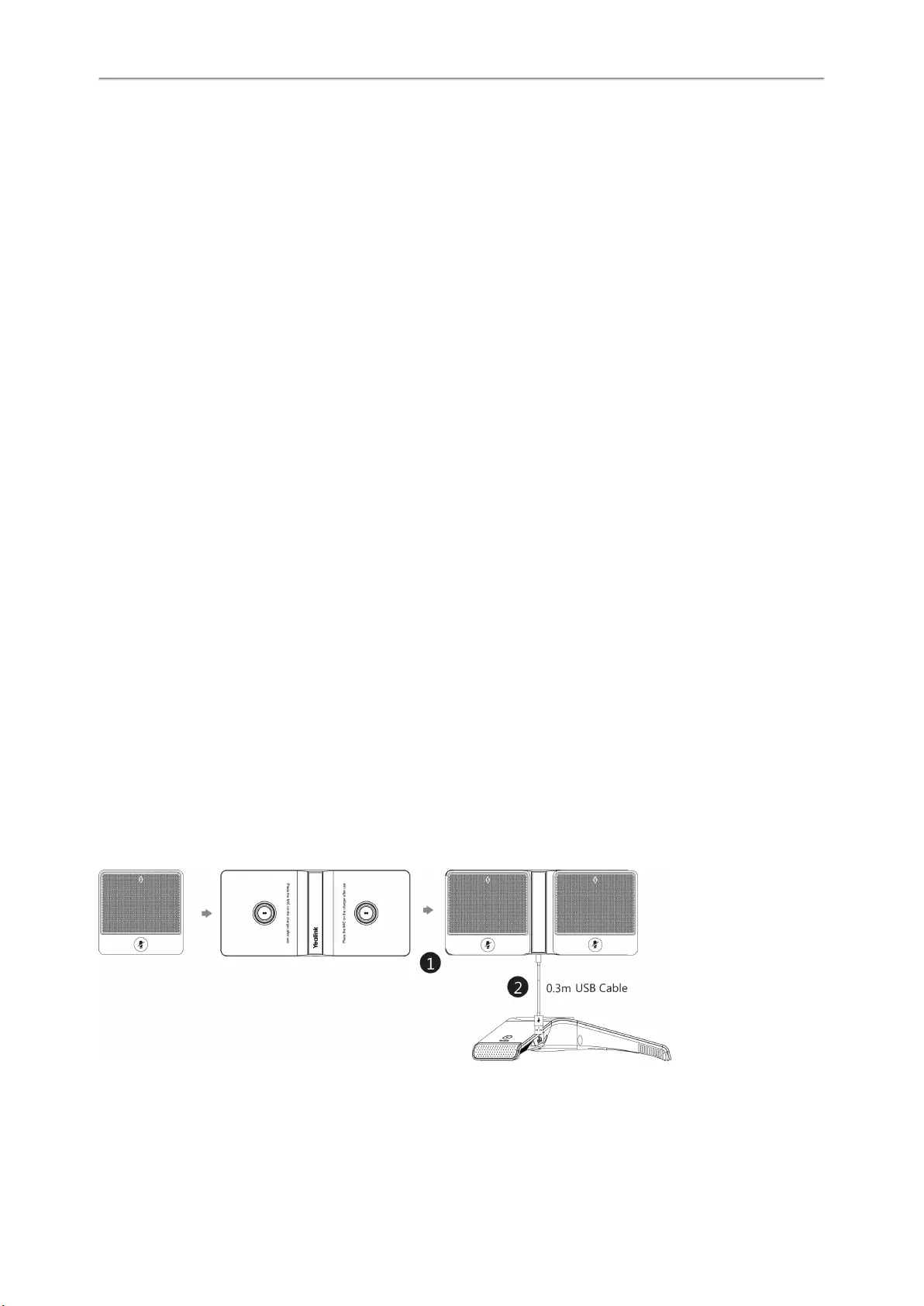
Yealink CP960 User Guide
136
Idle Mode
When the CPW90 registers with the IP phone successfully, the CPW90 enters the idle mode. You can tap the Mute key
on the CPW90, the battery LED indicator on the CPW90 glows solid green for 3 seconds and then goes out.
Viewing CPW90 Information
When the CPW90 is registered with the IP phones, you can view CPW90 status on the IP phone.
Available information of CPW90 includes:
lRegister Status
lMic Model
lMICPOD IPEI
lBattery Percent
lStandby Time (estimated standby time)
lWork Time(estimated working time)
Procedure
1. Navigate to Settings->Basic Settings->Wireless Microphone.
2. Tap Detail from the desired microphone block.
Finding the CPW90
You can find the CPW90 which has registered with the IP phone.
Procedure
1. Navigate to Settings->Basic Settings->Wireless Microphone.
2. Tap Find from the desired microphone block.
The mute key LED indicator on the registered CPW90 flashes red and green alternately.
Charging the CPW90
Procedure
1. Put the CPW90 on the charging cradle.
2. Connect the micro USB port on the charging cradle to the USB port on the phone using a 0.3m micro USB cable.
During charging, the battery LED indicator on the CPW90 glows solid red. When the battery capacity reaches 100%, the
battery LED indicator on the CPW90 will glow solid green.
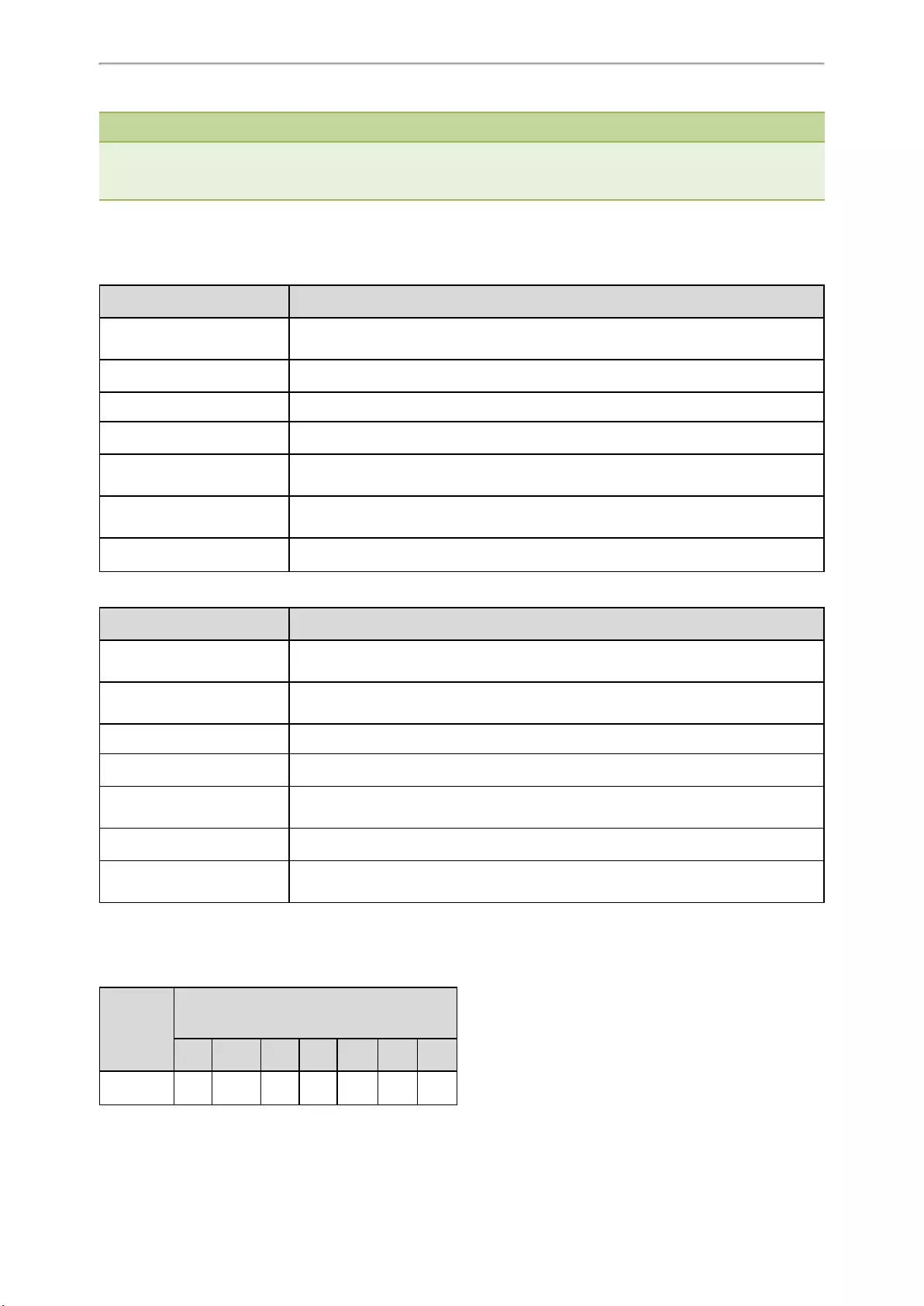
Using the CP Wireless Expansion Mic CPW90
137
Note
If it is the first time you use the CPW90, you need to fully charge the CPW90 for normal use. If the CPW90 is not in use, we
recommend you to charge the CPW90 even when the battery is full.
If your system administrator disables the USB port of the phone, the phone cannot power to the USB port.
CPW90 LED Instructions
Mute button indicator LED on the wireless expansion microphone CPW90:
LED Status Description
Solid green The phone enters the pre-dialing screen.
The phone is in a call an unmuted.
Slowly flashing red The phone is receiving an incoming call.
Solid red The phone is muted.
Fast flashing yellow The CPW90 is in the registration mode.
Slowly flashing yellow The CPW90 has registered with the phone, but the CPW90 is out of range.
The CPW90 has registered with the phone, but the CP960 is turned off.
Flashing red and
green alternately The phone is searching for the CPW90 which has registered with it.
Off The CPW90 is in the idle mode.
Battery indicator LED on the wireless expansion microphone CPW90:
LED Status Description
Solid green for one second
and then off The CPW90 is turned on.
Solid green for 3 seconds and
then off The CPW90 is in the idle mode.
Solid green The CPW90 is fully charged.
Solid red The CPW90 is being charged.
Fast flashing red 3 times and
then off The battery capacity is too low to turn on the CPW90.
Slowly flashing red The battery capacity is less than 10%.
Off If you tap the mute button, the battery indicator LED on the CPW90 is still off, it means
the CPW90 is turned off.
CPW90 Working Frequency
For reference, the Frequency/Channels of CPW90 used in each Region are tabulated below:
Freq (MHz)
RF Carrier Index (DECT tester Numbering)
EU Taiwan US LA Korea Brazil Japan
1881.792 9 9
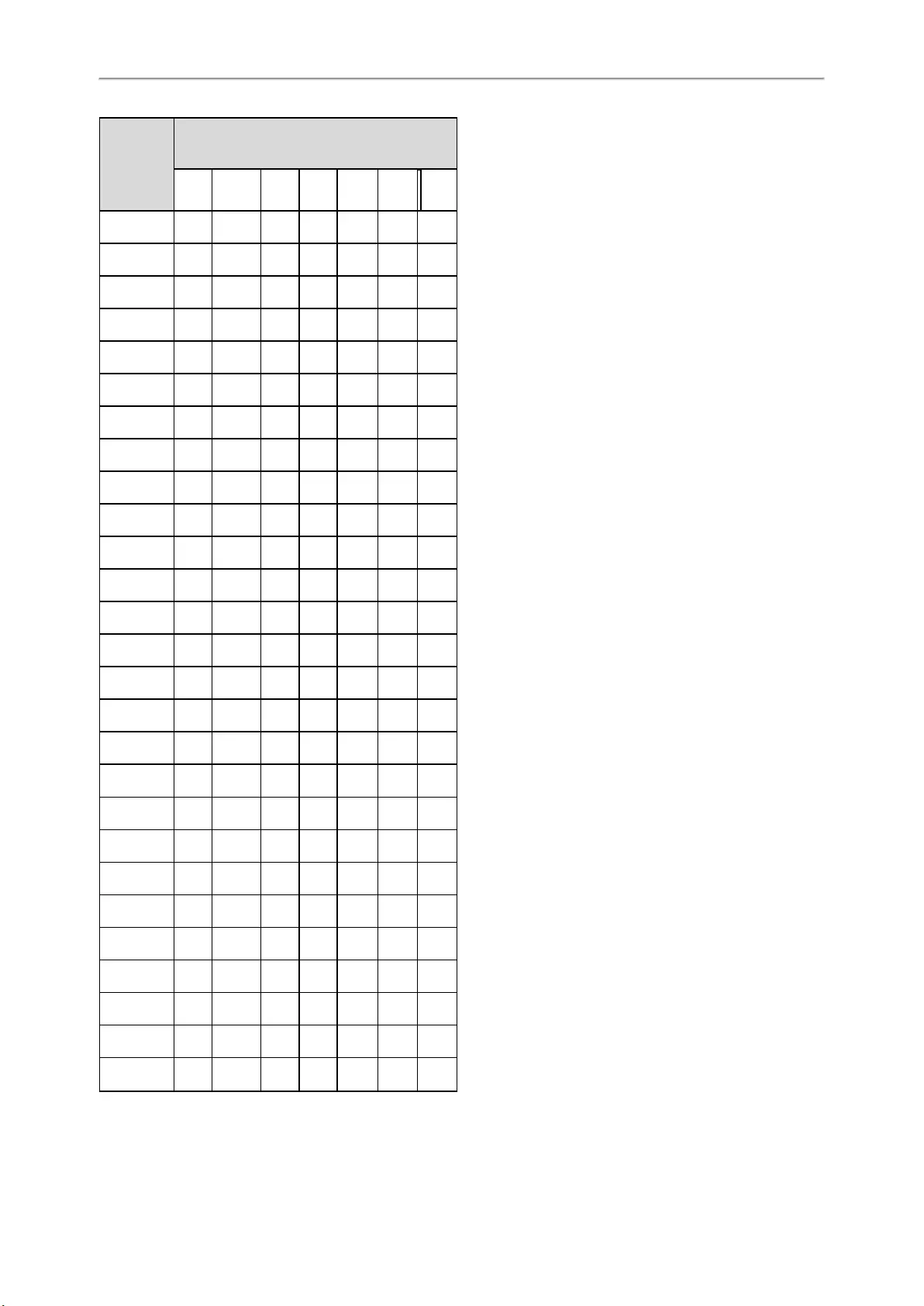
Yealink CP960 User Guide
138
Freq (MHz)
RF Carrier Index (DECT tester Numbering)
1883.-
520 8 8
1885.248 7 7
1886.976 6 6
1888.704 5 5
1890.432 4 4
1892.160 3 3
1893.888 2 2
1895.616 1 4(F1)
1897.344 0 3(F2)
1899.072 2(F3)
1900.800 1(F4)
1902.528 0(F5)
1904.256
1905.984
1907.712
1909.440
1911.168 4
1912.896 9 3
1914.624 8 2
1916.352 7 1
1918.080 6 0
1919.808 5
1921.536 4 4
1923.264 3 3
1924.992 2 2
1926.720 1 1
1928.448 0 0
1787.616 8
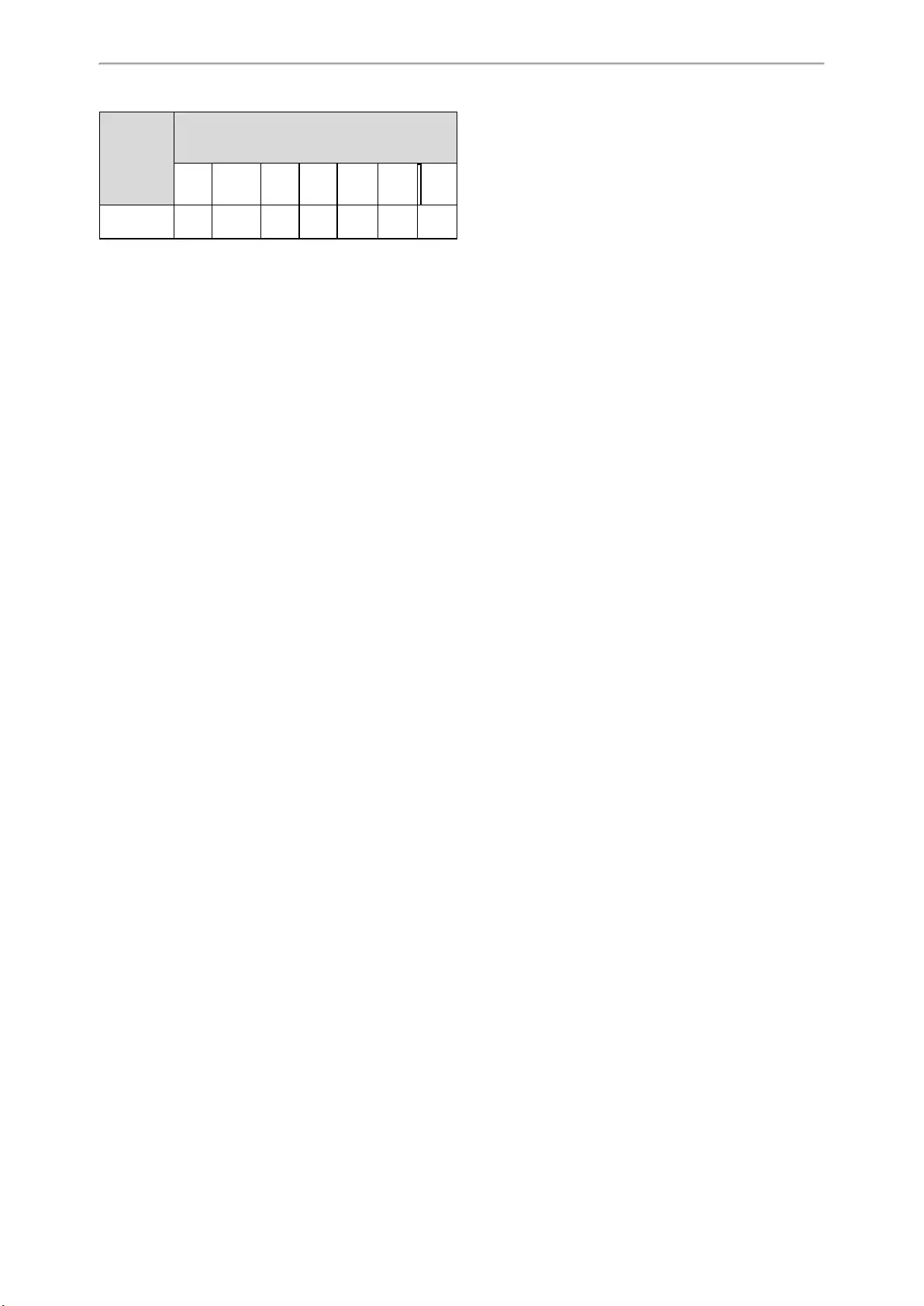
Using the CP Wireless Expansion Mic CPW90
139
Freq (MHz)
RF Carrier Index (DECT tester Numbering)
1789.-
344 7
1791.072 6
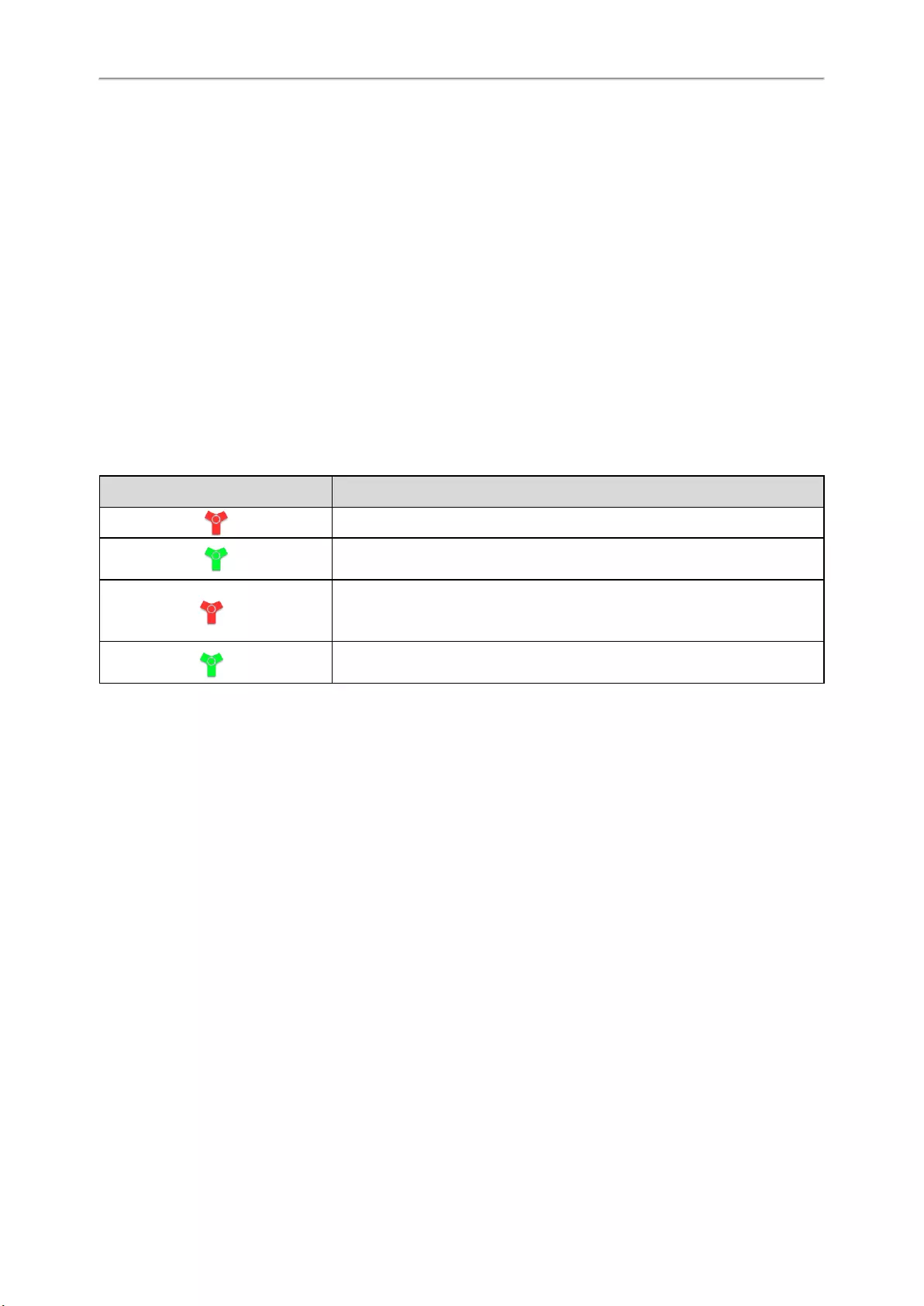
Yealink CP960 User Guide
140
Using CP960 Star Connection Feature
You can deploy up to four CP960 phones in a star layout. In the star connection group, one phone acts as a master
phone, while other phones act as the slave phones. The master phone keeps all features, while the slave phones only
sync some key features of the master phone, such as DND and call mute. After connecting, the slave phones are mainly
used to work as speakers or microphones.
Before You Begin
Make sure all the phones are deployed in the same subnet. And all the phones are running the same firmware versions.
Topics
State Indicator of CP960 Star Connection
Configuring the Master Phone
Configuring the Slave Phone
State Indicator of CP960 Star Connection
Icons Description
The slave phone is disconnected from the master phone.
The star connection group is set up, but there are no slave phones in the star
connection group.
n
The number of the slave phones connected successfully is less than the max-
imum number of slave phones in a star connection group. "n" indicates the
number of connected slave phones.
nAll the slave phones in the star connection group are connected successfully.
"n" indicates the number of connected slave phones.
Configuring the Master Phone
You can set up a star connection group, send broadcast, remove a slave phone, and dissolve a star connection group
on the master phone. You can also quickly find a slave phone.
Topics
Setting Up a Star Connection Group
Sending Broadcast from Master Phone
Removing a Slave Phone
Dissolving a Star Connection Group
Finding a Slave Phone
Stop Finding a Slave Phone
Setting Up a Star Connection Group
If your system administrator has not specified your phone as a master phone, you need manually create a star con-
nection group on your phone.
Procedure
1. Navigate to Settings->Advanced Settings (default password: admin)->CP Star Connection->Create Group.
The phone automatically generates a four-digit PIN number and sends the broadcast.
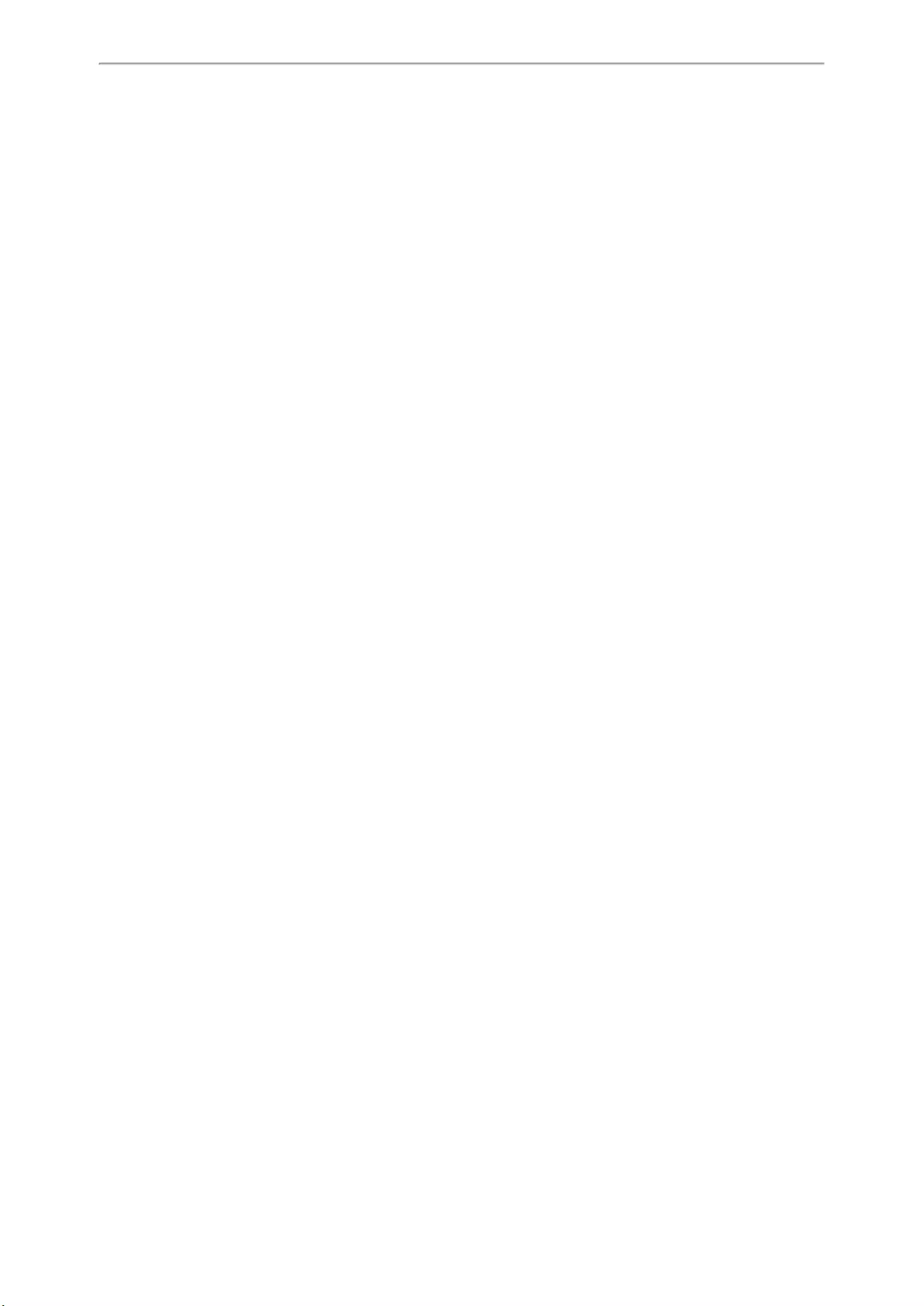
Using CP960 Star Connection Feature
141
After the slave phones join the star connection group, a star connection icon appears in the status bar.
Related Topic
Sending Broadcast from Master Phone
Sending Broadcast from Master Phone
If your system administrator has specified your phone as a master phone, or you have set up a star connection group
on the phone, you can make the phone send broadcast for waiting for other slave phones to join the star connection
group.
Procedure
1. Navigate to Settings->Advanced Settings (default password: admin)->CP Star Connection->Start Broadcast.
The phone automatically generates a four-digit PIN number and sends the broadcast.
Related Topic
Setting Up a Star Connection Group
Removing a Slave Phone
You can remove a slave phone from the star connection group.
Procedure
1. Navigate to Settings->Advanced Settings (default password: admin)->CP Star Connection.
2. Select the desired slave phone.
3. Tap Remove.
The phone screen prompts you whether to remove the slave phone.
4. Tap OK.
The slave phone is removed from the star connection group successfully.
Dissolving a Star Connection Group
Procedure
1. Navigate to Settings->Advanced Settings (default password: admin)->CP Star Connection.
2. Tap the master phone icon.
3. Tap Dissolve Group.
The phone screen prompts you whether to dissolve the star connection group.
4. Tap OK.
The phone dissolves the star connection group successfully.
Finding a Slave Phone
Before You Begin
You have set up a star connection group, and a phone has joined this star connection group.
Procedure
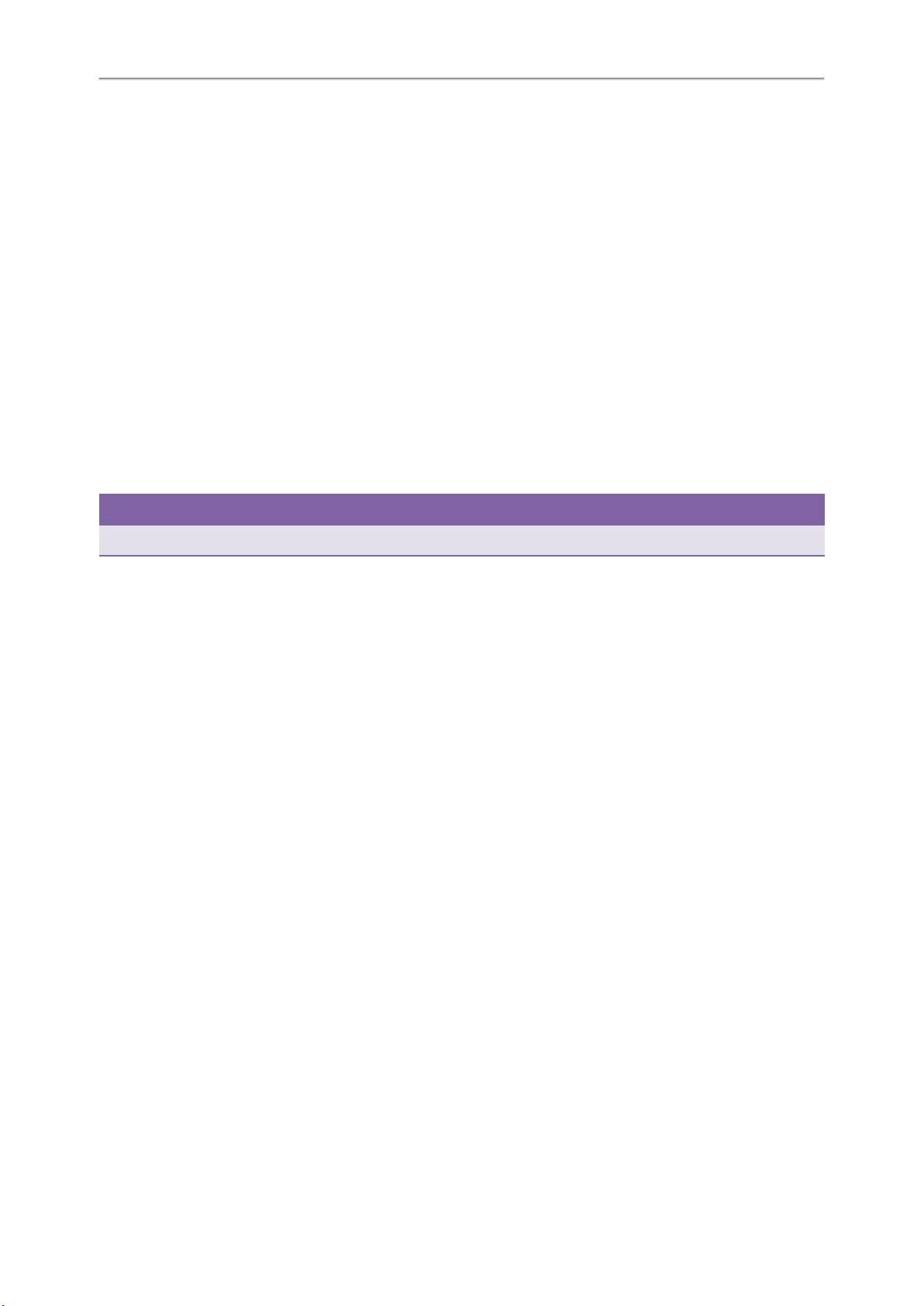
Yealink CP960 User Guide
142
1. Navigate to Settings->Advanced Settings (default password: admin)->CP Star Connection.
2. Tap the desired slave phone.
3. Tap Find.
The master phone will automatically find the slave phone in your area.
The slave phone will play the ring tone, and the mute key LED indicators on the phone flash green and red altern-
ately.
Related Topics
Setting Up a Star Connection Group
Joining a Star Connection Group
Stop Finding a Slave Phone
Stop Finding a Slave Phone
Procedure
1. Tap Exit on the master phone.
The slave phone will stop ringing.
Tip
You can also stop finding a slave phone by tapping any touch key on the slave phone.
Related Topic
Finding a Slave Phone
Configuring the Slave Phone
You can join a star connection group and quit the star connection group on the slave phone. You can also quickly find
a master phone.
Topics
Joining a Star Connection Group
Quitting a Star Connection Group
Finding a Master Phone
Stop Finding a Master Phone
Joining a Star Connection Group
Before You Begin
The master phone has set up a star connection group and is in broadcast status.
Procedure
1. Navigate to Settings->Advanced Settings (default password: admin)->CP Star Connection->Search Group.
The phone will automatically search for broadcasts sent by the master phone in your area.
2. Tap Join.
3. Enter the PIN number displayed on the master phone.
After reboot, the phone joins the star connection group successfully.
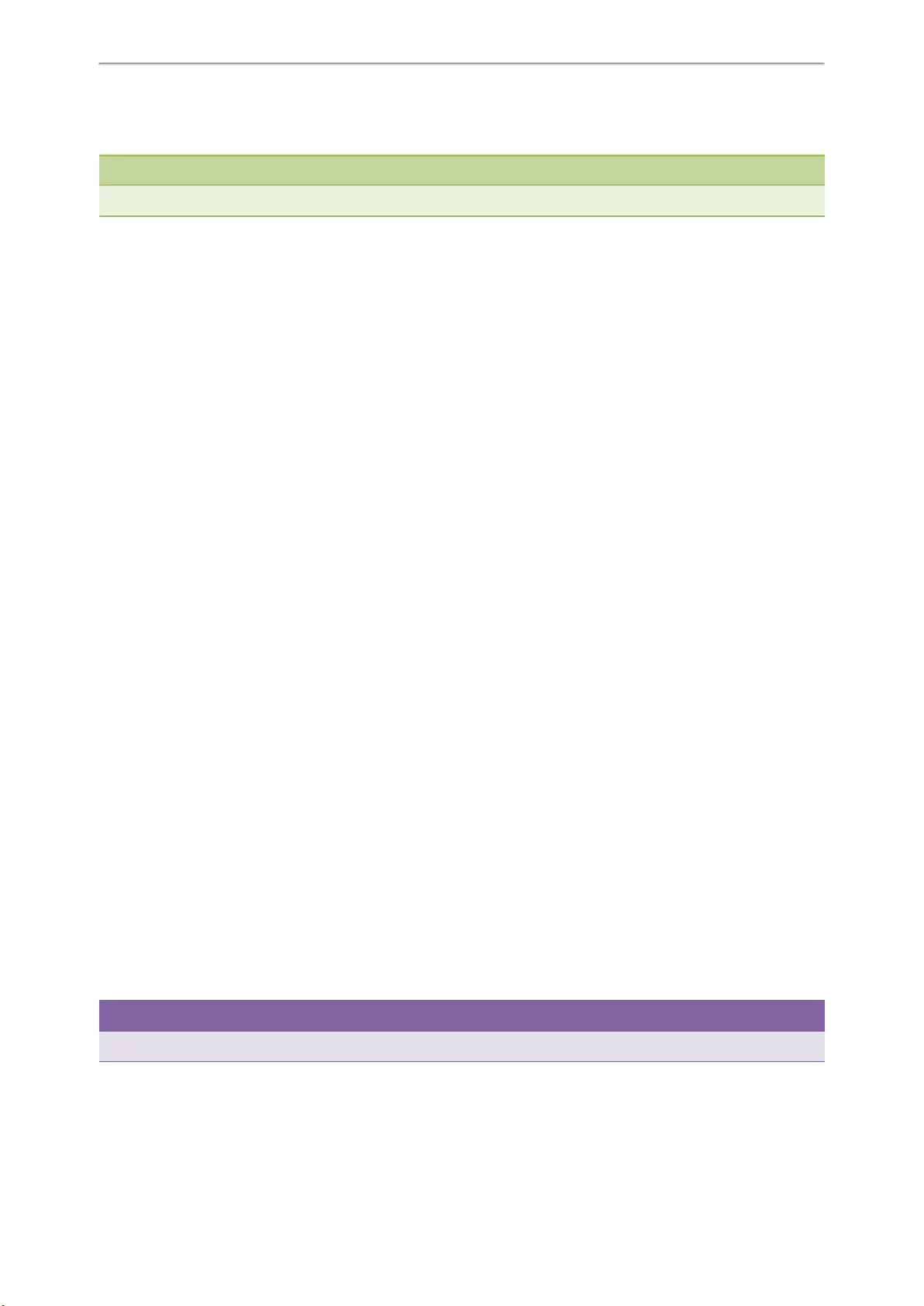
Using CP960 Star Connection Feature
143
The star connection name (for example, CP960-S1) is displayed on the idle screen, and a star connection icon
appears in the status bar.
Note
One CP960 phone can only join one star connection group.
Related Topics
Setting Up a Star Connection Group
Sending Broadcast from Master Phone
Quitting a Star Connection Group
Procedure
1. Navigate to Settings->Advanced Settings (default password: admin)->CP Star Connection.
2. Tap the desired slave phone.
3. Tap Quite Group.
The phone screen prompts you whether to quit the star connection group.
4. Tap OK.
After reboot, the phone quits the star connection group successfully.
Finding a Master Phone
Before You Begin
The phone has joined a star connection group.
Procedure
1. Tap Find master.
The slave phone will automatically find the master phone in your area.
The master phone will play the ring tone, and the mute key LED indicators on the phone flash green and red altern-
ately.
Related Topics
Joining a Star Connection Group
Stop Finding a Master Phone
Stop Finding a Master Phone
Procedure
1. Tap Exit on the slave phone.
The master phone will stop ringing.
Tip
You can also stop finding a master phone by tapping any touch key on the master phone.
Related Topic
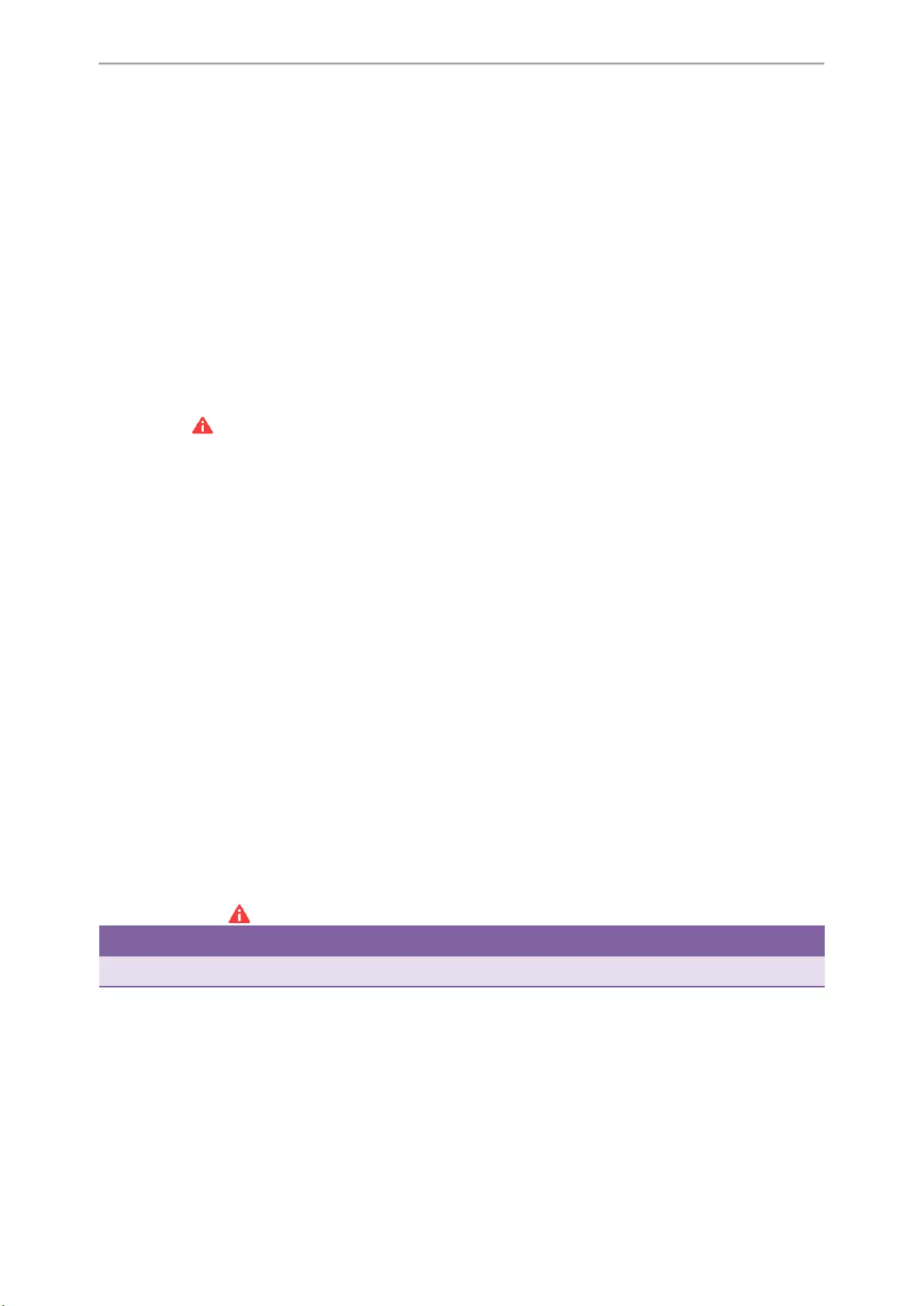
Maintaining Your Phone
145
Maintaining Your Phone
When your phone is unable to operate properly, you need to investigate or troubleshoot issues among other tasks your
system administrator may ask you to perform.
Topics
Investigating Warnings
Clearing Warnings
Rebooting Your Phone
Resetting to Factory Settings
Updating the Phone Configuration
Investigating Warnings
A warning icon is displayed in the status bar when the default password is used. The warning icon is used to remind
you to change the default password as soon as possible. You can view details about the issue from Status screen.
Procedure
1. Navigate to Settings->Status->General.
The warning detail is displayed in the Warning field.
Related Topics
Clearing Warnings
Changing the Administrator Password
Clearing Warnings
You can temporarily remove the warning icon from the status bar. However, the warning message still is displayed on
the General screen until the issue is fixed.
The warning icon appears in the status bar again after reboot if the issue is not fixed.
Procedure
1. Navigate to Settings->Status->General.
2. Tap the Warning field.
The phone screen prompts you whether to clear the warning icon.
3. Tap OK.
The warning icon is removed from the status bar. And it is also removed from the Warning field.
Tip
You can also swipe left or right to temporarily remove the warning icon via Notification Center.
Related Topics
Investigating Warnings
Control Center and Notification Center
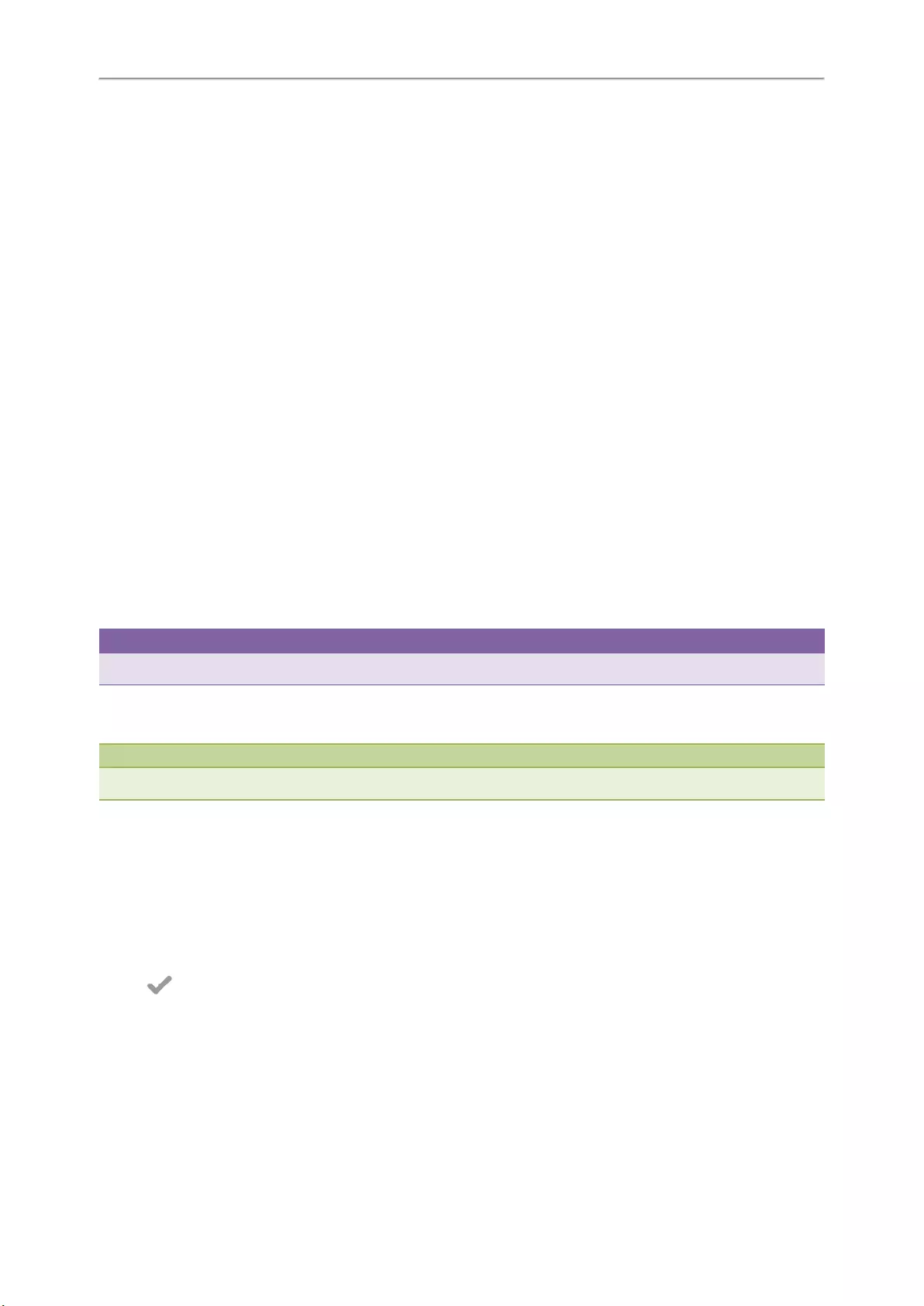
Yealink CP960 User Guide
146
Rebooting Your Phone
The improper operation may cause malfunction. If the malfunction occurs, your system administrator may ask you to
reboot your phone.
Procedure
1. Navigate to Settings->Advanced Settings (default password: admin)->Reboot->Reboot.
The phone screen prompts you whether to reboot the phone.
2. Tap OK to reboot the phone.
Resetting to Factory Settings
Generally, some common issues may occur while using the IP phone. Your system administrator may ask you to reset
your phone to factory configurations after you have tried all troubleshooting suggestions but still do not solve the
problem. This operation will delete all your personal configuration settings, and reset all settings to the factory
defaults. Check with your system administrator if the personalized settings are kept before resetting your phone to fact-
ory settings.
Procedure
1. Navigate to Settings->Advanced Settings (default password: admin)->Reset Config.
2. Tap Reset to Factory Settings.
The phone screen prompts you whether to reset the setting.
3. Tap OK.
The phone begins resetting.
Tip
You can also long tap the left Mute key when the phone is idle.
After reset, the screen “Initializing…”.
The phone will be reset successfully after startup.
Note
Reset of your phone may take a few minutes. Do not power off until the phone has started up successfully.
Updating the Phone Configuration
Your system administrator may ask you to update your phone configurations.
Procedure
1. Navigate to Settings->Advanced Settings (default password: admin)->Auto Provision.
2. Enter the provision information in the corresponding field.
3. Tap .
The phone screen prompts you whether to provision now.
4. Tap OK.
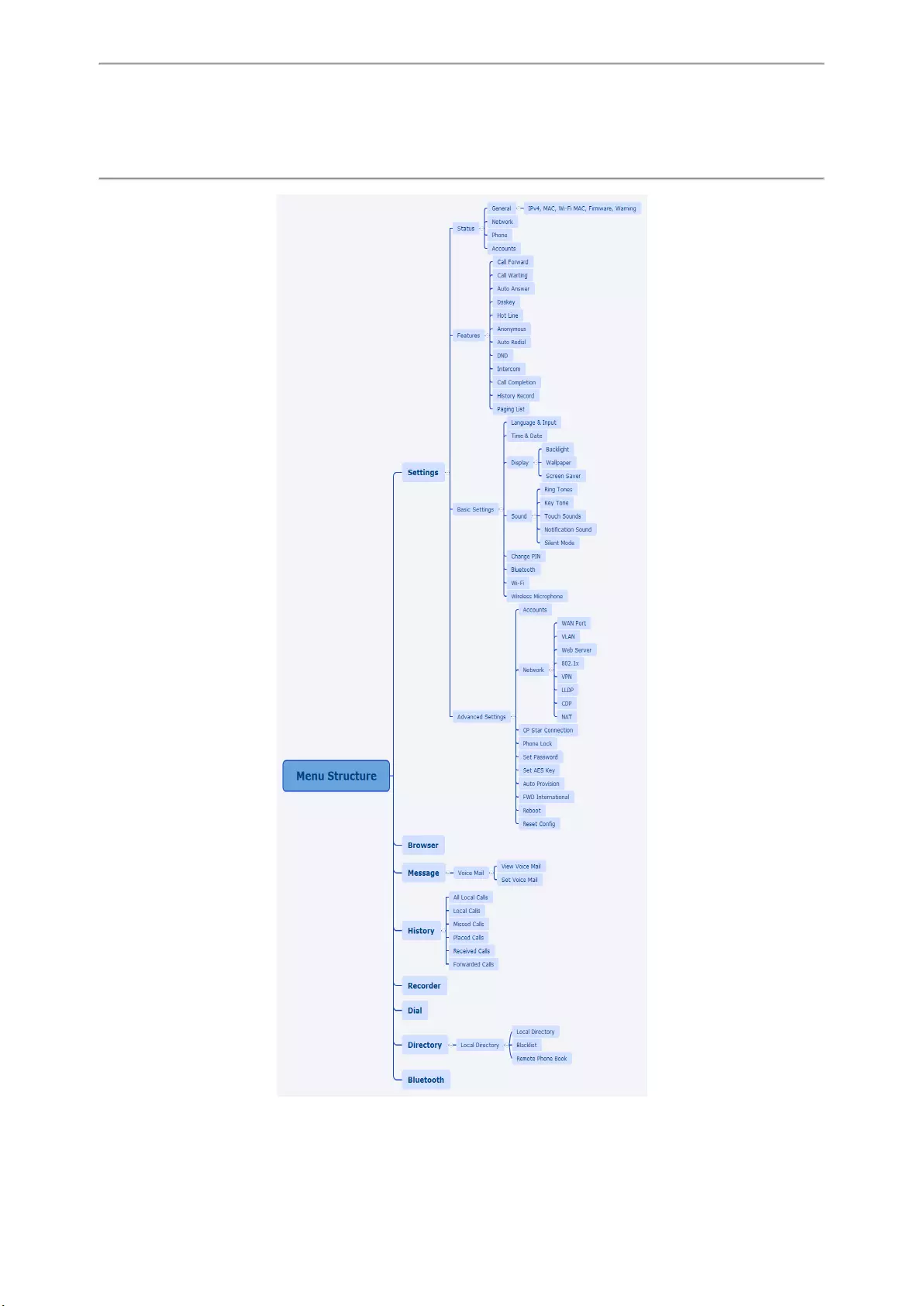
Appendix - Menu Structure
147
Appendix - Menu Structure

