Table of Contents
- Contents
- About This Guide
- Getting Started
- Signing into Microsoft Teams
- Meeting
- Camera Settings
- Teams Device Settings
- Getting More Information About Microsoft Teams
- Maintaining Teams Devices
- Troubleshooting
Yealink MeetingBar A20 + CTP18 Touch Panel User Manual
Displayed below is the user manual for MeetingBar A20 + CTP18 Touch Panel by Yealink which is a product in the Video Conferencing Systems category. This manual has pages.
Related Manuals
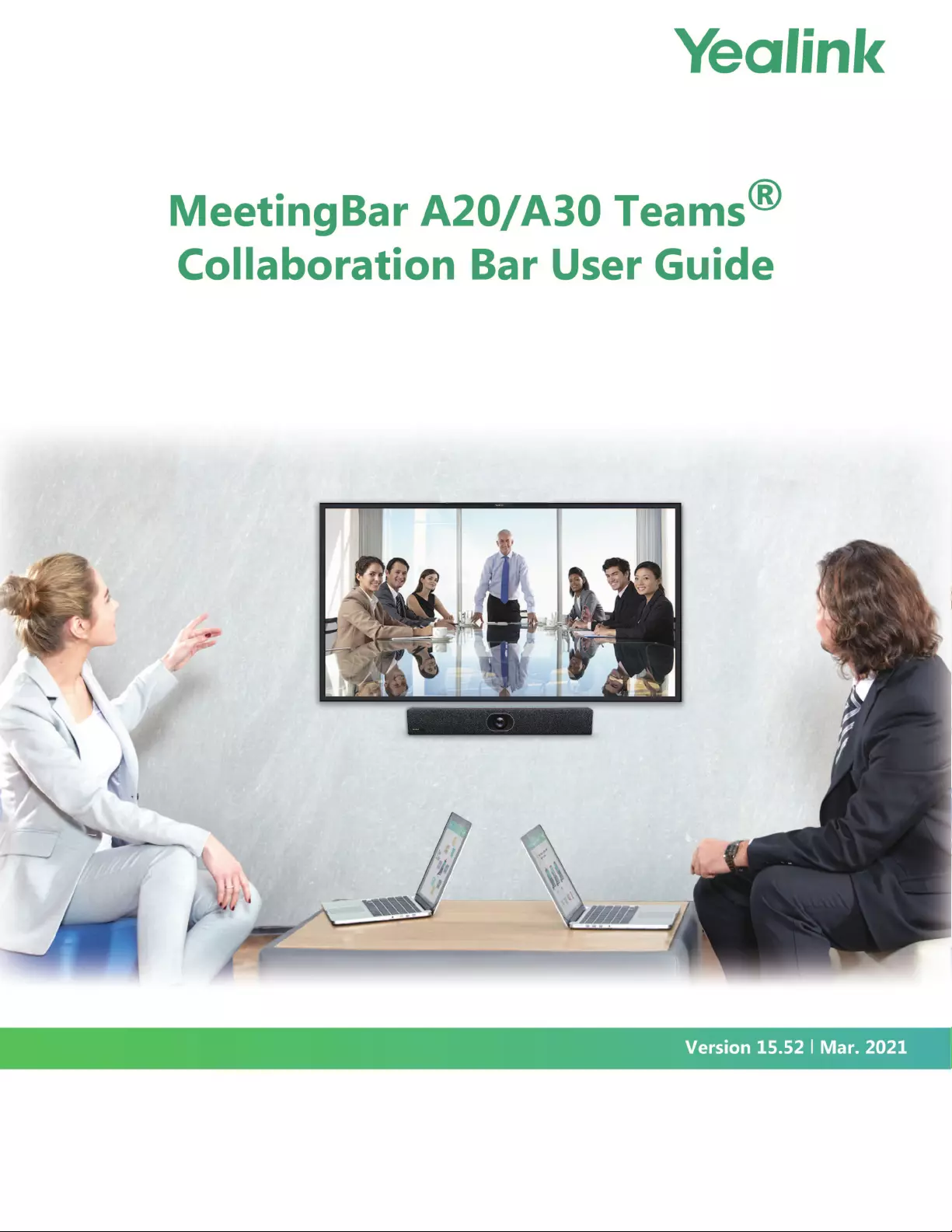
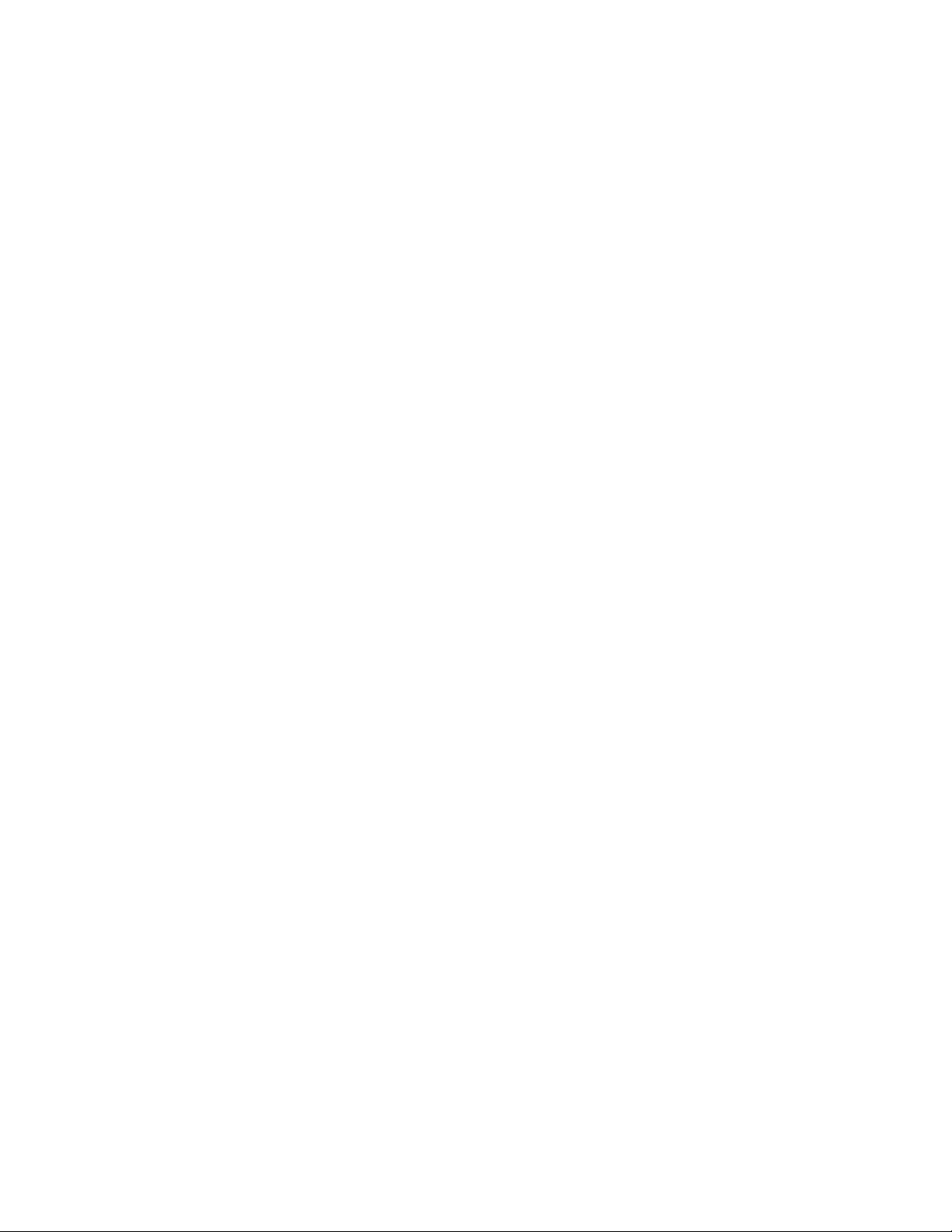
| Contents | ii
Contents
About This Guide........................................................................................ 4
Related Documentations..................................................................................................................... 4
Summary of Changes......................................................................................................................... 4
Changes for Guide Version 15.52............................................................................................ 4
Getting Started.............................................................................................5
Hardware of MeetingBar A20..............................................................................................................5
Front Panel of MeetingBar A20................................................................................................5
Rear Panel of MeetingBar A20................................................................................................ 6
Hardware of MeetingBar A30..............................................................................................................6
Front Panel of MeetingBar A30................................................................................................7
Rear Panel of MeetingBar A30................................................................................................ 8
LED Instructions of Devices................................................................................................................9
The Home Screen............................................................................................................................... 9
Interactive Mode................................................................................................................................ 10
Touch Control..........................................................................................................................11
Remote Control.......................................................................................................................11
Waking the System........................................................................................................................... 12
Signing into Microsoft Teams.................................................................. 12
Signing into Your Device................................................................................................................... 12
Signing into Microsoft Teams on Your Device........................................................................13
Signing into Microsoft Teams via Web Sign-in.......................................................................13
Signing out of Your Device................................................................................................................14
Meeting........................................................................................................14
Creating a Meeting............................................................................................................................15
Joining a Meeting.............................................................................................................................. 15
One-button/One-touch Join.....................................................................................................15
Call Meeting Number Join......................................................................................................16
Proximity Join..........................................................................................................................16
Joining a Scheduled Meeting................................................................................................. 18
Managing a Meeting..........................................................................................................................19
Adding Participants................................................................................................................. 19
Removing a Participant.......................................................................................................... 20
Managing Audio......................................................................................................................20
Managing Video......................................................................................................................21
Recording a Meeting......................................................................................................................... 22
Sharing Whiteboard...........................................................................................................................22
Introduction of the Whiteboard............................................................................................... 22
Using and Viewing the Whiteboard........................................................................................23
Raising Hand..................................................................................................................................... 23
Setting the Screen Layout.................................................................................................................23
Turning on Live Captions.................................................................................................................. 24
Leaving a Meeting.............................................................................................................................24
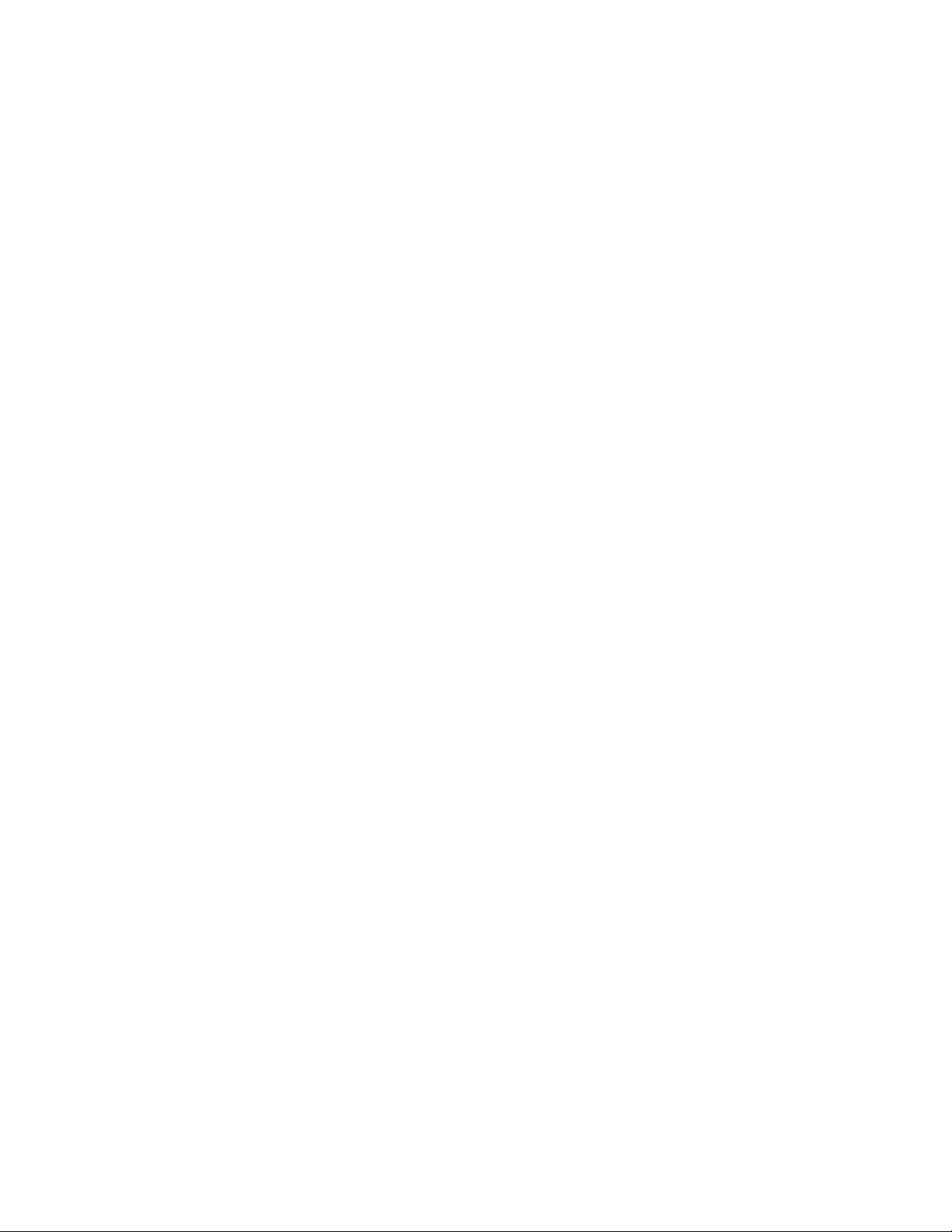
| Contents | iii
Camera Settings........................................................................................ 24
Controlling Camera Position..............................................................................................................24
Configuring the Exposure Settings................................................................................................... 25
Configuring the White Balance Setting............................................................................................. 25
Adjusting Display Image of the Camera........................................................................................... 26
Enabling Auto-framing for Camera....................................................................................................26
Enabling Speaker-tracking for Camera............................................................................................. 26
Adjusting Hangup Mode and Camera Pan Direction........................................................................ 27
Resetting the Camera....................................................................................................................... 27
Teams Device Settings..............................................................................27
Changing the Backlight Time............................................................................................................ 27
Audio Settings....................................................................................................................................28
Setting Audio Input/Output Device......................................................................................... 28
Wireless Microphone......................................................................................................................... 28
Connecting the Wireless Microphone.....................................................................................28
Bluetooth............................................................................................................................................28
Activating or Deactivating the Bluetooth Mode...................................................................... 29
Enabling/Disabling Your Device Discovery............................................................................. 29
Disconnecting the Bluetooth Device.......................................................................................29
Wireless Network...............................................................................................................................29
Activating or Deactivating the Wi-Fi Mode............................................................................. 29
Connecting to the Wireless Network......................................................................................29
Viewing the Wireless Network Information.............................................................................30
Disconnecting the Wireless Network Connection...................................................................31
Accessibility Features........................................................................................................................ 31
Large Text............................................................................................................................... 31
High Contrast Mode................................................................................................................31
Color Correction......................................................................................................................31
Getting More Information About Microsoft Teams................................. 32
Viewing More Information About Microsoft Teams............................................................................32
Company Portal................................................................................................................................. 32
Sending Feedback.............................................................................................................................32
Maintaining Teams Devices......................................................................33
Rebooting Your Device......................................................................................................................33
Viewing Device Status.......................................................................................................................33
Resetting Your Device....................................................................................................................... 33
Troubleshooting......................................................................................... 34
Why does the device display “Network unavailable”?.......................................................................34
Why does the device display time and date incorrectly?.................................................................. 34
How can I obtain the MAC address of a device when the device is not powered on?...................... 34
How can I switch to Teams edition?................................................................................................. 34
Checking the IP Address of Device.................................................................................................. 34
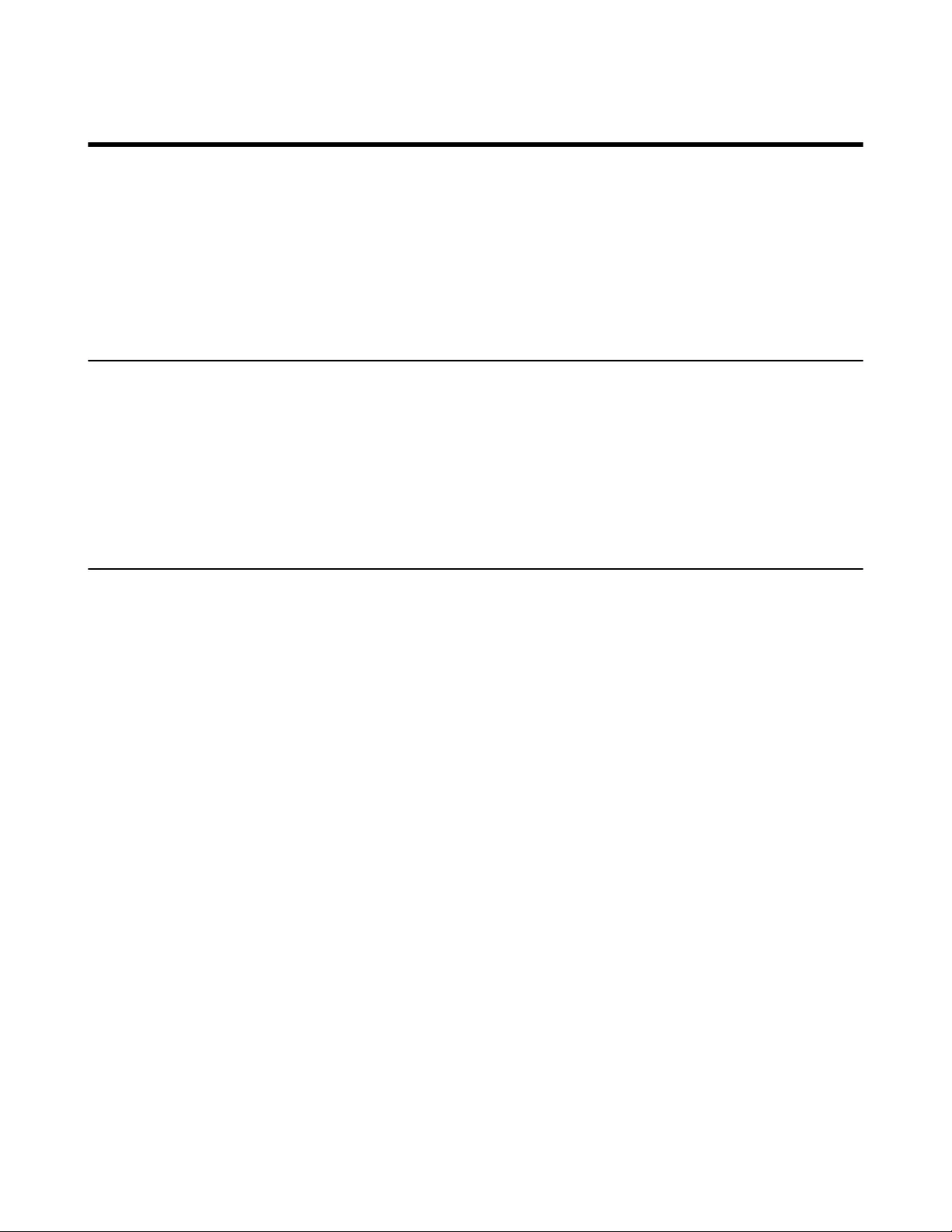
| About This Guide | 4
About This Guide
Thank you for choosing Yealink MeetingBar A20/A30 video collaboration bar, which is mainly designed
to work with the Microsoft Teams client. This guide provides everything you need to quickly use your new
device. Firstly, verify with your system administrator that the IP network is ready for device configuration.
Also, be sure to read the Quick Start Guide in the product package.
•Related Documentations
•Summary of Changes
Related Documentations
You can find the following types of documents from each product support page on Yealink Support:
• Release Notes: This guide describes what’s new for a new device firmware.
• Quick Start Guide: This guide describes the contents of your package, how to assemble the device or
accessory. This guide is also included in your device package.
• Administrator Guide: This guide provides detailed information about setting up your network and
configuring features.
Summary of Changes
•Changes for Guide Version 15.52
Changes for Guide Version 15.52
MeetingBar A30 is new to this guide.
The following sections are new for this version:
•Hardware of MeetingBar A30
•Recording a meeting
•Sharing Whiteboard
•Raising Hand
•Setting Screen Layout
•Turning on Live Captions
•Audio Settings
Major updates have occurred to the following sections:
• Due to Teams APP is updated, the interface displayed on the device has changed.
•LED Instructions of Devices
•Configuring the Exposure Settings
•Configuring the White Balance Setting
•Adjusting Display Image of the Camera
•Adjusting Hangup Mode and Camera Pan Direction
The following features are be cancelled:
• Screen savers.
• The requirement to import the license from the Zoom Rooms version upgrade to the Teams version.
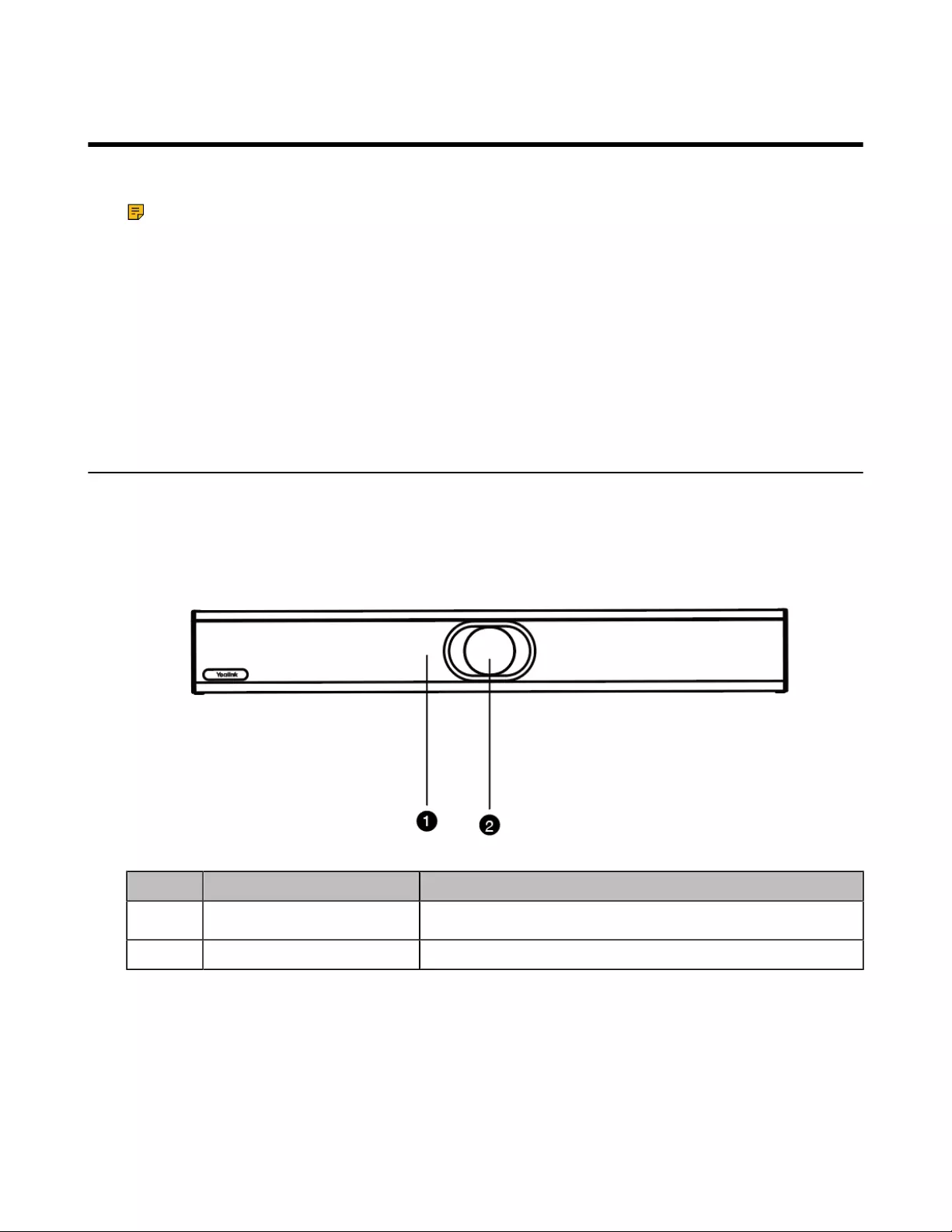
| Getting Started | 5
Getting Started
This chapter aims to make you familiar with the device.
Note: As you read this guide, keep in mind that some features are configurable by your system
administrator or determined by your device environment. As a result, some features may not be
enabled or may be operated differently on your device. Additionally, the examples and graphics in
this guide may not directly reflect what is displayed or is available on your device.
•Hardware of MeetingBar A20
•Hardware of MeetingBar A30
•LED Instructions of Devices
•The Home Screen
•Interactive Mode
•Waking the System
Hardware of MeetingBar A20
•Front Panel of MeetingBar A20
•Rear Panel of MeetingBar A20
Front Panel of MeetingBar A20
No. Item Description
1 LED Indicator Indicates the device status.
2 Camera Camera with an electric privacy shutter.
Related information
LED Instructions of Devices
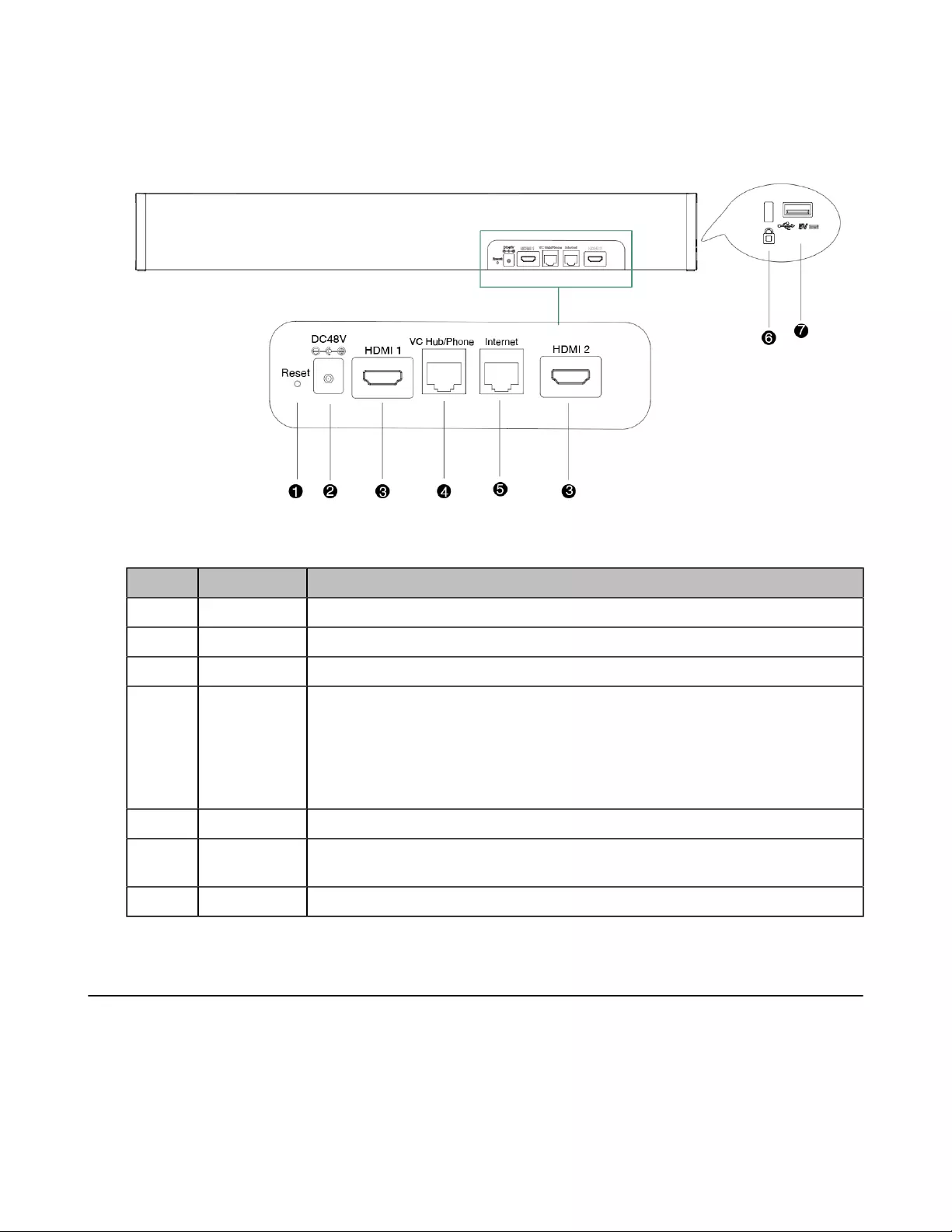
| Getting Started | 6
Rear Panel of MeetingBar A20
No. Port Name Description
1 Reset Key Reset the MeetingBar A20 device to factory defaults.
2 DC48V Connect to the power source via a power adapter.
3 HDMI Connect to a monitor for video images output.
4 VC Hub/
Phone
Coming soon:
• If you want to use wired sharing to present, connect this port to the PoE port
on the VCH51 video conferencing hub.
• Connect to VCM34/VCM38.
• Connect to MSpeaker Ⅱ.
5 Internet Connect to the network device.
6 Security Slot Allow you to connect a universal security cable to the device, so you can lock
the device down. The device cannot be removed when locked.
7 USB Allow you to connect the USB accessories.
Hardware of MeetingBar A30
•Front Panel of MeetingBar A30
•Rear Panel of MeetingBar A30
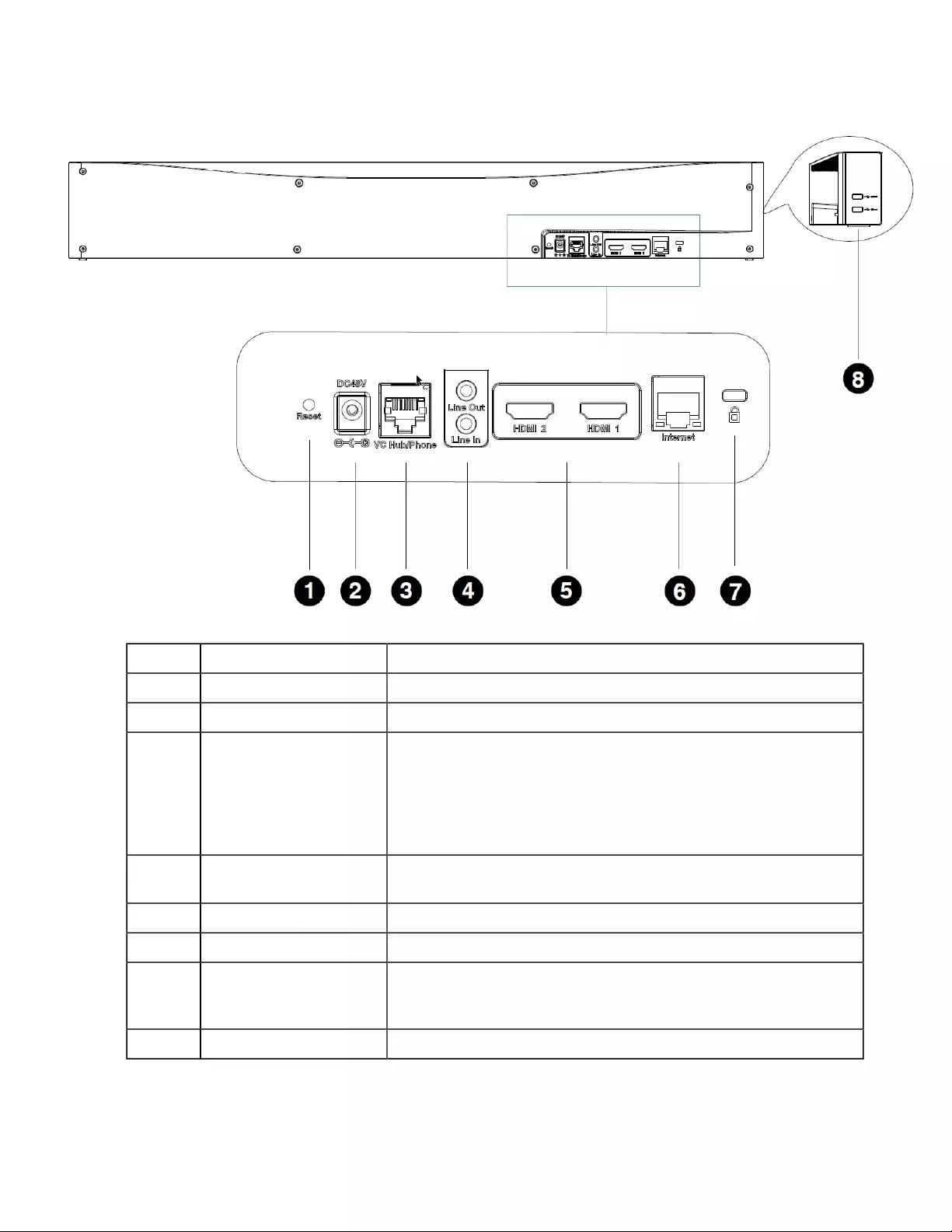
| Getting Started | 8
Rear Panel of MeetingBar A30
No. Port Name Description
1 Reset Key Reset the MeetingBar A30 device to factory defaults.
2 DC48V Connect to the power source via a power adapter.
3 VC Hub/Phone Coming soon:
• If you want to use wired sharing to present, connect this port to
the PoE port on the VCH51 video conferencing hub.
• Connect to VCM34/VCM38.
• Connect to MSpeaker Ⅱ.
4 Line Out/Line in Connect to an audio output/input device via an audio cable
(3.5mm).
5 HDMI Connect to a monitor for video images output.
6 Internet Connect to the network device.
7 Security Slot Allow you to connect a universal security cable to the device, so
you can lock the device down. The device cannot be removed when
locked.
8 USB Allow you to connect the USB accessories.
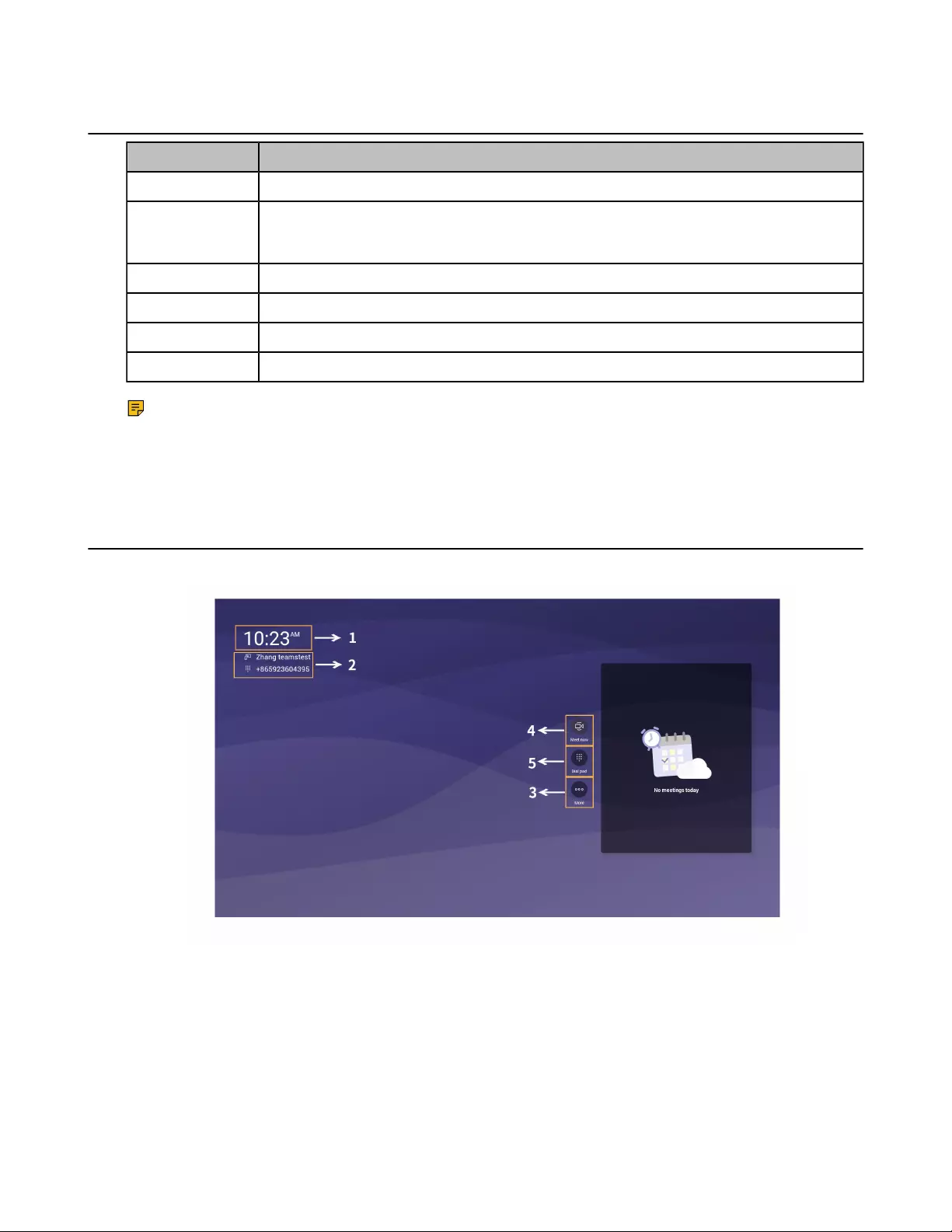
| Getting Started | 9
LED Instructions of Devices
LED Status Description
Off The device is powered off, or is not connected to the power adapter.
Solid green The device is initializing.
The device is working (calling/sharing content).
Flashing green There is an incoming call.
Solid red The device is muted.
Solid orange The device is idle.
Flashing orange The device is upgrading firmware.
Note: You can configure backlight time for the device. The device goes to the sleep mode after the
designated time.
Related tasks
Changing the Backlight Time
The Home Screen
If the system has a Teams account logged in, the monitor idle screen is shown as below:
If you have scheduled meetings, the monitor idle screen is shown as below:
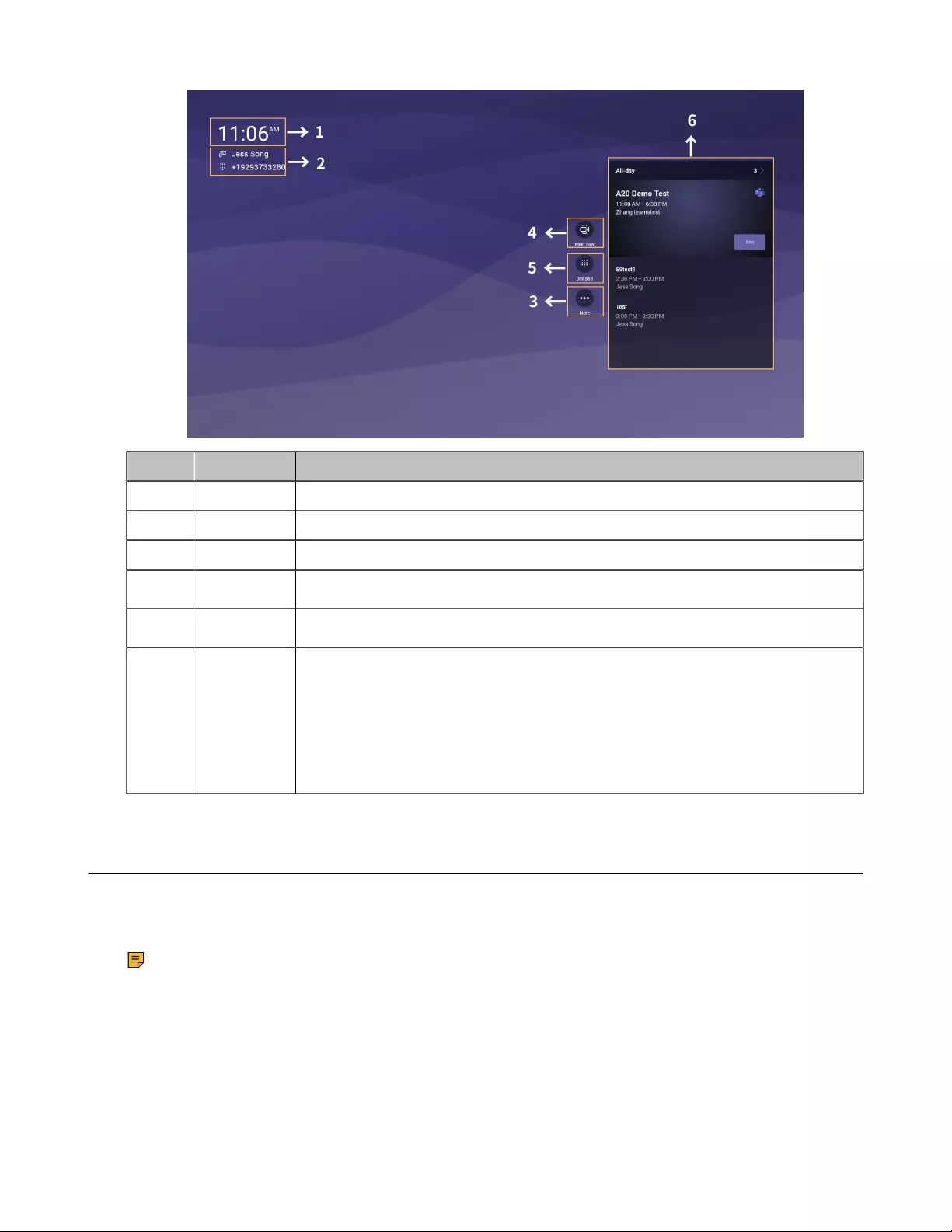
| Getting Started | 10
No. Item Description
1 Time The current time of the system.
2 Profile The current account name and account number.
3 More Configure the video conferencing device.
4Meet now Initiate a Meet Now conference at any time, without any reservation.
5Dial pad Join the meeting by calling a meeting number.
6 Schedule When you log into your Teams account, you can view the conference schedule.
In the example:
Meeting theme: A20 Demo Test
Meeting time: 11:00 AM - 6:30 PM
Moderator: Zhang teamstest
Interactive Mode
If you connect a touch display device, you can operate the Meetingbar A20/A30 either by remote control
or touch control. If you connect a non-touch display device, you can use the remote control, mouse, or
CTP18.
Note: For more information about how to use CTP18 control the device, please refer to Yealink
Teams CTP18 Collaboration Touch Panel User Guide.
•Touch Control
•Remote Control
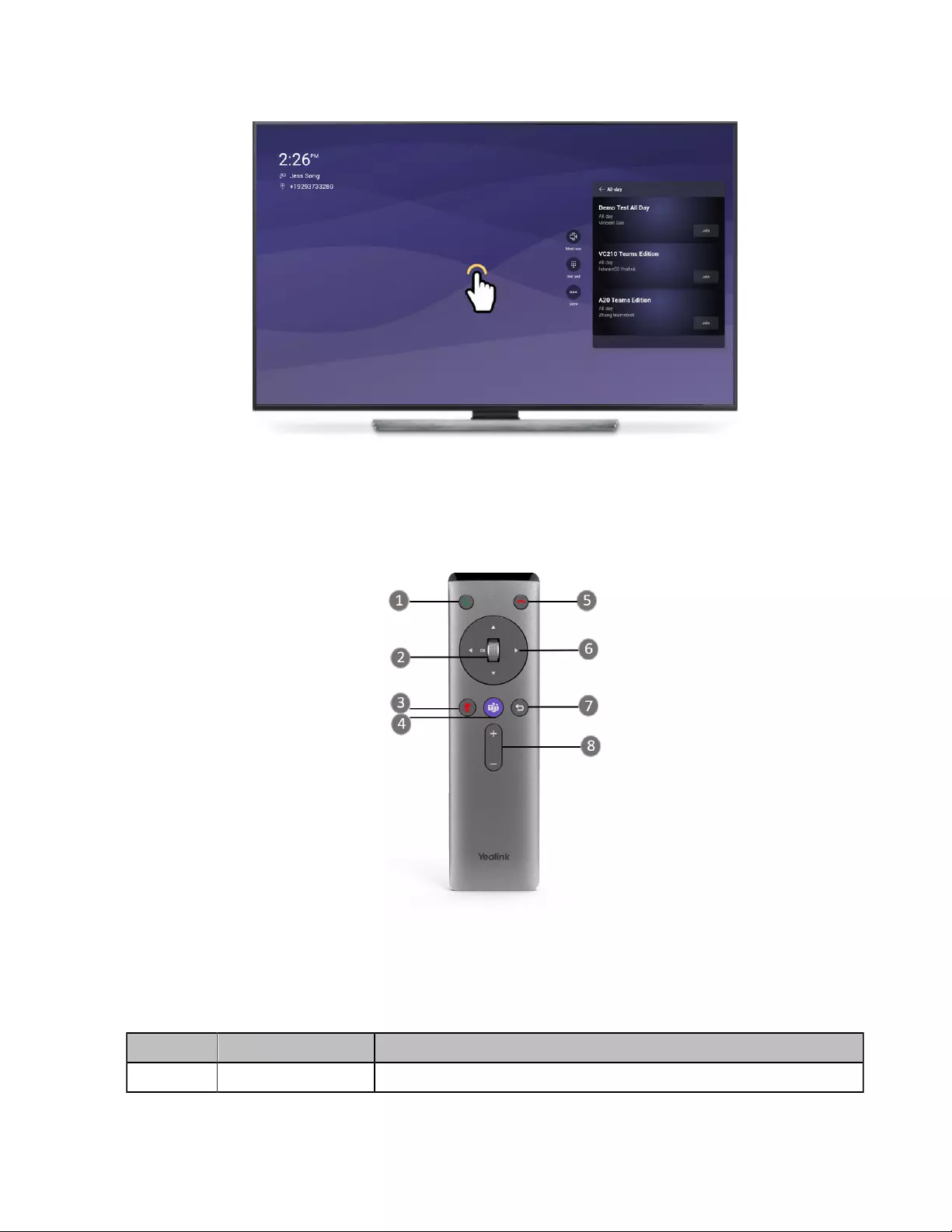
| Getting Started | 11
Touch Control
Touch Monitor
Remote Control
Remote Controller
The following table introduces the keys on the remote control:
No. Name Description
1 Answer Key Press to answer a call.
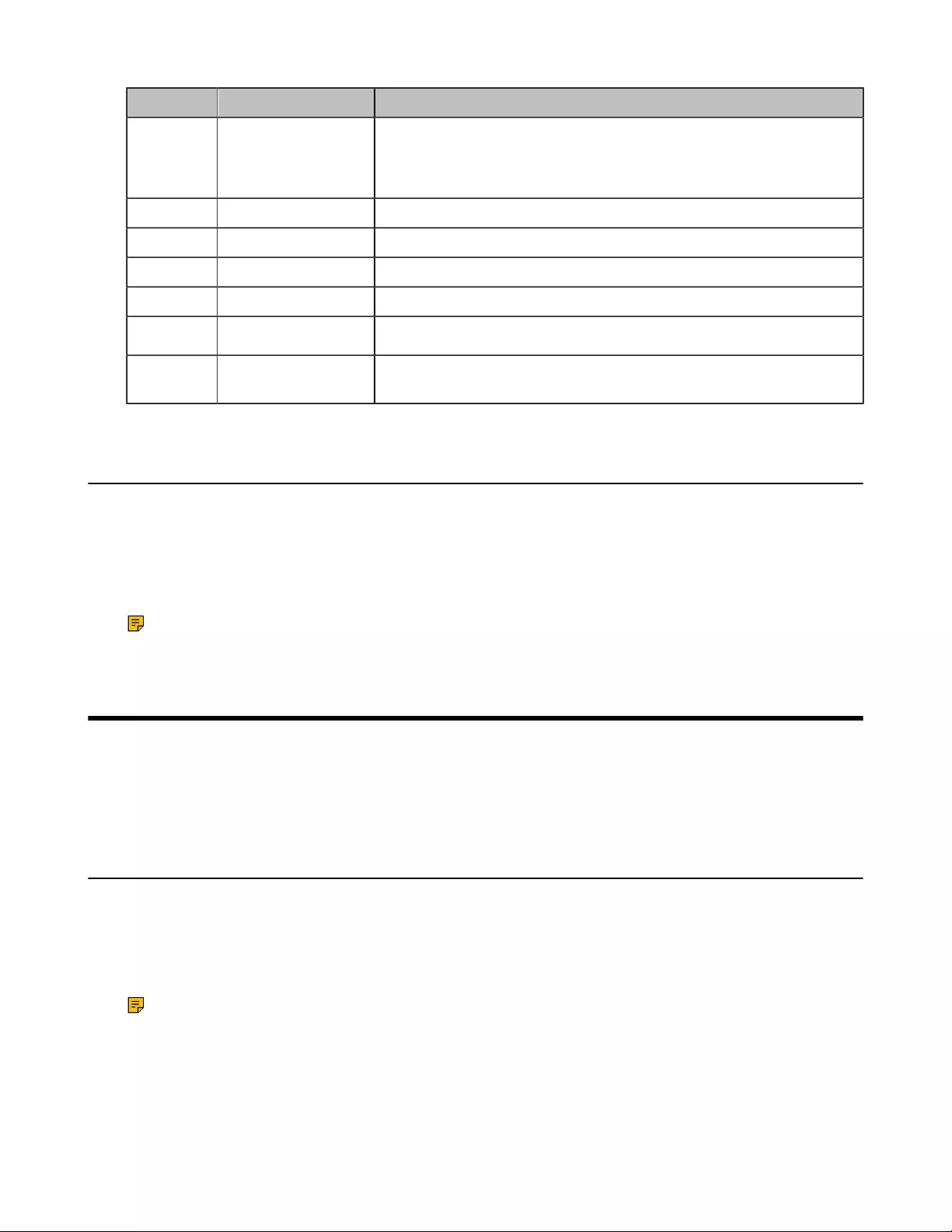
| Signing into Microsoft Teams | 12
No. Name Description
2 Scroll Wheel/OK Key • Scroll up to increase the focal length of the camera.
• Scroll down to decrease the focal length of the camera.
• Press to confirm the action.
3 Mute Key Press to mute or unmute the microphone.
4 Teams Key Press to join a meeting.
5 End Call Key Press to leave a meeting.
6 Navigation Key Navigate through menu items.
7Back Key Press to return to the previous menu.
8 Volume Up/Down
Key
Press to increase/decrease the volume.
Waking the System
Procedure
Do one of the following:
• Press any keys on your remote control to wake up the device.
• Tap the touch monitor screen to wake up the device.
Note: If your monitor with CEC, the device wakes up automatically when you near the device.
Signing into Microsoft Teams
You can sign into the device with your Microsoft online account.
•Signing into Your Device
•Signing out of Your Device
Signing into Your Device
You can sign into your Microsoft online account directly on your device or sign into your device via a web
sign-in, which includes your sign-in address and password.
About this task
Contact your system administrator to get your sign-in account.
Note: We recommend that you sign in via the web.
•Signing into Microsoft Teams on Your Device
•Signing into Microsoft Teams via Web Sign-in
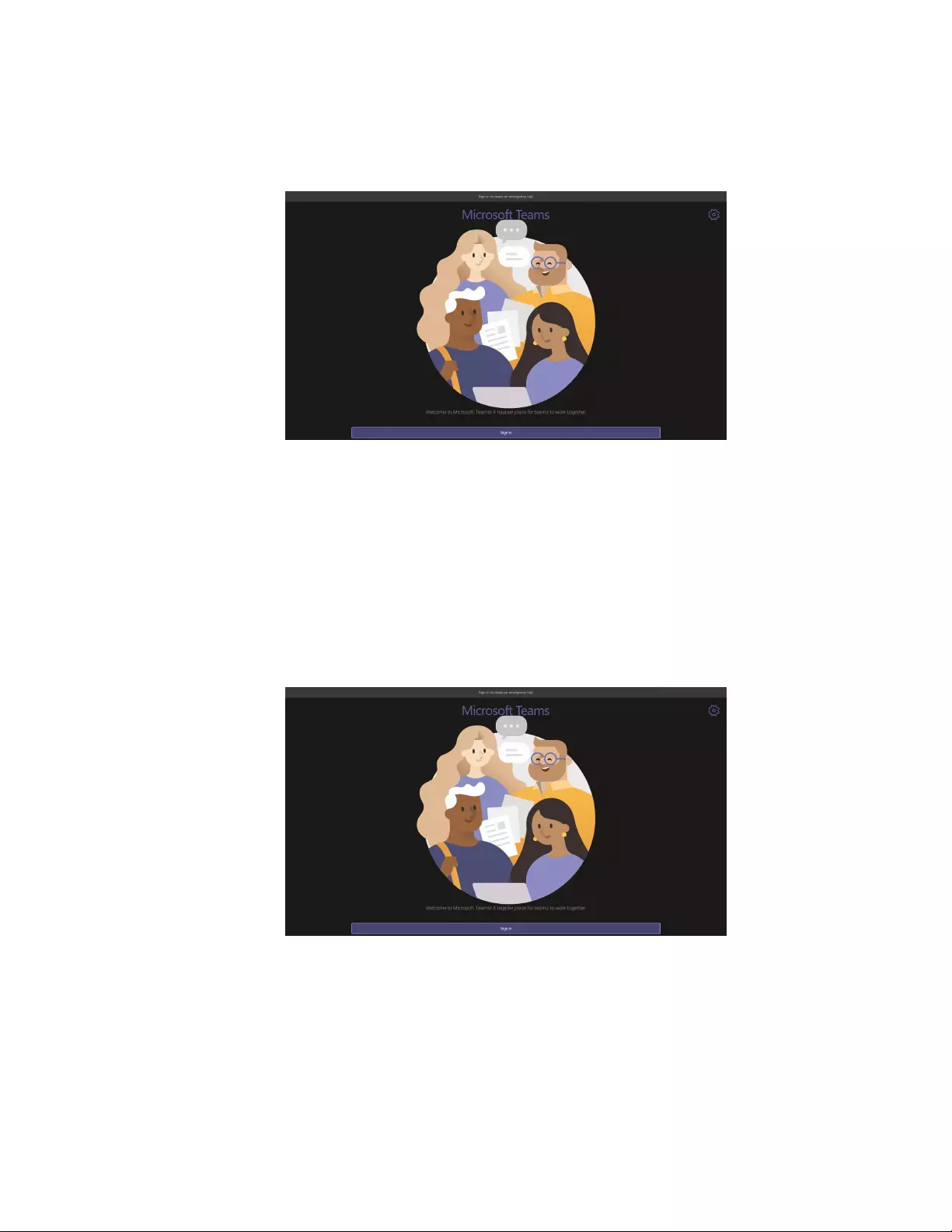
| Signing into Microsoft Teams | 13
Signing into Microsoft Teams on Your Device
Procedure
1. Select Sign in.
You will be connected to the Company Portal automatically.
2. Enter your user credentials.
3. After the device signs in successfully, select Got it.
Related information
The Home Screen
Signing into Microsoft Teams via Web Sign-in
Procedure
1. Select Sign in.
You will be connected to the Company Portal automatically.
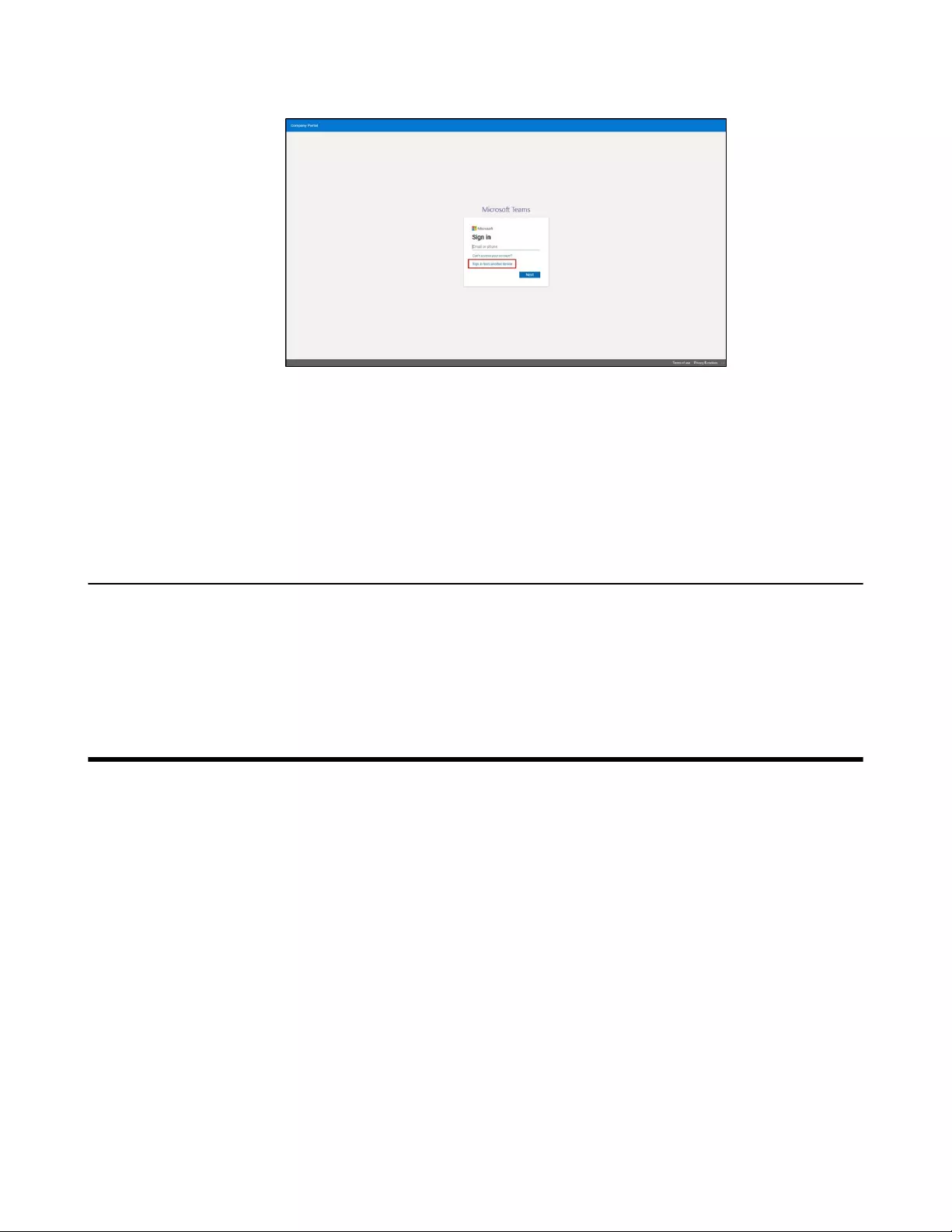
| Meeting | 14
2. Tap Sign in from another device from the Sign in screen.
3. Go to https://microsoft.com/devicelogin on your computer.
4. Enter the code shown on your device and select Next.
5. Enter your user credentials or select the desired account to sign in.
A confirmation message is displayed after you successfully sign into Microsoft Intune Company Portal.
Related information
The Home Screen
Signing out of Your Device
Procedure
1. Go to More > Settings > Sign out.
2. Select OK.
Meeting
Teams meetings are a great way to come together with your colleagues and clients both inside and outside
of your organization. You can initiate meetings, view scheduled meetings, join meetings, and manage
meetings.
•Creating a Meeting
•Joining a Meeting
•Managing a Meeting
•Recording a Meeting
•Sharing Whiteboard
•Raising Hand
•Setting the Screen Layout
•Turning on Live Captions
•Leaving a Meeting
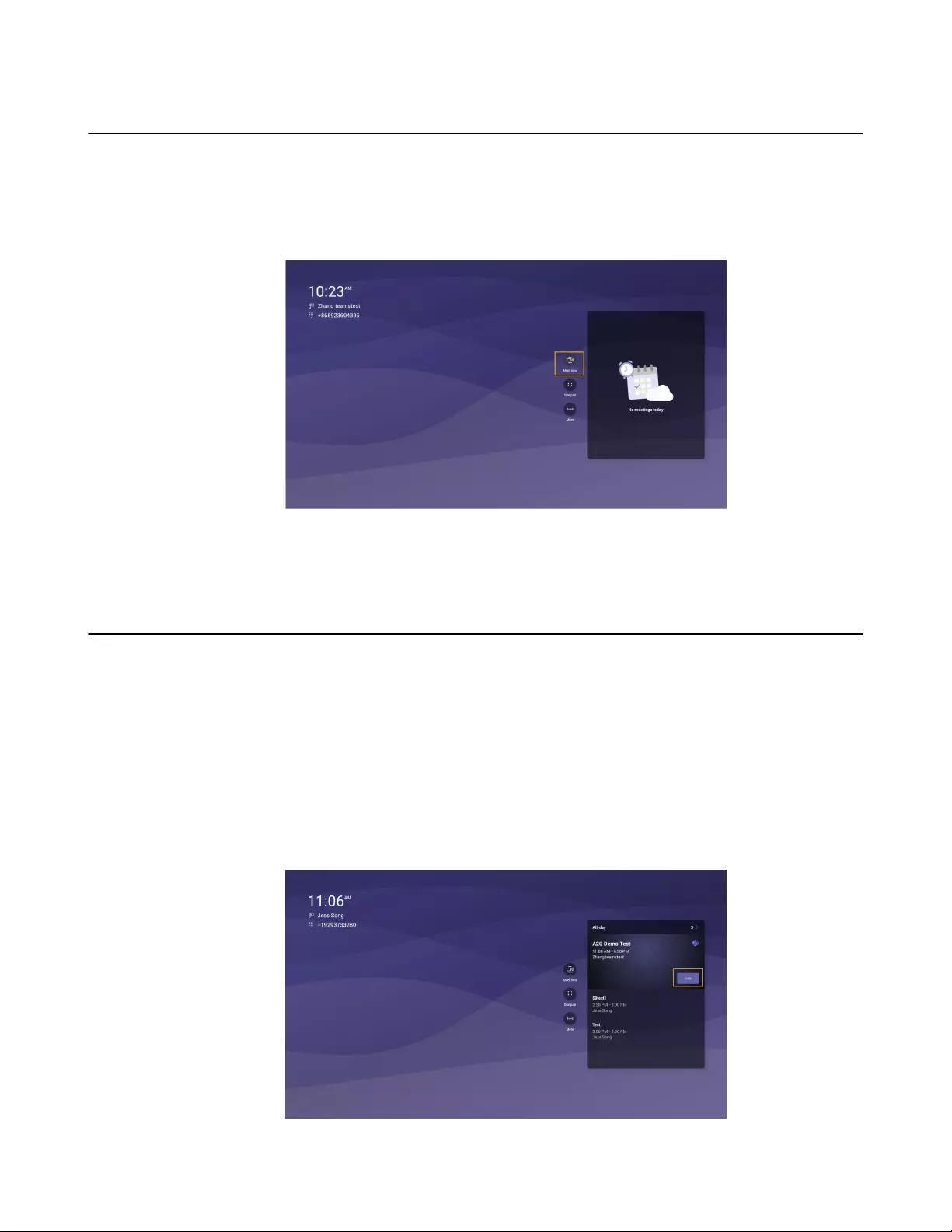
| Meeting | 15
Creating a Meeting
When you register a Teams account, you can initiate a meet now conference at any time, without any
reservation.
Procedure
1. Select Meet now.
2. Enter the participant account information to search and then select the desired participant.
3. Select Start meeting.
Joining a Meeting
•One-button/One-touch Join
•Call Meeting Number Join
•Proximity Join
•Joining a Scheduled Meeting
One-button/One-touch Join
You can join a Teams meeting scheduled on the Teams phone, the Teams client, or the Outlook.
Procedure
• Select Join to join the scheduled meeting.
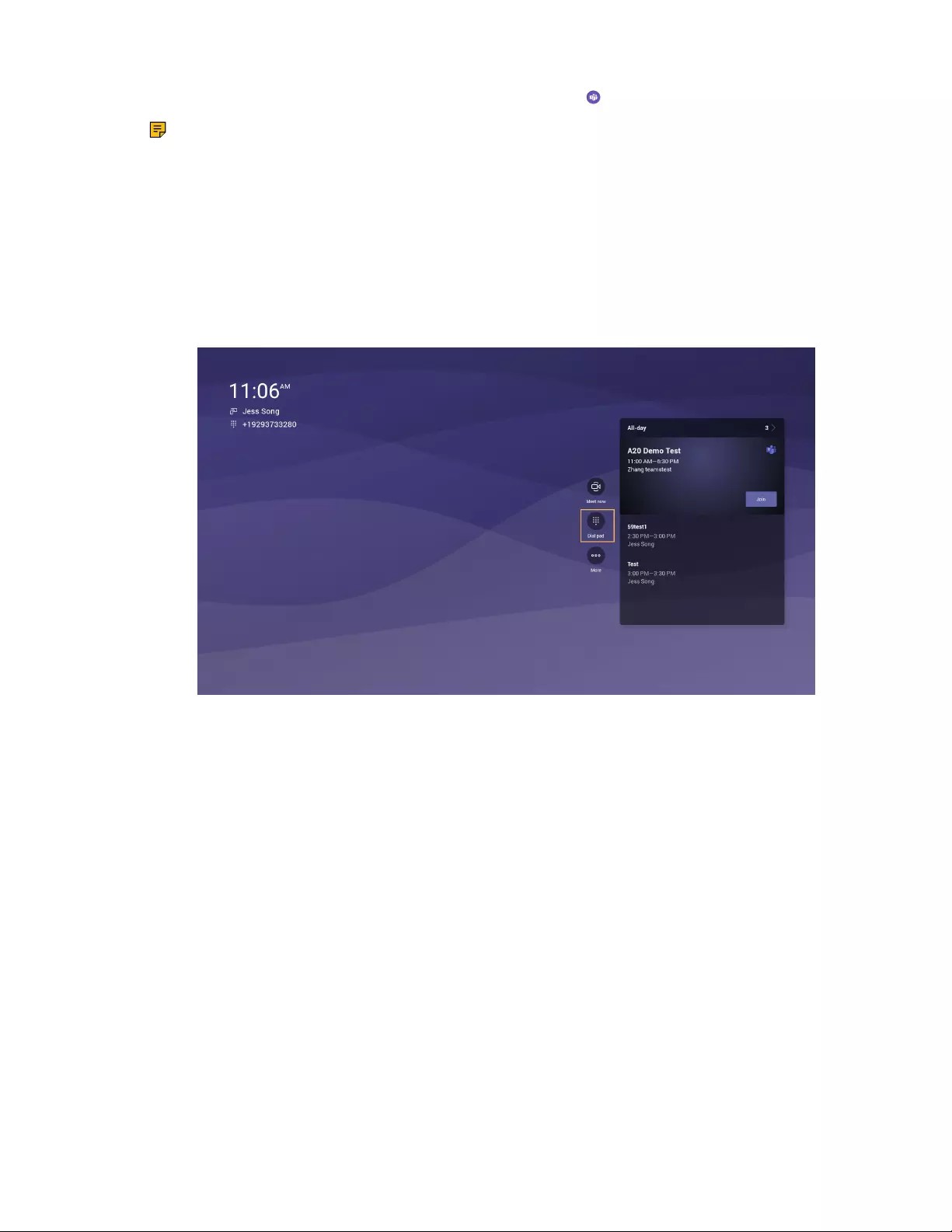
| Meeting | 16
•On your remote control/CP900/CP700, press the Teams button .
Note: You can join the meeting by CP900/CP700 only if you are using a USB connection.
Call Meeting Number Join
You can join the meeting by calling a meeting number.
Before you begin
The calling plan has been configured for your Teams account.
Procedure
1. Select Dial pad.
2. Enter the meeting number and dial out.
Proximity Join
You can move a Teams meeting on your mobile phone or laptop to the nearby device by the option of Add
a room.
Before you begin
Make sure the Bluetooth mode is activated and More > Proximity join is enabled.
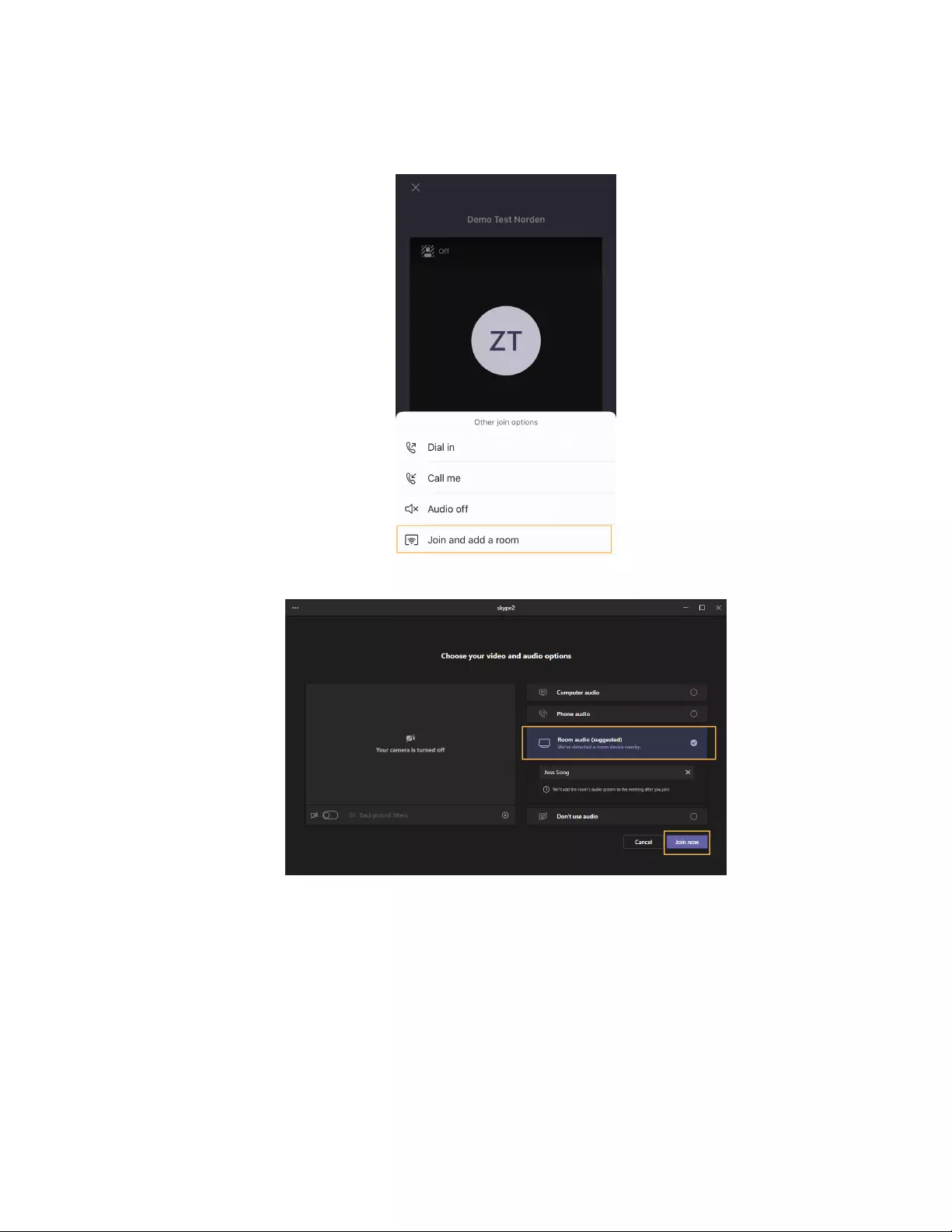
| Meeting | 17
Procedure
1. Before starting a meeting, do one of the following:
On the mobile phone: go to Join now > Join and add a room and select the desired device.
On the laptop: select Room audio (suggested) > Join now.
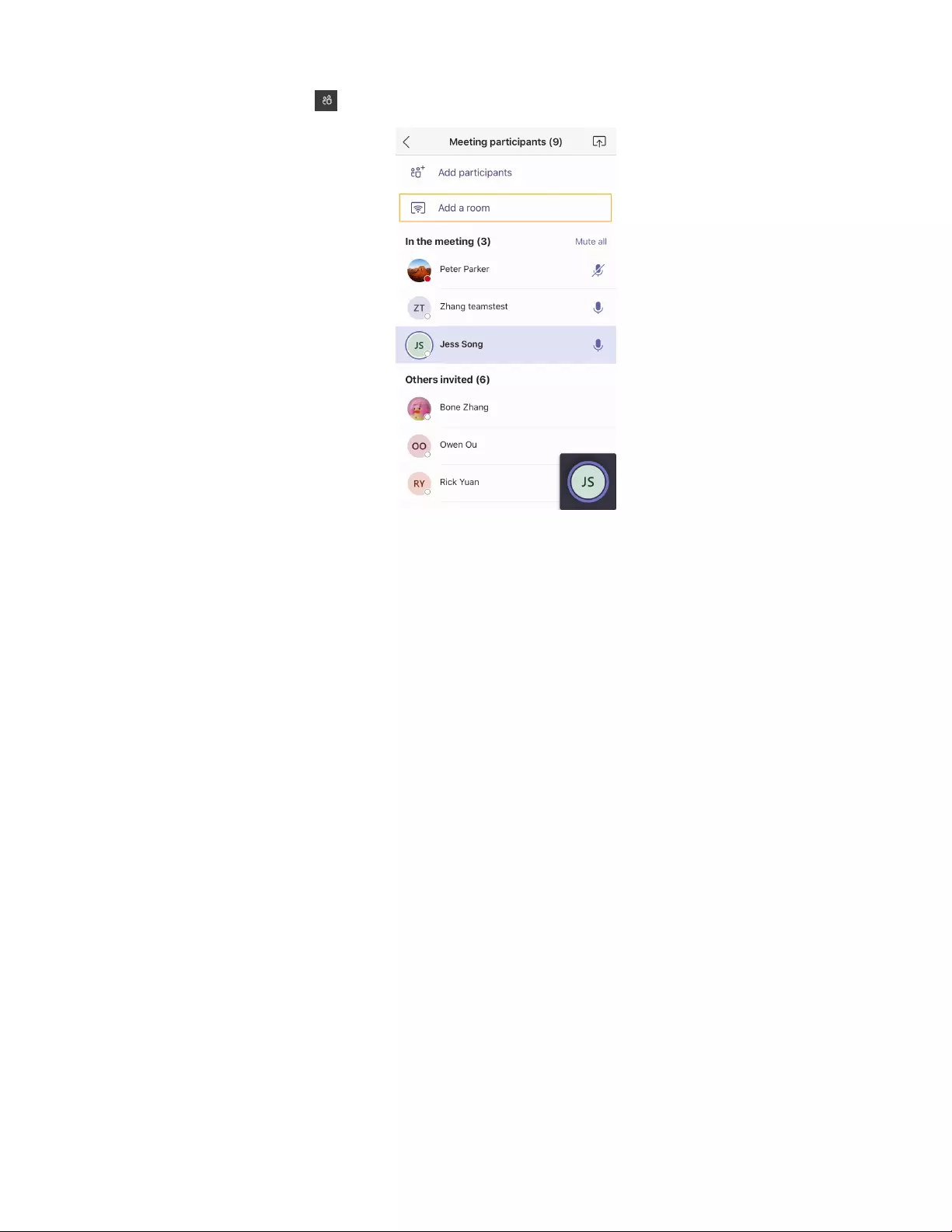
| Meeting | 18
2. During a meeting, go to > Add a room and select the desired device on the mobile phone.
Related tasks
Activating or Deactivating the Bluetooth Mode
Joining a Scheduled Meeting
If you have scheduled meetings or are invited to a scheduled meeting, the meeting schedule will be
displayed on your device. You can select the desired one to join.
Before you begin
The device synchronizes the meeting information from the server every 5 minutes. The device only
displays meeting information within the last 10 minutes.
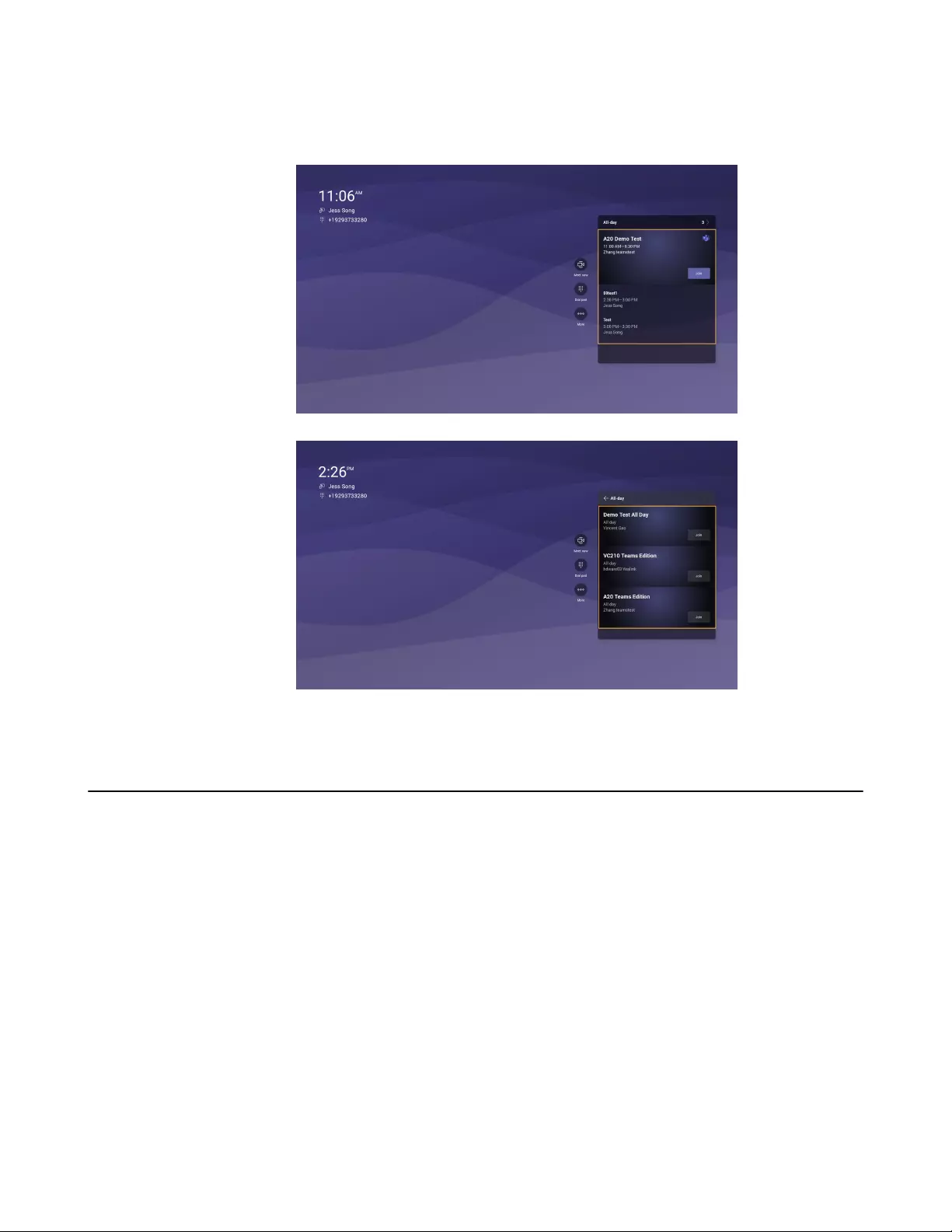
| Meeting | 19
Procedure
1. On the idle screen:
• Press the navigation key to view the upcoming meetings of today.
• Select All-day to view all-day meeting.
2. Select Join to join the meeting.
Managing a Meeting
You can manage meetings in the following ways:
•Adding Participants
•Removing a Participant
•Managing Audio
•Managing Video
Adding Participants
Before you begin
To use the dialpad to add a participant, make sure the calling plan has been configured for your Teams
account.
Procedure
During the meeting, do one of the following:
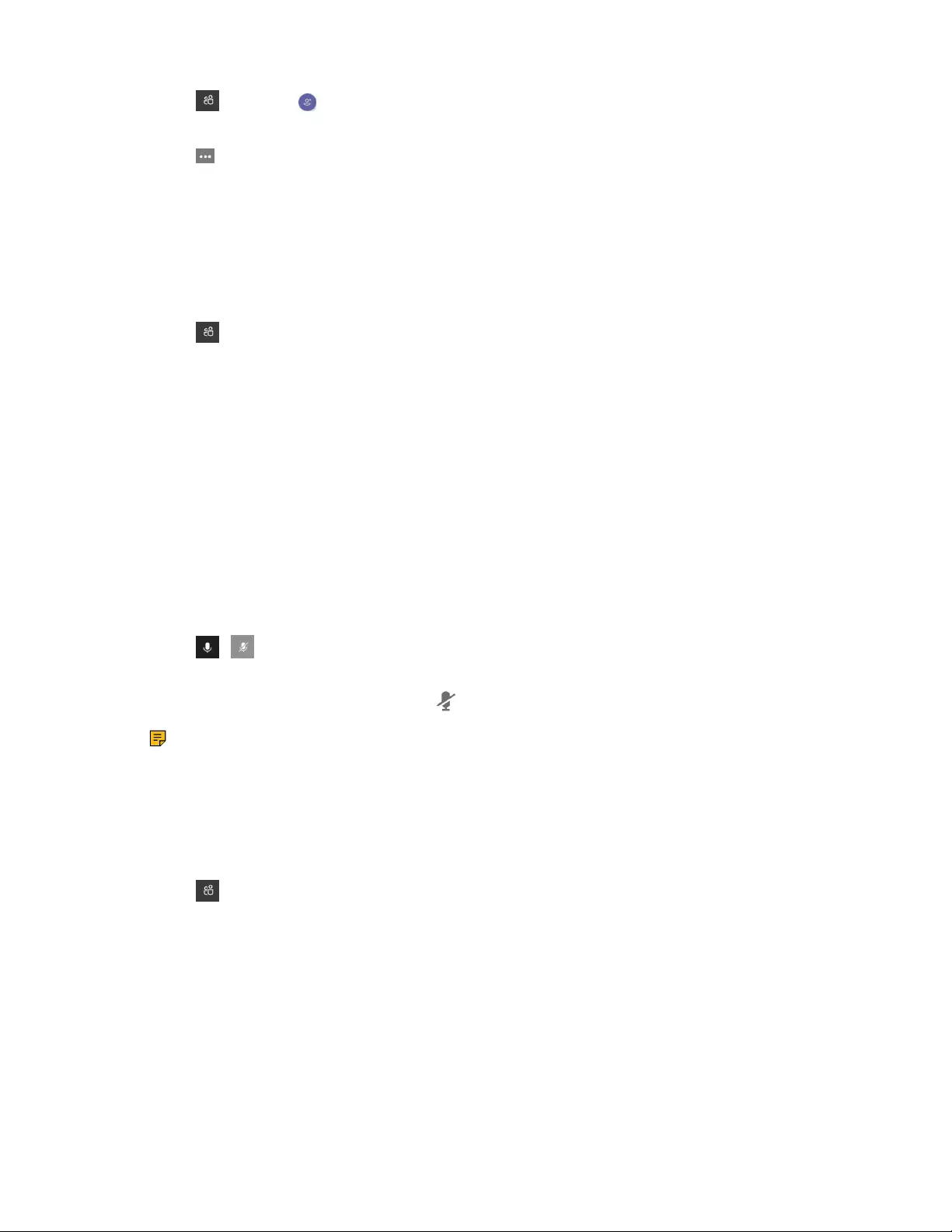
| Meeting | 20
•Select and select .
Enter the participant account information to search and then add the participant.
•Select > Dial pad.
Dial out a number to add the participant.
Removing a Participant
You can remove participants, and the meeting continues.
Procedure
1. Select to view the participants list.
2. Select the desired participant and select Remove from meeting to remove the participant.
Managing Audio
•Muting/Unmuting the Microphone
•Muting a Participant
•Adjusting the Volume
Muting/Unmuting the Microphone
You can mute/unmute the microphone during the meeting.
Procedure
During the meeting, do one of the following:
•Select / to mute/unmute the microphone.
• On your remote control, press the mute key.
•On your CP900/CP700, tap the mute key .
Note: You can mute/unmute the microphone by CP900/CP700 only if you are using a USB
connection.
Muting a Participant
You can mute a participant as needed.
Procedure
1. Select to view the participants list.
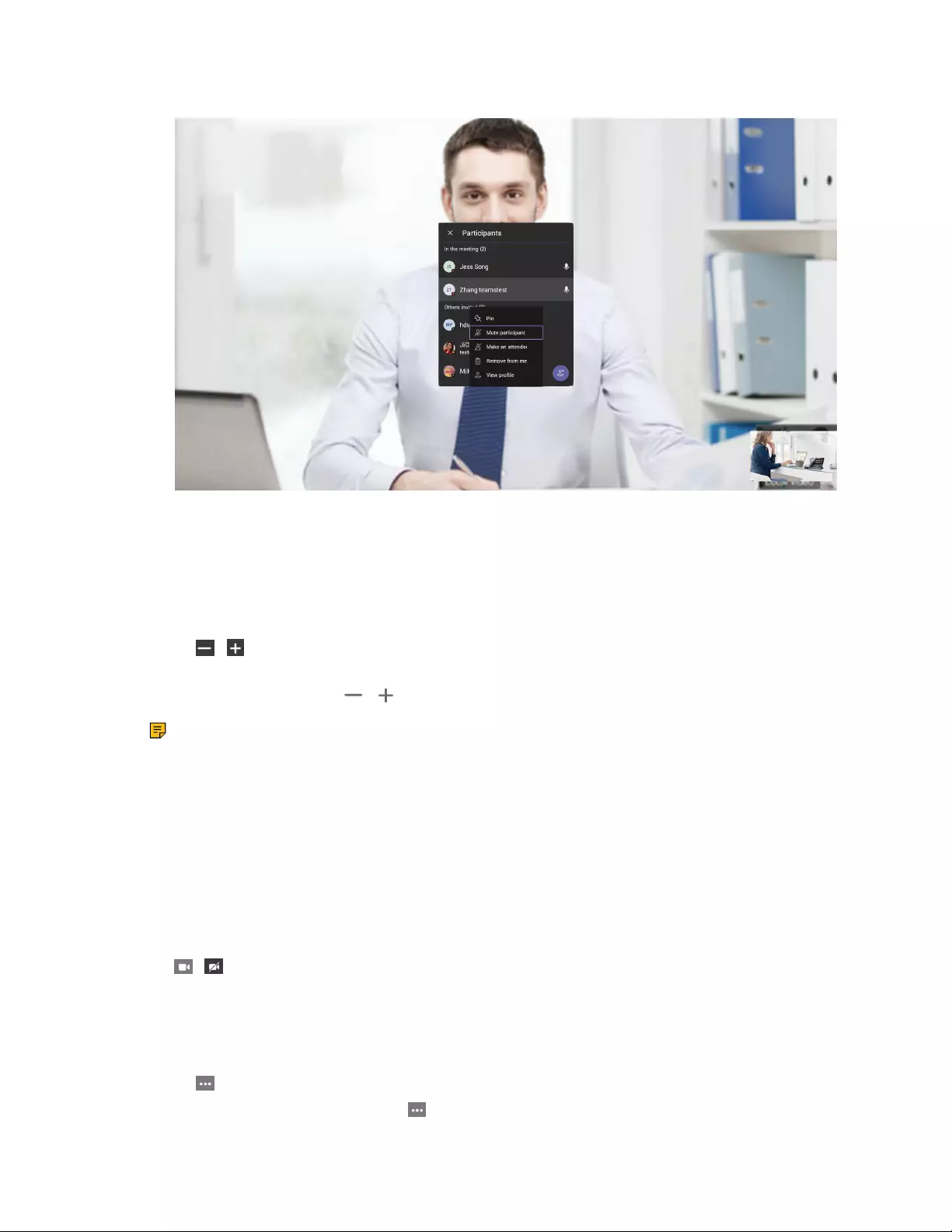
| Meeting | 21
2. Select the desired participant and select Mute participant.
Adjusting the Volume
You can adjust the speaker volume.
Procedure
Do one of the following:
•Select / to adjust volume.
• On the remote control, press the Volume Down/Up key to adjust volume.
•On your CP900/CP700, tap / to adjust volume.
Note: You can adjust volume by CP900/CP700 only if you are using a USB connection.
Managing Video
•Turning off/on the Local Camera
•Turning off/on Incoming Video
Turning off/on the Local Camera
You can turn off/on your camera during the meeting.
Procedure
Select / to turn the camera off or on.
Turning off/on Incoming Video
Procedure
1. Select > Turn off incoming video to stop streaming the participant's video.
2. To view the participant's video, select > Turn on incoming video.
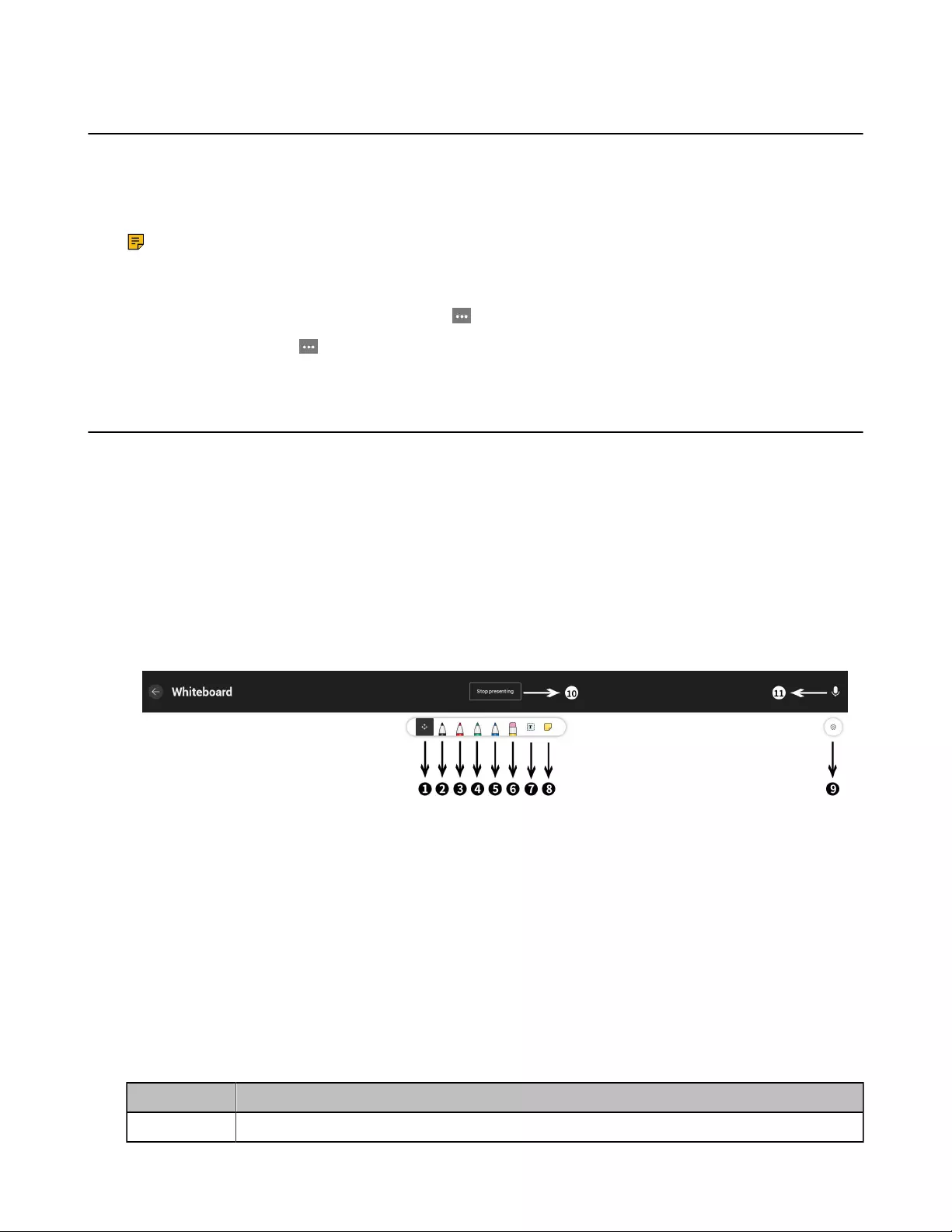
| Meeting | 22
Recording a Meeting
Any Teams meeting can be recorded to capture audio and video. The recording happens in the cloud, and
it is saved so you can share it securely across your organization.
About this task
Note: Whiteboards are not currently captured in meeting recordings.
Procedure
During a more than two people meeting, select > Start recording to record a meeting.
To stop recording, select > Stop recording.
Sharing Whiteboard
Whiteboard integration in Microsoft Teams meetings is powered by whiteboard for the web, which
lets participants of Teams meetings collaborate together on a shared digital canvas. You can share a
whiteboard to make it available to all participants in a Teams meeting.
•Introduction of the Whiteboard
•Using and Viewing the Whiteboard
Introduction of the Whiteboard
Procedure
Introduction of the whiteboard is as below:
No. Item
1 Pan and Zoom
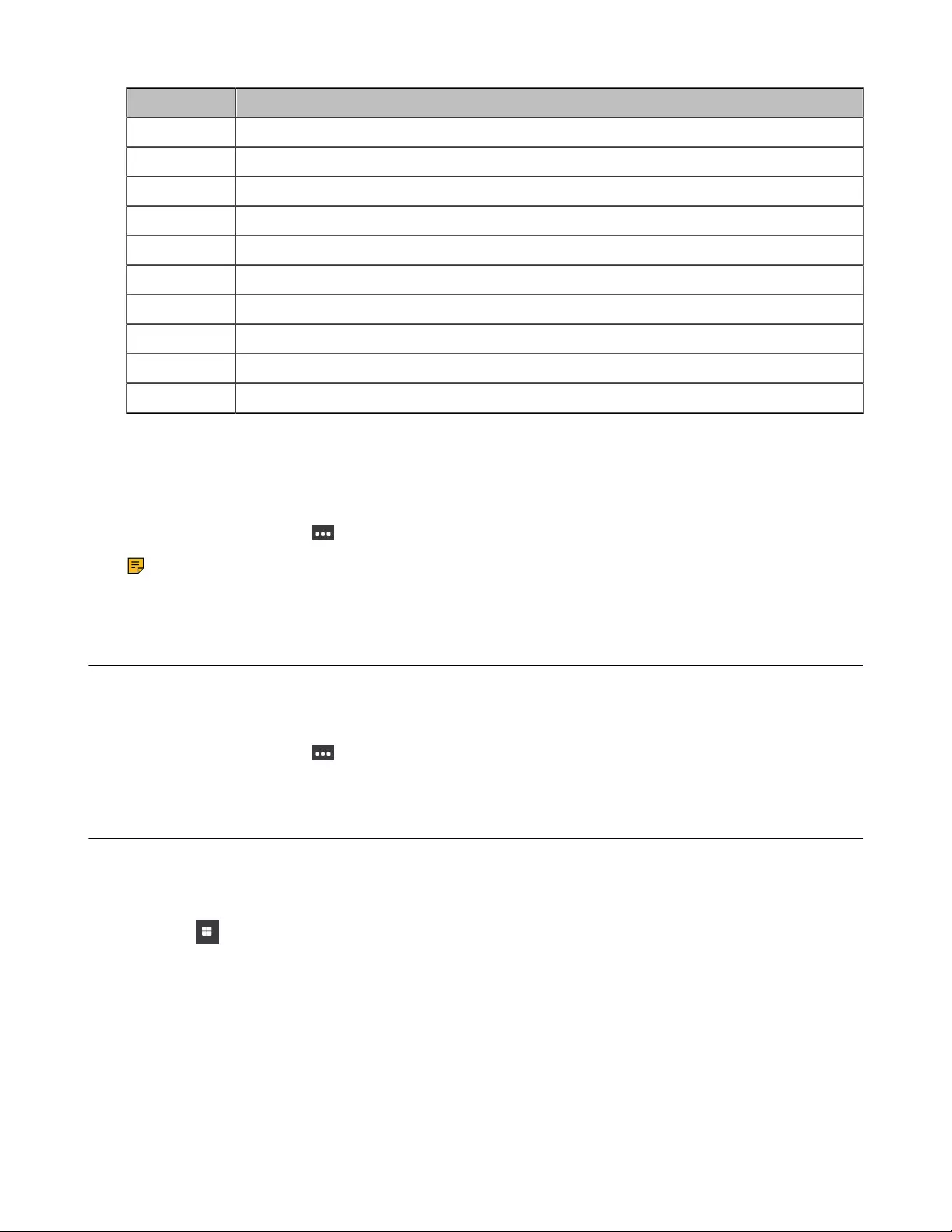
| Meeting | 23
No. Item
2 Black Pen
3 Red Pen
4 Green Pen
5 Blue Pen
6 Eraser
7 Add text
8 Add note
9 Settings
10 Stop presenting
11 Mute microphone
Using and Viewing the Whiteboard
Procedure
During the meeting, select > Share Whiteboard.
Note: You can use the whiteboard to share content if the device connected to a touch display
device, otherwise you can only view what others share.
Raising Hand
Everyone in the meeting can raise hands to apply for speaking.
Procedure
During the meeting, select > Raise hand.
Setting the Screen Layout
You can set the layouts as Gallery, Large Gallery, or Together mode.
Procedure
1. Select when the meeting is more than four people.
2. Select Gallery, Large gallery, or Together mode to change layouts.
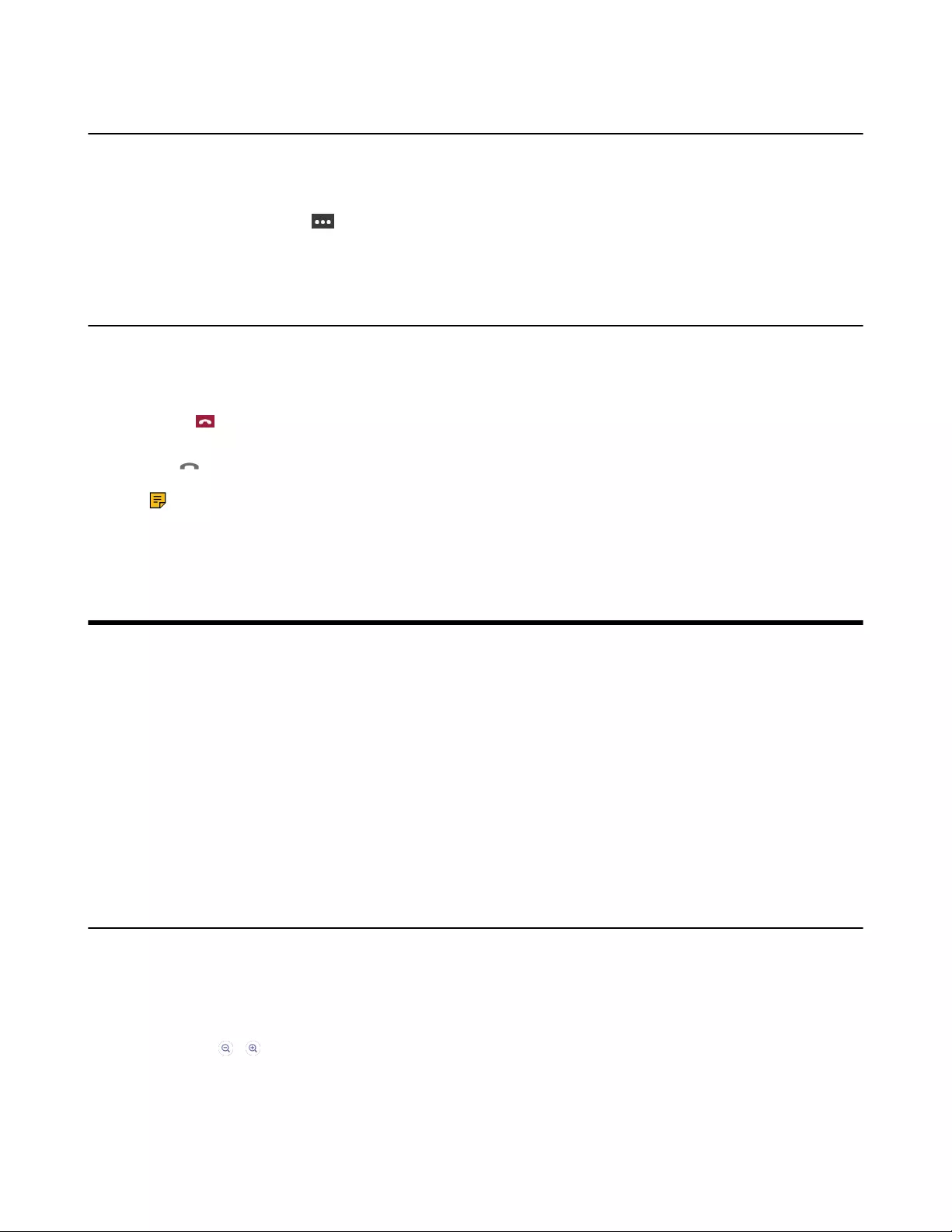
| Camera Settings | 24
Turning on Live Captions
If you enable the live caption feature, the device will add real-time captions to your meeting.
Procedure
During the meeting, select > Turn on live captions.
Live captions are displayed on the display screen.
Leaving a Meeting
Procedure
Do one of the following:
•Select .
• Press the End Call key on your remote control.
•Tap on your CP900/CP700.
Note: You can leave the meeting by CP900/CP700 only if you are using a USB connection.
Other participants remain connected.
Camera Settings
You can set multiple camera parameters to make the MeetingBar A20/A30 have better framing in the
different meeting room environments.
•Controlling Camera Position
•Configuring the Exposure Settings
•Configuring the White Balance Setting
•Adjusting Display Image of the Camera
•Enabling Auto-framing for Camera
•Enabling Speaker-tracking for Camera
•Adjusting Hangup Mode and Camera Pan Direction
•Resetting the Camera
Controlling Camera Position
Procedure
1. Go to More > Settings > Device Settings > Control.
2. Do one of the following:
•Select / to control camera zoom out/in.
• Select the arrow keys to pan/tilt the camera.
• Select Reset to reset the position for camera.
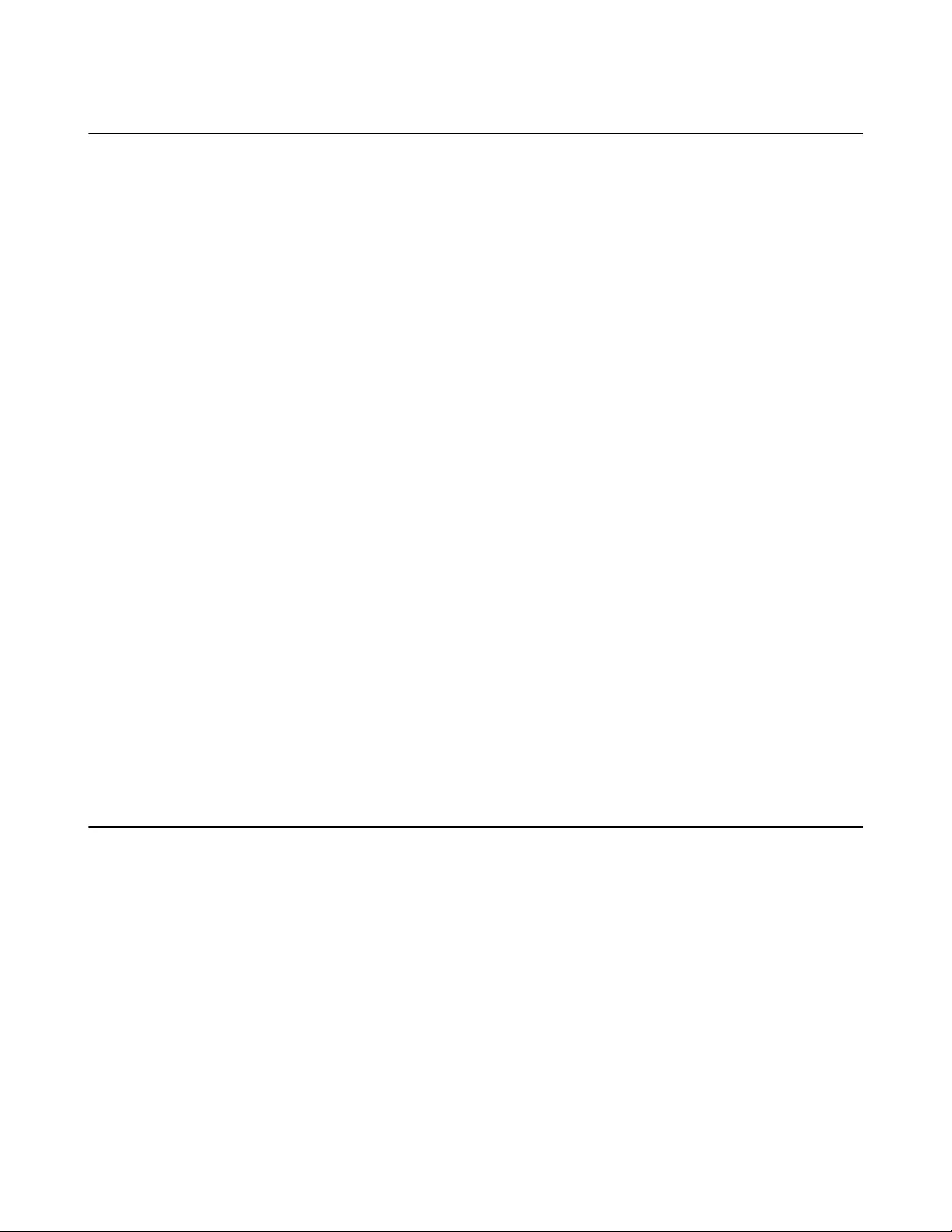
| Camera Settings | 25
Configuring the Exposure Settings
Procedure
1. Go to More > Settings > Device Settings > Exposure Settings.
2. Select the desired mode from the Exposure Mode field.
For MeetingBar A20:
• If you select Auto Exposure:
Select the desired value from the Exposure Compensation, Flicker, Gain Limit, Wide Dynamic
Range, Metering field respectively.
• If you select Manual Exposure:
Select the desired value from the Gain Limit, Wide Dynamic Range, Shutter field respectively.
• If you select Shutter Priority:
Select the desired value from the Exposure Compensation, Gain Limit, Wide Dynamic Range,
Metering, Shutter field respectively.
• If you select Brightness Priority:
Select the desired value from the Flicker, Wide Dynamic Range, Metering, Brightness field
respectively.
For MeetingBar A30:
• If you select Auto Exposure:
Select the desired value from the Flicker field respectively.
• If you select Manual Exposure:
Select the desired value from the Shutter, Brightness field respectively.
• If you select Shutter Priority:
Select the desired value from the Shutter field respectively.
• If you select Brightness Priority:
Select the desired value from the Brightness field respectively.
Configuring the White Balance Setting
Procedure
1. Go to More > Settings > Device Settings > White Balance Setting.
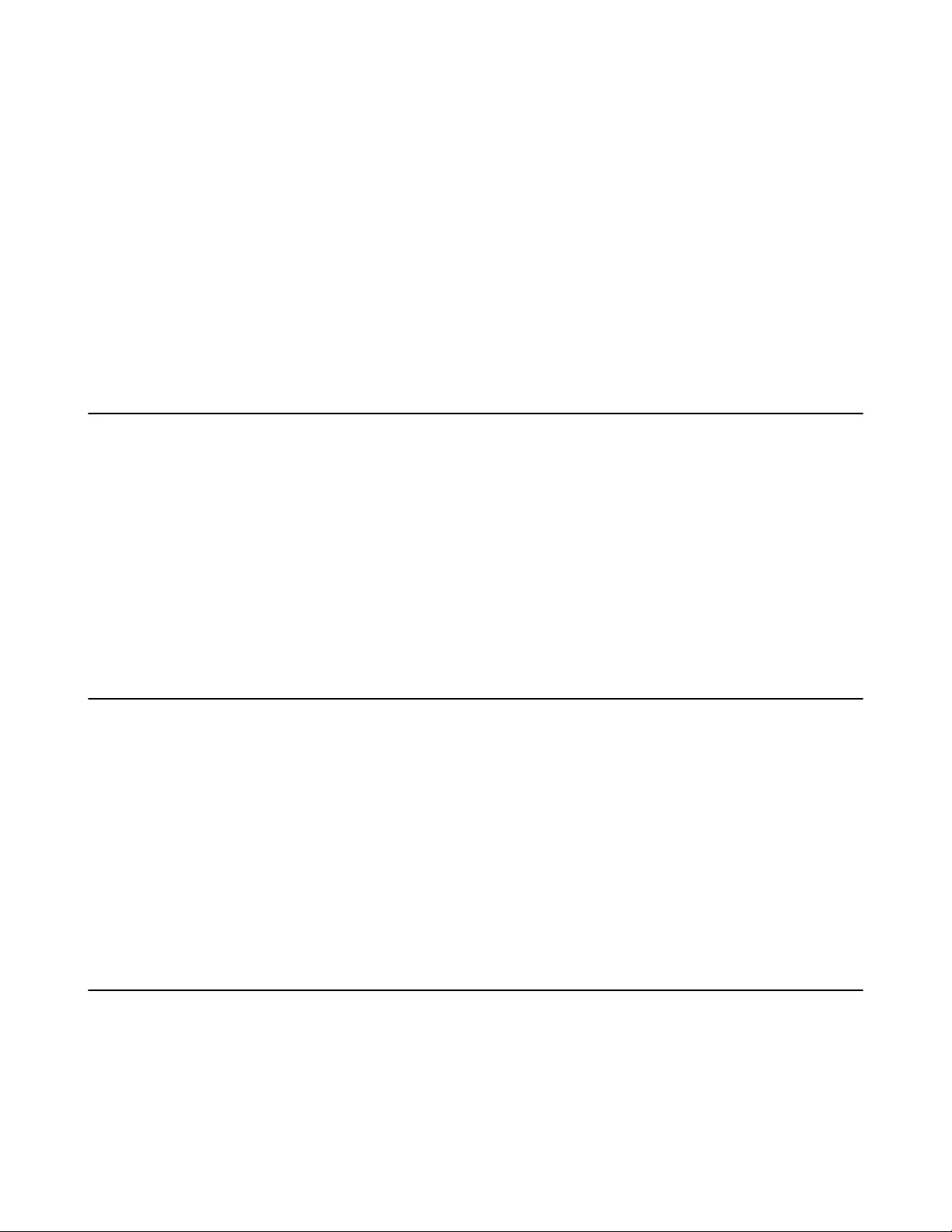
| Camera Settings | 26
2. Select the desired value from the White Balance Mode field and select OK.
•Auto (default), it calculates the best white balance setting based on lighting conditions in the room.
•Indoor
•Outdoor
•One push (MeetingBar A20)
•ATW (MeetingBar A20), it automatically adjusts the white balance according to the picture taken by
the camera.
•Manual Setting (MeetingBar A20), you can manually adjust the color temperature in the
Temperature field.
•Incandescent (MeetingBar A30)
•Fluorescent (MeetingBar A30)
•Cloudy Daylight (MeetingBar A30)
Adjusting Display Image of the Camera
Procedure
1. Go to More > Settings > Device Settings > Graphics.
2. Select the desired mode from the Display Mode field.
•High Definition
•Standard
•Mild
•Custom, you can adjust the Saturation, Sharpness, Brightness (MeetingBar A20), and Contrast
(MeetingBar A20) respectively, and select the desired mode from the Noise Reduction(2D) field.
Enabling Auto-framing for Camera
Auto-framing is mainly based on face detection, which provides real-time detection and position tracking on
all faces in the conference room. All participants in the output screen are covered and the camera can be
automatically adjusted according to the number of participants and the position changes.
About this task
When the auto-framing feature is enabled, you cannot control the camera position.
Procedure
1. Go to More > Settings > Device Settings > Others.
2. Select Auto Framing in Framing Mode field.
Enabling Speaker-tracking for Camera
Speaker-tracking is based on auto-framing, which can automatically focus on the speaker in the meeting.
Procedure
1. Go to More > Settings > Device Settings > Others.
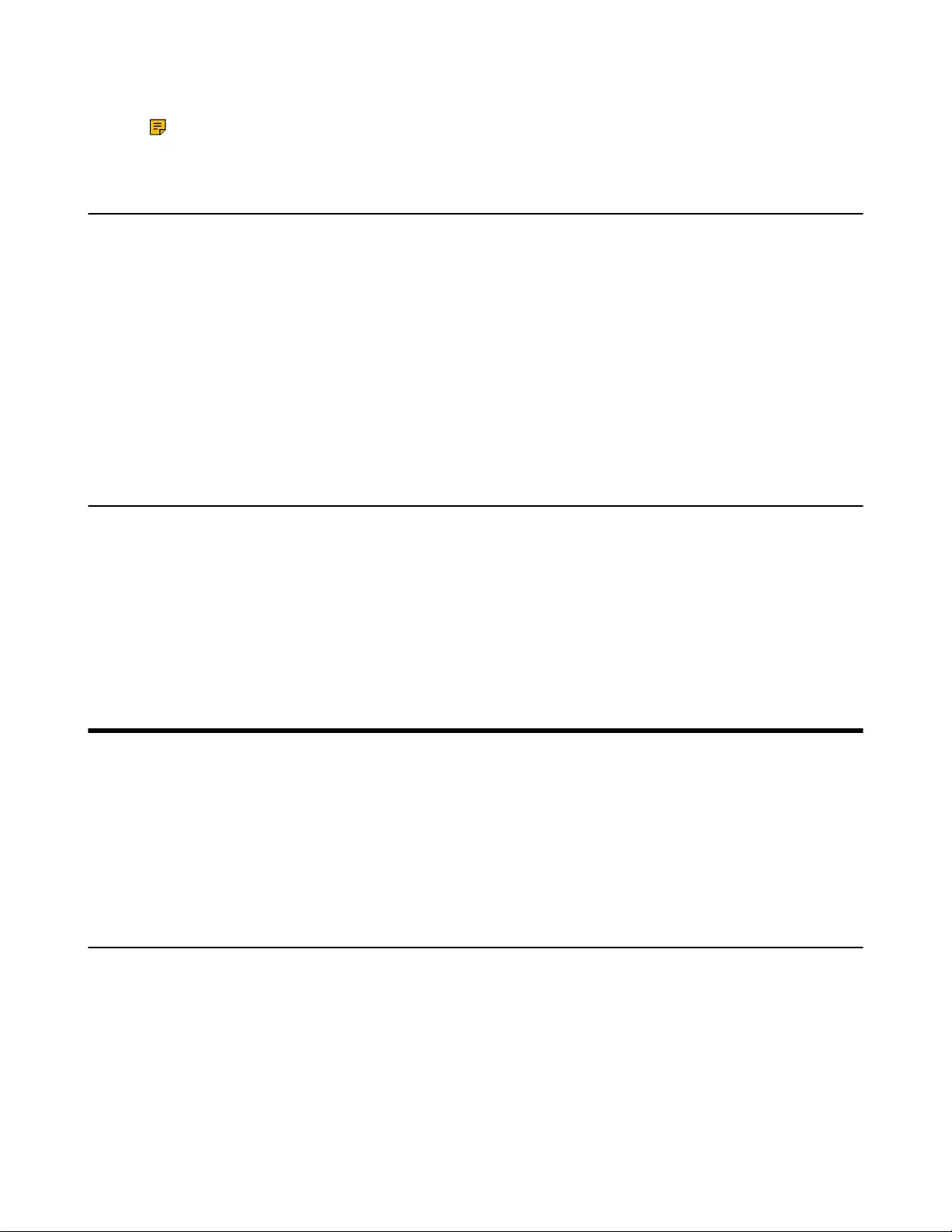
| Teams Device Settings | 27
2. Select Speaker Tracking in Framing Mode field.
Note: When you turn on voice-tracking, auto-framing will turn on automatically.
Adjusting Hangup Mode and Camera Pan Direction
Procedure
1. Go to More > Settings > Device Settings > Others.
2. Turn on Hangup Mode (MeetingBar A20).
The picture took by the camera is upside down. This mode is applicable when you install the camera
upside down.
3. Select the desired value from the Camera Pan Direction field.
If you select Reversed, the camera pan direction will be reversed when pressing the left and right
navigation keys on the remote control.
Resetting the Camera
You can reset the camera to factory defaults.
Procedure
1. Go to More > Settings > Device Settings > Others.
2. Select Reset Camera.
3. Select OK to reset the camera.
Teams Device Settings
•Changing the Backlight Time
•Audio Settings
•Wireless Microphone
•Bluetooth
•Wireless Network
•Accessibility Features
Changing the Backlight Time
The backlight brightness automatically changes after the device has been idle for a specified time.
About this task
You can change the backlight time in the following settings:
Backlight Time: The delay time to change the brightness of the LCD screen when the device is inactive.
Backlight time includes the following settings:
•15s, 30s, 1min, 2min, 5min, 10min, 30min, 45min or 1h: Backlight is turned off when the device is
inactive after the designated time.
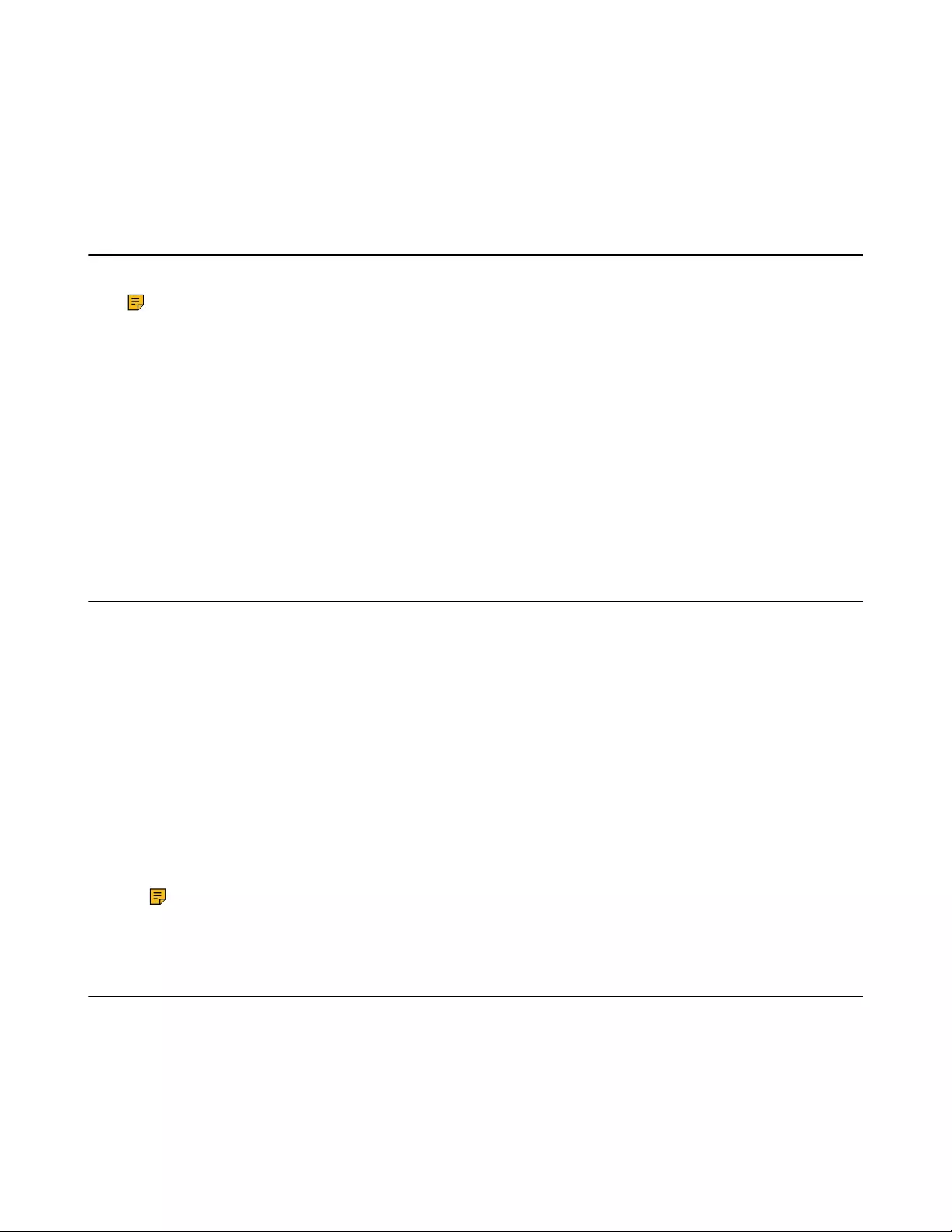
| Teams Device Settings | 28
Procedure
1. Go to More > Settings > Device Settings > Display.
2. Select the desired time from the Backlight Time field.
3. Press OK.
Audio Settings
You can connect additional audio devices and choose the way of audio input and output.
Note: It is only applicable to MeetingBar A30.
•Setting Audio Input/Output Device
Setting Audio Input/Output Device
Procedure
Go to More > Settings > Device Settings > Audio Input/Outout Device and choose one of the following:
• Auto
• Built-in Microphone/Speaker
• Line In/Out
Wireless Microphone
You can connect the device with wireless microphones.
•Connecting the Wireless Microphone
Connecting the Wireless Microphone
Before you begin
Make sure the DD10 DECT Dongle is connected to the device.
Procedure
1. Go to More > Settings > Device Settings > Wireless Microphone.
2. Select New Mic-Wireless.
3. Place the MIC on the charger and long press Mute key for 5s into phone registration.
Note: You can connect up to 4 CPW90 (wireless expansion mic). To ensure the stability of the
device, we recommend that you connect 2 CPW90.
Bluetooth
The Teams device supports Bluetooth.
•Activating or Deactivating the Bluetooth Mode
•Enabling/Disabling Your Device Discovery
•Disconnecting the Bluetooth Device
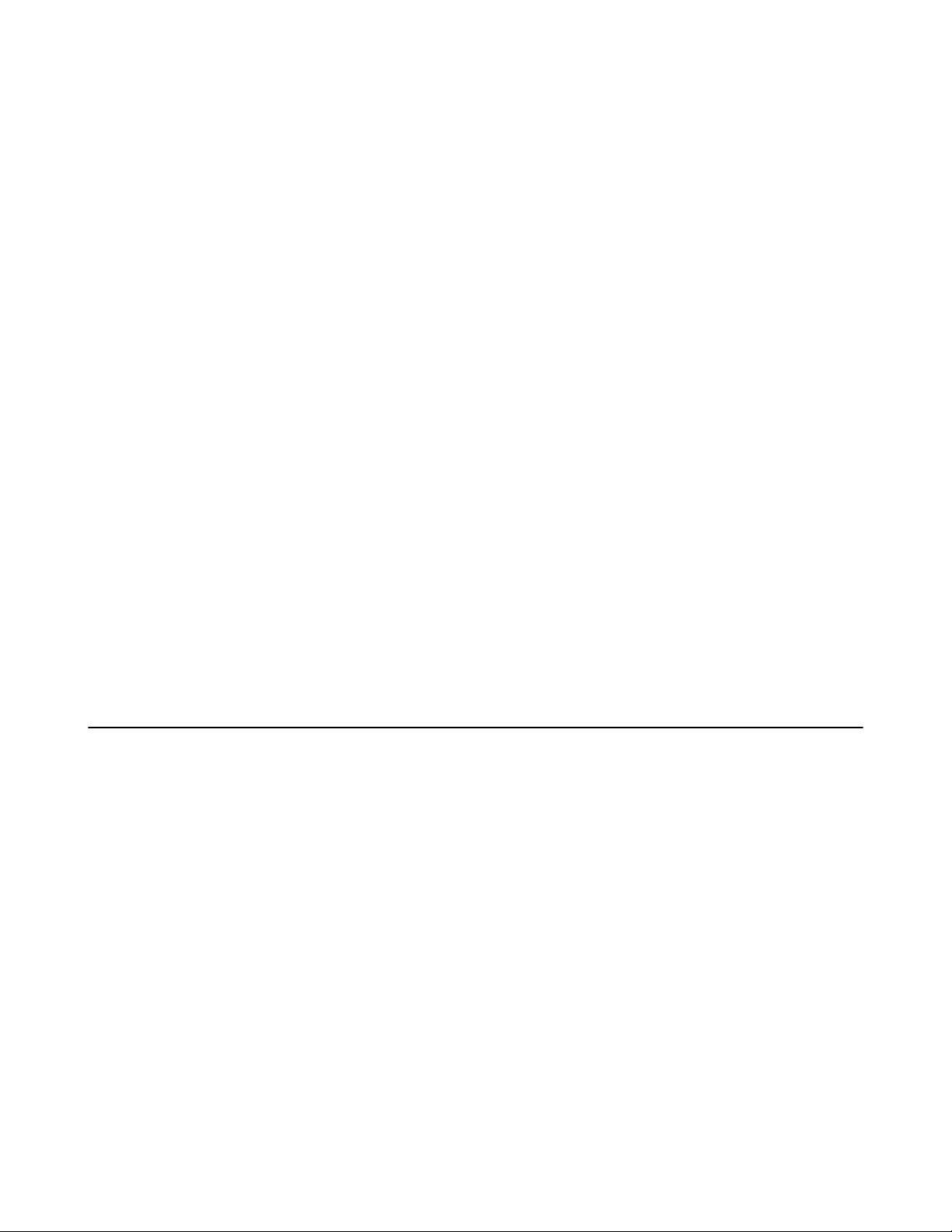
| Teams Device Settings | 29
Activating or Deactivating the Bluetooth Mode
You need to activate Bluetooth mode to use the Bluetooth feature and you can deactivate the Bluetooth
mode when you no longer use a Bluetooth device.
Procedure
1. Go to More > Settings > Device Settings > Bluetooth.
2. Turn on/off Bluetooth.
Enabling/Disabling Your Device Discovery
You can enable/disable this feature to allow/disallow your device to be discovered by other Bluetooth
devices.
Procedure
1. Go to More > Settings > Device Settings > Bluetooth.
2. Turn on/off Open Discover.
Disconnecting the Bluetooth Device
You can disconnect the Bluetooth device from your device. After the Bluetooth device is disconnected, it
stays in the paired devices list, so that you can easily connect it to your device next time.
Procedure
1. Go to More > Settings > Device Settings > Bluetooth.
2. Select the connected Bluetooth device.
It prompts if you are sure to disconnect.
3. Select OK.
Wireless Network
The Teams device supports the Wi-Fi feature. If there is available Wi-Fi, you can enable the Wi-Fi feature to
connect the device to the wireless network.
•Activating or Deactivating the Wi-Fi Mode
•Connecting to the Wireless Network
•Viewing the Wireless Network Information
•Disconnecting the Wireless Network Connection
Activating or Deactivating the Wi-Fi Mode
You can activate the Wi-Fi mode if you need to connect your device to the wireless work or deactivate the
Wi-Fi mode when you need to connect your device to the wired network.
Procedure
1. Go to More > Settings > Device Settings > Wi-Fi (Admin only, default password: 0000).
2. Turn on/off Wi-Fi.
Connecting to the Wireless Network
There are two ways to connect the device to the wireless network.
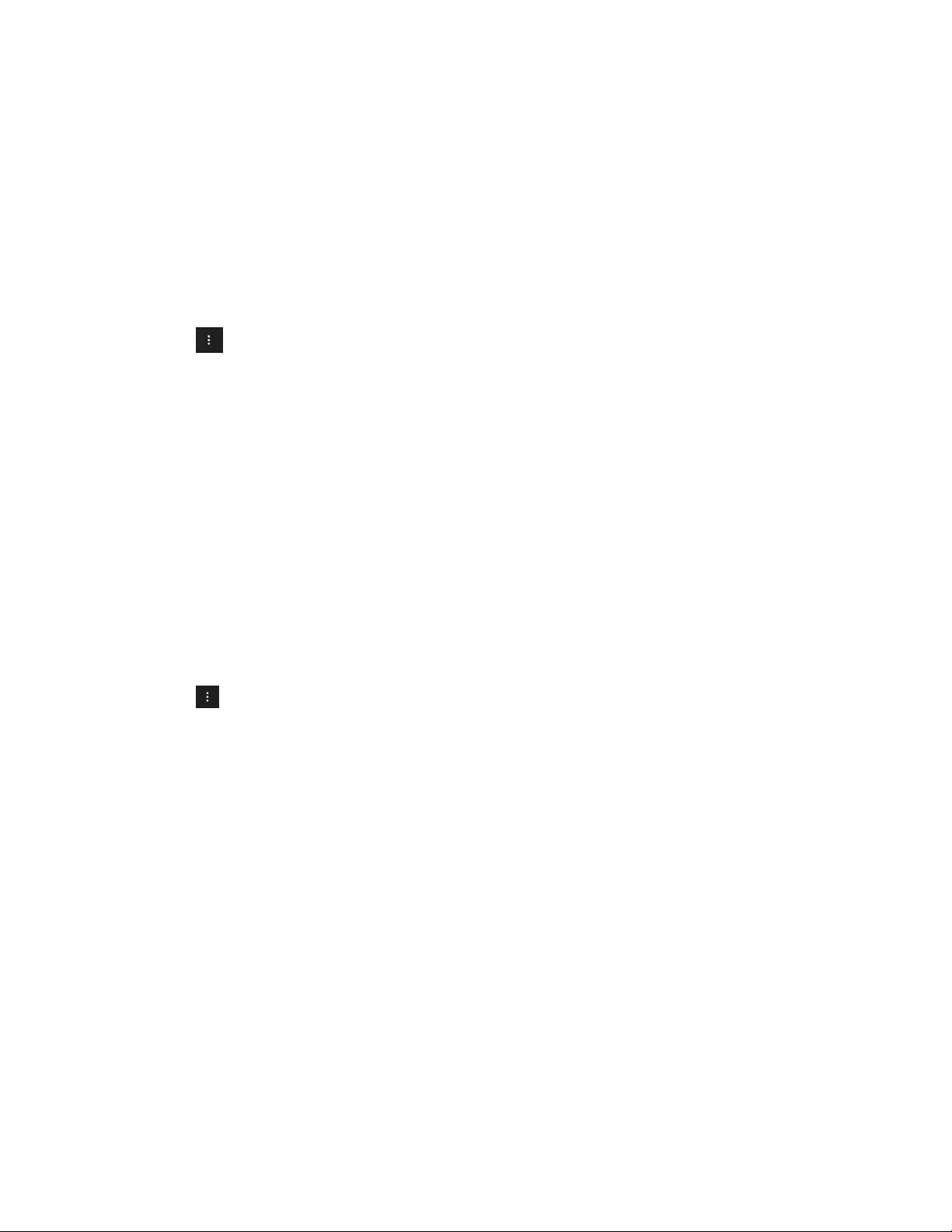
| Teams Device Settings | 30
•Connecting to an Available Wireless Network Manually
•Adding a Wireless Network manually
Connecting to an Available Wireless Network Manually
Before you begin
Get the password of the wireless network from your system administrator.
Make sure that the Wi-Fi mode is activated.
Procedure
1. Go to More > Settings > Device Settings > Wi-Fi (Admin only, default password: 0000).
2. Select > Scan to search the available wireless network.
3. Select the desired wireless network.
4. If the network is secure, enter its password.
5. Select CONNECT.
Related tasks
Activating or Deactivating the Wi-Fi Mode
Adding a Wireless Network manually
If your gateway/router has SSID broadcast disabled, it might not appear in the scanning results. In that
case, you must manually add a wireless network.
Before you begin
Make sure Wi-Fi Mode is activated.
Procedure
1. Go to More > Settings > Device Settings > Wi-Fi (Admin only, default password: 0000).
2. Select > Add.
3. Enter the SSID and then select a security mode from the Security drop-down menu:
• If you select None, select Save.
• If you select WEP or WPA/WPA2-PSK, enter the password and then select Save.
• If you select 802.1×EAP, select the desired EAP method and Phase-2 authentication, enter the
desired values in the Identity, Anonymous identity, and Password fields and then select Save.
If you enable Show advanced options, select a desired value in the Proxy field; and if you select
Manual, enter the information about the proxy server in the corresponding fields.
Related tasks
Activating or Deactivating the Wi-Fi Mode
Viewing the Wireless Network Information
After connecting to the wireless network, you can view the wireless network information (such as wireless
status, link speed, security, IP address, signal strength, and so on.)
Procedure
1. Go to More > Settings > Device Settings > Wi-Fi (Admin only, default password: 0000).
2. Select the connected wireless network.
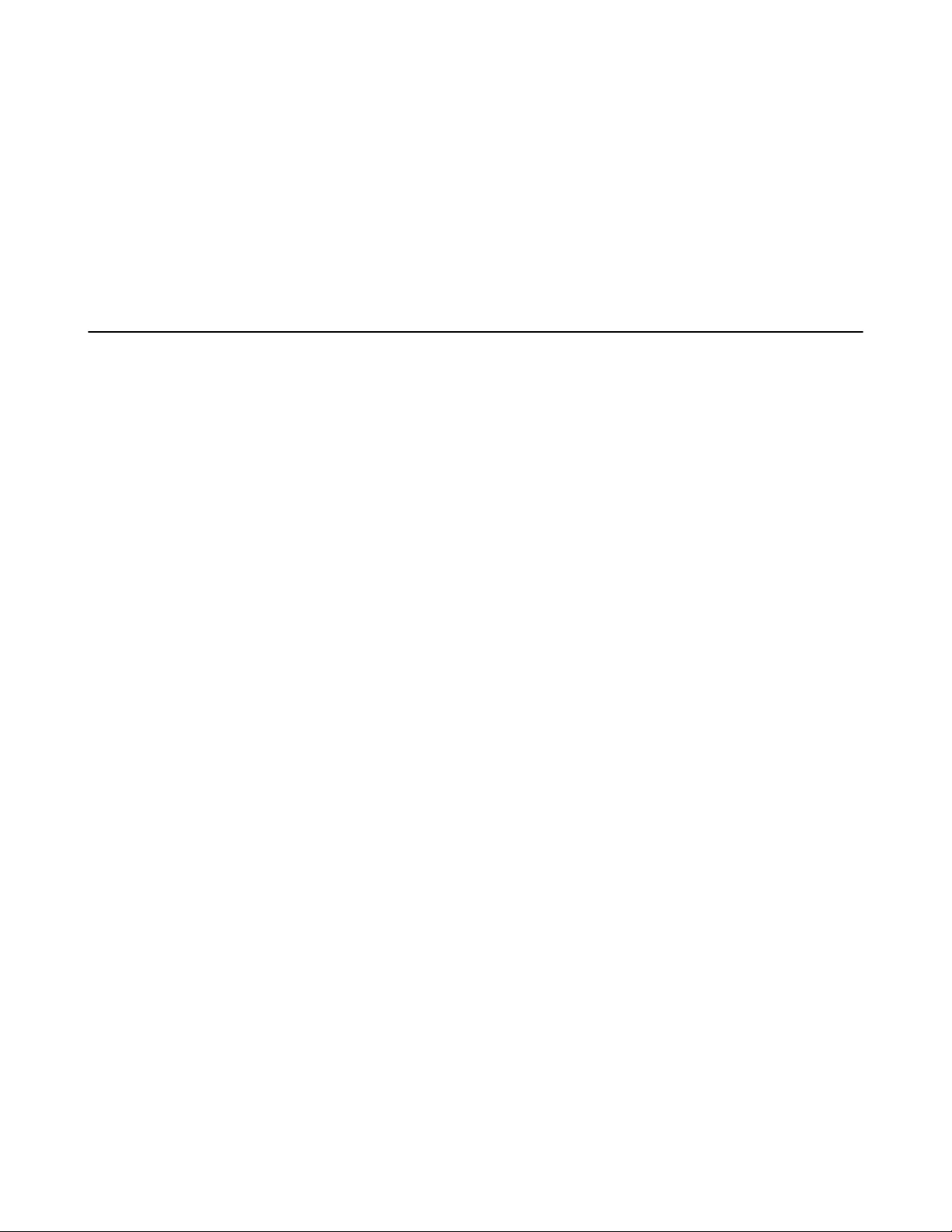
| Teams Device Settings | 31
Disconnecting the Wireless Network Connection
Procedure
1. Go to More > Settings > Device Settings > Wi-Fi (Admin only, default password: 0000).
2. Select the connected wireless network.
3. Select FORGET.
The wireless network is disconnected. You can tap it again to connect.
Accessibility Features
The device includes a number of features to accommodate vision-impaired users.
•Large Text
•High Contrast Mode
•Color Correction
Large Text
You can change the displayed text size.
Procedure
1. Go to More > Settings > Device Settings > Accessibility.
2. Turn on Large Text.
High Contrast Mode
You can change contrast if any difficulties in reading text on the screen.
Procedure
1. Go to More > Settings > Device Settings > Accessibility.
2. Turn on High Contrast Mode.
Color Correction
You can change color mode if any difficulties in color recognition.
Procedure
1. Go to More > Settings > Device Settings > Accessibility.
2. Select the desired value from the Color Correction field.
• Off
• Deuteranomaly (red-green)
• Protanomaly (red-green)
• Tritanomaly (blue-yellow)
3. Select OK.
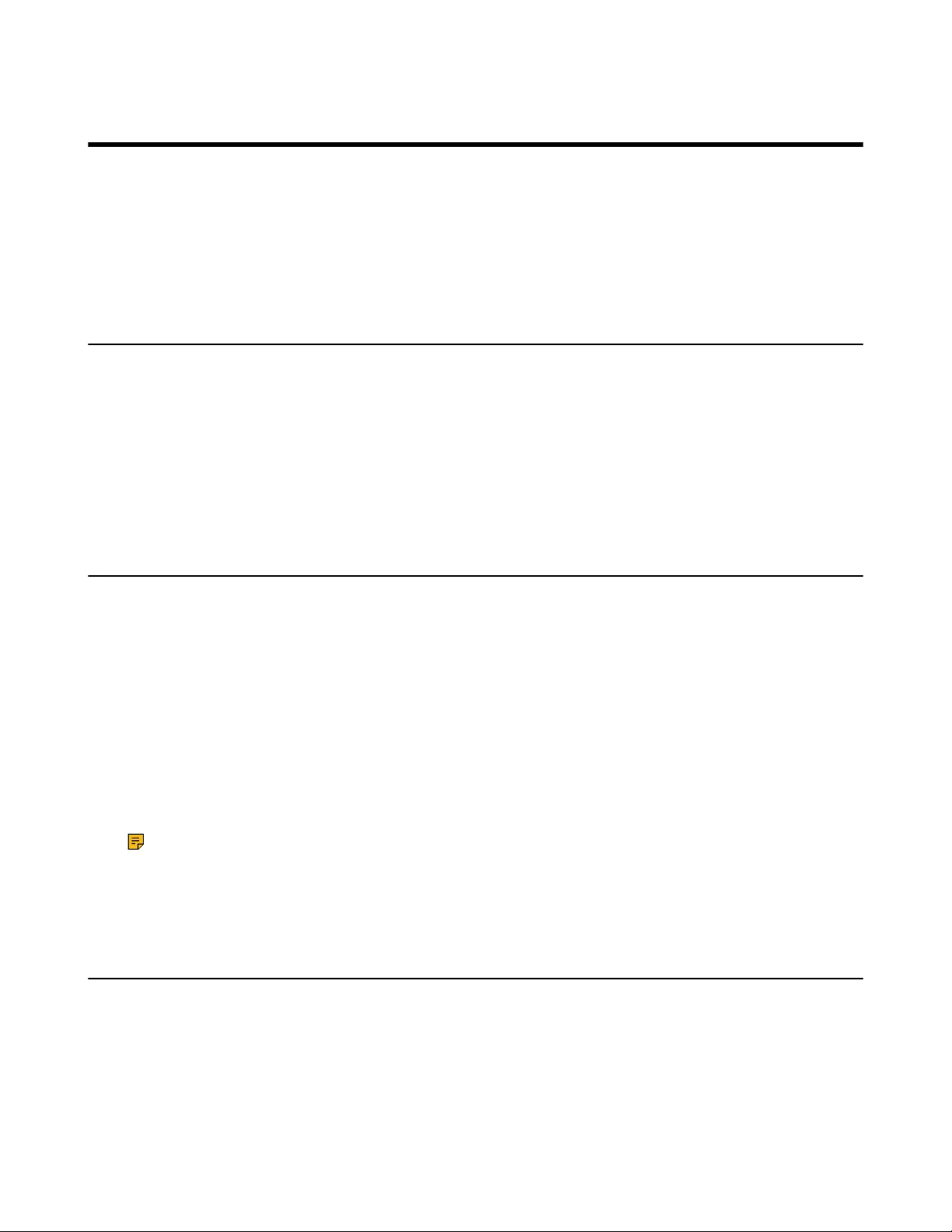
| Getting More Information About Microsoft Teams | 32
Getting More Information About Microsoft Teams
This topic provides you to view more information about Microsoft Teams. If you encounter problems when
using the Teams device, you can send feedback to Microsoft.
•Viewing More Information About Microsoft Teams
•Company Portal
•Sending Feedback
Viewing More Information About Microsoft Teams
You can view more information about Microsoft Teams such as the version, calling version, and the details
of Privacy& Cookies, Microsoft Software License Terms, and Third-party Notices.
Procedure
Go to More > Settings > About.
You can select Privacy& Cookies, Terms of Use, or Third Party Software Notices and Information to
view the details.
Company Portal
Microsoft Intune helps organizations manage access to corporate apps, data, and resources. Company
Portal is the app that lets you, as an employee of your company, securely access those resources. Before
you can use this app, make sure your IT admin has set up your work account and have a subscription to
Microsoft Intune.
Company Portal helps simplify the tasks you need to do for work:
• Enroll your device to access corporate resources, including Office, email, and OneDrive for Business
• Sign into corporate resources with company-issued certificates
• Reduce the number of times you need to sign into corporate resources with single sign-on
• Browse and install approved business apps from your IT department or the Microsoft Store for Business
• View and manage your enrolled devices and wipe them if they get lost or stolen
• Get help directly from your IT department through the available contact information
Note: Every organization has different access requirements and will use Intune in ways that they
determine will best manage their information. Some functionality might be unavailable in certain
countries. If you have questions about how this app is being used within your organization, contact
your company’s IT administrator.
Sending Feedback
If you encounter problems while using the Teams device, please feel free to send feedback to let us know.
Procedure
1. Go to More > Settings > Report an issue.
2. Select a desired report type in the Type field.
3. Enter the alias (your email address).
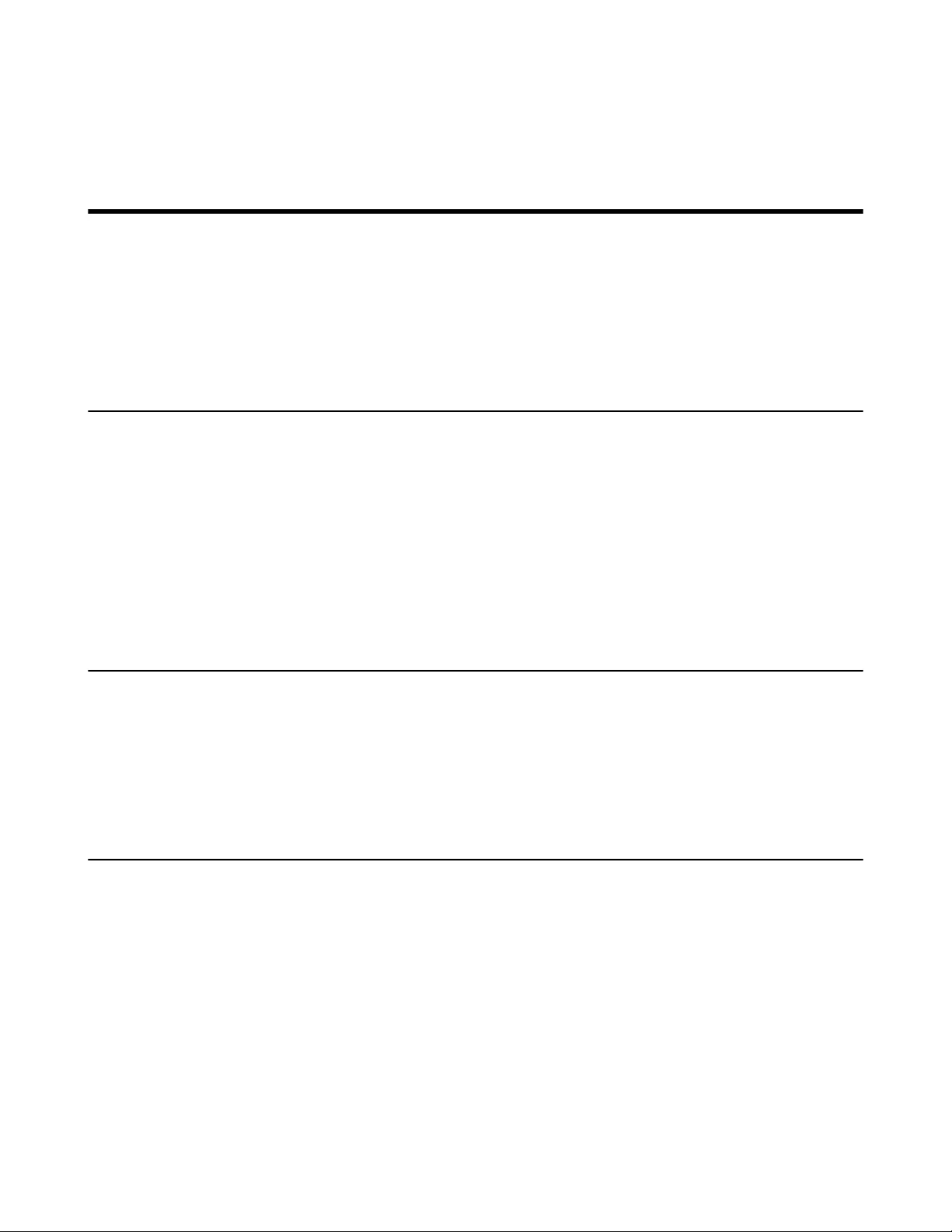
| Maintaining Teams Devices | 33
4. Select a desired type of issue and then enter the issue title.
5. Select SEND.
Maintaining Teams Devices
When the device cannot be operated properly, you can investigate or troubleshoot issues along with any
other tasks your administrator may ask you to perform.
•Rebooting Your Device
•Viewing Device Status
•Resetting Your Device
Rebooting Your Device
Your system administrator may ask you to reboot your device if it malfunctions or to assist in
troubleshooting.
Procedure
1. Go to More > Settings > Device Settings > Reboot.
2. Select Reboot phone.
It prompts if you are sure to reboot the device.
3. Select OK.
Viewing Device Status
Your system administrator may ask you to view the device status such as network, MAC, firmware, Partner
APP version, Company Portal version, and Teams version.
Procedure
Go to More > Settings > Device Settings > About.
Resetting Your Device
You can reset the device to factory settings with the need for entering the Administrator's password.
Procedure
1. Go to More > Settings > Device Settings > Debug (Admin only, default password: 0000).
2. Select Reset to Factory Settings.
It prompts if you are sure to reset to factory default.
3. Select OK.
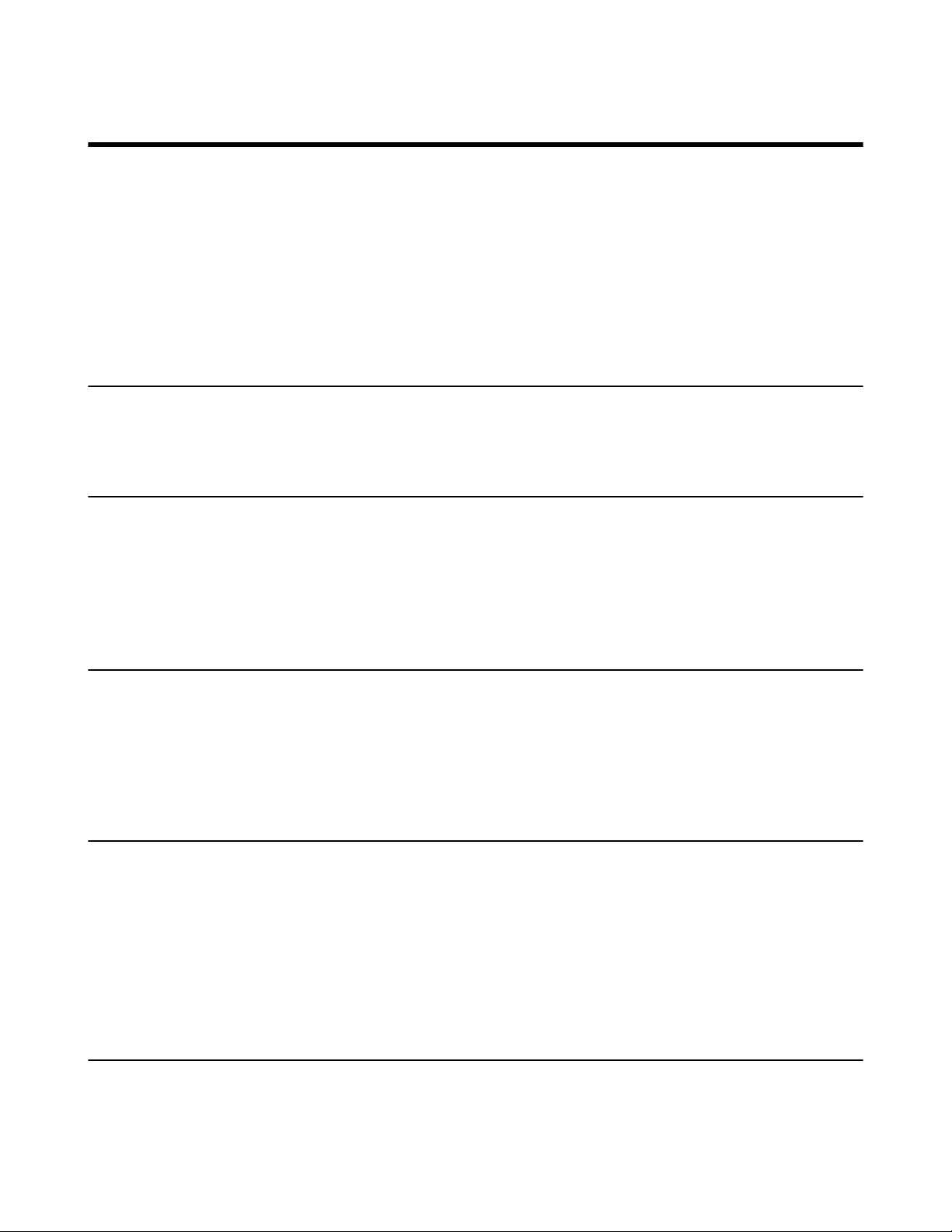
| Troubleshooting | 34
Troubleshooting
If you are having issues with your device, you can try the troubleshooting options and solutions in the
following topics to resolve certain issues.
•Why does the device display “Network unavailable”?
•Why does the device display time and date incorrectly?
•How can I obtain the MAC address of a device when the device is not powered on?
•How can I switch to Teams edition?
•Checking the IP Address of Device
Why does the device display “Network unavailable”?
• Ensure that the switch or hub in your network is operational.
Why does the device display time and date incorrectly?
Check whether your device obtains the time and date from the SNTP server automatically. If the device
fails to connect the SNTP server, contact your system administrator for more information. You can also
configure the time and date manually.
How can I obtain the MAC address of a device when the device is not
powered on?
You can use one of the following ways to obtain the MAC address of a device:
• The PO (Purchase Order) provided by the supplier.
• The label of the carton box.
• The device’s bar code on the back of the device.
How can I switch to Teams edition?
If your device is not the Teams edition, you can switch to the Teams edition.
Procedure
Do one of the following:
• Upgrade firmware via the web user interface.
• Auto provisioning.
Checking the IP Address of Device
Procedure
Go to More > Settings > Device Settings > About.
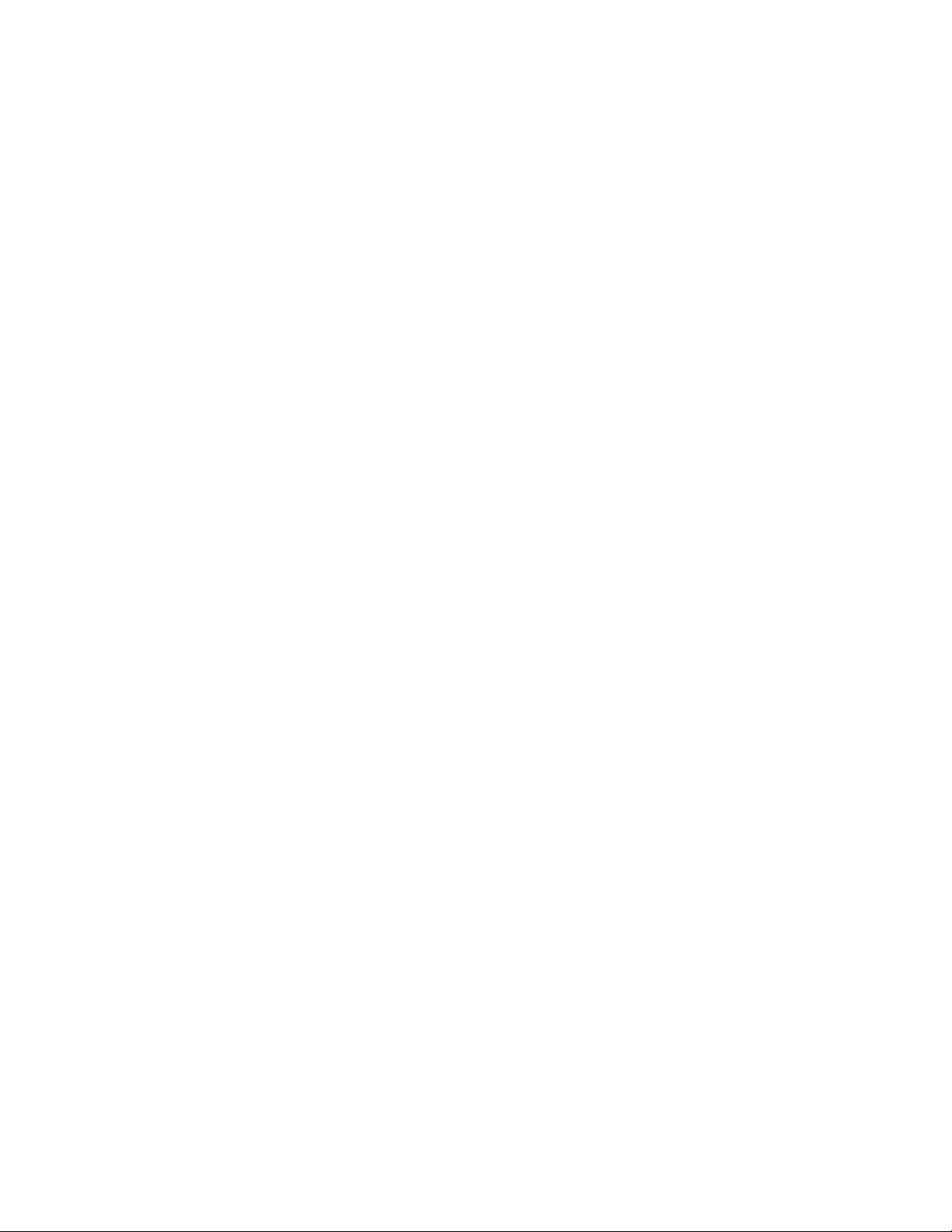
| Troubleshooting | 35
