Zyxel CNA100 User Manual
Displayed below is the user manual for CNA100 by Zyxel which is a product in the Gateways/Controllers category. This manual has pages.
Related Manuals
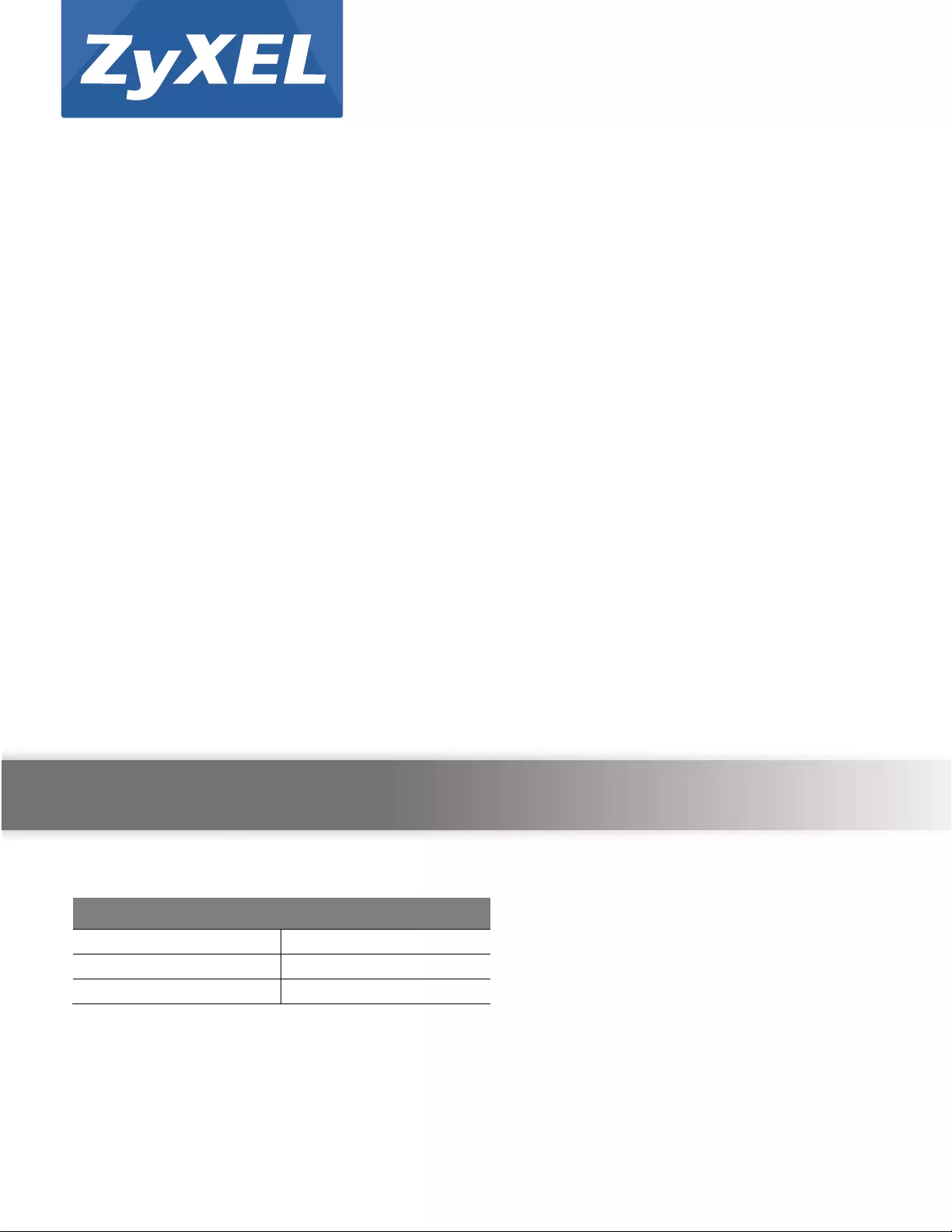
Cloud Network Center/Cloud
Network Agent
CNC
CNA100
Cloud Center
Firmware Version 1.2.1
Edition 1, 6/2016
Handbook
Default Login Details
Service Port IP Address
https://169.254.1.3
User Name
admin
Password
1234
Copyright © 2016 ZyXEL Communications Corporation
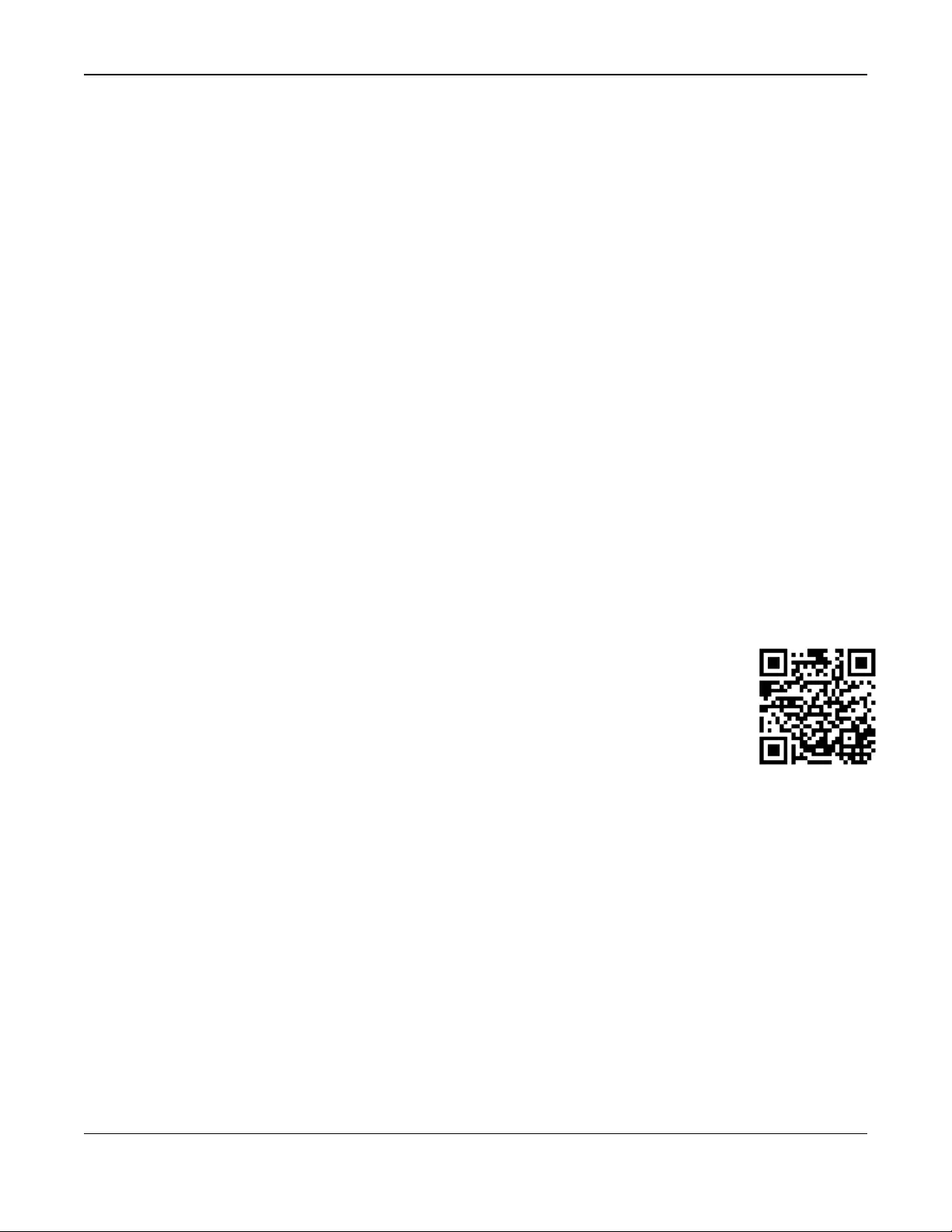
2
This handbook is a series of tutorials that guides you through various applications of the ZyXEL Cloud Network
Center. The purpose of the handbook is to show you how to proceed through an application rather than explain
the meaning of GUI features.
Note: IP addresses, port numbers, and object names are just examples used in these tutorials, so
you must replace them with the corresponding information from your own network
environment when implementing a tutorial.
Bold text indicates the name of a GUI menu, field or field choice.
The handbook is for a series of products. Not all products support all firmware features. Screenshots and
graphics in this handbook may differ slightly from your product due to differences in your product firmware or
your computer operating system. Every effort has been made to ensure that the information in this handbook
is accurate at the time of writing.
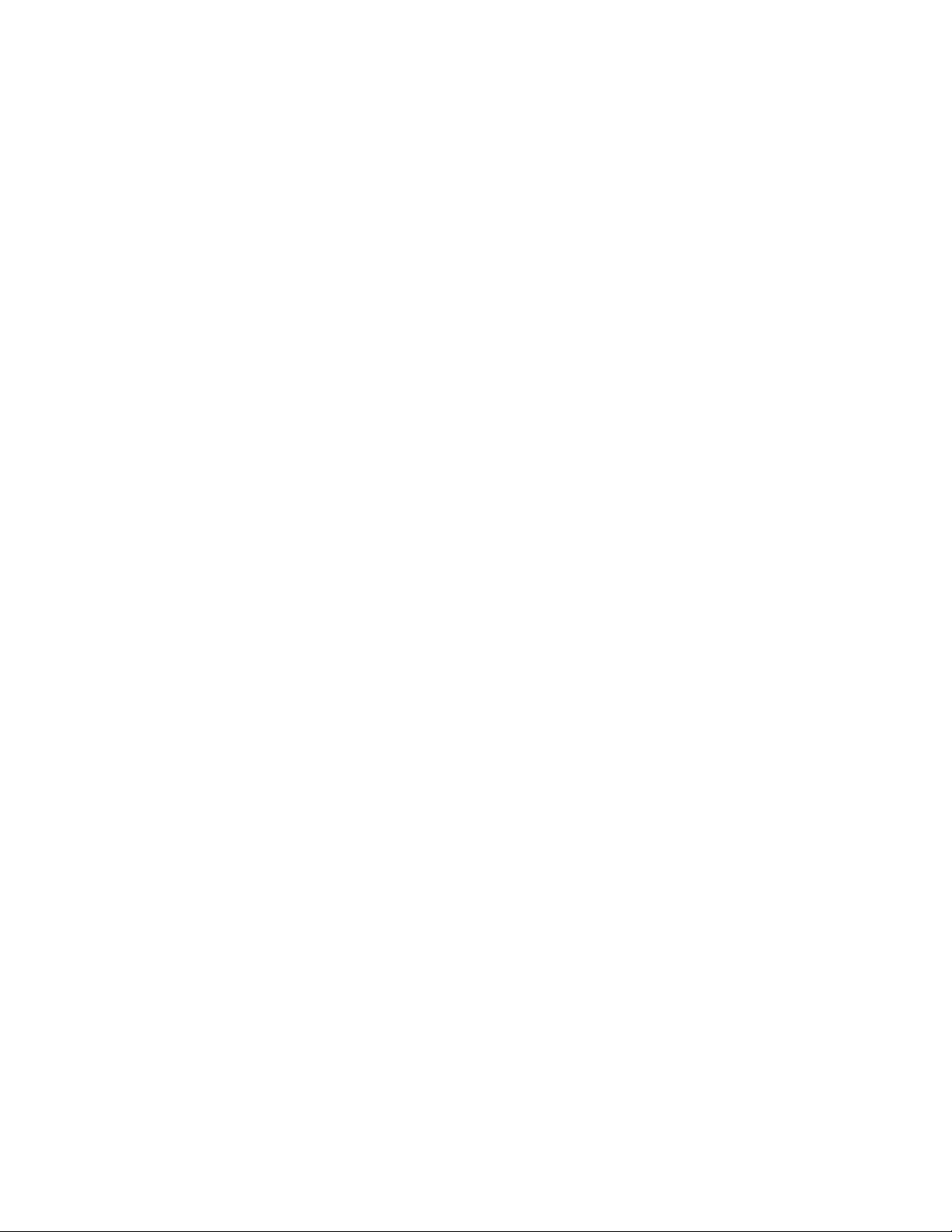
3
Table of Contents
1 How to Deploy and Install the Cloud Network Agent .................................................................................................. 4
1.1 Initial Cloud Network Agent Configuration ............................................................................................................. 5
1.2 Verify that the CNA is Online .................................................................................................................................. 7
1.3 What Can Go Wrong? .............................................................................................................................................. 7
2 How to Share or Transfer CNA Account Management ................................................................................................. 9
2.1 Managing Organization Operators .......................................................................................................................... 9
2.2 Verify that Accounts are Granted Privilege ........................................................................................................... 11
2.3 What Can Go Wrong? ............................................................................................................................................ 11
3 How to Provide Value Added Service using CNC ........................................................................................................ 12
3.1 Discover ZyXEL Devices in the Local Network ....................................................................................................... 12
3.2 Schedule Firmware Upgrade ................................................................................................................................. 14
3.3 Interpreting Graphs and Node Performance ........................................................................................................ 16
3.4 Receiving Email Notifications and Alerts during Link Failures .............................................................................. 18
3.5 Backing-Up and Restoring Device Configurations ................................................................................................. 19
3.6 What Can Go Wrong? ............................................................................................................................................ 22
4 How to Replace and Recover Failed Devices .............................................................................................................. 24
4.1 Replacing Devices through Centralized Management .......................................................................................... 24
4.2 Replacing Devices through Remote Site Management ......................................................................................... 26
4.3 What Can Go Wrong? ............................................................................................................................................ 30
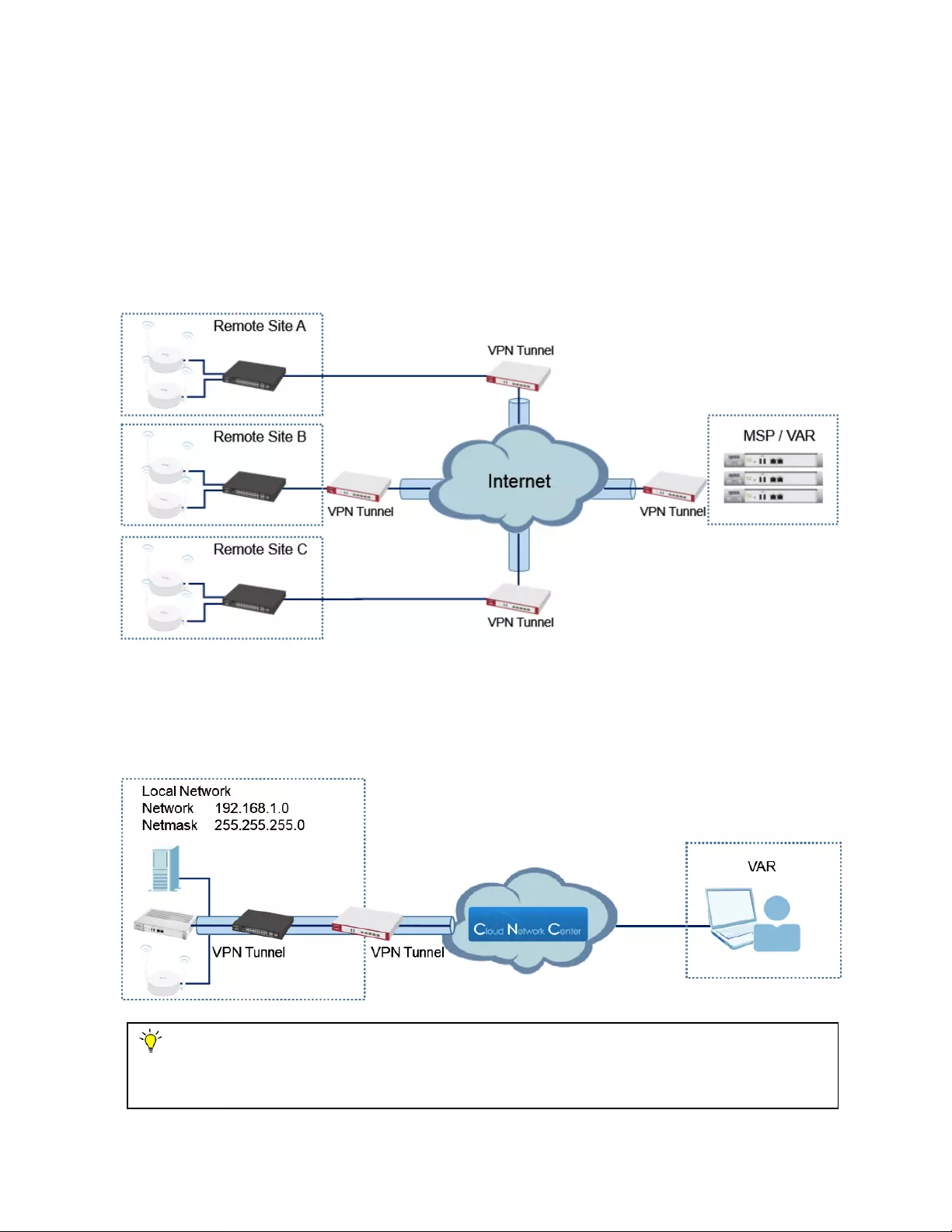
4
1 How to Deploy and Install the Cloud Network Agent
This example shows a centralized management architecture. In this architecture, service providers have
already established VPN access to their client remote sites. Cloud Network Agents (CNA) are installed on
the Managed Services Provider’s (MSP) offices. Value Added Resellers (VAR) can monitor and
maintain site devices anywhere with Internet access.
Figure 1 Centralized Management through CNC
This example shows a remote site architecture. In this architecture, the CNAs are installed in customer
site. The CNA establishes VPN tunnel to CNC as soon as it receives Internet access. VARs can monitor and
maintain site devices anywhere with Internet access.
Figure 2 Remote Site Management through CNC
Note: All network IP addresses and subnet masks are used as examples in this article. Please
replace them with your actual network IP addresses and subnet masks. This example was tested
using USG110, GS1920-24HP, NWA5123-NI, and CNA100.
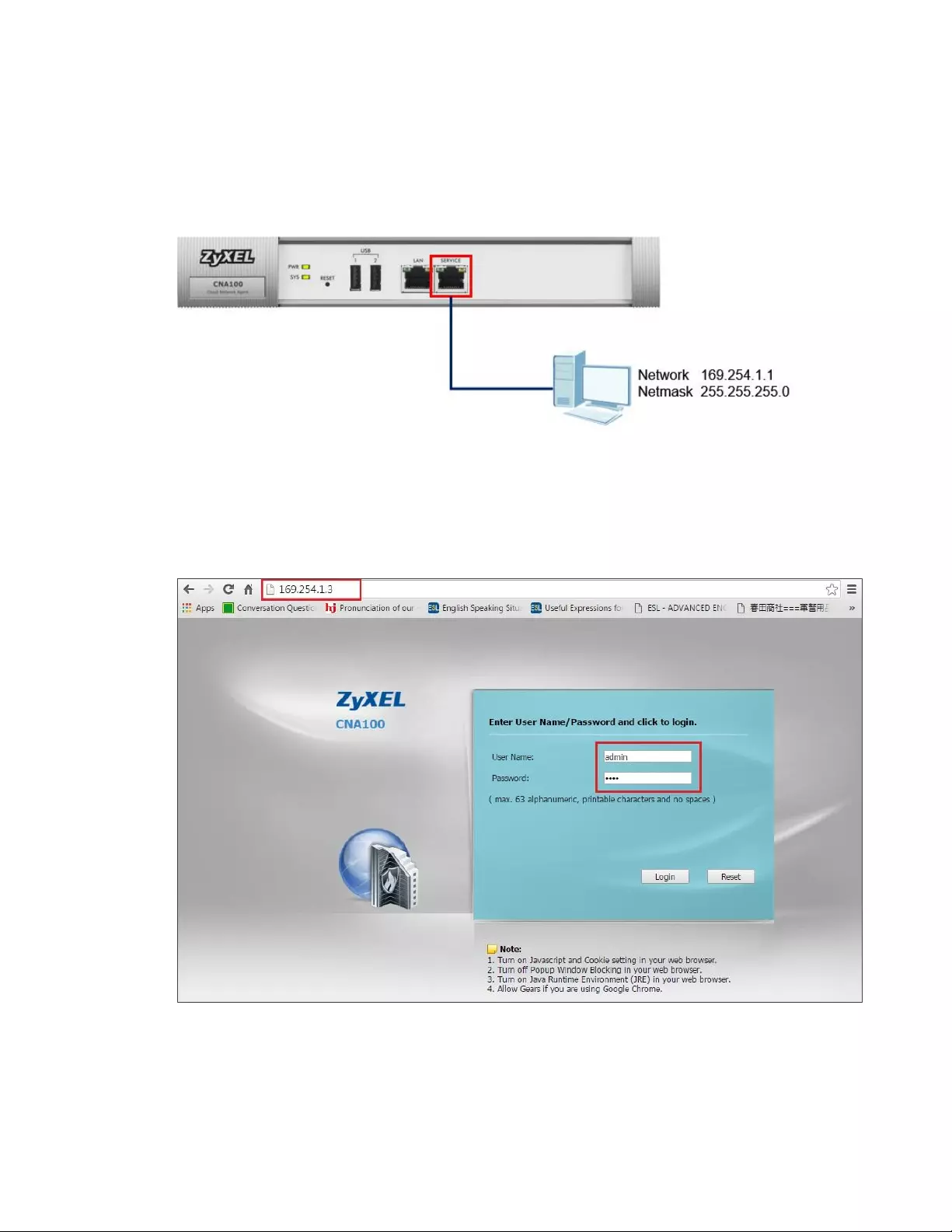
5
1.1 Initial Cloud Network Agent Configuration
1 Configure PC IP Address to “169.254.1.1” and connect Ethernet cable to CNA's service port.
Figure 3 Connecting to Service Port
2 Access the CNA’s Web GUI using IP address “169.254.1.3”. Use the default administrator
password.
Figure 4 Login Page
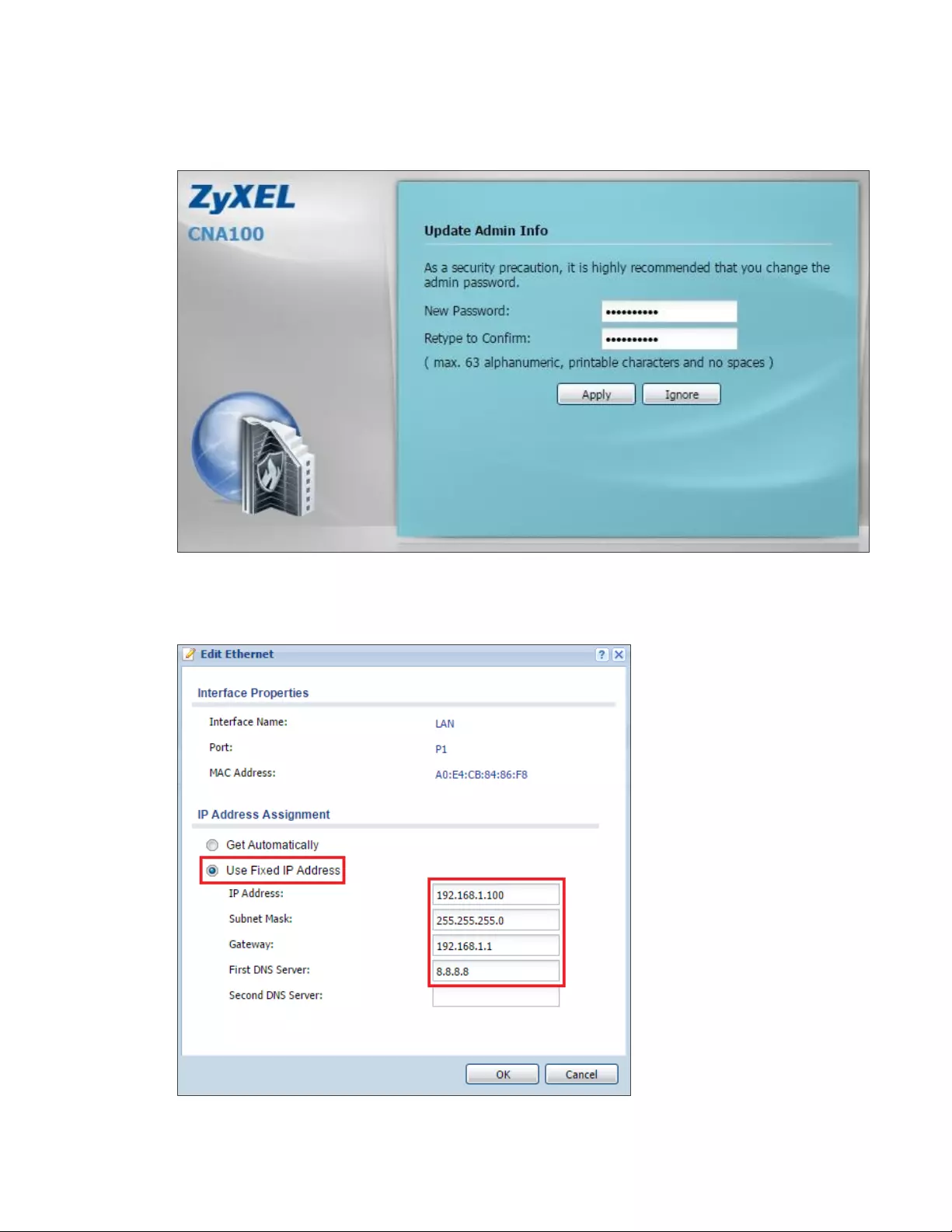
6
3 For security purposes, it is strongly recommended to change the default admin password.
Figure 5 Login Page
4 If you need to configure the CNA to use static IP addresses instead, go to CONFIGURATION >
Network > Interface and edit LAN interface.
Figure 6 CONFIGURATION > Network > Interface > LAN
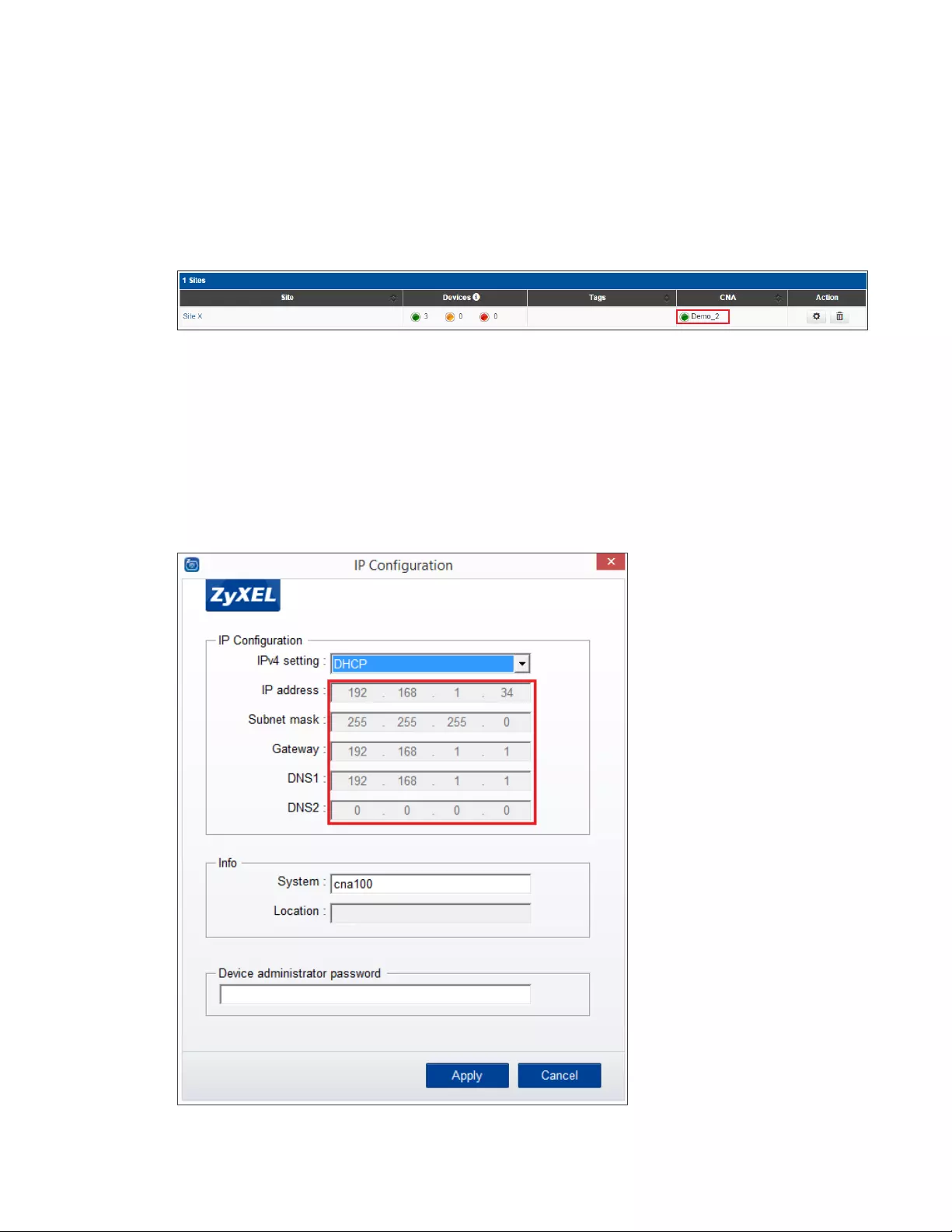
7
1.2 Verify that the CNA is Online
1 Log in to the ZyXEL CNC with CNA ownership account, go to Organization View. CNA should
appear as online.
Figure 7 Organization View
1.3 What Can Go Wrong?
1 If CNC does not display the CNA, CNA may be receiving an incorrect DHCP configuration. Use
the ZON utility through the local network to verify the DHCP configurations. IP address
configurations should be able to provide CNA access to the Internet.
Figure 8 ZON > IP Configuration
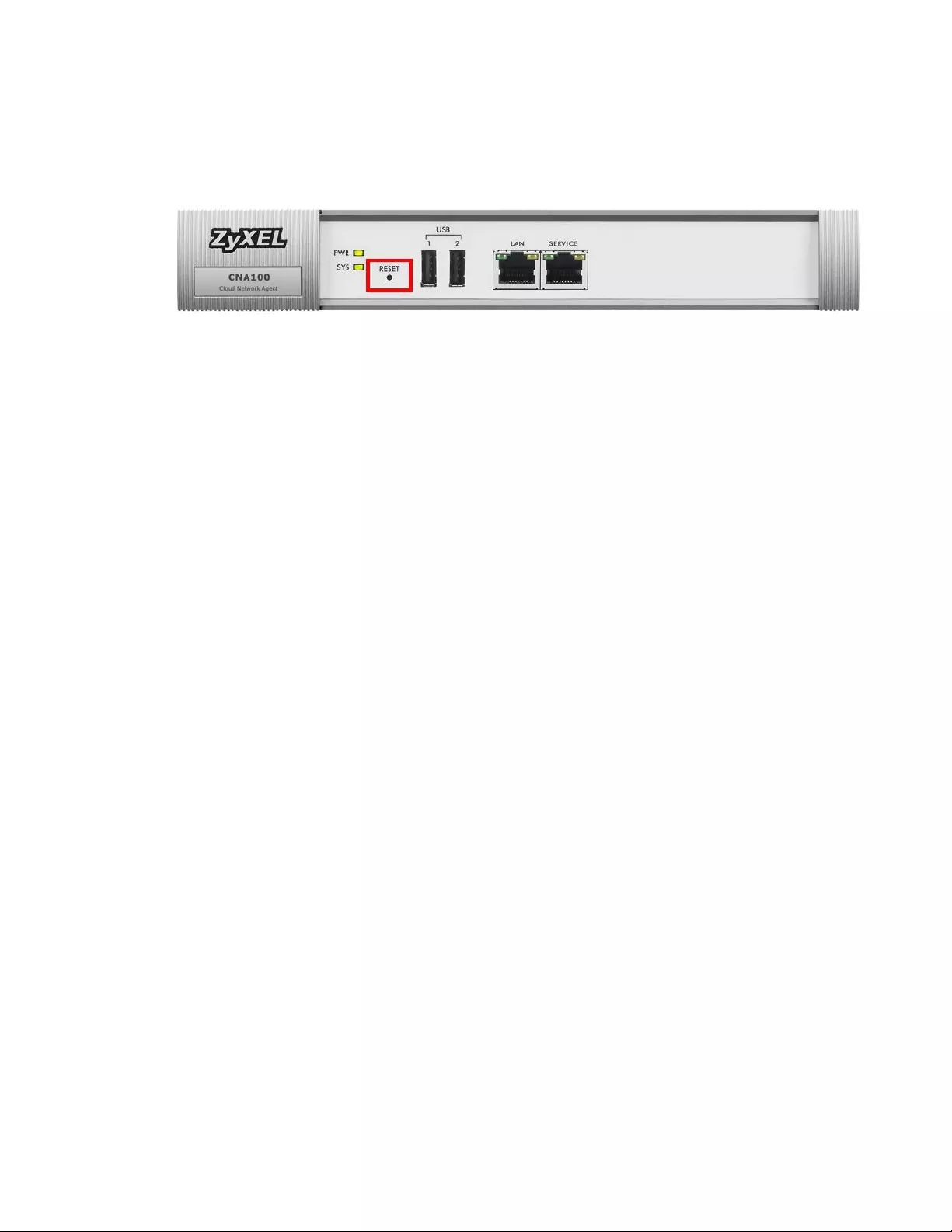
8
2 If the CNA needs to be configured with a static IP address but forgot the administrator password,
press and hold down the “RESET” button on the CNA's front panel for 10 seconds. The
administrator password revert to default after boot up.
Figure 9 Resetting Cloud Network Agent
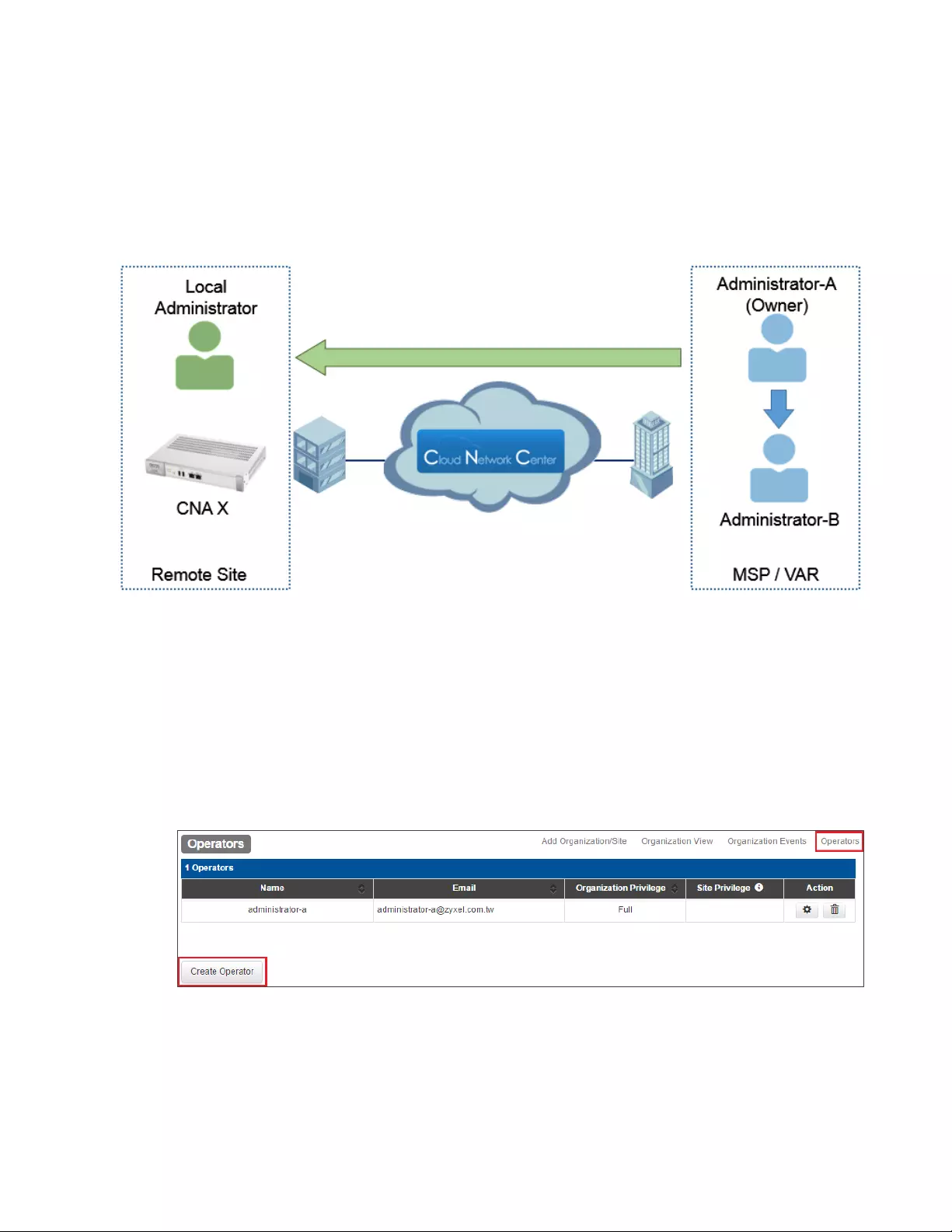
9
2 How to Share or Transfer CNA Account Management
This example shows how to provide users authority to manage and monitor sites. This example will instruct
CNA owners when to provide “read-only” or “full” privilege to different accounts.
Figure 10 Types of Site Administrators
2.1 Managing Organization Operators
1 Log in to the ZyXEL CNC, go to Organization View > Operators, click on the Create Operator
button.
Figure 11 Organization View > Operators
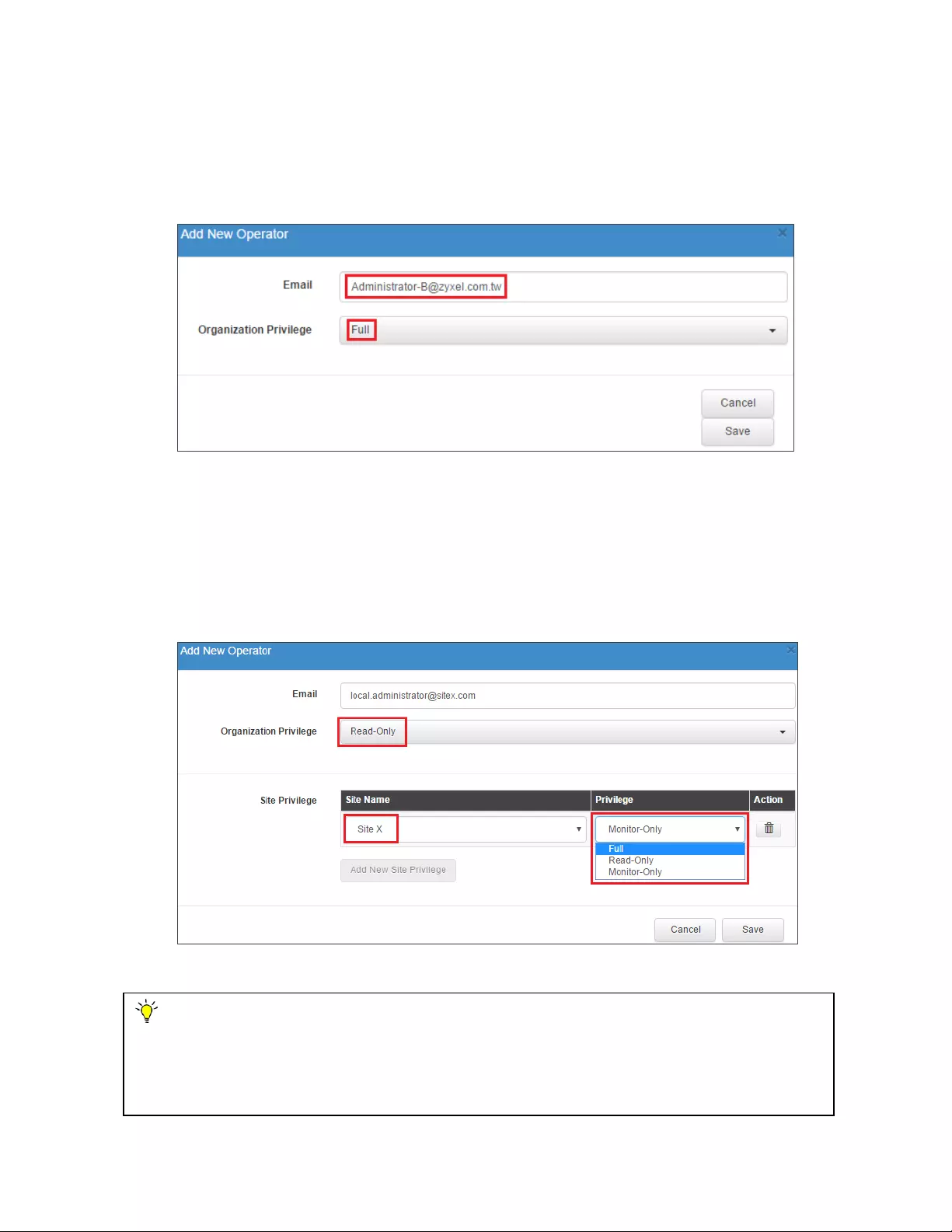
10
2 Provide “Full” organization privilege to accounts of administrators that are part of the MSP/VAR’s
organization. “Full” privilege gives the user account to add or remove operators from the organization.
Figure 12 Organization View > Operators > Create Operator
3 Provide “Read-Only” organization privilege to accounts of local administrators in remote site upon
requests. “Read-Only” organization privilege prohibits user account from adding or removing
operators from the organization. Select how much authority to provide this account by selecting the
appropriate site privilege.
Figure 13 Organization View > Operators > Create Operator
Note: Accounts with “Read-Only” organization privilege and “Read-Only” site privilege have
limited functions and access. Restricted functions are greyed-out and will not be clickable.
Accounts with “Read-Only” organization privilege and “Monitor-Only” site privilege can only check
whether devices are currently in an active or inactive status.
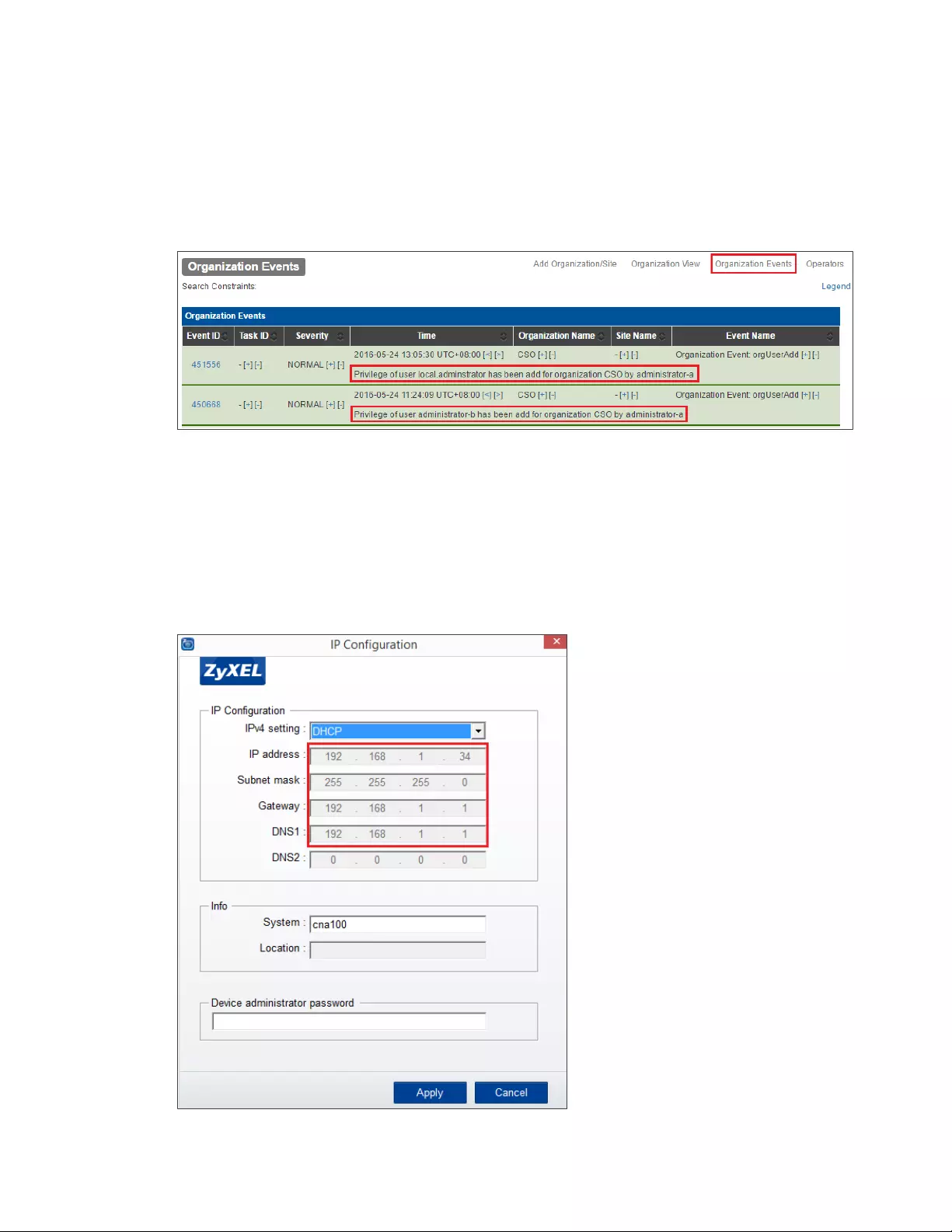
11
2.2 Verify that Accounts are Granted Privilege
1 Go to Organization Events. Event should indicate that privilege of users have been added by
the administrator.
Figure 14 Organization Events
2.3 What Can Go Wrong?
1 If CNC does not display the CNA, CNA may be receiving an incorrect DHCP configuration. Use
the ZON utility through the local network to verify the DHCP configurations. IP address
configurations should be able to provide CNA access to the Internet.
Figure 14 ZON > IP Configuration
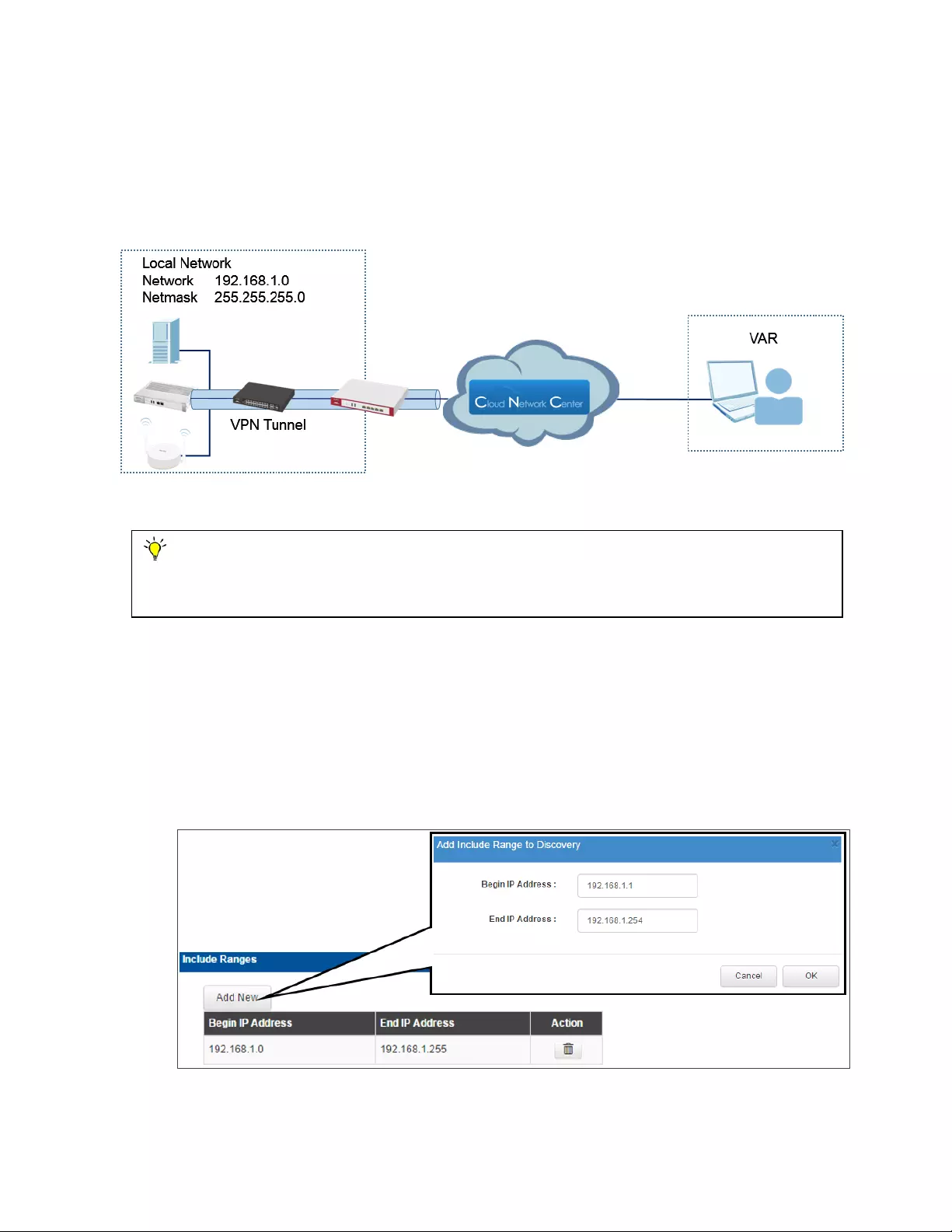
12
3 How to Provide Value Added Service using CNC
This example shows how to perform value added services to customer site through ZyXEL’s Cloud
Network Center (CNC). This example showcases the various value added services that CNC provides
to remote sites.
Figure 15 Applying Value Added Service to Remote Site
3.1 Discover ZyXEL Devices in the Local Network
1 Log in to the ZyXEL CNC, go to Site View > Admin > Discover Nodes, Click Add New to input
the first and last IP address of the CNA100’s network.
Figure 16 Site View > Admin > Discover Nodes
Note: All network IP addresses and subnet masks are used as examples in this article. Please
replace them with your actual network IP addresses and subnet masks. This example was tested
using USG110, GS1920-24HP, NWA5123-NI, and CNA100.
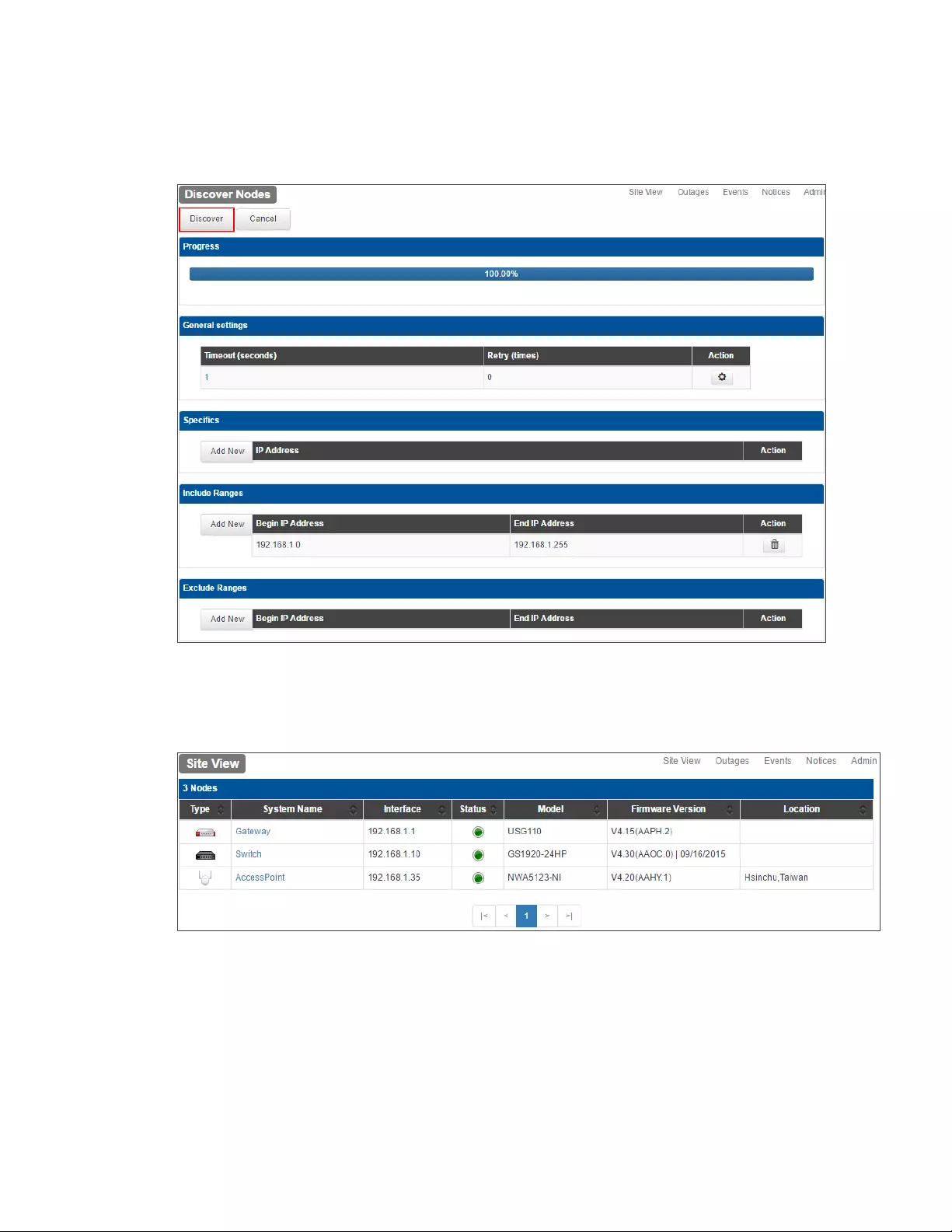
13
2 Clicking the Discover button initiates the discovery of ZyXEL devices. Wait for a few seconds
for CNC to register all devices.
Figure 17 Site View > Admin > Discover Nodes
3 Go to Site View to verify that all ZyXEL devices are discovered.
Figure 18 Site View
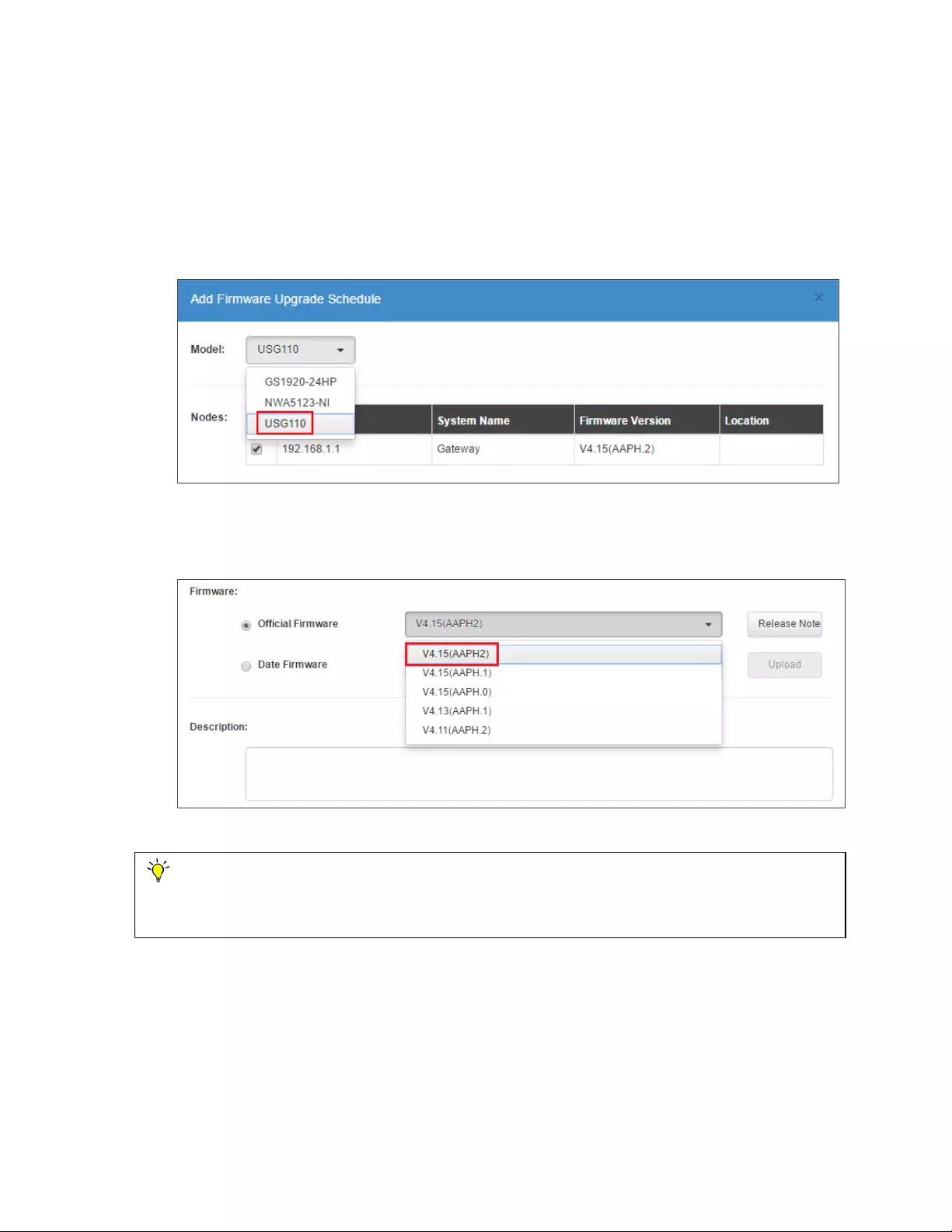
14
3.2 Schedule Firmware Upgrade
1 Log in to the ZyXEL CNC, go to Site > Admin > Device Firmware Upgrade > Add New
Schedule. Select which model on the Model tab and check the IP address of devices ready for
firmware upgrade.
Figure 19 Site > Admin > Device Firmware Upgrade > Add New Schedule
2 Select the latest firmware on the Official Firmware tab.
Figure 20 Site > Admin > Device Firmware Upgrade > Add New Schedule
Note: CNC automatically updates the Official Firmware list from the FTP servers.
Administrators can upload a Date Firmware from their PC to the cloud server and select this
firmware to upload to device.
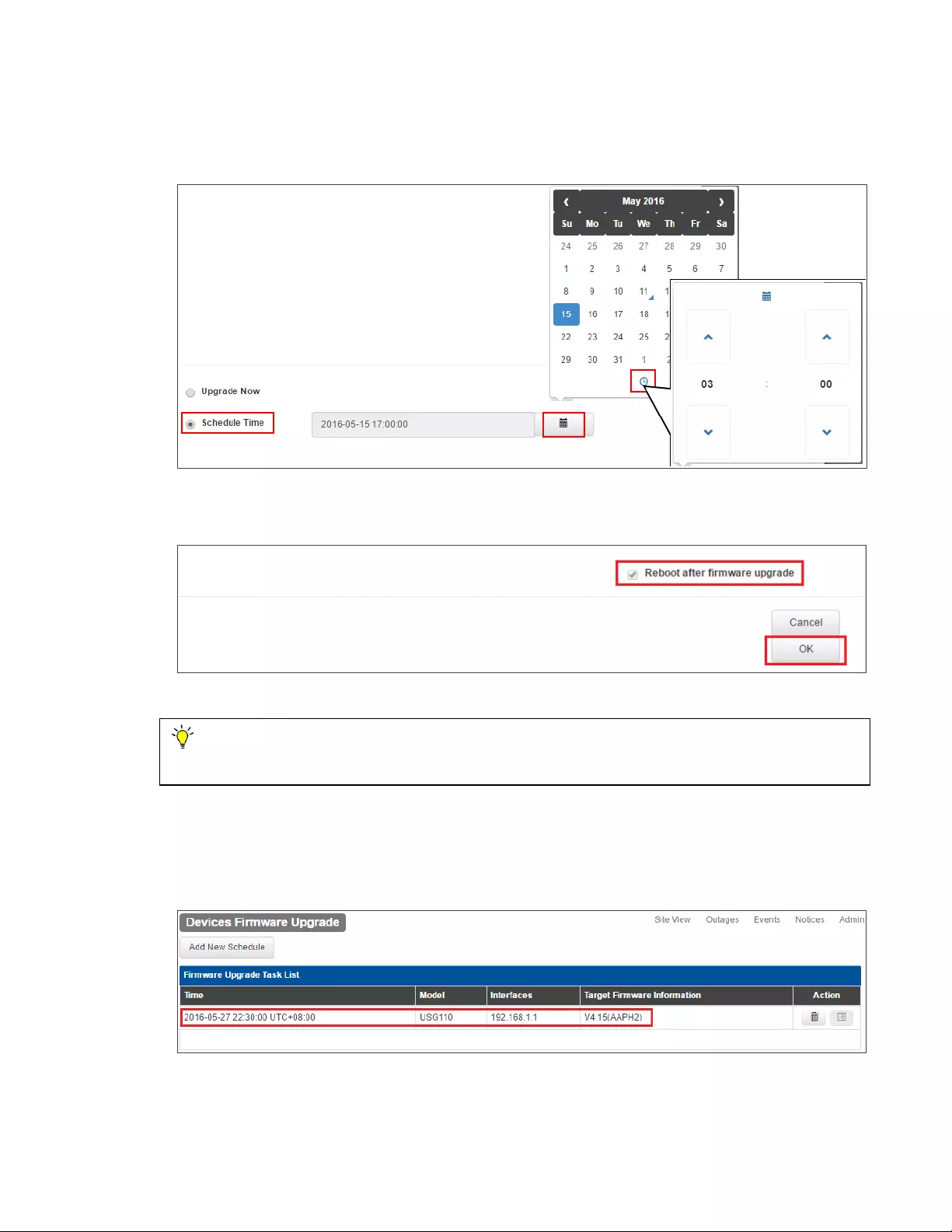
15
3 Select Upgrade Now to initiate firmware upgrade immediately after clicking the OK button, or select
Scheduled Time to initiate firmware upgrade on a specific date and time.
Figure 21 Site > Admin > Device Firmware Upgrade > Add New Schedule
4 Check the Reboot after firmware upgrade box and click the OK button.
Figure 22 Site > Admin > Device Firmware Upgrade > Add New Schedule
5 Go to Site > Admin > Device Firmware Upgrade > Add New Schedule. An entry should
display indicating a pending firmware upgrade schedule.
Figure 23 Site > Admin > Device Firmware Upgrade
Note: Successfully uploading a firmware does not mean device is already using that firmware.
New firmware is only applied after a device’s successful reboot.
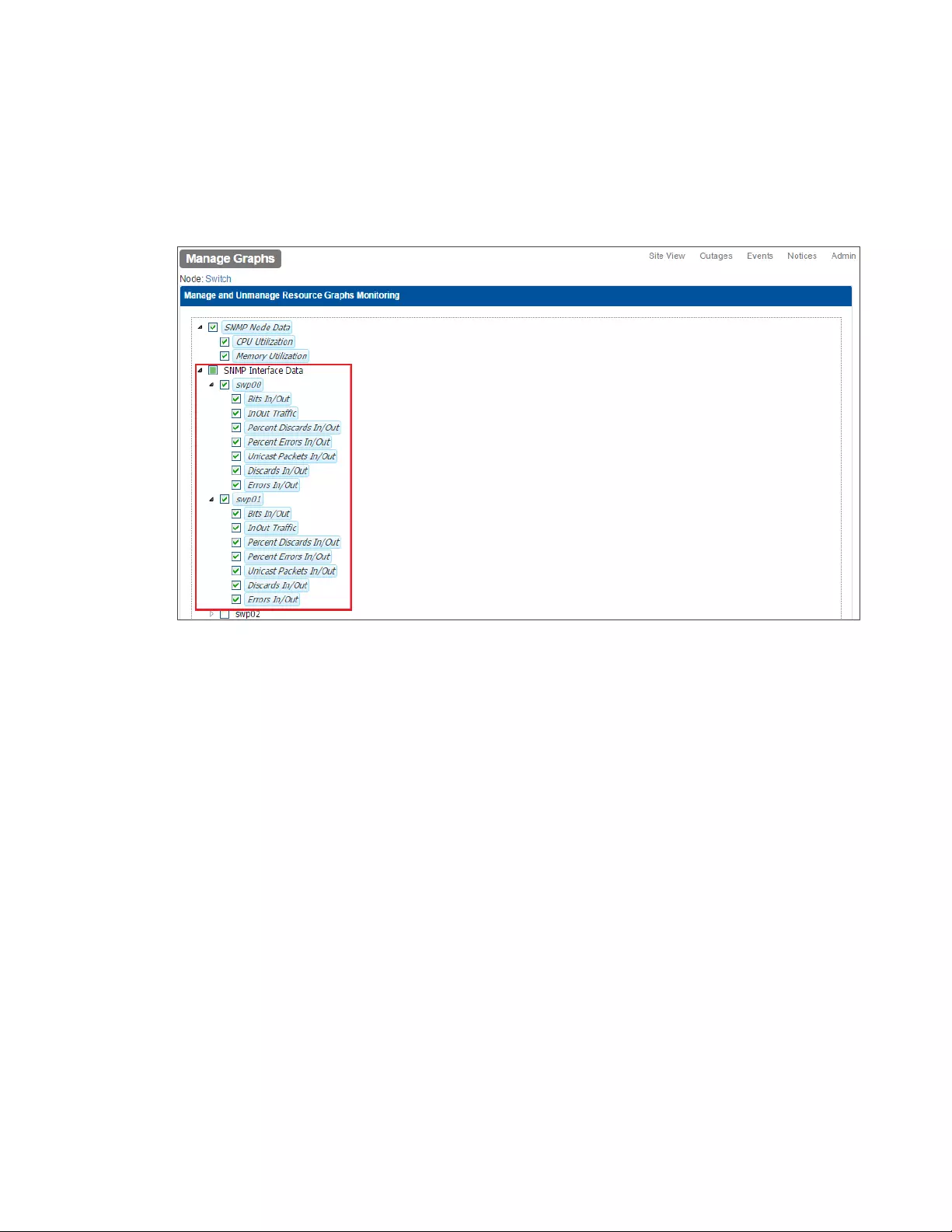
16
3.3 Interpreting Graphs and Node Performance
1 Log in to the ZyXEL CNC, go to Site > System Name > Manage Graphs. Check SNMP Interface
Data on interfaces to core network resources (ex: uplink port, servers).
Figure 24 Site > System Name > Manage Graphs
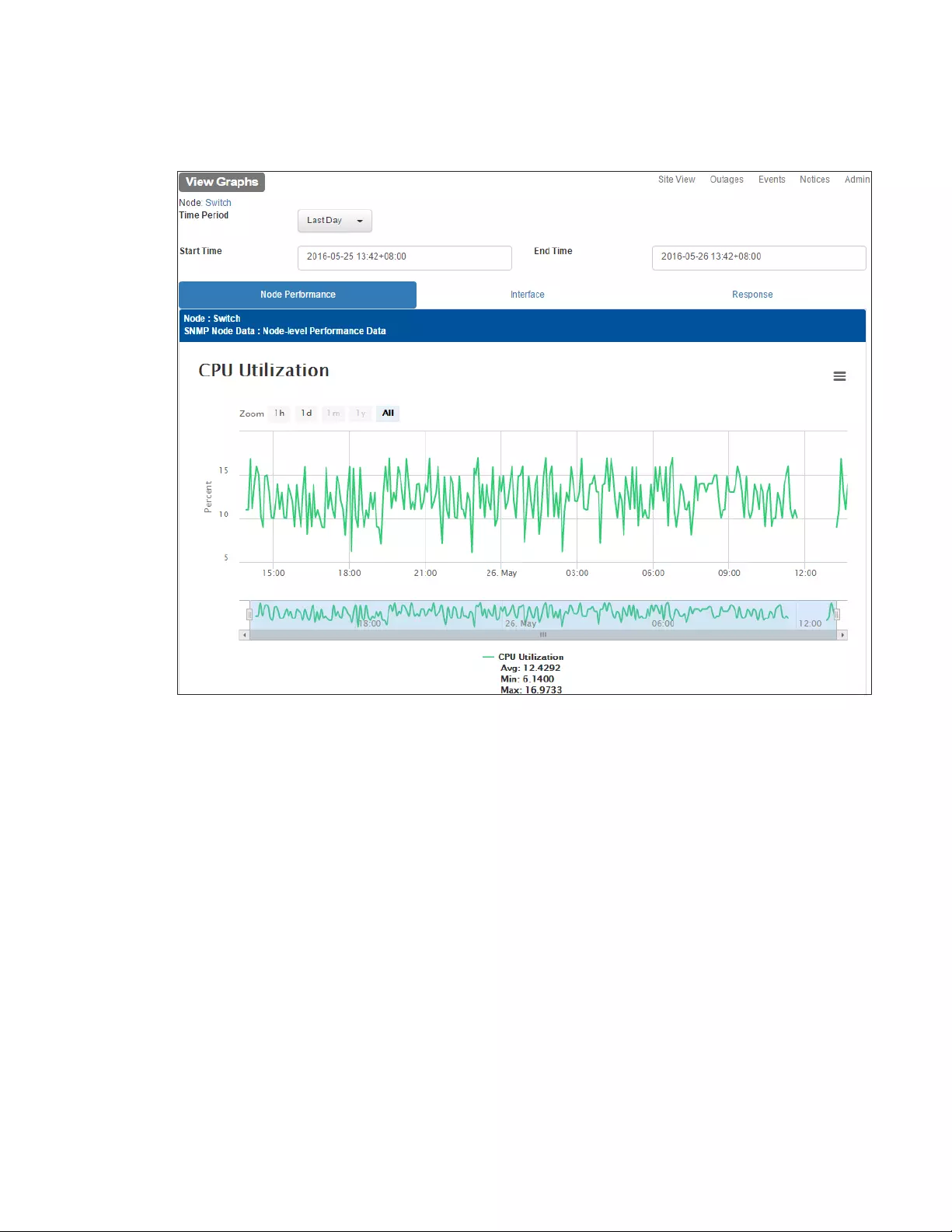
17
2 Go to Site View > System Name > View Graphs to view the various graphs and statistics.
Figure 25 Site View > System Name > View Graphs
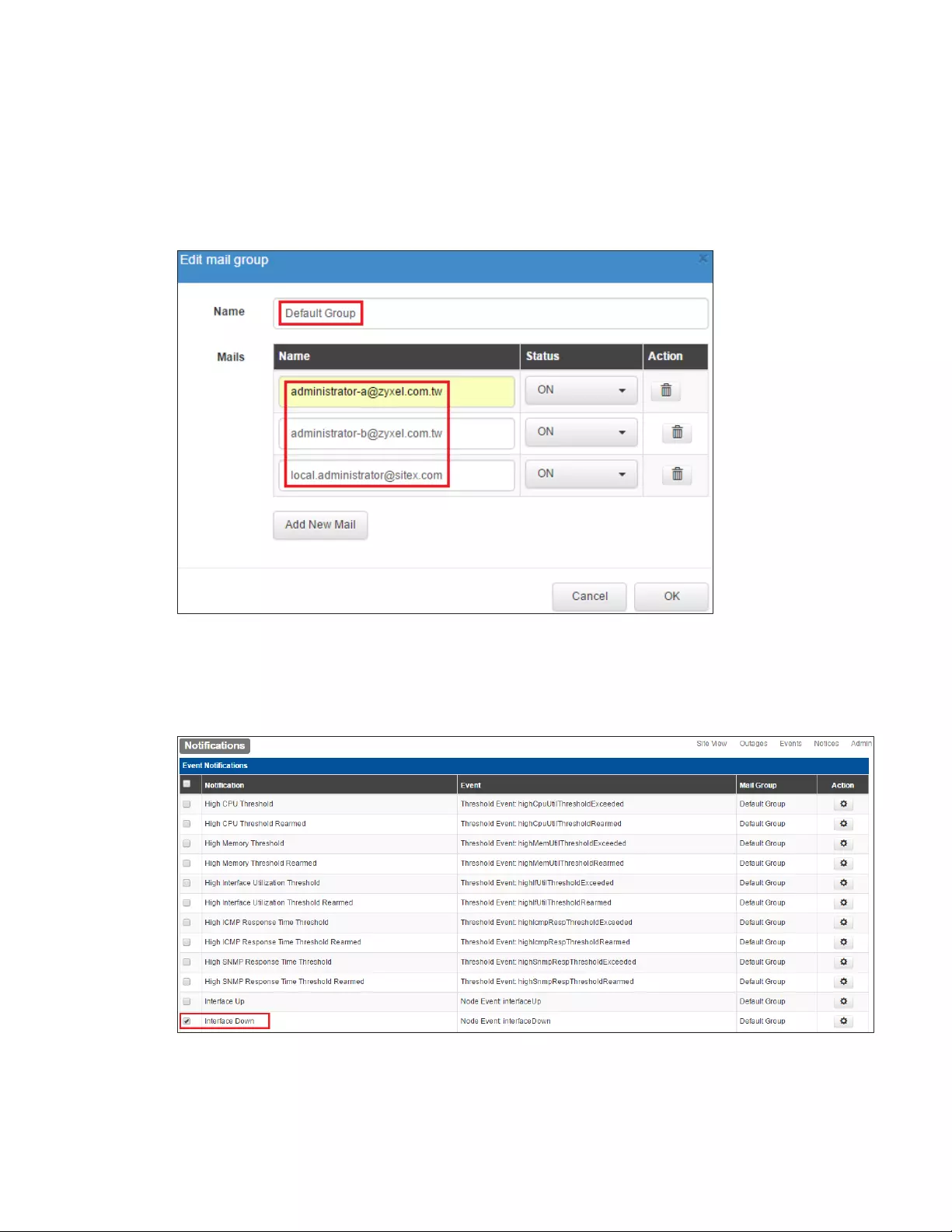
18
3.4 Receiving Email Notifications and Alerts during Link Failures
1 Log in to the ZyXEL CNC, go to Site View > Admin > Mail Groups. Add the email addresses of site
administrators for Default Group.
Figure 26 Site View > Admin > Mail Groups > Settings
2 Go Site View > Admin > Notifications. Check the Interface Down notification and click the Apply
button, afterwards.
Figure 27 Site View > Admin > Notifications
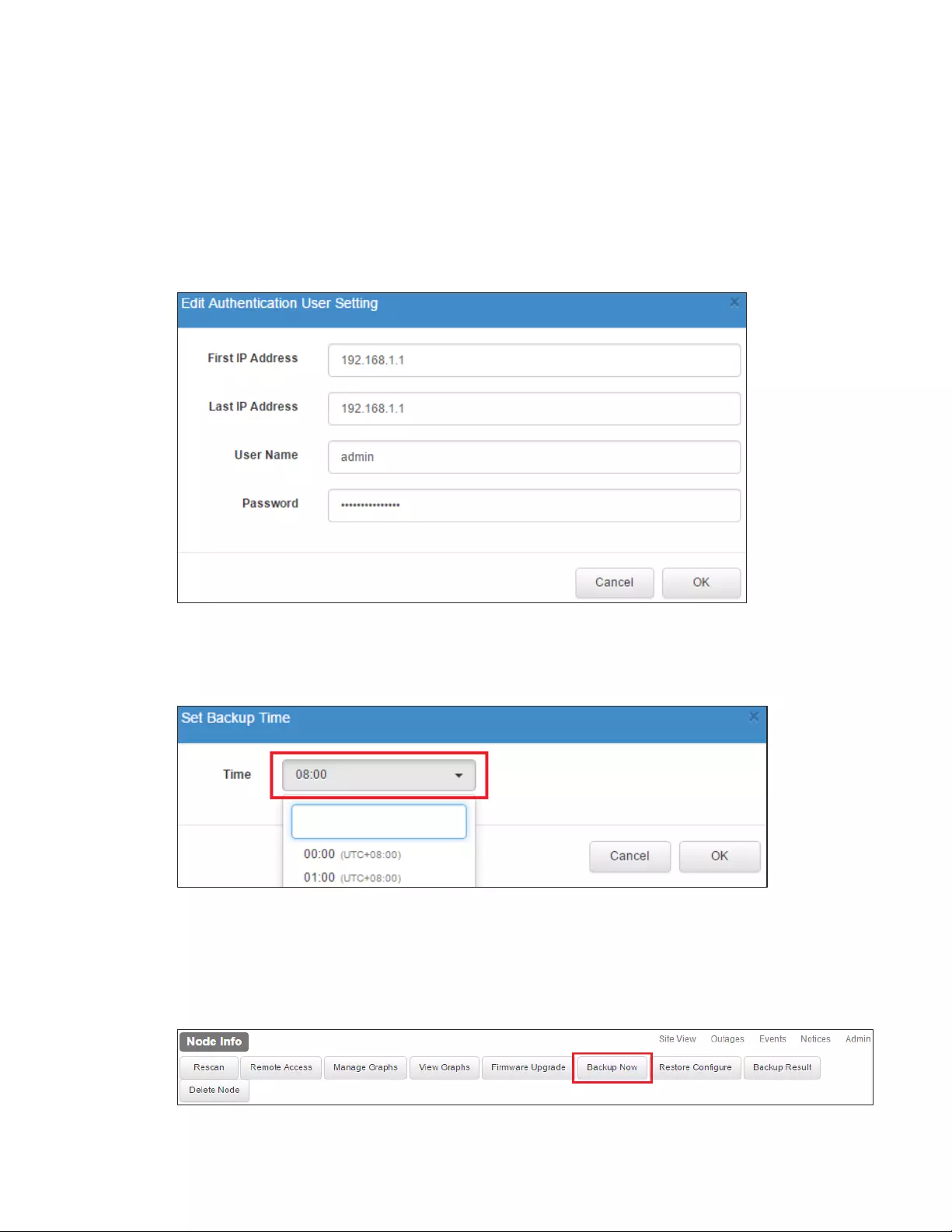
19
3.5 Backing-Up and Restoring Device Configurations
1 Log in to the ZyXEL CNC, go to Site View > Admin > User Name/Password > Add New
Setting. Backing-up and restoring configurations requires the device’s valid username and
password. Edit the Authentication User Setting by setting the device’s IP address, valid username,
and valid password. The default User Name/Password profile is “admin/1234” for all IP addresses.
Figure 28 Site View > Admin > User Name/Password > Add New Setting
2 Go to Site View > Admin > Backup Time Frame Setting to set the time CNC saves and stores the
device’s daily running configurations. Click the Setting button under the Action column to edit the time.
Figure 29 Site View > Admin > Backup Time Frame Setting > Setting
3 If you wish to manually back up a device’s running configurations, go to Site View > Device. Click on
the Backup Now button to save the device’s running configurations to CNC.
Figure 30 Site View > Device
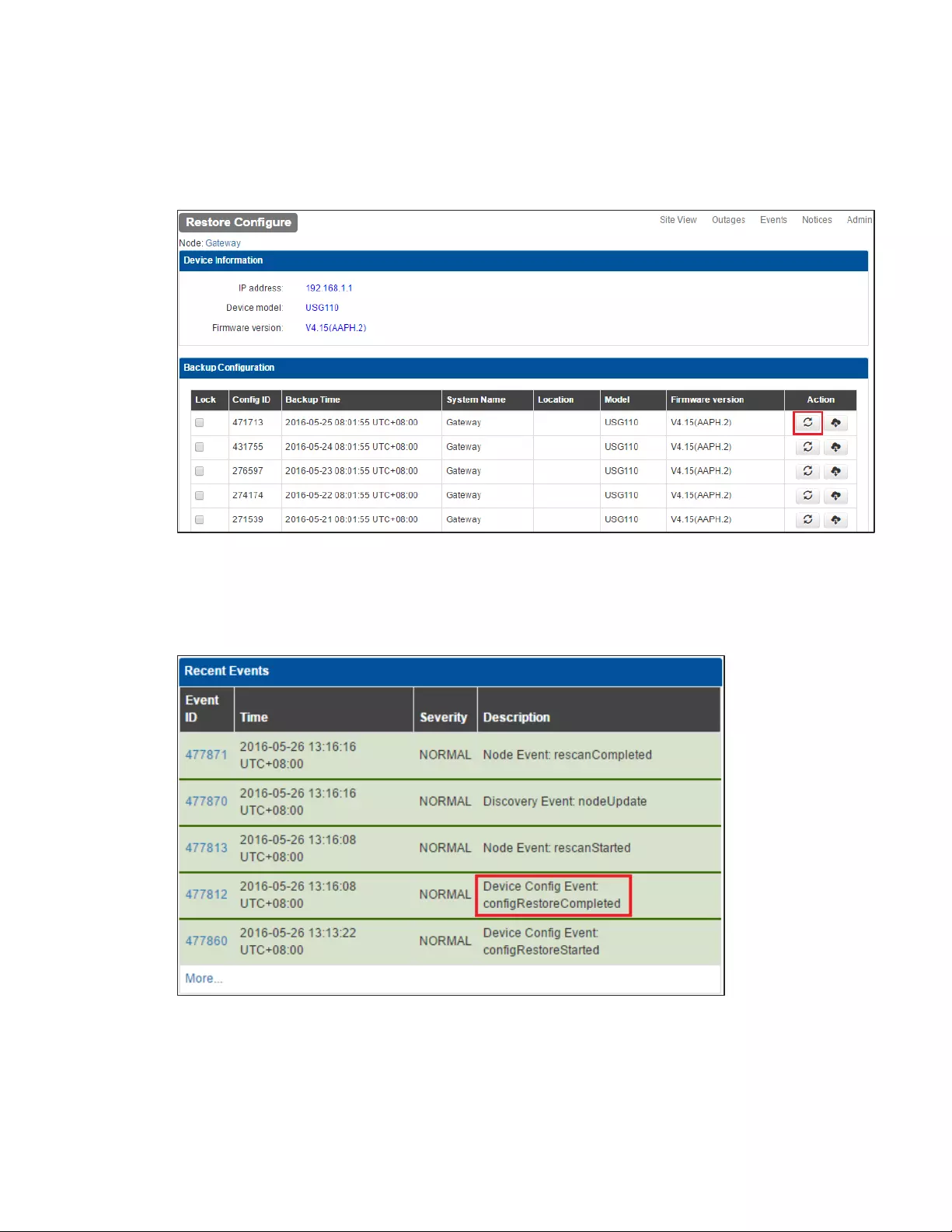
20
4 To restore running configurations of devices, go to Site View > Device > Restore Configure. Click
the Restore button under the Action column of the specific Backup Time to upload this configuration.
Figure 31 Site View > Device > Restore Configure
5 Go to Site View > Device. Recent Events should show a “configRestoreCompleted” message to
indicate configuration upload is successful.
Figure 32 Site View > Device
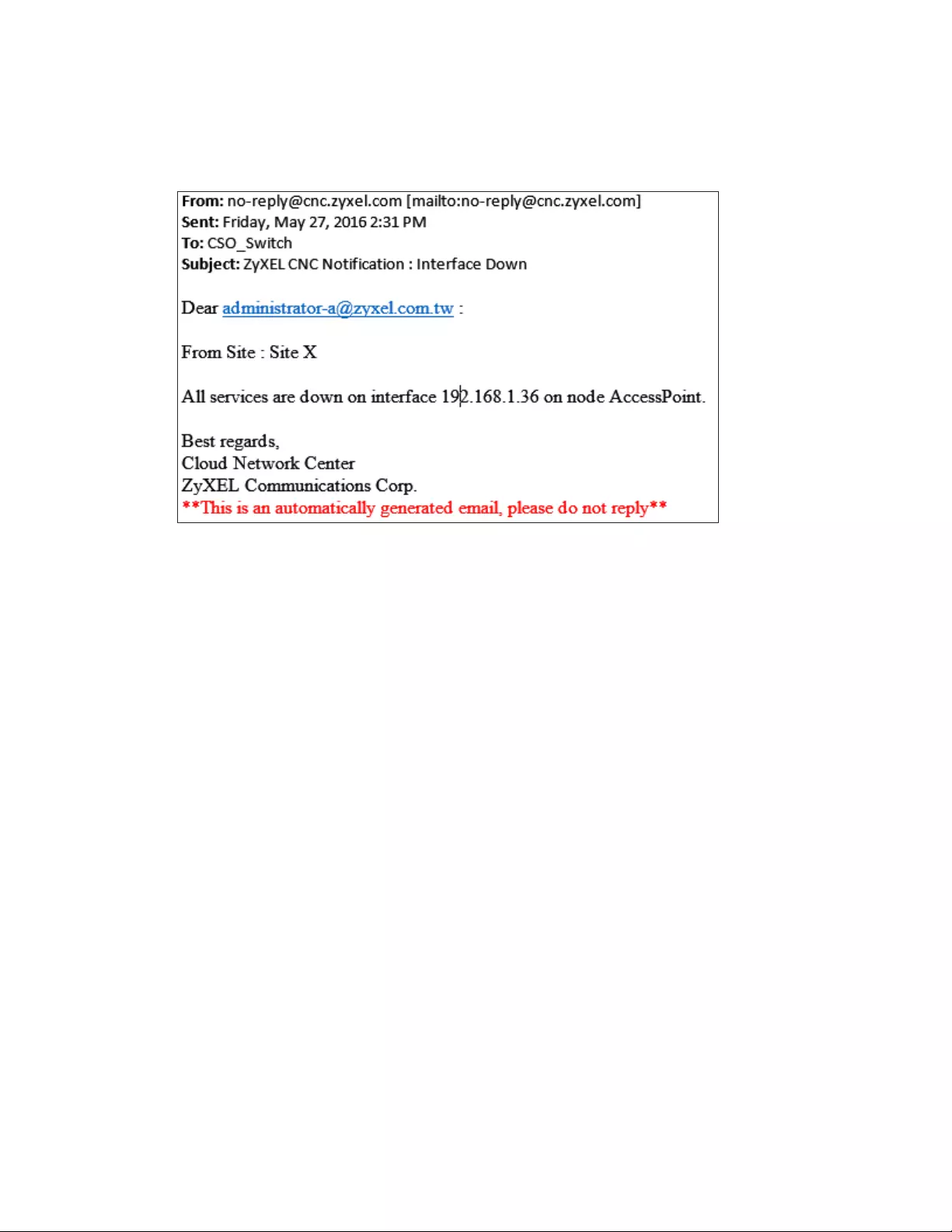
21
6 Disconnect any non-uplink interface. CNC will send notifications to all accounts in the mail group.
Access the mail box check if CNC has sent a notification.
Figure 33 Email Message
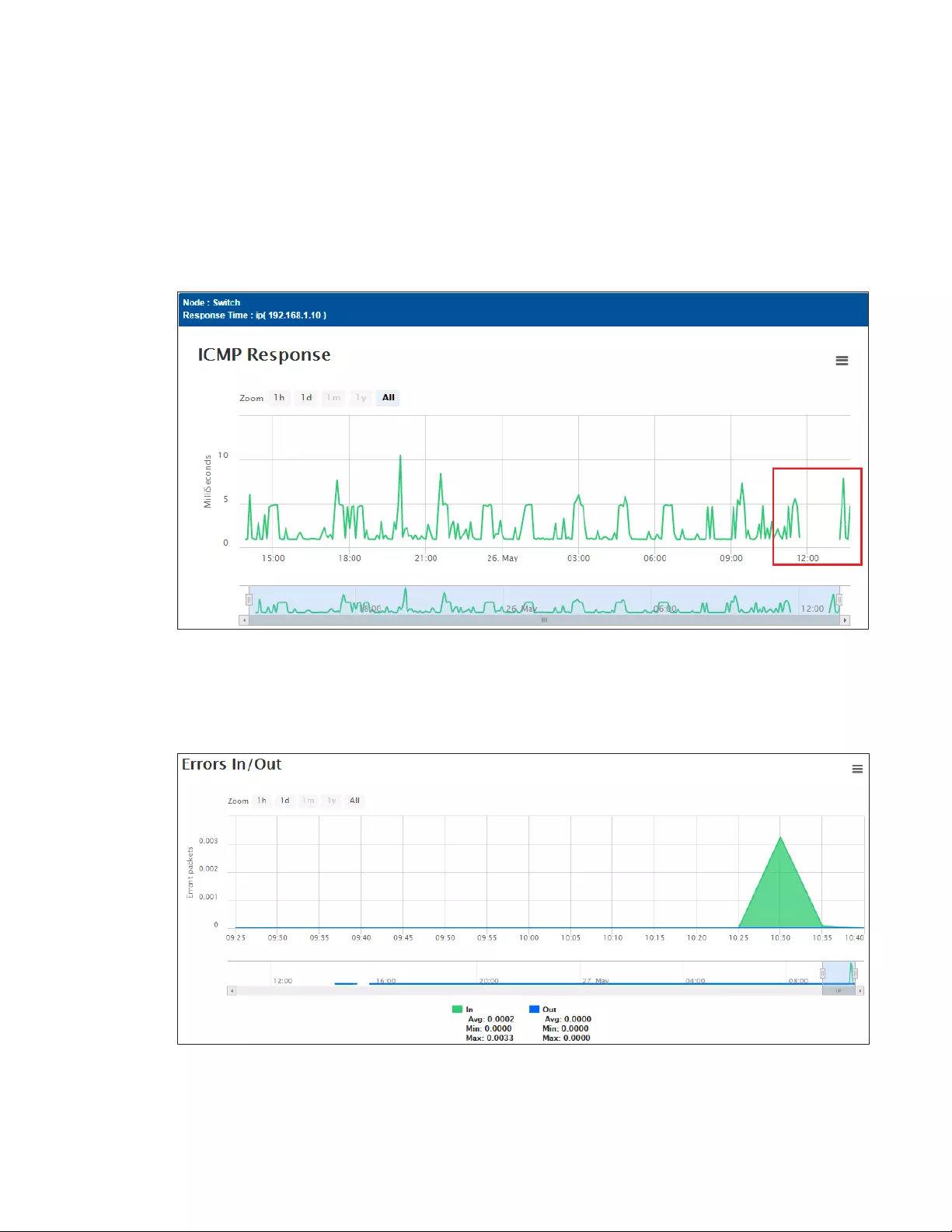
22
3.6 What Can Go Wrong?
1 If the ICMP Response graph shows missing statistics, the following events may have occurred:
a. CNC lost connection to CNA.
b. CNA lost connection to this device.
c. Network is under the influence of a broadcast storm.
Figure 34 Site View > System Name > View Graphs > Response
2 If the Errors In/Out interface graph shows any rise in counter, Ethernet cable may be damaged and
require replacement.
Figure 35 Site View > System Name > View Graphs > Interface
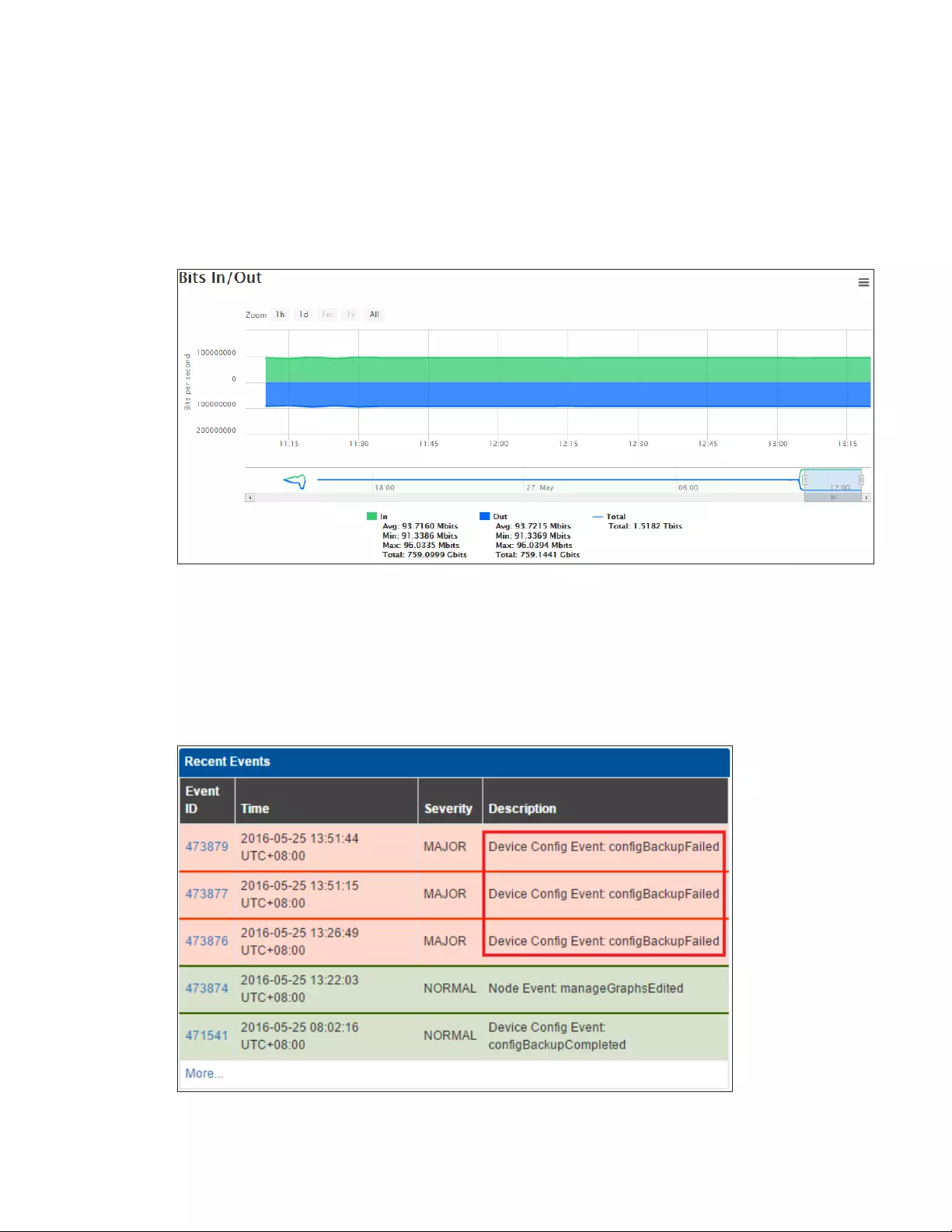
23
3 If the Bits In/Out graph of an interface shows a cutoff, the following may have occurred:
a. Link bandwidth is in overcapacity. Consider load balancing traffic.
b. Network is under the influence of a Broadcast storm. Determine if network has connected
loops.
Figure 36 Site View > System Name > View Graphs > Interface
4 If the device Recent Events shows “Device Config Event: configBackupFailed”, make sure that
CNC is using the correct user name and password in Site View > Admin > User
Name/Password > Add New Setting for this device’s IP address.
Figure 37 Site View > Device
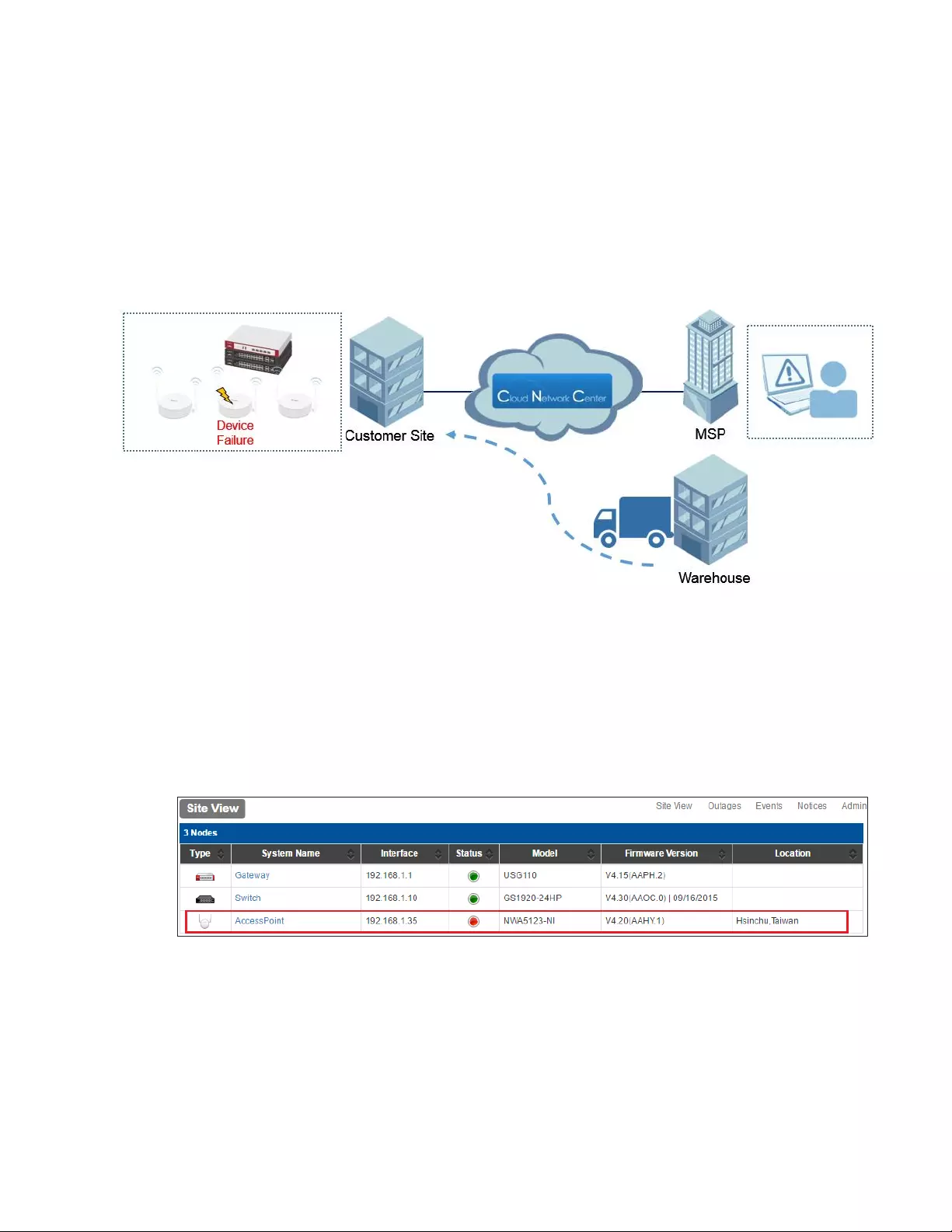
24
4 How to Replace and Recover Failed Devices
This example shows the general replacement process when a device is discovered to no longer able to
power-on or perform any basic management or service on a remote site. The replacement process considers
both Centralized and Remote Site management architecture. CNC provides a special feature called Auto
Restore that allows convenient configurations and firmware recovery for replacement devices.
Figure 38 Device Replacement and Recovery from MSP to Site
4.1 Replacing Devices through Centralized Management
1 Log in to the ZyXEL CNC, go to Site View. The damaged or malfunctioning device will be indicated
as offline status.
Figure 39 Site
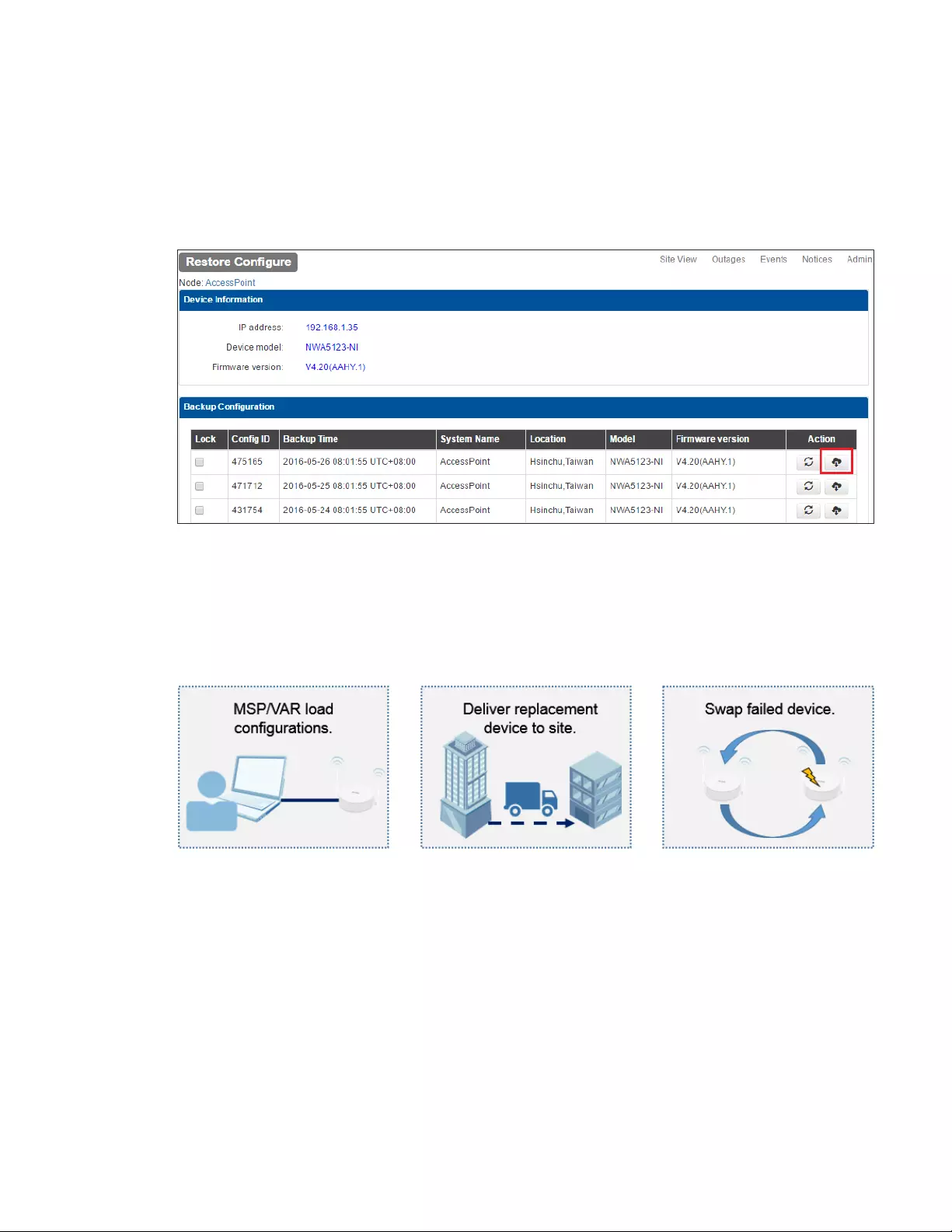
25
2 Go to Site View > Device > Restore Configure. Download the last good configuration by clicking on
the Download button below the Action column.
Figure 40 Site View > Device > Restore Configure
3 Prepare replacement device in MSP office and upload the last good configuration. After uploading and
saving configurations, deploy device back to remote site.
Figure 41 Centralized Restoration
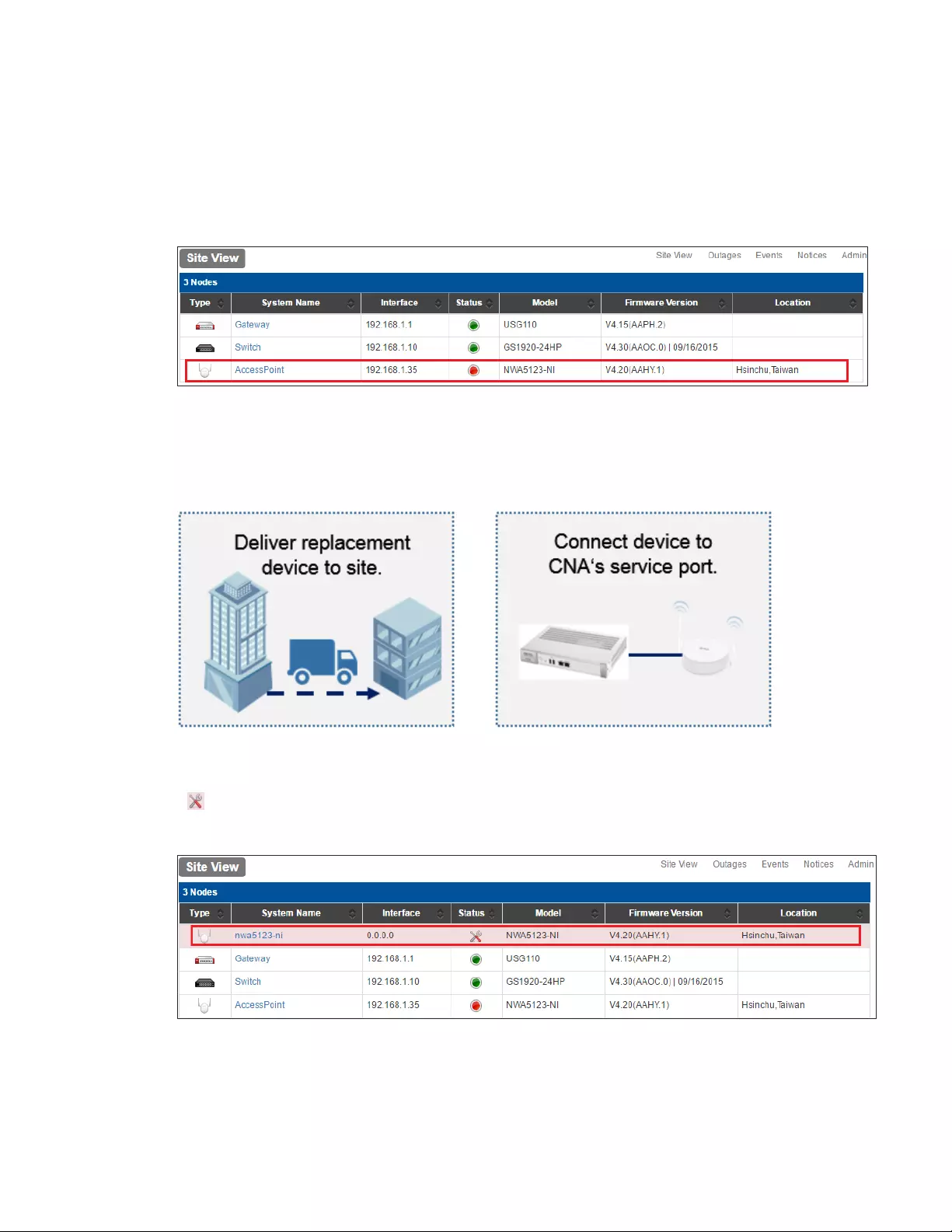
26
4.2 Replacing Devices through Remote Site Management
1 Log in to the ZyXEL CNC, go to Site View. The damaged or malfunctioning device will be indicated
as offline status.
Figure 42 Site View
2 Deploy replacement device to remote site. Have the local administrator connect replacement device to
the CNA's service port.
Figure 43 Remote Site Restoration
3 Log in to the ZyXEL CNC, go to Site View. Click on the System Name of the device with the unique
icon ( ) that appears.
Figure 44 Site View
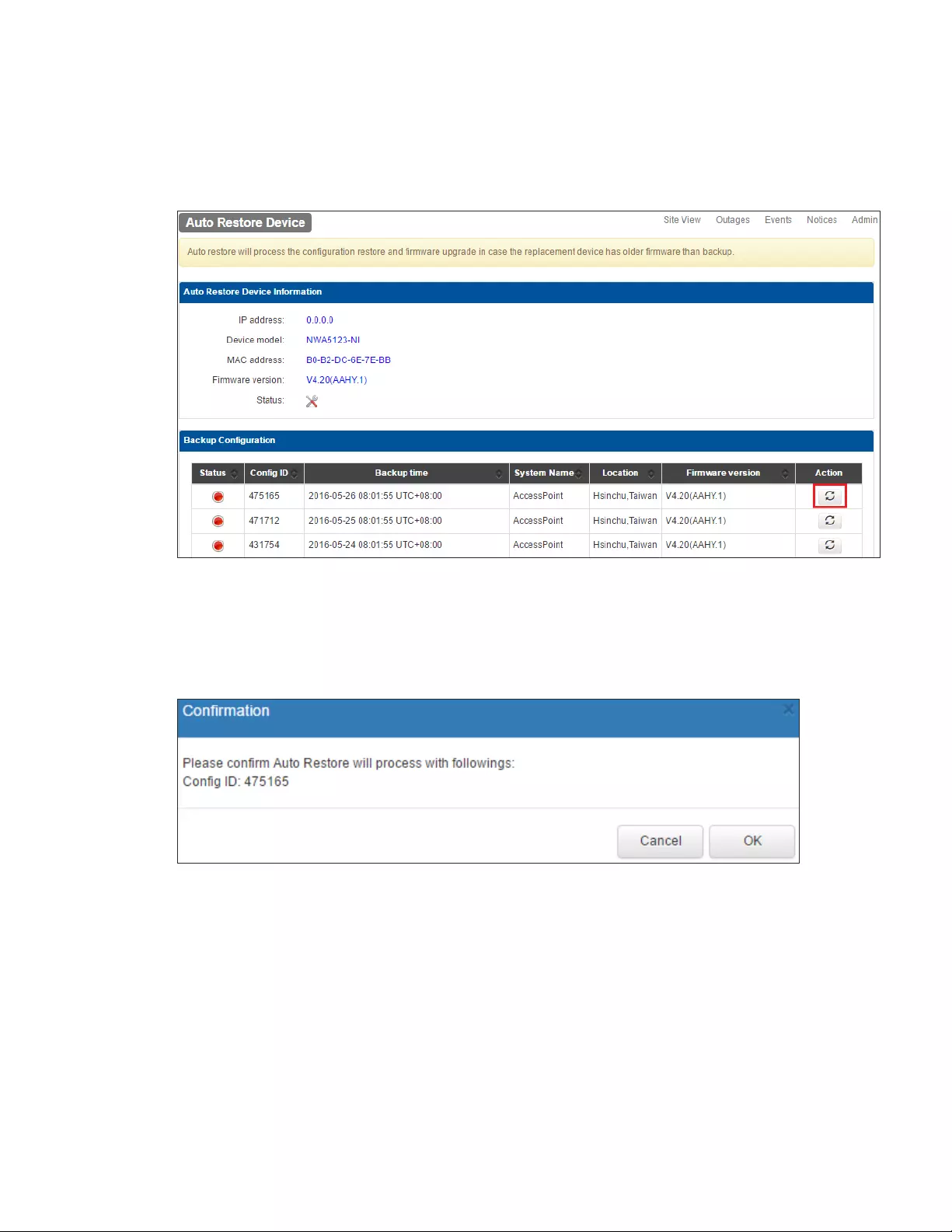
27
4 Click on the Restore icon of the last known good configuration under the Action column.
Figure 45 Site View > Auto Restore Device
5 Click on the OK button to confirm that device will perform Auto Restore using the selected
configurations and firmware. Wait for a few minutes until
Figure 46 Site View > Auto Restore Device > Confirmation
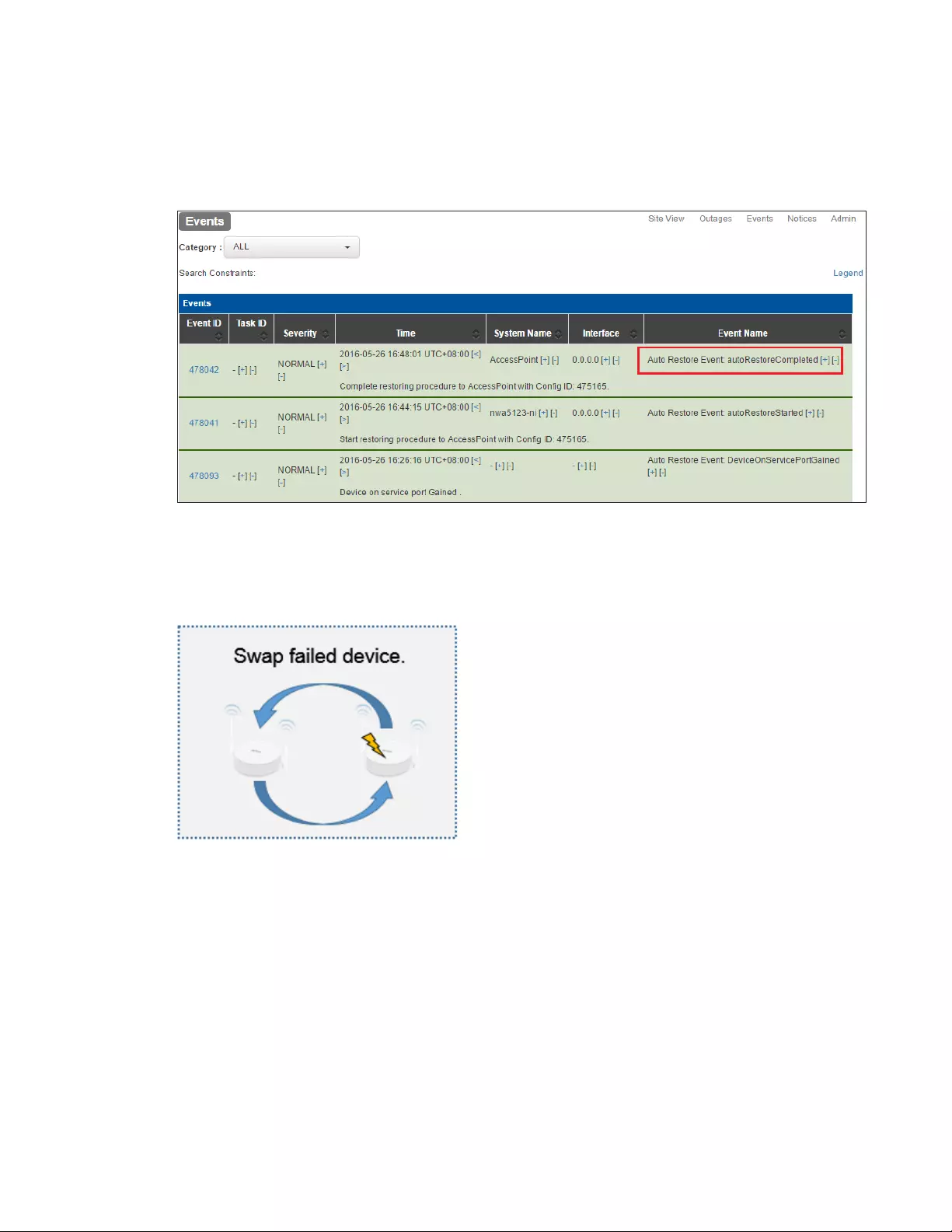
28
6 Go to Site > Events. Wait for Event Name “autoRestoreCompleted” message to appear. This will
indicate that device has been successfully recovered and can now be disconnected from the CNA's
service port.
Figure 47 Site > Events
7 Contact the local administrator to swap the damaged or malfunctioning device with the replacement
device.
Figure 48 Swap Replacement Device
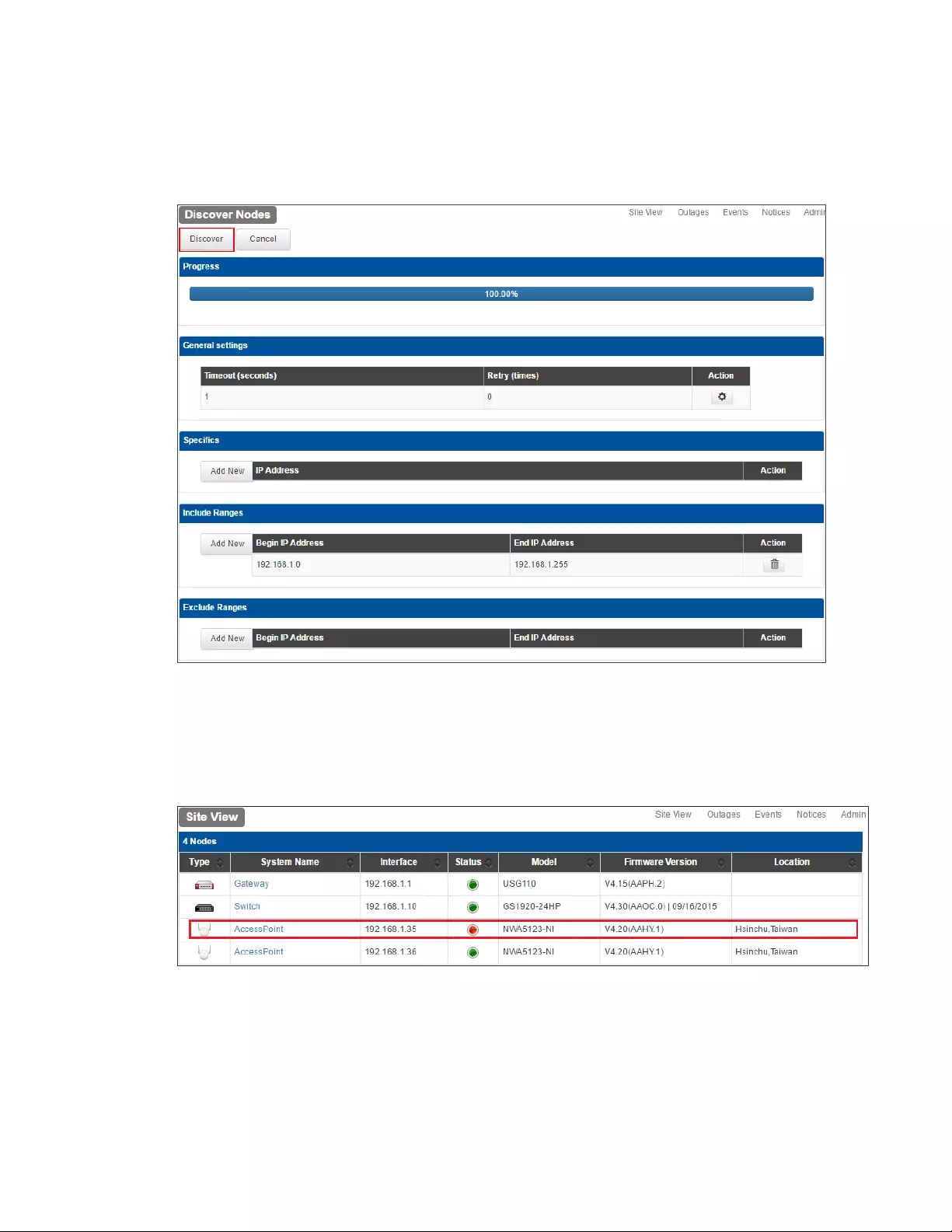
29
8 If the malfunctioning or damaged device was using dynamic IP address configurations, go to Site
View > Admin > Discover Nodes. Re-discover all the ZyXEL devices in the site’s local network.
Figure 49 Site View > Admin > Discover Nodes
9 Go to Site View. If the replacement device is now indicated as an online device, click the System Name
of the old entry.
Figure 50 Site View
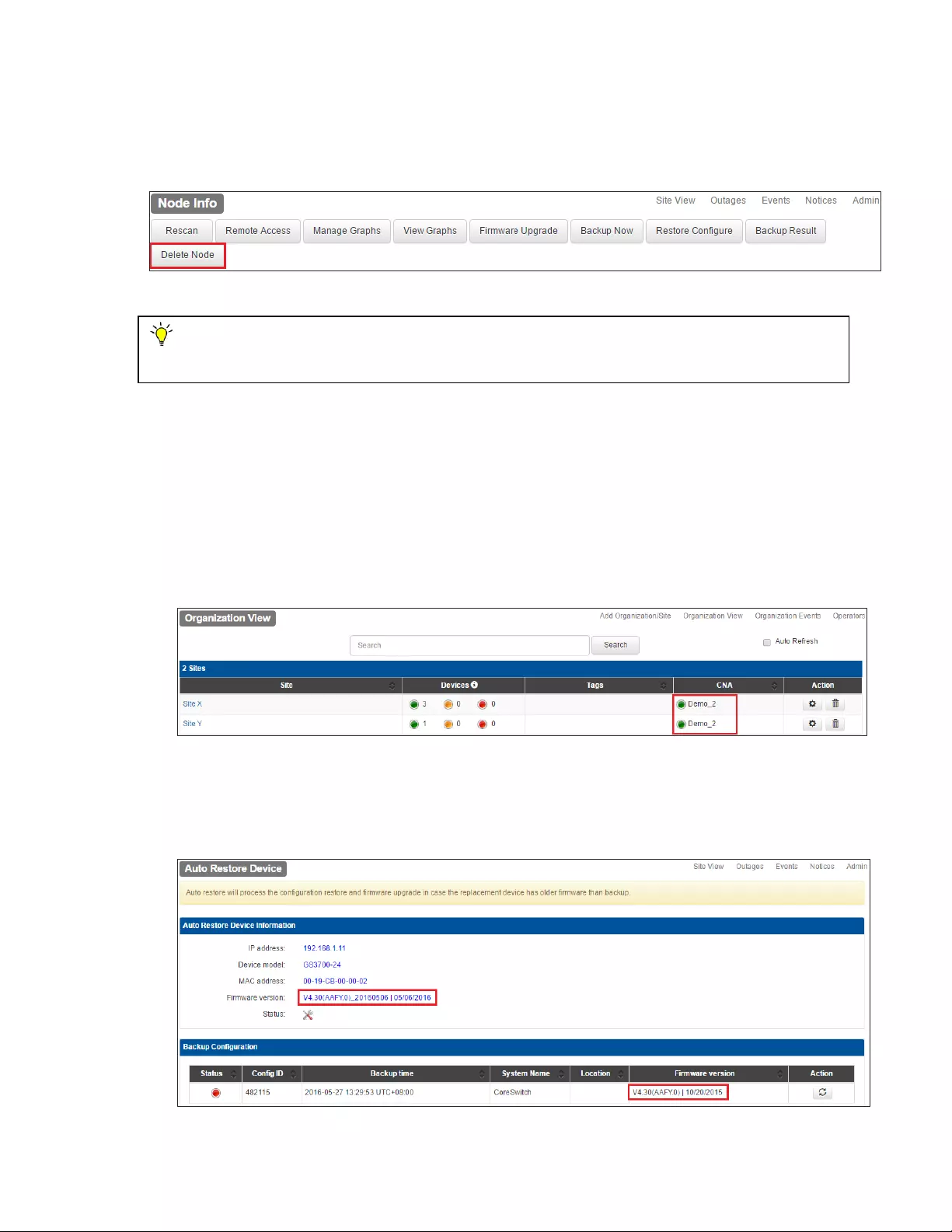
30
10 After going to Site View > Device, click the Delete Node button to remove this node from the site
device list.
Figure 51 Site View > Device
4.3 What Can Go Wrong?
1 If the CNC does not display the device connected to the service port, go to Organization View
to verify how many sites are being managed by this CNA. Auto Restore is disabled if the CNA is
managing more than one site.
Figure 52 Organization View
2 If the replacement device did not match the Backup Configuration’s firmware after undergoing
auto restore, verify which firmware the replacement device was using. Auto Restore only updates
firmware if the replacement device’s firmware is older than the Backup Configuration.
Figure 53 Site View > Auto Restore Device
Note: Removing a node permanently removes the all the node’s historic data. This includes
the monitoring data, threshold status, and backup configurations.