Table of Contents
Zyxel GS1100-10HP User Manual
Displayed below is the user manual for GS1100-10HP by Zyxel which is a product in the Network Switches category. This manual has pages.
Related Manuals
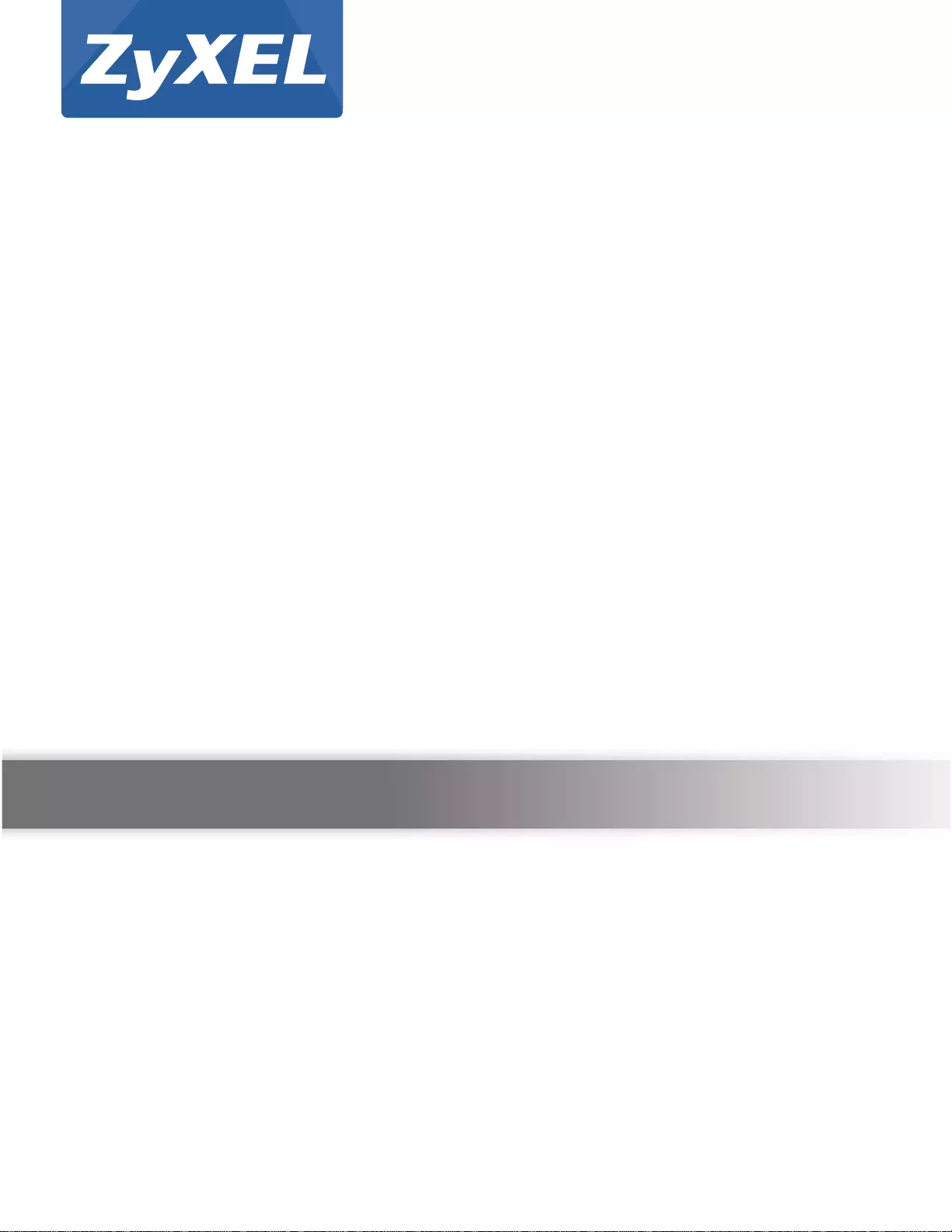
Quick Start Guide
www.zyxel.com
GS1100 Series
Unmanaged Gigabit Ethernet Switch
Ve rsion 1.00
Edition 3, 06/2012
Copyright © 2012 ZyXEL Communications Corporation
User’s Guide
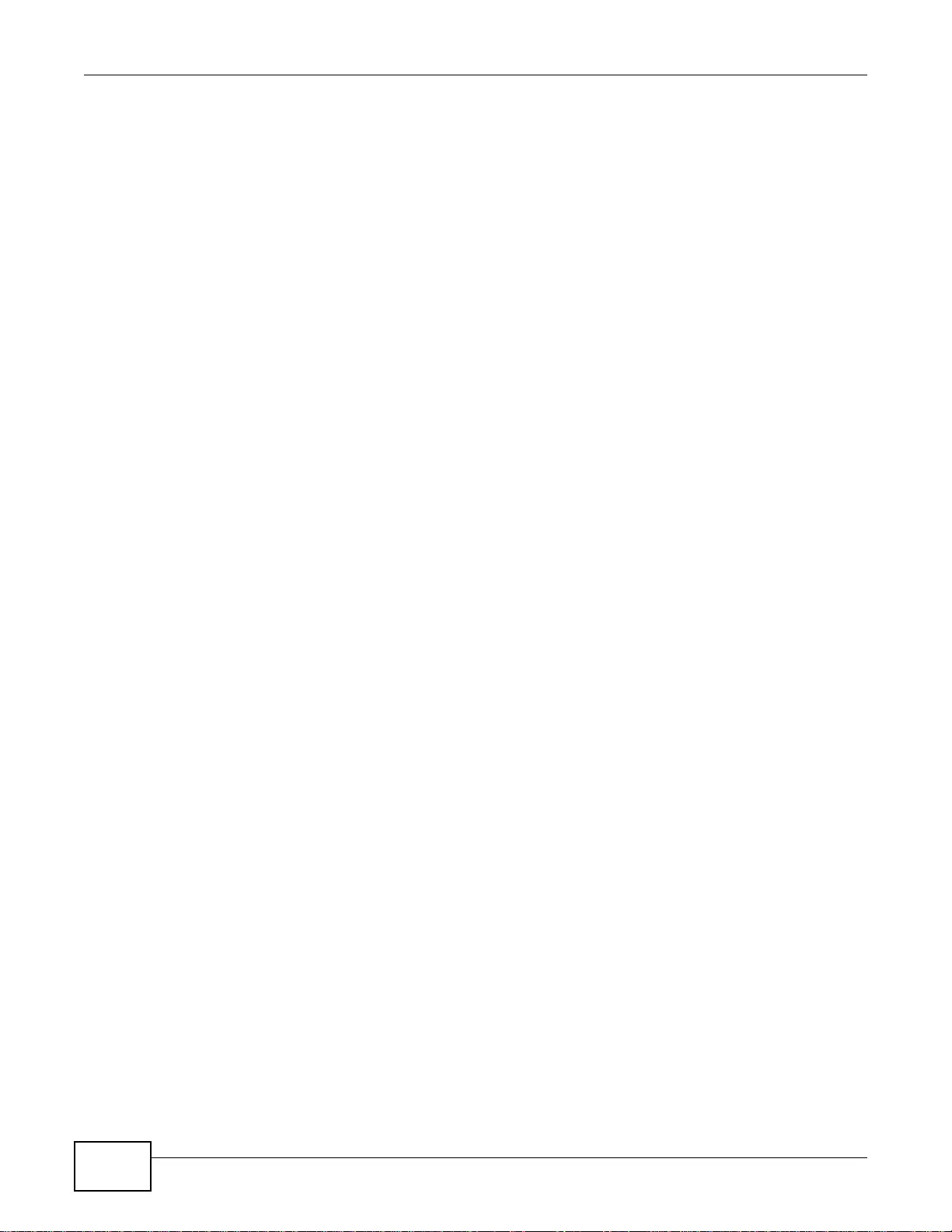
GS1100 Series User’s Guide2
IMPORTANT!
READ CAREFULLY BEFORE USE.
KEEP THIS GUIDE FOR FUTURE REFERENCE.
Screenshots and graphics in this book may differ slightly from your product due to differences in
your product firmware or your computer operating system. Every effort has been made to ensure
that the information in this manual is accurate.
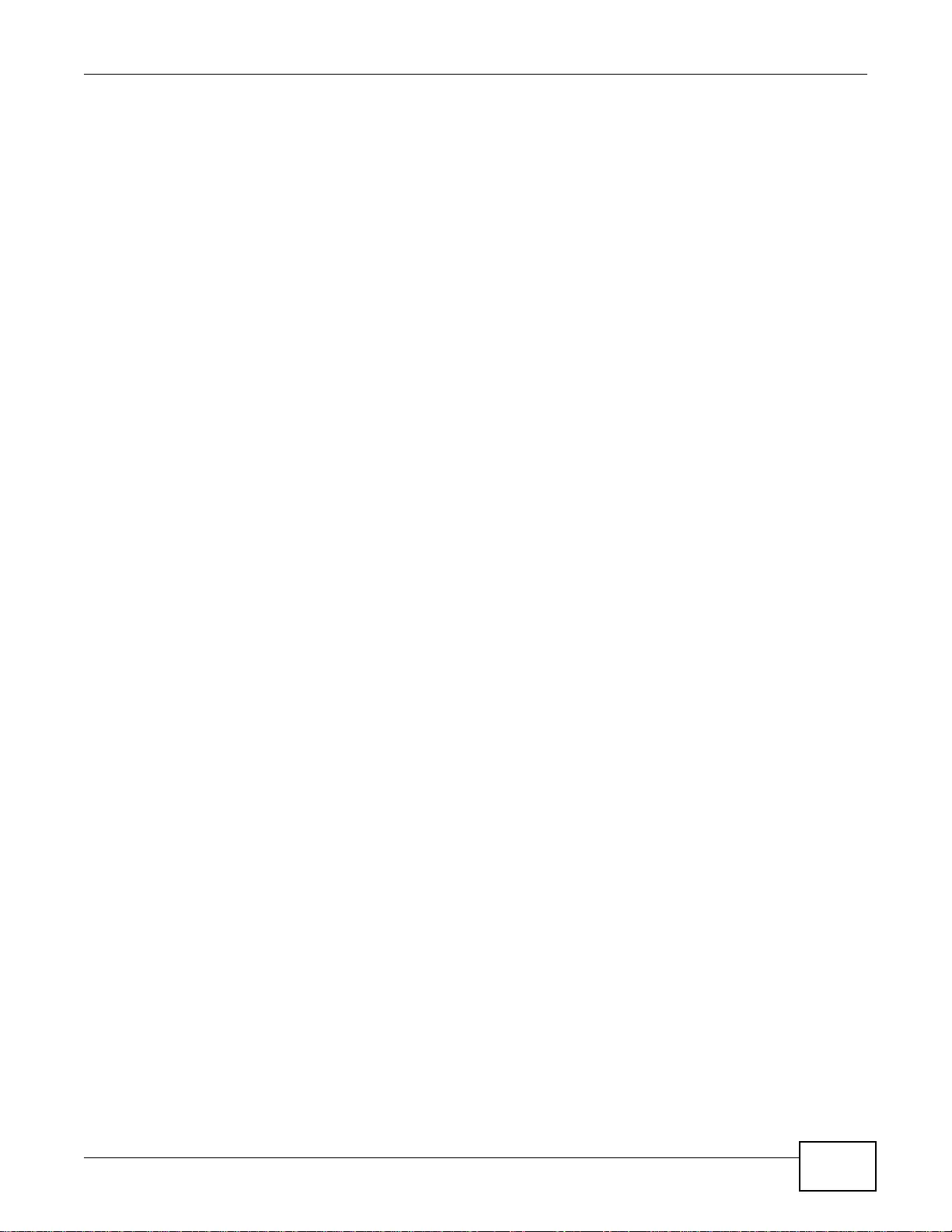
Table of Contents
GS1100 Series User’s Guide 3
Table of Contents
Table of Contents .................................................................................................................................3
Chapter 1
Getting to Know Your Switch...............................................................................................................5
1.1 Introduction ..................... .... ................................................................ ... .... ... ... ... .... ............................5
1.2 Features .... ... ................................................................. ... ... ... .... ... ... ... ... .............................................6
1.3 Applications ............... ... ... .... ... ... ... .... ... ................................................ ... .... ... ... ... .... ............................6
1.3.1 Standalone Workgroup .............. ... ... ... .... ................... ... .... ................... ... ................... .... ............6
1.3.2 Bridging .... .................................................................................................................................7
1.4 Power Over Ethernet (PoE) ................................................................................................................7
Chapter 2
Hardware Description and Connection ..............................................................................................9
2.1 Rear Panel .......................................................................................................................................9
2.1.1 Rear Panel Power Connection ............... ... ... .................... ................... ................... ...................9
2.2 Front Panel ............. ... ................................................ .... ... ... ... .... ... ... ...................................................9
2.2.1 RJ-45 Auto-negotiating Ports . ... ... ... ... .... ... ... ... .... ... ... ................... .... ... ... ... .... ... ... ... ... ..............10
2.2.2 IEEE 802.3az EEE ..................................................................................................................10
2.2.3 Mini-GBIC Slots (GS1100-24 Only) .........................................................................................10
2.2.4 Front Panel Connections ........................... ... .................... ... ................... ... .... ..........................12
2.2.5 Front Panel LEDs ............ ... .... ... ... ... ... .... ... ... ... .................... ................... ................... ..............12
2.3 Hardware Installation ........................................................................................................................13
2.3.1 Wall Mounting ........ .... ... ... ... .... ... ..............................................................................................14
2.3.2 Rack Mounting ........... ... ................... .................... ................... ................... ..............................14
2.3.3 Mounting the Switch on a Rack ...............................................................................................15
Chapter 3
Troubleshooting..................................................................................................................................17
3.1 Improper Network Cabling and Topology ..........................................................................................18
Appendix A Legal Information............................................................................................................19
Index ....................................................................................................................................................21
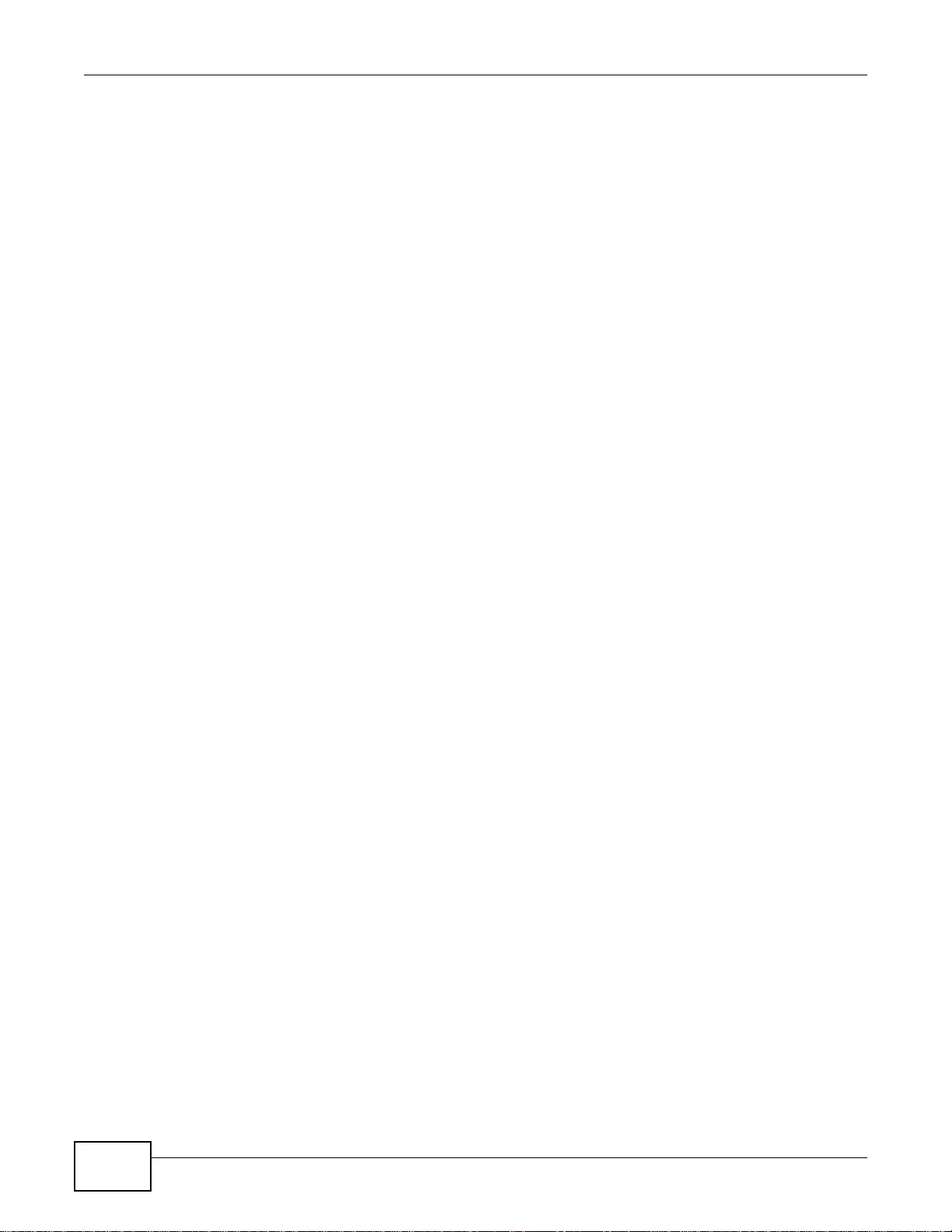
Table of Contents
GS1100 Series User’s Guide
4
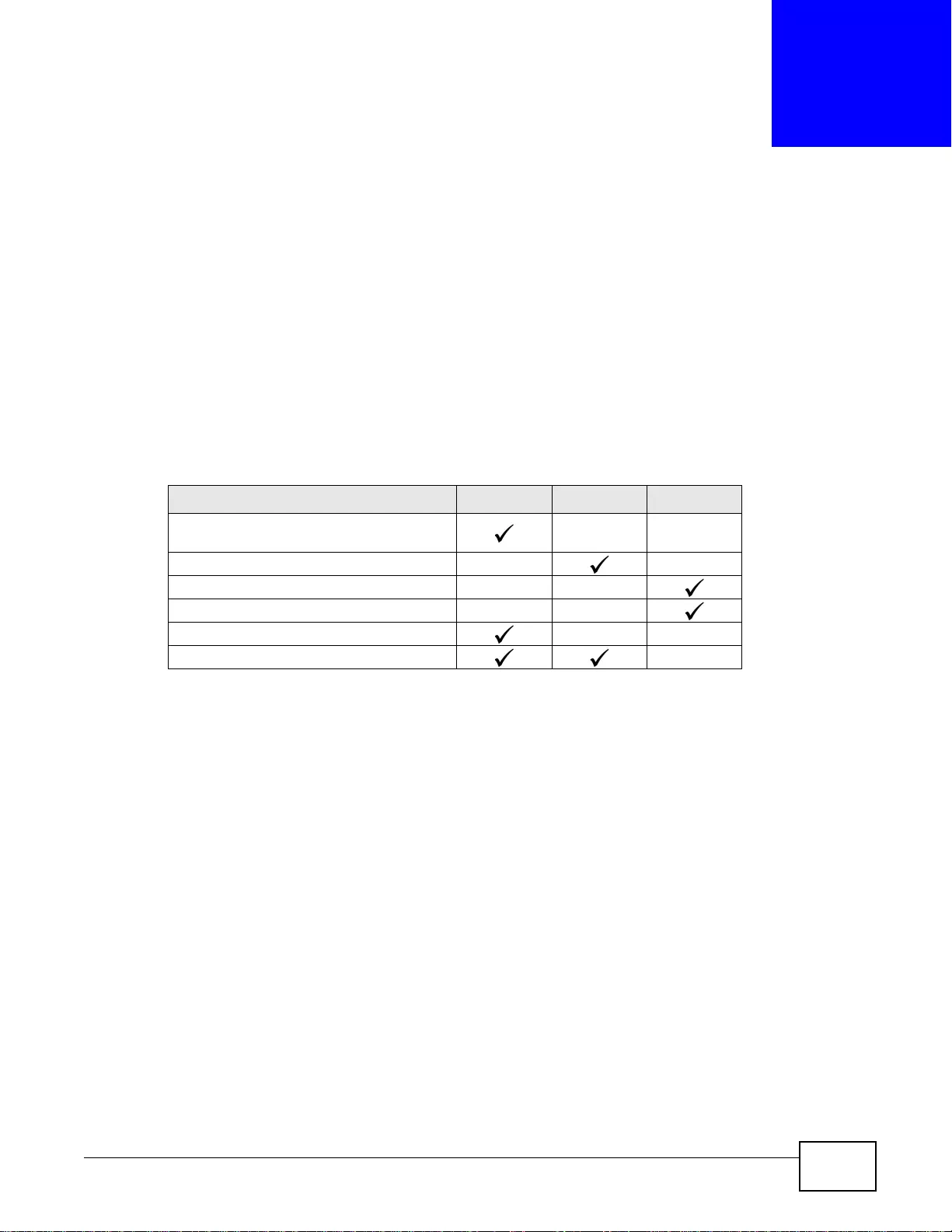
GS1100 Series User’s Guide 5
CHAPTER 1
Getting to Know Your Switch
1.1 Introduction
This chapter describes the key features, benefits and applications of your Switch.
This User’s Guide covers the following models: GS1100-8HP, GS1100-16, and GS1100 -24. The
Switch is a 10/100/1000 Mbps multi-port switch that can be used to build high-performance
switched workgroup networks. The Switch is a store-and-forward device that offers low latency for
high-speed networking. The Switch is designed for workgroups, departments or backbone
computing environments for small businesses.
The GS1100-8HP has four GbE PoE ports that can supply power to the connected PoE powered
devices.
The GS1100-24 has two mini-GBIC ports for uplink connection. Use mini-GBIC transceivers in these
slots for connections to backbone Ethernet switches.
The Switch has a built-in algorithm that automatically assigns priority to received packets. It can
operate in low power idle mode in compliance with IEEE 802.3az Energy Efficient Ethernet (EEE).
Table 1 GS1100 Series Comparison Table
PORT/SWITCH DETAILS GS1100-8HP GS1100-16 GS1100-24
8 10/100/1000Base-T Ethernet ports
(including 4 PoE ports)
16 10/100/1000Base-T Ethernet ports
24 10/100/1000Base-T Ethernet ports
2 mini-GBIC (SFP) slots
One physical IEEE 802.3az ON/OFF button
One power ON/OFF switch
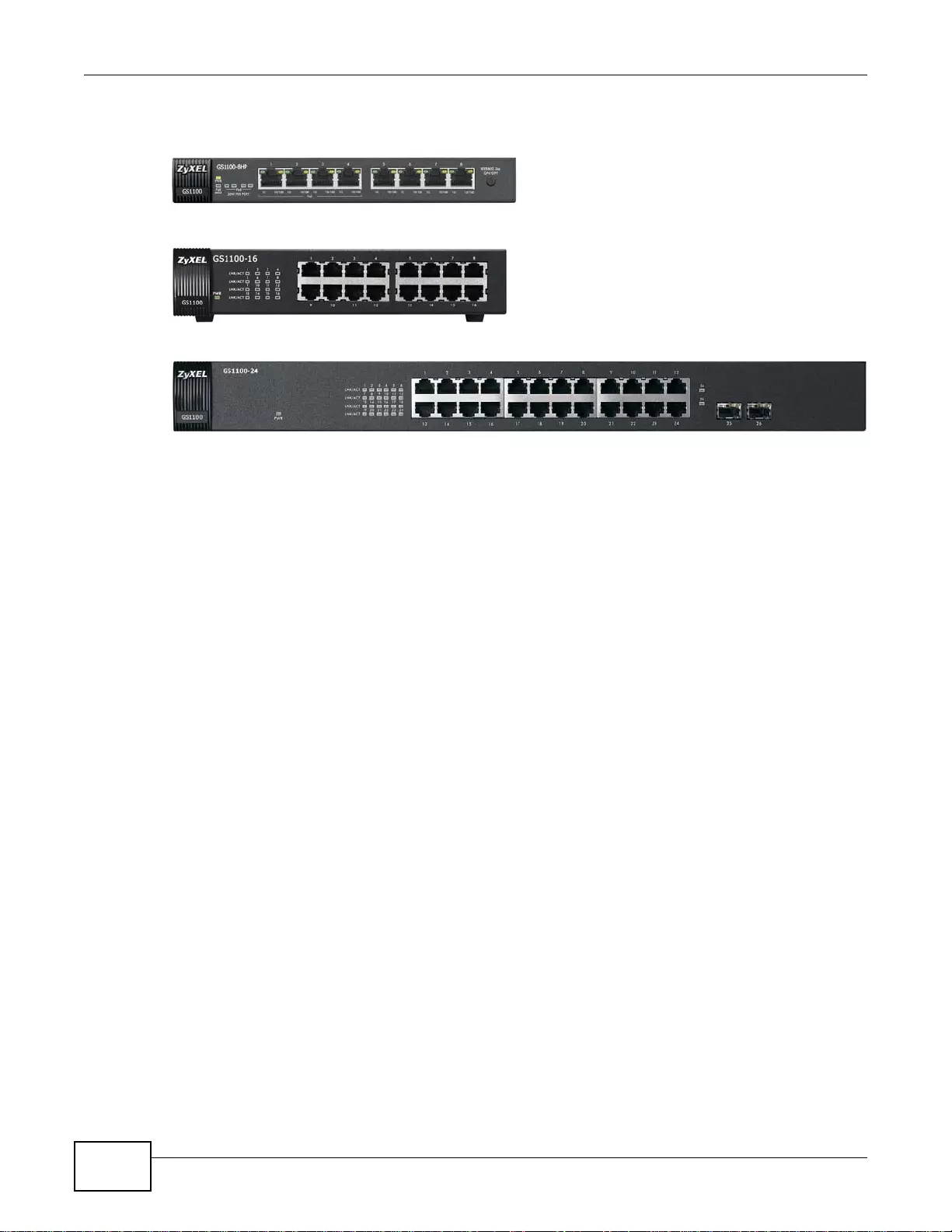
Chapter 1 Getting to Know Your Switch
GS1100 Series User’s Guide
6
Figure 1 Front Panel
1.2 Features
The following are the essential features of the Switch.
• Conforms to IEEE 802.3, 802.3u, 802.3ab and 802.3x standards .
• Auto-negotiating 10/100/1000 Mbps Gigabit Ethernet (GbE) RJ-45 ports.
• Auto-sensing crossover for all 10/100/1000 Mb ps Gigabit Ethernet (GbE) RJ-45 ports.
• Supports N-Way protocol for speed (10/100/1000 Mbps) and duplex mode (Half/Full) auto-
detection.
• Supports store-and-forward switching.
• Supports automatic address learning.
• Supports IEEE 802.3az EEE
• Support IEEE 802.3af and IEEE 802.3at PoE standards (only GS1100-8HP)
• Full wire speed forwarding rate.
• Supports 802.1p CoS.
• Embedded 8K MAC address table providing 8000 MAC addre sses entries.
1.3 Applications
This section provides two network topology examples in which the Switch is used.
1.3.1 Standalone Workgroup
In this application, the Switch is an ideal solution for small networks where rapid growth can be
expected in the near future.
GS1100-8HP
GS1100-16
GS1100-24
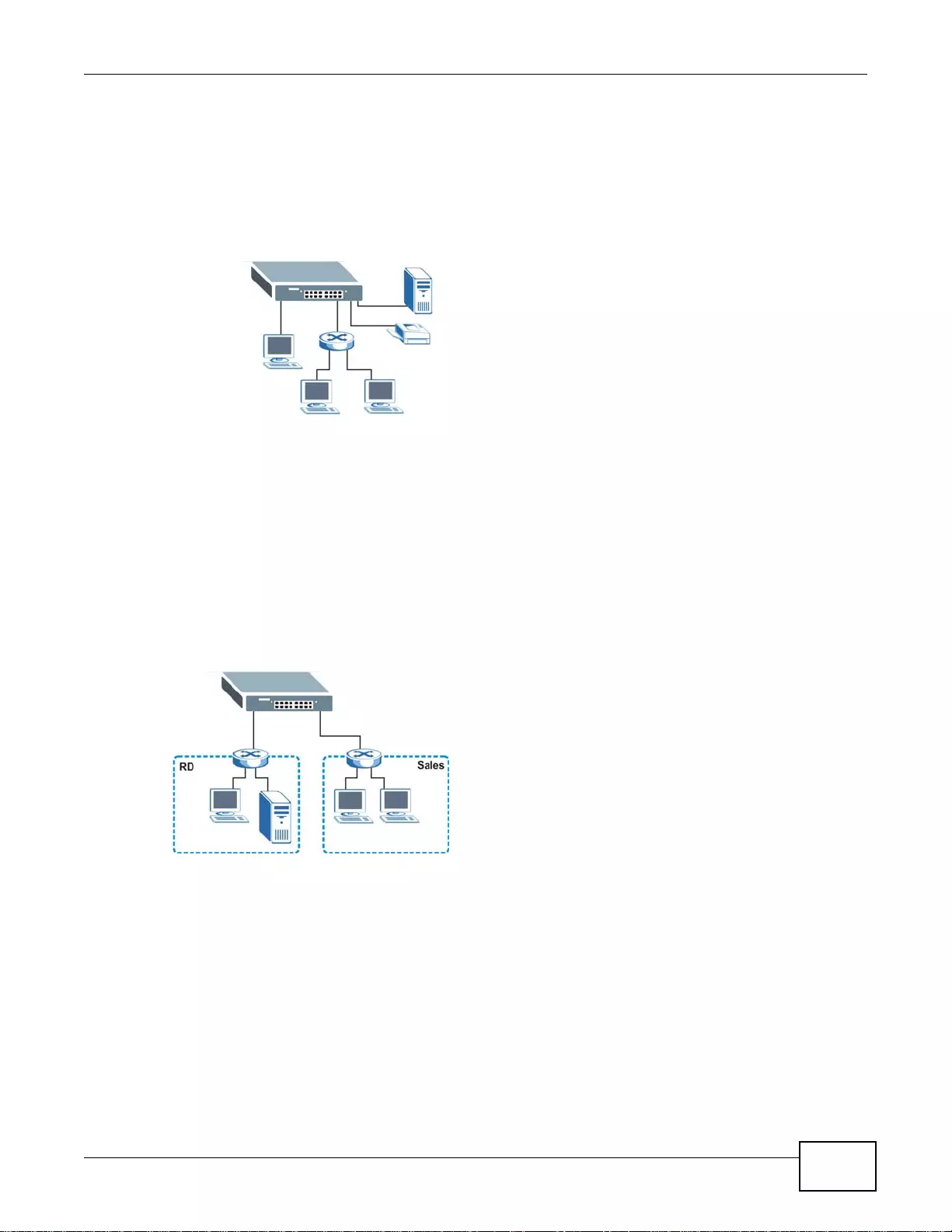
Chapter 1 Getting to Know Your Switch
GS1100 Series User’s Guide 7
The Switch can be used standalone for a group of heavy traffic users. You can connect computers
directly to the Switch’s port or connect other switches to the Switch.
In this example, all computers can share high-speed applications on the server. To expand the
network, simply add more networking devices such as switches, routers, computers, print servers
etc.
Figure 2 Standalone Workgroup Example
1.3.2 Bridging
With its large address table and high performance, the Switch is an ideal solution for department
networks to connect to the corporate backbone or for connecting network segments.
The following figure depicts a typical segment bridge application of the Switch in an enterprise
environment. The two networks (RD and Sales), the standalone server and the computers can all
communicate with each other and share all network resources.
Figure 3 Bridging Example
1.4 Power Over Ethernet (PoE)
The PoE function is available for GS1100-8HP only.
Ports 1 to 4 on the GS1100-8HP are IEEE 802.3at High Power over Ethernet (PoE) compliant and
can supply power of up to 30W per Ethernet port.
A powered device (PD) is a device such as an access point or a switch, that supports PoE (Power
over Ethernet) so that it can receive power from another device through a 10/100/1000 Mbps
Ethernet port.
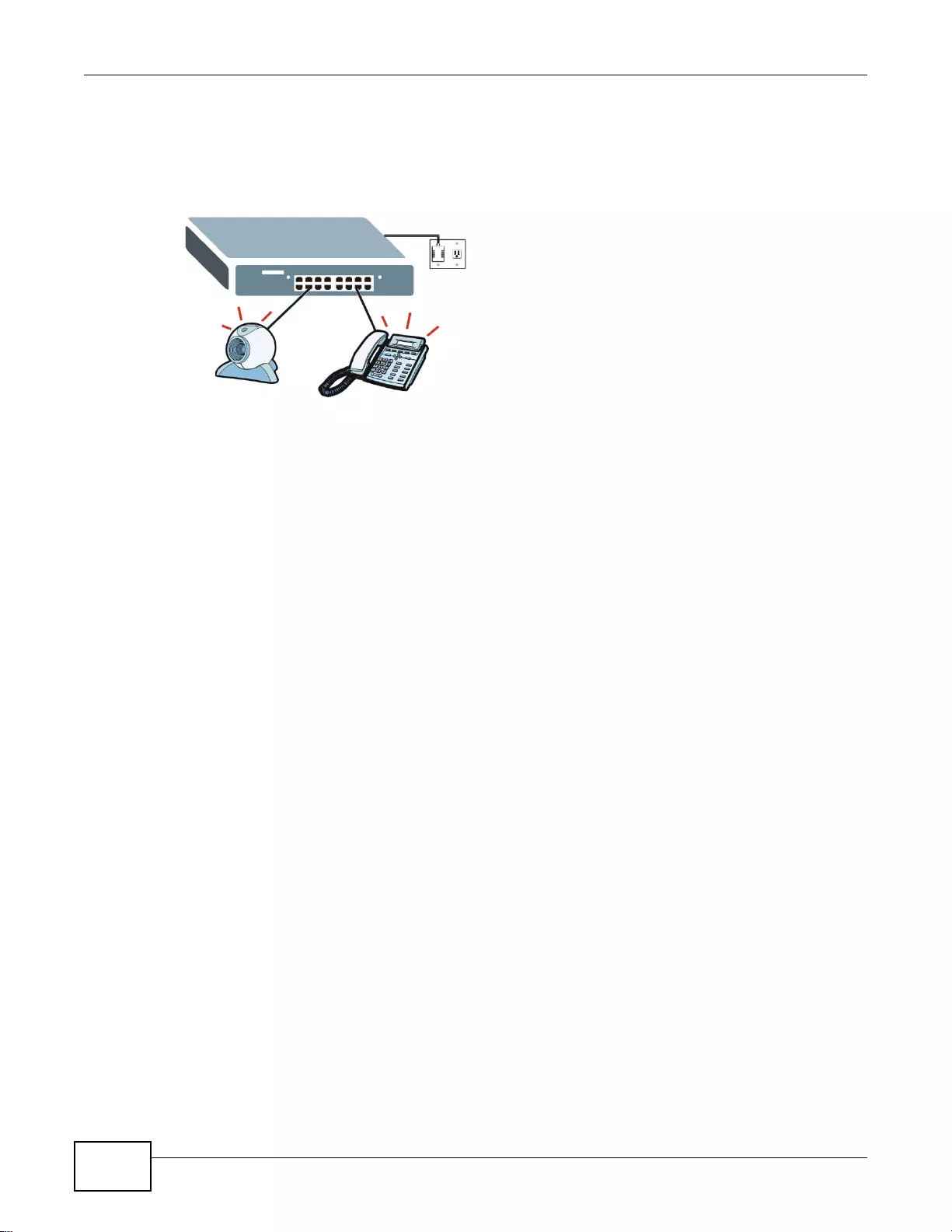
Chapter 1 Getting to Know Your Switch
GS1100 Series User’s Guide
8
In the figure below, the IP camer a and IP phone get their power directly from the Switch. Aside
from minimizing the need for cables and wires, PoE removes the hassle of trying to find a nearby
electric outlet to power up devices.
Figure 4 Powered Device Examples
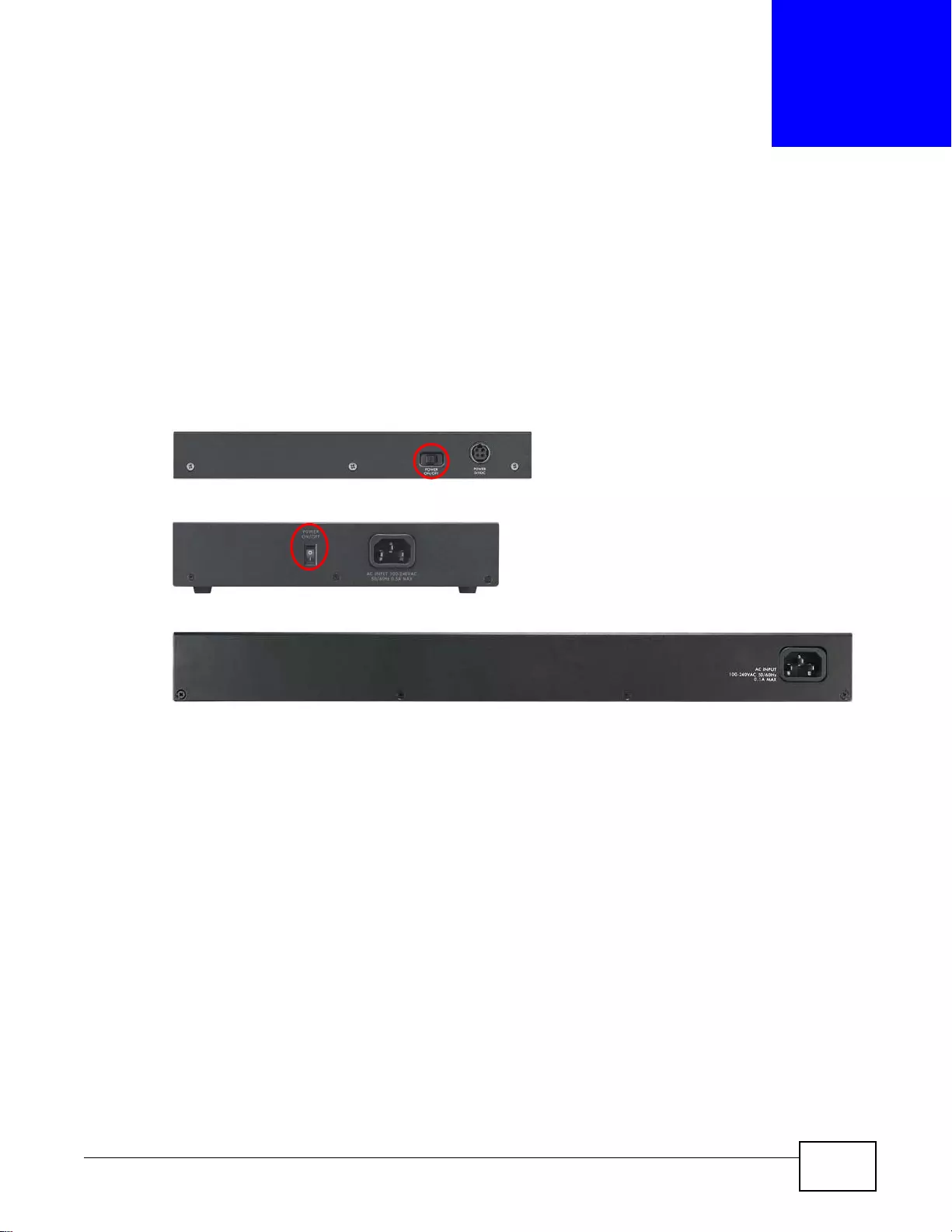
GS1100 Series User’s Guide 9
CHAPTER 2
Hardware Description and Connection
2.1 Rear Panel
The three-pronged power receptacle is located on the rear pan el of the Switch. Refer to the power
supply requirements on the panel.
Figure 5 Rear Panel
2.1.1 Rear Panel Power Connection
Connect one end of the supplied power cord to the power receptacle on the back of the Switch and
the other end to the appropriate power source.
For the GS1100-8HP and GS1100-16, use the POWER ON/OFF switch to have the Switch power
on or off.
2.2 Front Panel
The front panel of the Switch includes the auto-negotiating 10 Base-T/100 Base-TX/1 000 Base-T
RJ-45 ports and the LEDs.
The GS1100-24 has two mini-GBIC ports. Refer to Section 2.2.3 on page 10 for more information.
GS1100-16
GS1100-24
GS1100-8HP
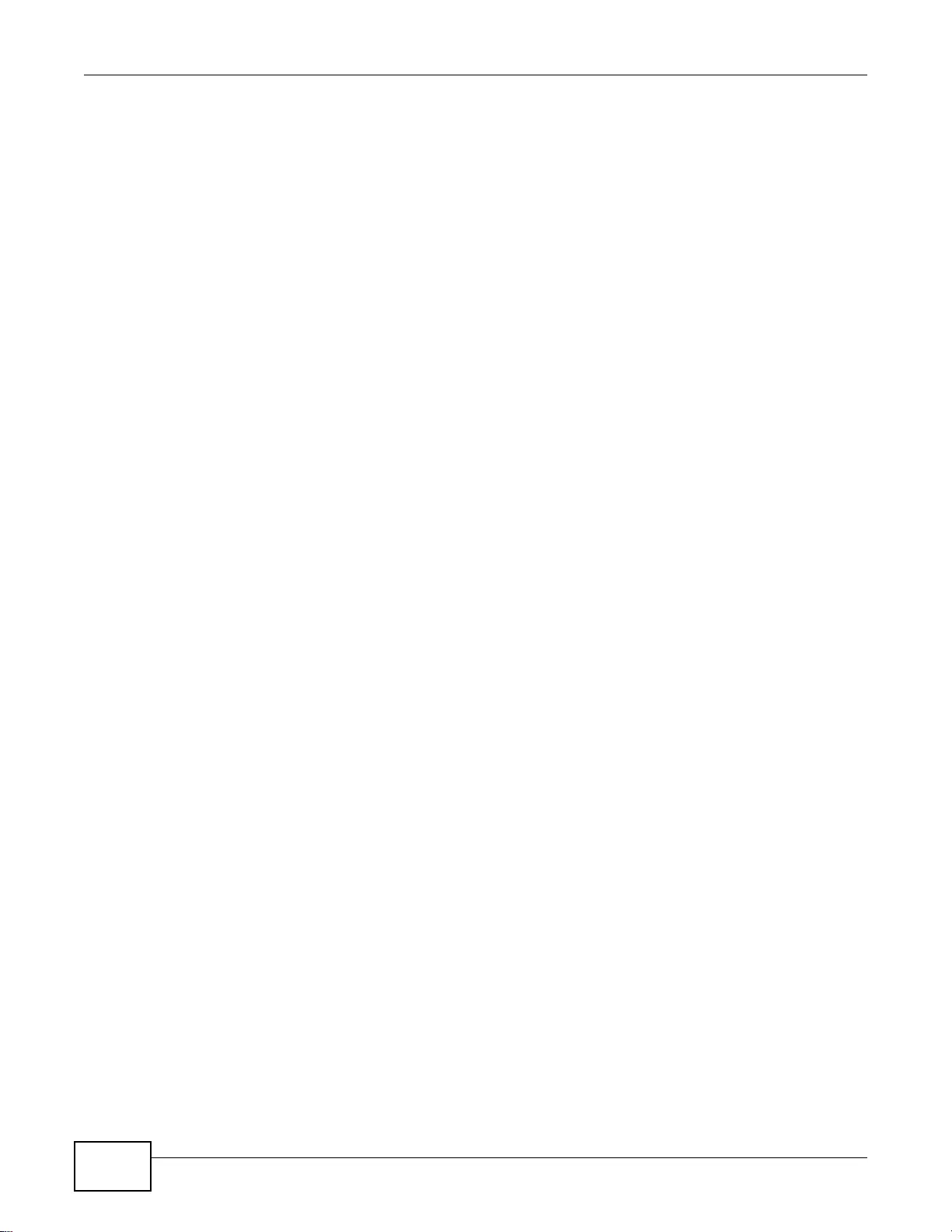
Chapter 2 Hardware Description and Connection
GS1100 Series User’s Guide
10
2.2.1 RJ-45 Auto-negotiating Ports
The 10 Base-T/100 Base-TX/1000 Base-T RJ-45 ports are auto-negotiating and auto-crossover.
An auto-negotiating port can detect and adjust to the optimum Ethernet speed (10/100/1000
Mpbs) and duplex mode (full duplex or half duplex) of the connected device.
An auto-crossover (auto-MDI/MDI - X) port automatically works with a str aight-through or crossover
Ethernet cable.
2.2.2 IEEE 802.3az EEE
The Switch supports the IEEE 802.3az EEE (Energy Efficient Ethernet) standard to help reduce
power consumption. This allows the Switch to go into power saving mode and switch off part of
receive and transmit circuitry when it is not transmitting or receiving data through an Ethernet
connection.
An EEE-enabled device initiates Low Power Idle (LPI) signals to negotiate and wake up the remote
device when there is data to be transmitted. To use EEE, both devices should be EEE compliant.
EEE is configured on a per-system basis in the Switch. If one of the networking devices that
connect to the Switch doesn't support EEE, EEE may not work in the Switch to save power.
The EEE feature is enabled by default on the GS1100-16 and GS1100-24. Press in the IEEE
802.3az EEE ON/OFF button on the GS1100-8HP front panel to turn on the EEE feature. Disable it
if the remote side doesn't support it or you don' t want the network performance to be impacted due
to the latency from the additional time required for the sleep and wake transition.
2.2.3 Mini-GBIC Slots (GS1100-24 Only)
These are slots for mini-GBIC (Gigabit Interface Converter) transceivers. A transceiver is a single
unit that houses a transmitter and a receiver. The Switch does not come with transceivers. You
must use transceivers that comply with the Small Form-factor Pluggable (SFP) Transceiver
MultiSource Agreement (MSA). See the SFF committee’ s INF-8074i specification Rev 1.0 for details.
You can change transceivers while the Switch is operating. You can use different transceivers to
connect to Ethernet switches with different types of fiber-optic or even copper cable connectors.
To avoid possible eye injury, do not look into an operating fiber-optic
module’s connectors.
• Type: SFP connection interface
• Connection speed: 1 Gigabit per second (Gbps)
2.2.3.1 Transceiver Installation
Use the following steps to install a mini-GBIC transceiver (SFP module).
1Insert the transceiver into the slot with the exposed section of PCB board facing down.
2Press the transceiver firmly until it clicks into place.
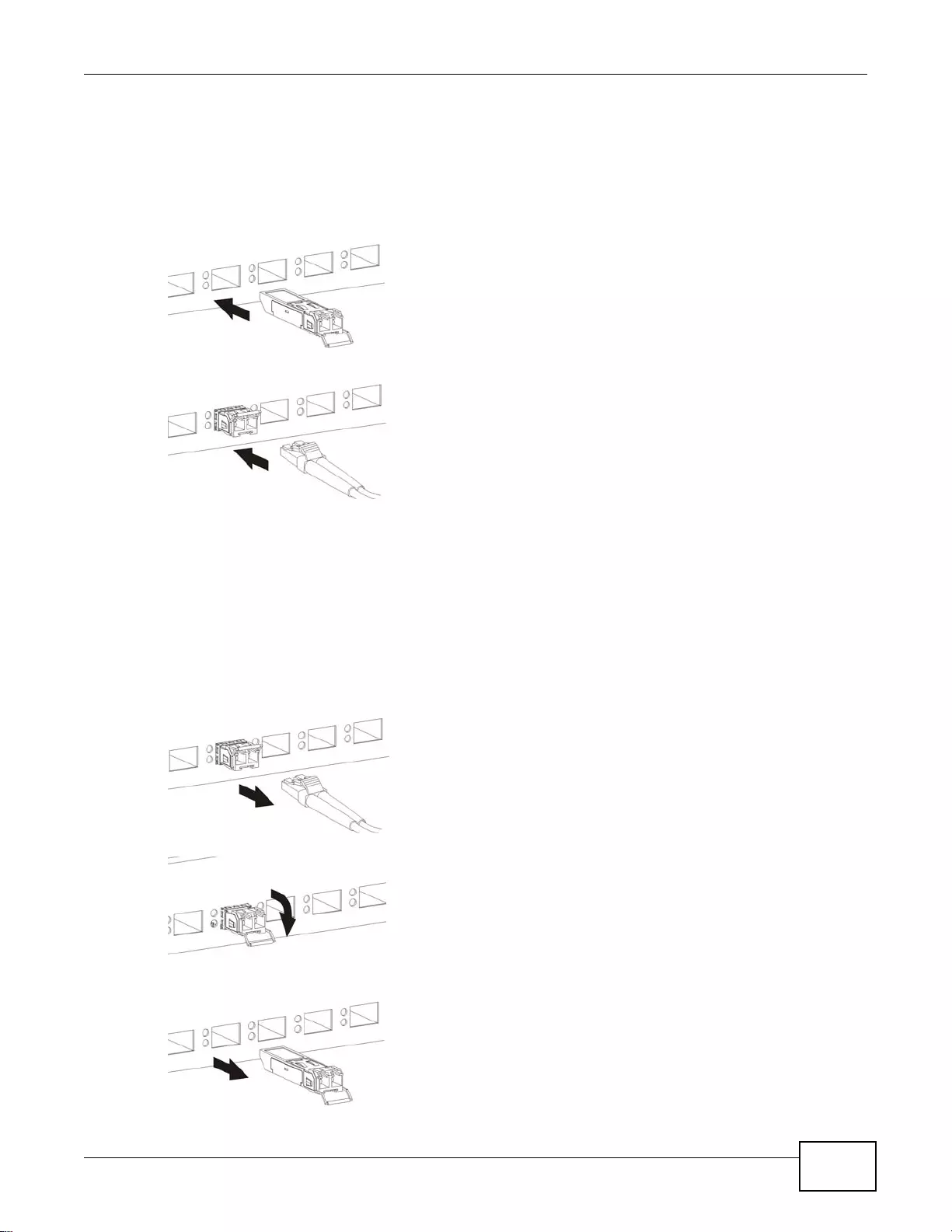
Chapter 2 Hardware Description and Connection
GS1100 Series User’s Guide 11
3The Switch automatically detects the installed transceiver. Check the LEDs to verify that it is
functioning properly.
4Close the transceiver’s latch (latch styles v ary).
5Connect the fiber optic cables to the transceiver.
Figure 6 Transceiver Installation Example
Figure 7 Connecting the Fiber Optic Cables
2.2.3.2 Transceiver Removal
Use the following steps to remove a mini-GBIC transceiver (SFP module).
1Remove the fiber optic cables from the transceiver.
2Open the transceiver’s latch (latch styles vary).
3Pull the transceiver out of the slot.
Figure 8 Removing the Fiber Optic Cables
Figure 9 Opening the Transceiver’s Latch Example
Figure 10 Transceiver Removal Example
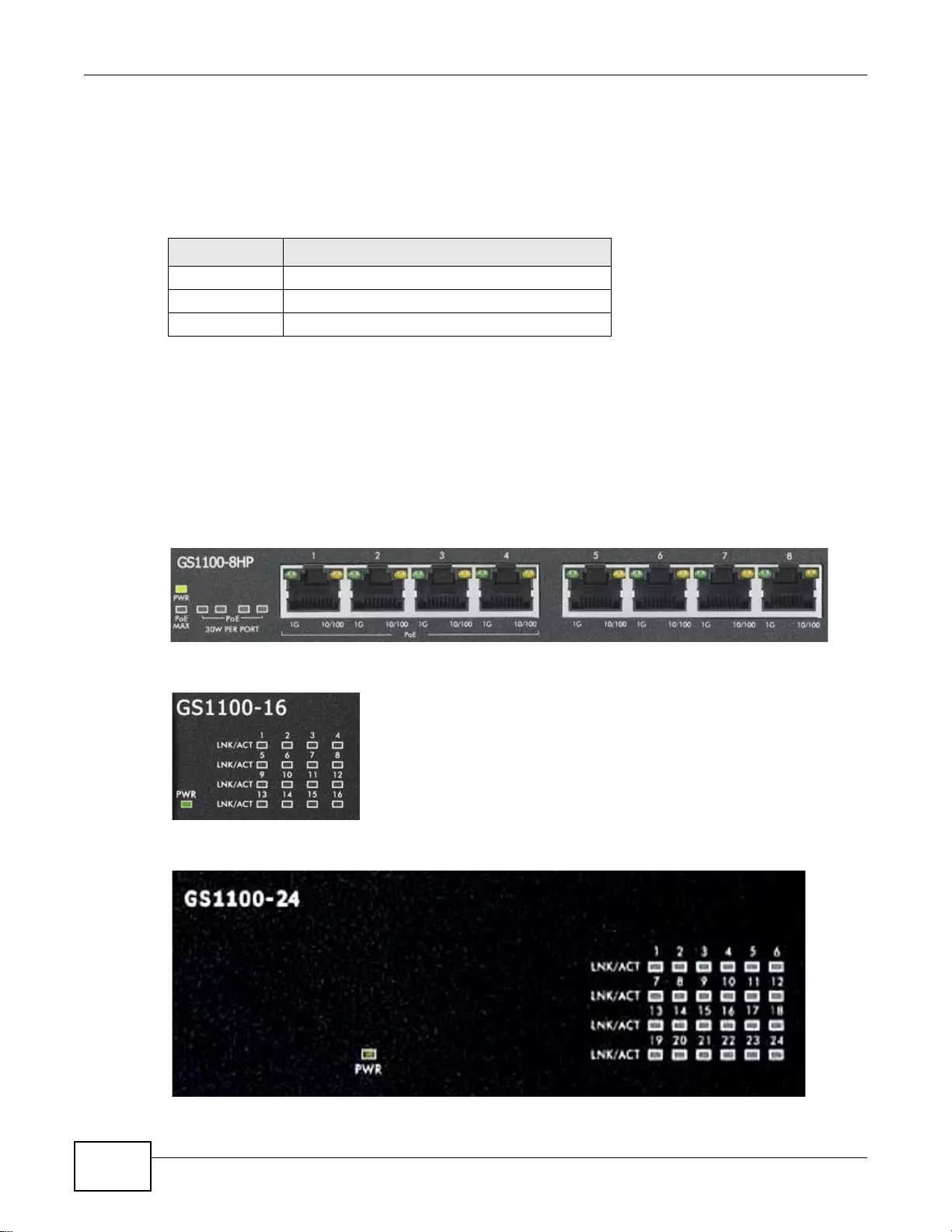
Chapter 2 Hardware Description and Connection
GS1100 Series User’s Guide
12
2.2.4 Front Panel Connections
You can use unshielded twisted pair (UTP) or shielded twisted-pair (STP) Ethernet cables for RJ-45
ports. The following table describes the types of network cable used for the different connection
speeds. .
You can use either crossover or straight-through cables for all the ports.
2.2.5 Front Panel LEDs
The LED Indicators give real-time information about the status of the Switch. The following table
provides descriptions of the LEDs.
Figure 11 Front Panel LEDs
Table 2 Network Cable Types
SPEED NETWORK CABLE TYPE
10 Mbps Category 3, 4 or 5 UTP/STP
100 Mbps Category 5 UTP/STP
1000 Mbps Category 5e, 6 UTP/STP
GS1100-8HP
GS1100-16
GS1100-24
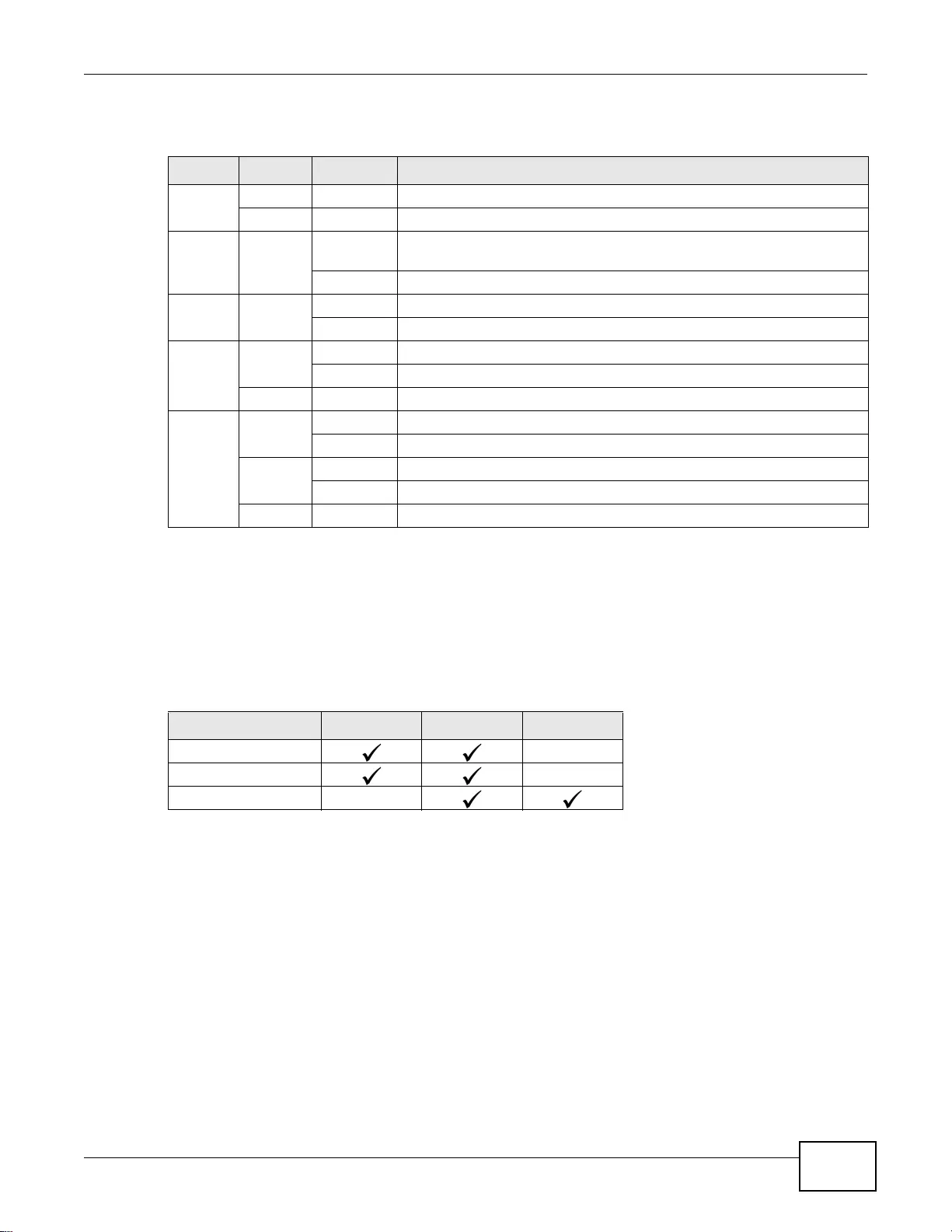
Chapter 2 Hardware Description and Connection
GS1100 Series User’s Guide 13
The following table describes the LEDs.
2.3 Hardware Installation
See the following table for a comparison of the hardware installation methods of each GS1100
model:
Table 4 GS1100 Series Installation Comparison Table
Note: Ask an authorized technician to attach the Switch to the r ack/wall.
For GS1100-8HP and GS1100-16, you can place the Switch directly on top of your desk or have it
wall-mounted. For GS1100-16 and GS110-24, the size is suitable for rack-mounting and you can
refer to Section 2.3.2 on page 14 for instruction. Take note of the following:
• The Switch should have a minimum 25 mm space around it for ventilation.
• The Switch should be placed in a desk that has a level surface and that is able to support the
weight of the Switch.
To start using it, simply connect the power cables and turn on the Switch.
Table 3 The Front Panel LED Descriptions
LED COLOR STATUS DESCRIPTION
PWR Green On The Switch is on and receiving power.
Off The Switch is not receiving power.
PoE MAX Red On Power supplied to the PoE port(s) reachs the power budget limit or
exceeds the total PoE power budget on the Switch.
Off Power supplied to the PoE port(s) is below the power budget limit.
PoE Amber On Power is supplied to the PoE port.
Off Power is not supplied to the Po E port.
LINK/
ACT Green On The p ort is connected to an Ethernet network.
Blinking The port is receiving or transmitting data.
Off The port is not connected to an Ethernet network.
1G
10/100
Green On The port is connected to an Ethernet network at 1000M speed.
Blinking The port is receiving or transmitting data at 1000M speed.
Amber On The port is connected to an Ethernet network at 10M or 100M speed.
Blinking The port is receiving or transmitting data at 10M or 100M speed.
Off The port is not connected to an Ethernet network.
MODEL FEATURE GS1100-8HP GS1100-16 GS1100-24
Desktop Device
Wall-mountable
Rack-mountable
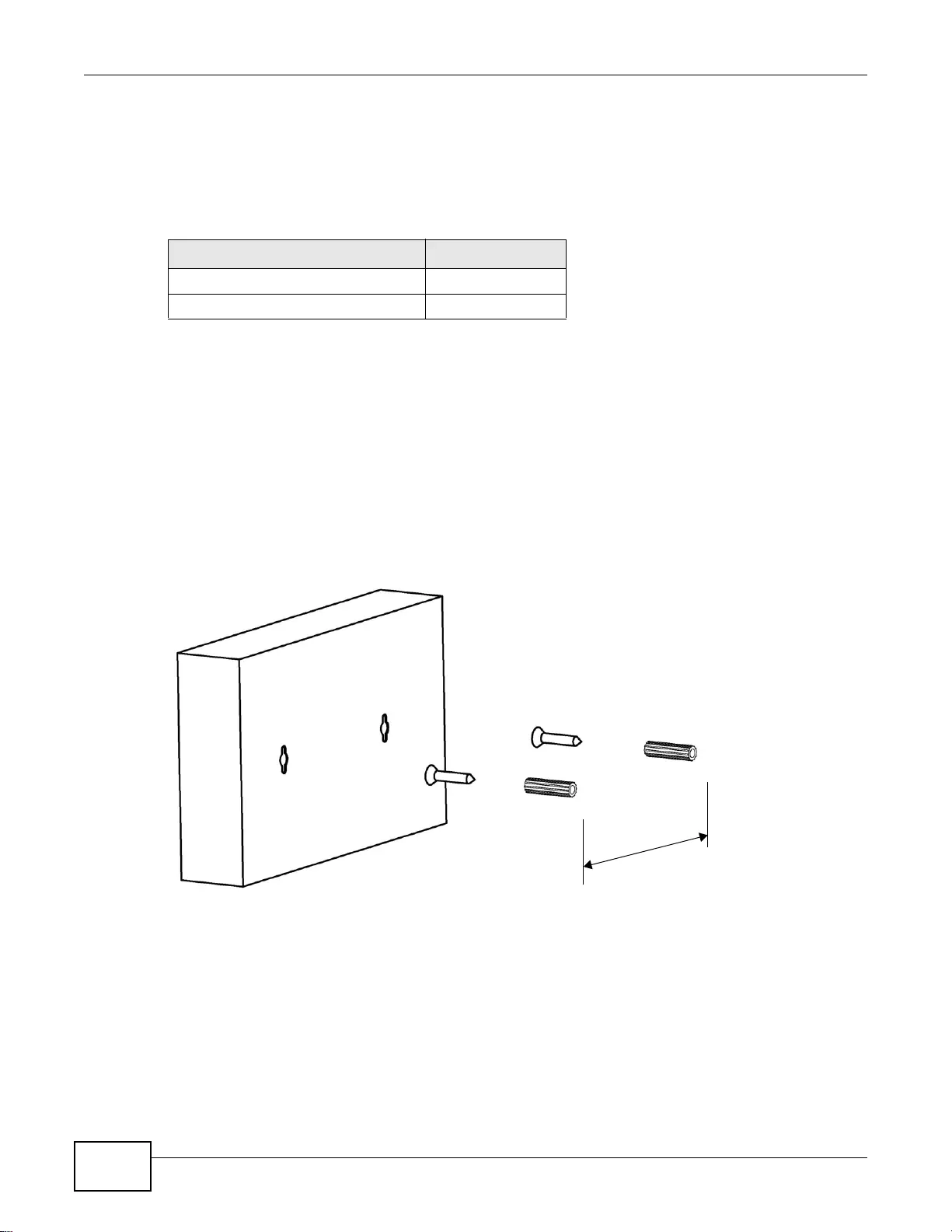
Chapter 2 Hardware Description and Connection
GS1100 Series User’s Guide
14
2.3.1 Wall Mounting
Do the following to attach your Switch to a wall.
See Table 5 on page 14 for how far apart to place the screws.
1Screw the two screws provided with your S witch into the wall (see the figure in step 2). Use screws
with 6 mm ~ 8 mm (0.24" ~ 0.31") wide heads. Do not screw the screws all the wa y in to the wall;
leave a small gap between the head of the screw and the wall.
The gap must be big enough for the screw heads to slide into the screw slots and the connection
cables to run down the back of the Switch.
Note: Make sure the screws are securely fixed to the wall and strong enough to hold the
weight of the Switch with the connection cables.
2Align the holes on the back of the Switch with the screws on the wall. Hang the Switch on the
screws.
The Switch should be wall-mounted horizontally. The Switch's side
panels with ventilation slots should not be facing up or down as this
position is less safe.
2.3.2 Rack Mounting
The Switch can be mounted on an EIA standard size, 19-inch rack or in a wiring closet with other
equipment. Follow the steps below to mount your Switch on a standard EIA rack using a rack-
mounting kit.
Table 5 Distance between the centers of the holes for wall mounting
MODEL DISTANCE
GS1100-8HP 120 mm
GS1100-16 150 mm

Chapter 2 Hardware Description and Connection
GS1100 Series User’s Guide 15
Rack-mounted Installation Requirements
• Two mounting brackets.
• Eight M3 flat head screws and a #2 Philips screwdriver.
• Four M5 flat head screws and a #2 Philips screwdriver.
Failure to use the proper screws may damage the unit.
Precautions
• Make sure the rack will safely support the combined weight of all the equipment it contains.
• Make sure the position of the Switch does not make the rack unstable or top-heavy. Take all
necessary precautions to anchor the rack securely before installing the unit.
Attaching the Mounting Brackets to the Switch
1Po sition a mounting bracket on one side of the Switch, lining up the four screw holes on the brack et
with the screw holes on the side of the Switch.
Figure 12 Attaching the Mounting Brackets (GS1100-16)
Figure 13 Attaching the Mounting Brackets (GS1100-24)
2Using a #2 Philips screwdriver, install the M3 flat head screws through the mounting bracket holes
into the Switch.
3Repeat steps 1 and 2 to install the second mounting bracket on the other side of the Switch.
4You may now mount the Switch on a rack. Proceed to the next section.
2.3.3 Mounting the Switch on a Rack
1Position a mounting bracket (that is already attached to the Switch) on one side of the rack, lining
up the two screw holes on the bracket with the screw holes on the side of the rack.
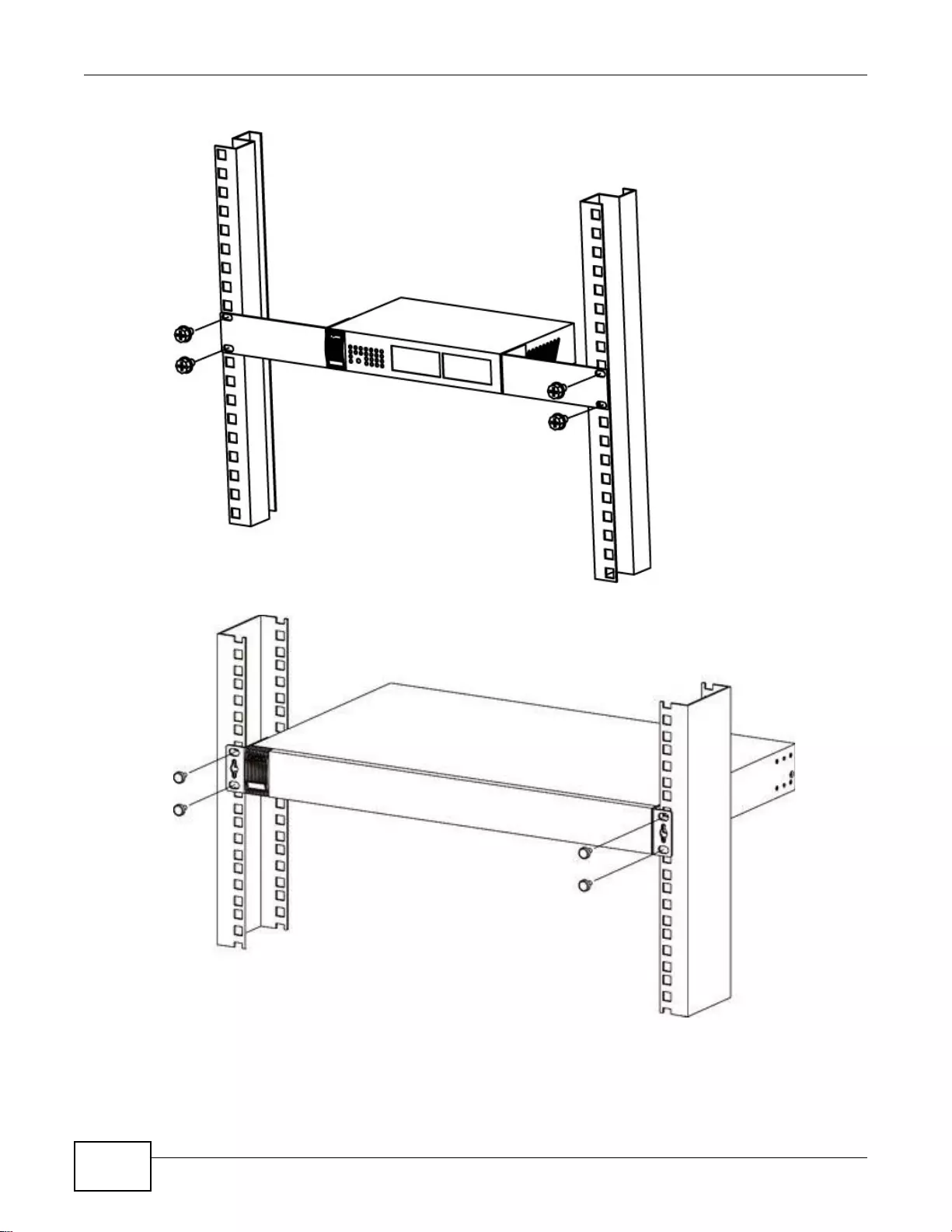
Chapter 2 Hardware Description and Connection
GS1100 Series User’s Guide
16
Figure 14 Mounting the Switch on a Rack (GS1100-16)
Figure 15 Mounting the Switch on a Rack (GS1100-24)
2Using a #2 Philips screwdriver, install the M5 flat head screws through the mounting bracket holes
into the rack.
3Repeat steps 1 and 2 to attach the second mounting bracket on the other side of the rack.
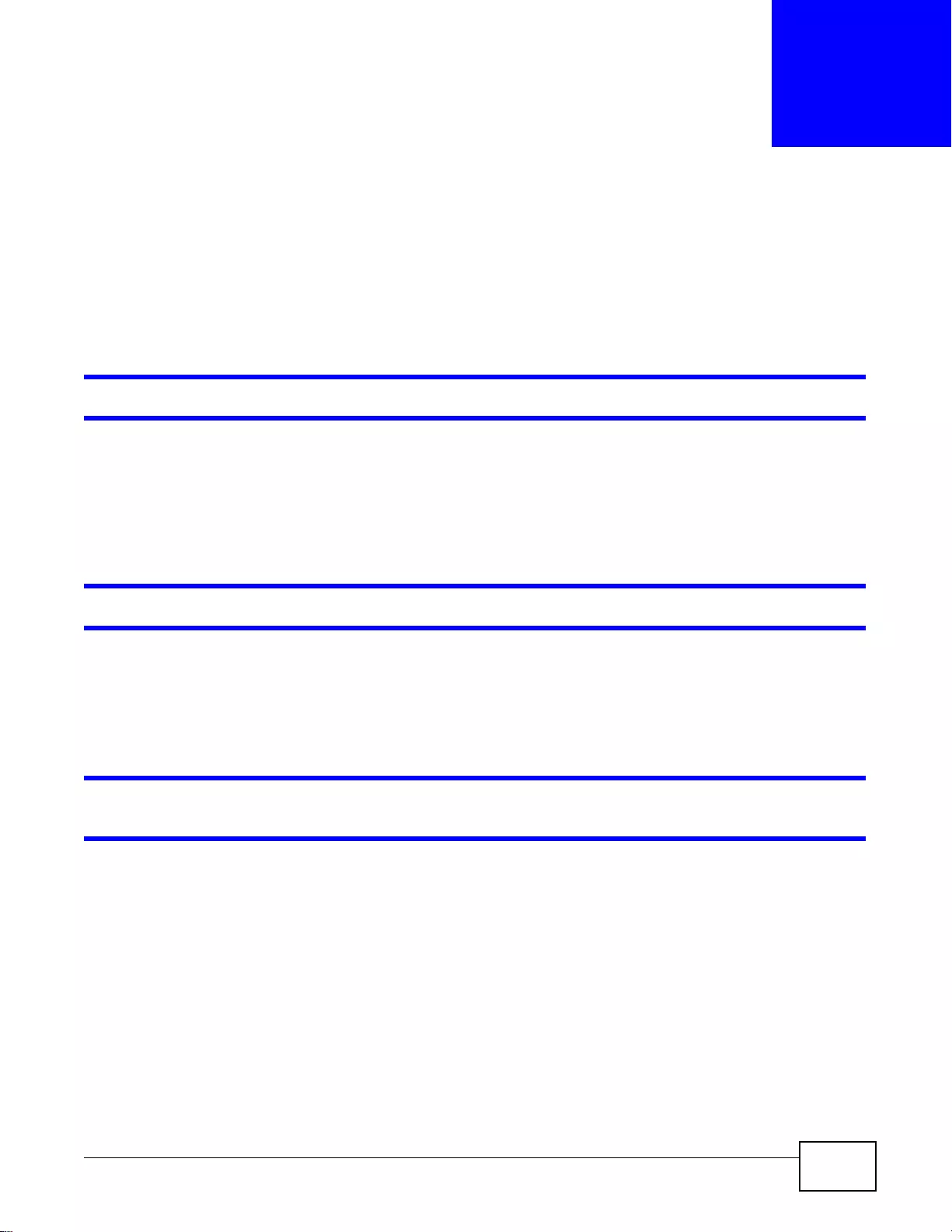
GS1100 Series User’s Guide 17
CHAPTER 3
Troubleshooting
This section describes common problems you may encounter with the Switch and possible
solutions.
Tr oubleshoot the Switch using the LEDs to detect problems.
The PWR LED on the front panel does not light up.
• Check the connections from your Switch to the power source. Make sure you are using the
supplied power cord and that you are using an appropriate power source. Refer to the product
specifications.
• Make sure the power source is turned on and that the Switch is receiving sufficient power.
• If these steps fail to correct the problem, contact your local distributor for assistance.
The LINK/ACT LED does not light up when a device is connected.
• Verify that the attached device(s) is turned on and properly connected to your Switch.
• Make sure the network adapters are working on the attached devices.
• Verify that proper network cable type is used and its length does not exceed 100 meters. For
more information on network cable types, see Section 3.1 on page 18.
The PWR LED is off and/or power is not being supplied to my PoE-enabled device. (For
GS1100-8HP)
• Check to see that the power cord is securely connected to the GS1100-8HP and an appropriate
power source. Make sure the power source is on and functioning properly.
• Check that the Ethernet cables are connected properly and that you are using the correct type of
Ethernet cable. Contact your local distributor if the problem persists.
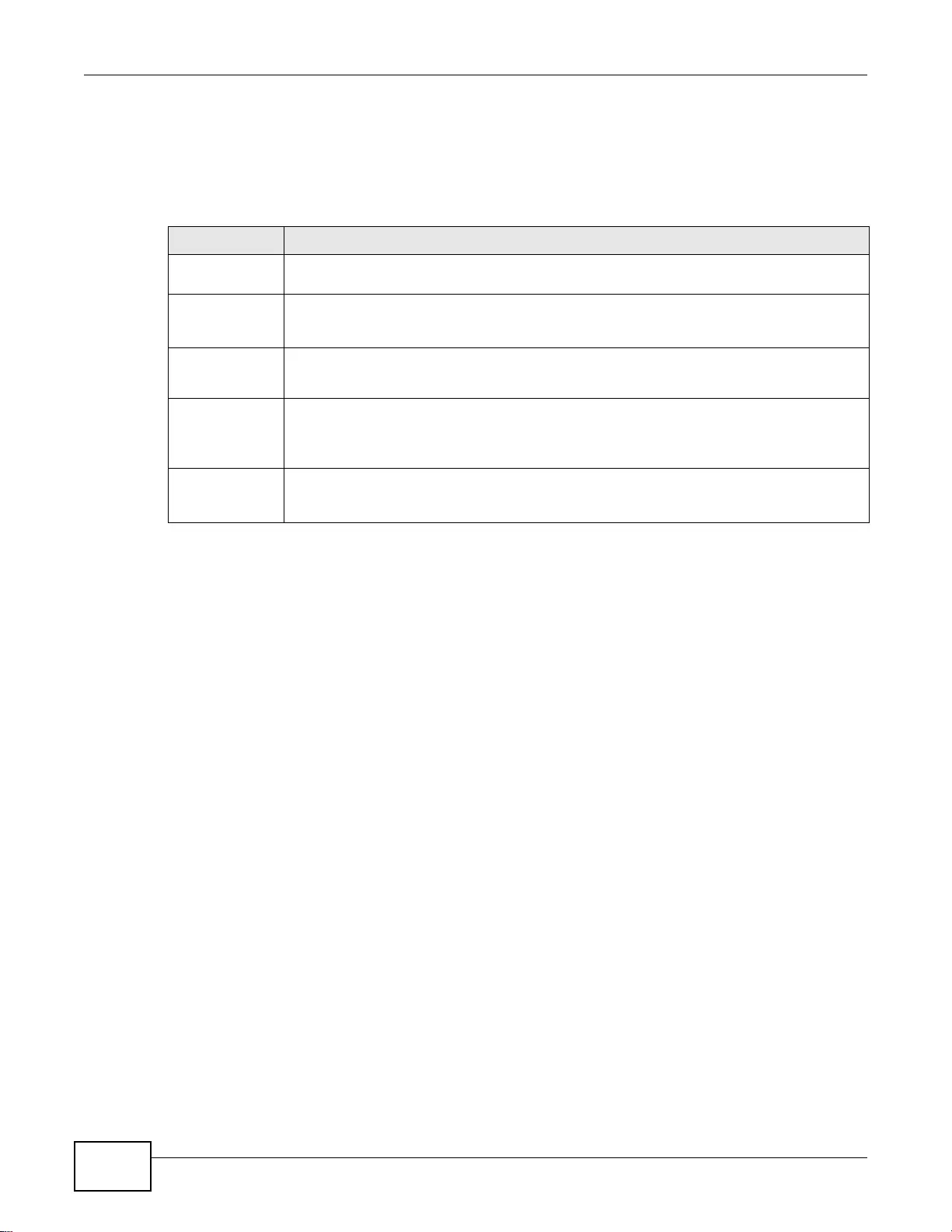
Chapter 3 Troubleshooting
GS1100 Series User’s Guide
18
3.1 Improper Network Cabling and Topology
Improper network cabling or topology setup is a common cause of poor network performance or
even network failure.
Figure 16 Troubleshooting Improper Network Cabling and Topology
PROBLEM CORRECTIVE ACTION
Faulty cables Using faulty network cables may affect data rates and have an impact on your network
performance. Replace with new standard network cables.
Non-standard
network cables Non-standard cables may increase the number of network collisions and cause other
network problems that affect your networ k performance. Refer to Sectio n 2.2.4 on page 12
for more information on network cable types.
Cabling Length If you use longer cables than are needed, transmission quality may be affected.
The network cables should not be longer than the limit of 100 meters.
Too many hubs
between the
computers in
the network
Too many hubs (or repeaters) between the connected computers in the network may
increase the number of network collision or other network problems. Remove unnecessary
hubs from the network.
A loop in the
data path A data path loop forms when there is more than one path or route between two networked
computers. This results in broadcast storms that will severely affect your network
performance. Make sure there are no loops in your network topology.
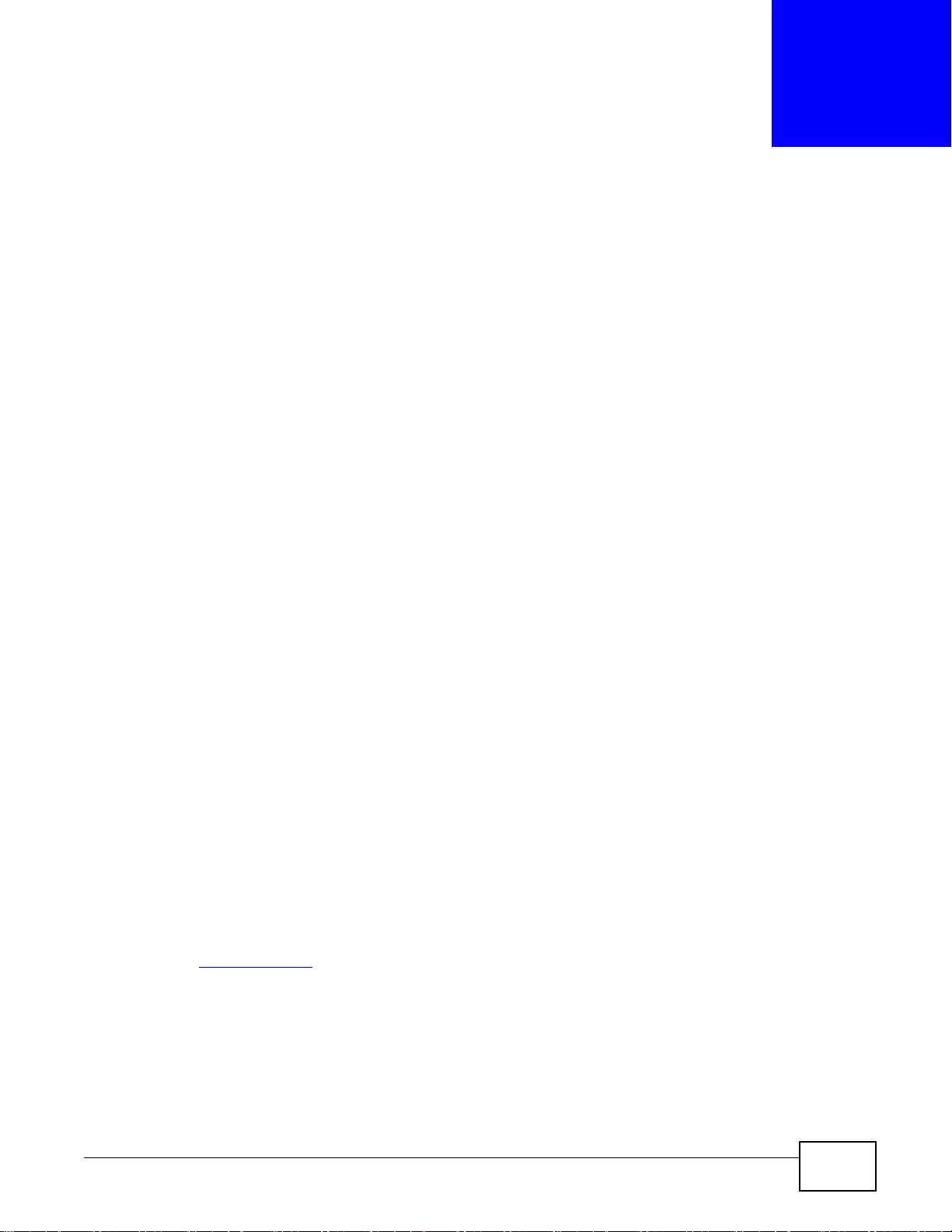
GS1100 Series User’s Guide 19
APPENDIX A
Legal Information
Copyright
Copyright © 2012 by ZyXEL Communications Corporation.
The contents of this publication may not be reproduced in any part or as a whole, transcribed, stored in a retrieval system, translated into
any language, or tr ansmitted in any form or by an y means, elec tronic, mec hanical, mag netic, o ptical, che mical, phot ocopying , manual, or
otherwise, without the prior written permission of ZyXEL Communications Corporation.
Published by ZyXEL Communications Corporation. All rights reserved.
Disclaimer
ZyXEL does not assume any liability arising out of the application or use of any products, or software described herein. Neither does it
convey any license under its patent rights nor the patent rights of others. ZyXEL further reserves the right to make changes in any
products described herein without notice. This publication is subject to change without notice.
Certifications
Federal Communications Commission (FCC) Interference Statement
This device complies with Part 15 of FCC rules. Operation is subject to the following two conditions:
• This device may not cause harmful interference.
• This device must accept any interference received, including interference that may cause undesired operations.
FCC Warning
This device has been tested and found to comply with the limits for a Class A digital switch, pursuant to Part 15 of the FCC Rules. These
limits are designed to provide reasonable protection against harmful interference in a commercial environment. This device generates,
uses, and c an r adia te r adio f requen cy ener gy and, if not in stall ed and used in accordance with the instruction manual, may cause harmful
interference to radio communications. Operation of this device in a residential area is likely to cause harmful interference in which case
the user will be required to correct the interference at his own expense.
CE Mark Warning:
This is a class A product. In a domestic environment this product may cause radio interference in which case the user may be required to
take adequate measures.
Taiwanese BSMI (Bureau of Standards, Metrology and Inspectio n) A Warning:
警告使用者
這是甲類的資訊產品,在居住的環境使用時,
可能造成射頻干擾,在這種情況下,
使用者會被要求採取某些適當的對策。
Notices
Changes or modifications not expressly approved by the party responsible for compliance could void the user's authority to operate the
equipment.
Cet appareil numérique de la classe A est conforme à la norme NMB-003 du Canada.
CLASS 1 LASER PRODUCT
APPAREIL À LASER DE CLASS 1
PRODUCT COMPLIES WITH 21 CFR 1040.10 AND 1040.11.
PRODUIT CONFORME SELON 21 CFR 1040.10 ET 1040.11.
Viewing Certifications
Go to http://www.zyxel.com to view this product’s documentation and certifications.
ZyXEL Limited Warranty
ZyXEL warrants to the original end user (purchaser) that this product is free from any defects in material or workmanship for a specific
period (the Warranty Period) from the date o f purchase. The Warranty Period varies by region. Check with your vendor and/or the
authorized ZyXEL local distributor for details about the Warranty Period of this product. During the warranty period, and upon proof of
purchase , should the prod uct have indi cations of failu re due to faulty workmanshi p and/or material s, Zy XEL will, at its disc retion, repair or
replace the defective products or components without charge for either parts or labor, and to whatever extent it shall deem necessary to
restore the product or components to proper operating condition. Any replacement will consist of a new or re-manufactured functionally
equivalent product of equal or higher value, and will be solely at the discretion of ZyXEL. This warranty shall not apply if the product has
been modified, misused, tampered with, damaged by an act o f God, or subjected to abnormal working conditions.
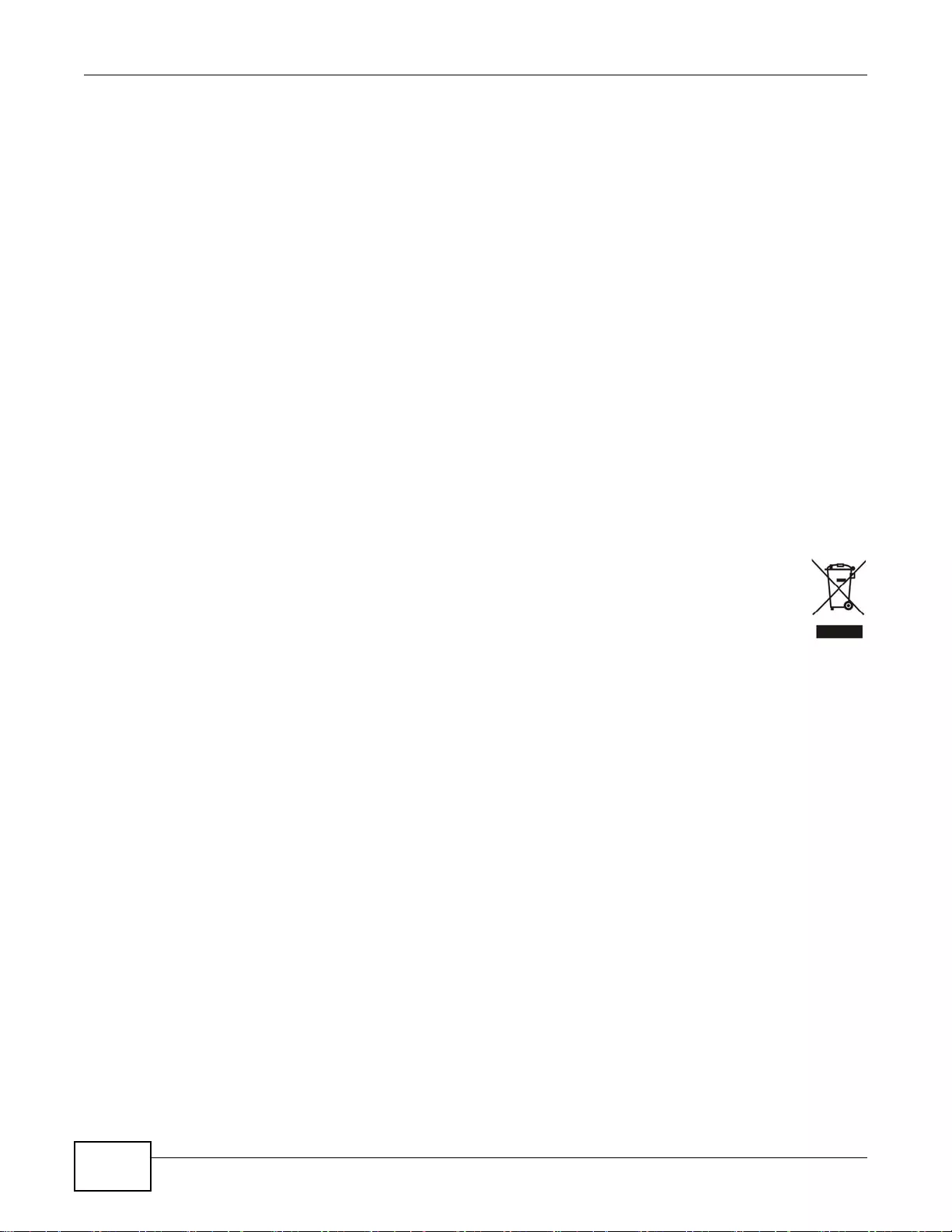
Appendix A Legal Information
GS1100 Series User’s Guide
20
Note
Repair or replacement, as provided under this warranty, is the exclusive remedy of the purchaser. This warranty is in lieu of all other
warranties, express or implied, including any implied warranty of merchantability or fitness for a particular use or purpose. Z yXEL shall in
no event be held liable for indirect or consequential damages of any kind to the purchaser.
To obtain the services of this warranty, contact your vendor. You may also refer to the warranty policy for the region in which you bought
the device at http://www.zyxel.com/web/support_warranty_info.php.
Registration
Register your product online to receive e-mail notices of firmware upgrades and information at www.zyxel.com for global products, or at
www.us.zyxel.com for North American products.
Safety Warnings
• Do NOT use this product near water, for example, in a wet basement or near a swimming pool.
• Do NOT expose your device to dampness, dust or corrosive liquids.
• Do NOT store things on the device.
• Do NOT install, use, or service this device during a thunderstorm. There is a remote risk of electric shock from lightning.
• Do not obstruct the device ventillation slots as insufficient airflow may harm your device.
• Connect ONLY suitable accessories to the device.
• Do NOT open the device or unit. Opening or removing covers can expose you to dangerous high voltage points or other risks. ONLY
qualified service personnel should service or disassemble this device. Please contact your vendor for further information.
• Make sure to connect the cables to the correct ports.
• Place connecting cables carefully so that no one will step on them or stumble over them.
• Always disconnect all cables from this device before servicing or disassembling.
• Use ONLY an appropriate power adaptor or cord for your device. Connect it to the right supply voltage (for example, 110V AC in North
America or 230V AC in Europe).
• Use ONLY power wires of the appropriate wire gauge for your device. Connect it to a power supply of the correct voltage.
• Do NOT allow anything to rest on the power adaptor or cord and do NOT place the product where anyone can walk on the power
adaptor or cord.
• Do NOT use the device if the power adaptor or cord is damaged as it might cause electrocution.
• If the power adaptor or cord is damaged, remove it from the device and the power source.
• Do NOT attempt to repair the power adaptor or cord. Contact your local vendor to order a new one.
• Fuse Warning! Replace a fuse only with a fuse of the same type and rating.
Your product is marked with this symbol, which is known as the WEEE mark. WEEE stands for Waste Electronics and
Electrical Equipment. It means that used electrical and electronic products should not be mixed with general waste. Used
electrical and electronic equipment should be treated separately.
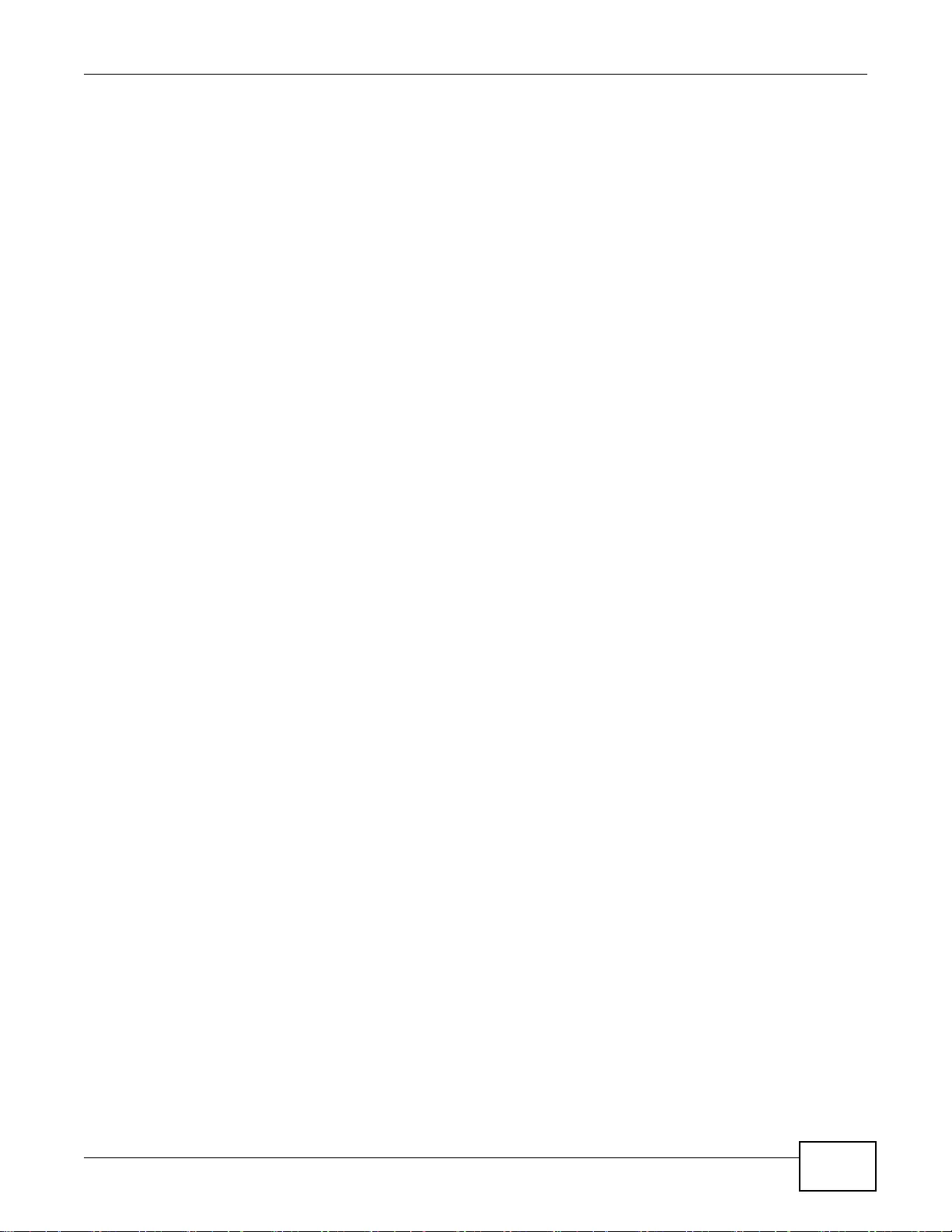
Index
GS1100 Series User’s Guide 21
Index
Numbers
10/100/1000 Mbps 5
A
Applications 6
Segment Bridge 7
auto-negotiating ports 10
C
Cabling Length 18
certifications
notices 19
viewing 19
copyright 19
D
Data path loop 18
disclaimer 19
E
EEE 5, 10
Energy Efficient Ethernet 10
F
Faulty cables 18
FCC interference statement 19
Front Panel 9
Front Panel Connections 12
H
High Power over Ethernet 7
I
IEEE 802.3at 7
IEEE 802.3az 10
installation
precautions 15
transceivers 10
L
LED Descriptions
LK/ACT 13
PWR 13
Low Power Idle 10
LPI signal 10
M
mounting brackets 15
N
network cable
crossover 12
straight-through 12
Network Cable Types 12
Non-standard network cables 18
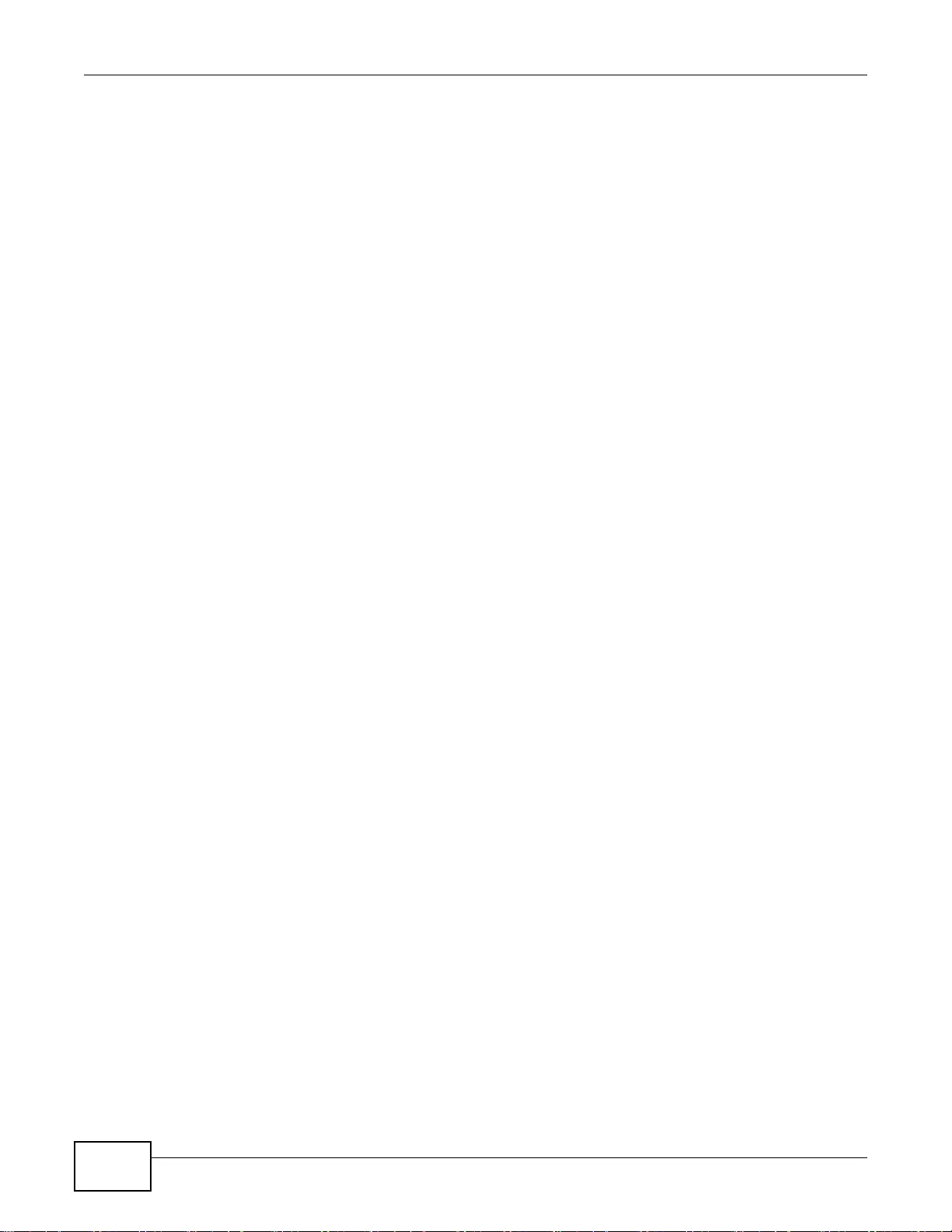
Index
GS1100 Series User’s Guide22
P
PD 7
PoE 7
power supplying 7
Power over Ethernet 7
power saving 10
powered device 7
product registration 20
R
rack mounting 14
Rear Panel 9
Rear Pane l Power Connection 9
registration
product 20
S
safety warnings 20
Small Form-factor Pluggable (SFP) 10
Standalone Workgroup 6
T
transceiver MultiSource Agreement (MSA) 10
transceivers 10
installation 10
removal 11
Troubleshooting
Improper Network Cabling and Topology 18
W
wall mounting 14
warranty 19
note 20