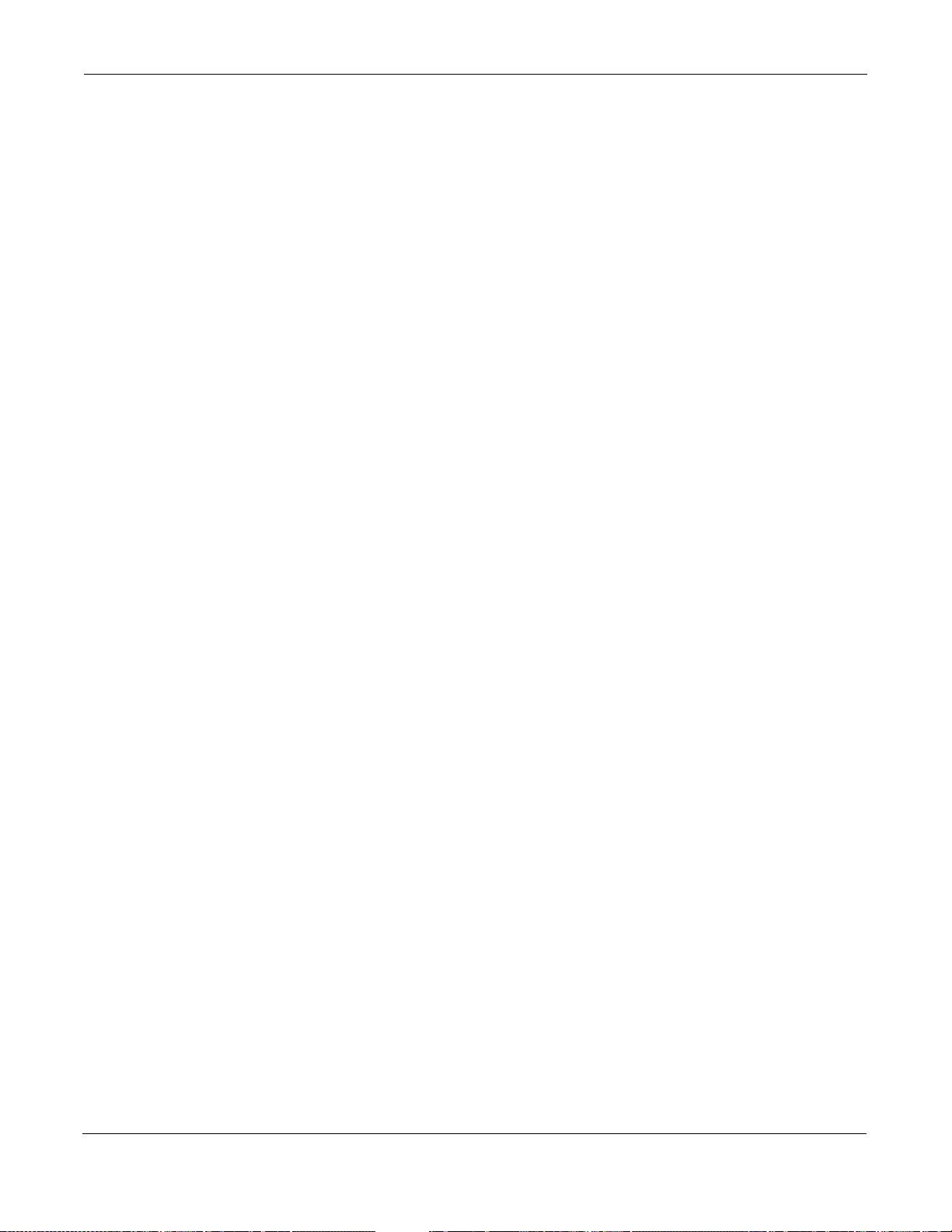Table of Contents
- UAG5100
- Contents Overview
- Table of Contents
- Introduction
- Hardware Installation and Connection
- Printer Deployment
- Installation Setup Wizard
- Quick Setup Wizards
- 5.1 Quick Setup Overview
- 5.2 WAN Interface Quick Setup
- 5.3 VPN Setup Wizard
- 5.3.1 Welcome
- 5.3.2 VPN Setup Wizard: Wizard Type
- 5.3.3 VPN Express Wizard - Scenario
- 5.3.4 VPN Express Wizard - Configuration
- 5.3.5 VPN Express Wizard - Summary
- 5.3.6 VPN Express Wizard - Finish
- 5.3.7 VPN Advanced Wizard - Scenario
- 5.3.8 VPN Advanced Wizard - Phase 1 Settings
- 5.3.9 VPN Advanced Wizard - Phase 2
- 5.3.10 VPN Advanced Wizard - Summary
- 5.3.11 VPN Advanced Wizard - Finish
- Dashboard
- Monitor
- 7.1 Overview
- 7.2 The Port Statistics Screen
- 7.3 The Interface Status Screen
- 7.4 The Traffic Statistics Screen
- 7.5 The Session Monitor Screen
- 7.6 The DDNS Status Screen
- 7.7 The IP/MAC Binding Monitor Screen
- 7.8 The Login Users Screen
- 7.9 The UPnP Port Status Screen
- 7.10 The USB Storage Screen
- 7.11 The Dynamic Guest Screen
- 7.12 The AP List Screen
- 7.13 The Radio List Screen
- 7.14 The Station List Screen
- 7.15 The Printer Status Screen
- 7.16 The VPN 1-1 Mapping Status Screen
- 7.17 The IPSec Monitor Screen
- 7.18 The Log Screen
- Registration
- Wireless
- Interfaces
- Trunks
- Policy and Static Routes
- Zones
- DDNS
- NAT
- VPN 1-1 Mapping
- HTTP Redirect
- SMTP Redirect
- ALG
- UPnP
- IP/MAC Binding
- Layer 2 Isolation
- IPnP
- Web Authentication
- Firewall
- Billing
- Printer Manager
- Free Time
- SMS
- IPSec VPN
- Bandwidth Management
- User/Group
- AP Profile
- Addresses
- Services
- Schedules
- AAA Server
- Authentication Method
- Certificates
- ISP Accounts
- System
- 41.1 Overview
- 41.2 Host Name
- 41.3 USB Storage
- 41.4 Date and Time
- 41.5 Console Port Speed
- 41.6 DNS Overview
- 41.6.1 DNS Server Address Assignment
- 41.6.2 Configuring the DNS Screen
- 41.6.3 Address Record
- 41.6.4 PTR Record
- 41.6.5 Adding/Editing an Address/PTR Record
- 41.6.6 Domain Zone Forwarder
- 41.6.7 Adding/Editing a Domain Zone Forwarder
- 41.6.8 MX Record
- 41.6.9 Adding/Editing a MX Record
- 41.6.10 Adding/Editing a DNS Service Control Rule
- 41.7 WWW Overview
- 41.8 SSH
- 41.9 Telnet
- 41.10 FTP
- 41.11 SNMP
- 41.12 Language
- Log and Report
- File Manager
- Diagnostics
- Packet Flow Explore
- Reboot
- Shutdown
- Troubleshooting
- Legal Information
- Index
Zyxel iCard 16 AP UAG5100 User Manual
Displayed below is the user manual for iCard 16 AP UAG5100 by Zyxel which is a product in the Software Licenses/Upgrades category. This manual has pages.
Related Manuals
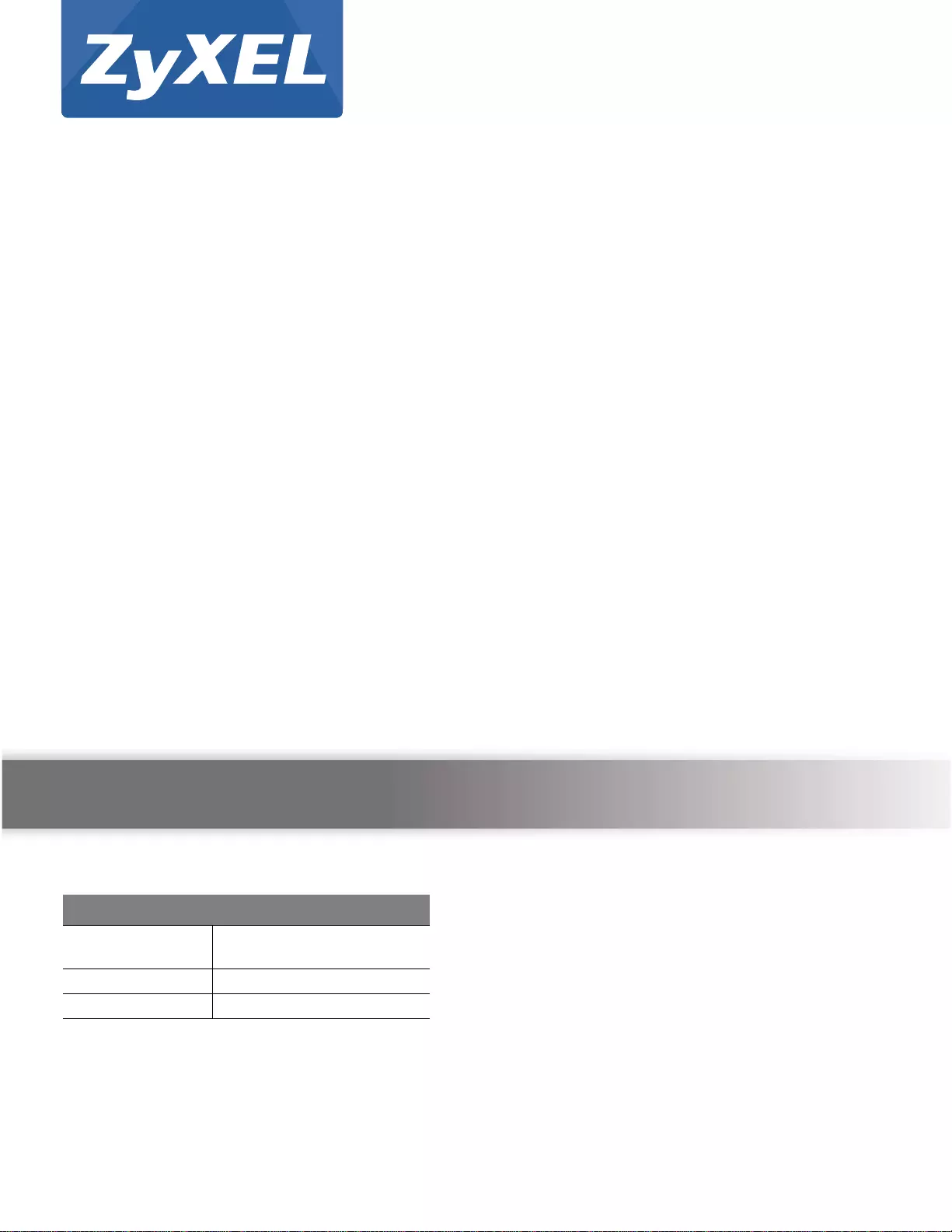
Quick Start Guide
www.zyxel.com
UAG5100
Unified Access Gateway
Ve rsion 4.00
Edition 1, 02/2014
Copyright © 2014 ZyXEL Communications Corporation
User’s Guide
Default Login Details
LAN IP Address http://172.16.0.1 (LAN1)
http://172.17.0.1 (LAN2)
User Name admin
Password 1234
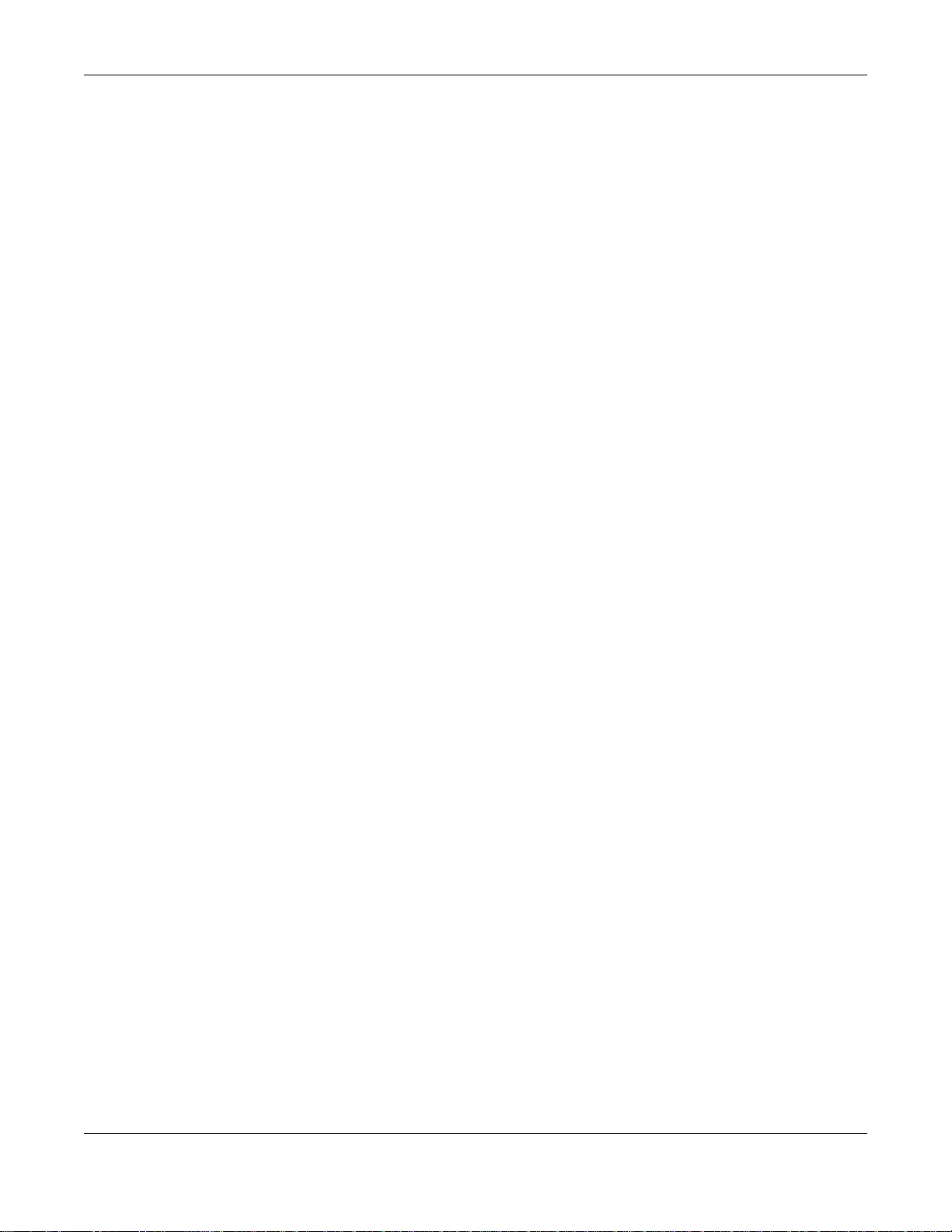
UAG5100 User’s Guide
2
IMPORTANT!
READ CAREFULLY BEFORE USE.
KEEP THIS GUIDE FOR FUTURE REFERENCE.
Screenshots and graphics in this book may differ slightly from your product due to differences in
your product firmware or your computer operating system. Every effort has been made to ensure
that the information in this manual is accurate.
Related Documentation
•Quick Start Guide
The Quick Start Guide shows how to connect the UAG and access the Web Configurator wizards.
(See the wizard real time help for information on configuring each screen.) It also contains a
package contents list.
• CLI Reference Guide
The CLI Reference Guide explains how to use the Command-Line Interface (CLI) to configure the
UAG.
Note: It is recommended you use the Web Configurator to configure the UAG.
• Web Configurator Online Help
Click the help icon in any screen for help in configuring that screen and supplementary
information.
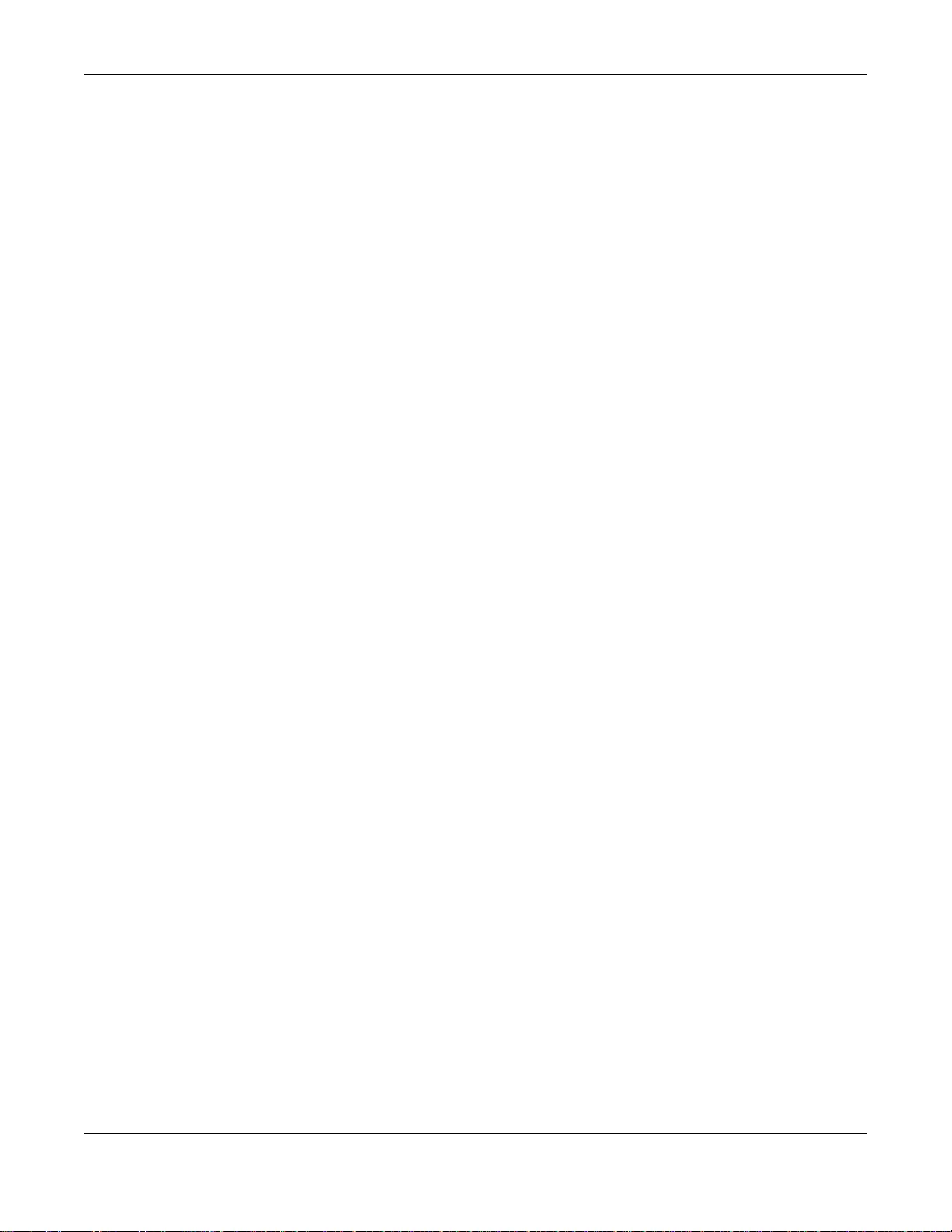
Contents Overview
UAG5100 User’s Guide
3
Contents Overview
Introduction .............................................................................................................................................18
Hardware Installation and Connection ....................................................................................................32
Printer Deployment ............... .... ... ................... ... .... ................... ... .................... ... ... .................................35
Installation Setup Wizard ........................................................................................................................43
Quick Setup Wizards ...............................................................................................................................51
Dashboard ................ .... ... ................... .... ... ................... ... .................... ... ... ..............................................66
Monitor ....................................................................................................................................................77
Registration ........................................................................................................................................... 111
Wireless ................................................................................................................................................114
Interfaces ..............................................................................................................................................118
Trunks ...................................................................................................................................................158
Policy and Static Routes .......................................................................................................................166
Zones ....................................................................................................................................................176
DDNS ....................................................................................................................................................180
NAT .......................................................................................................................................................185
VPN 1-1 Mapping ......................... ... ... .... ................... ................... .... ................... ..................................192
HTTP Redirect ......................................................................................................................................197
SMTP Redirect ......................................................................................................................................201
ALG .......................................................................................................................................................205
UPnP .....................................................................................................................................................207
IP/MAC Binding .....................................................................................................................................214
Layer 2 Isolation ........................ ... ... ... .... ... ... ................... .... ................... ... ... .........................................219
IPnP ......................................................................................................................................................223
Web Authentication ............... .... ... ................... ... .... ................... ... .................... ... ... ...............................225
Firewall ..................................................................................................................................................245
Billing ............... ... ................... .................... ................... ... .................... ................... ...............................259
Printer Manager ................. ... .... ... ................... ... .................... ... ... .................... ... ..................................275
Free Time ........ ... ... ... .... ... ... ... .................... ................... ... .................... ................... ...............................282
SMS ......................................................................................................................................................286
IPSec VPN ......... ... ... .... ... ... ... .... ... ................... .................... ... ................... .................... ........................288
Bandwidth Management .............................. ... ... .... ................... ... .... ... ................... ... .... ... .....................315
User/Group ............ ... .... ... ................... .... ................... ... ... .................... ... ................... ............................325
AP Profile ..............................................................................................................................................339
Addresses .............................................................................................................................................354
Services ................................................................................................................................................359
Schedules .............................................................................................................................................364
AAA Server ...........................................................................................................................................368
Authentication Method ................. ... ... .... ... ... ................... .... ... ... ................... .... ... ... ... ............................372
Certificates ............................................................................................................................................375
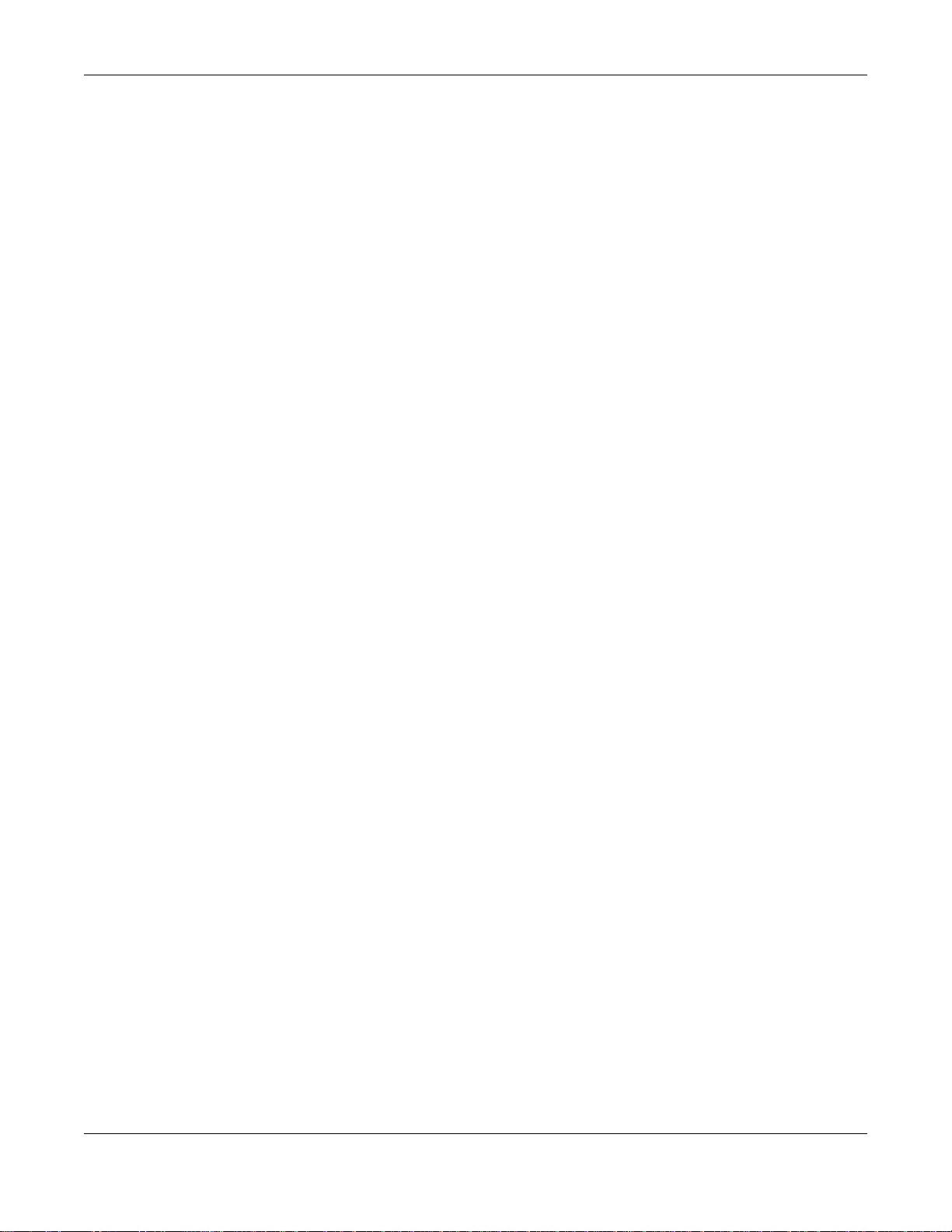
Contents Overview
UAG5100 User’s Guide
4
ISP Accounts ............ .... ................... ... .... ................... ... .................... ... ... ................... .... ........................391
System ..................................................................................................................................................394
Log and Report .....................................................................................................................................435
File Manager .........................................................................................................................................450
Diagnostics ............ ... .................... ... ................... .... ... ................... .... ................... ... ... ............................461
Packet Flow Explore .............................................................................................................................469
Reboot ................ ... .................... ................... ................... .... ................... ................... ............................478
Shutdown ..............................................................................................................................................479
Troubleshooting ....................................................................................................................................480
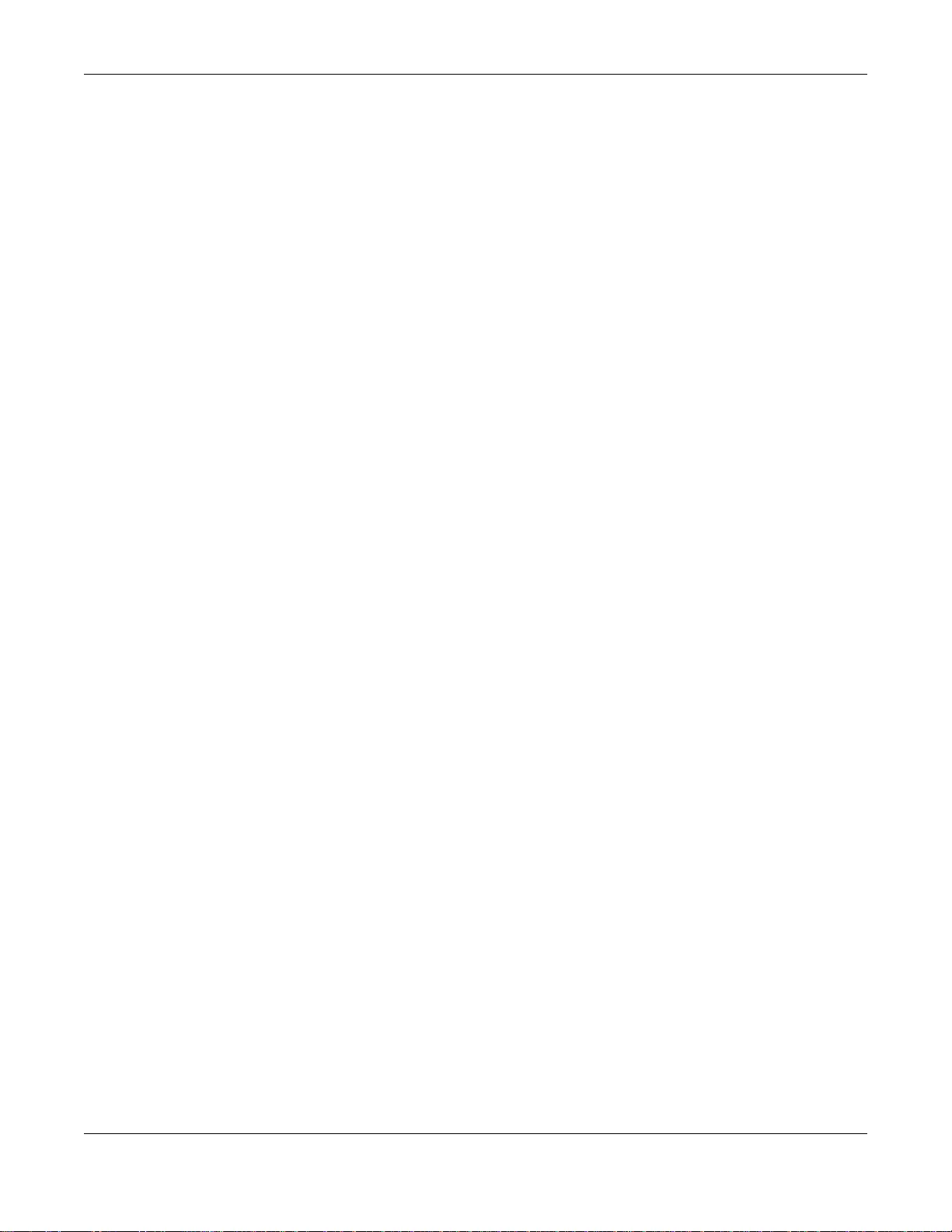
Table of Contents
UAG5100 User’s Guide
5
Table of Contents
Contents Overview ..............................................................................................................................3
Table of Contents .................................................................................................................................5
Chapter 1
Introduction.........................................................................................................................................18
1.1 Overview ... ... ... ... .... ... ... ... .................... ................... .................... ... ................... .................................18
1.2 Default Zones, Interfaces, and Ports ...................... ... .... ... ... ... .... ................... ... ... .... ... ... ... ... ..............18
1.3 Management Overview ....................... ... ... ... .................... ... ... .... ................... ... ... .... ... .......................19
1.4 Web Configurator ............ .... ... ... ... .... ... ... ................... .................... ................... .................................20
1.4.1 Web Configurator Access ........................................................................................................20
1.4.2 Web Configurator Screens Overview ......................................................................................21
1.4.3 Navigation Panel .......................... ... ... .... .................................................................................24
1.4.4 Tables and Lists ......... ... ... ... .... ... ... ................... .................... ................... .................................28
1.5 Stopping the UAG .............................................................................................................................31
Chapter 2
Hardware Installation and Connection .............................................................................................32
2.1 Rack-mounting ................ .................... ... ................... .... ................... ... ... .................... .......................32
2.2 Front Panel ............. ... ................... .................... ................... ................... ...........................................33
2.2.1 Front Panel LEDs ......................... ... ... .... ... ... .................... ... ................... ... ..............................34
2.3 Rear Panel ............................. ................... .................... ................... ................... ..............................34
Chapter 3
Printer Deployment.............................................................................................................................35
3.1 Overview ... ... ... ... .... ... ... ... .................... ................... .................... ... ................... .................................35
3.2 Attach the Printer to the UAG ............................................................................................................35
3.3 Set up an Internet Connection on the UAG .......................................................................................35
3.4 Allow the UAG to Monitor and Manage the Printer ...........................................................................36
3.5 Turn on Web Authentication on the UAG ..........................................................................................38
3.6 Generate a Free Guest Account .......................................................................................................40
Chapter 4
Installation Setup Wizard...................................................................................................................43
4.1 Installation Setup Wizard Screens ...................................................................................................43
4.1.1 Internet Access Setup - WAN Interface ..................................................................................43
4.1.2 Internet Access: Ethernet .. .... ... ... ... ........................................................................................44
4.1.3 Internet Access: PPPoE ............... ... ... .... ... ... ... .... ... ... ... .................... ... ................... ... .... ..........45
4.1.4 Internet Access: PPTP ................ ................... .... ................... ... ... .................... ... ....................47
4.1.5 Internet Access Setup - Second WAN Interface ........ ... .... ... ... ... ... .... ... ... ... .... ... ... ... .................48
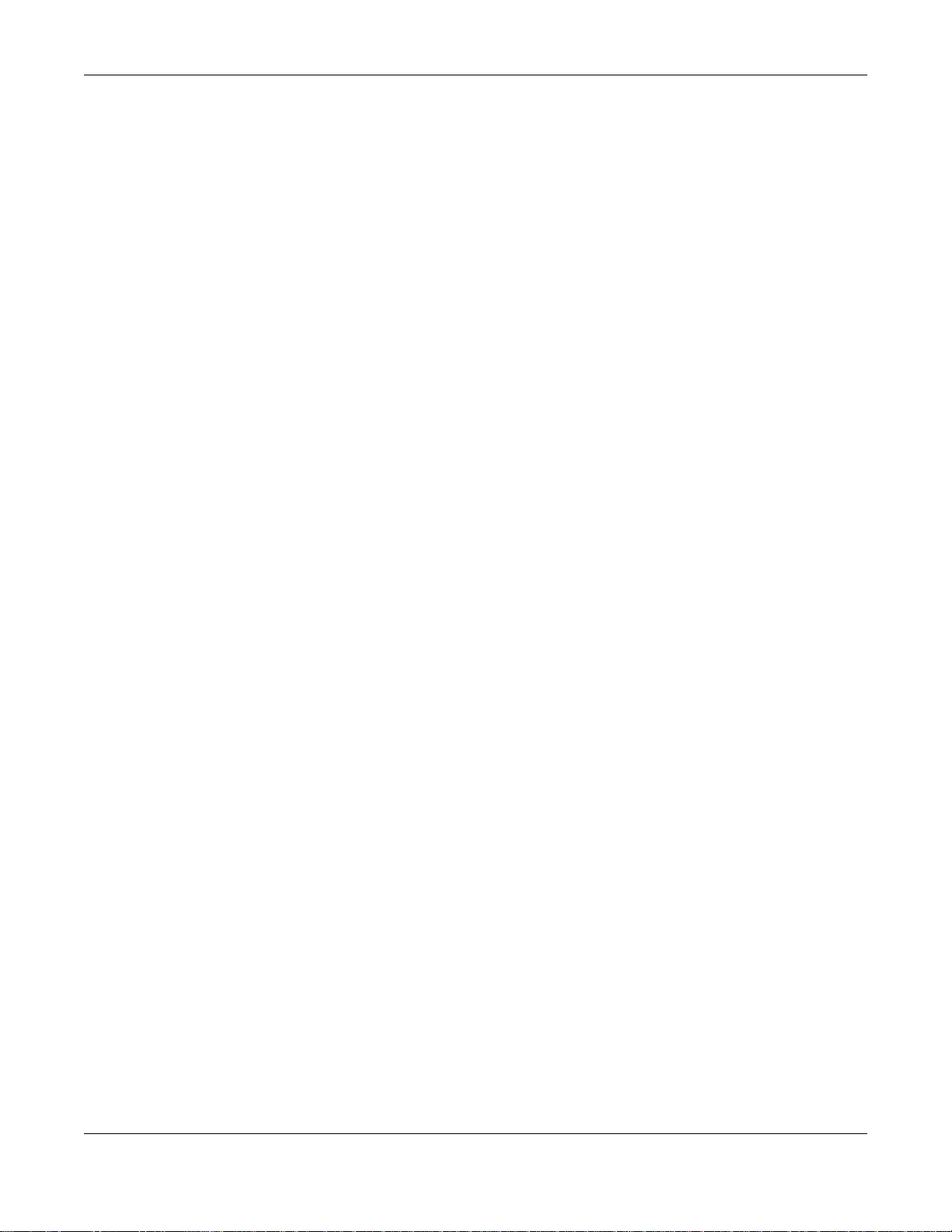
Table of Contents
UAG5100 User’s Guide
6
4.1.6 Internet Access - Finish ..........................................................................................................49
4.2 Device Registration .........................................................................................................................50
Chapter 5
Quick Setup Wizards..........................................................................................................................51
5.1 Quick Setup Overview .. .................... ... ... ................... .... ................... ... ... .................... ... ....................51
5.2 WAN Interface Quick Setup ..............................................................................................................51
5.2.1 Choose an Ethernet Interface .... ... ... ... .... ... ... ... .... ... ... ... .... ... ................... ... .... ... ... ... ... .... ..........52
5.2.2 Select WAN Type .......... ... ... .... ... ................... .................... ................... ................... .................52
5.2.3 Configure WAN IP Settings .....................................................................................................53
5.2.4 ISP and WAN Connection Settings .........................................................................................53
5.2.5 Quick Setup Interface Wizard: Summary ................................................................................55
5.3 VPN Setup Wizard ............................................................................................................................56
5.3.1 Welcome ............................. .................... ................... ................... .................... .......................57
5.3.2 VPN Setup Wizard: Wizard Type .............................................................................................57
5.3.3 VPN Express Wizard - Scenario .............................................................................................58
5.3.4 VPN Express Wizard - Configuration ............. .... ... ... ... .... ... ................... ................... ..............59
5.3.5 VPN Express Wizard - Summary ............. ... ... .................................... ....................................59
5.3.6 VPN Express Wizard - Finish .................................................................................................60
5.3.7 VPN Advanced Wizard - Scenario .........................................................................................61
5.3.8 VPN Advanced Wizard - Phase 1 Settings .............................................................................62
5.3.9 VPN Advanced Wizard - Phase 2 ...........................................................................................63
5.3.10 VPN Advanced Wizard - Summary ......................................................................................64
5.3.11 VPN Advanced Wizard - Finish ............... ... ... .... ... ... ... .... ... ... ... .................... ... ... ... ... ..............65
Chapter 6
Dashboard...........................................................................................................................................66
6.1 Overview ... ... ... ... .... ... ... ... .................... ................... .................... ... ................... .................................66
6.1.1 What You Can Do in this Chapter ............................................................................................66
6.2 The Dashboard Screen .....................................................................................................................66
6.2.1 The CPU Usage Screen ..........................................................................................................71
6.2.2 The Memory Usage Screen ....... ... ... ... .... ................... ... .... ... ................... ... .... ... .......................72
6.2.3 The Active Sessions Screen ....................................................................................................73
6.2.4 The VPN Status Screen .......................... ... ... ... .... ................... ... ... .................... ... ....................73
6.2.5 The DHCP Table Screen .........................................................................................................74
6.2.6 The Number of Login Users Screen .................... ... ... ... .... ... ... ... .................... ... ... ... ... .... ... ... ....75
Chapter 7
Monitor.................................................................................................................................................77
7.1 Overview ... ... ... ... .... ... ... ... .................... ................... .................... ... ................... .................................77
7.1.1 What You Can Do in this Chapter ............................................................................................77
7.2 The Port Statistics Screen ...............................................................................................................78
7.2.1 The Port Statistics Graph Screen ...... .... ... ... ... .... ... ... ... .... ... ... ... .................... ... ... ... .................79
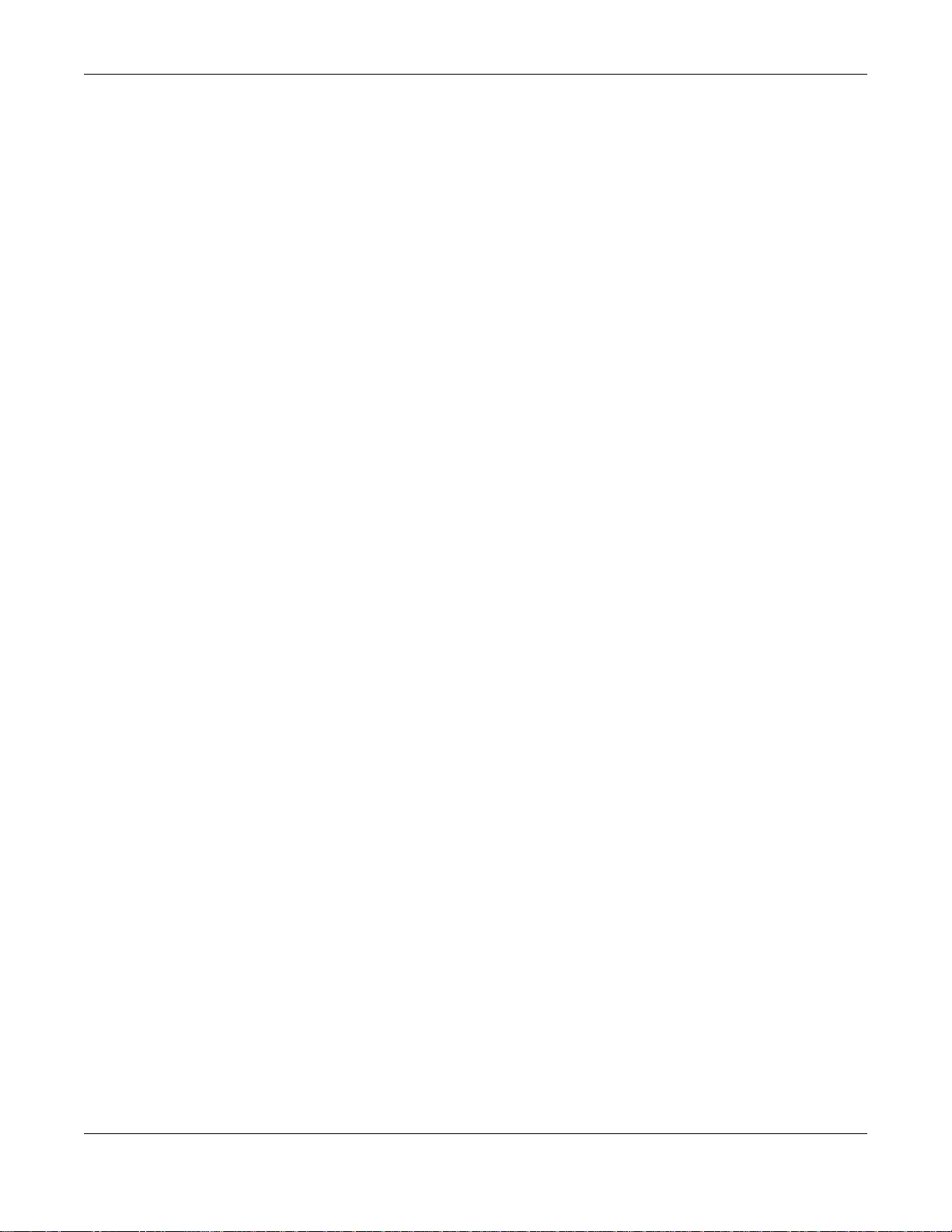
Table of Contents
UAG5100 User’s Guide
7
7.3 The Interface Status Screen ............... ... ................... .... ................... ................... ..............................80
7.4 The Traffic Statistics Screen ..............................................................................................................83
7.5 The Session Monitor Screen .... ... .... ... ... ... ... .... ... ... .................... ... ... ... ... .... ... ... ... .... ... ... ... ... ..............85
7.6 The DDNS Status Screen .................................................................................................................87
7.7 The IP/MAC Binding Monitor Screen ................................................................................................88
7.8 The Login Users Screen ..................................................................................................................89
7.9 The UPnP Port Status Screen ..........................................................................................................90
7.10 The USB Storage Screen ................................................................................................................91
7.11 The Dynamic Guest Screen ...........................................................................................................92
7.12 The AP List Screen ................ ... .................... ... ... ... .... ................... ... ... .... ................... ....................94
7.12.1 Station Count of AP .............................................................................................................95
7.13 The Radio List Screen ................... ... ... ... ... .... ... ................... .... ... ... ................... .... ... ... ....................96
7.13.1 AP Mode Radio Information ..................................................................................................98
7.14 The Station List Screen ................. ... ... ... .................... ... ... ... .................... ... ... ... ..............................99
7.15 The Printer Status Screen ................ ... ... ... .................... ... ... .... ................... ... ... .... ........................100
7.16 The VPN 1-1 Mapping Status Screen .. ... .................... ................... ................... .................... ........101
7.16.1 VPN 1-1 Mapping Statistics .................................................................................................102
7.17 The IPSec Monitor Screen ............................................................................................................103
7.17.1 Regular Expressions in Searching IPSec SAs ....................................................................104
7.18 The Log Screen ................. ... ... ... .... ... ................... ... .... ... ................... ... .... ... ... ...............................104
7.18.1 View AP Log .......................................................................................................................107
7.18.2 Dynamic Users Log .............................................................................................................109
Chapter 8
Registration....................................................................................................................................... 111
8.1 Overview ... ... ... ... .... ... ... ... .................... ................... .................... ... ................... ............................... 111
8.1.1 What You Can Do in this Chapter ..........................................................................................111
8.1.2 What you Need to Know ......... ... ... ... ... .... ... ................... .... ... ... ... .................... ... ... ... ............... 111
8.2 Registration Screen ...... ... .... ................... ... .................... ... ... ................... .... .....................................112
8.3 Service Screen ....................... ... ... .... ... ... ................... .... ................... ... .................... ... .....................112
Chapter 9
Wireless.............................................................................................................................................114
9.1 Overview ... ... ... ... .... ... ... ... .................... ................... .................... ... ................... ...............................114
9.1.1 What You Can Do in this Chapter ..........................................................................................114
9.2 Controller Screen ...........................................................................................................................114
9.3 AP Management Screen ....................... ... ... .... ... ... .................... ... ... ... .................... ... ... ... ... ............115
9.3.1 Edit AP List ...........................................................................................................................116
Chapter 10
Interfaces...........................................................................................................................................118
10.1 Interface Overview ........................................................................................................................118
10.1.1 What You Can Do in this Chapter ........................................................................................118
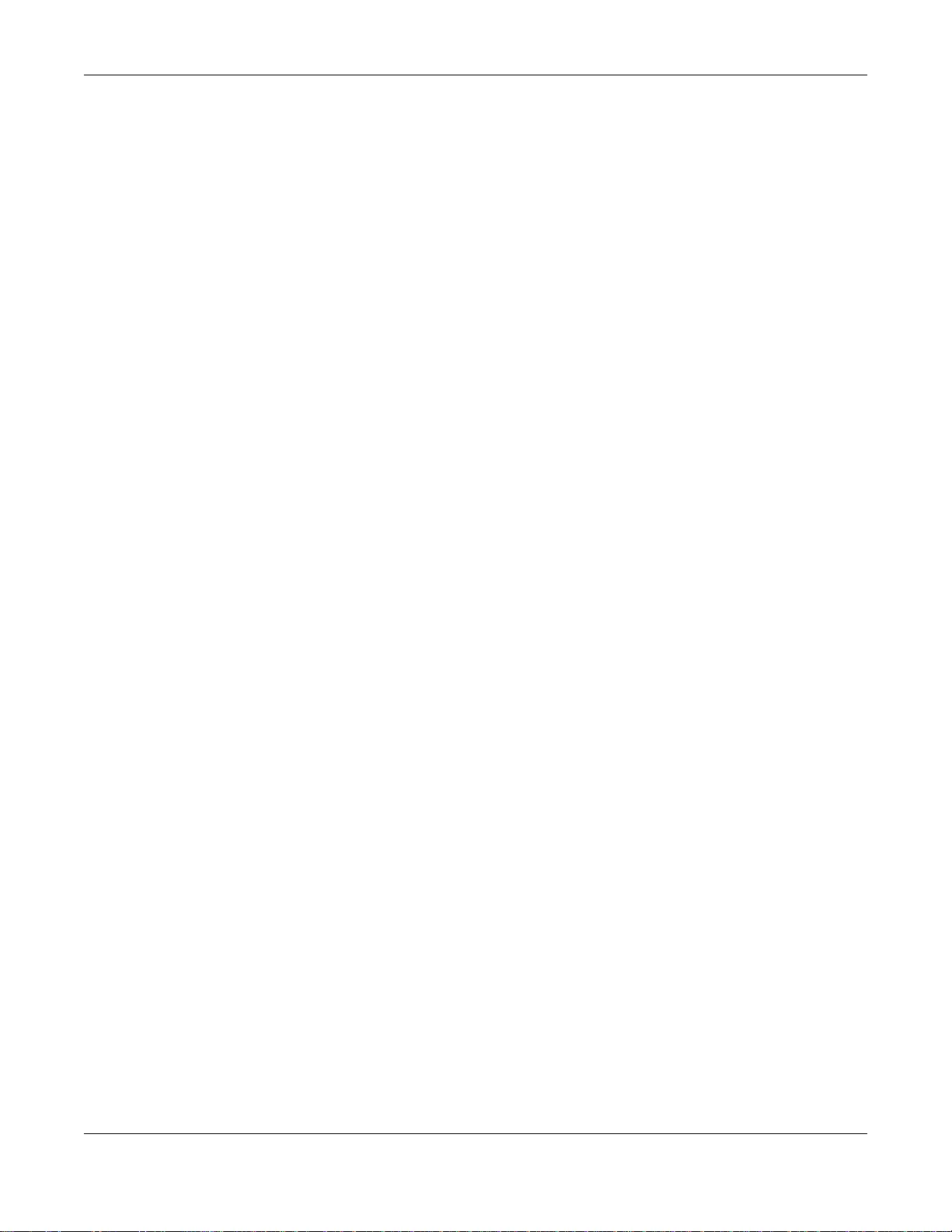
Table of Contents
UAG5100 User’s Guide
8
10.1.2 What You Need to Know ....... ............ ............. .......... ............. ............. ............. ............. ........118
10.2 Port Grouping ................................................................................................................................120
10.2.1 Port Grouping Overview ......................................................................................................121
10.2.2 Port Grouping Screen ..........................................................................................................121
10.3 Ethernet Summary Screen ............................................................................................................122
10.3.1 Ethernet Edit .......................................................................................................................123
10.3.2 Object References ...............................................................................................................129
10.3.3 DHCP Extended Options Add/Edit .....................................................................................130
10.4 PPP Interfaces ..............................................................................................................................132
10.4.1 PPP Interface Summary ......................................................................................................133
10.4.2 PPP Interface Add/Edit .......................................................................................................134
10.5 VLAN Interfaces ...........................................................................................................................138
10.5.1 VLAN Interface Summary Screen .......................................................................................139
10.5.2 VLAN Interface Add/Edit .....................................................................................................140
10.6 Bridge Interfaces ..........................................................................................................................145
10.6.1 Bridge Interface Summary ...................................................................................................147
10.6.2 Bridge Interface Add/Edit ....................................................................................................148
10.7 Virtual Interfaces ...........................................................................................................................152
10.7.1 Virtual Interfaces Add/Edit ...................................................................................................153
10.8 Interface Technical Reference .......................................................................................................154
Chapter 11
Trunks................................................................................................................................................158
11.1 Overview .......................................................................................................................................158
11.1.1 What You Can Do in this Chapter .. ... .... ... ... .................... ................... ................... ...............158
11.1.2 What You Need to Know ......................................................................................................158
11.2 The Trunk Summary Screen .........................................................................................................161
11.2.1 Configuring a User-Defined Trunk .......................................................................................162
11.2.2 Configuring the System Default Trunk .......... .... ... ... ... .... ... ... ... ... .................... ... ..................164
Chapter 12
Policy and Static Routes..................................................................................................................166
12.1 Policy and Static Routes Overview ...............................................................................................166
12.1.1 What You Can Do in this Chapter ........................................................................................166
12.1.2 What You Need to Know .. ............. ............. ............. ............. ............. .......... ............ ............166
12.2 Policy Route Screen ............... ... .... ... ... ................... .... ... ... ................... .... ... ... ... ............................168
12.2.1 Policy Route Add/Edit Screen .............................................................................................170
12.3 IP Static Route Screen ..................................................................................................................173
12.3.1 Static Route Add/Edit Screen ..............................................................................................174
12.4 Policy Routing Technical Reference ........... ....... ...... ....... ...... .... ...... ...... ....... ...... ....... ...... ....... ........175
Chapter 13
Zones .................................................................................................................................................176
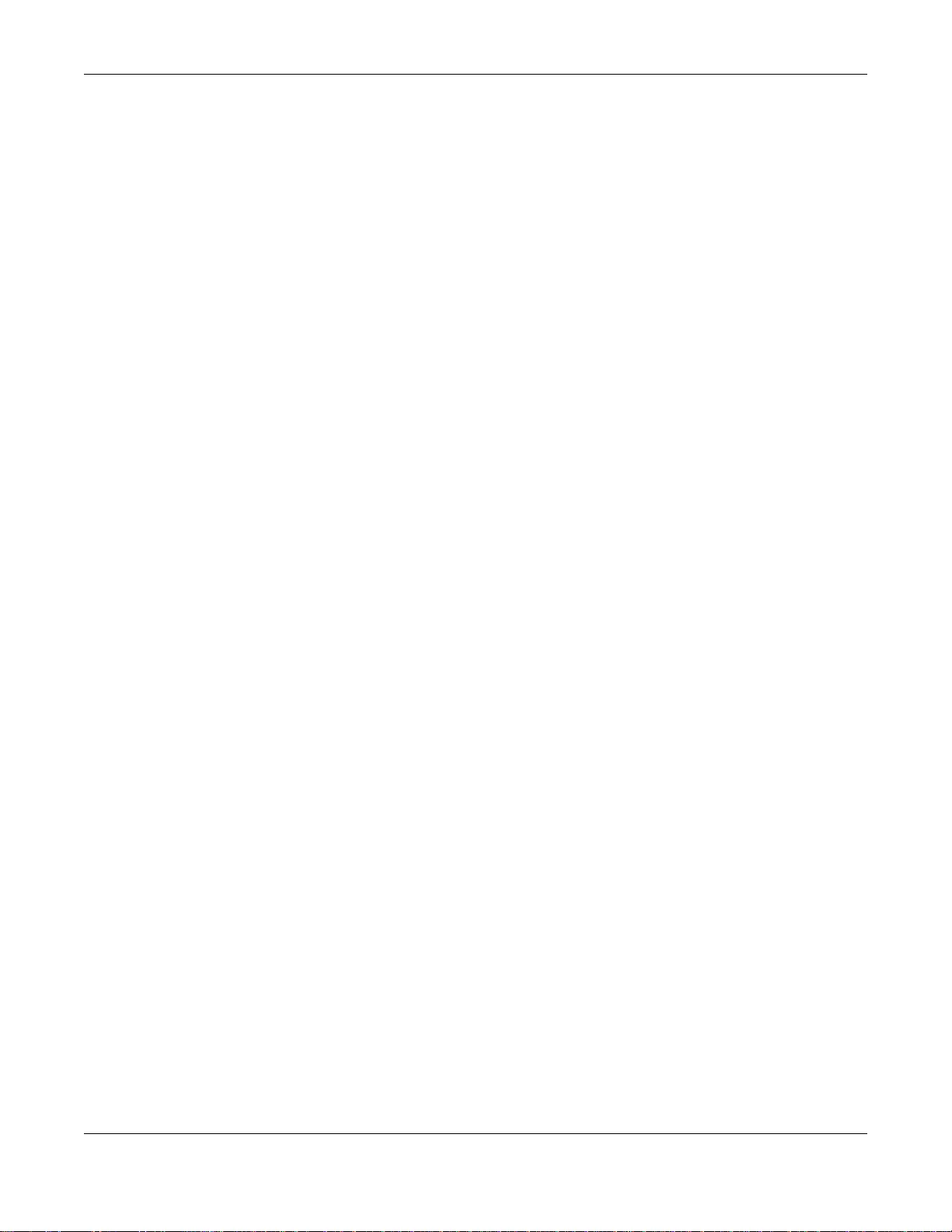
Table of Contents
UAG5100 User’s Guide
9
13.1 Zones Overview ............................................................................................................................176
13.1.1 What You Can Do in this Chapter ........................................................................................176
13.1.2 What You Need to Know ....... ............ ............. .......... ............. ............. ............. ............. ........176
13.2 The Zone Screen .................... ... .... ... ... ... ... .................... ... ... .... ................... ... ... .... ........................177
13.2.1 Zone Add/Edit ......................................................................................................................178
Chapter 14
DDNS..................................................................................................................................................180
14.1 DDNS Overview ............................................................................................................................180
14.1.1 What You Can Do in this Chapter ........................................................................................180
14.1.2 What You Need to Know ....... ............ ............. .......... ............. ............. ............. ............. ........180
14.2 The DDNS Screen ........................................................................................................................181
14.2.1 The Dynamic DNS Add/Edit Screen ....................................................................................182
Chapter 15
NAT.....................................................................................................................................................185
15.1 NAT Overview ...............................................................................................................................185
15.1.1 What You Can Do in this Chapter ........................................................................................185
15.1.2 What You Need to Know ....... ............ ............. .......... ............. ............. ............. ............. ........185
15.2 The NAT Screen ......... ... .... ... ... ... .... ... ... ... .................... ... ... ................... .... ................... ..................186
15.2.1 The NAT Add/Edit Screen ........ ... ... ... ...................................................................................187
15.3 NAT Technical Reference ..............................................................................................................190
Chapter 16
VPN 1-1 Mapping ..............................................................................................................................192
16.1 VPN 1-1 Mapping Overview ..........................................................................................................192
16.1.1 What You Can Do in this Chapter ........................................................................................192
16.1.2 What You Need to Know ....... ............ ............. .......... ............. ............. ............. ............. ........193
16.2 The VPN 1-1 Mapping General Screen ..... .... ... ... .................... ... ... ... .................... ... ... ... ...............193
16.2.1 The VPN 1-1 Mapping Add/Edit Screen ..... ... .... ... ... ... .... ... ... ... ... .... ... ... ................... .... ... ... ..194
16.3 The VPN 1-1 Mapping Profile Screen ............................... ... .... ... ................... ... .... ... ... ..................195
Chapter 17
HTTP Redirect...................................................................................................................................197
17.1 Overview .......................................................................................................................................197
17.1.1 What You Can Do in this Chapter ........................................................................................197
17.1.2 What You Need to Know ....... ............ ............. .......... ............. ............. ............. ............. ........197
17.2 The HTTP Redirect Screen ...........................................................................................................198
17.2.1 The HTTP Redirect Add/Edit Screen ...................................................................................199
Chapter 18
SMTP Redirect ..................................................................................................................................201
18.1 Overview .......................................................................................................................................201
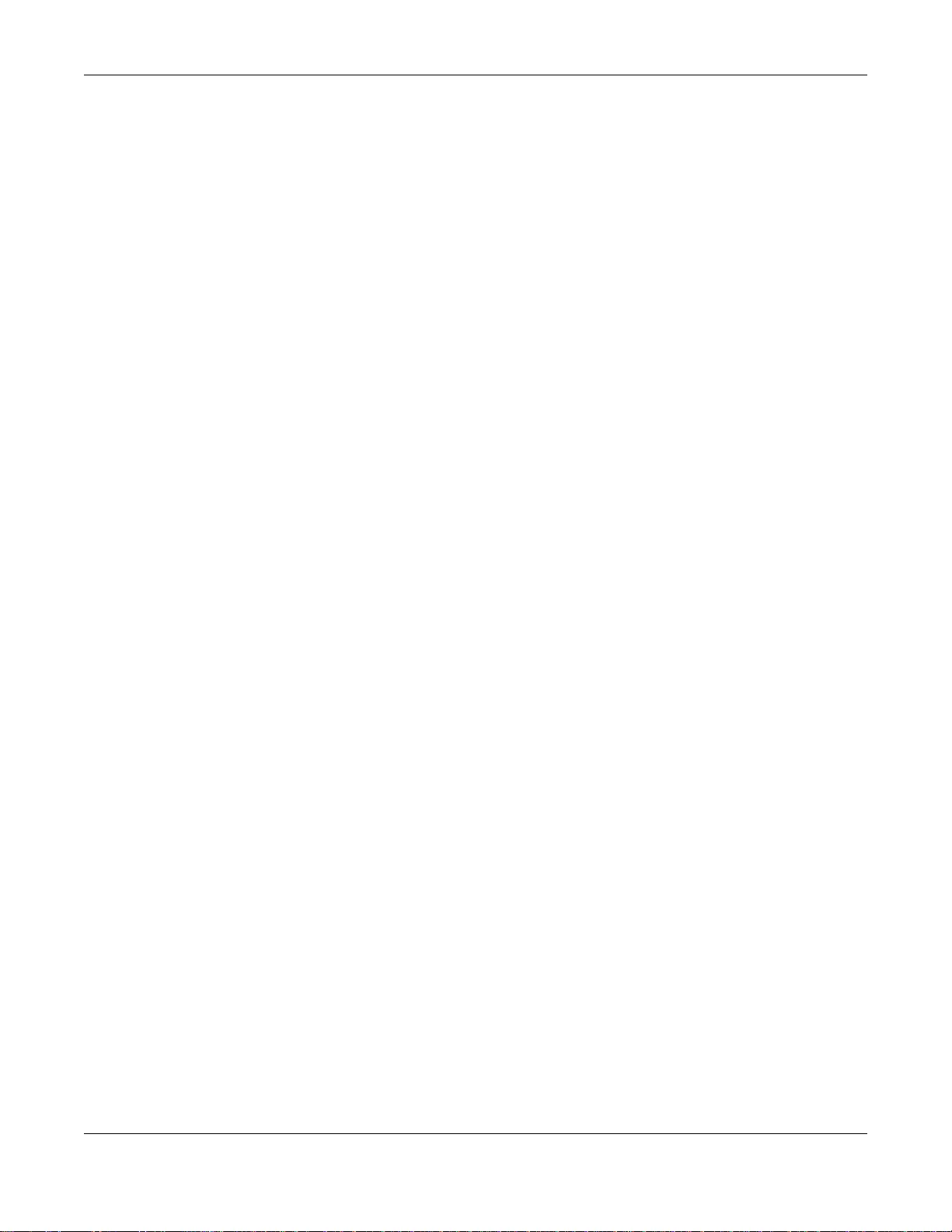
Table of Contents
UAG5100 User’s Guide
10
18.1.1 What You Can Do in this Chapter ........................................................................................201
18.1.2 What You Need to Know ....... ............ ............. .......... ............. ............. ............. ............. ........201
18.2 The SMTP Redirect Screen ..........................................................................................................202
18.2.1 The SMTP Redirect Add/Edit Screen ..................................................................................203
Chapter 19
ALG ....................................................................................................................................................205
19.1 ALG Overview ...............................................................................................................................205
19.1.1 What You Can Do in this Chapter ........................................................................................205
19.1.2 What You Need to Know ....... ............ ............. .......... ............. ............. ............. ............. ........205
19.1.3 Before You Begin .................................................................................................................206
19.2 The ALG Screen ...........................................................................................................................206
Chapter 20
UPnP ..................................................................................................................................................207
20.1 Overview .......................................................................................................................................207
20.2 What You Need to Know ...............................................................................................................207
20.2.1 NAT Traversal ......................................................................................................................207
20.2.2 Cautions with UPnP .............................................................................................................208
20.3 UPnP Screen ................................................................................................................................208
20.4 Technical Reference ................... ....... ...... ... ....... ...... ....... ...... ....... ...... ....... ... ...... ....... .....................209
20.4.1 Using UPnP in Windows XP Example ..... ... .........................................................................209
20.4.2 Web Configurator Easy Access ........................................................................................... 211
Chapter 21
IP/MAC Binding.................................................................................................................................214
21.1 IP/MAC Binding Overview .............................................................................................................214
21.1.1 What You Can Do in this Chapter ........................................................................................214
21.1.2 What You Need to Know ....... ............ ............. .......... ............. ............. ............. ............. ........214
21.2 IP/MAC Binding Summary ............................................................................................................215
21.2.1 IP/MAC Binding Edit ............................................................................................................216
21.2.2 Static DHCP Add/Edit ..........................................................................................................217
21.3 IP/MAC Binding Exempt List .........................................................................................................217
Chapter 22
Layer 2 Isolation ...............................................................................................................................219
22.1 Overview .......................................................................................................................................219
22.1.1 What You Can Do in this Chapter ........................................................................................219
22.2 Layer-2 Isolation General Screen ................................................................................................220
22.3 White List ......................................................................................................................................220
22.3.1 Add/Edit White List Rule ...................................................... ...............................................221
Chapter 23
IPnP....................................................................................................................................................223
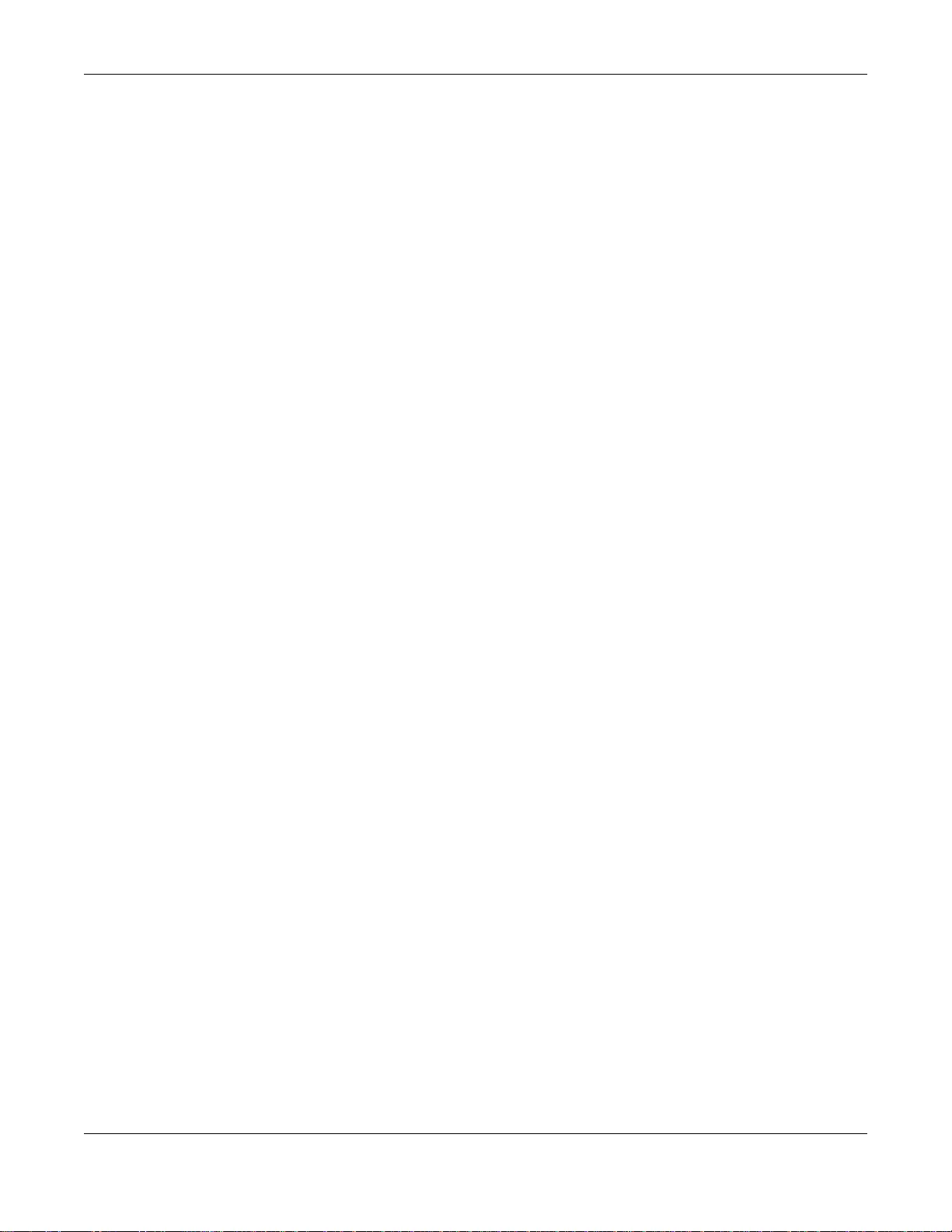
Table of Contents
UAG5100 User’s Guide
11
23.1 Overview .......................................................................................................................................223
23.1.1 What You Can Do in this Chapter ........................................................................................223
23.2 IPnP Screen ..................................................................................................................................224
Chapter 24
Web Authentication..........................................................................................................................225
24.1 Overview .......................................................................................................................................225
24.1.1 What You Can Do in this Chapter ........................................................................................225
24.1.2 What You Need to Know ....... ............ ............. .......... ............. ............. ............. ............. ........226
24.2 Web Authentication Screen ...........................................................................................................226
24.2.1 Adding/Editing an Authentication Policy ..............................................................................232
24.2.2 User-aware Access Control Example ..................................................................................233
24.3 Walled Garden Screen .................................................................................................................240
24.3.1 Adding/Editing a Walled Garden URL ................................................................................241
24.3.2 Walled Garden Login Example ............................................................................................242
24.4 Advertisement Screen ..................................................................................................................242
24.4.1 Adding/Editing an Advertisement URL ...............................................................................243
Chapter 25
Firewall ..............................................................................................................................................245
25.1 Overview .......................................................................................................................................245
25.1.1 What You Can Do in this Chapter ........................................................................................245
25.1.2 What You Need to Know ....... ............ ............. .......... ............. ............. ............. ............. ........245
25.2 The Firewall Screen .......... ................... ... ... .... ................... ... .... ... ... ................... .... ... ... ..................247
25.2.1 Configuring the Firewall Screen ..........................................................................................248
25.2.2 The Firewall Add/Edit Screen .. ... ... ... ...................................................................................251
25.3 The Session Control Screen .........................................................................................................252
25.3.1 The Session Control Add/Edit Screen ..... ... ... .... ... ... ... .... ... ... ... ... .... ................... ... ... .... ........253
25.4 Firewall Rule Configuration Example ............................................................................................254
25.5 Firewall Rule Example Applications ..............................................................................................256
Chapter 26
Billing.................................................................................................................................................259
26.1 Overview .......................................................................................................................................259
26.1.1 What You Can Do in this Chapter ........................................................................................259
26.1.2 What You Need to Know ....... ............ ............. .......... ............. ............. ............. ............. ........259
26.2 The General Screen ......................................................................................................................260
26.3 The Billing Profile Screen ..............................................................................................................261
26.3.1 The Account Generator Screen ...........................................................................................263
26.3.2 The Account Redeem Screen .............. ... ... ... .... ... ................... ... .................... ... ..................266
26.3.3 The Billing Profile Add/Edit Screen ....................... ... ... .... ... ................... ................... ............268
26.4 The Discount Screen .....................................................................................................................269
26.4.1 The Discount Add/Edit Screen ............................................................................................270
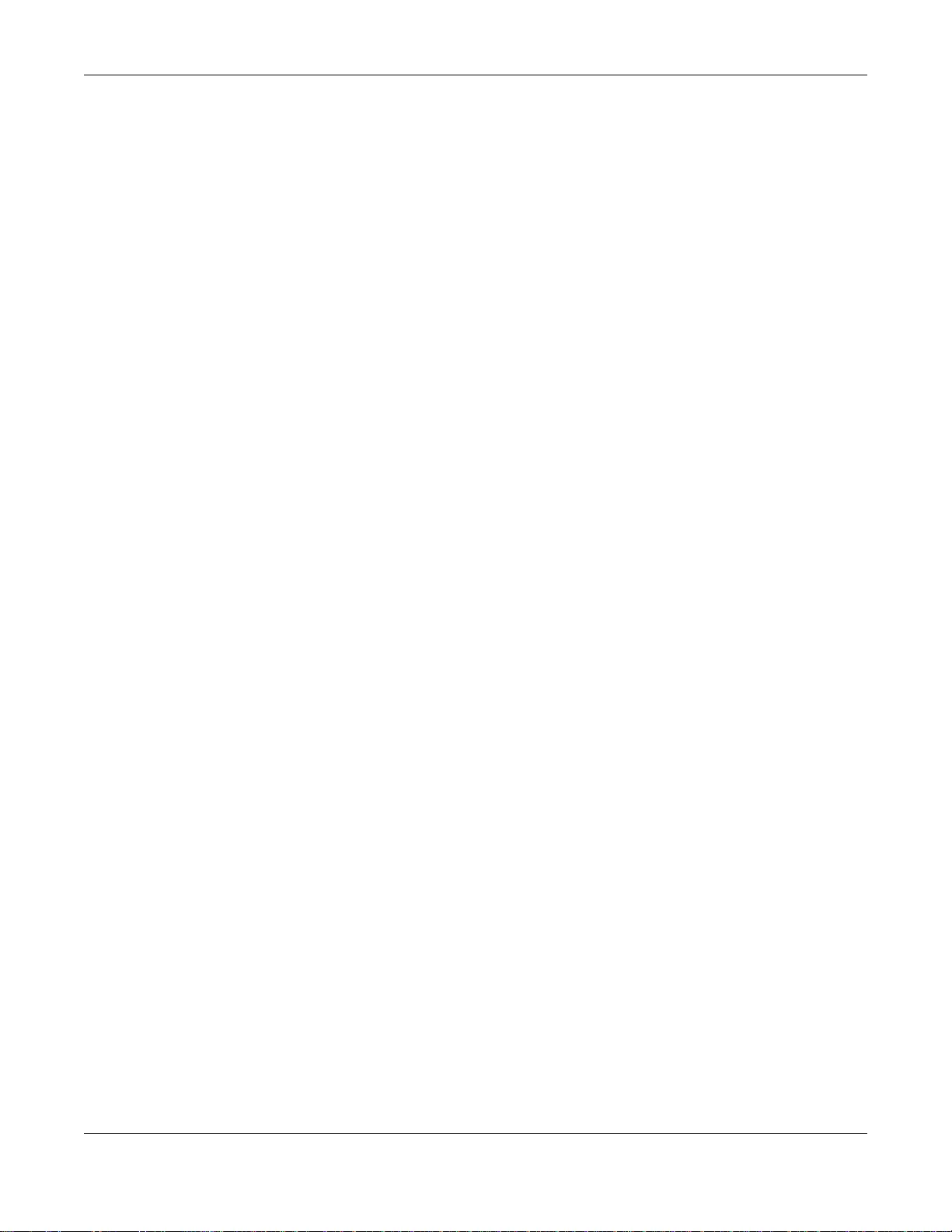
Table of Contents
UAG5100 User’s Guide
12
26.5 The Payment Service General Screen ..........................................................................................270
26.5.1 The Payment Service Custom Service Screen ...................................................................272
Chapter 27
Printer Manager ................................................................................................................................275
27.1 Overview .......................................................................................................................................275
27.1.1 What You Can Do in this Chapter ........................................................................................275
27.2 The General Screen ......................................................................................................................275
27.3 The Printout Configuration Screen ................................................................................................277
27.3.1 Reports Overview ................................................................................................................278
27.3.2 Key Combinations ...............................................................................................................278
27.3.3 Daily Account Summary ......................................................................................................279
27.3.4 Monthly Account Summary ..................................................................................................279
27.3.5 Account Report Notes .........................................................................................................280
27.3.6 System Status ......................................................................................................................280
Chapter 28
Free Time...........................................................................................................................................282
28.1 Overview .......................................................................................................................................282
28.1.1 What You Can Do in this Chapter ........................................................................................282
28.2 The Free Time Screen ..................................................................................................................282
Chapter 29
SMS....................................................................................................................................................286
29.1 Overview .......................................................................................................................................286
29.1.1 What You Can Do in this Chapter ........................................................................................286
29.2 The SMS Screen ...........................................................................................................................286
Chapter 30
IPSec VPN.................................................... .......... ........... .......... .......................................................288
30.1 Virtual Private Networks (VPN) Overview .....................................................................................288
30.1.1 What You Can Do in this Chapter ........................................................................................288
30.1.2 What You Need to Know ....... ............ ............. .......... ............. ............. ............. ............. ........289
30.1.3 Before You Begin .................................................................................................................289
30.2 The VPN Connection Screen ........................................................................................................290
30.2.1 The VPN Connection Add/Edit Screen ................................................................................291
30.3 The VPN Gateway Screen ...........................................................................................................297
30.3.1 The VPN Gateway Add/Edit Screen ...................................................................................297
30.4 IPSec VPN Background Information .............................................................................................303
Chapter 31
Bandwid th Management....................................................................... ........... .......... .......................315
31.1 Overview .......................................................................................................................................315
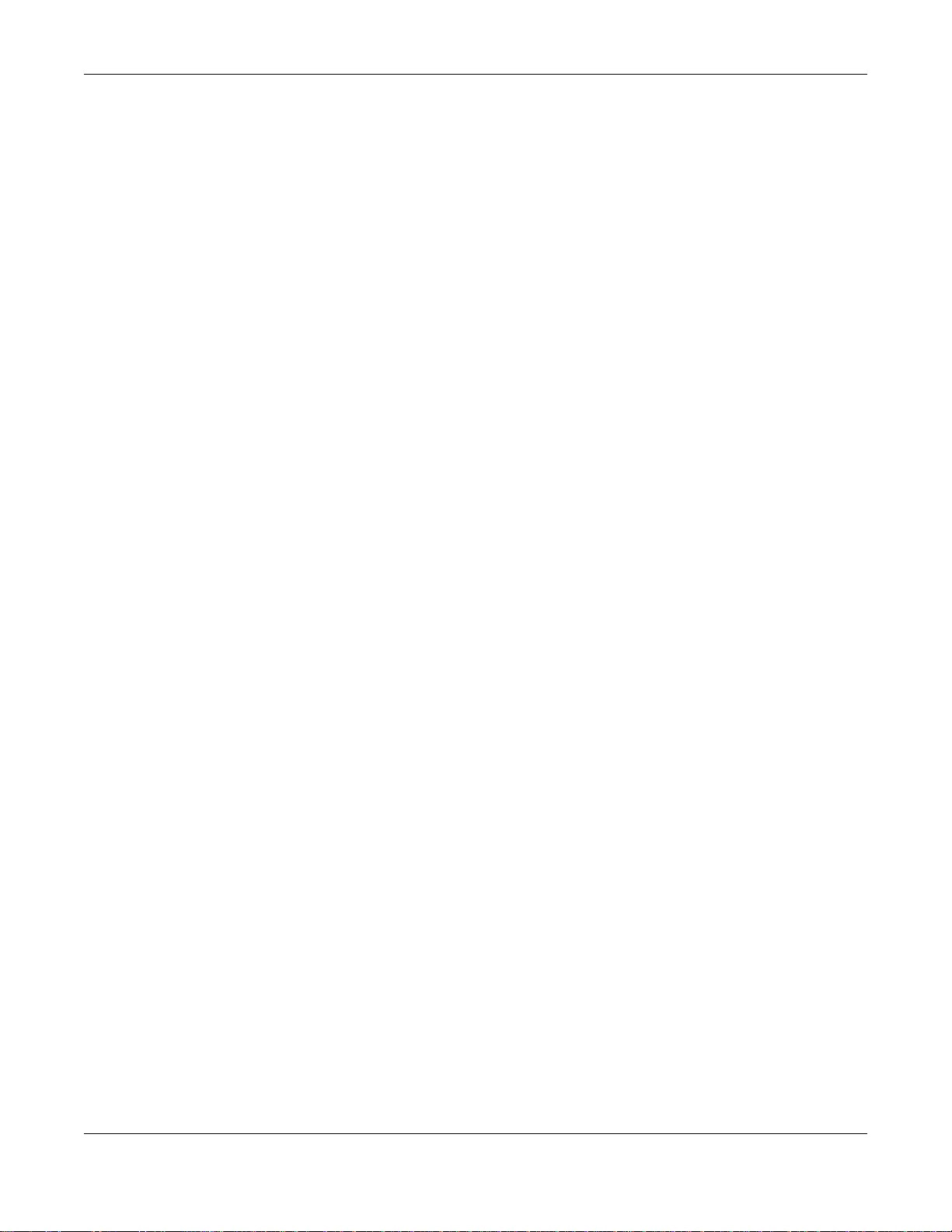
Table of Contents
UAG5100 User’s Guide
13
31.1.1 What You Can Do in this Chapter ........................................................................................315
31.1.2 What You Need to Know .....................................................................................................315
31.2 The Bandwidth Management Screen ............................................................................................319
31.2.1 The Bandwidth Management Add/Edit Screen ........................... .... ... ... ... .... ... ... ... ... .... ... ... ..321
Chapter 32
User/Group........................................................................................................................................325
32.1 Overview .......................................................................................................................................325
32.1.1 What You Can Do in this Chapter ........................................................................................325
32.1.2 What You Need To Know .....................................................................................................325
32.2 User Summary Screen ..................................................................................................................327
32.2.1 User Add/Edit Screen ..........................................................................................................328
32.3 User Group Summary Screen .......................................................................................................331
32.3.1 Group Add/Edit Screen ........................................................................................................331
32.4 The User/Group Setting Screen .... ... ... ... ... .... ... ... ... .... ................... ... ... .... ... ... ... .... ... ... ... ... .... ........332
32.4.1 Default User Settings Edit Screen .......................................................................................335
32.4.2 User Aware Login Example .................................................................................................336
32.5 User /Group Technical Reference .................................................................................................337
Chapter 33
AP Profile...........................................................................................................................................339
33.1 Overview .......................................................................................................................................339
33.1.1 What You Can Do in this Chapter ........................................................................................339
33.1.2 What You Need To Know .....................................................................................................339
33.2 Radio Screen ................... ... ... ... .................... ... ... .................... ... ................... ... ............................340
33.2.1 Add/Edit Radio Profile .........................................................................................................342
33.3 SSID Screen ................................................................................................................................345
33.3.1 SSID List ..............................................................................................................................345
33.3.2 Add/Edit SSID Profile ..........................................................................................................347
33.3.3 Security List .........................................................................................................................348
33.3.4 Add/Edit Security Profile ......................................................................................................350
33.3.5 MAC Filter List .....................................................................................................................352
33.3.6 Add/Edit MAC Filter Profile ..................................................................................................353
Chapter 34
Addresses .........................................................................................................................................354
34.1 Overview .......................................................................................................................................354
34.1.1 What You Can Do in this Chapter ........................................................................................354
34.1.2 What You Need To Know .....................................................................................................354
34.2 Address Summary Screen ............. ... ................... ... .... ... ... ... .... ... ................... ... .... ... ... ... ... ............354
34.2.1 Address Add/Edit Screen . .... ... ... ... ... ...................................................................................355
34.3 Address Group Summary Screen .................................................................................................356
34.3.1 Address Group Add/Edit Screen ................... .... ... ... ... .... ... ... ... ... .................... ... ..................357
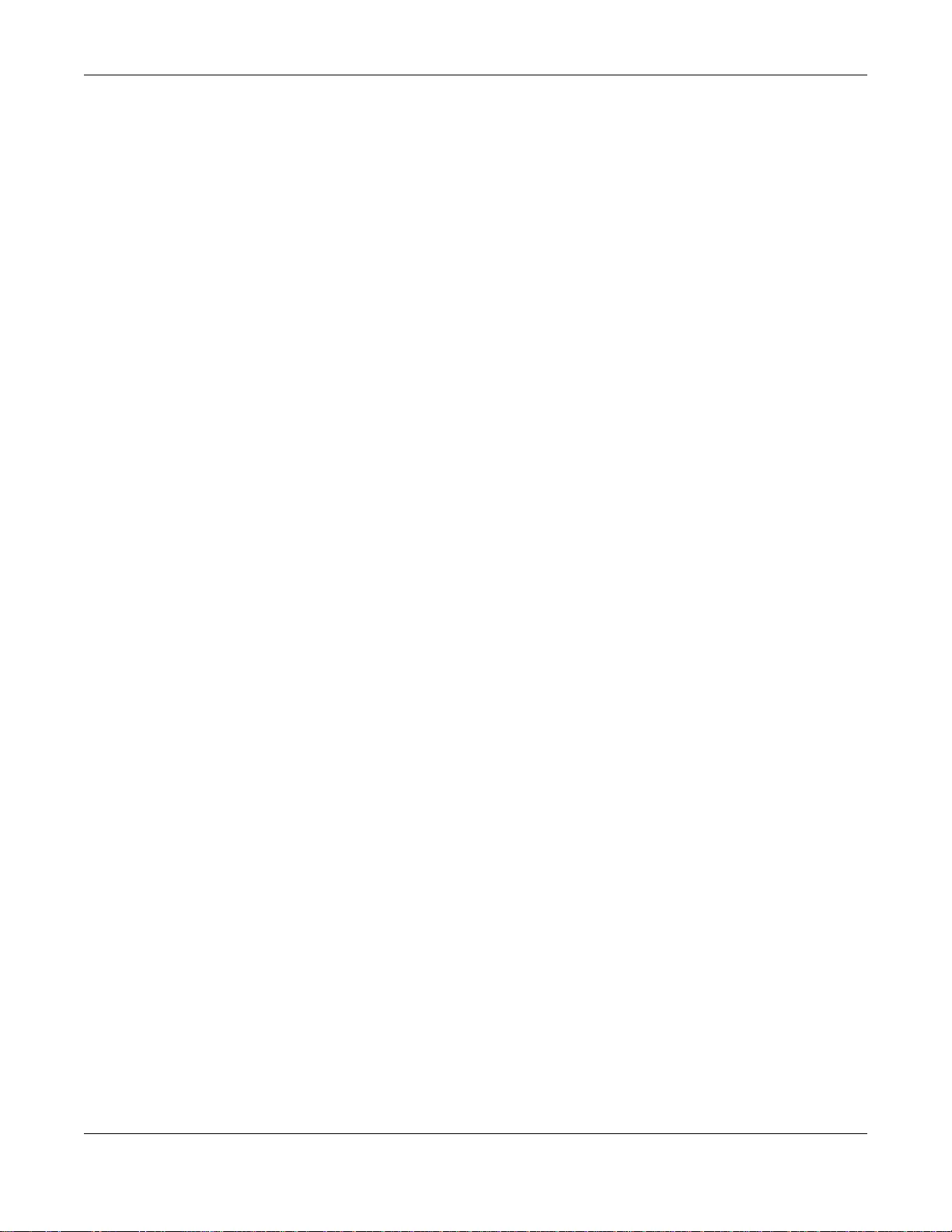
Table of Contents
UAG5100 User’s Guide
14
Chapter 35
Services.............................................................................................................................................359
35.1 Overview .......................................................................................................................................359
35.1.1 What You Can Do in this Chapter ........................................................................................359
35.1.2 What You Need to Know ....... ............ ............. .......... ............. ............. ............. ............. ........359
35.2 The Service Summary Screen ......................................................................................................360
35.2.1 The Service Add/Edit Screen ..............................................................................................361
35.3 The Service Group Summary Screen .............. ... ... .... ... ... ... .... ... ... ... ... .... ... ... ... .... ... ... ... ... .... ... .....362
35.3.1 The Service Group Add/Edit Screen ...................................................................................362
Chapter 36
Schedules..........................................................................................................................................364
36.1 Overview .......................................................................................................................................364
36.1.1 What You Can Do in this Chapter ........................................................................................364
36.1.2 What You Need to Know ....... ............ ............. .......... ............. ............. ............. ............. ........364
36.2 The Schedule Summary Screen ...................................................................................................365
36.2.1 The One-Time Schedule Add/Edit Screen ...........................................................................366
36.2.2 The Recurring Schedule Add/Edit Screen ......................... ... ................... .... ... ... ... ... .... ........367
Chapter 37
AAA Server........................................................................................................................................368
37.1 Overview .......................................................................................................................................368
37.1.1 RADIUS Server ...................................................................................................................368
37.1.2 What You Can Do in this Chapter ........................................................................................368
37.1.3 What You Need To Know .....................................................................................................368
37.2 RADIUS Server Summary .............................................................................................................369
37.2.1 Adding/Editing a RADIUS Server .......................................................................................369
Chapter 38
Authentication Method.....................................................................................................................372
38.1 Overview .......................................................................................................................................372
38.1.1 What You Can Do in this Chapter ........................................................................................372
38.1.2 Before You Begin .................................................................................................................372
38.2 Authentication Method Objects .....................................................................................................372
38.2.1 Creating an Authentication Method Ob jec t ..................... ... ... ... ... .... ... ... ... .... ... ... ..................373
Chapter 39
Certificates ........................................................................................................................................375
39.1 Overview .......................................................................................................................................375
39.1.1 What You Can Do in this Chapter ........................................................................................375
39.1.2 What You Need to Know ....... ............ ............. .......... ............. ............. ............. ............. ........375
39.1.3 Verifying a Certificate ...........................................................................................................377
39.2 The My Certificates Screen ...........................................................................................................378
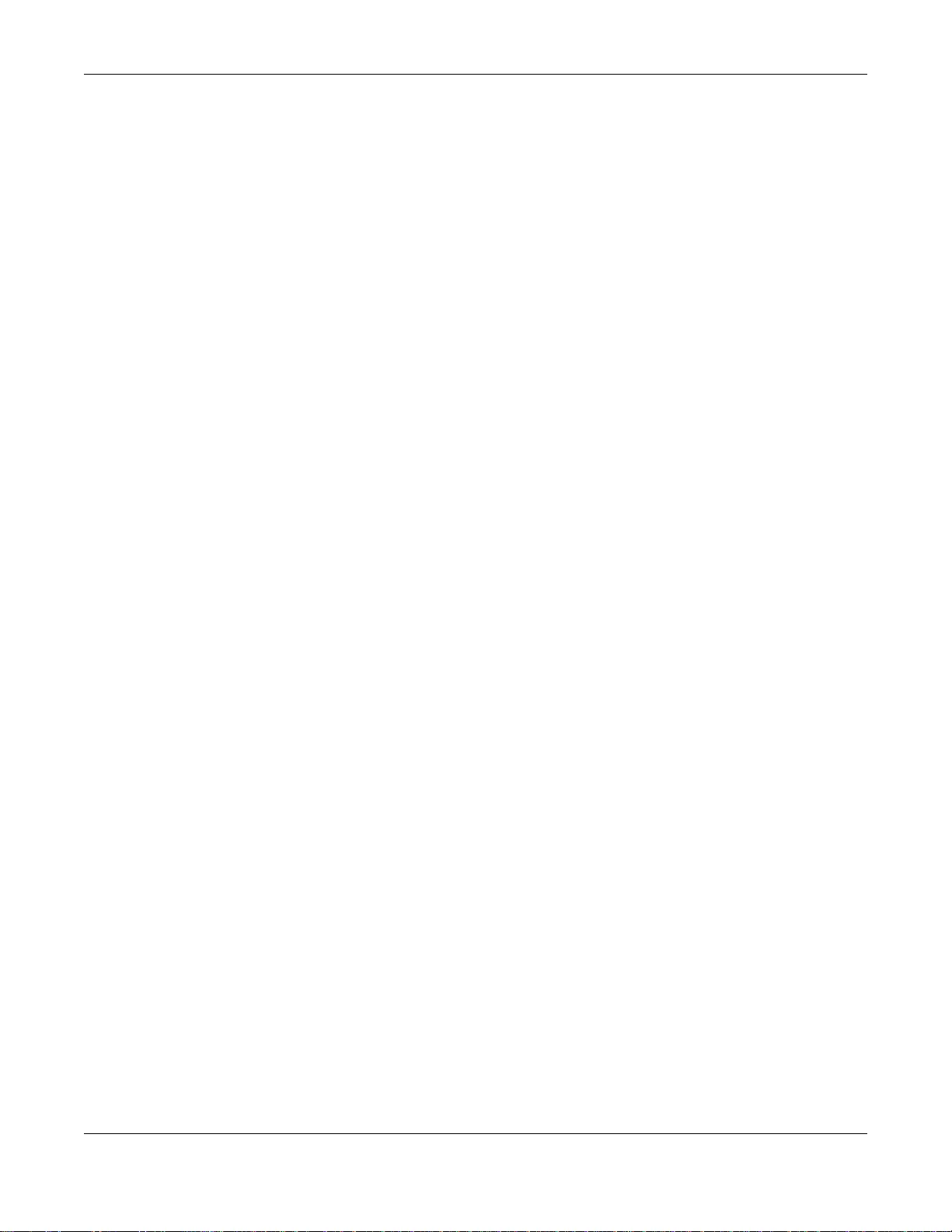
Table of Contents
UAG5100 User’s Guide
15
39.2.1 The My Certificates Add Screen ..........................................................................................379
39.2.2 The My Certificates Edit Screen . ... ... .... ... ... ... .................... ................... ................... .... ........381
39.2.3 The My Certificates Import Screen .....................................................................................384
39.3 The Trusted Certificates Screen ..................................................................................................385
39.3.1 The Trusted Certificates Edit Screen ..................................................................................386
39.3.2 The Trusted Certificates Import Screen ..............................................................................389
Chapter 40
ISP Accounts.....................................................................................................................................391
40.1 Overview .......................................................................................................................................391
40.1.1 What You Can Do in this Chapter ........................................................................................391
40.2 ISP Account Summary ..................................................................................................................391
40.2.1 ISP Account Add/Edit .........................................................................................................392
Chapter 41
System...............................................................................................................................................394
41.1 Overview .......................................................................................................................................394
41.1.1 What You Can Do in this Chapter ........................................................................................394
41.2 Host Name ....................................................................................................................................395
41.3 USB Storage .................................................................................................................................395
41.4 Date and Time ...............................................................................................................................396
41.4.1 Pre-defined NTP Time Servers List ...... ... ................... .................... ................... ... ...............399
41.4.2 Time Server Synchronization ... ................ ................ ................ ................ ................ ............399
41.5 Console Port Speed ......................................................................................................................400
41.6 DNS Overview ...............................................................................................................................401
41.6.1 DNS Server Address Assignment .......................................................................................401
41.6.2 Configuring the DNS Screen ...............................................................................................401
41.6.3 Address Record ......... ... ... .... ... ... ... ... ...................................................................................403
41.6.4 PTR Record .........................................................................................................................403
41.6.5 Adding/Editing an Address/PTR Record .............................................................................403
41.6.6 Domain Zone Forwarder .. .................... ................................................... ............................404
41.6.7 Adding/Editing a Domain Zone Forwarder ........................... ... .................... ... ... ... ... .... ... ... ..404
41.6.8 MX Record ..........................................................................................................................405
41.6.9 Adding/Editing a MX Record ...............................................................................................406
41.6.10 Adding/Editing a DNS Service Control Rule ......................................................................406
41.7 WWW Overview ............................................................................................................................407
41.7.1 Service Access Limitations ..................................................................................................407
41.7.2 System T imeout ...................................................................................................................407
41.7.3 HTTPS .................................................................................................................................408
41.7.4 Configuring WWW Service Control .....................................................................................408
41.7.5 Service Control Rules ..........................................................................................................411
41.7.6 Customizing the WWW Login Page ....................................................................................412
41.7.7 HTTPS Example ..................................................................................................................416
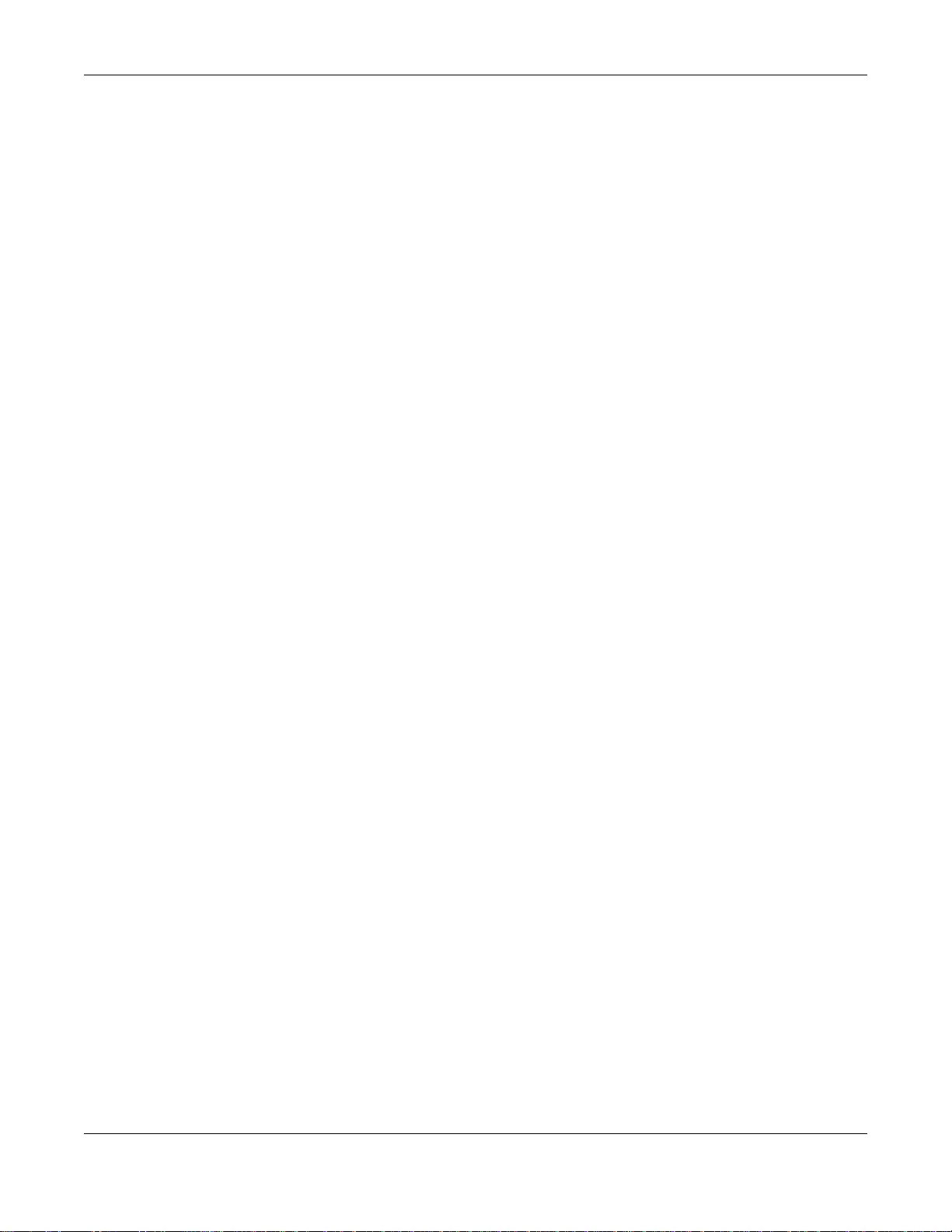
Table of Contents
UAG5100 User’s Guide
16
41.8 SSH ............................................................................................................................................423
41.8.1 How SSH Works ...... ... ................... ... .................... ... ... .................... ... ................... ... ............424
41.8.2 SSH Implementation on the UAG ........................................................................................425
41.8.3 Requirements for Using SSH ............ .... ... ... ... .... ................... ................... .................... ... .....425
41.8.4 Configuring SSH ..................................................................................................................425
41.8.5 Secure Telnet Using SSH Examples ...................................................................................426
41.9 Telnet ............................................................................................................................................428
41.9.1 Configuring Telnet ................................................................................................................428
41.10 FTP ............................................................................................................................................429
41.10.1 Configuring FTP ................................................................................................................429
41.11 SNMP ... ... ................... .... ................... ................... .................... ................... ...............................430
41.11. 1 Supported MIBs . .................... ... ................... .... ... ................... ... .................... ... ... ...............431
41.11. 2 SNMP Traps ............. ... ... .... ... ... ... ... .... ................... ... .................... ... ... ................... ............432
41.11. 3 Configuring SNMP .............................. ... ... .................... ... ................... ... .................... ........432
41.12 Language ...................................................................................................................................434
Chapter 42
Log and Report .................................................................................................................................435
42.1 Overview .......................................................................................................................................435
42.1.1 What You Can Do In this Chapter ........................................................................................435
42.2 Email Daily Report ........................................................................................................................435
42.3 Log Settings Screens ...................................................................................................................437
42.3.1 Log Settings Summary ........................................................................................................438
42.3.2 Edit System Log Settings ...................................................................................................439
42.3.3 Edit Log on USB Storage Setting ................. .... ... ... ................... .................... ................... ..442
42.3.4 Edit Remote Server Log Settings .......................................................................................444
42.3.5 Log Category Settings Screen .............................................................................................446
Chapter 43
File Manager......................................................................................................................................450
43.1 Overview .......................................................................................................................................450
43.1.1 What You Can Do in this Chapter ........................................................................................450
43.1.2 What you Need to Know ......................................................................................................450
43.2 The Configuration File Screen ......................................................................................................452
43.3 The Firmware Package Screen ....................................................................................................456
43.4 The Shell Script Screen ...............................................................................................................458
Chapter 44
Diagnostics .......................................................................................................................................461
44.1 Overview .......................................................................................................................................461
44.1.1 What You Can Do in this Chapter ........................................................................................461
44.2 The Diagnostics Screen ................................................................................................................461
44.2.1 The Diagnostics Files Screen ........... .... ...............................................................................462
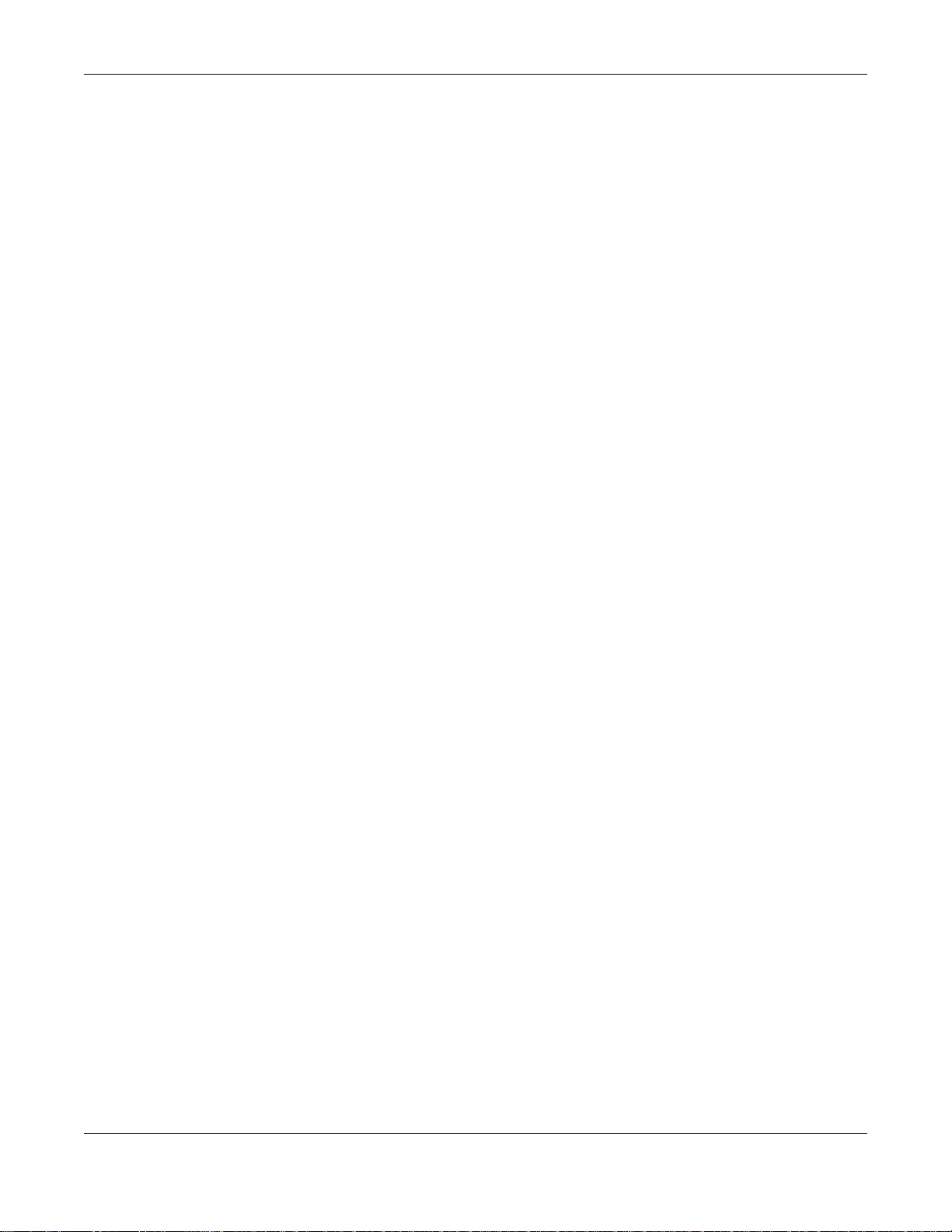
Table of Contents
UAG5100 User’s Guide
17
44.3 The Packet Capture Screen ..........................................................................................................463
44.3.1 The Packet Capture Files Screen ........................................................................................465
44.4 Core Dump Screen .......................................................................................................................466
44.4.1 Core Dump Files Screen .....................................................................................................467
44.5 The System Log Screen ................................................................................................................467
Chapter 45
Packet Flow Explore.........................................................................................................................469
45.1 Overview .......................................................................................................................................469
45.1.1 What You Can Do in this Chapter ........................................................................................469
45.2 The Routing Status Screen ...........................................................................................................469
45.3 The SNAT Status Screen ..............................................................................................................474
Chapter 46
Reboot ...............................................................................................................................................478
46.1 Overview .......................................................................................................................................478
46.1.1 What You Need To Know .....................................................................................................478
46.2 The Reboot Screen .......................................................................................................................478
Chapter 47
Shutdown...........................................................................................................................................479
47.1 Overview .......................................................................................................................................479
47.1.1 What You Need To Know .....................................................................................................479
47.2 The Shutdown Screen ...................................................................................................................479
Chapter 48
Troubleshooting................................................................................................................................480
48.1 Resetting the UAG ........................................................................................................................487
48.2 Getting More Troubleshooting Help ..............................................................................................488
Appendix A Legal Information..........................................................................................................489
Index ..................................................................................................................................................492
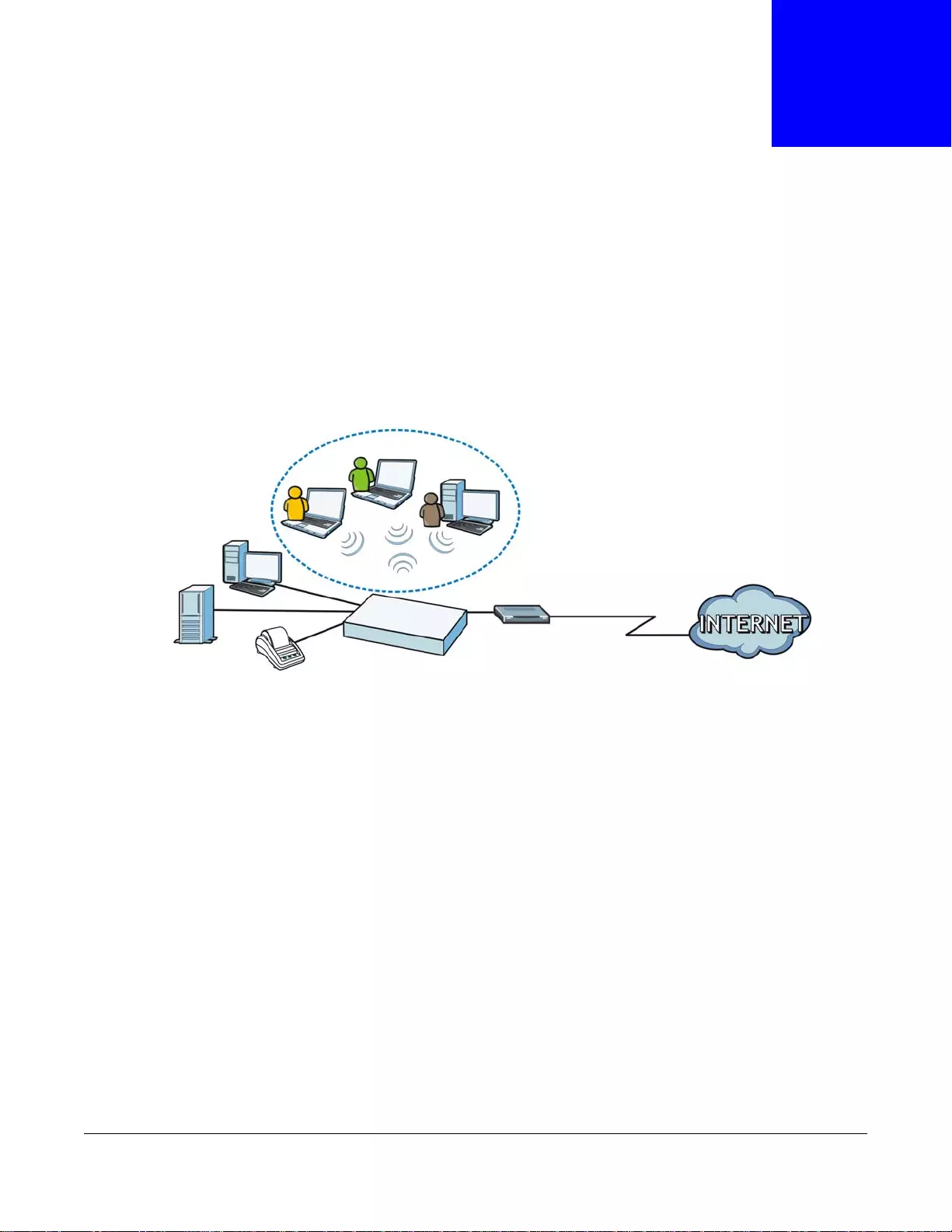
UAG5100 User’s Guide
18
CHAPTER 1
Introduction
1.1 Overview
The UAG is a comprehensive service gateway. If you have a "statement printer", such as SP350E,
you can connect it directly to the UAG, allowing you to easily print subscriber statements. The UAG
is ideal for offices, coffee shops, libraries, hotels and airport terminals catering to subscribers that
seek Internet access. You should have an Internet account already set up and have been given
usernames, passwords etc. required for Internet access.
You can use web authentication to allow guests to access the network only after they authenticate
with the UAG through a specifically designated login web page. You can also forward the
authenticated client's e-mail messages to a specific SMTP server.
The UAG also provides bandwidth management, NAT, port forw arding, policy routing, DHCP server
and many other powerful features. The UAG’s security features include firewall, VPN and
certificates.
The UAG lets you set up multiple networks for your company. The De-Militarized Zone (DMZ)
increases LAN security by providing separate ports for connecting publicly accessible servers. The
UAG also provides two separate LAN networks. You can set ports to be part of the LAN1, LAN2 or
DMZ. Alternatively, you can deploy the UAG as a transparent firewall in an existing network with
minimal configuration.
1.2 Default Zones, Interfaces, and Ports
The default configurations for zones, interfaces, and ports are as follows. References to interfaces
may be generic r ather than the specific name used in y our model. F or example, this guide may use
“the WAN interface” rather than “P1” or” P2”.
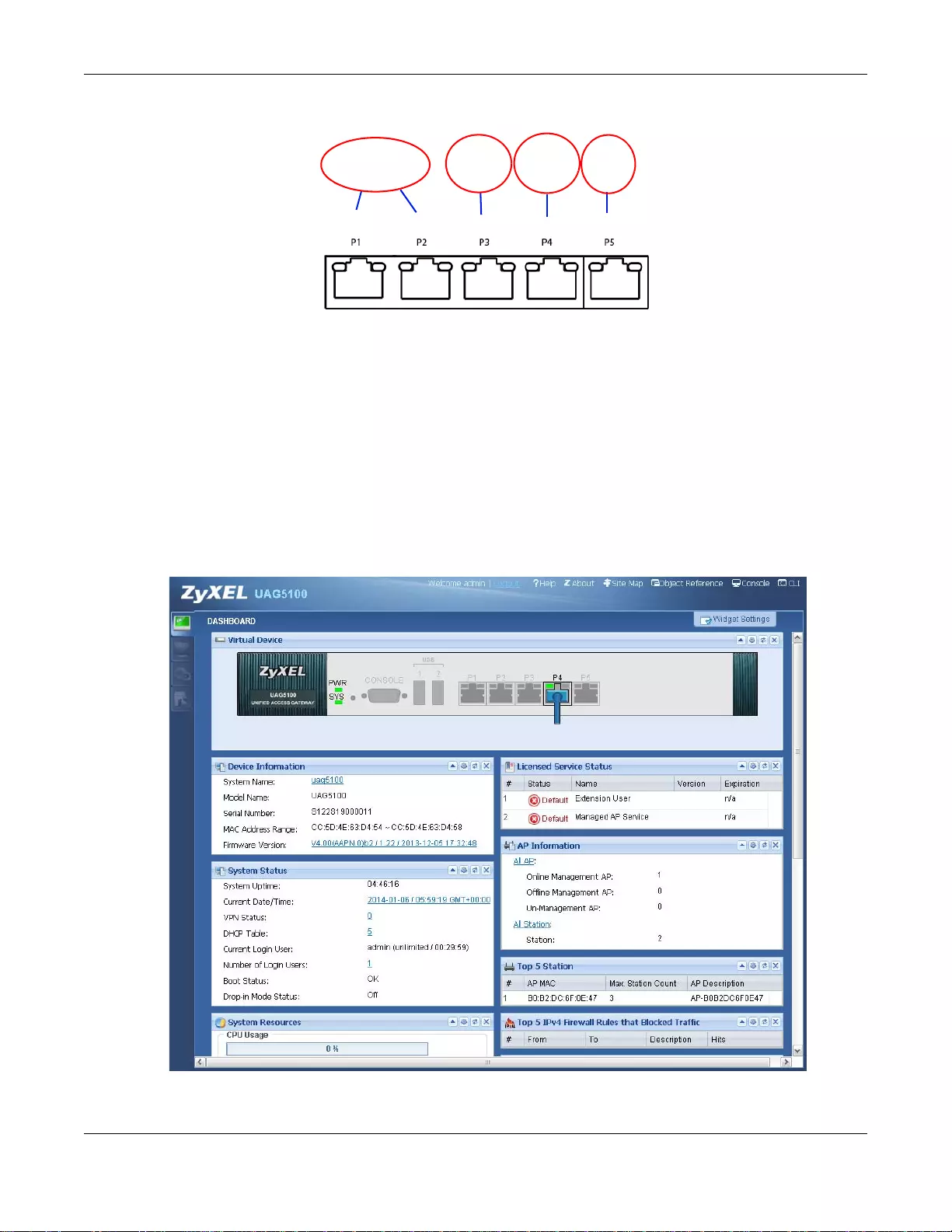
Chapter 1 Introduction
UAG5100 User’s Guide
19
Figure 1 Zones, Interfaces, and Physical Ethernet Ports
1.3 Management Overview
You can manage the UAG in the following ways.
Web Configurator
The Web Configurator allows easy UAG setup and management using an Internet browser. This
User’s Guide provides information about the Web Configurator.
Figure 2 Managing the UAG: Web Configurator
Physical Ports
Interfaces
Zones LAN1 DMZ
lan1 dmz
LAN2
lan2
WAN
wan1 wan2
P1 P2 P3 P4 P5
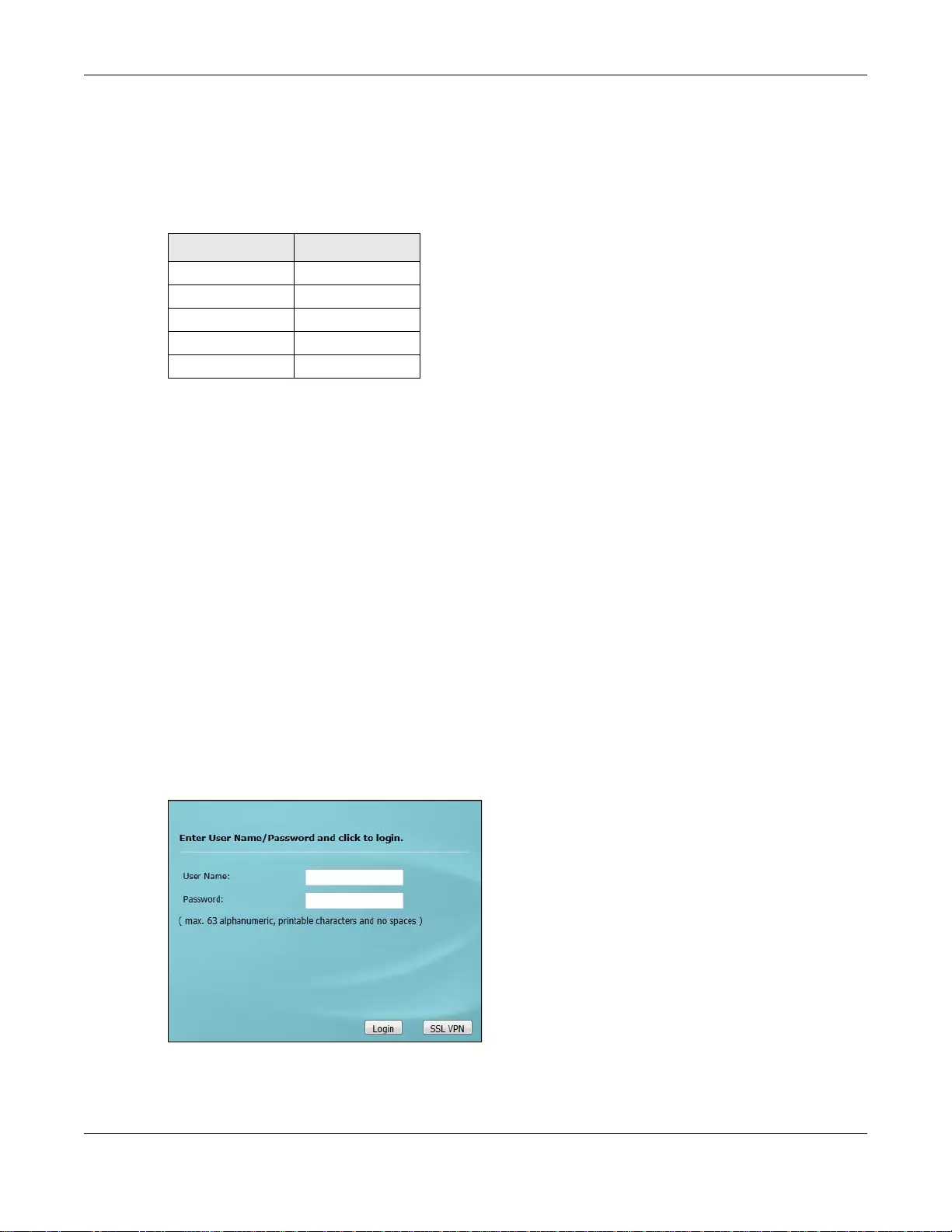
Chapter 1 Introduction
UAG5100 User’s Guide
20
Command-Line Interface (CLI)
The CLI allows you to use text-based commands to configure the UAG. Access it using remote
management (for example, SSH or Telnet) or via the physical or Web Configurator console port.
See the Command Reference Guide for CLI details. The default settings for the console port are:
1.4 Web Configurator
In order to use the Web Configurator, you must:
• Use one of the following web browser versions: Internet Explorer 7.0 and later versions, Mozilla
Firefox 9.0 and later versions, Safari 4.0 and later versions, or Google Chrome 10.0 and later
versions.
• Allow pop-up windows (blocked by default in Windows XP Service Pack 2)
• Enable JavaScripts, Java permissions, and cookies
The recommended screen resolution is 1024 x 768 pixels and higher.
1.4.1 Web Configurator Access
1Make sure your UAG hardware is properly connected. See the Quick Start Guide.
2In your browser go to http://172.16.0.1 or http://172.17.0.1. The Login screen appears.
3Type the user name (default: “admin”) and password (default: “1234”).
Table 1 Console Port Default Settings
SETTING VALUE
Speed 115200 bps
Data Bits 8
Parity None
Stop Bit 1
Flow Control Off
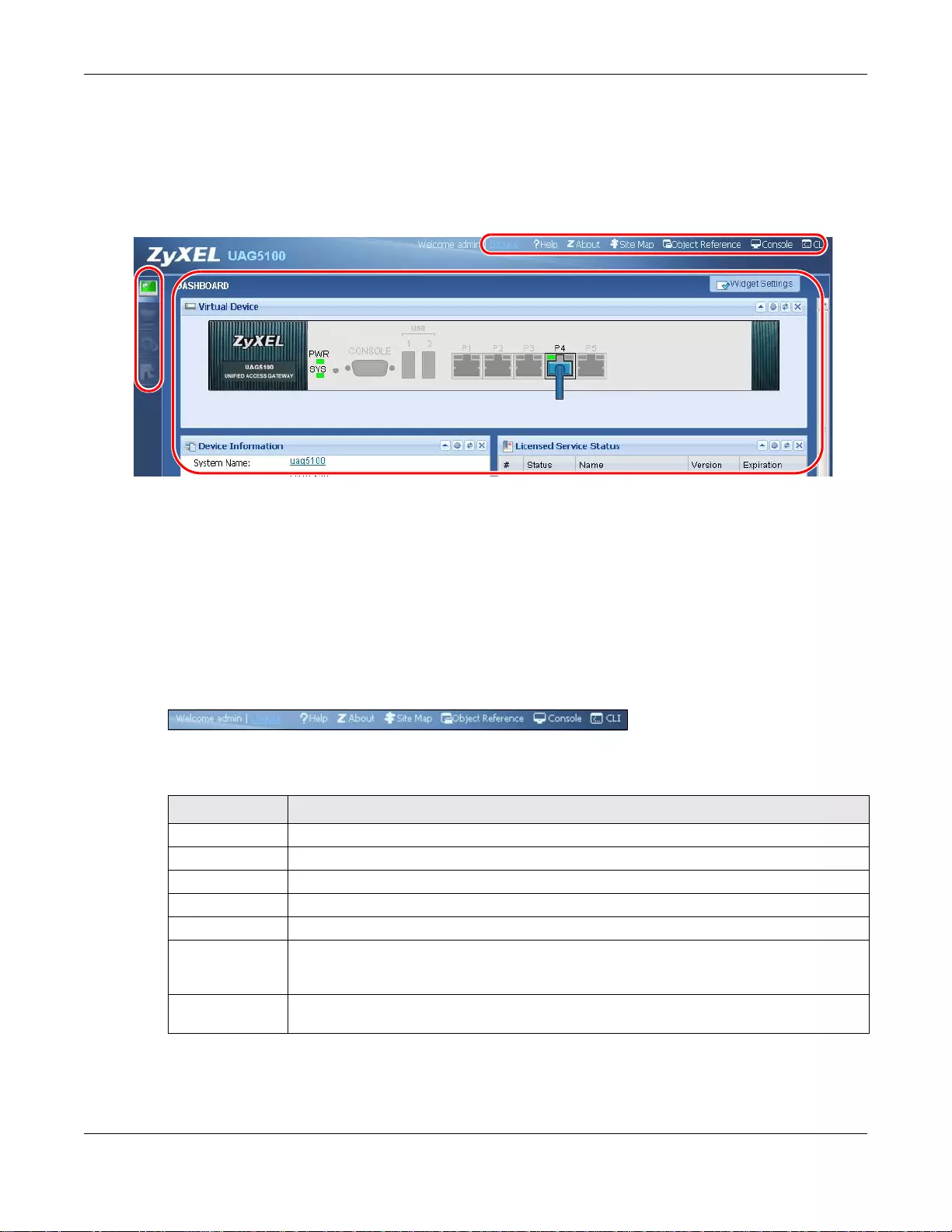
Chapter 1 Introduction
UAG5100 User’s Guide
21
4Click Login. If you logged in using the default user name and password, the Update Admin Info
screen appears. Otherwise, the dashboard appears.
5Follow the directions in the Update Admin Info screen. If you change the default password, the
Login screen appears after you click Apply. If you click Ignore, the Installation Setup Wizard
opens if the UAG is using its default configuration; otherwise the dashboard appears.
1.4.2 Web Configurator Screens Overview
The Web Configurator screen is divided into these parts (as illustrated on page 21):
•A - title bar
•B - navigation panel
•C - main window
1.4.2.1 Title Bar
Figure 3 Title Bar
The title bar icons in the upper right corner provide the following functions.
About
Click About to display basic information about the UAG.
A
C
B
Table 2 Title Bar: Web Configurator Icons
LABEL DESCRIPTION
Logout Click this to log out of the Web Configurator.
Help Click this to open the help page for the current screen.
About Click this to display basic information about the UAG.
Site Map Click this to see an overview of links to the Web Configurator screens.
Object Reference Click this to check which configuration items reference an object.
Console Click this to open a Java-based console window from which you can run command line
interface (CLI) commands. You will be prompted to enter your user name and password.
See the Command Reference Guide for information about the commands.
CLI Click this to open a popup window that displays the CLI commands sent by the Web
Configurator to the UAG.
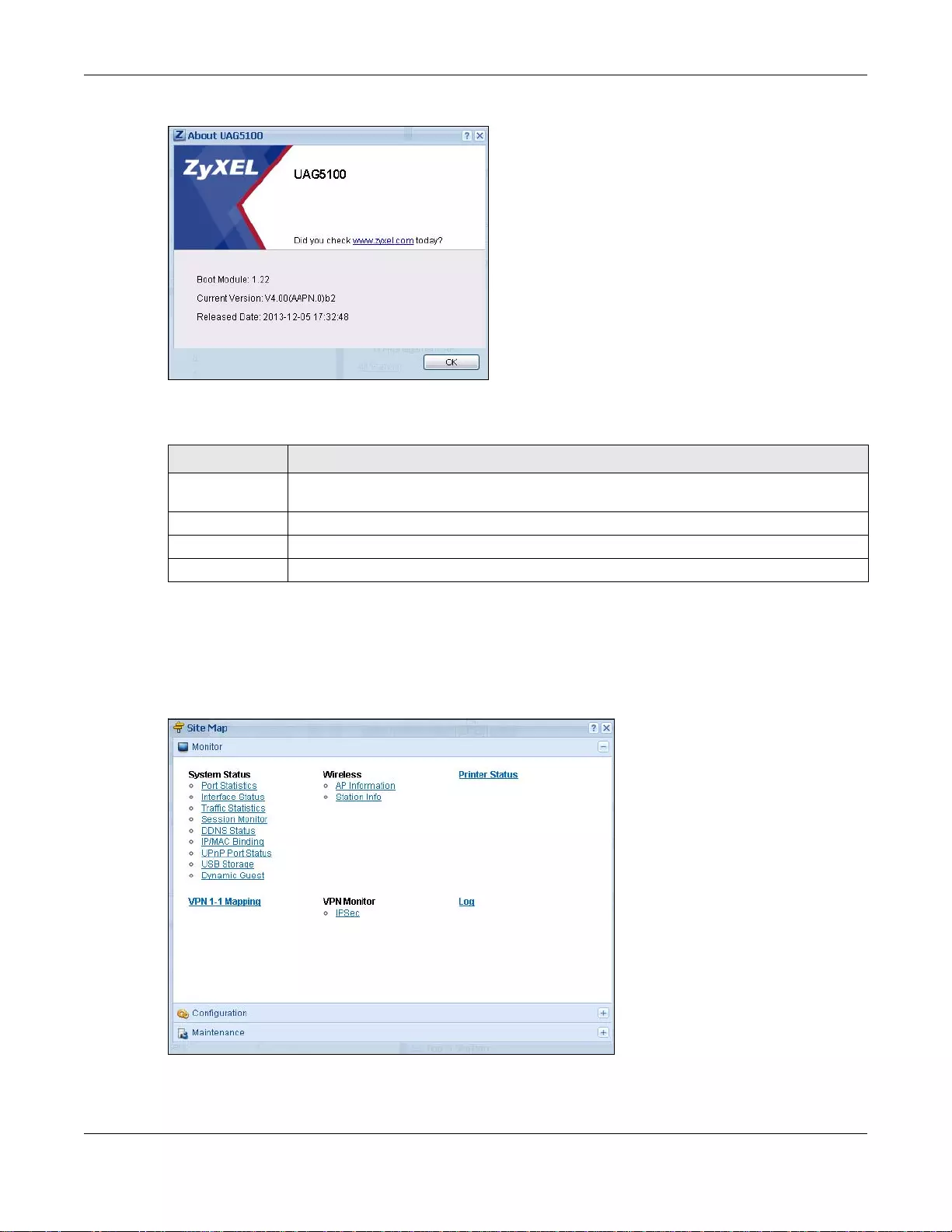
Chapter 1 Introduction
UAG5100 User’s Guide
22
Figure 4 About
The following table describes labels that can appear in this screen.
Site Map
Click Site MAP to see an overview of links to the Web Configurator screens. Click a screen’s link to
go to that screen.
Figure 5 Site Map
Table 3 About
LABEL DESCRIPTION
Boot Module This shows the version number of the software that handles the booting process of the
UAG.
Current Version This shows the firmware version of the UAG.
Released Date This shows the date (yyyy-mm-dd) and time (hh:mm:ss) when the firmware is released.
OK Click this to close the screen.
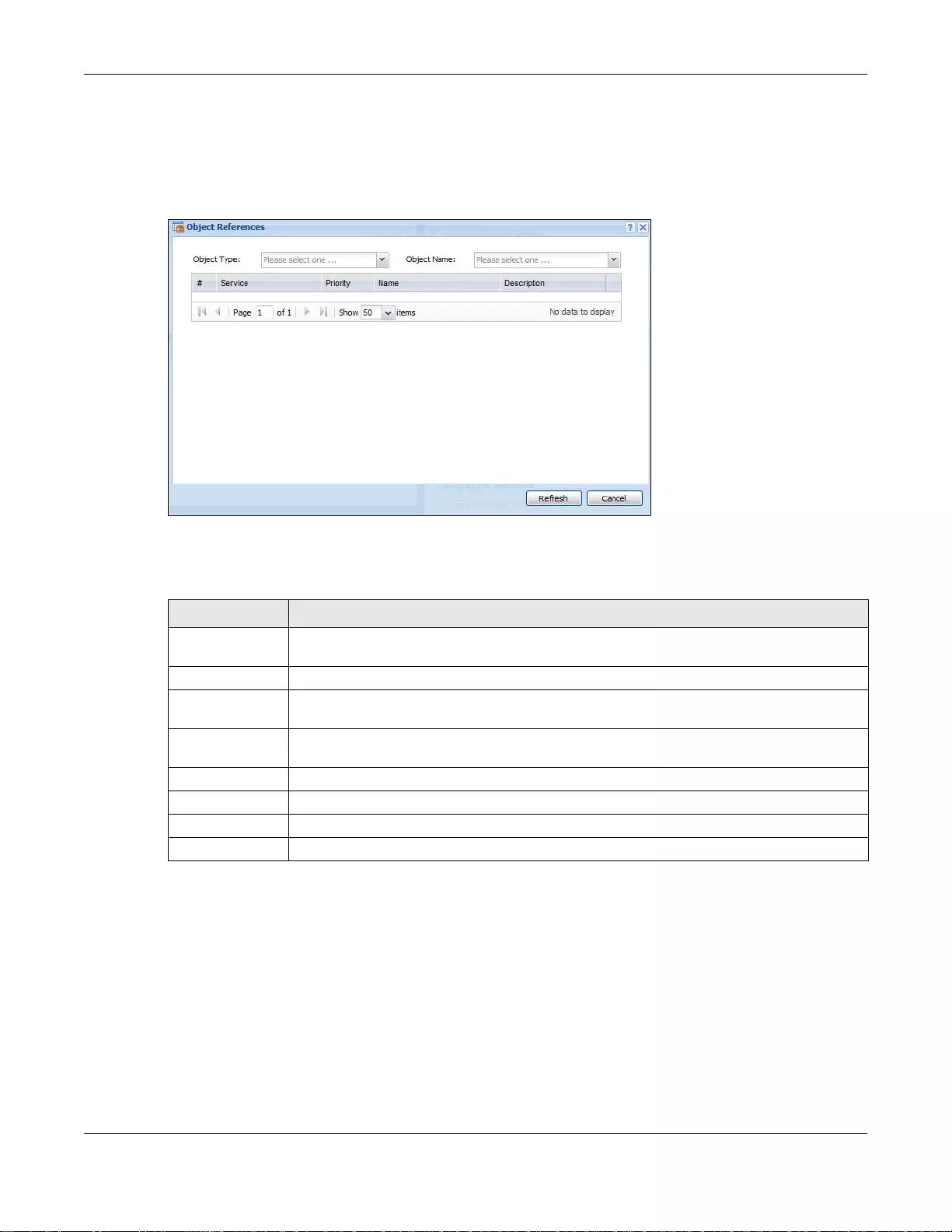
Chapter 1 Introduction
UAG5100 User’s Guide
23
Object Reference
Click Object Reference to open the Object Reference screen. Select the type of object and the
individual object and click Refresh to show which configuration settings reference the object.
Figure 6 Object Reference
The fields vary with the type of object. The following table describes labels that can appear in this
screen.
CLI Messages
Click CLI to look at the CLI commands sen t by the W e b Configurator. Open the pop-up window and
then click some menus in the web configurator to display the corresponding commands.
Table 4 Object References
LABEL DESCRIPTION
Object Name This identifies the object for which the configuration settings that use it are displayed. Click
the object’s name to display the object’s configuration screen in the main window.
# This field is a sequential value, and it is not associated with any entry.
Service This is the type of setting that references the selected object. Click a service’s name to
display the service’s configuration screen in the main window.
Priority If it is applicable, this field lists the referencing configuration item’s position in its list,
otherwise N/A displays.
Name This field identifies the configuration item that references the object.
Description If the referencing configuration item has a description configured, it displays here.
Refresh Click this to update the information in this screen.
Cancel Click Cancel to close t he screen.
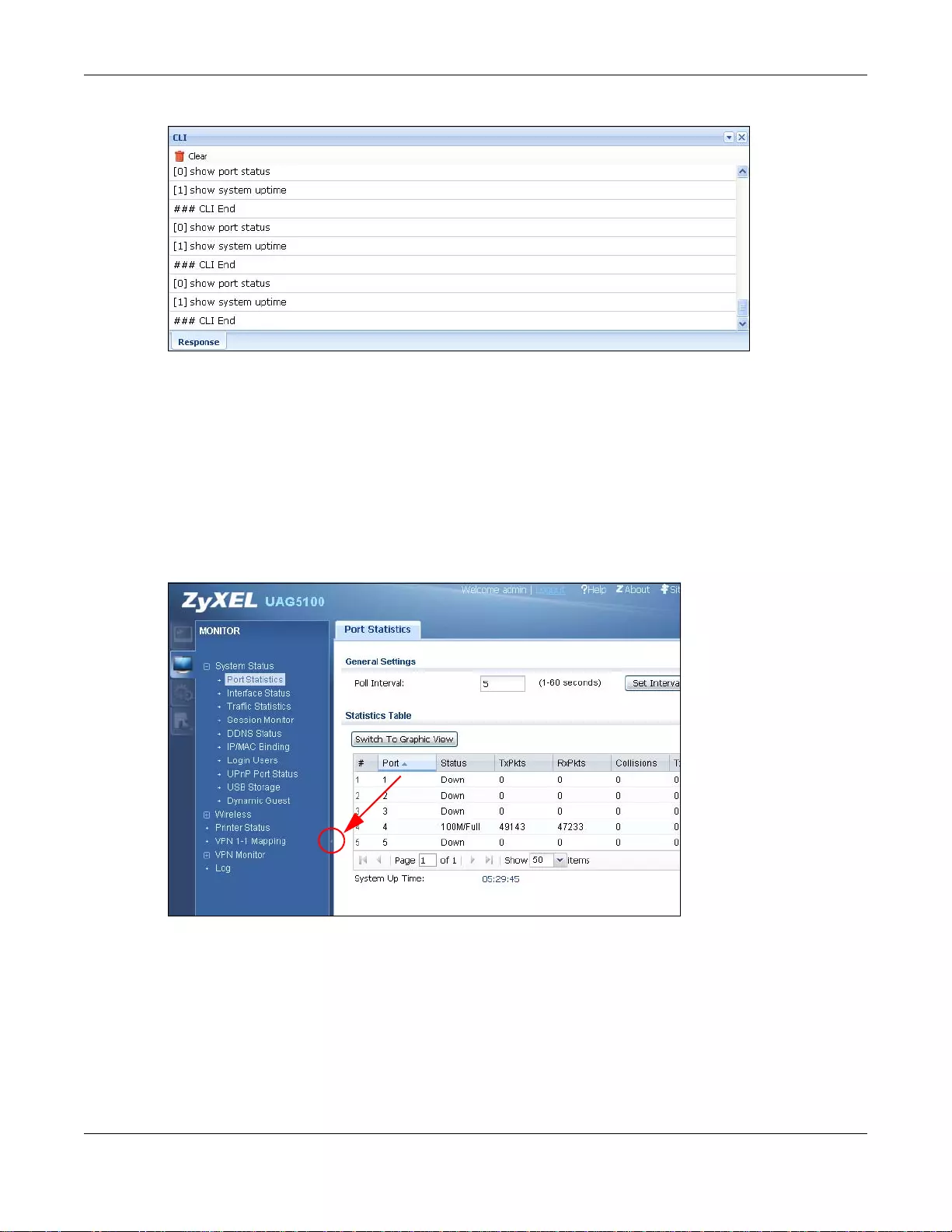
Chapter 1 Introduction
UAG5100 User’s Guide
24
Figure 7 CLI Messages
Click Clear to remove the currently displayed information.
See the Command Reference Guide for information about the commands.
1.4.3 Navigation Panel
Use the navigation panel menu items to open status and configuration screens. Click the arrow in
the middle of the right edge of the navigation panel to hide the panel or drag to resize it. The
following sections introduce the UAG’s navigation panel menus and their screens.
Figure 8 Navigation Panel
Dashboard
The dashboard displays general device information, system status, system resource usage, licensed
service status, and interface status in widgets that you can re-arrange to suit your needs. See
Chapter 6 on page 66 for details on the dashboard.
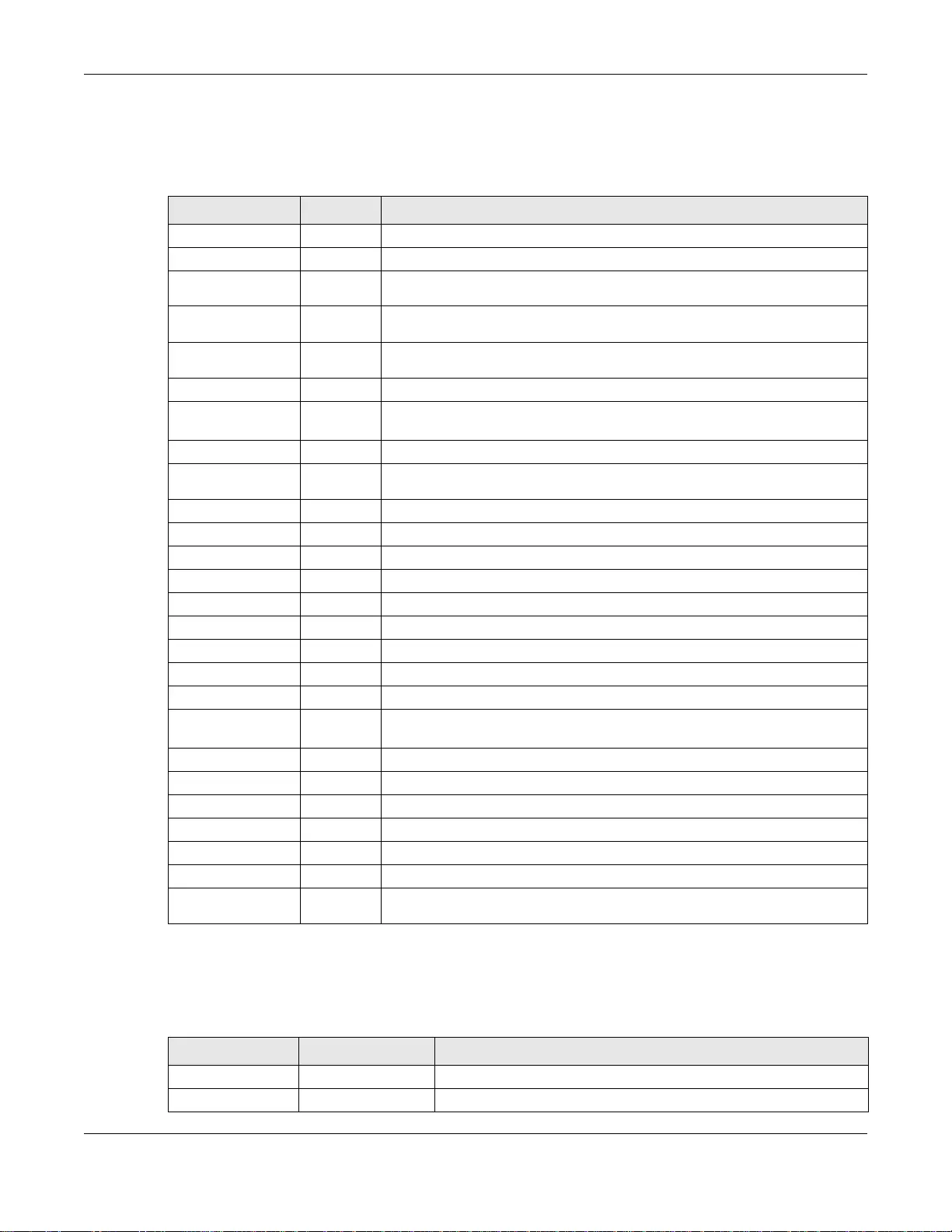
Chapter 1 Introduction
UAG5100 User’s Guide
25
Monitor Menu
The monitor menu screens display status and statistics information.
Configuration Menu
Use the configuration menu screens to configure the UAG’s features.
Table 5 Monitor Menu Screens Summary
FOLDER OR LINK TAB FUNCTION
System Status
Port Statistics Display packet statistics for each physical port.
Interface
Status Display general interface information and packet statistics.
Traffic
Statistics Collect and display tr affi c st ati st ic s.
Session
Monitor Display the status of all cu rrent sessions.
DDNS Status Display the status of the UAG’s DDNS domain names.
IP/MAC Binding List the devi ces that ha ve recei ved an IP address from UAG interfaces using
IP/MAC binding.
Login Users List the users currently logged into the UAG.
UPnP Port
Status List the NAT port mapping rules that UPnP crea tes on the UAG.
USB Storage Display details about a USB device connected to the UAG.
Dynamic Guest List the dynam ic guest accounts in the UAG’s local database.
Wireless
AP Information AP List Display information about t he connected APs.
Radio List Display information about the radios of the connected APs.
Station Info Display information about the connected stations.
Printer Status
Printer Stat us Display information about the connected statement printers.
VPN 1-1 Mapping
VPN 1-1
Mapping Display the status of the active users to which the UAG applied a VPN 1-1
mapping rule.
Statistics Display statistics for each of the VPN 1-1 mapping rules.
VPN Monitor
IPSec Display and manage th e active IPSec SAs.
Log List log entries.
View Log List log entries for the UAG.
View AP Log Allow you to query connected APs and view log entries for them.
Dynamic U sers
Log Display the UAG’s dynamic guest account log messages.
Table 6 Configuration Menu Screens Summary
FOLDER OR LINK TAB FUNCTION
Quick Setup Quickly configure WAN interfaces or VPN connections.
Licensing
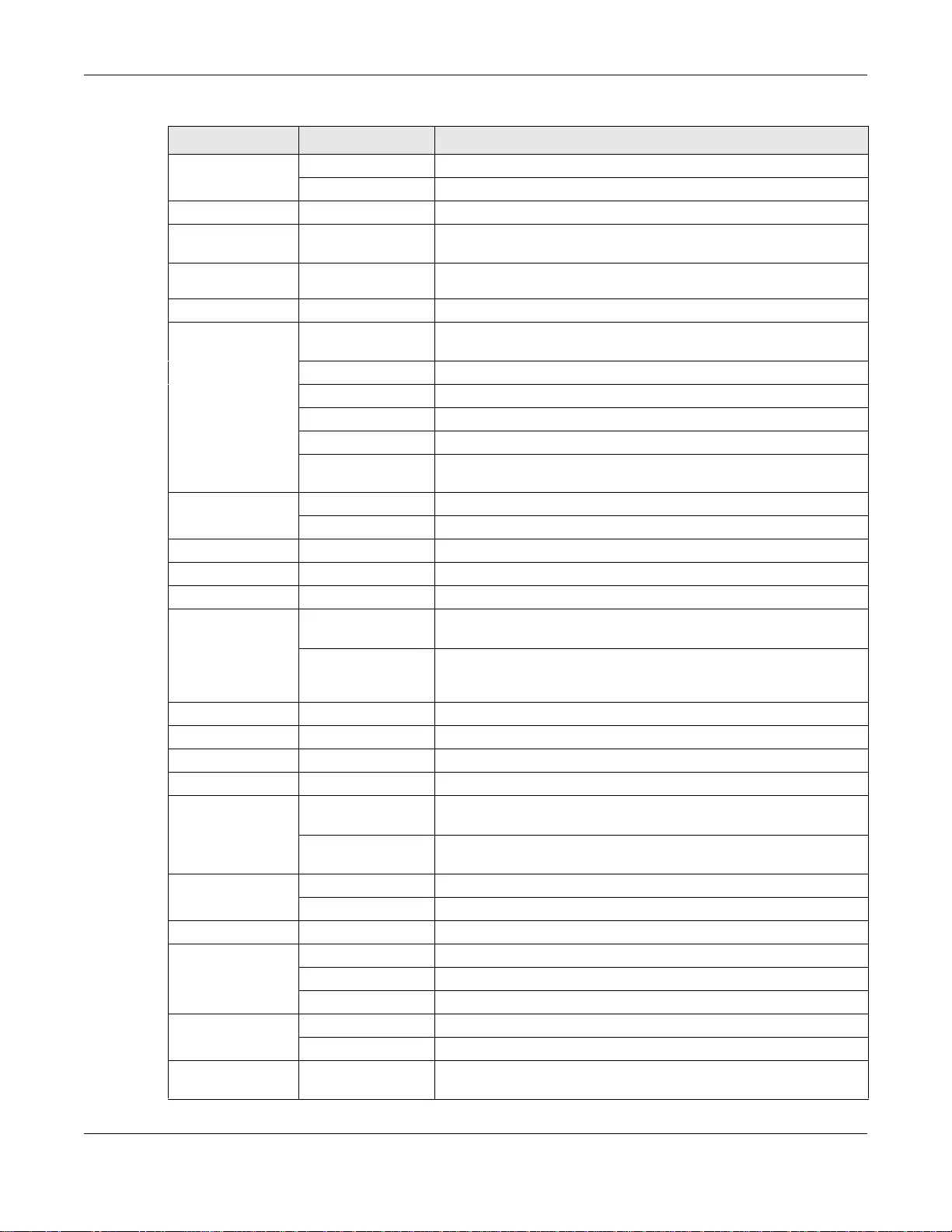
Chapter 1 Introduction
UAG5100 User’s Guide
26
Registration Registration Register the device and activate trial services.
Service View the licensed service status and upgrade licensed services.
Wireless
Controller Configuration Configure how the UAG handles APs that newly connect to the
network.
AP
Management Mgnt. AP List Edit wireless AP information, remove APs, and reboot them.
Network
Interface Port Grouping Use this screen to configure port groups an d set the UAG’s flexible
ports as WAN1, WAN2, LAN1, LAN2 or DMZ.
Ethernet Manage Ethernet interfaces and virtual Ethernet interfaces.
PPP Create and manage PPPoE and PPTP interfaces.
VLAN Create and manage VLAN interfaces and virtual VLAN interfaces.
Bridge Create and manage bridges and virtual bridge interfaces.
Trunk Create and manage trunks (groups of interfaces) for load
balancing.
Routing Policy Route Create and manage routing policies.
Static Route Create and manage IP static routing information.
Zone Configure zones used to define various policies.
DDNS Define and manage th e UAG’s DDNS domain names.
NAT Set up and mana ge port forwarding rules.
VPN 1-1
Mapping General Enable and configure VPN 1-1 mapping to assign a public IP
address to each of users that match the rules.
Profile Configure a pool profile which defines the public IP address that the
UAG assigns to the matched users and the interface through which
the user’s traffic is forwarded.
HTTP Redirect Set up and manage HTTP redirection rules.
SMTP Redirect Set up and manage SMTP redirection rules.
ALG Configure SIP, H.323, and FTP pass-through settings.
UPnP enable UPnP and NAT-PMP on your UAG.
IP/MAC
Binding Summary Configure IP to MAC address bindings for devices connected to
each supported interface.
Exempt List Configure ranges of IP addresses to which the UAG does not apply
IP/MAC binding.
Layer 2
Isolation General Enable layer-2 isolation on the UAG and the internal interface(s).
White List Enable and configure the white list.
IPnP Enable IPnP on the UAG and the internal interface(s).
Web
Authentication Web Authentication Define rules to force user authentication for network access.
Walled Garden Create walled garden links that display in the login screen.
Advertisement Enable and set advertisement links.
Firewall Firewall Create and manage level-3 traffic rules.
Session Control Limit the number of concurrent client NAT/firewall sessions.
Billing General Configure the general billing se ttings, such as the accounting
method.
Table 6 Configuration Menu Screens Summary (continued)
FOLDER OR LINK TAB FUNCTION
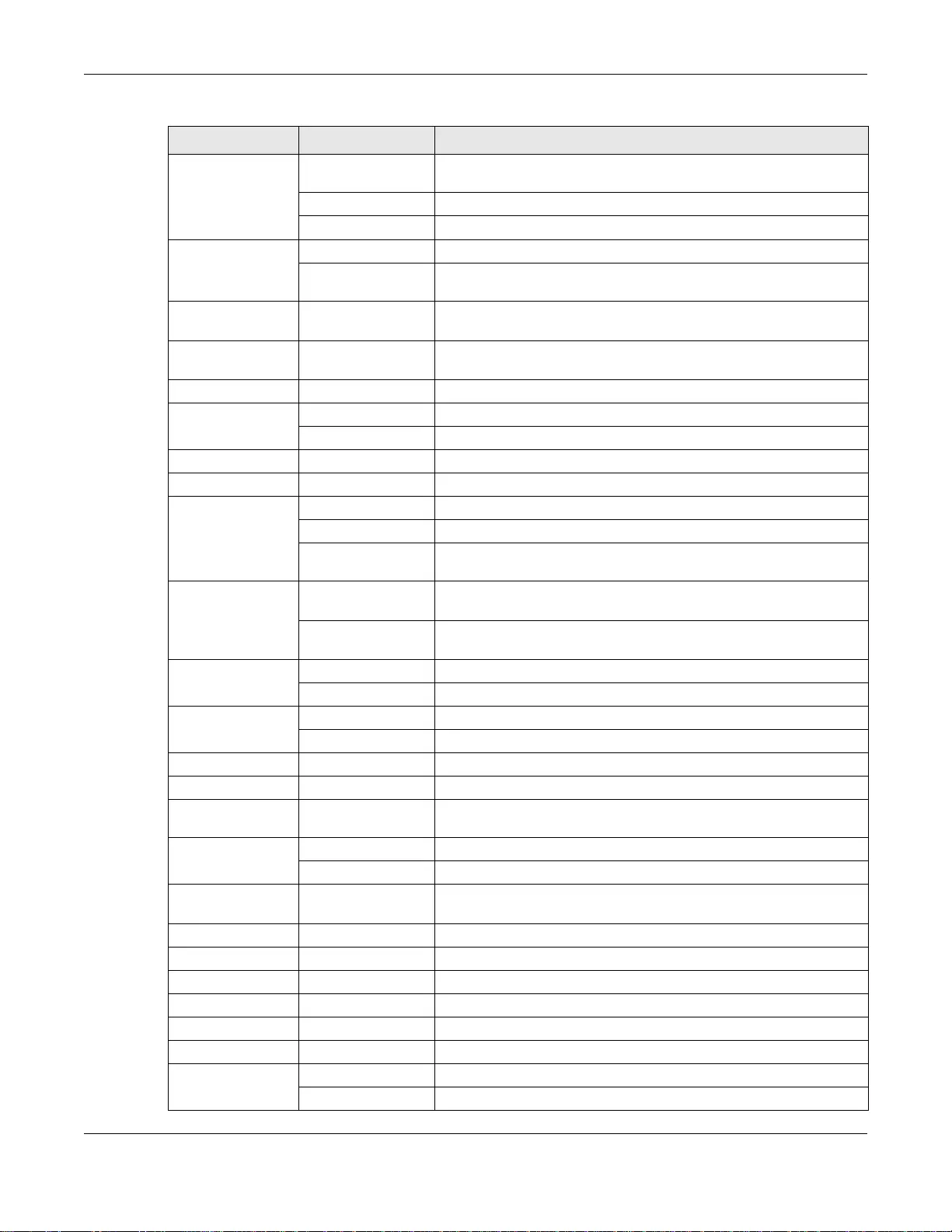
Chapter 1 Introduction
UAG5100 User’s Guide
27
Billing Profile Configure the billing profiles for the web-based account generator
and each button on the connected statement printer.
Discount Configure discount price plans.
Payment Service Enable online payment service and configure the servic e pages.
Printer Manager General Configure the printer list and enable printer management.
Printout
Configuration Customize the account printout.
Free Time Free Time Allow users to get a free account for Internet surfing during the
specified time period.
SMS SMS Enable the SMS service to send dynamic guest account information
in text messages.
VPN
IPSec VPN VPN Connection Configure IPSec tunnels.
VPN Gateway Configure IKE tunnels.
BWM BWM Enable and configure bandwidth management rules.
Object
User/Group User Create and manage users.
Group Create and manage groups of users.
Setting Manage default settings for all users, general settings for user
sessions, and rules to force user authentication.
AP Profile Radio Create and manage wireless radio settings files that can be
associated with different APs.
SSID Create and manage wireless SSID, security, and MAC filtering
settings files that can be associated with different APs.
Address Address Create and manage host, range, and network (subnet) addresses.
Address Group Create and manage groups of addresses.
Service Service Create and manage TCP and UDP services.
Service Group Create and manage groups of services.
Schedule Schedule Create one-time and recurring schedules.
AAA Server RADIUS Configure the RADIUS settings.
Auth. Method Authentication
Method Create and manage ways of authenticating users.
Certificate My Certificates Create and manage the UAG’s certificates.
Trusted Certificates Import and manage certificates from trusted sources.
ISP Account ISP Account Create and mana ge ISP account information for PPPoE/PPTP
interfaces.
System
Host Name Configure the system and domain name for the UAG.
USB Storage Settings Configure the settings for the connected USB devices.
Date/Time Configure the current date, time, and time zone in the UAG.
Console Speed Set the console speed.
DNS Configure the DNS server and address records for the UAG.
WWW Service Control Configure HTTP, HTTPS, and general authentication.
Login Page Configure how the login and access user screens look.
Table 6 Configuration Menu Screens Summary (continued)
FOLDER OR LINK TAB FUNCTION
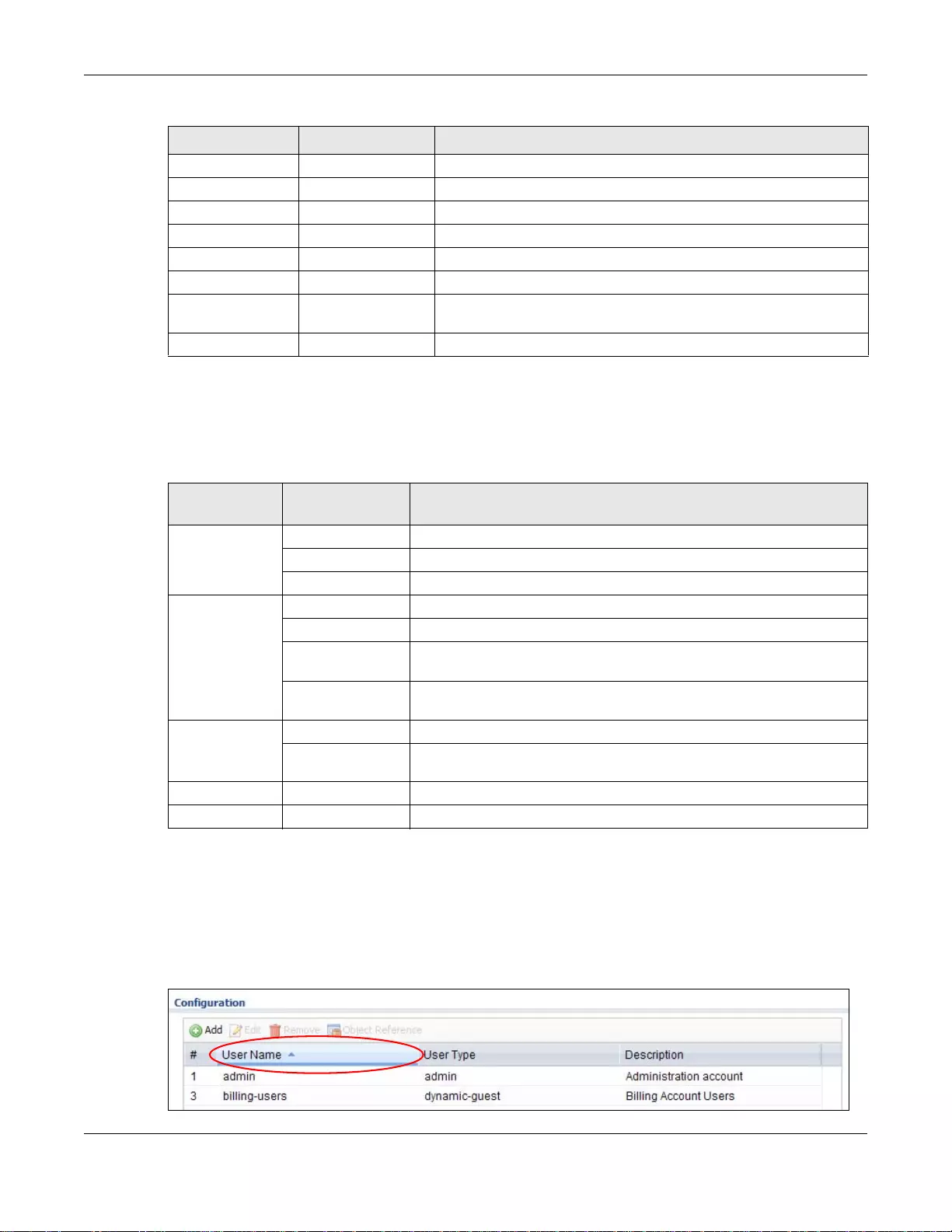
Chapter 1 Introduction
UAG5100 User’s Guide
28
Maintenance Menu
Use the maintenance menu screens to manage configuration and firmware files, run diagnostics,
and reboot or shut down the UAG.
1.4.4 Tables and Lists
Web Configurator tables and lists are flexible with several options for how to display their entries.
Click a column heading to sort the table’s entries according to that column’s criteria.
Figure 9 Sorting Table Entries by a Column’s Criteria
SSH Configure SSH se rver and SSH service settings.
TELNET Configure telnet server settings for the UAG.
FTP Configure FTP server settings .
SNMP Configure SNMP communities and services.
Language Select the Web Configurator language.
Log & Report
Email Daily
Report Configure where and how to send daily reports and what reports to
send.
Log Settings Configure the system log, e-mail logs, and remote syslog servers.
Table 7 Maintenance Menu Screens Summary
FOLDER OR
LINK TAB FUNCTION
File Manager Configuration File Manage and upload configuration files for the UAG.
Firmware Package View the current firmware version and to upload firmware.
Shell Script Manage and run shell script files for the UAG.
Diagnostics Diagnostic Collect diagnostic inform ation.
Packet Capture Capture packets for analysis.
Core Dump Connect a USB device to the UAG and save the UAG operating system
kernel to it here.
System Log Connect a USB device to the UAG and archive the UAG system logs to it
here.
Pac ket Flow
Explore Routing Status Check how the UAG determines where to route a packet.
SNAT Status View a clear picture on how the UAG converts a packet’s source IP
address and check the related settings.
Reboot Res tart the UAG.
Shutdown Turn off the UAG.
Table 6 Configuration Menu Screens Summary (continued)
FOLDER OR LINK TAB FUNCTION
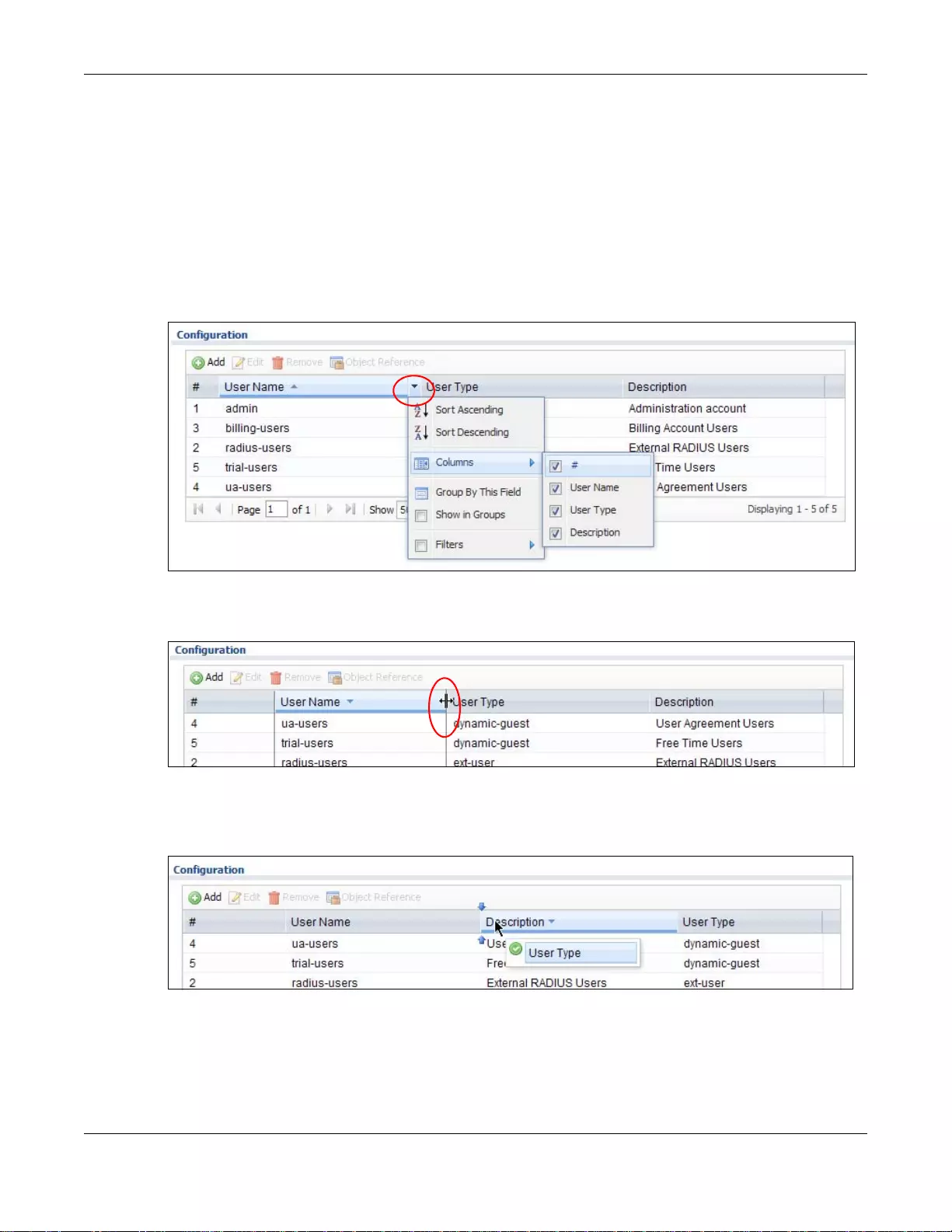
Chapter 1 Introduction
UAG5100 User’s Guide
29
Click the down arrow next to a column heading for more options about how to display the entries.
The options available vary depending on the type of fields in the column. Here are some examples
of what you can do:
• Sort in ascending or descending (reverse) alphabetical order
• Select which columns to display
• Group entries by field
• Show entries in groups
• Filter by mathematical operators (<, >, or =) or searching for text
Figure 10 Common Table Column Options
Select a column heading cell’s right border and drag to re-size the column.
Figure 11 Resizing a Table Column
Select a column heading and drag and drop it to change the column order. A green check mark
displays next to the column’s title when you drag the column to a valid new location.
Figure 12 Moving Columns
Use the icons and fields at the bottom of the table to navigate to different pages of entries and
control how many entries display at a time.
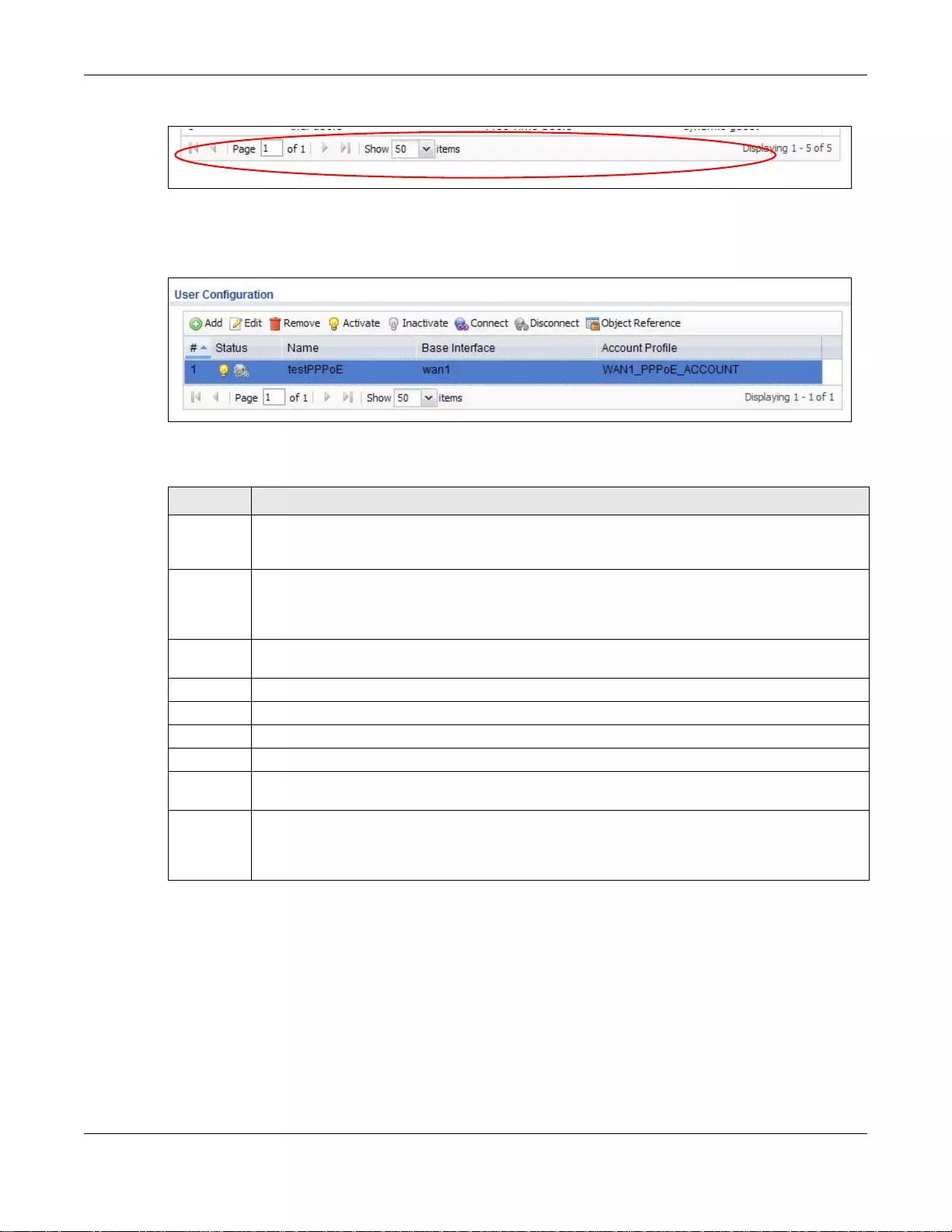
Chapter 1 Introduction
UAG5100 User’s Guide
30
Figure 13 Navigating Pages of Table Entries
The tables have icons for working with table entries. You can often use the [Shift] or [Ctrl] key to
select multiple entries to remove, activate, or deactivate.
Figure 14 Common Table Icons
Here are descriptions for the most common table icons.
Working with Lists
When a list of available entries displays next to a list of selected entries, you can often just double-
click an entry to move it from one list to the other. In some lists you can also use the [Shift] or
[Ctrl] key to select multiple entries, and then use the arrow button to move them to the other list.
Table 8 Common Table Icons
LABEL DESCRIPTION
Add Click this to create a new entry. For features where the entry’s position in the numbered list is
important (features where the UAG applies the table’s entries in order like the firewall for
example), you can select an entry and click Add to create a new entry after the selected entry.
Edit Double-click an entry or select it and click Edit to open a screen where you can modify the
entry’s settings. In some tables you can just click a table entry and edit it directly in the table.
For those t ypes of tables small re d triangles display for table entries with changes that you have
not yet applied.
Remove To remove an entry, select it and click Remove. The UAG confirms you want to remove it before
doing so.
Activate To turn on an entry, select it and click Activate.
Inactivate To turn off an entry, select it and clic k Inactivate.
Connect To connect an entry, select it and click Connect.
Disconnect To disconnect an entry, sel ect it and click Disconnect.
Object
Reference Select an entry and click Object Reference to check which settings use the entry.
Move To change an entry’s position in a n umbered list, select it and click Move to display a field to
type a number for where you want to put that entry and press [ENTER] to move the entry to the
number that you typed. For example, if you type 6, the entry you are moving becomes number 6
and the previous entry 6 (if there is one) gets pushed up (or down) one.
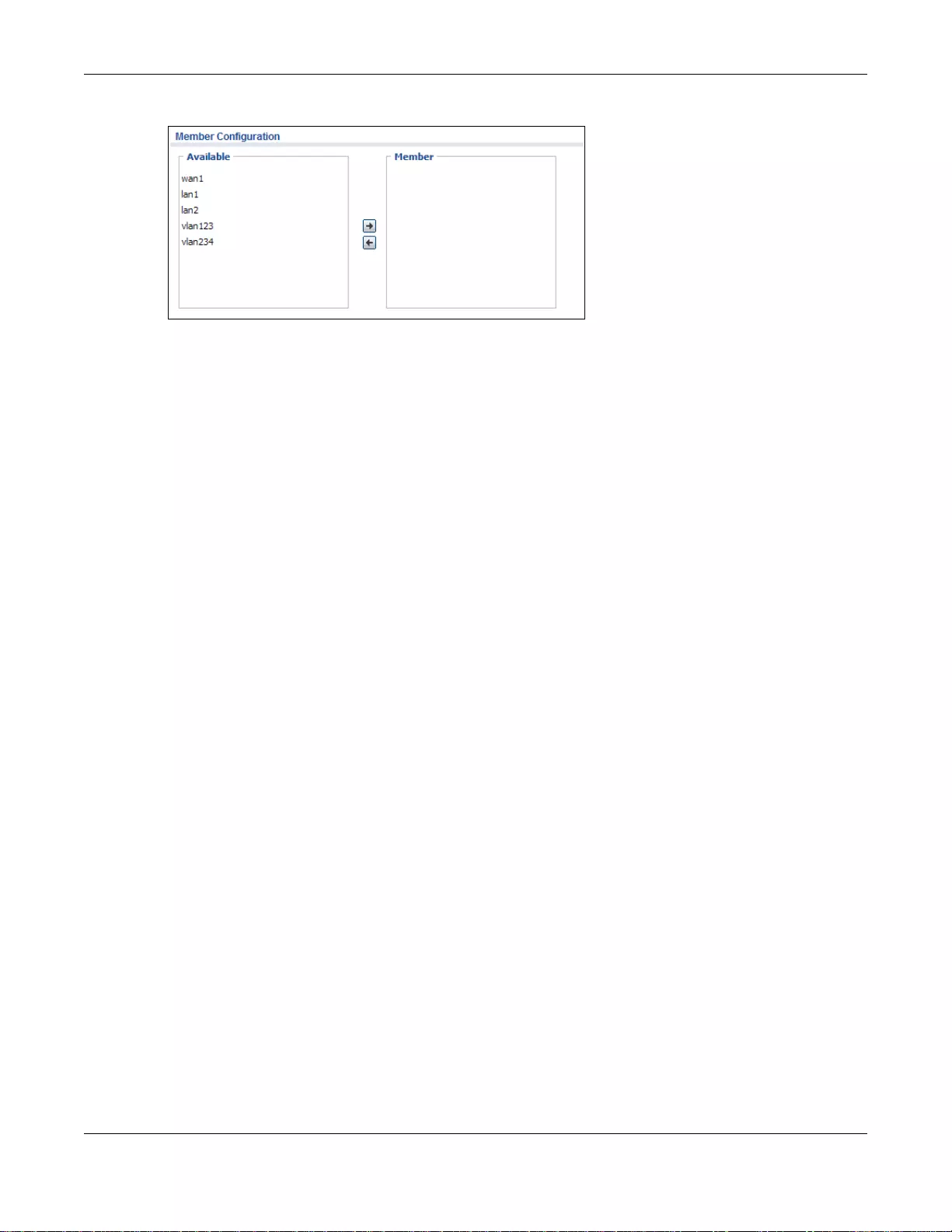
Chapter 1 Introduction
UAG5100 User’s Guide
31
Figure 15 Working with Lists
1.5 Stopping the UAG
Always use Maintenance > Shutdown > Shutdown or the shutdown command before you turn
off the UAG or remove the power. Not doing so can cause the firmware to become corrupt.

UAG5100 User’s Guide
32
CHAPTER 2
Hardware Installation and Connection
2.1 Rack-mounting
Use the following steps to mount the UAG on an EIA standard size, 19-inch r ack or in a wiring closet
with other equipment using a rack-mounting kit. Make sure the rack will safely support the
combined weight of all the equipment it contains and that the position of the UAG does not make
the rack unstable or top-heavy. Take all necessary precautions to anchor the rack securely before
installing the unit.
Note: Leave 10 cm of clearance at the sides and 20 cm in the rear.
Use a #2 Phillips screwdriver to install the screws.
Note: Failure to use the proper screws may damage the unit.
1Align one bracket with the holes on one side of the UAG and secure it with the included bracket
screws (smaller than the rack-mounting screws).
2Attach the other bracke t in a similar fashion.
3After attaching both mounting brackets, position the UAG in the r ack and up the br acket holes with
the rack holes. Secure the UAG to the rack with the rack-mounting screws.
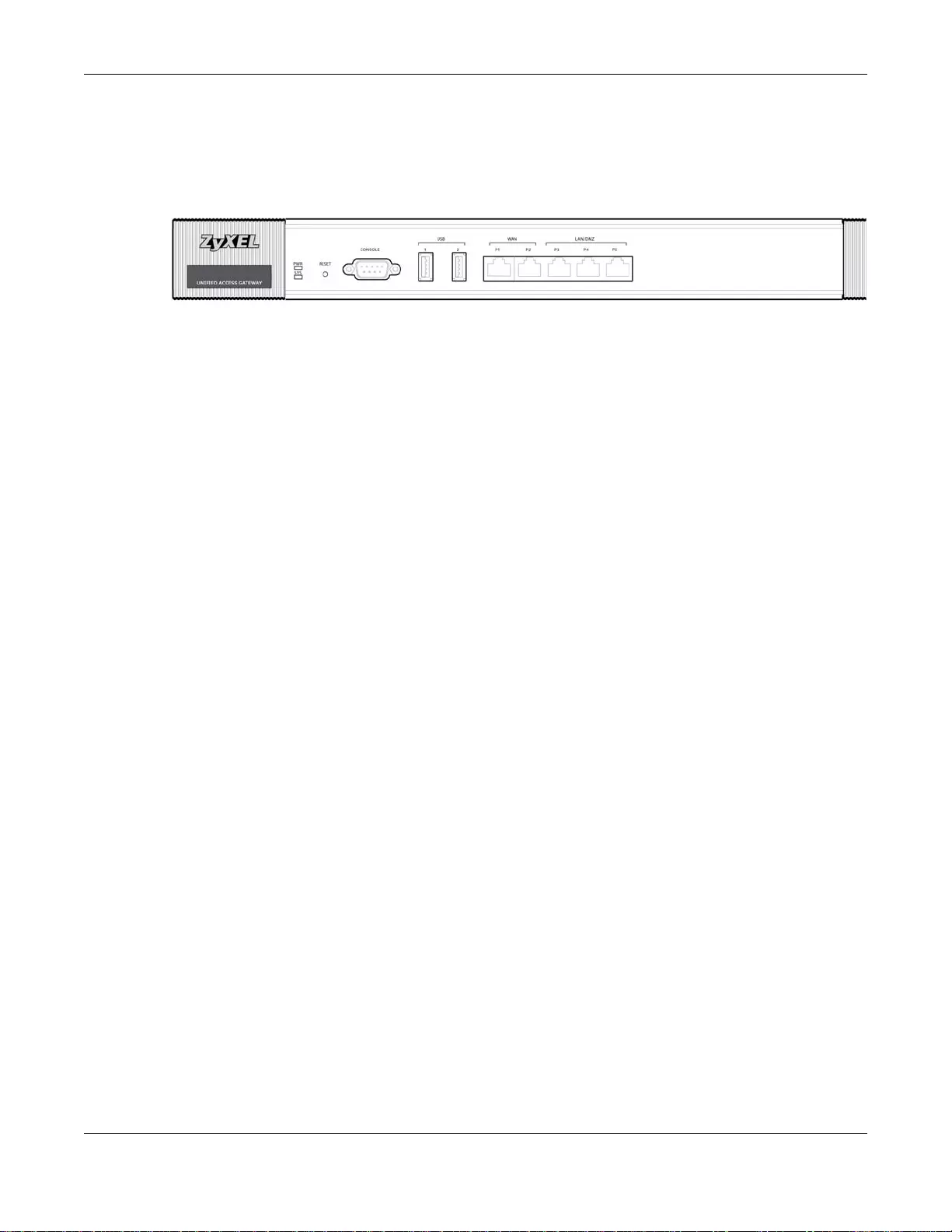
Chapter 2 Hardware Installation and Connection
UAG5100 User’s Guide
33
2.2 Front Panel
This section introduces the UAG’s front panel.
Figure 16 UAG Front Panel
Ethernet Ports
The 1000Base-T auto-negotiating, auto-crossover Ethernet ports sup port 10/100/1000 Mbps
Gigabit Ethernet so the speed can be 100 Mbps or 1000 Mbps. The duplex mod e is full at 1000
Mbps and half or full at 10/100 Mbps. An auto-negotiating port can detect and adjust to the
optimum Ethernet speed (10/100/1000 Mbps) and duplex mode (full duplex or half duplex) of the
connected device. An auto-crossover (auto-MDI/MDI-X) port automatically works with a straight-
through or crossover Ethernet cable. The factory default negotiation settings for the Ethernet ports
on the UAG are speed: auto, duplex: auto, and flow control: on (you cannot configure the flow
control setting, but the UAG can negotiate with the peer and turn it off if needed).
The color-coded Ethernet port supports the IEEE 802.3at High Power over Ethernet (PoE) standard
and can receive power of up to 30W per Ethernet port from a PoE switch via an 8-pin CAT 5
Ethernet cable. Thi s helps eliminate the need for power sockets.
USB 2.0 Ports
Connect a USB storage device to a USB port on the U AG to archive the UAG system logs or save the
UAG operating system kernel to it.
Console Port
Connect this port to your computer (using an RS-232 cable) if you w ant to configure the UAG using
the command line interface (CLI) via the console port.
For local management, you can use a computer with terminal emulation software
configured to the following parameters:
• VT100 terminal emulation
• 115200 bps
• No parity, 8 data bits, 1 stop bit
• No flow control
Connect the male 9-pin end of the RS-232 console cable to the console port of the UAG.
Connect the female end to a serial port (COM1, COM2 or other COM port) of your
computer.
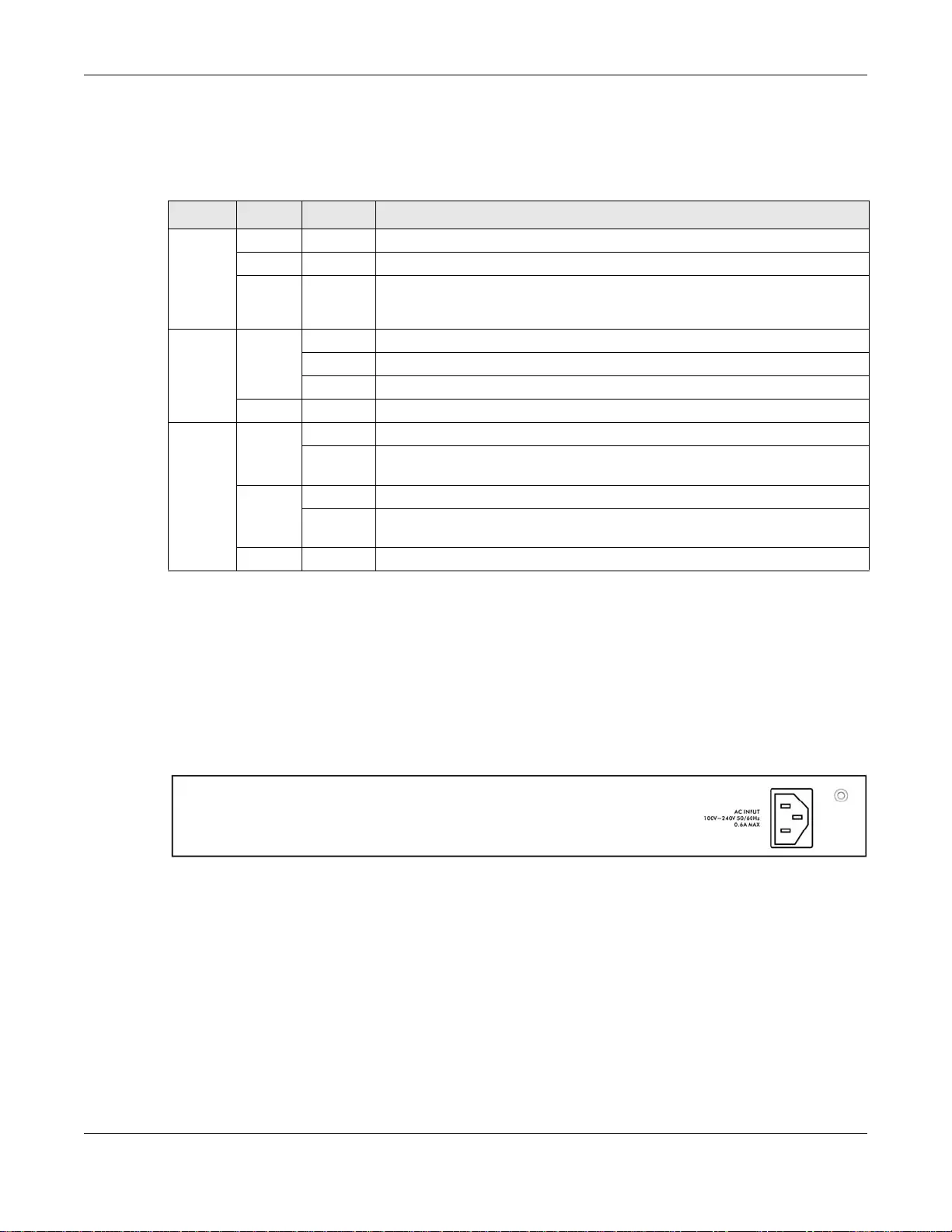
Chapter 2 Hardware Installation and Connection
UAG5100 User’s Guide
34
2.2.1 Front Panel LEDs
The following tables describe the LEDs.
2.3 Rear Panel
The following figure shows the rear panel of the UAG. The rear panel contains a connector
for the power receptacle.
Figure 17 Rear Panel
Table 9 Front Panel LEDs
LED COLOR STATUS DESCRIPTION
PWR Off The UAG is turned off.
Green On The UAG is turned on.
Red On There is a hardware component failure. Shut down the de vice, wait for a few
minutes and then restart the device (see Section 1.5 on page 31). If the LED
turns red again, then please contact your vendor.
SYS Green Off The UAG is not ready or has failed.
On The UAG is ready and running.
Blinking The UAG is booting.
Red On The UAG had an error or has failed.
P1~P5 Green On This port has a successful link to a 10/100 Mbps Ethernet network
Blinking The UAG is sendin g or receiving packets to/from a 10/100 Mbps Ethernet
network on this port
Orange On This port has a successful link to a 1000 Mbps Ethernet network.
Blinking The UAG is sending or receiving packets to/from a 1000 Mbps Ethernet
network on this port
Off There is no connection on this port.
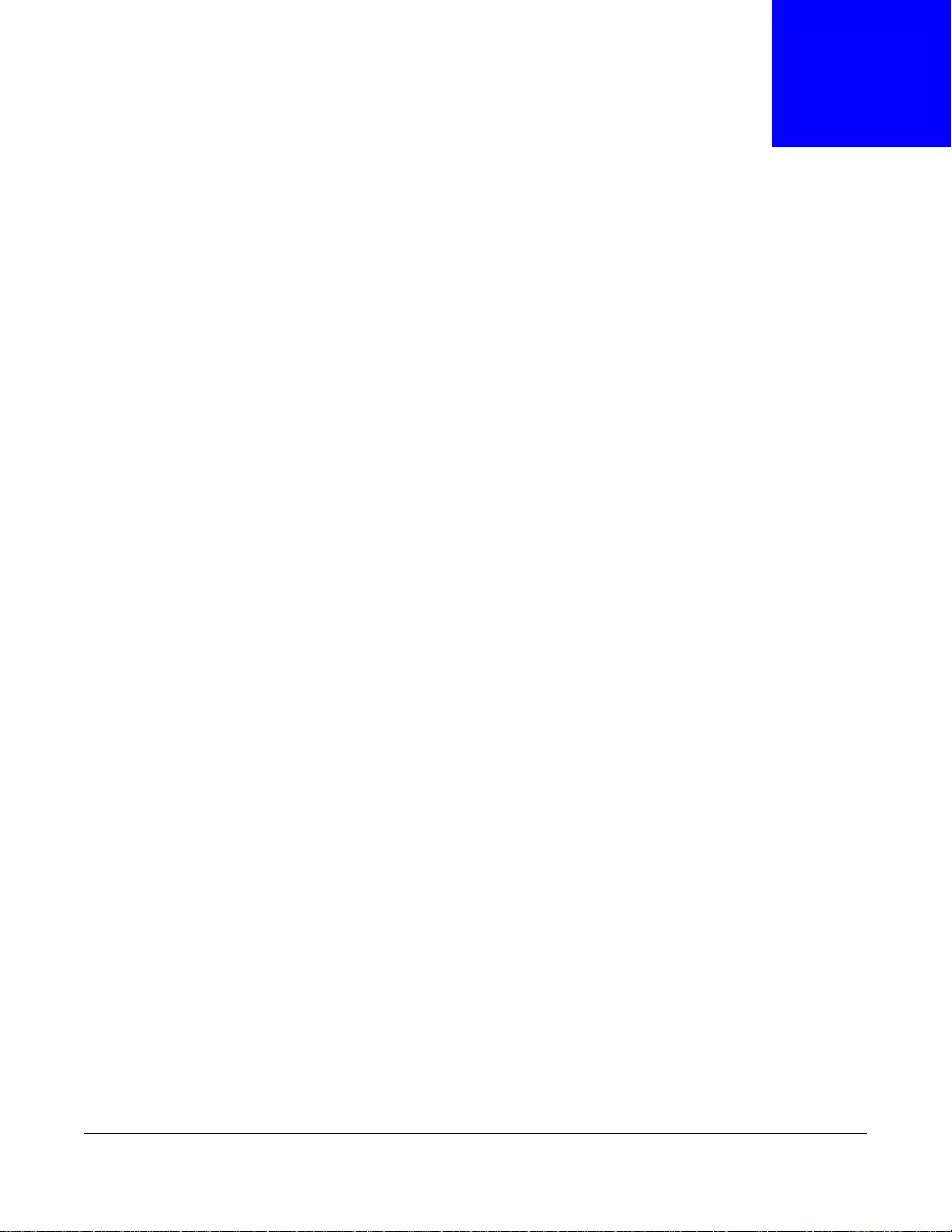
UAG5100 User’s Guide
35
CHAPTER 3
Printer Deployment
3.1 Overview
This chapter shows you how to set up an external statement printer (SP350E for example) and
deploy it in your network with the UAG.
In the following ex amp le s, you will:
• Attach the printer to the UAG.
• Set up an Internet connection on the UAG.
• Allow the UAG to monitor and manage the printer.
• Turn on web authentication on the UAG.
• Generate a free guest account.
3.2 Attach the Printer to the UAG
This section uses the SP350E as an example. Refer to the printer documentation for detailed
information about paper loading.
1Connect the Ethernet port of the printer to one LAN port of the UAG.
2Connect the power socket of the printer to a power outlet. Turn on the printer.
The printer is acting as a DHCP client by default and will obtain an IP address from the connected
UAG. Make sure the UAG is turned on already and the DHCP server is enabled on its LAN
interface(s).
3.3 Set up an Internet Connection on the UAG
1Connect the WAN port of the UAG to a broadband modem or router.
2Connect your computer to one of the available LAN port on the UAG.
3Log into the UAG web configurator. See Section 1.4 on page 20 on how to access the web
configurator.
4Enter your Internet access information to set up a Internet connection. See Chapter 4 on page 43
for detailed information on how to use the setup wizard.
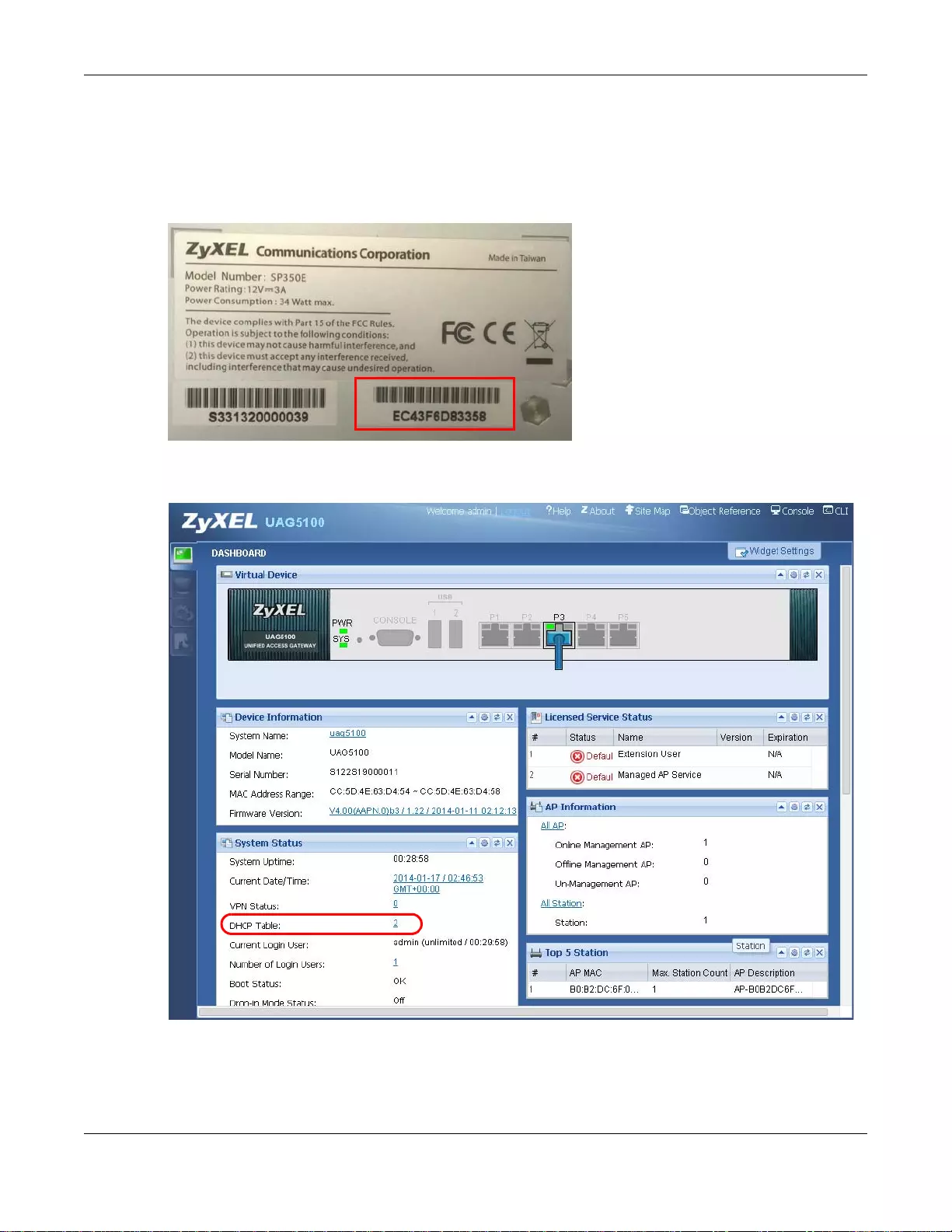
Chapter 3 Printer Deployment
UAG5100 User’s Guide
36
3.4 Allow the UAG to Monitor and Manage the Printer
Before you add the printer to the UAG’s printer list, check the sticker on the printer’s rear panel to
see its MAC address.
1Go to the Dashboard of the UAG web configurator.
2Open the DHCP Table to find the IP address that is assigned to the printer’s MAC address. Make
sure the IP address is reserved for the printer. Write down the printer’s IP address.
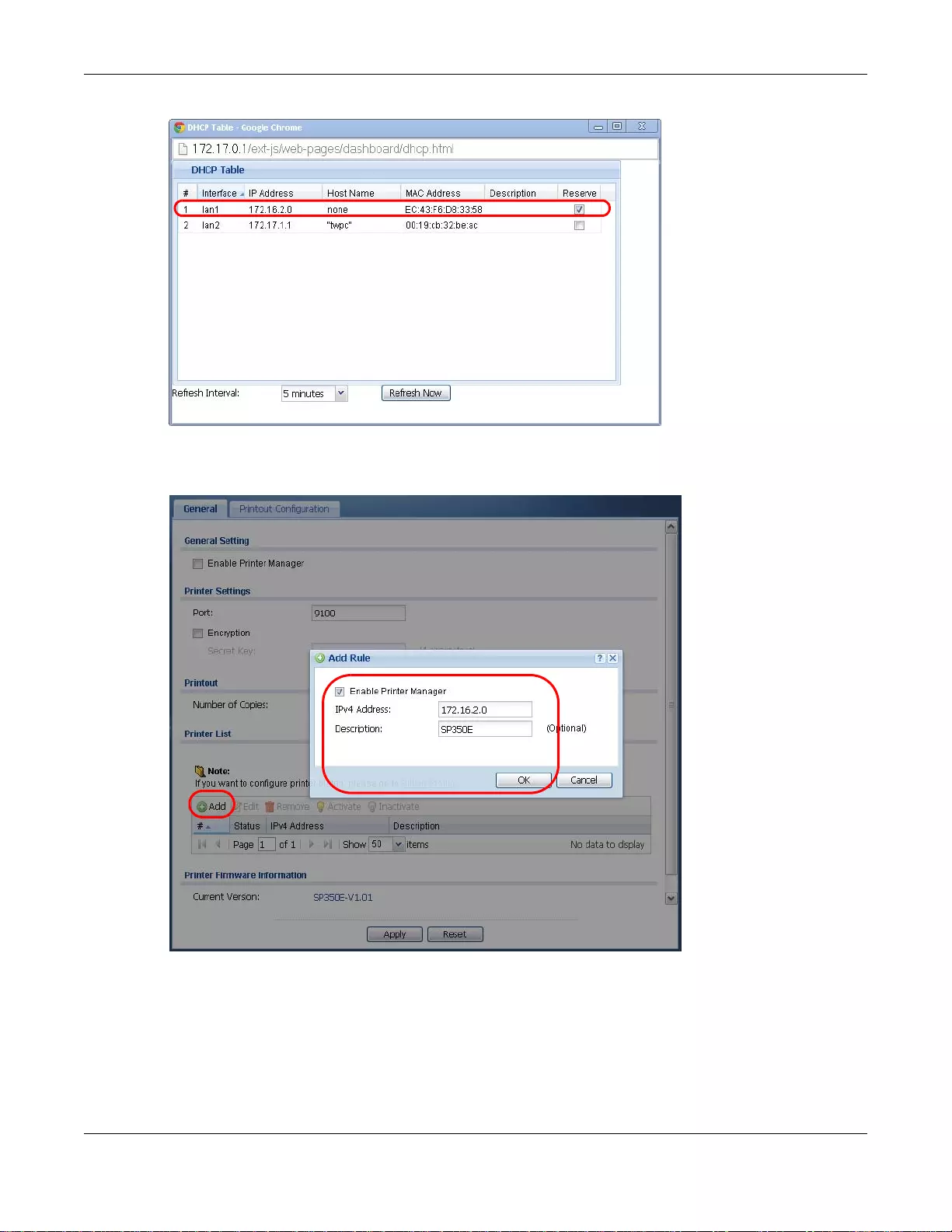
Chapter 3 Printer Deployment
UAG5100 User’s Guide
37
3Go to the Configuration > Printer Manager screen. Click Add in the Printer List to create a
new entry for your printer.
4After the printer’s IP address is added to the printer list, select the Enable Printer Manager
checkbox and then click Apply.
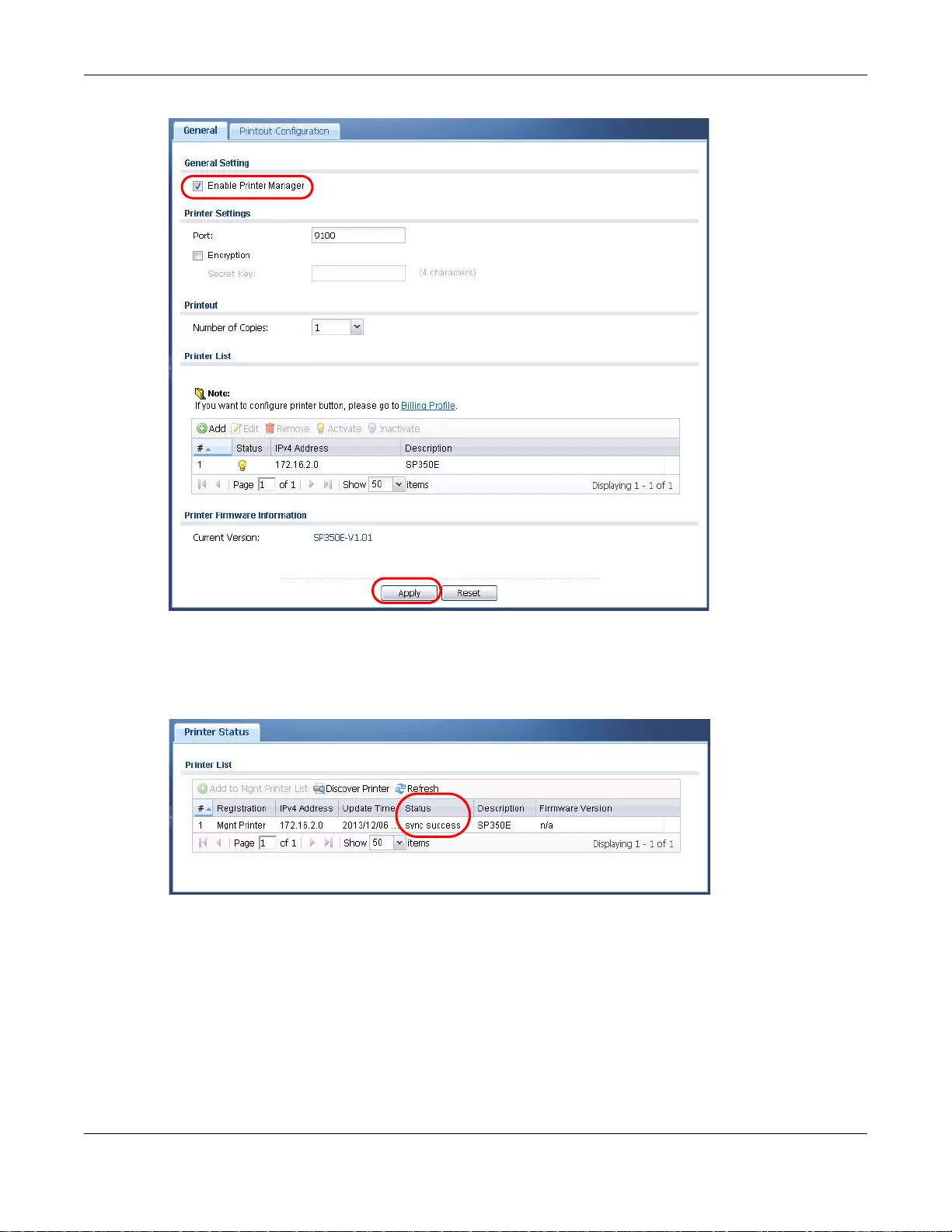
Chapter 3 Printer Deployment
UAG5100 User’s Guide
38
5Go to the Monitor > Printer Status screen to check if the UAG can connect to the printer (the
printer status is sync success). In this screen, you can also click Discover Printer to detect and
display the printer that is connected to the UAG, and then click Add to Mgnt Prin ter List to add
the selected AP to the managed printer list automatically.
Note: You may need to wait up to 90 seconds for the UAG to synchronize with the printer
successfully after you click Apply in the Configuration > Printer Manager
screen.
3.5 Turn on Web Authentication on the UAG
With web authentication, users need to log in through a designated web page before they can
access the network(s).
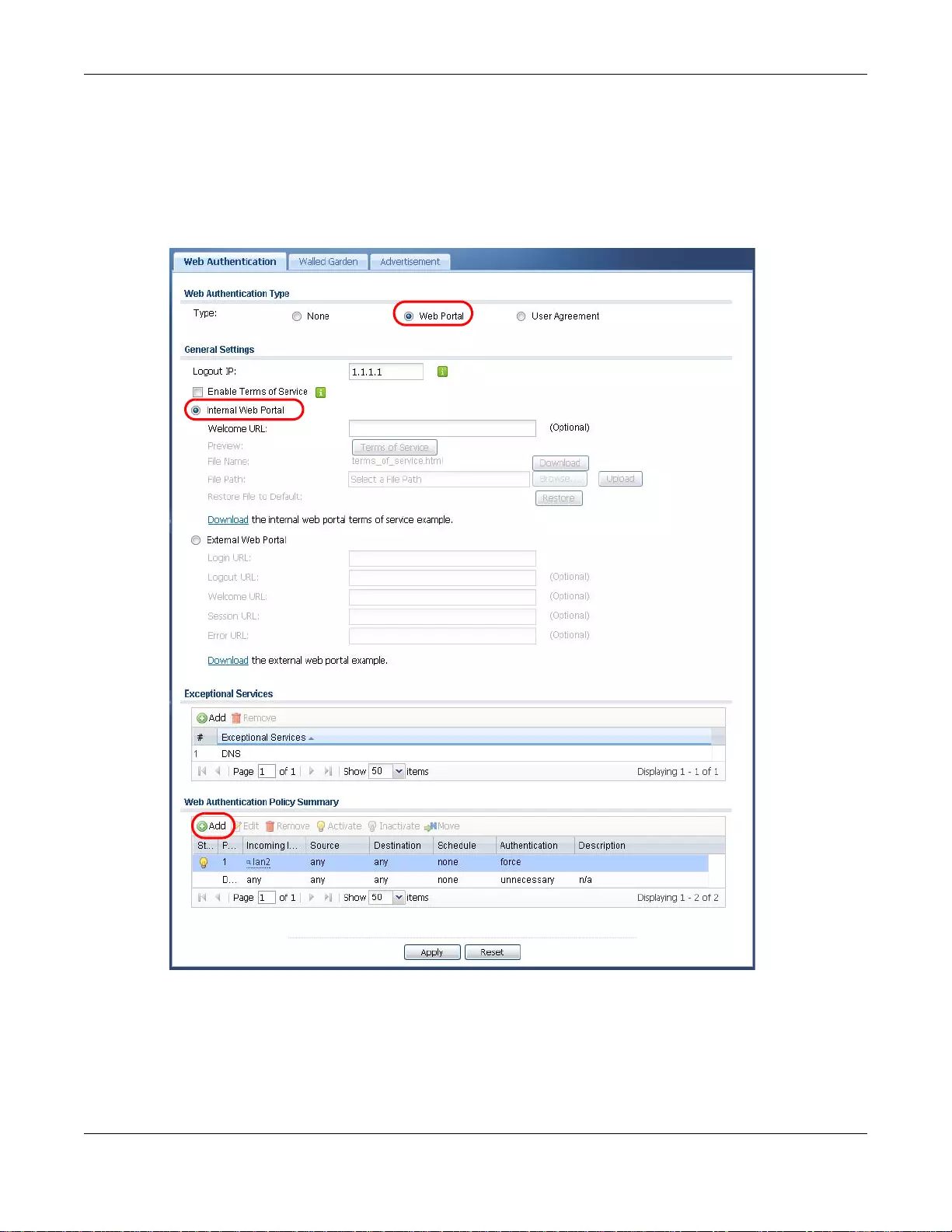
Chapter 3 Printer Deployment
UAG5100 User’s Guide
39
1Go to the Configuration > Web Authentication screen.
2Set Authentication to Web Portal.
3Select Internal Web Portal to use the default login page.
4Click Add to create a new web authentication policy.
5The Auth. Policy Add screen displays. Set Authentication to required and select For ce Use r
Authentication to redirect all HTTP traffic to the default login page.
6Click OK to save your changes.
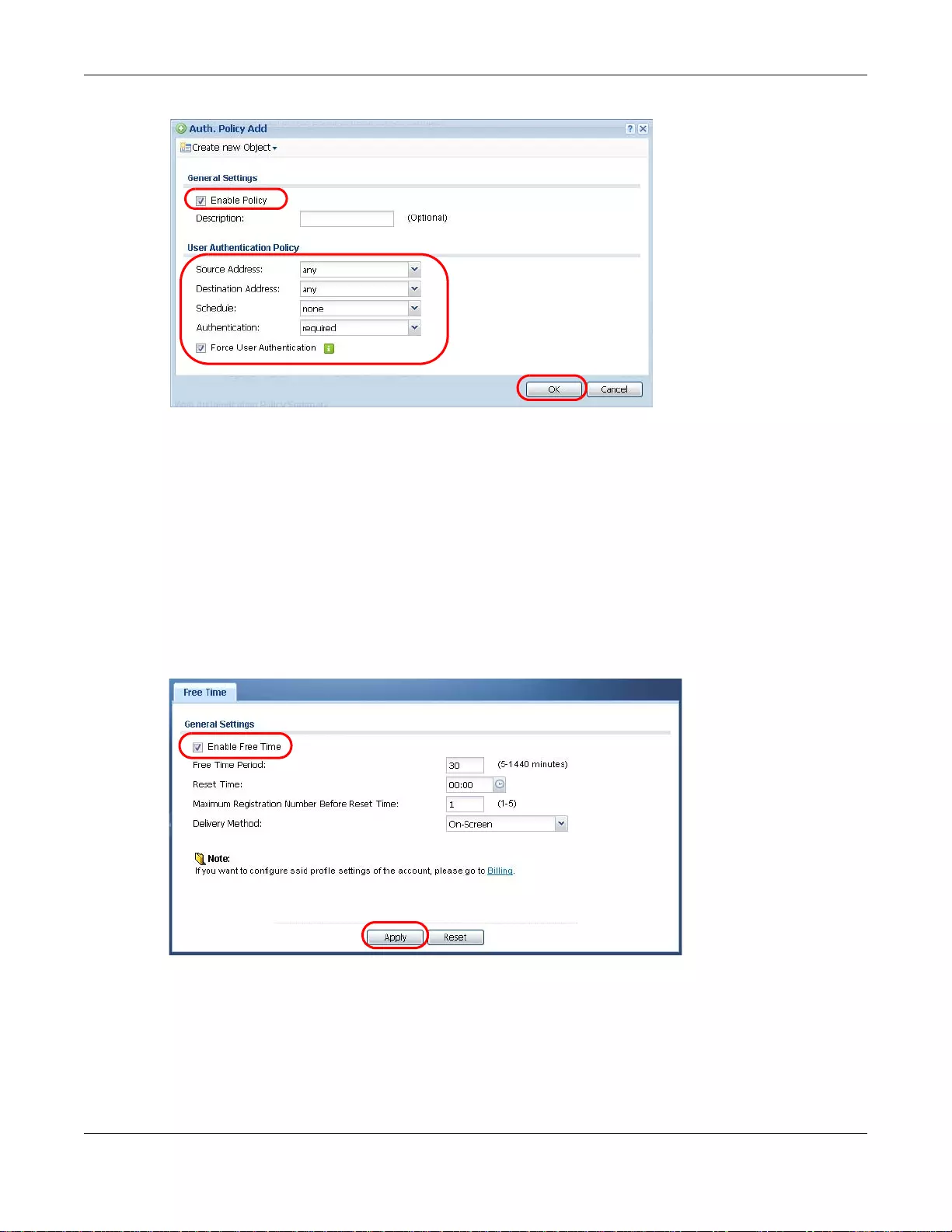
Chapter 3 Printer Deployment
UAG5100 User’s Guide
40
7Click Apply the Configuration > Web Authentication screen.
3.6 Generate a Free Guest Account
You can use the buttons on the printer or web-based account generator to create guest accounts
based on the pre-defined billing settings (see Section 26.3 on page 261).
1Go to the Configuration > Free Time screen.
2Select the Enable Free Time checkbox to turn on this feature. Click Apply.
3Whenever a user tries to access a web page, he/she will be redirect to the default login page.
4Click the link on the login page to get a free guest account.
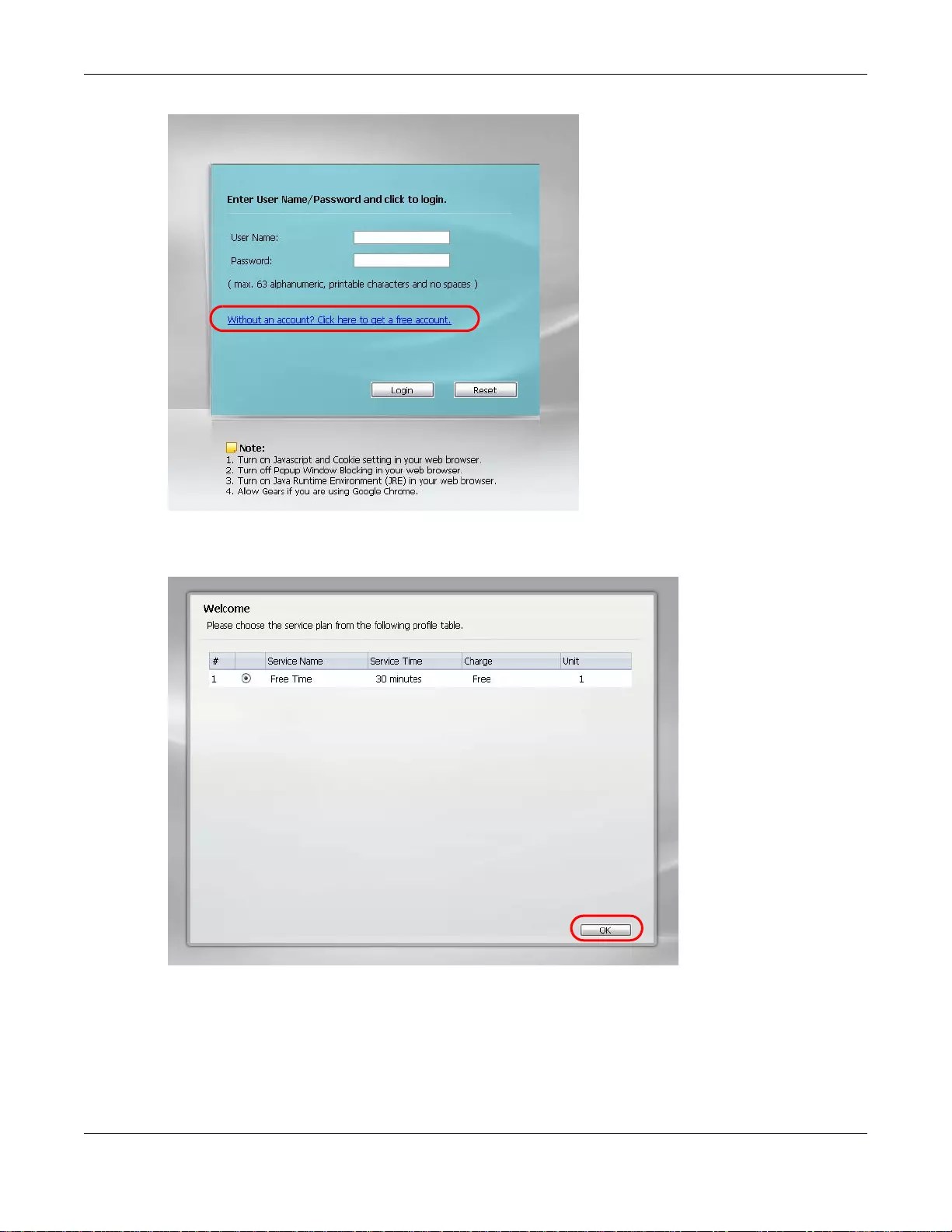
Chapter 3 Printer Deployment
UAG5100 User’s Guide
41
5A Welcome screen displays. Select the free time service. Click OK to generate and show the
account information on the web page.
6Now you can use this account to access the Internet through the UAG for
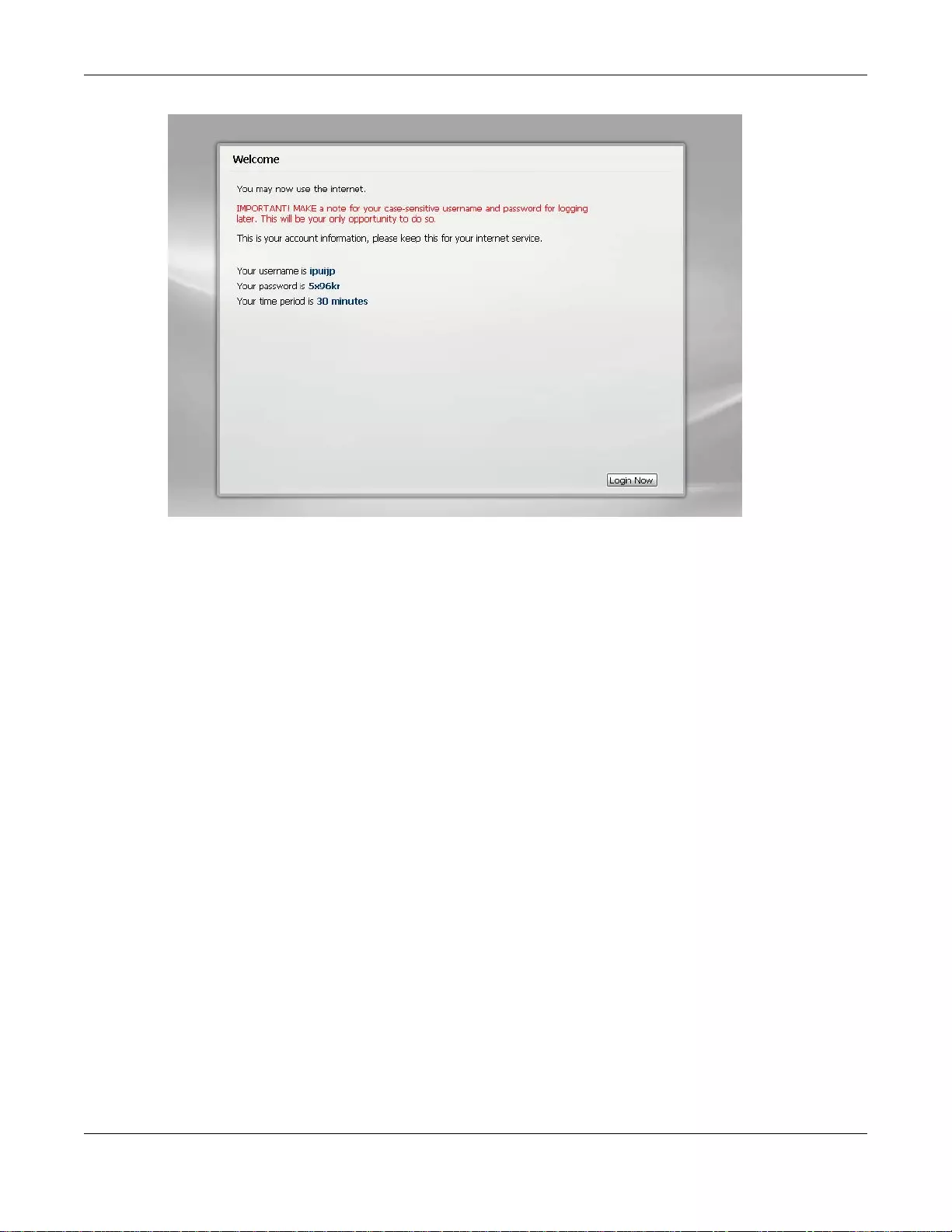
Chapter 3 Printer Deployment
UAG5100 User’s Guide
42
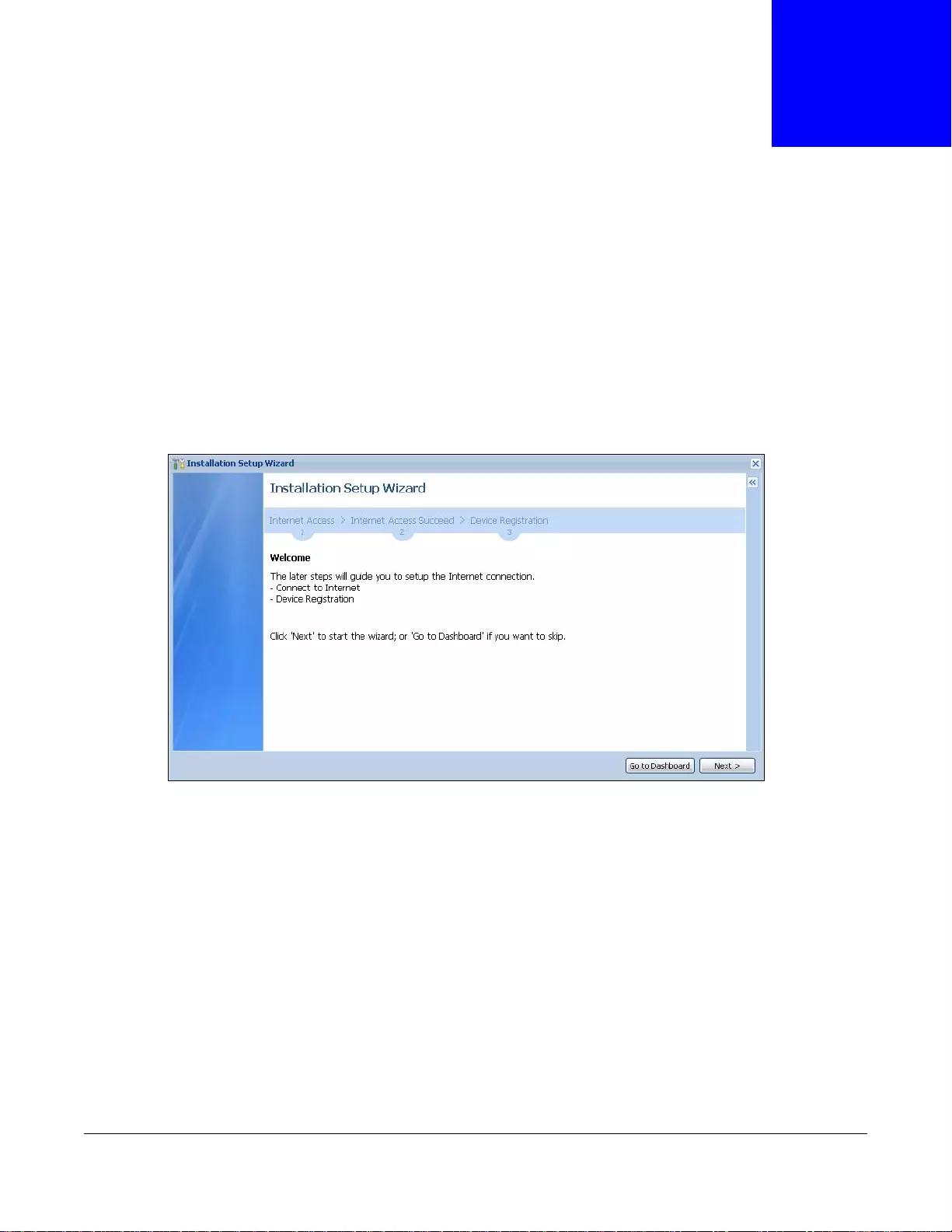
UAG5100 User’s Guide
43
CHAPTER 4
Installation Setup Wizard
4.1 Installation Setup Wizard Screens
When you log into the Web Configurator for the first time or when you reset the UAG to its default
configuration, the Installation Setup Wizard screen displays. This wizard helps you configure
Internet connection settings and activate subscription services. This chapter provides information
on configuring the W eb Configur ator's installation setup wizard. See the feature-specific chapters in
this User’s Guide for background information.
Figure 18 Installation Setup Wizard
• Click the double arrow in the upper right corner to display or hide the help.
• Click Go to Dashboard to skip the installation setup wizard or click Next to start configuring for
Internet access.
4.1.1 Internet Access Setup - WAN Interface
Use this screen to set how many WAN interfaces to configure and the first WAN interface’s type of
encapsulation and method of IP address assignment.
The screens vary depending on the encapsulation type. Refer to information provided by your ISP
to know what to enter in each field. Leave a field blank if you don’t have that information.
Note: Enter the Internet access information exactly as your ISP gave it to you.
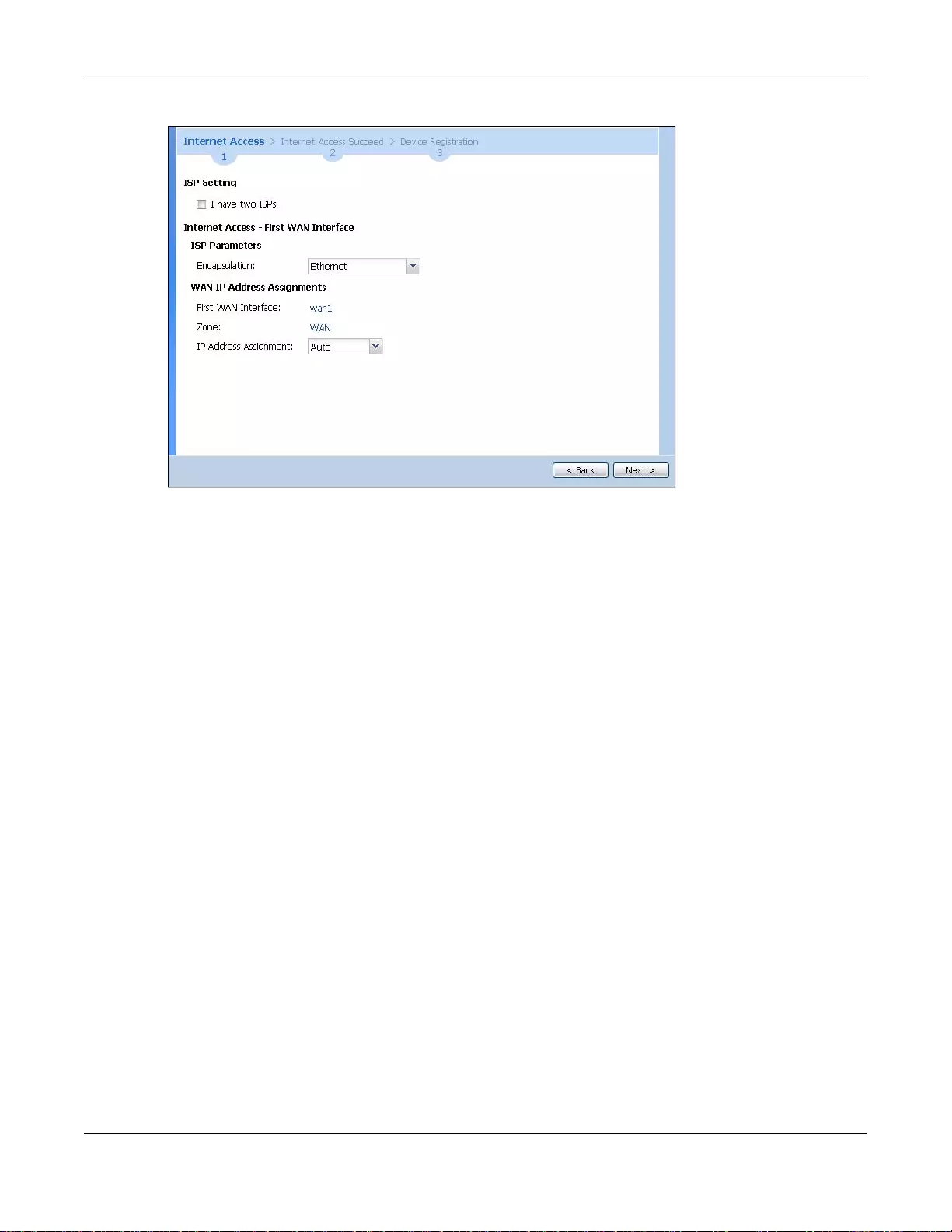
Chapter 4 Installation Setup Wizard
UAG5100 User’s Guide
44
Figure 19 Internet Access: Step 1: First WAN Interface
•I have two ISPs: Select this option to configure two Internet connections. Leave it cleared to
configure just one. This option appears when you are configuring the first WAN interface.
•Encapsulation: Choose the Ethernet option when the WAN port is used as a regular Ethernet.
Otherwise, choose PPP Over Ethernet (PPPoE) or PPTP for a dial-up connection according to
the information from your ISP.
•First WAN Interface: This is the interface you are configuring for Internet access.
•Zone: This is the security zone to which this interface and Intern et connection belong.
•IP Address Assignment: Select Auto if your ISP did not assign you a fixed IP address.
Select Static if the ISP assigned a fixed IP address.
4.1.2 Internet Access: Ethernet
This screen is read-only if you set the previous screen’s IP Address Assignment field to Auto.
Use this screen to configure your IP address settings.
Note: Enter the Internet access information exactly as given to you by your ISP.
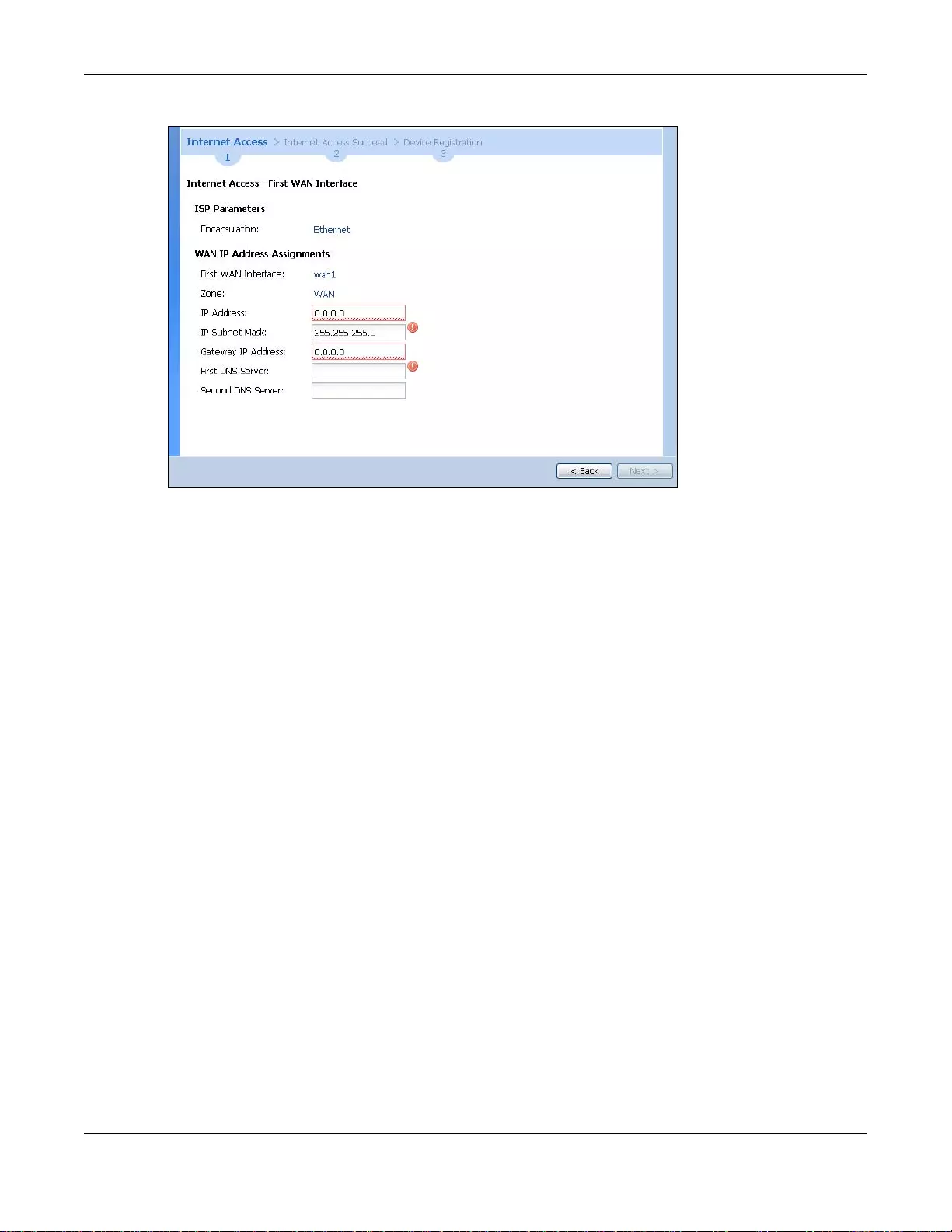
Chapter 4 Installation Setup Wizard
UAG5100 User’s Guide
45
Figure 20 Internet Access: Ethernet Encapsulation
•Encapsulation: This displays the type of Internet connection you are configuring.
•First WAN Interface: This is the number of the interface that will connect with your ISP.
•Zone: This is the security zone to which this interface and Internet connec tion will belong.
•IP Address: Enter your (static) public IP address. Auto displays if you selected Auto as the IP
Address Assignment in the previous screen.
The following fields display if you selected static IP address assignment.
•IP Subnet Mask: Enter the subnet mask for this WAN connection's IP address.
•Gateway IP Address: Enter the IP address of the router through which this WAN connection
will send traffic (the default gateway).
•First / Second DNS Serve r: These fields display if you selected static IP address assignment.
The Domain Name System (DNS) maps a domain name to an IP address and vice versa. Enter a
DNS server's IP address(es). The DNS server is extremely important because without it, you
must know the IP address of a computer before you can access it. The UAG uses these (in the
order you specify here) to resolve domain names for DDNS and the time server. Leave the field
as 0.0.0.0 if you do not want to configure DNS servers.
4.1.3 Internet Access: PPPoE
Note: Enter the Internet access information exactly as given to you by your ISP.
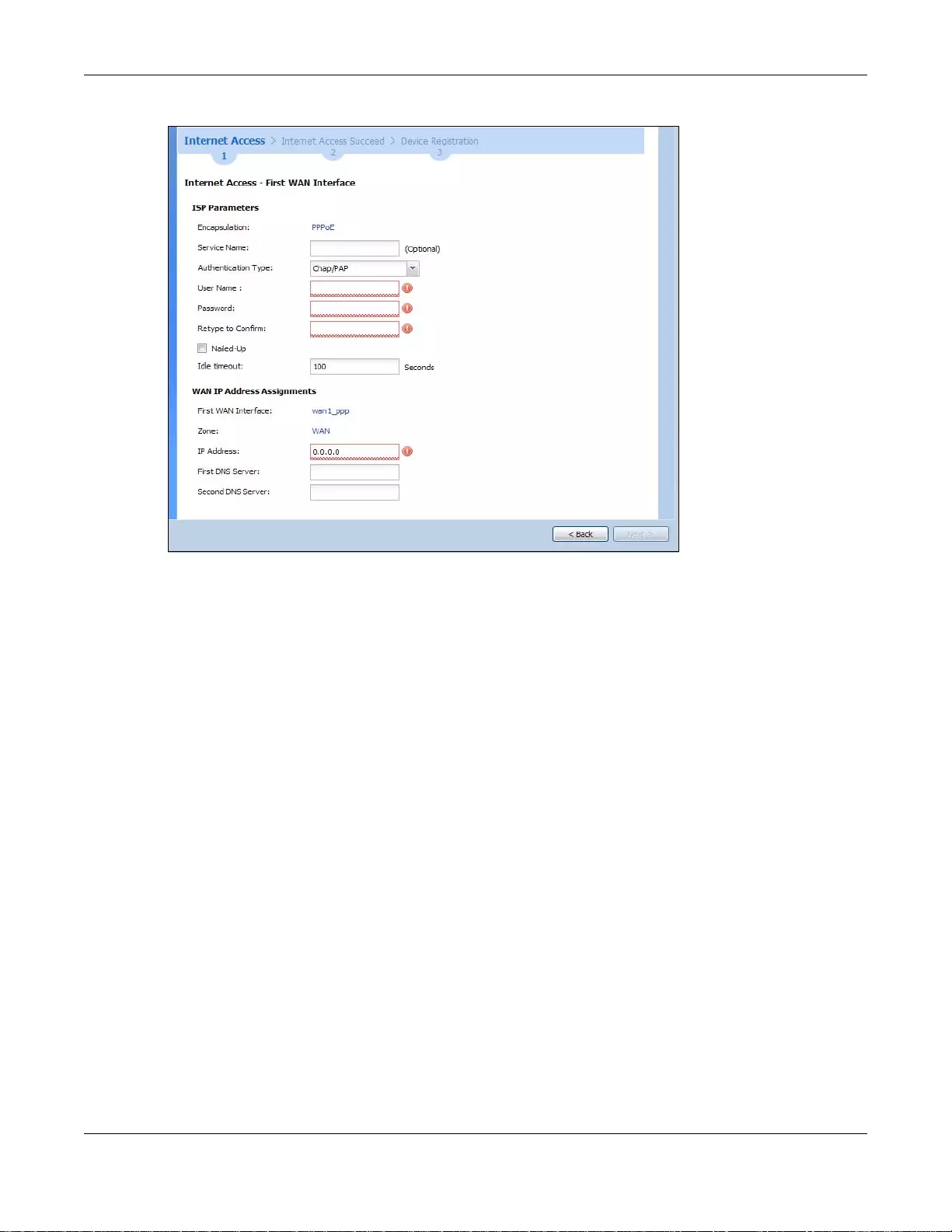
Chapter 4 Installation Setup Wizard
UAG5100 User’s Guide
46
Figure 21 Internet Access: PPPoE Encapsulation
4.1.3.1 ISP Parameters
• Type the PPPoE Service Name from your service provider. PPP oE uses a service name to identify
and reach the PPPoE server. You can use alphanumeric and -_@$./ characters, and it can be up
to 64 characters long.
•Authentication Type - Select an authentication protocol for outgoing connection requests.
Options are:
•CHAP/PAP - Your UAG accepts either CHAP or PAP when requested by the remote node.
•CHAP - Your UAG accepts CHAP only.
•PAP - Your UAG accepts PAP only.
•MSCHAP - Your UAG accepts MSCHAP only.
•MSCHAP-V2 - Your UAG accepts MSCHAP-V2 only.
•Type the User Name given to you by your ISP. Y ou can use alphanumeric and -_@$./ char acters,
and it can be up to 31 characters long.
•Type the Password associated with the user name. Use up to 64 ASCII characters except the []
and ?. This field can be blank.
•Select Nailed-Up if you do not want the connection to time out. Otherwise, type the Idle
Timeout in seconds that elapses before the router automatically disconnects from the PPPoE
server.
4.1.3.2 WAN IP Address Assignments
•First WAN Interface: This is the name of the interface that will connect with your ISP.
•Zone: This is the security zone to which this interface and Internet connec tion will belong.
•IP Address: Enter your (static) public IP address. Auto displays if you selected Auto as the IP
Address Assignment in the previous screen.
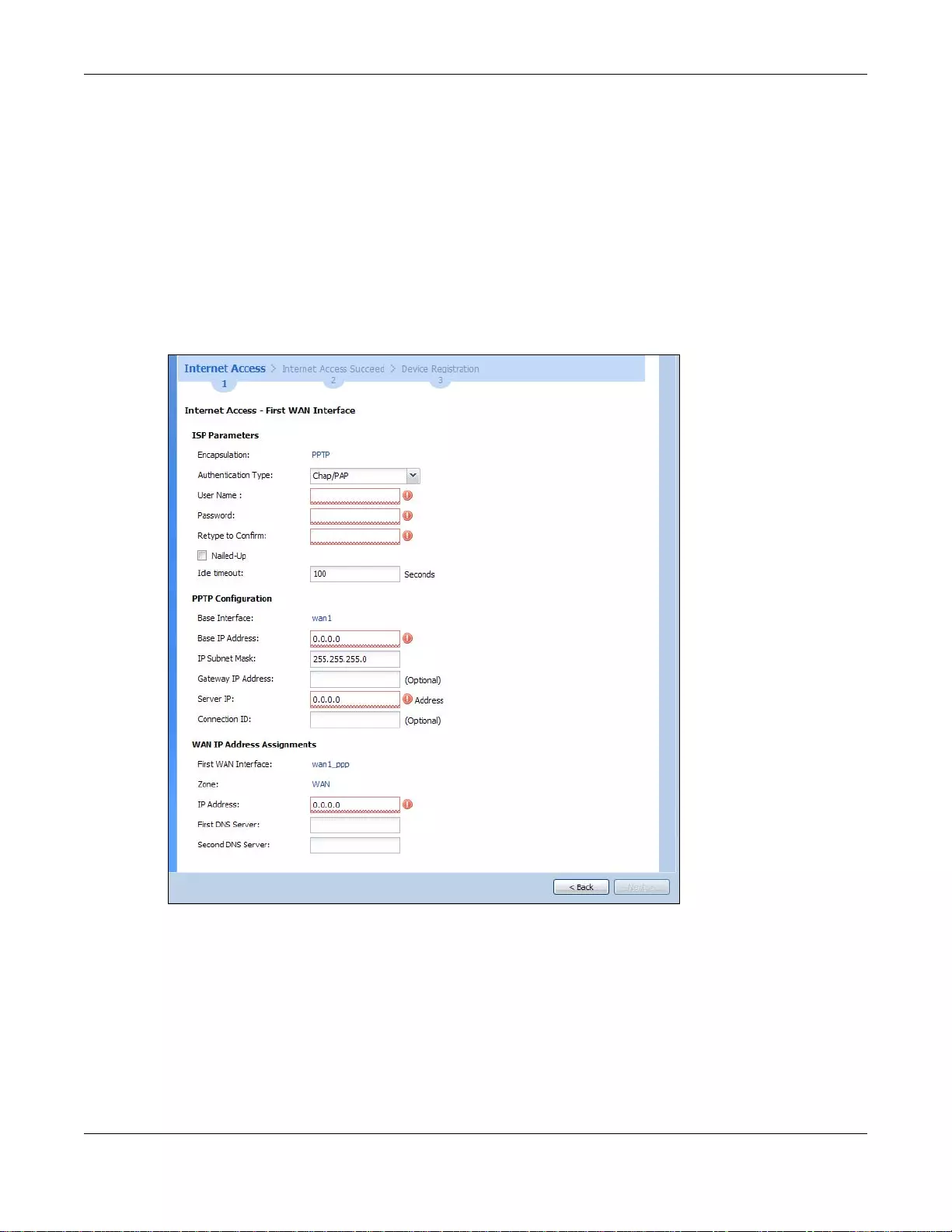
Chapter 4 Installation Setup Wizard
UAG5100 User’s Guide
47
•First / Second DNS Serve r: These fields display if you selected static IP address assignment.
The Domain Name System (DNS) maps a domain name to an IP address and vice versa. Enter a
DNS server's IP address(es). The DNS server is extremely important because without it, you
must know the IP address of a computer before you can access it. The UAG uses these (in the
order you specify here) to resolve domain names for DDNS and the time server. Leave the field
as 0.0.0.0 if you do not want to configure DNS servers. If you do not configure a DNS server, y ou
must know the IP address of a machine in order to access it.
4.1.4 Internet Access: PPTP
Note: Enter the Internet access information exactly as given to you by your ISP.
Figure 22 Internet Access: PPTP Encapsulation
4.1.4.1 ISP Parameters
•Authentication Type - Select an authentication protocol for outgoing calls. Options are:
•CHAP/PAP - Your UAG accepts either CHAP or PAP when requested by the remote node.
•CHAP - Your UAG accepts CHAP only.
•PAP - Your UAG accepts PAP only.
•MSCHAP - Your UAG accepts MSCHAP only.
•MSCHAP-V2 - Your UAG accepts MSCHAP-V2 only.
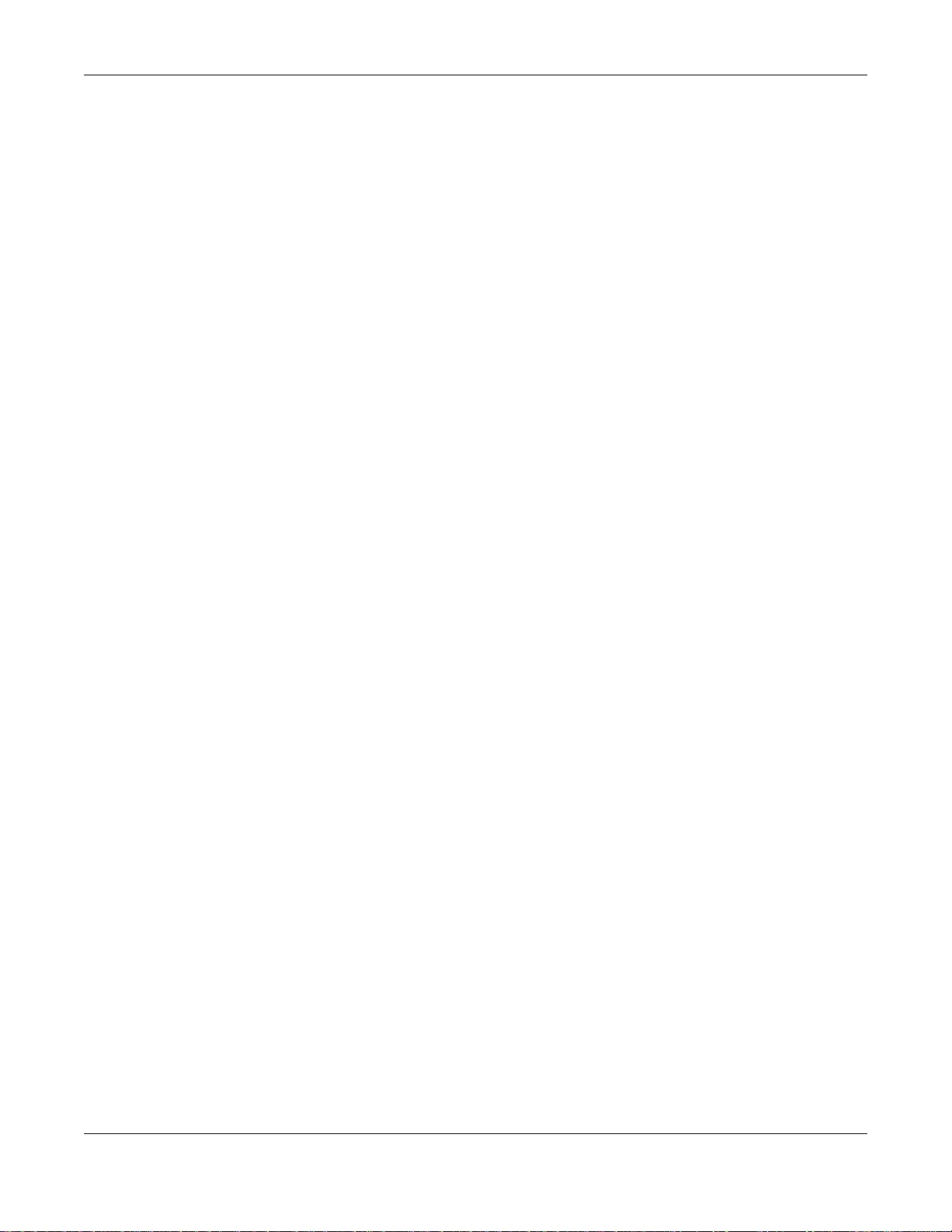
Chapter 4 Installation Setup Wizard
UAG5100 User’s Guide
48
•Type the User Name given to you by your ISP. Y ou can use alphanumeric and -_@$./ char acters,
and it can be up to 31 characters long.
•Type the Password associated with the user name. Use up to 64 ASCII characters except the []
and ?. This field can be blank. Re-type your password in the next field to confirm it.
•Select Nailed-Up if you do not want the connection to time out. Otherwise, type the Idle
Timeout in seconds that elapses before the router automatically disconnects from the PPTP
server.
4.1.4.2 PPTP Configuration
•Base Interface: This identifies the Ethernet interface you configure to connect with a modem or
router.
•Type a Base IP Address (static) assigned to you by your ISP.
• Type the IP Subnet Mas k assigned to you by your ISP (if given).
•Gateway IP Address: Enter the IP address of the gateway if any.
•Server IP: Type the IP address of the PPTP server.
•Type a Connection ID or connection name. It must follow the “c:id” and “n:name” format. For
example, C:12 or N:My ISP. This field is optional and depends on the requirements of your
broadband modem or router. You can use alphanumeric and -_: characters, and it can be up to
31 characters long.
4.1.4.3 WAN IP Address Assignments
•First WAN Interface: This is the connection type on the interface you are configuring to
connect with your ISP.
•Zone This is the security zone to which this interface and Internet connection will belong.
•IP Address: Enter your (static) public IP address. Auto displays if you selected Auto as the IP
Address Assignment in the previous screen.
•First / Second DNS Serve r: These fields display if you selected static IP address assignment.
The Domain Name System (DNS) maps a domain name to an IP address and vice versa. Enter a
DNS server's IP address(es). The DNS server is extremely important because without it, you
must know the IP address of a computer before you can access it. The UAG uses these (in the
order you specify here) to resolve domain names for DDNS and the time server. Leave the field
as 0.0.0.0 if you do not want to configure DNS servers.
4.1.5 Internet Access Setup - Second WAN Interface
If you selected I have two ISPs, after you configure the First WAN Interface, you can configure
the Second WAN Interface. The screens for configuring the second WAN interface are similar to
the first (see Section 4.1.1 on page 43).
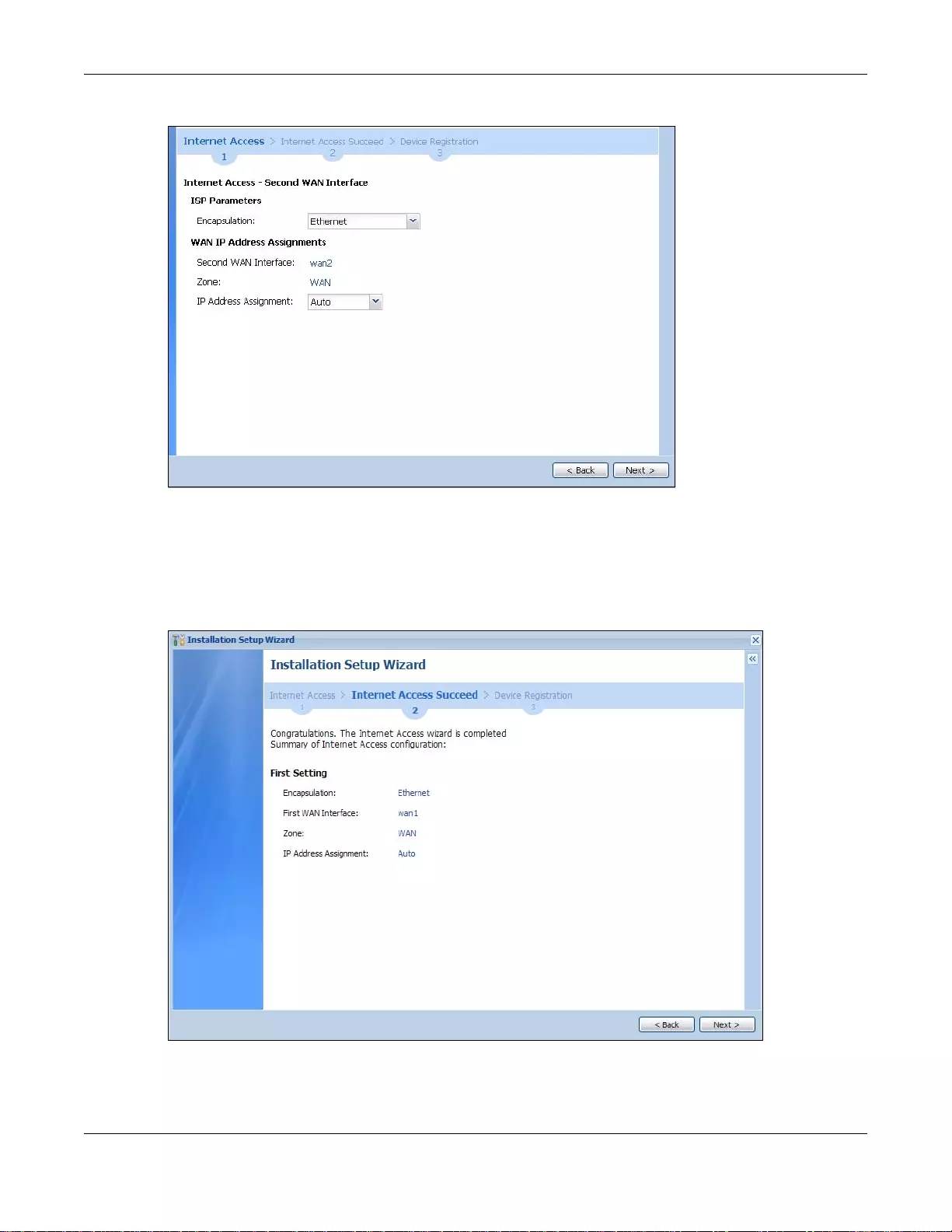
Chapter 4 Installation Setup Wizard
UAG5100 User’s Guide
49
Figure 23 Internet Access: Step 1: Second WAN Interface
4.1.6 Internet Access - Finish
You have set up your UAG to access the Internet. A screen displays with your settings. If they are
not correct, click Back.
Figure 24 Internet Access: Finish
Click Next and use the following screen to perform a basic registration (see Section 4.2 on page
50).
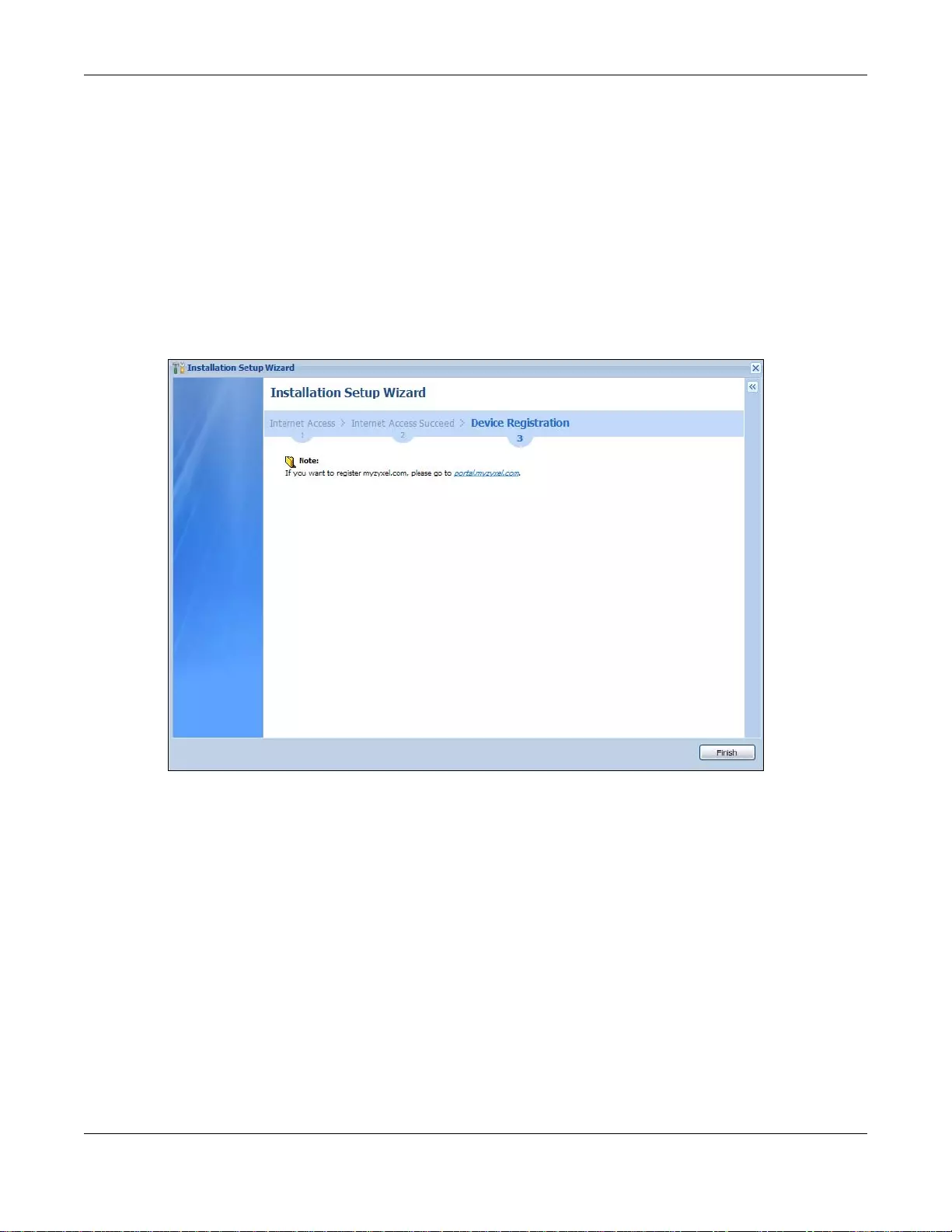
Chapter 4 Installation Setup Wizard
UAG5100 User’s Guide
50
Alternatively, close the window to exit the wizard.
4.2 Device Registration
Go to http://portal.myZyXEL.com with the UAG’s serial number and LAN MAC address to register it
if you have not already done so.
Note: Y ou must be connected to the Internet to register. Use the Registration > Service
screen to update your service subscription status.
Figure 25 Registration
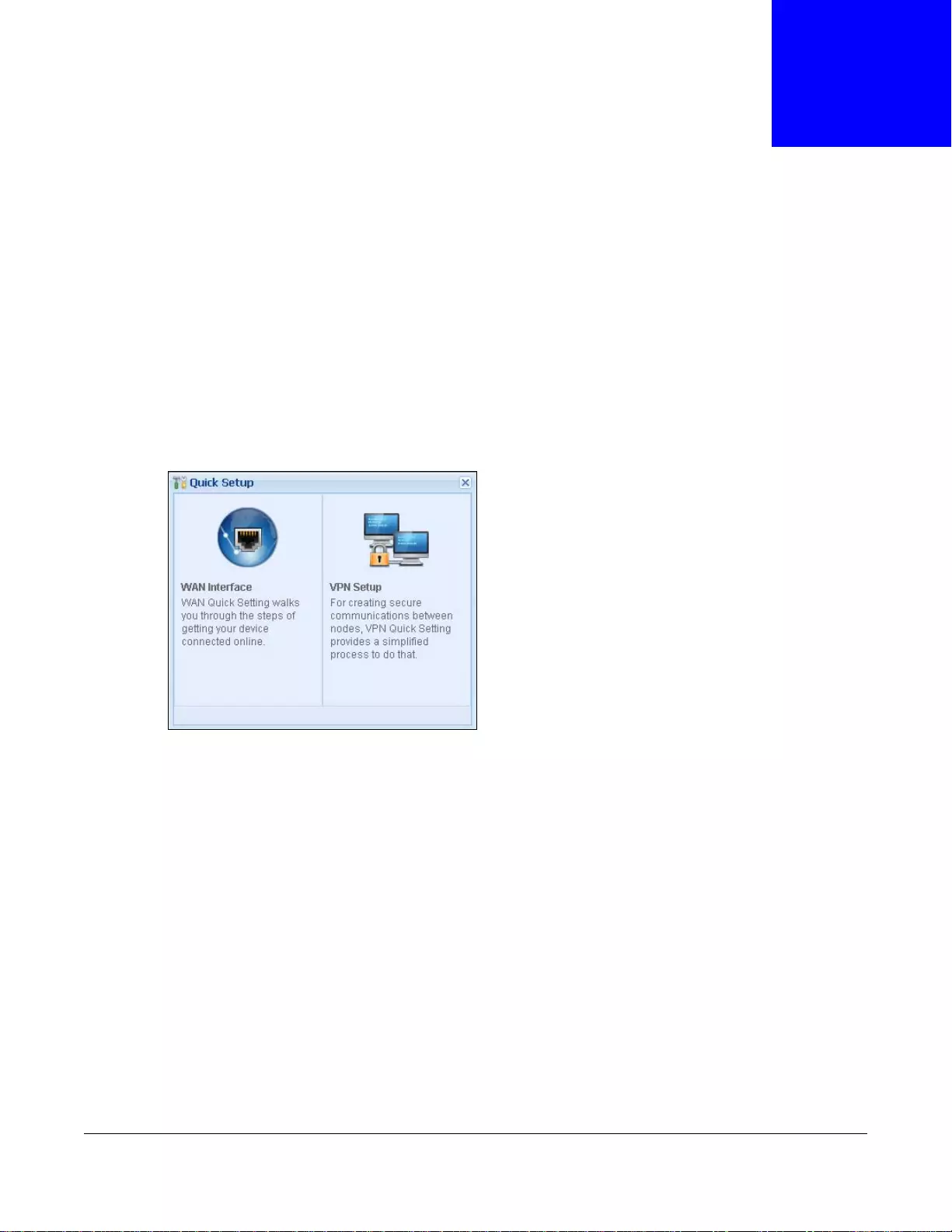
UAG5100 User’s Guide
51
CHAPTER 5
Quick Setup Wizards
5.1 Quick Setup Overview
The Web Configurator's quick setup wizards help you configure Internet and VPN connection
settings. This chapter provides information on configuring the quick setup screens in the Web
Configurator. See the feature-specific chapters in this User’s Guide for background information.
In the Web Configurator, click Configuration > Quick Setup to open the first Quick Setup
screen.
Figure 26 Quick Setup
•WAN Interface
Click this link to open a wizard to set up a WAN (Internet) connection. This wizard creates
matching ISP account settings in the UAG if you use PPPoE or PPTP. See Section 5.2 on page 51.
•VPN Setup
Use VPN Setup to configure a VPN (Virtual Private Network) rule for a secure connection to
another computer or network. See Section 5.3 on page 56.
5.2 WAN Interface Quick Setup
Click WAN Interface in the main Quick Setup screen to open the WAN Interface Quick Setup
Wizard Welcome screen. Use these screens to configure an interface to connect to the Internet.
Click Next.
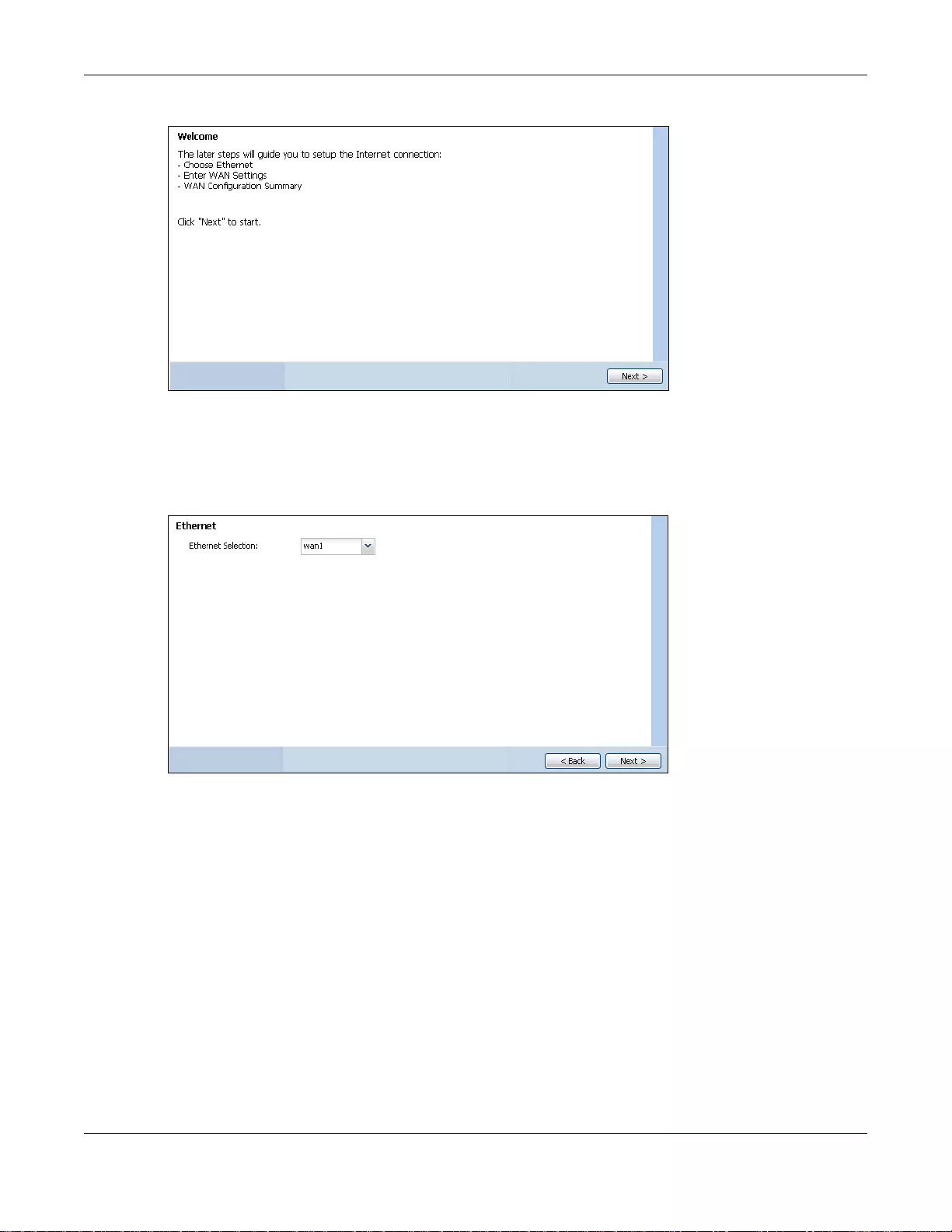
Chapter 5 Quick Setup Wizards
UAG5100 User’s Guide
52
Figure 27 WAN Interface Quick Setup Wizard
5.2.1 Choose an Ethernet Interface
Select the Ethernet interface that you want to configure for a WAN connection and click Next.
Figure 28 Choose an Ethernet Interface
5.2.2 Select WAN Type
WAN Type Selection: Select the type of encapsulation this connection is to use. Ch oose Ethernet
when the WAN port is used as a regular Ethernet.
Otherwise, choose PPPoE or PPTP for a dial-up connection according to the inf ormation from y our
ISP.
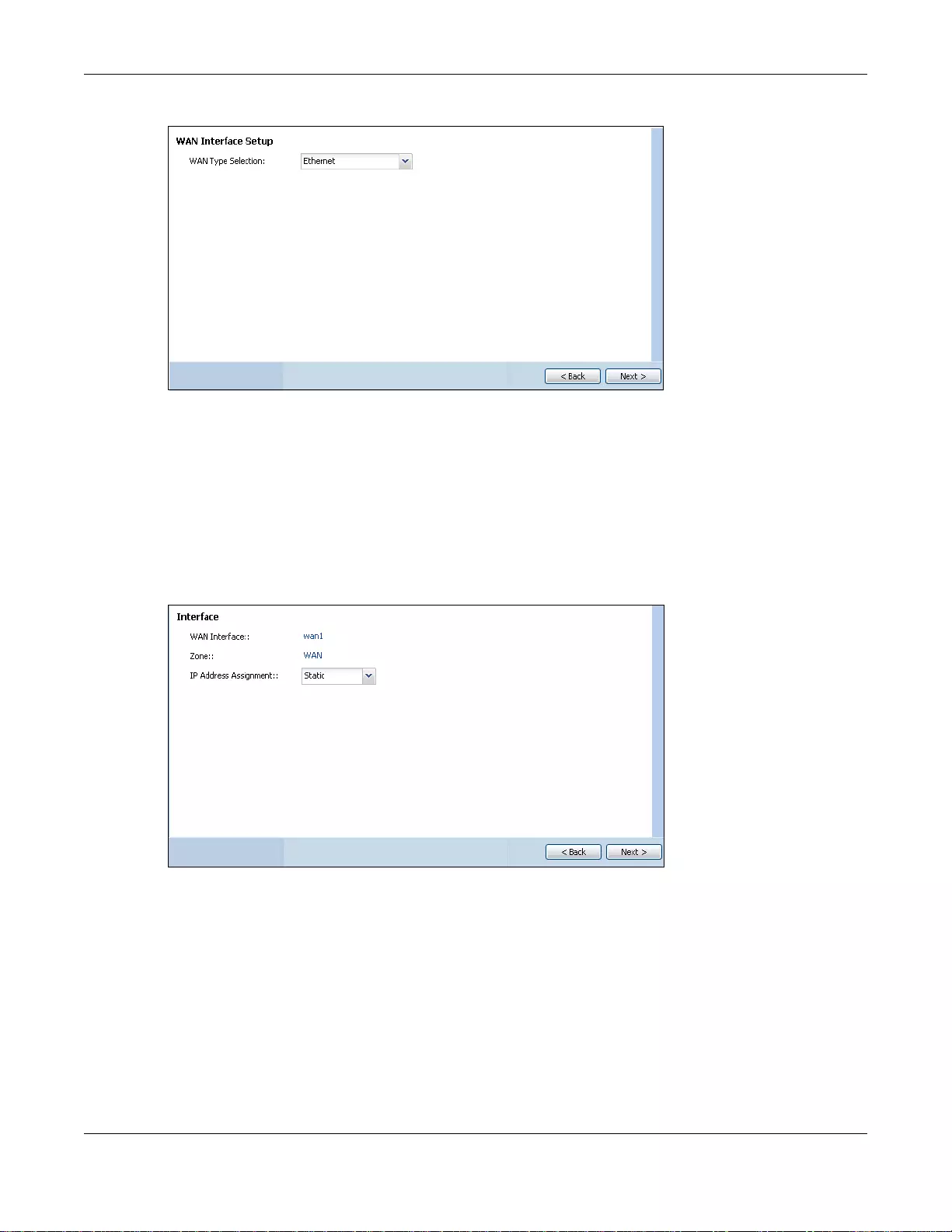
Chapter 5 Quick Setup Wizards
UAG5100 User’s Guide
53
Figure 29 WAN Interface Setup: Step 2
The screens vary depending on what encapsulation type you use. Refer to information provided by
your ISP to know what to enter in each field. Leave a field blank if you don’t have that information.
Note: Enter the Internet access information exactly as your ISP gave it to you.
5.2.3 Configure WAN IP Settings
Use this screen to select whether the interface should use a fixed or dynamic IP address.
Figure 30 WAN Interface Setup: Step 2
•WAN Interface: This is the interface you are configuring for Internet access.
•Zone: This is the security zone to which this interface and Intern et connection belong.
•IP Address Assignment: Select Auto If your ISP did not assign you a fixed IP address.
Select Static if you have a fixed IP address.
5.2.4 ISP and WAN Connection Settings
Use this screen to configure the ISP and WAN interface settings. This screen is read-only if you
select Ethernet and set the IP Address Assignment to Auto. If you set the IP Address
Assignment to Static and/or select PPTP or PPPoE, enter the Internet access information exactly
as your ISP gave it to you.
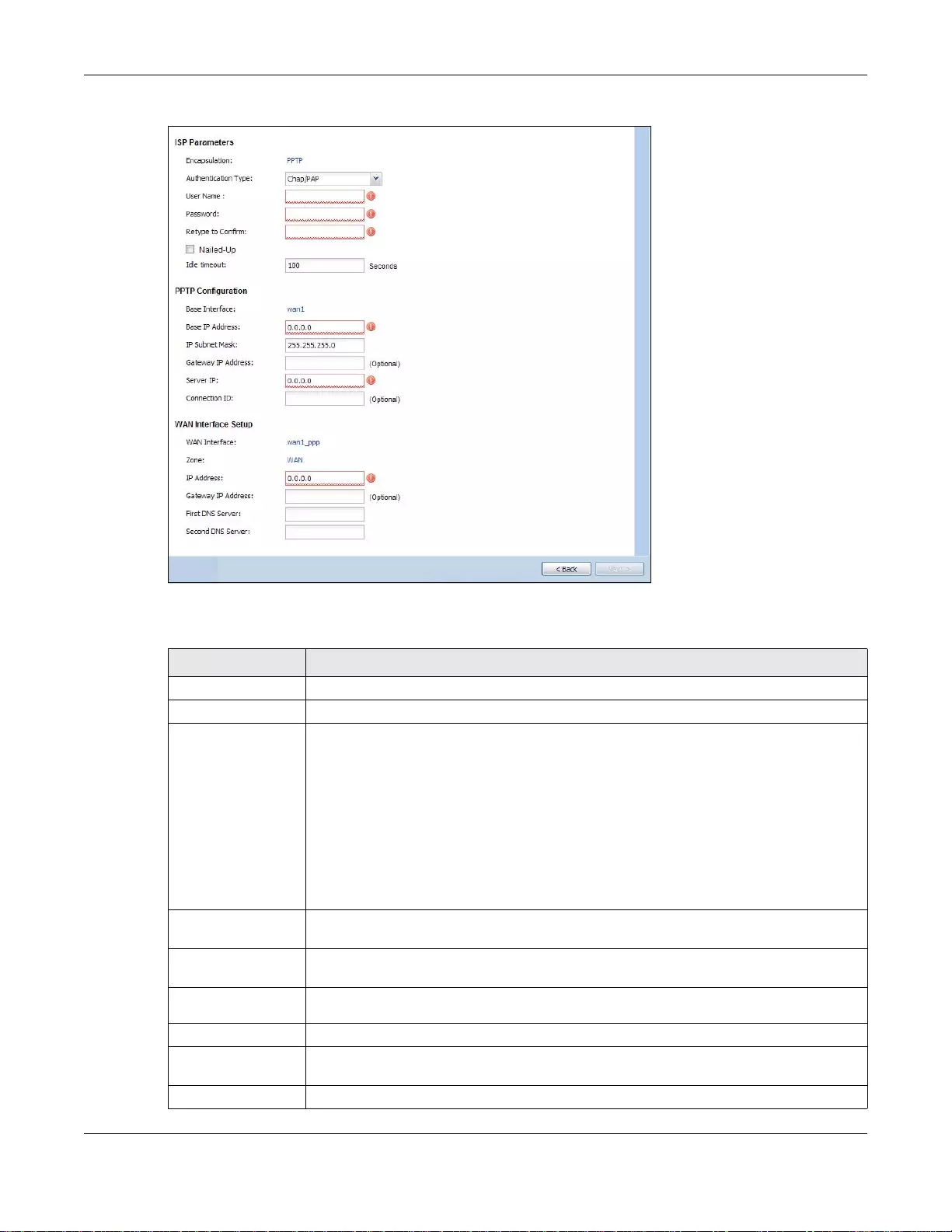
Chapter 5 Quick Setup Wizards
UAG5100 User’s Guide
54
Figure 31 ISP and WAN Connection Settings: (PPTP Shown)
The following table describes the labels in this screen.
Ta ble 10 ISP and WAN Connection Settings
LABEL DESCRIPTION
ISP Parameter This section appears if the interface uses a PPPoE or PPTP Internet connection.
Encapsulation This displays the type of Internet connection you are configuring.
Authentication
Type Use the drop-down list box to select an authentication protocol for outgoing calls.
Options are:
CHAP/PAP - Your UAG accepts either CHAP or PAP when requested by this remote
node.
CHAP - Your UAG accepts CHAP only.
PAP - Your UAG accepts PAP only.
MSCHAP - Your UAG accepts MSCHAP only.
MSCHAP-V2 - Your UAG accepts MSCHAP-V2 only.
User Name Type the use r name given to you by your ISP. You can use alphanumeric and -_@$./
characters, and it can be up to 31 characters long.
Password Type the password associated with the user name above. Use up to 64 ASCII char acters
except the [] and ?. This field can be blank.
Retype to
Confirm Type your password again for confirmation.
Nailed-Up Select Nailed-Up if you do not want the connection to time out.
Idle Timeout Type the time in seconds that elapses before the router automatically disconnects from
the PPPoE server. 0 means no timeout.
PPTP Configuration This section only appears if the interface u ses a PPPoE or PPTP Internet connection.
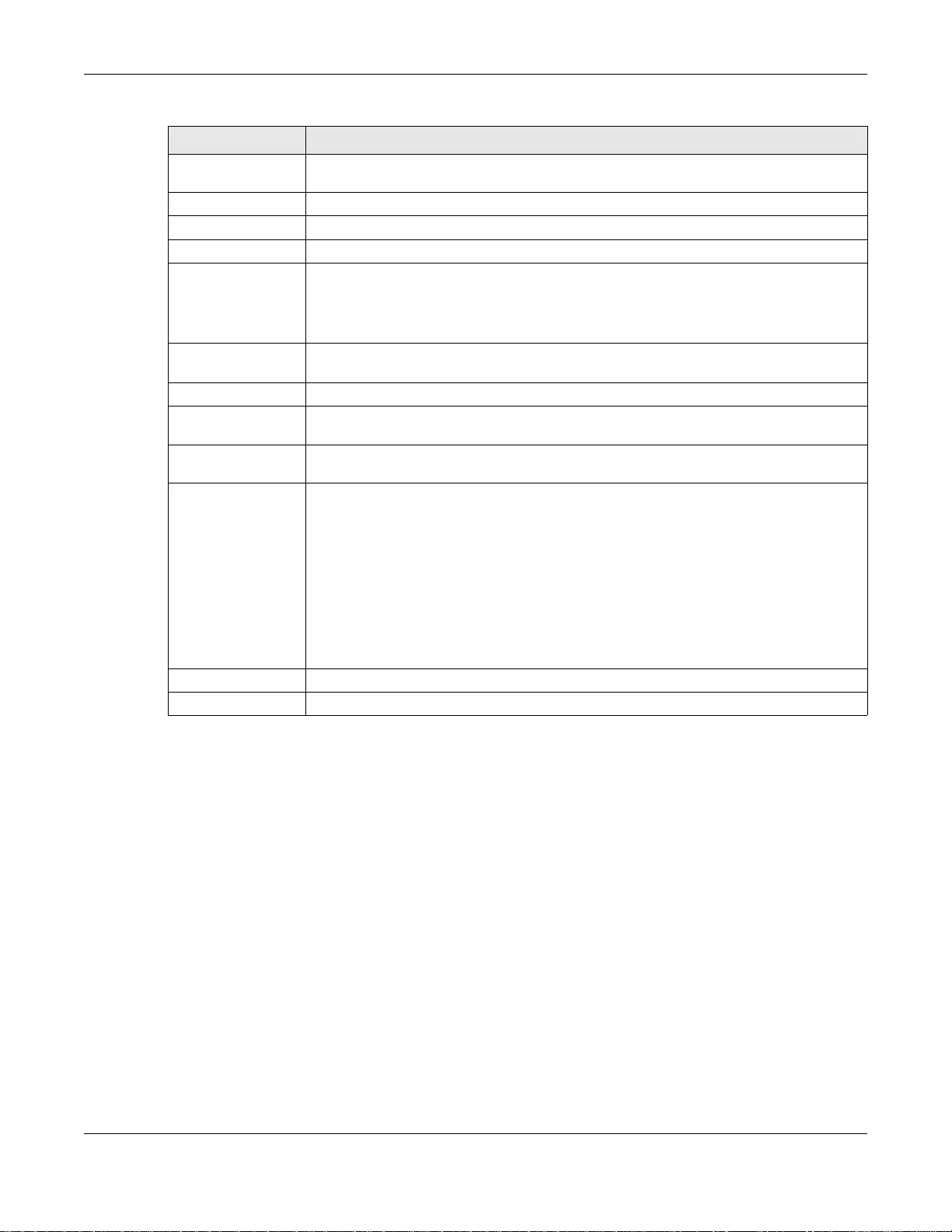
Chapter 5 Quick Setup Wizards
UAG5100 User’s Guide
55
5.2.5 Quick Setup Interface Wizard: Summary
This screen displays the WAN interface’s settings.
Base Interface This displays the identity of the Ethernet interface you configure to conne ct with a
modem or router.
Base IP Address Type the (static) IP address assigned to you by your ISP.
IP Subnet Mask Ty pe the subnet mask assigned to you by your ISP (if given).
Server IP Type the IP address of the PPTP server.
Connection ID Enter the connection ID or connection name in this field. It must follow the "c:id" and
"n:name" format. For example, C:12 or N:My ISP.
This field is optional and depends on the requirements of your DSL modem.
You can use alphanumeric and -_: characters, and it can be up to 31 characters long.
WAN Interface
Setup
WAN Interface This displays the identity of the interface you configure to connect with your ISP.
Zone This field displays to which security zone this interface and Internet connection will
belong.
IP Address This field is read-only when the WAN interface uses a dynam ic IP address. If your WAN
interface uses a static IP address, enter it in this field.
First DNS
Server
Second DNS
Server
These fields only display for an interface with a static IP address. Enter th e DNS server
IP address(es) in the field(s) to the right.
Leave the field as 0.0.0.0 if you do not want to configure DNS servers. If you do not
configure a DNS server, you must know the IP address of a machine in order to access
it.
DNS (Domain Name System) is for mapping a domain name to its corresponding IP
address and vice versa. The DNS server is extremely important becaus e with out it, y ou
must know the IP address of a computer before you can access it. The UAG uses a
system DNS server (in the order you spe cify here) to resolve domain names for VPN,
DDNS and the time server.
Back Click Back to return to the previous screen.
Next Click Next to continue.
Ta ble 10 ISP and WAN Connection Settings (continued)
LABEL DESCRIPTION
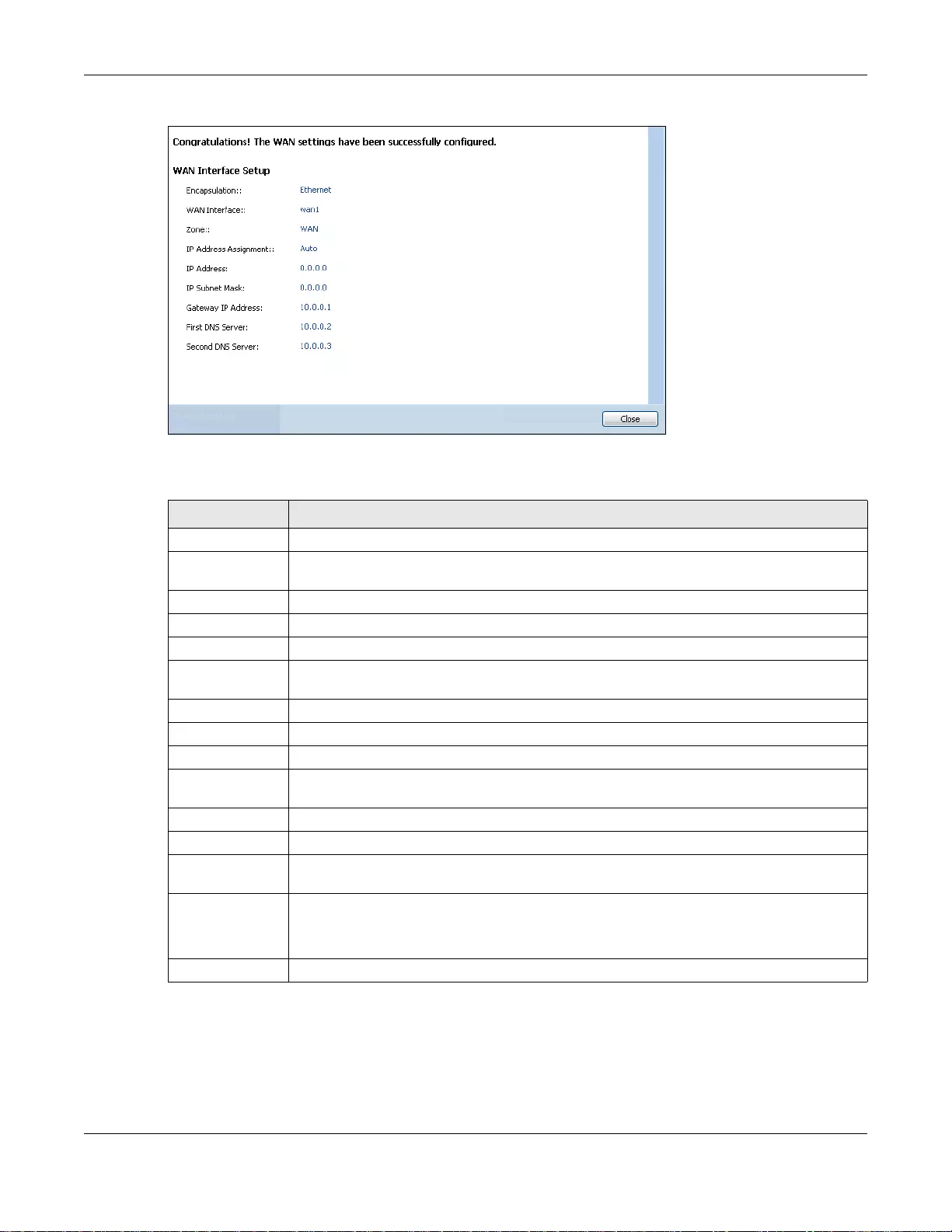
Chapter 5 Quick Setup Wizards
UAG5100 User’s Guide
56
Figure 32 Interface Wizard: Summary WAN (Ethernet Shown)
The following table describes the labels in this screen.
5.3 VPN Setup Wizard
Click VPN Setup in the main Quick Se tup screen to open the VPN Setup Wizard Welcome screen.
Table 11 Interface Wizard: Summary WAN
LABEL DESCRIPTION
Encapsulation This displays what encapsulation this interface uses to connect to the Internet.
Service Name This field only appears for a PPPoE interface. It displays the PPPoE service name specified
in the ISP account.
Server IP This field only appears for a PPTP interface. It displays the IP address of the PPTP server.
User Name This is the user name given to you by your ISP.
Nailed-Up If No displays the connection will not time out. Yes means the UAG uses the idle timeout.
Idle Timeout This is how ma ny seconds the connection can be idle before the router automatically
disconnects from the PPPoE server. 0 means no timeout.
Connection ID If you specified a connection ID, it displays her e.
WAN Interface This identifies the interface you configure to connect with your ISP.
Zone This field displays to which security zone this interface and Internet connection will belong.
IP Address
Assignment This field displays whether the WAN IP address is static or dynamic (Auto).
IP Address This field displays the WAN IP address.
IP Subnet Mask This field only appears for an Ethernet interface. It displays the interface’ s IP subnet mask.
Gateway IP
Address This field only appears for an Ethernet interface. It displays the IP address of the gateway.
First DNS Server
Second DNS
Server
If the IP Address Assignment is Static, these fields display the DNS server IP
address(es).
Close Click Close to exit the wizard.
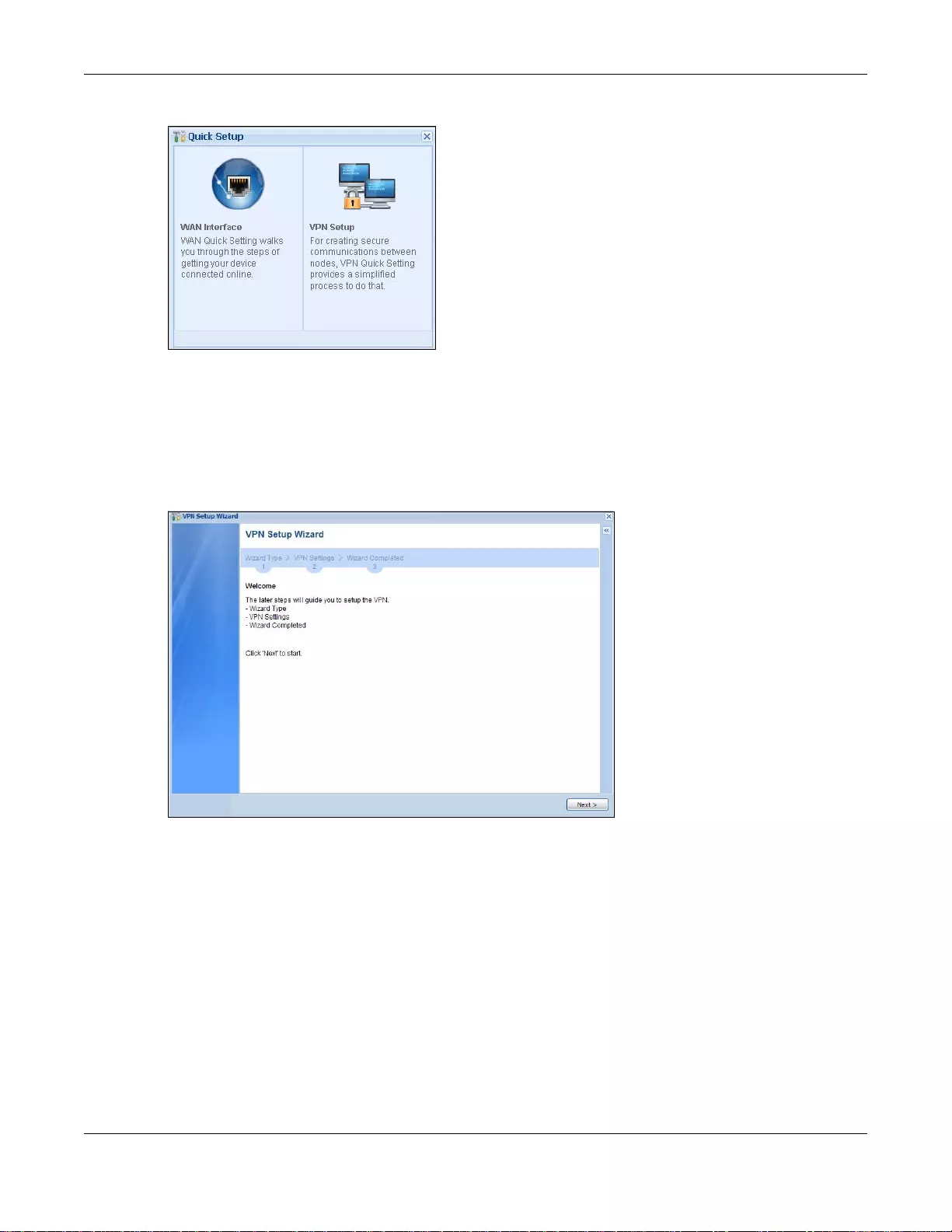
Chapter 5 Quick Setup Wizards
UAG5100 User’s Guide
57
Figure 33 VPN Setup Wizard
5.3.1 Welcome
Use wizards to create Virtual Private Network (VPN) rules. After you complete the wizard, th e Phase
1 rule settings appear in the VPN > IPSec VPN > VPN Gateway scree n and the Phase 2 rule
settings appear in the VPN > IPSec VPN > VPN Connection screen.
Figure 34 VPN Wizard Welcome
5.3.2 VPN Setup Wizard: Wizard Type
Choose Express to create a VPN rule with the default phase 1 and phase 2 settings to connect to
another ZLD-based UAG using a pre-shared key.
Choose Advanced to change the default settings and/or use certificates instead of a pre-shared
key to create a VPN rule to connect to another IPSec device.
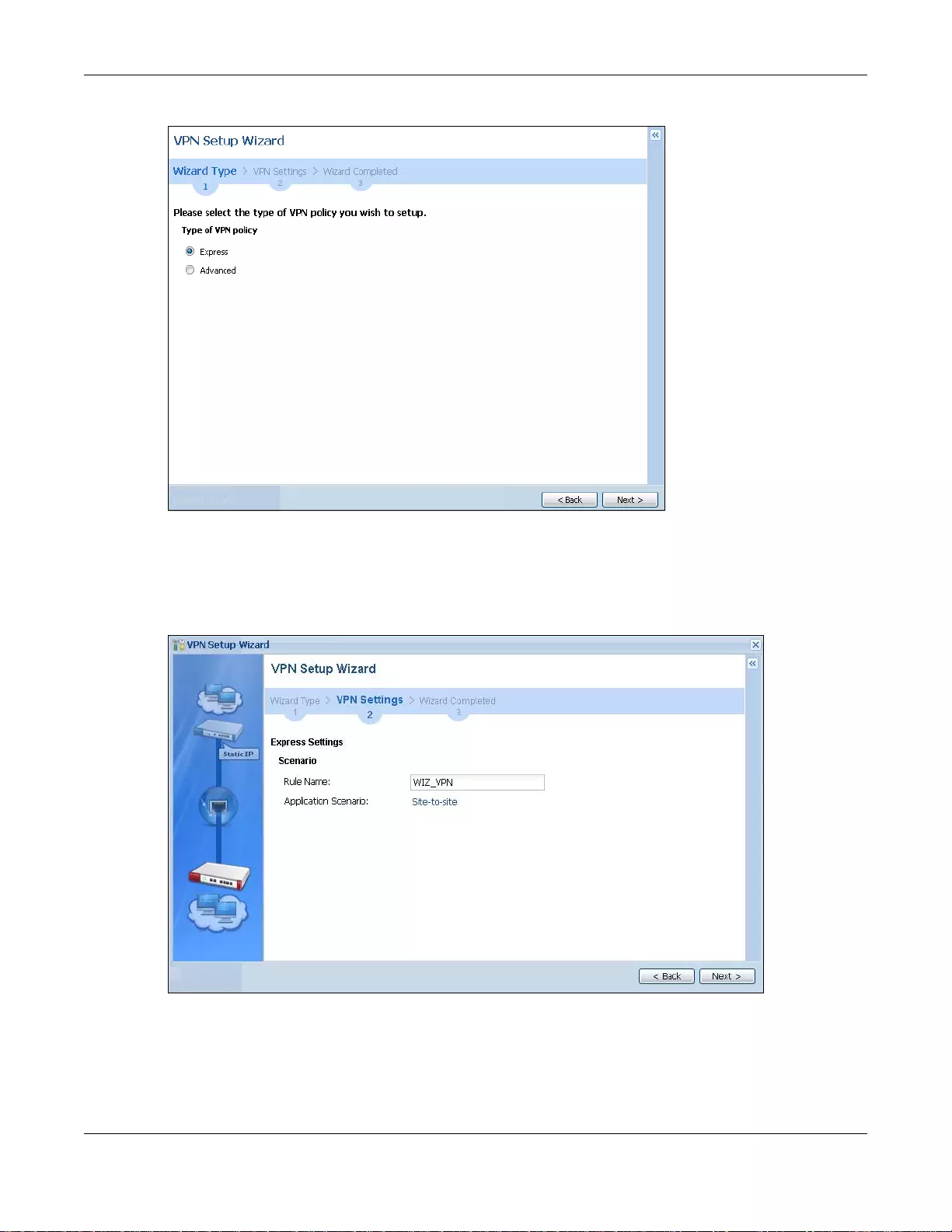
Chapter 5 Quick Setup Wizards
UAG5100 User’s Guide
58
Figure 35 VPN Setup Wizard: Wizard Type
5.3.3 VPN Express Wizard - Scenario
Click the Express radio button as shown in Figure 35 on page 58 to display the following screen.
Figure 36 VPN Express Wizard: Scenario
Rule Name: Type the name used to identify this VPN connection (and VPN gateway). You may use
1-31 alphanumeric characters, underscores (_), or dashes (-), but the first character cannot be a
number. This value is case-sensitive.
Application Scenario: This shows the scenario that the UAG supports.
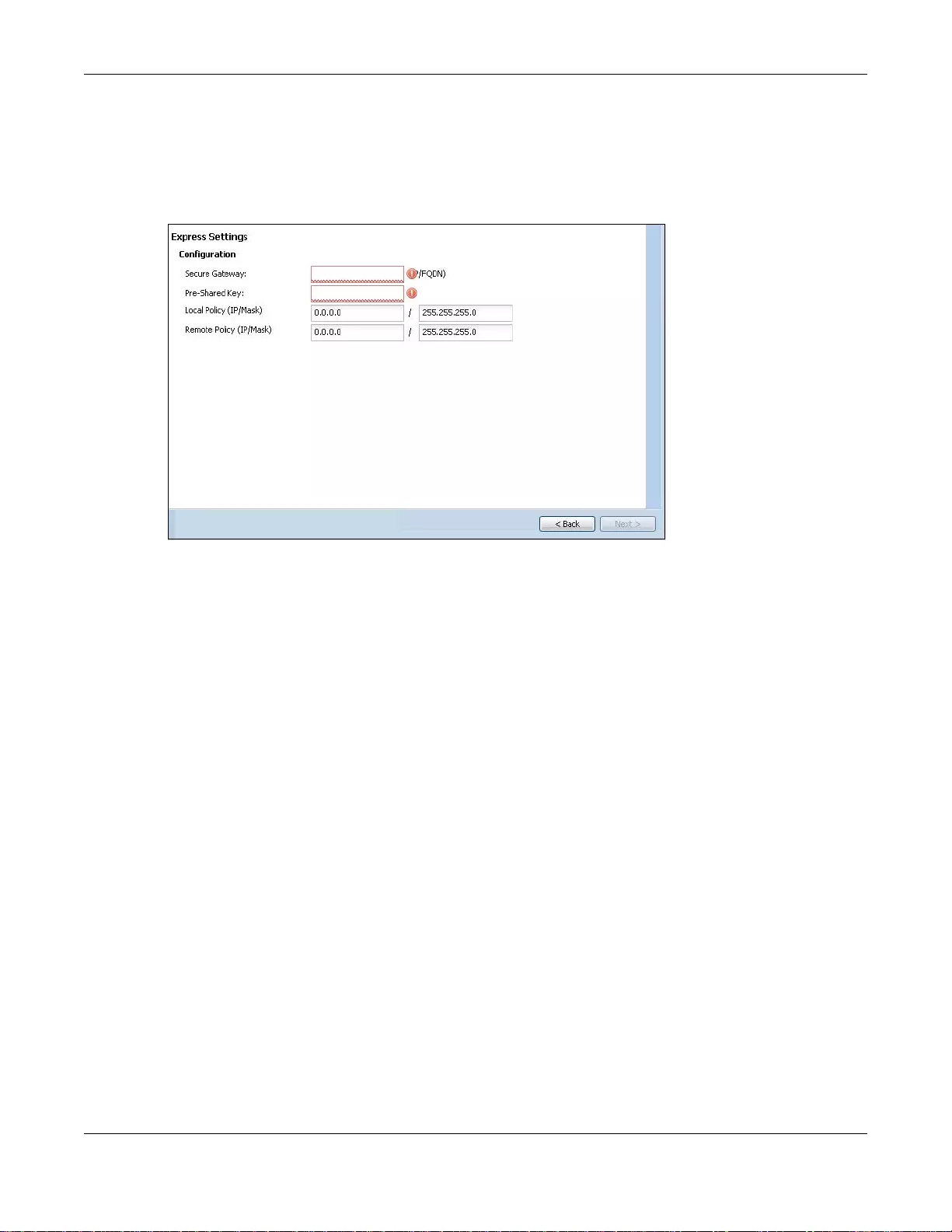
Chapter 5 Quick Setup Wizards
UAG5100 User’s Guide
59
•Site-to-site - The remote IPSec device has a static IP address or a domain name. This UAG can
initiate the VPN tunnel.
5.3.4 VPN Express Wizard - Configuration
Figure 37 VPN Express Wizard: Configuration
•Secure Gateway: Enter the WAN IP address or domain name of the remote IPSec device
(secure gateway) to identify the remote IPSec router by its IP address or a domain name.
•Pre-Shared Key: Type the password. Both ends of the VPN tunnel must use the same password.
Use 8 to 31 case-sensitive ASCII characters or 8 to 31 pairs of hexadecimal (“0-9”, “A-F”)
characters. Proceed a hexadecimal key with “0x”. You will receive a PYLD_MALFORMED (payload
malformed) packet if the same pre-shared key is not used on both ends.
•Local Policy (IP/Mask): Type the IP address of a computer on your network that can use the
tunnel. You can also specify a subnet. This must match the remote IP address configured on the
remote IPSec device.
•Remote Policy (IP/Mask): Type the IP address of a computer behind the remote IPSec device.
You can also specify a subnet. This must match the local IP address configured on the remote
IPSec device.
5.3.5 VPN Express Wizard - Summary
This screen provides a read-only summary of the VPN tunnel’s configuration and commands that
you can copy and paste into another ZLD-based UAG’s command line interface to configure it.
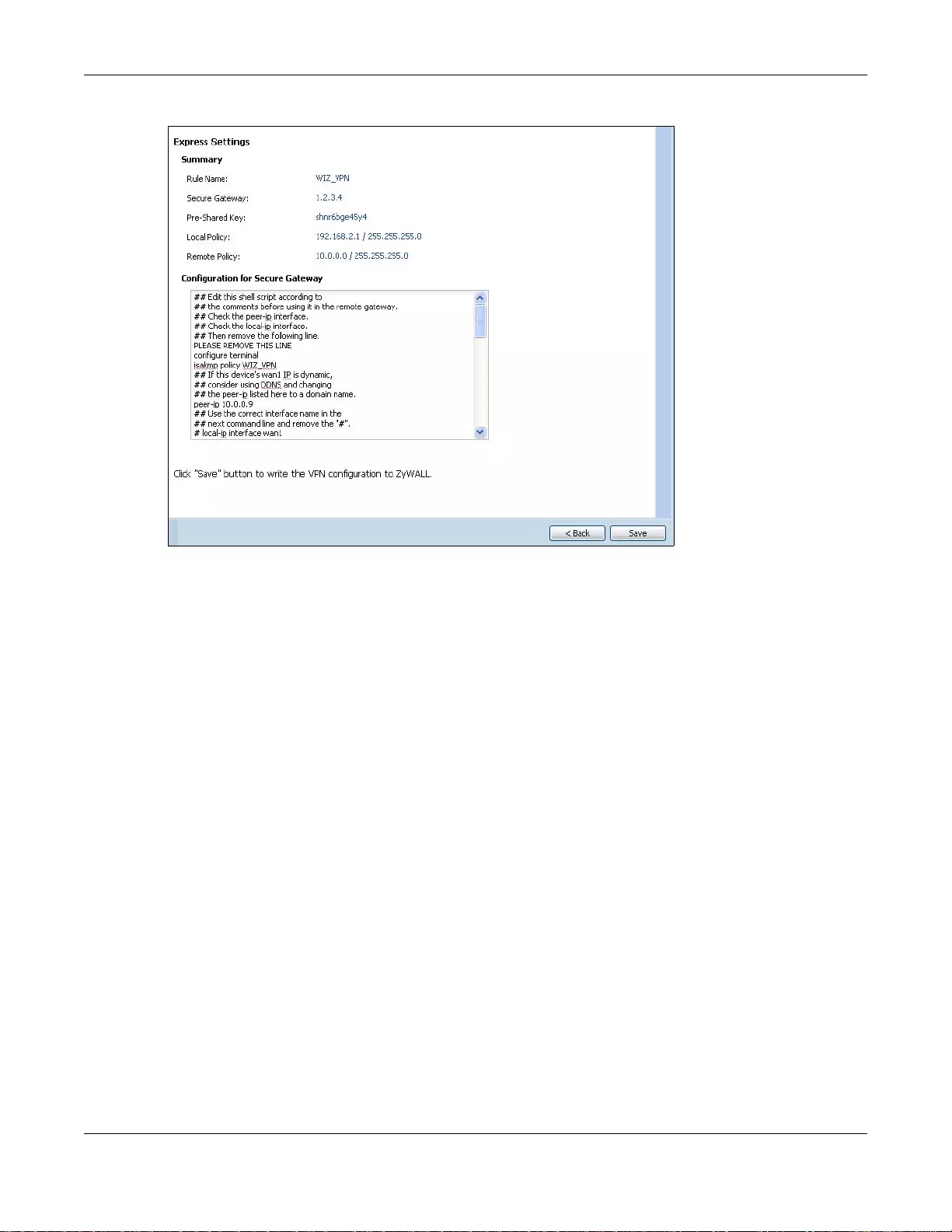
Chapter 5 Quick Setup Wizards
UAG5100 User’s Guide
60
Figure 38 VPN Express Wizard: Summary
•Rule Name: Identifies the VPN gateway policy.
•Secure Gateway: IP address or domain name of the remote IPSec device.
•Pre-Shared Key: VPN tunnel password. It identifies a communicating party during a phase 1
IKE negotiation.
•Local Policy: IP address and subnet mask of the computers on the network behind your UAG
that can use the tunnel.
•Remote Policy: IP address and subnet mask of the computers on the network behind the
remote IPSec device that can use the tunnel.
• Copy and paste the Configuration for Secure Gateway commands into another ZLD-based
UAG’s command line interface to configure it to serve as the other end of this VPN tunnel. You
can also use a text editor to save these commands as a shell script file with a “.zysh” filename
extension. Use the file manager to run the script in order to configure the VPN connection. See
the commands reference guide for details on the commands displayed in this list.
5.3.6 VPN Express Wizard - Finish
Now the rule is configured on the UAG. The Phase 1 rule settings appear in the VPN > IPSec VPN
> VPN Gateway screen and the Phase 2 rule settings appear in the VPN > IPSec VPN > VPN
Connection screen.
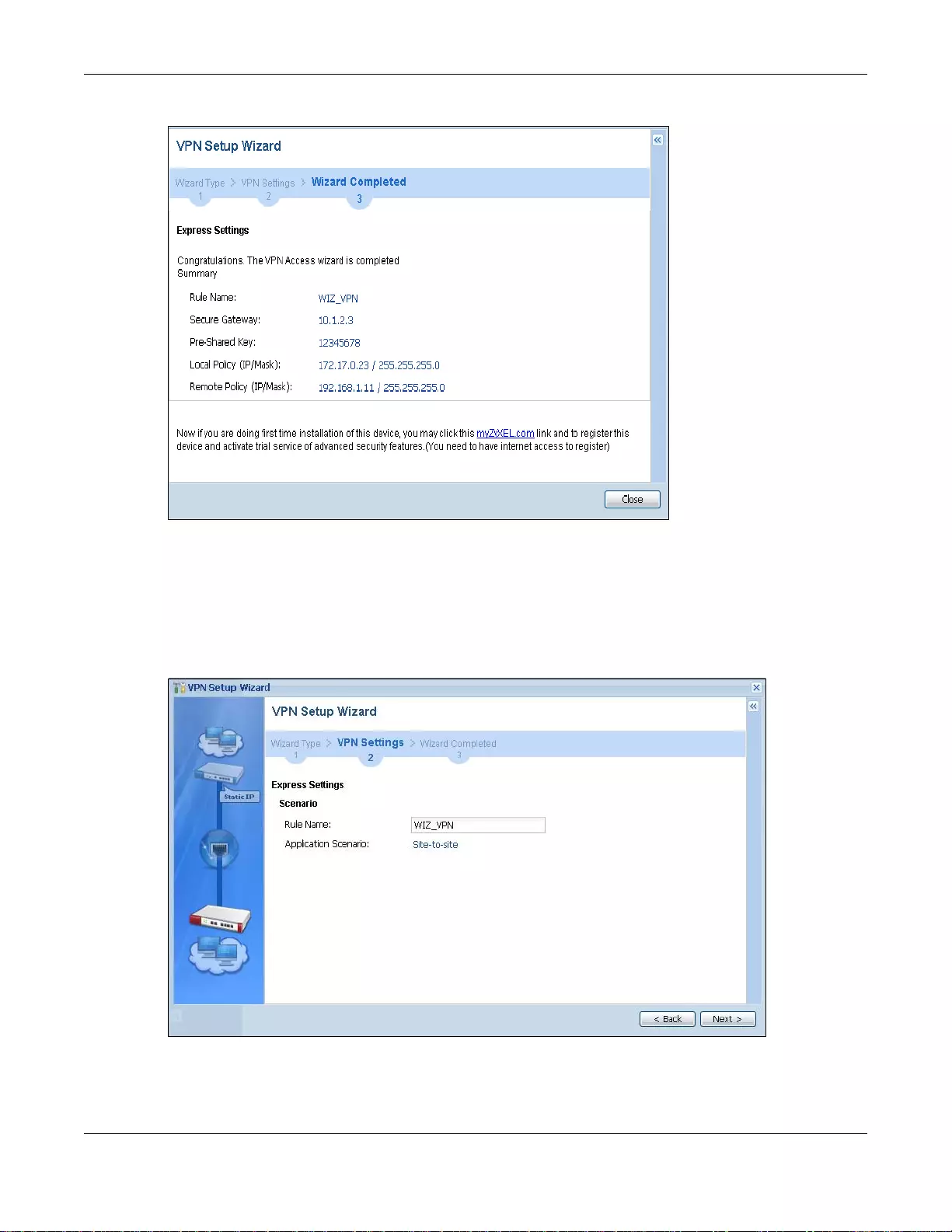
Chapter 5 Quick Setup Wizards
UAG5100 User’s Guide
61
Figure 39 VPN Express Wizard: Finish
Click Close to exit the wizard.
5.3.7 VPN Advanced Wizard - Scenario
Click the Advanced radio button as shown in Figure 35 on page 58 to display the following screen.
Figure 40 VPN Advanced Wizard: Scenario
Rule Name: Type the name used to identify this VPN connection (and VPN gateway). You may use
1-31 alphanumeric characters, underscores (_), or dashes (-), but the first character cannot be a
number. This value is case-sensitive.
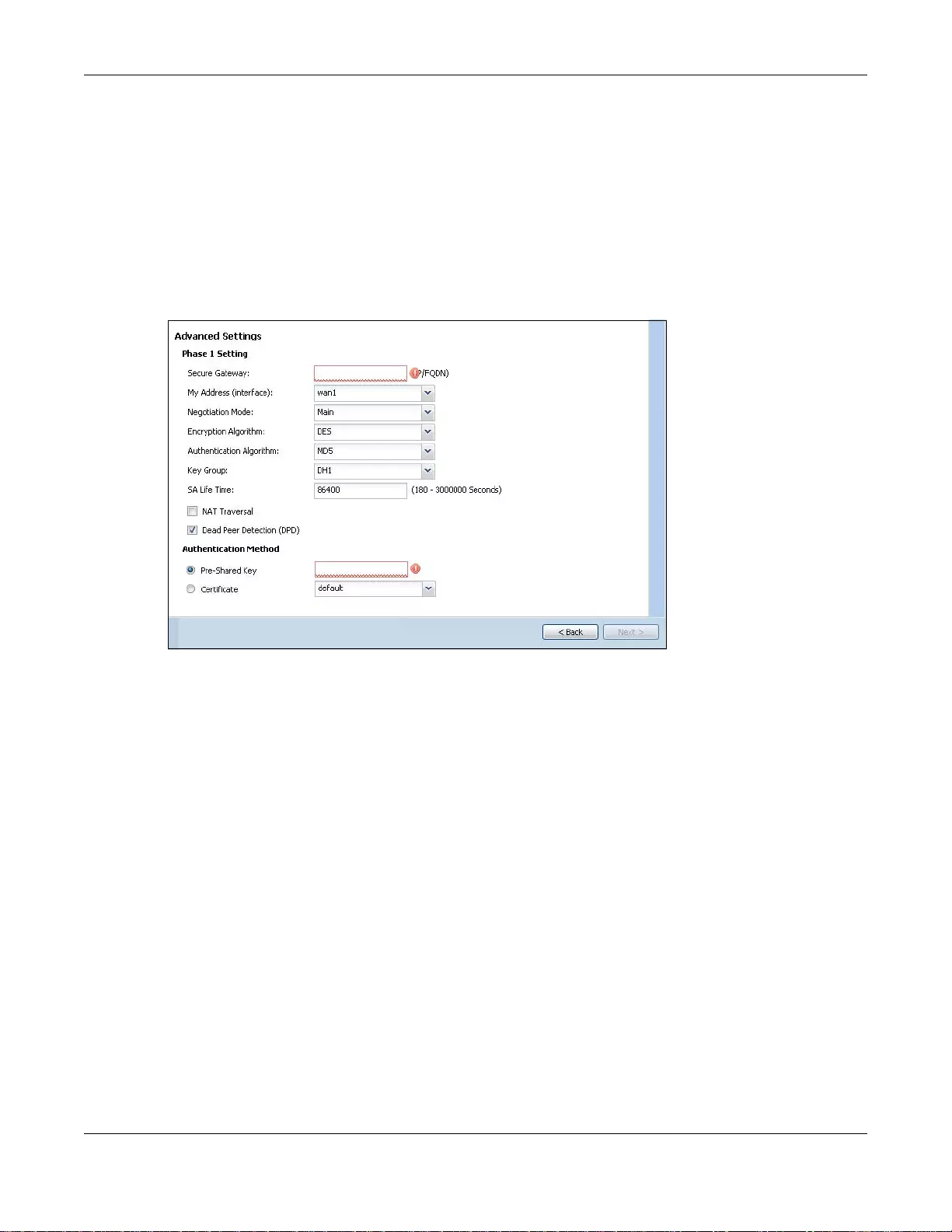
Chapter 5 Quick Setup Wizards
UAG5100 User’s Guide
62
Application Scenario: This shows the scenario that the UAG supports.
•Site-to-site - The remote IPSec device has a static IP address or a domain name. This UAG can
initiate the VPN tunnel.
5.3.8 VPN Advanced Wizard - Phase 1 Settings
There are two phases to every IKE (Internet Ke y E xchange) negotiation – ph ase 1 (Authentication)
and phase 2 (Key Exchange). A phase 1 exchange establishes an IKE SA (Security Association).
Figure 41 VPN Advanced Wizard: Phase 1 Settings
•Secure Gateway: Any displays in this field if it is not configurable for the chosen scenario.
Otherwise, enter the WAN IP address or domain name of the remote IPSec device (secure
gateway) to identify the remote IPSec device by its IP address or a domain name. Use 0.0.0.0 if
the remote IPSec device has a dynamic WAN IP address.
•My Address (interface): Select an interface from the drop-down list box to use on your UAG.
•Negotiation Mode: Select Main for identity protection. Select Aggressive to allow more
incoming connections from dynamic IP addresses to use separate passwords.
Note: Multiple S As connecting through a secure gateway mus t have the same negotiation
mode.
•Encryption Algorithm: 3DES and AES use encryption. The longer the key, the higher the
security (this may affect throughput). Both sender and receiver must use the same secret key,
which can be used to encrypt and decrypt the message or to generate and verify a message
authentication code. The DES encryption algorithm uses a 56-bit key. Triple DES (3DES) is a
variation on DES that uses a 168-bit key. As a result, 3DES is more secure than DES. It also
requires more processing power, resulting in increased latency and decreased throughput.
AES128 uses a 128-bit key and is faster than 3DES. AES192 uses a 192-bit key, and AES256
uses a 256-bit key.
•Authentication Algorithm: MD5 gives minimal security and SHA512 gives the highest
security. MD5 (Message Digest 5) and SHA (Secure Hash Algorithm) are hash algorithms used to
authenticate packet data. The stronger the algorithm the slower it is.
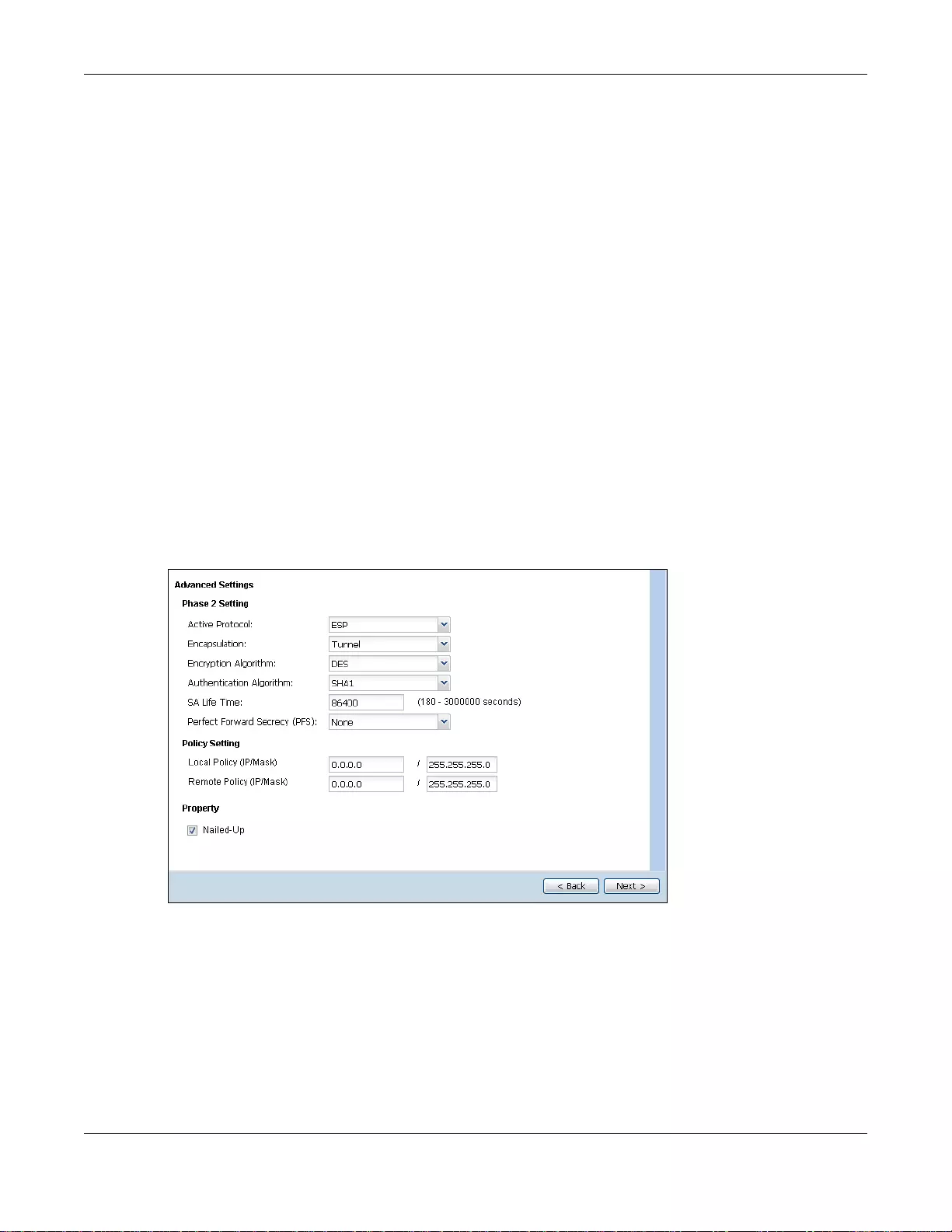
Chapter 5 Quick Setup Wizards
UAG5100 User’s Guide
63
•Key Group: DH5 is more secure than DH1 or DH2 (although it may affect throughput). DH1
(default) refers to Diffie-Hellman Group 1 a 768 bit random number. DH2 refers to Diffie-Hellman
Group 2 a 1024 bit (1Kb) random number. DH5 refers to Diffie-Hellman Group 5 a 1536 bit
random number.
•SA Life Time: Set how often the UAG renegotiates the IKE SA. A short SA life time increases
security, but renegotiation tempor arily disconnects the VPN tunnel.
•NAT Traversal: Select this if the VPN tunnel must pass through NAT (there is a NAT router
between the IPSec devices).
Note: The remote IPSec device mus t also have NA T tr aversal enabled. See the help in the
main IPSec VPN screens for more information.
•Dead Peer Detection (DPD) has the UAG make sure the remote IPSec device is there before
transmitting data through the IKE SA. If there has been no traffic for at least 15 seconds, the
UAG sends a message to the remote IPSec device. If it responds, the UAG transmits the data. If
it does not respond, the UAG shuts down the IKE SA.
•Authentication Method: Select Pre-Shared Key to use a password or Certificate to use one
of the UAG’s certificates.
5.3.9 VPN Advanced Wizard - Phase 2
Phase 2 in an IKE uses the SA that was established in phase 1 to negotiate SAs for IPSec.
Figure 42 VPN Advanced Wizard: Phase 2 Settings
•Active Protocol: ESP is compatible with NAT, AH is not.
•Encapsulation: Tunnel is compatible with NAT, Transport is not.
•Encryption Algorithm: 3DES and AES use encryption. The longer the AES key, the higher the
security (this may affect throughput). Null uses no encryption.
•Authentication Algorithm: MD5 gives minimal security and SHA512 gives the highest
security. MD5 (Message Digest 5) and SHA (Secure Hash Algorithm) are hash algorithms used to
authenticate packet data. The stronger the algorithm the slower it is.
•SA Life Time: Set how often the UAG renegotiates the IKE SA. A short SA life time increases
security, but renegotiation tempor arily disconnects the VPN tunnel.
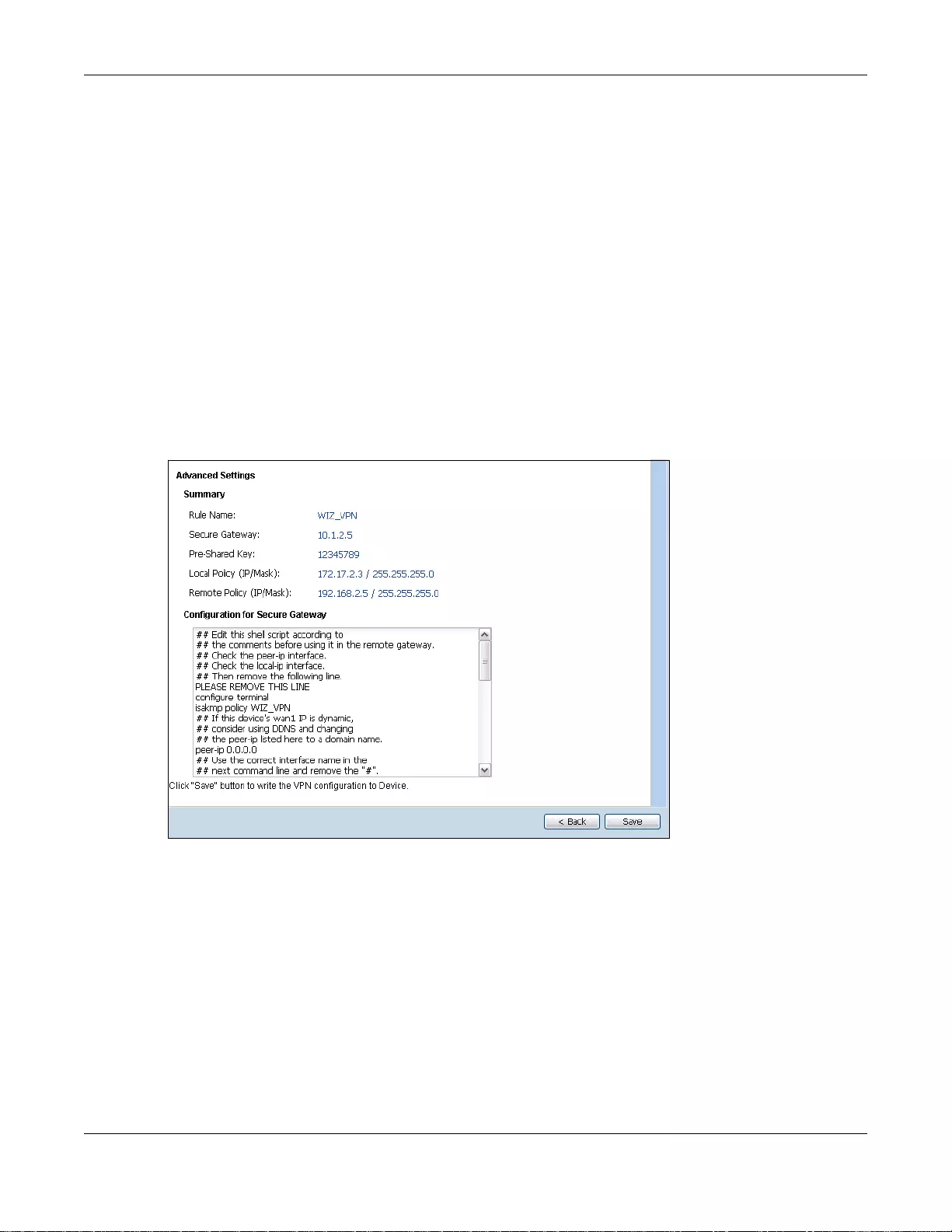
Chapter 5 Quick Setup Wizards
UAG5100 User’s Guide
64
•Perfect Forward Secrecy (PFS): Disabling PFS allows faster IPSec setup, but is less secure.
Select DH1, DH2 or DH5 to enable PFS. DH5 is more secure than DH1 or DH2 (although it may
affect throughput). DH1 refers to Diffie-Hellman Group 1 a 768 bit random number. DH2 refers to
Diffie-Hellman Group 2 a 1024 bit (1Kb) random number. DH5 refers to Diffie-Hellman Group 5 a
1536 bit random number (more secure, yet slower).
•Local Policy (IP/Mask): Type the IP address of a computer on your network. You can also
specify a subnet. This must match the remote IP address configured on the remote IPSec device.
•Remote Policy (IP/Mask): Type the IP address of a computer behind the remote IPSec device.
You can also specify a subnet. This must match the local IP address configured on the remote
IPSec device.
•Nailed-Up: This displays for the site-to-site and remote access client role scenarios. Select this
to have the UAG automatically renegotiate the IPSec SA when the SA life time expires.
5.3.10 VPN Advanced Wizard - Summary
This is a read-only summary of the VPN tunnel settings.
Figure 43 VPN Advanced Wizard: Summary
•Rule Name: Identifies the VPN connection (and the VPN gateway).
•Secure Gateway: IP address or domain name of the remote IPSec device.
•Pre-Shared Key: VPN tunnel password.
•Certificate: The certificate the UAG uses to identify itself when setting up the VPN tunnel.
•Local Policy: IP address and subnet mask of the computers on the network behind your UAG
that can use the tunnel.
•Remote Policy: IP address and subnet mask of the computers on the network behind the
remote IPSec device that can use the tunnel.
• Copy and paste the Configuration for Remote Gateway commands into another ZLD-based
UAG’s command line interface.
• Click Save to save the VPN rule.
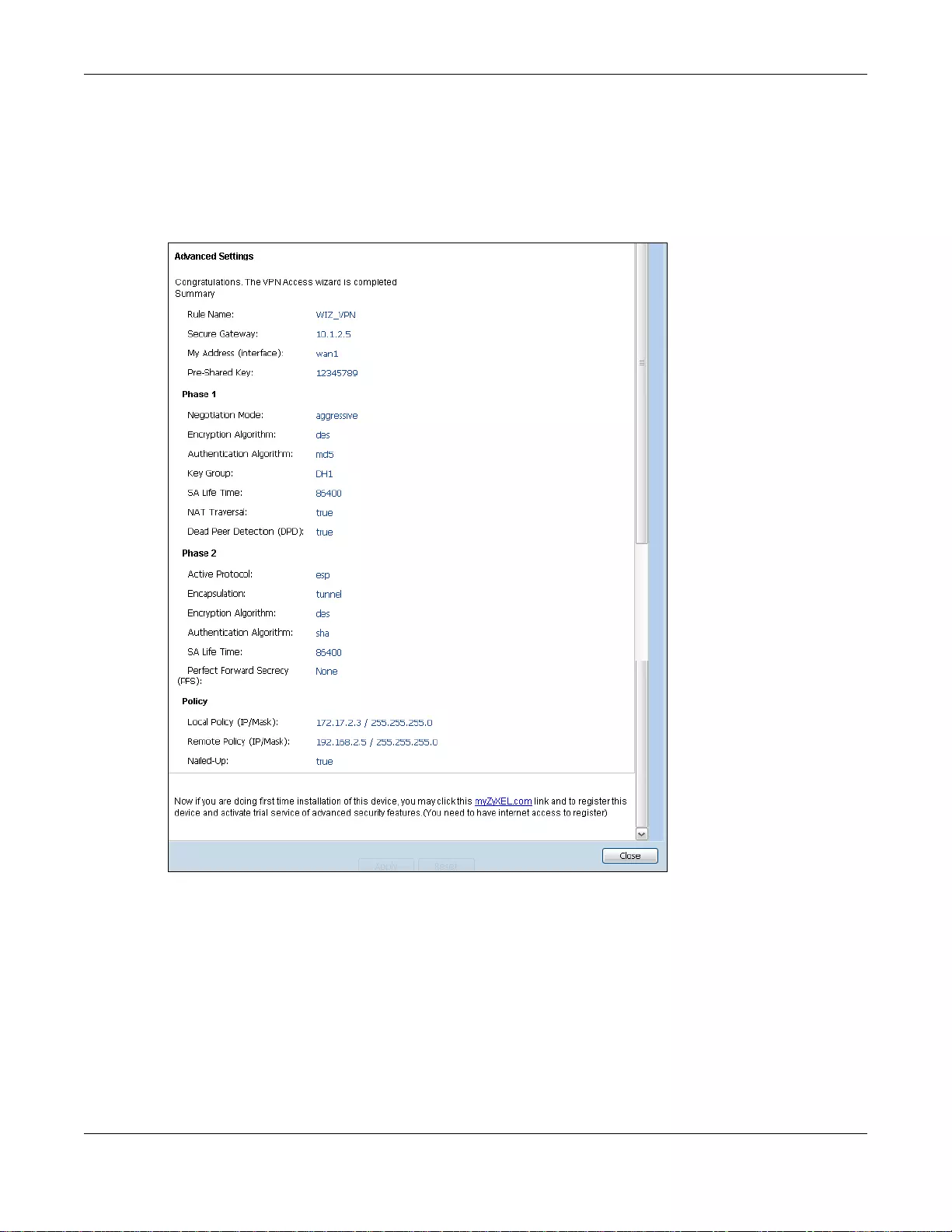
Chapter 5 Quick Setup Wizards
UAG5100 User’s Guide
65
5.3.11 VPN Advanced Wizard - Finish
Now the rule is configured on the UAG. The Phase 1 rule settings appear in the VPN > IPSec VPN
> VPN Gateway screen and the Phase 2 rule settings appear in the VPN > IPSec VPN > VPN
Connection screen.
Figure 44 VPN Wizard: Finish
Click Close to exit the wizard.
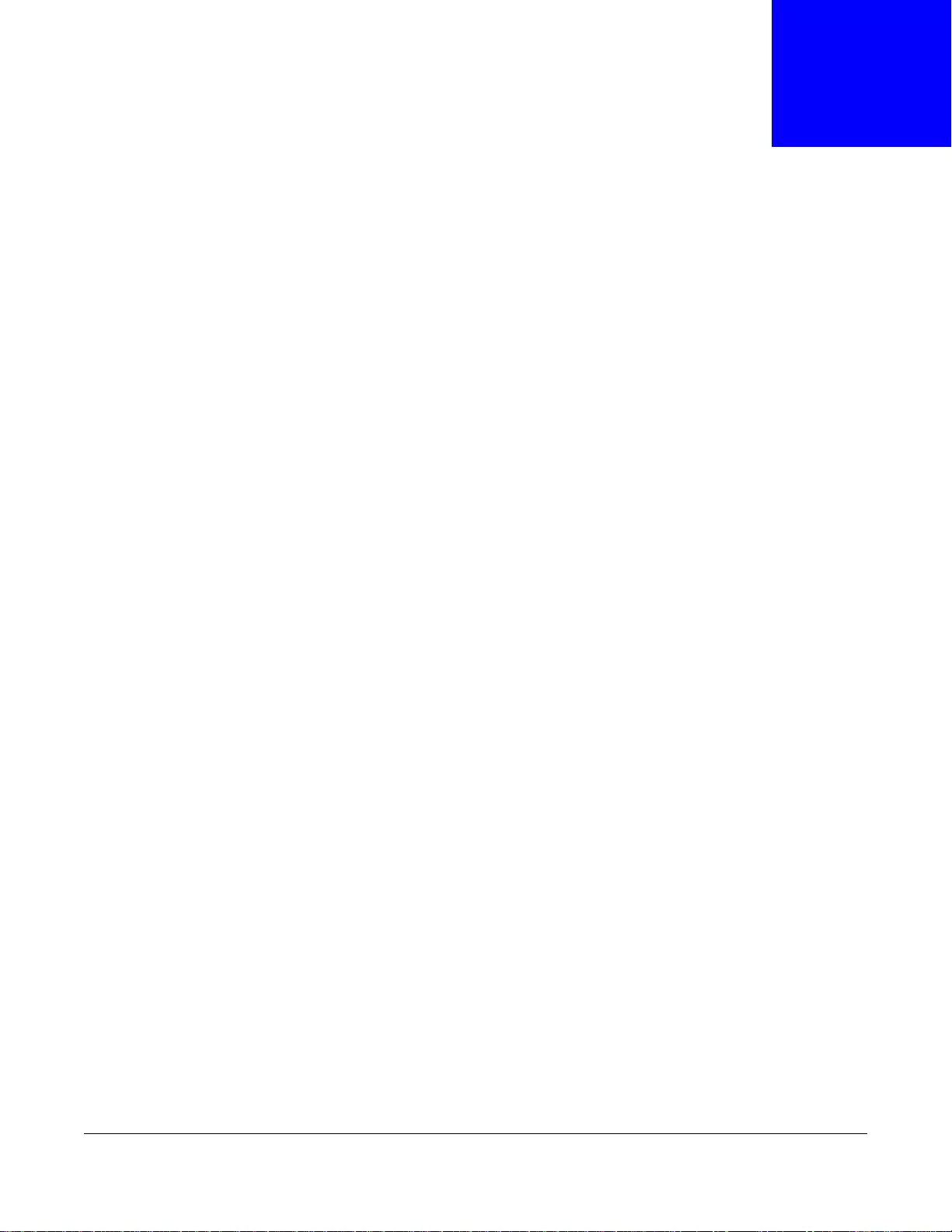
UAG5100 User’s Guide
66
CHAPTER 6
Dashboard
6.1 Overview
Use the Dashboard screens to check status information about the UAG.
6.1.1 What You Can Do in this Chapter
Use the Dashboard screens for the following.
•Use the main Dashboard screen (see Section 6.2 on page 66) to see the UAG’s general device
information, system status, system resource usage, licensed service status, and interface status.
You can also display other status screens for more information.
•Use the VPN Status screen (see Section 6.2.4 on page 73) to look at the VPN tunnels that are
currently established.
•Use the DHCP Table screen (see Section 6.2.5 on page 74) to look at the IP addresses currently
assigned to DHCP clients and the IP addresses reserved for specific MAC addresses.
•Use the Number of Login Users screen (see Section 6.2.6 on page 75) to look at a list of the
users currently logged into the UAG.
6.2 The Dashboard Screen
The Dashboard screen displays when you log into the UAG or click Dashboard in the navigation
panel. The dashboard displays general device information, system status, system resource usage,
licensed service status, and interface status in widgets that you can re-arrange to suit your needs.
You can also collapse, refresh, and close individual widgets.
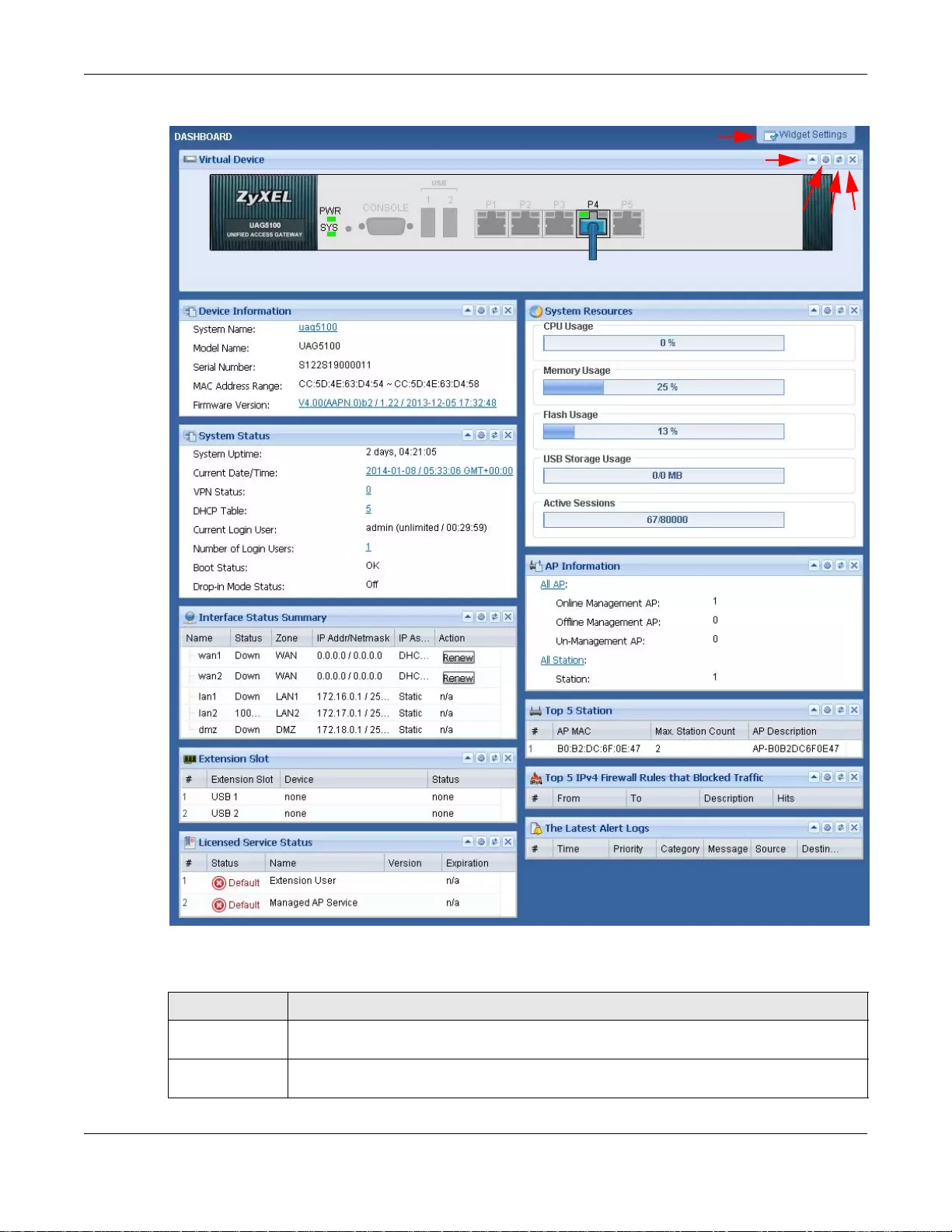
Chapter 6 Dashboard
UAG5100 User’s Guide
67
Figure 45 Dashboard
The following table describes the labels in this screen.
Ta ble 12 Dashboard
LABEL DESCRIPTION
Widget Settings
(A) Use this link to open or close widgets by selecting/clearing the associated checkbox.
Up Arrow (B) Click this to collapse a widget. It then becomes a down arrow. Click it again to enlarge the
widget again.
AB
CDE
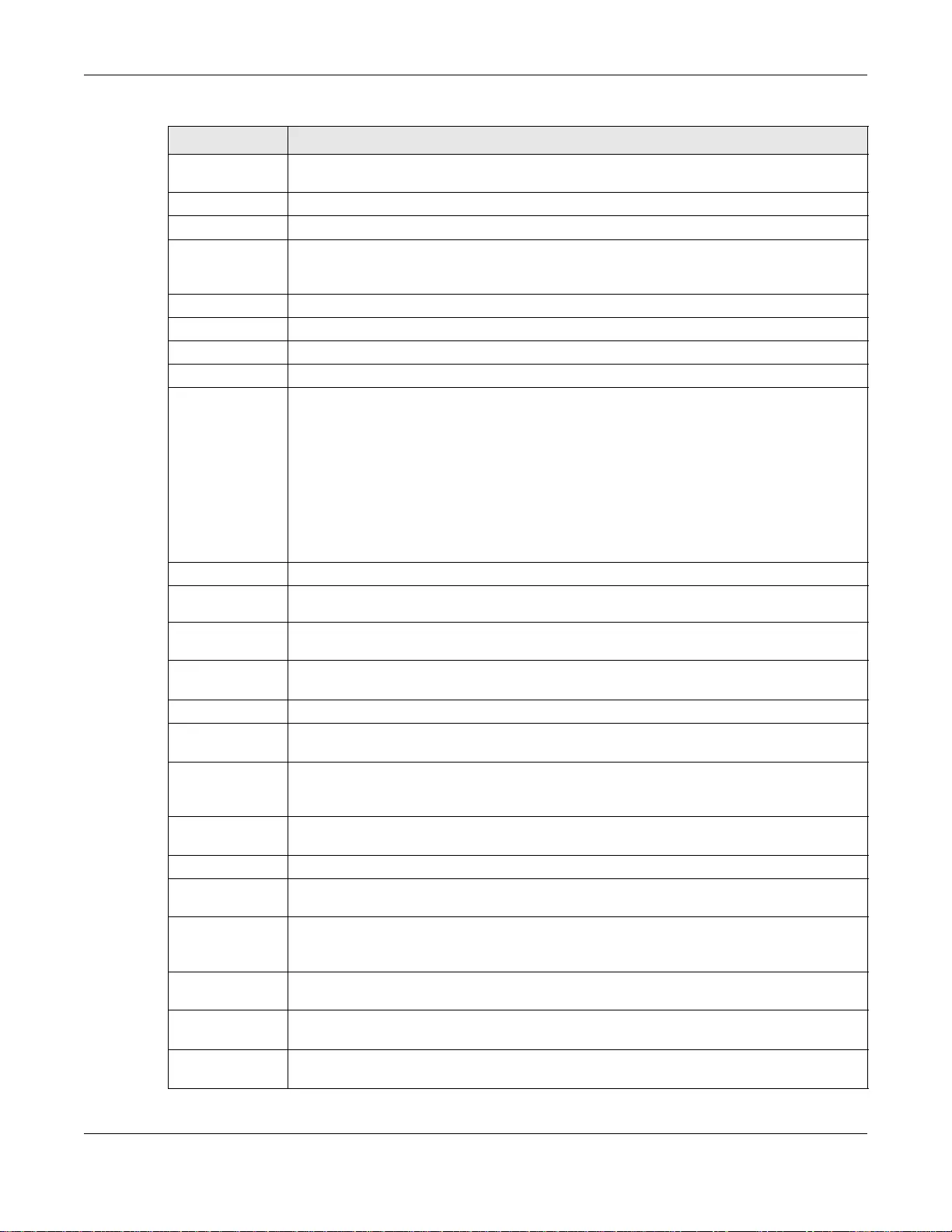
Chapter 6 Dashboard
UAG5100 User’s Guide
68
Refresh Time
Setting (C) Set the interval for refreshing the information displayed in the widget.
Refresh Now (D) Click this to update the widget’s information immediately.
Close Widget (E) Click this to close the widget. Use Widget Setting to re-open it.
Virtual Device Hover your cursor over a LED, connected slot or Ethernet port to view details about the
status of the UAG’s front panel LEDs and connections. See Section 2.2.1 on page 34 for
LED descriptions. An unconnected interface or slot appears grayed out.
The following labels display when you hover your cursor over an Ethern et port or USB port.
Name This field displays the name of each interface.
Slot This field displays the name of each extension slot.
Device This field displays the name of the device connected to the USB port if one is connected.
Status This field displays the current status of each interface or device installed in a slot. The
possible values depend on what type of interface it is.
Inactive - The Ethernet interface is disabled.
Down - The Ethernet interface does not have any physical ports associated with it or the
Ethernet interface is enabled but not connected.
Speed / Du plex - The Ethernet interface is enabled and connected. This field displays the
port speed and duplex setting (Full or Half).
Ready - The USB port is connected.
Zone This field displays the zone to which the interface is currently assigned.
IP Address/
Mask This field displays the current IP address and subnet mask assigned to the interface.
Device
Information
System
Name This field displays the name used to identify the UAG on any network. Cli ck the icon to
open the screen where you can change it.
Model Name This field displays the model name of this UAG.
Serial
Number This field displays the serial number of this UAG. The serial number is used for device
tracking and control.
MAC Address
Range This field displays the MAC addresses used by the UAG. Each physical port has one MAC
address. The first MAC address is assigned to physical port 1, the second MAC address is
assigned to physical port 2, and so on.
Firmware
Version This field displays the version number and date of the firmware the UAG is currently
running. Click the icon to open the screen where you can upload firmware.
System Status
System
Uptime This field displays how long the UAG has been running since it last restarted or was turned
on.
Current
Date/Time This field displays the current date and time in the UAG. The format is yyyy-mm-dd
hh:mm:ss. Click the icon to open the screen where you can configure the UAG’s date and
time.
VPN Status This field displays the actual number of VPN tunnels up. Click this to look at the VPN
tunnels that are currently establishe d. See Section 6.2.4 on page 73.
DHCP Table Click this to look at the IP addresses curre ntly assi gned to th e UAG’s DHCP clients and the
IP addresses reserved for specific MAC addresses. See Section 6.2.5 on page 74.
Current Login
User This field displays the user name used to log in to the current session, the amount of
reauthentication time remaining, and the amount of lease time remaining.
Ta ble 12 Dashboard (continue d)
LABEL DESCRIPTION
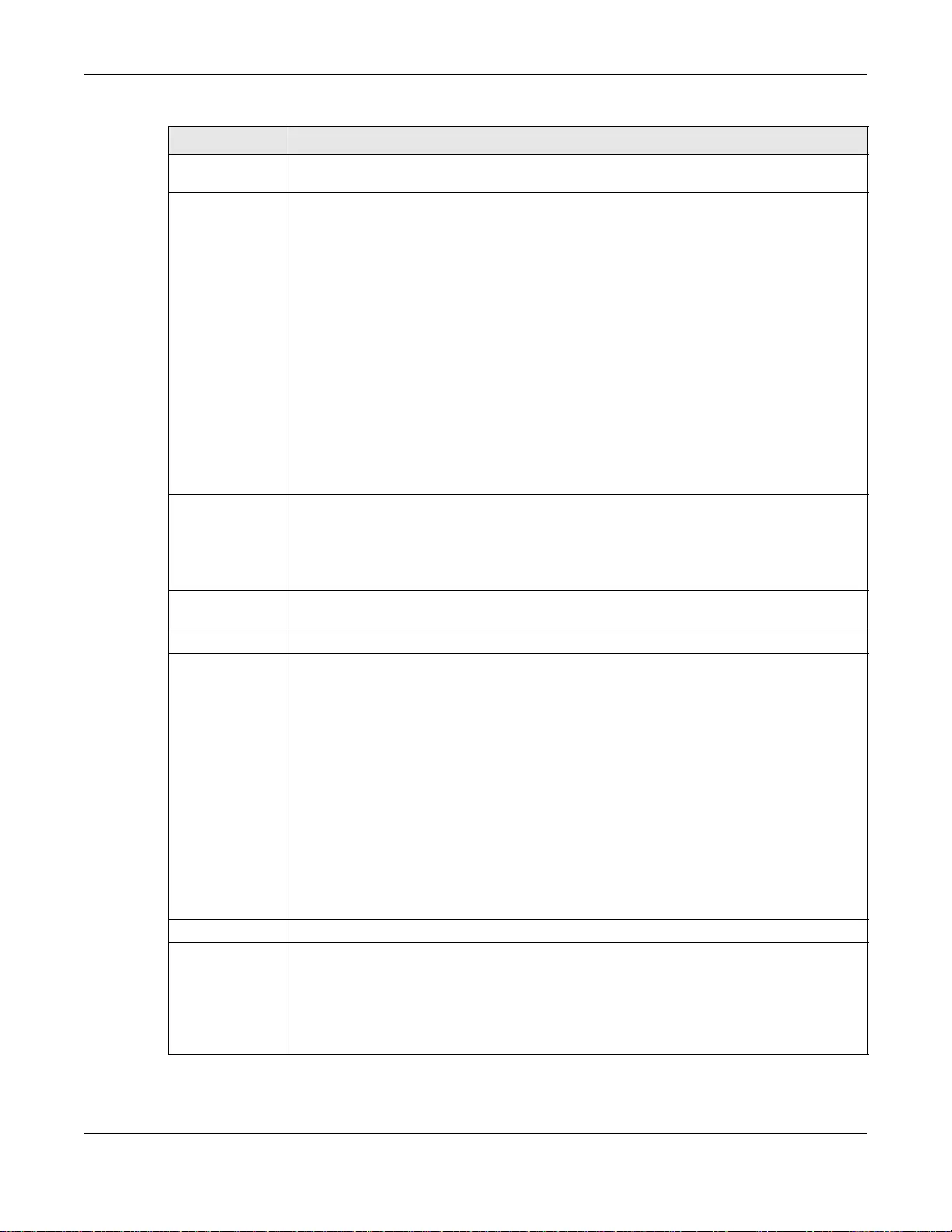
Chapter 6 Dashboard
UAG5100 User’s Guide
69
Number of
Login Users This field displays the number of users currently logged in to the UAG. Click the icon to
pop-open a list of the users who are currently logged in to the UAG.
Boot Status This field disp la ys deta il s about the UAG’s startup state.
OK - The UAG started up successfully.
Firmware update OK - A firmware update was successful.
Problematic configuration after firmware update - The application of the
configuration failed after a firmware upgrade.
System default configuration - The UAG successfully applied the system default
configuration. This occurs when the UAG starts for the first time or you intentionally reset
the UAG to the system default settings.
Fallback to lastgood configuration - The UAG was unable to apply the startup-
config.conf configuration file and fell back to the lastgood.conf configuration file.
Fallback to system default configuration - The UAG was unable to apply the
lastgood.conf configuration file and fell back to the system default configuration file
(system-default.conf).
Booting in progress - The UAG is still applying the system configuration.
Drop-in Mode
Status This field displays whether the UAG is working in drop-in mode.
When the UAG is in drop-in mode, you can deploy it in your existing network without
changing the ne twork architecture and use its multiple WAN feature to connect to more
than one ISP. See the CLI Reference Guide for how to use commands to set the UAG
interfaces to work in drop-in mode.
Interface Status
Summary If an Ethernet interface does not have any physical ports associated with it, its entry is
displayed in light gray text.
Name This field displays the name of each interface.
Status This field displays the current status of each interface. The possible values depend on what
type of interface it is.
For Ethernet interfaces:
Inactive - The Ethernet interface is disabled.
Down - The Ethernet interface does not have any physical ports associated with it or the
Ethernet interface is enabled but not connected.
Up - The Ethernet in terface is enabled and connected.
For PPP interfaces:
Connected - The PPP interface is connected.
Disconnected - The PPP interface is not connected.
If the PPP interface is disabled, it does not appear in the list.
Zone This field displays the zone to which the interface is currently assigned.
IP Addr/
Netmask This field displays the current IP address and subnet mask assigned to the interface. If the
IP address is 0.0.0. 0/0.0.0.0, t he interface is disabled or did not receive an IP address and
subnet mask via DHCP.
If this interface is a member of an active virtual router, this field displays the IP address it
is currently using. This is either the static IP address of the interface (if it is the master) or
the management IP address (if it is a back up).
Ta ble 12 Dashboard (continue d)
LABEL DESCRIPTION
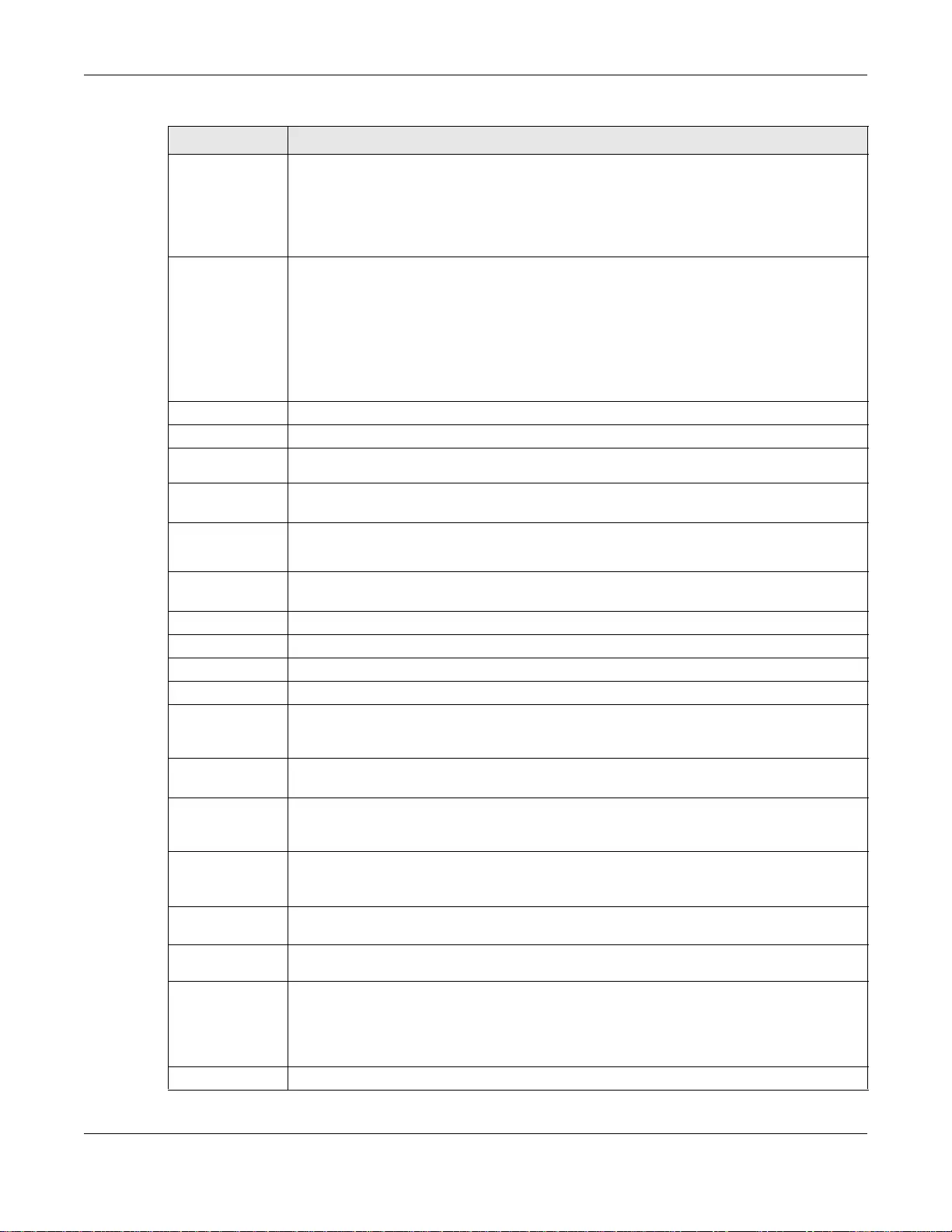
Chapter 6 Dashboard
UAG5100 User’s Guide
70
IP
Assignment This field displays how the interface gets its IP address.
Static - This interface has a static IP address.
DHCP Client - This Ethernet interface gets its IP address from a DHCP server.
Dynamic - This PPP interface gets its IP address from a DHCP server.
Action Use this field to get or to update the IP address for the interface.
Click Renew to send a new DHCP request to a DHCP server.
Click the Connect icon to have the UAG try to connect a PPPoE/PPTP interface.
If the interface cannot use one of these ways to get or to update its IP address, this field
displays n/a.
Click the Disconnect icon to stop a PPPoE/PPTP connection.
Extension Slot This section of the screen displays the status of the USB ports.
# This field displays how many USB ports there are.
Extension
Slot This field displays the name of each extension slot.
Device This field displays the name of the device connected to the extension slot (or none if no
device is detected).
Status Ready - A USB storage device connected to the UAG is ready for the UAG to use.
none - The UAG is unable t o mount a USB storage device connected to the UAG.
Licensed Servic e
Status
# This shows how many licensed services there are.
Status This is the current status of the license.
Name This identifies the licensed service.
Ve rsion This is the version number of the service.
Expiration If the service license is valid, this shows when it will expire. n/a displays if the service
license does not ha ve a li mited period of v alidity. 0 displays if the service is not licensed or
has expired.
System
Resources
CPU Usage This field displays what percentage of the UAG’s processing capability is currently being
used. Hover your cursor over this field to display the Show CPU Usage icon that takes
you to a chart of the UAG’s recent CPU usage.
Memory
Usage This field displays what percentage of the UAG’s RAM is currently being used. Hover your
cursor over this field to display the Show Memory Usage icon that takes you to a chart of
the UAG’s recent memory usage.
Flash Usage This field displays what percentage of the UAG’s onboard flash memory is currently being
used.
USB Storage
Usage This field shows h ow much storage in the USB device connected to the UAG is in use.
Active
Sessions This field displays how many traffic sessions are currently open on the UAG. These are all
sessions, established and non-established, that pass through/from/to/within the UAG.
Hover your cursor over this field to display icons. Click the Detail icon to go to the
Session Monitor screen to see details about the active sessions. Click the Show Active
Sessions icon to display a chart of UAG’s recent session usage.
AP Information This shows a su mmary of connected wireless Access Points (APs).
Ta ble 12 Dashboard (continue d)
LABEL DESCRIPTION
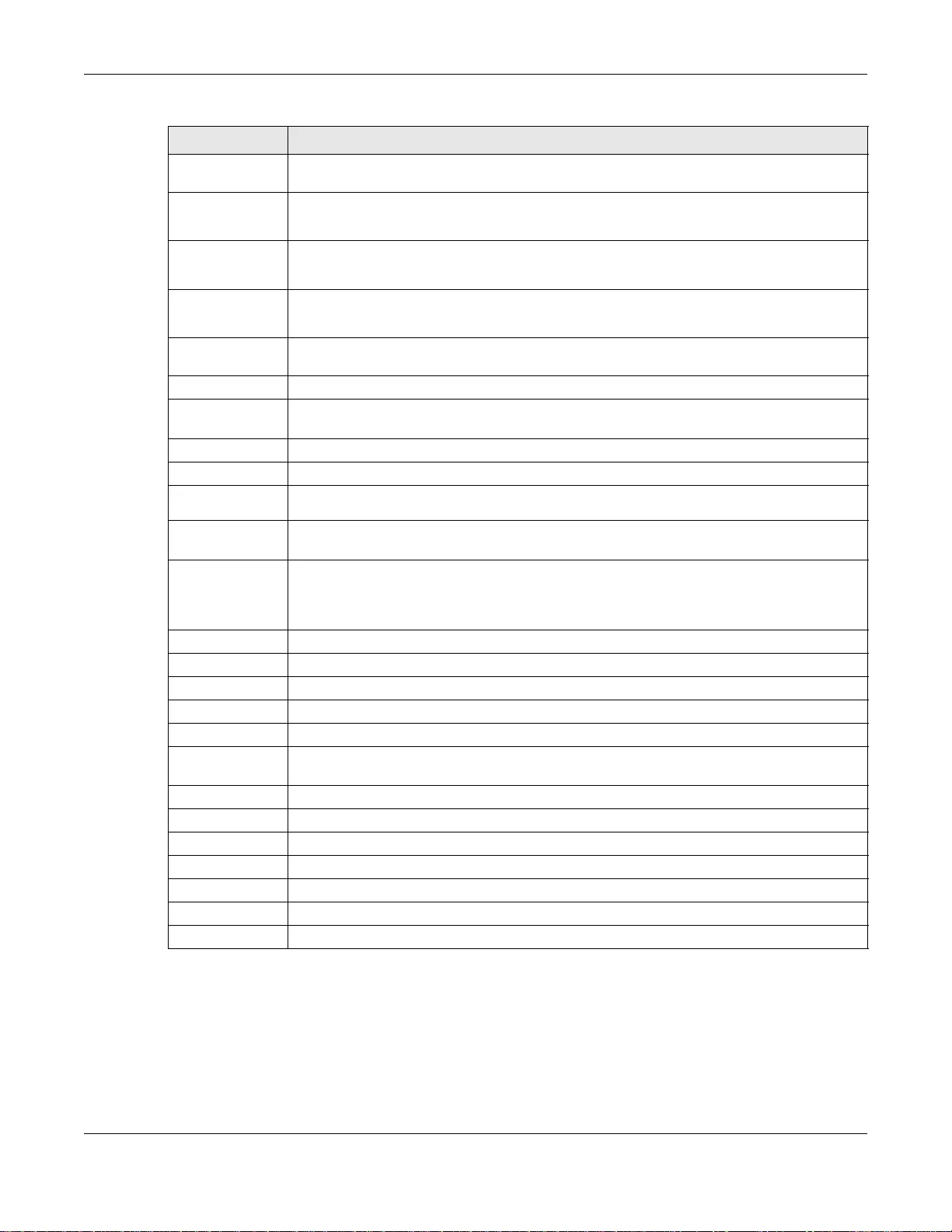
Chapter 6 Dashboard
UAG5100 User’s Guide
71
6.2.1 The CPU Usage Screen
Use this screen to look at a chart of the UAG’s recent CPU usage. To access this screen, click CPU
Usage in the dashboard.
All AP This section displays a summary for all connected wireless APs. Click the link to go to the
AP information > AP List screen.
Online
Management
AP
This displays the number of currently connected management APs.
Offline
Management
AP
This displays the number of currently offline managed APs.
Un-
Management
AP
This displays the number of non-managed APs.
All Station This section displays a summary of connected stations. Click the lin k to go to the Station
Info > Station List screen.
Station This displays the number of stations currently connected to the network.
Top 5 Station Displays the top 5 Access Points (AP) with the highest number of station (aka wireless
client) connections.
# This field displays the rank of the station.
AP MAC This field displays the MAC address of the AP to which the station belongs.
Max. Station
Count This field displays the maximum number of wireless clients that have connected to this AP.
AP
Description This field displays the AP’ s description. The default descript ion is “ AP-” followed by the AP ’ s
MAC address.
Top 5 IPv4
Firewall Rules
that blocked
Traffic
This section displays the most triggered five firewall rules that caused the UAG to block.
# This is the entry’s rank in the list of the most commonly triggered firewall rules.
From This shows the zone from which packets that triggered the firewall rule came.
To This shows the zone to which packets that triggered the firewall rule went.
Description This field displays the descriptive name (if any) of the triggered firewall rule.
Hits This field displays how many times the firewall rule was triggered.
The Latest Alert
Logs This section of the screen displays recent logs generated by the UAG.
# This is the entry’s rank in the list of alert logs.
Time This field displays the date and time the log was created.
Priority This field displays the severity of the log.
Category This field displays the type of log generated.
Message This field displays the actual log message.
Source This field displays the source address (if any) in the packet that generated the log.
Destination This field displays the destination address (if any) in the packet that generated the log.
Ta ble 12 Dashboard (continue d)
LABEL DESCRIPTION
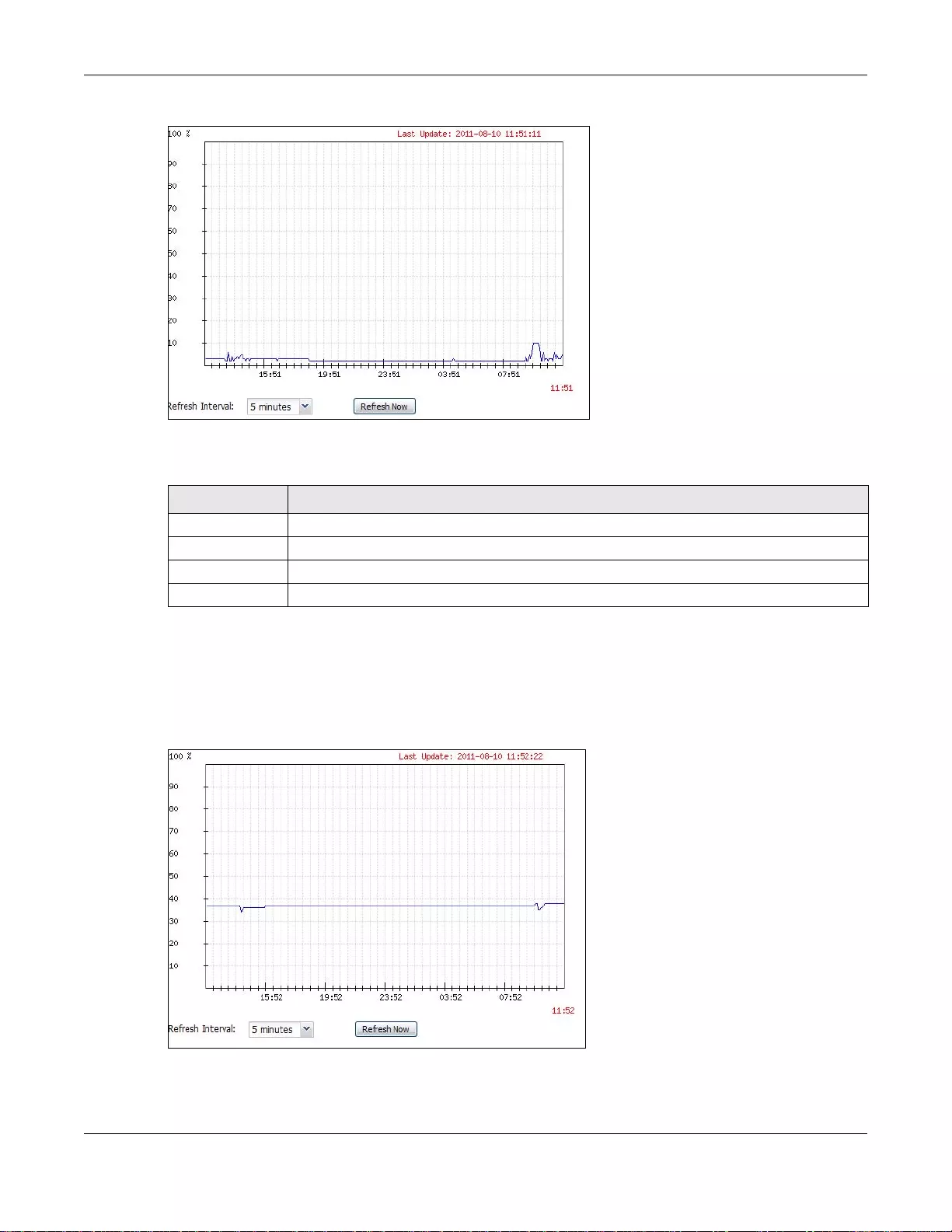
Chapter 6 Dashboard
UAG5100 User’s Guide
72
Figure 46 Dashboard > CPU Usage
The following table describes the labels in this screen.
6.2.2 The Memory Usage Screen
Use this screen to look at a chart of the UAG’s recent memory (RAM) usage. To access this screen,
click Memory Usage in the dashboard.
Figure 47 Dashboard > Memory Usage
Ta ble 13 Dashboard > CPU Usage
LABEL DESCRIPTION
The y-axis represents the percentage of CPU usage.
The x-axis shows the time period over which the CPU usage occurred
Refresh Interval Enter how often you want this window to be automatically updat ed.
Refresh Now Click this to update the information in the window right away.
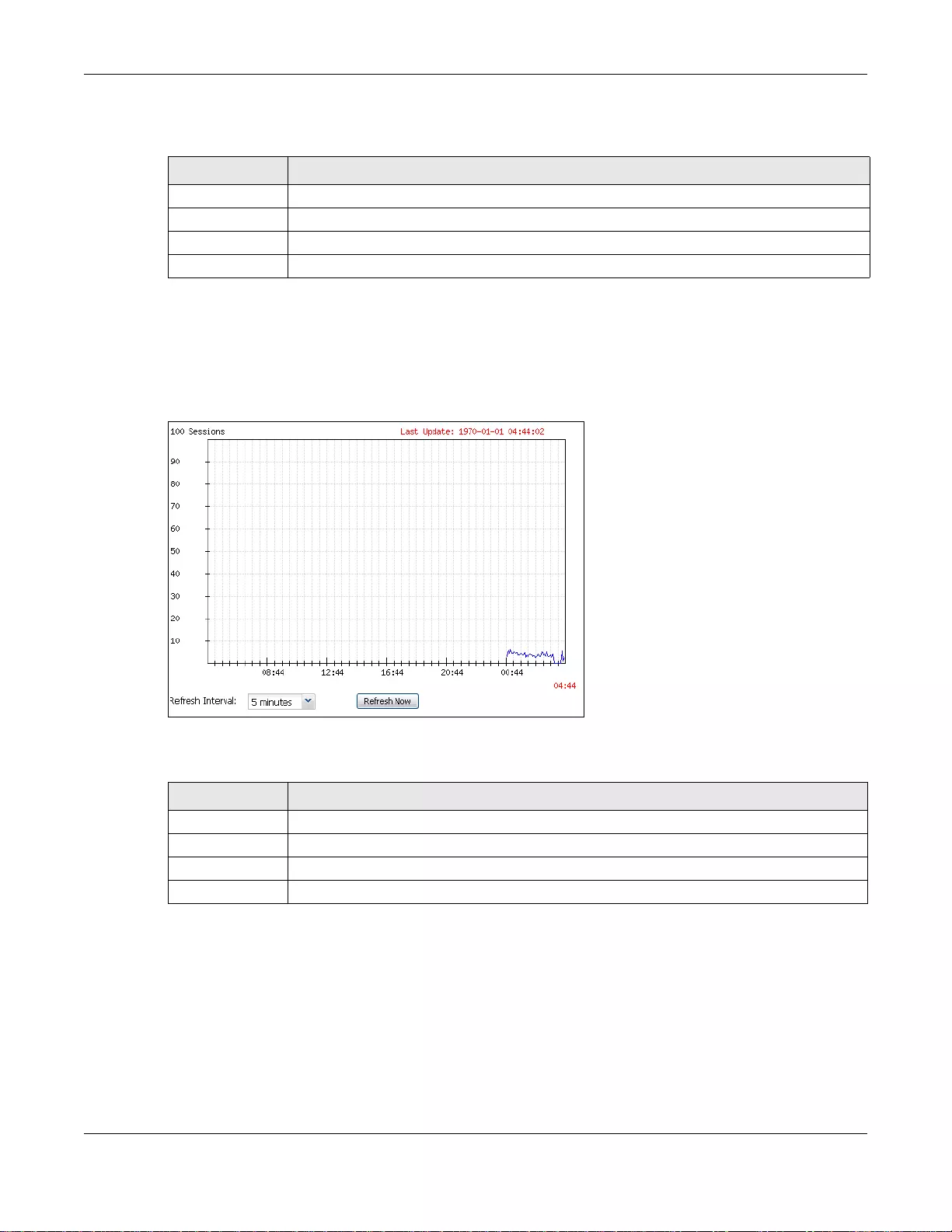
Chapter 6 Dashboard
UAG5100 User’s Guide
73
The following table describes the labels in this screen.
6.2.3 The Active Sessions Screen
Use this screen to look at a chart of the UAG’s rece nt traffic session usage. To access this screen,
click Show Active Sessions in the dashboard.
Figure 48 Dashboard > Show Active Sessions
The following table describes the labels in this screen.
6.2.4 The VPN Status Screen
Use this screen to look at the VPN tu nnels that are currently established. To access this screen, click
VPN Status in System Status in the dashboard.
Ta ble 14 Dashboard > Memory Usage
LABEL DESCRIPTION
The y-axis represents the percentage of RA M usage.
The x-axis shows the time period over which the RAM usag e occurred
Refresh Interval Enter how often you want this window to be automatically updat ed.
Refresh Now Click this to update the information in the window right away.
Ta ble 15 Dashboard > Show Active Sessions
LABEL DESCRIPTION
Sessions The y-axis represents the number of session.
The x-axis shows the time period over which the session usage occurre d
Refresh Interval Enter how often you want this window to be automatically updat ed.
Refresh Now Click this to update the information in the window right away.
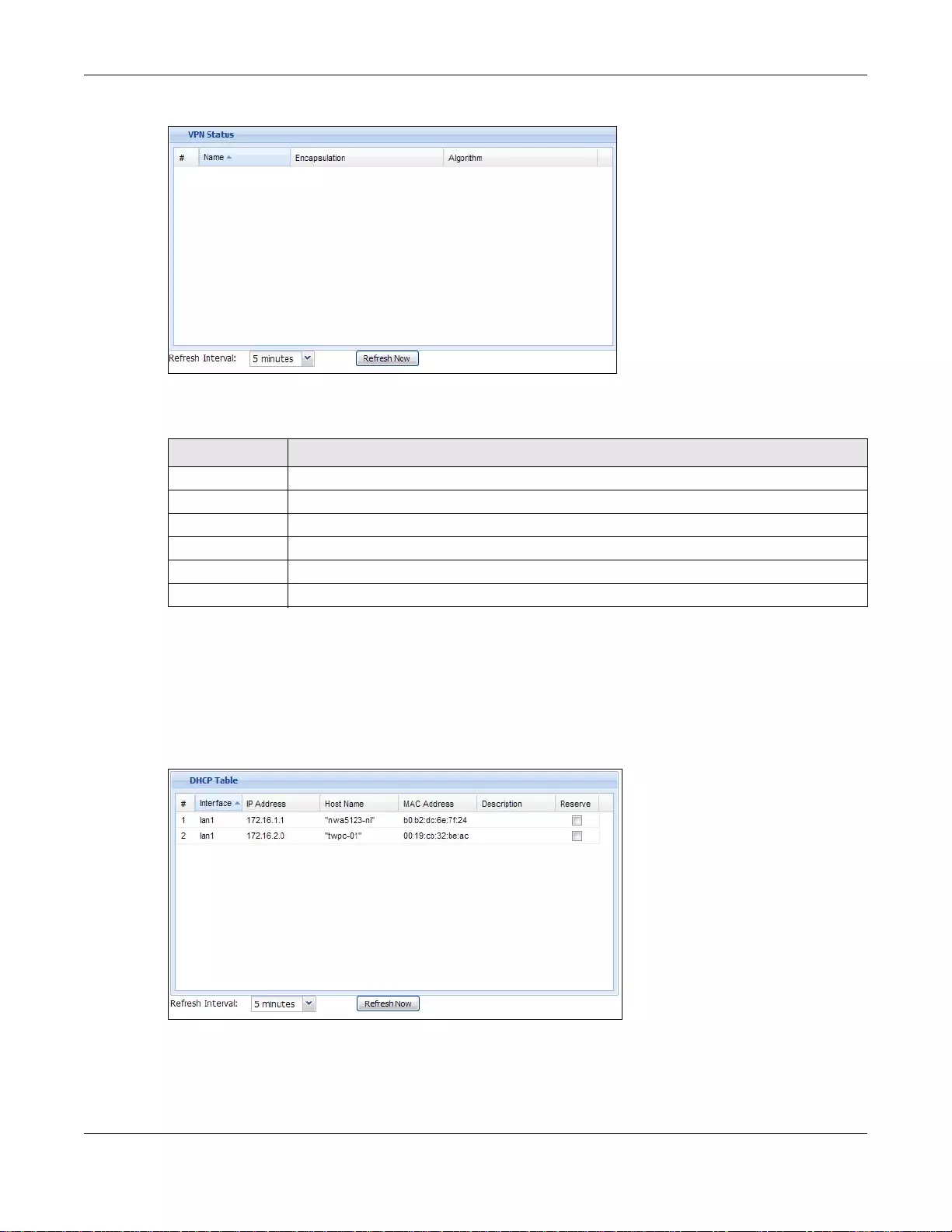
Chapter 6 Dashboard
UAG5100 User’s Guide
74
Figure 49 Dashboard > System Status > VPN Status
The following table describes the labels in this screen.
6.2.5 The DHCP Table Screen
Use this screen to look at the IP addresses currently assigned to DHCP clients and the IP addresses
reserved for specific MAC addresses. To access this screen, click DHCP Table in System Status in
the dashboard.
Figure 50 Dashboard > DHCP Table
Ta ble 16 Dashboard > V PN Status
LABEL DESCRIPTION
# This field is a sequential value, and it is not associated with a specific SA.
Name This field displays the name of the IPSec SA.
Encapsulation This field displays how the IPSec SA is encapsulated.
Algorithm This field displays the encryption and authentication algorithms used in the SA.
Refresh Interval Select how often you want this window to be updated automatically.
Refresh Now Click this to update the information in the window right away.
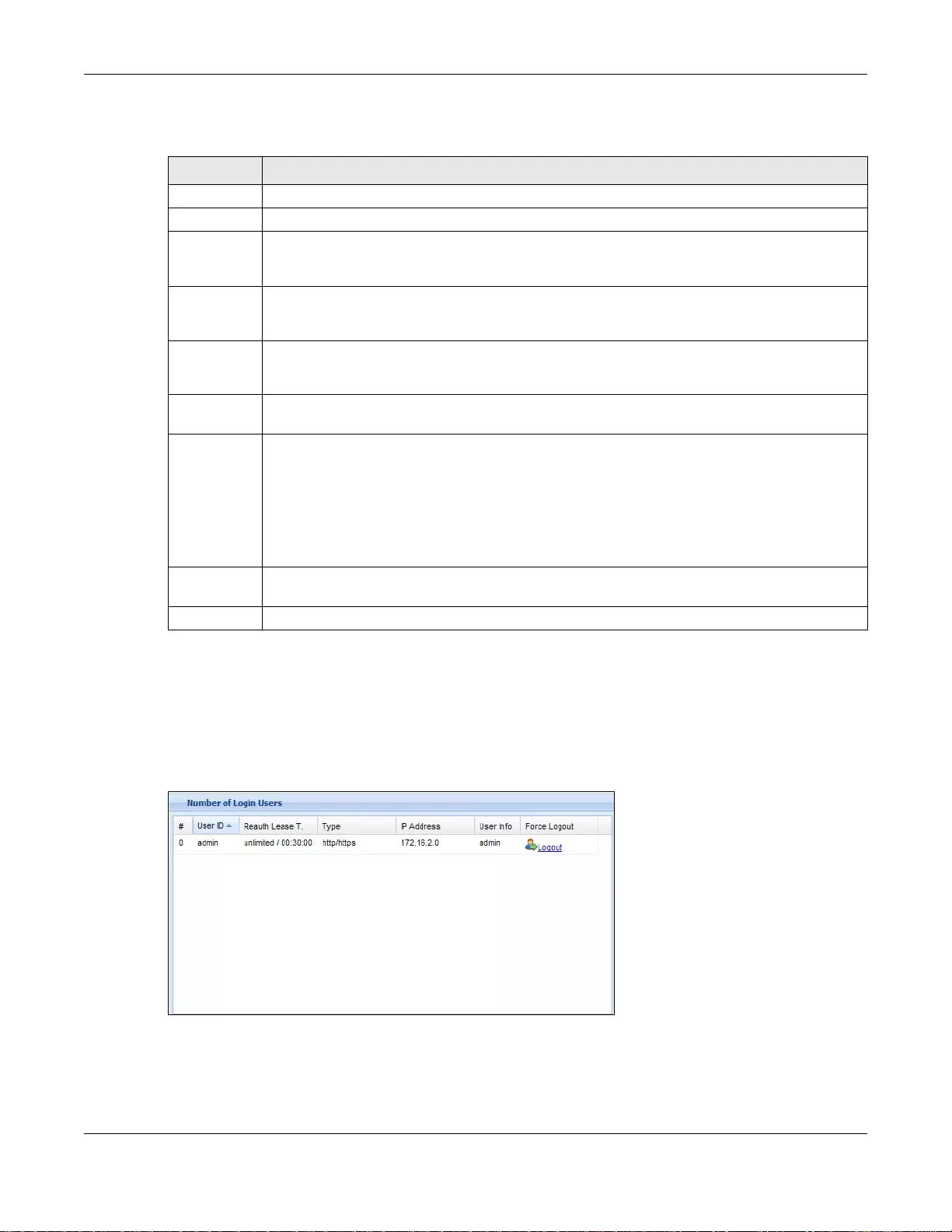
Chapter 6 Dashboard
UAG5100 User’s Guide
75
The following table describes the labels in this screen.
6.2.6 The Number of Login Users Screen
Use this screen to look at a list of the users currently logged into the UAG. Users who close their
browsers without logging out are still shown as logged in here. To access this screen, click Number
of Login Users in System Status in the dashboard.
Figure 51 Dashboard > Number of Login Users
Ta ble 17 Dashboard > D HCP Table
LABEL DESCRIPTION
# This field is a sequential value, and it is not associated with a specific entry.
Interface This field identifies the interface that assigned an IP address to a DHCP client.
IP Address This field displays the IP address currently assigned to a DHCP client or reserved for a specific
MAC address. Click the column’s heading cell to sort the table entries by IP address. Click the
heading cell again to reverse the sort order.
Host Name This field displays the name used to identify this device on the network (the computer name).
The UAG learns these from the DHCP client requests. “None” shows here for a static DHCP
entry.
MAC Address This field displays the MAC address to which the IP address is currently assigned or for which
the IP address is reserved. Click the column’s heading cell to sort the table entries by MAC
address. Click the headin g cell again to reverse the sort order.
Description F or a static DHCP entry , the host name or the description you configured shows here. This field
is blank for dynamic DHCP entries.
Reserve If this field is selected, this entry is a static DHCP entry. The IP address is reserved for the MAC
address.
If this field is clear, this entry is a dynamic DHCP entry. The IP address is assigned to a DHCP
client.
To create a static DHCP entry using an existing dynamic DHCP entry, sel ect this field.
To remove a static DHCP entry, clear this field.
Refresh
Interval Enter how often you want this window to be automatically updated.
Refresh Now Click this to upda te the information in the win dow right away.
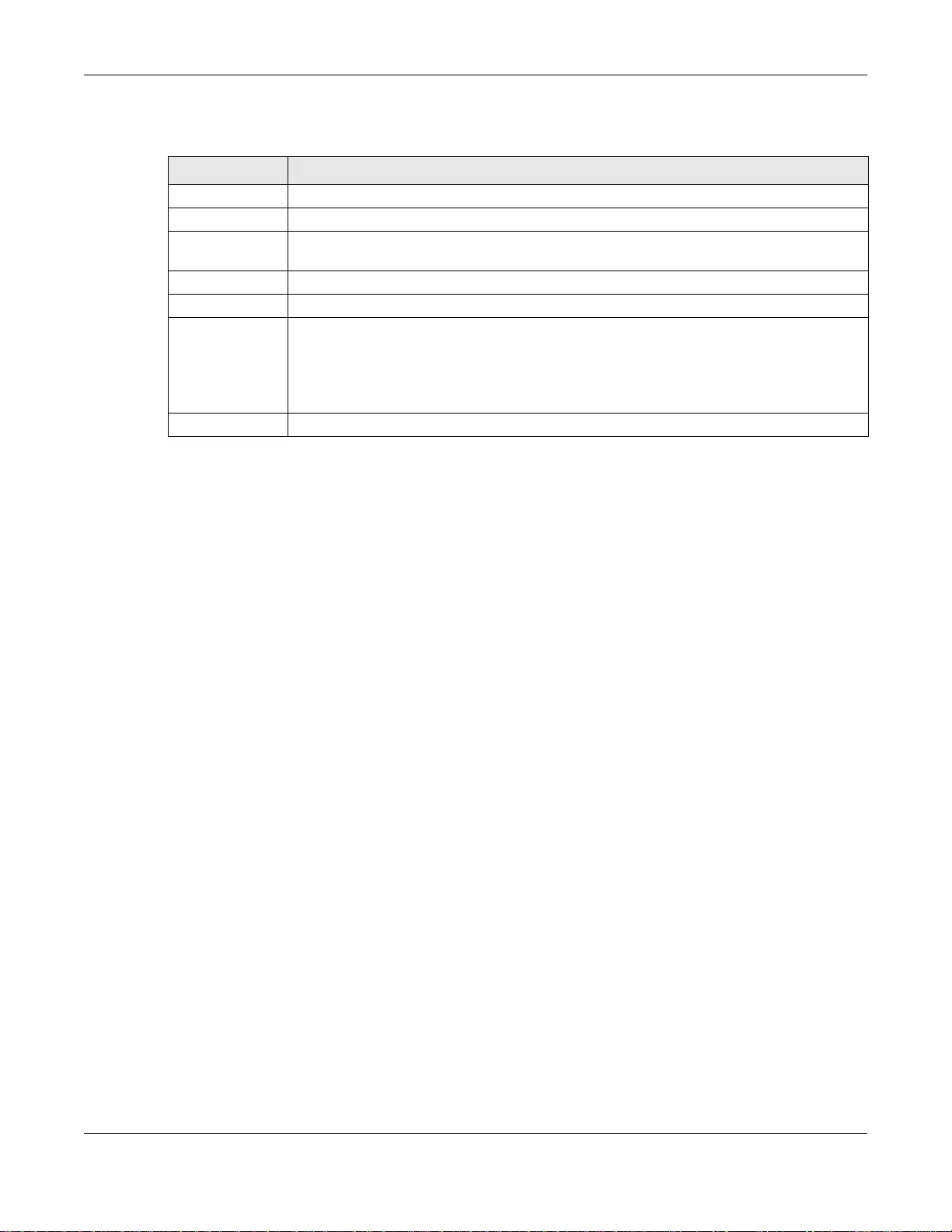
Chapter 6 Dashboard
UAG5100 User’s Guide
76
The following table describes the labels in this screen.
Ta ble 18 Dashboard > Number of Login Use rs
LABEL DESCRIPTION
# This field is a sequential value and is not associated with any entry.
User ID This field displays the user name of each user who is currently logged in to the UAG.
Reauth Lease T. This field displays the amount of reauthentication time remaining and the amount of lease
time remaining for each user. See Chapter 32 on page 325 for more information.
Type This field displays the way the user logged in to the UAG.
IP address This field displays the IP address of the computer used to log in to the UAG.
User Info This field displays the types of user accounts the UAG uses. If the user type is ext-user
(external us er), this field will show its external-group information when you move your
mouse over it.
If the external user matches two external-group objects, both external-group object
names will be shown.
Force Logout Click this icon to end a user’s session.
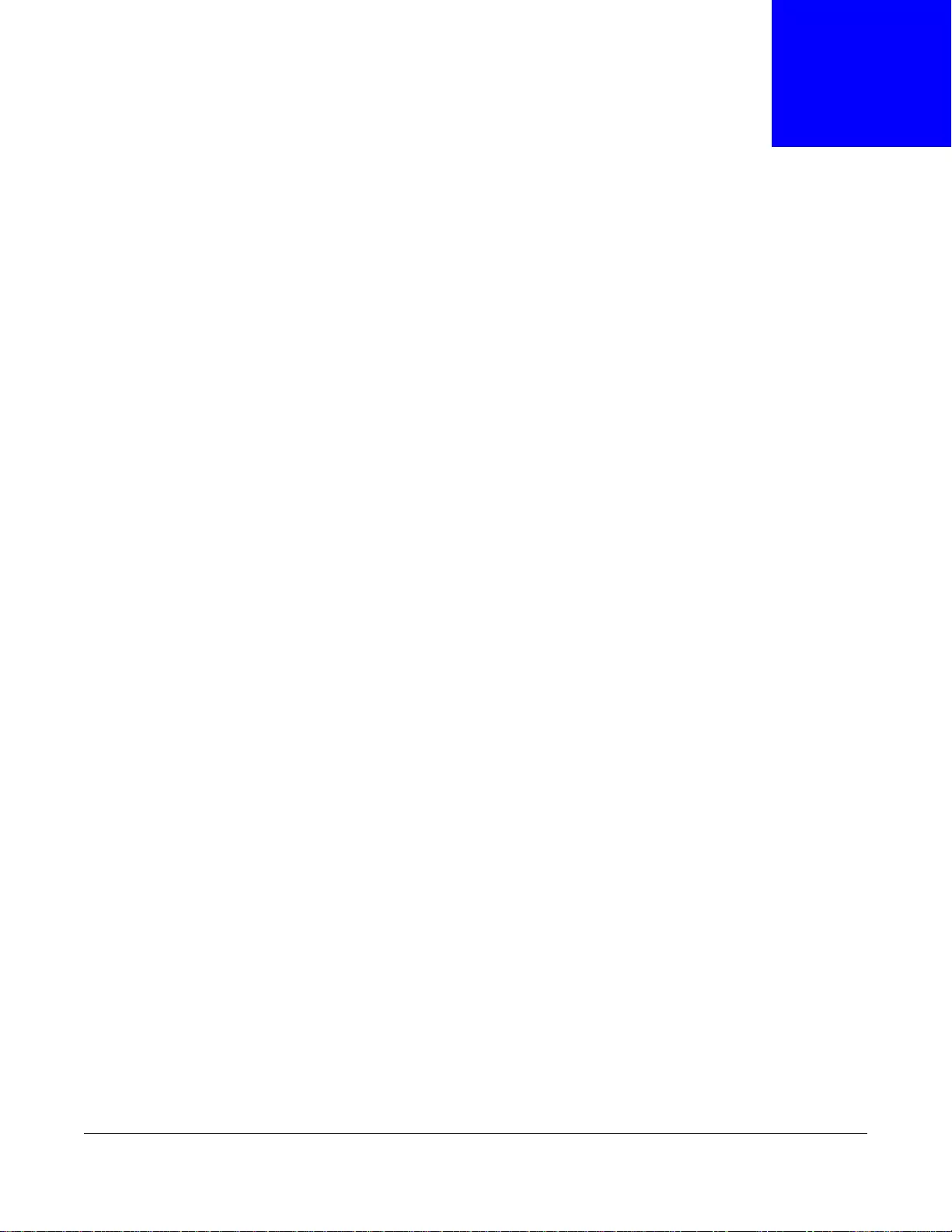
UAG5100 User’s Guide
77
CHAPTER 7
Monitor
7.1 Overview
Use the Monitor screens to check status and statistics information.
7.1.1 What You Can Do in this Chapter
Use the Monitor screens for the following.
•Use the System Status > Port Statistics screen (see Section 7.2 on page 78) to look at packet
statistics for each physical port.
•Use the System Status > Port Statistics > Graph View screen (see Section 7.2 on page 78)
to look at a line graph of packet statistics for each physical port.
•Use the System Status > Interface Status screen (see Section 7.3 on page 80) to see all of
the UAG’s interfaces and their packet statistics.
•Use the System Status > Traffic Statistics screen (see Section 7.4 on page 83) to start or
stop data collection and view statistics.
•Use the System Status > Session Monitor screen (see Section 7.5 on page 85) to view
sessions by user or service.
•Use the System Status > DDNS St atus screen (see Section 7.6 on page 87) to view the status
of the UAG’s DDNS domain names.
•Use the System Status > IP/MAC Binding screen (see Section 7.7 on page 88) to view a list
of devices that have received an IP address from UAG interfaces with IP/MAC binding enabled.
•Use the System Status > Login Users screen (see Section 7.8 on page 89) to look at a list of
the users currently logged into the UAG.
•Use the System Status > UPnP Port Status screen (see Section 7.9 on page 90) to look at a
list of the NAT port mapping rules that UPnP creates on the UAG.
•Use the System Status > USB Storage screen (see Section 7.10 on page 91) to view
information about a connected USB storage device.
•Use the System Status > Dynamic Guest screen (see Section 7.11 on page 92) to look at a list
of the guest user accounts, which are created automatically and allowed to access the UAG’s
services for a certain period of time.
•Use the AP Information > AP List screen (see Section 7.12 on page 94) to view which APs are
currently connected to the UAG.
•Use the AP Information > Radio List screen (see Section 7.13 on page 96) to view statistics
about the wireless radio transmitters in each of the APs connected to the UAG.
•Use the Station Info > Station List screen (see Section 7.14 on page 99) to view statistics
pertaining to the connected stations (or “wireless clients”).
•Use the Printer Status screen (see Section 7.15 on page 100) to view information about the
connected statement printers.
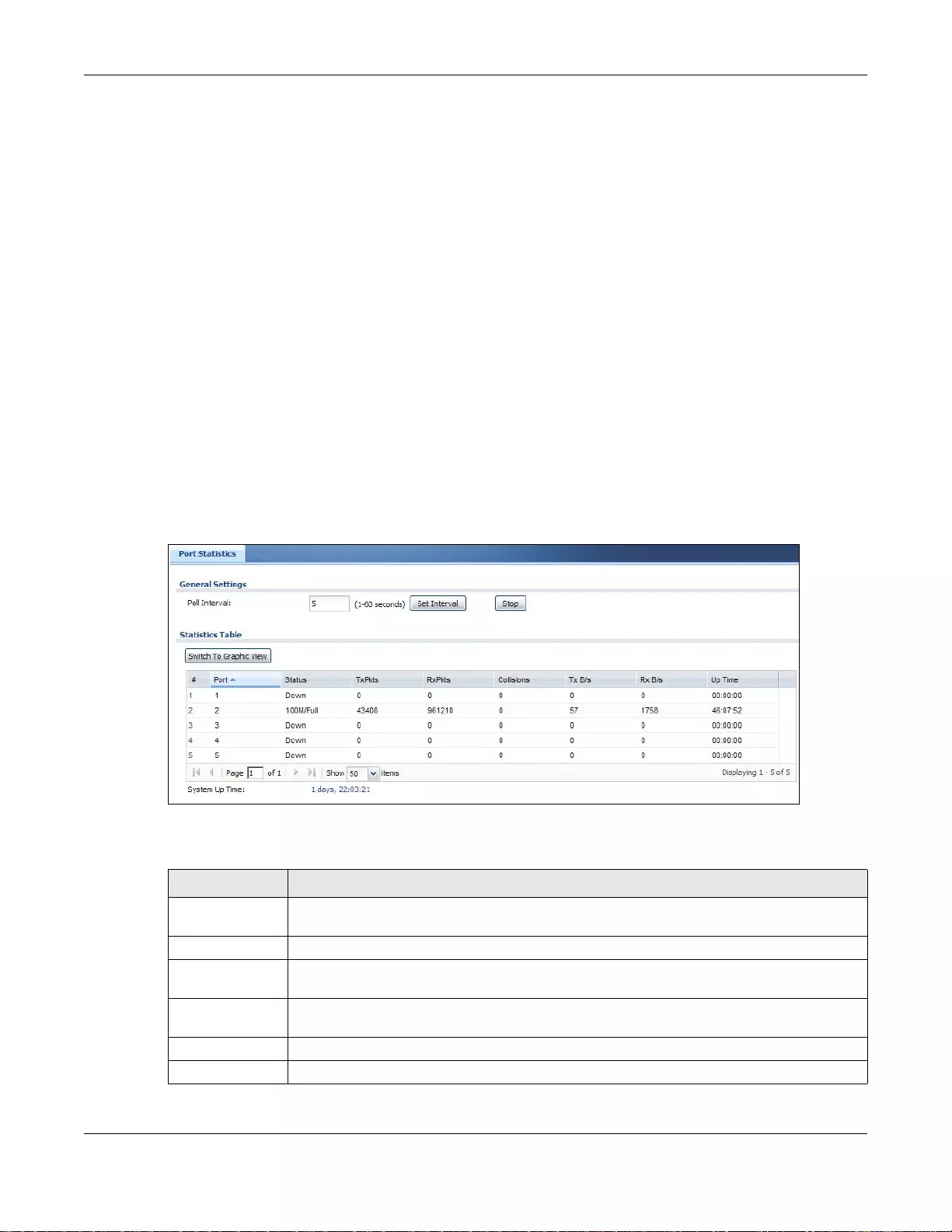
Chapter 7 Monitor
UAG5100 User’s Guide
78
•Use the VPN 1-1 Mapping screen (see Section 7.16 on page 101) to view the status of the
active users to which the UAG applied a VPN 1-1 mapping rule.
•Use the VPN 1-1 Mapping > Statistics screen (see Section 7.16.1 on page 102) to display
statistics for each of the VPN 1-1 mapping rules.
•Use the VPN Monitor > IPSec screen (Section 7.18 on page 104) to display and manage active
IPSec SAs.
•Use the Log > View Log screen (see Section 7.18 on page 104) to view the UAG’s current log
messages. Y ou can change the w ay the log is displayed, you can e-mail the log, and you can also
clear the log in this screen.
•Use the Log > View AP Log screen (see Section 7.18.1 on page 107) to view the UAG’ s current
wireless AP log messages.
•Use the Log > Dynamic Users Log screen (see Section 7.18.2 on page 109) to view the UAG’s
dynamic guest account log messages.
7.2 The Port Statistics Screen
Use this screen to look at packet statistics for each Gigabit Ethernet port. To access this screen,
click Monitor > System Status > Port Statistics.
Figure 52 Monitor > System Status > Port Statistics
The following table describes the labels in this screen.
Ta ble 19 Monitor > System Status > Port Statistics
LABEL DESCRIPTION
Poll Interval Enter how often you want this window to be updated automatically, and click Set
Interval.
Set Interval Click this to set the Poll Interval the screen uses.
Stop Click th is to stop the wi ndow from updati ng autom atically. You can start it again by setting
the Poll Interval and clicking Set Interval .
Switch to
Graphic View Click this to display the port statistics as a line graph.
# This field displays the port’s number in the list.
Port This field displays the physical port number.
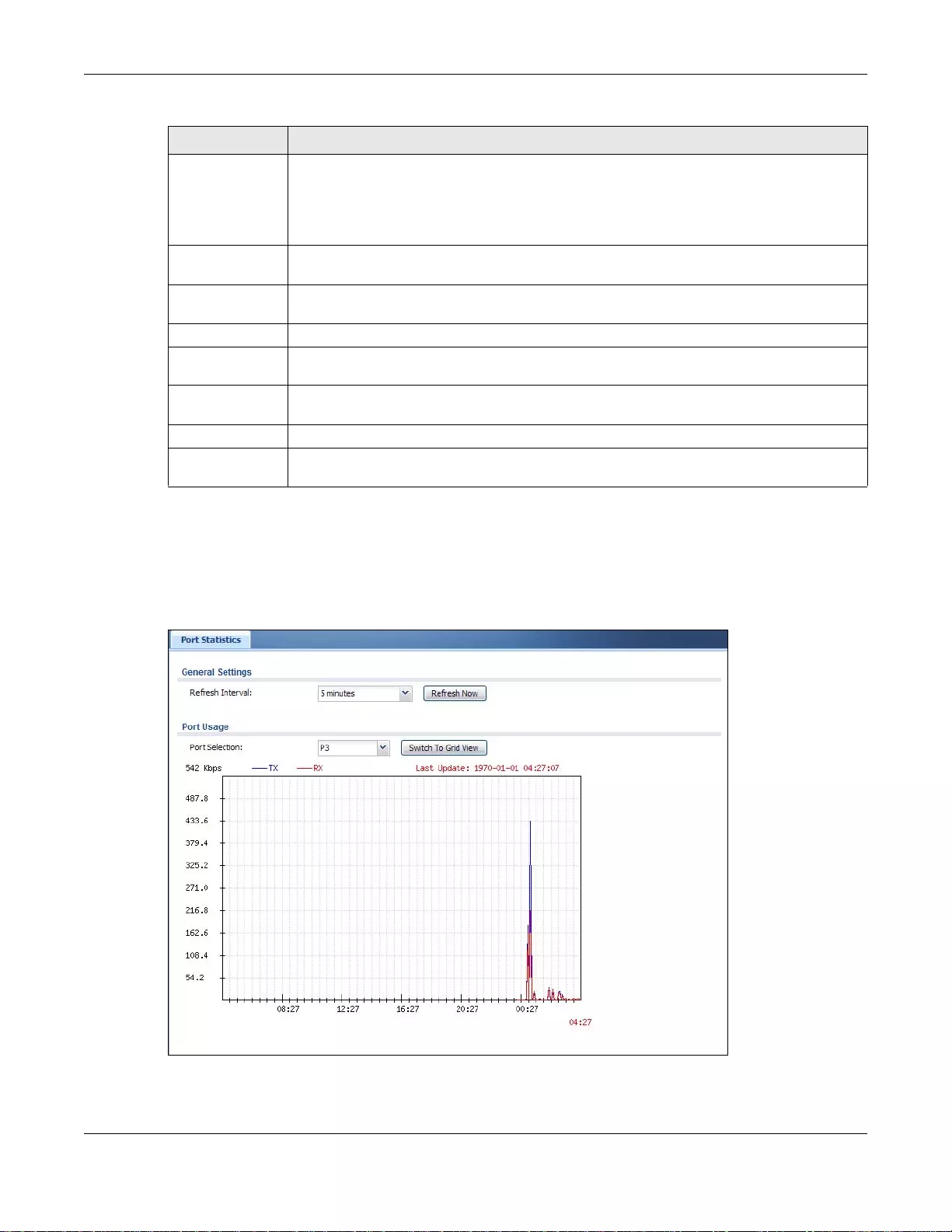
Chapter 7 Monitor
UAG5100 User’s Guide
79
7.2.1 The Port Statistics Graph Screen
Use this screen to look at a line graph of packet statistics for each physical port. To access this
screen, click Port Statistics in the Status screen and then the Switch to Graphic View Button.
Figure 53 Monitor > System Status > Port Statistics > Switch to Graphic View
Status This field displays the current status of the physical port.
Down - The physical port is not connected.
Speed / Duplex - The physical port is connected. This field displays the port speed and
duplex setting (Full or Half).
TxPkts This field displays the number of packets transmitted from the UAG on the physical port
since it was last connected.
RxPkts This field displays the number of packets received by the UAG on the physical port since it
was last connected.
Collisions This field displays the number of collisions on the phys ical port s ince it was last connect ed.
Tx B/s This field disp lays the transmission speed, in bytes per secon d , on th e physical port in the
one-second interval before the screen updated.
Rx B/s This field displays the reception speed, in bytes per second, on the physical port in the
one-second interval before the screen updated.
Up Time This field displays how long the physical port has been connected.
System Up Time This field displays how long the UAG has been running since it last restarted or w as turned
on.
Ta ble 19 Monitor > System Status > Port Statistics (continued)
LABEL DESCRIPTION
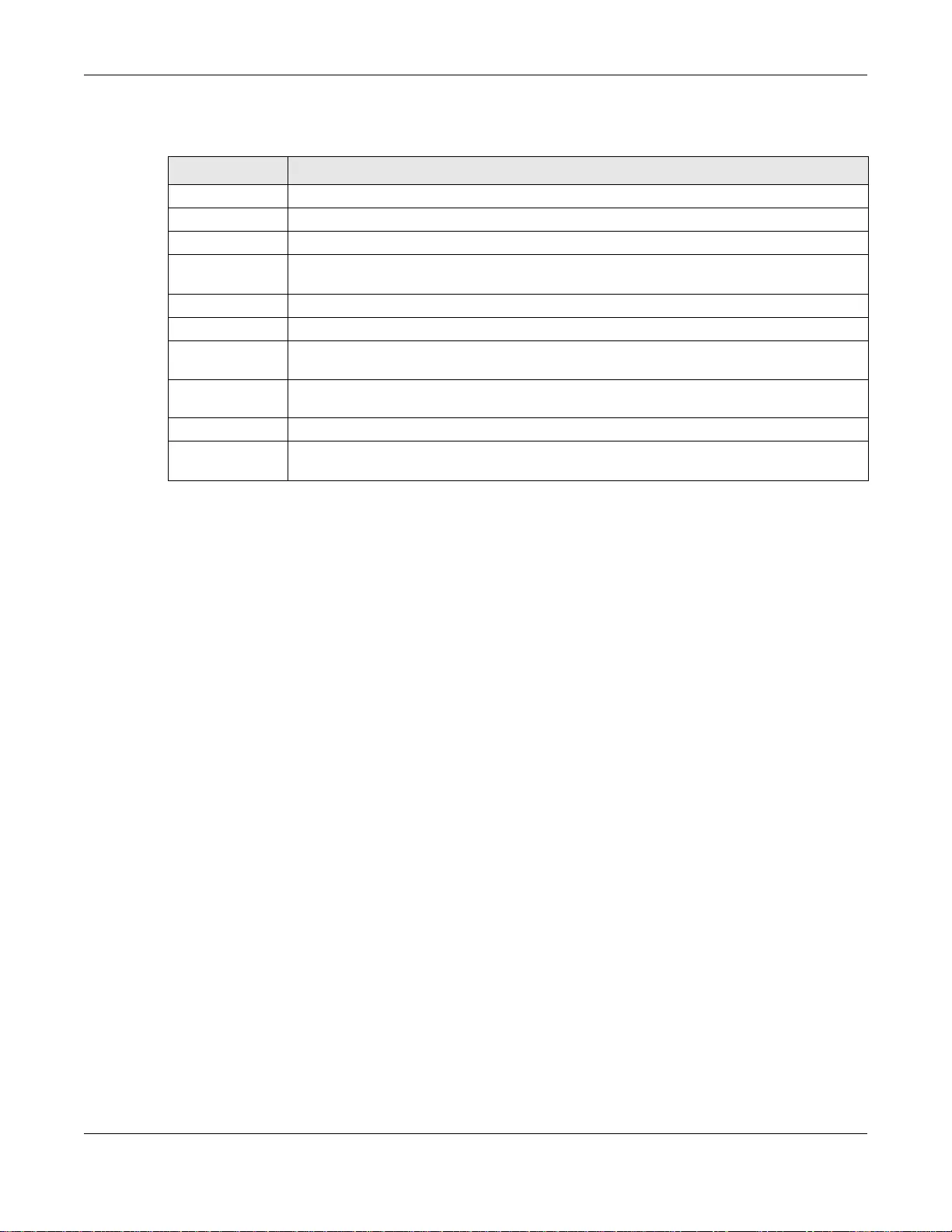
Chapter 7 Monitor
UAG5100 User’s Guide
80
The following table describes the labels in this screen.
7.3 The Interface Status Screen
This screen lists all of the UAG’s interfaces and gives packet statistics for them. Click Monitor >
System Status > Interface Status to access this screen.
Ta ble 20 Monitor > System Status > Port Statistics > Switch to Graphic View
LABEL DESCRIPTION
Refresh Interval Enter how often you want this window to be automatically updat ed.
Refresh Now Click this to update the information in the window right away.
Port Selection Select the number of the physical port for which you want to display graphics.
Switch to Grid
View Click this to display the port statistics as a table.
Kbps The y-axis represents the speed of transmission or reception.
time The x-axis shows the time period over which the transmis sion or reception occurred
TX This line represents traffic tran smitted from the UAG o n the physical port since it was last
connected.
RX This line represents the traffic received by the UAG on the physical port since it was last
connected.
Last Update This field displays the date and time the information in the window was last updated.
System Up Time This field displays how long the UAG has been running since it last restarted or was turned
on.
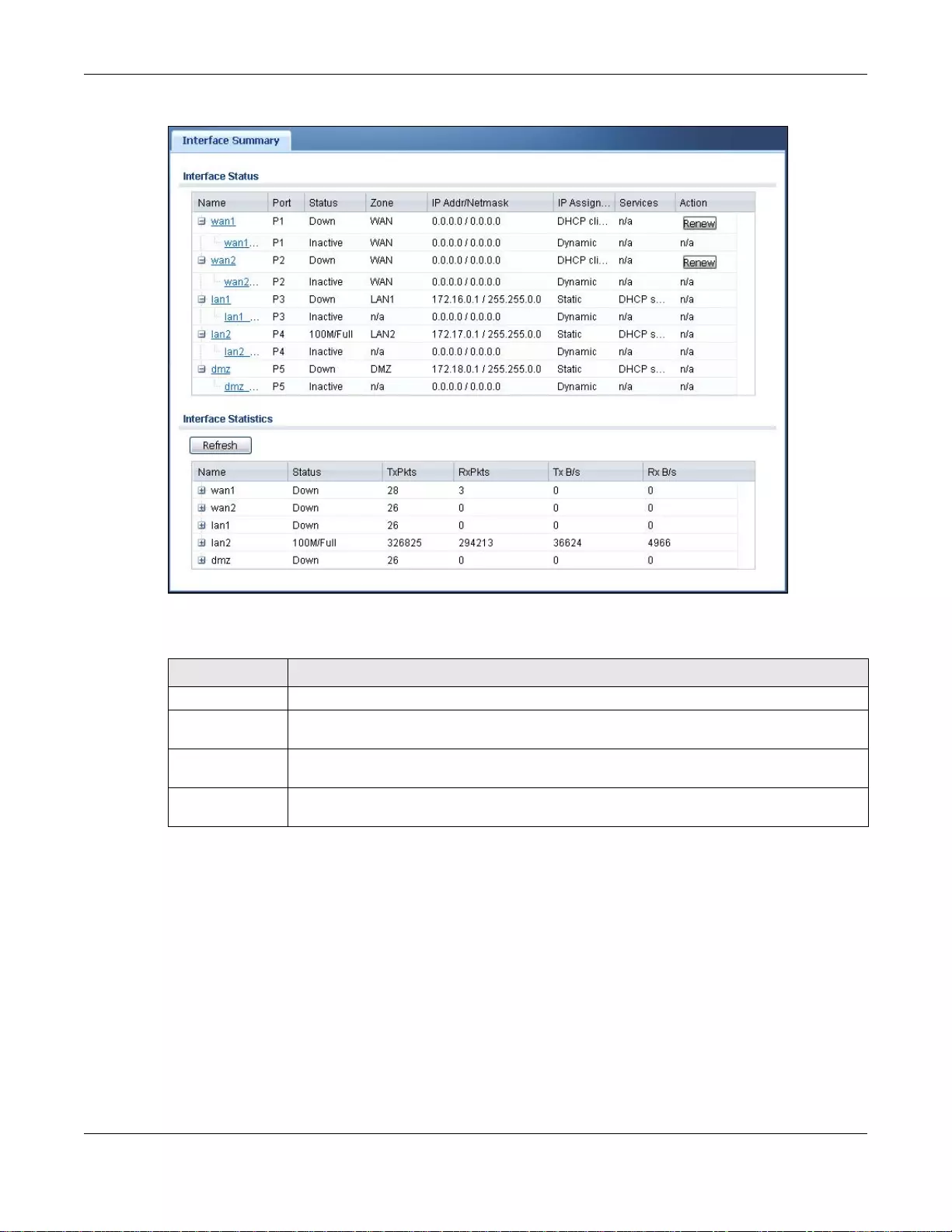
Chapter 7 Monitor
UAG5100 User’s Guide
81
Figure 54 Monitor > System Status > Interface Status
Each field is described in the following table.
Ta ble 21 Monitor > System Status > Interface Status
LABEL DESCRIPTION
Interface Status
Expand/Close Click this button to show or hide statistics for all the virtual interfaces on top of the
Ethernet interfaces.
Name This field displays the name of each interface. If there is an Expand icon (plus-sign) next
to the name, click this to lo ok at the status of virtual interfaces on top of this interface.
Port This field displays the physical port number. If an Ethernet interface does not have any
physical ports associated with it, this field displays n/a.
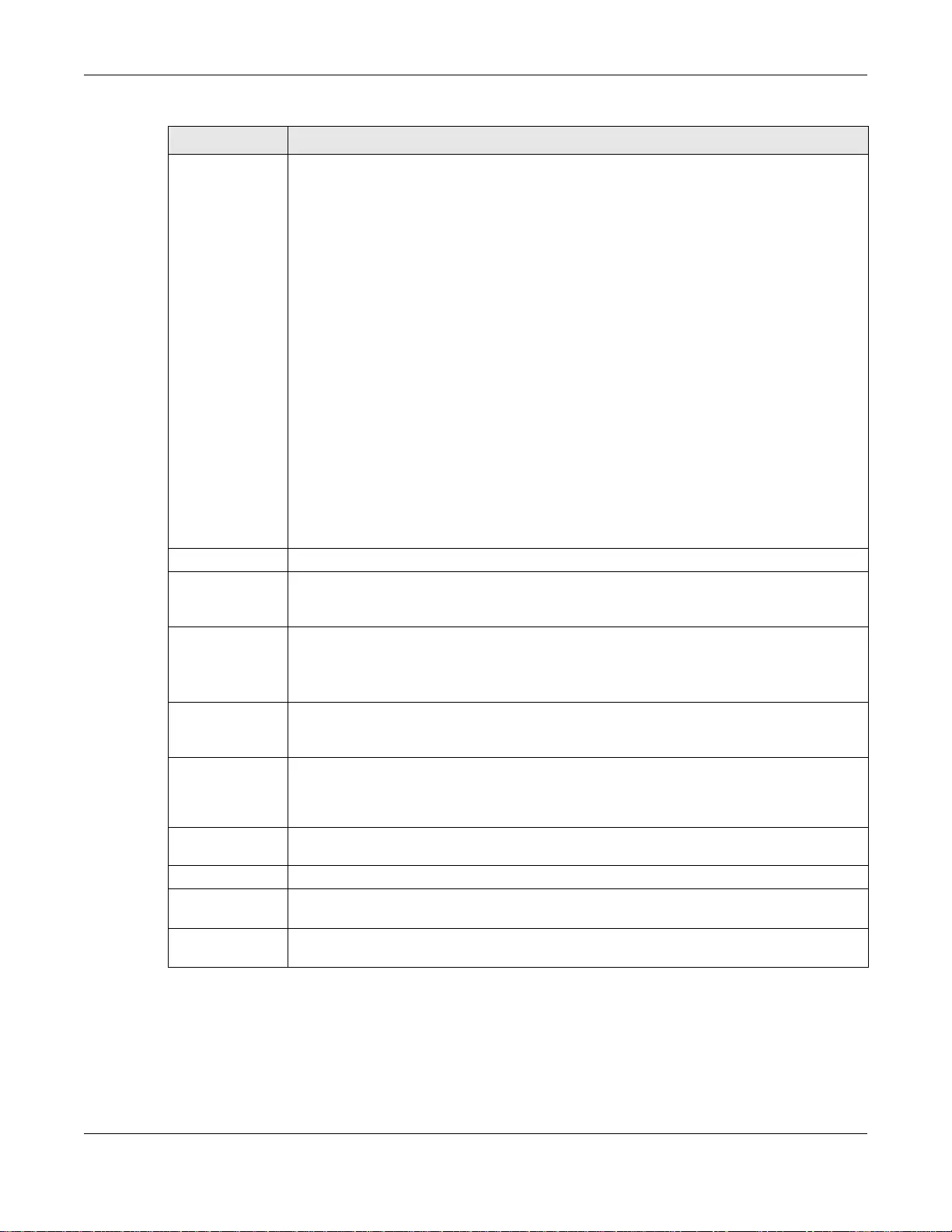
Chapter 7 Monitor
UAG5100 User’s Guide
82
Status This field displ ays the cur rent stat us of each interface. The possible v alues depend on what
type of interface it is.
For Ethernet interfaces:
•Inactive - The Ethernet interface is disabled.
•Down - The Ethe rnet interface does not have any physical ports associated with it or
the Ethernet interface is enabled but no t connected.
•Speed / Duplex - The Ethernet interface is enabled and connected. This field displays
the port speed and duplex setting (Full or Half).
•Port Group Inactive - The Ethernet interface does not have any physical ports
associated with it.
•Port Group Up - The Ethernet interface is part of a port group and is connected.
•Port Group Down - The Ethernet interface is part of a port group and is not
connected.
For virtual interfaces, this field always displays Up or Down. If the virtual interface is
disabled, it displays Inactive.
For VLAN and bridge interfaces, this field alwa ys display s Up or Down. If the VLAN or
bridge interface is disabled, it displays Inactive.
For PPP interfaces:
•Inactive - The PPP interface is disabled.
•Connected - The PPP interface is connected.
•Disconnected - The PPP in terface is not connec ted.
Zone This field displays the zone to which the interface is assigned.
IP Addr/Netmask This field displays the current IP address and subne t mask assigned to the inte rface. If the
IP address and subnet mask are 0.0.0.0, the interface is disabled or did not receive an IP
address and subnet mask via DHCP.
IP Assignment This field displays how the interface gets its IP address.
Static - This interface has a static IP address.
DHCP Client - This interface gets its IP address from a DHCP server.
Services This field lists which services the interface provides to the network. Examples include
DHCP relay, and DHCP server. This field displays n/a if the interface does not provide
any services to the network.
Action Use this field to get or to update the IP address for the interface. Click Renew to send a
new DHCP request to a DHCP server. Click Connect to try to connect a PPPoE/PPTP
interface. If the interface cannot use one of thes e ways to get or to update its IP address,
this field displays n/a.
Interface
Statistics This table provides packet statistics for each interface.
Refresh Click this button to update the information in the screen.
Expand/Close Click this button to show or hide statistics for all the virtual interfaces on top of the
Ethernet interfaces.
Name This field displa ys the name of each interface. If there is a Expand icon (plus- sign) next to
the name, click this to look at the statistics for virtual interfaces on top of this interface.
Ta ble 21 Monitor > System Status > Interface Status (continued)
LABEL DESCRIPTION
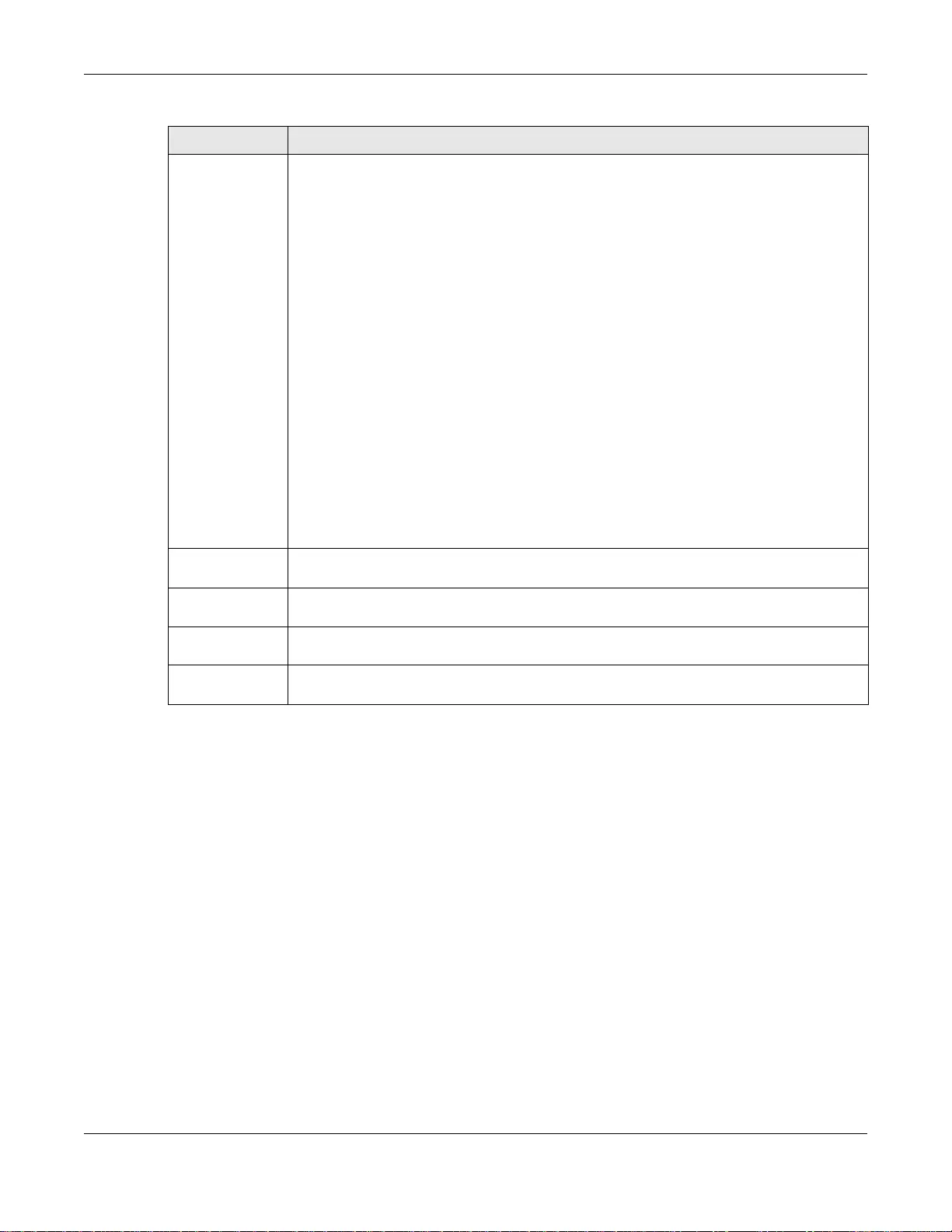
Chapter 7 Monitor
UAG5100 User’s Guide
83
7.4 The Traffic Statistics Screen
Click Monitor > System Status > Traffic Statistics to display the Traffic Statistics screen. This
screen provides basic information about the following for example:
• Most-visited Web sites and the number of times each one was visited. This count may not be
accurate in some cases because the UAG counts HT TP GET pack ets. Please see Table 22 on page
84 for more information.
• Most-used protocols or service ports and the amount of traffic on each one
• LAN IP with heaviest traffic and how much traffic has been sent to and from each one
You use the Traffic Statistics screen to tell the UAG when to start and when to stop collecting
information for these reports. You cannot schedule data collection; you have to start and stop it
manually in the Traffic Statistics screen.
Status This field displ ays the cur rent stat us of each interface. The possible v alues depend on what
type of interface it is.
For Ethernet interfaces:
•Inactive - The Ethernet interface is disabled.
•Down - The Ethe rnet interface does not have any physical ports associated with it or
the Ethernet interface is enabled but no t connected.
•Speed / Duplex - The Ethernet interface is enabled and connected. This field displays
the port speed and duplex setting (Full or Half).
•Port Group Inactive - The Ethernet interface does not have any physical ports
associated with it.
•Port Group Up - The Ethernet interface is part of a port group and is connected.
•Port Group Down - The Ethernet interface is part of a port group and is not
connected.
For virtual interfaces, this field always displays Up or Down. If the virtual interface is
disabled, it displays Inactive.
For VLAN and bridge interfaces, this field alwa ys display s Up or Down. If the VLAN or
bridge interface is disabled, it displays Inactive.
For PPP interfaces:
•Inactive - The PPP interface is disabled.
•Connected - The PPP interface is connected.
•Disconnected - The PPP in terface is not connec ted.
TxPkts This field displays the number of packets transmitted from the UAG on the interface since it
was last connected.
RxPkts This field displays the number of packets received by the UAG on the interface since it was
last connected.
Tx B/s This field displays the transmission speed, in bytes per second, on the interface in the one-
second interval before the screen updated.
Rx B/s This field displays the reception speed, in bytes per second, on the interface in the one-
second interval before the screen updated.
Ta ble 21 Monitor > System Status > Interface Status (continued)
LABEL DESCRIPTION
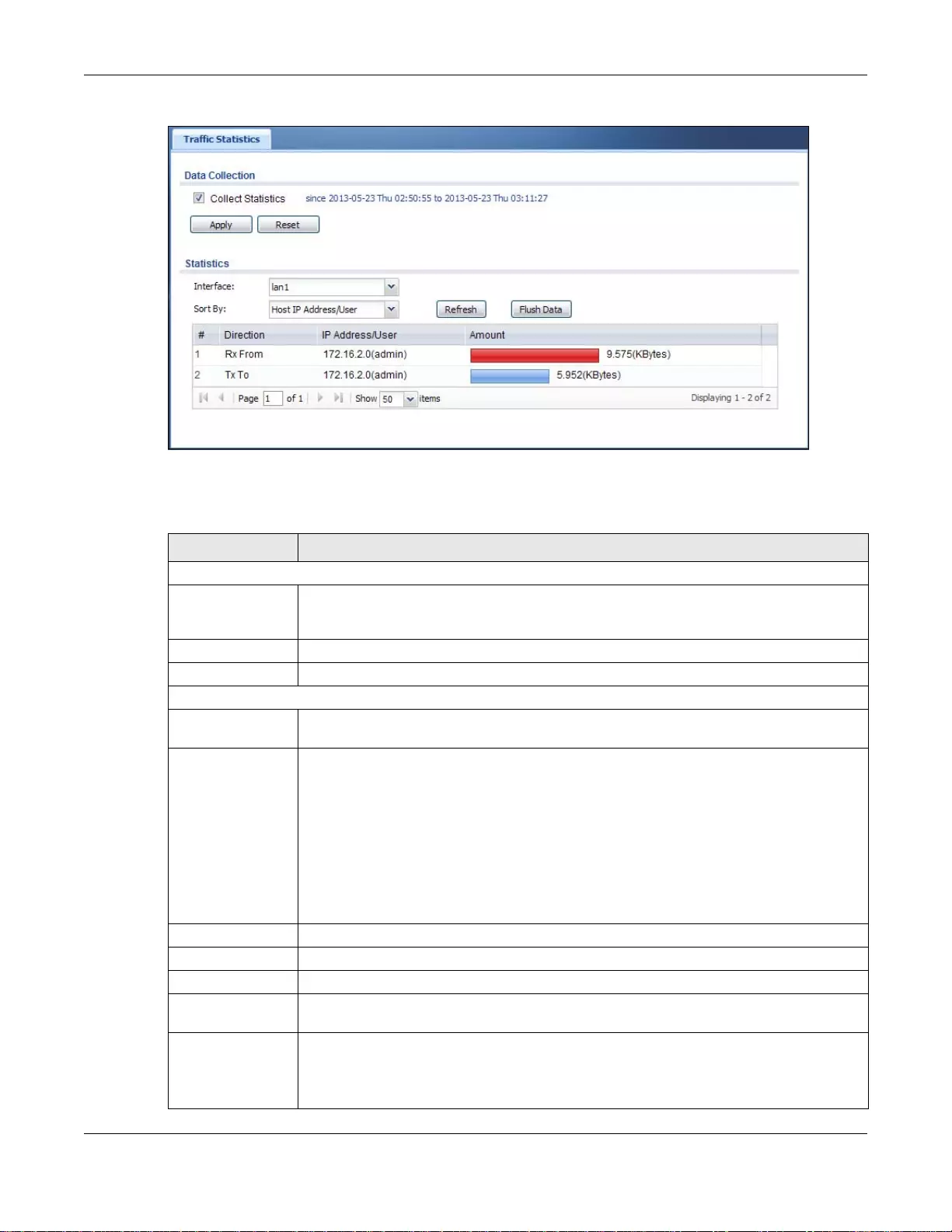
Chapter 7 Monitor
UAG5100 User’s Guide
84
Figure 55 Monitor > System Status > Traffic Statistics
There is a limit on the number of records shown in the report. Please see Table 23 on page 85 for
more information. The following table describes the labels in this screen.
Ta ble 22 Monitor > System Status > Traffic Statistics
LABEL DESCRIPTION
Data Collection
Collect Statistics Select this to have the UAG collect data for the report. If the UAG has already been
collecting data, the collection period displays to the right. The progress is not tracked
here real-time, but you can click the Refresh button to update it.
Apply Click Apply to save your changes back to the UAG.
Reset Click Reset to return the screen to its last-saved settings.
Statistics
Interface Select the interface from which to collect information. You can collect information from
Ethernet, VLAN , bridge and PPPoE/PPTP interfaces.
Top Select the type of report to display. Choices are:
Host IP Address/User - displays the IP addresses or users with t he most traffic and
how much traffic has been sent to and from each one.
Service/Port - displays the most-used protocols or service ports and the amount of
traffic for each one.
Web Site Hits - displays the most-visited Web sit es and how many times each one has
been visited.
Each type of report has different information in the report (below).
Refresh Click this butto n to update the report display.
Flush Data Click this button to discard a ll of the screen’s statistics and update the report display.
These fields are available when the Top is Host IP Address/User.
# This field is the rank of each record. The IP addresses and users are sorted by the
amount of traffic.
Direction This field indicates whether the IP address or user is sending or receiving traffic.
RX From- traffic is coming from the IP address or user to the UAG.
Tx To - traffic is going from the UAG to the IP address or user.
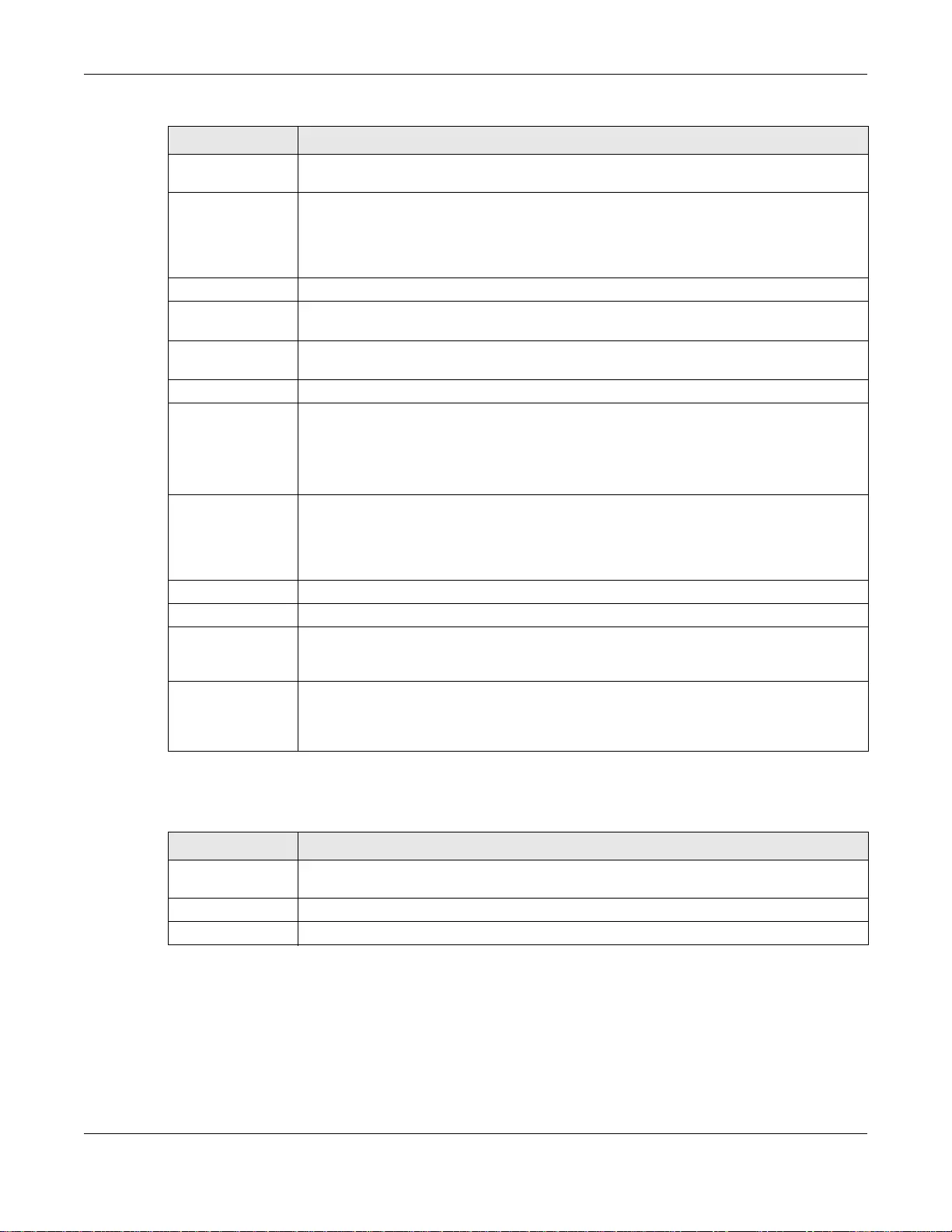
Chapter 7 Monitor
UAG5100 User’s Guide
85
The following table displays the maximum number of records shown in the report, the byte count
limit, and the hit count limit.
7.5 The Session Monitor Screen
The Session Monitor screen displays information about all established sessions that pass through
the UAG for debugging or statistical analysis. It is not possible to manage sessions in this screen.
The following information is displayed.
IP Address/User This fi eld displays the IP address or user in this record. The maximum number of IP
addresses or users in this report is indicated in Table 23 on page 85.
Amount This field dis plays how much t raffic w as sent or re ceived from the indicated IP addres s or
user. If the Direction is RX From, a red bar is displayed; if the Direction is Tx To, a
blue bar is displayed. The unit of measure is bytes, Kbytes, Mbytes or Gbytes, depending
on the amount of traffic for the particular IP address or user. The count starts over at
zero if the number of bytes passes the byte count limit. See Table 23 on page 85.
These fields are available when the Top is Service/Port.
# This field is the rank of each record. The protocols and service ports are sorted by the
amount of traffic.
Service/Port This field displays the service and port in this record. The maximum number of services
and service ports in this report is indicated in Table 23 on page 85.
Protocol This field indicates what protocol the service was using.
Direction This field indicates whether the indicated protocol or service port is sending or receiving
traffic.
Ingress - traffic is coming into the router through the interface
Egress - traffic is going out from the router through the interface
Amount This field displa ys how much traffic was se nt or received from the indicated service / port.
If the Direction is Ingress, a red bar is displayed; if the Direction is Egress, a blue bar
is displayed. The unit of measure is bytes, Kbytes, Mbytes, Gbytes, or Tbytes, depending
on the amount of traffic for the particular protocol or service port. The count starts over
at zero if the number of bytes passes the byte count limit. See Table 23 on page 85.
These fields are available when the Top is Web Site Hits.
# This field is the rank of each record. The do main names are sorted by the number of hits.
Web Site This field displays the domain names most often visited. Th e UAG counts each page
viewed on a Web site as another hit. The maximum numb er of domain names in this
report is indicated in Table 23 on page 85.
Hits This field displays how many hits the W eb site received. The UAG counts hits by counting
HTTP GET packets. Man y W eb sites have HT TP GET references to other W eb sites, and the
UAG counts these as hits too. The count starts over at zero if the number of hits passes
the hit count limit. See Table 23 on page 85.
Ta ble 23 Maximum Values for Reports
LABEL DESCRIPTION
Maximum Number
of Records 20
Byte Count Limit 264 bytes; this is just less th an 17 million terabytes.
Hit Count Limit 264 hits; this is over 1.8 x 1019 hits.
Ta ble 22 Monitor > System Status > Traffic Statistics (continued)
LABEL DESCRIPTION
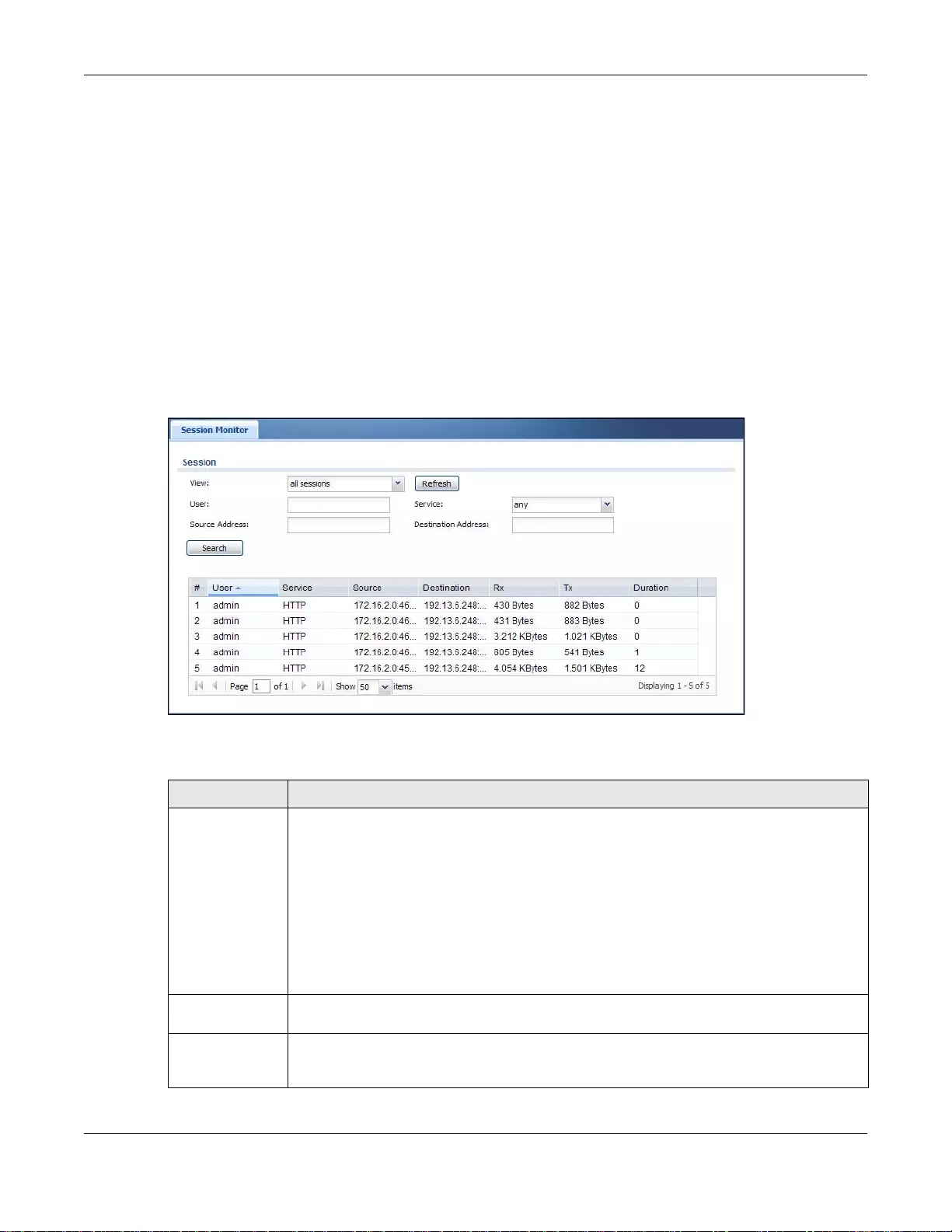
Chapter 7 Monitor
UAG5100 User’s Guide
86
• User who started the session
• Protocol or service port used
• Source address
• Destination address
• Number of bytes received (so far)
• Number of bytes transmitted (so far)
• Duration (so far)
Y ou can look at all the activ e sessions by user, servic e, source IP address, or destination IP address.
You can also filter the information by user, protocol / service or service group , source address, and/
or destination address and view it by user.
Click Monitor > System Status > Session Monitor to display the following screen.
Figure 56 Monitor > System Status > Session Monitor
The following table describes the labels in this screen.
Ta ble 24 Monitor > System Status > Session Monitor
LABEL DESCRIPTION
View Select how you want the information to be disp layed. Choices are:
sessions by users - display all active sessions grouped by user.
sessions by services - display all active sessions grouped by service or protocol.
sessions by source IP - display all active sessions grouped by source IP address.
sessions by destination IP - display all active sessions grouped by destination IP
address.
all sessions - filter the active sessions by the User, Service, Source Address, and
Destination Address, and display each session individually (sorted by user).
Refresh Click this button to update the information on the screen. The screen also refreshes
automatically when you open and close the screen.
The User, Service, Source Address, and Destination Address fields display if you view
all sessions. Select your desired filter criteria and click the Search button to filter the list of
sessions.
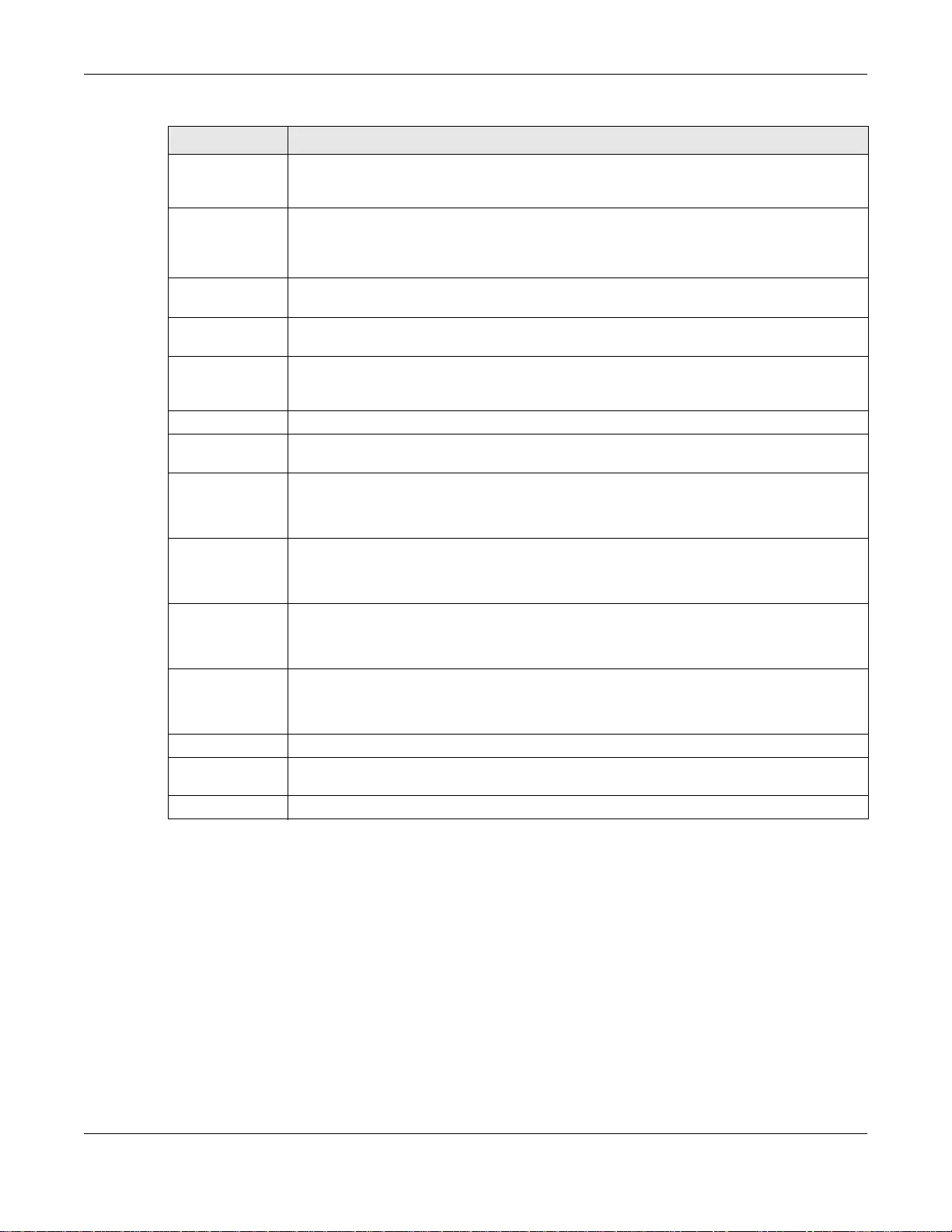
Chapter 7 Monitor
UAG5100 User’s Guide
87
7.6 The DDNS Status Screen
The DDNS Status screen shows the status of the UAG’s DDNS domain names. Click Monitor >
System Status > DDNS Status to open the following screen.
User This field displays when View is set to all sessions. Type the user whose sessions you
want to view. It is not possible to type part of the user name or use wildcards in this field;
you must enter the whole user name.
Service This field displays when View is set to all sessions. Select the servi ce or service group
whose sessions y ou want to view . The UAG iden tifies the service by c omparing the protocol
and destination port of each packet to the protocol and port of each services that is
defined. (See Chapter 35 on page 359 for more information about services.)
Source This field displays when View is set to all sessions. Type the source IP address whose
sessions you want to view. You cannot include the source port.
Destination This field displays when View is set to all sessions. Type the destination IP address
whose sessions you want to view. You cannot include the destination port.
Search This button displays when View is set to all sessions. Click this button to update the
information on the screen using the filter criteria in the User, Service, Source Ad dress,
and Destination Address fields.
Active Sessions This is the total number of active sessions that matched the search criteria.
Show Select the number of active sessions displayed on each page. You can use the arrow keys
on the right to change pages.
User This field displays the user in each active session.
If you are looking at the sessions by users (or all sessions) report, click + or - to
display or hide details about a user’s sessions.
Service This field displays the protocol used in each active se ssion.
If you are looking at the sessions by services report, click + or - to display or hide
details about a protocol’s sessions.
Source This field di splays the source IP address and port in each active session.
If you are looking at the sessions by source IP report, click + or - to display or hide
details about a source IP address’s sessions.
Destination This field displays the dest ination IP address and port in each active session.
If you are looking at the sessions by destination IP report, click + or - to display or hide
details about a destination IP address’s sessions .
Rx This field displays the amount of information received by the source in the active session.
Tx This field displays the amount of information transmitted by the source in the active
session.
Duration This fie ld displays the length of the active session in seconds.
Ta ble 24 Monitor > System Status > Session Monitor (continued)
LABEL DESCRIPTION
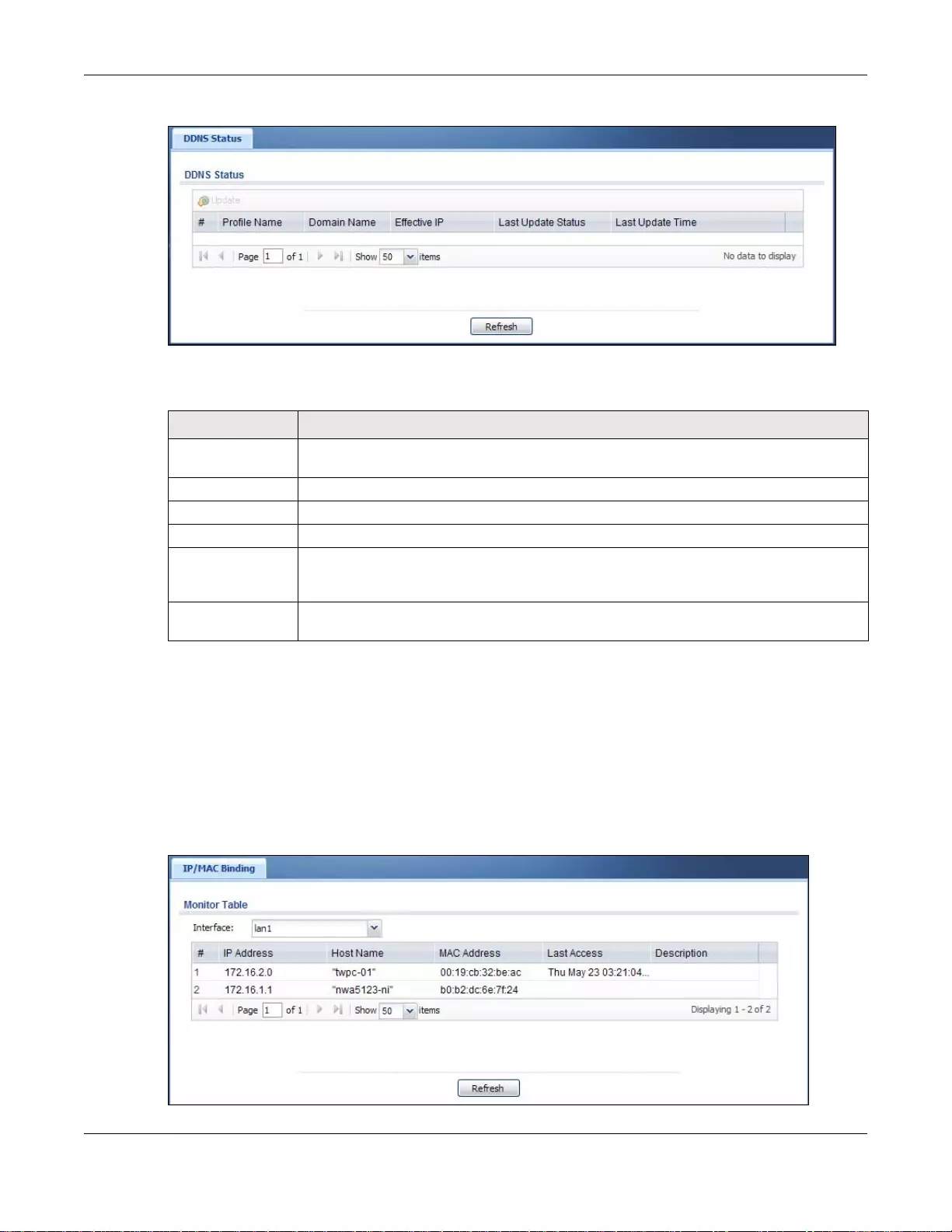
Chapter 7 Monitor
UAG5100 User’s Guide
88
Figure 57 Monitor > System Status > DDNS Status
The following table describes the labels in this screen.
7.7 The IP/MAC Binding Monitor Screen
Click Monitor > Sy st em St atus > IP/MAC Binding to open the IP/MAC Binding Monitor
screen. This screen lists the devices that have received an IP address from UAG interfaces with IP/
MAC binding enabled and have ever established a session with the UAG. Devices that have never
established a session with the UAG do not display in the list.
Figure 58 Monitor > System Status > IP/MAC Binding
Ta ble 25 Monitor > System Status > DDNS Status
LABEL DESCRIPTION
Update Click this to have the UAG update the profile to the DDNS server. The UAG attempts to
resolve the IP address for the domain name.
Profile Name This field displays the descriptive profile name for this entry.
Domain Name This field displays each domain name the UAG can route.
Effective IP This is the (resolved) IP address of the domain name.
Last Update
Status This shows whether the last attempt t o resolve the IP address for the domain name was
successful or not. Updating means the UAG is currently attempting to resolve the IP
address for the domain name.
Last Update Time This shows when the last attempt to resolve the IP address for the domain name
occurred (in year-month-d ay hour:minute:second format).
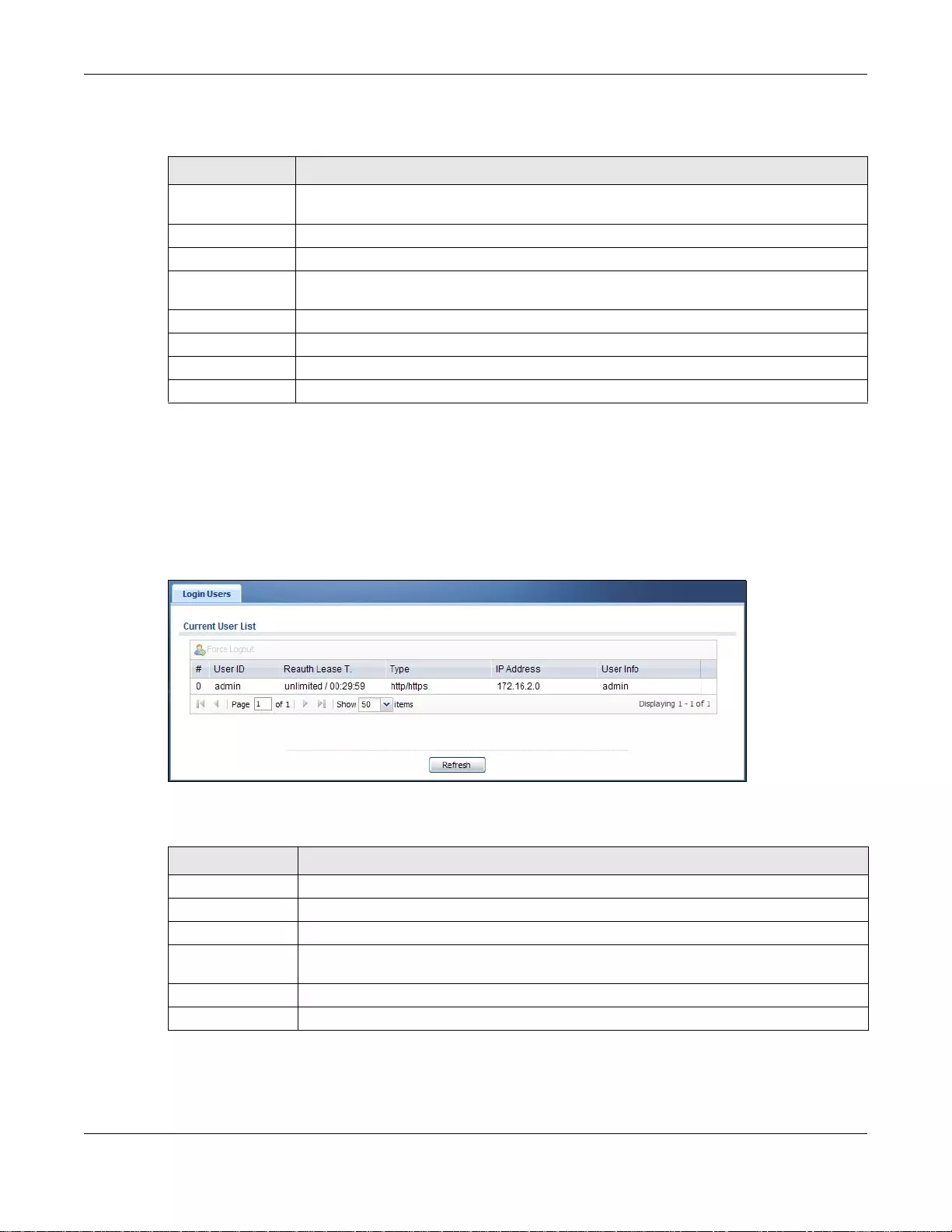
Chapter 7 Monitor
UAG5100 User’s Guide
89
The following table describes the labels in this screen.
7.8 The Login Users Screen
Use this screen to look at a list of the users currently logged into the UAG. To access this screen,
click Monitor > System St atus > Login Users.
Figure 59 Monitor > System Status > Login Users
The following table describes the labels in this screen.
Ta ble 26 Monitor > System Status > IP/MAC Binding
LABEL DESCRIPTION
Interface Select a UAG interface that has IP/MAC binding enabled to show to which devices it has
assigned an IP address.
#This is the index number of an IP/MAC binding entry.
IP Address This is the IP address that the UAG assigned to a device.
Host Name This field displays the name used to identify this device on the network (the computer
name). The UAG lea rns these from the DHCP client requests.
MAC Address This field displays the MAC address to which the IP address is curre ntly assigned.
Last Access This is when the device last established a session with the UAG through this interface.
Description This field displays the descriptive name that helps identify the entry.
Refresh Click this button to update the information in the screen.
Ta ble 27 Monitor > System Status > Login Users
LABEL DESCRIPTION
Force Logout Select a user ID and click this icon to end a user’s session.
# This field is a sequential value and is not associated with any entry.
User ID This field displays the user name of each user who is currently logged in to the UAG.
Reauth Lease T. This field displays the amount of reauthentication time remaining and the amount of
lease time remaining for each user. See Chapter 32 on page 325.
Type This field displays the way the user logged in to the UAG.
IP Address This field displays the IP address of the computer u sed to log in to the UAG.
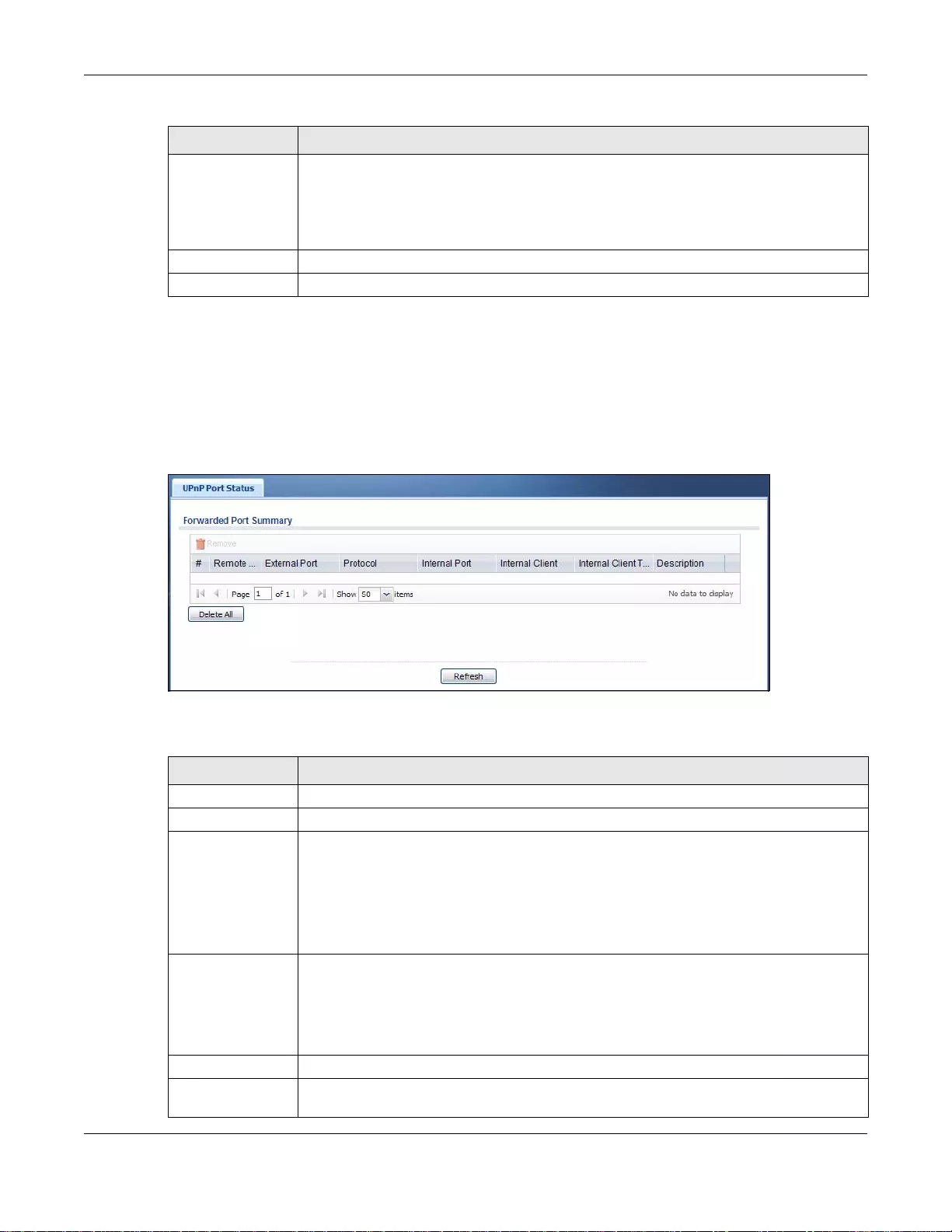
Chapter 7 Monitor
UAG5100 User’s Guide
90
7.9 The UPnP Port Status Screen
Use this screen to look at the NAT port mapping rules that UPnP creates on the UAG. To access this
screen, click Monitor > System Status > UPnP Port Status.
Figure 60 Monitor > System Status > UPnP Port Status
The following table describes the labels in this screen.
User Info This field displays the types of user accounts the UAG uses. If the user type is ext-user
(external user), this field will show its external-group information when you move your
mouse over it.
If the external user matches two external-group objects, both external-group object
names will be shown.
Force Logout Select a user ID and click this icon to end a user’s session.
Refresh Click this button to update the information in the screen.
Ta ble 27 Monitor > System Status > Login Users (continued)
LABEL DESCRIPTION
Ta ble 28 Monitor > System Status > UPnP Port Status
LABEL DESCRIPTION
Remove Selec t an entry and click this button to remove it from the list.
# This is the index number of the UPnP-created NAT mapping rule entry.
Remote Host This field displays the source IP address (on the WAN) of inbound IP packets. Si nce this is
often a wildcard, the field may be blank.
When the field is blank, the UAG forwards all traffic sent to the External Port on the
WAN interface to the Internal Client on the Int ernal Port.
When this field displays an external IP address, the NAT rule has the UAG forward
inbound packets to the Internal Clien t from that IP address only.
External Port This field displays the port number that the UAG “listens” on (on the WAN port) for
connection requests destined for the NAT rule’s Internal Port and Inte rnal Client. The
UAG forwards incoming packets (from the WAN) with this port number to the Internal
Client on the Internal Port (on the LAN). If the field displays “0”, the UAG ignores t he
Internal Port value and forwards requests on all external port numbers (that are
otherwise unmapped) to the Internal Client.
Protocol This field displays the protocol of the NAT mapping rule (TCP or UDP).
Internal Port This field displays the port number on the Internal Client to which the UAG should
forward incoming connection requests.
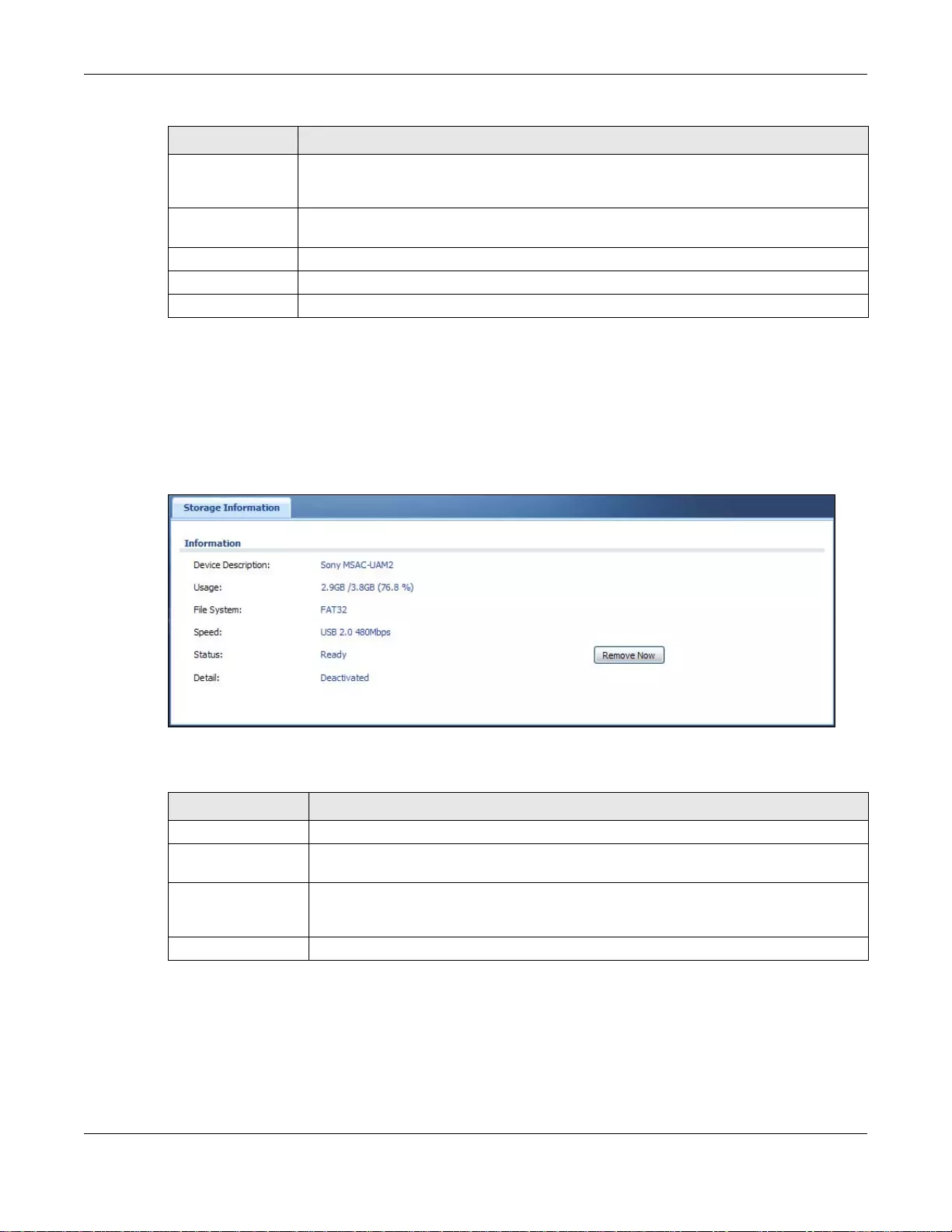
Chapter 7 Monitor
UAG5100 User’s Guide
91
7.10 The USB Storage Screen
This screen displays information about a connected USB storage device. Click Monitor > System
Status > USB Storage to display this screen.
Figure 61 Monitor > System Status > USB Storage
The following table describes the labels in this screen.
Internal Client This field displays the DNS host name or IP address of a client on the LAN. Multiple NAT
clients can use a single port s im ultaneously if the internal client field is set to
255.255.255.255 for UDP mappings.
Internal Client
Type This field displays the type of the client application on the LAN.
Description This field displays a text explanation of the NAT mapping rule.
Delete All Click this to remove all mapping rules from the NAT table.
Refresh Click this button to update the information in the screen.
Ta ble 28 Monitor > System Status > UPnP Port Status (continued)
LABEL DESCRIPTION
Ta ble 29 Monitor > System Status > USB Storage
LABEL DESCRIPTION
Device description This is a basic description of the type of USB device.
Usage This field displays how much of the USB storage device’s capacity is currently being
used out of its total capacity and what perc entage that makes.
Filesystem This field displays what file system the USB storage device is formatted with. This field
displays Unknown if the file system of the USB storage device is not supported by the
UAG, such as NTFS.
Speed This field disp lays the connection speed the USB storage device supports.
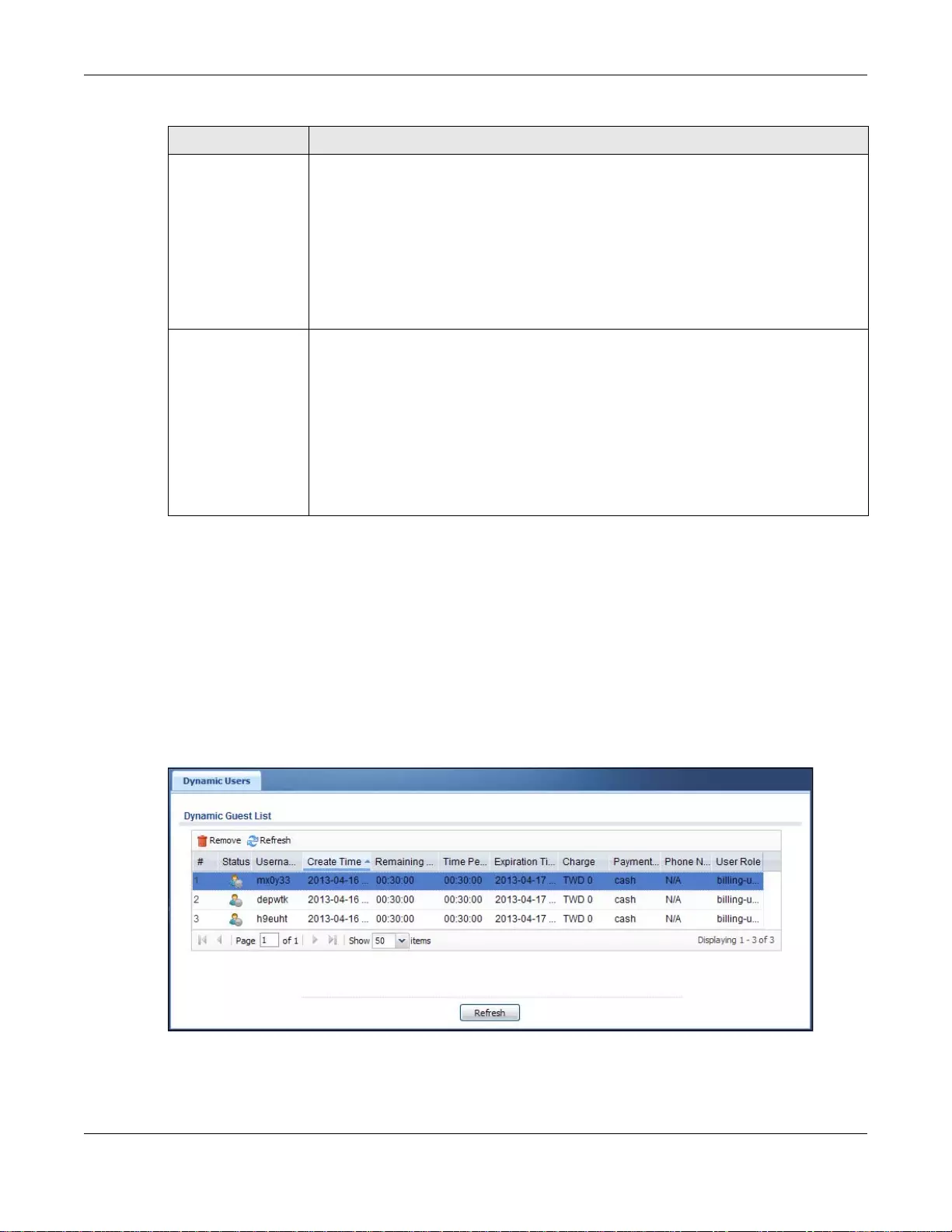
Chapter 7 Monitor
UAG5100 User’s Guide
92
7.11 The Dynamic Guest Screen
Dynamic guest accounts can be automatically generated for guest users by using a connected
statement printer or the web configurator with the guest-manager account (see Section 26.3 . 1 on
page 263 for more information). A dynamic guest account has a dynamically-created user name
and password. Guest users can log in with the dynamic guest accounts when connecting to an SS ID
for a specified time unit. Use this screen to look at a list of dynamic guest user accounts on the
UAG’s local database. To access this screen, click Monitor > System Status > Dynamic Gue s t.
Figure 62 Monitor > System Status > Dynamic Guest
Status Ready - you can have the UAG use the USB storage device.
Click Remove Now to stop the UAG from using the USB storage device so you can
remove it.
Unused - the connected USB storage device was manually unmount ed by using the
Remove Now button or for some reason the UAG cannot mount it.
Click Use It to have the UAG mount a connected USB storage device. This button is
grayed out if the file system is not supported (unknown) by the UAG.
none - no USB storage device is connected.
Detail This field displays any other information the UAG retrieves from the USB storage
device.
Deactivated - the use of a USB storage device is disabled (turned off) on the UAG.
OutofSpace - the available disk space is less than the disk space full threshold (see
Section 41.2 on page 395 for how to configure this threshold).
Mounting - the UAG is mounting the USB storage device.
Removing - the UAG is unmounting the USB storage device.
none - the USB device is operating normally or not connected.
Ta ble 29 Monitor > System Status > USB Storage (continued)
LABEL DESCRIPTION
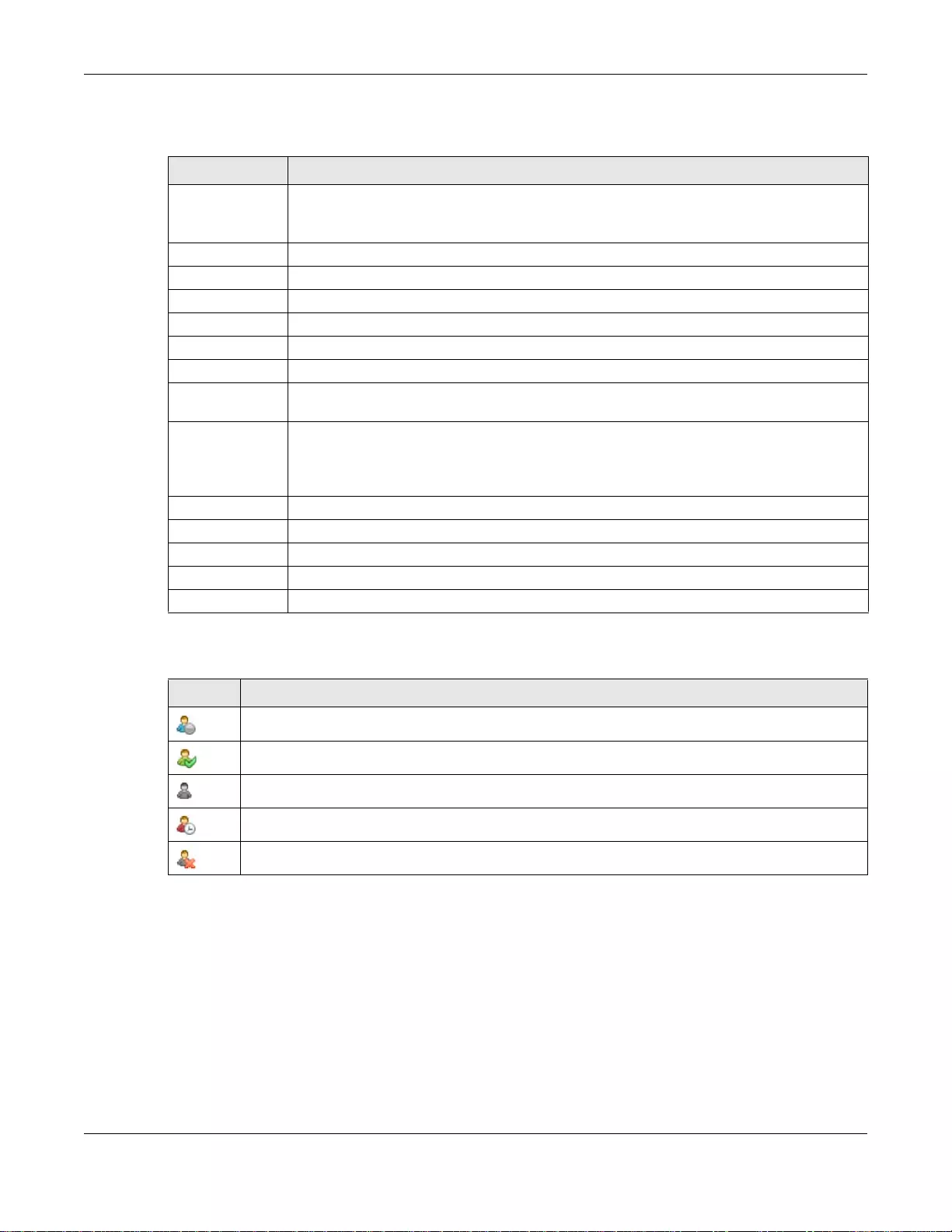
Chapter 7 Monitor
UAG5100 User’s Guide
93
The following table describes the labels in this screen.
The following table describes the icons in this screen.
Ta ble 30 Monitor > System Status > Dynamic Guest
LABEL DESCRIPTION
Remove Select an entry and click this button to remove it from the list.
Note: If you delete a valid user account which is in use, the UAG ends the user session.
Refresh Click this button to update the information in the screen.
# This is the index number of the dynamic g uest account in the list.
Status This field displays whether an account expires or not.
Username This field displays the user name of the account.
Create Time This field displays when the account was created.
Remaining Time This field displays the amount of Internet access time remaining for each account.
Time Period This field displays the total account of time the account can use to access the Internet
through the UAG.
Expiration Time This field displays the date and time the account becomes invalid.
Note: Once the time allocated to a dynamic account is used up or a dynamic account
remains un-used after the expiration time, the account is deleted from the account list.
Charge This field displays the total cost of the account.
Payment Info This field displays the method of payment for each account.
Phone Num This field displays the mobile phone number for the account.
User Role This field displays the role of the account.
Refresh Click this button to update the information in the screen.
Ta ble 31 Monitor > System Status > Dynamic Guest Icons
LABEL DESCRIPTION
This guest account is un-used.
This guest account is in use and online.
This guest account has been used but is offline now.
This guest account expired.
This guest account has been deleted.
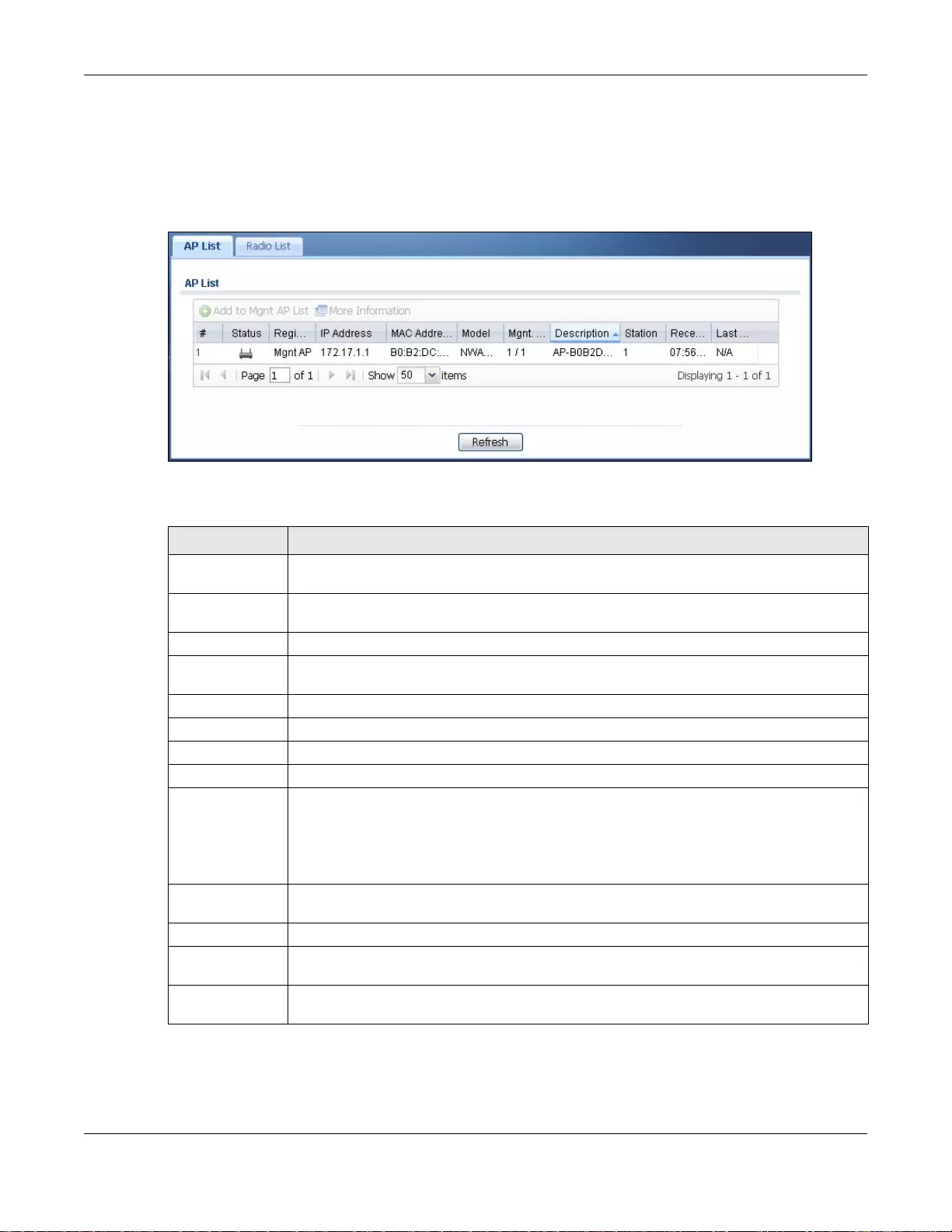
Chapter 7 Monitor
UAG5100 User’s Guide
94
7.12 The AP List Screen
Use this screen to view which APs are currently connected to the UAG. To access this screen, click
Monitor > Wireless > AP Information > AP List.
Figure 63 Monitor > Wireless > AP Information > AP List
The following table describes the labels in this screen.
Ta ble 32 Monitor > Wireless > AP Information > AP List
LABEL DESCRIPTION
Add to Mgnt AP
List Click this to add the sele cted AP to the managed AP list.
More
Information Click this to view a daily station count about the sel ected AP. The count records station
activity on the AP over a consecutive 24 hour period.
# This is the AP’s index number in this list.
Status This visually displays the AP’s connection status with icons. For details on the different
Status states, see the next table.
Registration This indicates whether the AP is registered with the managed AP list.
IP Address This displays the AP’s IP address.
MAC Address This displays the AP’s MAC address.
Model This displays the AP’s model number.
Mgnt. VLAN
ID(AC/AP) This displays the Access Controller (the UAG) management VLAN ID setting for the AP and
the runtime man a gement VLAN ID settin g on the AP.
VLAN Conflict displays if the AP’s management VLAN ID does not match the UAG’s
management VLAN ID setting for the AP. This field displays n/a if the UAG cannot get
VLAN information from the AP.
Description This displays the AP’s associated description. The default description is “AP-” + the AP’s
MAC Address.
Station This displays the number of stations (aka wi reless clients) associat ed with the AP.
Recent On-line
Time This displays the most recent time the AP came on-line. N/A displays if the AP has not
come on-line since the UAG last started up.
Last Off-line
Time This displays the most recent time the AP went off-line. N/A displays if the AP has either
not come on-line or gone off-line since t he UAG last started up.
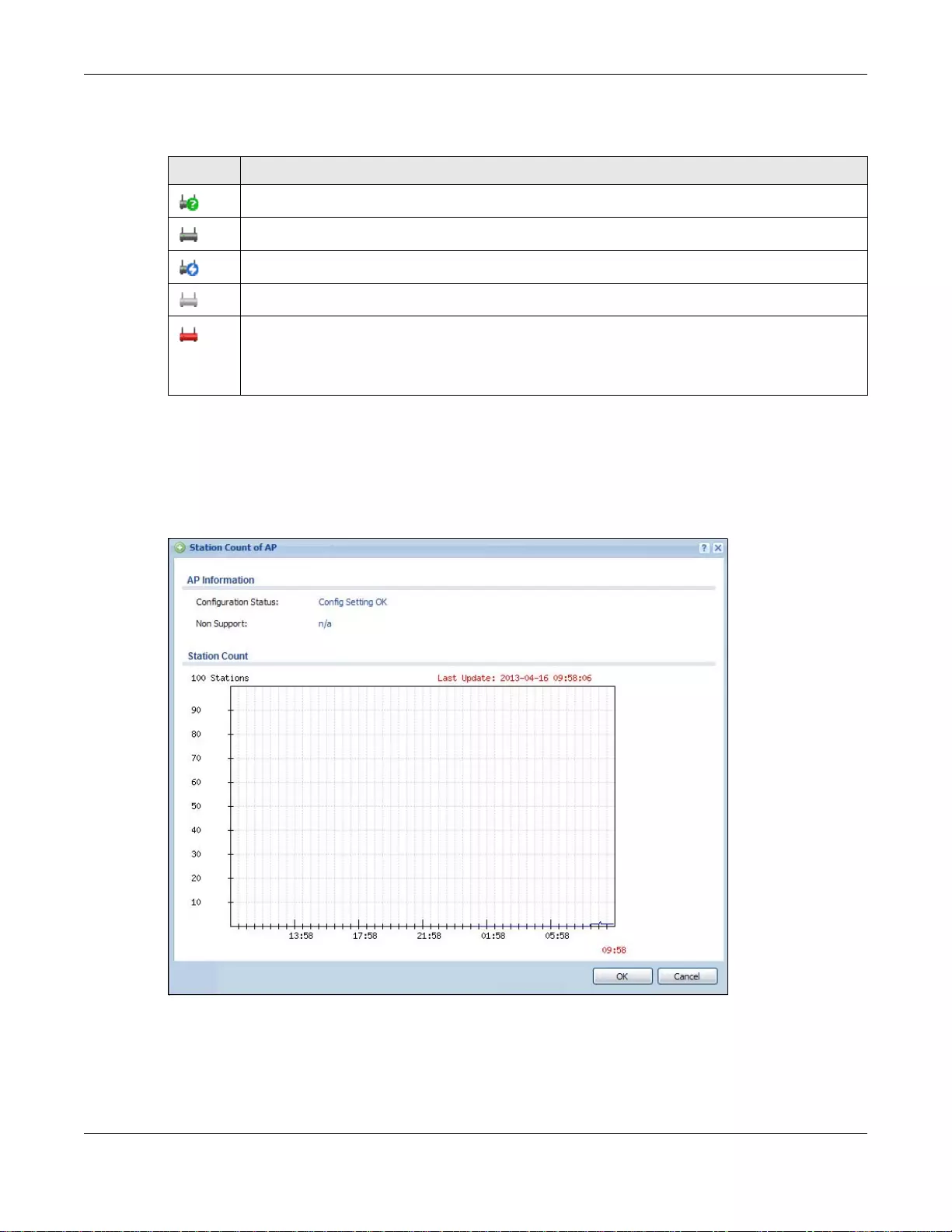
Chapter 7 Monitor
UAG5100 User’s Guide
95
The following table describes the icons in this screen.
7.12.1 Station Count of AP
Use this screen to look at station statistics for the connected AP. To access this screen, select an
entry and click the More Information button in the AP List screen.
Figure 64 Monitor > Wireless > AP Information > AP List > Station Count of AP
Ta ble 33 Monitor > Wireless > AP Information > AP List Icons
LABEL DESCRIPTION
This AP is not on the management list.
This AP is on the management list and online.
This AP is in the process of having its firmware updated.
This AP is on the management list but offline.
This indicates one of the following cases:
• This AP has a runtime management VLAN ID setting that conflicts with the VLAN ID setting on
the Access Controller (the UAG).
• A setting the UAG assigns to this AP does not match the AP’s capability.
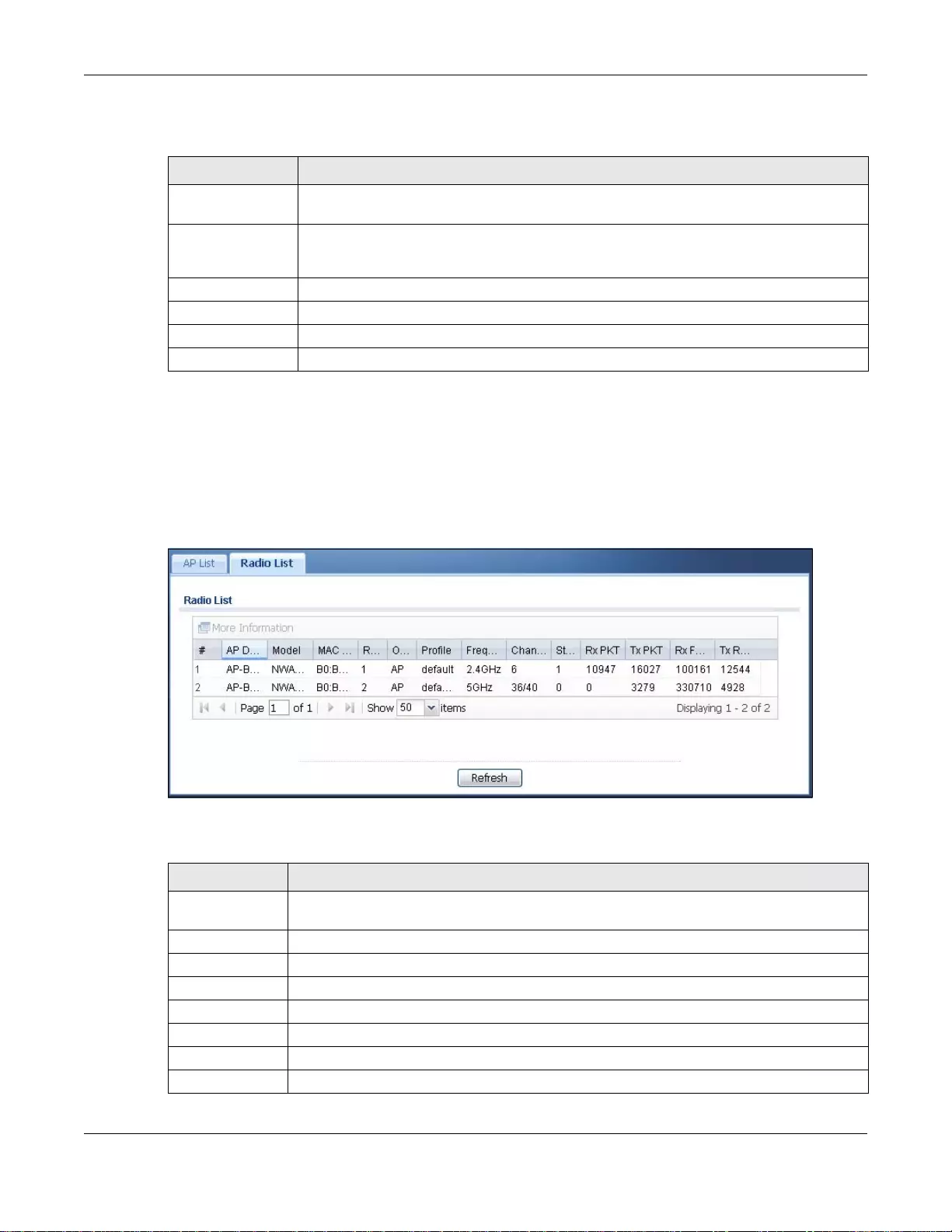
Chapter 7 Monitor
UAG5100 User’s Guide
96
The following table describes the labels in this screen.
7.13 The Radio List Screen
Use this screen to view statistics about the wireless radio transmitters in each of the APs connected
to the UAG. To access this screen, click Monitor > Wireless > AP Information > Radio List.
Figure 65 Monitor > Wireless > AP Information > Radio List
The following table describes the labels in this screen.
Ta ble 34 Monitor > Wireless > AP Information > AP List > Station Count of AP
LABEL DESCRIPTION
Configuration
Status This displays whether or not any of the AP’s configuration is in conflict with the UAG’s
settings for the AP.
Non Support If any of the AP’s configuration conflicts with the UAG’s settings for the AP, this field
displays which configuration conflicts. It displays n/a if none of the AP’s configuration
conflicts with the UAG’s settings for th e AP.
Statio n C o un t
The y-axis represents the number of connected stations.
The x-axis shows the time over which a station was connected.
Last Update This field displays the date and time the information in the window was last updated.
Ta ble 35 Monitor > Wireless > AP Information > Radio List
LABEL DESCRIPTION
More
Information Click this to vi ew addi ti onal inform at io n about the selected radio’s SSID(s), wireless traffic
and wireless clients. Information spans a 24 hour period.
# This is the radio’s index number in this list.
AP Description This displays the description of the AP to which the radio belongs.
Model This displays the model of the AP to which the radio belongs.
MAC Address This displays the MAC address of the radio.
Radio This indicates the radio number on the AP to which it belongs.
OP Mode This indicates the radio’s operating mode, such as AP (access point).
Profile This indicates the profile name to which the radio belongs.
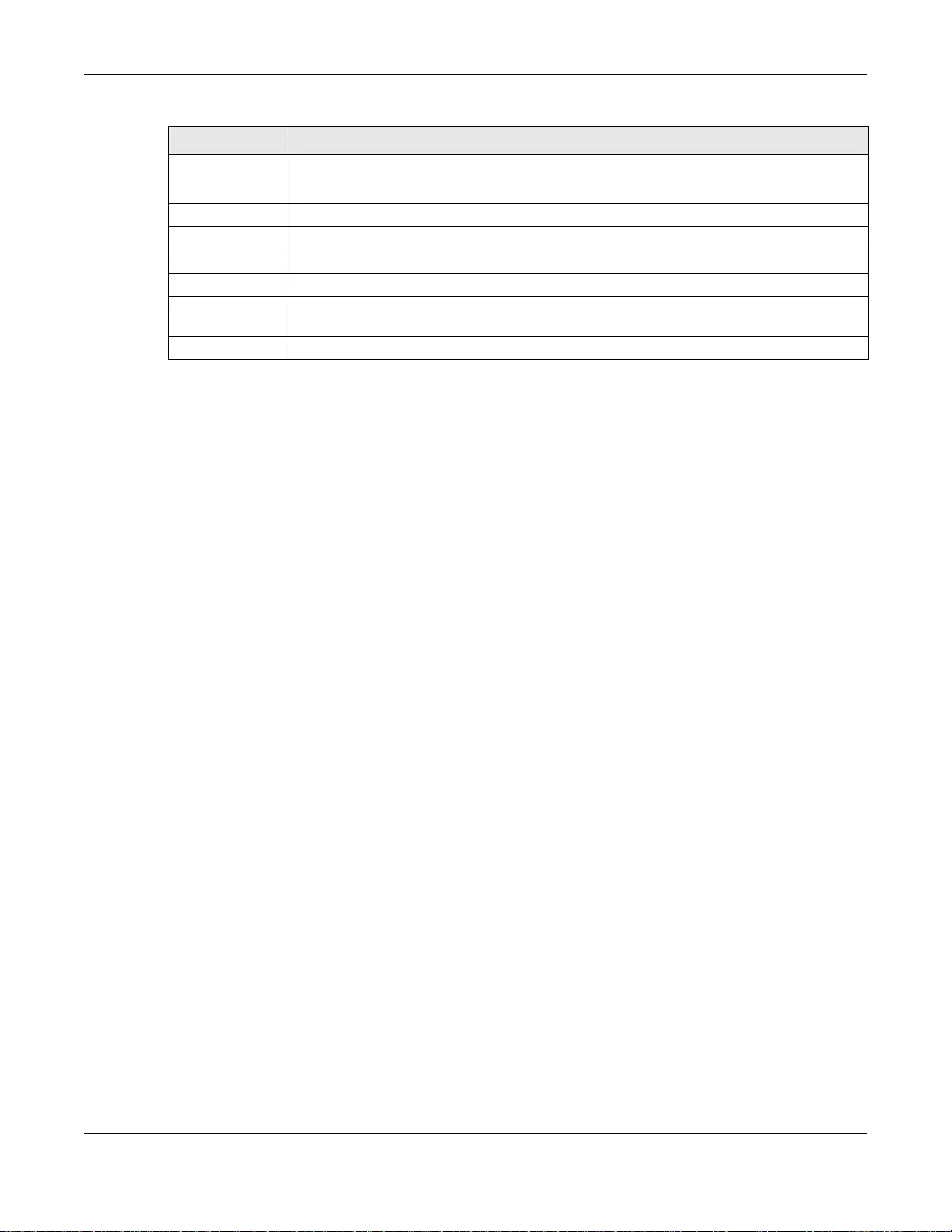
Chapter 7 Monitor
UAG5100 User’s Guide
97
Frequency Band This indicates the wireless frequency currently being used by the radio.
This shows - when the radio is in monitor mode.
Channel ID This indicates the radio’s channel ID.
Station This displays the number of stations (aka wi reless clients) associat ed with the radio.
Rx PKT This displays the total number of packets received by the radio.
Tx PKT This displays the total number of packets transmit ted by the radio.
Rx FCS Error
Count This indicates the number of received packet errors accrued by the radio.
Tx Retry Count This indicates the number of times the radio has attempted to re-transmit packets.
Ta ble 35 Monitor > Wireless > AP Information > Radio List (continued)
LABEL DESCRIPTION
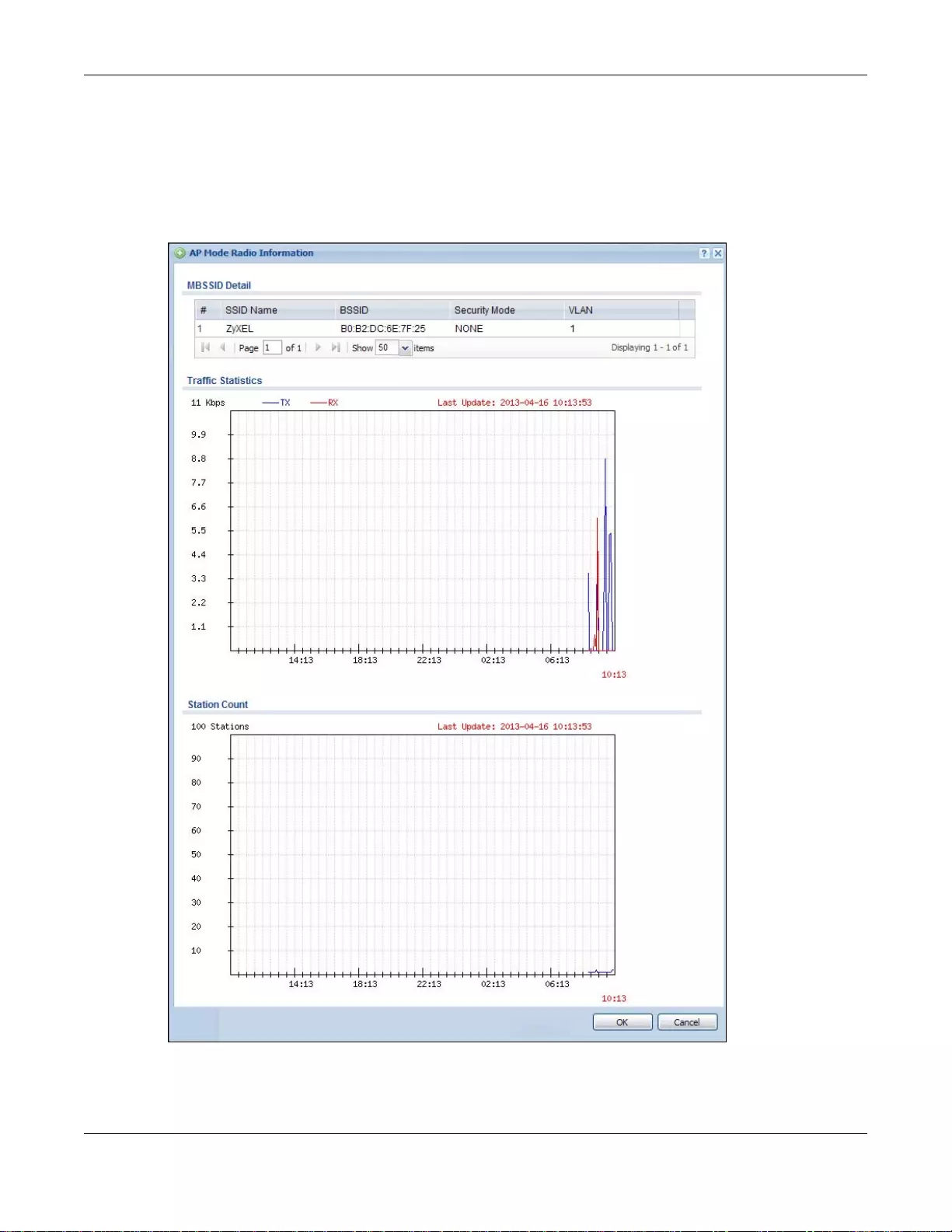
Chapter 7 Monitor
UAG5100 User’s Guide
98
7.13.1 AP Mode Radio Information
This screen allows you to view detailed information about a selected radio’ s SSID(s), wireless traffic
and wireless clients for the preceding 24 hours. To access this window, select an entry and click the
More Information button in the Radio List screen.
Figure 66 Monitor > Wireless > AP Information > Radio List > AP Mode Radio Information
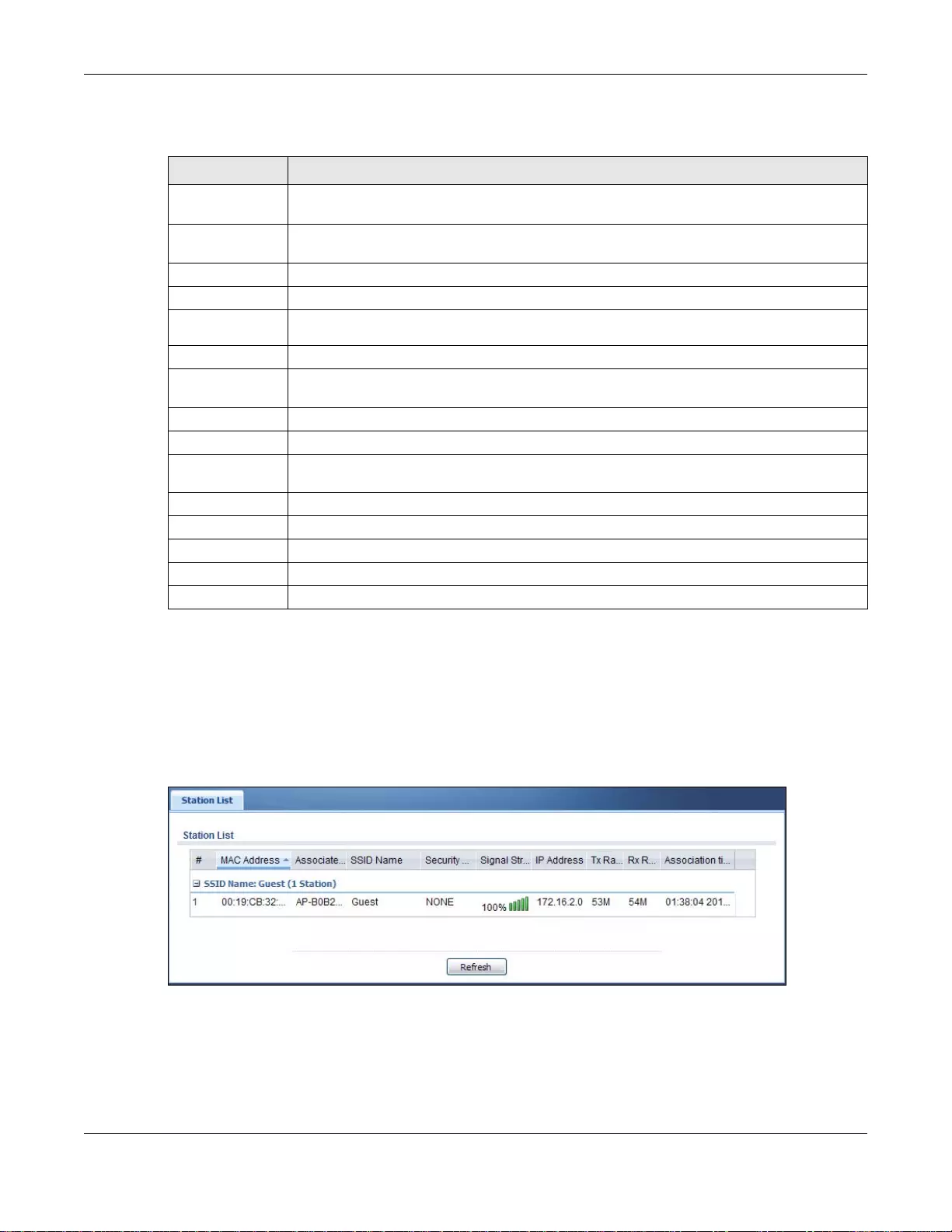
Chapter 7 Monitor
UAG5100 User’s Guide
99
The following table describes the labels in this screen.
7.14 The Station List Screen
Use this screen to view statistics pertaining to the associated stations (or “wireless clients”). Click
Monitor > Wireless > Station Info to access this screen.
Figure 67 Monitor > Wireless > Station List
Ta ble 36 Monitor > Wireless > AP Info > Radio List > AP Mode Radio Information
LABEL DESCRIPTION
MBSSID Deta il This list shows information abo ut the SSID(s) that is associated with the radio over the
preceding 24 hours.
# This is the items sequential number in the list. It has no bearing on the actual data in this
list.
SSID Name This displays an SSID associated with this radio. There can be up to eight maximum.
BSSID This displays the MAC address associated with the SSID.
Security
Mode This displays the security mode in which the SSID is operating.
VLAN This displays the VLAN ID associated with the SSID.
Traffic Statistics This graph displays the overall traffic information about the radio over the preceding 24
hours.
y- axis This axis represents the amount of data moved across this radio in megabytes per second.
x-axis This axis represents the amount of time over which the data moved across this radio.
Station Count This graph displays information about all the wireless clients that have connected to the
radio over the preceding 24 hours.
y-axis The y-axis represents the number of connected wireless clients.
x-axis The x-axis shows the time over which a wirele ss client was connected.
Last Update This field displays the date and time the information in the window was last updated.
OK Click this to close this window.
Cancel Click this to close this window.
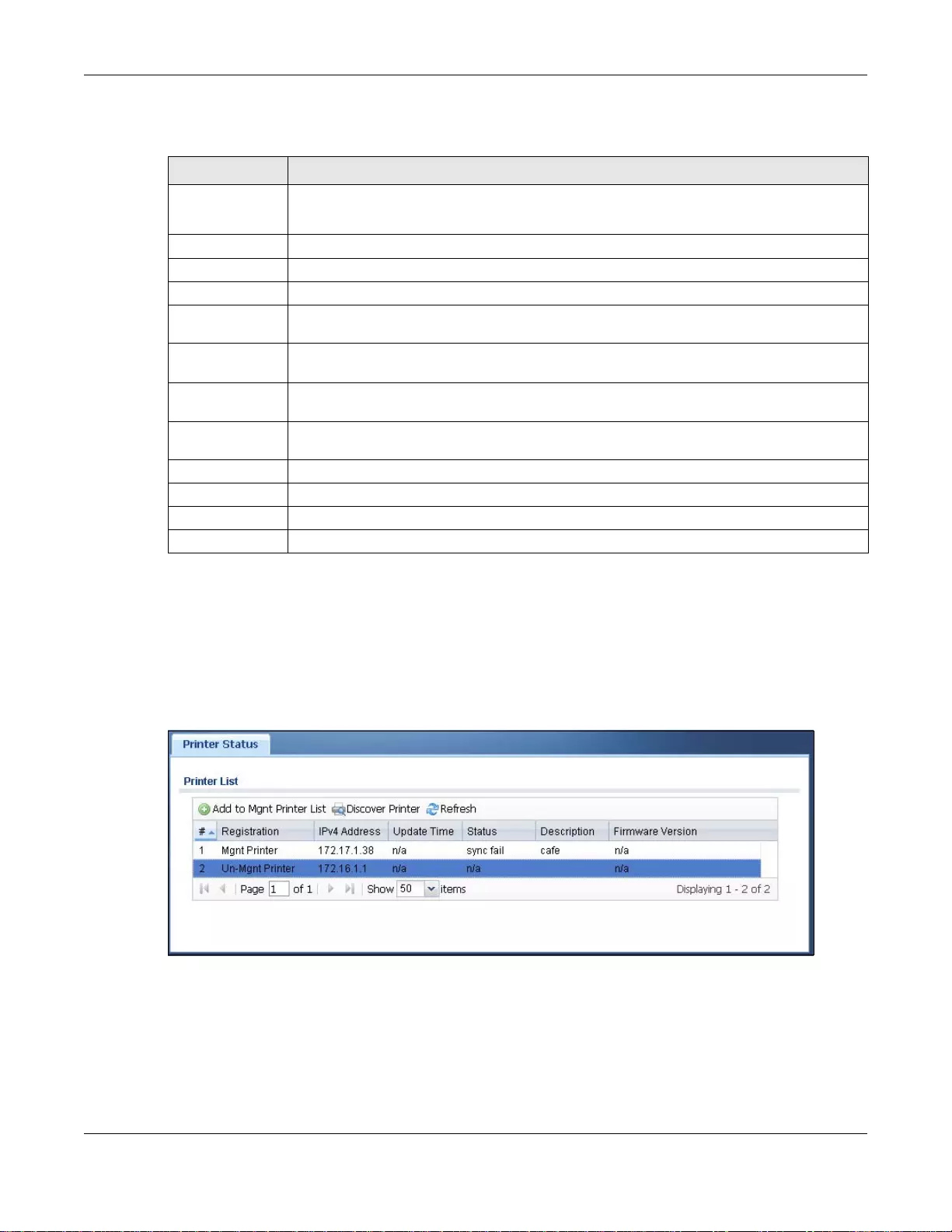
Chapter 7 Monitor
UAG5100 User’s Guide
100
The following table describes the labels in this screen.
7.15 The Printer Status Screen
This screen displays information about the connected statement printer, such as SP350E. Cl ick
Monitor > Printer Status to display this screen.
Figure 68 Monitor > Printer Status
Ta ble 37 Monitor > Wireless > Station List
LABEL DESCRIPTION
SSID Name This field displays the SSID name with which at le ast one station is associate d .
Click + or - to display or hide details about wireless stations that connected to the SSID.
# This is the station’s index number in this lis t.
MAC Address This is the station’s MAC address.
Associated AP This indicates the AP through which the station is con nected to the network.
SSID Name This indicates the name of the wireless ne twork to which the station is connected. A single
AP can have multiple SSIDs or networks.
Security Mode This indicate s which secure encry p tion methods is being used by the station to connect to
the network.
Signal Strength This indicates the strength of the signal. The signal strength mainly depends on the
antenna output power and the distance bet w een the station and the AP.
IP Address This is the station’s IP address. An 169.x.x.x IP address is a private IP address that means
the station didn't get the IP address from a DHCP server.
Tx Rate This indicates the current data transmission rate of the station.
Rx Rate This indicates the current data receiving rate of the station.
Association Time This displays the time a wireless station first associated with the AP.
Refresh Click this to refresh the items displayed on this page.
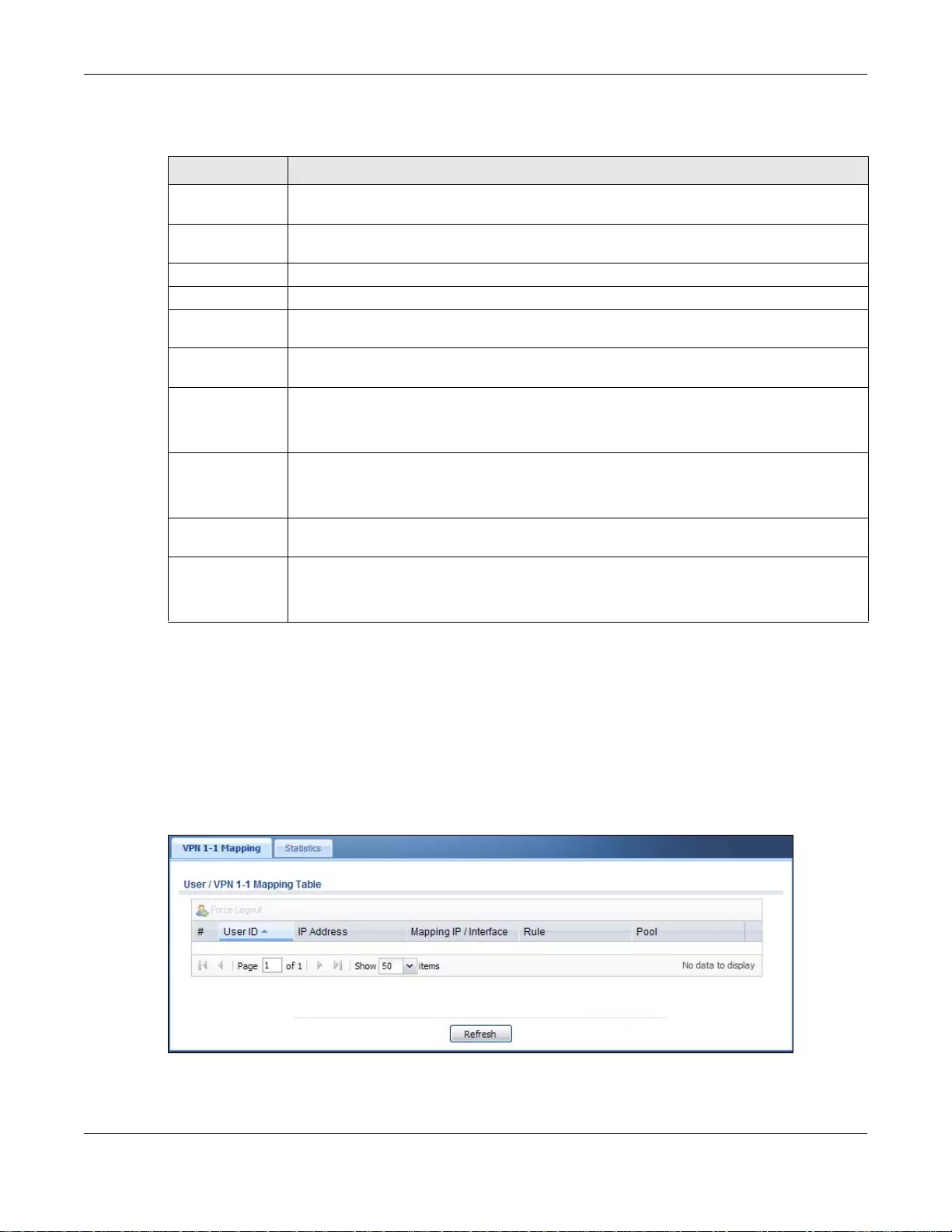
Chapter 7 Monitor
UAG5100 User’s Guide
101
The following table describes the labels in this screen.
7.16 The VPN 1-1 Mapping Status Screen
This screen displays the status of the active users to which the UAG applied a VPN 1-1 mapping
rule.
Click Monitor > VPN 1-1 Mapping to open the following screen.
Figure 69 Monitor > VPN 1-1 Mapping
Ta ble 38 Monitor > Printer Status
LABEL DESCRIPTION
Add to Mgnt
Printer List Click this to add the selected AP to th e managed printer list.
Discover Printer Click this to detect the printer(s) that is connected to the UAG and display the printer
information in the list below.
Refresh Click this button to update the information in this screen.
# This is the index number o f the printer in th e list.
Registr ation This field displays whether the printer is added to the managed printer list (Mgnt P rinter)
or not (Un-Mgnt Printer).
IPv4 Address This field displays the IP address of the printer that you configured in the Configuration >
Printer Manager screen.
Update Time This field displays the date and time the UAG last synchronized with the printer.
This shows n/a when the prin ter is not in the managed printer list or the printer status is
sync fail.
Status This field displays whether the UAG can connect to the printer and update the printer
information.
This shows n/a when the prin ter is not in the managed printer list.
Description This field displays the descri p tive name of the printer that you conf igured in the
Configuration > Printer Manager screen.
Firmware
Version This field displays the model number and firmware version of the printer.
This shows n/a when the prin ter is not in the managed printer list or the printer status is
sync fail.
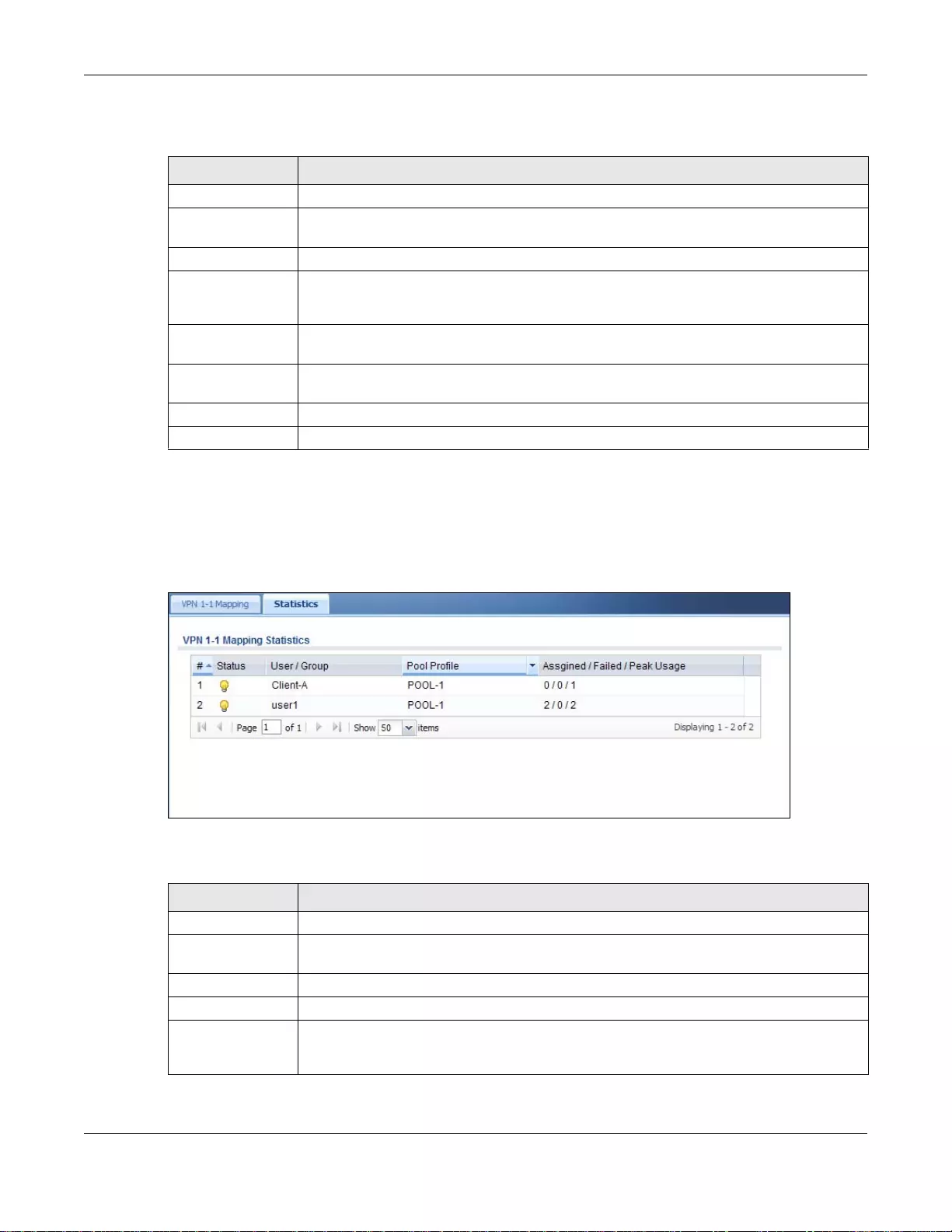
Chapter 7 Monitor
UAG5100 User’s Guide
102
The following table describes the labels in this screen.
7.16.1 VPN 1-1 Mapping Statistics
This screen shows statistics for each of the VPN 1-1 mapping rules. Click Monitor > VPN 1-1
Mapping > Statistics to display this screen.
Figure 70 Monitor > VPN 1-1 Mapping > Statistics
The following table describes the labels in this screen.
Ta ble 39 Monitor > VPN 1-1 Mapping
LABEL DESCRIPTION
# This field is a sequential value and is not associated with any entry.
User ID This field displays the user name of each user who is currently logged into the UAG and
matches a pre-configured VPN 1-1 mapping rule.
IP Address This field displays the IP address of the computer us ed to log in to the UAG.
Mapping IP/
Interface This field displays the public IP addr ess that the UAG ass igns to the user accordin g to the
matched VPN 1-1 mapping ru le. It also displays t he interface through which the outgoing
traffic is forwarded.
Rule This field displays the index number of the matched VPN 1-1 ma pping rule that you
configured in the Configuration > VPN 1-1 Mapping screen.
Pool This field displays the name of the pool profile that you configured for the VPN 1-1
mapping rule.
Force Logout Select a user ID and click this icon to end a user’s sessio n.
Refresh Click this button to update the information in the screen.
Ta ble 40 Monitor > VPN 1-1 Mapping > Statistics
LABEL DESCRIPTION
# This field displays the rule’s index number in the list.
Status The activate (light bulb) icon is lit when the entry is active and dimmed when the entry is
inactive.
User/Group This field displays the name of the user or user group object to which the rule is applied.
Pool Profile This field displays the name of the IP address pool profile to which the rule is applied.
Assigned/Failed/
Peak Usage This field displays how many times the UAG applied the rule to a user successfully or
failed to apply the ru le to a user. This also shows the maximum number of ti mes the UAG
has applied the rule to a user successfully.
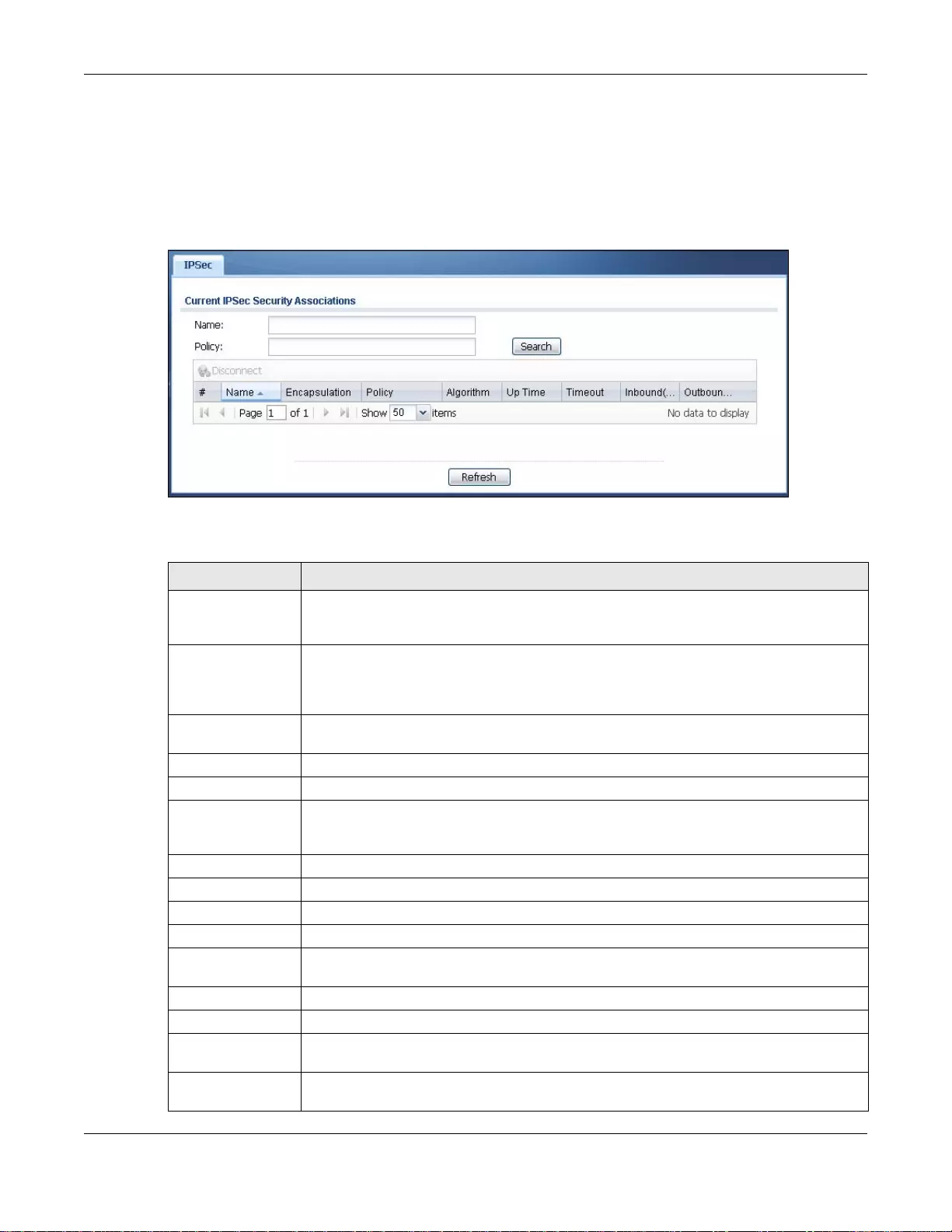
Chapter 7 Monitor
UAG5100 User’s Guide
103
7.17 The IPSec Monitor Screen
You can use this screen to display and to manage active IPSec. To access this screen, click Monitor
> VPN Monitor > IPSec. The following screen appears. SAs. Click a column’s heading cell to sort
the table entries by that column’s criteria. Click the heading cell again to reverse the sort order.
Figure 71 Monitor > VPN Monitor > IPSec
Each field is described in the following table.
Ta ble 41 Monitor > VPN Monitor > IPSec
LABEL DESCRIPTION
Name Enter the name of a IPSec SA here and click Search to find it (if it is associated). You
can use a keyword or regular expression. Use up to 30 alphanumeric and _+-
.()!$*^:?|{}[]<>/ characters. See Section 7.17.1 on page 104 for more details.
Policy Enter the IP address (es) or names of the local and remote policies for an IPSec SA and
click Search to find it. You can use a keyword or regular expression. Use up to 30
alphanumeric and _+-.()!$*^:?|{}[]<>/ characters. See Section 7.17.1 on page 104 for
more details.
Search Click this button to search for an IPSec SA that matches the information you specified
above.
Disconnect Select an IPSec SA and click t his button to disconnect it.
Total Connec tion This field displays the total number of associated I PSec SAs.
Page x of x This is the number of the page of entries currently displayed and the total number of
pages of entries. Type a page number to go to or use the arrows to navigate the pages of
entries.
Show x items Select how many entries you want to dis p lay on each page.
# This field is a sequential value, and it is not associated wit h a specific SA.
Name This field displays the name of the IPSec SA.
Encapsulation This field displays how the IPSec SA is encapsulated.
Policy This field displays the content of the l ocal and remote policies for this IPSec SA. The IP
addresses, not the address objects, are displayed.
Algorithm This field displays the encryption and authentication algorithms used in the SA.
Up Time This field displays how many seconds the IPSec SA has been active.
Timeout This field displays how many seconds remain in the SA life time, before the UAG
automatically disc onnects the IPSec SA.
Inbound (Bytes) This field displays the amount of traffic that has gone through the IPSec SA from the
remote IPSec router to the UAG since the IPSec SA was established.
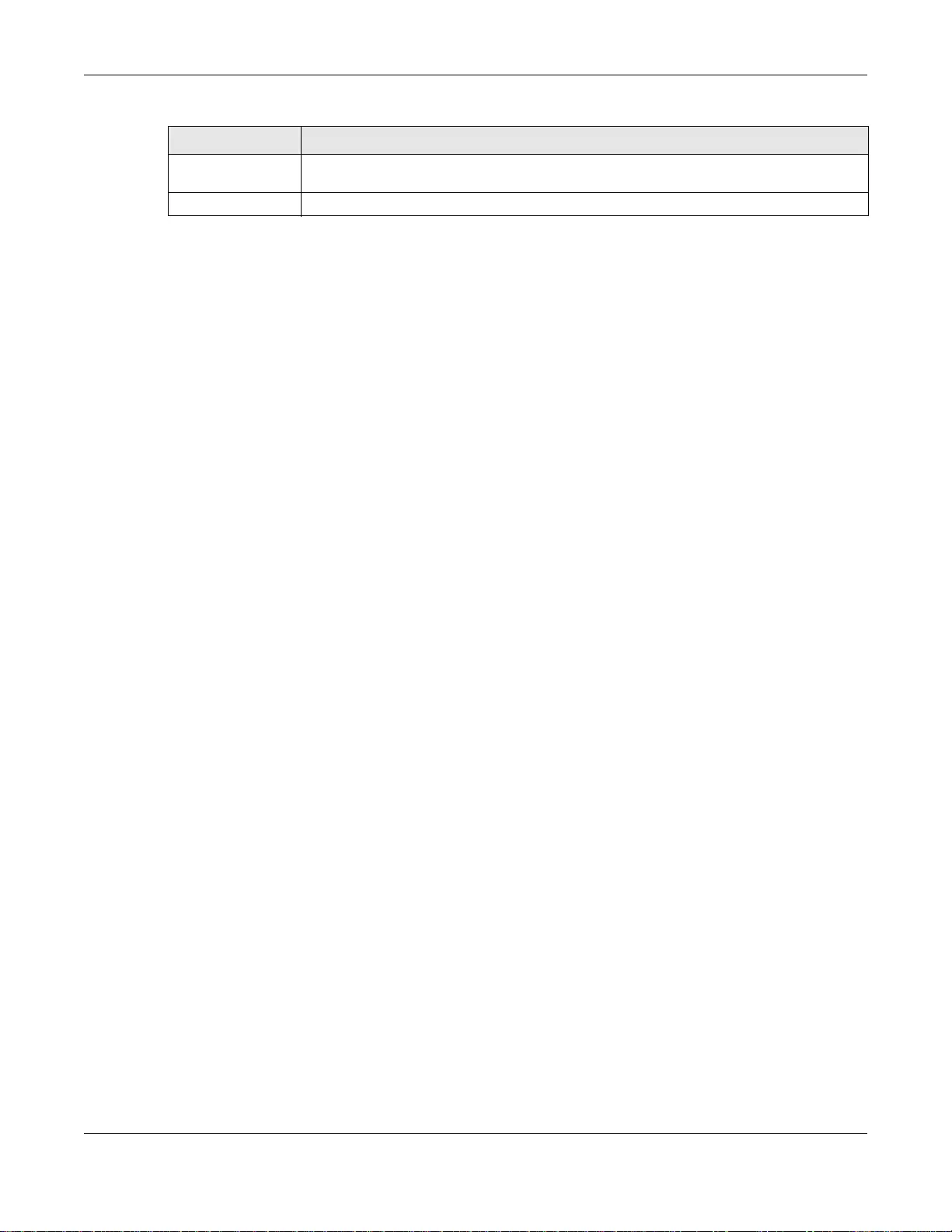
Chapter 7 Monitor
UAG5100 User’s Guide
104
7.17.1 Regular Expressions in Searching IPSec SAs
A question mark (?) lets a single character in the VPN connection or policy name v ary. For example,
use “a?c” (without the quotation marks) to specify abc, acc and so on.
Wildcards (*) let multiple VPN connection or policy names match the pattern. For example, use
“*abc” (without the quotation marks) to specify any VPN connection or policy name that ends with
“abc”. A VPN connection named “testabc” would match. There could be any number (of any type) of
characters in front of the “abc” at the end and the VPN connection or policy name would still match.
A VPN connection or policy name named “testacc” for example would not match.
A * in the middle of a VPN connection or policy name has the UAG check the beginning and end and
ignore the middle. For example, with “abc*123”, any VPN connection or policy name starting with
“abc” and ending in “123” matches, no matter how many characters are in between.
The whole VPN connection or policy name has to match if you do not use a question mark or
asterisk.
7.18 The Log Screen
Log messages are stored in two separate logs, one for regular log messages and one for debugging
messages. In the regular log, you can look at all the log messages by selecting All Logs, or you can
select a specific category of log messages (for example, firewall or user). You can also look at the
debugging log by selecting Debug Log. All debugging messages have the same priority.
To access this screen, click Monitor > Log. The log is displayed in the following screen.
Note: When a log reaches the maximum number of log messages, new log messages
automatically overwrite existing log messages, starting with the oldest existing log
message first.
• The maximum possible number of log messages in the UAG varies by model.
Events that generate an alert (as well as a log message) display in red. Regular logs display in
black. Click a column’s heading cell to sort the table entries by that column’s criteria. Click the
heading cell again to reverse the sort order.
Outbound (Bytes) This field displays the amount of traffic that has gone through the IPSec SA from the
UAG to the remote IPSec router since the IPSec SA was established.
Refresh Click Refresh to update the information in the display.
Ta ble 41 Monitor > VPN Monitor > IPSec (continued)
LABEL DESCRIPTION
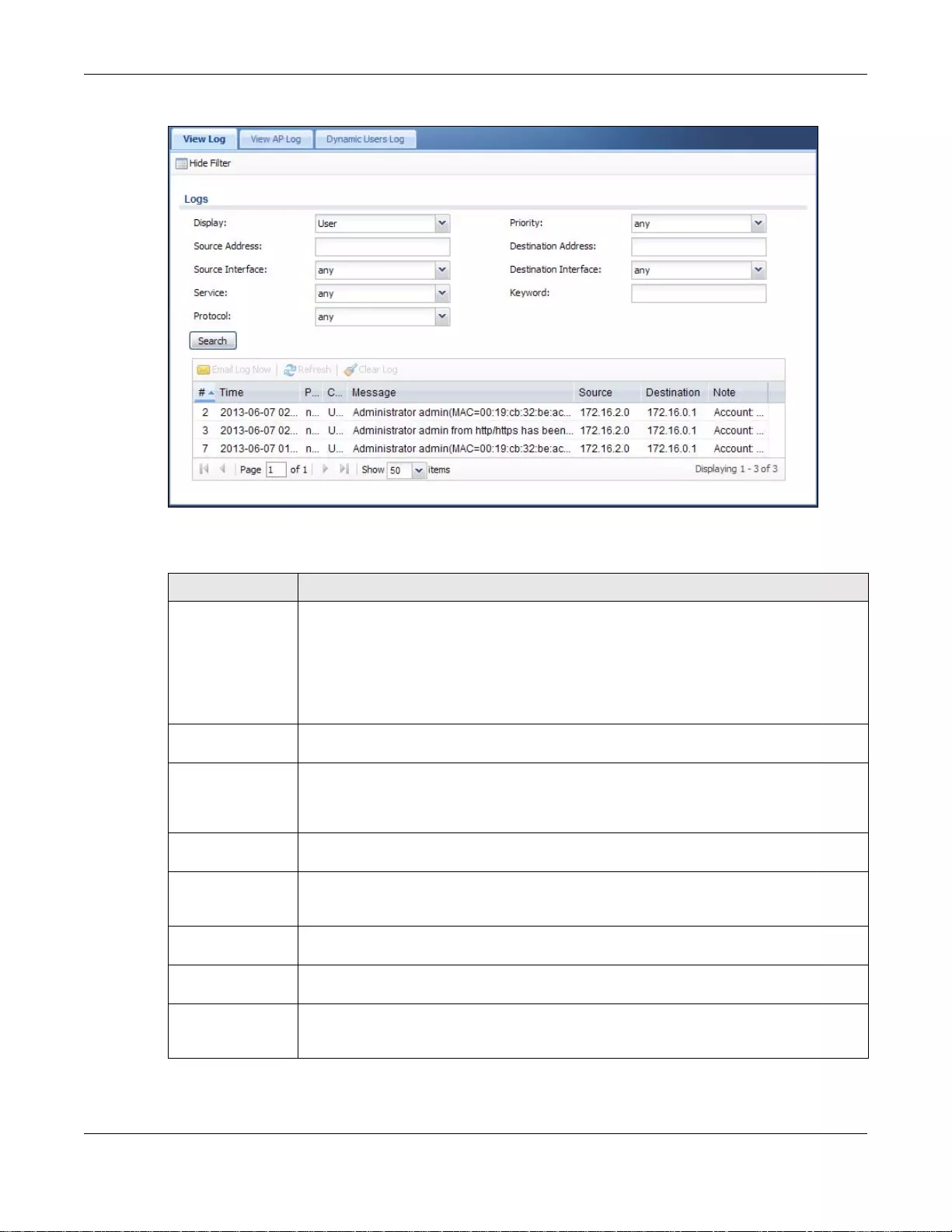
Chapter 7 Monitor
UAG5100 User’s Guide
105
Figure 72 Monitor > Log
The following table describes the labels in this screen.
Ta ble 42 Monitor > Log
LABEL DESCRIPTION
Show Filter / Hide
Filter Click this button to show or hide the filter settings.
If the filter settings are hidden, the Display, Email Log Now, Refresh, and Clear Log
fields are available.
If the filter settings are shown, the Display, Priority, Source Address, Destination
Address, Source Interface, Destination Interface, Service, Keyword, Protocol
and Search fields are available.
Display Select the category of log message(s) you want to view. You can also view All Logs at
one time, or you c a n view the Debug Log.
Priority This di splays when y ou show the fi lter. Select the priority of log messages to display. The
log displays the log messages with this priority or higher. Choices are: any, emerg,
alert, crit, error, warn, notice, and info, from highest priority to lowest priority. This
field is read-only if the Category is Debug Log.
Source Address This displays when you show the filter. Type the source IP address of the incoming packet
that generated the log message. Do not include the port in this filter.
Destination
Address This displays when you show t he filter. Type the IP address of the destination of the
incoming packet when the log message was generated. Do not include the port in this
filter.
Source Interface This displays when you show the filter. Select the source interface of the packet that
generated the log message.
Destination
Interface This displays when you show the filter. Select the destination interface of the packet that
generated the log message.
Service This displays when y ou s how the filt er. Select the servic e whose lo g messages y ou would
like to se e. The W eb Configur ator uses the protocol and desti nation port number(s) of the
service to select which log messages you see.
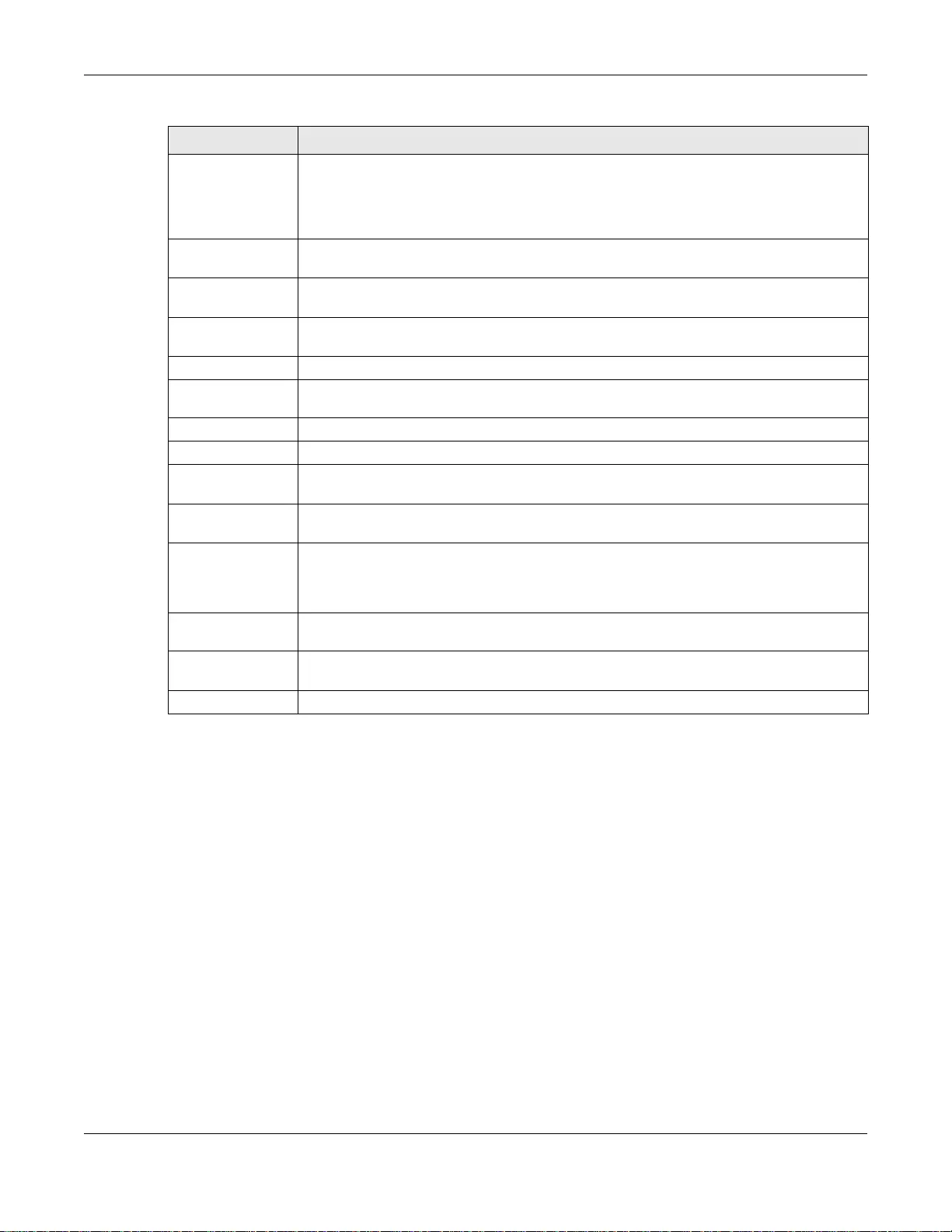
Chapter 7 Monitor
UAG5100 User’s Guide
106
The Web Configurator saves the filter settings if you leave the Vie w Log screen and return to it
later.
Keyword This displays when you show the filter. Type a keyword to look for in the Message,
Source, Destination and Note fields. If a match is found in any field, the lo g message
is displayed. You can use up to 63 alphanumeric characters and the underscore, as well
as punctuation marks ()’ ,:;?! +-*/= #$% @ ; the period, double quotes, and brackets
are not allowed.
Protocol This displays when you show the filter. Select a service protocol whose log messages you
would like to see.
Search This displays when you show the filter. Click this button to update the log using the
current filter settings.
Email Log Now Click this button t o send log message(s) to the Active e-mail address(es) specified in the
Send Log To field on the Log Settings page (see Section 42.3.2 on page 439).
Refresh Click Refresh to update this screen.
Clear Log Click this button to clear the whole log, regardless of what is currently displayed on the
screen.
#This field is a sequential value, and it is not associated with a specific log message .
Time This field displays the time the log message was recorded.
Priority This field dis plays the prior ity of th e log mess age. It ha s the same r ange of v alues as t he
Priority field above.
Category This field displays the log that generated the log message. It is the same value used in
the Display and (other) Category fields.
Message This field displays the reason the log message was generated. The text “[count=x]”,
where x is a number, appears at the end of the Message field if log consolidation is
turned on (see Log Consolidation in Table 205 on page 441). and multipl e entries were
aggregated to generate into this one.
Source This field displays the source IP address and the port number in the event that gen erated
the log message.
Destination This field displays the destination IP address and the port number of the event that
generated the log message.
Note This field displays any additional information about the log message.
Ta ble 42 Monitor > Log (continued)
LABEL DESCRIPTION
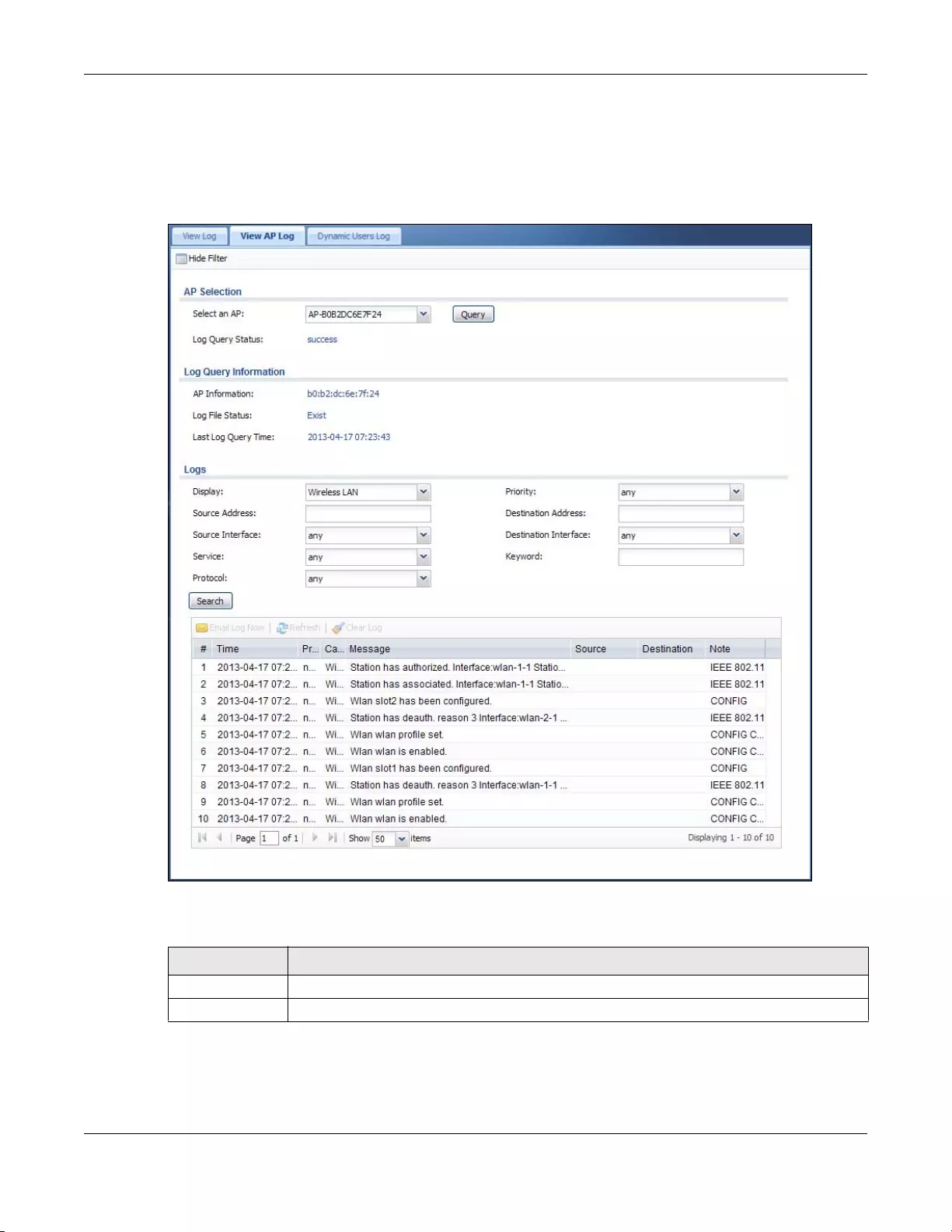
Chapter 7 Monitor
UAG5100 User’s Guide
107
7.18.1 View AP Log
Use this screen to view the UAG’s current wireless AP log messages. Click Monitor > Log > View
AP Log to access this screen.
Figure 73 Monitor > Log > View AP Log
The following table describes the labels in this screen.
Ta ble 43 Monitor > L og > View AP Log
LABEL DESCRIPTION
Show/Hide Filter Click this to show or hide the AP log filter.
Select an AP Select an AP from the list and click Query to view its lo g messages.
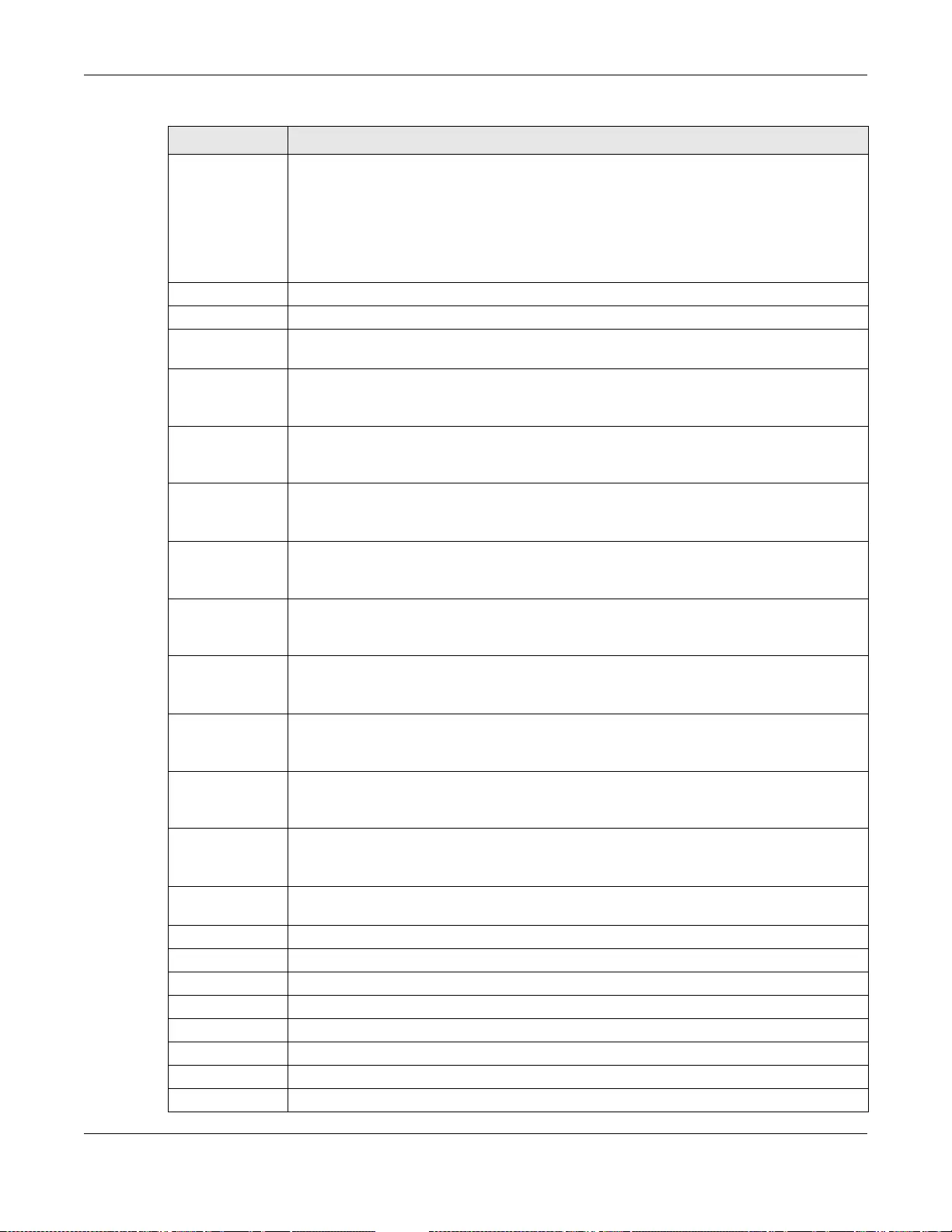
Chapter 7 Monitor
UAG5100 User’s Guide
108
Log Query
Status This indicates the current log query status.
init - Indicates the query has not been initialized.
querying - Indicates the query is in process.
fail - Indicates the query failed.
success - Indicates the query succeeded.
AP Information This displays the MAC address for the selected AP.
Log File Status This indicates the status of the AP’s log messages.
Last Log Query
Time This indicates the last time the AP was queried for its log messages.
Display Select the log file from the specified AP that you want displayed.
Note: This criterion only appears when you Show Filter.
Priority Select a priority level to use for filtering displayed log messages.
Note: This criterion only appears when you Show Filter.
Source Address Enter a source IP address to display only the log me ssages that include it.
Note: This criterion only appears when you Show Filter.
Destination
Address Enter a destination IP address to display only the log messages that include it.
Note: This criterion only appears when you Show Filter.
Source Interface Enter a source interface to display only the lo g messages that include it.
Note: This criterion only appears when you Show Filter.
Destination
Interface Enter a destination interface to display only the log messages that include it.
Note: This criterion only appears when you Show Filter.
Service Select a service type to display only the log messages related to it.
Note: This criterion only appears when you Show Filter.
Keyword Enter a keyword to display only the log messages that include it.
Note: This criterion only appears when you Show Filter.
Protocol Select a protocol to display only the log messages that include it.
Note: This criterion only appears when you Show Filter.
Search Click this to start the log query based on the selected criteria. If no criteria have been
selected, then this displays all log messages for the specified AP regardless.
Email Log Now Click this open a new e-mail in y our default e-mail program with the selected log attached.
Refresh Click this to refresh the log table.
Clear Log Click this to clear the log on the specified AP.
#This field is a sequential value, and it is not associated with a specific log message .
Time This indicates the time that the log messages was created or recorded on the AP.
Priority This indicate s the selected log mess age’s priority.
Category This indicates the selected log message’s category.
Message This displays content of th e selected log message.
Ta ble 43 Monitor > L og > View AP Log (continued)
LABEL DESCRIPTION
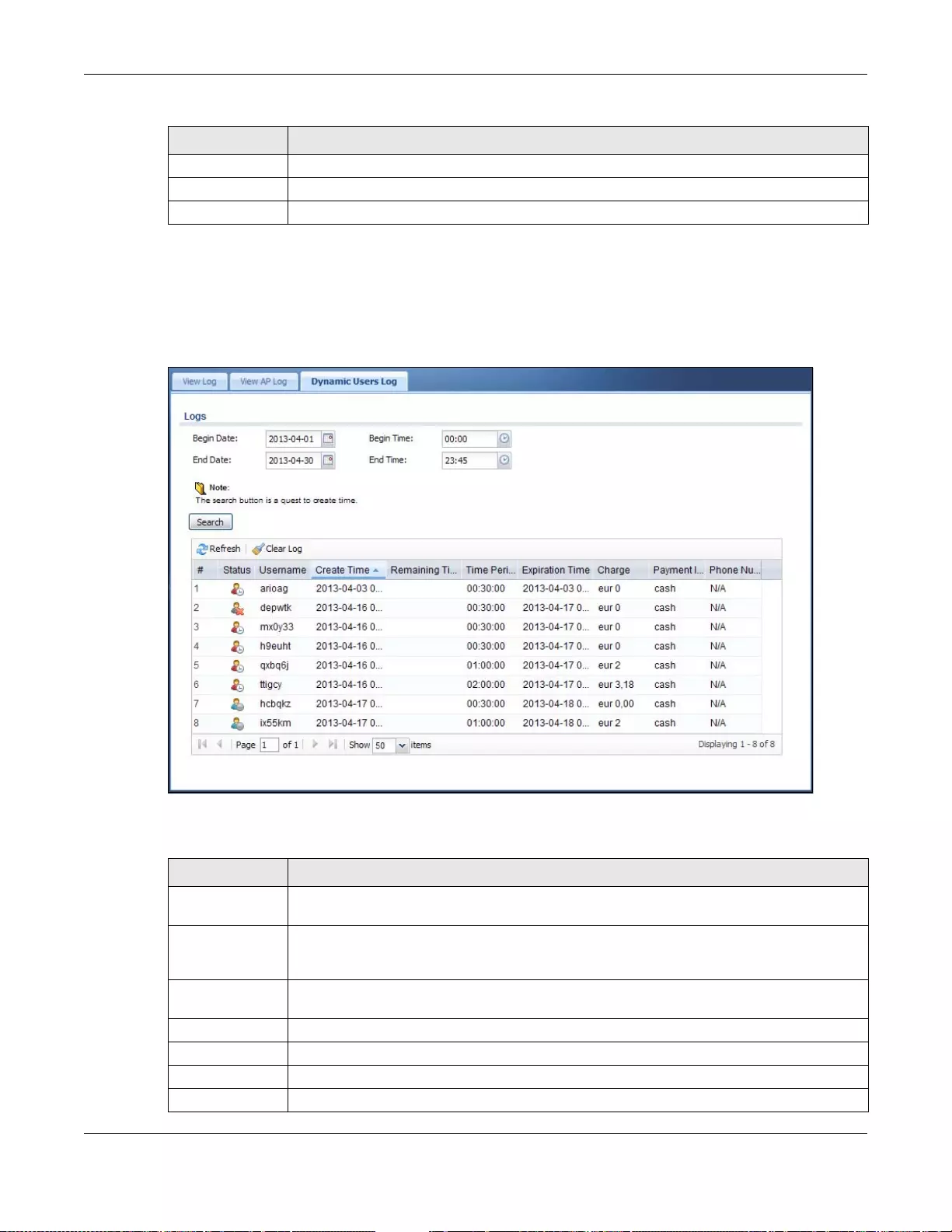
Chapter 7 Monitor
UAG5100 User’s Guide
109
7.18.2 Dynamic Users Log
Use this screen to view the UAG’s dynamic guest account log messages. Click Monitor > Log >
Dynamic Users Log to access this screen.
Figure 74 Monitor > Log > Dynamic Users Log
The following table describes the labels in this screen.
Source This displays the source IP address of the selected log message.
Destination This displays the source IP address of the selected log message.
Note This displays any notes associated with the selected log message.
Ta ble 43 Monitor > L og > View AP Log (continued)
LABEL DESCRIPTION
Ta ble 44 Monitor > Log > Dynamic Users Log
LABEL DESCRIPTION
Begin/End Date Select the first and last dates to specify a time period. The UAG displays log messages only
for the accounts created during the specified time period after you click Search.
Begin/End Time Select the begin time of the first date and the end time of the last date to specify a time
period. The UAG displays log messages only for the accounts created during the specified
time period after you click Search.
Search Click this button to u pdate the information on the screen using th e filter criteri a in the date
and time fields.
Refresh Click this button to update the information in the screen.
Clear Log Click this button to delete the log messages for invalid accounts.
# This is the index number of the dynamic g uest account in the list.
Status This field displays whether an account expires or not.
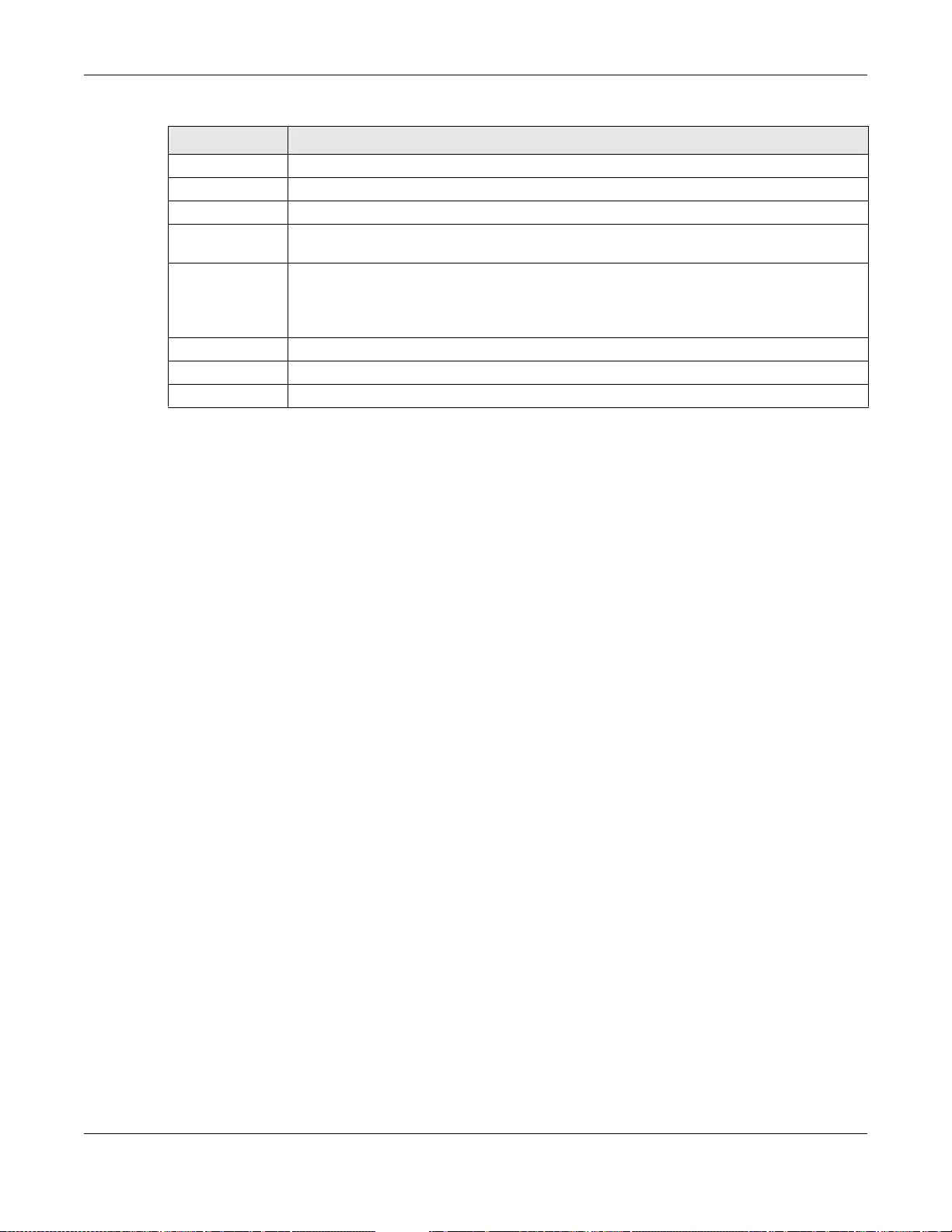
Chapter 7 Monitor
UAG5100 User’s Guide
110
Username This field displays the user name of the account.
Create Time This field displays when the account was created.
Remaining Time This field displays the amount of Internet access time remaining for each account.
Time Period This field displays the total account of time the account can use to access the Internet
through the UAG.
Expiration Time This field displays the date and time the account becomes invalid.
Note: Once the time allocated to a dynamic account is used up or a dynamic account
remains un-used after the expiration time, the account is deleted from the account list.
Charge This field displays the total cost of the account.
Payment Info This field displays the method of payment for each account.
Phone Num This field displays the telephone number for the user account.
Ta ble 44 Monitor > Log > Dynamic Users Log (continued)
LABEL DESCRIPTION
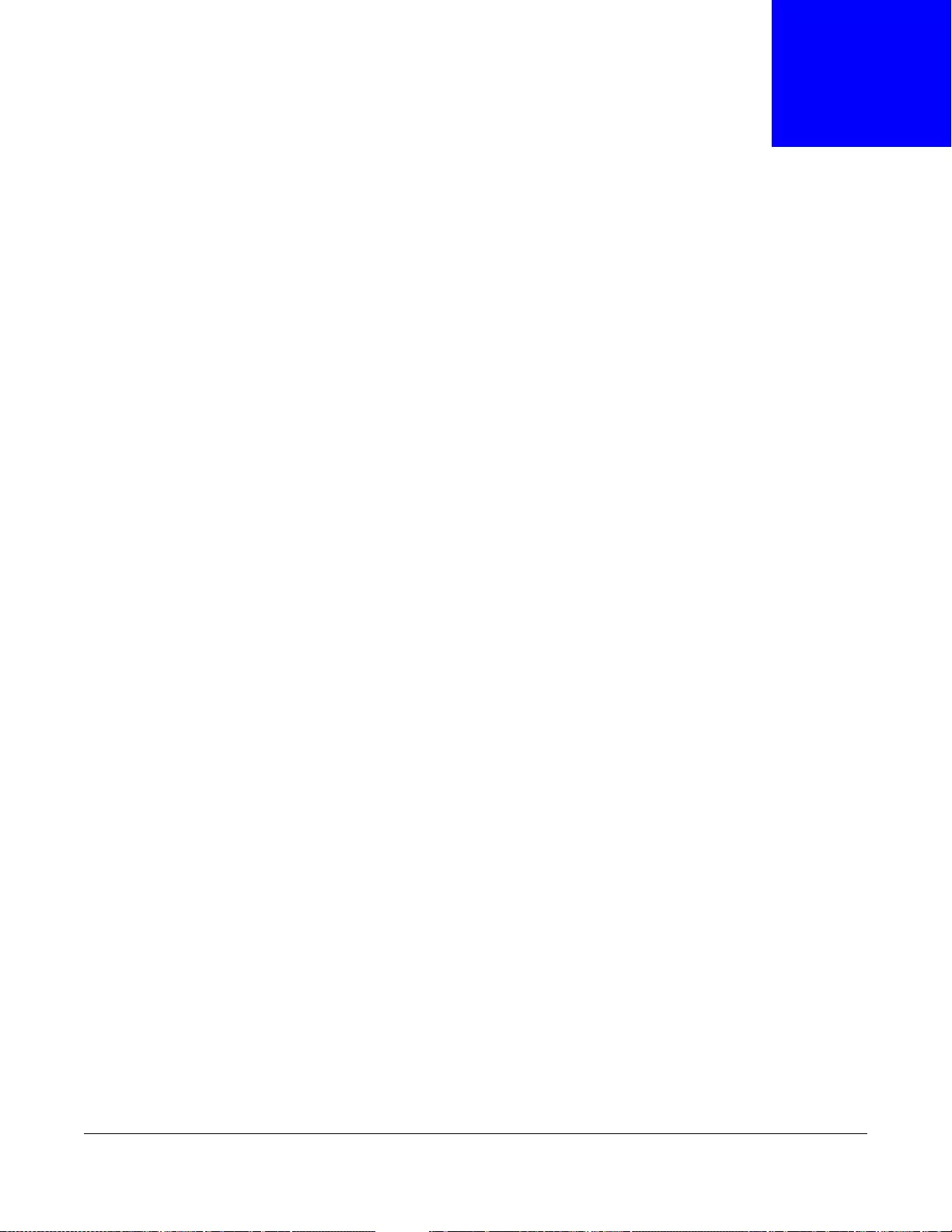
UAG5100 User’s Guide
111
CHAPTER 8
Registration
8.1 Overview
Use the Configuration > Licensing > Registration screens to register your UAG and manage its
service subscriptions.
8.1.1 What You Can Do in this Chapter
•Use the Registration screen (see Section 8.2 on page 112) to register your UAG with
myZyXEL.com.
•Use the Service screen (see Section 8.3 on page 112) to display the status of your service
registrations and upgrade licenses.
8.1.2 What you Need to Know
This section introduces the topics covered in this chapter.
myZyXEL.com
myZyXEL.com is ZyXEL’s online services center where you can register your UAG and manage
subscription services available for the UAG. To use a subscription service, you have to register the
UAG and activate the corresponding service at myZyXEL.com (through the UAG).
Note: You need to create a myZyXEL.com account before y o u can register your device
and activate the services at myZyXEL.com .
Go to http://portal.myZyXEL.com with the UAG’s serial number and LAN MAC address to register it.
Refer to the web site’s on-line help for details.
Note: To activate a service on a UAG, you need to access myZyXEL.com via that UAG.
Subscription Services Available on the UAG
At the time of writing, the UAG can use the upgrade service to extend the maximum number of the
supported managed APs and the LAN/WLAN users that can connect to the UAG at one time.
Maximum Number of Managed APs
The UAG is initially configured to support up to 8 remote managed APs (such as the NWA5123-NI).
You can increase this by subscribing to additional licenses. As of this writing, each license upgrade
allows an additional 8 remote managed APs while the maximum number of remote managed APs a
single UAG can support is 32.
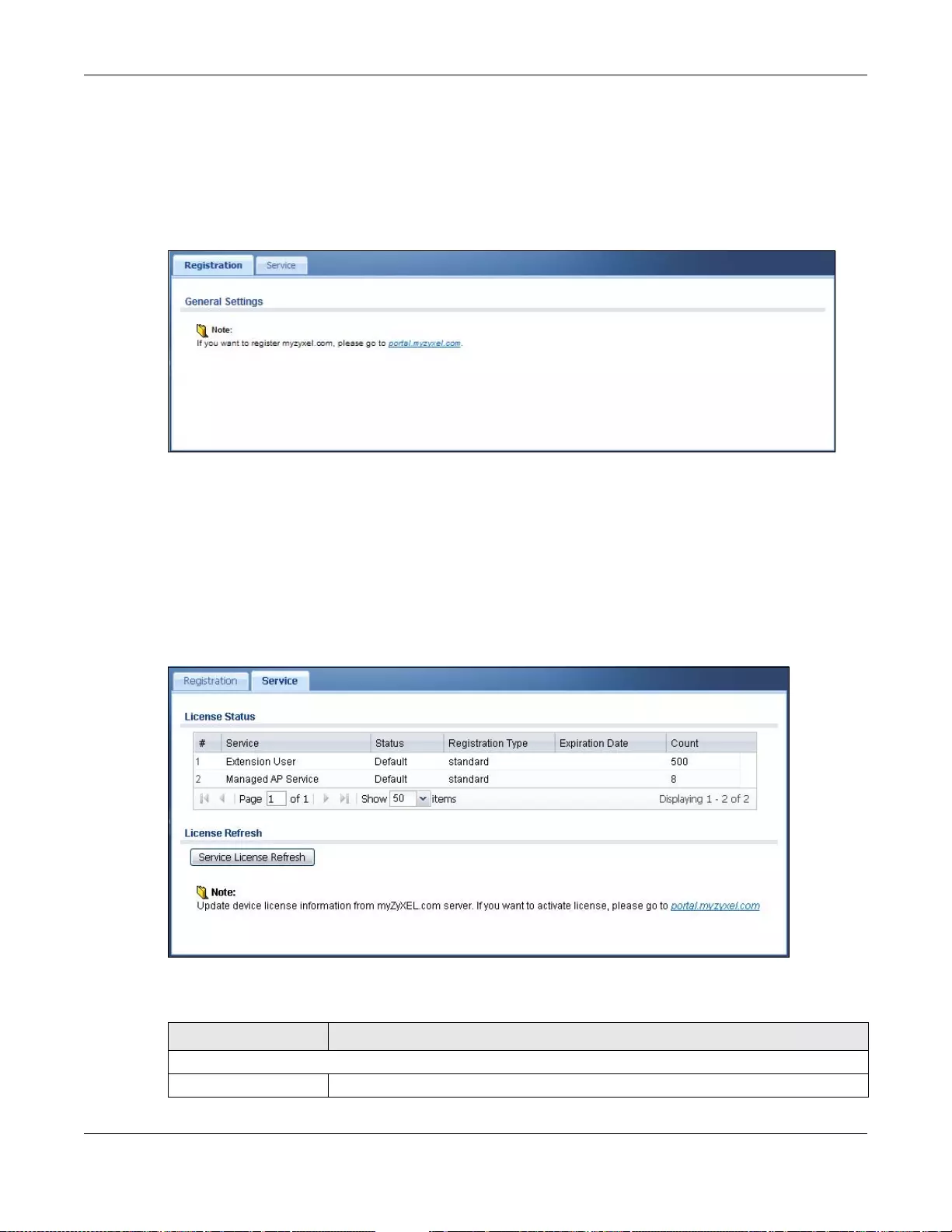
Chapter 8 Registr at ion
UAG5100 User’s Guide
112
8.2 Registration Screen
Click the link in this screen to register your UAG with myZyXEL.com. The UAG should already ha v e
Internet access before you can register it. Click Configuration > Licensing > Registration in the
navigation panel to open the screen as shown next.
Figure 75 Configuration > Licensing > Registration
8.3 Service Screen
Use this screen to display the status of your service registrations. To activate or extend a standard
service subscription, purchase an iCard and enter the iCard’s PIN number (license key) at
myZ yXEL.com. Click Configuration > Licensing > Registration > Service to open the screen as
shown next.
Figure 76 Configuration > Licensing > Registration > Service
The following table describes the labels in this screen.
Ta ble 45 Configuration > Licensing > Registration > Service
LABEL DESCRIPTION
License Status
# This is the entry’s position in the list.
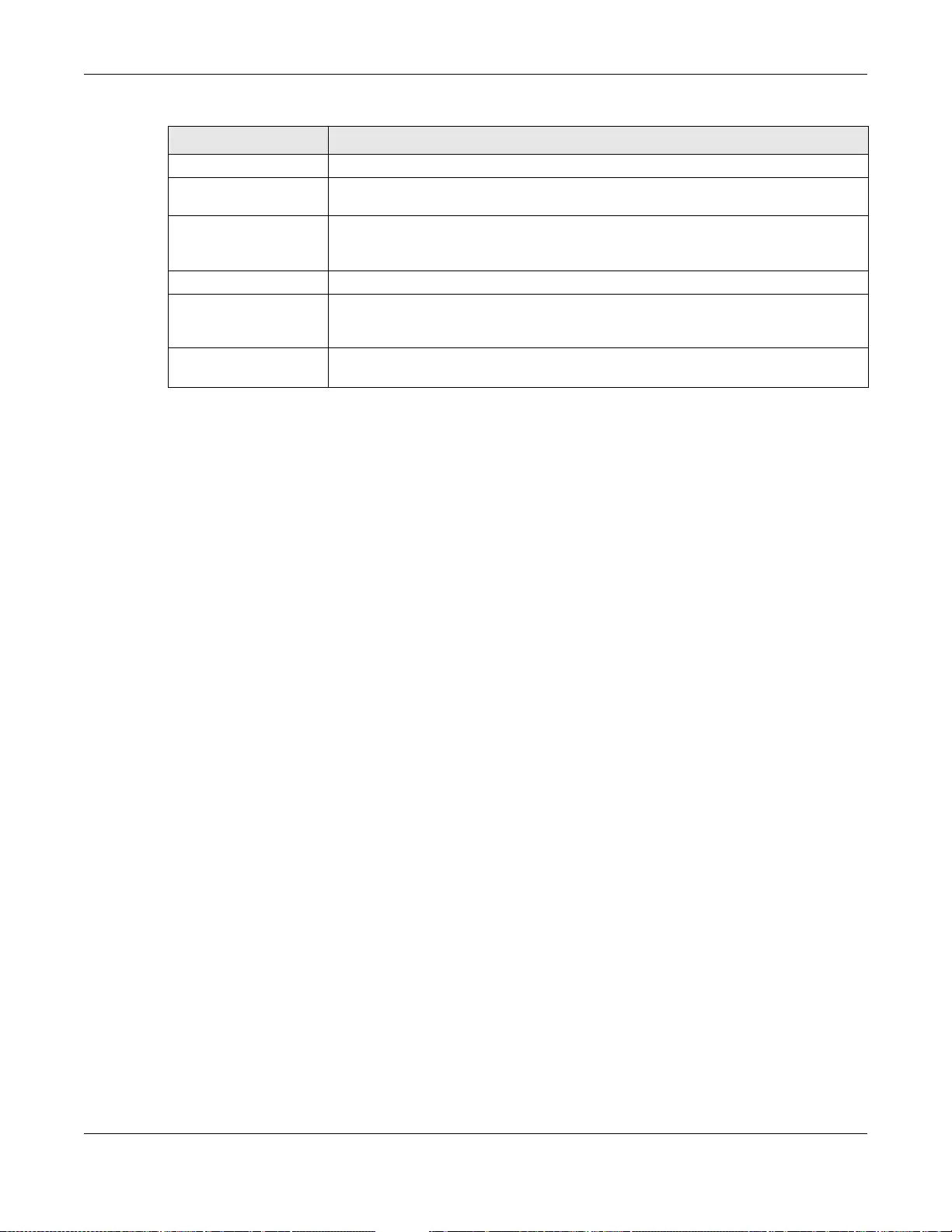
Chapter 8 Registration
UAG5100 User’s Guide
113
Service This lists the services that available on the UAG.
Status This field displays whether a service is activated (Licensed) or not (Default) or
expired (Expired).
Registration Type This field displays whether you applied for a trial application (Trial) or registered a
service with y our iCard’s PIN number ( Standard). This field is blank when a service
is not activated.
Expiration Date This field displays the date your service expires.
Count This field displays the maximum number of wired and wireless users that may
connect to the UAG at the same time or how many managed APs the UAG ca n
support with your current license.
Service License Refresh Click this button to renew service license information (such as the registr ation status
and expiration day).
Ta ble 45 Configuration > Licensing > Registration > Service (continued)
LABEL DESCRIPTION
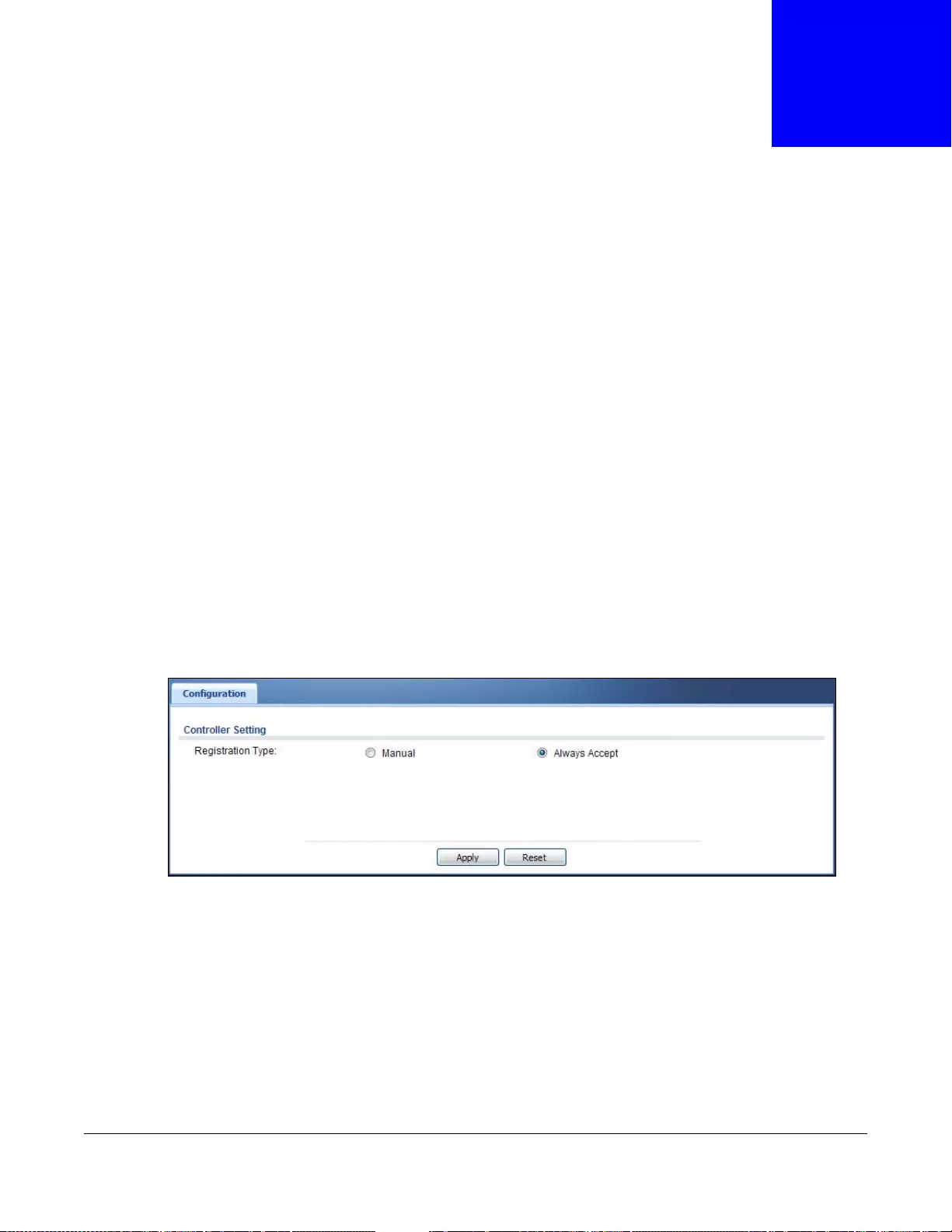
UAG5100 User’s Guide
114
CHAPTER 9
Wireless
9.1 Overview
Use the Wireless screens to configure how the UAG manages the Access Points (APs) that are
connected to it.
9.1.1 What You Can Do in this Chapter
•The Controller screen (Section 9.2 on page 114) sets how the UAG allows new APs to connect to
the network.
•The AP Management screen (Section 9.3 on page 115) manages all of the APs connected to the
UAG.
9.2 Controller Screen
Use this screen to set how the UAG allows new APs to connect to the network. Click Configuration
> Wireless > Controller to access this screen.
Figure 77 Configuration > Wireless > Controller
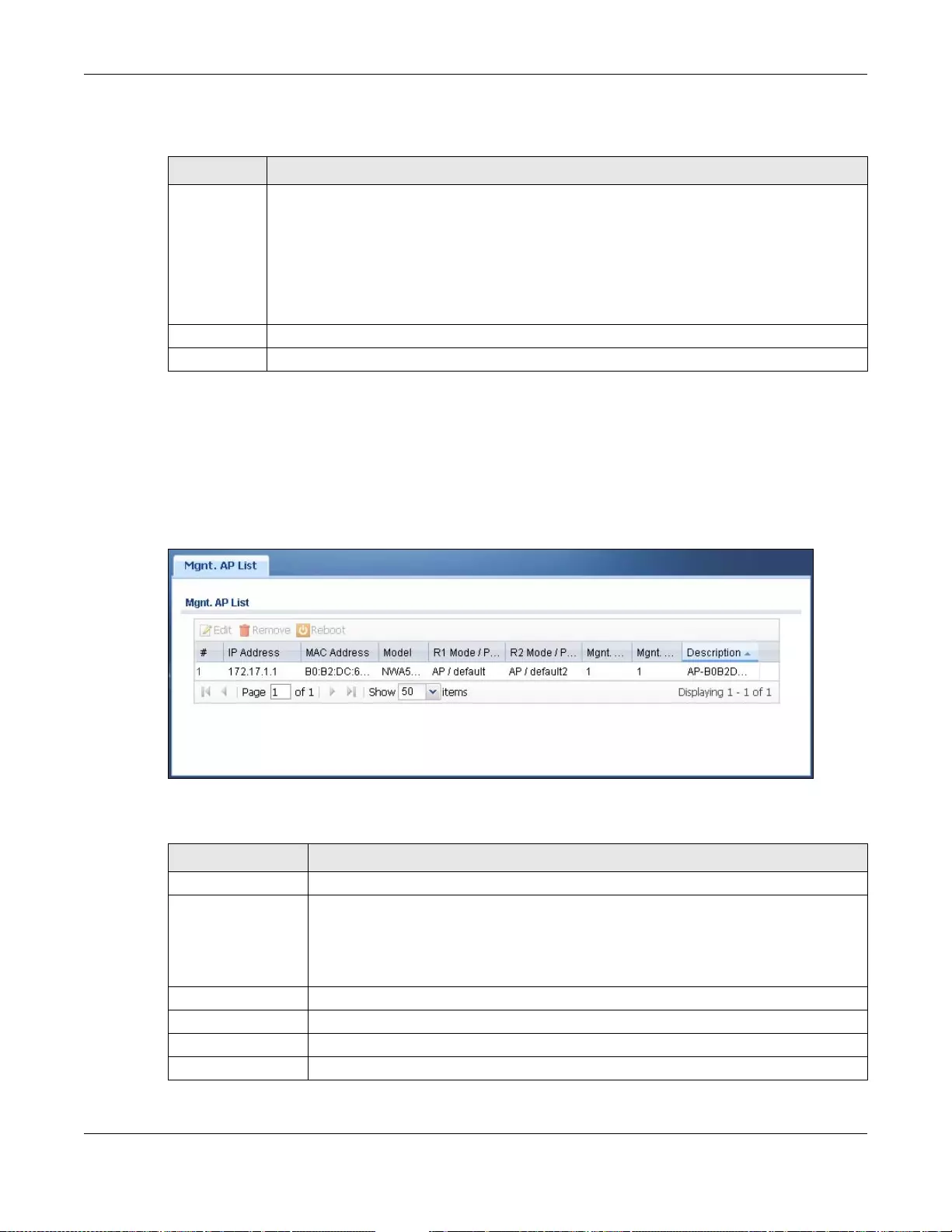
Chapter 9 Wirele s s
UAG5100 User’s Guide
115
Each field is described in the following table.
9.3 AP Management Screen
Use this screen to manage all of the APs connected to the UAG. Click Configuration > Wireless >
AP Management to access this screen.
Figure 78 Configuration > Wireless > AP Management
Each field is described in the following table.
Ta ble 46 Configuration > Wireless > Controller
LABEL DESCRIPTION
Registration
Type Select Manual to add each AP to the UAG for management, or Always Accept to
automatically add APs to the UAG for management.
Note: Select the Manual option for managing a specific set of APs. This is recommended as the
registration mechanism cannot automatically differentiate between friendly and rogue
APs.
APs must be connect ed to the UAG by a wired connection or network.
Apply Click Apply to save your changes back to the UAG.
Reset Click Reset to return the screen to its last-saved settings.
Ta ble 47 Configuration > Wireless > AP Management
LABEL DESCRIPTION
Edit Select an AP and click this button to edit its properties.
Remove Select an AP and click this button to remove it from the list.
Note: If in the Configuration > Wireless > Controller screen you set the Registration
Type to Always Accept, then as soon as you remove an AP from this list it
reconnects.
Reboot Select an AP and click this button to force it to restart.
# This field is a sequential value, and it is not associated with any entry.
IP Address This field displays the IP address of the AP.
MAC Address This field displays the MAC address of the AP.
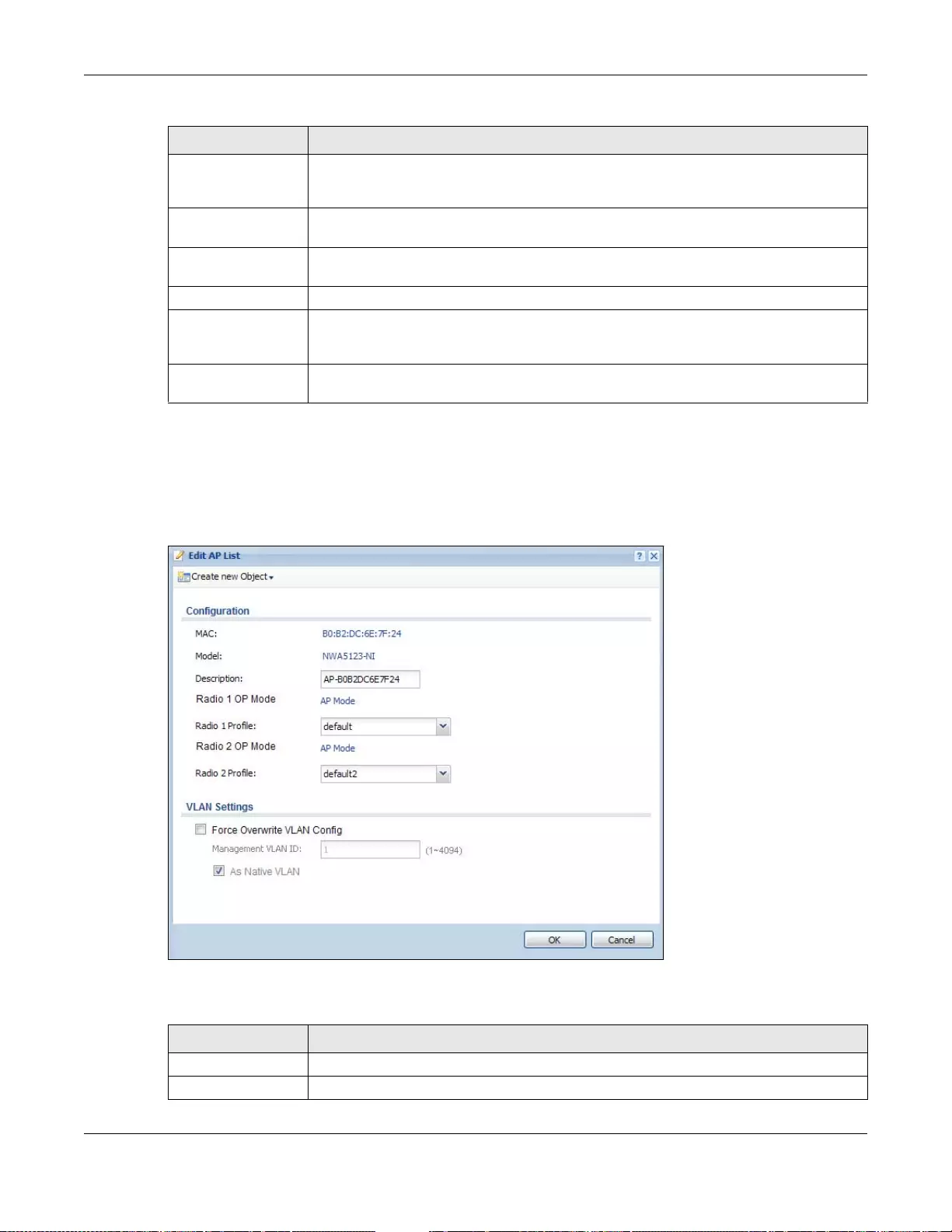
Chapter 9 Wireless
UAG5100 User’s Guide
116
9.3.1 Edit AP List
Select an AP and click the Edit button in the Configuration > Wireless > AP Management table
to display this screen.
Figure 79 Configuration > Wireless > AP Management > Edit AP List
Each field is described in the following table.
Model This field displays the AP’s ha rdware model information. It displays N/A (n ot
applicable) only when the AP disconnects from the UAG and the information is
unavailable as a result.
R1 Mode / Profile This field displa ys the oper ating mode (AP) and AP profile name for Radio 1. It displa ys
n/a for the profile for a radio not using an AP profile.
R2 Mode / Profile This field displa ys the oper ating mode (AP) and AP profile name for Radio 2. It displa ys
n/a for the profile for a radio not using an AP profile.
Mgnt. VLAN ID(AC) This displays the Access Controller (the UAG) manag ement VLAN ID setting for the AP.
Mgnt. VLAN ID( A P) This displays the runtime management VLAN ID setting on the AP. VLAN Conflict
displays if the AP’s management VLAN ID does not match the Mgnt. VLAN ID(AC).
This field displays n/a if the UAG cannot get VLAN information from the AP.
Description This field displays the AP’s description, which you can configure by s electing the AP’s
entry and clicking the Edit button.
Ta ble 47 Configuration > Wireless > AP Manageme nt (continued)
LABEL DESCRIPTION
Ta ble 48 Configuration > Wireless > AP Management > Edit AP List
LABEL DESCRIPTION
Create new Object Use this menu t o create a new Radio Profile object to associate with this AP.
MAC This displays the MAC address of the selected AP.
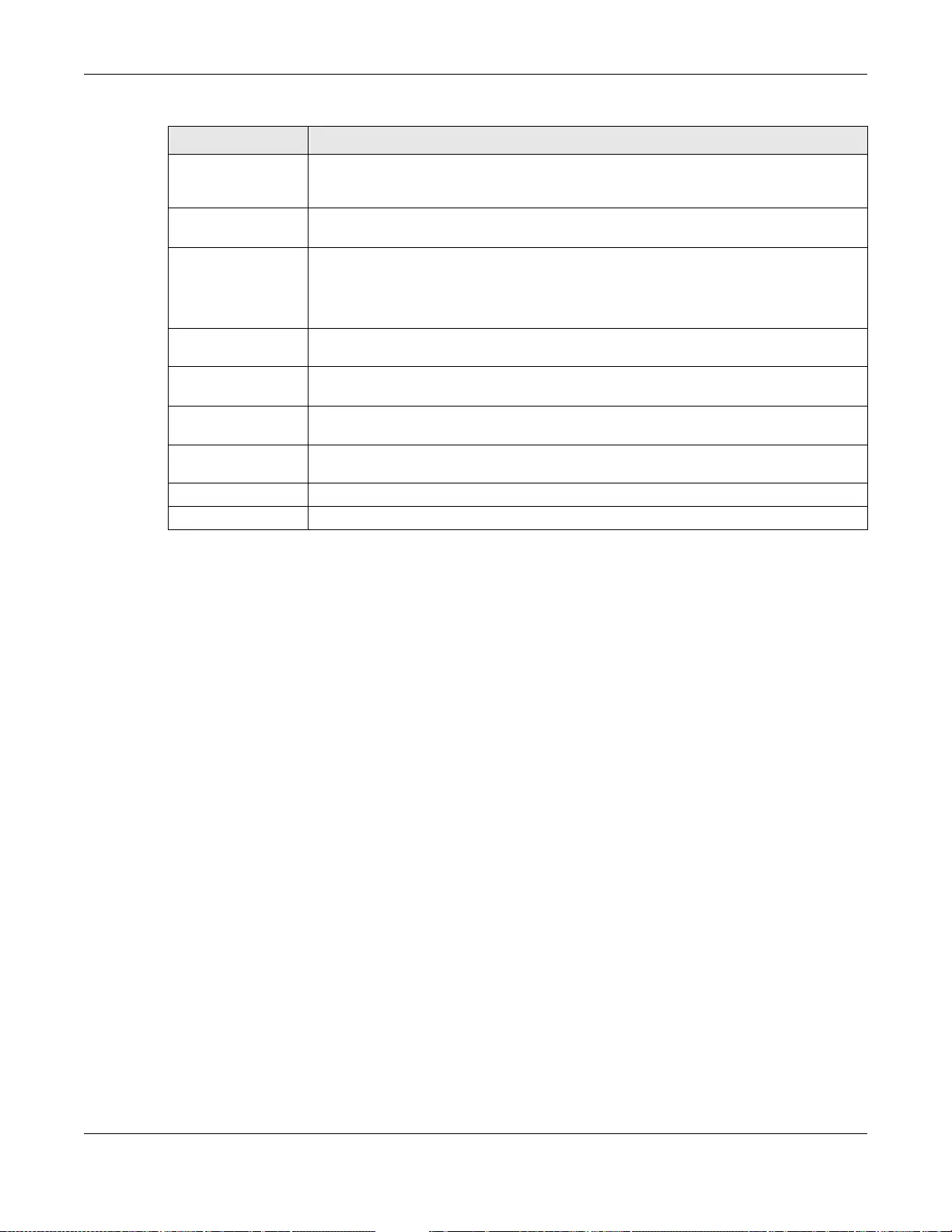
Chapter 9 Wirele s s
UAG5100 User’s Guide
117
Model This field displays the AP’s hardware model information. It displays N/A (not
applicable) only when the AP disconnects from the UAG and the information is
unavailable as a result.
Description Enter a description for this AP. Y ou can use up to 31 characters, spaces and underscores
allowed.
Radio 1/2 OP Mode Select the operating mode for radio 1 or radio 2.
AP Mode means the AP can receive connections from wireless clients and pass their
data traffic through to the UAG to be managed (or subsequently passed on to an
upstream gateway for managing).
Radio 1/2 Profile Select a profile from the list. If no profile exists, you can create a new one through the
Create new Object menu.
Force Overwrite
VLAN Config Select this to have the UAG change the AP’s management VLAN to match the
configuration in this screen.
Management VLAN
ID Enter a VLAN ID for this AP.
As Native VLAN Select this o p tion to treat this VLA N ID as a VLAN created on the UAG and n ot one
assigned to it from outside the network.
OK Click OK to save your changes back to the UAG.
Cancel Click Cancel to close the window with changes unsaved.
Ta ble 48 Configuration > Wireless > AP Management > Edit AP List (continued)
LABEL DESCRIPTION
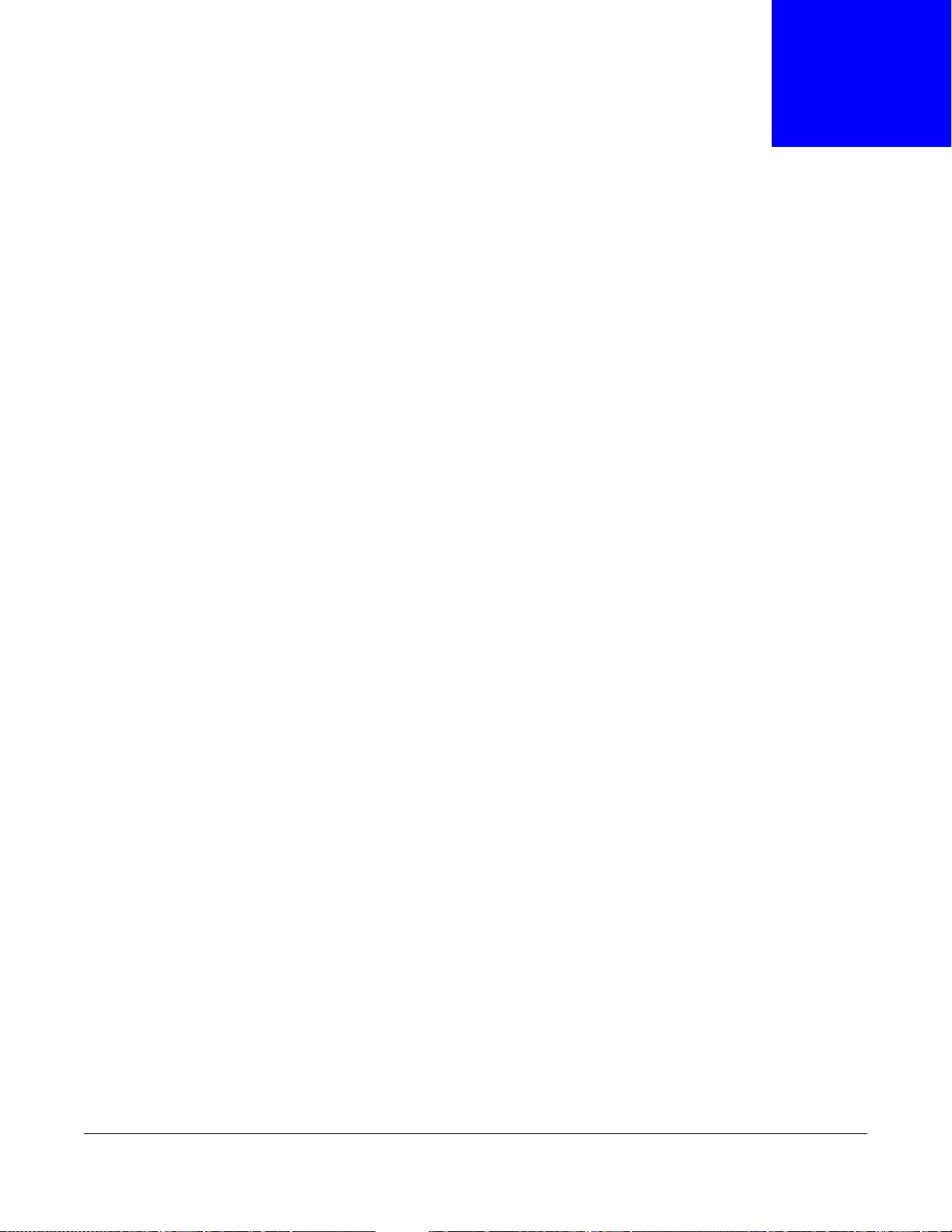
UAG5100 User’s Guide
118
CHAPTER 10
Interfaces
10.1 Interface Overview
Use the Interface screens to configure the UAG’s interfaces. You can also create interfaces on top
of other interfaces.
•Ports are the physical ports to which you connect cables.
•Interfaces are used within the system operationally. You use them in configuring various
features. An interface also describes a network that is directly connected to the UAG. For
example, You connect the LAN network to the LAN interface.
•Zones are groups of interfaces used to ease security policy configuration.
10.1.1 What You Can Do in this Chapter
•Use the Port Grouping screen (Section 10.2 on page 120) to create port groups and to assign
physical ports and port groups to Ethernet interfaces.
•Use the Ethernet screens (Section 10.3 on page 122) to configure the Ethernet interfaces.
Ethernet interfaces are the foundati on for defining other interfaces and network policies.
•Use the PPP screens (Section 10.4 on page 132) for PPPoE or PPTP Internet connections.
•Use the VLAN screens (Section 10.5 on page 138) to divide the physical network into multiple
logical networks. VLAN interfaces receive and send tagged frames. The UAG automatically adds
or removes the tags as needed. Each VLAN can only be associated with one Ethernet interface.
•Use the Bridge screens (Section 10.6 on page 145) to combine two or more network segments
into a single network.
•Use the Virtual Inte rface screen (Section 10.7.1 on page 153) to create virtual interfaces on
top of Ethernet interfaces to tell the UAG where to route packets. You can create virtual Ethernet
interfaces, virtual VLAN interfaces, and virtual bridge interfaces.
•Use the Trunk screens (Chapter 11 on page 158) to configure load balancing.
10.1.2 What You Need to Know
Interface Characteristics
Interfaces generally have the following characteristics (although not all characteristics apply to each
type of interface) .
• An interface is a logical entity through which (layer-3) packets pass.
• An interface is bound to a physical port or another interface.
• Many interfaces can share the same physical port.
• An interface belongs to at most one zone.
• Many interfaces can belong to the same zone.
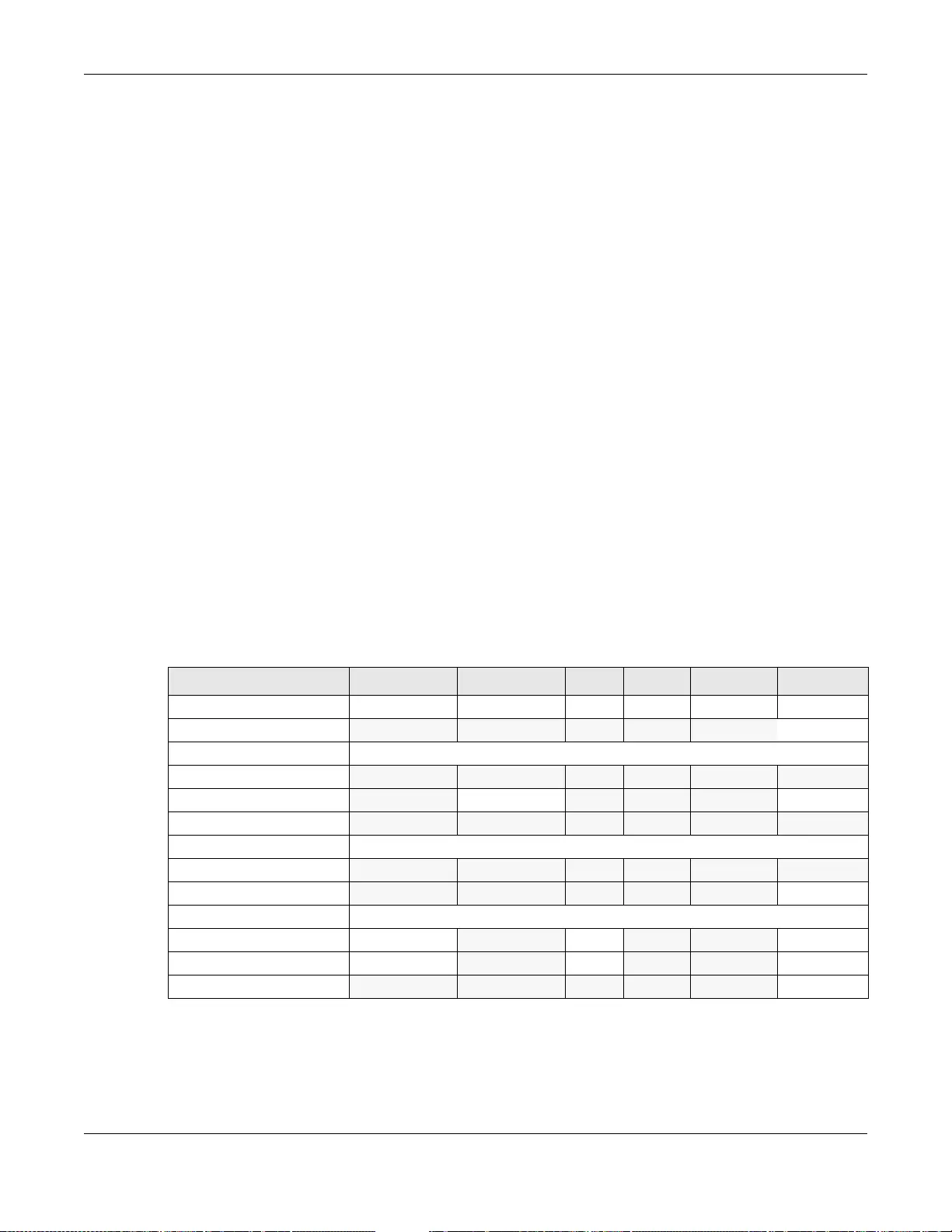
Chapter 10 Interfaces
UAG5100 User’s Guide
119
• Layer-3 virtualization (IP alias, for example) is a kind of interface.
Types of Interfaces
You can create several types of interfaces in the UAG.
• Setting interfaces to the same port role forms a port group. Port groups create a hardware
connection between ph ysical ports at the layer-2 (data link, MAC address) level. Port groups are
created when you use the Interface > Port Grouping screen to set multiple physical ports to
be part of the same interface.
•Ethernet interfaces are the foundation for defining other interfaces and network policies.
•VLAN interfaces receive and send tagged frames. The UAG automatically adds or removes the
tags as needed. Each VLAN can only be associated with one Ethernet interface.
•Bridge interfaces create a software connection between Ethernet or VLAN interfaces at the
layer-2 (data link, MAC address) level. Unlike port groups, bridge interfaces can take advantage
of some security features in the UAG. You can also assign an IP address and subnet mask to the
bridge.
•PPP interfaces support Point-to-P oint Protocols (PPP). ISP accounts are required for PPPoE/PPTP
interfaces.
•Virtual interfaces provide additional routing information in the UAG. There are three types:
virtual Ethernet interfaces, virtual VLAN interfaces, and virtual bridge interfaces.
•Trunk interfaces manage load balancing between interfaces.
Port groups and trunks have a lot of characteristics that are specific to each type of interface. See
Section 10.3 on page 122 and Chapter 11 on page 158 for details. The other types of interfaces--
Ethernet, PPP, VLAN, bridge, and virtual--have a lot of similar characteristics. These characteristics
are listed in the following table and discussed in more detail below.
- * The format of interface names other than the Ethernet and ppp interface names is strict. Each name consists of 2-4
letters (interface type), followed by a number ( x). For most interfaces, x is limited by the maximum number of the
type of interface. For VLAN interfaces, x is defined by the number you enter in the VLAN name field. For example,
Ethernet interface names are wan1, lan1, lan2; VLAN interfaces are vlan0, vlan1, vlan2...; and so on.
** - The names of virtual interfaces are derived from the interfaces on which they are created. For example, virtual
interfaces created on Ethernet interface wan1 are called wan1:1, wan1:2, and so on. Virtual interfaces created on
VLAN interface vlan2 are called vlan2:1, vlan2:2, and so on. You cannot specify the number after the colon(:) in the
Ta ble 49 Ethernet, PPP, VLAN, Bridge, and Virtual Interface Characteristics
CHARACTERISTICS ETHERNET ETHERNET PPP VLAN BRIDGE VIRTUAL
Name* wan1, wan2 lan1, lan2 pppxvlanxbrx**
Configurable Zone Yes Yes Yes Yes Yes No
IP Address Assignment
Static IP address Yes Yes Yes Yes Yes Yes
DHCP client Yes No Yes Yes Yes No
Routing metric Yes Yes Yes Yes Yes Yes
Interface Parameters
Bandwidth restrictions Yes Yes Yes Yes Yes Yes
Packet size (MTU) Yes Yes Yes Yes Yes No
DHCP
DHCP server No Yes No Yes Yes No
DHCP relay No Yes No Yes Yes No
Connectivity Check Yes No Yes Yes Yes No
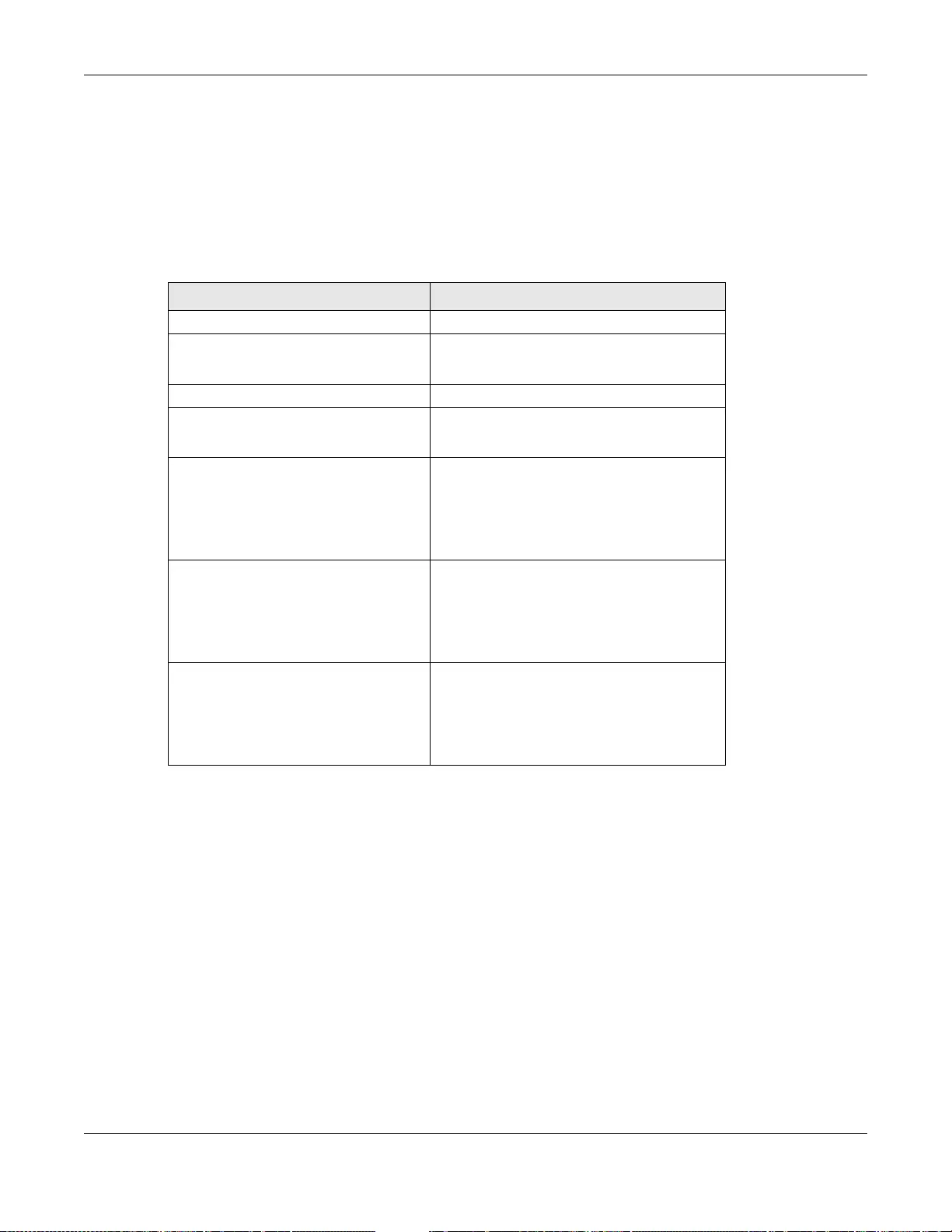
Chapter 10 Interfaces
UAG5100 User’s Guide
120
Web Configurator; it is a sequential number. You can specify the number after the colon if you use the CLI to set up
a virtual interface.
Relationships Between Interfaces
In the UAG, interfaces are usually created on top of other interfaces. Only Ethernet interfaces are
created directly on top of the physical ports or port groups. The relationships between interfaces
are explained in the following table.
* - You cannot set up a PPP interface, virtual Ethernet interface or virtual VLAN interface if the underlying interface is a
member of a bridge. You also cannot add an Ethernet interface or VLAN interface to a bridge if the member
interface has a virtual interface or PPP interface on top of it.
Finding Out More
•See Section 10.8 on page 154 for background information on interfaces.
•See Chapter 11 on page 158 to configure load balancing using trunks.
10.2 Port Grouping
This section introduces port groups and then explains the screen for port groups.
Ta ble 50 Relationships Between Different Types of Interfaces
INTERFACE REQUIRED PORT / INTERFACE
port group physical port
Ethernet interface ph ysical port
port group
VLAN interface Ethernet interface
bridge interface Ethernet interface*
VLAN interface*
PPP interface Ethernet interface*
VLAN interface*
bridge interface
WAN1
virtual interface
(virtual Ethernet interface)
(virtual VLAN interface)
(virtual bridge interface)
Ethernet interface*
VLAN interface*
bridge interface
trunk Ethernet interface
VLAN interface
bridge interface
PPP interface
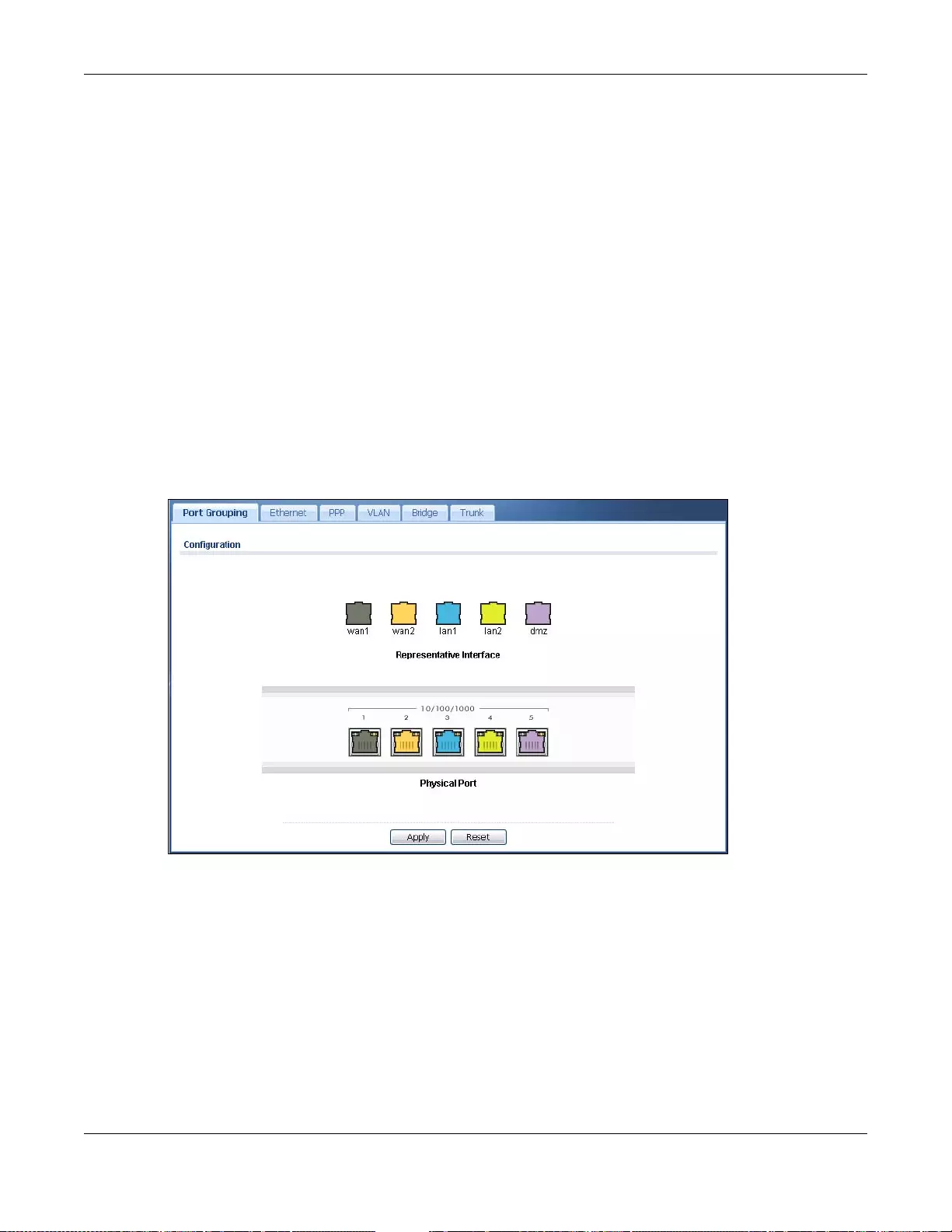
Chapter 10 Interfaces
UAG5100 User’s Guide
121
10.2.1 Port Grouping Overview
Use port grouping to create port groups and to assign physical ports and port groups to Ethernet
interfaces.
Each physical port is assigned to one Ethernet interface. In port grouping, the Ethernet interfaces
are called representative interfaces. If you assign more than one physical port to a
representative interface, you create a port group. Port groups have the following characteristics:
• There is a layer-2 Ethernet switch between physical ports in the port group. This provides wire-
speed throughput but no security.
• It can increase the bandwidth betw ee n the port grou p and othe r interfaces .
10.2.2 Port Grouping Screen
To access this screen, click Configuration > Network > Interface > Port Grouping. Define the
relationship between physical ports, port groups, and Ethernet interfaces in the Port Grouping
screen.
Figure 80 Configuration > Network > Interface > Port Grouping
The physical Ethernet ports are shown at the bottom and the Ethernet interfaces are shown at the
top of the screen. To add a physical port to a representative interface, drag the physical port onto
the corresponding representative interface.
Click Apply to save your changes and apply them to the UAG.
Click Reset to change the port groups to their current configuration (last-saved values).
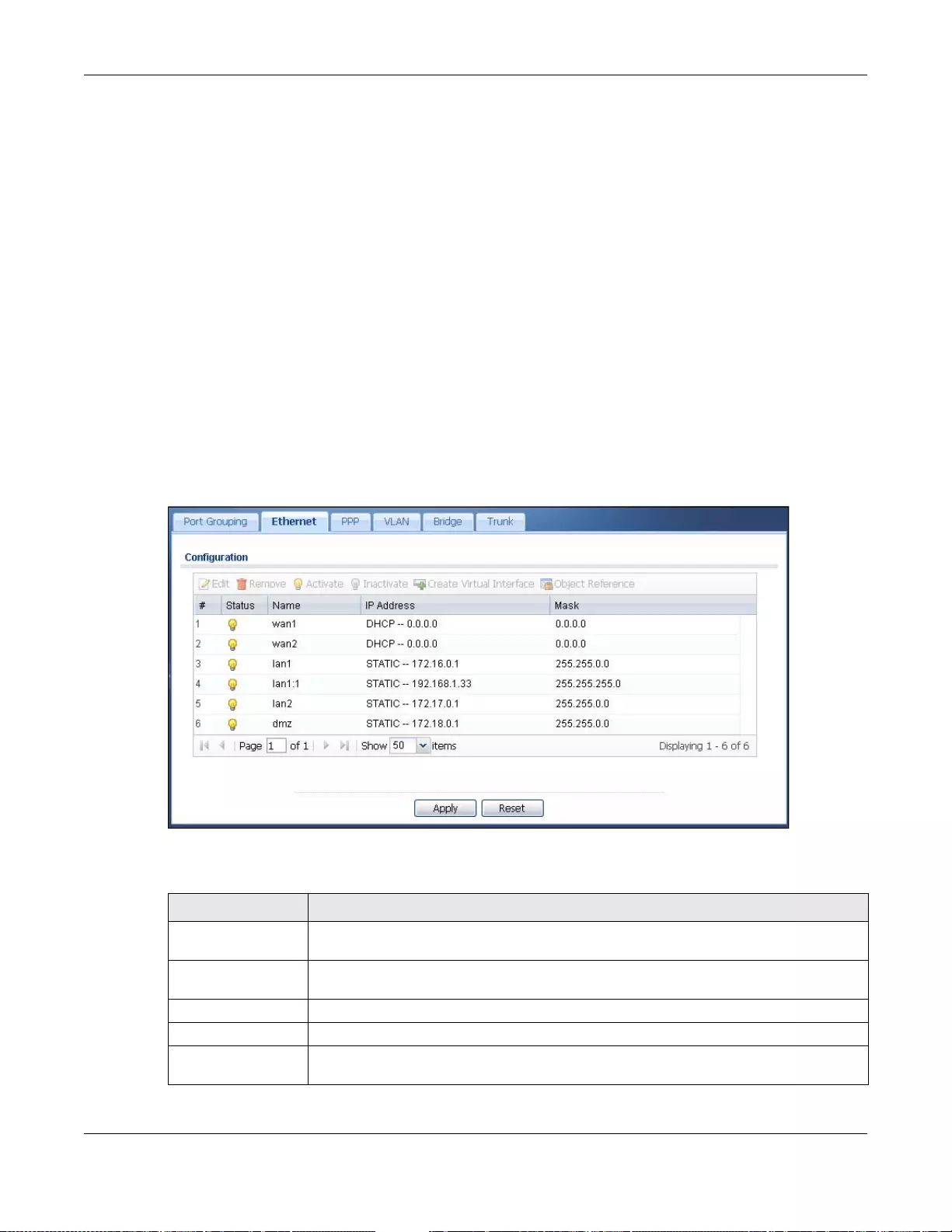
Chapter 10 Interfaces
UAG5100 User’s Guide
122
10.3 Ethernet Summary Screen
This screen lists every Ethernet interface and virtual interface created on top of Ethernet interfaces.
To access this screen, click Configuration > Network > Interface > Ethernet.
Unlike other types of interfaces, you cannot create new Ethernet interfaces nor can you delete any
of them. If an Ethernet interface does not have any physical ports assigned to it (see Section 10.3
on page 122), the Ethernet interface is effectively removed from the UAG, but you can still
configure it.
Ethernet interfaces are similar to other types of interfaces in many ways. They have an IP address,
subnet mask, and gateway used to make routing decisions. They restrict the amount of bandwidth
and packet size. They can provide DHCP services, and they can verify the gateway is available.
Use Ethernet interfaces to control which physical ports exchange routing information with other
routers and how much information is exchanged thr ough each one. The more routing information is
exchanged, the more efficient the routers should be. However, the routers also generate more
network traffic, and some routing protocols require a significant amount of configuration and
management.
Figure 81 Configuration > Network > Interface > Ethernet
Each field is described in the following table.
Ta ble 51 Configuration > Network > Interface > Ethernet
LABEL DESCRIPTION
Edit Double-click an entry or select it and click Edit to open a screen where you can modify
the entry’s settings.
Remove To remove a virtual interface, select it and click Remove. Th e UAG confirms you want
to remove it before doing so.
Activate To turn on an interface, select it and click Activate.
Inactivate To turn off an interface, select it and click Inactivate.
Create Virtual
Interface To open the screen where you can create a virtual Ethernet interface, select an Ethernet
interface and click Create Virtual Interface.
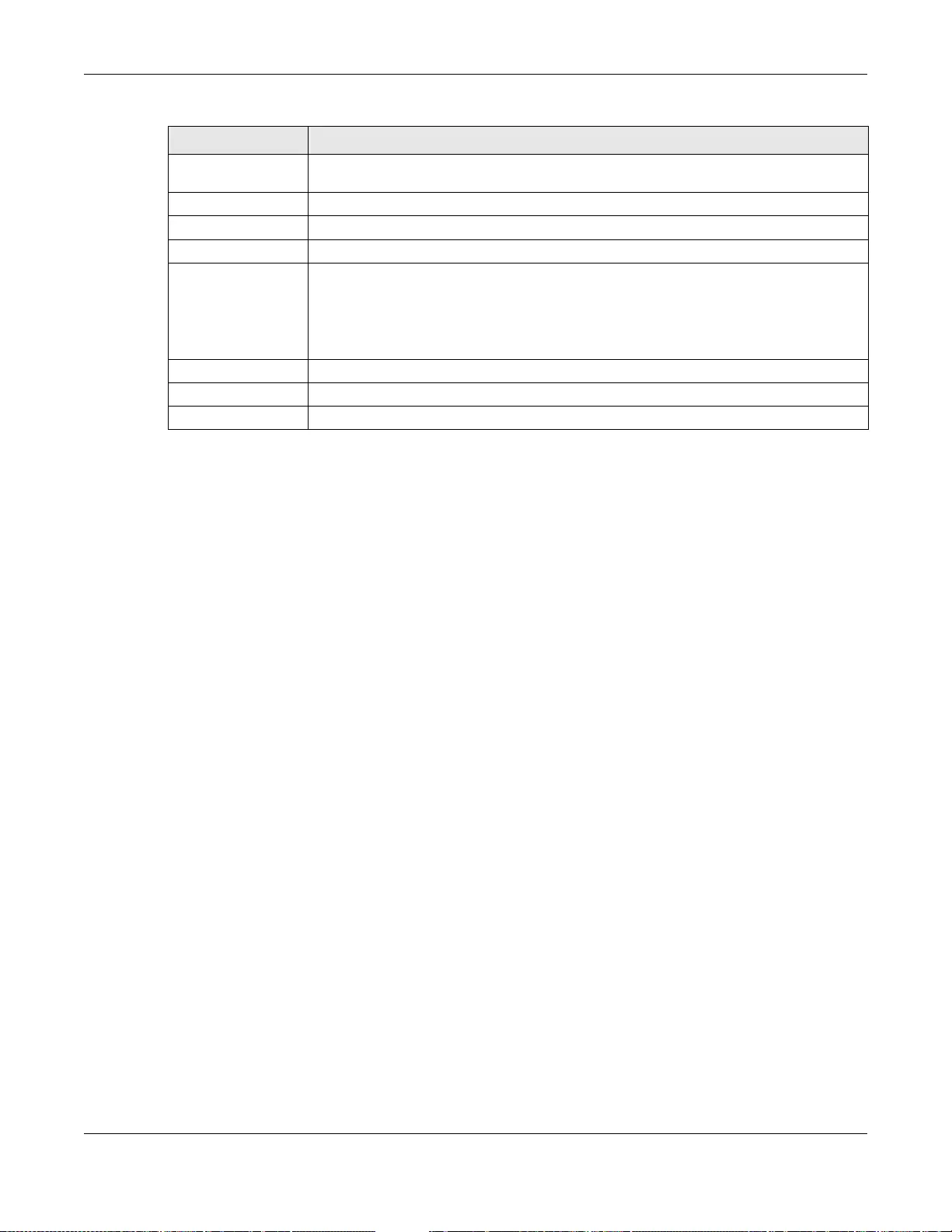
Chapter 10 Interfaces
UAG5100 User’s Guide
123
10.3.1 Ethernet Edit
The Ethernet Edit screen lets you configure IP address assignment, interface parameters, DHCP
settings, connectivity check, and MAC address settings. To access this screen, select an entry in the
Ethernet summary screen and click the Edit icon. (See Section 10.3 on page 122.)
Note: If you create IP address objects based on an interface’s IP address, subnet, or
gateway, the UAG automatically updates every rule or setting that uses the object
whenever the interface’s IP address settings change. For example, if you change
the LAN’s IP address, the UAG automatically updates the corresponding interface-
based, LAN subnet address object.
Object Reference Select an entry and click Object Reference to open a screen that shows which settings
use the entry. See Section 10.3.2 on page 129 for an example.
# This field is a sequential value, and it is not associated with any interface.
Status This icon is lit when the entry is active and dimmed when the entry is inactive.
Name This field displays the name of the interface.
IP Address This field displays the current IP address of the interface. If the IP address is 0.0.0.0 (in
the IPv4 network), the interface does not have an IP address yet.
In the IPv4 network, this screen also shows whether the IP address is a static IP
address (STATIC) or dynamically assigned (DHCP). IP addresses are always static in
virtual interfaces.
Mask This field displays the interface’s subnet mask in dot decimal notation.
Apply Click Apply to save your changes back to the UAG.
Reset Click Reset to return the screen to its last-saved settings.
Ta ble 51 Co nfiguration > Networ k > Interfac e > Ethernet (continued)
LABEL DESCRIPTION
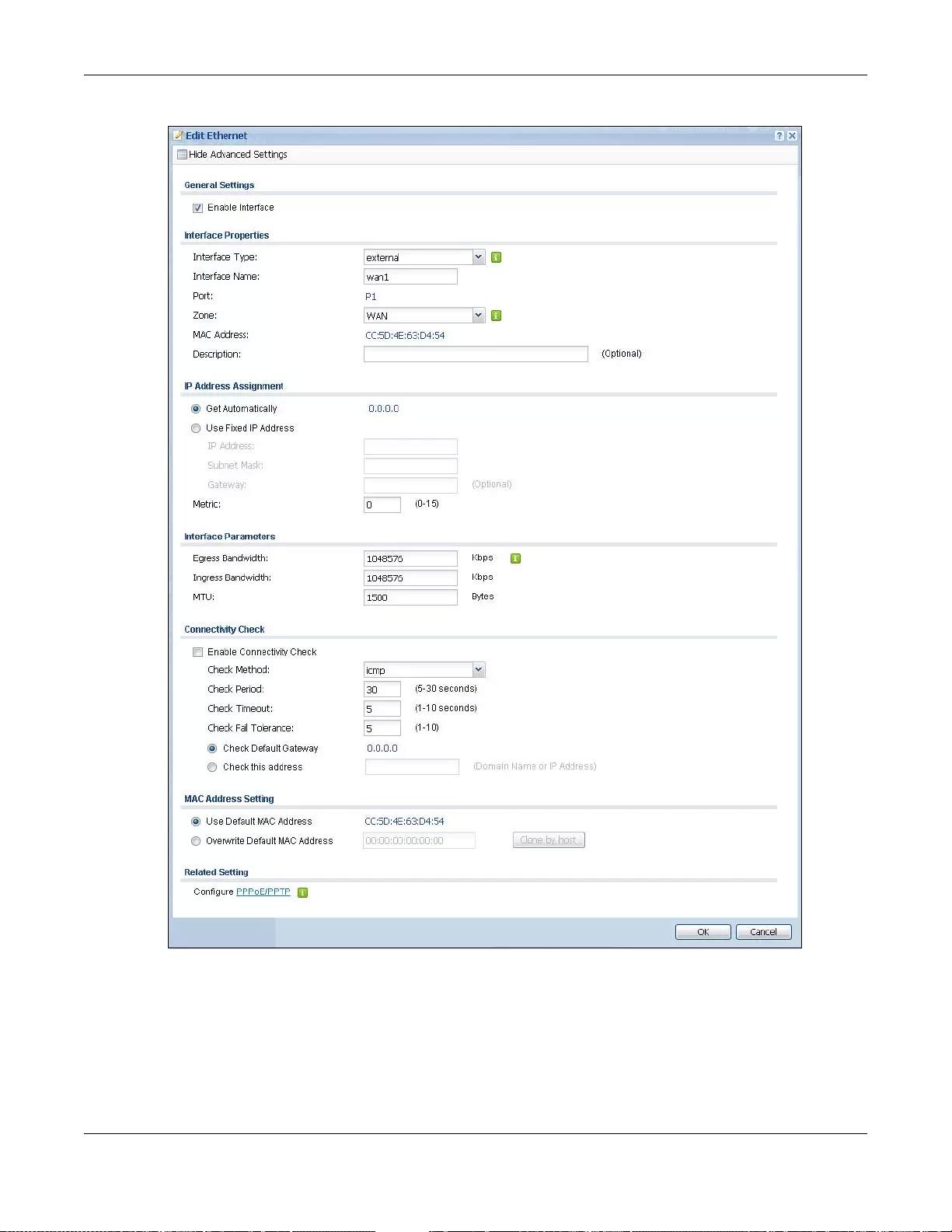
Chapter 10 Interfaces
UAG5100 User’s Guide
124
Figure 82 Configuration > Network > Interface > Ethernet > Edit (External Type)
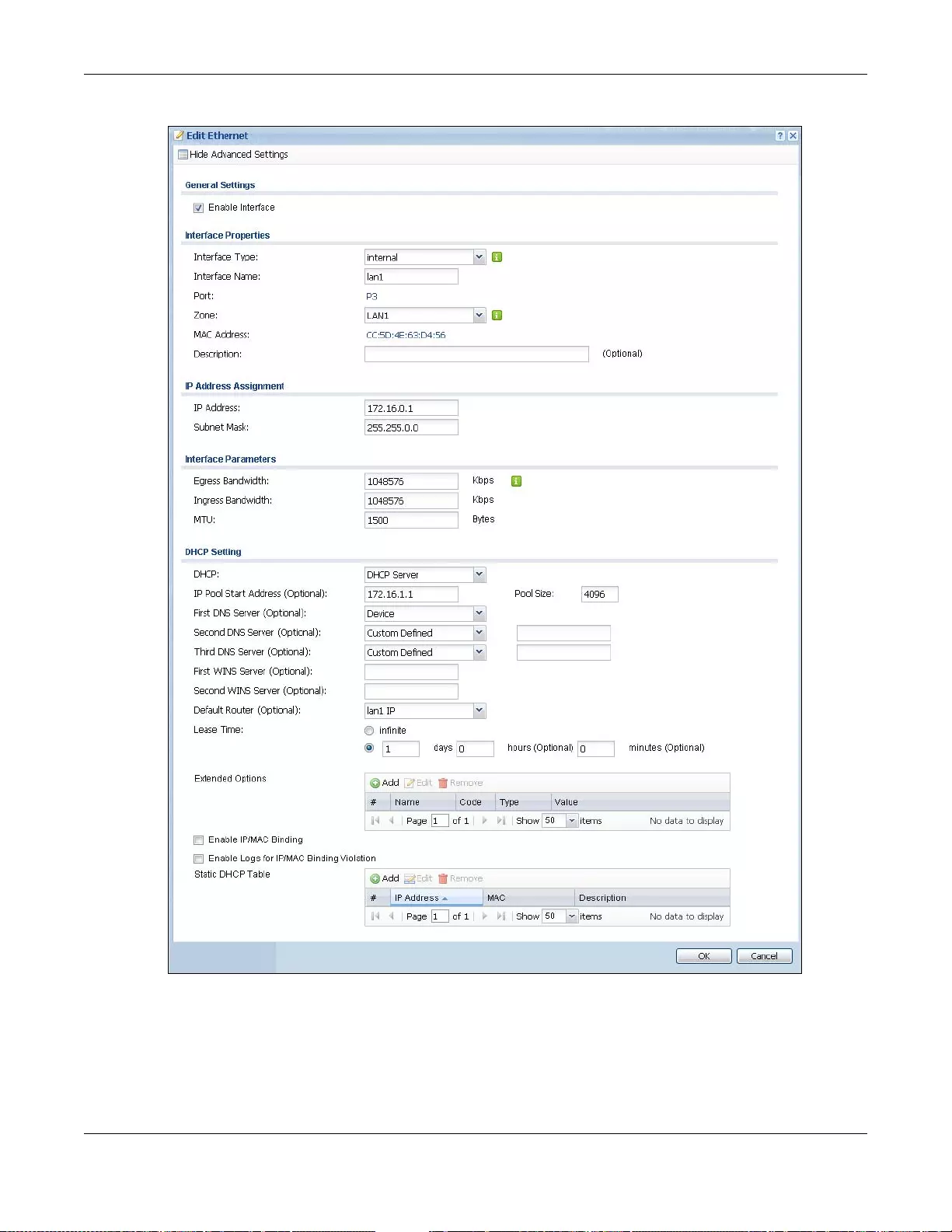
Chapter 10 Interfaces
UAG5100 User’s Guide
125
Figure 83 Configuration > Network > Interface > Ethernet > Edit (Internal Type)
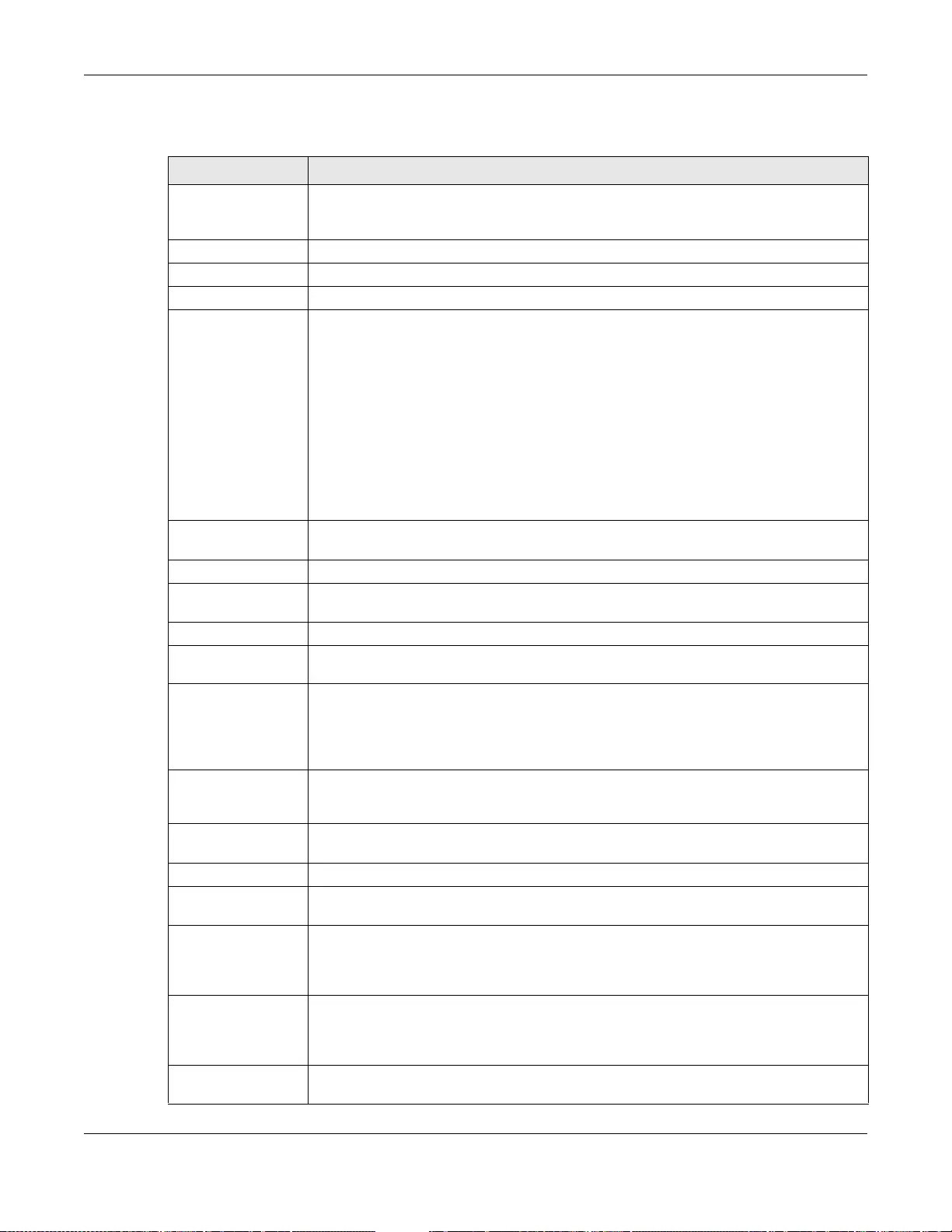
Chapter 10 Interfaces
UAG5100 User’s Guide
126
This screen’s fields are described in the table below.
Ta ble 52 Configuration > Network > Interface > E thernet > Edit
LABEL DESCRIPTION
Show Advanced
Settings / Hide
Advanced Settings
Click this button to display a greater or lesser number of configuration fields.
General Settings
Enable Interface Select this to enable this interface. Clear this to disable this interface.
Interface Properties
Interface Type Select to which type of network you will connec t this interface. When you select
internal or external the rest of the screen’s options automati cally adjust to
correspond. The UAG automatically adds default route and SNAT settings for traffic it
routes from internal interfaces to external interfaces; for example LAN to WAN traffic.
internal is fo r connecting to a local network. Other corresponding configuration
options: DHCP server and DHCP relay. The UAG automatically adds default SNAT
settings for traffic flowing from this interface to an external interface.
external is for connecting to an external network (like the Internet). The UAG
automatically adds this interface to the default WAN trunk.
For general, the rest of the sc re en ’s options do not automatical ly adjust an d you must
manually configure a policy route to add routing and SNAT settings for the interface.
Interface Name Specify a name for the interface. It can use alphanumeric characters, hyphens, and
underscores, and it can be up to 11 characters long.
Port This is the name of the Ethernet interface’s physical port.
Zone Select the zone to which this interface is to belong. You use zones to apply security
settings such as firewall, and remote management.
MAC Address This field is read-only. This is the MAC address that the Ethernet inte rface uses.
Description Enter a description of this interface. It is not used elsewhere. Y ou can use alphanumeric
and ()+/:=?!*#@$_%- characters, and it can be up to 60 characters long.
IP Address
Assignment These IP address fields config ure an IPv4 IP address on the interface itself. If you
change this IP address on the interface, y ou may als o need to change a related address
object for the netwo rk connected to the interfa ce. For example, if you use this screen to
change the IP address of your LAN interface, you should also change the corresponding
LAN subnet address object.
Get
Automatically This option appears when Interface Type is external or general. Select this to make
the interface a DHCP client and automatically get the IP address, subnet mask, and
gateway address from a DHCP server.
Use Fixed IP
Address This option appears when Interface Type is external or general. Select this if you
want to specify the IP address, subnet mask, and gateway manually.
IP Address Enter the IP address for this interface.
Subnet Mask Enter the subnet mask of this interface in dot decimal notation. The subnet ma sk
indicates what part of the IP address is the same for all computers in the network.
Gateway This option appears when Interface Type is external or general. Enter the IP
address of the gateway. The UAG sends packets to the gateway when it does not know
how to route the packet to it s destinati on. The gatew ay should be on the same network
as the interface.
Metric This option appears when Interface Type is external or general. Enter the pri ority of
the gatewa y (if any) on this interfac e. The UAG decides which gateway to use based on
this priority. The lower the number, the higher the priority. If tw o or more gateways
have the same priority, the UAG uses the one that was configured first.
Interface
Parameters
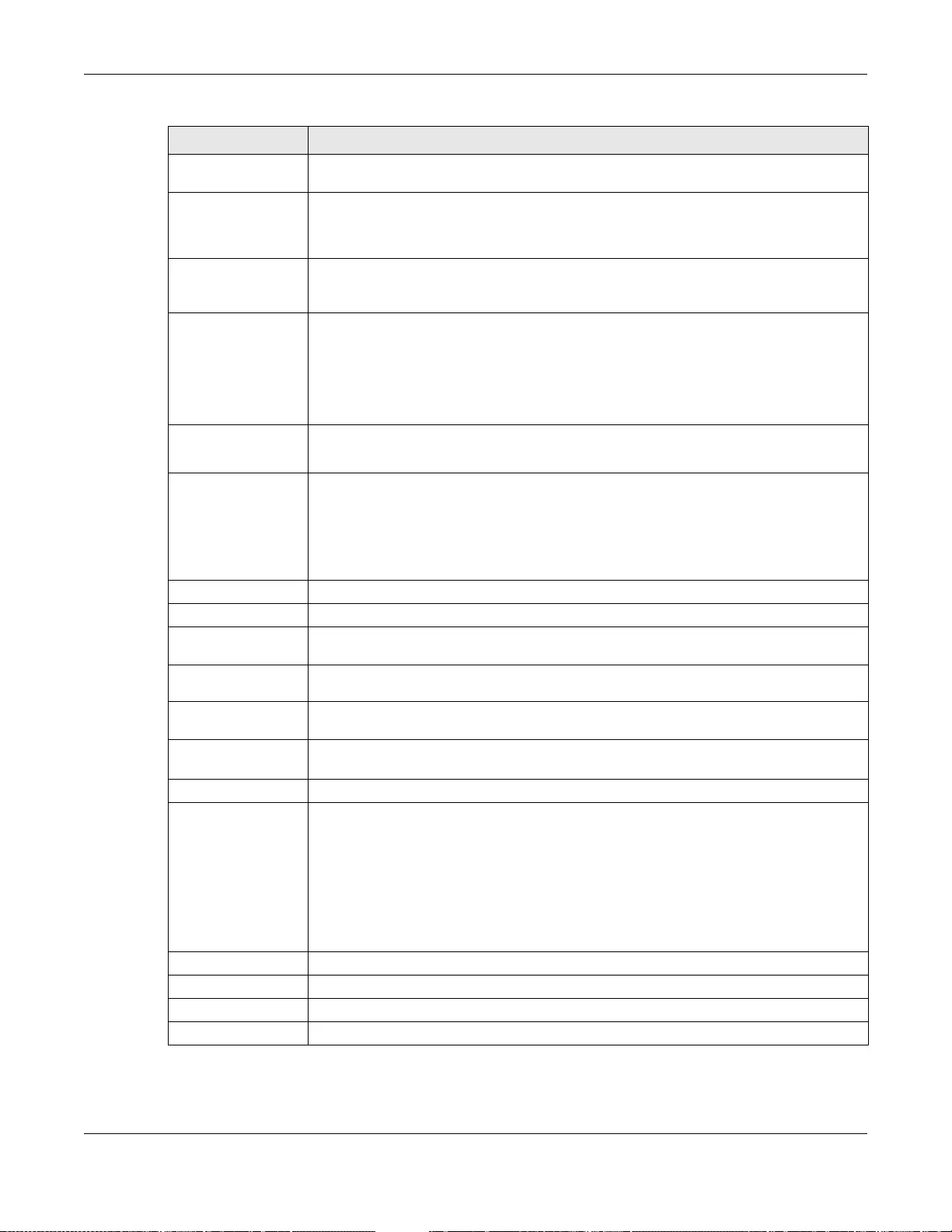
Chapter 10 Interfaces
UAG5100 User’s Guide
127
Egress
Bandwidth Enter the maximum amount of traffic, in kilobits per second, the UAG can send through
the interface to the network. Allowed values are 0 - 1048576.
Ingress
Bandwidth This is reserved for future use.
Enter the maximum amount of traffic, in kilobits per second, the UAG can receive from
the network through the interface. Allowed values are 0 - 1048576.
MTU Maximum Transmissio n Unit. Type the maximum size of each dat a packet, in bytes, that
can move through this interface. If a larger packet arrives, the UAG divides it into
smaller fragments. Allowed values are 576 - 1500. Usually, this value is 1500.
Connectivity Check These fields appear when Interface Type is external or general.
The interface can regularly check the connection to the gateway you specified to make
sure it is still available. You specify how often the interface checks the conne ction, how
long to wait for a response before the attempt is a failure, and how many consecutive
failures are required before the UAG stops routing to the gateway. The UAG resumes
routing to the gateway the first time the gateway passes the connectivity check.
Enable
Connectivity
Check
Select this to turn on the connection check.
Check Method Select the method that the gateway allows.
Select icmp to have the UAG regularly ping the gateway you specify to make sure it is
still available.
Select tcp to have the UAG regularly perform a TCP handshake with the gateway you
specify to make sure it is still available.
Check Period Enter the number of seconds between connection check attempts.
Check Timeout Enter the number of seconds to wait for a response before the attempt is a failure.
Check Fail
Tolerance Enter the number of consecutive failures before the UAG stops routing through the
gateway.
Check Default
Gateway Select this to use the default gateway for the connectivity check.
Check this
address Select this to specify a domain name or IP address for the connectivity check. Enter
that domain name or IP address in the field next to it.
Check Port This field only displays when you set the Check Method to tcp. Specify the port
number to use for a TCP connectivity check.
DHCP Setting This section appears when Interface Type is internal.
DHCP Select what type of DHCP service the UAG provides to the network. Choices are:
None - the UAG does not provide any DHCP services. There is already a DHCP server
on the networ k.
DHCP Relay - the UAG routes DHCP requ ests to one or more DH CP servers you s pecify.
The DHCP server(s) may be on another network.
DHCP Server - the UAG assigns IP addresses and provides subnet mask, gateway, and
DNS server information to the network. The UAG is the DHCP server for the network.
These fields appear if the UAG is a DHCP Relay.
Relay Server 1 Enter the IP address of a DHCP server for the network.
Relay Server 2 This field is optional. Enter the IP address of another DHCP server for the network.
These fields appear if the UAG is a DHCP Server.
Ta ble 52 Configuration > Networ k > Interface > Ethernet > Edit (continued )
LABEL DESCRIPTION
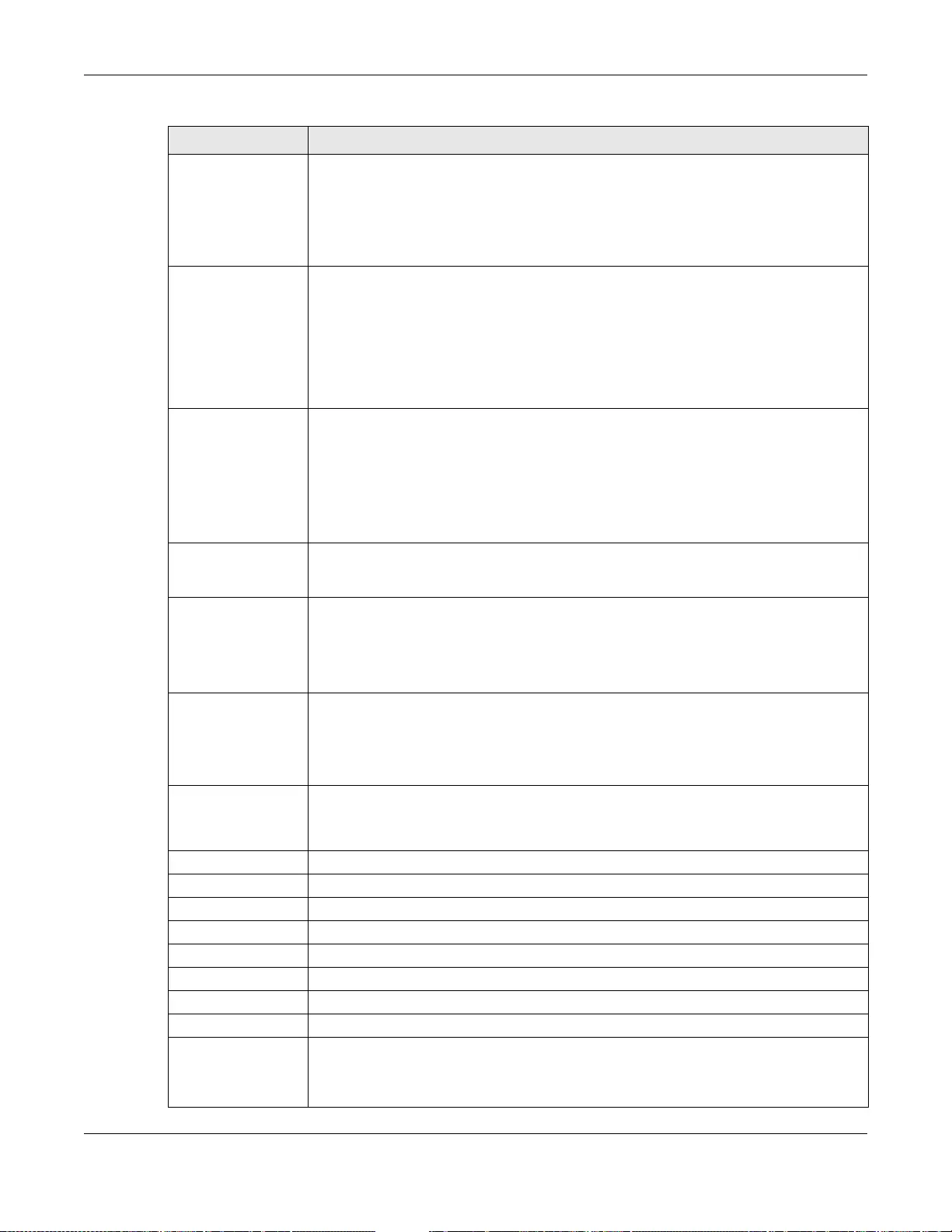
Chapter 10 Interfaces
UAG5100 User’s Guide
128
IP Pool Start
Address Enter the IP address from which the UAG begins allocating IP addresses. If you want to
assign a static IP address to a specific computer, use the Static DHCP Table.
If this field is blank, t he Pool Size must also be blank. In this case, the UAG can assign
every IP address allowed by the interface’s IP address and subnet mask, except for the
first address (network address), last address (broadcast address) and the interface’s IP
address.
Pool Size Enter the number of IP addresses to allocate. This number must be at least one and is
limited by the interface’s Subnet Mask. For example, if the Subnet Mask is
255.255.255.0 and IP Pool Start Address is 10.10.10.10, the UAG can allocate
10.10.10.10 to 10.10.10.254, or 245 IP addresses.
If this field is blank, the IP Pool Start Address must also be blank. In this case, the
UAG can assign every IP address allowed by the interface’s IP address and subn et
mask, except for the first address (network address), last address (broadcast address)
and the interface’s IP address.
First DNS
Server, Second
DNS Server,
Third DNS
Server
Specify the IP addresses up to three DNS servers for the DHCP clients to use. Use one
of the following ways to specify these IP addresses.
Custom Defined - enter a static IP address.
From ISP - select the DNS server that anot her interface receiv ed from its DHCP server.
Device - the DHCP clients use the IP address of this interface and the UAG works as a
DNS relay.
First WINS
Server, Second
WINS Server
Type the IP address of the WINS (Windows Internet Naming Service) server that you
want to send to the DHCP clients. The WINS server keeps a mapping table of the
computer names on your network and the IP addresses that they are currently using.
Default Router If you set this interface to DHCP Server, you can select to use either the interface’s IP
address or another IP address as the default router. This default router will become the
DHCP clients’ default gateway.
To use another IP address as the default router, select Custom Defined and enter the
IP address.
Lease time Specify how long each computer c an use the information (especi a lly the IP address)
before it has to request the information again. Choices are:
infinite - se lect this if IP addresses never expire.
days, hour s, and minutes - select this to enter how long IP addresses are valid.
Extended
Options This table is available if you selected DHCP server.
Configure th is table if you w ant to send more information to DHCP cl ients through DHCP
packets.
Add Click th is to create an entry in this table. See Section 10.3.3 on page 130.
Edit Select an entry in this table and click this to modify it.
Remove Select an entry in this table and click this to delete it.
# This field is a sequential value, and it is not associated with any entry.
Name This is the name of the DHCP option.
Code This is the code number of the DHCP option.
Type This is the type o f the set value for the DHCP option.
Value This is the value set for the DHCP option.
Enable IP/MAC
Binding Select this option to have this interface enforce links between specific IP addresses and
specific MAC addresses. This stops anyone else from manually using a bound IP address
on another device connected to this interface. Use this to make use only the intended
users get to use specific IP addresses.
Ta ble 52 Configuration > Networ k > Interface > Ethernet > Edit (continued )
LABEL DESCRIPTION
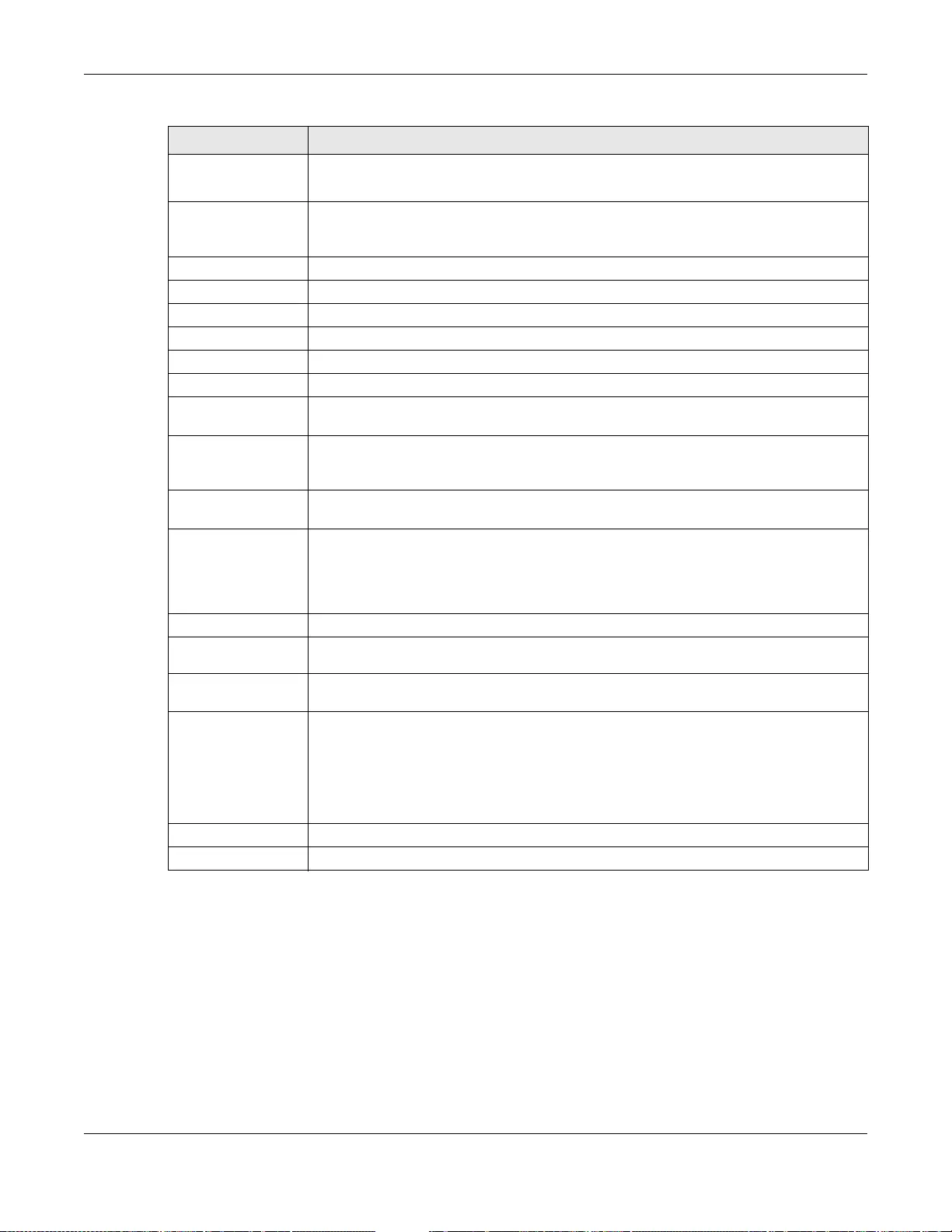
Chapter 10 Interfaces
UAG5100 User’s Guide
129
10.3.2 Object References
When a configuration screen includes an Object Reference icon, select a configuration object and
click Object Reference to open the Object Reference screen. This screen displays which
configuration settings reference the selected object. The fields shown vary with the type of object.
Enable Logs for
IP/MAC Binding
Violation
Select this option to ha ve the UAG gen erate a log if a device connected to this interf ace
attempts to use an IP address that is bound to another device’s MAC address.
Static DHCP
Table Configure a list of static IP addresses the UAG assigns to computers connected to the
interface. Otherwise, the UAG assigns an IP address dynamically using the interface’s
IP Pool Start Address and Pool Size.
Add Click this to create a new entry.
Edit Select an entry and click this to be able to modify it.
Remove Select an entry and click this to delete it.
# This field is a sequential value, and it is not associated with a specific entry.
IP Address Enter the IP address to assign to a device with this entry’s MAC address.
MAC Enter the MAC address to which to assign this entry’s IP address.
Description Enter a description to help identify this static D H CP entry. You can use alphanumeric
and ()+/:=?!*#@$_%- characters, and it can be up to 60 characters long.
MAC Address
Setting This se ction appears when Interface Type is external or general. Have the interface
use either the fac tory assigned default MAC address, a manually specified MAC address,
or clone the MAC address of another device or computer.
Use Default MAC
Address Select this o ption to have the interface use the factory assigned default MAC address.
By default, the UAG uses the factory assigned MAC address to identify itself.
Overwrite
Default MAC
Address
Select this o ption to have the interface use a different MAC address. Either enter the
MAC address in the fields or click Clone by host and enter the IP address of the device
or comput er whose MAC y ou are c loning. Once it is succe ssfully conf igured, the addre ss
will be copied to the configuration file. It will not change unless you change the setting
or upload a different configuration file.
Related Setting
Configure
PPPoE/PPTP Click PPPoE/PPTP if this interface’s Internet connection uses PPPoE or PPTP.
Configure WAN
TRUNK Click WAN TRUNK to go to a screen where you can set this interface to be part of a
WAN trunk for load balancing.
Configure Policy
Route Click Policy Route to go to the policy route summary screen where you can manually
associate traffic with this interface.
You must manu ally configure a policy route to add routing and SNAT settin gs for an
interface with the Interface Type set to general. You can also configure a policy route
to override the default routing and SNAT behavior for an interface with an Interface
Type of internal or external.
OK Click OK to save your changes back to the UAG.
Cancel Click Cancel to exit this scre en without saving.
Ta ble 52 Configuration > Networ k > Interface > Ethernet > Edit (continued )
LABEL DESCRIPTION
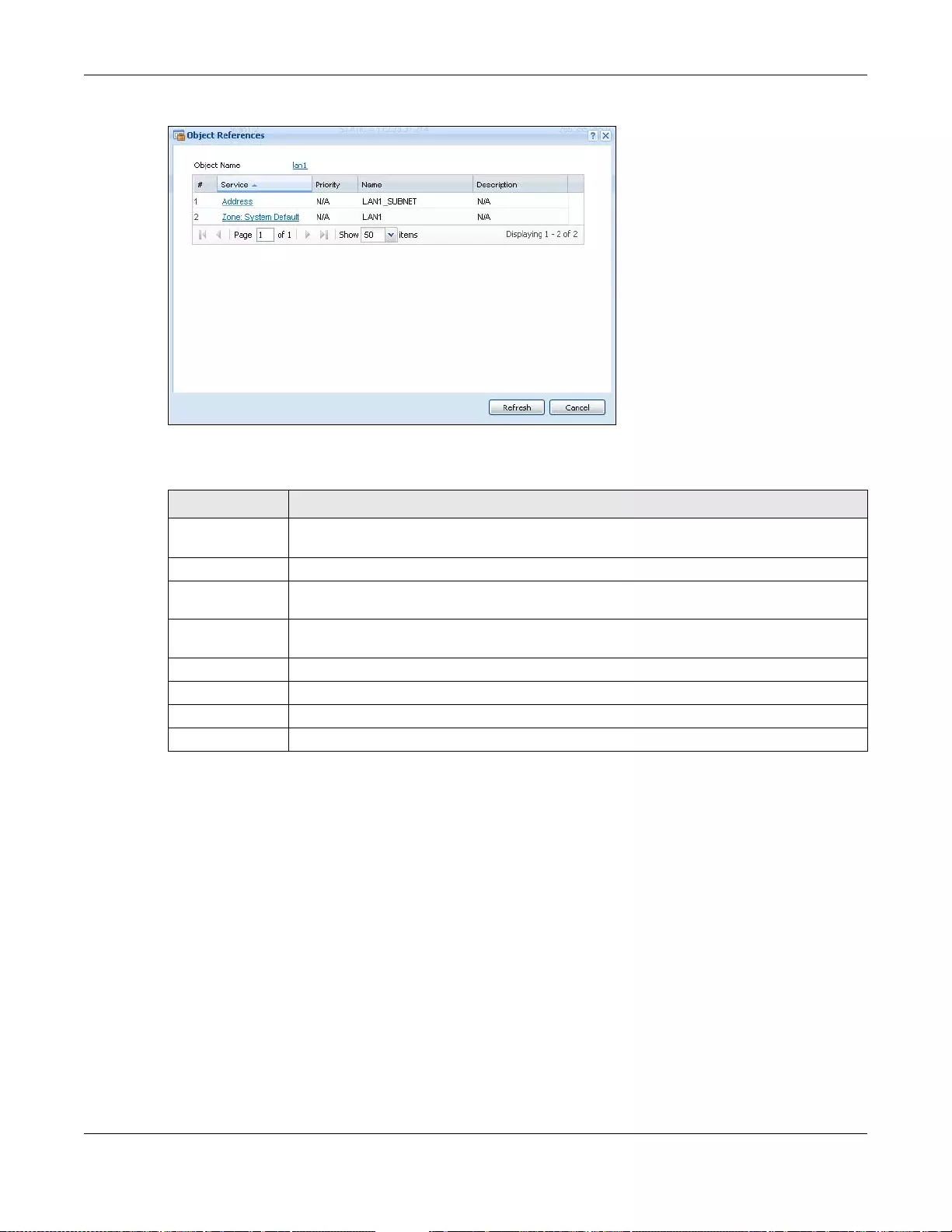
Chapter 10 Interfaces
UAG5100 User’s Guide
130
Figure 84 Object References
The following table describes labels that can appear in this screen.
10.3.3 DHCP Extended Options Add/Edit
When you configure an interface as a DHCPv4 server, you can additionally add DHCP extended
options which have the UAG to add more information in the DHCP packets. The available fields vary
depending on the DHCP option you select in this screen. To open the screen, click Configuration >
Network > Interface > Ethernet > Edit, select DHCP Se rver in the DHCP Setting section, and
then click the Add icon or select an entry and click the Edit icon in the Extended Options table.
Ta ble 53 Object References
LABEL DESCRIPTION
Object Nam e This identifies the object for which the configuration settings that use it are displayed.
Click the object’s name to display the object’s configuration screen in the main window.
# This field is a sequential value, and it is not associated with any entry.
Service This is the type of setting that references the selected object. Click a service’s name to
display the service’s configuration screen in the main window.
Priority If it is applicable, this field lists the referencing configuration item’s position in its list,
otherwise N/A displays.
Name This field identifies the configuration item that references the object.
Description If the referencing configuration item has a description configured, it displays here.
Refresh Click this to update the information in this screen.
Cancel Click Cancel to close t he screen.
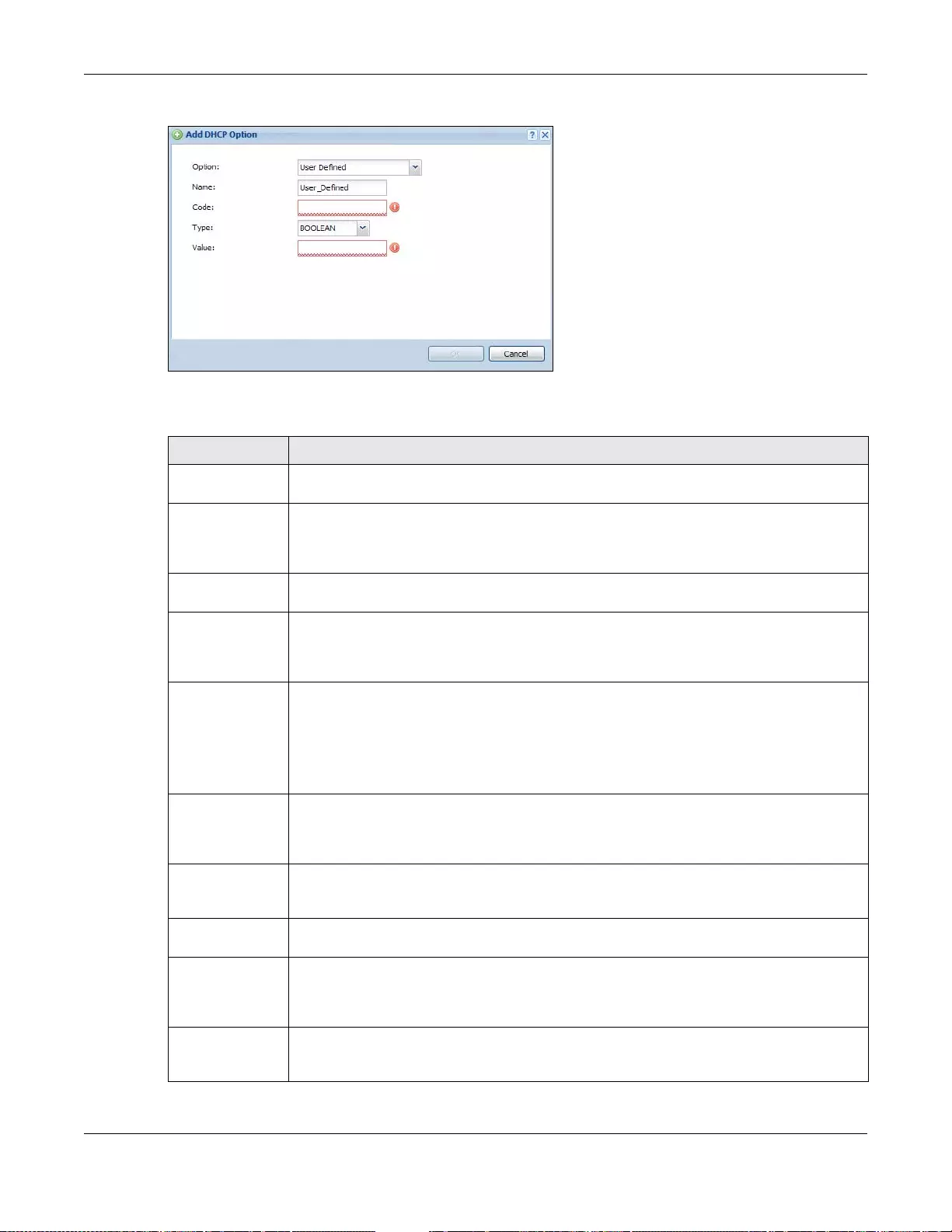
Chapter 10 Interfaces
UAG5100 User’s Guide
131
Figure 85 Configuration > Network > Interface > Ethernet > Edit > Add/Edit Extended Options
The following table describes labels that can appear in this screen.
Ta ble 54 Co nfiguration > Network > Interface > Ethe rnet > Edit > Add/Edit Extended Options
LABEL DESCRIPTION
Option Select which DHCP option that you want to add in the DHCP packets sent through the
interface. See Table 55 for more information.
Name This field displays the name of the selected DHCP option. If you selected User Defined in
the Option field, enter a descriptive name to identify the DHCP option. Y ou can enter up to
16 characters (“a-z”, “A-Z, “0-9”, “-”, and “_”) with no spaces allowed. The first character
must be alphabetical (a-z, A-Z).
Code This field displays the code number of the selected DHCP option. If you selected User
Defined in the Option field, enter a number for the option. This field is mandatory.
Type This is the type of the selected DHCP option. If you selected User Defined in the Option
field, select an appropriate type for the value that you will enter in the next field. Only
advanced users should configure User Defined. Misconfiguration could result in interface
lockout.
Value Enter the value for the selected DHCP option. For example, if you sele cted TFTP Server
Name (66) and the type is TEXT, enter the DNS domain name of a TFTP server here. If
you selected the Time Offset (2) option, the type is Boolean and you have to enter a
Boolean value which should be either 0 or 1, where 1 interpreted as true and 0 is
interpreted as false.
This field is mandatory.
First IP Address,
Second IP
Address, Third IP
Address
If you selected Time Server (4), NTP Server (41), SIP Server (120), CAPWAP AC
(138), or TFTP Server (150), you have to enter at least one IP address of the
corresponding servers in these fields. The servers should be listed in order of your
preference.
First Enterprise
ID, Second
Enterprise ID
If yo u selected VIVC (124) or VIVS (125), you have to enter at l east one vendor’s 32-bit
enterprise number in these fields. An enterprise number is a unique number that identifies
a company.
First Class,
Second Class If you selec ted VIVC ( 124), enter the details of the hardware configuration of the host on
which the client is running, or of industry consortium co mpliance.
First
Information,
Second
Information
If you se lect ed VIVS (12 5), enter additi onal infor mation fo r the corresponding enterprise
number in these fields.
First FQDN,
Second FQDN,
Third FQDN
If the Type is FQDN, you have to enter at least one domain name of the corresponding
servers in these fields. The servers should be listed in order of your preference.
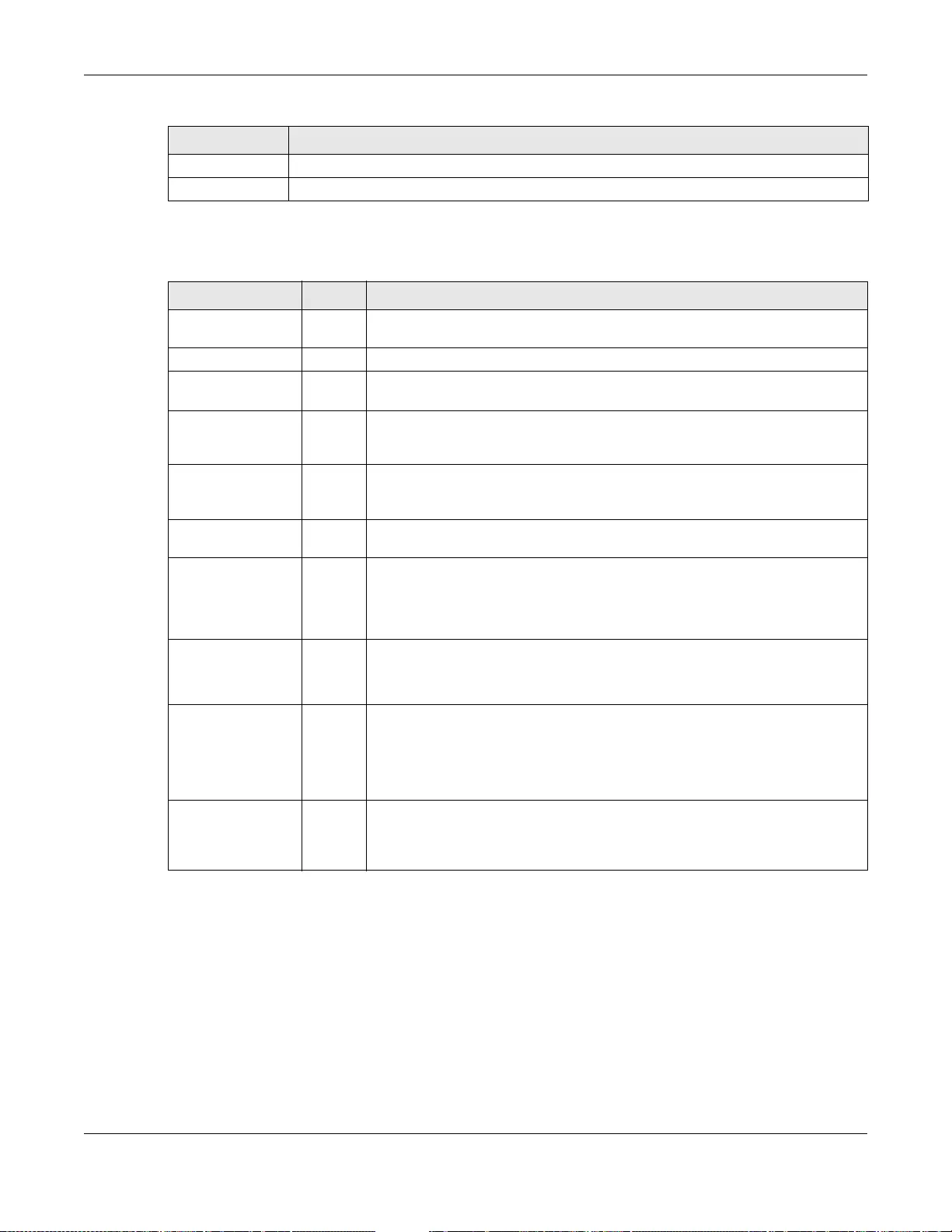
Chapter 10 Interfaces
UAG5100 User’s Guide
132
The following table lists the available DHCP extended options (defined in RFCs) on the UAG. See
RFCs for more information.
10.4 PPP Interfaces
Use PPPoE/PPTP interfaces to connect to your ISP. This way, you do not have to install or manage
PPPoE/PPTP software on each computer in the network.
OK Click this to close this screen and update the settings to the previous Edit screen.
Cancel Click Cancel to close t he screen.
Ta ble 55 DHCP Extended Options
OPTION NAME CODE DESCRIPTION
Time Offset 2 This option specifies the offset of the client's subnet in seconds from
Coordinated Universal Time (UTC).
Time Server 4 This option specifies a list of Time servers available to the client.
NTP Server 42 This option specifies a l ist of the NTP servers available to the client by IP
address.
TFTP Server Name 66 This option is used to identify a TFTP server when the “sname” fie ld in the
DHCP header has been used for DHCP options. The minimum lengt h of the
value i s 1.
Bootfile 67 This option is used to identify a bootfile when the “file” field in the DHCP
header has been used for DHCP options. The minimum length of the value is
1.
SIP Server 120 This option carries either an IPv4 address or a DNS domain name to be used
by the SIP client to locate a SIP server.
VIVC 124 Vendor-Identifying Vendor Class option
A DHCP client may use this option to unambiguously identify the vendor t hat
manufactured the hardware on which the client is running, the software in
use, or an industry consortium to which the vendor belongs.
VIVS 125 Vendor-Identifying Vendor-Specific option
DHCP clients and servers may use this option to exchange vendor-specific
information.
CAPWAP AC 138 CAPWAP Access Controller addresses option
The Control And Provisioning of Wireless Acce ss Points Protocol allows a
Wireless Termination Point (WTP) to use DHCP to discover the Access
Controllers to which it is to connect. This option carries a list of IPv4 addresses
indicating one or more CAPWAP ACs available to th e WTP.
TFTP Server 150 The option contains one or more IPv4 addresses that the client may use. The
current use of this option is for downloading configuration from a VoIP server
via TFTP; however, the option may be used for purposes other than contacting
a VoIP configuration server.
Ta ble 54 Co nfiguration > Network > Interface > Ethe rnet > Edit > Add/Edit Extended Options
LABEL DESCRIPTION
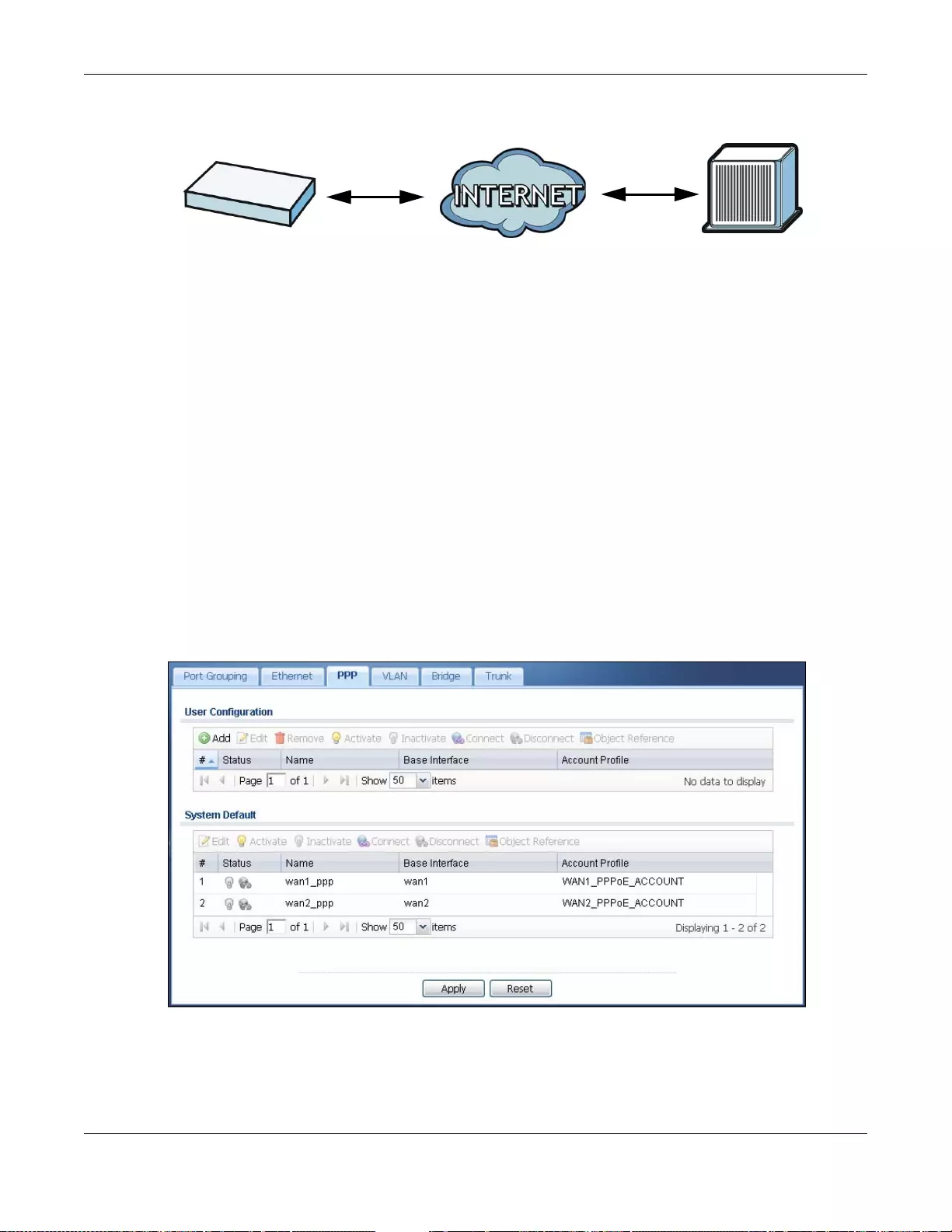
Chapter 10 Interfaces
UAG5100 User’s Guide
133
Figure 86 Example: PPPoE/PPTP Interfaces
PPPoE/PPTP interfaces are similar to other interfaces in some ways. They have an IP address,
subnet mask, and gateway used to make routing decisions; they restrict bandwidth and packet
size; and they can verify the gateway is available. There are two main differences between PPPoE/
PPTP interfaces and other interfaces.
• You must also configure an ISP account object for the PPPoE/PPTP interface to use.
Each ISP account specifies the protocol (PPPoE or PPTP), as well as your ISP account information.
If you change ISPs later, you only have to create a new ISP account, not a new PPPoE/PPTP
interface. You should not have to change any network policies.
• You do not set up the subnet mask or gateway.
PPPoE/PPTP interfaces are interfaces between the UAG and only one computer. Therefore, the
subnet mask is always 255.255.255.255. In addition, the UAG always treats the ISP as a
gateway.
10.4.1 PPP Interface Summary
This screen lists every PPPoE/PPTP interface. To access this screen, click Configuration >
Network > Interface > PPP.
Figure 87 Configuration > Network > Interface > PPP
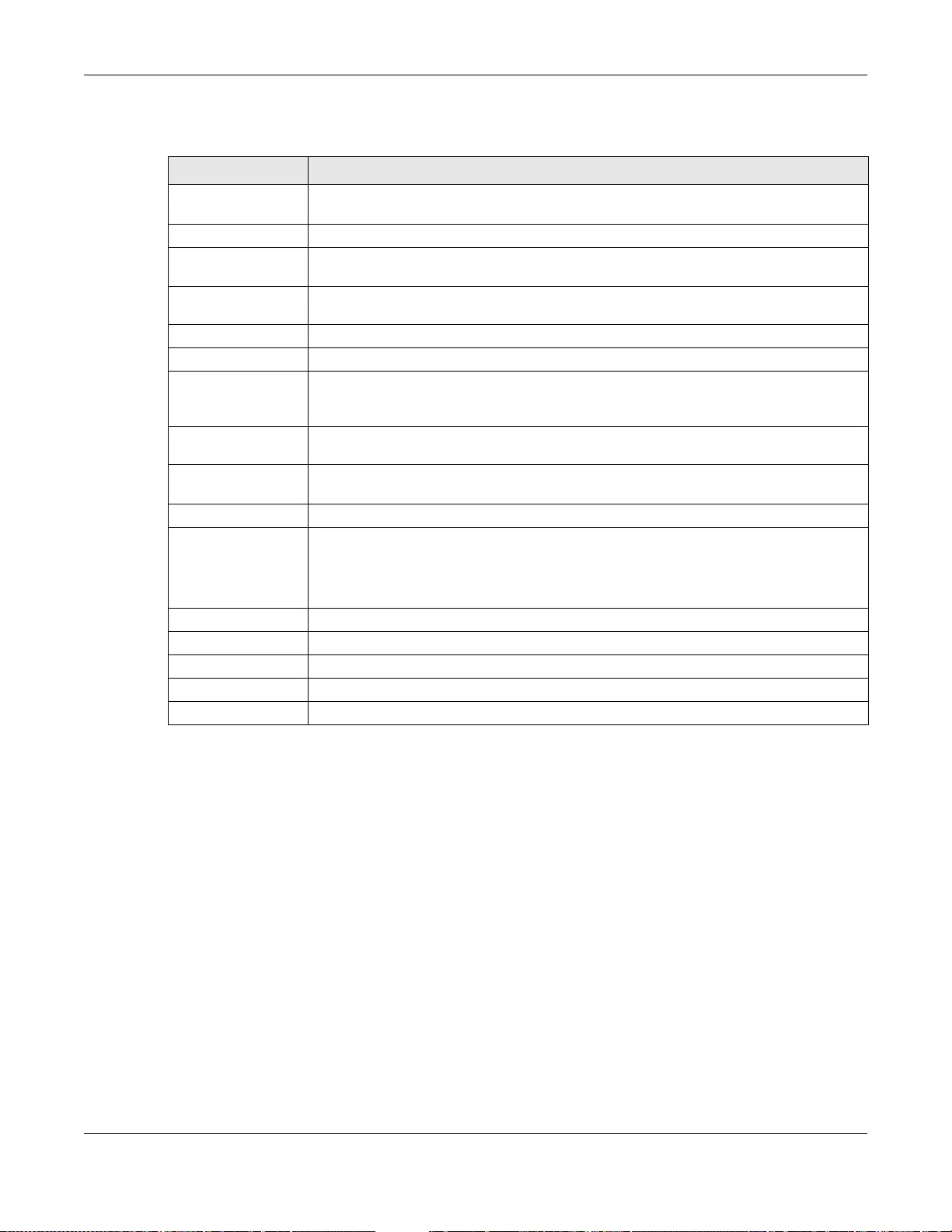
Chapter 10 Interfaces
UAG5100 User’s Guide
134
Each field is described in the table below.
10.4.2 PPP Interface Add/Edit
Note: You have to set up an ISP account before you create a PPPoE/PPTP interface.
This screen lets you configure a PPPoE or PPTP interface. To access this screen, click the Add icon
or select an entry in the PPP interface summary screen and click the Edit icon.
Ta ble 56 Configuration > Networ k > Interface > PPP
LABEL DESCRIPTION
User Configuration /
System Default The UAG comes with the (non-removable) System Default PPP interfaces pre-
configured. You can c r eate (and delete) User Configuration PPP interfaces.
Add Click this to create a new user-configured PPP interface.
Edit Doubl e-c li ck an en try or select it and clic k Edit to open a screen where you can modify
the entry’s settings.
Remove To remove a user-configured PPP interface, select it and click Remove. The UAG
confirms you want to remove it before doing so.
Activate To turn on an entry, select it and click Activate.
Inactivate To turn off an entry, select it and click Inactivate.
Connect To connect an interface, select it an d click Connect. You might use this in testing the
interface or to manually establish the connection for a Dial-on-Demand PPPoE/PPTP
interface.
Disconnect To disconnect an interface, select it and click Disconnect. Y ou might use this in testing
the interface.
Object Reference Select an entry and click Object Refer ence to open a screen that shows which settings
use the entry. See Section 10.3.2 on page 129 for an example.
# This field is a sequential value, and it is not associated with any interface.
Status The activate (light bulb) icon is lit when the en try is activ e and dimmed when the entry
is inactive.
The connect icon is lit when the interface is connected and dimmed when it is
disconnected.
Name This field displays the name of the interface.
Base Interface This field displays the interface on the top of which the PPPoE/PPTP interface is.
Account Profile This field displays the ISP account used by this PPPoE/PPTP in terface.
Apply Click Apply to save your changes back to the UAG.
Reset Click Reset to return the screen to its last-saved settings.
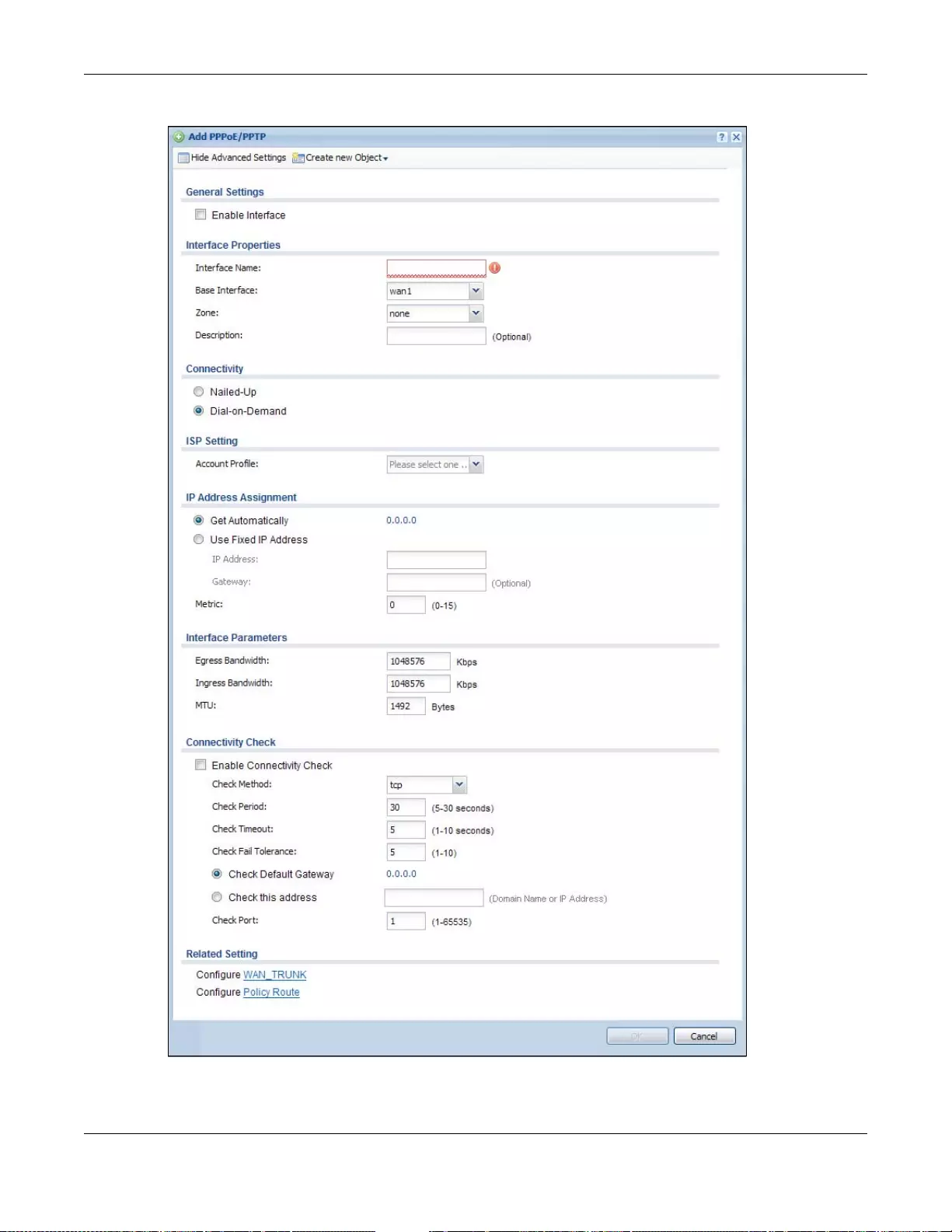
Chapter 10 Interfaces
UAG5100 User’s Guide
135
Figure 88 Configuration > Network > Interface > PPP > Add
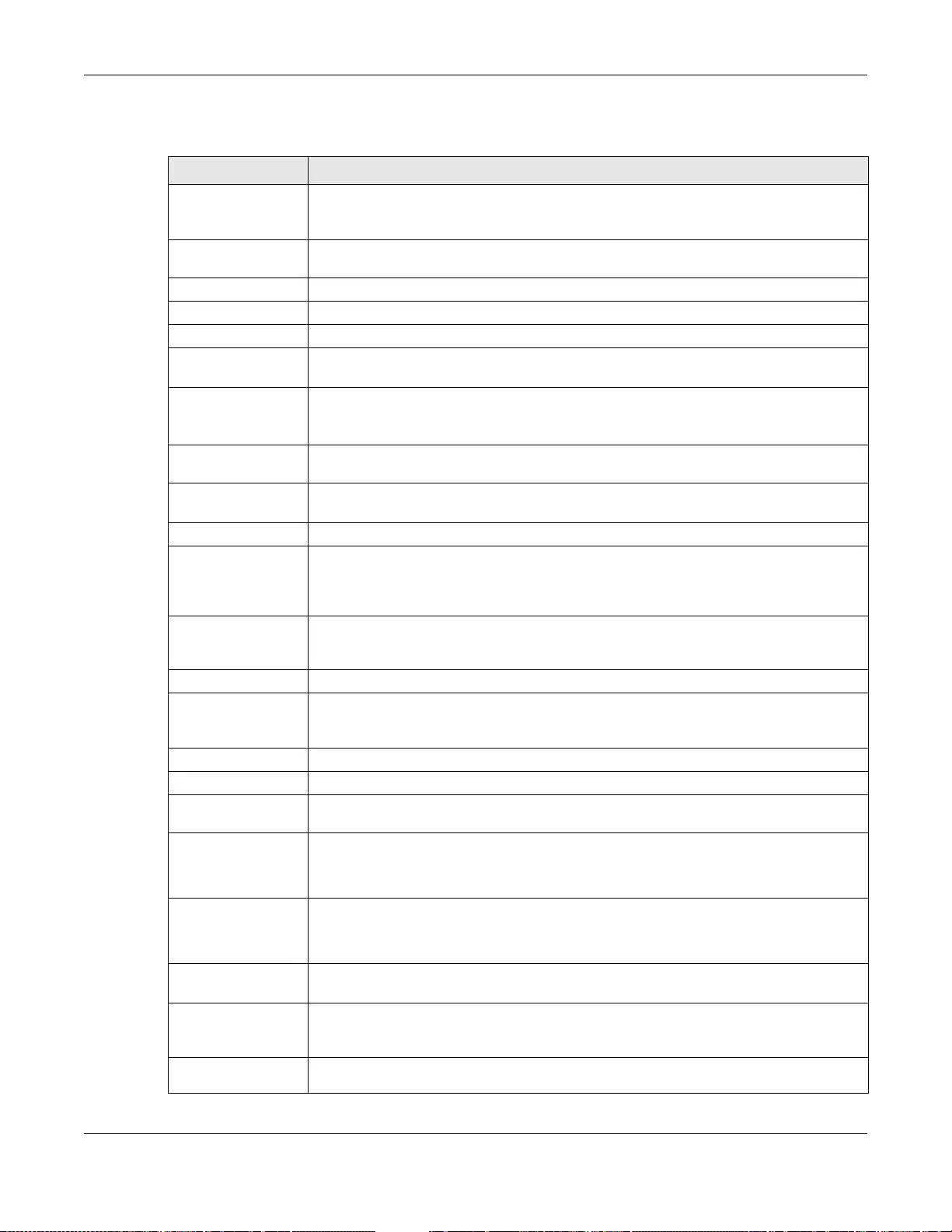
Chapter 10 Interfaces
UAG5100 User’s Guide
136
Each field is explained in the following table.
Ta ble 57 Configuration > Network > Interface > PPP > Add/Edit
LABEL DESCRIPTION
Show Advanced
Settings / Hide
Advanced Settings
Click this button to display a greater or lesser number of configuration fields.
Create new object Click this button to create an ISP Account that you may use for the ISP settings in this
screen.
General Settings
Enable Interface Select this to enable this interface. Clear this to disable this interface.
Interface Properties
Interface Name Specify a name for the interface. It can use alphanumeric characters, hyphens, and
underscores, and it can be up to 11 characters long.
Base Interface Select the interface upon which this PPP interface is built.
Note: Multiple PPP interfaces can use the same base interface.
Zone Select the zon e to which this PPP interface belongs. The zone determines the security
settings the UAG uses for the interface.
Description Enter a description of this interface. It is not used elsewhere. Yo u can use alphanumeric
and ()+/:=?!*#@$_%- characters, and it can be up to 60 characters long.
Connectivity
Nailed-Up Select this if the PPPoE/PPTP connec tion should always be up. Clea r this to have the
UAG establi s h th e PPPo E/P PTP c on ne ct ion o nl y wh en t h ere i s traffic. You might use this
option if a lot of traffic needs to go through the interface or it does not cost extra to
keep the connection u p all the time.
Dial-on-Demand Select this to have the UAG establish the PPPoE/PPTP connection onl y when there is
traff ic. Y ou might use this option if there i s little traffic th rough the interface or if it costs
money to keep the connection available.
ISP Setting
Account Profile Select the ISP account that this PPPoE/PPTP interface uses. The drop-down box lists ISP
accounts by name. Use Create new Object i f you need to co nfigure a new ISP account
(see Chapter 40 on page 391 for details).
Protocol This field is read-only. It displays the protocol specified in the ISP account.
User Name This field is read-only. It displays the user name for the ISP account.
Service Name This field is read-only. It displays the PPPoE service name specified i n the ISP account.
This field is not available if the ISP account uses PPTP.
Server IP This field is read-only. It displays the IP address of the PPTP server specified in the ISP
account.
This field is not available if the ISP account uses PPPoE.
Connection ID This field is read-on ly . I t displays the iden tification name for the PP TP server specifie d in
the ISP account.
This field is not available if the ISP account uses PPPoE.
IP Address
Assignment Click Show Advanced Settings to display more settings. Click Hide Advanced
Settings to display fewer settings.
Get
Automatically Select this if this interface is a DHCP client. In this case, the DHCP server configures the
IP address automatically. The subnet mask and gateway are always defined
automatically in PPPoE/PPTP interfa ces.
Use Fixed IP
Address Select this if you want to specify the IP address manually.
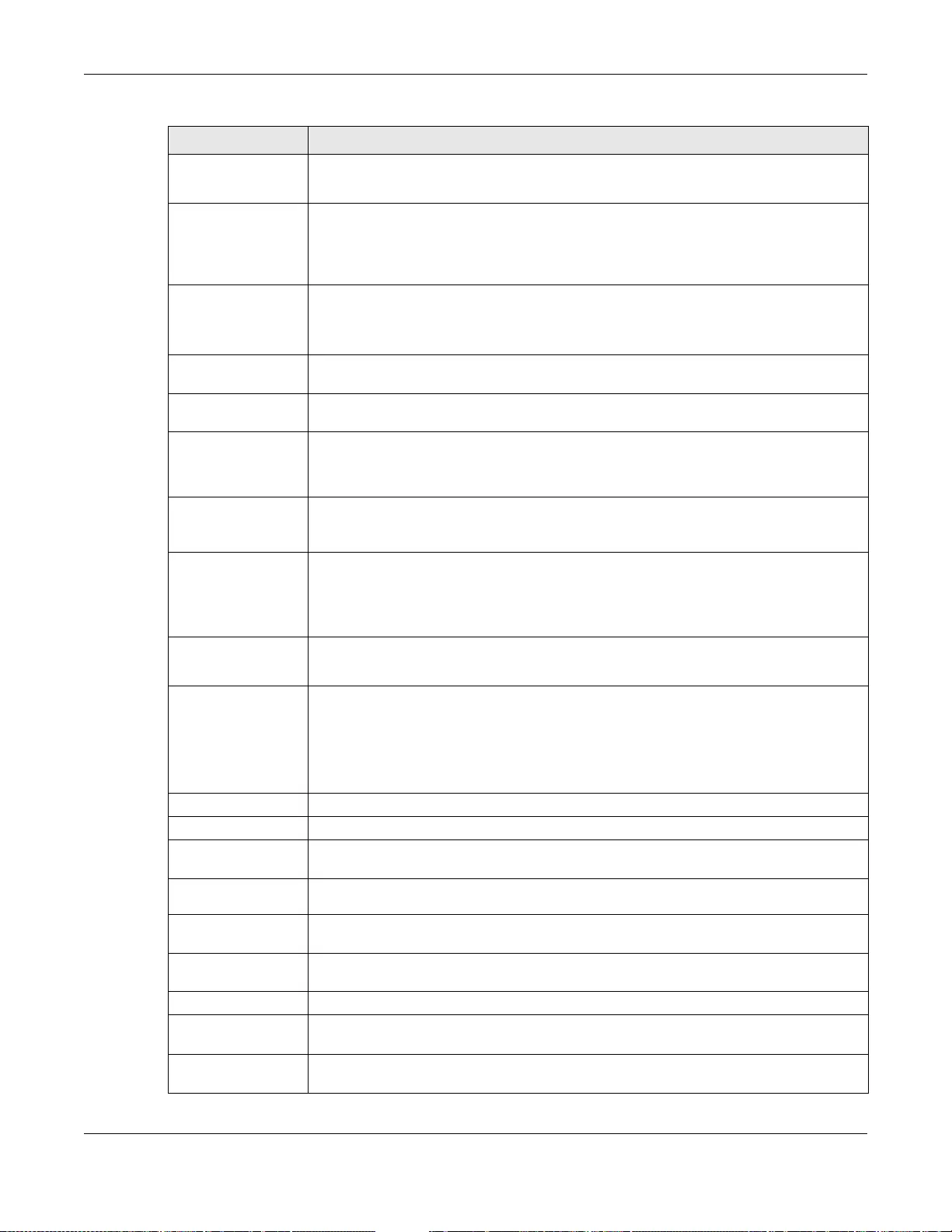
Chapter 10 Interfaces
UAG5100 User’s Guide
137
IP Address This field is enabled if you select Use Fixed IP Address.
Enter the IP address for this interface.
Gateway This field is en abled if you select Use Fixe d IP Address.
Enter the IP address of the gateway. The UAG sends packets to the gateway when it
does not kn ow how to route th e packet t o its destination. The gateway should be on the
same network as the interface.
Metric Enter the priority of the gateway (the ISP) on this interface. The UAG decides which
gateway to use based on this priority. The lower the number, the higher the priority. If
two or more gateways have the same priority, the UAG uses the one that was
configured first.
Interface
Parameters
Egress
Bandwidth Enter the maximum am ount of tr affic, in kilobits per second, the UAG can send through
the interface to the network. Allowed values are 0 - 1048576.
Ingress
Bandwidth This is reserved for future use.
Enter the maximum amoun t of traffic, in kilobits per second, the UAG can receive from
the network through the interface. Allowed values are 0 - 1048576.
MTU Maximum Transmission Un it. Type the maximum size of each data pack et, in bytes, that
can move through this interface. If a larger packet arrives, the UAG divides it into
smaller fragments. Allowed values are 576 - 1492. Usually, this value is 1492.
Connectivity Check T he interface can regularly check the connection to the gateway you specified to make
sure it is stil l available . You specify how often the interface c hecks the conne ct io n, how
long to wait for a response before the attempt is a failure, and how many consecutive
failures are required before the UAG stops routing to the gateway. The UAG resumes
routing to the gateway the first time the gateway passes the connectivity check.
Enable
Connectivity
Check
Select this to turn on the connection check.
Check Method Select the method that the gateway allows.
Select icmp to have the UAG regularly ping the gateway you specify to make sure it is
still available.
Select tcp to have the UAG regularly perform a TCP handshake with the gateway you
specify to make sure it is still available.
Check Period Enter the number of seconds between connection check attempts.
Check Timeout Enter the number of seconds to wait for a response before the attempt is a failure.
Check Fail
Tolerance Enter the number of consecutive failures before the UAG stops routing through the
gateway.
Check Default
Gateway Select this to use the default gateway for the connectivity check.
Check this
address Select this to specify a domain name or IP address for the connectivity check. Enter
that domain name or IP address in the field next to it.
Check Port This field only displays when you set the Check Method to tcp. Specify the port
number to use for a TCP connectivity check.
Related Setting
Configure
WAN_TRUNK Click WAN_TRUNK to go to a screen where you can configure the interface as part of a
WAN trunk for load balancing.
Policy Route Click Policy Route to go to the screen where you can manually configure a policy route
to associate traffic with this interface.
Ta ble 57 Co nfiguration > Network > Interface > PPP > Add/Edit (continued)
LABEL DESCRIPTION
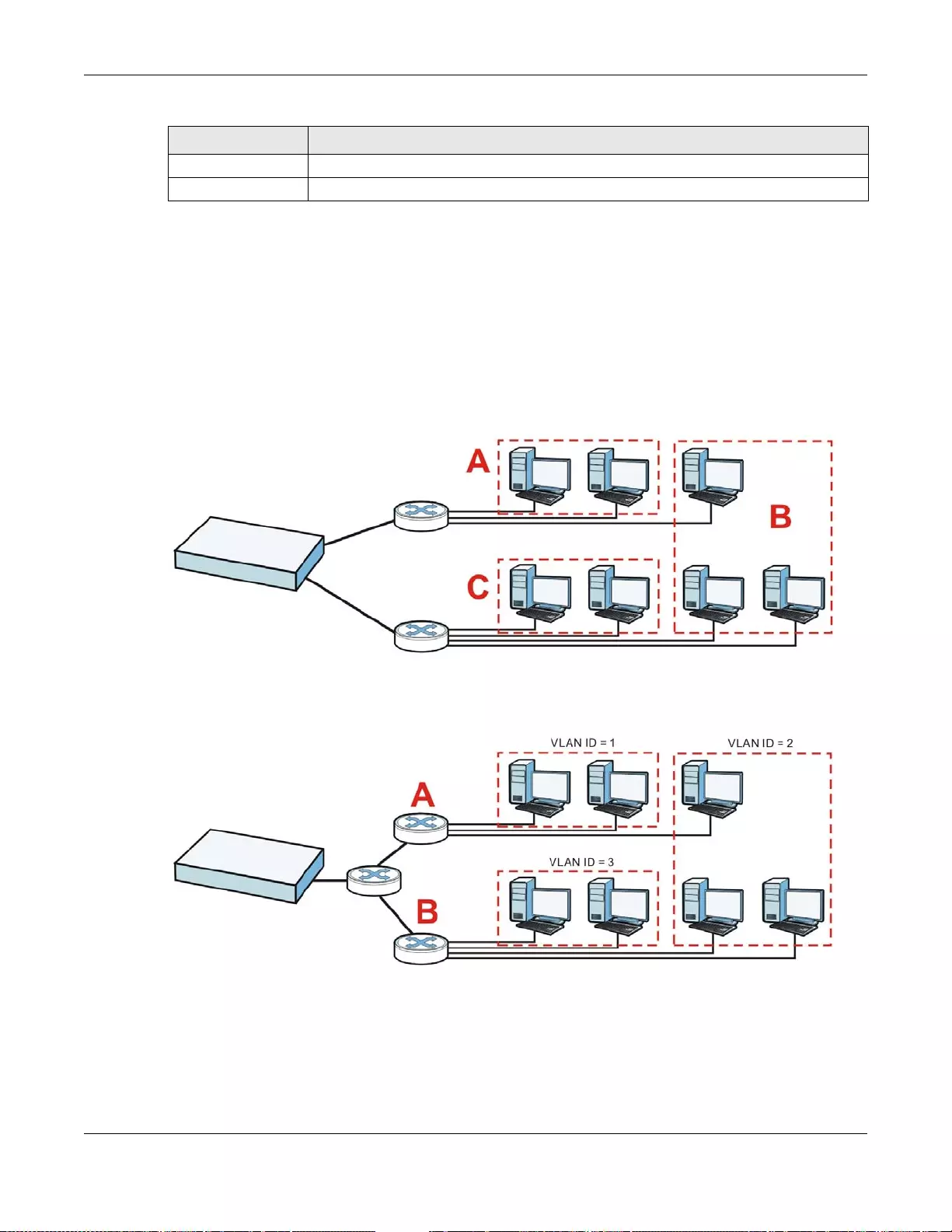
Chapter 10 Interfaces
UAG5100 User’s Guide
138
10.5 VLAN Interfaces
A Virtual Local Area Network (VLAN) divides a physical network into multiple logical networks. The
standard is defined in IEEE 802.1q.
In this example, there are two physical networks and three departments A, B, and C. T he physical
networks are connected to hubs, and the hubs are connected to the router.
Figure 89 Example: Before VLAN
Alternatively, you can divide the physical networks into three VLANs.
Figure 90 Example: After VLAN
Each VLAN is a separate network with separate IP addresses, subnet masks, and gateways. Each
VLAN also has a unique identification number (ID). The ID is a 12-bit value that is stored in the
MAC header. The VLANs are connected to switches, and the switches are connected to the router.
(If one switch has enough connections for the entire network, the network does not need switches
A and B.)
OK Click OK to save your changes back to the UAG.
Cancel Click Cancel to exit this scre en without saving.
Ta ble 57 Co nfiguration > Network > Interface > PPP > Add/Edit (continued)
LABEL DESCRIPTION
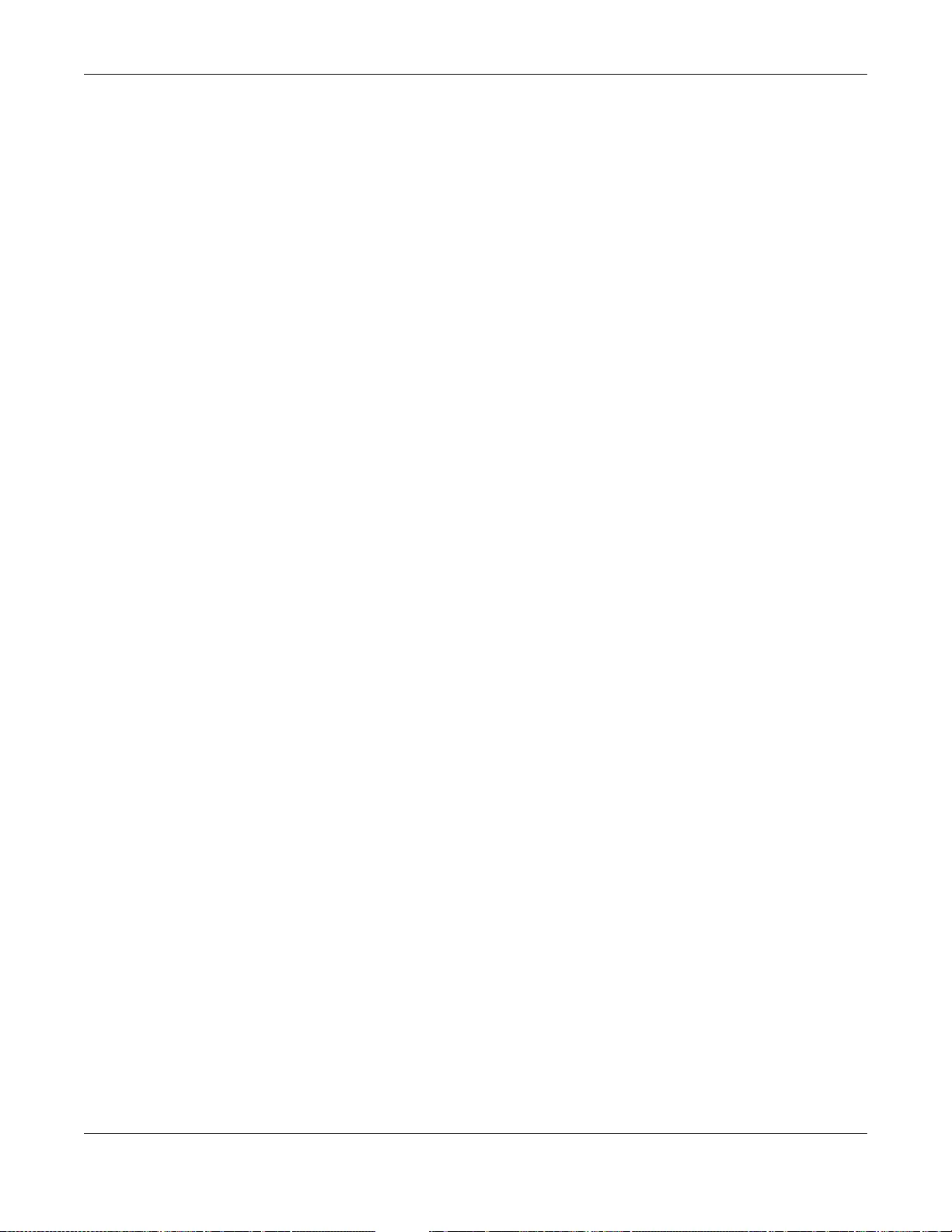
Chapter 10 Interfaces
UAG5100 User’s Guide
139
• Traffic inside each VLAN is layer -2 communication (data link lay er, MAC addresses). It is handled
by the switches. As a result, the new switch is required to handle traffic inside VLAN 2. Traffic is
only broadcast inside each VLAN, not each physical network.
• Traffic between VLANs (or between a VLAN and another type of network) is layer-3
communication (network layer, IP addresses). It is handled by the router.
This approach provides a few advantages.
• Increased performance - In VLAN 2, the extra switch should route traffic inside the sales
department faster than the router does. In addition, broadcasts are limited to smaller, more
logical groups of users.
• Higher security - If each computer has a separate physical connection to the switch, then
broadcast traffic in each VLAN is never sent to computers in another VLAN.
• Better manageability - You can align network policies more appropriately for users. For example,
you can set different bandwidth limits for each VLAN (each department in the example above).
These rules are also independent of the physical network, so you can change the physical
network without changing policies.
In this example, the new switch handles the following types of traffic:
•Inside VLAN 2.
• Between the router and VLAN 1.
• Between the router and VLAN 2.
• Between the router and VLAN 3.
VLAN Interfaces Overview
In the UAG, each VLAN is called a VLAN interface. As a router, the UAG routes traffic between VLAN
interfaces, but it does not route traffic within a VLAN interface. All traffic for each VLAN interface
can go through only one Ethernet interface, though each Ethernet interface can have one or more
VLAN interfaces.
Note: Each VLAN interface is created on top of only one Ethernet interface.
Otherwise, VLAN interfaces are similar to other interfaces in many ways. They have an IP address,
subnet mask, and gateway used to make routing decisions. They restrict bandwidth and packet
size. They can provide DHCP services, and they can verify the gateway is available.
10.5.1 VLAN Interface Summary Screen
This screen lists every VLAN interface and virtual interface created on top of VLAN interfaces. To
access this screen, click Configuration > Network > Interface > VLAN.
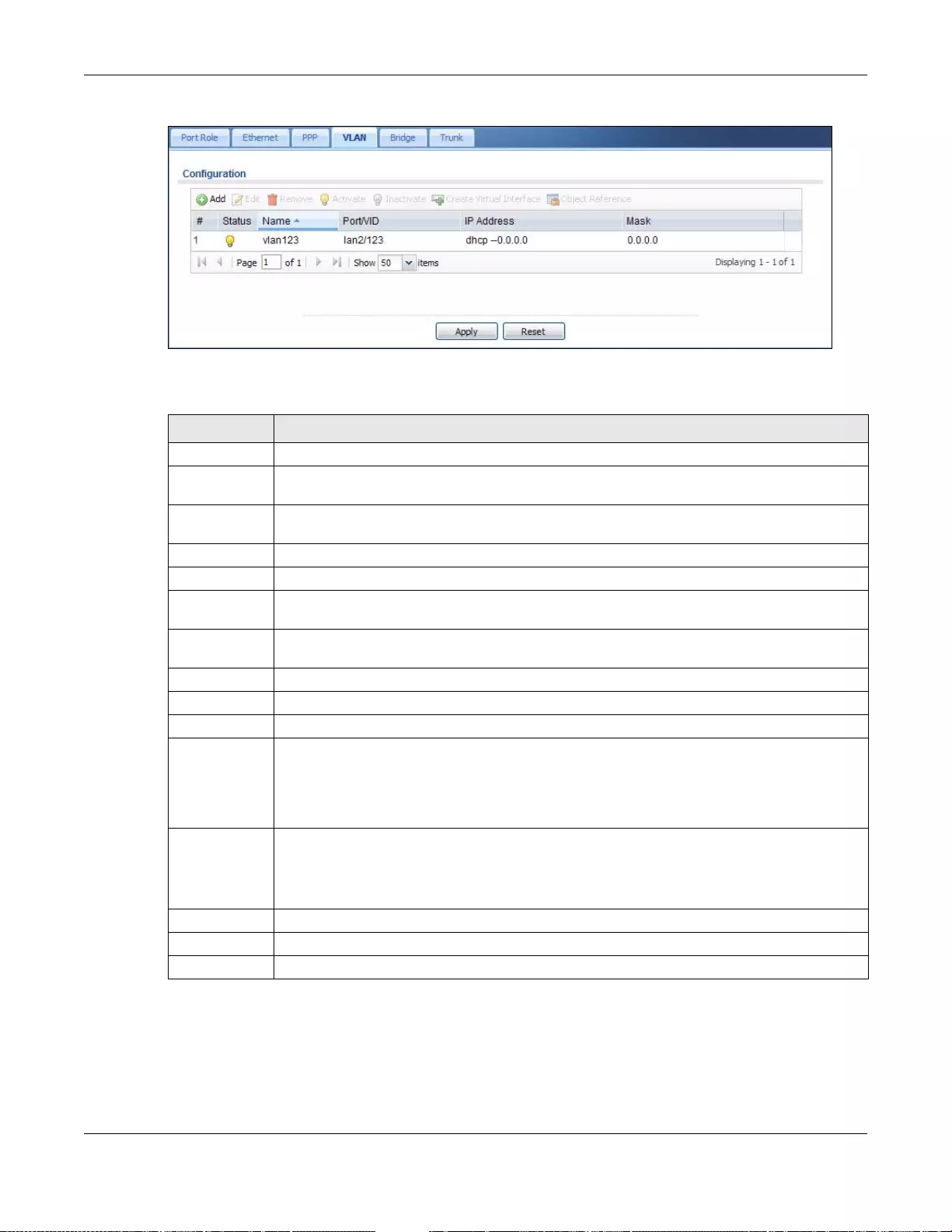
Chapter 10 Interfaces
UAG5100 User’s Guide
140
Figure 91 Configuration > Network > Interface > VLAN
Each field is explained in the following table.
10.5.2 VLAN Interface Add/Edit
This screen lets you configure IP address assignment, interface bandwidth parameters, DHCP
settings, and connectivity check for each VLAN interface. To access this screen, click the Add icon
Ta ble 58 Co nfiguration > Networ k > Interfac e > VLAN
LABEL DESCRIPTION
Add Click this to create a new VLAN interface.
Edit Double-click an entry or select it and click Edit to open a screen where you can modify the
entry’s settings.
Remove To remove an entry, select it and click Remove. The UAG confirms you want to remove it
before doing so.
Activate To turn on an entry, select it and click Activate.
Inactivate To turn off an entry, select it and click Inactivate.
Create Virtual
Interface To open the screen where you can create a virtual interface, select an interface and click
Create Virtual Interface.
Object
References Select an entry and click Object Reference to open a screen that shows which settings use
the entry. See Section 10.3.2 on page 129 for an example.
# This field is a sequential value, and it is not associated with any interface.
Status This icon is lit when the entry is active and dimmed when the entry is inactive.
Name This field displays the name of the interface.
Port/VID For VLAN interfaces, this field displays
• the Ethernet interface on which the VLAN interface is created
• the VLAN ID
For virtual interfaces, this field is blank.
IP Address This field displays the current IP address of the interface. If the IP address is 0.0.0.0, the
interface does not have an IP address yet.
This screen also shows whether the IP address is a static IP address (static) or dynamically
assigned (dhcp). IP addresses are always static in virtual interfaces.
Mask This field displays the interface’s subnet mask in dot decimal notation.
Apply Click Apply to save your changes back to the UAG.
Reset Click Reset to return the screen to its last-saved settings.
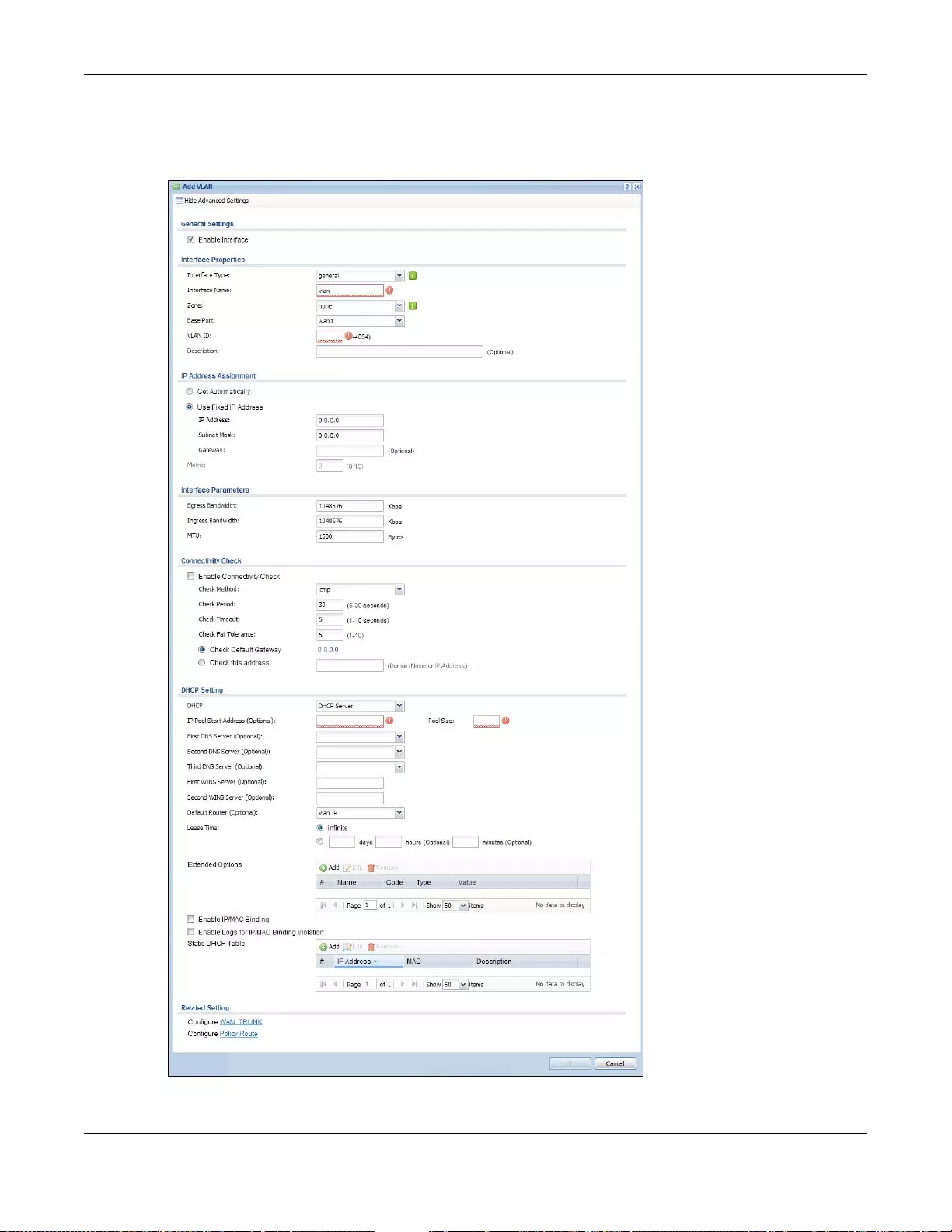
Chapter 10 Interfaces
UAG5100 User’s Guide
141
or select an entry in the VLAN summary screen and click the Edit icon. The following screen
appears.
Figure 92 Configuration > Network > Interface > VLAN > Add
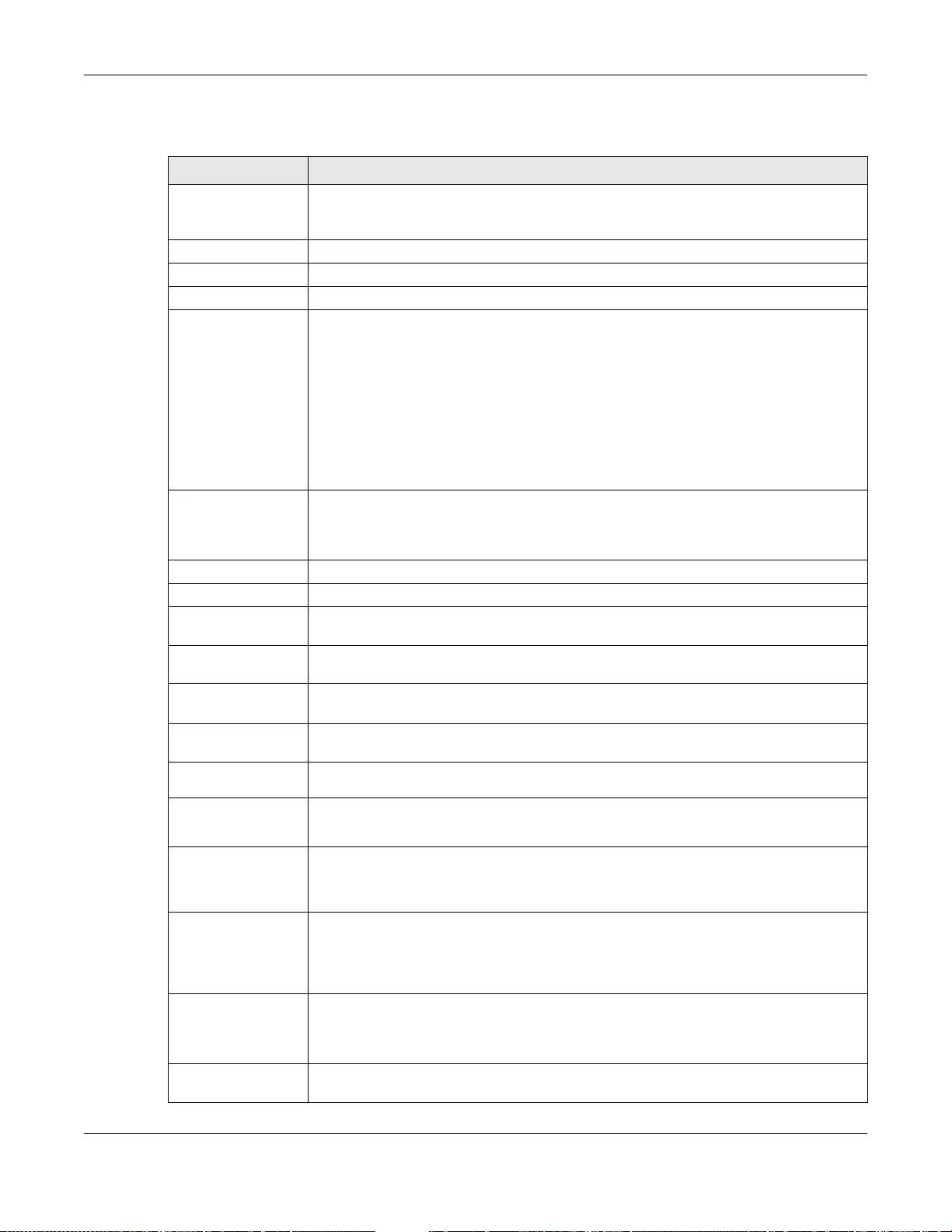
Chapter 10 Interfaces
UAG5100 User’s Guide
142
Each field is explained in the following table.
Ta ble 59 Configuration > Network > Interface > VLAN > Add/Edit
LABEL DESCRIPTION
Show Advanced
Settings / Hide
Advanced Settings
Click this button to display a greater or lesser number of configuration fields.
General Settings
Enable Interface Select this to turn this interface on. Clear this to disable this interface.
Interface Properties
Interface Type Select one of the following opti on depending on the type of network to which the UAG is
connected or if you want to additionally manually configure some related settings.
internal is fo r connecting to a local network. Other corresponding configuration
options: DHCP server and DHCP relay. The UAG automatically adds default SNAT
settings for traffic flowing from this interface to an external interface.
external is for connecting to an external network (like the Internet). The UAG
automatically adds this interface to the default WAN trunk.
For general, the rest of the s creen’s options do not automatically adjust and you must
manually configure a policy route to add routing and SNAT settings for the interface.
Interface Name This field is read-only if you are editing an existing VLAN interface. Enter the number of
the VLAN interface. You can use a number from 0~4094. For example, vlan0, vlan8,
and so on. The total number of VLANs you can configure on the UAG depends on the
model.
Zone Select the zone to which the VLAN inte rface belongs.
Base Port Select the Ethernet interface on which the VLAN interface runs.
VLAN ID Enter the VLAN ID. This 12-bit number uniquely identifies ea ch VLAN. Allowed values
are 1 - 4094. (0 and 4095 are reserved.)
Description Enter a description of this interface. It is not used else where. You can use alphan umeric
and ()+/:=?!*#@$_%- characters, and it can be up to 60 characters long.
IP Address
Assignment
Get
Automatically Select this if this interface is a DHCP client. I n this case , the DHCP serv er configur es the
IP address, subnet mask, and gateway automatically.
Use Fixed IP
Address Select this if you want to specify the IP address, subnet mask, and gateway manually.
IP Address This field is enabled if you select Use Fixed IP Address.
Enter the IP address for this interface.
Subnet Mask This field is enabled if yo u select Use Fixed IP Address.
Enter the subnet mask of this interface in dot decimal notation. The subnet mask
indicates what part of the IP address is the same for all computers in the network.
Gateway This field is en abled if you select Use Fixe d IP Address.
Enter the IP address of the gateway. The UAG sends packets to the gateway when it
does not know how to route the packet to its destination. The gateway should be on the
same network as the interface.
Metric Enter the priority of the gateway (if any) on this interface. The UAG decides which
gateway to use based on this priority. The lower the number, the higher the priority. If
two or more gateways have the same priority, the UAG uses the one that was
configured first.
Interface
Parameters
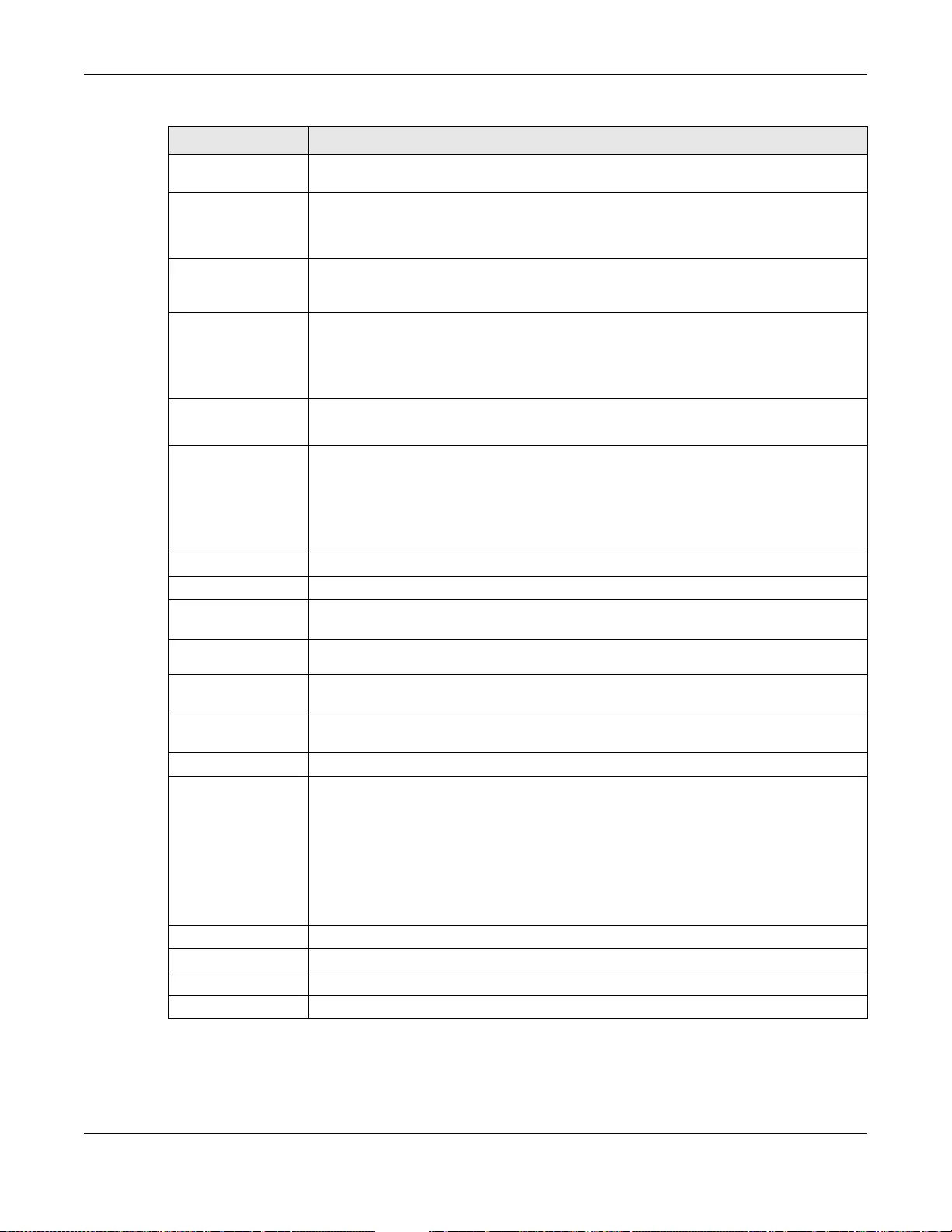
Chapter 10 Interfaces
UAG5100 User’s Guide
143
Egress
Bandwidth Enter the maximum amount of traffic, in kilobits per second, the UAG can send through
the interface to the network. Allowed values are 0 - 1048576.
Ingress
Bandwidth This is reserved for future use.
Enter the maximum amount of traffic, in kilobits per second, the UAG can receive from
the network through the interface. Allowed values are 0 - 1048576.
MTU Maximum T ransmission Unit. Type the maximum size of each data packet, in bytes, that
can move through this interface. If a larger packet arrives, the UAG divides it into
smaller fragments. Allowed values are 576 - 1500. Usually, this value is 1500.
Connectivi ty Check The UAG can regularl y check t he conn ection to t he gatew ay y ou sp ecifie d to mak e sure
it is still availabl e. You specify how often to che ck the connection, how long to w ait for a
response before the attempt is a failure, and how many consecutive failures are
required before the UAG stops routing to the gateway. The UAG resumes routing to the
gateway the first time the gateway passes the connectivity check.
Enable
Connectivity
Check
Select this to turn on the connection check.
Check Method Select the method that the gateway allows.
Select icmp to have the UAG regularly ping the gateway you specify to make sure it is
still available.
Select tcp to have the UAG regularly perform a TCP handshake with the gateway you
specify to make sure it is still available.
Check Period Enter the number of seconds between connection check attempts.
Check Timeout Enter the number of seconds to wait for a response before the attempt is a failure.
Check Fail
Tolerance Enter the number of consecutive failures before the UAG stops routing through the
gateway.
Check Default
Gateway Select this to use the default gateway for the connectivity check.
Check this
address Select this to specify a domain name or IP address for the connectivity check. Enter
that domain name or IP address in the field next to it.
Check Port This field only displays when you set the Check Method to tcp. Specify the port
number to use for a TCP connectivity check.
DHCP Setting The DHCP settings are available for the LAN interfaces.
DHCP Select what type of DHCP service the UAG provides to the network. Choices are:
None - the UAG does not provide any DHCP services. There is already a DHCP server
on the networ k.
DHCP Relay - the UAG routes DHCP requests to one or more DHCP servers you
specify. The D HCP server(s) may be on another network.
DHCP Server - the UAG assigns IP addresses and provides subnet mask, gateway, and
DNS server information to the network. The UAG is the DHCP server for the network.
These fields appear if the UAG is a DHCP Relay.
Relay Server 1 Enter the IP address of a DHCP server for the network.
Relay Server 2 This field is optional. Enter the IP address of another DHCP server for the network.
These fields appear if the UAG is a DHCP Server.
Ta ble 59 Configuration > Networ k > Interface > VLAN > Add/Ed it (continued )
LABEL DESCRIPTION
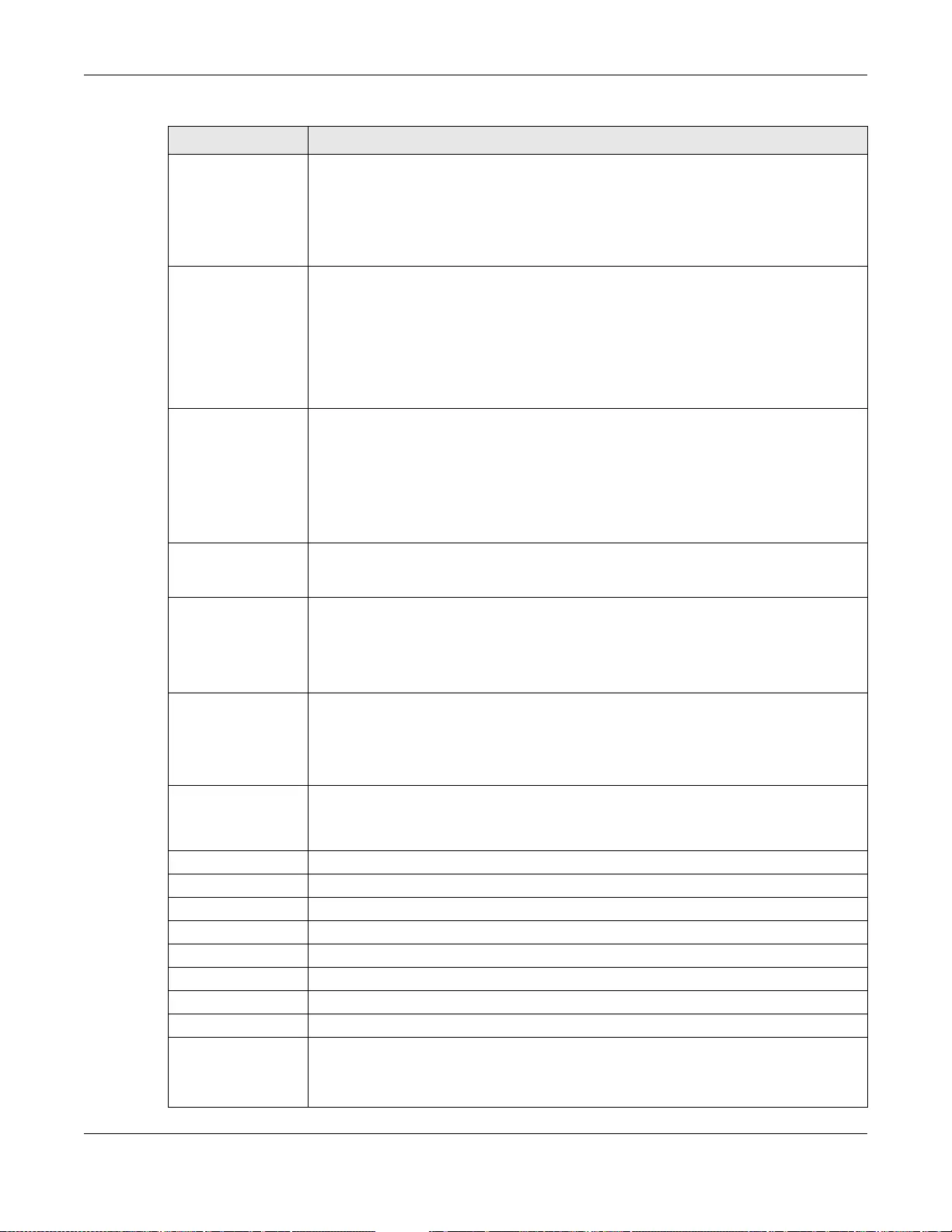
Chapter 10 Interfaces
UAG5100 User’s Guide
144
IP Pool Start
Address Enter the IP address from which the UAG begins allocating I P addresses. If y ou want to
assign a static IP address to a specific computer, click Add Static DHCP.
If this field is blank, the Pool Size must also be blank. In this case, the UAG can assign
every IP address allowed by the interface’s IP address and subnet mask, except for the
first address (n etwork address), last address (broadcast address) and the interface’s IP
address.
Pool Size Enter the number of IP addresses to allocate. This number must be at least one and is
limited by the interface’s Subnet Mask. For example, if the Subnet Mask is
255.255.255.0 and IP Pool Start Address is 10.10.10.10, the UAG can allocate
10.10.10.10 to 10.10.10.254, or 245 IP addresses.
If this field is blank, the IP Pool Start Address must also be blank. In this case, the
UAG can assign every IP address allowed by the interface’s IP address and subn et
mask, except for the first address (network address), last address (broadcast address)
and the interface’s IP address.
First DNS Server
Second DNS
Server
Third DNS
Server
Specify the IP addresses up to three DNS servers for the DHCP clients to use. Use one
of the following ways to specify these IP addresses.
Custom Defined - enter a static IP address.
From ISP - select the DNS server that another interface received from it s DHCP server.
Device - the DHCP clients use the IP address of this interface and the UAG works as a
DNS relay.
First WINS
Server, Second
WINS Server
Type the IP address of the WINS (Windows Internet Naming Service) server that you
want to send to the DHCP clients. The WINS server keeps a mapping table of the
computer names on your network and the IP addresses that they are currently using.
Default R outer If you set this interface to DHCP Server, you can select to use either the interface’ s IP
address or another IP address as the default router. This default router will become the
DHCP clients’ default gateway.
To use another IP address as the default router, select Custom Defined and enter the
IP address.
Lease time Specify how long each computer c an use the information (especi a lly the IP address)
before it has to request the information again. Choices are:
infinite - se lect this if IP addresses never expire.
days, hour s, and minutes - select this to enter how long IP addresses are valid.
Extended
Options This table is available if you selected DHCP server.
Configure t his table if y ou want to s end more information to DHCP clients through DHCP
packets.
Add Click th is to create an entry in this table. See Section 10.3.3 on page 130.
Edit Select an entry in this table and click this to modify it.
Remove Select an entry in this table and click this to delete it.
# This field is a sequential value, and it is not associated with any entry.
Name This is the name of the DHCP option.
Code This is the code number of the DHCP option.
Type This is the type o f the set value for the DHCP option.
Value This is the value set for the DHCP option.
Enable IP/MAC
Binding Select this option to have the UAG enforce links between specific IP addresses and
specific MAC addresses for this VLAN. This stops anyone else from manually using a
bound IP address on another device connected to this interface. Us e this to make use
only the intended users get to use specific IP addresses.
Ta ble 59 Configuration > Networ k > Interface > VLAN > Add/Ed it (continued )
LABEL DESCRIPTION
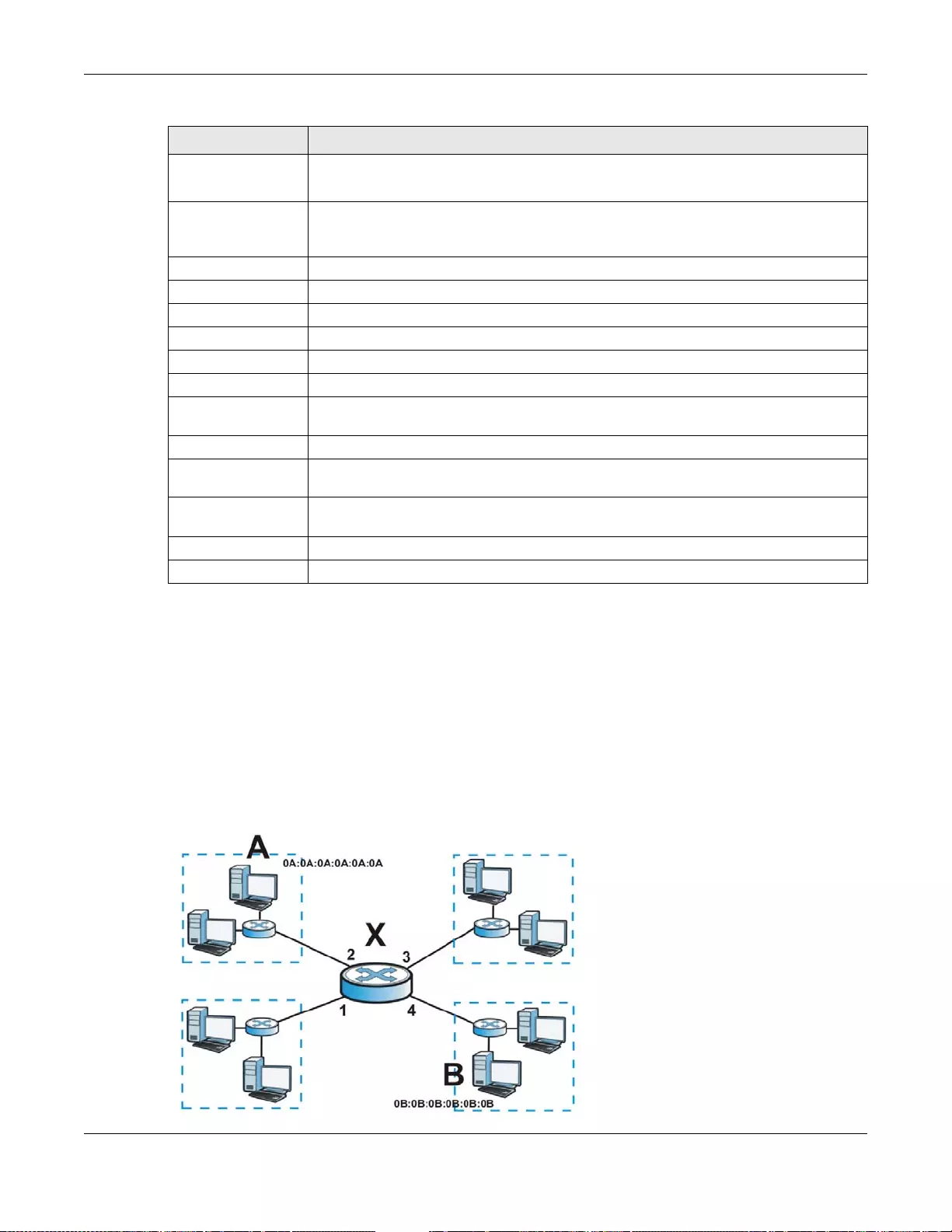
Chapter 10 Interfaces
UAG5100 User’s Guide
145
10.6 Bridge Interfaces
This section introduces bridges and bridge interfaces and then explains the screens for bridge
interfaces.
Bridge Overview
A bridge creates a connection between two or more network segments at the layer-2 (MAC
address) level. In the follow in g ex ample, bridge X connects four network segments.
Enable Logs for
IP/MAC Binding
Violation
Select this option to have the UAG generate a log if a device connecte d to this VLAN
attempts to use an IP address that is bound to another device’s MAC address.
Static DHCP
Table Configure a list of static IP addresses the UAG assigns to computers connected to the
interface. Otherwise, the UAG assigns an IP address dynamically using the interface’s
IP Pool Start Address and Pool Size.
Add Click this to create a new entry.
Edit Select an entry and click this to be able to modify it.
Remove Select an entry and click this to delete it.
# This field is a sequential value, and it is not associated with a specific entry.
IP Address Enter the IP address to assign to a device with this entry’s MAC address.
MAC Enter the MAC address to which to assign this entry’s IP address.
Description Enter a description to help identify this static D H CP entry. You can use alphanumeric
and ()+/:=?!*#@$_%- characters, and it can be up to 60 characters long.
Related Setting
Configure
WAN_TRUNK Click WAN_TRUNK to go to a screen where y ou can set this VLAN to be part of a WAN
trunk for load balancing.
Configure Policy
Route Click Policy Route to go to the screen where you can manually configure a policy route
to associate traffic with th is VLAN.
OK Click OK to save your changes back to the UAG.
Cancel Click Cancel to exit this scre en without saving.
Ta ble 59 Configuration > Networ k > Interface > VLAN > Add/Ed it (continued )
LABEL DESCRIPTION
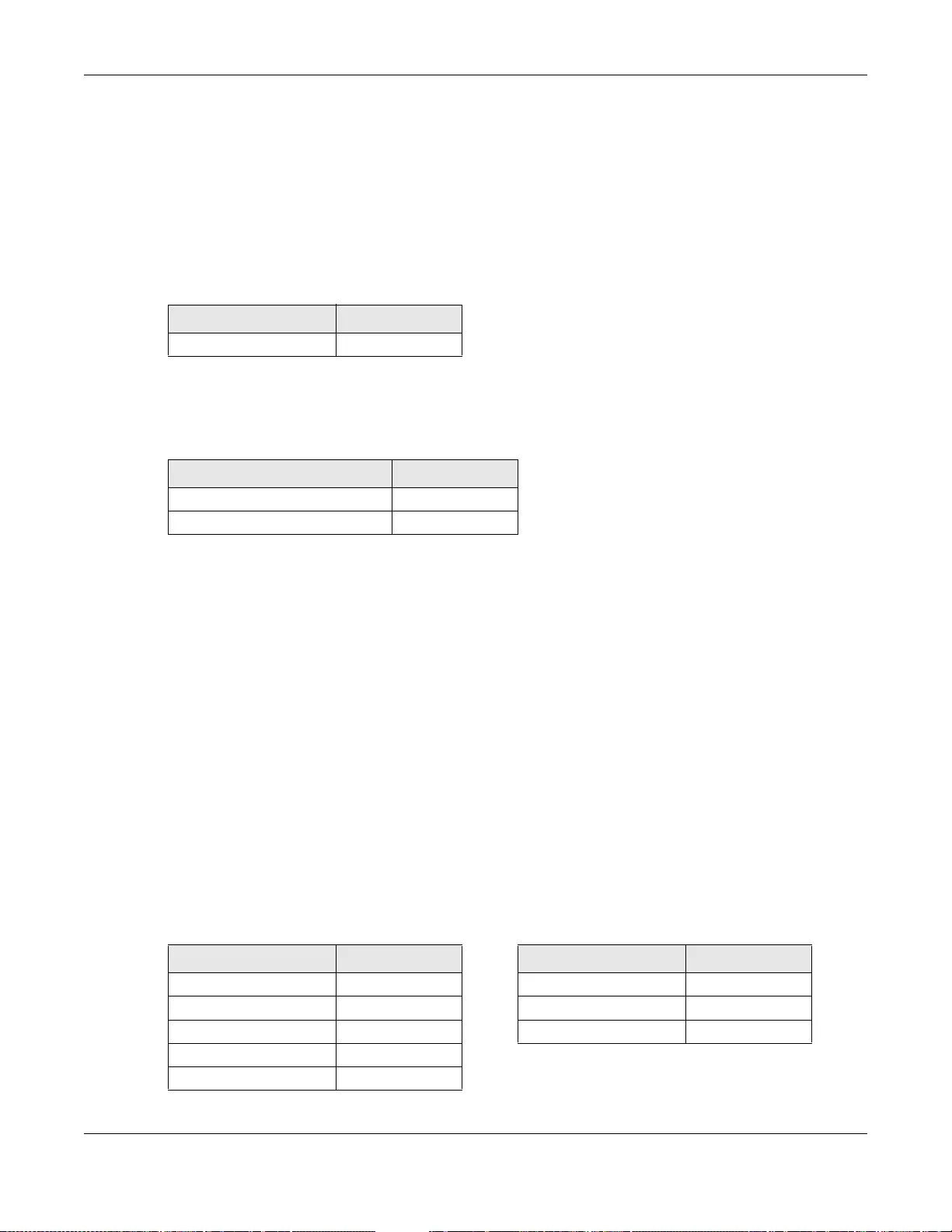
Chapter 10 Interfaces
UAG5100 User’s Guide
146
When the bridge receives a packet, the bridge records the source MAC address and the port on
which it was received in a table. It also looks up the destination MAC address in the table. If the
bridge knows on which port the destination MAC address is located, it sends the packet to that port.
If the destination MAC address is not in the table, the bridge broadcasts the packet on every port
(except the one on which it was received).
In the example abo ve, computer A se nd s a packet to computer B. Bridge X records the source
address 0A:0A:0A:0A:0A:0 A and port 2 in the table. It also looks up 0B:0B:0B:0B:0B:0B in the
table. There is no entry yet, so the bridge broadcasts the packet on ports 1, 3, and 4.
If computer B responds to computer A, bridge X records the source address 0B:0B:0B:0B:0B:0B
and port 4 in the table. It also looks up 0A:0A:0A:0A:0A:0A in the table and sends the packet to
port 2 accordingly.
Bridge Interface Overview
A bridge interface creates a software bridge between the members of the bridge interface. It also
becomes the UAG’s interface for the resulting network.
This UAG can bridge traffic between some interfaces while it routes traffic for other interfaces. The
bridge interfaces also support more functions, like interface bandwidth parameters, DHCP settings,
and connectivity check. To use the whole UAG as a transparent bridge, add all of the UAG’s
interfaces to a bridge interface.
A bridge interface may consist of the following members:
• Zero or one VLAN interfaces (and any associated virtual VLAN interfaces)
• Any number of Ethernet interfaces (and any associated virtual Ethernet interfaces)
When you create a bridge interface, the UAG removes the members’ entries from the routing table
and adds the bridge interface’s entries to the routing table. For example, this table shows the
routing table before and after you create bridge interface br0 (250.250.250.0/23) between lan1
and vlan1.
Ta ble 60 Example: Brid ge Table After Computer A Sends a Packet to Computer B
MAC ADDRESS PORT
0A:0A:0A:0A:0A:0A 2
Ta ble 61 Example: Bridge Table After Computer B Responds to Computer A
MAC ADDRESS PORT
0A:0A:0A:0A:0A:0A 2
0B:0B:0B:0B:0B:0B 4
Ta ble 62 Example: Routing Table Before and After Bridge Interface br0 Is Created
IP ADDRESS(ES) DESTINATION IP ADDRESS(ES) DESTINATION
210.210.210.0/24 lan1 221.221.221.0/24 vlan0
210.211.1.0/24 lan1:1 230.230.230.192/26 wan1
221.221.221.0/24 vlan0 250.250.250.0/23 br0
222.222.222.0/24 vlan1
230.230.230.192/26 wan1
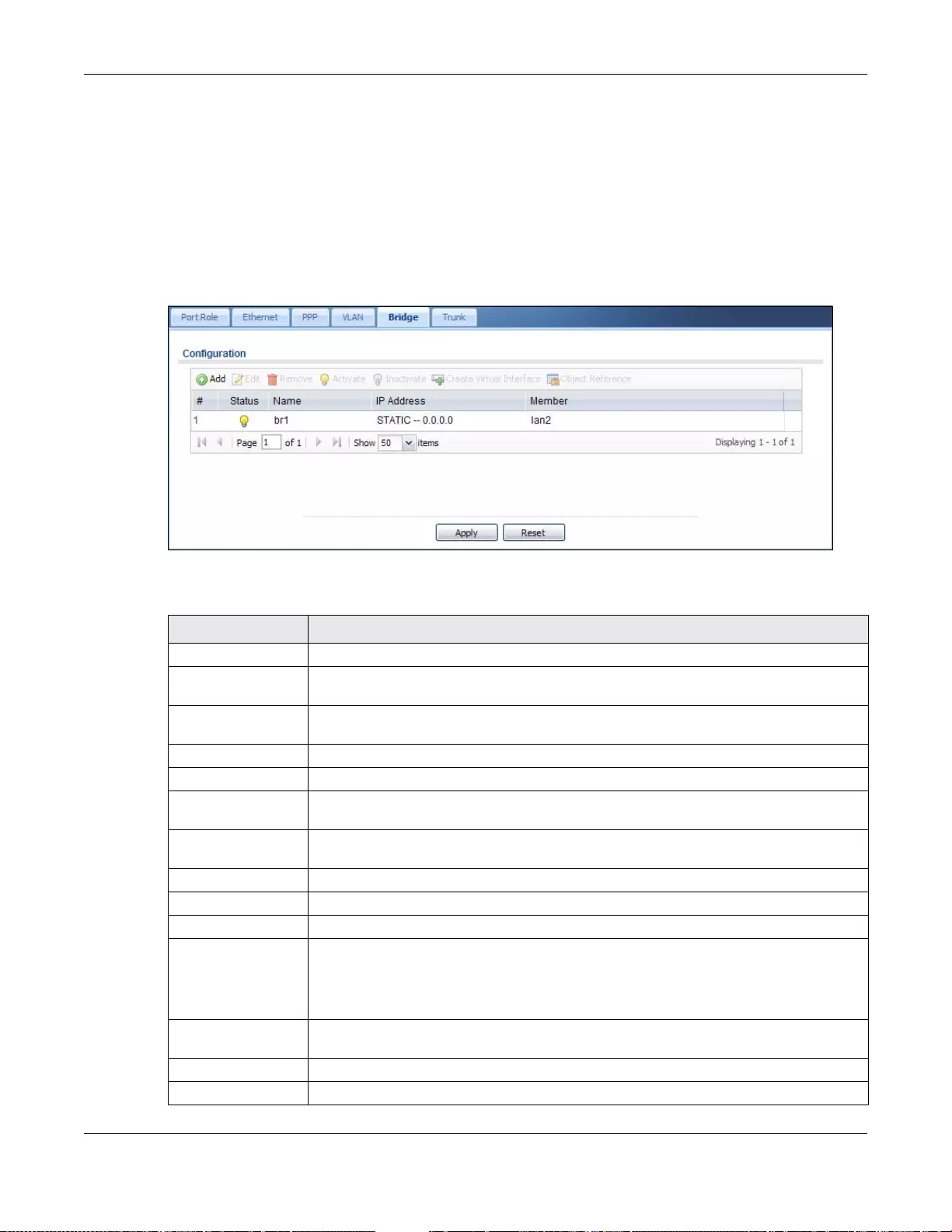
Chapter 10 Interfaces
UAG5100 User’s Guide
147
In this example, virtual Ethernet interface lan1:1 is also removed from the routing table when lan1
is added to br0. Virtual interfaces are automatically added to or remove from a bridge interface
when the underlying interface is added or removed.
10.6.1 Bridge Interface Summary
This screen lists every bridge interface and virtual interface created on top of bridge interfaces. To
access this screen, click Configuration > Network > Interface > Bridge.
Figure 93 Configuration > Network > Interface > Bridge
Each field is described in the following table.
Ta ble 63 Configuration > Network > Interface > Bridge
LABEL DESCRIPTION
Add Click this to create a new entry.
Edit Doubl e-c li ck an en try or select it and clic k Edit to open a screen where you can modify
the entry’s settings.
Remove To remov e an entry, select it and click Remove. The U AG confir ms you w ant to remo ve
it before doing so.
Activate To turn on an entry, select it and click Activate.
Inactivate To turn off an entry, select it and click Inactivate.
Create Virtual
Interface To open the screen where you can create a virtual interface , select an interface and
click Create Virtual Interface.
Object Reference Select an entry and click Object Refer ence to open a screen that shows which settings
use the entry. See Section 10.3.2 on page 129 for an example.
# This field is a sequential value, and it is not associated with any interface.
Status This icon is lit when the entry is active and dimmed when the entry is inactive.
Name This field displays the name of the interface.
IP Address This field displays the current IP address of the interface. If the IP address is 0.0.0.0,
the interface does not have an IP address yet.
This screen also shows whether the IP address is a static IP address (STATIC) or
dynamically assigned (DHCP). IP addresses are always static in virtual interfaces.
Member This field displays the Ethernet interfaces and VLAN interfaces in the bridge interface. It
is blank for virtual interfaces.
Apply Click Apply to save your changes back to the UAG.
Reset Click Reset to return the screen to its last-saved settings.
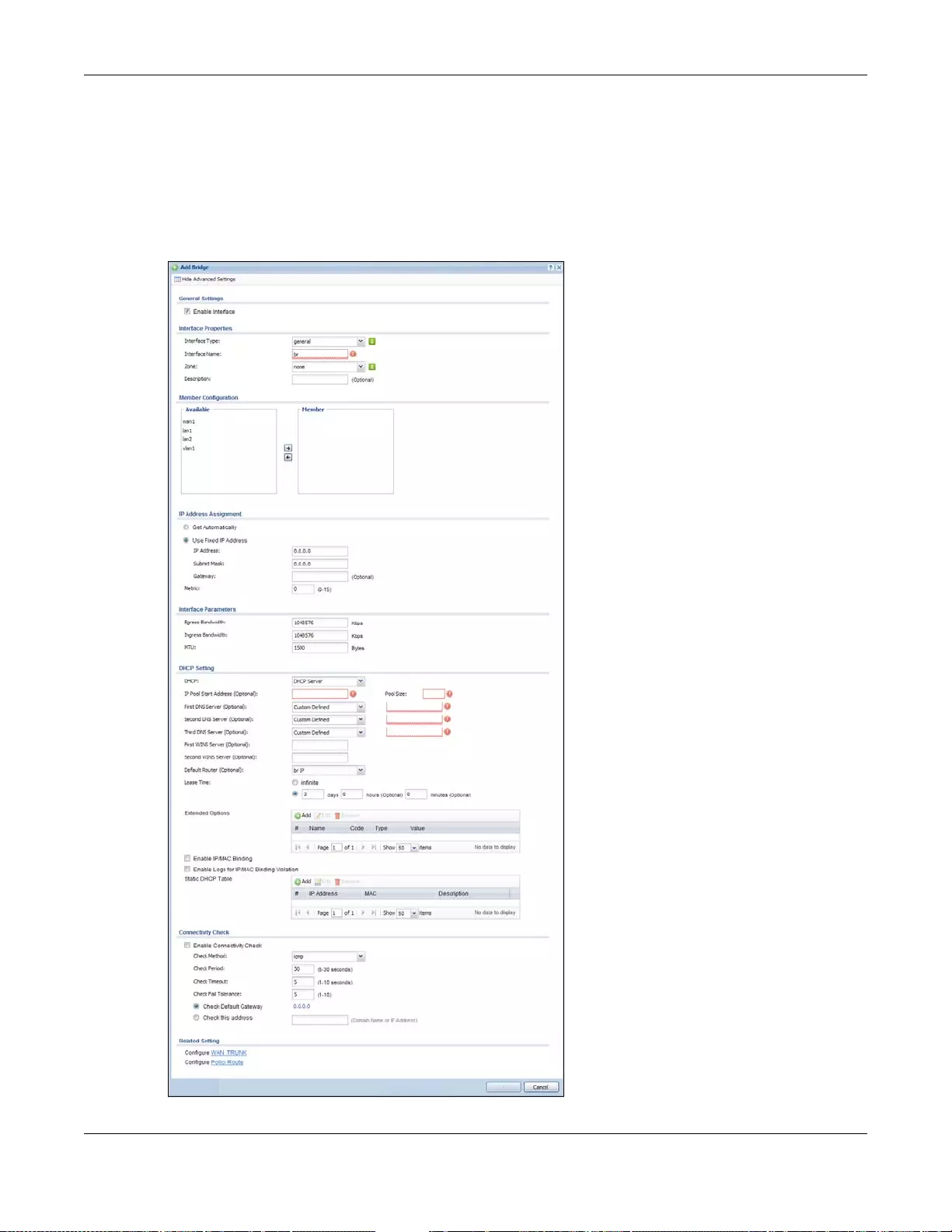
Chapter 10 Interfaces
UAG5100 User’s Guide
148
10.6.2 Bridge Interface Add/Edit
This screen lets you configure IP address assignment, interface bandwidth parameters, DHCP
settings, and connectivity check for each bridge interface. To access this screen, click the Add icon,
or select an entry in the Bridge summary screen and click the Edit icon. The following screen
appears.
Figure 94 Configuration > Network > Interface > Bridge > Add
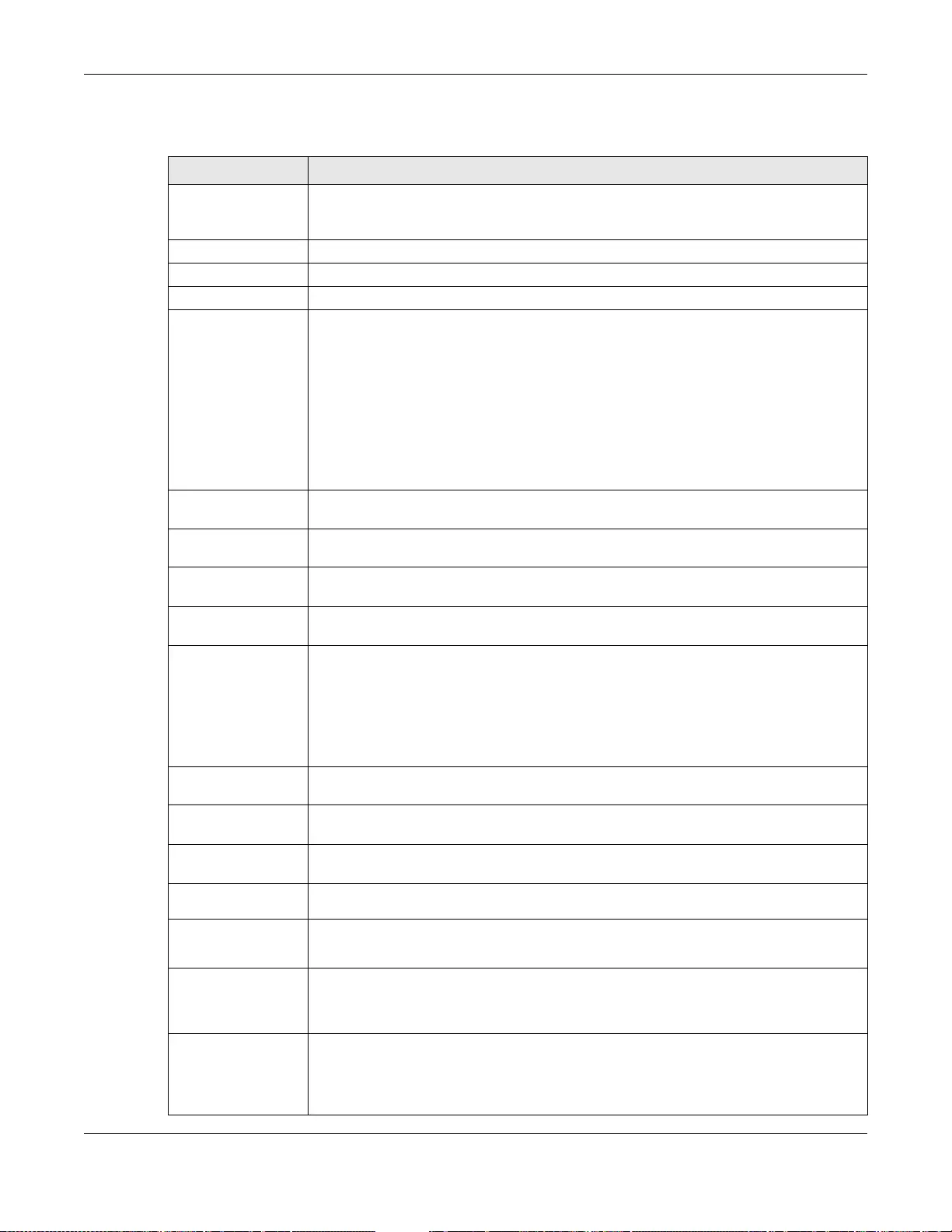
Chapter 10 Interfaces
UAG5100 User’s Guide
149
Each field is described in the table below.
Ta ble 64 Co nfiguration > Network > Interface > Bridge > Add/Edit
LABEL DESCRIPTION
Show Advanced
Settings / Hide
Advanced Settings
Click this button to display a greater or lesser number of configuration fields.
General Settings
Enable Interface Select this to enable this interface. Clear this to disable this interface.
Interface Properties
Interface Type Select one of the following opti on depending on the type of network to which the UAG is
connected or if you want to additionally manually configure some related settings.
internal is fo r connecting to a local network. Other corresponding configuration
options: DHCP server and DHCP relay. The UAG automatically adds default SNAT
settings for traffic flowing from this interface to an external interface.
external is for connecting to an external network (like the Internet). The UAG
automatically adds this interface to the default WAN trunk.
For general, the rest of the s creen’s options do not automatically adjust and you must
manually configure a policy route to add routing and SNAT settings for the interface.
Interface Name This field is read-only if you are editing the interface. Enter the name of the bridge
interface. The format is brx, where x is 0 - 11. For example, br0, br3, and so on.
Zone Select the zone to which the in terface is to belong. You use zones to apply se curity
settings such as firewall, and remote management.
Description Enter a description of this interface. It is not used else where. You can use alphan umeric
and ()+/:=?!*#@$_%- characters, and it can be up to 60 characters long.
Member
Configuration
Available This field displays Ethernet interfaces and VLAN interfaces that can become part of the
bridge interface. An interface is not available in the following situations:
• There is a virtual interface on top of it
• It is already used in a different bridge interface
Select one, and click the >> arrow to add it to the bridge interface. Each bridge
interface can only have one VLAN interface.
Member This field displays the interfaces that are part of the bridge interface. Select one, and
click the << arrow to remove it from the bridge interface.
IP Address
Assignment
Get
Automatically Select this if this interface is a DHCP client. I n this case , the DHCP serv er configur es the
IP address, subnet mask, and gateway automatically.
Use Fixed IP
Address Select this if you want to specify the IP address, subnet mask, and gateway manually.
IP Address This field is enabled if you select Use Fixed IP Address.
Enter the IP address for this interface.
Subnet Mask This field is enabled if yo u select Use Fixed IP Address.
Enter the subnet mask of this interface in dot decimal notation. The subnet mask
indicates what part of the IP address is the same for all computers in the network.
Gateway This field is en abled if you select Use Fixe d IP Address.
Enter the IP address of the gateway. The UAG sends packets to the gateway when it
does not know how to route the packet to its destination. The gateway should be on the
same network as the interface.
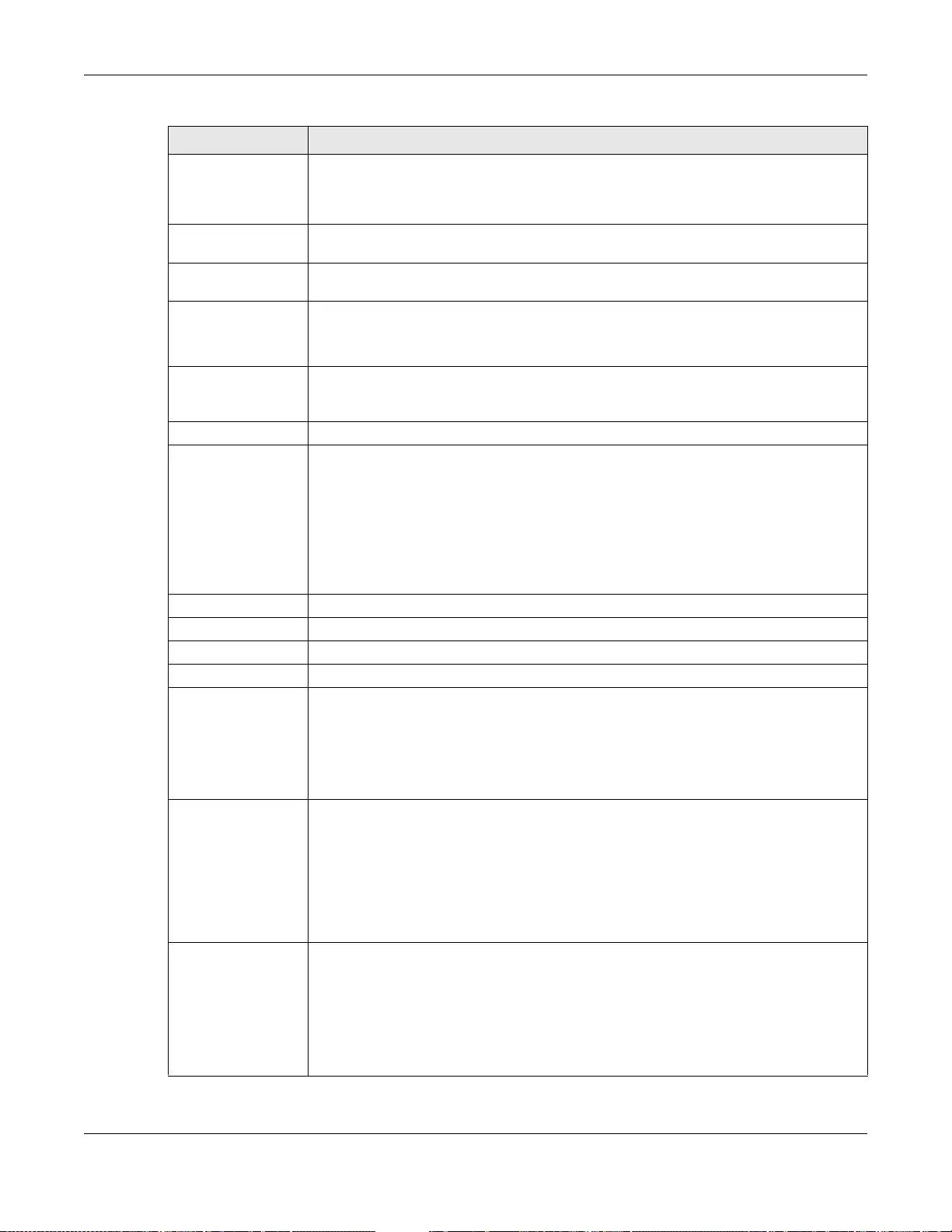
Chapter 10 Interfaces
UAG5100 User’s Guide
150
Metric Enter the priority of the gateway (if any) on this interface. The UAG decides which
gateway to use based on this priority. The lower the number, the higher the priority. If
two or more gateways have the same priority, the UAG uses the one that was
configured first.
Interface
Parameters
Egress
Bandwidth Enter the maximum amount of traffic, in kilobits per second, the UAG can send through
the interface to the network. Allowed values are 0 - 1048576.
Ingress
Bandwidth This is reserved for future use.
Enter the maximum amount of traffic, in kilobits per second, the UAG can receive from
the network through the interface. Allowed values are 0 - 1048576.
MTU Maximum T ransmission Unit. Type the maximum size of each data packet, in bytes, that
can move through this interface. If a larger packet arrives, the UAG divides it into
smaller fragments. Allowed values are 576 - 1500. Usually, this value is 1500.
DHCP Setting
DHCP Select what type of DHCP service the UAG provides to the network. Choices are:
None - the UAG does not provide any DHCP services. There is already a DHCP server
on the networ k.
DHCP Relay - the UAG routes DHCP requests to one or more DHCP servers you
specify. The D HCP server(s) may be on another network.
DHCP Server - the UAG assigns IP addresses and provides subnet mask, gateway, and
DNS server information to the network. The UAG is the DHCP server for the network.
These fields appear if the UAG is a DHCP Relay.
Relay Server 1 Enter the IP address of a DHCP server for the network.
Relay Server 2 This field is optional. Enter the IP address of another DHCP server for the network.
These fields appear if the UAG is a DHCP Server.
IP Pool Start
Address Enter the IP address from which the UAG begins allocating I P addresses. If y ou want to
assign a static IP address to a specific computer, click Add Static DHCP.
If this field is blank, the Pool Size must also be blank. In this case, the UAG can assign
every IP address allowed by the interface’s IP address and subnet mask, except for the
first address (n etwork address), last address (broadcast address) and the interface’s IP
address.
Pool Size Enter the number of IP addresses to allocate. This number must be at least one and is
limited by the interface’s Subnet Mask. For example, if the Subnet Mask is
255.255.255.0 and IP Pool Start Address is 10.10.10.10, the UAG can allocate
10.10.10.10 to 10.10.10.254, or 245 IP addresses.
If this field is blank, the IP Pool Start Address must also be blank. In this case, the
UAG can assign every IP address allowed by the interface’s IP address and subn et
mask, except for the first address (network address), last address (broadcast address)
and the interface’s IP address.
First DNS Server
Second DNS
Server
Third DNS
Server
Specify the IP addresses up to three DNS servers for the DHCP clients to use. Use one
of the following ways to specify these IP addresses.
Custom Defined - enter a static IP address.
From ISP - select the DNS server that another interface received from it s DHCP server.
Device - the DHCP clients use the IP address of this interface and the UAG works as a
DNS relay.
Ta ble 64 Configuration > Networ k > Interface > Br idge > Add/Edit (continued)
LABEL DESCRIPTION
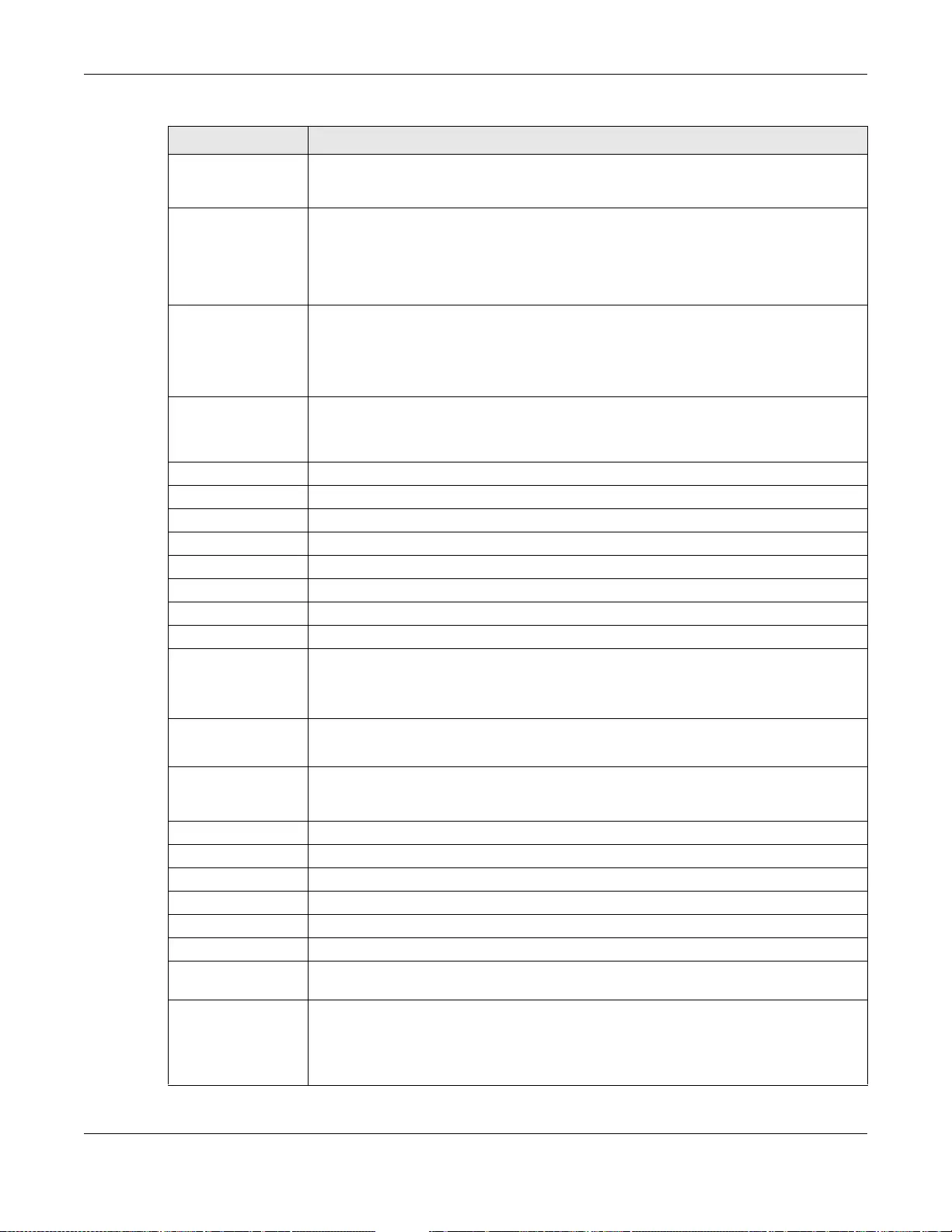
Chapter 10 Interfaces
UAG5100 User’s Guide
151
First WINS
Server, Second
WINS Server
Type the IP address of the WINS (Windows Internet Naming Service) server that you
want to send to the DHCP clients. The WINS server keeps a mapping table of the
computer names on your network and the IP addresses that they are currently using.
Default R outer If you set this interface to DHCP Server, you can select to use either the interface’ s IP
address or another IP address as the default router. This default router will become the
DHCP clients’ default gateway.
To use another IP address as the default router, select Custom Defined and enter the
IP address.
Lease time Specify how long each computer c an use the information (especi a lly the IP address)
before it has to request the information again. Choices are:
infinite - se lect this if IP addresses ne ver expire
days, hours, and minutes - select this to enter how long IP addresses are valid.
Extended
Options This table is available if you selected DHCP server.
Configure t his table if y ou want to s end more information to DHCP clients through DHCP
packets.
Add Click th is to create an entry in this table. See Section 10.3.3 on page 130.
Edit Select an entry in this table and click this to modify it.
Remove Select an entry in this table and click this to delete it.
# This field is a sequential value, and it is not associated with any entry.
Name This is the name of the DHCP option.
Code This is the code number of the DHCP option.
Type This is the type o f the set value for the DHCP option.
Value This is the value set for the DHCP option.
Enable IP/MAC
Binding Select this option to hav e this interface en force links between specific IP addresses and
specific MAC addres ses. This stops anyone else from manually using a bound IP address
on another device connected to this interface. Use this to make use only the int ended
users get to use specific IP addresses.
Enable Logs for
IP/MAC Binding
Violation
Select this option to have the UAG generate a log if a device connected to this interface
attempts to use an IP address that is bound to another device’s MAC address.
Static DHCP
Table Configure a list of static IP addresses the UAG assigns to computers connected to the
interface. Otherwise, the UAG assigns an IP address dynamically using the interface’s
IP Pool Start Address and Pool Size.
Add Click this to create a new entry.
Edit Select an entry and click this to be able to modify it.
Remove Select an entry and click this to delete it.
# This field is a sequential value, and it is not associated with a specific entry.
IP Address Enter the IP address to assign to a device with this entry’s MAC address.
MAC Address Enter the MAC address to which to assign this entry’s IP address.
Description Enter a description to help identify this static D H CP entry. You can use alphanumeric
and ()+/:=?!*#@$_%- characters, and it can be up to 60 characters long.
Connectivity Check T he interface can regularly check the connection to the gateway you specified to make
sure it is s t il l a vailable. You specify how often the interface checks the connection, how
long to wait for a response before the attempt is a failure, and how many consecutive
failures are required before the UAG stops routing to the gateway. The UAG resumes
routing to the gateway the first time the gateway passes the connectivity check.
Ta ble 64 Configuration > Networ k > Interface > Br idge > Add/Edit (continued)
LABEL DESCRIPTION
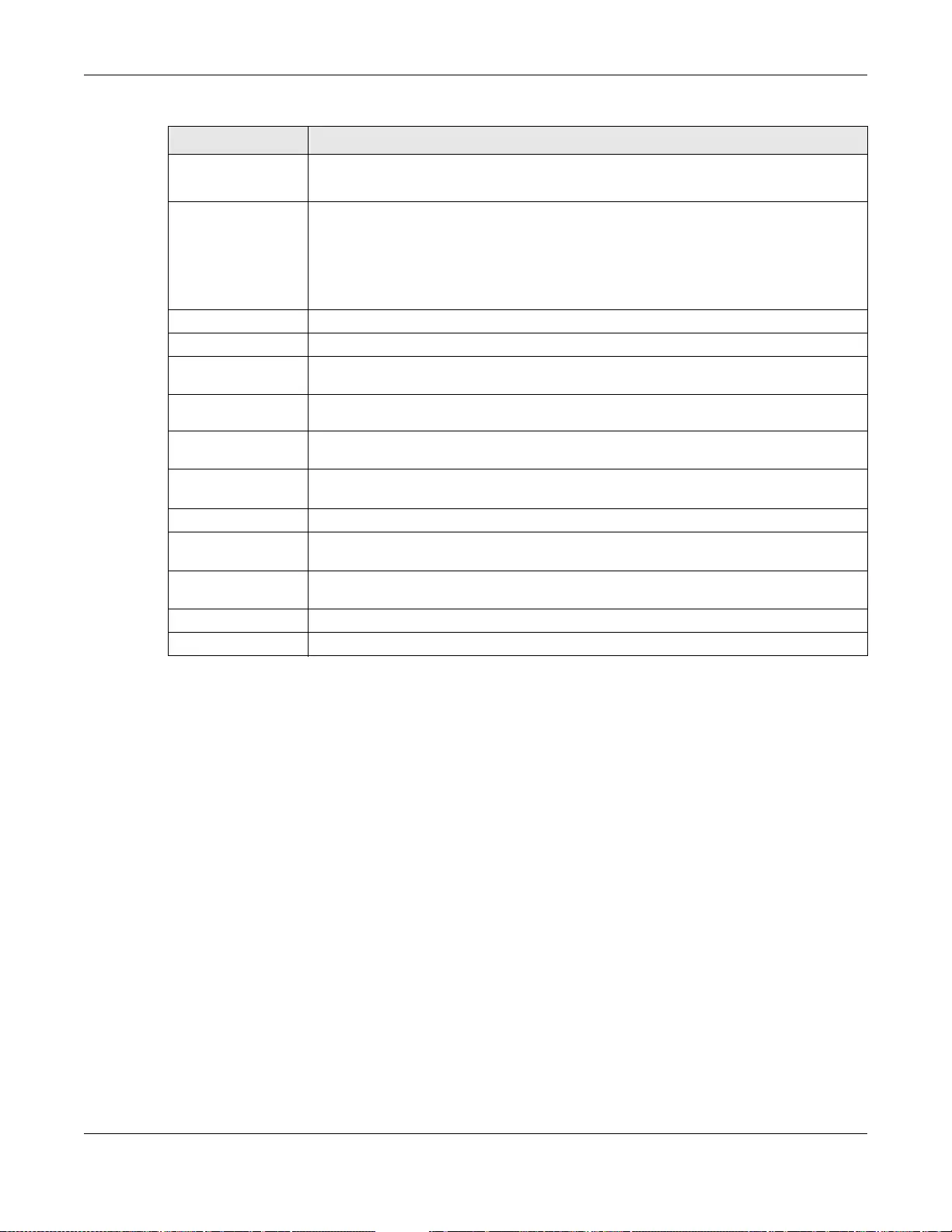
Chapter 10 Interfaces
UAG5100 User’s Guide
152
10.7 Virtual Interfaces
Use virtual interfaces to tell the UAG where to route packets.
Virtual interfaces can be created on top of Ethernet interfaces, VLAN interfaces, or bridge
interfaces. Virtual VLAN interfaces recognize and use the same VLAN ID. Otherwise, there is no
difference between each type of virtual interface. Network policies (for example, firewall rules) that
apply to the underlying interface automatically apply to the virtual interface as well.
Like other interfaces, virtual interfaces have an IP address, subnet mask, and gateway used to
make routing decisions. However, you have to manually specify the IP address and subnet mask;
virtual interfaces cannot be DHCP clients. Like other interfaces, you can restrict bandwidth through
virtual interfaces, but you cannot change the MTU. The virtu al interface uses the same MTU that the
underlying interface uses. Unlike other interfaces, virtual interfaces do not provide DHCP services,
and they do not verify that the gateway is available.
Enable
Connectivity
Check
Select this to turn on the connection check.
Check Method Select the method that the gateway allows.
Select icmp to have the UAG regularly ping the gateway you specify to make sure it is
still available.
Select tcp to have the UAG regularly perform a TCP handshake with the gateway you
specify to make sure it is still available.
Check Period Enter the number of seconds between connection check attempts.
Check Timeout Enter the number of seconds to wait for a response before the attempt is a failure.
Check Fail
Tolerance Enter the number of consecutive failures before the UAG stops routing through the
gateway.
Check Default
Gateway Select this to use the default gateway for the connectivity check.
Check this
address Select this to specify a domain name or IP address for the connectivity check. Enter
that domain name or IP address in the field next to it.
Check Port This field only displays when you set the Check Method to tcp. Specify the port
number to use for a TCP connectivity check.
Related Setting
Configure WAN
TRUNK Click WAN TRUNK to go to a screen where you can configure the interface as part of a
WAN trunk for load balancing.
Configure Policy
Route Click Policy Route to go to the screen where you can manually configure a policy route
to associate traffic with this bridge interface.
OK Click OK to save your changes back to the UAG.
Cancel Click Cancel to exit this scre en without saving.
Ta ble 64 Configuration > Networ k > Interface > Br idge > Add/Edit (continued)
LABEL DESCRIPTION
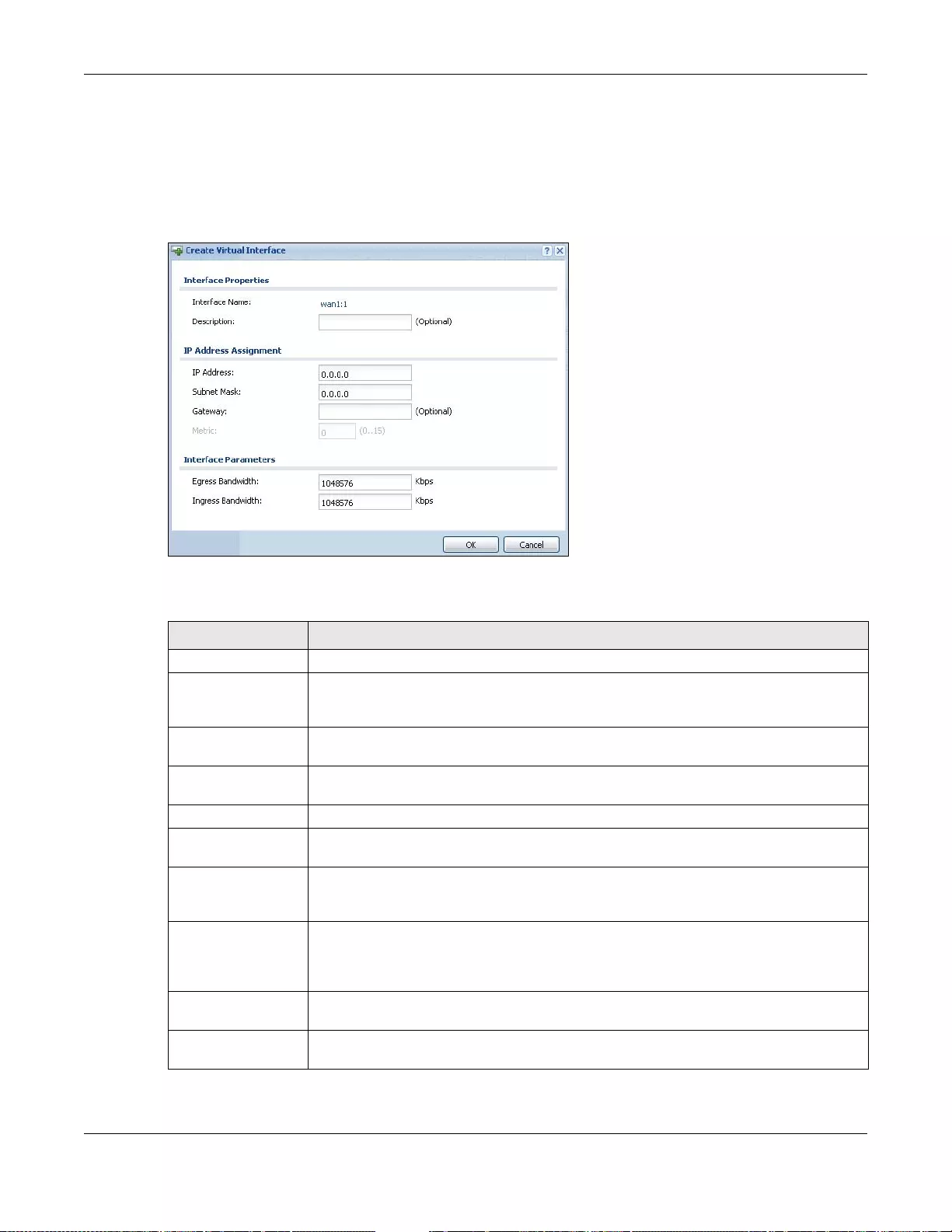
Chapter 10 Interfaces
UAG5100 User’s Guide
153
10.7.1 Virtual Interfaces Add/Edit
This screen lets you configure IP address assignment and interface parameters for virtual
interfaces. To access this screen, click the Create Virtual Inte rface icon in the Ethernet, VLAN, or
bridge interface summary screen.
Figure 95 Configuration > Network > Interface > Create Virtual Interface
Each field is described in the table below.
Ta ble 65 Configuration > Network > Interface > Create Virtual Interface
LABEL DESCRIPTION
Interface Properties
Interface Name This field is read-only. It displays the na me of the virtual interface, which is
automatically deriv ed fr om th e underlyi ng Ethernet interface, VLAN interface, or br idge
interface.
Description Enter a description of this interface. It is not used elsewhere. Yo u can use alphanumeric
and ()+/:=?!*#@$_%- characters, and it can be up to 60 characters long.
IP Address
Assignment
IP Address Enter the IP address for this interface.
Subnet Mask Enter the subnet mask of this interface in dot decimal notation. The subnet ma sk
indicates what part of the IP address is the same for all computers in the network.
Gateway Enter the IP addre ss of the gateway. The UAG sends packets to the gateway when it
does not kn ow how to route th e packet t o its destination. The gateway should be on the
same network as the interface.
Metric Enter the priority of the gateway (if any) on this interface. The UAG decides which
gateway to use based on this priority. The lower the number, the higher the priority. If
two or more gateways have the same priority, the UAG uses the one that was
configured first.
Interface
Parameters
Egress
Bandwidth Enter the maximum am ount of tr affic, in kilobits per second, the UAG can send through
the interface to the network. Allowed values are 0 - 1048576.
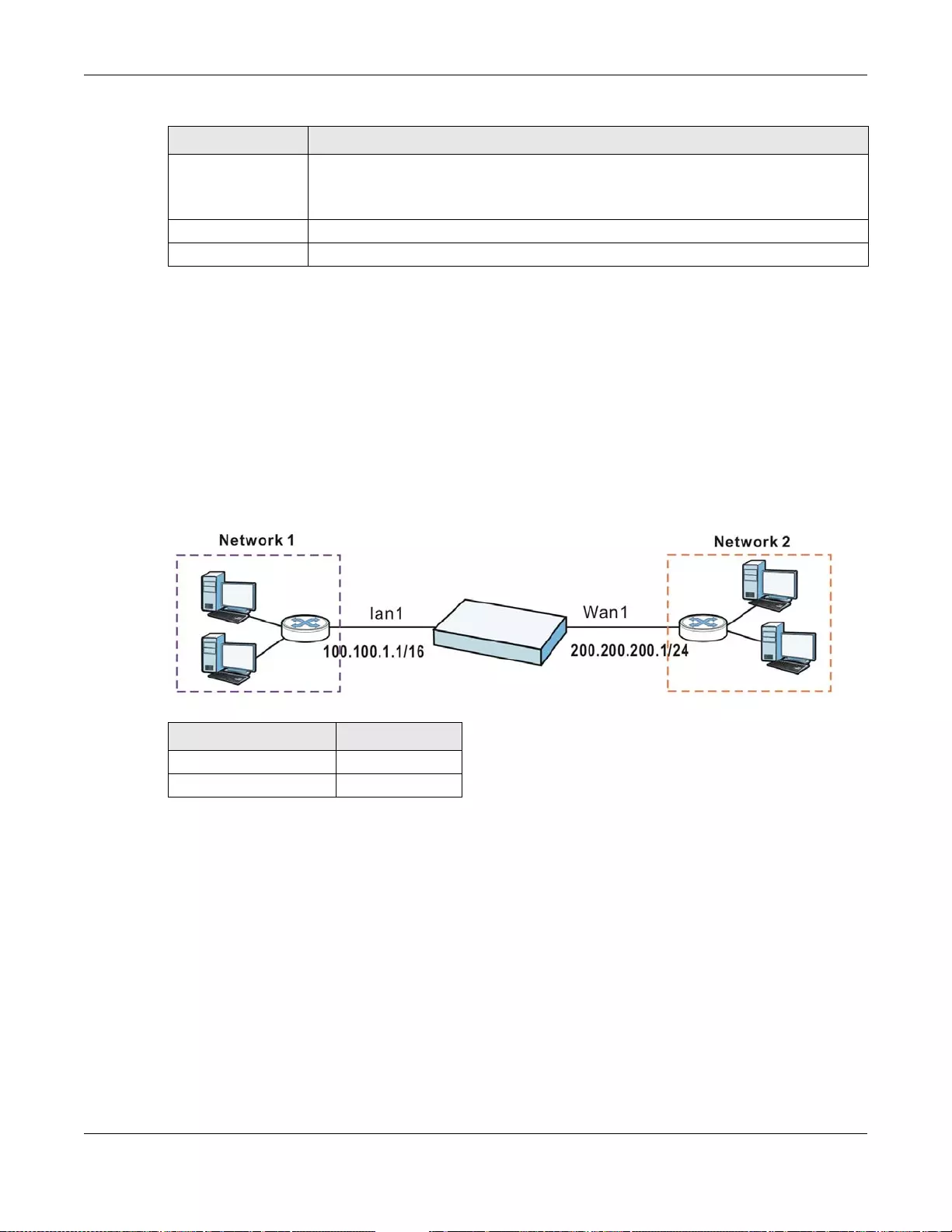
Chapter 10 Interfaces
UAG5100 User’s Guide
154
10.8 Interface Technical Reference
Here is more detailed information about interfaces on the UAG.
IP Address Assignment
Most interfaces have an IP address and a subnet mask. This information is used to create an entry
in the routing table.
Figure 96 Example: Entry in the Routing Table Derived from Interfaces
For example, if the UAG gets a packet with a destination address of 100.100.25.25, it routes the
packet to interface lan1. If the UAG gets a packet with a destination address of 200.200.200.200, it
routes the packet to interface wan1.
In most interfaces, you can enter the IP address and subnet mask manually. In PPPoE/PPTP
interfaces, however, the subnet mask is always 255.255.255.255 because it is a point-to-point
interface. For these interfaces, you can only enter the IP address.
In many interfaces, you can also let the IP address and subnet mask be assigned by an external
DHCP server on the network. In this case, the interface is a DHCP client. Virtual interfaces,
however, cannot be DHCP clients. You have to assign the IP address and subnet mask manually.
In general, the IP address and subnet mask of each interface should not overlap, though it is
possible for this to happen with DHCP clients.
Ingress
Bandwidth This is reserved for future use.
Enter the maximum amoun t of traffic, in kilobits per second, the UAG can receive from
the network through the interface. Allowed values are 0 - 1048576.
OK Click OK to save your changes back to the UAG.
Cancel Click Cancel to exit this scre en without saving.
Ta ble 65 Configuration > Network > Interface > Create Virtual Interface (continued)
LABEL DESCRIPTION
Ta ble 66 Example: Routing Table Entries for Interfaces
IP ADDRESS(ES) DESTINATION
100.100.1.1/16 lan1
200.200.200.1/24 wan1
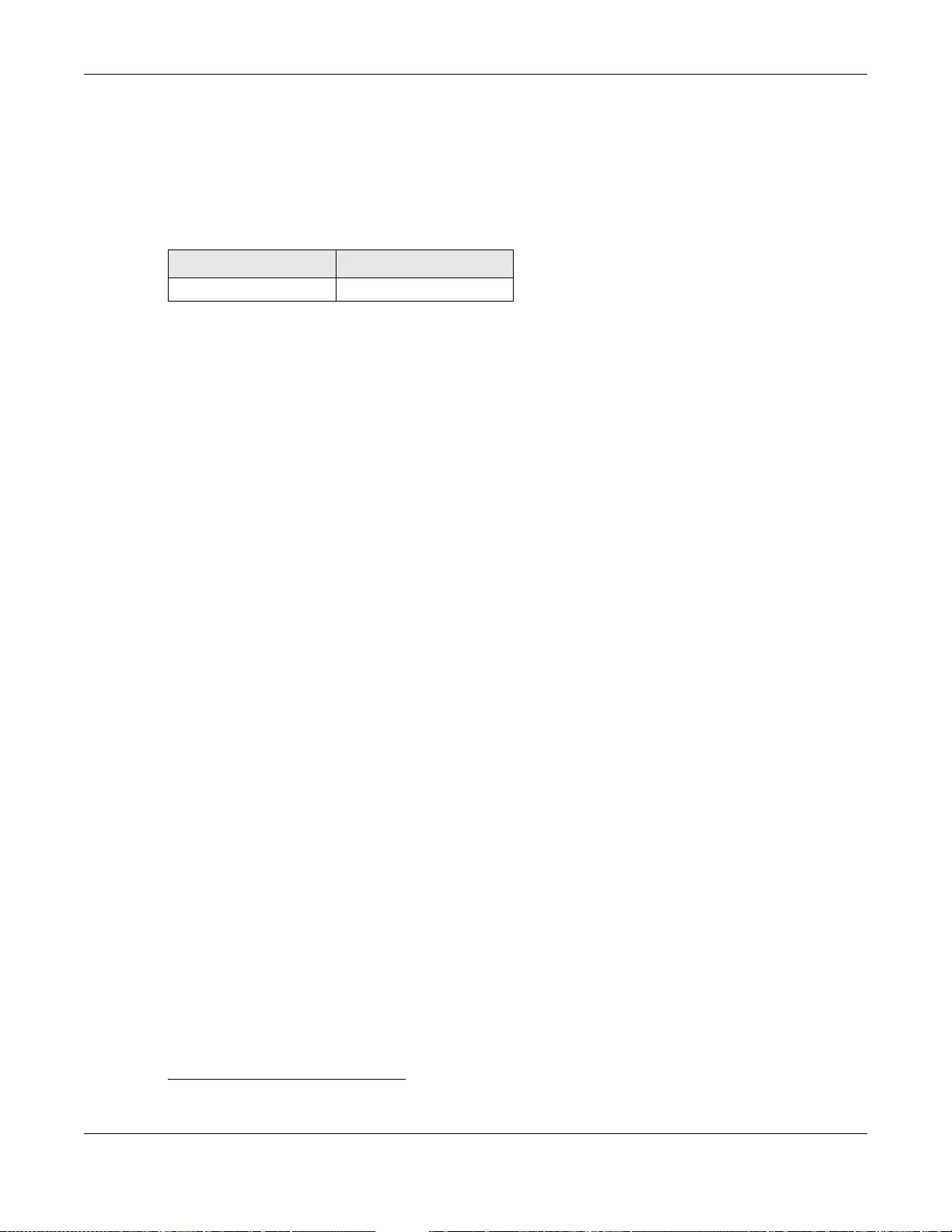
Chapter 10 Interfaces
UAG5100 User’s Guide
155
In the example abo ve, if the UAG gets a packe t with a destination address of 5.5.5.5, it might not
find any entries in the routing table. In this case, the packet is dropped. However, if ther e is a
default router to which the UAG should send this packet, you can specify it as a gateway in one of
the interfaces. For example, if there is a default router at 200.200.200.100, you can create a
gateway at 200.200.200.100 on wan1. In this case, the UAG creates the following entry in the
routing table.
The gateway is an optional setting for each interface. If there is more than one gateway, the UAG
uses the gateway with the lowest metric, or cost. If two or more gateways have the same metric,
the UAG uses the one that was set up first (the first entry in the routing table). In PPPoE/PPTP
interfaces, the other computer is the gateway for the interface by default. In this case, you should
specify the metric.
If the interface gets its IP address and subnet mask from a DHCP server, the DHCP server also
specifies the gateway, if any.
Interface Parameters
The UAG restricts the amount of traffic into and out of the UAG through each interface.
• Egress bandwidth sets the amount of traffic the UAG sends out through the interface to the
network.
• Ingress bandwidth sets the amount of traffic the UAG allows in through the interface from the
network.1
If you set the bandwidth restrictions very high, you effectively remove the restrictions.
The UAG also restricts the size of each data packet. The maximum number of bytes in each packet
is called the maximum transmission unit (MTU). If a packet is larger than the MTU, the UAG divides
it into smaller fragments. Each fr agment is sent separately, and the original pack et is re-assembled
later. The smaller the MTU, the more fragments sent, and the more work required to re-assemble
packets correctly. On the other hand, some communication channels, such as Ethernet over ATM,
might not be able to handle large data packets.
DHCP Settings
Dynamic Host Configuration Protocol (DHCP, RFC 2131, RFC 2132) provides a way to automatically
set up and maintain IP addresses, subnet masks, gateways, and some network information (such
as the IP addresses of DNS servers) on computers in the network. This reduces the amount of
manual configuration you have to do and usually uses available IP addresses more efficiently.
In DHCP, every network has at least one DHCP server. When a computer (a DHCP client) joins the
network, it submits a DHCP request. The DHCP servers get the request; assign an IP address; and
provide the IP address, subnet mask, gateway, and available network information to the DHCP
client. When the DHCP client leaves the network, the DHCP servers can assign its IP address to
another DHCP client.
Ta ble 67 Example: Routing Table Entry for a Gateway
IP ADDRESS(ES) DESTINATION
0.0.0.0/0 200.200.200.100
1. At the time of writing, the UAG does not support ingress bandwidth management.
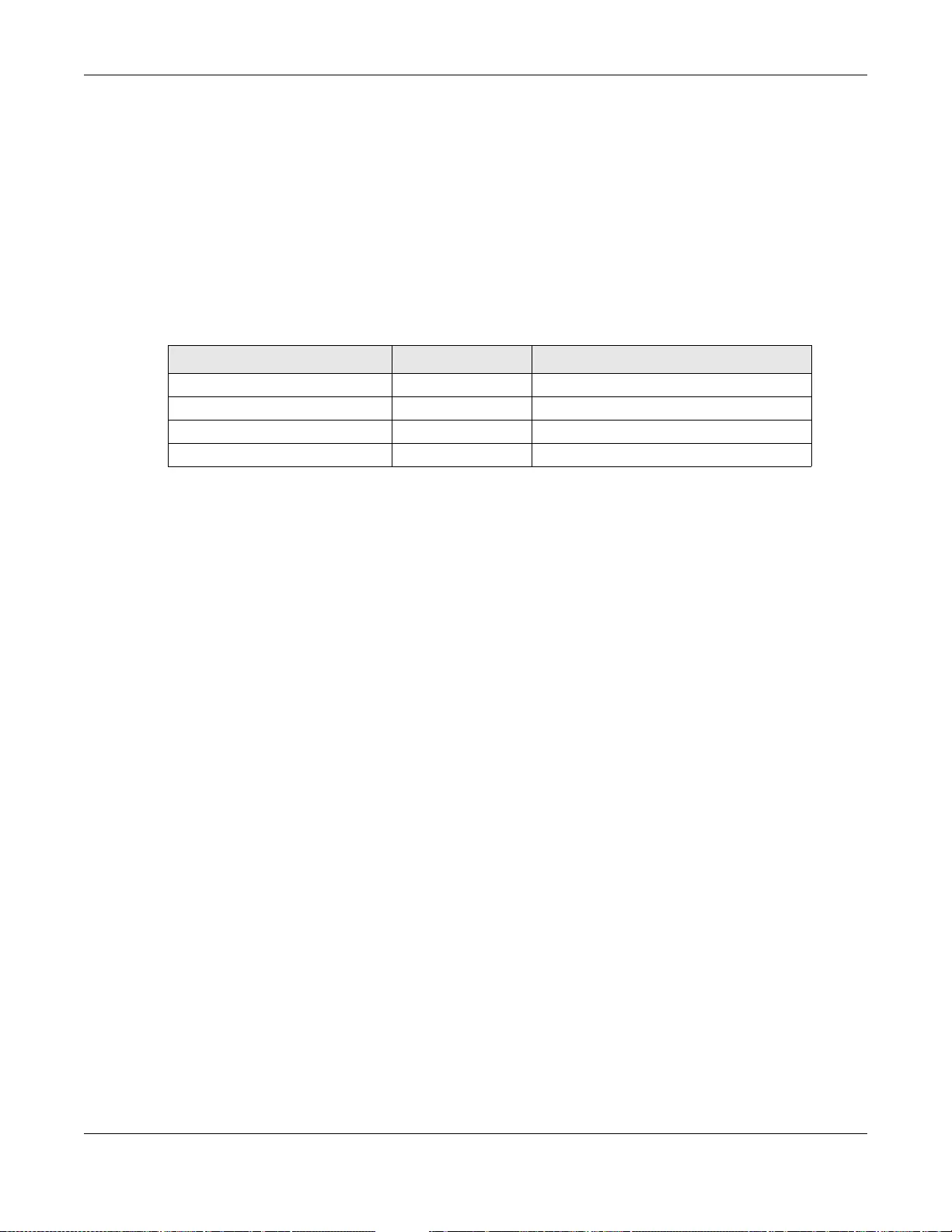
Chapter 10 Interfaces
UAG5100 User’s Guide
156
In the UAG, some interfaces can provide DHCP services to the network. In this case, the interface
can be a DHCP relay or a DHCP server.
As a DHCP relay, the interface routes DHCP requests to DHCP servers on different networks. You
can specify more than one DHCP server. If you do, the interface routes DHCP requests to all of
them. It is possible for an interface to be a DHCP relay and a DHCP client simultaneously.
As a DHCP server, the interface provides the following information to DHCP clients.
• IP address - If the DHCP client’s MAC address is in the UAG’s static DHCP table, the interface
assigns the corresponding IP address. If not, the interface assigns IP addresses from a pool,
defined by the starting address of the pool and the pool size.
The UAG cannot assign the first address (network address) or the last address (broadcast
address) in the subnet defined by the interface’s IP address and subnet mask. For example, in
the first entry, if the subnet mask is 255.255.255.0, the UAG cannot assign 50.50.50.0 or
50.50.50.255. If the s ubne t mask is 255.255.0.0, the UAG cannot assign 50.50 .0.0 or
50.50.255.255. Otherwise, it can assign every IP address in the range, except the interface’s IP
address.
If you do not specify the starting address or the pool size, the interface the maximum range of IP
addresses allowed by the interface’s IP address and subnet mask. For example, if the interface’s
IP address is 9.9.9.1 and subnet mask is 255.255.255. 0, the starting IP address in the pool is
9.9.9.2, and the pool size is 253.
• Subnet mask - The interface provides the same subnet mask you specify for the interface. See IP
Address Assignment on page 154.
• Gateway - The interface provides the same gatew ay you specify for the interface. See IP Address
Assignment on page 154.
• DNS servers - The interface provides IP addresses for up to three DNS servers th at pr o vide DNS
services for DHCP clients. You can specify each IP address manually (for example, a company’s
own DNS server), or you can refer to DNS servers that other interfaces received from DHCP
servers (for example, a DNS server at an ISP). These other interfaces have to be DHCP clients.
It is not possible for an interface to be the DHCP server and a DHCP client simultaneously.
WINS
WINS (Windows Internet Naming Service) is a Windows implementation of NetBIOS Name Server
(NBNS) on Windows. It keeps track of NetBIOS computer names. It stores a mapping table of your
network’s computer names and IP addresses. The table is dynamically updated for IP addresses
assigned by DHCP. This helps reduce broadcast traffic since computers can query the server instead
of broadcasting a request for a computer name’s IP address. In this way WINS is similar to DNS,
although WINS does not use a hierarchy (unlike DNS). A network can hav e more than one WINS
server. Samba can also serve as a WINS server.
Ta ble 68 Example: Assigning IP Addresses from a Pool
START IP ADDRESS POOL SIZE RANGE OF ASSIGNED IP ADDRESS
50.50 .50.33 5 50.50. 50.33 - 50.50.50.37
75.75.75.1 200 75.75.75.1 - 75.75.75.200
99.99.1.1 1023 99.99.1.1 - 99.99.4.255
120.120.120.100 100 120.120.120.100 - 120.120.120.199
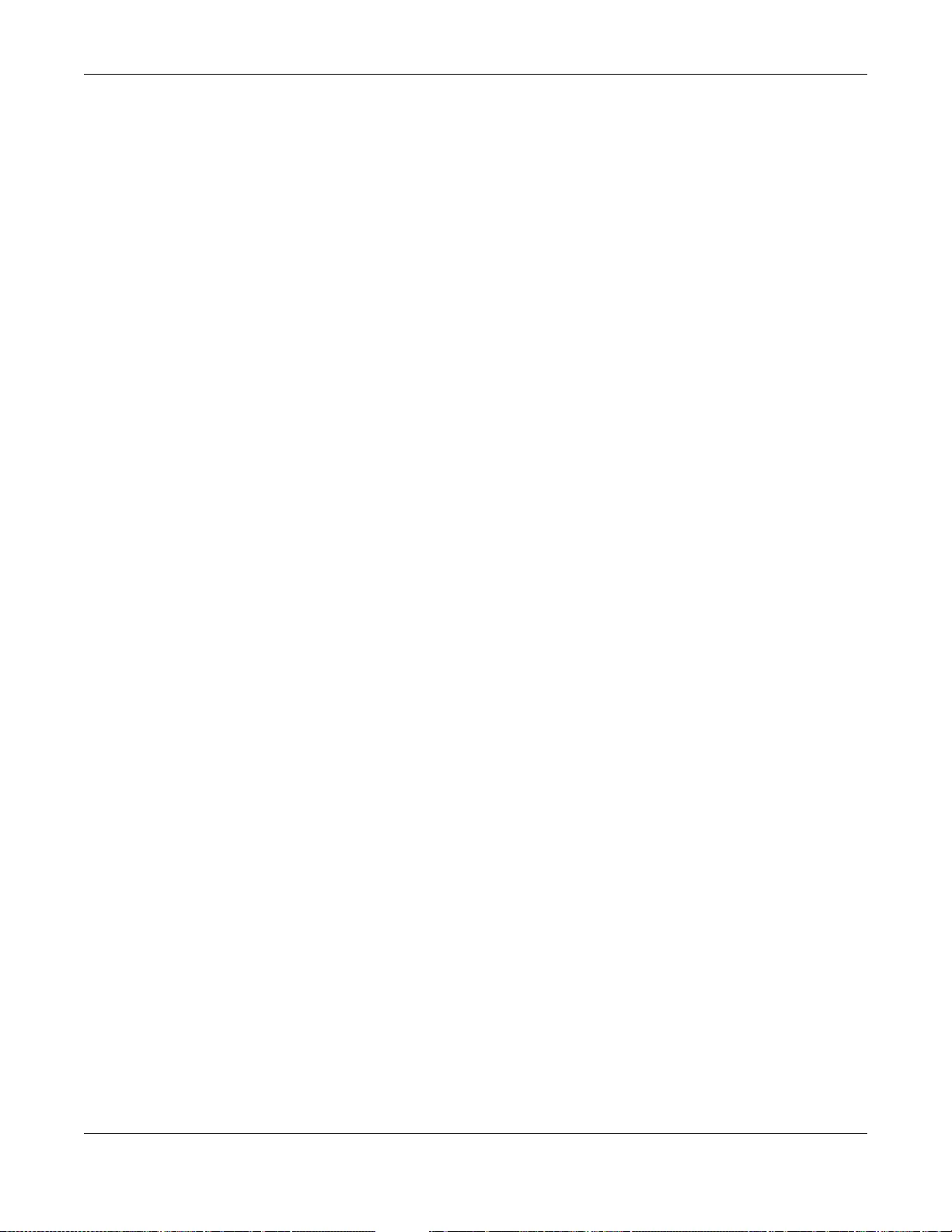
Chapter 10 Interfaces
UAG5100 User’s Guide
157
PPPoE/PPTP Overview
Point-to-Point Protocol over Ethernet (PPPoE, RFC 2516) and Point-to-Point Tunneling Protocol
(PPTP, RFC 2637) are usually used to connect two computers over phone lines or broadband
connections. PPP oE is often used with cable modems and DSL connections. It provides the following
advantages:
• The access and authentication method works with existing systems, including RADIUS.
• You can access one of several network services. This makes it easier for the service provider to
offer the service
• PPPoE does not usually require any special configuration of the modem.
PPTP is used to set up virtual private networks (VPN) in unsecure TCP/IP environments. It sets up
two sessions.
1The first one runs on TCP port 1723. It is used to start and manage the second one.
2The second one uses Generic Routing Encapsulation (GRE, RFC 2890) to transfer information
between the computers.
PPTP is convenient and easy-to-use, but you have to make sure that firewalls support both PPTP
sessions.
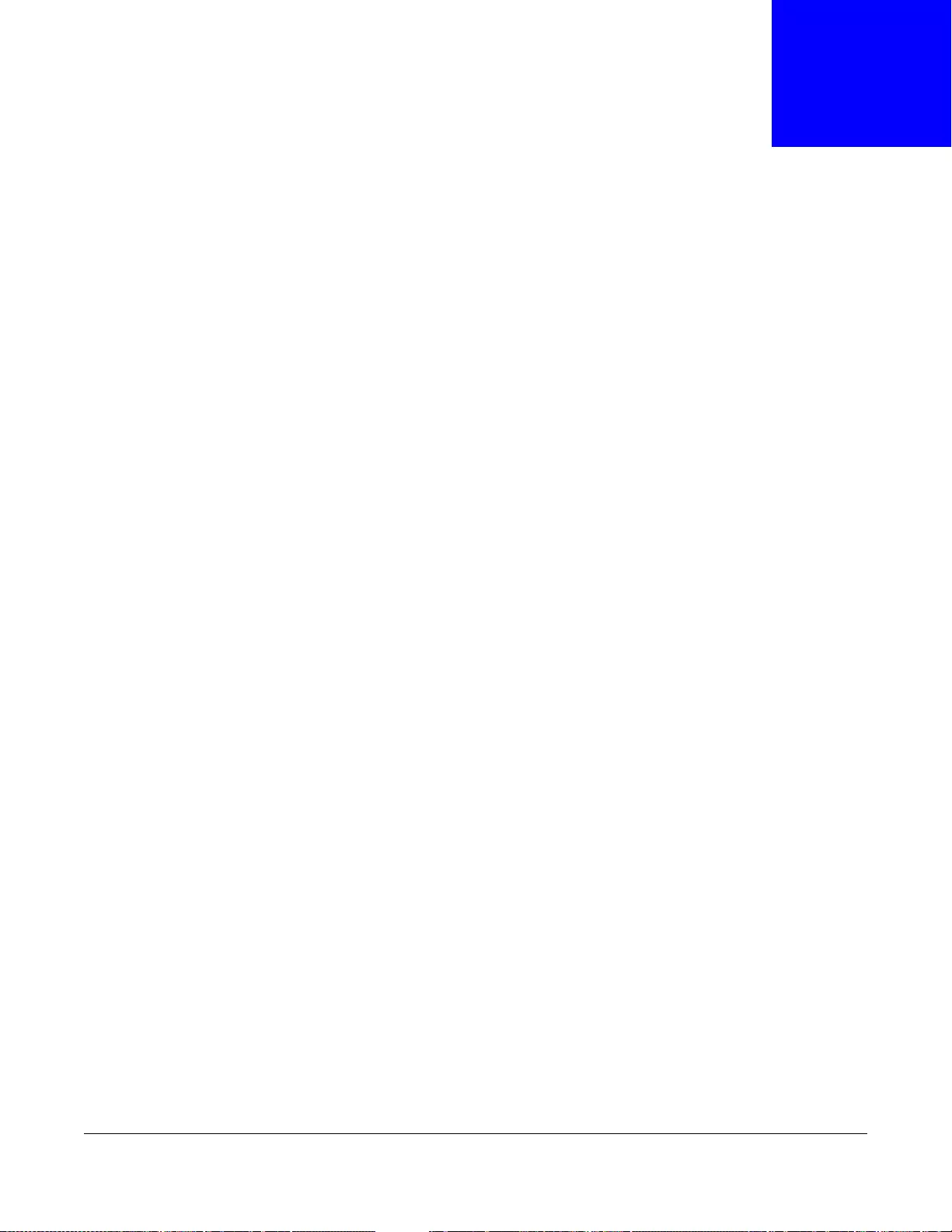
UAG5100 User’s Guide
158
CHAPTER 11
Trunks
11.1 Overview
Use trunks for WAN traffic load balancing to increase overall network throughput and reliability.
Load balancing divides traffic loads between multiple interfaces. This allows you to improve quality
of service and maximize bandwidth utilization for multiple ISP links.
Maybe you have two Internet connections with different bandwidths. You could set up a trunk that
uses spillover or weighted round robin load balancing so time-sensitive traffic (like video) usually
goes through the higher-bandwidth interface. For other tr aff i c, y ou migh t w ant to use least load
first load balancing to even out the distribution of the traffic load.
Suppose ISP A has better connections to Europe while ISP B has better connections to Australia.
You could use policy routes and trunks to have traf fic for your European br anch office primarily use
ISP A and traff i c for your Australian branch office primarily use ISP B.
Or maybe one of the UAG's interfaces is connected to an ISP that is also your Voice over IP (VoIP)
service provider. You can use policy routing to send the VoIP traffic through a trunk with the
interface connected to the VoIP service provider set to active and another interface (connected to
another ISP) set to passive. This w a y VoIP traffic goes through the interface connected to the VoIP
service provider whenever the interface’s connection is up.
11.1.1 What You Can Do in this Chapter
•Use the Trunk summary screen (Section 11.2 on page 161) to configure link sticking and view
the list of configured trunks and which load balancing algorithm each trunk uses.
•Use the Add Trunk screen (Section 11.2.1 on page 162) to configure the member interfaces for
a trunk and the load balancing algorithm the trunk uses.
•Use the Add System Default screen (Section 11.2.2 on page 164) to configure the load
balancing algorithm for the system default trunk.
11.1.2 What You Need to Know
• Add WAN interfaces to trunks to have multiple connections share the traffic load.
• If one WAN interface’s connection goes down, the UAG sends traffic through another member of
the trunk.
• For example, you connect one WAN interface to one ISP and connect a second WAN interface to
a second ISP. The UAG balances the WAN tr affic load between the connections. If one interface's
connection goes down, the UAG can automatically send its traffic through another interface.
You can also use trunks with policy routing to send specific traffic types through the best WAN
interface for that type of traffic.
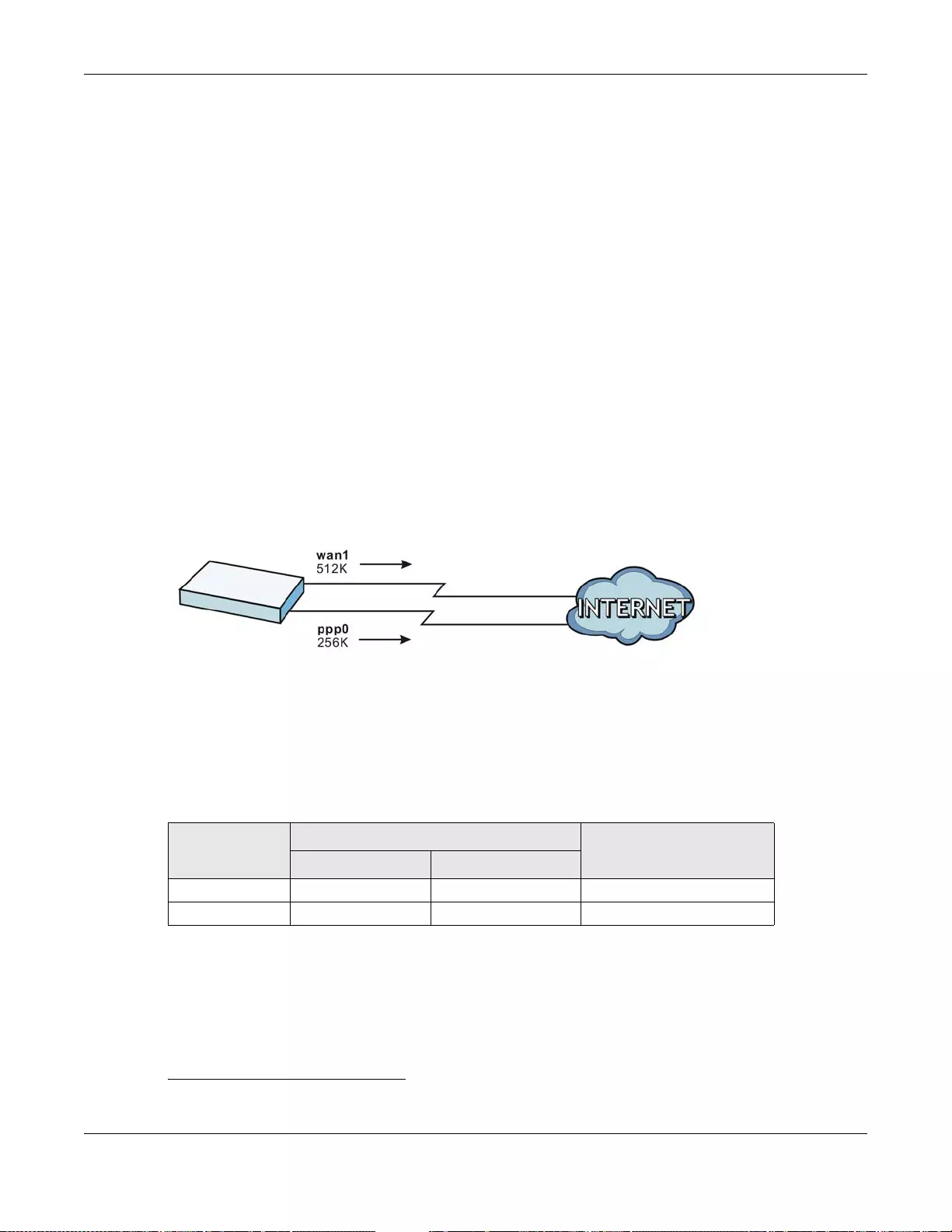
Chapter 11 Trunks
UAG5100 User’s Guide
159
• If that interface’s connection goes down, the UAG can still send its traffic through another
interface.
• You can define multiple trunks for the same physical interfaces.
Load Balancing Algorithms
The following sections describe the load balancing algorithms the UAG can use to decide which
interface the traffic (from the LAN) should use for a session2. The a vailable bandwidth you
configure on the UAG refers to the actual bandwidth provided by the ISP and the measured
bandwidth refers to the bandwidth an interface is currently using.
Least Load First
The least load first algorithm uses the current (or recent) outbound bandwidth utilization of each
trunk member interface as the load balancing index(es) when making decisions about to which
interface a new session is to be distributed. The outbound bandwidth utilization is defined as the
measured outbound throughput over the available outbound bandwidth.
Here the UAG has two W AN interfaces connected to the Intern et. The configured a vailable outbound
bandwidths for wan1 and ppp0 are 512K and 256K respectively.
Figure 97 Least Load First Example
The outbound bandwidth utilization is used as the load balancing index. In this example, the
measured (current) outbound throughput of wan1 is 412K and ppp0 is 198K. The UAG calculates
the load balancing index as shown in the table below.
Since ppp0 has a smaller load balancing index (meaning that it is less utilized than wan1), the UAG
will send the subsequent new session traffic through ppp0.
Weighted Round Robin
R ound Robin scheduling services qu eues on a rotating basis and is activ ated only when an interface
has more traffic than it can handle. A queue is given an amount of bandwidth irrespective of the
incoming traffic on that interface. This queue then moves to the back of the list. The next queue is
2. In the load balancing section, a session may refer to normal connection-oriented, UDP or SNMP2 traffic.
Ta ble 69 Least Load First Example
INTERFACE OUTBOUND LOAD BALANCING INDEX
(M/A)
AVAILABLE (A) MEASURED (M)
wan1 512 K 412 K 0.8
ppp0 256 K 198 K 0.77
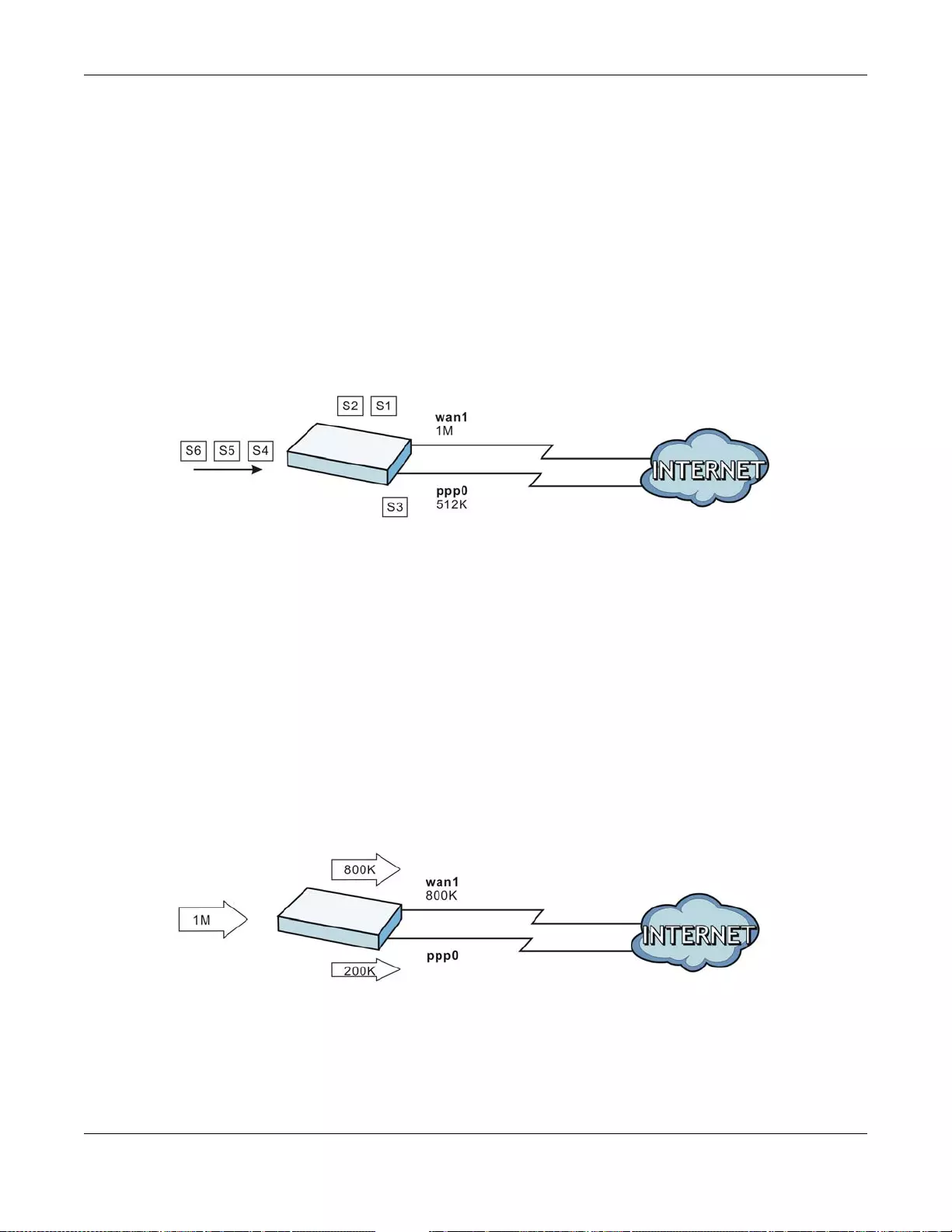
Chapter 11 Trunks
UAG5100 User’s Guide
160
given an equal amount of bandwidth, and then moves to the end of the list; and so on, depending
on the number of queues being used. This works in a looping fashion until a queue is empty.
The Weighted Round Robin (WRR) algorithm is best suited for situations when the bandwidths se t
for the two WAN interfaces are different. Similar to the Round Robin (RR) algorithm, the Weighted
Round Robin (WRR) algorithm sets the UAG to send traffic through each WAN interface in turn. In
addition, the WAN interfaces are assigned weights. An interface with a larger weight gets more
chances to transmit traffic than an interface with a smaller weight.
For example, in the figure below, the configured available bandwidth of wan1 is 1M and ppp0 is
512K. You can set the UAG to distribute the network traffic between the two interfaces by setting
the weight of wan1 and ppp0 to 2 and 1 respectively. The UAG assigns the traffic of two sessions to
wan1 and one session's traffic to ppp0 in each round of 3 new sessions.
Figure 98 Weighted Round Robin Algorithm Example
Spillover
The spillover load balancing algorithm sends network traffic to the first interface in the trunk
member list until the interface’s maximum allowable load is reached, then sends the excess
network traffic of new sessions to the next interface in the trunk member list. This continues as
long as there are more member interfaces and traffic to be sent through them.
Suppose the first trunk member interface uses an unlimited access Internet connection and the
second is billed by usage. Spillover load balancing only uses the second interface when the traffic
load exceeds the threshold on the first interface. This fully utilizes the bandwidth of the first
interface to reduce Internet usage fees and avoid overloading the interface.
In this example figure, the upper threshold of the first interface is set to 800K. The UAG sends
network traffic of new sessions that exceed this limit to the secondary WAN interface.
Figure 99 Spillover Algorithm Example
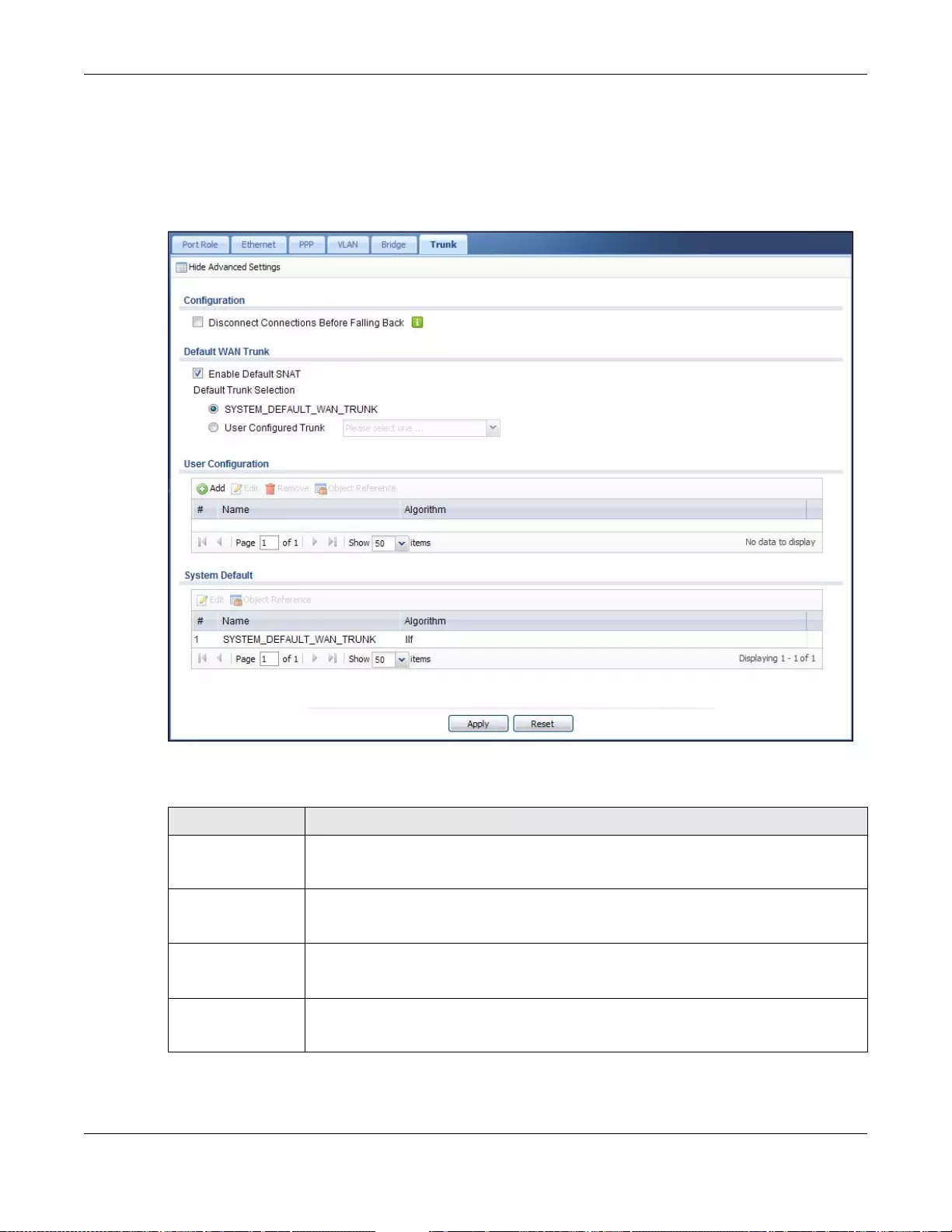
Chapter 11 Trunks
UAG5100 User’s Guide
161
11.2 The Trunk Summary Screen
Click Configuration > Network > Interface > Trunk to open the Trunk screen. This screen lists
the configured trunks and the load balancing algorithm that each is configured to use.
Figure 100 Configuration > Network > Interface > Trunk
The following table describes the items in this screen.
Ta ble 70 Co nfiguration > Net wo rk > Interface > Trunk
LABEL DESCRIPTION
Show Advanced
Settings / Hide
Advanced Settings
Click this butto n to display a greater or lesser number of configuration fi elds.
Disconnect
Connections Before
Falling Back
Select this to terminate existing connections on an interface which is set to passive
mode when any interface set to active mode in the same trunk comes back up.
Enable Default
SNAT Select this to have the UAG use the IP address of the outgoing interface as the source IP
address of the packets it sends out through its WAN trunks. The UAG automatically adds
SNAT settings for traffic it routes from internal interfaces to external interfaces.
Default Tr unk
Selection Select whether the UAG is to use the default system WAN trunk or one of the user
configured WAN trunks as the default trunk for routing traffic from internal interfaces to
external interfaces.
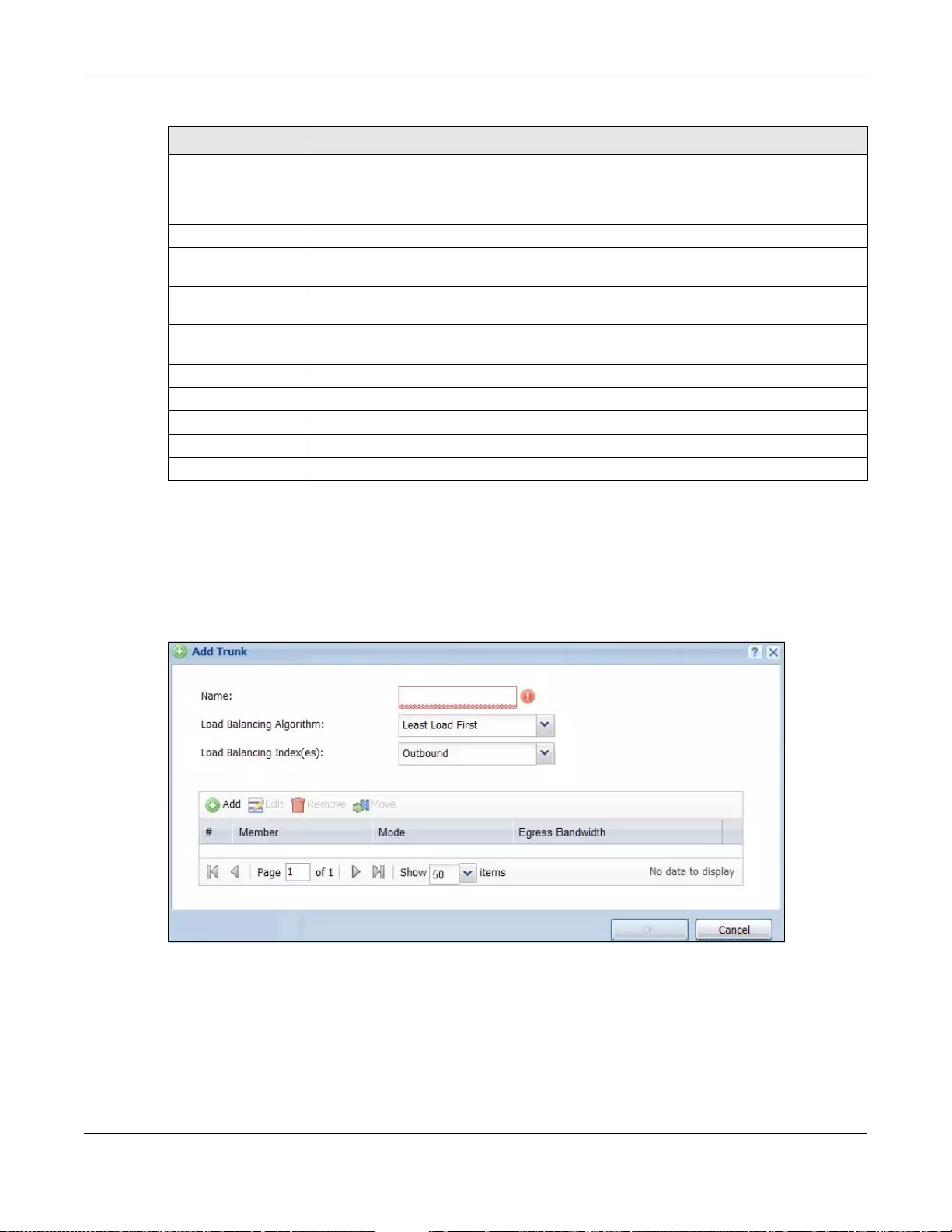
Chapter 11 Trunks
UAG5100 User’s Guide
162
11.2.1 Configuring a User-Defined Trunk
Click Conf iguration > Network > Interface > Trunk, in the User Configuration table click the
Add (or Edit) icon to open the Add/Edit Trunk screen. Use this screen to create or edit a WAN
trunk entry.
Figure 101 Configuration > Network > Interfa c e > Trunk > Add/Edit
User Configuration
/ System Default The UAG automatically adds all external interfaces into the pre-configured system
default SYSTEM_DEFAULT_WAN_TRUNK. You cannot delete it. You can create your
own User Configuration trunks and customize the algorithm, member interfaces and
the active/passive mode.
Add Click this to create a new user-configured trunk.
Edit Double-click an entry or select it and click Edit to open a screen where you can modify
the entry’s settings.
Remove To remove a user-configured trunk, select it and click Remove. The UAG confirms you
want to remove it before doing so.
Object Reference Select an entry and click Object Reference to open a screen that shows which settings
use the entry. See Section 10.3.2 on page 129 for an example.
# This field is a sequential value, and it is not associated with any interface.
Name This field displays the label that you specified to identify the trunk.
Algorithm This field displays the load balancing method the trunk is set to use.
Apply Click this button to save your changes to the UAG.
Reset Click this button to return the screen to its last-saved settings.
Ta ble 70 Co nfiguration > Ne twork > Inter face > Trunk (c ontinued)
LABEL DESCRIPTION
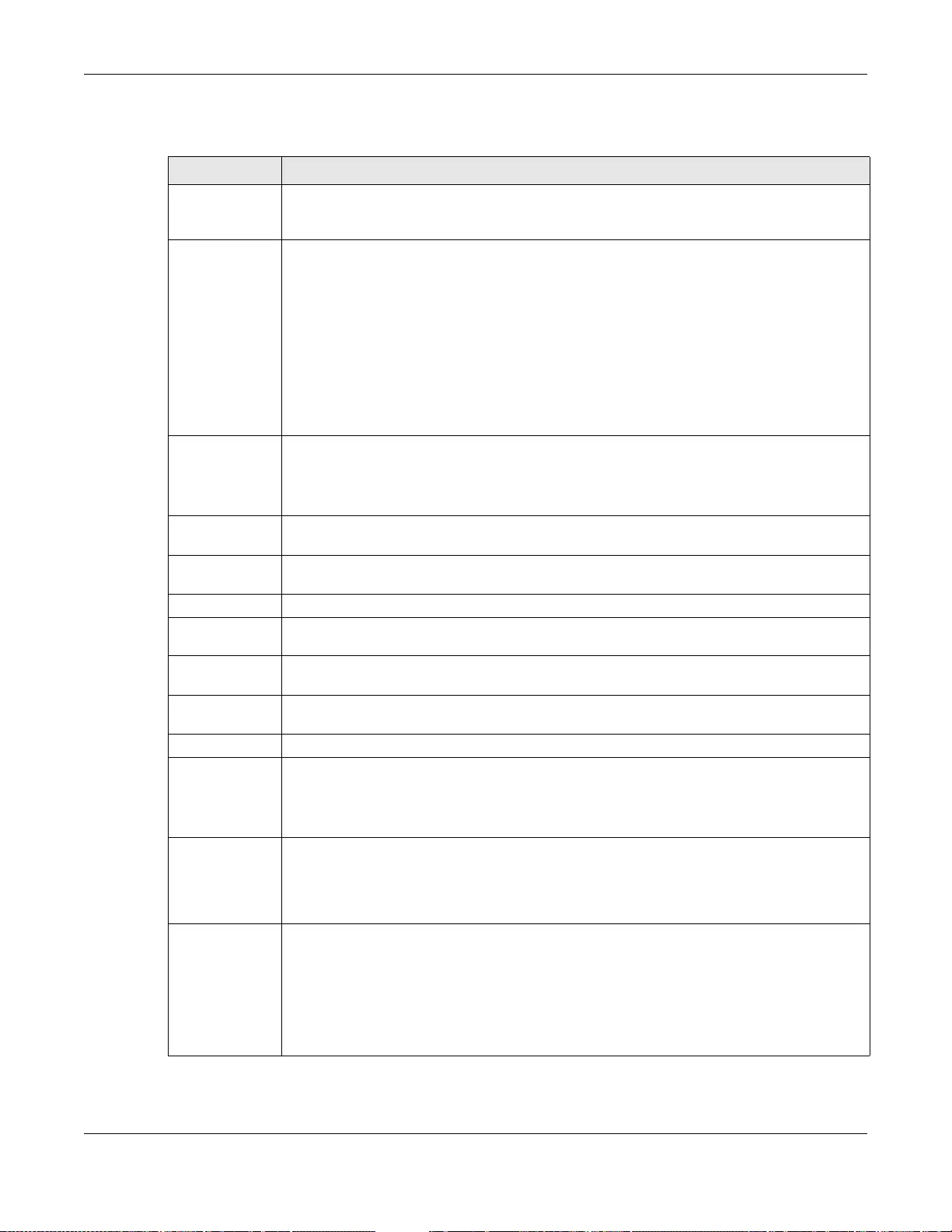
Chapter 11 Trunks
UAG5100 User’s Guide
163
Each field is described in the table below.
Ta ble 71 Configuration > Netwo rk > Interfac e > Trunk > Add/ Edit
LABEL DESCRIPTION
Name This is re ad-only if you are ed iting an existing trun k. When adding a new trunk, enter a
descriptive name for this trunk. You m ay use 1-31 alphanumeric characters, underscores
(_), or dashes (-), but the first character cannot be a number. This value is case-sensitive.
Load Balancing
Algorithm Select a load balancing method to use from the drop-down list box.
Select Weighted Round Robin to balance the traffic load between interfaces based on
their respective weights. An interface with a larger weight gets more chances to transmit
traffic than an interface wi th a smaller weight. For example, if the weight ratio of w an1 and
ppp0 interfaces is 2:1, the UAG chooses wan1 for 2 sessions’ tr affic and ppp0 for 1 session’ s
traffic in each round of 3 new sessions.
Select Least Load First to send new session traffic through the least utilized trunk
member.
Select Spillover to send network traffic through the first interface in the group member list
until there is enough traffic that the second interface needs to be used (and so on).
Load Balancing
Index(es) This field is available if you sel ected to use the Least Load First or Spillover method.
Select Outbound, Inbound, or Outbound + Inbound to set the traffic to which the UAG
applies the load balancing method. Outbo und means the traffic traveling from an internal
interface (ex. LAN) to an external interface (ex. WAN). Inbound means the opposite.
The table lists the trunk’s member interfaces. You can add, edit, remove, or move entri es
for user configured trunks.
Add Click this to add a member interface to the trunk. Selec t an interface and click Add to add a
new member interface after the selected member interface.
Edit Select an entry and click Edit to modify the entry’s settings.
Remove To remove a member interface, select it and click Remove. The UAG confirms you want to
remove it before doing so.
Move To move an interface to a different number in the list, click the Move icon. In the field that
appears, specify the number to which you want to move the interface.
# This column displays the prioritie s of the group’s interfaces. The order of the interfaces in
the list is important since they are used in the order they are listed.
Member Click this table cell and select an interface to be a group member.
Mode Click this table cell and select Active to have the UAG always attempt to use this
connection.
Select Passive to have the U AG only use this connection when all of the conn ec t ion s set to
active are down. Yo u can only set one of a group’s interfaces to passive mode.
Weight This field displays with the weighted round robin load balancing algorithm. Specify the
weight (1~10) for the interface. The weights of the different member interfaces form a
ratio. This ratio determines how much traffic the UAG assigns to each member interface.
The higher an interface’s weight is (relative t o the weights of the interfaces), the more
sessions that interface should handle.
Ingress
Bandwidth This is reserved for future use.
This field displays with the least load first load balancing algorithm. It displays the
maximum number of kilobits of data the UAG is to allow to come in through the interface
per second.
Note: You can configure the bandwidth of an interface in the corresponding interface edit
screen.
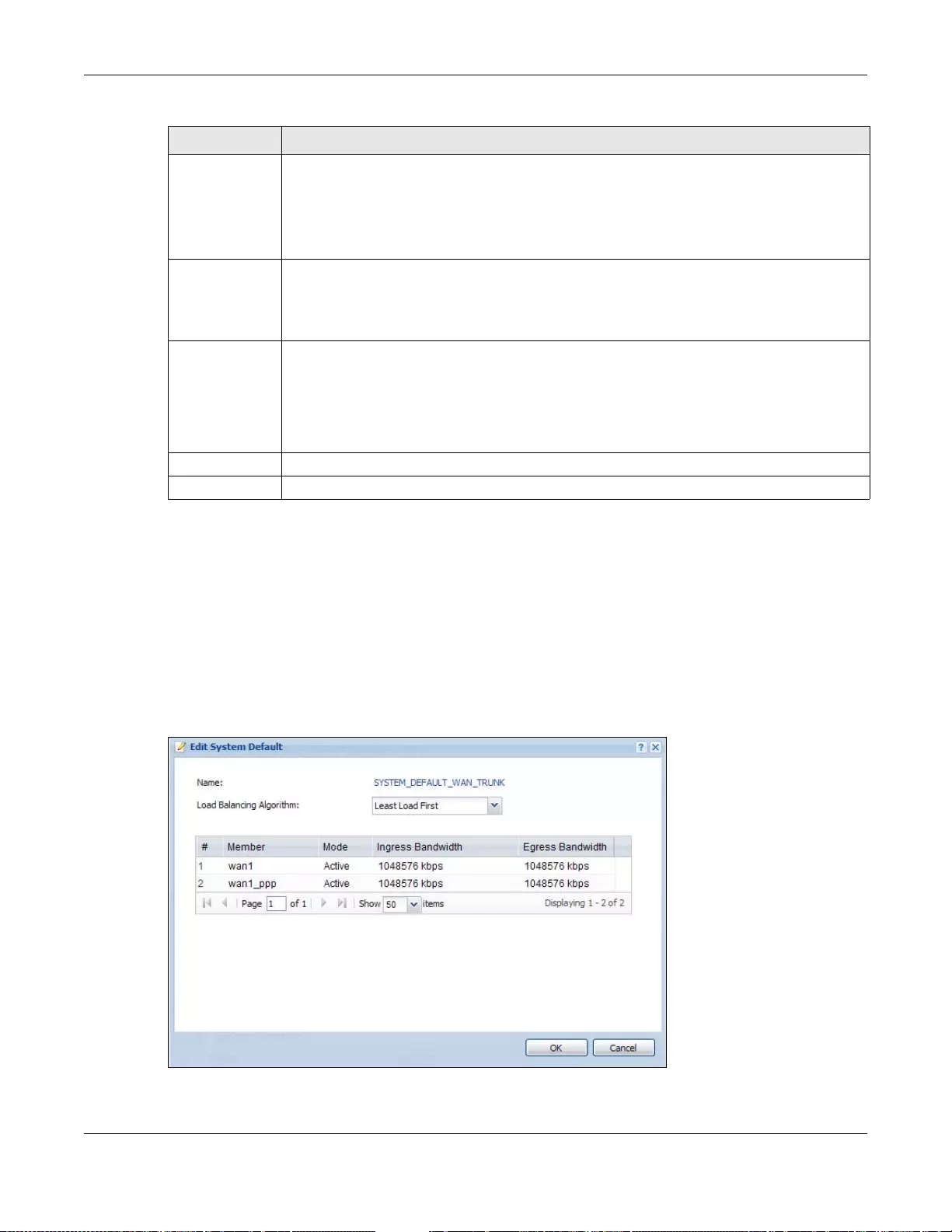
Chapter 11 Trunks
UAG5100 User’s Guide
164
11.2.2 Configuring the System Default Trunk
In the Configuration > Network > Interface > Trunk screen and the System Default section,
select the default trunk entry and click Edit to open the Edit System Default screen. Use this
screen to change the load balancing algorithm and view the bandwidth allocations for each member
interface.
Note: The available bandwidth is allocated t o each member interface equally and is not
allowed to be changed for the default trunk.
Figure 102 Configuration > Network > Interface > Trunk > Edit (System Default)
Egress
Bandwidth This field displays with the least load first or spillover load balancing algorithm. It displays
the maximum number of kilobits of data the UAG is to send out through the interface per
second.
Note: You can configure the bandwidth of an interface in the corresponding interface edit
screen.
Total B andwidth This field displays wit h the spillover load balancin g algorithm. It displays the maximum
number of kilobits of data the UAG is to send out and allow to come in through the interface
per second.
You ca n configure the bandwidth of an interface in the corresponding interface edit screen.
Spillover This field displays with the spillover load balancing algorithm. Specify the maximum
bandwidth of traffic in kilobits per second (1~1048576) to send out through the interface
before using another interface. When this spillover bandwidt h limit is exceeded, the UAG
sends new session traffic throu g h the next interface. The traffic of existing sessions still
goes through the interface on which they started.
The UAG uses the group member interfaces in the order that they are listed.
OK Click OK to save your changes back to the UAG.
Cancel Click Cance l to exit this screen without saving.
Ta ble 71 Co nfiguration > Net wo rk > Interface > Trunk > Add/Edit (contin ued)
LABEL DESCRIPTION
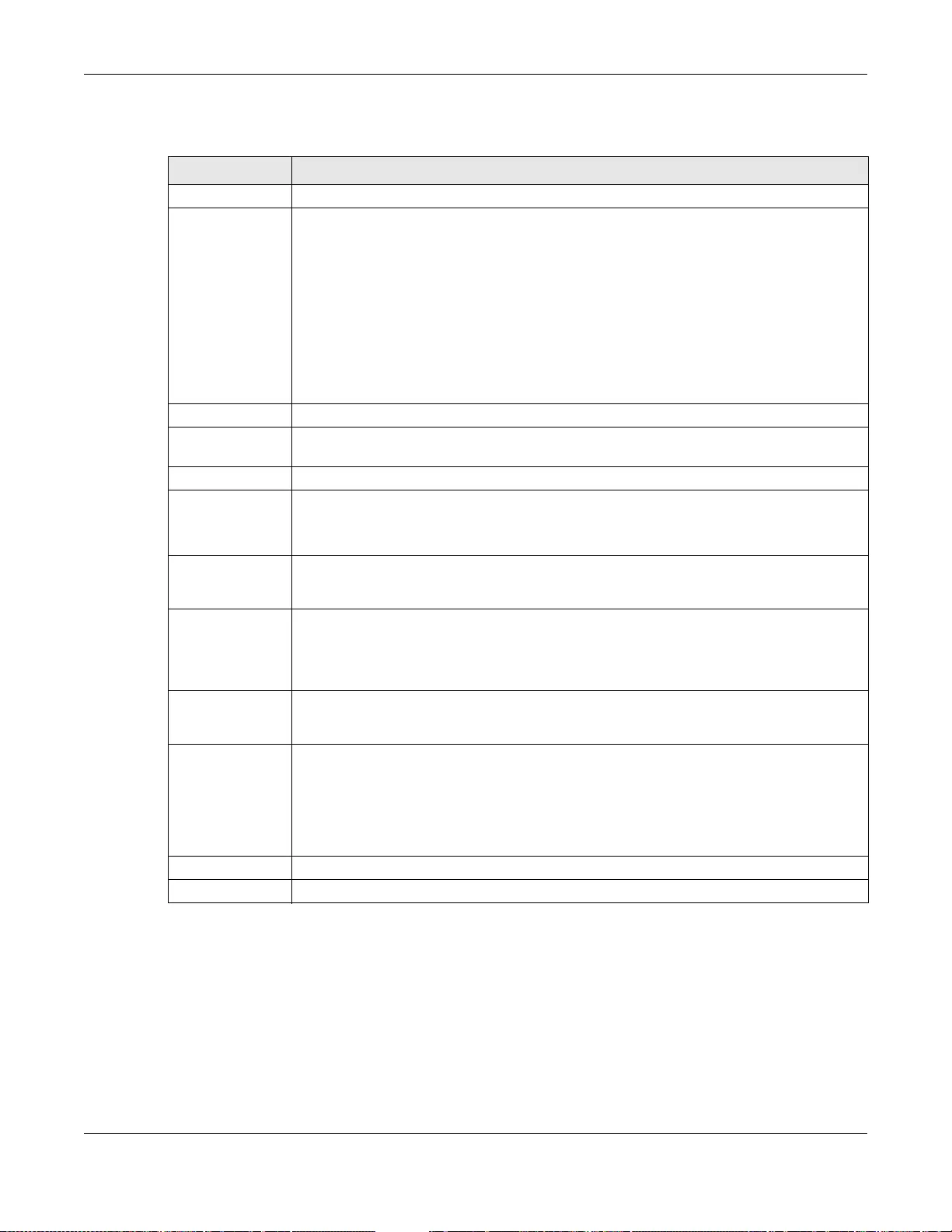
Chapter 11 Trunks
UAG5100 User’s Guide
165
Each field is described in the table below.
Ta ble 72 Configuration > Network > Interface > Trunk > Edit (System Default)
LABEL DESCRIPTION
Name This field displays the name of the selected system default trunk.
Load Balancing
Algorithm Select the load balancing method to use for the trunk.
Select Weighted Round Robin to balance the traffic load between interfaces based on
their respective weights. An interface with a larger weight gets more chances to transmit
traffic than an interface with a smaller weight. For example, if the weight ratio of wan1
and ppp0 interfaces is 2:1, the UAG chooses wan1 for 2 sessions’ traffic and ppp0 for 1
session’s traffic in each round of 3 new sessions.
Select Least Load First to send new session traffic through the least utilized trunk
member.
Select Spillover to send network traffic through the first interface in the group member
list until there is enough traffic that the second interface needs to be used (and so on).
The table lists the trunk’s member interfaces. This table is read-only.
# This column displays the priorities of the group’s interfaces. The order of the interfaces in
the list is important since they are used in the order they are listed.
Member This column displays the name of the member interfaces.
Mode This field displays Active if the UAG always attempt to use this connection.
This field displays Passive if the UAG only use this connection when all of the co nnections
set to active are down. Only one of a group’s interfaces can be set to passive mode.
Weight This field displays with the weighted round robin load balancing algorithm. Specify the
weight (1~10) for the interface. The weights of the different member interfaces form a
ratio. s
Ingress
Bandwidth This is reserved for future use.
This field displays with the least load first load balancing algorithm. It displays the
maximum number of kilobits of data the UAG is to allow to come in through the interface
per second.
Egress Bandwidth This field displays with the least load first o r spil love r load balanc ing algorithm. It disp lays
the maximum nu mber of kilobits of data the UAG is to send out through the interface per
second.
Spillover T his field displays with the spillover load balancing algorithm. Specify the maximum
bandwidth of traffic in kilobits per second (1~1048576) to send out through the interfac e
before using another interface. When this spillover bandwidth limit is exceeded, the UAG
sends new session traffic through the next interface. The traffic of existing sessions still
goes through the interface on which they started.
The UAG uses the group member interfaces in the order that they are listed.
OK Click OK to save your changes back to the UAG.
Cancel Click Cancel to exit this screen without saving.
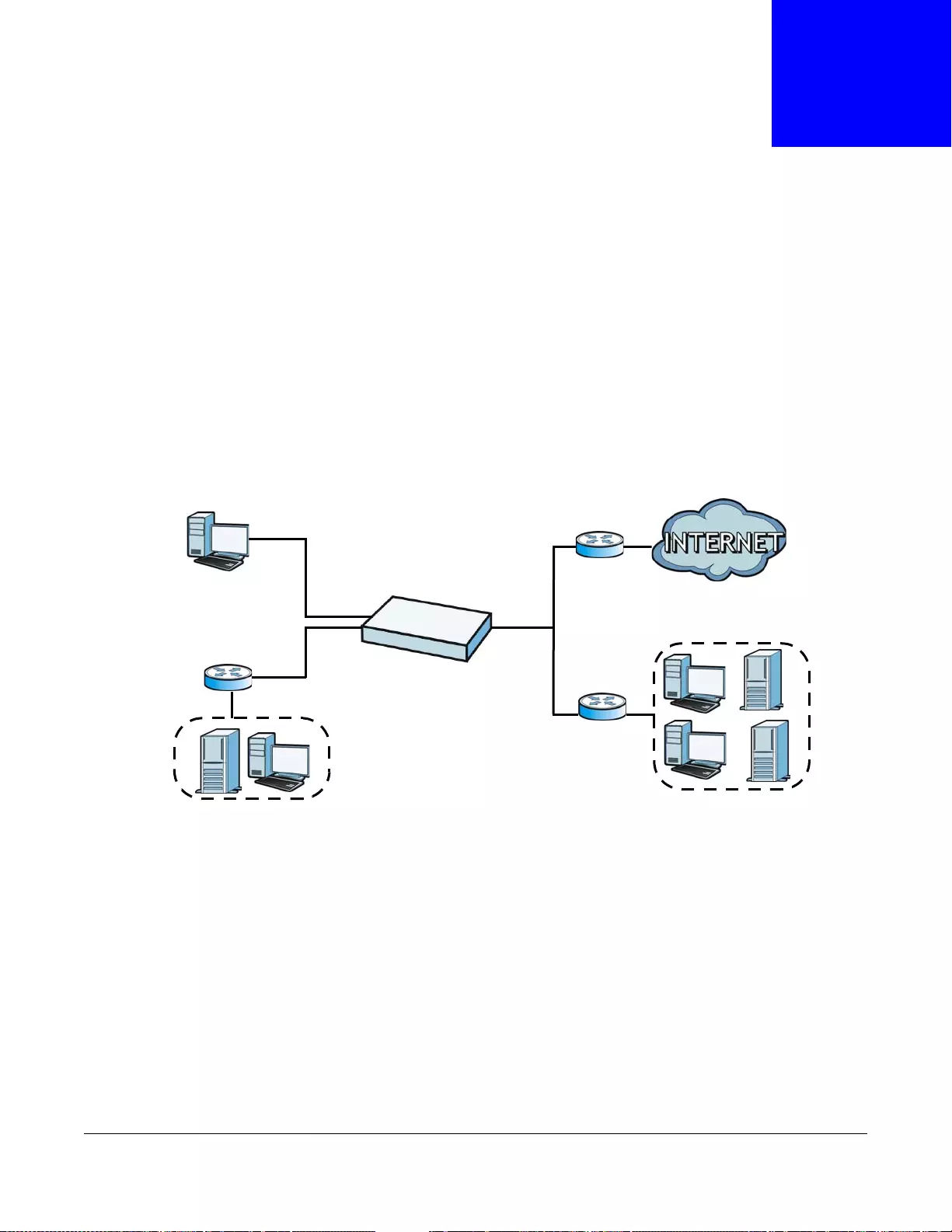
UAG5100 User’s Guide
166
CHAPTER 12
Policy and Static Routes
12.1 Policy and Static Routes Overview
Use policy routes and static routes to override the UAG’s default routing behavior in order to send
packets through the appropriate interface.
For example, the next figure shows a computer (A) connected to the UAG’ s LAN interface. The UAG
routes most traffic from A to the Internet throu gh the UAG’s default gateway (R1). You create one
policy route to connect to services offered by your ISP behind router R2. You create another policy
route to communicate with a separate network behind another router (R3) connected to the LAN.
Figure 103 Example of Policy Routing Topology
12.1.1 What You Can Do in this Chapter
•Use the Policy Route screens (see Section 12.2 on page 168) to list and configure policy routes.
•Use the Static Route screens (see Section 12.3 on page 173) to list and configure static routes.
12.1.2 What You Need to Know
Policy Routing
Traditionally, routing is based on the destination address only and the UAG takes the shortest path
to forward a packet. IP Policy Routing (IPPR) provides a mechanism to ov erride the default routing
behavior and alter the packet forwarding based on the policy defined by the network administr ator.
WAN
R1
R2
A
R3
LAN
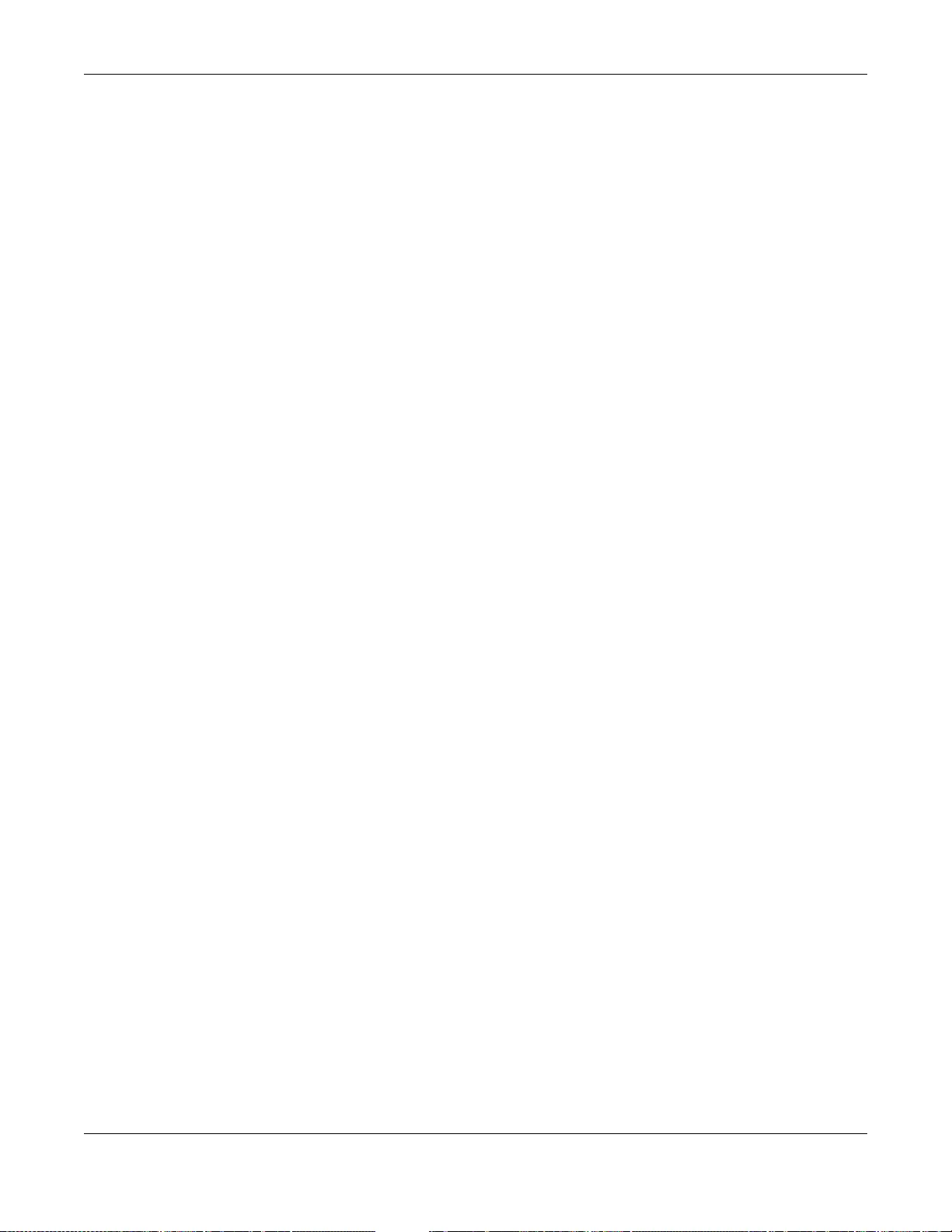
Chapter 12 Policy and Static Routes
UAG5100 User’s Guide
167
Policy-based routing is applied to incoming packets on a per interface basis, prior to the normal
routing.
How You Can Use Policy Routing
• Source-Based Routing – Network administrators can use policy-based routing to direct traffic
from different users through different connections.
• Cost Savings – IPPR allows organizations to distribute interactiv e traffic on high-bandwidth, high-
cost paths while using low-cost paths for batch traffic.
• Load Sharing – Network administr ators can use IPPR to distribute traffic among multiple paths.
• NA T - The UAG performs NA T by default for tr affic going to or from the WAN interfaces. A routing
policy’ s SNA T allows network administrators to hav e traffic received on a specified interface use a
specified IP address as the source IP address.
Note: The UAG automatically uses SNAT for traffic it routes from internal interfaces to
external interfaces. For example LAN to WAN traffic.
Static Routes
The UAG usually uses the default gateway to route outbound traffic from computers on the LAN to
the Internet. To have the UAG send data to devices not reachable through the default gatew ay, use
static routes.
Policy Routes Versus Static Routes
• Policy routes are more flexible than static routes. You can select more criteria for the traffic to
match and can also use schedules, and NAT.
• Policy routes are only used within the UAG itself.
• Policy routes take priority over static routes. If you need to use a routing policy on the UAG and
propagate it to other routers, you could configure a policy route and an equivalent static route.
DiffServ
QoS is used to prioritize source-to-destination traffic flows. All packets in the same flow are given
the same priority. CoS (class of service) is a way of managing traffic in a network by grouping
similar types of traffic together and treating each type as a class. You can use CoS to give different
priorities to different packet types.
DiffServ (Differentiated Services) is a class of service (CoS) model that marks packets so that they
receive specific per-hop treatment at DiffServ-compliant network devices along the route based on
the application types and traffic flow. Packets are marked with DiffServ Code Points (DSCPs)
indicating the level of service desired. This allows the intermediary DiffServ-compliant network
devices to handle the packets differently depending on the code points without the need to
negotiate paths or remember state information for every flow. In addition, applications do not have
to request a particular service or give advanced notice of where the traffic is going.
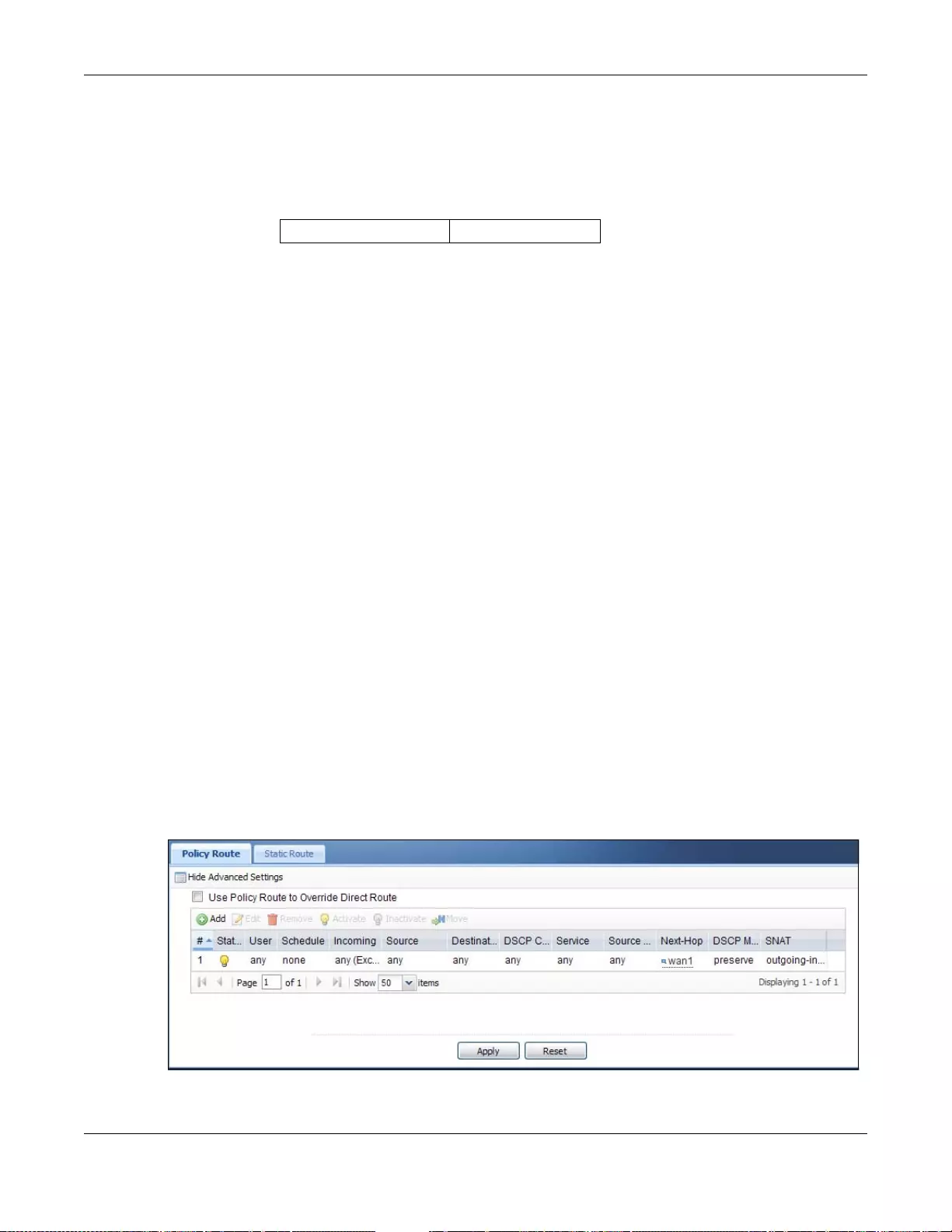
Chapter 12 Policy and Static Routes
UAG5100 User’s Guide
168
DSCP Marking and Per-Hop Behavior
DiffServ defines a new DS (Differentiated Services) field to replace the Type of Service (TOS) field
in the IP header. The DS field contains a 2-bit unused field and a 6-bit DSCP field which can define
up to 64 service levels. The following figure illustrates the DS field.
DSCP is backward compatible with the three precedence bits in the ToS octet so that non-DiffServ
compliant, ToS-enabled network device will not conflict with the DSCP mapping.
The DSCP value determines the forwarding behavior, the PHB (P er-Hop Behavior), that each packet
gets across the DiffServ network. Based on the marking rule, different kinds of traffic can be
marked for different kinds of forwarding. Resources can then be allocated according to the DSCP
values and the configured policies.
Finding Out More
•See Section 12.4 on page 175 for more background information on policy routing.
12.2 Policy Route Screen
Click Configuration > Network > Routing to open the Policy Route screen. Use this screen to
see the configured policy routes.
A policy route defines the matching criteria and the action to take when a packet meets the criteria.
The action is taken only when all the criteria are met. The criteria can include the user name,
source address and incoming interface, destination address, schedule, IP protocol (ICMP, UDP, TCP,
etc.) and port.
The actions that can be taken include:
• Routing the packet to a different gateway, outgoing interface, or trunk.
IPPR follows the existing packet filtering facility of RAS in style and in implementation.
Figure 104 Configuration > Network > Routing > Policy Route
DSCP (6 bits) Unused (2 bits)
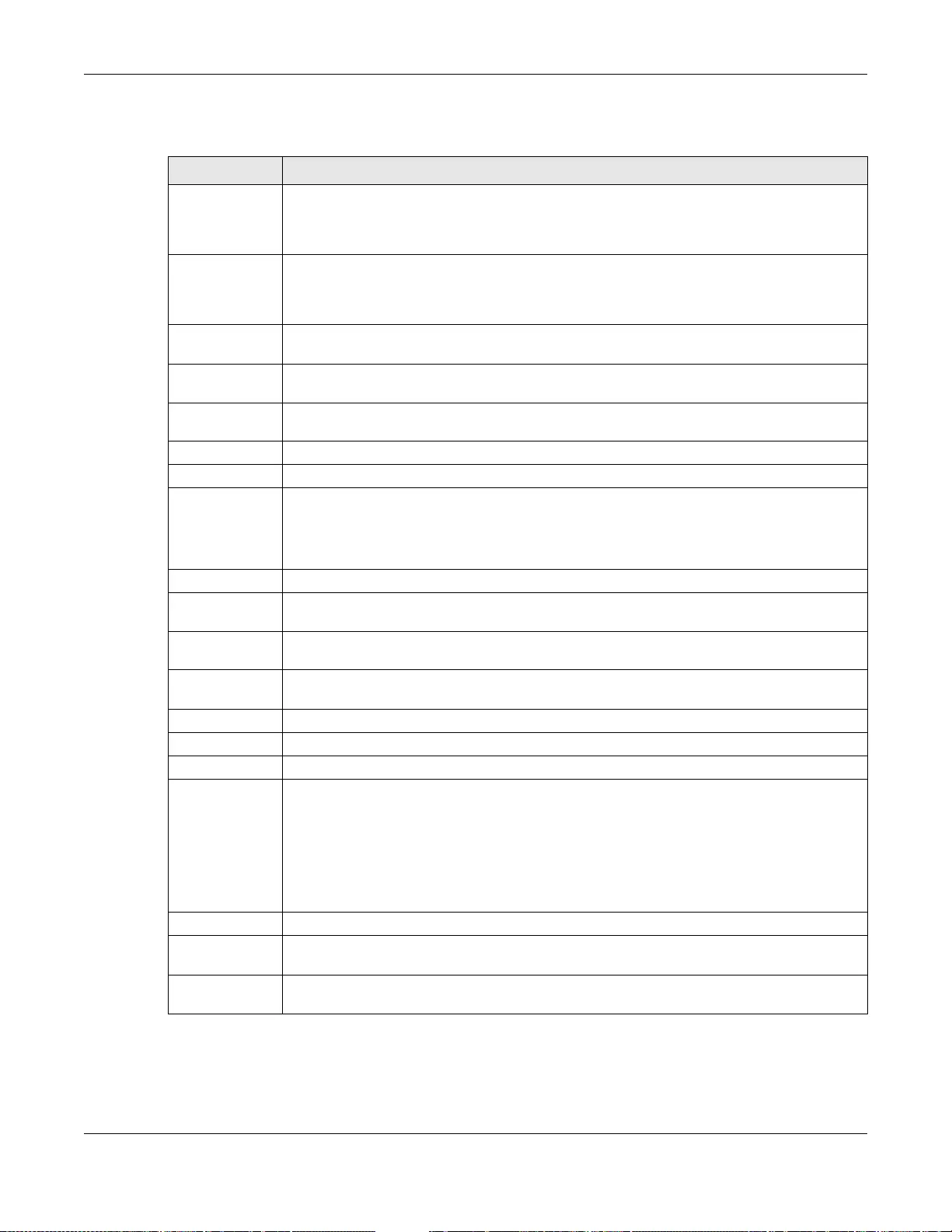
Chapter 12 Policy and Static Routes
UAG5100 User’s Guide
169
The following table describes the labels in this screen.
Ta ble 73 Configuration > Network > Routing > Po licy Route
LABEL DESCRIPTION
Show Adv anced
Settings / Hide
Advanced
Settings
Click this button to display a greater or lesser number of configuration fields.
Use Policy
Route to
Override Direct
Route
Select this to have the UAG forward packets that match a policy route according to the
policy route instead of sending the packets directly to a connected network.
Add Click this to create a new entry. Select an entry and click Add to create a new entry after
the selected e ntry.
Edit Double-click an entry or select it and click Edit to open a screen where you can modify the
entry’s settings.
Remove To remove an entry, select it and click Remove. The UAG confirms you want to remove it
before doing so.
Activate To turn on an entry, select it and click Activate.
Inactivate To turn off an entry, select it and click Inactivate.
Move To change a rule’s position in the numbered list, select the rul e and clic k Move to dis p la y a
field to type a number for where you want to put that rule and press [ENTER] to move the
rule to the number that you typed.
The ordering of your rules is important as they are applied in order of their numbering.
#This is the number of an individual policy route.
Status This icon is lit when the entry is active, red when the next hop’s connection is down, and
dimmed when the entry is inactiv e.
User This is the name of the user (group) object from which the packets are sent. any means all
users.
Schedule This is the name of the schedule object. none means the route is active at all times if
enabled.
Incoming This is the interface on which the packets are received.
Source This is the name of the source IP address (group) object. any means all IP addresses.
Destination This is the name of the destination IP address (group) object. any means all IP addresses.
DSCP Code This is the DSCP value of incoming packets to which this policy route applies.
any means all DSCP values or no DSCP marker.
default means traffic with a DSCP value of 0. This is usually best effort traffic
The “af” entries stand for Assured F orwarding. The number following the “ af” identifies one
of four classes and one of three drop preferences. See Assured Forwarding (AF) PHB for
DiffServ on page 175 for more details.
Service This is the name of the service object. any means all services.
Source Port This is the name of a service object. The UAG applies the policy route t o the packets sent
from the corresponding service port. any means all service ports.
Next-Hop This is the next hop to which packets are directed. It helps forward packets to their
destinations and can be a router, outgoing interface or trunk.
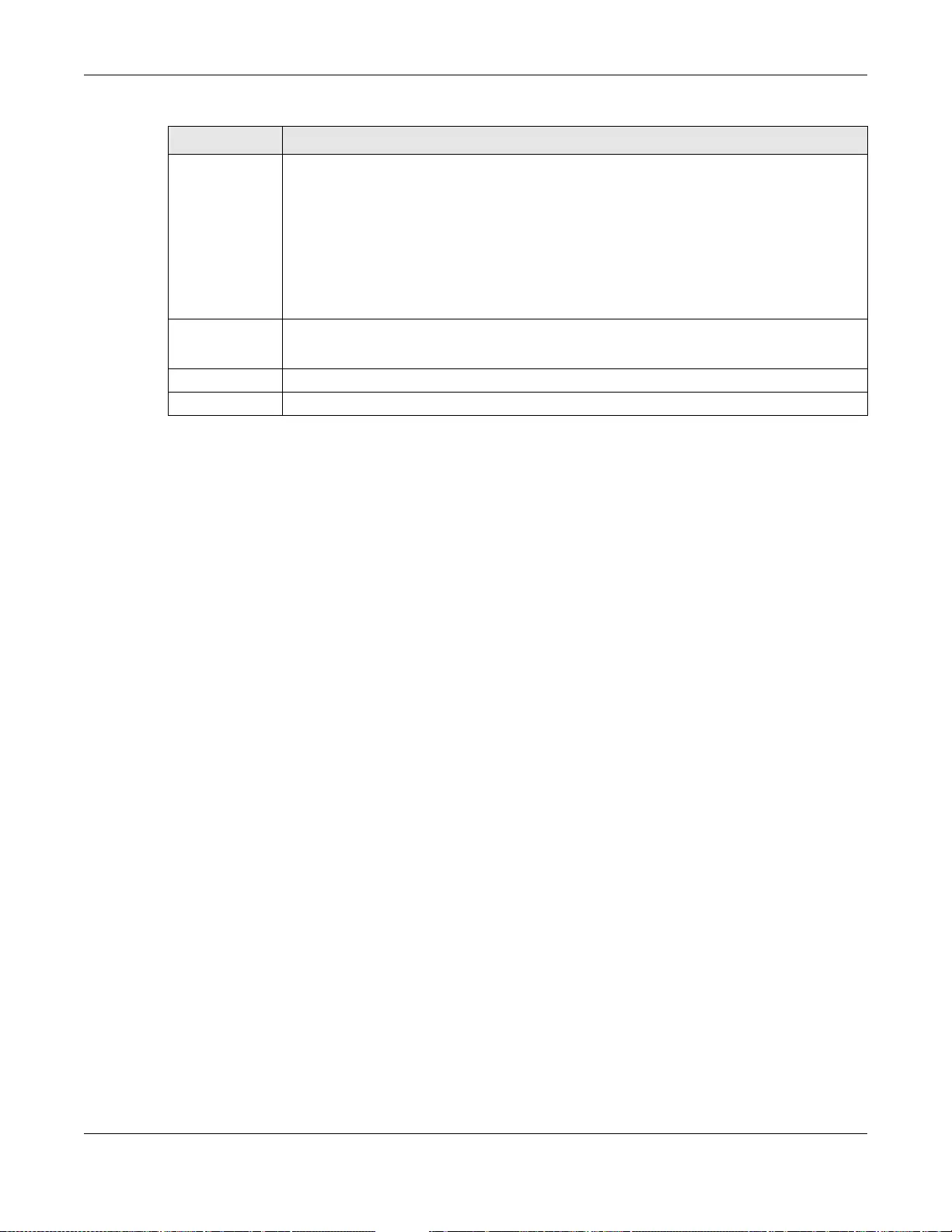
Chapter 12 Policy and Static Routes
UAG5100 User’s Guide
170
12.2.1 Policy Route Add/Edit Screen
Click Configuration > Network > Routin g to open the Policy Route screen. Then click the Add
icon or select an entry and click the Edit icon. The Add Policy Route or Policy Route Edit screen
opens. Use this screen to configure or edit a policy route.
DSCP Marking This is how the UAG handles the DSCP value of the outgoing packets that match this route.
If this field displays a DSCP value, the UAG applies that DSCP value to the route’s outgoing
packets.
preserve means the UAG does not modify the DSCP value of the route’s outgoing packets.
default means the UAG sets the DSCP value of the route’s outgoing packets to 0.
The “af” choices stan d for Assured Forwar ding. The number following the “af” identifies one
of four classes and one of three drop preferences. See Assured Forwarding (AF) PHB for
DiffServ on page 175 for more details.
SNAT This is the source IP address that the route uses.
It displays none if the UAG does not perform NAT for this route.
Apply Click Apply to save your changes back to the UAG.
Reset Click Reset to return the screen to its last-saved settings.
Ta ble 73 Configuration > Network > Routing > Po licy Route (continued)
LABEL DESCRIPTION
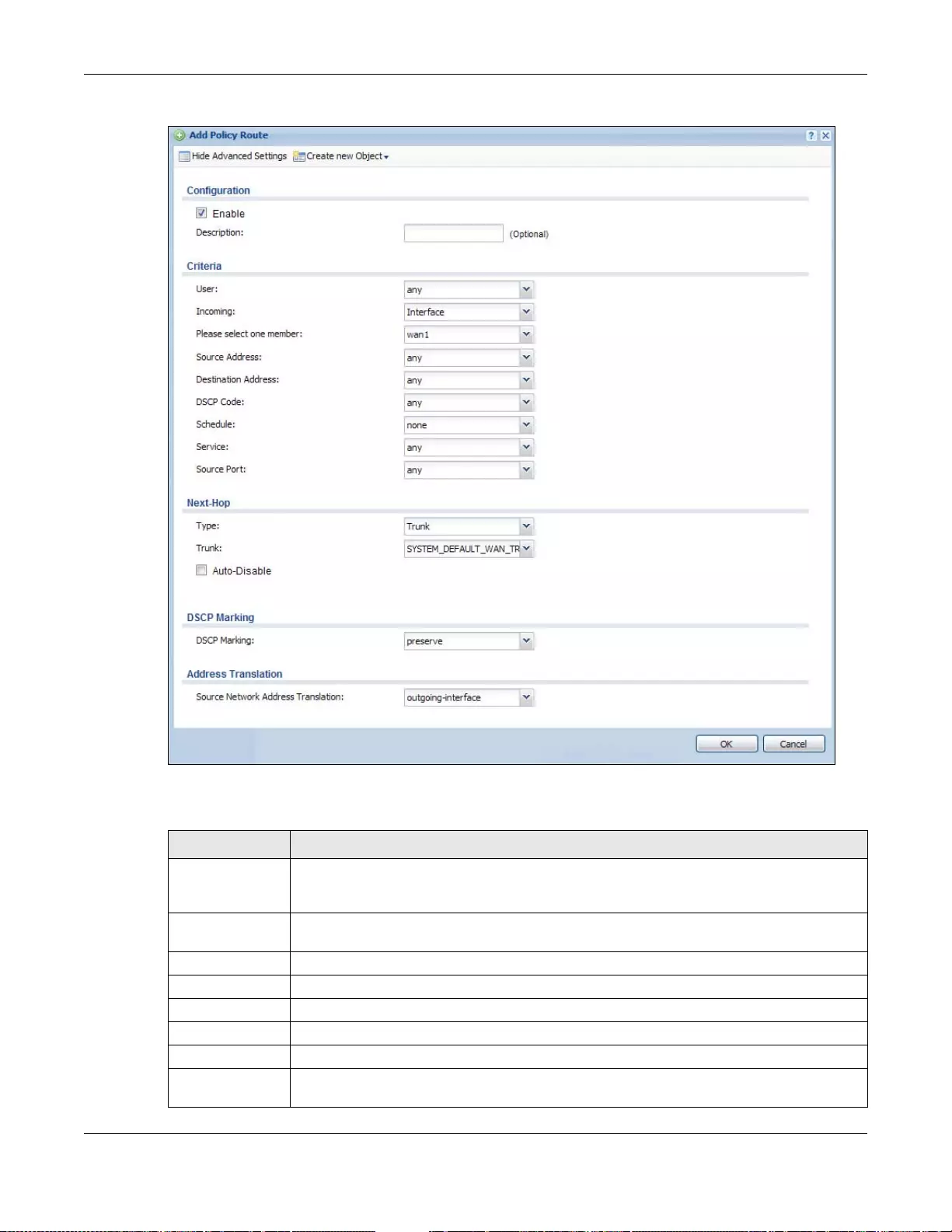
Chapter 12 Policy and Static Routes
UAG5100 User’s Guide
171
Figure 105 Configuration > Network > Routing > Policy Route > Add/Edit
The following table describes the labels in this screen.
Ta ble 74 Configuration > Network > Routing > Po licy Route > Add/Edit
LABEL DESCRIPTION
Show / Hide
Advanced
Settings
Click this button to display a greater or lesser number of configuration fields.
Create new
Object Use this to configure any new settings objects that you need to use in this screen.
Configuration
Enable Select this to activate the policy.
Description Enter a descriptive name of up to 31 printable ASCII characters for the policy.
Criteria
User Select a user name or user group from which the packets are sent.
Incoming Select where the packets are coming from; any, an interface, or the UAG itself (Device).
For an interface, you also need to select the individual interface.
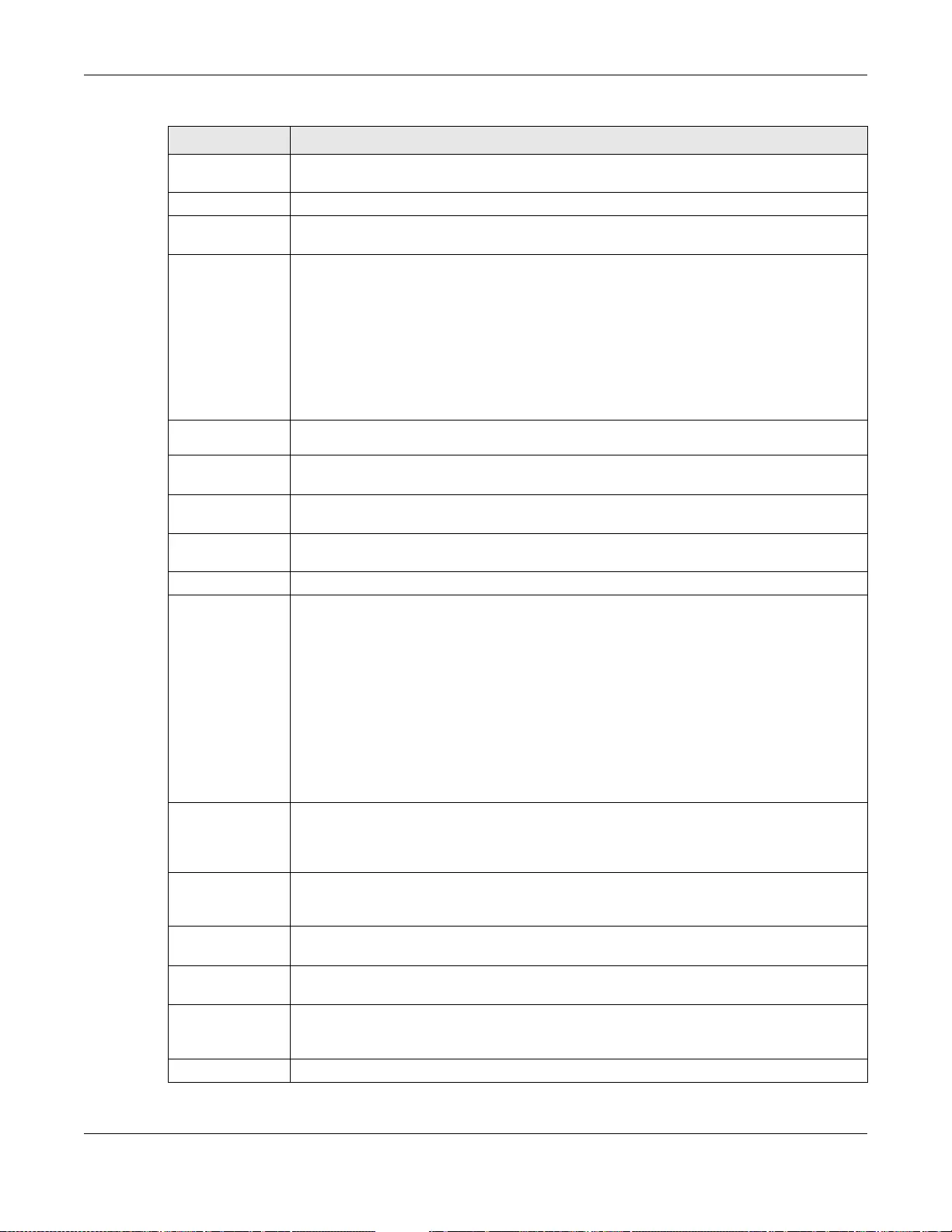
Chapter 12 Policy and Static Routes
UAG5100 User’s Guide
172
Please select one
member This field displays only when you set Incoming to Interface. Select an interface from
which the packets are sent.
Source Address Select a source IP address object from which the packets are sent.
Destination
Address Select a dest ination IP address object to which the traffic is being sent.
DSCP Code Select a DSCP code point value of incoming packets to which this policy route applies or
select User Define to specify another DSCP code point. The lower the number the higher
the priority with the exception of 0 which is usually given only best-effort treatment.
any means all DSCP value or no DSCP marker.
default means traffic with a DSCP value of 0. This is usually best effort traffic
The “af” choices stand for Assured Forwarding. The number following the “af” identifies
one of four classes and one of three drop preferences. See Assured Forwarding (AF) PHB
for DiffServ on page 175 for more details.
User-Defined
DSCP Code Use this field to specify a custom DSCP code point.
Schedule Select a schedule to control when the policy route is active. none means the route is
active at all times if enabled.
Service Select a service or service group to identify the type of traffic to which this policy route
applies.
Source Port Select a service or service group to identify the source port of packets to which the policy
route applies.
Next-Hop
Type Select Auto to have the UAG use t he routing table to find a next-hop and forward the
matched packets automatically.
Select Gateway to route the matched packets to the next-hop router or switch you
specified in the Gateway field. You have to set up the next-hop router or switch as a
HOST address object first.
Select VPN Tunnel to route the matched packets via the speci f ied VPN tunnel.
Select Trunk to route the matched packets through the interfaces in the tr unk group
based on the load balancing algorithm.
Select Interface to route the matched packets through the specified outgoing interface to
a gateway (which is connected to the interface).
Gateway This field displays when you select Gateway in the Type field. Select a HOST address
object. The gateway is an immediate neighbor of your UAG that will forward the packet to
the destination. The gateway must be a router or switch on the same segment as your
UAG's interface(s).
VPN Tunnel This field displays when you select VPN Tunnel in the Type field. Select a VPN tunnel
through which th e packets are sent to the remote network that is connected to the UAG
directly.
Trunk This field displays when you select Trunk in the Type field. Select a trunk group to have
the UAG send the packets via the interfaces in the group.
Interface This field displays when you se lect Interface in the Type field. Select an interface to have
the UAG send traffic that matches the policy route through the specified interface.
Auto-Disable This field displays when you select Interface or Trunk in the Type field. Select this to
have the UAG automatically disable this policy route when the next hop’s connection is
down.
DSCP Marking
Ta ble 74 Configuration > Network > Routing > Po licy Route > Add/Edit (continued)
LABEL DESCRIPTION
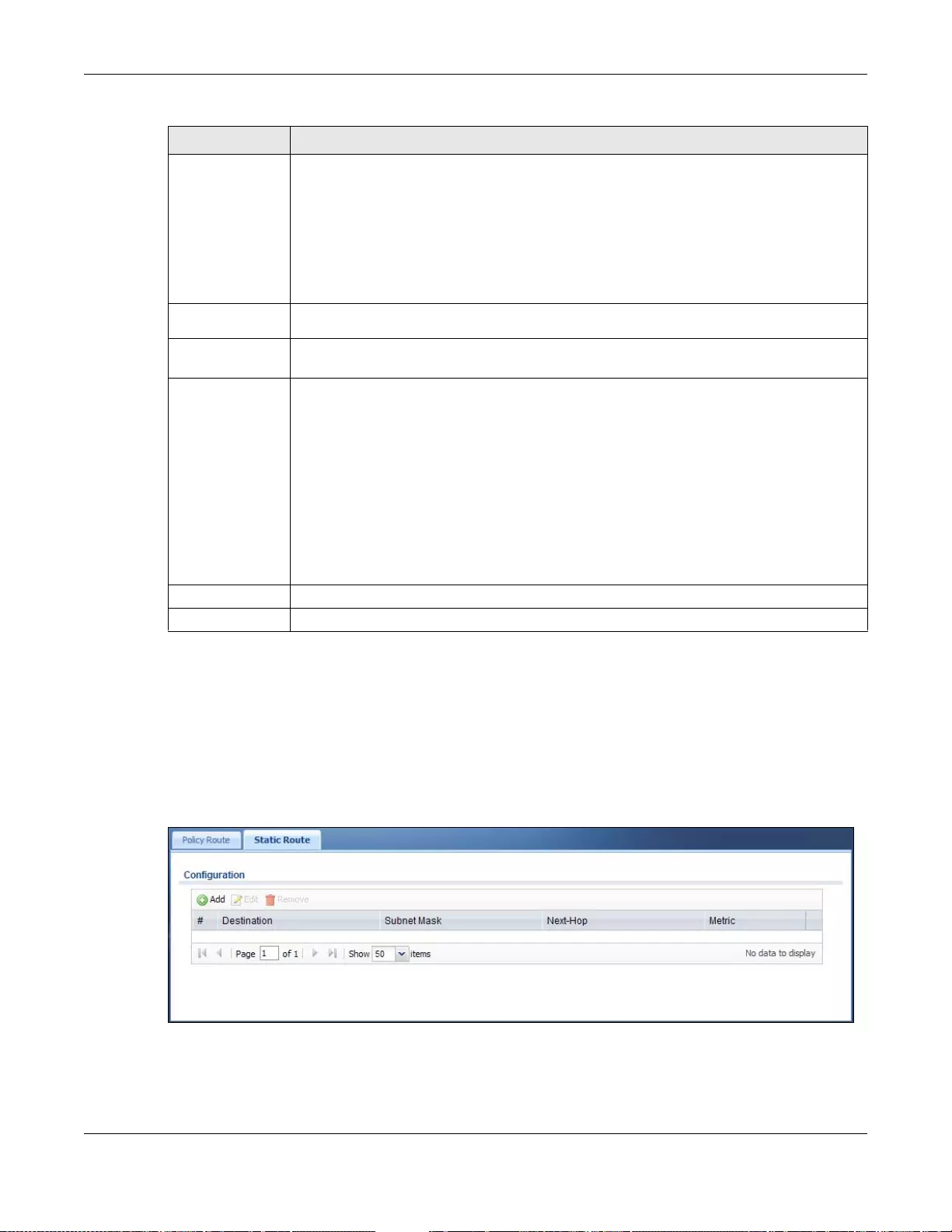
Chapter 12 Policy and Static Routes
UAG5100 User’s Guide
173
12.3 IP Static Route Screen
Click Configuration > Network > Routing > Static Route to open the Static Route screen.
This screen displays the configured static routes. Configure static routes to be able to propagate the
routing information to other routers.
Figure 106 Configuration > Network > Routing > Static Route
DSCP Marking Set how the UAG handles the DSCP value of the outgo ing packets that match th is route.
Select one of the pre-defined DSCP values to apply or select User Define to specify
another DSCP value. The “af” choices stand for Assured Forwarding. The number following
the “af” identifies one of four classes and one of three drop preferences. See Assured
Forwarding (AF) PHB for DiffServ on page 175 for more details.
Select preserve to have the UAG keep the packets’ original DSCP value.
Select default to have the UAG set the DSCP value of the packets to 0.
User-Defined
DSCP Marking Use this field to specify a custom DSCP value.
Address
Translation Use this section to configure NA T for the policy route. This section does not apply to po licy
routes that use a VPN tunnel a s the next hop.
Source Network
Address
Translation
Select none to not use NAT for the route.
Select outgoing-interface to use the IP address of the outgoing interface as the source
IP address of the packets that matches t his route.
To use SNAT for a virtual interface that is in the same W A N trunk as the ph ysic al inte rface
to which the virtual interface is bound, the virtual interface and physical interface must be
in different subnets.
Otherwise, select a pre-defined address (group) to use as the source IP address(es) of the
packets that match this route.
Use Create new Object if you need to configure a new address (group) to use as the
source IP address(es) of the packets that match this route.
OK Click OK to save your changes back to the UAG.
Cancel Click Cancel to exit this screen without saving.
Ta ble 74 Configuration > Network > Routing > Po licy Route > Add/Edit (continued)
LABEL DESCRIPTION
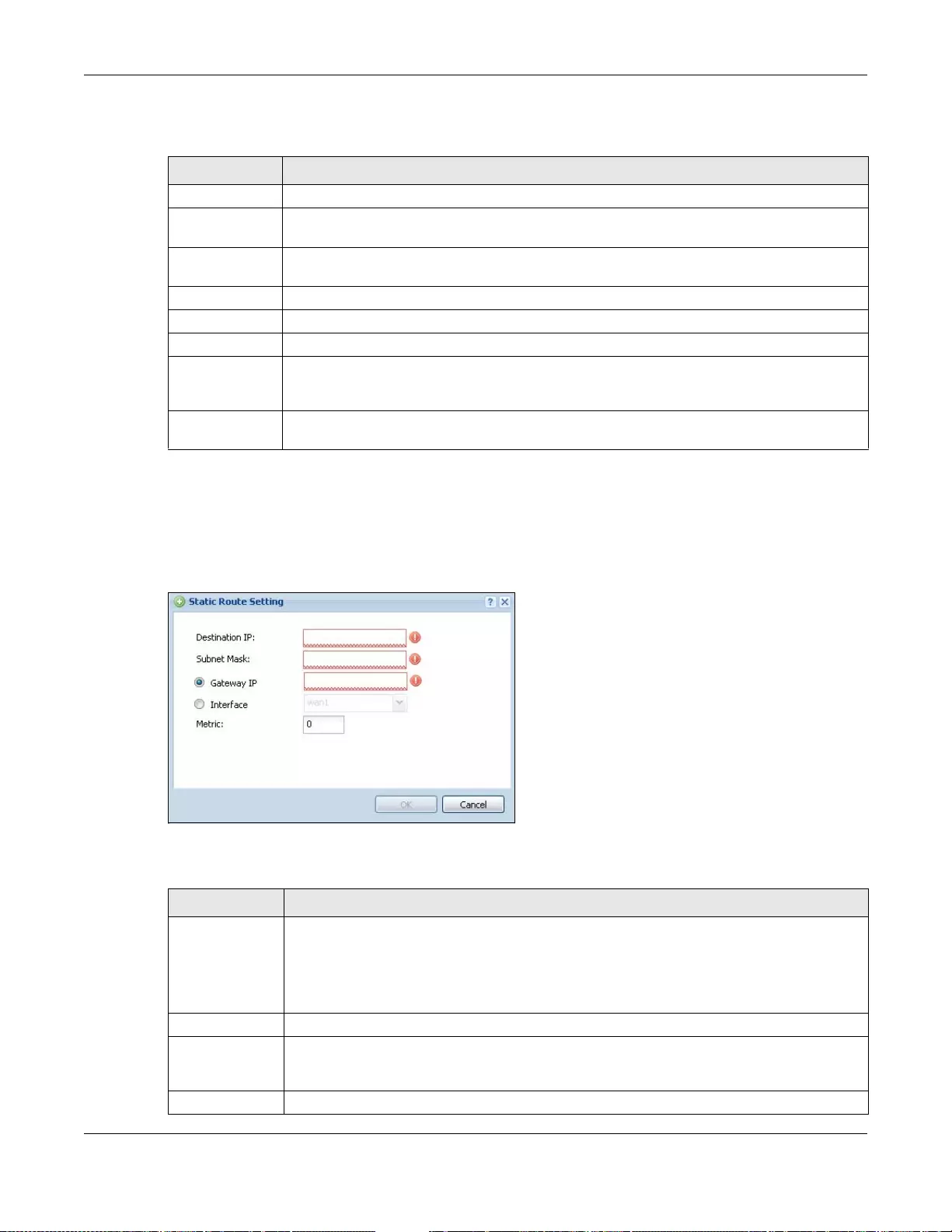
Chapter 12 Policy and Static Routes
UAG5100 User’s Guide
174
The following table describes the labels in this screen.
12.3.1 Static Route Add/Edit Screen
Click Add or select a static route index number and click Edit. The screen shown next appears. Use
this screen to configure the required information for a static route.
Figure 107 Configuration > Network > Routing > Static Route > Add
The following table describes the labels in this screen.
Ta ble 75 Configuration > Network > Routing > Static Route
LABEL DESCRIPTION
Add Click this to create a new static route.
Edit Double-click an entry or select it and click Edit to open a screen where you can modify the
entry’s settings.
Remove To remove an entry, select it and click Remove. The UAG confirms you want to remove it
before doing so.
#This is the number of an individual static route.
Destination This is the destination IP address.
Subnet Mask This is the IP subnet mask.
Next-Hop This is the IP address of the next-hop gateway or the interface through which the traffic is
routed. The gateway is a router or switch on the same segment as your UAG's interface(s).
The gateway helps forward packets to their destinations.
Metric This is the route’s priority among the UAG’s routes. The smaller the number, the higher
priority the route has.
Ta ble 76 Configuration > Network > Routing > Static Route > Add/Edit
LABEL DESCRIPTION
Destination IP This paramete r spe c ifi es th e IP ne twor k address of the final destinatio n. Routing is always
based on network number.
If you need to specify a route to a single host, enter the specific IP address here and use a
subnet mask of 255.2 55.255. 255 (f or IPv4) in the Subnet Mask field to force the network
number to be identical to the host ID.
Subnet Mask Enter the IP subnet mask here.
Gateway IP Select the radio button and enter the IP address of the next-hop gatew ay. The gateway is a
router or switch on the sa me segment as your UAG's interface(s). The gateway helps
forward packets to their destinations.
Interface Select the radio button and a predefined interface through which the traffic is sent.
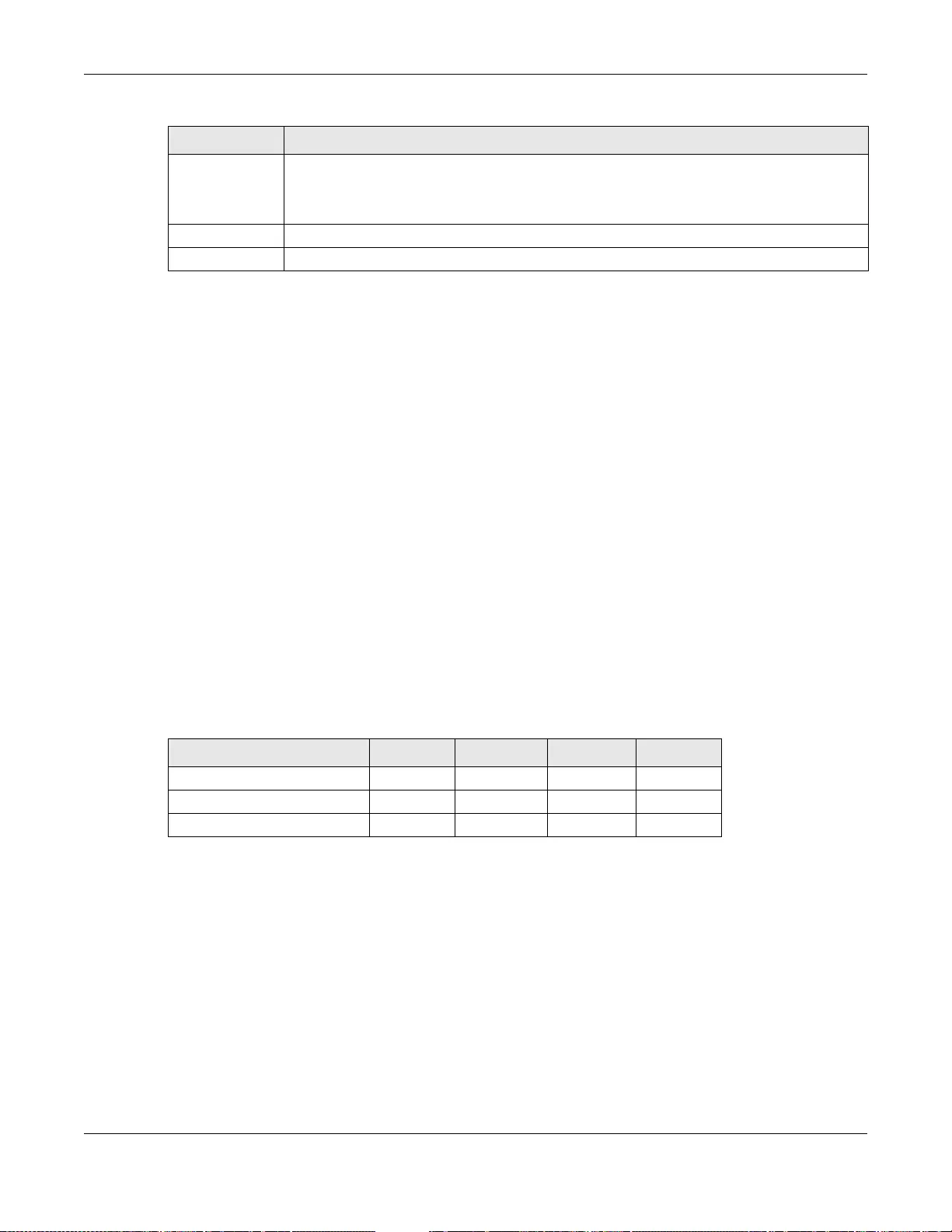
Chapter 12 Policy and Static Routes
UAG5100 User’s Guide
175
12.4 Policy Routing Technical Reference
Here is more detailed information about some of the features you can configure in policy routing.
NAT and SNAT
NAT (Network Address Translation - NA T, RFC 1631) is the translation of the IP address in a packet
in one network to a different IP address in another network. Use SNAT (Source NAT) to change the
source IP address in one network to a different IP address in another network.
Assured Forwarding (AF) PHB for DiffServ
Assured Forwarding (AF) behavior is defined in RFC 2597. The AF behavior group defines four AF
classes. Inside each class, packets are given a high, medium or low drop precedence. The drop
precedence determines the probability that routers in the network will drop packets when
congestion occurs. If congestion occurs between classes, the traffic in the higher class (smaller
numbered class) is generally given priority. Combining the classes and drop precedence produces
the following twelve DSCP encodings from AF11 through AF43. The decimal equivalent is listed in
brackets.
Metric Metric represents the “cost” of transmission for routi ng purposes. IP routing uses hop count
as the measurement of cost, with a minimum of 1 for directly connected networks. Enter a
number that approximates the cost for this link. The number need not be precise, but it
must be 0~127. In practice, 2 or 3 is usually a good number.
OK Click OK to save your changes back to the UAG.
Cancel Click Cancel to exit this screen without saving.
Ta ble 76 Configuration > Network > Routing > Static Route > Add/Edit (continued)
LABEL DESCRIPTION
Ta ble 77 Assured Forwarding (AF) Behavior Group
CLASS 1 CLASS 2 CLASS 3 CLASS 4
Low Drop Precedence AF11 (10) AF21 (18) AF31 (26) AF41 (34)
Medium Drop Precedence AF12 (12) AF22 (20) AF32 (28) AF42 (36)
High Drop Precedence AF13 (14) AF23 (22) AF33 (30) AF43 (38)
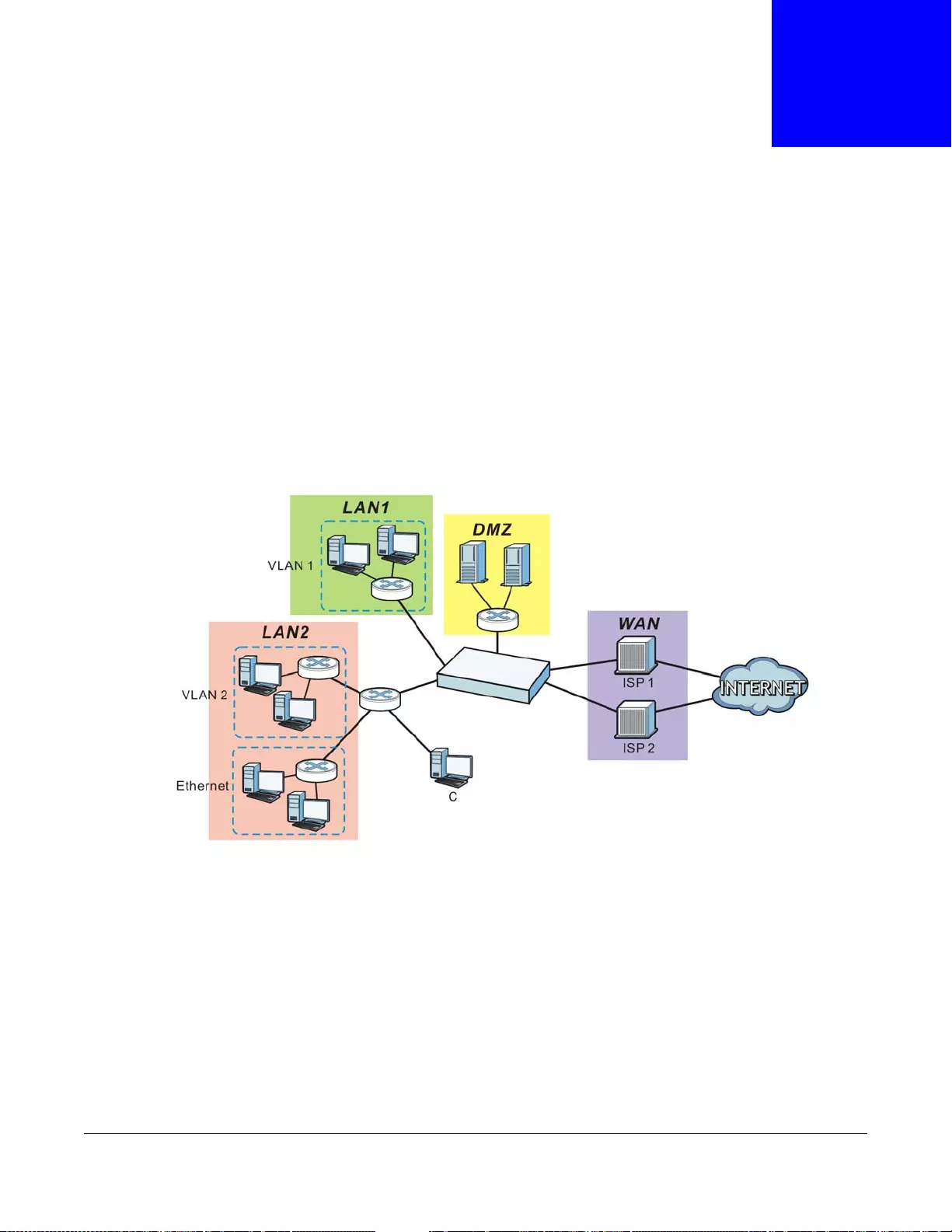
UAG5100 User’s Guide
176
CHAPTER 13
Zones
13.1 Zones Overview
Set up zones to configure network security and network policies in the UAG. A zone is a group of
interfaces and/or VPN tunnels. The UAG uses zones instead of interfaces in many security and
policy settings, such as firewall rules and remote management.
Zones cannot overlap. Each Ethernet interface, VLAN interface, bridge interface, PPPoE/PPTP
interface and VPN tunnel can be assigned to at most one zone. Virtual interfaces are automatically
assigned to the same zone as the interface on which they run.
Figure 108 Example: Zones
13.1.1 What You Can Do in this Chapter
Use the Zone screens (see Section 13.2 on page 177) to manage the UAG’s zones.
13.1.2 What You Need to Know
Effects of Zones on Different Types of Traffic
Z ones effectively divide tr affic into three types--intr a-z one traffic, inter- zone tr affic, and extra-zone
traffic--which are affected differently by zone-based security and policy settings.
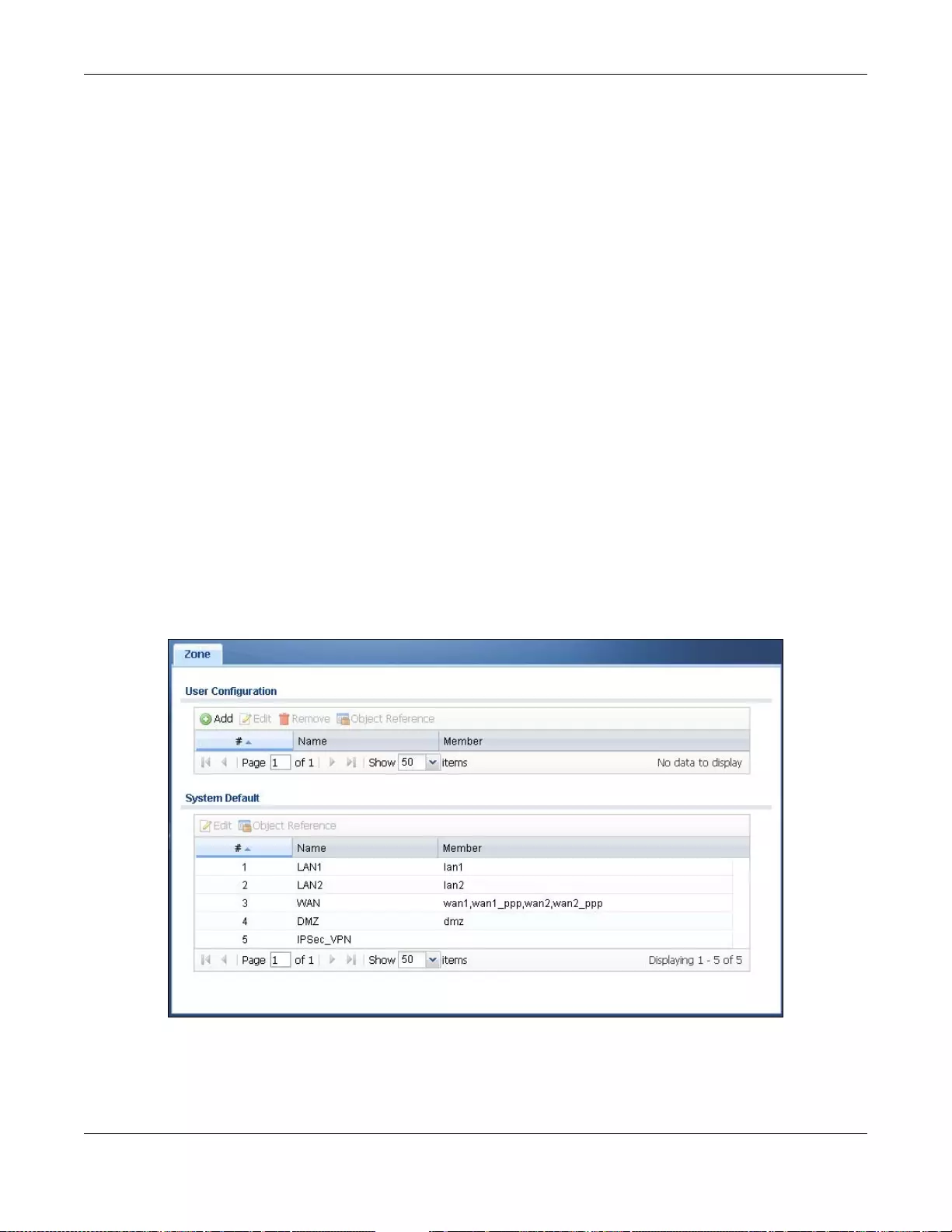
Chapter 13 Zones
UAG5100 User’s Guide
177
Intra-zone Traffic
• Intra-zone traffic is traffic between interfaces or VPN tunnels in the same zone. For example, in
Figure 108 on page 176, traffic between VLAN 2 and the Ethernet is intra-zone traffic.
• You can set up firewall rules to control intra-zone traffic (for example, DMZ-to-DMZ), but many
other types of zone-based security and policy settings do not affect intra-zone traffic.
Inter-zone Traffic
Inter-zone traffic is traffic between interfaces or VPN tunnels in different zones. For example, in
Figure 108 on page 176, traffic between VLAN 1 and the Internet is inter-zone traffic. This is the
normal case when zone-based security and policy settings apply.
Extra-zone Traffic
• Extra-zone traffic is traffic to or from any interface or VPN tunnel that is not assigned to a zone.
For example, in Figure 108 on page 176, traffic to or from computer C is extra-zone traffic.
• Some zone-based security and policy settings may apply to extra-zone traffic, especially if you
can set the zone attribute in them to Any or All. See the specific feature for more information.
13.2 The Zone Screen
The Zone screen provides a summary of all zones. In addition, this screen allows you to add, edit,
and remove zones. To access this screen, click Configuration > Network > Zone.
Figure 109 Configuration > Network > Zo ne
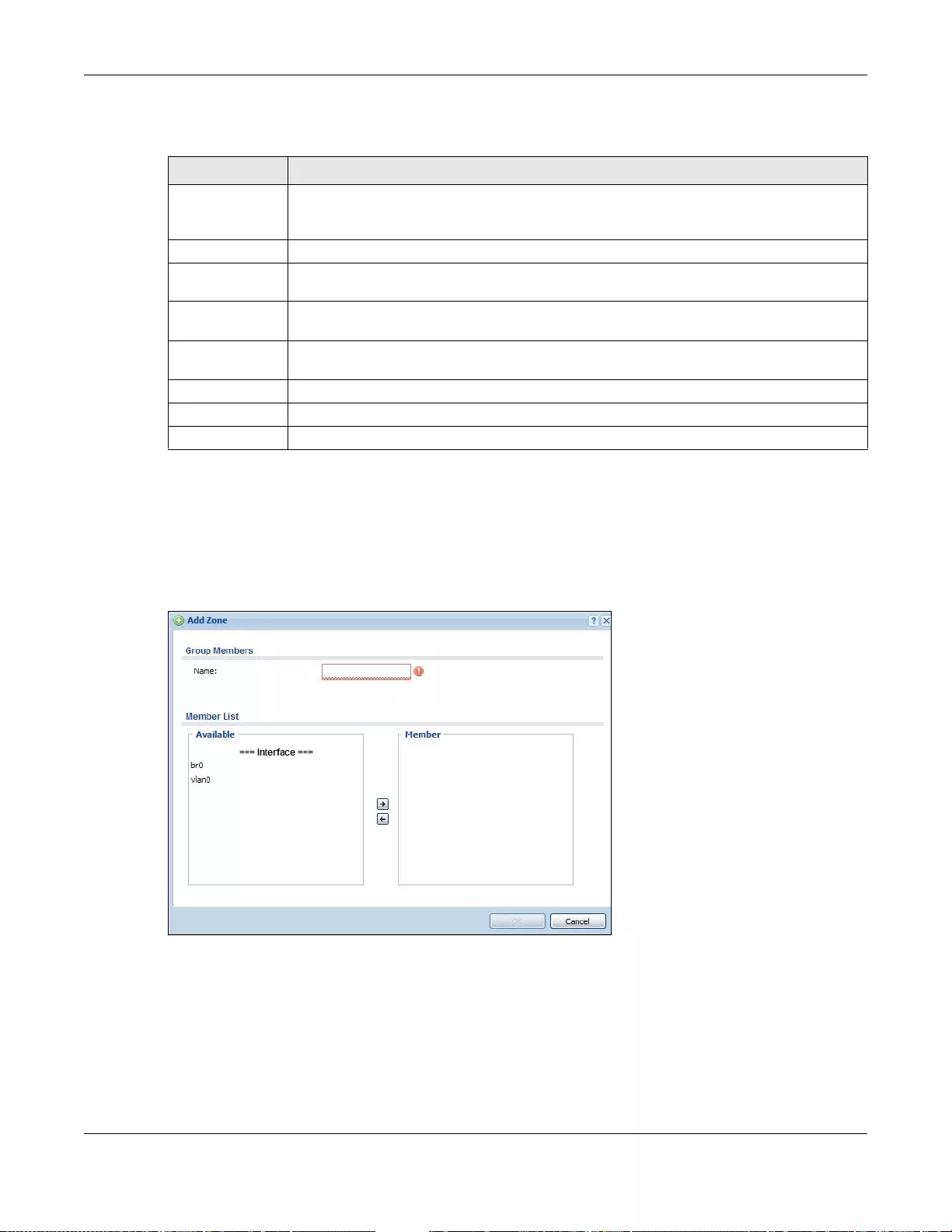
Chapter 13 Zones
UAG5100 User’s Guide
178
The following table describes the labels in this screen.
13.2.1 Zone Add/Edit
The Zone Edit screen allows you to add or edit a zone. To access this screen, go to the Zone
screen (see Section 13.2 on page 177), and click the Add icon or select an entry and click the Edit
icon.
Figure 110 Network > Zone > Add
Ta ble 78 Co nfiguration > Network > Zone
LABEL DESCRIPTION
User
Configuration /
System Default
The UAG comes with pre-co nfigured System Default zones that you cannot delete. You
can create your own User Configuration zones
Add Click this to create a new, user-configured zone.
Edit Double-click an entry or select it and click Edit to open a screen where you can modify the
entry’s settings.
Remove To remove a user-configured trunk, select i t and click Remove. The UAG confirms you
want to remove it before doing so.
Object
References Select an entry and click Object References to open a screen that shows which settings
use the entry. See Section 10.3.2 on page 129 for an example.
# This field is a sequential value, and it is not associated with any interface.
Name This field displays the name of the zone.
Member This field displays the names of the interfaces that belong to each zone.
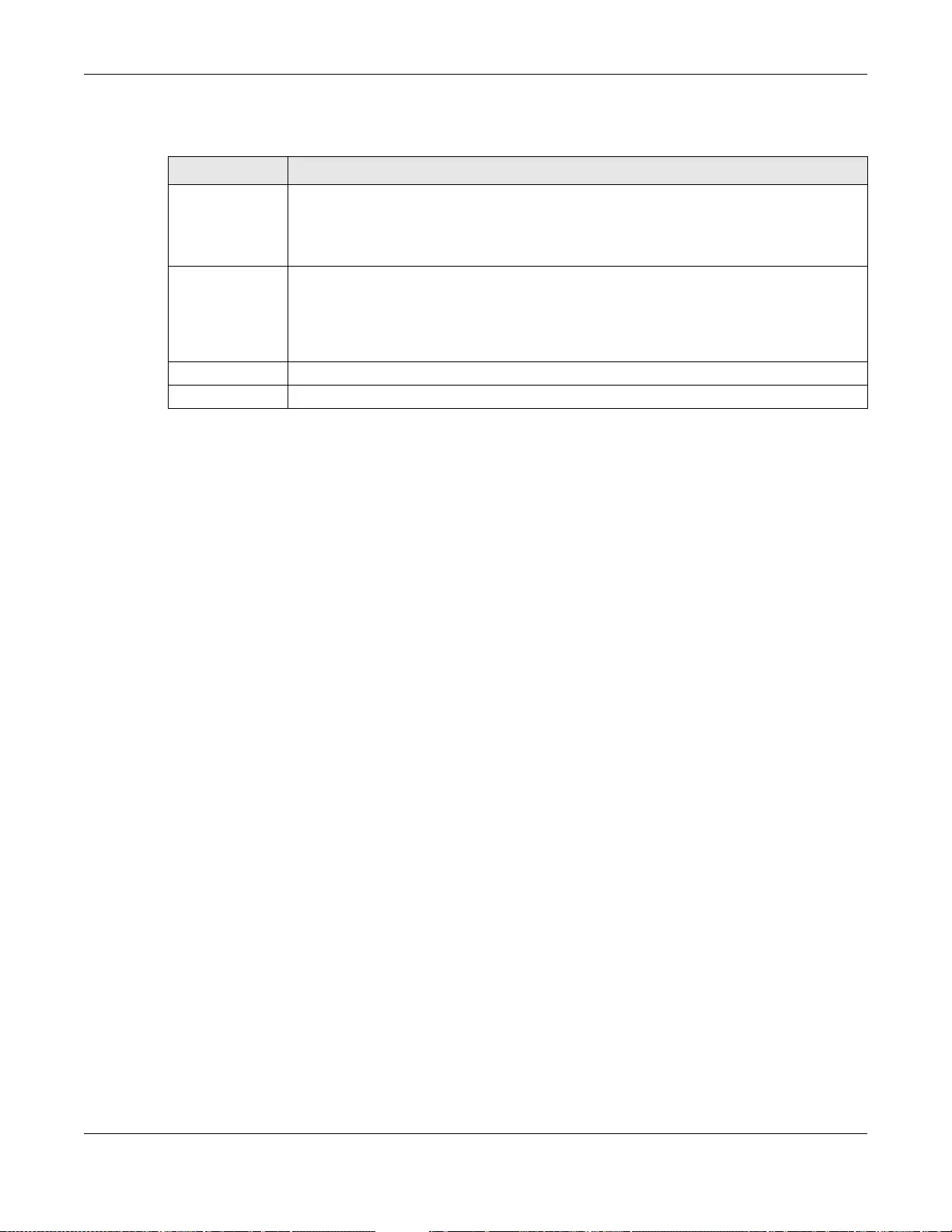
Chapter 13 Zones
UAG5100 User’s Guide
179
The following table describes the labels in this screen.
Ta ble 79 Network > Zone > Add/Edit
LABEL DESCRIPTION
Name For a system default zone, the name is read only.
For a user-configured zone, type the name used to refer to the zone. You may use 1-31
alphanumeric characters, underscores (_), or dashes (-), but the f irst c har ac ter c annot be
a number. This value is case-sensitive.
Member List Available lists the interfaces and VPN tunnels that do not belong to any zone. Select the
interfaces and VPN tunnels that you want to a dd to the zone you are editing, and click the
right arrow button to add them.
Member lists the interfaces an d VPN tunnels that belong to the zon e. Select any interfaces
that you want to remove from the zone, and click the left arrow button to remove them.
OK Click OK to save your customized settings and exit this screen.
Cancel Click Cancel to exit this screen without saving.
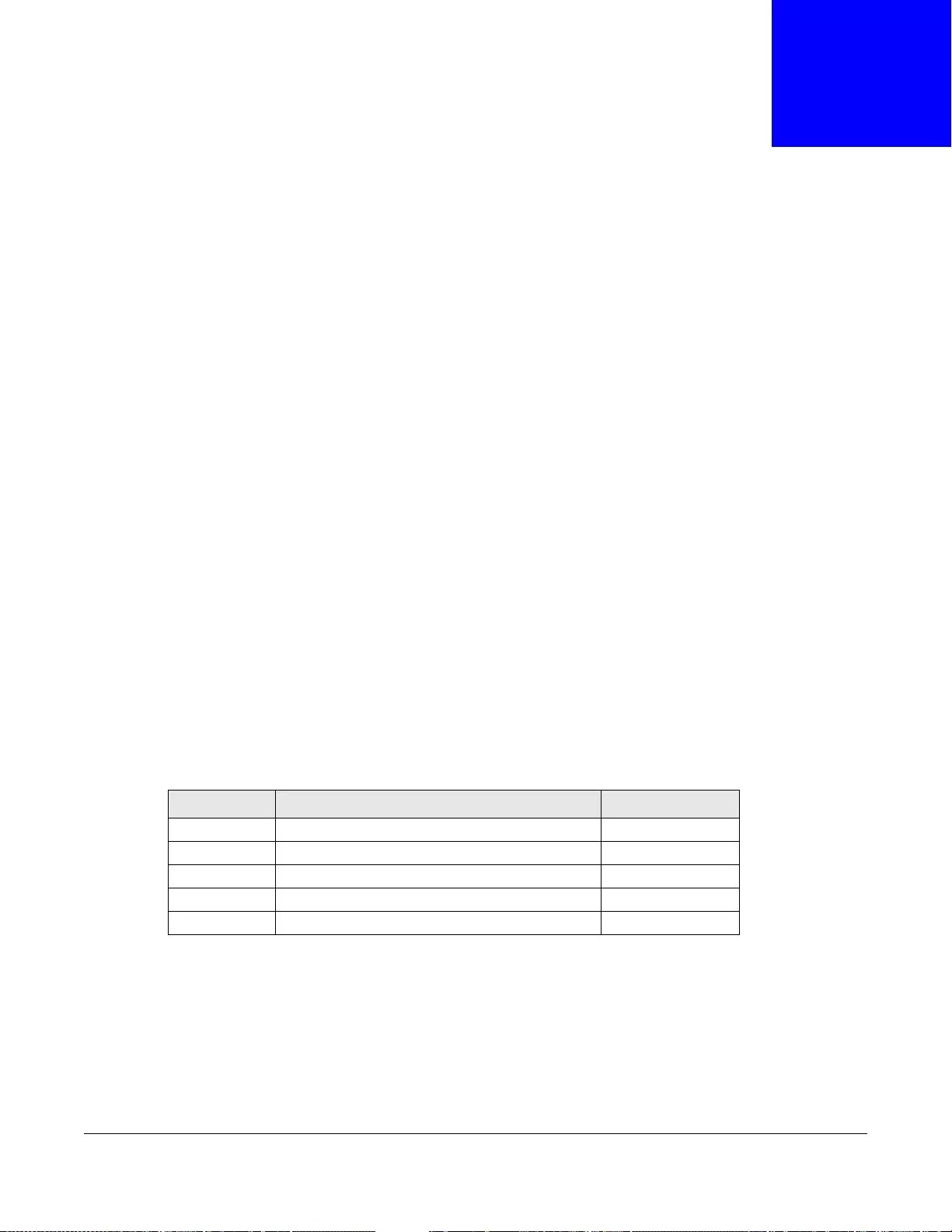
UAG5100 User’s Guide
180
CHAPTER 14
DDNS
14.1 DDNS Overview
Dynamic DNS (DDNS) services let you use a domain name with a dynamic IP address.
14.1.1 What You Can Do in this Chapter
•Use the DDNS screen (see Section 14.2 on page 181) to view a list of the configured DDNS
domain names and their details.
•Use the DDNS Add/Edit screen (see Section 14.2.1 on page 182) to add a domain name to the
UAG or to edit the configuration of an existing domain name.
14.1.2 What You Need to Know
DNS maps a domain name to a corresponding IP address and vice versa. Similarly, dynamic DNS
maps a domain name to a dynamic IP address. As a result, anyone can use the domain name to
contact you (in NetMeeting, CU-SeeMe, etc.) or to access your FTP server or W eb site, regardless of
the current IP address.
Note: You must have a public WAN IP address to use Dynamic DNS.
You must set up a dynamic DNS account with a supported DNS service provider before you can use
Dynamic DNS services with the UAG. When registration is complete, the DNS service provider gives
you a password or key. At the time of writing, the UAG supports the following DNS service
providers. See the listed websites for details about the DNS services offered by each.
Note: Record your DDNS account’s user name, password, and domain name to use to
configure the UAG.
After, you configure the UAG, it automatically sends updated IP addresses to the DDNS service
provider, which helps redirect traffic accordingly.
Ta ble 80 DDNS Service Providers
PROVIDER SERVICE TYPES SUPPORTED WEBSITE
DynDNS Dynamic DNS, Static DNS, and Custom DNS www.dyndns.com
Dynu Basic, Premium www.dynu.com
No-IP No-IP www.no-ip.com
Peanut Hull Peanut Hull www.oray.cn
3322 3322 Dynamic DNS, 3322 Static DNS www.3322.org
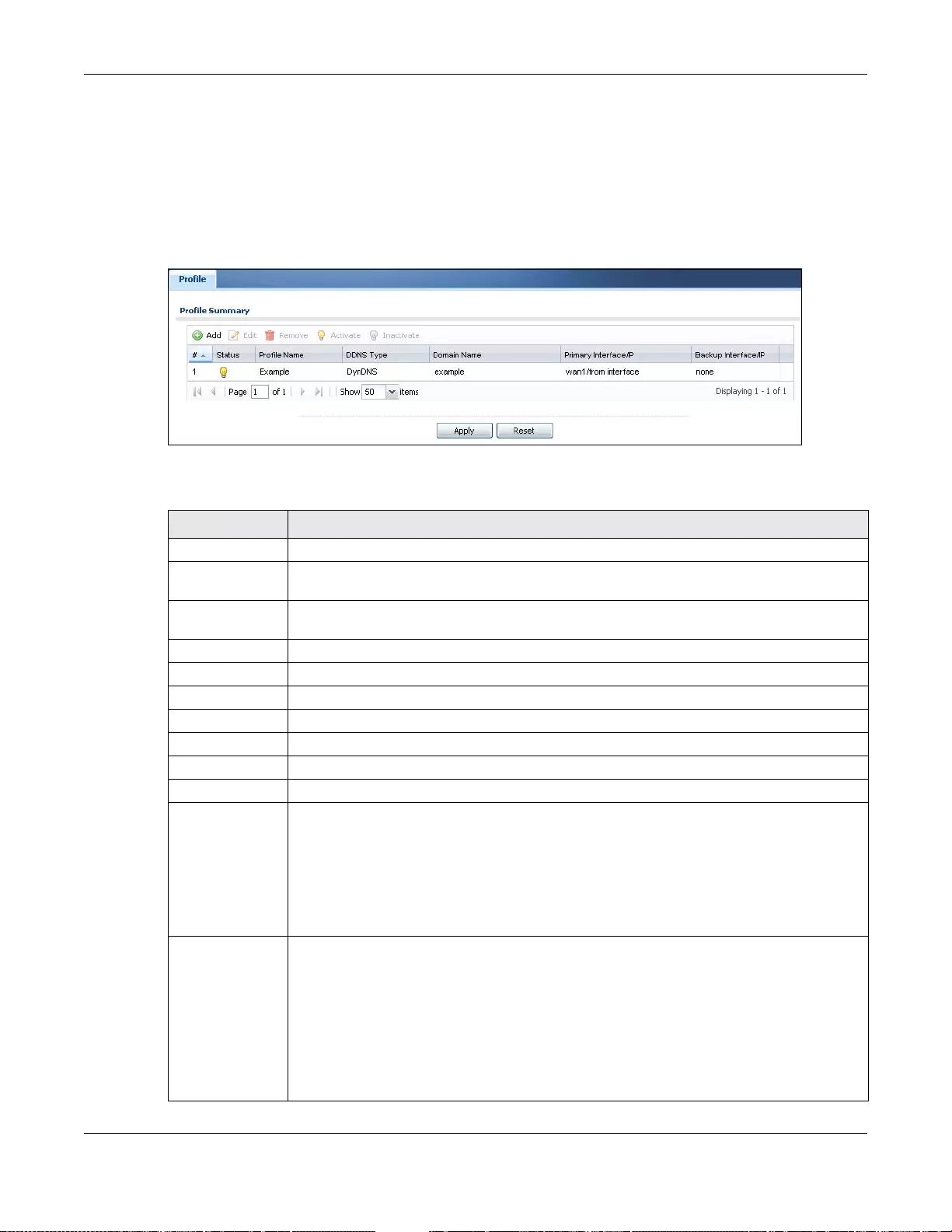
Chapter 14 DDNS
UAG5100 User’s Guide
181
14.2 The DDNS Screen
The DDNS screen provides a summary of all DDNS domain names and their configuration. In
addition, this screen allows you to add new domain names, edit the configuration for existing
domain names, and delete domain names. Click Configuration > Network > DDNS to open the
following screen.
Figure 111 Configuration > Network > DDNS
The following table describes the labels in this screen.
Ta ble 81 Configuration > Netwo rk > DDNS
LABEL DESCRIPTION
Add Click this to create a new entry.
Edit Double- click an entry or select it and click Edit to open a screen where you can modify the
entry’s settings.
Remove To remove an entry, select it and click Remove. The UAG confirms you want to remove it
before doing so.
Activate To turn on an entry, select it and click Activate.
Inactivate To turn off an entry, select it and click Inactivate.
#This is the number of an individual DDNS profile.
Status This icon is lit when the entry is active and dimmed when the entry is inactive.
Profile Name This field displays the descriptive profile name for this entry.
DDNS Type This field displays which DDNS service you are using.
Domain Name This field displays each domain name the UAG can route.
Primary
Interface/IP This field displays the interface to use for updating the IP address mapped to the domain
name followed by how the UAG determines the IP address for the domain name.
from interface - The IP address comes from the specified interface.
auto detect ed -The DDNS server checks the source IP address of the packets from the
UAG for the IP address to use for the domain name.
custom - The IP address is static.
Backup
Interface/IP This field displays the alternate interface to use for updating the IP address mapped to the
domain name followed by how the UAG determines the IP address for the domain name.
The UAG uses the backup interface and IP address when the primary interface is disabled,
its link is down or its connectivity check fails.
from interface - The IP address comes from the specified interface.
auto detect ed -The DDNS server checks the source IP address of the packets from the
UAG for the IP address to use for the domain name.
custom - The IP address is static.
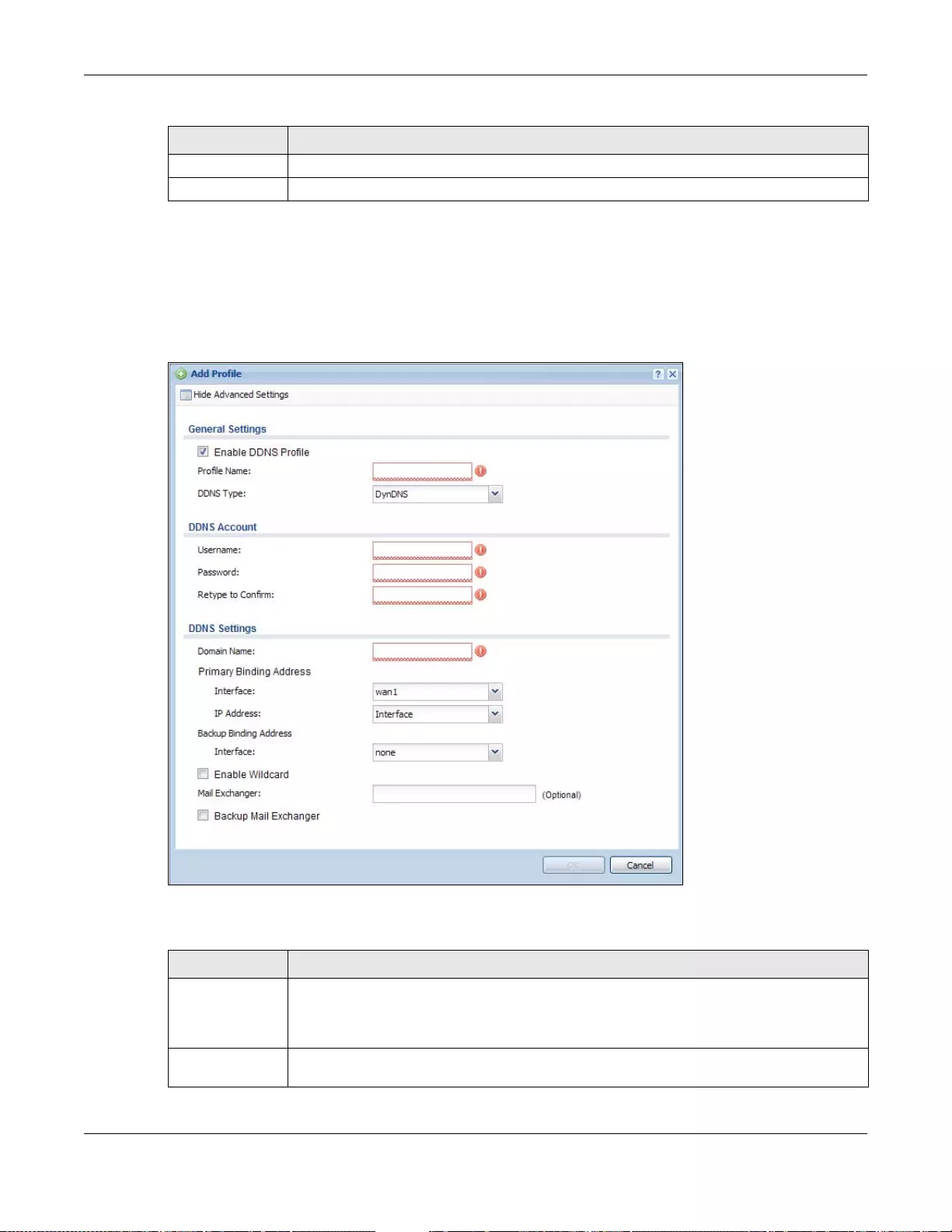
Chapter 14 DDNS
UAG5100 User’s Guide
182
14.2.1 The Dynamic DNS A dd/Edit Screen
The DDNS Add/Edit screen allows you to add a domain name to the UAG or to edit the
configuration of an existing domain name. Click Configuration > Network > DDNS and then an
Add or Edit icon to open this screen.
Figure 112 Configuration > Network > DDNS > Add
The following table describes the labels in this screen.
Apply Click this button to save your changes to the UAG.
Reset Click this button to return the screen to its last-saved settings.
Ta ble 81 Configuration > Network > DDNS (continued)
LABEL DESCRIPTION
Ta ble 82 Configuration > Network > DDNS > Add/ Edit
LABEL DESCRIPTION
Show Advanced
Settings / Hide
Advanced
Settings
Click this button to display a greater or lesser number of configuration fields.
Enable DDNS
Profile Select this check box to use this DDN S entry.
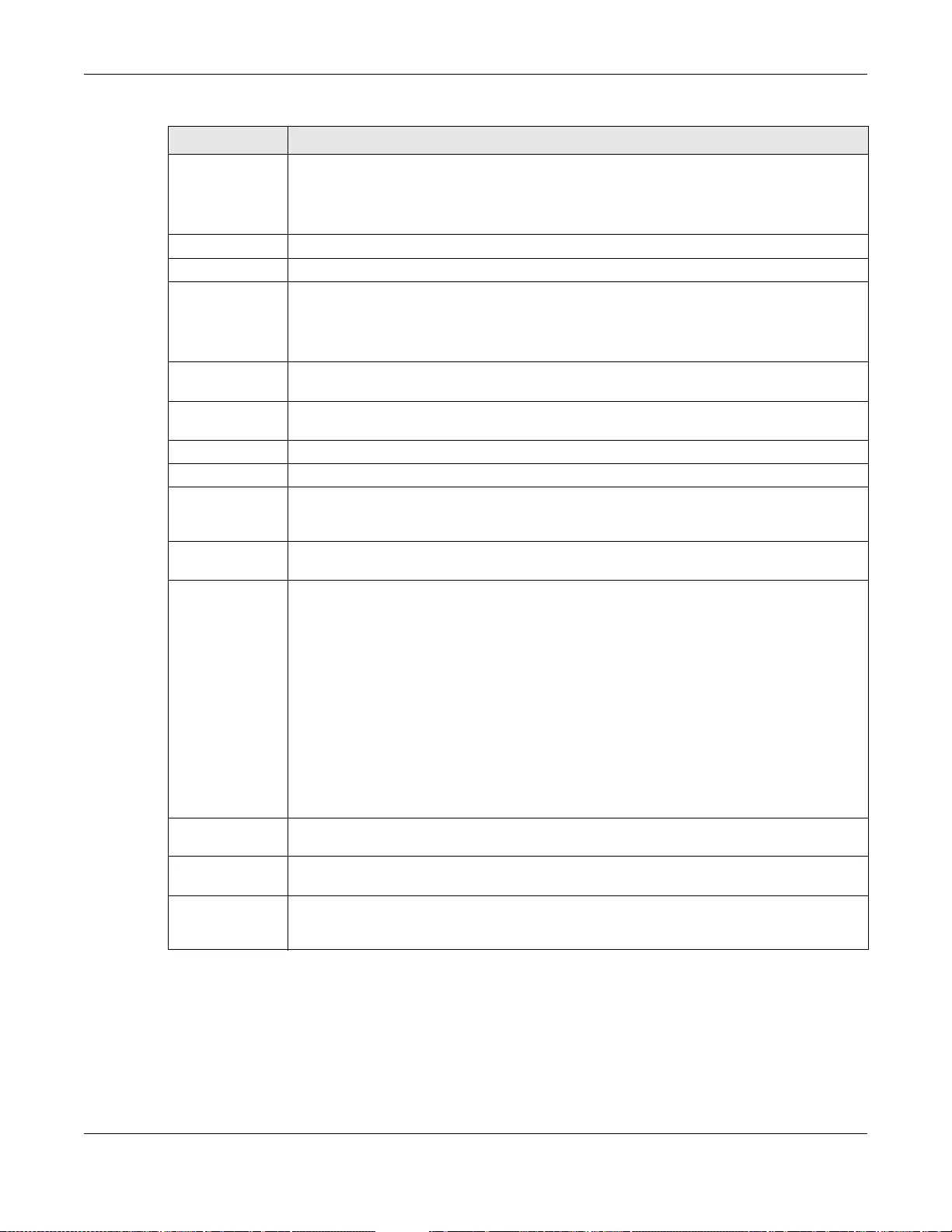
Chapter 14 DDNS
UAG5100 User’s Guide
183
Profile Name Wh en you are adding a DDNS entry, type a descriptive name for this DDNS entry in the
UAG. You may use 1-31 alphanumeric characters, underscores(_), or dashes (-), but the
first character cannot be a number. This value is case-sensitive.
This field is read-only when you are editing an entry.
DDNS Type Select the type of DDNS service you are using.
DDNS Account
Username Type the user name used when you registered your domain name. You can use up to 31
alphanumeric characters and the underscore. Spaces are not allowed.
For a Dynu DDNS entry, this user name is the one you use for logging into the service, not
the name recorded in your personal information in the Dynu website.
Password Type the password provided by the DDNS provider. You c an use up to 64 alphanumeric
characters and the underscore. Spaces are not allowed.
Retype to
Confirm Retype your new password for confirmation.
DDNS Settings
Domain name Type the domain name you registered. You can use up to 255 characters.
Primary Binding
Address Use these fields to set how the UAG determines the IP address that is mapped to your
domain name in the DDNS server. The UAG uses the Backup Binding Address if the
interface specified by these settings is not available.
Interface Select the interface to use for updating the IP address mapped to the domain name. Select
any to let the domain name be used with any interface.
IP Address The options available in this field vary by DDNS provider.
Interface -The UAG uses the IP address of the specified interface. This option appears
when you select a specific interface in the Primary Binding Address Interface field.
Auto - If the interface has a dynamic IP address, the DDNS server checks the source IP
address of the packets from the UAG for the IP address to use for the domain name. You
may want to use this if there are one or more NAT routers between the UAG and the DDNS
server.
Note: The UAG may not determine the proper IP address if there is an HTTP proxy server
between the UAG and the D DNS server.
Custom - If you have a static IP address, you can select this to use it for the domain
name. The UAG still se nds the static IP address to the DDNS server.
Custom IP This field is only av ailable when the IP Address is Custom. Type the IP address to use for
the domain name.
Backup Binding
Address Use these fields to set an alternate interface to map the domain name to when the
interface specified by the Primary Binding Interface settings is not available.
Interface Select the interface to use for updating the IP address mapped to the domain name. Select
any to let the domain name be used with any interface. Select None to not use a backup
address.
Ta ble 82 Co nfiguration > Net wo rk > DDNS > Add/ Edit (continued)
LABEL DESCRIPTION
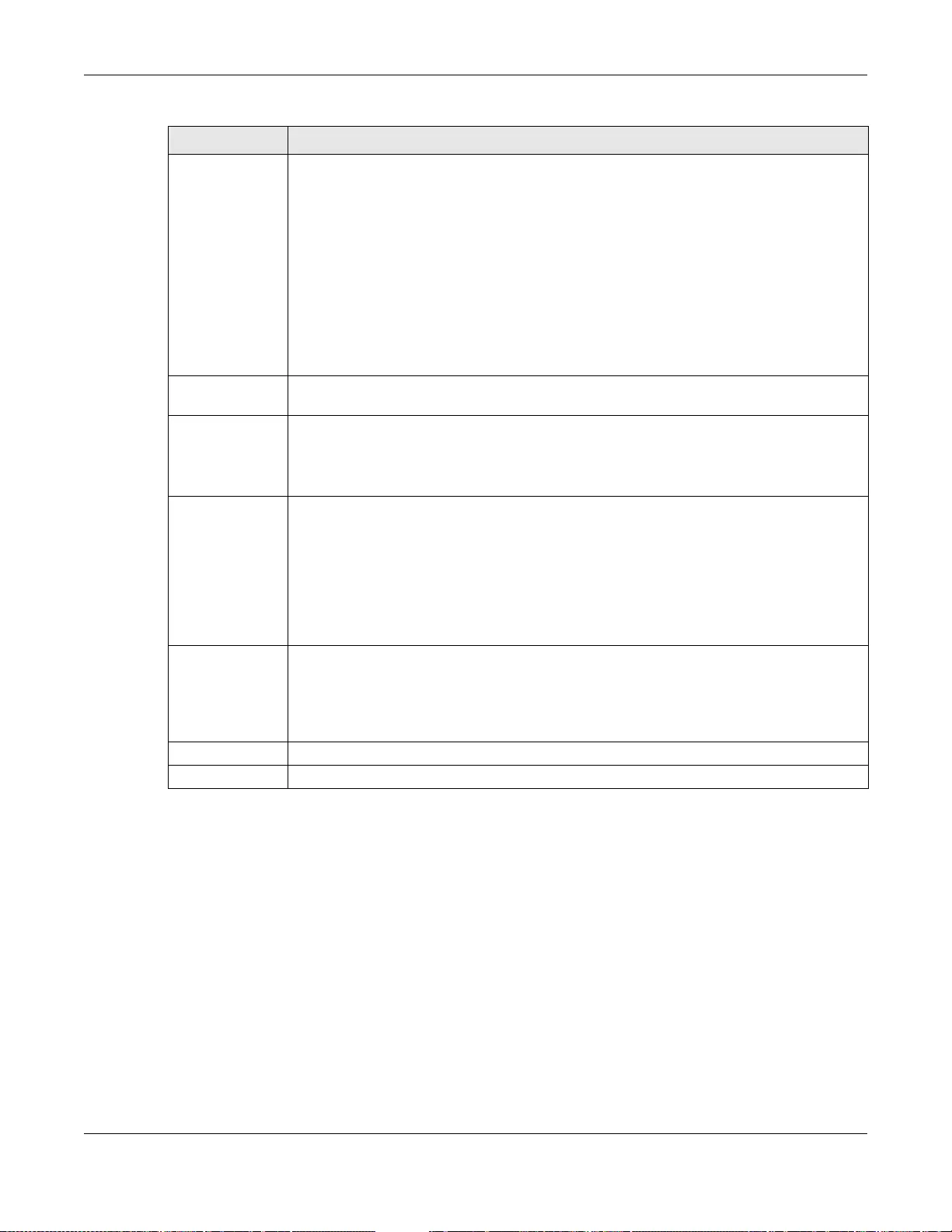
Chapter 14 DDNS
UAG5100 User’s Guide
184
IP Address The options available in this field vary by DDNS provider.
Interface -The UAG uses the IP address of the specified interface. This option appears
when you select a specific interface in the Backup Binding Address Interface field.
Auto -The DDNS server ch ec ks the sou r c e IP address of the packets from the UAG for the
IP addres s to use for the domain name. You may want to use th is i f t he re a re on e or more
NAT routers between th e UAG and the DDNS server.
Note: The UAG may not determine the proper IP address if there is an HTTP proxy server
between the UAG and the D DNS server.
Custom - If you have a static IP address, you can select this to use it for the domain
name. The UAG still se nds the static IP address to the DDNS server.
Custom IP This field is only av ailable when the IP Address is Custom. Type the IP address to use for
the domain name.
Enable Wildcard This option is only available with a DynDNS account.
Enable the wildcard feature to alias subdomains to be aliased to the same IP address as
your (dynamic) domain name. This feature is useful if you want to be able to use, for
example, www.yourhost.dyndns.org and still reach your hostname.
Mail Exchanger This option is only available with a DynDNS accou nt.
DynDNS can route e -mail for your domain name to a mail serv er (called a mail exchanger) .
For e xampl e, DynDNS rout es e- mail for john-doe@yourhost.dyndns.org to the host record
specified as the mail exchanger.
If you are using this service, t ype the host record of your mail server here. Otherwise leav e
the field blank.
See www.dyndns.org for more information about mail exchangers.
Backup Mail
Exchanger This option is only available with a DynDNS account.
Select this check box if you are using DynDNS’s backup service for e-mail. With this
service, DynDNS holds onto y our e-mail if your mail serv er is not av ailable. Once y our mail
server is available again, the DynDNS server delivers the mail to you. See www.dyndns.org
for more information about this service.
OK Click OK to save your changes back to the UAG.
Cancel Click Cancel to exit this screen without saving.
Ta ble 82 Co nfiguration > Net wo rk > DDNS > Add/ Edit (continued)
LABEL DESCRIPTION
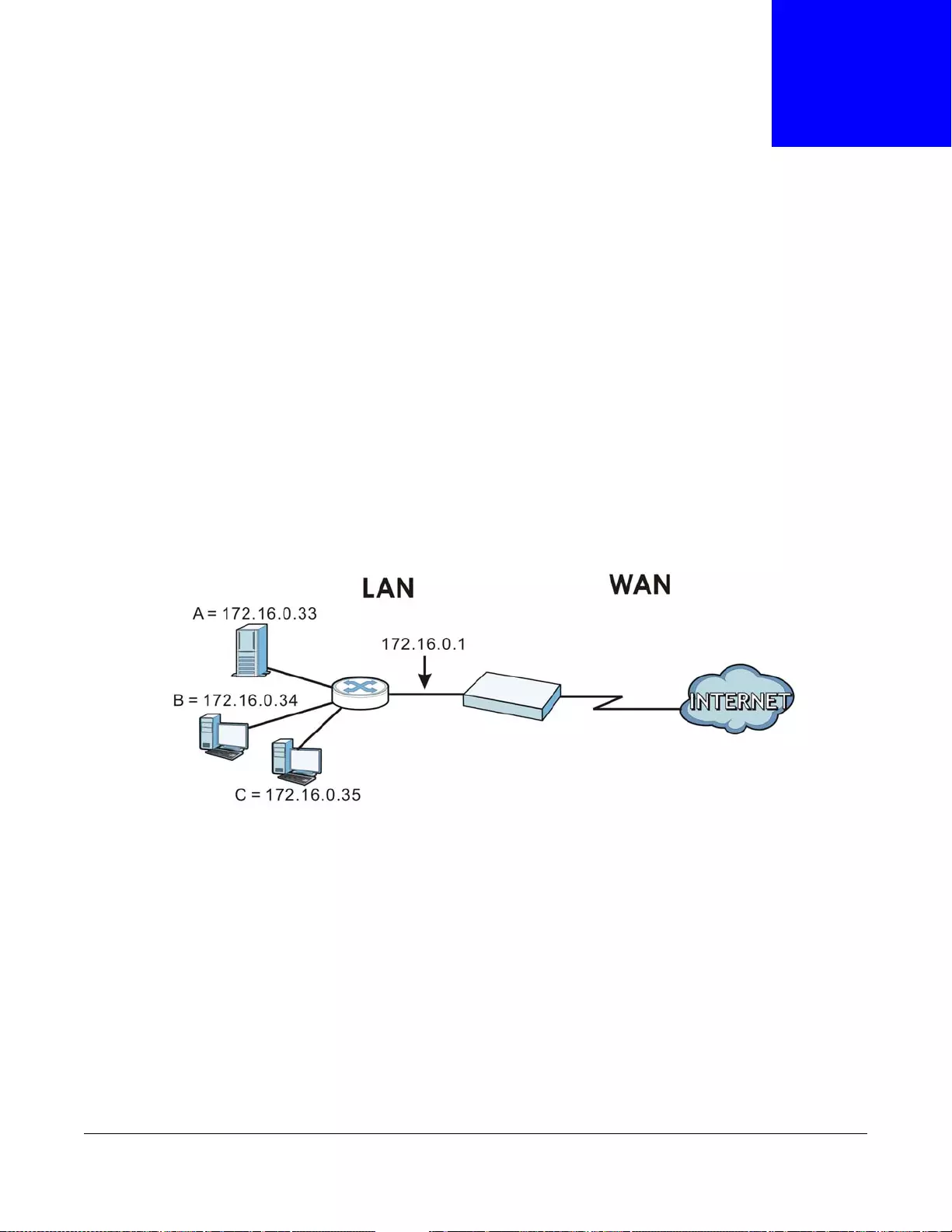
UAG5100 User’s Guide
185
CHAPTER 15
NAT
15.1 NAT Overview
NAT (Network Address Translation - NAT, RFC 1631) is the translation of the IP address of a host in
a packet. For example, the source address of an outgoing packet, used within one network is
changed to a different IP address known within another network. Use Network Address Translation
(NAT) to make computers on a private network behind the UAG available outside the private
network. If the UAG has only one public IP address, you can make the computers in the private
network available by using ports to forward packets to the appropriate private IP address.
Suppose you want to assign ports 21-25 to one FTP, Telnet and SMTP server (A in the example),
port 80 to another (B in the example) and assign a default server IP address of 172.16.0.35 to a
third (C in the example). Y ou assign the LAN IP addresses and the ISP assigns the WAN IP address.
The NAT network appears as a single host on the Internet.
Figure 113 Multiple Servers Behind NAT Example
15.1.1 What You Can Do in this Chapter
Use the NAT screens (see Section 15.2 on page 186) to view and manage the list of NAT rules and
see their configuration details. You can also create new NAT rules and edit or delete existing ones.
15.1.2 What You Need to Know
NAT is also known as virtual server, port forwarding, or port translation.
Finding Out More
•See Section 15.3 on page 190 for technical background information related to these screens.
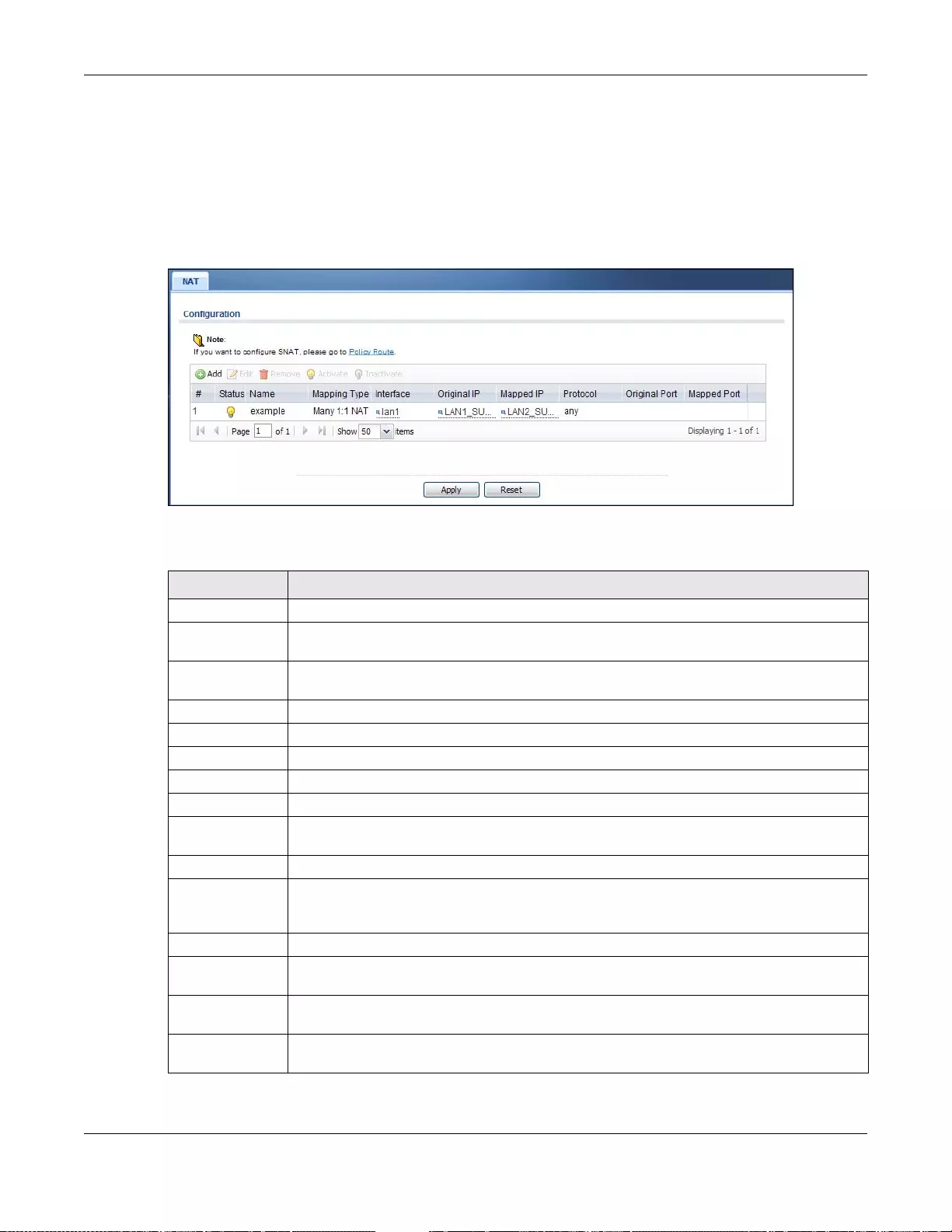
Chapter 15 NAT
UAG5100 User’s Guide
186
15.2 The NAT Screen
The NAT summary screen provides a summary of all NAT rules and their configuration. In addition,
this screen allows you to create new NA T rules and ed it and delete existing NA T rules. To access this
screen, login to the Web Configurator and click Configuration > Network > NAT. The following
screen appears, providing a summary of the existing NAT rules.
Figure 114 Configuration > Network > NAT
The following table describes the labels in this screen.
Ta ble 83 Configuration > Net wo rk > NAT
LABEL DESCRIPTION
Add Click this to create a new entry.
Edit Double- click an entry or select it and click Edit to open a screen where you can modify the
entry’s settings.
Remove To remove an entry, select it and click Remove. The UAG confirms you want to remove it
before doing so.
Activate To turn on an entry, select it and click Activate.
Inactivate To turn off an entry, select it and click Inactivate.
# This field is a sequential value, and it is not associated with a specific entry.
Status This icon is lit when the entry is active and dimmed when the entry is inactive.
Name This field displays the name of the entry.
Mapping Type This field displays what kind of NAT this entry performs: Virtual Server, 1:1 NAT, or
Many 1:1 NAT.
Interface This field displays the interface on which packets for the NAT entry are received.
Original IP This field displays the original destination IP address (or address object) of traffic that
matches this NAT entry. It displays any i f there is no res trictio n on the origi nal destination
IP address.
Mapped IP This field displays the new destination IP address for the packet.
Protocol This field displays the service used by the packets for this NAT entry. It displays any if
there is no restriction on the services.
Original Port This field displays the origi nal des ti nation port (s ) of pac k e ts for t he NAT entry. This field is
blank if there is no restriction on the original destination port.
Mapped Port This field displays the new destination port(s) for the packet. This field is blank if there is
no restriction on the original destination port.
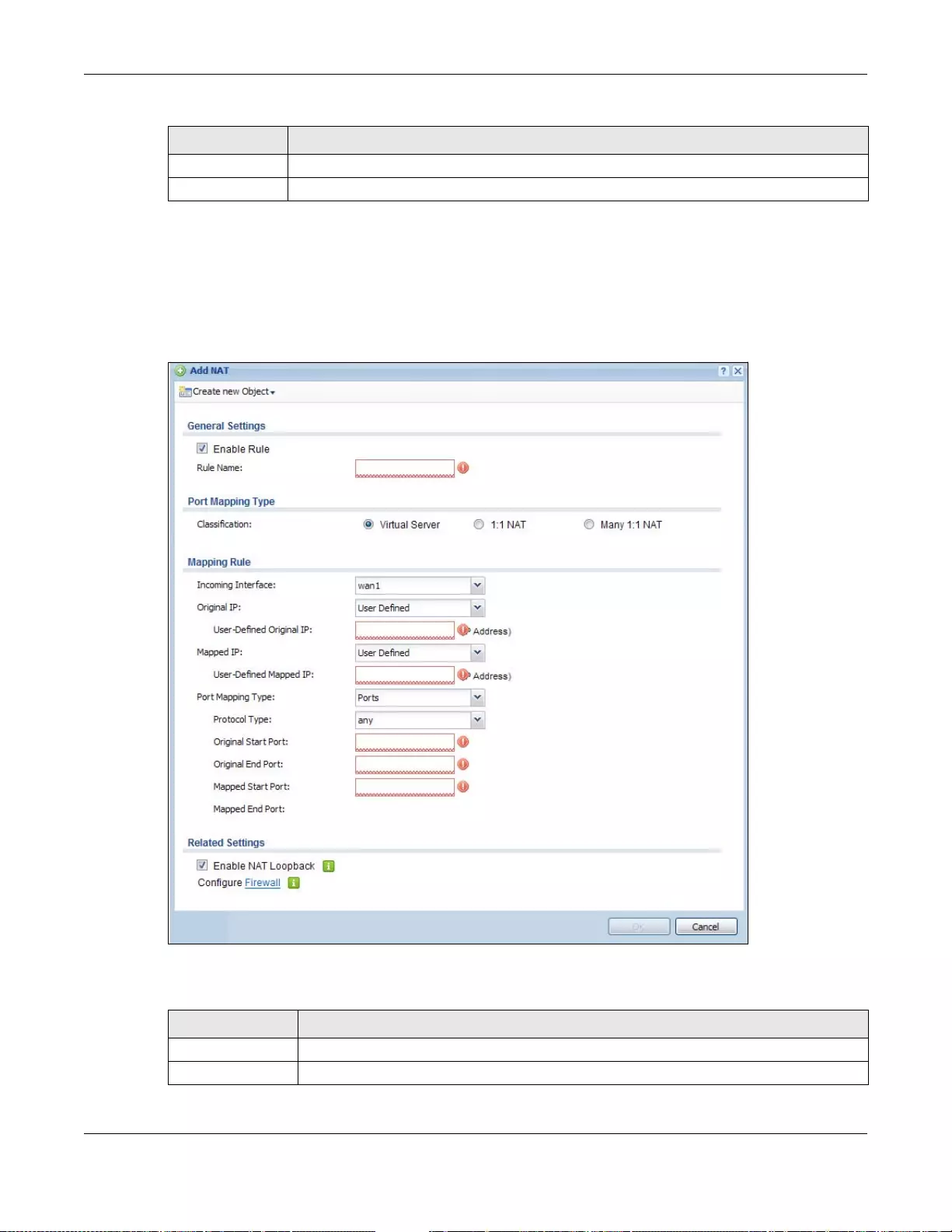
Chapter 15 NAT
UAG5100 User’s Guide
187
15.2.1 The NAT Add/Edit Screen
The NAT Add/Ed it screen lets you create new NAT rules and edit existing ones. To open this
window, open the NAT summary screen. (See Section 15.2 on page 186.) Then, click on the Add
icon or select an entry and click the Edit icon to open the following screen.
Figure 115 Configuration > Network > NAT > Add
The following table describes the labels in this screen.
Apply Click this button to save your changes to the UAG.
Reset Click this button to return the screen to its last-saved settings.
Ta ble 83 Configuration > Net wo rk > NAT (continue d)
LABEL DESCRIPTION
Ta ble 84 Configuration > Network > NAT > Add/Edit
LABEL DESCRIPTION
Create new Object Use to configure any new settings objects that you need to use in this screen.
Enable Rule Use this option to turn the NAT rule on or off.
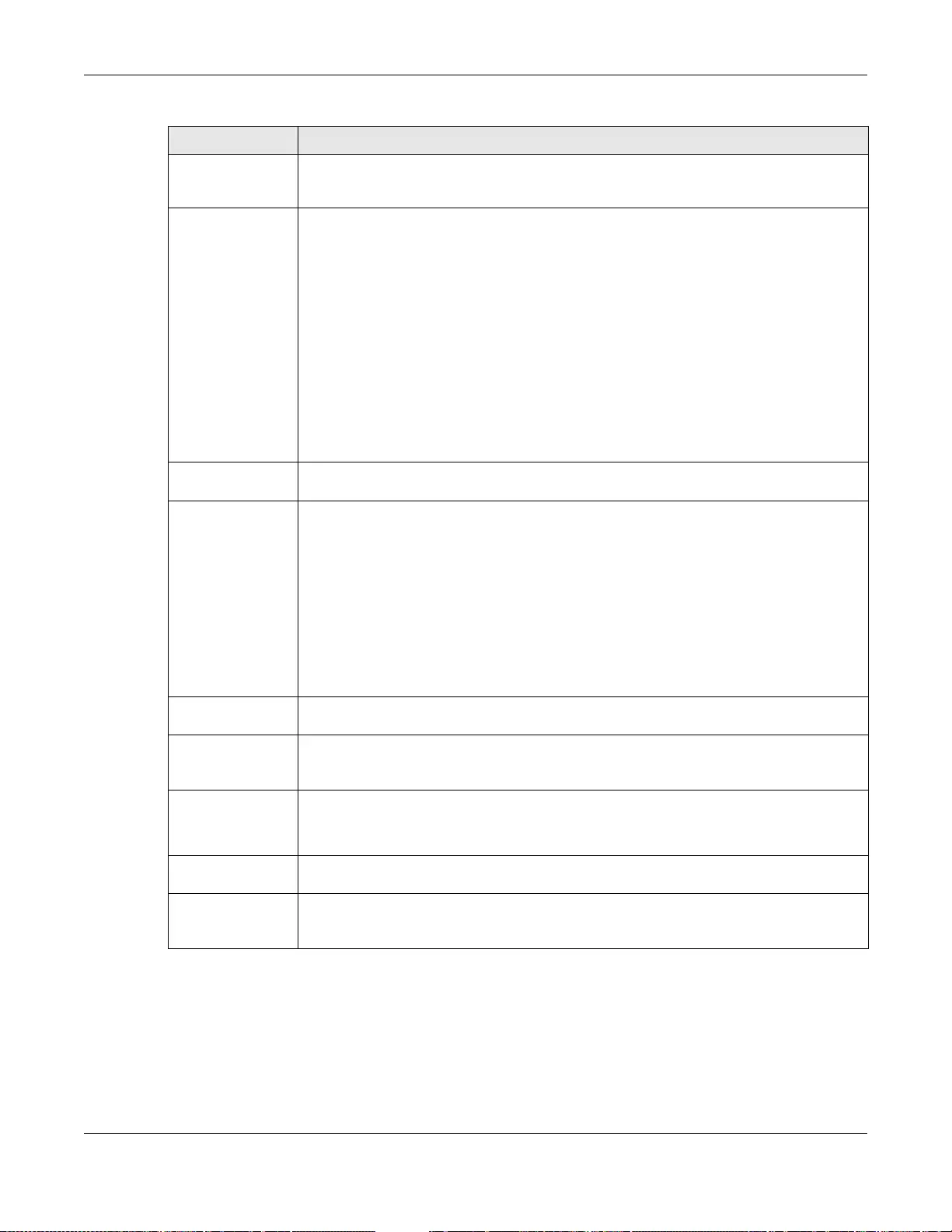
Chapter 15 NAT
UAG5100 User’s Guide
188
Rule Name Type in the name of the NA T rule. The name is used to r efer to the NAT rule. Y ou may use
1-31 alphanumeric characters, underscores(_), or dashes (-), but the first character
cannot be a number. This value is case-sensitive.
Classification Select what kind of NAT this rule is to perform.
Virtual Server - This makes compute r s on a private network behind the UAG available
to a public network outside the UAG (like the Internet).
1:1 NAT - If the private network server will initiate sessions to the outside clients, select
this to have the UAG translate the source IP address of the server’s outgoing traffic to the
same public IP address that the outside clients use to access the server.
Many 1:1 NAT - If you have a range of private network servers that will initiat e sessions
to the outside clients an d a range of public IP addresses, select this to have the UAG
translate the source IP address of each server’s outgoing traffic to the same one of the
public IP addresses that the outside clients use to access the server. The private and
public ranges must have the same number of IP addresses.
One many 1:1 NAT rule works like multiple 1:1 NAT ru les, but it eases configuration
effort since you only create one rule.
Incoming
Interface Select the interface on which packets for the NAT rule must be received. It can be an
Ethernet, VLAN, bridge, or PPPoE/PPTP interface.
Original IP Spec ify the destination IP address of the packets received by this NAT rule’s specified
incoming interface.
any - Select this to use all of the incoming interface’s IP addresses including dynamic
addresses or those of any virtual interface s built upon the selected incoming interface.
User Defined - Select this to manually enter an IP address in the User Defined
Original IP field. For example, you could enter a static public IP assigned by the ISP
without having to create a virtual interface for it.
Host address - select a host address object to use the IP address it specifies. The list also
includes address objects based on interface IPs. So for example you could select an
address object based on a WAN interface even if it has a dynamic IP address.
User-Defined
Original IP This field is available if Original IP is User Defined. Type the destination IP address
that this NAT rule supports.
Original IP
Subnet/Range This field displays for Many 1:1 NAT. Select the destination IP address subnet or IP
address range that this NAT rule supports. The original and mapped IP address subnets
or ranges must have the same number of IP addresses.
Mapped IP Select to wh ich translated destination IP address this NAT rule forwards packets.
User Defined - this NAT rule supports a specific IP address, spe cified in the User-
Defined Mapped IP field.
User-Defined
Mapped IP This field is available if Mapped IP is User Defined. Type the translated destination IP
address that this NAT rule supports.
Mapped IP
Subnet/Range This field displays for Many 1:1 NAT. Select to which translated destination IP address
subnet or IP address range this NAT rule forwards packets. The original and mapped IP
address subnets or ranges must have the same number of IP addresses.
Ta ble 84 Configuration > Net wo rk > NAT > Add/Edit (continued)
LABEL DESCRIPTION
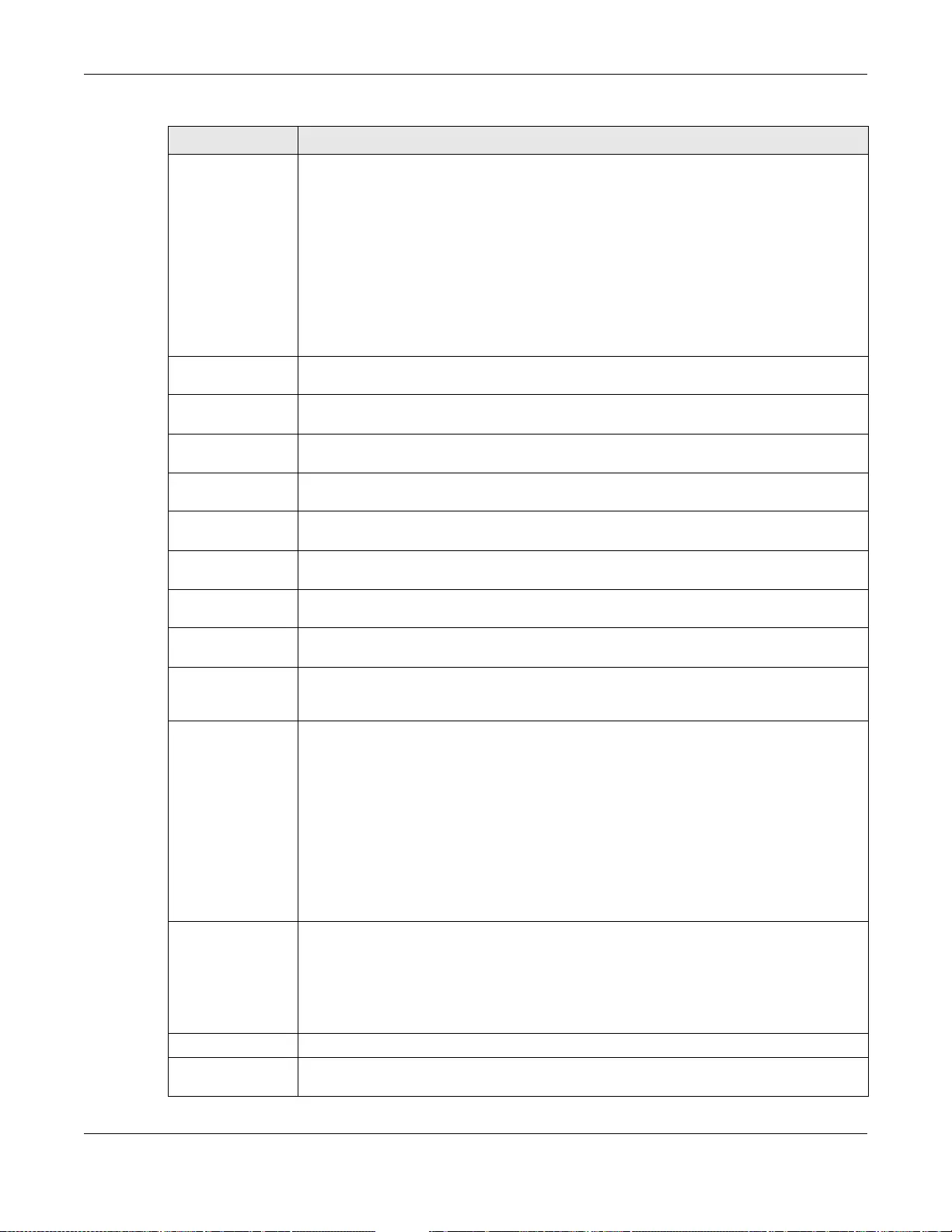
Chapter 15 NAT
UAG5100 User’s Guide
189
Port Mapping Type Use the drop-down list box to select how many original destination ports this NAT rule
supports for the selected destination IP address (Original IP). Choices are:
Any - this NAT rule supports all the destination ports.
Service - this NAT rule supports the destination port(s) used by the specified service(s).
Port - this NAT rule supports one destination port.
Ports - this NAT rule supports a range of destination ports. You might use a range of
destination ports for unknown services or when one server supports more than one
service.
This field is read-only and displays any for Many 1:1 NAT.
Original Service This field is available if Port Mapping Type is Service. Select t he original service whose
destination port(s) is supported by this NAT rule.
Mapped Service This field is available if Port Mapping Type is Service. Select the translated s erv ice
whose destination port(s) is supported if this NAT rule forwards the packet.
Protocol Type This field is available if Port Mapping Type is Port or Ports. Select the protocol (TCP,
UDP, or any) used by the service requesting the connection.
Original Port This field is available if Port Mapping Type is Port. Enter th e original destination port
this NAT rule supports.
Mapped Port This field is available if Port Mapping Type is Port. Enter the trans lated destination port
if this NAT rule forwards the packet.
Original Start Port This field is av ailable if Port Mapping Type is Ports. Enter the beginning of the range of
original destination ports this NAT rule supports.
Original End Port This field is available if Port Mapping Type is Ports. Enter the end of the range of
original destination ports this NAT rule supports.
Mapped Start Port This field is av ailable if Port Mapping Type is Ports. Enter the beginning of the range of
translated destination ports if this NAT rule forwards the packet.
Mapped End Port This field is available if Port Mapping Type is Ports. Enter the end of the range of
translated destination ports if this NAT rule forwards the packet. The original port range
and the mapped port range must be the same size.
Enable NAT
Loopback Enable NAT loopback to allow users connected to any interface (instead of just the
specified Incoming Interface) to use the NAT rule’s specified Original IP address to
access the Mapped IP device. For users connected to the same interface as the Mapped
IP device, the UAG uses that interface’ s IP address as the source address for the traffic it
sends from the users to the Mapped IP device.
For exampl e, if you configure a NAT rule to forward traffic from the WAN to a LAN server,
enabling NAT loopback allows users connected to other interfaces to also access the
server. For L AN users, the UAG u ses the LAN interface’ s IP address as the source address
for the traffic it sends to the LAN server. See NAT Loopback on page 190 for more details.
If you do not enable NAT loopback, this NAT rule only applies to packets received on the
rule’s specified incoming interface.
Firewall By default the firewall blocks incoming connections from external addresses. After you
configure your NAT rule settings, click the Firewall link to configure a firewall rule to
allow the NAT rule’s traffic to come in.
The UAG checks NA T rules before it applies To-Device firewal l rules, so To-Device firewall
rules do not apply to traffic that is forwarded by NAT rules. The UAG still chec ks other
firewall rules according to the source IP address and mapped IP address.
OK Click OK to save your changes back to the UAG.
Cancel Click Cancel to return to the NAT summary sc re en wit hou t cre ating the NAT rule (if it is
new) or saving any changes (if it already exists).
Ta ble 84 Configuration > Net wo rk > NAT > Add/Edit (continued)
LABEL DESCRIPTION
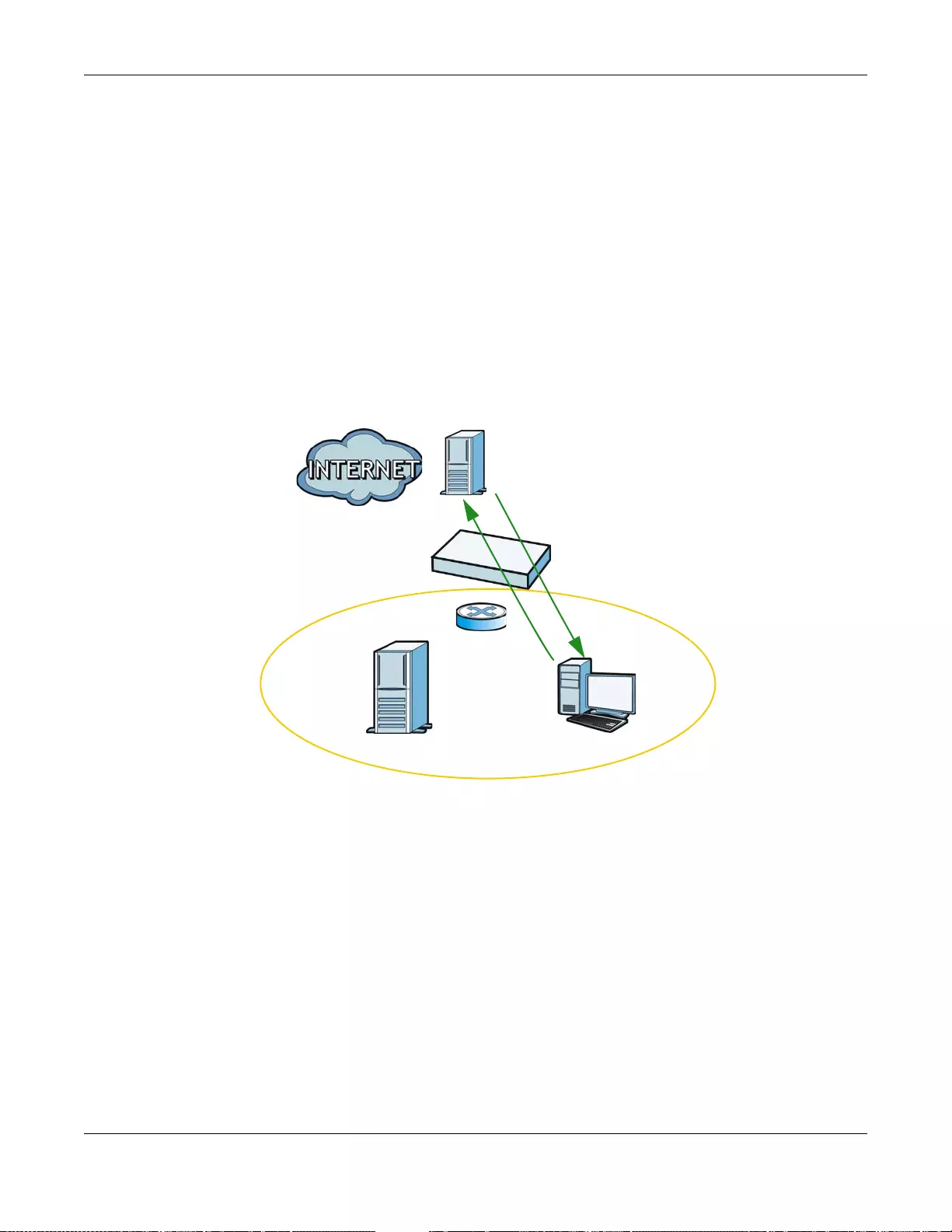
Chapter 15 NAT
UAG5100 User’s Guide
190
15.3 NAT Technical Reference
Here is more detailed information about NAT on the UAG.
NAT Loopback
Suppose an NAT 1:1 rule maps a public IP address to the private IP address of a LAN SMTP e-mail
server to give WAN users access. NAT loopback allows other users to also use the rule’s original IP
to access the mail server.
For example, a LAN user’s computer at IP address 172.16.0.89 queries a public DNS server to
resolve the SM T P server’s dom a in name (xxx. LA N -SMTP.com in this example) and gets the SMTP
server’s mapped public IP address of 1.1.1.1.
Figure 116 LA N Computer Queries a Public DNS Server
The LAN user’ s computer then sends traffic to IP address 1.1.1.1. NA T loopback uses the IP address
of the UAG’s lan1 interface (172.16.0.1) as the source address of the traffic going from the LAN
users to the LAN SMTP server.
172.16.0.21
xxx.LAN-SMTP.com = ?
LAN
DNS
172.16.0.89
xxx.LAN-SMTP.com = 1.1.1.1
1.1.1.1
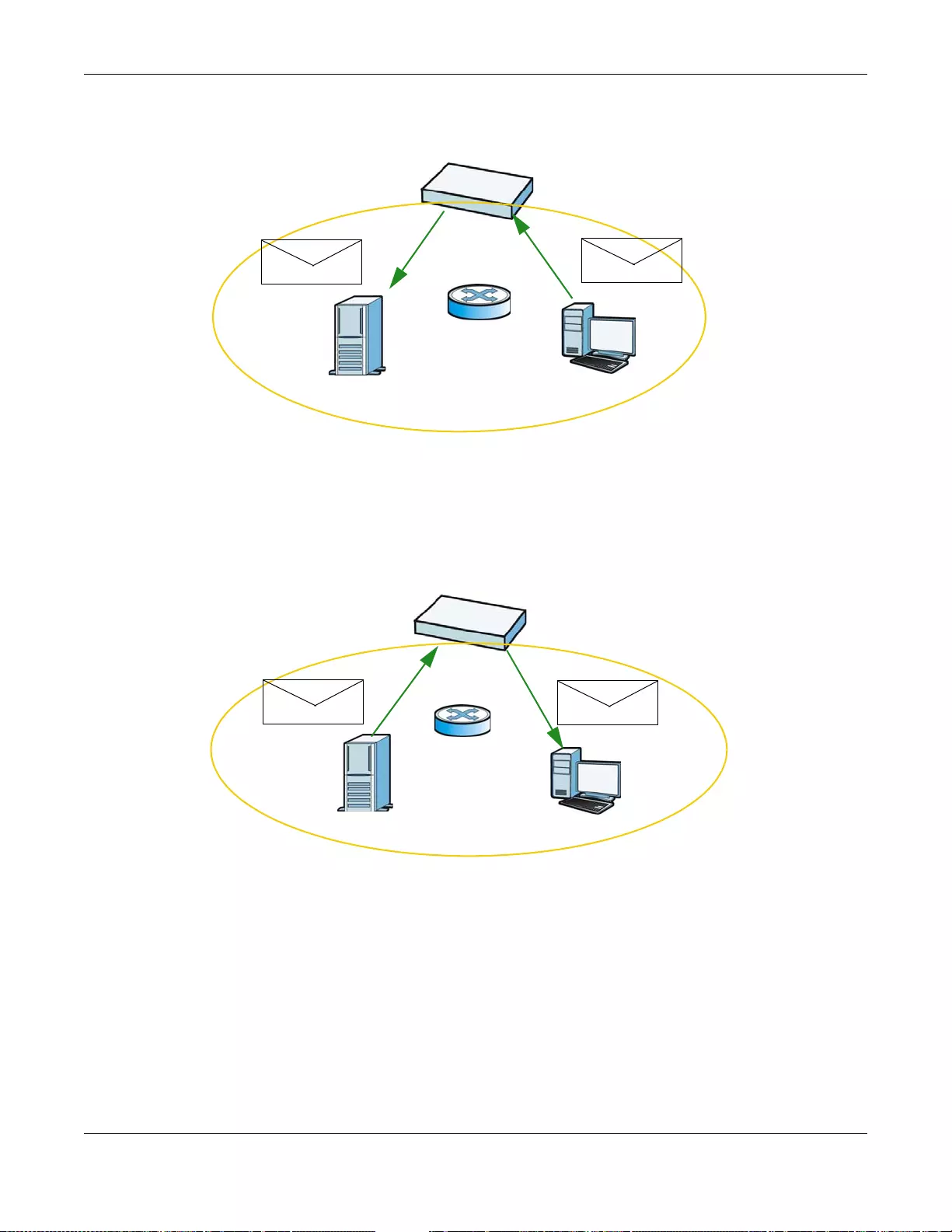
Chapter 15 NAT
UAG5100 User’s Guide
191
Figure 117 LAN to LAN Traffic
The LAN SMTP server replies to the UAG’ s LAN IP address and the UAG changes the source address
to 1.1.1.1 before sending it to the LAN user. The return traffic’s source matches the original
destination address (1.1.1.1). If the SMTP server replied directly to the LAN user without the traffic
going through NAT, the source would not match the original destination address which would cause
the LAN user’s computer to shut down the session.
Figure 118 LAN to LAN Return Traffic
172.16.0.21
LAN
172.16.0.89
Source 172.16.0.89
SMTP
NAT
Source 172.16.0.1
SMTP
172.16.0.21
LAN
172.16.0.89
Source 1.1.1.1
SMTP
NAT
Source 172.16.0.21
SMTP
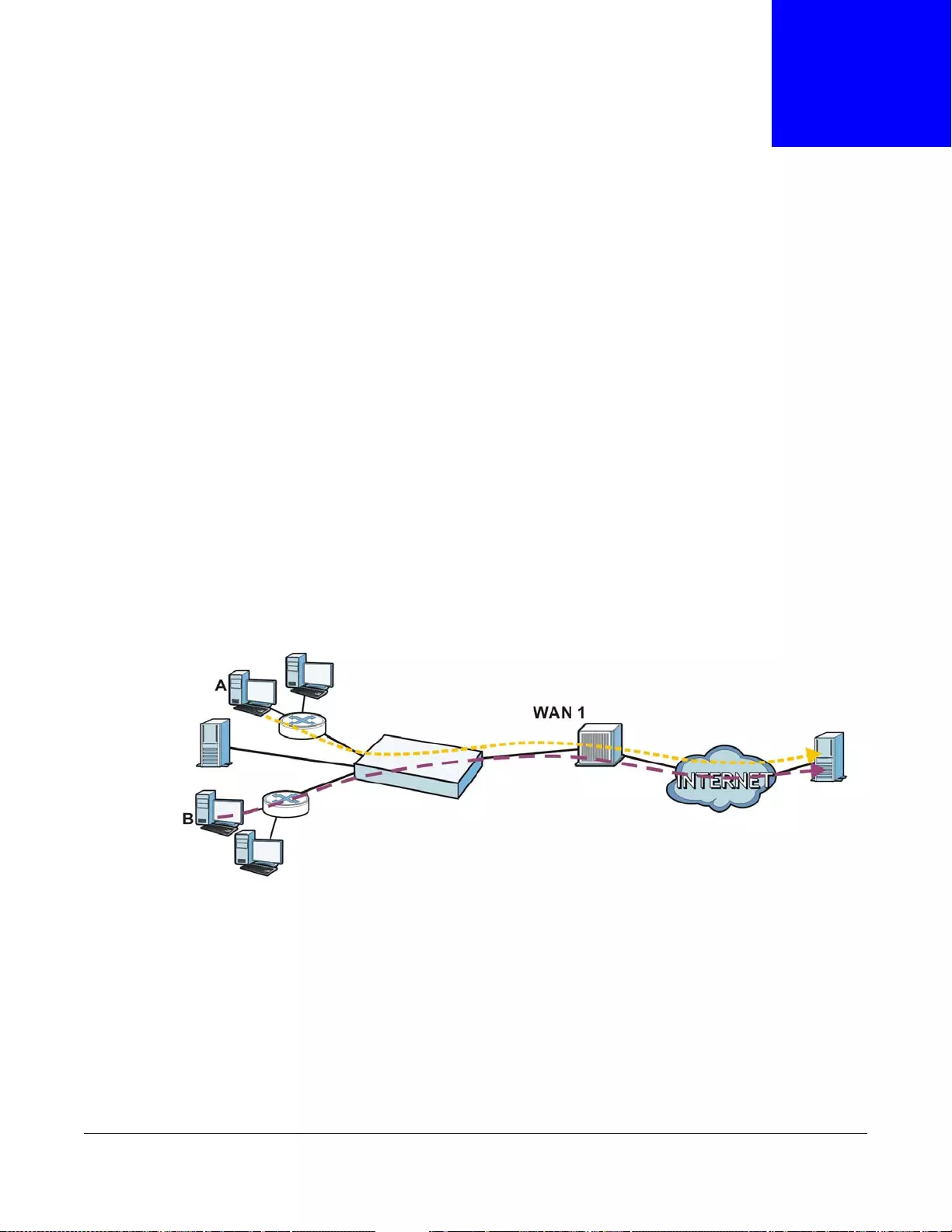
UAG5100 User’s Guide
192
CHAPTER 16
VPN 1-1 Mapping
16.1 VPN 1-1 Mapping Overview
VPN 1-1 mapping allows an authenticated user in your network to access the Internet or an
external server using a public IP address different from the one used by the UAG’s WAN interface.
With VPN 1-1 mapping, each user that logs into the UAG and matches a pre-configured mapping
rule can obtain an individual public IP address. This helps especially when multiple users need to
access different remote servers through separate VPN tunnels via the UAG. Each user can use a
unique public IP address to transmit tr affic through a separ ate VPN tunnel. The VPN connection will
not be disconnected due to response packets with the same source IP address coming from remote
servers in different VPN tunnels.
For example, users A and B are behind the UAG and both want to use a unique WAN IP address to
access a public server through the UAG’s WAN1 interface. After the user is authenticated by the
UAG and meets the criteria in a VPN 1-1 mapping rule, the UAG applies the rule settings and
assigns a public IP address to the user. Outgoing traffic from user A will then be sent through the
WAN1 interface using the mapped public IP address 10.10.1.35. Outgoing traffic from user B will be
sent through the WAN1 interface using the mapped public IP address 10.10.1.36.
Figure 119 VPN 1-1 Mapping Example
16.1.1 What You Can Do in this Chapter
•Use the VPN 1-1 Mapping screens (see Section 16.2 on page 193) to enable and configure VPN
1-1 mapping to assign a public IP address to each of users that match the rules.
•Use the VPN 1-1 Mapping > Profile screen (see Section 16.3 on page 195) to configure a pool
profile which defines the public IP address(es) that the UAG assigns to the matched users and
the interface through which the user’s traffic is forwarded.
10.10.1.35
10.10.1.36
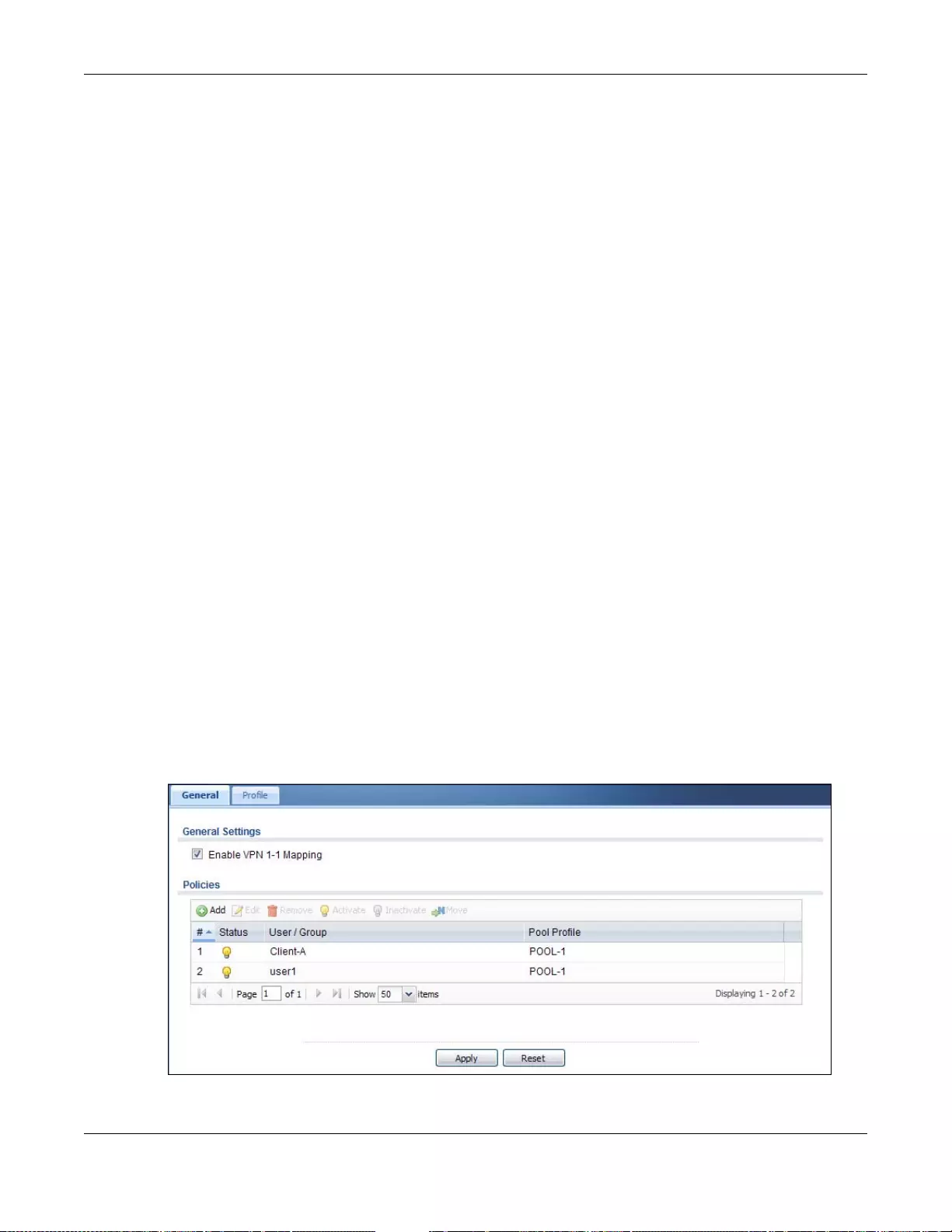
Chapter 16 VPN 1-1 Mapping
UAG5100 User’s Guide
193
16.1.2 What You Need to Know
VPN 1-1 Mapping, Firewall and Policy Route
With VPN 1-1 mapping, the relevant packet flow for traffic from the matched user is:
1Firewall
2Policy Route
3VPN 1-1 Mapping
If you set a policy route to the same user/user group as a VPN 1-1 mapping rule, the UAG checks
the policy routing rules first and forw ards the traffic to a specified next -hop if matched. You need to
make sure there is no firewall rule(s) blocking the traffic from the matched user or user group.
To make the example in Figure 119 on page 192 work, make sure you have the following settings.
For traffic between lan1, lan2 or dmz and wan1:
• a from LAN1/LAN2/DMZ to WAN1 firewall rule (default) to allow any traffic from the user A/B
from lan1 , lan2 or dmz to wan1. Responses to this request are allowed automatically.
• a VPN 1-1 mapping rule to forward any traffic from the user A/B through the wan1 interface
using a unique public IP address.
16.2 The VPN 1-1 Mapping General Screen
The VPN 1-1 Mapping summary screen provides a summary of all VPN 1-1 mapping rules and
their config uration. In addition, this screen allows you to create new VPN 1-1 mapping rules and
edit and delete existing VPN 1-1 mapping rules. To access this screen, login to the W eb Configurator
and click Configuration > Network > VPN 1-1 Mapping. The following screen appears,
providing a summary of the existing VPN 1-1 mapping rules.
Figure 120 Configuration > Network > VPN 1-1 Mapping
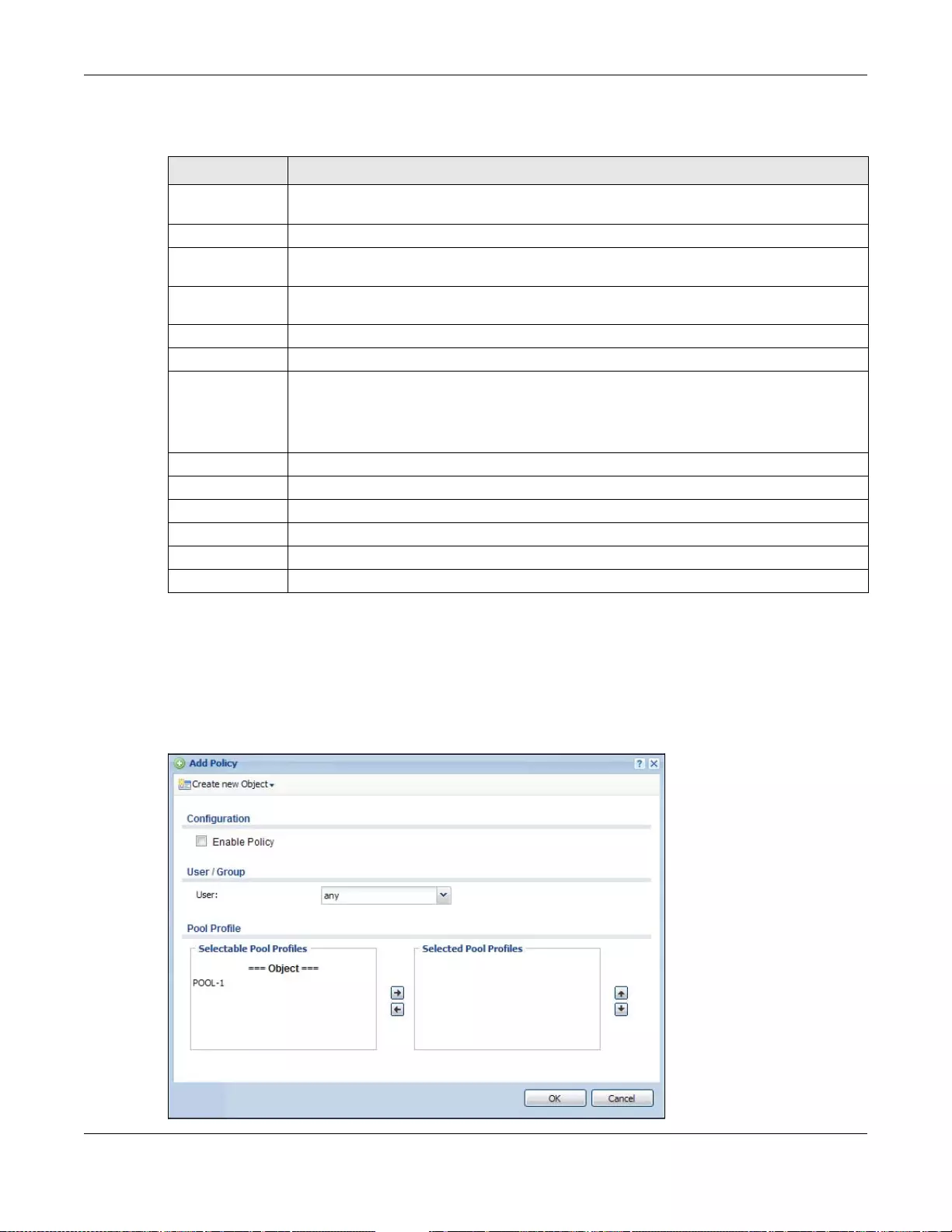
Chapter 16 VPN 1-1 Mapping
UAG5100 User’s Guide
194
The following table describes the labels in this screen.
16.2.1 The VPN 1-1 Mapping Add/Edit Screen
Click Network > VPN 1-1 Mapping to open the VPN 1-1 Mapping > General screen. Then click
the Add icon or select an entry and click the Edit icon to open the VPN 1-1 Mapping Add/Edit
Policy screen where you can configure the rule.
Figure 121 Network > VPN 1-1 Mapping > Add
Ta ble 85 Configuration > Network > VPN 1-1 Mapping
LABEL DESCRIPTION
Enable VPN 1-1
Mapping Select this option to enable VPN 1-1 mapping on the UAG.
Add Click this to create a new entry.
Edit Double- click an entry or select it and click Edit to open a screen where you can modify the
entry’s settings.
Remove To remove an entry, select it and click Remove. The UAG confirms you want to remove it
before doing so.
Activate To turn on an entry, select it and click Activate.
Inactivate To turn off an entry, select it and click Inactivate.
Move To change a rule’ s position in the numbered list, select the rule and click Move to display a
field to type a number for where you want to put that rule and press [ENTER] to move the
rule to the number that you typed.
The ordering of your rules is important as they are applied in order of their numbering.
# This field is a sequential value, and it is not associated with a specific entry.
Status This icon is lit when the entry is active and dimmed when the entry is inactive.
User / Group This field displays the name of the user or user group object to which this rule is applied.
Pool Profile This field displays the name of the pool profile used by this rule.
Apply Click this button to save your changes to the UAG.
Reset Click this button to return the screen to its last-saved settings.
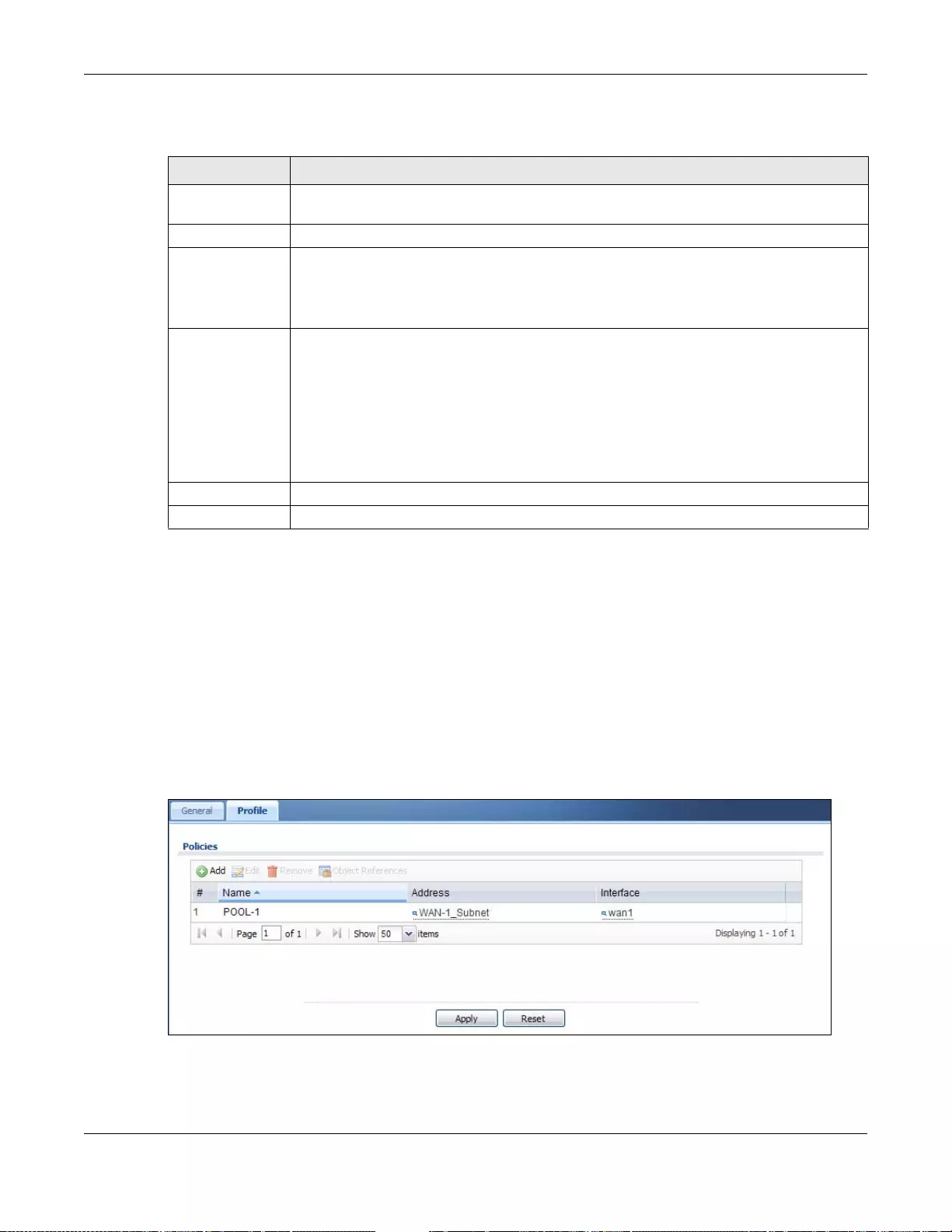
Chapter 16 VPN 1-1 Mapping
UAG5100 User’s Guide
195
The following table describes the labels in this screen.
16.3 The VPN 1-1 Mapping Profile Screen
The VPN 1-1 Mapping Profile summary screen provides a summary of all pool profiles for VPN 1-
1 mapping and their configuration. In addition, this screen allows you to create new pool profiles
and edit and delete existing profiles. A pool profile defines the public IP address(es) that the UAG
assigns to the matched users and the interface through which the user’s traffic is forwarded. To
access this screen, login to the Web Configur ator and click Configuration > Netwo rk > VPN 1-1
Mapping > Profile. The following screen appears, providing a summary of the existing IP address
pool profiles.
Figure 122 Configuration > Network > VPN 1-1 Mapping > Profile
Ta ble 86 Network > VPN 1-1 Mapping > Add/Edit
LABEL DESCRIPTION
Create New
Object Click this button to create any new user/group objects that you need to use in this screen.
Enable Policy Use this option to turn the VPN 1-1 mapping rule on or off.
User/Group Use the drop-down list box to select the individual or group for which you want to use this
rule.
Select any to have the mapping rule apply to all of the traffic that the UAG receives from
any user.
Pool Profile The Selectable Pool Profiles list displays the name(s) of the pool profile(s) you can
select for this mapping rule.
To associate a pool profile to this mapping rule, you can double-click a single entry to
move it or use the [Shift] or [Ctrl] key to select multiple entries and click the right ar row
button to add to the Selected Pool Profiles list. To remove a pool profile, select the
name(s) in the Selected Pool Prof iles list and click the left arrow button.
You can also use the up or down arrow button to change the order of members in the
Selected Pool Profiles list.
OK Click OK to save your changes back to the UAG.
Cancel Click Cancel to exit this screen without saving.
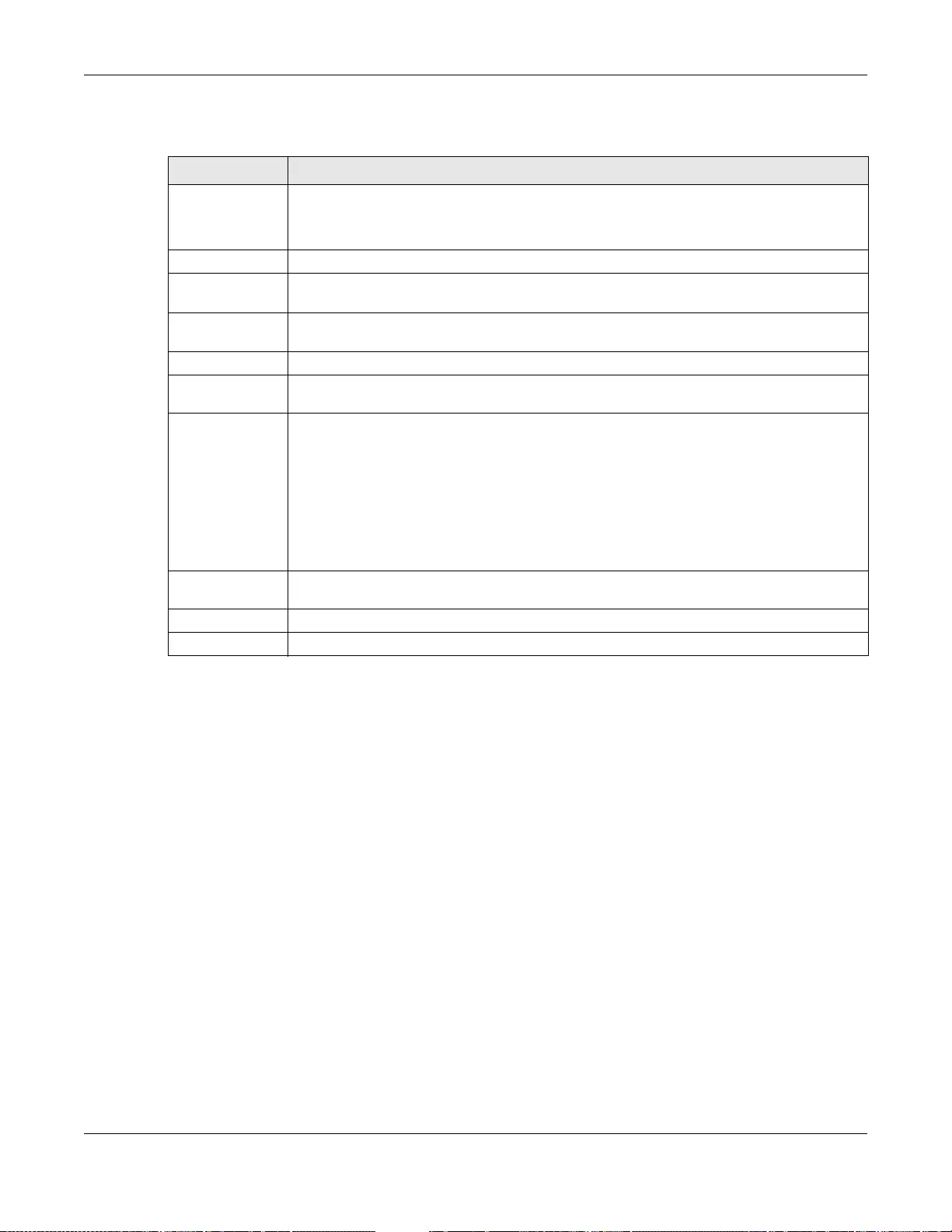
Chapter 16 VPN 1-1 Mapping
UAG5100 User’s Guide
196
The following table describes the labels in this screen.
Ta ble 87 Co nfiguration > Network > VPN 1-1 Mapping > Profile
LABEL DESCRIPTION
Add Click th is to add an entry to the tabl e.
If you click Add without selecting an entry in advance then the new entry appears as the
first en try.
Edit Double-click an entry or select it and click Edit to be able to modify the entry’s settings.
Remove To remove an entry, select it and click Remove. The UAG confirms you want to remove it
before doing so.
Object Reference Select an entry and click Object Reference to open a screen that shows which settings
use the entry. See Section 10.3.2 on page 129 for an example.
# This field is a sequential value, and it is not associated with a specific entry.
Name This field displays a descriptive name for the profile. Enter a descriptive name to identify
the profile.
Address This field displays the name of the IP address object the profile is set to use. Select an
address object that presents the IP address(es), which can be assigned to the matched
users by the UAG.
Note: You cannot select an ad dress group object at the time of writing.
Note: It's recommended that the IP addresses of the selected address object and the WAN
interface are in the same subn e t so th at the UAG can receive response packets from
the remote node.
Interface This field displays the name of the interface the profile is set to use. Select the interface
through which the UAG sends traffic from the matched users.
Apply Click this button to save your changes to the UAG.
Reset Click this button to return the screen to its last-saved settings.
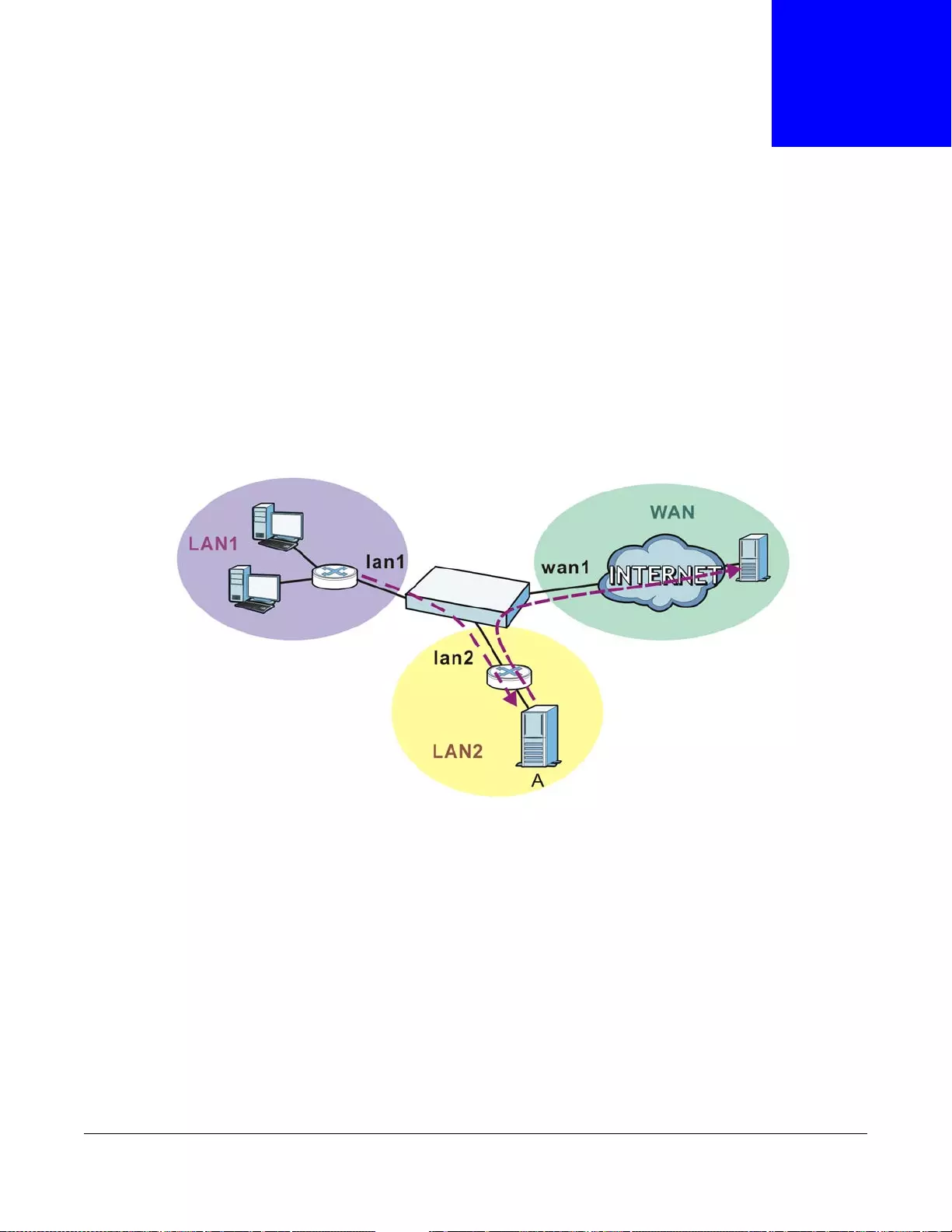
UAG5100 User’s Guide
197
CHAPTER 17
HTTP Redirect
17.1 Overview
HT TP redirect forwards the client’s HT TP request (except HTTP tr affic destined for the UAG) to a web
proxy server. In the following example, proxy server A is connected to the lan2 interface in the
LAN2 zone. When a client connected to the lan1 interface in the LAN1 zone w ants to open a web
page, its HTTP request is redirected to proxy server A first. If proxy server A cannot find the web
page in its cache, a policy route allows it to access the Internet to get them from a server. Proxy
server A then forwards the response to the client.
Figure 123 HTTP Redirect Example
17.1.1 What You Can Do in this Chapter
Use the HTTP Redirect screens (see Section 17.2 on pag e 198) to display and edit the HTTP
redirect rules.
17.1.2 What You Need to Know
Web Proxy Server
A proxy server helps client devices make indirect requests to access the Internet or outside network
resources/services. A proxy server can act as a firewall or an ALG (application layer gateway)
between the private network and the Internet or other networks. It also keeps hackers from
knowing internal IP addresses.
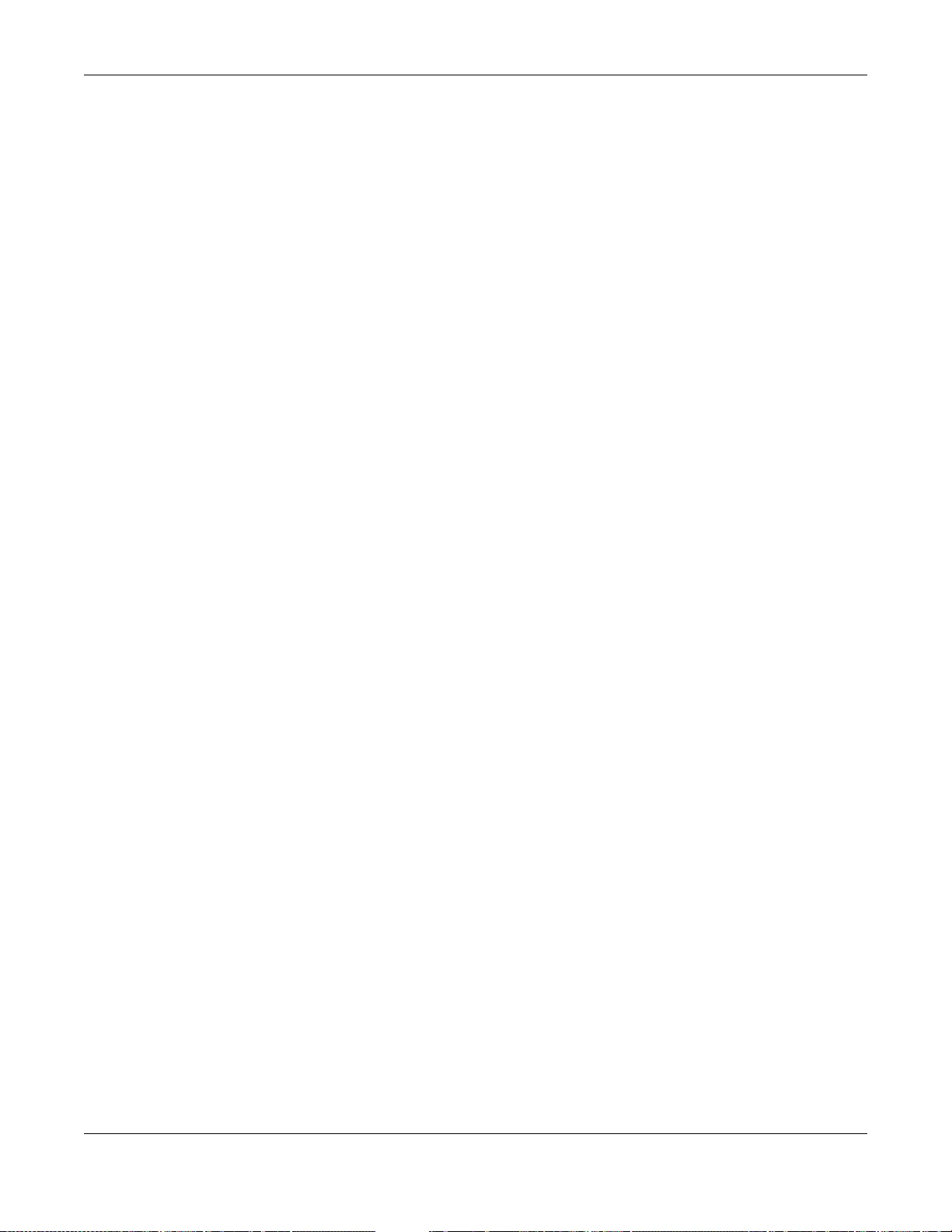
Chapter 17 HTTP Redirect
UAG5100 User’s Guide
198
A client connects to a web proxy server each time he/she wants to access the Internet. The web
proxy provides caching service to allow quick access and reduce network usage. The proxy checks
its local cache for the requested web resource first. If it is not found, the proxy gets it from the
specified server and forwards the response to the client.
HTTP Redirect, Firewall and Policy Route
With HTTP redirect, the relevant packet flow for HTTP traffic is:
1Firewall
2HTTP Redirect
3Policy Route
Even if you set a policy route to the same incoming interface and service as a HTTP redirect rule,
the UAG checks the HT TP redirect rules first and forwards HTTP traffic to a pro xy server if matched.
You need to make sure there is no firewall rule(s) blocking the HTTP requests from the client to the
proxy server.
Y ou also need to manually configur e a policy route to forward the HT TP traffic from the proxy server
to the Internet. To make the example in Figure 123 on page 197 work, make sure you have the
following settings.
For HTTP traffic between lan1 and lan2:
• a from LAN1 to LAN2 firewall rule to allow HTTP requests from lan1 to lan2. Responses to this
request are allowed automatically.
• a HTTP redirect rule to forward HTTP traffic from lan1 to proxy server A.
For HTTP traffic between lan2 and wan1:
• a from LAN2 to WAN firewall rule (default) to allow HTTP requests from lan2 to wan1.
Responses to these requests are allowed automatically.
• a policy route to forward HTTP traffic from proxy server A to the Internet.
17.2 The HTTP Redirect Screen
To configure redirection of a HTTP request to a proxy server, click Configuration > Network >
HTTP Redirect. This screen displays the summary of the HTTP redirect rules.
Note: You can configure up to one HTTP redirect rule for each (incoming) interface.
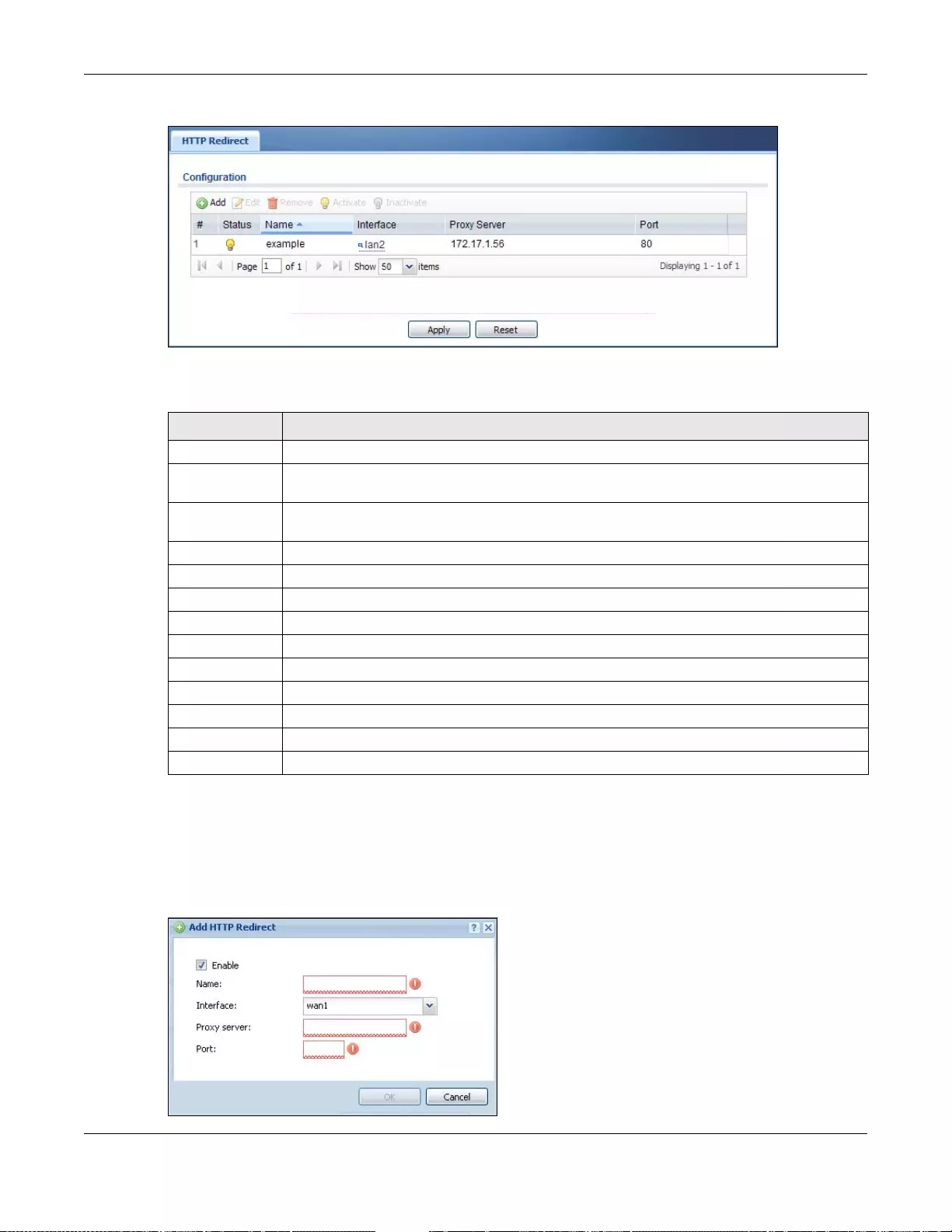
Chapter 17 HT TP Redirect
UAG5100 User’s Guide
199
Figure 124 Configuration > Network > HTTP Redirect
The following table describes the labels in this screen.
17.2.1 The HTTP Redirect Add/Edit Screen
Click Network > HTTP Redirect to open the HTTP Redirect screen. Then click the Add icon or
select an entry and click the Edit icon to open the screen where you can configure the rule.
Figure 125 Network > HTTP Redirect > Add/Edit
Ta ble 88 Configuration > Network > HTTP Redirect
LABEL DESCRIPTION
Add Click this to create a new entry.
Edit Double-click an entry or select it and click Edit to open a screen where you can modify the
entry’s settings.
Remove To remove an entry, select it and click Remove. The UAG confirms you want to remove it
before doing so.
Activate To turn on an entry, select it and click Activate.
Inactivate To turn off an entry, select it and click Inactivate.
# This field is a sequential value, and it is not associated with a specific entry.
Status This icon is lit when the entry is active and dimmed when the entry is inactive.
Name This is the descriptive name of a rule.
Interface This is the interface on which the request must be received.
Proxy Server This is the IP address of the proxy server.
Port This is the service port number used by the proxy server.
Apply Click Apply to save your changes back to the UAG.
Reset Click Reset to return the screen to its last-saved settings.
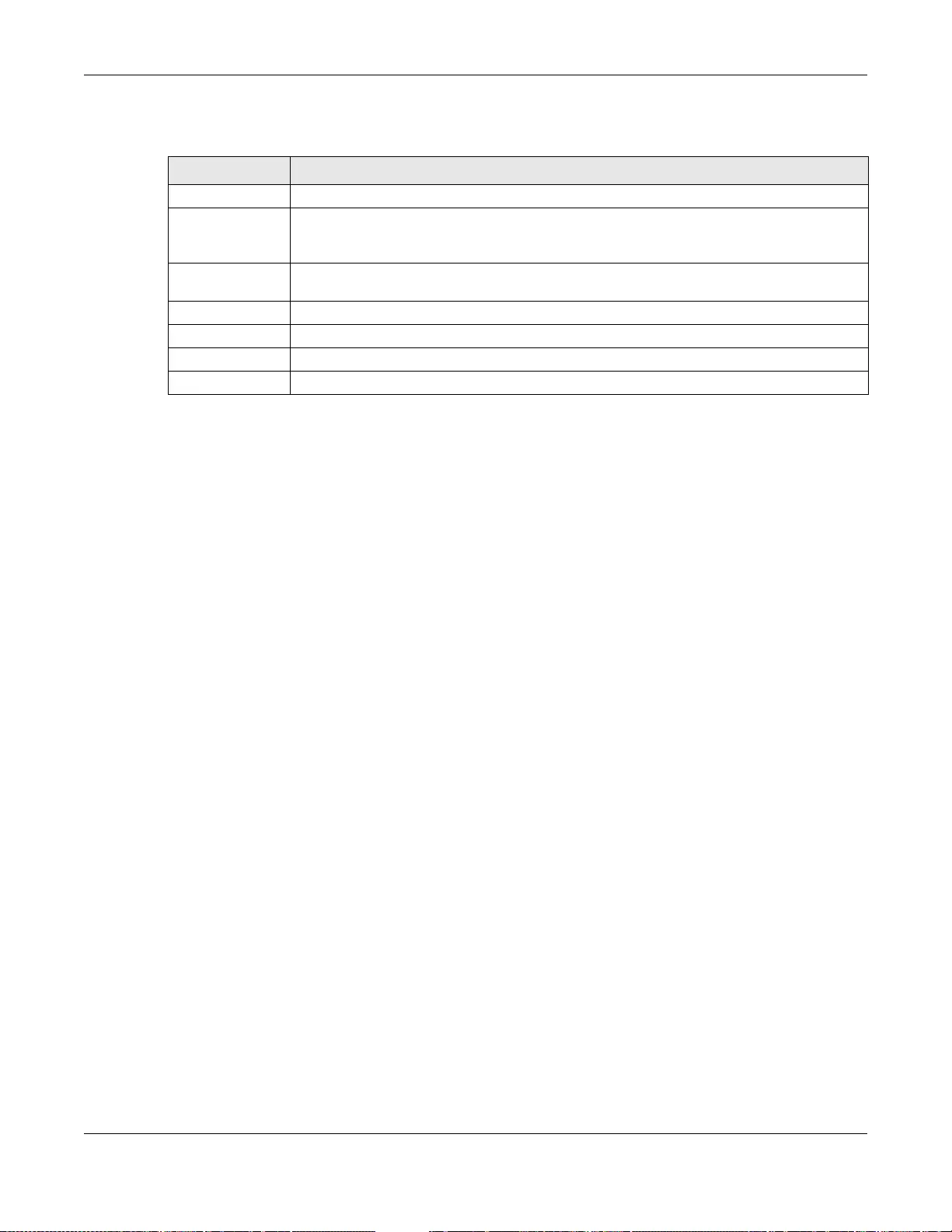
Chapter 17 HTTP Redirect
UAG5100 User’s Guide
200
The following table describes the labels in this screen.
Ta ble 89 Network > HTTP Redirect > Add/Edit
LABEL DESCRIPTION
Enable Use this option to turn the HTTP redirect rule on or off.
Name Enter a name to identify this rule. You may use 1-31 alphanumeric characters,
underscores(_), or dashes (-), but the first character cannot be a number. This value is
case-sensitive.
Interface Select the interface on which the HTTP request must be received for the UAG to forward it
to the specified proxy server.
Proxy Server Enter the IP address of the proxy server.
Port Enter the port number that the proxy server uses.
OK Click OK to save your changes back to the UAG.
Cancel Click Cancel to exit this screen without saving.
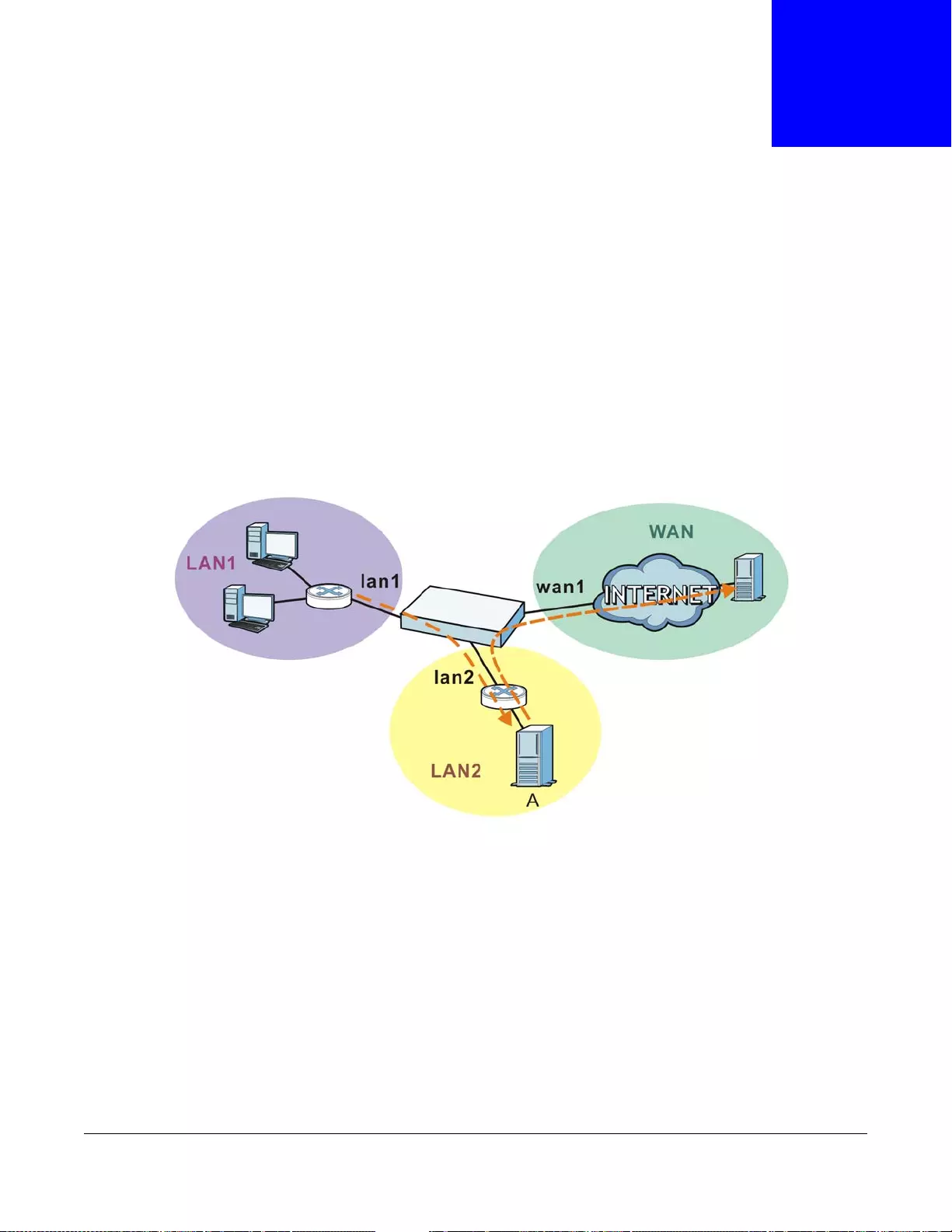
UAG5100 User’s Guide
201
CHAPTER 18
SMTP Redirect
18.1 Overview
SMTP redirect forwards the authenticated client’s SMTP message to a SMTP server, that handles all
outgoing e-mail messages. In the following example, SMTP server A is connected to the lan2
interface in the LAN2 zone. When a client conn ected to the lan1 interface in the LAN1 zone logs
into the UAG and wants to send an e-mail, its SMTP message is redirected to SMTP server A. SMTP
server A then sends it to a mail server, where the message will be delivered to the recipie n t.
The UAG forwards SMTP traffic using TCP port 25.
Figure 126 SMTP Redirect Example
18.1.1 What You Can Do in this Chapter
Use the SMTP Redirect screens (see Section 18.2 on page 202) to display and edit the SMTP
redirect rules.
18.1.2 What You Need to Know
SMTP
Simple Mail Transfer Protocol (SMTP) is the Internet’s message transport standard. It controls the
sending of e-mail messages between servers. E-mail clients (also called e-mail applications) then
use mail server protocols such as POP (Post Office Protocol) or IMAP (Internet Message Access
Protocol) to retrieve e-mail. E-mail clients also generally use SMTP to send messages to a mail
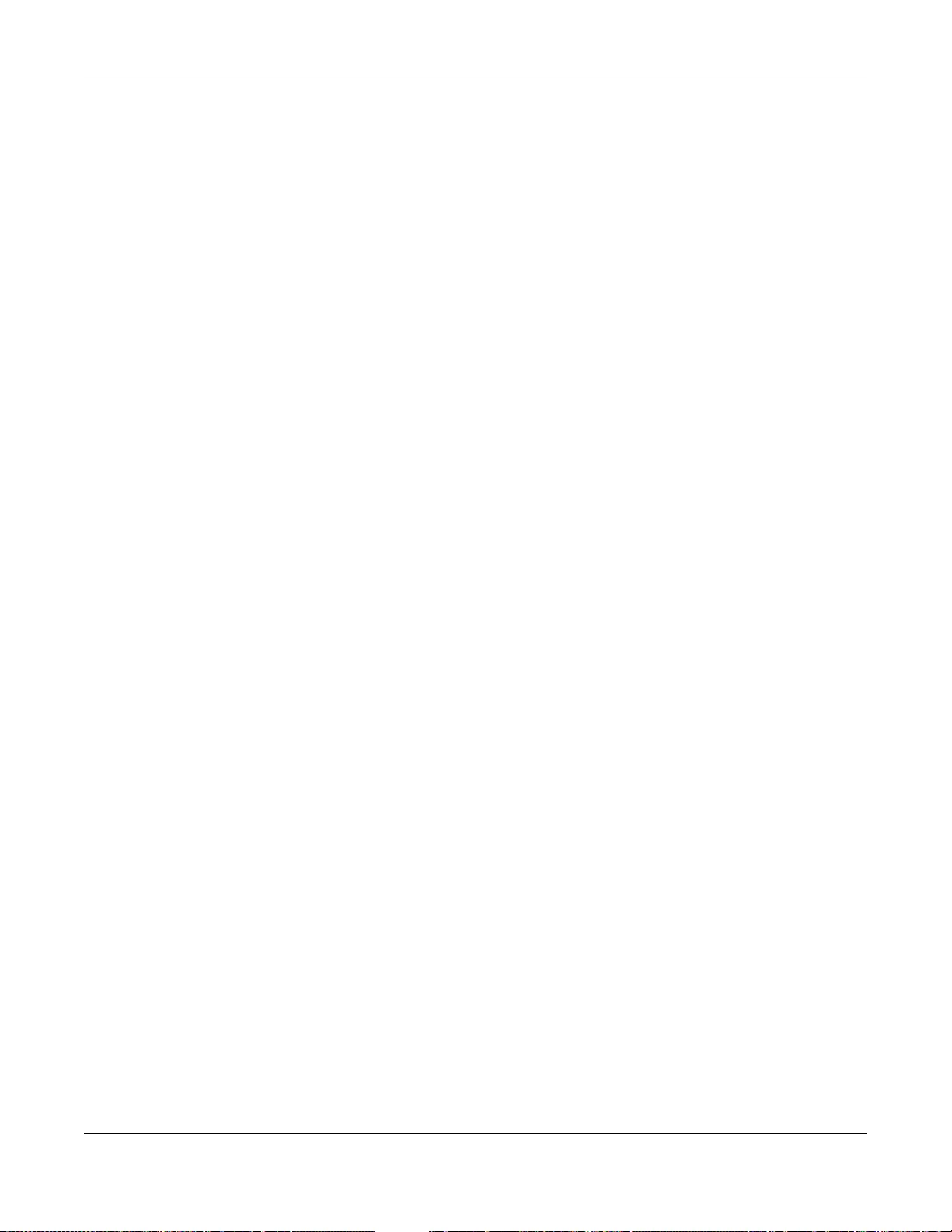
Chapter 18 SMTP Redirect
UAG5100 User’s Guide
202
server. The older POP2 requires SMTP for sending messages while the newer POP3 can be used with
or without it. This is why many e-mail applications require you to specify both the SMTP server and
the POP or IMAP server (even though they may actually be the same server).
SMTP Redirect, Firewall and Policy Route
With SMTP redirect, the relevant packet flow for SMTP traffic is:
1Firewall
2SMTP Redirect
3Policy Route
Even if you set a policy route to the same incoming interface and service as a SMTP redirect rule,
the UAG checks the SMTP redirect rules first and forwards SMTP traffic to a SM TP server if matched.
You need to make sure there is no firewall rule(s) blocking the SMTP traffic from the client to the
SMTP server.
Y ou also need to manually configure a policy route to forward the SMTP tr affic from the SMTP server
to the Internet. To make the example in Figure 126 on page 201 work, make sure you have the
following settings.
For SMTP traffic between lan1 and lan2:
• a from LAN1 to LAN2 firewall rule to allow SMTP messages from lan1 to lan2. Responses to this
request are allowed automatically.
• a SMTP redirect rule to forward SMTP traffic from lan1 to SMTP server A.
For SMTP traffic between lan2 and wan1:
• a from LAN2 to WAN firewall rule (default) to allow SMTP messages from lan2 to wan1.
Responses to these requests are allowed automatically.
• a policy route to forward SMTP messages from SMTP server A to the Internet.
18.2 The SMTP Redirect Screen
To configure redirection of a SMTP message to a SMTP server, click Configuration > Network >
SMTP Redirect. This screen displays the summary of the SMTP redirect rules.
Note: You can configure up to one SMTP redirect rule for each (incoming) interface.
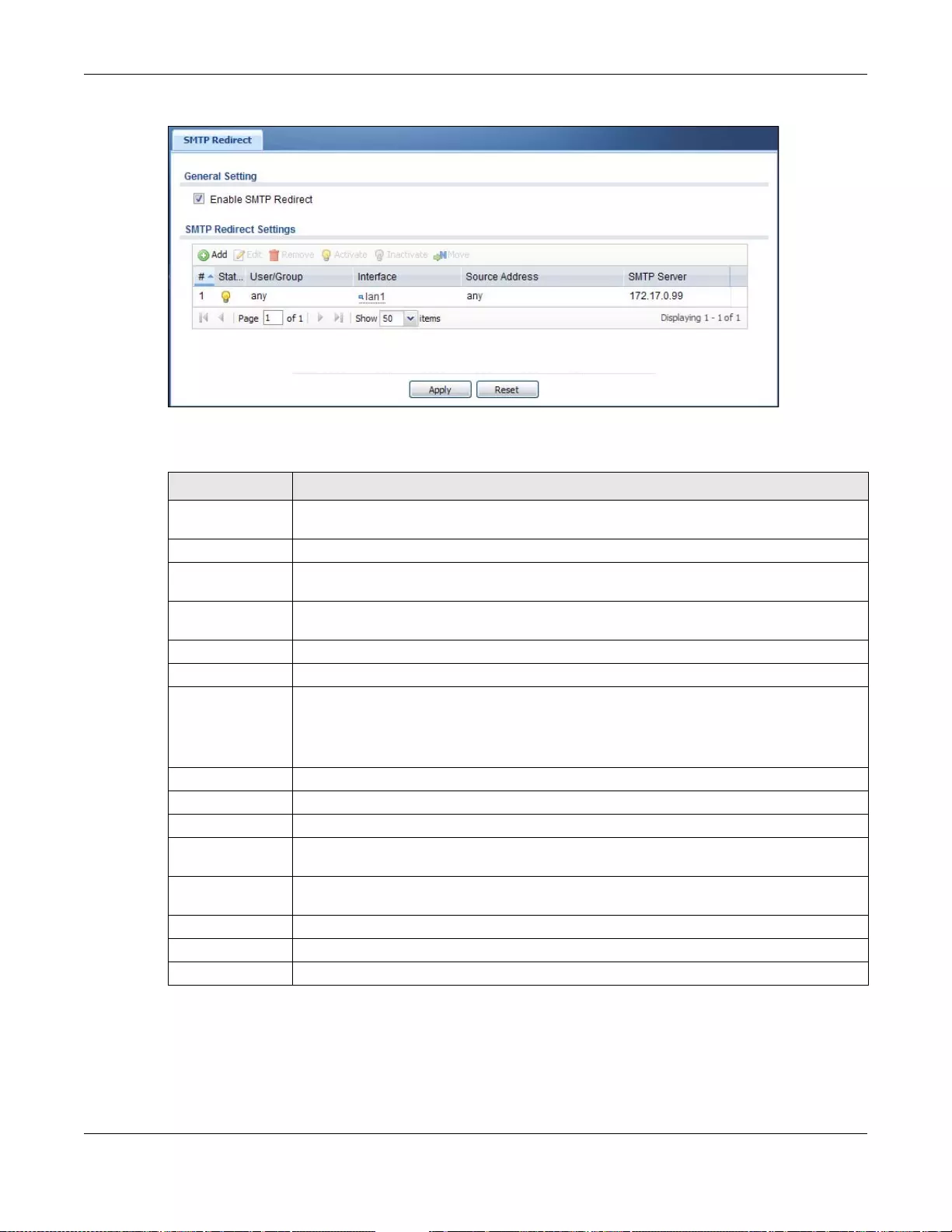
Chapter 18 SMTP Redirect
UAG5100 User’s Guide
203
Figure 127 Configuration > Network > SMTP Redirect
The following table describes the labels in this screen.
18.2.1 The SMTP Redirect Add/Edit Screen
Click Network > SMTP Redirect to open the SMTP Redirect screen. Then click the Add icon or
select an entry and click the Edit icon to open the screen where you can configure the rule.
Ta ble 90 Configuration > Network > SMTP Redirect
LABEL DESCRIPTION
Enable SMTP
Redirect Select this option to turn on the SMTP redirect feature on the UAG.
Add Click this to create a new entry.
Edit Doubl e-click an entry or select it and cl ick Edit to open a screen where you can modi fy the
entry’s settings.
Remove To remove an entry, select it and click Remove. The UAG confirms you want to remove it
before doing so.
Activate To turn on an entry, select it a nd click Activate.
Inactivate To turn off an entry, select it and click Inactivate.
Move To change a rule’s position in the numbered list, select the rule and click Move to display
a field to type a number for where you want to put that rule and press [ENTER] to move
the rule to the number that you typed.
The ordering of your rules is important as they are applied in order of their numbering.
# This field is a sequential value, and it is not associated with a specific en try.
Status This icon is lit when the entry is active and dimmed when the entry is inactive.
User/Group This is the user account or user group name to whose SMTP traffic this rule is applied.
Incoming
Interface This is the name of the interface on which the S MTP traffic must be rece ived.
Source Address This is the name of the source IP address object from which the SMTP traffic should be
sent. If any displays, the rule is effective for every source.
SMTP Server This is the IP address of the SMTP server to which the matched SMTP traffic is forwarded.
Apply Click Apply to save your changes back to the UAG.
Reset Click Reset to return the screen to its last-saved settings.
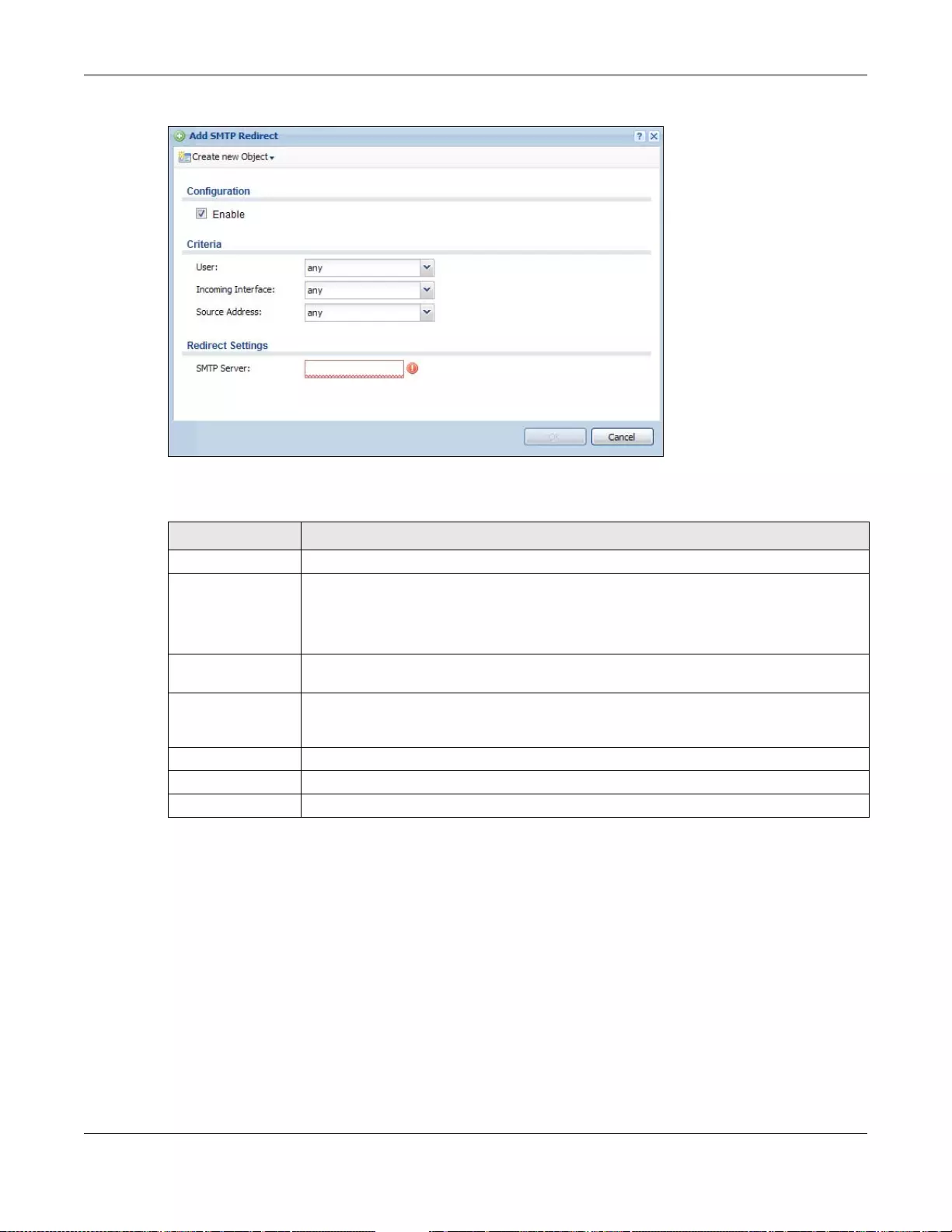
Chapter 18 SMTP Redirect
UAG5100 User’s Guide
204
Figure 128 Network > SMTP Redirect > Add/Edit
The following table describes the labels in this screen.
Ta ble 91 Network > SMTP Redirect > Add/Edit
LABEL DESCRIPTION
Enable Use this option to turn the SMTP redirect rule on or off.
User Use the drop-down list bo x to select the individual user or user group for which you want
to use this rule.
Select any to have the SMTP redirect rule apply to all of the SMTP messages that the
UAG receives from any user.
Incoming Interface Select the interface on which the SMTP traffic must be recei ved for the UAG to forward it
to the specified SMTP server.
Source Address Select the source address or address group for whom this rule applies. Use Create new
Object if you need t o co nfigure a new one. Select any if the rule is effective for every
source.
SMTP Server Enter the IP address of the SMTP server.
OK Click OK to save your changes back to the UAG.
Cancel Click Cancel to exit this screen without saving.
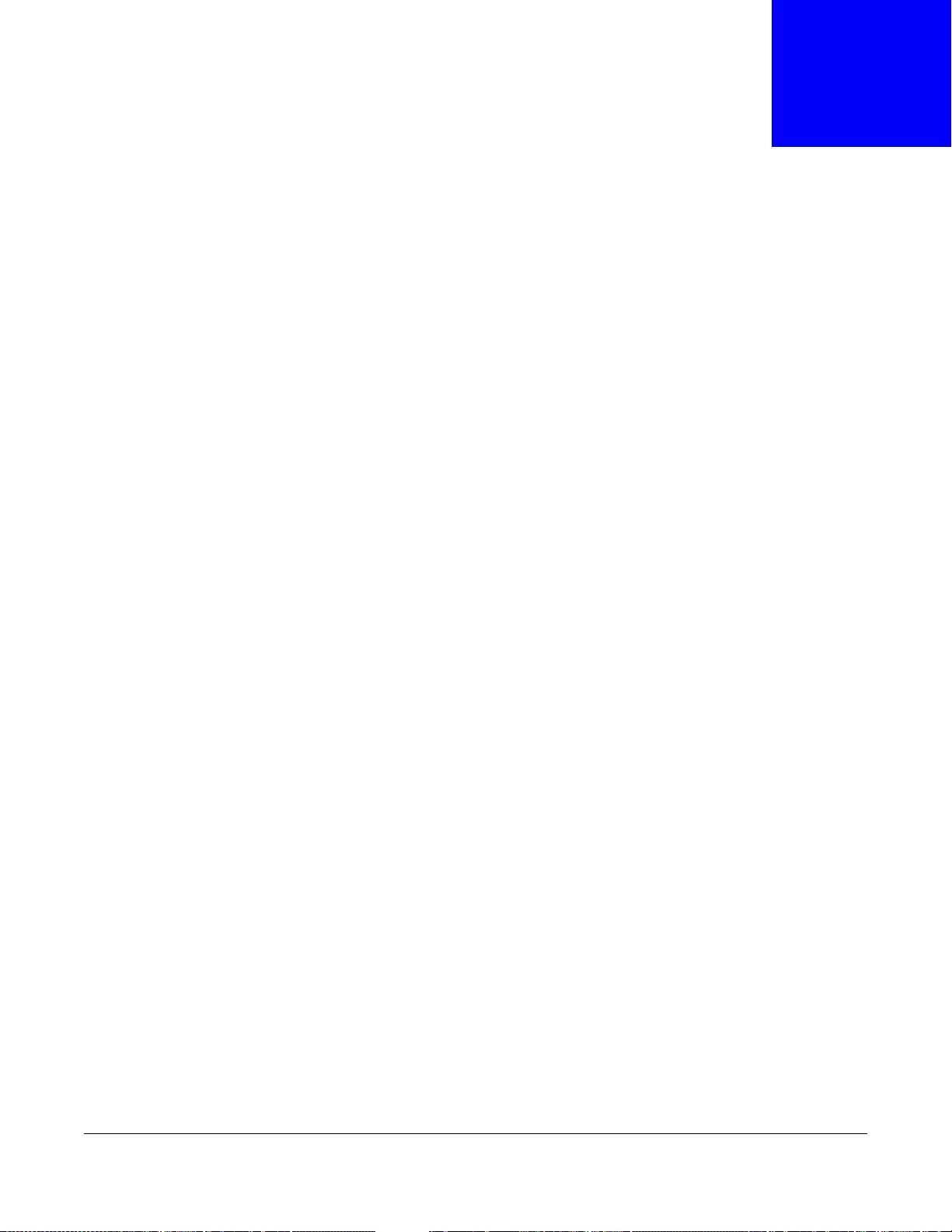
UAG5100 User’s Guide
205
CHAPTER 19
ALG
19.1 ALG Overview
Application Layer Gateway (ALG) allows the following application to operate properly through the
UAG’ s NAT.
• FTP - File Transfer Protocol - an Internet file transfer service.
The ALG feature is only needed for traffic that goes through the UAG’s NAT.
19.1.1 What You Can Do in this Chapter
Use the ALG screen (Section 19.2 on page 206) to set up the FTP ALG settings.
19.1.2 What You Need to Know
Application Layer Gateway (ALG), NAT and Firewall
The UAG can function as an Application Layer Gateway (ALG) to allow certain NAT un-friendly
applications to operate properly through the UAG’s NAT and firewall. The UAG dynamically creates
an implicit NAT session and firewall session for the application’s traffic from the WAN to the LAN.
The ALG on the UAG supports all of the UAG’s NAT mapping types.
FTP ALG
The FTP ALG allows TCP packets with a specified port destination to pass through. If the FTP server
is located on the LAN, you must also configure NA T (port forwarding) and firewall rules if you want
to allow access to the server from the WAN.
ALG and Trunks
If you send y our ALG-managed tr aff ic through an interface trunk and all of the interfaces are set to
active, you can configure routing policies to specify which interface the ALG-managed traffic uses.
You could also have a trunk with one interface set to activ e and a second interface set to passive.
The UAG does not automatically change ALG-managed connections to the second (passive)
interface when the active interface’s connection goes down. When the active interface’s connection
fails, the client needs to re-initialize the connection through the second interface (that was set to
passive) in order to have the connection go through the second interface.
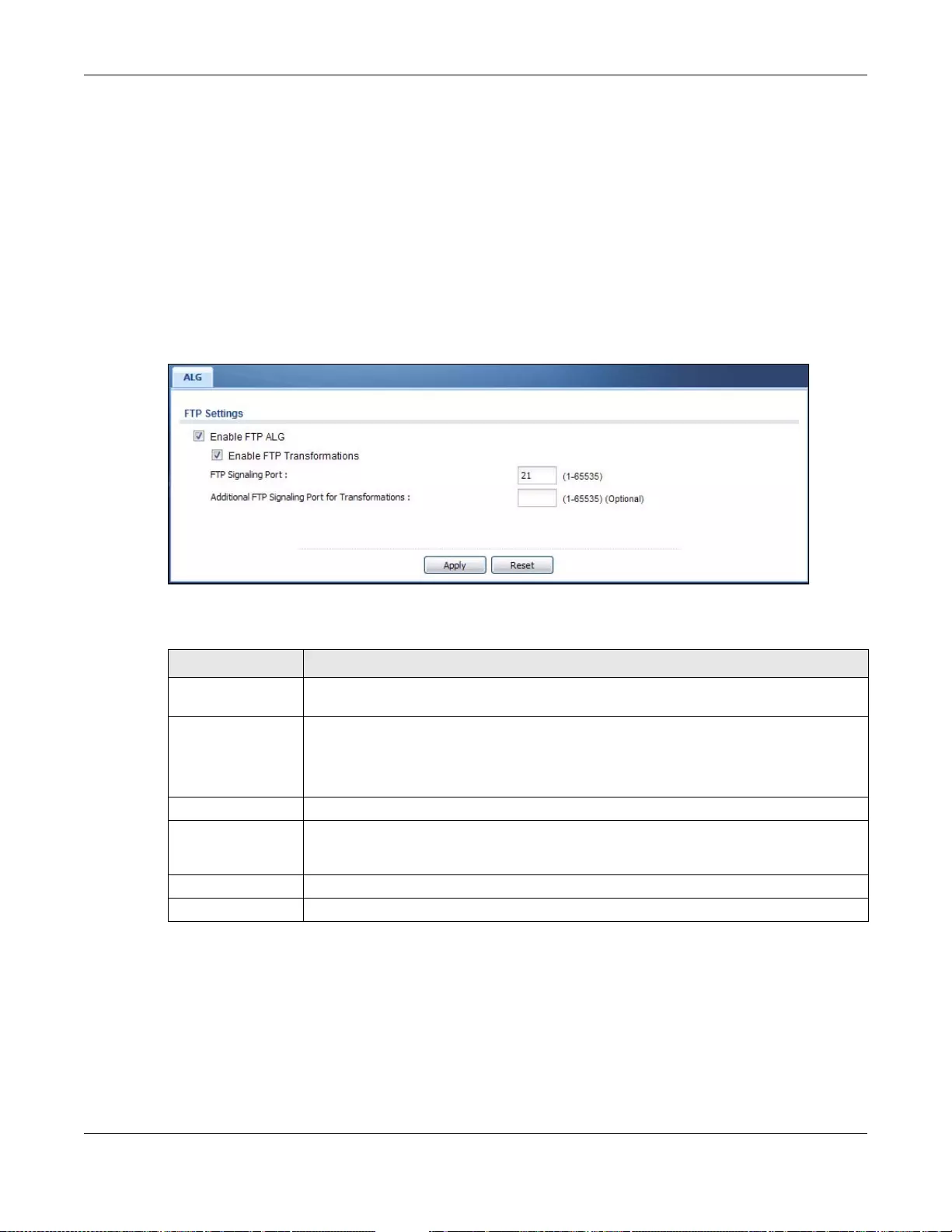
Chapter 19 ALG
UAG5100 User’s Guide
206
19.1.3 Before You Begin
You must also configure the firewall and enable NA T in the UAG to allow sessions initiated from the
WAN.
19.2 The ALG Screen
Click Configuration > Network > ALG to open the ALG screen. Use this screen to turn the ALG
off or on, configure the port numbers to which it applies.
Figure 129 Configuration > Network > ALG
The following table describes the labels in this screen.
Ta ble 92 Co nfiguration > Network > ALG
LABEL DESCRIPTION
Enable FTP ALG Turn on the FTP ALG to detect FTP (File Transfer Program) traffic and help build FTP
sessions through the UA G’s NAT.
Enable FTP
Transformations Select this o ption to have the UA G modi fy IP addresses and port numbers embedded in
the FTP data payload to match the UAG’s NAT environment.
Clear this option if you have an FTP device or server that will modify IP addresses and
port numbers embedded in the FTP data payload to match the UAG’s NAT environment.
FTP Signaling Port If you are using a custom TCP port number (not 21) for FTP traffic, enter it here.
Additional F TP
Signaling Port for
Transformations
If you are also using FTP on an additional TCP port number, enter it here.
Apply Click Apply to save your changes back to the UAG.
Reset Click Reset to return the screen to its last-saved settings.
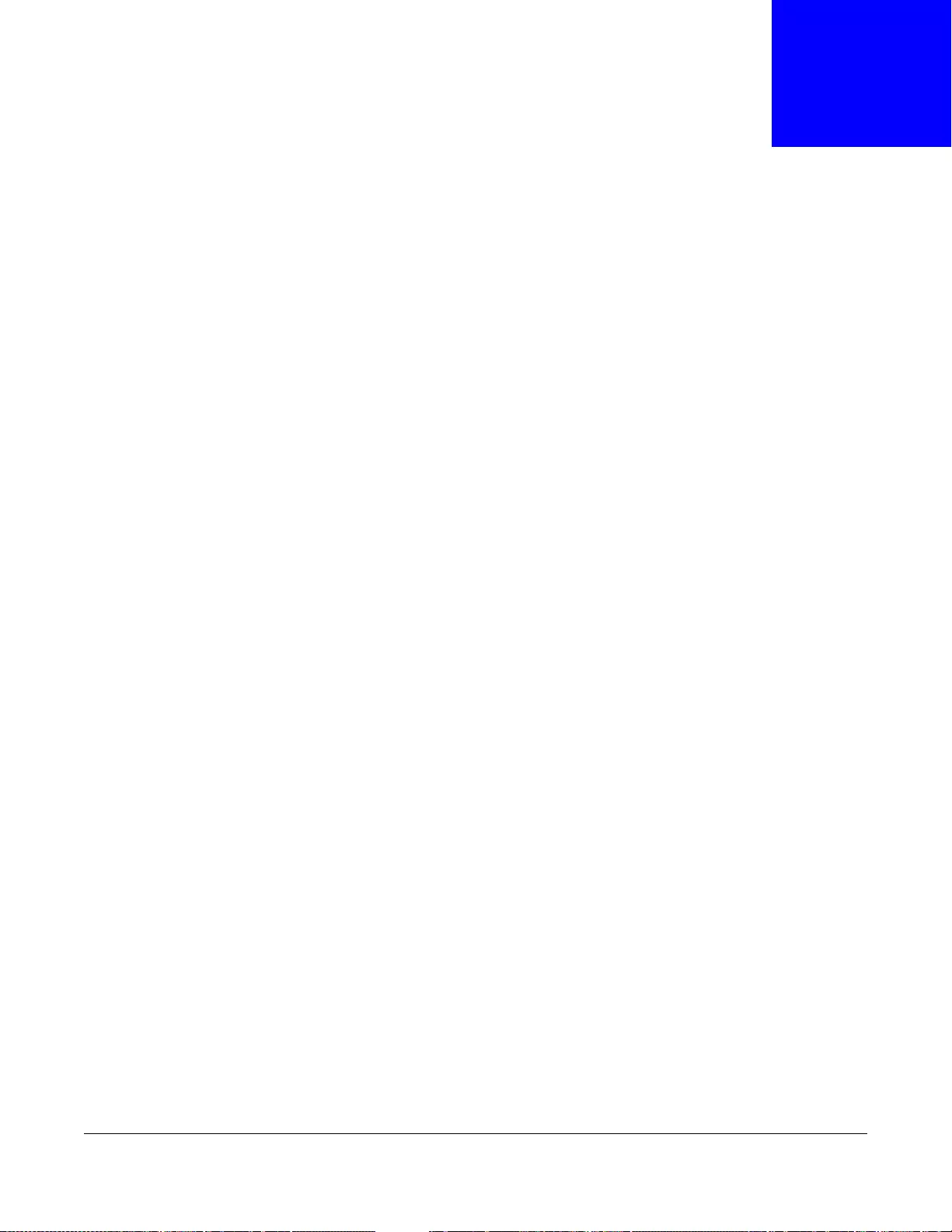
UAG5100 User’s Guide
207
CHAPTER 20
UPnP
20.1 Overview
The UAG supports both UPnP and NAT -PMP to permit networking devices to discover each other and
connect seamlessly.
Universal Plug and Play (UPnP) is a distributed, open networking standard that uses TCP/IP for
simple peer-to-peer network connectivity between devices. A UPnP device can dynamically join a
network, obtain an IP address, conv ey its capabilities and learn about other devices on the network.
In turn, a device can leave a network smoothly and automatically when it is no longer in use. A
gateway that supports UPnP is called Internet Gateway Device (IGD). The standardized Device
Control Protocol (DCP) is defined by the UPnP Forum for IGDs to configure port mapping
automatically.
NAT Port Mapping Protocol (NAT-PMP), introduced by Apple and implemented in current Apple
products, is used as an alternative NAT traversal solution to the UPnP IGD protocol. NAT-PMP runs
over UDP port 5351. NAT-PMP is much simpler than UPnP IGD and mainly designed for small home
networks. It allows a client behind a NAT router to retrieve the router’s pu blic IP address an d port
number and make them known to the peer device with which it wants to communicate. The client
can automatically configure the NAT router to create a port mapping to allow the peer to contact it.
20.2 What You Need to Know
UPnP hardware is identified as an icon in the Network Connections folder (Windows XP). Each UPnP
compatible device installed on your network will appear as a separate icon. Selecting the icon of a
UPnP device will allow you to access the information and properties of that device.
20.2.1 NAT Traversal
UPnP NAT trav ersal automates the process of allow ing an application to oper ate through NAT. UPnP
network devices can automatically configure network addressing, announce their presence in the
network to other UPnP devices and enable exchange of simple product and service descriptions.
NAT traversal allows the following:
• Dynamic port mapping
• Learning public IP addresses
• Assigning lease times to mappings
Windows Messenger is an example of an application that supports NAT traversal and UPnP.
See the NAT chapter for more information on NAT.
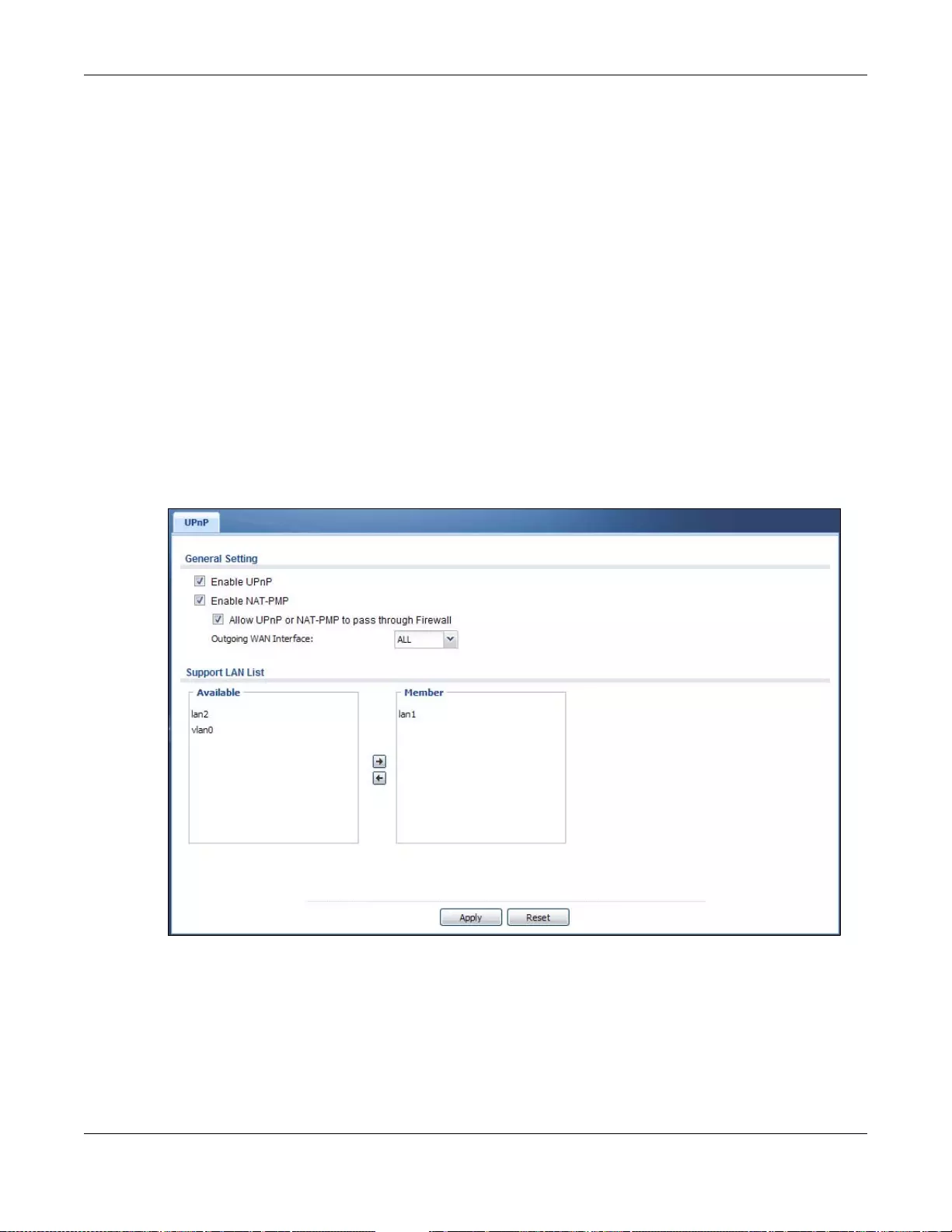
Chapter 20 UPnP
UAG5100 User’s Guide
208
20.2.2 Cautions with UPnP
The automated nature of NAT traversal applications in establishing their own services and opening
firewall ports may present network security issues. Network information and configur ation may also
be obtained and modified by users in some network environments.
When a UPnP device joins a network, it announces its presence with a multicast message. For
security reasons, the UAG allows multicast messages on the LAN only.
All UPnP-enabled devices may communicate freely with each other without additional configur ation.
Disable UPnP if this is not your intention.
20.3 UPnP Screen
Use this screen to enable UPnP and NAT-PMP on your UAG.
Click Configuration > Network > UPnP to display the screen shown next.
Figure 130 Configuration > Network > UPnP
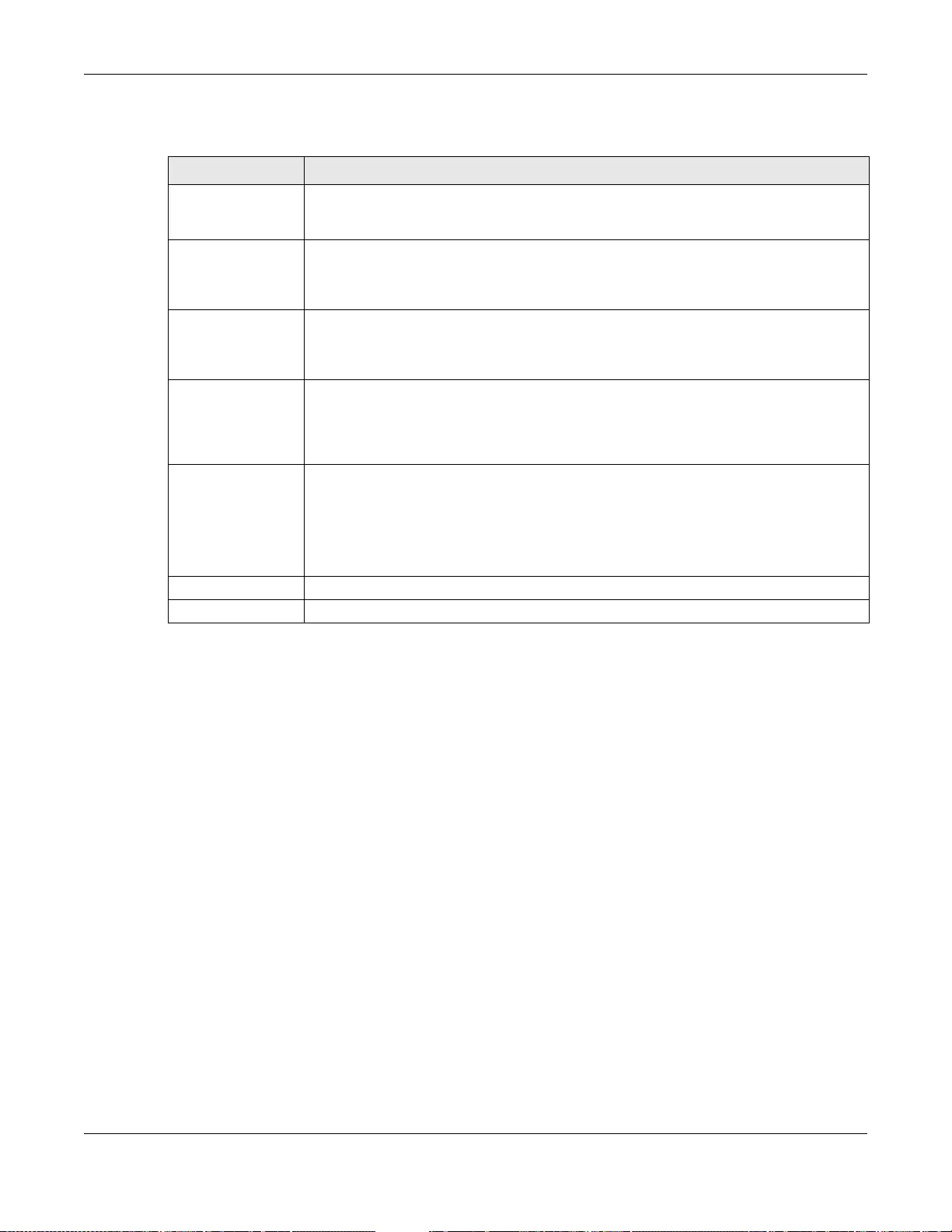
Chapter 20 UPnP
UAG5100 User’s Guide
209
The following table describes the fields in this screen.
20.4 Technical Reference
The sections show examples of using UPnP.
20.4.1 Using UPnP in Windows XP Example
This section shows you how to use the UPnP feature in Windows XP. You must already have UPnP
installed in Windows XP and UPnP activated on the UAG.
Make sure the computer is connected to a LAN port of the UAG. Turn on your computer and the
UAG.
20.4.1.1 Auto-discover Your UPnP-enabled Network Device
1Click start and Control Panel. Double-click Network Connections. An icon displays under
Internet Gateway.
2Right-click the icon and select Properties.
Ta ble 93 Co nfiguration > Network > UPnP
LABEL DESCRIPTION
Enable UPnP Select this check box to activate UPnP on the UAG. Be aware that anyone could use a
UPnP application to open the web configurator's login screen without entering the UAG's
IP address (although you mu st still enter the password to access the web configurator).
Enable NAT-PMP Select this check box to activate NAT-PMP on the UAG. Be aware that anyone could use
a NAT-PMP application to open the web configurator's login screen without entering the
UAG's IP address (although you must still enter the password to access the web
configurator).
Allow UPnP or
NAT-PMP to
pass through
Firewall
Select this check box to allow traffic from UPnP-enabled or NAT-PMP-enabled
applications to bypass the firewall.
Clear this check box to have the firewall block all UPnP or NAT-PMP application packets
(for example, MSN packets).
Outgoing WAN
Interface Select through which WAN interface(s) you want to send out traffic from UPnP-enabled
or NAT-PMP-enabled applications. If the WAN interface you select loses its connec tion,
the UAG attempts to use the other WAN interface. If the other WAN interface also does
not work, the UAG drops outgoing packets from UPnP-enabled or NAT-PMP-enabled
applications.
Support LAN List The Available list displays the name(s) of the internal interface(s) on which the UAG
supports UPnP and/or NAT-PMP.
To enable UPnP and/or NAT-PMP on an interface, you can double- click a single entry to
move it or use the [Shift] or [Ctrl] key to select multiple entries and click the right arrow
button to add to the Member list. To remove an inte rface, select the name(s) in the
Member list and click the left arrow button.
Apply Click Apply to save your changes back to the UAG.
Reset Click Reset to return the screen to its last-saved settings.
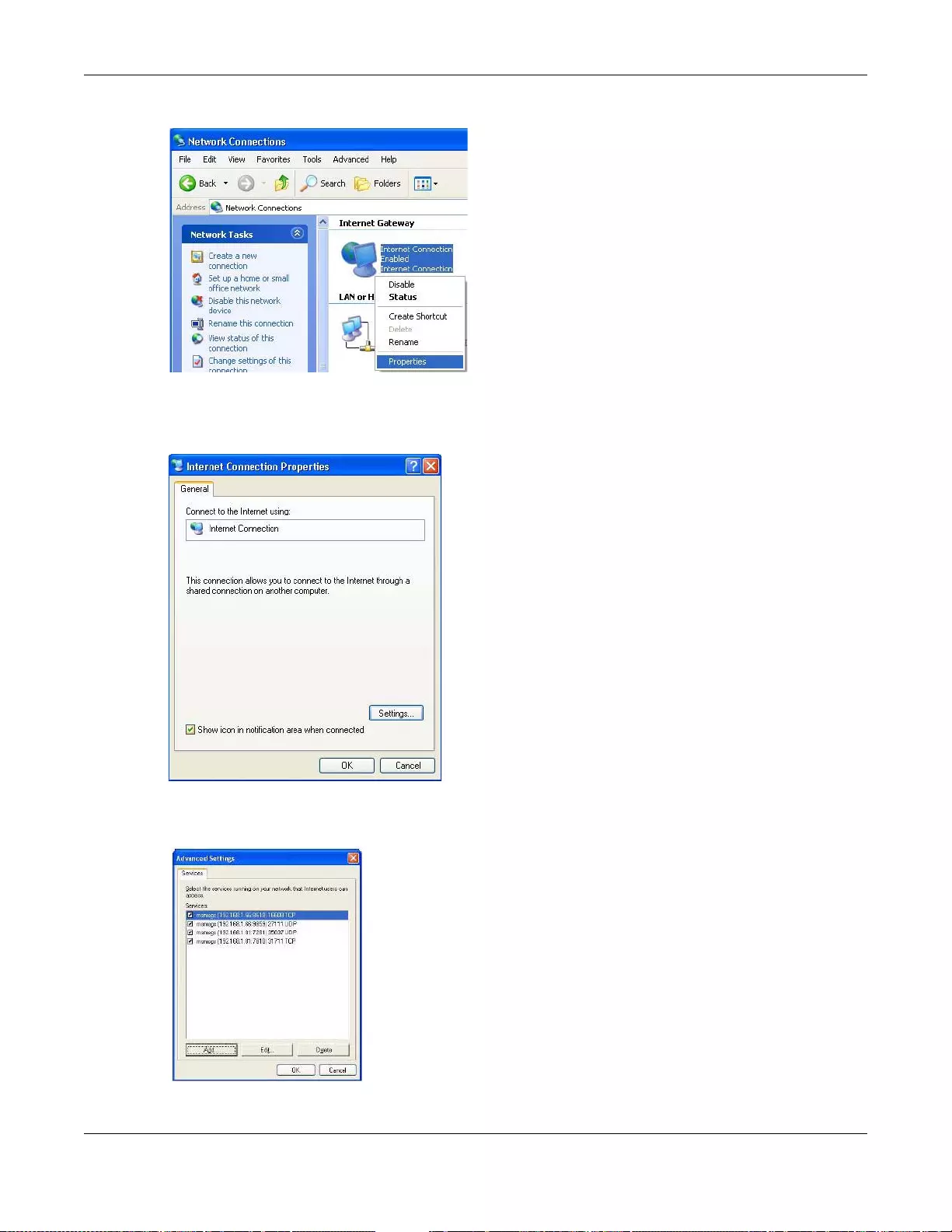
Chapter 20 UPnP
UAG5100 User’s Guide
210
Figure 131 Network Connections
3In the Internet Connection Properties window, click Settings to see the port mappings there
were automatically created.
Figure 132 Internet Connection Properties
4You may edit or delete the port mappings or click Add to manually add port mappings.
Figure 133 Internet Connection Properties: Advanced Settings
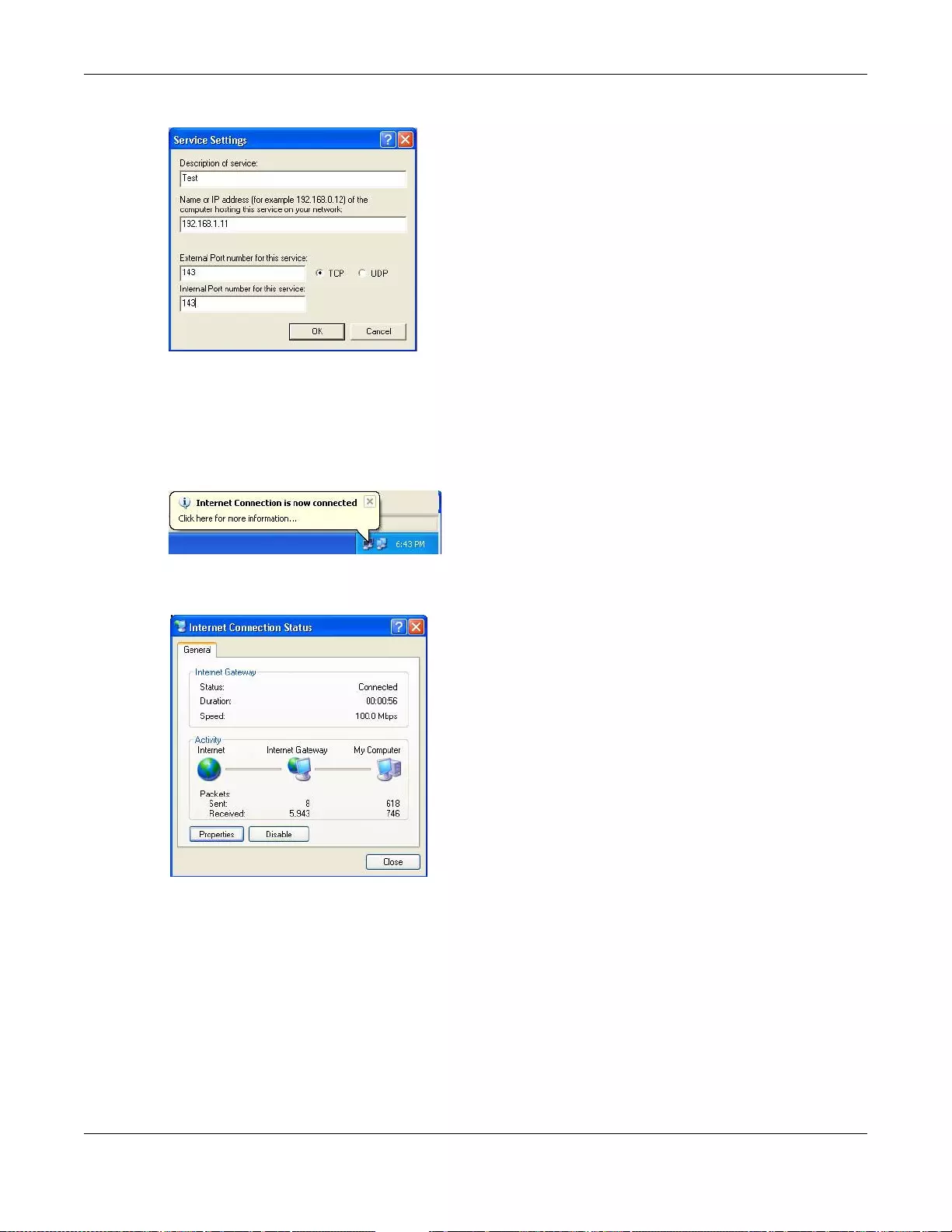
Chapter 20 UPnP
UAG5100 User’s Guide
211
Figure 134 Internet Connection Properties: Advanced Settings: Add
Note: When the UPnP-enabled devi ce is disconnect ed from your compu t er, all port
mappings will be deleted automatically.
5Select Show icon in n otification area wh en connected option and click OK. An icon displays in
the system tray.
Figure 135 System Tray Icon
6Double-click on the icon to display your current Internet connection status.
Figure 136 Internet Connection Status
20.4.2 Web Configurator Easy Access
With UPnP, you can access the web-based configurator on the UAG without finding out the IP
address of the UAG first. This comes helpful if you do not know the IP address of the UAG.
Follow the steps below to access the web configurator.
1Click Start and then Control Panel.
2Double-click Network Connections.
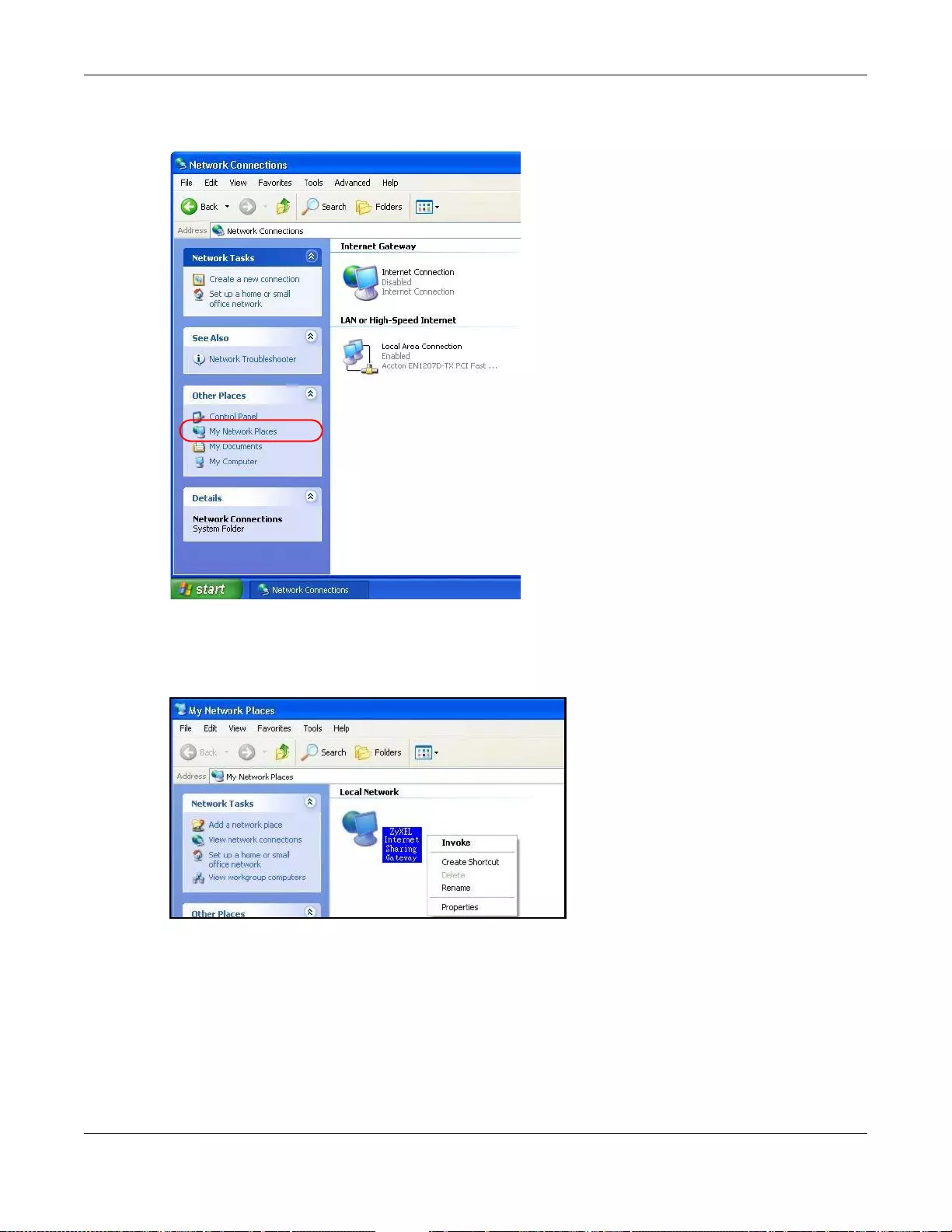
Chapter 20 UPnP
UAG5100 User’s Guide
212
3Select My Network Places under Other Places.
Figure 137 Network Connections
4An icon with the description for each UPnP-enabled device displays under Local Network.
5Right-click on the icon for your UAG and select Invoke. The web configur ator login screen displays.
Figure 138 Network Connections: My Network Places
6Right-click on the icon for your UAG and select Properties. A properties window displays with basic
information about the UAG.
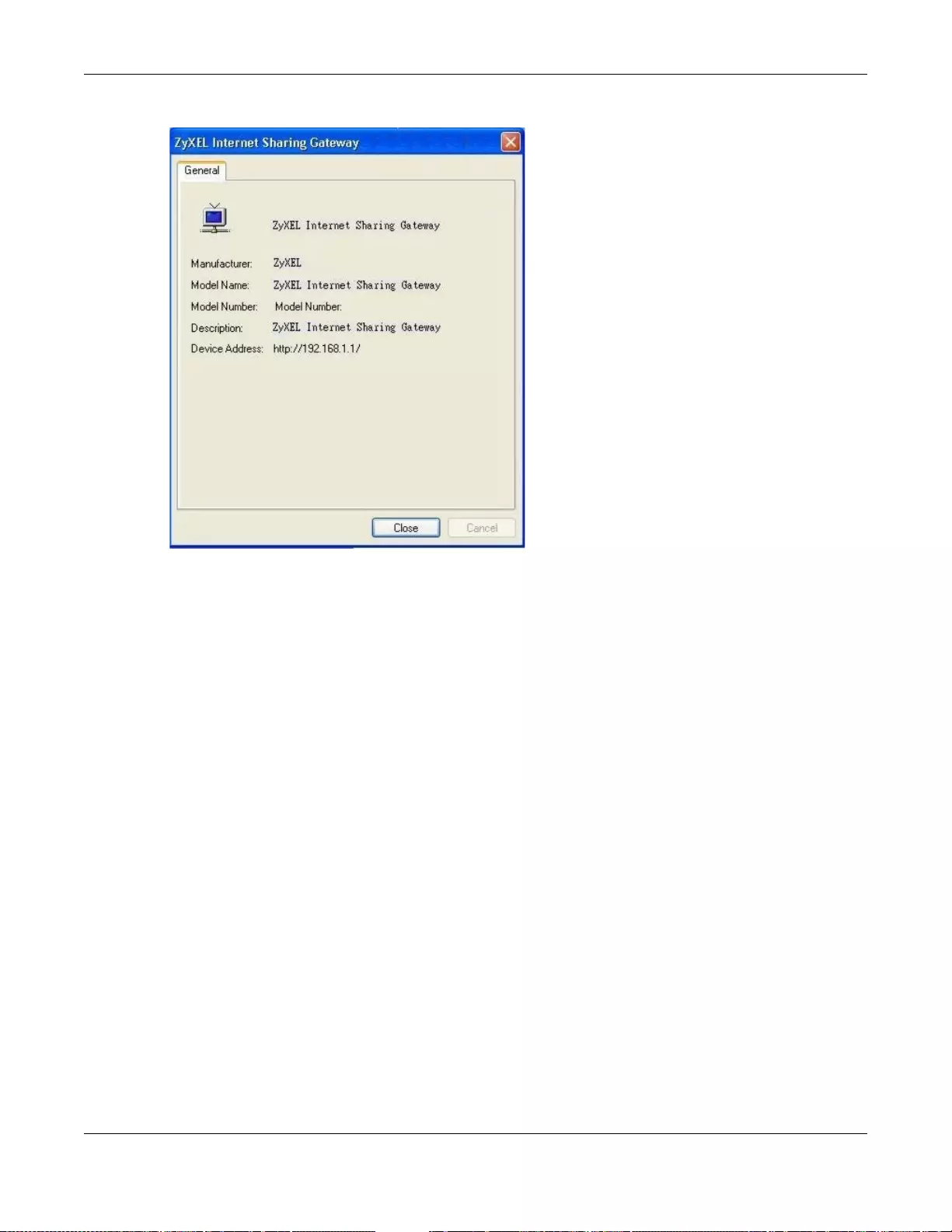
Chapter 20 UPnP
UAG5100 User’s Guide
213
Figure 139 Network Connections: My Network Places: Properties: Example
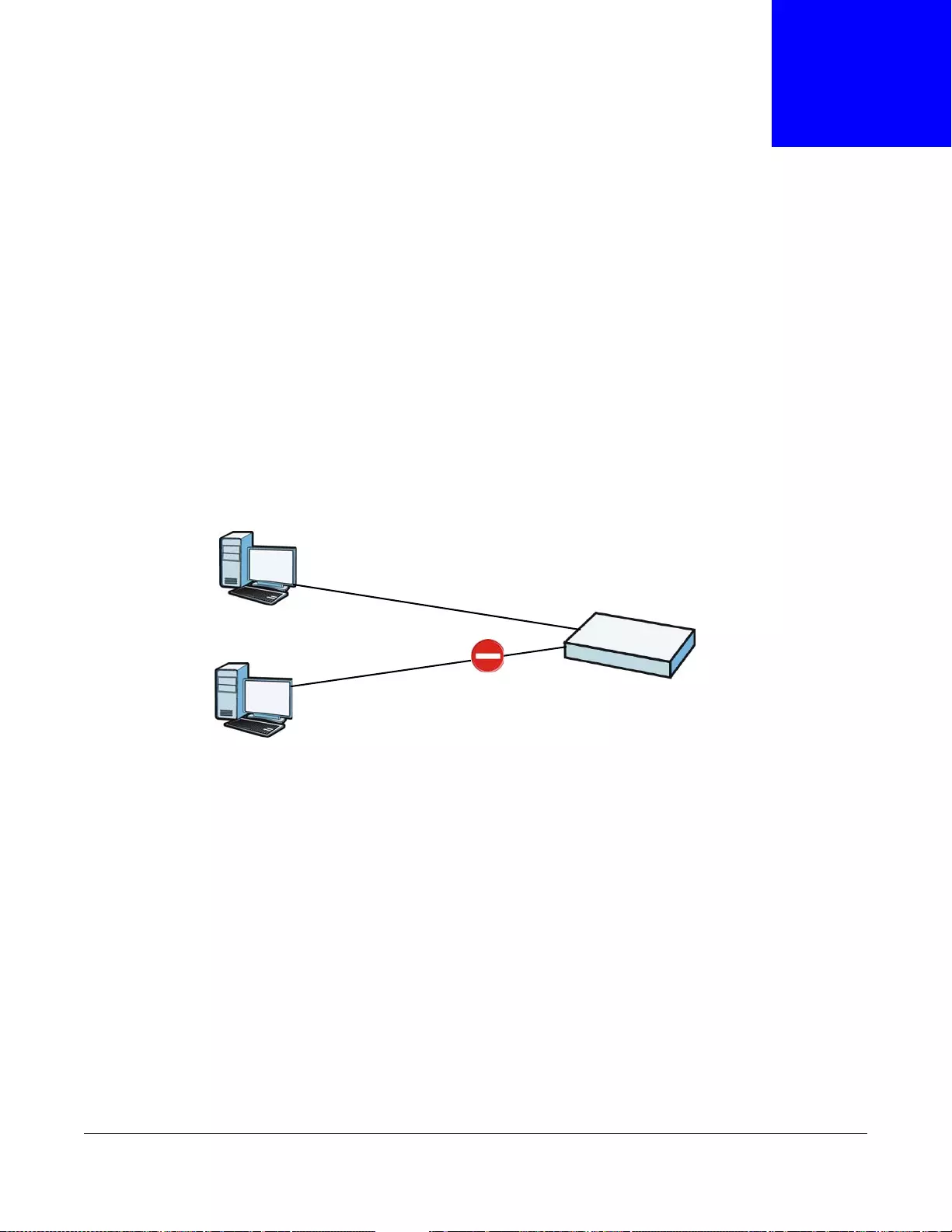
UAG5100 User’s Guide
214
CHAPTER 21
IP/MAC Binding
21.1 IP/MAC Binding Overview
IP address to MAC address binding helps ensure that only the intended devices get to use privileged
IP addresses. The UAG uses DHCP to assign IP addresses and records to MAC address it assigned
each IP address. The UAG then checks incoming connection attempts against this list. A user
cannot manually assign another IP to his computer and use it to connect to the UAG.
Suppose you configure access privileges for IP address 172.16.1.27 and use static DHCP to assign
it to Bob’s computer’s MAC address of 12:34:56:78:90:AB. IP/MAC binding drops traffic from any
computer trying to use IP address 172.16.1.27 with another MAC address.
Figure 140 IP/MAC Binding Example
21.1.1 What You Can Do in this Chapter
•Use the Summary and Edit screens (Section 21.2 on page 215) to bind IP addresses to MAC
addresses.
•Use the Exempt List screen (Section 21.3 on page 217) to configure ranges of IP addresses to
which the UAG does not apply IP/MAC binding.
21.1.2 What You Need to Know
DHCP
IP/MAC address bindings are based on the UAG’s dynamic and static DHCP entries.
MAC: 12:34:56:78:90:AB
Bob IP: 172.16.1.27
MAC: AB:CD:EF:12:34:56
Jim
IP: 172.16.1.27
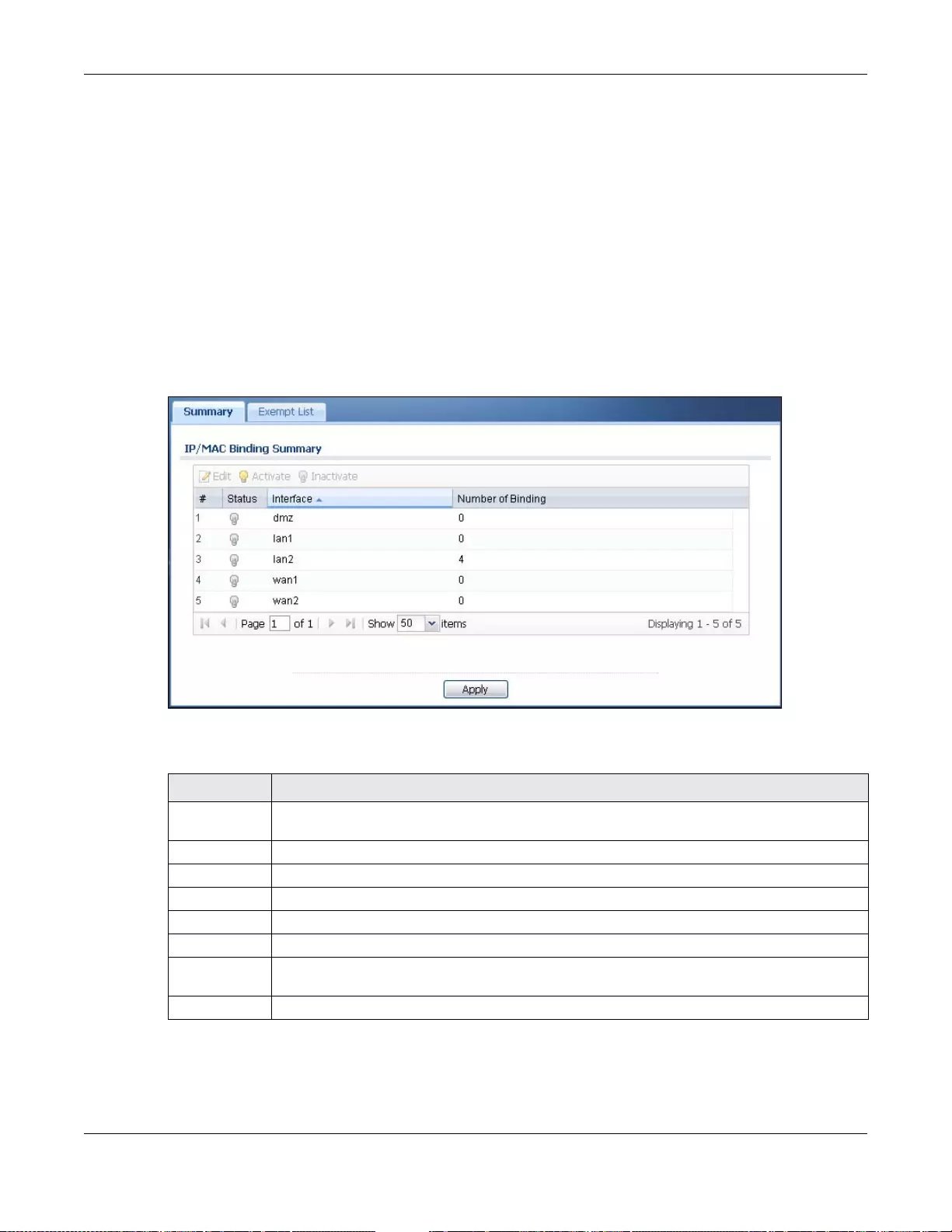
Chapter 21 IP/MAC Binding
UAG5100 User’s Guide
215
Interfaces Used With IP/MAC Binding
IP/MAC address bindings are grouped by interface. You can use IP/MAC binding with Ethernet,
bridge, VLAN interfaces. Y ou can also enable or disable IP/MAC binding and logging in an interface’ s
configuration screen.
21.2 IP/MAC Binding Summary
Click Configuration > Network > IP/MAC Binding to open the IP/MAC Binding Summary
screen. This screen lists the total number of IP to MAC address bindings for devices connected to
each supported interface.
Figure 141 Configuration > Network > IP/MAC Binding > Summary
The following table describes the labels in this screen.
Ta ble 94 Configuration > Network > IP/MAC Binding > Summary
LABEL DESCRIPTION
Edit Double-click an entry or select it and click Edit to open a screen where you can modify the
entry’s settings.
Activate To turn on an entry, select it and click Activate.
Inactivate To turn off an entry, select it and click Inactivate.
# This field is a sequential value, and it is not associated with a specific entry.
Status This icon is lit when the entry is active and dimmed when the entry is inactive.
Interface This is the name of an interface that supports IP/MAC binding.
Number of
Binding This field displays the interface’s total n umber of IP/MAC bindings and IP addresses that the
interface has assigned by DHCP.
Apply Click Apply to save your changes back to the UAG.
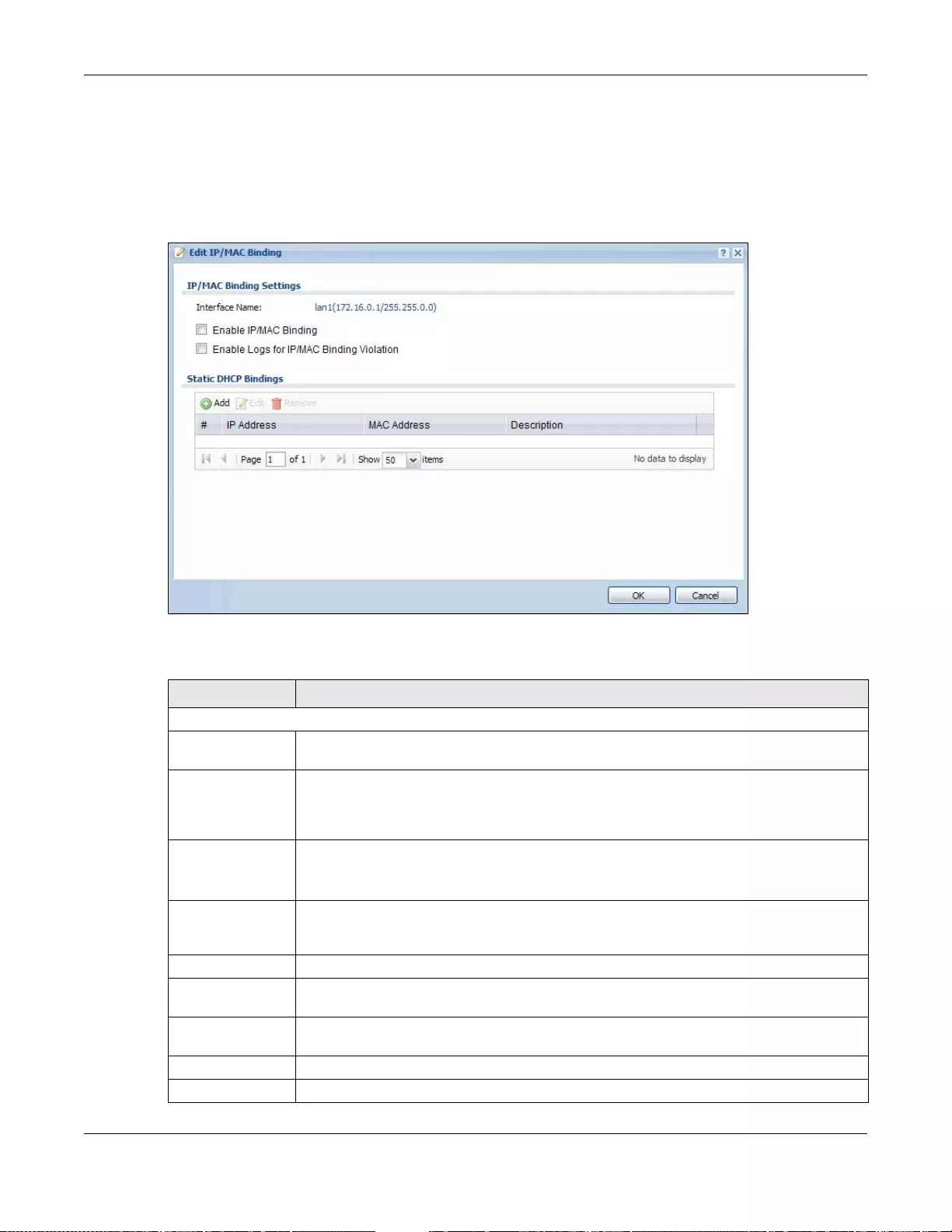
Chapter 21 IP/MAC Binding
UAG5100 User’s Guide
216
21.2.1 IP/MAC Binding Edit
Select an entry and click the Edit icon in the Configuration > Network > IP/MAC Binding >
Summary screen to open the screen. Use this screen to configure an interface’s IP to MAC address
binding settings.
Figure 142 Configuration > Network > IP/MAC Binding > Summary > Edit
The following table describes the labels in this screen.
Ta ble 95 Co nfiguration > Network > IP/MAC Binding > Summary > Edit
LABEL DESCRIPTION
IP/MAC Binding Settings
Interface
Name This field displays the name of the interface within the UAG and the inte rface’ s IP address
and subnet mask.
Enable IP/MAC
Binding Select this option to have this interface enforce links between specific IP addresses and
specific MAC addresse s. This stops anyone else from manually using a bound IP address
on another device connected to this interface. Use this to make use only the intended
users get to use spe cific IP addresses.
Enable Logs
for IP/MAC
Binding
Violation
Select this option to have the UAG generate a log if a device connected to this interface
attempts to use an IP address not assigned by the UAG.
Static DHCP
Bindings This table lists the bound IP and MAC addresses. The UAG ch ecks this table when it
assigns IP addresses. If the computer’s MAC address is in the table, the UAG assigns the
corresponding IP address. You can also access this table from the interface’s edit screen.
Add Click this to create a new entry.
Edit Double-click an entry or select it and click Edit to open a screen where you can modify
the entry’s settings.
Remove To remove an entry, select it and click Remove. The UA G confirms y ou w ant to remo ve it
before doing so.
#This is the index number of the static DHCP entry.
IP Address This is the IP address that the UAG assigns to a device with the entry’s MAC address.
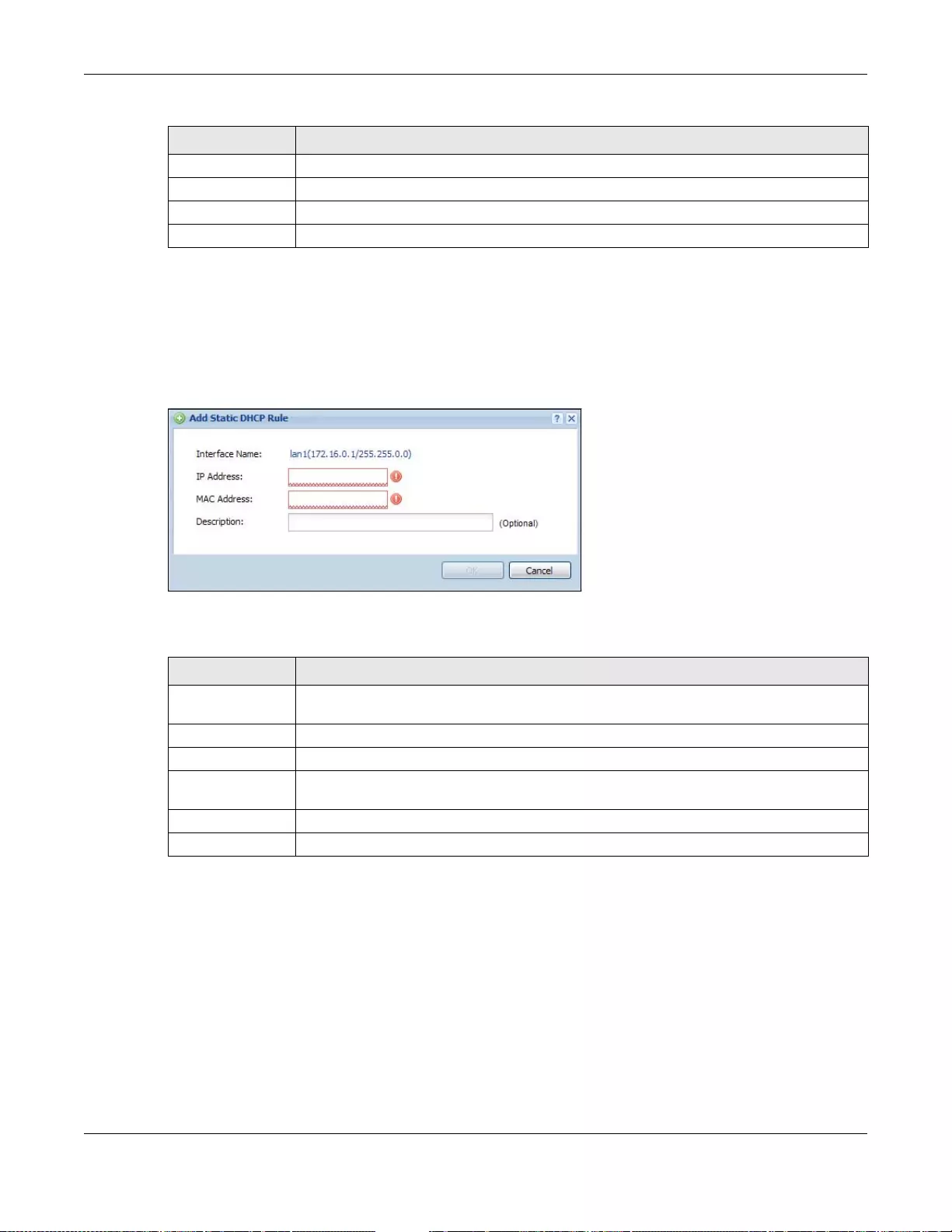
Chapter 21 IP/MAC Binding
UAG5100 User’s Guide
217
21.2.2 Static DHCP Add/Edit
In the Configuration > Network > IP/MAC Binding > Summary > Edit screen, click the Add
icon or select an entry and click the Edit icon to open the following screen. Use this screen to
configure an interface’s IP to MAC address binding settings.
Figure 143 Configuration > Network > IP/MAC Binding > Summary > Edit > Add
The following table describes the labels in this screen.
21.3 IP/MAC Binding Exempt List
Click Configuration > Network > IP/MAC Binding > Exempt List to open the IP/MAC
Binding Exempt List screen. Use this screen to configure r anges of IP addresses to which the UAG
does not apply IP/MAC binding.
MAC Address This is the MAC addres s of the device to which the UAG assigns the entr y’s IP address.
Description This helps identify the entry.
OK Click OK to save your changes back to the UAG.
Cancel Click Cancel to exit this screen without saving.
Ta ble 95 Co nfiguration > Network > IP/MAC Binding > Summary > Edit (continued)
LABEL DESCRIPTION
Ta ble 96 Co nfiguration > Network > IP/MAC Binding > Summary > Edit > Add/Edit
LABEL DESCRIPTION
Interface Name This field display s the name of the i nterface within the UAG and the interface’s IP address
and subnet mask.
IP Address Enter the IP address that the UAG is to assign to a device with the entry’s MAC address.
MAC Address Enter the MAC address of the device to which the UAG assigns the entry’s IP address.
Description Enter up to 64 printable ASCII characters to help identify the entry. For example, you
may want to list the computer’s owner.
OK Click OK to save your changes back to the UAG.
Cancel Click Cancel to exit this screen without saving.
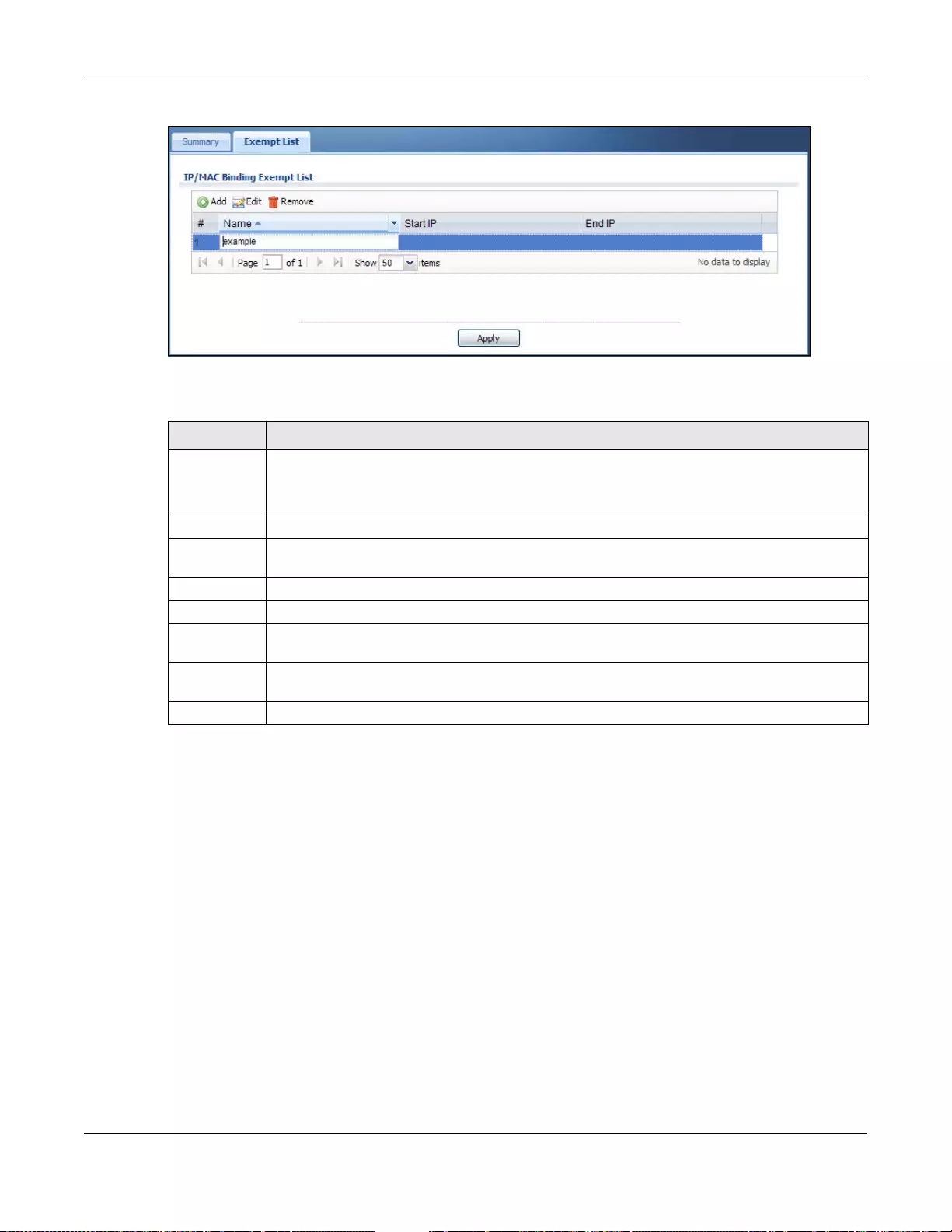
Chapter 21 IP/MAC Binding
UAG5100 User’s Guide
218
Figure 144 Configuration > Network > IP/MAC Binding > Exempt List
The following table describes the labels in this screen.
Ta ble 97 Configuration > Network > IP/MAC Binding > Exempt List
LABEL DESCRIPTION
Add Click this to add an ent r y to the table.
If you click Add without selecti ng an entry in advance then the new entry appears as the first
entry.
Edit Double-click an entry or select it and click Edit to be able to modify the entry’s settings.
Remove To remove an entry, se lect it and click Remove. The UAG confirms you want to remove it
before doing so.
#This is the index number of the IP/MAC binding list entry.
Name Enter a name to help identify this entry.
Start IP Enter the first IP address in a r ange of IP addre sses f or wh ich the UAG does not apply IP/MAC
binding.
End IP Enter the last IP address in a range of IP addresses for which the UAG does not apply IP/MAC
binding.
Apply Click Apply to save your changes back to the UAG.
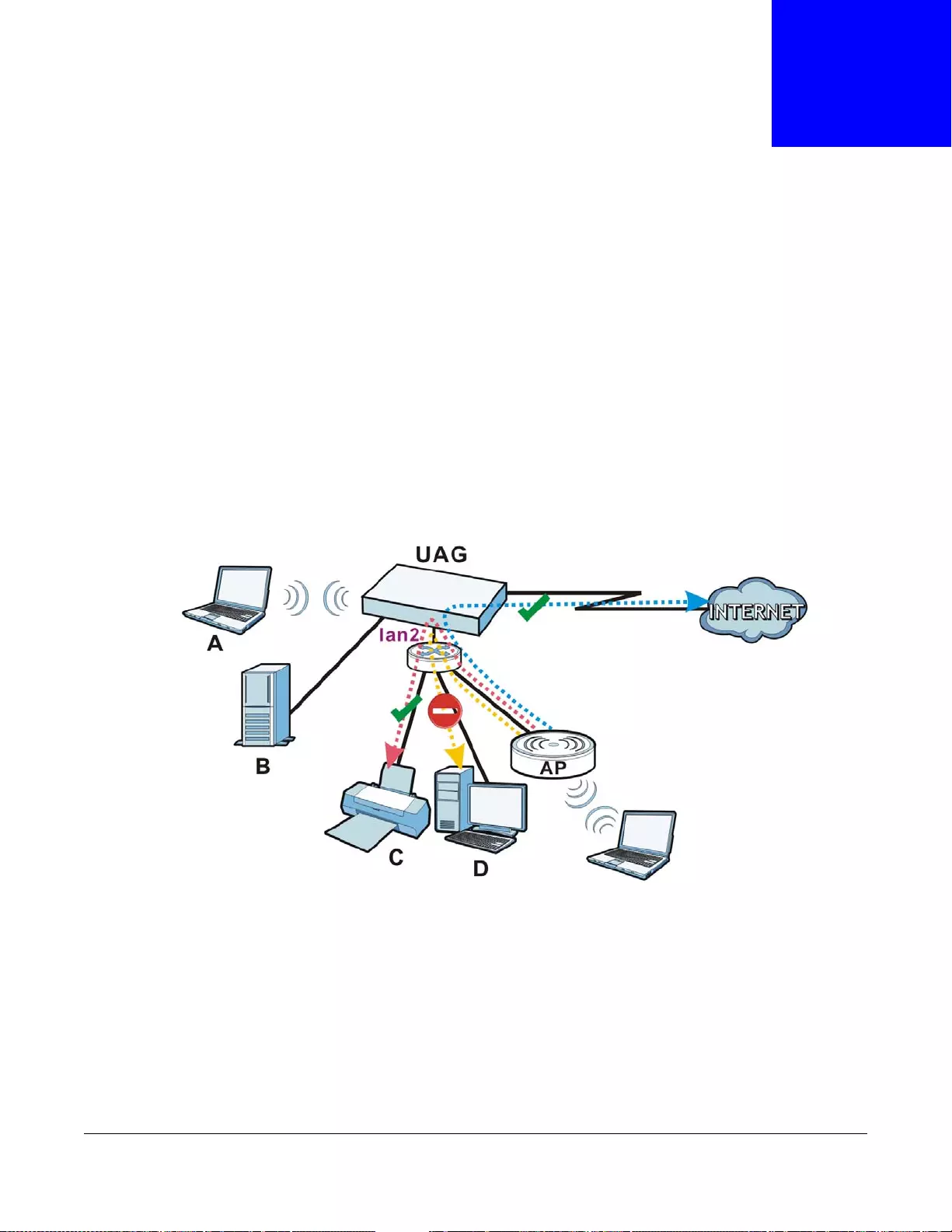
UAG5100 User’s Guide
219
CHAPTER 22
Layer 2 Isolation
22.1 Overview
Layer-2 isolation is used to prevent connected devices from communicating with each other in the
UAG’s local network(s), on which layer-2 isolation is enabled, except the devices in the white list.
Note: Layer-2 isolation does not check the wireless traffic.
In the following example, layer-2 isolation is enabled on the UAG’ s interface lan2. A printer, PC and
AP are connecte d to lan2. The IP address of the network printer (C) is added to the white list. The
connected AP then cannot communicate with the PC (D), but can access the network printer (C),
server (B), wireless client (A) and the Internet.
Figure 145 Layer-2 Isolation Application
22.1.1 What You Can Do in this Chapter
•Use the General screen (Section 22.2 on page 220) to enable layer-2 isolation on the UAG and
the internal interface(s).
•Use the White List screen (Section 22.3 on page 220) to enable and configures the white list.
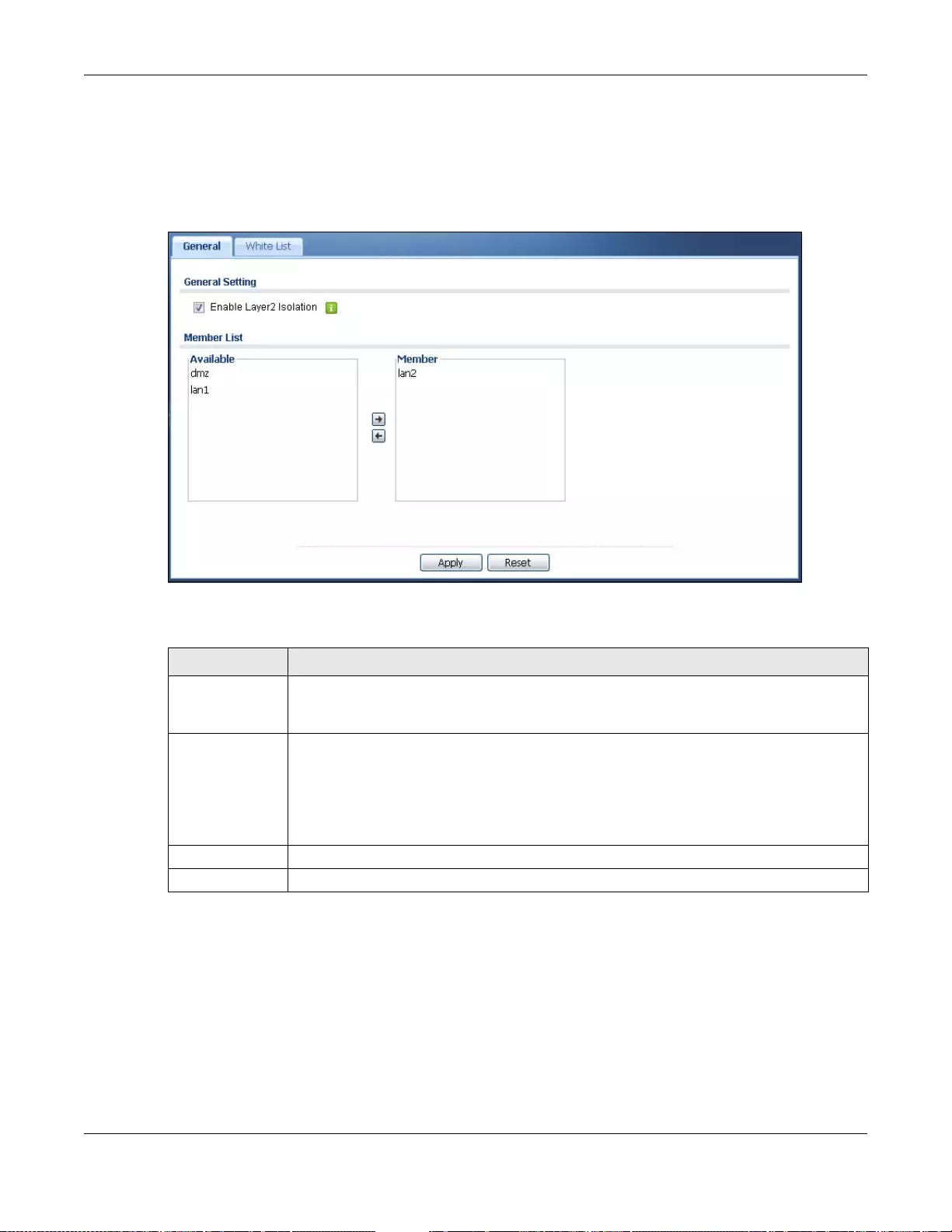
Chapter 22 Layer 2 Isolation
UAG5100 User’s Guide
220
22.2 Layer-2 Isolation General Screen
This screen allows you to enable Layer-2 isolation on the UAG and specific internal interface(s). To
access this screen click Configuration > Network > Layer 2 Isolation.
Figure 146 Configuration > Network > Layer 2 Isolation
The following table describes the labels in this screen.
22.3 White List
IP addresses that are not listed in the white list are blocked from communicating with other devices
in the layer-2-isolation-enabled internal interface(s) except for broadcast packets.
To access this screen click Configuration > Network > Layer 2 Isolation > White List.
Ta ble 98 Configuration > Network > Layer 2 Isolation
LABEL DESCRIPTION
Enable Layer2
Isolation Select this option to turn on the layer-2 isolation feature on the UAG.
Note: You can enable this feature only when the firewall is enable d.
Member List The Available list displays the name(s) of the internal interface(s) on which you can
enable layer-2 isolation.
To enable layer-2 isolation on an interface, you can double-click a single entry to move it or
use the [Shif t] or [Ctrl] key to select multiple entries and click the right arrow button to
add to the Member list. To remove an interface, select the name(s) in the Member list
and click the le ft arrow button.
Apply Click Apply to save your changes back to the UAG.
Reset Click Reset to return the screen to its last-saved settings.
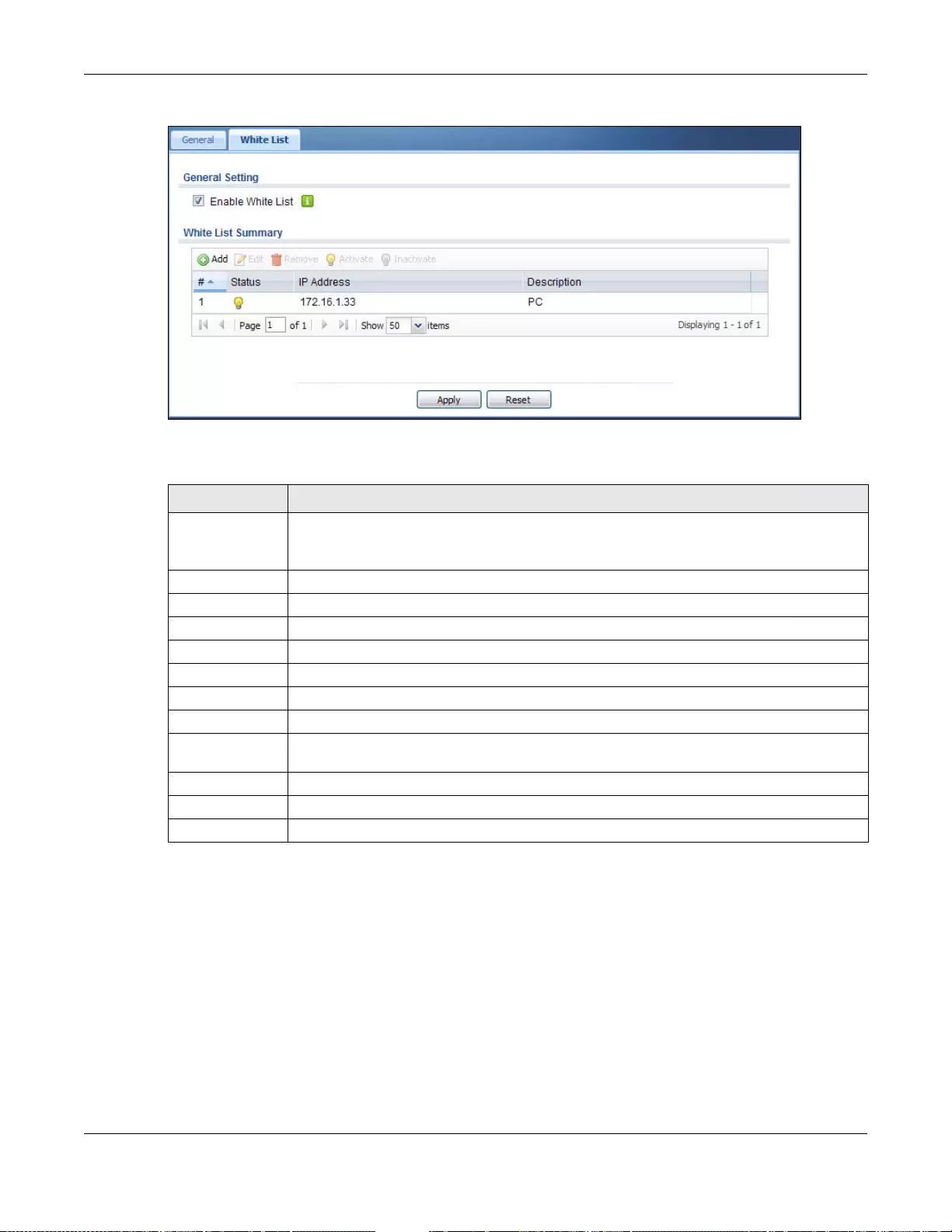
Chapter 22 Layer 2 Isolation
UAG5100 User’s Guide
221
Figure 147 Configuration > Network > Layer 2 Isolation > White List
The following table describes the labels in this screen.
22.3.1 Add/Edit White List Rule
This screen allows you to create a new rule in the white list or edit an existing one. To access this
screen, click the Add button or select an entry from the list and click the Edit button.
Note: You can configure up to 20 white list rules on the UAG.
Note: You need to know the IP address of each connected device that you want to allow
to be accessed by other devices when layer-2 isolation is enabled.
Ta ble 99 Configuration > Network > Layer 2 Isolation > White List
LABEL DESCRIPTION
Enable White List Select this option to turn on the white list on the UAG.
Note: You can enable this feature only when the firewall is enable d.
Add Click this to add a new rule.
Edit Click this to edit the selected rule.
Remove Click this to remove the selected rule.
Activate To turn on an entry, select it and click Activate.
Inactivate To turn off an entry, select it and click Inactivate.
# This field is a sequential value, and it is not associated with a specific rule.
Status This ic on is lit when the rule is active and dimmed when the rule is inactive.
IP Address This field displays the IP address of device that can be accessed by the devices connected
to an internal interface on which layer-2 isolation is enabled.
Description This field displays the description for the IP address in this rule.
Apply Click Apply to save your changes back to the UAG.
Reset Click Reset to return the screen to its last-saved settings.
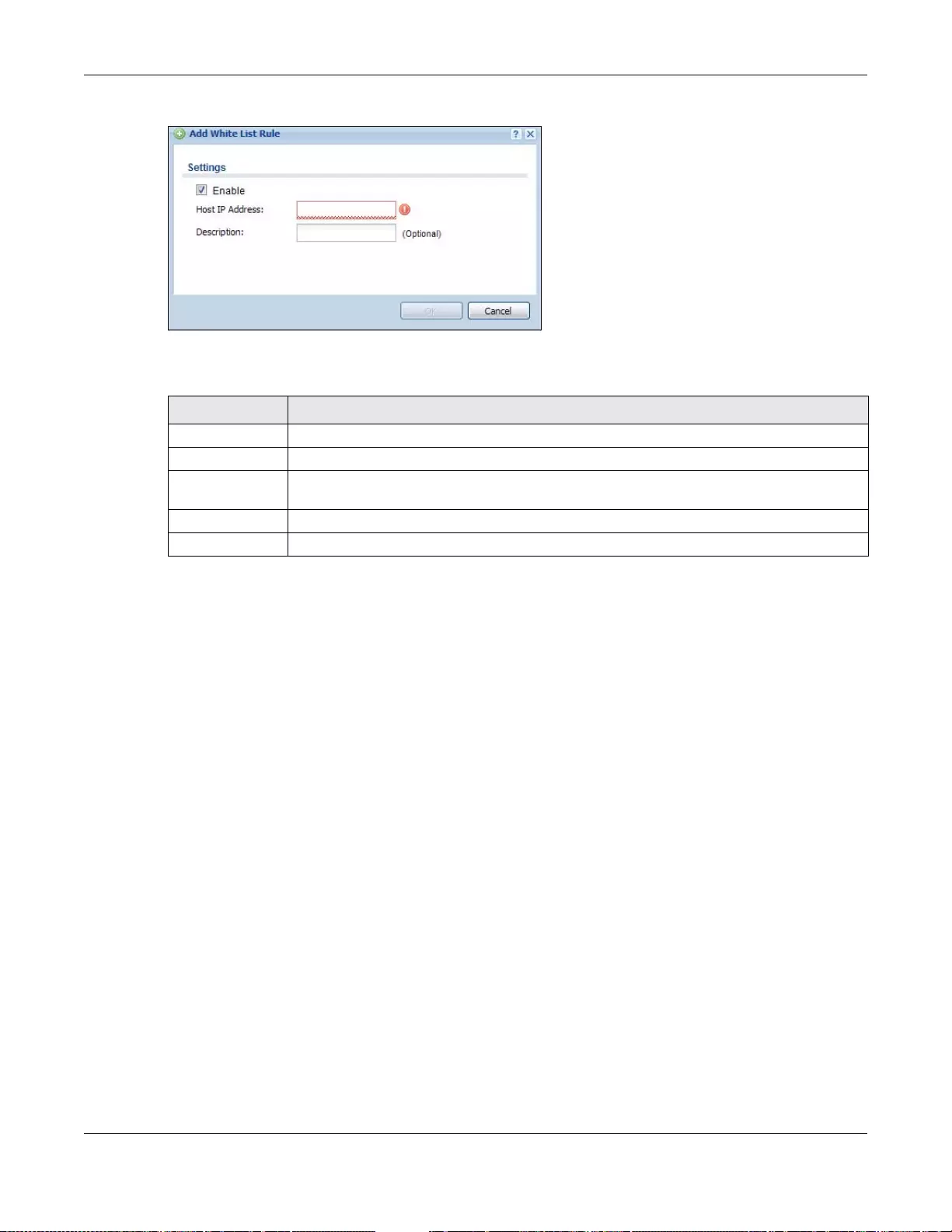
Chapter 22 Layer 2 Isolation
UAG5100 User’s Guide
222
Figure 148 Configuration > Network > Layer 2 Isolation > White List > Add/Edit
The following table describes the labels in this screen.
Table 100 Configuration > Network > Layer 2 Isolation > White List > Add/Edit
LABEL DESCRIPTION
Enable Select this option to turn on the rule.
Host IP Address Enter an IPv4 address associated with this rule.
Description Specify a description for the IP address associated with this rule. Enter up to 60 char acters,
spaces and underscores allowed.
OK Click OK to save your changes back to the UAG.
Cancel Click Cancel to exit this screen without saving your changes.
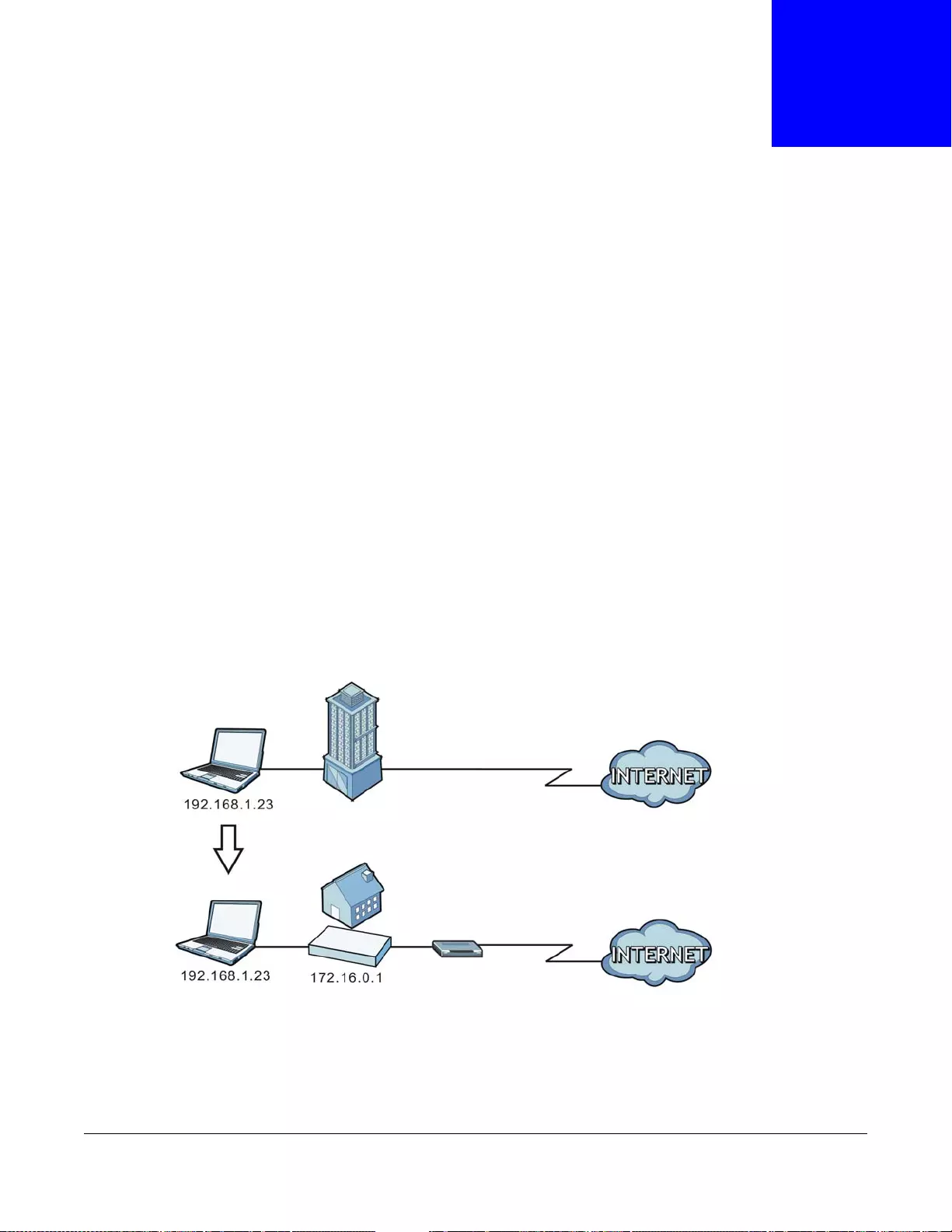
UAG5100 User’s Guide
223
CHAPTER 23
IPnP
23.1 Overview
IP Plug and Play (IPnP) allows a computer to access the Internet without changing the network
settings (such as IP address and subnet mask) of the computer, even when the IP addresses of the
computer and the UAG are not in the same subnet.
When you disable the IPnP feature, only computers with dynamic IP addresses or static IP
addresses in the same subnet as the UAG’s LAN IP address can connect to the UAG or access the
Internet through the UAG.
The IPnP feature does not apply to a computer using either a dynamic IP address or a static IP
address that is in the same subnet as the UAG's IP address.
Note: You must enable NAT to use the IPnP feature.
The following figure depicts a scenario where a computer is set to u se a static private IP address in
the corporate environment. In a residential house where a UAG is installed, you can still use the
computer to access the Internet without changing the network settings, even when the IP
addresses of the computer and the UAG are not in the same subnet.
Figure 149 IPnP Application
23.1.1 What You Can Do in this Chapter
Use the IP screen (Section 23.2 on page 224) to enable IPnP on the UAG and the internal
interface(s).
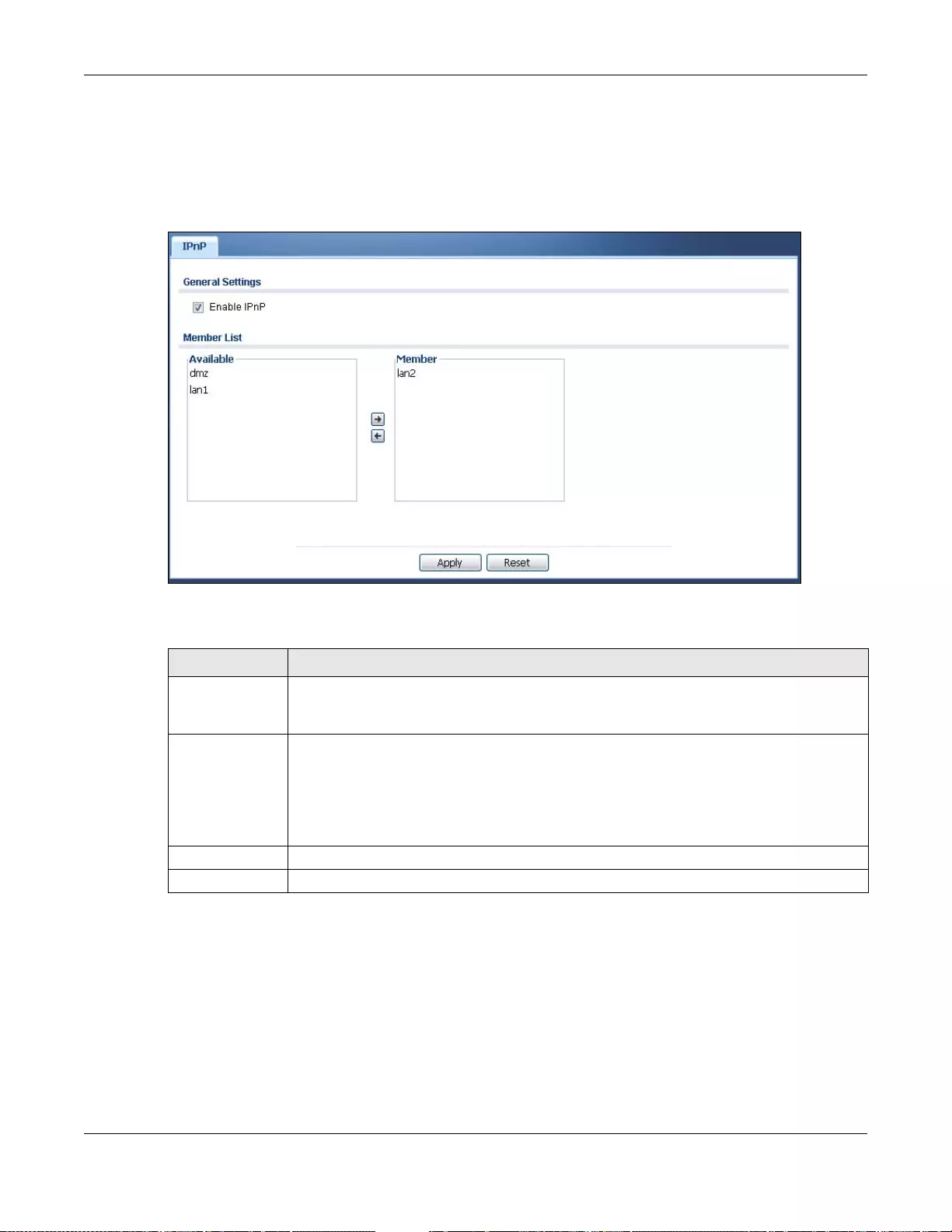
Chapter 23 IPnP
UAG5100 User’s Guide
224
23.2 IPnP Screen
This screen allows you to enable IPnP on the UAG and specific internal interface(s). To access this
screen click Configuration > Network > IPnP.
Figure 150 Configuration > Network > IPnP
The following table describes the labels in this screen.
Table 101 Configuration > Network > IPnP
LABEL DESCRIPTION
Enable IPnP Select this option to turn on the IPnP feature on the UAG.
Note: You can enable this feature only when the firewall is enable d.
Member List The Available list displays the name(s) of the internal interface(s) on which you can
enable IPnP.
To enable IPnP on an interface, you can double-click a single entry to move it or use the
[Shift] or [Ctrl ] key t o select mu ltiple ent ries and click t he right arrow butt on to add to the
Member list. To remove an interface, select the name(s) in the Member li st and cl ic k th e
left arrow button.
Apply Click Apply to save your changes back to the UAG.
Reset Click Reset to return the screen to its last-saved settings.
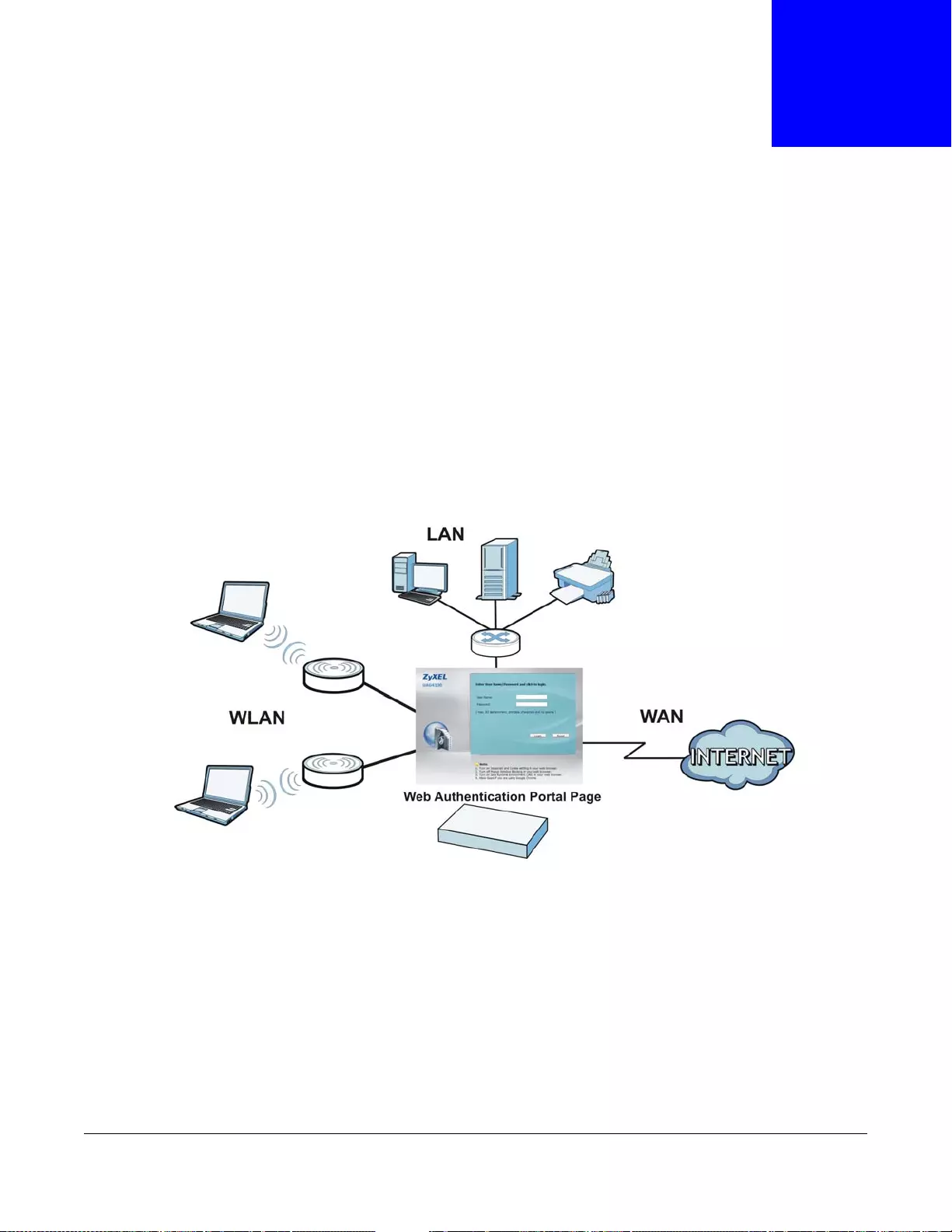
UAG5100 User’s Guide
225
CHAPTER 24
Web Authentication
24.1 Overview
W eb authentication can intercepts network traffic, according to the authentication policies, until the
user authenticates his or her connection, usually through a specifically designated login web page.
This means all web page requests can initially be redirected to a special web page that requires
users to authenticate their sessions. Once authentication is successful, they can then connect to the
rest of the network or Internet.
As soon as a user attempt to open a web page, the UAG reroutes his/her browser to a web portal
page that prompts he/she to log in.
Figure 151 Web Authentication Example
The web authentication page only appears once per authentication session. Unless a user session
times out or he/she closes the connection, he or she generally will not see it again during the same
session.
24.1.1 What You Can Do in this Chapter
•Use the Configuration > Web Authentication screens (Section 24.2 on page 226) to create
and manage web authentication policies.
•Use the Configuration > Web Authentication > Walled Garden screens (Section 24.3 on
page 240) to enable and create walled garden links that display in the login screen.
•Use the Configuration > Web Authentication > Advertisement screens (Section 24.4 on
page 242) to enable and set advertisement links.
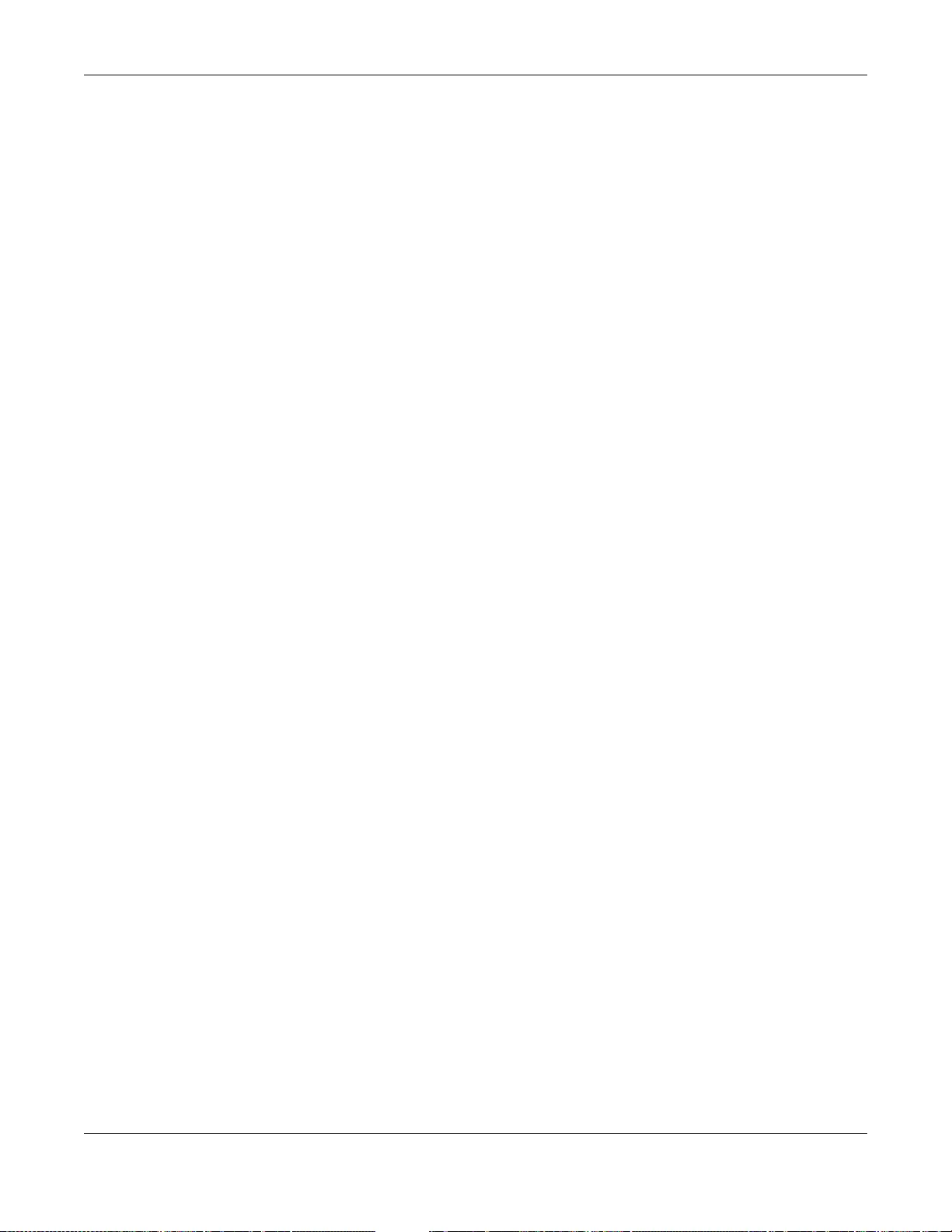
Chapter 24 Web Authentication
UAG5100 User’s Guide
226
24.1.2 What You Need to Know
Forced User Authentication
Instead of making users for which user-aware policies have been configured go to the UAG Login
screen manually, you can configure the UAG to display the Login screen automatically whenever it
routes HTTP traffic for anyone who has not logged in yet.
Note: This works with HT TP tr affic only. The U AG does not display the Login screen when
users attempt to send other kinds of traffic.
The UAG does not automatically route the request that prompted the login, however, so users have
to make this request again.
Finding Out More
See Section 24.2.2 on page 233 for an example of using an authentication policy for user-aware
access control.
24.2 Web Authentication Screen
The Web Authentication screen displays the web portal settings and web authentication policies
you have configured on the UAG. The screen differs depending on what you select in the
Authentication field.
Click Configuration > Web Authentication to display the screen.
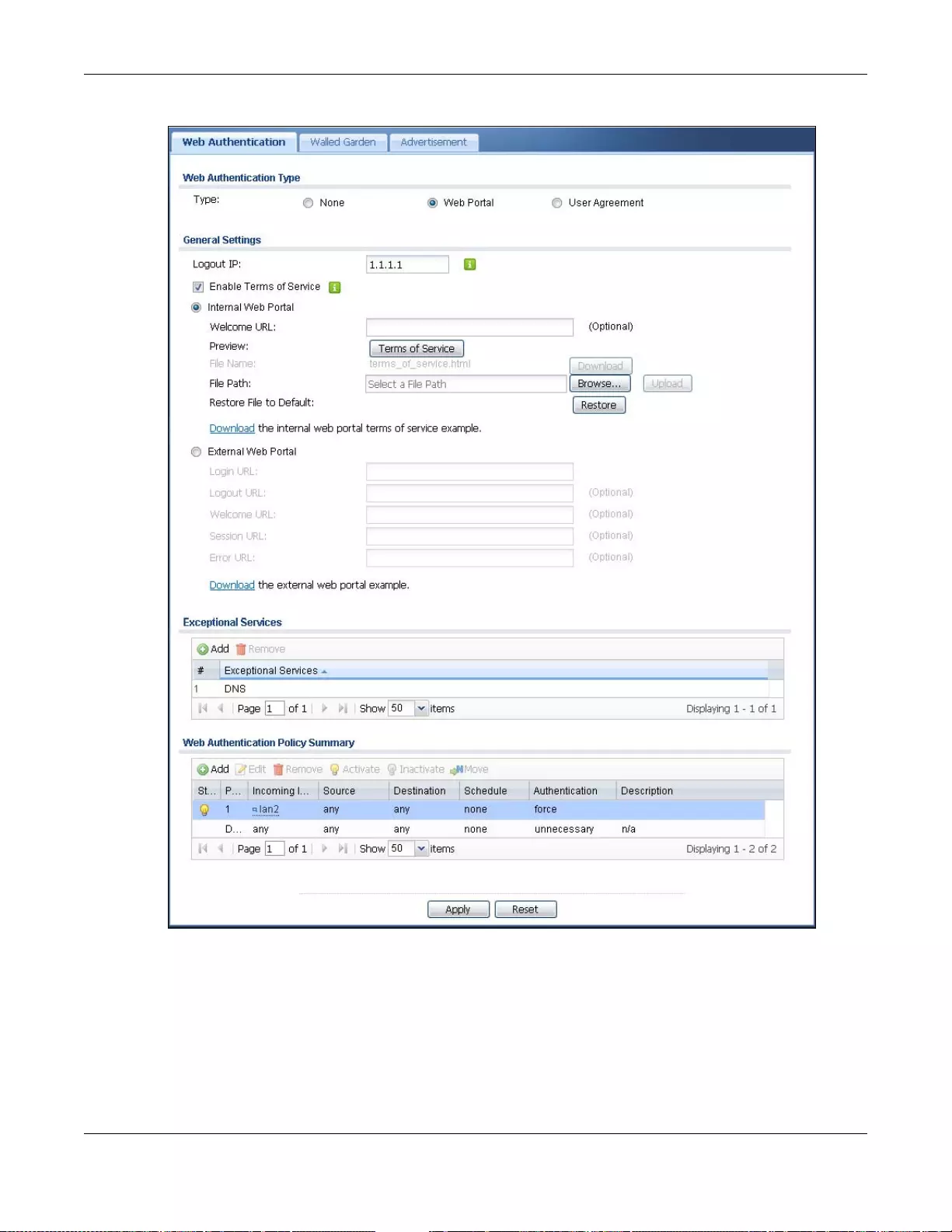
Chapter 24 Web Authentica ti o n
UAG5100 User’s Guide
227
Figure 152 Configuration > Web Authentication (Web Portal)
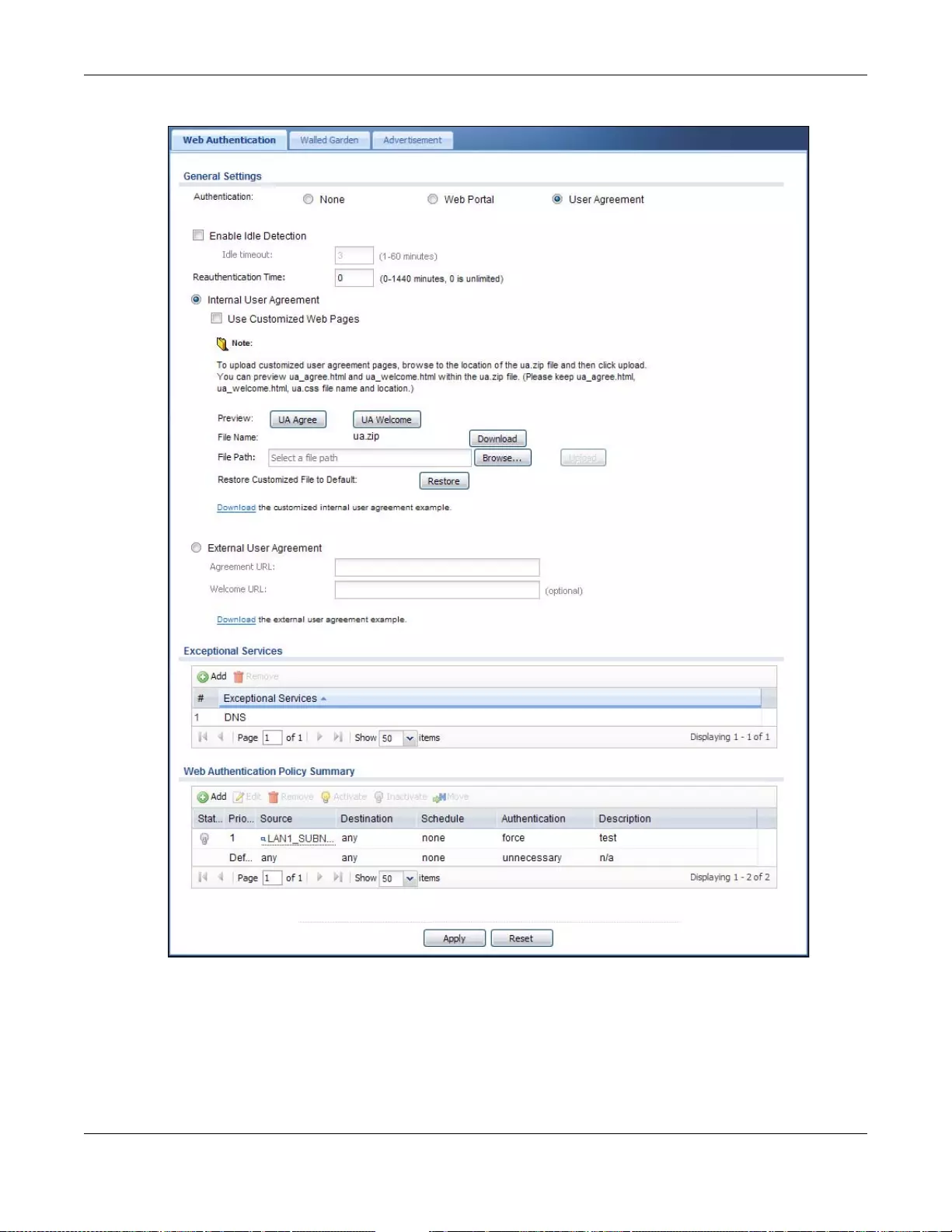
Chapter 24 Web Authentication
UAG5100 User’s Guide
228
Figure 153 Configuration > Web Authentication (User Agreement)
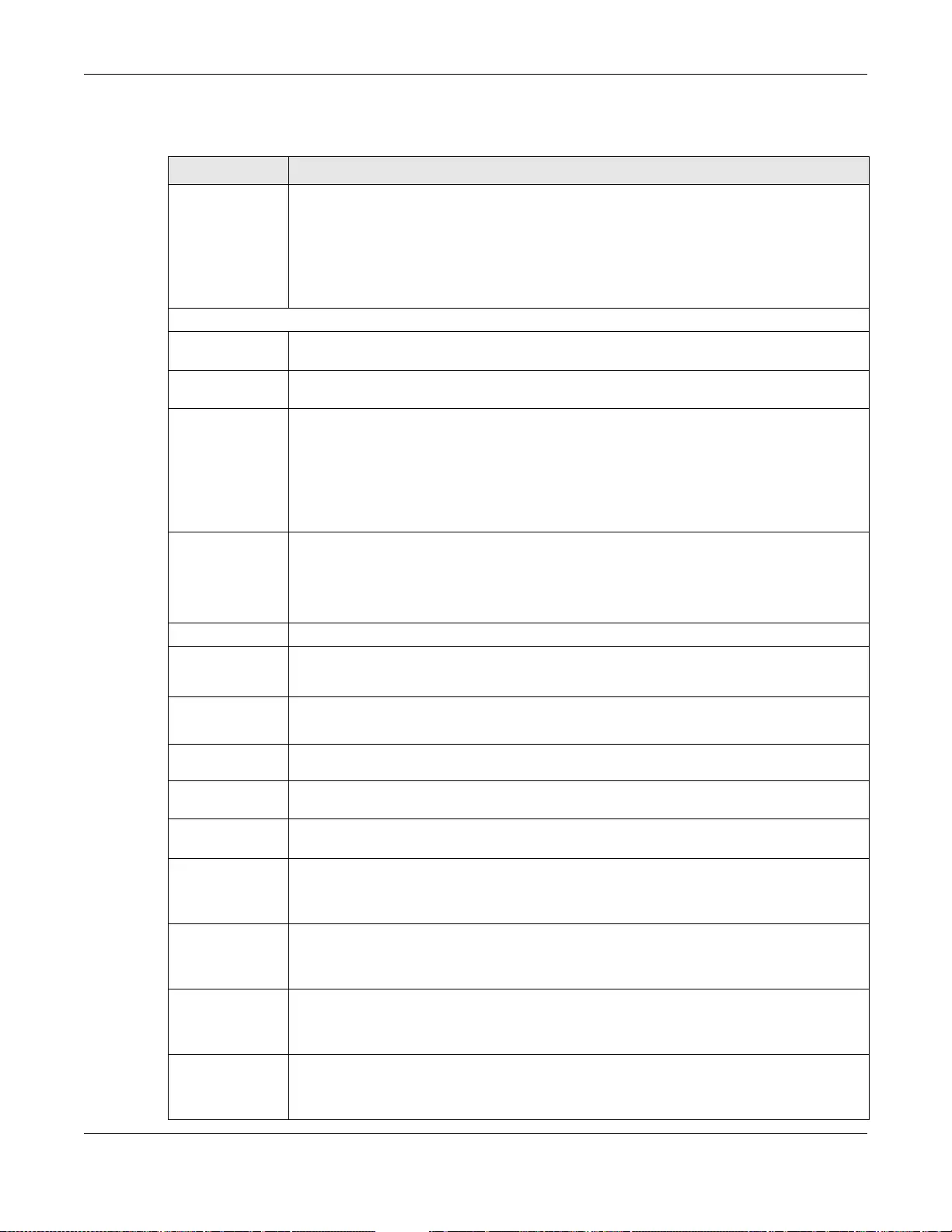
Chapter 24 Web Authentica ti o n
UAG5100 User’s Guide
229
The following table gives an overview of the objects you can configure.
Table 102 Configuration > Web Authentication
LABEL DESCRIPTION
Authentication Select Web Portal or User Agreement to turn on the web authentication feature.
Otherwise, select None to turn it off.
Once enabled, all network traffic is blocked until a client authenticates with the UAG
through the specifically designated web portal or user agreement page.
If you select User agreement, by agreeing to the policy of user agreement, users can
access the Internet without a guest account.
The following fields are available if you set Authentication to Web Portal.
Logout IP Specify an IP addres s th at us ers can us e to te rmi nat e th ei r ses si on s manu all y b y enteri n g
the IP address in the address bar of the web browser.
Enable Terms of
Service Select this option to force users to agree to the terms before they can use the service. An
agreement checkbox will display in the login page.
Internal Web
Portal Select this to use the default login page built into the UAG. If you later assign a custom
login page, you can still return to the UAG’s default page as it is saved indefinitely.
The login page appears whenever the web portal intercepts network traffic, preventing
unauthorized users from gaining access to the network.
You can customize the login page built into the UAG in the Sy stem > WWW > Login
Page screen.
W elcome URL Specify the welcome page’s URL; for example, http:/ /IIS server IP Address/wel come.html.
Users will be redirected to the welcome page after authentication. This field is optional.
The Internet Information Server (IIS) is the web server on which the web portal files are
installed.
Preview Click a button to display the “Terms of Service” page you uploaded to the UAG.
File Name This shows the file name of the “Terms of Se rvice” page in the UAG.
Click Download to download the “Terms of Service” page from the UAG to your computer.
File Path /
Browse /
Upload
Browse for the “Terms of Service” page or enter the file path in the available input box,
then click the Upload button to put it on the UAG.
Restore File
to Default Click Restore to set the UAG back to use the default “Terms of Service” page.
Download Click this to download an example internal “Terms of Service” page from the UAG for your
reference.
External Web
Portal Select this to use a custom login page from an external web portal instead of the default
one built into the UAG. You can configure the look and feel of the web portal page.
Login URL Specify the login page’s URL; for example, http://IIS server IP Address/login.html.
The Internet Information Server (IIS) is the web server on which the web portal files are
installed.
Logout URL Specify the logout page’s URL; for example, http://IIS server IP Address/logout.html.
The Internet Information Server (IIS) is the web server on which the web portal files are
installed.
W elcome URL Specify the welcome page’s URL; for example, http:/ /IIS server IP Address/wel come.html.
The Internet Information Server (IIS) is the web server on which the web portal files are
installed.
Session URL Specify the session page’s URL; for example, http://IIS server IP Address/session.html.
The Internet Information Server (IIS) is the web server on which the web portal files are
installed.
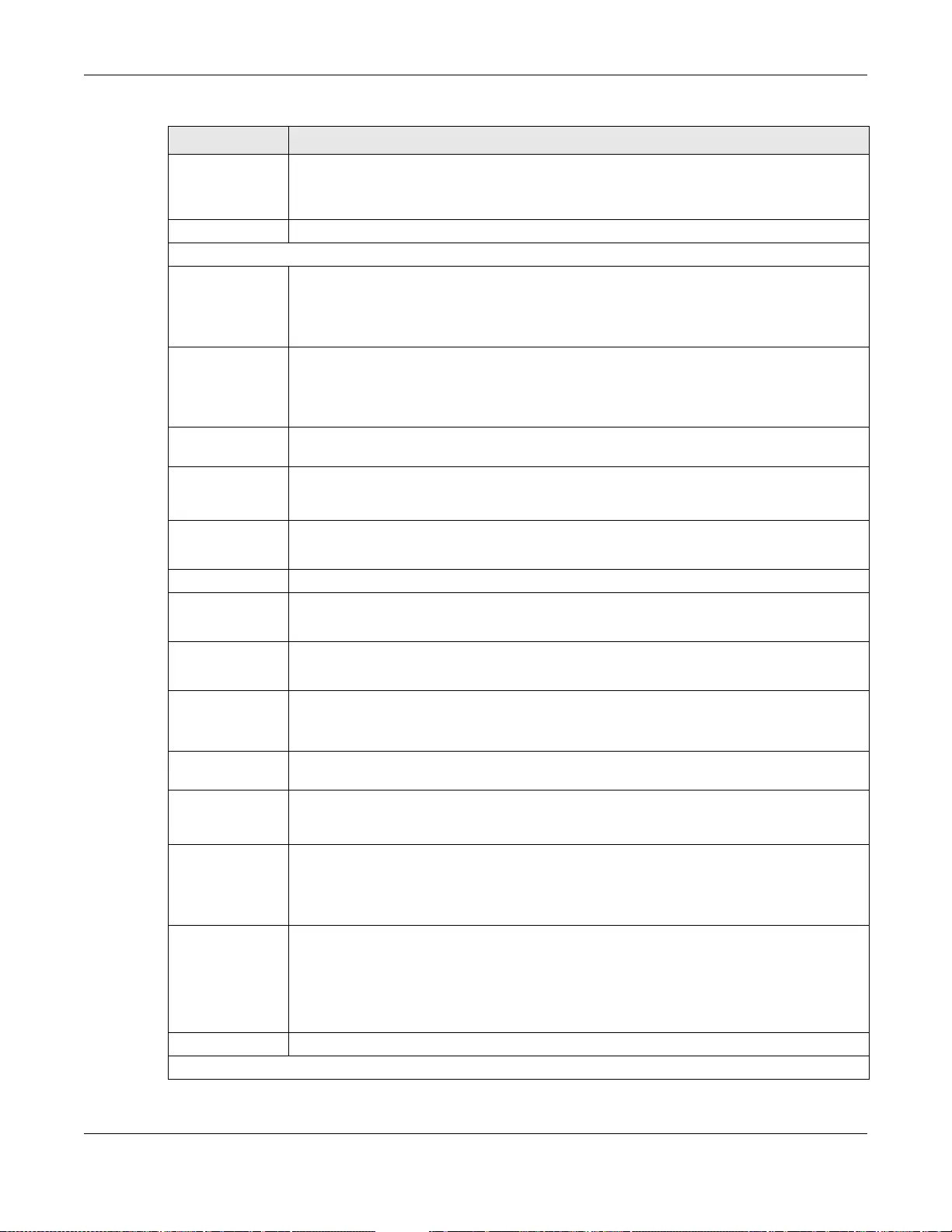
Chapter 24 Web Authentication
UAG5100 User’s Guide
230
Error URL Specify the error page’s URL; for example, http://IIS server IP Address/error.html.
The Internet Information Server (IIS) is the web server on which the web portal files are
installed.
Download Click this to download an example web portal file for your reference.
The following fields are available if you set Authentication to User Agreement.
Enable Idle
Detection This is applicable for access users.
Select this check box if you want the UAG to monitor how long each access user is logged
in and idle (in other words, there is no traffic for th is acces s us e r). The U AG automa ti cal ly
logs out the access user once the Idle timeout has been reached.
Idle timeout This is applicable for access users .
This field is effective when Enable Idle Detection is checked. Type the number of
minutes each access user can be logged in and idle before the UAG automatically logs out
the access user.
Reauthentication
Time Enter the number of minutes the user can be logged into the UAG in one session before
having to log in again.
Internal User
Agreement Select this to use the user agreement pages built into the UAG. The user agreement page
appears whenever the UAG intercepts network traffic, preventing unauthorized users from
gaining access to the network.
Use
Customized
Web Pages
Select this to use the custom user agreement pages that are uploaded to the UAG.
Preview Click a button to display the corresponding page you uploaded to the UAG.
File Name This shows the file name of the zipped user agreement file in the UAG.
Click Download to download the user agreement file from the UAG to your computer.
File Path /
Browse /
Upload
Browse for the user agreement file or enter the file path in the available input box, then
click the Upload button to put it on th e UAG.
Restore
Customizatio
n File to
Default
Click Restore to set the UAG back to use the default built-in user agreement pages.
Download Click this to download an example internal user agreement file from the UAG for your
reference.
External User
Agreement Select this to use custom user agreemen t pages from an external web server instead of
the default one built into the UAG. You can configure the look and feel of the user
agreement page.
Agreement
URL Specify the user agreement page’s URL; for example, http://IIS server IP Address/
logout.html.
The Internet Information Server (IIS) is the web server on which the user agreement files
are installed.
W elcome URL Specify the welcome page’s URL; for example, http:/ /IIS server IP Address/wel come.html.
The Internet Information Server (IIS) is the web server on which the user agreement files
are installed.
If you le ave this field blank, the U AG will use the welcome page of i nternal user agr eement
file.
Download Click this to download an example external user agreement file for your reference.
The following fields are available if you set Authentication to Web Portal or User Agreement.
Table 102 Configuration > Web Authentication (continued)
LABEL DESCRIPTION
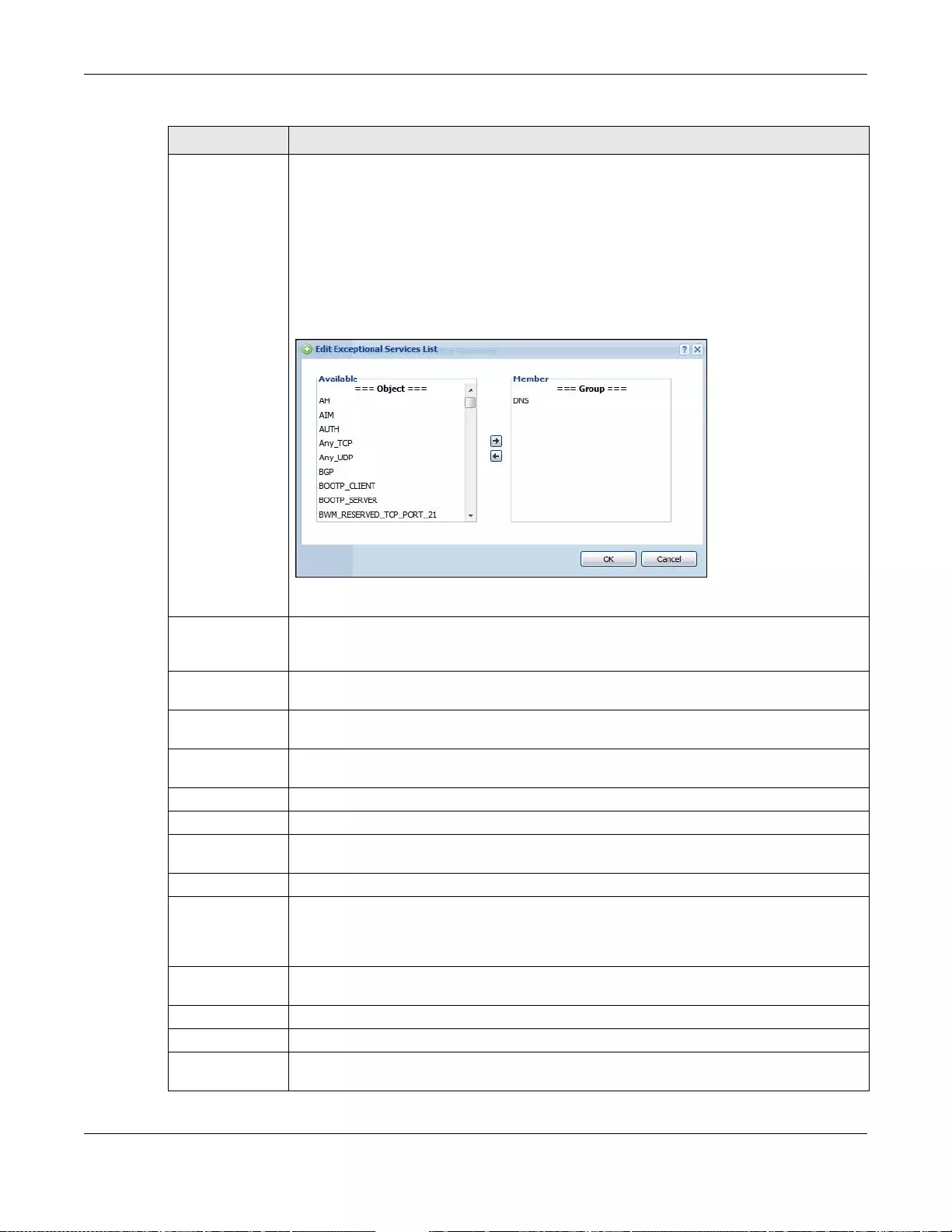
Chapter 24 Web Authentica ti o n
UAG5100 User’s Guide
231
Exceptional
Services Use this table to li st services that users can a ccess without logging in.
Click Add to change the list’ s membership . A screen appears. A vailable serv ices appear on
the left. Select any services you want users to be able to access without logging in and
click the right arrow button to add them. The member services are on the r ight. Select an y
service that you want to remove from the member list, and click the left arrow button to
remove them.
Keeping DNS as a member allows users’ computers to resolve domain names into IP
addresses.
Figure 154 Configuration > Web Authentication > Add Exceptional Service
In the table, select one or more entries and click Remove to delete it or them.
Web
Authentication
Policy Summary
Use this table to manage the UAG’s list of web authentication policies.
Add Click this to create a new entry. Select an entry and click Add to create a new entry after
the selected entry.
Edit Double-click an entry or select it and click Edit to open a screen where you can modify the
entry’s settings.
Remove To remove an entry, select it and click Remove. The UAG confirms you want to remove it
before doing so.
Activate To turn on an entry, select it and click Activate.
Inactivate To turn off an entry, select it and click Inactivate.
Move To move an entry to a different number in the list, click the Move icon. In the field that
appears, specify the number to wh ich you want to move the interface.
Status This icon is lit when the entry is active and dimmed when the entry is inactive.
Priority This is the position of the authentication policy in the list. The priority is important as the
policies are applied in order of priority. Default displays for the default authentication
policy that the UAG uses on traffic that does not match any exceptional service or other
authentication policy. You can edit the default rule but not delete it.
Incoming
Interface This field displays the interface on which packets for this policy are received.
Source This displays the source address object to which this policy applies.
Destination This displays the destination address object to which this policy applies.
Schedule This field displays the schedule object that dictates when the policy applies. none means
the policy is acti ve at all tim es if enabled.
Table 102 Configuration > Web Authentication (continued)
LABEL DESCRIPTION
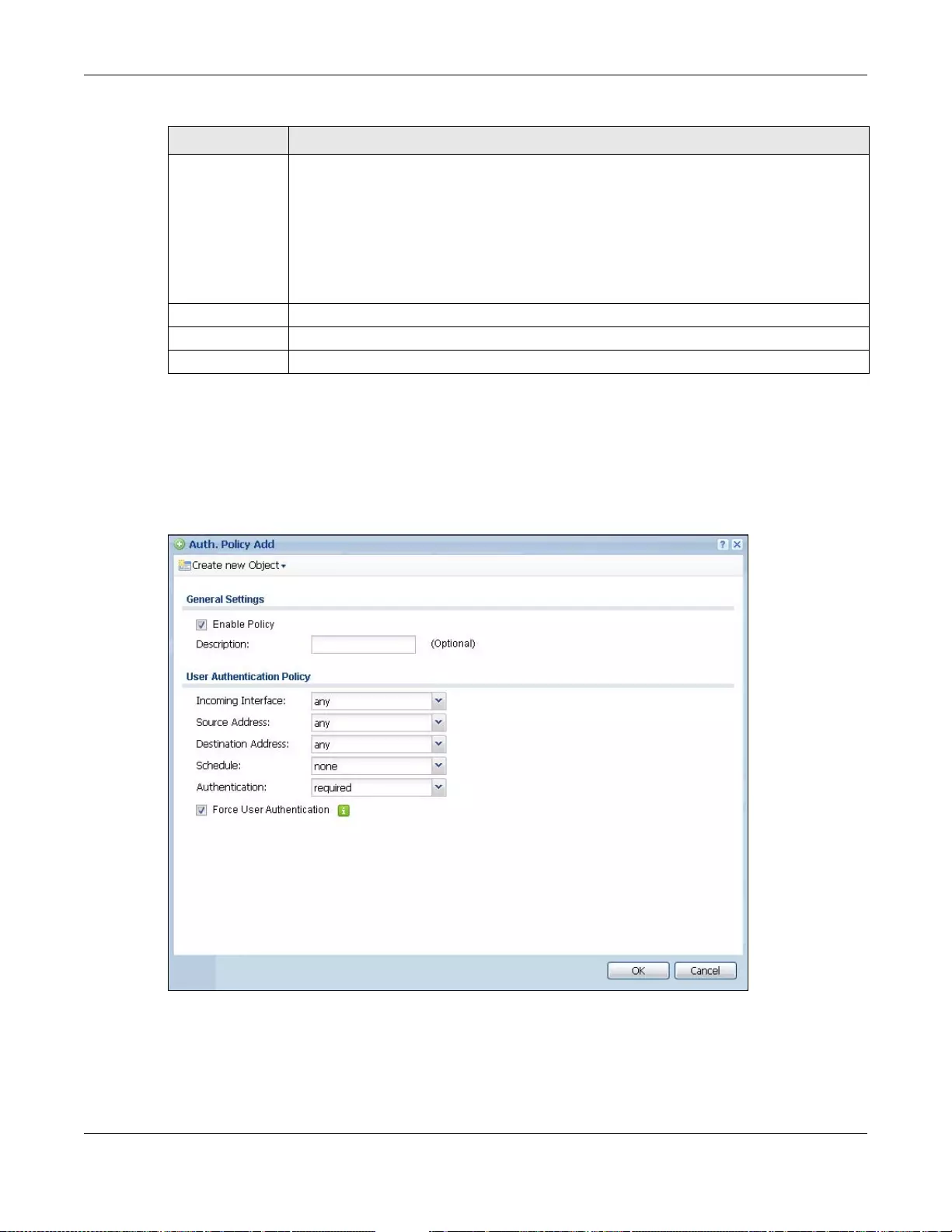
Chapter 24 Web Authentication
UAG5100 User’s Guide
232
24.2.1 Adding/Editing an Authentication Policy
Open the Configuration > Web Authentication screen, then click the Add icon or select an entry
and click the Edit icon in the Web Authentication Policy Summary section to open the Auth.
Policy Add/Edit screen. Use this screen to configure an authentication policy.
Figure 155 Configuration > Web Authentication > Add
Authenticatio n This field displays th e auth en ti c ation requirement for users when their traffic matches this
policy.
unnecessary - Users do not need to be authenticated.
required - Users need to be authenticated. They must manually go to the login screen.
The UAG will not redirect them to t he login screen.
force - Users nee d to be authenticated. The UAG automat ically displays the login screen
whenever it routes HTTP traffic for users who have not logged in yet.
Description If the entry has a description configured, it displays here. This is n/a for the default policy.
Apply Click this button to save your changes to the UAG.
Reset Click this button to return the screen to its last-saved settings.
Table 102 Configuration > Web Authentication (continued)
LABEL DESCRIPTION
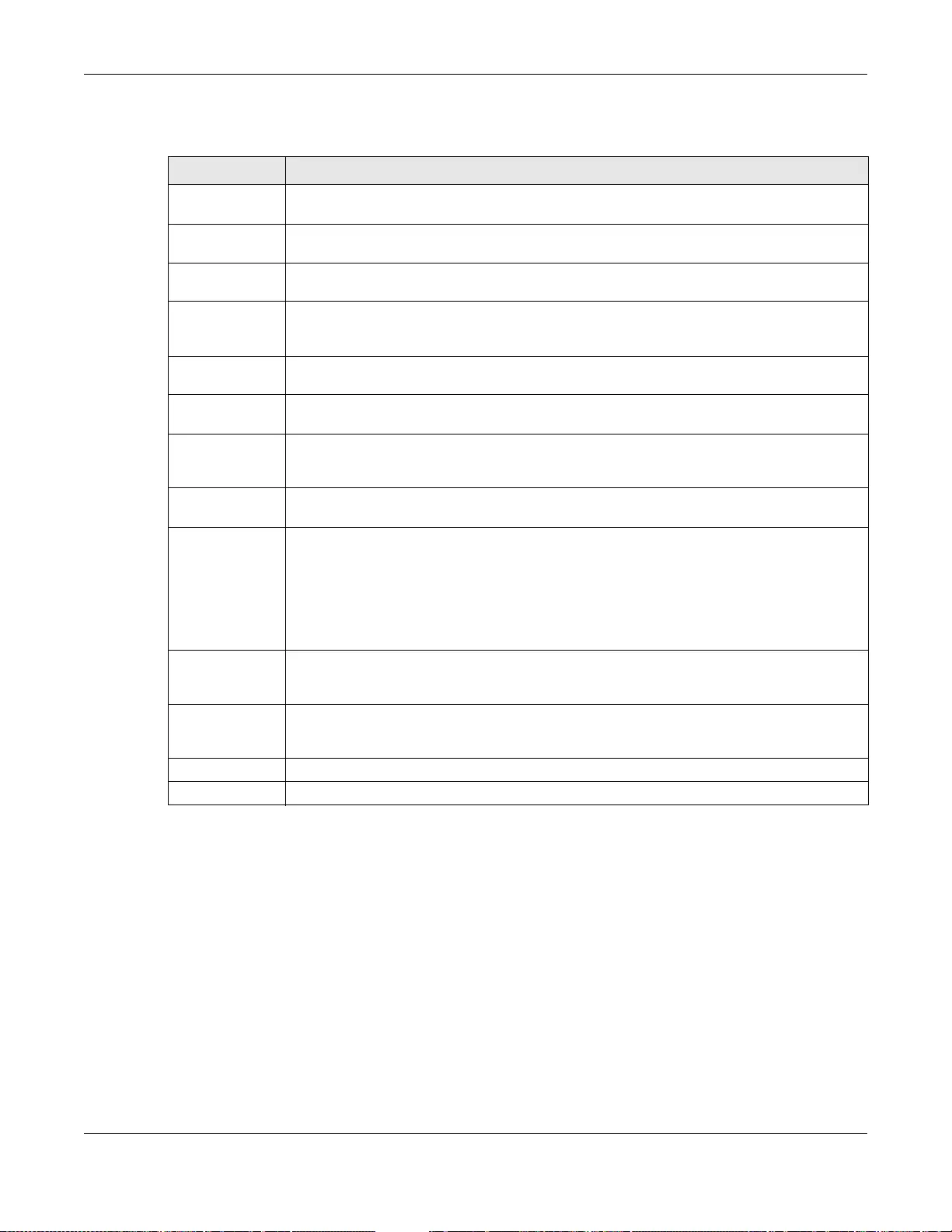
Chapter 24 Web Authentica ti o n
UAG5100 User’s Guide
233
The following table gives an overview of the objects you can configure.
24.2.2 User-aware Access Control Example
You can configure many policies and security settings for specific users or groups of users. Users
can be authenticated locally by the UAG or by an external (RADIUS) authentication server.
In this example the users are authenticated by an external RADIUS server at 172.16.1.200. First,
set up the user accounts and user groups in the UAG. Then, set up user authentication using the
RADIUS server. Finally, set up the policies in the table above.
24.2.2.1 Set Up User Accounts
Set up user accounts in the RADIUS server. This example uses the Web Configurator. If you can
export user names from the RADIUS server to a text file, then you might configure a script to
create the user accounts instead.
Table 103 Configuration > Web Authentication > Add/Edit
LABEL DESCRIPTION
Create new
Object Use to configure any new settings objects that you need to use in this screen.
Enable Policy Select this check box to activate the authentication policy. This field is available for user-
configured poli cies.
Description Enter a descriptive name of up to 60 printable ASCII characters for the policy. Spaces are
allowed. This fi eld is available for user-configured policies.
User
Authentication
Policy
Use this section of the screen to determine which traffic requires (or does not require) the
senders to be authenticated in order to be routed.
Incoming
Interface Select an interface on which packets for the policy must be received. Select any if the
policy is effective for every interface.
Source Address Select a source address or address group for whom this policy applies. Select any if the
policy is effective for every source. This is any and not configurable for the default policy.
Destination
Address Select a destination address or address group for whom this policy applies. Select any if
the policy is eff ective for eve ry destinatio n. This is any and not configur able for the default
policy.
Schedule Select a schedule that defines when the policy applies. Otherwise, select none and the rule
is always effective. This is none and not configurable for the default policy.
Authentication Select the authentication requirement for users when their traffic matches this policy.
unnecessary - Users do not need to be authenticated.
required - Users need to be authenticated. If Forc e User Authent ica tion is se le ct ed, all
HTTP traffic from unauthenticated users is redirected to a default or user-defined login
page. Otherwise, they must manually go to the login screen. The UAG will not redirect
them to the login screen.
Log This field is available for the default policy. Select whether to have the UAG generate a log
(log), log and alert (log alert) or not (no) for packets that match the default policy. See
Chapter 42 on page 435 for more on logs.
Force Us er
Authentication This field is availabl e for user -configured policies that require authentication. Select this to
have the UAG automatically display the login screen when users who have not logged in yet
try to send HTTP traffic.
OK Click OK to save your changes back to the UAG.
Cancel Click Cance l to exit this screen without saving.
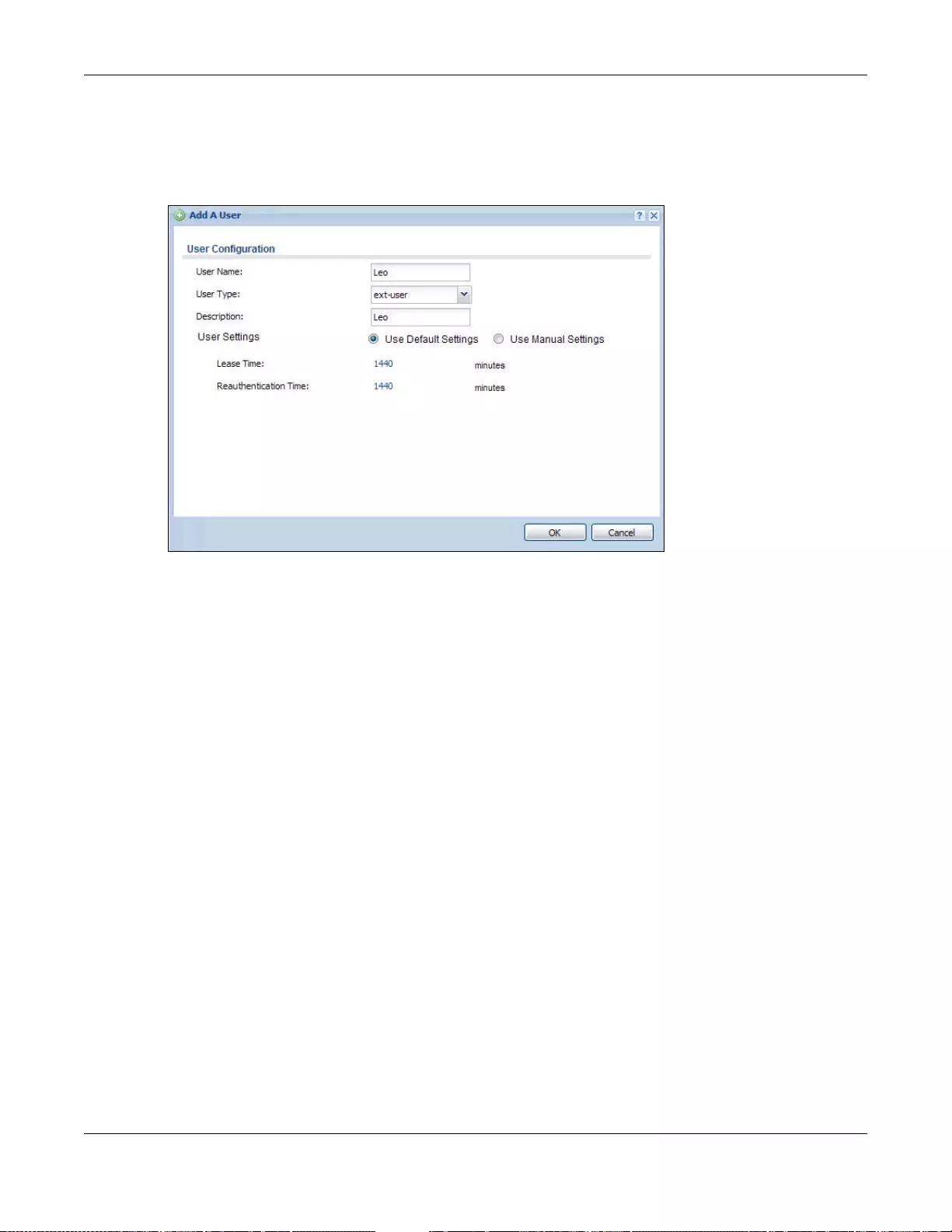
Chapter 24 Web Authentication
UAG5100 User’s Guide
234
1Click Configuration > Object > User/Group > User. Click the Add icon.
2Enter the same user name that is used in the RADIUS server, and set the User Type to ext-user
because this user account is authenticated by an external server. Click OK.
Figure 156 Configuration > Object > User/Group > User > Add
3Repeat this process to set up the remaining user accounts.
24.2.2.2 Set Up User Groups
Set up the user groups and assign the users to the user groups.
1Click Configuration > Object > User/Group > Group. Click the Add icon.
2Enter the name of the group. In this exam ple, it is “Finance”. Then, select Object/Leo and click the
right arrow to move him to the Member list. This example only has one member in this group, so
click OK. Of course you could add more members later.
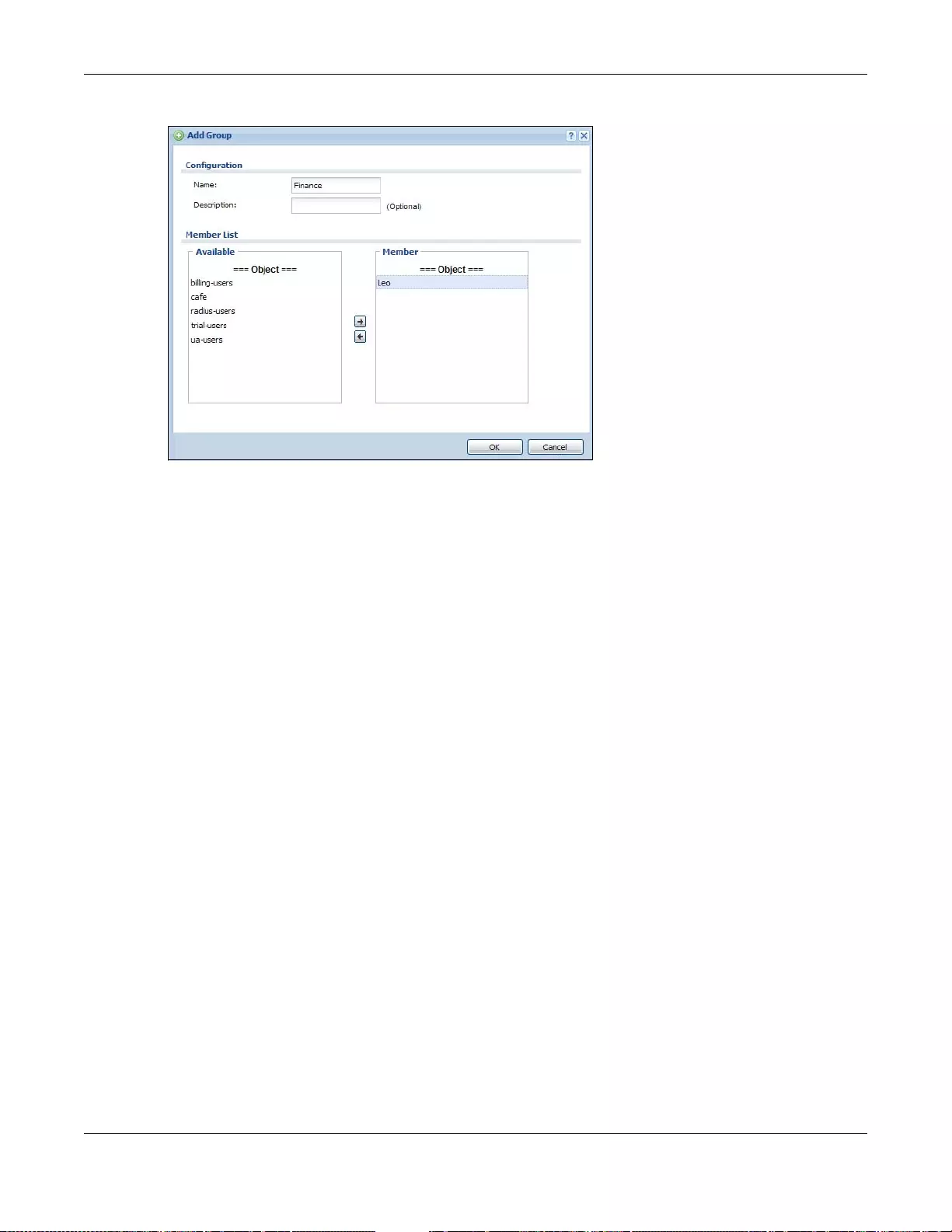
Chapter 24 Web Authentica ti o n
UAG5100 User’s Guide
235
Figure 157 Configuration > Object > User/Group > Gro up > Add
3Repeat this process to set up the remaining user groups.
24.2.2.3 Set Up User Authentication Using the RADIUS Server
This step sets up user authentication using the RADIUS server. First, configure the settings for the
RADIUS server. Then, set up the authentication method, and configure the UAG to use the
authentication method. Finally, force users to log into the UAG before it routes traffic for them.
1Click Configuration > Object > AAA Server > RADIUS. Double-click the radius entry.
Configure the RADIUS server’s address, authentication port (1812 if you were not told otherwise),
and key. Click Apply.
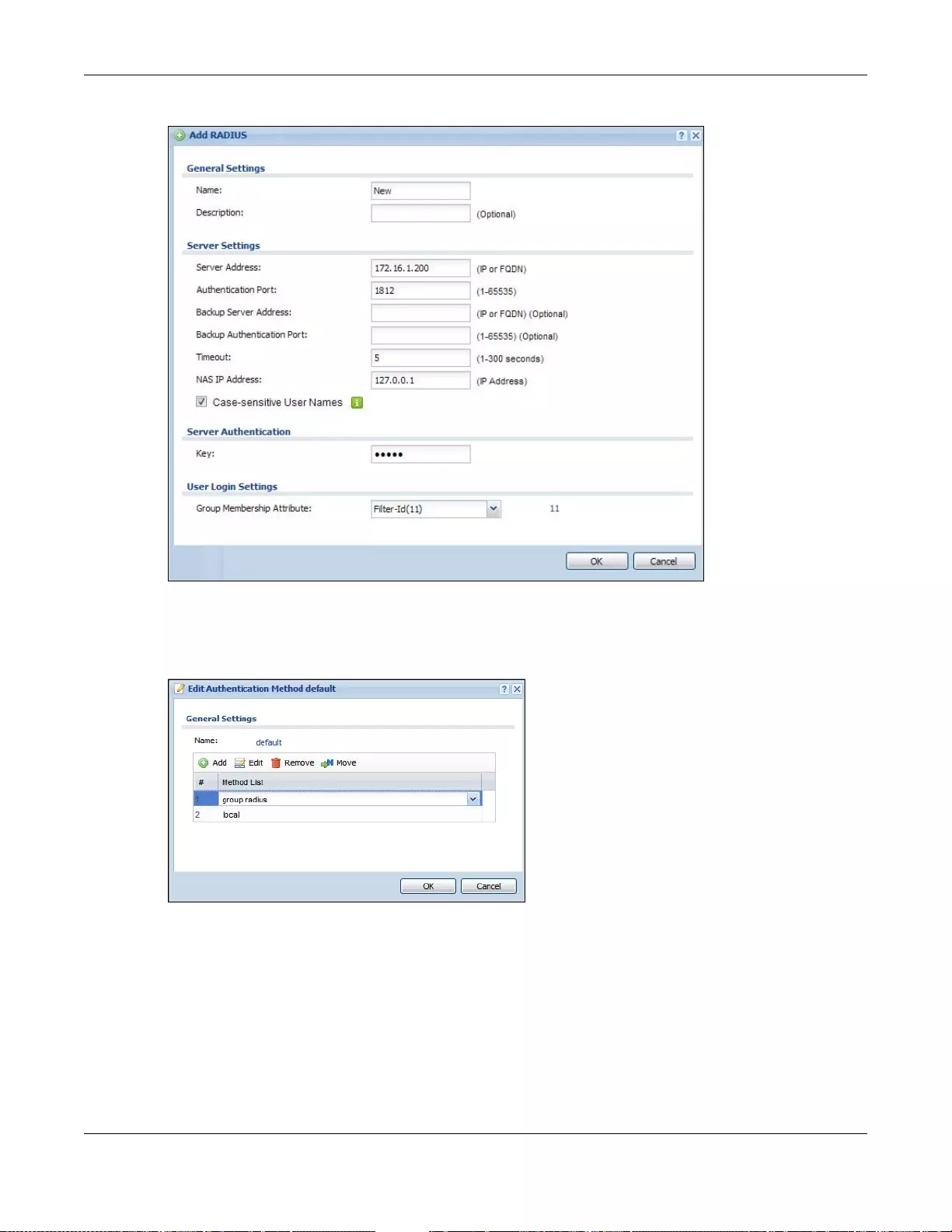
Chapter 24 Web Authentication
UAG5100 User’s Guide
236
Figure 158 Configuration > Object > AAA Server > RADIUS > Add
2Click Configuration > Object > Auth. Method. Double-click the default entry. Click the Add
icon. Select group radius because the UAG should use the specified RADIUS server for
authentication. Click OK.
Figure 159 Configuration > Object > Auth. method > Edit
3Click Configuration > Web Authentication . In the Web Authentication screen, select Web
Portal to enable web authentication and click Apply.
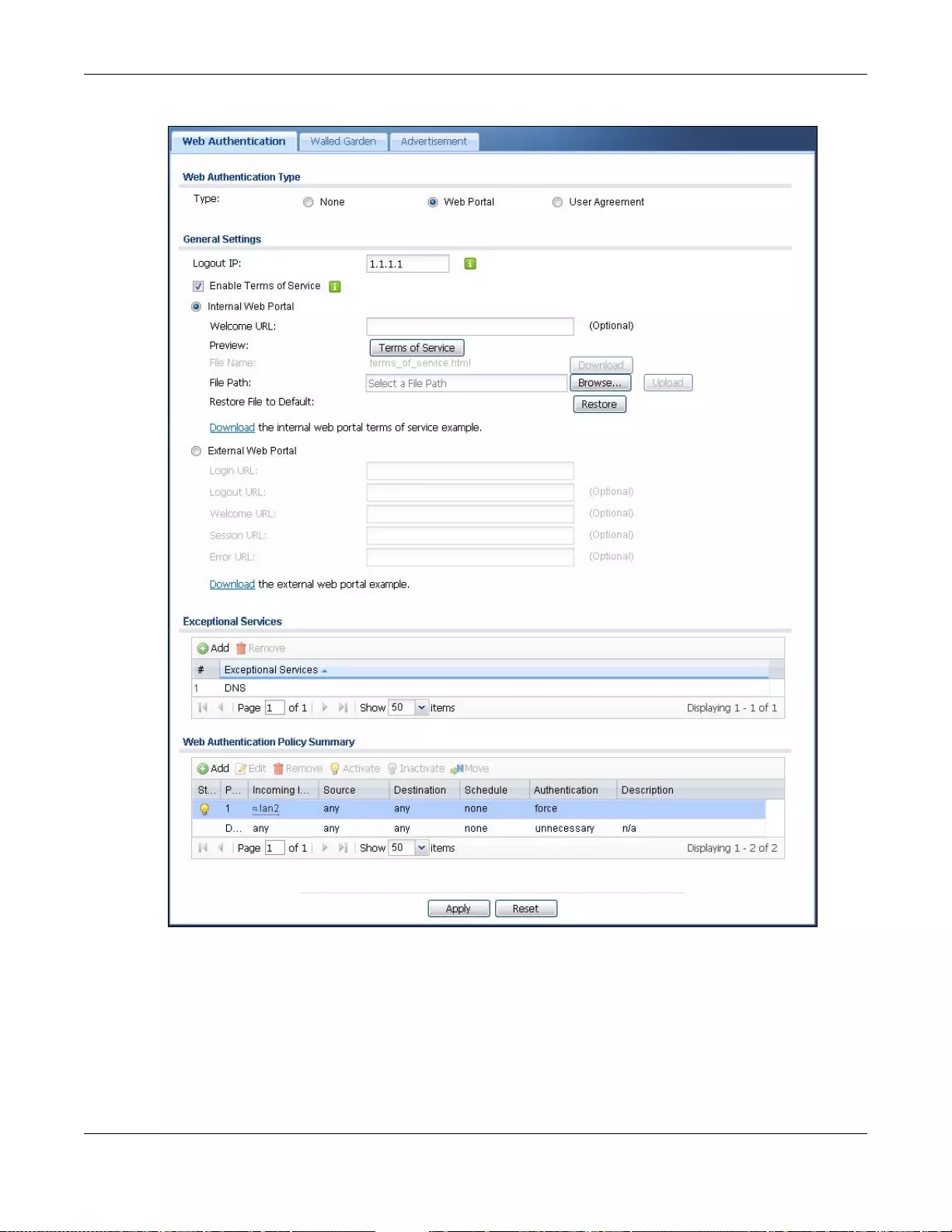
Chapter 24 Web Authentica ti o n
UAG5100 User’s Guide
237
Figure 160 Configuration > Web Authentication
4In the Web Authentication Policy Summary section, click the Add icon.
5Set up a default policy that forces every user to log into the UAG before the UAG routes traffic for
them. Select Enable Policy. Set the Authentication field to required, and mak e su re Force
User Auth entication is selected. Keep the rest of the default settings, and click OK.
Note: The users must log in at the Web Configurator login screen before they can use
HTTP or MSN.
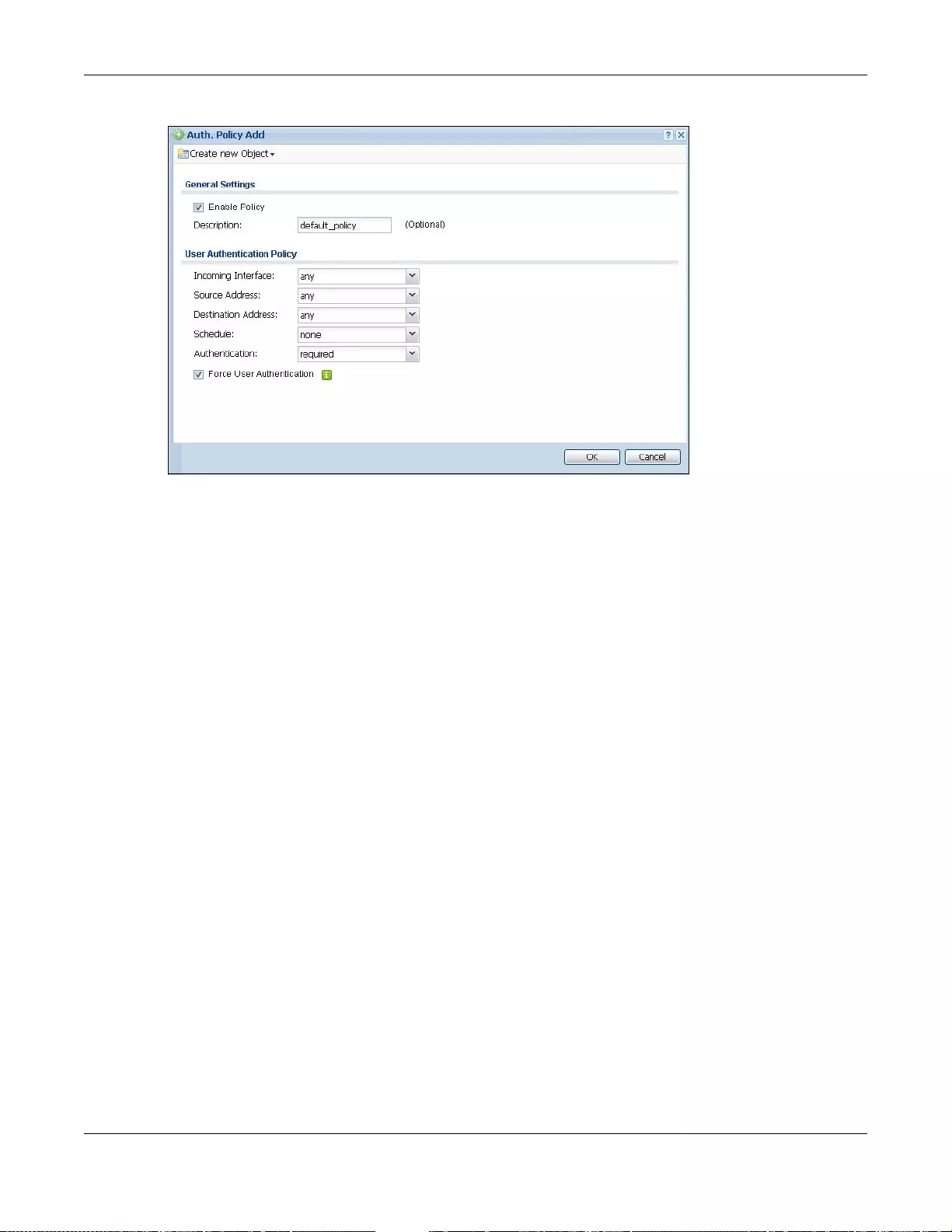
Chapter 24 Web Authentication
UAG5100 User’s Guide
238
Figure 161 Configuration > Web Authentication > Add
When the users try to browse the web (or use any HTTP application), the login screen appears.
They have to log in using the user name and password in the RADIUS server.
24.2.2.4 User Group Authentication Using the RADIUS Server
The previous example showed how to have a RADIUS server authenticate individual user accounts.
If the RADIUS server has different user groups distinguished by the value of a specific attribute,
you can make a couple of slight changes in the configuration to have the RADIUS server
authenticate groups of user accounts defined in the RADIUS server.
1Click Configuration > Object > AAA Server > RADIUS. Double-click the radius entry. Besides
configuring the RADIUS server’s address, authentication port, and key; set the Group
Membership Attribute field to the attribute that the UAG is to check to determine to which group
a user belongs. This ex amp l e uses Class. This attribute’s value is called a group identifier; it
determines to which group a user belongs. In this example the values are Finance, Engineer, Sales,
and Boss.
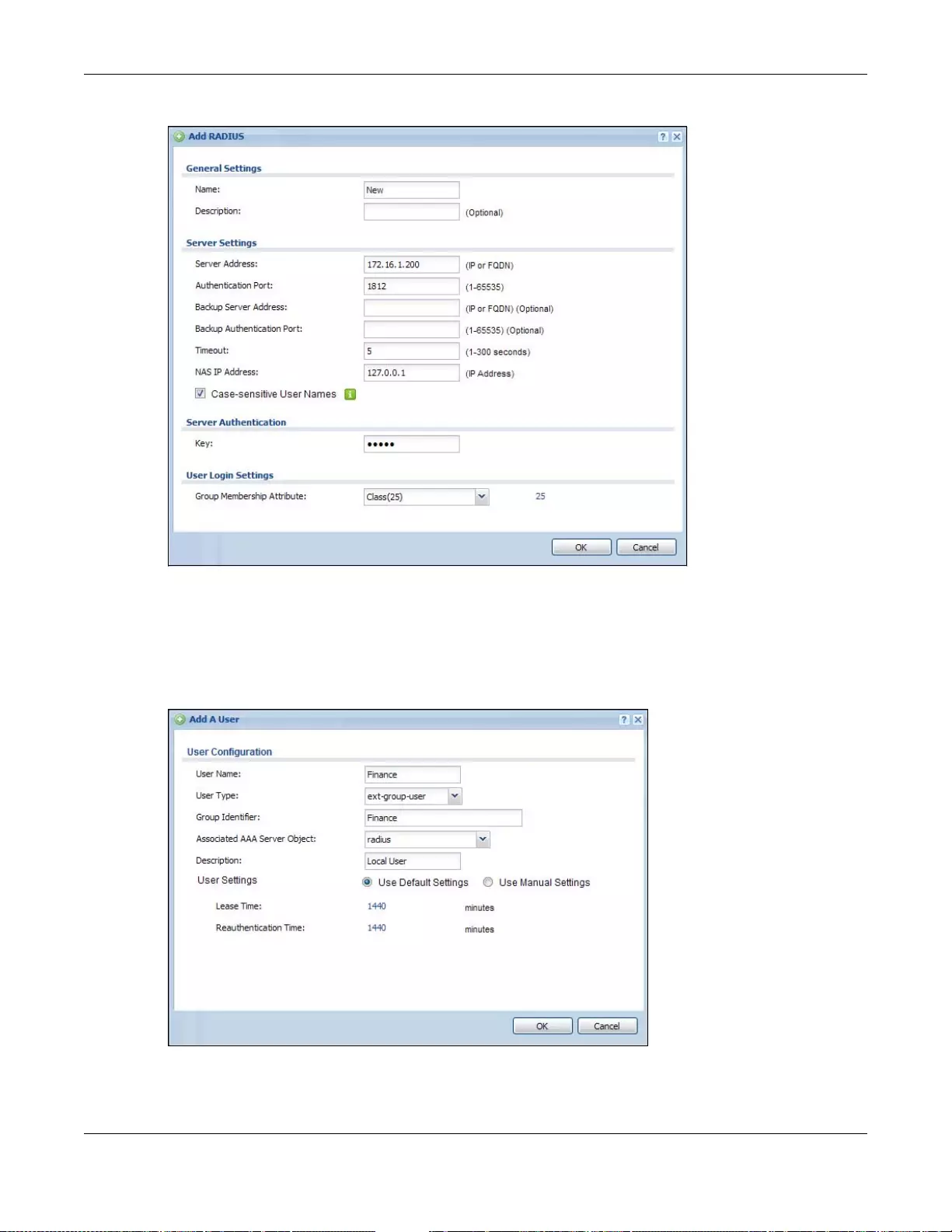
Chapter 24 Web Authentica ti o n
UAG5100 User’s Guide
239
Figure 162 Configuration > Object > AAA Server > RADIUS > Add
2Now you add ext-group-user user objects to identify groups based on the group identifier values.
Set up one user account for each group of user accounts in the RADIUS server. Click Configuration
> Object > User/Group > User. Click the Add icon.
Enter a user name and set the User Type to ext-group-user. In the Group Identifier field, enter
Finance, Engineer, Sales, or Boss and set the Associate d AAA Server Object to radius.
Figure 163 Configuration > Object > User/Group > User > Add
3Repeat this process to set up the remaining groups of user accounts.
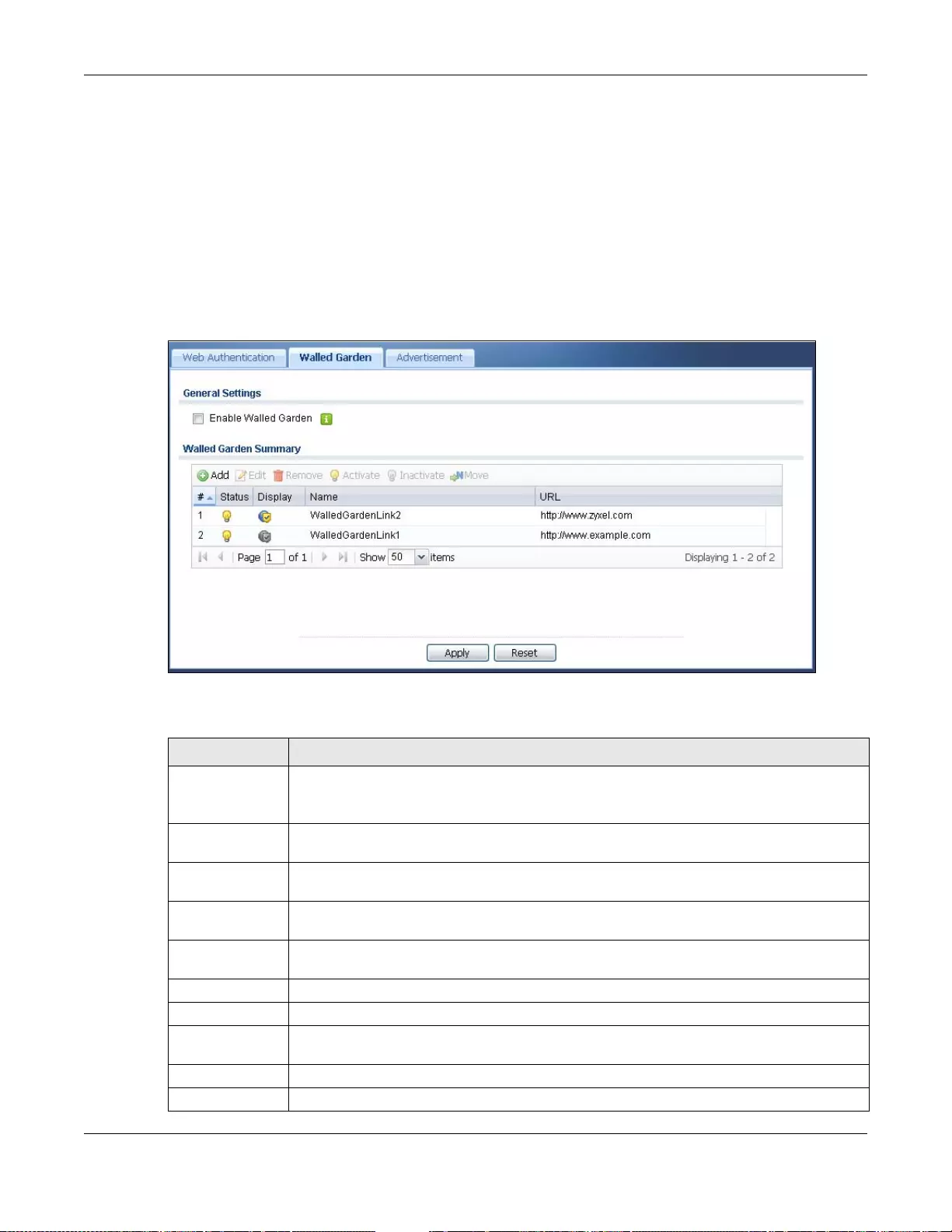
Chapter 24 Web Authentication
UAG5100 User’s Guide
240
24.3 Wa lled Garden Screen
A user must log in before the UAG allows the user’s access to the Internet. However, with a walled
garden, you can define one or more web site addresses that all users can access without logging in.
These can be used for advertisements for example.
Use this screen to configure walled garden web addresses for web sites that all users are allowed to
access without logging in. The web site link(s) then displays in the user login screen.
Click Configuration > Web Authentication > Walled Garden to display the screen.
Figure 164 Configuration > Web Authentication > Walled Garden
The following table gives an overview of the objects you can configure.
Table 104 Configuration > Web Authentication > Walled Garden
LABEL DESCRIPTION
Enable Walled
Garden Select this to turn on the walled garden feature.
Note: This feature works only when you set web authentication to Web Portal.
Walled Garden
Summary Use this table to manage the list of walled garden links.
Add Click this to create a new entry. Select an entry and click Add to create a new entry after
the selected entry.
Edit Double-click an entry or select it and click Edit to open a screen where you can modify the
entry’s settings.
Remove To remove an entry, select it and click Remove. The UAG confirms you want to remove it
before doing so.
Activate To turn on an entry, select it and click Activate.
Inactivate To turn off an entry, select it and click Inactivate.
Move To move an entry to a different number in the list, click the Move icon. In the field that
appears, specify the number to wh ich you want to move the interface.
# This field is a sequential value, and it is not associated with any entry.
Status This icon is lit when the entry is active and dimmed when the entry is inactive.
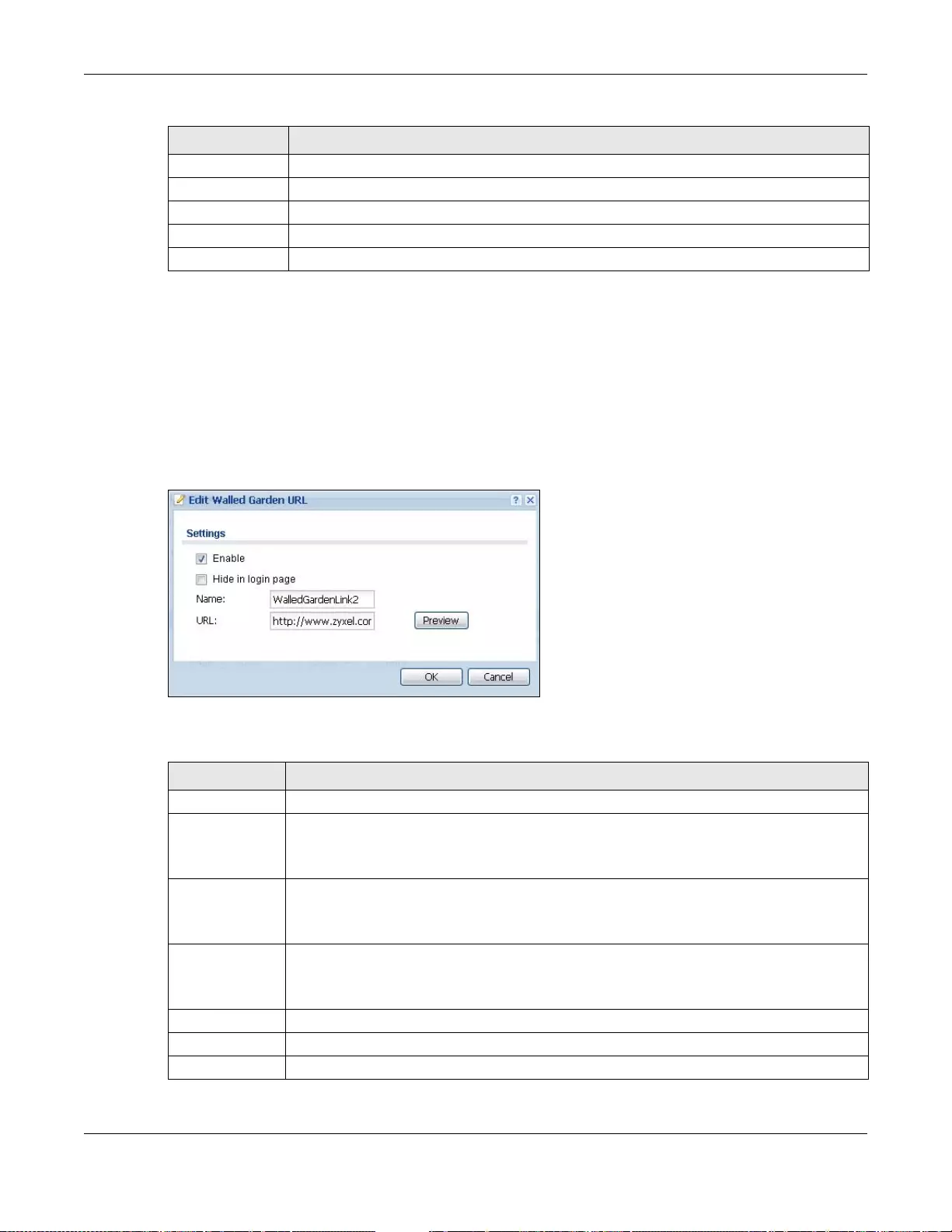
Chapter 24 Web Authentica ti o n
UAG5100 User’s Guide
241
24.3.1 Adding/Editing a Walled Garden URL
In the Configuration > Web Authentication > Walled Garden screen, click the Add icon or
select an entry and click the Edit icon in the Walled Garden Summary section to open the Add/
Edit Walled Garden URL screen. Use this screen to configure a walled garden web site address
entry.
Note: You can configure up to 20 walled garden URL links.
Figure 165 Configuration > Web Authentication > Walled Garden > Add/Edit
The following table gives an overview of the objects you can configure.
Display This icon is lit when the web site link is set to disp lay in the user login screen.
Name This field displays the descriptive name of web site.
URL This field displays the address of web site.
Apply Click this button to save your changes to the UAG.
Reset Click this button to return the screen to its last-saved settings.
Table 104 Configuration > Web Authentication > Walled Garden (continued)
LABEL DESCRIPTION
Table 105 Configuration > Web Authentication > Walled Garden > A dd/Edit
LABEL DESCRIPTION
Enable Select this to activate the entry.
Hide in login
page Select this to not display the web site link in the user login screen.
This is helpful if a user’s access to a specific web site is required to stay connected but he
or she doesn’t need to visit that web site.
Name Enter a descriptive name for the walled garden link to be displayed in the login screen.
You can use up to 31 alphanumeric characters (A-Z, a-z, 0-9) and underscores (_). Spaces
are not allowed. The first character must be a letter.
URL Enter the URL or IP address of the web site.
Use “http://” followed by up to 262 characters (0-9a-zA-Z;/?:@&=+$\.-_!~*'()%). For
example, http://www.example.com or http://172.16.1.35.
Preview Click this butto n to open the specified web site in a new frame.
OK Click OK to save your changes back to the UAG.
Cancel Click Cance l to exit this screen without saving.
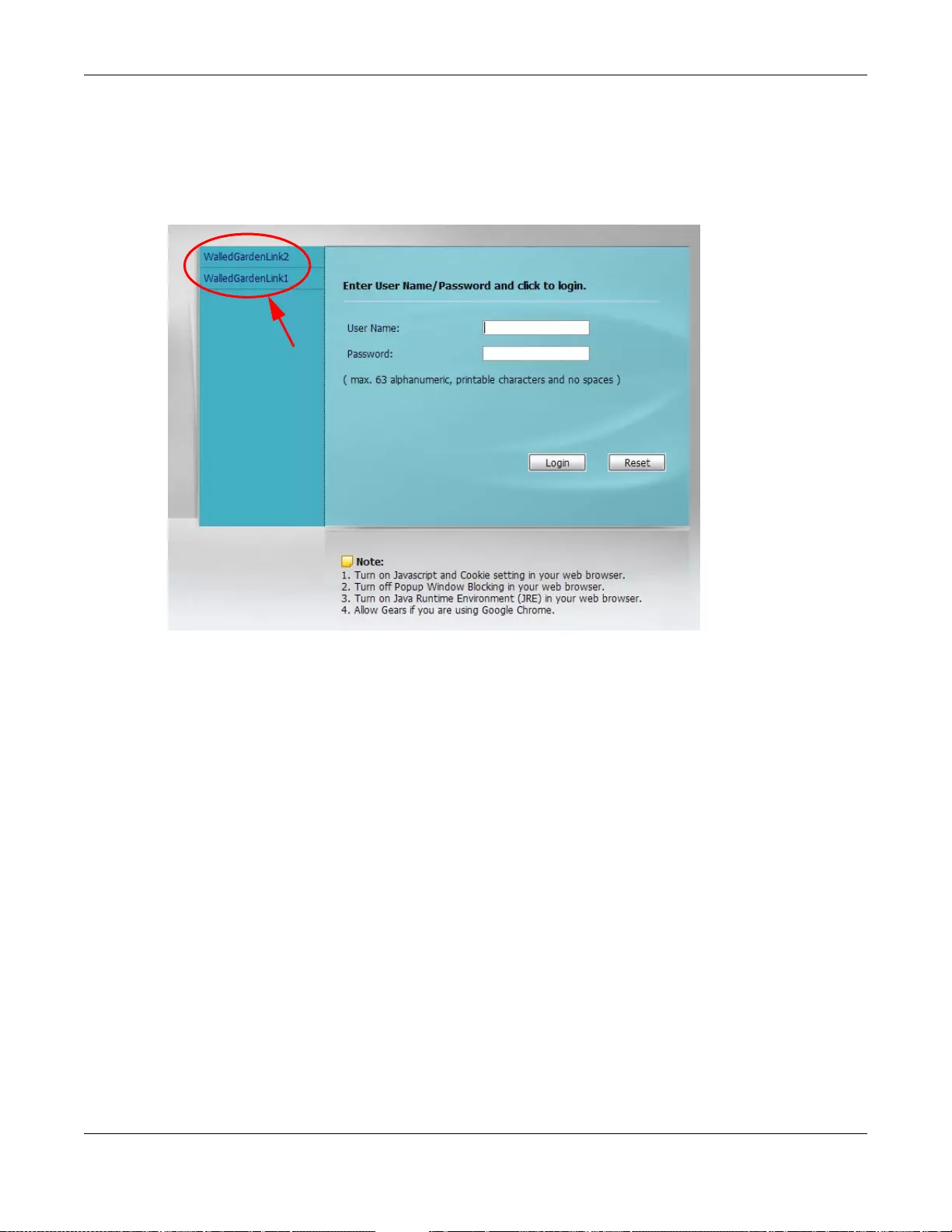
Chapter 24 Web Authentication
UAG5100 User’s Guide
242
24.3.2 Walled Garden Login Example
The following figure shows the user login screen with two walled garden links. The links are named
WalledGardenLink1 through 2 for demonstration purposes.
Figure 166 Walled Garden Login Example
24.4 Advertisement Screen
Use this screen to set the UAG to display an advertisement web page as the first web page
whenever the user connects to the Internet.
Click Configuration > Web Authentication > Advertisement to display the screen.
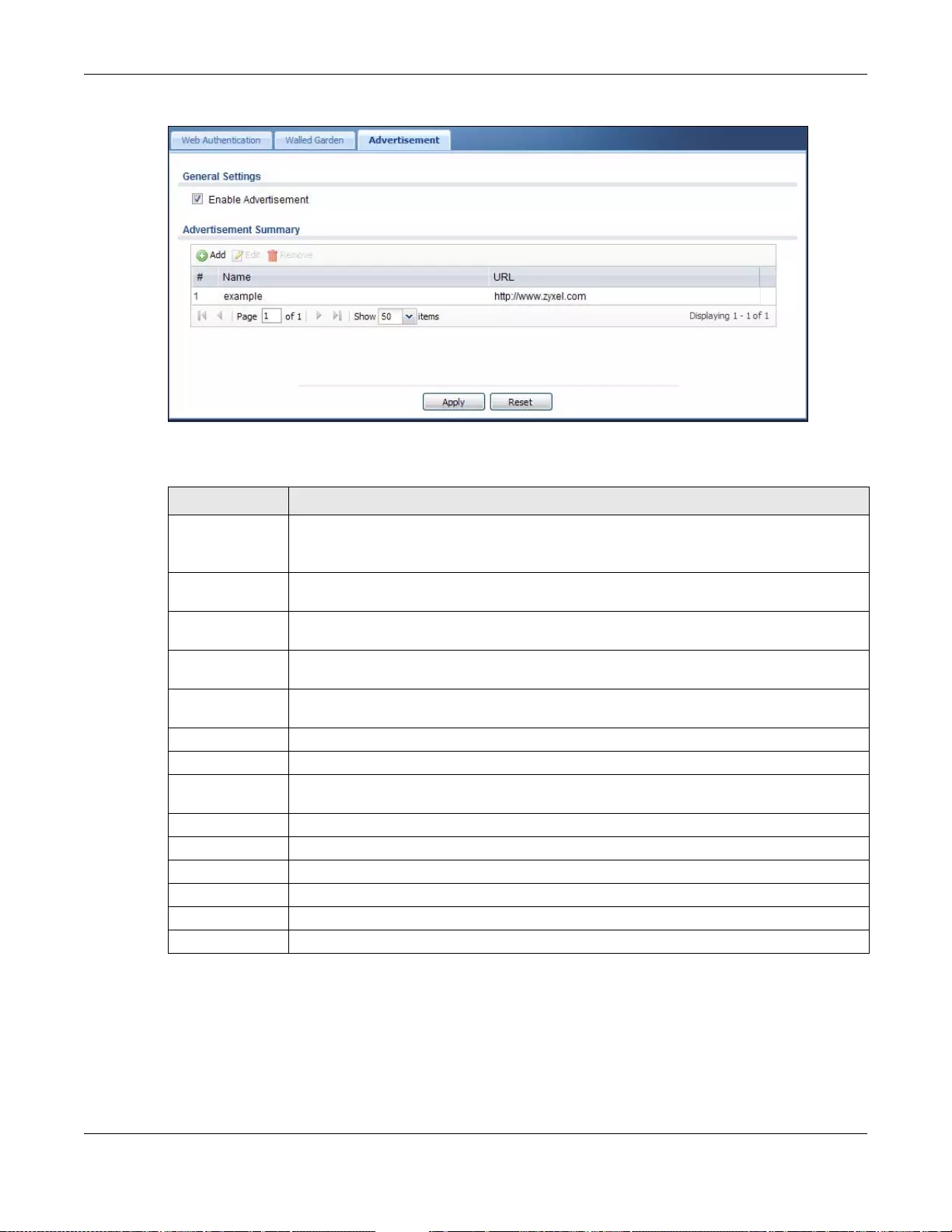
Chapter 24 Web Authentica ti o n
UAG5100 User’s Guide
243
Figure 167 Configuration > Web Authentication > Advertisement
The following table gives an overview of the objects you can configure.
24.4.1 Adding/Editing an Advertisement URL
Go to Configuration > Web Authentication > Advertisement, and then click the Add icon or
select an entry and click the Edit icon in the Advertisement Summary section to open the Add/
Edit Advertisement URL screen. Use this screen to configure an advertisement address entry.
Table 106 Configuration > Web Authentication > Advertisement
LABEL DESCRIPTION
Enable
Advertisement Select this to turn on the advertisement feat ure .
Note: This feature works only when you enable web authen tication.
Advertisement
Summary Use this table to manage the list of advertisement web pages.
Add Click this to create a new entry. Select an entry and click Add to create a new entry after
the selected entry.
Edit Double-click an entry or select it and click Edit to open a screen where you can modify the
entry’s settings.
Remove To remove an entry, select it and click Remove. The UAG confirms you want to remove it
before doing so.
Activate To turn on an entry, select it and click Activate.
Inactivate To turn off an entry, select it and click Inactivate.
Move To move an entry to a different number in the list, click the Move icon. In the field that
appears, specify the number to wh ich you want to move the interface.
# This field is a sequential value, and it is not associated with any entry.
Status This icon is lit when the entry is active and dimmed when the entry is inactive.
Name This field displays the descriptive name of web site.
URL This field displays the address of web site.
Apply Click this button to save your changes to the UAG.
Reset Click this button to return the screen to its last-saved settings.
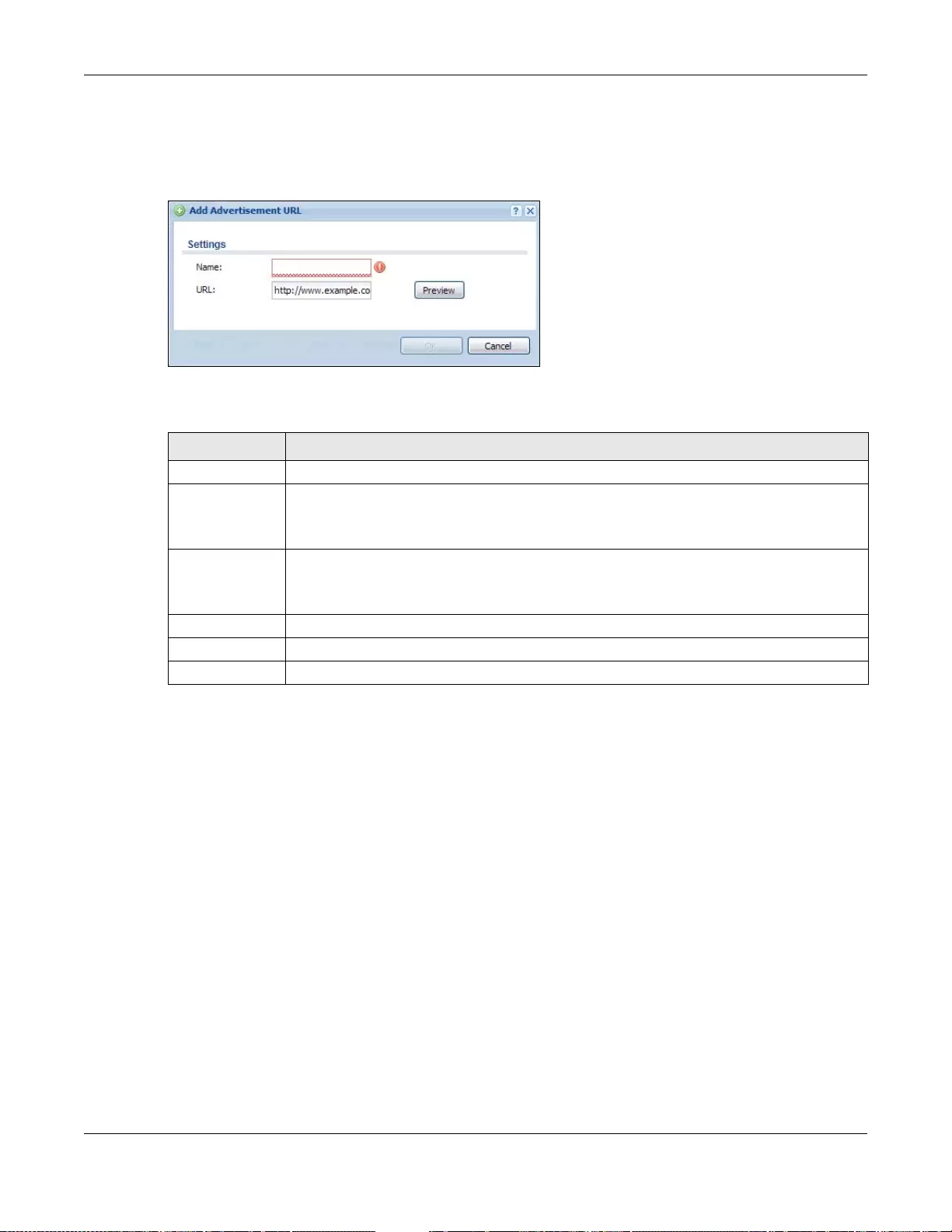
Chapter 24 Web Authentication
UAG5100 User’s Guide
244
Note: You can create up to 20 advertisement URL entries. The UAG randomly picks one
and open the specified web site in a new frame when an authenticated user is
attempts to access the Internet.
Figure 168 Configuration > Web Authentication > Advertisement > Add/Edit
The following table gives an overview of the objects you can configure.
Table 107 Configuration > Web Authentication > Advertisement > Add/Edit
LABEL DESCRIPTION
Enable Select this to activate the entry.
Name Enter a descriptive name for the advertisement web site.
You can use up to 31 alphanumeric characters (A-Z, a-z, 0-9) and underscores (_). Spaces
are not allowed. The first character must be a letter.
URL Enter the URL or IP address of the web site.
Use “http://” followed by up to 262 characters (0-9a-zA-Z;/?:@&=+$\.-_!~*'()%). For
example, http://www.example.com or http://172.16.1.35.
Preview Click this butto n to open the specified web site in a new frame.
OK Click OK to save your changes back to the UAG.
Cancel Click Cance l to exit this screen without saving.
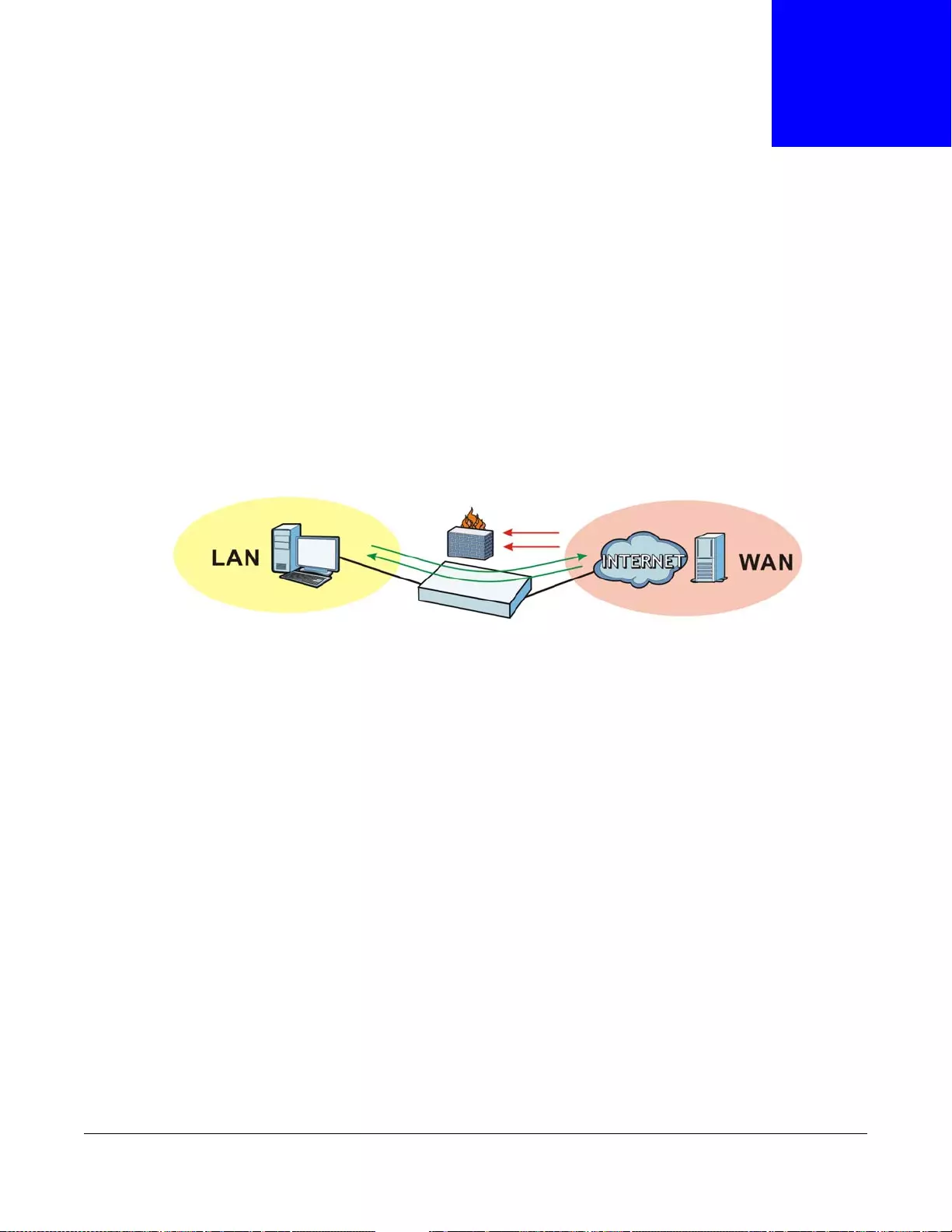
UAG5100 User’s Guide
245
CHAPTER 25
Firewall
25.1 Overview
Use the firewall to block or allow services that use static port numbers. The firewall can also limit
the number of user sessions.
This example shows the UAG’s default firewall behavior for WAN to LAN traffic and how stateful
inspection works. A LAN user can initiate a Telnet session from within the LAN zone and the firewall
allows the response. However, the firewall blocks Telnet traffic initiated from the WAN zone and
destined for the LAN zone. The firewall allows VPN traffic between any of the networks.
Figure 169 Default Firewall Action
25.1.1 What You Can Do in this Chapter
•Use the Firewall screens (Section 25.2 on page 247) to enable or disable the firewall and
asymmetrical routes, and manage and configure firewall rules.
•Use the Session Control screens (see Section 25.3 on page 252) to limit the number of
concurrent NAT/firewall sessions a client can use.
25.1.2 What You Need to Know
Stateful Inspection
The UAG has a stateful inspection firewall. The UAG restricts access by screening data packets
against defined access rules. It also inspects sessions. For example, traffic from one zone is not
allowed unless it is initiated by a computer in another zone first.
Zones
A zone is a group of interfaces or VPN tunnels. Group the UAG’s interfaces into different zones
based on your needs. You can configure firewall rules for data passing between zones or even
between interfaces and/or VPN tunnels in a zone.
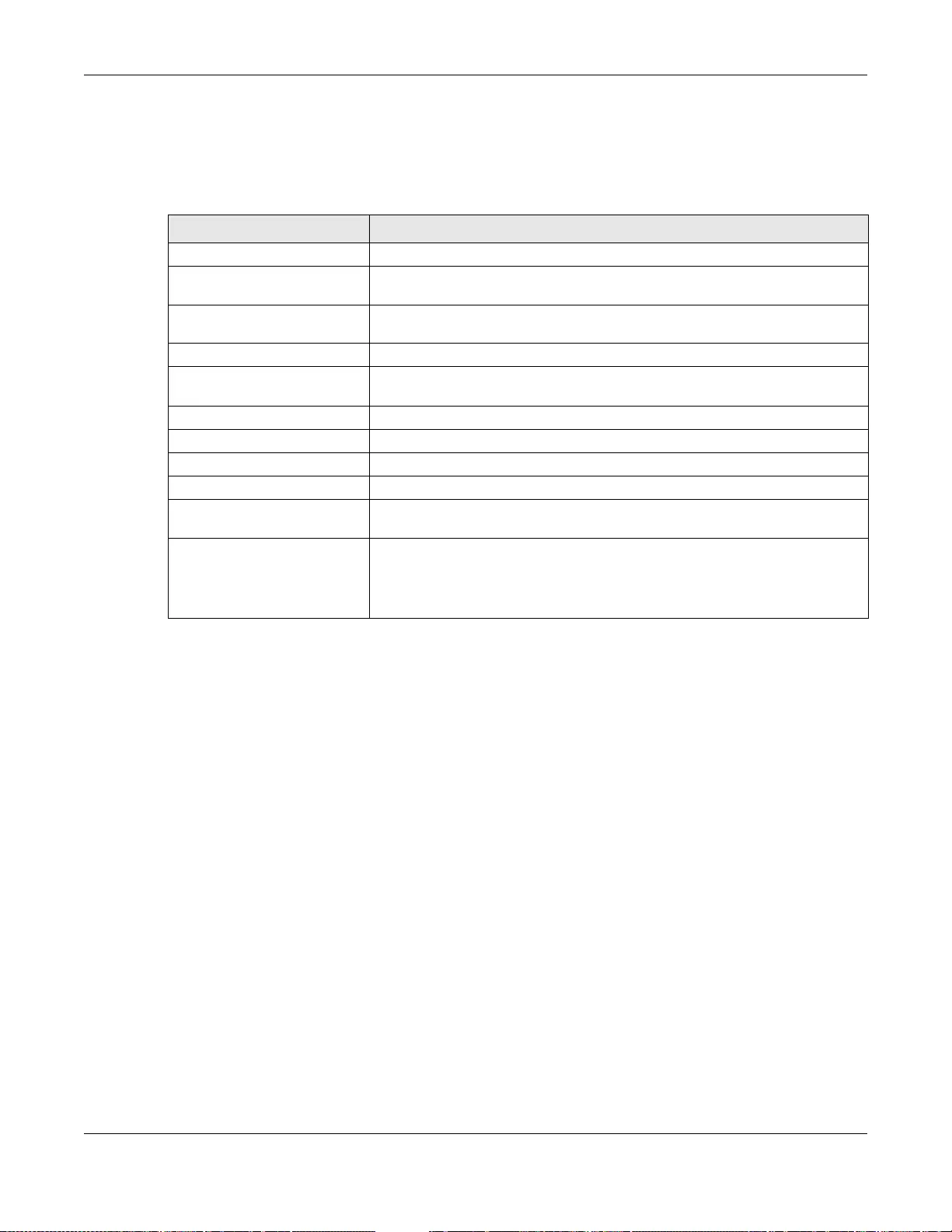
Chapter 25 Firewall
UAG5100 User’s Guide
246
Default Firewall Behavior
Firewall rules are grouped based on the direction of travel of packets to which they apply. Here is
the default firewall behavior for traffic going through the UAG in various directions.
To-Device Rules
Rules with Device as the To Zone apply to traffic going to the UAG itself. By default:
• The firewall allows only LAN, or WAN computers to access or manage the UAG.
• The UAG allows DHCP traffic from any interface to the UAG.
• The UAG drops most packets from the DMZ zone to the UAG itself and generates a log except for
DNS and NetBIOS traffic.
• The UAG drops most packets from the WAN zone to the UAG itself and generates a log except for
AH, ESP, GRE, HTTPS, IKE, NATT.
When you configure a firewall rule for packets destined for the UAG itself, make sure it does not
conflict with your service control rule. See Chapter 41 on page 394 for more information about
service control (remote management). The UAG checks the firewall rules before the service control
rules for traffic destined for the UAG.
A From Any To Device direction rule applies to traffic from an interface which is not in a zone.
Global Firewall Rules
Firewall rules with from any and/or to any as the packet direction are called global firewall rules.
The global firewall rules are the only firewall rules that apply to an interface or VPN tunnel that is
not included in a zone. The from any rules apply to traffic coming from the interface and the to
any rules apply to traffic going to the interface.
Table 108 Default Firewall Behavior
FROM ZONE TO ZONE BEHAVIOR
From any to Device DHCP traffic from any interface to the UAG is allowed.
From LAN1 to any (other than
the UAG) Traffic from the LAN1 to any of th e networks connec ted to the UAG is allowed.
From LAN2 to any (other than
the UAG) Traffic from the LAN2 to any of th e networks connec ted to the UAG is allowed.
From DMZ to WAN Traffic from the DMZ to the WAN is allowed.
From IPSec VPN to any (other
than the UAG) Traffic from the IPSec VP N zone to any of the networks conne cted to the UAG
is allowed.
From LAN1 to Device Traffic from the LAN1 to the UAG itself is allowed.
From LAN2 to Device Traffic from the LAN2 to the UAG itself is allowed.
From DMZ to Device DNS and NetBIOS traffic from the DMZ to the UAG itself is allowed.
From IPSec VPN to Device Traffic from the IPSec VPN zone t o the UAG itself is allowed.
From WAN to Device The default services listed in To-Device Rules on page 246 are allowed from
the WAN to the UAG itself. All other WAN to UAG traffic is dropped.
From any to any Traffic that does not match any firewall rule is dropped. This includes traffic
from the WAN to any of the networks behind the UAG.
This also includes traffic to or from interfaces that are not assigned to a zone
(extra-zone traffic).
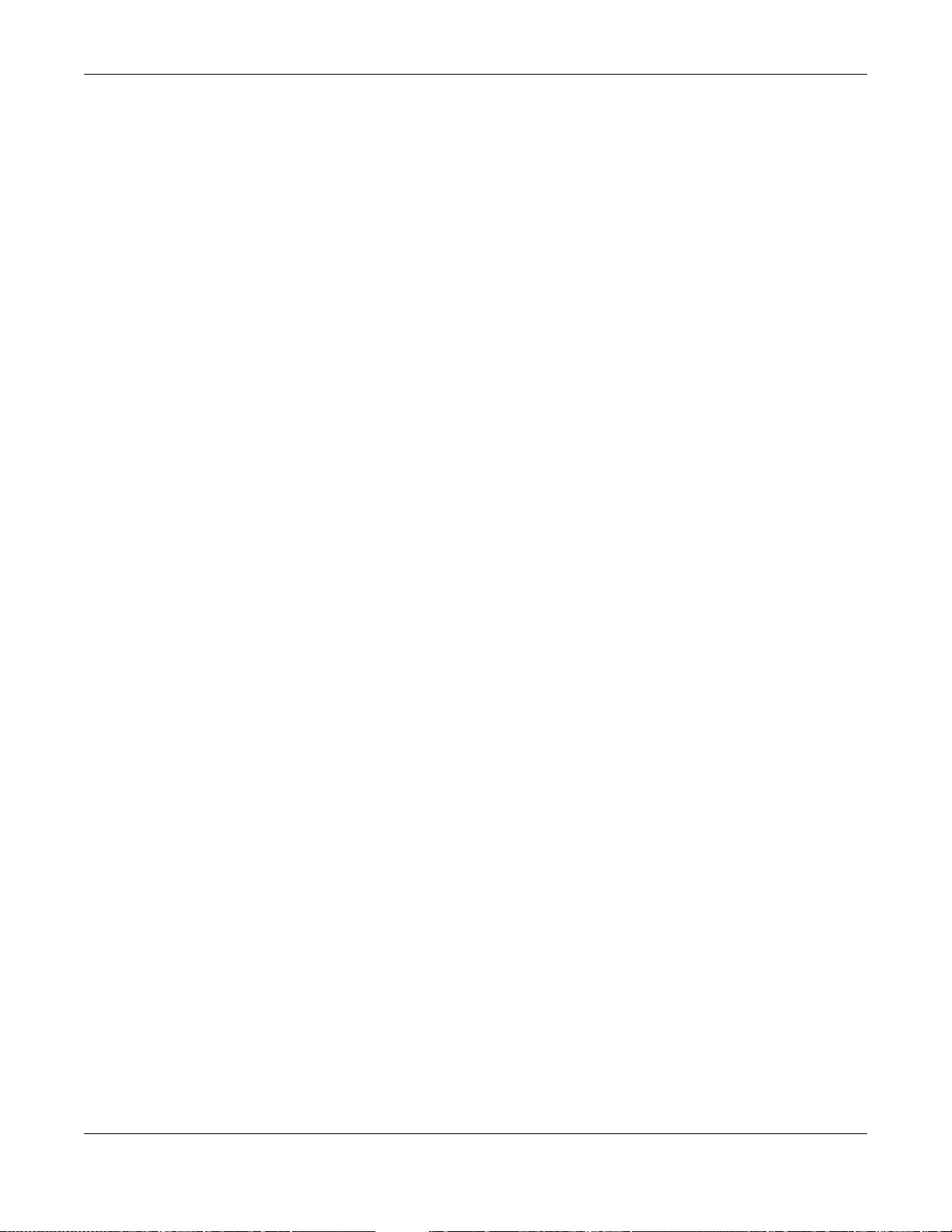
Chapter 25 Firewall
UAG5100 User’s Guide
247
Firewall Rule Criteria
The UAG checks the schedule, user name (user’s login name on the UAG), source IP address,
destination IP address an d IP protocol ty pe of netwo rk tr affic against the firew all rules (in the order
you list them). When the traffic matches a rule, the UAG takes the action specified in the rule.
User Specific Firewall Rules
Y o u can specify users or user groups in firewall rules. For example, to allow a specific user from any
computer to access a zone by logging in to the UAG, y ou can set u p a rule based on the user name
only. If you also apply a schedule to the firewall rule, the user can only access the network at the
scheduled time. A user-aware firewall rule is activated whenever the user logs in to the UAG and
will be disabled after the user logs out of the UAG.
Firewall and VPN Traffic
After you create a VPN tunnel and add it to a zone, you can set the firewall rules applied to VPN
traffic. If you add a VPN tunnel to an existing zone (the LAN1 zone for example), y ou can configure
a new LAN1 to LAN1 firewall rule to allow or block VPN tr aff ic transmitting between the VPN tunnel
and other interfaces in the LAN zone. If you add the VPN tunnel to a new zone (the VPN zone for
example), you can configure rules for VPN traffic between the VPN zone and other zones or From
VPN To-Device rules for VPN traffic destined for the UAG.
Session Limits
Accessing the UAG or network resources through the UAG requires a NAT session and
corresponding firewall session. Peer to peer applications, such as file sharing applications, may use
a large number of NAT sessions. A single client could use all of the available NAT sessions and
prevent others from connecting to or through the UAG. The UAG lets you limit the number of
concurrent NAT/firewall sessions a client can use.
Finding Out More
•See Section 25.4 on page 254 for an example of creating firewall rules as part of configuring
user-aware access control.
25.2 The Firewall Screen
Asymmetrical Routes
If an alternate gateway on the LAN has an IP address in the same subnet as the UAG’s LAN IP
address, return traffic may not go through the UAG. This is called an asymmetrical or “triangle”
route. This causes the UAG to reset the connection, as the connection has not been acknowledged.
You can have the UAG permit the use of asymmetric al route topology on the network (not reset the
connection). However, allowing asymmetrical routes may let tr affic from the WA N go directly to the
LAN without passing through the UAG. A better solution is to use virtual interfaces to put the UAG
and the backup gateway on separ ate subnets. Virtual interfaces allow you to partition your network
into logical sections over the same interface. See the chapter about interfaces for more information.
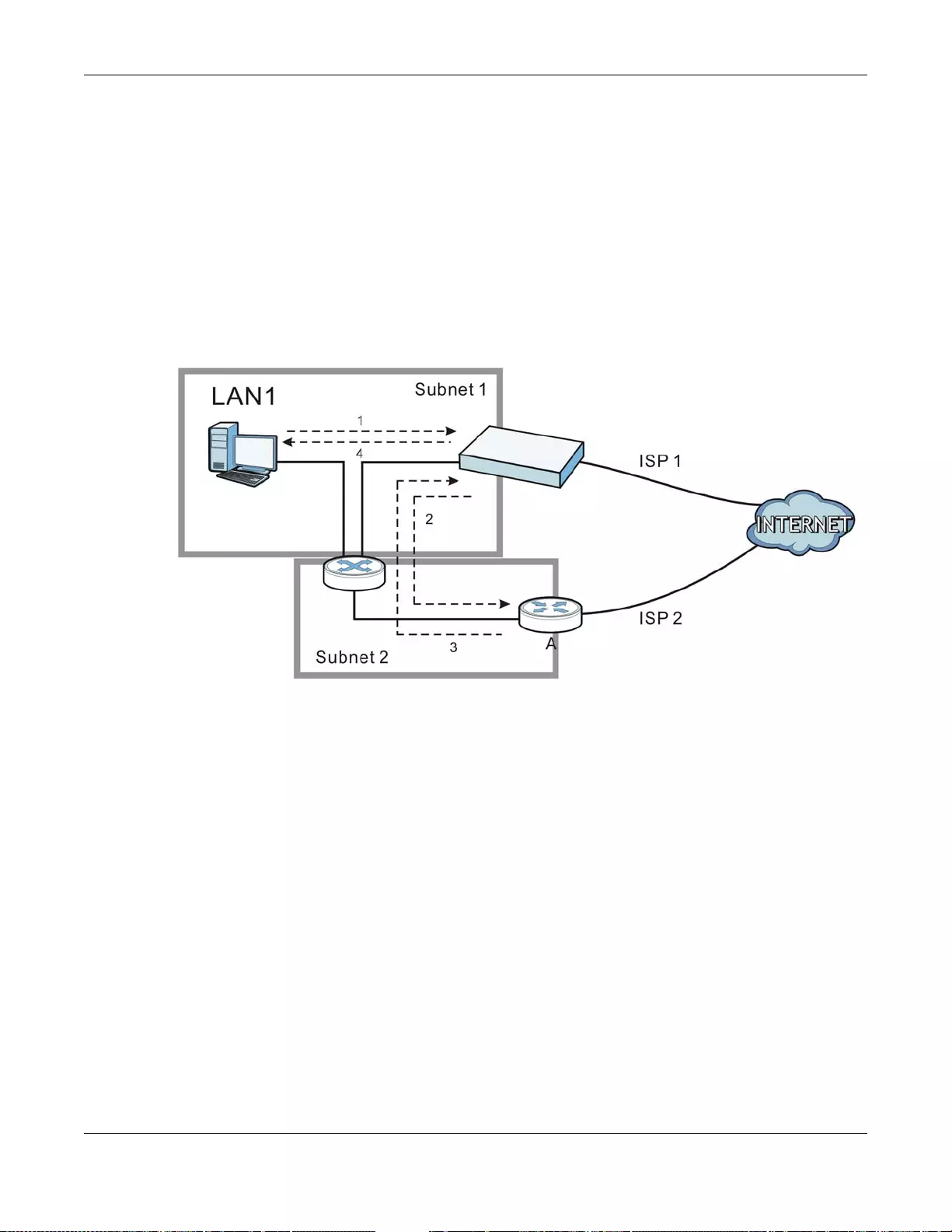
Chapter 25 Firewall
UAG5100 User’s Guide
248
By putting LAN 1 and the alternate gateway (A in the figure) in different subnets, all returning
network traffic must pass through the UAG to the LAN. The following steps and figure describe such
a scenario.
1A computer on the LAN1 initiates a connection by sending a SYN pack et to a receiving server on the
WAN.
2The UAG reroutes the packet to gateway A, which is in Subnet 2.
3The reply from the WAN goes to the UAG.
4The UAG then sends it to the computer on the LAN1 in Subnet 1.
Figure 170 Using Virtual Interfaces to Avoid Asymmetrical Routes
25.2.1 Configuring the Firewall Screen
Click Configuration > Firewall to open the Firewall screen. Use this screen to enable or disable
the firewall and asymmetrical routes, set a maximum number of sessions per host, and display the
configured firewall rules. Specify from which zone packets come and to which zone packets tr avel to
display only the rules specific to the selected direction. Note the following.
• Besides configuring the firewall, you also need to configure NAT rules to allow computers on the
WAN to access LAN devices. See Chapter 15 on page 185 for more information.
• The UAG applies NAT (Destination NAT) settings before applying the firewall rules. So for
example, if you configure a NAT entry that sends WAN traffic to a LAN IP address, when you
configure a corresponding firewall rule to allow the traffic, y ou need to set the LAN IP address as
the destination.
• The ordering of your rules is very important as rules are applied in sequence.
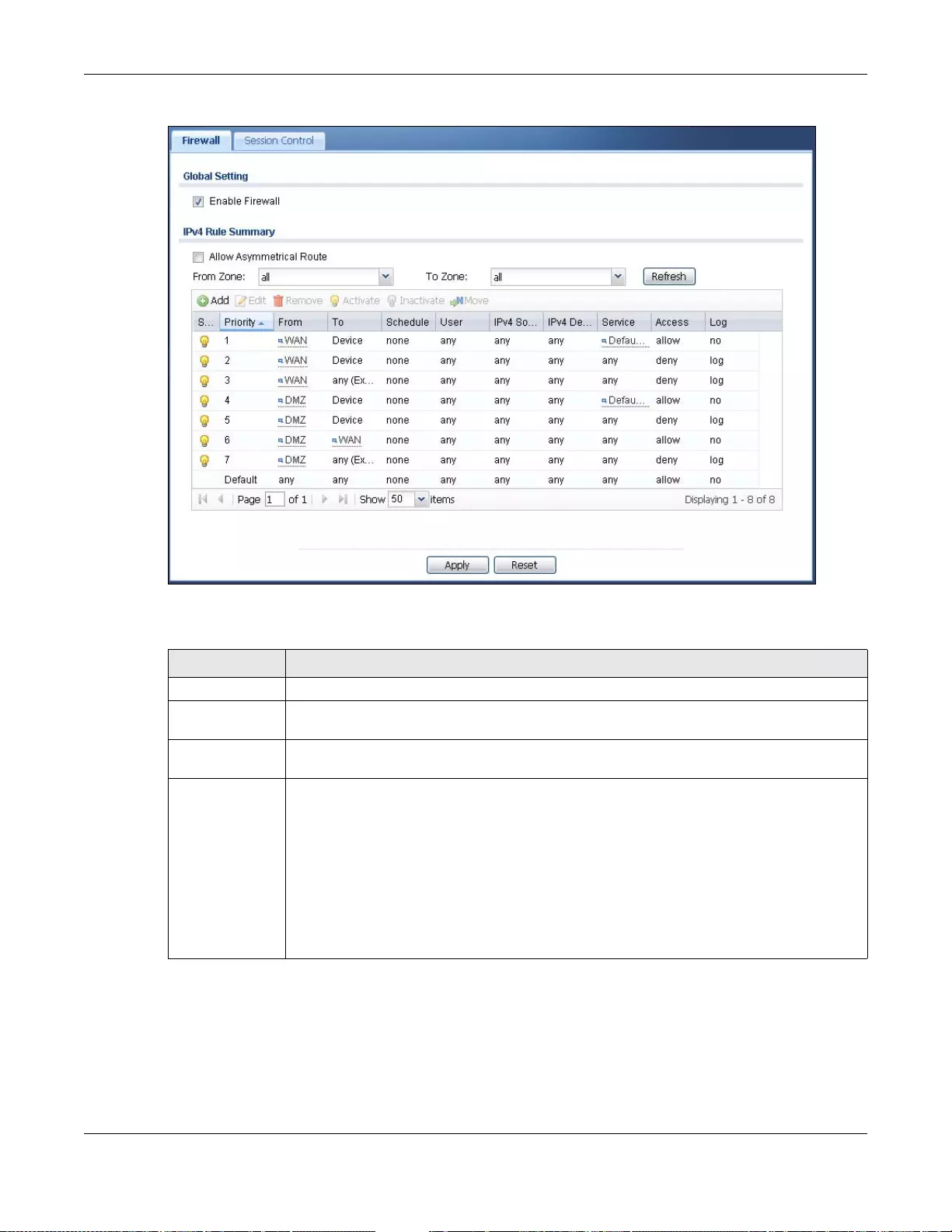
Chapter 25 Firewall
UAG5100 User’s Guide
249
Figure 171 Configuration > Firewall
The following table describes the labels in this screen.
Table 109 Configuration > Firewall
LABEL DESCRIPTION
General Settings
Enable Firewall Select this check box to activate the firewall. The UAG performs access control when the
firewall is activated.
IPv4 Rule
Summary
Allow
Asymmetrical
Route
If an alternate gateway on the LAN has an IP address in the same subnet as the U AG’ s LAN
IP address, return traffic may not go through the UAG. This is called an asymmetrical or
“triangle” route. This causes the UAG to reset the connection, as the connection has not
been acknowledged.
Select this check box to have the UAG permit the use of asymmetrical route topology on
the network (not reset the connection).
Note: Allowing asymmetrical routes may let traffic from the WAN go directly to the LAN
without passing through the UAG. A better solution is to use virtual interfaces to put the
UAG and the backup gateway on separate subnets.
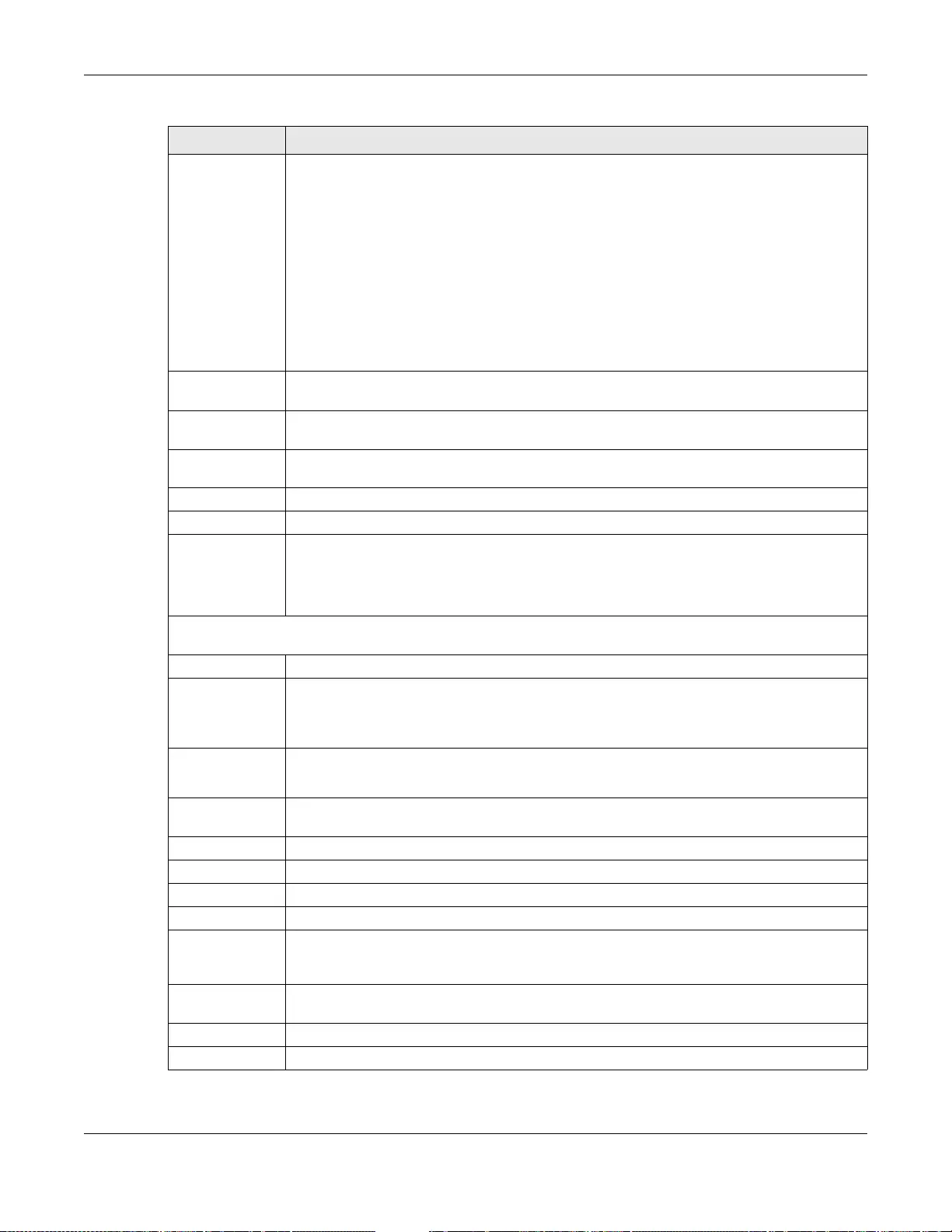
Chapter 25 Firewall
UAG5100 User’s Guide
250
From Zone / To
Zone This is the direction of travel of packets. Select from which zone the packet s come and to
which zone they go.
Firewall rules are grouped based on the direction of travel of packets to which they apply.
For example, from LAN1 to LA N1 means packets traveling from a computer or subnet on
the LAN1 to either ano ther computer or subnet on the LAN1.
From any displays all the firewall rules for traffic going to the selected To Zone.
To any displays all the firewall rules for traffic coming from the selected From Zone.
From any to any displays all of the firewall rules.
To Device rules are for traffic that is desti ned for the UAG and control which computers can
manage the UAG.
Add Click this to create a new entry. Select an entry and click Add to create a new entry after
the selected entry.
Edit Doubl e-click an entry or se lect it and c lick Edit to open a screen whe re y ou can m odif y the
entry’s settings.
Remove To remove an entry, select it and click Remove. The UAG confirms you want to remove it
before doing so.
Activate To turn on an entry, select it and click Activate.
Inactivate To turn off an entry, select it and click Inactivate.
Move To change a rule’s position in the numbered list, select the rule and click Move to display a
field to type a number for where you want to put that rule and press [ENTER] to move the
rule to the number that you typed.
The ordering of your rules is important as they are applied in order of their numbering.
The following read-only fields summarize the rules you have created that apply to traffic traveling in the
selected packet direction.
Status This icon is lit when th e entry is active and dimmed when the entry is inactive.
Priority This is the position of your firewall rule in the global rule list (including all through-UAG and
to-UAG rules). The ordering of your rules is important as rules are applied in sequence.
Default displays for the default firewall behavior that the UAG performs on traffic that
does not match any other firewall rule.
From
To
This is the direction of travel of packets to which the firewall rule applies.
Schedule This field tells you the schedule object that the rule uses. none means the rule is active at
all times if enabled.
User This is the user name or user group name to which this firewall rule applies.
IPv4 Source This displays the IPv4 source address object to which this firewall rule applies.
IPv4 Destination This displays the IPv4 destination address object to which this firewall rule applies.
Service This displays the service object to which this firewall rule applies.
Access This field displays whether the firewall silently discards packets (deny), discards packets
and sends a TCP reset packet to the sender (reject) or permits the passage of packets
(allow).
Log This field shows you whether a log (and alert) is created when packets match this rule or
not.
Apply Click Apply to save your changes back to the UAG.
Reset Click Reset to return the screen to its last-saved settings.
Table 109 Configuration > Firewall (continued)
LABEL DESCRIPTION
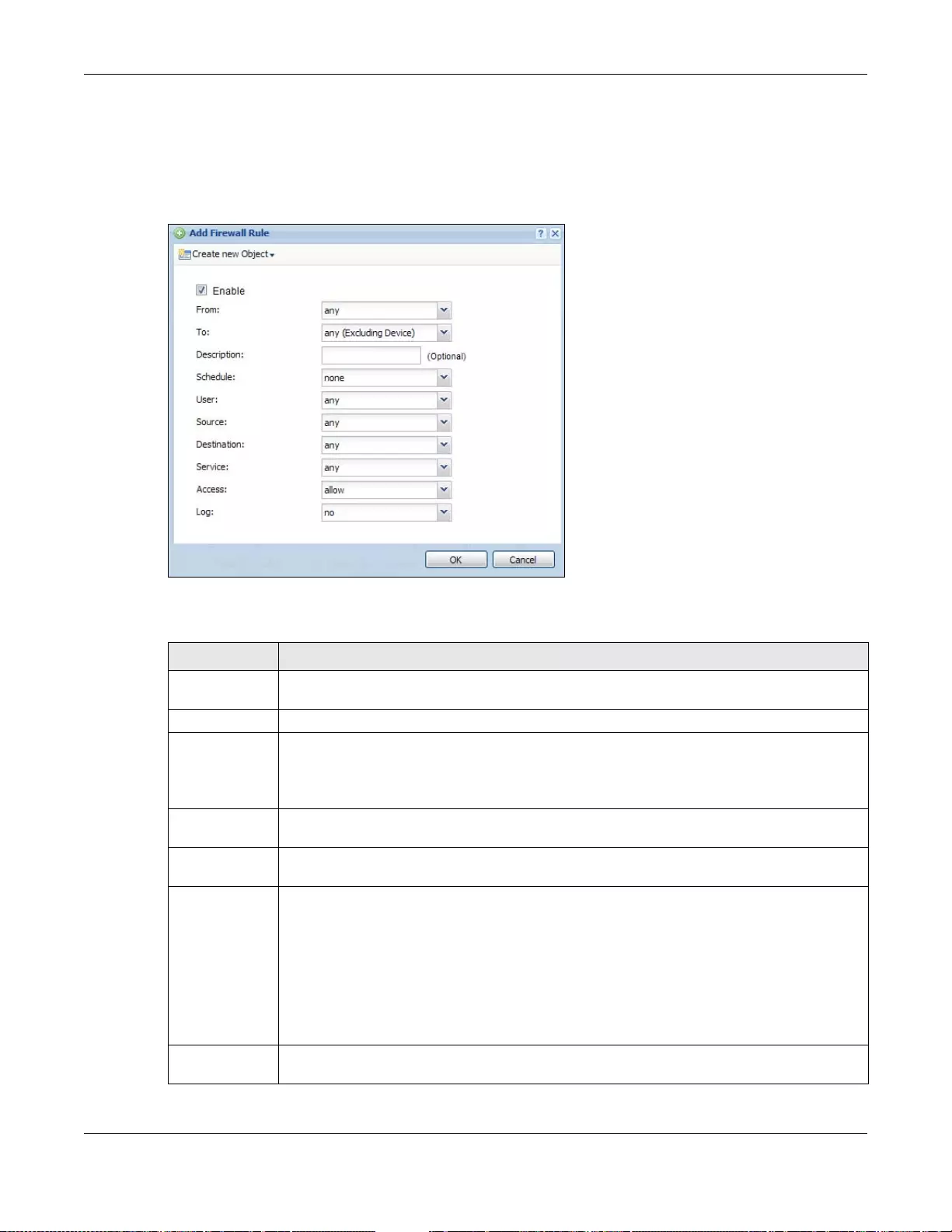
Chapter 25 Firewall
UAG5100 User’s Guide
251
25.2.2 The Firewall Add/Edit Screen
In the Firewall screen, click the Add icon or select an entry and click the Edit icon to display the
Add/Edit Firewall Rule screen.
Figure 172 Configuration > Firewall > Add/Edit
The following table describes the labels in this screen.
Ta ble 110 Configuration > Firewall > Add/Edit
LABEL DESCRIPTION
Create new
Object Use to configure any new settings objects that you need to use in this screen.
Enable Select this check box to activate the firewall rule.
From
To
For through-UAG rules, select the direction of travel of packets to which the rule applies.
any means all interfaces.
Device means packets destined for the UAG itself.
Description Enter a descriptive name of up to 60 p rin table A SCII char acters for the fi rewall rule. Spaces
are allowed.
Schedule Select a schedule that defines when the rule a pplies. Othe rwise, sel ect none and the rule is
always effective.
User This field is not available when you are configuring a to-UAG rule.
Select a user name or user group to which to apply the rule. The firewall rule is activated
only when the specified user logs into the system and the rule will be disabled when the user
logs out.
Otherwise, select any and there is no need for user logging.
Note: If you specified a source IP address (group) instead of any in the field below, the user’s
IP address should be within the IP address range.
Source Select an IPv4 address or address group to apply an IPv4 rule to traffic coming from it.
Select any to apply an IPv4 rule to all traffic coming from IPv4 addresses.
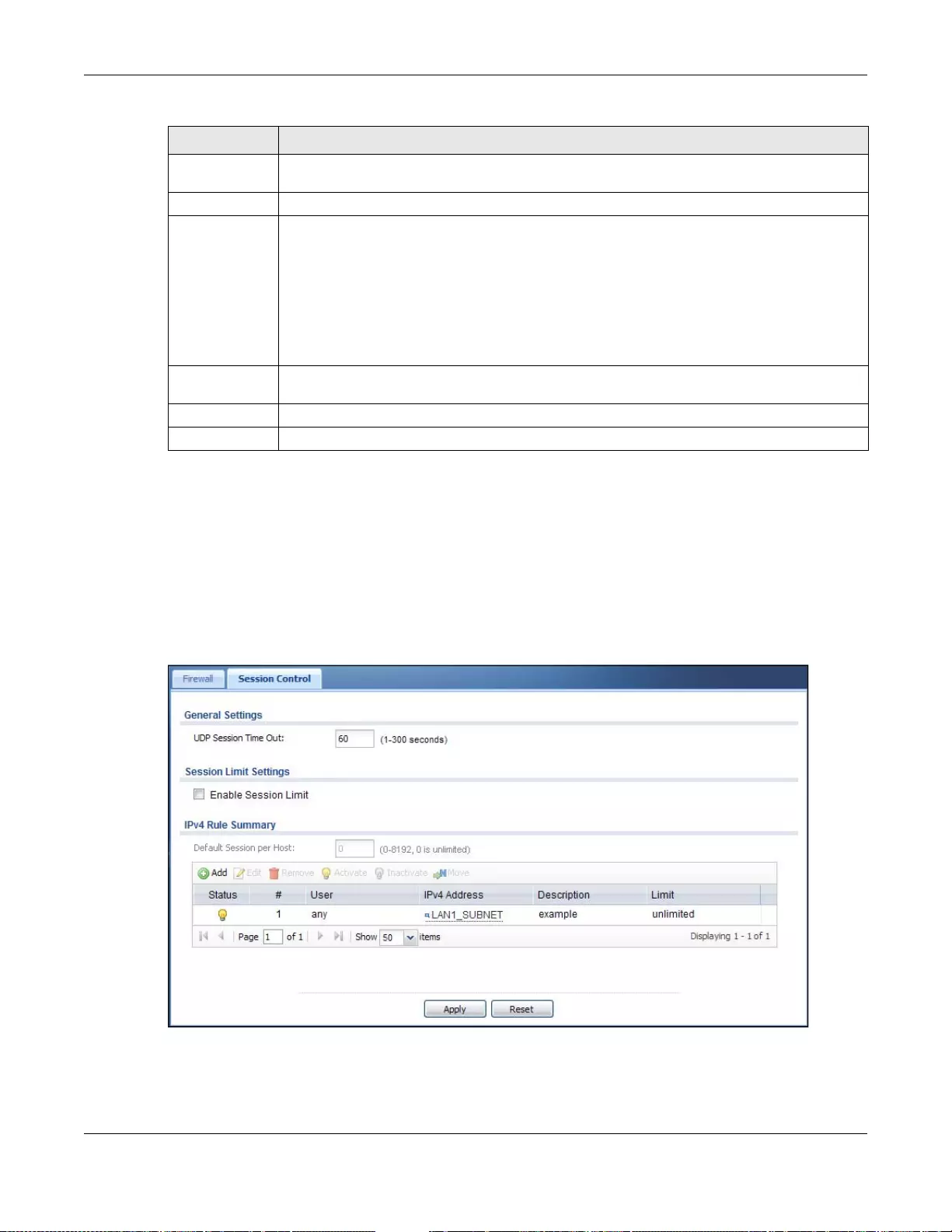
Chapter 25 Firewall
UAG5100 User’s Guide
252
25.3 The Session Control Screen
Click Configuration > Firewall > Session Control to display the Firewall Session Cont rol
screen. Use this screen to limit the number of concurrent NA T/firewall sessions a client can use. Y ou
can apply a default limit for all users and individual limits for specific users, addresses, or both. The
individual limit takes priority if you apply both.
Figure 173 Configuration > Firewall > Session Control
Destination Select an IPv4 address or address group to apply an IPv4 rule to traffic going to it. Select
any to apply an IPv4 rule to all traffic going to IPv4 addresses.
Service Select a service or service group from the drop-down list box.
Access Use the drop-down list box to select what the firewall is to do with packets that match this
rule.
Select deny to silently discard the packets without sending a TCP reset packet or an IC MP
destination-unreachable message to the sender.
Select reject to deny the packets and send a TCP reset packet to the sender. Any UDP
packets are dropped without sending a response packet.
Select allow to permit the passage of the packets.
Log Select whether to have the UAG generate a log (log), log and alert (log alert) or not (no)
when the rule is matched. See Chapter 42 on page 435 for more on logs.
OK Click OK to save your customized settings and exit this screen.
Cancel Click Cancel to exit this screen without saving.
Ta ble 110 Configuration > Firewall > Add/Edit (continued)
LABEL DESCRIPTION
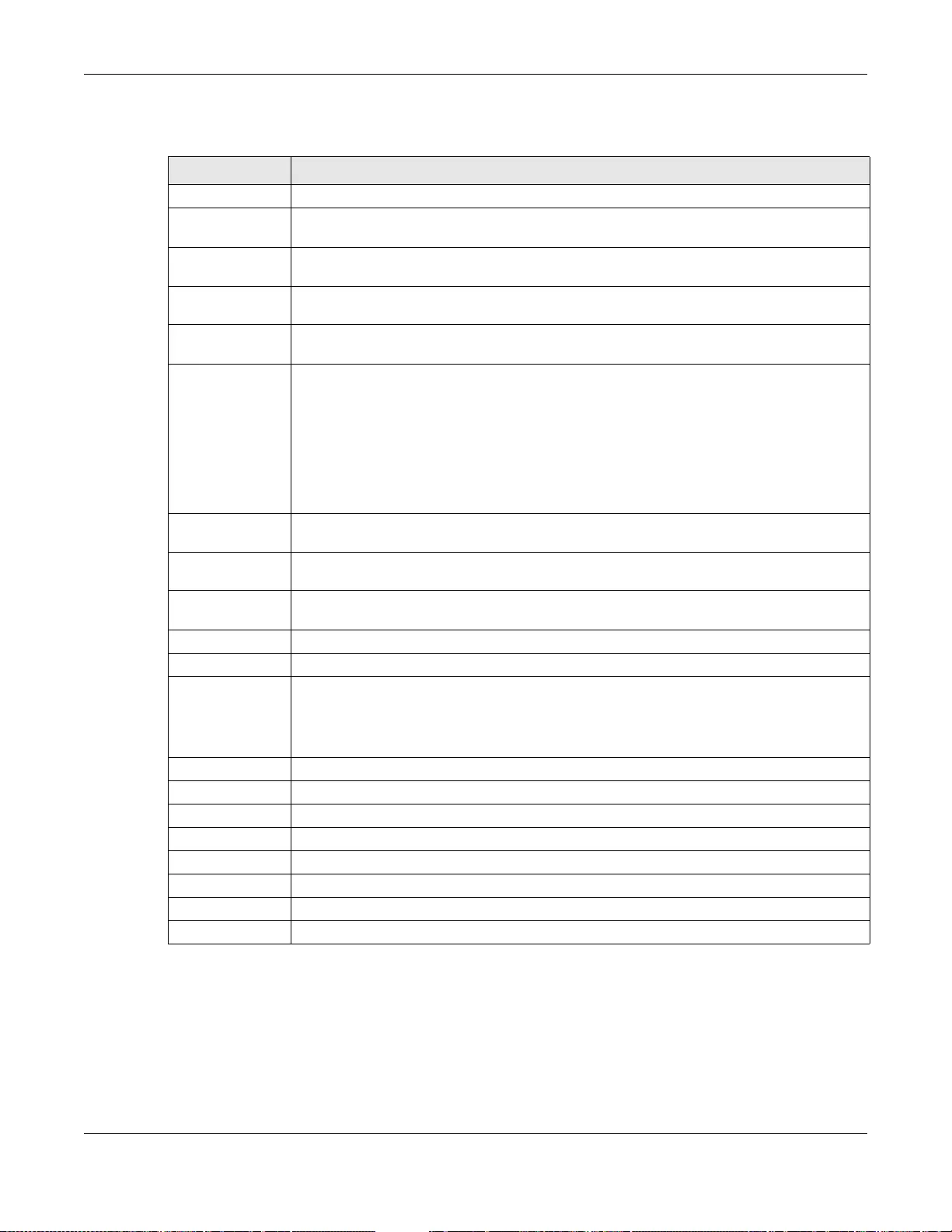
Chapter 25 Firewall
UAG5100 User’s Guide
253
The following table describes the labels in this screen.
25.3.1 The Session Control Add/Edit Screen
Click Configuration > Firewall > Session Control, an d then click the Add icon or select an entry
and click the Edit icon to display the Firewall Session Control Add/Edit screen. Use this screen
to configure rules that define a session limit for specific users or addresses.
Table 111 Configuration > Firewall > Session Control
LABEL DESCRIPTION
General Settings
UDP Session
Time Out Set how many seconds (from 1 to 300) the UAG will allow a UDP session to remain idle
(without UDP traffic) before closing it.
Session Limit
Settings
Enable Session
limit Select this check box to control the number of concurrent sessions hosts can have.
IPv4 Rule
Summary This table lists the rules for limiting the number of concurrent sessions hosts can have.
Default Session
per Host This field is configurable only when you enable session l imit.
Use this field to set a common limit to the number of concurrent NAT/firewall sessions
each client computer c a n have.
If only a few clients use peer to peer applications, you can raise this number to improve
their performance. With heavy peer to peer applicati o n use, lower this number to ensure
no single client uses too many of the available NAT sessions.
Create rules below to apply other limits for specific users or addresses.
Add Click this to create a new entry. Select an entry and click Add to create a new entry after
the selected entry.
Edit Double-click an entry or select it and click Edit to open a screen where you can modify the
entry’s settings.
Remove To remove an entry, select it and click Remove. The UAG confirms you want to remove it
before doing so.
Activate To turn on an entry, select it and click Activate.
Inactivate To turn off an entry, sele ct it and click Inactivate.
Move T o change a rule’s position in the numbered list, select the rule and click Move to display a
field to type a number for where you w ant to put that rule and press [ENTER] to move the
rule to the number that you typed.
The ordering of your rules is important as they are applied in order of their numbering.
Status This icon is lit when the entry is active and dimmed when the entry is inactive.
# This is the index number of a session limit rule. It is not associated with a specific rule.
User This is the user name or user group name to which this session limit rule applies.
IPv4 Address This is the IPv4 address object to which this session limit rule applies.
Description This is the information configured to help you identify the rule.
Limit This is how many concurrent sessions this user or address is allowed to have.
Apply Click Apply to save your changes back to the UAG.
Reset Click Reset to return the screen to its last-saved settings.
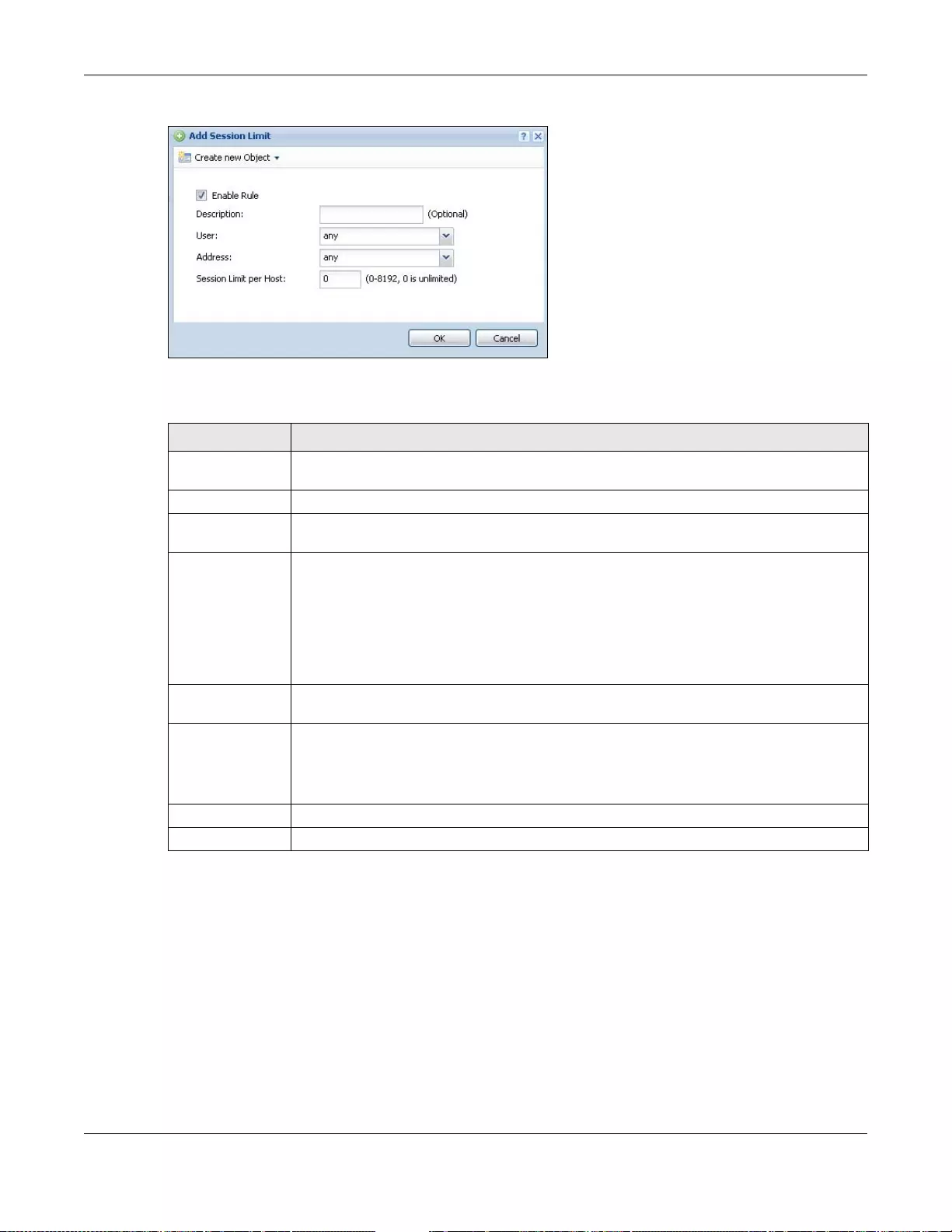
Chapter 25 Firewall
UAG5100 User’s Guide
254
Figure 174 Configuration > Firewall > Session Control > Add/Edit
The following table describes the labels in this screen.
25.4 Firewall Rule Configuration Example
The following Internet firewall rule example allows Doom players from the WAN to IP addresses
172.16.1.10 through 172.16.1. 15 (Dest_1) on the LAN.
1Click Configuration > Firewall. In the summary of firewall rules click Add to configure a new first
entry. The sequence (priority) of the rules is important since they are applied in order.
Ta ble 112 Configuration > Firewall > Session Control > Add/Edit
LABEL DESCRIPTION
Create new
Object Use to configure any new settings objects that you need to use in this screen.
Enable Rule Select this check box to turn on this session limit rule.
Description Enter information to help you identify this rule. Use up to 60 printable ASCII characters.
Spaces are allowed.
User Select a user name or user group to which to apply the rule. The rule is activated only
when the specified us er logs into the system and the rule will be disabled when th e user
logs out.
Otherwise, select any and there is no need for user logging.
Note: If you specified an IP address (or address group) instead of any in the field below , the
user’s IP address should be within the IP address range.
Address Select the I P v4 s ource address or address group to which this rule applies. Select any to
apply the rule to all IPv4 source addresses.
Session Li mit per
Host Use this field to set a limit to the number of concurrent NAT/firewall sessions this rule’s
users or addresses can have.
For this rule’s users and addresses , this setting overrides the Default Session per Host
setting in the general Firewall Session Control screen.
OK Click OK to save your customized settings and exit this screen.
Cancel Click Cancel to exit this screen without saving.
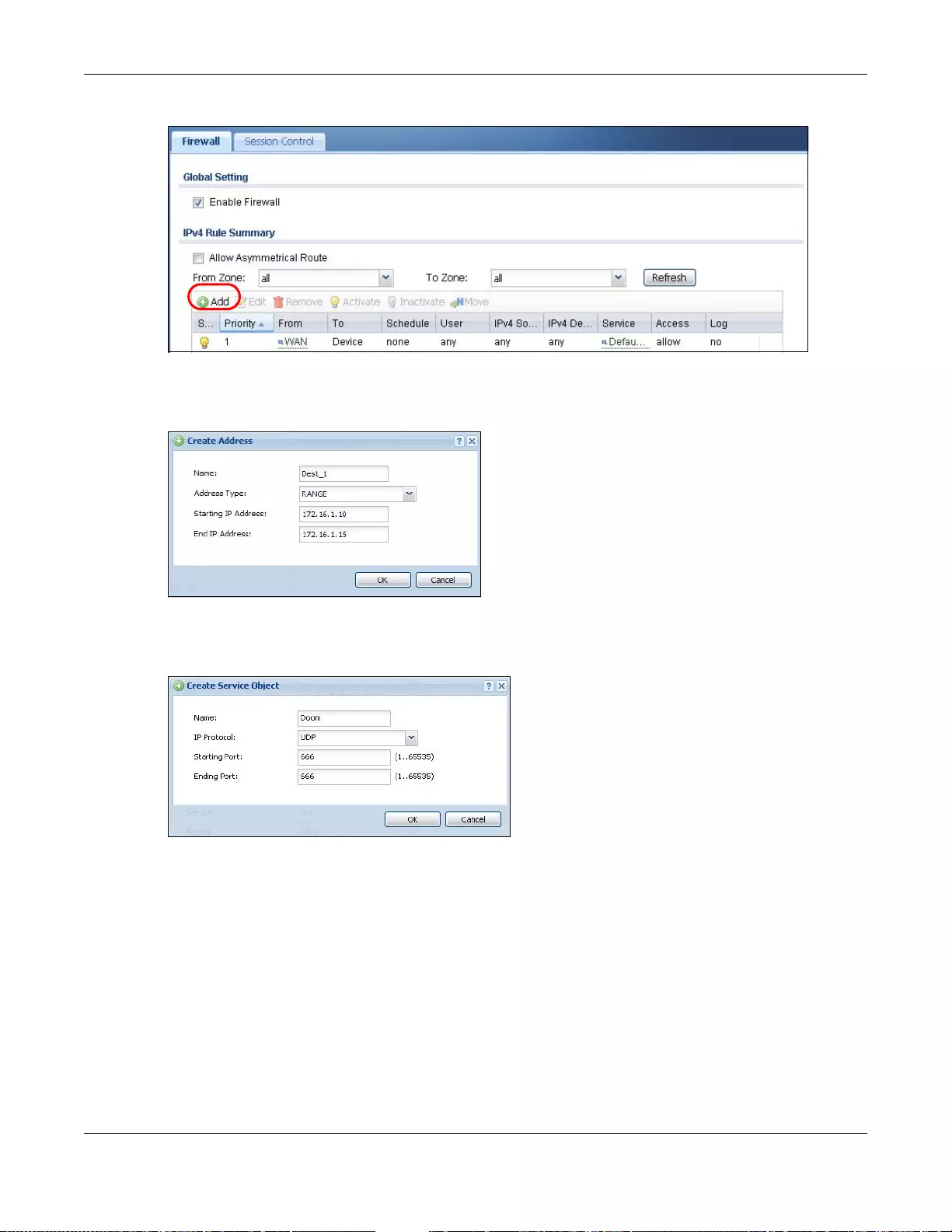
Chapter 25 Firewall
UAG5100 User’s Guide
255
Figure 175 Firewall Example: Firewall Screen
2At the top of the screen, click Create new Object > Address to configure an address object.
Configure it as follows and click OK.
Figure 176 Firewall Example: Create an Address Object
3Click Create new Object > Service to configure a service object for Doom (UDP port 666).
Configure it as follows and click OK.
Figure 177 Firewall Example: Create a Service Object
4Select From WAN and To LAN and enter a name for the firewall rule.
Select Dest_1 for the Destination and Doom as the Service. Enter a description and configure
the rest of the screen as follows. Click OK when you are done.
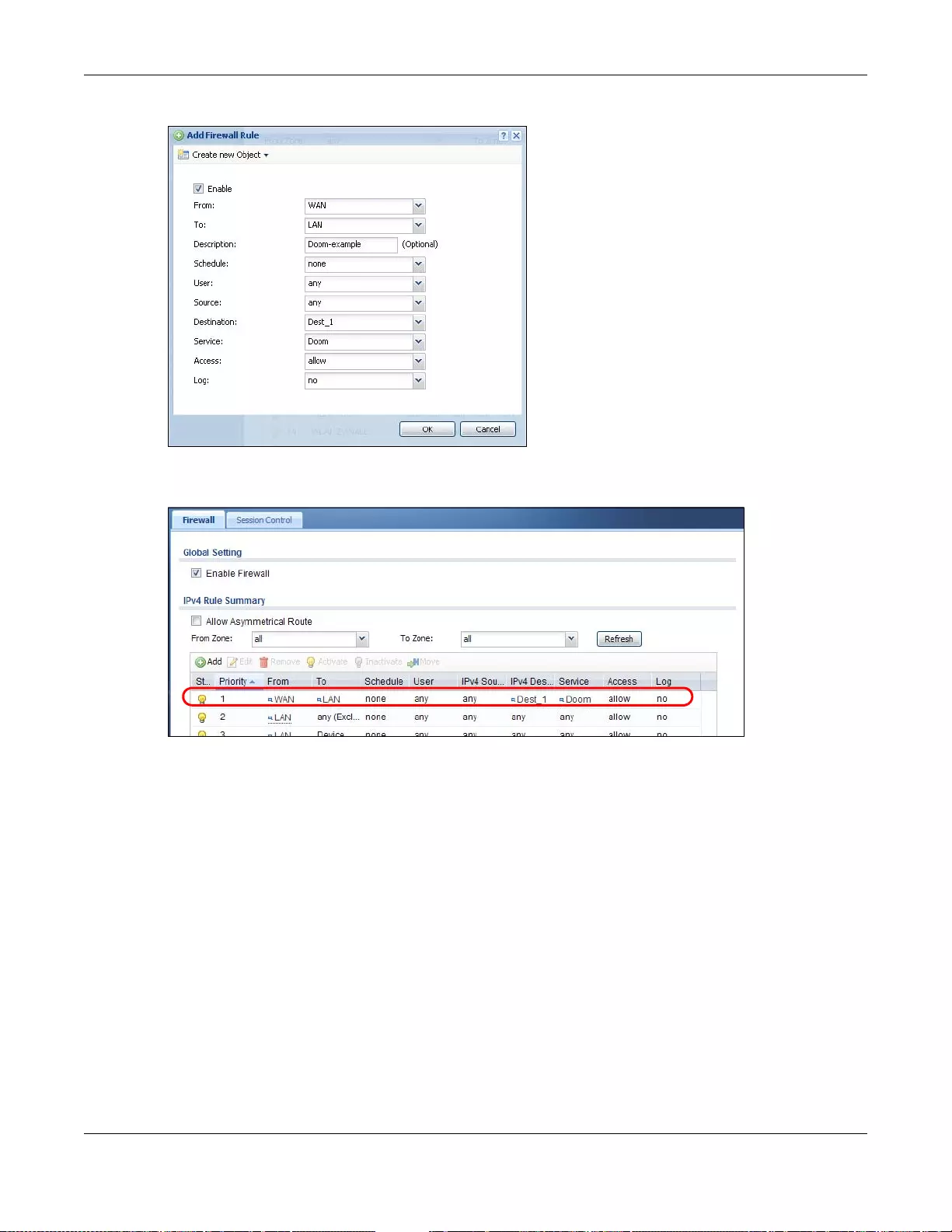
Chapter 25 Firewall
UAG5100 User’s Guide
256
Figure 178 Firewall Example: Edit a Firewall Rule
5The firewall rule appears in the firewall rule summary.
Figure 179 Firewall Example: Doom Rule in Summary
25.5 Firewall Rule Example Applications
Suppose you decide to block LAN users from using IRC (Internet Relay Chat) through the Internet.
To do this, you would configure a LAN to WAN firewall rule that blocks IRC traffic from an y source IP
address from going to any destination address. You do not need to specify a schedule since you
need the firewall rule to always be in effect. The following figure shows the results of this rule.
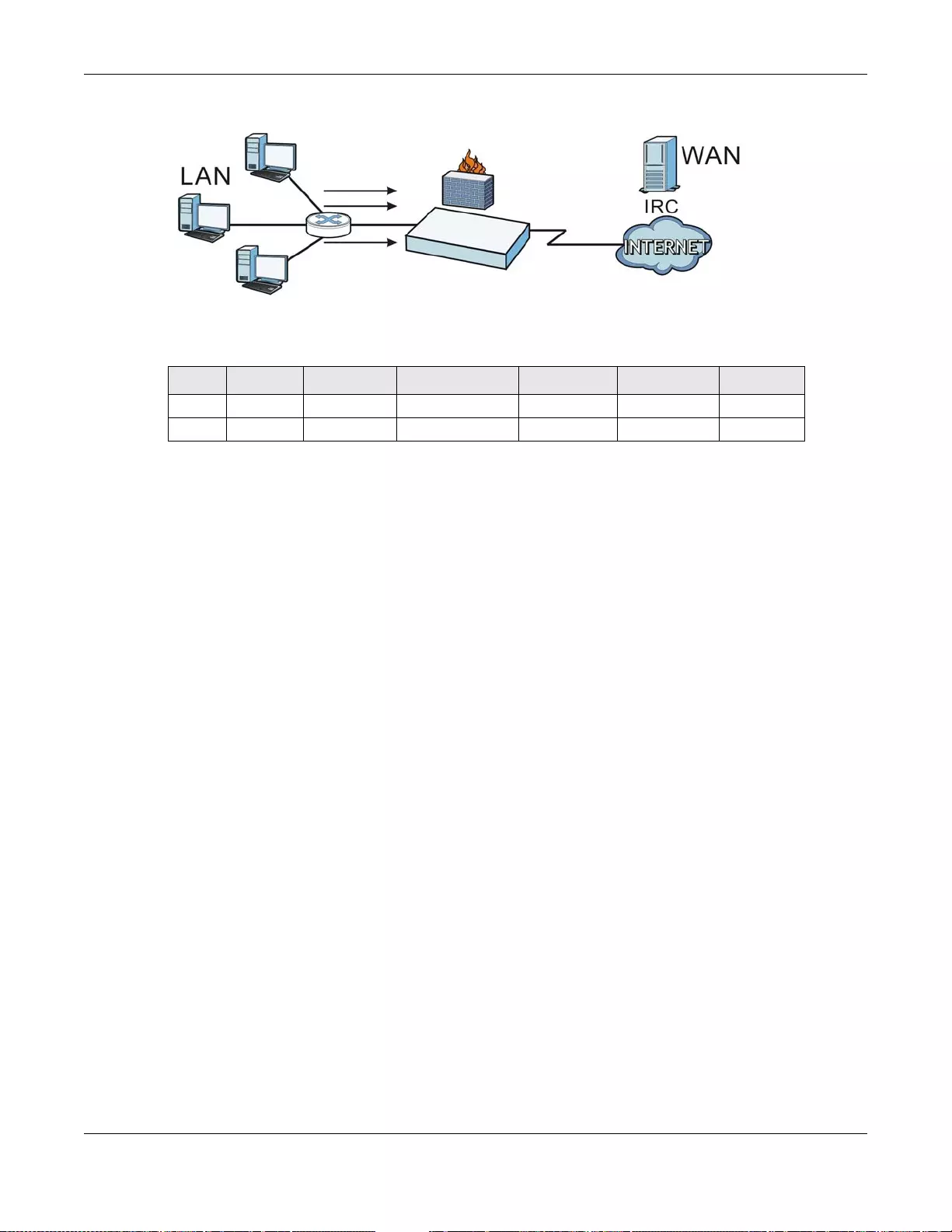
Chapter 25 Firewall
UAG5100 User’s Guide
257
Figure 180 Blocking All LAN to WAN IRC Traffic Example
Your firewall would have the following rules.
• The first row blocks LAN access to the IRC service on the WAN.
• The second row is the firewall’s default policy that allows all LAN1 to WAN traffic.
The UAG applies the firew all rules in order. So for this example, when the UAG receives traffic from
the LAN, it checks it against the first rule. If the traffic matches (if it is IRC tr affic) the firew all takes
the action in the rule (drop) and stops checking the firewall rules. Any traffic that does not match
the first firewall rule will match the second rule and the UAG forwards it.
Now suppose you need to let the CEO use IRC. You configure a LAN1 to WAN firewall rule that
allows IRC traffic from the IP address of the CEO’s computer. You can also configure a LAN to WAN
rule that allows IRC traffic from an y computer through which the CEO logs into the UAG with his/her
user name. In order to make sure that the CEO’s computer always uses the same IP address, make
sure it either:
• Has a static IP address,
or
• You configure a static DHCP entry for it so the UAG always assigns it the same IP address (see
DHCP Settings on page 155 for information on DHCP).
Now you configure a LAN1 to WAN firewall rule that allows IRC traffic from the IP address of the
CEO’s computer (172.16.1.7 for example) to go to any destination address. You do not need to
specify a schedule since you want the firewall rule to always be in effect. The following figure shows
the results of your two custom rules.
Ta ble 113 Blocking All LAN to WAN IRC Traffic Example
#USER SOURCE DESTINATION SCHEDULE SERVICE ACTION
1 Any Any Any Any IRC Deny
2 Any Any Any Any Any Allow
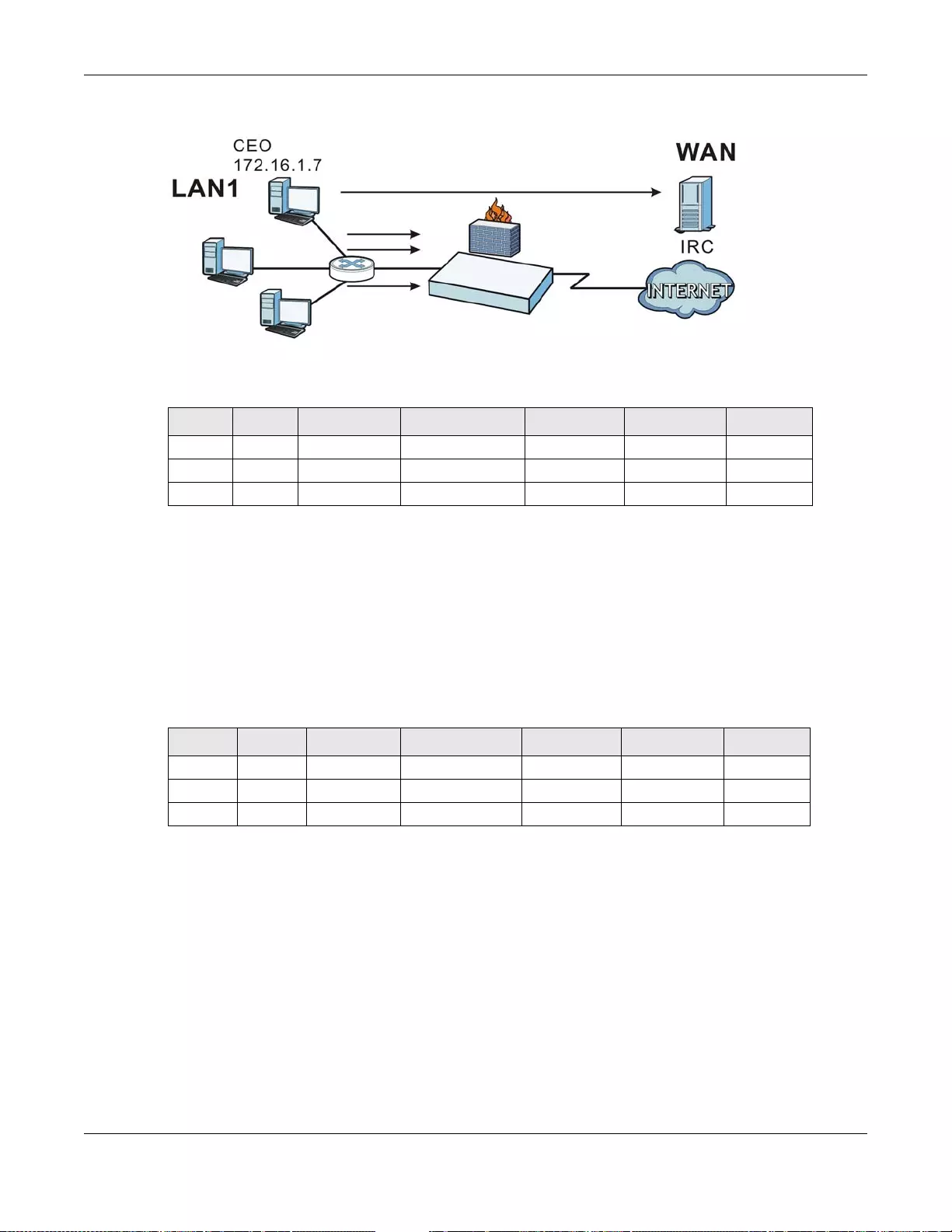
Chapter 25 Firewall
UAG5100 User’s Guide
258
Figure 181 Limited LAN to WAN IRC Traffic Example
Your firewall would have the following configuration.
• The first row allows the LAN1 computer at IP address 172.16.1.7 to access the IRC service on the
WAN.
• The second row blocks LAN1 access to the IRC service on the WAN.
• The third row is the firewall’s default policy of allowing all traffic from the LAN1 to go to the W AN.
Alternatively, you configure a LAN1 to WAN rule with the CEO’s user name (say CEO) to allow IRC
traffic from any source IP address to go to any destination address.
Your firewall would have the following configuration.
• The first row allows any LAN1 computer to access the IRC service on the W AN by logging into the
UAG with the CEO’s user name.
• The second row blocks LAN1 access to the IRC service on the WAN.
• The third row is the firewall’s default policy of allowing all traffic from the LAN1 to go to the W AN.
The rule for the CEO must come before the rule that blocks all LAN1 to WAN IRC traffic. If the rule
that blocks all LAN1 to WAN IRC traffic came first, the CEO’s IRC traffic would match that rule and
the UAG would drop it and not check any other firewall rules.
Ta ble 114 Limited LAN1 to WAN IRC Traffic Example 1
#USER SOURCE DESTINATION SCHEDULE SERVICE ACTION
1 Any 172.16.1.7 Any Any IRC Allow
2 Any Any Any Any IRC Deny
3 Any Any Any Any Any Allow
Ta ble 115 Limited LAN1 to WAN IRC Traffic Example 2
#USER SOURCE DESTINATION SCHEDULE SERVICE ACTION
1 CEO Any Any Any IRC Allow
2 Any Any Any Any IRC Deny
3 Any Any Any Any Any Allow
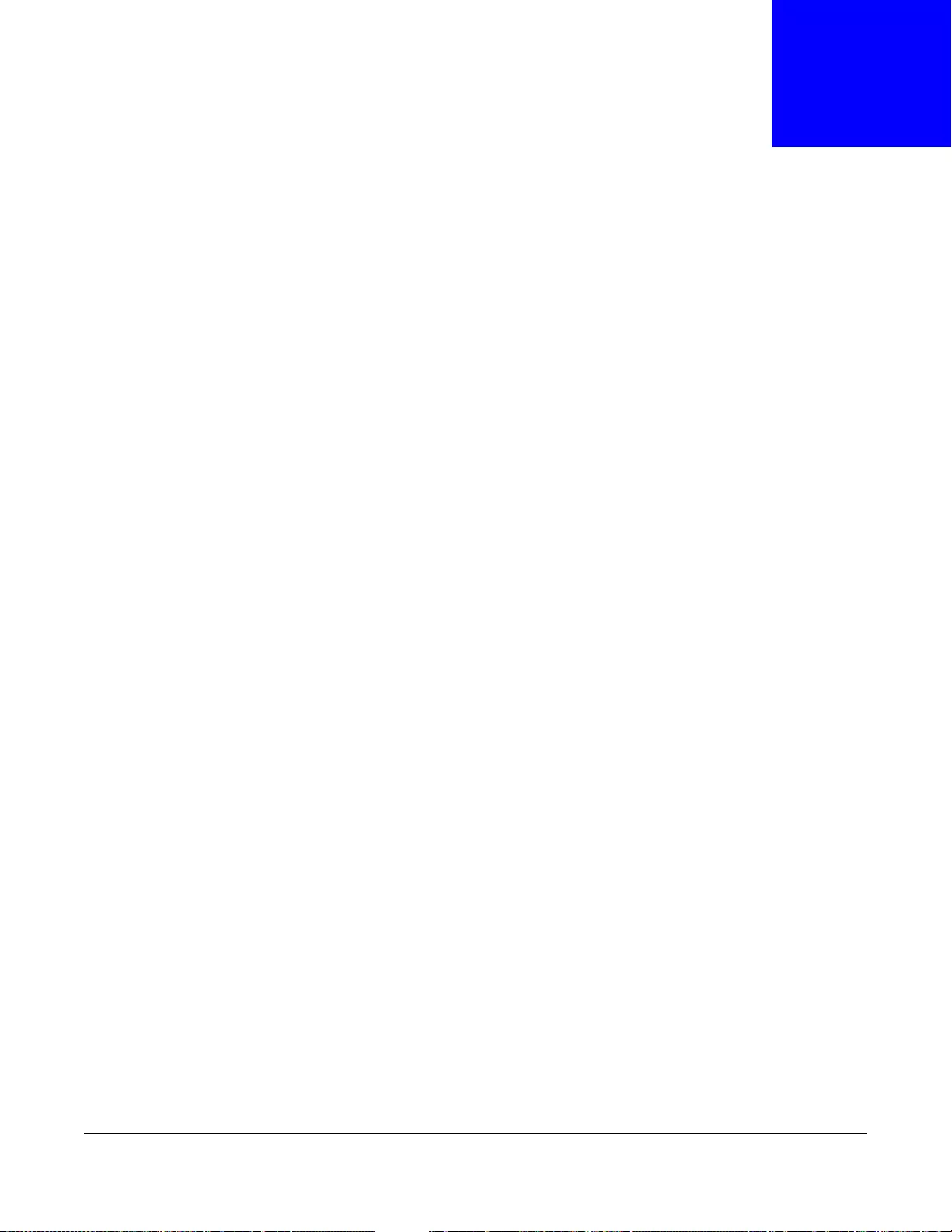
UAG5100 User’s Guide
259
CHAPTER 26
Billing
26.1 Overview
You can use the built-in billing function to setup billing profiles. A billing profile describes how to
charge users. This chapter also shows you how to select an accounting method, configure a
discount price plan or use an online payment service by credit card.
26.1.1 What You Can Do in this Chapter
•Use the General screen (see Section 26.2 on pag e 260) to configure the gener al billing settings,
such as the accounting method, currency unit and the SSID profiles to which the settings are
applied.
•Use the Billing Profile screen (see Section 26.3 on page 261) to configure the billing profiles for
the web-based account generator and each button on the connected statement printer.
•Use the Discount screen (see Section 26.4 on page 269) to enable and configure discount price
plans.
•Use the Payment Service screen (see Section 26.5 on page 270) to enable online payment
service and configure the service pages.
26.1.2 What You Need to Know
Accumulation Accounting Method
The accumulation accounting method allows multiple re-logins until the allocated time period or
until the user account is expired. The UAG accounts the time that the user is logged in for Internet
access.
Time-to-finish Accounting Method
The time-to-finish accounting method is good for one-time logins. Once a user logs in, the UAG
stores the IP address of the user’s computer for the duration of the time allocated. Thus the user
does not have to enter the user name and password again for re-login within the allocated time.
Once activated, the user account is valid until the allocated time is reached even if the user
disconnects Internet access for a certain period within the allocated time. For example, Joe
purchases a one-hour time-to-finish account. He starts using the Internet for the first 20 minutes
and then disconnects his Internet access to go to a 20-minute meeting. After the meeting, he only
has 20 minutes left on his account.
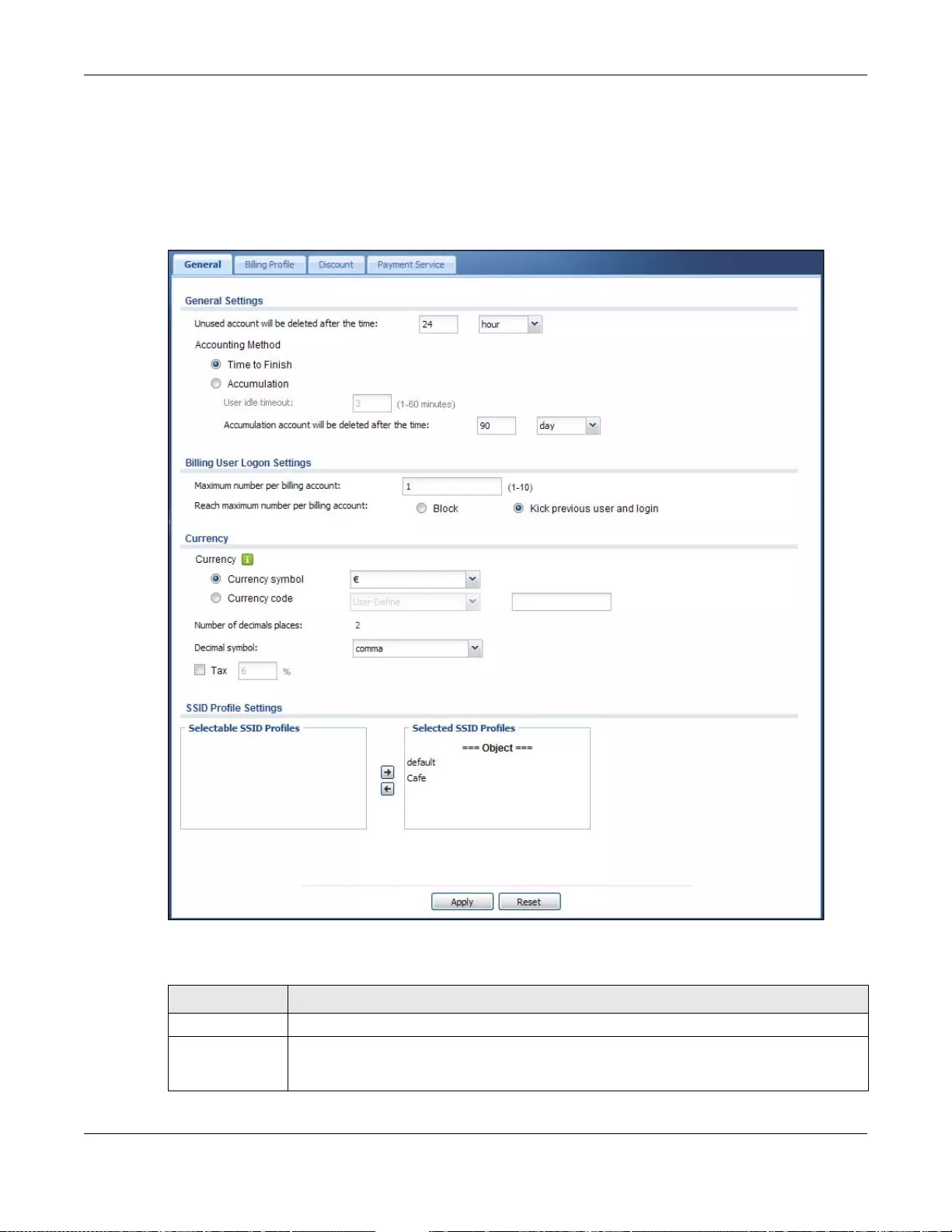
Chapter 26 Billing
UAG5100 User’s Guide
260
26.2 The General Screen
Use this screen to configure the general billing settings, such as the accounting method, currency
unit and the SSID profiles to which the settings are applied. Click Configuration > Billing >
General to open the following screen.
Figure 182 Configuration > Billing > General
The following table describes the labels in this screen.
Ta ble 116 Configuration > Billing > General
LABEL DESCRIPTION
General Settings
Unused account
will be deleted
after the time:
Enter the numbe r and select a ti me unit from th e drop-down list box to specify how long to
wait before the UAG deletes an account that has not been used.
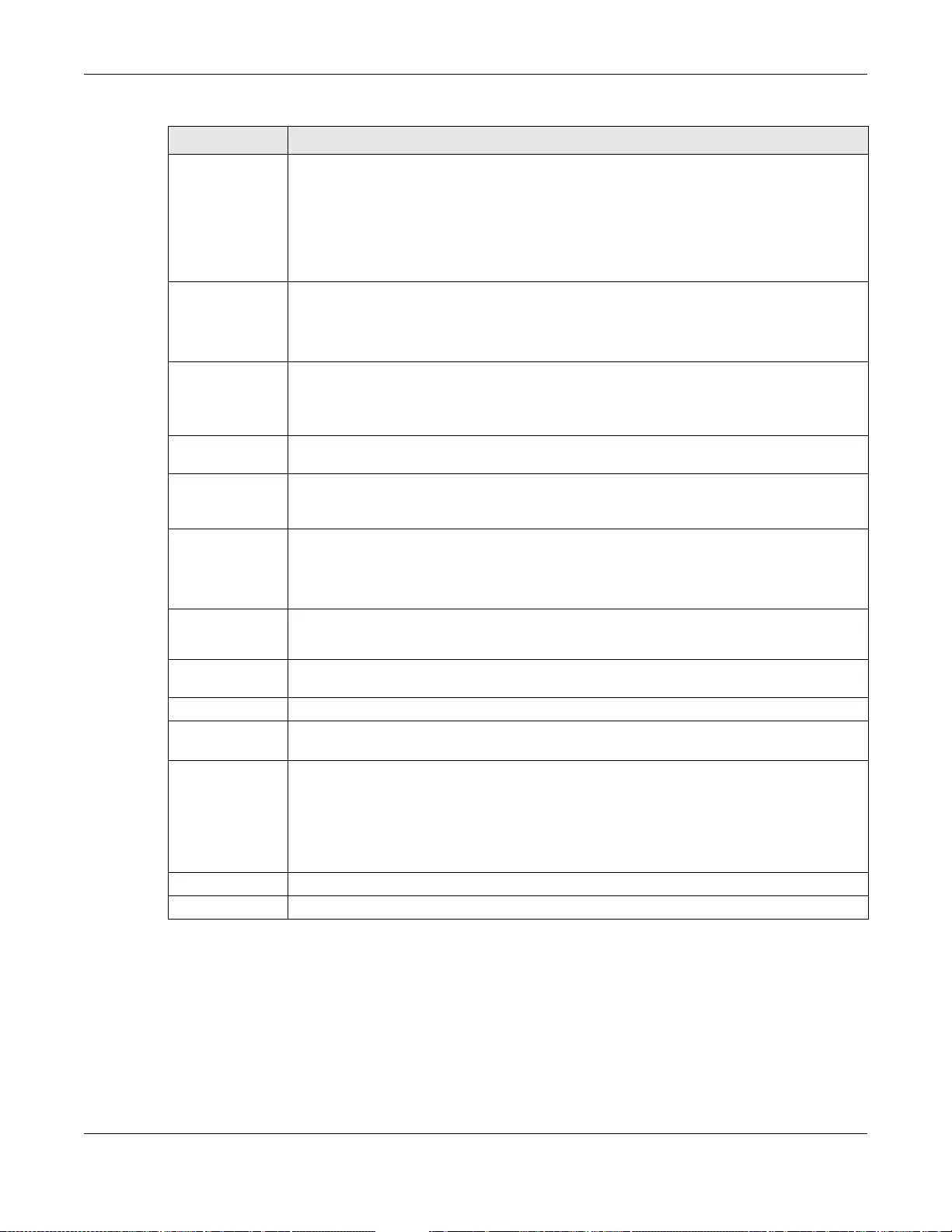
Chapter 26 Billing
UAG5100 User’s Guide
261
26.3 The Billing Profile Screen
Use this screen to configure the billing profiles that defines the maximum Internet access time and
charge per time unit. Click Configuration > Billing > Billing Profile to open the following screen.
Accounting
Method Select Time to Finish to allow each user a one-time login. Once the user logs in, the
system starts counti ng down the pre-defined usage even if the user stops the Internet
access before the time period is finished. If a user disconnects and reconnects before the
allocated time expires, the u ser does not have to enter the user name and password to
access the Internet again.
Select Accumulation to allow each user multiple re-login until the time allocated is used
up. The UAG accounts the time that the user is logged in for Internet access.
User idle
timeout The UAG automatically disconnects a computer from the network after a period of
inactivi t y. The user ma y nee d to en te r th e username and password again before access to
the network is allowed.
If you sele ct Accumulation, specify the idle timeout between 1 and 60 minutes.
Accumulation
account will
be deleted
after the
time:
Enter the numbe r and select a ti me unit from th e drop-down list box to specify how long to
wait before the UAG deletes an idle account.
This is for use with accumulation accounting.
Billing User
Logon Settings
Maximum
number per
billing account
Enter the maximum number of the users that are allowed to log in with the same account.
Reach maximum
number per
billing account
Select Block to stop new users from logging in when the Maximum number per billing
account is reached.
Select Kick previous user and login to disassociate the first user that logged in and
allow new user to log in when the Maximum number per billing account is reached.
Currency Sel ect the appropriate currency symbol or currency unit.
If you set Currency code to User-Define, enter a three-letter alphabetic code manually.
Number of
decimals places This shows the number of decimal places to be used for billing.
Decimal symbol Select whether you would like to use a dot (.) or a comma (,) for the decimal point.
Tax Select this option to charge sal es t ax for th e ac coun t. En ter t he tax rate (a 6% sale s tax is
entered as 6).
SSID Profile
Settings The Selectable SSID Profiles list displays the name(s) of the SSID profile(s) to which
you can apply the general billing settings.
To apply settings to an SSID profile, you can double-click a single entry to move it or use
the [Shift] or [Ct rl] ke y to select m ultiple en tries and cl ick the ri ght arrow button t o add to
the Selected SSID Profiles list. To remove an SSID profile, select the name(s) in the
Selected SSID Profiles list and click the left arrow button.
Apply Click this button to save your changes to the UAG.
Reset Click this button to return the screen to its last-saved settings.
Ta ble 116 Configuration > Billing > General (continued)
LABEL DESCRIPTION
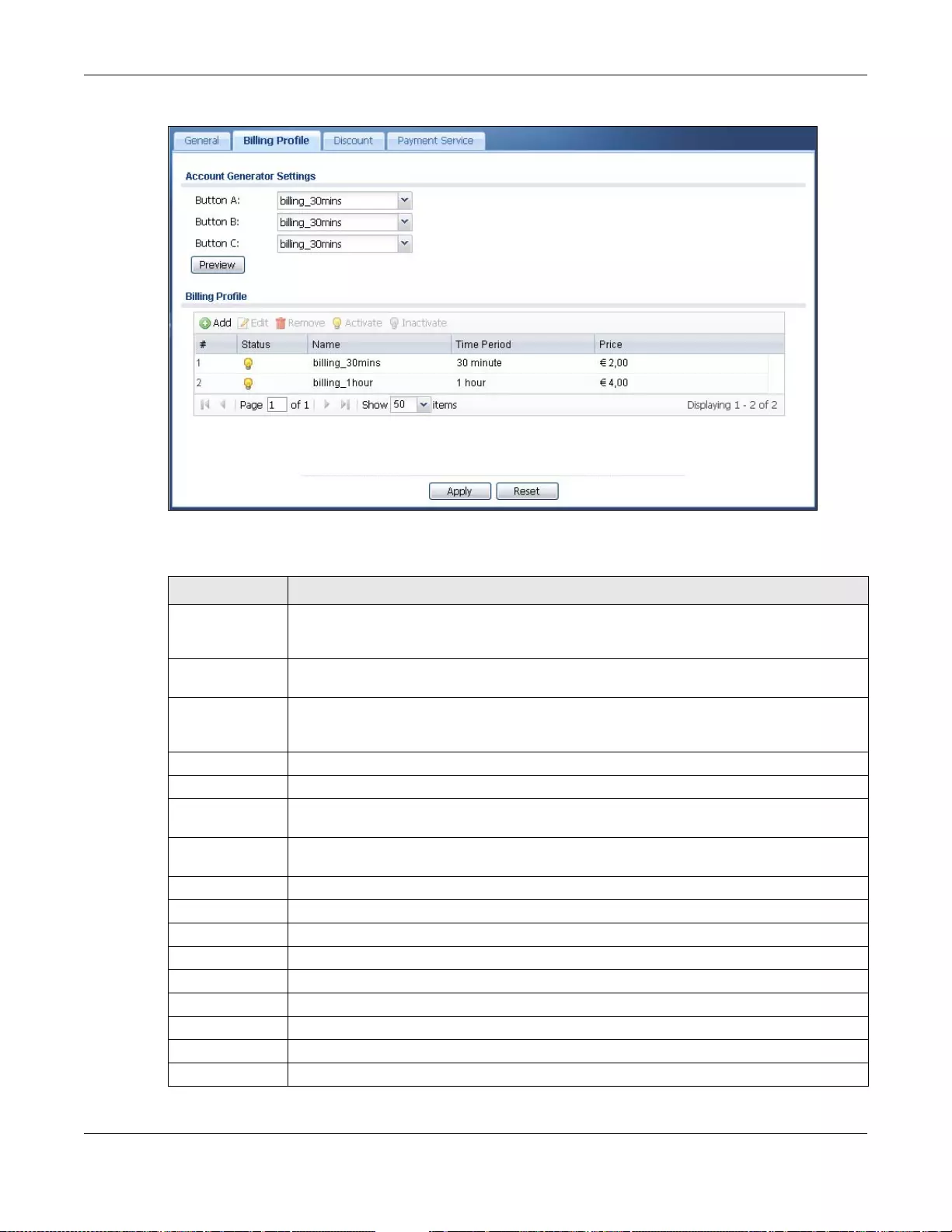
Chapter 26 Billing
UAG5100 User’s Guide
262
Figure 183 Configuration > Billing > Billing Profile
The following table describes the labels in this screen.
Ta ble 117 Configuration > Billing > Billing Profile
LABEL DESCRIPTION
Account
Generator
Settings
Button A ~ C Select a billing profile for each button of the web-based account generator. The buttons
correspond to the butt ons on a connected statement printer.
Preview Click this button to open the Account Generator screen, where you can generate a
dynamic guest account and print the account information using a statement printer
connected to the UAG (see Section 26.3.1 on page 263 for more information).
Billing Profile
Add Click this to create a new entry.
Edit Double- click an entry or select it and click Edit to open a screen where you can modify the
entry’s settings.
Remove To remove an entry, select it and click Remove. The UAG confirms you want to remove it
before doing so.
Activate To turn on an entry, select it and click Activate.
Inactivate To turn off an entry, select it and click Inactivate.
#This field is a sequential value, and it is not associated with a specific entry.
Status This icon is lit when the entry is active and dimmed when the entry is inactive.
Name This field displays the descriptive profile name for this entry.
Time Period This field displays the duration of the billing period.
Price This field displays each profile’s price per time unit.
Apply Click this button to save your changes to the UAG.
Reset Click this button to return the screen to its last-saved settings.
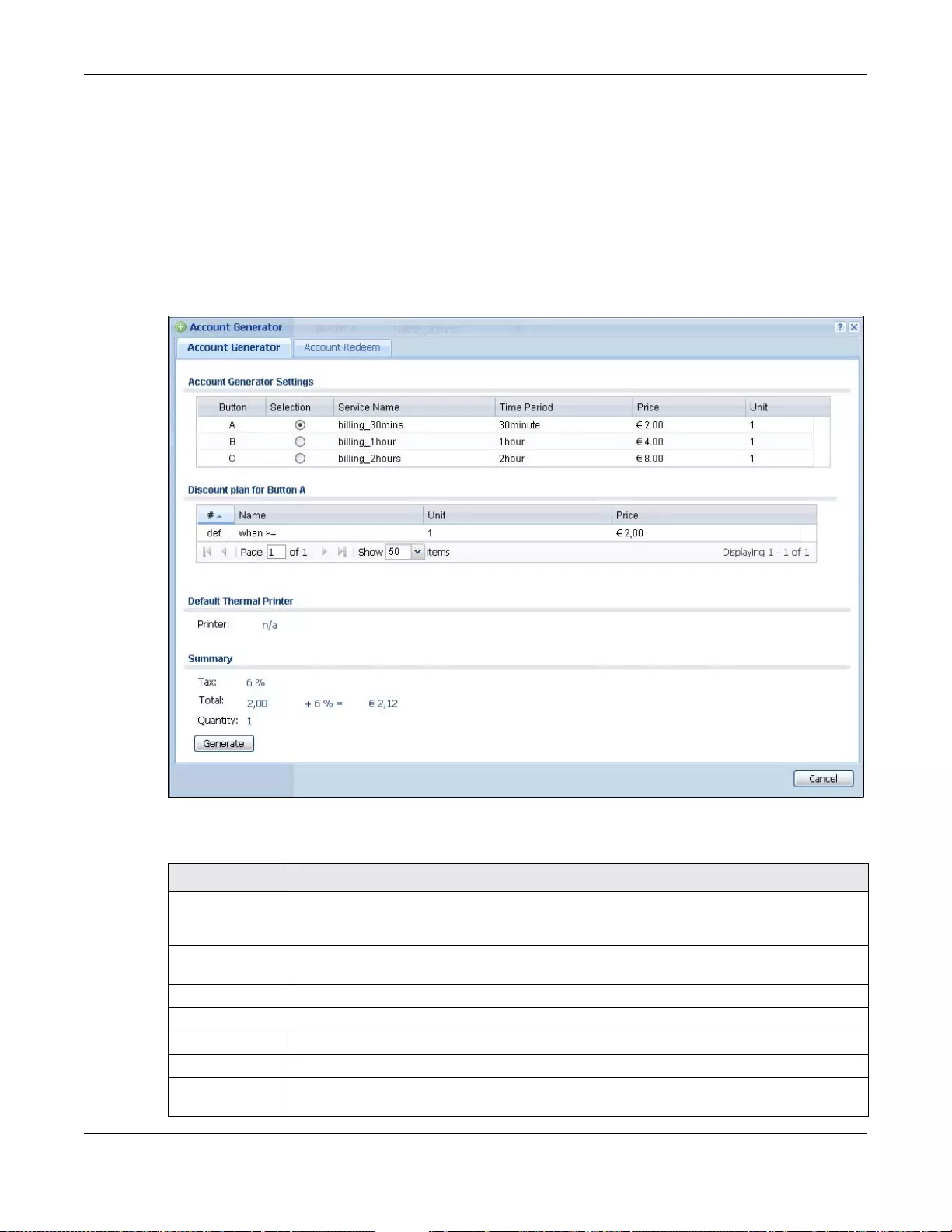
Chapter 26 Billing
UAG5100 User’s Guide
263
26.3.1 The Account Generator Screen
The Account Generator screen allows you to automatically create dynamic guest accounts (see
Section 7.11 on page 92 and Dynamic-Guest Accounts on page 326 for more information on
dynamic guest accounts).
Click Configuration > Billing > Billing Profile and then the Preview button to open this screen.
You can also open this screen by logging into the Web Configurator with the guest-manager
account.
Figure 184 Account Generator
The following table describes the labels in this screen.
Ta ble 118 Account Generator
LABEL DESCRIPTION
Account
Generator
Settings
Button Each button represents a billing profile that defines maximum Internet access time and
charge per time unit.
Selection Select a button for new account.
Service Name This field displays the descriptive name of the billing profile.
Time Period This field displays the duration of the billing period.
Price This field displays each profile’s price per time unit.
Unit This field displays how many units of billing period to be charged for new account. Click to
select a new number.
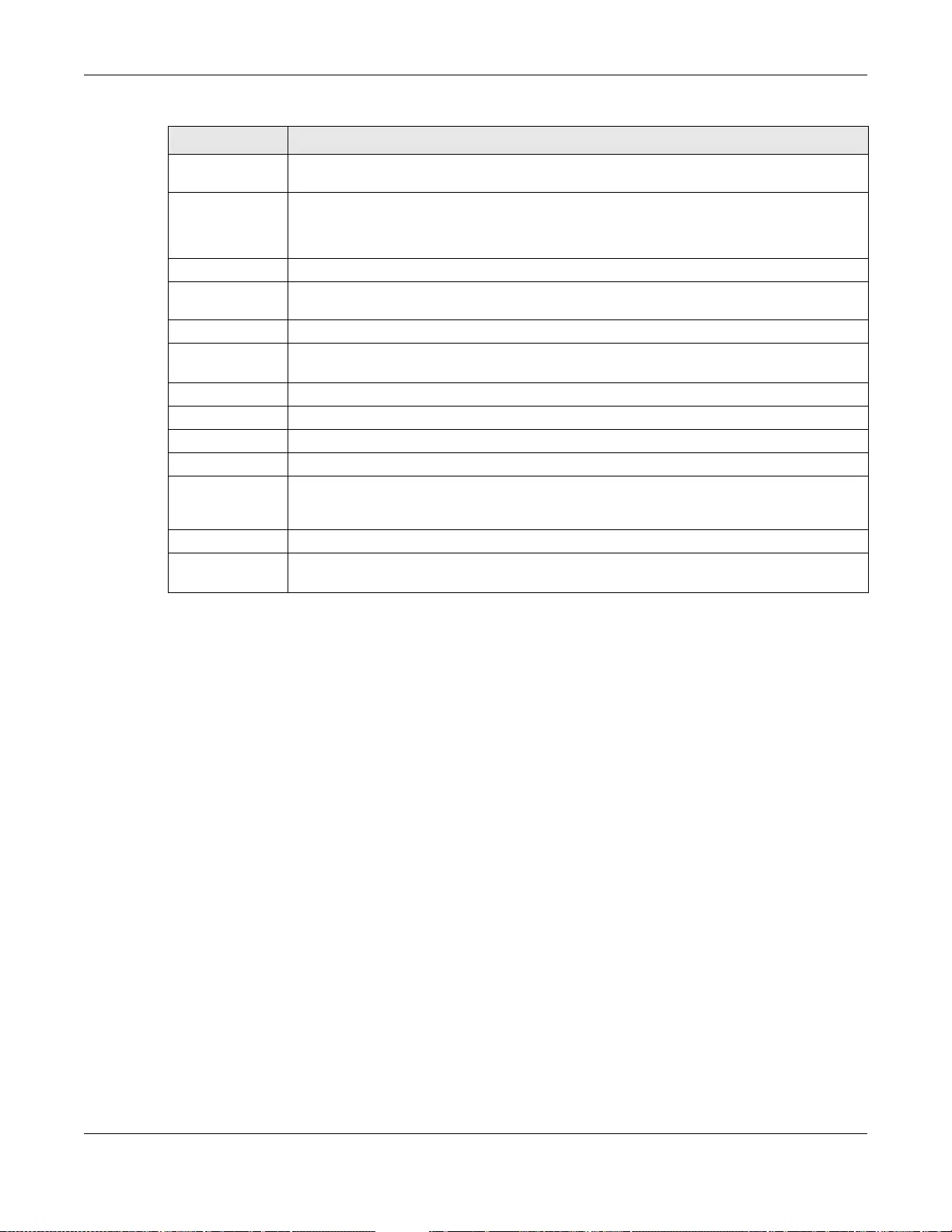
Chapter 26 Billing
UAG5100 User’s Guide
264
The following figure shows an example SMS message with account information. The SMS screen
displays only when you enable SMS in the Configuration > SMS screen. You can enter the user’s
Discount plan for
Button x This section displays only when you enable the discount price plan in the Billing >
Discount screen.
#This is the nu mber of each discount level.
The default (first) level cannot be edited or deleted. It is cr eated automatically accordin g to
the billing profile of the button you select.
Name This field displays the conditions of each discount level.
Unit This field displays t he duration of the billing period that should be reached before the UAG
charges users at this level.
Price This field displays the price per time unit for each level.
Default Thermal
Printer This displays the information of the printer that is attached to the UAG. It displays n/a if
there is no printer attached.
Summary
Tax This shows the tax rate.
Total This shows the total price for the account.
Quantity This sh ows the number of account to be created.
Generate Click Generate to generate an account based on the billing settings you configure for the
selected button in the Billing Profile screen. A window displays showing the SMS
message and/or a printout preview of the account generated.
Cancel Click Cancel to exit this screen without saving.
Logout Click Logout to log out of the web configurator. This button is available only when you
open this screen by logging in with the guest-manager account.
Ta ble 118 Account Generator (continued)
LABEL DESCRIPTION
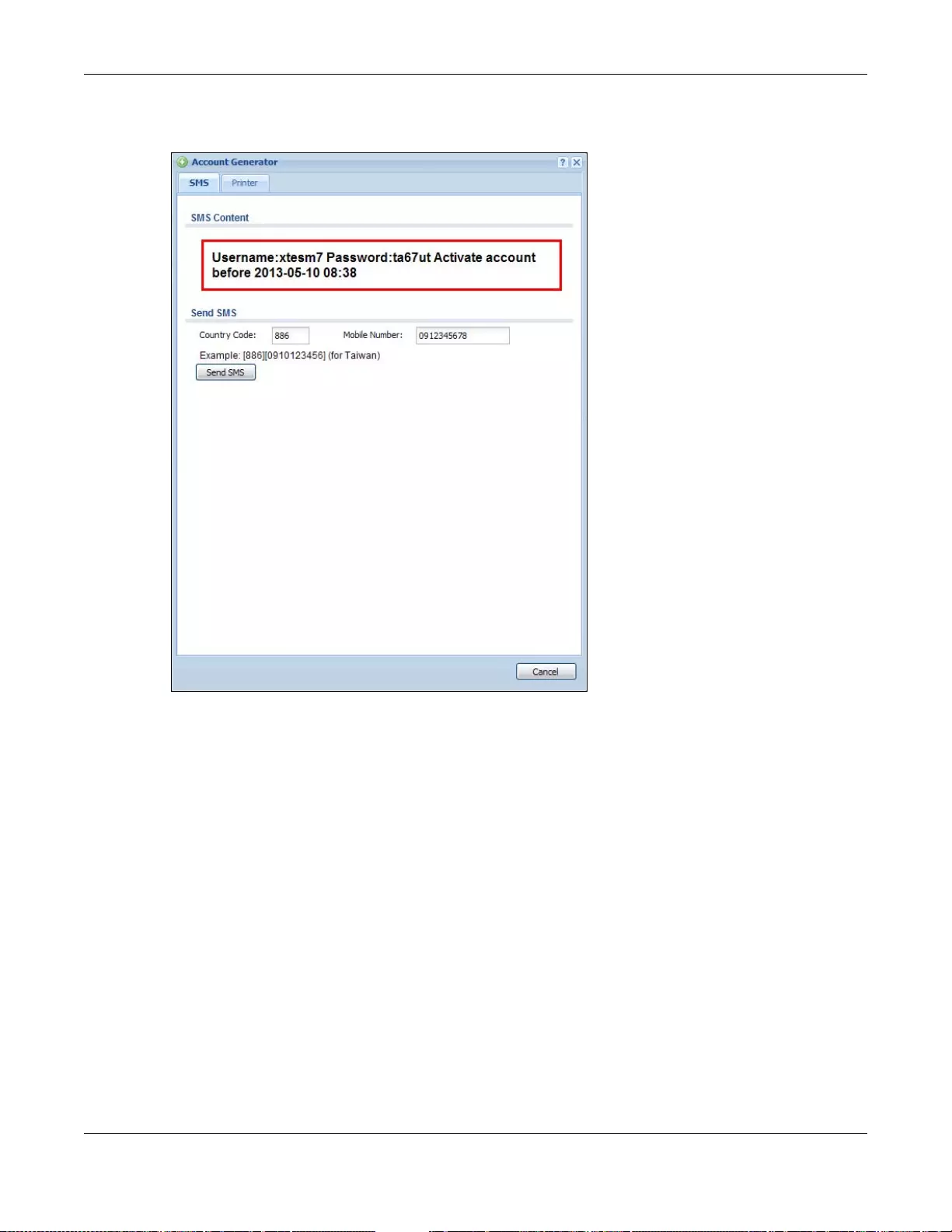
Chapter 26 Billing
UAG5100 User’s Guide
265
mobile phone number and click Send SMS to send the account information in an SMS text message
to the user’s mobile phone. Close this window when you are finished viewing it.
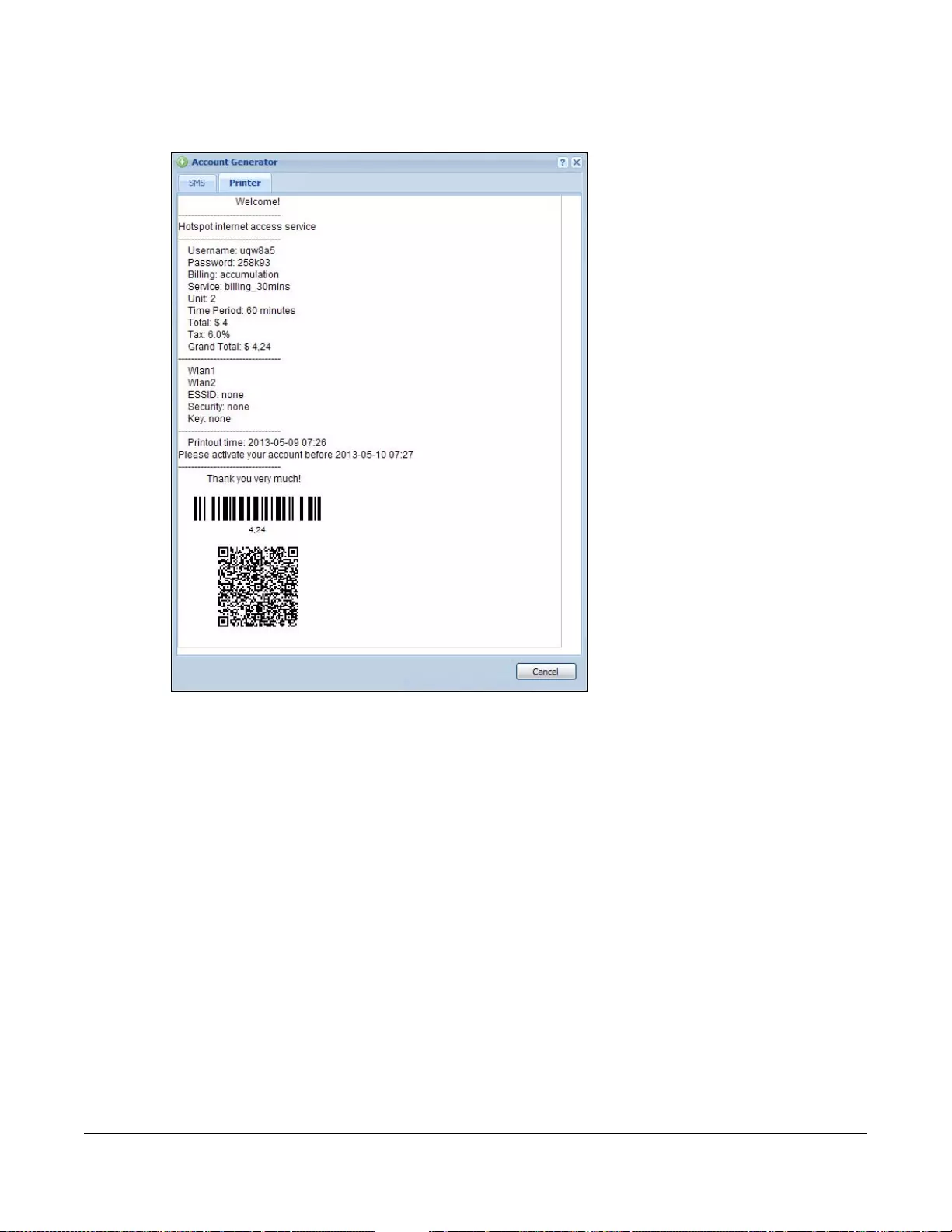
Chapter 26 Billing
UAG5100 User’s Guide
266
The following figure shows a printout preview example. Close this window when you are finished
viewing it.
26.3.2 The Account Redeem Screen
The Account Redeem screen allows you to send SMS messages for certain accounts. Click the
Account Redeem tab in the Account Generator screen to open this screen.
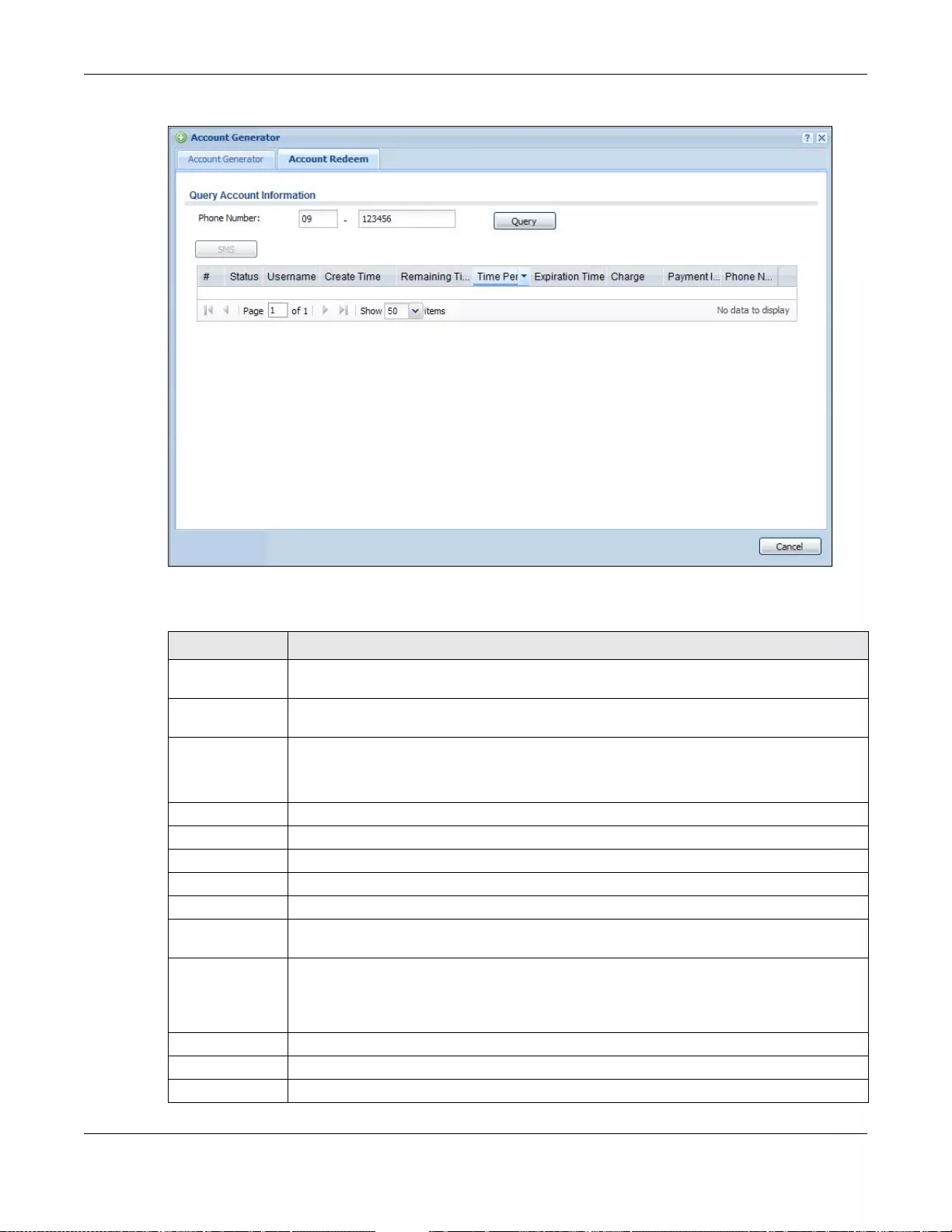
Chapter 26 Billing
UAG5100 User’s Guide
267
Figure 185 Account Redeem
The following table describes the labels in this screen.
Ta ble 119 Account Redeem
LABEL DESCRIPTION
Query Account
Information
Phone Number Enter the country code and mobile phone number and click Query to display only the
account(S) that has the specified phone number.
SMS Click this button to send text messages for the accounts in the list below.
You can use this button only when SMS is enabled and there is at least one account in the
list.
# This is the index number of the dynamic g uest account in the list.
Status This field displays whether an account expires or not.
Username This field displays the user name of the account.
Create Time This field displays when the account was created.
Remaining Time This field displays the amount of Internet access time remaining for each account.
Time Period This field displays the total account of time the account can use to access the Internet
through the UAG.
Expiration Time This field displays the date and time the account becomes invalid.
Note: Once the time allocated to a dynamic account is used up or a dynamic account
remains un-used after the expiration time, the account is deleted from the account list.
Charge This field displays the total cost of the account.
Payment Info This field displays the method of payment for each account.
Phone Num This field displays the mobile phone number for the account.
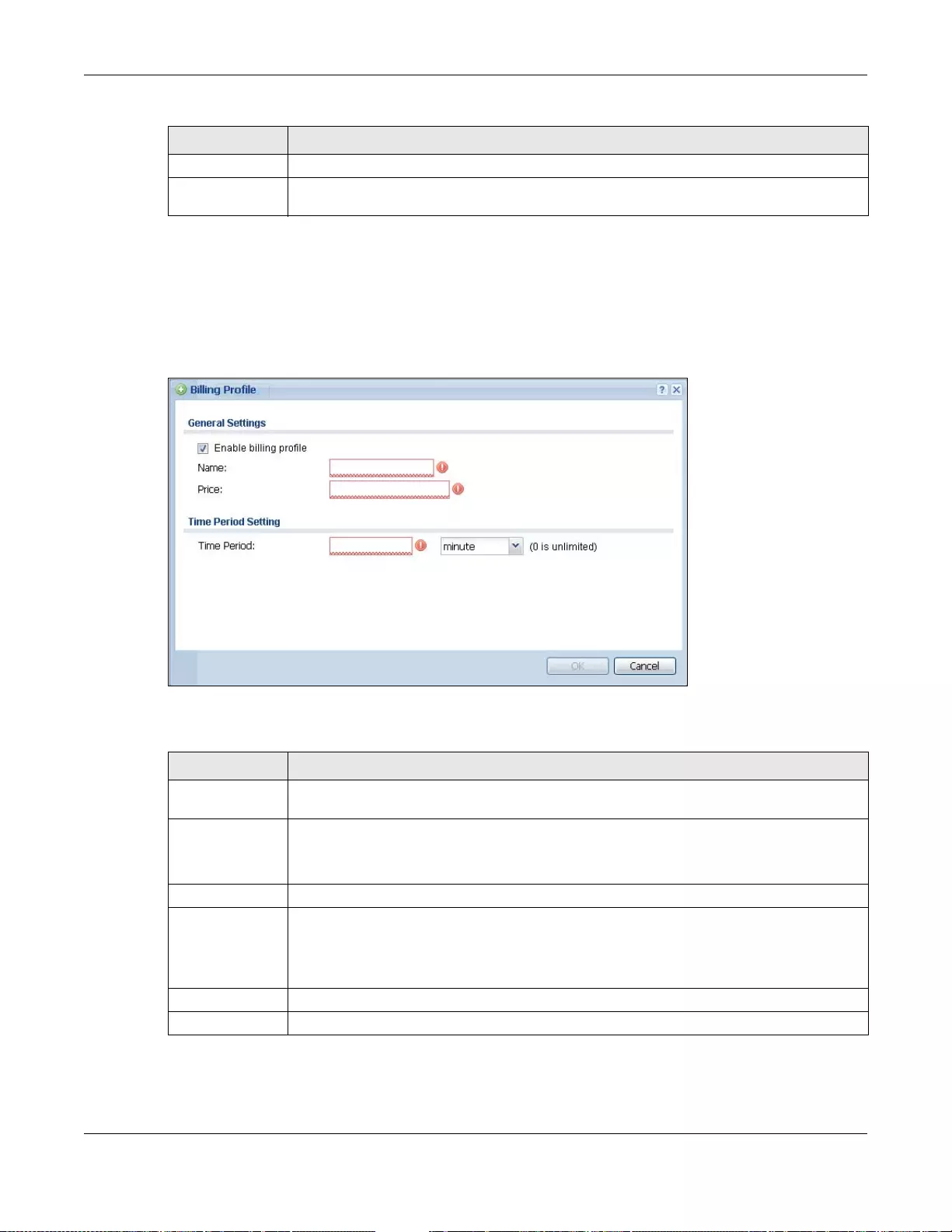
Chapter 26 Billing
UAG5100 User’s Guide
268
26.3.3 The Billing Profile Add/Edit Screen
The Billing Profile Add/Edit screen allows you to create a new billing profile or edit an existing
one. Click Configuration > Billing > Billing Profile and then click the Add icon or select an entry
and click the Edit icon to open this screen.
Figure 186 Configuration > Billing > Billing Profile > Add/Edit
The following table describes the labels in this screen.
Cancel Click Cancel to exit this screen without saving.
Logout Click Logout to log out of the web configurator. This button is available only when you
open this screen by logging in with the guest-manager account.
Ta ble 119 Account Redeem (continued)
LABEL DESCRIPTION
Table 120 Configuration > Billing > Billing Profile > Add/Edit
LABEL DESCRIPTION
Enable billing
profile Select this option to activate the profile.
Name Enter a name for the billing profile.
Y ou can use up to 31 alphanumeric characters (A- Z, a-z, 0-9) and underscores (_). Spaces
are not allowed. The first character must be a letter.
Price Define each profile’s price, up to 999999.99, per time unit.
Time Period Set the duration of the billing period. When this period expires, the user’s access will be
stopped.
Select a time period (minute, hour, or day) and enter the time unit to define each
profile’s maximum Internet access time.
OK Click OK to save your changes back to the UAG.
Cancel Click Cancel to exit this screen without saving.
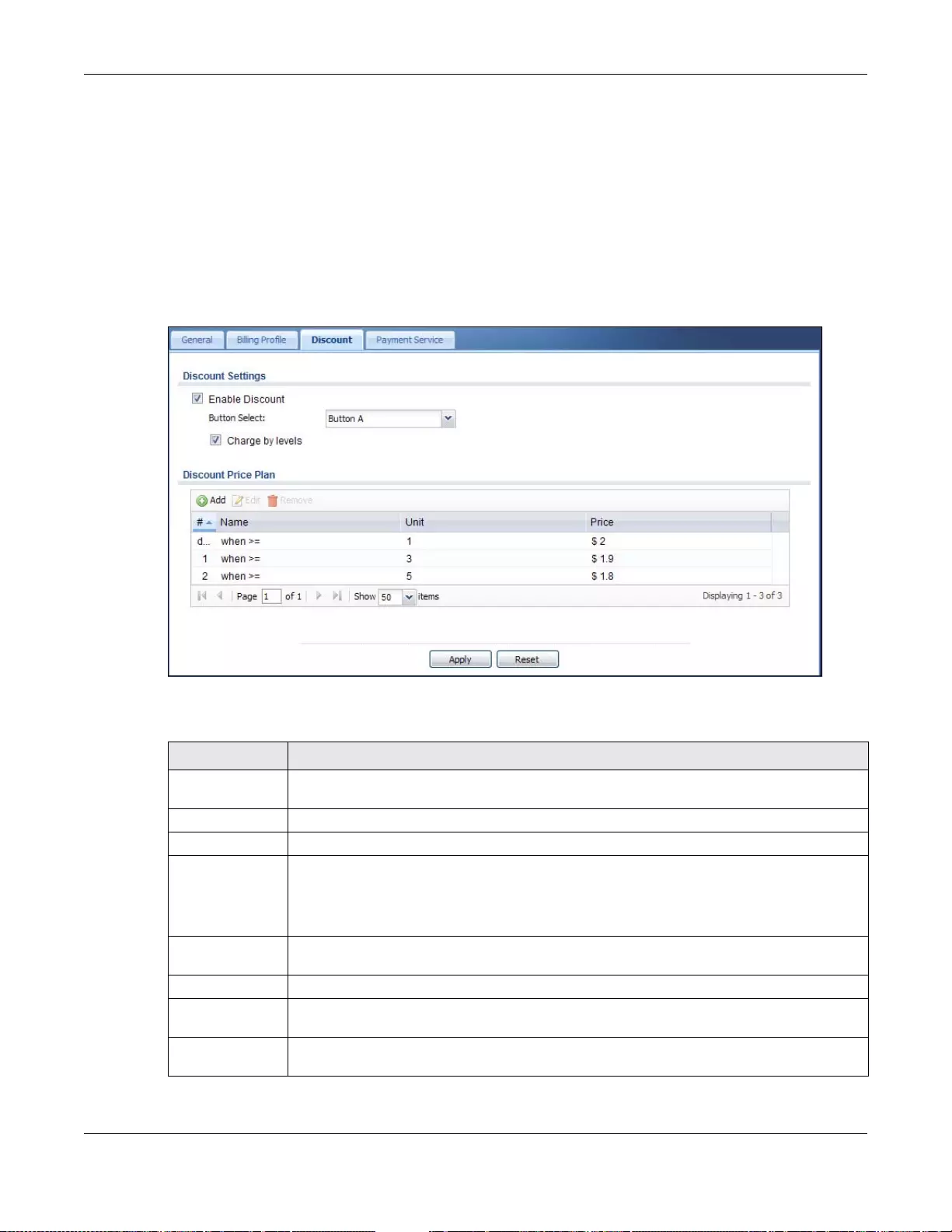
Chapter 26 Billing
UAG5100 User’s Guide
269
26.4 The Discount Screen
Use this screen to configure a custom discount pricing plan. This is useful for providing reduced
rates for purchases of longer periods of time. You can charge higher rates per unit at lower levels
(fewer units purchased) and lower rates per unit at higher levels (more units purchased). Click
Configuration > Billing > Discount to open the following screen.
Note: The discount price plan does not apply to users who purchase access time online
with a credit card.
Figure 187 Configuration > Billing > Discount
The following table describes the labels in this screen.
Table 121 Configuration > Billing > Discount
LABEL DESCRIPTION
Discount
Settings
Enable Discount Select the check box to activate the discount price plan.
Button Selec t Select a button from the drop-down list box to assign the base charge.
Charge by levels Select this to charge the rate at each successive level from the first level (most expensive
per unit) to the highest level (least expensive per unit) that the total purchase reaches.
Otherwise, deselect this to charge all of the user’s time units only at the highest level
(least expensive) that their tota l purchase reaches.
Discount Price
Plan
Add Click this to create a new entry.
Edit Double- click an entry or select it and click Edit to open a screen where you can modify the
entry’s settings.
Remove To remove an entry, select it and click Remove. The UAG confirms you want to remove it
before doing so.
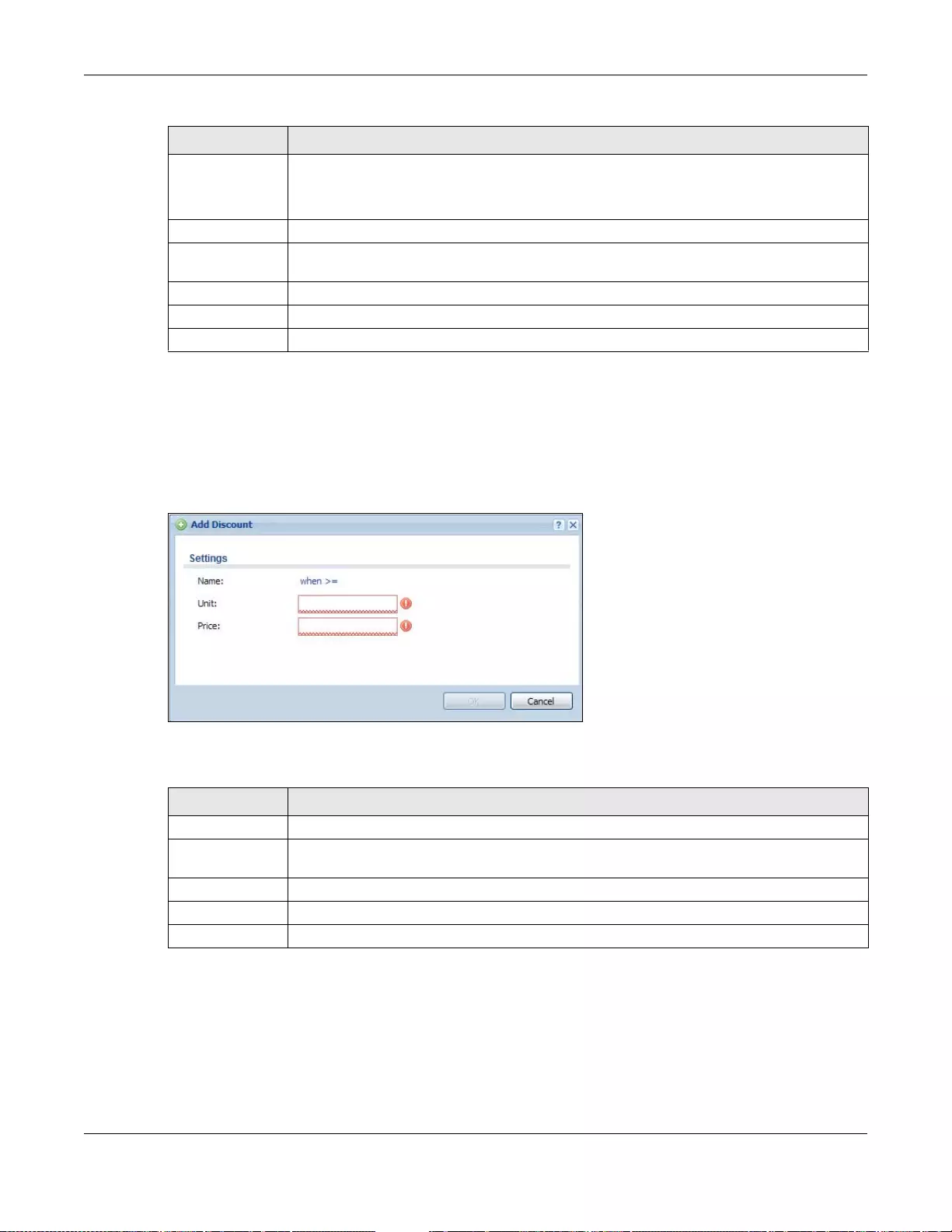
Chapter 26 Billing
UAG5100 User’s Guide
270
26.4.1 The Discount Add/Edit Screen
The Discount Add/Edit screen allows you to create a new discount level or edit an existing one.
Click Configuration > Billing > Discount and then click the Add icon o r select an entry and click
the Edit icon to open this screen.
Figure 188 Configuration > Billing > Discount > Add/Edit
The following table describes the labels in this screen.
26.5 The Payment Service General Screen
Use this screen to use a credit card service to authorize, process, and manage credit card
transactions directly through the Internet. You must register with the supported credit card service
#This is the nu mber of each discount level.
The default (first) level cannot be edited or deleted. It is cr eated automatically accordin g to
the billing profile of the button you select.
Name This field displays the conditions of each discount level.
Unit This field displays t he duration of the billing period that should be reached before the UAG
charges users at this level.
Price This field displays the price per time unit for each level.
Apply Click this button to save your changes to the UAG.
Reset Click this button to return the screen to its last-saved settings.
Table 121 Configuration > Billing > Discount (continued)
LABEL DESCRIPTION
Table 122 Configuration > Billing > Discount > Add/Edit
LABEL DESCRIPTION
Name This field displays the conditions of each discount level.
Unit Set the duration of the billing period that should be reached before the UAG charges users
at this level.
Price Def ine this level’s charge per time unit.
OK Click OK to save your changes back to the UAG.
Cancel Click Cancel to exit this screen without saving.
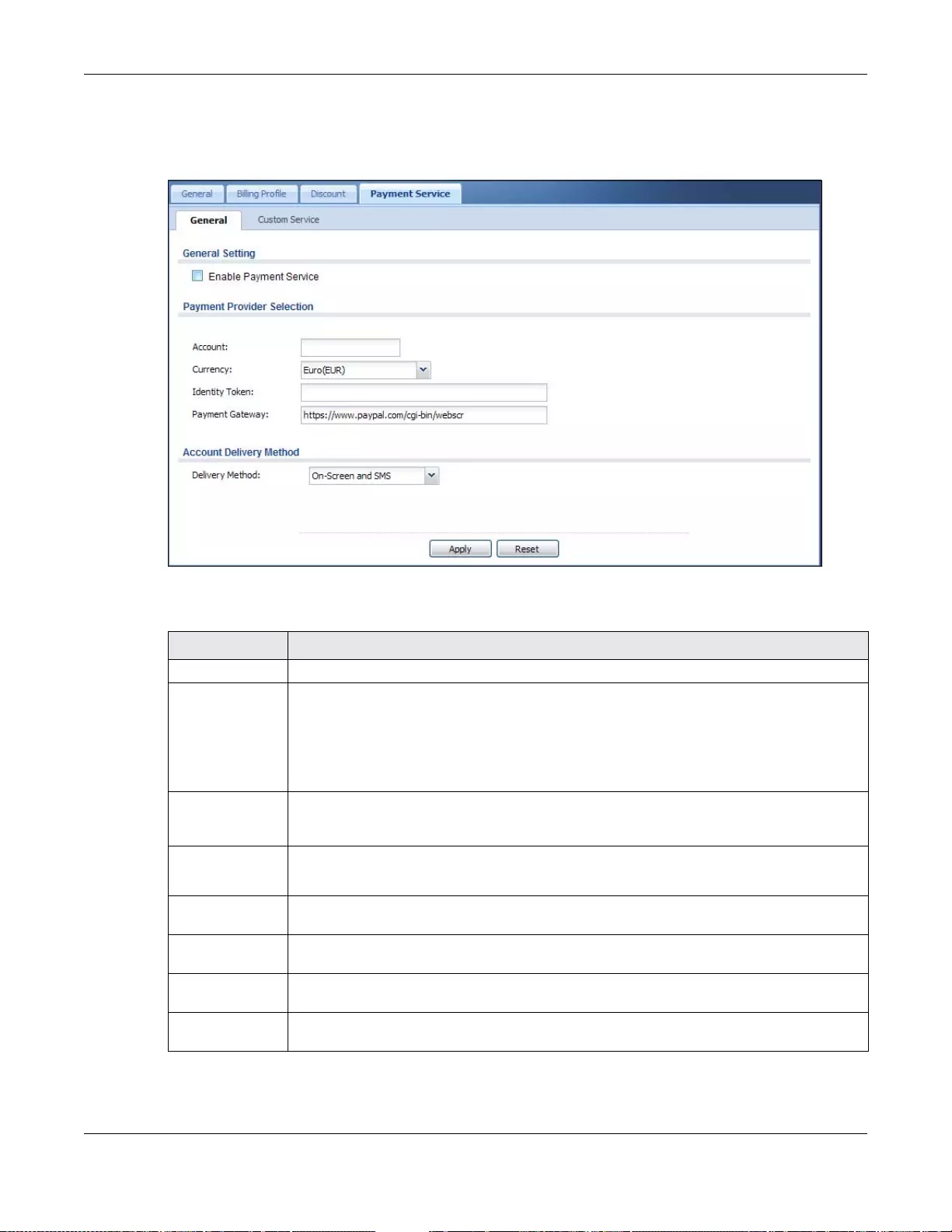
Chapter 26 Billing
UAG5100 User’s Guide
271
before you can configure the UAG to h andle credit card transactions. Click Configuration > Billing
> Payment Service to open the following screen.
Figure 189 Configuration > Billing > Payment Service > General
The following table describes the labels in this screen.
Table 123 Configuration > Billing > Payment Service > General
LABEL DESCRIPTION
General Setting
Enable Payment
Service Select the check box to use PayPal to authorize credit card payments.
Note: After you set up web authentication policies and enable the online payment service on
the UAG, a link displays in the login screen when users try to access the Internet. The
link redirects users to a screen where they can make online payments by credit card to
purchase access time and get dynamic gu est account information.
Payment
Provider
Selection
Account You should already have a PayPal account to receive credit card payments.
Enter your PayPal account name.
Currency Select the currency in which payments are made. The available options depend on
currencies that PayPal supports.
Identity Token Enter the ID token provided to you by PayPal after successfully applying for your PayPal
account.
Payment
Gateway Enter the address of the PayPal gateway provided to you by PayPal after applying for your
PayPal account.
Account Delivery
Method
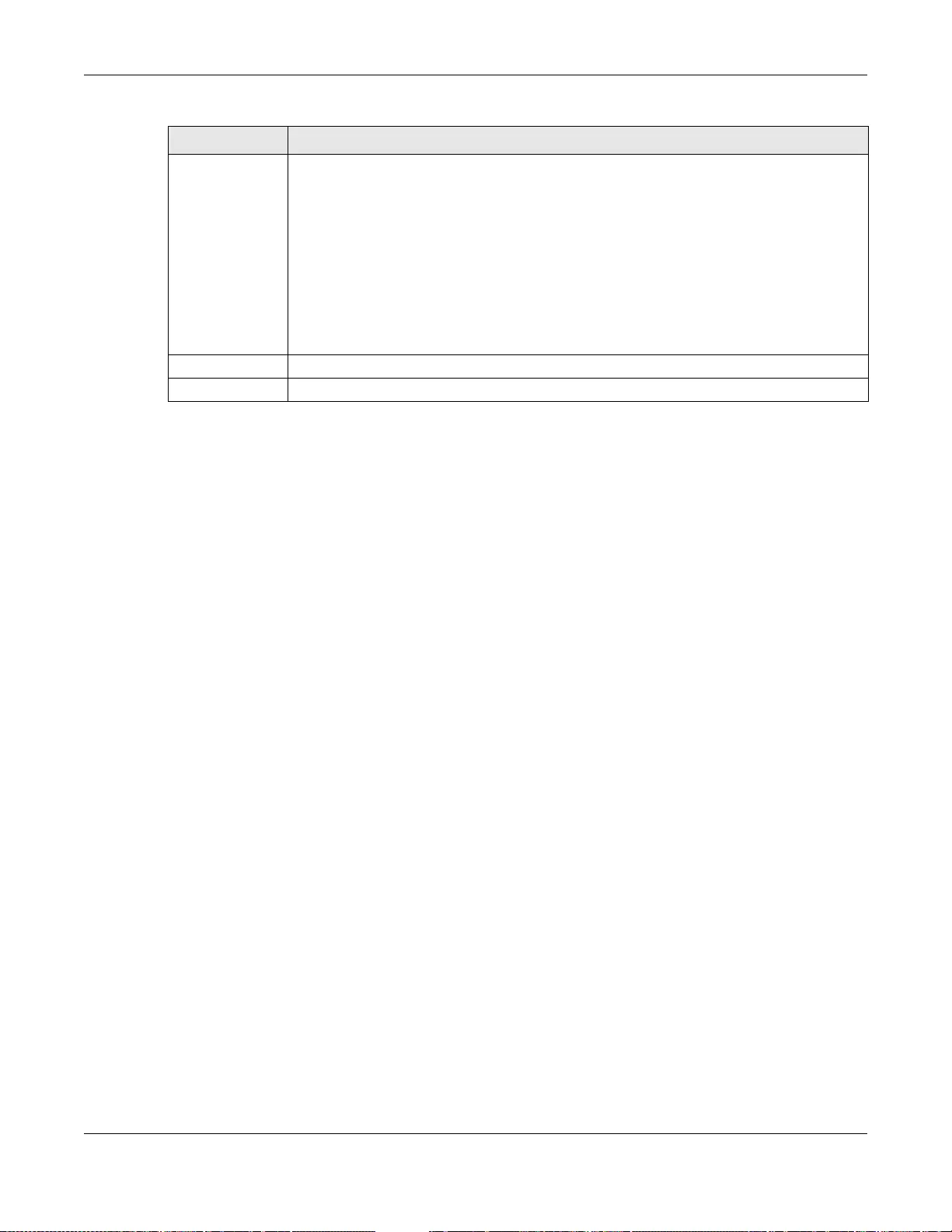
Chapter 26 Billing
UAG5100 User’s Guide
272
26.5.1 The Payment Service Custom Service Screen
Use this screen to customize the online payment service pages that displays after an unauthorized
user click the link in the Web Configurator login screen to purchase access time. Click
Configuration > Billing > Payment Service > Custom Service to open the following screen.
Delivery Method Specify how the UAG provides dynamic guest account information after the user’s online
payment is done.
Select On-Screen to display the user account information in the web screen.
Select SMS to use Short Message Service (SMS) to send account information in a text
message to the user’s mobile device.
Select On-Screen and SMS to provide the account information both in the web screen
and via SMS text messages.
Note: You should have enable d SMS in the Configuration > SMS screen to send text
messages to the user’s mobile device.
Apply Click this button to save your changes to the UAG.
Reset Click this button to return the screen to its last-saved settings.
Table 123 Configuration > Billing > Payment Service > General (continued)
LABEL DESCRIPTION
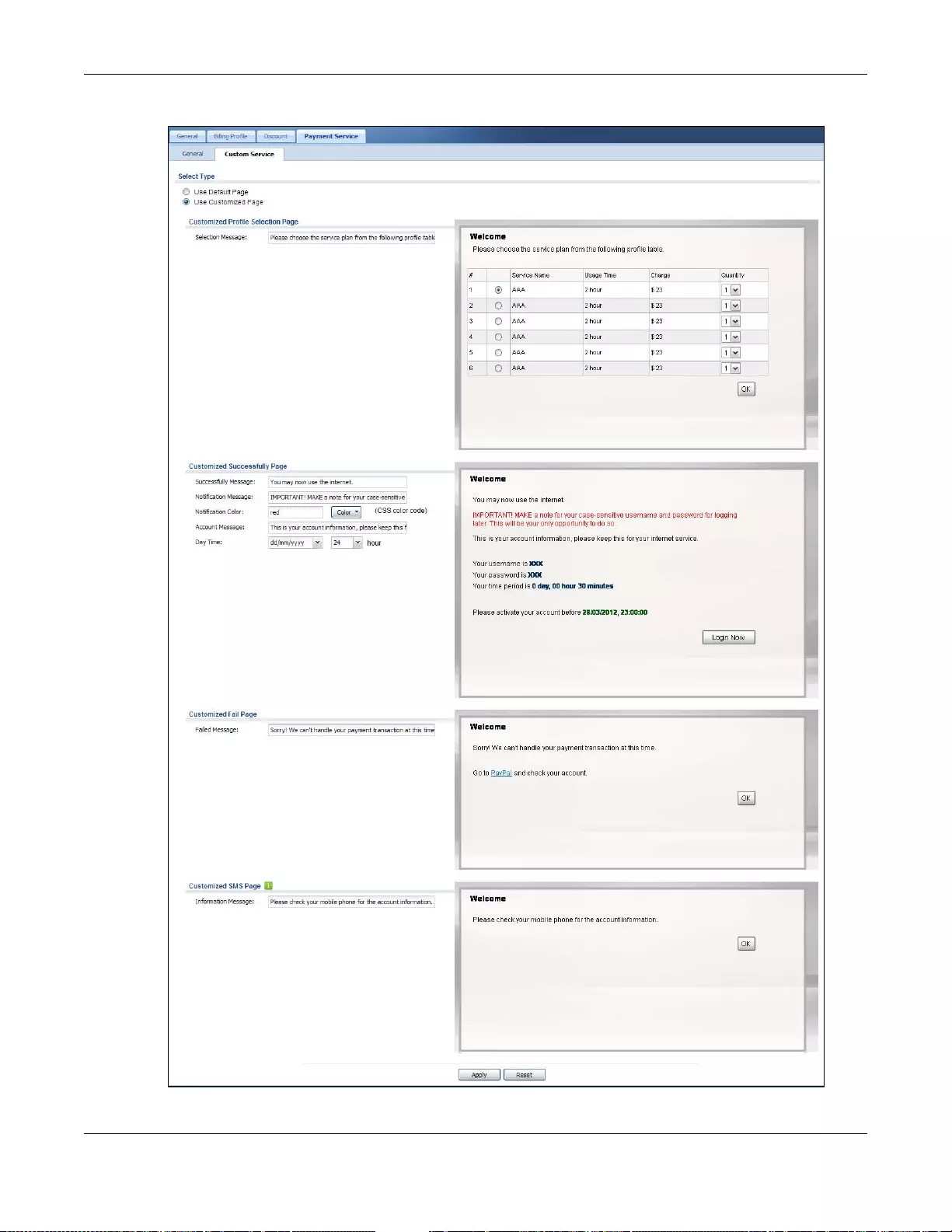
Chapter 26 Billing
UAG5100 User’s Guide
273
Figure 190 Configuration > Billing > Payment Service > Custom Service
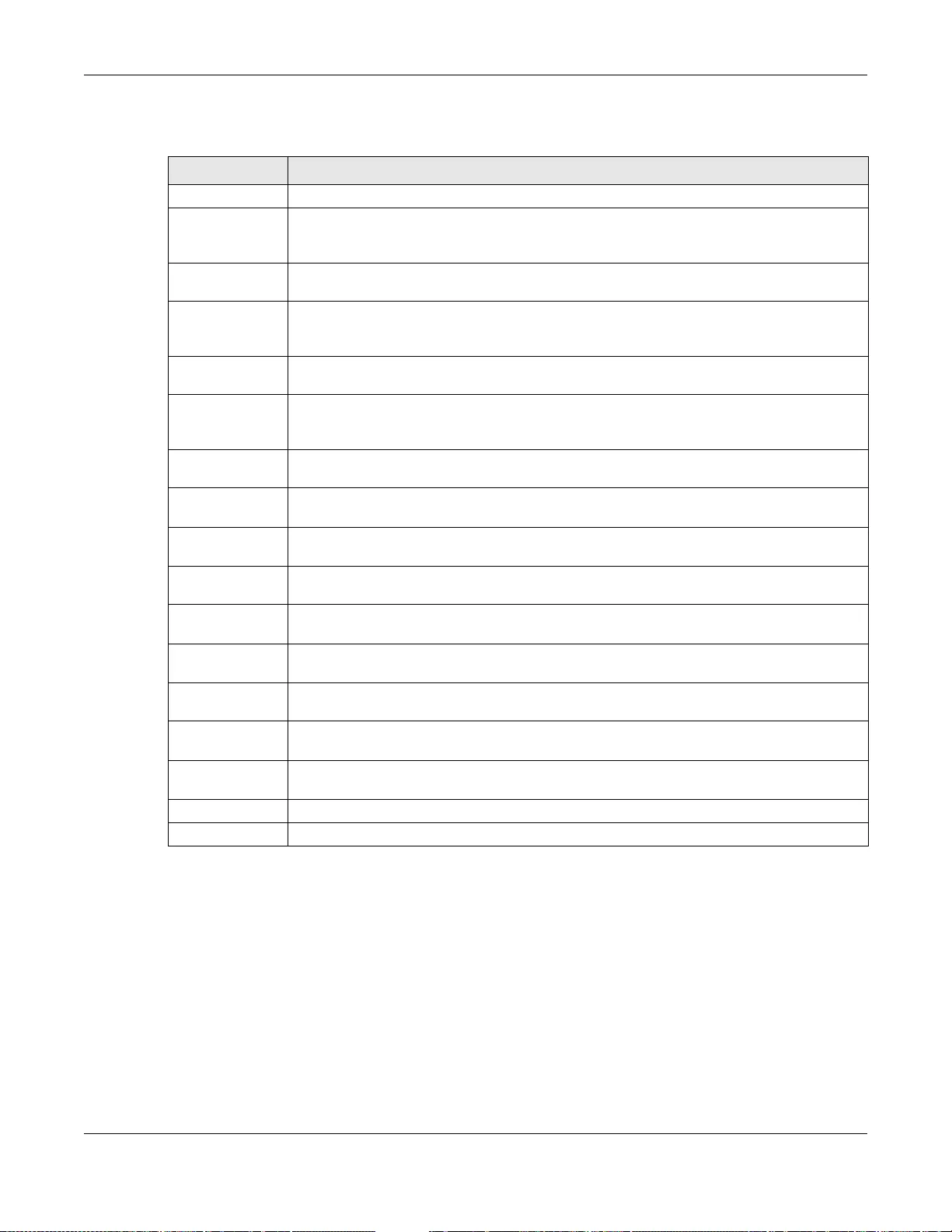
Chapter 26 Billing
UAG5100 User’s Guide
274
The following table describes the labels in this screen.
Table 124 Configuration > Billing > Payment Service > Custom Service
LABEL DESCRIPTION
Select Type
Use Default Page Select this to use the default online payment service page built into the device. If you later
create a custom online payment service page, you can still return to the UAG’s default
page as it is saved indefinitely.
Use Customized
Page Select this to use a custom online payment service page instead of the default one built
into the UAG. Once this option is selected, the custom page controls below become active.
Customized
Profile Se lection
Page
Selection
Message Enter a note to display in the first welcome page that allows users to choose a billing
period they want. Use up to 1024 printable ASCII characters. Spaces are allowed.
Customized
Successfully
Page
Successfully
Message Enter a note to display in the second page after the user’s online payment is made
successfully. Use up to 1024 printable ASCII characters. Spaces are allowed.
Notification
Message Enter the important information you want to display. U se up to 1024 printable ASCII
characters. Spaces are allowed.
Notification Col or Specify the font color of the important information. You can use the color palette chooser,
or enter a color value of your own.
Account M essa ge Enter a note to display above the user account information. Use up to 1024 printable ASCII
characters. Spaces are allowed.
Day Time Select the format in which you w ant to displa y the date and how long an account is allowed
to stay un-used before it expires.
Customized Fail
Page
Failed Message Enter a note to display when the user’s online payment failed. Use up to 1024 printable
ASCII characters. Spaces are allowed.
Customized SMS
Page
Information
Message Enter a note to display when you set the UAG to send account information via SMS text
messages. Use u p to 1024 printable ASCII characters. Spaces are allowed.
Apply Click this button to save your changes to the UAG.
Reset Click this button to return the screen to its last-saved settings.
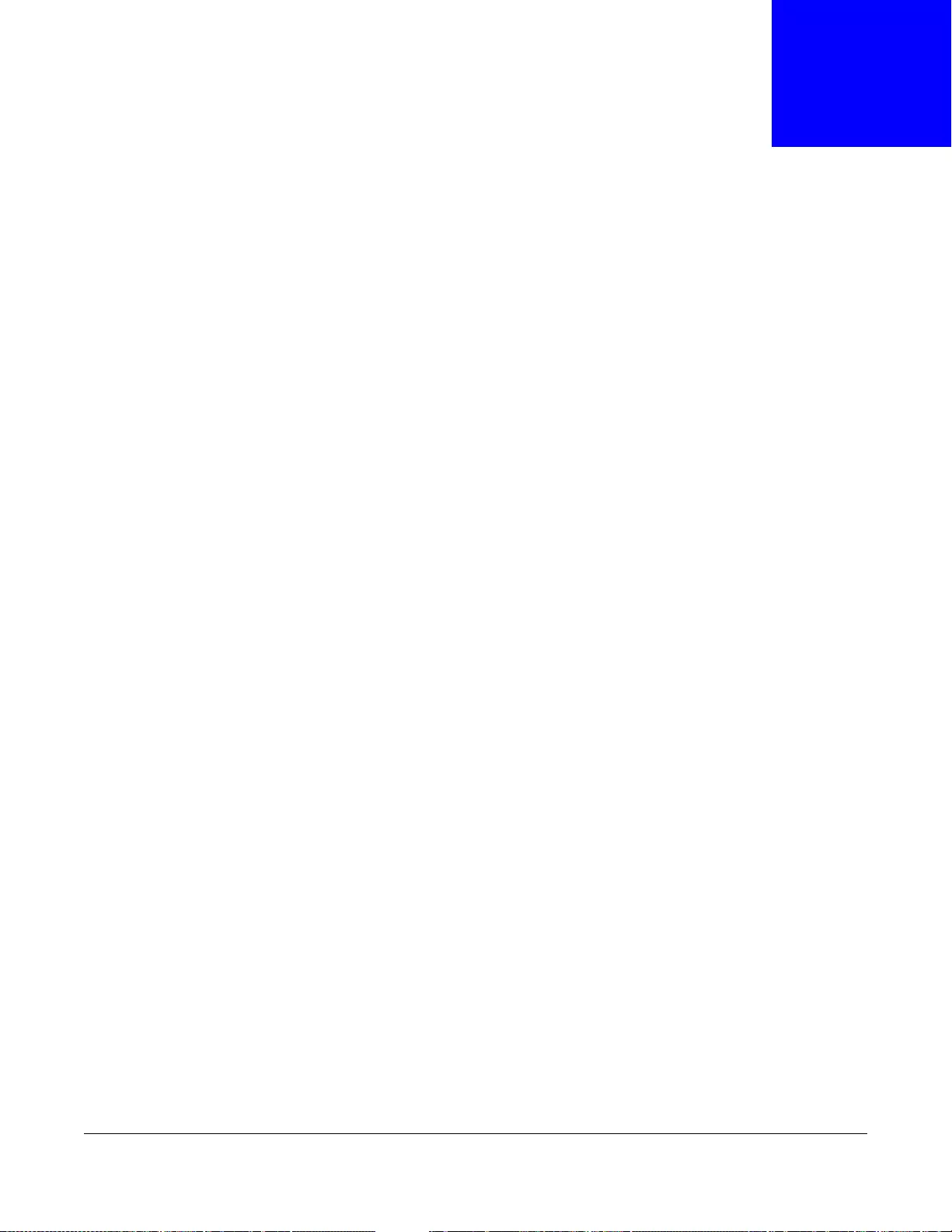
UAG5100 User’s Guide
275
CHAPTER 27
Printer Manager
27.1 Overview
You can create dynamic guest accounts and print guest account information by pressing the button
on an external statement printer, such as SP350E.
Make sure that the printer is connected to the appropriate power and the UAG, and that there is
printing paper in the printer. Refer to the printer’s documentation for details.
27.1.1 What You Can Do in this Chapter
•Use the General screen (see Section 27.2 on page 275) to configure the printer list and enable
printer management.
•Use the Printout Configuration screen (see Section 27.3 on page 277) to customize the
account printout.
27.2 The General Screen
Use this screen to configure a printer list and allow the UAG to monitor the printer status. Click
Configuration > Printer Manager > General to open the following screen.
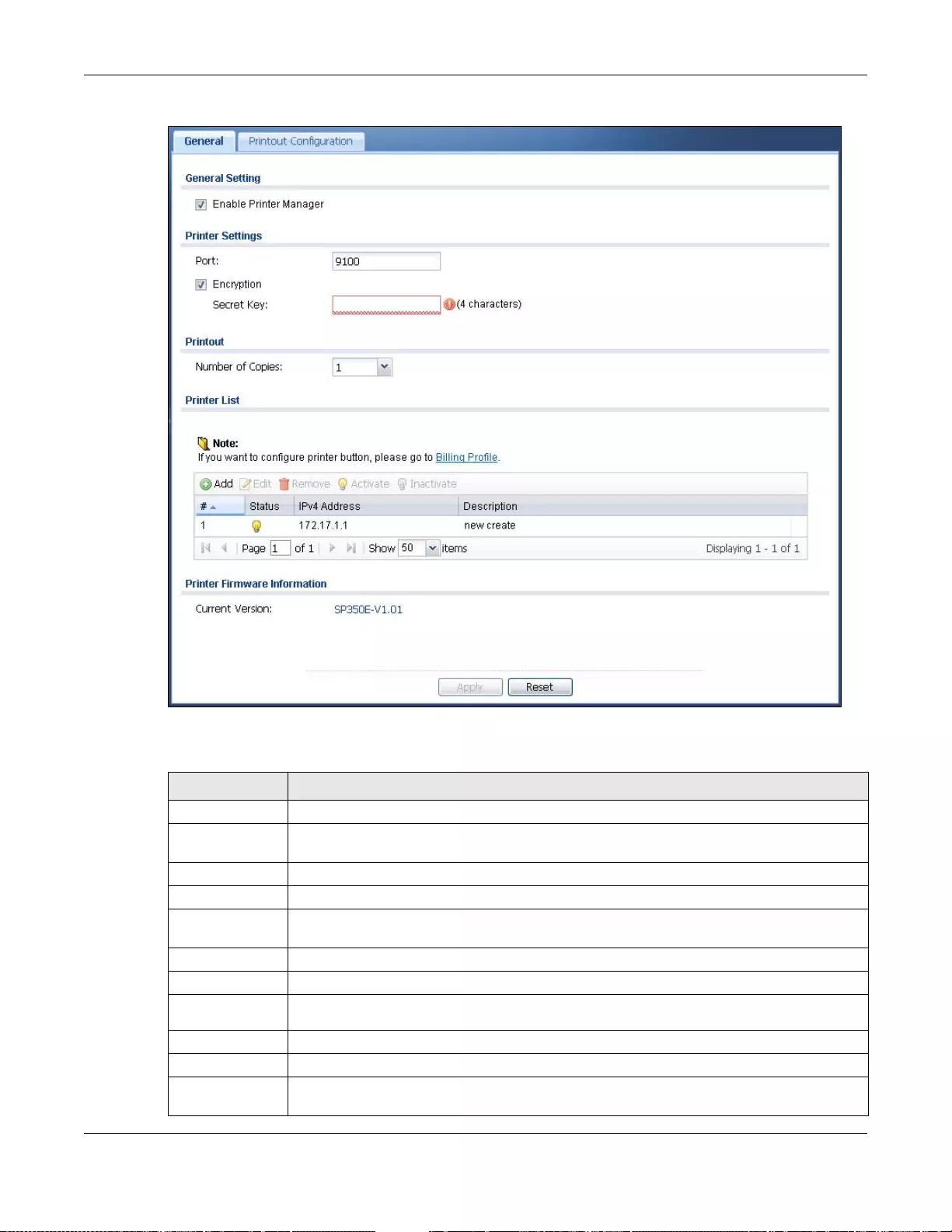
Chapter 27 Printer Manager
UAG5100 User’s Guide
276
Figure 191 Configuration > Printer Manager > General
The following table describes the labels in this screen.
Table 125 Configuration > Printer Manager > General
LABEL DESCRIPTION
General Setting
Enable Printer
Manager Select the check box to allow the UAG to manage and monitor the printer status.
Printe r Settings
Port Enter the number of port on which the UAG sends data to the printer for it to print.
Encryption Select the check box to turn on data encryption. Data transmitted between the UAG an d
the printer will be encrypted with a secret key
Secret Key Enter four alphanumeric characters (A-Z, a-z, 0-9) to specify a key for data encryption.
Printout
Number of
Copies Select how many copies of subscriber statements you want to print (1 is the default).
Printer List Use this section to add the printer(s) that can be managed by the UAG.
Add Click this to create a new entry.
Edit Double- click an entry or select it and click Edit to open a screen where you can modify the
entry’s settings.
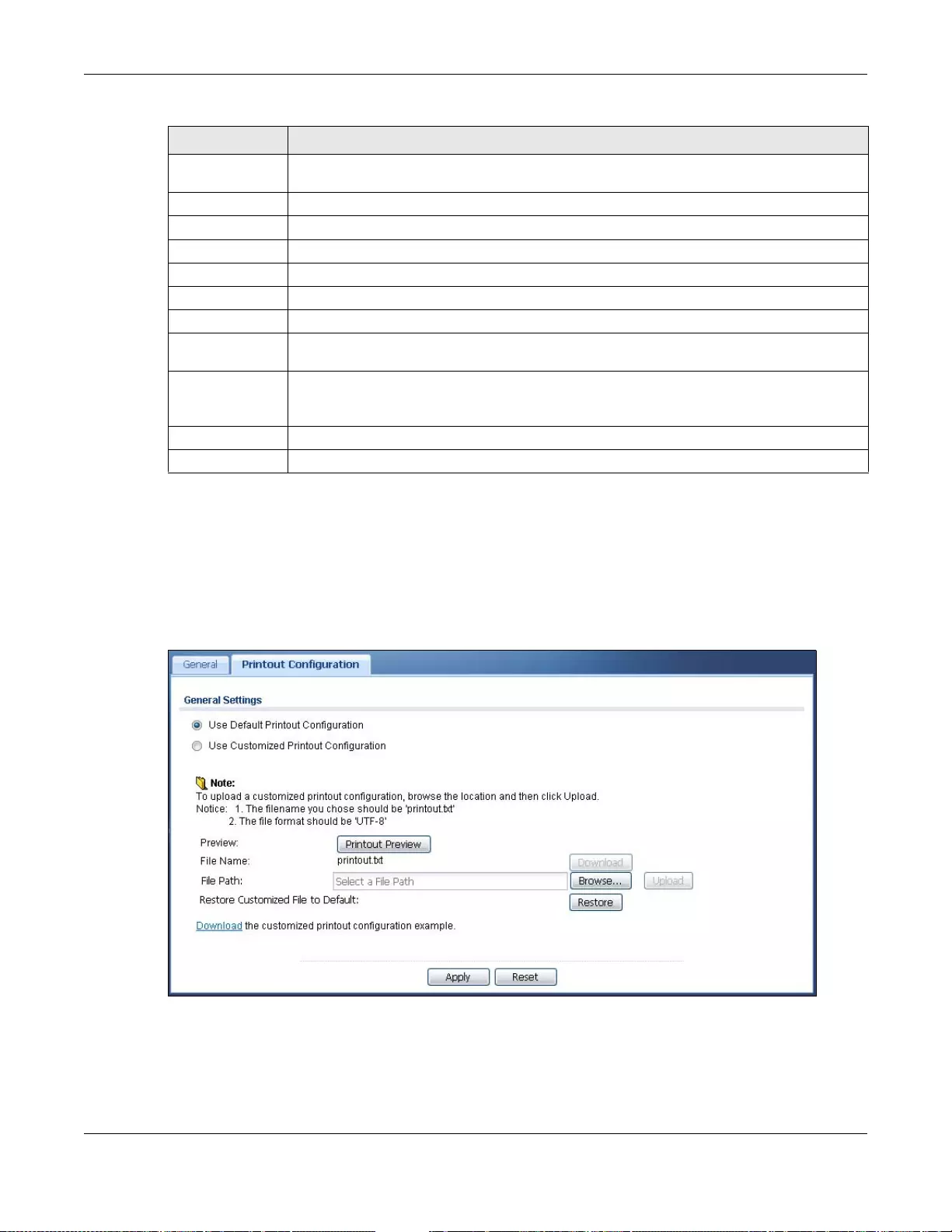
Chapter 27 Printer Manager
UAG5100 User’s Guide
277
27.3 The Printout Configuration Screen
Use this screen to customize the account printout. Click Configuration > Printer Manager >
Printout Configuration to open the following screen.
Figure 192 Configuration > Printer Manager > Printout Configuration
Remove To remove an entry, select it and click Remove. The UAG confirms you want to remove it
before doing so.
Activate To turn on an entry, select it and click Activate.
Inactivate To turn off an entry, select it and click Inactivate.
# This field is a sequential value, and it is not associated with any entry.
Status This icon is lit when the entry is active and dimmed when the entry is inactive.
IPv4 Address This field displays the IP address of the printer.
Description This field displays the descriptive name for the printer.
Printer Firmware
Information
Current Version This is the version of the printer firmware currently uploaded to the UAG. The UAG
automatically installs it in the connec ted printers to make sure t he printers are upgraded t o
the same version.
Apply Click this button to save your changes to the UAG.
Reset Click this button to return the screen to its last-saved settings.
Table 125 Configuration > Printer Manager > General (continued)
LABEL DESCRIPTION
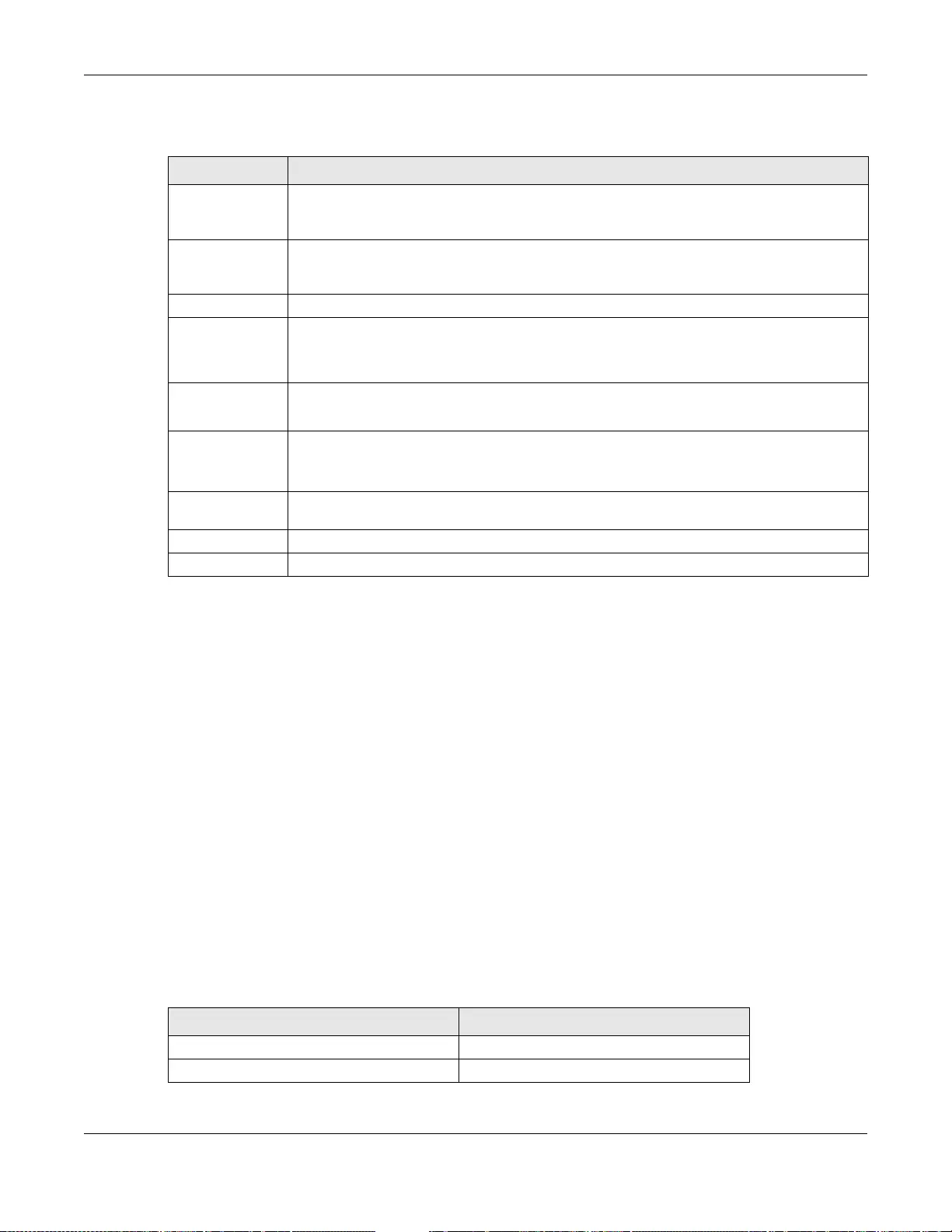
Chapter 27 Printer Manager
UAG5100 User’s Guide
278
The following table describes the labels in this screen.
27.3.1 Reports Overview
The SP350E allows you to print status reports about the guest accounts and general UAG system
information. Simply press a key combination on the SP350E to print a report instantly without
accessing the web configurator.
The following lists the reports that you can print using the SP300E.
• Daily account summary
• Monthly account summary
• Last month account summary
•System status
27.3.2 Key Combinations
The following table lists the key combination to print each report.
Note: You must press the key combination on the SP350E within five seconds to print.
Table 126 Configuration > Printer Manager > Printout Configuration
LABEL DESCRIPTION
Use Default
Printout
Configuration
Select this to use the default account printout format built into the device. If you later
create a custom ac count printout format, you can still return to the UAG’ s default format as
it is saved indefinite ly.
Use Customized
Printout
Configuration
Select this to use a custom account printout format instead of the default one built into the
UAG. Once this option is selected, the custom format controls below become active.
Preview Click the button to display a preview of account printout format you uploaded to the UAG.
File Name This shows the file name of account printout format file in the UAG.
Click Download to download the account printout format file from the UAG to your
computer.
File Path /
Browse /
Upload
Browse for the account printout format fil e or enter the file path in the av ailable input box ,
then click the Upload button to put it on the UAG.
Restore
Customized
File to
Default
Click Restore to set t he UAG back to use the default built-in account printout form at.
Download Click this to download an example account printout format file from the UAG for your
reference.
Apply Click this button to save your changes to the UAG.
Reset Click this button to return the screen to its last-saved settings.
Table 127 Report Printing Key Combinations
REPORT TYPE KEY COMBINATION
Daily Account Summary A B C A A
Monthly Account Summary A B C B A
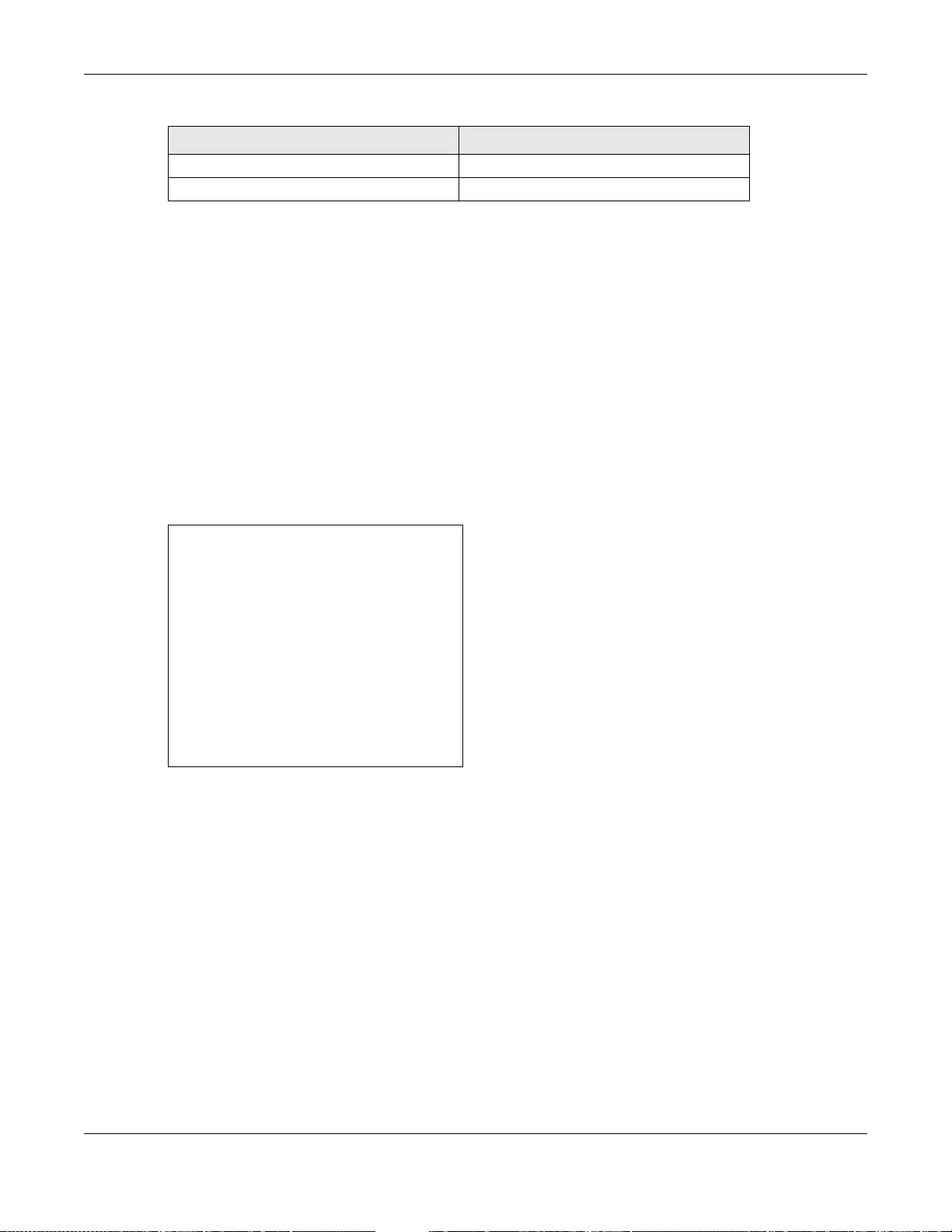
Chapter 27 Printer Manager
UAG5100 User’s Guide
279
The following sections describe each report printout in detail.
27.3.3 Daily Account Summary
The daily account report lists the accounts printed during the current day, the current day’s total
number of accounts and the total charge. It covers the accounts that have been printed during the
current day starting from midnight (not the past 24 hours). For example, if you press the daily
account key combination on 2013/05/10 at 20:00:00, the daily account report includes the
accounts created on 2013/05/10 between 00:00:01 and 19:59:59.
Key combination: A B C A A
The following figure shows an example.
Figure 193 Daily Account Example
27.3.4 Monthly Account Summary
The monthly account report lists the accounts printed during the current month, the current
month’s total number of accounts and the total charge. It covers the accounts that have been
printed during the current month starting from midnight of the first day of the current month (not
the past one month period). For example, if you press the monthly account key combination on
2013/05/17 at 20:00:00, the monthly account report includes the accounts created from 2013/05/
01 at 00:00:01 to 2013/05/17 at 19:59:59.
Key combination: A B C B A
The following figure shows an example.
Last Month Account Summary A B C B B
System Status A B C C A
Table 127 Report Printing Key Combinations
REPORT TYPE KEY COMBINATION
Daily Account
----------------------------
2013/05/10
Username Price
----------------------------
p2m6pf52 1.00
s4pcms28 2.00
----------------------------
TOTAL ACCOUNTS: 2
TOTAL PRICE: $ 3.00
----------------------------
2013/05/10 20:00:00
---End---
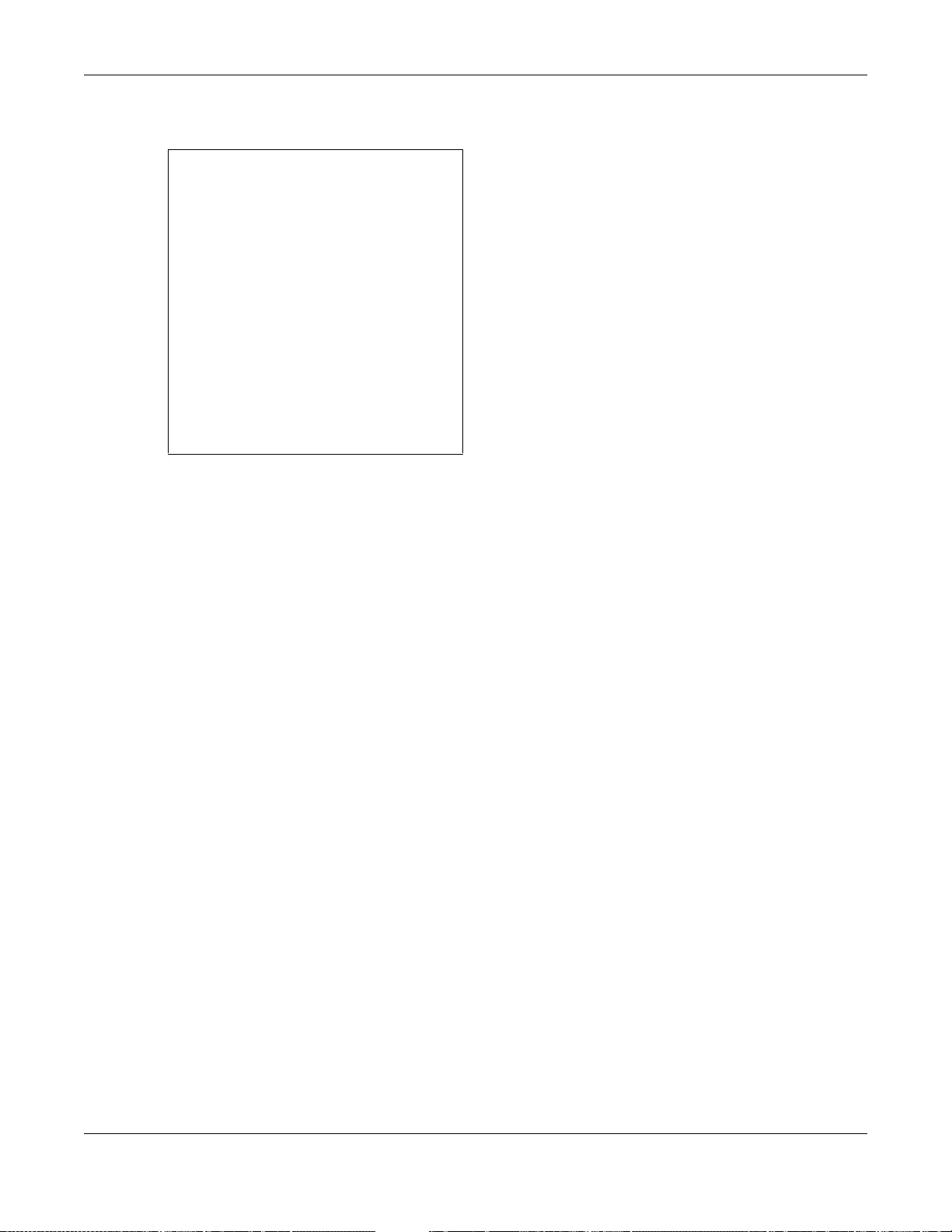
Chapter 27 Printer Manager
UAG5100 User’s Guide
280
Figure 194 Monthly Account Example
27.3.5 Account Report Notes
The daily, monthly or last month account report holds up to 2000 entries. If there are more than
2000 accounts created in the same month or same day, the account report’s calculations only
include the latest 2000.
For example, if 2030 accounts (each priced at $1) have been created from 2013/05/01 00:00:00 to
2013/05/31 19:59:59, the monthly account report includes the latest 2000 accounts, so the total
would be $2,000 instead of $2,030.
Use the Monitor > System Status > Dynamic Guest screen to see the accounts generated on
another day or month (up to 2000 entries total).
27.3.6 System Status
This report shows the current system information such as the host name and WAN IP address.
Key combination: A B C C A
The following figure shows an example.
Monthly Account
----------------------------
2013/05
Username Price
----------------------------
p2m6pf52 1.00
s4pcms28 2.00
7ufm7z22 2.00
qm5fxn95 6.00
----------------------------
TOTAL ACCOUNTS: 4
TOTAL PRICE: $ 11.00
----------------------------
2013/05/17 20:00:11
---End---
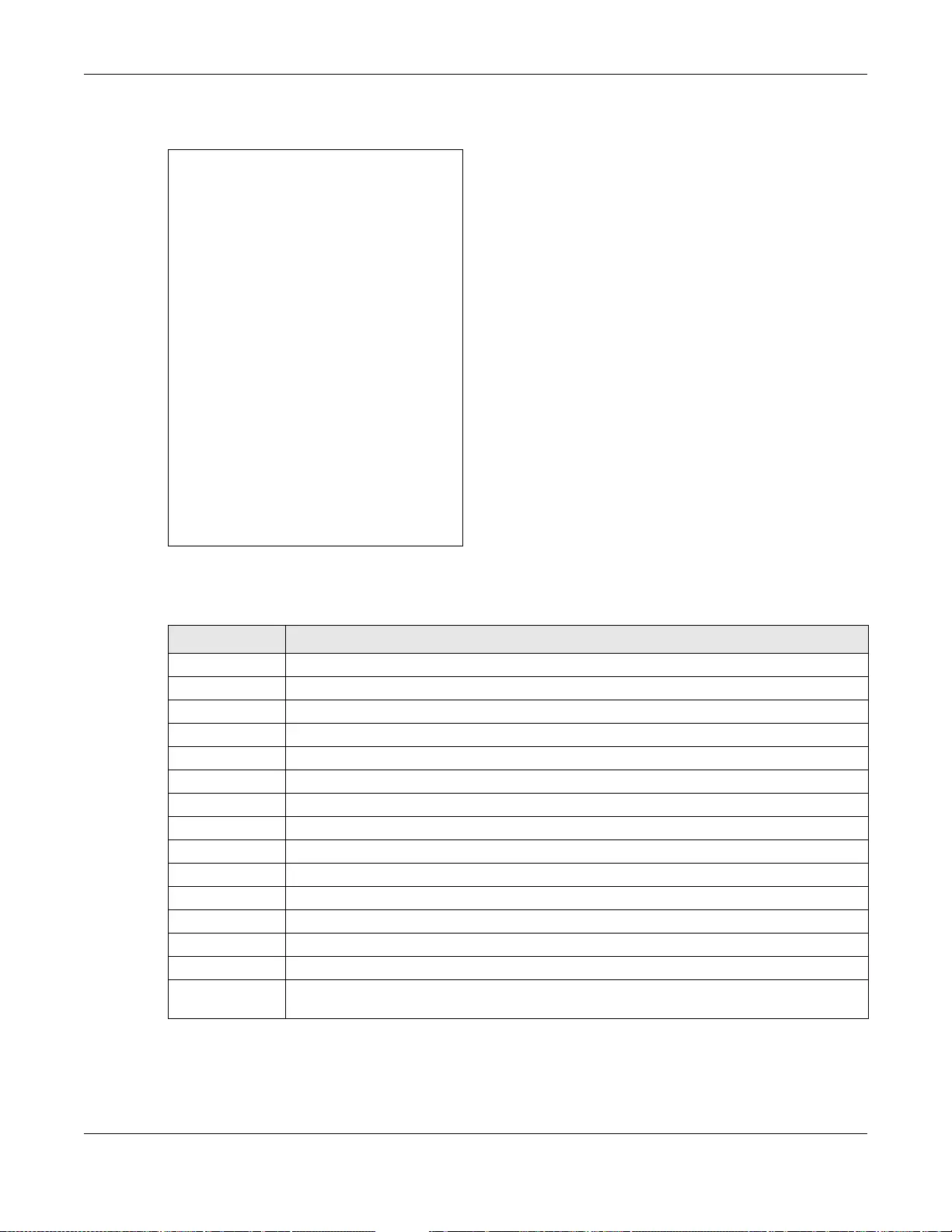
Chapter 27 Printer Manager
UAG5100 User’s Guide
281
Figure 195 System Status Example
The following table describes the labels in this report.
System Status
--------------------------------------
Item Description
--------------------------------------
SYST 02:02:35
WAST Link up
WLST Activate
FWVR 2.50(AACG.0)
BTVR 1.22
WAMA 00-90-0E-00-4A-29
LAMA 00-90-0E-00-4A-30
WAIP 10.21.2.267
LAIP 172.16.0.1
WLIP 10.59.1.1
DHSP 10.59.1.33
DHEP 10.59.1.254
--------------------------------------
CPUS 5%
MEMS 40%
DKST 5%
--------------------------------------
2012/04/12 17:10:22
---End---
Table 128 System Status
LABEL DESCRIPTION
SYST This field displays the time since the system was last restarted.
WAST This field displays the WAN connection status.
WLST This field displays the status of the UAG’s wireless LAN.
FWVR This field displays the version of the firmware on the UAG.
BTVR This field displays the version of the bootrom.
WAMA This field displays the MAC address of the UAG on the WAN.
LAMA This field displays the MAC address of the UAG on the LAN.
WAIP This field displays the IP address of the WAN port on the UAG.
LAIP This field displays the IP address of the LAN port on the UAG.
WLIP This field displays the IP address of the wireless LAN interface on the UAG.
DHSP This field displays the first of the cont inuous addresses in the IP address pool.
DHEP This field displays the end of the continuous addresses in the IP address pool.
CPUS This field displays the UAG’s recent CPU usage.
MEMS This field displays the UAG’s recent memory usage.
DKST This field displays what percentage of the UAG’s onboard flash memory is currently being
used.
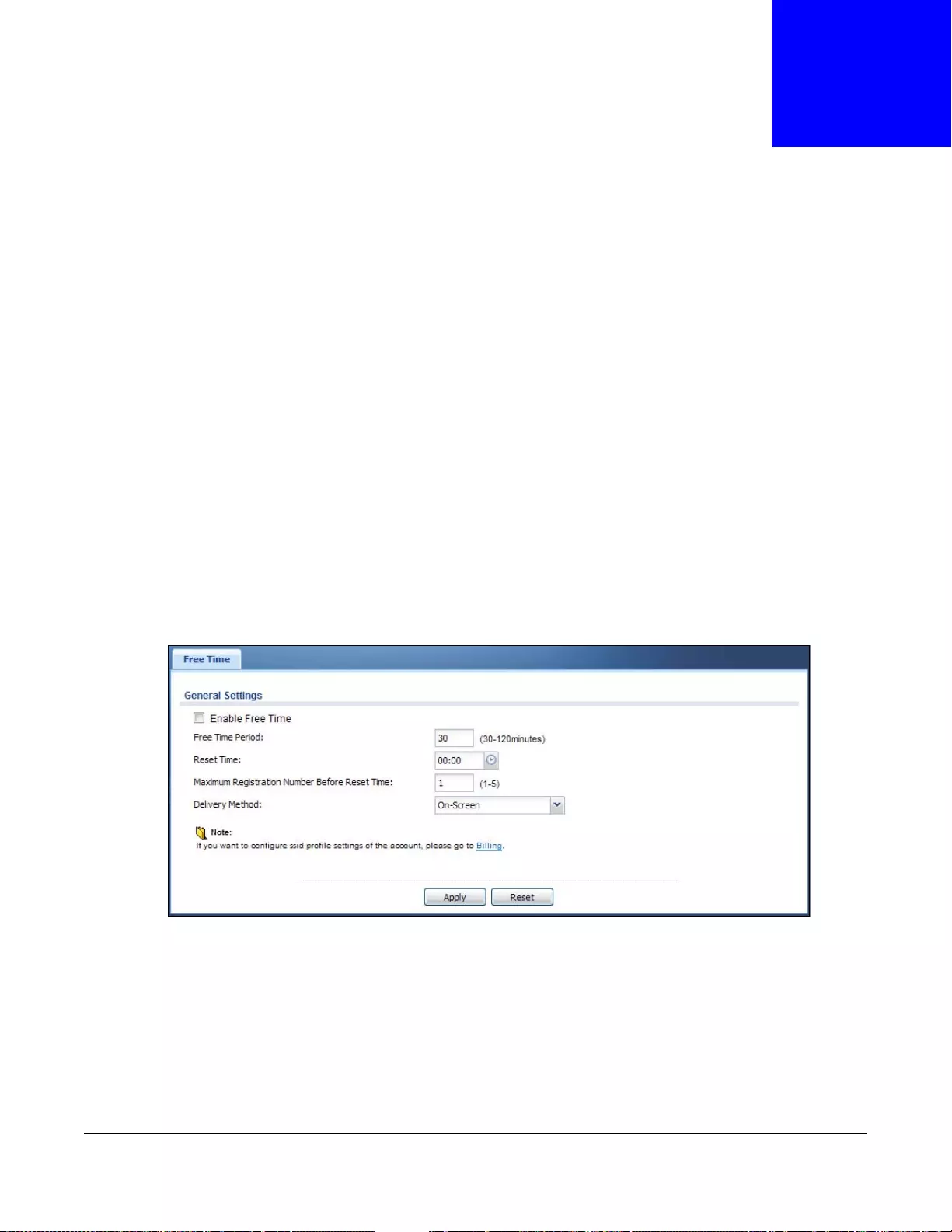
UAG5100 User’s Guide
282
CHAPTER 28
Free Time
28.1 Overview
With Free Time, the UAG can create dynamic guest accounts that allow users to browse the
Internet free of charge for a specified period of time.
28.1.1 What You Can Do in this Chapter
Use the Free Time screen (see Section 28.2 on page 282) to turn on this feature to allow users to
get a free account for Internet surfing during the specified time period.
28.2 The Free Time Screen
Use this screen to enable and configure the free time settings. Click Configuration > Free Time
to open the following screen.
Figure 196 Configuration > Free Time
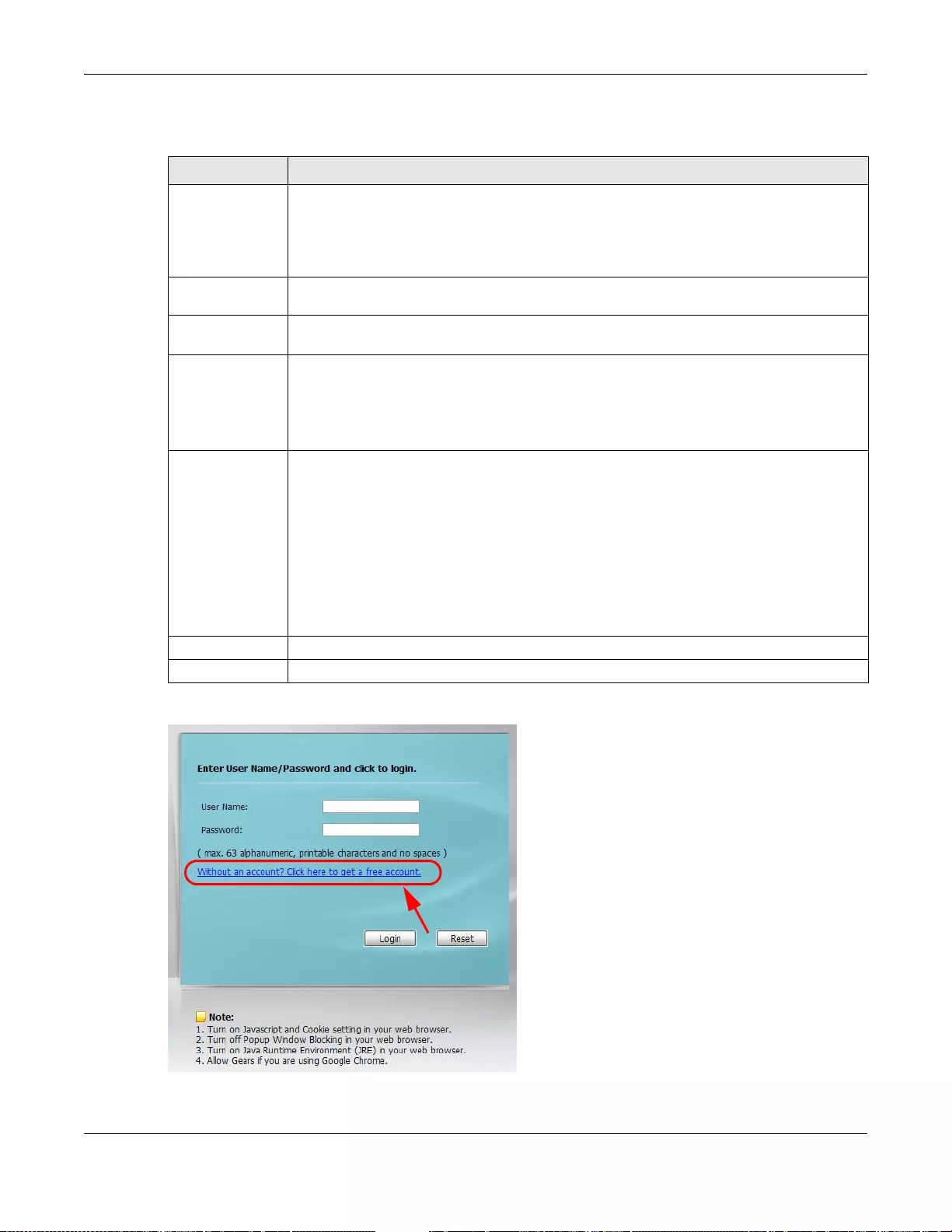
Chapter 28 Fre e Time
UAG5100 User’s Guide
283
The following table describes the labels in this screen.
The following figure shows an example login screen with a link to create a free guest account.
Table 129 Configuration > Free Time
LABEL DESCRIPTION
Enable Free
Time Select the check box to turn on the free time feature.
Note: After you set up web authentication policies and enable the free time feature on the
UAG, a link displays in the login screen when users try to access the Internet. The link
redirects users to a screen where they can get a free account.
Free Time Period Select the duration of time period for which the free time account is allo wed to access the
Internet.
Reset Time Select the time in 24-hour format at which the new free time account is allowed to access
the Internet.
Maximum
Registration
Number Before
Reset Time
Enter the maximum n umber of the users that are allowed to log in for Internet acce ss with
a free guest account before the time spe ci f ie d in the Reset Time field.
For example, if you set the Maximum Registration Number Before Reset Time to 1
and the Reset Time to 13:00, even th e fi rst fre e gu es t ac cou nt has expi re d at 11: 30, th e
second account still cannot access the Internet until 13:00.
Delivery Method Specify how the UAG provides dynamic guest account information.
Select On-Screen to display the user account information in the web screen.
Select SMS to use Short Message Service (SMS) to send account information in a text
message to the user’s mobile device.
Select On-Screen and SMS to provide the account information both in the web screen
and via SMS text messages.
Note: You should have enable d SMS in the Configuration > SMS screen to send text
messages to the user’s mobile device.
Apply Click this button to save your changes to the UAG.
Reset Click this button to return the screen to its last-saved settings.
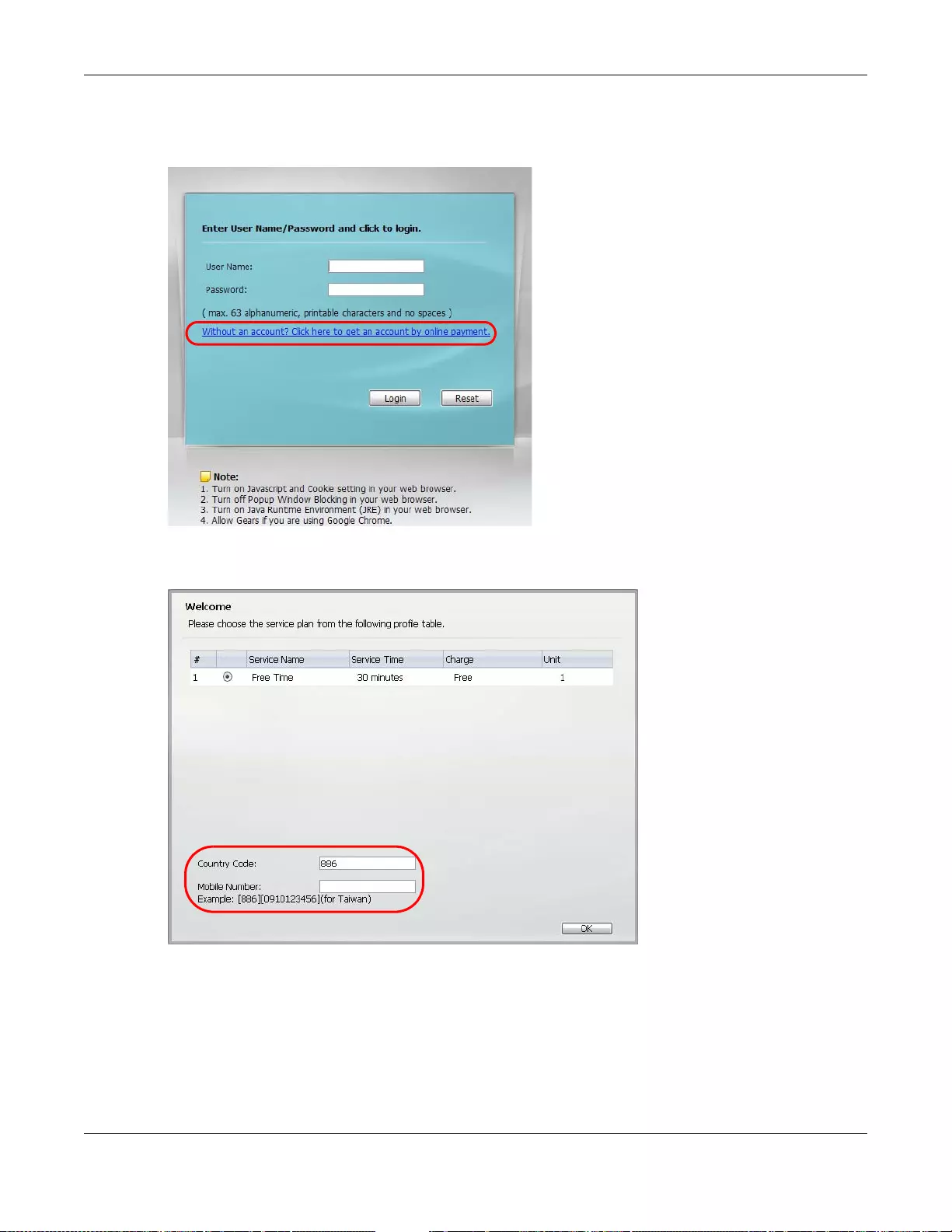
Chapter 28 Free Time
UAG5100 User’s Guide
284
If you enable both online payment service and free time feature on the UAG, the link description in
the login screen will be mainly for online payment service. You can still click the link to get a free
account.
If SMS is enabled on the UAG, you have to enter your mobile phone number before clicking OK to
get a free guest account.
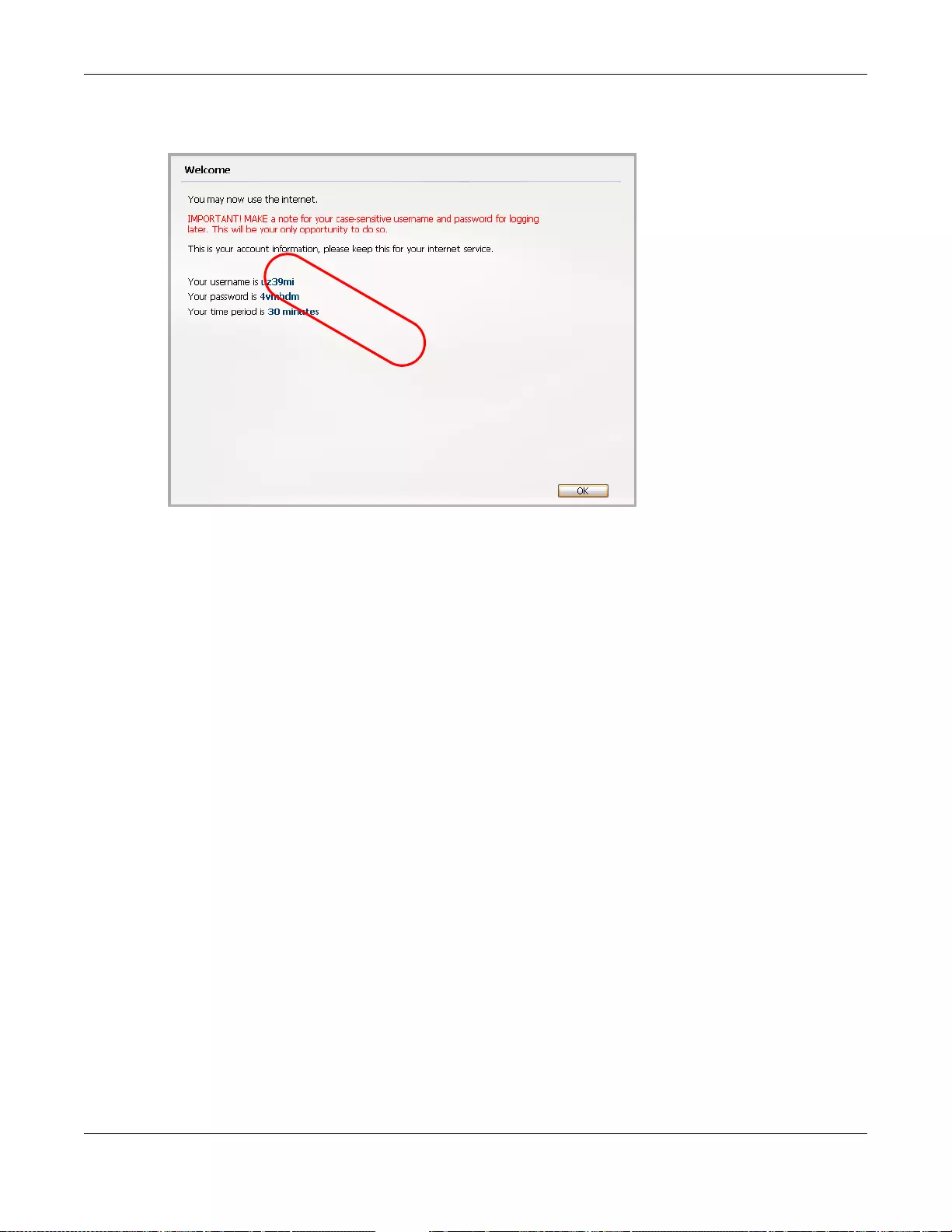
Chapter 28 Fre e Time
UAG5100 User’s Guide
285
The guest account information then displays in the screen and/or is sent to the configured mobile
phone number.
EXAMPLE
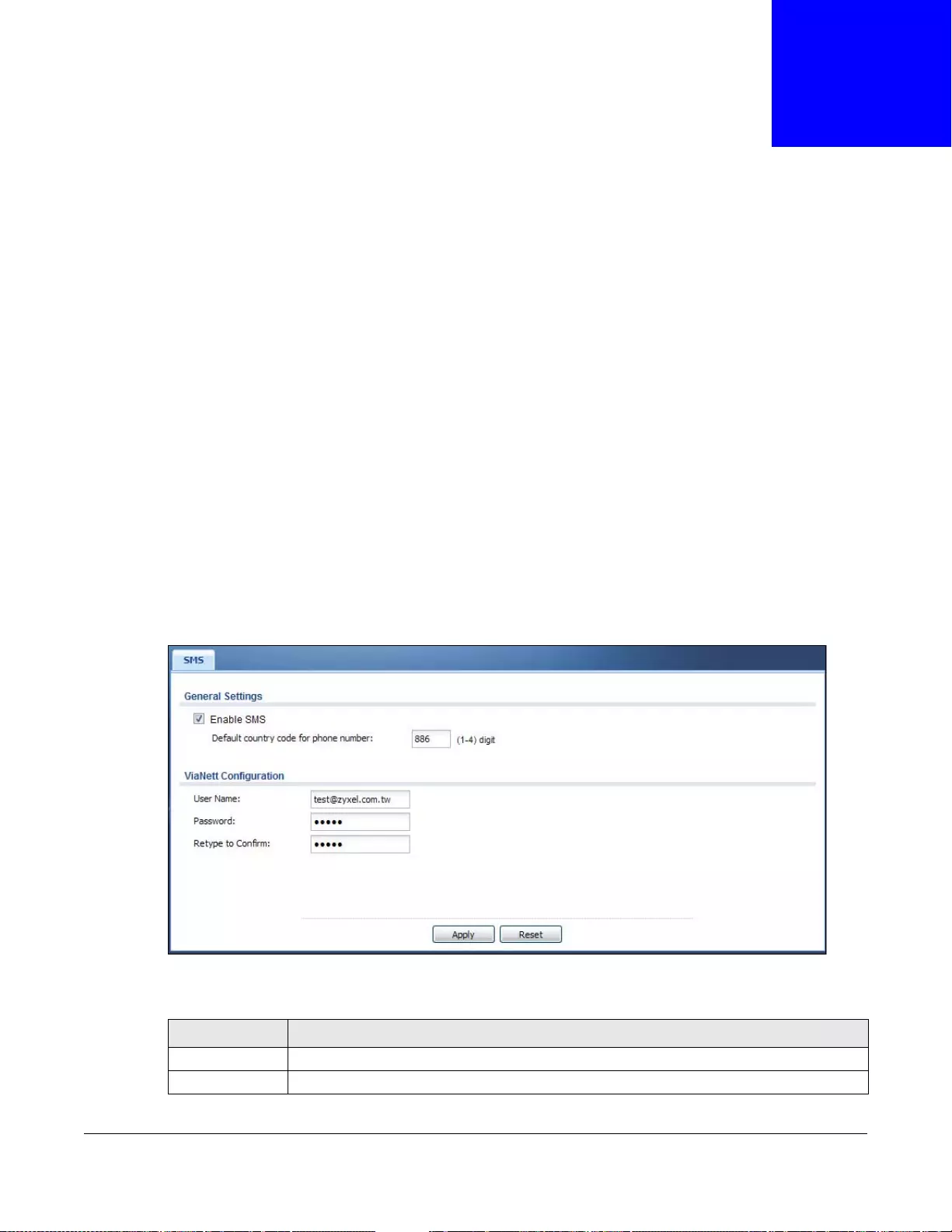
UAG5100 User’s Guide
286
CHAPTER 29
SMS
29.1 Overview
The UAG supports Short Message Service (SMS) to send short text messages to mobile phone
devices. At the time of writing, the UAG uses ViaNett as the SMS gateway to help forward SMS
messages. You must already have a ViaNett account in order to use the SMS service.
29.1.1 What You Can Do in this Chapter
Use the SMS screen (see Section 29.2 on page 286) to turn on the SMS service on the UAG.
29.2 The SMS Screen
Use this screen to enable SMS in order to send dynamic guest account information in text
messages. Click Configuration > SMS to open the following screen.
Figure 197 Configuration > SMS
The following table describes the labels in this screen.
Table 130 Configuration > SMS
LABEL DESCRIPTION
General Settings
Enable SMS Sel ect the check box to turn on the SMS service.
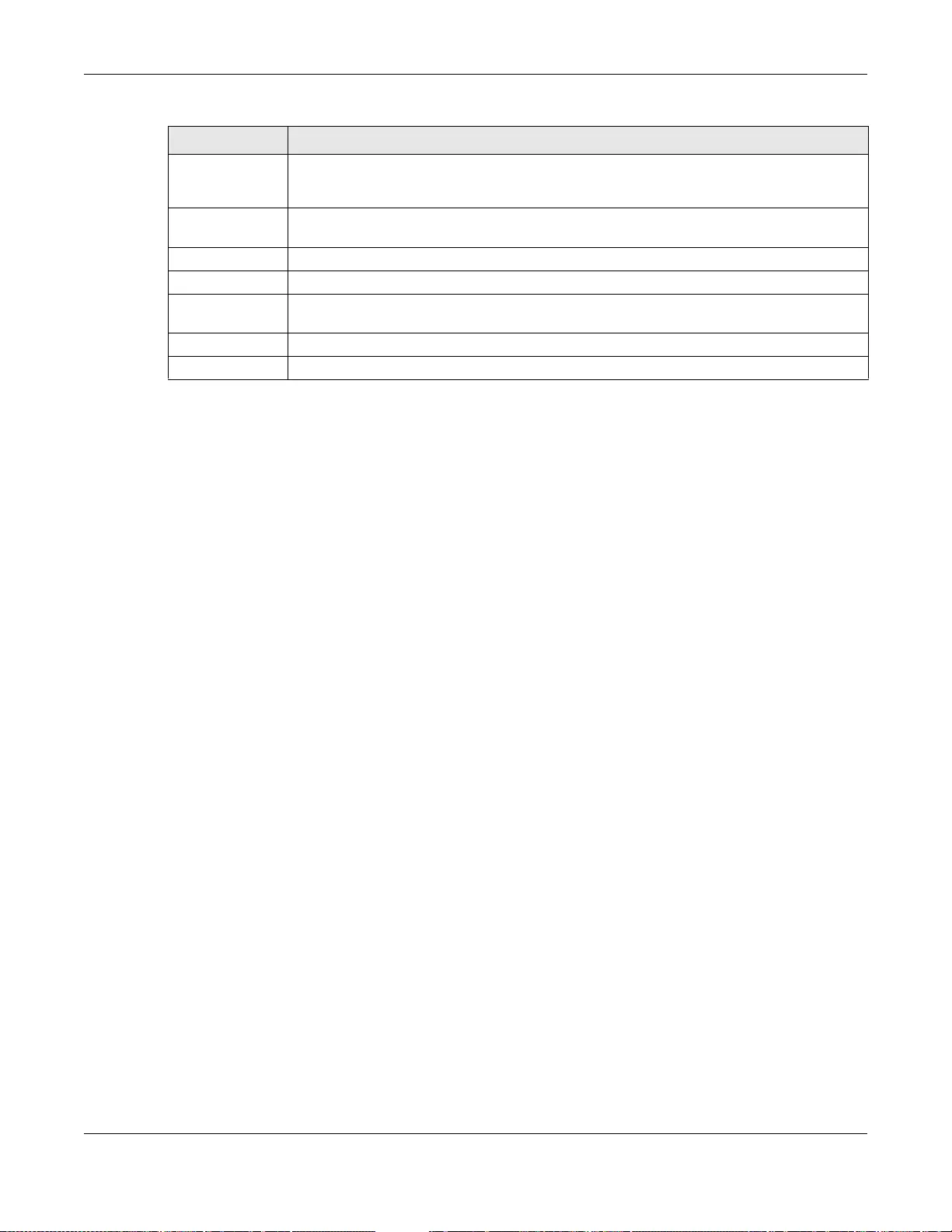
Chapter 29 SMS
UAG5100 User’s Guide
287
Default country
code for phone
number
Enter the default country code for the mobile phone number to which you want to send
SMS messages.
ViaNett
Configuration
User Name Enter the user na me for your ViaNett account.
Password Type the Password associated with the user name.
Retype to
Confirm Type your password again for confirmation.
Apply Click this button to save your changes to the UAG.
Reset Click this button to return the screen to its last-saved settings.
Table 130 Configuration > SMS (continued)
LABEL DESCRIPTION
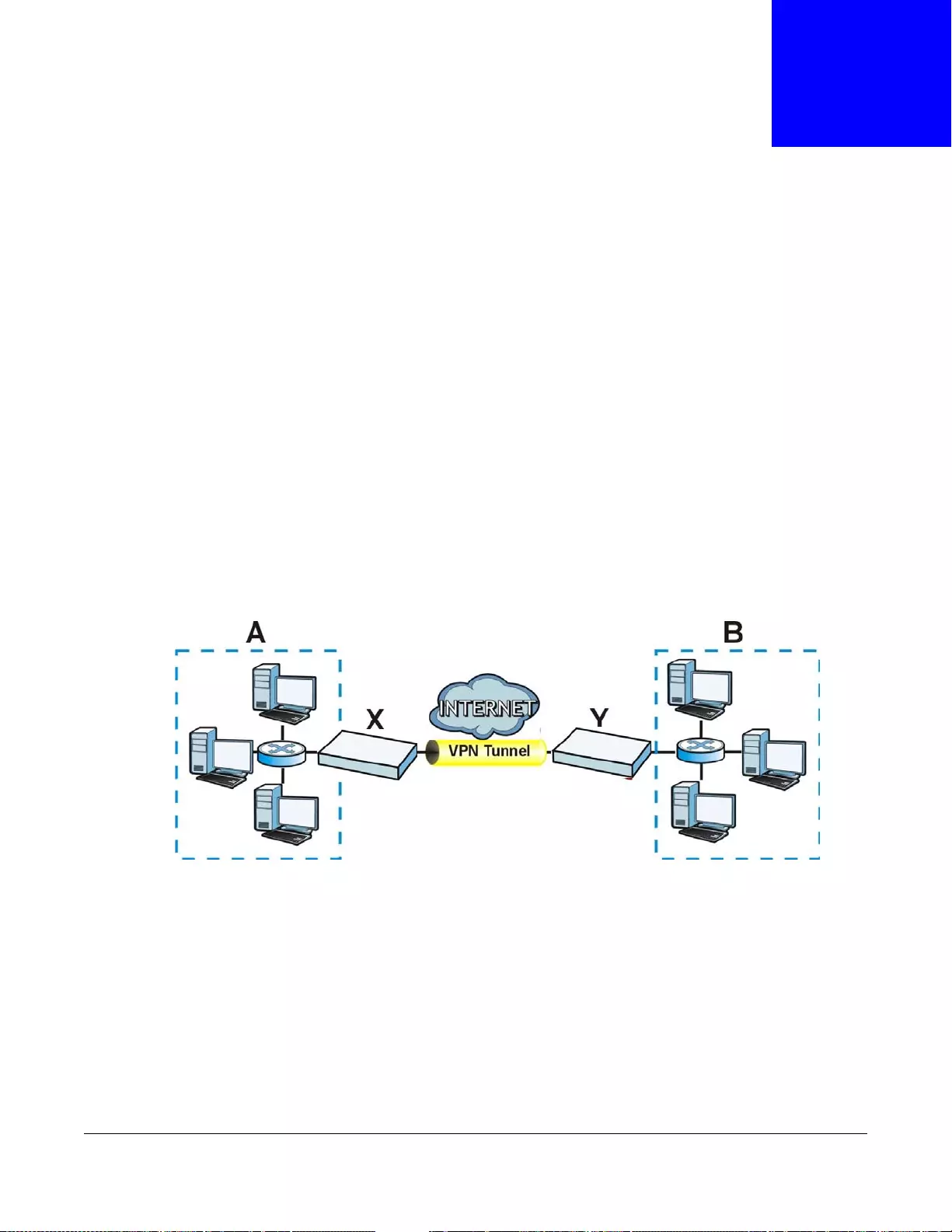
UAG5100 User’s Guide
288
CHAPTER 30
IPSec VPN
30.1 Virtual Private Networks (VPN) Overview
A virtual private network (VPN) provides secure communications between sites without the expense
of leased site-to-site lines. A secure VPN is a combination of tunneling, encryption, authentication,
access control and auditing. It is used to tr ansport traffic o ver the Internet or an y insecure network
that uses TCP/IP for communication.
IPSec VPN
Internet Protocol Security (IPSec) VPN connects IPSec routers or remote users using IPSec client
software. This standards-based VPN offers flexible solutions for secure data communications across
a public network. IPSec is built around a number of standardized cryptographic techniques to
provide confidentiality, data integrity and authentication at the IP layer. The UAG can also combine
multiple IPSec VPN connections into one secure network. Here local UAG X uses an IPSec VPN
tunnel to remote (peer) UAG Y to connect the local (A) and remote (B) networks.
Figure 198 IPSec VPN Example
30.1.1 What You Can Do in this Chapter
•Use the VPN Connection screens (see Section 30.2 on page 290) to specify which IPSec VPN
gateway an IPSec VPN connection policy uses, which devices behind the IPSec routers can use
the VPN tunnel, and the IPSec SA settings (phase 2 settings). You can also activate or deactivate
and connect or disconnect each VPN connection (each IPSec SA).
•Use the VPN Gateway screens (see Section 30.3 on page 297) to manage the UAG’s VPN
gateways. A VPN gateway specifies the IPSec routers at either end of a VPN tunnel and the IKE
SA settings (phase 1 settings). You can also activate and deactivate each VPN gateway.
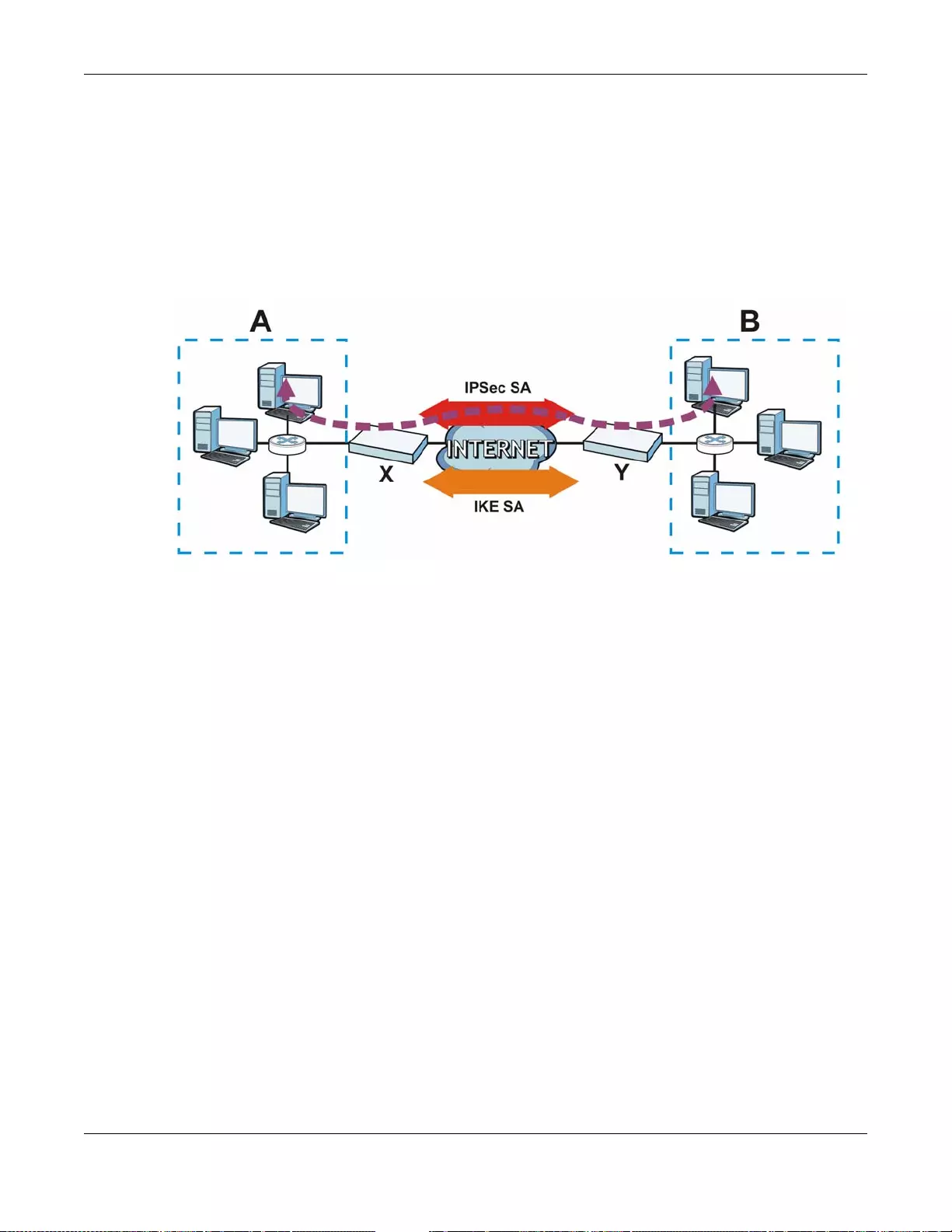
Chapter 30 IPSec VPN
UAG5100 User’s Guide
289
30.1.2 What You Need to Know
An IPSec VPN tunnel is usually established in two phases. Each phase establishes a security
association (SA), a contract indicating what security parameters the UAG and the remote IPSec
router will use. The first phase establishes an Internet Key Exchange (IKE) SA between the UAG
and remote IPSec router. The second phase uses the IKE SA to securely establish an IPSec SA
through which the UAG and remote IPSec router can send data between computers on the local
network and remote network. This is illustrated in the following figure.
Figure 199 VPN: IKE SA and IPSec SA
In this example, a computer in network A is exchanging data with a computer in network B. Inside
networks A and B, the data is transmitted the same way data is normally transmitted in the
networks. Between routers X and Y, the data is protected by tunneling, encryption, authentication,
and other security features of the IPSec SA. The IPSec SA is secure because routers X and Y
established the IKE SA first.
Finding Out More
•See Section 30.4 on page 303 for IPSec VPN background information.
• See the help in the IPSec VPN quick setup wizard screens.
30.1.3 Before You Begin
This section briefly explains the relationship between VPN tunnels and other features. It also gives
some basic suggestions for troubleshooting.
You should set up the following features before you set up the VPN tunnel.
• In any VPN connection, you ha v e to select address objects to specify the local policy and remote
policy. You should set up the address objects first.
• In a VPN gateway, you can select an Ethernet interface, virtual Ethernet interface, VLAN
interface, or virtual VLAN interface to specify what address the UAG uses as its IP address when
it establishes the IKE SA. You should set up the interface first. See Chapter 10 on page 118.
• In a VPN gateway, you can enable extended authentication. If the UAG is in server mode, you
should set up the authentication method (AAA server) first. The authentication method specifies
how the UAG authenticates the remote IPSec router. See Chapter 37 on page 368.
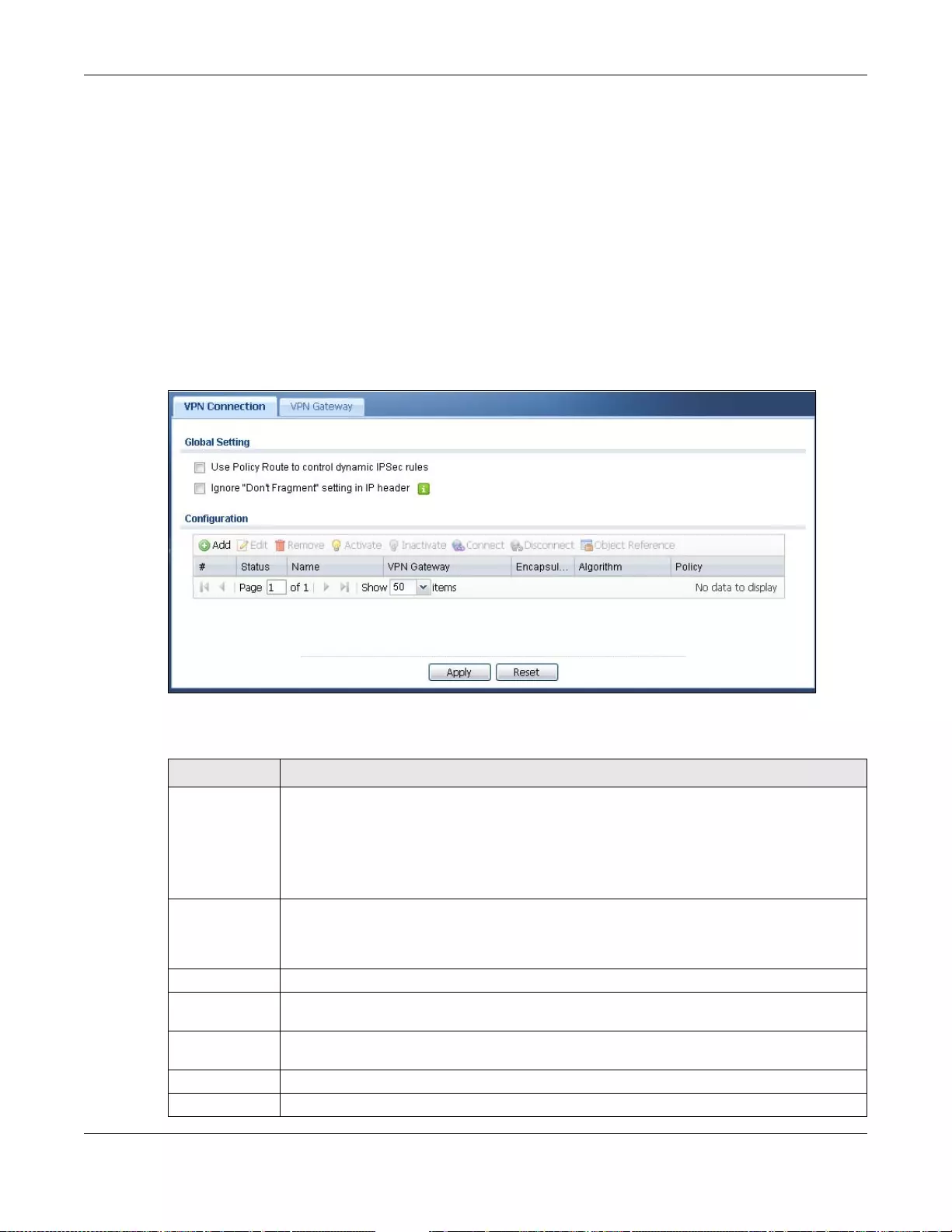
Chapter 30 IPSec VPN
UAG5100 User’s Guide
290
• In a VPN gateway, the UAG and remote IPSec router can use certificates to authenticate each
other. Make sure the UAG and the remote IPSec router will trust each other’s certificates. See
Chapter 39 on page 375.
30.2 The VPN Connection Screen
Click Configuration > VPN > IPSec VPN to open the VPN Connection screen. The VPN
Connection screen lists the VPN connection policies and their associated VPN gateway(s), and
various settings. In addition, it also lets you activate or deactivate and connect or disconnect each
VPN connection (each IPSec SA). Click a column’s heading cell to sort the table entries by that
column’s criteria. Click the heading cell again to reverse the sort order.
Figure 200 Configuration > VPN > IPSec VPN > VPN Connection
Each field is discussed in the following table. See Section 30.2.1 on page 291 for more information.
Table 131 Configuration > VPN > IPSec VPN > VPN Connection
LABEL DESCRIPTION
Use Policy
Route to control
dynamic IPSec
rules
Select this to be able to use policy routes to manually specify the destination addresses of
dynamic IPSec rul es. You must manually create thes e poli cy rout es. The UAG au to matical ly
obtains source and destination addresses for dynamic IPSec rules that do not match any of
the policy routes.
Clear this to have the UAG automatically obtain source and destination addresses for all
dynamic IPSec rule s.
Ignore "Don't
Fragment"
setting in IP
header
Select this to fragment packets larger than the MTU (Maximum Transmission Unit) that have
the “don’t” fragment” bit in the IP header turned on. When you clear this the UAG drops
packets larger than the MTU that have the “don’t” fragment” bit in the header turned on.
Add Click this to create a new entry.
Edit Double-click an entry or select it and click Edit to open a screen where you can modify the
entry’s settings.
Remove To remove an entry, select it and click Remove. The UAG confirms you want to remove it
before doing so.
Activate To turn on an entry, select it and click Activate.
Inactivate To turn off an entry, select it and click Inactivate.
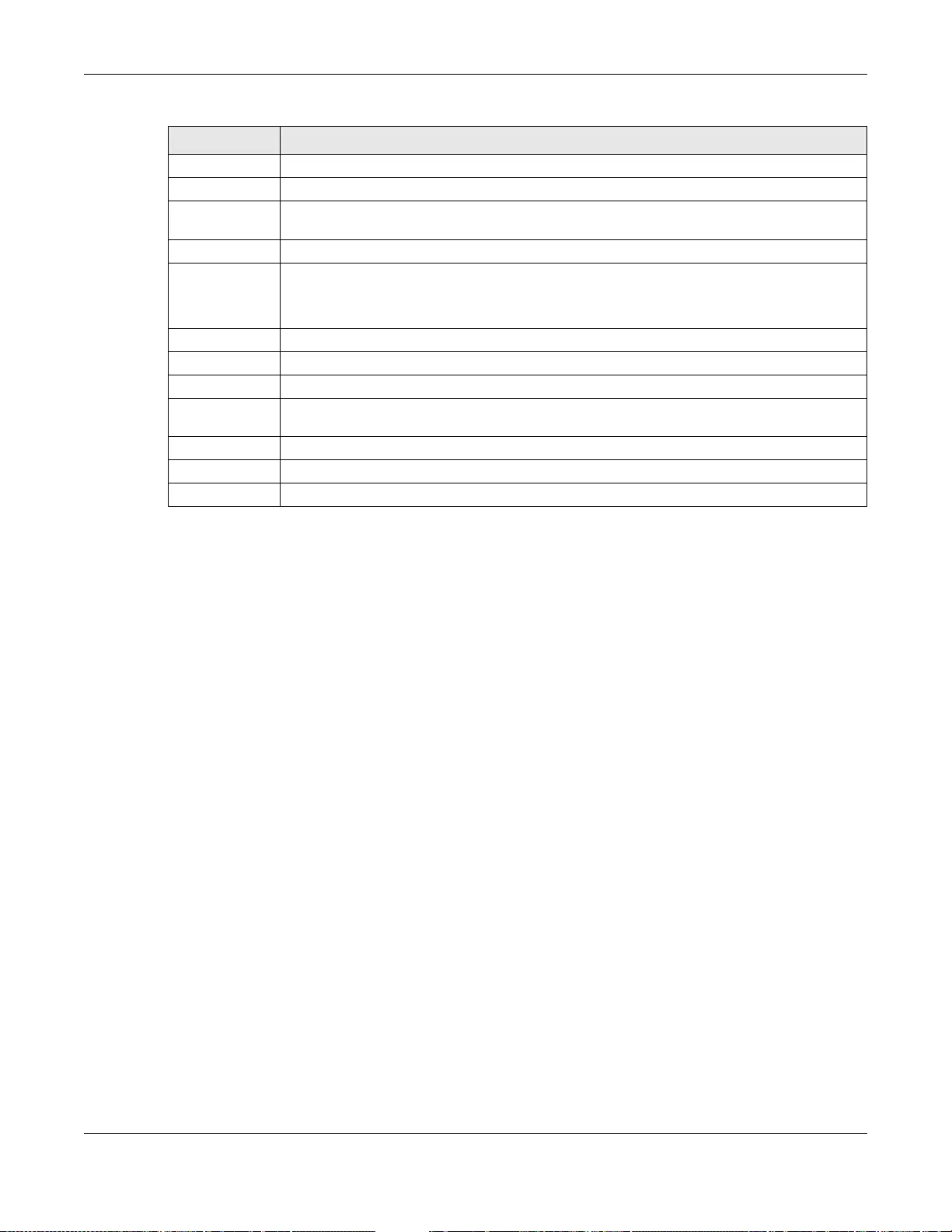
Chapter 30 IPSec VPN
UAG5100 User’s Guide
291
30.2.1 The VPN Connection Add/Edit Screen
The Add/Edit VPN Connection screen allows you to create a new VPN connection policy or edit an
existing one. To access this screen, go to the Configuration > VPN > IPSec VPN > VPN
Connection screen (see Section 30.2 on page 290), and either click the Add icon or select an
entry and click the Edit icon.
Connect To connect an IPSec SA, select it and click Connect.
Disconnect To disconnect an IPSec SA, select it and click Disconnect.
Object
Reference Select an entry and click Object Reference to open a screen that shows which settings use
the entry. See Section 10.3.2 on page 129 for an example.
# This field is a sequential value, and it is not associated with a specific connection.
Status The activate (light bulb) icon is lit when the entry is active and dim med when the entry is
inactive.
The connect icon is lit when the int erface i s connec ted and dim med when it is disco nnecte d.
Name This field displays the name of the IPSec SA.
VPN Gateway This field displays the associated VPN gateway(s).
Encapsulation This field displays what encapsulation the IPSec SA uses.
Algorithm This field displays what encryption and authentication methods, respectively, the IPSec SA
uses.
Policy This field displays the local policy and the remote policy, respectively.
Apply Click Apply to save your changes back to the UAG.
Reset Click Reset to return the screen to its last-saved settings.
Table 131 Configuration > VPN > IPSec VPN > VPN Connection (continued)
LABEL DESCRIPTION
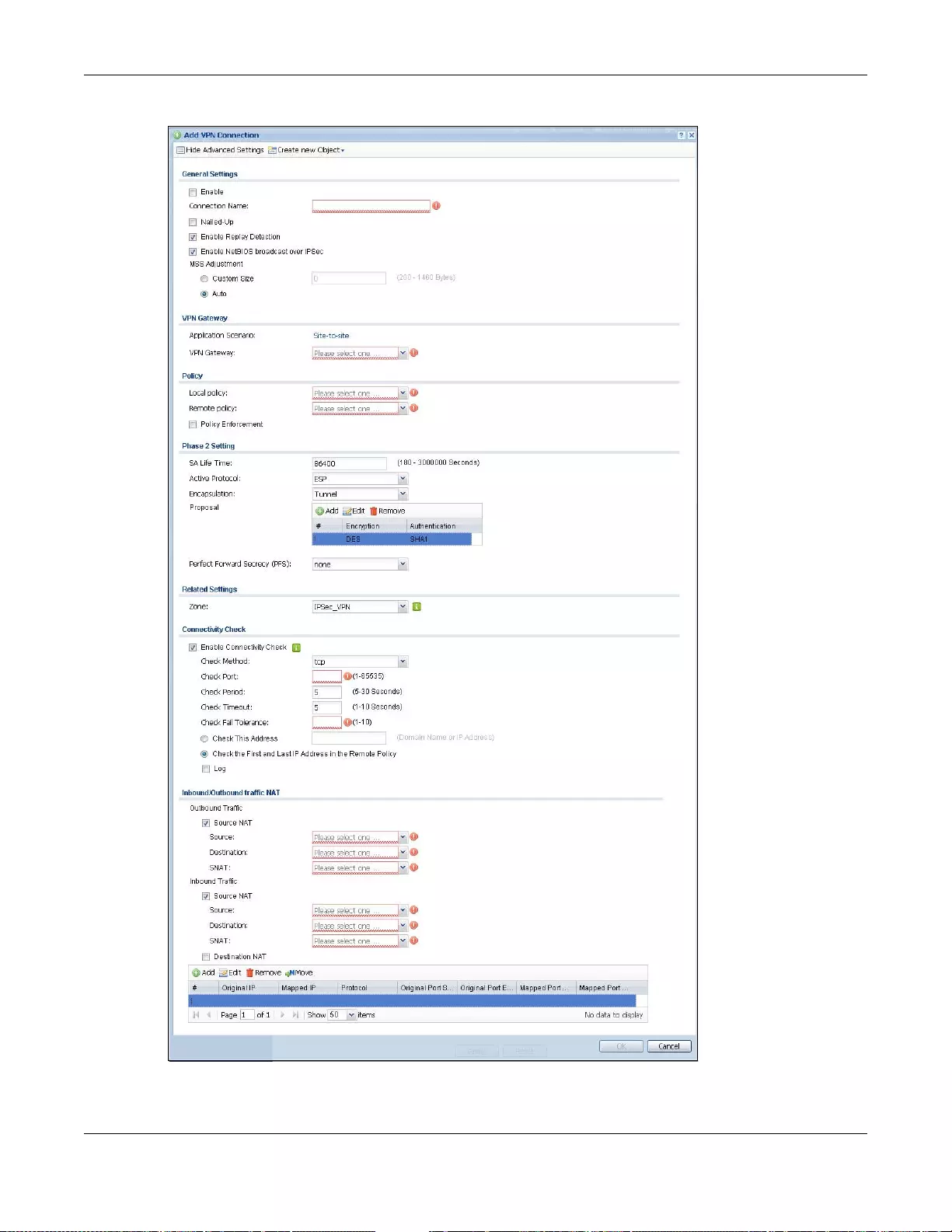
Chapter 30 IPSec VPN
UAG5100 User’s Guide
292
Figure 201 Configuration > VPN > IPSec VPN > VPN Connection > Add/Edit
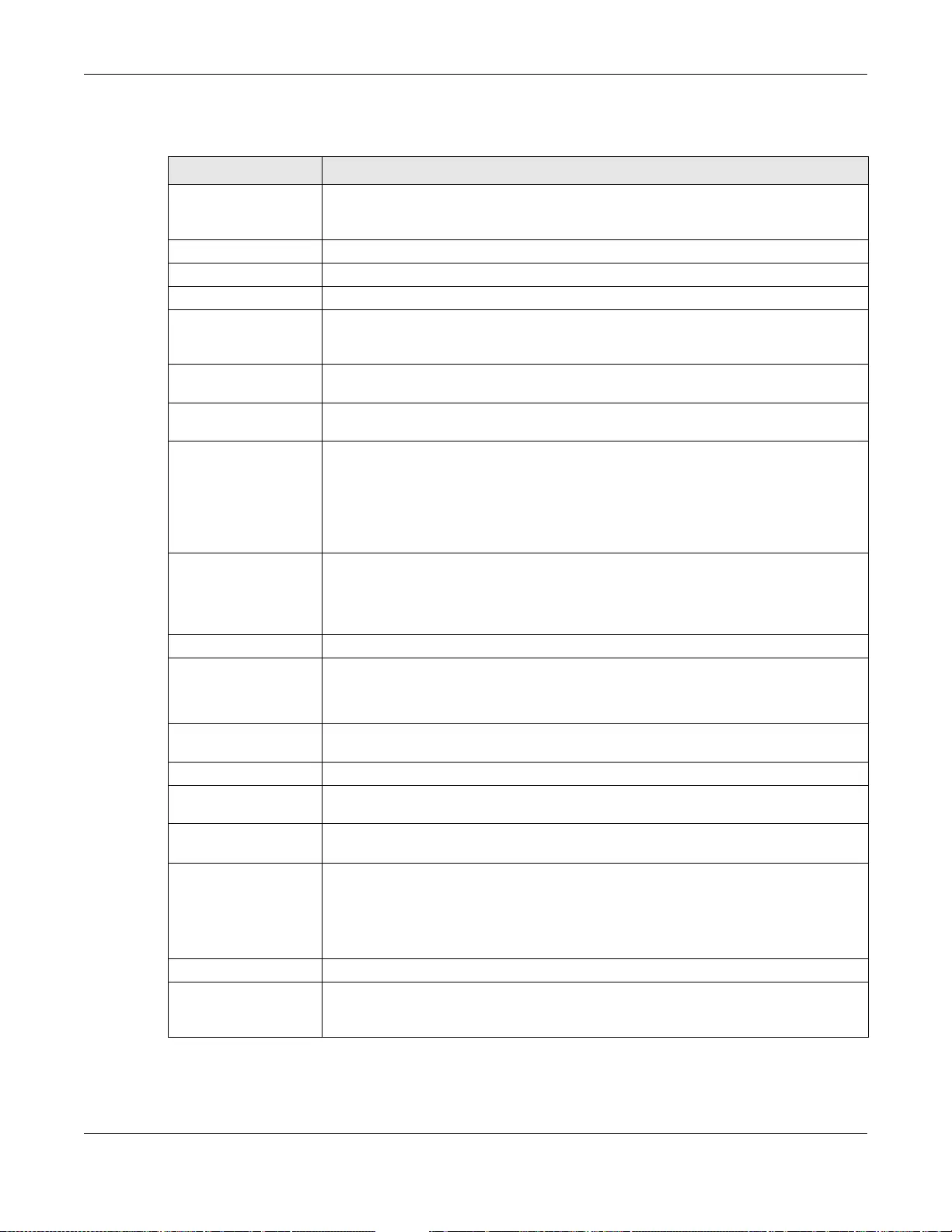
Chapter 30 IPSec VPN
UAG5100 User’s Guide
293
Each field is described in the following table.
Table 132 Configuration > VPN > IPSec VPN > VPN Connection > Add/Edit
LABEL DESCRIPTION
Show Advanced
Settings / Hide
Advanced Settings
Click this butto n to display a greater o r lesser number of configuration fields.
Create new Object Use to configure any new settings objects that you need to us e in this screen.
General Settings
Enable Select this check box to activate this VPN connection.
Connection Name Type the name used to identify this IPSec SA. You may use 1-31 alphanumeric
characters, underscores(_) , o r dashes (-), but the first character cannot be a
number. This value is case-sensitive.
Nailed-Up Select this if you want the UAG to automatically renegotiate the IPSec SA when the
SA life time expires.
Enable Replay
Detection Select this check box to detect and reject old or duplicate packets to protect against
Denial-of-Service attacks.
Enable NetBIOS
Broadcast over
IPSec
Select this check box if you the UAG to send NetBIOS (N etwork Basic Input/Output
System) packets through the IPSec SA.
NetBIOS packets are TCP or UDP packets that enable a computer to connect to and
communicate with a LA N. It may sometimes be necessary to allow NetBIOS packet s
to pass through IPSec S As in order to allow local computers to fin d compute rs on the
remote network and vice versa.
MSS Adjustment Select Custom Size to set a specific number of bytes for the Maximum Segment Size
(MSS) meaning the largest amount of data in a single TCP segment or IP datagram
for this VPN connection.
Select Auto to have the UAG automatically set the MSS for this VPN connection.
VPN Gateway
Application
Scenario This field is read-only and shows the scenario that the UAG supports.
Site-to-site - The remote IPSec router needs to have a static IP address or a domain
name. This UAG can initiate the VPN tunnel.
VPN Gateway Select the VPN gateway th is VPN connecti on is to use or se lect Create new Object
to add another VPN gateway for this VPN connection to use.
Policy
Local Policy Select the address corresponding to the local network. Use Create new Object if
you need to configure a new one.
Re mot e Policy Se le ct th e addre ss cor r es pon din g to th e rem ote ne twork . Us e Create new Object if
you need to configure a new one.
Policy Enforcement Clear this to allow traffic with source and destination IP addresses that do not match
the local and remote policy to use th e VPN tunnel. Leave this cleared for free access
between the local and remote networks.
Selecting this re stricts who can use the VPN tunnel. The UAG drops t raffic with sou rce
and destination IP addresses that do not match the local a nd remote policy.
Phase 2 Settings
SA Life Time Type the maximum number of seconds the IPSec SA can last. Shorter life times
provide better secu rit y. The UAG automati cally negot iates a n ew IPSec S A before th e
current one expires, if there are users who are accessing remote resources.
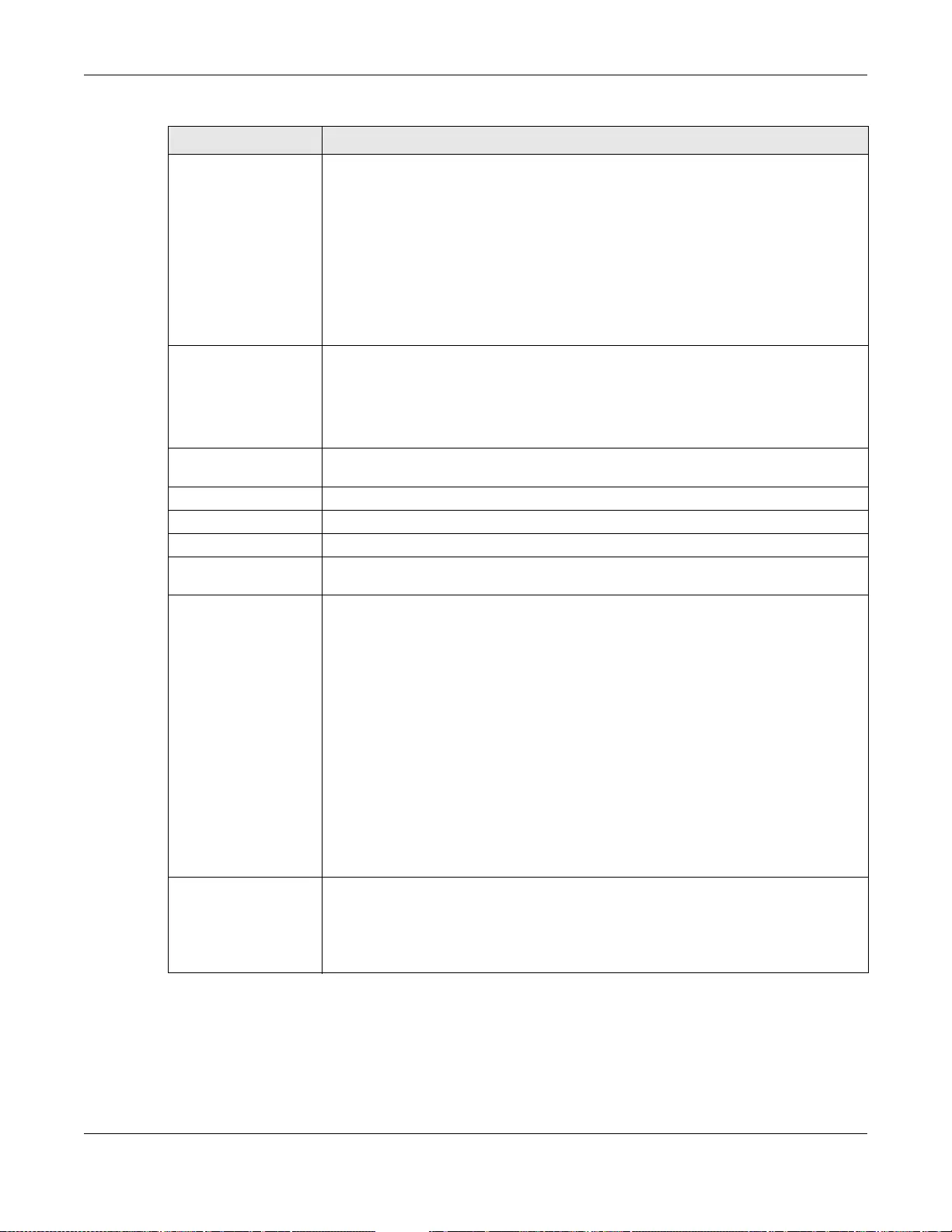
Chapter 30 IPSec VPN
UAG5100 User’s Guide
294
Active Protocol Select which protocol you want to use in the IPSec SA. Choices are:
AH (RFC 2402) - provides integrity, authentication, sequence integrity (replay
resistance), and non-repudiation but not encry ption. If you select AH, you must
select an Authentication algorithm.
ESP (RFC 2406) - provides encryption and the same services offered by AH, but its
authenticati on is weaker. If you select ESP, you must select an Encryption algorithm
and Authentication algorithm.
Both AH and ESP increase processing requirements and latency (delay).
The UAG and remote IPSec router must use the same active protocol.
Encapsulation Select which type of encapsulation the IPSec SA uses. Choices are
Tunnel - this mode encrypts the IP header information an d the data.
Transport - this mode only encrypts the data.
The UAG and remote IPSec router must use the same encapsulation.
Proposal Use this section to manage the encryption algorithm and authentication algorithm
pairs the UAG accepts from the remote IPSec router for negotiating the IPSec SA.
Add Click this to cre a te a new entry.
Edit Select an entry and click this to be able to modify it.
Remove Select an entry and click this to delete it.
# This field is a sequential value, and it is not associated with a specific proposal. The
sequence of proposals should not affect performance significantly.
Encryption This field is applicable when the Active Protocol is ESP. Select which key size and
encryption algorithm to use in the IPSec SA. Choices are :
NULL - no encryption key or algorithm
DES - a 56-bit key with the DES encryption algo rithm
3DES - a 168-bit key with the DES encryption algorithm
AES128 - a 128-bit key with the AES encryption algorithm
AES192 - a 192-bit key with the AES encryption algorithm
AES256 - a 256-bit key with the AES encryption algorithm
The UAG and the remote IPSec router must both have at least one proposal that uses
use the same encryption and the same key.
Longer keys are more se cure, but require more processing power, resulting in
increased latency and decreased throughput.
Authentication Select which hash algorithm to use to authenticate packet data in the IPSec SA.
Choices are SHA1, SHA256, SHA512 and MD5. SHA is generally considered
stronger than MD5, but it is also slower.
The UAG and the remot e IPSec rout er must both ha ve a proposal that uses the same
authentication algorithm.
Table 132 Configuration > VPN > IPSec VPN > VPN Connection > Add/Edit (continued)
LABEL DESCRIPTION
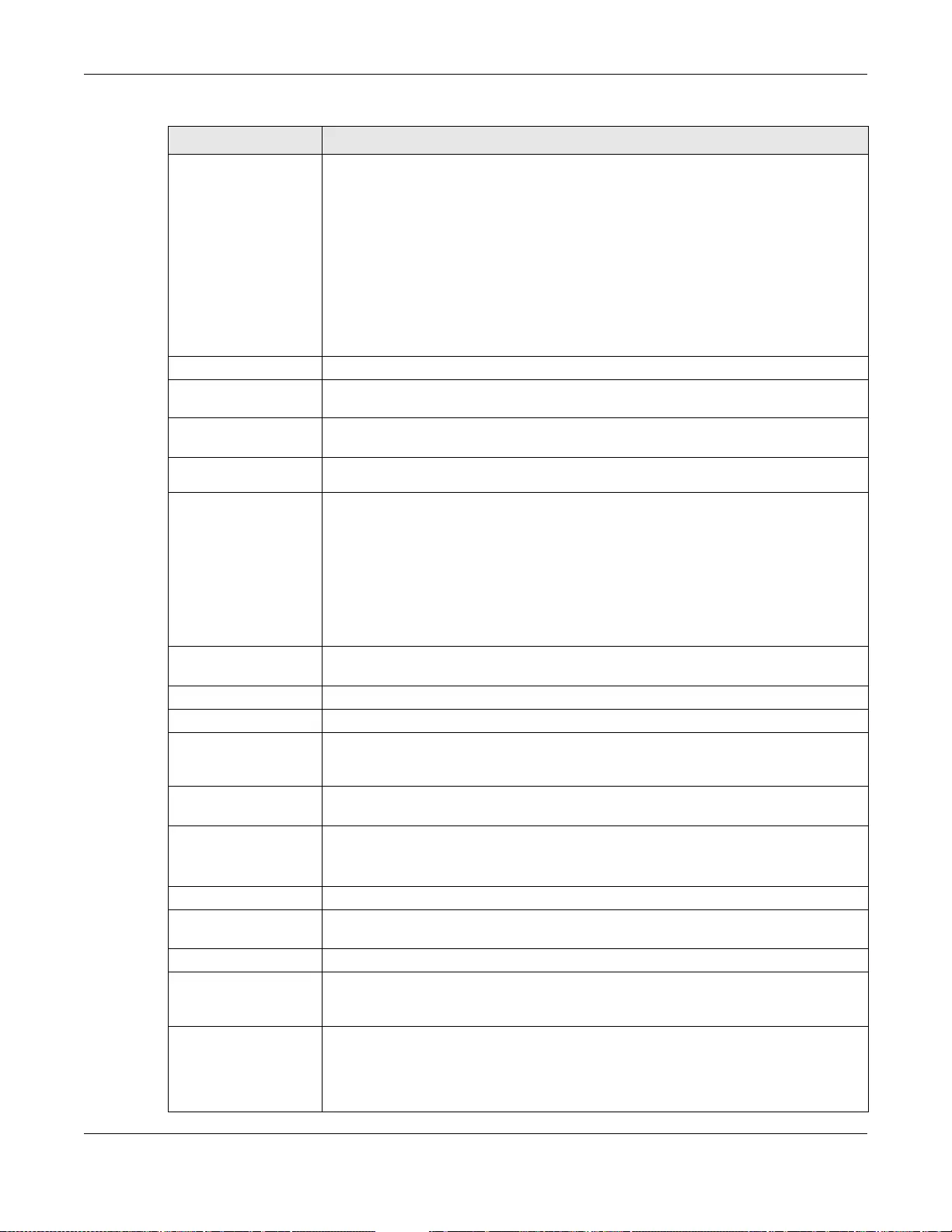
Chapter 30 IPSec VPN
UAG5100 User’s Guide
295
Perfect Forward
Secrecy (PFS) Select whether or not you want to enable Perfect Forward Secrecy (PFS) and, if you
do, which Diffie-Hellman key group to use for encryption. Choices are:
none - disable PFS
DH1 - enable PFS and use a 768-bit random number
DH2 - enable PFS and use a 1024-bit random number
DH5 - enable PFS and use a 1536-bit random number
PFS changes the root key that is used to generate encryption keys for each IPSec SA.
The longer the key, the more secure the encryption, but also the longer it takes to
encrypt and decrypt information. Both routers must use the same DH key group.
Related Settings
Zone Select the security zone into which to add this VPN connection policy. Any security
rules or settings configured for the selected zone apply to this VPN connection policy.
Connectivity Check T he UAG can regularly check the VPN connec tion to the gateway you spe cified to
make sure it is still available.
Enable
Connectivity Check Select this to turn on the VPN connection check.
Check Method Select how the UAG checks the connection. The peer must be configured to respond
to the method you select.
Select icmp to have the UAG regularly ping the address you specify to make sure
traffic can still go through the connection. Yo u may need to configure the peer to
respond to pings.
Select tcp to have the UAG regularly perform a TCP handshake with the address you
specify to make sure traffic can s ti ll go through the connection. You may need to
configure the peer to accept the TCP connection .
Check Port This field displays when you set the Check Method to tcp. Specify the port number
to use for a TCP connectivity check.
Check Period Enter the number of seconds between connection check attempts.
Check Timeout Enter the number of seconds to wait for a response before the attempt is a failure.
Check Fail
Tolerance Enter the number of consecutive failures allowed before the UAG disconnects the VPN
tunnel. The UAG resumes using the first peer gateway address when the VPN
connection passes the connectivity check.
Check this Address Select this to specify a domain name or IP address for the connectiv ity check. Enter
that domain name or IP address in the field next to it.
Check the First
and Last IP
Address in the
Remote Policy
Select this to have the UAG check the connection to the first and last IP addresses in
the connection’s remote policy. Make sure one of these is the peer gateway’s LAN IP
address.
Log Select this to have the UA G generate a log every time it checks this VPN connection.
Inbound/Outbound
traffic NAT
Outbound Traffic
Source NAT This translation hides the source address of computers in the l o cal network. It may
also be necessary if you want the UAG to route packets from computers outside the
local network through the I PSec SA.
Source Select the address object that represents the original source address (or select
Create new Object to configure a new one). This is the address object for the
computer or network outside the local network. The size of the original source
address range (Source) must be equal to the size of the translated source address
rang e (SNAT).
Table 132 Configuration > VPN > IPSec VPN > VPN Connection > Add/Edit (continued)
LABEL DESCRIPTION
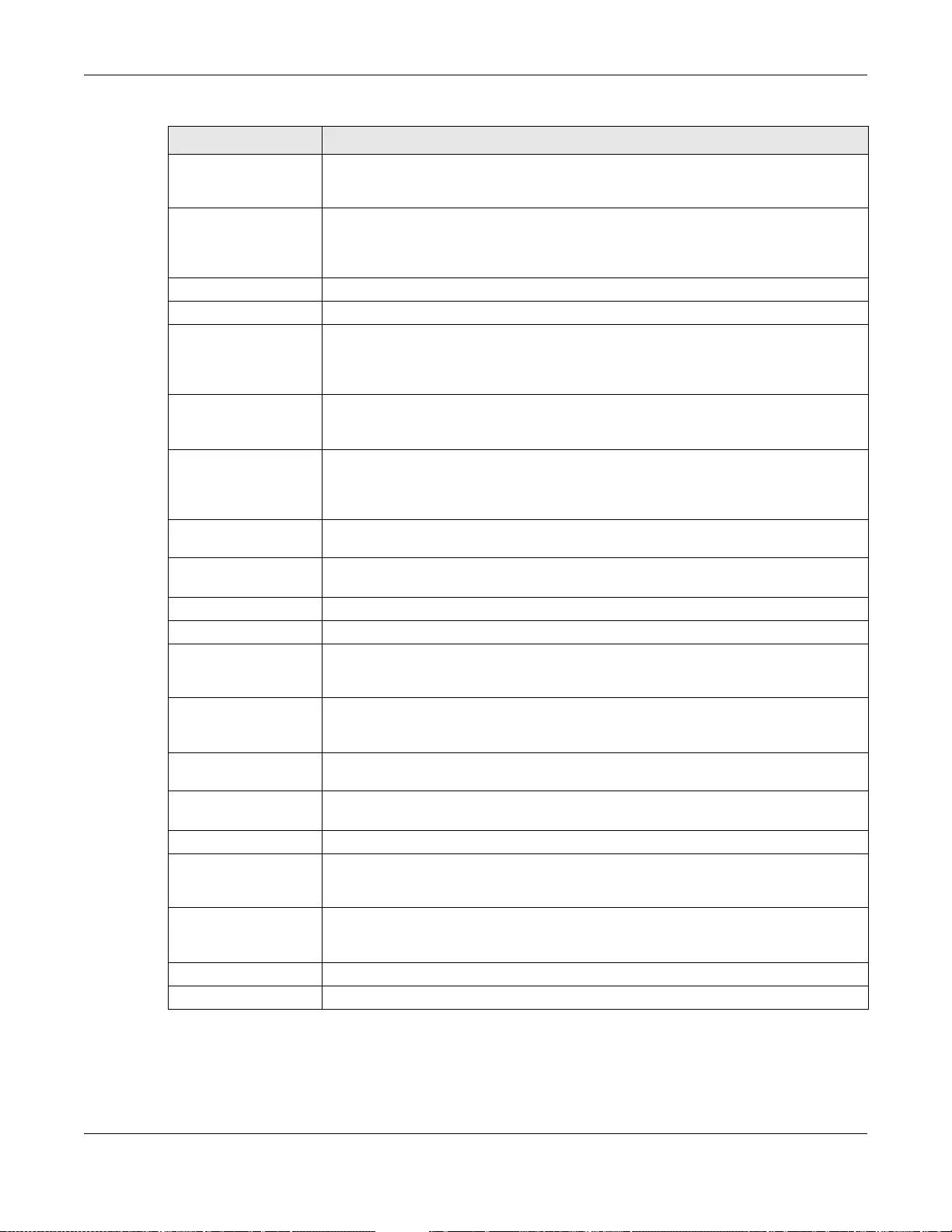
Chapter 30 IPSec VPN
UAG5100 User’s Guide
296
Destination Select the address object that represents the original destin ation address (or select
Create new Object to configure a new one). This is the address object for the
remote network.
SNAT Select the address object that represents the translated source address (or select
Create new Object to configure a new one). This is the address object for the local
network. The siz e of the origi nal source address r ange ( Source) must be equal to the
size of the translated source address range (SNAT).
Inbound Traffic
Source NAT This translation hides the source address of computers in the re mote network.
Source Select the address object that represents the original source address (or select
Create new Object to configure a new one). This is the address object for the
remote network. The size of the original source address range (Source) must be
equal to the size of the translated so urce address range (SNAT).
Destination Select the address object that represents the original destin ation address (or select
Create new Object to configure a new one). This is the address object for the local
network.
SNAT Select the address object that represents the translated source address (or select
Create new Object to configure a new one). This is the address that hides the
original source address. The size of the original source address range (Source) must
be equal to the size of the translated source address range (SNAT).
Destination NAT This translation forwards packets (for example, mail) from the remote network to a
specific computer (for example, the mail server) in the local network.
Add Click this to create a new entry. Select an entry and click Add to create a new entry
after the selected entry.
Edit Select an entry and click this to be able to modify it.
Remove Select an entry and click this to delete it.
Move To change an entry’s position in the numbered list, select it and click Move to display
a field to type a number for where you want to put that entry and press [ENTER] to
move the entry to the number that you typed.
# This field is a sequential value, and it is not associated with a specific NAT record.
However, the order of records is the sequence in which conditions are checked and
executed.
Original IP Select the address object t hat repres ent s the original destination address. This is the
address object for the remote network.
Mapped IP Select the address object that represents the desired destination address. For
example, this is the address object for the mail server.
Protocol Select the protocol required to use this translation. Choices are: TCP, UDP, or All.
Original Port Start
/ Original Port End These fields are available if the protocol is TCP or UDP. Enter the original destination
port or range of original desti nation ports. The siz e of the original port r ange mus t be
the same size as the size of the mapped port range.
Mapped Port Start
/ Mapped Port End These fields are available if the protocol is TCP or UDP. Enter the translated
destination port or range of translated destination ports. The size of the original port
range must be the same size as the size of the mapped port range.
OK Click OK to save the changes.
Cancel Click Cancel to discard all changes and return to the main VPN screen.
Table 132 Configuration > VPN > IPSec VPN > VPN Connection > Add/Edit (continued)
LABEL DESCRIPTION
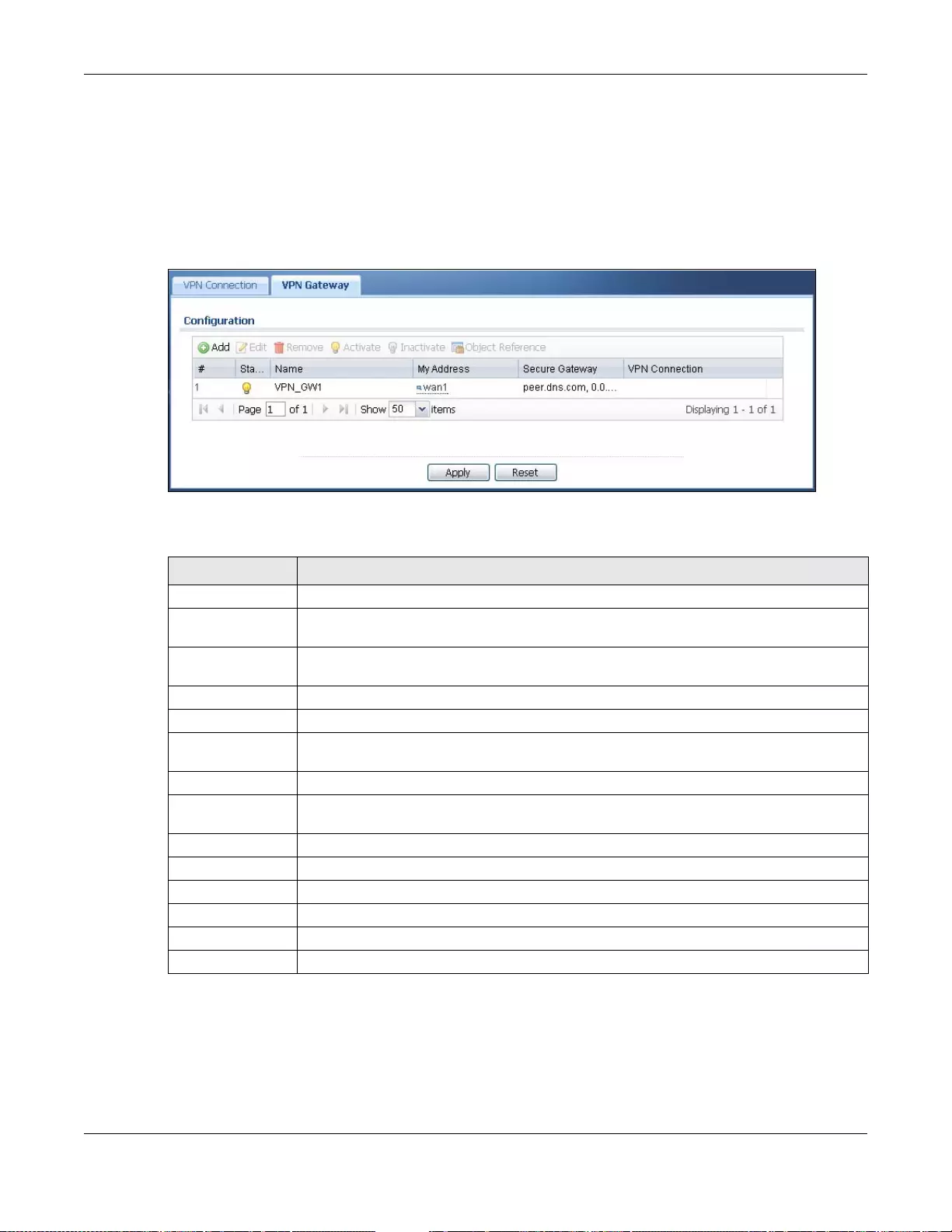
Chapter 30 IPSec VPN
UAG5100 User’s Guide
297
30.3 The VPN Gateway Screen
The VPN Gateway summary screen displays the IPSec VPN gateway policies in the U AG, as well as
the UAG’s address, remote IPSec router’ s address, and associated VPN connections for each one. In
addition, it also lets you activate and deactivate each VPN gateway. To access this screen, click
Configuration > VPN > IPSec VPN > VPN Gateway. The following screen appears.
Figure 202 Configuration > VPN > IPSec VPN > VPN Gateway
Each field is discussed in the following table. See Section 30.3.1 on page 297 for more information.
30.3.1 The VPN Gateway Add/Edit Screen
The VPN Gateway Add/Edit screen allows you to create a new VPN gateway policy or edit an
existing one. To access this screen, go to the VPN Gateway summary screen (see Section 30.3 on
page 297), and either click the Add icon or select an entry and click the Edit icon.
Table 133 Configuration > VPN > IPSec VPN > VPN Gateway
LABEL DESCRIPTION
Add Click this to create a new entry.
Edit Double-click an entry or select it and click Edit to open a screen where you can m o dify
the entry’s settings.
Remove To remove an entry, select it and click Remove. The UAG confirms you want to remove it
before doing so.
Activate To turn on an entry, select it and click Activate.
Inactivate To turn off an entry, select it and click Inactivate.
Object Reference Select an entry and click Object Reference to open a screen that shows which settings
use the entry. See Section 10.3.2 on page 129 for an example.
# This field is a sequential value, and it is not associated with a specific VPN gateway.
Status The activate (l ight bulb) ic on is lit when the entry is active and dimmed when the entry is
inactive.
Name This field displays the name of the VPN gateway
My address This field displays the interface or a domain name the UAG uses for the VPN gateway.
Secure Gateway This field displays the IP address(es) of the remote IPSec routers.
VPN Connection This field displays VPN connections that use this VPN gateway.
Apply Click Apply to save your changes back to the UAG.
Reset Click Reset to return the screen to its last-saved settings.
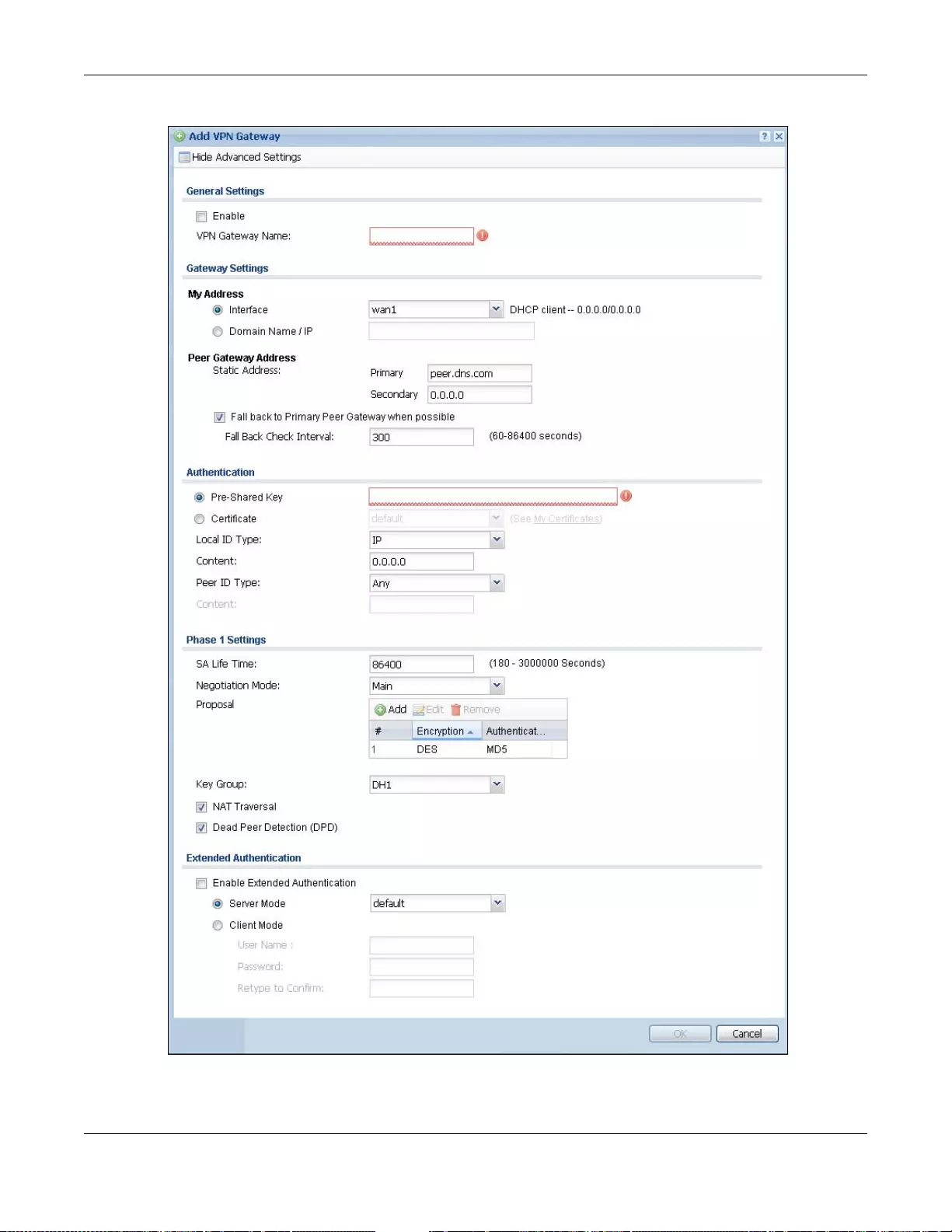
Chapter 30 IPSec VPN
UAG5100 User’s Guide
298
Figure 203 Configuration > VPN > IPSec VPN > VPN Gateway > Add/Edit
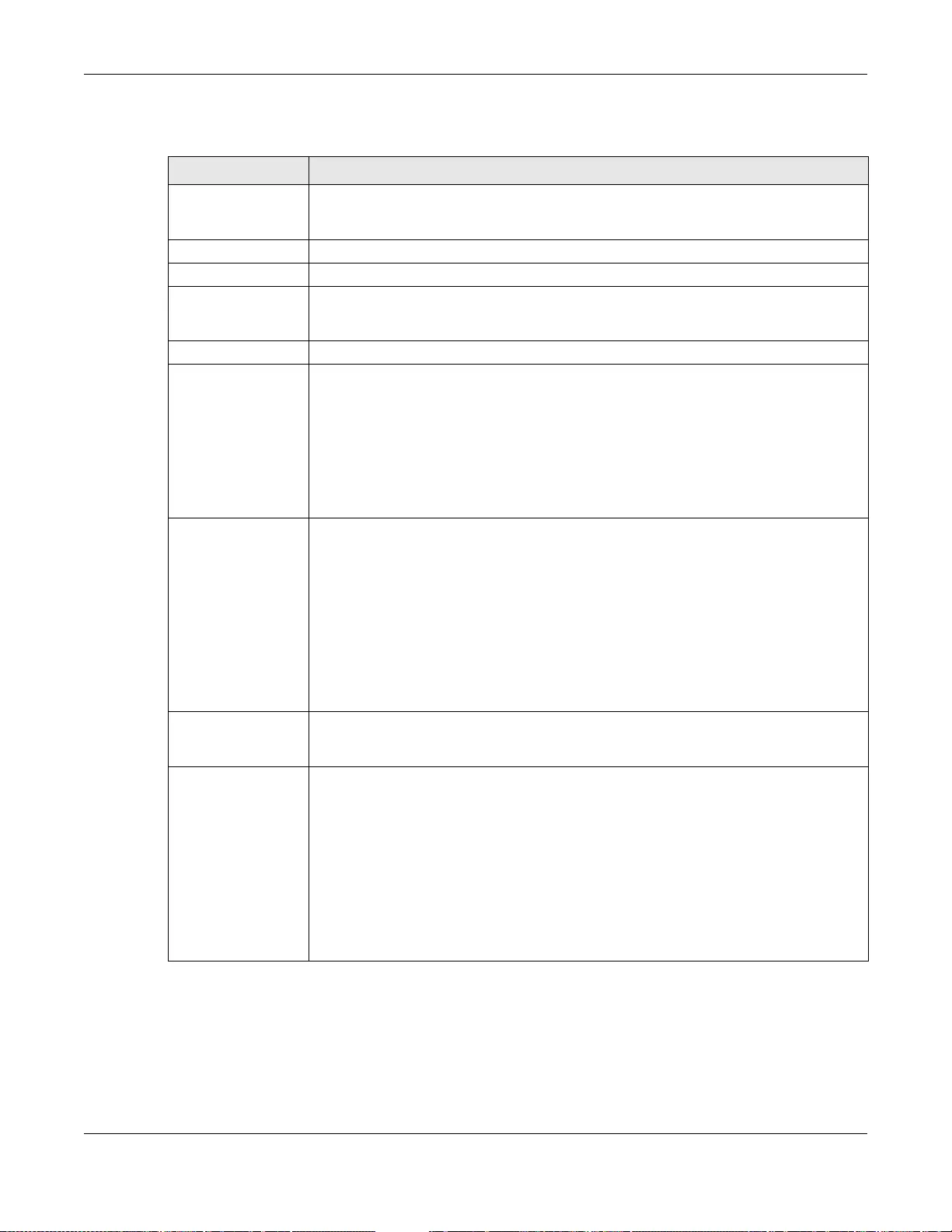
Chapter 30 IPSec VPN
UAG5100 User’s Guide
299
Each field is described in the following table.
Table 134 Configuration > VPN > IPSec VPN > VPN Gateway > Add/Edit
LABEL DESCRIPTION
Show Advanced
Settings / Hide
Advanced Settings
Click this button to display a greater or lesser number of configuration fields.
General Settings
Enable Select this check box to activate this VPN gateway policy.
VPN Gateway
Name Type the name used to identify this VPN gateway. You may use 1-31 alphanumeric
characters, underscores(_), or dashes (-), but the first character cannot be a number.
This value is case-sensitive.
Gateway Settings
My Address Select how the IP address of the UAG in the IKE SA is defined.
If you select Interface, select the Ethernet interface, VLAN interface, virtual Ethernet
interface, virtual VLAN interface or PPPoE/PPTP interface. The IP address of the UAG in
the IKE SA is the IP address of the interface.
If you select Domain Name / IP, ente r the domain name or the IP address of th e
UAG. The IP address of the UAG in the IKE SA is the specified IP addre ss or the IP
address corresponding to the domain name. 0.0.0.0 is not gener ally recommended as it
has the UAG accept IPSec requests destined for any interface address on the UAG.
Peer Gat eway
Address Select how the IP address of the rem ote IPSec router in the IKE SA is defined.
Select Static Address to enter the domain name or the IP address of the remote IPSec
router. You can provide a second IP address or domain name for the UAG to try if it
cannot establish an IKE SA with the first one.
Fall back to Primary Peer Gateway when possible: When you select this, if the
connection to the primary address goes down and the UAG changes to using the
secondary connection, the UAG will reconnect to the primary address when it
becomes available again and stop using the secondary conn ection. Users will lose
their VPN connection brie fly while the UAG changes back to the primary connection.
To use this, the pe er devic e at th e s ec on dary addres s c ann ot be se t t o us e a nail ed-
up VPN connection. In the Fallback Check Interv al field, set how often to check if
the primary address is available.
Authentication Note: The UAG and remote IPSec router must use the same authentication method to
establish the IKE SA.
Pre-Shared Key Select this to have the UAG and remote IPSec router use a pre-s hared key (password)
to identify each other when they negotiate the IKE SA. Type the pre-shared key in the
field to the right. The pre-shared key can be:
• alphanumeric characters or ,;.|`~!@#$%^&*()_+\{}':./<>=-"
• pairs of hexadecimal (0-9, A-F) characters, preceded by “0x”.
Type “0x” at the beginning of a hexadecimal key. For example,
"0x0123456789ABCDEF" is in hexadecimal format; “0123456789ABCDEF” is in ASCII
format. If you use hexadecimal, you must enter twice as many characters since you
need to enter pairs.
The UAG and remote IPSec router must use the same pre-shared key.
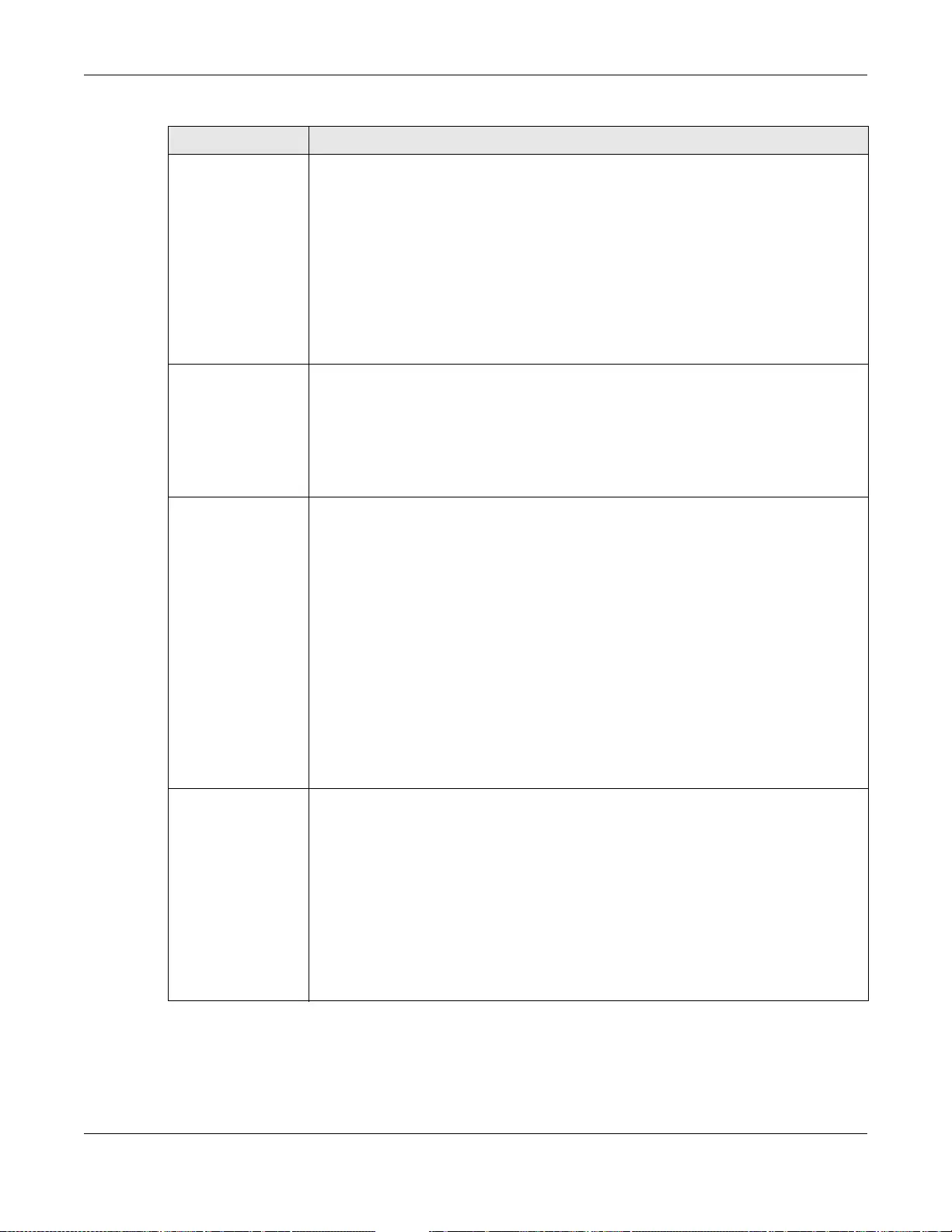
Chapter 30 IPSec VPN
UAG5100 User’s Guide
300
Certificate Select this to have the UAG and remote IPSec router use certificates to authenticate
each other when they negotiate the IKE SA. Then select the certificate the UAG uses to
identify itself to the remote IPSec router.
This certificate is one of the certificates in My Certificate s. If this c ertificate is self-
signed, import it into the remote IPsec router. If this certificate is signed by a CA, the
remote IPsec router must trust that CA.
Note: The IPSec routers must trust each other’s certificates.
The UAG uses one of its Trusted Certificates to au thenticate the remo te IPSec
router’s certificate. The trusted certificate can be a self-signed certificate or that of a
trusted CA that signed the remote IPSec router’s certificate.
Local ID Type This field is read-only if the UAG and remote IPSec router use certificates to identify
each other. Select which type of identification is used to identify the UAG during
authentication. Choices are:
IP - the UAG is identified by an IP address
DNS - the UAG is identified by a domain name
E-mail - the UAG is identified by the string specified in this field
Content This field is read-only if the UAG and remote IPSec router use certificates to identify
each other. Type the identity of the UAG during authentication. The identity depends on
the Local ID Type.
IP - type an IP address; if you type 0.0.0.0, the UAG uses the IP address specified in
the My Address field. This is not recommended in the following situations:
• There is a NAT router between the UAG and remote IPSec router.
• You want the remote IPSec router to be able to distinguish between IPSec SA
requests that come from IPSec routers with dynamic WAN IP addresses.
In these situations , use a different IP address, or use a different Local ID Type.
DNS - type the domain name; you can use up to 63 ASCII characters including spaces,
although trailing spaces are truncated. This value is only used for identification and can
be any string.
E-mail - the UAG is identified by the string you specify here; you can use up to 63
ASCII characters including spaces, although trailing spaces are truncated. This value is
only used for identification and can be any string.
Peer ID Type Select which type of identification is used to identify the remote IPSec router during
authentication. Choices are:
IP - the remote IPSec router is identified by an IP address
DNS - the remote IPSec router is identified by a domain name
E-mail - the remote IPSec router is identified by the string specified in this field
Any - the UAG does not check the identity of the remote IPSec router
If the UAG and remote IPSec router use certificates, there is one more choice.
Subject Name - the remote IPSec router is identified by the subject name in the
certificate
Table 134 Configuration > VPN > IPSec VPN > VPN Gateway > Add/Edit (continued)
LABEL DESCRIPTION
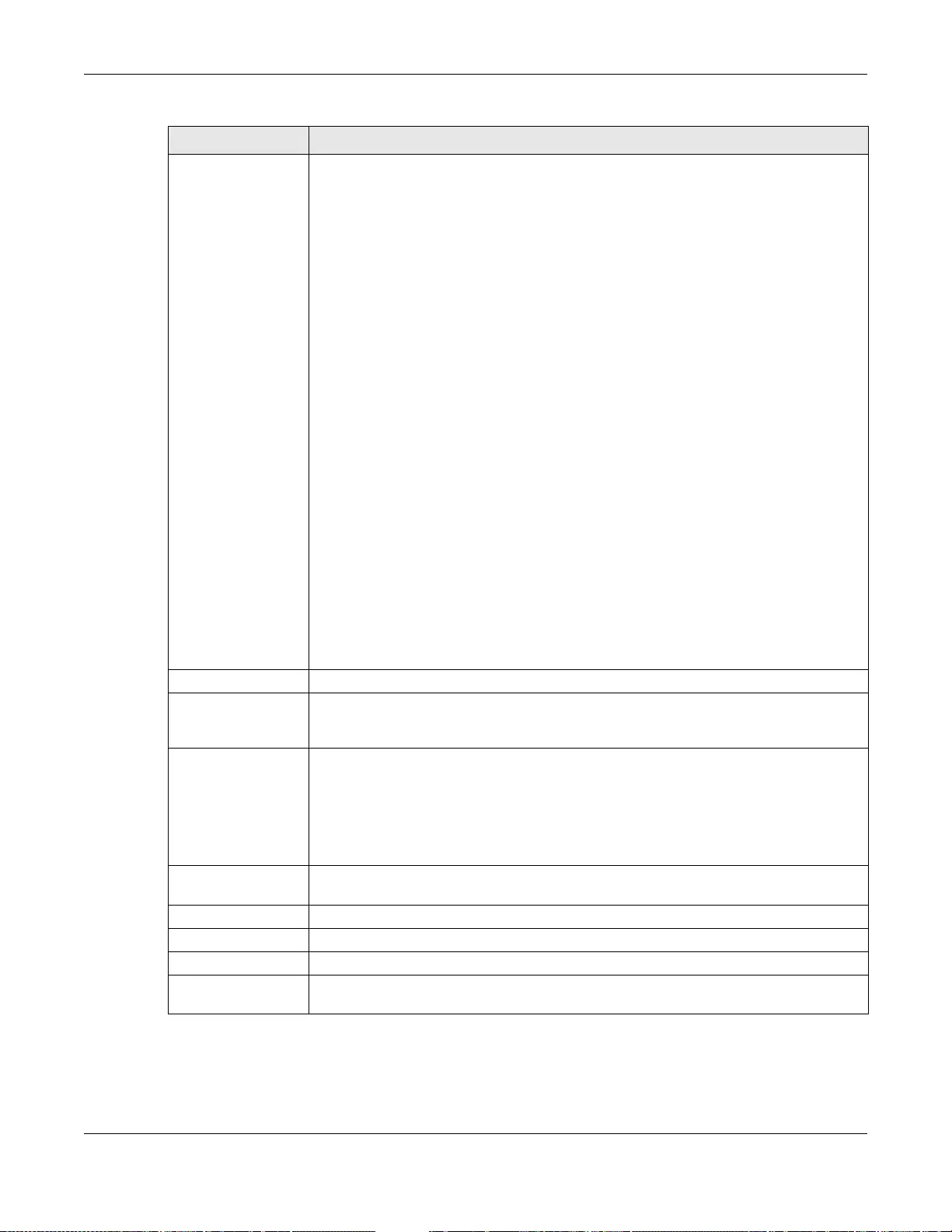
Chapter 30 IPSec VPN
UAG5100 User’s Guide
301
Content This field is disabled if the Pee r ID Type is Any. Type the identity of the remote IPSec
router during authentication. The identity depends on the Peer ID Type.
If the UAG and remote IPSec router do not use certificates,
IP - type an IP address; see the note at the e nd of this description.
DNS - type the domain name; you can use up to 31 ASCII characters including spaces,
although trailing spaces are truncated. This value is only used for identification and can
be any string.
E-mail - the remote IPSec router is identified by the string you specify here; you can
use up to 31 ASCII characters including spaces, although trailing spaces are truncated.
This value is only used for identification and can be any string.
If the UAG and remote IPSec router use certificates, type the following fields from the
certificate used by the remote IPSec router.
IP - subject alternative name field; see the note at the end of this description.
DNS - subject al ternative name field
E-mail - subject alternative name field
Subject Name - subject name (maximum 255 ASCII characters, including spaces)
Note: If Peer ID Type is IP, please read the rest of this section.
If you type 0.0.0.0, the UAG uses the IP address specified in the Secure Gateway
Address field. This is not recommended in the following situations:
• There is a NAT router between the UAG and remote IPSec router.
• You want the remote IPSec router to be able to distinguish between IPSec SA
requests that come from IPSec routers with dynamic WAN IP addresses.
In these situations , use a different IP address, or use a different Peer ID Type.
Phase 1 Settings
SA Life Time
(Seconds) Type the maximum number of seconds the IKE SA can last. When this time has passed,
the UAG and remote IPSec router have to update the encryption and authentication
keys and re-negotiate the IKE SA. This does not affect any existing IPSec SAs, however.
Negotiation
Mode Select the negotiation mode to use to ne go tiate the IKE SA. Choices are
Main - this encrypts the UAG’s and remote IPSec router’s identities but takes more
time to establish the IKE SA
Aggressive - this is faster but does not encrypt the identities
The UAG and the remote IPSec router must use the same negotiation mode.
Proposal Use this section to manage the encryption algorithm and authentication algorithm pairs
the UAG accepts from the remote IPSec router for negotiating the IKE SA.
Add Click this to create a new entry.
Edit Select an entry and click this to be able to modify it.
Remove Select an entry and click this to delete it.
# This field is a sequential value, and it is not associated with a specific proposal. The
sequence of proposals should not affect performance significantly.
Table 134 Configuration > VPN > IPSec VPN > VPN Gateway > Add/Edit (continued)
LABEL DESCRIPTION
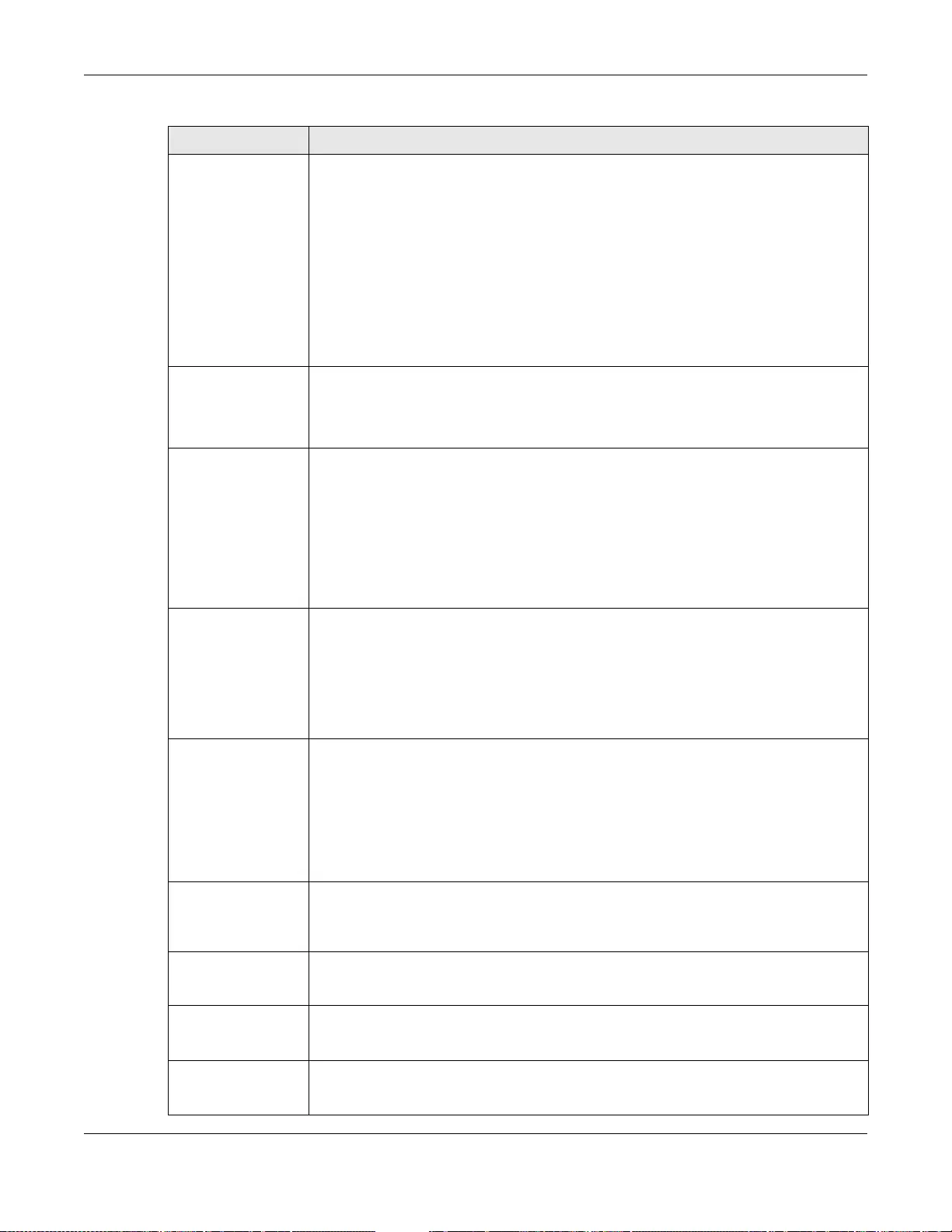
Chapter 30 IPSec VPN
UAG5100 User’s Guide
302
Encryption Select which key size and encryption algorithm to use in the IKE SA. Choices are:
DES - a 56-bit key with t he DES encryption algorithm
3DES - a 168-bit key with the DES encryption algorithm
AES128 - a 128-bit key with the AES encryption algorithm
AES192 - a 192-bit key with the AES encryption algorithm
AES256 - a 256-bit key with the AES encryption algorithm
The UAG and the remote IPSec router must use the same key size and encryption
algorithm. Longer keys require more processing power, resulting in increased latency
and decreased throughput.
Authentication Select which hash algorithm to use to authenticate packet data in the IPSec SA.
Choices are SHA1, SHA256, SHA512 and MD5. SHA is gener ally considered stronger
than MD5, but it is also slower.
The remote IPSec router must use the same authentication algorithm.
Key Group Select which Diffie-Hellman key group (DHx) you want to use for encryption keys.
Choices are:
DH1 - use a 768-bit random number
DH2 - use a 1024-bit random number
DH5 - use a 1536-bit random number
The longer the key, the more secure the encryption, but also the longer it takes to
encrypt and decrypt information. Both routers must use the same DH key group.
NAT Traversal Select this if any of these conditions are satisfied.
• This IKE SA might be used to negotiate IPSec SAs that use ESP as the active
protocol.
• There are one or more NAT routers between the UAG and remote IPSec router, and
these routers do not support IPSec pass-thru or a similar feature.
The remote IPSec router must also enable NAT traversal, and the NAT routers have to
forward packets with UDP port 500 and UDP 4500 headers unchanged.
Dead Peer
Detection (DPD) Select this check box if you want the UAG to make sure the remote IPSec router is
there before it transmits data through the IKE SA. The remote IPSec router must
support DPD. If there has been no traffic for at least 15 seconds, the UAG sends a
message to the remote IPSec router. If the remote IPSec router responds, the UAG
transmits the data. If the remote IPSec router does not respond, the UAG shuts down
the IKE SA.
If the remote IPSec router does not support DPD, see if you can use the VPN connection
connectivi ty check (see Section 30.2.1 on page 291).
Extended
Authentication When multiple IPSec routers use the same VPN tunnel to connect to a single VPN tunnel
(telecommuters sharing a tunnel for example), use extended authentication to enforce
a user name and password check. This way even though they all know the VPN tunnel’s
security settings, each still has to provide a unique user name and password.
Enable Extended
Authentication Select this if one of the routers (the UAG or the remote IPSec router) verifies a user
name and password from the other router using the local user database and/or an
external server.
Server Mode Select this if the UAG authenticates the user name and password from the remote
IPSec router. You also have to se lect the authentication method, which spec ifies how
the UAG authenticates this information.
Client Mode Select this radio button if the UAG provides a username and password to the remote
IPSec router for authentication. You also have to provide the User Name and the
Password.
Table 134 Configuration > VPN > IPSec VPN > VPN Gateway > Add/Edit (continued)
LABEL DESCRIPTION
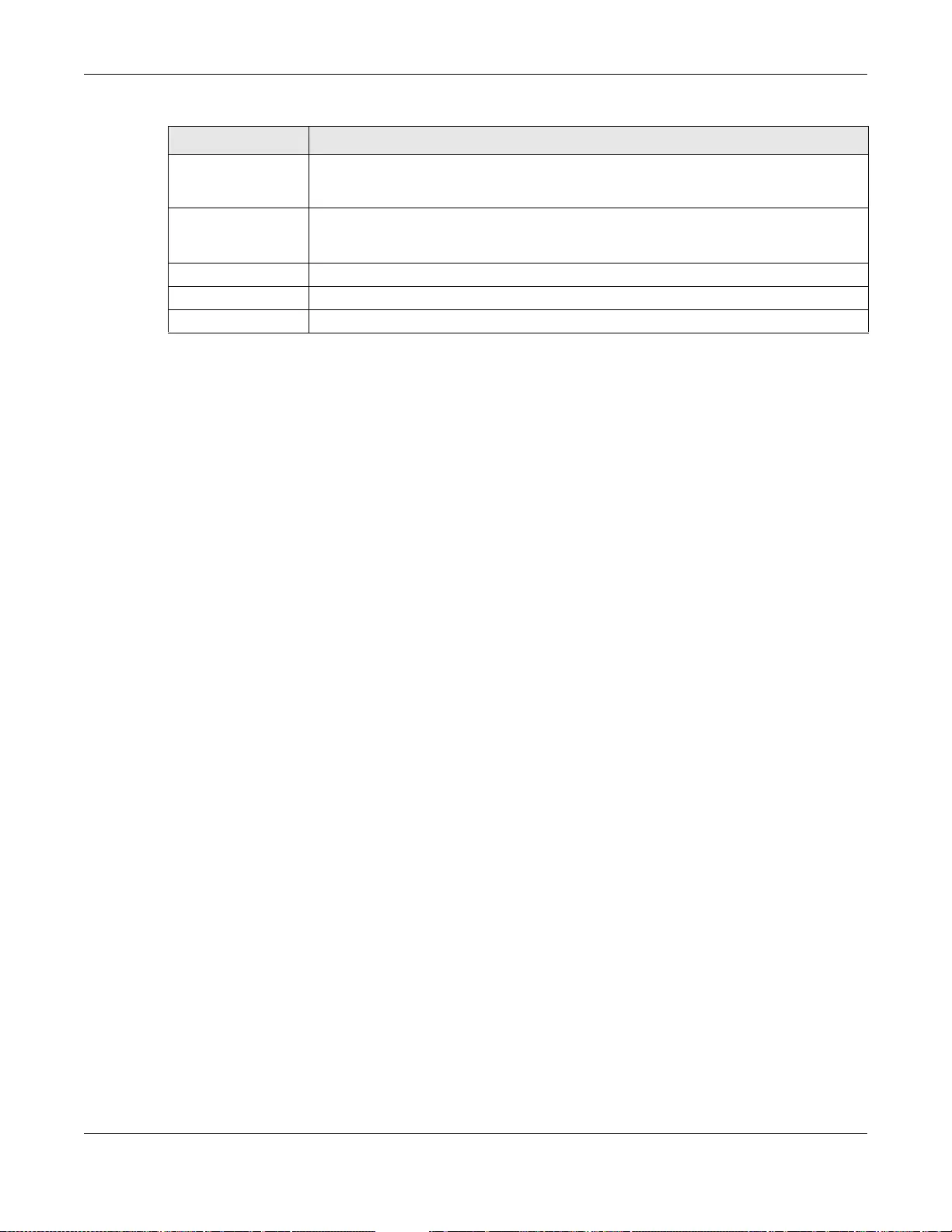
Chapter 30 IPSec VPN
UAG5100 User’s Guide
303
30.4 IPSec VPN Background Information
Here is some more detailed IPSec VPN background information.
IKE SA Overview
The IKE SA provides a secure connection between the UAG and remote IPSec router.
It takes several steps to establish an IKE SA. The negotiation mode determines how many. There
are two negotiation modes--main mode and aggressive mode. Main mode provides better security,
while aggressive mode is faster.
Note: Both routers must use the same negotiation mode.
These modes are discussed in more detail in Negotiation Mode on page 306. Main mode is used in
various examples in the rest of this section.
IP Addresses of the UAG and Remote IPSec Router
To set up an IKE S A, you have to specify the IP addresses of the UAG and remote IPSec router. You
can usually enter a static IP address or a domain name for either or both IP addresses. Sometimes,
your UAG might offer another alternative, such as using the IP address of a port or interface, as
well.
You can also specify the IP address of the remote IPSec router as 0.0.0.0. This means that the
remote IPSec router can have an y IP address. In this case, only the remote IPSec router can initiate
an IKE SA because the UAG does not know the IP address of the remote IPSec router. This is often
used for telecommuters.
IKE SA Proposal
The IKE SA proposal is used to identify the encryption algorithm, authentication algorithm, and
Diffie-Hellman (DH) key group that the UAG and remote IPSec router use in the IKE SA. In main
mode, this is done in steps 1 and 2, as illustrated next.
User Name This field is required if the UAG is in Cl ient Mode for extended authentication. Type the
user name the UAG sends to the remote IPSec router. The user name can be 1-31
ASCII characters. It is case-sensitive, but spaces are not allowed.
Password This field is required if the UAG is in Client Mode for extended authentication. Type the
password the UAG sends to the remote IPSec router. The password can be 1-31 ASCII
characters. It is case-sensitive, but spaces are not all owed.
Retype to Confirm Type the password again here to confirm it.
OK Click OK to save your setting s and exit this screen.
Cancel Click Cancel to exit this screen without saving.
Table 134 Configuration > VPN > IPSec VPN > VPN Gateway > Add/Edit (continued)
LABEL DESCRIPTION
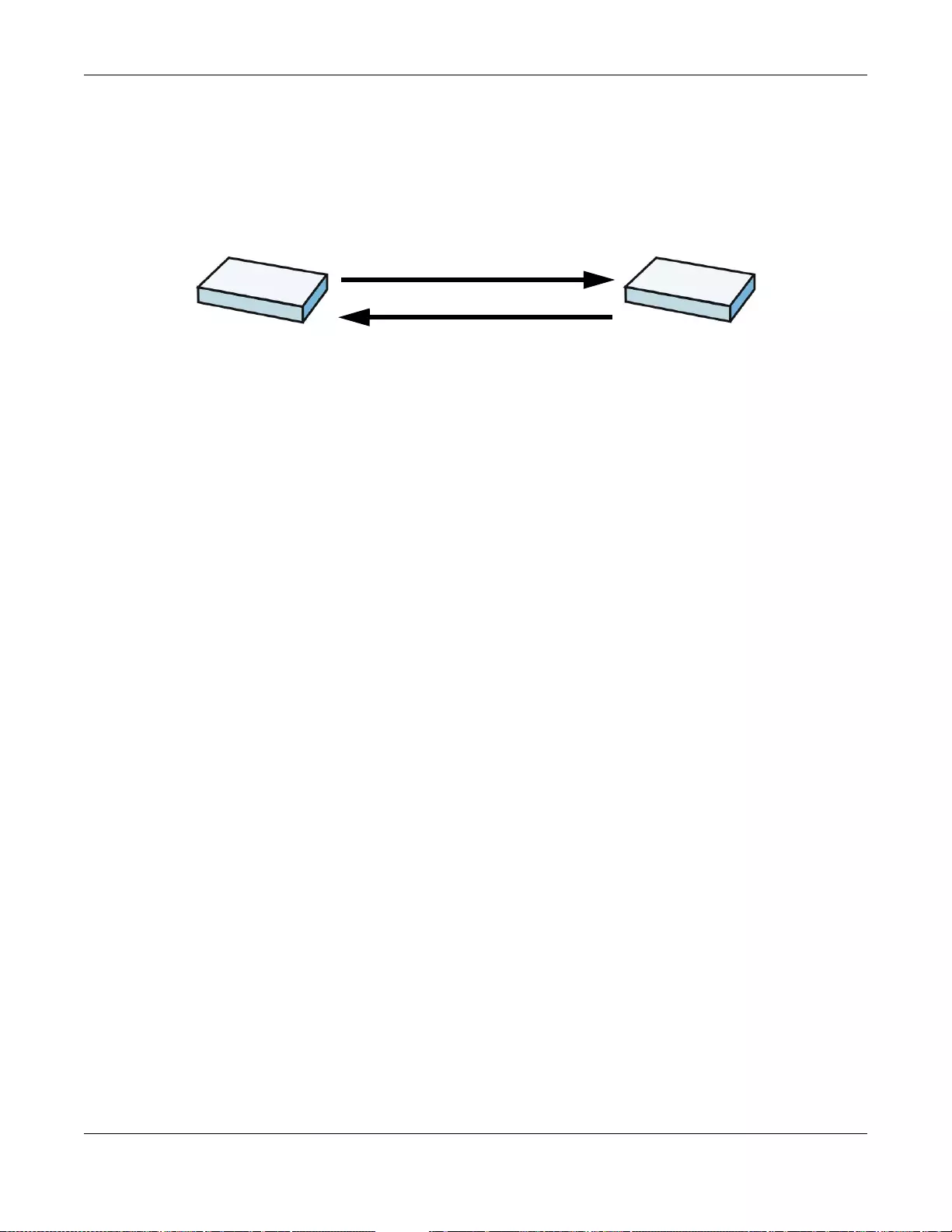
Chapter 30 IPSec VPN
UAG5100 User’s Guide
304
Figure 204 IKE SA: Main Negotiation Mode, Steps 1 - 2: IKE SA Proposal
The UAG sends one or more proposals to the remote IPSec router. (In some devices, you can only
set up one proposal.) Each proposal consists of an encryption algorithm, authentication algorithm,
and DH key group that the UAG wants to use in the IKE SA. The remote IPSec router selects an
acceptable proposal and sends the accepted proposal back to the UAG. If the remote IPSec router
rejects all of the proposals, the UAG and remote IPSec router cannot establish an IKE SA.
Note: Both router s m ust use the same enc r y p ti on alg ori thm, authentication algorithm ,
and DH key group.
In most UAGs, you can select one of the following encryption algorithms for each proposal. The
algorithms are listed in order from weakest to strongest.
• Data Encryption Standard (DES) is a widely used method of data encryption. It applies a 56-bit
key to each 64-bit block of data.
• Triple DES (3DES) is a variant of DES. It iter ates three times with three separate keys, effectiv ely
tripling the strength of DES.
• Advanced Encryption Standard (AES) is a newer method of data encryption that also uses a
secret key. AES applies a 128-bit key to 128-bit blocks of data. It is faster than 3DES.
Some UAGs also offer stronger forms of AES that apply 192-bit or 256-bit keys to 128-bit blocks of
data.
In most UAGs, you can select one of the following authentication algorithms for each proposal. The
algorithms are listed in order from weakest to strongest.
• MD5 (Message Digest 5) produces a 128-bit digest to authenticate packet data.
• SHA1 (Secure Hash Algorithm) produces a 160-bit digest to authenticate packet data.
• SHA256 (Secure Hash Algorithm) produces a 256-bit digest to authenticate packet data.
• SHA512 (Secure Hash Algorithm) produces a 512-bit digest to authenticate packet data.
See Diffie-Hellman (DH) Key Exchange on page 304 for more information about DH key groups.
Diffie-Hellman (DH) Key Exchange
The UAG and the remote IPSec router use DH public-key cryptograph y to establish a shared secret.
The shared secret is then used to generate encryption keys for the IKE SA and IPSec SA. In main
mode, this is done in steps 3 and 4, as illustrated next.
One or more proposals, each one consisting of:
- encryption algorithm
- authenticatio n algorithm
- Diffie-Hellman key group
1
2
XY
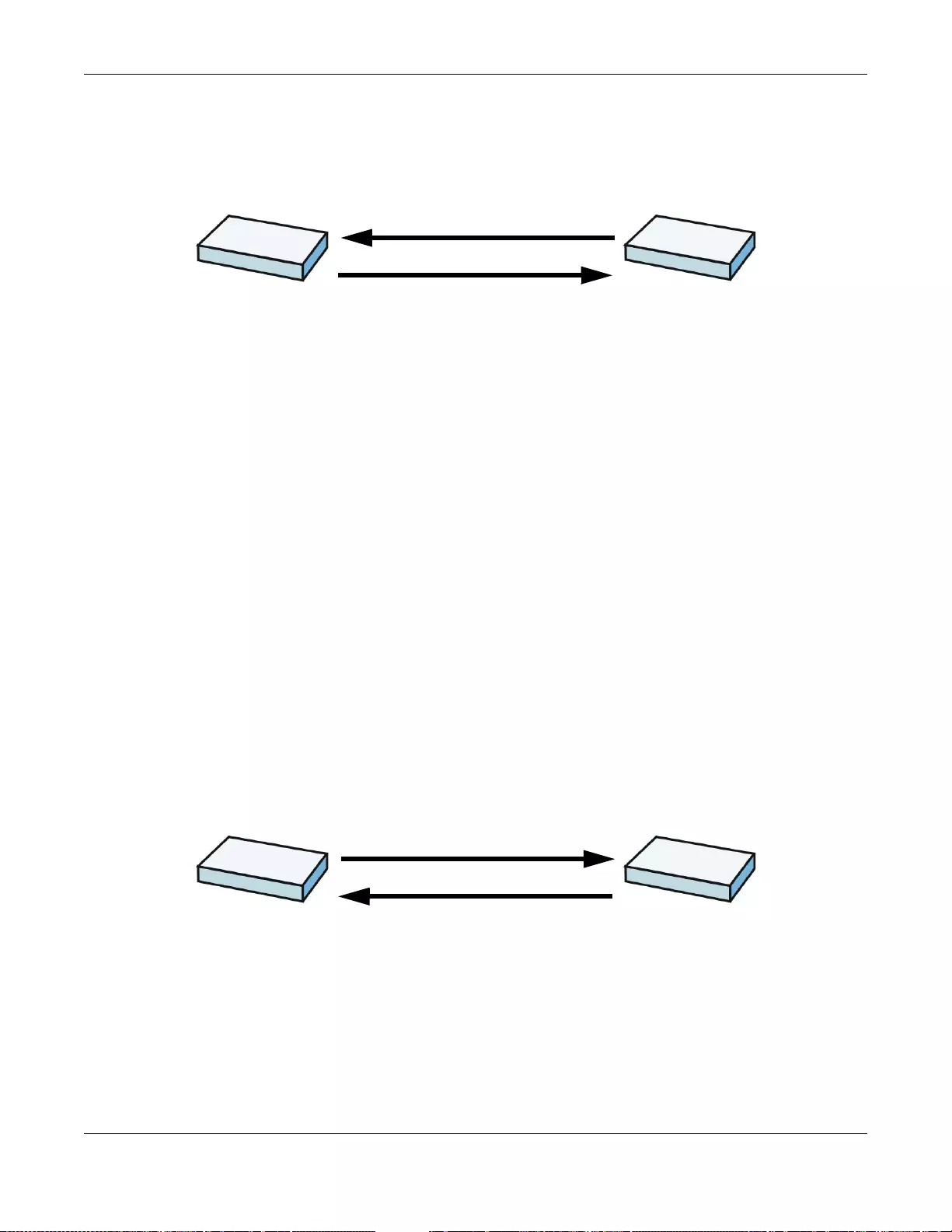
Chapter 30 IPSec VPN
UAG5100 User’s Guide
305
Figure 205 IKE SA: Main Negotiation Mode, Steps 3 - 4: DH Key Exchange
DH public-key cryptography is based on DH key groups. Each key group is a fixed number of bits
long. The longer the key, the more secure the encryption, but also the longer it takes to encrypt
and decrypt information. For example, DH2 keys (1024 bits) are more secure than DH1 keys (768
bits), but DH2 keys take longer to encrypt and decrypt.
Authentication
Before the UAG and remote IPSec router establish an IKE SA, they have to verify each other’s
identity. This process is based on pre-shared keys and router identities.
In main mode, the UAG and remote IPSec router authenticate each other in steps 5 and 6, as
illustrated below. The identities are also encrypted using the encryption algorithm and encryption
key the UAG and remote IPSec router selected in previous steps.
Figure 206 IKE SA: Main Negotiation Mode, Steps 5 - 6: Authentication (continued)
You have to create (and distribute) a pre-shared key. The UAG and remote IPSec router use it in
the authentication process, though it is not actually transmitted or exchanged.
Note: The UAG and the remote IPSec router must use the same pre-shared key.
Router identity consists of ID type and content. The ID type can be domain name, IP address, or e-
mail address, and the content is a (properly-formatted) domain name, IP address, or e-mail
address. The content is only used for identification. Any domain name or e-mail address that you
Diffie-Hellman key exchange
3
4
XY
Step 5:
pre-shared key
UAG identity, consisting of
- ID type
- content
Step 6:
pre-shared key
Remote IPSec router identity, consisting of
- ID type
- content
5
6
XY
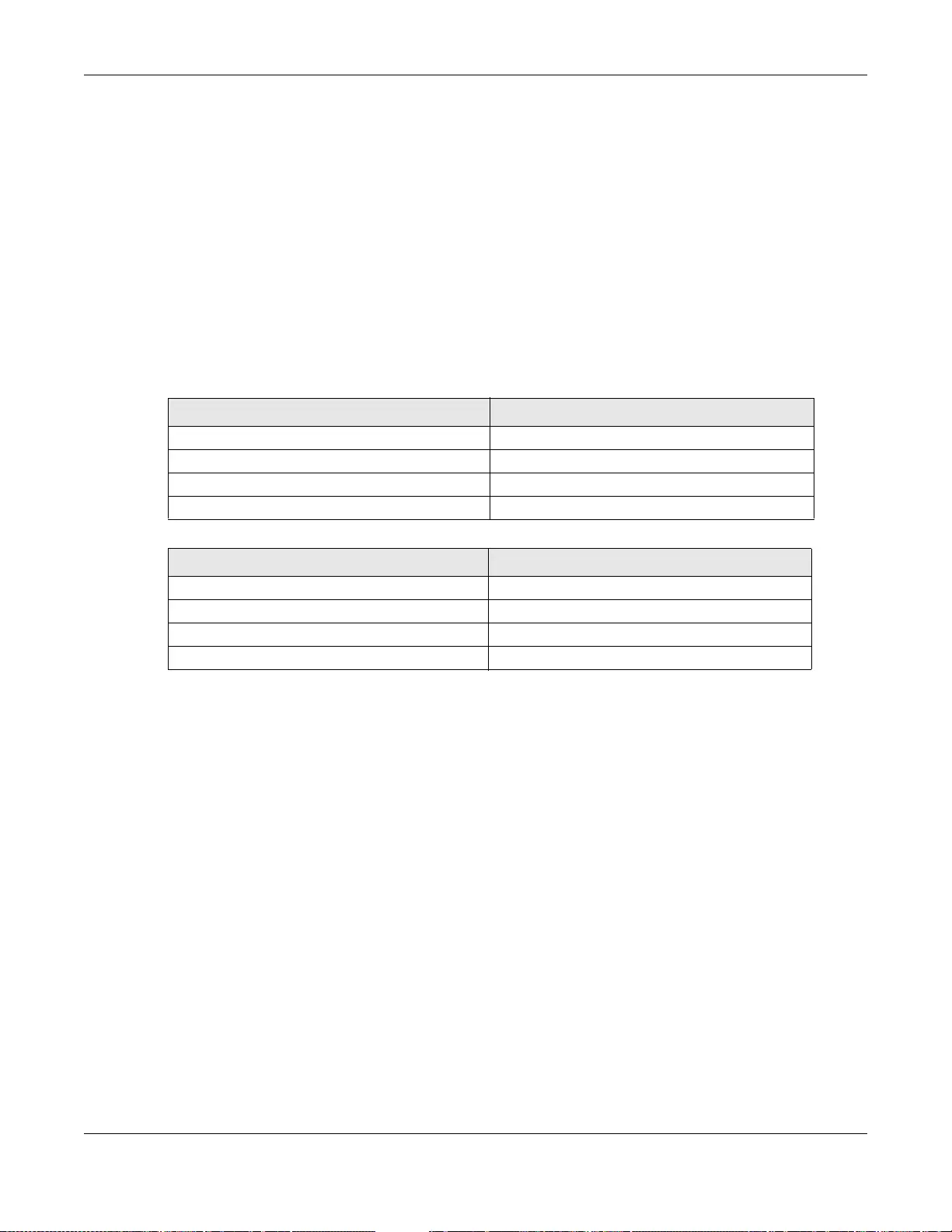
Chapter 30 IPSec VPN
UAG5100 User’s Guide
306
enter does not have to actually exist. Similarly, any domain name or IP address that you enter does
not have to correspond to the UAG’s or remote IPSec router’s properties.
The UAG and the remote IPSec router have their own identities, so both of them must store two
sets of information, one for themselves and one for the other router. Local ID type and content
refers to the ID type and content that applies to the router itself, and peer ID type and content
refers to the ID type and content that applies to the other router.
Note: The UAG’s local and peer ID type and content must match the remote IPSec
router’s peer and local ID type and content, respectively.
For example, in Table 135 on page 306, the UAG and the remote IPSec router authenticate each
other successfully. In contrast, in Table 136 on page 306, the UAG and the remote IPSec router
cannot authenticate each other and, therefore, cannot establish an IKE SA.
It is also possible to configure the UAG to ignore the identity of the remote IPSec router. In this
case, you usually set the peer ID type to Any. This is less secure, so you should only use this if your
UAG provides another way to check the identity of the remote IPSec rou ter (for example, extend ed
authentication) or if you are troubleshooting a VPN tunnel.
Additional Topics for IKE SA
This section provides more information about IKE SA.
Negotiation Mode
There are two negotiation modes--main mode and aggressive mode. Main mode provides better
security, while aggressive mode is faster.
Main mode takes six steps to establish an IKE SA.
Steps 1 - 2: The UAG sends its proposals to the remote IPSec router. The remote IPSec router
selects an acceptable proposal and sends it back to the UAG.
Steps 3 - 4: The UAG and the remote IPSec router exchange pre-shared keys for authentication
and participate in a Diffie-Hellman key exchange, based on the accepted DH key group , to establish
a shared secret.
Table 135 VPN Example: Matching ID Type and Content
UAG REMOTE IPSEC ROUTER
Local ID type: E-mail Local ID type: IP
Local ID content: tom@yourcompany.com Local ID content: 1.1.1.2
Peer ID type: IP Peer ID type: E-mail
Peer ID content: 1.1.1.2 Peer ID content: tom@yourcompany.com
Table 136 VPN Example: Mismatching ID Type and Content
UAG REMOTE IPSEC ROUTER
Local ID type: E-mail Local ID type: IP
Local ID content: tom@yourcompany.com Local ID content: 1.1.1.2
Peer ID type: IP Peer ID type: E-mail
Peer ID content: 1.1.1.20 Peer ID content: tom@yourcompany.com
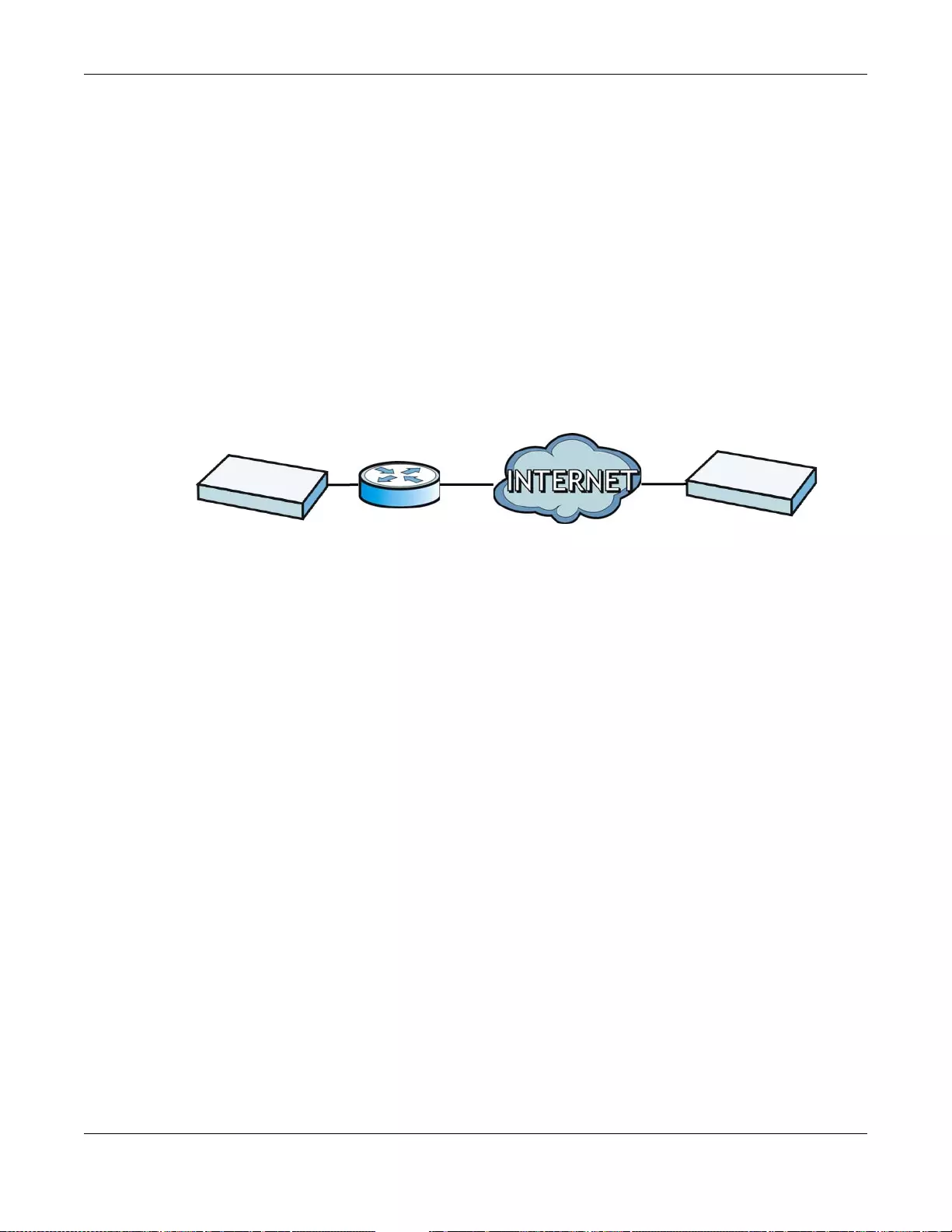
Chapter 30 IPSec VPN
UAG5100 User’s Guide
307
Steps 5 - 6: Fin a lly, the UAG and the remote IPSec router generate an encryption key (from the
shared secret), encrypt their identities, and exchange their encrypted identity information for
authentication.
In contrast, aggressiv e mode only takes three steps to establish an IKE SA. Aggressive mode does
not provide as much security because the identity of the UAG and the identity of the remote IPSec
router are not encrypted. It is usually used in remote-access situations, where the address of the
initiator is not known by the responder and both parties want to use pre-shared keys for
authentication. For exam ple, the remote IPSec router may be a telecommuter who does not have a
static IP address.
VPN, NAT, and NAT Traversal
In the following example, there is another router (A) between router X and router Y.
Figure 207 VPN/NAT Example
If router A does NAT, it might change the IP addresses, port numbers, or both. If router X and
router Y try to establish a VPN tunnel, the authentication fails because it depends on this
information. The routers cannot establish a VPN tunnel.
Most routers like router A now have an IPSec pass-thru feature. This feature helps router A
recognize VPN packets and route them appropriately. If router A has this feature, router X and
router Y can establish a VPN tunnel as long as the active protocol is ESP. (See Active Protocol on
page 308 for more information about active protocols.)
If router A does not have an IPSec pass-thru or if the active protocol is AH, you can solve this
problem by enabling NAT traversal. In NAT traversal, router X and router Y add an extr a h eader to
the IKE SA and IPSec SA packets. If you configure router A to forward these packets unchanged,
router X and router Y can establish a VPN tunnel.
You have to do the following things to set up NAT traversal.
• Enable NAT traversal on the UAG and remote IPSec router.
• Configure the NAT router to forward packets with the extra header unchanged. (See the field
description for detailed information about the extra header.)
The extra header may be UDP port 500 or UDP port 4500, depending on the standard(s) the UAG
and remote IPSec router support.
Extended Authentication
Extended authentication is often used when multiple IPSec routers use the same VPN tunnel to
connect to a single IPSec router. For example, this might be used with telecommuters.
A
XY
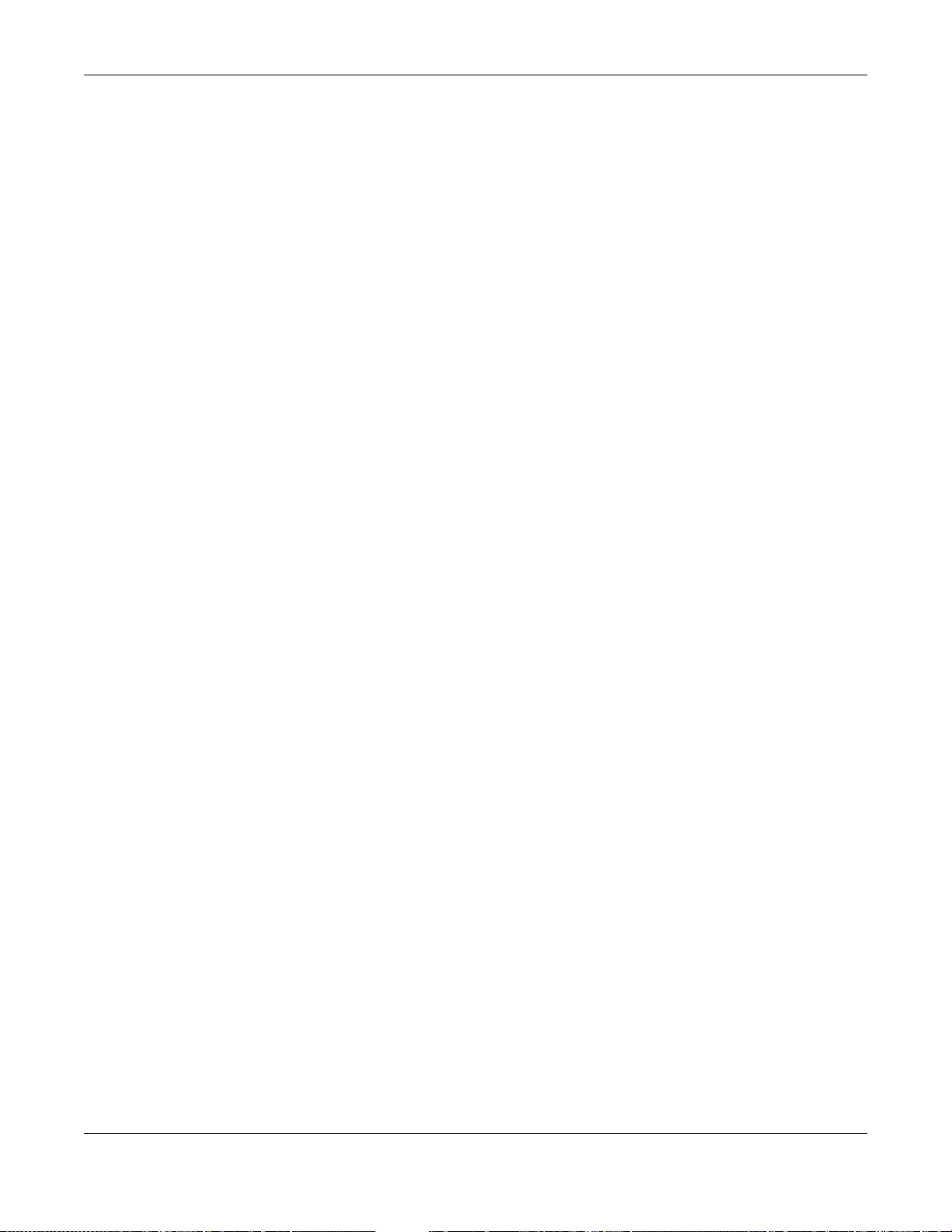
Chapter 30 IPSec VPN
UAG5100 User’s Guide
308
In extended authentication, one of the routers (the UAG or the remote IPSec router) provides a
user name and password to the other router, which uses a local user database and/or an external
server to verify the user name and password. If the user name or password is wrong, the routers
do not establish an IKE SA.
You can set up the UAG to provide a user name and password to the remote IPSec router, or you
can set up the UAG to check a user name and password that is provided by the remote IPSec
router.
If you use extended authentication, it takes four more steps to establish an IKE SA. These steps
occur at the end, regardless of the negotiation mode (steps 7-10 in main mode, steps 4-7 in
aggressive mode).
Certificates
It is possible for the UAG and remote IPSec router to authenticate each other with certificates. In
this case, you do not have to set up the pre-shared key, local identity, or remote identity because
the certificates provide this information instead.
• Instead of using the pre-shared key, the UAG and remote IPSec router check the signatures on
each other’s certificates. Unlike pre-shared keys, the signatures do not have to match.
• The local and peer ID type and content come from the certificates.
Note: You mus t se t up the certificates for the UAG and remote IP S e c rout er fi rs t .
IPSec SA Overview
Once the UAG and remote IPSec router have established the IKE SA, they can securely negotiate an
IPSec SA through which to send data between computers on the networks.
Note: The IPSec SA stays connected even if the underlying IKE SA is not available
anymore.
This section introduces the key components of an IPSec SA.
Local Network and Remote Network
In an IPSec SA, the local network, the one(s) connected to the UAG, may be called the local policy.
Similarly, the remote network, the one(s) connected to the remote IPSec router, may be called the
remote policy.
Active Protocol
The active protocol controls the format of each packet. It also specifies how much of each packet is
protected by the encryption and authentication algorithms. IPSec VPN includes two active
protocols, AH (Authentication Header, RFC 2402) and ESP (Encapsulating Sec urity Payload, RFC
2406).
Note: The UAG and remote IPSec router must use the same active protocol.
Usually, you should select ESP. AH does not support encryption, and ESP is more suitable with NAT.
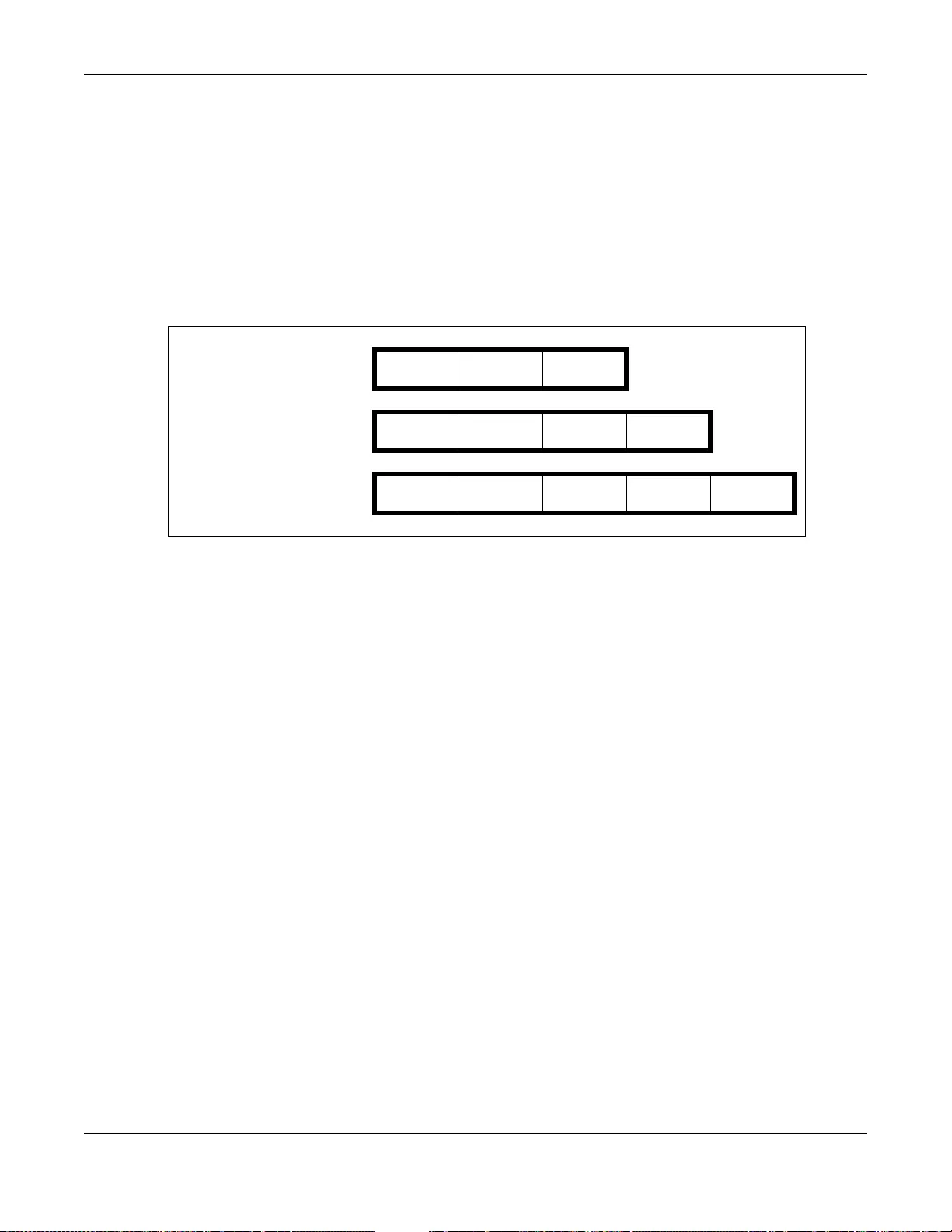
Chapter 30 IPSec VPN
UAG5100 User’s Guide
309
Encapsulation
There are two ways to encapsulate packets. Usually, y ou should use tunnel mode because it is more
secure. Transport mode is only used when the IPSec SA is used for communication between the
UAG and remote IPSec router (for example, for remote management), not between computers on
the local and remote networks.
Note: The UAG and remote IPSec router must use the same encapsulation.
These modes are illustrated below.
In tunnel mode, the UAG uses the active protocol to encapsulate the entire IP packet. As a result,
there are two IP headers:
• Outside header: The outside IP header contains the IP address of the UAG or remote IPSec
router, whichever is the destination.
• Inside header: The inside IP header contains the IP address of the computer behind the UAG or
remote IPSec router. The header for the active protocol (AH or ESP) appears between the IP
headers.
In transport mode, the encapsulation depends on th e active protocol. With AH, the UAG includes
part of the original IP header when it encapsulates the packet. With ESP, however, the UAG does
not include the IP header when it encapsulates the packet, so it is not possible to verify the
integrity of the source IP address.
IPSec SA Proposal and Perfect Forward Secrecy
An IPSec SA proposal is similar to an IKE SA proposal (see IKE SA Proposal on page 303), except
that you also have the choice whether or not the UAG and remote IPSec router perform a new DH
key exchange every time an IPSec SA is established. This is called Perfect Forward Secrecy (PFS).
If you enable PFS, the UAG and remote IPSec router perform a DH key exchange every time an
IPSec SA is established, changing the root key from which encryption keys are generated. As a
result, if one encryption key is compromised, other encryption keys remain secure.
If you do not enable PFS, the UAG and remote IPSec router use the same root key that was
generated when the IKE SA was established to generate encryption keys.
The DH key exchange is time-consuming and may be unnecessary for data that does not require
such security.
Figure 208 VPN: Transport and Tunnel Mode Encapsulation
Original Packet IP Header TCP
Header Data
Transport Mode Packet IP Header AH/ESP
Header TCP
Header Data
Tunnel Mode Packet IP Header AH/ESP
Header IP Header TCP
Header Data
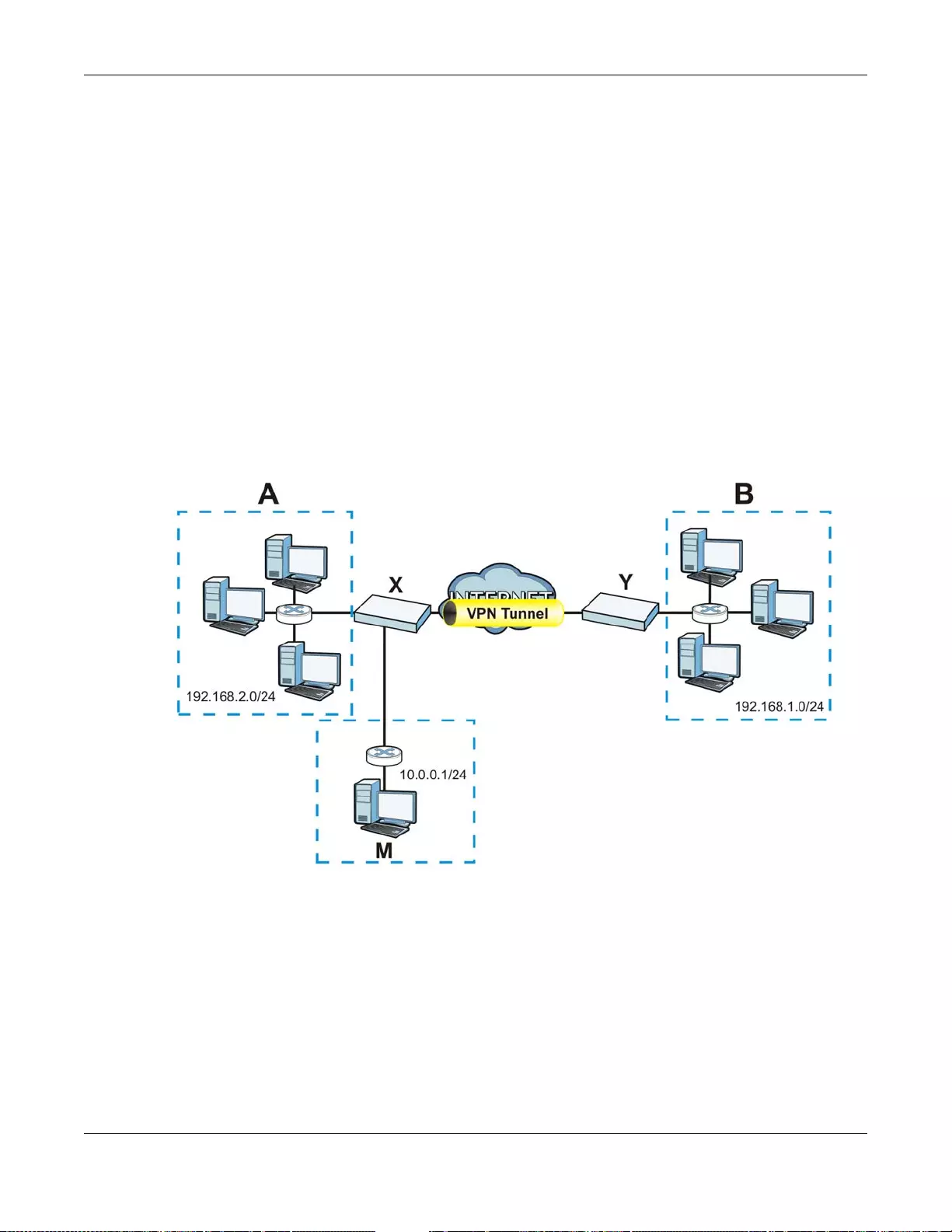
Chapter 30 IPSec VPN
UAG5100 User’s Guide
310
Additional Topics for IPSec SA
This section provides more information about IPSec SA in your UAG.
NAT for Inbound and Outbound Traffic
The UAG can translate the following types of network addresses in IPSec SA.
• Source address in outbound packets - this translation is necessary if you want the UAG to route
packets from computers outside the local network through the IPSec SA.
• Source address in inbound packets - this translation hides the source address of computers in the
remote network.
• Destination address in inbound packets - this translation is used if you want to forward packets
(for example, mail) from the remote network to a specific computer (like the mail server) in the
local network.
Each kind of tr anslation is explained below. The following example is used to help explain each one.
Figure 209 VPN Example: NAT for Inbound and Outbound Traffic
Source Address in Outbound Packets (Outbound Traffic, Source NAT)
This translation lets the UAG route packets from computers that are not part of the specified local
network (local policy) through the IPSec SA. For example, in Figure 209 on page 310, you have to
configure this kind of translation if you want computer M to establish a connection with any
computer in the remote network (B). If you do not configure it, the remote IPSec router may not
route messages for computer M through the IPSec SA because computer M’ s IP address is not part
of its local policy.
To set up this NAT, you have to specify the following information:
• Source - the original source address; most likely, computer M’s network.
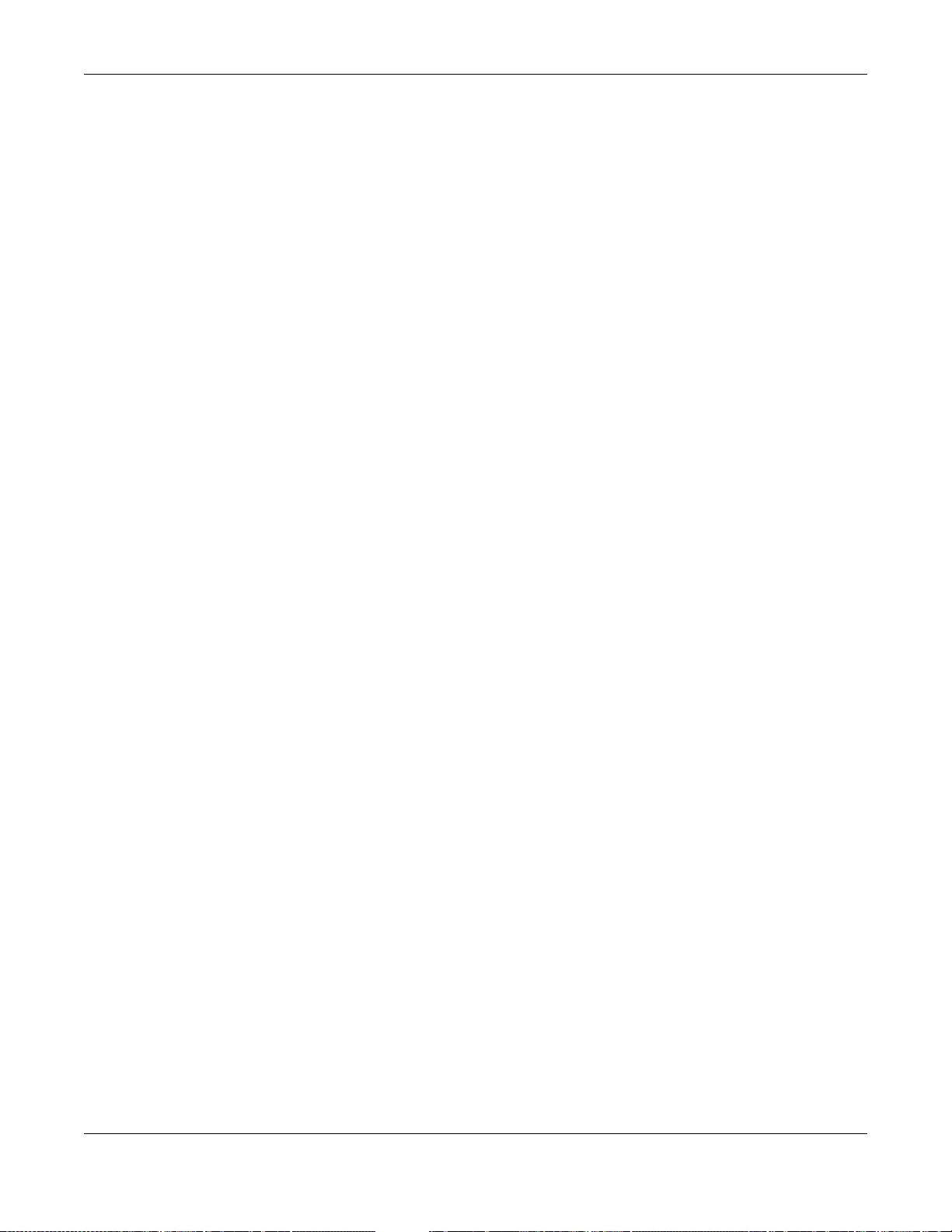
Chapter 30 IPSec VPN
UAG5100 User’s Guide
311
• Destination - the original destination address; the remote network (B).
• SNAT - the translated source address; the local network (A).
Source Address in Inbound Packets (Inbound Traffic, Source NAT)
Y ou can set up this translation if y ou want to change the source address of computers in the remote
network. To set up this NAT, you have to specify the following information:
• Source - the original source address; the remote network (B).
• Destination - the original destination address; the local network (A).
• SNAT - the translated source address; a different IP address (range of addresses) to hide the
original source address.
Destination Address in Inbound Packets (Inbound Traffic, Destination NAT)
You can set up this translation if you want the UAG to forward some packets from the remote
network to a specific computer in the local network. For example, in Figure 209 on page 310, you
can configure this kind of translation if you want to forward mail from the remote network to the
mail server in the local network (A).
Y ou have to specify one or more rules when you set up this kind of NAT. The UAG checks these rules
similar to the way it checks rules for a firewall. The first part of these rules define the conditions in
which the rule apply.
• Original IP - the original destination address; the remote network (B).
• Protocol - the protocol [TCP, UDP, or both] used by the service requesting the connection.
• Original Port - the original destination port or range of destination ports; in Figure 209 on page
310, it might be port 25 for SMTP.
The second part of these rules controls the translation when the condition is satisfied.
• Mapped IP - the tr anslated destination address; in Figure 209 on page 310, the IP address of the
mail server in the local network (A).
• Mapped Port - the translated destination port or range of destination ports.
The original port range and the mapped port range must be the same size.
IPSec VPN Example
Here is an example of configuring a site-to-site IPSec VPN.
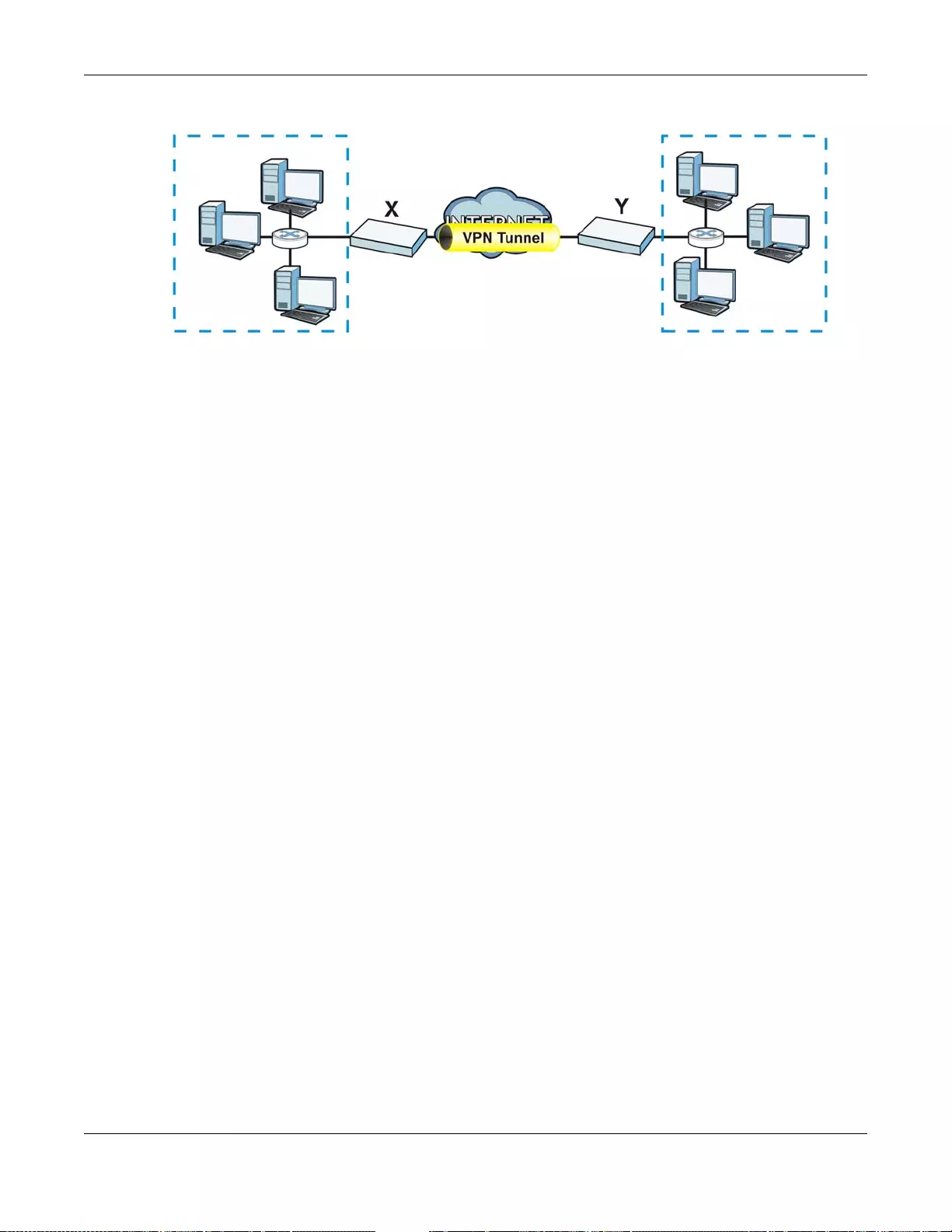
Chapter 30 IPSec VPN
UAG5100 User’s Guide
312
Figure 210 IPSec VPN Example
UAG X uses 1.2.3.4 as its public address, and remote IPSec router Y uses 2.2.2.2. Create the VPN
tunnel between the UAG’s LAN subnet (192.168.1.0/24) and the LAN subnet behind the peer IPSec
router (172.16.1.0/24).
Set Up the VPN Gateway that Manages the IKE SA
In Configuration > VPN > IPSec VPN > VPN Gateway > Add, enable the VPN gateway and
name it (VPN_GW_EXAMPLE here). Set My Address to Interface and select a WAN interface. Set
Peer Gateway Address to Static Address and enter the remote IPSec router’ s public IP address
(2.2.2.2 here) as the Primary. Set Authentication to Pre-Shared Key and enter 12345678. Click
OK.
192.168.1.0/24 172.16.1.0/24
1.2.3.4 2.2.2.2
LAN
LAN
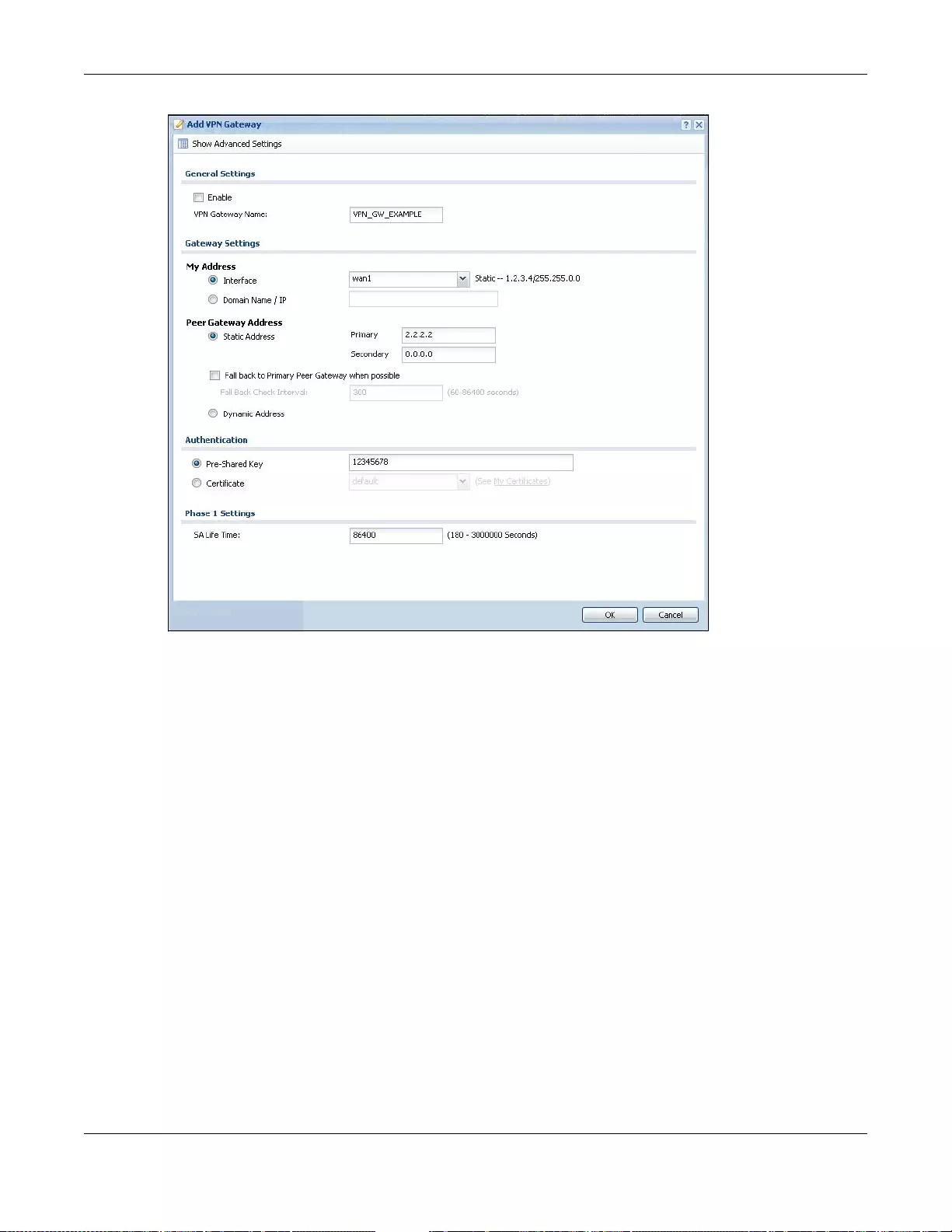
Chapter 30 IPSec VPN
UAG5100 User’s Guide
313
Set Up the VPN Connection that Manages the IPSec SA
1In Configuration > VPN > IPSec VPN > V PN Connection > Add, click Create New Object >
Address to create an address object for the remote network. Set the Address Type to SUBNET,
the Network field to 172.16.1. 0, and the Netmask to 255.25 5.255.0.
2Enable the VPN connection and name it (“VPN_CONN_EXAMPLE”). Set VPN Gateway to Site-to-
site and select the VPN gateway you configured (VPN_GW_EXAMPLE). Set Local Policy to
LAN1_SUBNET and Remote Policy to VPN_REMOTE_SUBNET for the remote. Click OK.
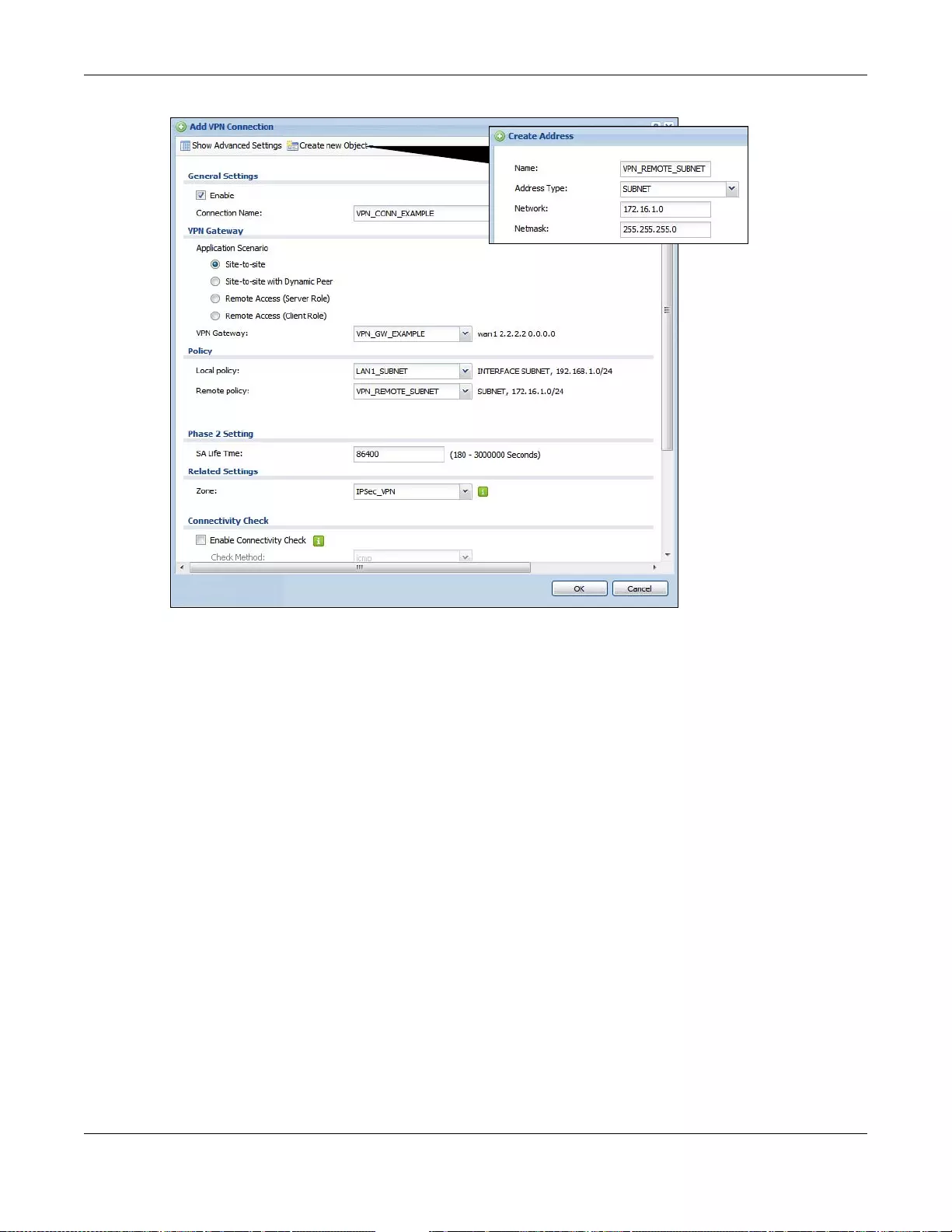
Chapter 30 IPSec VPN
UAG5100 User’s Guide
314
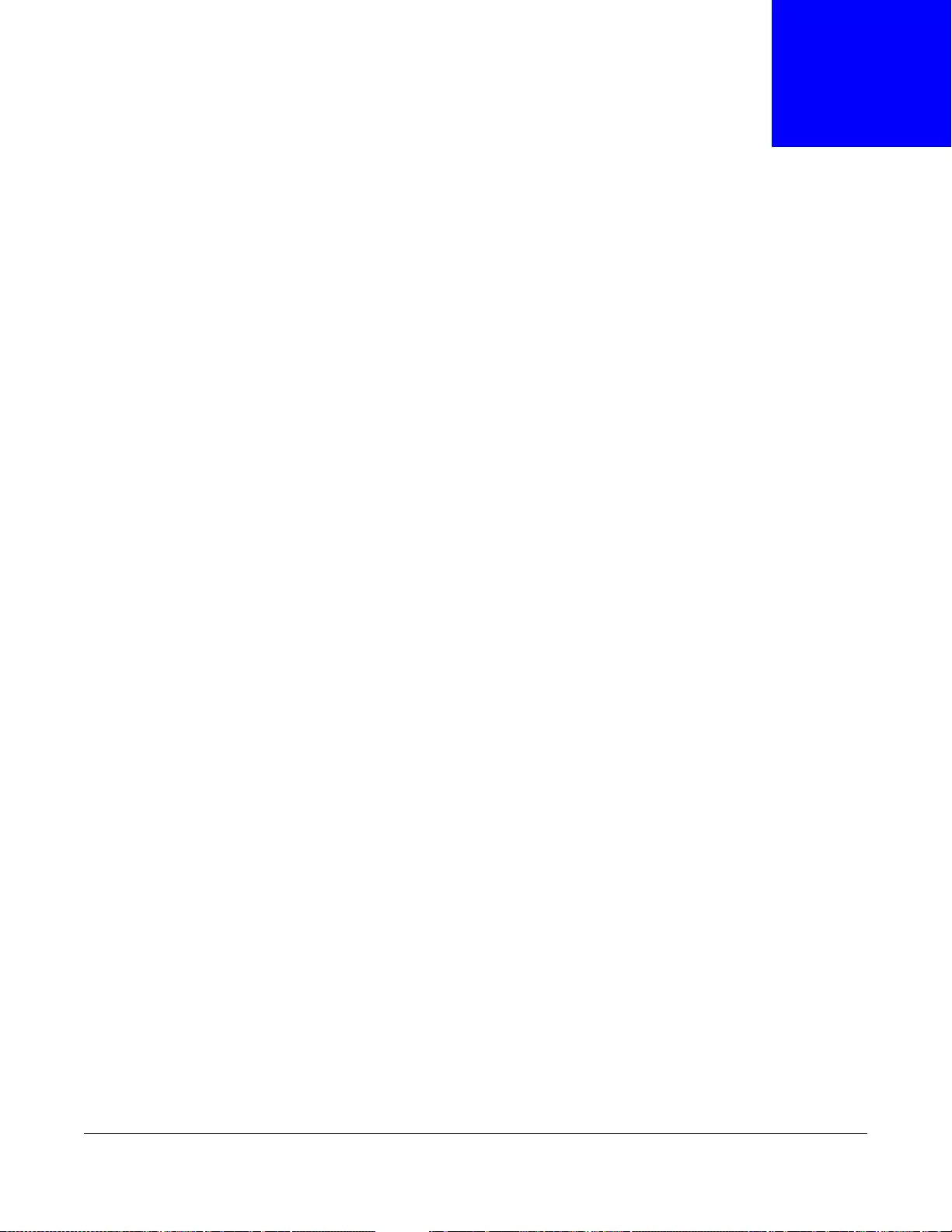
UAG5100 User’s Guide
315
CHAPTER 31
Bandwidth Management
31.1 Overview
Bandwidth management provides a convenient way to manage the use of various services on the
network. It manages general protocols (for example, HT TP and FTP) and applies traffic prioritization
to enhance the performance of delay-sensitive applications like voice and video.
31.1.1 What You Can Do in this Chapter
Use the BWM screens (see Section 31.2 on page 319) to control bandwidth for services passing
through the UAG, and it identifies the conditions that refine this.
31.1.2 What You Need to Know
When you allow a service, you can restrict the bandwidth it uses. It controls TCP and UDP traffic.
Use policy routes to manage other types of traffic (like ICMP).
Note: Bandwidth management in policy routes has priority over policy routes to manage
the bandwidth of TCP and UDP traffic.
If you want to use a service, make sure both the firewall allow the service’s packets to go through
the UAG.
Note: The UAG checks firewall rules before it checks bandwidth management rules for
traffic going through the UAG.
Bandwidth management examines every TCP and UDP connection passing through the UAG. Then,
you can specify, by port, whether or not the UAG continues to route the connection.
BWM Type
The UAG supports two types of bandwidth management: Shared and Per-user.
The Shared BWM type is selected by default in a bandwidth management r ule. All users to which
the rule is applied need to share the bandwidth configured in the rule.
If the BWM type is set to Per-user in a rule, every user that matches the rule can use up to the
configured bandwidth by his/her own.
In the following example, you configure a Per-user bandwidth management rule for billing-users
to limit outgoing traffic to 300 kbs. Then all billing-users (A, B and C) can send 300 kbps of traffic.
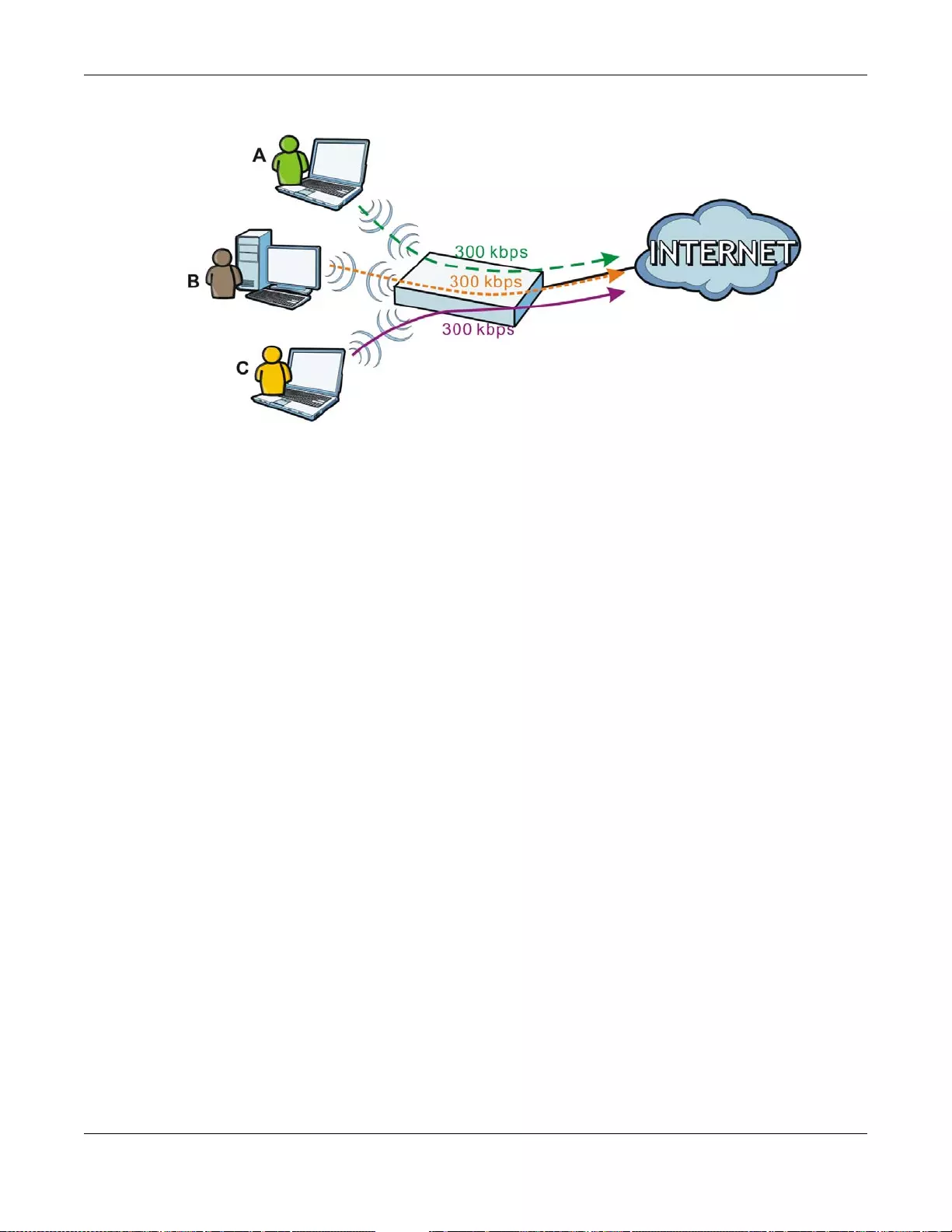
Chapter 31 Bandwidth Management
UAG5100 User’s Guide
316
DiffServ and DSCP Marking
QoS is used to prioritize source-to-destination traffic flows. All packets in the same flow are given
the same priority. CoS (class of service) is a way of managing traffic in a network by grouping
similar types of traffic together and treating each type as a class. You can use CoS to give different
priorities to different packet types.
DiffServ (Differentiated Services) is a class of service (CoS) model that marks packets so that they
receive specific per-hop treatment at DiffServ-compliant network devices along the route based on
the application types and traffic flow. Packets are marked with DiffServ Code Points (DSCPs)
indicating the level of service desired. This allows the intermediary DiffServ-compliant network
devices to handle the packets differently depending on the code points without the need to
negotiate paths or remember state information for every flow. In addition, applications do not have
to request a particular service or give advanced notice of where the traffic is going.
Connection and Packet Directions
Bandwidth management looks at the connection direction, that is from which interface the
connection was initiated and to which interface the connection is going.
A connection has outbound and inbound packet flows. The UAG controls the bandwidth of traffic of
each flow as it is going out through an interface.
• The outbound traffic flows from the connection initiator to the connection responder.
• The inbound traffic flows from the connection responder to the connection initiator.
For example, a LAN1 to WAN connection is initiated from LAN1 and goes to the WAN.
• Outbound traffic goes from a LAN1 device to a WAN device. Bandwidth management is applied
before sending the packets out a WAN interface on the UAG.
• Inbound traffic comes back from the WA N device to the LAN1 device. Bandwidth management is
applied before sending the traffic out a LAN1 interface.
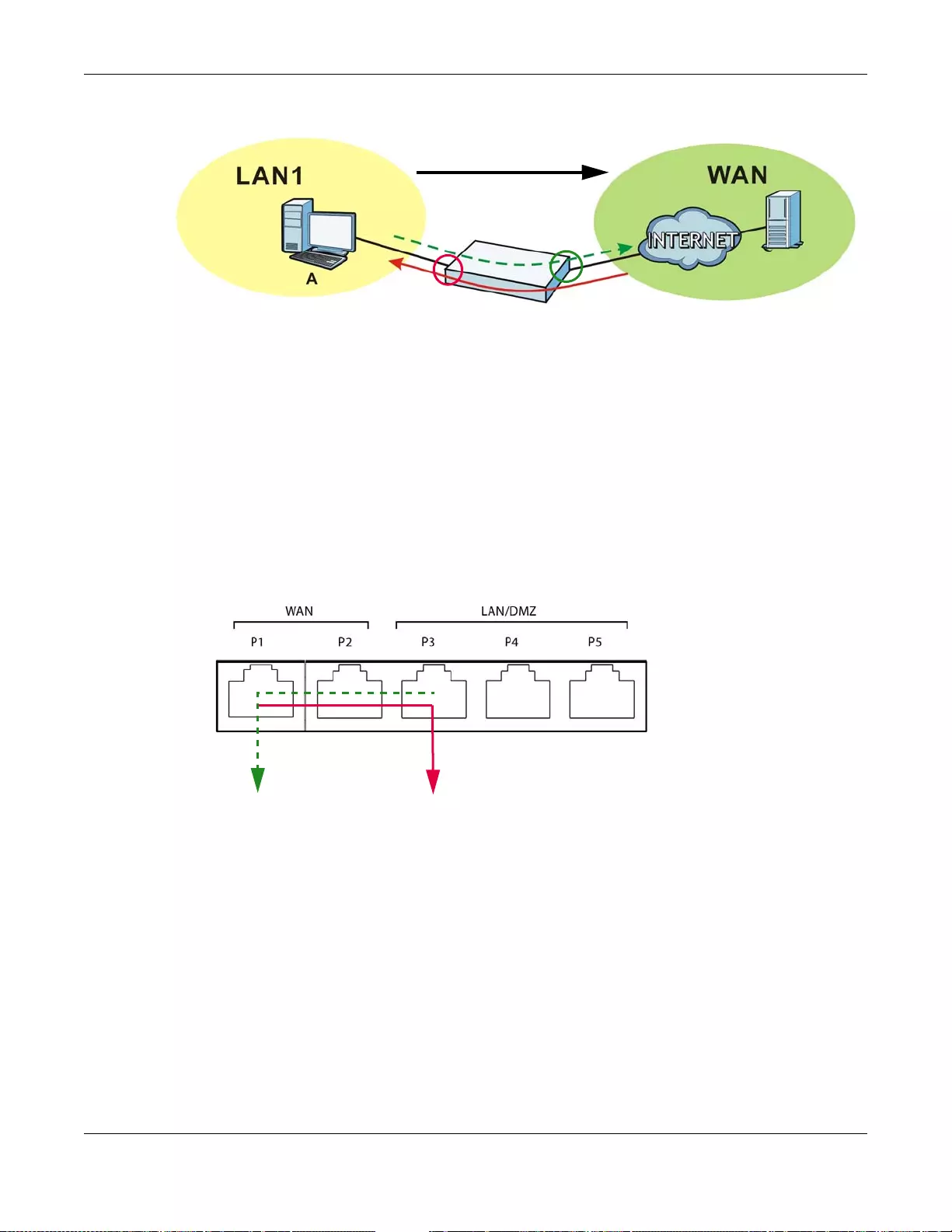
Chapter 31 Bandwidth Management
UAG5100 User’s Guide
317
Figure 211 LAN1 to WAN Connection and Packet Directions
Outbound and Inbound Bandwidth Limits
Y ou can limit an application’ s outbound or inbound bandwidth. This limit keeps the tr affic from using
up too much of the out -going interface’ s bandwidth. This way y ou can make sure there is bandwidth
for other applications. When you apply a bandwidth limit to outbound or inbound traffic, each
member of the out-going zone can send up to the limit. Take a LAN1 to WAN policy for example.
• Outbound traffic is limited to 200 kbps. The connection initiator is on the LAN1 so outbound
means the traffic tra veling from the LAN1 to the WAN. Each of the W AN zone’ s two interfaces can
send the limit of 200 kbps of traffic.
• Inbound traffic is limited to 500 kbs. The connection initiator is on the LAN1 so inbound means
the traffic traveling from the WAN to the LAN1.
Figure 212 LAN1 to WAN, Outbound 200 kbps, Inbound 500 kbps
Bandwidth Management Priority
• The UAG gives bandwidth to higher-priority traffic first, until it reaches its configured bandwidth
rate.
• Then lower-priority traffic gets bandwidth.
• The UAG uses a fairness-based (round-robin) scheduler to divide bandwidth among traffic flows
with the same priority.
• The UAG automatically treats traffic with bandwidth management disabled as priority 7 (the
lowest priority).
Connection
BWM
BWM
Outbound
Inbound
Inbound
Outbound 500 kbps
200 kbps
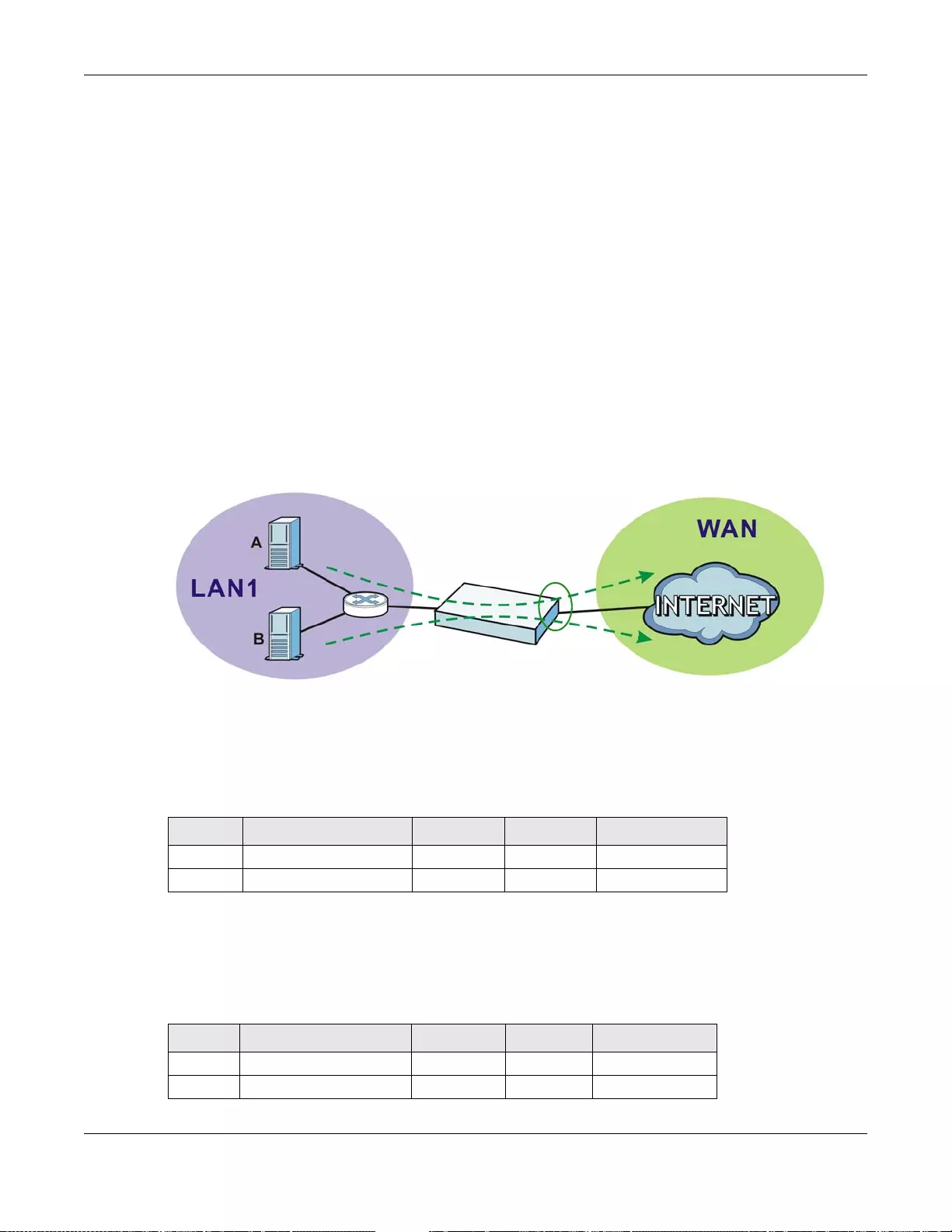
Chapter 31 Bandwidth Management
UAG5100 User’s Guide
318
Maximize Bandwidth Usage
Maximize bandwidth usage allows applications with maximiz e bandwidth usage enabled to “borrow”
any unused bandwidth on the out-going interface.
After each application gets its configured bandwidth rate, the UAG uses the fairness- based
scheduler to divide any unused bandwidth on the out-going interface amongst applications that
need more bandwidth and have maximize bandwidth usage enabled.
Unused bandwidth is divide d equa lly. Hig her priority traffic does not get a larger portion of the
unused bandwidth.
Bandwidth Management Behavior
The following sections show how bandwidth management behaves with various settings. For
example, you configure LAN1 to WAN policies for F TP servers A and B. Each server tries to send
1000 kbps, but the WAN is set to a maximum outgoing speed of 1000 kbps. You configure policy A
for server A’s traffic and policy B for server B’s traffic.
Figure 213 Bandwidth Management Behavior
Configured Rate Effect
In the following table the configured rates total less than the available bandwidth and maximize
bandwidth usage is disabled, both servers get their configured rate.
Priority Effect
Here the configured rates total more than the available bandwidth. Because server A has higher
priority, it gets up to it’s configured rate (800 kbps), leaving only 200 kbps for server B.
Table 137 Configured Rate Effect
POLICY CONFIGURED RATE MAX. B. U. PRIORITY ACTUAL RATE
A 300 kbps No 1 300 kbps
B 200 kbps No 1 200 kbps
Table 138 Priority Effect
POLICY CONFIGURED RATE MAX. B. U. PRIORITY ACTUAL RATE
A 800 kbps Yes 1 800 kbps
B 1000 kbps Yes 2 200 kbps
1000 kbps
1000 kbps
BWM
1000 kbps
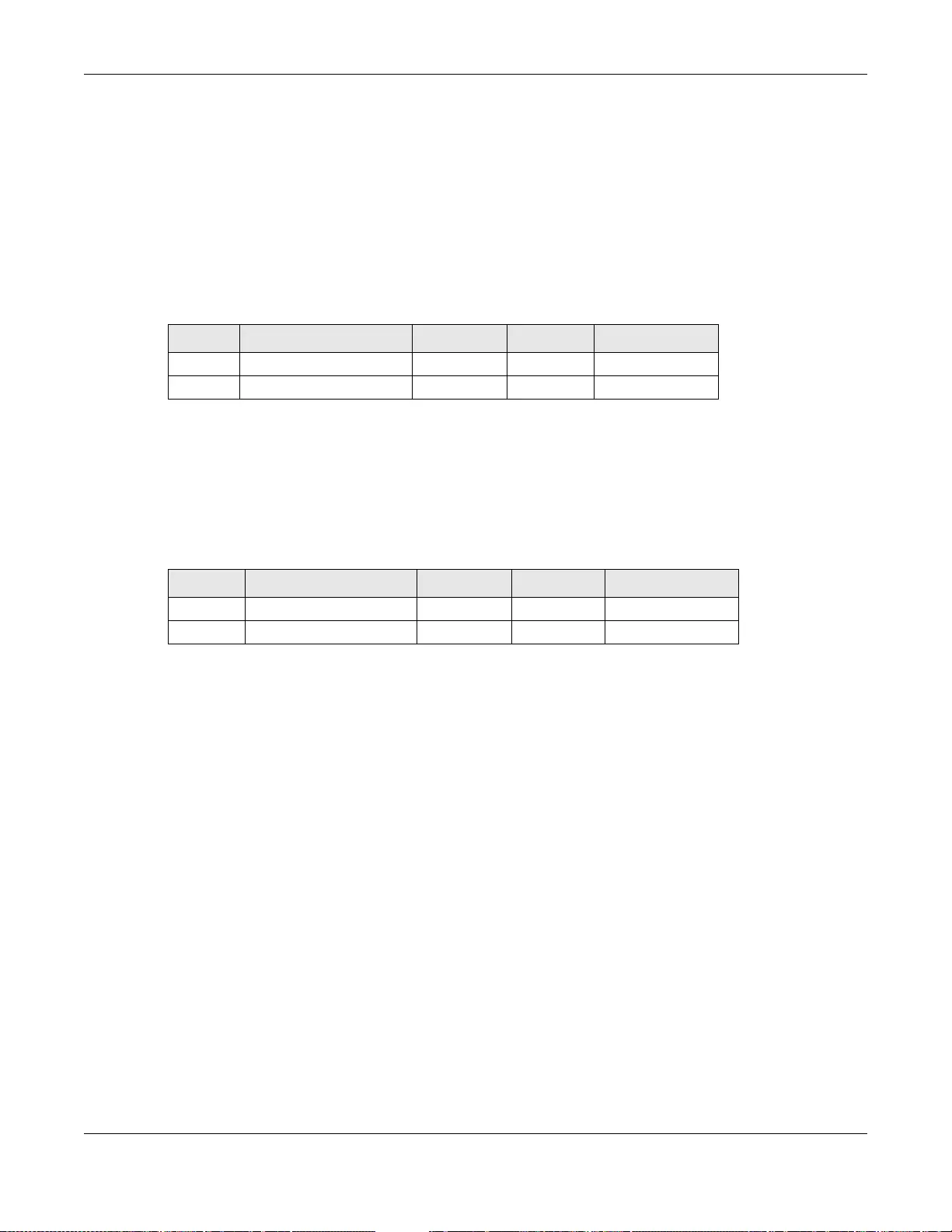
Chapter 31 Bandwidth Management
UAG5100 User’s Guide
319
Maximize Bandwidth Usage Effect
With maximize bandwidth usage enabled, after each server gets its configured rate, the rest of the
av ailable bandw idth is divided eq ually between the tw o. So ser ver A gets its configured rate of 300
kbps and server B gets its configured rate of 200 kbps. Then the UAG divides the remaining
bandwidth (1000 - 500 = 500) equally between the two (500 / 2 = 250 kbps for each). The priority
has no effect on how much of the unused bandwidth each server gets.
So server A gets its configured rate of 300 kbps plus 250 kbps for a total of 550 kbps. Server B
gets its configured rate of 200 kbps plus 250 kbps for a total of 450 kbps.
Priority and Over Allotment of Ban dwidth Effect
Server A has a configured rate that equals the total amount of available bandwidth and a higher
priority. Y ou should regard extreme over allotment of traffic with different priorities (as shown here)
as a configuration error. Even though the UAG still attempts to let all traffic get through and not be
lost, regardless of its priority, server B gets almost no bandwidth with this configuration.
Finding Out More
•See DSCP Marking and Per-Hop Behavior on page 168 for a description of DSCP marking.
31.2 The Bandwidth Management Screen
The Bandwidth management screens control the bandwidth allocation for TCP and UDP traffic. You
can use source interface, destination interface, destination port, schedule, user, source, destination
information, DSCP code and service type as criteria to create a sequence of specific conditions,
similar to the sequence of rules used by firewalls, to specify how the UAG handles the DSCP value
and allocate bandwidth for the matching packets.
Click Configuration > BWM to open the following screen. This screen allows y ou to enable/disable
bandwidth management and add, edit, and remove user-d ef i n ed band wi d t h management policies.
The default bandwidth management policy is the one with the priority of “default”. It is the last
policy the UAG checks if tr affic does not match any other bandwidth management policies you hav e
configured. You cannot remove, activate, deactivate or move the default bandwidth management
policy.
Table 139 Maximize Bandwidth Usage Effect
POLICY CONFIGURED RATE MAX. B. U. PRIORITY ACTUAL RATE
A 300 kbps Yes 1 550 kbps
B 200 kbps Yes 2 450 kbps
Table 140 Priority and Over Allotment of Bandwidth Effect
POLICY CONFIGURED RATE MAX. B. U. PRIORITY ACTUAL RATE
A 1000 kbps Yes 1 999 kbps
B 1000 kbps Yes 2 1 kbps
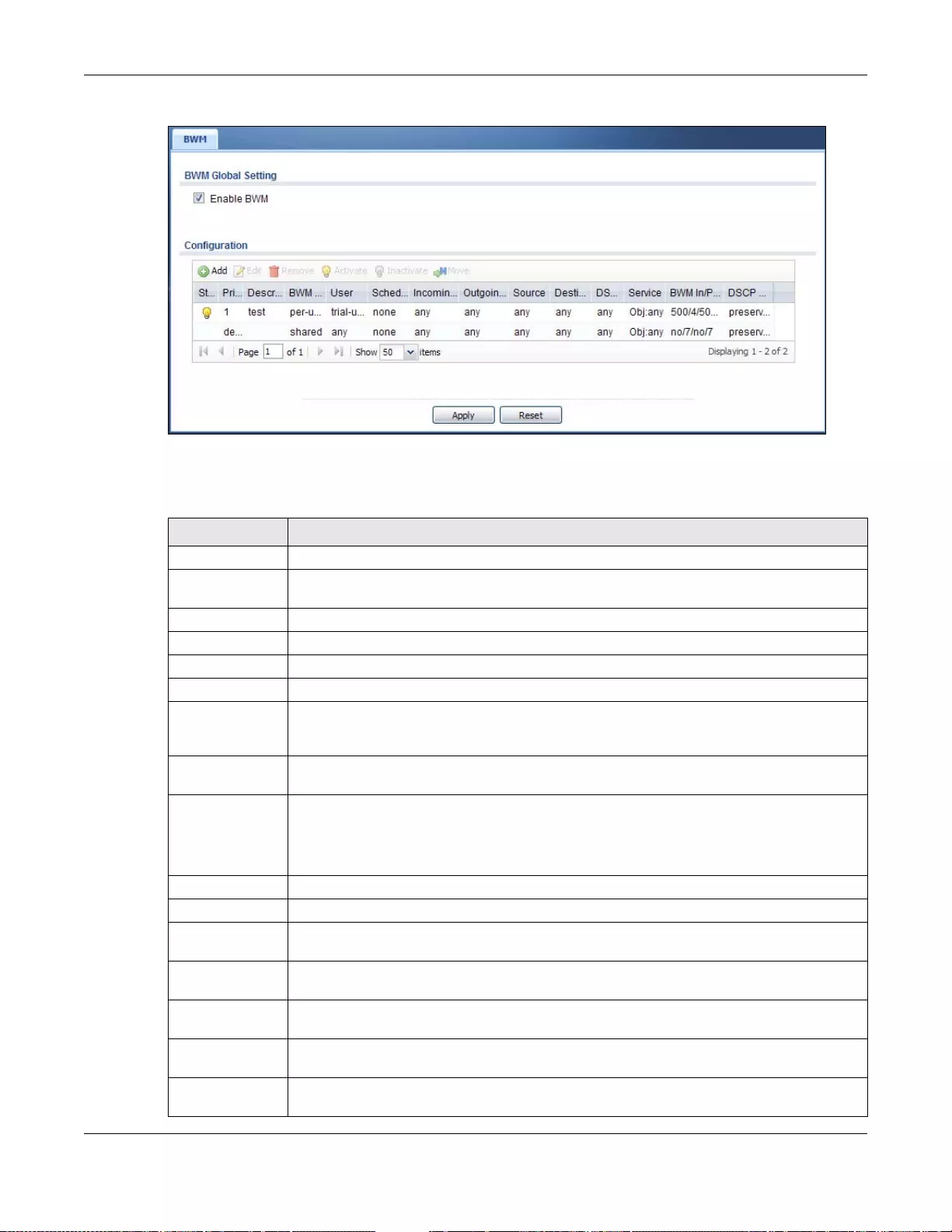
Chapter 31 Bandwidth Management
UAG5100 User’s Guide
320
Figure 214 Configuration > BWM
The following table describes the labels in this screen. See Section 31.2.1 on page 321 for more
information as well.
Table 141 Configuration > BWM
LABEL DESCRIPTION
Enable BWM Select this check box to activate management bandwidth.
Add Click th is to create a new entry. Sele ct an entry and click Add to create a new entry after
the selected entry.
Edit Select an entry and click this to be able to modify it.
Remove Select an entry and click this to delete it.
Activate To turn on an entry, select it and click Activate.
Inactivate To turn off an entry, select it and click Inactivate.
Move To change an entry’s position in the numbered list, select it and click Move to display a
field to type a number for where you want to put that entry and press [ENTER] to move th e
entry to the nu mber that you typed.
Status The activate (light bulb) icon is lit when the entry is active and dimmed when the entry is
inactive. The s tatus icon is no t available for the default bandwidth management policy.
Priority This is the position of your bandwidth manage ment policy in the list. The ordering of your
rules is important as rules are applied in sequence.
This field displays default for the default bandwidth management policy that the UAG
performs on traffic that does not match any other bandwidth management policy.
Description This is the descriptive name of the policy.
BWM Type This is the bandwidth management type of the policy.
User This is the user name or user group to which the policy applies. If any displays, the policy
applies to all users.
Schedule This is the schedule that defines when the policy applies. none means the policy always
applies.
Incoming
Interface This is the source interface of the traffic to which this policy applies.
Outgoing
Interface This is the destination interface of the traffic to which this policy applies.
Source This is the source address or address group for whom this policy applies. If any displays,
the policy is effective for every source.
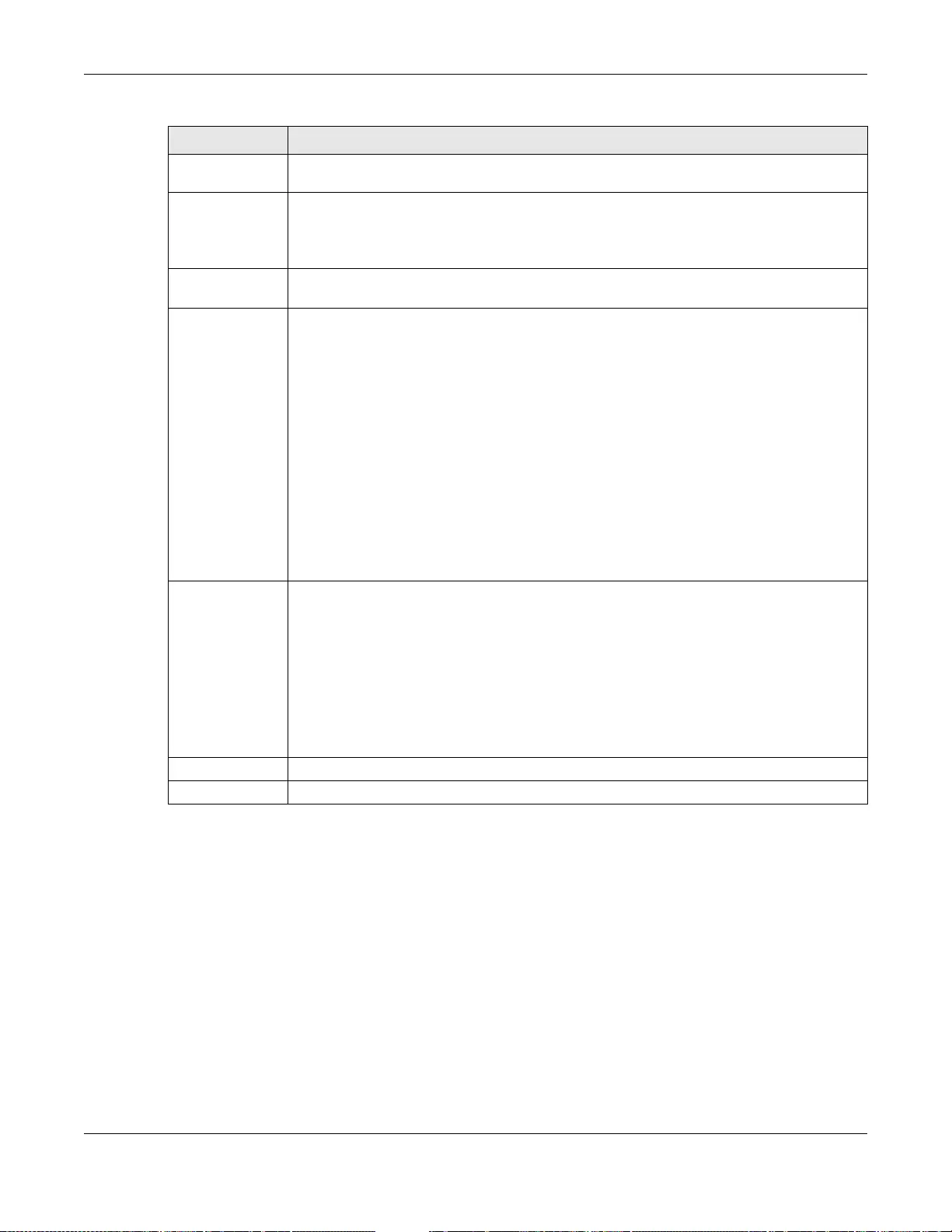
Chapter 31 Bandwidth Management
UAG5100 User’s Guide
321
31.2.1 The Bandwidth Management Add/Edit Screen
The Configuration > BWM Add/Edit screen allows you to create a new condition or edit an
existing one. To access this screen, go to the Configuration > BWM screen (see Section 31.2 on
page 319), and either click the Add icon or select an entry and click the Edit icon.
Destination This is the destination address or address group for whom this policy applies. If any
displays, the policy is effective for every destination.
DSCP Code This is the DSCP value of the incoming or outgoing packets to which this policy applies.
any means all DSCP values or no DSCP marker.
default means traffic with a DSCP value of 0. This is usually best effort traffic.
Service This is the service object to which this poli cy applies. If any displays, the policy is effective
for every service.
BWM In/Pri/Out/
Pri This field shows the amount of bandwidth the traffic can use.
In - This is how much inbound bandwidth, in kilobits per second, this policy allows the
matching traffic to use. Inbound refers to the traffic the UAG sends to a connection’s
initiator. If no displays here, this policy does not apply bandwidth management for the
inbound traffic.
Out - This is how much outgoing bandwidt h, in kilobits per second, this policy allows the
matching traffic to use. Outbound refers to the traffic the UAG sends out from a
connection’s initiator. If no displays here, this policy does not apply bandwidth
management for the outbound traffic.
Pri - This is the priority for the incoming (the first Pri value) or outgoing (the second Pri
value) traffic that matches this policy. The smaller the number, the higher the priority.
Traffic with a higher priority is given bandwidth before traffic with a lower priority. The UAG
ignores this number if the incom ing and outgoing limits are both set to 0. In this case the
traffic is automatically tr eated as being set to the lowest priority (7) regardless of this
field’s configuration.
DSCP Marking This is how the UAG handles the DSCP value of the incoming and outgoing packets that
match this policy.
preserve means the UAG does not modify the DSCP value of the route’s packets.
default means the UAG sets the DSCP value of the route’s packets to 0.
If this field displays a DSCP value, the UAG applies that DSCP value to the route’s packets.
The “af” choices stand for Assured Forwarding. The number following the “af” ident ifies
one of four classes and one of three drop preferences. See Section 12.4 on page 175 for
more details.
Apply Click Apply to save your changes back to the UAG.
Reset Click Reset to return the screen to its last-saved settings.
Table 141 Configuration > BWM (continued)
LABEL DESCRIPTION
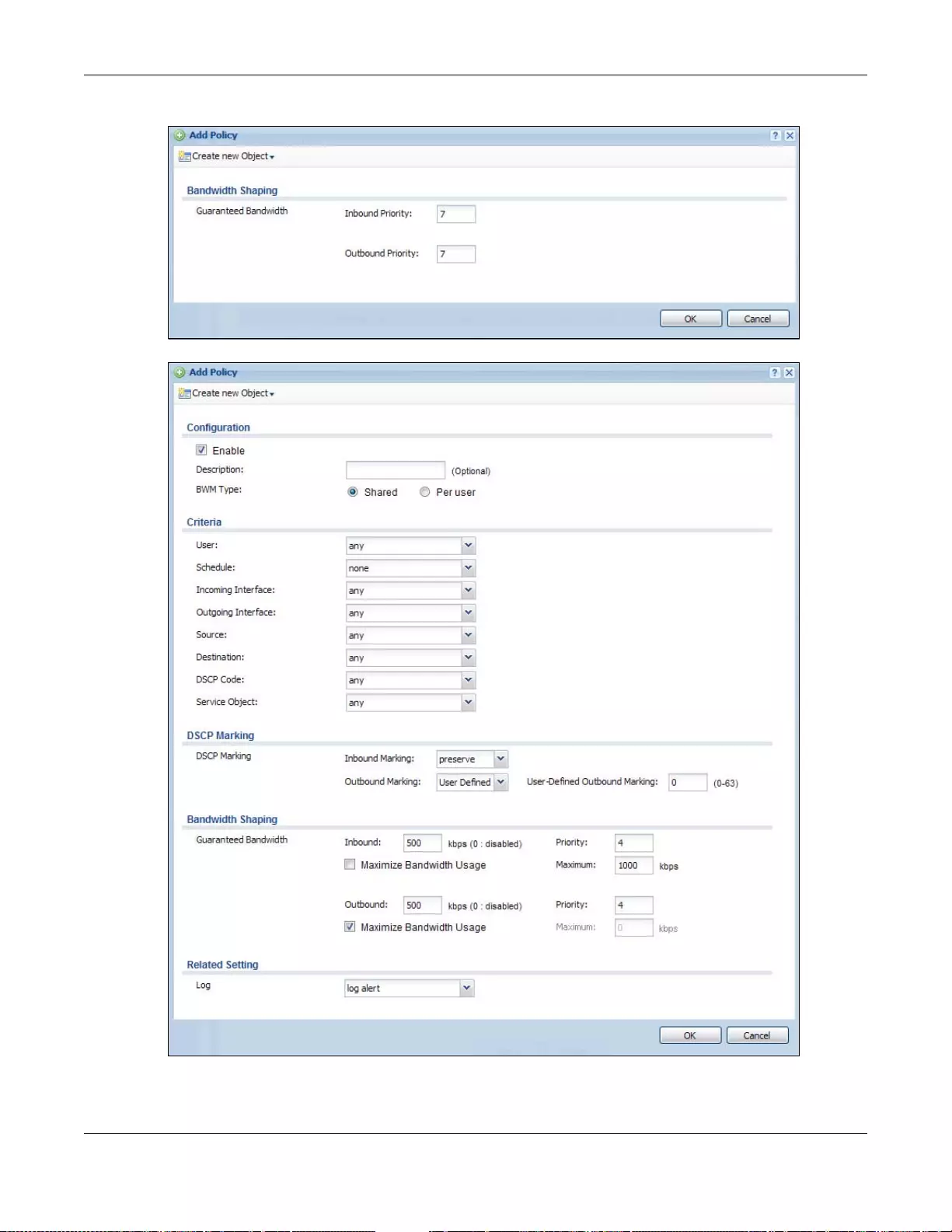
Chapter 31 Bandwidth Management
UAG5100 User’s Guide
322
Figure 215 Configuration > BWM > Edit (For the Default Policy)
Figure 216 Configuration > BWM > Add/Edit
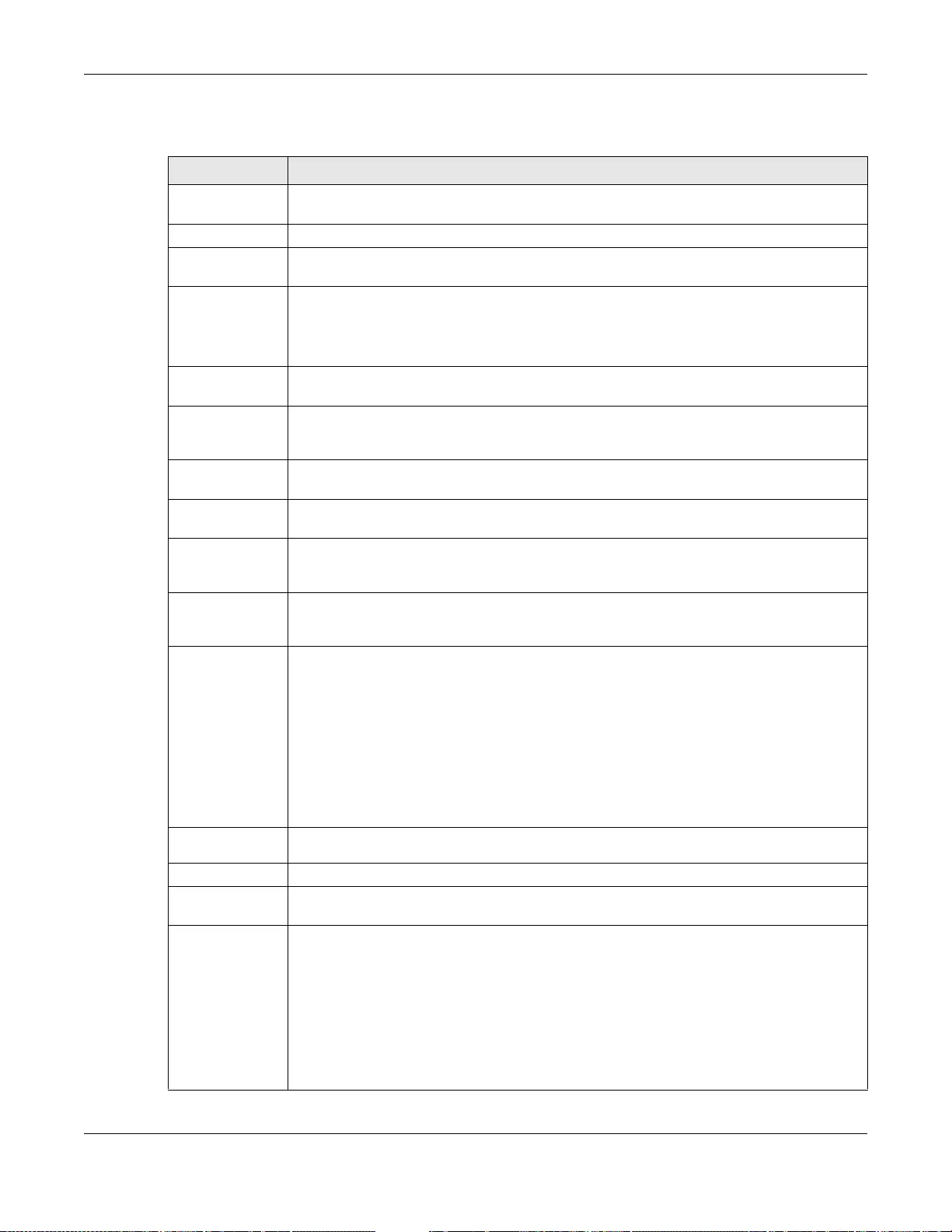
Chapter 31 Bandwidth Management
UAG5100 User’s Guide
323
The following table describes the labels in this screen.
Table 142 Configuration > Bandwidth Management > Add/Edit
LABEL DESCRIPTION
Create new
Object Use to configure any new set tings objects that you need to use in this screen.
Enable Select this check box to turn on this policy.
Description Enter a description of this policy. You can use alphanumeric and ()+/:=?!*#@$_%-
characters, and it can be up to 60 characters long.
BWM Type Select Shared to have users that match this policy to share the bandwidth configured in
this policy.
Select Per user to allow every user that matches this policy to use up to the bandwidth
configured in this policy.
User Select a user name or user group to which to apply the policy. Use Create new Object if
you need to configure a new user account. Select any to apply the policy for every user.
Schedule Select a schedule that defines when the policy applies or select Create new Object to
configure a new one (see Chapter 36 on page 364 for details). Otherwise, select none to
make the policy always effective.
Incoming
Interface Select the source interface of the traffic to which this policy applies.
Outgoing
Interface Select the destination inter face of the traffic to which this policy applies.
Source Select a sou r ce address or address group for whom this policy applies. Use Create new
Object if you need to configure a new one. Select any if the policy is effective for every
source.
Destination Select a destination address or address group for whom this policy applies. Use Create
new Object if you need to configure a new one. Select any if the policy is effective for
every destination.
DSCP Code Sele ct a DSCP code point value o f incoming or outgoing packets to which this policy applies
or select User Define to specify another DSCP code point. The lower the number the
higher the priority with the exception of 0 which is usually given only best-effort
treatment.
any means all DSCP value or no DSCP marker.
default means traffic with a DSCP value of 0. This is usually best effort traffic.
The “af” choices stand for Assured Forwarding. The number following the “af” ident ifies
one of four classes and one of three drop preferences. See Section 12.4 on page 175 for
more details.
User-Defined
DSCP Code Use this field to spec ify a custom DSCP code point.
Service Object Select a service or service group to identify the type of traffic to which this policy applies.
DSCP Marking Set how the UAG handles the DSCP value of the incoming and outgoing packets that match
this policy.
Inbound
Marking
Outbound
Marking
Inbound refers to the traffic the UAG sends to a connection’s initiator. Outbound refers to
the traffic the UAG sends out from a connection’s initiator.
Select one of the pre-defined DSCP values to apply or select User Defined to specify
another DSCP value. The “af” choices stand for Assured F orwarding. The number following
the “af” identifies one of four classes and one of three drop pr eferences. See Section 12.4
on page 175 for more details.
Select preserve to have the UAG keep the packets’ original DSCP value.
Select default to have the UAG set the DSCP value of the packets to 0.
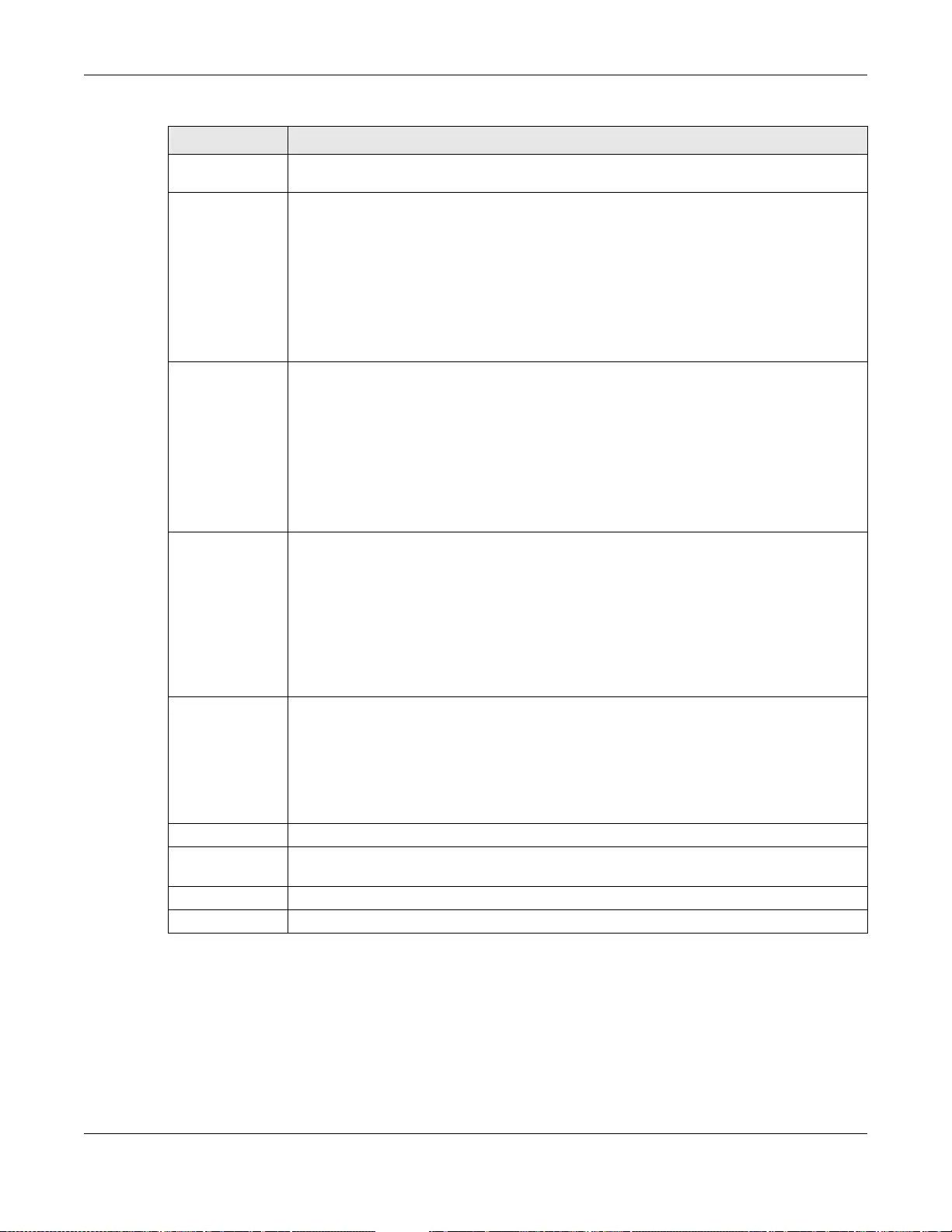
Chapter 31 Bandwidth Management
UAG5100 User’s Guide
324
Bandwidth
Shaping Configure these fields to set the amount of bandwidth the matching traffic can use.
Inbound
kbps Type how much inbound bandwidth, in kilobits per second, this policy allows the traffic to
use. Inbound refers to the traffic the UAG sends to a connection’s initiator.
If you enter 0 here, this policy does not apply bandwidth management for the matching
traffic that the UAG sends to the initiator. Traffic with bandwidth management disabled
(inbound and outbound are both set to 0) is automatically treated as the lowest priority
(7).
If the sum of the bandwidths for routes using the same next hop is higher than the actual
transmission speed, lower priority traffic may not be sent if higher priority traffic uses all of
the actual bandwidth.
Outbound
kbps Type how much outbound bandwidth, in kilobits per second, this policy allows the traffic to
use. Outbound refers to the traffic the UAG sends out from a connection’s initiator.
If you enter 0 here, this policy does not apply bandwidth management for the matching
traffic that the UAG sends out from the initiator. Traffic with bandwidth mana gement
disabled (inbound and outbound are both set to 0) is automatically treated as the lowest
priority (7).
If the sum of the bandwidths for routes using the same next hop is higher than the actual
transmission speed, lower priority traffic may not be sent if higher priority traffic uses all of
the actual bandwidth.
Priority Enter a number between 1 and 7 to set th e priority for traffi c that matches this policy. The
smaller the number, the higher the priority.
Traffic with a higher priority is given bandwidth before traffic with a lower priority.
The UAG uses a fairness-based (round-robin) scheduler to divide bandwidth between
traffic flows with the same priority.
The number in this field is ignored if the incomi ng and out going limi ts are both set to 0. In
this case the traffic is auto matically treated as being set to the lowest priority (7)
regardless of this field’s configuration.
Maximize
Bandwidth
Usage
This field displays when the inbound or outbound bandwidth management is not set to 0.
Enable maximize bandwidth usage to let the traffic matching this policy “borrow” any
unused bandwidth on the out-going interface.
After each application or type of traffic gets its configured bandwidth rate, the UAG uses
the fairness- based scheduler to divide any unused bandwidth on the out-going interface
amongst applications and traffic types that need more bandwidth and have maximize
bandwidth usage enabled.
Related Setting
Log Select whether to have the UAG generate a log (log), log and alert (log alert) or not ( no)
for packets that match the policy.
OK Click OK to save your changes back to the UAG.
Cancel Click Cancel to exit this screen without saving your changes.
Table 142 Configuration > Bandwidth Management > Add/Edit
LABEL DESCRIPTION
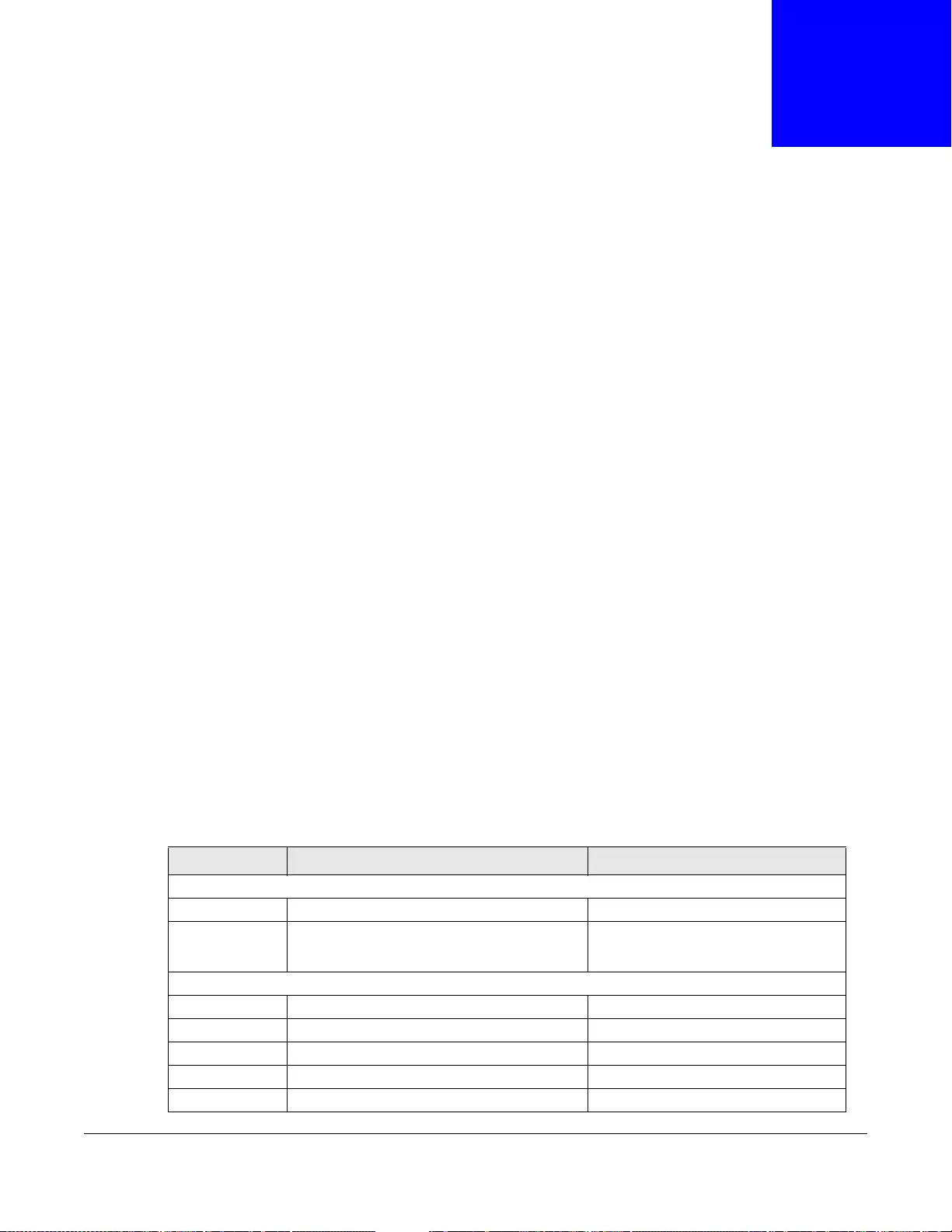
UAG5100 User’s Guide
325
CHAPTER 32
User/Group
32.1 Overview
This chapter describes how to set up user accounts, user groups, and user settings for the UAG. You
can also set up rules that control when users have to log in to the UAG before the UAG routes tr affic
for them.
32.1.1 What You Can Do in this Chapter
•The User screen (see Section 32.2 on page 327) provides a summary of all user accounts.
•The Group screen (see Section 32.3 on page 331) provides a summary of all user groups. In
addition, this screen allows you to add, edit, and remo ve user groups. User groups may consist of
access users and other user groups. You cannot put admin users in user groups
•The Setting screen (see Section 32.4 on page 332) controls default settings, login settings,
lockout settings, and other user settings for the UAG. You can also use this screen to specify
when users must log in to the UAG before it routes traffic for them.
32.1.2 What You Need To Know
User Account
A user account defines the privileges of a user logged into the UAG. User accounts are used in
firewall rules, in addition to controlling access to configuration and services in the UAG.
User Types
These are the types of user accounts the UAG uses.
Table 143 Types of User Accounts
TYPE ABILITIES LOGIN METHOD(S)
Admin Users
admin Change UAG configuration (web, CLI) WWW, TELNET, SSH, FTP, Console
limited-admin Look at UAG conf iguration (web, CLI)
Perform basic diagnostics (CLI)
WWW, TELNET, SSH, Console
Access Users
ext-user External user account WWW
ext-group-user External group user account WWW
guest-manager Create dynamic guest accounts WWW
pre-subscriber Access network services Web Authentication Portal
dynamic-guest Access network services Web Authentication Portal
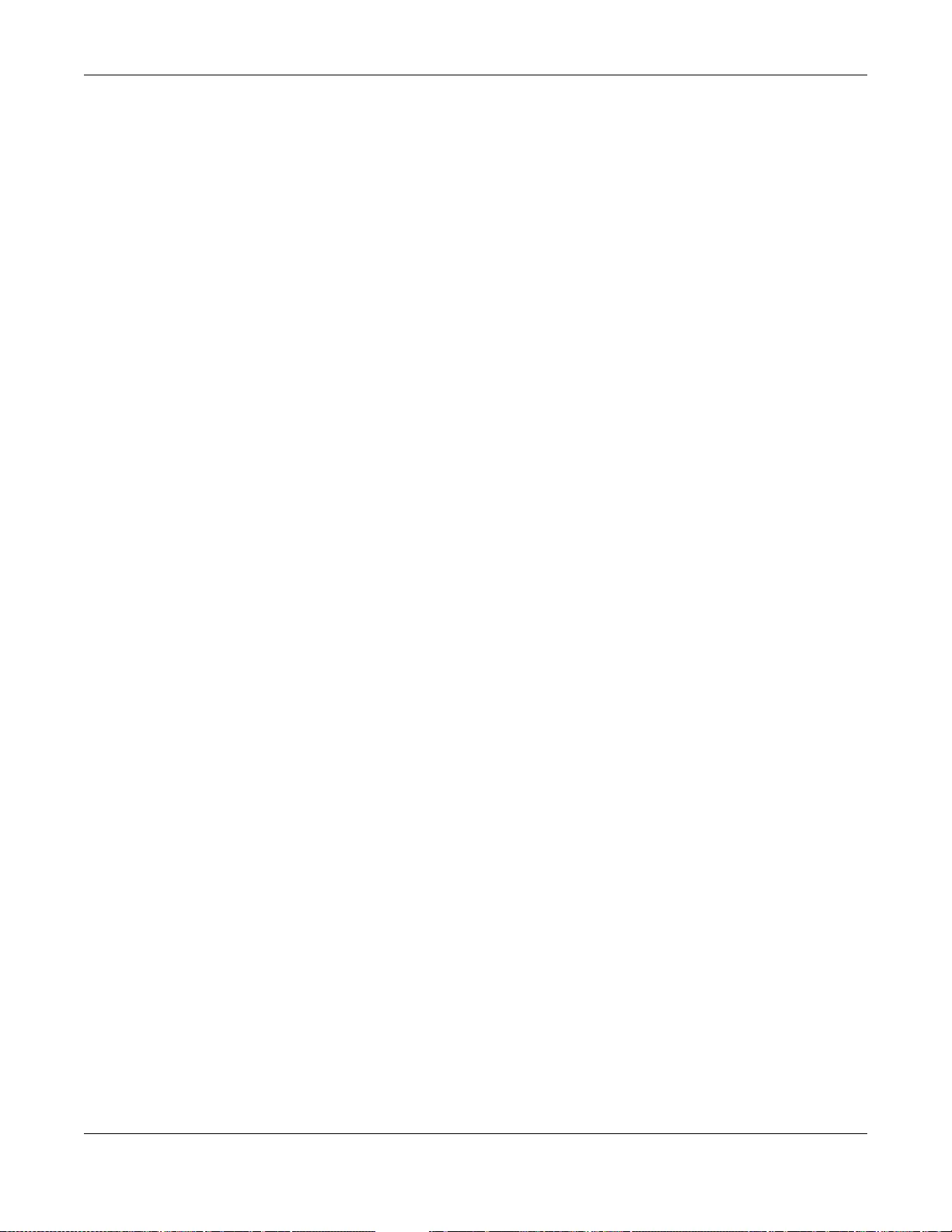
Chapter 32 User/Group
UAG5100 User’s Guide
326
Note: The de fault admin account is always auth enticated loc all y, regardless of the
authentication method setting. (See Chapt er 38 on page 372 for more information
about authentication methods.)
Ext-User Accounts
Set up an ext-user account if the user is authenticated by an external server and you want to set
up specific policies for this user in the UAG. If you do not want to set up policies for this user, you
do not have to set up an ext-user account.
All ext-user users should be authenticated by an external server, such as RADIUS. If the UAG tries
to use the local database to authenticate an ext-user, the authentication attempt always fails.
(This is related to AAA servers and authentication methods, which are discussed in Chapter 37 on
page 368 and Chapter 38 on page 372, respectively.)
Note: If the UAG tries to authenticate an ext-user using the local database, t he attempt
always fails.
Once an ext-user user has been authenticated, the UAG tries to get the user type (see Table 143
on page 325) from the external server. If the external server does not have the information, the
UAG sets the user type for this session to User.
For the rest of the user attributes, such as reauthentication time, the UAG checks the following
places, in order.
1User account in the remote server.
2User account (Ext-User) in the UAG.
3Default user account for RADIUS users (radius-users) in the UAG.
See Setting up User Attributes in an External Server on page 337 for a list of attributes and how to
set up the attributes in an external server.
Ext-Group-User Accounts
Ext-Group-User accounts are similar to ext-user accounts but allow you to group users by the
value of the group membership attribute configured for the RADIUS server. See Section 37.2.1 on
page 369 for more on the group membership attribute.
Dynamic-Guest Accounts
Dynamic guest accounts are guest accounts, but are created dynamically and stored in the UAG’s
local user database. A dynamic guest account has a dynamically -created u ser name and password.
A dynamic guest account user can access the UAG’s services only within a given period of time and
will become invalid after the expiration date/time.
There are three types of dynamic guest accounts depending on how they are created or
authenticated: billing-users, ua-users and trial-users.
billing-users are guest account created with the guest manager account or an external printer and
paid by cash or created and paid via the on-line payment service. ua-users are users that log in
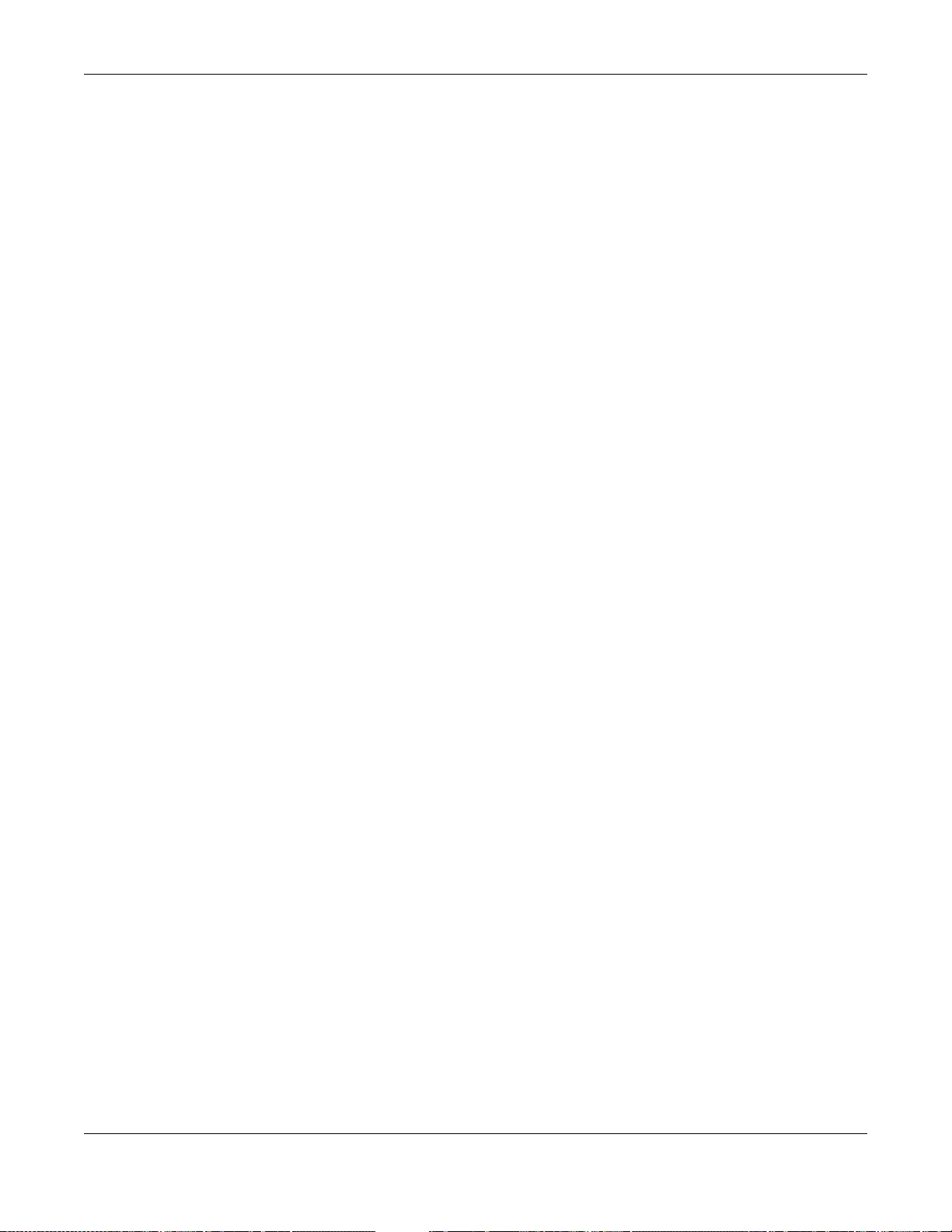
Chapter 32 User/Group
UAG5100 User’s Guide
327
from the user agreement page. trial-users are free guest accounts that are created with the Free
Time function.
Pre-Subscriber Accounts
Use the pre-subscriber account to test the Internet connection between the UAG and the ISP. The
UAG does not impose time limitations or charges on this account. Thus, anyone who logs in with
this account is able to gain Internet access for free.
User Groups
User groups may consist of user accounts or other user groups. Use user groups when y ou w ant to
create the same rule for several user accounts, instead of creating separate rules for each one.
Note: You cannot put access users and admin users in the same user group.
Note: You cannot put the default admin account into any user group.
The sequence of members in a user group is not important.
User Awareness
By default, users do not have to log into the UAG to use the network services it provides. The UAG
automatically routes packets for everyone. If you want to restrict network services that certain
users can use via the UAG, you can require them to log in to the U AG first. The UAG is then ‘aw are’
of the user who is logged in and you can create ‘user-a ware policies’ that define what services they
can use. See Section 32.4.2 on page 336 for a user-aware login example.
Finding Out More
•See Section 32.5 on page 337 for some information on users who use an external authentication
server in order to log in.
32.2 User Summary Screen
The User screen provides a summary of all user accounts. To access this screen, login to the Web
Configurator, and click Configuration > Object > User/Group > User.
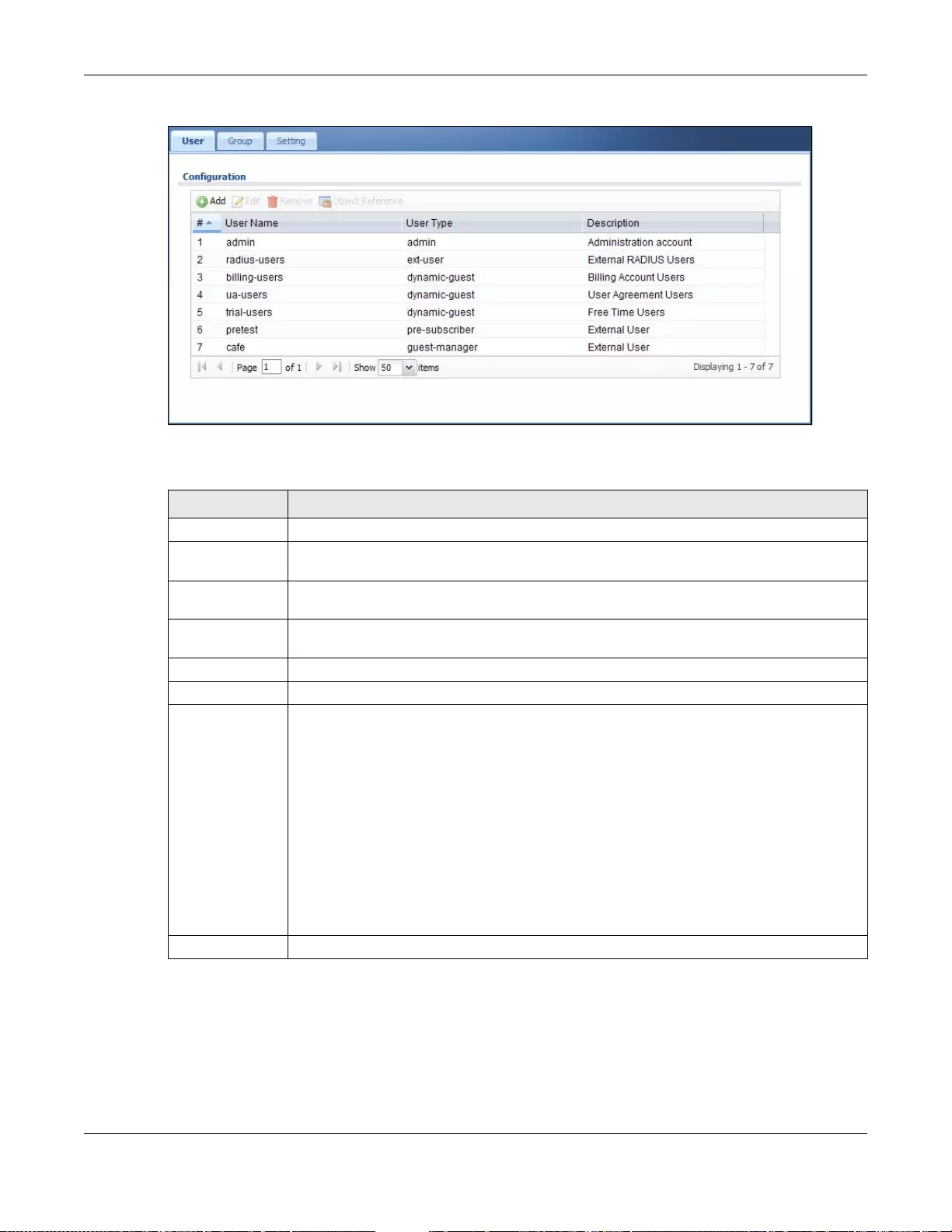
Chapter 32 User/Group
UAG5100 User’s Guide
328
Figure 217 Configuration > Object > User/Group > User
The following table describes the labels in this screen.
32.2.1 User Add/Edit Screen
The User Add/Edit screen allows you to create a new user account or edit an existing one.
Table 144 Configuration > Object > User/Gro up > Us er
LABEL DESCRIPTION
Add Click this to create a new entry.
Edit Double-click an entry or select it and click Edit to open a screen where you can modify the
entry’s settings.
Remove To remove an entry, select it and click Remove. The UAG confirms you want to remove it
before doing so.
Object Reference Select an entry and click Object Reference to open a screen that shows which settings
use the entry. See Section 10.3.2 on page 129 for an example.
# This field is a sequential value, and it is not associated with a specific user.
User Name This field displays the user name of ea ch user.
User Type This field disp lays the kind of ac count of each use r. T hese are t he kinds of user acc ount the
UAG supports.
•admin - this user can look at and change the configuration of the UAG
•limited-admin - this user can look at the configuration of the UAG but not to change it
•dynamic-guest - this user has access to the UAG’s services but cannot look at the
configuration.
•ext-user - this user account is maintained in a remote server, such as RADIUS.
•ext-group-user - this user account is maintained in a remote server, such as RADIUS.
•guest-manager - this user can log in via the web configur ator login screen and create
dynamic guest accounts using the Account Generator screen that pops up. See
Section 26.3.1 on page 263 for detailed information about the Account Generator
screen.
•pre-subscriber - this user has access to the UAG’s services but cannot look at the
configuration.
Description This field displays the description for each user.
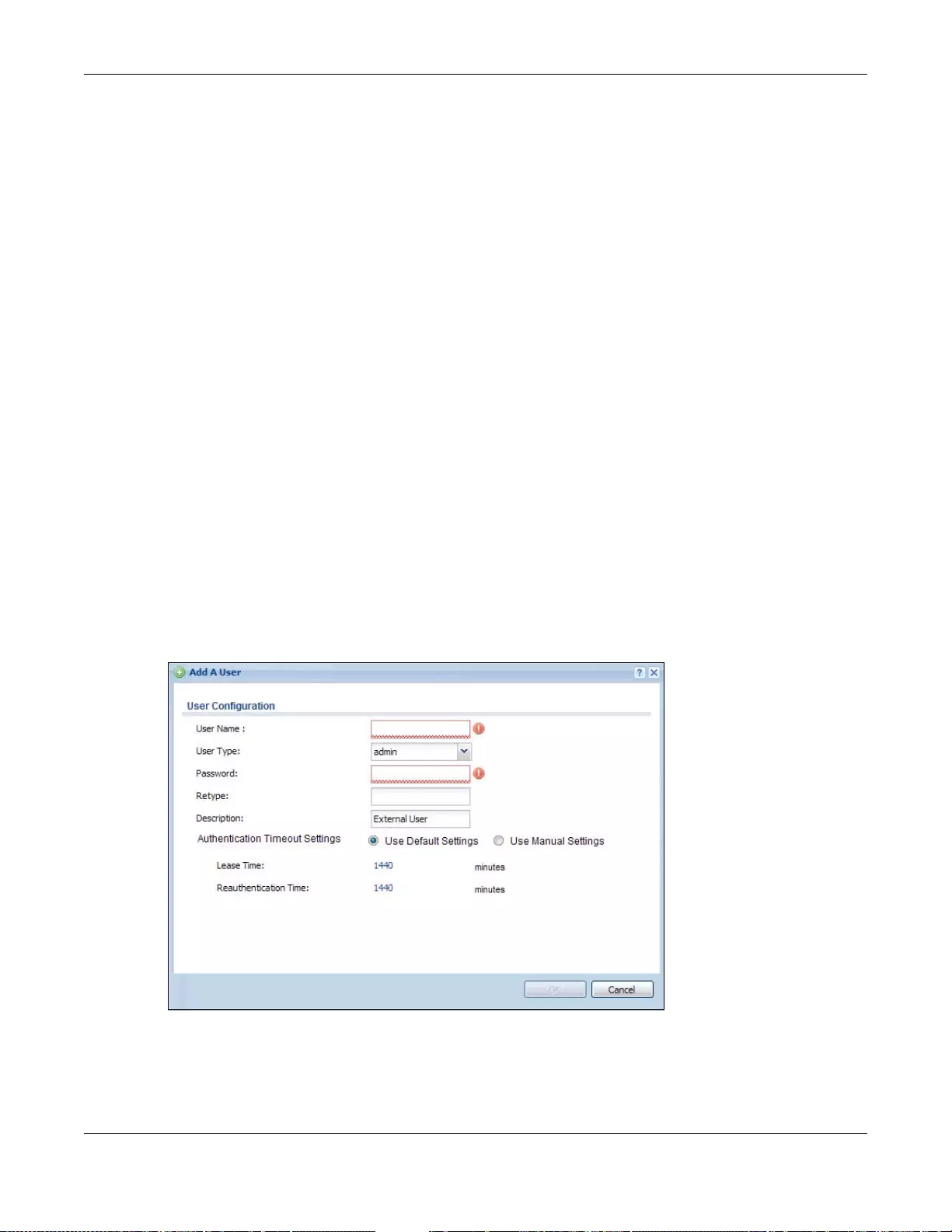
Chapter 32 User/Group
UAG5100 User’s Guide
329
32.2.1.1 Rules for User Names
Enter a user name from 1 to 31 characters.
The user name can only contain the following characters:
• Alphanumeric A-z 0-9 (there is no unicode s upport)
• _ [underscores]
•- [dashes]
The first character must be alphabetical (A-Z a-z), an underscore (_), or a dash (-). Other
limitations on user names are:
• User names are case-sensitive. If you enter a user 'bob' but use 'BOB' when connecting via CIFS
or FTP, it will use the account sett ings used for 'BOB' not ‘bob’.
• User names have to be different than user group names.
• Here are the reserved user names:
To access this screen, go to the User screen (see Section 32.2 on page 327), and either click the
Add icon or select an entry and click the Edit icon.
Figure 218 Configuration > Object > User/Group > User > Add/Edit
•adm •admin •any •bin •daemon
•debug •devicehaecived•ftp •games •halt
•ldap-users •lp •mail •news •nobody
•operator •radius-users •root •shutdown •sshd
•sync •uucp •zyxel
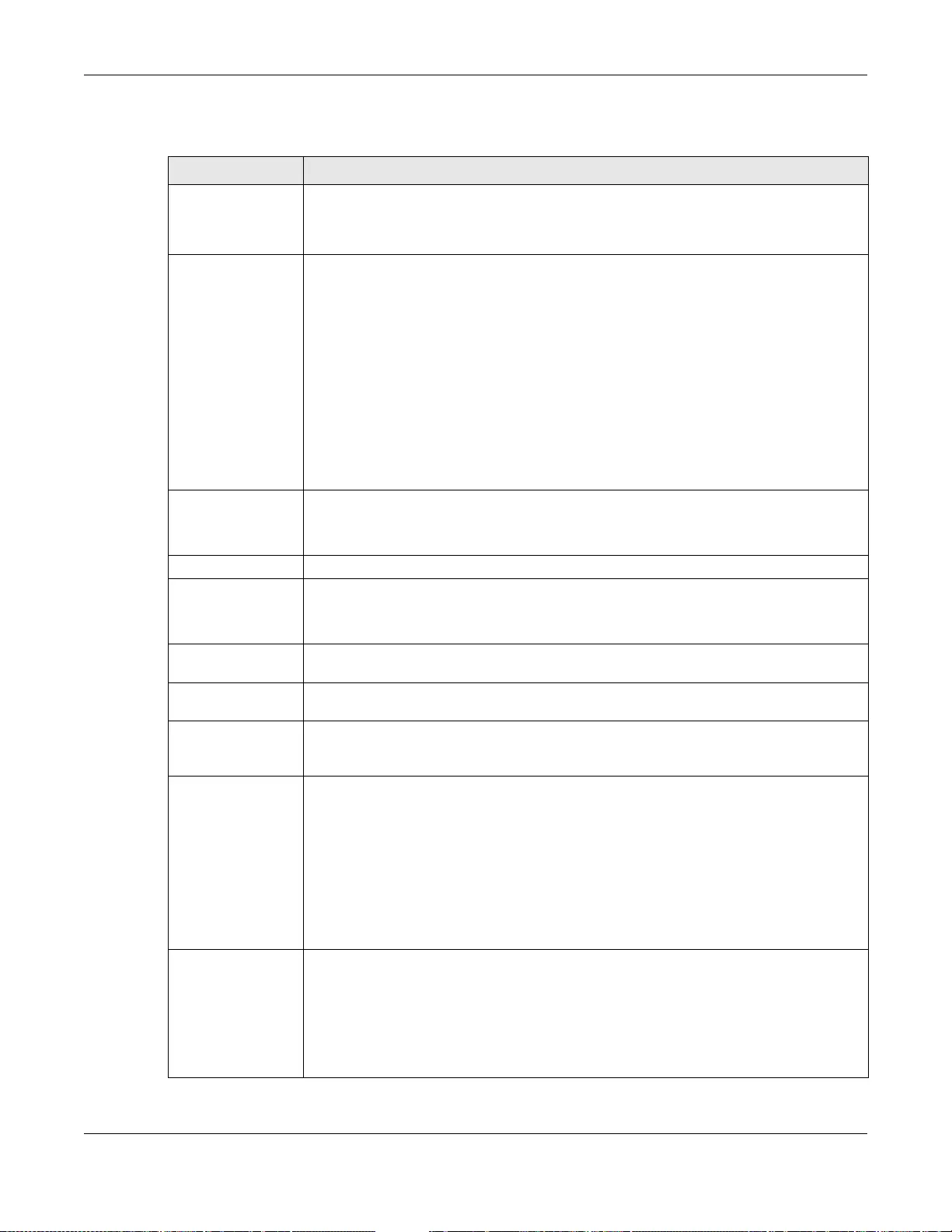
Chapter 32 User/Group
UAG5100 User’s Guide
330
The following table describes the labels in this screen.
Table 145 Configuration > Object > Us er /Group > User > Add/Edit
LABEL DESCRIPTION
User Name Type the user name for this user account. You may use 1-3 1 alphanumeric characters,
underscores(_), or dashes (-), but the first character cannot be a number. This value is
case-sensitive. User names have to be different than user group names, and some
words are reserved. See Section 32.2.1.1 on page 329.
User Type This field displays the types of user accounts the UAG uses:
•admin - this user can look at and change the configuration of the UAG
•limited-admin - this user can look at the configuration of the UAG but not to
change it
•ext-user - this user account is maintained in a remote server, such as RADIUS. See
Ext-User Accounts on page 326 for more information about this type.
•ext-group-user - this user account is maintai ned in a remote server, such as
RADIUS. See Ext -Group-User Accounts on page 326 for more information about this
type.
•guest-manager - this user ca n log in via the web configurator login screen and
create dynamic guest accounts using the Account Generator screen that pops up.
See Section 26.3.1 on page 263 for detailed information about the Account
Generator screen.
•pre-subscriber - this user has access to the UAG’s services but cannot look at the
configuration.
Password This field is not available if you select the ext-user or ext-group-user type.
Enter the password of this user account. It can consist of 4 - 31 alphanumeric
characters.
Retype This field is not available if you select the ext-user or ext-group-user type.
Group Identifier This field is available for a ext-group-user type user account.
Specify the value of the RADIUS serv er’s Group Membership Attribute that identifies
the group to which this user belongs.
Associated AAA
Server Object This field is available for a ext-group-user type user account. Select the AAA server to
use to authenticate this account’s users.
Description Enter the description of each user, if any. You can use up to 60 printable ASCII
characters. Default descriptions are provided.
Authentication
Timeout Settings If you want the system to use default settings, select Use Default Settings. If you
want to set authentication timeout to a value other than the default settings, select Use
Manual Settings then fill your preferred values in the fields that follow.
Lease Time If you select Use Default Sett ings in the User Settings field, the default lease time is
shown.
If you select Use Manual Settings, you need to enter the number of minutes this user
has to renew the current session before the user is logged out. You can specify 1 to
1440 minutes. You can enter 0 to make the number of minutes unlimited. Admin users
renew the session every time the main screen refreshes in the W eb Configurator. Access
users can renew the session by clicking the Renew button on their screen. If you allow
access users to renew time automatically (see Section 32.4 on page 332), th e users can
select this check box on their screen as well. In this case, the session is automatically
renewed before the lease time expires.
Reauthentication
Time If you select Use Default Sett ings in the User Settings field, the default lease ti me is
shown.
If you select Use Manual Settings, you need to type the number of minutes this user
can be logged into the UAG in one session before the user has to log in again. You can
specify 1 to 1440 minutes. You can enter 0 to make the number of minutes unlimited.
Unlike Lease Time, the user has no opportunity to renew the session without logging
out.
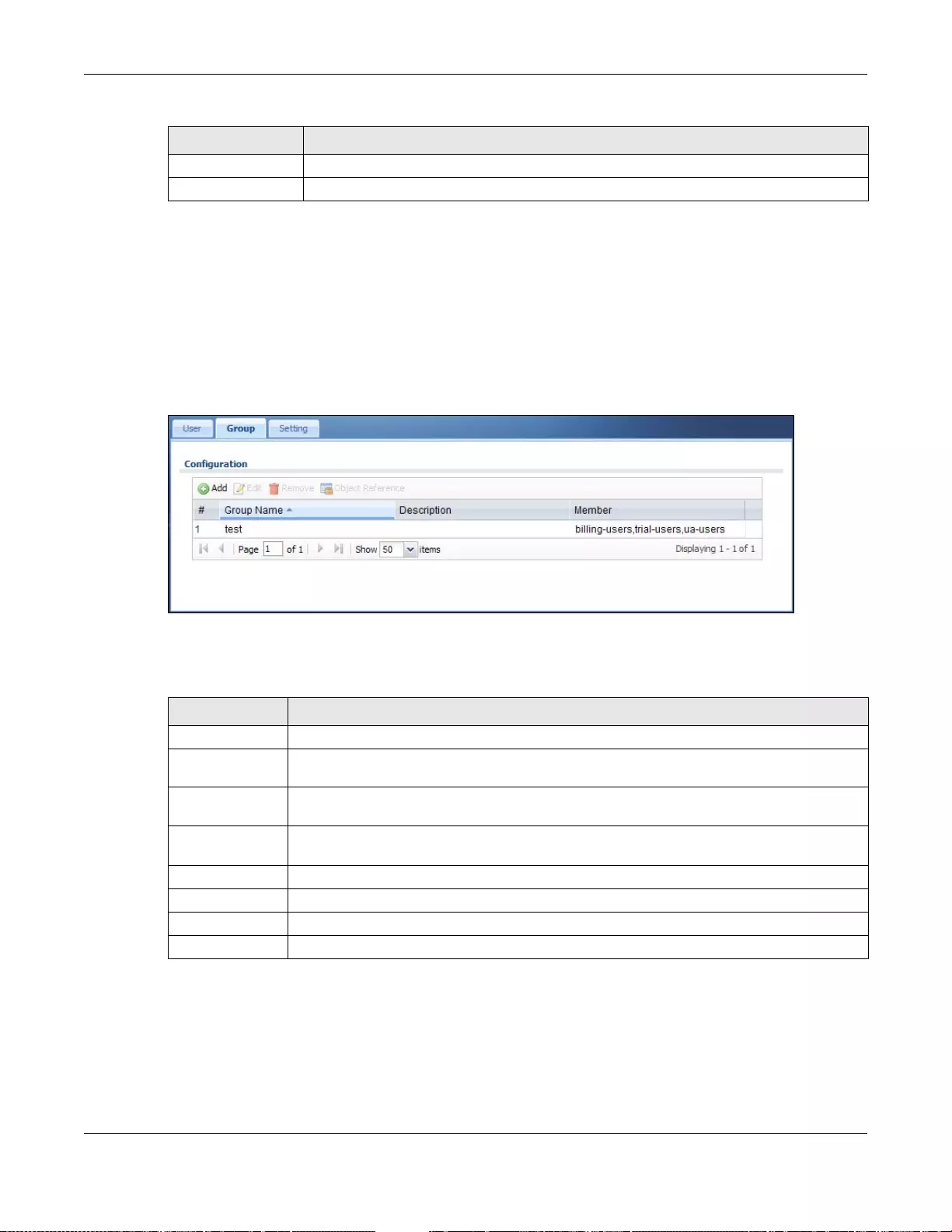
Chapter 32 User/Group
UAG5100 User’s Guide
331
32.3 User Group Summary Screen
User groups consist of access users and other user groups. You cannot put admin users in user
groups. The Group screen provides a summary of all user groups. In addition, this screen allows
you to add, edit, and remove user groups. To access this screen, login to the W eb Configur ator, and
click Configuration > Object > User/Group > Group.
Figure 219 Configuration > Object > User/Group > Group
The following table describes the labels in this screen. See Section 32.3.1 on page 331 for more
information as well.
32.3.1 Group Add/Edit Screen
The Group Add/Edit screen allows you to create a new user group or edit an existing one. To
access this screen, go to the Group screen (see Section 32.3 on page 331), and either click the
Add icon or select an entry and click the Edit icon.
OK Click OK to save your changes back to the UAG.
Cancel Click Cancel to exit this screen without saving your changes.
Table 145 Configuration > Object > User/Group > User > Add/Edit (continued)
LABEL DESCRIPTION
Table 146 Configuration > Object > User/Group > Group
LABEL DESCRIPTION
Add Click this to create a new entry.
Edit Doubl e-click an entry or select it and click Edit to open a screen where you can modify the
entry’s settings.
Remove To remove an entry, select it and click Remove. The UAG confirms you want to remove it
before doing so. Removing a group does not remove the user accounts in the group.
Object Reference Select an entry and click Object Reference to open a screen that shows which settings
use the entry. See Section 10.3.2 on page 129 for an example.
# This field is a sequential value, and it is not associated with a specifi c user group.
Group Name This field displays the name of each user group.
Description This field displays the description for each user group.
Member This field lists the members in the user group. Each member is separated by a comma.
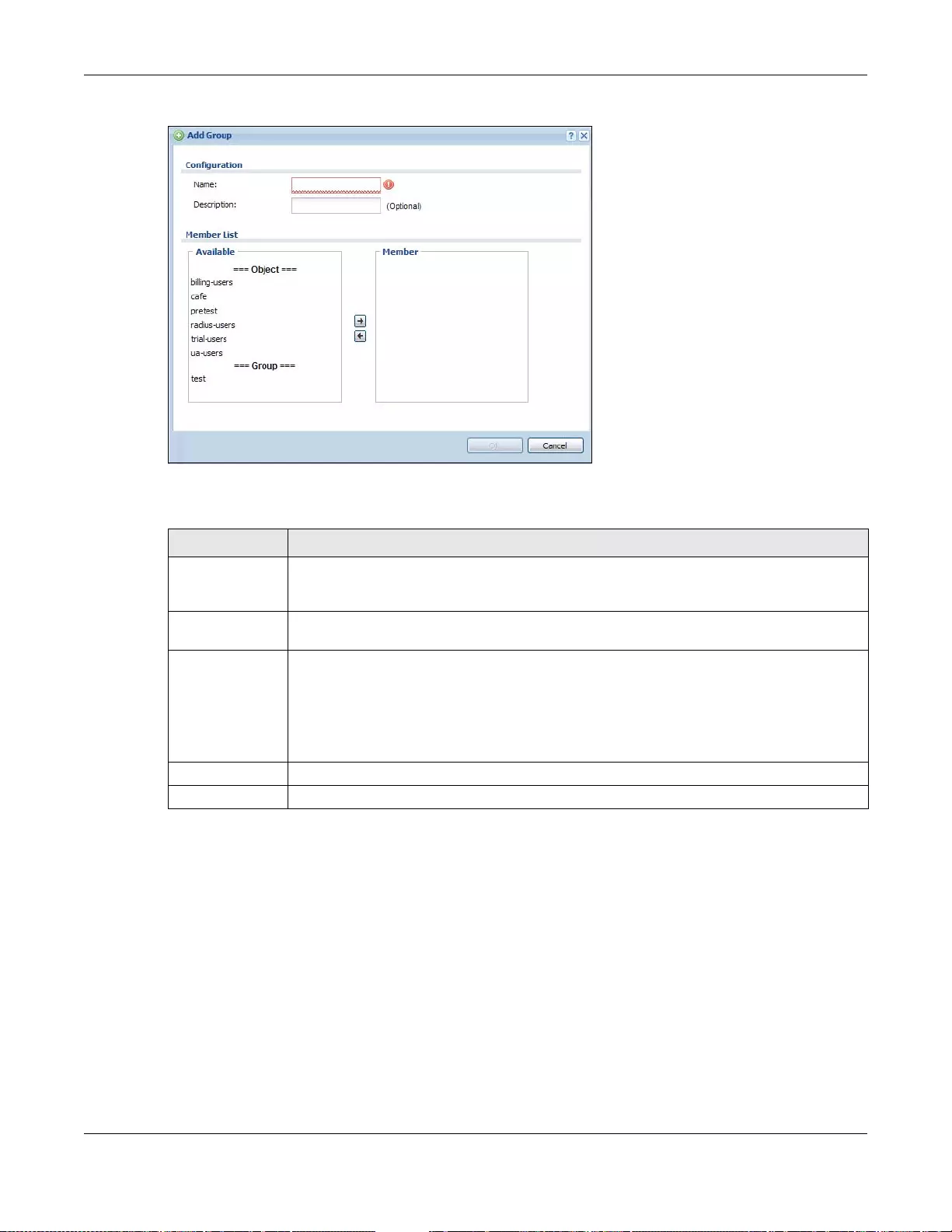
Chapter 32 User/Group
UAG5100 User’s Guide
332
Figure 220 Configuration > Object > User/Group > Gro up > Add/E dit
The following table describes the labels in this screen.
32.4 The User/Group Setting Screen
The Setting screen controls default settings, login settings, lockout settings, and other user
settings for the UAG. You can also use this screen to specify when users must log in to the UAG
before it routes traffic for them.
To access this screen, login to the We b Configurator, and click Configuration > Object > User/
Group > Setting.
Table 147 Configuration > Object > Us er /Group > Group > Add/Edit
LABEL DESCRIPTION
Name Type the name for this user group. You may use 1-31 alphanumeric characters,
underscores(_), or dashes (-), but the first character cannot be a number. This value is
case-sensitive. User group names have to be different than user names.
Description Enter the description of the user group, if any. You can use up to 60 characters,
punctuation marks, and spaces.
Member List The Member list displays the names of the users and user groups that have been added to
the user group. The order of members is not important. Select users and groups from the
Available list that you want to be members of this group and move them to the Member
list. You can double-click a si ngle entry to move it or use the [Shift] or [Ctrl] key to select
multiple entries and use the arrow button to move them.
Move any members you do not want included to the Available list.
OK Click OK to save your changes back to the UAG.
Cancel Click Cancel to exit this screen without saving your changes.
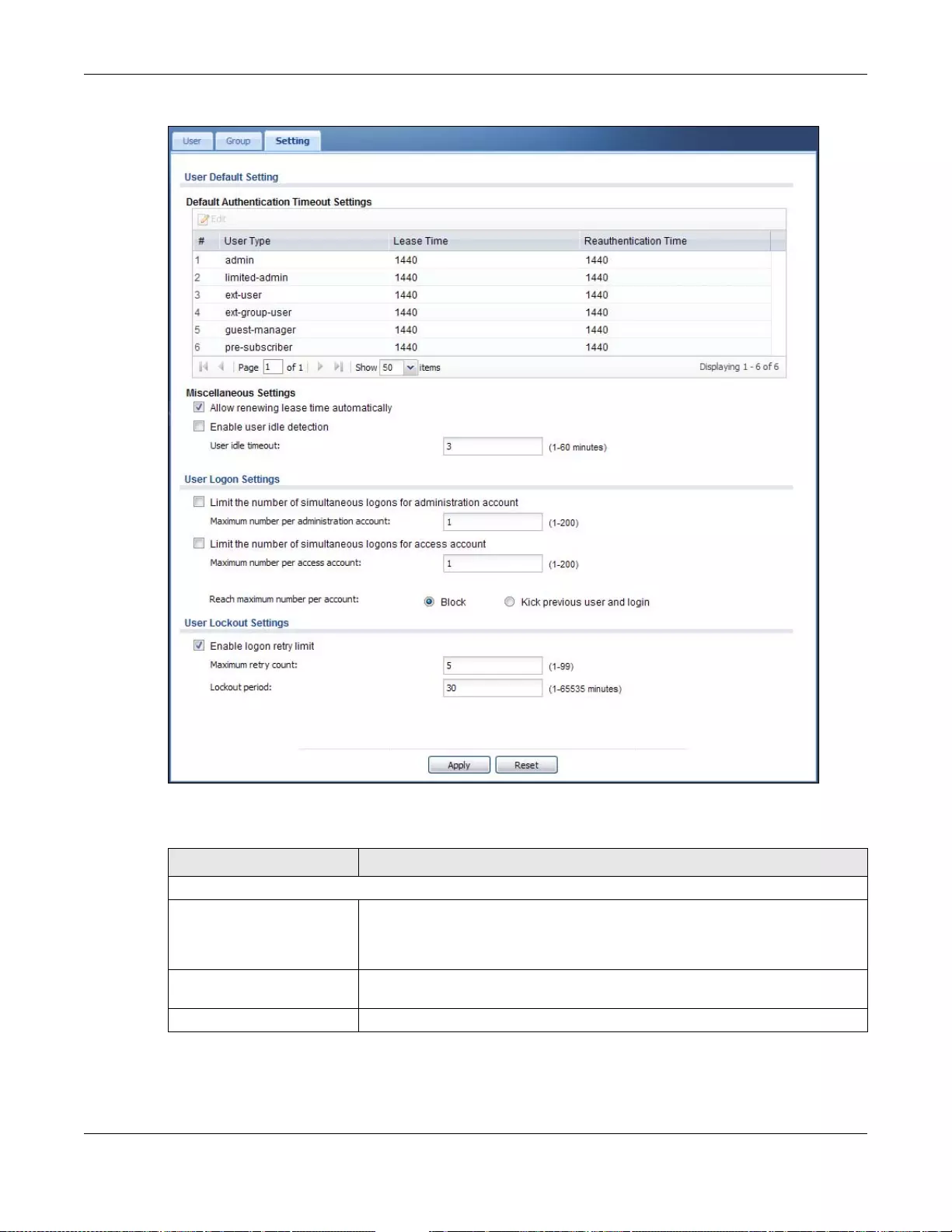
Chapter 32 User/Group
UAG5100 User’s Guide
333
Figure 221 Configuration > Object > User/Group > Setting
The following table describes the labels in this screen.
Table 148 Configuration > Object > User/Group > Setting
LABEL DESCRIPTION
User Default Setting
Default Authentication
Timeout Settings These authentication timeout settings are used by default when you create a
new user account. They also control the settings for any existing user accounts
that are set to use the default settings. You can still manually configure any
user account’s authentication timeout settings.
Edit Double-click an entry or select it and click Edit to open a screen where you can
modify the entry’s settings.
# This field is a sequential value, and it is not associated with a specific entry.
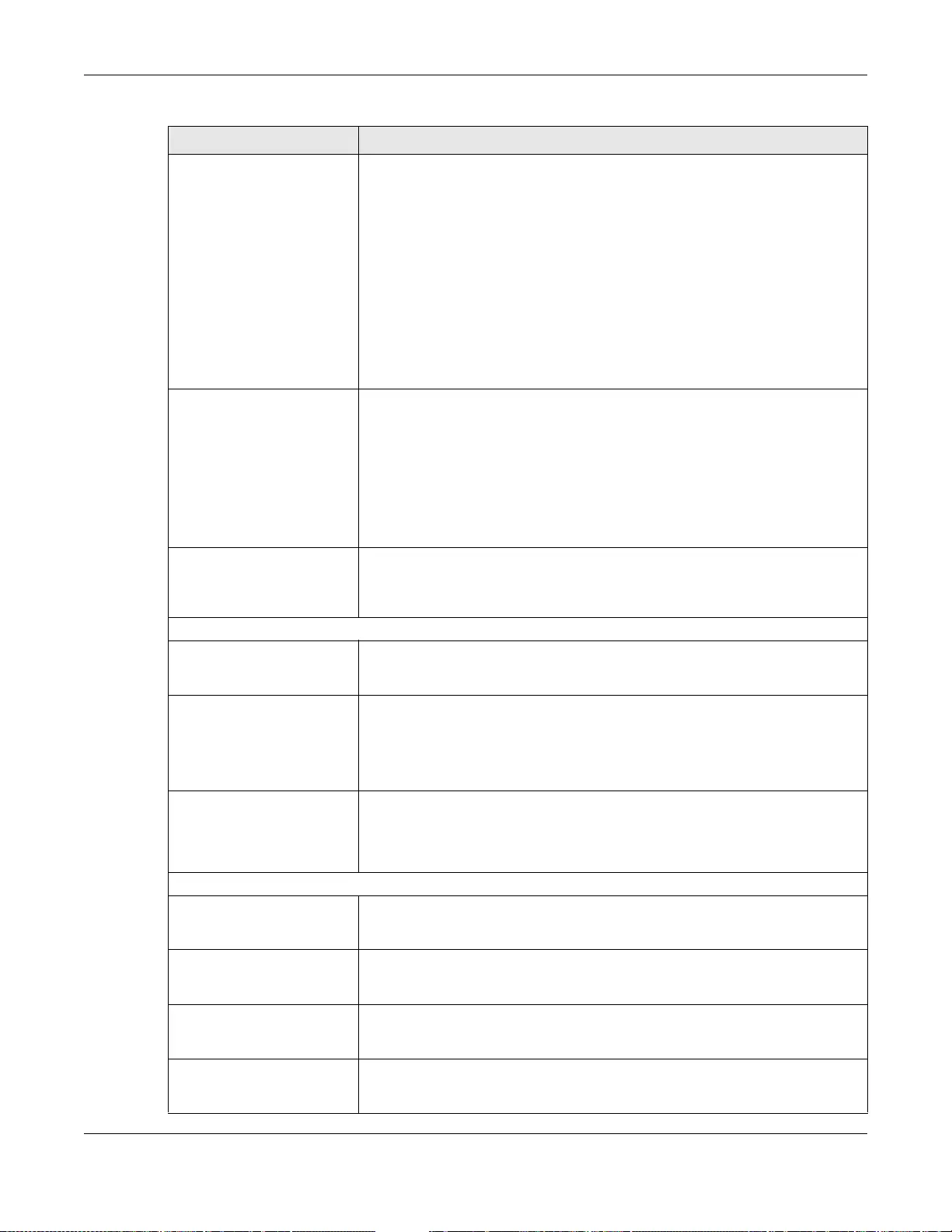
Chapter 32 User/Group
UAG5100 User’s Guide
334
User Type These are the kinds of user account the UAG supports.
•admin - this user can look at and change the configuration of the UAG
•limited-admin - this user can look at the configuration of the UAG but not
to change it
•ext-user - this user account is maintained in a remote server, such as
RADIUS. See Ext-User Accounts on page 326 for more information about
this type.
•ext-group-user - this user account is maintained in a remote serve r, such
as RADIUS. See Ext-Group-User Accounts on page 326 for more
information about this type.
•guest-manager - this user can log in via the web configurator login screen
and create dynamic guest accounts using the Account Generator screen
that pops up.
•pre-subscriber - this user has access t o the UAG’s services but cannot
look at the configuration.
Lease Time This is the default lease time in minutes for each type of user account. It
defines the number of minutes the user has to renew the current session
before the user is logged out.
Admin users renew the session every time the main screen refreshes in the
Web Configurator. Access users can renew the session by clicking the Renew
button on their screen. If you allow access users to renew time automatically
(see Section 32.4 on page 332), the users can select this check box on their
screen as well. In this case, the session is automatically renewed before the
lease time expires.
Reauthentication Time This is the default reauthentication tim e in minutes for each type o f user
account. It defines the number of minutes the user can be logged into the UAG
in one session before having to log in again. Unlike Lease Time , the user has
no opportunity to renew the session withou t logging out.
Miscellaneous Settings
Allow renewing lease
time automatically Select this check box if access users can renew lease time automatically, as
well as manually, simply by se lecting the Updating lease time automatically
check box on their screen.
Enable user idle
detection This is applicable for access users.
Select t his check box i f you wa nt the UAG to m onitor how lo ng each access user
is logged in and idle (in other words, there is no traffic for this access user).
The UAG automatically logs out the access user once the User idle timeout
has been reached.
User idle timeout This is applicable for access users.
This field is effective when Enable user idle detecti on is checked. Type the
number of minute s each access user can be logged in and idle before the UAG
automatically logs out the access user.
User Logon Settings
Limit number of
simultaneous logons for
administration account
Select this check box if you want to set a limit on the number of simultaneous
logins by admin users. If you do not select this, admin users can log in as many
times as they want at the same time using the same or different IP addresses.
Maximum number per
administration account This field is effective when Limit number of simultaneous logons for
administration account is checked. Type the maximum number of
simultaneous logins by each admin user.
Limit number of
simultaneous logons for
access account
Select this check box if you want to set a limit on the number of simultaneous
logins by non-admin users. If you do not se le ct t hi s, ac ce ss u ser s can l og in as
many times as they want as long as they use different IP addresses.
Maximum number per
access account This field is effective when Limit number of simultaneous logons for
access account is checked. T ype the maximum number of simultaneous logins
by each access user.
Table 148 Configuration > Object > User/Group > Setting (continued)
LABEL DESCRIPTION
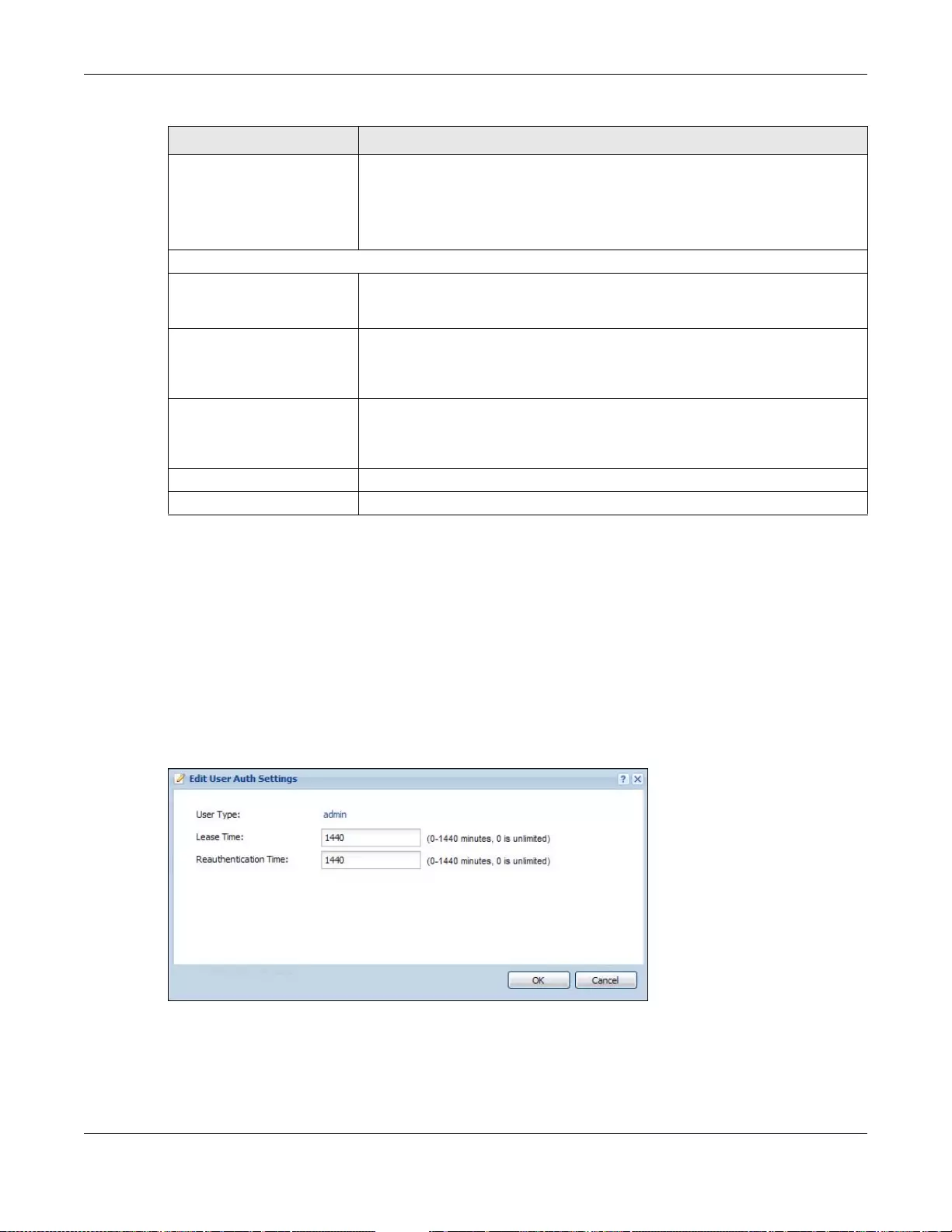
Chapter 32 User/Group
UAG5100 User’s Guide
335
32.4.1 Default User Settings Edit Screen
The Edit User Default Settings screen allows you to set the default authentication timeout
settings for the selected type of user account. These default authentication timeout settings also
control the settings for any existing user accounts that are set to use the default settings. You can
still manually configure any user account’s authentication timeout settings.
To access this screen, go to the Configuration > Object > User/Group > Setting screen (see
Section 32.4 on page 332), and select one of the Default Settings section’s entry and click the
Edit icon.
Figure 222 Configuration > Object > User/Group > Setting > Edit
Reach maximum number
per account Select Block to stop new users from logging in when the Maximum number
per access account is reached.
Select Kick previous user and login to dis associate th e first use r that logged
in and allow new user to log in when the Maximum number per access
account is reached.
User Lockout Settings
Enable logon retry limit Select this check box to set a limit on the number of time s e ach user can login
unsuccessfully (for example, wrong password) before the IP address is locked
out for a specified amount of time.
Maximum retry count This field is effective when Enable logon retry limi t is checked. Type the
maximum number of times each user can login unsuccessfully before the IP
address is locked out for the specified Lockout period. The number must be
between 1 and 99.
Lockout period This field is effective when Enable logon retry limit is checked. Type the
number of minutes the user must wait to try to login again, if logon retry limit
is enabled and the Maximum retry count is reached. This number must be
between 1 and 65,535 (about 45.5 days).
Apply Click Apply to save the ch anges.
Reset Click Reset to return the screen to it s last-saved settings.
Table 148 Configuration > Object > User/Group > Setting (continued)
LABEL DESCRIPTION
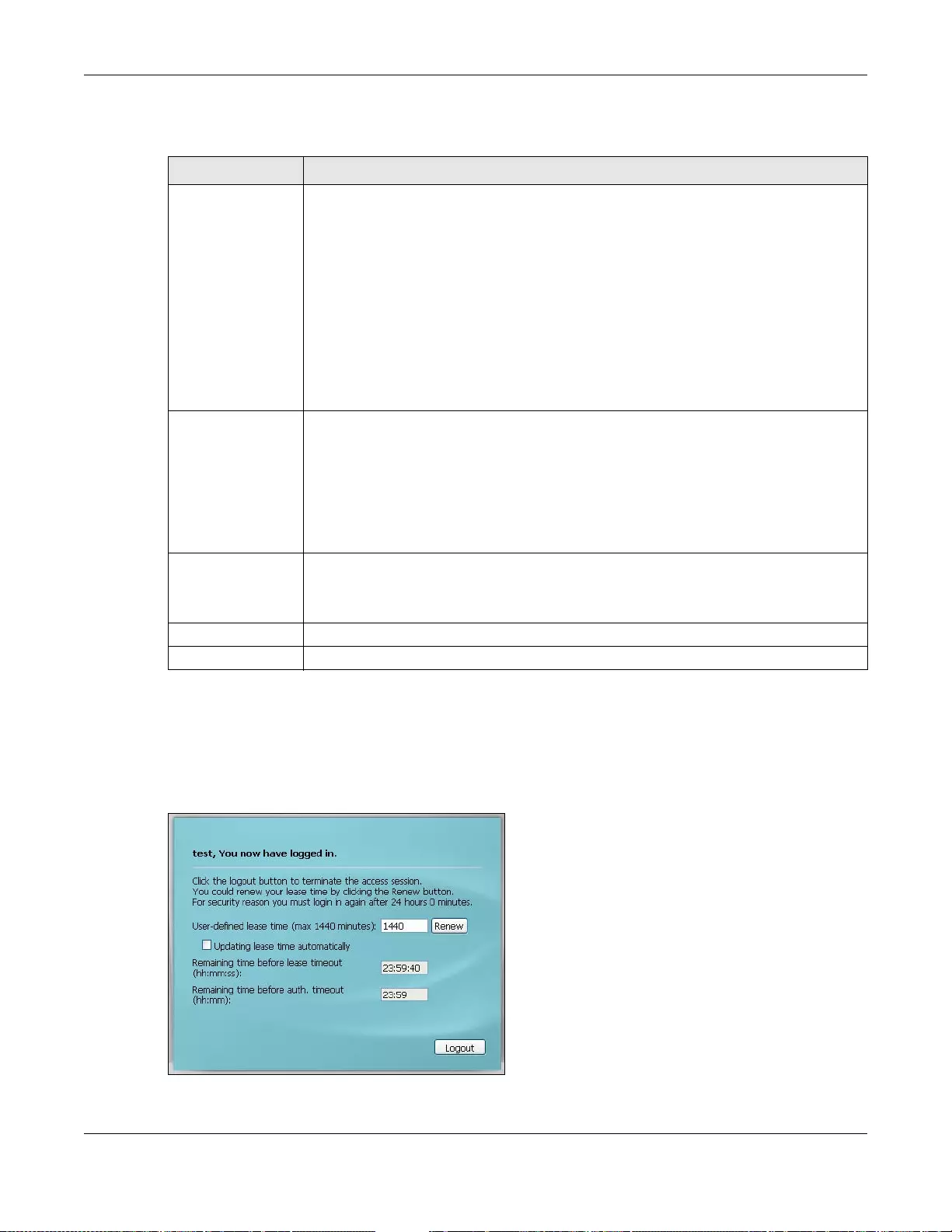
Chapter 32 User/Group
UAG5100 User’s Guide
336
The following table describes the labels in this screen.
32.4.2 User Aware Login Example
Access users cannot use the Web Configurator to browse the configuration of the UAG. Instead,
after access users log into the UAG, the following screen appears.
Figure 223 We b Configurator for No n-Admin Us ers
Table 149 Configuration > Object > User/Group > Setting > Edit
LABEL DESCRIPTION
User Type This read-only field identifies the type of user account for which you are configuring the
default settings.
•admin - this user can look at and change the configuration of the UAG
•limited-admin - this user can look at the configuration of the UAG but not to
change it.
•ext-user - this user account is maintained in a remote server, such as RADIUS. See
Ext-User Accounts on page 326 for more information about this type.
•ext-group-user - this user account is maintained in a remote server, such as
RADIUS. See Ext -Group-User Accounts on page 326 for more information about this
type.
•guest-manager - this user can log in via the web configurator login screen and
create dynamic guest accounts using the Account Generator screen that pops up.
•pre-subscriber - this user has access to the UAG’s services but cannot look at the
configuration.
Lease Time Enter the number of minutes this type of user account has to renew the current session
before the user is logged out. You can specify 1 to 1440 minutes. You can enter 0 to
make the number of minutes unlimited.
Admin users renew the session every time the main screen refreshes in the Web
Configurat or. Access users can renew the s ession by clic king the Renew button on their
screen. If y ou allow acce ss users to ren ew time automati cally (see Section 32.4 on page
332), the users can select this check box on their screen as well. In this case, the
session is automatically renewed before the lease time expires.
Reauthentication
Time Select this option and type the number of minutes this type of user account can be
logged into the UAG in one session before the user has to log in again. Y ou can specify 1
to 1440 minutes. You can enter 0 to make the number of minutes unlimited. Unlike
Lease Time, the user has no opportunity to renew the session without logging out.
OK Click OK to save your changes back to the UAG.
Cancel Click Cancel to exit this screen without saving your changes.
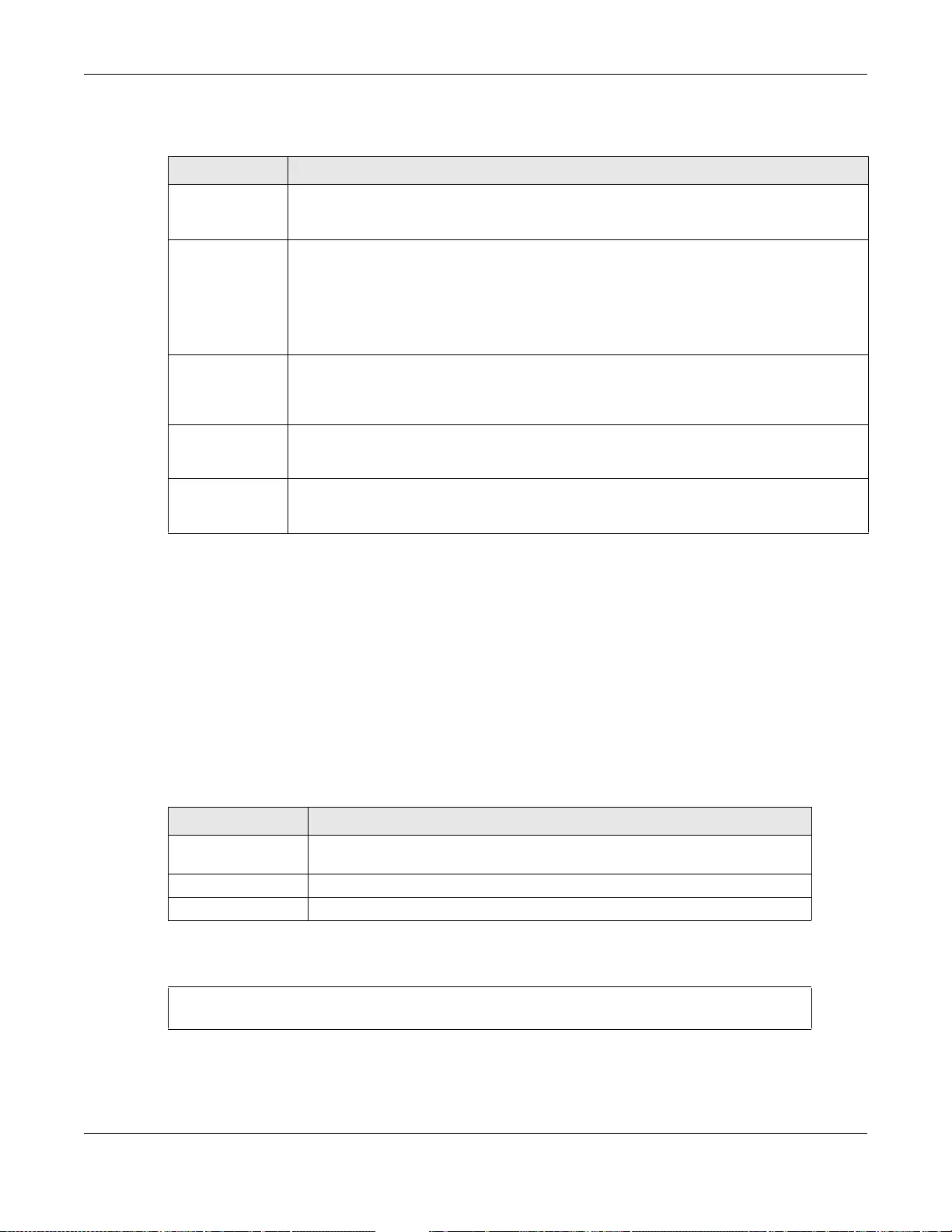
Chapter 32 User/Group
UAG5100 User’s Guide
337
The following table describes the labels in this screen.
32.5 User /Group Technical Reference
This section provides some information on users who use an external authentication server in order
to log in.
Setting up User Attributes in an External Server
To set up user attributes, such as reauthentication time, in RADIUS servers, use the following
keywords in the user configuration file.
The following example shows you how you might set up user attributes in RADIUS servers.
Table 150 Web Configurator for Non-Admin Users
LABEL DESCRIPTION
User-defined
lease time (max
... minutes)
Access users can speci fy a le ase time shorter than or equal to the one that you specified.
The default value is the lease time that you specified.
Renew Access users can click this button to reset the lease tim e, the amount of time remaining
before the UAG automatically logs them out. The UAG sets this amount of time according
to the
•User-defined lease time field in this screen
•Lease tim e field in the User Add/Edit screen (see Section 32.2.1 on page 328)
•Lease tim e field in the Setting > Edit screen (see Section 32.4 on page 332)
Updating lease
time
automatically
This box appears if you checked the Allow renewing lease time automatically box in
the Setting screen. (See Section 32.4 on page 332.) Access users can select this check
box to reset the lease tim e automatically 30 seconds before it expires. Otherwise, access
users have to click the Renew button to reset the lease time.
Remaining time
before lease
timeout
This field displays the amount of lease time that remains, though the user might be able to
reset it.
Remaining time
before auth.
timeout
This field displays the amount of time that remains before the UAG automatically logs the
access user out, regardless of the lease time.
Table 151 RADIUS: Keywords for User Attributes
KEYWORD CORRESPONDING ATTRIBUTE IN WEB CONFIGURATOR
type User Type. Possible Values: admin, limited-admin, pre-subscriber, dynamic-
guest.
leaseTime Lea s e T ime. Possible Values: 1-1440 (minutes).
reauthTime Reauthentication Time. Possible Values: 1-1440 (minutes).
Figure 224 RADIUS Example: Keywords for User Attributes
type=user;leaseTime=222;reauthTime=222
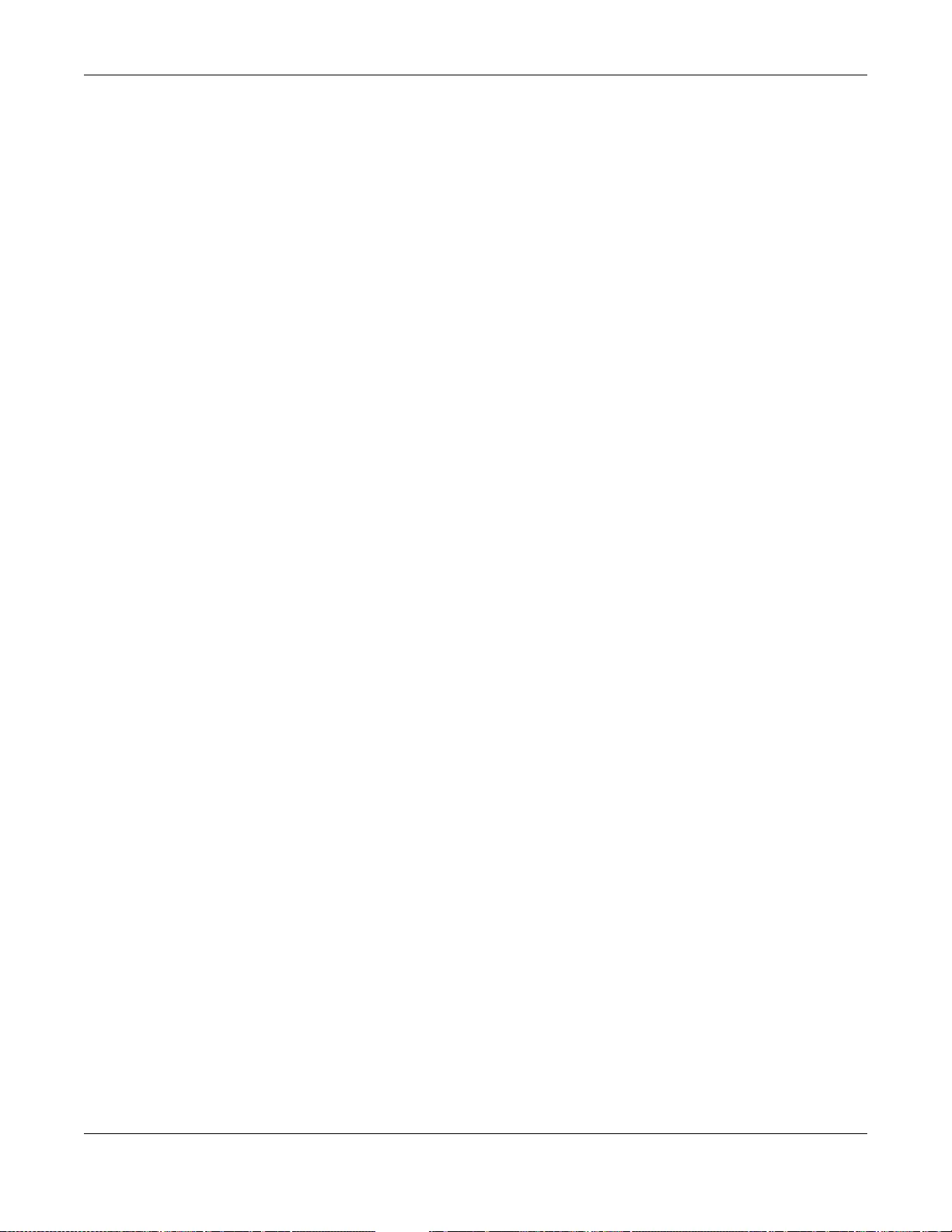
Chapter 32 User/Group
UAG5100 User’s Guide
338
Creating a Large Number of Ext-User Accounts
If you plan to create a large number of Ext-User accounts, you might use CLI commands, instead
of the Web Configurator, to create the accounts. Extract the user names from the RADIUS server,
and create a shell script that creates the user accounts. See Chapter 43 on page 450 for more
information about shell scripts.
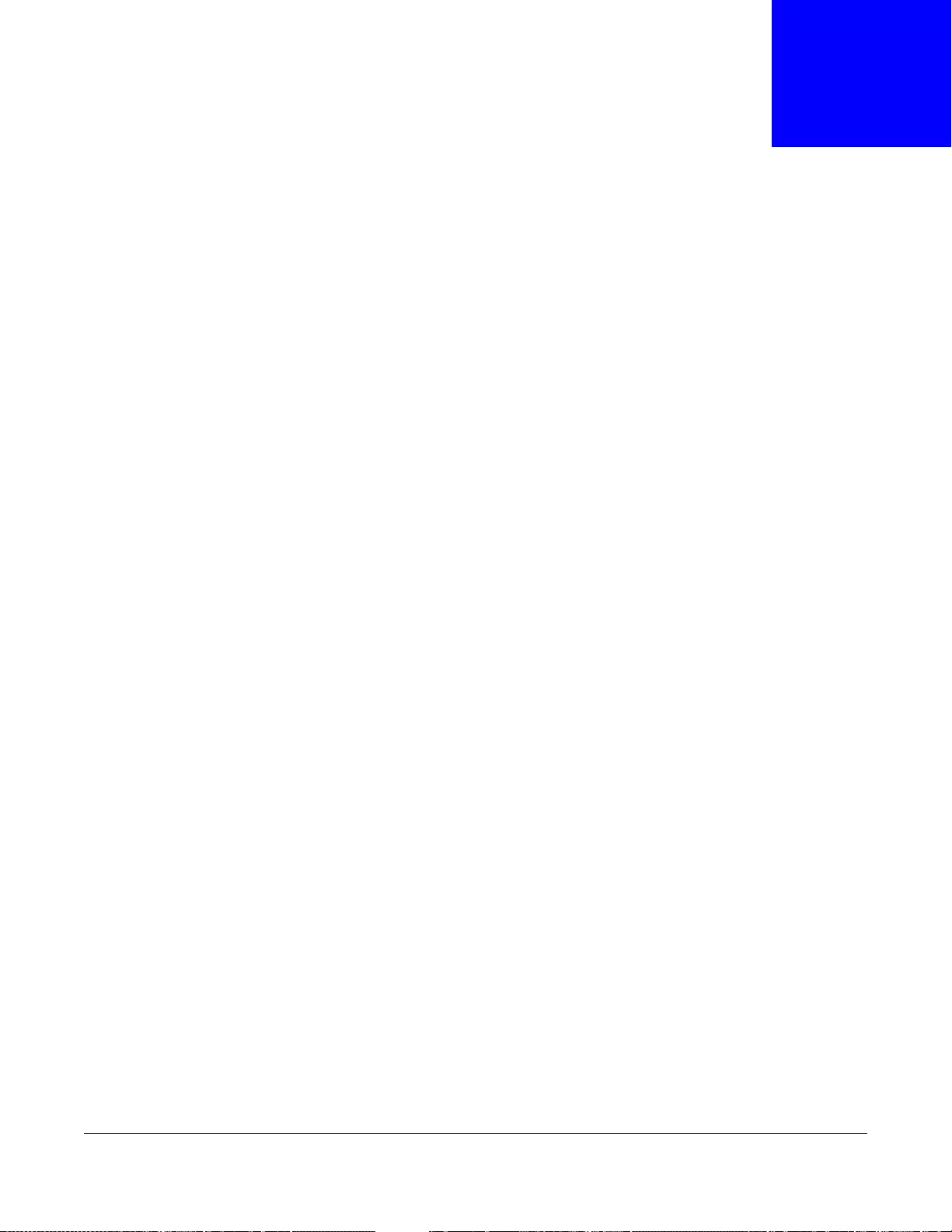
UAG5100 User’s Guide
339
CHAPTER 33
AP Profile
33.1 Overview
This chapter shows you how to configure preset profiles for the Access Points (APs) connected to
your UAG’s wireless network.
33.1.1 What You Can Do in this Chapter
•The Radio screen (Section 33.2 on page 340) creates radio configurations that can be used by
the APs.
•The SSID screen (Section 33.3 on page 345) configures three different types of profiles for your
networked APs.
33.1.2 What You Need To Know
The following terms and concepts may help as you read this chapter.
Wireless Profiles
At the heart of all wireless AP configurations on the UAG are profiles. A profile represents a group of
saved settings that you can use across any number of connected APs. You can set up the following
wireless profile types:
•Radio - This profile type defines the properties of an AP’s radio transmitter. You can have a
maximum of 64 radio profiles on the UAG.
•SSID - This profile type defines the properties of a single wireless network signal broadcast by
an AP. Each radio on a single AP can broadcast up to 8 SSIDs. You can have a maximum of 64
SSID profiles on the UAG.
•Security - This profile type defines the security settings used by a single SSID. It controls the
encryption method required for a wireless client to associate itself with the SSID . You can have a
maximum of 64 security profiles on the UAG.
•MAC Filtering - This profile provides an additional la yer of security for an SSID, allowing you to
block access or allow access to that SSID based on wireless client MAC addresses. If a client’s
MAC address is on the list, then it is either allowed or denied, depending on how you set up the
MAC Filter profile. You can have a maximum of 32 MAC filtering profiles on the UAG.
SSID
The SSID (Service Set IDentifier) is the name that identifies the Service Set with which a wireless
station is associated. Wireless stations associating to the access point (AP) must have the same
SSID. In other words, it is the name of the wireless network that clients use to connect to it.
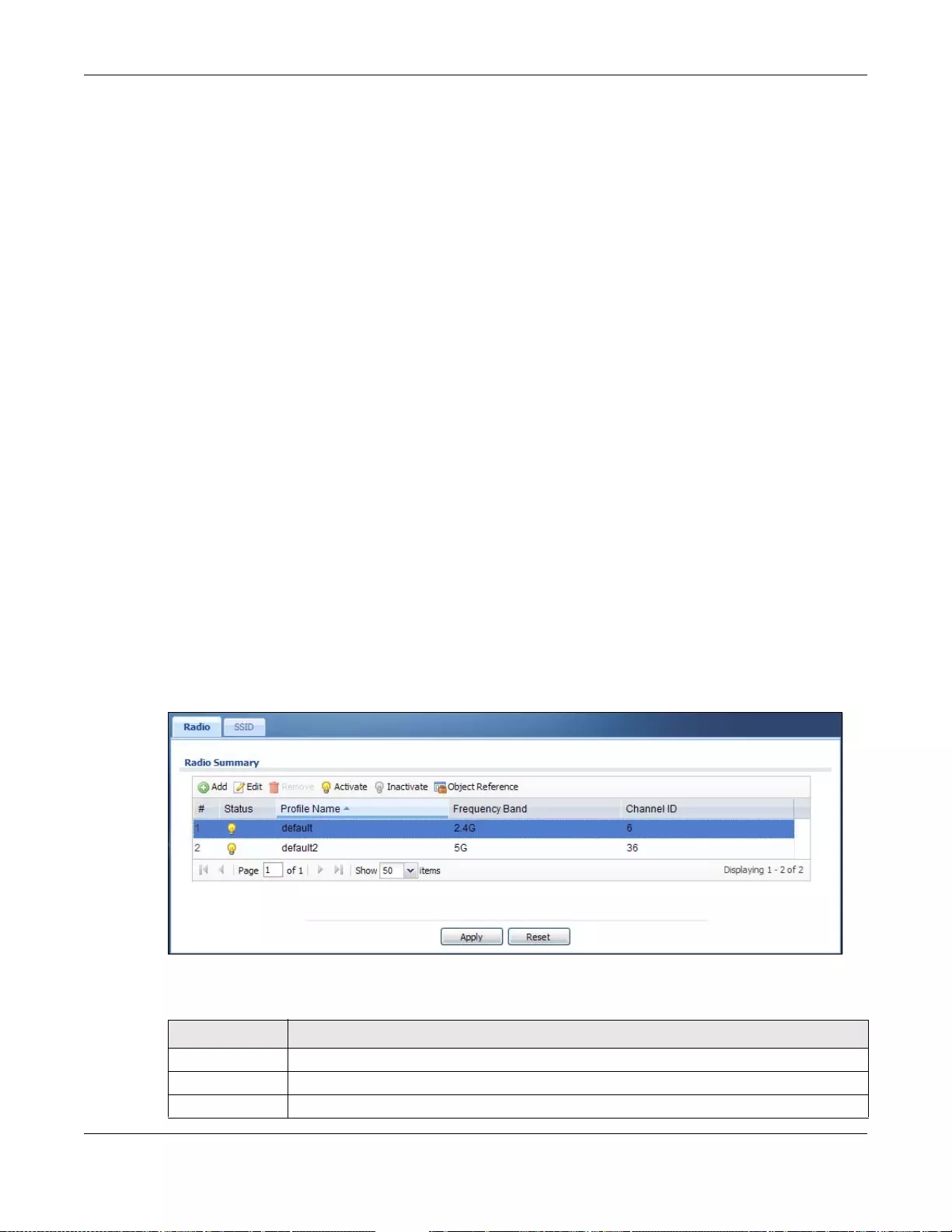
Chapter 33 AP Profile
UAG5100 User’s Guide
340
WEP
WEP (Wired Equivalent Privacy) encryption scrambles all data packets transmitted between the AP
and the wireless stations associated with it in order to keep network communications pr ivate. Both
the wireless stations and the access points must use the same WEP key for data encryption and
decryption.
WPA and WPA2
Wi-Fi Protected Access (WPA) is a subset of the IEEE 802.11i standard. WPA2 (IEEE 802.11i) is a
wireless security standard that defines stronger encryption, authentication and key management
than WPA. Key differences between WPA(2) and WEP are improved data encryption and user
authentication.
IEEE 802.1x
The IEEE 802.1x standard outlines enhanced security methods for both the authentication of
wireless stations and encryption key management. Authentication is done using an external
RADIUS server.
33.2 Radio Screen
This screen allows you to create radio profiles for the APs on your network. A r adio profile is a list of
settings that a supported managed AP (NW A5121-N for example) can use to configure either one of
its two radio transmitters. To access this screen click Configuration > Object > AP Profile.
Note: You can have a maximum of 64 radio profiles on the UAG.
Figure 225 Configuration > Object > AP Profile > Radio
The following table describes the labels in this screen.
Table 152 Configuration > Object > AP Profile > Radio
LABEL DESCRIPTION
Add Click this to add a new radio profile.
Edit Click this to edit the selected radio profile.
Remove Click this to remove the selected radio profile.
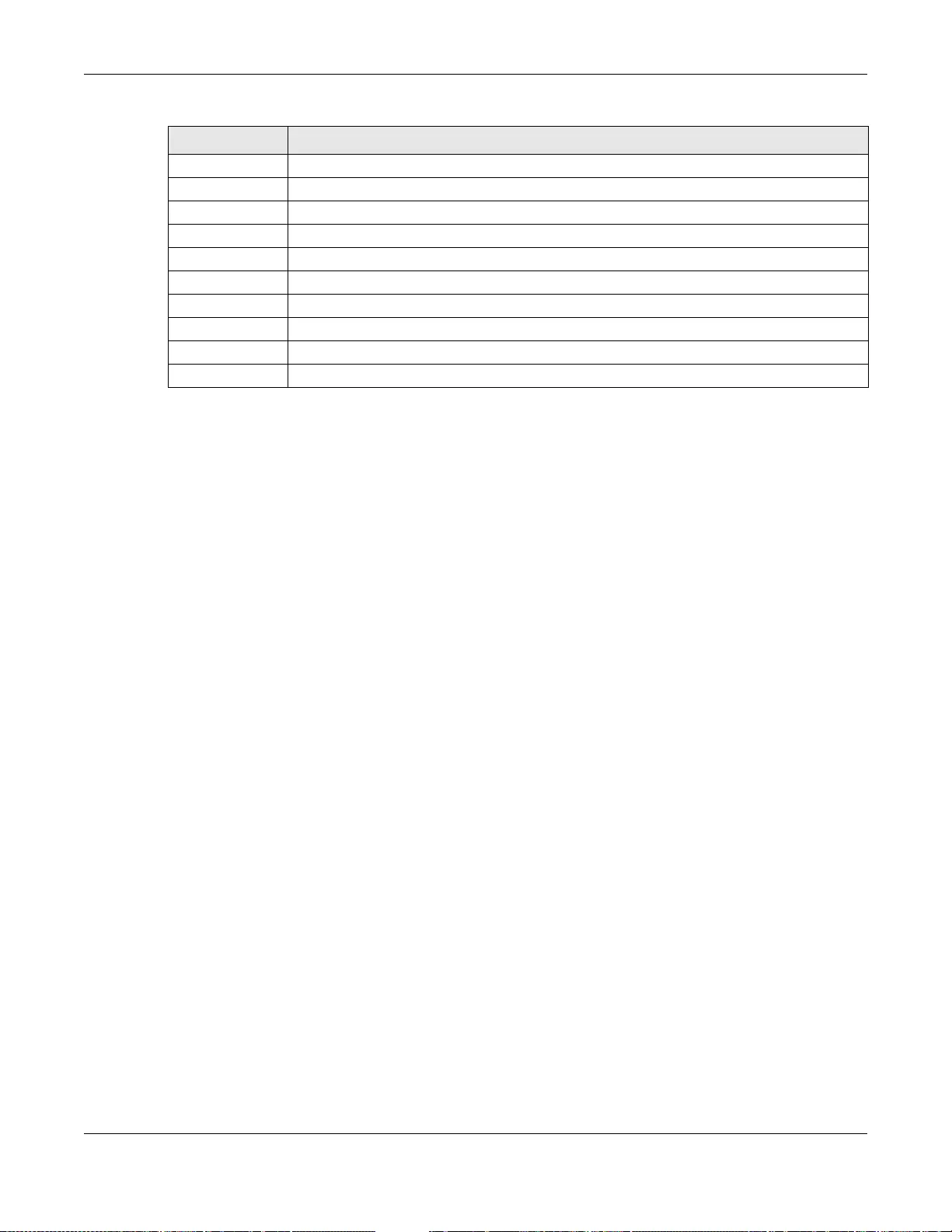
Chapter 33 AP Profile
UAG5100 User’s Guide
341
Activate To turn on an entry, select it and click Activate.
Inactivate To turn off an entry, select it and click Inactivate.
Object Reference Click this to view which other objects are linked to the se lected radio profile.
# This field is a sequential value, and it is not associated with a specific profile.
Status This icon is lit when the entry is active and dimmed when the entry is inactive.
Profile Name This field indicates the name assigned to the radio profile.
Frequency Band This field indicates the frequency band which this radio profile is configured to use.
Channel ID This field indicates the broadcast channel which this radio profile is configured to use.
Apply Click Apply to save your changes back to the UAG.
Reset Click Reset to return the screen to its last-saved settings.
Table 152 Configuration > Object > AP Profile > Radio (continued)
LABEL DESCRIPTION
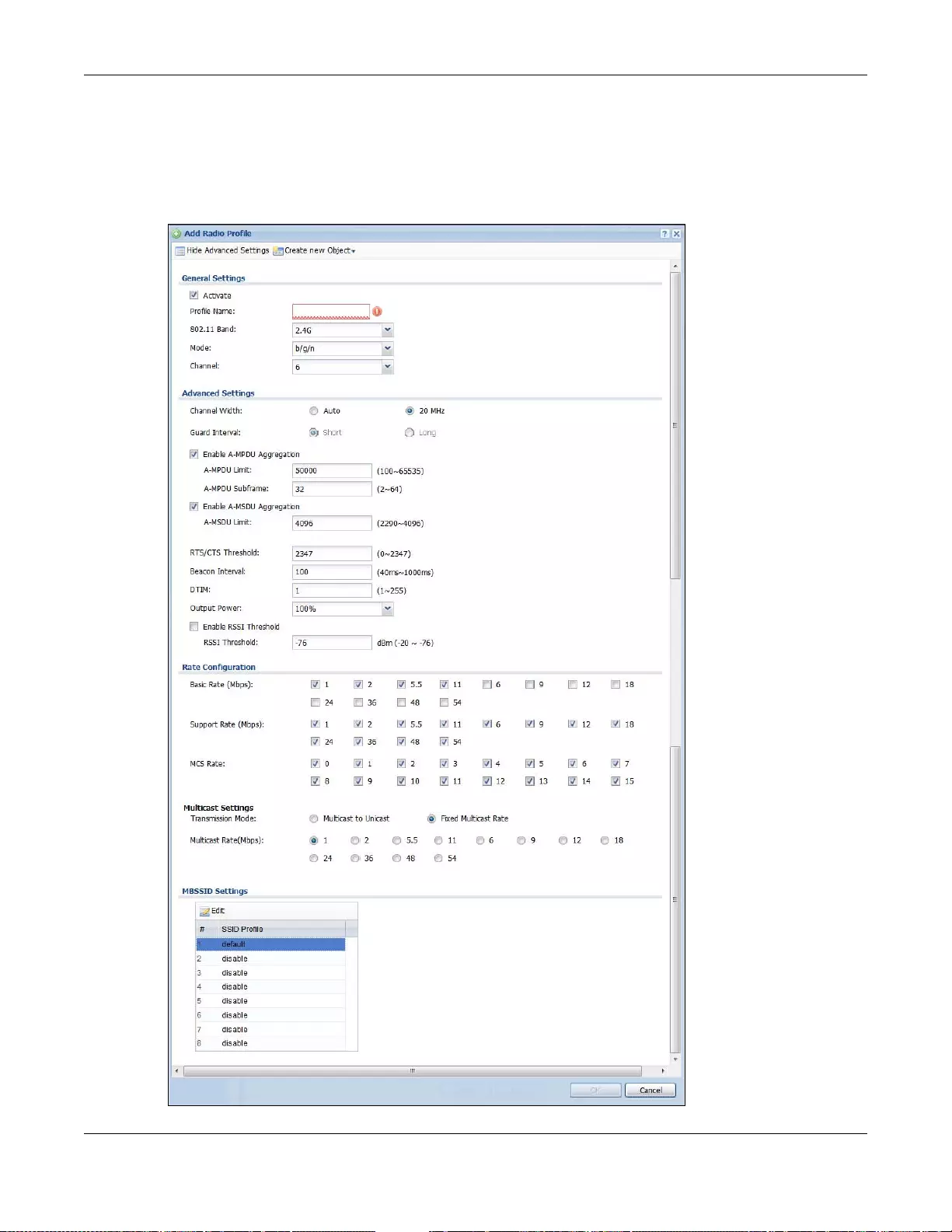
Chapter 33 AP Profile
UAG5100 User’s Guide
342
33.2.1 Add/Edit Radio Profile
This screen allows you to create a new radio profile or edit an existing one. To access this screen,
click the Add button or select a radio profile from the list and click the Edit button.
Figure 226 Configuration > Object > AP Profile > Radio > Add/Edit
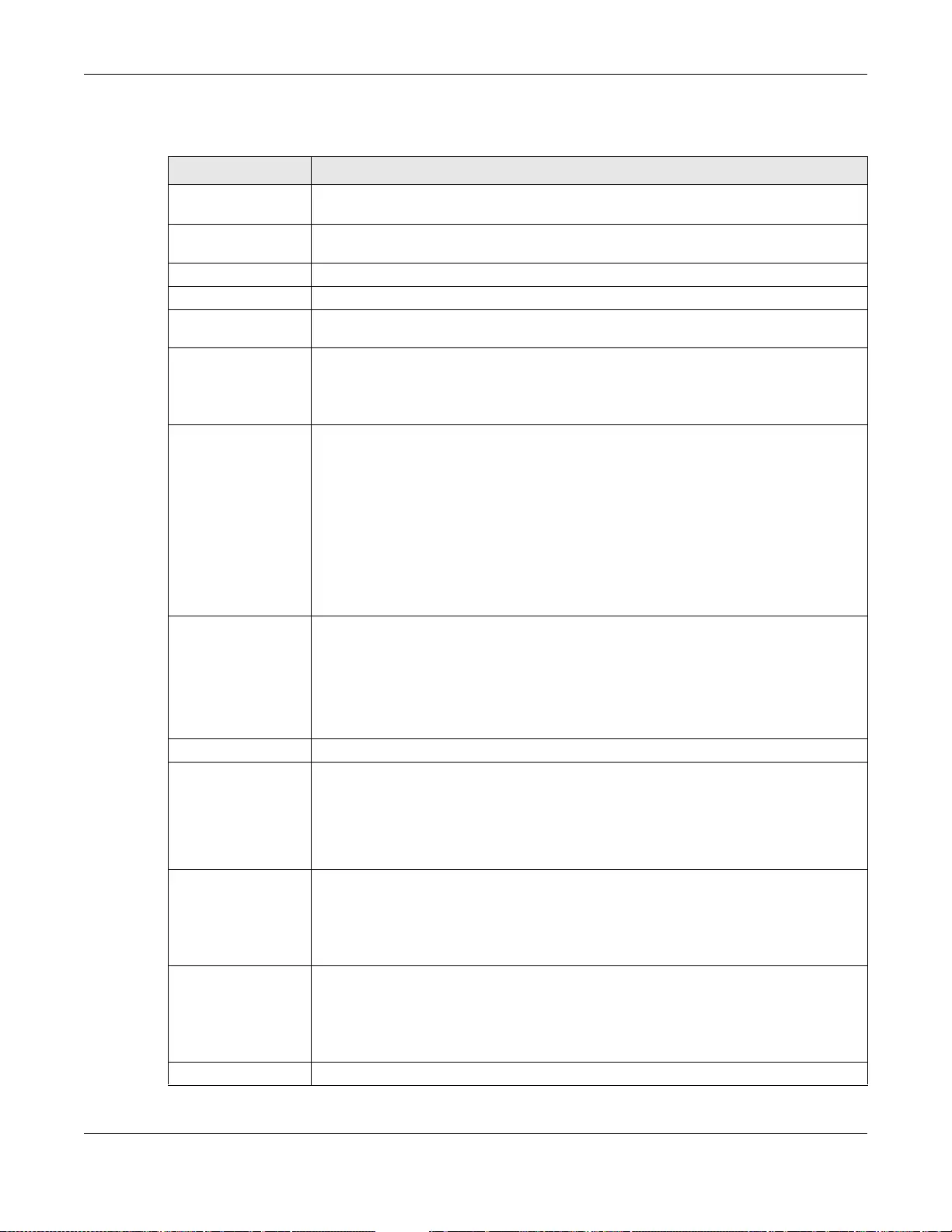
Chapter 33 AP Profile
UAG5100 User’s Guide
343
The following table describes the labels in this screen.
Table 153 Configuration > Object > AP Profile > Radio > Add/Edit
LABEL DESCRIPTION
Hide / Show
Advanced Settings Click this to hide or show the Advanced Settings in this window.
Create New Object Select an item from this menu to create a ne w object of that t ype. An y obje cts crea ted
in this way are automatically linked to this radio profile.
General Settings
Activate Select this option to make th is profile active.
Profile Name Enter up to 31 alphanumeric characters to be used as this profile’s name. Spaces and
underscores are allowed.
802.11 Band Select the wireless band which this radio profile should use.
2.4 GHz is the frequency used by IEEE 802.11b/g/n wireless clients.
5 GHz is the frequency used by IEEE 802.11a/n wireless clients.
Mode Select how to let wireless clients connect to the AP.
When using the 2.4 GHz band, s elect b/g to let IEEE 802.11b and IEEE 802.11g
compliant WLAN devices associate with the AP.
When using the 2.4 GHz band, s elect b/g/n to let IEEE 802.11b, IEEE 802.11g, and
IEEE 802.11n compliant WLAN devices associate with the AP.
When using the 5 GHz band, select a to let only IEEE 802.11a compliant WLAN devices
associate with the AP.
When using the 5 GHz band, select a/n to let IEEE 802.11a and IEEE 802.11n
compliant WLAN devices as sociate with the AP.
Channel Select the wireless channel which this radio profile shou ld use.
It is recommended that you choose the channel least in use by other APs in the region
where this profile will be implemented. This will reduce the amount of interference
between wireless client s and the AP to which this profile is assigned.
Some 5 GHz channels include the label indoor use only. These are for use with an
indoor AP only. Do not use them with an outdoor AP.
Advanced Settings
Channel Width Select the channel bandwidth you want to use for your wireless network.
Select Auto to allow the UAG to adjust the channel bandwidth to 40 MHz or 20 MHz
depending on network conditions.
Select 20 MHz if you want to lessen radio interference with other wireless devices in
your neighborhood.
Guard Interval Set the guard interval for this radio profile to either short or long.
The guard interval is the gap introduced between data tr ansmission from use rs in order
to reduce interference. Reducing the interval increases data transfer rates but also
increases in te rference. Increasing the inte rval reduces data transfer rates but also
reduces interference.
Enable A-MPDU
Aggregation Select this to enable A-MPDU aggregation.
Message Protocol Data Unit (MPDU) aggregation collects Ethernet frames along with
their 802.11 n headers and wraps the m in a 802.11n MAC header. This method is us eful
for increasing bandwidth throughput in environments that are prone to high error
rates.
A-MPDU Limit Enter the maximum frame size to be aggregated.
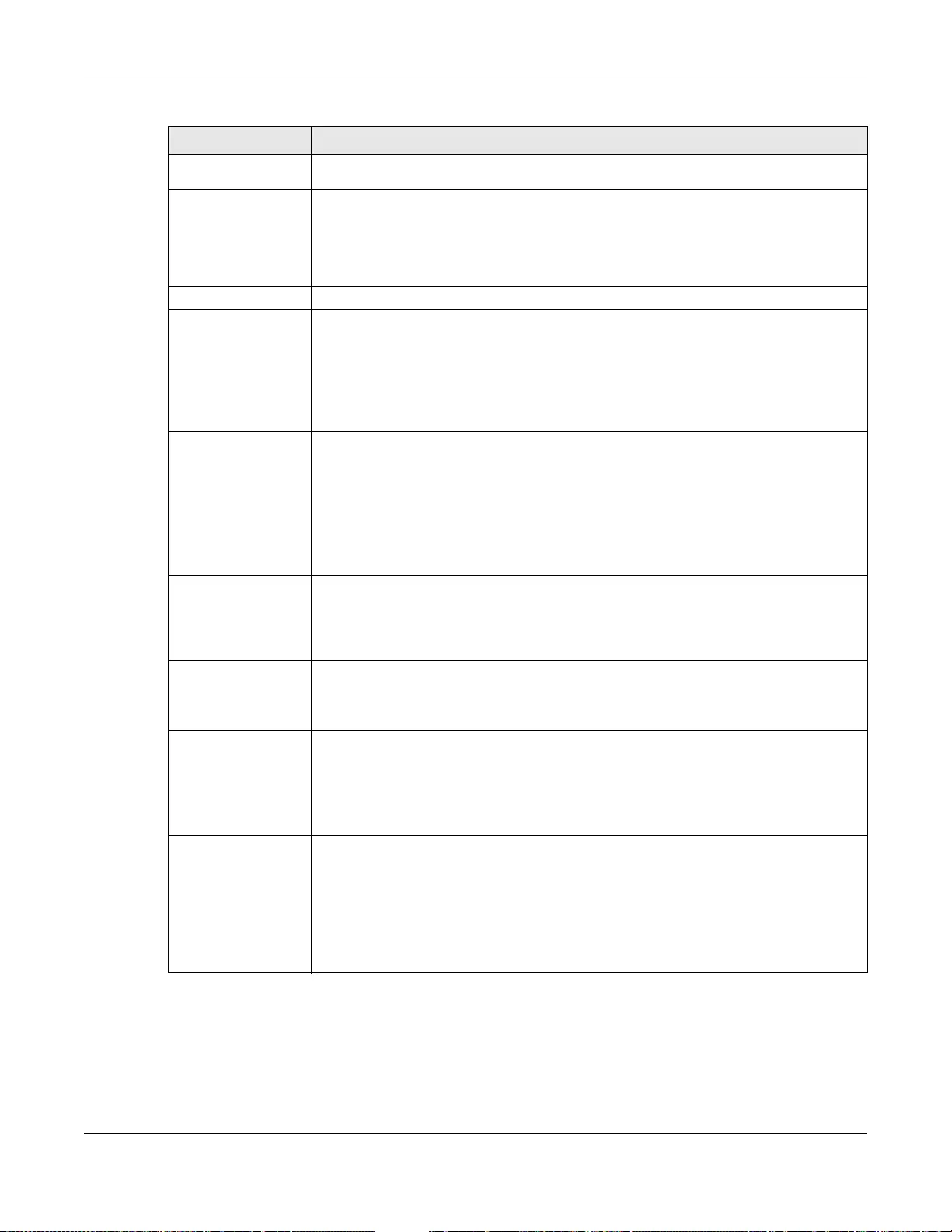
Chapter 33 AP Profile
UAG5100 User’s Guide
344
A-MPDU
Subframe Enter the maximum number of frames to be aggregated each time.
Enable A-MSDU
Aggregation Select this to enable A-MSDU aggregation.
Mac Service Data Unit (MSDU) aggregation collects Ethernet frames without any of
their 802.11n headers and wraps the header-less payload in a single 802.11n MAC
header. This method is useful for increasing bandwidth throughput. It is also more
efficient than A-MPDU except in environments that are prone to high error rates.
A-MSDU Limit Enter the maximum frame size to be aggregated.
Disable-Channel
Switch for DFS This field is available when you select 5G in the 802.11 Band field.
DFS (dynam ic frequency selection) allows an AP to detect other devices in the same
channel. If there is another device using the same channel, the AP changes to a
different channel, so that it can avoid interference with radar systems or other wireless
networks.
Select this opti on to disable DFS on the AP.
RTS/CTS
Threshold Use RTS/CTS to reduce data collisions on the wireless net work if you have wireless
clients that are associated with the same AP but out of range of one another. When
enabled, a wireless client sends an RTS (Request To Send) and then waits for a CTS
(Clear To Send) before it transmits. This stops wireless clients from transmitting
packets at the same time (and causing data collisions).
A wireless client sends an RTS for all packets larger than the number (of bytes) that
you enter here. Set the RTS/CTS equal to or higher than the fragmentation threshold
to turn RTS/CTS off.
Beacon Interval When a wirelessly networked device sends a beacon, it includes with it a beacon
interval. This specifies the time period before the device sends the beacon again. The
interval tells receiving devices on the network how long they can wait in low-power
mode before waking up to handle the beacon. A high value helps save current
consumption of the access poin t.
DTIM Delivery Traffic Indication Message (DTIM) is the time period after which broadcast and
multicast packets are transmitted to mobile clients in the Active Power Management
mode. A high DTIM value can cause clients to lose connectivity with the network. This
value can be set from 1 to 255.
Output Power Set the output power of the AP in this field. If there is a high density of APs in an area,
decrease the output power of the NWA5160N to reduce interference with other APs.
Select one of the following 100%, 50%, 25%, or 12.5%. Se e the product
specifications for more information on your UAG’s output power.
Note: Reducing the output power also reduces the UAG’s effective broadcast radius.
Enable RSSI
Threshold Use the Received Signal Strength Indication (RSSI) threshold to ensure wireless clients
receive good t hroughput. This allows o nly wireless clients with a strong signal to
connect to the AP.
Select the check box and set a minimu m client signal str ength for connecting to the AP.
-20 dBm is the strongest signal you can require and -76 is the weakest.
Clear the check box to not require wireless clients to have a minimum signal strength
to connect to the AP.
Table 153 Configuration > Object > AP Profile > Radio > Add/Edit (continued)
LABEL DESCRIPTION
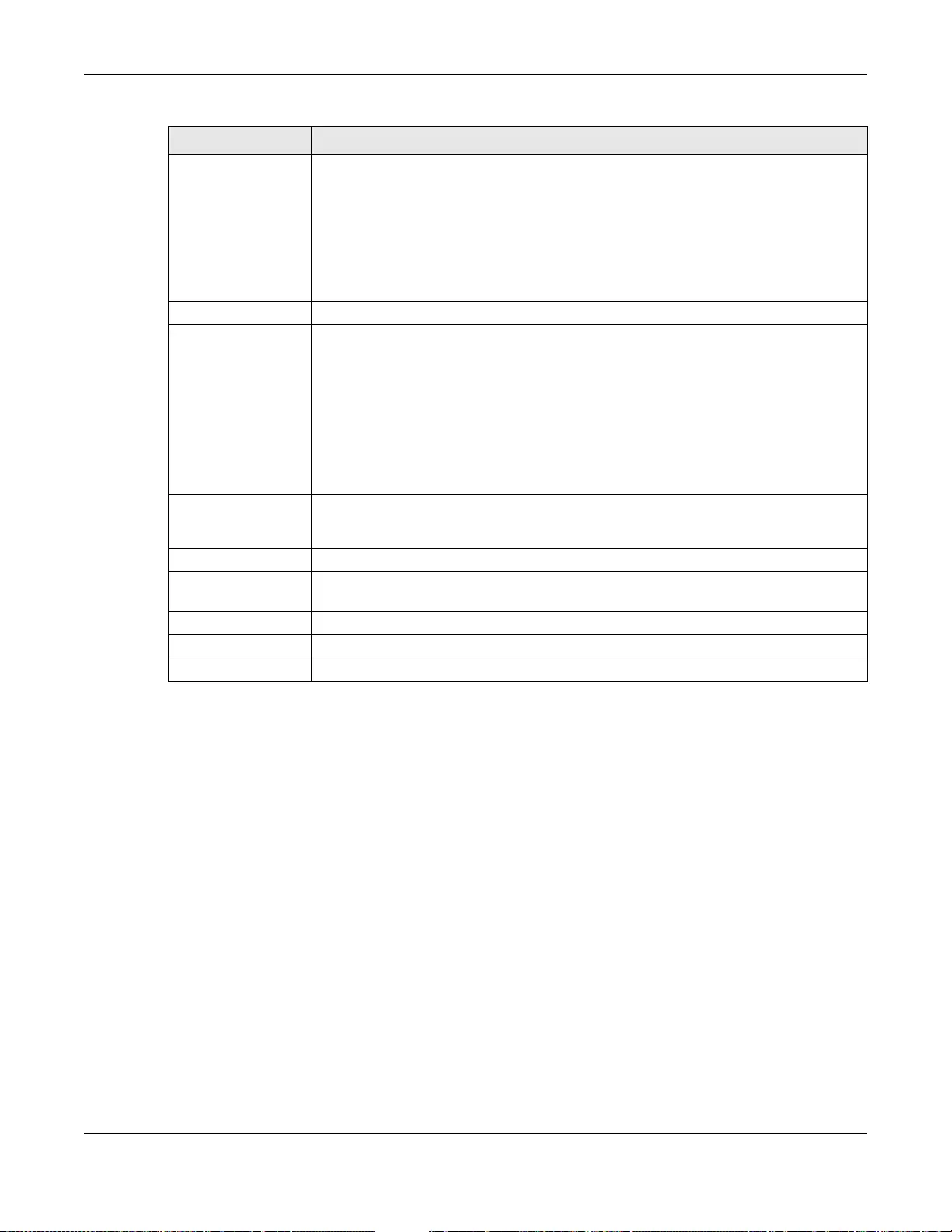
Chapter 33 AP Profile
UAG5100 User’s Guide
345
33.3 SSID Screen
The SSID screens allow you to configure three different types of profiles for your network ed APs: an
SSID list, which can assign specific SSID configurations to your APs; a security list, which can
assign specific encryption methods to the APs when allowing wireless clients to connect to them;
and a MAC filter list, which can limit connections to an AP based on wireless clients MAC addresses.
33.3.1 SSID List
This screen allows you to create and manage SSID configurations that can be used by the APs. An
SSID, or Service Set IDentifier, is basically the name of the wireless network to which a wireless
client can connect. The SSID appears as readable text to any device capable of scanning for
wireless frequencies (such as the Wi-Fi adapter in a laptop), and is displayed as the wireless
network name when a person makes a connection to it.
To access this screen click Configuration > Object > AP Profile > SSID.
Rate Configuration This section controls the data rates permitted for clients.
For each Rate, select a rate option from its list. The rates are:
•Basic Rate (Mbps) - Set the basic rate configuration in Mbps.
•Support Rate (Mbps) - Set the support rate configuration in Mbps.
•MCS Rate - Set the MCS rate configur ation. IEEE 802.11n support s many different
data rates which are called MCS rates. MCS stands for Modulation and Coding
Scheme. This is an 802.11n feature that increases the wireless network
performance in terms of throughput.
Multicast Settings Use this section to set a transmission mode and maximum rate for multicast traffic.
Transmission
Mode Set how the AP handles multicast traffic.
Select Multicast to Unicast to broadcast wireless multicast traffi c to all of the wireless
clients as u nicast traffic. Unicast traffi c dynamically changes t he data rate based on t he
application’s bandwidth requirements. The retransmit mechanism of unicast traffic
provides more reliable transmission of the multicast traffic, although it also produces
duplicate packets.
Select Fixed Multicast Rate to send wireless multicast traffic at a single data rate.
You must know the multicast application’s bandwidth requirements and set it in the
following field.
Multicast Rate
(Mbps) If you se t the multicast tr ansmis sion mo de to fix ed mu lticast r ate, s et the data r ate for
multicast traffic here. For example, to deploy 4 Mbps video, select a fixed multicast
rate higher than 4 Mbps.
MBSSID Settings This section allows you to associate an SSID profile with the radio profile.
Edit Select and SSID and click this button to reassign it. The sele cted SSID becomes
editable immediately upon clicking.
SSID Profile Indicates which SSID profile is a sso ciated with this radio profile.
OK Click OK to save your changes back to the UAG.
Cancel Click Cancel to exit this screen without saving your changes.
Table 153 Configuration > Object > AP Profile > Radio > Add/Edit (continued)
LABEL DESCRIPTION
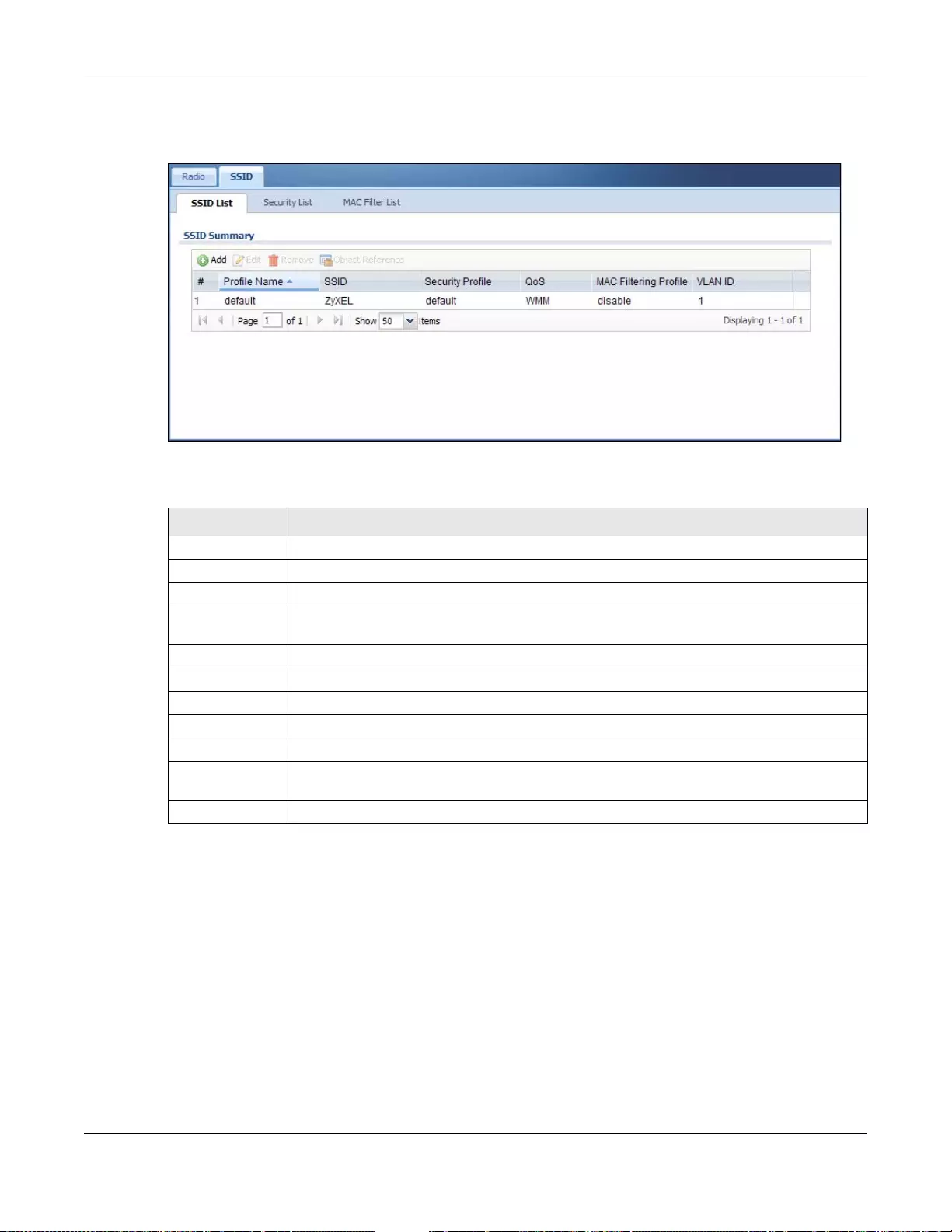
Chapter 33 AP Profile
UAG5100 User’s Guide
346
Note: You can have a maximum of 64 SSID profiles on the UAG.
Figure 227 Configuration > Object > AP Profile > SSID > SSID List
The following table describes the labels in this screen.
Table 154 Configuration > Object > AP Profile > SSID > SSID List
LABEL DESCRIPTION
Add Click this to add a new SSID profile.
Edit Click this to edit the selected SSID profile.
Remove Click this to remove the selected SSID profile.
Object Reference Click this to view which other objects are linked to the selected SSID profile (for example,
radio profil e).
# This field is a sequential value, and it is not associated with a specific profile.
Profile Name This field indicates the name assigned to the SSID profile.
SSID This field indicates the SSID name as i t appears to wireless clients.
Security Profile This field indicates which (if any) security profile is associated with the SSID profile.
QoS This field indicates the QoS type assoc iat ed with the SSID profile.
MAC Filtering
Profile This field indicates which (if any) MAC Filter Profile is associated with the SSID profile.
VLAN ID This field indicates the VLAN ID associated with the SSID profile.
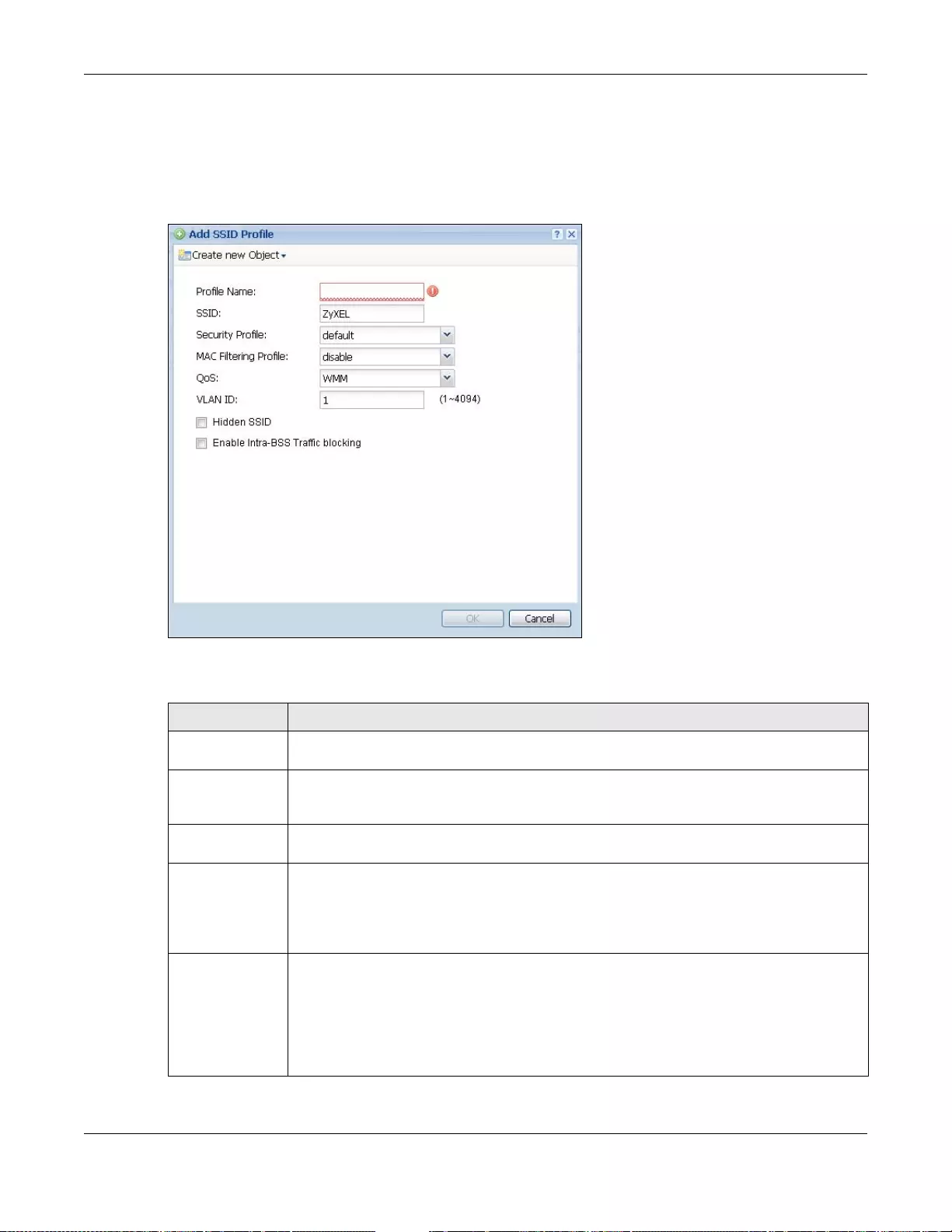
Chapter 33 AP Profile
UAG5100 User’s Guide
347
33.3.2 Add/Edit SSID Profile
This screen allows you to create a new SSID profile or edit an existing one. To access this screen,
click the Add button or select an SSID profile from the list and click the Edit button.
Figure 228 Configuration > Object > AP Profile > SSID > SSID List > Add/Edit
The following table describes the labels in this screen.
Table 155 Configuration > Object > AP Profile > SSID > SSID List > Add/Edit
LABEL DESCRIPTION
Create new
Object Select an object type from the list to create a new one associated with this SSID profile.
Profile Name Enter up to 31 alphanumeric characters for the profile name. This name is only visible in
the Web Configurator and is only for management purposes. Spaces and underscores are
allowed.
SSID Enter the SSID name for this profile. This is the name visible on the network to wireless
clients. Enter up to 32 characters, spaces and underscores are allowed.
Security Profile Select a security profile from this list to associate with this SSID. If none exist, you c an use
the Create new Obje ct menu to create one.
Note: It is highly recommended that you create security profiles for all of your SSIDs to
enhance your network security.
MAC Filtering
Profile Select a MAC filt ering profile from the list to associate with this S SID. If none exi st, you can
sue the Create new Ob je ct menu to create one.
MAC filtering allows you to limit the wireless clients connecting to your network through a
particular SSID by wireless client MAC addresses. Any clients that have MAC addresses not
in the MAC filtering profile of allowed addresses are denied connections.
The disable setting means no MAC filtering is used.
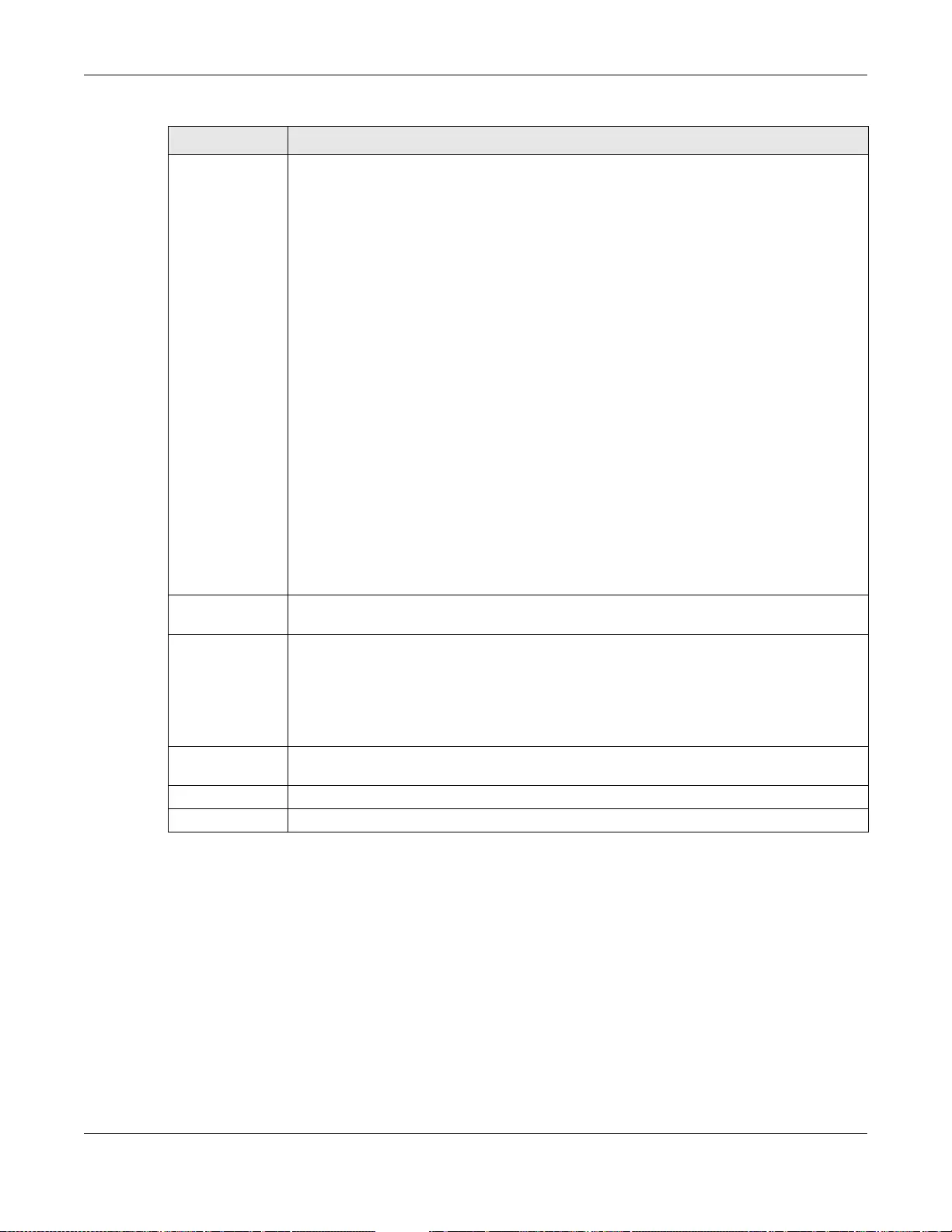
Chapter 33 AP Profile
UAG5100 User’s Guide
348
33.3.3 Security List
This screen allows you to manage wireless security configurations that can be used by your S SIDs.
Wireless security is implemented strictly between the AP broadcasting the SSID and the stations
that are connected to it.
To access this screen click Configuration > Object > AP Profile > SSID > Security List.
QoS Select a Quality of Service (QoS) acce ss category to associate with this SSID. Access
categories minimize the delay of data packets across a wireless network. Certain
categories, such as video or voice, are given a higher priority due to the time sensitive
nature of their data packets.
QoS access categories are as follows:
disable: Turns off QoS for this SSID. All data packets are treated equally and not tagged
with access categories.
WMM: Enables automatic tagging of data packets. The UAG assigns access categories to
the SSID by examining data as it passes through it and making a best guess effort. If
something looks like video traffic, for instance, it is tagged as such.
WMM_VOICE: All wireless traffic to the SSID is tagged as voice data. This is
recommended if an SSID is used for activities like placing and receiving VoIP phone calls.
WMM_VIDEO: All wireless traffic to the SSID is tagged as video data. This is
recommended for activities like video conferencing.
WMM_BEST_EFFORT: All wireless traffic to the SSID is tagged as “best effort,” meaning
the data travels the best route it can without displacing higher priority traffic. This is good
for activities that do not require the best bandwidth throughput, such as surfing the
Internet.
WMM_BACKGROUND: All wireless traffic to the SSID is tagged as low priority or
“background traffic”, meaning all other access categories take precedence over this one. If
traffic from an SSID does not have strict throughput requirements, then this access
category is recommended. For example, an SSID that only has network printers connected
to it.
VLAN ID Enter the VLAN ID that will be used to tag all traffic originating from this SSID if the VLAN
is different from the native VLAN.
Hidden SSID Select this if you want to “hide” your SSID from wireless clients. This tells any wireless
clients in the vicinity of the AP using this SSID profile not to display its SSID name as a
potential connection. Not all wireless clients respect this flag and display it anyway.
When an SSID is “hidden” and a wireless client cannot see it, the only way you can connect
to the SSID is by manually entering the SSID name in your wireless c o nnection setup
screen(s) (the se vary by client, client connectivity software, and operating system).
Enable Intra-BSS
Traffic Blocking Select this option to prevent crossover traffic from within the same SSID.
OK Click OK to save your changes back to the UAG.
Cancel Click Cancel to exit this screen without saving your changes.
Table 155 Configuration > Object > AP Profile > SSID > SSID List > Add/Edit (continued)
LABEL DESCRIPTION
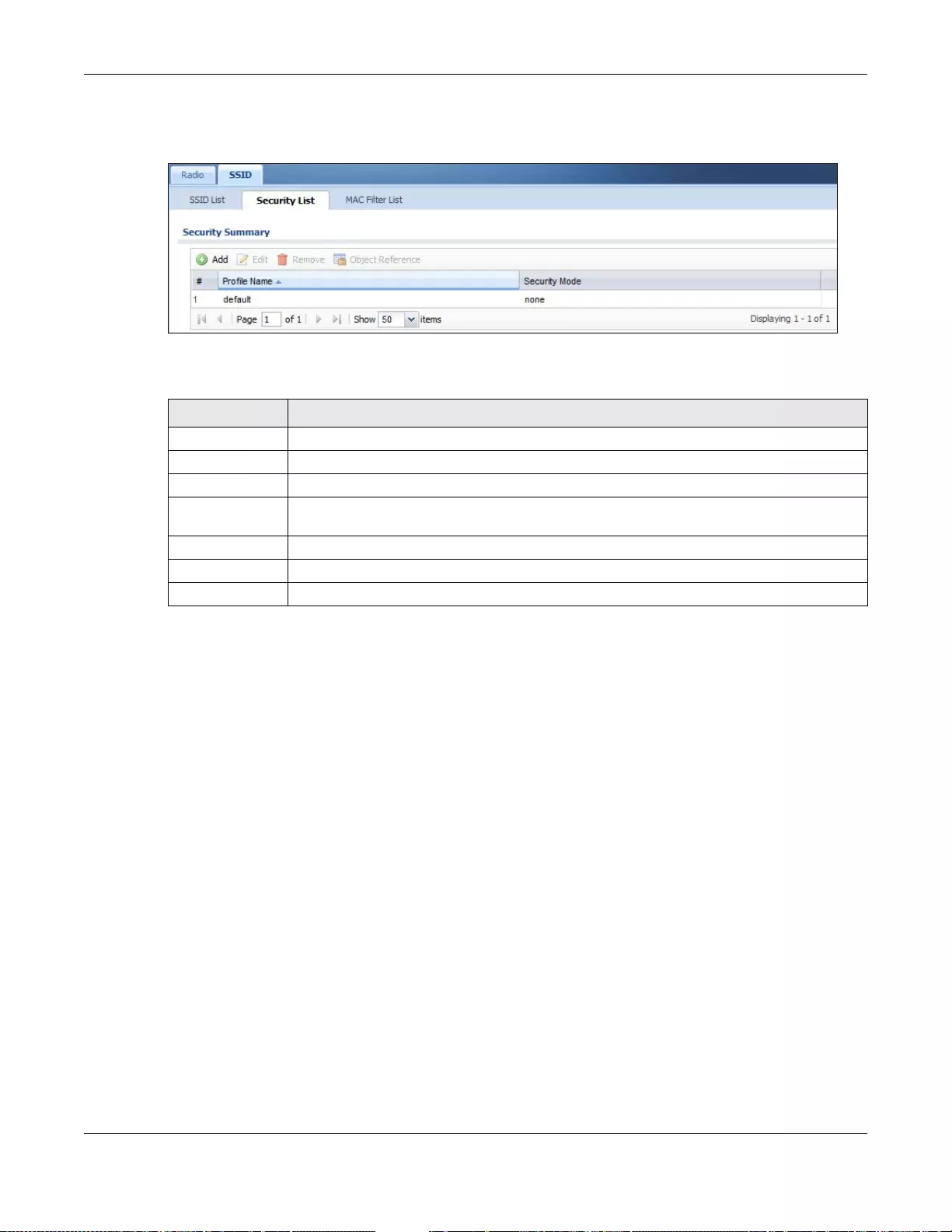
Chapter 33 AP Profile
UAG5100 User’s Guide
349
Note: You can have a maximum of 64 security profiles on the UAG.
Figure 229 Configuration > Object > AP Profile > SSID > Security List
The following table describes the labels in this screen.
Table 156 Configuration > Object > AP Profile > SSID > Security List
LABEL DESCRIPTION
Add Click th is to add a new security profile .
Edit Click this to edit the selected security profile.
Remove Click this to remove the selected security profile.
Object Reference Click this to view which other objects are linked to the selected security profile (for
example, SSID profile).
# This field is a sequential value, and it is not associated with a specific profile.
Profile Name This fie ld i ndicates the name assigned to the security profile.
Security Mode This field indicates this profile’s security mode (if any).
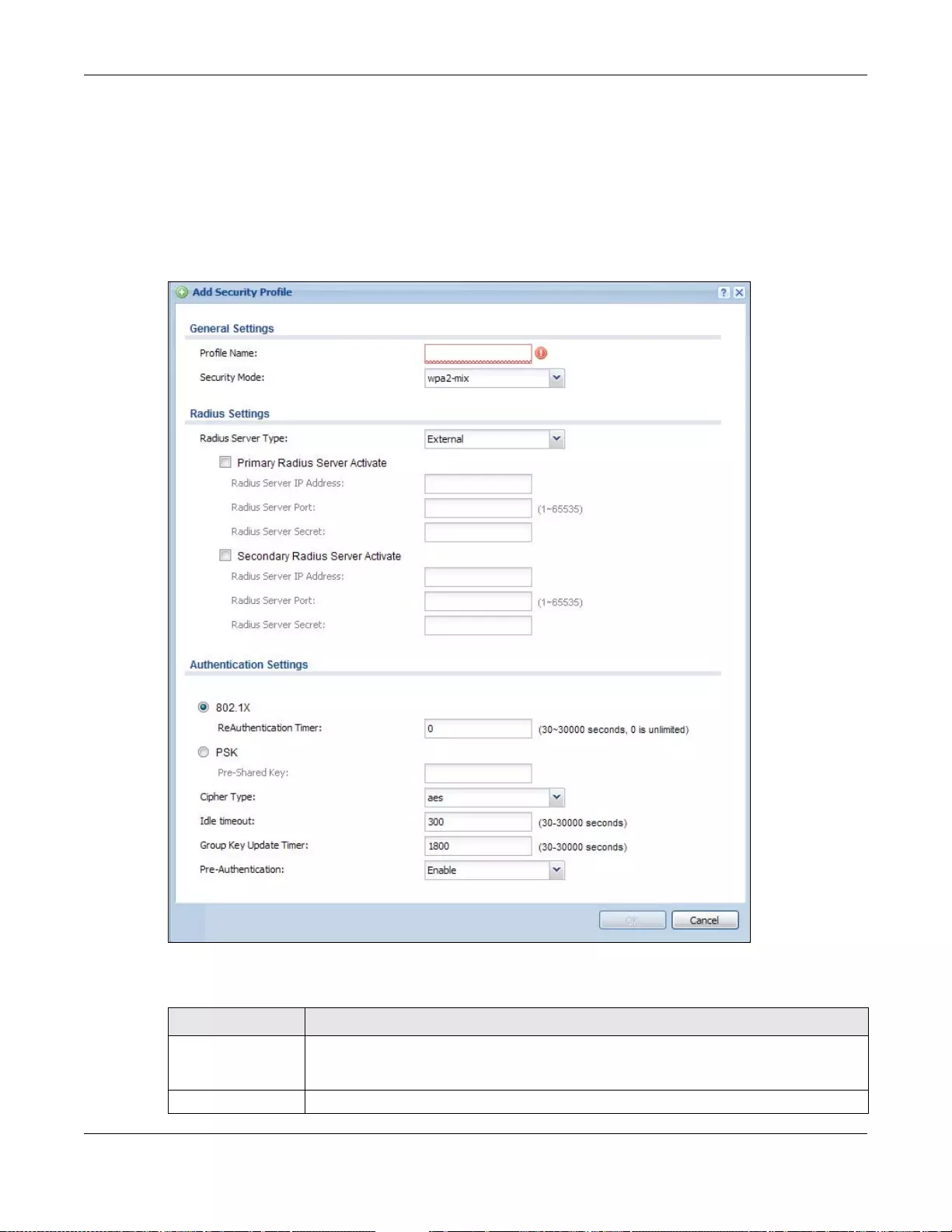
Chapter 33 AP Profile
UAG5100 User’s Guide
350
33.3.4 Add/Edit Security Profile
This screen allows you to create a new security profile or edit an existing one. To access this screen,
click the Add button or select a security profile from the list and click the Edit button.
Note: This screen’s options change based on the Security Mode selected. Only the
default screen is displayed here.
Figure 230 Configuration > Object > AP Profile > SSID > Security List > Add/Edit
The following table describes the labels in this screen.
Table 157 Configuration > Object > AP Profile > SSID > Security List > Add/Edit
LABEL DESCRIPTION
Profile Name Enter up to 31 alphanumeric characters for the profile name . This name is only visible in
the Web Configurator and is only for management purposes. Spaces and underscores
are allowed.
Security Mode Select a security mode from the list: wep, wpa, wpa2, or wpa2-mix.
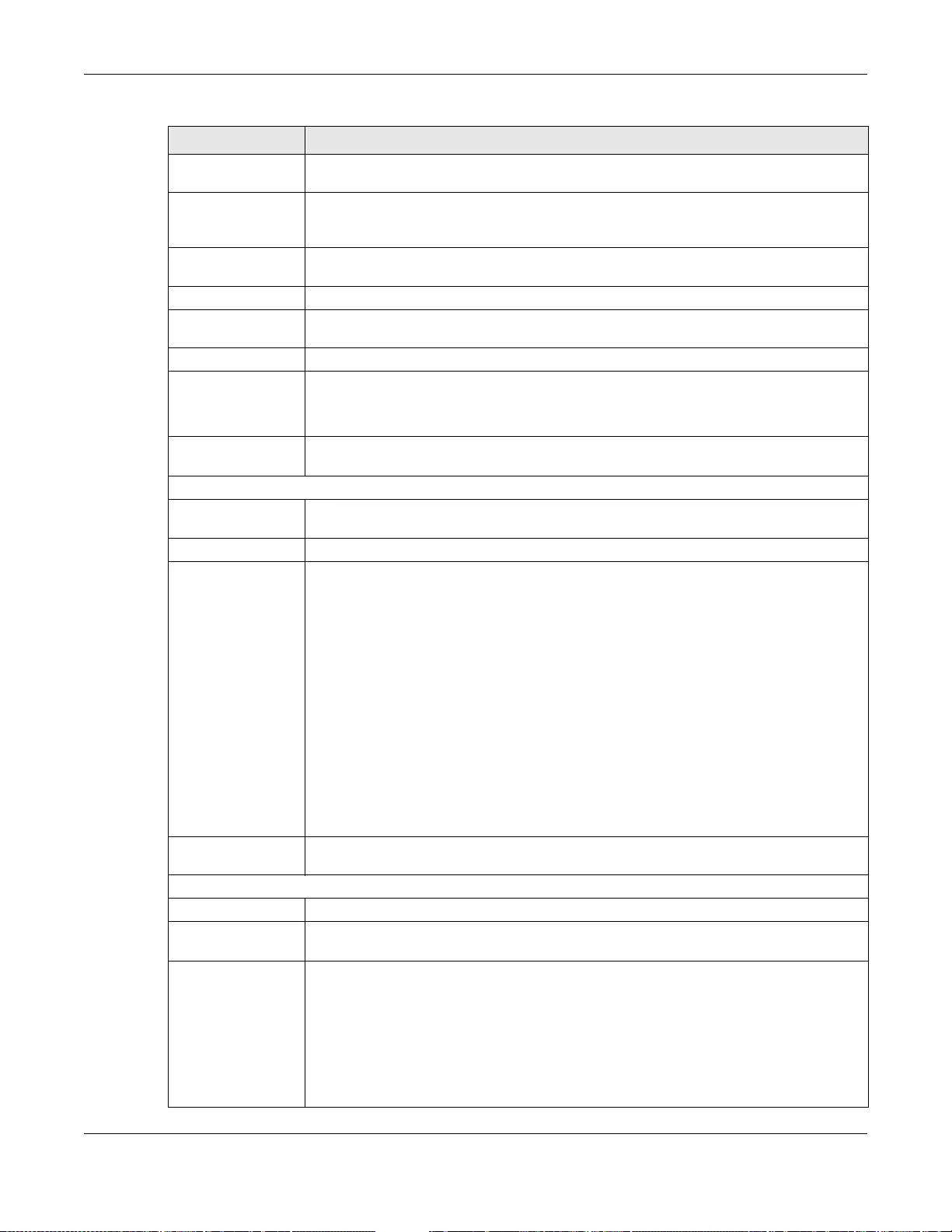
Chapter 33 AP Profile
UAG5100 User’s Guide
351
Radius Server Type Select Internal to use the UAG’s internal authentication database, or External to use
an external RADIUS server for authentication.
Primary /
Secondary Radius
Server Activate
Select this to have the UAG use the specified RADIUS server.
Radius Server IP
Address Enter the IP address of the RADIUS server to be used for authentication.
Radius Server Port Enter the port number of the RADIUS server to be used for authentication.
Radius Server
Secret Enter the shared secret pass word of the R ADIUS server to be used for authentication.
802.1X Select this to enable 802.1x secure authentication.
Auth. Method This field is available only when you set the RADIUS server type to Internal.
Select an authe ntication method if you have created any in the Configuration >
Object > Auth. Method screen.
Reauthenticatio
n Timer Enter the interv al (in seconds) betwe en authen tica tion request s. Ente r a 0 for unlim ited
requests.
The following fields are available if you set Security Mode to wep.
Idle Timeout Ente r the idle interval (in seconds) that a client can be idle before authentication is
discontinued.
Authentication Type Select a WEP authentication method. Choices are Open or Share key.
Key Length Select the bit-length of the encryption key to be used in WEP connections.
If you select WEP-64:
• Enter 10 hexadecimal digits in the range of “A-F”, “a-f” and “0-9” (for example,
0x11AA22 BB33) for each Key used.
or
• Enter 5 ASCII characters (case sensitive) ranging from “a-z”, “A-Z” and “0-9” (for
example, MyKey) for each Key used.
If you select WEP-128:
• Enter 26 hexadecimal digits in the range of “A-F”, “a-f” and “0-9” (for example,
0x001122334455667788 99AABBCC) for each Key used.
or
• Enter 13 ASCII characters (case sensitive) ranging from “a-z”, “A-Z” and “0-9” (for
example, MyKey12345678) for each Key used.
Key 1~4 Based on your Key Length selection, enter the appropriate length hexadecim al or
ASCII key.
The following fields are available if you set Security Mode to wpa, wpa2 or wpa2-mix.
PSK Select this option to use a Pre-Shared Key with WPA encryption.
Pre-Shared Key Enter a pre-shared key of between 8 and 63 case-sensitive ASCII characters (including
spaces and symbols) or 64 hexadecimal characters.
Cipher Type Select an encryption cipher type from the list.
•auto - This automatically chooses the best available cipher based on the cipher in
use by the wireless client that is attempting to make a connection.
•tkip - This is the Temporal Key Integrity Protocol encryption method added later to
the WEP encryption protocol to further secure. Not all wireless clients may support
this.
•aes - This is the Advanced Encryption Standard encryption method. It is a more
recent development over TKIP and considerably more robust. Not all wireless clients
may support this.
Table 157 Configuration > Object > AP Profile > SSID > Security List > Add/Edit (continued)
LABEL DESCRIPTION
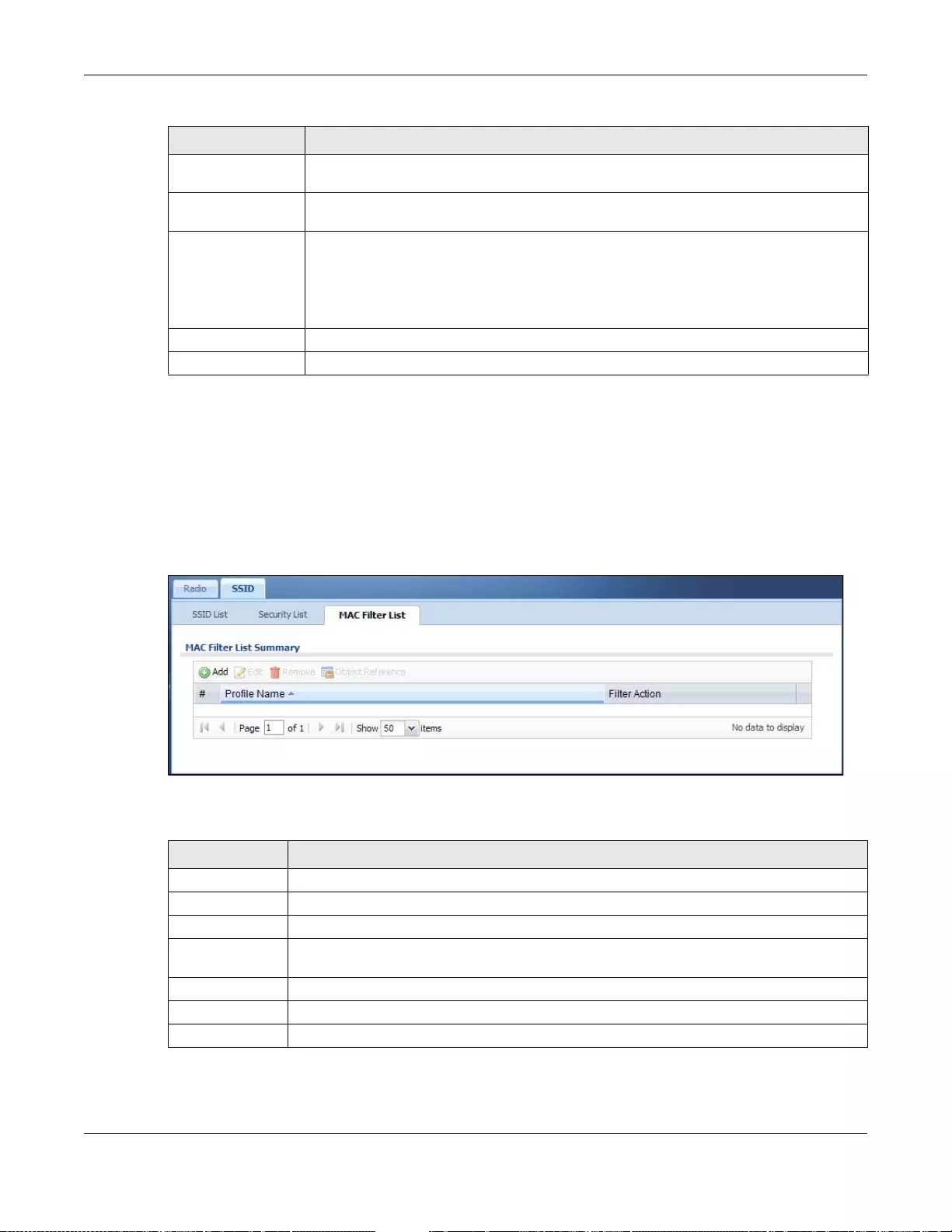
Chapter 33 AP Profile
UAG5100 User’s Guide
352
33.3.5 MAC Filter List
This screen allows you to create and manage security configurations that can be used by your
SSIDs. To access this screen click Configuration > Object > AP Profile > SSID > MAC Filter
List.
Note: You can have a maximum of 32 MAC filtering profiles on the UAG.
Figure 231 Configuration > Object > AP Profile > SSID > MAC Filter List
The following table describes the labels in this screen.
Idle Timeout Ente r the idle interval (in seconds) that a client can be idle before authentication is
discontinued.
Group Key Update
Timer Enter the interval (in seconds) at which the AP updates the group WPA encryption key.
Pre-Authentication This field is available only when you set Security Mode to wpa2 or wpa2-mix and
enable 802.1x authentication.
Enable or Disable pre-authentication to allow the AP to send authentication
information to other APs on the network, allowing connected wireless clients to switch
APs without having to re-authenticate their network connection.
OK Click OK to save your changes back to the UAG.
Cancel Click Cancel to exit this screen without saving your changes.
Table 157 Configuration > Object > AP Profile > SSID > Security List > Add/Edit (continued)
LABEL DESCRIPTION
Table 158 Configuration > Object > AP Profile > SSID > MAC Filter List
LABEL DESCRIPTION
Add Click this to add a new MAC filtering profile.
Edit Click this to edit the selected MAC filtering profile.
Remove Click this to remove the selected MAC filtering profile.
Object Reference Click this to view which other objects ar e linked to the selected MAC filtering prof ile (for
example, SSID profile).
# This field is a sequential value, and it is not associated with a specific profile.
Profile Name This field indicates the name assigned to the MAC filtering profile.
Filter Action This field indicates this profile’s filter action (if any).
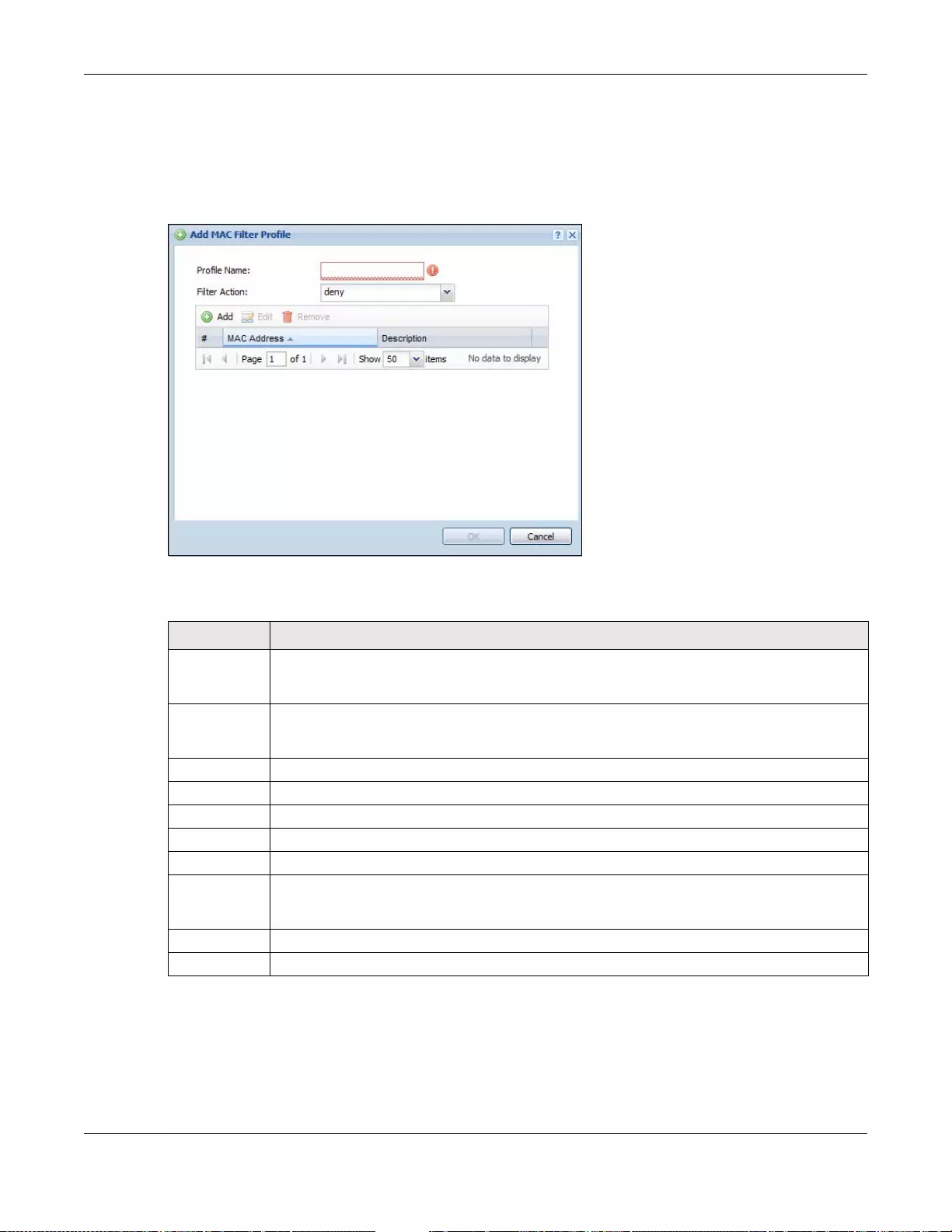
Chapter 33 AP Profile
UAG5100 User’s Guide
353
33.3.6 Add/Edit MAC Filter Profile
This screen allows you to create a new MAC filtering profile or edit an existing one. To access this
screen, click the Add button or select a MAC filter profile from the list and click the Edit button.
Figure 232 Configuration > Object > AP Profile > SSID > MAC Filter List > Add/Edit
The following table describes the labels in this screen.
Table 159 Configuration > Object > AP Profile > SSID > MAC Filter List > Add/Edit
LABEL DESCRIPTION
Profile Name Enter up to 31 alphanumeric characters for the profile name. This name is only visible in the
Web Configurator and is only for managemen t pu rpos es . Spaces and underscores are
allowed.
Filter Action Select allow to permit the wireless client with the MAC addresses in this profile to connect to
the network through the associated SSID; select deny to block the wireless clients with the
specified MAC addresses.
Add Click this to add a MAC address to the profile’s list.
Edit Click this t o edit the selected MAC address in the profile ’s list.
Remove Click this to remove th e selected MAC address from the profile’s list.
# This field is a sequential value, and it is not associated with a specific profile.
MAC Address This field specifies a MAC address associated with this profile.
Description This field displays a description for the MAC address associated with this profile. Y ou can click
the description to make it editable. Enter up to 60 characters, spaces and underscores
allowed.
OK Click OK to save your changes back to the UAG.
Cancel Click Cancel to exit this screen without saving your changes.
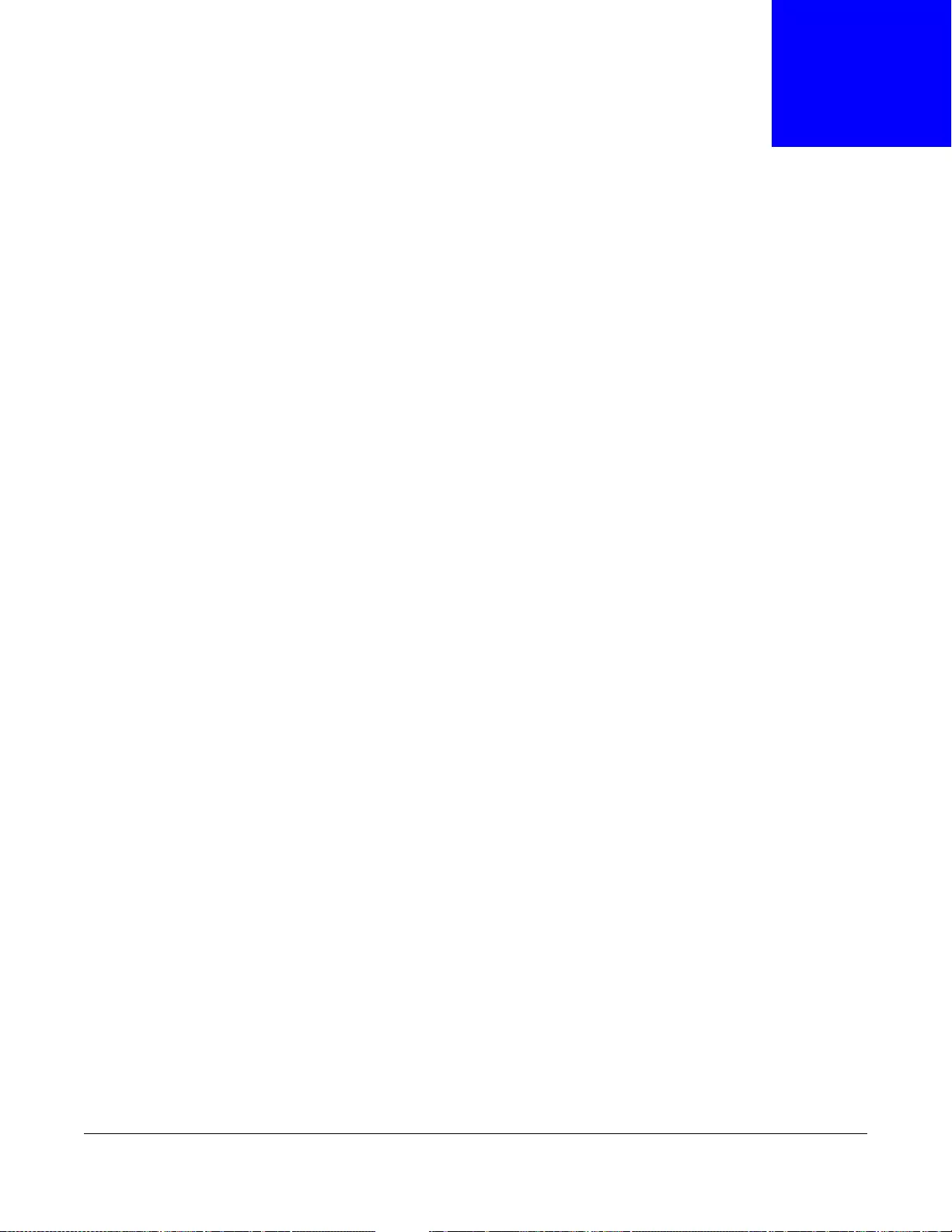
UAG5100 User’s Guide
354
CHAPTER 34
Addresses
34.1 Overview
Address objects can represent a single IP address or a range of IP addresses. Address groups are
composed of address objects and other address groups.
34.1.1 What You Can Do in this Chapter
•The Address screen (Section 34.2 on page 354) provides a summary of all addresses in the
UAG. Use the Address Add/Edit screen to create a new address or edit an existing one.
•Use the Address Group summary screen (Section 34.3 on page 356) and the Address Group
Add/Edit screen, to maintain address groups in the UAG.
34.1.2 What You Need To Know
Address objects and address groups are used in dynamic routes, firewall rules, and VPN 1-1
mapping profiles. Please see the respective sections for more information about how address
objects and address groups are used in each one.
Address groups are composed of address objects and address groups. The sequence of members in
the address group is not important.
34.2 Address Summary Screen
The address screens are used to create, maintain, and remov e add re s se s. There are the types of
address objects.
•HOST - a host address is defined by an IP Address.
•RANGE - a range address is defined by a Starting IP Address and an Ending IP Address.
•SUBNET - a network address is defined by a Network IP address and Netmask subnet mask.
The Address screen provides a summary of all addresses in the UAG. To access this screen, click
Configuration > Object > Address > Address. Click a column’s heading cell to sort the table
entries by that column’s criteria. Click the heading cell again to reverse the sort order.
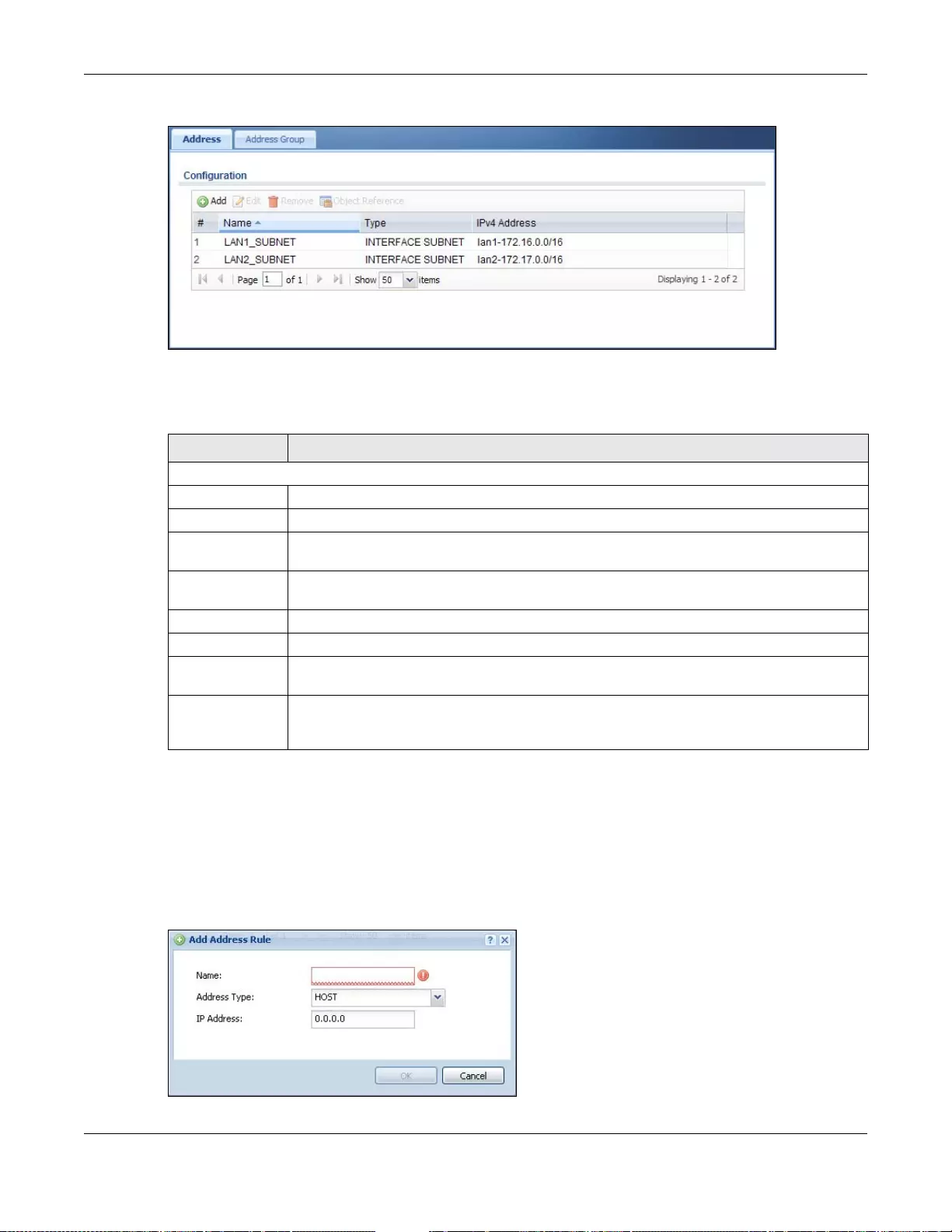
Chapter 34 Addresses
UAG5100 User’s Guide
355
Figure 233 Configuration > Object > Address > Address
The following table describes the labels in this screen. See Section 34.2.1 on page 355 for more
information as well.
34.2.1 Address Add/Edit Screen
The Configuration > Object > Address Add/Edit screen allows you to create a new address or
edit an existing one. To access this screen, go to the Address screen (see Section 34.2 on page
354), and either click the Add icon or select an entry and click the Edit icon in the Configuration
section.
Figure 234 IPv4 Address Configuration > Add/Edit
Table 160 Configuration > Object > Address > Address
LABEL DESCRIPTION
Configuration
Add Click this to create a new entry.
Edit Double-click an entry or select it and click Edit to be able to modify the entry’s settings.
Remove To remove an entry, select it and click Remove. The UAG confirms you want to remove it
before doing so.
Object Reference Select an entry and click Object Reference to open a screen that shows which settings
use the entry. See Section 10.3.2 on page 129 for an example.
# This field is a sequential value, and it is not associated with a specific address.
Name This field displays the configured name of each address object.
Type This field displays the type of each address object. “INTERFACE” means the object uses
the setting s o f one of the UAG’s interfaces.
IPv4 Address This field displays the IPv4 addresses represented by each address object. If the object’s
settings are based on one of the UAG’s interfaces, the name of the interface displays first
followed by the object’s current address settings.
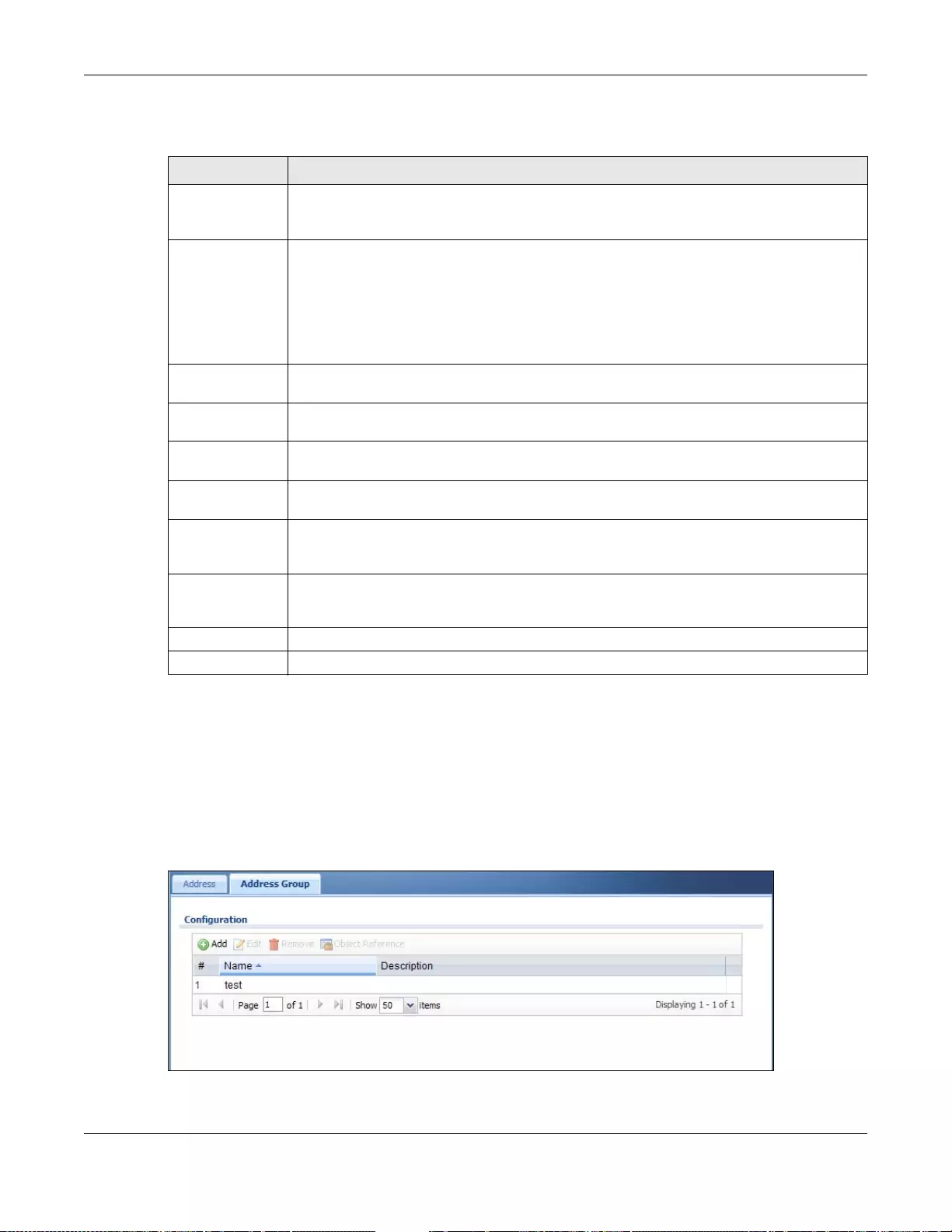
Chapter 34 Addresses
UAG5100 User’s Guide
356
The following table describes the labels in this screen.
34.3 Address Group Summary Screen
The Address Group screen provides a summary of all address groups. To access this screen, click
Configuration > Object > Address > Address Group. Click a column’s heading cell to sort the
table entries by that column’s criteria. Click the heading cell again to reverse the sort order.
Figure 235 Configuration > Object > Address > Address Group
Table 161 IPv4 Address Configuration > Add/Edit
LABEL DESCRIPTION
Name Type the name used to refer to the address. You may use 1-31 alphanumeric characters,
underscores(_), or dashes (-), but the first character cannot be a number. This value is
case-sensitive.
Address Type Select the type of address you want to cre a te. Choices are: HOST, RANGE, SUBNET,
INTERFACE IP, INTERFACE SUBNET, and INTERFACE GATEWAY.
Note: The UAG automatically updates address objects that are based on an interface’s IP
address, subnet, or gateway if the interface’s IP address settings change. For
example, if you change lan1’s IP address, the UAG automatically updates the
corresponding interface-based, LAN subnet address object.
IP Address This field is only available if the Address Type is HOST. This field cannot be blank. Enter
the IP address that th is address object represents.
Starting IP
Address This field is only avail able if the Address Ty pe is RANGE. This field cannot be blank. Enter
the beginning of the range of IP addresses that this address object represents.
Ending IP
Address This field is only avail able if the Address Ty pe is RANGE. This field cannot be blank. Enter
the end of the range of IP address that this address object re presents.
Network This field is only available if the Address Type is SUBNET, in which case this field cannot
be blank. Enter the IP address of the network that this address object represents.
Netmask This field is only available if the Address Type is SUBNET, in which case this field cannot
be blank. Enter the subnet mask of the network that this address object represents. U se
dotted decimal format.
Interface If you select e d INTERFACE IP, INTERFACE SUBNET, or INTERFACE GATEWAY as the
Address Type, use this fiel d to select the in terface of the ne twork that this addr ess object
represents.
OK Click OK to save your changes back to the UAG.
Cancel Click Cancel to exit this screen without saving your changes.
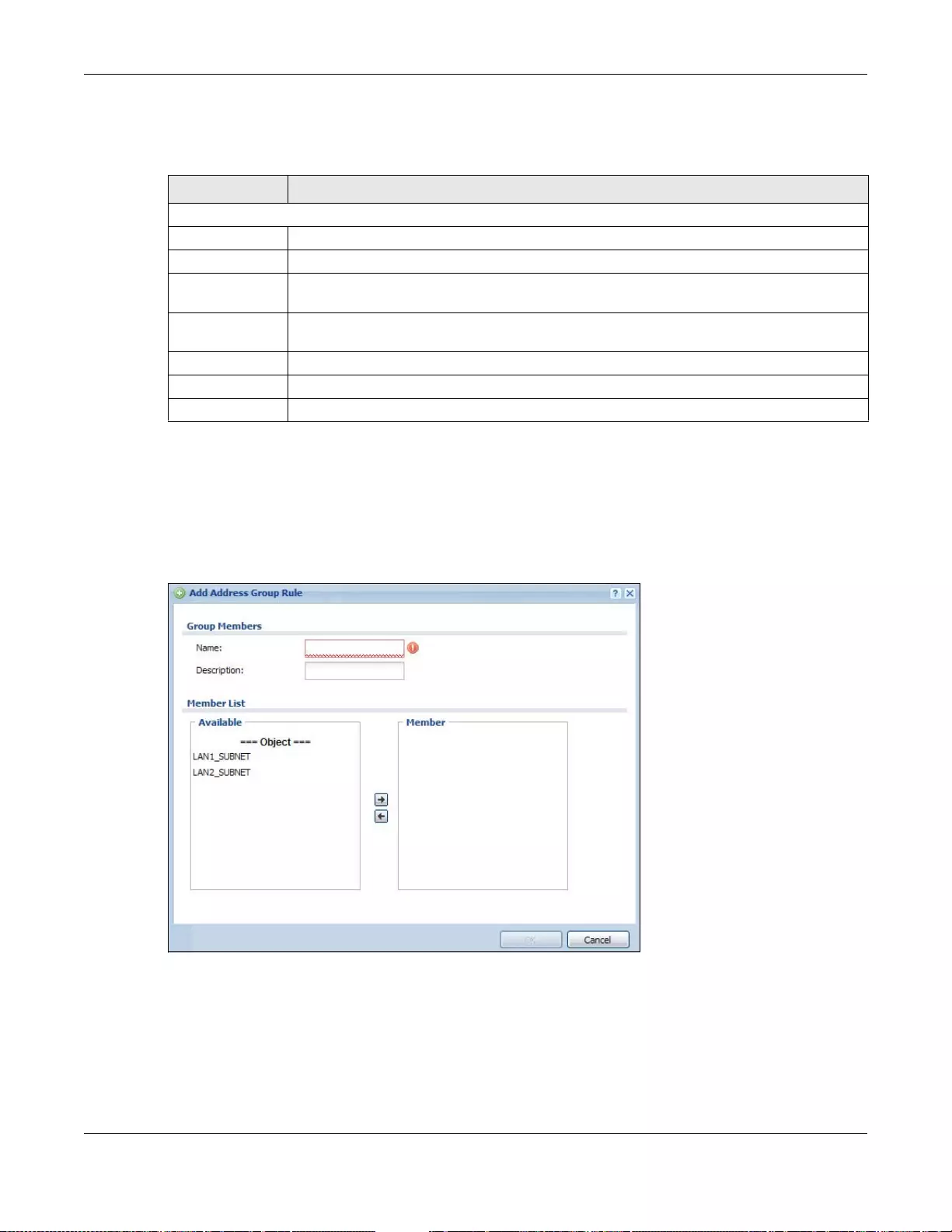
Chapter 34 Addresses
UAG5100 User’s Guide
357
The following table describes the labels in this screen. See Section 34.3.1 on page 357 for more
information as well.
34.3.1 Address Group Add/Edit Screen
The Address Group Add/Edit screen allows you to create a new address group or edit an existing
one. To access this screen, go to the Address Group screen (see Section 34.3 on page 356), and
either click the Add icon or select an entry and click the Edit icon in the Configuration section.
Figure 236 Configuration > Object > Address > Address Group > Add/Edit
Table 162 Configuration > Object > Address > Address Group
LABEL DESCRIPTION
Configuration
Add Click this to create a new entry.
Edit Double-click an entry or select it and click Edit to be able to modify the entry’s settings.
Remove To remove an entry, select it and click Remove. The UAG confirms you want to remove it
before doing so.
Object Reference Select an entry and click Object Reference to open a screen that shows which settings
use the entry. See Section 10.3.2 on page 129 for an example.
# This field is a sequential value, and it is not associated with a specific address group.
Name This field displays the name of each address group.
Description This field displays the description of each address group, if any.
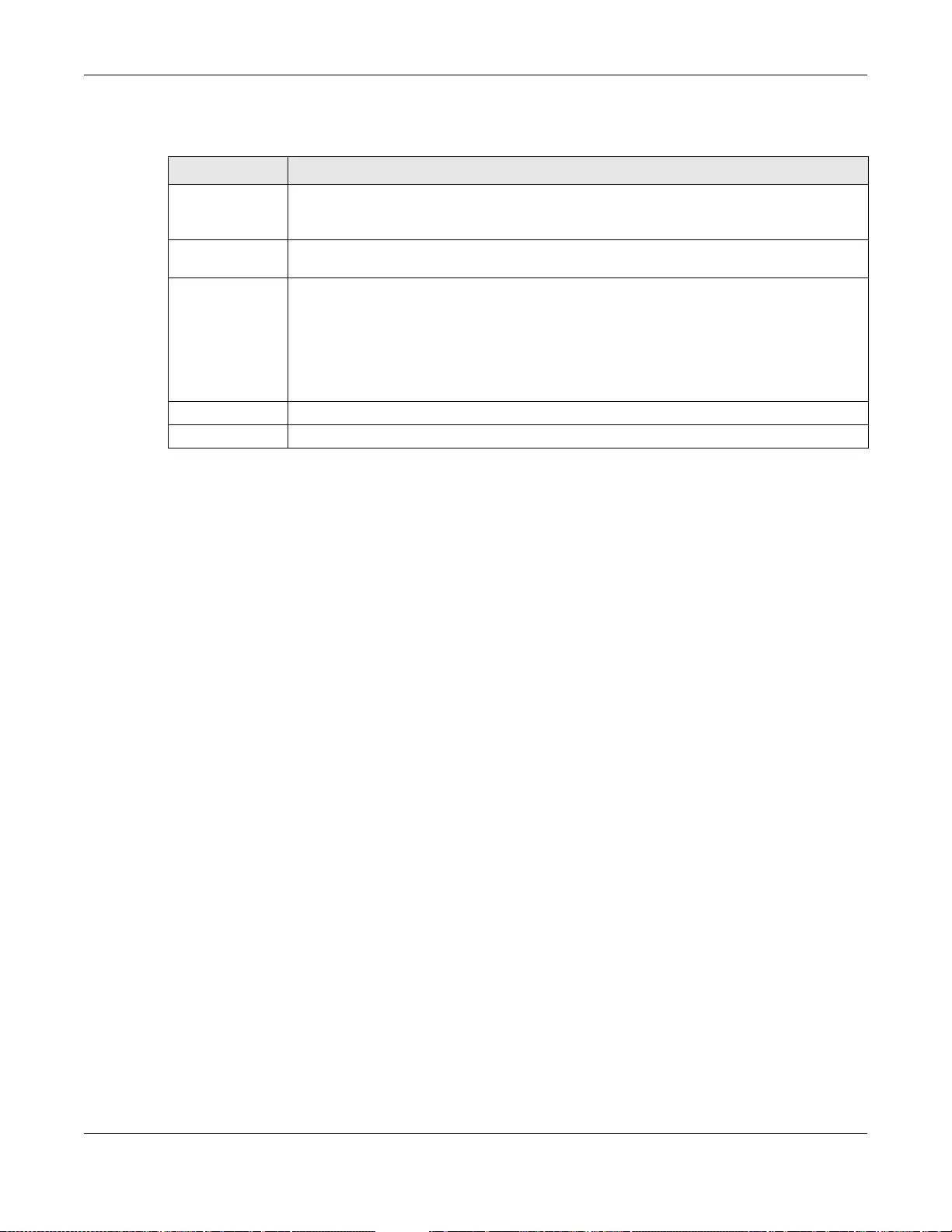
Chapter 34 Addresses
UAG5100 User’s Guide
358
The following table describes the labels in this screen.
Table 163 Configuration > Object > Address > Address Group > Add/Edit
LABEL DESCRIPTION
Name Enter a name for the address group. You may use 1-31 alphanumeric characters,
underscores(_), or dashes (-), but the first character cannot be a number. This value is
case-sensitive.
Description This field displays the descrip tion of each address group, if any. You can use up to 60
characters, punctuation marks, and spaces.
Member List The Member list displays the names of the address and address group objects that have
been added to the address group. The order of members is not important.
Select items from the Available list that you want to be members and move them to the
Member list. You can double-click a single entry to move it or use the [Shift] or [Ctrl] key
to select multiple entries and use the arrow button to move them.
Move any members you do not want included to the Available list.
OK Click OK to save your changes back to the UAG.
Cancel Click Cancel to exit this screen without saving your changes.
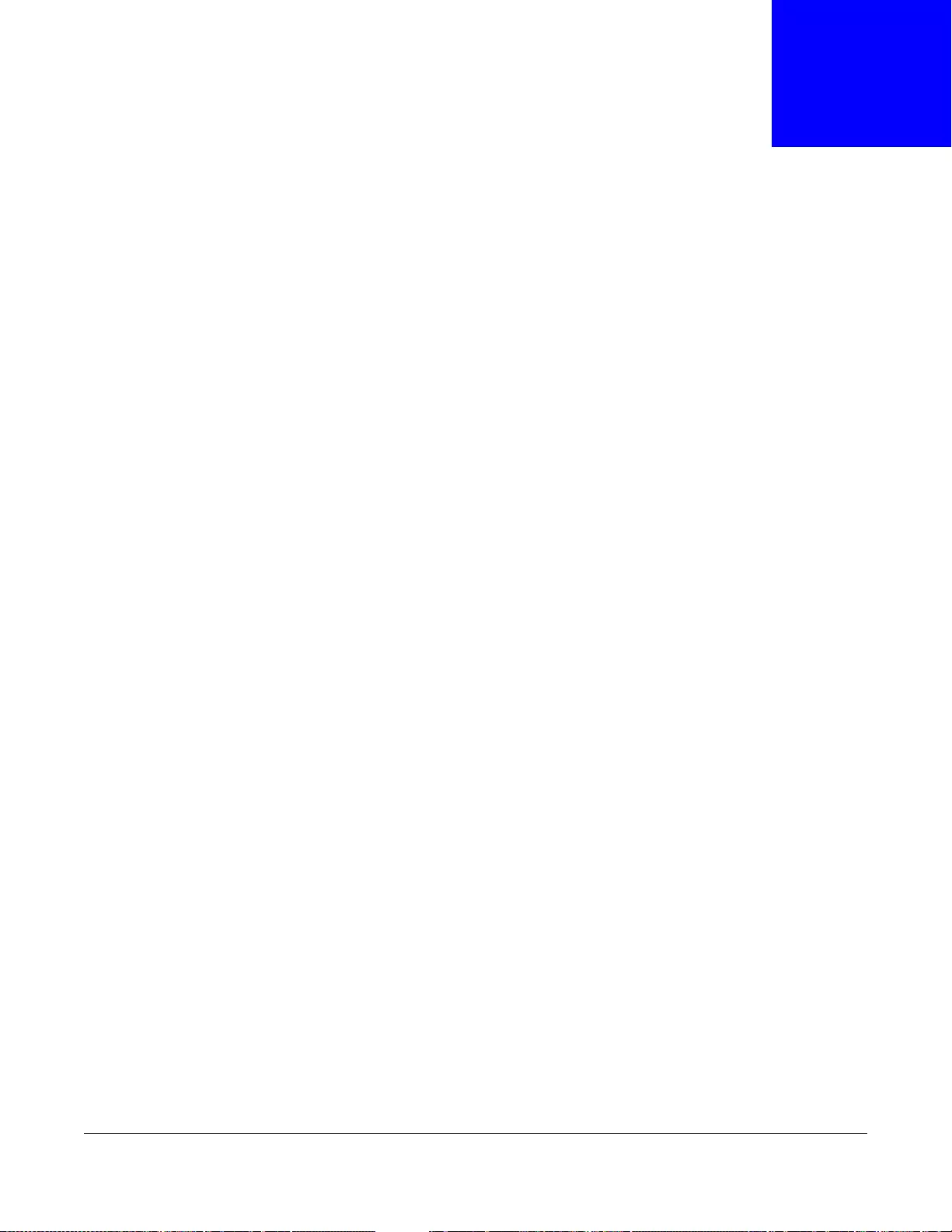
UAG5100 User’s Guide
359
CHAPTER 35
Services
35.1 Overview
Use service objects to define TCP applications, UDP applications, and ICMP messages. You can also
create service groups to refer to multiple service objects in other features.
35.1.1 What You Can Do in this Chapter
•Use the Service screens (Section 35.2 on page 360) to view and configure the UAG’s list of
services and their definitions.
•Use the Service Group screens (Section 35.2 on page 360) to view and configure the UAG’s list
of service groups.
35.1.2 What You Need to Know
IP Protoc ols
IP protocols are based on the eight-bit protocol field in the IP header. This field represents the next-
level protocol that is sent in this packet. This section discusses three of the most common IP
protocols.
Computers use Transmission Control Protocol (TCP, IP protocol 6) and User Datagram Protocol
(UDP, IP protocol 17) to exchange data with each other. TCP guarantees reliable delivery but is
slower and more complex. Some uses are FTP, HTTP, SMTP, and TELNET. UDP is simpler and faster
but is less reliable. Some uses are DHCP, DNS, RIP, and SNMP.
TCP creates connections between computers to exchange data. Once the connection is established,
the computers exchange data. If data arrives out of sequence or is missing, TCP puts it in sequence
or waits for the data to be re-transmitted. Then, the connection is terminated.
In contrast, computers use UDP to send short messages to each other. There is no guarantee that
the messages arrive in sequence or that the messages arrive at all.
Both TCP and UDP use ports to identify the source and destination. Each port is a 16-bit number.
Some port numbers have been standardized and are used by low-level system processes; many
others have no part icular meaning.
Unlike TCP and UDP, Internet Control Message Protocol (ICMP, IP protocol 1) is mainly used to send
error messages or to investigate problems. For example, ICMP is used to send the response if a
computer cannot be reached. Another use is ping. ICMP does not guarantee delivery, but networks
often treat ICMP messages differently, sometimes looking at the message itself to decide where to
send it.
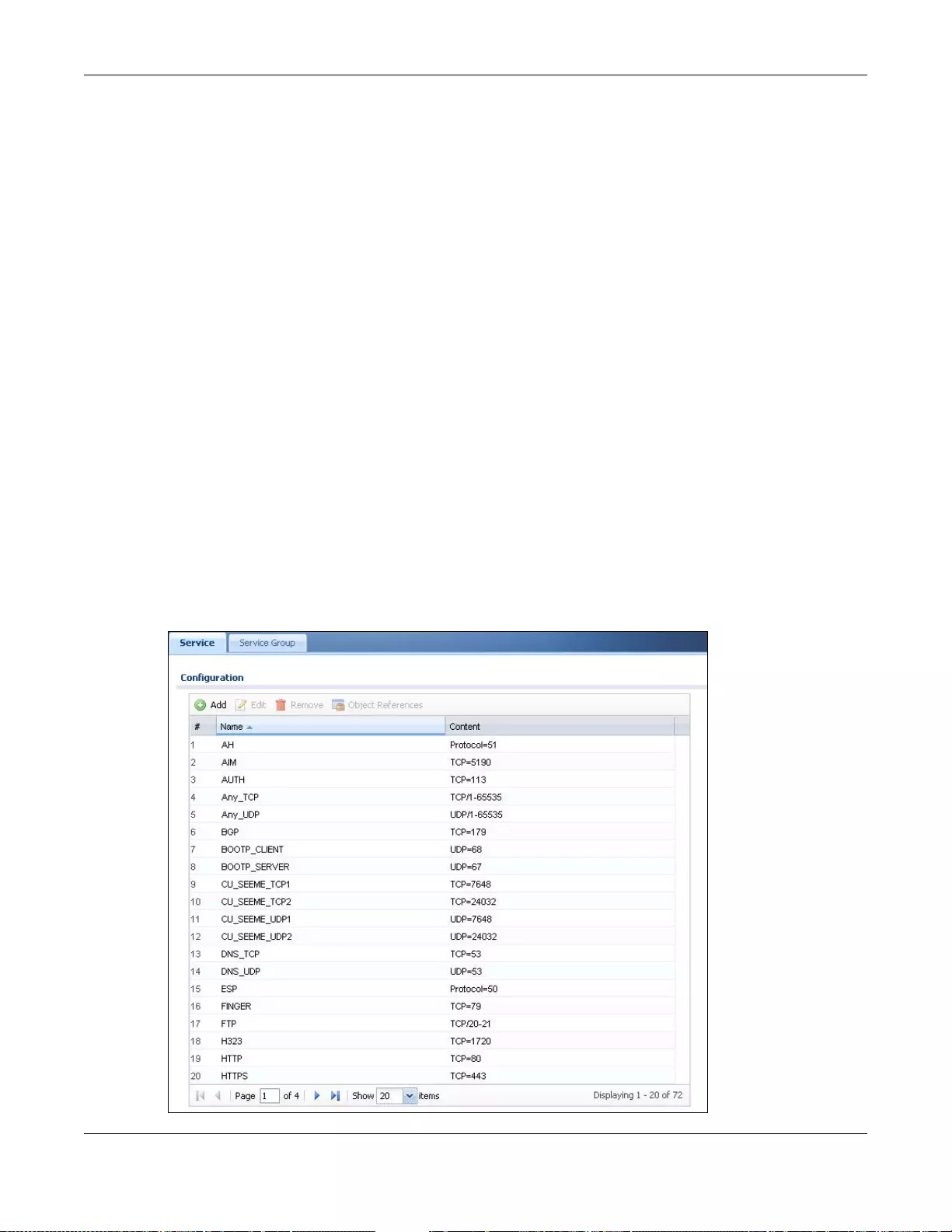
Chapter 35 Services
UAG5100 User’s Guide
360
Service Objects and Service Groups
Use service objects to define IP protocols.
• TCP applications
• UDP applications
• ICMP messages
• user-defined services (for other types of IP protocols)
These objects are used in policy routes, and firewall rules.
Use service groups when you want to create the same rule for several services, instead of creating
separate rules for each service. Service groups may consist of services and other service groups.
The sequence of members in the service group is not important.
35.2 The Service Summary Screen
The Service summary screen provides a summary of all services and their definitions. In addition,
this screen allows you to add, edit, and remove services.
To access this screen, log in to the W eb Configurator, and click Configuration > Object > Service
> Service. Click a column’ s heading cell to sort the table entries by that column’s criteria. Click the
heading cell again to reverse the sort order.
Figure 237 Configuration > Object > Service > Service
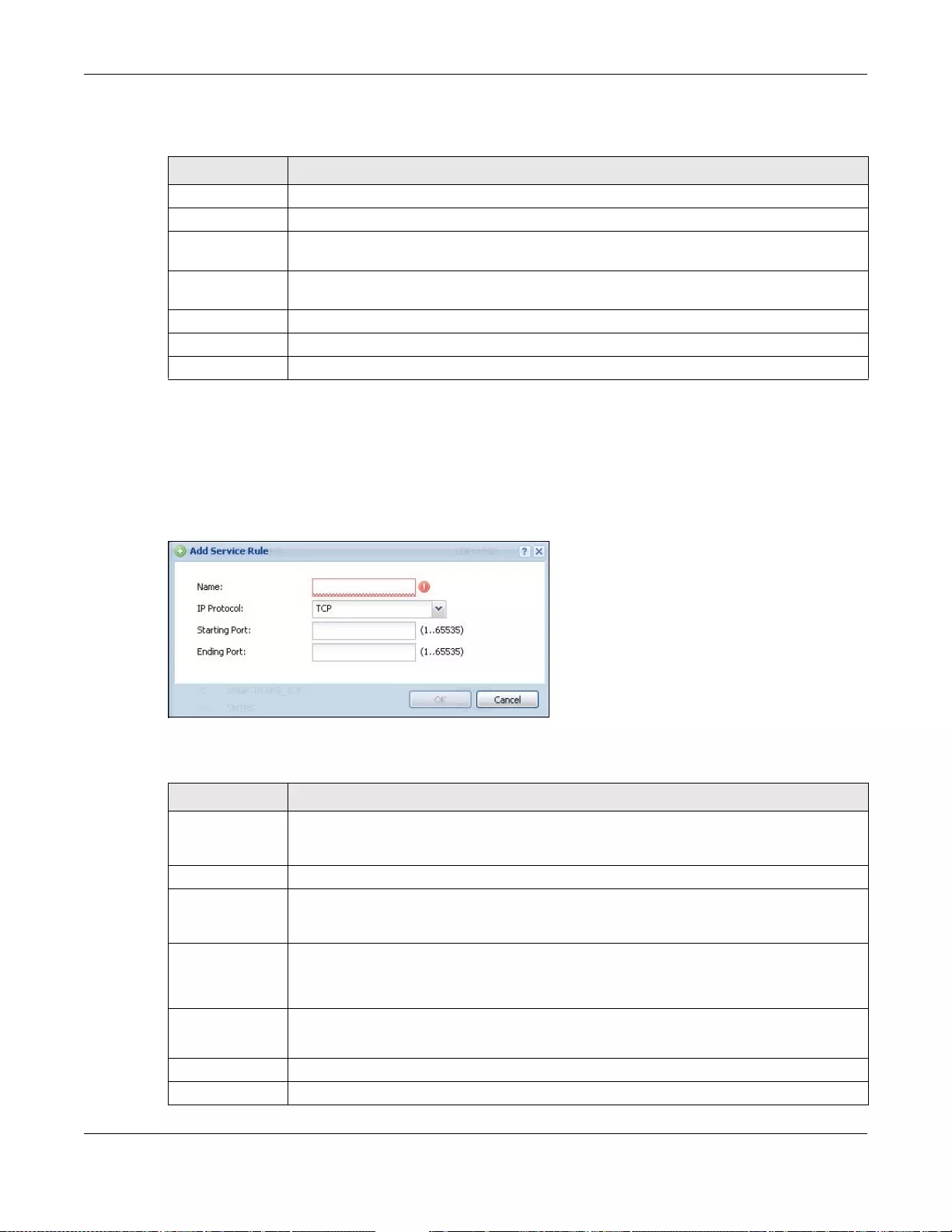
Chapter 35 Services
UAG5100 User’s Guide
361
The following table describes the labels in this screen.
35.2.1 The Service Add/Edit Screen
The Se rvice Add/Edit screen allows y ou to create a new service or edit an existing one. To access
this screen, go to the Service screen (see Section 35.2 on page 360), and either click the Add icon
or select an entry and click the Edit icon.
Figure 238 Configuration > Object > Service > Service > Add/Edit
The following table describes the labels in this screen.
Table 164 Configuration > Object > Service > Service
LABEL DESCRIPTION
Add Click this to create a new entry.
Edit Double-click an entry or select it and click Edit to be able to modify the entry’s settings.
Remove To remove an entry, select it and click Remove. The UAG confirms you want to remove it
before doing so.
Object Reference Select an entry and click Object Reference to open a screen that shows which settings
use the entry. See Section 10.3.2 on page 129 for an example.
# This field is a sequential value, and it is not associated with a specific ser vice.
Name This field displays the name of each service.
Content This field displays a description of each service.
Table 165 Configuration > Object > Service > Service > Add/Edit
LABEL DESCRIPTION
Name Type the name used to refer to the service. You may use 1-31 alphanumeric characters,
underscores(_), or dashes (-), but the first character cannot be a number. This value is
case-sensitive.
IP Protocol Select the protocol the service uses. Choices are: TCP, UDP, ICMP, and User Defined.
Starting Port
Ending Port
This field appears if the IP Protocol is TCP or UDP. Specify the port number(s) used by
this service. If you fill in one of these fields, the service uses that port. If you fill in both
fields, the se rvice uses the range of ports.
ICMP Type This field appears if the IP Protocol is ICMP.
Select the ICMP message used by this service. This field displays the message text, not the
message number.
IP Protocol
Number This field appears if the IP Protocol is User Defined.
Enter the number of the next-level protocol (IP protocol). Allowed values are 1 - 255.
OK Click OK to save your changes back to the UAG.
Cancel Click Cancel to exit this screen without saving your changes.
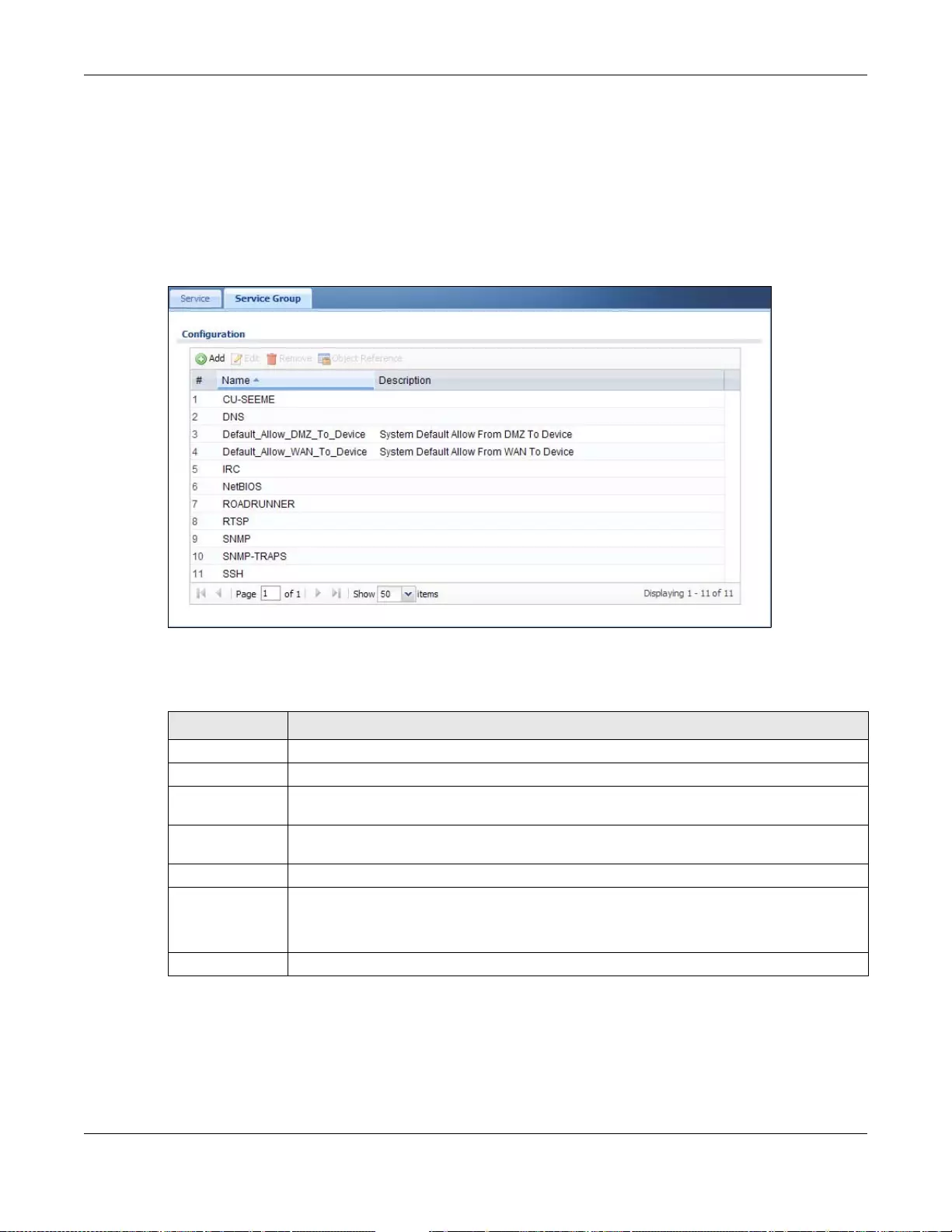
Chapter 35 Services
UAG5100 User’s Guide
362
35.3 The Service Group Summary Screen
The Service Group summary screen provides a summary of all service groups. In addition, this
screen allows you to add, edit, and remove service groups.
To access this screen, log in to the W eb Configurator, and click Configuration > Object > Service
> Service Group.
Figure 239 Configuration > Object > Service > Service Group
The following table describes the labels in this screen. See Section 35.3.1 on page 362 for more
information as well.
35.3.1 The Service Group Add/Edit Screen
The Service Group Add/Edit screen allows you to create a new service group or edit an existing
one. To access this screen, go to the Service Group screen (see Section 35.3 on page 362), and
either click the Add icon or select an entry and click the Edit icon.
Table 166 Configuration > Object > Service > Service Group
LABEL DESCRIPTION
Add Click this to create a new entry.
Edit Double-click an entry or select it and click Edit to be able to modify the entry’s settings.
Remove To remove an entry, select it and click Remove. The UAG confirms you want to remove it
before doing so.
Object Reference Select an entry and click Object Reference to open a screen that shows which settings
use the entry. See Section 10.3.2 on page 129 for an example.
# This field is a sequential value, and it is not associated with a speci fic service group.
Name This field displays the name of each service group.
By default, the UAG uses services starting with “Default_Allow_” in the firewall rules to
allow certain services to connect to the UAG.
Description This field displays the descripti on of each service group, if any.
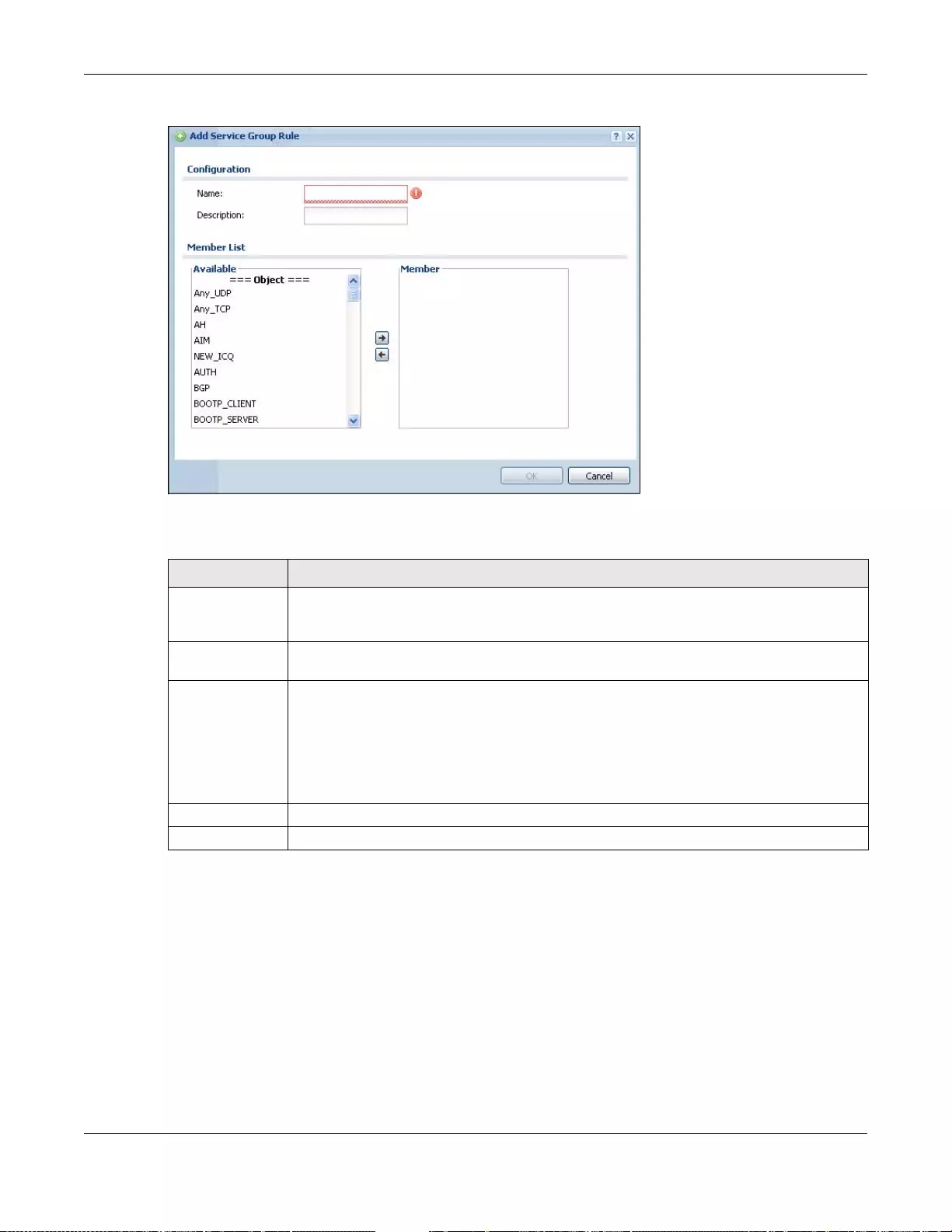
Chapter 35 Services
UAG5100 User’s Guide
363
Figure 240 Configuration > Object > Service > Service Group > Add/Edit
The following table describes the labels in this screen.
Table 167 Configuration > Object > Service > Service Group > Add/Edit
LABEL DESCRIPTION
Name Enter the name of the service group. You may use 1-31 alphanum eric characters,
underscores(_), or dashes (-), but the first character cannot be a number. This value is
case-sensitive.
Description Enter a description of the service group, if any. You can use up to 60 printable ASCII
characters.
Member List The Member list displays the names of the service and service group objects that have
been added to the service group. The order of members is not important.
Select items from the Available list that you want to be members and move them to the
Member list. You can double-click a single entry to mov e it or us e the [Shift ] or [Ctrl ] k ey
to select multiple entries and use the arrow button to move them.
Move any members you do not want included to the Available list.
OK Click OK to save your changes back to the UAG.
Cancel Click Cancel to exit this screen without saving your changes.
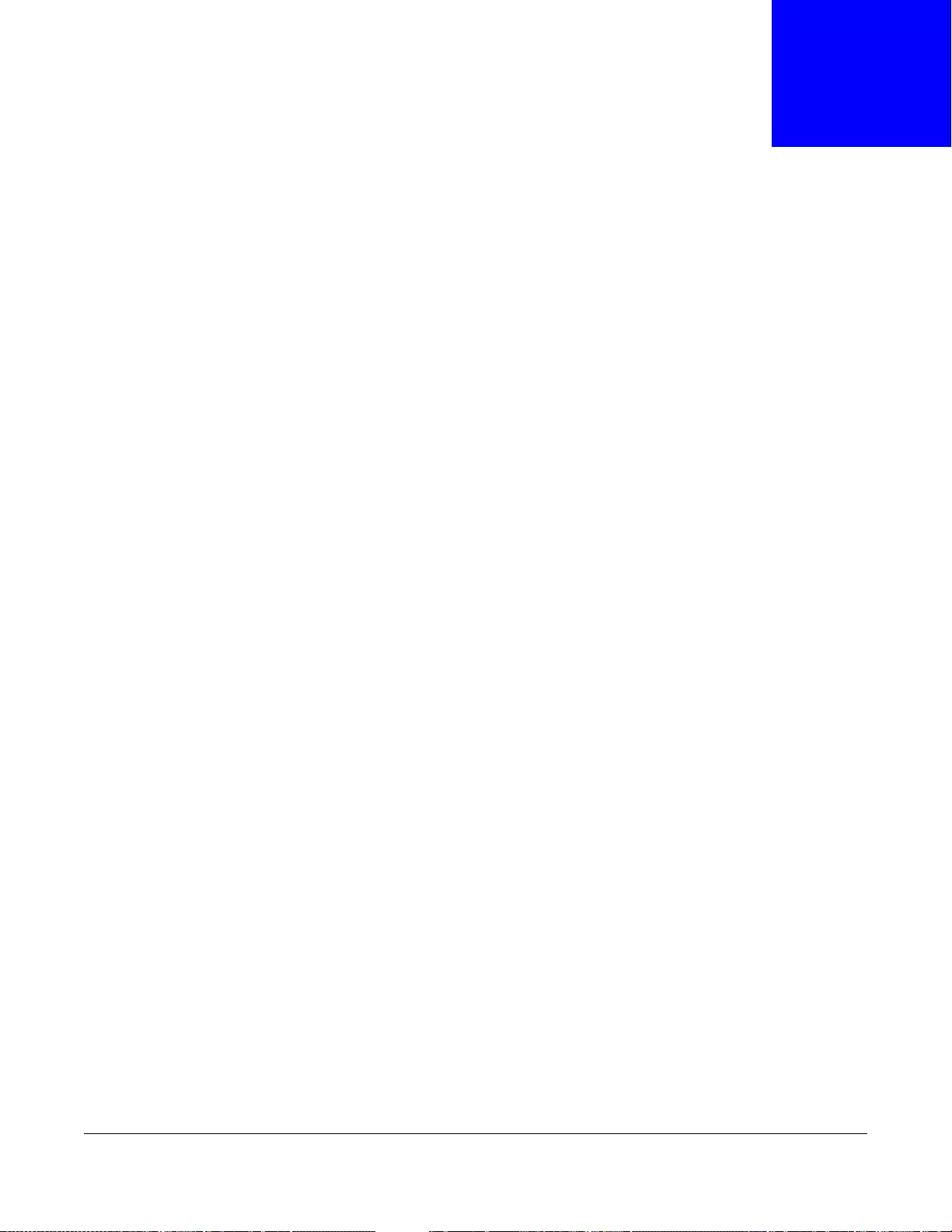
UAG5100 User’s Guide
364
CHAPTER 36
Schedules
36.1 Overview
Use schedules to set up one-time and recurring schedules for policy routes, and firewall rules. The
UAG supports one-time and recurring schedules. One-time schedules are effective only once, while
recurring schedules usually repeat. Both types of schedules are based on the current date and time
in the UAG.
Note: Schedules are based on the UAG’s current date and time.
36.1.1 What You Can Do in this Chapter
•Use the Schedule summary screen (Section 36.2 on page 365) to see a list of all schedules in
the UAG.
•Use the One-Time Schedule Add/Edit screen (Section 36.2.1 on page 366) to create or edit a
one-time schedule.
•Use the Recurring Schedule Add/Edit screen (Section 36.2.2 on page 367) to create or edit a
recurring schedule.
36.1.2 What You Need to Know
One-time Schedules
One-time schedules begin on a specific start date and time and end on a specific stop date and
time. One-time schedules are useful for long holidays and vacation periods.
Recurring Schedules
Recurring schedules begin at a specific start time and end at a specific stop time on selected days of
the week (Sunday, Monday, Tuesday, Wednesday, Thursday, Friday, and Saturday). Recurring
schedules always begin and end in the same day. Recurring schedules are useful for defining the
workday and off-work hours.
Finding Out More
•See Section 41.4 on page 396 for information about the UAG’s current date and time.
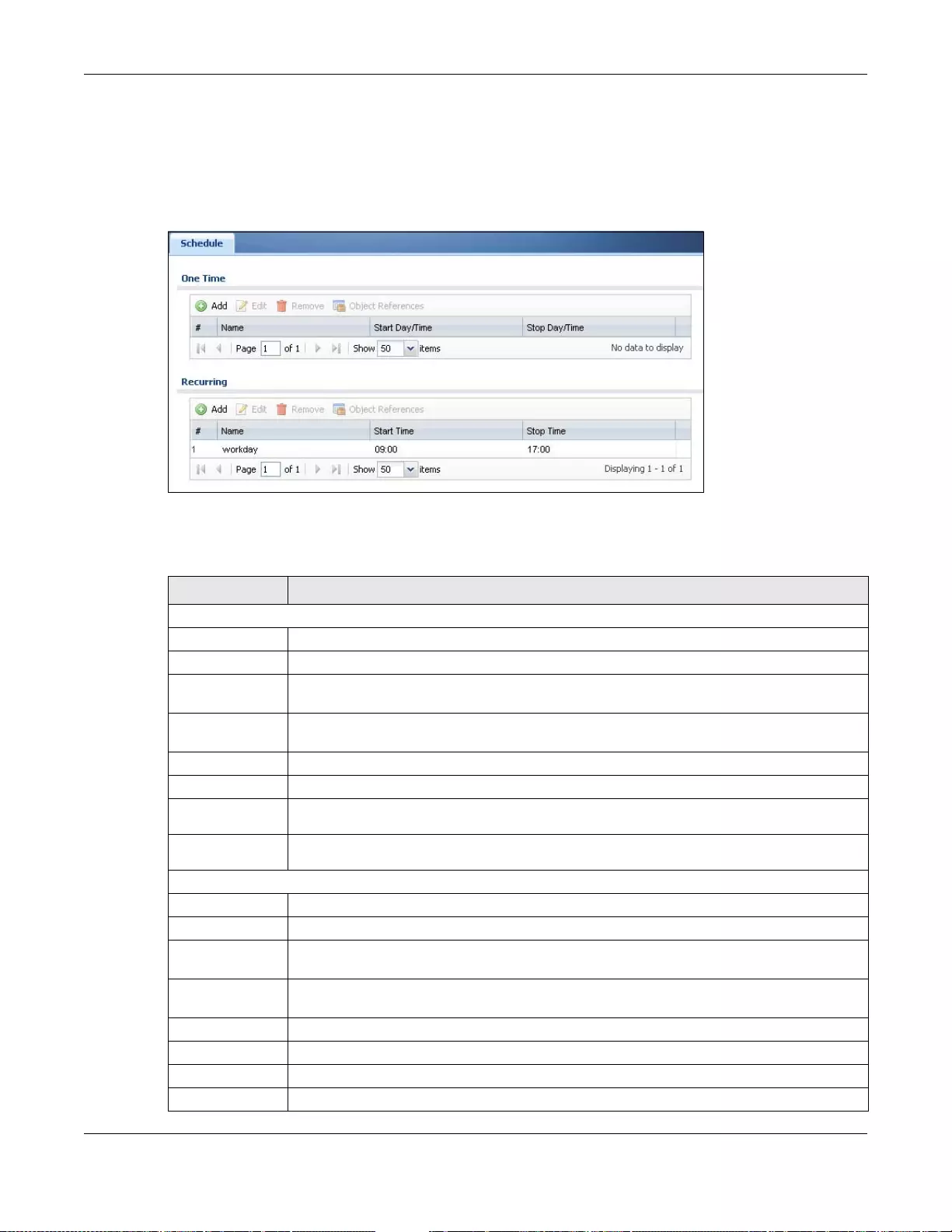
Chapter 36 Schedules
UAG5100 User’s Guide
365
36.2 The Schedule Summary Screen
The Schedule summary screen provides a summary of all schedules in the UAG. To access this
screen, click Configuration > Object > Schedule.
Figure 241 Configuration > Object > Schedule
The following table describes the labels in this screen. See Section 36.2.1 on page 366 and Section
36.2.2 on page 367 for more information as well.
Table 168 Configuration > Object > Schedule
LABEL DESCRIPTION
One Time
Add Click this to create a new entry.
Edit Double-click an entry or select it and click Edit to be able to modify the entry’s settings.
Remove To remove an entry, select it and click Remove. The UAG confirms you want to remove it
before doing so.
Object
Reference Select an entry and click Object Reference to open a screen that shows which settings
use the entry. See Section 10.3.2 on page 129 for an example.
# This field is a sequent ial value, and it is not a ssociated with a specific schedule.
Name This field displays the name of the schedule, which is used to refer to the schedule.
Start Day /
Time This field displays the date and time at which the schedule begins.
Stop Day /
Time This field displays the date and time at which the schedule ends.
Recurring
Add Click this to create a new entry.
Edit Double-click an entry or select it and click Edit to be able to modify the entry’s settings.
Remove To remove an entry, select it and click Remove. The UAG confirms you want to remove it
before doing so.
Object
Reference Select an entry and click Object Reference to open a screen that shows which settings
use the entry. See Section 10.3.2 on page 129 for an example.
# This field is a sequent ial value, and it is not a ssociated with a specific schedule.
Name This field displays the name of the schedule, which is used to refer to the schedule.
Start Time This field displays the time at which the schedule begins.
Stop Time This field displays the time at which the schedule ends.
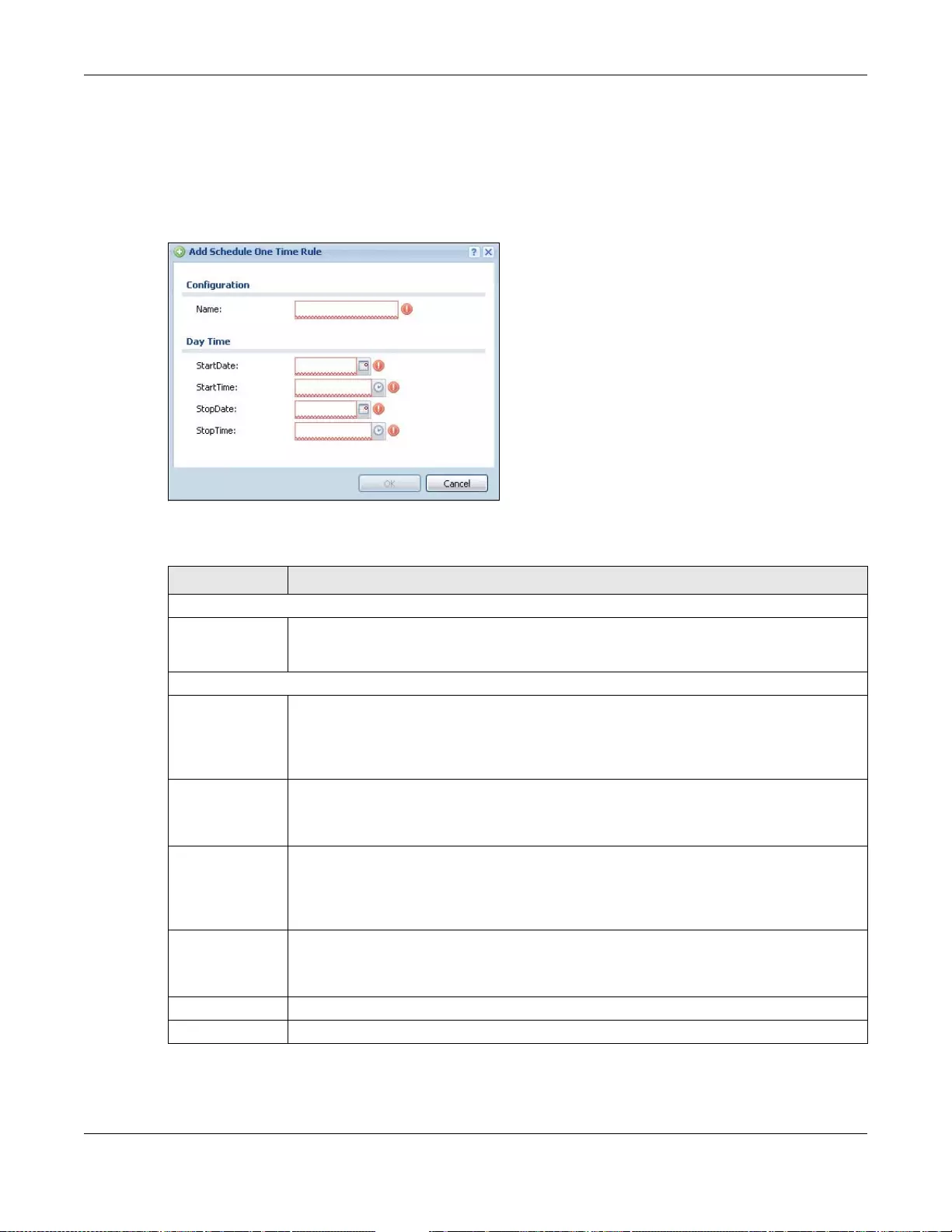
Chapter 36 Schedules
UAG5100 User’s Guide
366
36.2.1 The One-Time Schedule Add/Edit Screen
The One-Time Schedule Add/Edit screen allows you to define a one-time schedule or edit an
existing one. To access this screen, go to the Schedule screen (see Section 36.2 on page 365), and
either click the Add icon or select an entry and click the Edit icon in the One Time section.
Figure 242 Configuration > Object > Schedule > Add/Edit (One Time)
The following table describes the labels in this screen.
Table 169 Configuration > Object > Schedule > Add/Edit (One Time)
LABEL DESCRIPTION
Configuration
Name Type the name used to refer to the one-time sche dule. You may use 1-31 alphanumeric
characters, underscores(_), or das hes (-), but the firs t characte r cannot be a number. This
value is case-sensitive.
Date Time
StartDate Specify the year, month, and day when the schedule begins.
•Year - 1900 - 2999
•Month - 1 - 12
•Day - 1 - 31 (it is not possible to specify illegal dates, such as February 31.)
StartTime Specify the hour and minute when the schedule begins.
•Hour - 0 - 23
•Minute - 0 - 59
StopDate Specify the year, month, and day when the schedule ends.
•Year - 1900 - 2999
•Month - 1 - 12
•Day - 1 - 31 (it is not possible to specify illegal dates, such as February 31.)
StopTime Specify the hour and minute when the schedule ends.
•Hour - 0 - 23
•Minute - 0 - 59
OK Click OK to save your changes back to the UAG.
Cancel Click Cancel to exit this screen without saving your changes.
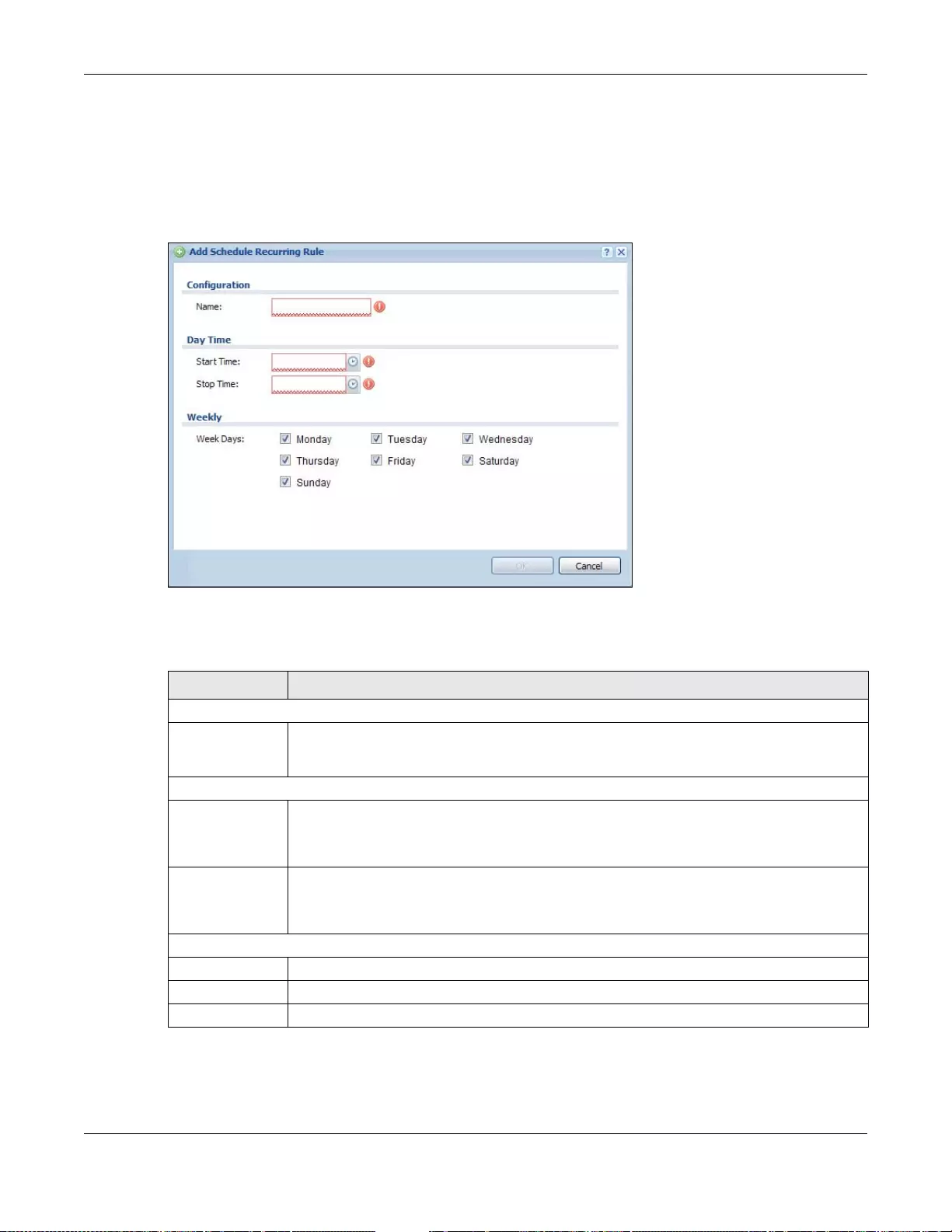
Chapter 36 Schedules
UAG5100 User’s Guide
367
36.2.2 The Recurring Schedule Add/Edit Screen
The Recurring Schedule Add/Edit screen allows you to define a recurring schedule or edit an
existing one. To access this screen, go to the Schedule screen (see Section 36.2 on page 365), and
click either the Add icon or an Edit icon in the Recurring section.
Figure 243 Configuration > Object > Schedule > Add/Edit (Recurring)
The Year, Month, and Day columns are not used in recurring schedules and are disabled in this
screen. The following table describes the remaining labels in this screen.
Table 170 Configuration > Object > Schedule > Add/Edit (Recurring)
LABEL DESCRIPTION
Configuration
Name Type the name used to refer to the recurring schedule. You may use 1-31 alphanumeric
characters, underscores(_), or dashes (-), but the first char acter ca nnot be a numb er. This
value is case-sensitive.
Date Time
StartTime Specify the hour and minute when the schedule begins each day.
•Hour - 0 - 23
•Minute - 0 - 59
StopTime Specify the hour and minut e when the schedule ends ea ch day.
•Hour - 0 - 23
•Minute - 0 - 59
Weekly
Week Days Select each day of the week the recurring schedule is effective.
OK Click OK to save your changes back to the UAG.
Cancel Click Cancel to exit this screen without saving your changes.
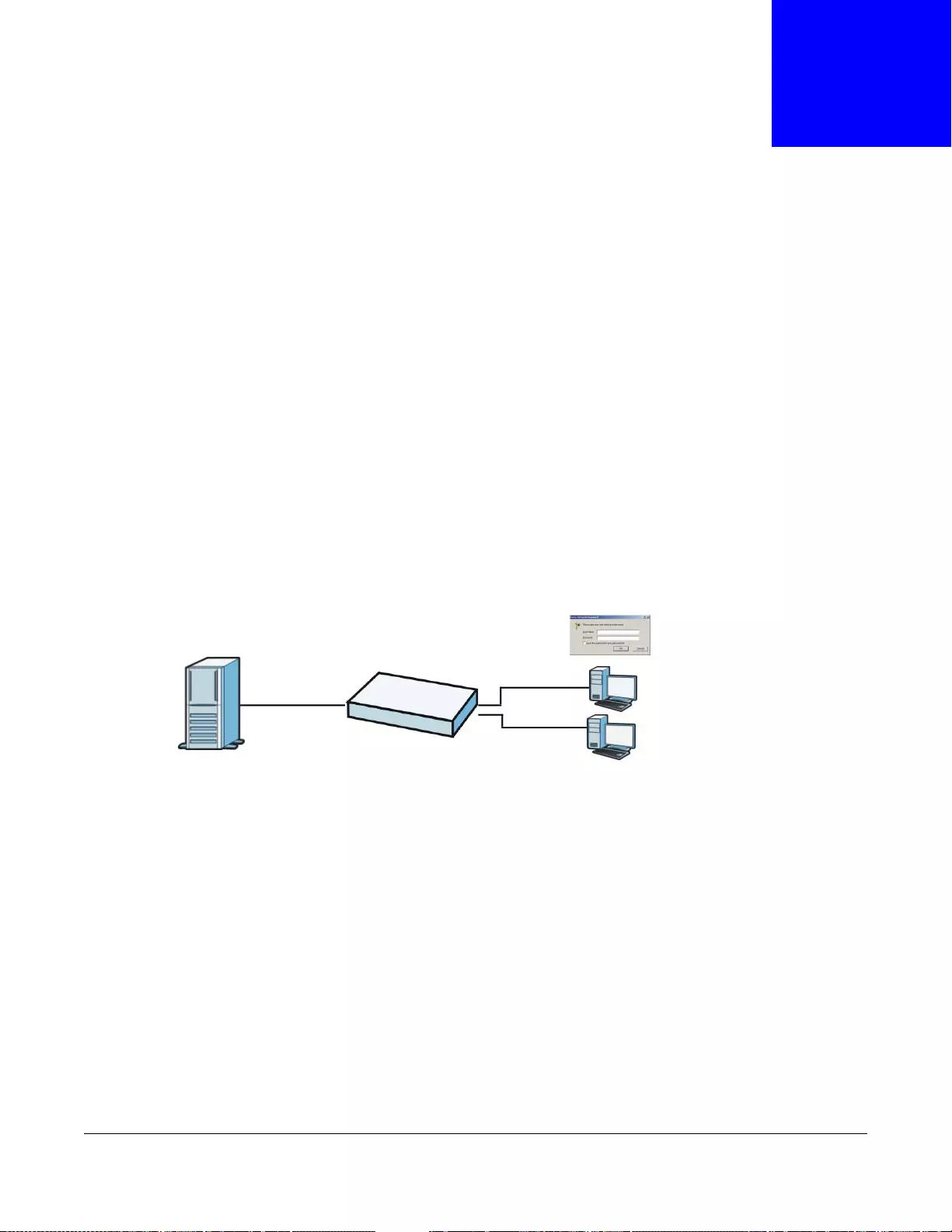
UAG5100 User’s Guide
368
CHAPTER 37
AAA Server
37.1 Overview
You can use a AAA (Authentication, Authorization, Accounting) server to provide access control to
your network. The AAA server can be a RADIUS server. Use the AAA Server screens to create and
manage objects that contain settings for using AAA servers. You use AAA server objects in
configuring ext-grou p-user user objects and authentication method objects (see Chapter 38 on
page 372).
37.1.1 RADIUS Server
RADIUS (Remote Authentication Dial-In User Service) authentication is a popular protocol used to
authenticate users by means of an external server instead of (or in addition to) an internal device
user database that is limited to the memory capacity of the device. In essence, RADIUS
authentication allows you to validate a large number of users from a central location.
Figure 244 RADIUS Server Network Example
37.1.2 What You Can Do in this Chapter
Use the Configuration > Object > AAA Server > RADIUS screen (Section 37.2 on page 369) to
configure the default external RADIUS server to use for user authentication.
37.1.3 What You Need To Know
AAA Servers Supported by the UAG
The following lists the types of authentication server the UAG supports.
•Local user database
The UAG uses the built-in local user database to authenticate administrative users logging into
the UAG’s Web Configurator or network access users logging into the network through the UAG.
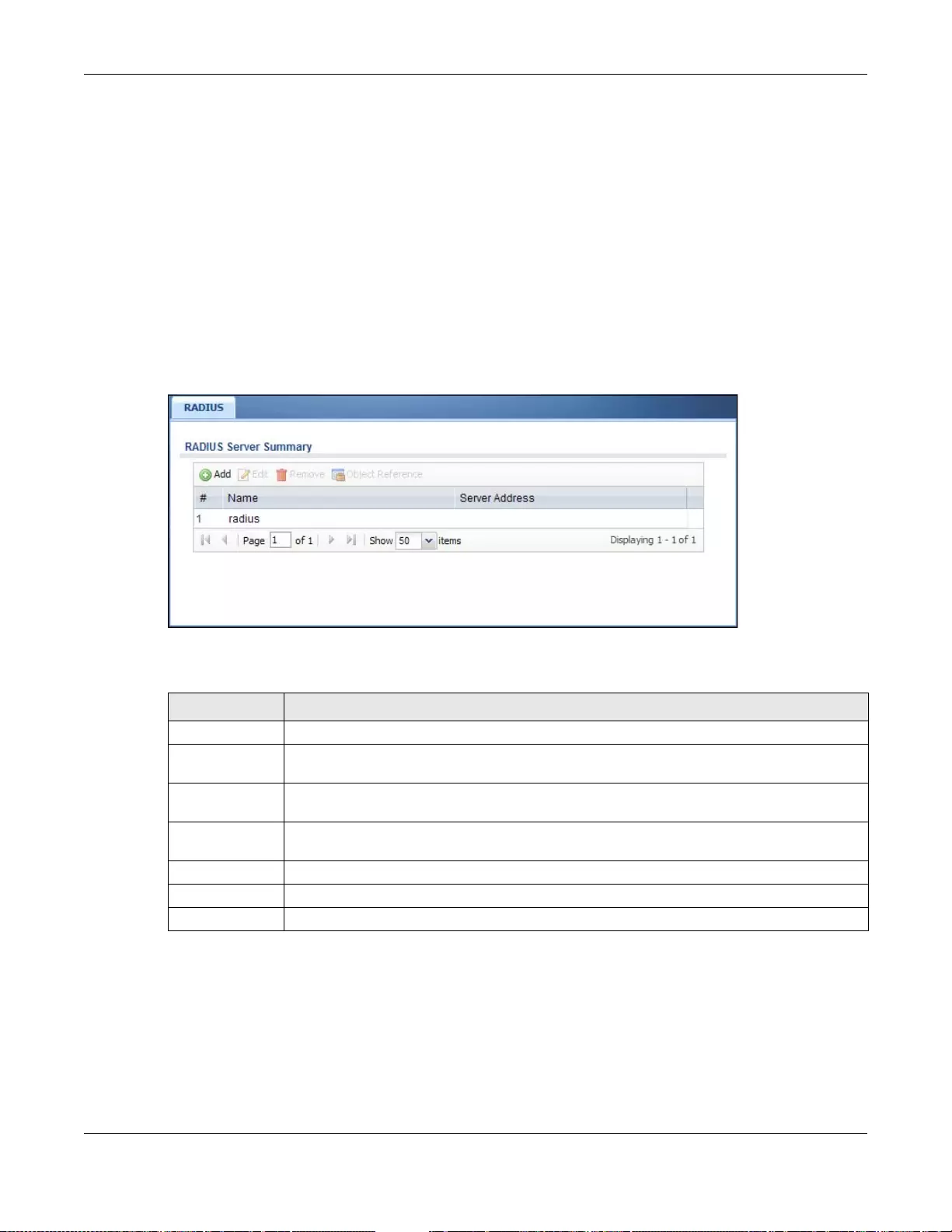
Chapter 37 AAA Server
UAG5100 User’s Guide
369
•RADIUS
RADIUS (Remote Authentication Dial-In User Service) authentication is a popular protocol used
to authenticate users by means of an external or built-in RADIUS server. RADIUS authentication
allows you to validate a large number of users from a central location.
37.2 RADIUS Server Summary
Use the RADIUS screen to manage the list of RADIUS servers the UAG can use in authenticating
users.
Click Configuration > Object > AAA Server > RADIUS to display the RADIUS screen.
Figure 245 Configuration > Object > AAA Server > RADIUS
The following table describes the labels in this screen.
37.2.1 Adding/Editing a RADIUS Server
Click Configuration > Object > AAA Server > RADIUS to display the RADIUS screen. Click the
Add icon or select an entry and click the Edit icon to display the following screen. Use this screen
to create a new RADIUS entry or edit an existing one.
Table 171 Configuration > Object > AAA Server > RADIUS
LABEL DESCRIPTION
Add Click this to create a new ent ry.
Edit Double-click an entry or select it and click Edit to open a screen wh e r e y o u c an modify the
entry’s settings.
Remove To remove an entry, select it and clic k Remove. The UAG confirms you want to remove it
before doing so.
Object
Reference Select an entry and click Object Reference to open a screen that shows which settings
use the entry. See Section 10.3.2 on page 129 for an example.
# This field displays the index number.
Name This is the name of the RADIUS server entry.
Server Address This is th e address of the RADIUS server.
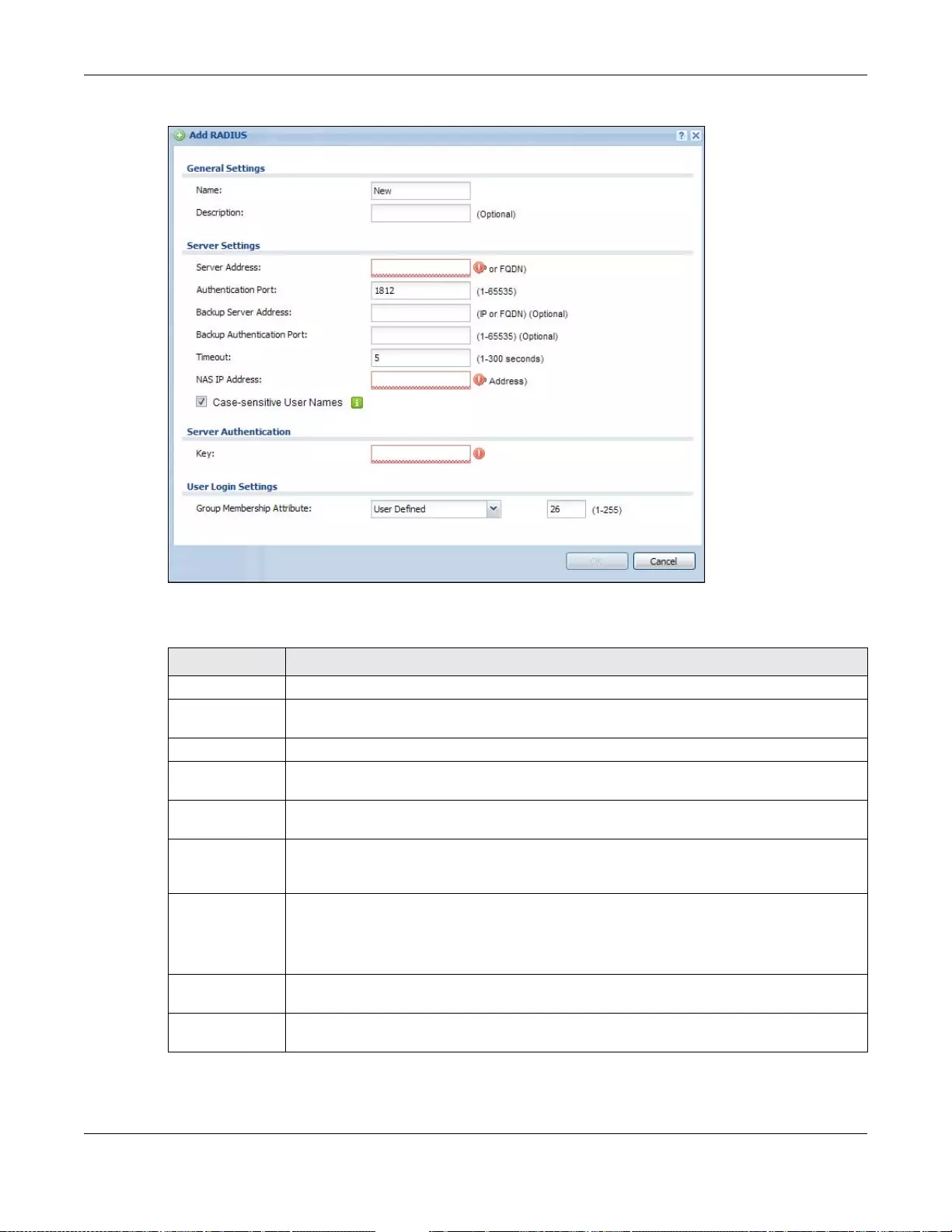
Chapter 37 AAA Server
UAG5100 User’s Guide
370
Figure 246 Configuration > Object > AAA Server > RADIUS > Add/Edit
The following table describes the labels in this screen.
Table 172 Configuration > Object > AAA Server > RADIUS > Add/Edit
LABEL DESCRIPTION
Name Enter a descriptive name (up to 63 alphanumerical characters) for identification purposes.
Description Enter the description of each server, if any. You can use up to 60 printable ASCII
characters.
Server Address Enter the address of the RADIUS server.
Authentication
Port Specify the port number on the RADIUS server to which the UAG sends authentication
requests. Enter a number between 1 and 65535.
Backup Server
Address If the RADIUS server has a backup server, enter its address here.
Backup
Authentication
Port
Specify the port number on the RADIUS server to which the UAG sends authentication
requests. Enter a number between 1 and 65535.
Timeout Specify the timeout period (between 1 and 300 seconds) before the UAG disconnects from
the RADIUS server. In this case, user authentication fails.
Search timeout occurs when either the user information is not in the RADIUS server or the
RADIUS server is down.
NAS IP Address If the RADIUS server requires the UAG to provide the Network Access Server (NAS) IP
address attribute with a specific value, enter it here.
Case-sensitive
User Names Select this if the server checks the case of the usernames.
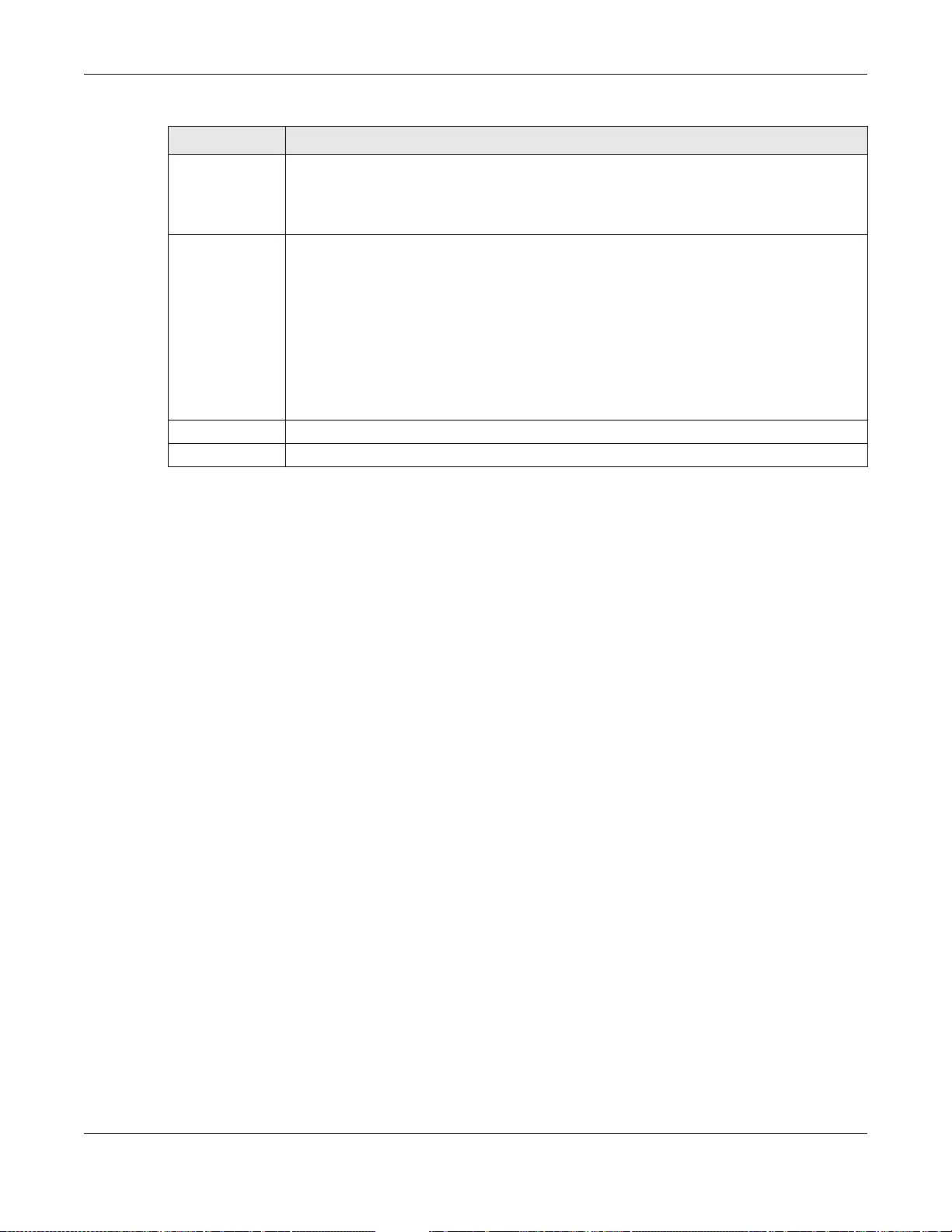
Chapter 37 AAA Server
UAG5100 User’s Guide
371
K ey Enter a password (up to 15 alphanumeric characters) as the key to be shared between the
external au thentication server and t he UAG.
The key is not sent over th e network. This key must be the same on the external
authentication server and the UAG.
Group
Membership
Attribute
A RADIUS server defines attributes for its accounts. Select the name and number of the
attribute that the U AG is to check to determine to whic h group a user belongs. If it does no t
display, select User Defined and specify the attribute’s number.
This attribute’s value is called a group identi fier; it determines to which group a user
belongs. You can add ext-group-user user objects to identify groups based on these
group identifier values.
For example you could have an attribute named “memberOf” with values like “sales”, “RD”,
and “management”. Then you could also create a ext-group-user user object for each
group. One with “sales” as the group identifier, another for “RD” and a third for
“management”.
OK Click OK to save the changes.
Cancel Click Cancel to discard the changes.
Table 172 Configuration > Object > AAA Server > RADIUS > Add/Edit (continued)
LABEL DESCRIPTION
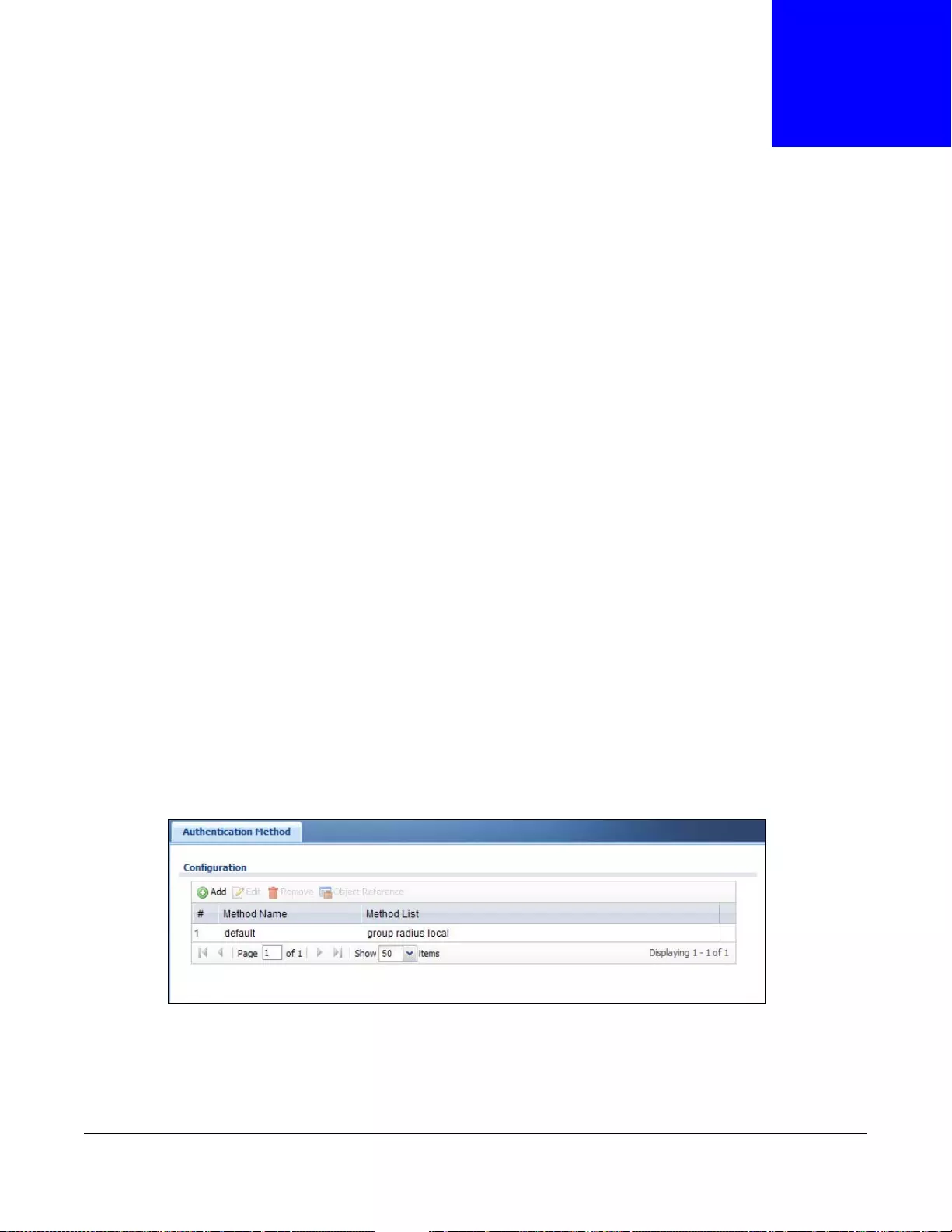
UAG5100 User’s Guide
372
CHAPTER 38
Authentication Method
38.1 Overview
Authentication method objects set how the UAG authenticates wireless, HTTP/HTTPS clients, and
peer IPSec routers (extended authentication) clients. Configure authentication method objects to
have the UAG use the local user database, and/or the authentication servers and authentication
server groups specified by AAA server objects. By default, user accounts created and stored on the
UAG are authenticated locally.
38.1.1 What You Can Do in this Chapter
•Use the Configuration > Object > Auth. Method screens (Section 38.2 on page 372) to create
and manage authentication method objects.
38.1.2 Before You Begin
Configure AAA server objects (see Chapter 37 on page 368) before you configure authentication
method objects.
38.2 Authentication Method Objects
Click Configuration > Object > Auth. Method to display the screen as shown.
Note: You can create up to four authentication method objects.
Figure 247 Configuration > Object > Auth. Method
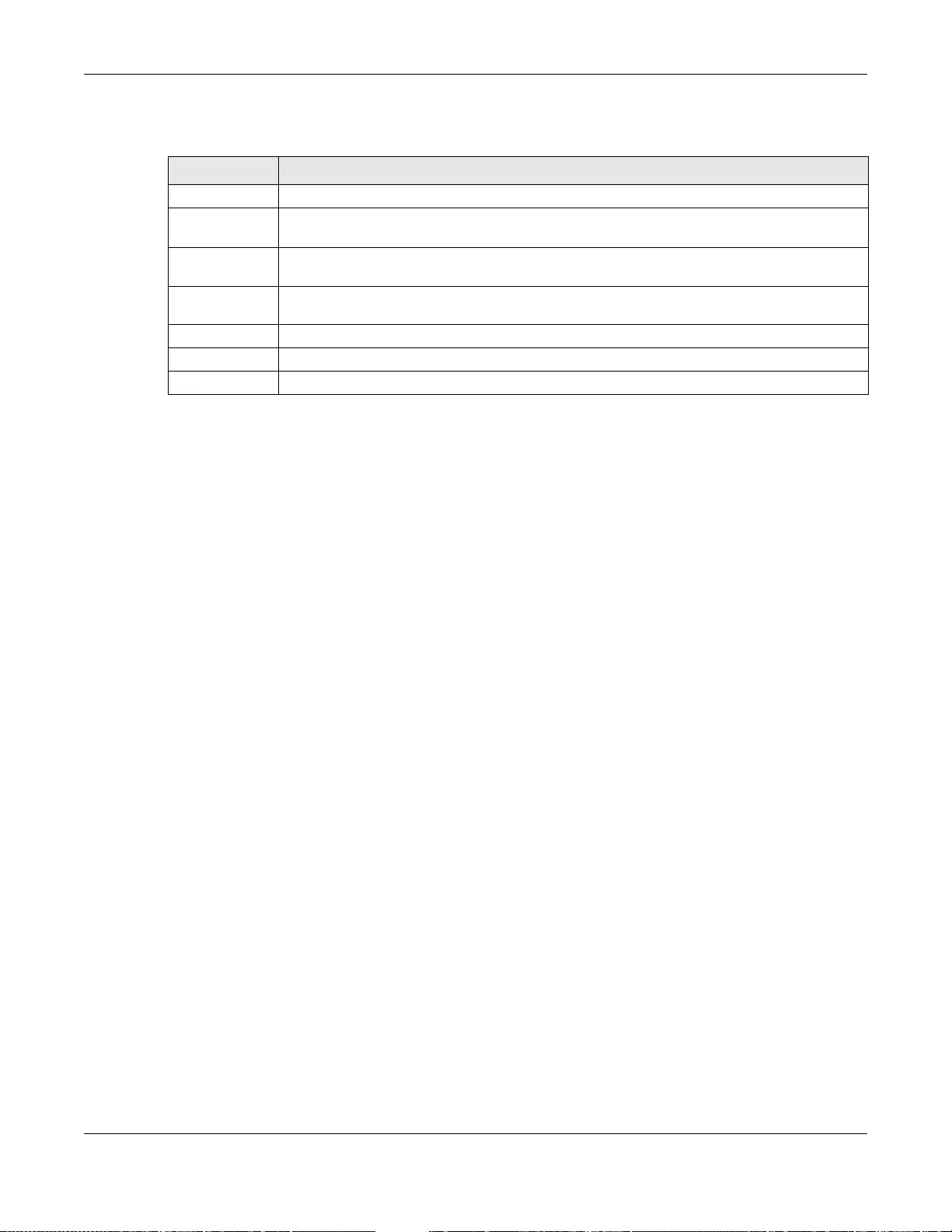
Chapter 38 Authentication Method
UAG5100 User’s Guide
373
The following table describes the labels in this screen.
38.2.1 Creating an Authentication Method Object
Follow the steps below to create an authentication method object.
1Click Configuration > Object > Auth. Method.
2Click Add.
3Specify a descriptive name for identification purposes in the Name field. You may use 1-31
alphanumeric characters, underscores(_), or dashes (-), but the first character cannot be a number.
This value is case-sensitive. For example, “My_Device”.
4Click Add to insert an authentication method in the table.
5Select a server object from the Method List drop-down list box.
6You can add up to four server objects to the table. The ordering of the Method List column is
important. The UAG authenticates the users using the databases (in the local user database or the
external authentication server) in the order they appear in this screen.
If two accounts with the same username exist on two authentication servers you specify, the UAG
does not continue the search on the second authentication server when you enter the username
and password that doesn’t match the one on the first authentication server.
Note: You can NOT select two server objects of the same type.
7Click OK to save the settings or click Cancel to discard all changes and return to the previous
screen.
Table 173 Configuration > Object > Auth. Method
LABEL DESCRIPTION
Add Clic k this to create a new entry.
Edit Double-click an entry or select it and click Edit to open a screen where you can modify the
entry’s settings.
Remove To remove an entry, select it and click Remove. The UAG confirms you want to remove it
before doing so.
Object
Reference Select an entry and click Object Reference to open a screen that shows which settings use
the entry. See Section 10.3.2 on page 129 for an example.
# This field displays the index number.
Method Name This field displays a descriptive name for identification purposes.
Method List This field displays the authentication method(s) for this entry.
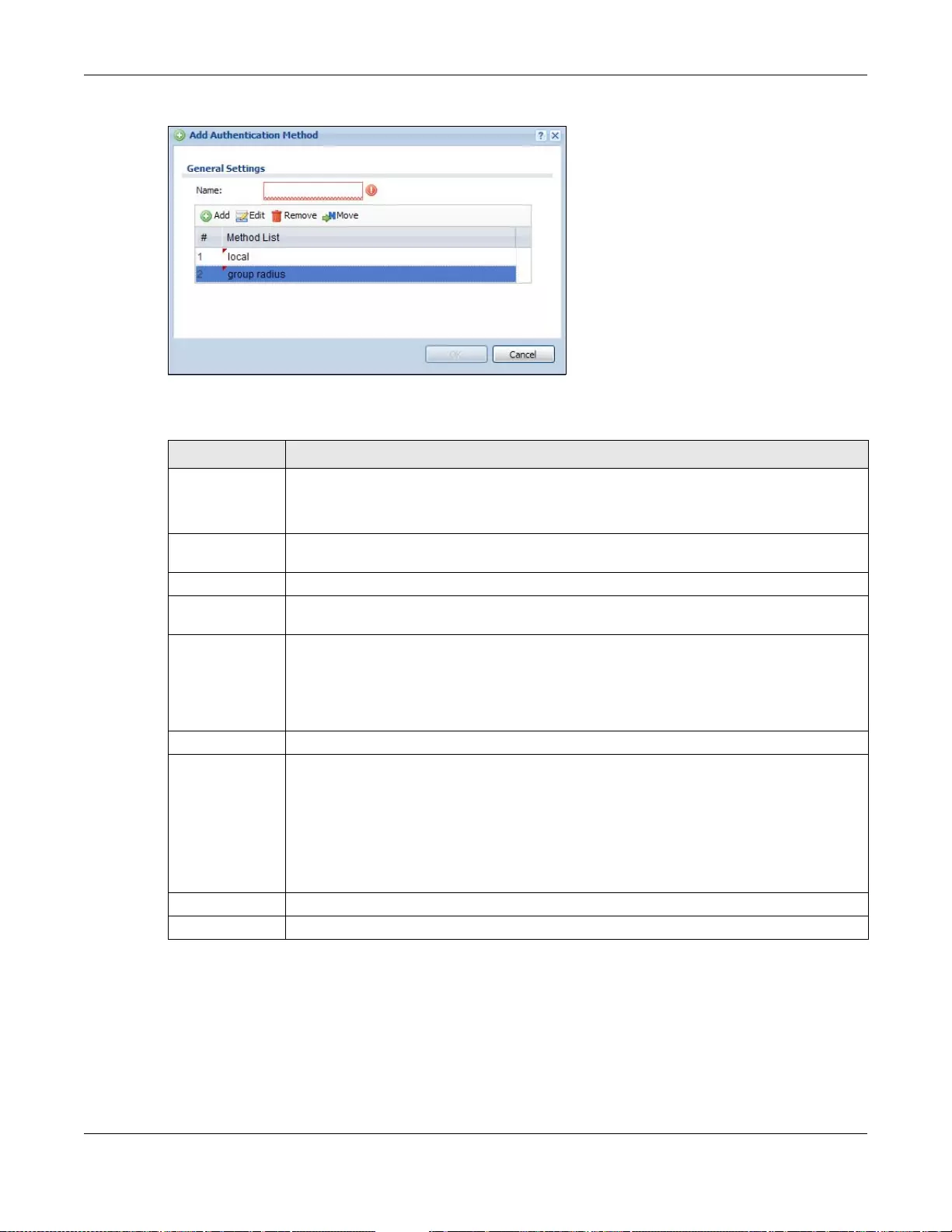
Chapter 38 Authentication Method
UAG5100 User’s Guide
374
Figure 248 Configuration > Object > Auth. Method > Add
The following table describes the labels in this screen.
Table 174 Configuration > Object > Auth. Method > Add
LABEL DESCRIPTION
Name Specify a descriptive name for identification purposes.
You may use 1-31 alphanumeric characters, underscores(_), or dashes (-), but the first
character cannot be a number. This value is case-sensitive. For example, “My_Device”.
Add Click this to create a new entry. Select an entry and click Add to create a new entry after
the selected entry.
Edit Double-click an entry or select it and click Edit to modify the entry’s settings.
Remove To remove an entry, select it and click Remove. The UAG confirms you want to remove it
before doing so.
Move To change a me thod’s position in the numbered list, select the method and click Move to
display a field to type a number for where you want to put it and press [ENTER] to move
the rule to th e number that you typed.
The ordering of your me thods is important as UAG authenticates the users using the
authentication methods in the order they appear in this screen.
# This field displays the index number.
Method List Select a server object from the drop-down list box. You can create a server object in the
AAA Server screen (see Chapter 37 on page 368 for more information).
The UAG authentic a tes the users using the databases (in the local user database or the
external authentication server) in the order they appear in this screen.
If two accounts with the same username exist on two authentication servers you specify,
the UAG do es no t con tinu e the s earch on th e sec ond auth ent icati on se rv er wh en y ou e nte r
the username and password that doesn’t match the one on the first authentication server.
OK Click OK to save the changes.
Cancel Click Cancel to discard the changes.
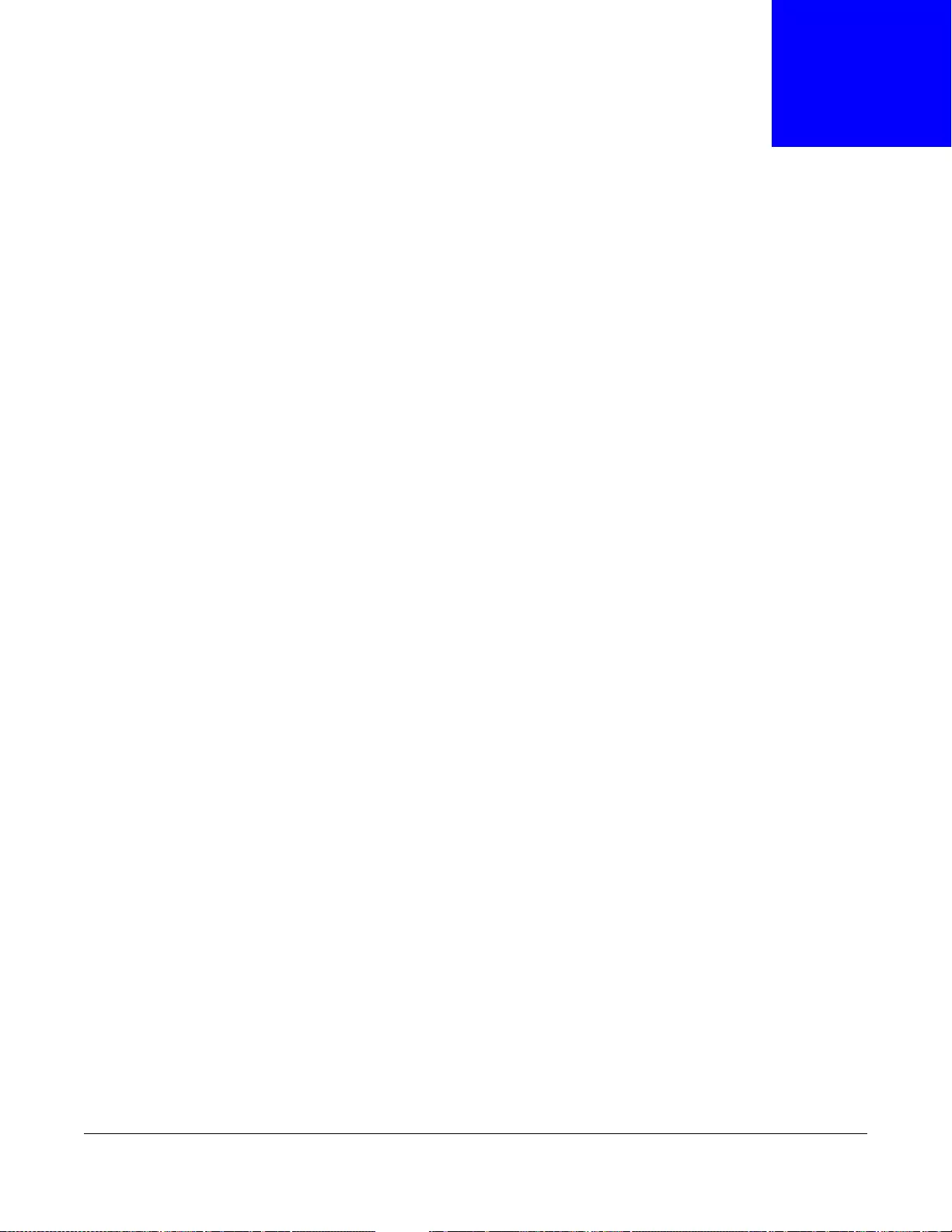
UAG5100 User’s Guide
375
CHAPTER 39
Certificates
39.1 Overview
The UAG can use certificates (also called digital IDs) to authenticate users. Certificates are based
on public-private key pairs. A certificate contains the certificate owner’s identity and public key.
Certificates provide a way to exchange public keys for use in authentication.
39.1.1 What You Can Do in this Chapter
•Use the My Certificates screens (see Section 39.2 on page 378 to Section 39.2.3 on page 384)
to generate and export self -signed certificates or certification requests and import the CA -signed
certificates.
•Use the Trusted Certificates screens (see Section 39.3 on page 385 to Section 39.3.2 on page
389) to save CA certificates and trusted remote host certificates to the U AG. The UAG trusts an y
valid certificate that you hav e imported as a trusted certificate. It also trusts any valid certificate
signed by any of the certificates that you have imported as a trusted certificate.
39.1.2 What You Need to Know
When using public-key cryptology for authentication, each host has two keys. One key is public and
can be made openly available. The other key is private and must be kept secure.
These keys work like a handwritten signature (in fact, certificates are often referred to as “digital
signatures”). Only you can write your signature exactly as it should look. When people know what
your signature looks like, they can verify whether something was signed by you, or by someone
else. In the same way, your private key “writes” your digital signature and your public key allows
people to verify whether data was signed by you, or by someone else. This process works as
follows.
1Tim wants to send a message to Jenny. He needs her to be sure that it comes from him, and that
the message content has not been altered by anyone else along the way. Tim generates a public
key pair (one public key and one private key).
2Tim keeps the priv ate k ey and makes the public key openly a v ailable. This means that an y one who
receives a message seeming to come from Tim can read it and verify whether it is really from him
or not.
3Tim uses his private key to sign the message and sends it to Jenny.
4Jenny receives the message and uses Tim’ s public k ey to verify it. Jenny knows that the message is
from Tim, and that although other people may have been able to read the message, no-one can
have altered it (because they cannot re-sign the message with Tim’s priv ate key).
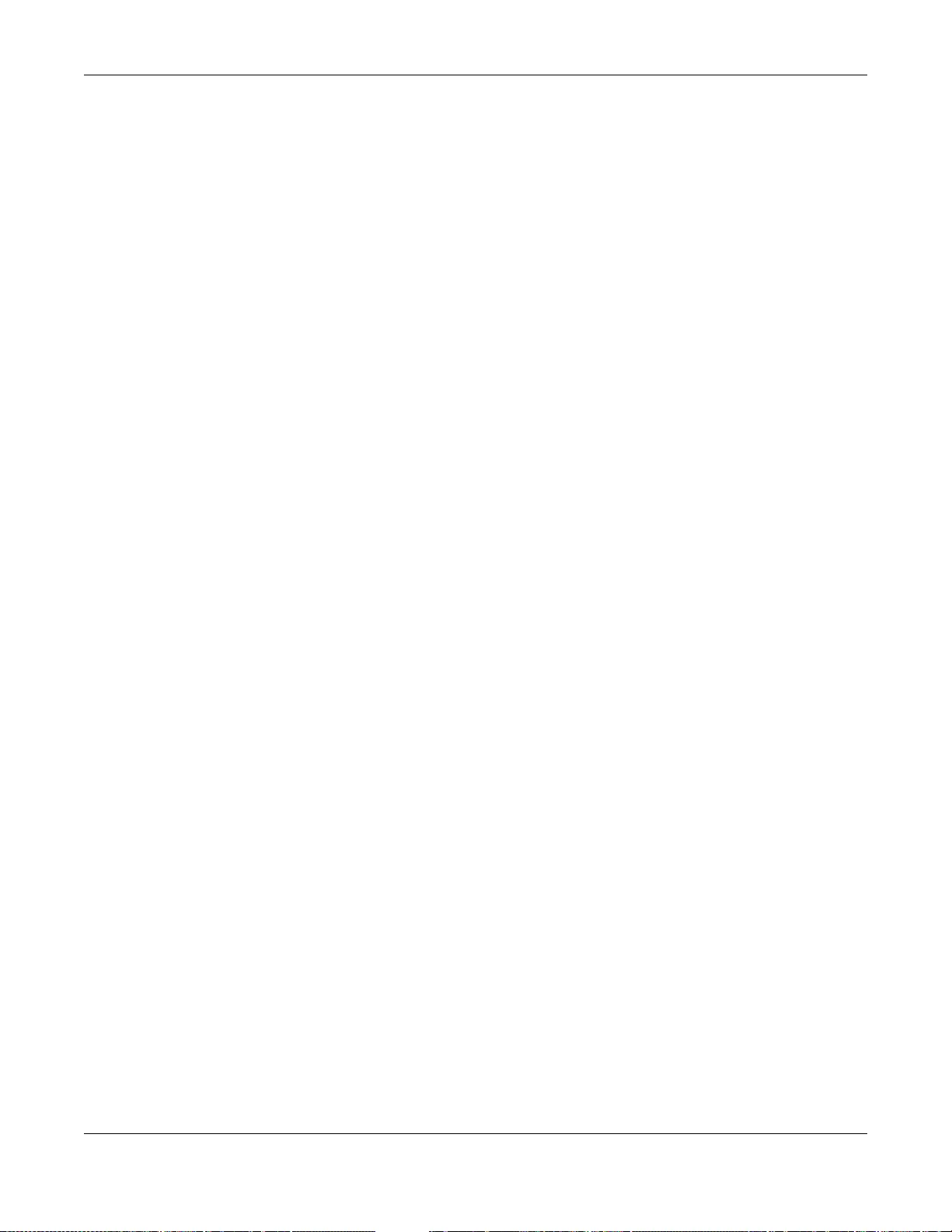
Chapter 39 Certificates
UAG5100 User’s Guide
376
5Additionally, Jenny uses her own private key to sign a message and Tim uses Jenny’s public key to
verify the message.
The UAG uses certificates based on public-key cryptology to authenticate users attempting to
establish a connection, not to encrypt the data that you send after establishing a connection. The
method used to secure the data that you send through an established connection depends on the
type of connection.
The certification authority uses its private key to sign certificates. Anyone can then use the
certification authority’s public key to verify the certificates.
A certification path is the hierarchy of certification authority certificates that validate a certificate.
The UAG does not trust a certificate if any certificate on its path has expired or been revoked.
Certification authorities maintain directory servers with databases of va lid and revoked certificates.
A directory of certificates that have been revoked before the scheduled expiration is called a CRL
(Certificate Revocation List). The UAG can check a peer’ s certificate against a directory server’ s list
of revoked certificates. The framework of servers, software, procedures and policies that handles
keys is called PKI (public-key infrastructure).
Advantages of Certificates
Certificates offer the following benefits.
• The UAG only has to store the certificates of the certification authorities that you decide to trust,
no matter how many devices you need to authenticate.
• K ey distribution is simple and very secure since you can freely distribute public keys and you
never need to transmit private keys.
Self-signed Certificates
You can have the UAG act as a certification authority and sign its own certificates.
Factory Default Certificate
The UAG generates its own unique self -signed certificate when you first turn it on. This certificate is
referred to in the GUI as the factory default certificate.
Certificate File Formats
Any certificate that you want to import has to be in one of these file formats:
• Binary X.509: This is an ITU-T recommendation that defines the formats for X.509 certificates.
• PEM (Base-64) encoded X.509: This Privacy Enhanced Mail format uses lowercase letters,
uppercase letters and numerals to convert a binary X.509 certificate into a printable form.
• Binary PKCS#7: This is a standard that defines the general syntax for data (including digital
signatures) that may be encrypted. A PKCS #7 file is used to transfer a public key certificate. The
private key is not included. The UAG currently allows the importation of a PKS#7 file that
contains a single certificate.
• PEM (Base-64) encoded PKCS#7: This Privacy Enhanced Mail (PEM) format uses lowercase
letters, uppercase letters and numerals to convert a binary PKCS#7 certificate into a printable
form.
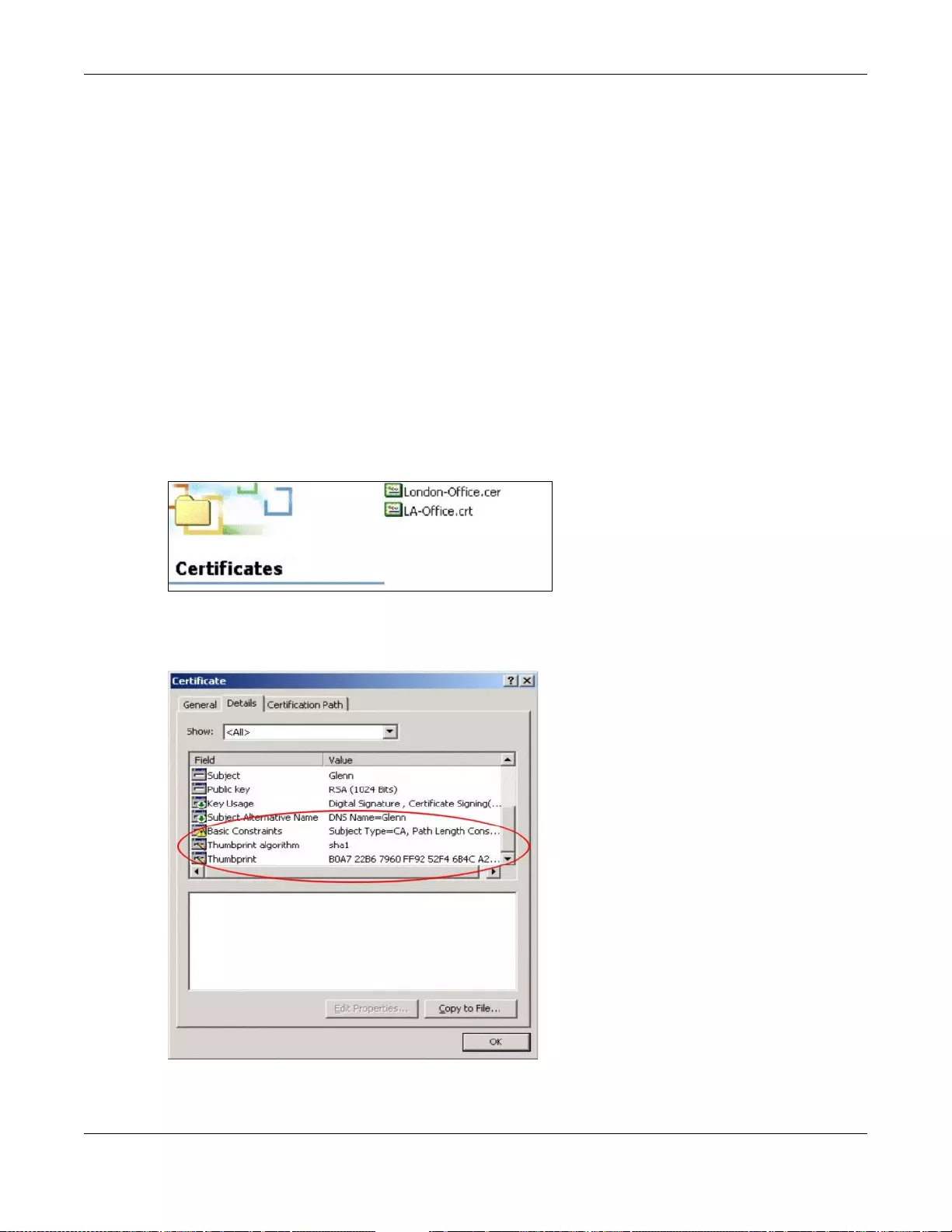
Chapter 39 Certificates
UAG5100 User’s Guide
377
• Binary PKCS#12: This is a format for transferring public key and private key certificates. The
private k ey in a PKCS #12 file is within a password-encrypted envelope. The file’ s password is not
connected to your certificate’ s public or private passwor ds. Exporting a PKCS #12 file creates this
and you must provide it to decrypt the contents when you import the file into the UAG.
Note: Be careful not to conv ert a binary file to text duri ng the transfer process. It is eas y
for this to occur since many programs use text files by default.
39.1.3 Verifying a Certificate
Before you import a trusted certificate into the UAG, you should verify that you have the correct
certificate. You can do this using the certificate’s fingerprint. A certificate’ s fingerprint is a message
digest calculated using the MD5 or SHA1 algorithm. The following procedure describes how to check
a certificate’s fingerprint to verify that you have the actual certificate.
1Browse to where you have the certificate saved on your computer.
2Make sure that the certificate has a “.cer” or “.crt” file name extension.
Figure 249 Remote Host Certificates
3Double-click the certificate’s icon to open the Certificate window. Click the Details tab and scroll
down to the Thumbprint Algorithm and Thumbprint fields.
Figure 250 Certificate Details
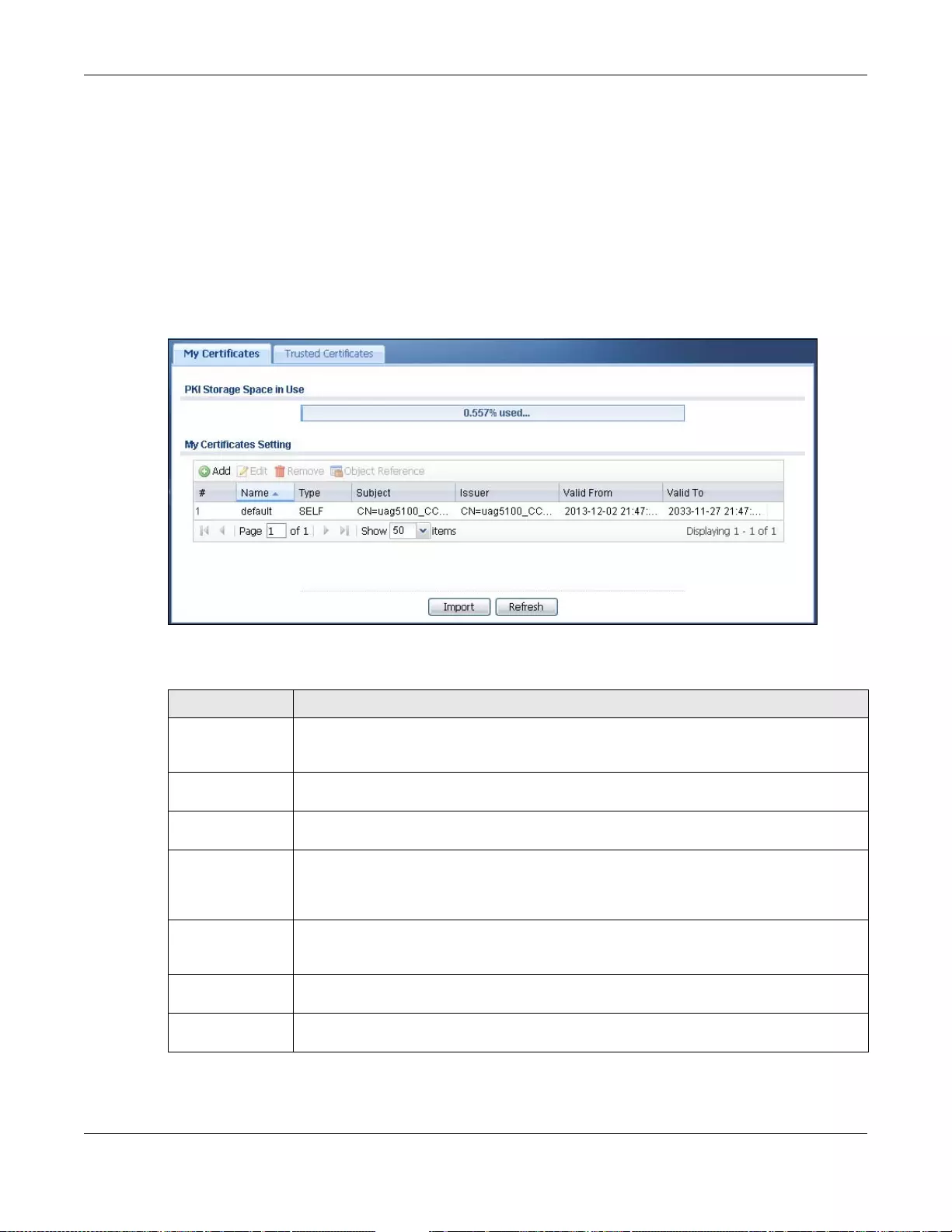
Chapter 39 Certificates
UAG5100 User’s Guide
378
4Use a secure method to verify that the certificate owner has the same information in the
Thumbprint Algorithm and Thumbprint fields. The secure method ma y very based on your
situation. Possible examples would be over the telephone or through an HTTPS connection.
39.2 The My Certificates Screen
Click Configuration > Object > Certificate > My Certificates to open the My Certificates
screen. This is the UAG’s summary list of certificates and certification requests.
Figure 251 Configuration > Object > Certificate > My Certificates
The following table describes the labels in this screen.
Table 175 Configuration > Object > Certificate > My Certificates
LABEL DESCRIPTION
PKI Storage
Space in Use This bar displays the percentage of the UAG’s PKI storage space that is currently in use.
When the storage space is almost full, you should consi d er deleting expired or
unnecessary certificates before adding more certificates.
Add Click this to go to the screen where you can have the UAG generate a certificate or a
certification request.
Edit Double-click an entry or select it and click Edit to open a screen with an in-depth list of
information about the certific ate .
Remove The UAG keeps all of your certificates unless you spec ifically delete them. Uploading a
new firmware or default configuration file does not delete your certificates. To remove an
entry, select it and click Remove. The UAG confirms you want to remove it before doing
so. Subsequent certificates move up by one when you take this action.
Object Reference Y ou cannot delete certificates that any of the UAG’ s features are configured to use. Select
an entry and click Object Reference to open a screen that shows which settings use the
entry. See Section 10.3.2 on page 129 for an example.
# This field displays the certificate index number. The certificates are listed in alphabetical
order.
Name This field displays the name used to identify this certificate. It is recommended that you
give each certificate a unique name.
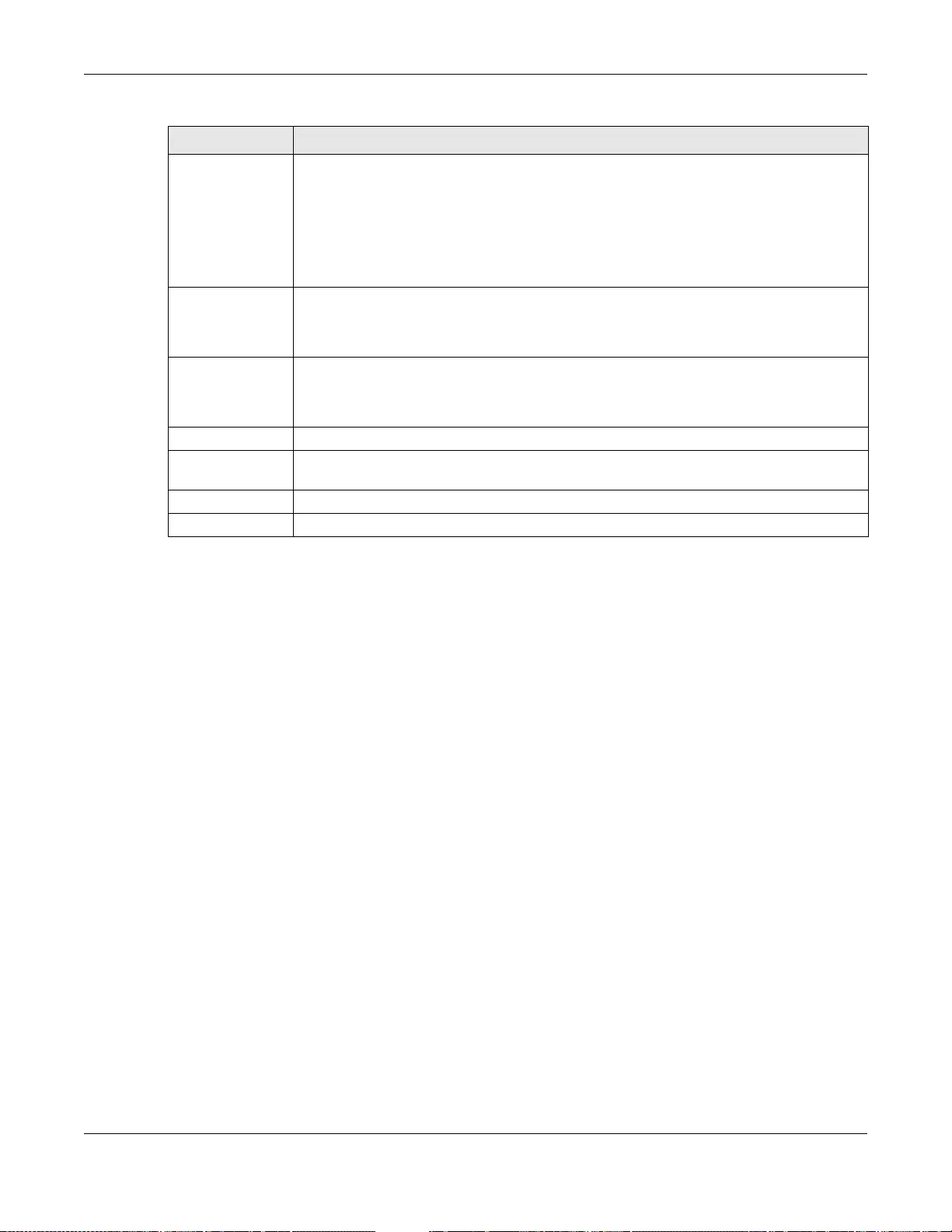
Chapter 39 Certificates
UAG5100 User’s Guide
379
39.2.1 The My Certificates Add Screen
Click Configuration > Object > Certificate > My Certificates and then the Add icon to open
the My Certificates Add screen. Use this screen to have the UAG create a self-signed certificate,
enroll a certificate with a certification authority or generate a certification request.
Type This field displays what kind of certificate this is.
REQ represents a certification request and is not yet a valid certificate. Send a
certification request to a certification author ity , which then issues a certific ate. Use the My
Certificate Import screen to import the certificate and replace the request.
SELF represents a self-signed certificate.
CERT represents a certificate issued by a certif ication author ity.
Subject This field displays identifying information about the certificate’s owner, such as CN
(Common Name), OU (Organizational Unit or department), O (Organization or company)
and C (Country). It is recommended that each certificate have unique subject
information.
Issuer This field displays identifying information about the certificate’s issuing certification
authority, such as a common name, organizational unit or department, organization or
company and country. With self-signed c ertifi cates, this is the same information as in the
Subject field.
Valid From This field displays the date that the certificate become s applicable.
Valid To This field displays the date that the certif icate expires. The text displays in red and
includes an Expired! me ssage if the certificate has expired.
Import Click Import to open a screen where you can save a certificate to the UAG.
Refresh Click Refresh to display the current validity status of the certificates.
Table 175 Configuration > Object > Certificate > My Certificates (continued)
LABEL DESCRIPTION
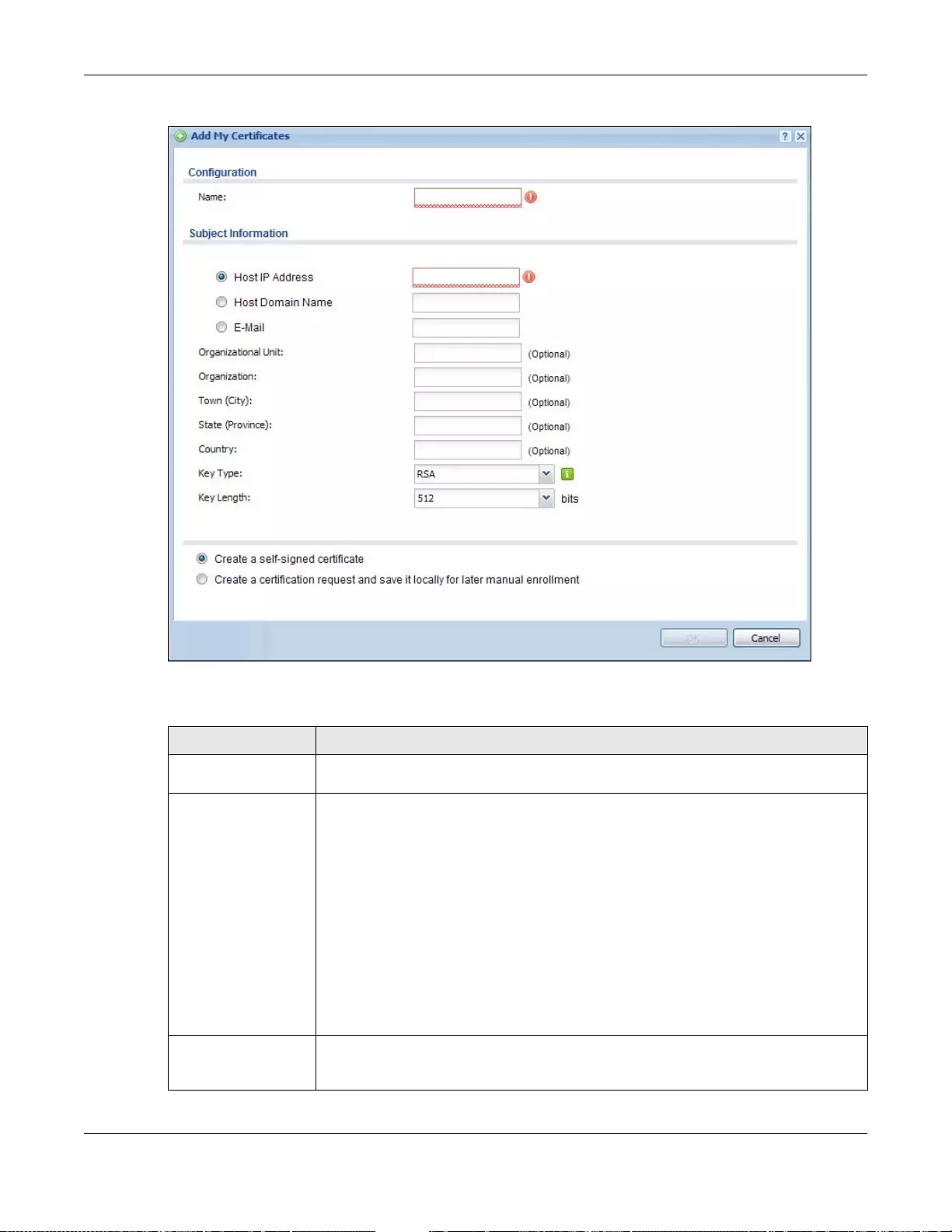
Chapter 39 Certificates
UAG5100 User’s Guide
380
Figure 252 Configuration > Object > Certificate > My Certificates > Add
The following table describes the labels in this screen.
Table 176 Configuration > Object > Certificate > My Certificates > Add
LABEL DESCRIPTION
Name Type a name to identify this certificate. You can use up to 31 alphanumeric and
;‘~!@#$%^&()_+[]{}’,.=- characters.
Subject Information Use these fields to record information that identifies the owner of the certificate. You
do not have to f ill in eve ry fi eld, although you must specify a Host IP A ddre ss, Host
Domain Name, or E-Mail. The certification authority may add fields (such as a serial
number) to the subject information when it issues a certificate. It is recommended
that each certificate have unique subject information.
Select a r adio button to identi fy the certi ficate’ s owner by IP address, domain name or
e-mail address. Type the IP address (in dotted decimal notation), domain name or e-
mail address in the field provided. The domain name or e-mail address is for
identification purposes only and can be any string.
A domain name can be up to 255 characters. You can use alphanumeric characters,
the hyphen and periods.
An e-mail address can be up to 63 characters. You can use alphanumeric characters,
the hyphen, the @ symbol, periods and the underscore.
Organizational Unit Identify the organizational unit or department to which the certificate owner belongs.
You can use up to 31 characters. You can use alphanumeric characters, the hyphen
and the underscore.
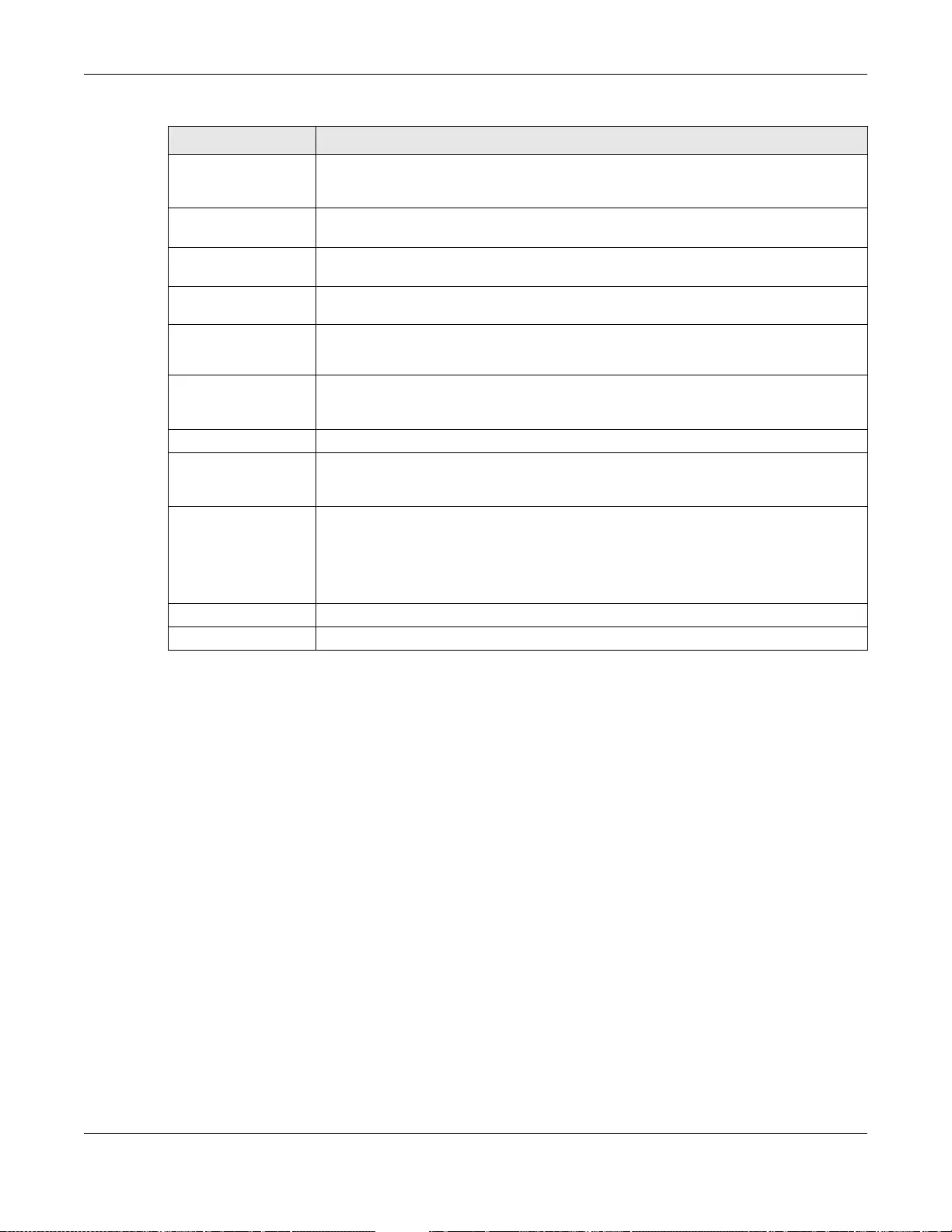
Chapter 39 Certificates
UAG5100 User’s Guide
381
39.2.2 The My Certificates Edit Screen
Click Configuration > Object > Certificate > My Certificates and then the Edit icon to open
the My Certificate Edit screen. You can use this screen to view in-depth certificate information
and change the certificate’s name.
Organization Identify the company or group to which the certificate owner belongs. You can use up
to 31 characters. You can use alphanumeric characters, the hyphen and the
underscore.
Town (City) Identify the town or city where the certificate owner is located. You can use up to 31
characters. Yo u can use alphanumeric characters, the hyphen and the underscore.
State (Province) Identify the state or province where the certificate owner is located. Y ou can use up to
31 characters. You can use alphanumeric characters, the hyphen and the underscore.
Country Identify the nation where the certificat e owner is located. You can use up to 31
characters. Yo u can use alphanumeric characters, the hyphen and the underscore.
Key Ty pe Select RSA to use the Rivest, Shamir and Adleman public-key algorithm.
Select DSA to use the Digital Signature Algorithm public-key algorithm.
Key Length Select a number from the drop-down list box to determine how many bits the key
should use (512 to 2048). The longer the key, the more sec ure it is. A longer k ey also
uses more PKI storage space.
Enrollment Options These radio buttons deal with how and when the certificate is to be generated.
Create a self-signed
certificate Select this to have the UAG generate the certificate and act as the Certification
Authority (CA) it se lf. This way you do not need to apply to a c er ti fic ati on authority for
certificates.
Create a certification
request and save it
locally for later
manual enrollment
Select this to have the UAG generate and store a request for a certificate. Use the My
Certificate Detail s sc reen to view t he certific ation requ est and cop y it to send to the
certification authority.
Copy the certification request from the My Certif icate Details screen (see Section
39.2.2 on page 381) and then send it to the ce rtification authority.
OK Click OK to begin certificate or cer tification request generation.
Cancel Click Cancel to quit and return to the My Certificates screen.
Table 176 Configuration > Object > Certificate > My Certificates > Add (continued)
LABEL DESCRIPTION
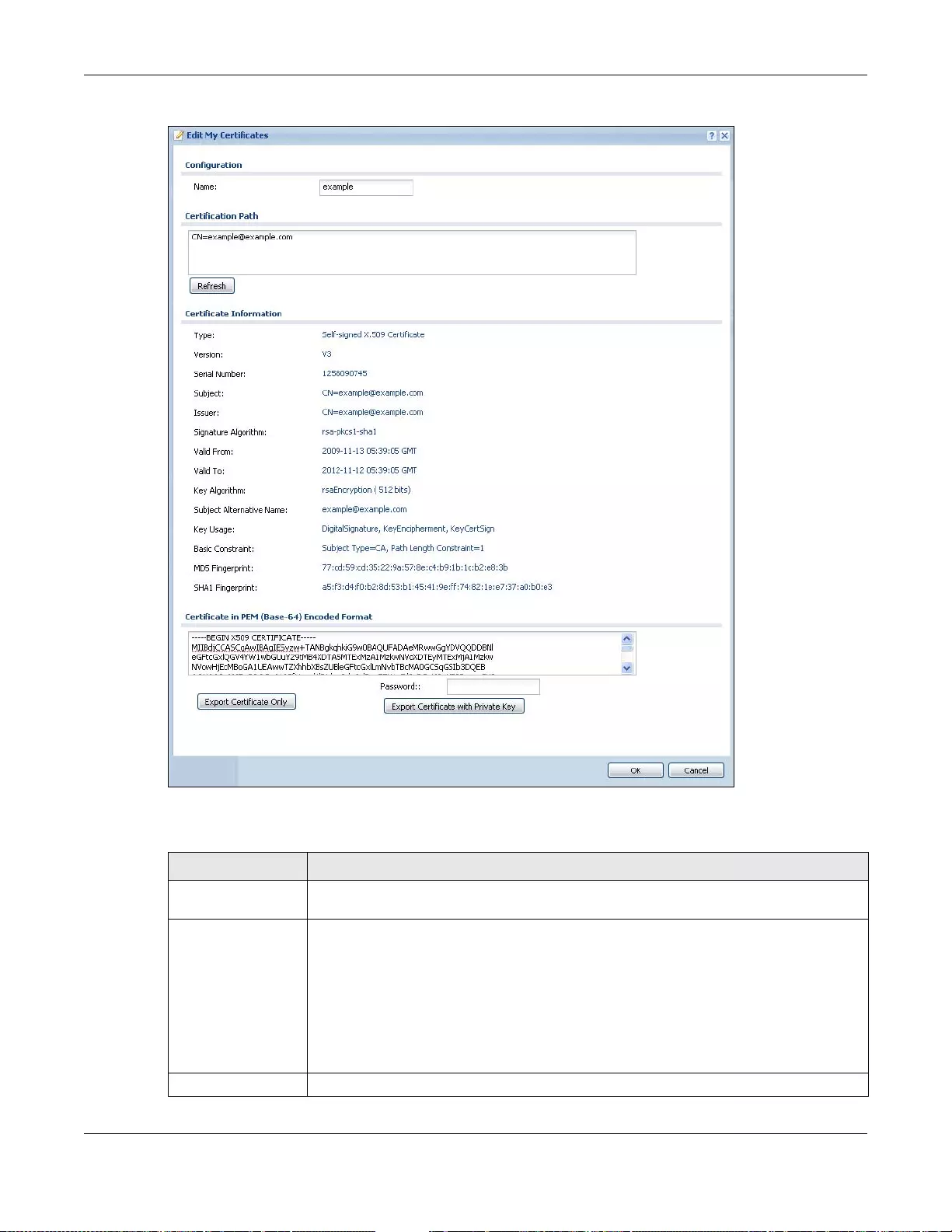
Chapter 39 Certificates
UAG5100 User’s Guide
382
Figure 253 Configuration > Object > Certificate > My Certificates > Edit
The following table describes the labels in this screen.
Table 177 Configuration > Object > Certificate > My Certificates > Edit
LABEL DESCRIPTION
Name This field displays the iden tifying name of this certificate. You can use up to 31
alphanumeric and ;‘~!@#$%^&()_+[]{}’,.=- characters.
Certification Path This field displays for a certificate, not a certification request.
Click the Refresh button to have this read-only text box display the hierarchy of
certification authorities that validate the certificate (and the certificate itself).
If the issuing certification authority is one that you have imported as a trusted
certification authori ty, it may be the only certification authority in the list (along with
the certificate itself). If the certificate is a self-signed certificate, the certificate itself is
the only one in the list. The UAG does not trust the certificate and displays “Not trusted”
in this field if any certificate on the path has expired or been revoked.
Refresh Click Refresh to display the certification path.
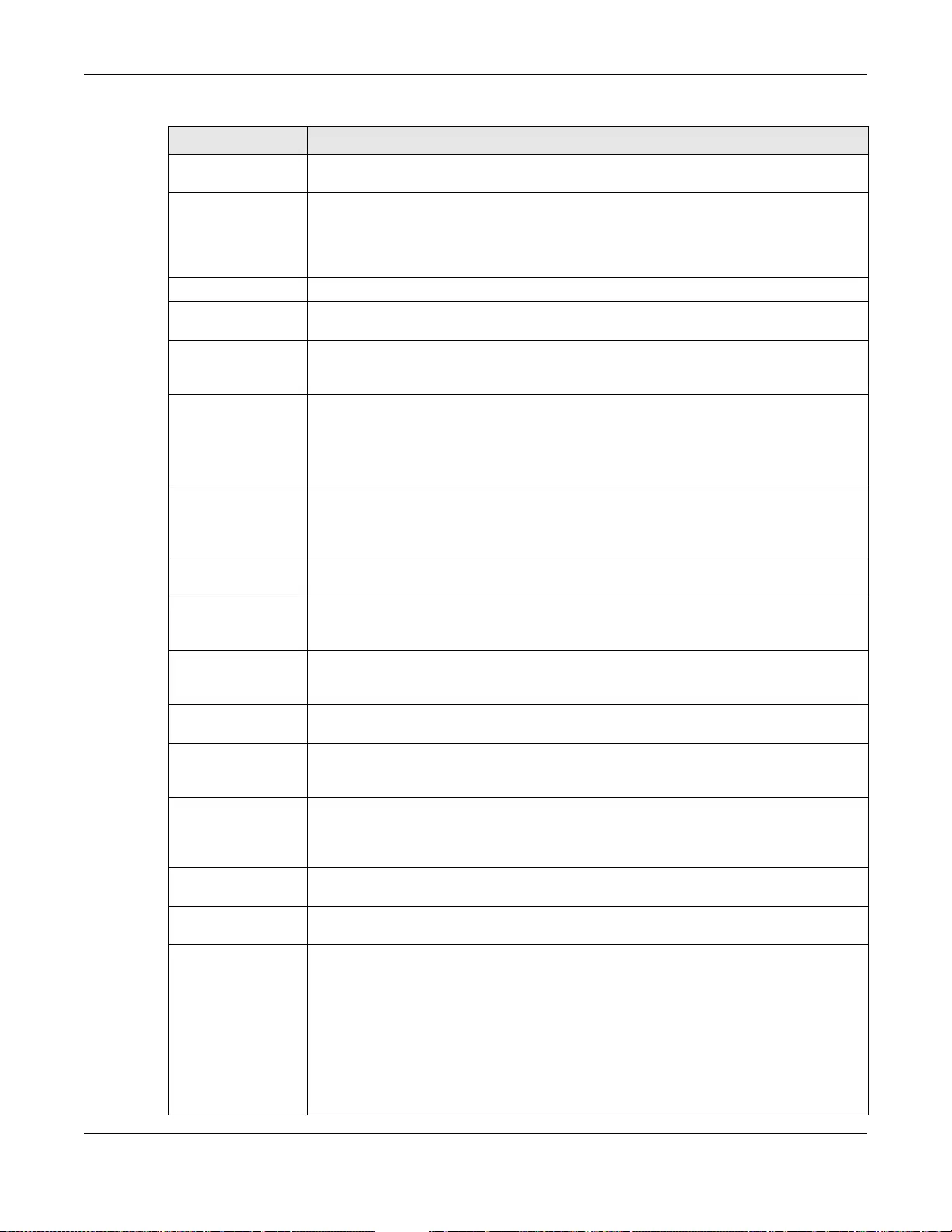
Chapter 39 Certificates
UAG5100 User’s Guide
383
Certificate
Information These read-only fields display detailed information about the certi fic ate.
Type This field displays general information about t he certificate. CA-signed me ans that a
Certification Authority signed the certificate. Self-signed means that the certificate’s
owner signed the certificate (not a certification authority). “X.509” means that this
certificate was created and signed according to the ITU-T X.509 recommendation that
defines the formats for public-key certificates.
Version This field displays the X.509 version number.
Serial Number This field displays the certificate’s identification number gi ven by the certification
authority or generated by the UAG.
Subject This field displays inform ation that identifies the owner of the certificate, su ch as
Common Name (CN), Organizational Unit (OU), Organization (O), State (ST), and
Country (C).
Issuer This field displays ide ntifying information about the certificate’s issuing certificatio n
authority, such as Common Name, Organizational Unit, Or ganization and Country.
With self-signed certificates, this is the same as the Subject Name field.
“none” displays for a certification request.
Signature Algorithm Th is field displays the type of algorithm that was used to sign the certificate. The UAG
uses rsa-pkcs1-sha1 (RSA public-private key encryption algorithm and the SHA1 hash
algorithm). Some certification authorities may use rsa-pkcs1-md5 (RSA public-private
key encryption algorithm and the MD5 hash algorithm).
V alid From This field displays the date that the certificate becomes applicable. “none” displays for a
certificat ion request.
Valid To This field displays the date that the certificate expires. The text displays in red and
includes an Expired! message if the certificate has expired. “none” displays for a
certificat ion request.
Key Algorithm This field displays the type of algorithm t hat was used to generate the certificate’s key
pair (the UAG uses RSA encryption) and th e length of the key set in bits (1024 bits for
example).
Subject Alternative
Name This field displays the certificate owner‘s IP address (IP), domain name (DNS) or e-mail
address (EMAIL).
Key Usage This field displays for what functions the certificate’s key can be used. For example,
“DigitalSignature” means that the key can be used to sign certificates and
“KeyEncipherment” means that the key can be used to encrypt text.
Basic Constraint This field displays general information about th e certificate. For example, Subject
Type=CA means that this is a certification author ity’s certificate and “Path Length
Constraint=1” means that there can only be one certification authority in the
certificate’s path. This field does not display for a certification request.
MD5 Fingerprint This is the certificate’s message digest that the UAG calculated using the MD5
algorithm.
SHA1 Fingerprint This is the certificate’s message digest that the UAG calculated using the SHA1
algorithm.
Certificate in PEM
(Base-64) Encoded
Format
This read-only text box displays the certificate or certification request in Privacy
Enhanced Mail (PEM) format. PEM uses lowercase letters, uppercase letters and
numerals to convert a binary certificate into a printable form.
You ca n copy and paste a certification request into a certification authority’s web page,
an e-mail that you send to the certification authority or a text editor and save the file on
a management computer for later manual enrollment .
You ca n copy and paste a certificate into an e-mail to send to friends or colleagues or
you can copy and paste a certificate into a text editor and save the file on a
management computer for later distribution (via floppy disk for example).
Table 177 Configuration > Object > Certificate > My Certificates > Edit (continued)
LABEL DESCRIPTION
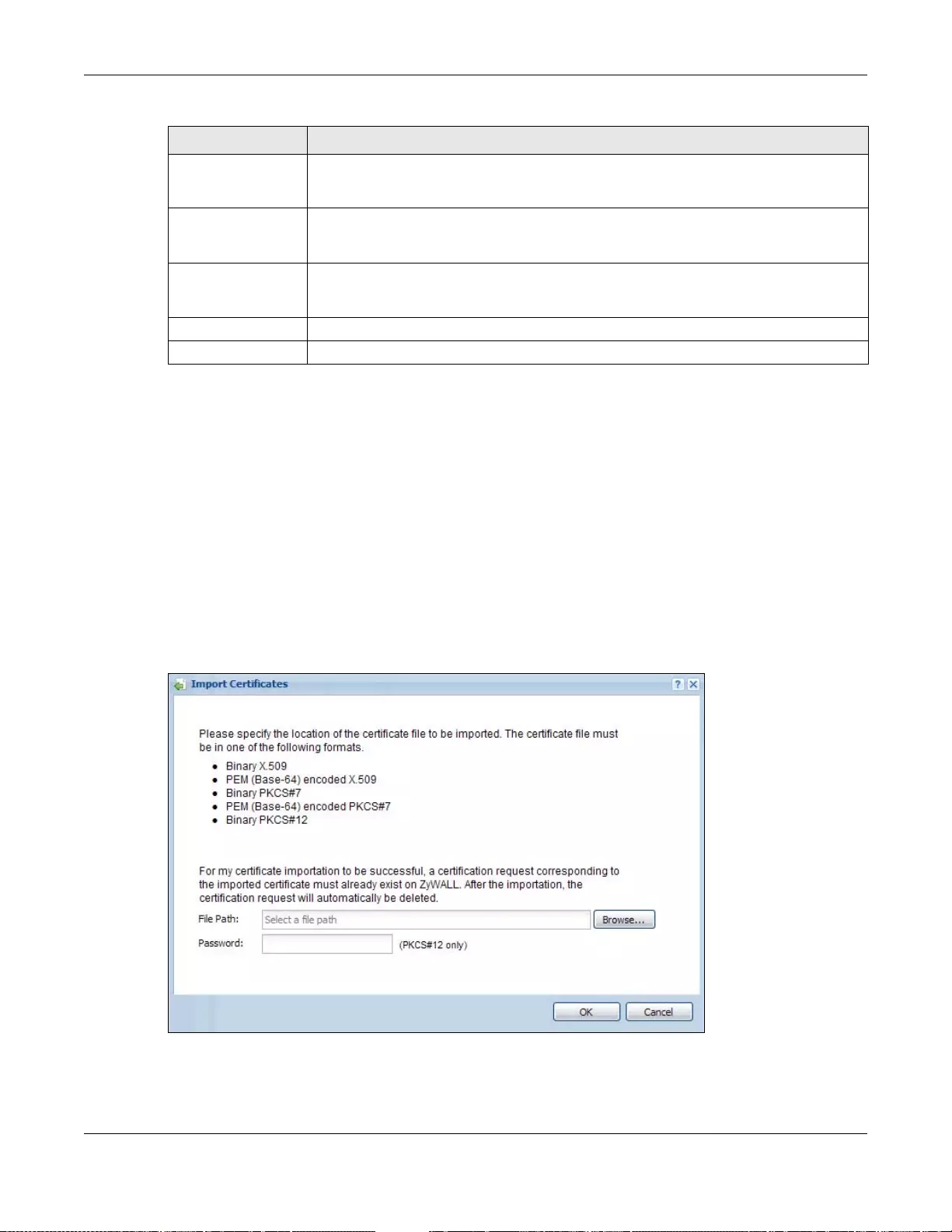
Chapter 39 Certificates
UAG5100 User’s Guide
384
39.2.3 The My Certificates Import Screen
Click Configuration > Object > Certificate > My Certificates > Import to open the My
Certificate Import screen. Follow the instructions in this screen to save an existing certificate to
the UAG.
Note: You can import a certificate that matches a correspondi ng certification request that
was generated by the UAG. You can also import a certificate in PKCS#12 format,
including the certificate’s public and private keys.
The certificate you import replaces the corresponding request in the My Certificates screen.
You must remove any spaces from the certificate’s filename before you can import it.
Figure 254 Configuration > Object > Certificate > My Certificates > Import
Export Certificate
Only Use this button to save a copy of the certificate without its private key. Click this button
and then Save in the File Download screen. T he Save As screen opens, browse to the
location that you want to use and click Save.
Password If you want to export the certificate with its private key, create a password and type it
here. Make sure you keep this password in a safe place. You will need to use it if you
import the certificate to another device.
Export Certificate
with Private Key Use this button to save a copy of the certificate with its private key. Type the
certificate’s password and click this button. Click Save in the File Download screen.
The Save As screen opens, browse to the location that you want to use and click Save.
OK Click OK to save your changes back to the UAG. You can only change the name.
Cancel Click Cancel to quit and return to the My Certif icates screen.
Table 177 Configuration > Object > Certificate > My Certificates > Edit (continued)
LABEL DESCRIPTION
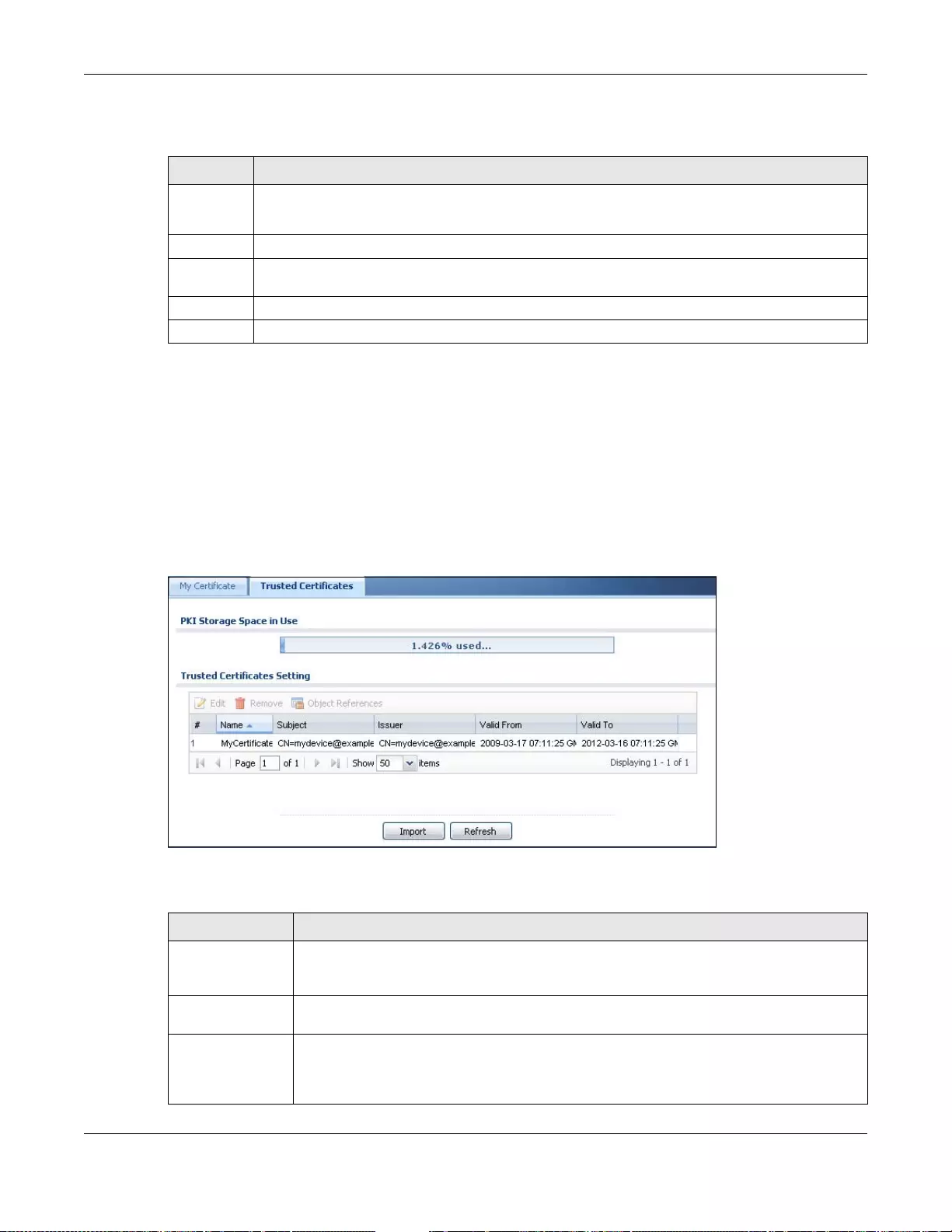
Chapter 39 Certificates
UAG5100 User’s Guide
385
The following table describes the labels in this screen.
39.3 The Trusted Certificates Screen
Click Configuration > Object > Certificate > Trusted Certificates to open the Trusted
Certificates screen. This screen displays a summary list of certificates that you have set the UAG
to accept as trusted. The UAG also accepts any valid certificate signed by a certificate on this list as
being trustworthy; thus you do not need to import any certificate that is signed by one of these
certificates.
Figure 255 Configuration > Object > Certificate > Trusted Certificates
The following table describes the labels in this screen.
Table 178 Configuration > Object > Certificate > My Certificates > Import
LABEL DESCRIPTION
File Path Type in the loca tion of the file you want to upload in this field or click Browse to find it.
You cannot import a certificate with the same name as a certificate that is already in the UAG.
Browse Click Browse to find the certificate file you want to upload.
Password This field only applies when you import a binary PKCS#12 format file. Type the file’s password
that was created when the PKCS #12 file was exported.
OK Click OK to save the certificate on the UAG.
Cancel Click Cancel to quit and return to the My Certific ates screen.
Table 179 Configuration > Object > Certificate > Trusted Certificate s
LABEL DESCRIPTION
PKI Storage
Space in Use This bar displays the percentage of the UAG’s PKI storage space that is currently in use.
When the storage space is almost full, you should consider deleting expired or
unnecessary certificates before adding more certificates.
Edit Double-click an entry or select it and click Edit to open a screen with an in-depth list of
information about the certificate.
Remove The UAG keeps all of your certificates unless you specifically delete them. Uploading a
new firmware or default configuration file does not delete your certificates. To remove an
entry, select it and click Remove. The UAG confirms you want to remove it before doing
so. Subsequent certificates move up by one when you take this action.
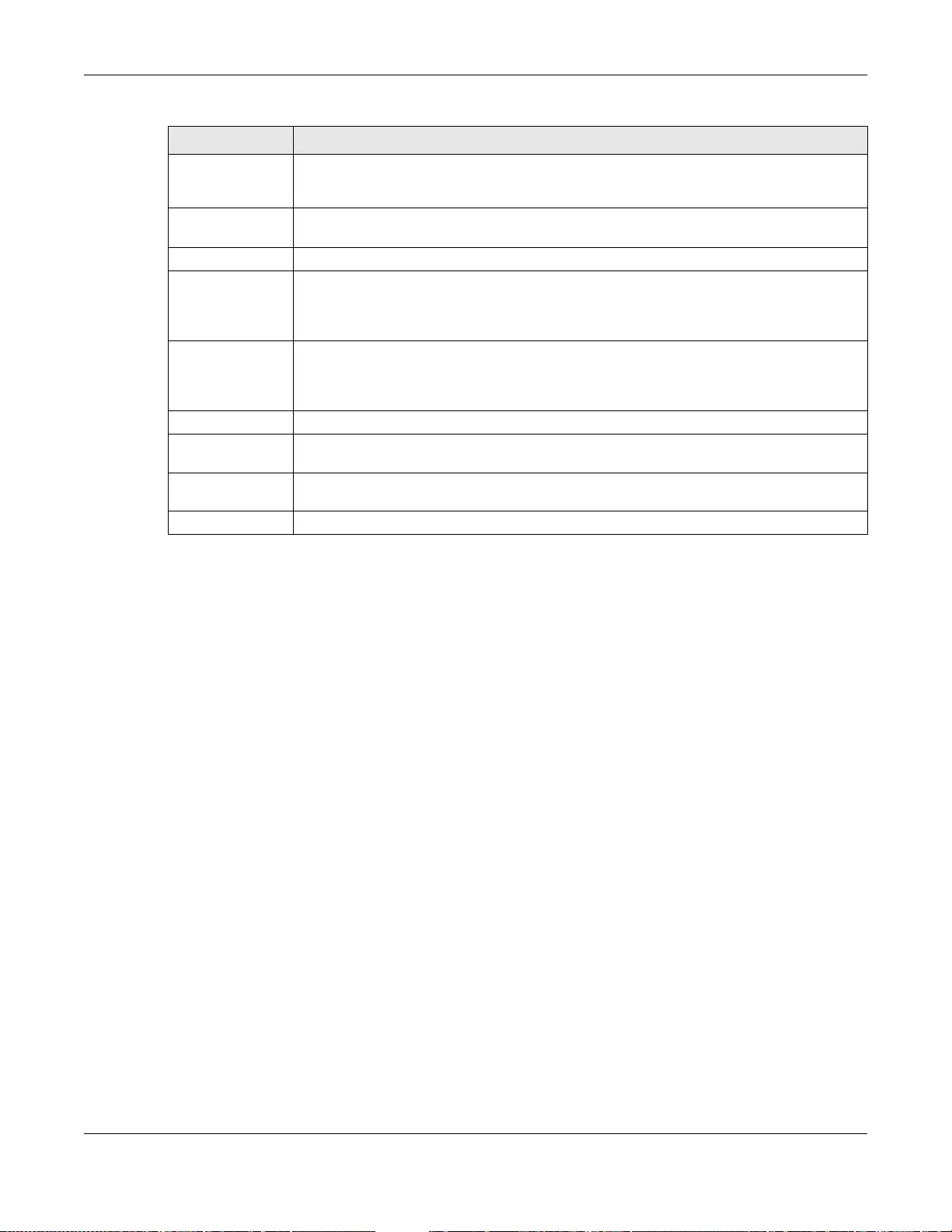
Chapter 39 Certificates
UAG5100 User’s Guide
386
39.3.1 The Trusted Certificates Edit Screen
Click Configuration > Object > Certific ate > Tru sted C ertif ic ates and then a certificate’ s Edit
icon to open the Trusted Certificates Edit screen. Use this screen to view in-depth information
about the certificate, change the certificate’s name and set whether or not you want the UAG to
check a certification authority’ s list of revok ed certificates before trusting a certificate issued by the
certification authority.
Object Reference Y ou cannot delete certificates that an y of the UAG’ s features are co nfigured t o use . Select
an entry and click Objec t R efe r enc e to open a screen that shows which settings use the
entry. See Section 10.3.2 on page 129 for an example.
# This field displays the certifi cate index number. The certificates a re listed in alphabetical
order.
Name This field displays the name used to ide n tify this cert ificate.
Subject This field displays identifying information about the certificate’s owner, such as CN
(Common Name), OU (Organizational Unit or department), O (Organization or company)
and C (Country). It is recommended that each certificate have unique subject
information.
Issuer This field displays iden tifying information about the cer tificate’s issuing certification
authority, such as a common name, organizational unit or department, organization or
company and coun try. With self-signed certificates, this is th e sam e informati on as in the
Subject field.
Valid From This field displays the date that the certificate beco mes applicable.
Valid To This field displays the date that the certificate expires. The text displays in red and
includes an Expired! message if the certificate has expired.
Import Click Import to open a screen where you can save the certificate of a certification
authority that you trus t, from your computer to the UAG.
Refresh Click this button to display the current validity status of the certificates.
Table 179 Configuration > Object > Certificate > Trusted Certificates (continued)
LABEL DESCRIPTION
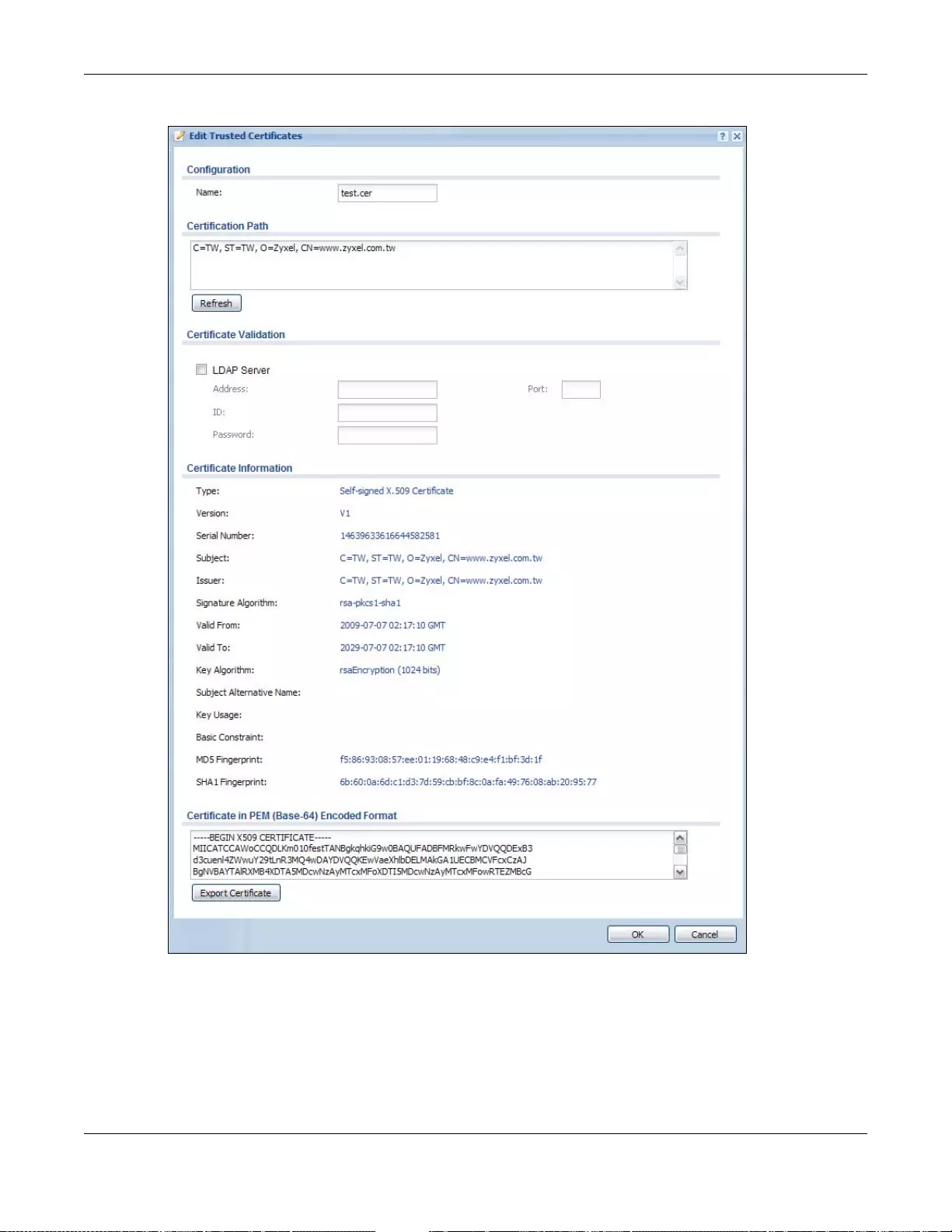
Chapter 39 Certificates
UAG5100 User’s Guide
387
Figure 256 Configuration > Object > Certificate > Trusted Certificates > Edit
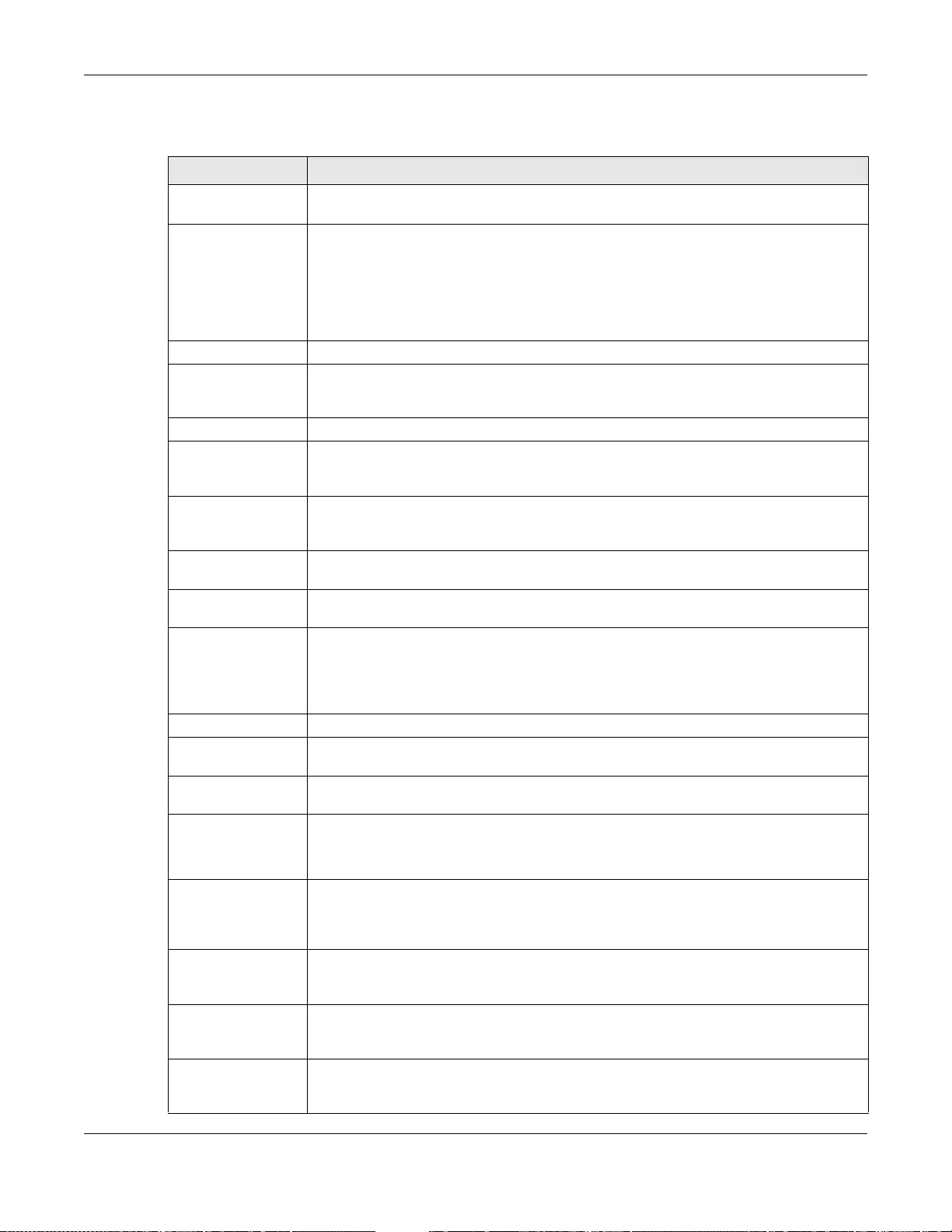
Chapter 39 Certificates
UAG5100 User’s Guide
388
The following table describes the labels in this screen.
Table 180 Configuration > Object > Certificate > Trusted Certificate s > Edit
LABEL DESCRIPTION
Name This field displays the identifying name of this certificate. Y ou can change the name. Y ou
can use up to 31 alphanumeric and ;‘~!@#$%^&()_+[]{}’,. = - characters.
Certification Path Click the Refresh button to have this read-only text box display the end entity’s
certificate and a list of certification authority certificates that shows the hierarchy of
certification authoritie s that validate the end entity’s certificate. If the issuing
certification authority is one that you have imported as a tr usted certificate, it may be
the only certification authority in the list (along with the end entity’s own certificate).
The UAG does not trust the end entity’s certificate and displays “Not trusted” in this
field if any certificate on the path has expired or been revoked.
Refresh Click Refresh to display the certification path.
LDAP Server Select this check box if the directory server uses LDAP (Lightweight Directory Access
Protocol). LDAP is a protocol over TCP that specifies how clients access directories of
certificates and lists of revoked certif icates.
Address Type the IP address (in dotted decimal notation) of the directory server.
Port Use this field to specify the LDAP server port number. You must use the same server
port number that the directory server uses. 389 is the default server port number for
LDAP.
ID The UAG may need to authen ticate itself in order to assess the CRL directory server.
Type the login name (up to 31 ASCII char acters) from the entity main taining the serv er
(usually a certification authority).
Password Type the password (up to 31 ASCII characters) from the entity maintaining the CRL
directory server (usually a certification authority).
Certificate
Information These read-only fields display detail ed information about the certificate.
Type This field displays general information about the certificate. CA-signed means that a
Certification Authority signed the certificate. Self-signed means that the certificate’s
owner signed the certificate (not a certification authority). X.509 means that this
certificate was created and signed according to the ITU-T X.509 recommendation that
defines the formats for public-key certificates.
Version This field displays the X.509 version number.
Serial Number This field displays the certificate’s identification number given by the certification
authority.
Subject This field displays information that identifies the owner of the certificate, such as
Common Name (CN), Organizational Unit (OU), Organization (O) and Country (C).
Issuer This field displays identifying information about the certificate’s issuing certification
authority, such as Common Name, Organizational Unit, Organization and Country.
With self-signed certificates, this is the same information as in the Subject Name field.
Signature Algorithm This field displays the type of algorithm that was used to sign the certificate. Some
certification authorit ies use rsa-pkcs1-sha1 (RSA public-private key encryption
algorithm and the SHA1 hash algorithm). Other certification authorities may use rsa-
pkcs1-md5 (RSA public-private key encryption algorithm and the MD5 hash algorithm).
Valid From This field displays the date that the certificate becomes applicable. The text displays in
red and includes a Not Yet Valid! message if the certificate has not yet become
applicable.
Valid To This field displays the date that the certificate expires. The text displays in red and
includes an Expiring! or Expired! message if the certificate is about to expire or has
already expired.
Key Algorithm This field displays the type of algorithm that was used to generate the certificate’s key
pair (the UAG uses RSA encryption) and the length of the key set in bits (1024 bits for
example).
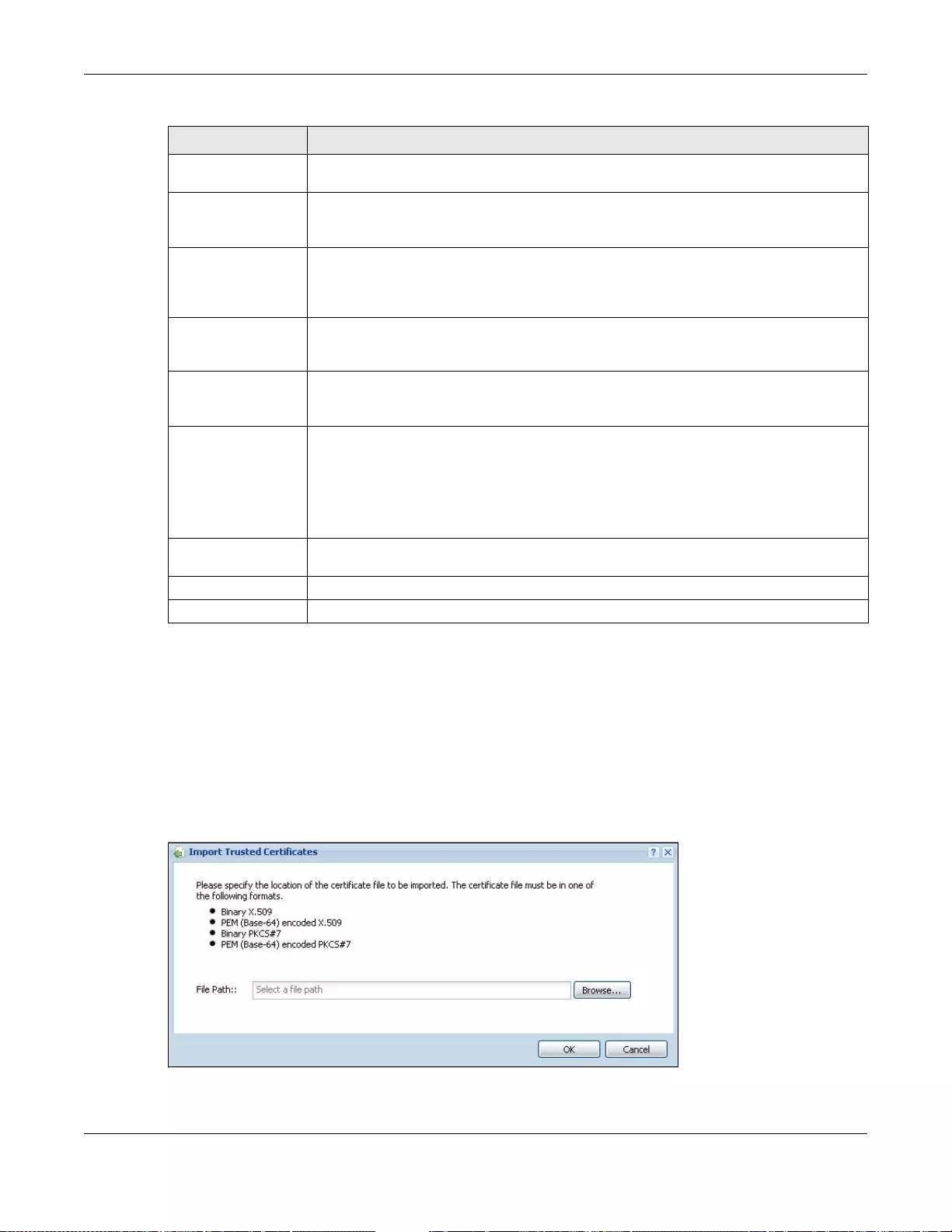
Chapter 39 Certificates
UAG5100 User’s Guide
389
39.3.2 The Trusted Certificates Import Screen
Click Configuration > Object > Certificate > Trusted Certificates > Import to open the
Trusted Certificates Import screen. Follow the instructions in this screen to save a trusted
certificate to the UAG.
Note: You must remove any spaces from the certificate’s filename before you can import
the certificate.
Figure 257 Configuration > Object > Certificate > Trusted Certificates > Import
Subject Alternative
Name This field displays the certificate’s owner‘s IP address (I P), domain name (DN S ) o r e-
mail address (EMAIL).
Key Usage This field displays for what functions the certificate’s key can be used. For example,
“DigitalSignature” means that the key can be used to sign certificates and
“KeyEncipherment” means that the key can be used to encrypt text.
Basic Constraint This field displays general information about the certificate. For example, Subject
Type=CA means that this is a certification authority’s certificate and “Path Length
Constraint=1” means that there can only be one certification aut h ority in the
certificate’s path.
MD5 Fingerpri nt This is the certi ficate’s message digest that the UAG calculated using the MD5
algorithm. You can use this value to verify with the certification authority (over the
phone for example) that this is actually their certificate.
SHA1 Fingerprint This is the certific ate’s message digest that the UAG calculated using the SHA1
algorithm. You can use this value to verify with the certification authority (over the
phone for example) that this is actually their certificate.
Certificate in PEM
(Base-64) Encoded
Format
This read-only text box displays the certificate or certification request in Privacy
Enhanced Mail (PEM) format. PEM uses lowercase le tters, uppercase letters and
numerals to convert a binary certificate into a printable form.
You can copy and paste the certificate in to an e-mail to send to frie nds or colleagues or
you can copy and paste the certificate into a text editor and save the file on a
management computer for later distribution (via floppy disk for example).
Export Certificate Click this button and then Save in the File Download screen. The Save As screen
opens, browse to the location that you want to use and click Save.
OK Click OK to save your changes back to the UAG. You can only change the name.
Cancel Click Cancel to quit and return to the Trusted Certificates screen.
Table 180 Configuration > Object > Certificate > Trusted Certificates > Edit (continued)
LABEL DESCRIPTION
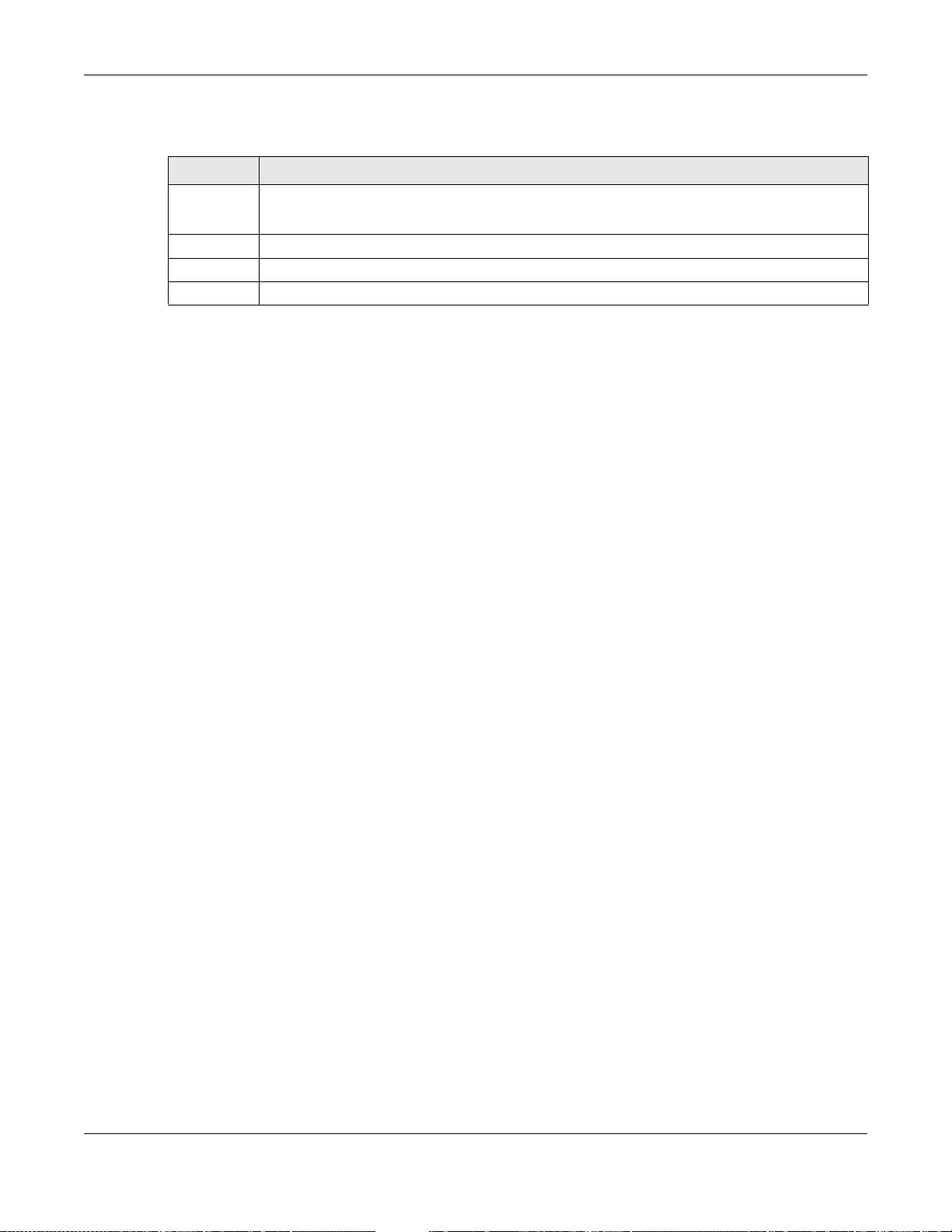
Chapter 39 Certificates
UAG5100 User’s Guide
390
The following table describes the labels in this screen.
Table 181 Configuration > Object > Certificate > Trusted Certificate s > Import
LABEL DESCRIPTION
File Path Type in the location of the file you want to up load in this fiel d or click Browse to find it.
You cannot import a certificate with the same name as a certificate that is already in the UAG.
Browse Click Browse to find the certificate file you want to upload.
OK Click OK to save the certificate on the UAG.
Cancel Click Cancel to quit and return to the previous screen.
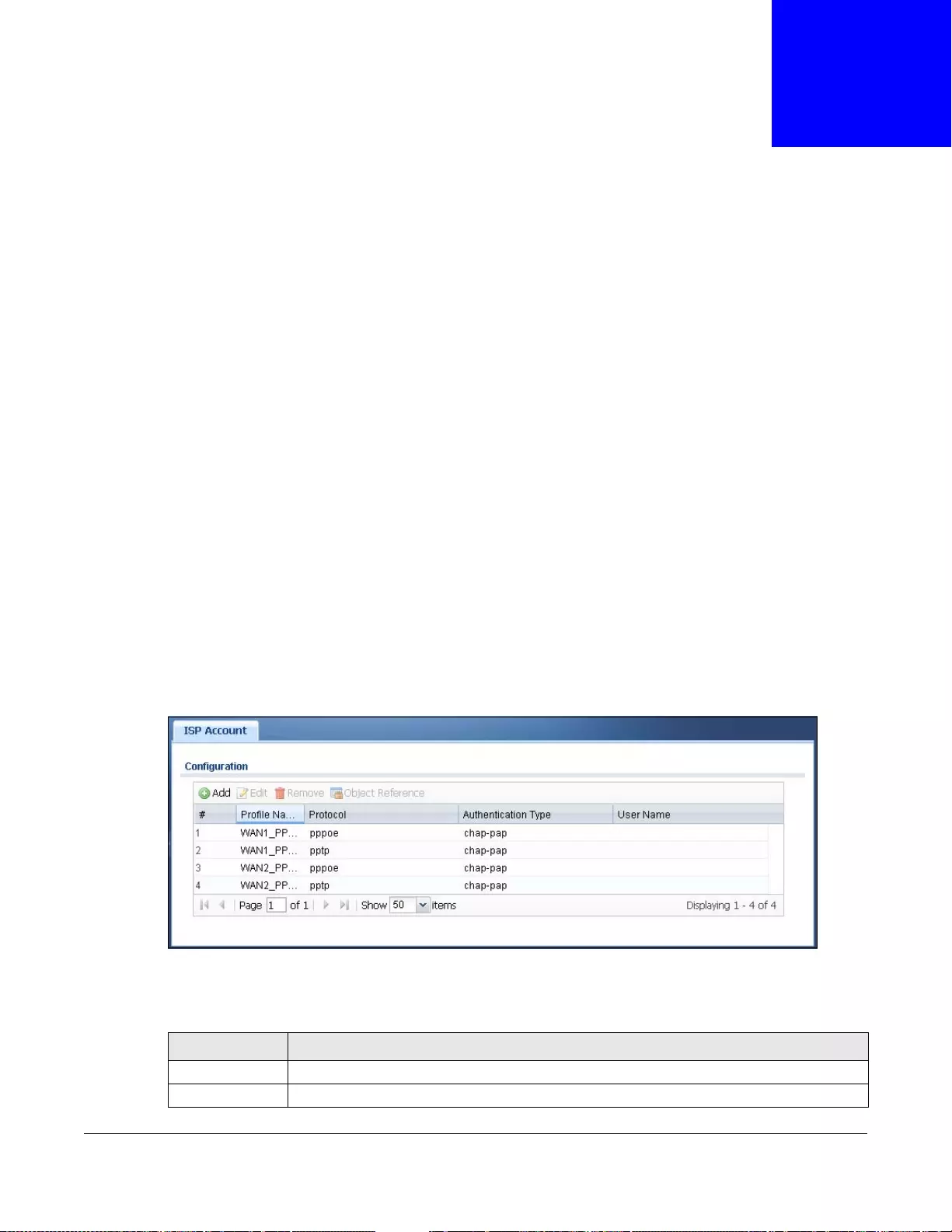
UAG5100 User’s Guide
391
CHAPTER 40
ISP Accounts
40.1 Overview
Use ISP accounts to manage Internet Service Provider (ISP) account information for PPPoE/PPTP
interfaces. An ISP account is a profile of settings for Internet access using PPPoE or PPTP.
Finding Out More
•See Section 10.4 on page 132 for information about PPPoE/PPTP interfaces.
40.1.1 What You Can Do in this Chapter
Use the Object > ISP Account screens (Section 40.2 on page 391) to create and manage ISP
accounts in the UAG.
40.2 ISP Account Summary
This screen provides a summary of ISP accounts in the UAG. To access this screen, click
Configuration > Object > ISP Account.
Figure 258 Configuration > Object > ISP Account
The following table describes the labels in this screen. See the ISP Account Add/Edit section below
for more information as well.
Table 182 Configuration > Object > ISP Account
LABEL DESCRIPTION
Add Click this to create a new entry.
Edit Double-click an entry or select it and click Edit to be able to modify the entry’s settings.
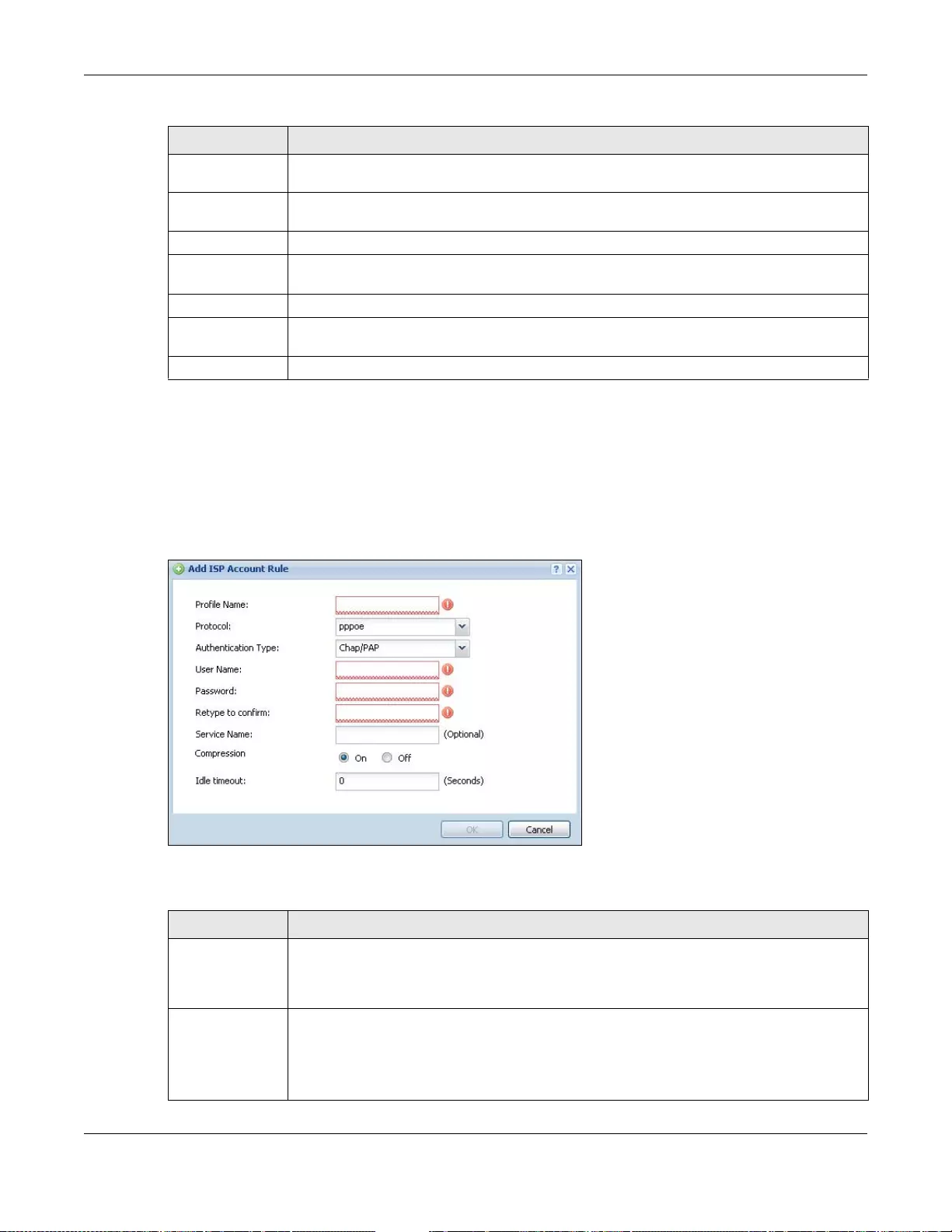
Chapter 40 ISP Accounts
UAG5100 User’s Guide
392
40.2.1 ISP Account Add/Edit
The ISP Account Edit screen lets you add information about new accounts and edit information
about existing accounts. To open this window , open the ISP Account screen. (See Section 40.2 on
page 391.) Then, click the Add icon or select an entry and click the Edit icon to open the ISP
Account Edit screen below.
Figure 259 Configuration > Object > ISP Account > Add/Edit
The following table describes the labels in this screen.
Remove To remove an entry, select it and click Remove. The UAG confirms you want to remove it
before doing so.
Object Reference Select an entry and click Object Reference to open a screen that shows which settings
use the entry. See Section 10.3.2 on page 129 for an example.
# This field is a sequential value, and it is not associated with a specific entry.
Profile Name This field displays the profile name of the ISP account. This name is used to identify the
ISP account.
Protocol This field displays the protocol used by the ISP account.
Authentication
Type This field displays the authentication type used by the ISP account.
User Name This field displays the user name of the ISP account.
Table 182 Configuration > Object > ISP Account (continued)
LABEL DESCRIPTION
Table 183 Configuration > Object > ISP Account > Add/Edit
LABEL DESCRIPTION
Profile Name This field is read-only if you are editing an existing account. Type in the profile name of the
ISP account. The profile name is used to refer to the ISP account. You may use 1-31
alphanumeric characters, underscores(_), or dashes (-), but the first char acter cannot be a
number. This value is case-sensitive.
Protocol This field is read-only if y ou are editing an existing account. Select the protocol used by the
ISP account. Options are:
pppoe - This ISP account uses the PPPoE protocol.
pptp - This ISP account uses the PPTP protocol.
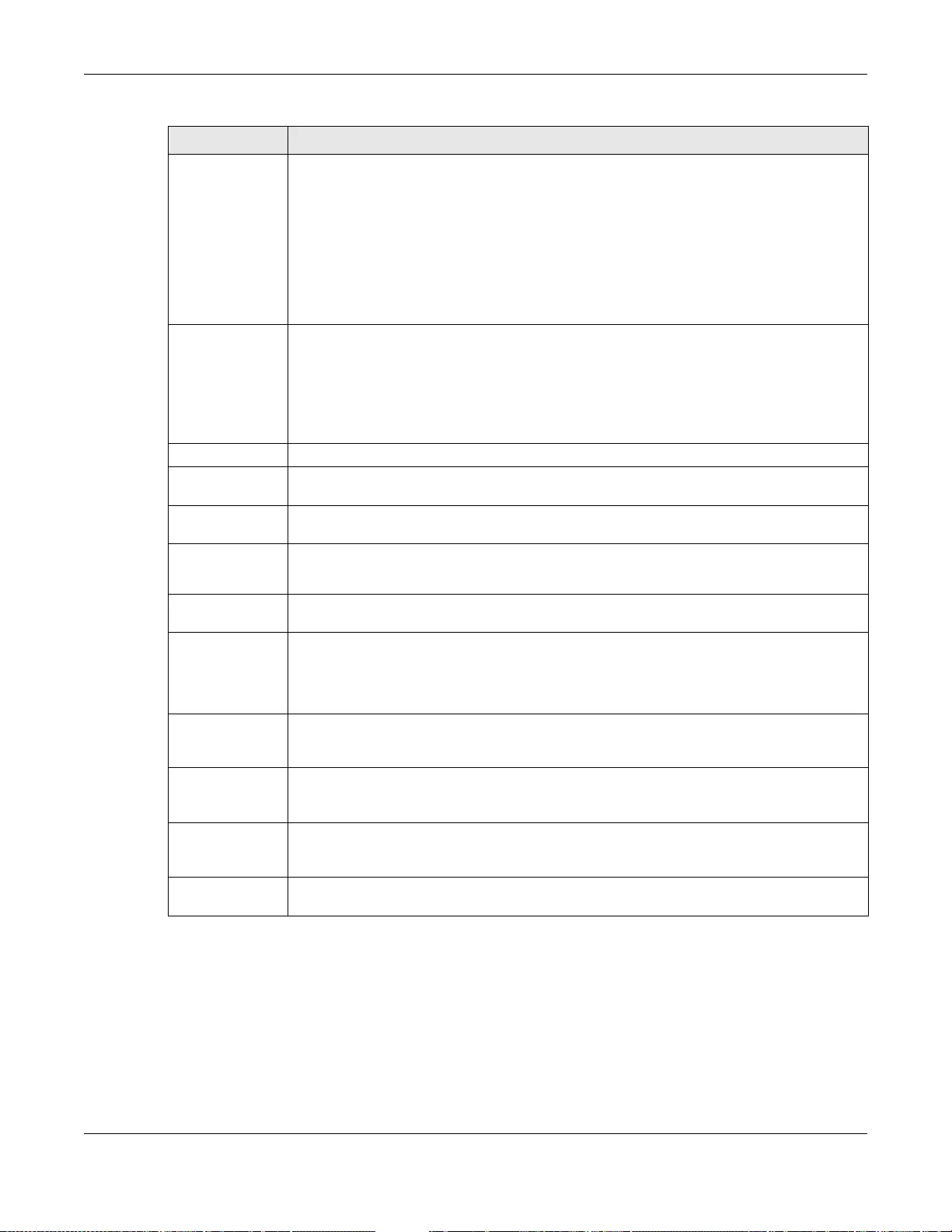
Chapter 40 ISP Accounts
UAG5100 User’s Guide
393
Authentication
Type Use the drop-down list box to sel ect an authentication protocol for outgoing calls. Options
are:
CHAP/PAP - Your UAG accepts either CHAP or PAP when requested by this remote node.
Chap - Your UAG accepts CHAP only.
PAP - Your UAG accepts PAP only.
MSCHAP - Your UAG accepts MSCHAP only.
MSCHAP-V2 - Your UAG accepts MSCHAP-V2 only.
Encryption
Method This field is available if this ISP acco unt uses the PPTP protocol. Use the drop-down list
box to select the type of Microsoft Point-to-Point Encrypti on (MPPE). Options are:
nomppe - This ISP account does not use MPPE.
mppe-40 - This ISP account uses 40-bit MPPE.
mppe-128 - This ISP account uses 128-bit MMPE.
User Name Type the user name given to you by your ISP.
Password Type the password associated with the user name above. The passwo rd can onl y consist of
alphanumeric characters (A-Z, a-z, 0-9). This field can be blank.
Retype to
Confirm Type your password again to make sure that you have entered is correctly.
Server IP If this ISP account uses the PPPoE protocol, this field is not displayed.
If this ISP account uses the PPTP protocol, type the IP address of the PPTP se rver.
Connection ID This field is available if this ISP account uses the PPTP protocol. Type your identification
name for the PPTP server. This field can be blank.
Service Name If this ISP account uses the PPPoE protocol, type the PPPoE service name to access. PPPoE
uses the specified service name to identify and reach the PPPoE server. This field can be
blank.
If this ISP account uses the PPTP protocol, this field is not displayed.
Compression Select On button to turn on stac compression, and select Off to turn off stac compression.
Stac compression is a data compre ssion technique capable of compressing data by a factor
of about four.
Idle Timeout This value specifies the number of se conds that must elapse without outbound traffic
before the UAG automatically disconnects from the PPPoE/PPTP server. This value must be
an integer between 0 and 360. If this value is zero, this timeout is disabled.
OK Click OK to save your changes back to the UAG. If there are no errors, the program returns
to the ISP Account screen. If there are err ors, a mess age box explains the error, and the
program stays in the ISP Account Edit screen.
Cancel Click Cancel to return to the ISP Account screen without creati ng the profile (if it is new)
or saving any changes to the profile (if it already exists).
Table 183 Configuration > Object > ISP Account > Add/Edit (continued)
LABEL DESCRIPTION
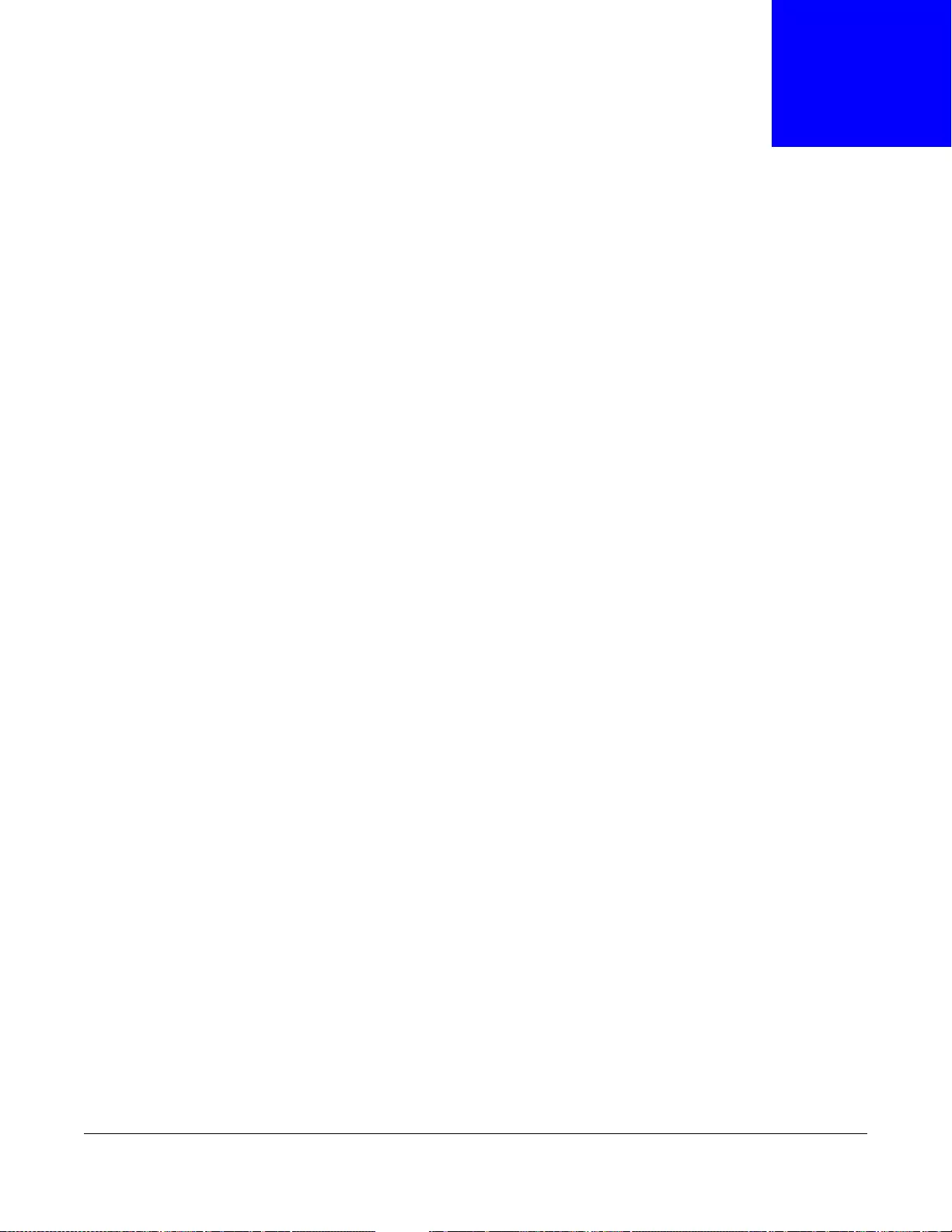
UAG5100 User’s Guide
394
CHAPTER 41
System
41.1 Overview
Use the system screens to configure general UAG settings.
41.1.1 What You Can Do in this Chapter
•Use the System > Host Name screen (see Section 41.2 on page 395) to configure a unique
name for the UAG in your network.
•Use the System > USB Storage screen (see Section 41.3 on page 395) to configure the
settings for the connected USB devices.
•Use the System > Date/Time screen (see Section 41.4 on page 396) to configure the date and
time for the UAG.
•Use the System > Console Speed screen (see Section 41.5 on page 400) to configure the
console port speed when you connect to the U AG via the console port using a terminal emulation
program.
•Use the System > DNS screen (see Section 41.6 on page 401) to configure the DNS (Domain
Name System) server used for mapping a domain name to its corresponding IP address and vice
versa.
•Use the System > WWW screens (see Section 41.7 on page 407) to configure settings for HTTP
or HTTPS access to the UAG and how the login and access user screens look.
•Use the System > SSH screen (see Section 41.8 on page 423) to configure SSH (Secure SHell)
used to securely access the UAG’s command line interface. You can specify which zones allow
SSH access and from which IP address the access can come.
•Use the System > TELNET screen (see Section 41.9 on page 428) to configure Telnet to access
the UAG’s command line interface. Specify which zones allow Telnet access and from which IP
address the access can come.
•Use the System > FTP screen (see Section 41.10 on page 429) to specify from which zones FTP
can be used to access the UAG. You can also specify from which IP addresses the access can
come. You can upload and download the UAG’s firmw are and configuration files using FTP. Please
also see Chapter 43 on page 450 for more information about firmware and configuration files.
• Your UAG can act as an SNMP agent, which allows a manager station to manage and monitor the
UAG through the network. Use the System > SNMP screen (see Section 41.11 on page 430) to
configure SNMP settings, including from which zones SNMP can be used to access the UAG. You
can also specify from which IP addresses the access can come.
•The Language screen (Section 41.12 on page 434) sets the user interface language for the
UAG’s Web Configurator screens.
Note: See each section for related background information and term definitions.
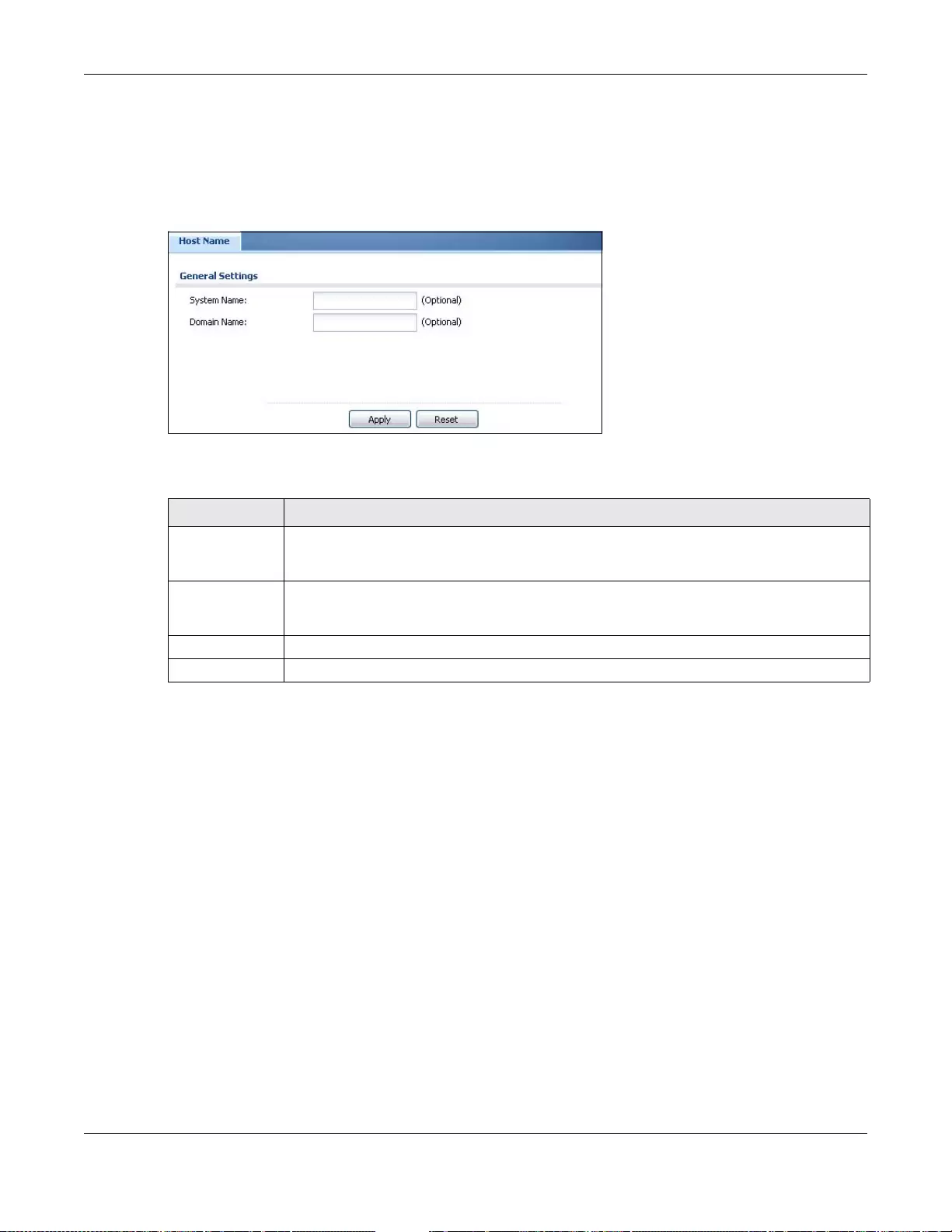
Chapter 41 System
UAG5100 User’s Guide
395
41.2 Host Name
A host name is the unique name by which a device is known on a network. Click Configuration >
System > Host Name to open the Host Name screen.
Figure 260 Configuration > System > Host Name
The following table describes the labels in this screen.
41.3 USB Storage
The UAG can use a connected USB device to store the system log and other diagnostic information.
Use this screen to turn on this feature and set a disk full warning limit.
Note: Only connect one USB device. It must allow writing (it cannot be read-only) and
use the FAT16, FAT32, EXT2, or EXT3 file system.
Click Configuration > System > USB Storage to open the screen as shown next.
Table 184 Configuration > System > Host Name
LABEL DESCRIPTION
System Name Enter a descriptive name to identify your UAG device. This name can be up to 64
alphanumeric characters long. Spaces are not allowed, but dashes (-) underscores (_ ) and
periods (.) are accepted.
Domain Name Enter the domain name (if you know it) here. This name is propagated to DHCP clients
connected to interfaces with the DHCP server enabled. This name can be up to 254
alphanumeric characters long. Spaces are not allowed, but dashes “-” are accepted.
Apply Click Apply to save your changes back to the UAG.
Reset Click Reset to return the screen to its last-saved settings.
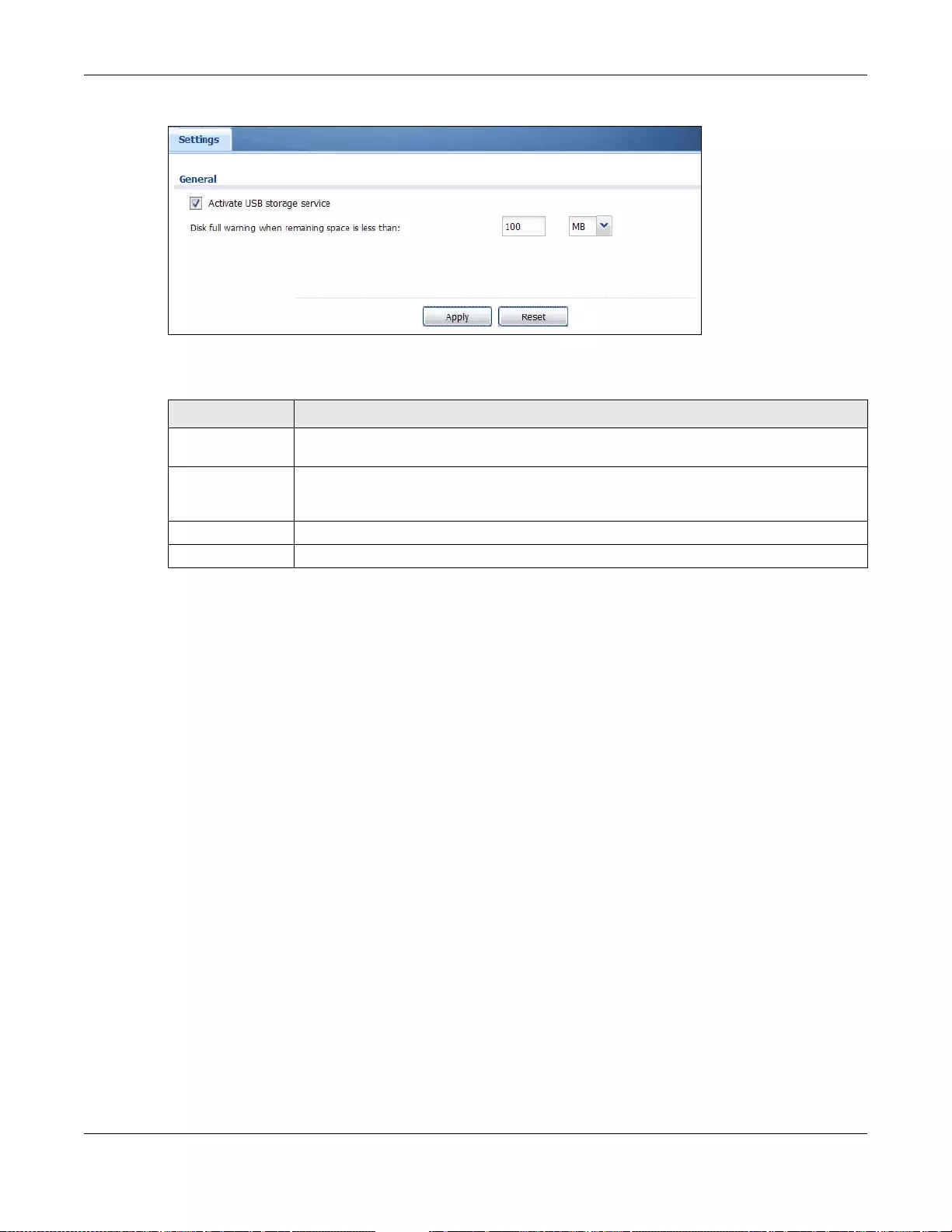
Chapter 41 System
UAG5100 User’s Guide
396
Figure 261 Configuration > System > USB Storage
The following table describes the labels in this screen.
41.4 Date and Time
For effective scheduling and logging, the UAG system time must be accurate. The UAG’ s Real Time
Chip (RTC) keeps track of the time and date. There is also a software mechanism to set the time
manually or get the current time and date from an external server.
To change your UAG’ s time based on your local time zone and date, click Configuration > System
> Date/Time. The screen displays as shown. You can manually set the UAG’s time and date or
have the UAG get the date and time from a time server.
Table 185 Configuration > System > USB Stor age
LABEL DESCRIPTION
Activate USB
storage service Select this if you want to use the connected USB device(s ).
Disk full warning
when remaining
space is le ss than
Set a number and select a unit (MB or %) to have the UAG send a warning message
when the remaining USB storage space is less than the value you set here.
Apply Click Apply to save your changes back to the UAG.
Reset Click Reset to return the screen to its last-saved settings.
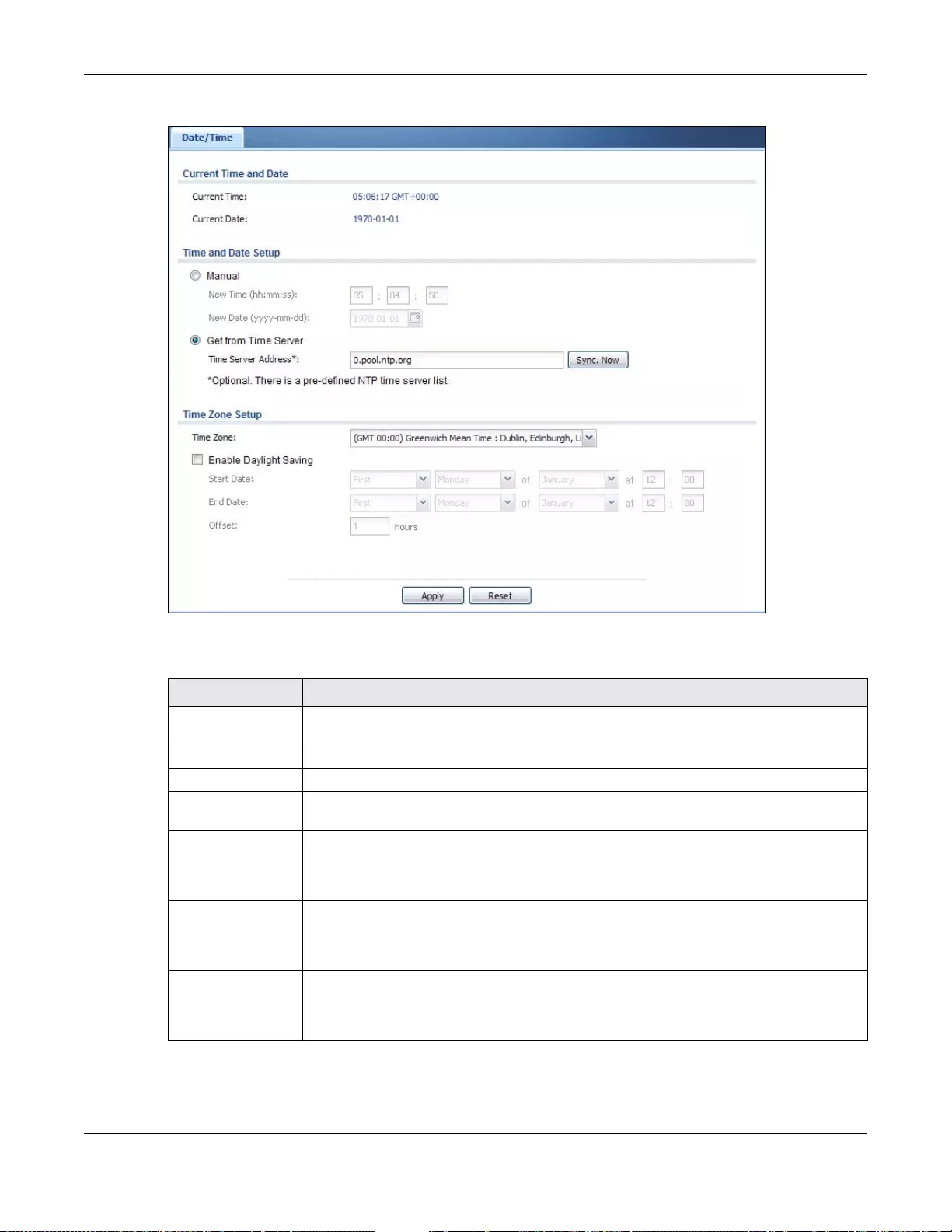
Chapter 41 System
UAG5100 User’s Guide
397
Figure 262 Configuration > System > Date and Time
The following table describes the labels in this screen.
Table 186 Configuration > System > Date and Time
LABEL DESCRIPTION
Current Time and
Date
Current Time This field displays the present time of your UAG.
Current Date This field displays the present date of your UAG.
Time and Date
Setup
Manual Select this radio button to enter the time and date manually. If you configure a new time
and date, time zone and daylight saving at the same time, the time zone and daylight
saving will affect the new time and date you entered. When y ou en t er th e ti me set ti ngs
manually, the UAG uses the new setting onc e you click Apply.
New Time (hh-mm-
ss) This field displays the last updated time from the time serv er or the la st time con figured
manually.
When you set Time and Date Setup to Manual, enter the new time in this field and
then click Apply.
New Date
(yyyy-mm-dd) This field displays the last updated date from the time server or the last date configured
manually.
When you set Time and Date Setup to Manual, enter the new date in this field and
then click Apply.
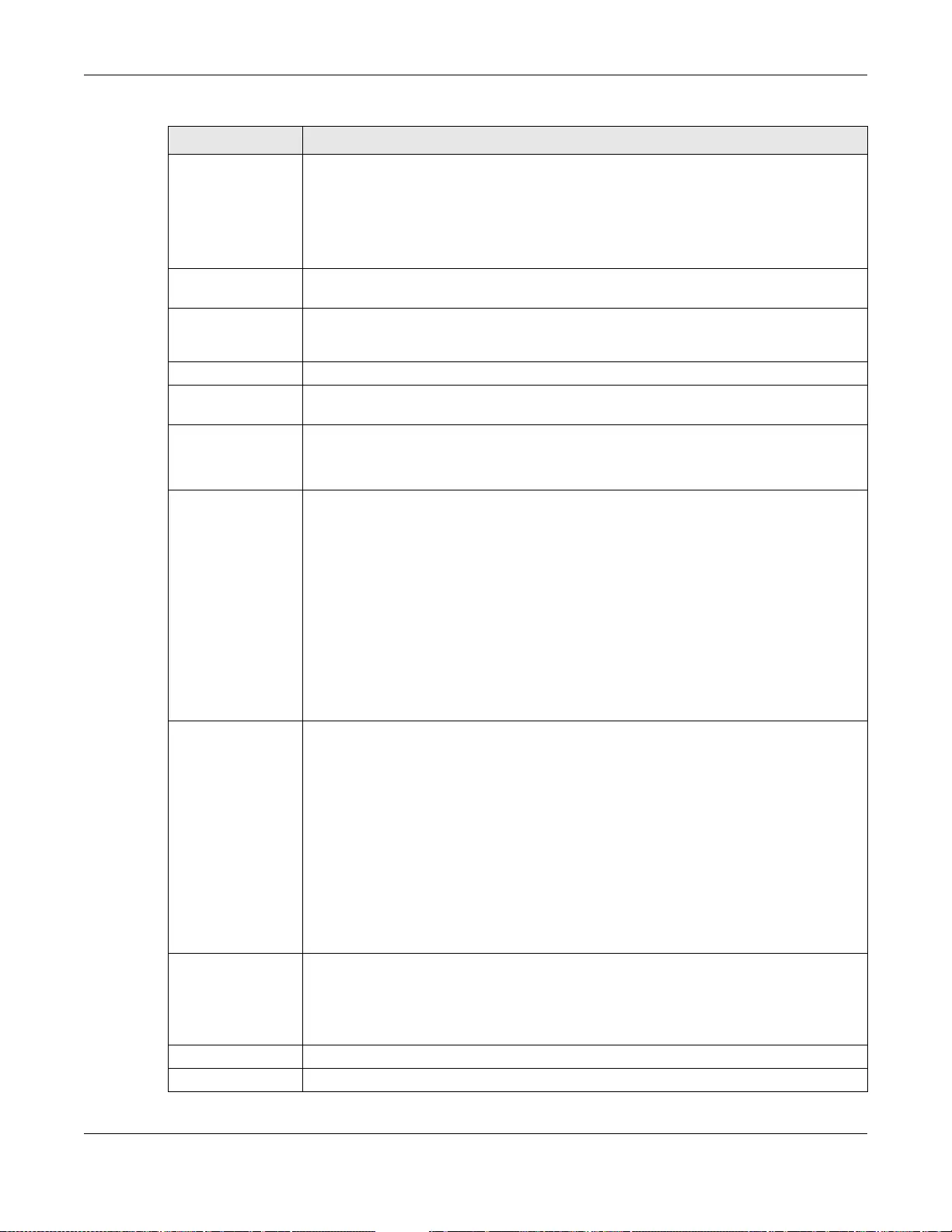
Chapter 41 System
UAG5100 User’s Guide
398
Get from Time
Server Select this r adio but ton to hav e the UAG ge t the time and dat e from the time s erver y ou
specify below. The UAG requests time and date settings from the time server under the
following circumstances.
• When the UAG starts up.
• When you click Apply or Sync. Now in this screen.
• 24-hour intervals after starting up.
Time Server
Address Enter the IP address or URL of your ti me server. Check with your ISP/network
administrator if you are unsure of this information.
Sync. No w Click this button to have the UAG get the time and date from a time server (see the
Time Server Address field). This also saves your changes (except the daylight saving
settings).
Time Zone Setup
Time Zone Choose the time zone of your location. This will set the time difference between your
time zone and Greenwich Mean Time (G MT).
Enable Daylight
Savings Daylight saving is a period from late spring to early fall when many countries set their
clocks ahead of normal local time by one hour to give mo re daytim e light in the ev enin g.
Select this option if you use Daylight Saving Time.
Start Date Configure the day and time when Daylight Saving Time starts if you selected Enable
Daylight Savings. The at field uses the 24 hour format. Here are a couple of
examples:
Daylight Saving Time starts in most parts of the United States on the second Sunday of
March. Each time zone in the United States starts using Daylight Saving Time at 2 A.M.
local time. So in the United States you would select Second, Sunday, March and type
2 in the at field.
Daylight Saving Time starts in the European Union on the last Sunday of March. All of
the time zones in the European Union start using Daylight Saving Time at the same
moment (1 A.M. GMT or UTC). So in the European Union you would select Last,
Sunday, March. The time you type in the at field depends on your time zone. In
Germany for instance, you would type 2 because Germany's time zone is one hour
ahead of GMT or UTC (GMT+1).
End Date Configure the day and time when Daylight Saving Time ends if you selected Enable
Daylight Savings. The at field uses the 24 hour format. Here are a couple of
examples:
Daylight Saving Time ends in the United States on the first Sunday of November. Each
time zone in the United States stops using Daylight Saving Time at 2 A.M. local time. So
in the United States you would select First, Sunday, November and type 2 in the at
field.
Daylight Saving Time ends in the European Union on the last Sunday of October. All of
the time zones in the European Union stop using Daylight Saving Time at t he same
moment (1 A.M. GMT or UTC). So in the European Union you would select Last,
Sunday, October. The time you type in the at field depends on your time zone. In
Germany for instance, you would type 2 because Germany's time zone is one hour
ahead of GMT or UTC (GMT+1).
Offset Specify how much the clock ch anges when daylight saving begins and ends.
Enter a number from 1 to 5.5 (by 0.5 increments).
For example, if you set this field to 3.5, a log occurred at 6 P.M. in local official time will
appear as if it had occurred at 10:30 P.M.
Apply Click Apply to save your changes back to the UAG.
Reset Click Reset to return the screen to its last-saved settings.
Table 186 Configuration > System > Date and Time (continued)
LABEL DESCRIPTION
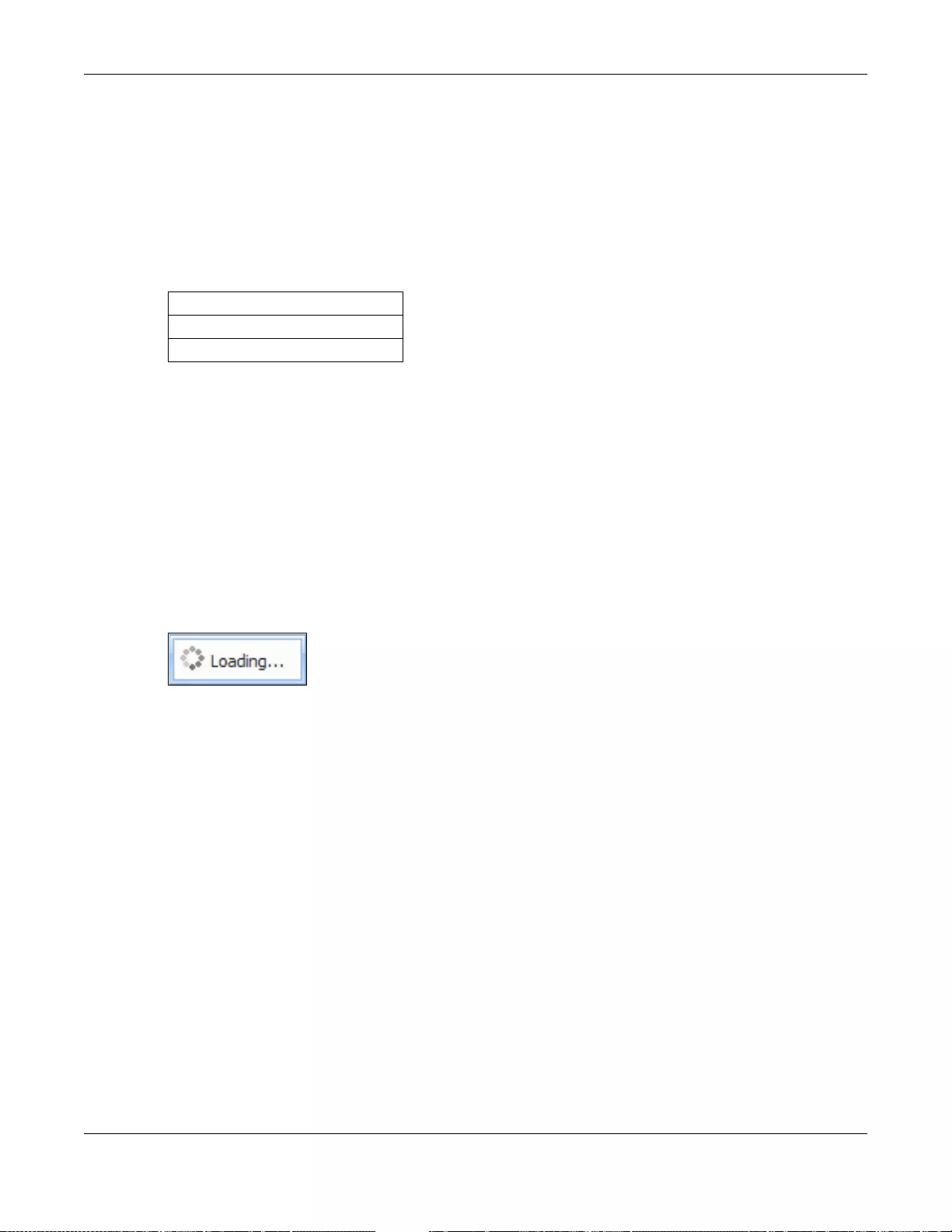
Chapter 41 System
UAG5100 User’s Guide
399
41.4.1 Pre-defined NTP Time Servers List
When you turn on the UAG for the first time, the date and time start at 2003-01-01 00:00:00. The
UAG then attempts to synchronize with one of the following pre-defined list of Network Time
Protocol (NTP) time servers.
The UAG continues to use the following pre-defined list of NTP time servers if you do not specify a
time server or it cannot synchronize with the time server you specified.
When the UAG uses the pre-defined list of NTP time servers, it randomly selects one server and
tries to synchronize with it. If the synchronization fails, then the UAG goes through the rest of the
list in order from the first one tried until either it is successful or all the pre-defined NTP time
servers have been tried.
41.4.2 Time Server Synchronization
Click the Synchronize Now button to get the time and date from the time server you specified in
the Time Server Address field.
When the Loading... screen appears, you may have to wait up to one minute.
Figure 263 Synchronization in Process
The Current Time and Current Date fields will display the appropriate settings if the
synchronization is successful.
If the synchronization w as not successful, a log displays in the Vie w Log screen. Try re-configu ring
the Date/Time screen.
To manually set the UAG date and time.
1Click System > Date/Time.
2Select Manual under Time and Date Setup.
3Enter the UAG’s time in the New Time field.
4Enter the UAG’s date in the New Date field.
5Under Time Zone Setup, select your Time Zone from the list.
6As an option you can select the Enable Daylight Saving check box to adjust the UAG clock for
daylight savings.
7Click Apply.
Table 187 Default Time Servers
0.pool.ntp.org
1.pool.ntp.org
2.pool.ntp.org
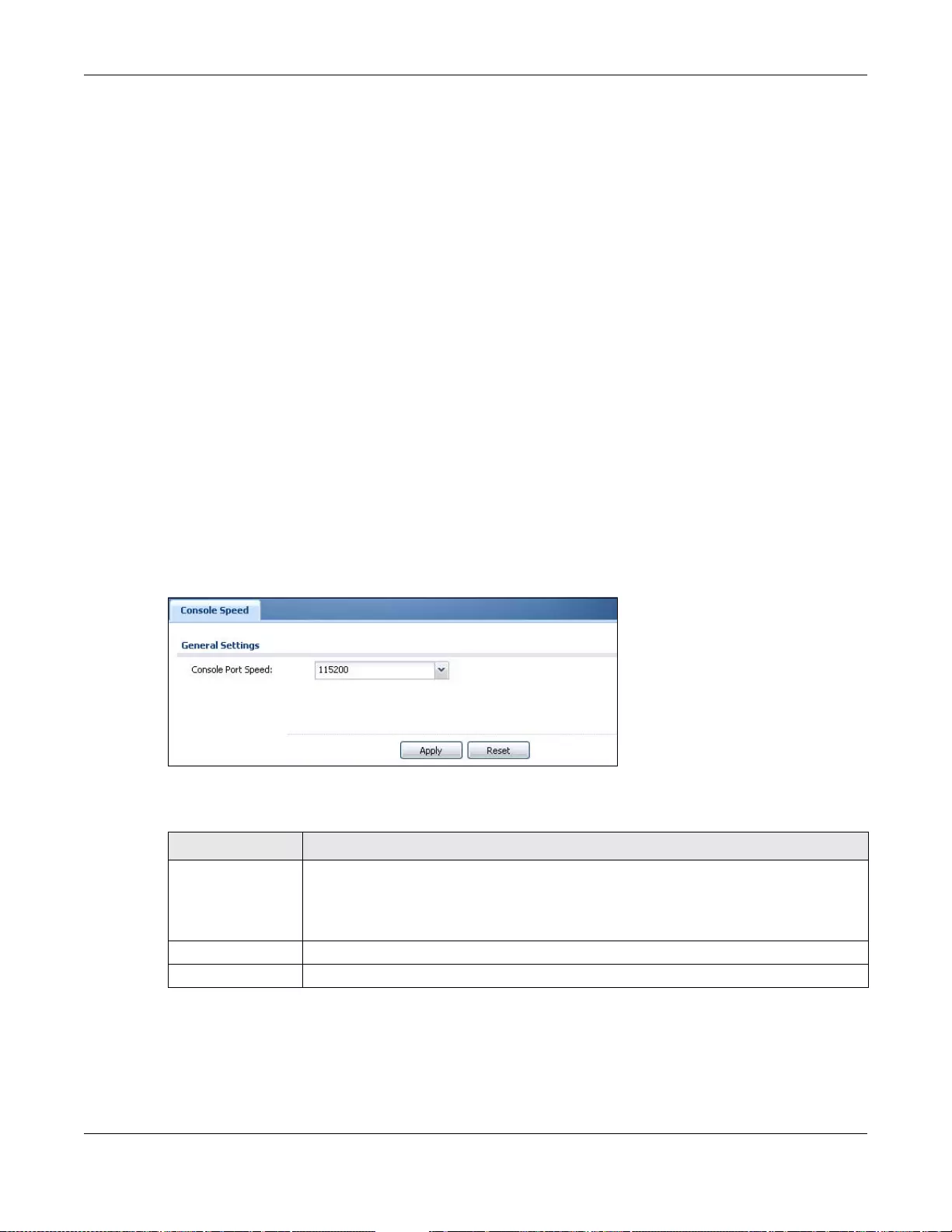
Chapter 41 System
UAG5100 User’s Guide
400
To get the UAG date and time from a time server
1Click System > Date/Time.
2Select Get from Time Server under Time and Date Setup.
3Under Time Zone Setup, select your Time Zone from the list.
4As an option you can select the Enable Daylight Saving check box to adjust the UAG clock for
daylight savings.
5Under Time and Date Setup, enter a Time Server Address (Table 187 on page 399).
6Click Apply.
41.5 Console Port Speed
This section shows you how to set the console port speed when you connect to the UAG via the
console port using a terminal emulation program. See Table 1 on page 20 for default console port
settings.
Click Configuration > System > Console Speed to open the Console Speed screen.
Figure 264 Configuration > System > Console Speed
The following table describes the labels in this screen.
Table 188 Configuration > System > Console Speed
LABEL DESCRIPTION
Console Port Speed Use the drop-down list box to change the speed of the console port. Your UAG supports
9600, 19200, 38400, 57600, and 115200 bps (default) for the console port.
The Console Por t Speed applies to a console port connection using terminal emulation
software and NOT the Console in the UAG Web Configurator Status screen.
Apply Click Apply to save your changes back to the UAG.
Reset Click Reset to return the screen to its last-saved settings.
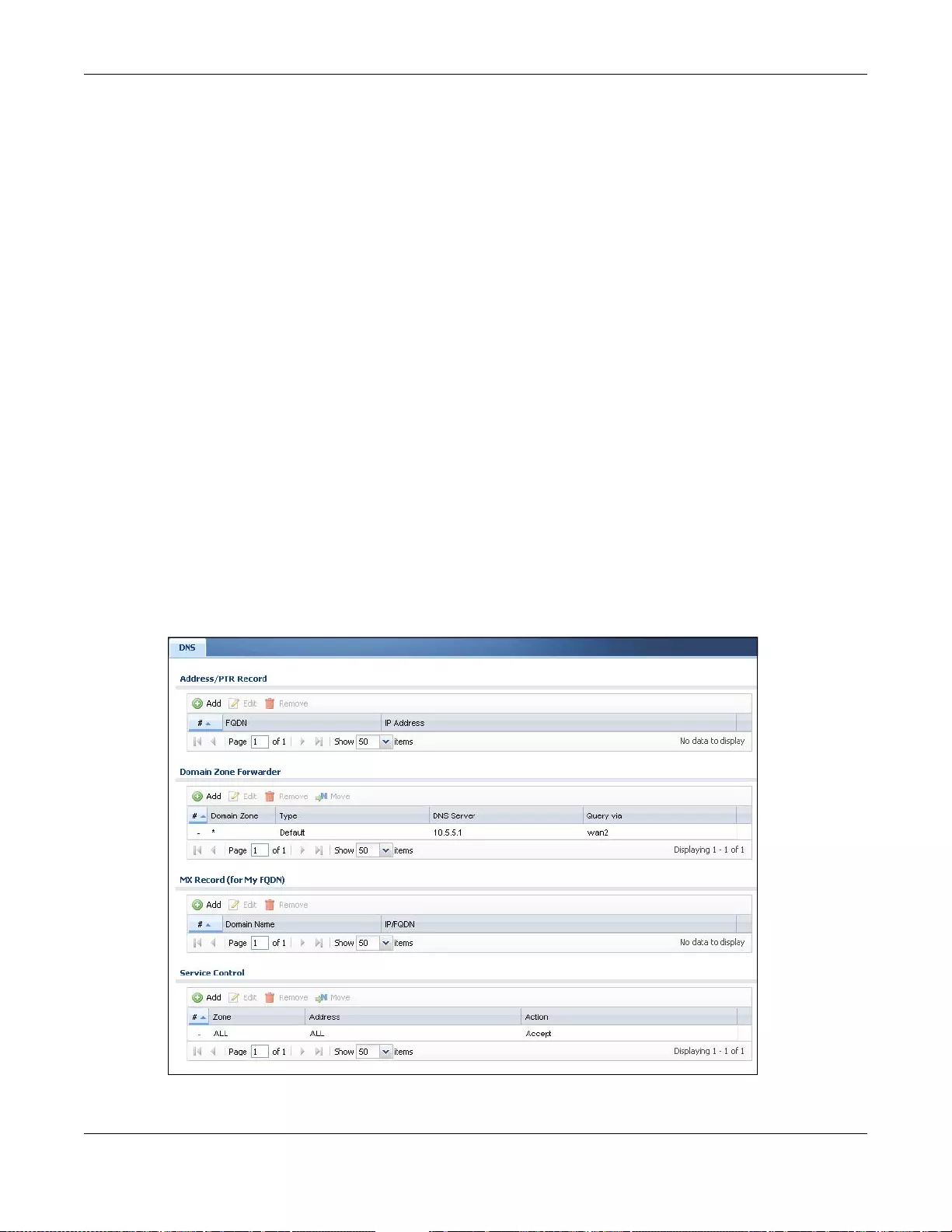
Chapter 41 System
UAG5100 User’s Guide
401
41.6 DNS Overview
DNS (Domain Name System) is for mapping a domain name to its corresponding IP address and
vice versa. The DNS server is extremely important because without it, you must know the IP
address of a machine before you can access it.
41.6.1 DNS Server Address Assignment
The UAG can get the DNS server addresses in the following ways.
• The ISP tells you the DNS server addresses, usually in the form of an information sheet, when
you sign up. If your ISP gives you DNS server addresses, manually enter them in the DNS server
fields.
• If your ISP dynamically assigns the DNS server IP addresses (along with the UAG’s WAN IP
address), set the DNS server fields to get the DNS server address from the ISP.
• You can manually enter the IP addresses of other DNS servers.
41.6.2 Configuring the DNS Screen
Click Configuration > System > DNS to change your UAG’ s DNS settings. Use the DNS screen to
configure the UAG to use a DNS server to resolv e domain names for UAG system features like VPN,
DDNS and the time server. You can also configure the UAG to accept or discard DNS queries. Use
the Network > Interface screens to configure the DNS server information that the UAG sends to
the specified DHCP client devices.
Figure 265 Configuration > System > DNS
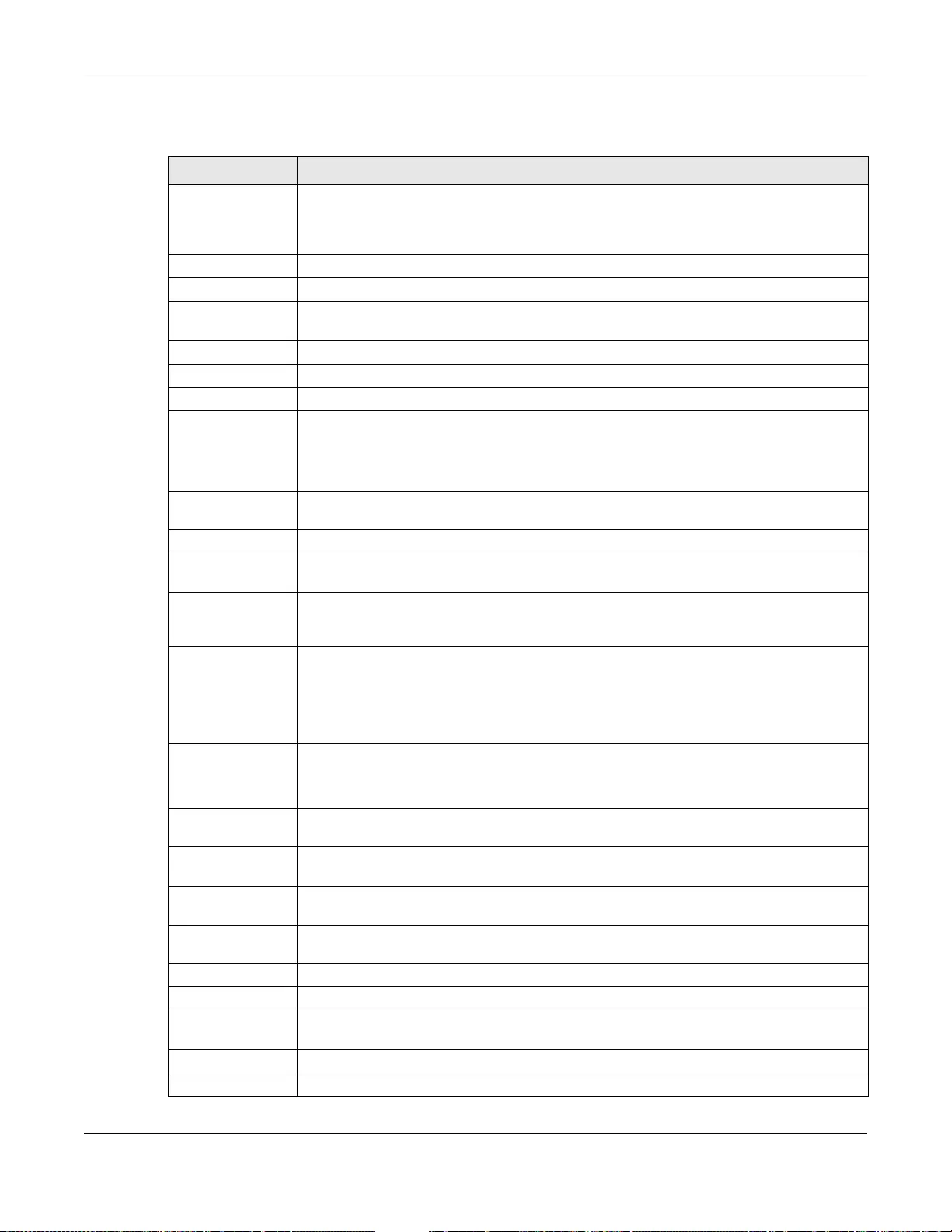
Chapter 41 System
UAG5100 User’s Guide
402
The following table describes the labels in this screen.
Table 189 Configuration > System > DNS
LABEL DESCRIPTION
Address/PTR
Record This record specif ies the mapping of a Fully-Qualified Domain Name (FQDN) to an IP
address. An FQDN consists of a host and domain name. For example, www.zyxel.com.tw
is a fully qualified domain name, where “www” is the host, “zyxel” is the third-level
domain, “com” is the seco nd-level domain, and “tw” is the top level domain.
Add Click this to create a new entry.
Edit Double-click an entry or select it and click Edit to be able to modify the entry’s settings.
Remove T o remove an entry , select it and click Remove. The UAG confirms you want to remove it
before doing so. Note that subs equent entries move up by one when you take this action.
#This is the index number of the address/PTR record.
FQDN This is a host’s fully qualified domain n a me.
IP Address This is the IP address of a host.
Domain Zone
Forwarder This specifies a DNS server’s IP address. The UAG can query the DNS server to resolve
domain zones for features like VPN, DDNS and the time server.
When the UAG needs to resolve a domain zone, it checks it against the domain zone
forwarder entries in the order that they appear in this list.
Add Click this to create a new entry. Select an entry and click Add to create a n ew entry after
the selected entry.
Edit Double-click an entry or select it and click Edit to be able to modify the entry’s settings.
Remove T o remove an entry , select it and click Remove. The UAG confirms you want to remove it
before doing so. Note that subs equent entries move up by one when you take this action.
Move To change an entry’s position in the numbered list, select the method and click Move to
display a field to type a number for where you want to put it and press [ENTER] to move
the rule to the number that you typed.
#This is the index number of the domain zone forwarder record. The ordering of y our rules
is important as rules are applied in sequence.
A hyphen (-) displays for the default domain zone forwarder record. The default record is
not configurable. The UAG uses this default record if the domain zone that needs to be
resolved does not match any of the other domain zone forwarder records.
Domain Zone A domain zone is a fully qualified domain name without the host. For example,
zyxel.com.tw is the domain zone for the www.zyxel.com.tw fully qualified domain name.
A “*” means all domain zones.
Type This displays whether the DNS server IP address is assigned by the ISP dynamically
through a specified interface or configured manually (User-Defined).
DNS Server This is the IP address of a DN S server. This field displays N/A if you have the UAG get a
DNS server IP address from the ISP dynamically but the specified interface is not active.
Query Via This is the interface through which the UAG sends DNS queries to the entry’s DNS server.
If the UAG connects through a VPN tunnel, tunnel displays.
MX R ecord (for My
FQDN) A MX (Mail eXchange) record identifies a mail server that handles the mail for a particular
domain.
Add Click this to create a new entry.
Edit Double-click an entry or select it and click Edit to be able to modify the entry’s settings.
Remove T o remove an entry , select it and click Remove. The UAG confirms you want to remove it
before doing so. Note that subs equent entries move up by one when you take this action.
#This is the index number of the MX record.
Domain Name This is the domain name where the mail is destined for.
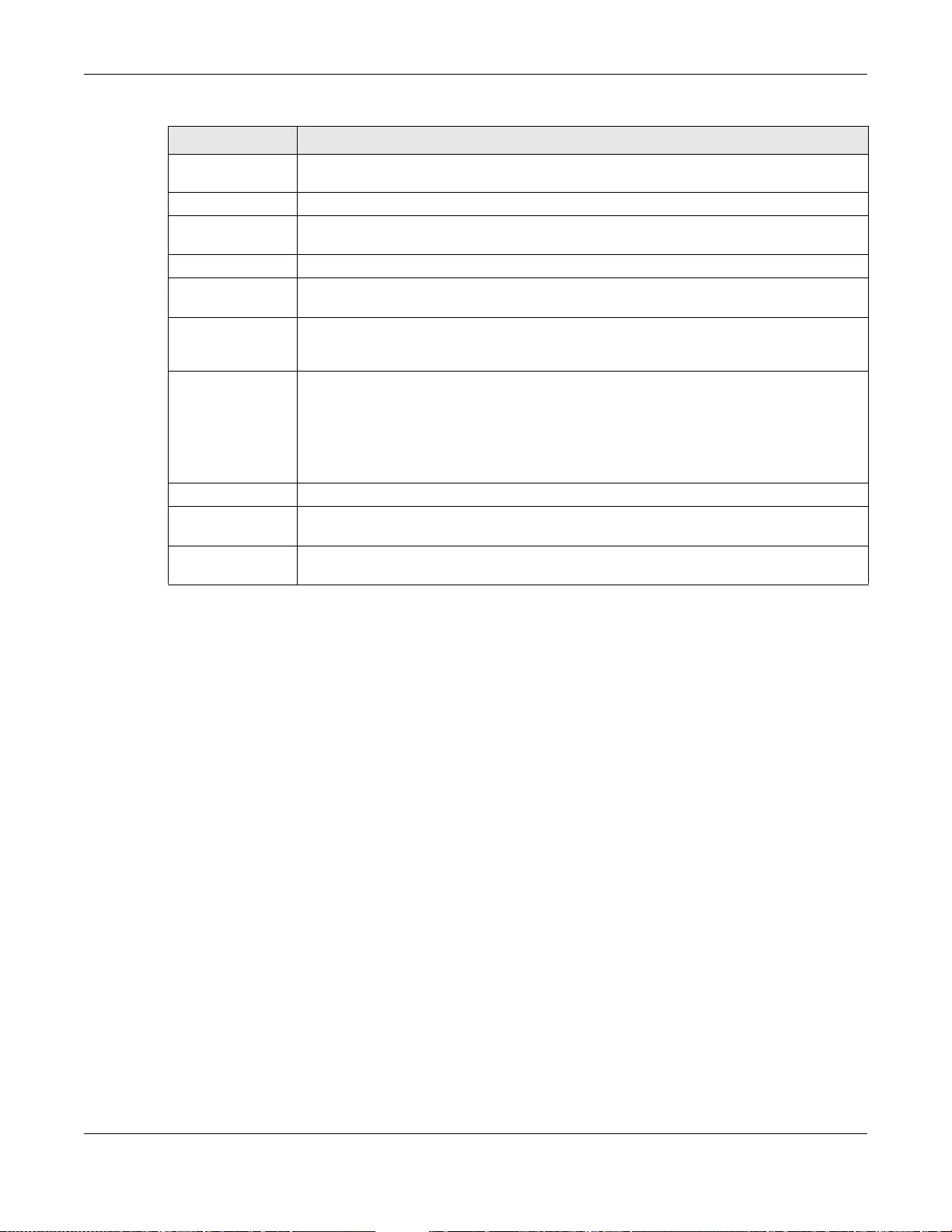
Chapter 41 System
UAG5100 User’s Guide
403
41.6.3 Address Record
An address record contains the mapping of a Fully-Qualified Domain Name (FQDN) to an IP
address. An FQDN consists of a host and domain name. For example, www . zyxel.com is a fully
qualified domain name, where “www” is the host, “zyxel” is the second-level domain, and “com” is
the top level domain. mail.myZ yXEL.com.tw is also a FQDN, where “mail” is the host, “myZyXEL” is
the third-level domain, “com” is the second-level domain, and “tw” is the top level domain.
The UAG allows you to configure address records about the UAG itself or another device. This way
you can keep a record of DNS names and addresses that people on your network may use
frequently. If the UAG receives a DNS query for an FQDN for which the UAG has an address record,
the UAG can send the IP address in a DNS response without having to query a DNS name server.
41.6.4 PTR Record
A PTR (pointer) record is also called a reverse record or a reverse lookup record. It is a mapping of
an IP address to a domain name.
41.6.5 Adding/Editing an Address/PTR Record
Click the Add icon or select an entry and click the Edit icon in the Address/PTR Record table to
configure an address/PTR record.
IP/FQDN This is the IP address or Fully-Qualified Domain Name (FQDN) of a mail server that
handles the mail for the domain specified in the field above.
Service Control This specifies from which computers and zones you can send DNS queries to the UAG.
Add Click this to create a new entry. Select an entry and click Add to create a n ew entry after
the selected entry.
Edit Double-click an entry or select it and click Edit to be able to modify the entry’s settings.
Remove T o remove an entry , select it and click Remove. The UAG confirms you want to remove it
before doing so. Note that subs equent entries move up by one when you take this action.
Move To change an entry’s position in the numbered list, select the method and click Move to
display a field to type a number for where you want to put it and press [ENTER] to move
the rule to the number that you typed.
#This the index number of the service control rule. The ordering of your rules is impor tant
as rules are applied in sequence.
The entry with a hyphen (-) instead of a number is the UAG’s (non-configurable) default
policy. The UAG applies this to traffic that does not match any other configured rule. It is
not an editable rule. To apply other behavior, configure a rule that tr affic will match so the
UAG will not have to use the default policy.
Zone This is the zone on the UAG the user is allowed or denied to access.
Address This is the object name of the IP address(es) with which the computer is allowed or
denied to send DNS queries.
Action This displays whether the UAG accepts DNS queri es from the computer with the IP
address specified above through the specified zone (Accept) or discards them (Deny).
Table 189 Configuration > System > DNS (continued)
LABEL DESCRIPTION
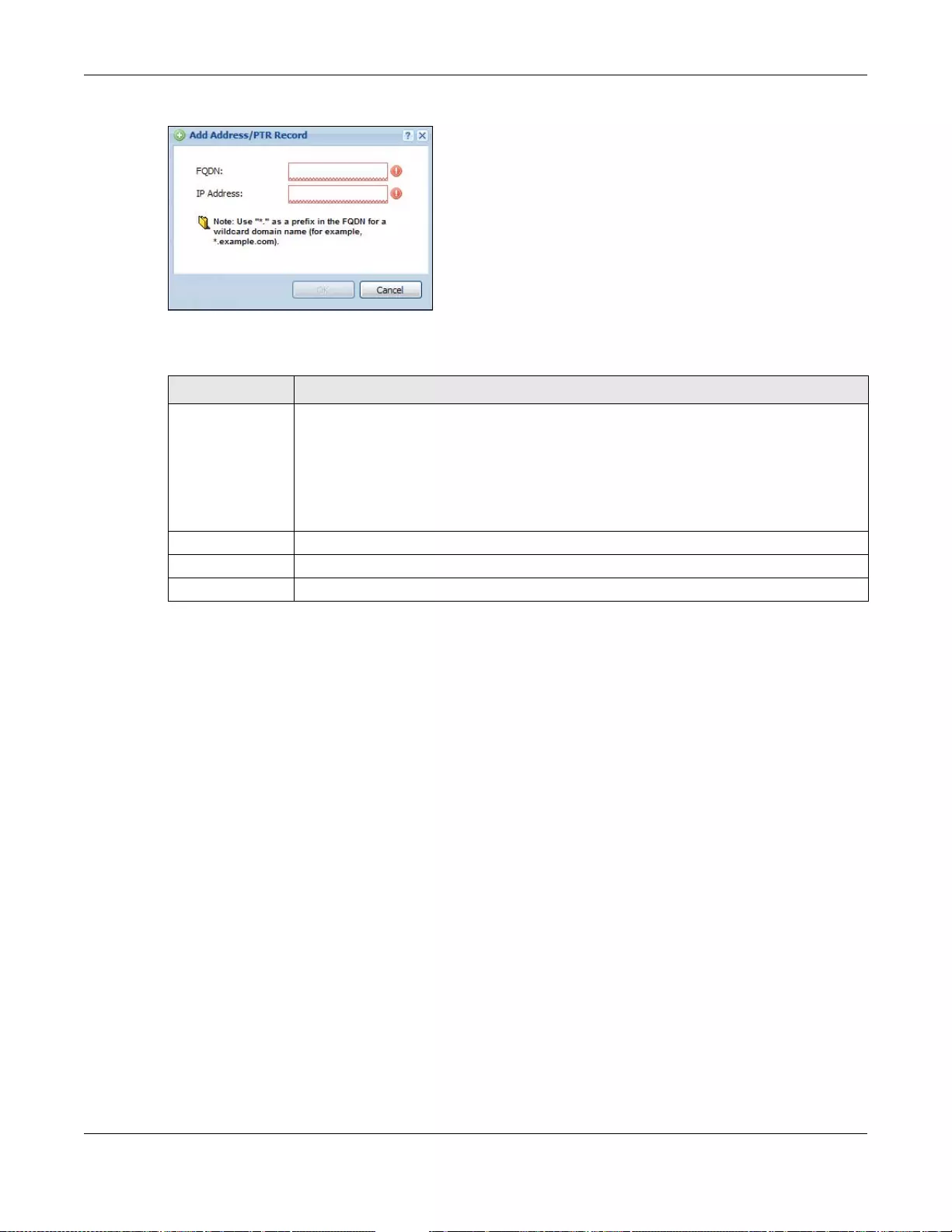
Chapter 41 System
UAG5100 User’s Guide
404
Figure 266 Configuration > System > DNS > Address/PTR Record Add/Edit
The following table describes the labels in this screen.
41.6.6 Domain Zone Forwarder
A domain zone forwarder contains a DNS serv er’s IP address. The UAG can query the DNS server to
resolve domain zones for features like VPN, DDNS and the time server. A domain zone is a fully
qualified domain name without the host. For example, zyxel.com.tw is the domain zone for the
www.zyxel.com.tw fully qualified domain name.
41.6.7 Adding/Editing a Domain Zone Forwarder
Click the Add icon or select an entry and click the Edit icon in the Domain Zone Forwarder table
to configure a domain zone forwarder record.
Table 190 Configuration > System > DNS > Address/PTR Record Add/Edit
LABEL DESCRIPTION
FQDN Type a Fully-Qualified Domain Name (FQDN) of a server. An FQDN starts with a host name
and continues all the way up to the top-level domain name. For example,
www.zyxel.com.tw is a fully qualified domain name, where “www” is the host, “zyxel” is
the third-level domain, “com” is the second-level domain, and “tw” is the top level
domain. Underscores are not allowed.
Use "*." as a prefix in the FQDN for a wildcard domain name (for example,
*.example.com).
IP Address Enter the IP address of the host in dotted decimal notation.
OK Click OK to save your customized settings an d exit this screen.
Cancel Click Cancel to exit this screen without saving
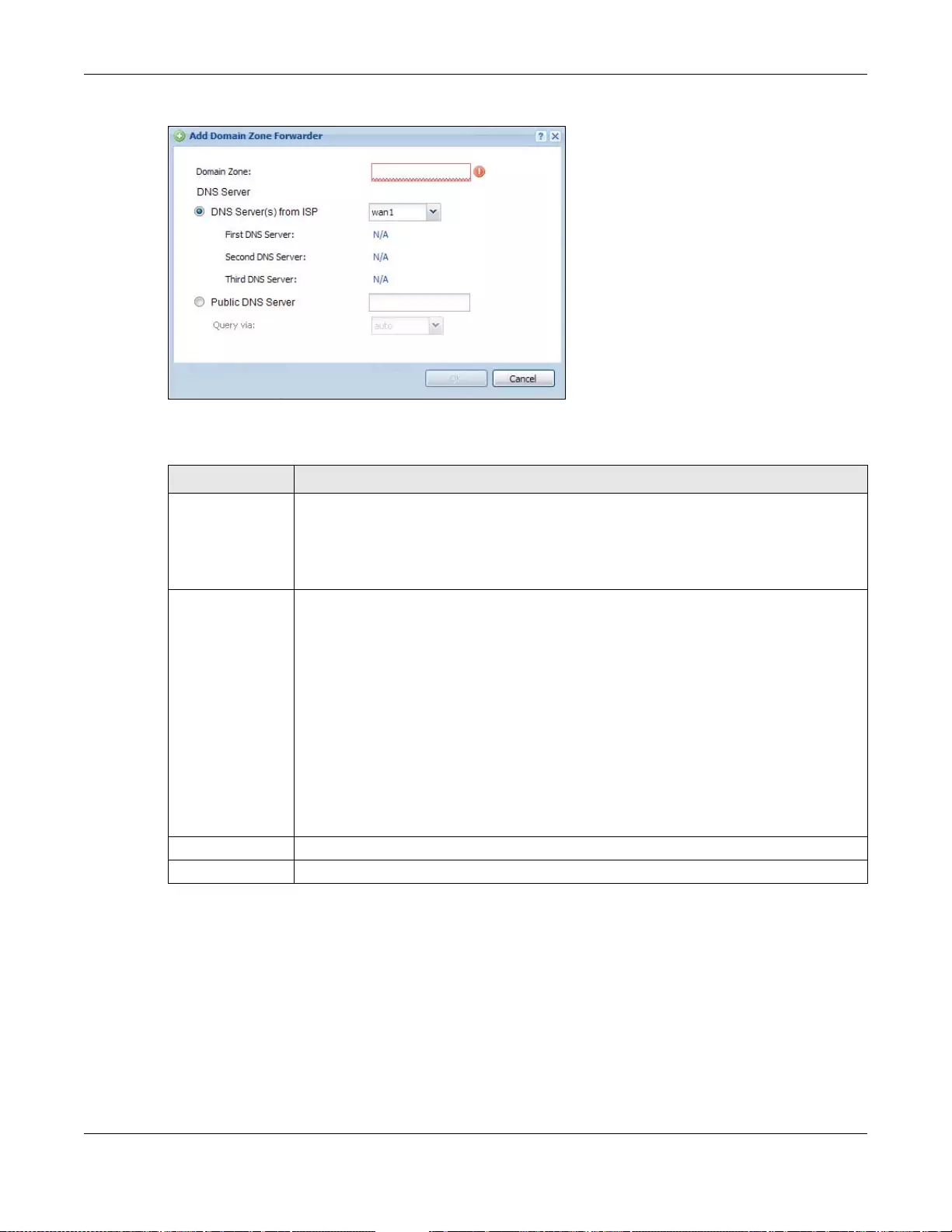
Chapter 41 System
UAG5100 User’s Guide
405
Figure 267 Configuration > System > DNS > Domain Zone Forwarder Add/Edit
The following table describes the labels in this screen.
41.6.8 MX Record
A MX (Mail eXchange) record indicates which host is responsible for the mail for a particular
domain, that is, controls where mail is sent for that domain. If you do not configure proper MX
records for your domain or other domain, external e-mail from other mail servers will not be able to
be delivered to your mail server and vice versa. Each host or domain can have only one MX record,
that is, one domain is mapping to one host.
Table 191 Configuration > System > DNS > Domain Zone Forwarder Add/Edit
LABEL DESCRIPTION
Domain Zone A domain zone is a fully qualified domain name without the host. For example,
zyxel.com.tw is the domain zone for the www.zyxel.com.tw fully qualified domain name.
For example, whenever the UAG receives needs to resolve a zyxel.com.tw domain name,
it can send a query to the recorded name server IP address.
Enter * if all domain zones are served by the specified DNS server(s).
DNS Server Select DNS Server(s) from ISP if your ISP dynamically assigns DNS server information.
You also need to select an interface through which the ISP provides the DNS server IP
address(es). The interface should be activated and set to be a DHCP client. The fields
below display the (read-only) DNS server IP address(es) that the ISP assigns. N/A
displays for any DNS server IP address fields for which the ISP does not assign an IP
address.
Select Public DNS Server if you have the IP address of a DNS server. Enter the DNS
server's IP address in the field to the right. The UAG must be able to connect to the DNS
server withou t using a VP N tunn el. The DN S serv er could be on the Internet or one of the
UAG’s local networks. You cannot use 0.0.0.0. Use the Query via field to sele ct the
interface through whi ch the UAG sends DNS queries to a DNS server.
Select Private DNS Server if you h av e the IP addr es s of a DNS s erv er to wh ich t he U AG
connects throu gh a VPN tunnel. Ente r the DNS server's IP address in the field t o the right.
You cannot use 0.0.0.0.
OK Click OK to save your customized settings an d exit this screen.
Cancel Click Cancel to exit this screen without saving
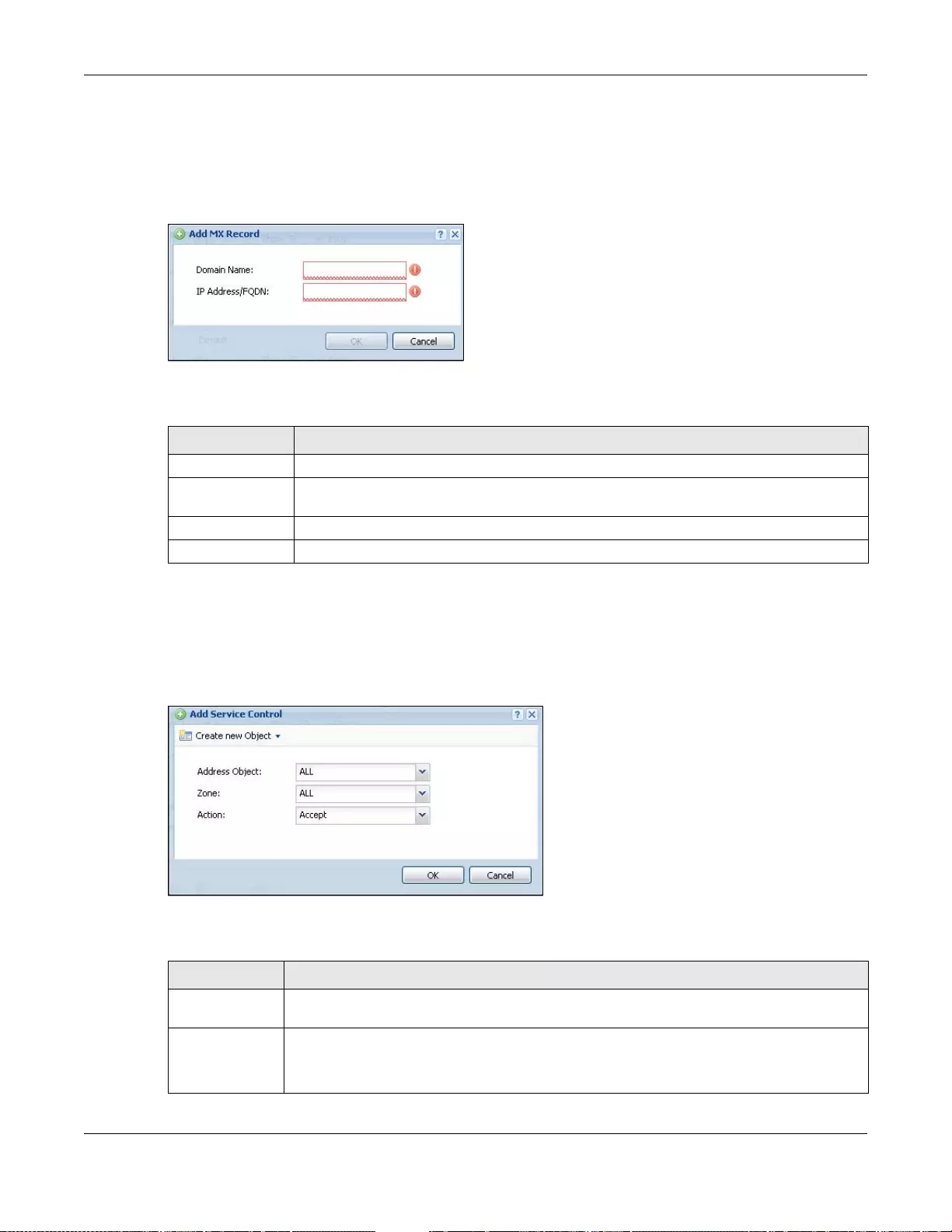
Chapter 41 System
UAG5100 User’s Guide
406
41.6.9 Adding/Editing a MX Record
Click the Add icon or select an entry and click the Edit icon in the MX Record table to configure a
MX record.
Figure 268 Configuration > System > DNS > MX Record Add/Edit
The following table describes the labels in this screen.
41.6.10 Adding/Editing a DNS Service Control Rule
Click the Add icon or select an entry and click the Edit icon in the Service Control table to
configure a service control rule.
Figure 269 Configuration > System > DNS > Service Control Rule Add/Edit
The following table describes the labels in this screen.
Table 192 Configuration > System > DNS > MX R e cord Add/Edit
LABEL DESCRIPTION
Domain Name Enter the domain name where the mail is destined for.
IP Address/FQDN Enter the IP address or Full y-Qualified Domain Name (FQDN) of a mail serv er that handles
the mail for the domain specified in the field above.
OK Click OK to save your customized settings an d exit this screen.
Cancel Click Cancel to exit this screen without saving
Table 193 Configuration > System > DNS > Service Control Rule Add/Edit
LABEL DESCRIPTION
Create new
Object Use this to con figure any new settings objects that you need to use in this screen.
Address Object Select ALL to allow or deny any computer to send DNS queries to the UAG.
Select a predefined address obje ct to just allow or deny the computer with the IP address
that you specified to send DNS queries to the UAG.
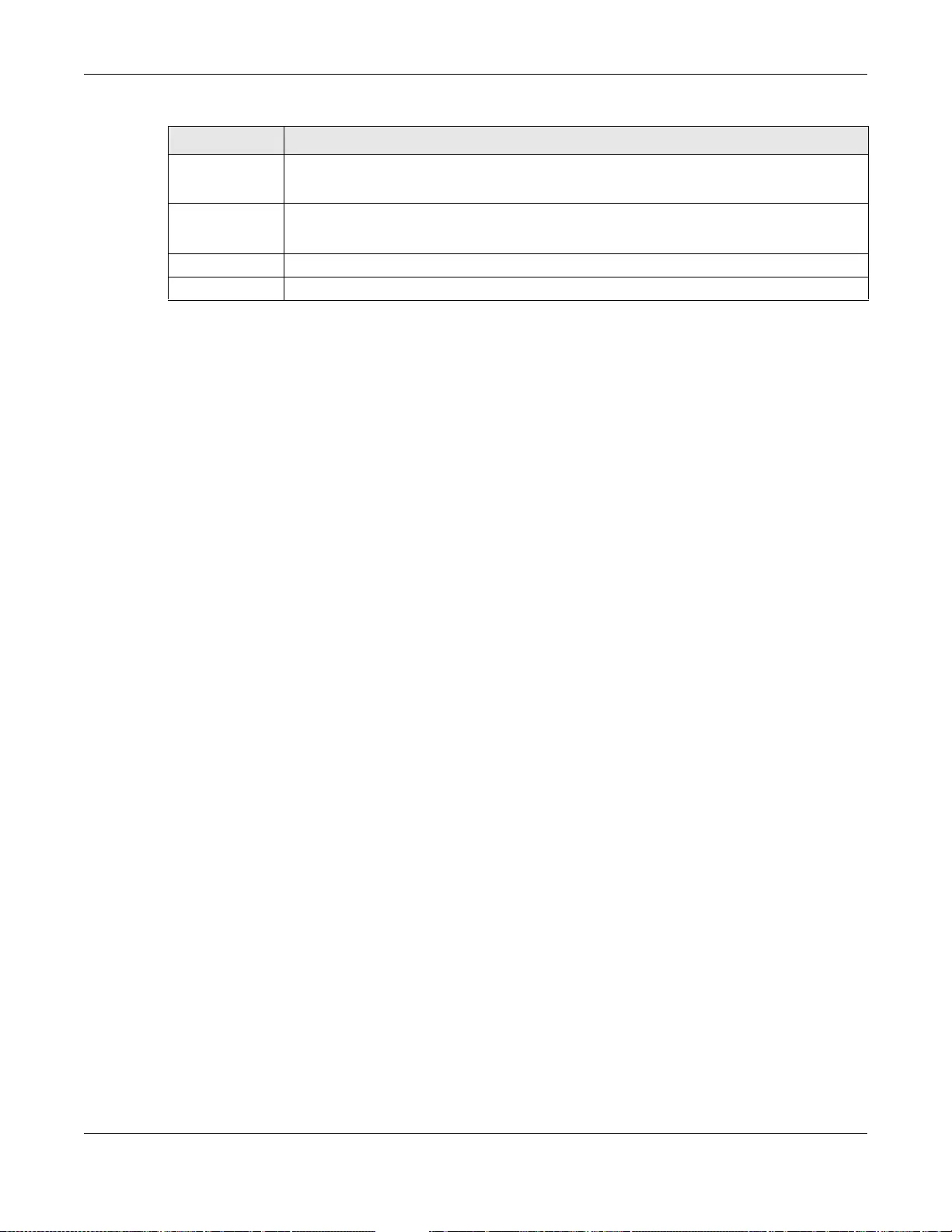
Chapter 41 System
UAG5100 User’s Guide
407
41.7 WWW Overview
The following figure shows secure and insecure management of the UAG coming in from the WAN.
HTTPS and SSH access are secure. HTTP and Telnet access are not secure.
Note: To allow the UAG to be accessed from a specified computer using a service, make
sure you do not have a service control rule or to-Device firewall rule to block that
traffic.
•See To-Dev i c e Rules on page 246 for more on To-Device firewall rules.
To stop a service from accessing the UAG, clear Enable in the corresponding service screen.
41.7.1 Service Access Limitations
A service cannot be used to access the UAG when:
1You have disabled that service in the corresponding screen.
2The allowed IP address (address object) in the Service Control table does not match the client IP
address (the UAG disallows the session).
3The IP address (address object) in the Service Control table is not in the allowed zone or the
action is set to Deny.
4There is a firewall rule that blocks it.
41.7.2 System Timeout
There is a lease timeout for administrators. The UAG automatically logs y ou out if the management
session remains idle for longer than this timeout period. The management session does not time
out when a statistics screen is polling.
Each user is also forced to log in the UAG for authentication again when the reauthentication time
expires.
You can change the timeout settings in the User/Group screens.
Zone Select ALL to allow or prevent DNS queries through any zones.
Select a predefined zone on which a DNS query to the UAG is allowed or denied.
Action Select Accept to have the UAG allow the DNS queries from the specified computer.
Select Deny to have the UAG reject the DNS queries from the specified computer.
OK Click OK to save your customized settings and exit this screen.
Cancel Click Cancel to exit this screen without saving
Table 193 Configuration > System > DNS > Service Control Rule Add/Edit (continued)
LABEL DESCRIPTION
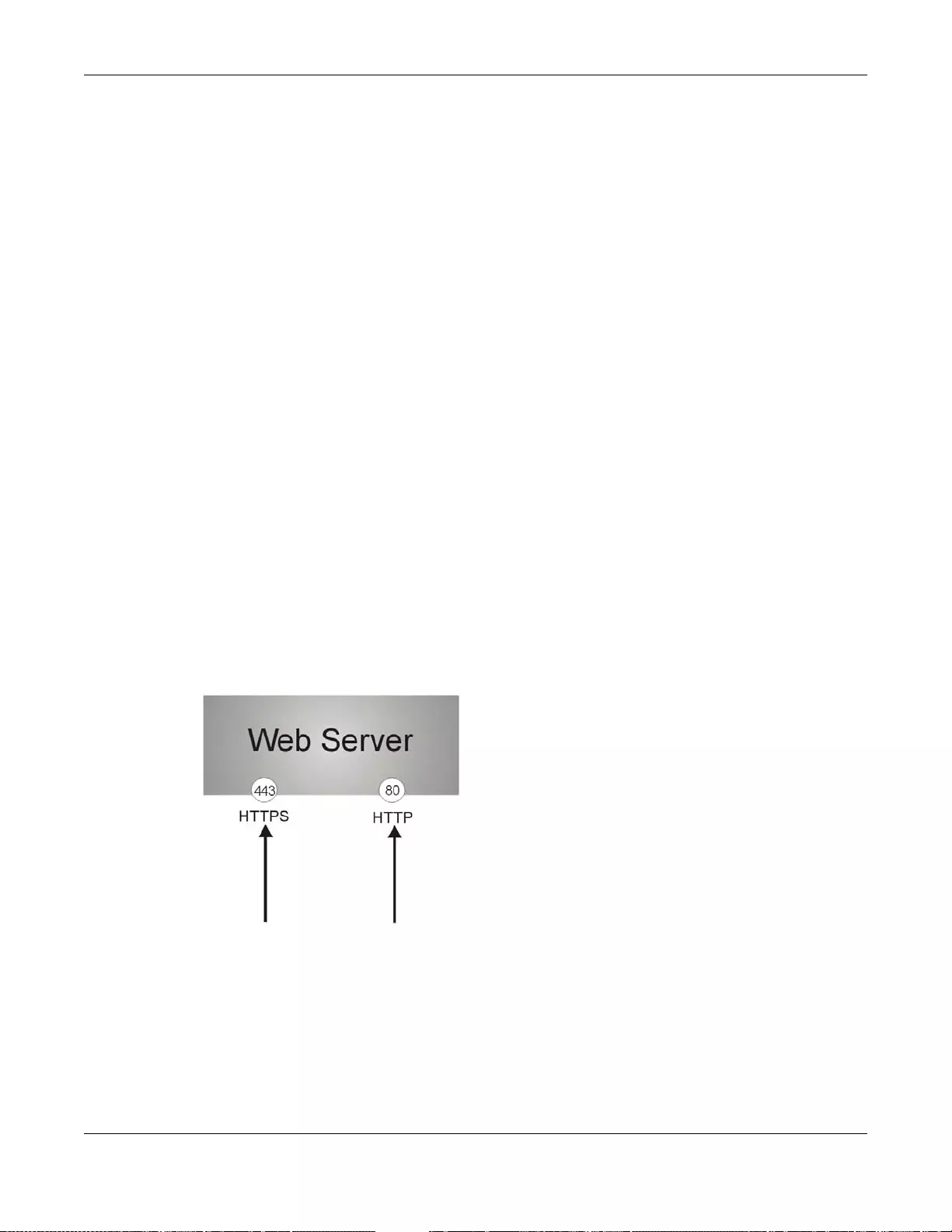
Chapter 41 System
UAG5100 User’s Guide
408
41.7.3 HTTPS
You can set the UAG to use HTTP or HTTPS (HTTPS adds security) for Web Configurator sessions.
Specify which zones allow Web Configurator access and from which IP address the access can
come.
HT TPS (HyperText Transfer Protocol o ver Secure Socket Lay er, or HT TP ov er S SL) is a web protocol
that encrypts and decrypts web pages. Secure Socket Layer (SSL) is an application-level protocol
that enables secure transactions of data by ensuring confidentiality (an unauthorized party cannot
read the transferred data), authentication (one party can identify the other party) and data
integrity (you know if data has been changed).
It relies upon certificates, public keys, and private keys (see Chapter 39 on page 375 for more
information).
HT TPS on the UAG is used so that you can securely access the UAG using the Web Configur ator. The
SSL protocol specifies that the HTTPS server (the UAG) must always authenticate itself to the
HTTPS client (the computer which requests the HTTPS connection with the UAG), whereas the
HT TPS client only should authenticate itself when the HTTPS server requires it to do so (select
Authenticate Client Certificates in the WWW screen). Authenticate Client Certificates is
optional and if selected means the HTTPS client must send the UAG a certificate. Y ou must apply for
a certificate for the browser from a CA that is a trusted CA on the UAG.
Please refer to the following figure.
1HT TPS connection requests from an SSL-aware web browser go to port 443 (by default) on the
UAG’ s web server.
2HTTP connection requests from a web browser go to port 80 (by default) on the UAG’s web server.
Figure 270 HTTP/HTTPS Implementation
Note: If you disable HTTP in the WWW screen, then the UAG blocks all HT TP connection
attempts.
41.7.4 Configuring WWW Service Control
Click Configuration > System > WWW to open the WWW screen. Use this screen to specify
from which zones you can access the UAG using HTTP or HTTPS. You can also specify which IP
addresses the access can come from.
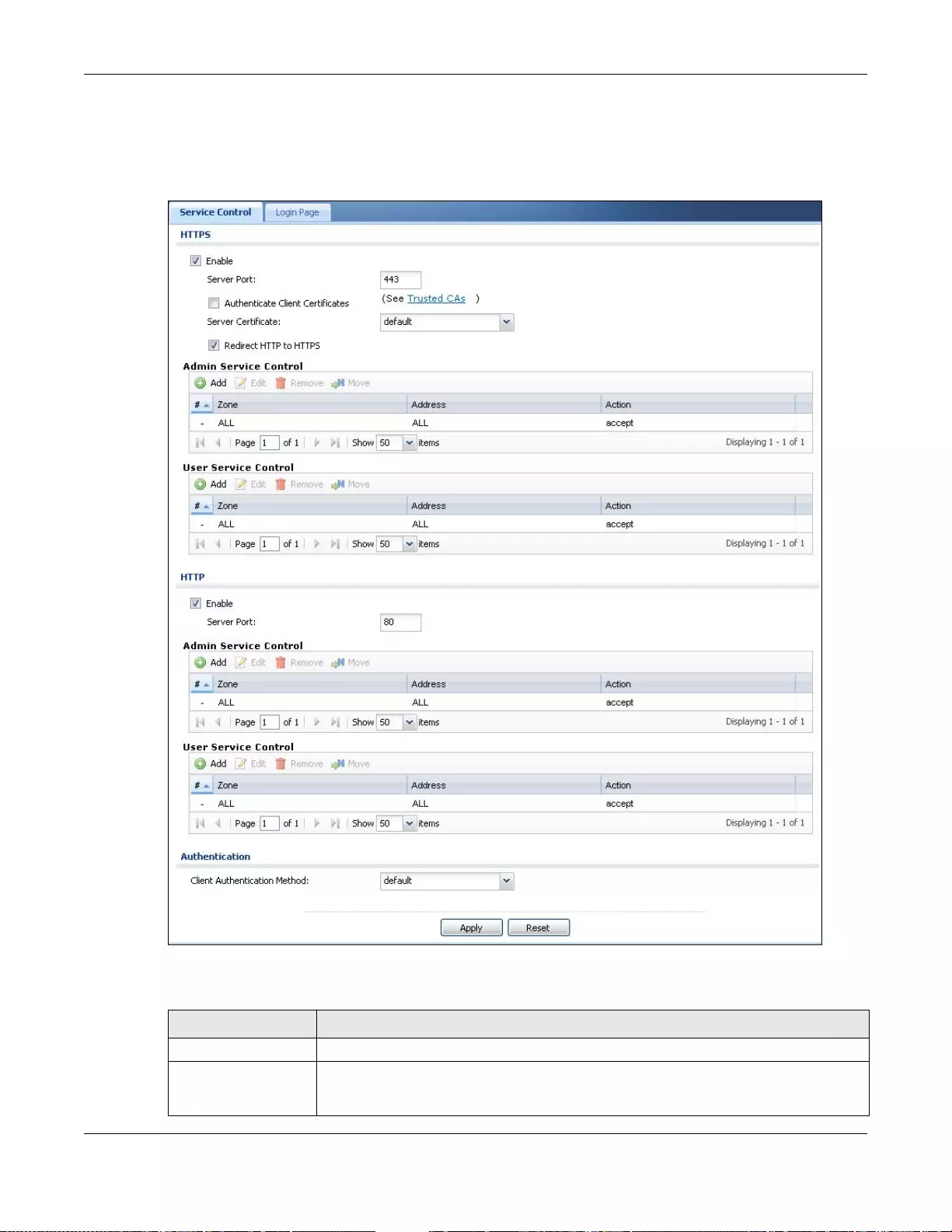
Chapter 41 System
UAG5100 User’s Guide
409
Note: Admin Service Control deals with management access (to the W eb Configurator).
User Service Control deals with user access to the UAG (l ogging into a web portal
to access the Internet for example).
Figure 271 Configuration > System > WWW > Service Control
The following table describes the labels in this screen.
Table 194 Configuration > System > WWW > Service Control
LABEL DESCRIPTION
HTTPS
Enable Select the check box to allow or disallow the computer with the IP address that
matches the IP address(es) in the Service Control table to access t he UAG Web
Configurator using secure HTTPs connections.
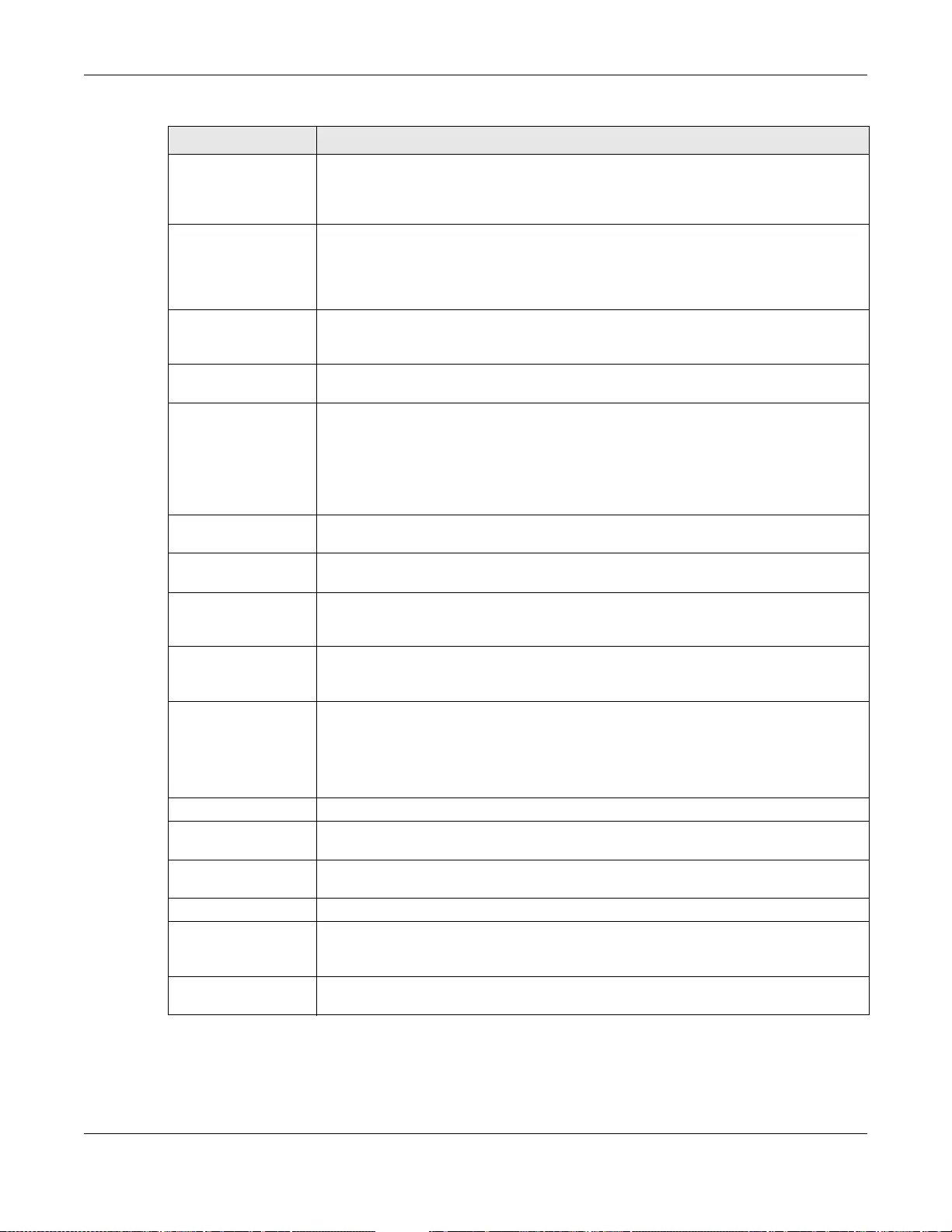
Chapter 41 System
UAG5100 User’s Guide
410
Server Port The HTTPS server listens on port 443 by default. If you change the HTTPS server port
to a different number on the UAG, for example 8443, th en you must notify people who
need to access the UAG Web Configurator to use “https://UAG IP Address:8443” as
the URL.
Authenticate Client
Certificates Select Authenticate Cl ient Certificates (optional) to require the SSL client to
authenticate its elf to the UAG by sending th e UAG a certificate. To do that the SSL
client must have a CA-signed certificate from a CA that has been imported as a trusted
CA on the UAG (see Section 41.7.7.5 on page 418 on importing certificates for
details).
Server Certificate Select a certificate the HTTPS server (the UAG) uses to authenticate itself to the
HTTPS client. You must have certificates already configured in the My Certificates
screen.
Redirect HTTP to
HTTPS To allow only secure Web Configurator access, select this to redirect all HTTP
connection reques ts to the HTTPS server.
Admin/User Service
Control Admin Service Co ntro l specifies from which zones an administrator can use HTTPS
to manage the UAG (using the Web Configurator). You can also specify the IP
addresses from which th e administrators can manage the UAG.
User Servic e Control specifies from which zones a user can use HTTPS to log into
the UAG (to log into a web portal to access the Internet for example). You can also
specify the IP addresses from which the users can access the UAG.
Add Click this to create a new entry. Select an entry and click Add to create a new entry
after the selected entry.
Edit Double-click an entry or select it and click Edit to be able to modify the entry’s
settings.
Remove To remove an entry, select it and click Remove. The UAG confirms you want to
remove it before doing so. Note that subsequent entries move up by one when you
take this action.
Move To change an entr y’s position in the numbered list, select the method and click Move
to display a field to type a number for where you want to put it and press [ENTER] to
move the rule to the number that you typed.
#This is the index number of the service control rule.
The entry with a hyphen (-) instead of a number is the UAG’s (non-configurable)
default policy . The UAG applies this to traffic that does not match any other configured
rule. It is not an editable rule. To apply other behavior, configure a rule that traffic will
match so the UAG will not have to use the default policy.
Zone This is the zone on t he UAG the user is allowed or denied to access.
Address This is the object name of the IP address(es) with which the computer is allowed or
denied to access.
Action This displays whether the computer with the IP address specified above can access the
UAG zone(s) configured in the Zone field (Accept) or not (Deny).
HTTP
Enable Select the check box to allow or disallow the computer with the IP address that
matches the IP address(es) in the Service Control table to access t he UAG Web
Configurator using HTTP connections.
Server Port You may change the server port number for a service if needed, however you must
use the same port number in order to use that service to access the UAG.
Table 194 Configuration > System > WWW > Service Control (continued)
LABEL DESCRIPTION
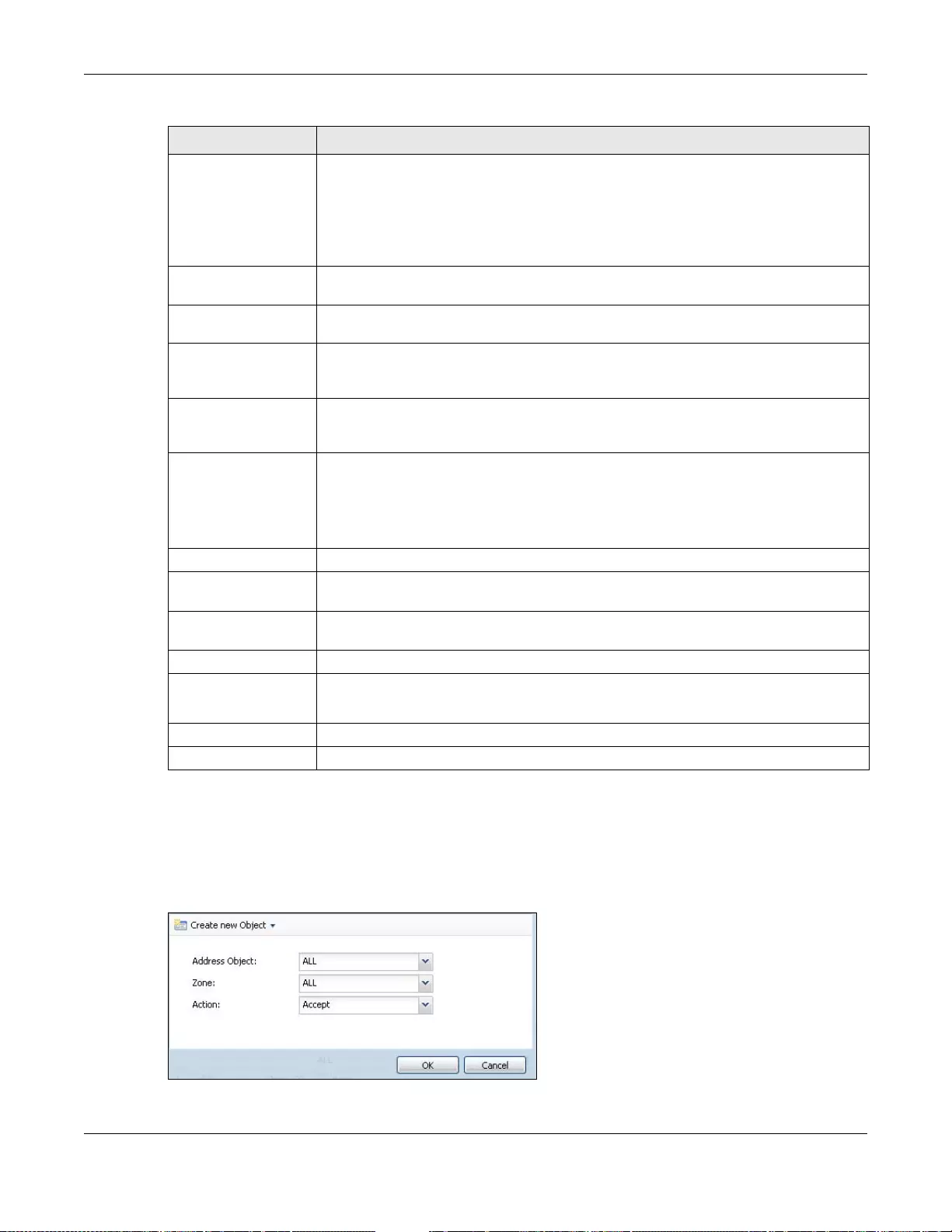
Chapter 41 System
UAG5100 User’s Guide
411
41.7.5 Service Control Rules
Click the Add icon or select an entry and click the Edit icon in the Service Control table in a
WWW, SSH, Telnet, FTP or SNMP screen to configure a service control rule.
Figure 272 Configuration > System > Service Control Rule > Add/Edit
Admin/User Service
Control Admin Service Control specifies from which zones an administrator can use HTTP to
manage the UAG (usi ng th e Web Configur ator). You can also specify the IP addresse s
from which the administrators can manage the UAG.
User Service Control specifies from which zones a user can use HT TP to log into the
UAG (to log into a web portal to access the Internet for example). Y ou can also specify
the IP addresses from which the users can access the UAG.
Add Click this to create a new entry. Select an entry and click Add to create a new entry
after the selected entry.
Edit Double-click an entry or select it and click Edit to be able to modify the entry’s
settings.
Remove To remove an entry, select it and click Remove. The UAG confirms you want to
remove it before doing so. Note that subsequent entries move up by one when you
take this action.
Move To change an entr y’s position in the numbered list, select the method and click Move
to display a field to type a number for where you want to put it and press [ENTER] to
move the rule to the number that you typed.
#This is the index number of the service control rule.
The entry with a hyphen (-) instead of a number is the UAG’s (non-configurable)
default policy . The UAG applies this to traffic that does not match any other configured
rule. It is not an editable rule. To apply other behavior, configure a rule that traffic will
match so the UAG will not have to use the default policy.
Zone This is the zone on t he UAG the user is allowed or denied to access.
Address This is the object name of the IP address(es) with which the computer is allowed or
denied to access.
Action This displays whether the computer with the IP address specified above can access the
UAG zone(s) configured in the Zone field (Accept) or not (Deny).
Authentication
Client Authenticati on
Method Select a method the HTTPS or HTTP server uses to authenticate a client.
You must have configured the authentication methods in the Auth. method screen.
Apply Click Apply to save your changes back to the UAG.
Reset Click Reset to return the screen to its last-saved settings.
Table 194 Configuration > System > WWW > Service Control (continued)
LABEL DESCRIPTION
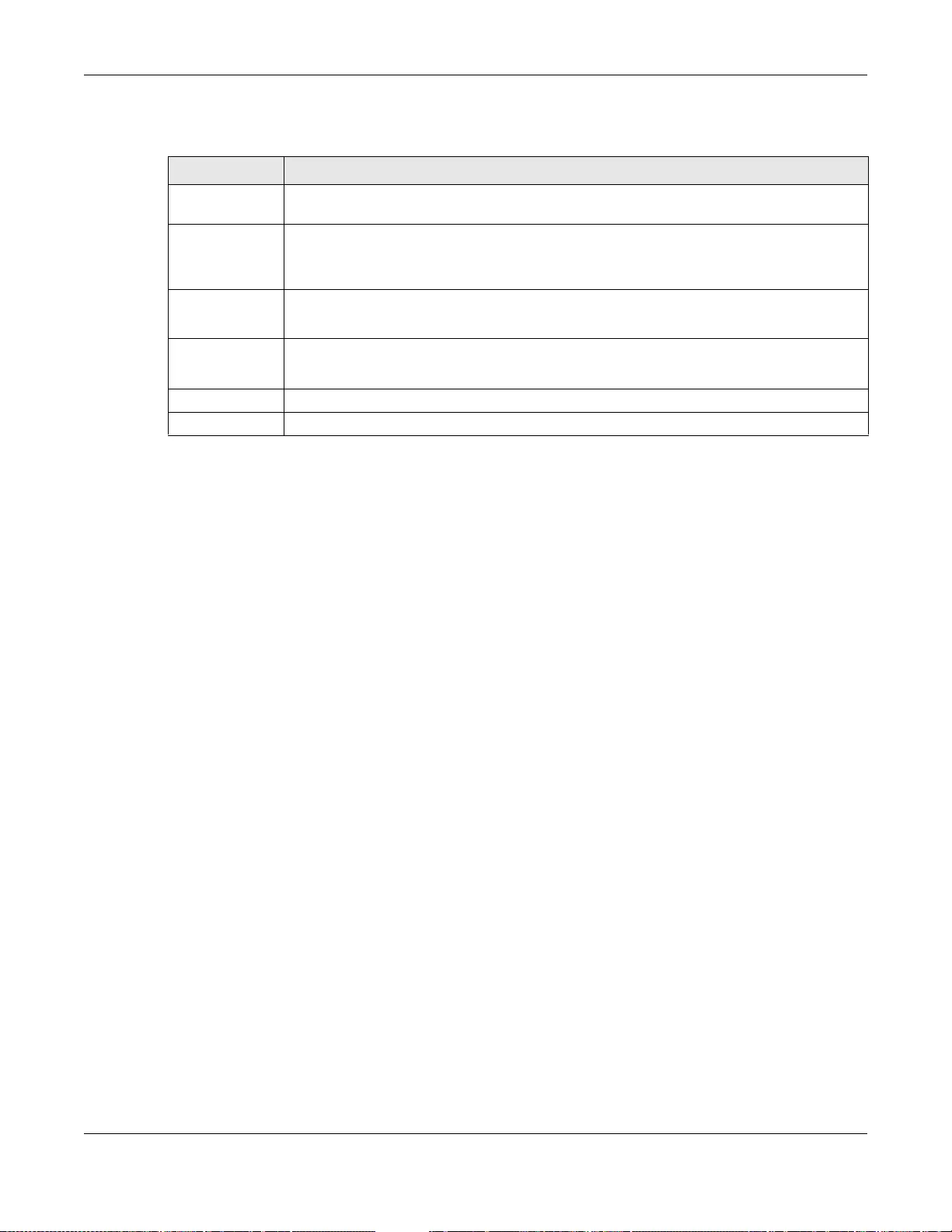
Chapter 41 System
UAG5100 User’s Guide
412
The following table describes the labels in this screen.
41.7.6 Customizing the WWW Login Page
Click Configuration > System > WWW > Login Page to open the Login Page screen. Use this
screen to customize the Web Configurator login screen. You can also customize the page that
displays after an access user logs into the Web Configurator to access network services like the
Internet. See Chapter 32 on page 325 for more on access user accounts.
Table 195 Configuration > System > Service Control Rule > Add/Edit
LABEL DESCRIPTION
Create new
Object Use this to con figure any new settings objects that you need to use in this screen.
Address Object Select ALL to allow or deny any computer to communicate with the UAG using this service.
Select a predefined address obje ct to just allow or deny the computer with the IP address
that you specified to access the UAG using this service.
Zone Select ALL to allow or prevent any UAG zones from being accessed using this service.
Select a predefined UAG zone on which a incoming service is allowed or denied.
Action Select Accept to allow the user to access the UAG from the specified computers.
Select Deny to block the user’s access to the UAG from the specified computers.
OK Click OK to save your customized settings and exit this screen.
Cancel Click Cancel to exit this screen without saving
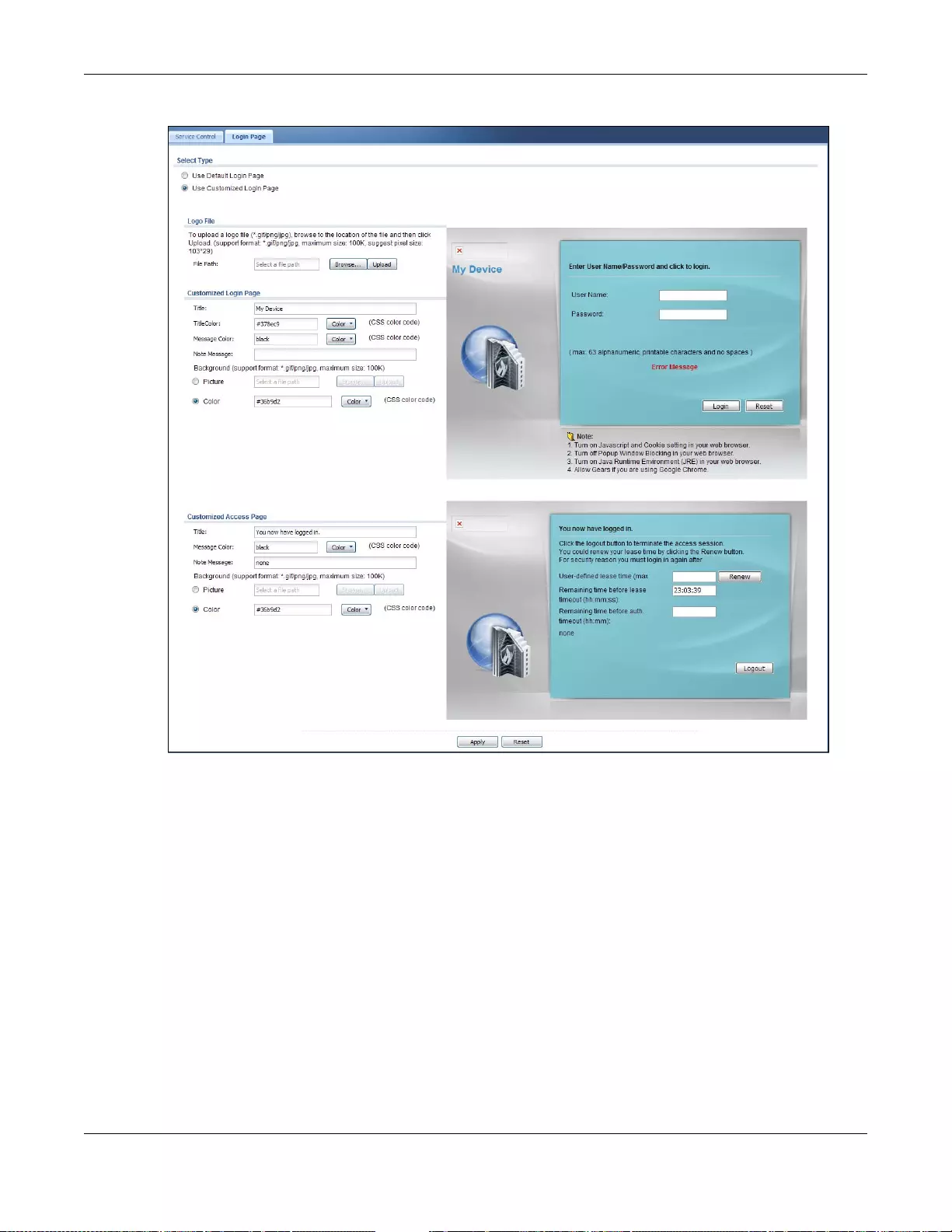
Chapter 41 System
UAG5100 User’s Guide
413
Figure 273 Configuration > System > WWW > Login Page
The following figures identify the parts you can customize in the login and access pages.
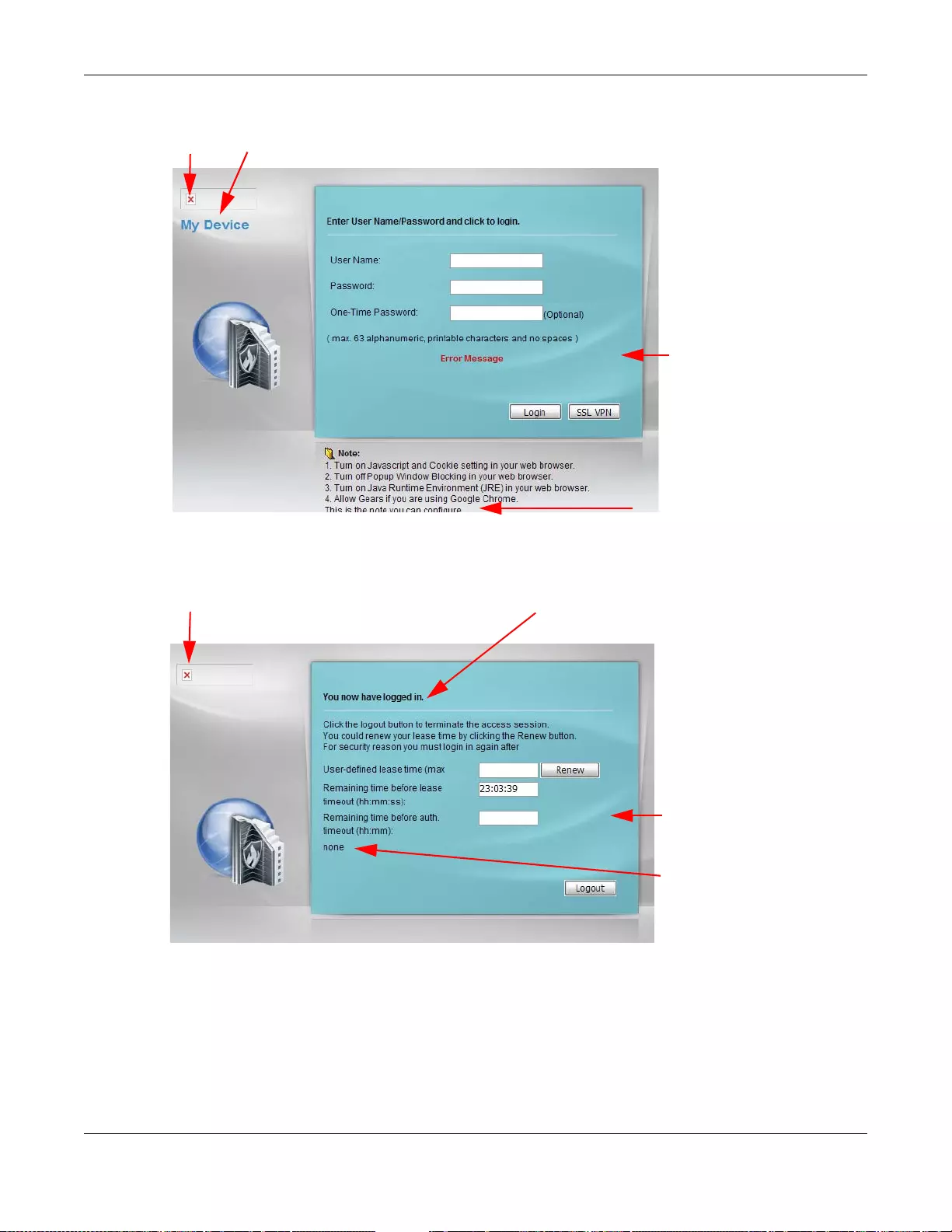
Chapter 41 System
UAG5100 User’s Guide
414
Figure 274 Login Page Customization
Figure 275 Access Page Customization
You can specify colors in one of the following ways:
• Click Color to display a screen of web-safe colors from which to choose.
• Enter the name of the desired color.
• Enter a pound sign (#) followed by the six -d igit hexadecimal number th at represents the desired
color. For example, use “#000000” for black.
Logo Title
Message Color
Note Message
Background
(last line of text)
(color of all text)
Logo Title
Message Color
Note Message
(last line of text)
(color of all text)
Background
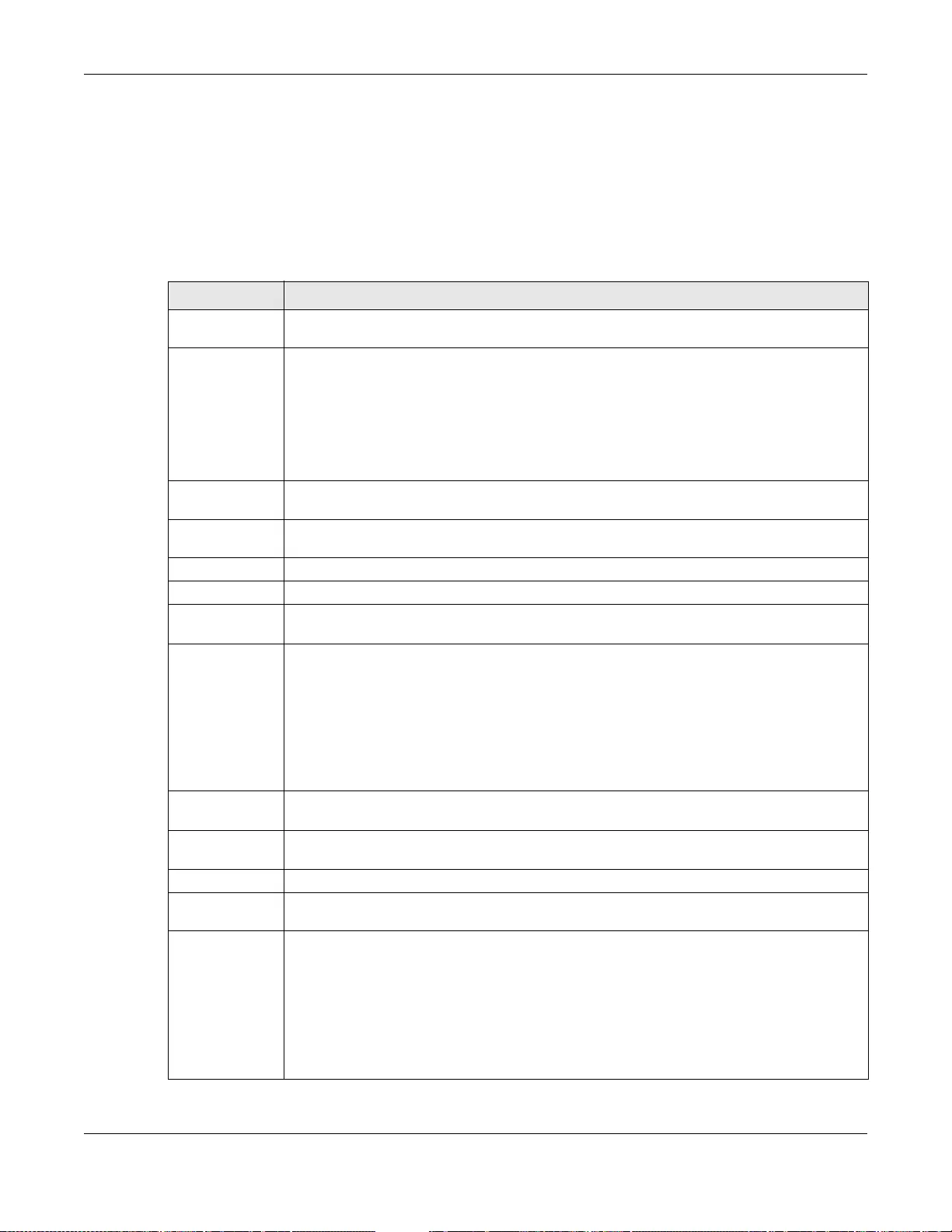
Chapter 41 System
UAG5100 User’s Guide
415
• Enter “rgb” followed by red, green, and blue values in parenthesis and separate by commas. For
example, use “rgb(0,0,0)” for black.
Your desired color should display in the preview screen on the right after you click in another field,
click Apply, or press [ENTER]. If your desired color does not display, your browser may not support
it. Try selecting another color.
The following table describes the labels in the screen.
Table 196 Configuration > System > WWW > Login Page
LABEL DESCRIPTION
Select Type Select whether the Web Configurator uses the default login screen or one that you
customize in the rest of this screen.
Logo File You can upload a graphic logo to be displayed on the upper left corner of the Web
Configurator login screen and access page.
Specify the location and file name of the logo graphic or click Browse to locate it.
Note: Use a GIF, JPG, or PNG of 100 kilobytes or less.
Click Upload to transfer the specified graphic file from your computer to the UAG.
Customized
Login Page Use this section to set how the Web Configurator login screen looks.
Title Enter the title for the top of the screen. Use up to 64 printable ASCII characters. Spaces
are allowed.
Title Color Specify the color of the screen’s title text.
Message Color Specify the color of the screen’s text.
Note Message Enter a note to display at the bottom of the screen. Use up to 64 printable ASCII
characters. Spaces are allowed.
Background Set how the screen background looks.
To use a graphic, select Picture and upload a graphic. Specify the location and file name of
the logo graphic or click Browse to locate it. The picture’s size cannot be over 438 x 337
pixels.
Note: Use a GIF, JPG, or PNG of 100 kilobytes or less.
To use a color, select Color and specify the color.
Customized
Access Page Use this section to customize the page that displays after an access user logs into the Web
Configurator to access network services like the Internet.
Title Enter the title for the top of the screen. Use up to 64 printable ASCII characters. Spaces
are allowed.
Message Color Specify the color of the screen’s text.
Note Message Enter a note to display be low th e ti tle. Use up to 64 pr intabl e A SCII char ac ters. Spac es are
allowed.
Background Set how the window’s background looks.
To use a graphic, select Picture and upload a graphic. Specify the location and file name of
the logo graphic or click Browse to locate it. The picture’s size cannot be over 438 x 337
pixels.
Note: Use a GIF, JPG, or PNG of 100 kilobytes or less.
To use a color, select Color and specify the color.
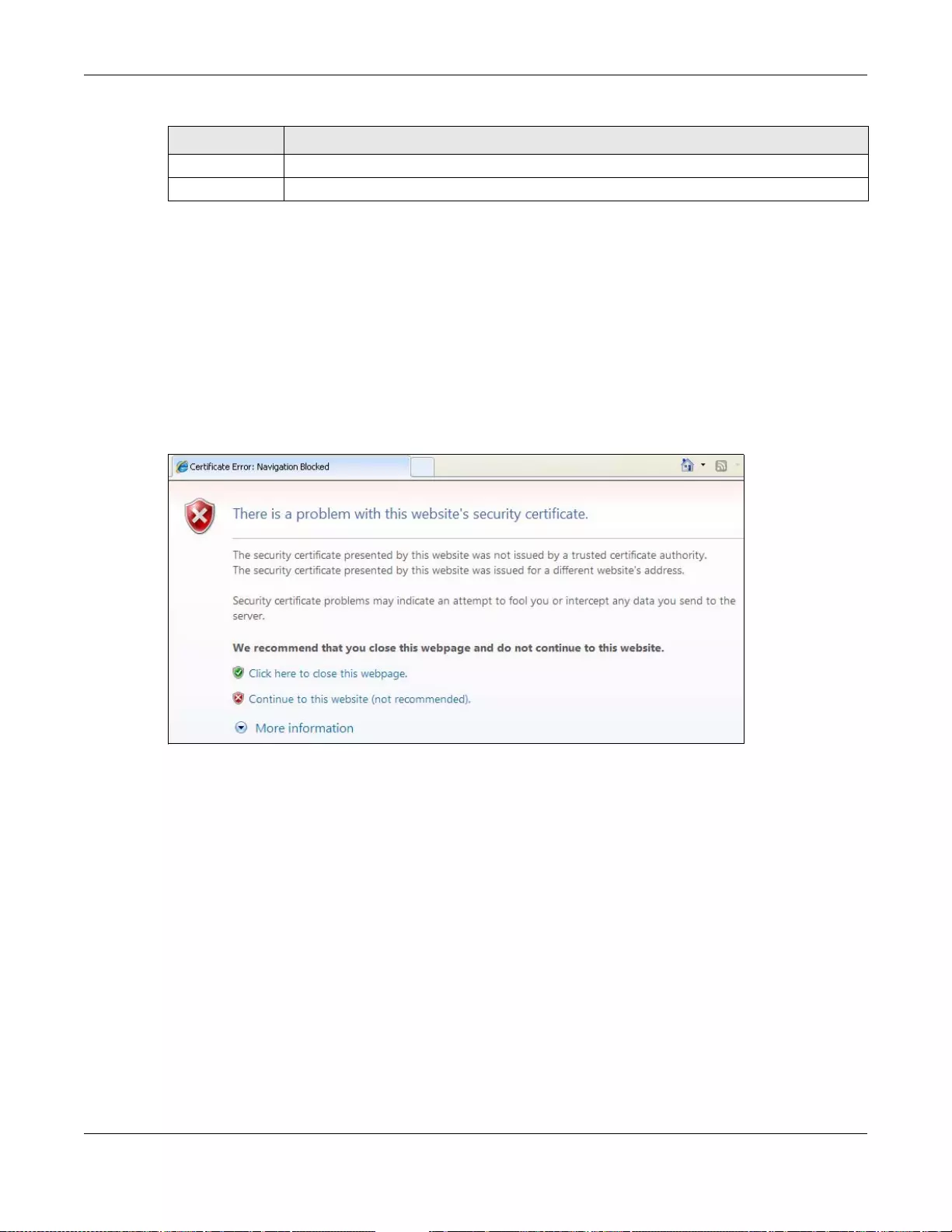
Chapter 41 System
UAG5100 User’s Guide
416
41.7.7 HTTPS Example
If you hav en’t changed the default HTTPS port on the UAG, then in your browser enter “https://UAG
IP Address/” as the web site address where “UAG IP Address” is the IP address or domain name of
the UAG you wish to access.
41.7.7.1 Internet Explorer Warning Messages
When you attempt to access the UAG HTTPS server, you will see the error message shown in the
following screen.
Figure 276 Security Alert Dialog Box (Internet Explorer)
Select Continue to this website to proceed to the Web Configurator login screen. Otherwise,
select Click here to close this webpage to block the access.
41.7.7.2 Mozilla Firefox Warning Messages
When you attempt to access the UAG HTTPS server, a Th e Connection is Untrusted screen
appears as shown in the following screen. Click Technical Details if you want to verify more
information about the certificate from the UAG.
Select I Understand the Risks and then click Add Exception to add the UAG to the security
exception list. Click Confirm Security Exception.
Apply Click Apply to save your changes back to the UAG.
Reset Click Reset to return the screen to its last-saved settings.
Table 196 Configuration > System > WWW > Login Page
LABEL DESCRIPTION
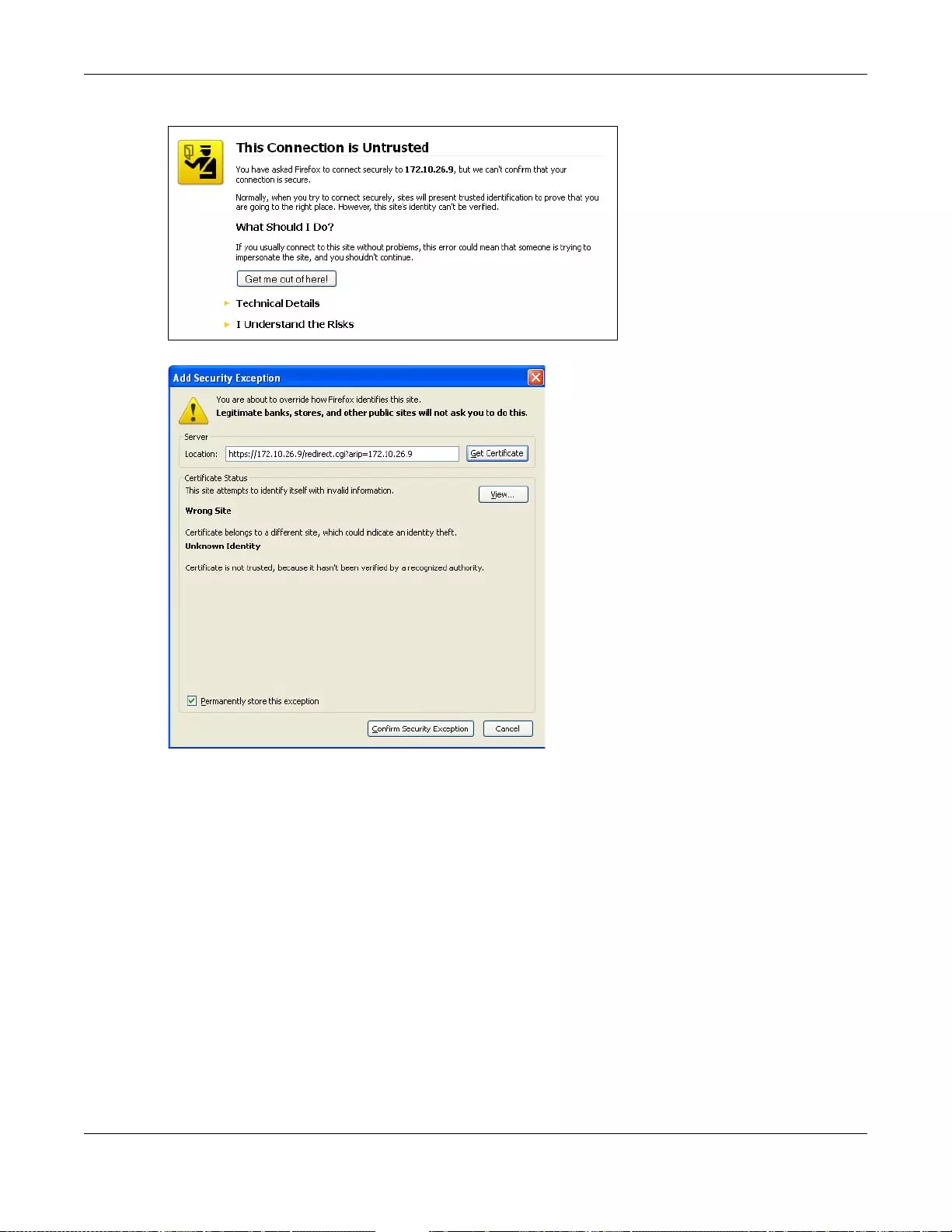
Chapter 41 System
UAG5100 User’s Guide
417
Figure 277 Security Certificate 1 (Firefox)
Figure 278 Security Certificate 2 (Firefox)
41.7.7.3 Avoiding Browser Warning Messages
Here are the main reasons your browser displays w arnings about the UAG’s HT TPS server certificate
and what you can do to avoid seeing the warnings:
• The issuing certificate authority of the UAG’s HTTPS server certificate is not one of the browser’s
trusted certificate authorities. The issuing certificate authority of the UAG's factory default
certificate is the UAG itself since the certificate is a self-signed certificate.
• For the browser to trust a self-signed certificate, import the self-signed certificate into your
operating system as a trusted certificate.
• To have the browser trust the certificates issued by a certificate authority, import the certificate
authority’s certificate into your operating system as a trusted certificate.
41.7.7.4 Login Screen
After you accept the certificate, the UAG login screen appears. The lock displayed in the bottom of
the browser status bar denotes a secure connection.
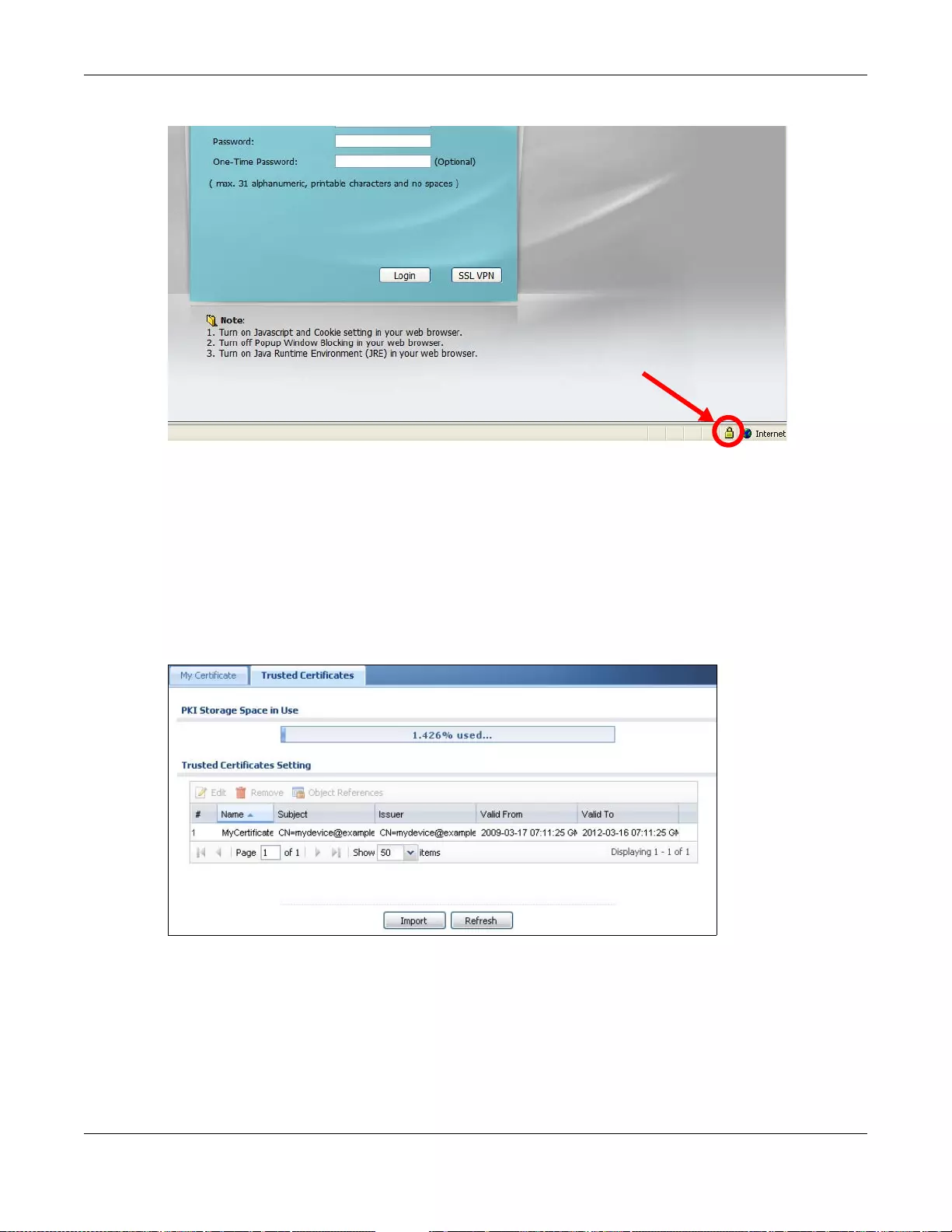
Chapter 41 System
UAG5100 User’s Guide
418
Figure 279 Login Screen (Internet Explorer)
41.7.7.5 Enrolling and Importing SSL Client Certificates
The SSL client needs a certificate if Authenticate Client Certificates is selected on the UAG.
You must have imported at least one trusted CA to the UAG in order for the Authenticate Client
Certificates to be active (see the Certificates chapter for details).
Apply for a certificate from a Certification Authority (CA) that is trusted by the UAG (see the UAG’ s
Trusted CA Web Configurator screen).
Figure 280 UAG Trusted CA Screen
The CA sends you a package containing the CA’s trusted certificate(s), your personal certificate(s)
and a password to install the personal certificate(s).
41.7.7.5.1 Installing the CA’s Certificate
1Double click the CA’s trusted certificate to produce a screen similar to the one shown next.
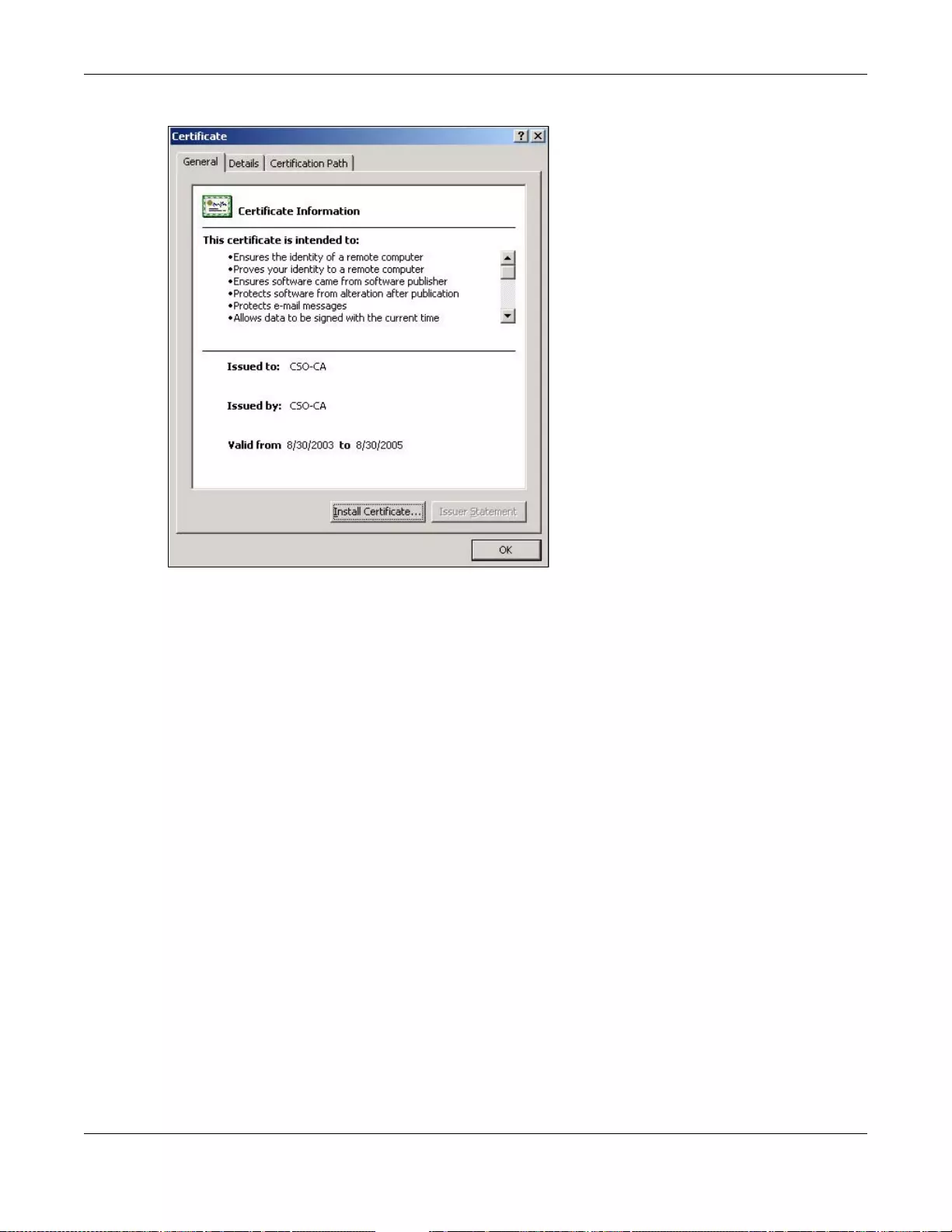
Chapter 41 System
UAG5100 User’s Guide
419
Figure 281 CA Certificate Example
2Click Install Certificate and follow the wizard as shown earlier in this appendix.
41.7.7.5.2 Installing Your Personal Certificate(s)
You need a password in advance. The CA may issue the password or you may have to specify it
during the enrollment. Double-click the personal certificate given to you by the CA to produce a
screen similar to the one shown next
1Click Next to begin the wizard.
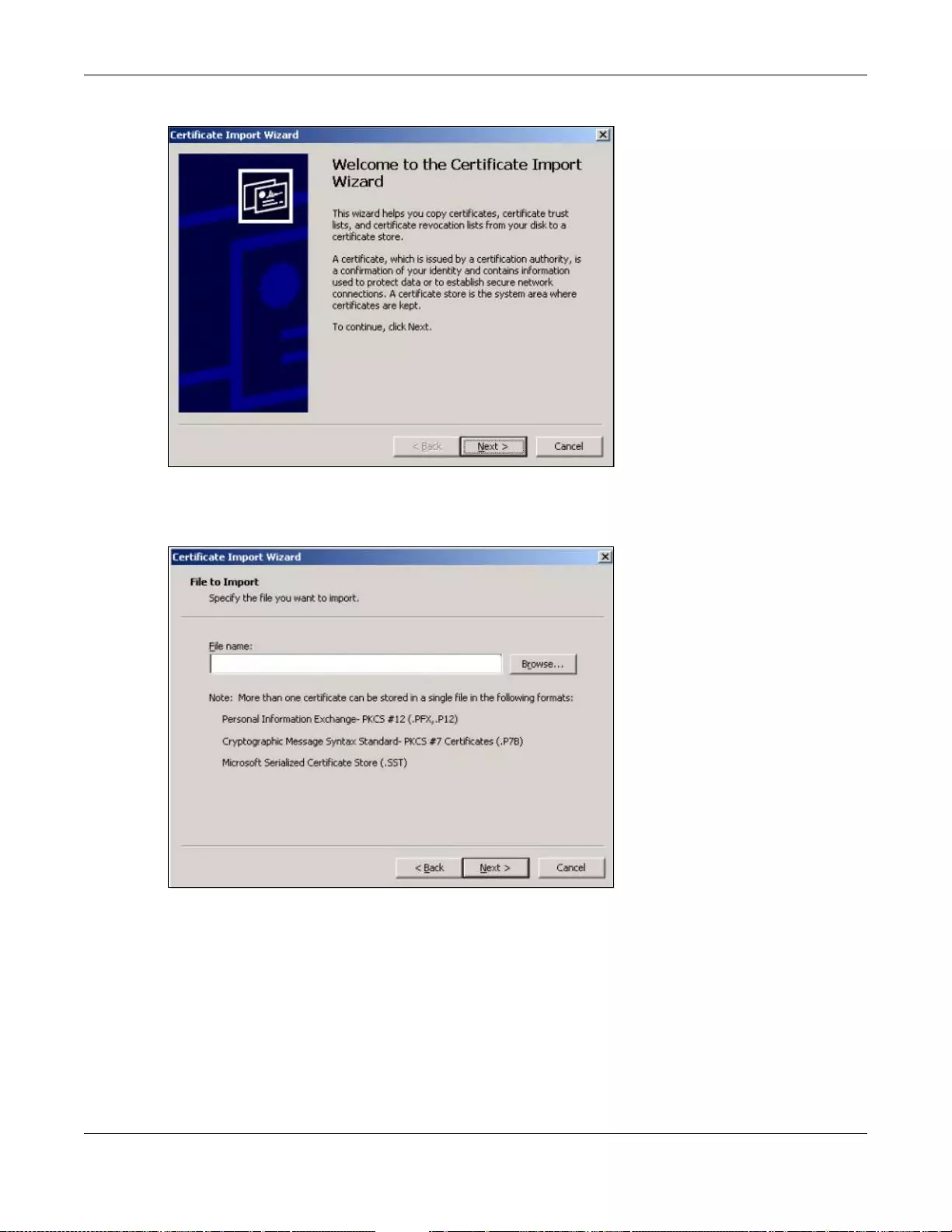
Chapter 41 System
UAG5100 User’s Guide
420
Figure 282 Personal Certificate Import Wizard 1
2The file name and path of the certificate you double-clicked should automatically appear in the File
name text box. Click Browse if you wish to import a different certificate.
Figure 283 Personal Certificate Import Wizard 2
3Enter the password given to you by the CA.
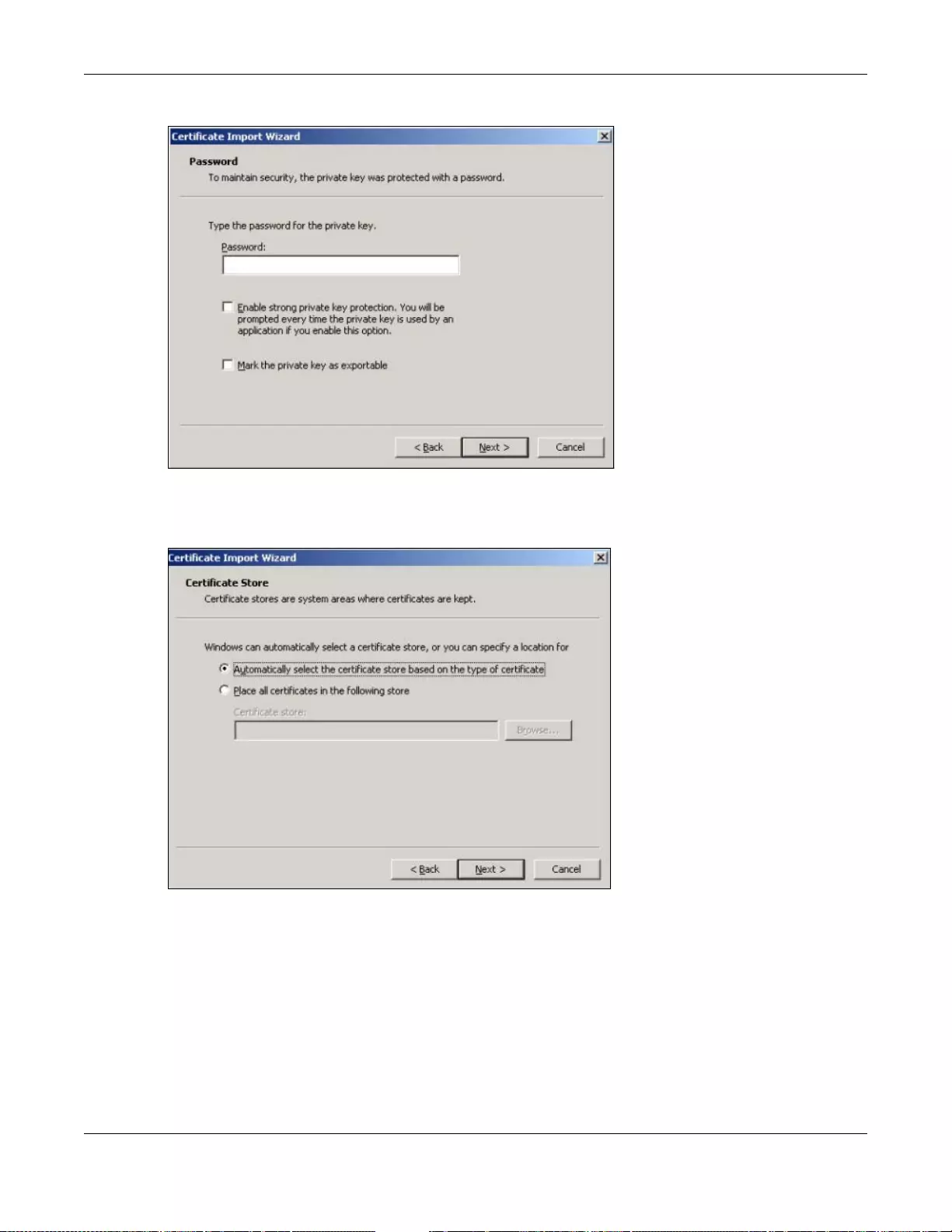
Chapter 41 System
UAG5100 User’s Guide
421
Figure 284 Personal Certificate Import Wizard 3
4Have the wizard determine where the certificate should be sav ed on y our computer or select Place
all certificates in the following store and choose a different location.
Figure 285 Personal Certificate Import Wizard 4
5Click Finish to complete the wizard and begin the import process.
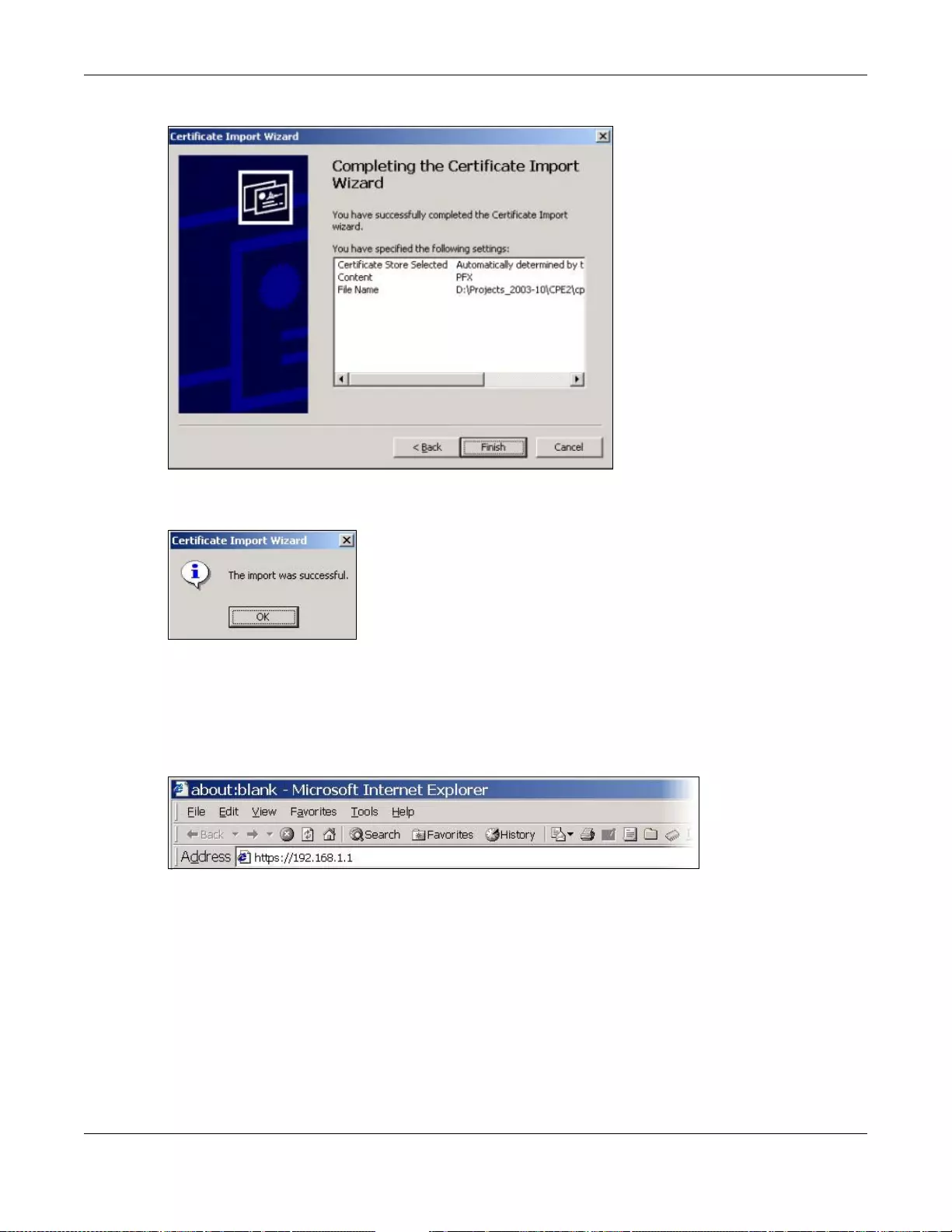
Chapter 41 System
UAG5100 User’s Guide
422
Figure 286 Personal Certificate Import Wizard 5
6You should see the following screen when the certificate is correctly installed on your computer.
Figure 287 Personal Certificate Import Wizard 6
41.7.7.6 Using a Certificate When Accessing the UAG Example
Use the following procedure to access the UAG via HTTPS.
1Enter ‘https://UAG IP Address/ in your browser’s web address field.
Figure 288 Access the UAG Via HTTPS
2When Authenticate Client Certificates is selected on the UAG, the following screen asks you to
select a personal certificate to send to the UAG. This screen displays even if you only have a single
certificate as in the example.
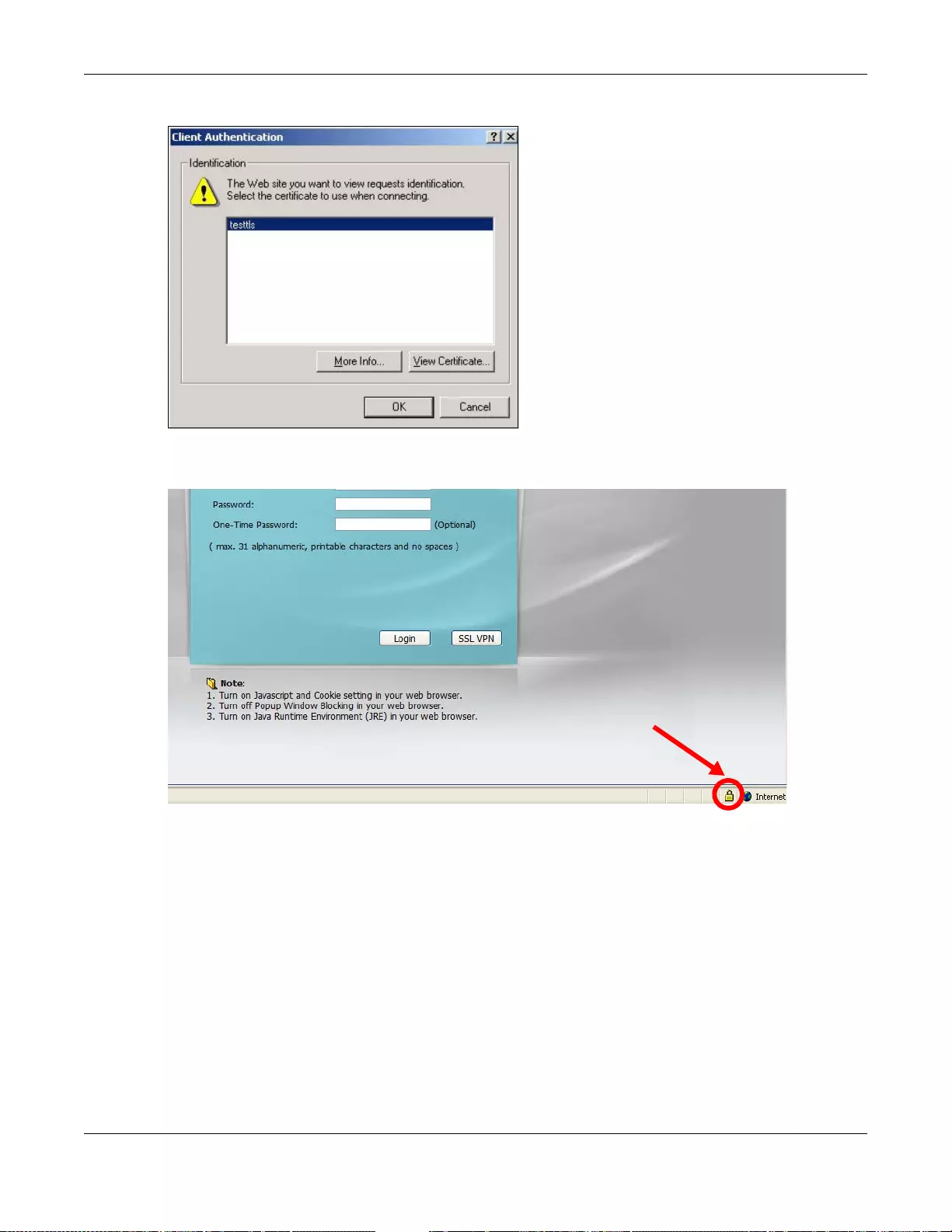
Chapter 41 System
UAG5100 User’s Guide
423
Figure 289 SSL Client Authentication
3You next see the Web Configurator login screen.
Figure 290 Secure Web Configurator Login Screen
41.8 SSH
You can use SSH (Secure SHell) to securely access the UAG’s command line interface. Specify
which zones allow SSH access and from which IP address the access can come.
SSH is a secure communication protocol that combines authentication and data encryption to
provide secure encrypted communication between two hosts over an unsecured network. In the
following figure, computer A on the Internet uses SSH to securely connect to the WAN port of the
UAG for a management session.
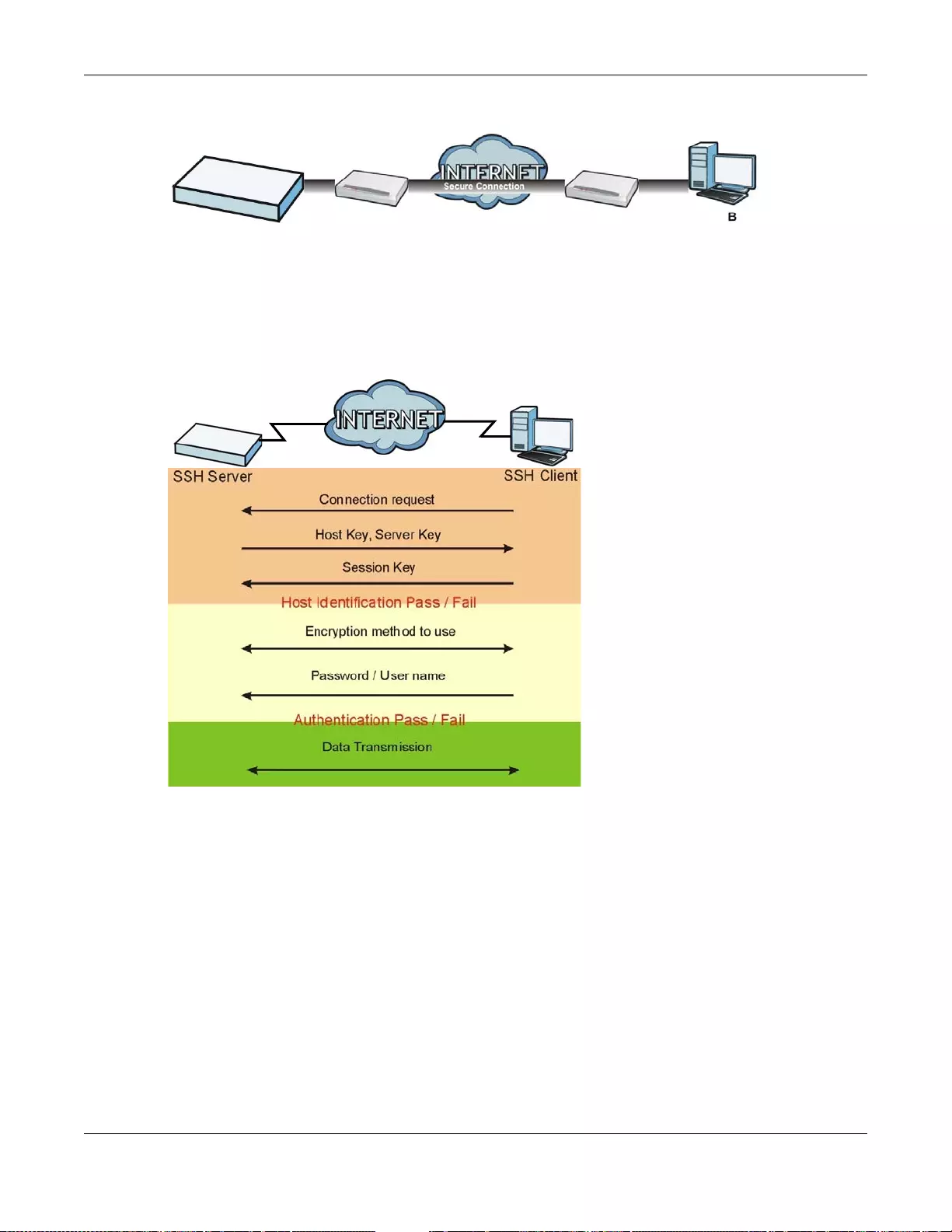
Chapter 41 System
UAG5100 User’s Guide
424
Figure 291 SSH Communication Over the WAN Example
41.8.1 How SSH Works
The following figure is an example of how a secure connection is established between two remote
hosts using SSH v1.
Figure 292 How SSH v1 Works Example
1Host Identification
The SSH client sends a connection request to the SSH server. The server identifies itself with a host
key. The client encrypts a randomly generated session key with the host key and server key and
sends the result back to the server.
The client automatically saves any new server public keys. In subsequent connections, the server
public key is checked against the saved version on the client computer.
2Encryption Method
Once the identification is verified, both the client and server must agree on the type of encryption
method to use.
A
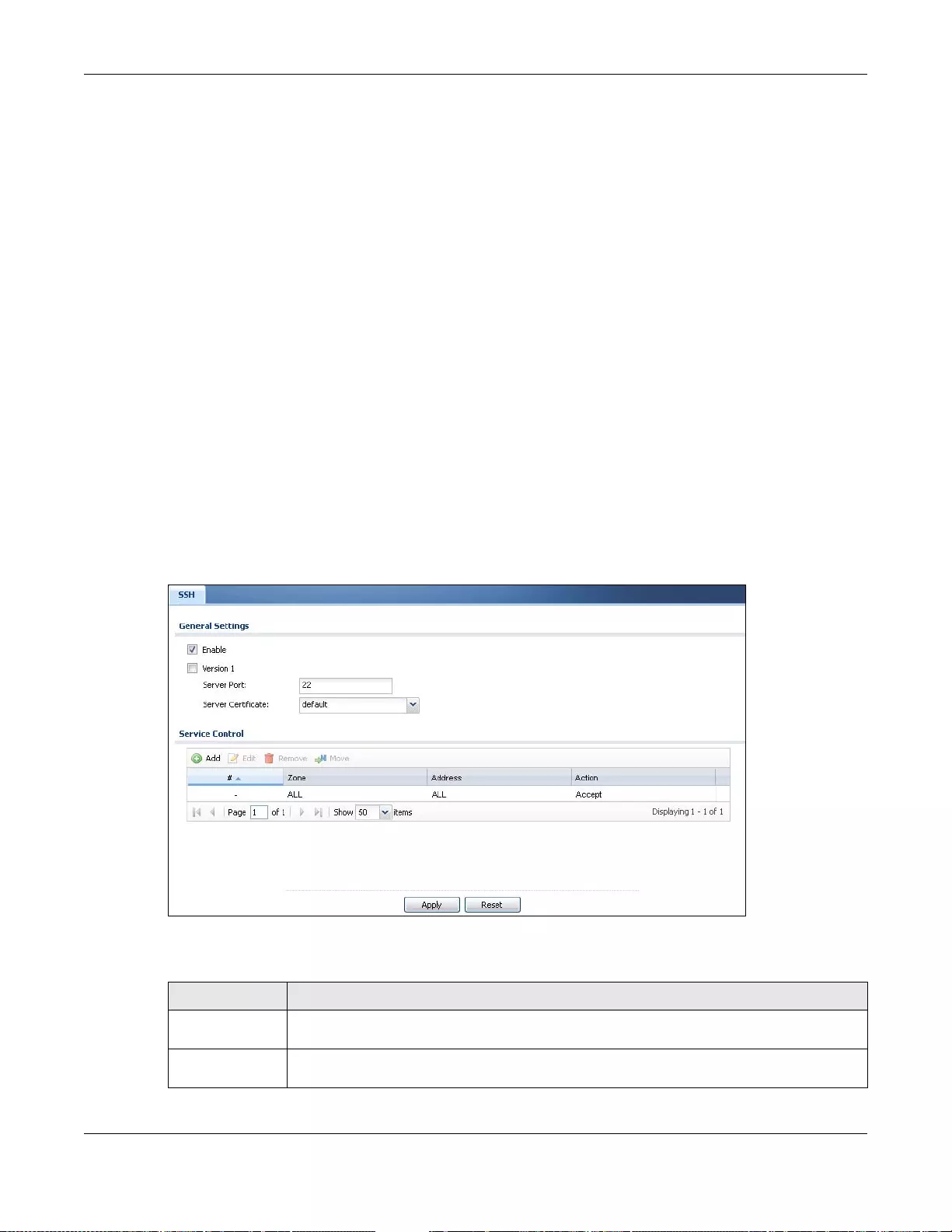
Chapter 41 System
UAG5100 User’s Guide
425
3Authentication and Data Transmission
After the identification is verified and data encryption activated, a secure tunnel is established
between the client and the server. The client then sends its authentication information (user name
and password) to the server to log in to the server.
41.8.2 SSH Implementation on the UAG
Your UAG supports SSH versions 1 and 2 using RSA authentication and four encryption methods
(AES, 3DES, Archfour, and Blowfish). The SSH server is implemented on the UAG for management
using port 22 (by default).
41.8.3 Requirements for Using SSH
You must install an SSH client program on a client computer (Windows or Linux operating system)
that is used to connect to the UAG over SSH.
41.8.4 Configuring SSH
Click Configu ration > System > SSH to change y our UAG’ s Secure Shell settings. Use this screen
to specify from which zones SSH can be used to manage the UAG. You can also specify from which
IP addresses the access can come.
Figure 293 Configuration > System > SSH
The following table describes the labels in this screen.
Table 197 Configuration > System > SSH
LABEL DESCRIPTION
Enable Select the check box to allow or disallow the computer with the IP address that matches
the IP address(es) in the Service Control table to access the UAG CLI using this service.
Version 1 Select the check box to have the UAG use both SSH version 1 and version 2 protocols. If
you clear the check box, the UAG uses only SSH versio n 2 protocol.
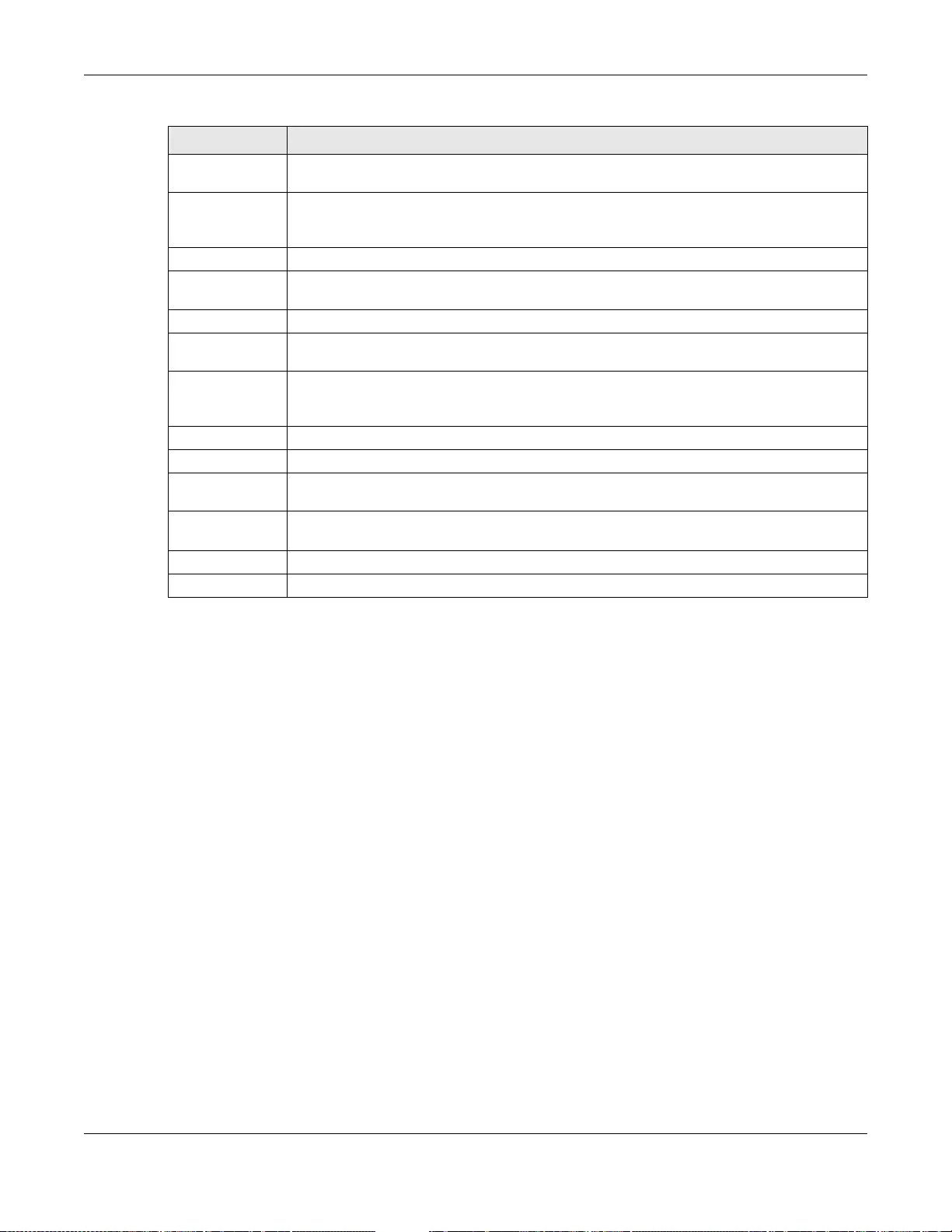
Chapter 41 System
UAG5100 User’s Guide
426
41.8.5 Secure Telnet Using SSH Examples
This section shows two examples using a command interface and a graphical interface SSH client
program to remotely access the UAG. The configuration and connection steps are similar for most
SSH client programs. Refer to your SSH client program user’s guide.
41.8.5.1 Example 1: Microsoft Windows
This section describes how to access the UAG using the Secure Shell Client program.
1Launch the SSH client and specify the connection information (IP address, port number) for the
UAG.
2Configure the SSH client to accept connection using SSH version 1.
3A window displays prompting you to store the host key in you computer. Click Yes to continue.
Server Port Y ou may change the server port number for a service if needed, however you must use the
same port number in order to use that service for remote management.
Server
Certificate Select the ce rtificate whose corresponding priv ate key is to be used to identify the U AG for
SSH connections. You must have certificates already configured in the My Certificate s
screen (See Chapter 39 on page 375 for d etails).
Service Control This specifies from which computers you can ac cess which UAG zones.
Add Click this to create a new entry. Select an entry and click Add to create a new entry after
the selected entry. Refer to Table 195 on page 412 for details on the screen that opens.
Edit Double-click an e n try or select it and click Edit to be able to modify the entry’s settings.
Remove To remove an entry, select it and click Remove. The UAG confirms you want to remove it
before doing so. Note that subsequent entries move up by one when you take this action.
Move To change an entry’s position in the numbered list, select the method and click Move to
display a field to type a number for where you want to put it and press [ENTER] to move
the rule to the number that you typed.
#This the index number of the service control rule.
Zone This is the zone on the UAG the user is allowed or denied to access.
Address This is the o bject name of the IP address(es ) with whi ch the compu ter is al lowed or den ied
to access.
Action This displays whether the computer with the IP address specified above can access the
UAG zone(s) configured in the Zone field (Accept) or not (Deny).
Apply Click Apply to save your changes back to the UAG.
Reset Click Reset to return the screen to its last-saved settings.
Table 197 Configuration > System > SSH (continued)
LABEL DESCRIPTION
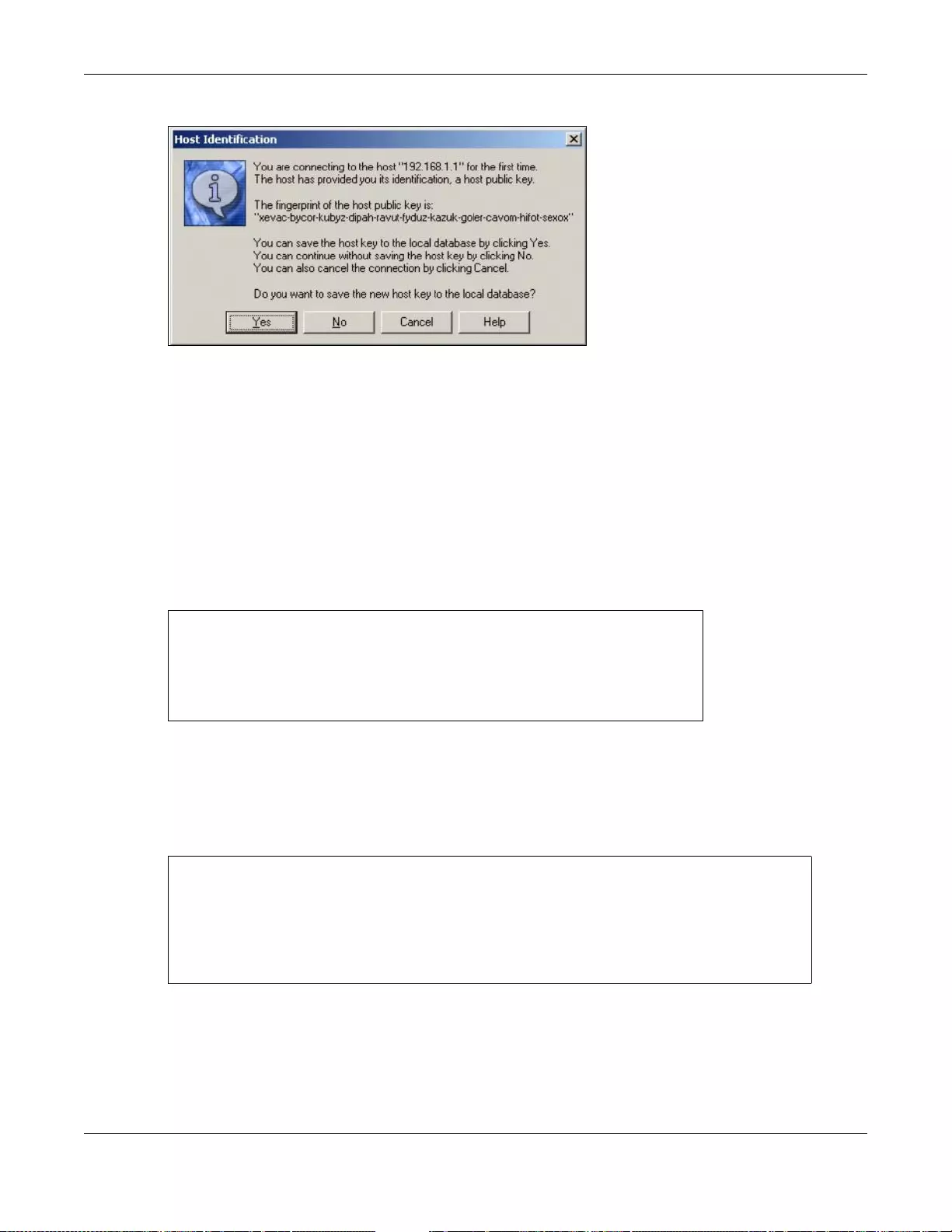
Chapter 41 System
UAG5100 User’s Guide
427
Figure 294 SSH Example 1: Store Host Ke y
Enter the password to log in to the UAG. The CLI screen displays next.
41.8.5.2 Example 2: Linux
This section describes how to access the UAG using the OpenSSH client program that comes with
most Linux distributions.
1Test whether the SSH service is available on the UAG.
Enter “telnet 172.16.0.1 22” at a terminal prompt and press [ENTER]. The computer attempts
to connect to port 22 on the UAG (using the default IP address of 172.16.0.1).
A message displays indicating the SSH protocol version supported by the UAG.
Figure 295 SSH Example 2: Test
2Enter “ssh –1 172.16.0.1”. This command forces your computer to connect to the UAG using SSH
version 1. If this is the first time you are connecting to the UAG using SSH, a message displays
prompting you to save the host information of the UAG. Type “yes” and press [ENTER].
Then enter the password to log in to the UAG.
Figure 296 SSH Example 2: Log in
3The CLI screen displays next.
$ telnet 172.16.0.1 22
Trying 172.16.0.1...
Connected to 172.16.0.1.
Escape character is '^]'.
SSH-1.5-1.0.0
$ ssh –1 172.16.0.1
The authenticity of host '172.16.0.1 (172.16.0.1)' can't be established.
RSA1 key fingerprint is 21:6c:07:25:7e:f4:75:80:ec:af:bd:d4:3d:80:53:d1.
Are you sure you want to continue connecting (yes/no)? yes
Warning: Permanently added '172.16.0.1' (RSA1) to the list of known hosts.
Administrator@172.16.0.1's password:
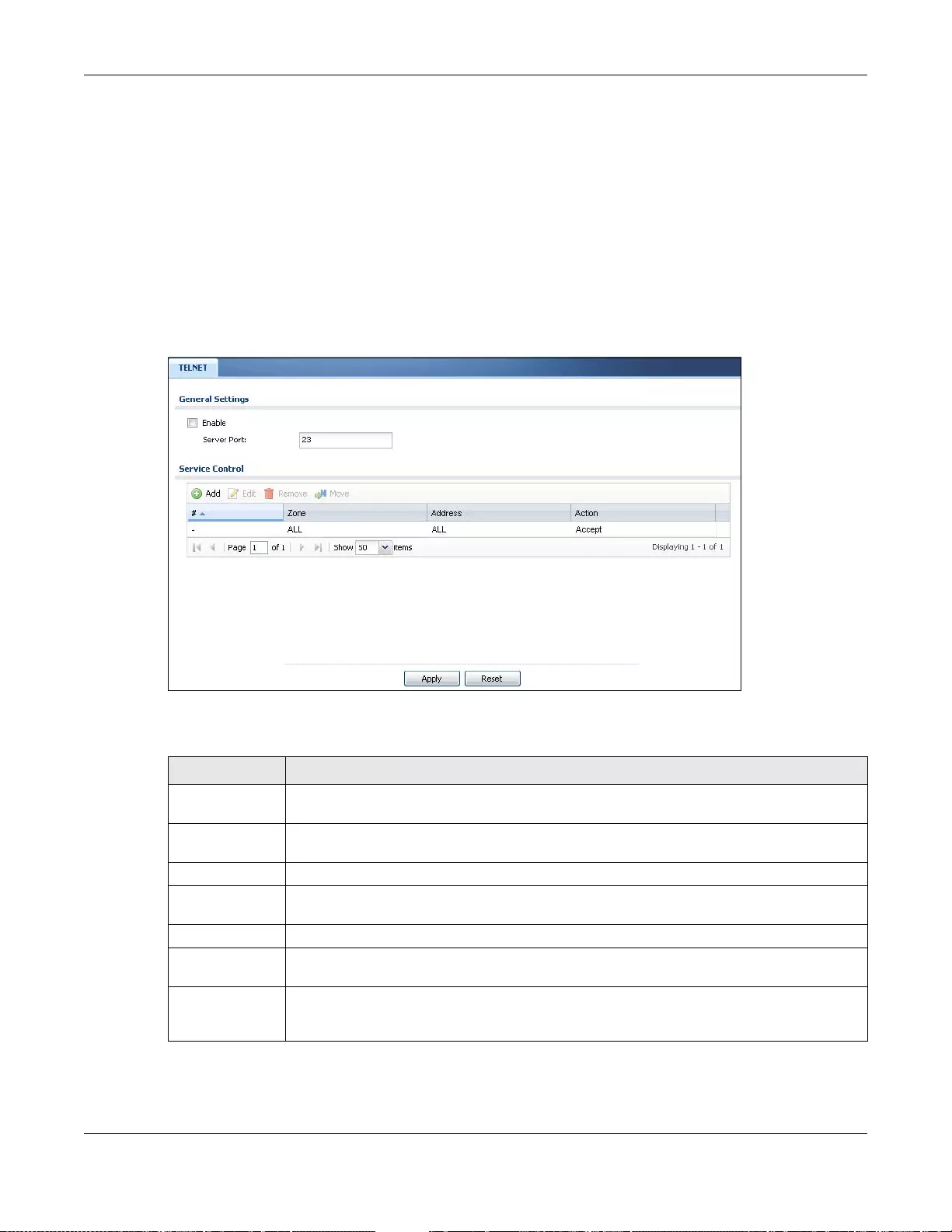
Chapter 41 System
UAG5100 User’s Guide
428
41.9 Telnet
You can use Telnet to access the UAG’s command line interface. Specify which zones allow Telnet
access and from which IP address the access can come.
41.9.1 Configuring Telnet
Click Configuration > System > TELNET to configure your UAG for remote Telnet access. Use
this screen to specify from which zones Telnet can be used to manage the UAG. Y ou can also specify
from which IP addresses the access can come.
Figure 297 Configuration > System > TELNET
The following table describes the labels in this screen.
Table 198 Configuration > System > TELNET
LABEL DESCRIPTION
Enable Select the check box to allow or disall ow the computer with the IP address that matches
the IP address(es) in the Service Con tr o l table to access the UAG CLI using this service.
Server Port You may change the server port number for a service if needed, however you must use the
same po rt number in order to use that service for remote management.
Service Control This specifies from which computers you can access which UAG zones.
Add Click this to create a new entry. Select an entry and click Add to create a new entry after
the selected entry. Refer to Table 195 on page 412 for details on the screen that opens.
Edit Double-click an entry or select it and click Edit to be able to modify the entry’s settings.
Remove To remove an entry, select it and click Remove. The UAG confirms you want to remove it
before doing so. Note that subsequent entries move up by one when you take this action.
Move To change an entry’s position in the numbered list, select the method and click Move to
display a field to type a number for where you want to put it and press [ENTER] to move
the rule to the number that you typed.
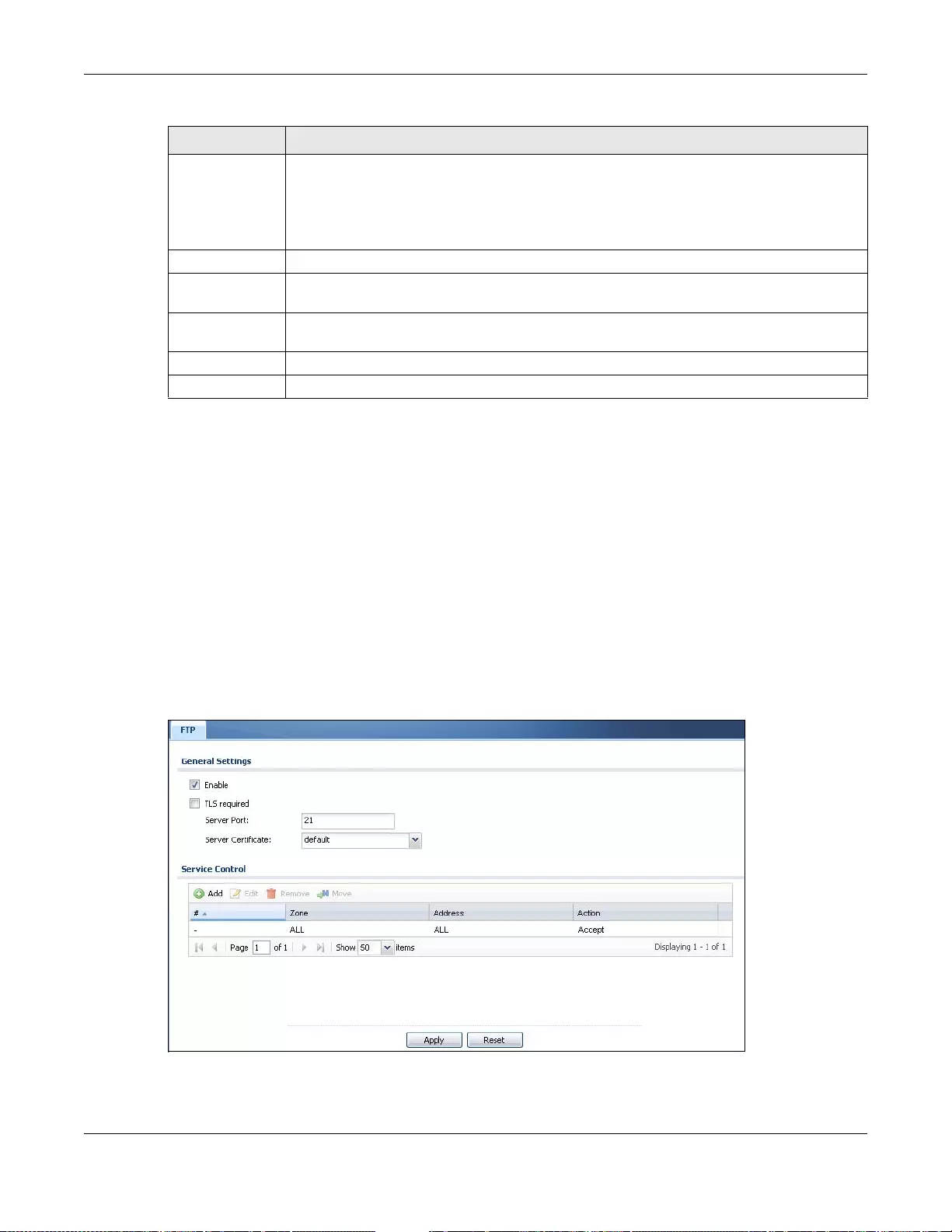
Chapter 41 System
UAG5100 User’s Guide
429
41.10 FTP
You can upload and download the UAG’s firmware and configuration files using FTP. To use this
feature, your computer must have an FTP client. Please see Chapter 43 on page 450 for more
information about firmware and configuration files.
41.10.1 Configuring FTP
To change your UAG’ s FTP settings, click Configuration > System > FTP tab. The screen appears
as shown. Use this screen to specify from which zones FTP can be used to access the UAG. You can
also specify from which IP addresses the access can come.
Figure 298 Configuration > System > FTP
#This the index number of the service control rule.
The entry with a hyphen (-) instead of a number is the UAG’s (non-configurable) default
policy. The UAG applies this to traffic that does not match any other configured rule. It is
not an editable rule. To apply other behavior, configure a rule that traffic will match so the
UAG will not have to use the default policy.
Zone This is the zone on the UAG the user is allowed or denied to access.
Address This is the object name of the IP address(es) with which the computer is allowed or denied
to access.
Action This displays whether the computer with the IP address specified above can access the
UAG zone(s) configured in the Zone field (Accept) or not (Deny).
Apply Click Apply to save your changes back to the UAG.
Reset Click Reset to return the screen to its last-saved settings.
Table 198 Configuration > System > TELNET (continued)
LABEL DESCRIPTION
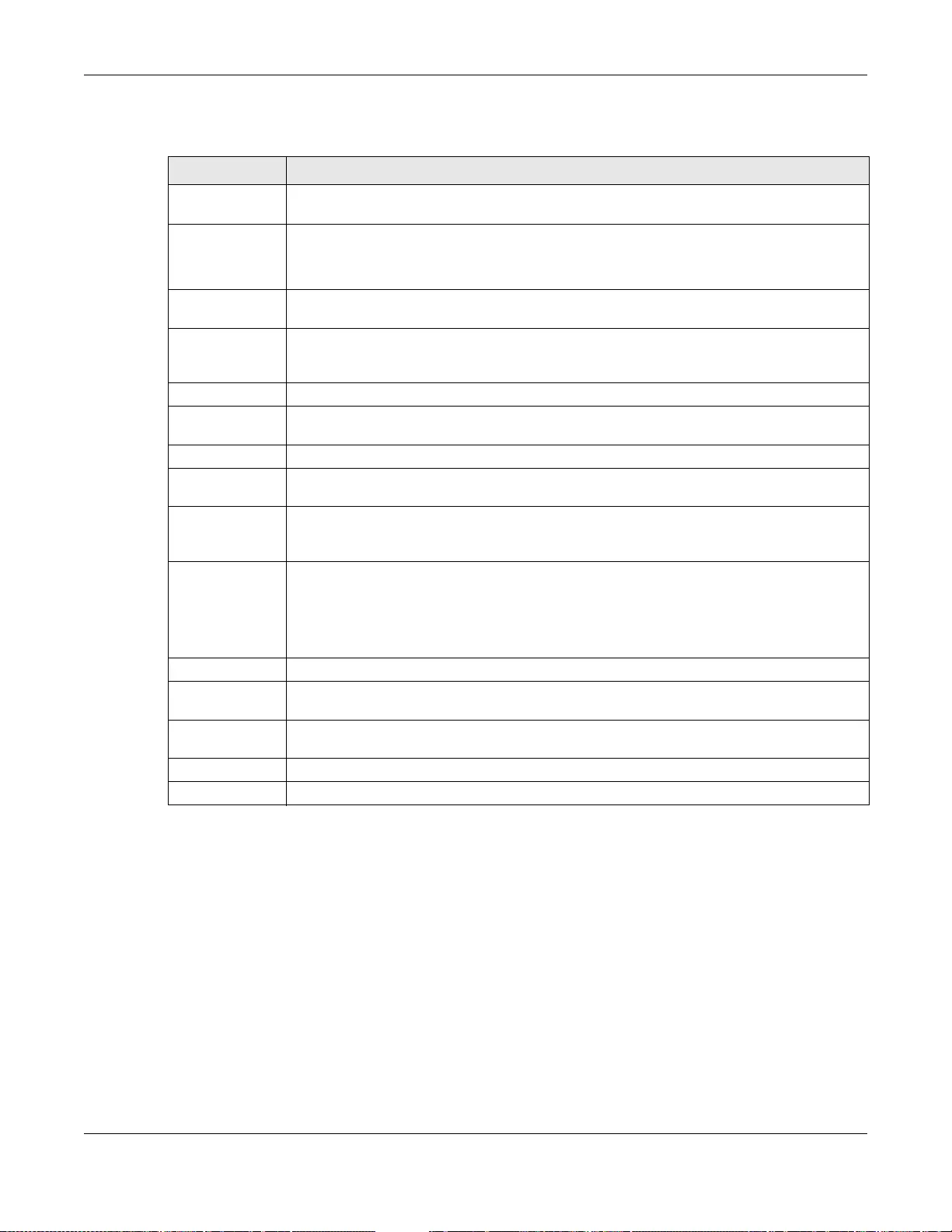
Chapter 41 System
UAG5100 User’s Guide
430
The following table describes the labels in this screen.
41.11 SNMP
Simple Network Management Protocol is a protocol used for exchanging management information
between network devices. Your UAG supports SNMP agent functionality, which allows a manager
station to manage and monitor the UAG through the network. The UAG supports SNMP version one
(SNMPv1) and version two (SNMPv2c). The next figure illustrates an SNMP management operation.
Table 199 Configuration > System > FTP
LABEL DESCRIPTION
Enable Select the check box to allow or disallow the computer wi th the IP address that matches
the IP address(es) in the Service Control table to access the UAG using this service.
TLS required Select the chec k box to use FTP over TLS (Transport Layer Security) to encrypt
communication.
This implements TLS as a security mechanism to secure FTP cl ients and/or servers.
Server Port Y ou may change the serv er port number for a service if needed, however you must use the
same port number in order to use that service for remote management.
Server
Certificate Select the certifi cate whose corr espondin g priv ate k ey is to be used to identify the UAG for
FTP connect ions. You mus t have certificates already configured in the My Certificate s
screen (See Chapter 39 on page 375 for details).
Service Control This specifies from which computers you can access which UAG zones.
Add Click this to create a new entry. Select an entry and click Add to create a new entry after
the selected entry. Refer to Table 195 on page 412 for details on the screen that opens.
Edit Double-click an entry or select it and click Edit to be able to modify the entry’s settings.
Remove To remove an entry, select it and click Remove. The UAG confirms you want to remove it
before doing so. Note that subsequent entries move up by one when you take thi s action.
Move To change an entry’s position in the numbered list, select the method and click Move to
display a field to type a number for where you want to put it and press [ENTER] to move
the rule to the number that you typed.
#This the index number of the service control rule.
The entry with a hyphen (-) instead of a number is the UAG’s (non-configurable) default
policy. The UAG applies this to traffic that does not match any other configured rule. It is
not an editable rule. To apply other behavior, configure a rule that traffic will match so the
UAG will not have to use the default policy.
Zone This is the zone on the UAG th e user is allowed or denied to access.
Address This is the object name of the IP address(es) with which the computer is allowed or denied
to access.
Action This displays whether the computer with the IP address specified above can a ccess the
UAG zone(s) configured in the Zone field (Accept) or not (Deny).
Apply Click Apply to save your changes back to the UAG.
Reset Click Reset to return the screen to its last-saved settings.
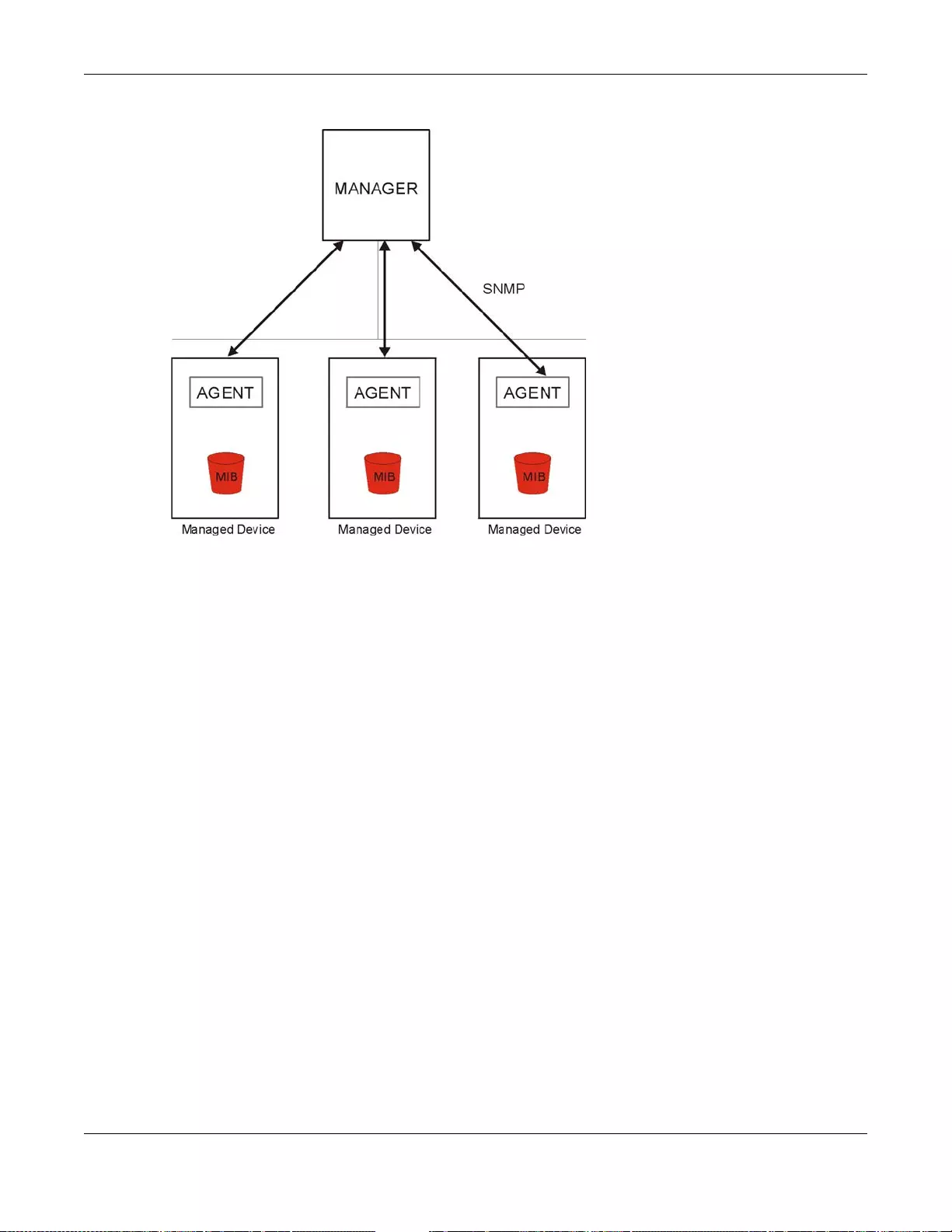
Chapter 41 System
UAG5100 User’s Guide
431
Figure 299 SNMP Management Model
An SNMP managed network consists of two main types of component: agents and a manager.
An agent is a management software modu le that resides in a managed device (the UAG). An agent
translates the local management information from the managed device into a form compatible with
SNMP. The manager is the console through which network administrator s perform network
management functions. It executes applications that control and monitor managed devices.
The managed devices contain object variables/managed objects that define each piece of
information to be collected about a device. Examples of variables include such as number of
packets received, node port status etc. A Management Information Base (MIB) is a collection of
managed objects. SNMP allows a manager and agen ts to communicate for the purpose of accessing
these objects.
SNMP itself is a simple request/response protocol based on the manager/agent model. The
manager issues a request and the agent returns responses using the following protocol operations:
• Get - Allows the manager to retrieve an object variable from the agent.
• GetNext - Allows the manager to retrieve the next object variable from a table or list within an
agent. In SNMPv1, when a manager wants to retrieve all elements of a table from an agent, it
initiates a Get operation, followed by a series of GetNext operations.
• Set - Allows the manager to set values for object variables within an agent.
• Trap - Used by the agent to inform the manager of some events.
41.11.1 Supported MIBs
The UAG supports MIB II that is defined in RFC -1213 and RFC-1215. The UAG also supports private
MIBs (private.mib and enterprise.mib) to collect information about CPU and memory usage and
VPN total throughput. The focus of the MIBs is to let administrators collect statistical data and
monitor status and perfo rmance. You can download the UAG’s MIBs from www.zyxel.com.
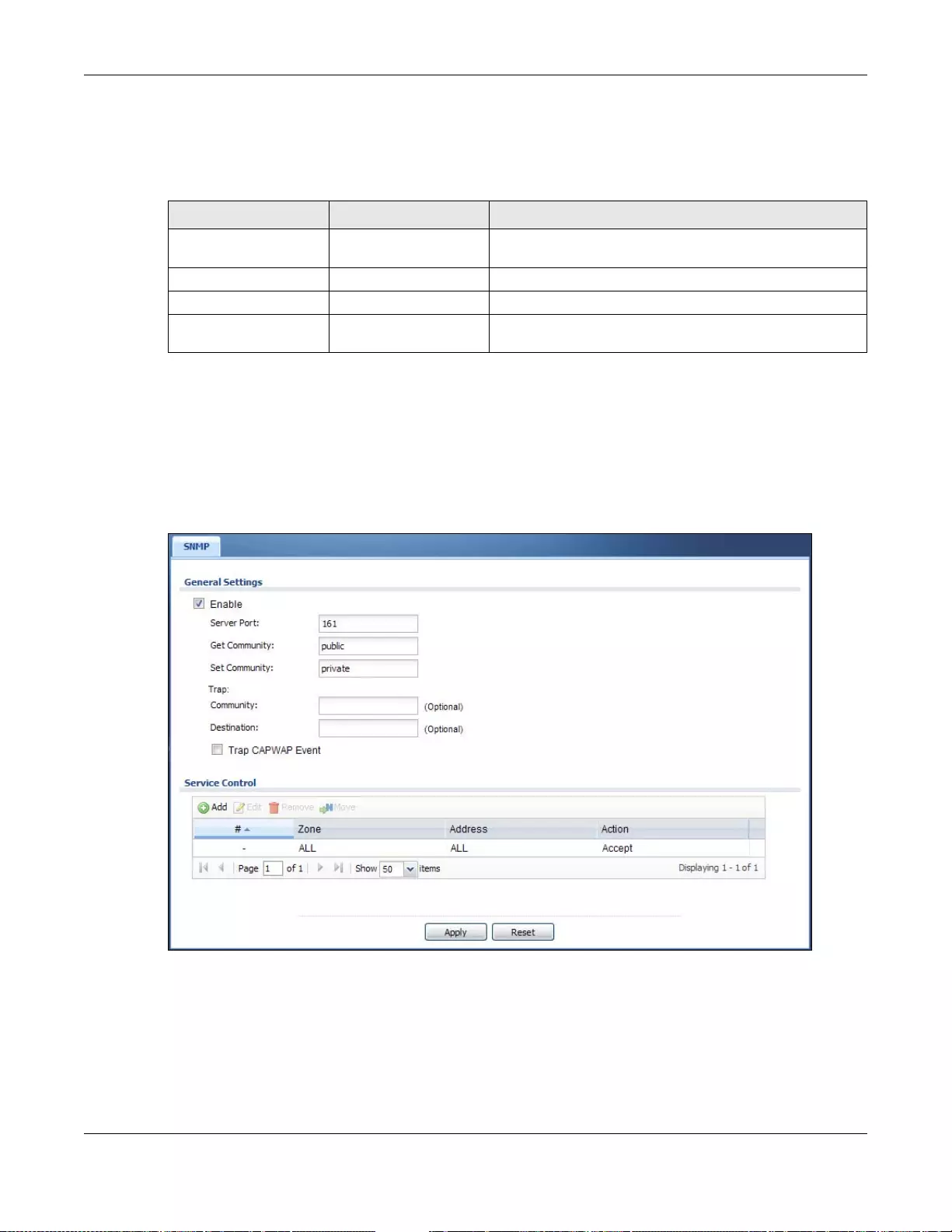
Chapter 41 System
UAG5100 User’s Guide
432
41.11.2 SNMP Traps
The UAG will send traps to the SNMP manager when any one of the following events occurs.
41.11.3 Configuring SNMP
To change your UAG’s SNMP settings, click Configuration > System > SNMP tab. The screen
appears as shown. Use this screen to configure your SNMP settings, including from which zones
SNMP can be used to access the UAG. You can also specify from which IP addresses the access can
come.
Figure 300 Configuration > System > SNMP
Table 200 SNMP Traps
OBJECT LABEL OBJECT ID DESCRIPTION
Cold Start 1.3.6. 1.6.3.1.1.5.1 This trap is sent when the UAG is turned on or an agent
restarts.
linkDown 1.3.6.1.6.3.1.1 .5.3 This trap is sent when the Ethernet link is down.
linkUp 1.3.6.1.6.3.1.1.5.4 This trap is sent when th e Ethernet link is up.
authenti cationFailure 1.3.6.1.6.3. 1.1.5.5 This trap is sent when an SNMP request comes from non-
authenticated hosts.
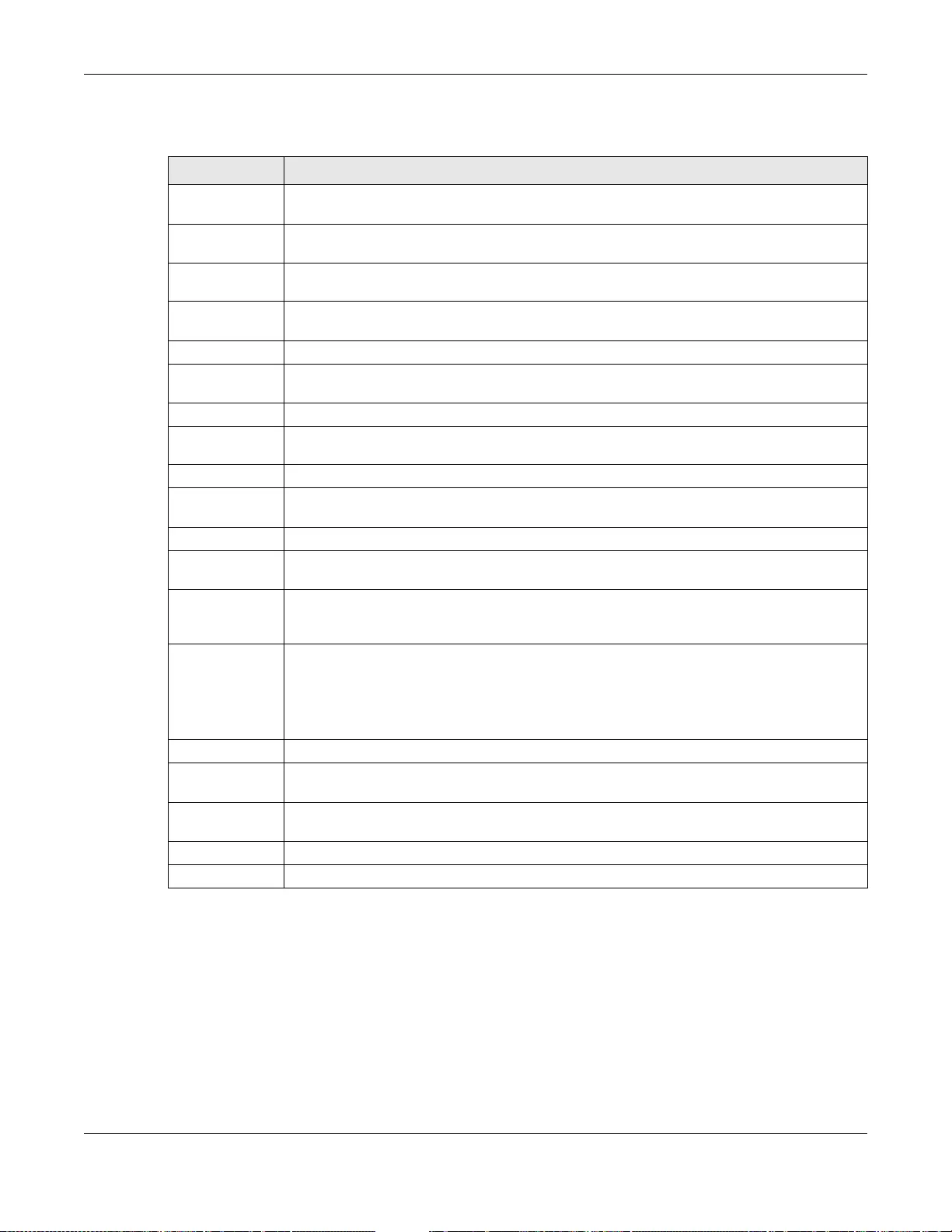
Chapter 41 System
UAG5100 User’s Guide
433
The following table describes the labels in this screen.
Table 201 Configuration > System > SNMP
LABEL DESCRIPTION
Enable Select the check box to allow or disallow the computer with the IP address that matches
the IP address(es) in the Service Control table to access the UAG using this service.
Server Port Y ou ma y change the server port number for a service if needed, however you must use the
same port number in order to use that service for remote management.
Get Community Enter the Get Community, which is the password for the incoming Get and GetNext
requests from the management station. The default is public and allows all requests.
Set Community Enter the Set community, which is the password for incoming Set requests from the
management station. The default is private and allows all requests.
Trap
Community Type the trap community, which is the password sent with each trap to the SNMP manager.
The default is public and allows all requests.
Destination Type the IP address of the SNMP manager to which your SNMP traps are sent.
Trap CAPWAP
Event Select this option to have the UAG send a trap to the SNMP manager when a managed AP is
connected to or disconnected from the UAG.
Service Control This specifies from which computers you can access wh ich UAG zones.
Add Click this to create a new entry. Select an entry and click Add to create a new entry after
the selected entry. Refer to Table 195 on page 412 for details on the screen that opens.
Edit Double-click an e n try or select it and click Edit to be able to modify the entry’s settings.
Remove To remove an entry, select it and click Remove. The UAG confirms you want to remove it
before doing so. Note that subsequent entries move up by one when you take this action.
Move To change an entry’s position in the numbered list, select the method and click Move to
display a field to type a number for where you want to put it and press [ENTER] to move
the rule to the number that you typed.
#This the index number of the service control rule.
The entry with a hyphen (-) instead of a number is the UAG’s (non-configurable) default
policy. The UAG applies this to traffic that does not match any other configured rule. It is
not an editable rule. To apply other behavior, configure a rule that traffic will match so the
UAG will not have to use the default policy.
Zone This is the zone on the UAG the user is allowed or denied to access.
Address This is the object name of the IP address(es) with which the computer is allowed or denied
to access.
Action This displays whether the computer with the IP address specified above can access the UAG
zone(s) configured in the Zone field (Accept) or not (Deny).
Apply Click Apply to save your changes back to the UAG.
Reset Click Reset to return the screen to its last-saved settings.
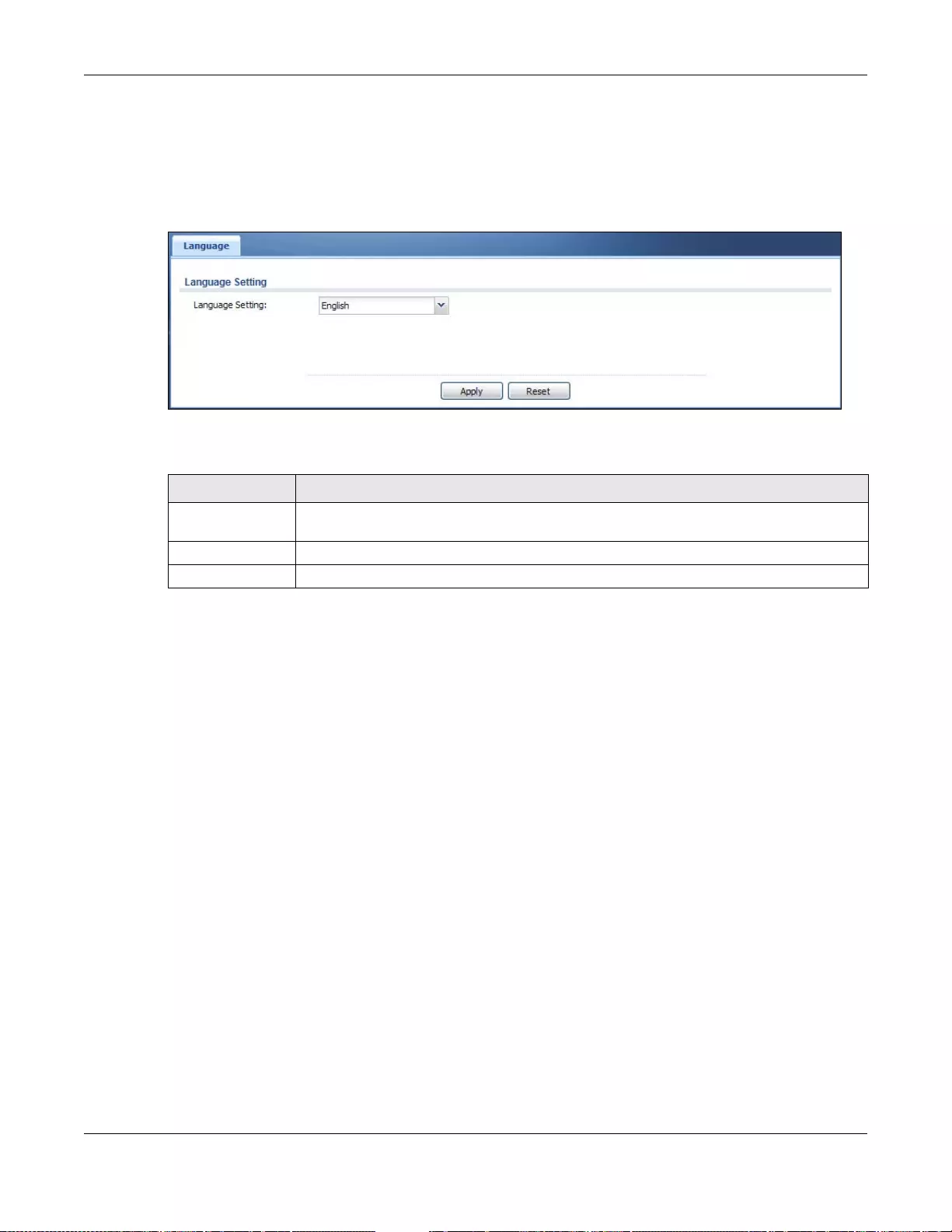
Chapter 41 System
UAG5100 User’s Guide
434
41.12 Language
Click Configuration > System > Language to open this screen. Use this screen to select a
display language for the UAG’s Web Configurator screens.
Figure 301 Configuration > System > Language
The following table describes the labels in this screen.
Table 202 Configuration > System > Language
LABEL DESCRIPTION
Language Setting Select a display language for the UAG’s W eb Configur ator screens. You also need to open
a new browser session to display the screens in the new language.
Apply Click Apply to save your changes back to the UAG.
Reset Click Reset to return the screen to its last-saved settings.
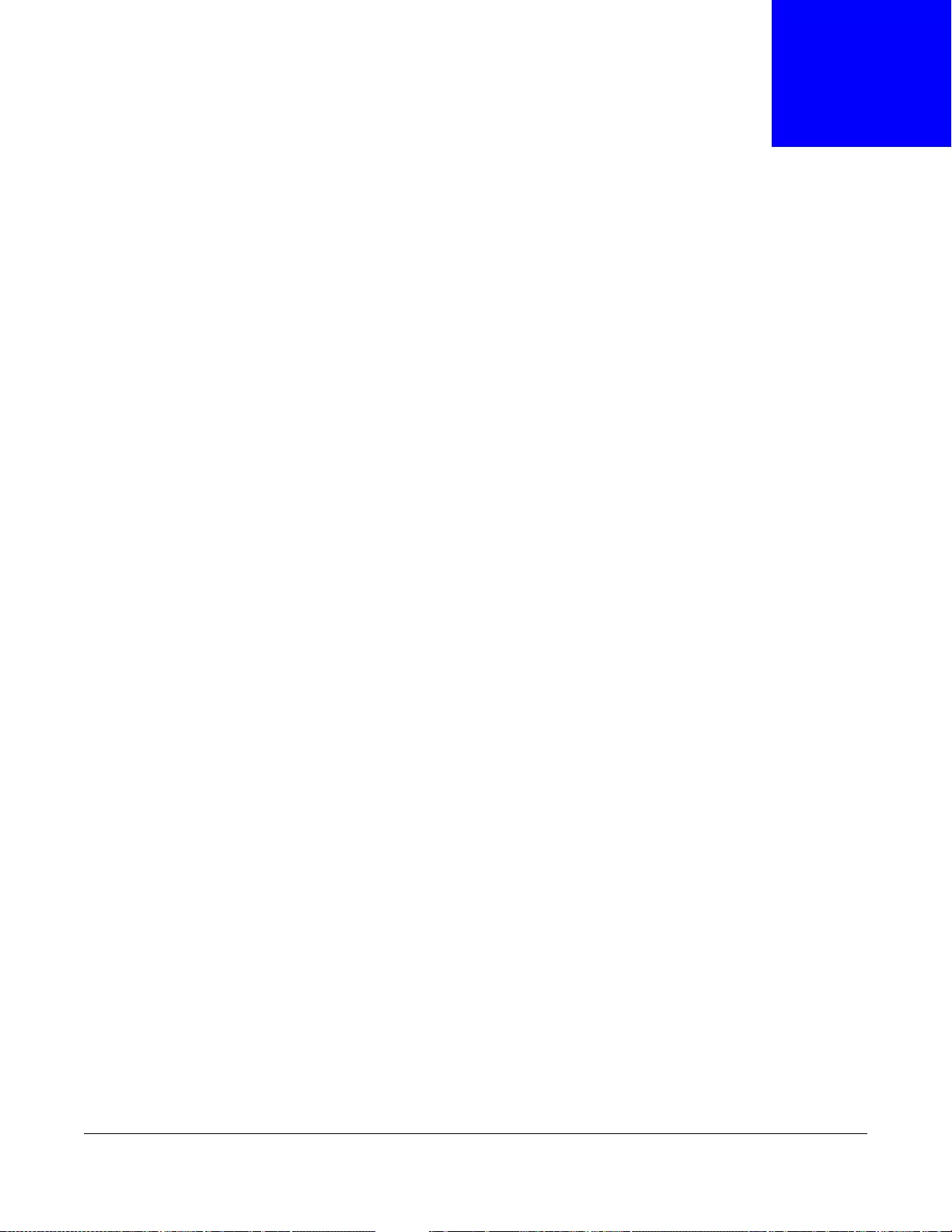
UAG5100 User’s Guide
435
CHAPTER 42
Log and Report
42.1 Overview
Use these screens to configure daily reporting and log settings.
42.1.1 What You Can Do In this Chapter
•Use the Emai l Daily Repor t screen (Section 42.2 on page 435) to configure where and how to
send daily reports and what reports to send.
•Use the Log Settings screens (Section 42.3 on page 437) to specify settings for recording log
messages and alerts, e-mailing them, storing them on a connected USB storage device, and
sending them to remote syslog servers.
42.2 Email Daily Report
Use the Email Daily Report screen to start or stop data collection and view various statistics about
traffic passing through your UAG.
Note: Data collection may decrease the UAG’s traffic throughput rate.
Click Configuration > Log & Report > Email Daily Report to display the following screen.
Configure this screen to have the UAG e-mail you system statistics every day.
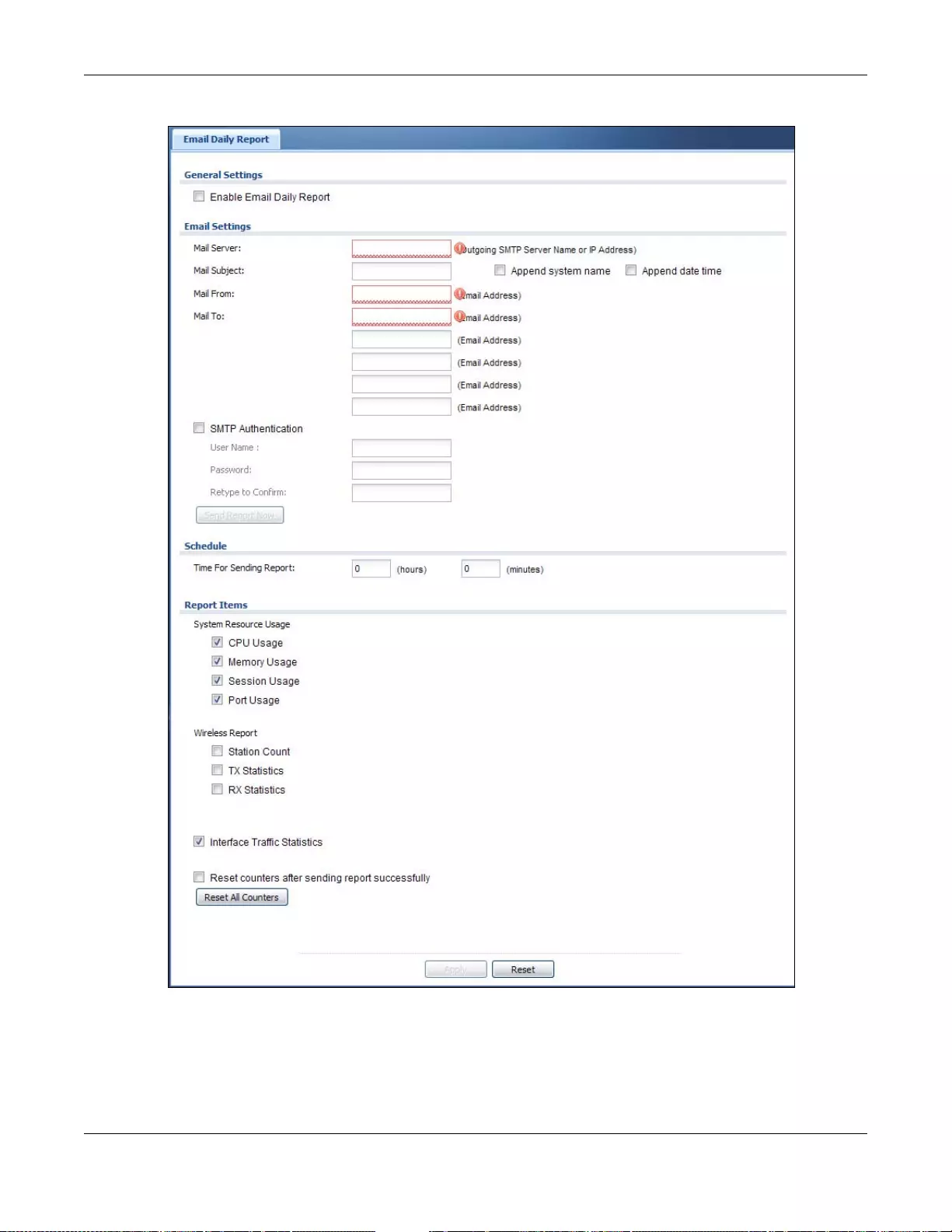
Chapter 42 Log and Report
UAG5100 User’s Guide
436
Figure 302 Configuration > Log & Report > Email Daily Report
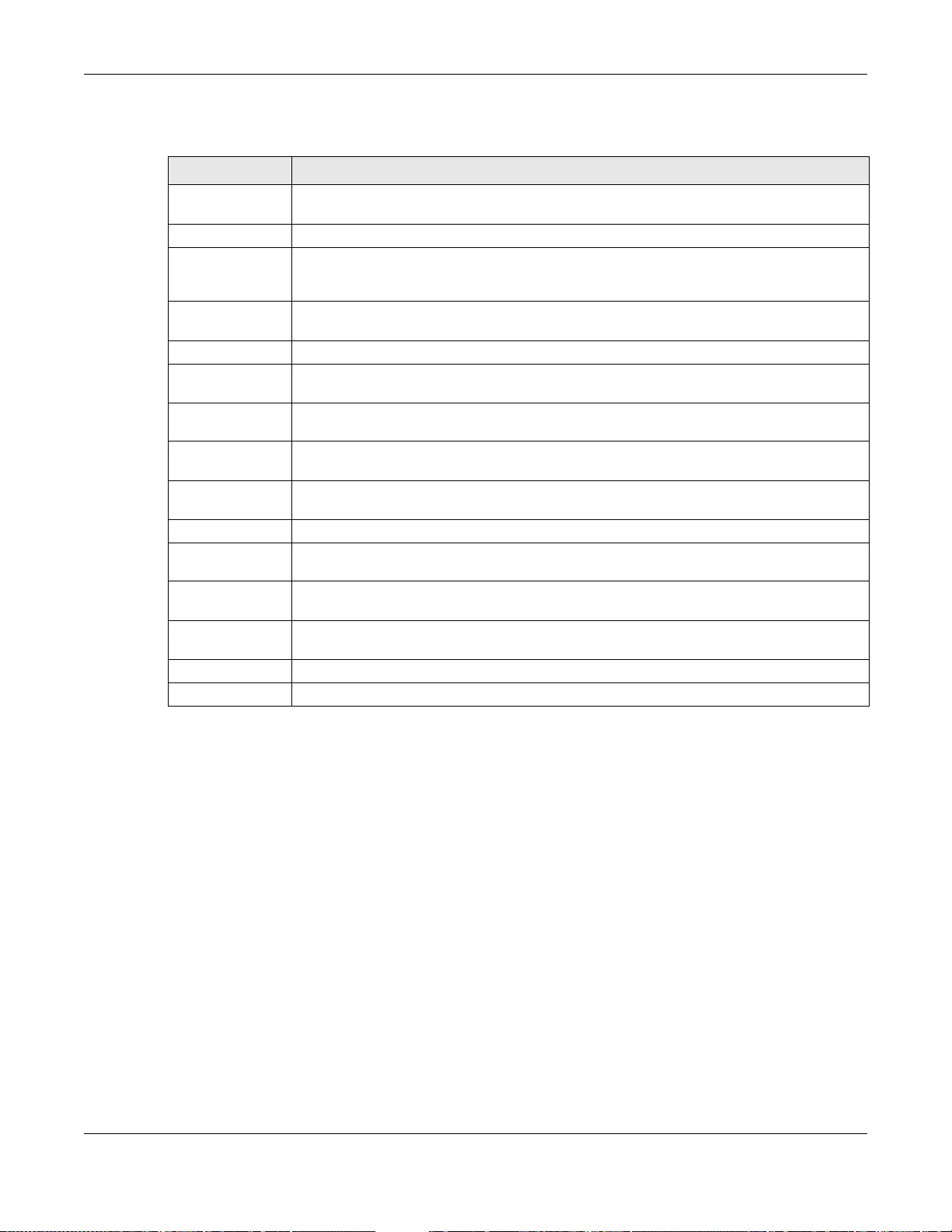
Chapter 42 Log and Report
UAG5100 User’s Guide
437
The following table describes the labels in this screen.
42.3 Log Settings Screens
The Log Settings screens control log messages and alerts. A log message stores the information
for viewing or regular e-mailing later, and an alert is e-mailed immediately. Usually, alerts are used
for events that require more serious attention, such as system errors and attacks.
The UAG provides a system log and supports e-mail profiles and remote syslog servers. View the
system log in the MONITOR > Log screen. Use the e-mail profiles to mail log messages to the
specific destinations. You can also have the UAG store system logs on a connected USB storage
device. The other four logs are stored on specified syslog servers.
The Log Settings screens control what information the UAG saves in each log. You can also specify
which log messages to e-mail for the system log, and where and how often to e-mail them. These
screens also set for which events to generate alerts and where to email the alerts.
The first Log Settings screen provides a settings summary. Use the Edit screens to configure
settings such as log categories, e-mail addresses, and server names for any log. Use the Log
Table 203 Configuration > Log & Report > Email Daily Report
LABEL DESCRIPTION
Enable Email
Daily Report Select this to send reports by e-mail every day.
Mail Server Type the name or IP address of the outgoing SMTP server.
Mail Subject Type the subject line for the outgoing e-mail. Select Append system name to add the
UAG’s system name to the subject. Select Append date time to add the UAG’s system
date and time to the subject.
Mail From Type the e-mail address from which the outgoing e-mail is delive red. This address is used
in replies.
Mail To Type the e-mail addres s (or addresses) to which the outgoing e-mail is delivered.
SMTP
Authentication Select this check box if it is necessary to provide a user name and password to the SMTP
server.
User Name This box is effective when you select the SMTP Authentication check box. Type the user
name to provide to the SMTP server when the log is e-mailed.
Password This box is effective when you select the SMTP Authentication check box. Type the
password to provide to the SMTP server when the log is e-mailed.
Retype to
Confirm Retype your new password for confirmation.
Send Report Now Click this button to have the UAG send the daily e-mail report immediately.
Time F or Sending
Report Select the time of day (hours and minutes) when the log is e-mailed. Use 24-hour
notation.
Report Items Select the information to include in the report. Select Reset counters after sending
report successfully if you only want to see statistics for a 24 hour period.
Reset All
Counters Click this to discard all report data and start all of the counters over at zero.
Apply Click Apply to save your changes back to the UAG.
Reset Click Reset to return the screen to its last-saved settings.
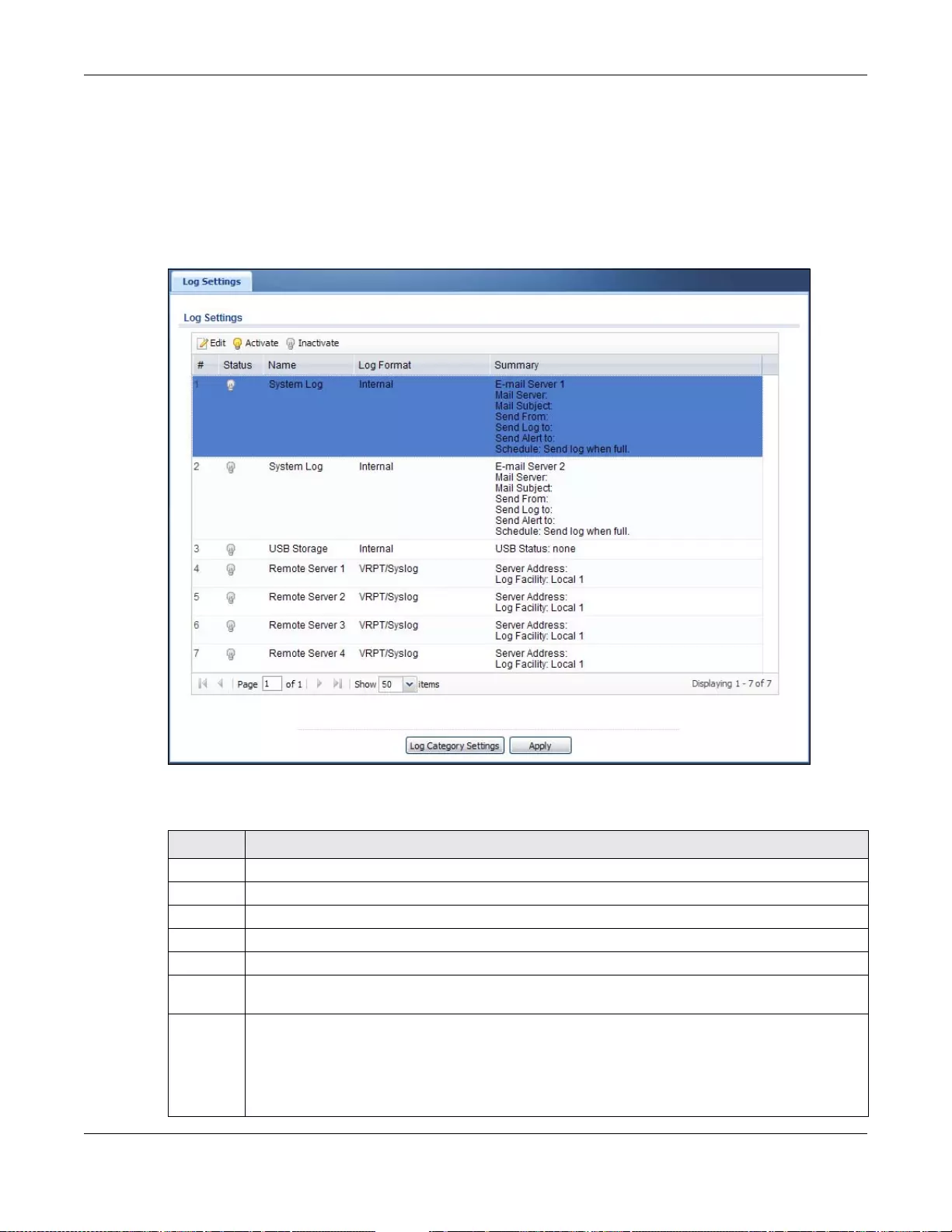
Chapter 42 Log and Report
UAG5100 User’s Guide
438
Category Settings screen to edit what information is included in the system log, USB storage, e-
mail profiles, and remote servers.
42.3.1 Log Settings Summary
To access this screen, click Configuration > Log & Report > Log Settings.
Figure 303 Configuration > Lo g & Report > Log Settings
The following table describes the labels in this screen.
Table 204 Configuration > Log & Report > Log Settings
LABEL DESCRIPTION
Edit Double-click an entry or select it an d click Edit to open a screen where you can modify it.
Activate To turn on an entry, select it a nd click Activate.
Inactivate To turn off an entry, select it and click Inactivate.
# This field is a sequential value, and it is not associated with a specific log.
Status This icon is lit when the entry is active and dimmed when the entry is inactive.
Name This field displays the type of log setting entry (system log, logs stored on a USB storage device
connected to the UAG, or one of the remote servers).
Log
Format This field displays the format of the log.
Internal - system log; you can view the log on the View Log tab.
VRPT/Syslog - ZyXEL’s Va ntage Report, syslog-compatible format.
CEF/Syslog - Common Event Format, syslog-compatible format.
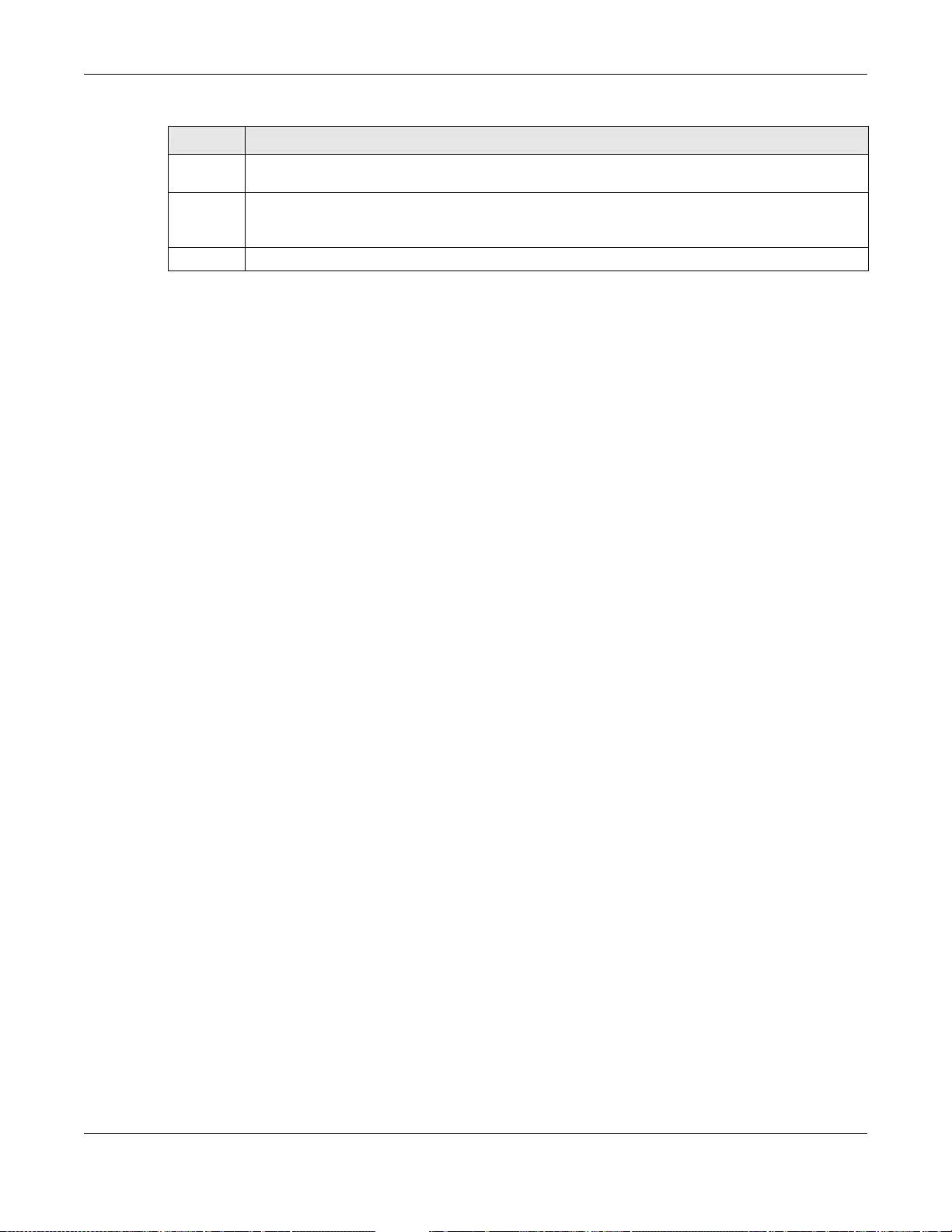
Chapter 42 Log and Report
UAG5100 User’s Guide
439
42.3.2 Edit System Log Settings
The Log Settings Edit screen controls the detailed settings for each log in the system log (which
includes the e-mail profiles). Go to the Log Settings Summary screen (see Section 42.3.1 on
page 438), and click the system log Edit icon.
Summary This field is a summary o f the settings for each log. Please see Section 42.3.2 on page 439 for
more information.
Log
Category
Settings
Click this button to open the Log Category Settings screen.
Apply Click this button to save your changes (activate and deactivate logs) and make them take effect.
Table 204 Configuration > Log & Report > Log Settings (continued)
LABEL DESCRIPTION
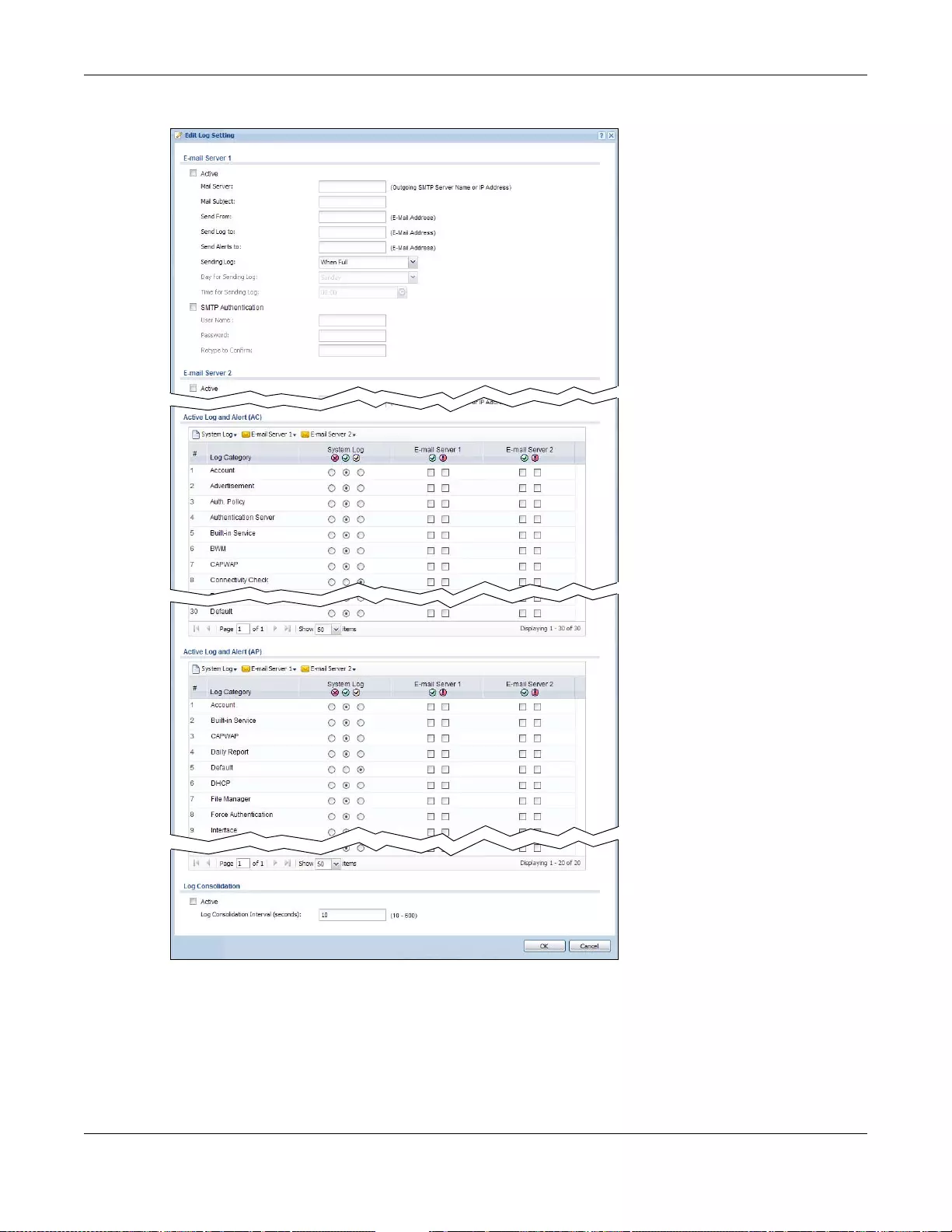
Chapter 42 Log and Report
UAG5100 User’s Guide
440
Figure 304 Configuration > Log & Report > Log Settings > Edit (System Log)
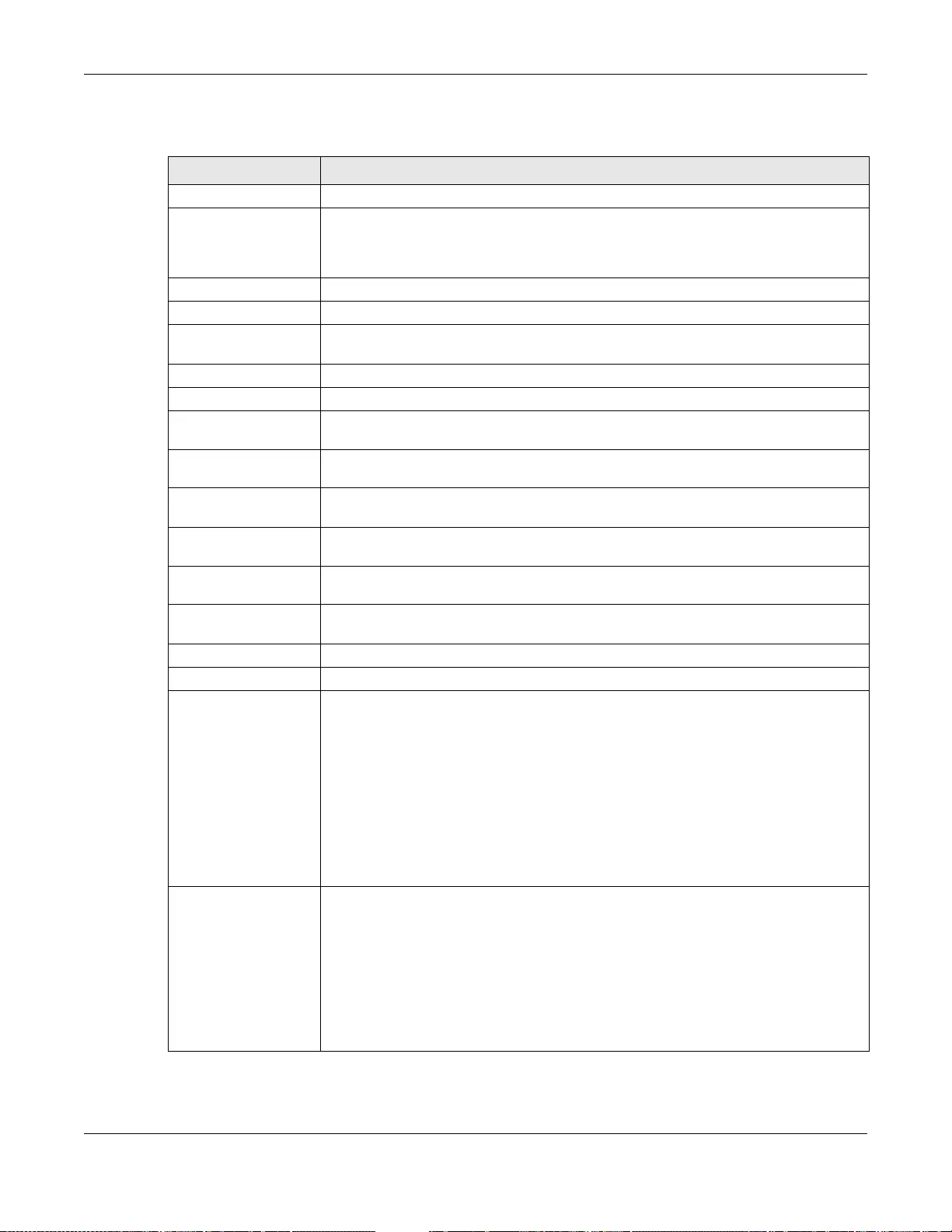
Chapter 42 Log and Report
UAG5100 User’s Guide
441
The following table describes the labels in this screen.
Table 205 Configuration > Log & Report > Log Settings > Edit (System Log)
LABEL DESCRIPTION
E-Mail Server 1/2
Active Select this to send log messages and alerts according to the information in this
section. You specify what kinds of log messages are included in lo g information and
what kinds of log messages are included in alerts in the Active Log and Alert
section.
Mail Server Type the name or IP address of the outgoing SMTP server.
Mail Subject Type the subject line for the outgoing e-mail.
Send From Type the e-mail address from which the outgoing e-mail is delivered. This address is
used in replies.
Send Log To Type the e-mail address to which the outgoing e-mail is delivered.
Send Alerts To Type the e-mail address to which alerts are delivered.
Sending Log Select how often log information is e-mailed. Choices are: When Full, Hourly and
When Full, Daily and When Full, and Weekly and When Full.
Day for Sending
Log This field is available if the log is e-ma iled weekly. Select the day of the week the log
is e-mailed.
Time for Sending
Log This field is available if the log is e-mailed weekly or daily. Select the time of day
(hours and minutes) when the log is e-mailed. Use 24-hour notation.
SMTP
Authentication Select this check box if it is necessary to provide a user name and password to the
SMTP server.
User Name This box is effe ct ive when you select the SMTP Authentication check box. Type the
user name to provide to the SMTP server when the log is e-mailed.
Pas swor d This box is effective when yo u se lect the SMTP Authentication check bo x. Type the
password to provide to the SMTP server when the log is e-mailed.
Retype to Confirm Retype your new password for confirmation.
Active Log and Alert
System Log Use the System Log drop-down list to change the log settings for all of the log
categories.
disable all logs (red X) - do not log an y infor mation for an y category for the system
log or e-mail any logs to e-mail server 1 or 2.
enable normal logs (green check mark) - create log messages and alerts for all
categories for the system log. If e-mail server 1 or 2 also has normal logs enabled,
the UAG will e-mail logs to them.
enable normal logs and debug logs (yellow check mark) - create log messages,
alerts, and debugging information for all categories. The UAG does not e-mail
debugging information, even if this setting is selected.
E-mail Server 1 Use the E-Mail Se rver 1 drop-down list to change the settings for e-mailing logs to
e-mail server 1 for all log categories.
Using the System Log drop-down list to disable all logs overrides your e-mail server
1 settings.
enable normal logs (green check mark) - e-mail log messages for all categories to
e-mail server 1.
enable alert logs (red exclamation point) - e-mail alerts for all categories to e-mail
server 1.
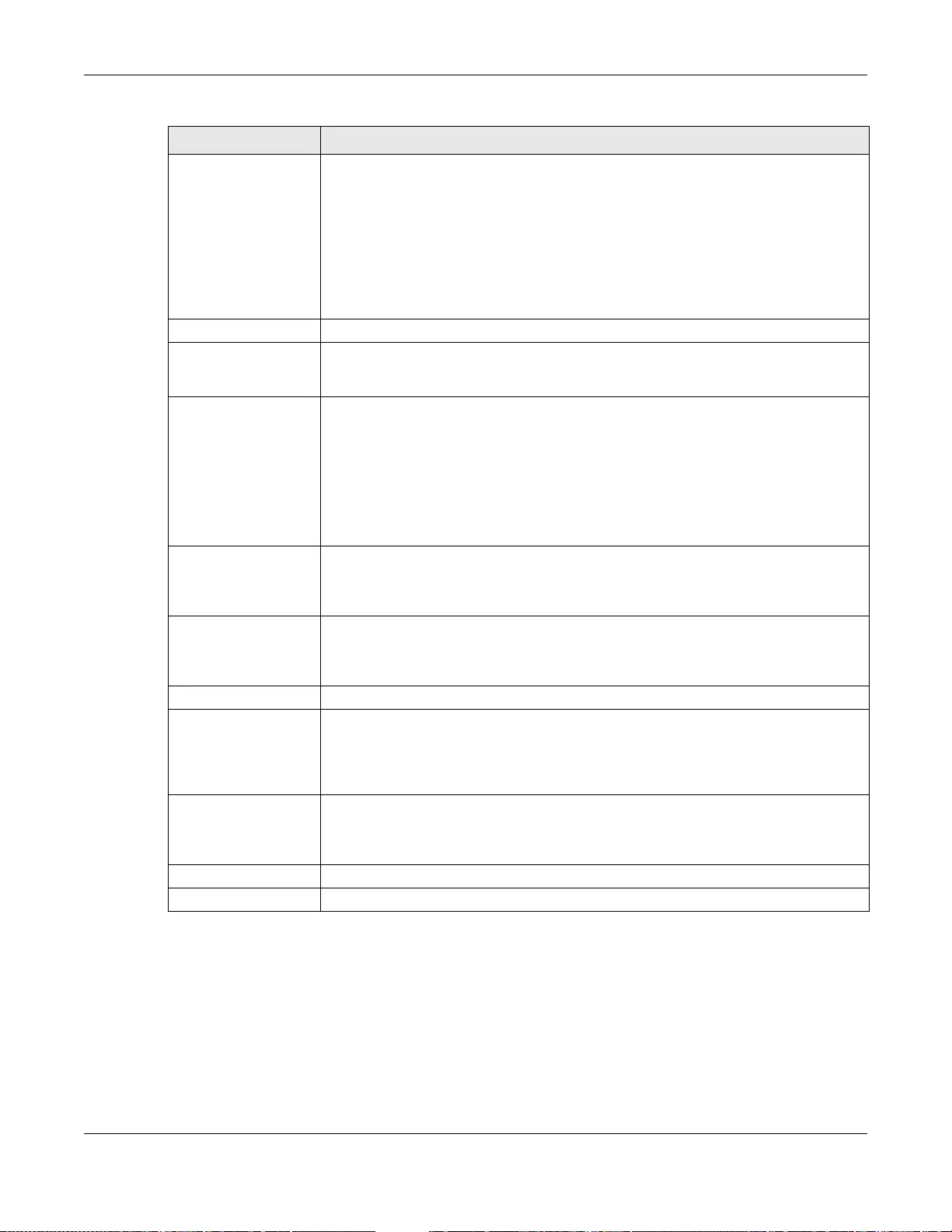
Chapter 42 Log and Report
UAG5100 User’s Guide
442
42.3.3 Edit Log on USB Storage Setting
The Edit Log on USB Storage Setting screen controls the detailed settings for saving logs to a
connected USB storage device. Go to the Log Setting Summary screen (see Section 42.3.1 on
page 438), and click the USB storage Edit icon.
E-mail Server 2 Use the E-Mail Se rver 2 drop-down list to change the settings for e-mailing logs to
e-mail server 2 for all log categories.
Using the System Log drop-down list to disable all logs overrides your e-mail server
2 settings.
enable normal logs (green check mark) - e-mail log messages for all categories to
e-mail server 2.
enable alert logs (red exclamation point) - e-mail alerts for all categories to e-mail
server 2.
# This field is a sequential value, and it is not associated with a specific address.
Log Category This field displays each category of messages. It is the same value used in the
Display and Category fields in the View Log tab. The Default category includes
debugging messages generated by open source software.
System log Select which events you want to log by Log Category. There are three choices:
disable all logs (red X) - do not log any information from this category
enable normal logs (green check mark) - create log messages and alerts from this
category
enable normal logs and debug logs (yellow check mark) - create log messages,
alerts, and debugging information from this category; the UAG does not e-mail
debugging information, however, even if this setting is selected.
E-mail Server 1 Select whether each category of events should be included in the log messages when
it is e-mailed (green check mark) and/or in alerts (red exclamation point) for the e-
mail settings specified in E-Mail Server 1. The UAG does not e-mail debugging
information, even if it is recorded in the System log.
E-mail Server 2 Select whether each category of events should be included in log messages when it is
e-mailed (green check mark) and/or in alerts (red exclamation point) for the e-mail
settings specified in E-Mail Server 2. The UAG does not e-mail debugging
information, even if it is recorded in the System log.
Log Consolidation
Active Select this to activate log consolidation. Log consolidation aggregates multiple log
messages that arrive within the specified Log Consolidation Interval. In the View
Log tab, the text “[count=x]”, where x is the number of original log messages, is
appended at the end of the Message field, when multiple log messages were
aggregated.
Log Consolidation
Interval Type how often, in seconds, to con solidat e log information. If the same log message
appears multiple times, it is aggregated into one log message with the text
“[count=x]”, where x is the number of original log messages, appended at the end of
the Message field.
OK Click this to save your changes and return to the previous screen.
Cancel Click this to return to the previous screen without saving your changes.
Table 205 Configuration > Log & Report > Log Settings > Edit (System Log) (continued)
LABEL DESCRIPTION
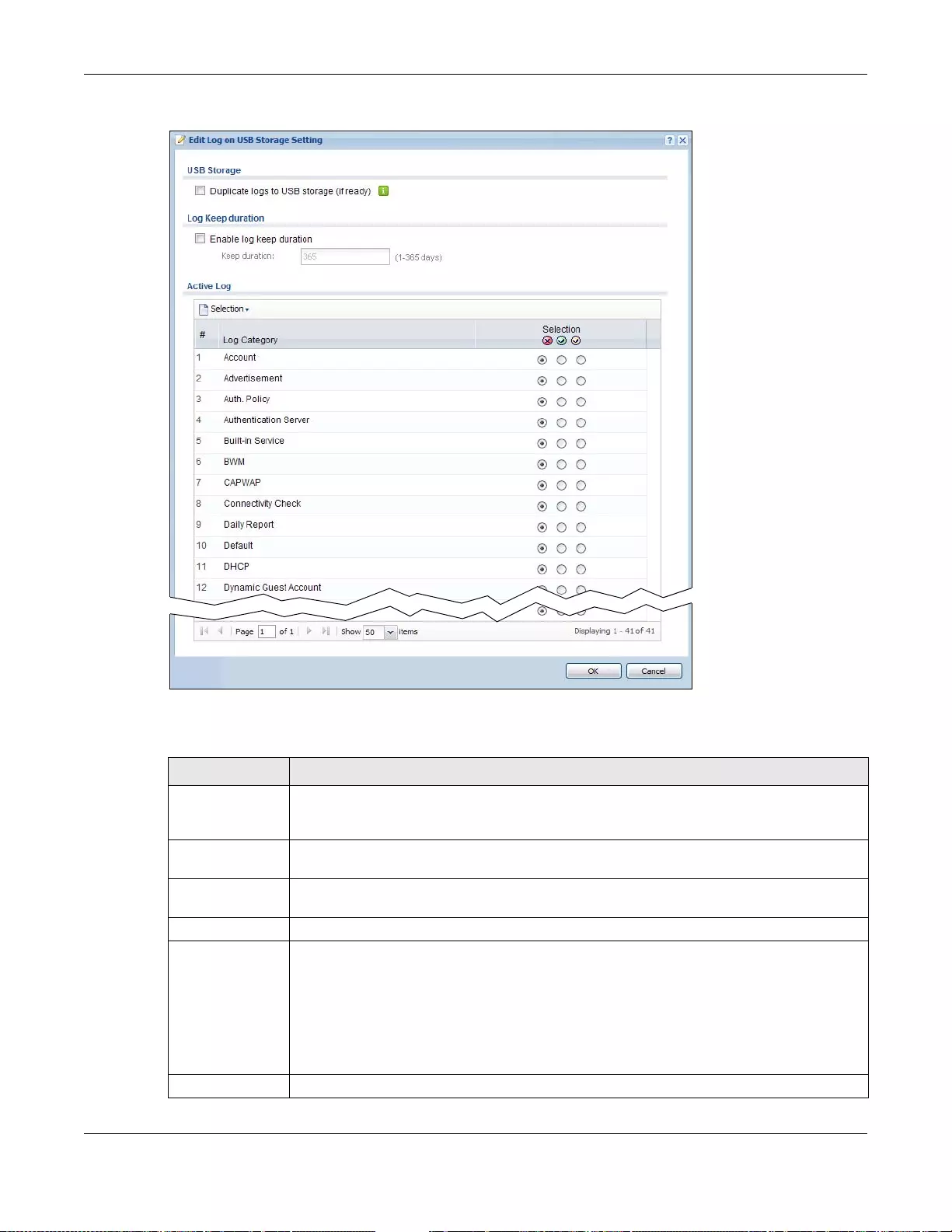
Chapter 42 Log and Report
UAG5100 User’s Guide
443
Figure 305 Configuration > Lo g & Report > Log Settings > E d it (USB Storage)
The following table describes the labels in this screen.
Table 206 Configuration > Log & Report > Log Settings > Edit (USB Storage)
LABEL DESCRIPTION
Duplicate logs to
USB storage (if
ready)
Select this to have the UAG save a copy of its system logs to a connected USB storage
device. Use the Active Log section to specify what kinds of messages to include.
Enable log keep
duration Select this option to have the UAG save a copy of its system logs to a connected U S B
storage device on a daily basis.
K eep duration Specify how long the UAG is to keep th e copy of system logs in the connected USB storage
device before discarding it.
Active Log
Selection Use the Selection drop-down list to change the log settings for all of the log categories.
disable all logs (red X) - do not send the remote server logs for any log category.
enable norm al logs (green check mark) - send the remote server log messages and
alerts for all log categories.
enable normal logs and debug logs (yellow check mark) - send the remote server log
messages, alerts, and debugging information for all log categories.
# This field is a sequential value, and it is not associated with a specific entry.
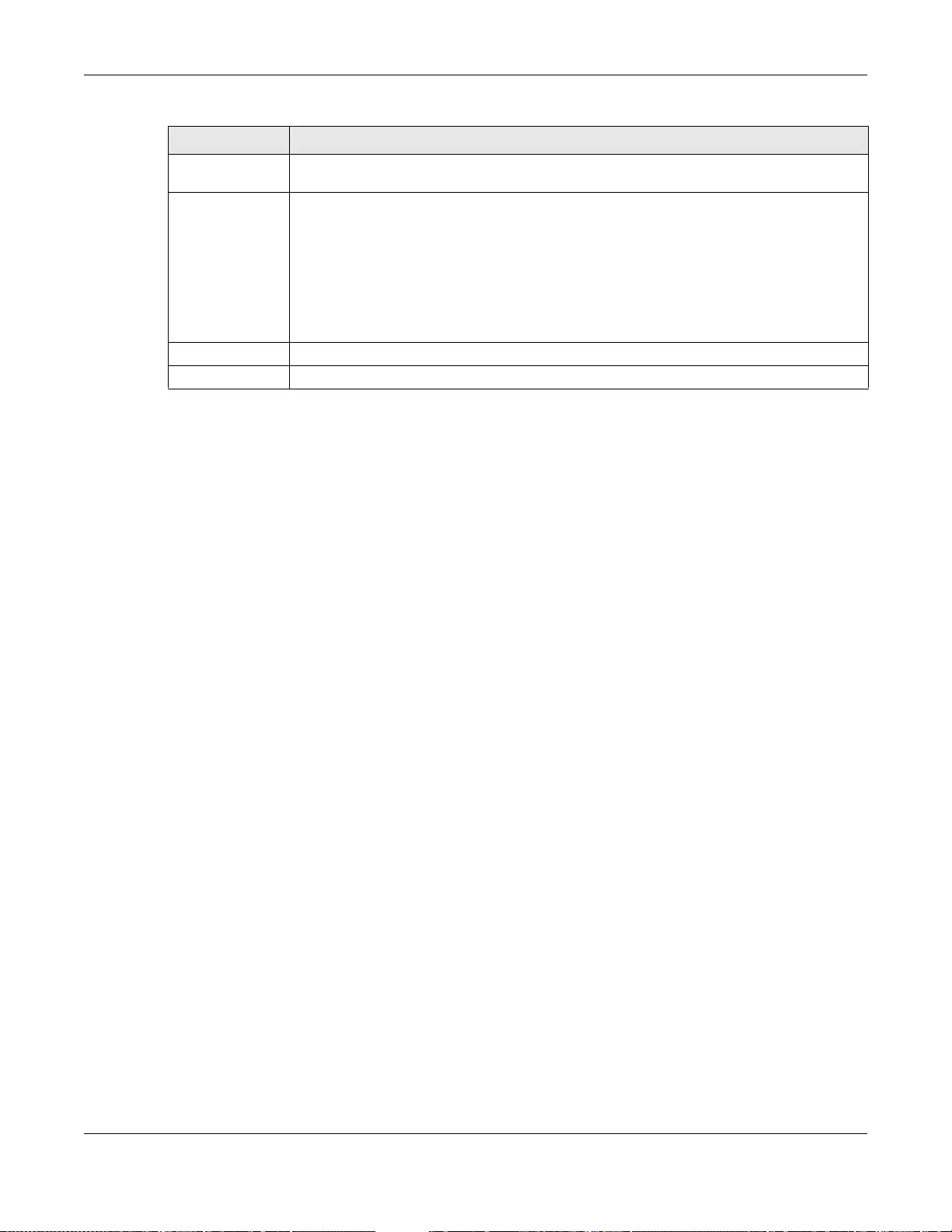
Chapter 42 Log and Report
UAG5100 User’s Guide
444
42.3.4 Edit Remote Server Log Settings
The Log Settings Edit screen controls the detailed settings for each log in the remote server
(syslog). Go to the Log Settings Summary screen (see Section 42.3.1 on page 438), and click a
remote server Edit icon.
Log Category This field displays each category of messages. The Default category includes debugging
messages generated by open source software.
Selection Select what information you want to log from each Log Category (except All Logs; see
below). Choices are:
disable all logs (red X) - do not log any information from this category
enable norm al logs (green check mark) - log regular information and alerts from this
category
enable normal logs and debug logs (yellow check mark) - log regular information,
alerts, and debugging information from this category
OK Click th is to save your changes and return to the previous screen.
Cancel Click this to return to the previous screen without saving your changes.
Table 206 Configuration > Log & Report > Log Settings > Edit (USB Storage) (continued)
LABEL DESCRIPTION
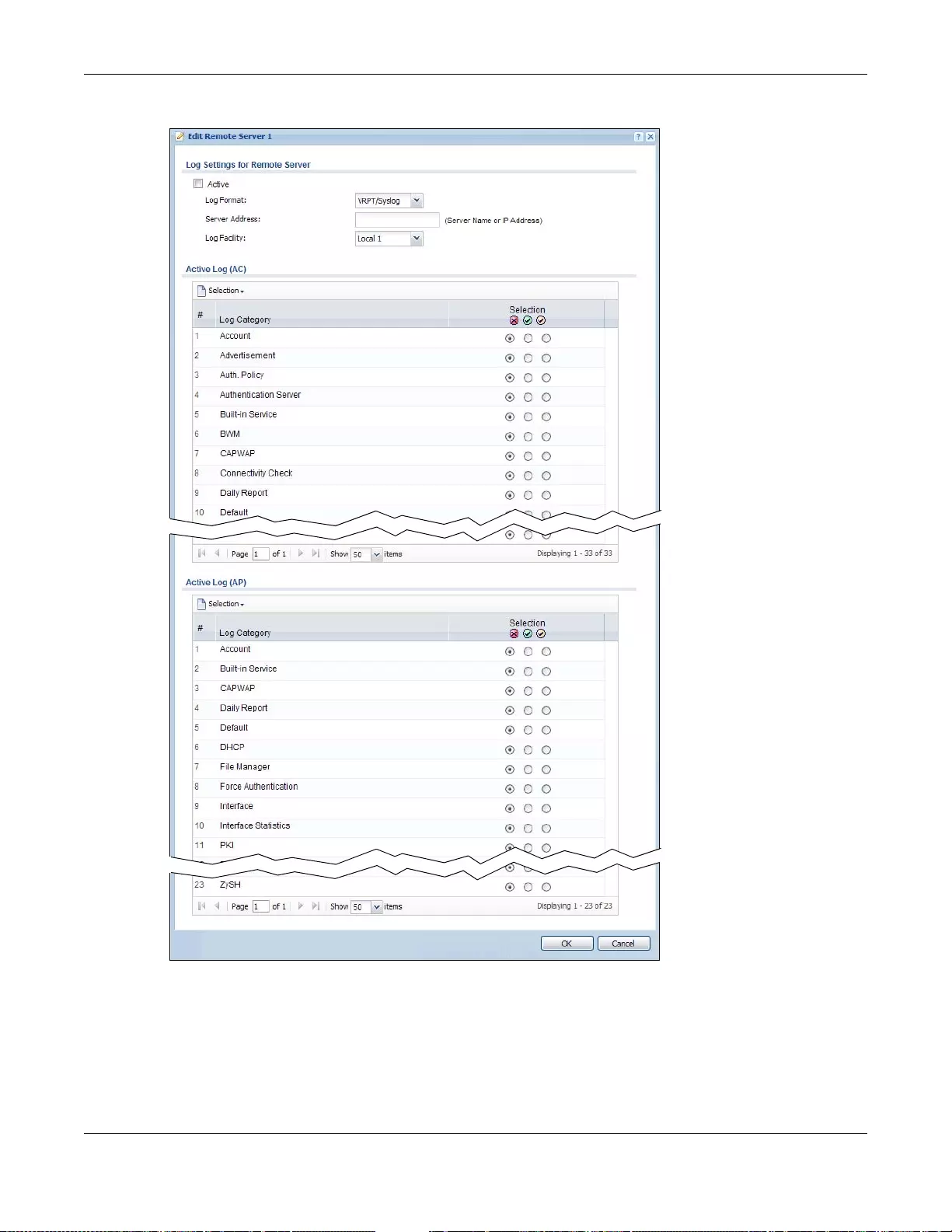
Chapter 42 Log and Report
UAG5100 User’s Guide
445
Figure 306 Configuration > Log & Report > Log Se t tings > Edit (Remote Server)
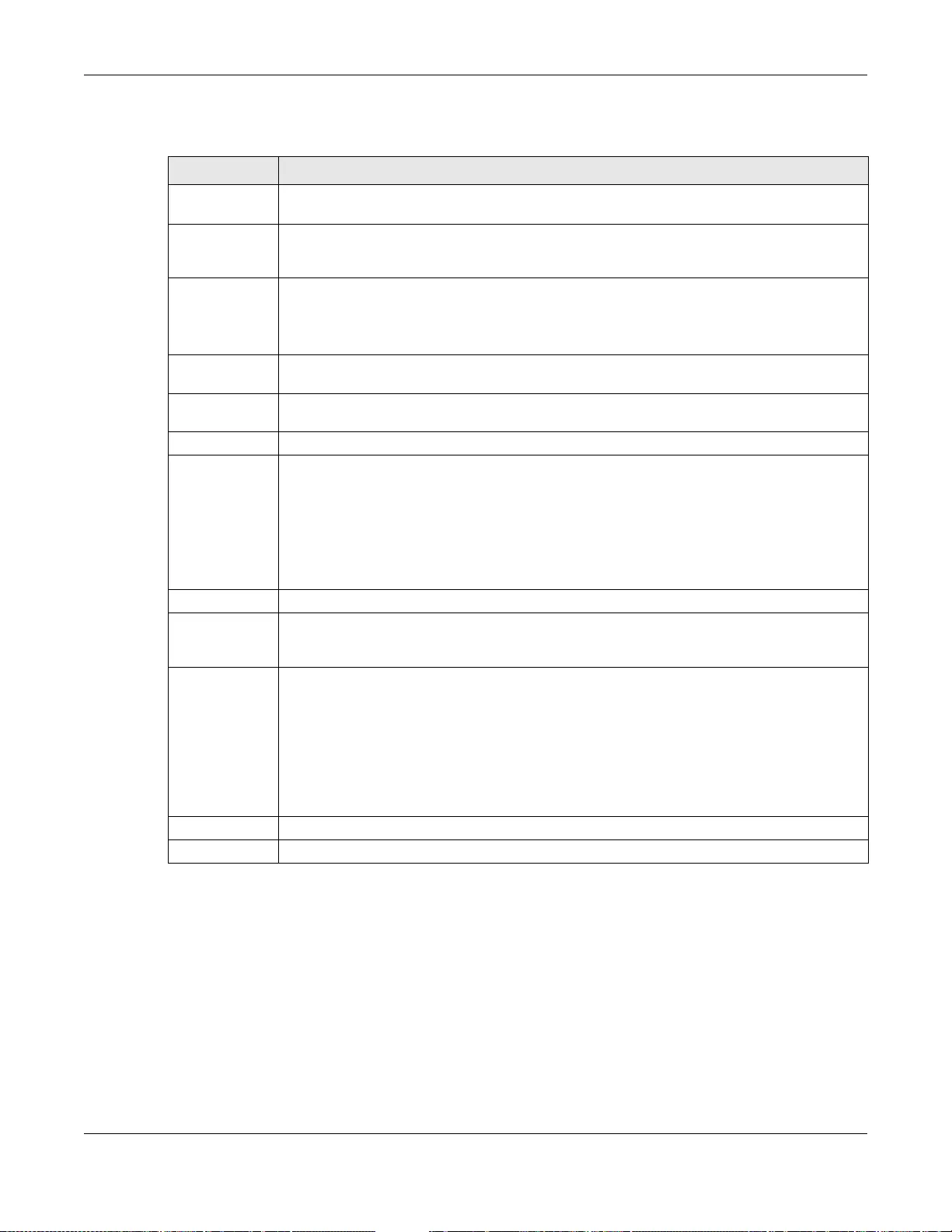
Chapter 42 Log and Report
UAG5100 User’s Guide
446
The following table describes the labels in this screen.
42.3.5 Log Category Settings Screen
This screen allows you to view and to edit what information is included in the system log, USB
storage, e-mail profiles, and remote servers at the same time. It does not let y ou change other log
settings (for example, where and how often log information is e-mailed or remote server names).
To access this screen, go to the Log Settings Summary screen (see Section 42.3.1 on page 438),
and click the Log Category Settings button.
Table 207 Configuration > Log & Report > Log Setting > Edit (Remote Server)
LABEL DESCRIPTION
Log Settings for
Remote Server
Active Select this check box to send log information according to the infor mation in this section.
You specify what kinds of messages are included in log information in the Active Log
section.
Log Format This field displays the format of the log information.
VRPT/Syslog - ZyXEL’s Vantage Report, sysl og- compatible format.
CEF/Syslog - Common Event Format, syslog-compatible format.
Server
Address Type the server name or the IP address of the syslog server to which to send log
information.
Log Facility Select a log facility. The log facility allows you to log the messages to different files in the
syslog server. Please see the documentation for your syslog program for more information.
Active Log
Selection Use the Selection drop-down list to change the log settings for all of the log categories.
disable all logs (red X) - do not send the remote server logs for any log category.
enable normal logs (green check mark) - send the remote server log messages and alerts
for all log categories.
enable normal logs and debug logs (yellow check mark) - send the remote server log
messages, alerts, and debugging information for all log categories.
# This field is a sequential value, and it is not associated with a specific address.
Log
Category This field displays each category of messages. It is the same value used in the Display and
Category fields in the View Log tab. The Default category includes debugging messages
generated by open source software.
Selection Select wh at information you want to log from each Log Category (except All Logs; see
below). Choices are:
disable all logs (red X) - do not log any information from this category
enable normal logs (green check mark) - log regular information and alerts from this
category
enable normal logs and debug logs (yellow check mark) - log regular information, alerts,
and debugging information from this category
OK Cli ck this to save your changes and return to the previous screen.
Cancel Click this to return to the previous screen without saving your changes.
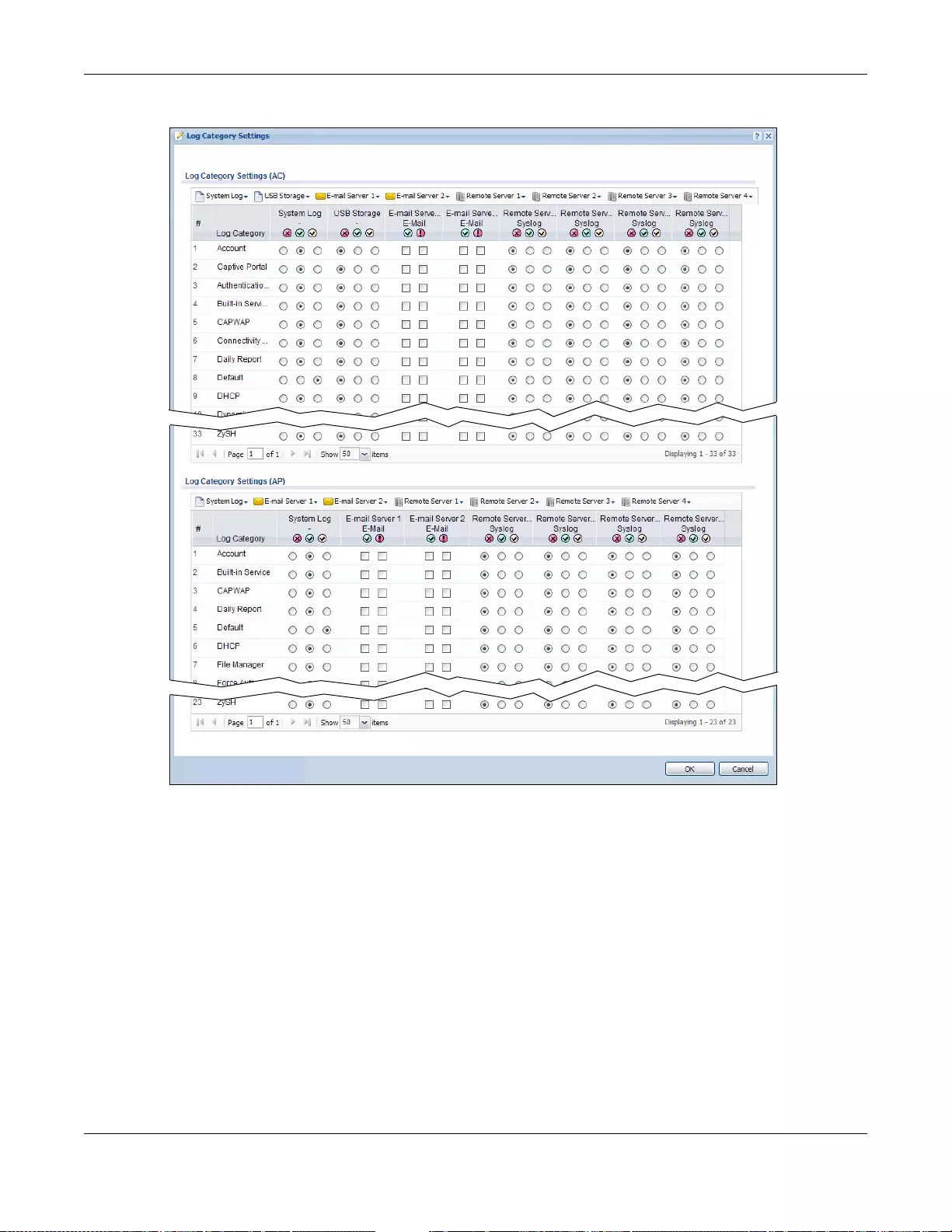
Chapter 42 Log and Report
UAG5100 User’s Guide
447
Figure 307 Configuration > Log & Report > Log Setting > Log Category Settings
This screen provides a different view and a different wa y of indicating which messages are included
in each log and each alert. Please see Section 42.3.2 on page 439, where this process is discussed.
(The Default category includes debugging messages generated by open source software.)
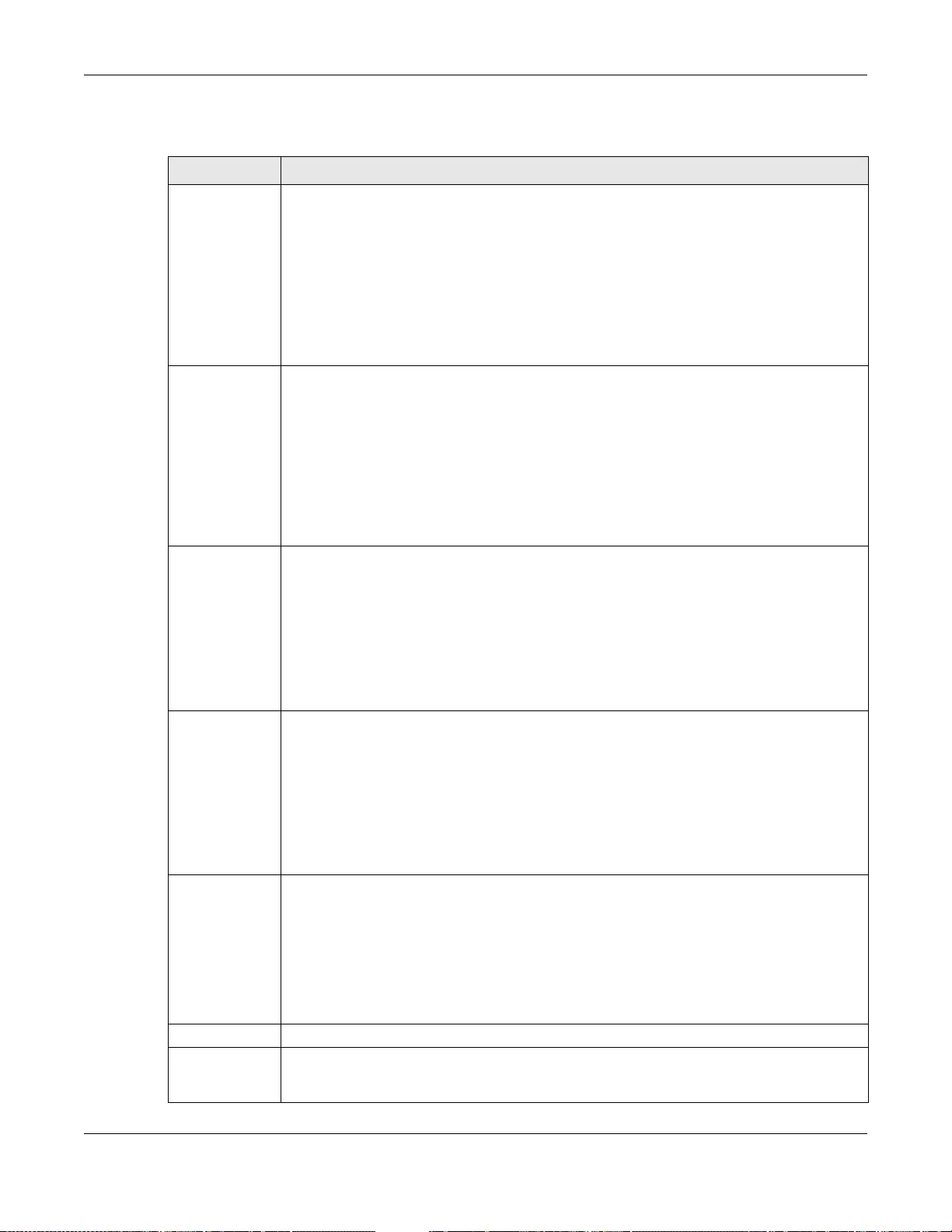
Chapter 42 Log and Report
UAG5100 User’s Guide
448
The following table describes the fields in this screen.
Table 208 Configuration > Log & Report > Log Setting > Log Category Settings
LABEL DESCRIPTION
System Log Use the System Log drop-down list to change the log settings for all of the log categories.
disable all logs (red X) - do not log any information for any category for the system log or
e-mail any logs to e-mail server 1 or 2.
enable normal logs (green check mark) - create log messages and alerts for all categories
for the system log. If e-mail server 1 or 2 also has normal logs enabled, the U AG will e-mail
logs to them.
enable normal logs and debug logs (yellow check mark) - create log messages, alerts,
and debugging information for all categories. The UAG does not e-mail debugging
information, even if this setting is selected.
USB Storage Use the USB Stor ag e drop-down list to change the log settings for saving logs to a
connected USB storage device.
disable all logs (red X) - do not log any information for any category to a connected USB
storage device.
enable normal logs (green check mark) - create log messages and alerts for all categories
and save them to a connected USB storage device.
enable normal logs and debug logs (yellow check mark) - create log messages, alerts,
and debugging information for all categories and save them to a connected USB storage
device.
E-mail Server 1 Use the E-Mail Server 1 drop-down list to change the settings for e-mailing logs to e-mail
server 1 for all log categories.
Using the System Log drop-down list to disable all logs overrides your e-mail server 1
settings.
enable normal logs (green check mark) - e-mail log messages for all categories to e-mail
server 1.
enable alert logs (red ex cl amati on poin t) - e-m ail ale rts for all cate gories to e-mai l se rv er
1.
E-mail Server 2 Use the E-Mail Server 2 drop-down list to change the settings for e-mailing logs to e-mail
server 2 for all log categories.
Using the System Log drop-down list to disable all logs overrides your e-mail server 2
settings.
enable normal logs (green check mark) - e-mail log messages for all categories to e-mail
server 2.
enable alert logs (red ex cl amati on poin t) - e-m ail ale rts for all cate gories to e-mai l se rv er
2.
Remote Server
1~4 For each remote server, use the Selection drop-down list to change the log settings for all
of the log categories.
disable all logs (red X) - do not send the remote server logs for any log category.
enable normal logs (green check mark) - se nd the remote server log messages and alerts
for all log categories.
enable normal logs and debug logs (yellow check mark) - send the remote server log
messages, alerts, and debugging information for all log categories.
# This field is a sequential value, and it is not associated with a specific address.
Log Category This field displays each category of messages. It is the same value used in the Display and
Category fields in the View Log tab. The Default category includes debugging messages
generated by open source software.
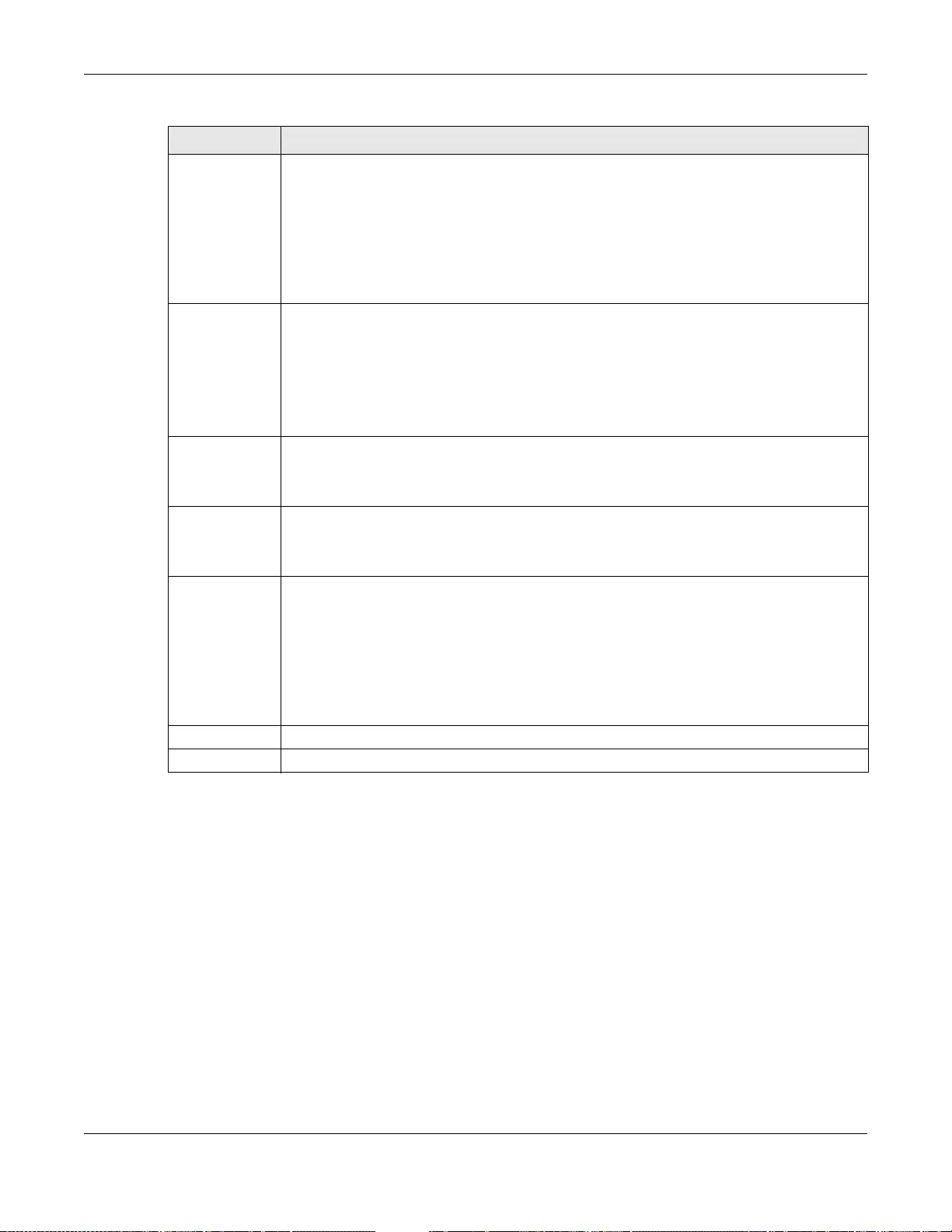
Chapter 42 Log and Report
UAG5100 User’s Guide
449
System Log Select which events you want to log by Log Category. There are three choices:
disable all logs (red X) - do not log any information from this category
enable normal logs (green check mark) - create log messages and alerts from this
category
enable normal logs and debug logs (yellow check mark) - create log messages, alerts,
and debugging information from this category; the UAG does not e-mail debugging
information, however, even if this sett ing is selected.
USB Storage Select which event log c ategories to save to a connected USB storage device. There are
three choices:
disable all logs (red X) - do not log any information from this category
enable normal logs (green check mark) - sa ve log me ssages and alerts from this category
enable normal logs and debug logs (yellow check mark) - save log messages, alerts,
and debugging information from this category.
E-mail Serve r 1
E-mail Se lect whet her each cat egory of ev ents s hould be inc luded in the log me ssages when it is e-
mailed (green check mark) and/or in alerts (red exclamation point) for the e-mail settings
specified in E-Mail Se rver 1 . The UAG does not e-mail debugging information, even if it is
recorded in the System log.
E-mail Serve r 2
E-mail Select whether each category of events should be included in log messages when it is e-
mailed (green check mark) and/or in alerts (red exclamation point) for the e-mail settings
specified in E-Mail Se rver 2 . The UAG does not e-mail debugging information, even if it is
recorded in the System log.
Remote Server
1~4 Syslog For each remote server, select what information you want to log from each Log Category
(except All Logs; see below). Choices are:
disable all logs (red X) - do not log any information from this category
enable normal logs (green check mark) - log regular information and alerts from this
category
enable normal logs and debug logs (yellow check mark) - log regular information,
alerts, and debugging information from this category
OK Click this to save your c hanges and return to the previous screen.
Cancel Click this to return to the previous screen without saving your changes.
Table 208 Configuration > Log & Report > Log Setting > Log Category Settings (continued)
LABEL DESCRIPTION
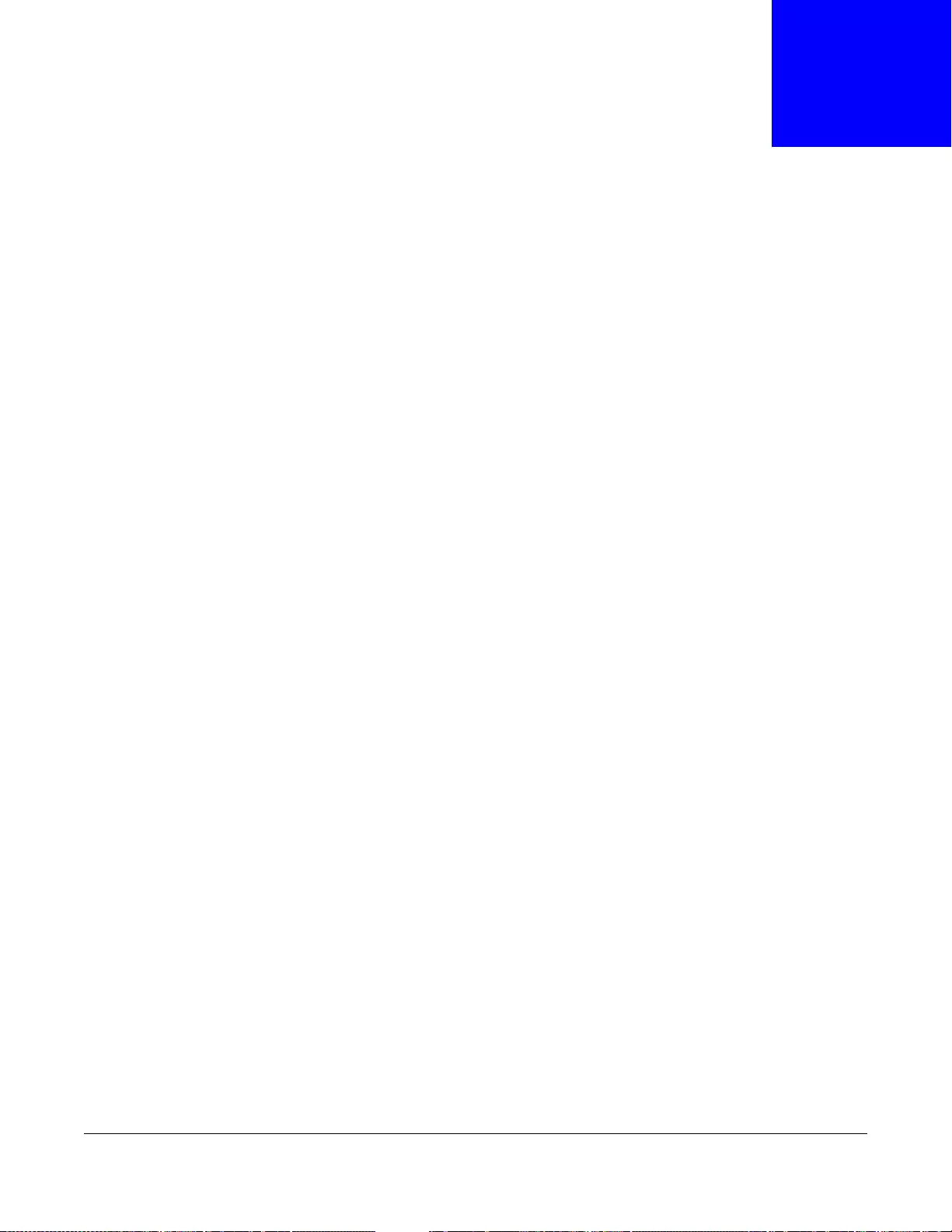
UAG5100 User’s Guide
450
CHAPTER 43
File Manager
43.1 Overview
Configuration files define the UAG’s settings. Shell scripts are files of commands that you can store
on the UAG and run when you need them. You can apply a configuration file or run a shell script
without the UAG restarting. You can store multiple configuration files and shell script files on the
UAG. You can edit configuration files or shell scripts in a text editor and upload them to the UAG.
Configuration files use a .conf extension and shell scripts use a .zysh extension.
43.1.1 What You Can Do in this Chapter
•Use the Configuration File screen (see Section 43.2 on page 452) to store and name
configuration files. You can also download configuration files from the UAG to your com puter and
upload configuration files from your computer to the UAG.
•Use the Firmware Package screen (see Section 43.3 on page 456) to check your current
firmware version and upload firmware to the UAG.
•Use the Shell Script screen (see Section 43.4 on page 458) to store, name, download, upload
and run shell script files.
43.1.2 What you Need to Know
Configuration Files and Shell Scripts
When you apply a configur ation file, the UAG uses the factory default settings for an y features that
the configuration file does not include. When you run a shell script, the UAG only applies the
commands that it contains. Other settings do not change.
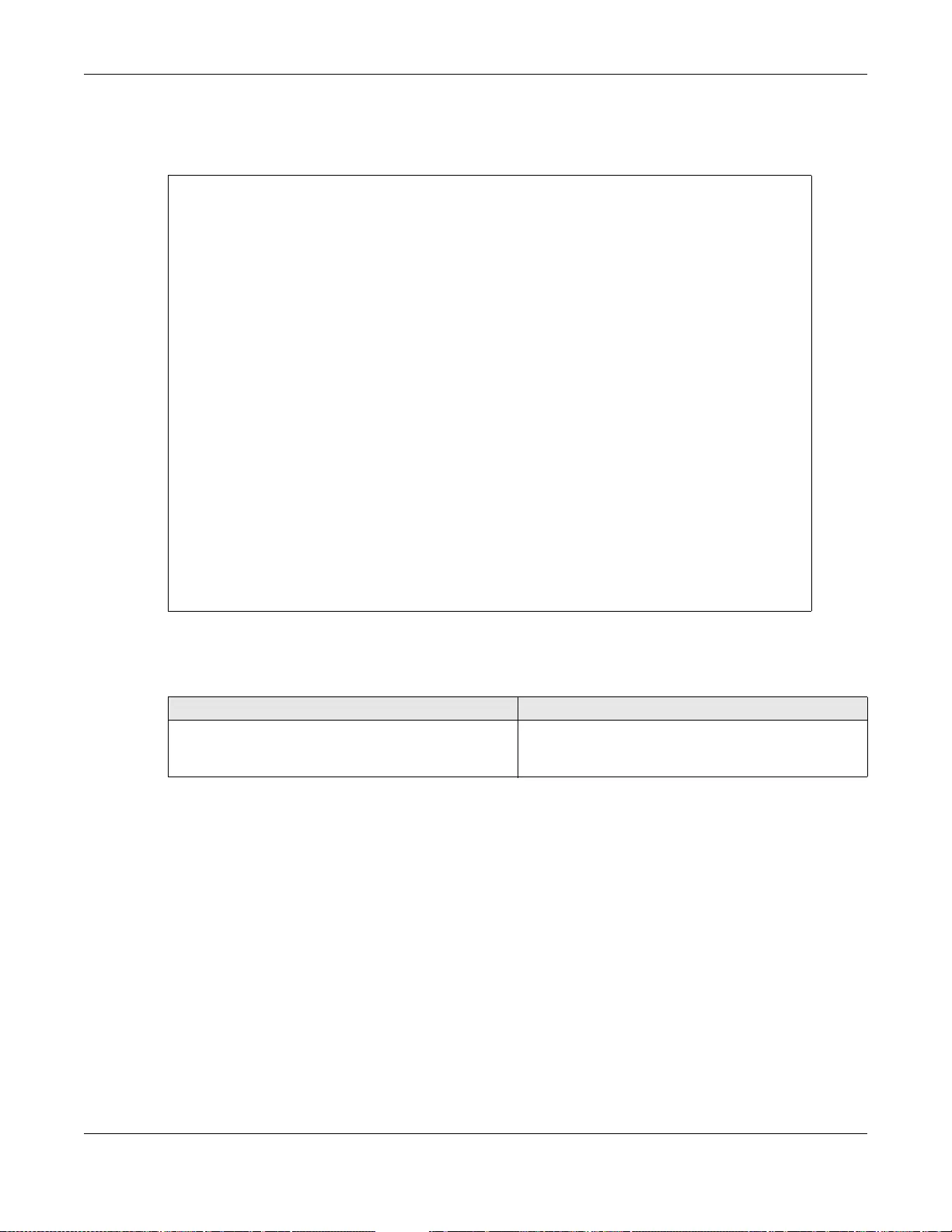
Chapter 43 F ile Manager
UAG5100 User’s Guide
451
These files have the same syntax, which is also identical to the way you run CLI commands
manually. An example is shown below.
While configuration files and shell scripts ha ve th e same syntax, the UAG applies configur ation files
differently than it runs shell scripts. This is explained below.
You have to run the example in Figure 308 on page 451 as a shell script because the first command
is run in Privilege mode. If you remove the first command, you have to run the example as a
configuration file because the rest of the commands are executed in Configuration mode.
Comments in Configuration Files or Shell Scripts
In a configuration file or shell script, use “#” or “!” as the first character of a command line to have
the UAG treat the line as a comment.
Your configuration files or shell scripts can use “exit” or a command line consisting of a single “!” to
have the UAG exit sub command mode.
Note: “exit” or “!'” must follow sub commands if it is t o make the UAG exi t sub command
mode.
Figure 308 Configuration File / Shell Script: Example
# enter configuration mode
configure terminal
# change administrator password
username admin password 4321 user-type admin
# configure wan1
interface wan1
ip address 10.16.17.240 255.255.255.0
ip gateway 10.16.17.254 metric 1
exit
# create address objects for remote management / to-Device firewall rules
# use the address group in case we want to open up remote management later
address-object TW_SUBNET 10.16.37.0/24
object-group address TW_TEAM
address-object TW_SUBNET
exit
# enable Telnet access (not enabled by default, unlike other services)
ip telnet server
# open WAN-to-Device firewall for TW_TEAM for remote management
firewall WAN Device insert 4
sourceip TW_TEAM
service TELNET
action allow
exit
write
Table 209 Configuration Files and Shell Scripts in the UAG
Configuration Files (.conf) Shell Scripts (.zysh)
• Resets to default con figuration.
•Goes into CLI Configuration mode.
• Runs the commands in the configuration file.
•Goes into CLI Privilege mode.
• Runs the commands in the she ll script.
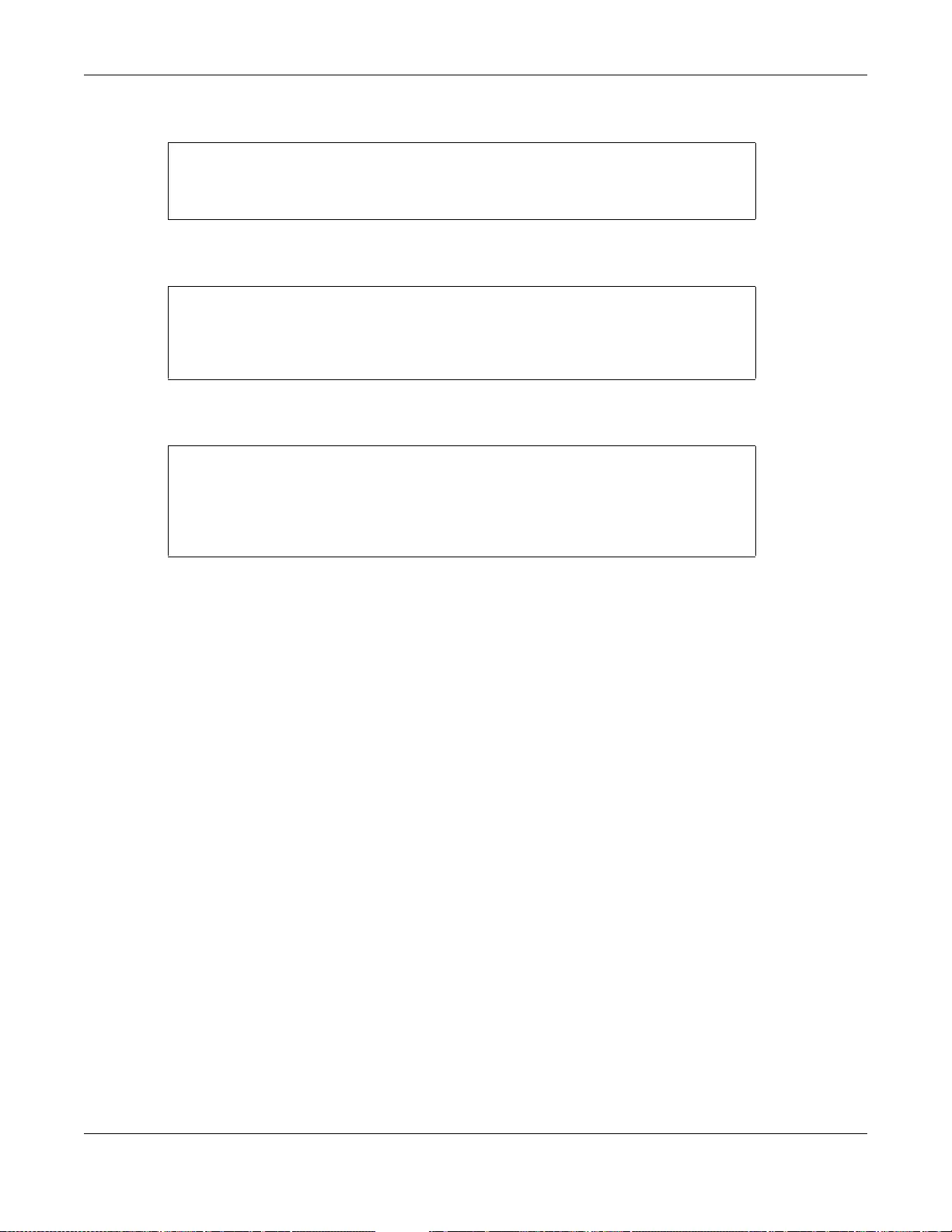
Chapter 43 File Manager
UAG5100 User’s Guide
452
Line 3 in the following example exits sub command mode.
Lines 1 and 3 in the following example are comments and line 4 exits sub command mode.
Lines 1 and 2 are comments. Line 5 exits sub command mode.
Errors in Configuration Files or Shell Scripts
When you apply a configur ation file or run a shell script, the UAG processes the file line-by-line. The
UAG checks the first line and applies the line if no errors are detected . The n it continues with the
next line. If the UAG finds an error, it stops applying the configuration file or shell script and
generates a log.
You can change the way a configuration file or shell script is applied. Include setenv stop-on-
error off in the configuration file or shell script. The UAG ignores any errors in the configuration
file or shell script and applies all of the valid commands. The UAG still generates a log for any
errors.
43.2 The Configuration File Screen
Click Maintenance > File Manager > Configuration File to open the Configuration File
screen. Use the Configuration File screen to store, run, and name configur ation files. Y ou can also
download configuration files from the UAG to your computer and upload configuration files from
your computer to the UAG.
Once your UAG is configured and functioning properly, it is highly recommended that you back up
your configuration file before making further configuration changes. The backup configuration file
will be useful in case you need to return to your previous settings.
interface lan1
ip address dhcp
!
!
interface lan1
# this interface is a DHCP client
!
! this is from Joe
# on 2008/04/05
interface lan1
ip address dhcp
!
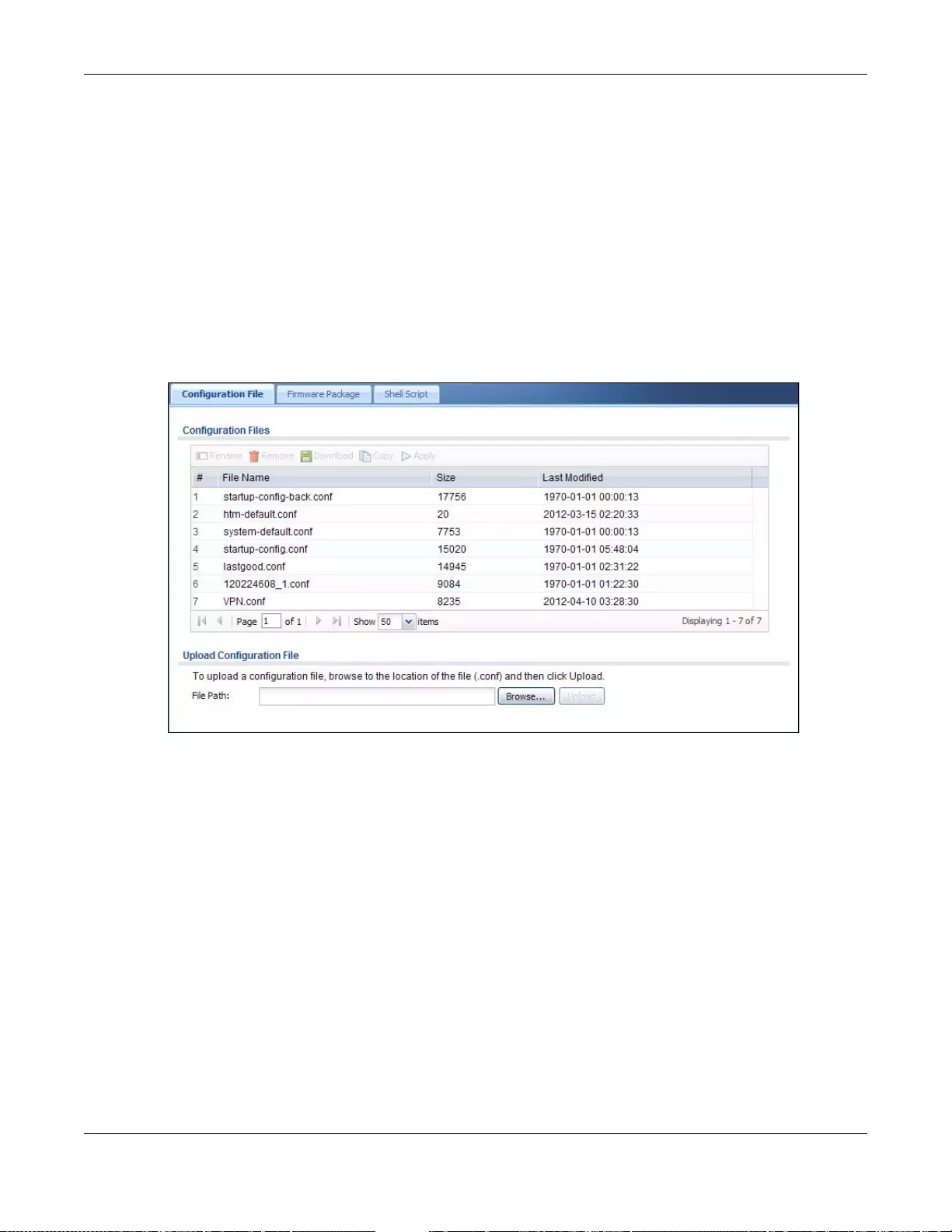
Chapter 43 F ile Manager
UAG5100 User’s Guide
453
Configuration File Flow at Restart
• If there is not a startup-config.conf when you restart the UAG (whether through a
management interface or by physically turning the power off and back on), the UAG uses the
system-default.conf configuration file with the UAG’s default settings.
•If there is a startup-config.conf, the UAG checks it for errors and applies it. If there are no
errors, the UAG uses it and copies it to the lastgood.conf configuration file as a back up file. If
there is an error, the UAG generates a log and copies the startup-config.conf configur ation file
to the startup-config-bad.conf configuration file and tries the existing lastgood.conf
configuration file. If there isn’t a lastgood.conf configuration file or it also has an error, the UAG
applies the system-default.conf configuration file.
• You can change the way the startup-config.conf file is applied. Include the setenv-startup
stop-on-error off command. The UAG ignores any errors in the startup-config.conf file and
applies all of the valid commands. The UAG still generates a log for any errors.
Figure 309 Maintenance > File Manager > Configuration File
Do not turn off the UAG while configuration file upload is in progress.
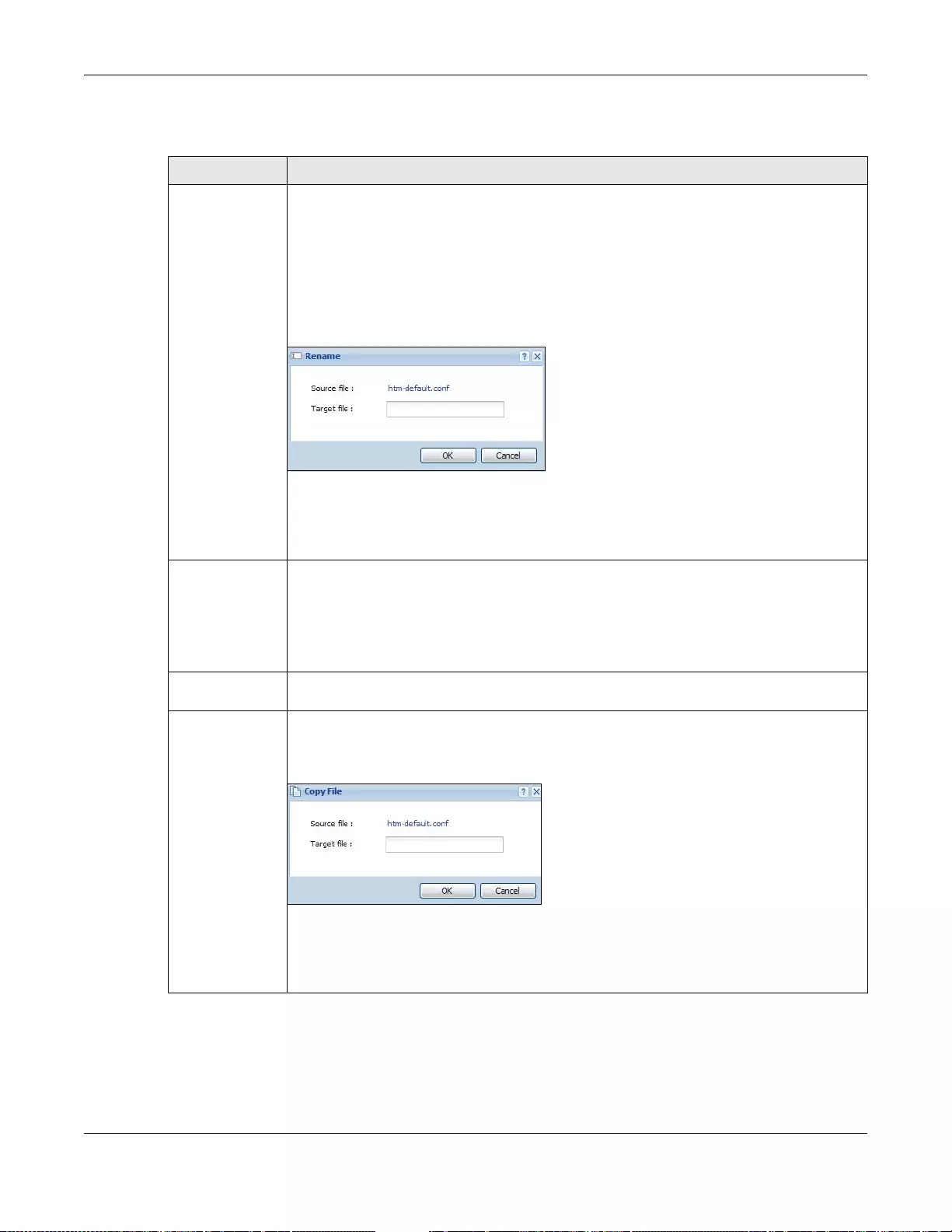
Chapter 43 File Manager
UAG5100 User’s Guide
454
The following table describes the labels in this screen.
Table 210 Maintenance > File Manager > Configuration File
LABEL DESCRIPTION
Rename Use this button to change the label of a c onfiguration file on the UAG. Y ou can only rename
manually saved configuration files. You cannot rename the lastgood.conf, system-
default.conf and startup-config.conf files.
You cannot rename a configuration file to the name of another configuration file in the
UAG.
Click a configuration file’s row to select it and click Rename to open the Rename File
screen.
Figure 310 Maintenance > File Manager > Configuration File > Rename
Specify the new name for the configuration file. Use up to 25 characters (including a-zA-
Z0-9;‘~!@#$%^&()_+[]{}’,.=-).
Click OK to save the duplicate or click Cancel to close the screen without saving a
duplicate of the configuration file.
Remove Click a configuration file’s row to select it and click Remove to delete it from the UAG. You
can only delete manually saved configuration files. You cannot delete the system-
default.conf, startup-config.conf and lastgood.conf files.
A pop-up window asks you to confirm th at you want to delete the configuration file. Click
OK to delete the configuration file or click Cancel to close the screen without deleting the
configuration file.
Download Click a configuration fi le’s row to select it and click Download to save the configuration to
your compute r.
Copy Use this button to save a duplicate of a configuration file on the UAG.
Click a configuration file’s row to select it and click Copy to open the Copy File screen.
Figure 311 Maintenance > File Manager > Configuration File > Copy
Specify a name for the duplicate configuration fi le. Use up to 25 charac ters (inclu ding a- zA-
Z0-9;‘~!@#$%^&()_+[]{}’,.=-).
Click OK to save the duplicate or click Cancel to close the screen without saving a
duplicate of the configuration file.
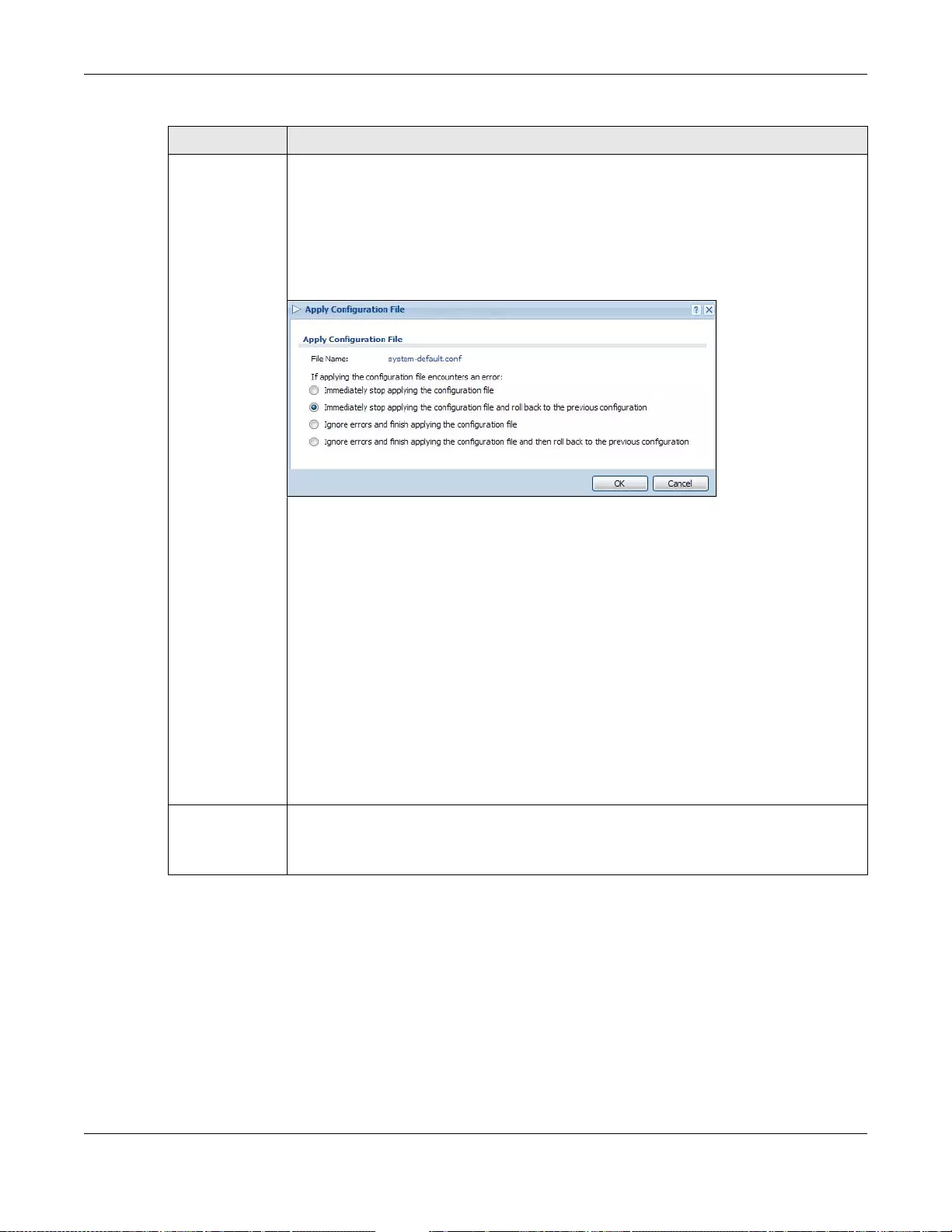
Chapter 43 F ile Manager
UAG5100 User’s Guide
455
Apply Use this button to have the UAG use a specific configuration file.
Click a configuration file’s row to select it and click Apply to have the UAG use t hat
configuration file. The UAG does not have to restart in order to use a different configuration
file, although you will need to wait for a few minutes while the system reconfigures.
The following screen give s you options for what th e UAG is to do if it encounters an error in
the configuration fi le.
Figure 312 Maintenance > File Manager > Configuration File > Apply
Immediately stop applying the configuration file - this is not recommended because
it would leave the rest of the configuration blank. If the interfaces were not configured
before the first error, the console port may be the only way to access the device.
Immediately stop applying the configuration file and roll back to the previous
configuration - this gets th e U AG s tarted wi th a fu lly valid configuration file as quickly as
possible.
Ignore errors and finish applying the configuration file - this applies the valid parts
of the configuration file and generates error logs for all of the configuration file’s errors.
This lets t he UAG apply mo st of your con figurati on and you can refer to the logs for what to
fix.
Ignore errors and finish applying the configuration file and then roll back to the
previous configuration - this applies the valid parts of the configuration file, generates
error logs for all of the configuration file’s errors, and starts the UAG with a fully valid
configuration file.
Click OK to have the UAG start applying the configuration file or click Cancel to close the
screen
#This column displays the number for each configuration file entry. This field is a sequential
value, and it is not associated with a specific address. The total number of configuration
files that you can save depends on the sizes of the configuration files and the available
flash storage space.
Table 210 Maintenance > File Manager > Configuration File (continued)
LABEL DESCRIPTION
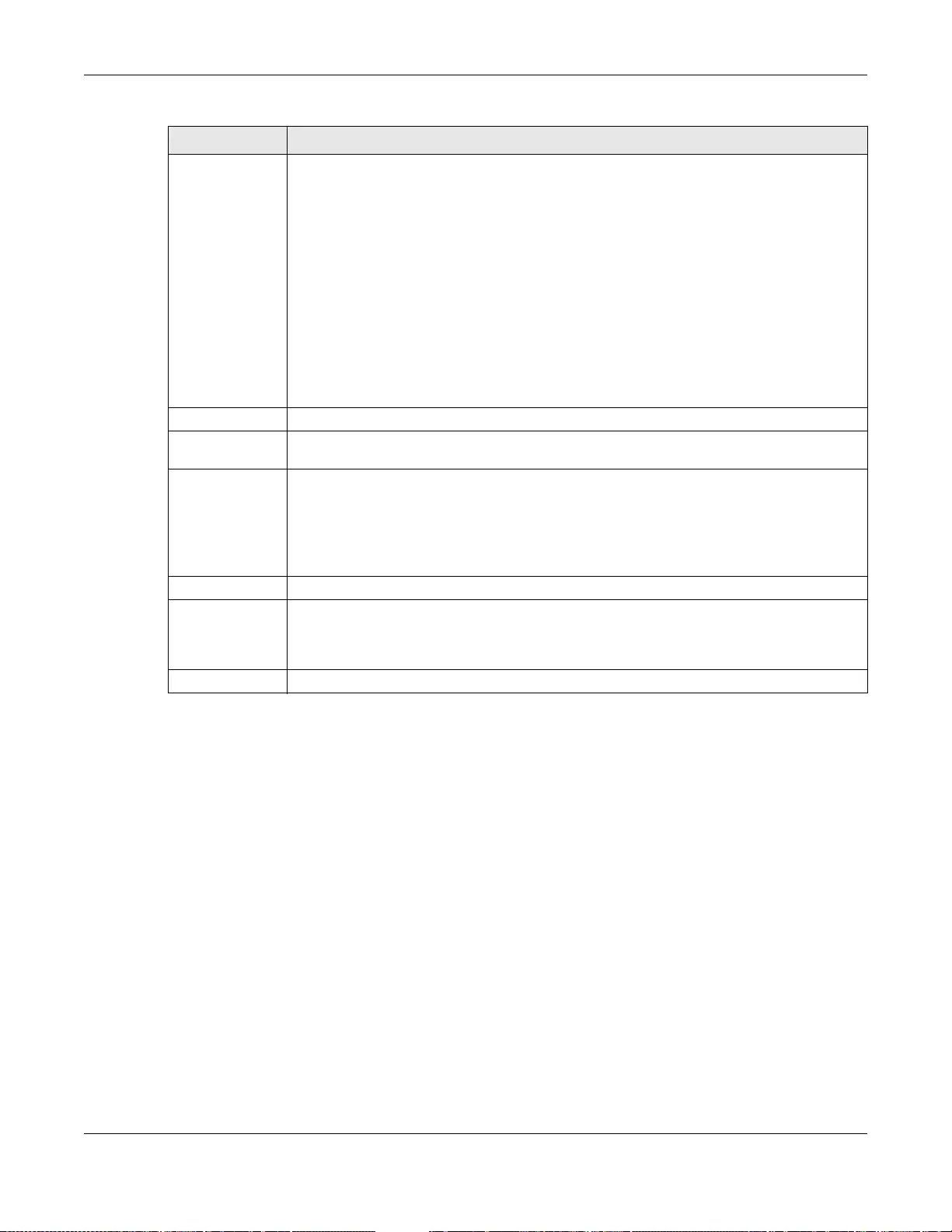
Chapter 43 File Manager
UAG5100 User’s Guide
456
43.3 The Firmware Package Screen
Click Maintenance > File Manager > Firmware Package to open the Firmware Package
screen. Use the Firmware Package screen to check your current firmware version and upload
firmware to the UAG.
Note: The Web Configurator is the recommended method for uploading firmware. You
only need to use the command line interface if you need to recover the firmware.
See the CLI Reference Guide for how to determine if you need to recover the
firmware and how to recover it.
Find the firmware package at www.zyxel.com in a file that (usually) uses the system model name
with a .bin extension, for example, “UAG.bin”.
The firmware update can take up to five minutes. Do not turn off or reset
the UAG while the firmware update is in progress!
File Name This column displays the label that identifies a configuration file.
You cannot delete the following configuration files or change their file names.
The system-default.conf file contains the UAG’s default settings. Select this file and click
Apply to reset all of the UAG settings to the factory defaults. This conf iguration f ile is
included when you upload a firmware package.
The startup-config.conf file is the configuration file that the UAG is current ly using. If
you make and save changes during your management session, the changes are applied to
this configuration file. The UAG applies configuration changes made in the Web
Configurator to the configuration file when you click Apply or OK. It applies configuration
changes made via commands when you use the write command.
The lastgood.conf is the most recently used (valid) configuration file that was saved
when the device last restarted. If you upload and apply a configuration file with an error,
you can apply lastgood.conf to return to a valid configuration.
Size This column displays the size (in KB) of a configuration file.
Last Modified This column displays the date and time that the individual configuration files were last
changed or saved.
Upload
Configuration
File
The botto m part of the sc reen allows y ou to uploa d a new or previo usly saved configur ation
file from your computer to your UAG
You cannot upload a con figuration file named system-default.conf or lastgood.conf.
If you upload startup-config.conf, it will replace the current configuration and
immediately apply the new settings.
File Pat h Type in the location of the file you want to upload in this field or click Browse ... to find it.
Browse... Click Browse... to find the .conf file y ou w ant to upload. The configuration file must use a
“.conf” filename extension. Y ou will receive an error message if y ou try to upl oad a fie of a
different format. Re member that y ou must decompress compressed (.zip) files before you
can upload them.
Upload Click Upload to begin the upload process. This process may take up to two minutes.
Table 210 Maintenance > File Manager > Configuration File (continued)
LABEL DESCRIPTION
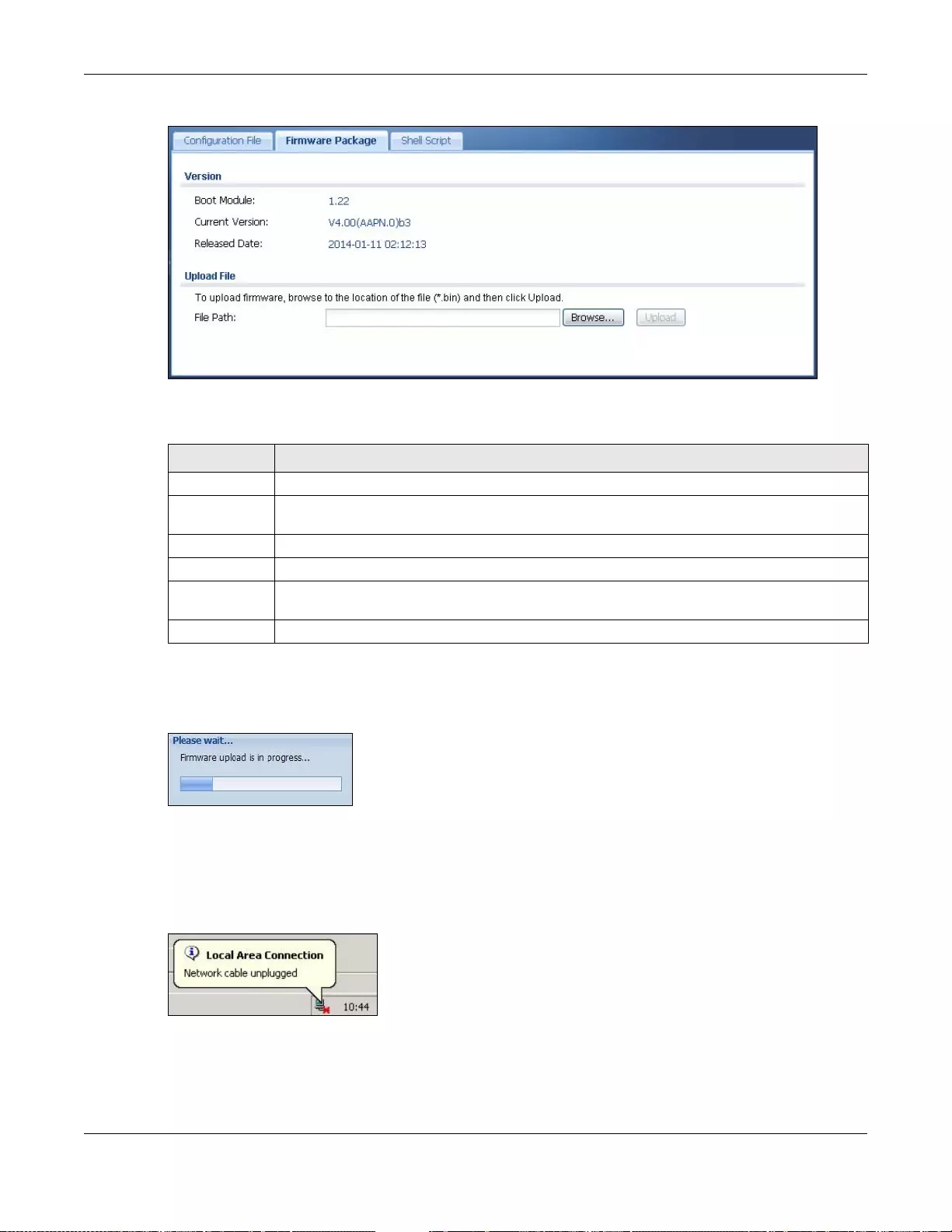
Chapter 43 F ile Manager
UAG5100 User’s Guide
457
Figure 313 Maintenance > File Manager > Firmware Package
The following table describes the labels in this screen.
After you see the Firmware Upload in Process screen, wait two minutes before logging into the
UAG again.
Figure 314 Firmware Upload In Process
Note: The UAG automatically reboots after a successful upload.
The UAG automatically restarts causing a temporary network disconnect. In some operating
systems, you may see the following icon on your desktop.
Figure 315 Network Temporarily Disconnected
After five minutes, log in again and check your new firmware version in the Dashboard screen.
If the upload was not successful, the following message appears in the status bar at the bottom of
the screen.
Ta ble 211 Maintenance > File Manager > Firmware Package
LABEL DESCRIPTION
Boot Module This is the version of the boot module that is currently on the UAG.
Current
Version This is the firmware version and the date created.
Released Date This is the date that the version of the firmware was created.
File Pat h Type in the location of the file you want to upload in this field or click Br owse ... to find it.
Browse... Click Browse... to find the .bin file you want to upload. Remember that you mu st
decompress compressed (.zip) files before you can upload them.
Upload Click Upload to begin the upload process. This process may take up to two minutes.
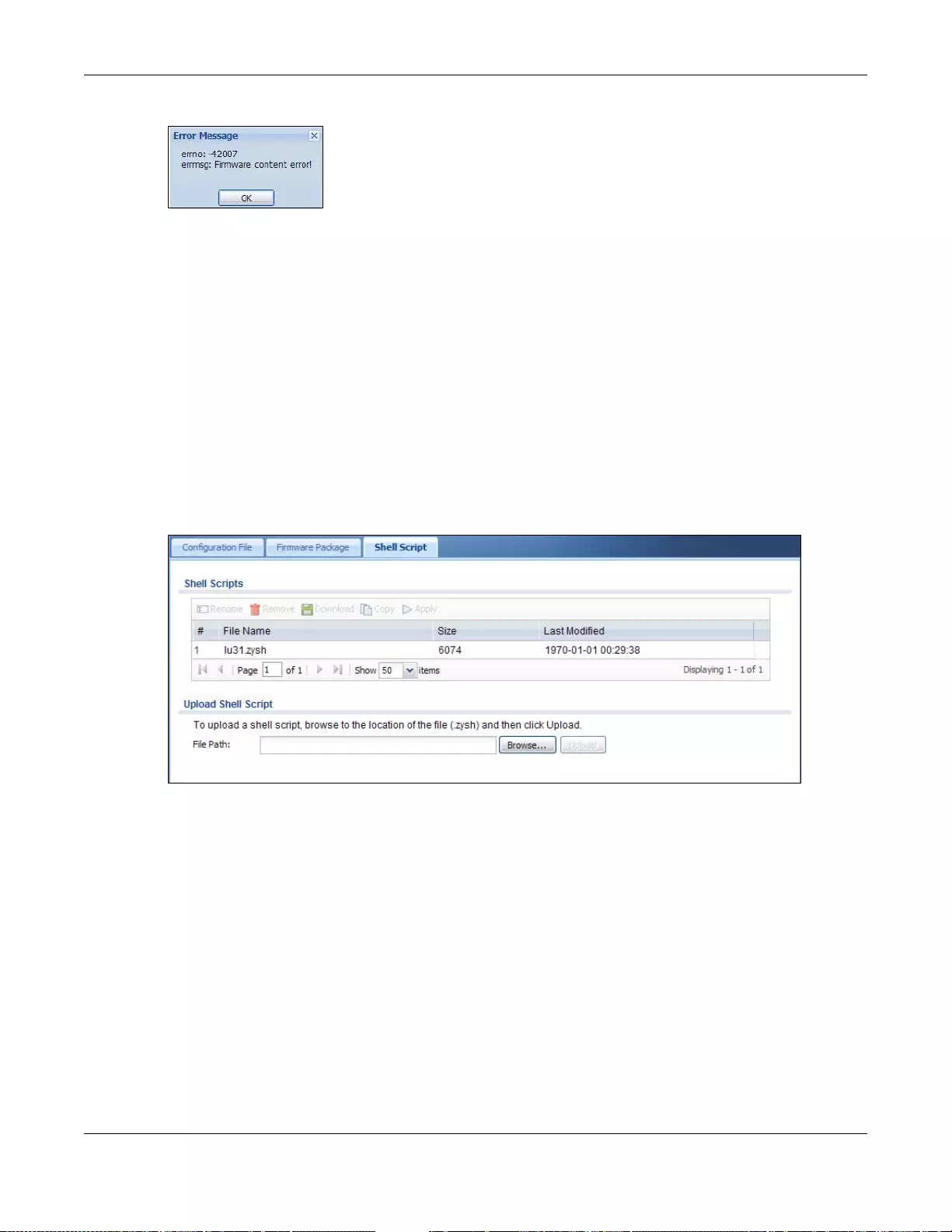
Chapter 43 File Manager
UAG5100 User’s Guide
458
Figure 316 Firmware Upload Error
43.4 The Shell Script Screen
Use shell script files to have the UAG use commands that you specify. Use a text editor to create the
shell script files. They must use a “.zysh” filename extension.
Click Maintenance > File Manager > Shell Script to open the Shell Script screen. Use the
Shell Script screen to store, name, download, upload and run shell script files. You can store
multiple shell script files on the UAG at the same time.
Note: You s hould include write commands in your scripts. If you do not use the write
command, the changes will be lost when the UAG restarts. You could use multiple
write commands in a long script.
Figure 317 Maintenance > File Manager > Shell Script
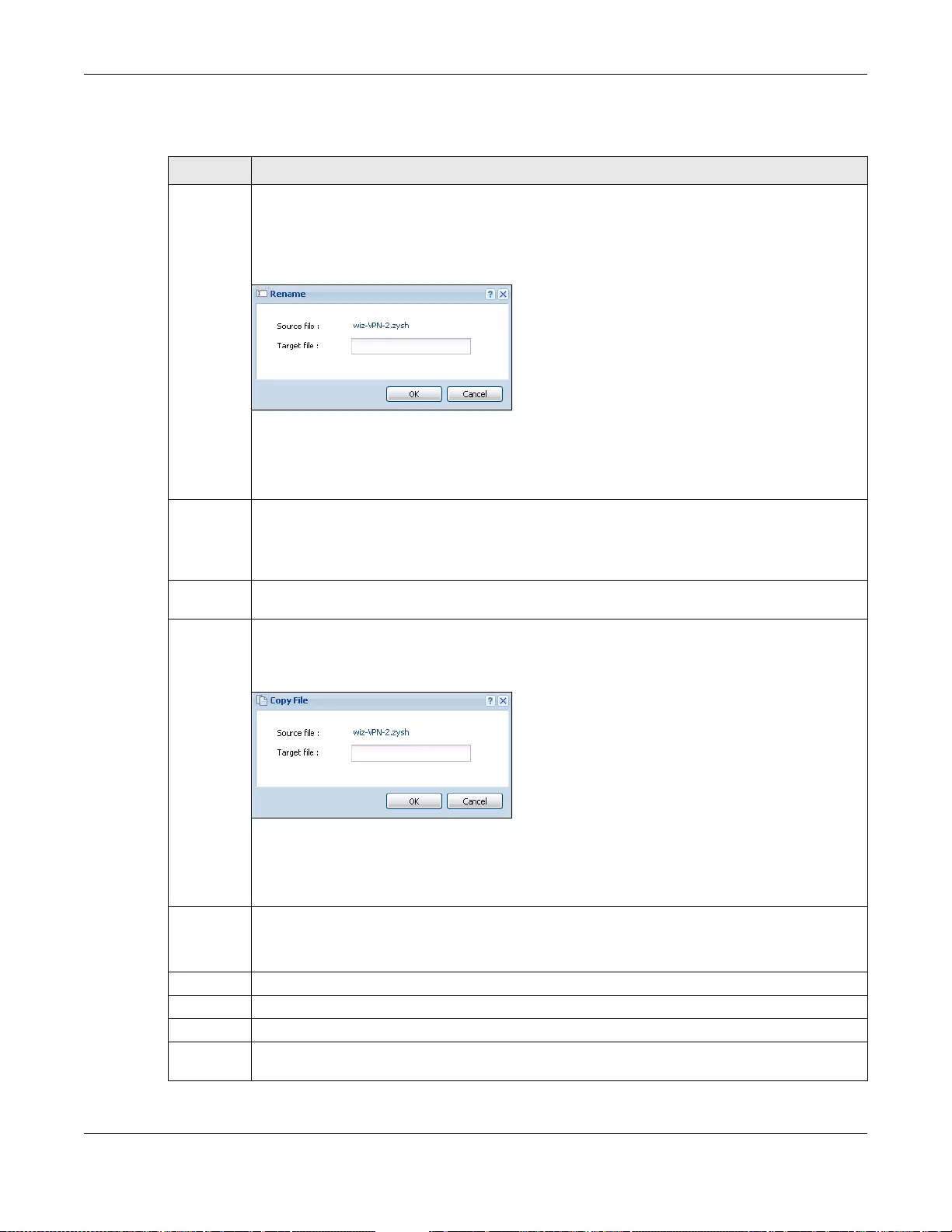
Chapter 43 F ile Manager
UAG5100 User’s Guide
459
Each field is described in the following table.
Table 212 Maintenance > File Manager > Shell Script
LABEL DESCRIPTION
Rename Use this button to change the l a bel of a shell script file on the UAG.
You cannot rename a shell script to the name of anothe r she ll script in the UAG.
Click a shell script’s row to select it and click Rename to open the Rename File screen.
Figure 318 Maintenance > File Manager > Shell Script > Rename
Specify the new name for th e shell script file. Use up to 25 characters (including a-zA-Z0-
9;‘~!@#$%^&()_+[]{}’,.=-).
Click OK to save the duplicate or click Cancel to close the screen without saving a duplicate of
the configuration file.
Remove Click a shell script file’s row to select it and click Remove to delete the shell script file from the
UAG.
A pop-up window asks you to confirm that you want to delete the shell script file. Click OK to
delete the shell script file or click Cancel to close the screen without deleting the shell script file.
Download Click a shell script file ’s row to select it and click Download to save the configuration to your
computer.
Copy Use this button to save a duplicate of a shell script file on the UAG.
Click a shell script file’s row to selec t i t and click Copy to open the Copy File screen.
Figure 319 Maintenance > File Manager > Shell Script > Copy
Specify a name for the duplicate file. Use up to 25 characters (including a-zA-Z0-
9;‘~!@#$%^&()_+[]{}’,.=-).
Click OK to save the duplicate or click Cancel to close the screen without saving a duplicate of
the configuration file.
Apply Use this button to have the UAG use a specific shell script file.
Click a shell script file’s row to sele ct it and click Apply to hav e the UAG use that shell script file.
You may need to wait awhile for the UAG to finish applying the commands.
#This column displays the number for each shell script file entry.
File Name This column displays the label that identifies a shell script file.
Size This column displays the size (in KB) of a shell scri p t file.
Last
Modified This column displays the date and time that the individual shell script files were last changed or
saved.
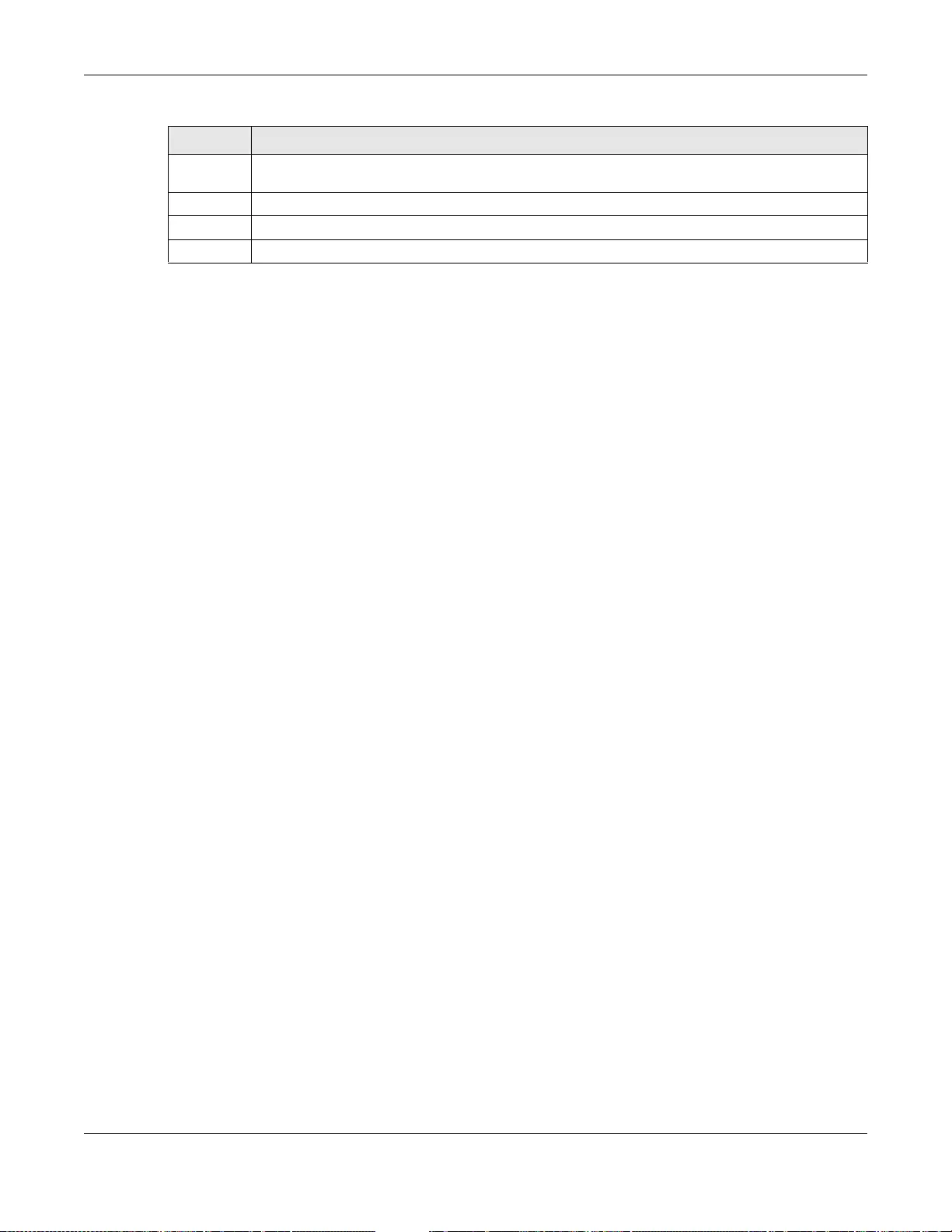
Chapter 43 File Manager
UAG5100 User’s Guide
460
Upload
Shell Sc r ipt The bottom part of the screen allows you to upload a new or previously saved shell script file
from your computer to your UAG.
File Pat h Type in the location of the file you want to upload in this field or click Browse ... to find it.
Browse... Click Browse... to find the .zysh file you want to upload.
Upload Click Upload to begin the upload process. This process may take up to several minutes.
Table 212 Maintenance > File Manager > Shell Script (continued)
LABEL DESCRIPTION
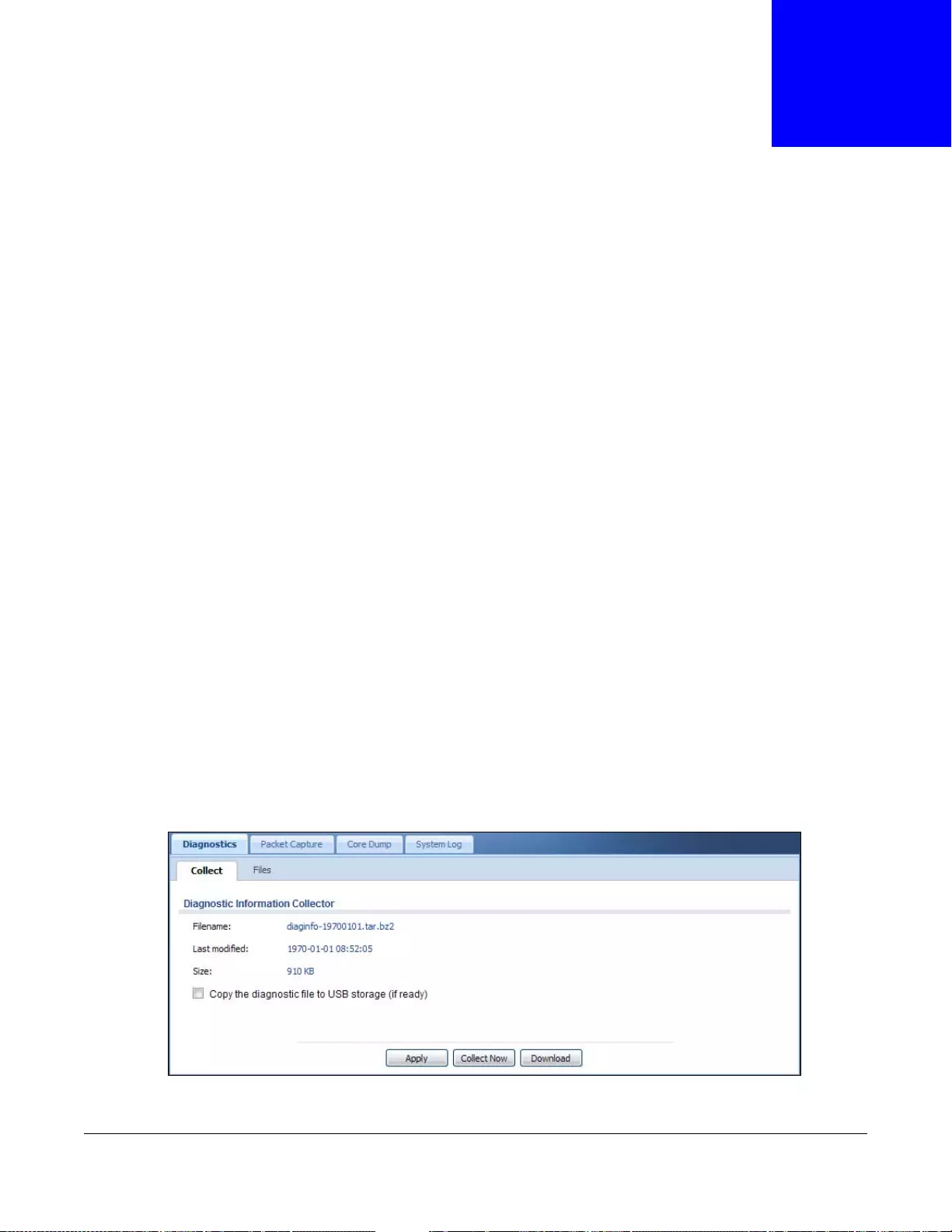
UAG5100 User’s Guide
461
CHAPTER 44
Diagnostics
44.1 Overview
Use the diagnostics screens for troubleshooting.
44.1.1 What You Can Do in this Chapter
•Use the Diagnostics scree n ( s ee Section 44.2 on page 461) to generate a file containing the
UAG’s configuration and diagnostic information if you need to provide it to customer support
during troubleshooting.
•Use the Packet Capture scree ns ( s ee Section 44.3 on page 463) to capture packets going
through the UAG.
•Use the Core Dump screens (see Section 44.4 on page 466) to have the UAG save a process’s
core dump to an attached USB storage device if the process terminates abnormally (crashes) so
you can send the file to customer support for troubleshooting.
•Use the System Log screens (see Section 44 .5 on page 467) to download files of system logs
from a connected USB storage device to your computer.
44.2 The Diagnostics Screen
The Diagnostic screen provides an easy way for you to generate a file containing the UAG’s
configuration and diagnostic information. You may need to send this file to customer support for
troubleshooting.
Click Maintenance > Diagnostics to open the Diagnostic screen.
Figure 320 Maintenance > Diagnostics
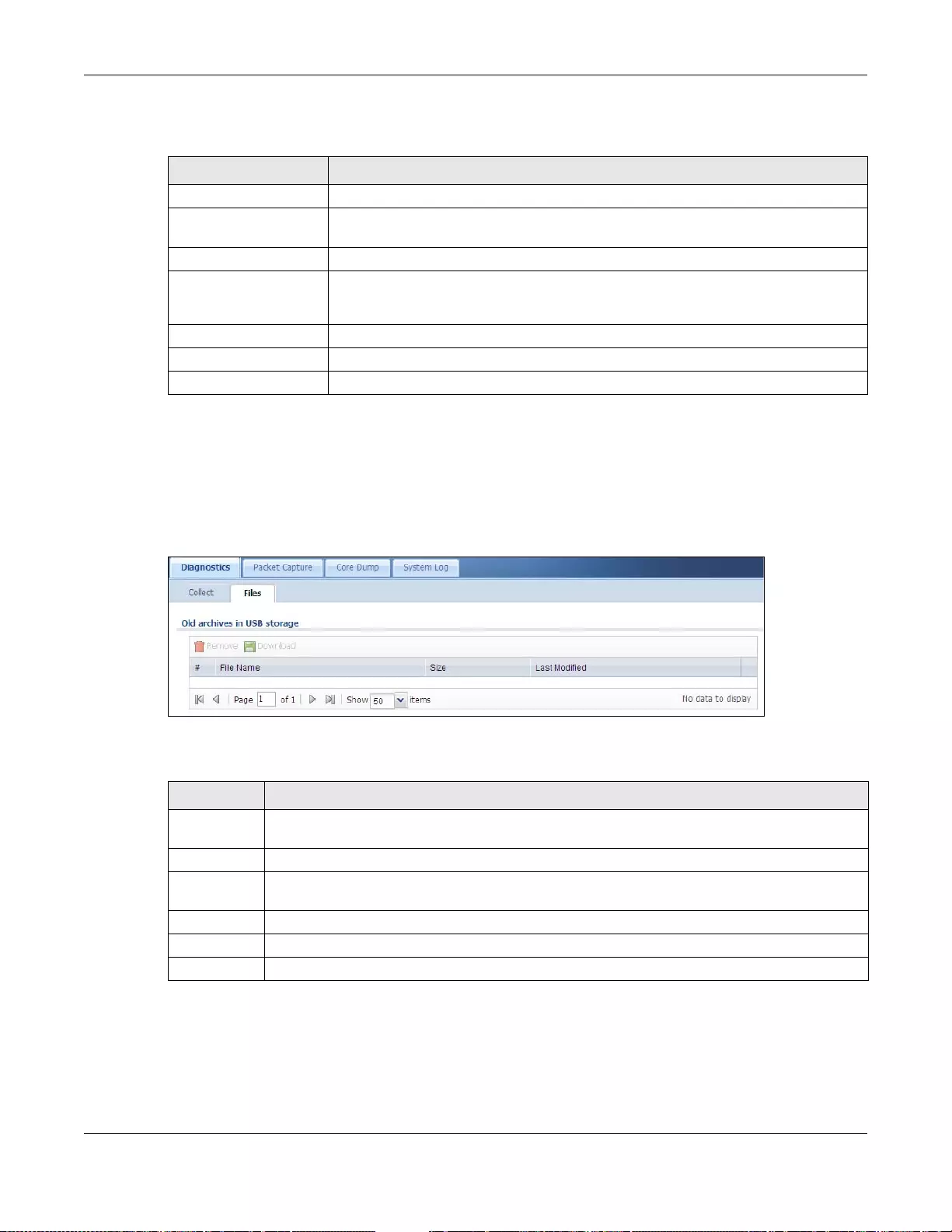
Chapter 44 Diagnostics
UAG5100 User’s Guide
462
The following table describes the labels in this screen.
44.2.1 The Diagnostics Files Screen
Click Maintenance > Diagnostics > Files to open the diagnostic files screen. This screen lists the
files of diagnostic information the UAG has collected and stored in a conn ected USB storage device.
You may need to send these files to customer support for troubleshooting.
Figure 321 Maintenance > Diagnostics > Files
The following table describes the labels in this screen.
Table 213 Maintenance > Diagnostics
LABEL DESCRIPTION
Filename This is the name o f the most recently created diagnostic file .
Last modified This is the date and time that the last diagnostic file was created. The format is
yyyy-mm-dd hh:mm:ss.
Size This is the size of the most recently create d diagnostic file.
Copy the diagnostic file
to USB storage (if
ready)
Select this to ha ve the UAG create an extr a copy of the diagnostic fil e to a connected
USB storage device .
Apply Click Apply to save your changes.
Collect Now Click this to have the UAG create a new diagnostic file.
Download Click this to save the most recent diagnostic file to a computer.
Table 214 Maintenance > Diagnostics > Files
LABEL DESCRIPTION
Remove Select files an d click Remove to delete them from the UAG. Use the [Shift] and/or [Ctrl] key
to select multiple files. A pop-up window asks you to confirm that you want to delete.
Download Click a file to select it and click Download to save it to your computer.
#This column displays the number for each file entry. The total number of files that you can
save depends on the file sizes and the available storage space.
File Name This column displays the label that identifies the file.
Size This colu mn displays the size (in bytes) of a file.
Last Modified This column displays the date and time that the individual files were saved.
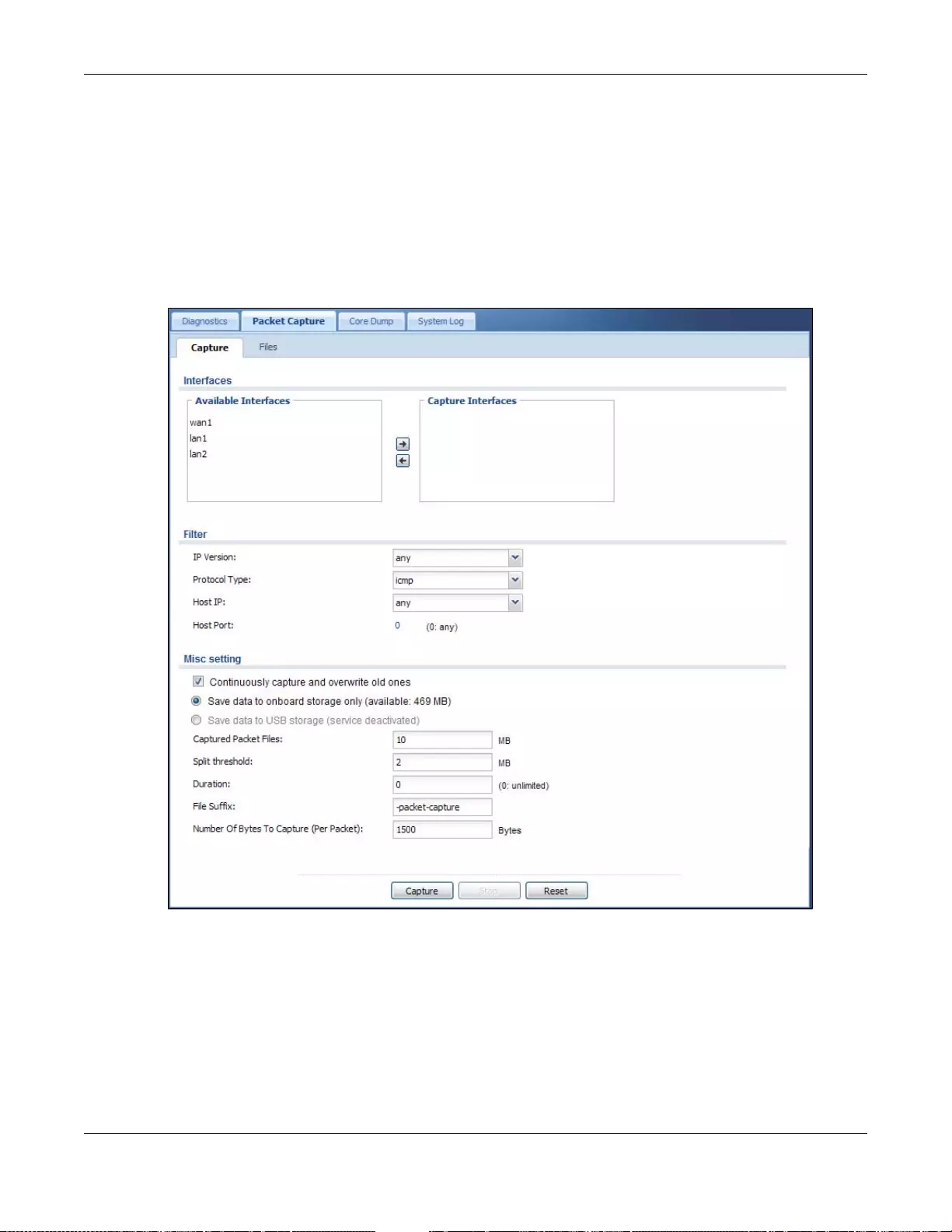
Chapter 44 Diagnostics
UAG5100 User’s Guide
463
44.3 The Packet Capture Screen
Use this screen to capture network traffic going through the UAG’s interfaces. Studying these
packet captures may help you identify network problems. Click Maintenance > Diagnostics >
Packet Capture to open the packet capture screen.
Note: New capture files overwrite existing files of the same name. Change the File Suffix
field’s setting to avoid this.
Figure 322 Maintenance > Diagnostics > Packet Capture
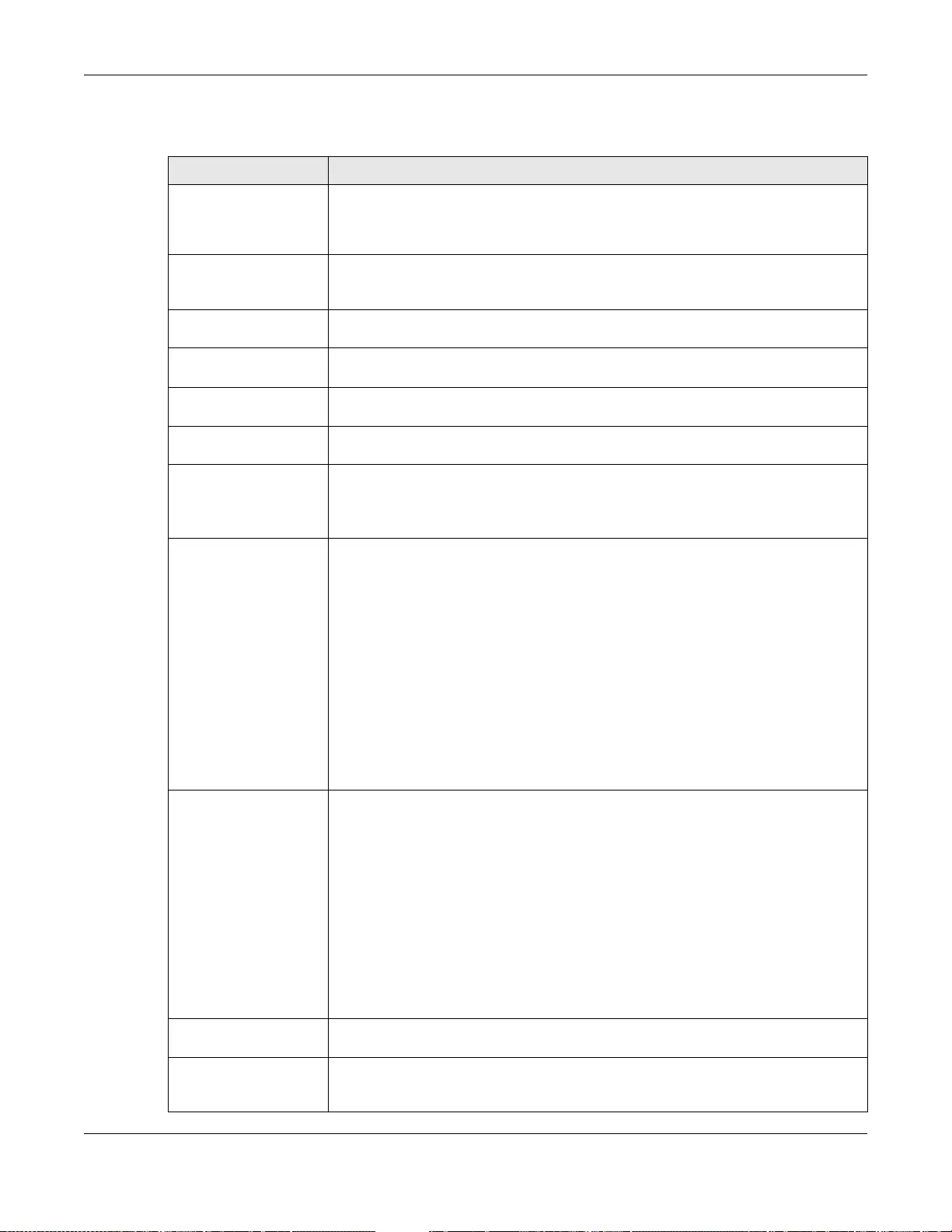
Chapter 44 Diagnostics
UAG5100 User’s Guide
464
The following table describes the labels in this screen.
Table 215 Maintenance > Diagnostics > Packet Capture
LABEL DESCRIPTION
Interfaces Enabled interfaces (except for virtual interfaces) appear under Available
Interfaces. Select interfaces for whi c h to capt ure packets and click the right arrow
button to move them to the Capture Interfaces list. Use the [S hift] and/or [Ctrl]
key to select multiple objects.
IP Version Select the version of the Internet Protocol (IP) by which traffic is routed across the
networks and Internet. Select any to capture packets for traffic sent by either IP
version.
Protocol T ype Select the protocol type of traffic for which to capture packets. Select any to capture
packets for all types of traffic.
Host IP Select a host IP address object for which to capture packets. Select any to capture
packets for all hosts. Select User Defined to be able to enter an IP address.
Host Port This field is configurable when you set the Protocol Type to any, tcp, or udp.
Specify the port number of traffic to capture.
Continuously capture
and overwrite old ones Select this to have the UAG keep capturing traffic and overwriting old pack et capture
entries when the available storage space runs out.
Save data to onboard
storage only Select this to have the UAG only store packet capture entries on the UAG. The
available storage size is displayed as well.
Note: The UAGL reserves some onboard storage space as a buffer.
Save data to USB
storage Select this to have the UAG store packet capture entries only on a USB storage
device connected to the UAG.
Status:
Unused - the connected USB storage device was manually unmounted by using the
Remove Now button or for some reason the UAG cannot mount it.
none - no USB storage device is connected.
available - you can have the UAG use the USB storage device. The available
storage capacity also displays.
service deactivated - the USB storage feature is disabled and the UAG cannot use
a connected USB de vice to store the system log and other diagnostic information.
Note: The UAG reserves some USB storage space as a buffer.
Captured Packet Files When saving packet captures only to the UAG’s onboard storage, specify a
maximum limit in megabytes for the total combined size of all the capture files on
the UAG.
When saving packet captures to a connected USB storage device, specify a
maximum limit in megabytes for each capture file.
Note: If you have existing capture files and have not selected the Continuously
capture and overwrite old ones option, you may need to set this size larger or
delete existing capture files.
The valid range depends on the a vailable onboard/USB stor age size. The UAG stops
the capture and generates the capture file when eith er the file reaches this size or
the time period specified in the Duration field expires.
Split threshold Specify a maximum size limit in megabytes for individual packet capture files. After
a packet capture file reaches this size, the UAG starts another packet capture file.
Duration Set a time limit in seconds for the capture. The UAG stops the capture and
generates the capture file when either this period of time has passed or the file
reaches the size specified in the File Size field. 0 means there is no time limit.
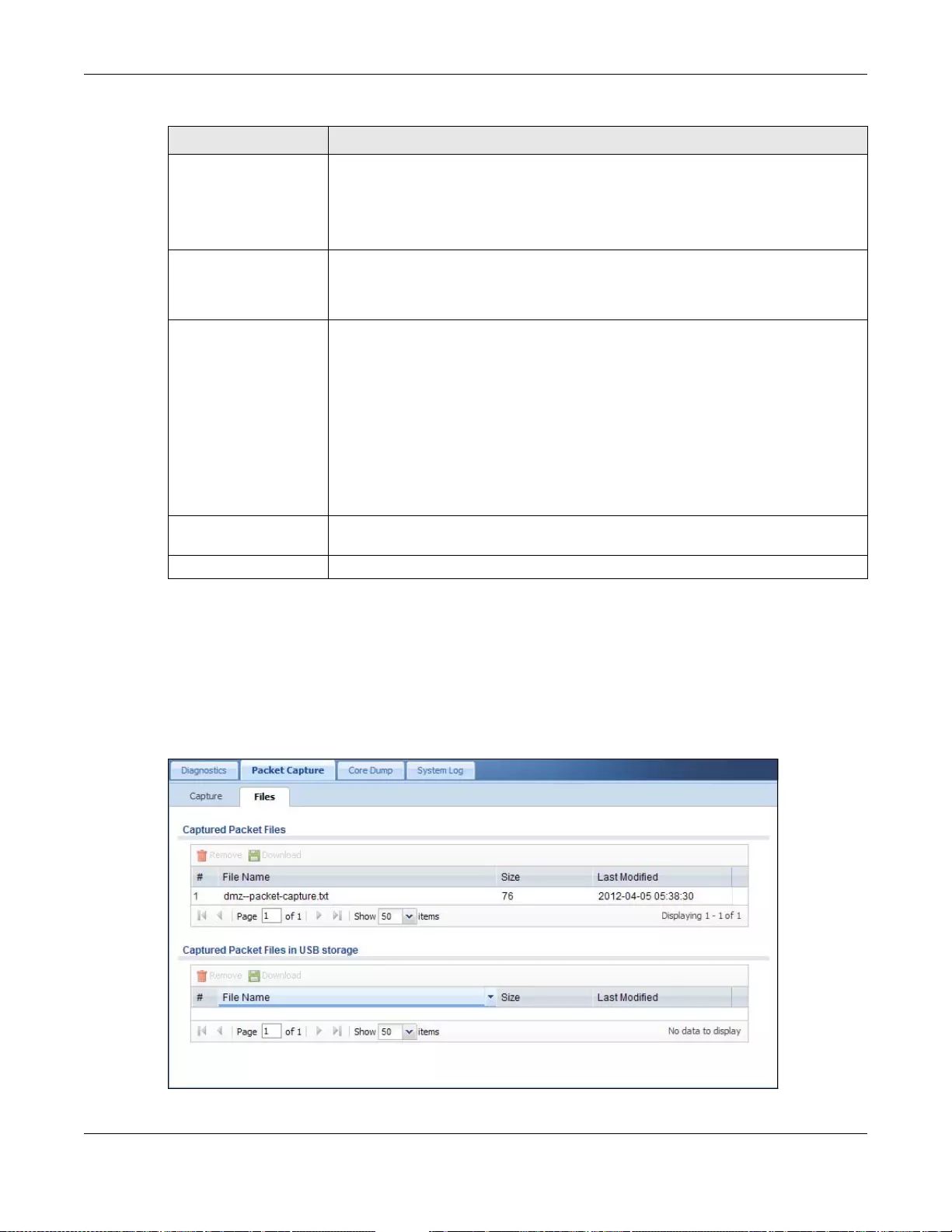
Chapter 44 Diagnostics
UAG5100 User’s Guide
465
44.3.1 The Packet Capture Files Screen
Click Maintenance > Diagnostics > Packet Capture > Files to open the packet capture files
screen. This screen lists the files of packet captures stored on the UAG or a connected USB storage
device. You can download the files to your computer where you can study them using a packet
analyzer (also known as a network or protocol analyzer) such as Wireshark.
Figure 323 Maintenance > Diagnostics > Packet Capture > Files
File Suffix Specify text to add to the end of the file name (before the dot and filename
extension) to help you identify the packet capture files. Modifying the file suffix also
avoids making new capture files that overwrite existing files of the same name.
The file name format is “interface name-file suffix.cap”, for example “vlan2-packet-
capture.cap”.
Number Of Bytes To
Capture (Per Packet) Specify the maximum number of bytes to capture per packet. The UAG
automatically truncates packets that exceed this size . As a result, when you view
the packet capture file s in a packet analyzer, the actual size of the packets may be
larger than the size of captured packets.
Capture Click this bu tton to have the UAG capture packets according to the settings
configured in this screen.
Y ou can configu re the UAG while a packet capture is in progress although you cannot
modify the packet capture settings.
The UAG’s throughput or performance may be affected while a packet capture is in
progress.
After the UAG finishes the capture it saves a separate capture file for each selected
interface. The total number of pack et capture files that you can save depends on the
file sizes and the available flash storage space. Once the flash storage space is full,
adding more packet captures will fail.
Stop Click this button to stop a currently running packet capture and generate a separate
capture file for each selected interface.
Reset Click this button to return the screen to its last-saved settings.
Table 215 Maintenance > Diagnostics > Packet Capture (continued)
LABEL DESCRIPTION
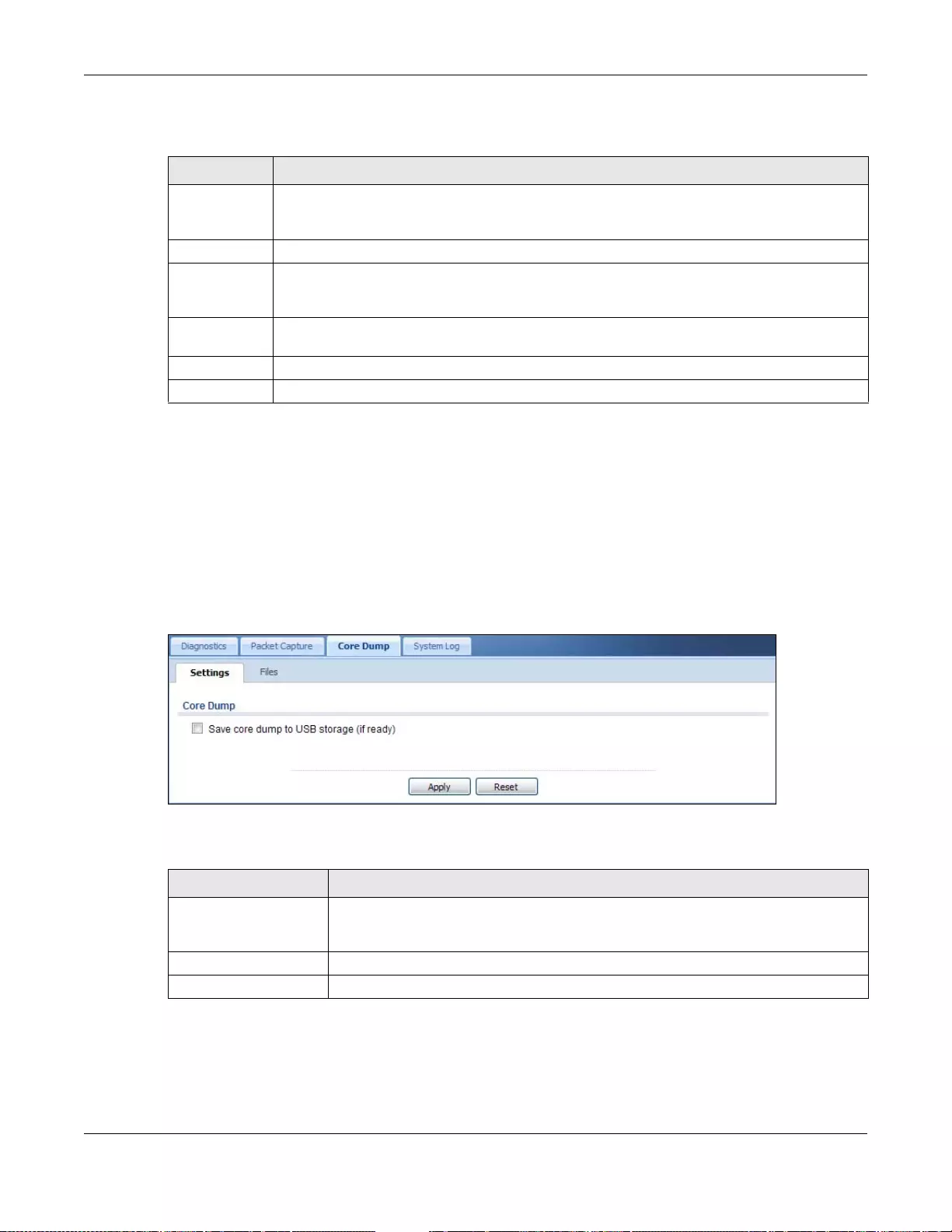
Chapter 44 Diagnostics
UAG5100 User’s Guide
466
The following table describes the labels in this screen.
44.4 Core Dump Screen
Use the Core Dump screen to have the UAG save a process’s core dump to an attached USB
storage device if the process terminates abnormally (crashes). You may need to send this file to
customer support for troubleshooting.
Click Maintenance > Diagnostics > Core Dump to open the following screen.
Figure 324 Maintenance > Diagnostics > Core Dump
The following table describes the labels in this screen.
Table 216 Maintenance > Diagnostics > Packet Capture > Files
LABEL DESCRIPTION
Remove Select files and click Remove to delete them from the UAG or the connected USB storage
device. Use the [Shift] and/or [Ctrl] key to select multiple files. A pop-up window asks you to
confirm that you want to delete.
Download Click a file to select it and click Download to save it to your computer.
#This column displays the number for each packet capture file entry. The total number of
packet capture files that you can save depends on the file sizes and the available flash
storage space.
File Name This column displays the label that identifies the file. The file name format is interface name-
file suffix.cap.
Size This column displays the size (in bytes) of a configuration f ile.
Last Modified This column displays the date and time that the individual files were saved.
Table 217 Maintenance > Diagnostics > Core Dump
LABEL DESCRIPTION
Save core dump to USB
storage (if ready) Select this to ha v e the UA G save a process’s core dump to an attached US B stor age
device if the process terminates abnormally (crashes). If you clear this option the
UAG only saves
Apply Click Apply to save the changes.
Reset Click Reset to return the screen to its last-saved settings.
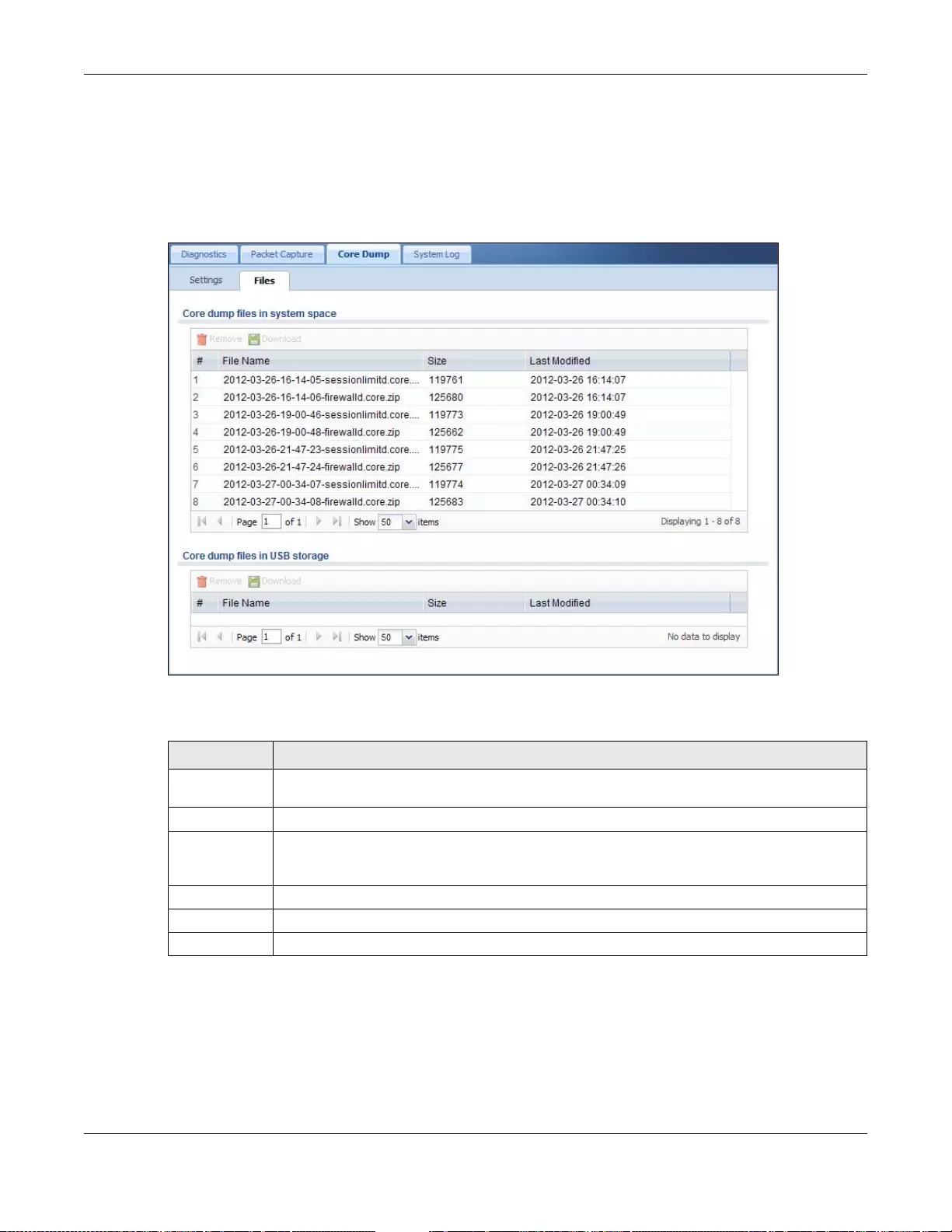
Chapter 44 Diagnostics
UAG5100 User’s Guide
467
44.4.1 Core Dump Files Screen
Click Maintenance > Diagnostics > Core Dump > Files to open the core dump files screen. This
screen lists the core dump files stored on the UAG or a connected USB storage device. You may
need to send these files to customer support for troubleshooting.
Figure 325 Maintenance > Diagnostics > Core Dump > Files
The following table describes the labels in this screen.
44.5 The System Log Screen
Click Main tenance > Diagnostics > System Log to open the system log files screen. This screen
lists the files of system logs stored on a connected USB storage device. The files are in comma
Table 218 Maintenance > Diagnostics > Core Dump > Files
LABEL DESCRIPTION
Remove Select files and click Remove to delete them from the UAG. Use the [Sh ift] and/or [Ctrl] k ey
to select multiple files. A pop-up window asks you to confirm that you want to delete.
Download Click a file to select it and click Download to save it to your computer.
#This column displays the number for each packet capture file entry. The total number of
packet capture files that you can save depends on the file sizes and the available flash
storage space.
File Name This column displays the label that identifies the file.
Size This column displays the size (in bytes) of a file.
Last Modified This column displays the date and time that the individual files were saved.
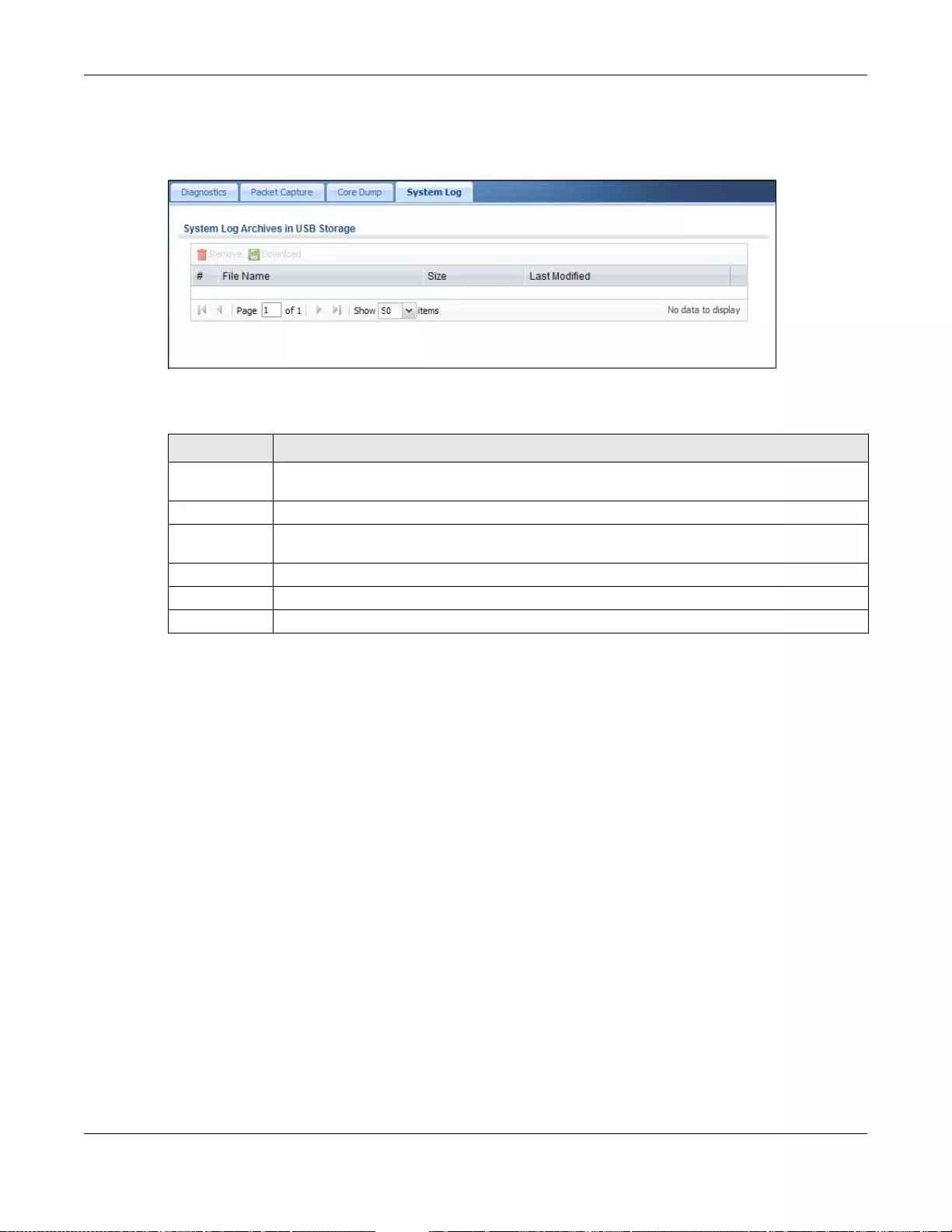
Chapter 44 Diagnostics
UAG5100 User’s Guide
468
separated value (csv) format. You can download them to your computer and open them in a tool
like Microsoft’s Excel.
Figure 326 Maintenance > Diagnostics > System Log
The following table describes the labels in this screen.
Table 219 Maintenance > Diagnostics > System Log
LABEL DESCRIPTION
Remove Select files and click Remove to delete them from the UAG. Use the [Shift] and/or [Ctrl] key
to select multiple files. A pop-up window asks you to confirm that you want to delete.
Download Click a file to select it and click Download to save it to your computer.
#This column displays the number for each file entry. The total number of files that you can
save depends on the file sizes and the available storage space.
File Name This column displays the label that identifies the file.
Size This column displays the size (in bytes) of a file.
Last Modified This column displays the date and time that the individual files were saved.
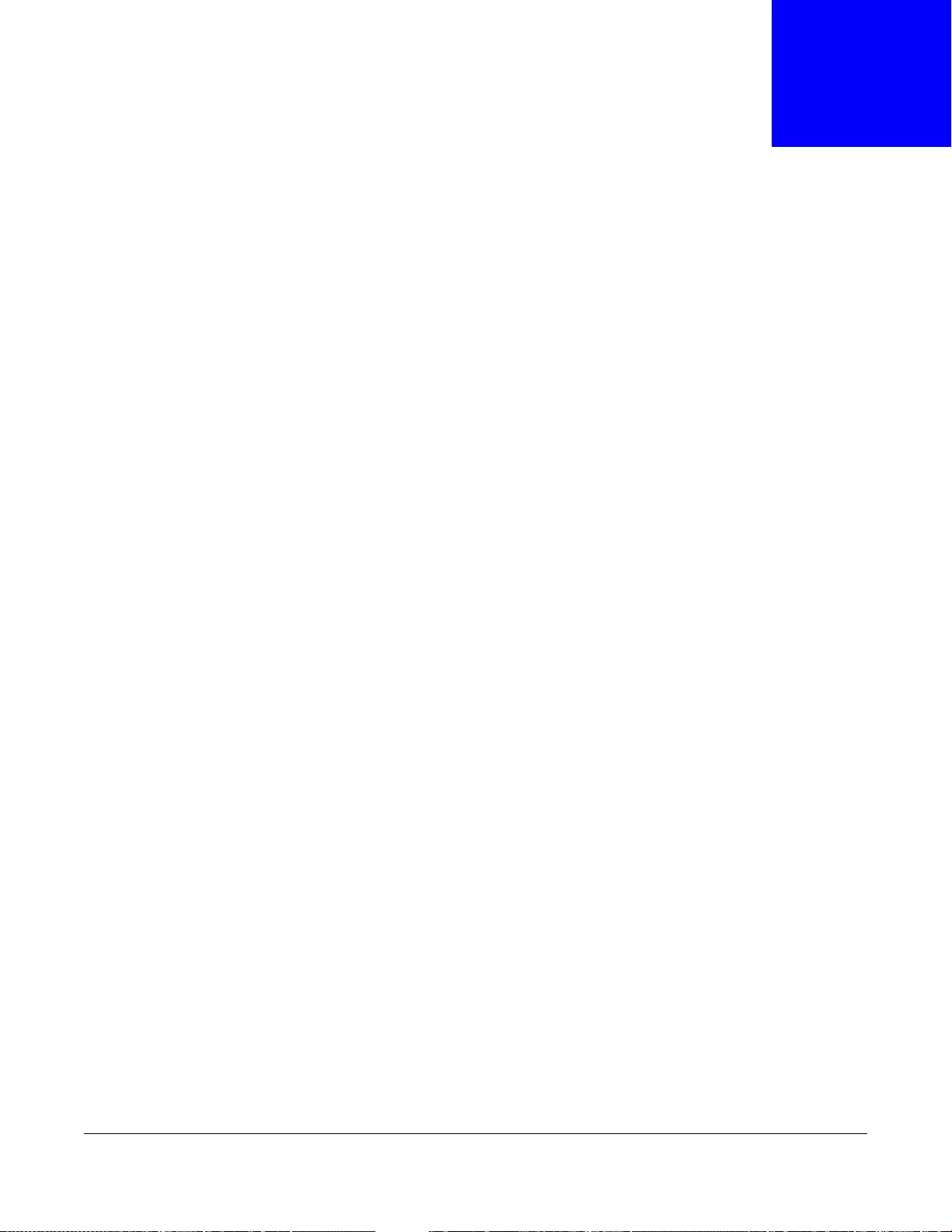
UAG5100 User’s Guide
469
CHAPTER 45
Packet Flow Explore
45.1 Overview
Use this to get a clear picture on how the UAG determines where to forward a packet and how to
change the source IP address of the packet according to your current settings. This function
provides you a summary of all your routing and SNAT settings and helps troubleshoot any related
problems.
45.1.1 What You Can Do in this Chapter
•Use the Routing Status screen (see Section 45.2 on page 469) to view the overall routing flow
and each routing function’s settings.
•Use the SNAT Status screen (see Section 45.3 on page 474) to view the overall source IP
address conversion (SNAT) flow and each SNAT function’s settings.
45.2 The Routing Status Screen
The Routing Status screen allows you to view the current routing flow and quickly link to specific
routing settings. Click a function box in the Routing Flow section, the related routes (activated)
will display in the Routing Table section. To access this screen, click Maintenance > Packet
Flow Explore.
The order of the routing flow may vary depending on whether you:
• select use policy route to override direct route in the CONFIGURATION > Network >
Routing > Policy Route scree n.
• use policy routes to control 1-1 NAT by using the policy control-virtual-server-rules
activate command.
• select use policy routes to control dynamic IPSec rules in the CONFIGURATION > VPN >
IPSec VPN > VPN Connection screen.
Note: Once a packet matches the criteria of a routing rule, the UAG takes the
corresponding action and does not perform any further flow checking.
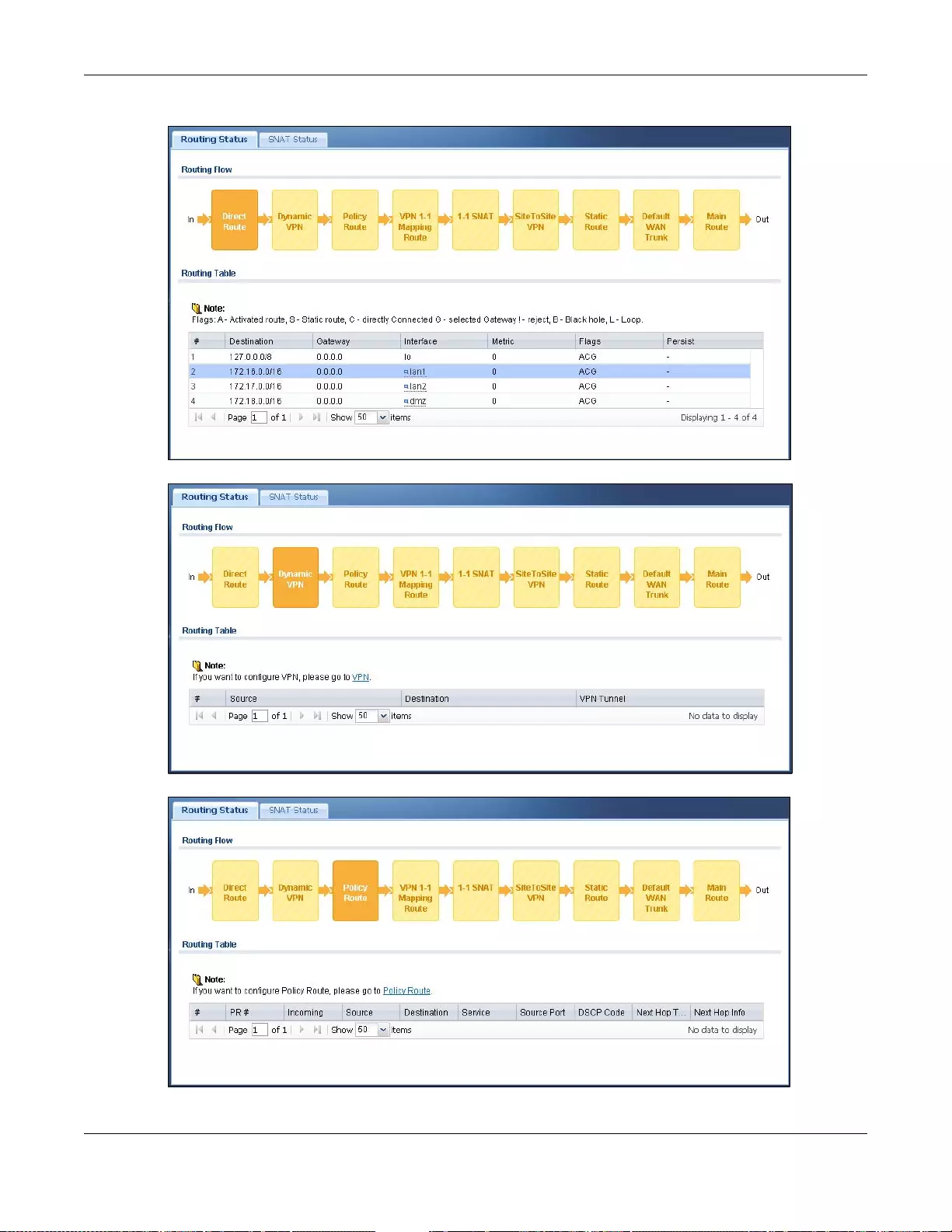
Chapter 45 Packet Flow Explore
UAG5100 User’s Guide
470
Figure 327 Maintenance > Packet Flow Explore > Routing Status (Direct Route)
Figure 328 Maintenance > Packet Flow Explore > Routing Status (Dynamic VPN)
Figure 329 Maintenance > Packet Flow Explore > Routing Status (Policy Route)
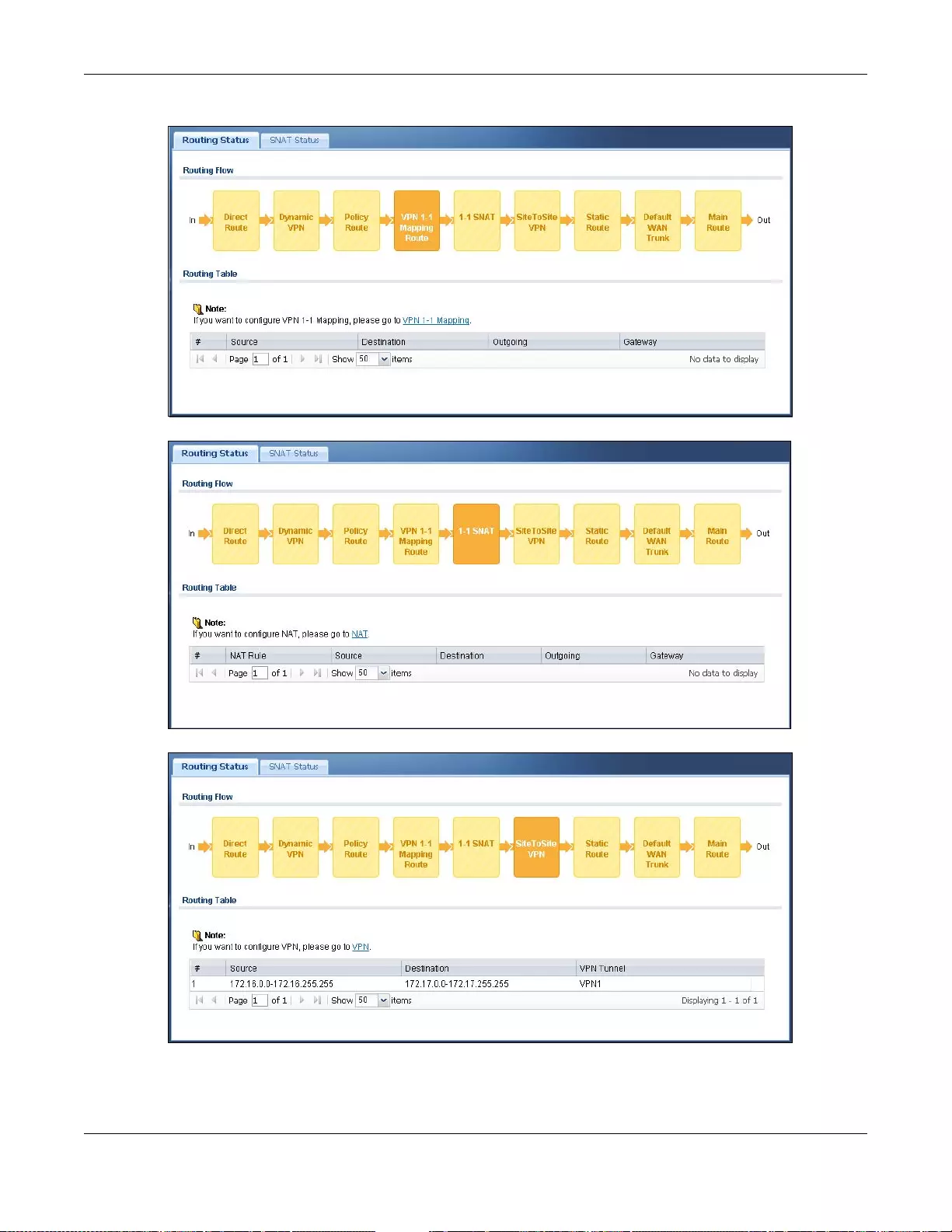
Chapter 45 Packet Flow Explore
UAG5100 User’s Guide
471
Figure 330 Maintenance > Packet Flow Explore > Routing Status (VPN 1-1 Mapping Route)
Figure 331 Maintenance > Packet Flow Explore > Routing Status (1-1 SNAT)
Figure 332 Maintenance > Packet Flow Explore > Routing Status (SiteToSite VPN)
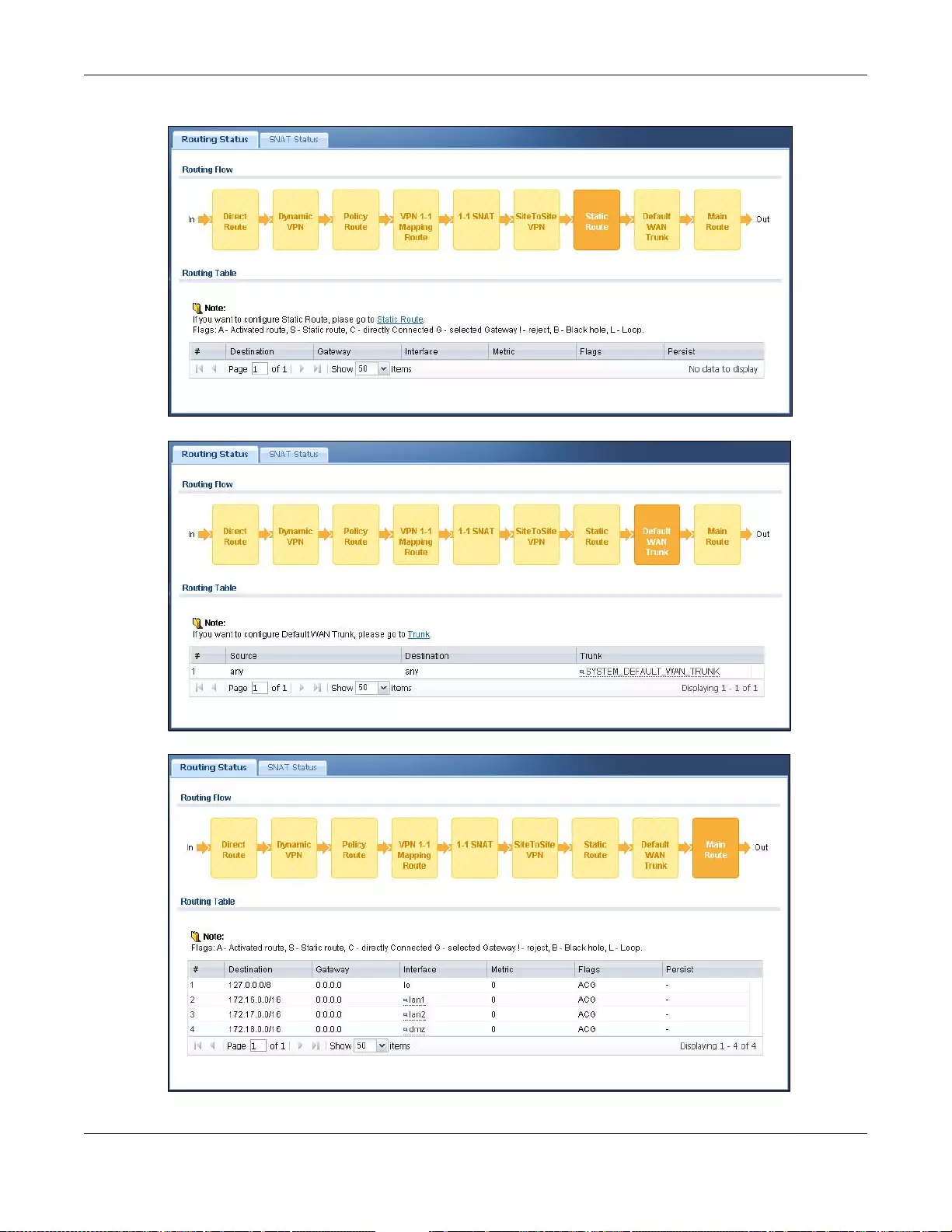
Chapter 45 Packet Flow Explore
UAG5100 User’s Guide
472
Figure 333 Maintenance > Packet Flow Explore > Routing Status (Static Route)
Figure 334 Maintenance > Packet Flow Explore > Routing Status (Default WAN Trunk)
Figure 335 Maintenance > Packet Flow Explore > Routing Status (Main Route)
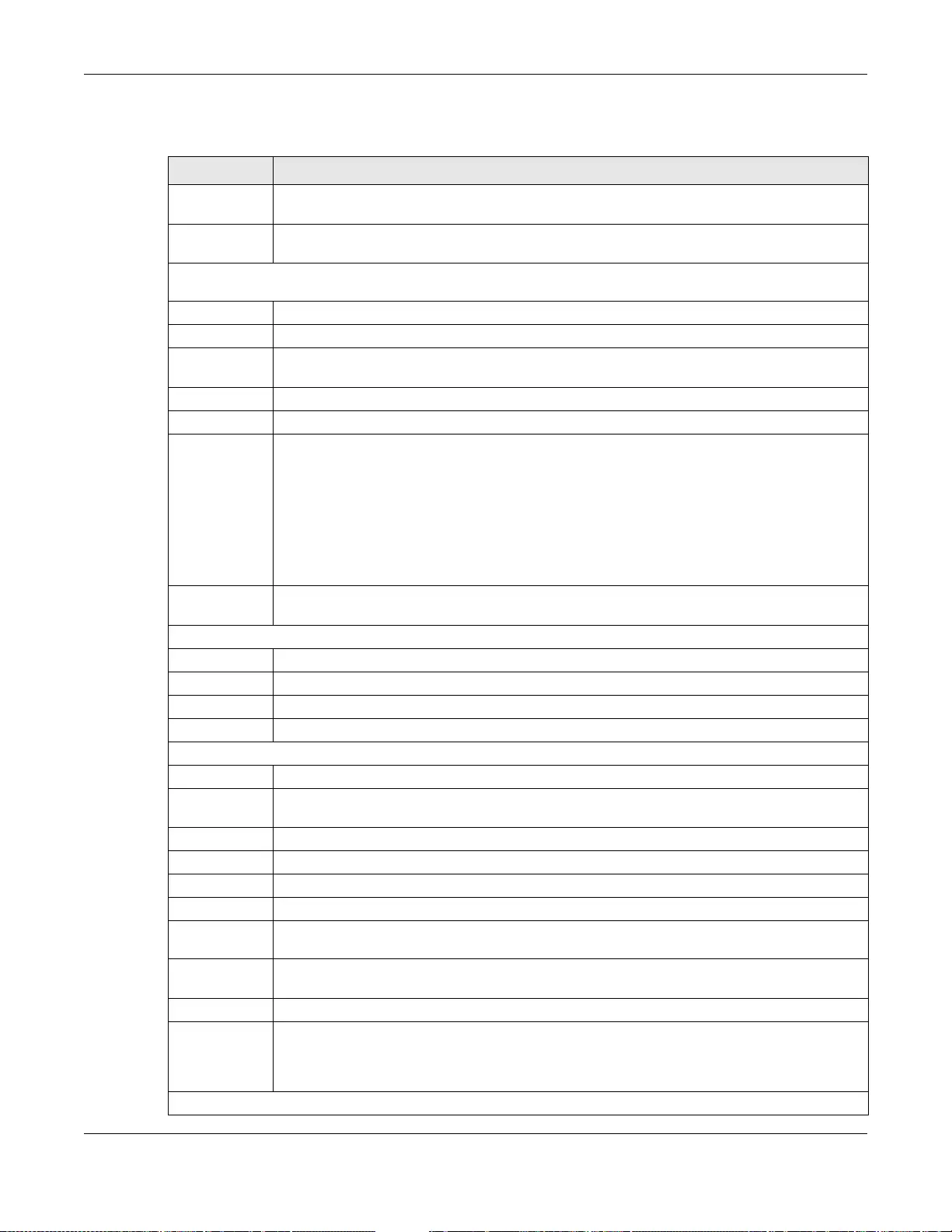
Chapter 45 Packet Flow Explore
UAG5100 User’s Guide
473
The following table describes the labels in this screen.
Table 220 Maintenance > Packet Flow Explore > Routing Status
LABEL DESCRIPTION
Routing Flow This section shows you the flow of how the UAG determines whe re t o rout e a pac k e t. Click a
function box to display the related settings in the Routing Table section.
Routing Table This section shows the corresponding settings according to the function box you click in the
Routing Flow section.
The following fields are available if you click Direct Route, Static Route, or Main Route in the Routing
Flow section.
#This field is a sequential value, and it is not associated with any entry.
Destination This is the destination IP address of a route.
Gateway This is the IP address of the ne xt-hop gateway or the interface through which the traffic is
routed.
Interface This is the name of an interface associated with the route.
Metric This is the route’s priority among the displayed routes.
Flags This indicates additional information for the route. The possible flags are:
•A - this route is currently activated.
•S - this is a static route.
•C - this is a direct connected route.
•G - the route is to a gateway (router) in the same network.
•! - this is a route which forces a route lookup to fail.
•B - this is a route which discards packets.
•L - this is a recursive route.
Persist This is the remaining time of a dynamically learned route. The UAG removes the route after
this time period is counted down to zero.
The following fields are available if you click Dynamic VPN or SiteToSite VPN in the Routing Flow section.
#This field is a sequential value, and it is not associated with any entry.
Source This is the IP address(es) of the local VPN network.
Destination This is the IP address(es) for the remote VPN network.
VPN Tunnel This is the name of the VPN tunnel.
The following fields are available if you click Policy Route in the Routing Flow section.
#This field is a sequential value, and it is not associated with any entry.
PR # This is the number of an activated policy route. If you have configured a schedule for the
route, this screen only displays the route at the scheduled time.
Incoming This is the interface on which the packets are received.
Source This is the source IP address(es) from which the packets are sent.
Destination This is the destination IP address(es) to which the packets are transmitted.
Service This is the name of the service object. any means all services.
Source Port This is the name of a service object. The UAG applies the pol icy route to the packets sent
from the corresponding service port. any means all service ports.
DSCP Code This is the DSCP value of incoming packets to which this policy route applies. See Section
12.2 on page 168 for more information.
Next Hop Type This is the type of the next hop to which packets are directed.
Next Hop Info • This is the main route if the next hop type is Auto.
• This is the interface name and gateway IP address if the next hop type is Interface /
GW.
• This is the trunk name if the next hop type is Trunk.
The following fields are available if you click VPN 1-1 Mapping Route in the Routing Flow section.
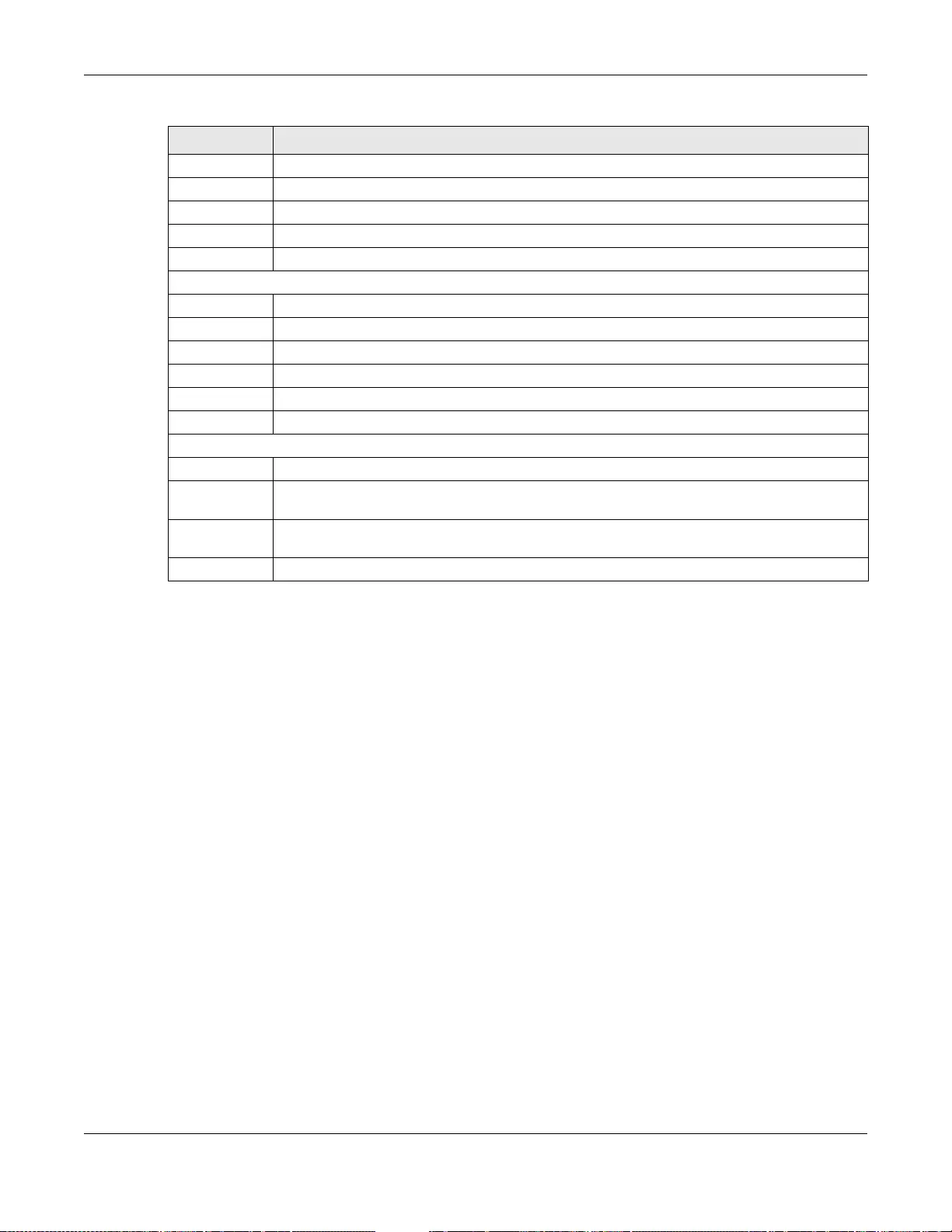
Chapter 45 Packet Flow Explore
UAG5100 User’s Guide
474
45.3 The SNAT Status Screen
The SNAT Status screen allows you to view and quickly link to specific source NA T (SNA T) settings.
Click a function box in the SNAT Flow section, the related SNA T rules (activ ated) will display in the
SNAT Table section. To access this screen, click Maintenance > Packet Flow Explore > SNAT
Status.
The order of the SNAT flow may vary depending on whether you:
• select use default SNAT in the Configuration > Network > Interface > Trunk screen.
• use policy routes to control 1-1 NAT by using the policy control-virtual-server-rules
activate command.
Note: Once a packet matches the criteria of an SNAT rule, the UAG takes the
corresponding action and does not perform any further flow checking.
#This field is a sequential value, and it is not associated with any entry.
Source This is the original source IP address(es). any means any IP address.
Destination This is the original destination IP address(es). any means any IP address.
Outgoing This is the name of an interface which transm its packets out of the UAG.
Gateway This is the IP address of the gateway in the same network of the outgoing interface.
The following fields are available if you click 1-1 SNAT in the Routing Flow section.
#This field is a sequential value, and it is not associated with any entry.
NAT Rule This is the name of an activated 1:1 or Many 1:1 NAT rule in the NAT table.
Source This is the original source IP address(es). any means any IP address.
Destination This is the original destination IP address(es). any means any IP address.
Outgoing This is the name of an interface which transm its packets out of the UAG.
Gateway This is the IP address of the gateway in the same network of the outgoing interface.
The following fields are available if you click Default WAN Tru n k in the Routing Flow section.
#This field is a sequential value, and it is not associated with any entry.
Source This is the source IP address(es) from which the packets are sent. any means any IP
address.
Destination This is the destination IP address(es) to which the packets are transmitted. any means any
IP address.
Trunk This is the name of the WAN trunk through which the matched packets are transmitted.
Table 220 Maintenance > Packet Flow Explore > Routing Status (continued)
LABEL DESCRIPTION
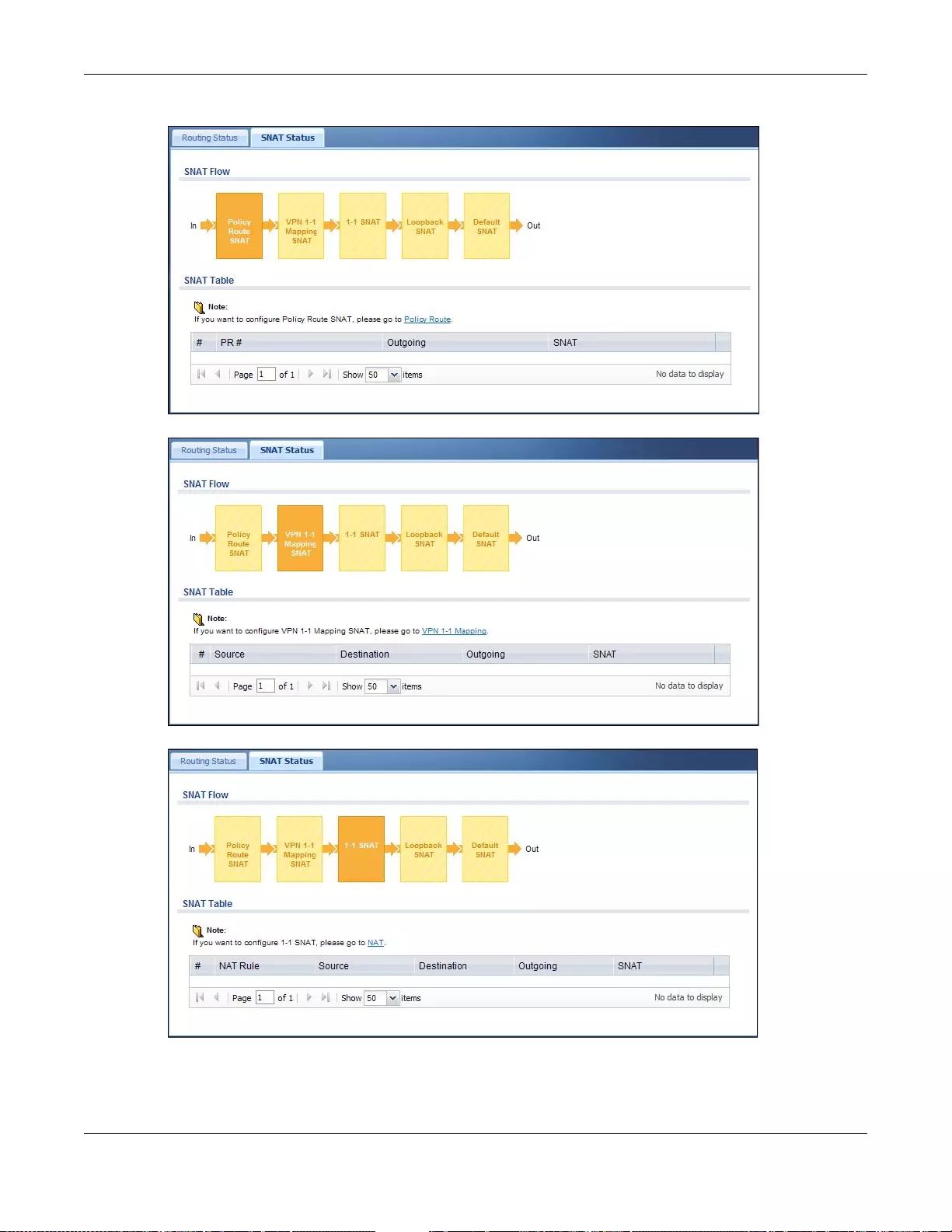
Chapter 45 Packet Flow Explore
UAG5100 User’s Guide
475
Figure 336 Maintenance > Packet Flow Explore > SNAT Status (Policy Route SNAT)
Figure 337 Maintenance > Packet Flow Explore > SNAT Status (VPN 1-1 Mapping Route)
Figure 338 Maintenance > Packet Flow Explore > SNAT Status (1-1 SNAT)
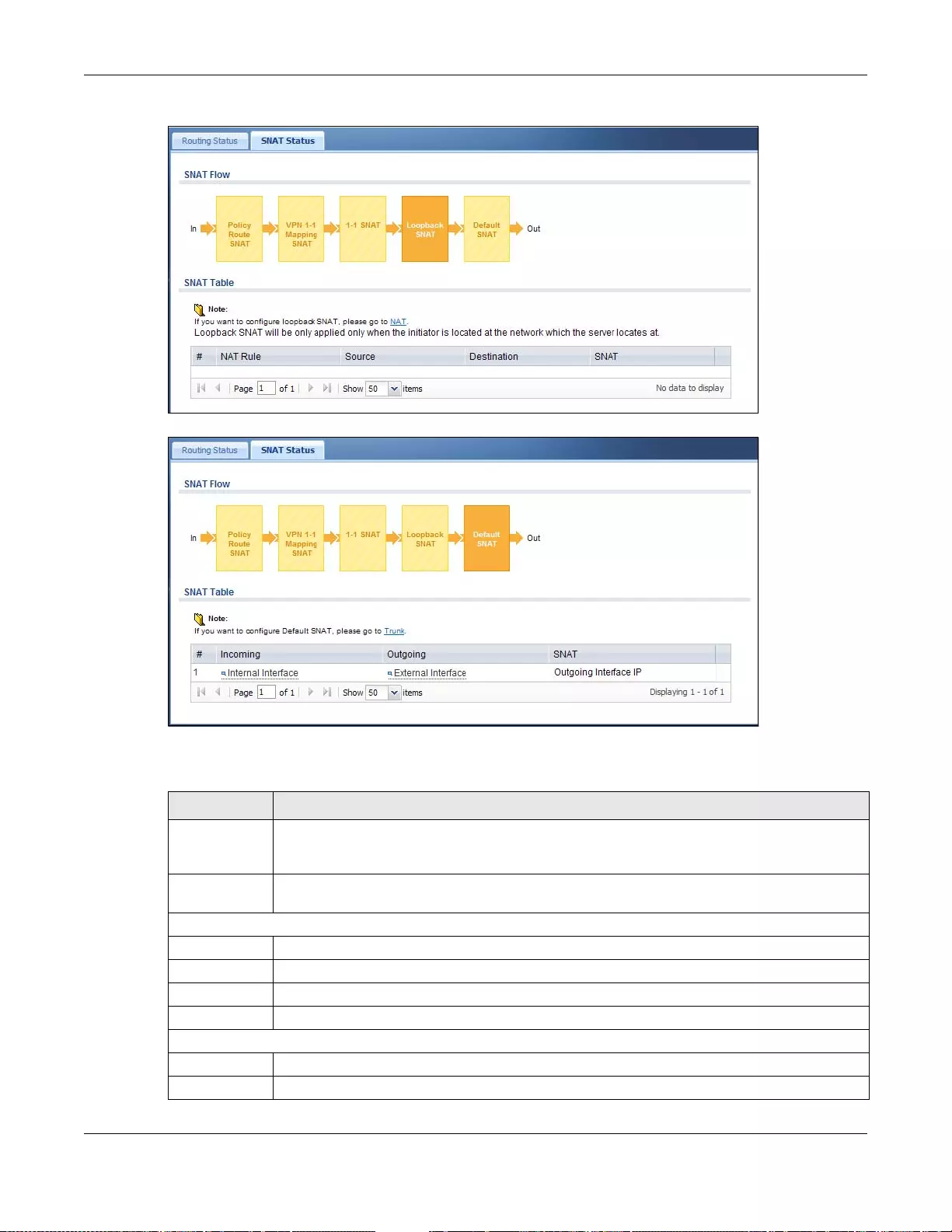
Chapter 45 Packet Flow Explore
UAG5100 User’s Guide
476
Figure 339 Maintenance > Packet Flow Explore > SNAT Status (Loop back SNAT)
Figure 340 Maintenance > Packet Flow Explore > SNAT Status (Default SNAT)
The following table describes the labels in this screen.
Table 221 Maintenance > Packet Flow Explore > SNAT Status
LABEL DESCRIPTION
SNAT Flow This section shows you the flow of how the UAG changes the source IP address for a packet
according to the rules you have configured in the UAG. Click a function box to display the
related settings in the SNAT Table section.
SNAT Table The table fields in this section vary depending on the function box you select in the SNAT
Flow section.
The following fields are available if you click Policy Route SNAT in the SNAT Flow section.
#This field is a sequential value, and it is not associated with any entry.
PR # This is the number of an activated policy route which uses S NAT.
Outgoing This is the outgoing interface that the route uses to transmit packets.
SNAT This is the source IP address(es) that the SNAT rule uses finally.
The following fields are available if you click VPN 1-1 Mapping SNAT in the SNAT Flo w se ct ion .
#This field is a sequential value, and it is not associated with any entry.
Source This is the original source IP address(es).
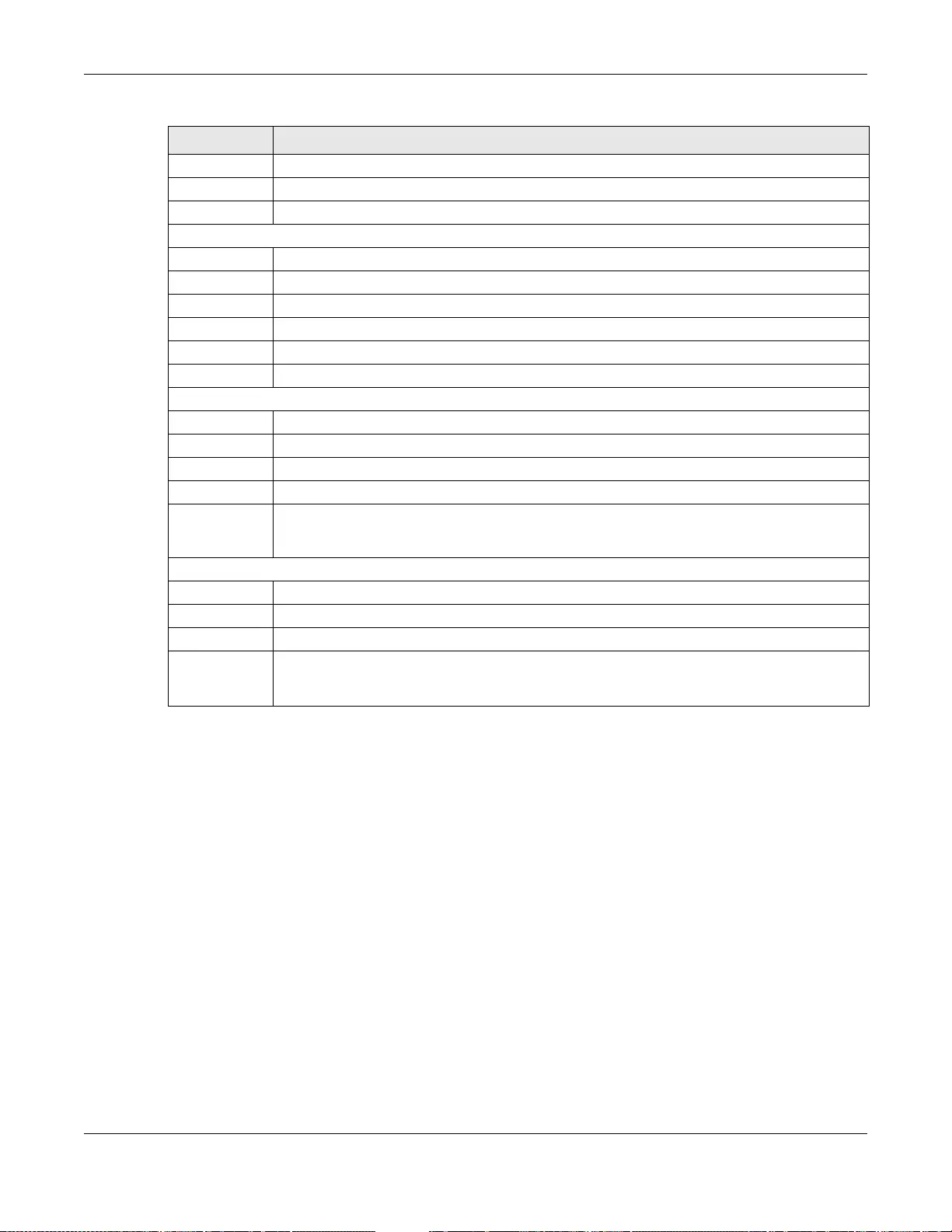
Chapter 45 Packet Flow Explore
UAG5100 User’s Guide
477
Destination This is the original destination IP address(es).
Outgoing This is the outgoing interface that the SNAT rule uses to transmit packets.
SNAT This is the source IP address(es) that the SNAT rule uses finally.
The following fields are available if you click 1-1 SNAT in the SNAT Flow section.
#This field is a sequential value, and it is not associated with any entry.
NAT Rule This is the name of an activated NAT rule which uses SNAT.
Source This is the original source IP address(es).
Destination This is the original destination IP address(es).
Outgoing This is the outgoing interface that the SNAT rule uses to transmit packets.
SNAT This is the source IP address(es) that the SNAT rule uses finally.
The following fields are available if you click Loopback SNAT in the SNAT Flow section.
#This field is a sequential value, and it is not associated with any entry.
NAT Rule This is the name of an activated NAT rule which uses SNAT and enables NAT loopback.
Source This is the original source IP address(es). any means any IP address.
Destination This is the original destination IP address(es). any means any IP address.
SNAT This ind icates which source IP address the SNAT rule uses finally. For example, Outgoing
Interface IP means that the UAG uses the IP address of the outgoing interface as the
source IP address for the matched packets it sends out through this rule.
The following fields are available if you click Default SNAT in the SNAT Flow section .
#This field is a sequential value, and it is not associated with any entry.
Incoming This indicates internal interface(s) on which the packets are received.
Outgoing This indicates external interface(s) from which the packets are transmitted.
SNAT This indicates which so urce IP address the SNAT rule uses finally. For example, Outgoing
Interface IP means that the UAG uses the IP address of the outgoing interface as the
source IP address for the matched packets it sends out through this rule.
Table 221 Maintenance > Packet Flow Explore > SNAT Status (continued)
LABEL DESCRIPTION
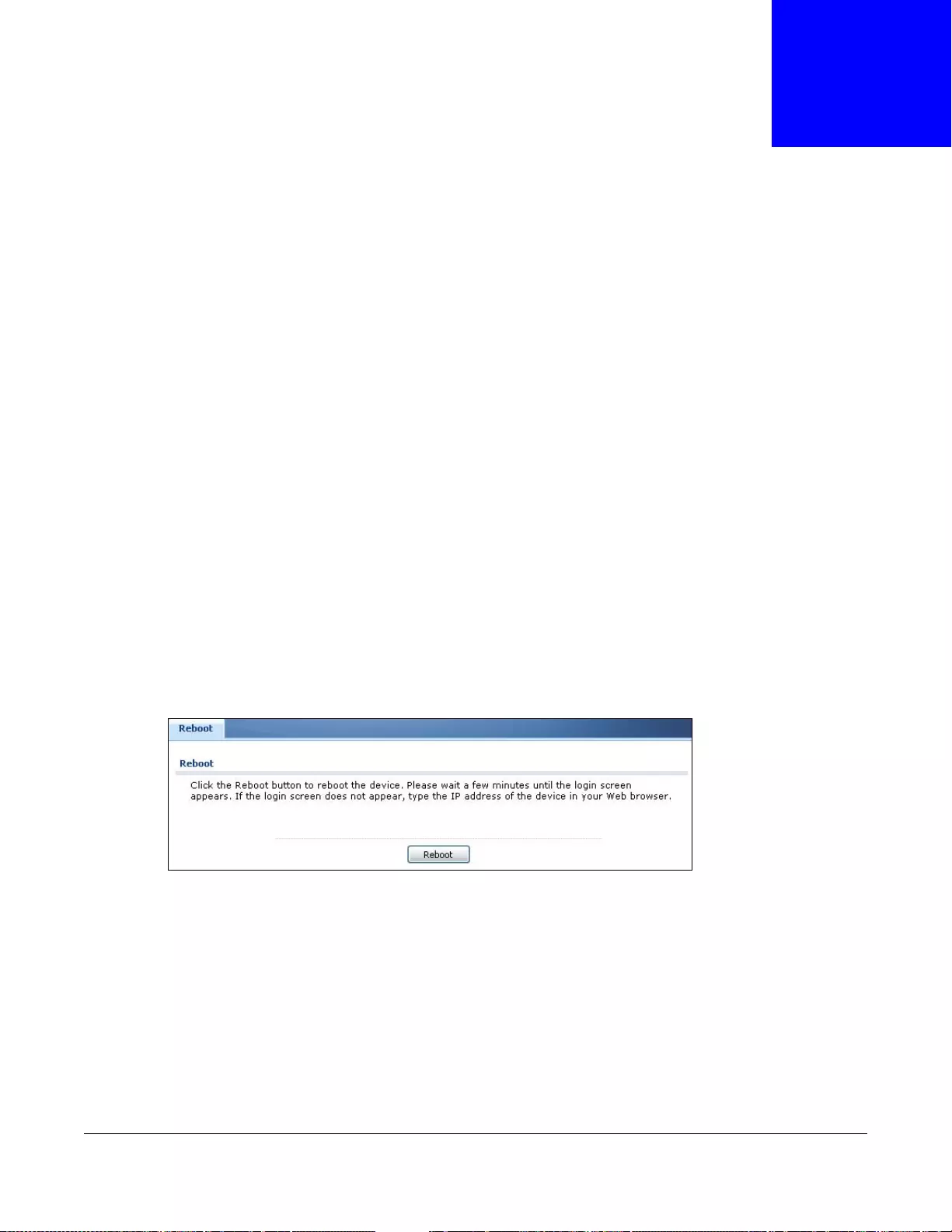
UAG5100 User’s Guide
478
CHAPTER 46
Reboot
46.1 Overview
Use this to restart the device (for example, if the device begins behaving erratically). See also
Section 1.5 on page 31 for information on different ways to start and stop the UAG.
46.1.1 What You Need To Know
If you applied changes in the Web configurator, these were saved automatically and do not change
when you reboot. If you made changes in the CLI, howev er, you hav e to use the write command to
save the configuration before you reboot. Otherwise, the changes are lost when you reboot.
R eboot is different to reset; (see Section 48.1 on page 487) reset returns the device to its default
configuration.
46.2 The Reboot Screen
The Reboot screen allows remote users to restart the device. To access this screen, click
Maintenance > Reboot.
Figure 341 Maintenance > Reboot
Click the Reboot button to restart the UAG. Wait a few minutes until the login screen appears. If
the login screen does not appear, type the IP address of the device in your Web browser.
You can also use the CLI command reboot to restart the UAG.
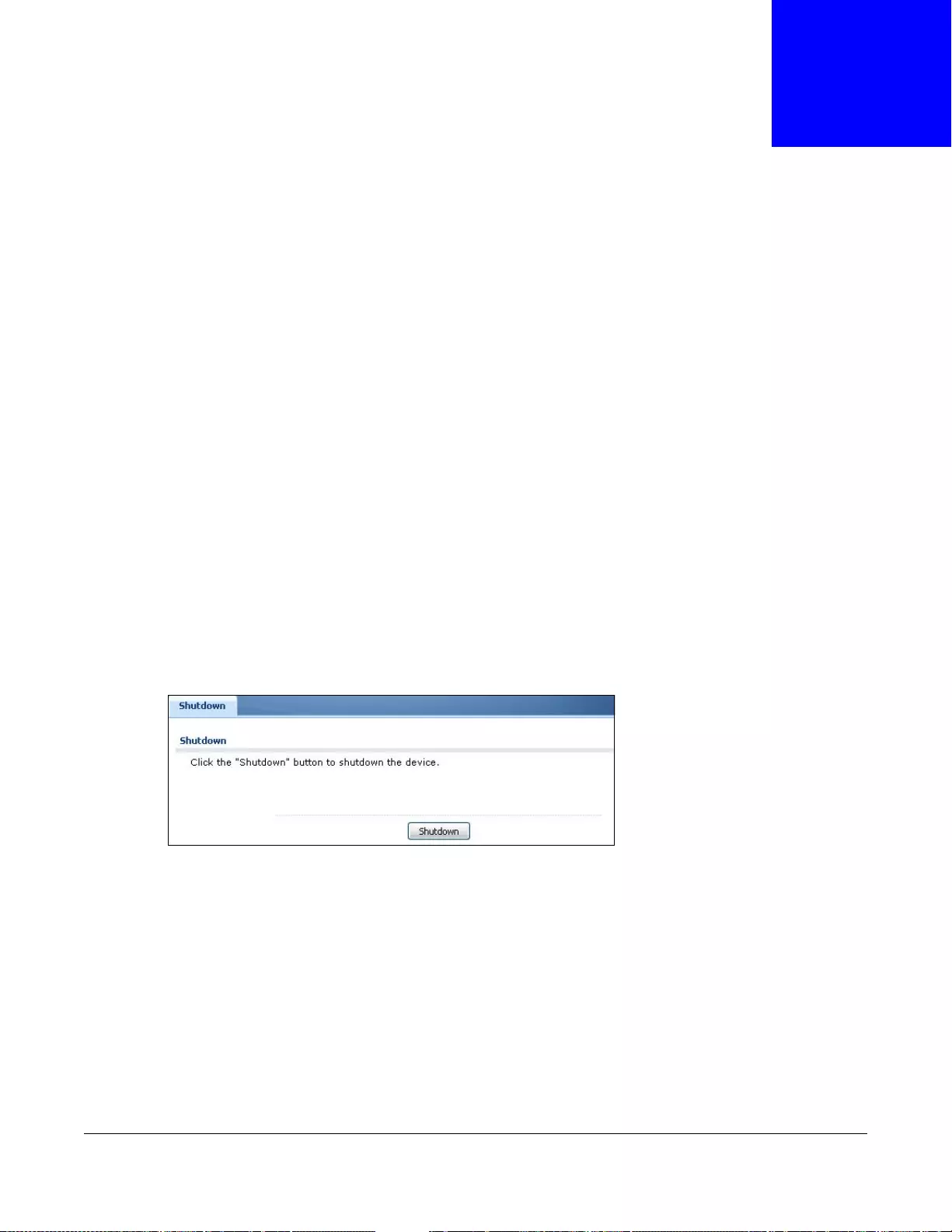
UAG5100 User’s Guide
479
CHAPTER 47
Shutdown
47.1 Overview
Use this to shutdown the device in preparation for disconnecting the power. See also Section 1.5 on
page 31 for information on different ways to start and stop the UAG.
Always use the Maintenance > Shut down > Shutdown screen or the
“shut down” command before you turn off the UAG or remove the power.
Not doing so can cause the firmware to become corrupt.
47.1.1 What You Need To Know
Shutdown writes all cached data to the local storage and stops the system processes.
47.2 The Shutdown Screen
To access this screen, click Maintenance > Shutdown.
Figure 342 Maintenance > Shutdown
Click the Shutdown button to shut down the UAG. Wait for the device to shut down before you
manually turn off or remove the power. It does not turn off the power.
You can also use the CLI command shutdown to shutdown the UAG.
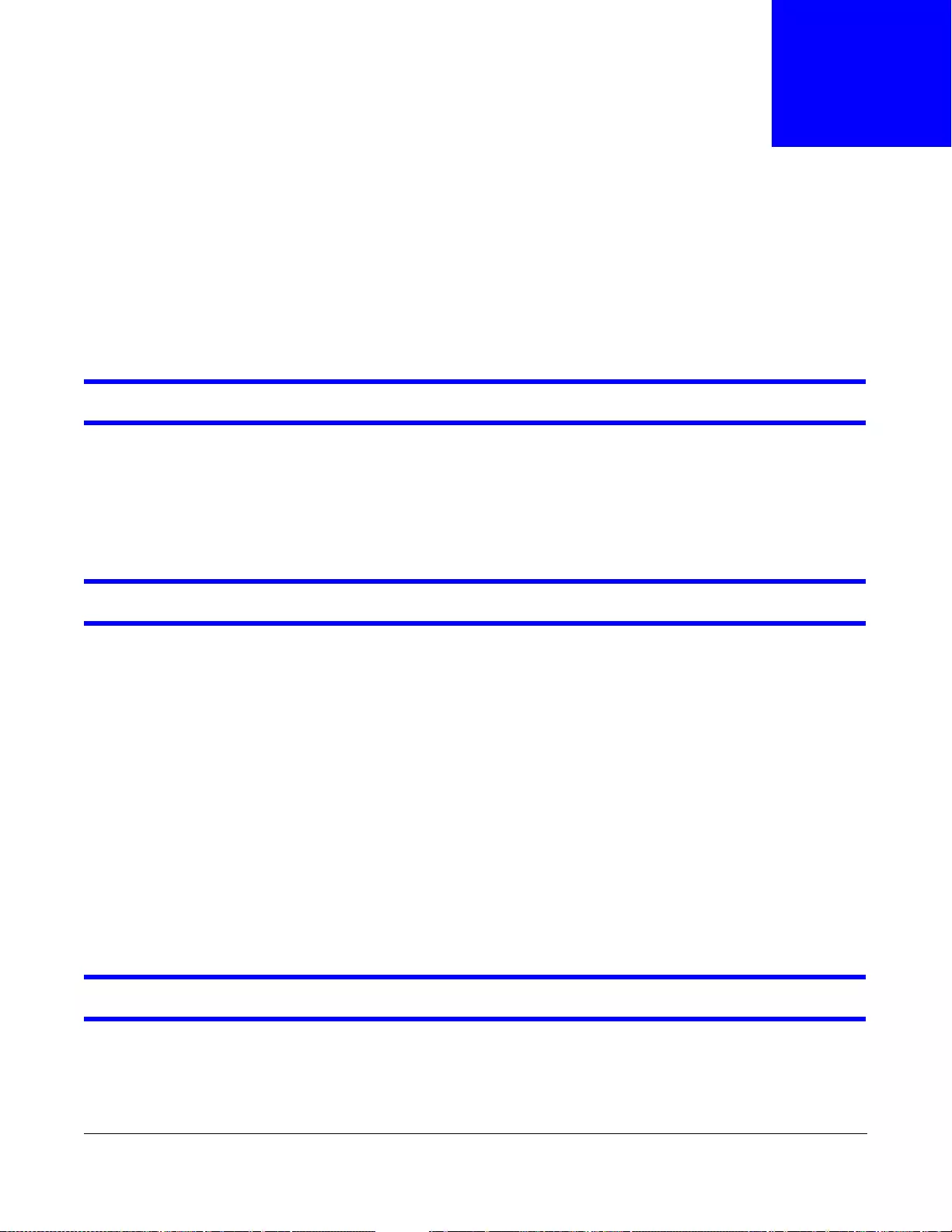
UAG5100 User’s Guide
480
CHAPTER 48
Troubleshooting
This chapter offers some suggestions to solve problems you might encounter.
• You can also refer to the logs (see Chapter 7 on page 104).
• For the order in which the UAG applies its features and checks, see Chapter 45 on page 469.
None of the LEDs turn on.
Make sure that you have the power cord connected to the UAG and plugged in to an appropriate
power source. Make sure you have the UAG turned on. Check all cable connections.
If the LEDs still do not turn on, you may have a hardware problem. In this case, you should contact
your local vendor.
Cannot access the UAG from the LAN.
• Check the cable connection between the UAG and your computer or switch.
• Ping the UAG from a LAN computer. Make sure your computer’s Ethernet card is installed and
functioning properly. Also make sure that its IP address is in the same subnet as the UAG’s.
• In the computer, click Start, (All) Programs, Accessories and then Command Prompt. In
the Command Prompt window, type "ping" followed by the UAG’s LAN IP address (172.16.0.1
or 172.17.0.1 is the default) and then press [ENTER]. The UAG should reply.
• If you’ve forgotten the UAG’s password, use the RESET button. Press the button in for about 5
seconds (or until the PWR LED starts to blink), then release it. It returns the UAG to the factory
defaults (password is 1234, LAN IP address 172.16.0.1 or 172.17.0.1 etc.; see your User’s Guide
for details).
• If you’ve forgotten the UA G’ s IP address, you can use the co mmands through the console port to
check it. Connect your computer to the CONSOLE port using a console cable. Your computer
should have a terminal emulation communications program (such as HyperTerminal) set to
VT100 terminal emulation, no parity, 8 data bits, 1 stop bit, no flow control and 115200 bps port
speed.
I cannot access the In ter net .
• Check the UAG’s connection to the Ethernet jack with Internet access. Make sure the Internet
gateway device (such as a DSL modem) is working properly.
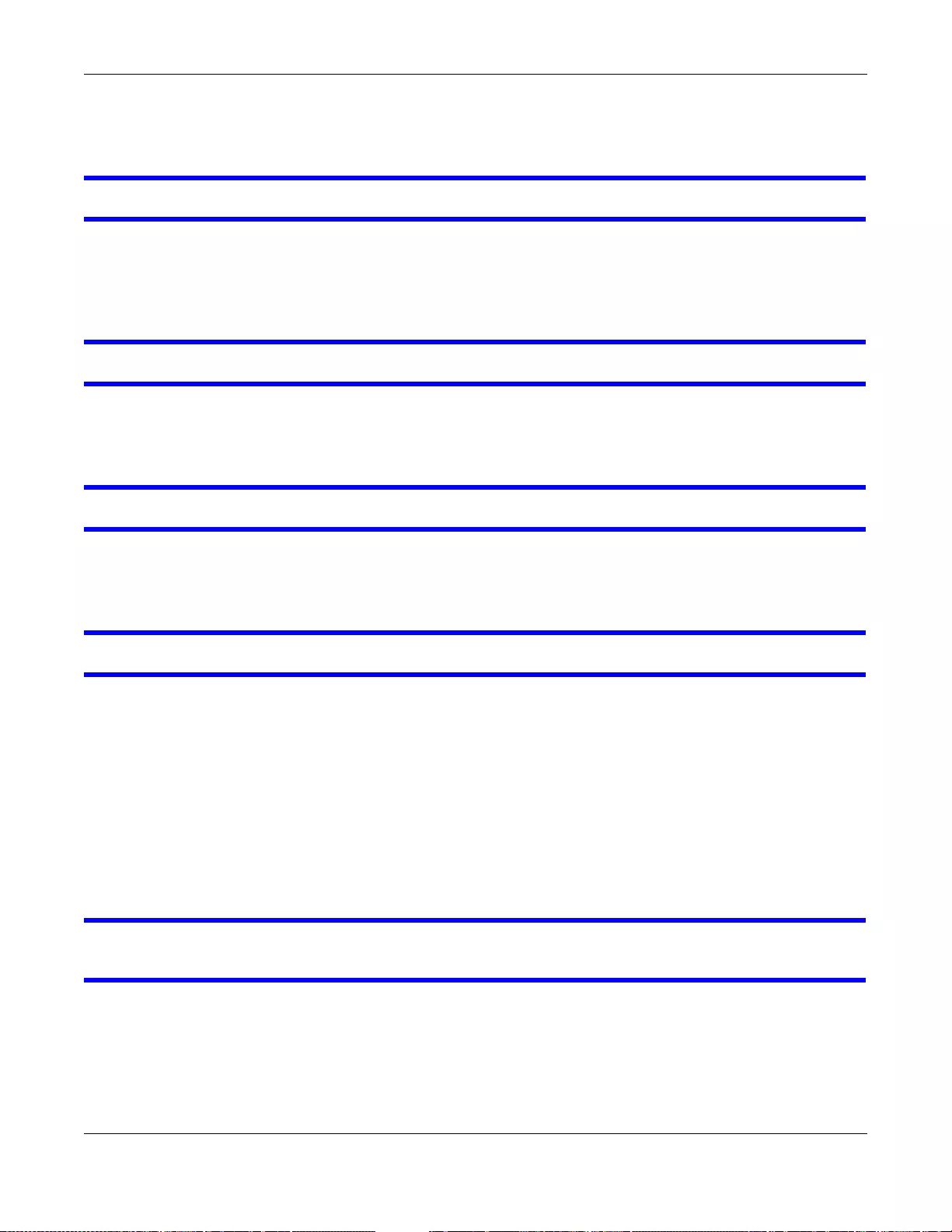
Chapter 48 Troubleshooting
UAG5100 User’s Guide
481
• Check the W AN interface's status in the Dashboard. Use the installation setup wizard again and
make sure that you enter the correct settings. Use the same case as provided by your ISP.
I configured security settings but the UAG is not applying them for certain interfaces.
Many security settings are usually applied to zones. Make sure you assign the interfaces to the
appropriate zones. When you create an interface, there is no security applied on it until you assign
it to a zone.
The UAG is not applying the custom policy route I configured.
The UAG checks the policy routes in the order that they are listed. So make sure that your custom
policy route comes before any other routes that the traffic would also match.
The UAG is not applying the custom firewall rule I configured.
The UAG checks the firewall rules in the order that they are listed. So make sure that your custom
firewall rule comes before any other rules that the traffic would also match.
I cannot enter the interface name I want.
• The format of interface names other than the Ethernet interface names is very strict. Each name
consists of 2-4 letters (interface type), followed by a number (x, limited by the maximum
number of each type of interface). For example, VLAN interfaces are vlan0, vlan1, vlan2, ...; and
so on.
• The names of virtual interfaces are derived from the interfaces on which they are created. For
example, virtual interfaces created on Ethernet interface wan1 are cal led wan1:1, wan1:2, and
so on. Virtual interfaces created on VLAN interface vlan2 are called vlan2:1, vlan2:2, and so on.
You cannot specify the number after the colon(:) in the Web Configurator; it is a sequential
number. You can specify the number after the colon if you use the CLI to set up a virtual
interface.
I cannot set u p a PPP interface, virtual Ether net interface or virt u a l V L A N interface on a n
Ethernet interface.
You cannot set up a PPP interface, virtual Ethernet interface or virtual VLAN interface if the
underlying interface is a member of a bridge. You also cannot add an Ethernet interface or VLAN
interface to a bridge if the member interface has a virtual interface or PPP interface on top of it.
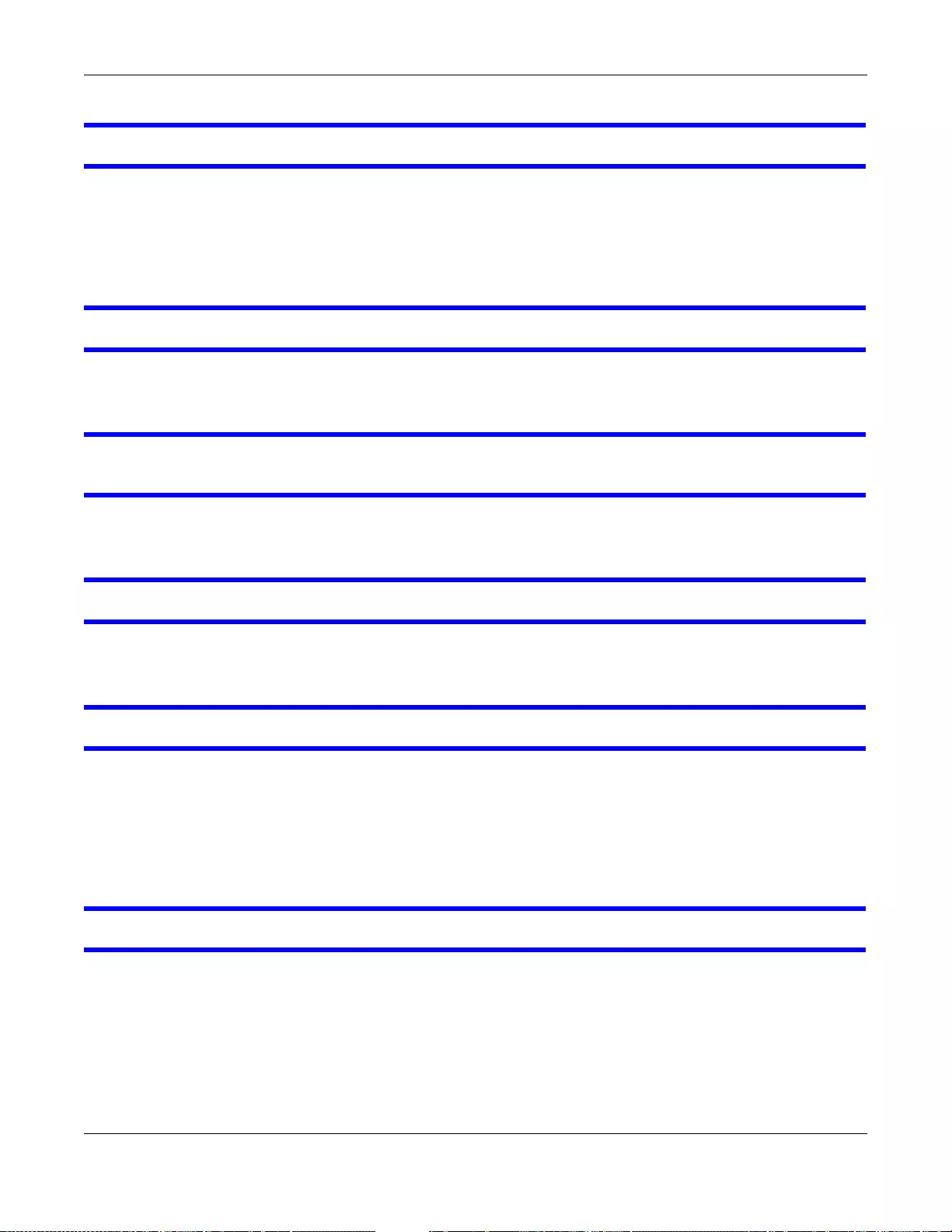
Chapter 48 Troubleshooting
UAG5100 User’s Guide
482
My rules and settings that apply to a particular interface no longer work.
The interface’s IP address may have changed. To avoid this create an IP address object based on
the interface. This way the UAG automatically updates every rule or setting that uses the object
whenever the interface’ s IP address settings change. For example, if you change LAN1’ s IP address,
the UAG automatically updates the corresponding interface-based, LAN1 subnet address object.
I cannot set up a PPP interface.
You have to set up an ISP account before you create a PPPoE or PPTP interface.
I cannot configure a particular VLAN interface on top of an Ethernet interface even though I
have it configured it on top of another Ethernet interface.
Each VLAN interface is created on top of only one Ethernet interface.
The UAG is not applying an interface’s configured ingress bandwidth limit.
At the time of writing, the UAG does not support ingress bandwidth management.
The UAG routes and applies SNAT for traffic from some interfaces but not from others.
The UAG automatically uses SNA T for traffic it routes from internal interfaces to external interfaces.
For example LAN to WAN traffic. You must manually configure a policy route to add routing and
SNAT settings for an interface with the Interface Type set to General. You can also configure a
policy route to override the default routing and SNAT behavior for an interface with the Interface
Type set to Internal or External.
I cannot get Dynamic DNS to work.
• You must have a public WAN IP address to use Dynamic DNS.
• Make sure you recorded your DDNS account’s us er name, password, and domain name and have
entered them properly in the UAG.
• You may need to configure the DDNS entry’s IP Address setting to Auto if the interface has a
dynamic IP address or there are one or more NAT routers between the UAG and the DDNS server.
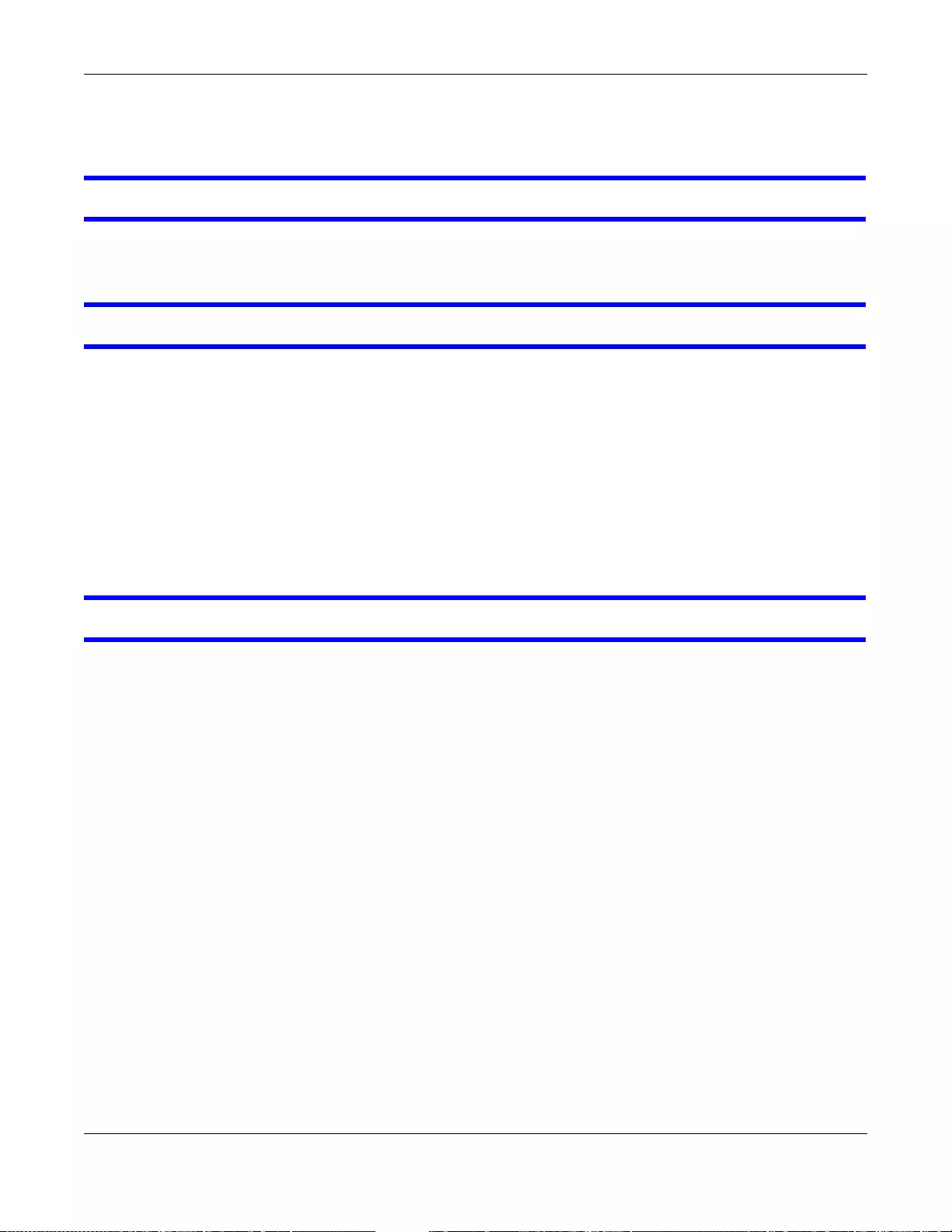
Chapter 48 Troubleshooting
UAG5100 User’s Guide
483
• The UAG may not determine the proper IP address if there is an HTTP proxy server between the
UAG and the DDNS server.
I cannot create a second HTTP redirect rule for an incoming interface.
You can configure up to one HTTP redirect rule for each (incoming) interface.
The UAG keeps resetting the connection.
If an alternate gateway on the LAN has an IP address in the same subnet as the UAG’s LAN IP
address, return traffic may not go through the UAG. This is called an asymmetrical or “triangle”
route. This causes the UAG to reset the connection, as the connection has not been acknowledged.
You can set the UAG’ s firewall to permit the u se of asymmetrical route topology on the network (so
it does not reset the connection) although this is not recommended since allowing asymmetrical
routes may let traffic from the WAN go directly to the LAN without passing through the UAG. A
better solution is to use virtual interfaces to put the UAG and the backup gateway on separate
subnets. See Asymmetrical Routes on page 247 and the chapter about interfaces for more
information.
I cannot set up an IPSec VPN tunnel to another device.
If the IPSec tunnel does not build properly, the problem is likely a configur ation error at one of the
IPSec routers. Log into both ZyXEL IPSec routers and check the settings in each field methodically
and slowly. Make sure both the UAG and remote IPSec router have the same security settings for
the VPN tunnel. It may help to display the settings for both routers side-by-side.
Here are some general suggestions. See also Chapter 22 on page 253.
• The system log can often help to identify a configuration problem.
• If you enable NAT traversal, the remote IPSec device must also have NAT traversal enabled.
• The UAG and remote IPSec router must use the same authentication method to establish the IKE
SA.
• Both routers must use the same negotiation mode.
• Both routers must use the same encryption algorithm, authentication algorithm, and DH key
group.
• When using pre-shared keys, the UAG and the remote IPSec router must use the same pre-
shared key.
• The UAG’s local and peer ID type and content must match the remote IPSec router’s peer and
local ID type and content, respectively.
• The UAG and remote IPSec router must use the same active protocol.
• The UAG and remote IPSec router must use the same encapsulation.
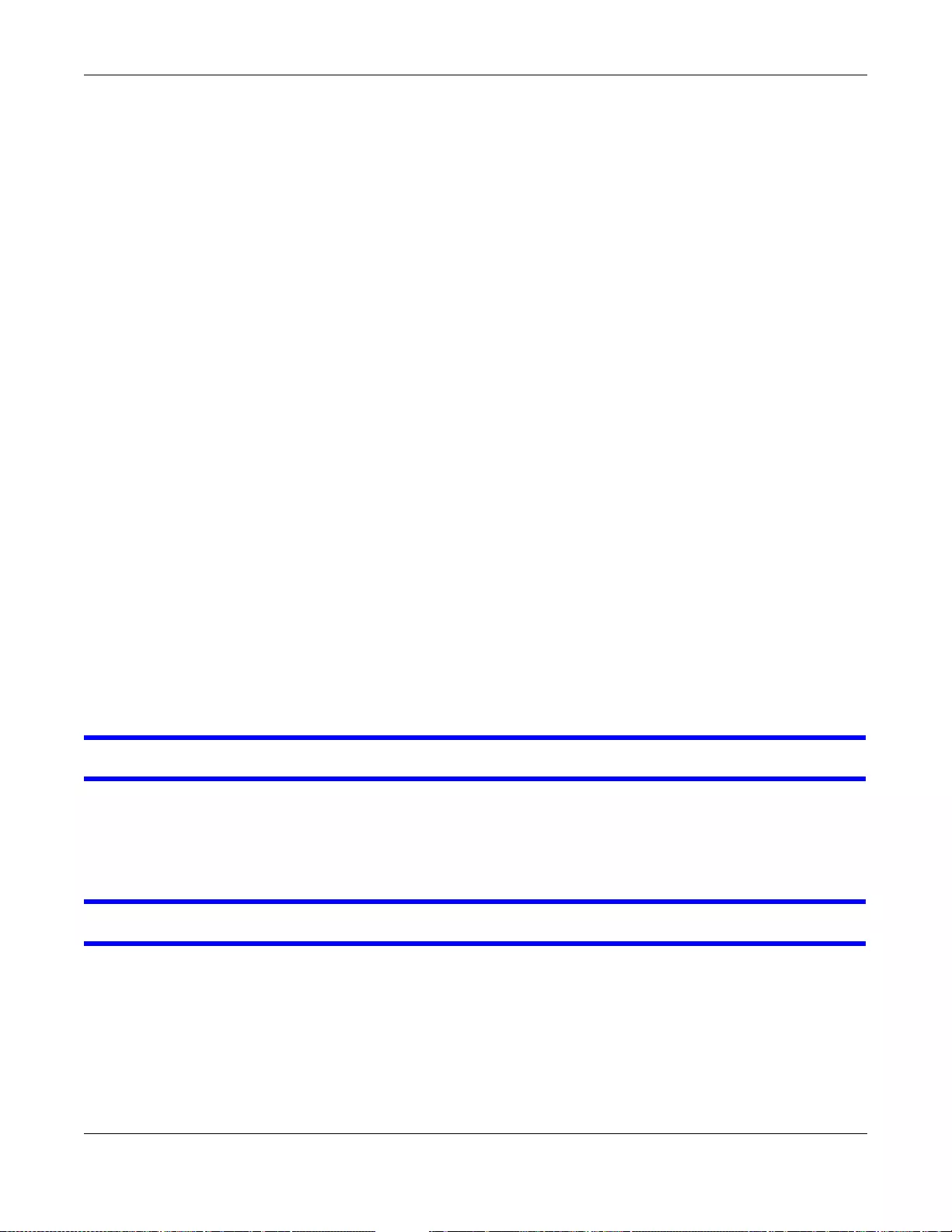
Chapter 48 Troubleshooting
UAG5100 User’s Guide
484
• If the sites are/were previously connected using a leased line or ISDN router, physically
disconnect these devices from the network before testing your new VPN connection. The old
route may have been learnt by RIP and would take priority over the new VPN connection.
• To test whether or not a tunn el is working, ping from a computer at one site to a computer at the
other.
Before doing so, ensure that both computers have Internet access (via the IPSec routers).
• It is also helpful to hav e a way to look at the packets that are being sent and received by the UAG
and remote IPSec router (for example, by using a packet sniffer).
Check the configuration for the following UAG features.
• The UAG does not put IPSec SAs in the routing table. Y ou must create a policy route for each VPN
tunnel. See Chapter 10 on page 153.
• Make sure the To-Device firewall rules allow IPSec VPN traffic to the UAG. IKE uses UDP port 500,
AH uses IP protocol 51, and ESP uses IP protocol 50.
• The UAG supports UDP port 500 and UDP port 4500 for NAT traversal. If you enable this, make
sure the To-Device firewall rules allow UDP port 4500 too.
• Make sure regular firew all rules allow traffic between the VPN tunnel and the rest of the network.
Regular firewall rules check packets the UAG sends before the UAG encrypts them and check
packets the UAG receives after the UAG decrypts them. This depends on the zone to which you
assign the VPN tunnel and the zone from which and to which traffic may be routed.
• If you set up a VPN tunnel across the Internet, make sure your ISP supports AH or ESP
(whichever you are using).
• If you have the UAG and remote IPSec router use certificates to authenticate each other, You
must set up the certificates for the UAG and remote IPSec router first and make sure they trust
each other’s certificates. If the UAG’s certificate is self-signed, import it into the remote IPSec
router. If it is signed by a CA, make sure the remote IPSec router trusts that CA. The UAG uses
one of its Trusted Cert ificates to authenticate the remote IPSec router’ s certificate. The trusted
certificate can be the remote IPSec router’s self-signed certificate or that of a trusted CA that
signed the remote IPSec router’ s certificate.
• Multiple SAs connecting through a secure gateway must have the same negotiation mode.
The VPN connection is up but VPN traffic cannot be transmitted through the VPN tunnel.
If you have the Configuration > VPN > IPSec VPN > VPN Connection screen’s Use Policy
Route to control dynamic IPSec rules option enabled, check the routing policies to see if they
are sending traffic elsewhere instead of through the VPN tunnels.
I changed the LAN IP address and can no longer access the Internet.
The UAG automatically updates address objects based on an interface’s IP address, subnet, or
gateway if the interface’s IP address settings change. However, you need to manually edit any
address objects for your LAN that are not based on the interface.
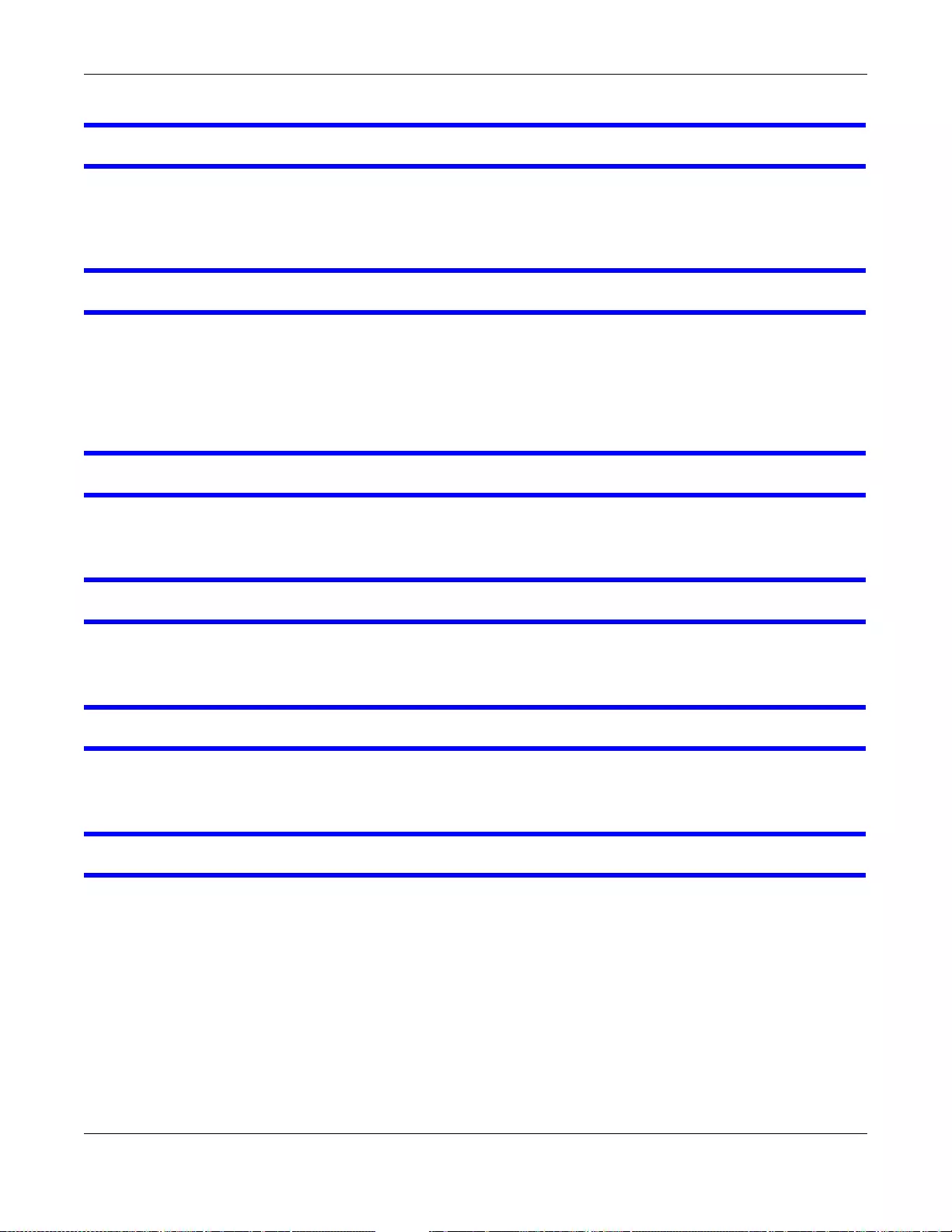
Chapter 48 Troubleshooting
UAG5100 User’s Guide
485
I cannot get the RADIUS server to authenticate the UAG‘s default admin account.
The default admin account is always authenticated locally, regardless of the authentication method
setting. (See Chapter 37 on page 368 for more information about authentication methods.)
The UAG fails to authentication the ext-user user accounts I configured.
An external server such as RADIUS must authenticate the ext-user accounts. If the UAG tries to use
the local database to authenticate an ext-user, the authentication attempt will always fail. (This is
related to AAA servers and authentication methods, which are discussed in Chapter 37 on page 368
and Chapter 38 on page 372, respectively.)
I cannot add the admin users to a user group with access users.
You cannot put access users and admin users in the same user group.
I cannot add the default admin account to a user group.
You cannot put the default admin account into any user group.
The schedule I configured is not being applied at the configured times.
Make sure the UAG’s current date and time are correct.
I cannot get a certificate to import into the UAG.
1For My Certificates, you can import a certificate that matches a corresponding certification
request that was generated by the UAG. You can also import a certificate in PKCS#12 format,
including the certificate’s public and private keys.
2You must remove any spaces from the certificate’s filename before you can import the certificate.
3Any certificate that you want to import has to be in one of these file formats:
• Binary X.509: This is an ITU-T recommendation that defines the formats for X.509 certificates.
• PEM (Base-64) encoded X.509: This Privacy Enhanced Mail format uses lowercase letters,
uppercase letters and numerals to convert a binary X.509 certificate into a printable form.
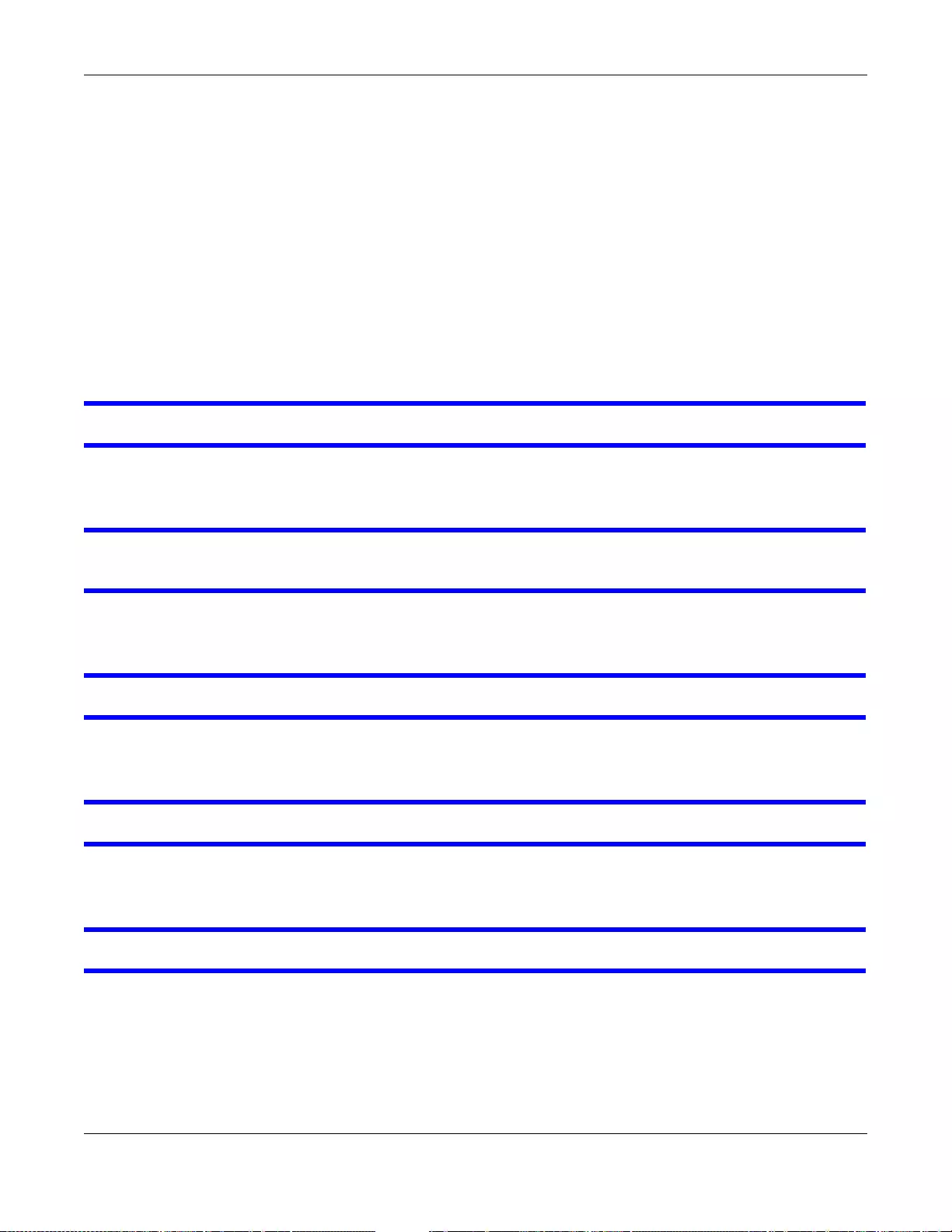
Chapter 48 Troubleshooting
UAG5100 User’s Guide
486
• Binary PKCS#7: This is a standard that defines the general syntax for data (including digital
signatures) that may be encrypted. A PKCS #7 file is used to transfer a public key certificate. The
private key is not included. The UAG currently allows the importation of a PKS#7 file that
contains a single certificate.
• PEM (Base-64) encoded PKCS#7: This Privacy Enhanced Mail (PEM) format uses lowercase
letters, uppercase letters and numerals to convert a binary PKCS#7 certificate into a printable
form.
• Binary PKCS#12: This is a format for transferring public key and private key certificates.The
private k ey in a PKCS #12 file is within a password-encrypted envelope. The file’ s password is not
connected to your certificate’ s public or private passwor ds. Exporting a PKCS #12 file creates this
and you must provide it to decrypt the contents when you import the file into the UAG.
Note: Be careful not to conv ert a binary file to text duri ng the transfer process. It is eas y
for this to occur since many programs use text files by default.
I cannot access the UA G fro m a computer connected to the Internet.
Check the service control rules and to-UAG firewall rules.
I uploaded a logo to display on the upper left corner of the W eb Configurator login screen and
access page but it does not display properly.
Make sure the logo file is a GIF, JPG, or PNG of 100 kilobytes or less.
I uploaded a logo to use as the screen or window background but it does not display properly.
Make sure the logo file is a GIF, JPG, or PNG of 100 kilobytes or less.
The UAG’s traffic throughput rate decreased after I started collecting traffic statistics.
Data collection may decrease the UAG’s traffic throughput rate.
I can only see newer logs. Older logs are missing.
When a log reaches the maximum number of log messages, new log messages automatically
overwrite existing log messages, starting with the oldest existing log message first.
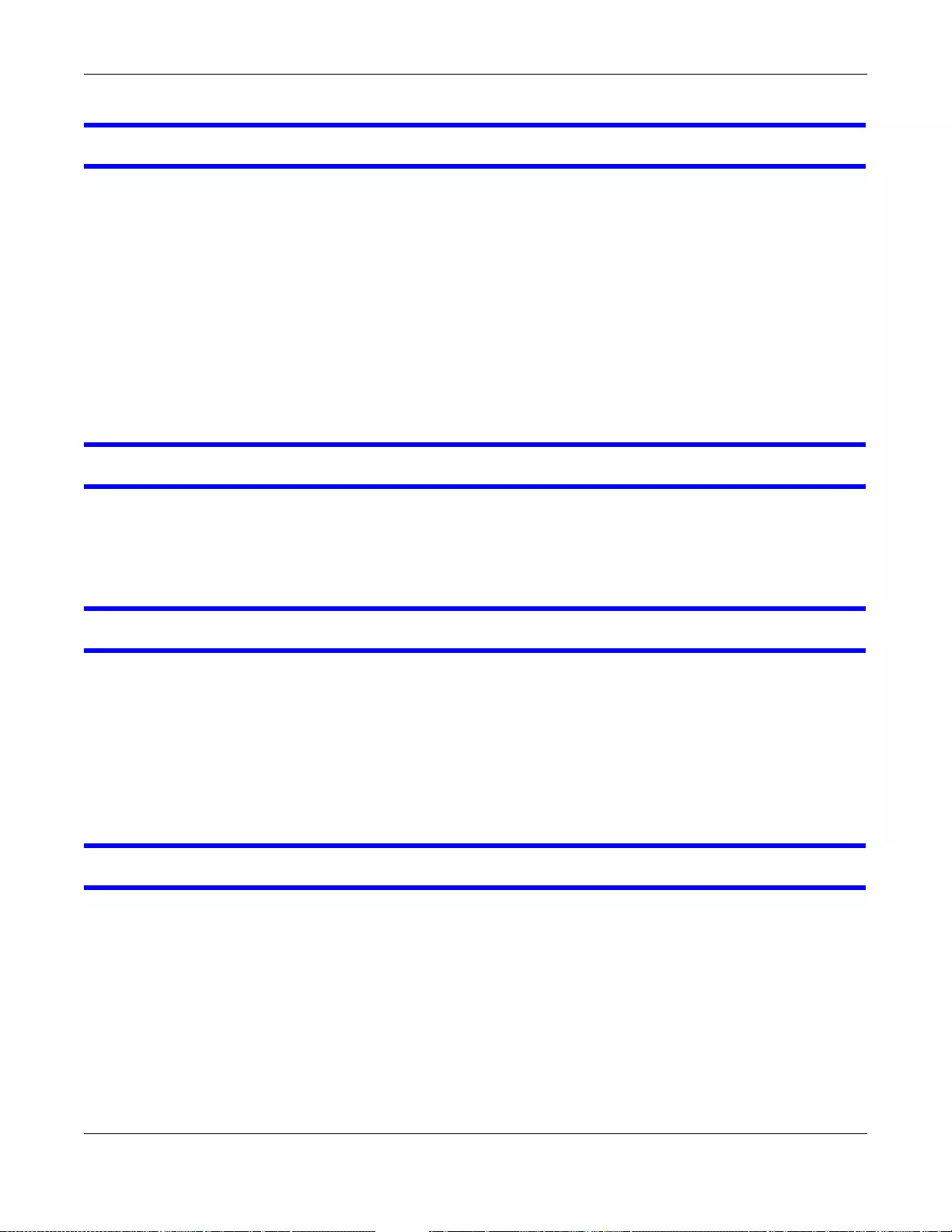
Chapter 48 Troubleshooting
UAG5100 User’s Guide
487
The commands in my configuration file or shell script are not working properly.
• In a configuration file or shell script, use “#” or “!” as the first character of a command line to
have the UAG treat the line as a comment.
• Your configuration files or shell scripts can use “exit” or a command line consisting of a single “! ”
to have the UAG exit sub command mode.
•Include write commands in your scripts. Otherwise the changes will be lost when the UAG
restarts. You could use multiple write commands in a long script.
Note: “exit” or “!'” must follow sub commands if it is t o make the UAG exi t sub command
mode.
See Chapter 43 on page 450 for more on configuration files and shell scripts.
I cannot get the firmware uploaded using the commands.
The Web Configurator is the recommended method for uploading firmware. You only need to use
the command line interface if you need to recover the firmware. See the CLI Reference Guide for
how to determine if you need to recover the firmware and how to recover it.
My packet capture captured less than I wanted or failed.
The packet capture screen’s File Size sets a maximum size limit for the total combined size of all
the capture files on the UAG, including any existing capture files and any new capture files you
generate. If you have existing capture files you may need to set this size larger or delete existing
capture files.
The UAG stops the capture and generates the capture file when either the capture files reach the
File Size or the time period specified in the Duration field expires.
My earlier packet capture files are missing.
New capture files overwrite existing files of the same name. Change the File Suffix field’s setting
to avoid this.
48.1 Resetting the UAG
If you cannot access the UAG by an y method, try restarting it by turning the power off and then on
again. If you still cannot access the UAG by any method or you forget the administrator
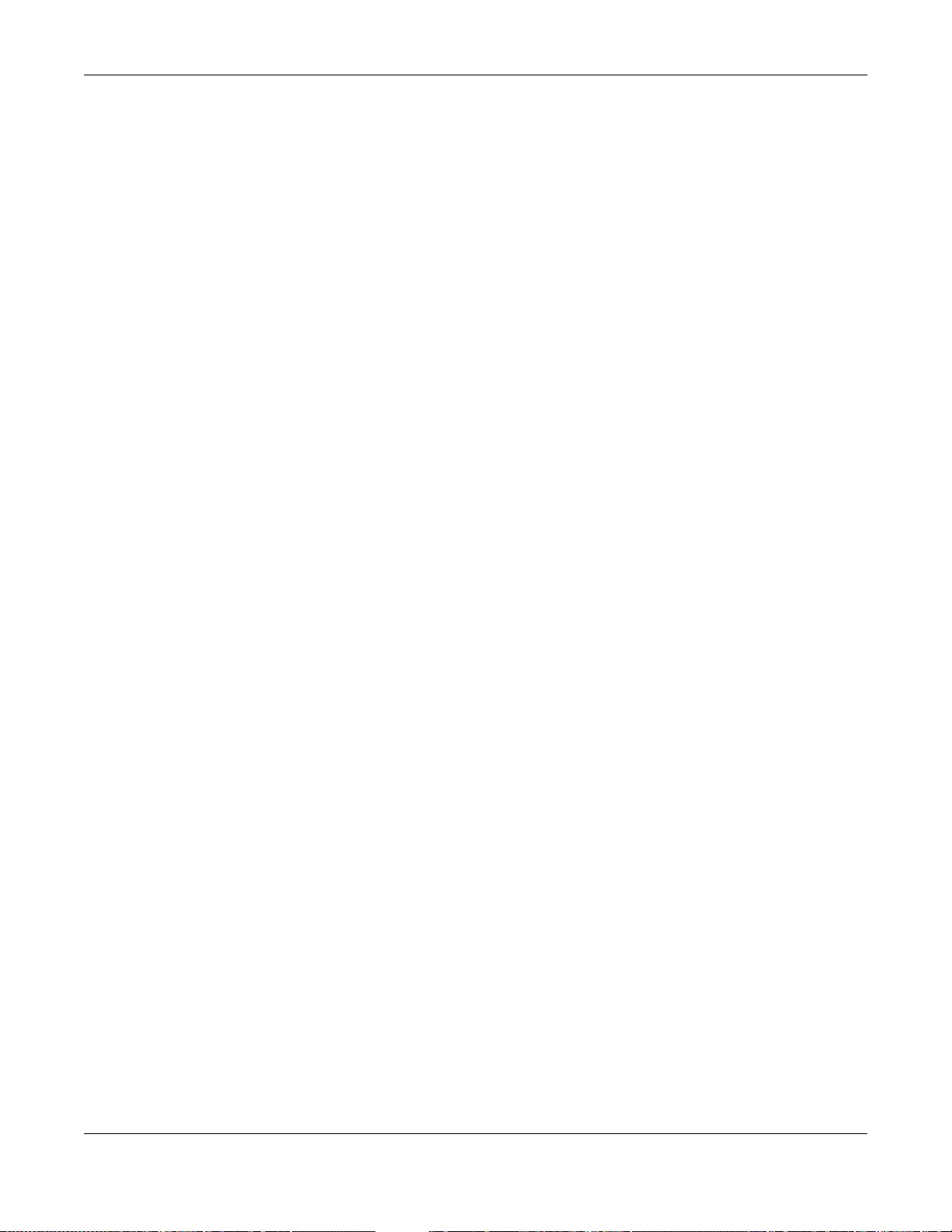
Chapter 48 Troubleshooting
UAG5100 User’s Guide
488
password(s), you can reset the UAG to its factory-default settings. Any configuration files or shell
scripts that you saved on the UAG should still be available afterwards.
Use the following procedure to reset the UAG to its factory-default settings. This overwrites the
settings in the startup-config.conf file with the settings in the system-default.conf file.
Note: This procedure removes the current configuration.
If you want to reboot the device without changing the current configuration, see Chapter 46 on
page 478.
1Make sure the SYS LED is on and not blinking.
2Press the RESET button and hold it until the SYS LED begins to blink. (This usually takes about fiv e
seconds.)
3Release the RESET button, and wait for the UAG to restart.
You should be able to access the UAG using the default settings.
48.2 Getting More Troubleshooting Help
Search for support information for your model at www.zyxel.com for more troubleshooting
suggestions.

UAG5100 User’s Guide
489
APPENDIX A
Legal Information
Copyright
Copyright © 2014 by ZyXEL Communications Corporation.
The contents of this publication may not be reproduced in any part or as a whole, transcribed, stored in a retrieval system, translated into
any language, or tr ansmitted in any form or by an y means, elec tronic, mec hanical, mag netic, o ptical, che mical, phot ocopying , manual, or
otherwise, without the prior written permission of ZyXEL Communications Corporation.
Published by ZyXEL Communications Corporation. All rights reserved.
Disclaimer
ZyXEL does not assume any liability arising out of the application or use of any products, or software described herein. Neither does it
convey any license under its patent rights nor the patent rights of others. ZyXEL further reserves the right to make changes in any
products described herein without notice. This publication is subject to change without notice.
Certifications
Federal Communications Commission (FCC) Interferen ce Statement
This device complies with Part 15 of FCC rules. Operation is subject to the following two conditions:
This device may not cause harmful interference.
This device must accept any interference received, inclu ding interference that may cause undesired operations.
FCC Warning
This device has been tested and found to comply with the limits for a Class A digital switch, pursuant to Part 15 of the FCC Rules. These
limits are designed to provide reasonable protection against harmful interference in a commercial environment. This device generates,
uses, and c an r adia te r adio f requen cy ener gy and, if not in stall ed and used in accordance with the instruction manual, may cause harmful
interference to radio communications. Operation of this device in a residential area is likely to cause harmful interference in which case
the user will be required to correct the interference at his own expense.
CE Mark Warning:
This is a class A product. In a domestic environment this product may cause radio interference in which case the user may be required to
take adequate measures.
Taiwanese BSMI (Bureau of Standards, Metrology and Inspection) A Warning:
Notices
Changes or modifications not expressly approved by the party responsible for compliance could void the user's authority to operate the
equipment.
Cet appareil numérique de la classe A est conforme à la norme NMB-003 du Canada.
Viewing Certifications
Go to http://www.zyxel.com to view this product’s documentation and certifications.
ZyXEL Limited Warranty
ZyXEL warrants to the original end user (purchaser) that this product is free from any defects in material or workmanship for a specific
period (the Warranty Period) from the date o f purchase. The Warranty Period varies by region. Check with your vendor and/or the
authorized ZyXEL local distributor for details about the Warranty Period of this product. During the warranty period, and upon proof of
purchase , should the prod uct have indi cations of failu re due to faulty workmanshi p and/or material s, Zy XEL will, at its disc retion, repair or
replace the defective products or components without charge for either parts or labor, and to whatever extent it shall deem necessary to
restore the product or components to proper operating condition. Any replacement will consist of a new or re-manufactured functionally
equivalent product of equal or higher value, and will be solely at the discretion of ZyXEL. This warranty shall not apply if the product has
been modified, misused, tampered with, damaged by an act of God, or subjected to abnormal working conditions.
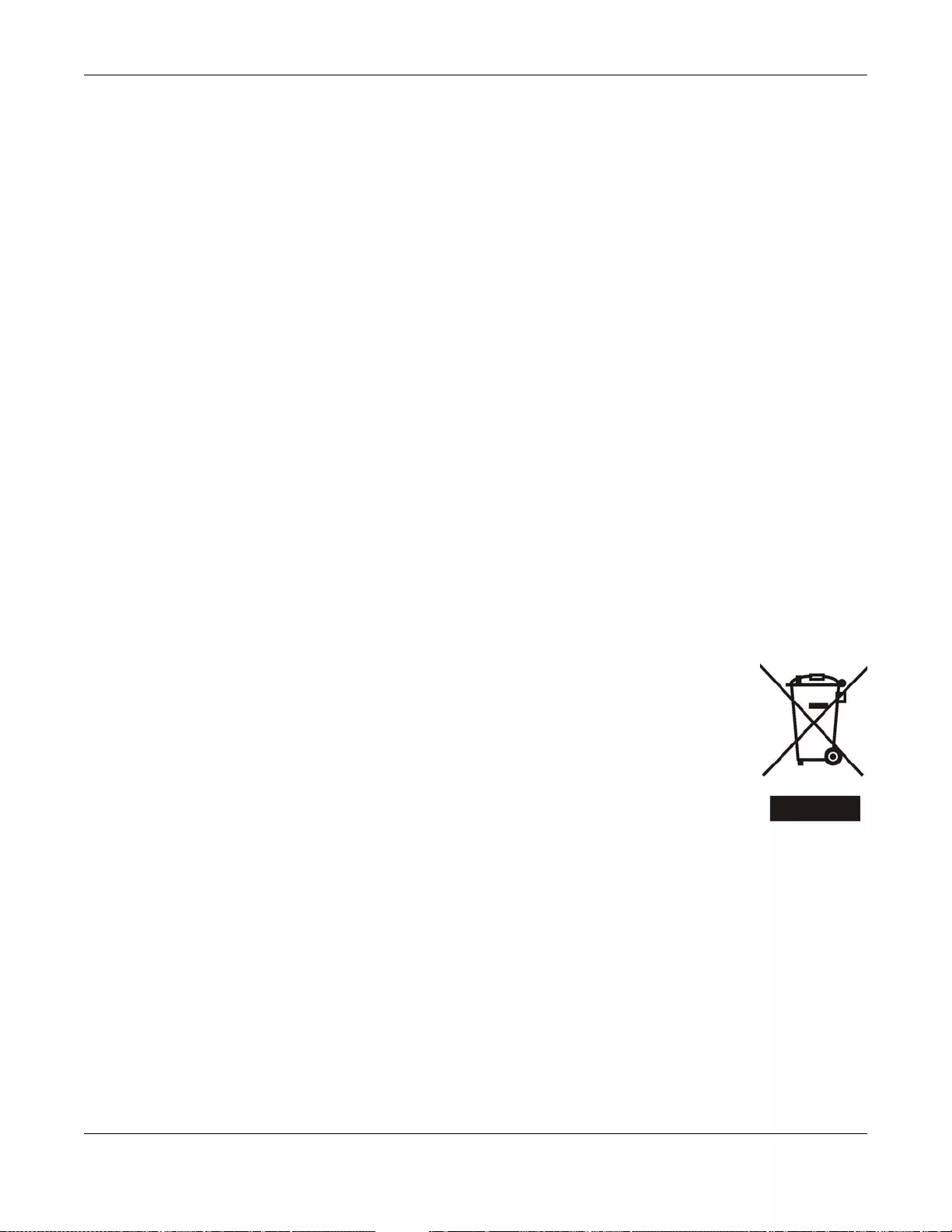
Appendix A Legal Information
UAG5100 User’s Guide
490
Note
Repair or replacement, as provided under this warranty, is the exclusive remedy of the purchaser. This warranty is in lieu of all other
warranties, express or implied, including any implied warranty of merchantability or fitness for a particular use or purpose. Z yXEL shall in
no event be held liable for indirect or consequential damages of any kind to the purchaser.
To obtain the services of this warranty, contact your vendor. You may also refer to the warranty policy for the region in which you bought
the device at http://www.zyxel.com/web/support_warranty_info.php.
Registration
Register your product online to receive e-mail notices of firmware upgrades and information at www.zyxel.com for global products, or at
www.us.zyxel.com for North American products.
Open Source Licenses
This product contains in part some free software distributed under GPL license terms and/or GPL like licenses. Open source licenses are
provided with the firmware package. You can download the latest firmware at www.zyxel.com. To obtain the source code covered under
those Licenses, please contact support@ zyxel.com.tw to get it.
Safety Warnings
• Do NOT use this product near water, for example, in a wet basement or near a swimming pool.
• Do NOT expose your device to dampness, dust or corrosive liquids.
• Do NOT store things on the device.
• Do NOT install, use, or service this device during a thunderstorm. There is a remote risk of electric shock from lightning.
• Connect ONLY suitable accessories to the device.
• Do NOT open the device or unit. Opening or removing covers can expose you to dangerous high voltage points or other risks. ONLY
qualified service personnel should service or disassemble this device. Please contact your vendor for further information.
• Make sure to connect the cables to the correct ports.
• Place connecting cables carefully so that no one will step on them or stumble over them.
• Always disconnect all cables from this device before servicing or disassembling.
• Use ONLY an appropriate power adaptor or cord for your device. Connect it to the right supply voltage (for example, 110V AC in North
America or 230V AC in Europe).
• Do NO T remo ve t he plug and con nect it to a powe r outle t by it self; alwa ys attach the plug to the pow er adaptor first b efore connecting
it to a power outlet.
• Do NOT allow anything to rest on the power adaptor or cord and do NOT place the product where anyone can walk on the power
adaptor or cord.
• Do NOT use the device if the power adaptor or cord is damaged as it might cause electrocution.
• If the power adaptor or cord is damaged, remove it from the device and the power source.
• Do NOT attempt to repair the power adaptor or cord. Contact your local vendor to order a new one.
• Do not use the device outside, and make sure all the connections are indoors. There is a remote risk of electric shock from lightning.
• CAUTION: RISK OF EXPLOSION IF BATTERY (on the motherboard) IS REPLACED BY AN INCORRECT TYPE. DISPOSE OF USED
BATTERIES ACCORDING TO THE INSTRUCTIONS. Dispose them at the applicable collection point for the recycling of electrical and
electronic equipment. For detailed information about recycling of this product, please contact your local city office, your household
waste disposal service or the store where you purchased the product.
• Do NOT obstruct the device ventilation slots, as insufficient airflow may harm your device.
Your product is ma rked with this symbol, which is known as the WEEE mark. WEEE stands for Waste Electronics
and Electrical Equipment. It means that used electrical and electronic products should not be mixed with general
waste. Used electrical and electronic equipment should be treated separately.
"INFORMAZIONI AGLI UTENTI"
Ai sensi dell'art. 13 del Decreto Legislativo 25 luglio 2005, n.151"Attuazione delle Direttive 2002/95/CE, 2002/96/CE e 2003/108/CE,
relative alla riduzione dell’uso di sostanze pericolose nelle apparecchiature elettriche ed elettroniche, nonche allo smaltimento dei rifiuti"
Il simbolo del cassonetto barrato riportato sull’apparecchiatura o sulla sua confe zione ind ica che il prodotto all a fine della prop ria vi ta utile
deve essere raccolto separatamente dagli altri rifiuti.
La raccolta differenziata della presente apparecchiatura giunta a fine vita e organizzat a e gestita dal produt tore. L’utente che vorra disfarsi
della presente apparecchiatura dovra quindi contattare il produttore e seguire il sistema che questo ha adottato per consentire la raccol ta
separata dell’apparecchiatura giunta a fine vita.
L’adeguata raccolta differenziata per l’avvio successivo dell’apparecchiatura dismessa al riciclaggio, al trattamento e allo smaltimento
ambientalmente compat ibil e cont ribuisce ad evitare pos sibili effetti nega tivi sull ’ambien te e sull a salute e fa voris ce il reimpiego e /o ri cicl o
dei materiali di cui e composta l’apparecchiatura.
Lo smaltimento abusivo del prodotto da parte del detentore comporta l’applicazio ne delle sanzioni amminist rativ e previ ste dalla normativ a
vigente."
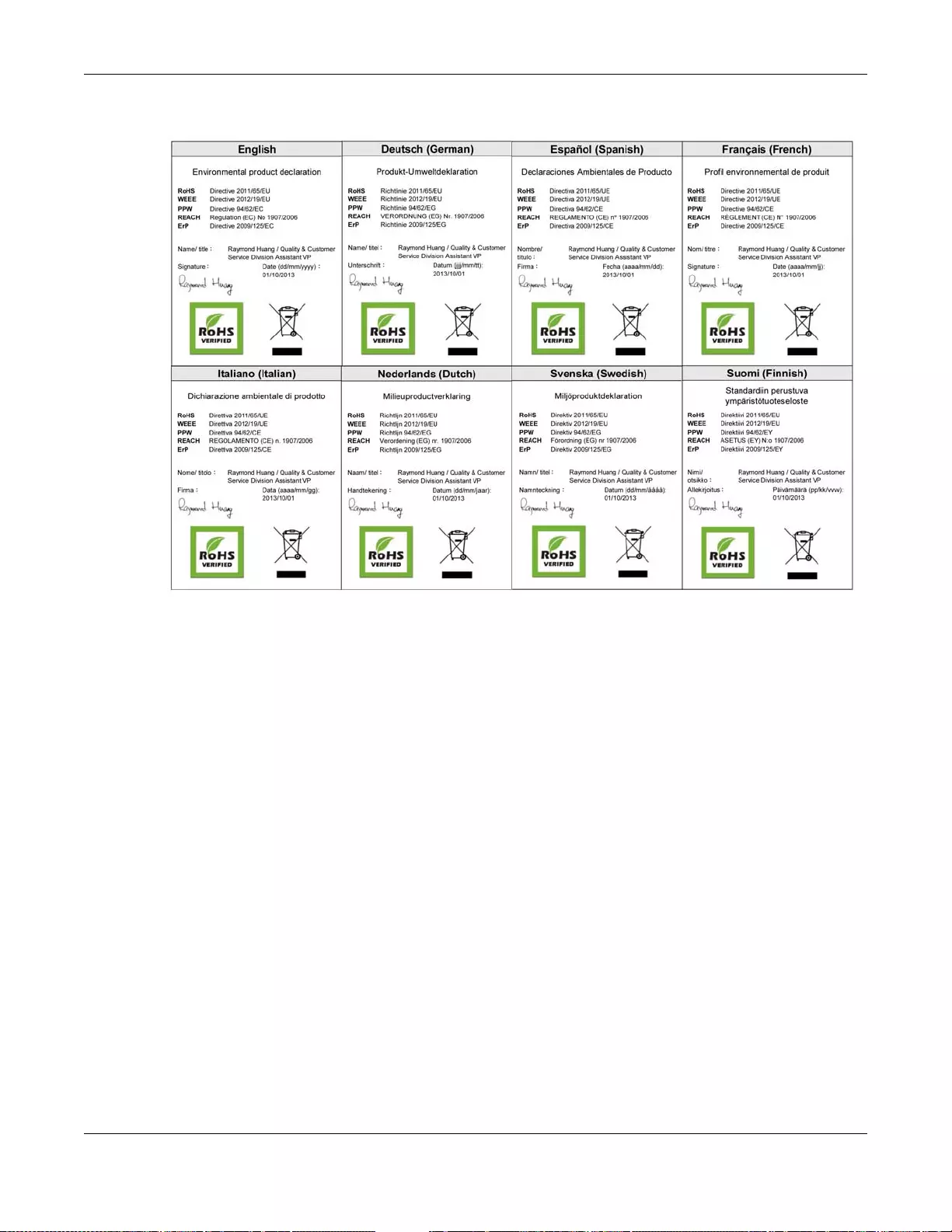
Appendix A Legal Information
UAG5100 User’s Guide
491
Environmental Product Declaration
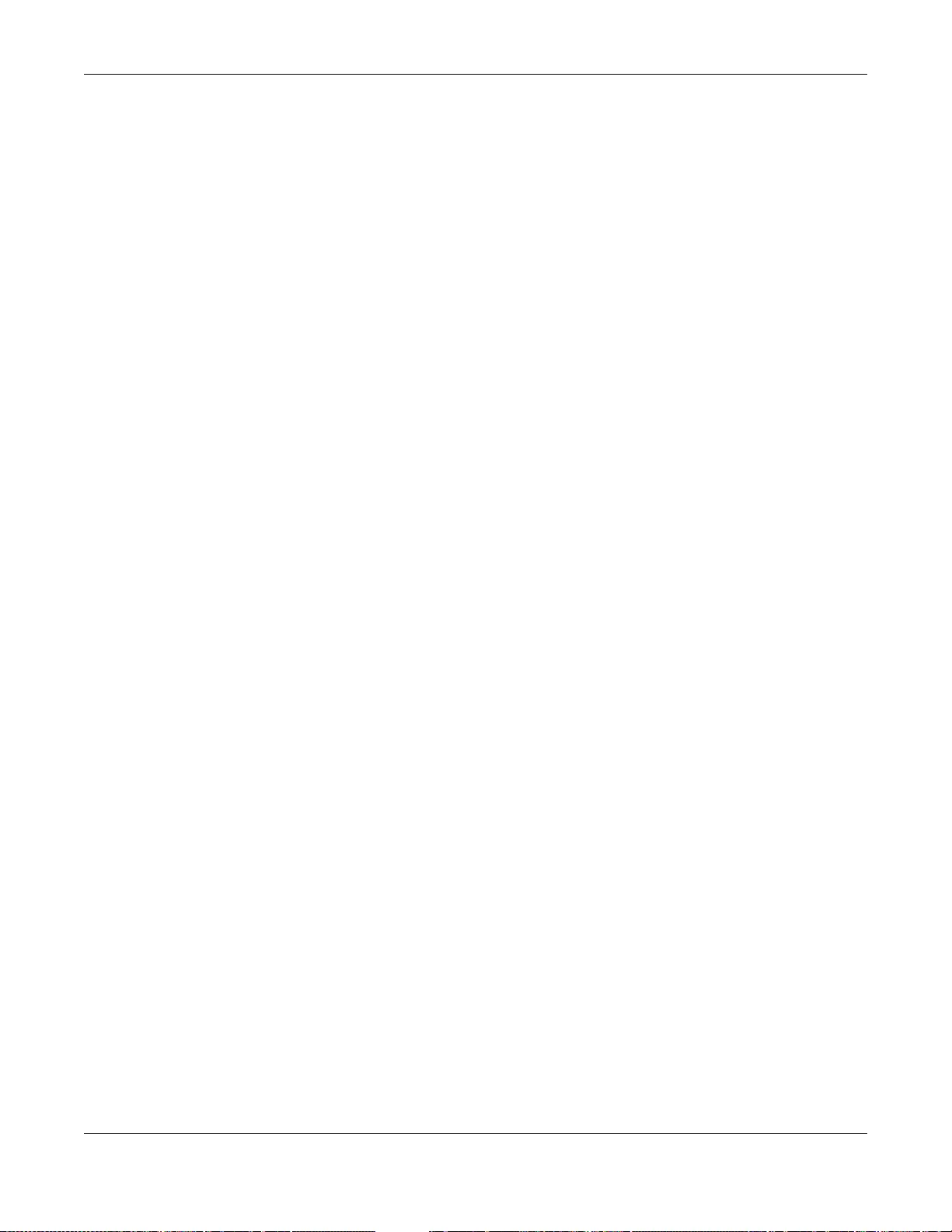
Index
UAG5100 User’s Guide
492
Index
Symbols
Numbers
3322 Dynamic DNS 180
3DES 304
A
AAA
port 370
AAA server 368
and users 326
local user database 368
RADIUS 368, 369
RADIUS group 369
see also RADIUS
access 20
access users 325, 327
custom page 412
forcing login 226
idle timeout 334
logging in 226
multiple logins 334
see also users 325
Web Configurator 336
access users, see also force user authentication
policies
account
user 325
accounting server 368
active protocol 308
AH 308
and encapsulation 309
ESP 308
active sessions 70, 73, 85
address groups 354
and FTP 430
and SNMP 433
and SSH 426
and Telnet 429
and web authentication 233
and WWW 412
address objects 354
and FTP 430
and NAT 173, 188
and policy routes 172
and SNMP 433
and SSH 426
and Telnet 429
and VPN connections 289
and web authentication 233
and WWW 412
HOST 354
RANGE 354
SUBNET 354
types of 354
address record 403
admin user
troubleshooting 485
admin users 325
multiple logins 334
see also users 325
Advanced Encryption Standard, see AES
AES 304
AF 175
AH 294, 308
and transport mode 309
alerts 441, 442, 444, 446, 447, 448
ALG 205
and firewall 205
and NAT 205
and policy routes 205
and trunks 205
FTP 205
H.323 205
see also VoIP pass through 205
SIP 205
Application Layer Gateway, see ALG
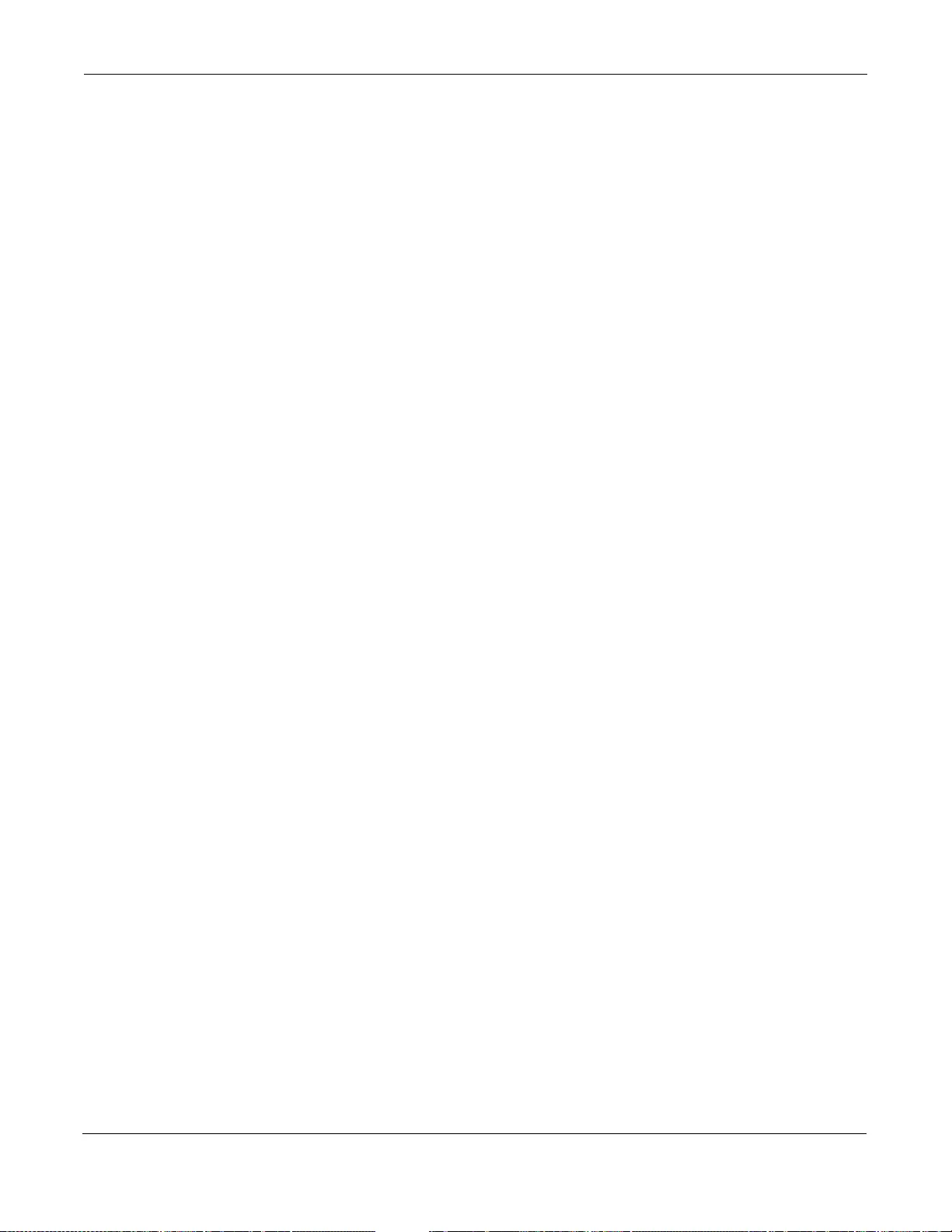
Index
UAG5100 User’s Guide
493
application patrol
vs firewall 245
asymmetrical routes 247
allowing through the firewall 249
vs virtual interfaces 247
attacks
Denial of Service (DoS) 293
authentication
in IPSec 294
server 368
authentication algorithms 303, 304
and active protocol 304
MD5 304
SHA1 304
Authentication Header, see AH
authentication method objects 372
and users 326
and WWW 411
create 373
authentication policy
exceptional services 231
authentication type 54, 393
Authentication, Authorization, Accounting servers,
see AAA server
authorization server 368
B
backing up configuration files 452
bandwidth limit
troubleshooting 482
bandwidth management 315
and schedules 320
and user groups 320
and users 320
maximize bandwidth usage 319
boot module 457
bridge interfaces 119, 146
and virtual interfaces of members 147
basic characteristics 119
effect on routing table 146
member interfaces 146
virtual 152
bridges 145
C
CA
and certificates 376
CA (Certificate Authority), see certificates
capturing packets 463
CEF (Common Event Format) 438, 446
certificate
troubleshooting 485
Certificate Authority (CA)
see certificates
Certificate Revocation List (CRL) 376
certificates 375
advantages of 376
and CA 376
and FTP 430
and HTTPS 408
and IKE SA 308
and SSH 426
and VPN gateways 290
and WWW 410
certification path 376, 382, 388
expired 376
factory-default 376
file formats 376
fingerprints 383, 389
importing 379
in IPSec 300
not used for encryption 376
revoked 376
self-signed 376, 381
serial number 383, 388
storage space 378, 385
thumbprint algorithms 377
thumbprints 377
used for authentication 376
verifying fingerprints 377
certification requests 381
certifications 489
notices 489
viewing 489
Challenge Handshake Authentication Protocol
(CHAP) 393
CHAP (Challenge Handshake Authentication
Protocol) 393
CHAP/PAP 393
CLI 20, 23
button 23
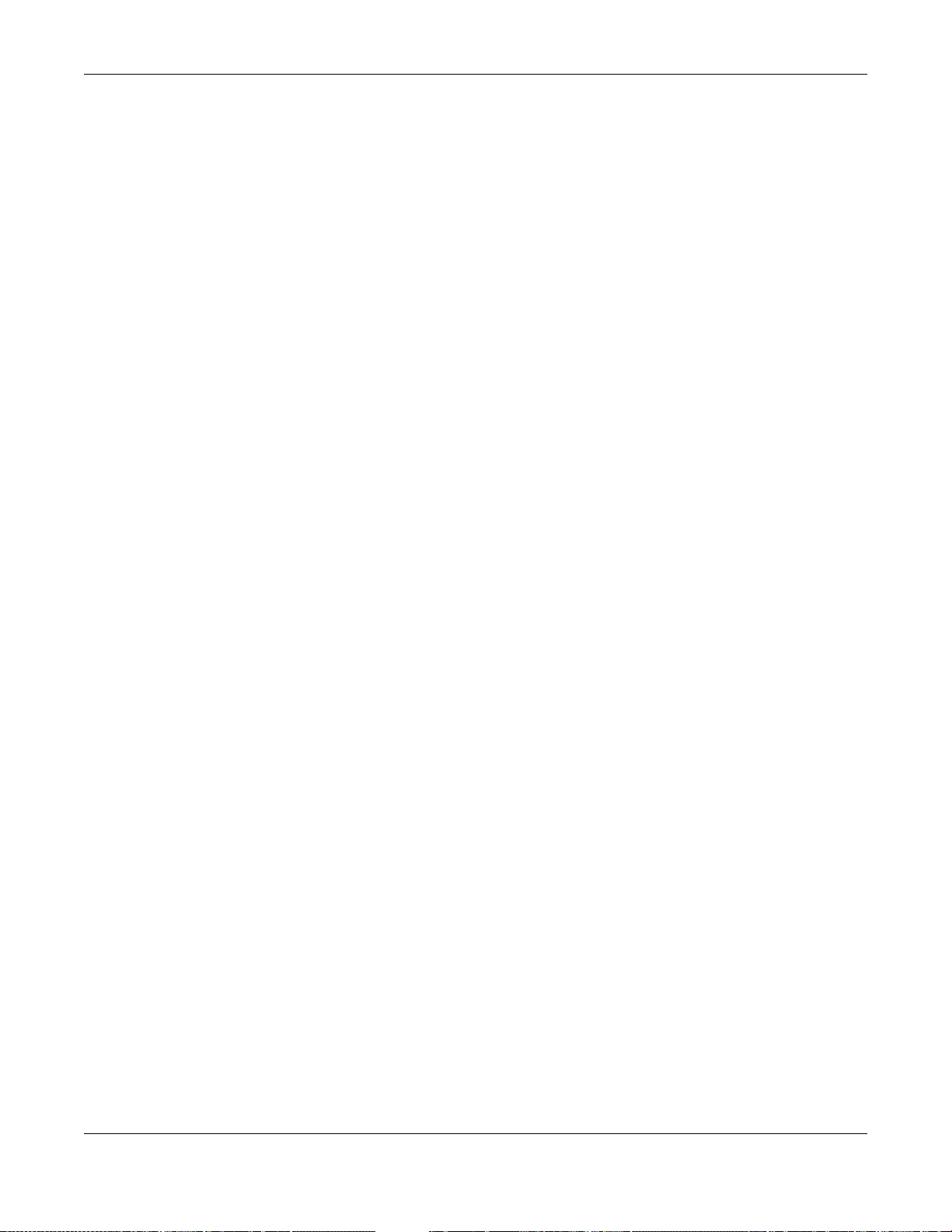
Index
UAG5100 User’s Guide
494
messages 23
popup window 23
Reference Guide 2
commands 20
sent by Web Configurator 23
Common Event Format (CEF) 438, 446
compression (stac) 393
computer names 128, 144, 151, 156
configuration
information 461, 466
configuration file
troubleshooting 487
configuration files 450
at restart 453
backing up 452
downloading 454
downloading with FTP 429
editing 450
how applied 451
lastgood.conf 453, 456
managing 452
startup-config.conf 456
startup-config-bad.conf 453
syntax 451
system-default.conf 456
uploading 456
uploading with FTP 429
use without restart 450
connection
troubleshooting 483
connectivity check 127, 137, 143, 151, 295
console port
speed 400
cookies 20
copyright 489
CPU usage 70, 71
current date/time 68, 396
and schedules 364
daylight savings 398
setting manually 399
time server 400
custom
access user page 412
login page 412
D
Data Encryption Standard, see DES
date 396
daylight savings 398
DDNS 180
backup mail exchanger 184
mail exchanger 184
service providers 180
troubleshooting 482
Dead Peer Detection, see DPD
default
firewall behavior 246
Denial of Service (Dos) attacks 293
DES 304
device access
troubleshooting 480
DHCP 155, 395
and DNS servers 156
and domain name 395
and interfaces 156
client list 74
pool 156
static DHCP 156
diagnostics 461, 466
Diffie-Hellman key group 305
DiffServ 175
Digital Signature Algorithm public-key algorithm,
see DSA
direct routes 169
disclaimer 489
DNS 401
address records 403
domain name forwarders 404
domain name to IP address 403
IP address to domain name 403
Mail eXchange (MX) records 405
pointer (PTR) records 403
DNS servers 55, 401, 404
and interfaces 156
documentation
related 2
domain name 395
Domain Name System, see DNS
DPD 302
DSA 381
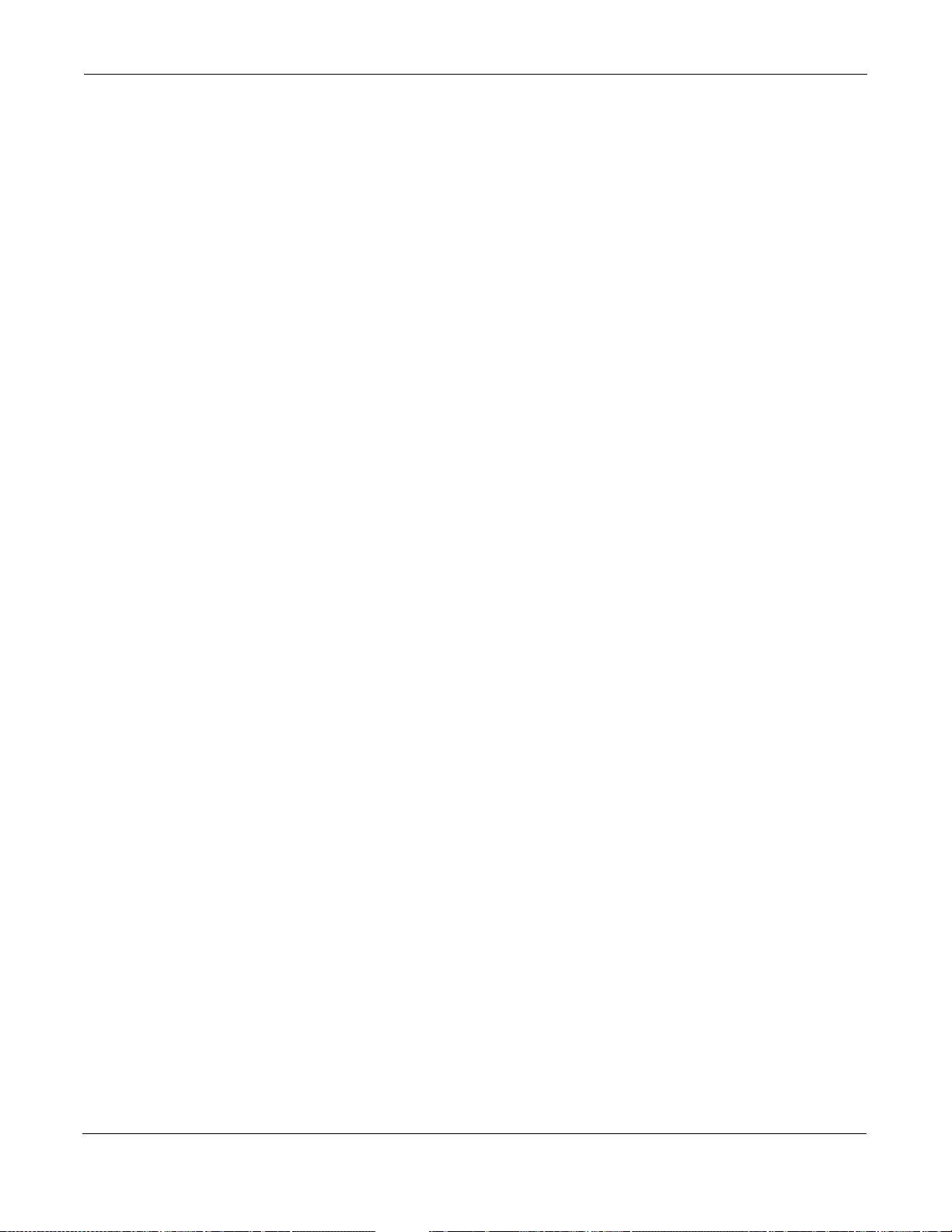
Index
UAG5100 User’s Guide
495
DSCP 169, 172, 321, 323, 473
Dynamic Domain Name System, see DDNS
dynamic guest 92
dynamic guest account 92, 326
Dynamic Host Configuration Protocol, see DHCP.
DynDNS 180
DynDNS see also DDNS 180
Dynu 180
E
e-mail
daily statistics report 435
Encapsulating Security Payload, see ESP
encapsulation
and active protocol 309
IPSec 294
transport mode 309
tunnel mode 309
VPN 309
encryption
IPSec 294
RSA 383
encryption algorithms 304
3DES 304
AES 304
and active protocol 304
DES 304
encryption method 393
enforcing policies in IPSec 293
ESP 294, 308
and transport mode 309
Ethernet interfaces 119
and routing protocols 122
basic characteristics 119
virtual 152
exceptional services 231
extended authentication
and VPN gateways 289
IKE SA 307
Extended Service Set IDentification 339
ext-user
troubleshooting 485
F
FCC interference statement 489
file extensions
configuration files 450
shell scripts 450
file manager 450
Firefox 20
firewall 245
actions 252
and ALG 205
and HTTP redirect 198
and IPSec SA 247
and IPSec VPN 484
and logs 252
and NAT 248
and schedules 251, 323
and service groups 252
and service objects 360
and services 252
and SMTP redirect 202
and user groups 251, 254
and users 251, 254
and VPN 1-1 mapping 193
and zones 245, 250
asymmetrical routes 247, 249
global rules 246
priority 250
rule criteria 247
see also to-Device firewall 245
session limits 247, 252
to-Device, see to-Device firewall
triangle routes 247, 249
troubleshooting 481
vs application patrol 245
firmware
and restart 456
boot module, see boot module
current version 68, 457
getting updated 456
uploading 456, 457
uploading with FTP 429
firmware upload
troubleshooting 487
flash usage 70
forcing login 226
FQDN 403
free guest account 282
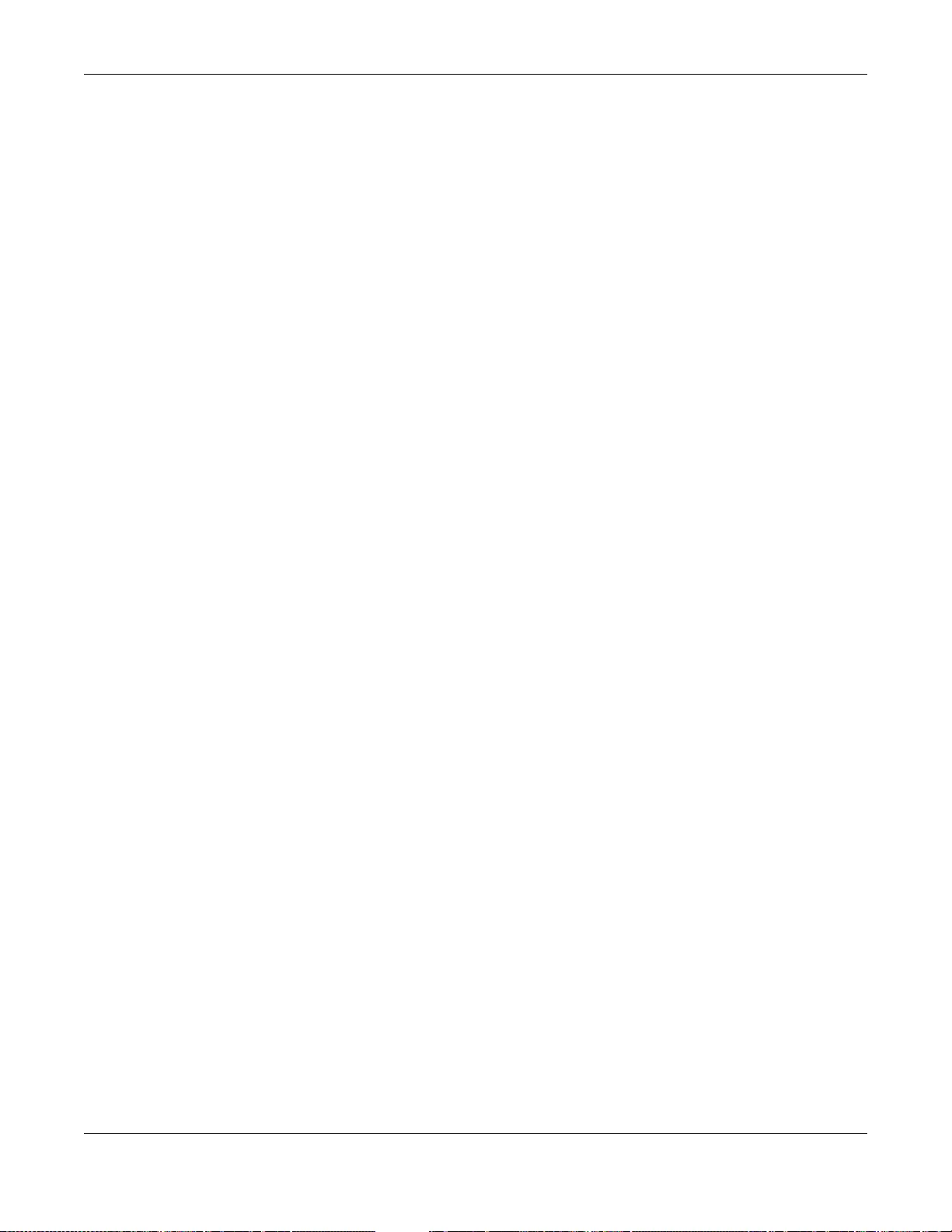
Index
UAG5100 User’s Guide
496
free time 282
configuration 282
enable 282
FTP 429
additional signaling port 206
ALG 205
and address groups 430
and address objects 430
and certificates 430
and zones 430
signaling port 206
with Transport Layer Security (TLS) 430
Fully-Qualified Domain Name, see FQDN
G
Generic Routing Encapsulation, see GRE.
GRE 157
Guide
CLI Reference 2
Quick Start 2
H
HTTP
over SSL, see HTTPS
redirect to HT TPS 410
vs HTTPS 408
HTTP redirect 197
and firewall 198
and interfaces 200
and policy routes 198
packet flow 198
troubleshooting 483
HTTPS 408
and certificates 408
authenticating clients 408
avoiding warning messages 417
example 416
vs HTTP 408
with Internet Explorer 416
with Netscape Navigator 416
HyperText Transfer Protocol over Secure Socket
Layer, see HTTPS
I
ICMP 359
IEEE 802.1q VLAN
IEEE 802.1x 340
IKE SA
aggressive mode 303, 306, 307
and certificates 308
and RADIUS 308
and to-Device firewall 484
authentication algorithms 303, 304
content 305
Dead Peer Detection (DPD) 302
Diffie-Hellman key group 305
encryption algorithms 304
extended authentication 307
ID type 305
IP address, remote IPSec router 303
IP address, ZyXEL device 303
local identity 306
main mode 303, 306
NAT traversal 307
negotiation mode 303
password 308
peer identity 306
pre-shared key 305
proposal 303
see also VPN
user name 308
interface
status 69, 81
troubleshooting 481
interfaces 118
and DNS servers 156
and HTTP redirect 200
and layer-3 virtualization 119
and NAT 188
and physical ports 118
and policy routes 172
and SMTP redirect 204
and static routes 174
and VPN gateways 289
and zones 118
as DHCP relays 156
as DHCP servers 156, 395
backup, see trunks
bandwidth management 155, 163, 165
bridge, see also bridge interfaces.
DHCP clients 154
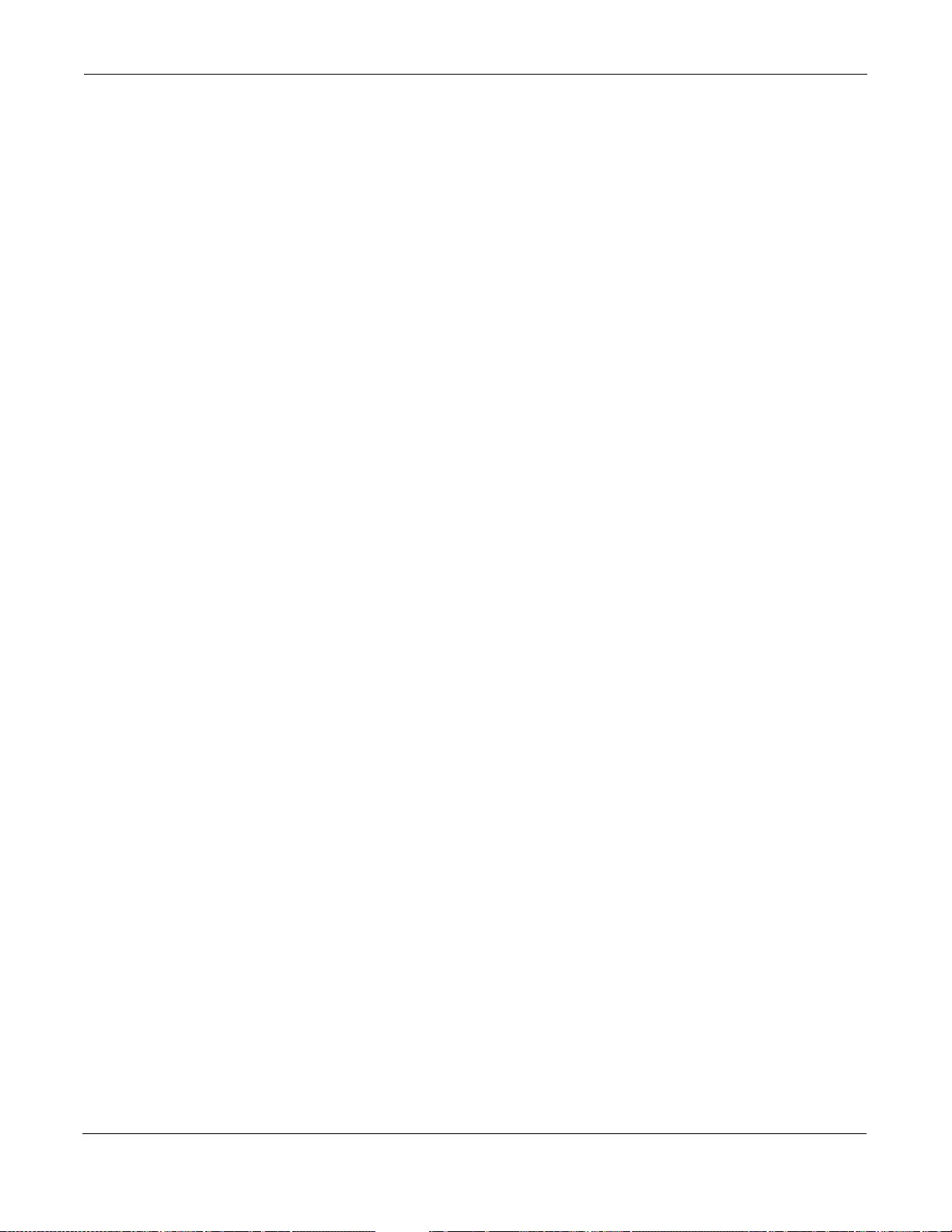
Index
UAG5100 User’s Guide
497
Ethernet, see also Ethernet interfaces.
gateway 155
general characteristics 118
IP address 154
metric 155
MTU 155
overlapping IP address and subnet mask 154
port groups, see also port groups.
PPPoE/PPTP, see also PPPoE/PPTP interfaces.
prerequisites 120
relationships between 120
static DHCP 156
subnet mask 154
trunks, see also trunks.
types 119
virtual, see also virtual interfaces.
VLAN, see also VLAN interfaces.
Internet access
troubleshooting 480, 484
Internet Control Message Protocol, see ICMP
Internet Explorer 20
Internet Protocol Security, see IPSec
IP policy routing, see policy routes
IP protocols 359
and service objects 360
ICMP, see ICMP
TCP, see TCP
UDP, see UDP
IP static routes, see static routes
IP/MAC binding
example 214
exempt list 217
monitor 88
overview 214
static DHCP 217
IPSec 288
active protocol 294
AH 294
and certificates 290
authentication 294
basic troubleshooting 483
certificates 300
connections 289
connectivity check 295
encapsulation 294
encryption 294
ESP 294
established in two phases 289
local network 288
local policy 293
NetBIOS 293
peer 288
Perfect Forward Secrecy 295
PFS 295
phase 2 settings 293
policy enforcement 293
remote IPSec router 288
remote network 288
remote policy 293
replay detection 293
SA life time 293
SA monitor 103
SA see also IPSec SA 308
see also VPN
static site-to-site 293
transport encapsulation 294
tunnel encapsulation 294
VPN gateway 289
IPSec SA
active protocol 308
and firewall 247, 484
and to-Device firewall 484
authentication algorithms 303, 304
destination NAT for inbound traffic 311
encapsulation 309
encryption algorithms 304
local policy 308
NAT for inbound traffic 310
NAT for outbound traffic 310
Perfect Forward Secrecy (PFS) 309
proposal 309
remote policy 308
search by name 103
search by policy 103
see also IPSec
see also VPN
source NAT for inbound traffic 311
source NAT for outbound traffic 310
status 103
transport mode 309
tunnel mode 309
when IKE SA is disconnected 308
IPSec VPN
troubleshooting 483
ISP account
CHAP 393
CHAP/PAP 393
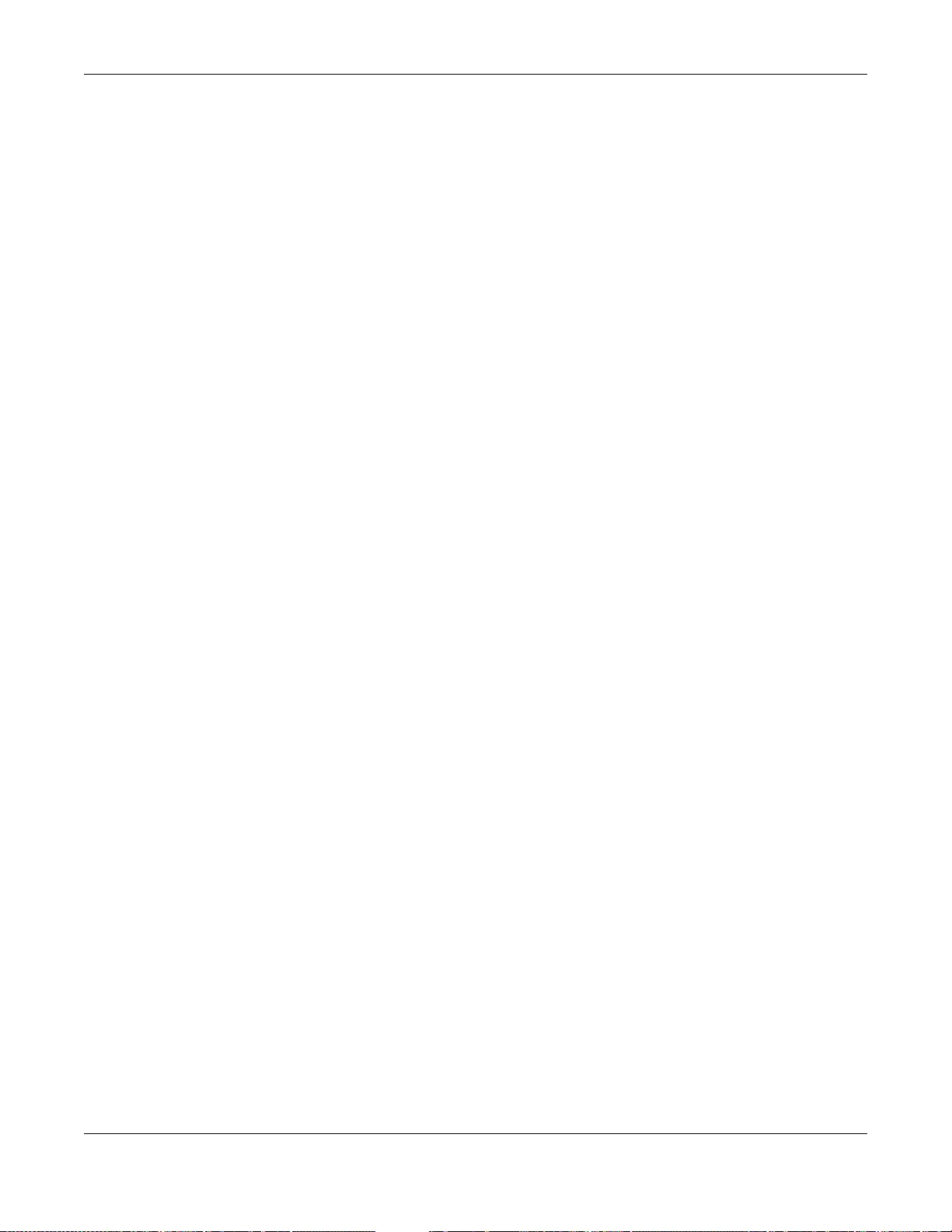
Index
UAG5100 User’s Guide
498
MPPE 393
MSCHAP 393
MSCHAP-V2 393
PAP 393
ISP accounts 391
and PPPoE/PPTP interfaces 133, 391
authentication type 393
encryption method 393
stac compression 393
J
Java
permissions 20
JavaScripts 20
K
key pairs 375
L
lastgood.conf 453, 456
layer-2 isolation 219
example 219
IP 220
LDAP
and users 326
least load first load balancing 159
LED troubleshooting 480
licensing 111
load balancing 158
algorithms 159, 163, 165
least load first 159
round robin 159
see also trunks 158
session-oriented 159
spillover 160
weighted round robin 160
local user database 368
log
troubleshooting 486
log messages
categories 442, 444, 446, 447, 448
debugging 104
regular 104
types of 104
logged in users 75
login
custom page 412
logo
troubleshooting 486
logout
We b Configurator 21
logs
and firewall 252
and web authentication 233
e-mail profiles 437
e-mailing log messages 106, 441
formats 438
log consolidation 442
settings 437
syslog servers 437
system 437
types of 437
M
MAC address
and VLAN 138
Ethernet interface 126
range 68
management access
troubleshooting 486
Management Information Base (MIB) 431
MD5 304
memory usage 70, 72
Message Digest 5, see MD5
messages
CLI 23
metrics, see reports
Microsoft
Challenge-Handshake Authentication Protocol
(MSCHAP) 393
Challenge-Handshake Authentication Protocol
Version 2 (MSCHAP-V2) 393
Point-to-Point Encryption (MPPE) 393
model name 68
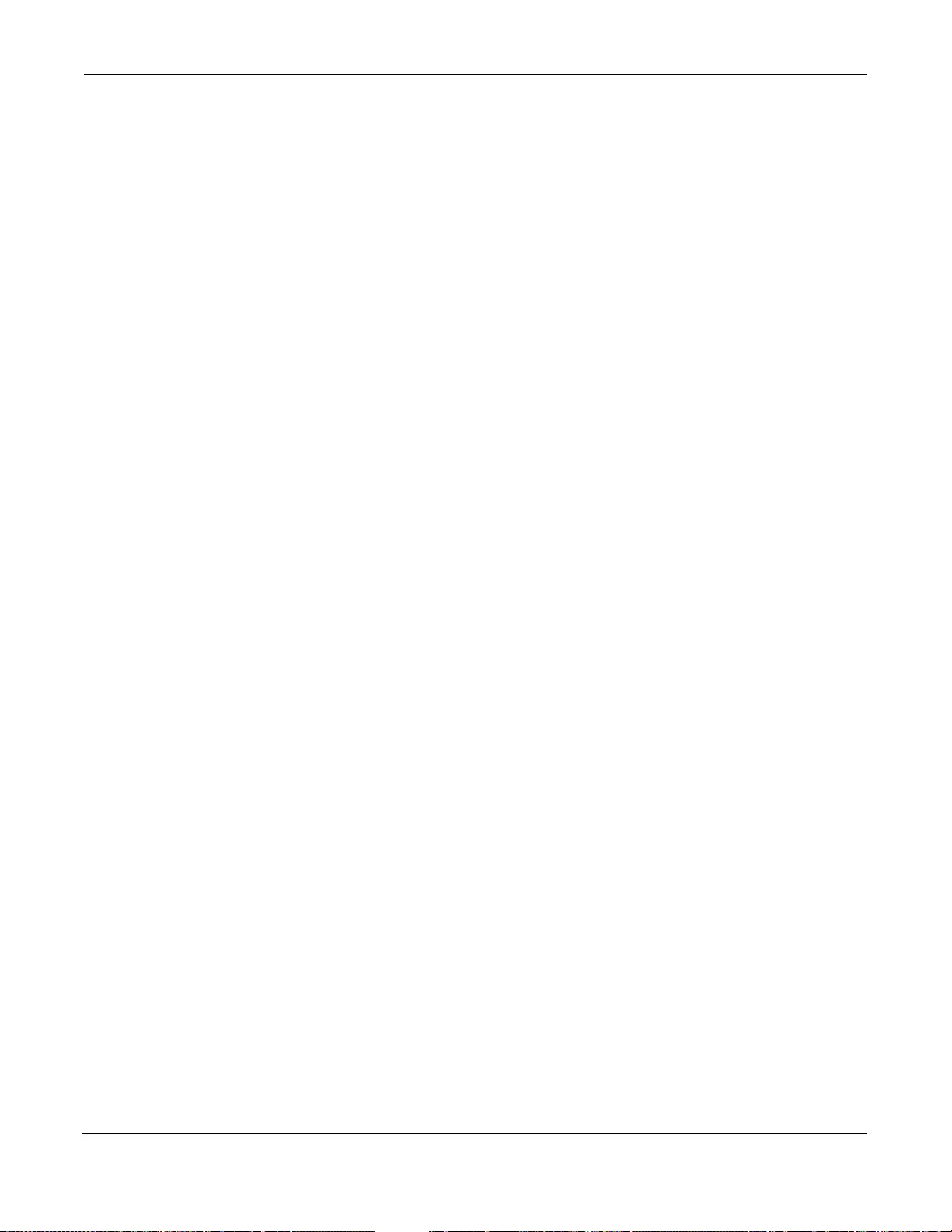
Index
UAG5100 User’s Guide
499
monitor
SA 103
MPPE (Microsoft Point-to-Point Encryption) 393
MSCHAP (Microsoft Challenge-Handshake
Authentication Protocol) 393
MSCHAP- V 2 (Microso ft Challenge-Handshake
Authentication Protocol Version 2) 393
multicast 345
multicast rate 345
My Certificates, see also certificates 378
myZyXEL.com 111
accounts, creating 111
N
NAS 370
NAS IP 370
NAT 175, 185
ALG, see ALG
and address objects 173
and address objects (HOST) 188
and ALG 205
and firewall 248
and interfaces 188
and policy routes 167, 173
and to-Device firewall 189
and VPN 307
loopback 190
port forwarding, see NAT
port translation, see NAT
traversal 307
NAT Port Mapping Protocol 207
NAT Traversal 207
NAT-PMP 207
NBNS 128, 144, 151, 156
NetBIOS
Broad cast over IPSec 293
Name Server, see NBNS.
Netscape Navigator 20
Network Access Server 370
Network Address Translation, see NAT
Network Time Protocol (NTP) 399
No-IP 180
O
objects
AAA server 368
addresses and address groups 354
authentication method 372
certificates 375
schedules 364
services and service groups 359
users, user groups 325
other documentation 2
P
packet
statistics 78, 79, 95
packet capture 463
files 462, 465, 467
troubleshooting 487
packet captures
downloading files 462, 466, 467, 468
PAP (Password Authentication Protocol) 393
Password Authentication Protocol (PAP) 393
Peanut Hull 180
Perfect Forward Secrecy (PFS) 295
Diffie-Hellman key group 309
PFS (Perfect Forward Secrecy) 295, 309
physical ports
packet statistics 78, 79, 95
pointer record 403
Point-to-Point Protocol over Ethernet, see PPPoE.
Point-to-Point Tunneling Protocol, see PPTP
policy enforcement in IPSec 293
policy route
troubleshooting 481
policy routes 166
actions 168
and address objects 172
and ALG 205
and HTTP redirect 198
and interfaces 172
and NAT 167
and schedules 172, 323
and service objects 360
and SMTP redirect 202
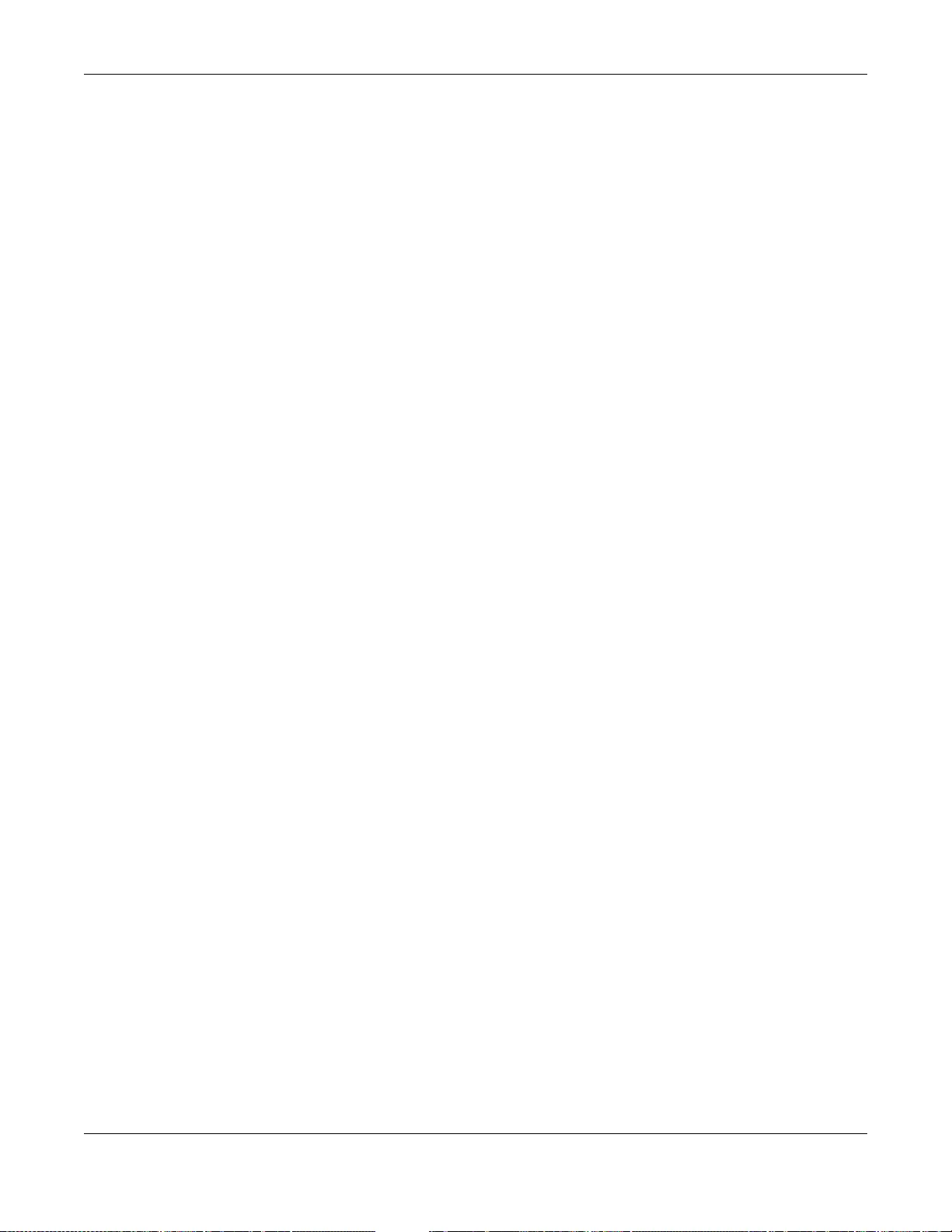
Index
UAG5100 User’s Guide
500
and trunks 158, 172
and user groups 171, 172, 323
and users 171, 172, 323
and VPN 1-1 mapping 193
and VPN connections 172, 484
benefits 167
criteria 168
overriding direct routes 169
pop-up windows 20
port forwarding, see NAT
port groups 119, 121
and Ethernet interfaces 121
and physical ports 121
representative interfaces 121
port translation, see NAT
power off 479
PPP 157
troubleshooting 482
PPP interfaces
subnet mask 154
PPPoE 157
and RADIUS 157
TCP port 1723 157
PPPoE/PPTP interfaces 119, 132
and ISP accounts 133, 391
basic characteristics 119
gateway 133
subnet mask 133
PPTP 157
and GRE 157
as VPN 157
pre-subscriber account 327
printer
status 100
printer firmware 275
printer list 275
printer management 275
problems 480
product registration 490
proxy servers 197
web, see web proxy servers
PTR record 403
Public-Key Infrastructure (PKI) 376
public-private key pairs 375
Q
QoS 167, 316
Quick Start Guide 2
R
RADIUS 368, 369
advantages 368
and IKE SA 308
and PPPoE 157
and users 326
port 370
user attributes 337
RADIUS server
troubleshooting 485
reboot 478
vs reset 478
Reference Guide, CLI 2
registration 111
product 490
related documentation 2
R emote Authentication Dial- In User Service, see
RADIUS
remote management
FTP, see FT P
see also service control 407
Telnet 428
to-Device fire w a ll 246
WWW, see WWW
remote network 288
replay detection 293
reports
collecting data 83
daily 435
daily e-mail 435
specifications 85
traffic statistics 83
reset 487
vs reboot 478
RESET button 487
RFC
1631 (NAT) 175
2131 (DHCP) 155
2132 (DHCP) 155
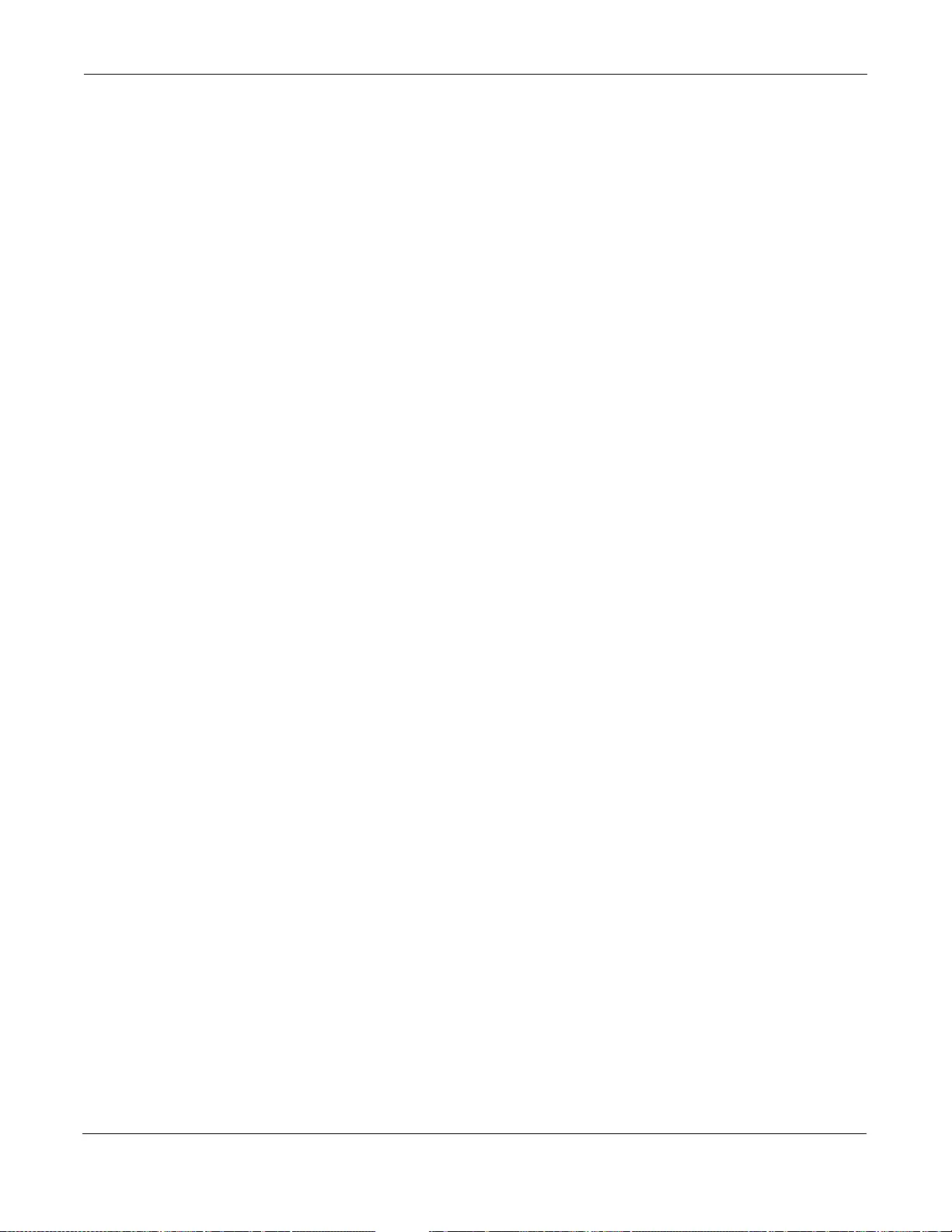
Index
UAG5100 User’s Guide
501
2402 (AH) 294, 308
2406 (ESP) 294, 308
2516 (PPPoE) 157
2637 (PPTP) 157
2890 (GRE) 157
Rivest, Shamir and Adleman public-key algorithm
(RSA) 381
round robin 159
routing
troubleshooting 482
routing protocols
and Ethernet interfaces 122
RSA 381, 383, 388
RSSI threshold 344
S
schedule
troubleshooting 485
schedules 364
and bandwidth management 320
and current date/time 364
and firewall 251, 323
and policy routes 172, 323
and web authentication 233
one-time 364
recurring 364
types of 364
screen resolution 20
Secure Hash Algorithm, see SHA1
Secure Socket Layer, see SSL
security associations, see IPSec
security settings
troubleshooting 481
serial number 68
service control 407
and to-Device firewall 407
and users 407
limitations 407
timeouts 407
service groups 360
and firewall 252
service objects 359
and firewall 360
and IP protocols 360
and policy routes 360
Service Set 339
service subscription status 113
services 359
and firewall 252
session limits 247, 252
sessions 85
sessions usage 70, 73
SHA1 304
shell script
troubleshooting 487
shell scripts 450
and users 338
downloading 459
editing 458
how applied 451
managing 458
syntax 451
uploading 460
Short Message Service 286
shutdown 479
Simple Network Management Protocol, see SNMP
SMS 286
configuration 286
send account information 286
ViaNett account 286
SMS gateway 286
SMTP redirect
and firewall 202
and interfaces 204
and policy routes 202
packet flow 202
SNAT 175
troubleshooting 482
SNMP 430, 431
agents 431
and address groups 433
and address objects 433
and zones 433
Get 431
GetNext 431
Manager 431
managers 431
MIB 431
network components 431
Set 431
Trap 431
traps 432
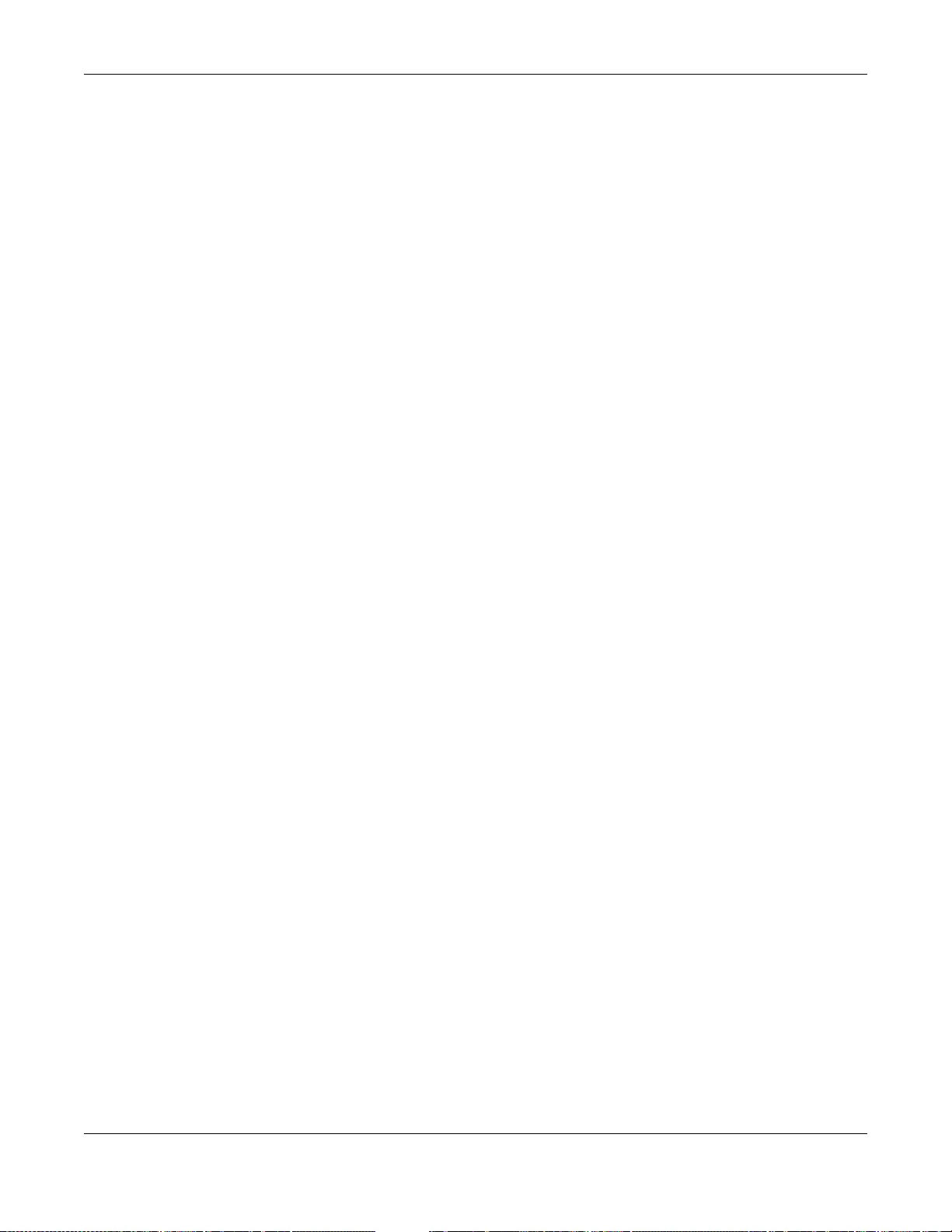
Index
UAG5100 User’s Guide
502
versions 430
Source Network Address Translation, see SNAT
spillover (for load balancing) 160
SSH 423
and address groups 426
and address objects 426
and certificates 426
and zones 426
client requirements 425
encryption methods 425
for secure Telnet 426
how connection is established 424
versions 425
with Linux 427
with Microsoft Windows 426
SSL 408
stac compression 393
startup-config.conf 456
if errors 453
missing at restart 453
present at restart 453
startup-config-bad.conf 453
static DHCP 217
static routes 167
and interfaces 174
metric 175
statistics
daily e-mail report 435
traffic 83
status 66
subscription services
status 113
supported browsers 20
syslog 446
syslog servers, see also logs
system log, see logs
system name 68, 395
system reports, see reports
system uptime 68
system-default.conf 456
T
TCP 359
connections 359
port numbers 359
Telnet 428
and address groups 429
and address objects 429
and zones 429
with SSH 426
throughput rate
troubleshooting 486
time 396
time servers (default) 399
to-Device fire w a ll 246
and NAT 189
and NAT traversal (VPN) 484
and remote management 246
and service control 407
and VPN 484
global rules 246
see also firewall 245
traffic statistics 83
Transmission Control Protocol, see TCP
transport encapsulation 294
Transport Layer Security (TLS) 430
triangle routes 247
allowing through the firewall 249
vs virtual interfaces 247
Triple Data Encryption Standard, see 3DES
troubleshooting 461, 466, 480
admin user 485
bandwidth limit 482
certificate 485
configuration file 487
connection resets 483
DDNS 482
device access 480
ext-user 485
firewall 481
firmware upload 487
HTTP redirect 483
interface 481
Internet access 480, 484
IPSec VPN 483
LEDs 480
logo 486
logs 486
management access 486
packet capture 487
policy route 481
PPP 482
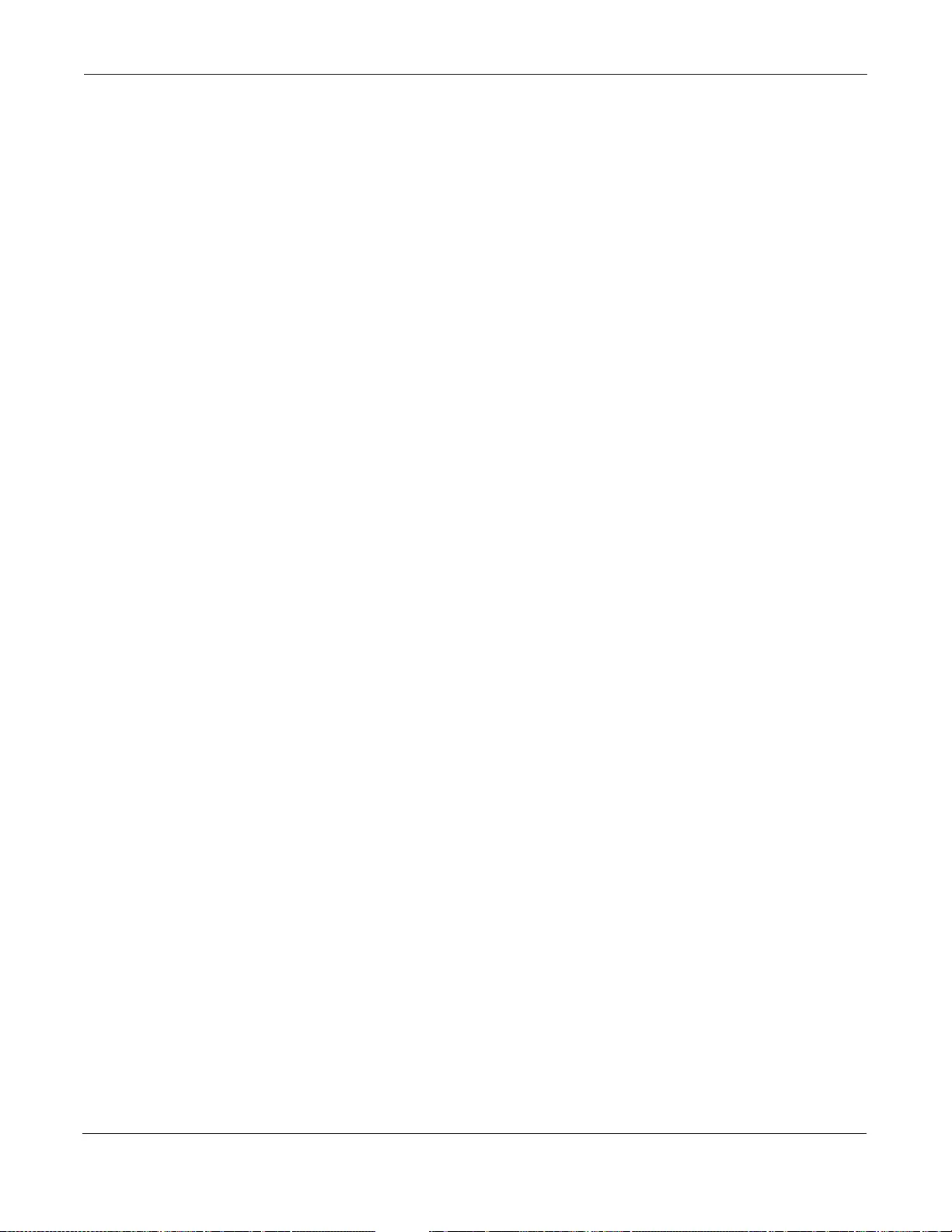
Index
UAG5100 User’s Guide
503
RADIUS server 485
routing 482
schedules 485
security settings 481
shell scripts 487
SNAT 482
throughput rate 486
VLAN 482
VPN 484
trunks 119, 158
and ALG 205
and policy routes 158, 172
member interface mode 163, 165
member interfaces 163, 165
see also load balancing 158
Trusted Certificates, see also certificates 385
tunnel encapsul atio n 294
U
UDP 359
messages 359
port numbers 359
Universal Plug and Play 207
Application 207
security issues 208
upgrading
firmware 456
uploading
configuration files 456
firmware 456
shell scripts 458
UPnP 207
usage
CPU 70, 71
flash 70
memory 70, 72
onboard flash 70
sessions 70, 73
USB storage
status 91
user authentication 325
external 326
local user database 368
user awareness 327
User Datagram Protocol, see UDP
user group objects 325
user groups 325, 327
and bandwidth management 320
and firewall 251, 254
and policy routes 171, 172, 323
user name
rules 329
user objects 325
user sessions, see sessions
user-aware 233
users 325
access, see also access users
admin (type) 325
admin, see also admin users
and AAA servers 326
and authentication method objects 326
and bandwidth management 320
and firewall 251, 254
and LDAP 326
and policy routes 171, 172, 323
and RADIUS 326
and service control 407
and shell scripts 338
attributes for Ext-User 326
attributes for RADIUS 337
attributes in AAA servers 337
currently logged in 68, 75
default lease time 334, 336
default reauthentication time 334, 336
default type for Ext-User 326
ext-group-user (type) 325
Ext-User (type) 326
ext-user (type) 325
groups, see user groups
guest-manager (type) 325
lease time 330
limited-admin (type) 325
lockout 335
reauthentication time 330
types of 325
user names 329
V
Vantage Report (VRPT) 446
virtual interfaces 119, 152
basic characteristics 119
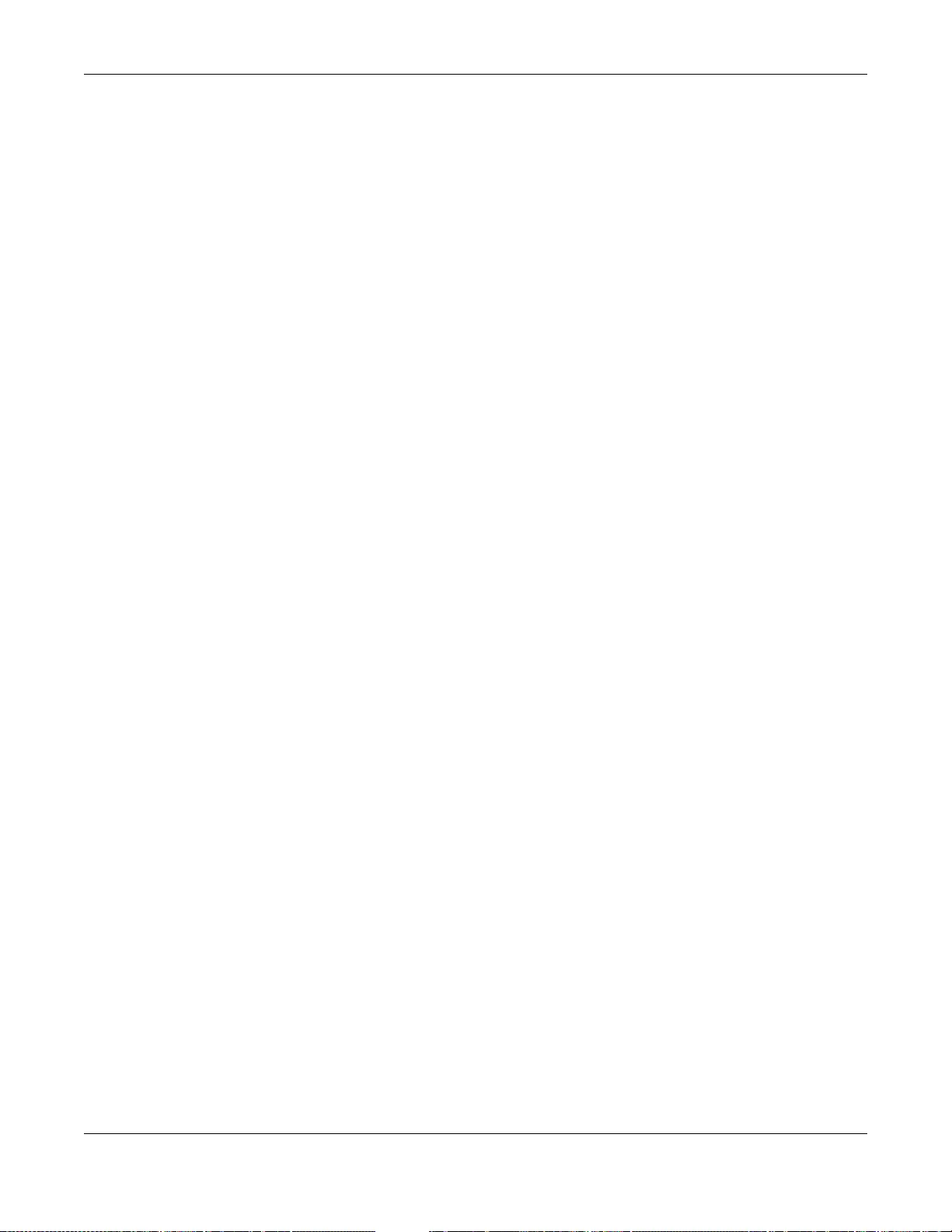
Index
UAG5100 User’s Guide
504
not DHCP clients 154
types of 152
vs asymmetrical routes 247
vs triangle routes 247
Virtual Local Area Network, see VLAN.
Virtual Private Network, see VPN
VLAN 138
advantages 139
and MAC address 138
ID 138
troubleshooting 482
VLAN interfaces 119, 139
and Ethernet interfaces 139, 482
basic characteristics 119
virtual 152
VoIP pass through
see also ALG 205
VPN 288
active protocol 308
and NAT 307
and the firewall 247
basic troubleshooting 483
IKE SA, see IKE SA
IPSec 288
IPSec SA
proposal 304
security associations (SA) 289
see also IKE SA
see also IPSec 288
see also IPSec SA
status 73
troubleshooting 484
VPN 1-1 mapping 192
and firewall 193
and policy routes 193
example 192
introduction 192
packet flow 193
pool profile 195
VPN connections
and address objects 289
and policy routes 172, 484
VPN gateways
and certificates 290
and extended authentication 289
and interfaces 289
and to-Device firewall 484
VRPT (Vantage Report) 446
W
warranty 489
note 490
web authentication
and address groups 233
and address objects 233
and logs 233
and schedules 233
We b Configurator 19
access 20
access users 336
requirements 20
supported browsers 20
web proxy servers 198
see also HTTP redirect
weighted round robin (for load balancing) 160
WEP (Wired Equivalent Privacy) 340
Wi-Fi Protected Access 340
Windows Internet Naming Service, see WINS
Windows Internet Naming Service, see WINS.
WINS 128, 144, 151, 156
WINS server 128
Wizard Setup 43, 51
WPA 340
WPA2 340
WWW 408
and address groups 412
and address objects 412
and authentication method objects 411
and certificates 410
and zones 412
see also HTTP, HTTPS 408
Z
zones 176
and firewall 245, 250
and FTP 430
and interfaces 176
and SNMP 433
and SSH 426
and Telnet 429
and VPN 176
and WWW 412