Zyxel LTE5366-M608 User Manual
Displayed below is the user manual for LTE5366-M608 by Zyxel which is a product in the Wireless Routers category. This manual has pages.
Related Manuals
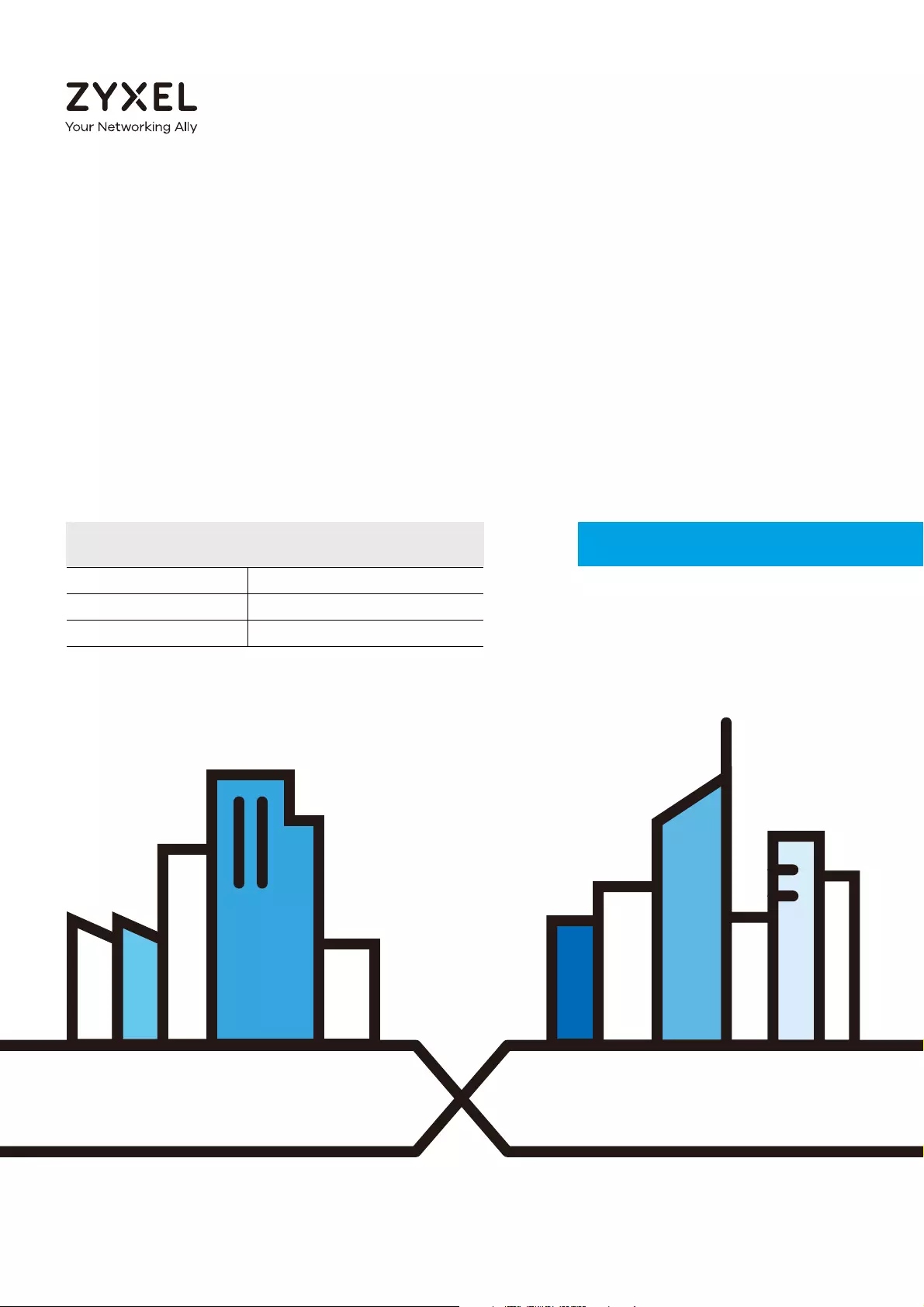
Default Login Details
User’s Guide
LTE5366 Series
LTE Indoor WiFi Voice IAD
Copyright © 2018 Zyxel Communications Corporation
LAN IP Address http://192.168.1.1
Login admin
Password 1234
Version 1.0 Edition 2, 03/2018
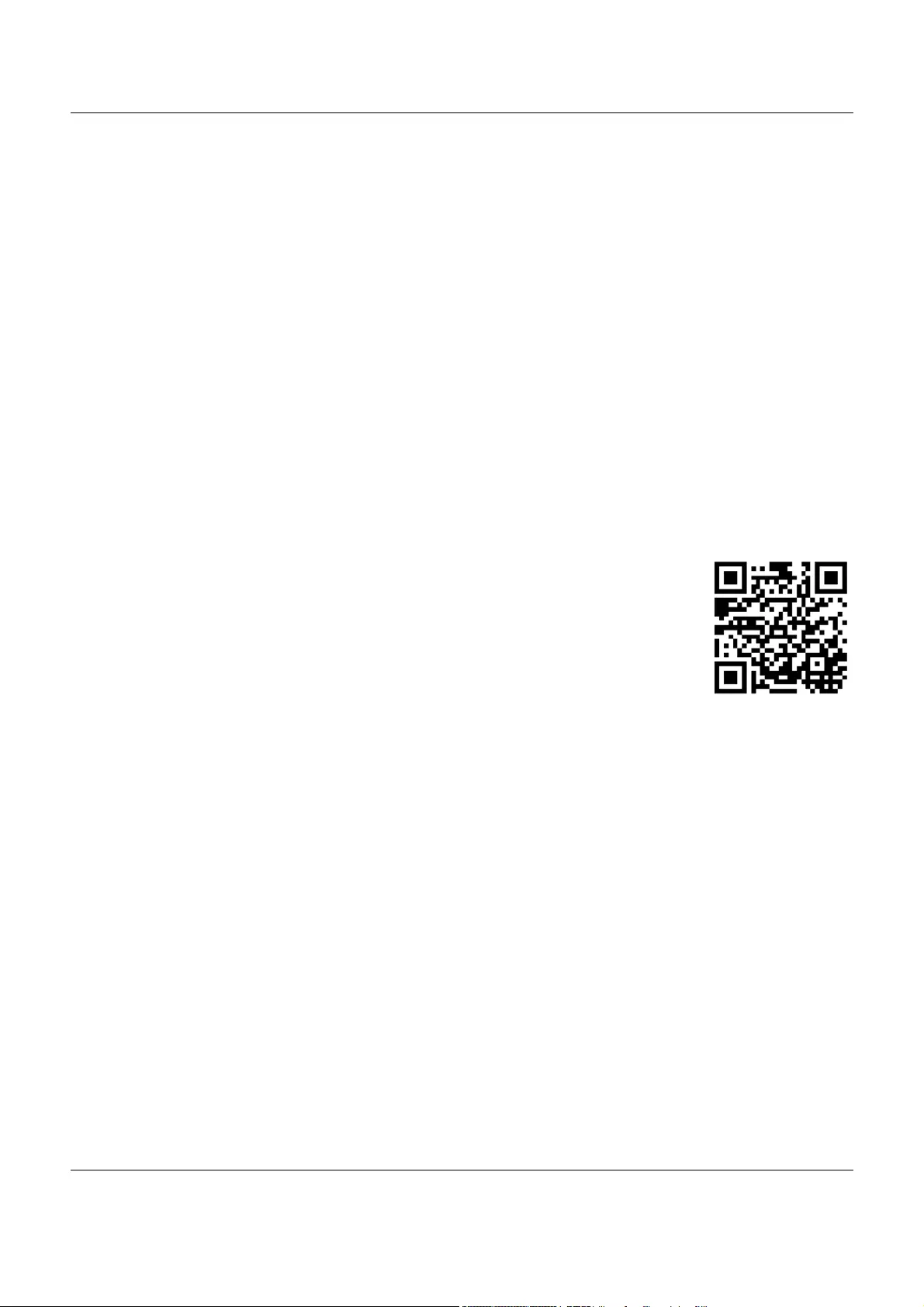
LTE5366 Series User’s Guide
2
IMPORTANT!
READ CAREFULLY BEFORE USE.
KEEP THIS GUIDE FOR FUTURE REFERENCE.
This is a User’s Guide for a system managing a series of products. Not all products support all features.
Menushots and graphics in this book may differ slightly from what you see due to differences in release
versions or your computer operating system. Every effort has been made to ensure that the information
in this manual is accurate.
Related Documentation
•Quick Start Guide
The Quick Start Guide shows how to connect the managed device.
•More Information
Go to support.zyxel.com to find other information on the LTE5366.
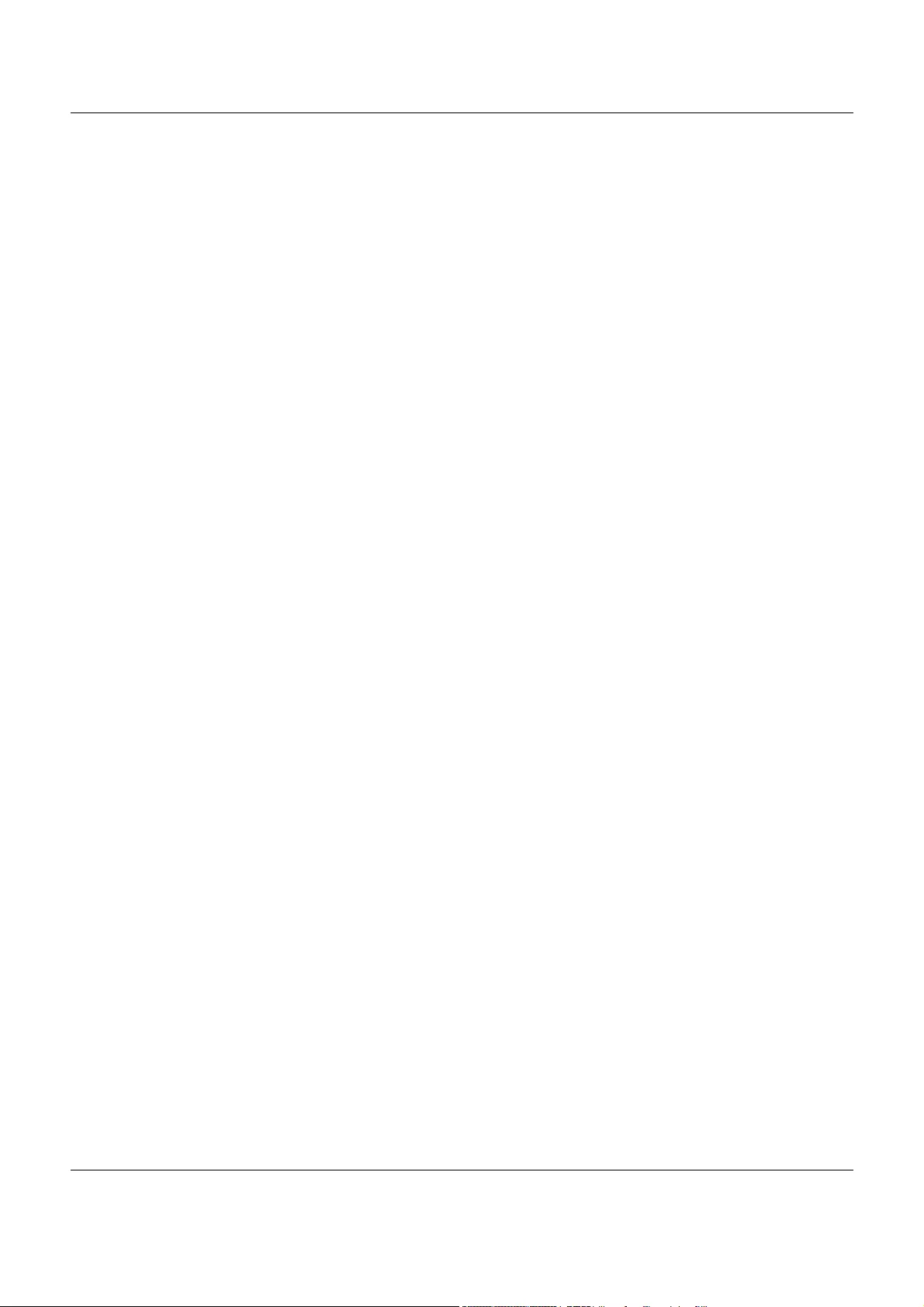
Contents Overview
LTE5366 Series User’s Guide
3
Contents Overview
User’s Guide ......................................................................................................................................12
Introduction .......................................................................................................................................... 13
Introducing the Web Configurator ..................................................................................................... 22
Setup Wizard ......................................................................................................................................... 31
Tutorials .................................................................................................................................................. 35
Technical Reference ........................................................................................................................46
Monitor ................................................................................................................................................... 47
WAN ....................................................................................................................................................... 54
Wireless LAN .......................................................................................................................................... 67
LAN ......................................................................................................................................................... 87
DHCP Server .......................................................................................................................................... 89
NAT ......................................................................................................................................................... 94
DDNS .................................................................................................................................................... 103
Routing ................................................................................................................................................. 105
Interface Group .................................................................................................................................. 108
Firewall ................................................................................................................................................. 110
Content Filtering ................................................................................................................................. 115
IPv6 Firewall ......................................................................................................................................... 118
SMS ....................................................................................................................................................... 120
Voice over 3G ..................................................................................................................................... 123
NAS ....................................................................................................................................................... 136
Remote Management ....................................................................................................................... 143
Bandwidth Management .................................................................................................................. 147
Universal Plug-and-Play (UPnP) ......................................................................................................... 152
TR-069 ................................................................................................................................................... 159
Maintenance ...................................................................................................................................... 161
Troubleshooting .................................................................................................................................. 170
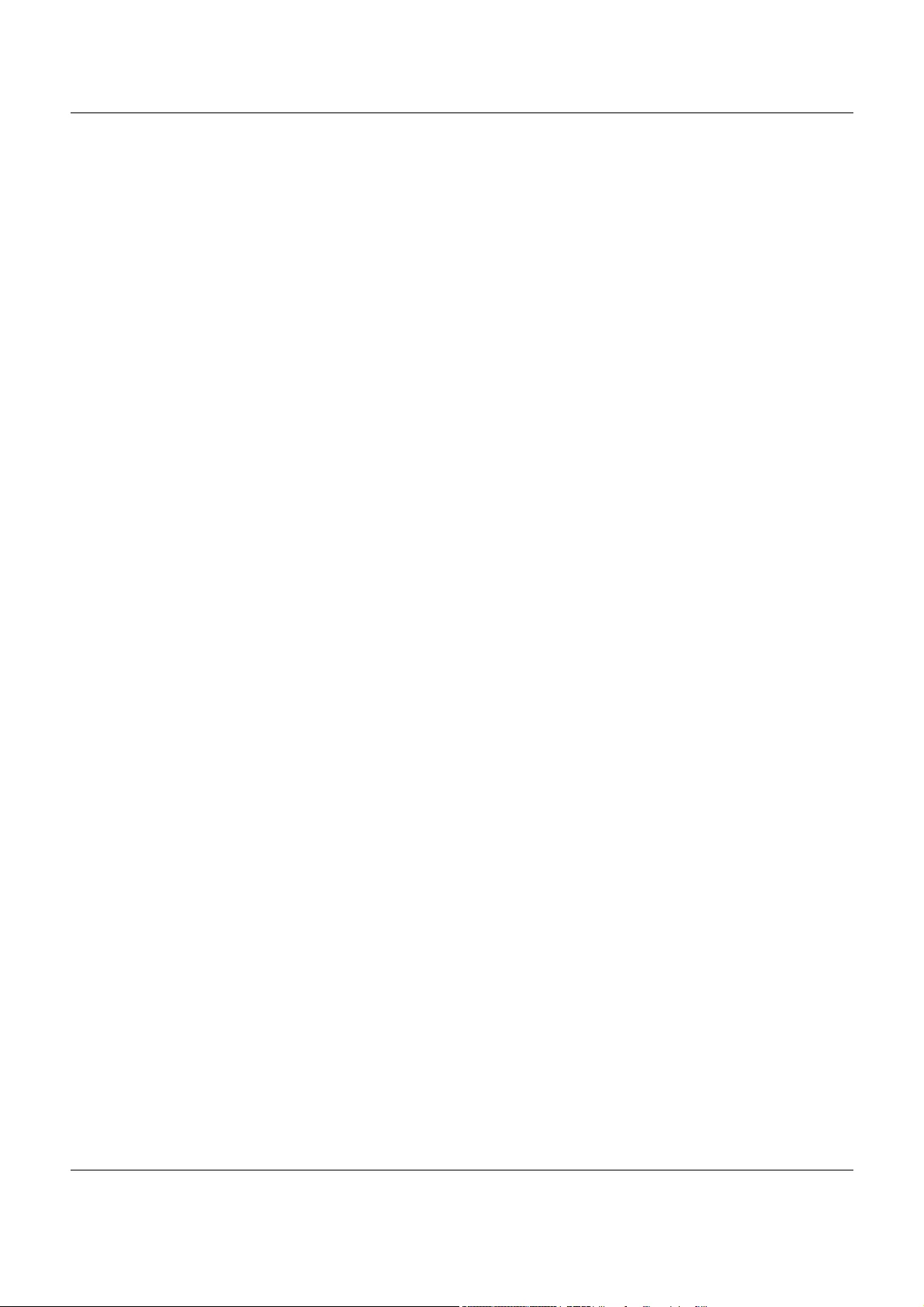
Table of Contents
LTE5366 Series User’s Guide
4
Table of Contents
Contents Overview .............................................................................................................................3
Table of Contents.................................................................................................................................4
Document Conventions .................. .......................... ......................... .......................... .....................11
Part I: User’s Guide..........................................................................................12
Chapter 1
Introduction .......................................................................................................................................13
1.1 Overview ......................................................................................................................................... 13
1.2 Applications .................................................................................................................................... 13
1.2.1 Wireless WAN (2G/3G/4G) Connection ............................................................................. 14
1.2.2 Wireless LAN (Wi-Fi) Connection ..........................................................................................14
1.2.3 File Sharing ............................................................................................................................. 14
1.3 Ways to Manage the LTE5366 ....................................................................................................... 14
1.4 Good Habits for Managing the LTE5366 ...................................................................................... 15
1.5 Hardware ......................................................................................................................................... 15
1.5.1 Front Panel LEDs .................................................................................................................... 15
1.5.2 Side Panels ............................................................................................................................. 17
1.5.3 Rear Panel .............................................................................................................................. 19
1.6 Resetting the LTE5366 ..................................................................................................................... 20
1.6.1 How to Use the RESET Button ................................................................................................ 20
1.7 Wall Mounting ................................................................................................................................. 20
Chapter 2
Introducing the Web Configurator ........ .... .... ... .......................... .......................... ............................22
2.1 Overview ......................................................................................................................................... 22
2.2 Accessing the Web Configurator ................................................................................................. 22
2.2.1 Login Screen .......................................................................................................................... 22
2.2.2 Password Screen ................................................................................................................... 23
2.3 The Main Screen ............................................................................................................................. 24
2.3.1 Title Bar ................................................................................................................................... 25
2.3.2 Navigation Panel .................................................................................................................. 25
2.4 Status Screen ................................................................................................................................... 28
Chapter 3
Setup Wizard.......................................................................................................................................31
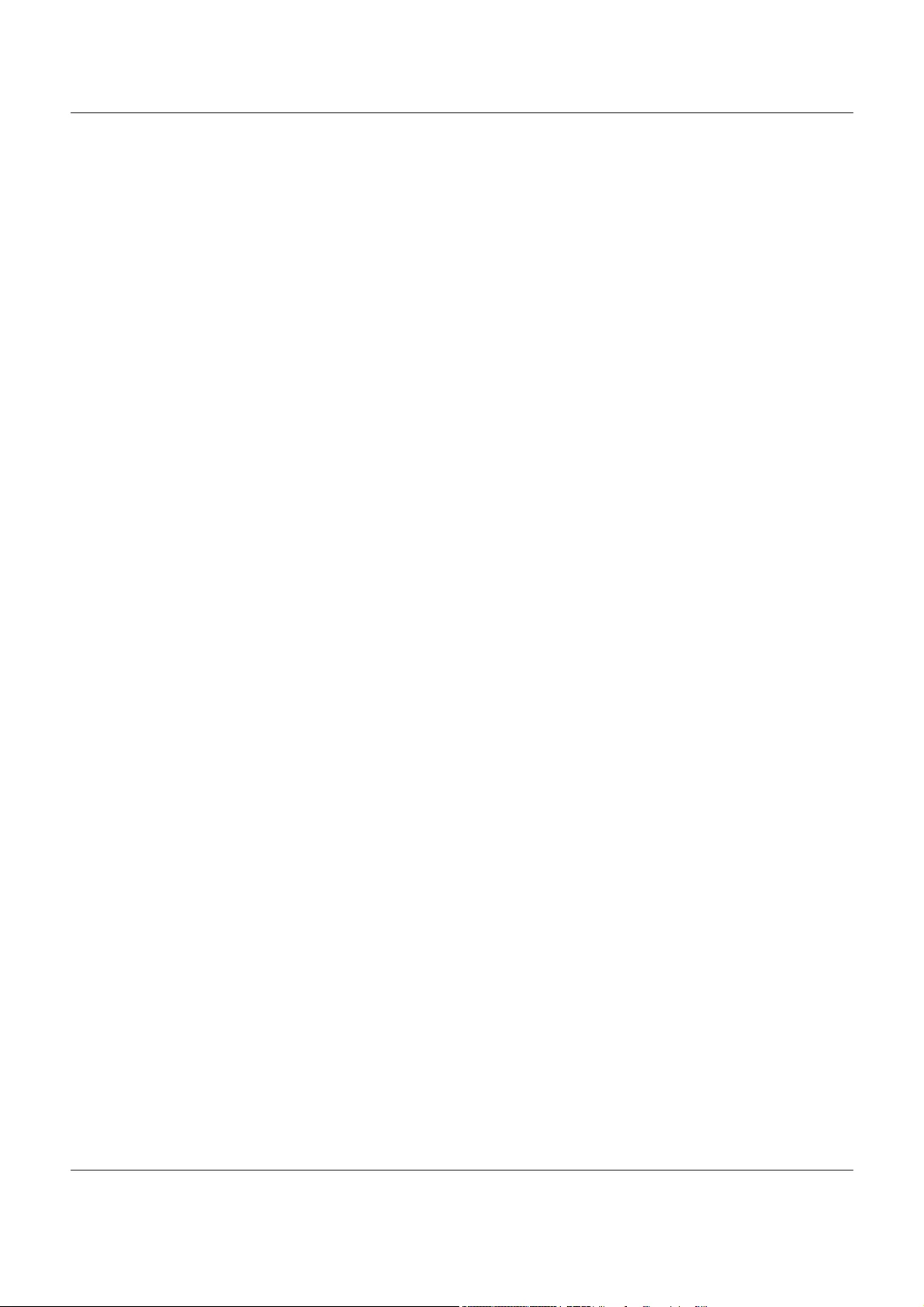
Table of Contents
LTE5366 Series User’s Guide
5
3.1 Overview ......................................................................................................................................... 31
3.2 Accessing the Wizard ..................................................................................................................... 31
3.3 Wizard Setup ................................................................................................................................... 31
Chapter 4
Tutorials ...............................................................................................................................................35
4.1 Overview ......................................................................................................................................... 35
4.2 Set Up a Wireless Network Using WPS ........................................................................................... 35
4.2.1 Push Button Configuration (PBC) ........................................................................................ 35
4.2.2 PIN Configuration .................................................................................................................. 36
4.3 Connect to LTE5366 Wireless Network without WPS ................................................................... 38
4.3.1 Configure Your Notebook .................................................................................................... 39
4.4 Using Multiple SSIDs on the LTE5366 .............................................................................................. 41
4.4.1 Configuring Security Settings of Multiple SSIDs .................................................................. 42
Part II: Technical Reference...........................................................................46
Chapter 5
Monitor................................................................................................................................................47
5.1 Overview ......................................................................................................................................... 47
5.2 What You Can Do .......................................................................................................................... 47
5.3 The Log Screens .............................................................................................................................. 47
5.3.1 View Log ................................................................................................................................ 47
5.4 DHCP Table .................................................................................................................................. 49
5.5 ARP Table ........................................................................................................................................ 49
5.6 Packet Statistics ........................................................................................................................... 50
5.7 WLAN Station Status ................................................................................................................... 51
5.8 LTE Modem Status ........................................................................................................................... 52
Chapter 6
WAN ....................................................................................................................................................54
6.1 Overview ......................................................................................................................................... 54
6.2 What You Can Do .......................................................................................................................... 54
6.3 What You Need To Know .............................................................................................................. 55
6.4 Management WAN ....................................................................................................................... 57
6.4.1 Management WAN Edit ....................................................................................................... 58
6.5 Network Scan .................................................................................................................................. 63
6.6 IPv6 ................................................................................................................................................... 65
6.7 PIN Management ........................................................................................................................... 66
Chapter 7
Wireless LAN .......................................................................................................................................67
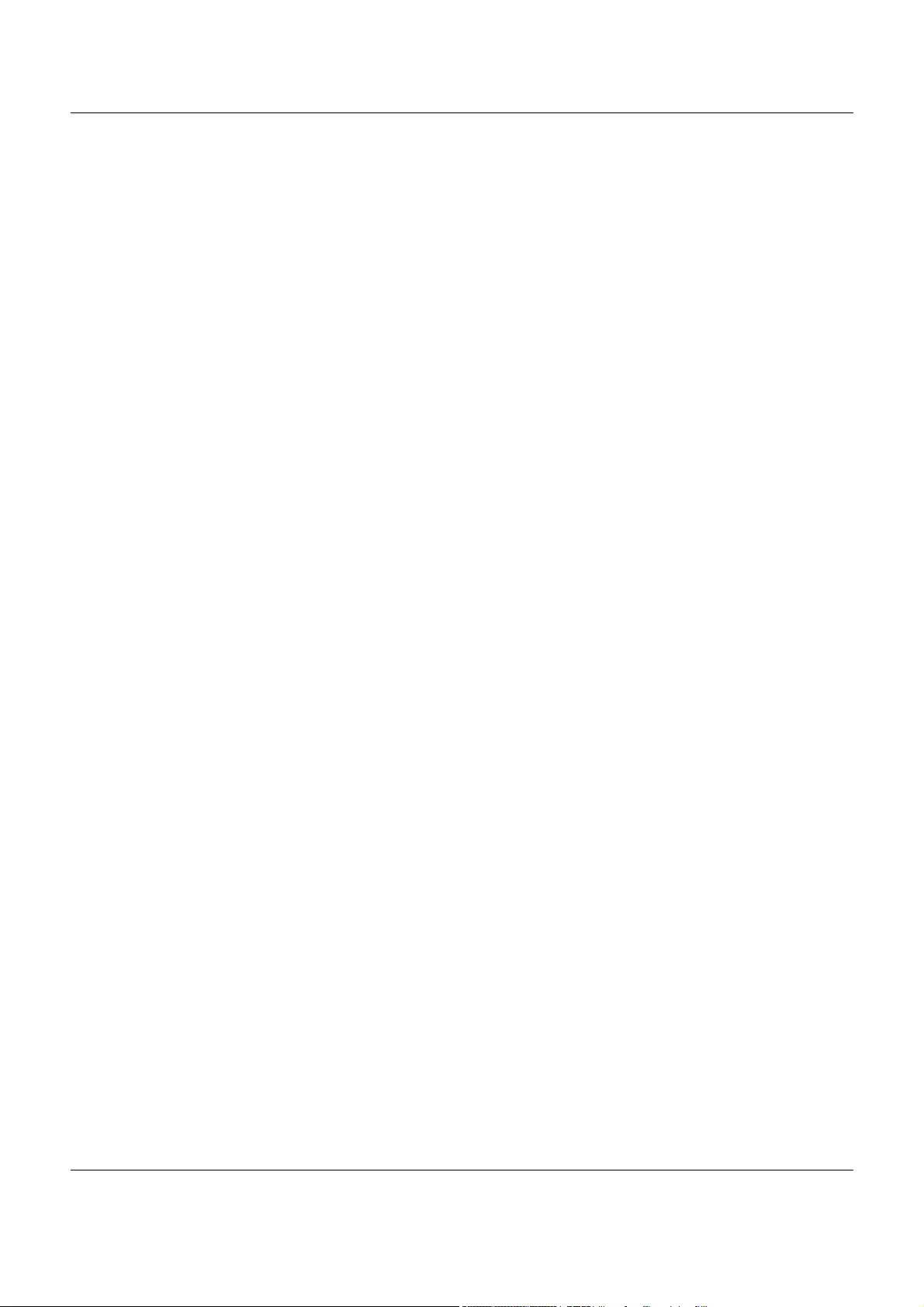
Table of Contents
LTE5366 Series User’s Guide
6
7.1 Overview ......................................................................................................................................... 67
7.1.1 What You Can Do ................................................................................................................. 67
7.1.2 What You Should Know ........................................................................................................ 68
7.2 General Wireless LAN Screen ....................................................................................................... 70
7.3 Wireless Security .............................................................................................................................. 73
7.3.1 No Security ............................................................................................................................. 73
7.3.2 WPA2-PSK ............................................................................................................................... 74
7.3.3 WPA/WPA2 ............................................................................................................................ 76
7.4 More AP Screen .............................................................................................................................. 77
7.4.1 More AP Edit .......................................................................................................................... 78
7.5 MAC Filter Screen .......................................................................................................................... 79
7.6 Wireless LAN Advanced Screen ................................................................................................... 81
7.7 Quality of Service (QoS) Screen ................................................................................................... 82
7.8 WPS Screen ..................................................................................................................................... 83
7.9 WPS Station Screen ........................................................................................................................ 84
7.10 Scheduling Screen ....................................................................................................................... 85
7.11 WDS Screen ................................................................................................................................... 86
Chapter 8
LAN......................................................................................................................................................87
8.1 Overview ......................................................................................................................................... 87
8.2 What You Can Do .......................................................................................................................... 87
8.3 What You Need To Know .............................................................................................................. 87
8.4 LAN IP Screen .................................................................................................................................. 88
Chapter 9
DHCP Server........................................................................................................................................89
9.1 Overview ......................................................................................................................................... 89
9.1.1 What You Can Do ................................................................................................................. 89
9.1.2 What You Need To Know ..................................................................................................... 89
9.2 DHCP Server General Screen ........................................................................................................ 89
9.3 DHCP Server Advanced Screen ................................................................................................ 91
9.4 DHCP Client List Screen ................................................................................................................. 93
Chapter 10
NAT ......................................................................................................................................................94
10.1 Overview .................................................................................................................................... 94
10.1.1 What You Can Do ............................................................................................................... 94
10.2 General Screen ............................................................................................................................. 95
10.3 Port Forwarding Screen .............................................................................................................. 95
10.3.1 Port Forwarding Edit Screen .............................................................................................. 97
10.4 Port Trigger Screen ....................................................................................................................... 99
10.5 ALG Screen ................................................................................................................................. 100
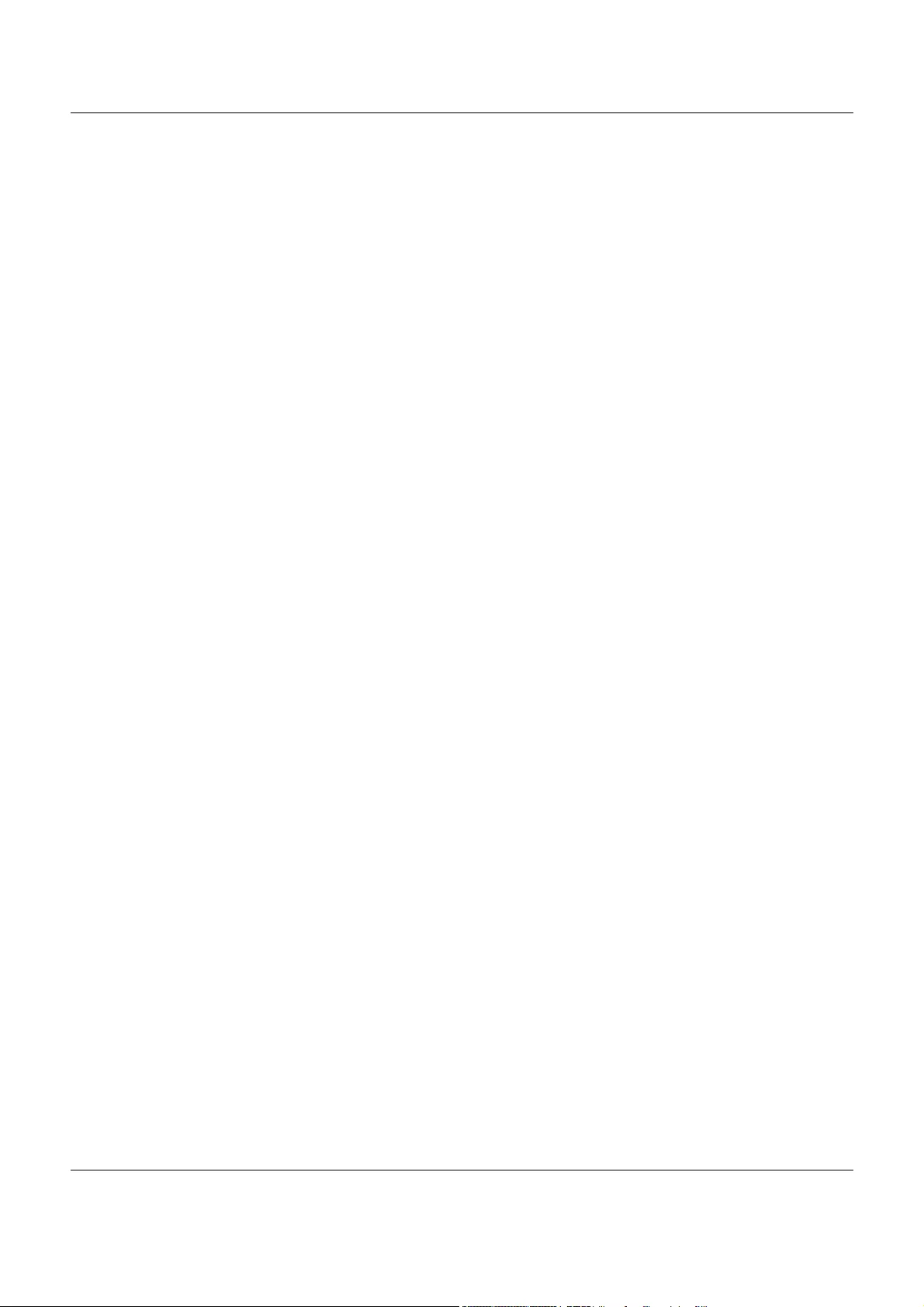
Table of Contents
LTE5366 Series User’s Guide
7
10.6 Technical Reference .................................................................................................................. 100
10.6.1 NAT Port Forwarding: Services and Port Numbers ......................................................... 100
10.6.2 NAT Port Forwarding Example ......................................................................................... 101
10.6.3 Trigger Port Forwarding .................................................................................................... 101
10.6.4 Trigger Port Forwarding Example .................................................................................... 102
10.6.5 Two Points To Remember About Trigger Ports ............................................................... 102
Chapter 11
DDNS .................................................................................................................................................103
11.1 Overview .................................................................................................................................... 103
11.2 General ...................................................................................................................................... 103
Chapter 12
Routing..............................................................................................................................................105
12.1 Overview .................................................................................................................................. 105
12.2 Static Route Screen ................................................................................................................... 105
12.2.1 Add/Edit Static Route ...................................................................................................... 106
12.3 Dynamic Routing Screen .......................................................................................................... 107
Chapter 13
Interface Group ...............................................................................................................................108
13.1 Overview ..................................................................................................................................... 108
13.2 Interface Group Screen ............................................................................................................. 108
13.2.1 Interface Group > Add Screen ....................................................................................... 108
Chapter 14
Firewall..............................................................................................................................................110
14.1 Overview ................................................................................................................................... 110
14.1.1 What You Can Do ............................................................................................................. 110
14.1.2 What You Need To Know ................................................................................................. 110
14.2 General Screen .......................................................................................................................... 111
14.3 Services Screen ........................................................................................................................... 112
Chapter 15
Content Filtering...............................................................................................................................115
15.1 Overview ..................................................................................................................................... 115
15.2 Content Filter ............................................................................................................................... 115
Chapter 16
IPv6 Firewall......................................................................................................................................118
16.1 Overview ..................................................................................................................................... 118
16.2 IPv6 Firewall Screen ................................................................................................................... 118
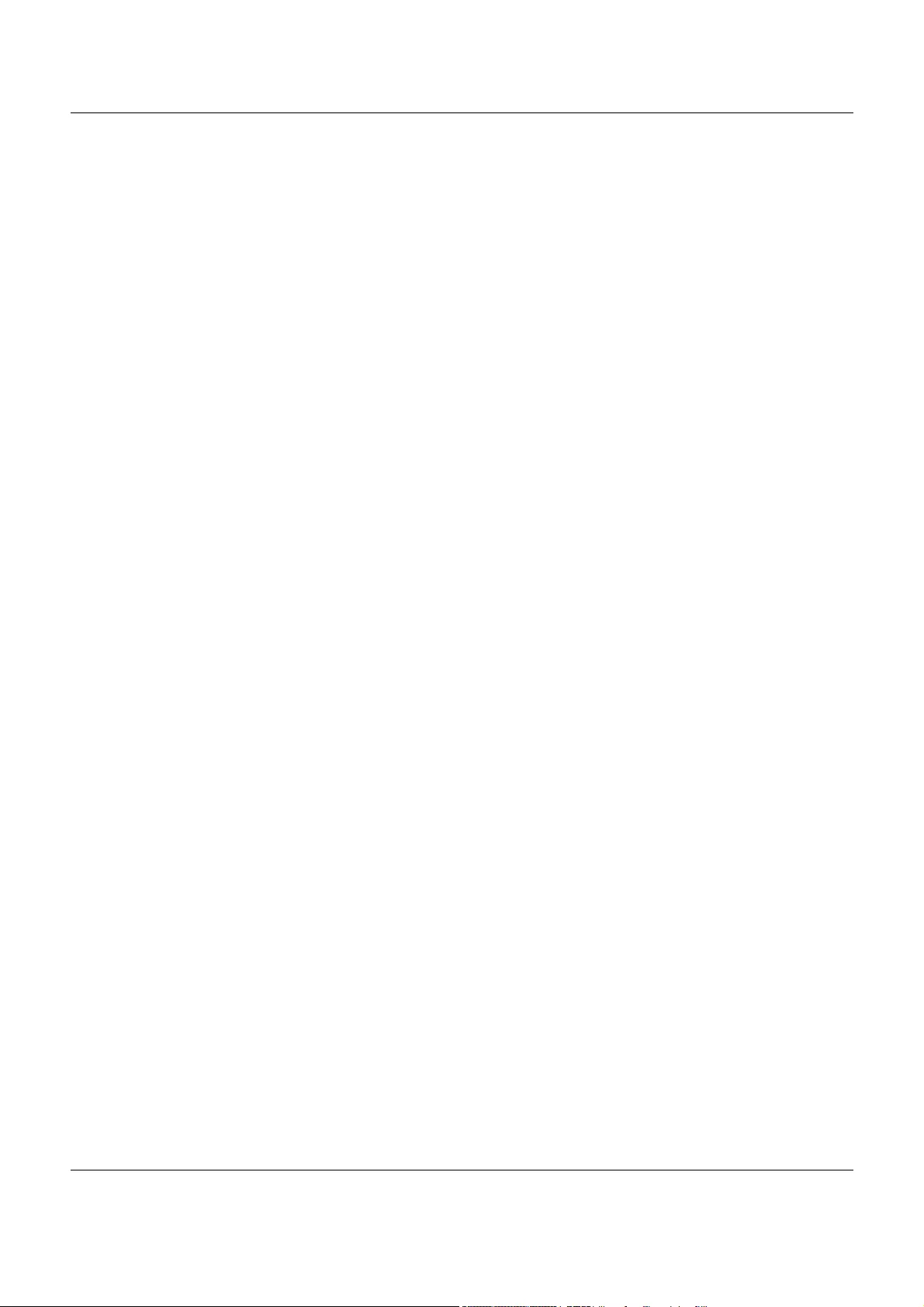
Table of Contents
LTE5366 Series User’s Guide
8
Chapter 17
SMS....................................................................................................................................................120
17.1 Overview ..................................................................................................................................... 120
17.1.1 What You Can Do in this Chapter ................................................................................... 120
17.2 SMS Screen ................................................................................................................................. 120
Chapter 18
Voice over 3G................... .... .... ... .......................... ................................................ ..........................123
18.1 Overview ..................................................................................................................................... 123
18.1.1 What You Can Do in this Chapter ................................................................................... 123
18.2 Vo3G General Screen ................................................................................................................ 123
18.3 Phone Book Screen .................................................................................................................... 124
18.4 Telephone Conf. Screen ............................................................................................................ 125
18.5 Call Configuration Screen ........................................................................................................ 126
18.6 Technical Reference .................................................................................................................. 127
18.6.1 Quality of Service (QoS) ................................................................................................... 134
Chapter 19
NAS....................................................................................................................................................136
19.1 Overview ..................................................................................................................................... 136
19.1.1 What You Can Do ............................................................................................................. 136
19.1.2 What You Need To Know ................................................................................................. 136
19.1.3 Before You Begin ............................................................................................................... 136
19.2 File Sharing ................................................................................................................................... 137
19.2.1 Filing Sharing Screen ......................................................................................................... 137
19.3 FTP Screen ................................................................................................................................... 138
19.3.1 Example of Accessing Your Shared Files From a Computer ........................................ 139
Chapter 20
Remote Management.....................................................................................................................143
20.1 Overview .................................................................................................................................... 143
20.2 What You Can Do ...................................................................................................................... 143
20.3 What You Need To Know .......................................................................................................... 143
20.3.1 System Timeout .................................................................................................................. 143
20.4 WWW screen ............................................................................................................................... 143
20.5 Remote Management ............................................................................................................... 145
Chapter 21
Bandwidth Management ................................................................................................................147
21.1 Overview .................................................................................................................................... 147
21.2 What You Can Do ...................................................................................................................... 147
21.3 What You Need To Know .......................................................................................................... 148
21.4 General Screen .......................................................................................................................... 148
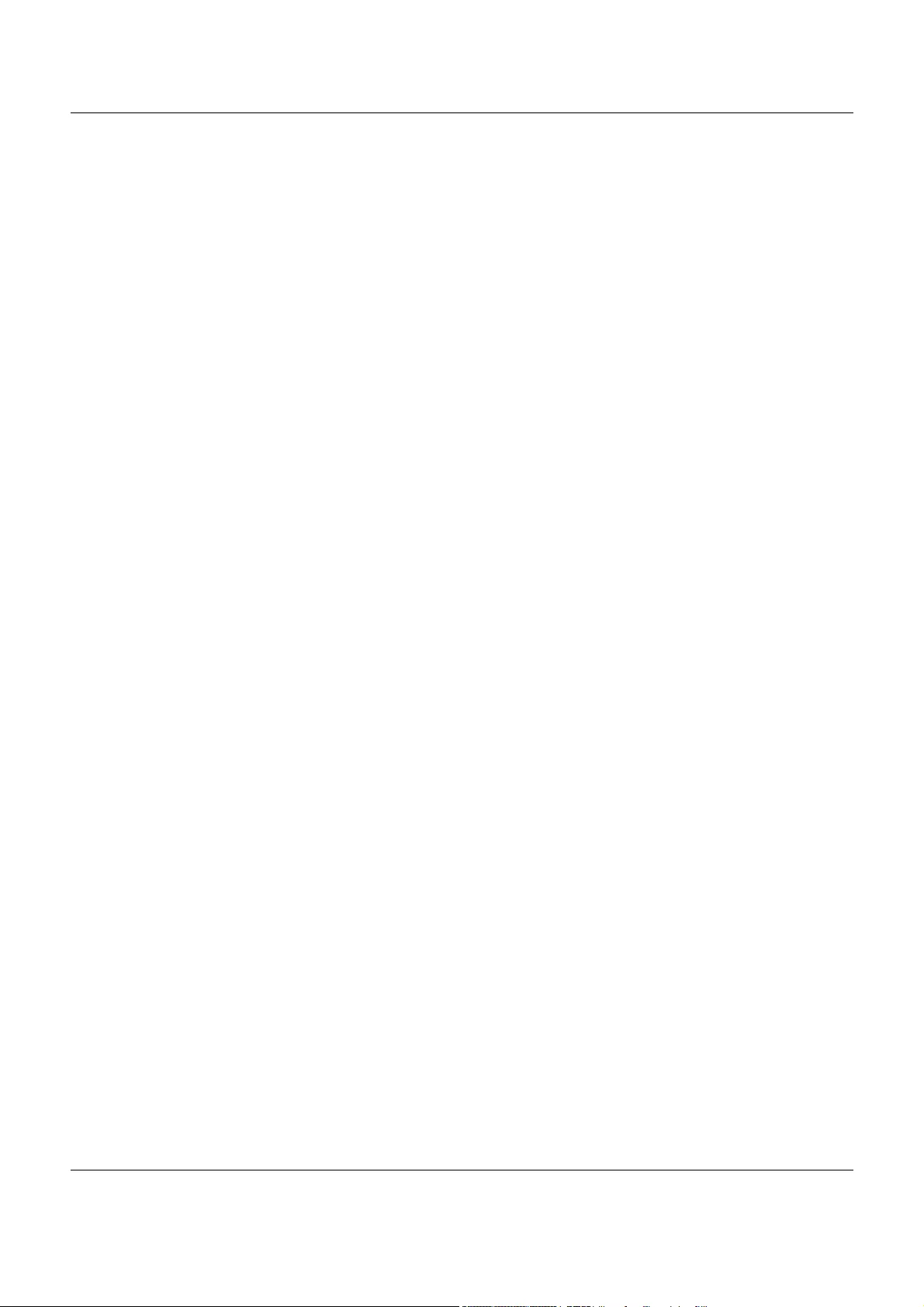
Table of Contents
LTE5366 Series User’s Guide
9
21.5 Advanced Screen ..................................................................................................................... 149
21.5.1 Add Bandwidth management Rule .............................................................................. 150
Chapter 22
Universal Plug-and-Play (UPnP)...... .... ... .... .... ......................... .... .......................... .... ......................152
22.1 Overview .................................................................................................................................... 152
22.2 What You Need to Know ........................................................................................................... 152
22.2.1 NAT Traversal ..................................................................................................................... 152
22.2.2 Cautions with UPnP ........................................................................................................... 152
22.3 UPnP Screen ............................................................................................................................... 153
22.4 Technical Reference .................................................................................................................. 153
22.4.1 Using UPnP in Windows XP Example ................................................................................ 153
22.4.2 Web Configurator Easy Access ....................................................................................... 156
Chapter 23
TR-069................................................................................................................................................159
23.1 Overview ..................................................................................................................................... 159
23.2 TR-069 Screen .............................................................................................................................. 159
Chapter 24
Maintenance....................................................................................................................................161
24.1 Overview ..................................................................................................................................... 161
24.2 What You Can Do ...................................................................................................................... 161
24.3 General Screen ........................................................................................................................... 161
24.4 Account Screen .......................................................................................................................... 162
24.4.1 Edit a User Account ......................................................................................................... 162
24.5 Time Setting Screen .................................................................................................................... 163
24.6 Firmware Upgrade Screen ........................................................................................................ 165
24.7 The Module Upgrade screen .................................................................................................... 166
24.8 Configuration Backup/Restore Screen .................................................................................... 167
24.9 System Restart Screen ................................................................................................................ 169
Chapter 25
Troubleshooting................................................................................................................................170
25.1 Overview ..................................................................................................................................... 170
25.2 Power, Hardware Connections, and LEDs ............................................................................... 170
25.3 LTE5366 Access and Login ......................................................................................................... 171
25.4 Internet Access ........................................................................................................................... 172
25.5 Wireless Connections ................................................................................................................. 173
25.6 Getting More Troubleshooting Help .........................................................................................174
Appendix A Customer Support ..................................................................................................... 175
Appendix B Pop-up Windows, JavaScript and Java Permissions.............................................. 181
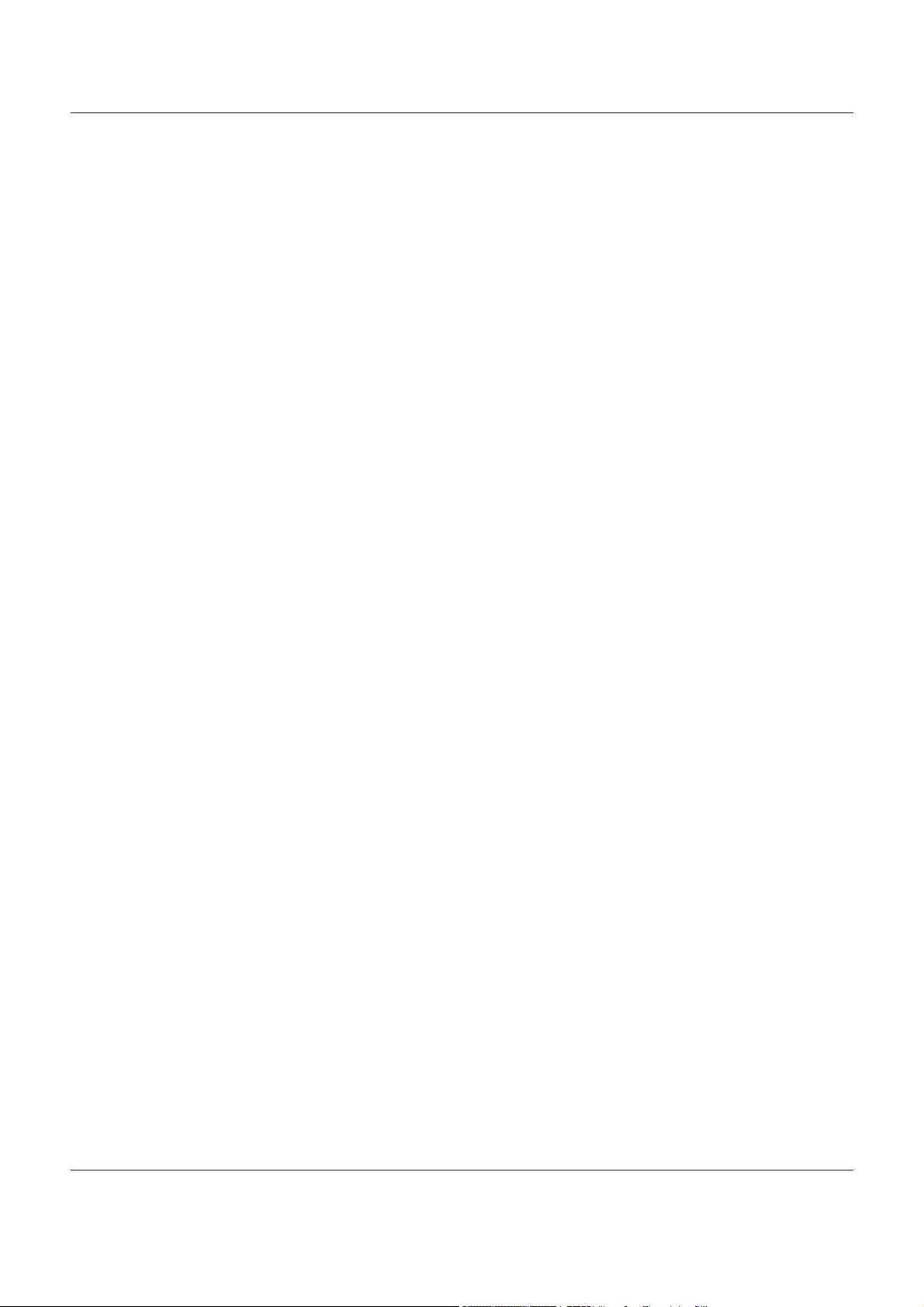
Table of Contents
LTE5366 Series User’s Guide
10
Appendix C Setting Up Your Computer’s IP Address.................................................................. 190
Appendix D Common Services .....................................................................................................216
Appendix E Legal Information ....................................................................................................... 219
Index .................................................................................................................................................226
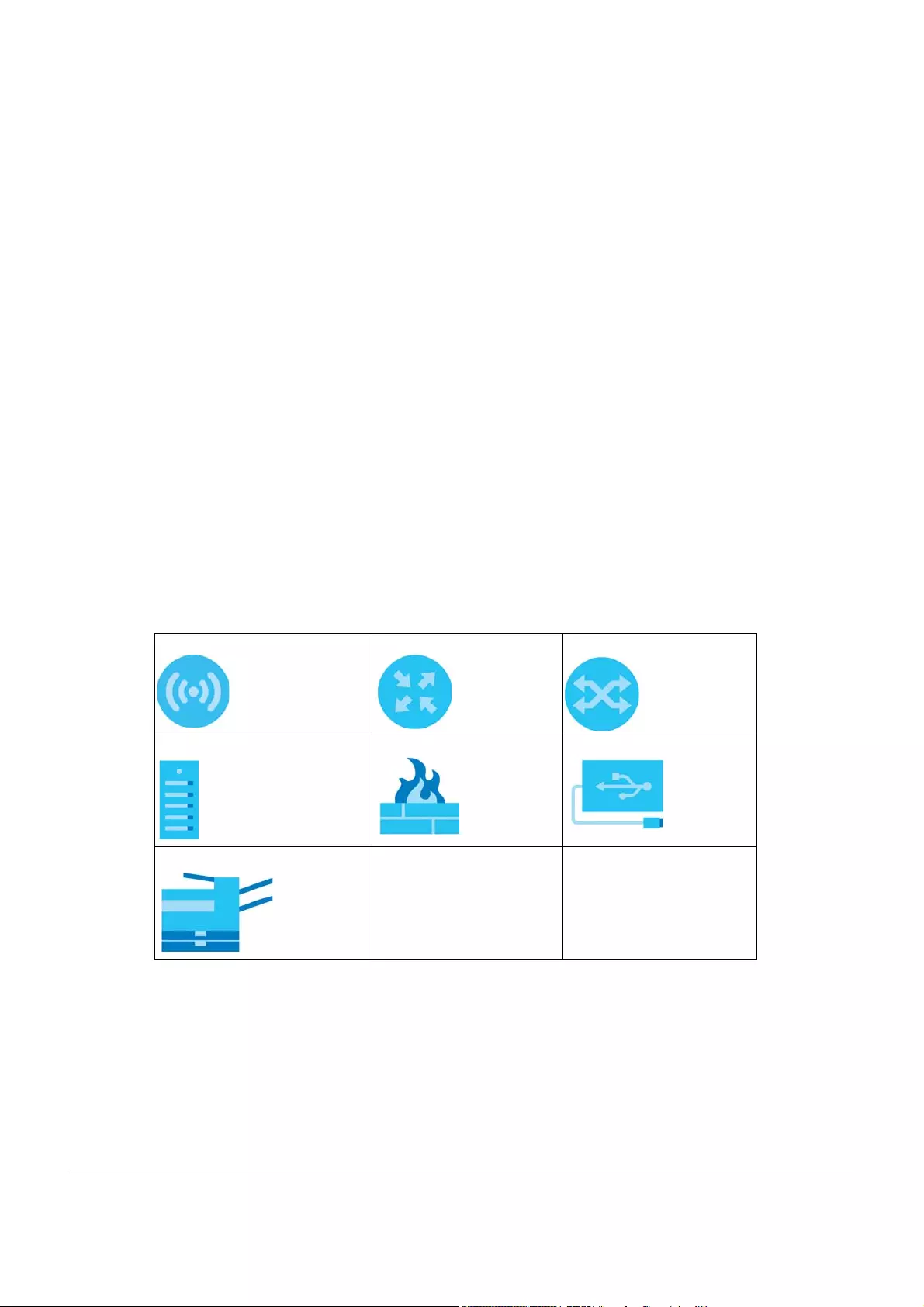
LTE5366 Series User’s Guide
11
Document Conventions
Warnings and Notes
These are how warnings and notes are shown in this guide.
Warnings tell you about things that could harm you or your device.
Note: Notes tell you other important information (for example, other things you may need to
configure or helpful tips) or recommendations.
Syntax Conventions
• All models in this series may be referred to as the “LTE5366” in this guide.
• Product labels, screen names, field labels and field choices are all in bold font.
• A right angle bracket ( > ) within a screen name denotes a mouse click. For example, Configuration >
Network > WAN > Management WAN means you first click Configuration in the navigation panel, then
Network, then the WAN sub menu and finally the Management WAN tab to get to that screen.
Icons Used in Figures
Figures in this user guide may use the following generic icons. The LTE5366 icon is not an exact
representation of your device.
LTE5366 Generic Router Switch
Server Firewall USB Storage Device
Printer
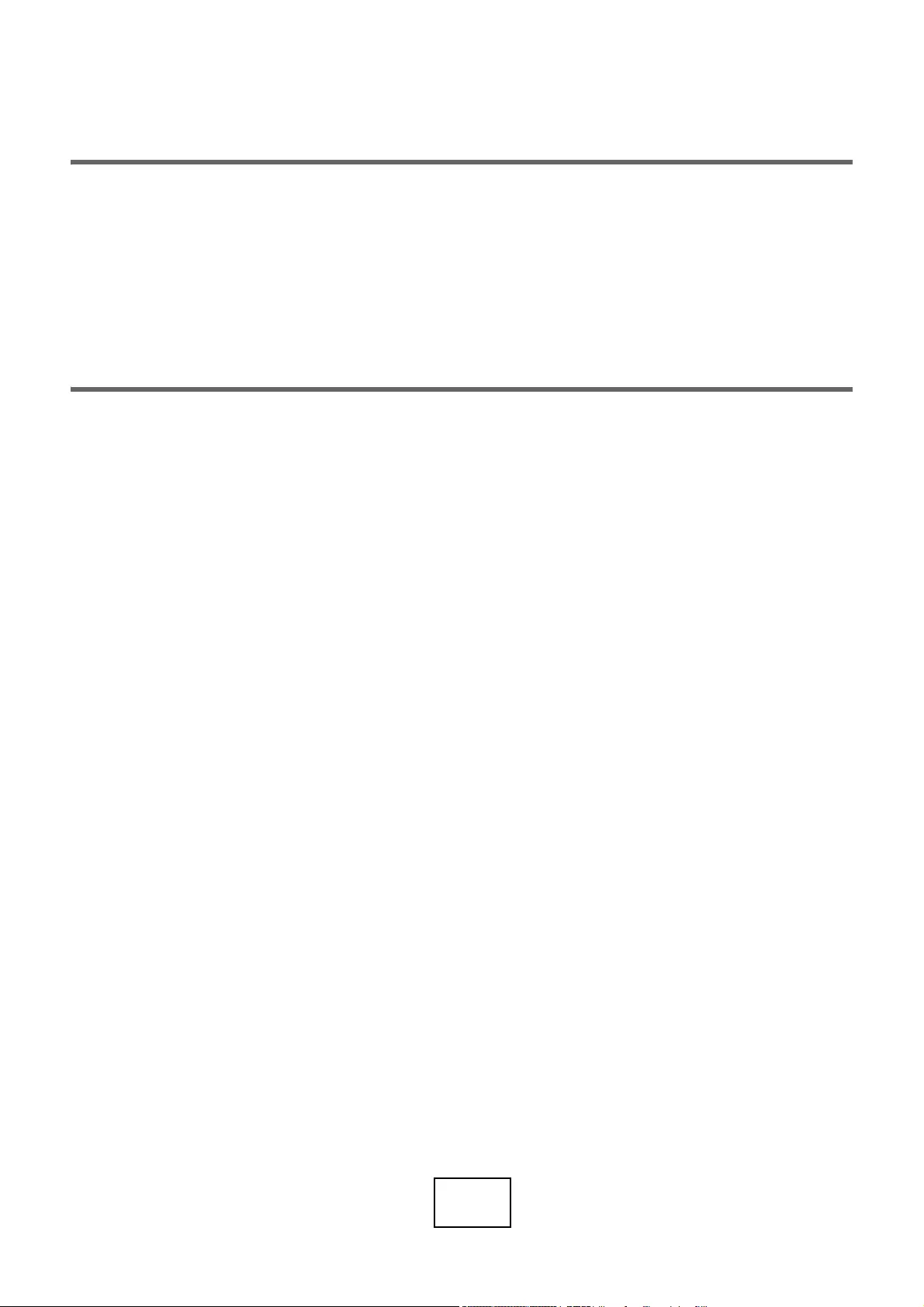
12
PART I
User’s Guide
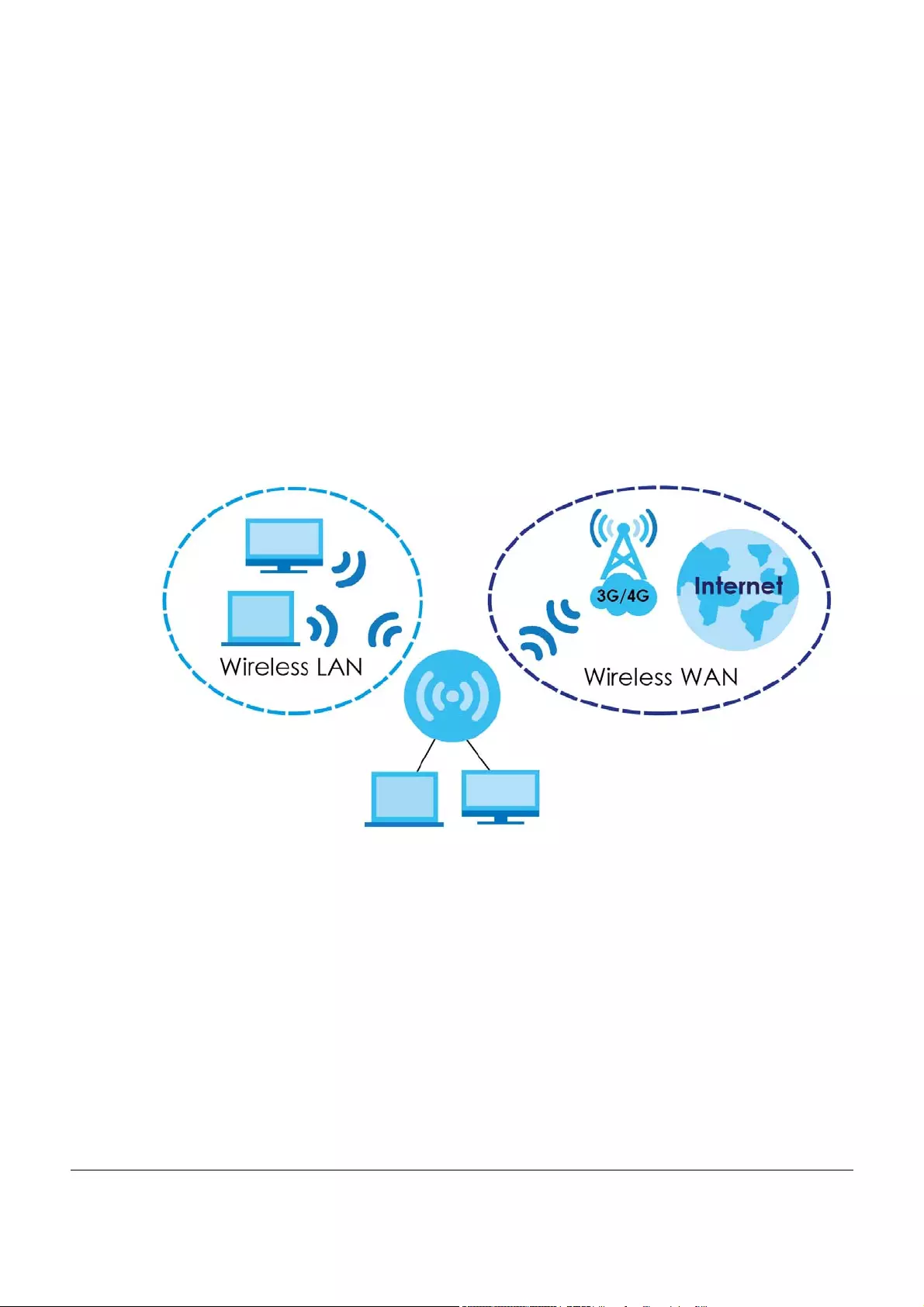
LTE5366 Series User’s Guide
13
CHAPTER 1
Introduction
1.1 Overview
This chapter introduces the main features and applications of the LTE5366.
The LTE5366 is a wireless router, which can connect to a mobile network and the Internet through a
wireless WAN connection and provide easy network access to mobile users without additional wiring.
You can set up a wireless network with other IEEE 802.11a/b/g/n/ac compatible devices.
A range of services such as a firewall and content filtering are also available for secure Internet
computing.
1.2 Applications
Your can have the following networks with the LTE5366:
•Wired. You can connect network devices via the Ethernet ports of the LTE5366 so that they can
communicate with each other and access the Internet.
•Wireless LAN. Wireless clients can wirelessly connect to the LTE5366 to access network resources. You
can use WPS (Wi-Fi Protected Setup) to create an instant network connection with another WPS-
compatible device.
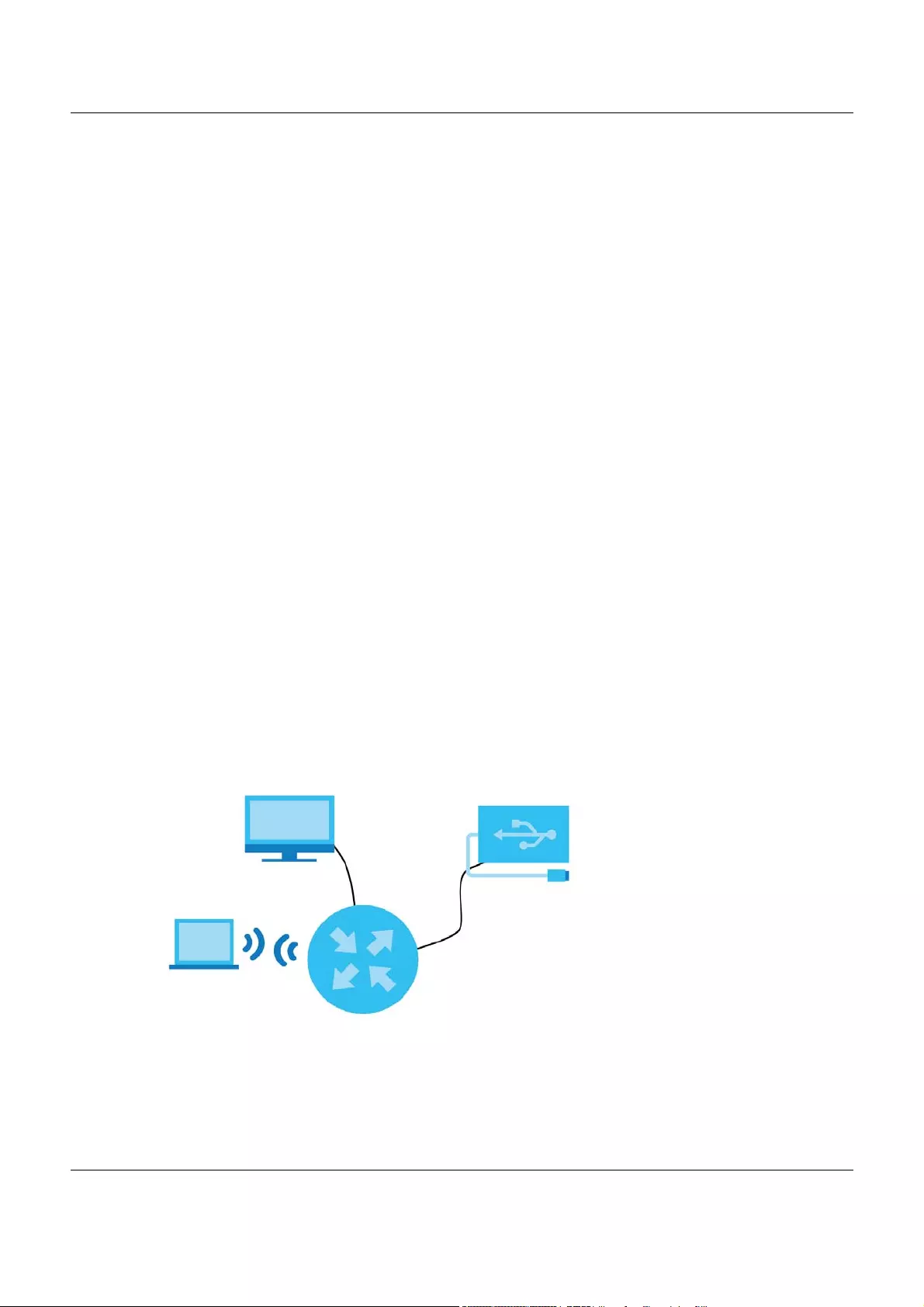
Chapter 1 Introduction
LTE5366 Series User’s Guide
14
•Wireless WAN. Insert a 3G/4G SIM card into the SIM card slot to connect to a mobile network for
Internet access.
1.2.1 Wireless WAN (2G/3G/4G) Connection
The LTE5366 comes with a built-in 3G/4G module for 3G/4G connections. To set up a 3G/4G connection
using the built-in 3G/4G module, just insert a 3G/4G SIM card into the SIM card slot at the back of the
LTE5366.
Note: You must insert the 3G/4G SIM card into the card slot before turning on the LTE5366.
1.2.1.1 WAN Priority
The WAN connection priority is as follows:
• 3G/4G/Ethernet WAN
If you have a 3G/4G connection and Ethernet WAN connection at the same time, go to the Status
screen to see which connection is up. Please see Section 6.4 on page 57 for more information about
WAN management.
1.2.2 Wireless LAN (Wi-Fi) Connection
The LTE5366 is a wireless Access Point (AP) for wireless clients, such as notebook computers or PDAs and
iPads. It allows them to connect to the Internet without having to rely on inconvenient Ethernet cables.
By default, the wireless LAN (WLAN) is enabled on the LTE5366.
1.2.3 File Sharing
Use the built-in USB 2.0 port to share files on a USB memory stick or a USB hard drive (B). You can connect
one USB hard drive to the LTE5366 at a time. Use FTP/SAMBA to access the files on the USB device.
1.3 Ways to Manage the LTE5366
Use any of the following methods to manage the LTE5366.

Chapter 1 Introduction
LTE5366 Series User’s Guide
15
• WPS (Wi-Fi Protected Setup). You can use the WPS button or the WPS section of the Web Configurator
to set up a wireless network with your LTE5366.
• Web Configurator. This is recommended for everyday management of the LTE5366 using a
(supported) web browser.
• TR-069. This is an auto-configuration server used to remotely configure your device.
1.4 Good Habits for Managing the LTE5366
Do the following things regularly to make the LTE5366 more secure and to manage the LTE5366 more
effectively.
• Change the password. Use a password that’s not easy to guess and that consists of different types of
characters, such as numbers and letters.
• Write down the password and put it in a safe place.
• Back up the configuration (and make sure you know how to restore it). See Section 24.8 on page 167.
Restoring an earlier working configuration may be useful if the device becomes unstable or even
crashes. If you forget your password, you will have to reset the LTE5366 to its factory default settings. If
you backed up an earlier configuration file, you would not have to totally re-configure the LTE5366.
You could simply restore your last configuration.
1.5 Hardware
1.5.1 Front Panel LEDs
The following graphics display the front panel of the LTE5366.
Figure 1 Front Panel
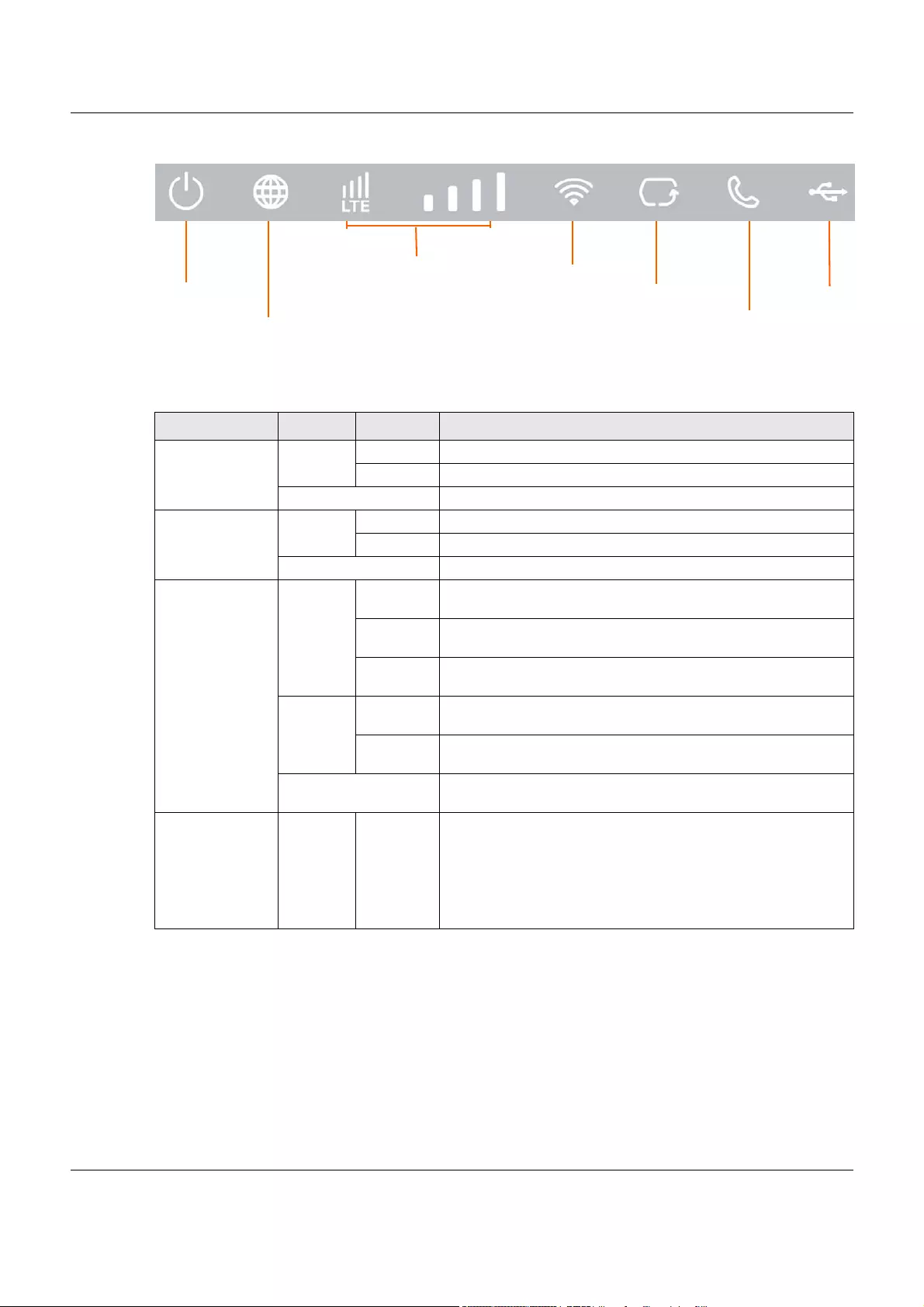
Chapter 1 Introduction
LTE5366 Series User’s Guide
16
Figure 2 LEDs
The following table describes the LEDs.
Table 1 Front panel LEDs
LED COLOR STATUS DESCRIPTION
Power White On The LTE5366 is receiving power and functioning properly.
Blinking The LTE5366 is in the process of starting up or default restoring.
Off The LTE5366 is not receiving power.
Internet White On The LTE5366’s WAN connection is ready.
Blinking The LTE5366 is sending/receiving data through the WAN.
Off The WAN connection is not ready, or has failed.
LTE/3G/2G White On The LTE5366 is registered and successfully connected to a 4G
network.
Blinking
(slow)
The LTE5366 is looking for an available 4G network.
Blinking
(fast)
The LTE5366 is connecting to a 4G network.
Green On The LTE5366 is registered and successfully connected to a 2G/3G
network.
Blinking
(slow)
The LTE5366 is looking for an available 2G/3G network.
Off There is no SIM card inserted, the SIM card is invalid, the PIN code is
not correct or there is no service.
Signal Strength White On A valid SIM card is inserted and the wireless WAN interface is
enabled.
• Four bars: The signal strength is Excellent.
• Three bars: The signal strength is Good.
• Two bars: The signal strength is Fair.
• One bar: The signal strength is Poor.
Power
Internet
WLAN/WPS
Ethernet
WAN Phone USB
LTE/3G/2G
Connection Status
and Signal Strength
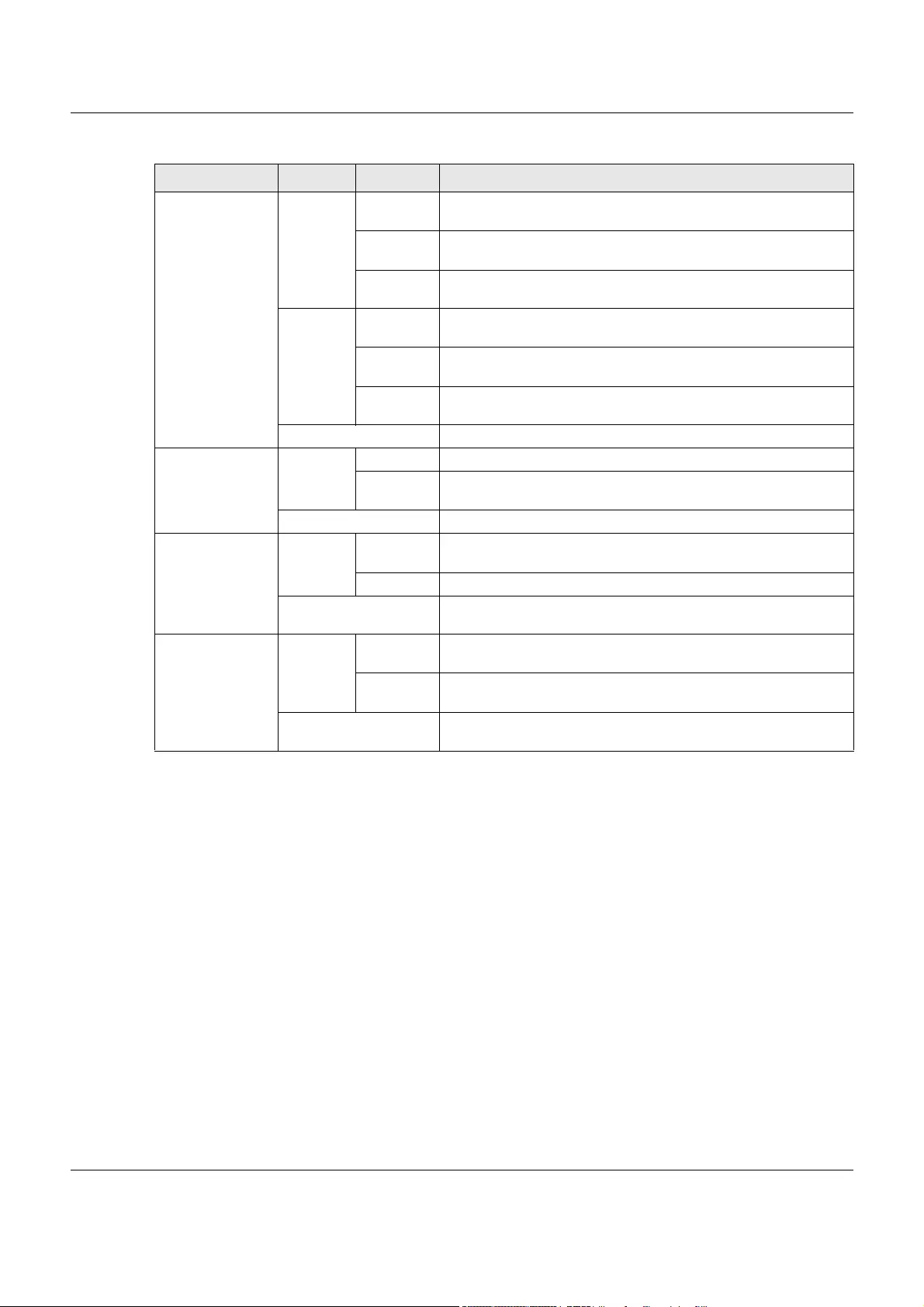
Chapter 1 Introduction
LTE5366 Series User’s Guide
17
Note: Blinking (slow) means the LED blinks once per second. Blinking (fast) means the LED
blinks twice per second.
1.5.2 Side Panels
The following graphics display the side panels of the LTE5366.
WLAN/WPS White On The LTE5366 is ready and the 2.4GHz wireless LAN is on, but is not
sending/receiving data through the wireless LAN.
Blinking
(slow)
The LTE5366 is connecting to a 2.4GHz WiFi-Connection via WPS.
Blinking
(fast)
The LTE5366 is sending/receiving data through the wireless LAN.
Green On The LTE5366 is ready and the 5GHz wireless LAN is on, but is not
sending/receiving data through the wireless LAN.
Blinking
(slow)
The LTE5366 is connecting to a 5GHz WiFi-Connection via WPS.
Blinking
(fast)
The LTE5366 is sending/receiving data through the wireless LAN.
Off The wireless LAN is not ready or has failed or WPS is disabled.
Ethernet WAN White On The LTE5366 has an Ethernet connection on the WAN.
Blinking The LTE5366 is transmitting/receiving data through the Ethernet
connection on the WAN.
Off The LTE5366 does not detect an Ethernet connection on the WAN.
Voice White On A telephone connected to the Voice port has its receiver on the
hook.
Blinking The LTE5366 is receiving an incoming call.
Off A telephone connected to the Voice port has its receiver off the
hook.
USB Green On The LTE5366 has a USB device installed and the interface
connected is up.
Blinking The LTE5366 is sending/receiving data to/from the USB device
connected to it.
Off There is no USB device installed or the LTE5366 does not detect a
USB connection.
Table 1 Front panel LEDs (continued)
LED COLOR STATUS DESCRIPTION
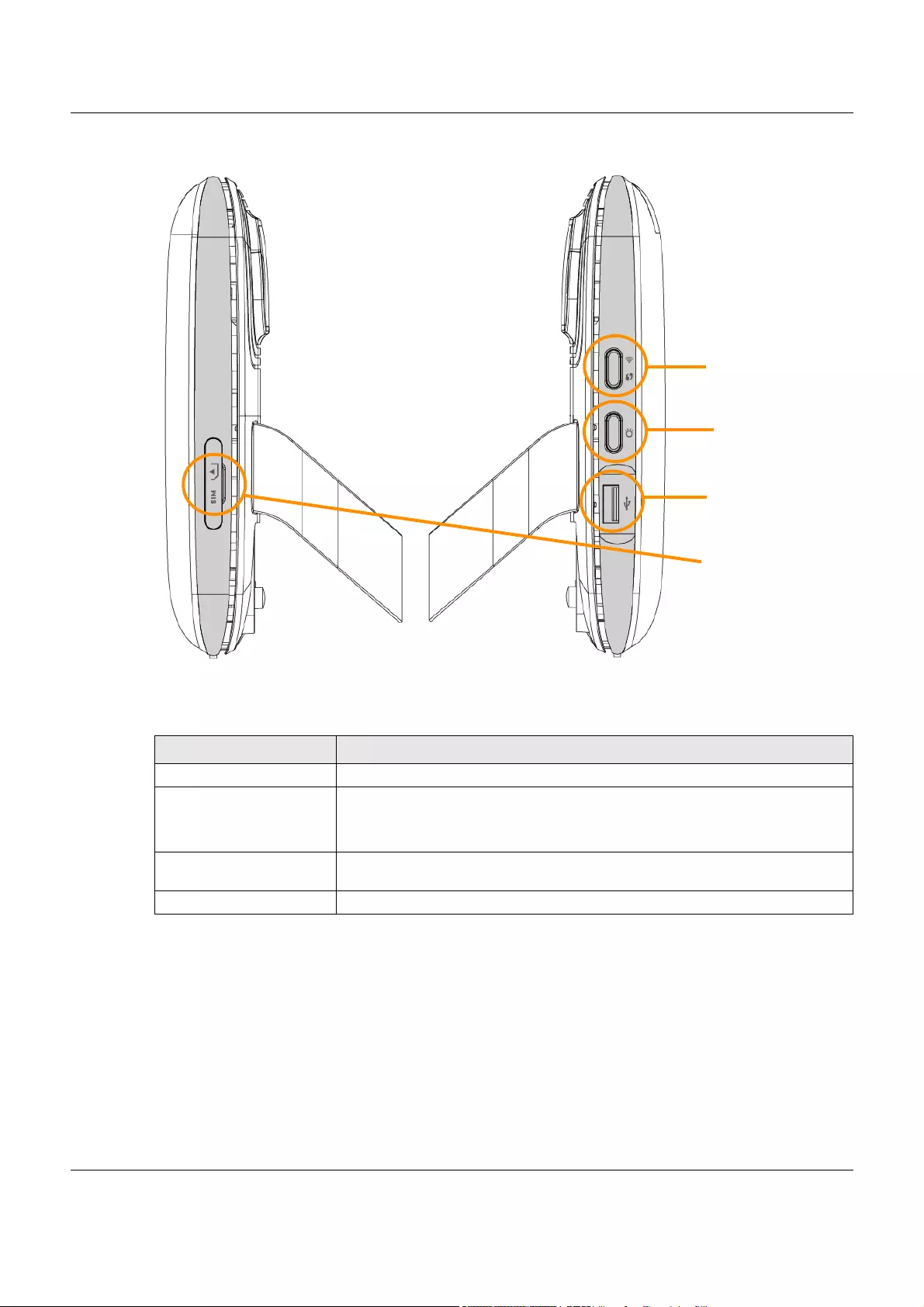
Chapter 1 Introduction
LTE5366 Series User’s Guide
18
Figure 3 Side Panels
The following table describes the items on the side panels.
1.5.2.1 The WPS Button
Your LTE5366 supports Wi-Fi Protected Setup (WPS), which is an easy way to set up a secure wireless
network. WPS is an industry standard specification, defined by the Wi-Fi Alliance.
WPS allows you to quickly set up a wireless network with strong security, without having to configure
security settings manually. Each WPS connection works between two devices. Both devices must
support WPS (check each device’s documentation to make sure).
Depending on the devices you have, you can either press a button (on the device itself, or in its
configuration utility) or enter a PIN (a unique Personal Identification Number that allows one device to
authenticate the other) in each of the two devices. When WPS is activated on a device, it has two
Table 2
LABEL DESCRIPTION
SIM Card Insert a SIM card to get a 3G/4G WAN connection.
WLAN/WPS Press this button for one second to enable/disable the wireless function.
Press the WPS button for more than five seconds to quickly set up a secure wireless
connection between the device and a WPS-compatible client.
LED On/Off Press this button less than two seconds to turn the LEDs off. Press the button for more
than two seconds to turn the LEDs on.
USB Use the built-in USB 2.0 port to share files on a USB memory stick or a USB hard drive
SIM Card
USB
WLAN/WPS
LED On/Off
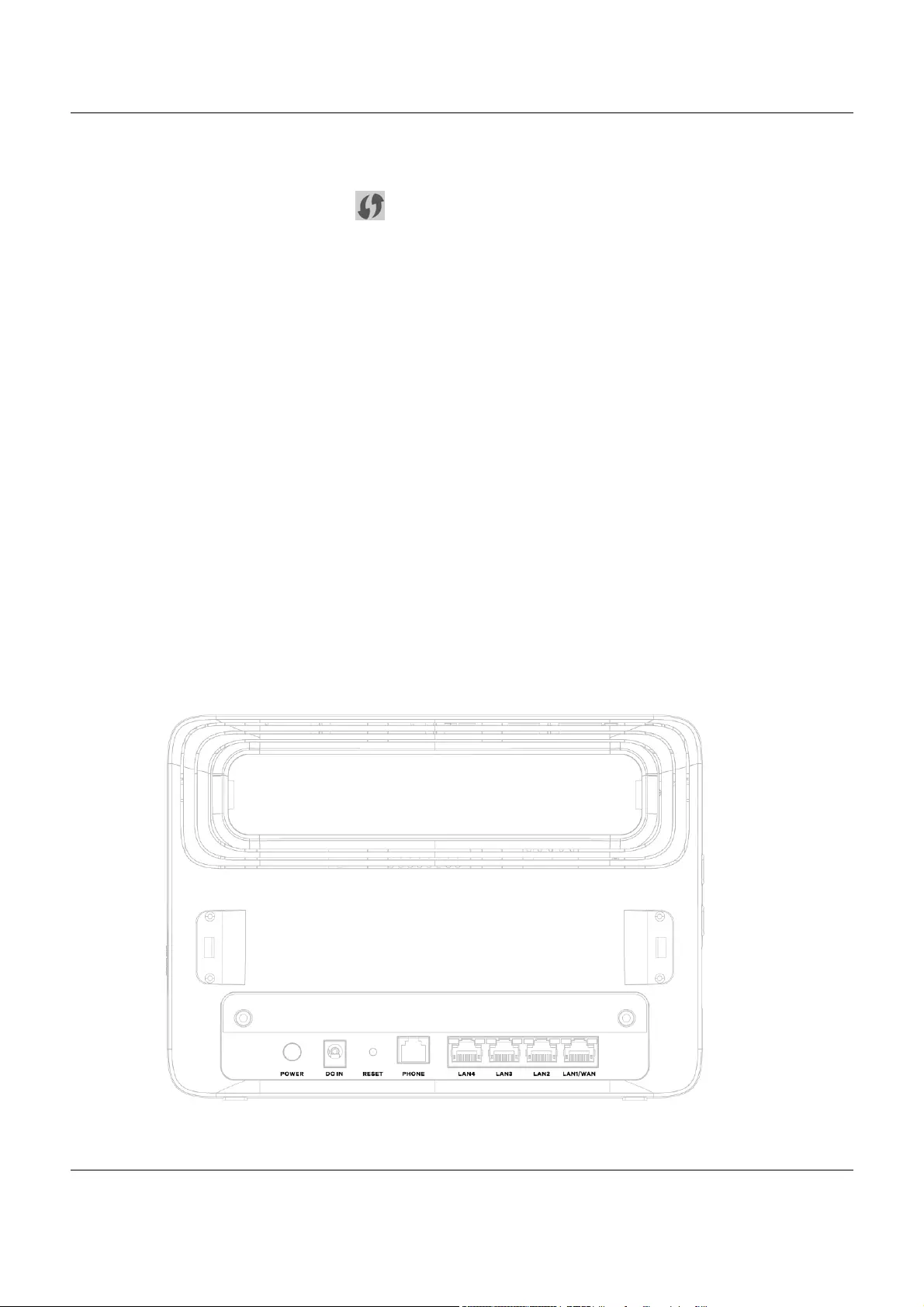
Chapter 1 Introduction
LTE5366 Series User’s Guide
19
minutes to find another device that also has WPS activated. Then, the two devices connect and set up
a secure network by themselves.
You can use the WPS button ( ) on the side panel of the LTE5366 to activate WPS in order to quickly
set up a wireless network with strong security.
1Make sure the power LED is on (not blinking).
2Press the WPS button for more than five seconds and release it. Press the WPS button on another WPS-
enabled device within range of the LTE5366.
Note: You must activate WPS in the LTE5366 and in another wireless device within two minutes
of each other.
For more information on using WPS, see Section 4.2 on page 35.
1.5.2.2 SIM Card Slot
The LTE5366 comes with a built-in 3G/4G module for 3G/4G connections. To set up a 3G/4G connection
using the built-in 3G/4G module, just insert a 3G/4G SIM card into the SIM card slot at the back of the
LTE5366.
Note: You must insert the SIM card into the card slot before turning on the LTE5366.
1.5.3 Rear Panel
The following graphics display the rear panel of the LTE5366.
Figure 4 Rear Panel
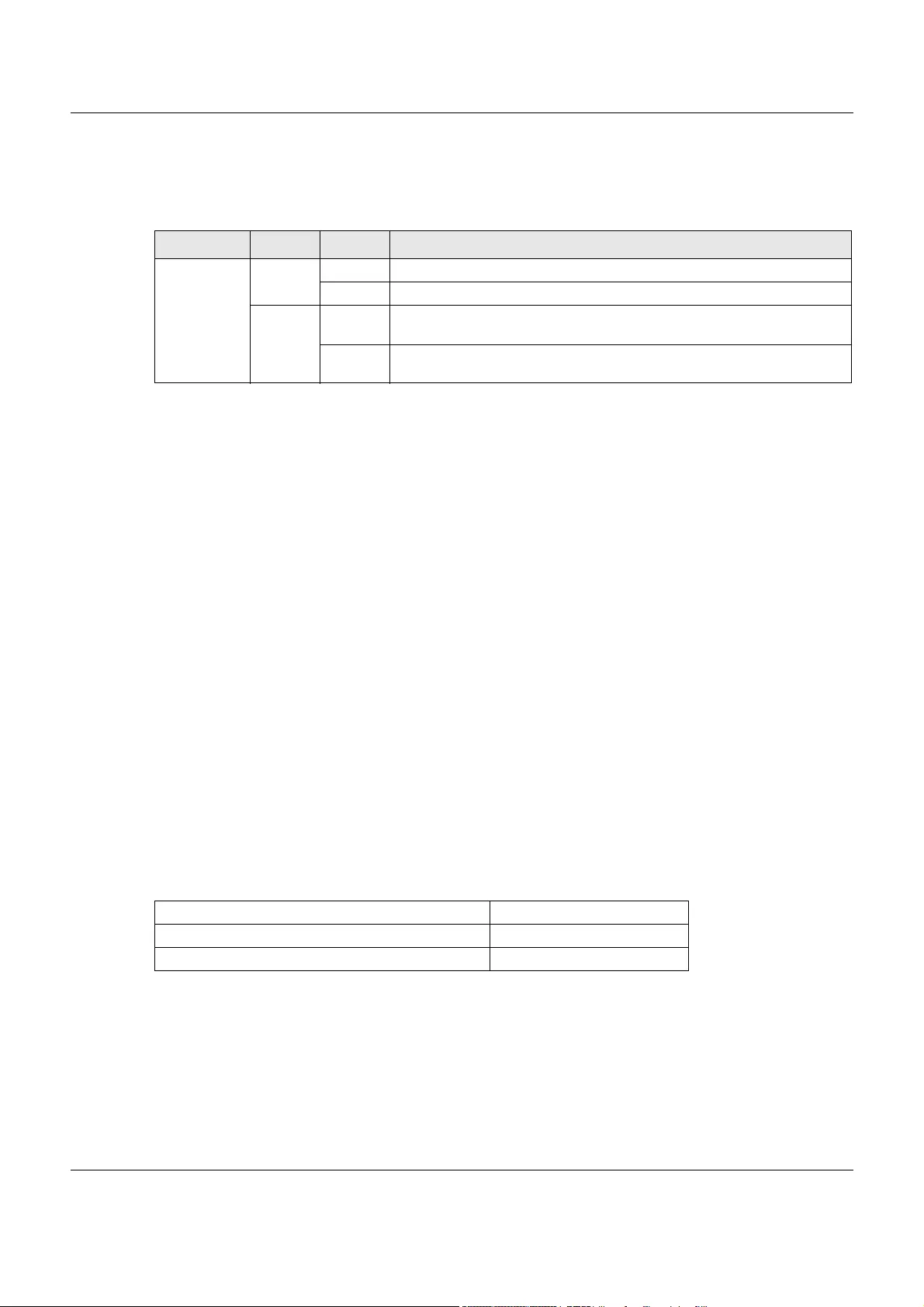
Chapter 1 Introduction
LTE5366 Series User’s Guide
20
1.5.3.1 Rear Panel LEDs
The following table describes the rear panel LEDs.
1.6 Resetting the LTE5366
If you forget your password or IP address, or you cannot access the Web Configurator, you will need to
use the RESET button at the back of the LTE5366 to reload the factory-default configuration file. This
means that you will lose all configurations that you had previously saved, the password will be reset to
“1234” (see Section 24.4 on page 162) and the IP address will be reset to “192.168.1.1”.
1.6.1 How to Use the RESET Button
1Make sure the power LED is on.
2Press the RESET button for two seconds to restart/reboot the LTE5366.
3Press the RESET button for longer than five seconds to set the LTE5366 back to its factory-default
configurations.
1.7 Wall Mounting
You may need screw anchors if mounting on a concrete or brick wall.
1Select a position free of obstructions on a wall strong enough to hold the weight of the device.
2Mark two holes on the wall at the appropriate distance apart for the screws.
Be careful to avoid damaging pipes or cables located inside the wall
when drilling holes for the screws.
Table 3 Rear Panel LEDs
LED COLOR STATUS DESCRIPTION
LAN 1-4 Green
(Left)
On The LTE5366 recognizes an Ethernet cable through the LAN port.
Blinking The LTE5366 is sending/receiving data through the LAN.
Green
(Right)
On The LTE5366 has a successful 10/100 Mbps Ethernet connection with a
device on the Local Area Network (LAN).
Blinking The LTE5366 has a successful 1000 Mbps Ethernet connection with a device
on the Local Area Network (LAN).
Table 4 Wall Mounting Information
Distance between holes 90mm
M4 Screws Two
Screw anchors (optional) Two
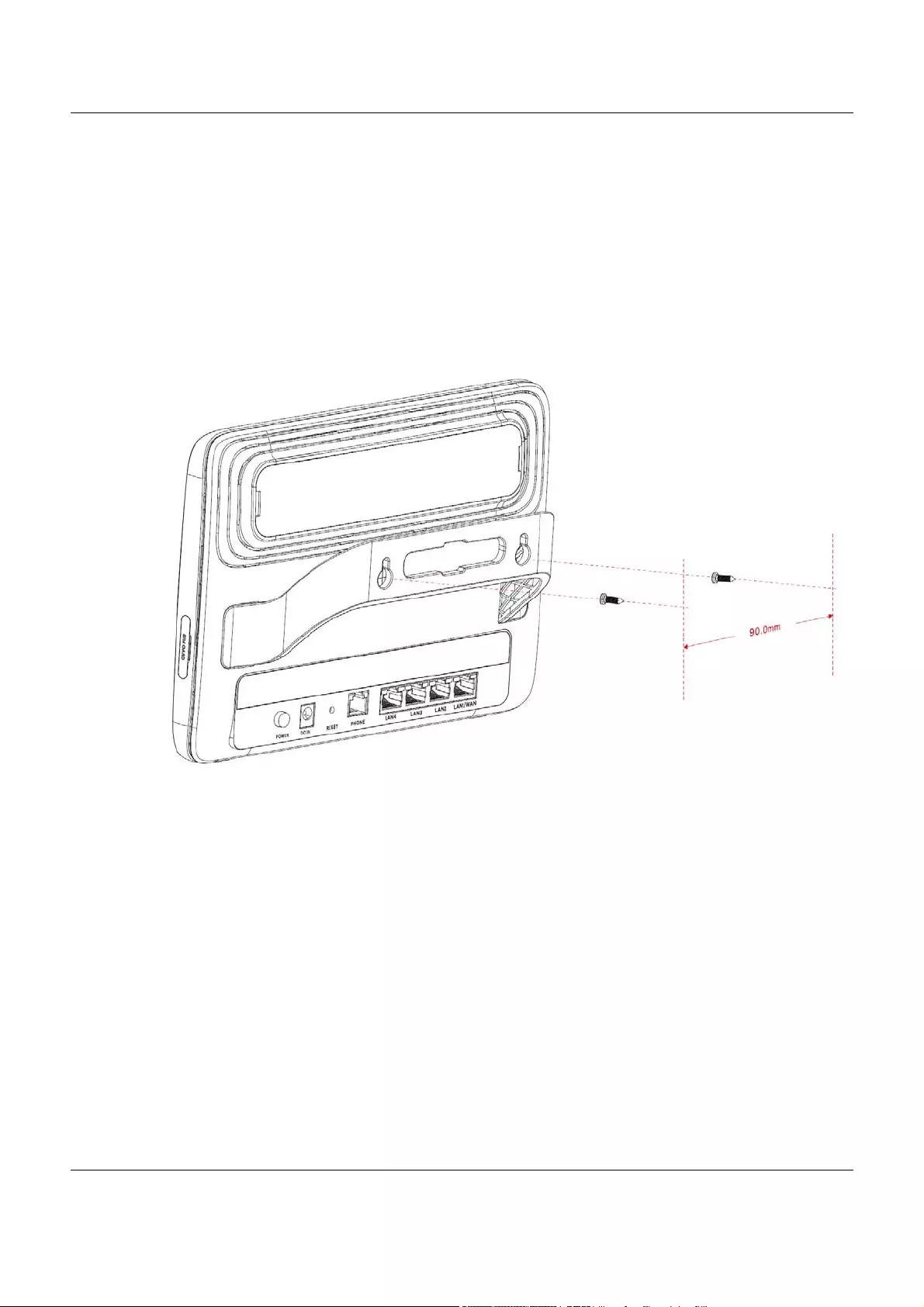
Chapter 1 Introduction
LTE5366 Series User’s Guide
21
3If using screw anchors, drill two holes for the screw anchors into the wall. Push the anchors into the full
depth of the holes, then insert the screws into the anchors. Do not insert the screws all the way in - leave
a small gap of about 0.5 cm.
If not using screw anchors, use a screwdriver to insert the screws into the wall. Do not insert the screws all
the way in - leave a gap of about 0.5 cm.
4Make sure the screws are fastened well enough to hold the weight of the LTE5366 with the connection
cables.
5Align the holes on the back of the LTE5366 with the screws on the wall. Hang the LTE5366 on the screws.
Figure 5 Wall Mounting Example
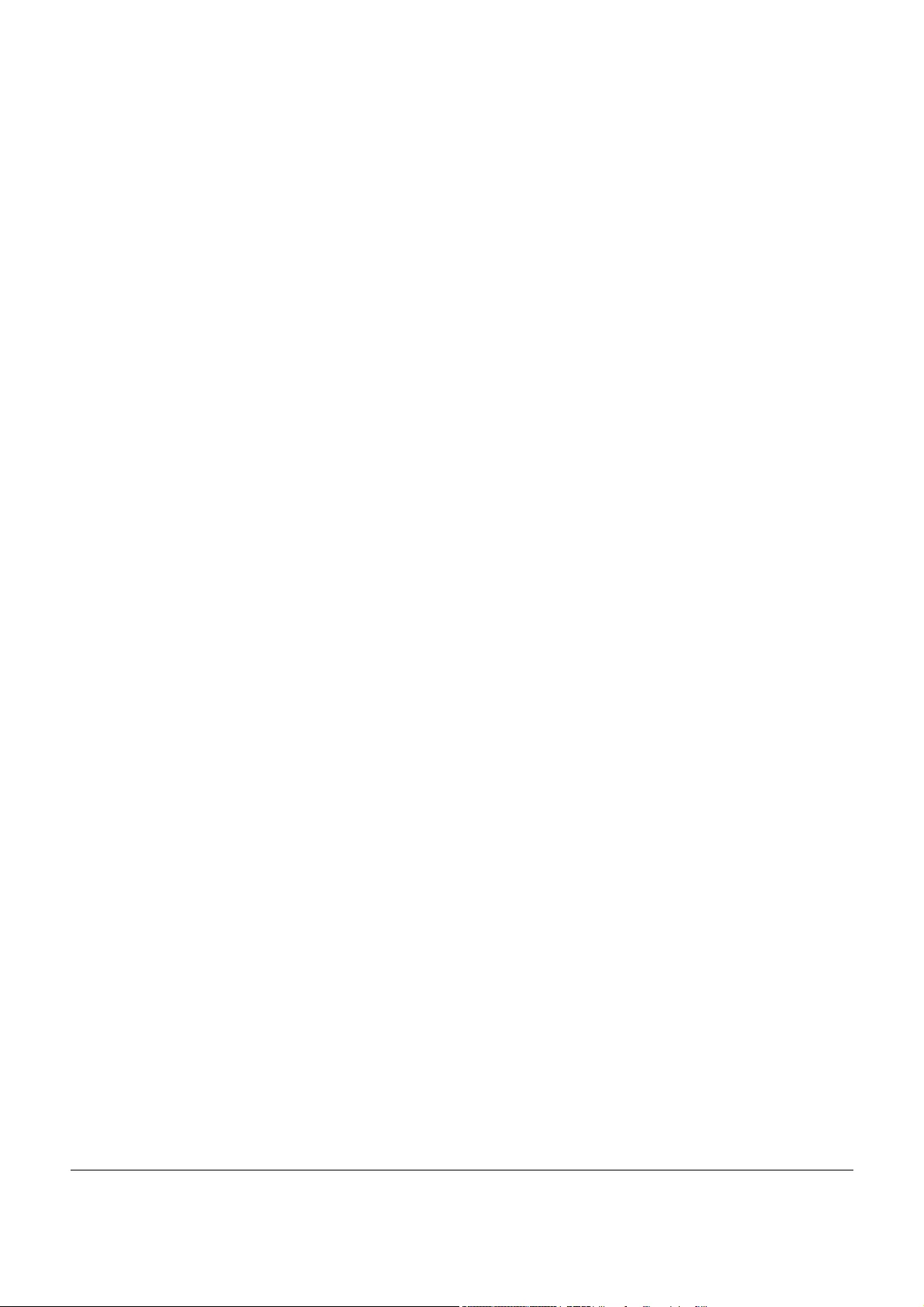
LTE5366 Series User’s Guide
22
CHAPTER 2
Introducing the Web
Configurator
2.1 Overview
This chapter describes how to access the LTE5366 Web Configurator and provides an overview of its
screens.
The Web Configurator is an HTML-based management interface that allows easy setup and
management of the LTE5366 via Internet browser. Use Internet Explorer 9.0 and later versions, Mozilla
Firefox 21 and later versions, Safari 6.0 and later versions or Google Chrome 26.0 and later versions. The
recommended screen resolution is 1024 by 768 pixels.
In order to use the Web Configurator you need to allow:
• Web browser pop-up windows from your device. Web pop-up blocking is enabled by default in
Windows XP SP (Service Pack) 2.
• JavaScript (enabled by default).
• Java permissions (enabled by default).
Refer to the Troubleshooting chapter (Chapter 25 on page 170) to see how to make sure these functions
are allowed in Internet Explorer.
2.2 Accessing the Web Configurator
1Make sure your LTE5366 hardware is properly connected and prepare your computer or computer
network to connect to the LTE5366 (refer to the Quick Start Guide).
2Launch your web browser.
3Type "http://192.168.1.1" as the website address.
Your computer must be in the same subnet in order to access this website address.
2.2.1 Login Screen
The Web Configurator initially displays the following login screen.
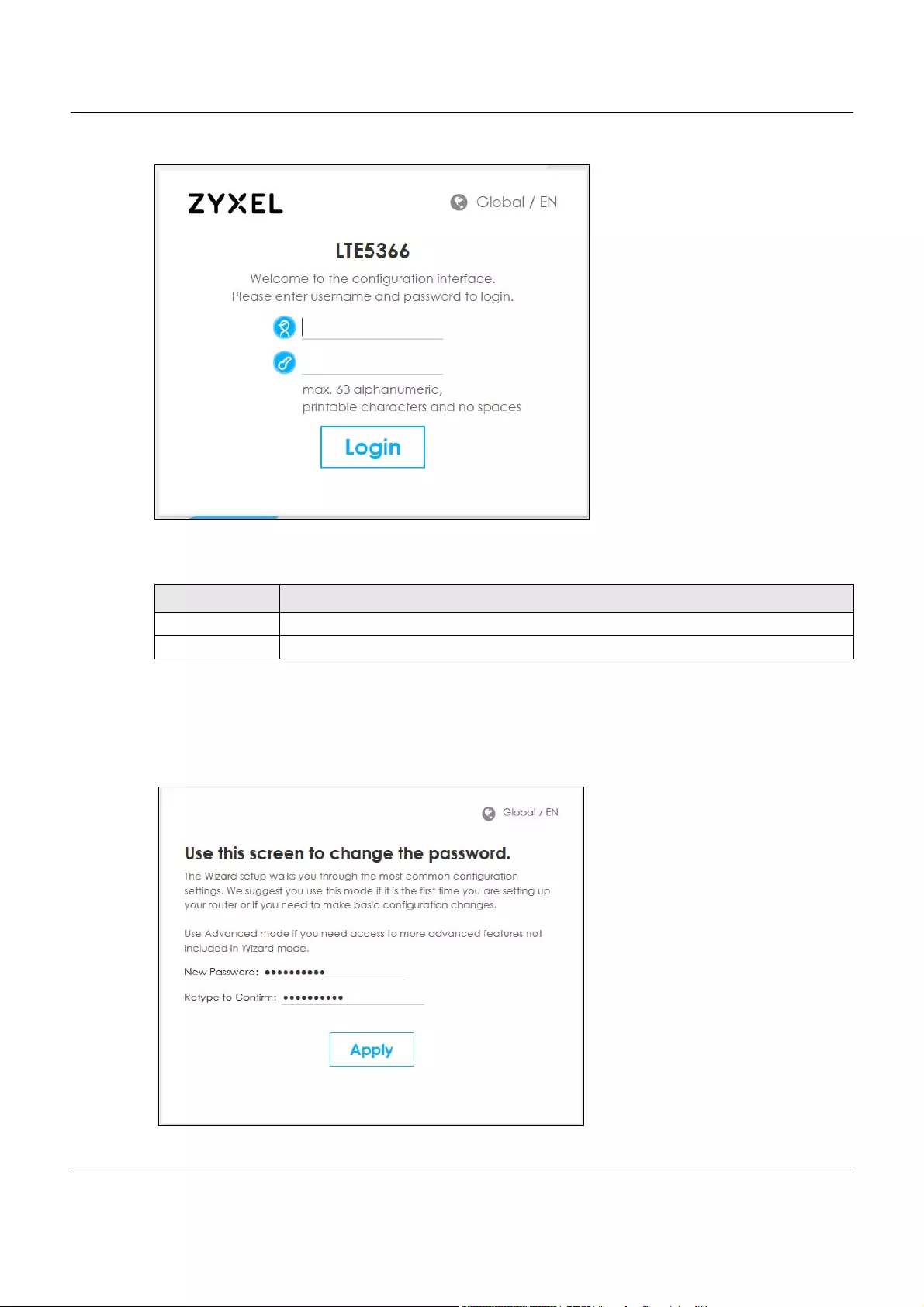
Chapter 2 Introducing the Web Configurator
LTE5366 Series User’s Guide
23
Figure 6 Login screen
The following table describes the labels in this screen.
2.2.2 Password Screen
You should see a screen asking you to change your password as shown next.
Figure 7 Change Password Screen
Table 5 Login screen
LABEL DESCRIPTION
User Type "admin" (default) as the user name.
Password Type "1234" (default) as the password. Click Login.
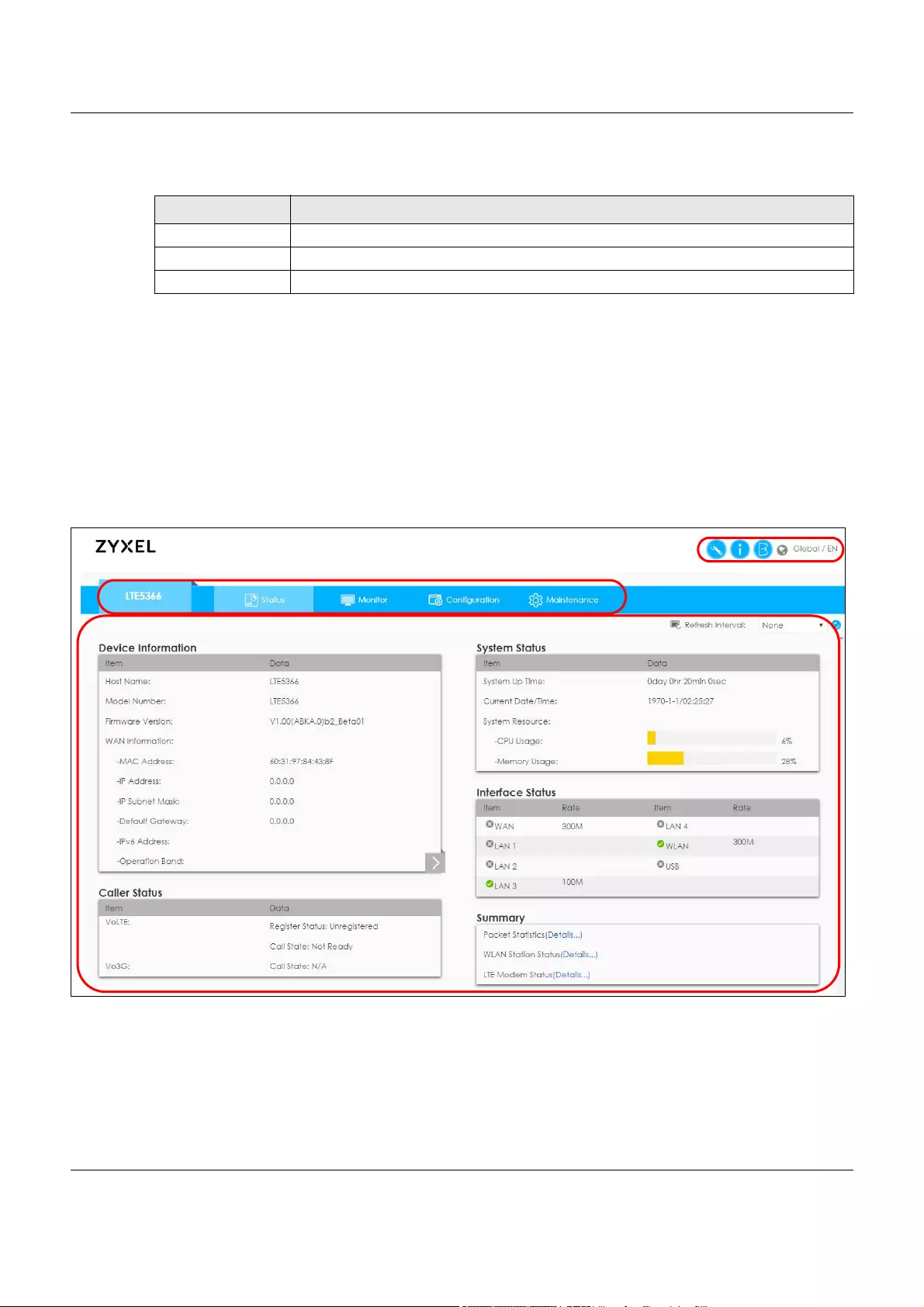
Chapter 2 Introducing the Web Configurator
LTE5366 Series User’s Guide
24
The following table describes the labels in this screen.
Note: The management session automatically times out when the time period set in the
Administrator Inactivity Timer field expires (default five minutes; go to Chapter 24 on
page 161 to change this). Simply log back into the LTE5366 if this happens.
2.3 The Main Screen
The Web Configurator’s main screen is divided into these parts:
Figure 8 The Web Configurator’s Main Screen
•A - Title Bar
•B - Navigation Panel
•C - Main Window
Table 6 Change Password Screen
LABEL DESCRIPTION
New Password Type a new password.
Retype to Confirm Retype the password for confirmation.
Apply Click Apply to save your changes back to the LTE5366.
A
B
C
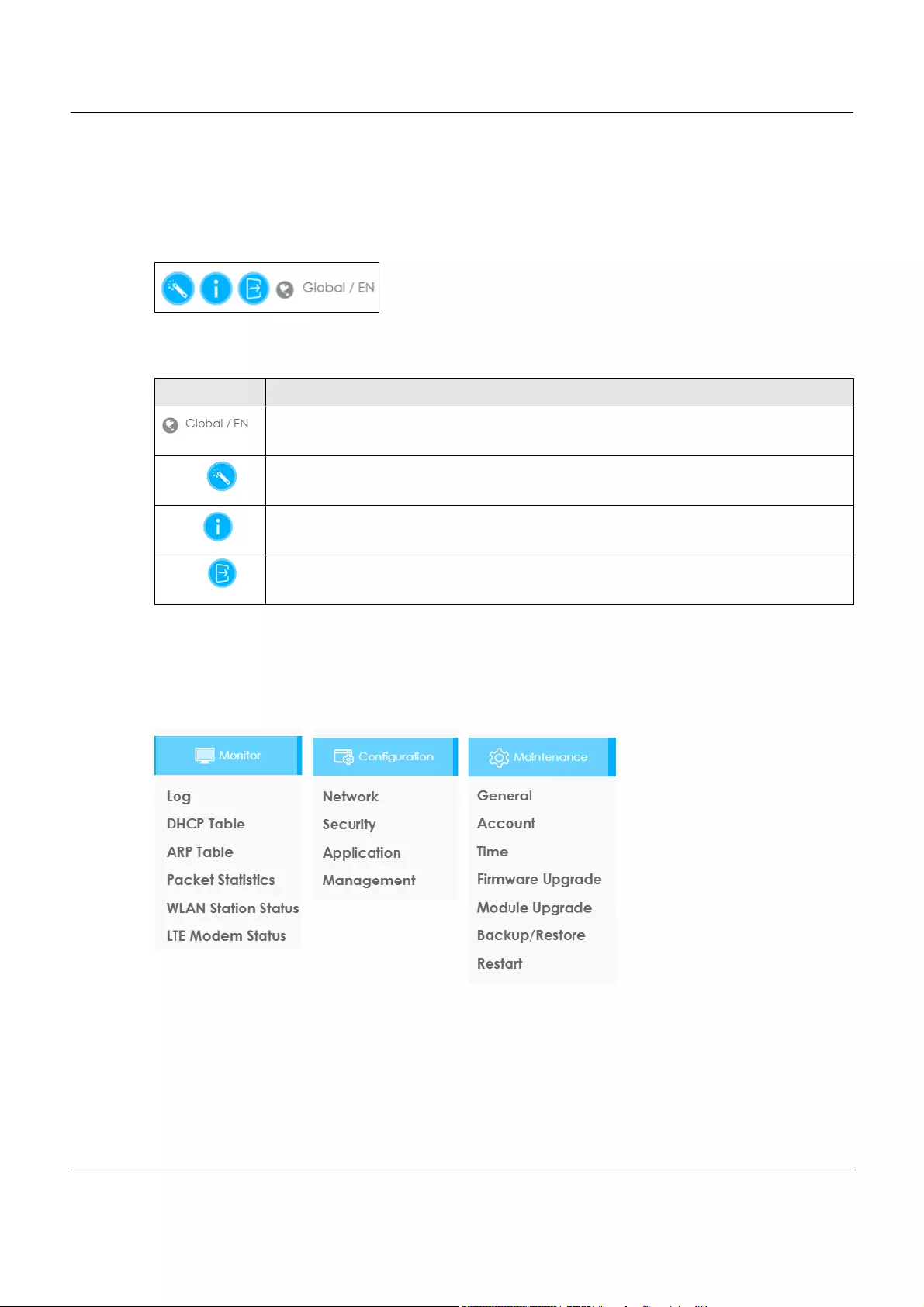
Chapter 2 Introducing the Web Configurator
LTE5366 Series User’s Guide
25
2.3.1 Title Bar
The title bar provides some useful links that always appear over the screens below, regardless of how
deep into the Web Configurator you navigate.
Figure 9 Title Bar
The icons provide the following functions.
2.3.2 Navigation Panel
Use the sub-menus on the navigation panel to configure LTE5366 features.
Figure 10 Navigation Panel
Table 7 Title Bar: Web Configurator Icons
LABEL DESCRIPTION
Select the language you prefer.
Wizard Click this icon to open the setup wizard for the LTE5366.
About Click this icon to open a screen where you can click a link to visit the ZyXEL web site to see
detailed product information.
Logout Click this icon to log out of the Web Configurator.
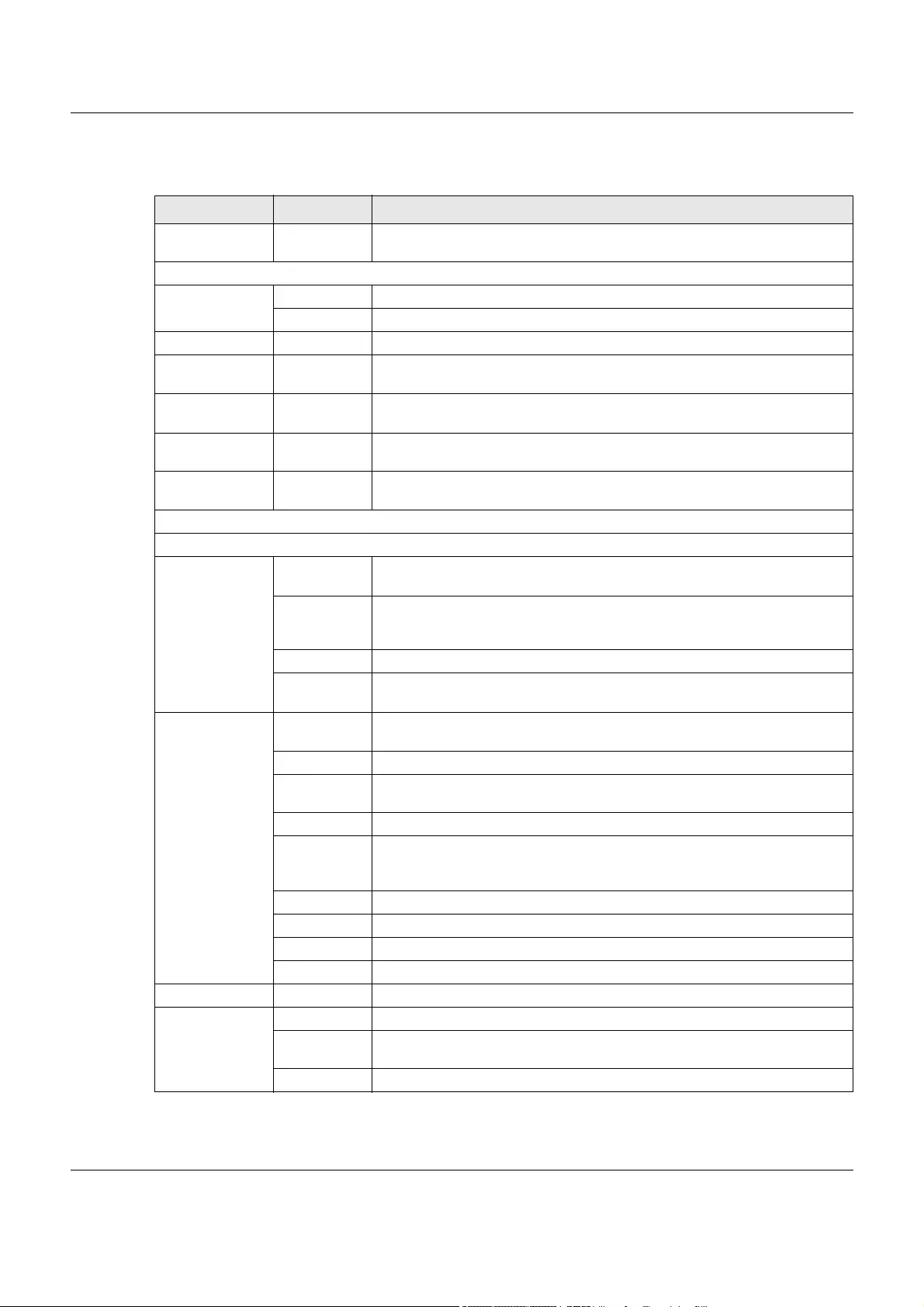
Chapter 2 Introducing the Web Configurator
LTE5366 Series User’s Guide
26
The following table describes the sub-menus.
Table 8 Navigation Panel
LINK TAB FUNCTION
Status This screen shows the LTE5366’s general device, system and interface status
information. Use this screen to access the summary statistics tables.
Monitor
Log View Log Use this screen to view the list of activities recorded by your LTE5366.
Log Setting Use this screen to configure which logs to display.
DHCP Table DHCP Table Use this screen to view current DHCP client information.
ARP Table ARP Table Use this screen to view the ARP table. It displays the IP and MAC address of
each DHCP connection.
Packet Statistics Packet
Statistics
Use this screen to view port status and packet specific statistics.
WLAN Station
Status
Association
List
Use this screen to view the wireless stations that are currently associated to the
LTE5366’s 2.4GHz wireless LAN.
LTE Modem
Status
LTE Modem
Status
Use this screen to view the detailed information about the LTE module, cellular
interface, and SIM card. You can also view the LTE connection status.
Configuration
Network
WAN Management
WAN
This screen allows you to configure ISP parameters, WAN IP address
assignment, and DNS servers.
Network Scan Use this screen to specify the type of the mobile network to which the LTE5366
is connected and how you want the LTE5366 to connect to an available
mobile network.
IPv6 Use this screen to configure the LTE5366’s IPv6 settings.
PIN
Management
Use this screen to enable PIN code authentication and enter the PIN code.
Wireless LAN General Use this screen to enable the wireless LAN and configure wireless LAN and
wireless security settings.
More AP Use this screen to configure multiple BSSs on the LTE5366.
MAC Filter Use the MAC filter screen to allow or deny wireless stations based on their MAC
addresses from connecting to the LTE5366.
Advanced This screen allows you to configure advanced wireless LAN settings.
QoS Use this screen to configure Wi-Fi Multimedia Quality of Service (WMM QoS).
WMM QoS allows you to prioritize wireless traffic according to the delivery
requirements of individual services.
WPS Use this screen to configure the WPS settings.
WPS Station Use this screen to add a wireless station using WPS.
Scheduling Use this screen to schedule the times the Wireless LAN is enabled.
WDS Use this screen to enable and configure the WDS settings.
LAN IP Use this screen to configure LAN IP address and subnet mask.
DHCP Server General Use this screen to enable the LTE5366’s DHCP server.
Advanced Use this screen to assign IP addresses to specific individual computers based
on their MAC addresses and to have DNS servers assigned by the DHCP server.
Client List Use this screen to view information related to your DHCP status.
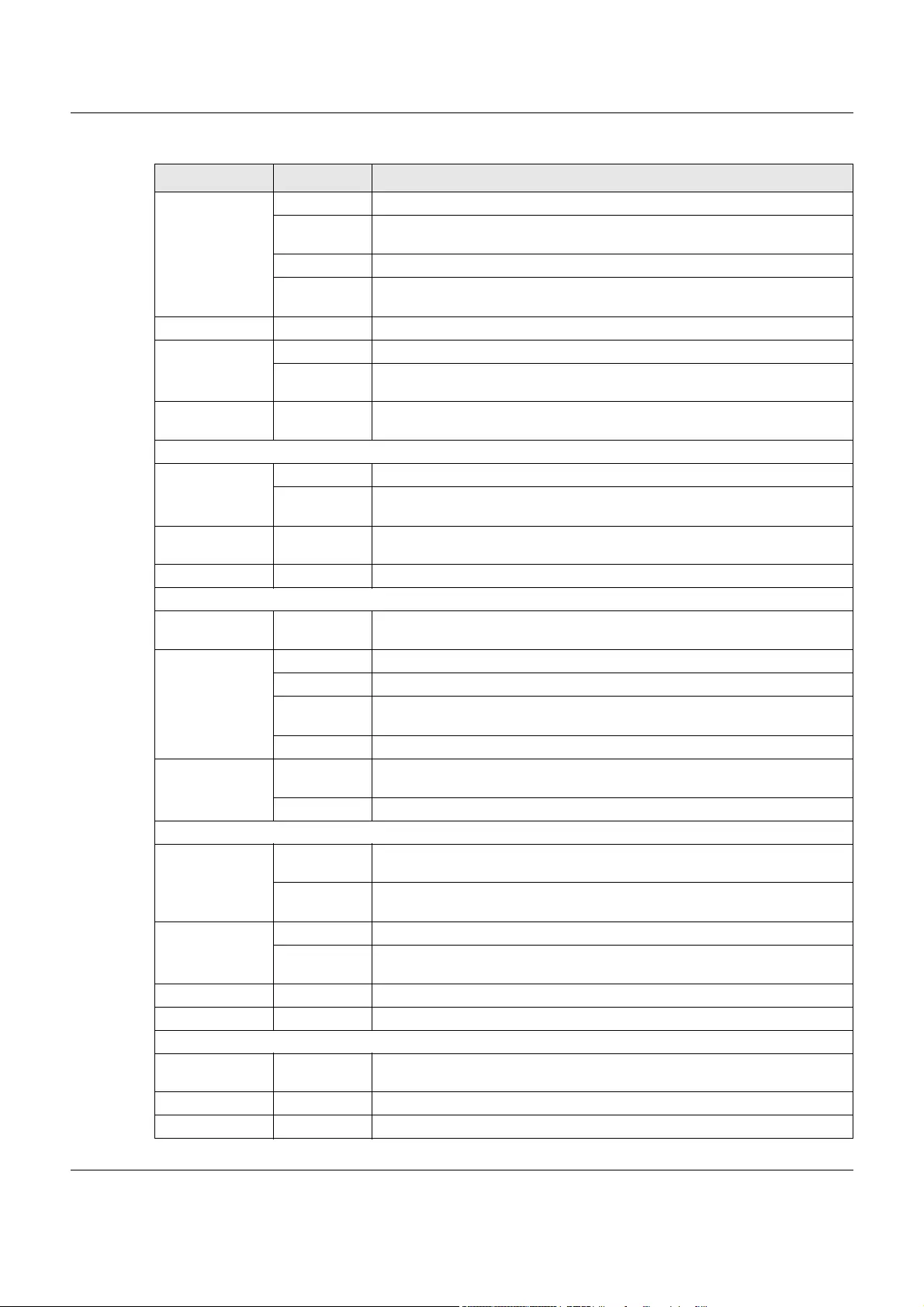
Chapter 2 Introducing the Web Configurator
LTE5366 Series User’s Guide
27
NAT General Use this screen to enable NAT.
Port
Forwarding
Use this screen to configure servers behind the LTE5366 and forward incoming
service requests to the server(s) on your local network.
Port Trigger Use this screen to change your LTE5366’s port triggering settings.
ALG Use this screen to enable or disable SIP (VoIP) ALG (Application Layer
Gateway) in the LTE5366.
Dynamic DNS Dynamic DNS Use this screen to set up dynamic DNS.
Routing Static Route Use this screen to configure IP static routes.
Dynamic
Routing
Use this screen to enable and configure RIP on the LTE5366.
Interface
Group Interface
Group
Use this screen to create a new interface group.
Security
Firewall General Use this screen to activate/deactivate the firewall.
Services This screen shows a summary of the firewall rules, and allows you to edit/add a
firewall rule.
Content Filter Content Filter Use this screen to restrict web features and designate a trusted computer. You
can also block certain web sites containing certain keywords in the URL.
IPv6 firewall Services Use this screen to configure IPv6 firewall rules.
Application
SMS SMS Use this screen to send new messages and view messages received on the
LTE5366.
Voice over
3G General Use this screen to enable Vo3G on the LTE5366.
Phone Book Use this screen to manage your Vo3G contact names and phone numbers.
Telephone
Conf.
Use this screen to configure call features.
Call Conf. Use this screen to maintain rules for handling incoming calls.
NAS File Sharing Use this screen to allow file sharing via the LTE5366 using Windows Explorer, the
workgroup name.
FTP Use this screen to allow file sharing via the LTE5366 using FTP.
Management
Remote
Management WWW Use this screen to specify from which zones you can access the LTE5366 using
HTTP or HTTPS.
Remote
Management
Use this screen to enable specific traffic directions for network services.
Bandwidth
Management General Use this screen to enable bandwidth management.
Advanced Use this screen to set the upstream bandwidth and edit a bandwidth
management rule.
UPnP UPnP Use this screen to enable UPnP on the LTE5366.
TR069 TR069 Use this screen to configure your LTE5366 to be managed by an ACS.
Maintenance
General General Use this screen to view and change administrative settings such as system and
domain names.
Account User Account Use this screen to change the user name and password of your LTE5366.
Time Time Setting Use this screen to change your LTE5366’s time and date.
Table 8 Navigation Panel (continued)
LINK TAB FUNCTION
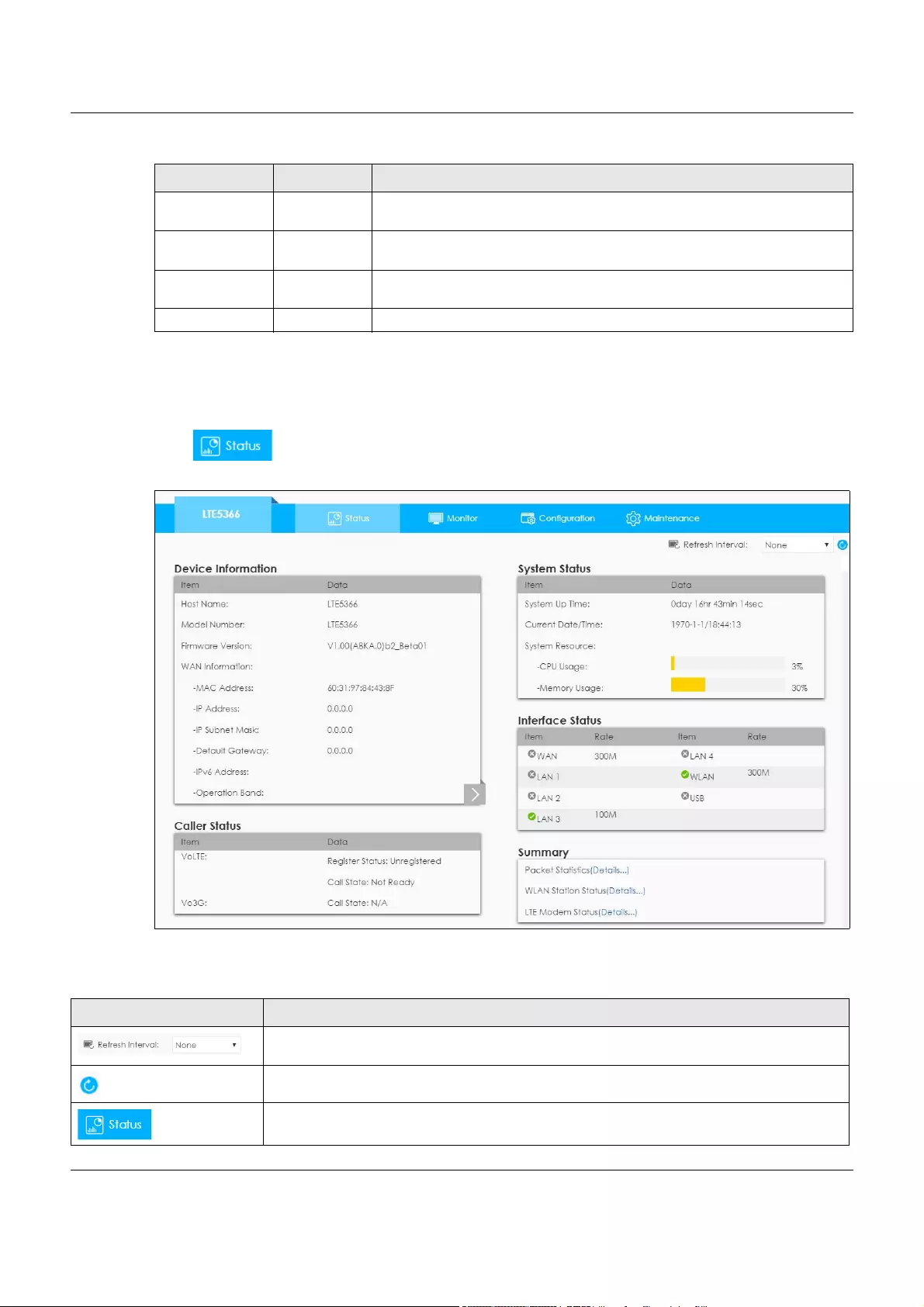
Chapter 2 Introducing the Web Configurator
LTE5366 Series User’s Guide
28
2.4 Status Screen
Click to open the status screen.
Figure 11 Status Screen
The following table describes the icons shown in the Status screen.
Firmware
Upgrade Firmware
Upgrade
Use this screen to upload firmware to your LTE5366.
Module
Upgrade Module
Upgrade
Use this screen to upload firmware for the built-in LTE module.
Backup/
Restore Backup/
Restore
Use this screen to backup and restore the configuration or reset the factory
defaults to your LTE5366.
Restart System Restart This screen allows you to reboot the LTE5366 without turning the power off.
Table 8 Navigation Panel (continued)
LINK TAB FUNCTION
Table 9 Status Screen Icon Key
ICON DESCRIPTION
Select a number of seconds or None from the drop-down list box to refresh all screen statistics
automatically at the end of every time interval or to not refresh the screen statistics.
Click this button to refresh the status screen statistics.
Click this icon to see the Status page. The information in this screen depends on the device
mode you select.
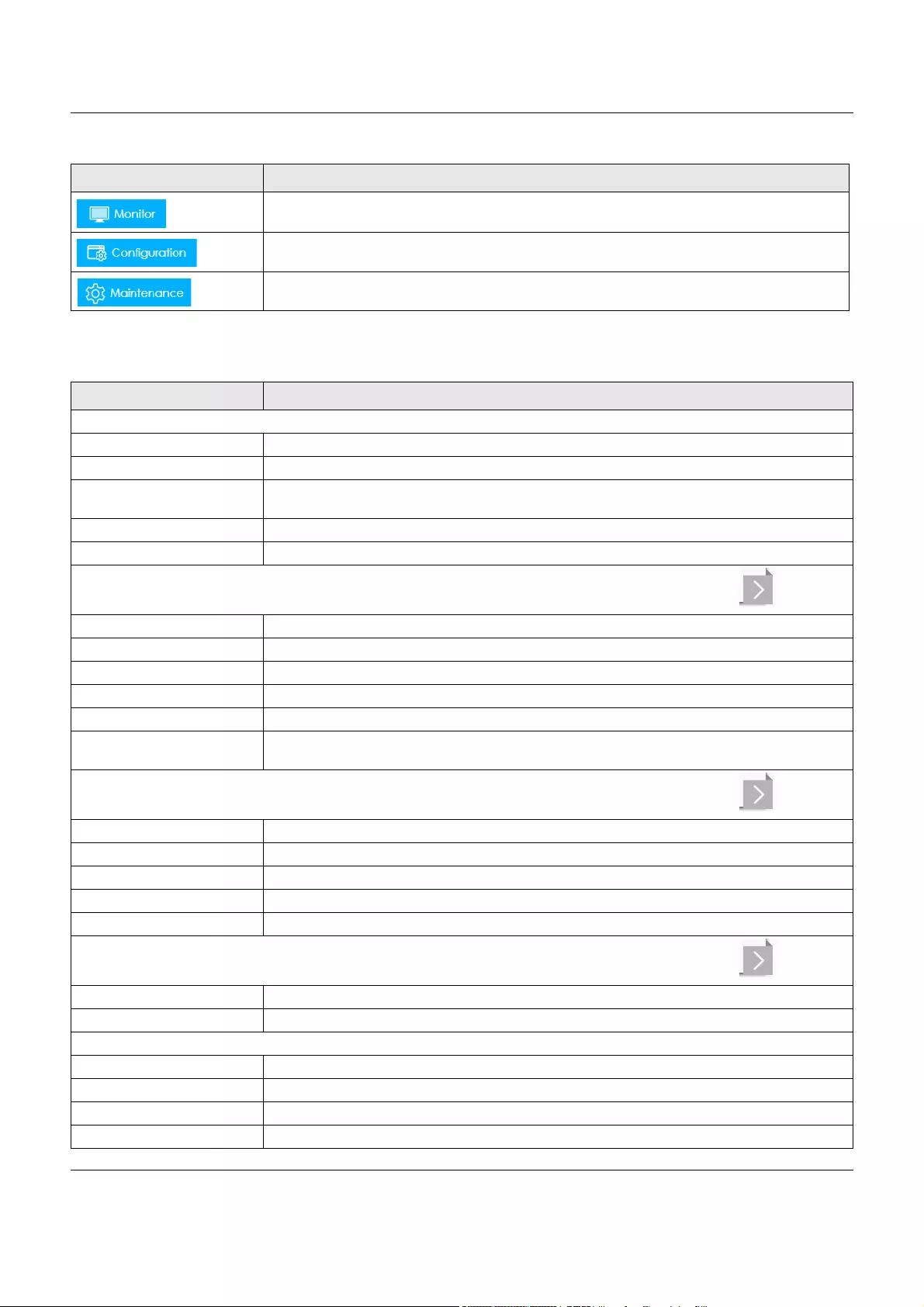
Chapter 2 Introducing the Web Configurator
LTE5366 Series User’s Guide
29
The following table describes the labels shown in the Status screen.
Click this icon to see the Monitor navigation menu.
Click this icon to see the Configuration navigation menu.
Click this icon to see the Maintenance navigation menu.
Table 9 Status Screen Icon Key (continued)
ICON DESCRIPTION
Table 10 Status Screen
LABEL DESCRIPTION
Device Information
Item This column shows the type of data the LTE5366 is recording.
Data This column shows the actual data recorded by the LTE5366.
Host Name This is the System Nam e you enter in the Maintenance > General screen. It is for identification
purposes.
Model Number This is the model name of your device.
Firmware Version This is the firmware version and the date created.
WAN Information
To change from WAN information to LAN information or WLAN information and vice versa click the gray arrow .
MAC Address This shows the WAN Ethernet adapter MAC Address of your device.
IP Address This shows the WAN port’s IP address.
IP Subnet Mask This shows the WAN port’s subnet mask.
Default Gateway This shows the WAN port’s gateway IP address.
IPv6 Address This shows the IPv6 address of the LTE5366 on the WAN.
Operation Band This shows the network type and the frequency band used by the mobile network to which the
LTE5366 is connecting.
LAN Information
To change from LAN information to WLAN information or WAN information and vice versa click the gray arrow .
MAC Address This shows the LAN Ethernet adapter MAC Address of your device.
IP Address This shows the LAN port’s IP address.
IP Subnet Mask This shows the LAN port’s subnet mask.
DHCP This shows the LAN port’s DHCP role - Server or Disable.
IPv6 Address This shows the IPv6 address of the LTE5366 on the LAN.
WLAN Information
To change from WLAN information to WAN information or LAN information and vice versa click the gray arrow .
WLAN OP Mode This is the device mode to which the LTE5366’s wireless LAN is set - Access Point Mode.
MAC Address This shows the 2.4GHz wireless adapter MAC Address of your device.
2.4G / 5G
SSID This shows a descriptive name used to identify the LTE5366 in the 2.4G/5GHz wireless LAN.
Channel This shows the channel number which you select manually.
System This shows the wireless standards the LTE5366 supports.
Security This shows the level of wireless security the LTE5366 is using.
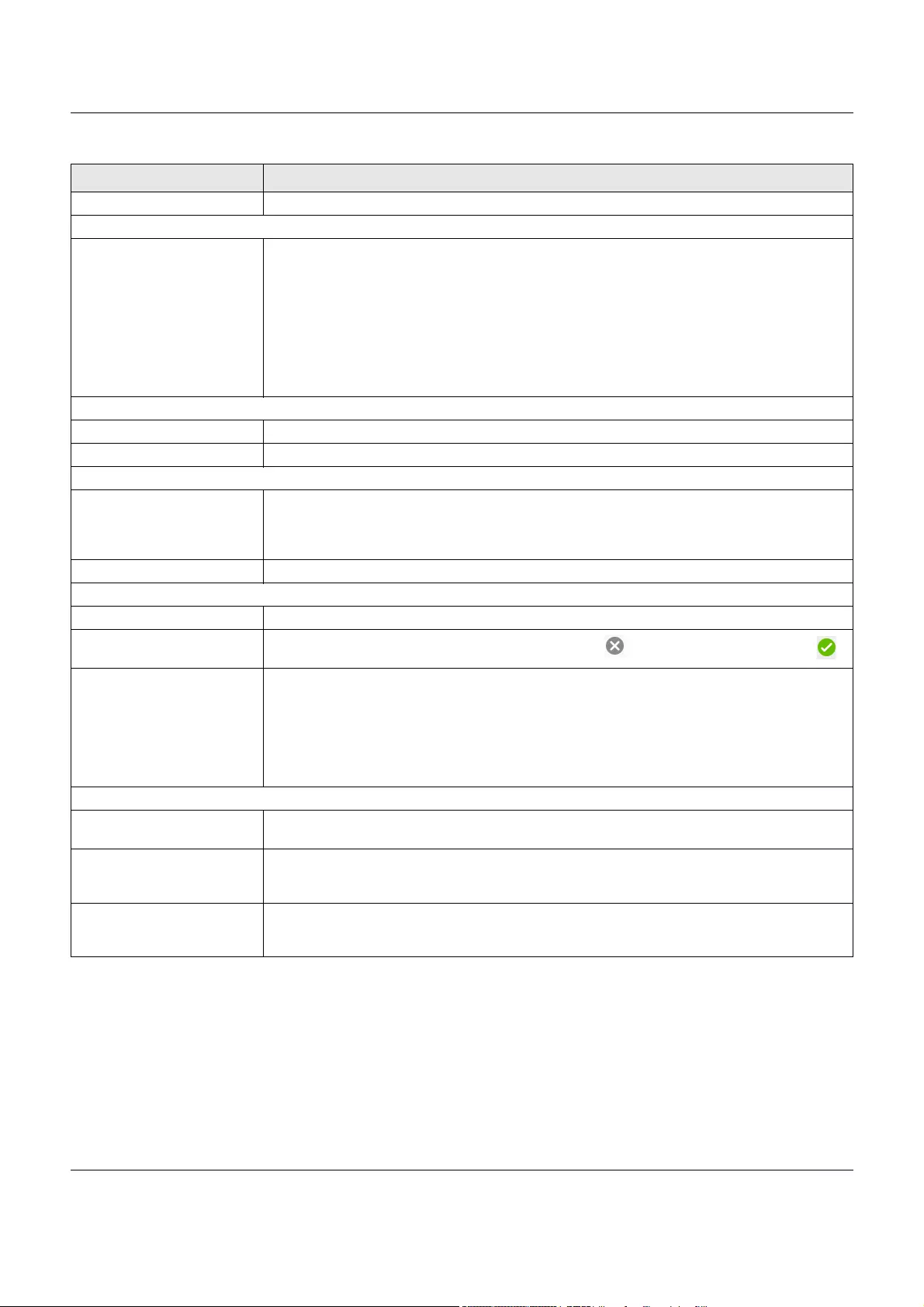
Chapter 2 Introducing the Web Configurator
LTE5366 Series User’s Guide
30
Firewall This shows whether the firewall is enabled or not.
Caller Status
Vo3G This shows the current state of the phone call.
•ready: Voice over 3G (Vo3G) is enabled and the 3G connection is up.
•not ready: Voice over 3G (Vo3G) is disabled and the 3G connection is down.
•busy: There is a Vo3G call in progress or the callee’s line is busy.
•ringing: The phone is ringing for an incoming Vo3G call.
•dialing: The callee’s phone is ringing.
•off hook: The callee hung up or your phone was left off the hook.
N/A means Voice over 3G (Vo3G) is disabled.
System Status
System Up Time This is the total time the LTE5366 has been on.
Current Date/Time This field displays your LTE5366’s present date and time.
System Resource
- CPU Usage This displays what percentage of the LTE5366’s processing ability is currently used. When this
percentage is close to 100%, the LTE5366 is running at full load, and the throughput is not going to
improve anymore. If you want some applications to have more throughput, you should turn off
other applications (for example, using bandwidth management.)
- Memory Usage This shows what percentage of the heap memory the LTE5366 is using.
Interface Status
Item This displays the LTE5366 port types. The port types are: WAN, LAN and WLAN.
Status For the LAN, WAN and USB ports, this field displays an X (when the line is down) or Tick
(when the line is up or connected).
Rate For the LAN ports, this displays the port speed or is left blank when the line is disconnected.
For the WAN port, it always displays the maximum transmission rate.
For the 2.4GHz WLAN, it displays the maximum transmission rate when the WLAN is enabled and is
left blank when the WLAN is disabled.
For the USB port, it displays the port speed or is left blank when the line is disconnected.
Summary
Packet Statistics Click Details... to go to the Monitor > Packet Statistics screen (Section 5.6 on page 50). Use this
screen to view port status and packet specific statistics.
WLAN Station Status Click Details... to go to the Monitor > WLAN Station Status screen (Section 5.7 on page 51). Use
this screen to view the wireless stations that are currently associated to the LTE5366’s 2.4GHz
wireless LAN.
LTE Modem Status Click Details... to go to the Monitor > LTE Modem Status screen (Section 5.8 on page 52). Use this
screen to view the detailed information about the LTE module, cellular interface, and SIM card.
You can also view the LTE connection status.
Table 10 Status Screen (continued)
LABEL DESCRIPTION
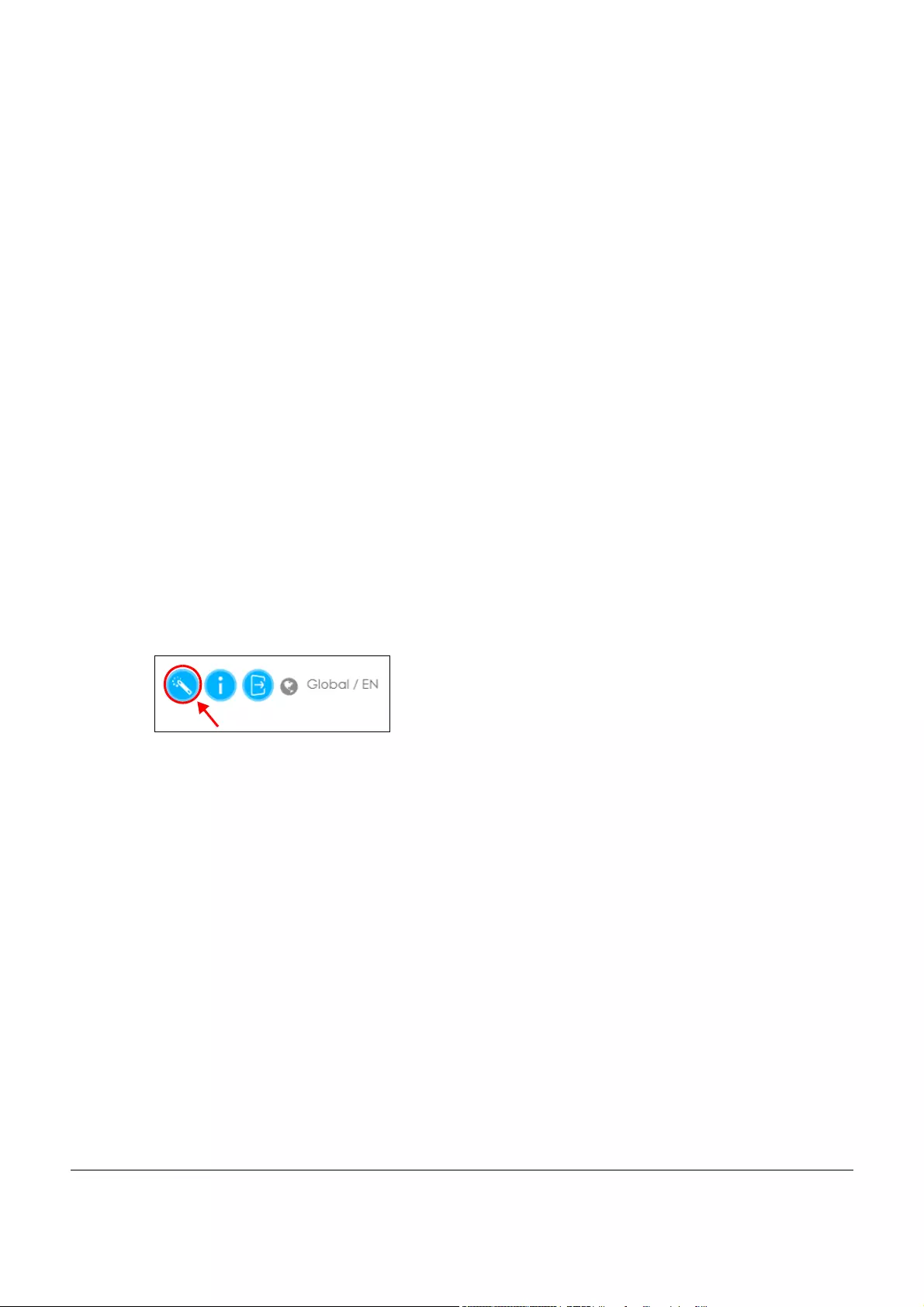
LTE5366 Series User’s Guide
31
CHAPTER 3
Setup Wizard
3.1 Overview
This chapter provides information on the wizard setup screens in the Web Configurator.
The Web Configurator’s wizard helps you configure your device to access the Internet and change the
wireless LAN settings. Refer to your ISP for your Internet account information. Leave a field blank if you
don’t have that information.
3.2 Accessing the Wizard
1Launch your web browser and type "http://192.168.1.1" as the website address. Type "admin" (default)
as the user name, "1234" (default) as the password and click Login.
2Click the Wizard icon in the top right corner of the web configurator to open the Wizard screen.
Figure 12 Title Bar: Wizard icon
3.3 Wizard Setup
1The first wizard screen displays showing the main steps in the wizard setup. Click Next to proceed to the
time zone setup screen.
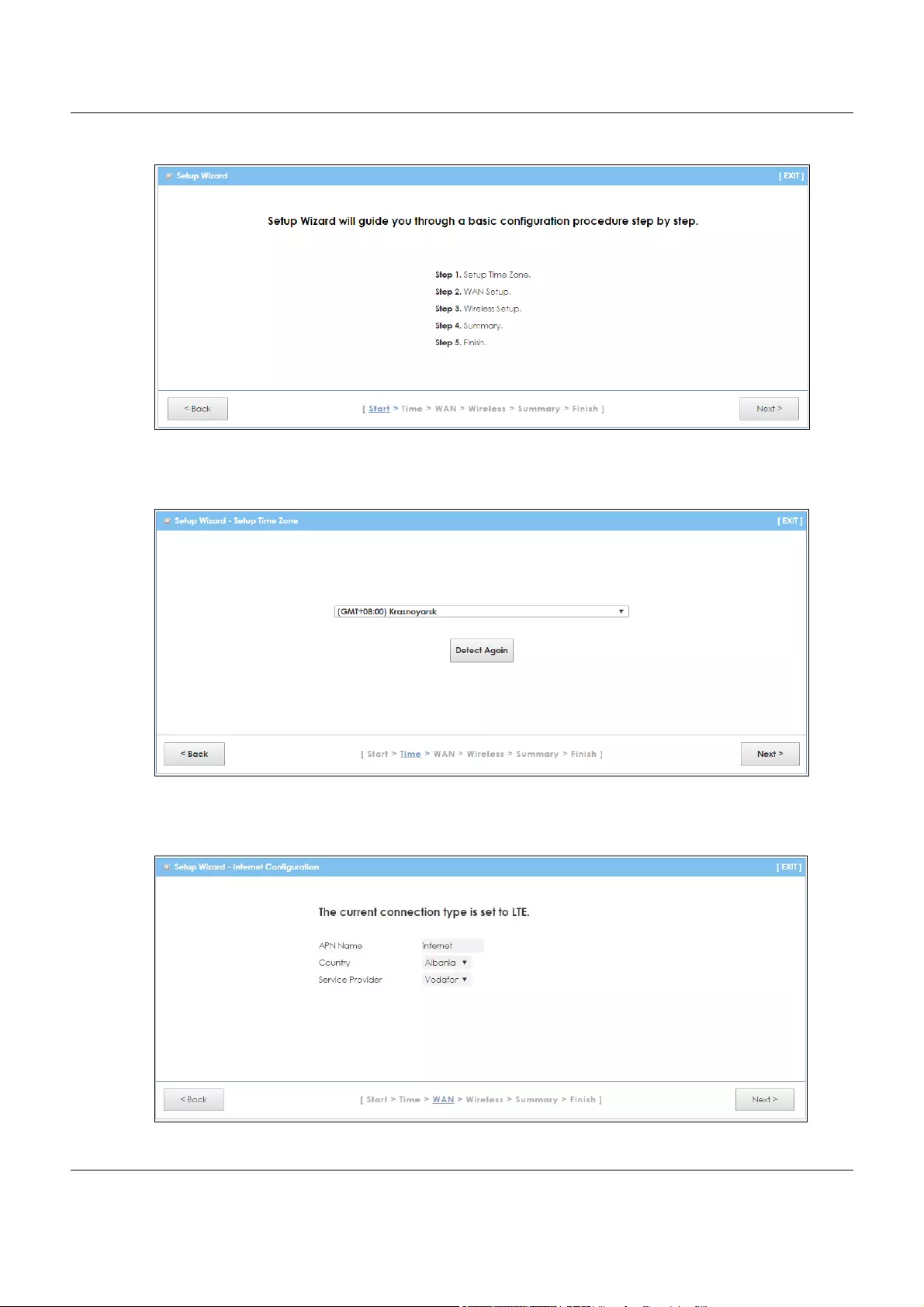
Chapter 3 Setup Wizard
LTE5366 Series User’s Guide
32
Figure 13 Wizard: Start
2The LTE5366 automatically detects your location and displays the correct time zone. If the result is not
correct, click Detect Again or manually select the time zone of the LTE5366’s location and click Next.
Figure 14 Wizard: Time
3Enter your APN (Access Point Name) provided by your service provider. Select the country where the
LTE5366 is located and your service provider name. Click Next.
Figure 15 Wizard: WAN
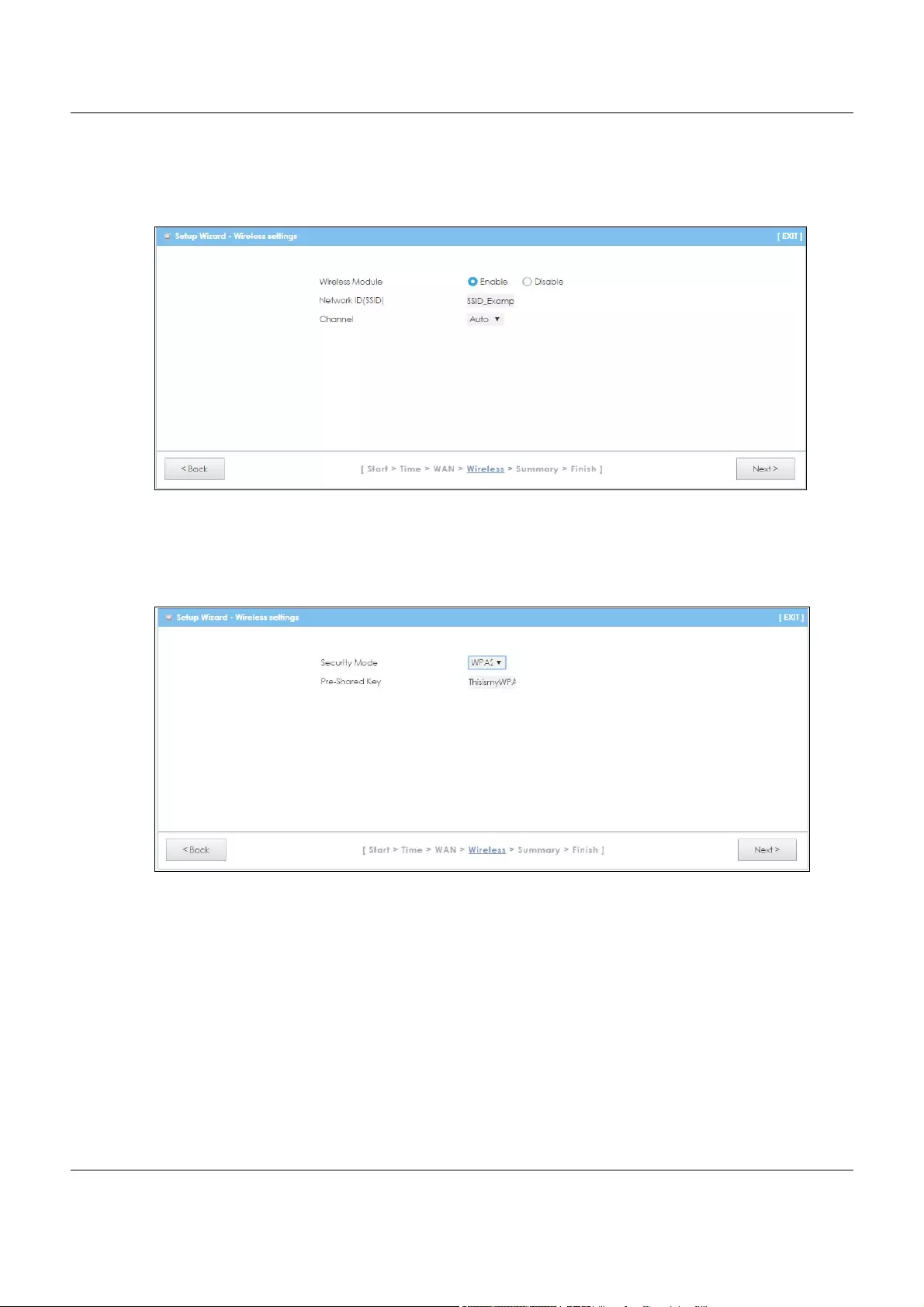
Chapter 3 Setup Wizard
LTE5366 Series User’s Guide
33
4Use this screen to enable or disable the LTE5366’s wireless LAN, and enter the wireless network name
(SSID). Select a channel or use Auto to have the LTE5366 automatically determine a channel to use.
Click Next.
Figure 16 Wizard: Wireless Settings
5Select WPA2-PSK and enter a pre-shared key from 8 to 63 case-sensitive characters for data encryption.
The wireless clients which want to associate with this wireless network must have the same wireless
security settings. Otherwise, select No Security to allow any client to associate with this network without
any data encryption or authentication. Click Next.
Figure 17 Wizard: Wireless Security
6Use the read-only summary table to check whether what you have configured is correct. Click Apply
Settings to save your settings. Otherwise, click Back to go back to the previous screens.
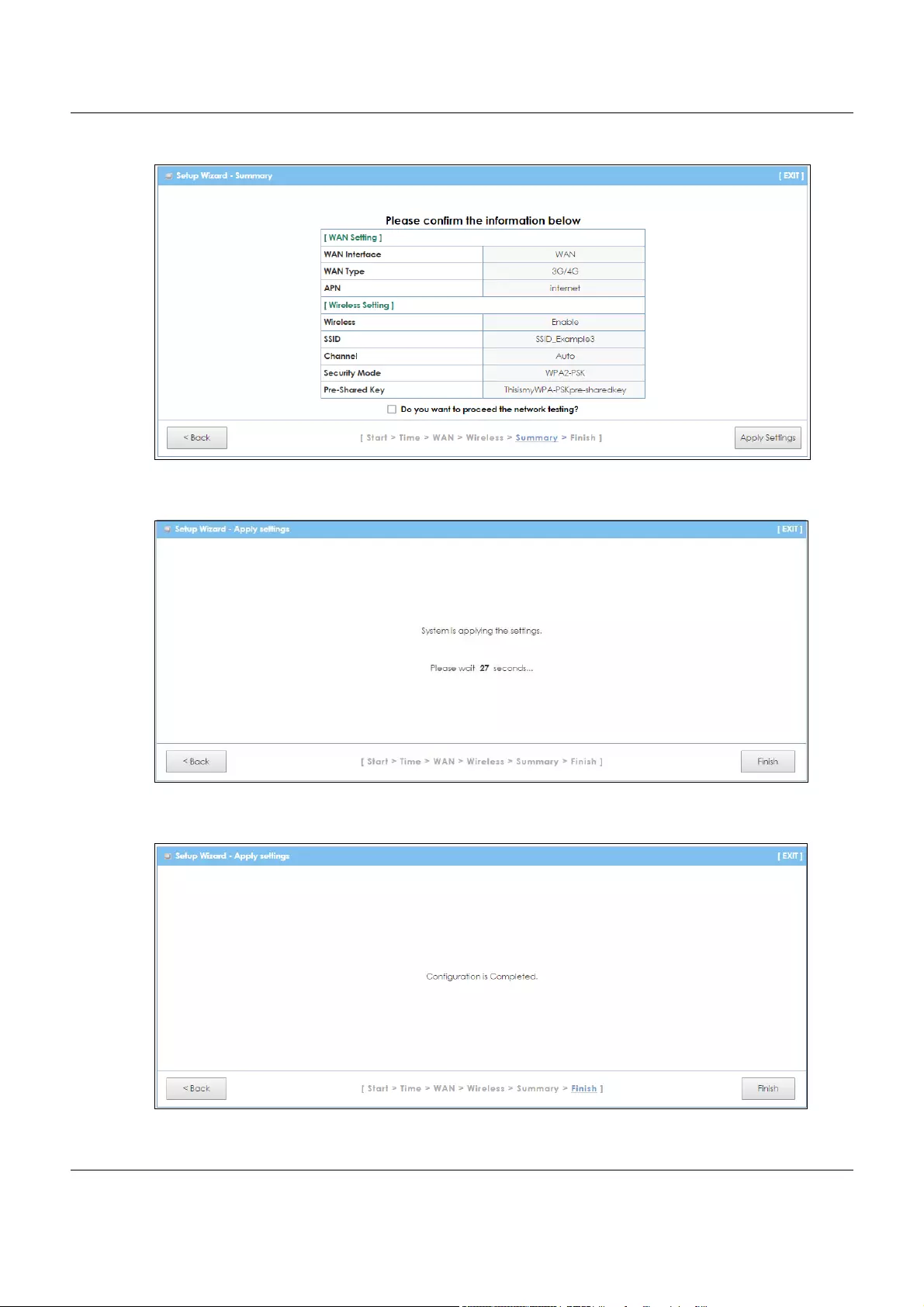
Chapter 3 Setup Wizard
LTE5366 Series User’s Guide
34
Figure 18 Wizard: Summary
7Wait while the system applies settings.
Figure 19 Wizard: Apply Settings
8Click Finish to complete the wizard setup.
Figure 20 Wizard: Finish
You are now ready to connect wirelessly to your LTE5366 and access the Internet.
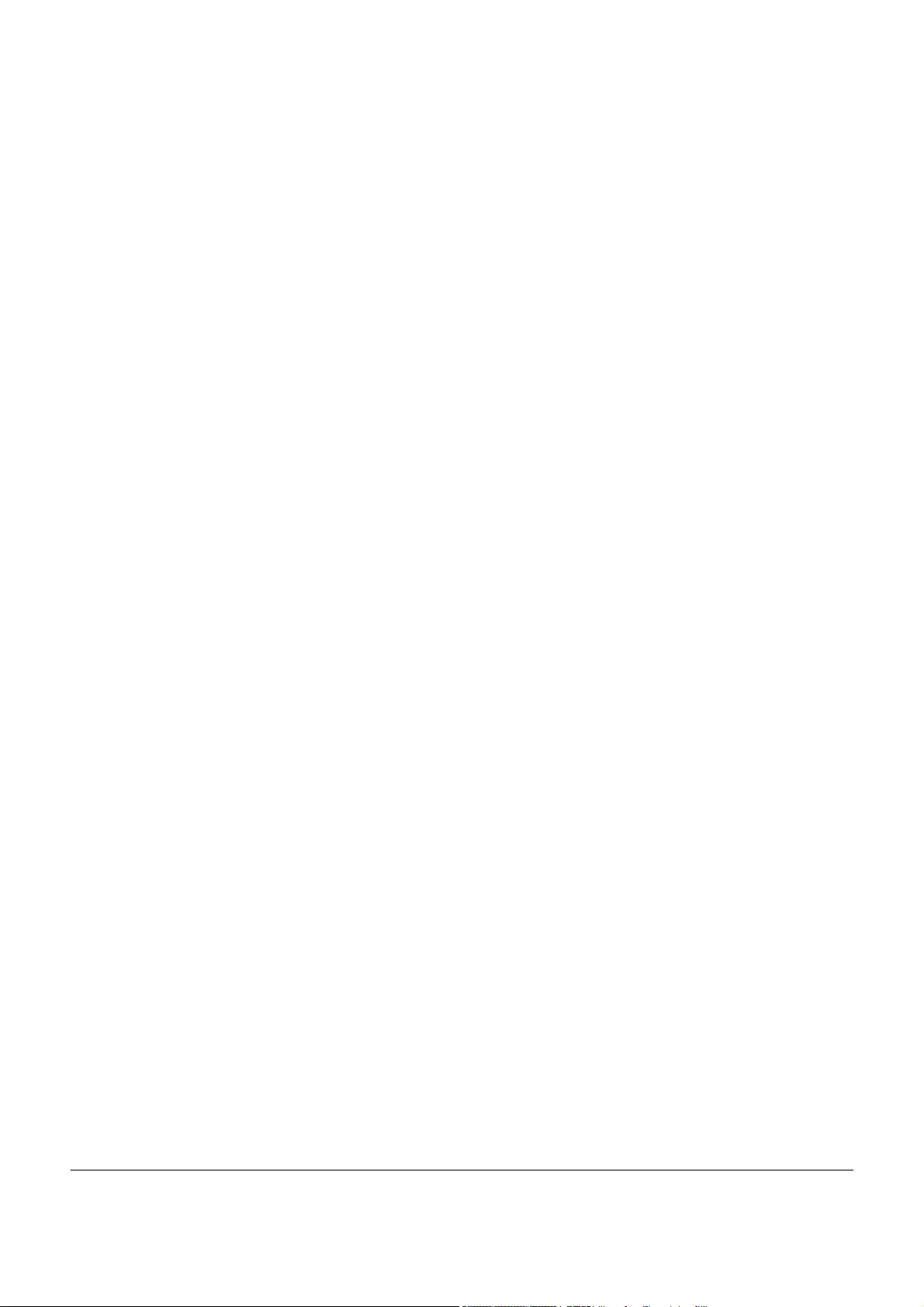
LTE5366 Series User’s Guide
35
CHAPTER 4
Tutorials
4.1 Overview
This chapter provides tutorials for setting up your LTE5366.
•Set Up a Wireless Network Using WPS
•Connect to LTE5366 Wireless Network without WPS
•Using Multiple SSIDs on the LTE5366
4.2 Set Up a Wireless Network Using WPS
This section gives you an example of how to set up wireless network using WPS. This example uses the
LTE5366 as the AP and NWD210N as the wireless client which connects to a notebook.
Note: The wireless client must be a WPS-aware device (for example, a WPS USB adapter or
PCI card).
There are two WPS methods for creating a secure connection via the web configurator or utility. This
tutorial shows you how to do both.
•Push Button Configuration (PBC) - create a secure wireless network simply by pressing a button. See
Section 4.2.1 on page 35. This is the easier method.
•PIN Configuration - create a secure wireless network simply by entering a wireless client's PIN (Personal
Identification Number) in the LTE5366’s interface. See Section 4.2.2 on page 36. This is the more secure
method, since one device can authenticate the other.
4.2.1 Push Button Configuration (PBC)
1Make sure that your LTE5366 is turned on. Make sure the WIFI button (at the side panel of the LTE5366) is
pushed in, and that the device is placed within range of your notebook.
2Make sure that you have installed the wireless client (this example uses the NWD210N) driver and utility in
your notebook.
3In the wireless client utility, find the WPS settings. Enable WPS and press the WPS button (Start or WPS
button).
4Log into LTE5366’s Web Configurator and press the Push Button in the Configuration > Network > Wire less
LAN > WPS Station screen.
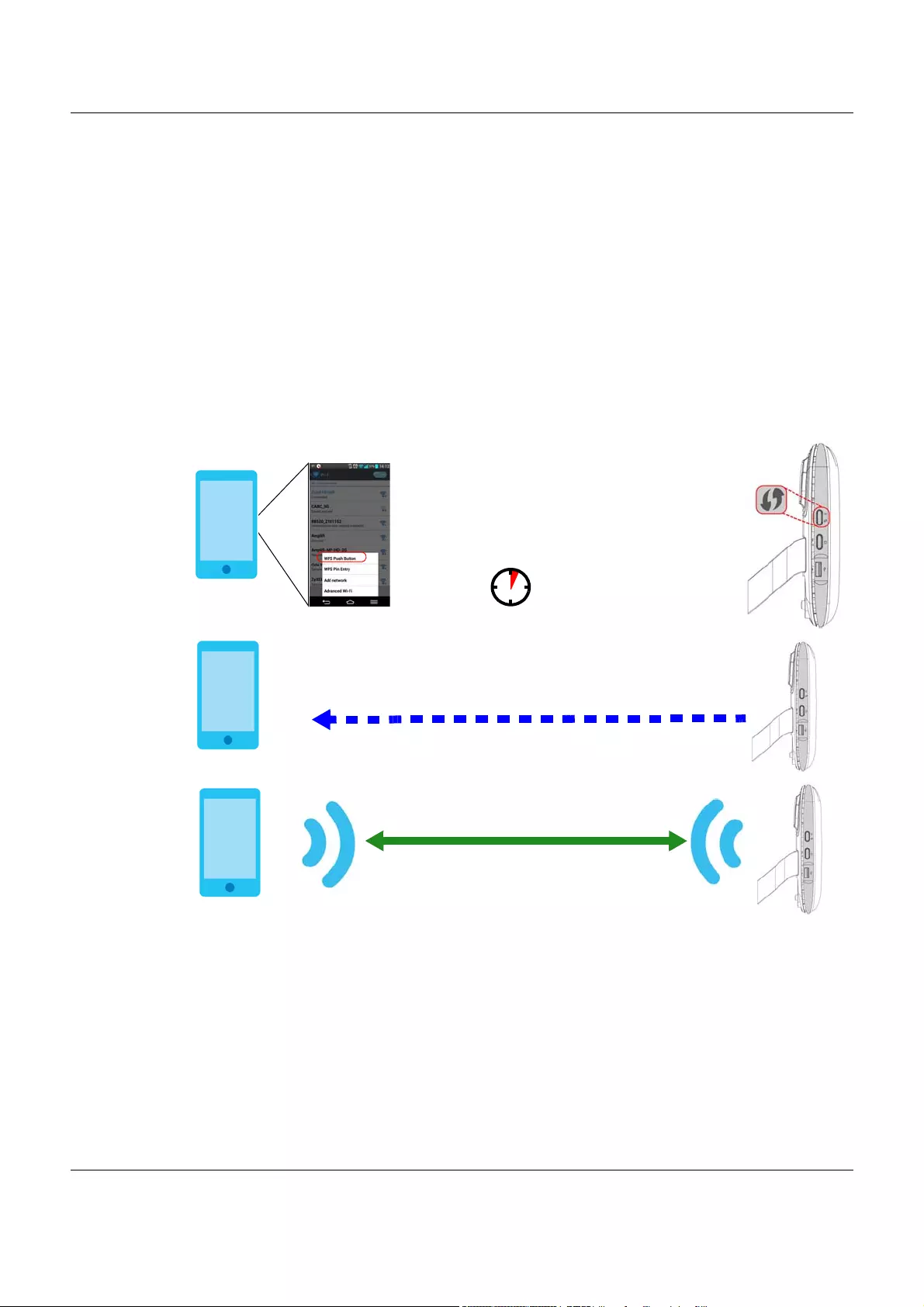
Chapter 4 Tutorials
LTE5366 Series User’s Guide
36
Note: Your LTE5366 has a WPS button located on its panel, as well as a WPS button in its
configuration utility. Both buttons have exactly the same function; you can use one or
the other.
Note: It doesn’t matter which button is pressed first. You must press the second button within
two minutes of pressing the first one.
The LTE5366 sends the proper configuration settings to the wireless client. This may take up to two
minutes. Then the wireless client is able to communicate with the LTE5366 securely.
The following figure shows you an example of how to set up a wireless network and its security by
pressing a button on both LTE5366 and wireless client (the Android 4.4.2 phone in this example).
Figure 21 Example WPS Process: PBC Method
4.2.2 PIN Co nfiguration
When you use the PIN configuration method, you need to use both LTE5366’s configuration interface
and the client’s utilities.
1Launch your wireless client’s configuration utility. Go to the WPS settings and select the PIN method to
get a PIN number.
2Enter the PIN number to the PIN field in the Configuration > Ne twork > Wireless LAN > WPS Station screen
on the LTE5366.
Wireless Client
SECURITY INFO
COMMUNICATION
WITHIN 2 MINUTES
AP
Press and hold
for more than
1 second
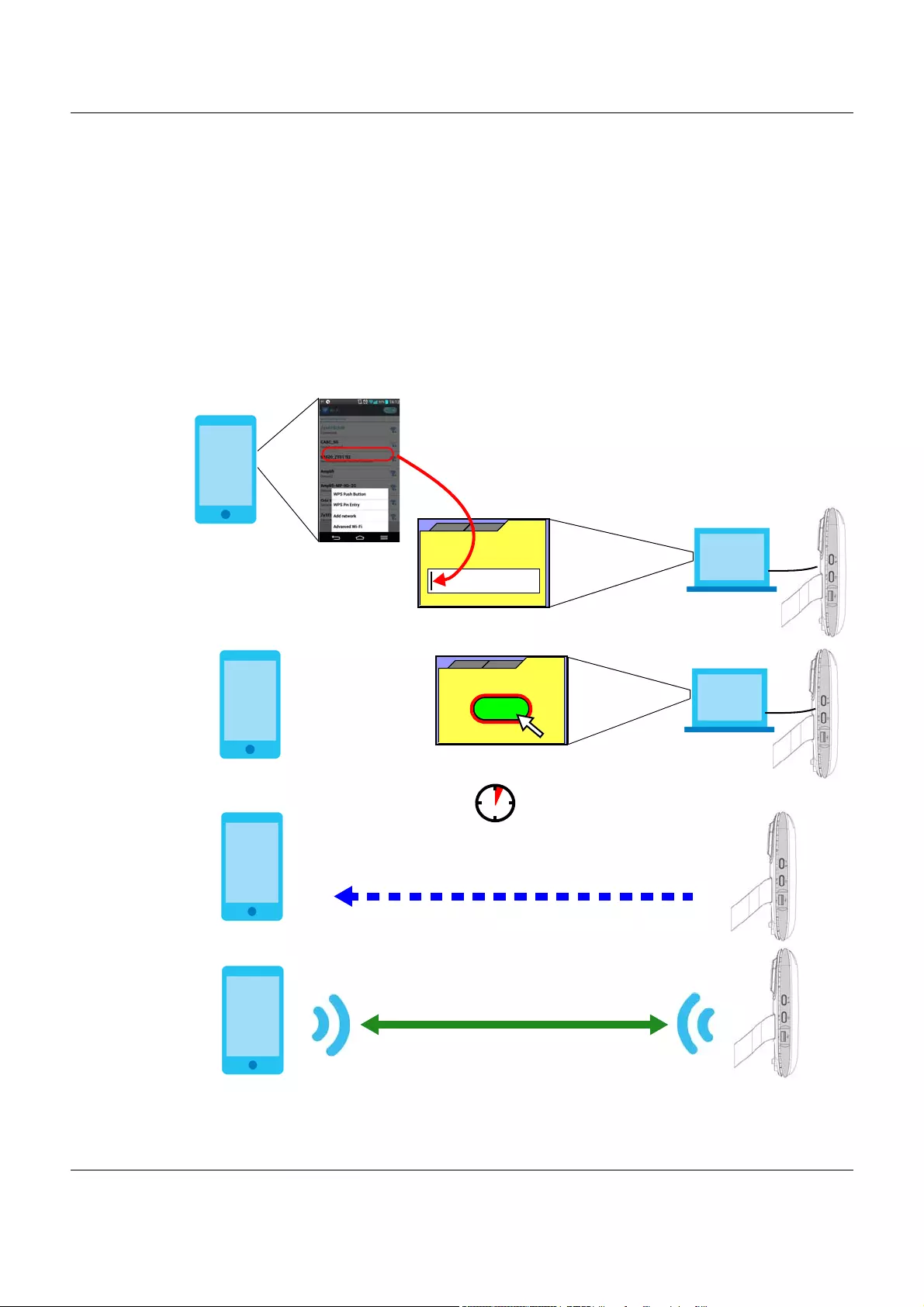
Chapter 4 Tutorials
LTE5366 Series User’s Guide
37
3Click Start buttons (or button next to the PIN field) on both the wireless client utility screen and the
LTE5366’s WPS Station screen within two minutes.
The LTE5366 authenticates the wireless client and sends the proper configuration settings to the wireless
client. This may take up to two minutes. Then the wireless client is able to communicate with the LTE5366
securely.
The following figure shows you how to set up a wireless network and its security on a LTE5366 and a
wireless client (android 4.4.2 smartphone) by using PIN method.
Figure 22 Example WPS Process: PIN Method
SECURITY INFO
WITHIN 2 MINUTES
Enter WPS PIN
WPS
from other device:
WPS
START
Wireless Client AP
Authentication by PIN
COMMUNICATION
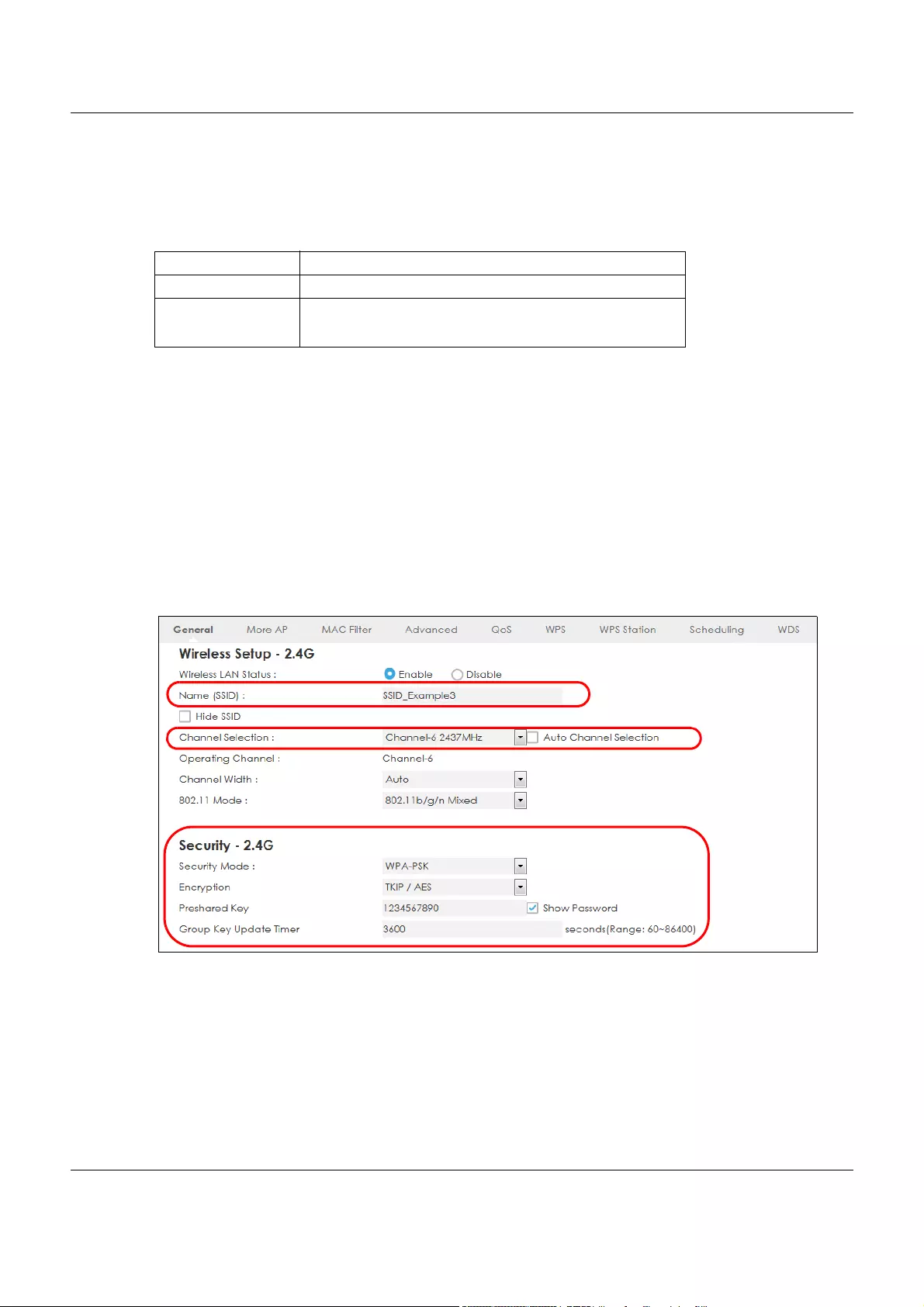
Chapter 4 Tutorials
LTE5366 Series User’s Guide
38
4.3 Connect to LTE5366 Wireless Network without WPS
This example shows you how to configure wireless security settings with the following parameters on your
LTE5366 and connect your computer to the LTE5366 wireless network.
Follow the steps below to configure the wireless settings on your LTE5366.
The instructions require that your hardware is connected (see the Quick Start Guide) and you are
logged into the Web Configurator through your LAN connection (see Section 2.2 on page 22).
1Make sure the WIFI switch (at the back panel of the LTE5366) is set to ON.
2Open the Configuration > Network > Wireless LAN > General screen in the AP’s Web Configurator.
3Confirm that the wireless LAN is enabled on the LTE5366.
4Enter SSID_Example3 as the SSID and select Channel-06 as the channel. Set security mode to WPA2-PSK
and enter 1234567890 in the Pre-Shared Key field. Click Apply.
5Open the Status screen. Verify your wireless and wireless security settings under Device Information and
check if the WLAN connection is up under Interface Status.
SSID SSID_Example3
Channel 6
Security WPA-PSK
(Pre-Shared Key: 1234567890)
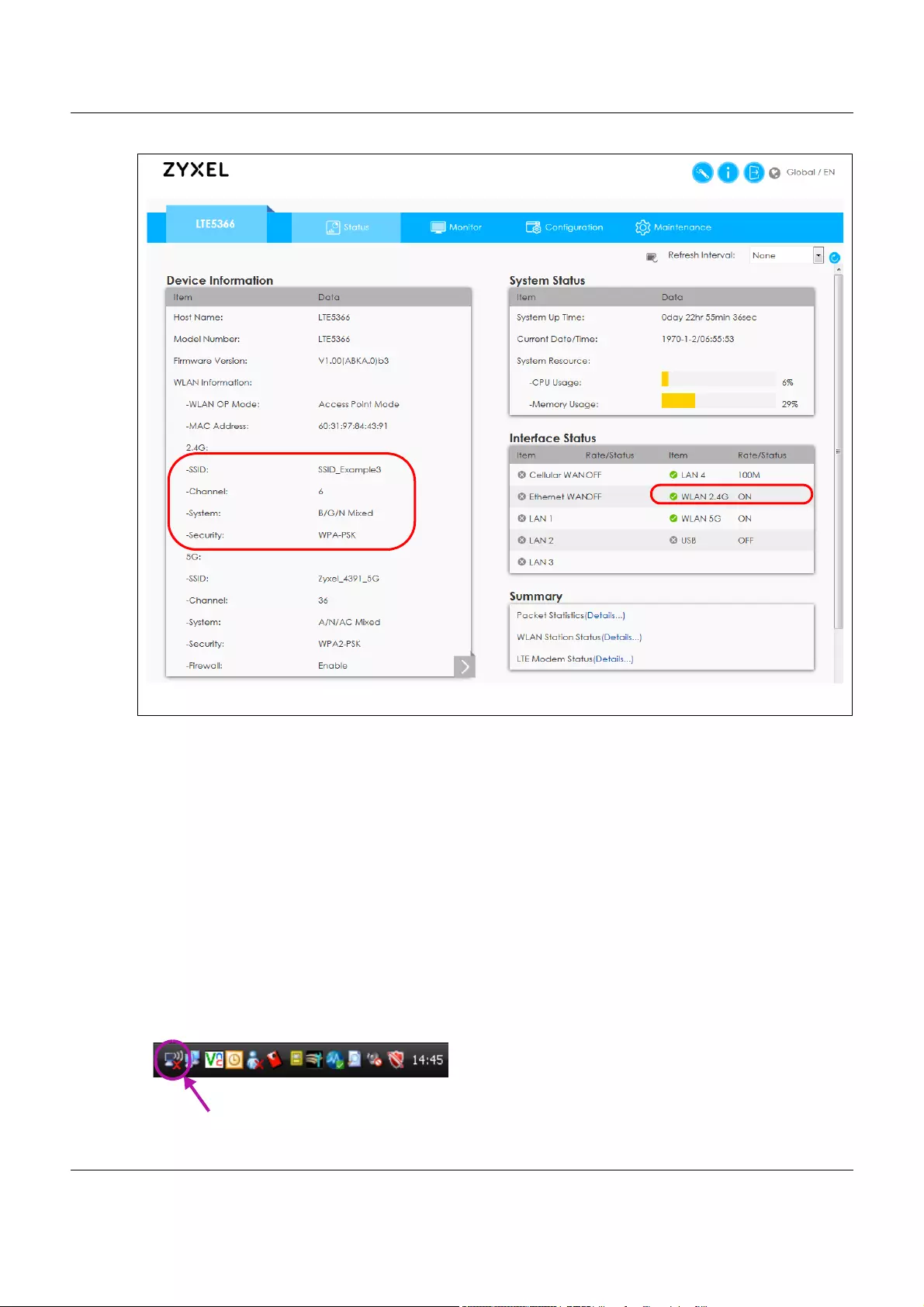
Chapter 4 Tutorials
LTE5366 Series User’s Guide
39
4.3.1 Configure Your Notebook
Note: In this example, we use the ZyXEL NWD6505 wireless adapter as the wireless client and
use the Windows built-in utility (Windows Zero Configuration (WZC)) to connect to the
wireless network.
1The LTE5366 supports IEEE 802.11b, IEEE 802.11g, and IEEE 802.11n wireless clients. Make sure that your
notebook or computer’s wireless adapter supports one of these standards.
2Wireless adapters come with software sometimes called a “utility” that you install on your computer. See
your wireless adapter’s User’s Guide for information on how to do that.
3After you’ve installed the driver and attached the NWD6505 to your computer’s USB port, right-click the
Wireless Network Connection icon in your computer’s system tray, select and click View Available
Wireless Networks.
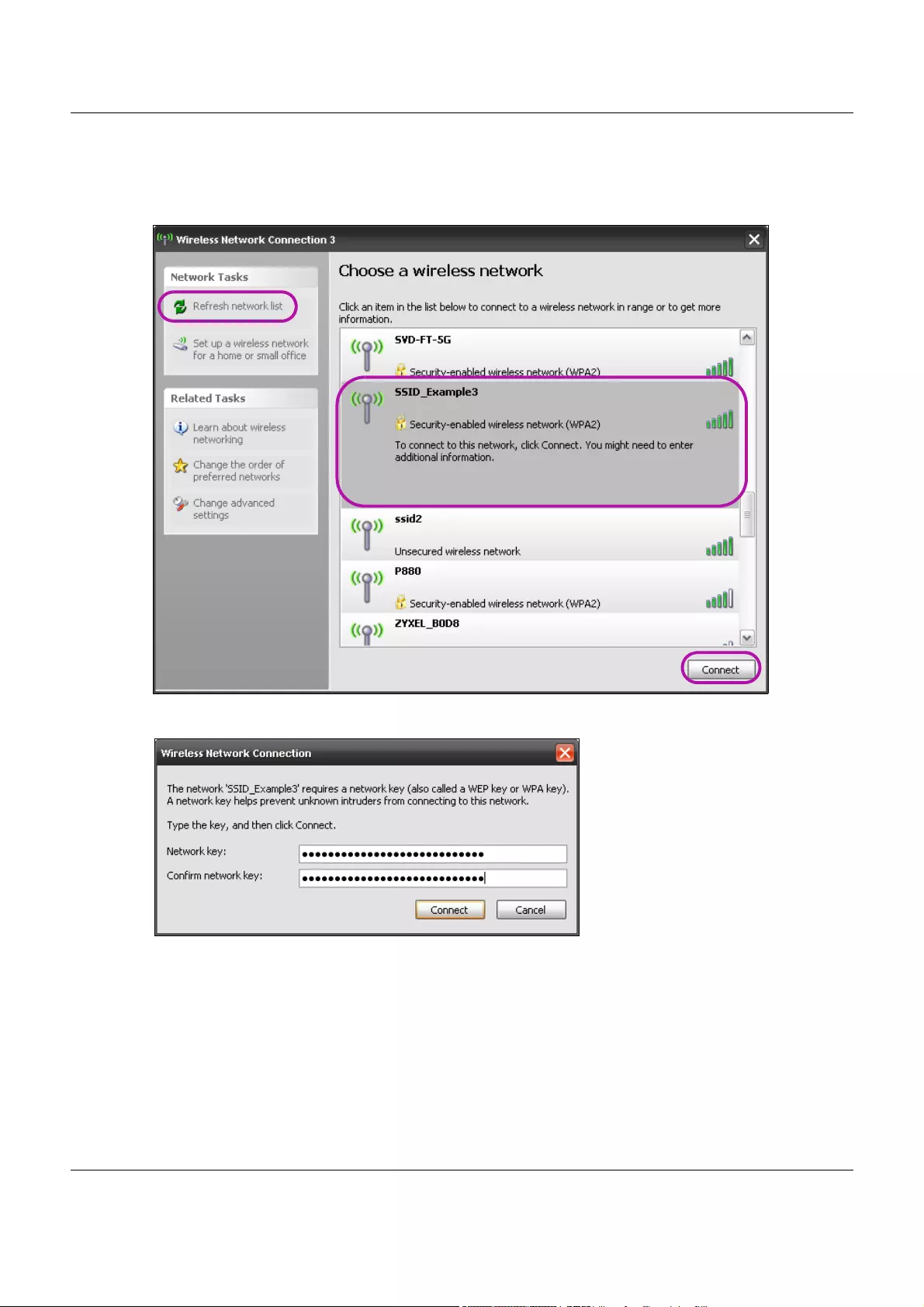
Chapter 4 Tutorials
LTE5366 Series User’s Guide
40
4The Wireless Network Connection screen displays. Click Refresh network list to view the available wireless
APs within range.
5Select SSID_Example3 and click Connect.
6Type the security key in the following screen. Click Connect.
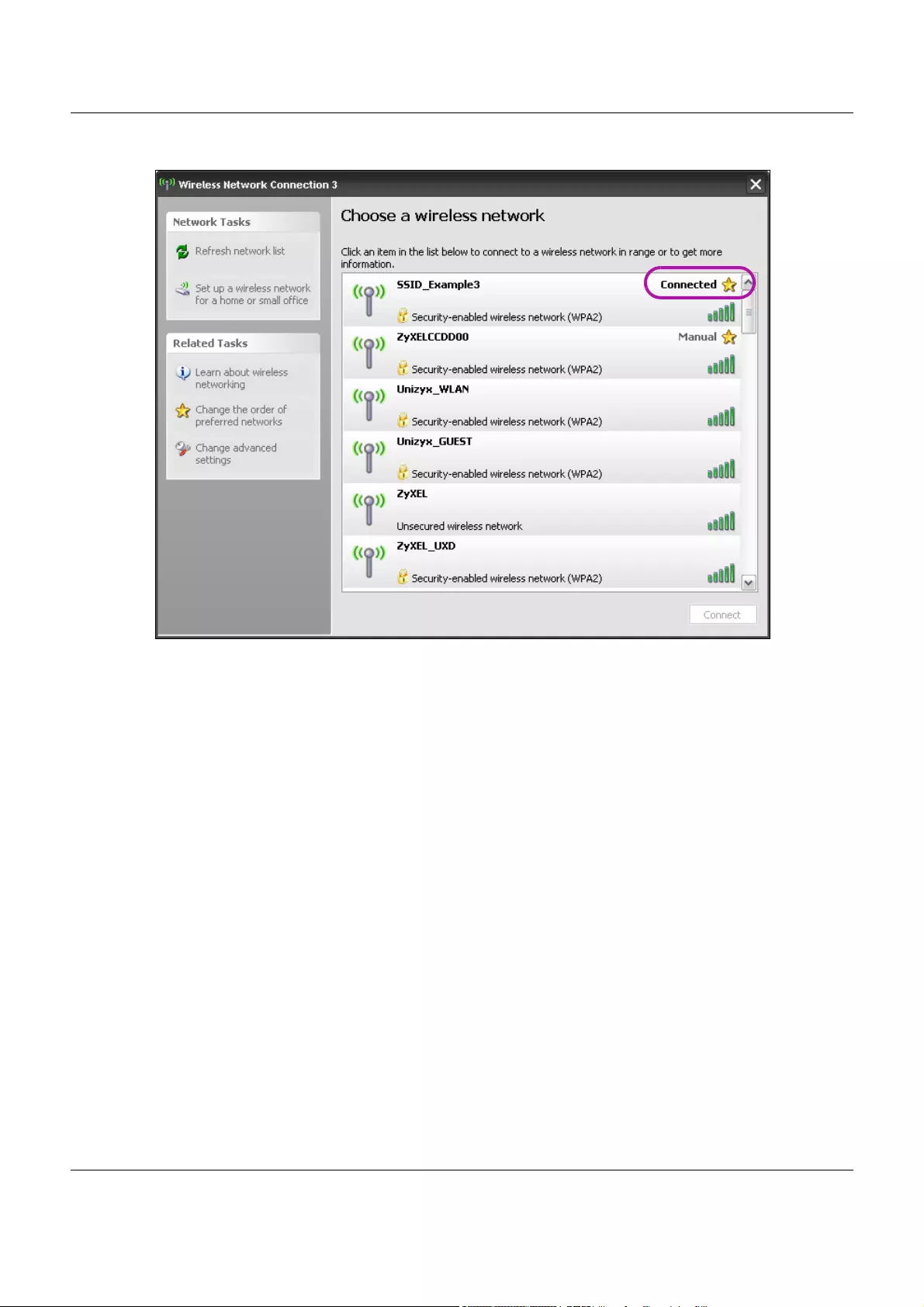
Chapter 4 Tutorials
LTE5366 Series User’s Guide
41
7Check the status of your wireless connection in the screen below.
8If the wireless client keeps trying to connect to or acquiring an IP address from the LTE5366, make sure
you entered the correct security key.
If the connection has limited or no connectivity, make sure the DHCP server is enabled on the LTE5366.
If your connection is successful, open your Internet browser and enter http://www.zyxel.com or the URL
of any other web site in the address bar. If you are able to access the web site, your wireless connection
is successfully configured.
4.4 Using Multiple SSIDs on the LTE5366
You can configure more than one SSID on a LTE5366. See Section 7.4 on page 77.
This allows you to configure multiple independent wireless networks on the LTE5366 as if there were
multiple APs (virtual APs). Each virtual AP has its own SSID, and wireless security type. That is, each SSID on
the LTE5366 represents a different access point/wireless network to wireless clients in the network.
Clients can associate only with the SSIDs for which they have the correct security settings. Clients using
different SSIDs can access the Internet and the wired network behind the LTE5366 (such as a printer).
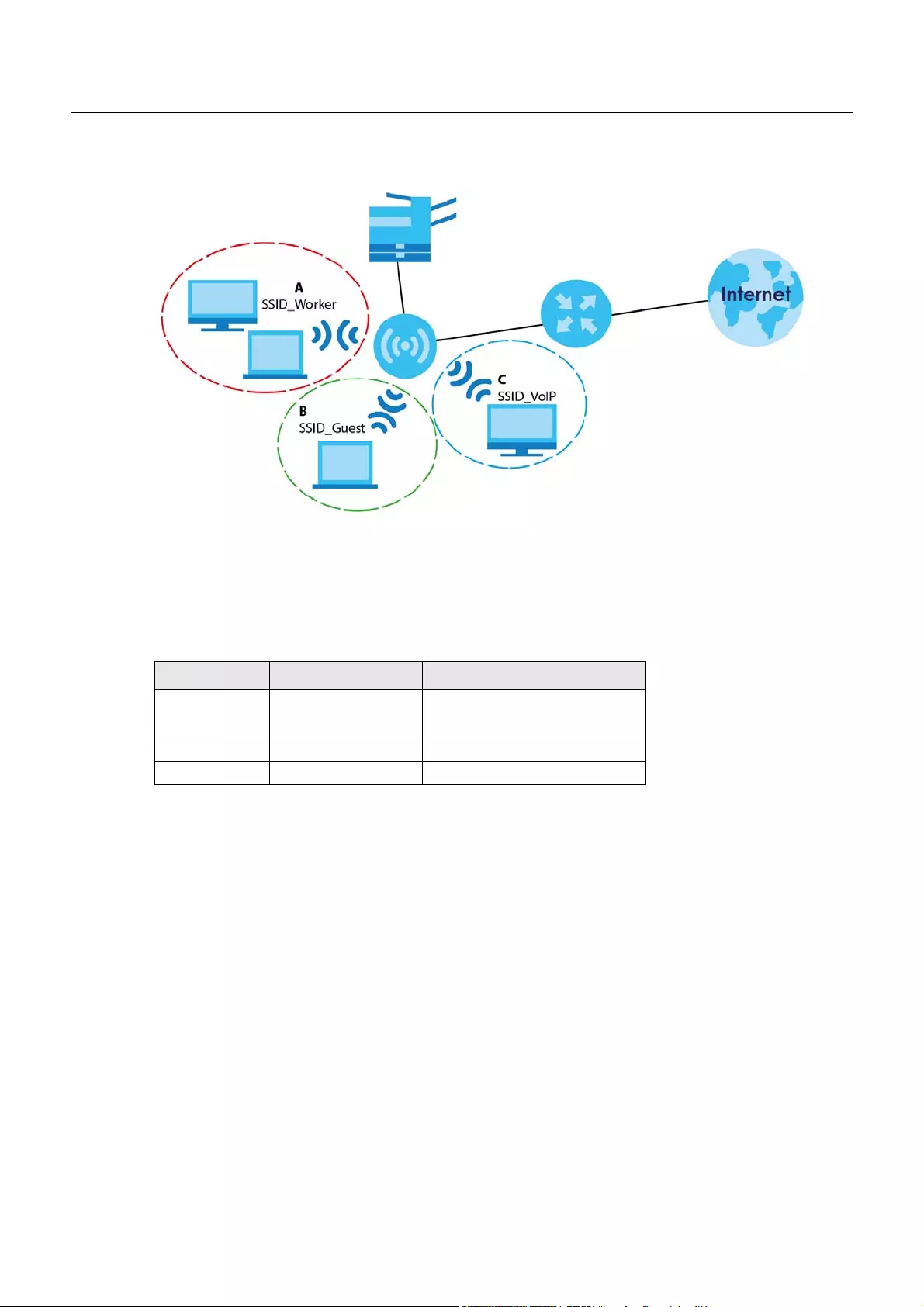
Chapter 4 Tutorials
LTE5366 Series User’s Guide
42
For example, you may set up three wireless networks (A, B and C) in your office. A is for workers, B is for
guests and C is specific to a VoIP device in the meeting room.
4.4.1 Configuring Security Settings of Multiple SSIDs
The LTE5366 is in router mode by default.
This example shows you how to configure the SSIDs with the following parameters on your LTE5366 .
1Connect your computer to the LAN port of the LTE5366 using an Ethernet cable.
2The default IP address of the LTE5366is “192.168.1.1”. In this case, your computer must have an IP address
in the range between “192.168.1.2” and “192.168.1.254”.
3Click Start > Run on your computer in Windows. Type “cmd” in the dialog box. Enter “ipconfig” to show
your computer’s IP address. If your computer’s IP address is not in the correct range then see Appendix
C on page 190 for information on changing your computer’s IP address.
4After you’ve set your computer’s IP address, open a web browser such as Internet Explorer and type
“http://192.168.1.1” as the web address in your web browser.
5Enter “admin” as the user name and “1234” (default) as the password and click Login.
6Type a new password and retype it to confirm, then click Apply. Otherwise, click Ignore.
7Go to Configuration > Network > Wireless LAN > More AP. Click the Edit icon of the first entry to configure
wireless and security settings for SSID_Worker.
SSID SECURITY TYPE KEY
Zyxel_Worker WPA2-PSK
WPA Compatible
DoNotStealMyWirelessNetwork
Zyxel_VoIP WPA-PSK VoIPOnly12345678
Zyxel_Guest WPA-PSK keyexample123
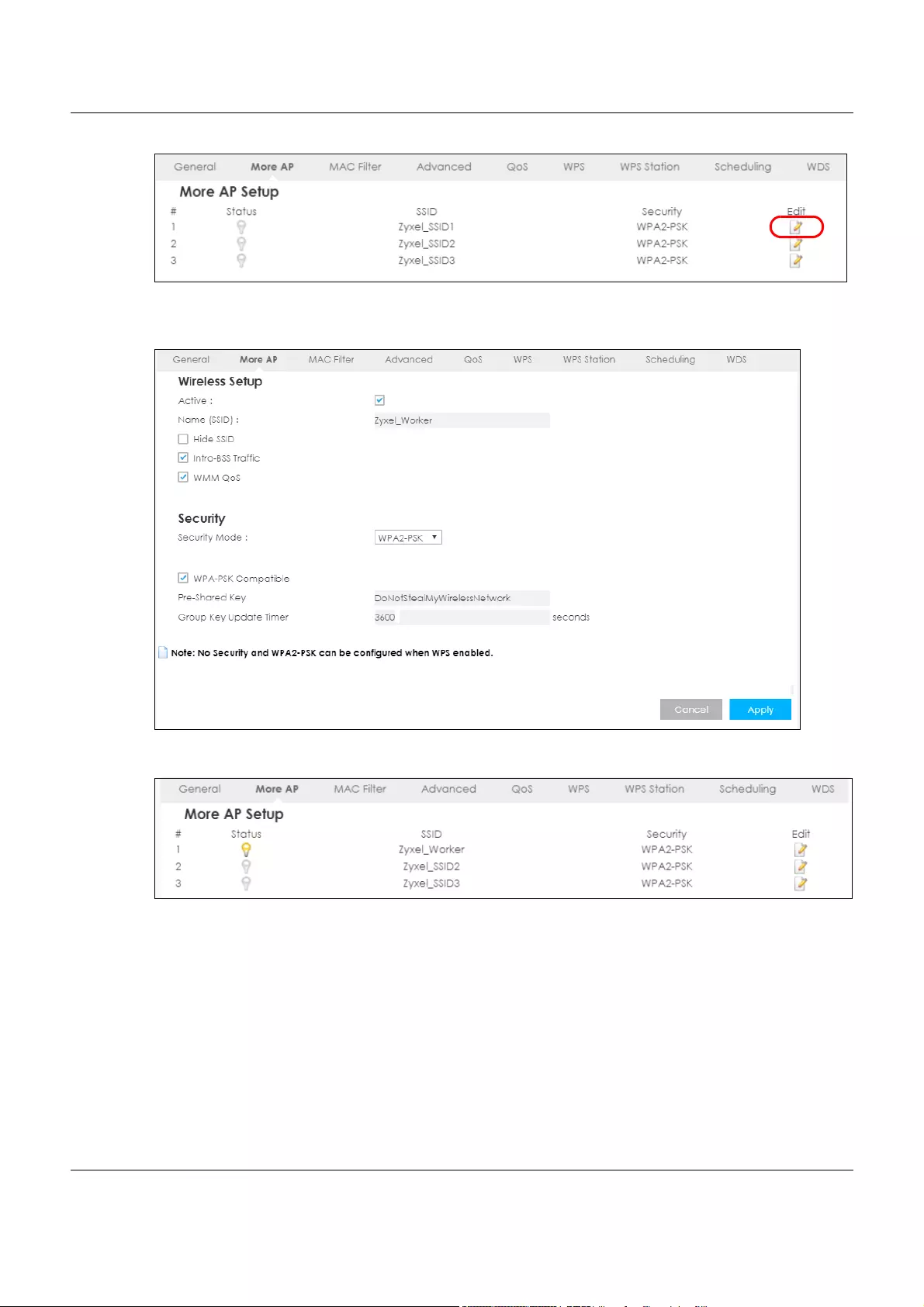
Chapter 4 Tutorials
LTE5366 Series User’s Guide
43
8Configure the screen as follows. In this example, you enable Intra-BSS Traffic for SSID_Worker to allow
wireless clients in the same wireless network to communicate with each other. Click Apply.
9Click the Edit icon of the second entry to configure wireless and security settings for SSID_VoIP.
10 Configure the screen as follows. You do not enable Intra-BSS Traffic for SSID_VoIP. Click Apply.
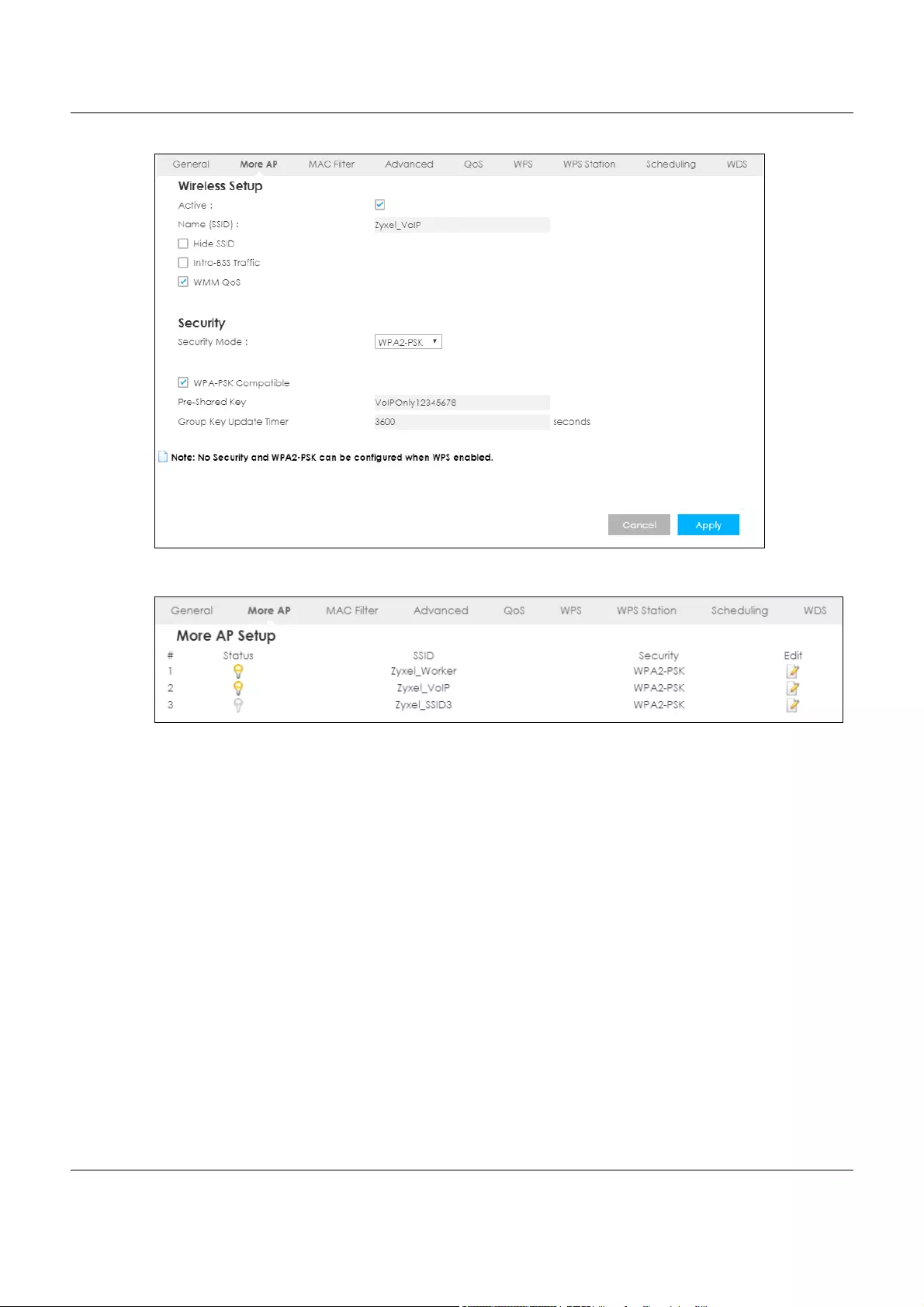
Chapter 4 Tutorials
LTE5366 Series User’s Guide
44
11 Click the Edit icon of the third entry to configure wireless and security settings for SSID_Guest.
12 Configure the screen as follows. In this example, you enable Intra-BSS Traffic for SSID_Guest to allow
wireless clients in the same wireless network to communicate with each other. Click Apply.
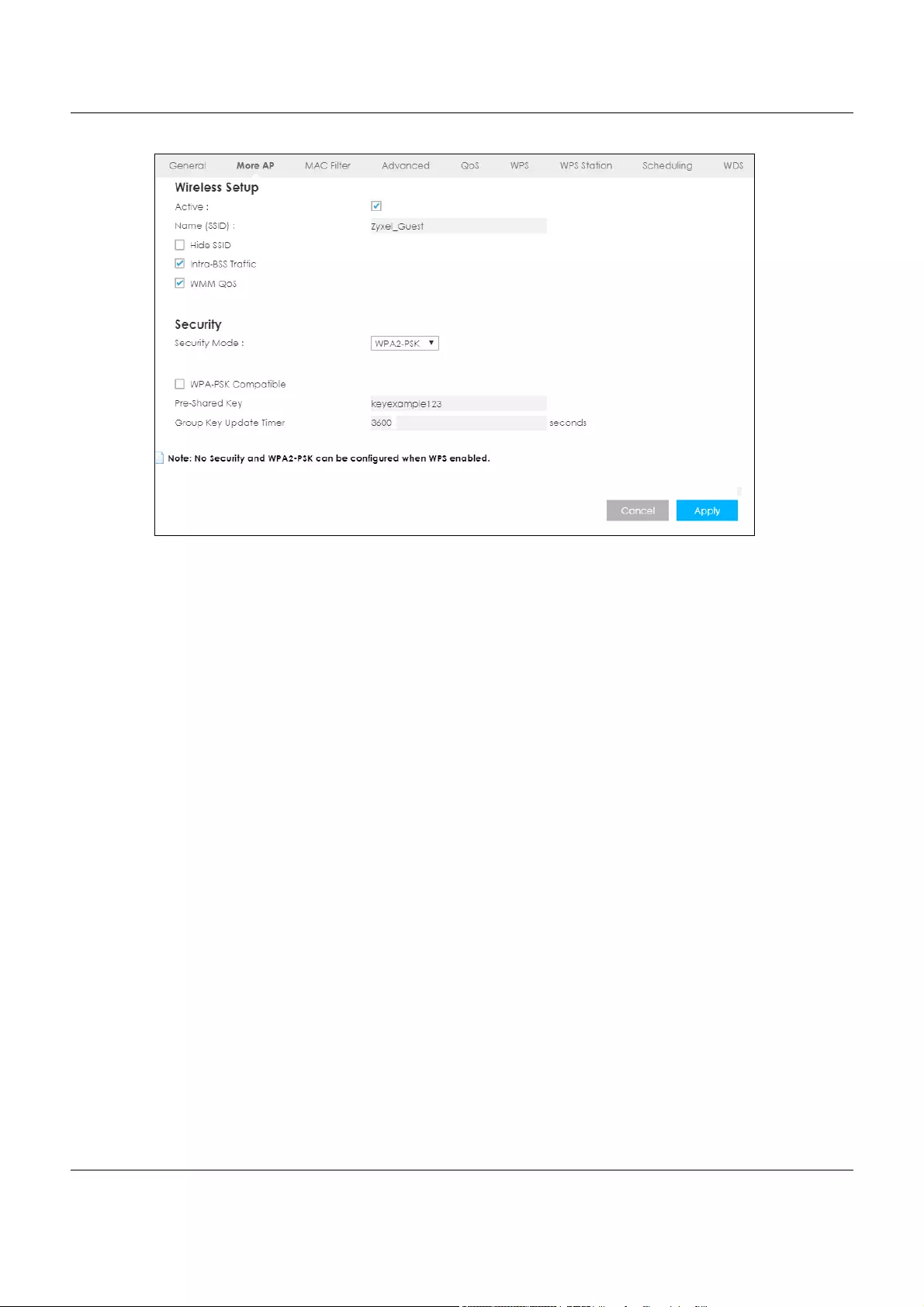
Chapter 4 Tutorials
LTE5366 Series User’s Guide
45
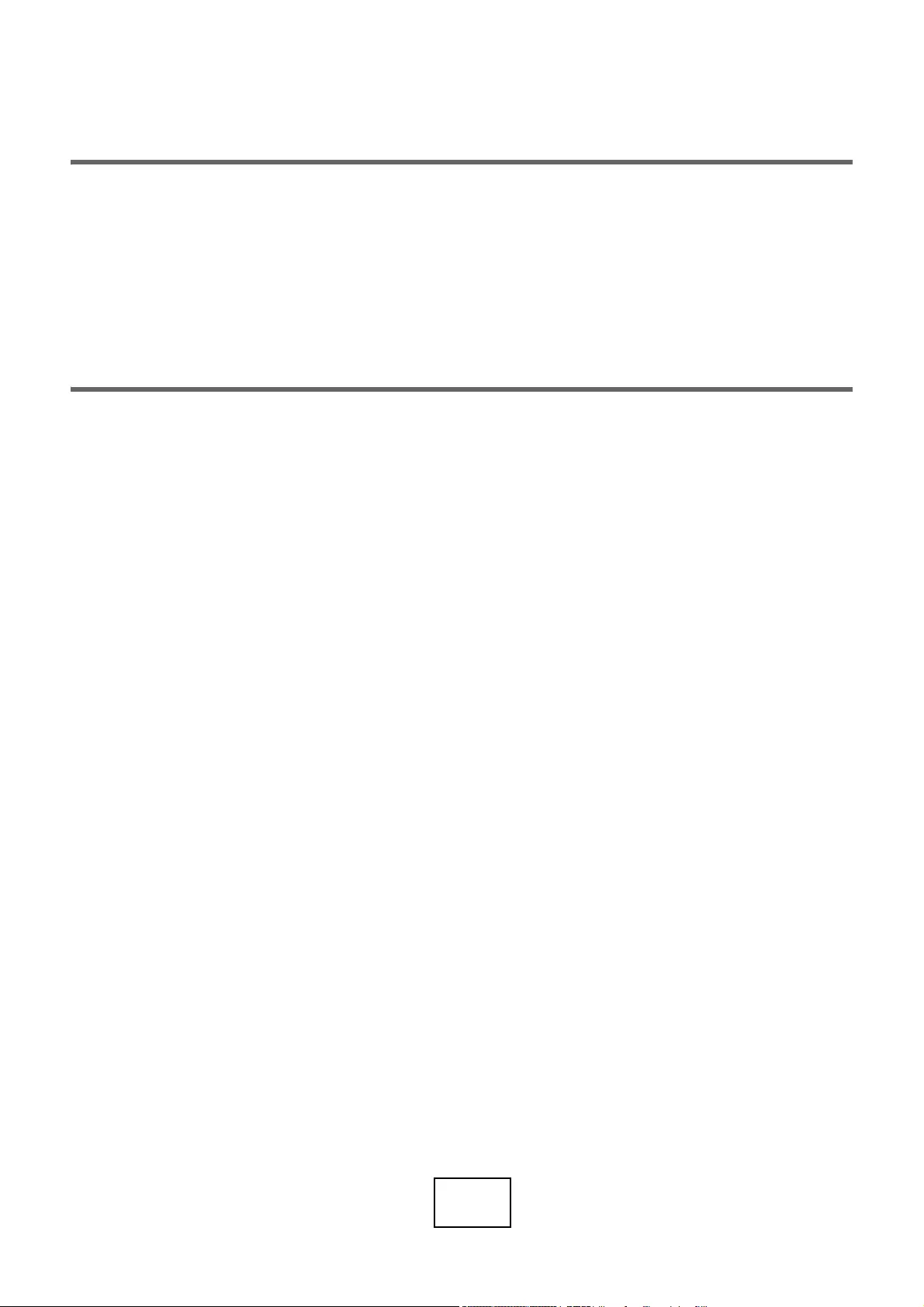
46
PART II
Technical Reference
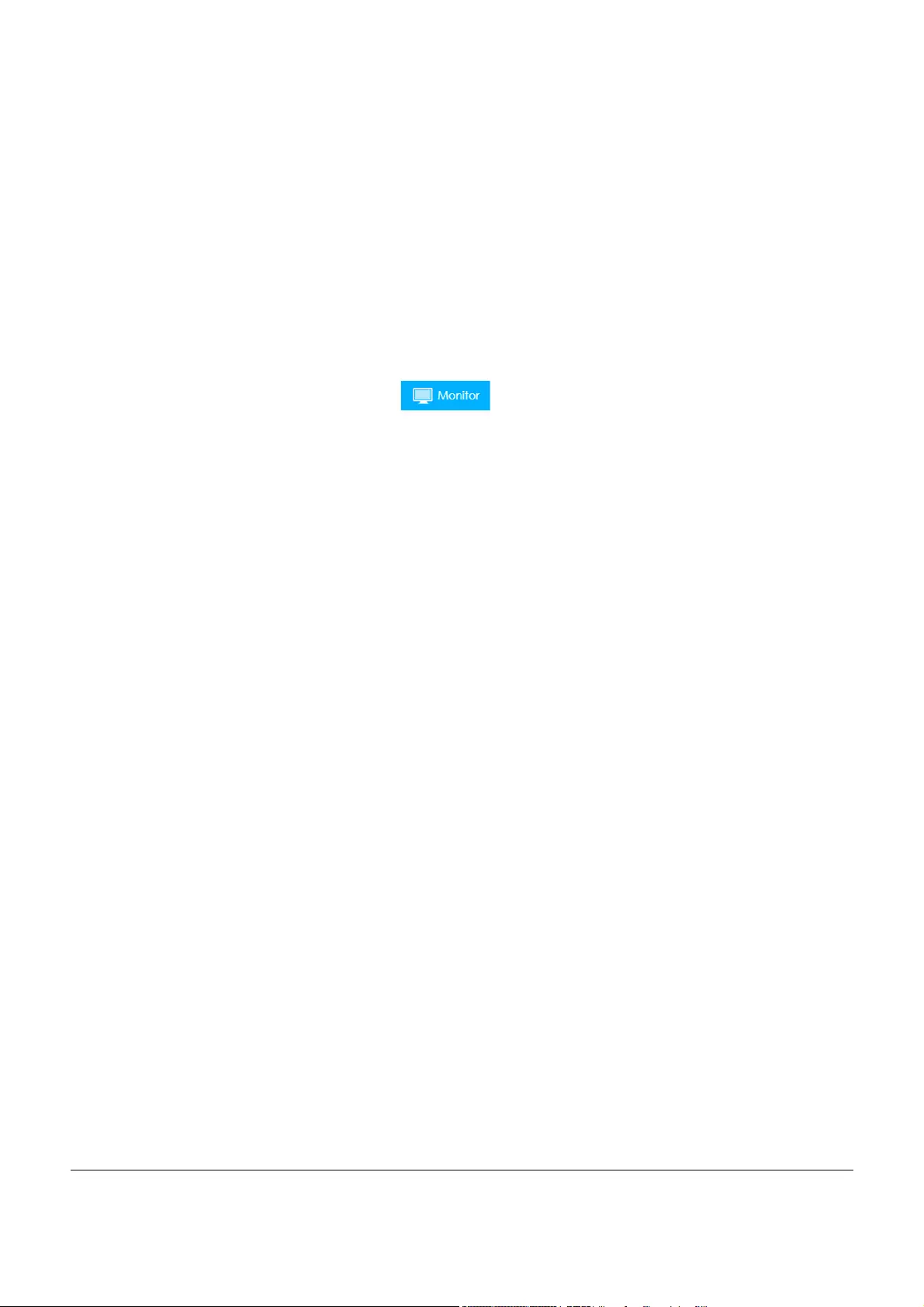
LTE5366 Series User’s Guide
47
CHAPTER 5
Monitor
5.1 Overview
This chapter discusses read-only information related to the device state of the LTE5366.
To access the Monitor screens, click after login.
You can also click the links in the Summary table of the Status screen to view the packets sent/received
as well as the status of wireless clients connected to the LTE5366.
5.2 What You Can Do
• Use the Log screen to see the logs for the activity on the LTE5366 (Section 5.3 on page 47).
• Use the DHCP Table screen to view information related to your DHCP status (Section 5.4 on page 49).
• Use the ARP Table screen to the ARP table to view IP-to-MAC address mapping(s) (Section 5.5 on
page 49).
•use the Packet Statistics screen to view port status, packet specific statistics, the "system up time" and
so on (Section 5.6 on page 50).
• Use the WLAN Station Status screen to view the wireless stations that are currently associated to the
LTE5366 (Section 5.7 on page 51).
• Use the LTE Modem Status screen to view the detailed information about the LTE module, cellular
interface, and SIM card. You can also check the LTE connection status (Section 5.8 on page 52).
5.3 The Log Screens
The Web Configurator allows you to look at all of the LTE5366’s logs in one location.
5.3.1 View Log
Use the View Log screen to see the logged messages for the LTE5366. The log wraps around and deletes
the old entries after it fills. Select what logs you want to see in the Log Setting screen. Click Refresh to
renew the log screen. Click Clear Log to delete all the logs.
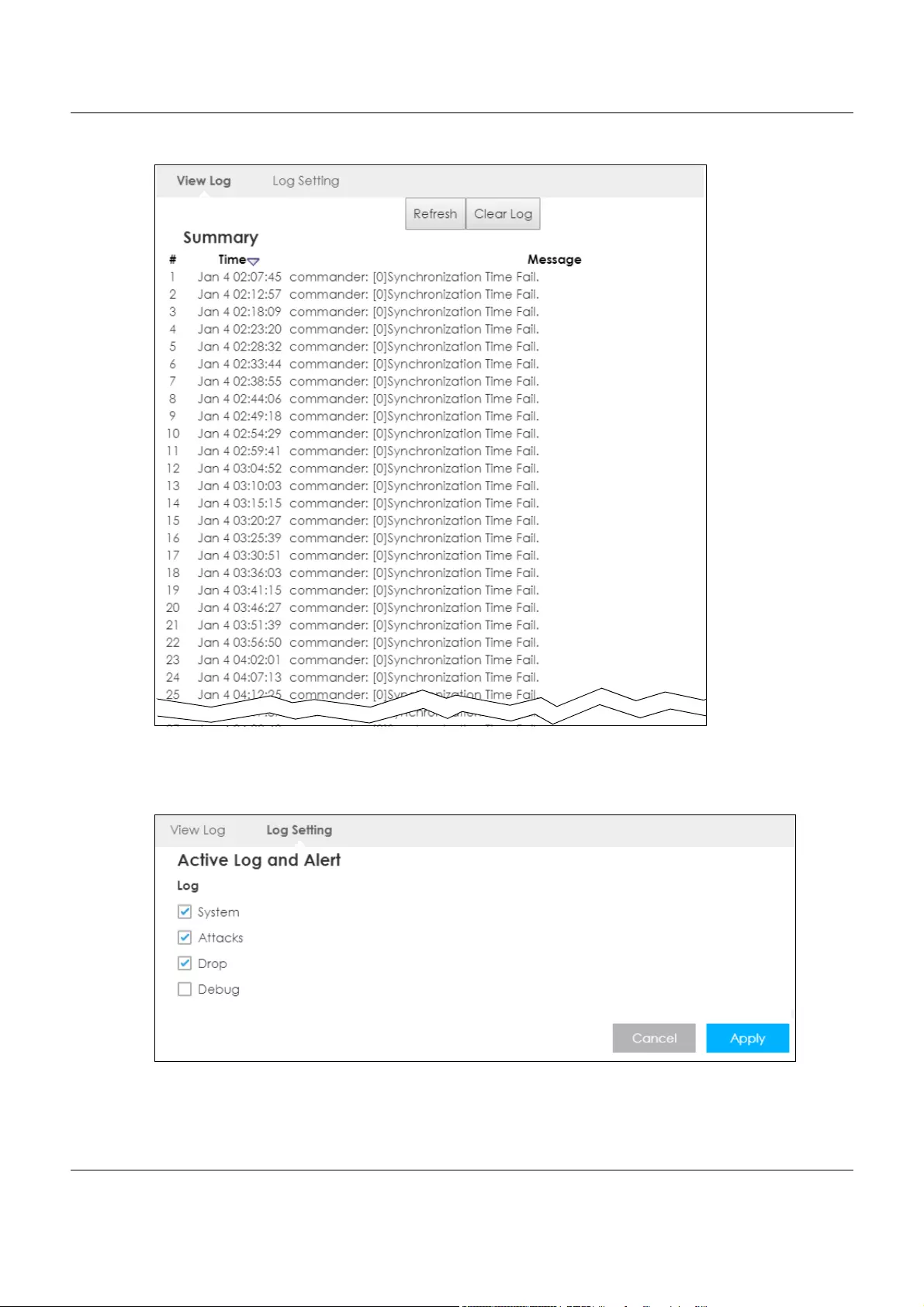
Chapter 5 Monitor
LTE5366 Series User’s Guide
48
Figure 23 View Log
You can configure which logs to display in the View Log screen. Go to the Log Setting screen and select
the logs you wish to display. Click Apply to save your settings. Click Cancel to start the screen afresh.
Figure 24 Log Settings
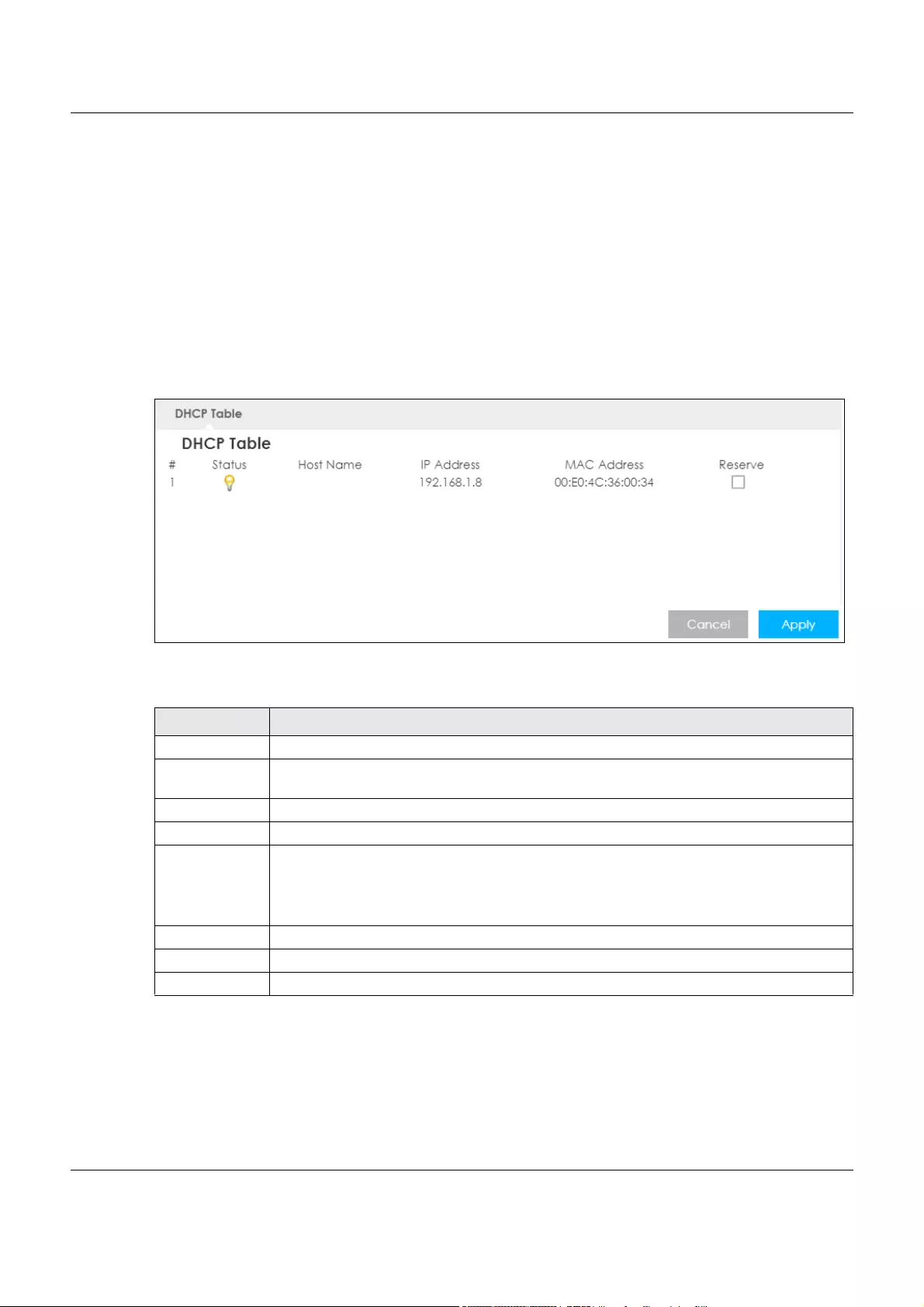
Chapter 5 Monitor
LTE5366 Series User’s Guide
49
5.4 DHCP Table
DHCP (Dynamic Host Configuration Protocol, RFC 2131 and RFC 2132) allows individual clients to obtain
TCP/IP configuration at start-up from a server. You can configure the LTE5366’s LAN as a DHCP server or
disable it. When configured as a server, the LTE5366 provides the TCP/IP configuration for the clients. If
DHCP service is disabled, you must have another DHCP server on that network, or else the computer
must be manually configured.
Click Monitor > DHCP Table or Configuration > Network > DHCP Serv er > Client List. Read-only information
here relates to your DHCP status. The DHCP table shows current DHCP client information (including MAC
Address, and IP Address) of all network clients using the LTE5366’s DHCP server.
Figure 25 Configuration > Monitor > DHCP Table
The following table describes the labels in this screen.
5.5 ARP Table
Address Resolution Protocol (ARP) is a protocol for mapping an Internet Protocol address (IP address) to
a physical machine address, also known as a Media Access Control or MAC address, on the local area
Table 11 Confiiguration > Monitor > DHCP Table
LABEL DESCRIPTION
# This is the index number of the host computer.
Status This field displays whether the connection to the host computer is up (a yellow bulb) or down (a
gray bulb).
Host Name This field displays the computer host name.
IP Address This field displays the IP address relative to the # field listed above.
MAC Address This field shows the MAC address of the computer with the name in the Host Name field.
Every Ethernet device has a unique MAC (Media Access Control) address which uniquely
identifies a device. The MAC address is assigned at the factory and consists of six pairs of
hexadecimal characters, for example, 00:A0:C5:00:00:02.
Reserve Select this if you want to reserve the IP address for this specific MAC address.
Cancel Click Cancel to reload the previous configuration for this screen.
Apply Click Apply to save your changes back to the LTE5366.
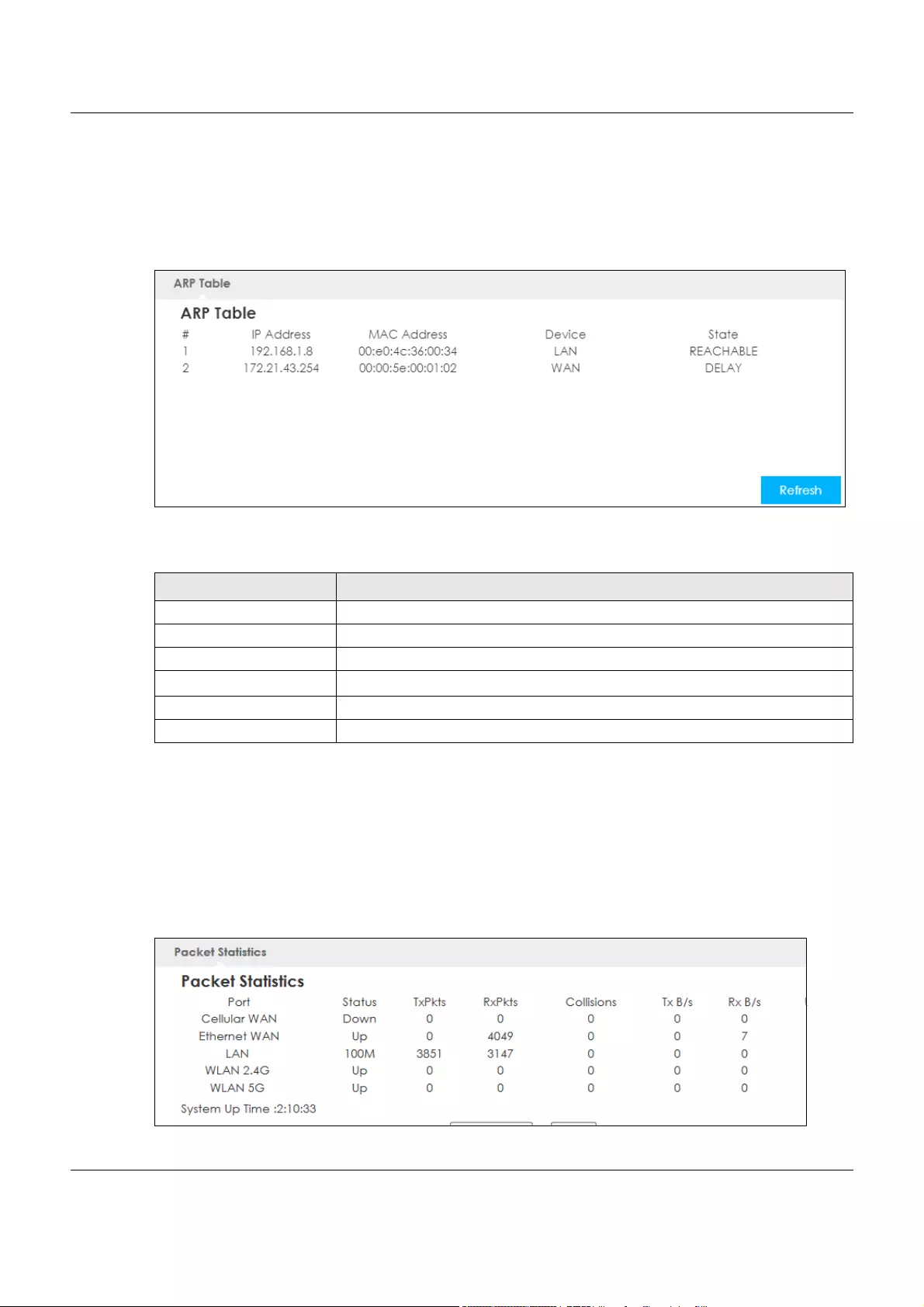
Chapter 5 Monitor
LTE5366 Series User’s Guide
50
network.
An IP (version 4) address is 32 bits long. In an Ethernet LAN, MAC addresses are 48 bits long. The ARP
Table maintains an association between each MAC address and its corresponding IP address.
Use the ARP table to view IP-to-MAC address mapping(s). To open this screen, click Monitor >
ARP Table.
Figure 26 Monitor > ARP Table
The following table describes the labels in this screen.
5.6 Packet Statistics
Click Monitor > Packet Statistics or the Packet Statistics (Details...) hyperlink in the Status screen. Read-
only information here includes port status, packet specific statistics and the "system up time". The Poll
Interval(s) field is configurable and is used for refreshing the screen.
Figure 27 Monitor > Packet Statistics
Table 12 Monitor > ARP Table
LABEL DESCRIPTION
# This displays the ARP table entry number.
IP Address This displays the learned IP address of a device connected to a port.
MAC Address This displays the MAC address of the device with the listed IP address.
Device This displays the type of interface used by the device.
State This displays the current status of the connection.
Refresh Click this to update the ARP table.
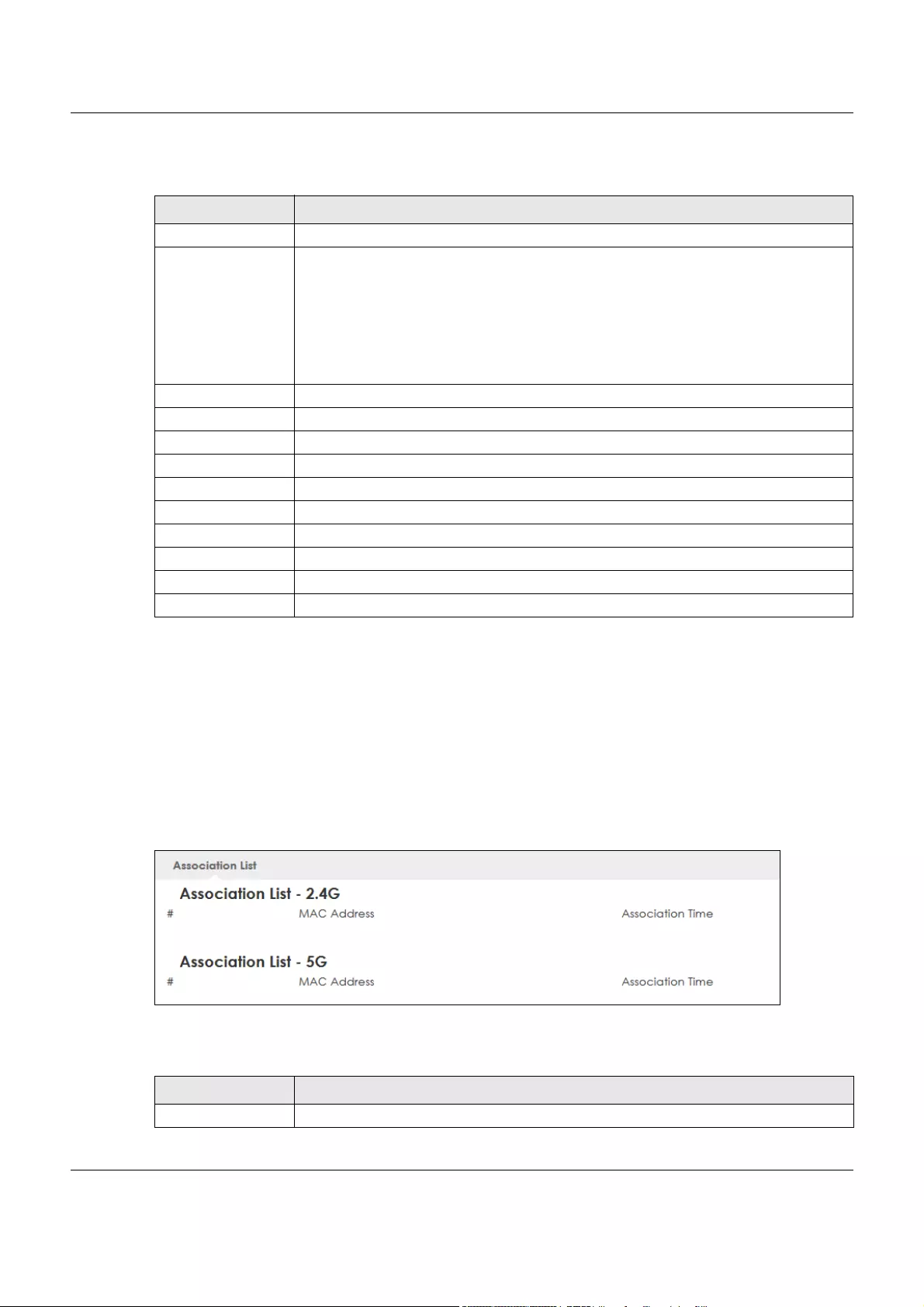
Chapter 5 Monitor
LTE5366 Series User’s Guide
51
The following table describes the labels in this screen.
5.7 WLAN Station Status
Click Monitor > WLAN Station Status or the WLAN Station Status (Details...) hyperlink in the Status screen.
View the wireless stations that are currently associated to the LTE5366’s 2.4GHz wireless network in the
Association List. Association means that a wireless client (for example, your network or computer with a
wireless network card) has connected successfully to the AP (or wireless router) using the same SSID,
channel and security settings.
Figure 28 Monitor > WLAN Station Status
The following table describes the labels in this screen.
Table 13 Monitor > Packet Statistics
LABEL DESCRIPTION
Port This is the LTE5366’s interface type.
Status For the LAN ports, this displays the port speed and duplex setting or Down when the line is
disconnected.
For the WAN port, it displays Up when the mobile data connection is up, Connecting when
the LTE5366 is trying to bring the mobile data connection up, and displays Down when the
3G/4G connection is down or not activated.
For the WLAN, it displays the maximum transmission rate when the WLAN is enabled and
Down when the WLAN is disabled.
TxPkts This is the number of transmitted packets on this port.
RxPkts This is the number of received packets on this port.
Collisions This is the number of collisions on this port.
Tx B/s This displays the transmission speed in bytes per second on this port.
Rx B/s This displays the reception speed in bytes per second on this port.
Up Time This is the total time the LTE5366 has been for each session.
System Up Time This is the total time the LTE5366 has been on.
Poll Interval(s) Enter the time interval in seconds for refreshing statistics in this field.
Set Interval Click this button to apply the new poll interval you entered in the Poll Interval(s) field.
Stop Click Stop to stop refreshing statistics.
Table 14 Monitor > WLAN Station Status
LABEL DESCRIPTION
# This is the index number of an associated wireless station.
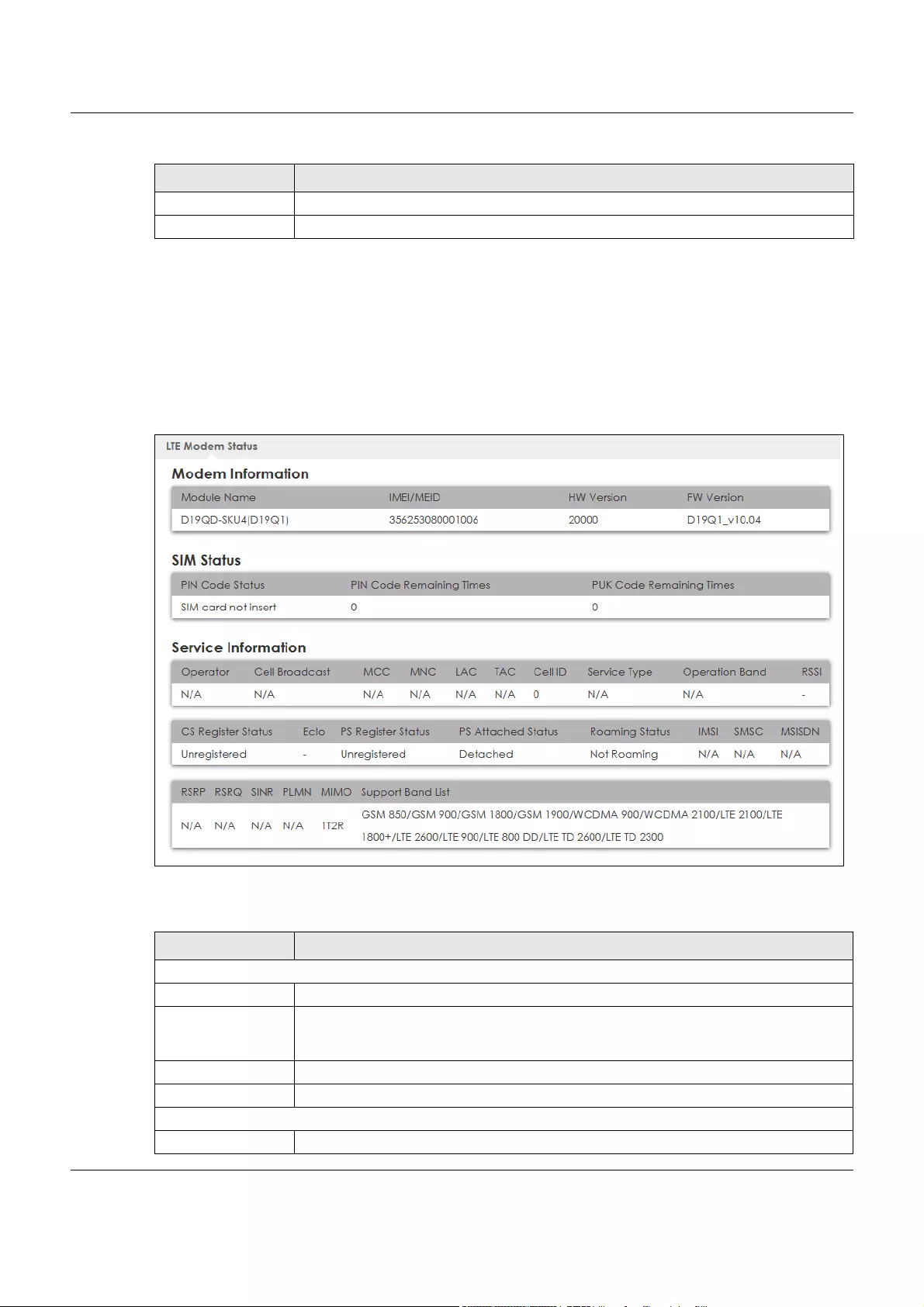
Chapter 5 Monitor
LTE5366 Series User’s Guide
52
5.8 LTE Modem Status
Click Monitor > LTE Modem Status or the LTE Modem Status (Details...) hyperlink in the Status screen. Use
this screen to view the detailed information about the LTE module, cellular interface, and SIM card. You
can also check the LTE connection status.
Figure 29 Monitor > LTE Modem Status
The following table describes the labels in this screen.
MAC Address This field displays the MAC address of an associated wireless station.
Association Time This field displays the time a wireless station first associated with the LTE5366’s WLAN.
Table 14 Monitor > WLAN Station Status (continued)
LABEL DESCRIPTION
Table 15 Monitor > LTE Modem Status
LABEL DESCRIPTION
Modem Information
Module Name This displays the name of the built-in LTE module.
IMEI/MEID This displays the International Mobile Equipment Number (IMEI) or Mobile Equipment
Identifier (MEID), which is the serial number of the built-in LTE module. It is a unique 15-digit
number used to identify a mobile device.
HW Version This displays the hardware version of the built-in LTE module.
FW Version This displays the firmware version of the built-in LTE module.
SIM Status
SIM This displays the status of the inserted SIM card. N/A displays if there is no SIM card inserted.
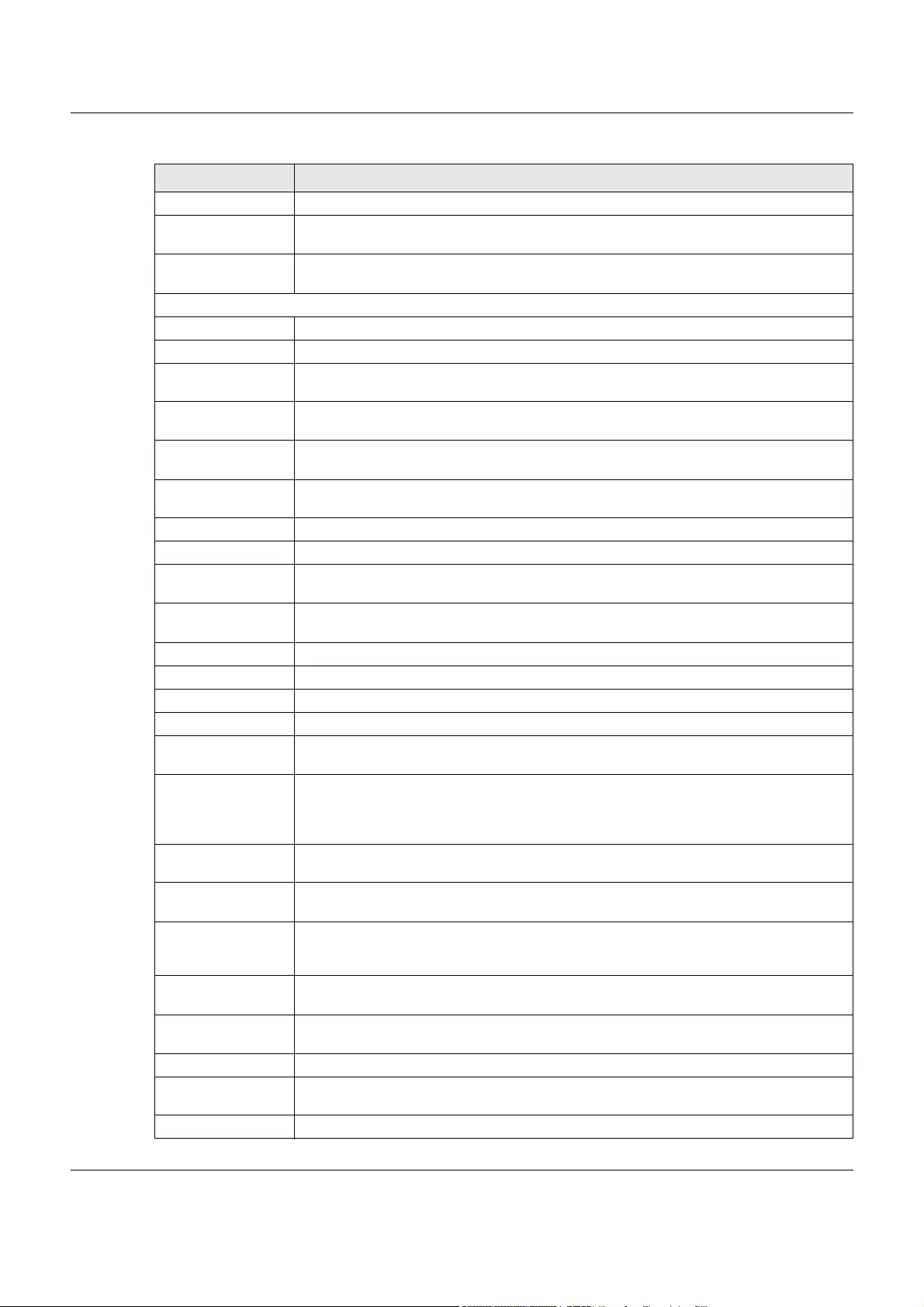
Chapter 5 Monitor
LTE5366 Series User’s Guide
53
PIN Code Status This displays the status of PIN code authentication.
PIN Code Remaining
Times
This displays how many times you can enter the PIN code.
PUK Code
Remaining Times
This displays how many times you can enter the PUK code.
Service Information
Operator This displays the name of the service provider.
Cell Broadcast This displays whether the one-to-many messaging service is available.
MCC This displays the Mobile Country Code (MCC), which is used to identify the country of a
mobile subscriber.
MNC This displays the Mobile Network Code (MNC), which is used in combination with MCC to
identify the public land mobile network (PLMN) of a mobile subscriber.
LAC This displays the 2-octet Location Area Code (LAC), which is used to identify a location
area within a PLMN.
TAC This displays the Tracking Area Code (TAC), which is to identify a tracking area within a
PLMN.
Cell ID This displays the ID of a cell at the physical layer.
Service Type This displays the type of the mobile network to which the LTE5366 is connecting.
Operation Band This displays the network type and the frequency band used by the mobile network to
which the LTE5366 is connecting.
RSSI This displays the received signal strength indicator (RSSI), that is, the received signal strength
in dBm.
CS Register Status This displays the Circuit Switched network registration status.
EcIo This displays the ratio (in dB) of the received energy per chip and the interference level.
PS Register Status This displays the packet switched network registration status.
PS Attached Status This displays the Packet switched Domain Attachment status.
Roaming Status This displays whether the LTE5366 is connected to another service provider’s mobile network
using roaming.
IMSI This displays the International Mobile Subscriber Identity (IMSI) stored in the SIM (Subscriber
Identity Module) card. The SIM card is installed in a mobile device and used for
authenticating a customer to the carrier network. IMSI is a unique 15-digit number used to
identify a user on a network.
SMSC This displays the number for Short Message Service Center (SMSC), which stores, forwards
and delivers SMS text message.
MSISDN This displays the MSISDN (Mobile Subscriber ISDN) number, a phone number assigned to a
mobile subscriber to call a mobile device.
RSRP This displays the Reference Signal Receive Power (RSRP), which is the average received
power of all Resource Elements (RE) that carry cell-specific Reference Signals (RS) within the
specified bandwidth.
RSRQ This displays the Reference Signal Received Quality (RSRQ), which is the ratio of RSRP to the
E-UTRA carrier RSSI and indicates the quality of the received reference signal.
SINR This displays the Signal to Interference plus Noise Ratio (SINR). A negative value means more
noise than signal.
PLMN This displays the Public Land Mobile Network (PLMN) code of the mobile network.
MIMO This displays the MIMO (Multi-input Multi-output) technology supported by the LTE5366, such
as 1T2R (1 Transmit and 2 Receive paths/antennas) or TM1-TM4 (Transmission Mode 4).
Support Band List This displays the frequency bands that are supported by the LTE5366.
Table 15 Monitor > LTE Modem Status (continued)
LABEL DESCRIPTION
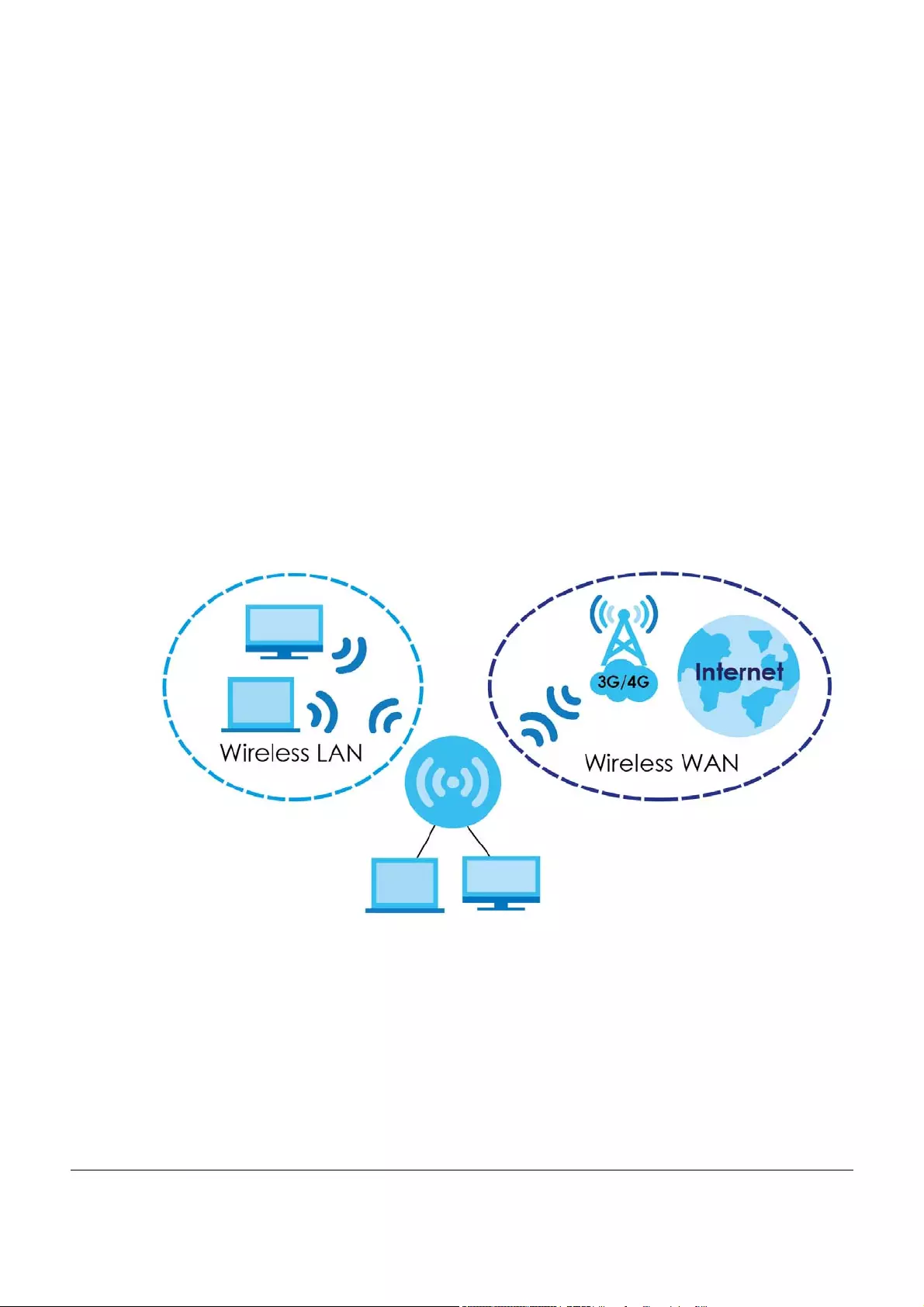
LTE5366 Series User’s Guide
54
CHAPTER 6
WAN
6.1 Overview
This chapter discusses the LTE5366’s WAN screens. Use these screens to configure your LTE5366 for
Internet access.
A WAN (Wide Area Network) connection is an outside connection to another network or the Internet. It
connects your private networks such as a LAN (Local Area Network) and other networks, so that a
computer in one location can communicate with computers in other locations.
3G and 4G standards for the sending and receiving of voice, video, and data in a mobile environment.
You can insert a 3G/4G SIM card and set the LTE5366 to use this 3G/4G connection as your WAN.
Figure 30 LAN/Wireless LAN and Wireless WAN
6.2 What You Can Do
• Use the Management WAN screen to configure 3G/4G WAN connection settings (Section 6.4 on
page 57).
• Use the Network Scan screen to specify the type of the mobile network to which the LTE5366 is
connected and how you want the LTE5366 to connect to an available mobile network (Section 6.5 on
page 63).
• Use the IPv6 screen to configure the LTE5366’s IPv6 settings (Section 6.6 on page 65).
LAN
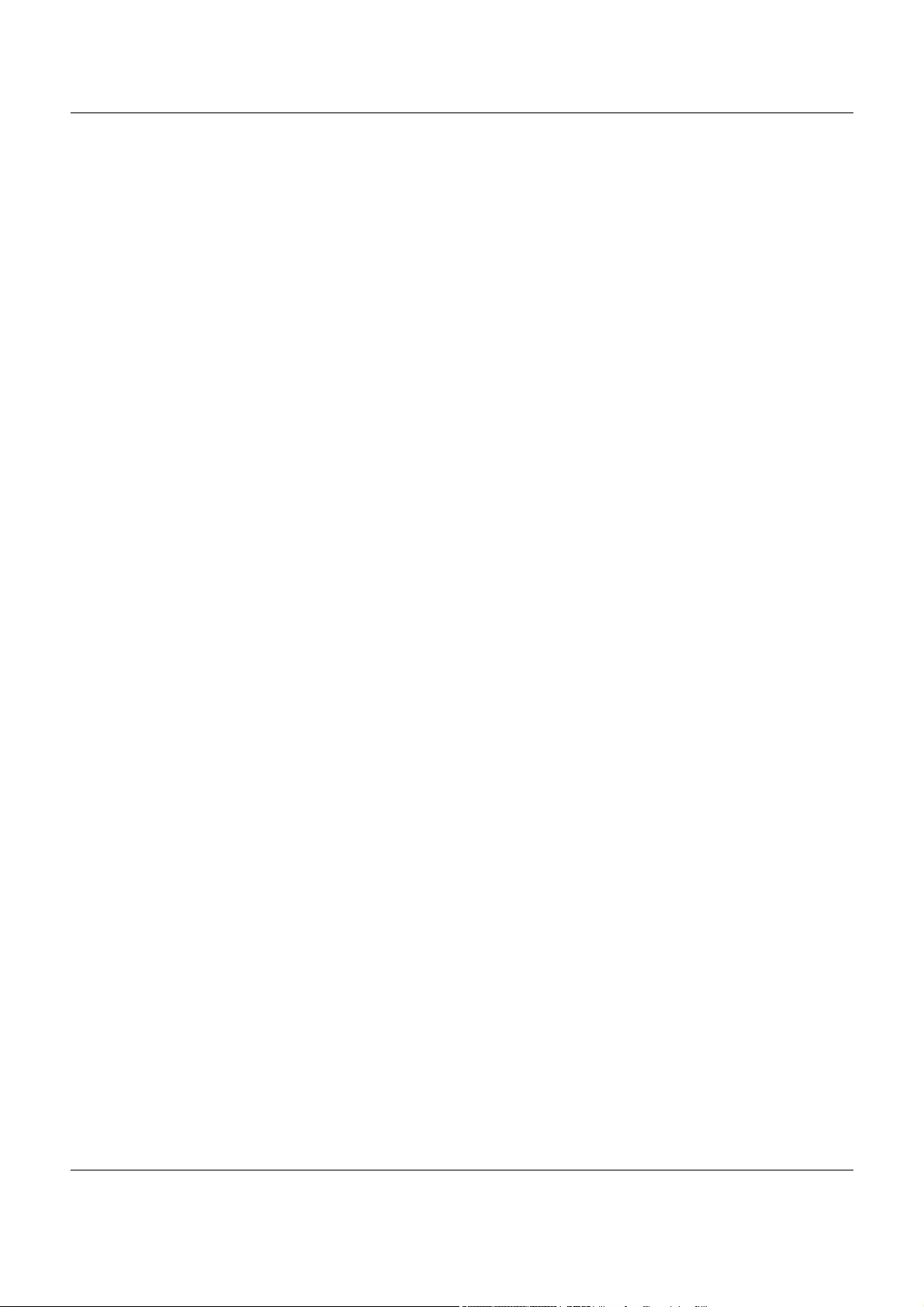
Chapter 6 WAN
LTE5366 Series User’s Guide
55
• Use the PIN Management screen to configure the LTE5366’s PIN settings (Section 6.7 on page 66).
6.3 What You Need To Know
The information in this section can help you configure the screens for your WAN connection, as well as
enable/disable some advanced features of your LTE5366.
3G
3G (Third Generation) is a digital, packet-switched wireless technology. Bandwidth usage is optimized as
multiple users share the same channel and bandwidth is only allocated to users when they send data. It
allows fast transfer of voice and non-voice data and provides broadband Internet access to mobile
devices.
4G
4G is the fourth generation of the mobile telecommunications technology and a successor of 3G. Both
the WiMAX and Long Term Evolution (LTE) standards are the 4G candidate systems. 4G only supports all-
IP-based packet-switched telephony services and is required to offer gigabit speed access.
DNS Server Address Assignment
Use Domain Name System (DNS) to map a domain name to its corresponding IP address and vice versa,
for instance, the IP address of www.zyxel.com is 204.217.0.2. The DNS server is extremely important
because without it, you must know the IP address of a computer before you can access it.
The LTE5366 can get the DNS server addresses in the following ways.
1The ISP tells you the DNS server addresses, usually in the form of an information sheet, when you sign up.
If your ISP gives you DNS server addresses, manually enter them in the DNS server fields.
2If your ISP dynamically assigns the DNS server IP addresses (along with the LTE5366’s WAN IP address), set
the DNS server fields to get the DNS server address from the ISP.
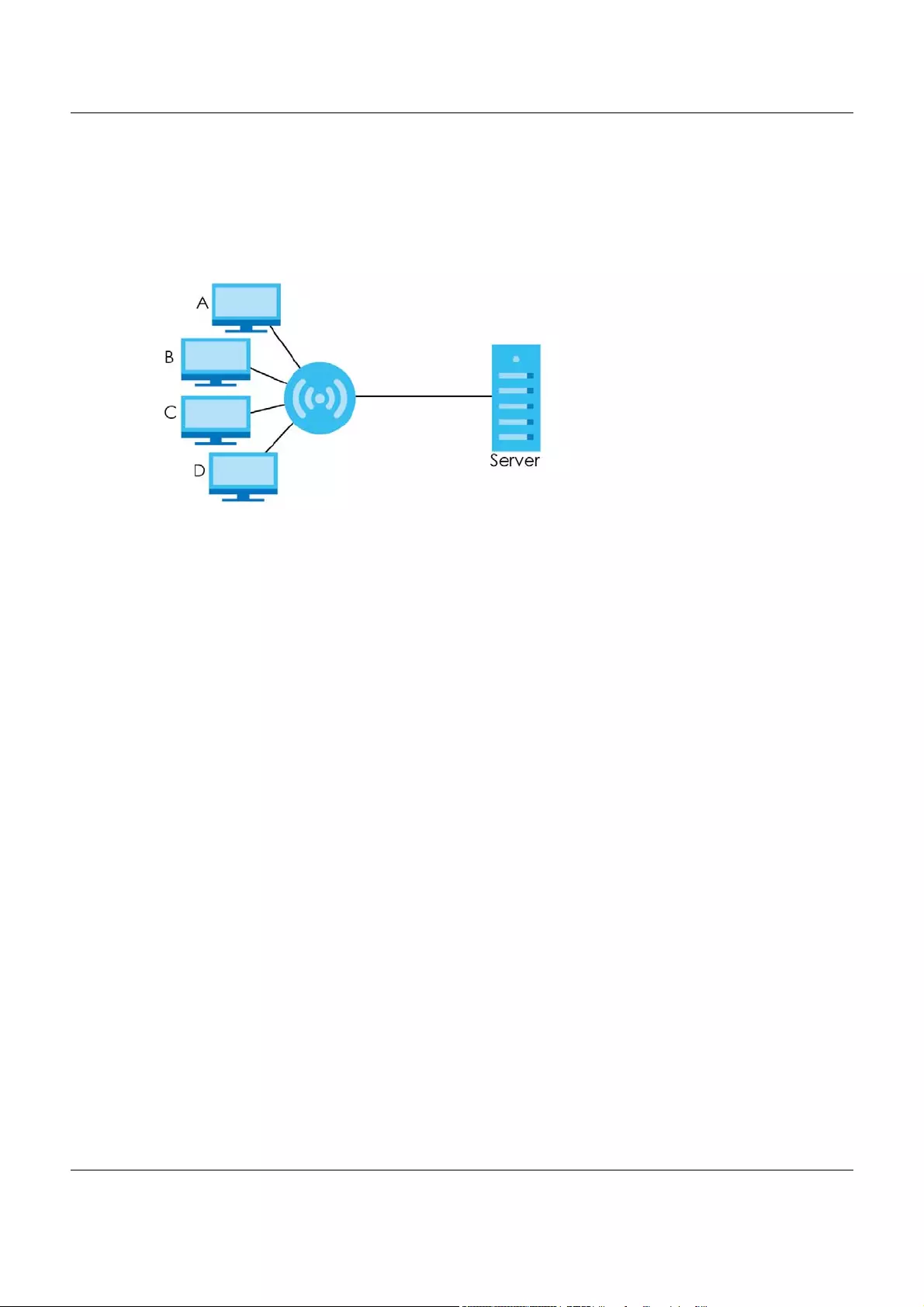
Chapter 6 WAN
LTE5366 Series User’s Guide
56
Multicast
Traditionally, IP packets are transmitted in one of either two ways - Unicast (1 sender - 1 recipient) or
Broadcast (1 sender - everybody on the network). Multicast delivers IP packets to a group of hosts on
the network - not everybody and not just 1.
Figure 31 Multicast Example
In the multicast example above, systems A and D comprise one multicast group. In multicasting, the
server only needs to send one data stream and this is delivered to systems A and D.
IGMP (Internet Group Multicast Protocol) is a network-layer protocol used to establish membership in a
multicast group - it is not used to carry user data. The LTE5366 supports both IGMP version 1 (IGMP v1),
IGMP version 2 (IGMP v2) and IGMP version 3 (IGMP v3).
At start up, the LTE5366 queries all directly connected networks to gather group membership. After that,
the LTE5366 periodically updates this information. IP multicasting can be enabled/disabled on the
LTE5366 WAN interface in the Web Configurator.
IPv6 Introduction
IPv6 (Internet Protocol version 6), is designed to enhance IP address size and features. The increase in
IPv6 address size to 128 bits (from the 32-bit IPv4 address) allows up to 3.4 x 1038 IP addresses. The LTE5366
can use IPv4/IPv6 dual stack to connect to IPv4 and IPv6 networks, and supports IPv6 rapid deployment
(6RD).
IPv6 Addressing
The 128-bit IPv6 address is written as eight 16-bit hexadecimal blocks separated by colons (:). This is an
example IPv6 address 2001:0db8:1a2b:0015:0000:0000:1a2f:0000.
IPv6 addresses can be abbreviated in two ways:
• Leading zeros in a block can be omitted. So 2001:0db8:1a2b:0015:0000:0000:1a2f:0000 can be
written as 2001:db8:1a2b:15:0:0:1a2f:0.
• Any number of consecutive blocks of zeros can be replaced by a double colon. A double colon can
only appear once in an IPv6 address. So 2001:0db8:0000:0000:1a2f:0000:0000:0015 can be
written as 2001:0db8::1a2f:0000:0000:0015, 2001:0db8:0000:0000:1a2f::0015,
2001:db8::1a2f:0:0:15 or 2001:db8:0:0:1a2f::15.
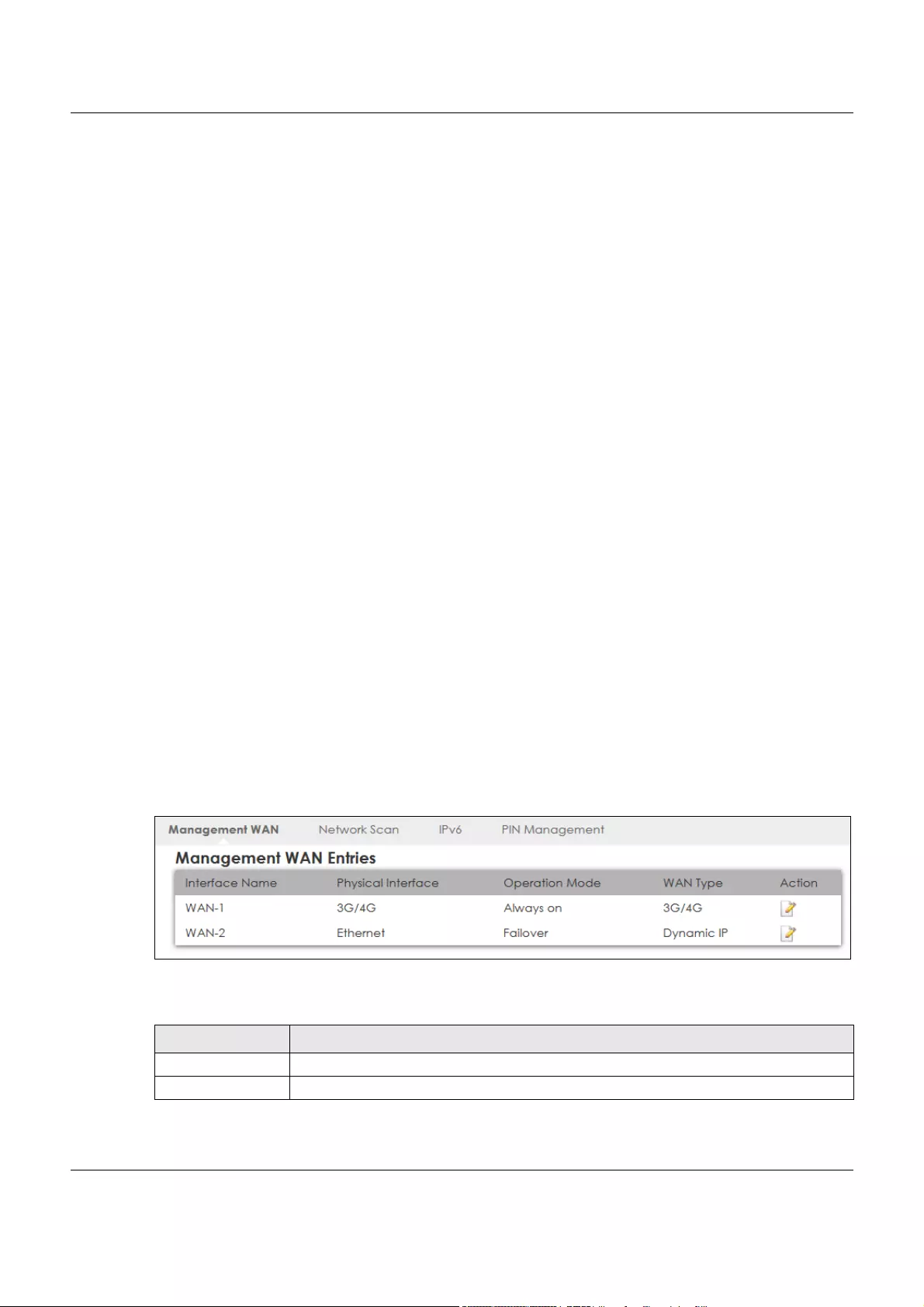
Chapter 6 WAN
LTE5366 Series User’s Guide
57
IPv6 Prefix and Prefix Length
Similar to an IPv4 subnet mask, IPv6 uses an address prefix to represent the network address. An IPv6
prefix length specifies how many most significant bits (start from the left) in the address compose the
network address. The prefix length is written as “/x” where x is a number. For example,
2001:db8:1a2b:15::1a2f:0/32
means that the first 32 bits (2001:db8) is the subnet prefix.
IPv6 Subnet Masking
Both an IPv6 address and IPv6 subnet mask compose of 128-bit binary digits, which are divided into
eight 16-bit blocks and written in hexadecimal notation. Hexadecimal uses four bits for each character
(1 ~ 10, A ~ F). Each block’s 16 bits are then represented by four hexadecimal characters. For example,
FFFF:FFFF:FFFF:FFFF:FC00:0000:0000:0000.
IPv6 Rapid Deployment
Use IPv6 Rapid Deployment (6rd) when the local network uses IPv6 and the ISP has an IPv4 network.
When the LTE5366 has an IPv4 WAN address, you can enable 6rd to encapsulate IPv6 packets in IPv4
packets to cross the ISP’s IPv4 network.
The LTE5366 generates a global IPv6 prefix from its IPv4 WAN address and tunnels IPv6 traffic to the ISP’s
Border Relay router (BR in the figure) to connect to the native IPv6 Internet. The local network can also
use IPv4 services. The LTE5366 uses it’s configured IPv4 WAN IP to route IPv4 traffic to the IPv4 Internet.
6.4 Management WAN
The summary table shows you the WAN connection configured on the LTE5366. Click Network > WAN >
Management WAN from the Configuration menu.
Figure 32 Configuration > Network > WAN > Management WAN
The following table describes the labels in this screen.
Table 16 Configuration > Network > WAN > Management WAN
LABEL DESCRIPTION
Interface Name This field displays the name of the WAN interface for this connection.
Physical Interface This field displays the type of physical WAN connection.
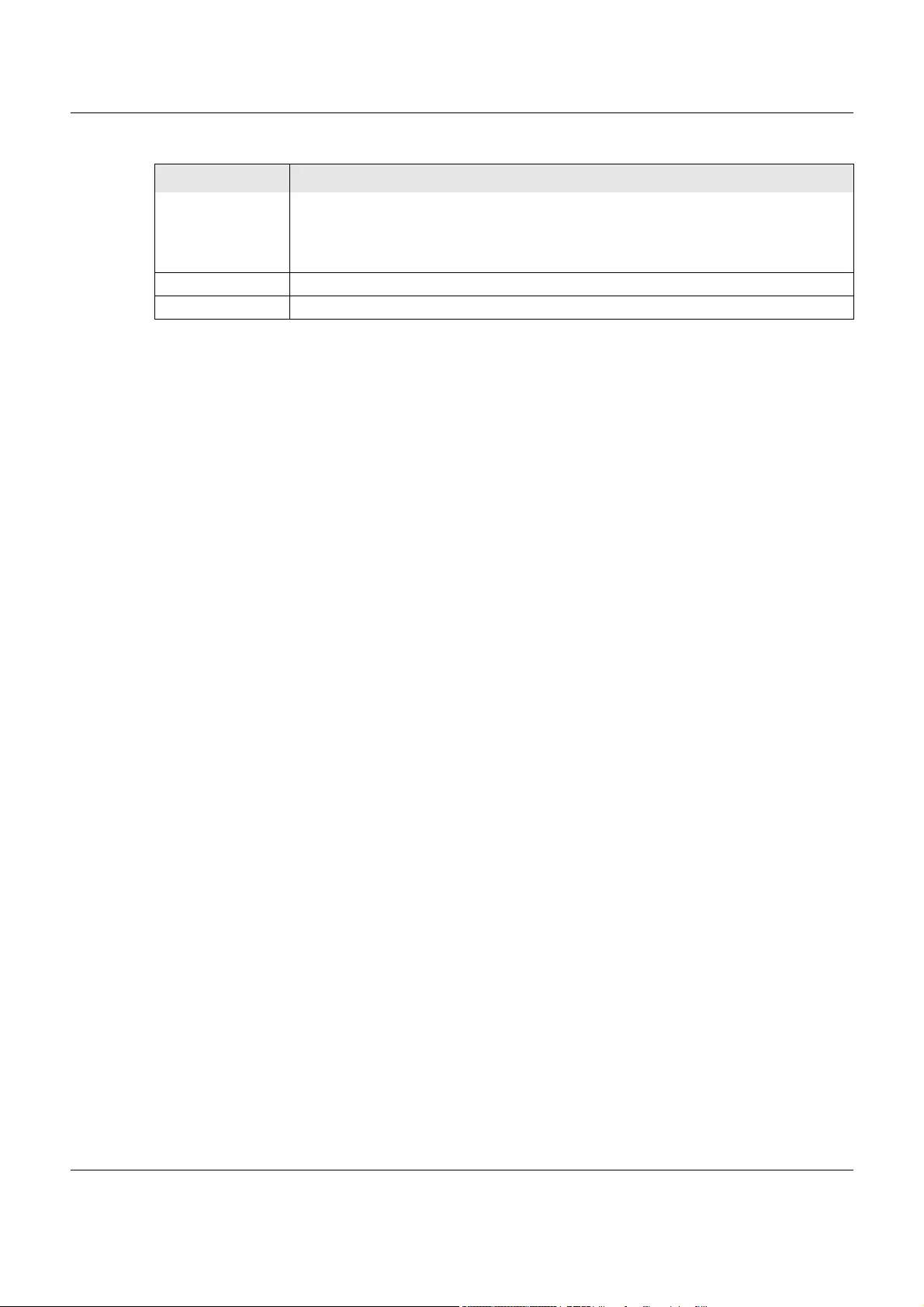
Chapter 6 WAN
LTE5366 Series User’s Guide
58
6.4.1 Management WAN Edit
Use this screen to change your LTE5366’s 3G/4G/Ethernet WAN connection settings. Click the Edit icon in
the Configuration > Network > WAN > Management WAN screen.
Operation Mode This displays Always on in the active or main WAN interface.
This displays Failover in the passive interface that works as a backup for the Always on WAN
interface. When the connection through the active WAN interface goes down, the LTE5366
will automatically send traffic through the failover interface.
WAN Type This field displays the type of WAN connection.
Action Click the Edit icon to configure the WAN connection settings.
Table 16 Configuration > Network > WAN > Management WAN (continued)
LABEL DESCRIPTION
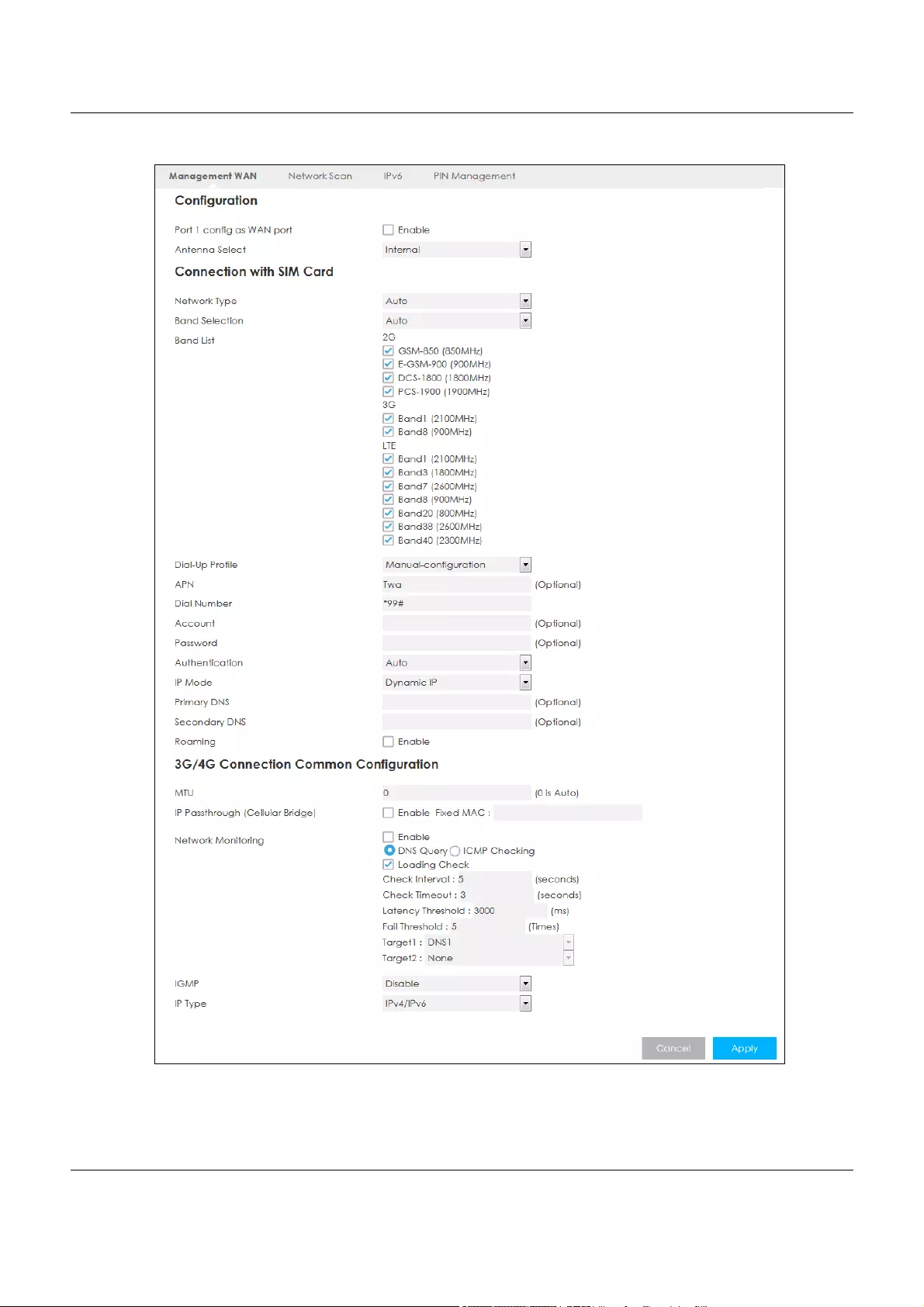
Chapter 6 WAN
LTE5366 Series User’s Guide
59
Figure 33 Configuration > Network > WAN > Management WAN Edit (3G/4G)
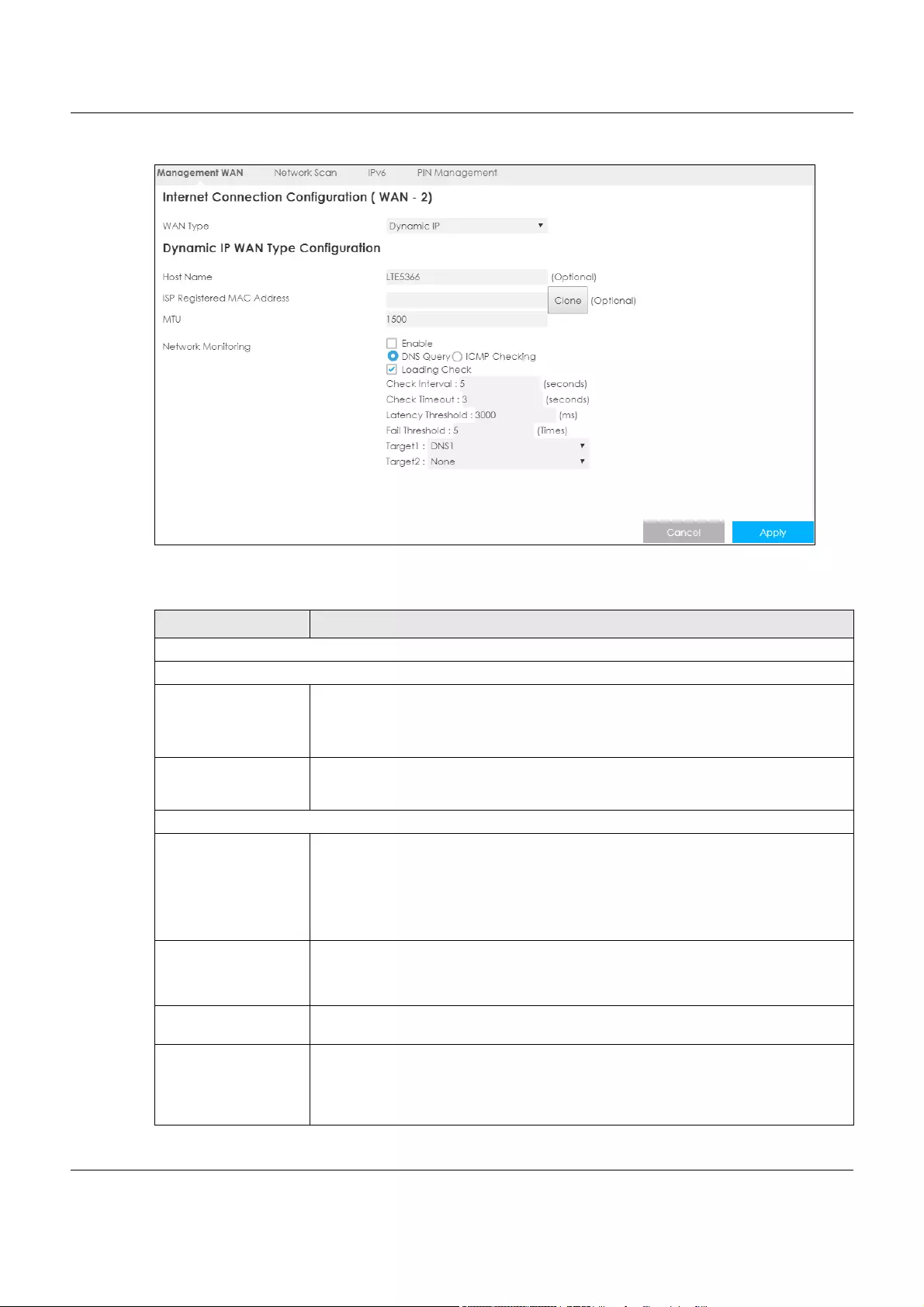
Chapter 6 WAN
LTE5366 Series User’s Guide
60
Figure 34 Configuration > Network > WAN > Management WAN Edit (Ethernet WAN)
The following table describes the labels in this screen.
Table 17 Configuration > Network > WAN > Management WAN Edit
LABEL DESCRIPTION
The following fields appear when you click the Edit icon next to the 3G/4G entry.
Configuration
Port 1 config as WAN
port
Select Enable so Port 1 on the LTE5366 works as a WAN port instead of LAN. Also, you can
have the interface work as a backup when the Ethernet WAN connection fails.
Note: Port 1 is the first yellow port from right to left.
Antenna Select Select External to have the external antennas work as default for signal transmission.
Select Internal to have the internal antennas work as default for signal transmission.
Connection with SIM Card
Network Type Select the type of network to which you want the LTE5366 to connect.
Select 2G Only, 3G Only, or LTE Only to connect to a single network only even if other
networks are available.
Otherwise, select Auto to have the LTE5366 connect to an available network using the
default settings on the SIM card.
Band Selection Select Auto so the LTE5366 connects to an available band automatically. When one of
them is not available it will automatically connect to another one.
Select Manual to select which bands the LTE5366 connects to.
Band List This drop-down list is available when the LTE5366 has a working SIM card, it shows the
bands detected using the SIM card.
Dial-Up Profile Select Auto-Detection to have the LTE5366 use the inserted SIM card’s default settings to
connect to any available mobile network.
Select Manual-configuration and enter the information provided by your service provider
to connect to the service provider’s mobile network.
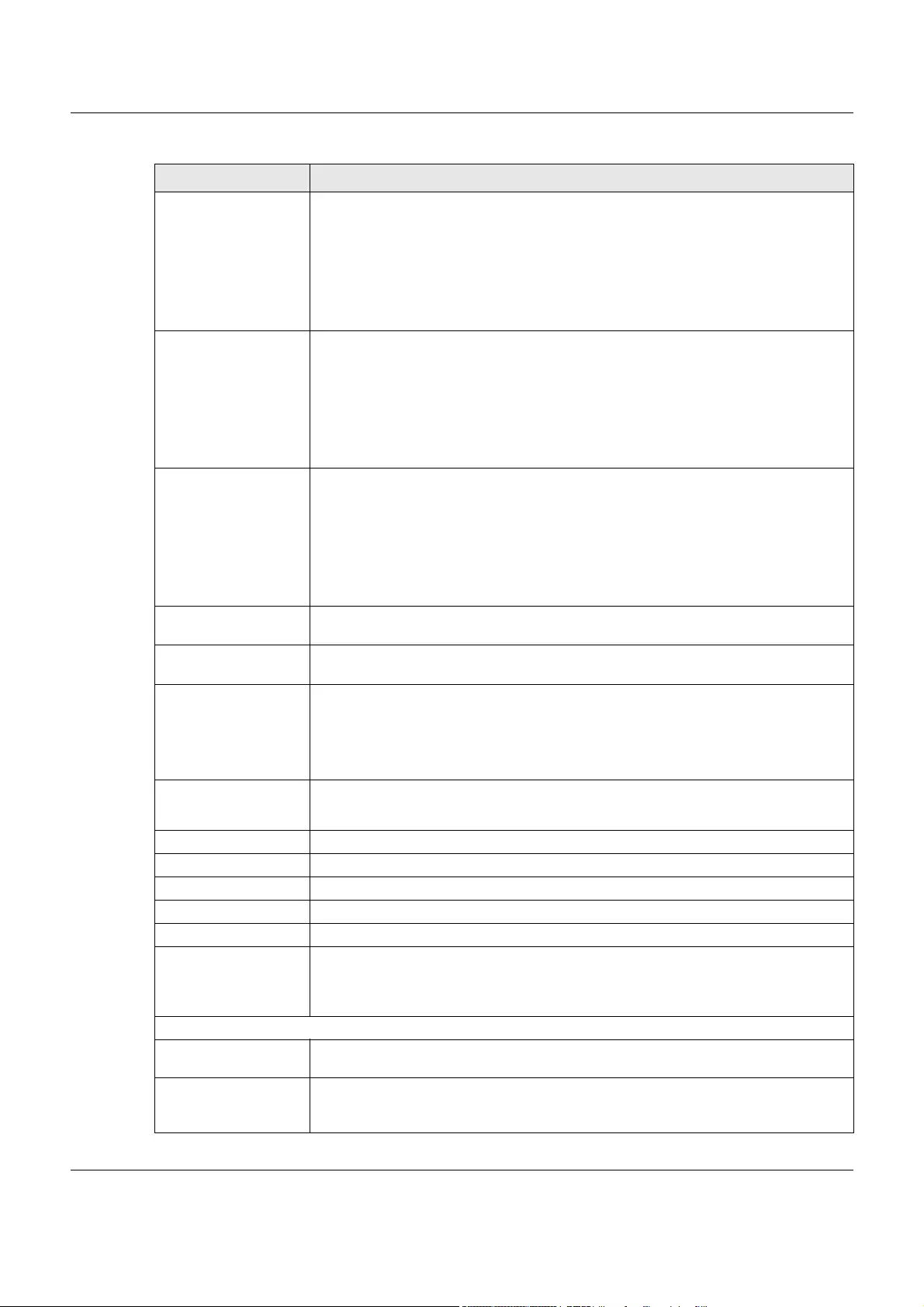
Chapter 6 WAN
LTE5366 Series User’s Guide
61
APN Connections with different APNs (Access Point Names) may provide different services
(such as Internet access or MMS (Multi-Media Messaging Service)) and charge method.
The corresponding APN automatically displays when you select a pre-defined service
provider.
If you select Manual-configuration in the Dial-Up Profile field, manually enter the APN
provided by your service provider. You can enter up to 32 ASCII printable characters.
Spaces are allowed.
PIN Code A PIN (Personal Identification Number) code is a key to a SIM card. Without the PIN code,
you cannot use the SIM card.
If your service provider enabled PIN code authentication, enter the 4-digit PIN code
(0000 for example) provided by your service provider. If you enter the PIN code
incorrectly, the SIM card may be blocked by your service provider and you cannot use
the account to access the Internet.
If your service provider disabled PIN code authentication, leave this field blank.
Dial Number This is the phone number (dial string) used to dial up a connection to your service
provider’s base station. Your service provider should provide the phone number. For
example, *99# is the dial string to establish a GPRS or 3G/4G connection in Taiwan.
The corresponding phone number automatically displays when you select a pre-defined
service provider.
If you select Others in the Service Provider field, manually enter the phone number
provided by your service provider.
Account Type the user name (of up to 64 ASCII printable characters) given to you by your service
provider.
Password Type the password (of up to 64 ASCII printable characters) associated with the username
above.
Authentication The LTE5366 supports PAP (Password Authentication Protocol) and CHAP (Challenge
Handshake Authentication Protocol). CHAP is more secure than PAP; however, PAP is
readily available on more platforms
Select an authentication protocol (PAP, or CHAP) used by the service provider.
Otherwise, select Auto to have the LTE5366 accept either CHAP or PAP.
IP Mode Select Dynamic IP if you have a dynamic IP address.
Select Static IP if you have a fixed IP address assigned by your service provider.
IP Address Enter your WAN IP address in this field if you selected Static IP in the IP Mode field.
IP Subnet Mask Enter the subnet mask in this field if you selected Static IP in the IP Mode field.
IP Gateway Enter the gateway IP address in this field if you selected Static IP in the IP Mode field.
Primary DNS Enter the first DNS server address assigned by the service provider.
Secondary DNS Enter the second DNS server address assigned by the service provider.
Roaming 3G/4G roaming is to use your mobile device in an area which is not covered by your
service provider. Enable roaming to ensure that your LTE5366 is kept connected to the
Internet when you are traveling outside the geographical coverage area of the network
to which you are registered
3G/4G Connection Common Configuration
MTU Enter the MTU (Maximum Transmission Unit) of each data packet, in bytes, that can move
through the WAN connection.
IP Passthrough (Celullar
Bridge)
Select the checkbox to enable WAN IP Passthrough. In the Fixed MAC field, enter the
MAC address of the device that will use the WAN side IP address (public IP address) as
the LTE5366.
Table 17 Configuration > Network > WAN > Management WAN Edit (continued)
LABEL DESCRIPTION
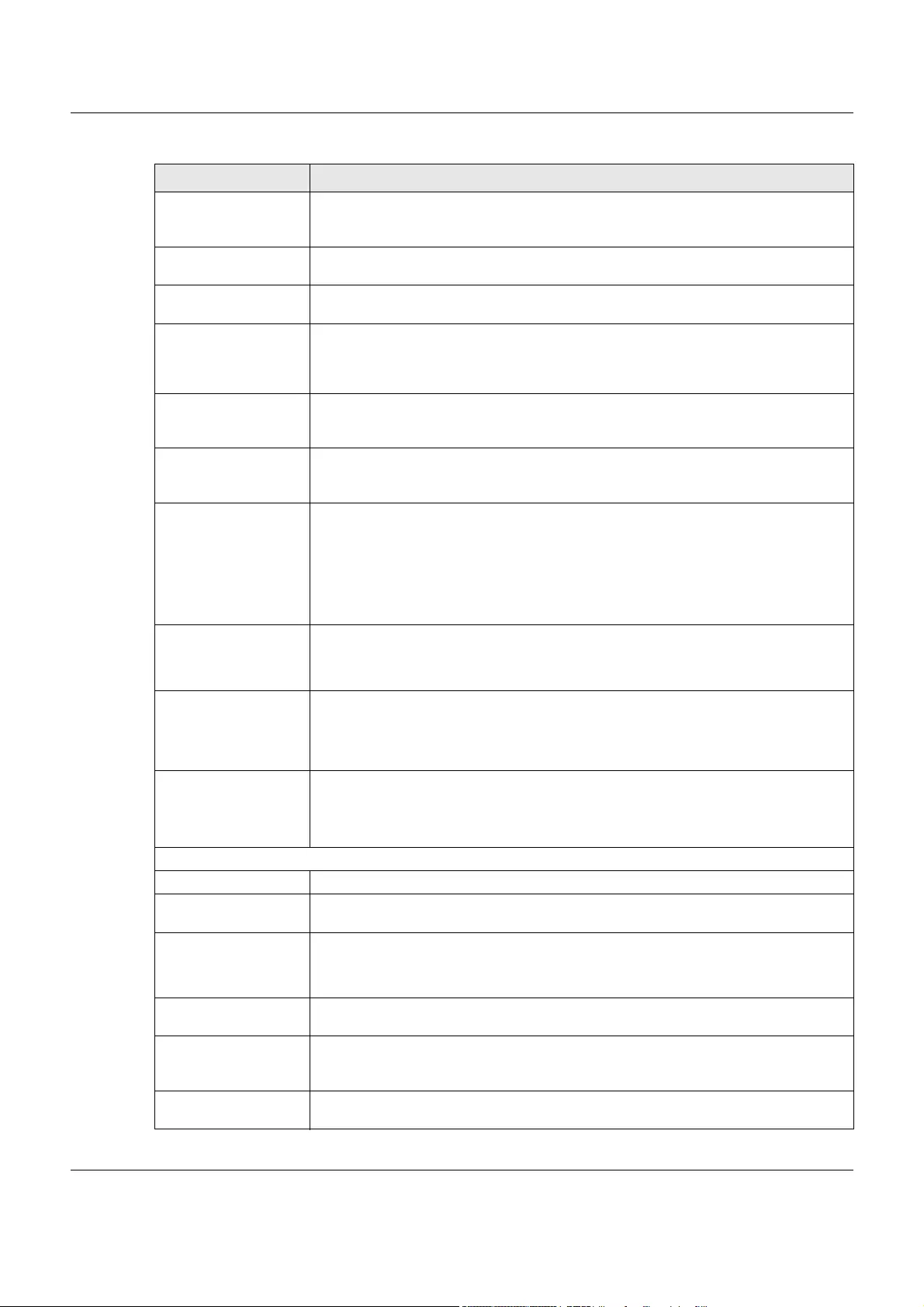
Chapter 6 WAN
LTE5366 Series User’s Guide
62
Network Monitoring Select this option to have the LTE5366 test the WAN connection by periodically sending
DNS Query to a DNS server or sending a ping (ICMP Checking) to either the default
gateway or the addresses you specify in the Target1 and Target2 fields.
Loading Check Select this option to check how many packets have been transmitted or received
through the WAN connection within a time period specified in the Check Interval field.
Check Interval Type a number of seconds (0 to 99999) to set the time interval between checks. Allow
more time if your destination IP address handles lots of traffic.
Check Timeout Type the number of seconds (0 to 99999) for your LTE5366 to wait for a response to the
ping or DNS query before considering the check to have failed. This setting must be less
than the Check Interval. Use a higher value in this field if your network is busy or
congested.
Latency Threshold Type a number of milliseconds (0 to 99999) for the latency threshold. If the specified
latency threshold is exceeded, the LTE5366 considers the check to have failed and
makes a new connection after (Latency Threshold * Fail Threshold) seconds.
Fail Threshold Type how many WAN connection checks can fail (0 to 99999) before the connection is
considered "down" (not connected). The LTE5366 still checks a "down" connection to
detect if it reconnects.
Target 1 / Target 2 Select DNS1 to have the LTE5366 send a DNS query to the first DNS server address
assigned by the service provider.
Select DNS2 to have the LTE5366 send a DNS query to the second DNS server address
assigned by the service provider.
Select Other Host and enter a domain name or IP address of a reliable nearby computer
to have the LTE5366 ping that address.
IGMP Select Auto to enable multicasting. This applies to traffic routed from the WAN to the LAN.
Select Disable to turn off this feature. This may cause incoming traffic to be dropped or
sent to all connected network devices
IGMP Proxy This field is available only when IGMP is enabled.
Select this option to have the LTE5366 act as an IGMP proxy on this connection. This
allows the LTE5366 to get subscribing information and maintain a joined member list for
each multicast group. It can reduce multicast traffic significantly.
IP Type Select IPv4 if you want the LTE5366 to run IPv4 only.
Select IPv6 if you want the LTE5366 to run IPv6 only.
Select IPv4/IPv6 if you want the LTE5366 to run IPv4 and IPv6 at the same time.
The following fields appear when you click the Edit icon next to the Ethernet WAN entry.
WAN Type Select the routing method used by your ISP from the drop-down list box.
Host Name Type a host name for the Ether WAN interface. Enter a descriptive name of up to 39
alphanumeric characters
ISP Registered MAC
Address
Click the Clone button and the LTE5366 will enter the MAC address of the computer on
the LAN automatically.
Click the Clear button to remove the MAC address from this field.
MTU Enter the MTU (Maximum Transmission Unit) of each data packet, in bytes, that can move
through the WAN connection.
Network Monitoring Select this option to have the LTE5366 test the WAN connection by periodically sending
DNS Query to a DNS server or sending a ping (ICMP Checking) to either the default
gateway or the addresses you specify in the Target1 and Target2 fields.
Loading Check Select this option to check how many packets have been transmitted or received
through the WAN connection within a time period specified in the Check Interval field.
Table 17 Configuration > Network > WAN > Management WAN Edit (continued)
LABEL DESCRIPTION
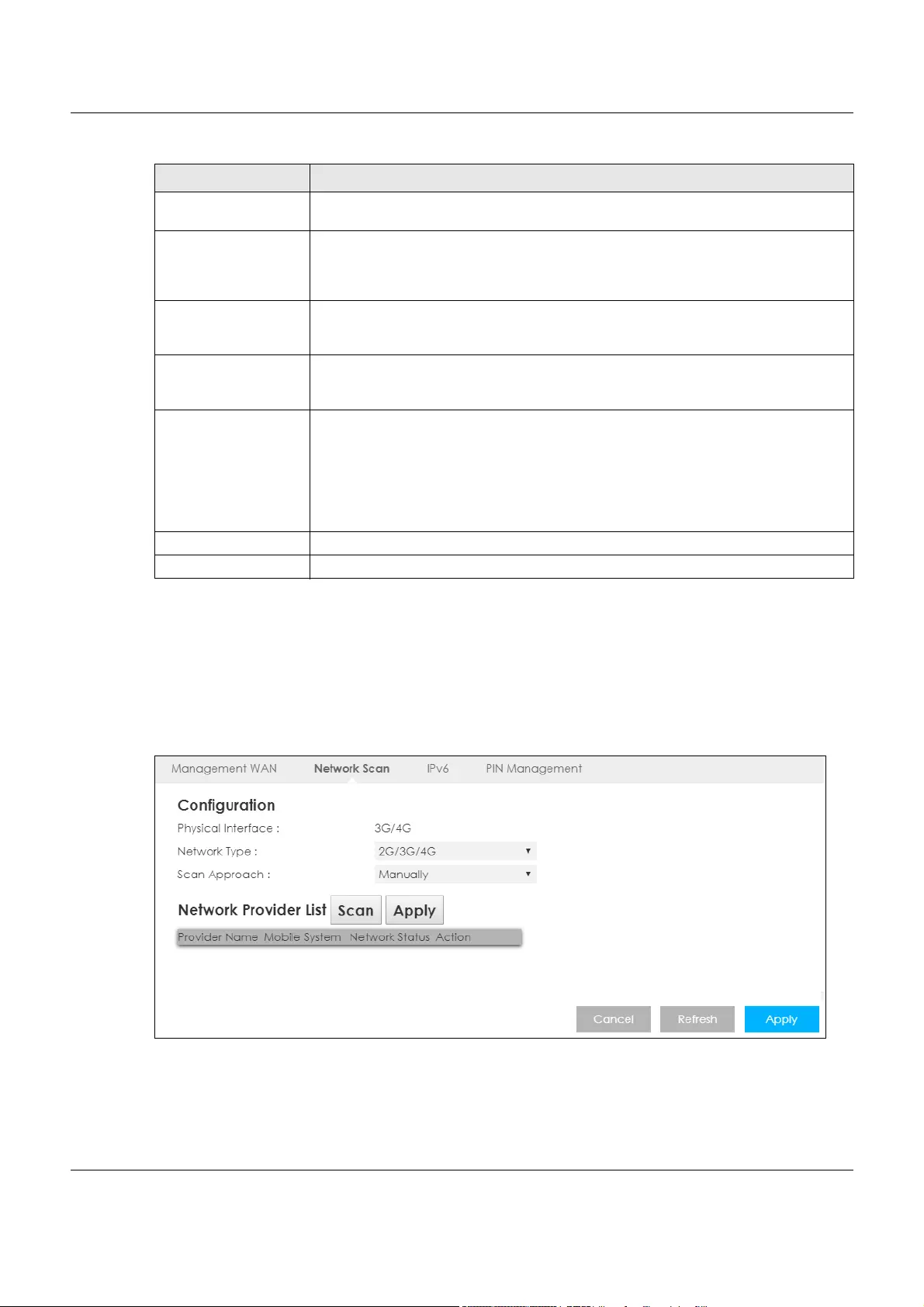
Chapter 6 WAN
LTE5366 Series User’s Guide
63
6.5 Network Scan
Use this screen to set how you want the LTE5366 to connect to an available mobile network. Click
Network > WAN > Network Scan from the Configuration menu.
Figure 35 Configuration > Network > WAN > Network Scan
Check Interval Type a number of seconds (0 to 99999) to set the time interval between checks. Allow
more time if your destination IP address handles lots of traffic.
Check Timeout Type the number of seconds (0 to 99999) for your LTE5366 to wait for a response to the
ping or DNS query before considering the check to have failed. This setting must be less
than the Check Interval. Use a higher value in this field if your network is busy or
congested.
Latency Threshold Type a number of milliseconds (0 to 99999) for the latency threshold. If the specified
latency threshold is exceeded, the LTE5366 considers the check to have failed and
makes a new connection after (Latency Threshold * Fail Threshold) seconds.
Fail Threshold Type how many WAN connection checks can fail (0 to 99999) before the connection is
considered "down" (not connected). The LTE5366 still checks a "down" connection to
detect if it reconnects.
Target 1 / Target 2 Select DNS1 to have the LTE5366 send a DNS query to the first DNS server address
assigned by the service provider.
Select DNS2 to have the LTE5366 send a DNS query to the second DNS server address
assigned by the service provider.
Select Other Host and enter a domain name or IP address of a reliable nearby computer
to have the LTE5366 ping that address.
Save Click Save to save your changes back to the LTE5366.
Undo Click Undo to reload the previous configuration for this screen.
Table 17 Configuration > Network > WAN > Management WAN Edit (continued)
LABEL DESCRIPTION
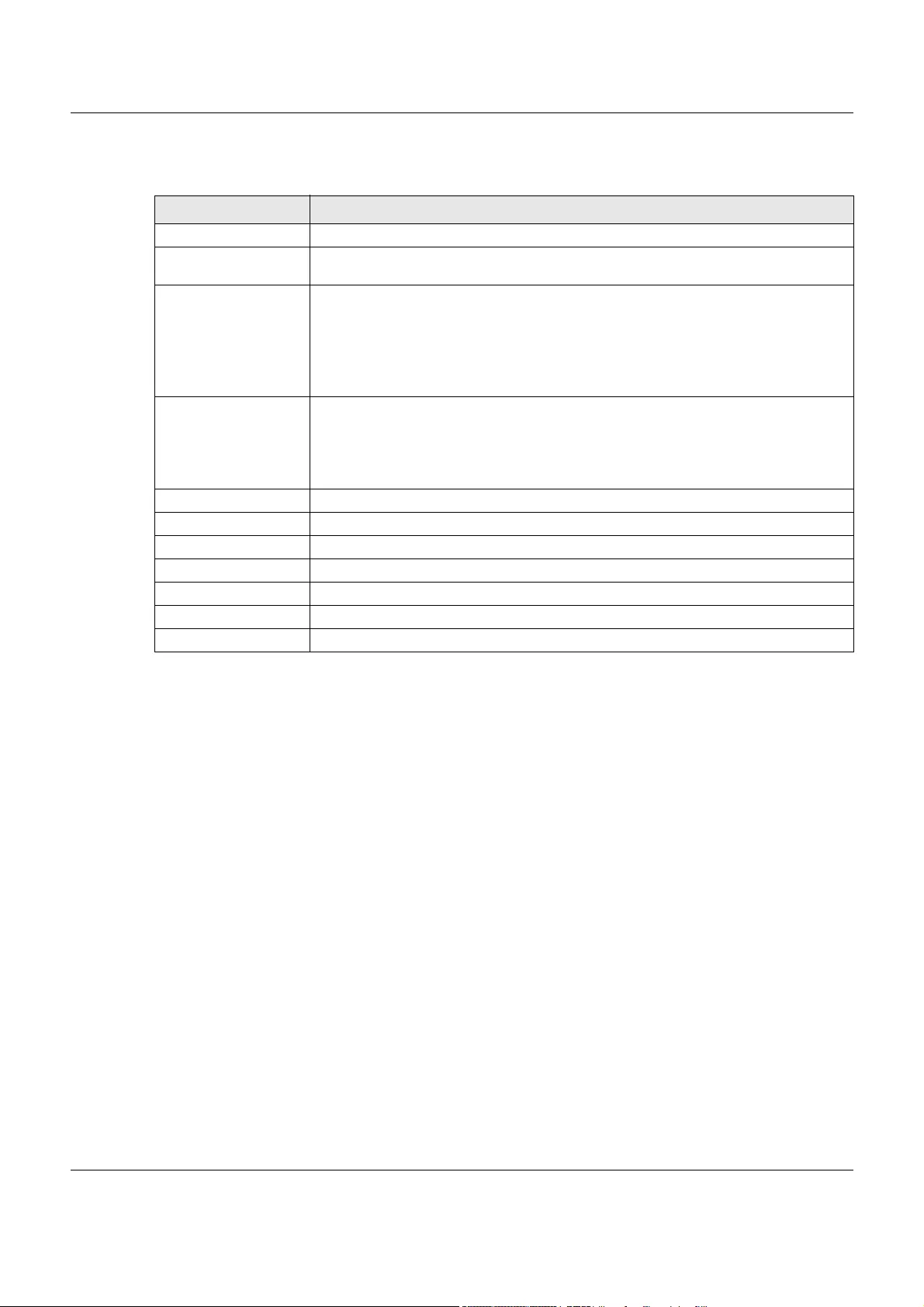
Chapter 6 WAN
LTE5366 Series User’s Guide
64
The following table describes the labels in this screen.
Table 18 Configuration > Network > WAN > Network Scan
LABEL DESCRIPTION
Physical Interface This shows the type of the interface used by the WAN connection.
Network Type Select the type of the network (4G only) to which you want the LTE5366 to connect when
there is a SIM card inserted.
Scan Approach Select Auto to have the LTE5366 connect to an available network using the default
settings on the SIM card. If the currently registered mobile network is not available or the
mobile network’s signal strength is too low, the LTE5366 switches to another available
mobile network.
Select Manually to search for and select the mobile network(s) to which you want the
LTE5366 to connect.
Network Provider List This table is available only when you set Scan Approach to Manually.
Click Scan to search for available mobile networks based on the network type you
selected.
Click Apply to save your changes in the Action field.
Provider Name This shows the name of the service provider.
Mobile System This shows the mobile telecommunications standard supported by the mobile network.
Network Status This shows whether the mobile network is available.
Action Click Select to have the LTE5366 establish a connection to the selected mobile network.
Cancel Click Cancel to reload the previous configuration for this screen.
Refresh Click Refresh to update this screen.
Apply Click Apply to save your changes back to the LTE5366.
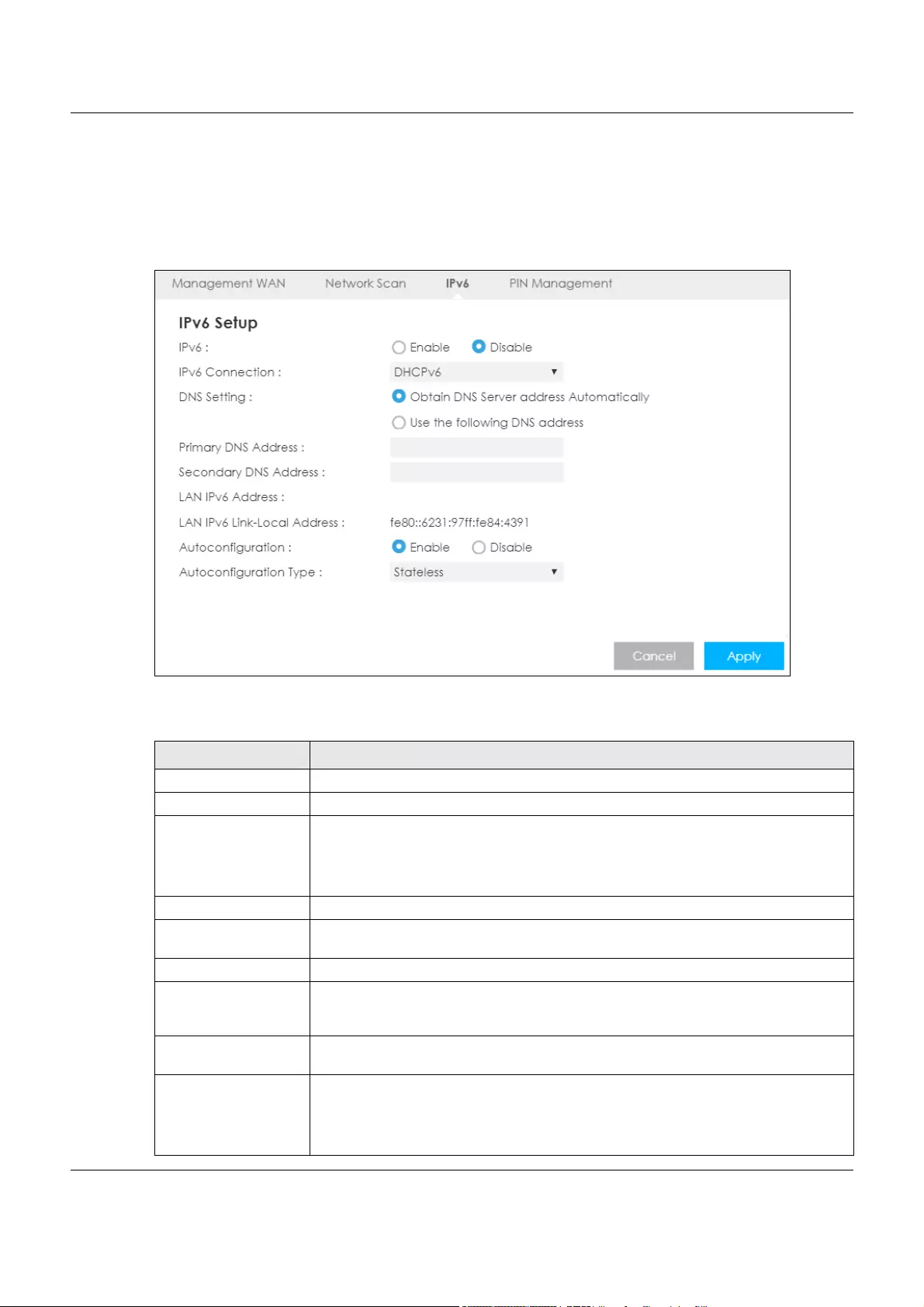
Chapter 6 WAN
LTE5366 Series User’s Guide
65
6.6 IPv6
Use this screen to configure the LTE5366’s IPv6 settings. Click Network > WAN > IPv6 from the
Configuration menu.
Figure 36 Configuration > Network > WAN > IPv6
The following table describes the labels in this screen.
Table 19 Configuration > Network > WAN > IPv6
LABEL DESCRIPTION
IPv6 Select Enable to allow the LTE5366 to run IPv6. Otherwise, select Disable.
IPv6 Connection Select DHCPv6 if you want to obtain an IPv6 address from a DHCPv6 server.
DNS Setting Select Obtain DNS Server address Automatically to have the LTE5366 get the IPv6 DNS
server addresses from the ISP automatically.
Select Use the following DNS address to have the LTE5366 use the IPv6 DNS server
addresses you configure manually.
Primary DNS Address Enter the first IPv6 DNS server address assigned by the ISP.
Secondary DNS
Address
Enter the second IPv6 DNS server address assigned by the ISP.
LAN IPv6 Address Enter the IPv6 address for the LTE5366 LAN interface in this field.
LAN IPv6 Link-Local
Address
This shows the IPv6 Link-local address in the LAN side. This is used by LTE5366 when
communicating with neighboring devices on the same link. It allows IPv6-capable
devices to communicate with each other in the LAN side.
Autoconfiguration Click Enable if you want the devices on your local area network to obtain network
address that are not managed by a DHCPv6 server. Otherwise, select Disable.
Autoconfiguration Type Select Stateless if you want the LTE5366 interface to automatically generate a link-local
address via stateless auto configuration.
Select Stateful (DHCPv6) when the devices connected to your LAN needs to have their
TCP/IP configuration set to DHCPv6 or obtain an IPv6 address automatically.
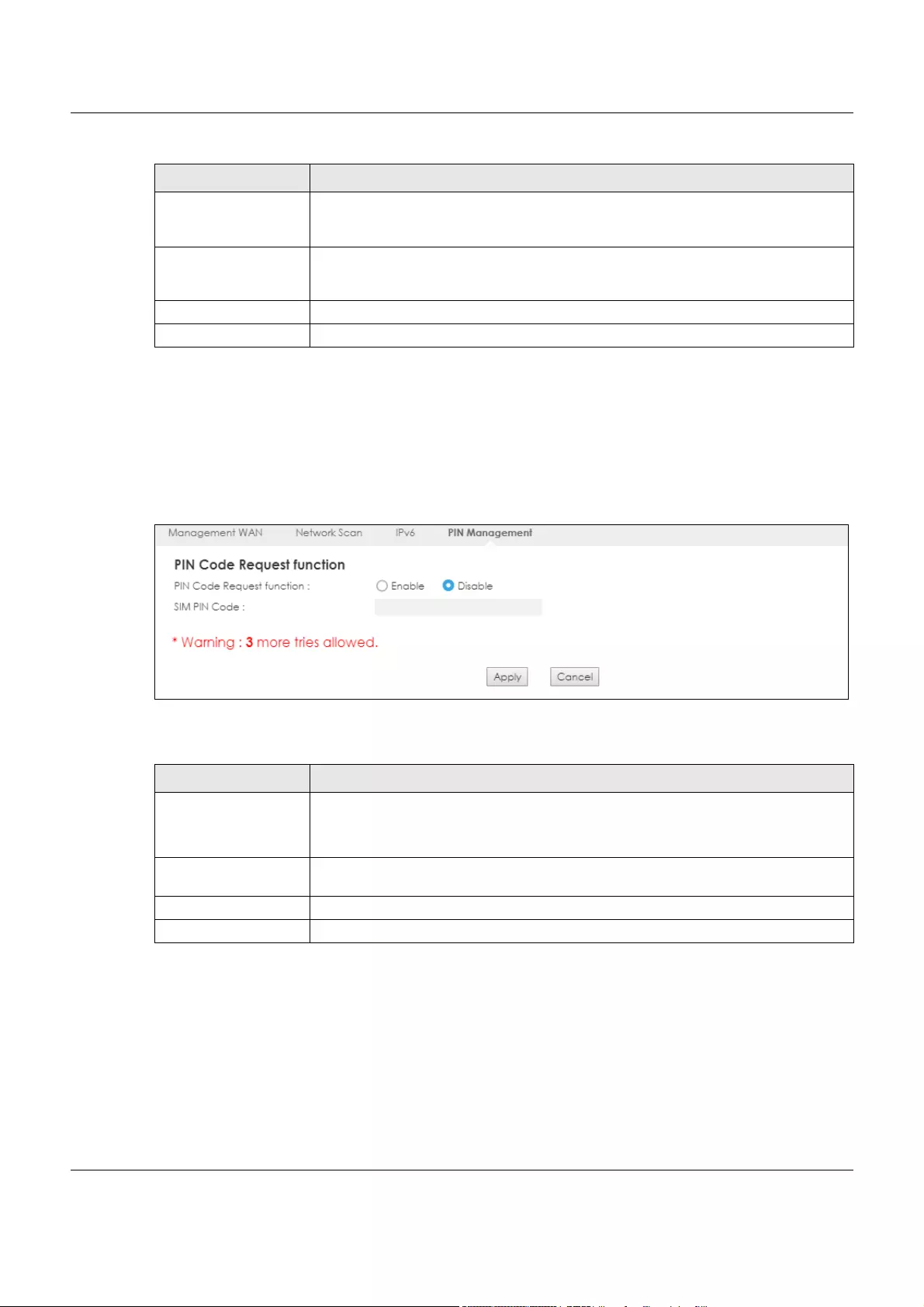
Chapter 6 WAN
LTE5366 Series User’s Guide
66
6.7 PIN Management
Use this screen to enable PIN authentication and configure the PIN code. Click Configuration > Network
> WAN > PIN Management from the Configuration menu.
Figure 37 Configuration > Network > WAN > PIN Management
The following table describes the labels in this screen.
IPv6 Address
Range(Start)
If you select Stateful (DHCPv6), specify the range of IPv6 addresses from which the
DHCPv6 server assigns to the clients. Enter the smallest value of the last block of the IPv6
addresses which are to be allocated.
IPv6 Address
Range(End)
If you select Stateful (DHCPv6), specify the range of IPv6 addresses from which the
DHCPv6 server assigns to the clients. Enter the largest value of the last block of the IPv6
addresses which are to be allocated.
Cancel Click Cancel to reload the previous configuration for this screen.
Apply Click Apply to save your changes back to the LTE5366.
Table 19 Configuration > Network > WAN > IPv6 (continued)
LABEL DESCRIPTION
Table 20 Configuration > Network > WAN > PIN Management
LABEL DESCRIPTION
PIN Code Request
function
Select Enable to turn on PIN code authentication. A PIN (Personal Identification Number)
code is a key to a SIM card. Without the PIN code, you cannot use the SIM card.
Select Disable to turn off PIN code authentication.
SIM PIN Code If you select Enable, enter the 4-digit PIN code (0000 for example) provided by your ISP
for the inserted SIM card.
Apply Click Apply to save your changes back to the LTE5366.
Cancel Click Cancel to reload the previous configuration for this screen.
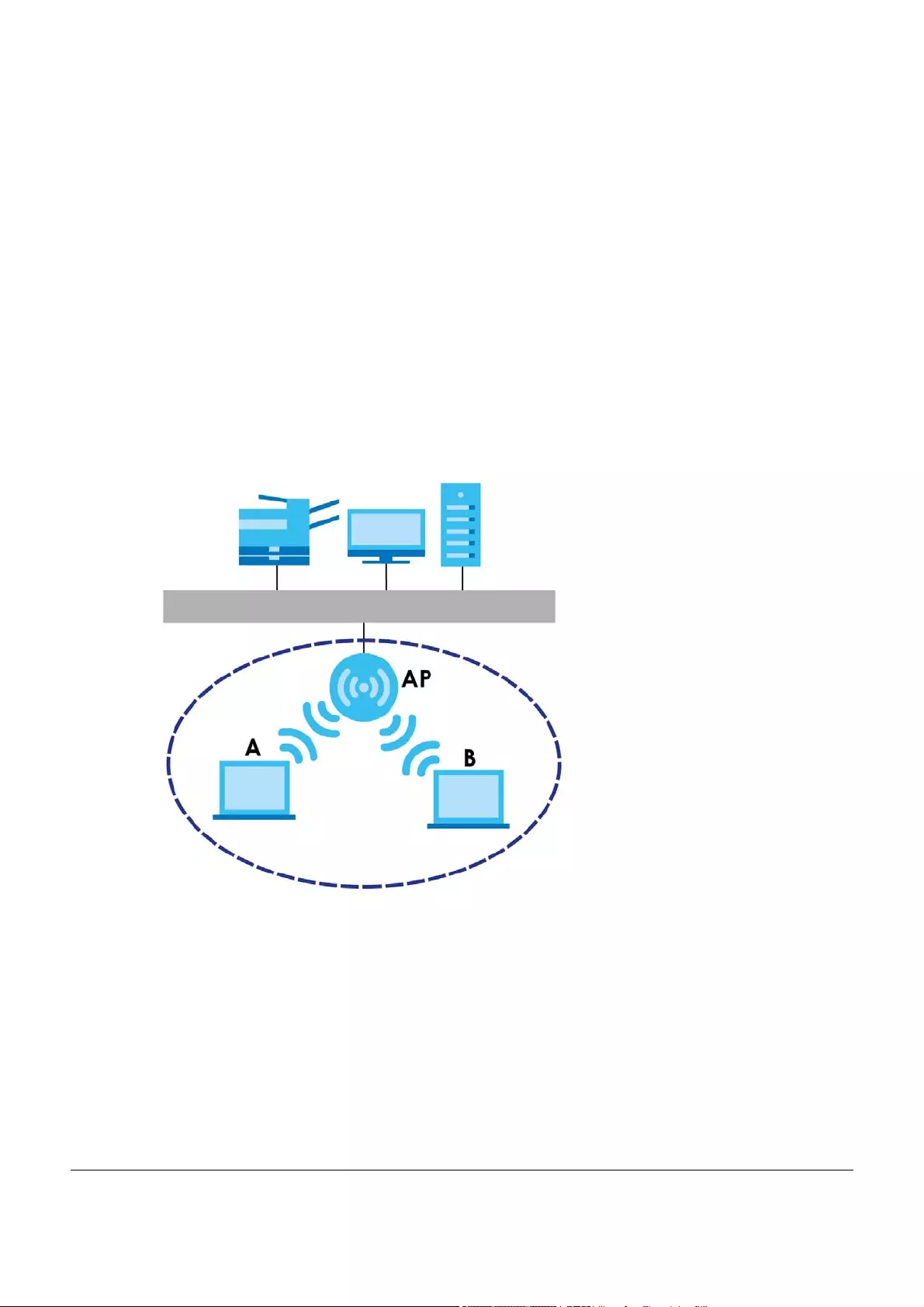
LTE5366 Series User’s Guide
67
CHAPTER 7
Wireless LAN
7.1 Overview
This chapter discusses how to configure the wireless network settings in your LTE5366.
See the appendices for more detailed information about wireless networks.
The following figure provides an example of a wireless network.
Figure 38 Example of a Wireless Network
The wireless network is the part in the blue circle. In this wireless network, devices A and B are called
wireless clients. The wireless clients use the access point (AP) to interact with other devices (such as the
printer) or with the Internet. Your LTE5366 is the AP.
7.1.1 What You Can Do
• Use the General screen to turn the wireless connection on or off, set up wireless security between the
LTE5366 and the wireless clients, and make other basic configuration changes (Section 7.2 on page
70).
• Use the More AP screen to set up multiple wireless networks on your LTE5366 (Section 7.4 on page 77).
• Use the MAC Filter screen to allow or deny wireless stations based on their MAC addresses from
connecting to the LTE5366 (Section 7.5 on page 79).
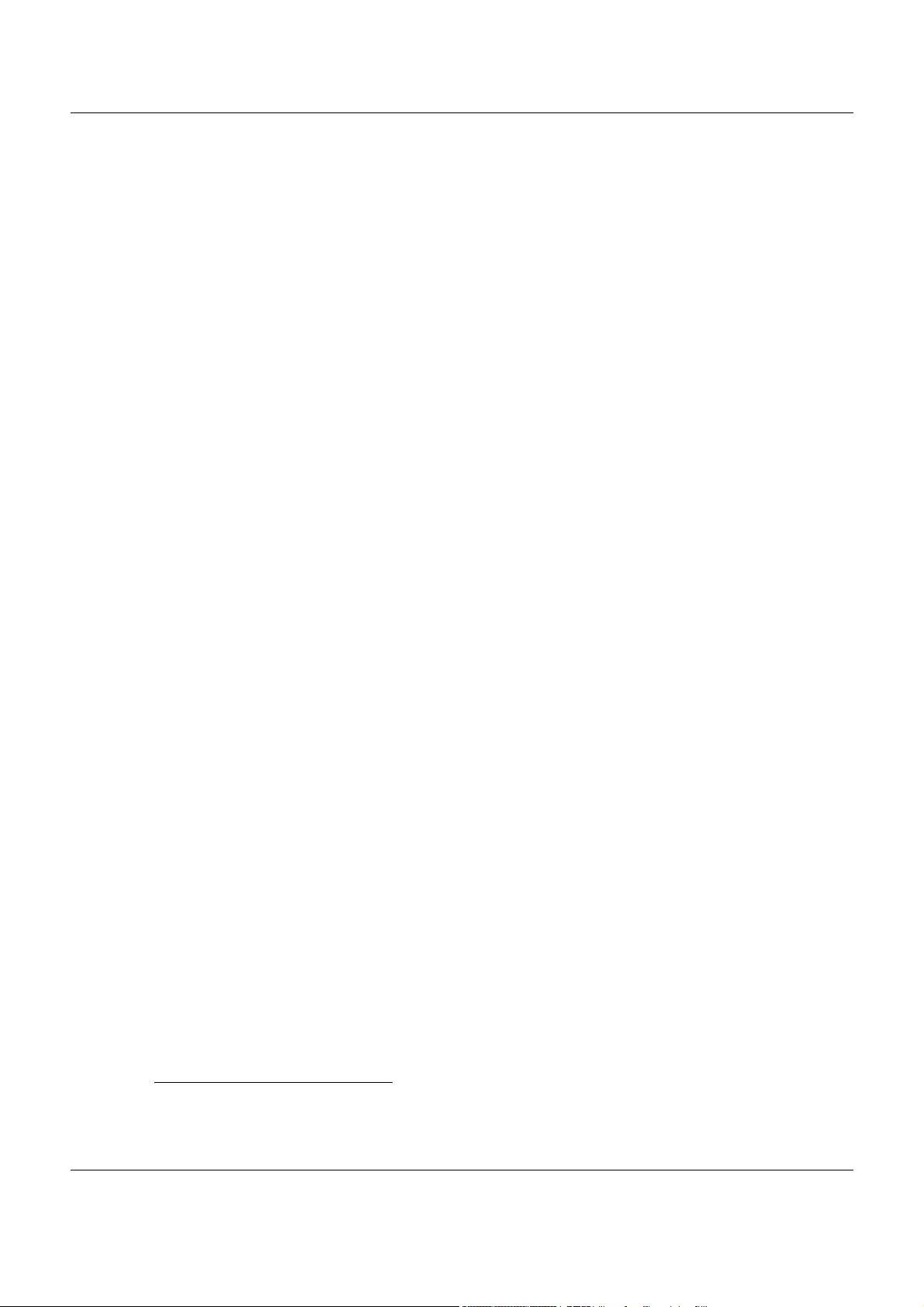
Chapter 7 Wireless LAN
LTE5366 Series User’s Guide
68
• Use the Advanced screen to allow intra-BSS networking and set the RTS/CTS Threshold (Section 7.6 on
page 81).
• Use the QoS screen to ensure Quality of Service (QoS) in your wireless network (Section 7.7 on page
82).
• Use the WPS screen to quickly set up a wireless network with strong security, without having to
configure security settings manually (Section 7.8 on page 83).
• Use the WPS Station screen to add a wireless station using WPS (Section 7.9 on page 84).
• Use the Scheduling screen to set the times your wireless LAN is turned on and off (Section 7.10 on
page 85).
• Use the WDS screen to configure the LTE5366’s WDS settings (Section 7.11 on page 86).
7.1.2 What You Should Know
Every wireless network must follow these basic guidelines.
• Every wireless client in the same wireless network must use the same SSID.
The SSID is the name of the wireless network. It stands for Service Set IDentity.
• If two wireless networks overlap, they should use different channels.
Like radio stations or television channels, each wireless network uses a specific channel, or frequency,
to send and receive information.
• Every wireless client in the same wireless network must use security compatible with the AP.
Security stops unauthorized devices from using the wireless network. It can also protect the
information that is sent in the wireless network.
Wireless Security Overview
The following sections introduce different types of wireless security you can set up in the wireless
network.
SSID
Normally, the AP acts like a beacon and regularly broadcasts the SSID in the area. You can hide the
SSID instead, in which case the AP does not broadcast the SSID. In addition, you should change the
default SSID to something that is difficult to guess.
This type of security is fairly weak, however, because there are ways for unauthorized devices to get the
SSID. In addition, unauthorized devices can still see the information that is sent in the wireless network.
MAC Address Filter
Every wireless client has a unique identification number, called a MAC address.1 A MAC address is
usually written using twelve hexadecimal characters2; for example, 00A0C5000002 or 00:A0:C5:00:00:02.
To get the MAC address for each wireless client, see the appropriate User’s Guide or other
documentation.
1. Some wireless devices, such as scanners, can detect wireless networks but cannot use wireless networks. These
kinds of wireless devices might not have MAC addresses.
2. Hexadecimal characters are 0, 1, 2, 3, 4, 5, 6, 7, 8, 9, A, B, C, D, E, and F.
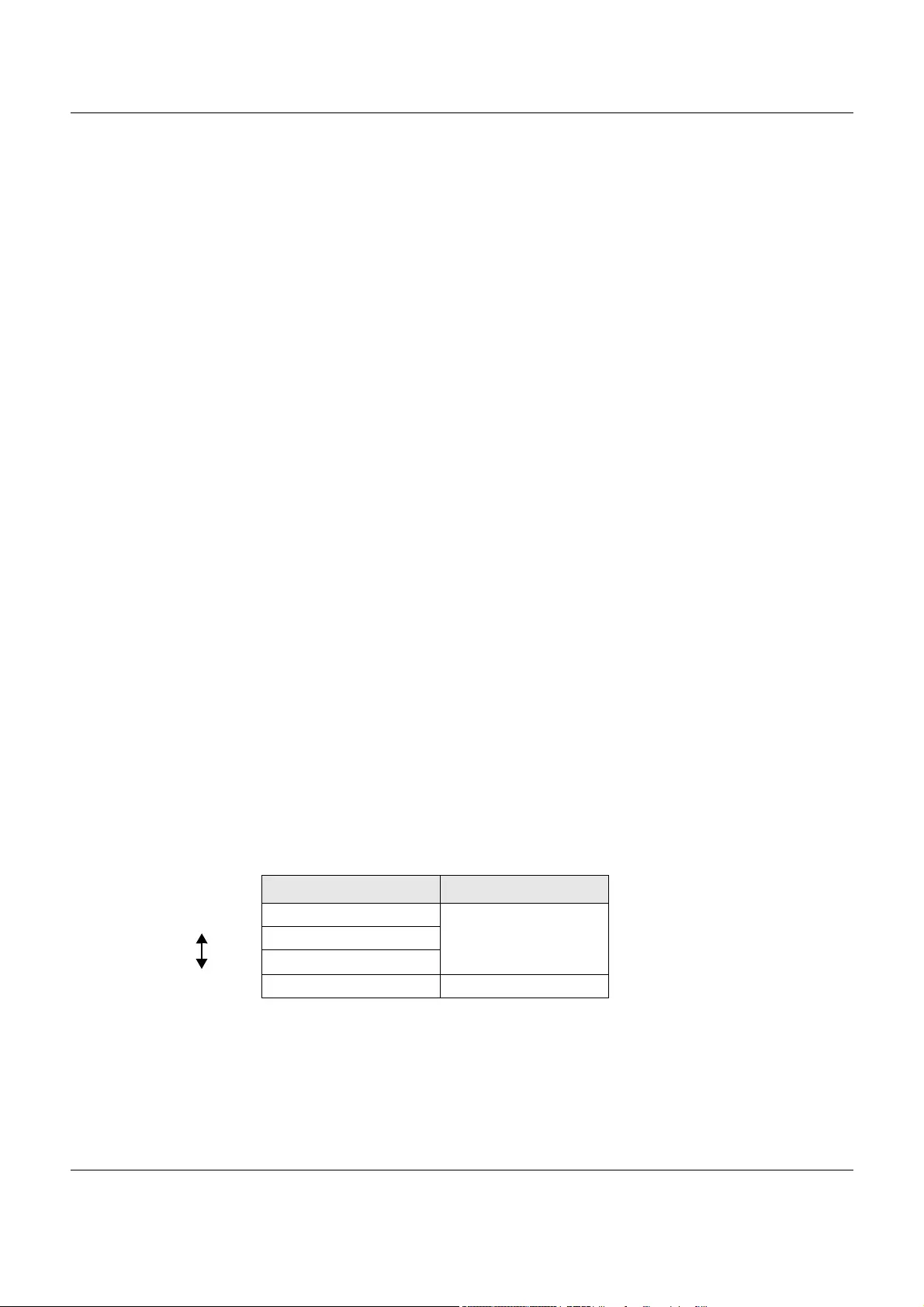
Chapter 7 Wireless LAN
LTE5366 Series User’s Guide
69
You can use the MAC address filter to tell the AP which wireless clients are allowed or not allowed to use
the wireless network. If a wireless client is allowed to use the wireless network, it still has to have the
correct settings (SSID, channel, and security). If a wireless client is not allowed to use the wireless
network, it does not matter if it has the correct settings.
This type of security does not protect the information that is sent in the wireless network. Furthermore,
there are ways for unauthorized devices to get the MAC address of an authorized wireless client. Then,
they can use that MAC address to use the wireless network.
User Authentication
You can make every user log in to the wireless network before they can use it. This is called user
authentication. However, every wireless client in the wireless network has to support IEEE 802.1x to do
this.
For wireless networks, there are two typical places to store the user names and passwords for each user.
• In the AP: this feature is called a local user database or a local database.
• In a RADIUS server: this is a server used in businesses more than in homes.
If your AP does not provide a local user database and if you do not have a RADIUS server, you cannot
set up user names and passwords for your users.
Unauthorized devices can still see the information that is sent in the wireless network, even if they cannot
use the wireless network. Furthermore, there are ways for unauthorized wireless users to get a valid user
name and password. Then, they can use that user name and password to use the wireless network.
Local user databases also have an additional limitation that is explained in the next section.
Encryption
Wireless networks can use encryption to protect the information that is sent in the wireless network.
Encryption is like a secret code. If you do not know the secret code, you cannot understand the
message.
The types of encryption you can choose depend on the type of user authentication. (See page 69 for
information about this.)
For example, if the wireless network has a RADIUS server, you can choose WPA or WPA2. If users do not
log in to the wireless network, you can choose no encryption, Static WEP, WPA-PSK, or WPA2-PSK.
Usually, you should set up the strongest encryption that every wireless client in the wireless network
supports. For example, suppose the AP does not have a local user database, and you do not have a
RADIUS server. Therefore, there is no user authentication. Suppose the wireless network has two wireless
Table 21 Types of Encryption for Each Type of Authentication
NO AUTHENTICATION RADIUS SERVER
Weakest No Security WPA
Static WEP
WPA-PSK
Strongest WPA2-PSK WPA2
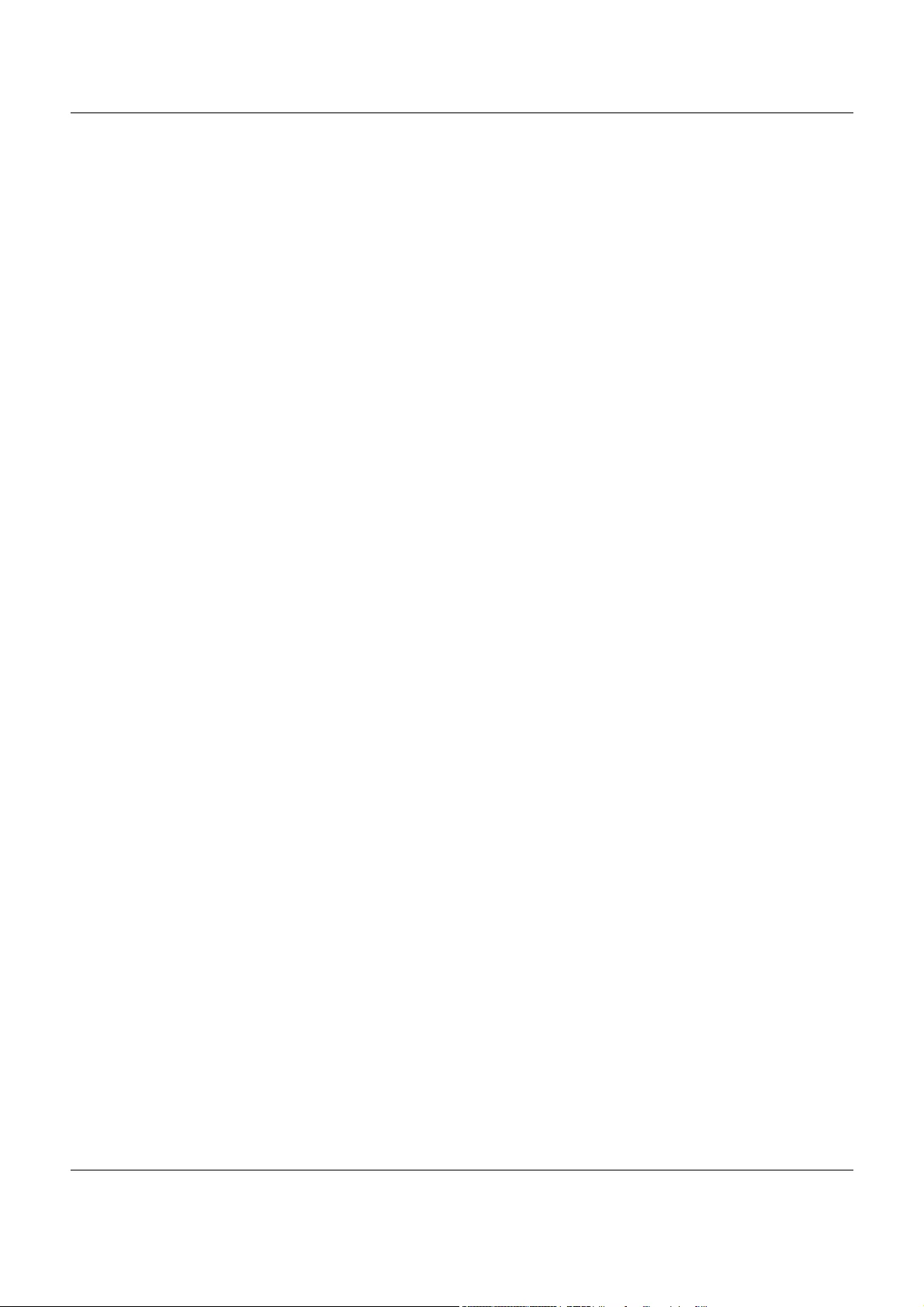
Chapter 7 Wireless LAN
LTE5366 Series User’s Guide
70
clients. Device A only supports WEP, and device B supports WEP and WPA. Therefore, you should set up
Static WEP in the wireless network.
Note: It is recommended that wireless networks use WPA-PSK, WPA, or stronger encryption.
IEEE 802.1x and WEP encryption are better than none at all, but it is still possible for
unauthorized devices to figure out the original information pretty quickly.
Note: It is not possible to use WPA-PSK, WPA or stronger encryption with a local user database.
In this case, it is better to set up stronger encryption with no authentication than to set
up weaker encryption with the local user database.
When you select WPA2 or WPA2-PSK in your LTE5366, you can also select an option (WPA/WPA-PSK
Compatible) to support WPA/WPA-PSK as well. In this case, if some wireless clients support WPA and
some support WPA2, you should set up WPA2-PSK or WPA2 (depending on the type of wireless network
login) and select the WPA/WPA-PSK Compatible option in the LTE5366.
Many types of encryption use a key to protect the information in the wireless network. The longer the
key, the stronger the encryption. Every wireless client in the wireless network must have the same key.
WPS
WiFi Protected Setup (WPS) is an industry standard specification, defined by the WiFi Alliance. WPS
allows you to quickly set up a wireless network with strong security, without having to configure security
settings manually. Depending on the devices in your network, you can either press a button (on the
device itself, or in its configuration utility) or enter a PIN (Personal Identification Number) in the devices.
Then, they connect and set up a secure network by themselves. See how to set up a secure wireless
network using WPS in the Section 4.2 on page 35.
7.2 General Wireless LAN Screen
Use this screen to configure the SSID and wireless security of the wireless LAN.
Note: If you are configuring the LTE5366 from a computer connected to the wireless LAN and
you change the LTE5366’s SSID, channel or security settings, you will lose your wireless
connection when you press Apply to confirm. You must then change the wireless
settings of your computer to match the LTE5366’s new settings.
Click Configuration > Network > Wireless LAN to open the General screen.
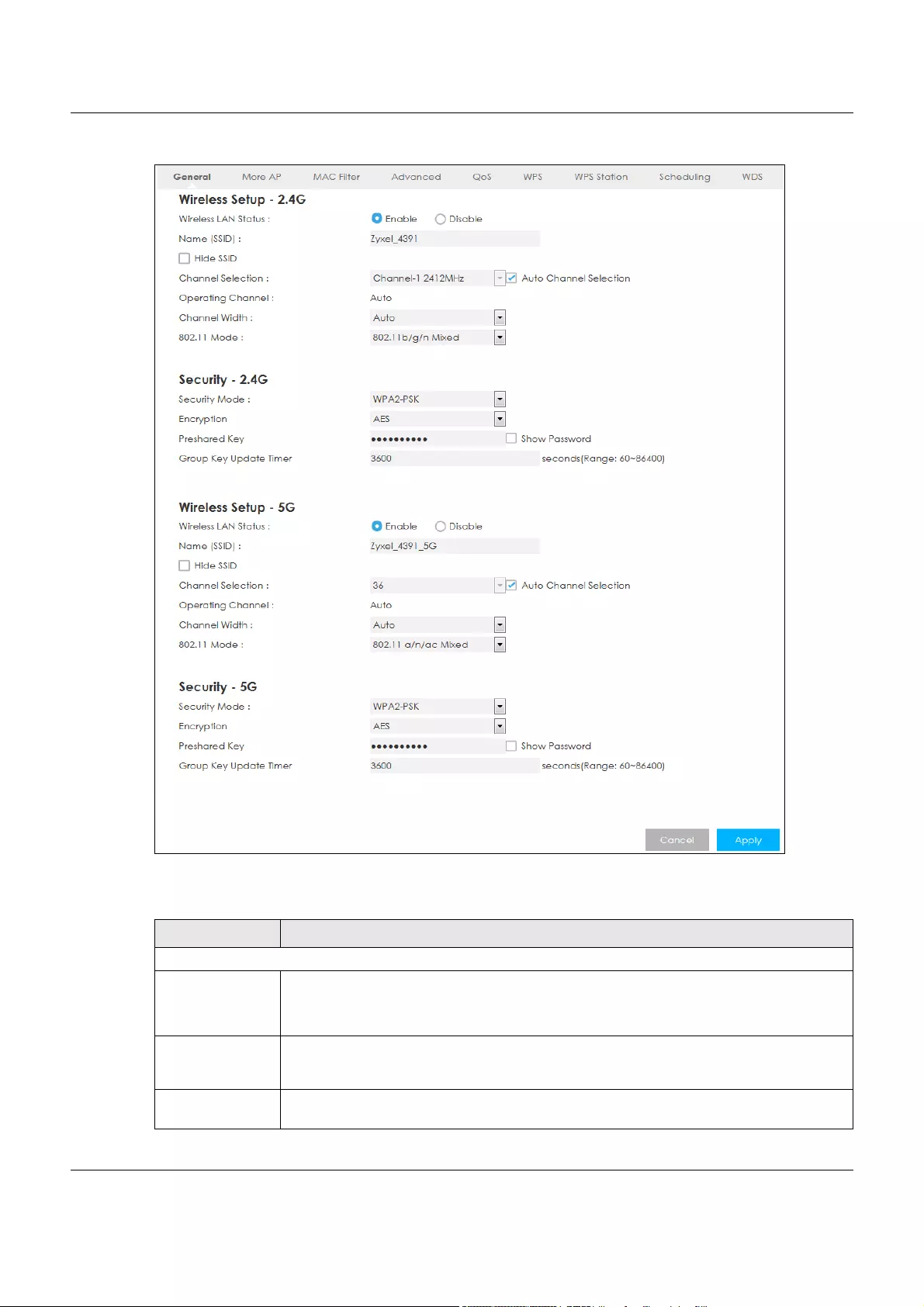
Chapter 7 Wireless LAN
LTE5366 Series User’s Guide
71
Figure 39 Configuration > Network > Wireless LAN > General
The following table describes the general wireless LAN labels in this screen.
Table 22 Configuration > Network > Wireless LAN > General
LABEL DESCRIPTION
Wireless Setup - 2.4G / Wireless Setup - 5G
Wireless LAN Status Select Enable to activate the 2.4GHz/5GHz wireless LAN. Select Disable to turn it off.
You can also enable or disable the 2.4GHz/5GHz wireless LANs by using the WLAN/WPS button
located on the side panel of the LTE5366.
Name (SSID) The SSID (Service Set IDentity) identifies the Service Set with which a wireless client is
associated. Enter a descriptive name (up to 32 printable characters found on a typical English
language keyboard) for the wireless LAN.
Hide SSID Select this check box to hide the SSID in the outgoing beacon frame so a station cannot
obtain the SSID through scanning using a site survey tool.
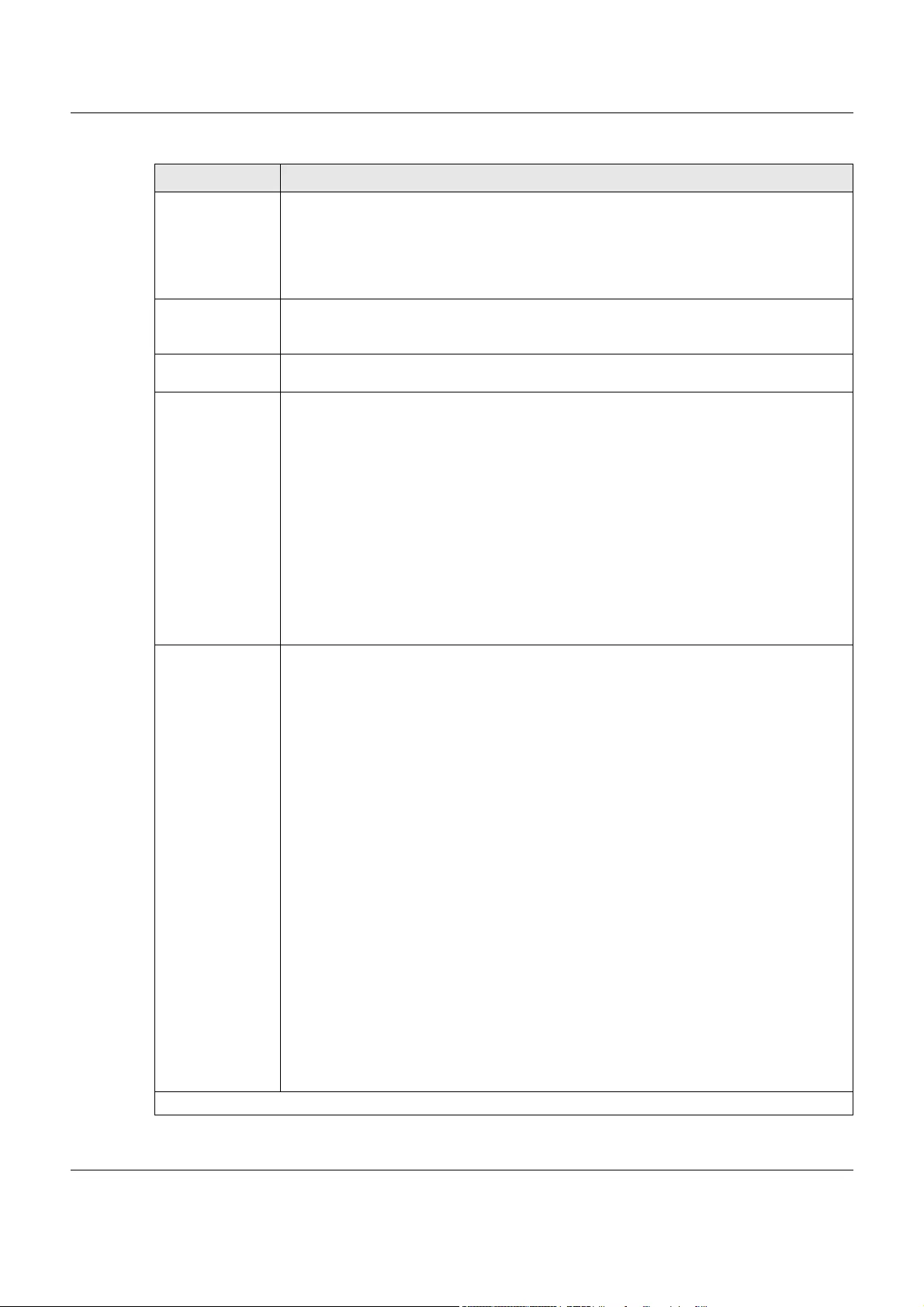
Chapter 7 Wireless LAN
LTE5366 Series User’s Guide
72
Channel Selection Set the operating frequency/channel depending on your particular region.
Select a channel from the drop-down list box. The options vary depending on the frequency
band and the country you are in.
Refer to the Connection Wizard chapter for more information on channels. This option is only
available if Auto Channel Selection is disabled.
Enable Auto
Channel Selection
Select this check box for the LTE5366 to automatically choose the channel with the least
interference. Deselect this check box if you wish to manually select the channel using the
Channel Selection field.
Operating
Channel
This displays the operating frequency/channel depending on your particular region.
Channel Width Select the wireless channel width used by LTE5366.
A standard 20 MHz channel(HT20) offers transfer speeds of up to 144Mbps (2.4GHz) or
217Mbps(5GHZ) whereas a 40MHz channel(HT40) uses two standard channels and offers
speeds of up to 300Mbps (2.4GHz) or 450Mbps (5GHZ). An IEEE 802.11ac-specific 80MHz
channel (HT80) offers speeds of up to 1.3Gbps.
Because not all devices support 40 MHz and/or 80 MHz channels, select Auto to allow the
LTE5366 to adjust the channel bandwidth automatically.
HT40 (channel bonding or dual channel) bonds two adjacent radio channels to increase
throughput. A HT80 channel consists of two adjacent 40 MHz channels. The wireless clients
must also support HT40 or HT80. It is often better to use the 20 MHz setting in a location where
the environment hinders the wireless signal.
Select HT20 if you want to lessen radio interference with other wireless devices in your
neighborhood or the wireless clients do not support channel bonding.
802.11 Mode In Wireless Setup for 2.4Ghz network you can select from the following:
•802.11b Only: allows either IEEE 802.11b compliant WLAN devices to associate with the
LTE5366. In this mode, all wireless devices can only transmit at the data rates supported by
IEEE 802.11b.
•802.11g Only: allows IEEE 802.11g compliant WLAN devices to associate with the Device.
IEEE 802.11b compliant WLAN devices can associate with the LTE5366 only when they use
the short preamble type.
•802.11n Only: allows IEEE 802.11n compliant WLAN devices to associate with the LTE5366.
This can increase transmission rates, although IEEE 802.11b or IEEE 802.11g clients will not
be able to connect to the LTE5366.
•802.11b/g Mixed: allows either IEEE 802.11b or IEEE 802.11g compliant WLAN devices to
associate with the LTE5366. The LTE5366 adjusts the transmission rate automatically
according to the wireless standard supported by the wireless devices.
•802.11g/n Mixed: allows either IEEE 802.11g or IEEE 802.11n compliant WLAN devices to
associate with the LTE5366. The transmission rate of your LTE5366 might be reduced.
•802.11b/g/n Mixed: allows IEEE802.11b, IEEE802.11g and IEEE802.11n compliant WLAN
devices to associate with the LTE5366. The transmission rate of your LTE5366 might be
reduced.
In Wireless Setup for 5Ghz network you can select from the following:
•802.11a Only: allows only IEEE 802.11a compliant WLAN devices to associate with the
LTE5366.
•802.11n Only: allows IEEE 802.11n compliant WLAN devices to associate with the LTE5366.
This can increase transmission rates, although IEEE 802.11a clients will not be able to
connect to the LTE5366.
•802.11a/n Mixed: allows both IEEE802.11n and IEEE802.11a compliant WLAN devices to
associate with the LTE5366. The transmission rate of your LTE5366 might be reduced.
•802.11a/n/ac Mixed: allows both IEEE802.11a, IEEE802.11n and IEEE802.11ac compliant
WLAN devices to associate with the LTE5366. The transmission rate of your LTE5366 might
be reduced.
Security - 2.4G / Security - 5G
Table 22 Configuration > Network > Wireless LAN > General (continued)
LABEL DESCRIPTION
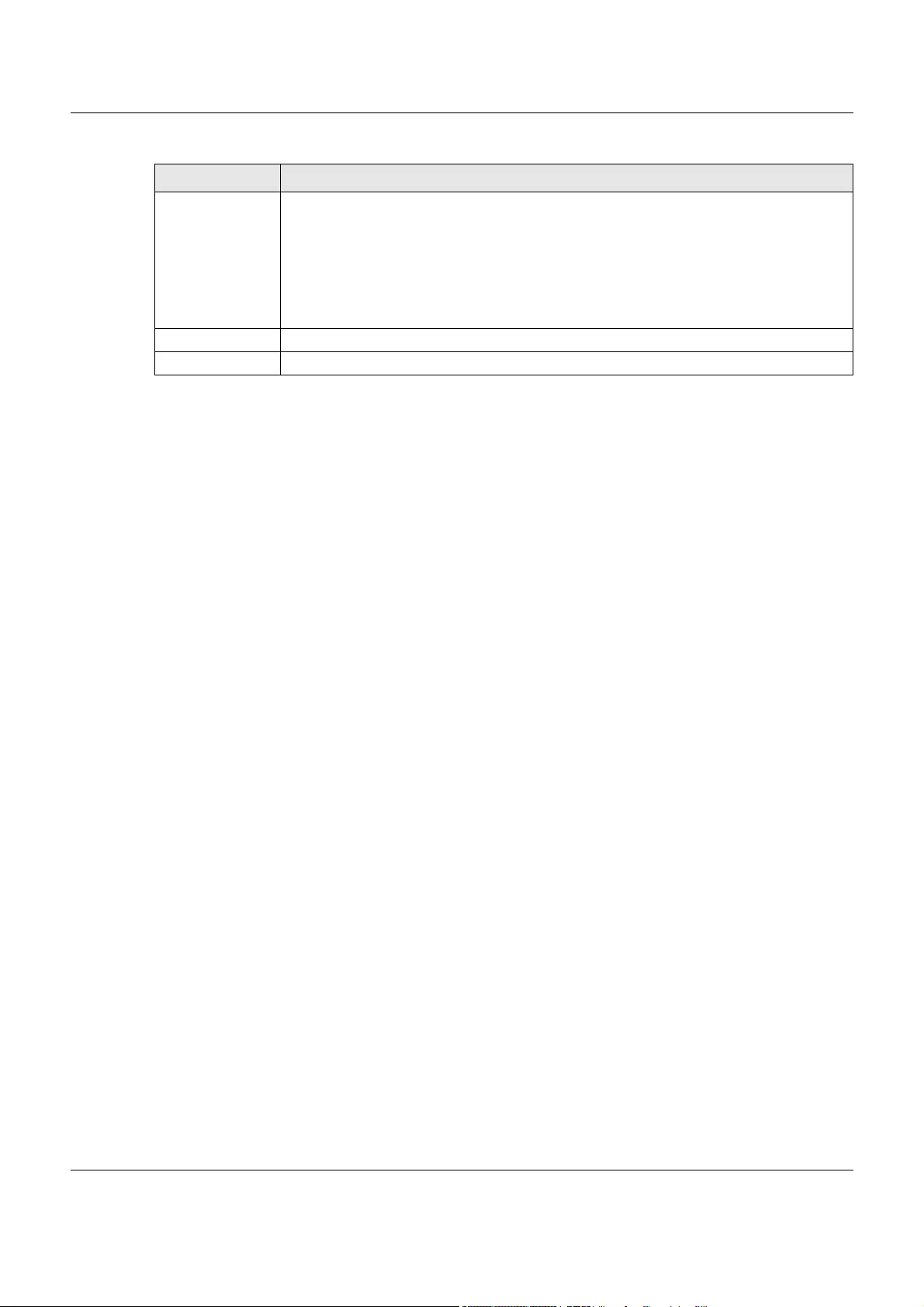
Chapter 7 Wireless LAN
LTE5366 Series User’s Guide
73
See the rest of this chapter for information on the other labels in this screen.
7.3 Wireless Security
The screen varies depending on what you select in the Security Mode field.
7.3.1 No Security
Select Open to allow wireless clients to communicate with the access points without any data
encryption.
Note: If you do not enable any wireless security on your LTE5366, your network is accessible to
any wireless networking device that is within range.
Security Mode Select WPA2-PSK, WPA/WPA2 to add security on this wireless network. The wireless clients
which want to associate to this network must have same wireless security settings as this
device. After you select to use a security, additional options appears in this screen. See
Section 7.3 on page 73 for detailed information on different security modes. Or you can select
Open to allow any client to associate this network without authentication.
Note: If the WPS function is enabled (default), only Open and WPA2-PSK are
available in this field.
Apply Click Apply to save your changes back to the LTE5366.
Cancel Click Cancel to reload the previous configuration for this screen.
Table 22 Configuration > Network > Wireless LAN > General (continued)
LABEL DESCRIPTION
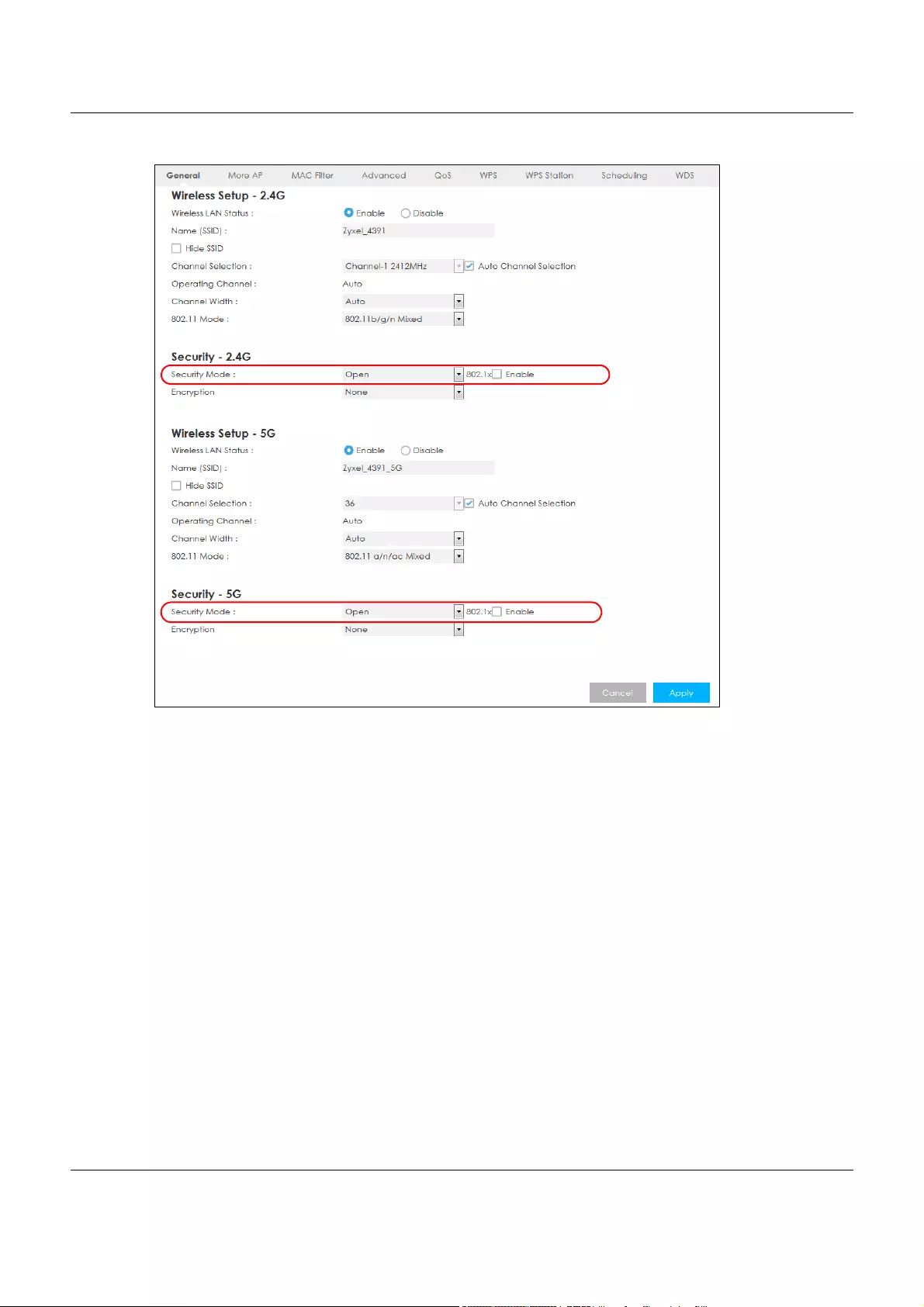
Chapter 7 Wireless LAN
LTE5366 Series User’s Guide
74
Figure 40 Configuration > Network > Wireless LAN > General: No Security
7.3.2 WPA2-PSK
Select WPA2-PSK from the Security Mode list.
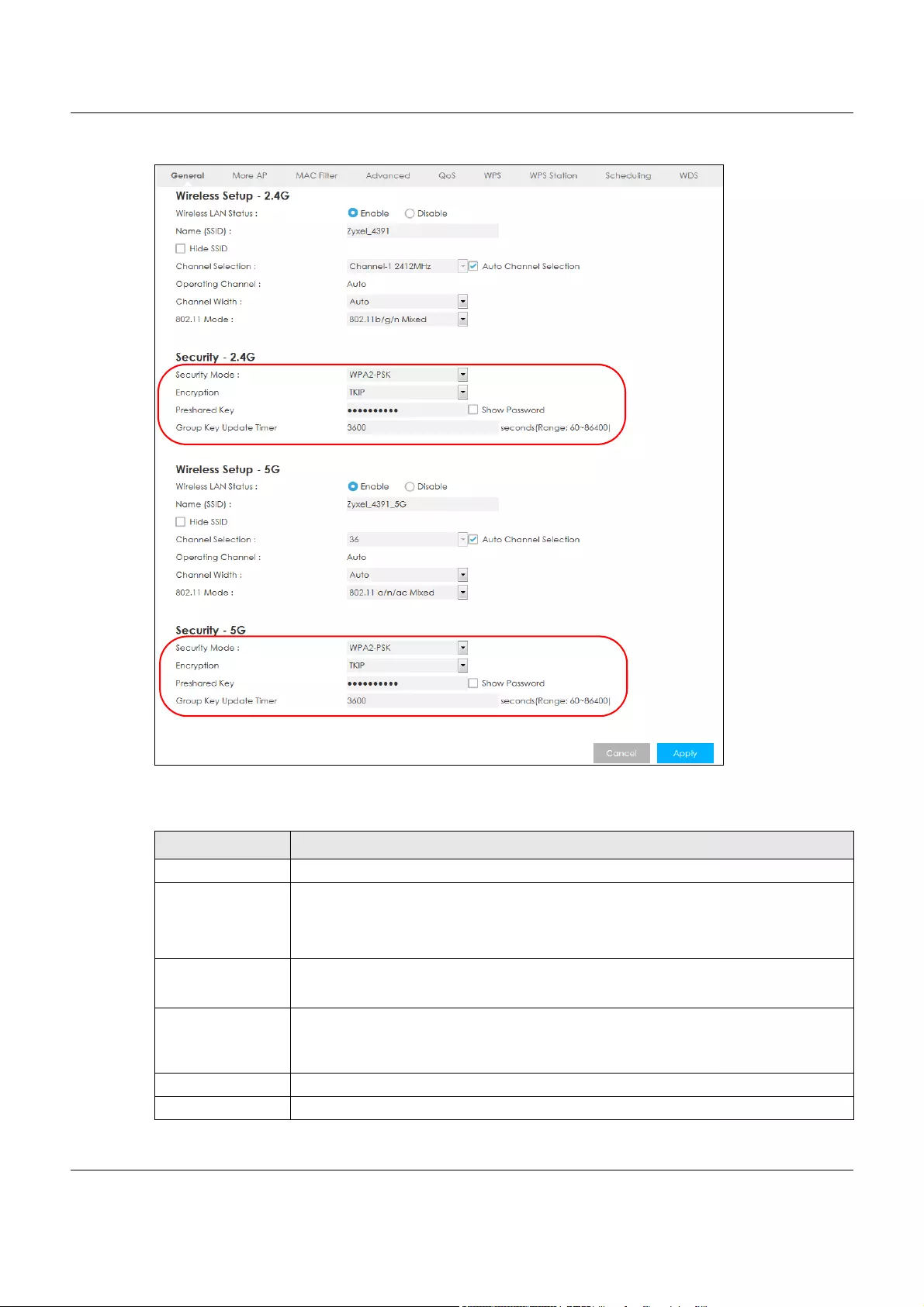
Chapter 7 Wireless LAN
LTE5366 Series User’s Guide
75
Figure 41 Network > Wireless LAN > General: WPA2-PSK
The following table describes the labels in this screen.
Table 23 Network > Wireless LAN > General: WPA2-PSK
LABEL DESCRIPTION
Security Mode Select WPA2-PSK to enable data encryption.
Encryption Select the encryption type of data encryption.
Select AES if your wireless clients can all use AES.
Select TKIP / AES to allow the wireless clients to use either TKIP or AES.
Pre-Shared Key WPA2-PSK uses a simple common password for authentication.
Type a pre-shared key from 8 to 63 case-sensitive keyboard characters.
Group Key Update
Timer
The Group Key Update Timer is the rate at which the AP sends a new group key out to all
clients.
The default is 3600 seconds (60 minutes).
Apply Click Apply to save your changes back to the LTE5366.
Cancel Click Cancel to reload the previous configuration for this screen.
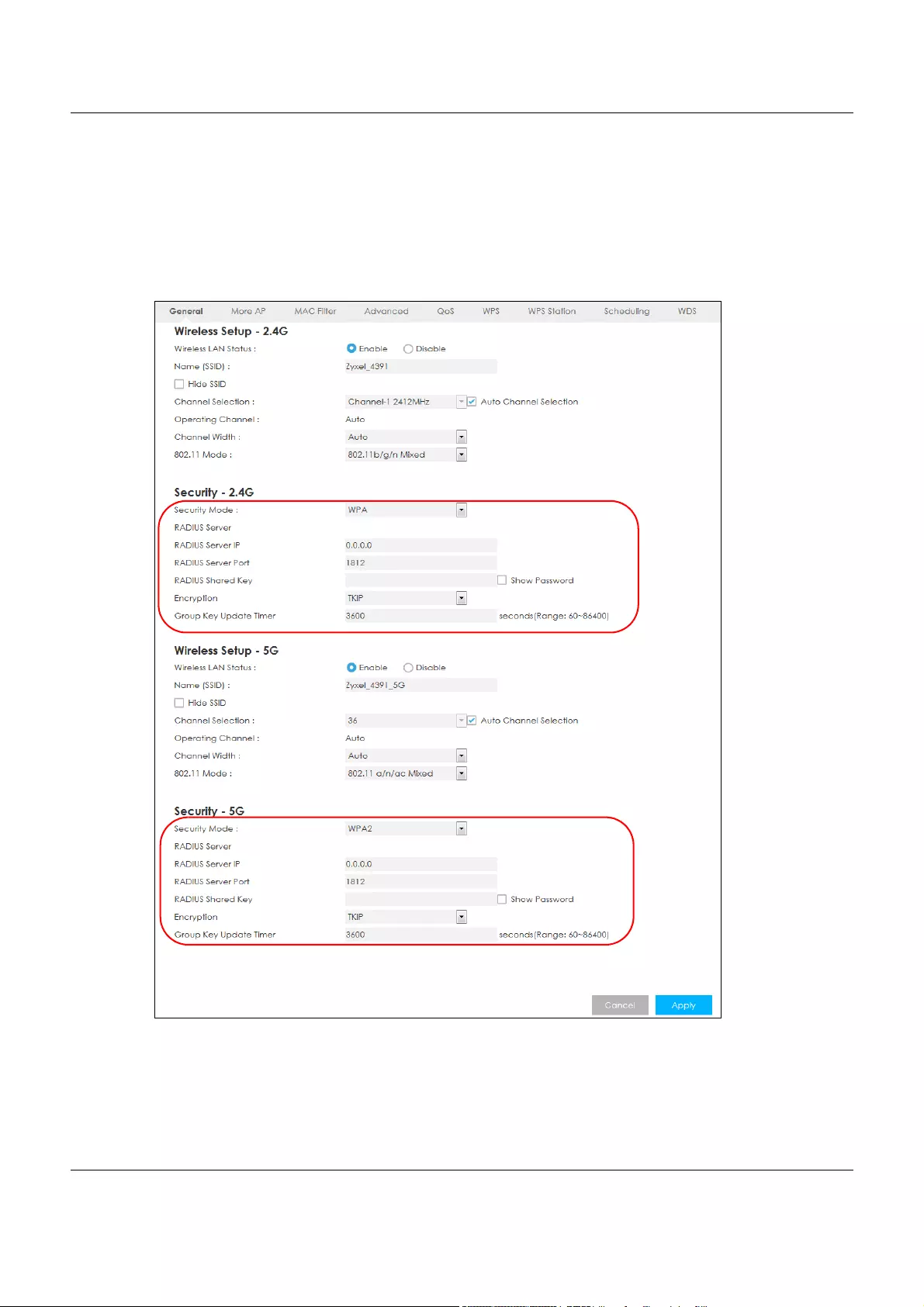
Chapter 7 Wireless LAN
LTE5366 Series User’s Guide
76
7.3.3 WPA/WPA2
Select WPA or WPA2 from the Security Mode list.
Note: WPA or WPA2 is not available if you enable WPS before you configure WPA or WPA2 in
the Wireless LAN > General screen.
Figure 42 Configuration > Network > Wireless LAN > General: WPA / WPA2
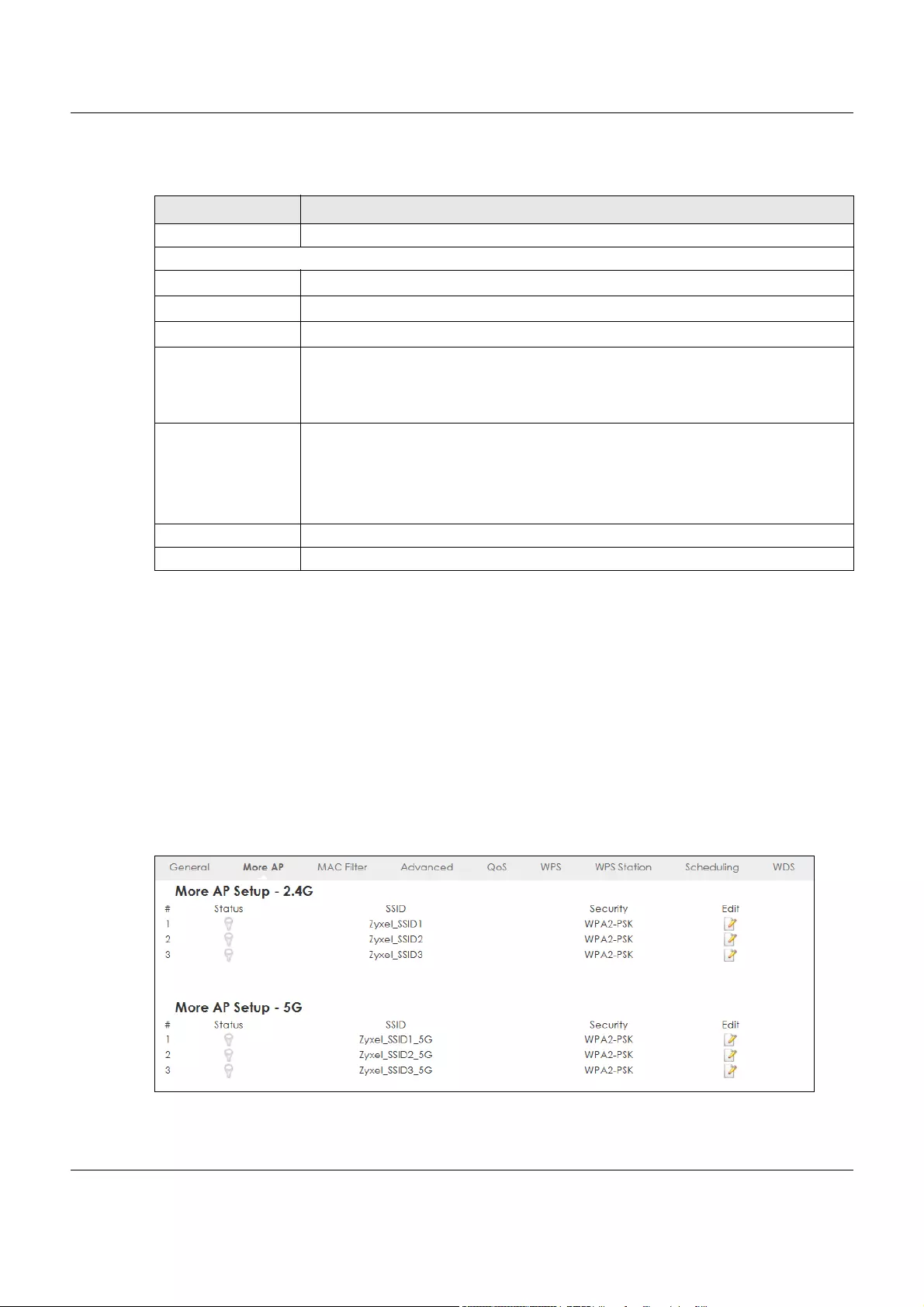
Chapter 7 Wireless LAN
LTE5366 Series User’s Guide
77
The following table describes the labels in this screen.
7.4 More AP Screen
This screen allows you to enable and configure multiple wireless networks and guest wireless network
settings on the LTE5366.
You can configure up to four SSIDs to enable multiple BSSs (Basic Service Sets) on the LTE5366. This allows
you to use one access point to provide several BSSs simultaneously. You can then assign varying security
types to different SSIDs. Wireless clients can use different SSIDs to associate with the same access point.
Click Configuration > Network > Wireless LAN > More AP. The following screen displays.
Figure 43 Configuration > Network > Wireless LAN > More AP
Table 24 Configuration > Network > Wireless LAN > General: WPA / WPA2
LABEL DESCRIPTION
Security Mode Select WPA or WPA2 to enable data encryption.
RADIUS Server
RADIUS Server IP Enter the IP address of the RADIUS server to be used for authentication.
RADIUS Server Port Enter the port number of the RADIUS server to be used for authentication.
RADIUS Shared Key Enter the shared secret password of the RADIUS server to be used for authentication.
Encryption Select the encryption type of data encryption.
Select AES if your wireless clients can all use AES.
Select TKIP / AES to allow the wireless clients to use either TKIP or AES.
Group Key Update
Time
The WPA Group Key Update Timer is the rate at which the AP (if using WPA-PSK key
management) or RADIUS server (if using WPA key management) sends a new group key
out to all clients. The re-keying process is the WPA equivalent of automatically changing
the WEP key for an AP and all stations in a WLAN on a periodic basis. Setting of the WPA
Group Key Update Timer is also supported in WPA-PSK mode. The default setting is 3600
seconds (60 minutes).
Apply Click Apply to save your changes back to the LTE5366.
Cancel Click Cancel to reload the previous configuration for this screen.
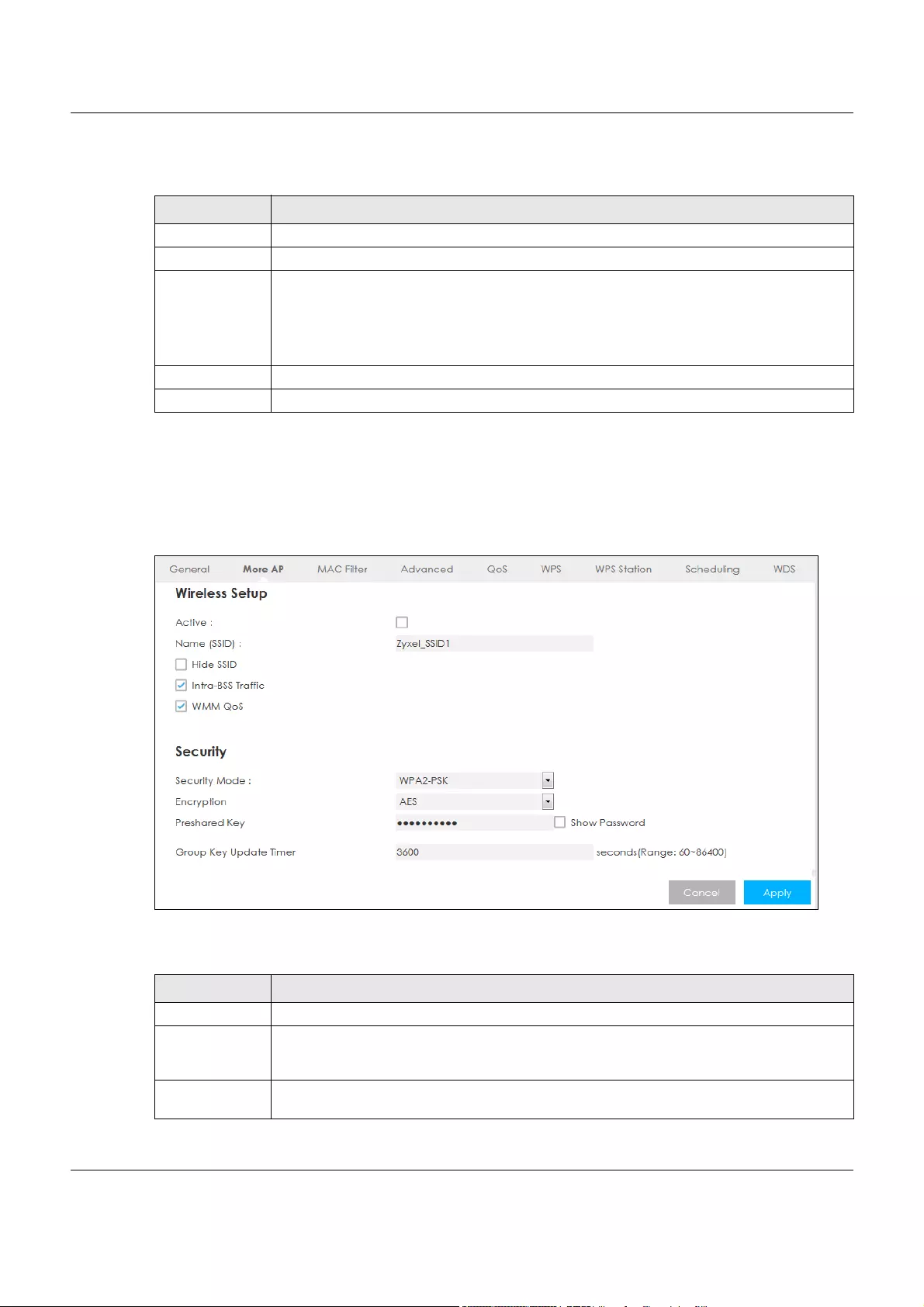
Chapter 7 Wireless LAN
LTE5366 Series User’s Guide
78
The following table describes the labels in this screen.
7.4.1 More AP Edit
Use this screen to edit an SSID profile. Click the Edit icon next to an SSID in the More AP screen. The
following screen displays.
Figure 44 Configuration > Network > Wireless LAN > More AP: Edit
The following table describes the labels in this screen.
Table 25 Configuration > Network > Wireless LAN > More AP
LABEL DESCRIPTION
#This is the index number of each SSID profile.
Status This shows whether the SSID profile is active (a yellow bulb) or not (a gray bulb).
SSID An SSID profile is the set of parameters relating to one of the LTE5366’s BSSs. The SSID (Service Set
IDentifier) identifies the Service Set with which a wireless device is associated.
This field displays the name of the wireless profile on the network. When a wireless client scans
for an AP to associate with, this is the name that is broadcast and seen in the wireless client
utility.
Security This field indicates the security mode of the SSID profile.
Edit Click the Edit icon to configure the SSID profile.
Table 26 Configuration > Network > Wireless LAN > More AP: Edit
LABEL DESCRIPTION
Active Select this to activate the SSID profile.
Name (SSID) The SSID (Service Set IDentity) identifies the Service Set with which a wireless client is associated.
Enter a descriptive name (up to 32 printable characters found on a typical English language
keyboard) for the wireless LAN.
Hide SSID Select this check box to hide the SSID in the outgoing beacon frame so a station cannot obtain
the SSID through scanning using a site survey tool.
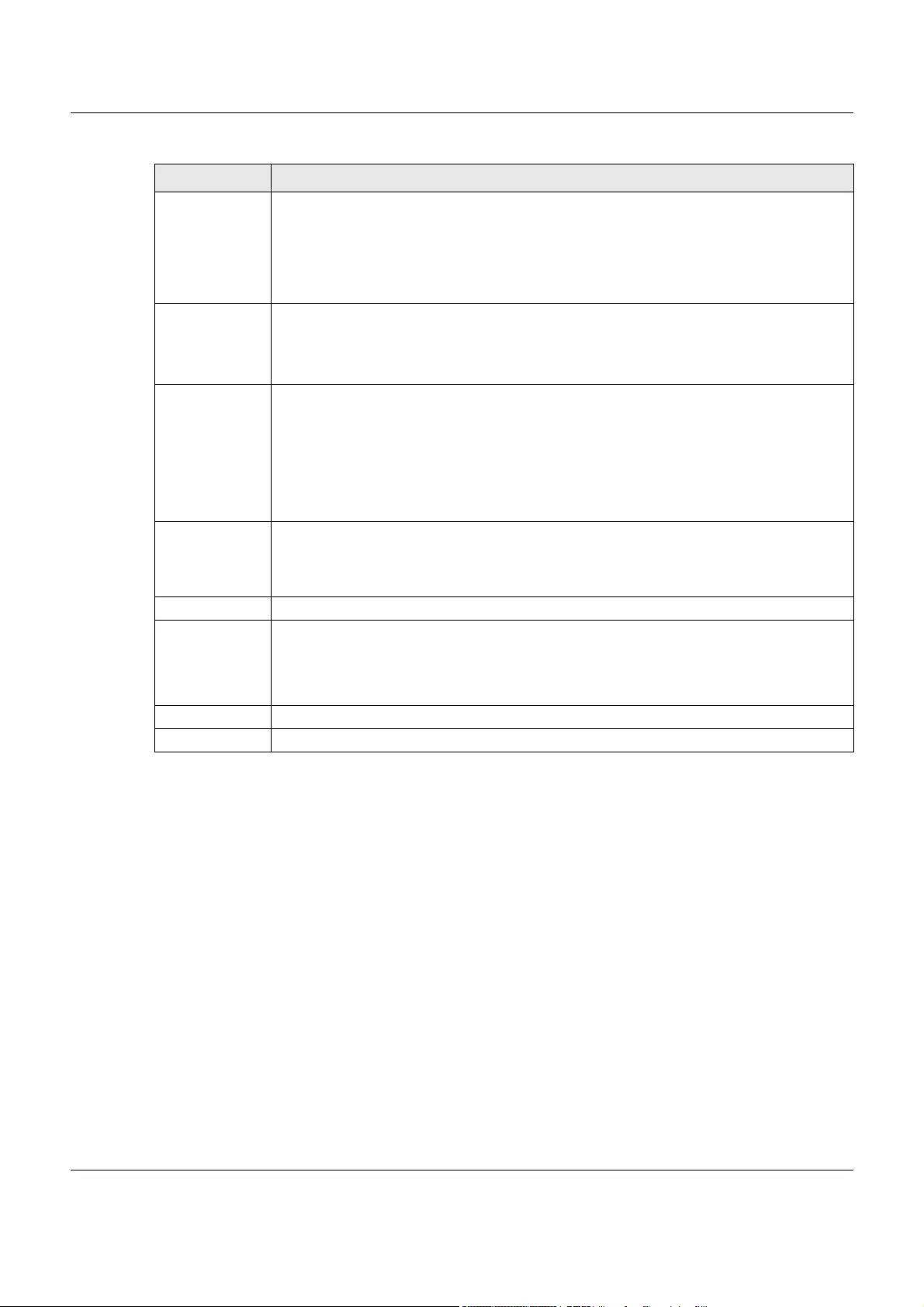
Chapter 7 Wireless LAN
LTE5366 Series User’s Guide
79
7.5 MAC Filter Screen
The MAC filter screen allows you to configure the LTE5366 to give exclusive access to devices (Allow) or
exclude devices from accessing the LTE5366 (Deny). Every Ethernet device has a unique MAC (Media
Access Control) address. The MAC address is assigned at the factory and consists of six pairs of
hexadecimal characters, for example, 00:A0:C5:00:00:02. You need to know the MAC address of the
devices to configure this screen.
To change your LTE5366’s MAC filter settings, click Configuration > Network > Wireless LAN > MAC Filter.
The screen appears as shown.
Intra-BSS Traffic A Basic Service Set (BSS) exists when all communications between wireless clients or between a
wireless client and a wired network client go through one access point (AP).
Intra-BSS traffic is traffic between wireless clients in the BSS. When Intra-BSS is enabled, wireless
clients can access the wired network and communicate with each other. When Intra-BSS is
disabled, wireless clients can still access the wired network but cannot communicate with each
other.
WMM QoS Check this to have the LTE5366 automatically give a service a priority level according to the ToS
value in the IP header of packets it sends.
WMM QoS (Wifi MultiMedia Quality of Service) gives high priority to voice and video, which
makes them run more smoothly.
Security Mode Select WPA2-PSK, WPA/WPA2 to add security on this wireless network. The wireless clients which
want to associate to this network must have same wireless security settings as this device. After
you select to use a security, additional options appears in this screen. See Section 7.3 on page
73 for detailed information on different security modes. Or you can select Open to allow any
client to associate this network without authentication.
Note: If the WPS function is enabled (default), only Open and WPA2-PSK are
available in this field.
Encryption Select the encryption type of data encryption.
Select AES if your wireless clients can all use AES.
Select TKIP / AES to allow the wireless clients to use either TKIP or AES.
Pre-Shared Key Type a password the wireless stations need to enter to connect to the wireless network.
Group Key
Update Timer
The WPA Group Key Update Timer is the rate at which the AP (if using WPA-PSK key
management) or RADIUS server (if using WPA key management) sends a new group key out to
all clients. The re-keying process is the WPA equivalent of automatically changing the WEP key
for an AP and all stations in a WLAN on a periodic basis. Setting of the WPA Group Key Update
Timer is also supported in WPA-PSK mode. The default setting is 3600 seconds (60 minutes).
Cancel Click Cancel to reload the previous configuration for this screen.
Apply Click Apply to save your changes back to the LTE5366.
Table 26 Configuration > Network > Wireless LAN > More AP: Edit (continued)
LABEL DESCRIPTION
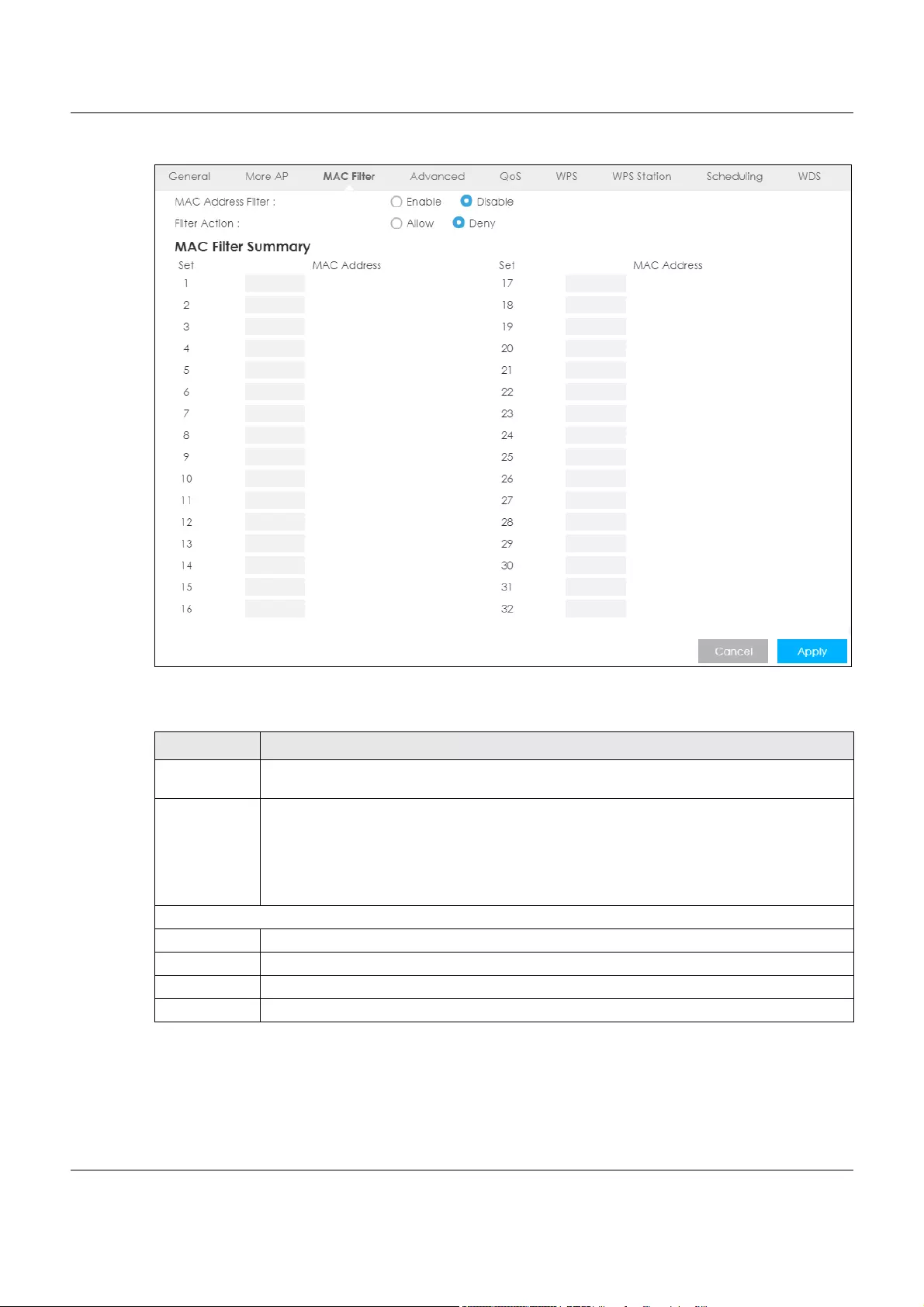
Chapter 7 Wireless LAN
LTE5366 Series User’s Guide
80
Figure 45 Configuration > Network > Wireless LAN > MAC Filter
The following table describes the labels in this menu.
Table 27 Configuration > Network > Wireless LAN > MAC Filter
LABEL DESCRIPTION
MAC Address
Filter
Select to turn on (Enable) or off (Disable) MAC address filtering.
Filter Action Define the filter action for the list of MAC addresses in the MAC Filter Summary table.
Select Allow to permit access to the LTE5366, MAC addresses not listed will be denied access to
the LTE5366.
Select Deny to block access to the LTE5366, MAC addresses not listed will be allowed to access
the LTE5366.
MAC Filter Summary
Set This is the index number of the MAC address.
MAC Address Enter the MAC address of the wireless station that are allowed or denied access to the LTE5366.
Apply Click Apply to save your changes back to the LTE5366.
Cancel Click Cancel to reload the previous configuration for this screen.
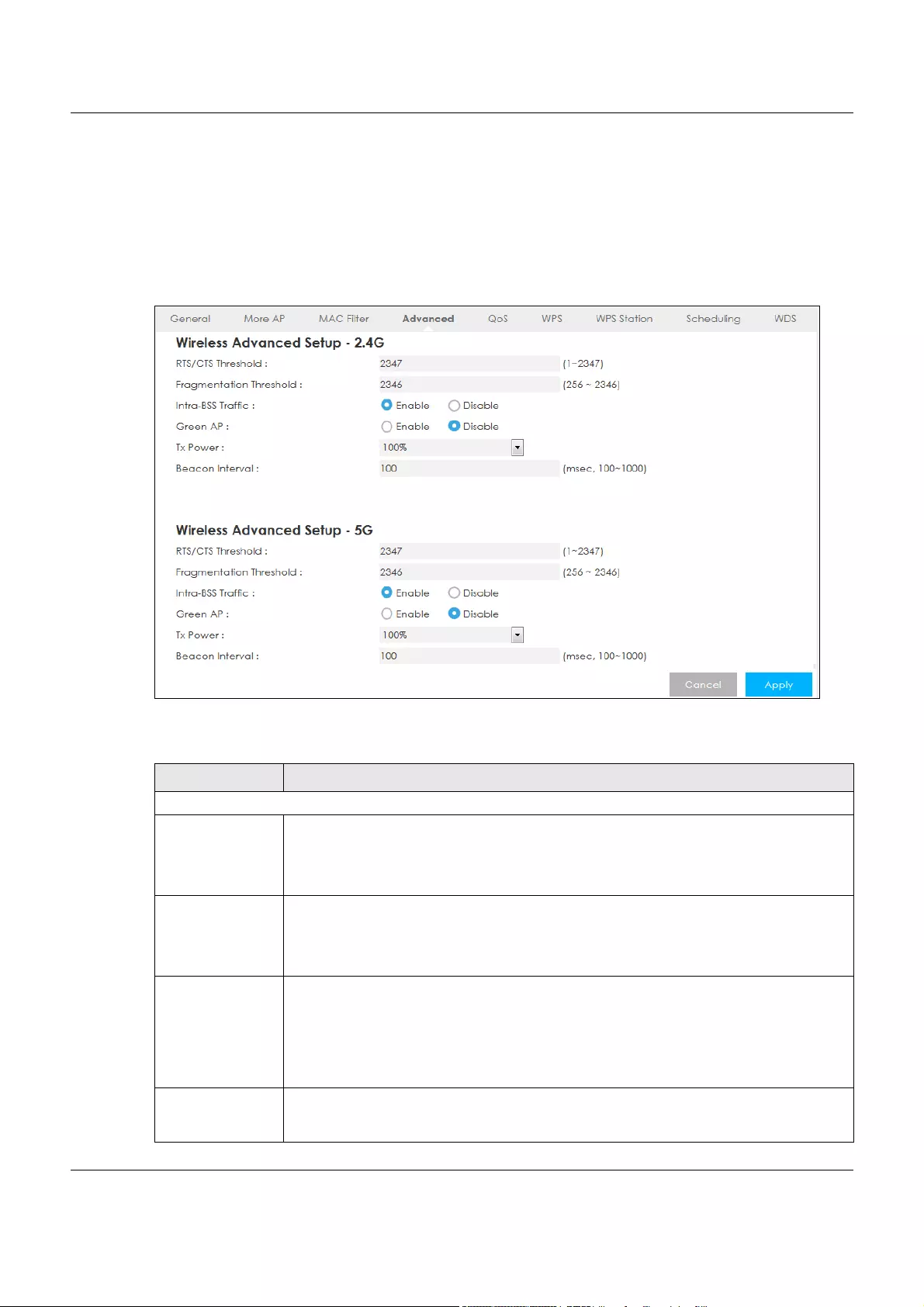
Chapter 7 Wireless LAN
LTE5366 Series User’s Guide
81
7.6 Wireless LAN Advanced Screen
Use this screen to allow wireless advanced features, such as the output power, RTS/CTS Threshold
settings.
Click Configuration > Network > Wireless LAN > Advanced. The screen appears as shown.
Figure 46 Configuration > Network > Wireless LAN > Advanced
The following table describes the labels in this screen.
Table 28 Configuration > Network > Wireless LAN > Advanced
LABEL DESCRIPTION
Advanced 2.4G Wireless Settings / Advanced 5G Wireless Settings
RTS/CTS Threshold Data with its frame size larger than this value will perform the RTS (Request To Send)/ CTS
(Clear To Send) handshake.
This field is not configurable and the LTE5366 automatically changes to use the maximum
value if you select 802.11n, 802.11gn or 802.11bgn in the Wireless LAN > General screen.
Fragmentation
Threshold
The threshold (number of bytes) for the fragmentation boundary for directed messages. It is
the maximum data fragment size that can be sent.
This field is not configurable and the LTE5366 automatically changes to use the maximum
value if you select 802.11n, 802.11gn or 802.11bgn in the Wireless LAN > General screen.
Intra-BSS Traffic A Basic Service Set (BSS) exists when all communications between wireless clients or between
a wireless client and a wired network client go through one access point (AP).
Intra-BSS traffic is traffic between wireless clients in the BSS. When Intra-BSS is enabled, wireless
clients can access the wired network and communicate with each other. When Intra-BSS is
disabled, wireless clients can still access the wired network but cannot communicate with
each other.
Green AP Select Enable to reduce the power consumption by adjusting the output power. The LTE5366
reduces the output power of the transmitter from about 260mA to 188mA when there is no
IEEE 802.11 wireless clients associated with the LTE5366 wireless network.
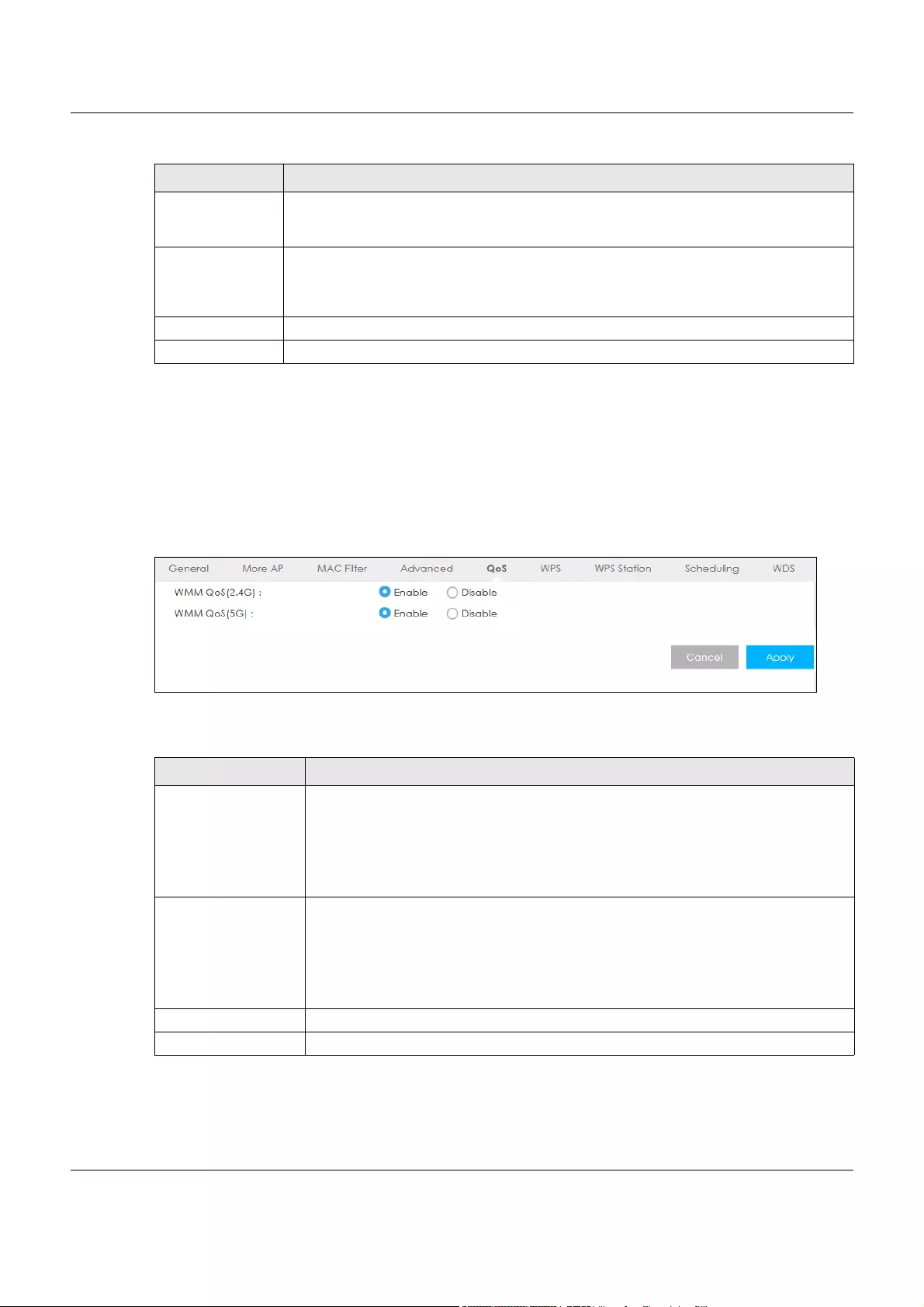
Chapter 7 Wireless LAN
LTE5366 Series User’s Guide
82
7.7 Quality of Service (QoS) Screen
The QoS screen allows you to automatically give a service (such as VoIP and video) a priority level.
Click Configuration > Network > Wireless LAN > QoS. The following screen appears.
Figure 47 Configuration > Network > Wireless LAN > QoS
The following table describes the labels in this screen.
Tx Power Set the output power of the LTE5366 in this field. If there is a high density of APs in an area,
decrease the output power of the LTE5366 to reduce interference with other APs. Select one
of the following 100%, 90%, 75%, 50%, 25% or 10%.
Beacon Interval When a wirelessly networked device sends a beacon, it includes with it a beacon interval. This
specifies the time period before the device sends the beacon again. The interval tells
receiving devices on the network how long they can wait in low-power mode before waking
up to handle the beacon. A high value helps save current consumption of the access point.
Apply Click Apply to save your changes back to the LTE5366.
Cancel Click Cancel to reload the previous configuration for this screen.
Table 28 Configuration > Network > Wireless LAN > Advanced (continued)
LABEL DESCRIPTION
Table 29 Configuration > Network > Wireless LAN > QoS
LABEL DESCRIPTION
WMM QoS (2.4G) Select Enable to have the LTE5366 automatically give a service a priority level according
to the ToS value in the IP header of packets it sends. WMM QoS (Wifi MultiMedia Quality of
Service) gives high priority to voice and video, which makes them run more smoothly.
This field is not configurable and the LTE5366 automatically enables WMM QoS if you
select 802.11n, 802.11g/n Mixed, or 802.11b/g/n Mixed in the Wireless LAN > General
screen.
WMM QoS (5G) Select Enable to have the LTE5366 automatically give a service a priority level according
to the ToS value in the IP header of packets it sends. WMM QoS (Wifi MultiMedia Quality of
Service) gives high priority to voice and video, which makes them run more smoothly.
This field is not configurable and the LTE5366 automatically enables WMM QoS if you
select 802.11n, 802.11a/n Mixed, or 802.11a/n/ac Mixed in the Wireless LAN > General
screen.
Apply Click Apply to save your changes to the LTE5366.
Cancel Click Cancel to reload the previous configuration for this screen.
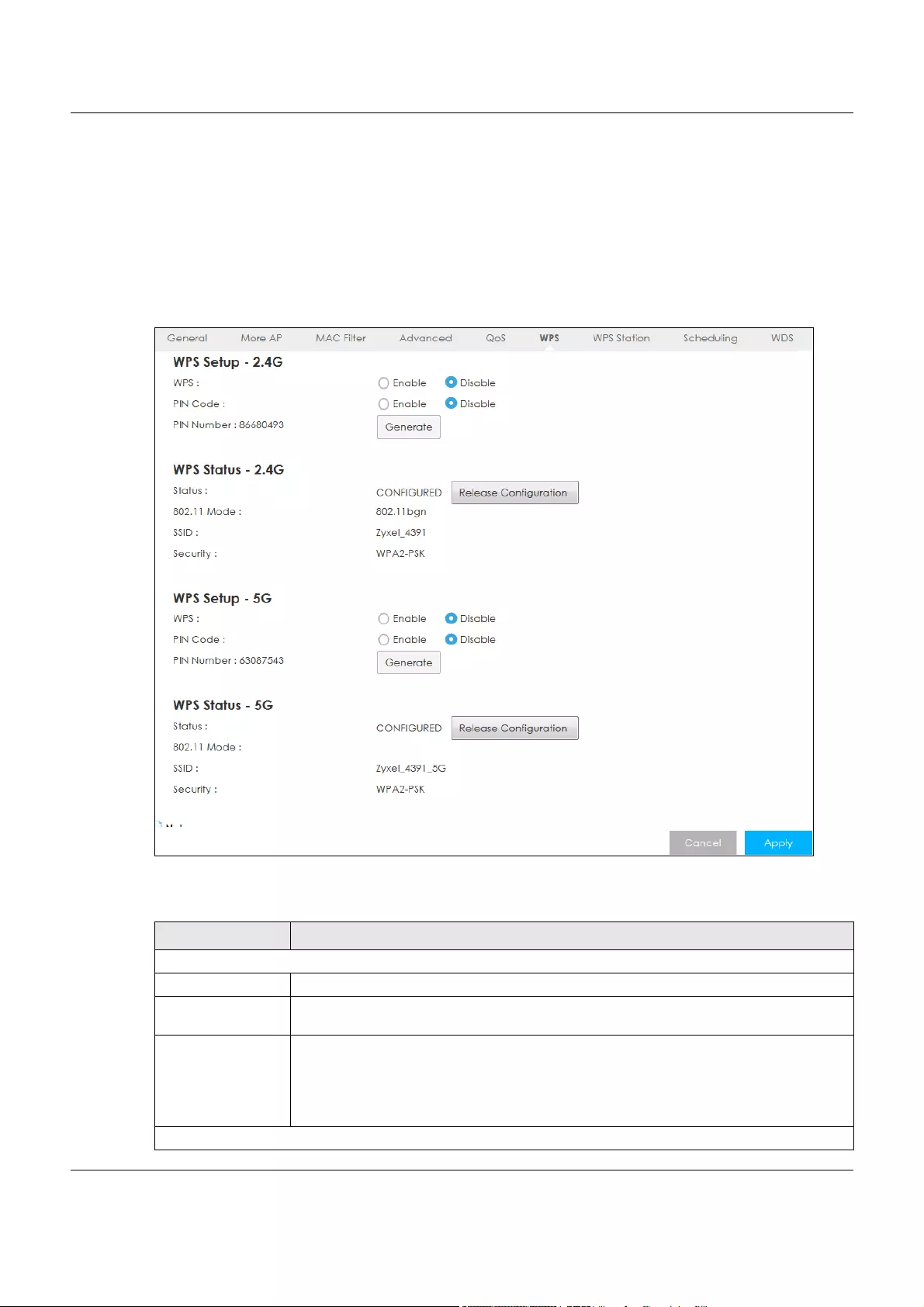
Chapter 7 Wireless LAN
LTE5366 Series User’s Guide
83
7.8 WPS Screen
Use this screen to enable/disable WPS, view or generate a new PIN number and check current WPS
status. To open this screen, click Configuration > Network > Wireless LAN > WPS.
Note: With WPS, wireless clients can only connect to the wireless network using the first SSID on
the LTE5366.
Figure 48 Configuration > Network > Wireless LAN > WPS
The following table describes the labels in this screen.
Table 30 Configuration > Network > Wireless LAN > WPS
LABEL DESCRIPTION
WPS Setup 2.4G / 5G
WPS Select Enable to turn on the WPS feature. Otherwise, select Disable.
PIN Code Select Enable so the LTE5366 can connect by WPS using the PIN Configuration Method.
Select Disable so it can only connect by WPS using the Push Button Method.
PIN Number This is the WPS PIN (Personal Identification Number) of the LTE5366. Enter this PIN in the
configuration utility of the device you want to connect to the LTE5366 using WPS.
The PIN is not necessary when you use WPS push-button method.
Click Generate to generate a new PIN number.
WPS Status - 2.4G / WPS Status - 5G
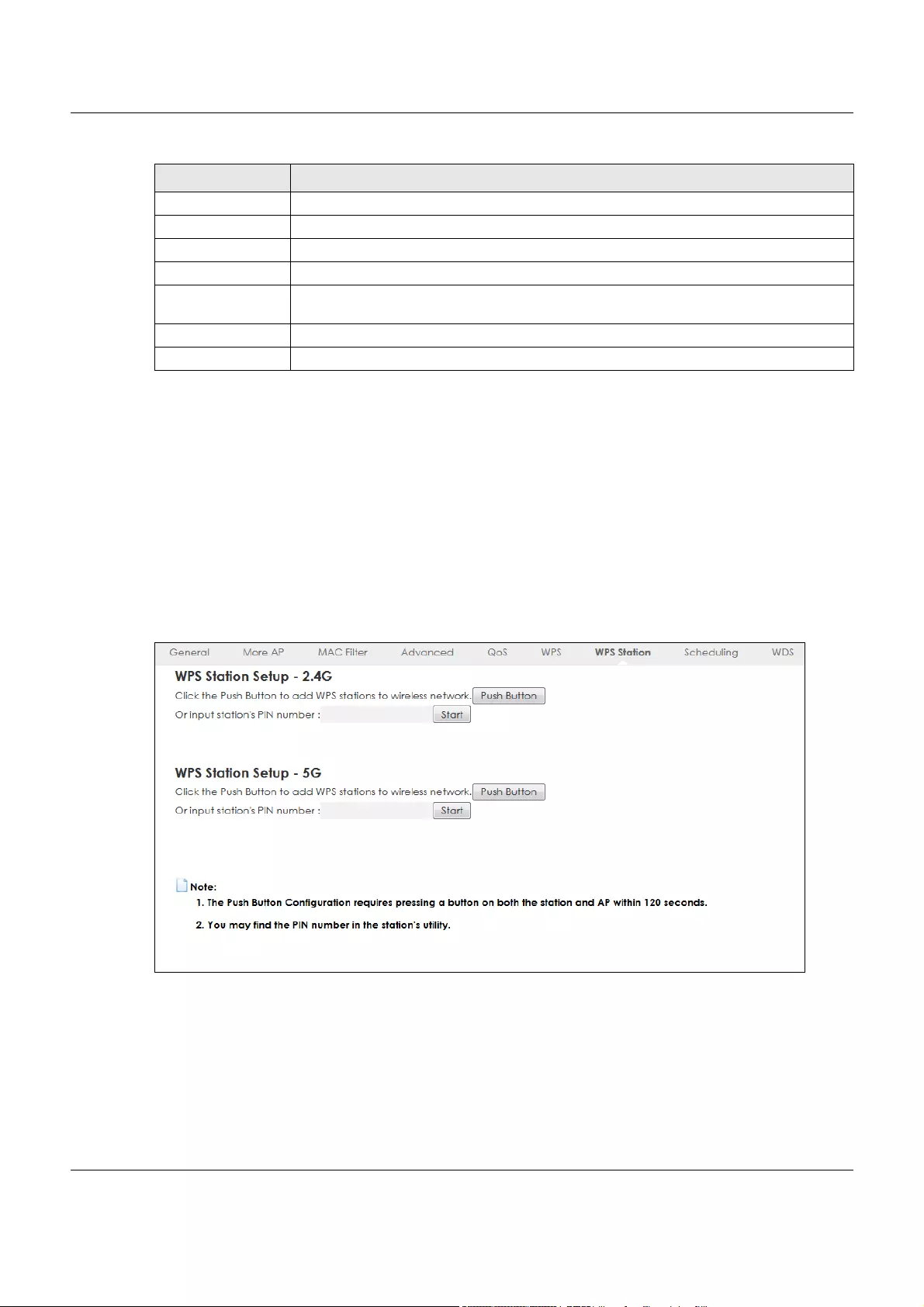
Chapter 7 Wireless LAN
LTE5366 Series User’s Guide
84
7.9 WPS Station Screen
Use this screen when you want to add a wireless station using WPS. To open this screen, click
Configuration > Network > Wireless LAN > WPS Station tab.
Note: After you click Push Button on this screen, you have to press a similar button in the
wireless station utility within 2 minutes. To add the second wireless station, you have to
press these buttons on both device and the wireless station again after the first 2
minutes.
Figure 49 Configuration > Network > Wireless LAN > WPS Station
Status This displays Configured when the LTE5366 has configured wireless security settings.
802.11 Mode This is the 802.11 mode used. Only compliant WLAN devices can associate with the LTE5366.
SSID This is the name of the wireless network (the LTE5366’s first SSID).
Security This is the type of wireless security employed by the network.
Release
Configuration
Click this button to remove all configured wireless and wireless security settings for WPS
connections on the LTE5366.
Cancel Click Cancel to reload the previous configuration for this screen.
Apply Click Apply to save your changes back to the LTE5366.
Table 30 Configuration > Network > Wireless LAN > WPS (continued)
LABEL DESCRIPTION
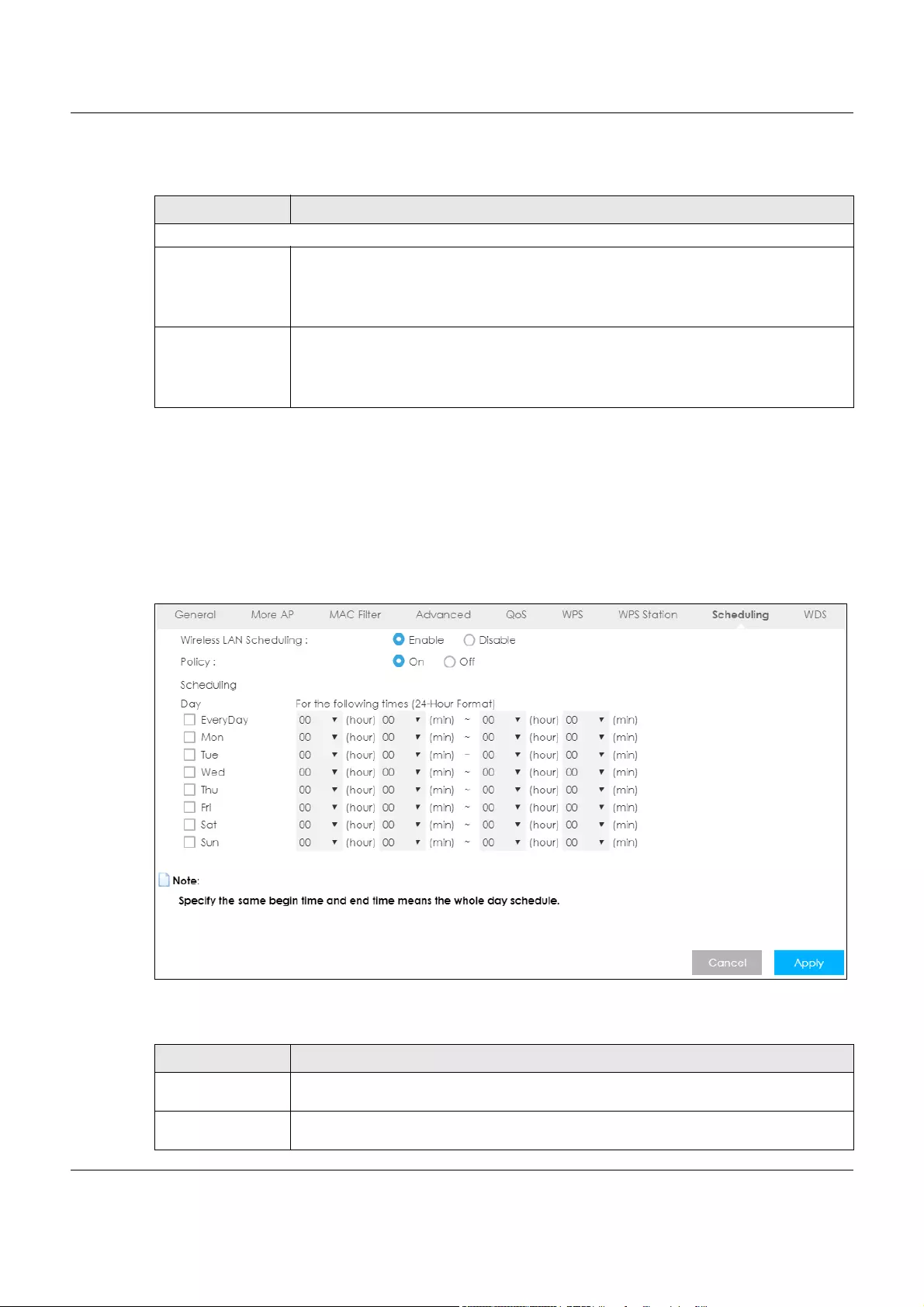
Chapter 7 Wireless LAN
LTE5366 Series User’s Guide
85
The following table describes the labels in this screen.
7.10 Scheduling Screen
Use this screen to set the times your wireless LAN is turned on and off. Wireless LAN scheduling is disabled
by default. The wireless LAN can be scheduled to turn on or off on certain days and at certain times. To
open this screen, click Configuration > Network > Wireless LAN > Scheduling tab.
Figure 50 Configuration > Network > Wireless LAN > Scheduling
The following table describes the labels in this screen.
Table 31 Configuration > Network > Wireless LAN > WPS Station
LABEL DESCRIPTION
WPS Station Setup - 2.4G / WPS Station Setup - 5G
Push Button Use this button when you use the PBC (Push Button Configuration) method to configure
wireless station’s wireless settings.
Click this to start WPS-aware wireless station scanning and the wireless security information
synchronization.
Or input station’s PIN
number
Use this button when you use the PIN Configuration method to configure wireless station’s
wireless settings.
Type the same PIN number generated in the wireless station’s utility. Then click Start to
associate to each other and perform the wireless security information synchronization.
Table 32 Configuration > Network > Wireless LAN > Scheduling
LABEL DESCRIPTION
Wireless LAN
Scheduling
Select Enable to activate the wireless LAN scheduling feature. Select Disable to turn it off.
Policy Select On or Off to specify whether the Wireless LAN is turned on or off. This field works in
conjunction with the Day and For the following times fields.
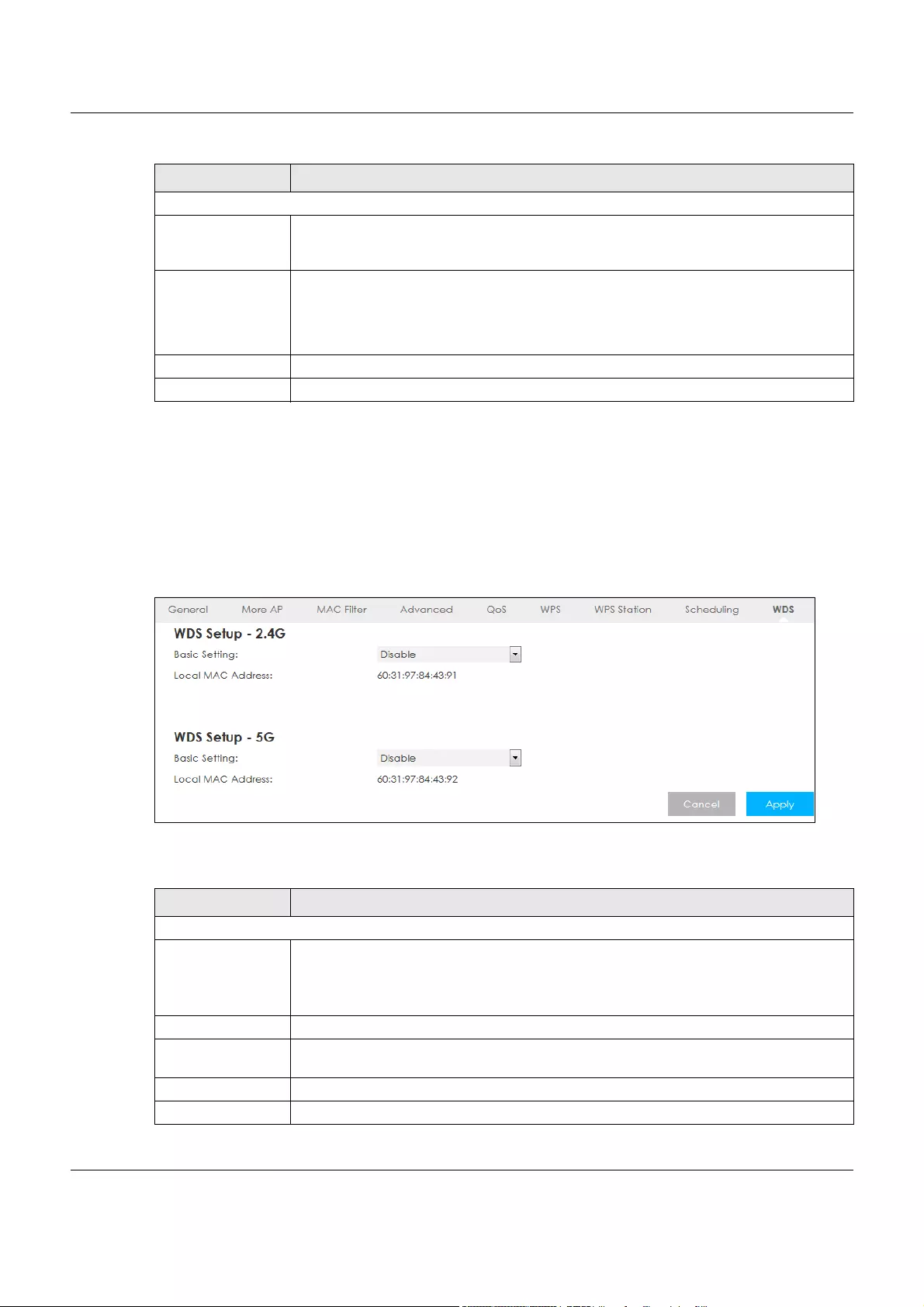
Chapter 7 Wireless LAN
LTE5366 Series User’s Guide
86
7.11 WDS Screen
A Wireless Distribution System (WDS) is a wireless connection between two or more APs. Use this screen to
configure the LTE5366’s WDS settings. To open this screen, click Configuration > Network > Wireless LAN >
WDS tab.
Figure 51 Configuration > Network > Wireless LAN > WDS
The following table describes the labels in this screen.
Scheduling
Day Select Everyday or the specific days to turn the Wireless LAN on or off. If you select Everyday
you can not select any specific days. This field works in conjunction with the For the following
times field.
For the following
times (24-Hour
Format)
Select a begin time using the first set of hour and minute (min) drop down boxes and select
an end time using the second set of hour and minute (min) drop down boxes. If you have
chosen On earlier for the WLAN Status the Wireless LAN will turn on between the two times
you enter in these fields. If you have chosen Off earlier for the WLAN Status the Wireless LAN
will turn off between the two times you enter in these fields.
Cancel Click Cancel to reload the previous configuration for this screen.
Apply Click Apply to save your changes back to the LTE5366.
Table 32 Configuration > Network > Wireless LAN > Scheduling (continued)
LABEL DESCRIPTION
Table 33 Configuration > Network > Wireless LAN > WDS
LABEL DESCRIPTION
WDS Setup - 2.4G / WDS Setup - 5G
Basic Setting Select Disable to turn off the WDS function on the LTE5366.
Select AP+Bridge to have the LTE5366 function as a bridge and access point simultaneously.
Select Bridge Only to have the LTE5366 act as a wireless bridge only.
Local MAC Address This shows the MAC address of the LTE5366.
Remote MAC
Address
Type the MAC address of the peer device in a valid MAC address format, that is, six
hexadecimal character pairs, for example, 12:34:56:78:9a:bc.
Cancel Click Cancel to reload the previous configuration for this screen.
Apply Click Apply to save your changes back to the LTE5366.
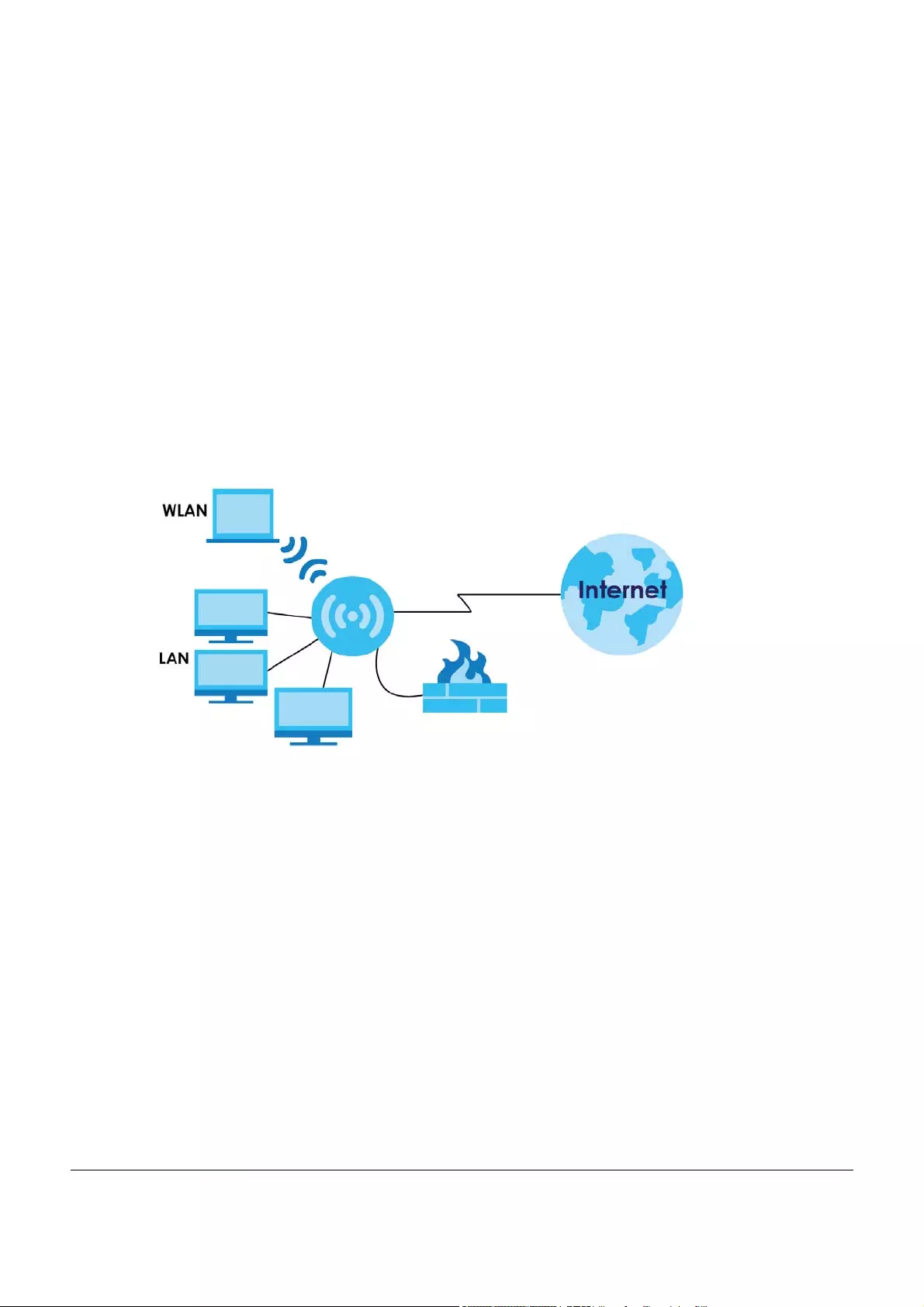
LTE5366 Series User’s Guide
87
CHAPTER 8
LAN
8.1 Overview
This chapter describes how to configure LAN settings.
A Local Area Network (LAN) is a shared communication system to which many computers are
attached. A LAN is a computer network limited to the immediate area, usually the same building or floor
of a building.
Figure 52 LAN Example
The LAN screens can help you configure a manage IP address, and partition your physical network into
logical networks.
8.2 What You Can Do
• Use the IP screen to change the IP address for your LTE5366 (Section 8.4 on page 88).
8.3 What You Need To Know
The actual physical connection determines whether the LTE5366 ports are LAN or WAN ports. There are
two separate IP networks, one inside the LAN network and the other outside the WAN network as shown
next.
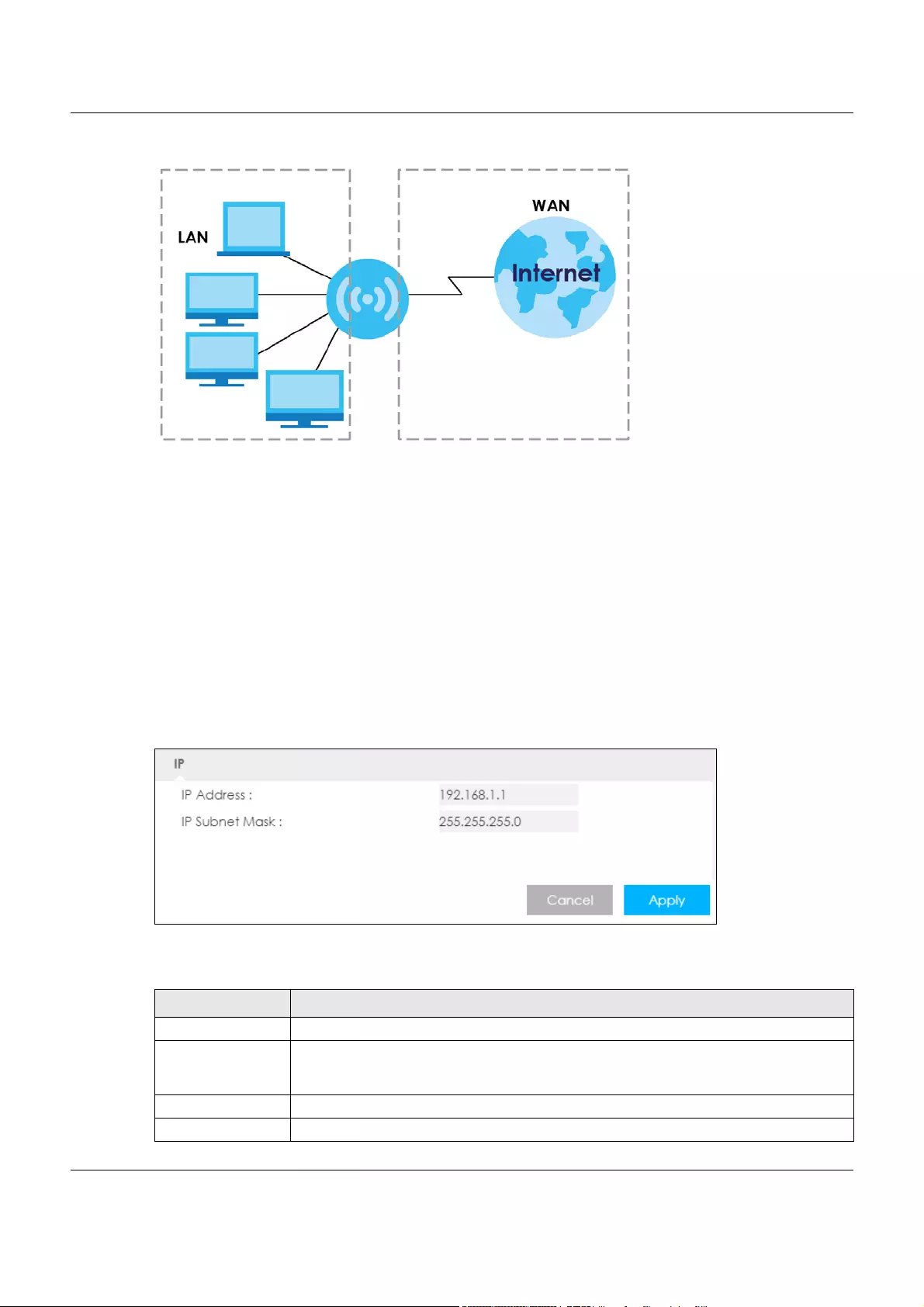
Chapter 8 LAN
LTE5366 Series User’s Guide
88
Figure 53 LAN and WAN IP Addresses
The LAN parameters of the LTE5366 are preset in the factory with the following values:
• IP address of 192.168.1.1 with subnet mask of 255.255.255.0 (24 bits)
• DHCP server enabled with 32 client IP addresses starting from 192.168.1.33.
These parameters should work for the majority of installations. If your ISP gives you explicit DNS server
address(es), read the embedded Web Configurator help regarding what fields need to be configured.
8.4 LAN IP Screen
Use this screen to change the IP address for your LTE5366. Click Configuration > Network > LAN > IP.
Figure 54 Configuration > Network > LAN > IP
The following table describes the labels in this screen.
Table 34 Configuration > Network > LAN > IP
LABEL DESCRIPTION
IP Address Type the IP address of your LTE5366 in dotted decimal notation.
IP Subnet Mask The subnet mask specifies the network number portion of an IP address. Your LTE5366 will
automatically calculate the subnet mask based on the IP address that you assign. Unless
you are implementing subnetting, use the subnet mask computed by the LTE5366.
Cancel Click Cancel to begin configuring this screen afresh.
Apply Click Apply to save your changes back to the LTE5366.
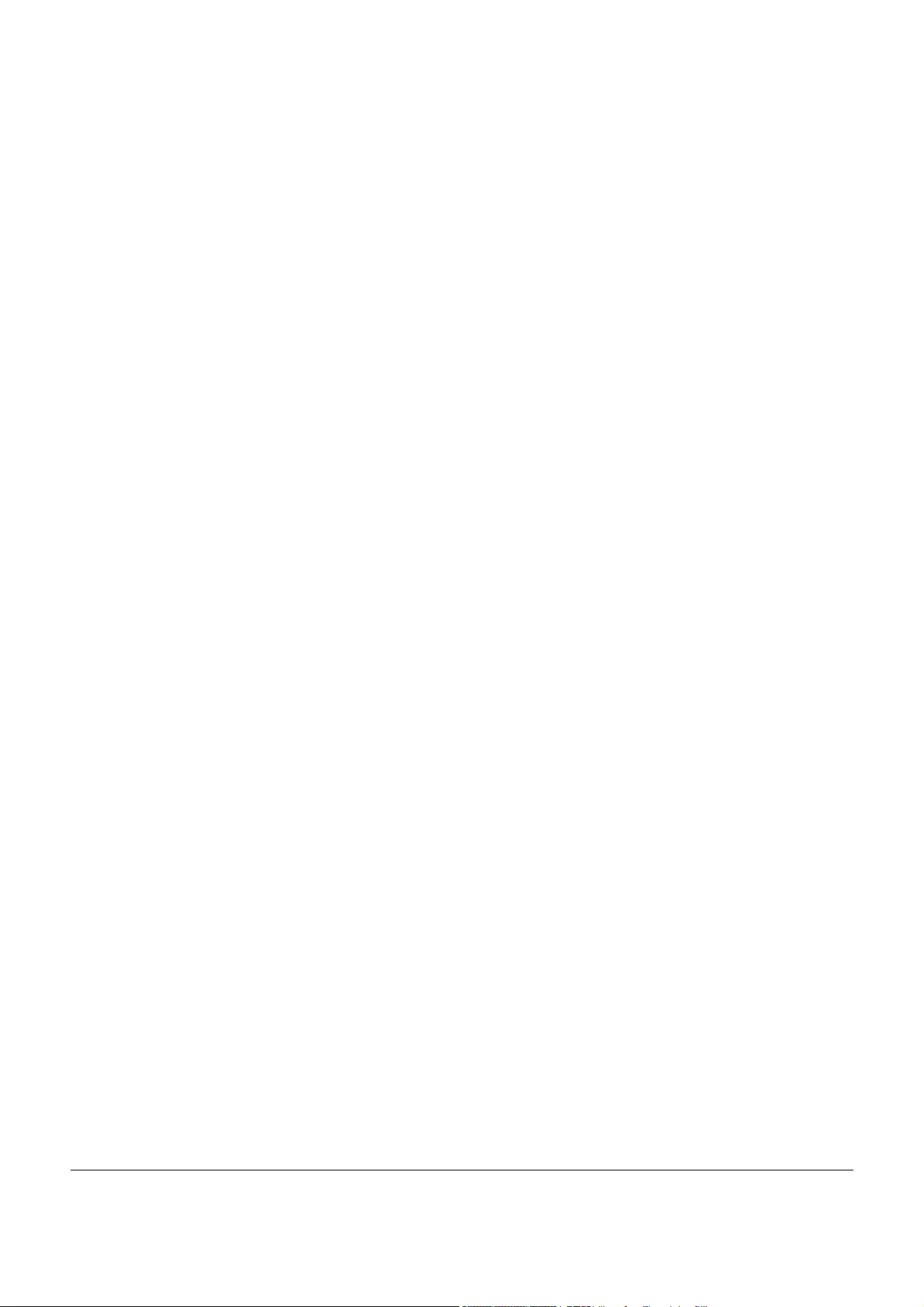
LTE5366 Series User’s Guide
89
CHAPTER 9
DHCP Server
9.1 Overview
DHCP (Dynamic Host Configuration Protocol, RFC 2131 and RFC 2132) allows individual clients to obtain
TCP/IP configuration at start-up from a server. You can configure the LTE5366’s LAN as a DHCP server or
disable it. When configured as a server, the LTE5366 provides the TCP/IP configuration for the clients. If
DHCP service is disabled, you must have another DHCP server on your LAN, or else the computer must
be manually configured.
9.1.1 What You Can Do
• Use the General screen to enable the DHCP server (Section 9.2 on page 89).
• Use the Advanced screen to assign IP addresses on the LAN to specific individual computers based
on their MAC Addresses (Section 9.3 on page 91).
• Use the Client List screen to view the current DHCP client information (Section 9.4 on page 93).
9.1.2 What You Need To Know
The following terms and concepts may help as you read through this chapter.
MAC Addresses
Every Ethernet device has a unique MAC (Media Access Control) address. The MAC address is assigned
at the factory and consists of six pairs of hexadecimal characters, for example, 00:A0:C5:00:00:02. Find
out the MAC addresses of your network devices if you intend to add them to the DHCP Client List screen.
IP Pool Setup
The LTE5366 is pre-configured with a pool of 32 IP addresses starting from 192.168.1.33 to 192.168.1.64. This
configuration leaves 31 IP addresses (excluding the LTE5366 itself) in the lower range (192.168.1.2 to
192.168.1.32) for other server computers, for instance, servers for mail, FTP, TFTP, web, etc., that you may
have.
9.2 DHCP Server General Screen
The LTE5366 has built-in DHCP server capability that assigns IP addresses to systems that support DHCP
client capability. Use this screen to enable the DHCP server. Click Configuration > Network > DHCP
Server. The following screen displays.
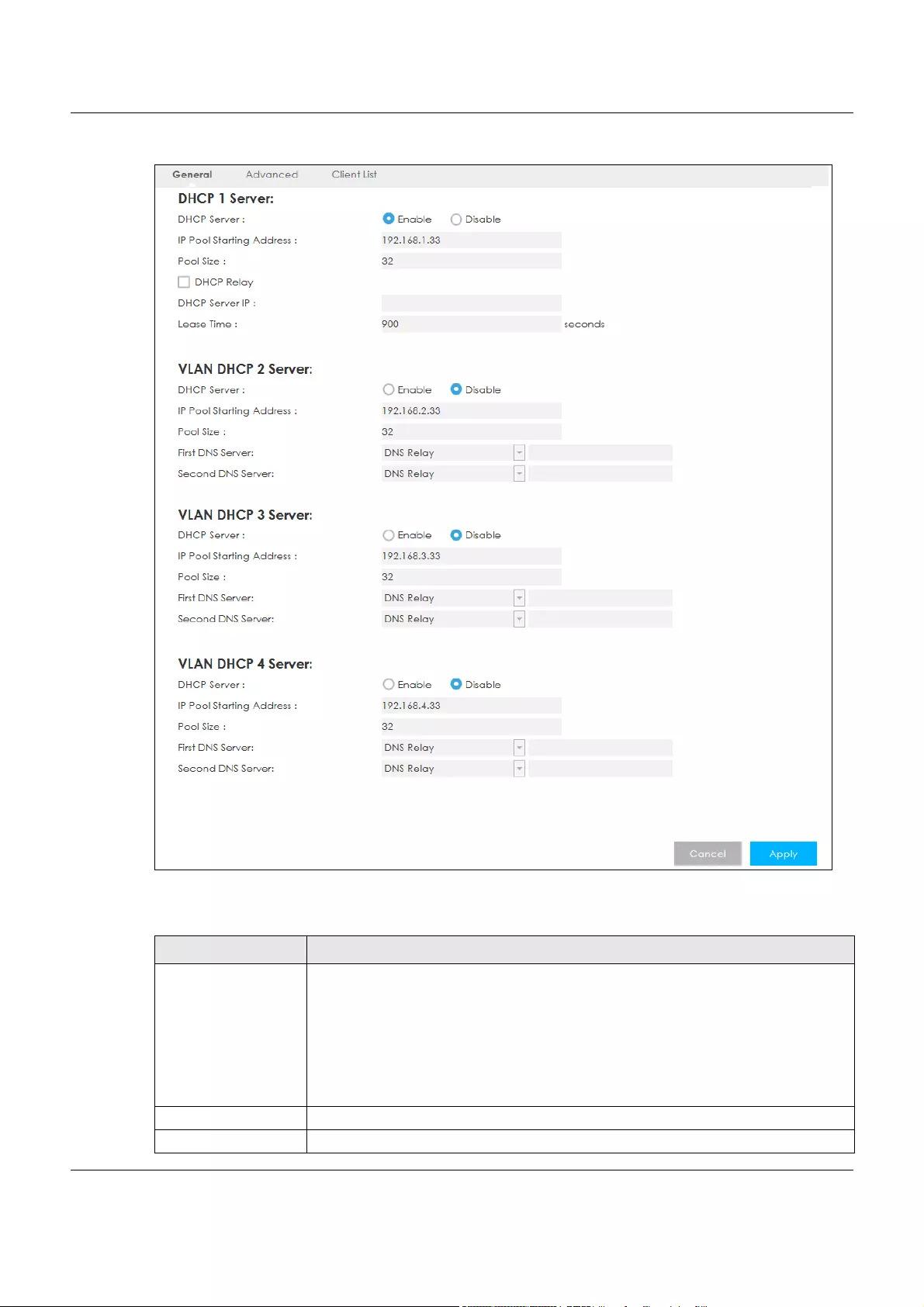
Chapter 9 DHCP Server
LTE5366 Series User’s Guide
90
Figure 55 Configuration > Network > DHCP Server > General
The following table describes the labels in this screen.
Table 35 Configuration > Network > DHCP Server > General
LABEL DESCRIPTION
DHCP Server Select Enable to activate DHCP for LAN.
DHCP (Dynamic Host Configuration Protocol, RFC 2131 and RFC 2132) allows individual
clients (computers) to obtain TCP/IP configuration at startup from a server. Enable the
DHCP server unless your ISP instructs you to do otherwise. Select Disable to stop the
LTE5366 acting as a DHCP server. When configured as a server, the LTE5366 provides TCP/
IP configuration for the clients. If not, DHCP service is disabled and you must have another
DHCP server on your LAN, or else the computers must be manually configured. When set
as a server, fill in the following four fields.
IP Pool Starting Address This field specifies the first of the contiguous addresses in the IP address pool for LAN.
Pool Size This field specifies the size, or count of the IP address pool for LAN.
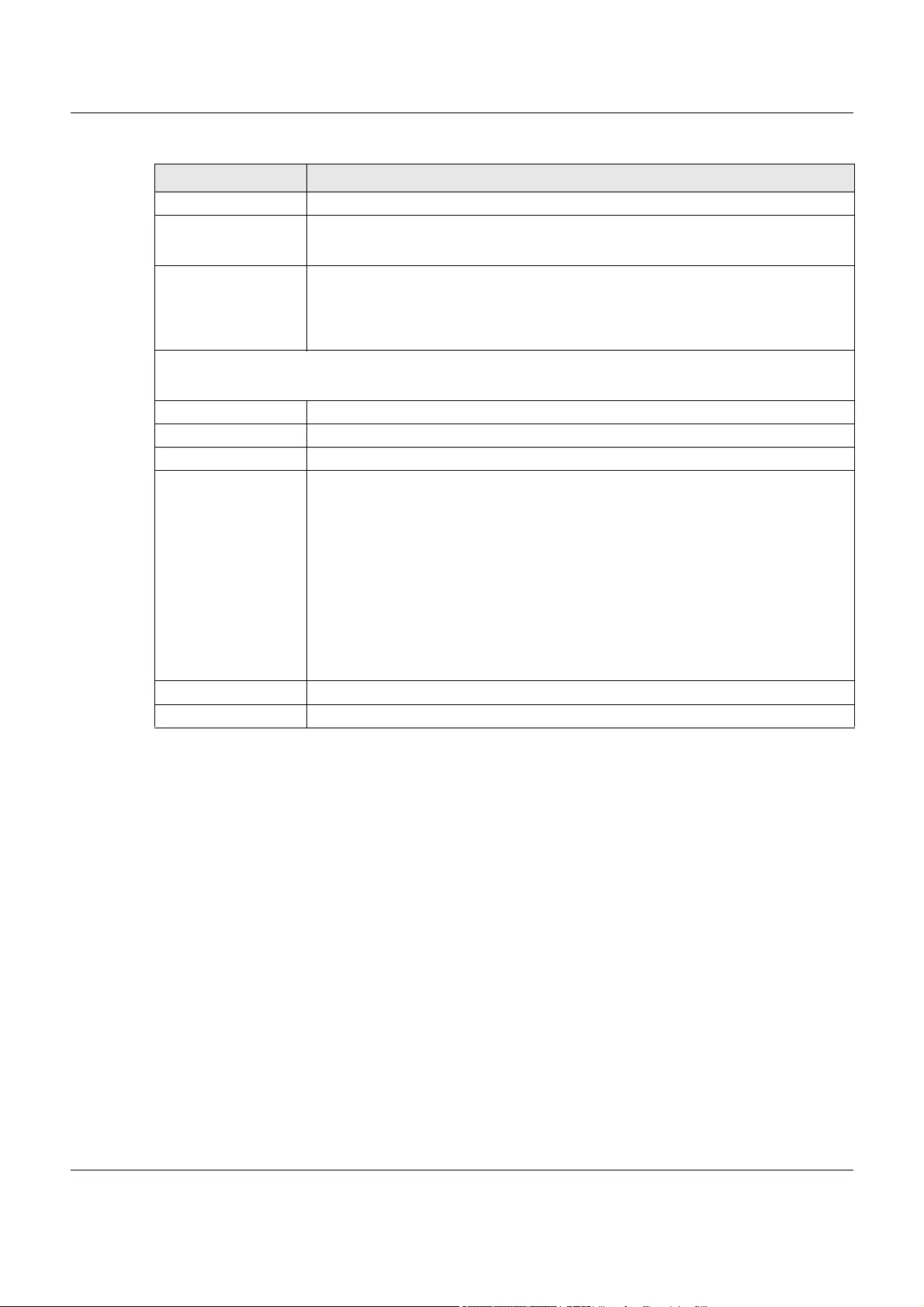
Chapter 9 DHCP Server
LTE5366 Series User’s Guide
91
9.3 DHCP Server Advanced Screen
This screen allows you to assign IP addresses on the LAN to specific individual computers based on their
MAC addresses. You can also use this screen to configure the DNS server information that the LTE5366
sends to the DHCP clients.
To change your LTE5366’s static DHCP settings, click Configuration > Network > DHCP Server >
Advanced. The following screen displays.
DHCP Relay Select this option to have the LTE5366 forward DHCP requests to the DHCP server.
DHCP Server IP This field is configurable only when you select DHCP Relay.
Enter the IP address of the actual remote DHCP server in this field.
Lease Time This is the period of time DHCP-assigned addresses is used. DHCP automatically assigns IP
addresses to clients when they log in. DHCP centralizes IP address management on
central computers that run the DHCP server program. DHCP leases addresses, for a
period of time, which means that past addresses are “recycled” and made available for
future reassignment to other systems.
VLAN DHCP x Server
This section is configurable only when you create a corresponding VLAN group in the Interface Group screen.
DHCP Server Select Enable to activate DHCP for the VLAN group.
IP Pool Starting Address Specify the first of the contiguous addresses in the IP address pool for LAN.
Pool Size Specify the size, or count of the IP address pool for LAN.
First DNS Server
Second DNS Server
Specify the IP addresses up to two DNS servers for the DHCP clients to use.
Select Obtained From ISP if your ISP dynamically assigns DNS server information (and the
LTE5366's WAN IP address). The field to the right displays the (read-only) DNS server IP
address that the ISP assigns.
Select User-Defined if you have the IP address of a DNS server. Enter the DNS server's IP
address in the field to the right.
Select DNS Relay to have the LTE5366 act as a DNS proxy. The LTE5366's LAN IP address
displays in the field to the right (read-only). The LTE5366 tells the DHCP clients on the LAN
that the LTE5366 itself is the DNS server. When a computer on the LAN sends a DNS query
to the LTE5366, the LTE5366 forwards the query to the LTE5366's system DNS server
(configured in the WAN screen) and relays the response back to the computer.
Cancel Click Cancel to begin configuring this screen afresh.
Apply Click Apply to save your changes back to the LTE5366.
Table 35 Configuration > Network > DHCP Server > General (continued)
LABEL DESCRIPTION
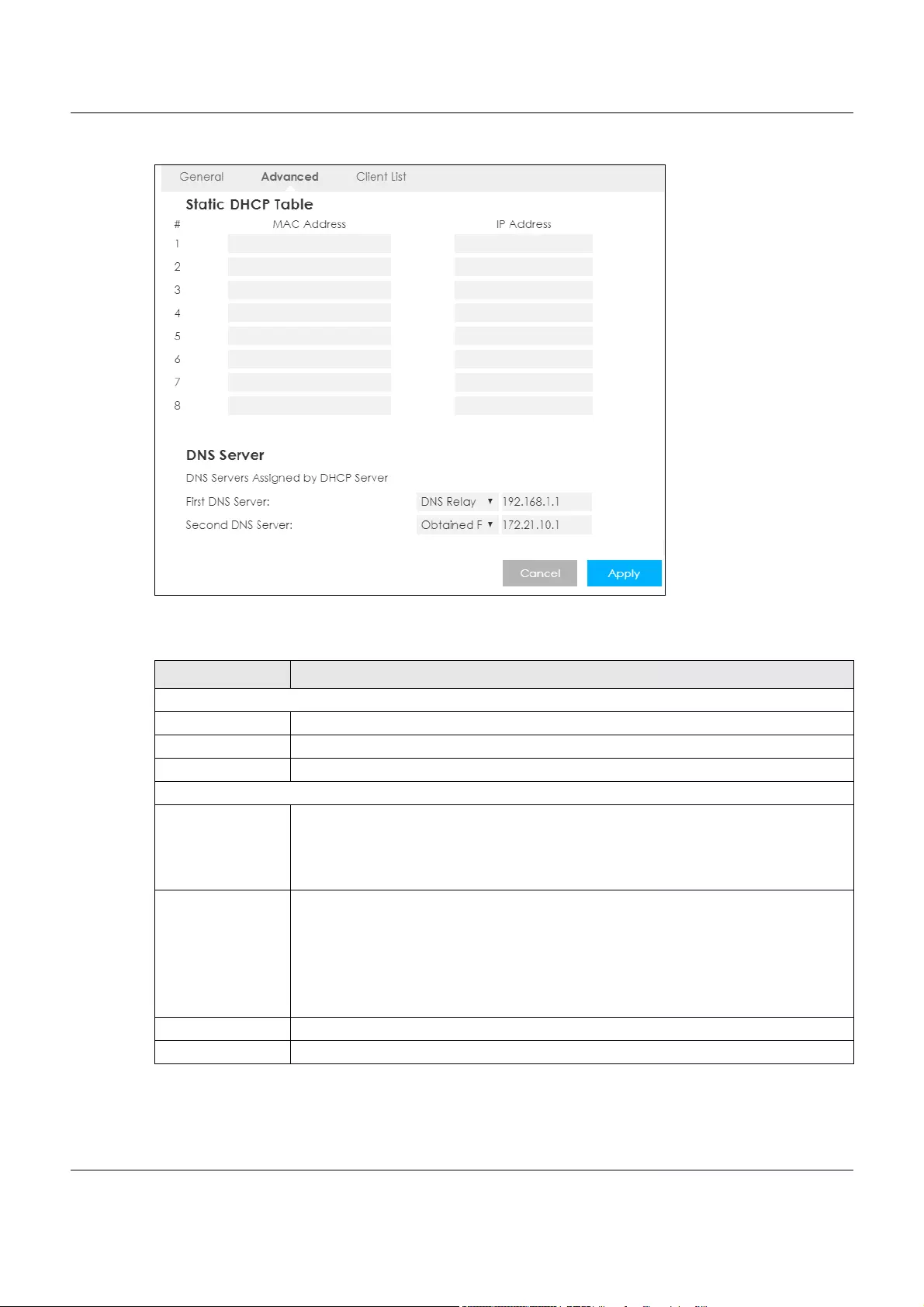
Chapter 9 DHCP Server
LTE5366 Series User’s Guide
92
Figure 56 Configuration > Network > DHCP Server > Advanced
The following table describes the labels in this screen.
Table 36 Configuration > Network > DHCP Server > Advanced
LABEL DESCRIPTION
Static DHCP Table
# This is the index number of the static IP table entry (row).
MAC Address Type the MAC address (with colons) of a computer on your LAN.
IP Address Type the LAN IP address of a computer on your LAN.
DNS Server
DNS Servers
Assigned by DHCP
Server
The LTE5366 passes a DNS (Domain Name System) server IP address (in the order you specify
here) to the DHCP clients. The LTE5366 only passes this information to the LAN DHCP clients
when you enable DHCP Server in the General screen. When you disable DHCP Server, DHCP
service is disabled and you must have another DHCP sever on your LAN, or else the
computers must have their DNS server addresses manually configured.
First DNS Server
Second DNS Server
Select User-Defined if you have the IP address of a DNS server. Enter the DNS server's IP
address in the field to the right.
Select DNS Relay to have the LTE5366 act as a DNS proxy. The LTE5366's LAN IP address
displays in the field to the right (read-only). The LTE5366 tells the DHCP clients on the LAN that
the LTE5366 itself is the DNS server. When a computer on the LAN sends a DNS query to the
LTE5366, the LTE5366 forwards the query to the LTE5366's system DNS server (configured in the
WAN screen) and relays the response back to the computer.
Cancel Click Cancel to begin configuring this screen afresh.
Apply Click Apply to save your changes back to the LTE5366.
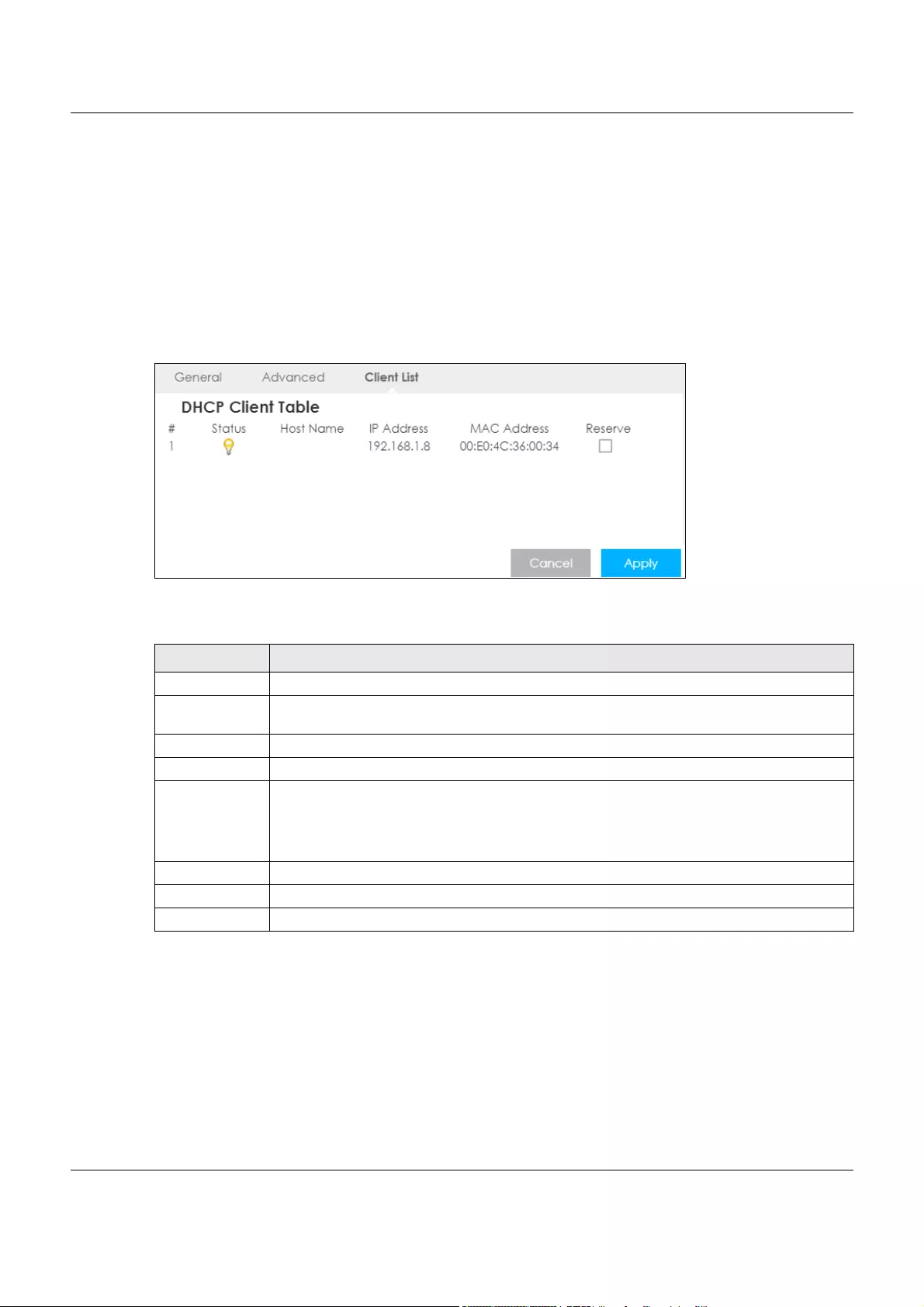
Chapter 9 DHCP Server
LTE5366 Series User’s Guide
93
9.4 DHCP Client List Screen
The DHCP table shows current DHCP client information (including IP Address, Host Name and MAC
Address) of network clients using the LTE5366’s DHCP servers.
Configure this screen to always assign an IP address to a MAC address (and host name). Click
Configuration > Network > DHCP Server > Client List.
Note: You can also view a read-only client list by clicking Monitor > DHCP Server.
Figure 57 Configuration > Network > DHCP Server > Client List
The following table describes the labels in this screen.
Table 37 Configuration > Network > DHCP Server > Client List
LABEL DESCRIPTION
# This is the index number of the host computer.
Status This field displays whether the connection to the host computer is up (a yellow bulb) or down (a
gray bulb).
Host Name This field displays the computer host name.
IP Address This field displays the IP address relative to the # field listed above.
MAC Address This field shows the MAC address of the computer with the name in the Host Name field.
Every Ethernet device has a unique MAC (Media Access Control) address which uniquely
identifies a device. The MAC address is assigned at the factory and consists of six pairs of
hexadecimal characters, for example, 00:A0:C5:00:00:02.
Reserve Select this if you want to reserve the IP address for this specific MAC address.
Cancel Click Cancel to reload the previous configuration for this screen.
Apply Click Apply to save your changes back to the LTE5366.
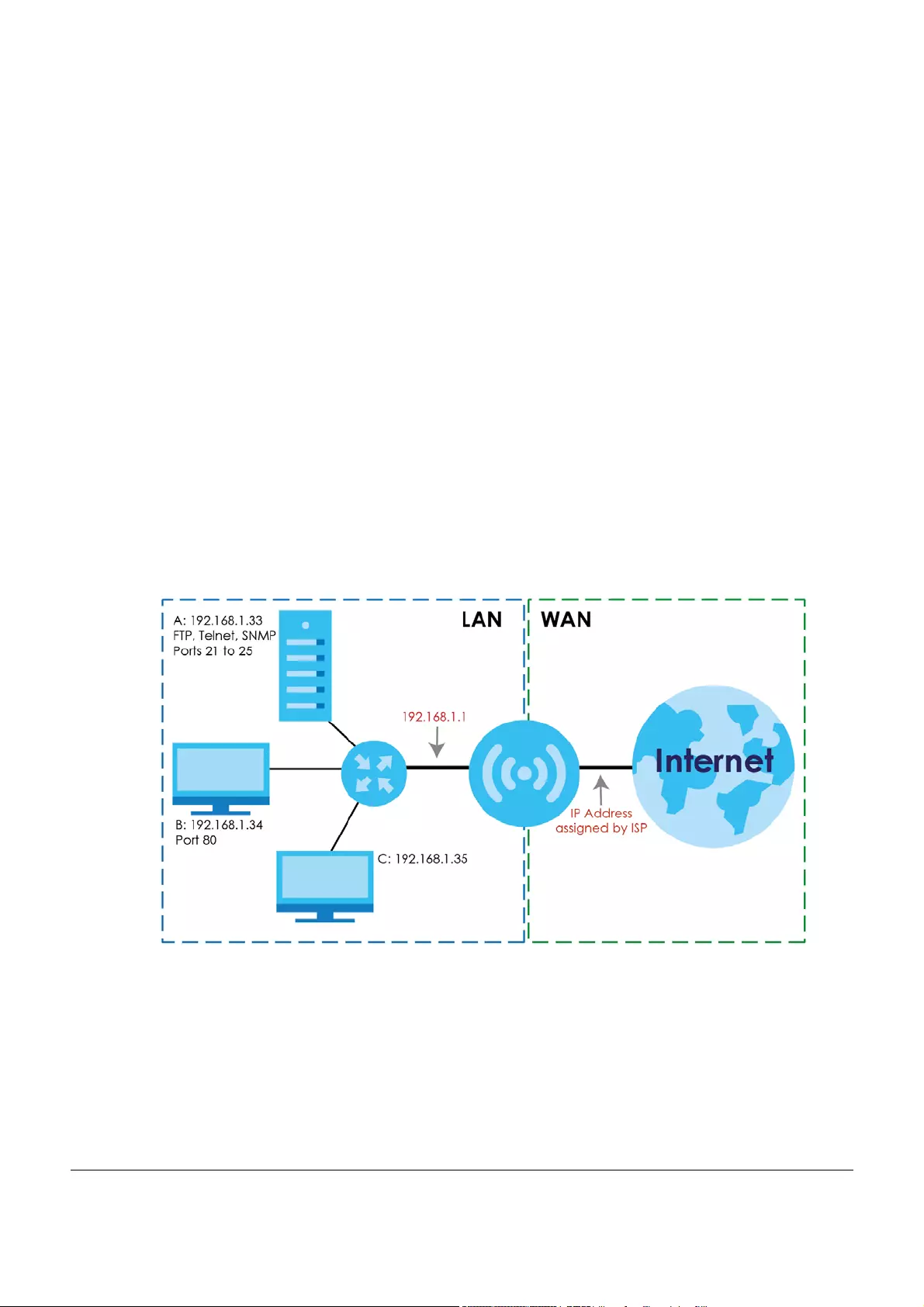
LTE5366 Series User’s Guide
94
CHAPTER 10
NAT
10.1 Overview
NAT (Network Address Translation - NAT, RFC 1631) is the translation of the IP address of a host in a
packet. For example, the source address of an outgoing packet, used within one network is changed to
a different IP address known within another network.
The figure below is a simple illustration of a NAT network. You want to assign ports 21-25 to one FTP, Telnet
and SMTP server (A in the example), port 80 to another (B in the example) and assign a default server IP
address of 192.168.1.35 to a third (C in the example).
You assign the LAN IP addresses to the devices (A to D) connected to your LTE5366. The ISP assigns the
WAN IP address. The NAT network appears as a single host on the Internet. All traffic coming from A to D
going out to the Internet use the IP address of the LTE5366, which is 192.168.1.1.
Figure 58 NAT Example
Note: You must create a firewall rule in addition to setting up NAT, to allow traffic from the
WAN to be forwarded through the LTE5366.
10.1.1 What You Can Do
• Use the General screen to enable NAT (Section 10.2 on page 95).
• Use the Port Forwarding screen to set a default server and change your LTE5366’s port forwarding
settings to forward incoming service requests to the server(s) on your local network (Section 10.3 on
page 95).
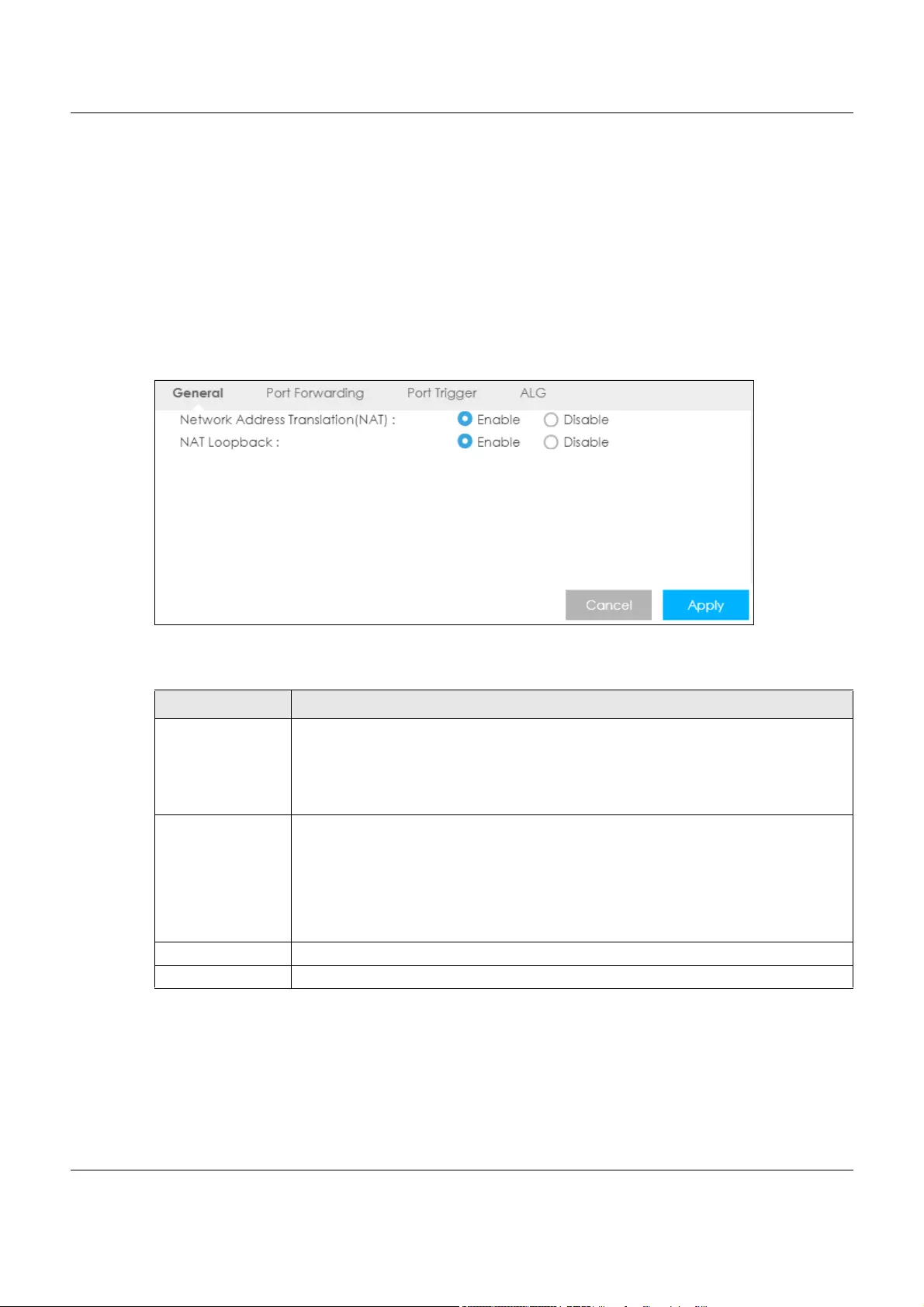
Chapter 10 NAT
LTE5366 Series User’s Guide
95
• Use the Port Trigger screen to change your LTE5366’s trigger port settings (Section 10.4 on page 99).
• Use the ALG screen to enable or disable SIP (VoIP) ALG (Application Layer Gateway) in the LTE5366
(Section 10.5 on page 100).
10.2 General Screen
Use this screen to enable NAT and set a default server. Click Configuration > Network > NAT to open the
General screen.
Figure 59 Configuration > Network > NAT > General
The following table describes the labels in this screen.
10.3 Port Forwarding Screen
Use this screen to forward incoming service requests to the server(s) on your local network and set a
default server. You may enter a single port number or a range of port numbers to be forwarded, and the
local IP address of the desired server. The port number identifies a service; for example, web service is on
Table 38 Configuration > Network > NAT > General
LABEL DESCRIPTION
Network Address
Translation (NAT)
Network Address Translation (NAT) allows the translation of an Internet protocol address
used within one network (for example a private IP address used in a local network) to a
different IP address known within another network (for example a public IP address used on
the Internet).
Select Enable to activate NAT. Select Disable to turn it off.
NAT Loopback NAT loopback allows local users to use a domain name to access a server on the local
network. A packet sent to the public (WAN) IP address is always forwarded to the default
gateway (the LTE5366). With NAT loopback enabled, the LTE5366 uses the WAN interface’s
IP address as the packet’s source address and treats the packet as if it came from the WAN
interface. The packet then can be forwarded to the local server according to the port
forwarding rule.
Select Enable to activate NAT loopback. Select Disable to turn it off.
Cancel Click Cancel to begin configuring this screen afresh.
Apply Click Apply to save your changes back to the LTE5366.
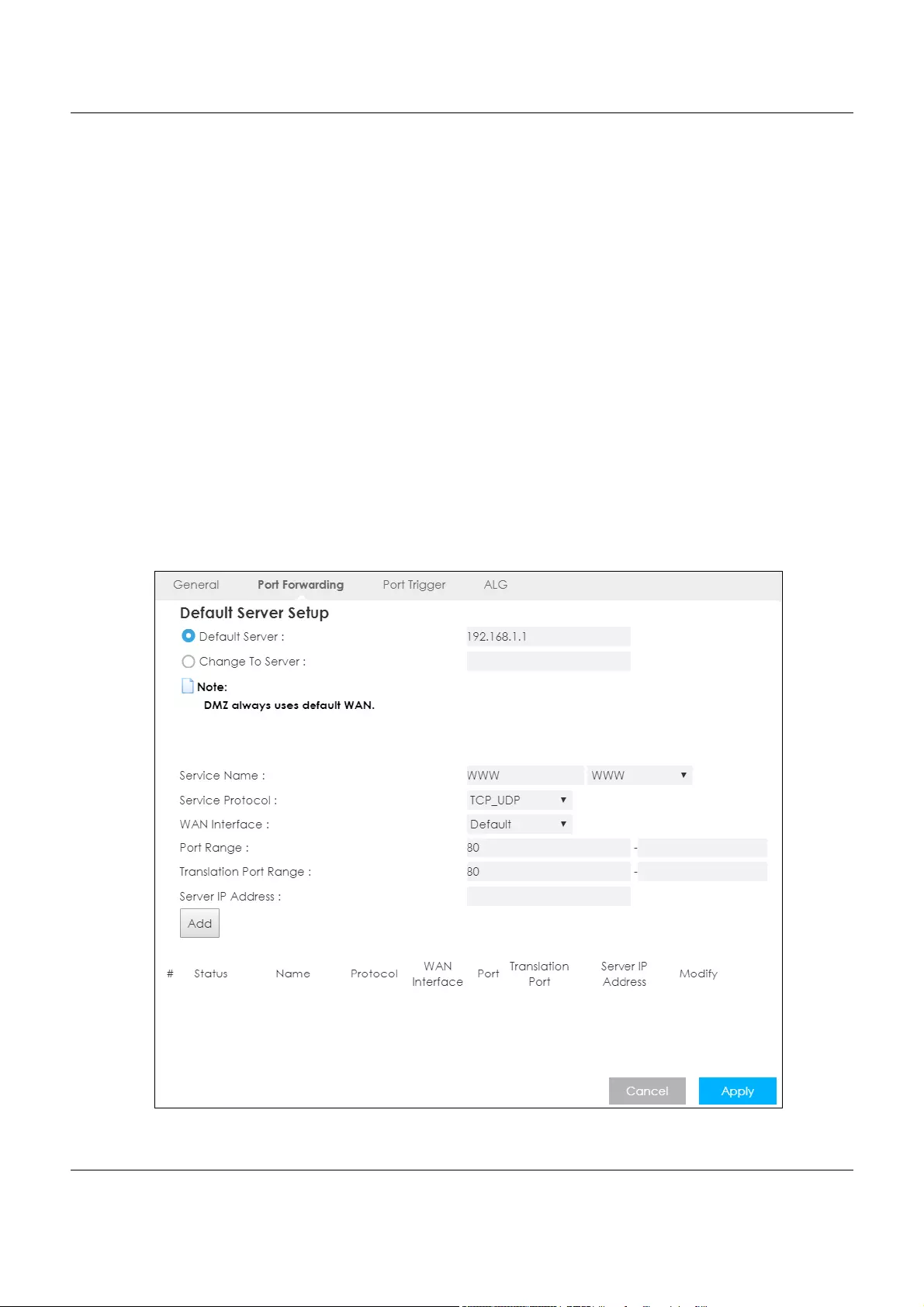
Chapter 10 NAT
LTE5366 Series User’s Guide
96
port 80 and FTP on port 21. In some cases, such as for unknown services or where one server can support
more than one service (for example both FTP and web service), it might be better to specify a range of
port numbers.
In addition to the servers for specified services, NAT supports a default server. A service request that does
not have a server explicitly designated for it is forwarded to the default server. If the default is not
defined, the service request is simply discarded.
Note: Many residential broadband ISP accounts do not allow you to run any server processes
(such as a Web or FTP server) from your location. Your ISP may periodically check for
servers and may suspend your account if it discovers any active services at your
location. If you are unsure, refer to your ISP.
Port forwarding allows you to define the local servers to which the incoming services will be forwarded.
To change your LTE5366’s port forwarding settings, click Configuration > Network > NAT > Port
Forwarding. The screen appears as shown.
Note: If you do not assign a Default Server , the LTE5366 discards all packets received for ports
that are not specified in this screen or remote management.
Refer to Appendix D on page 216 for port numbers commonly used for particular services.
Figure 60 Configuration > Network > NAT > Port Forwarding
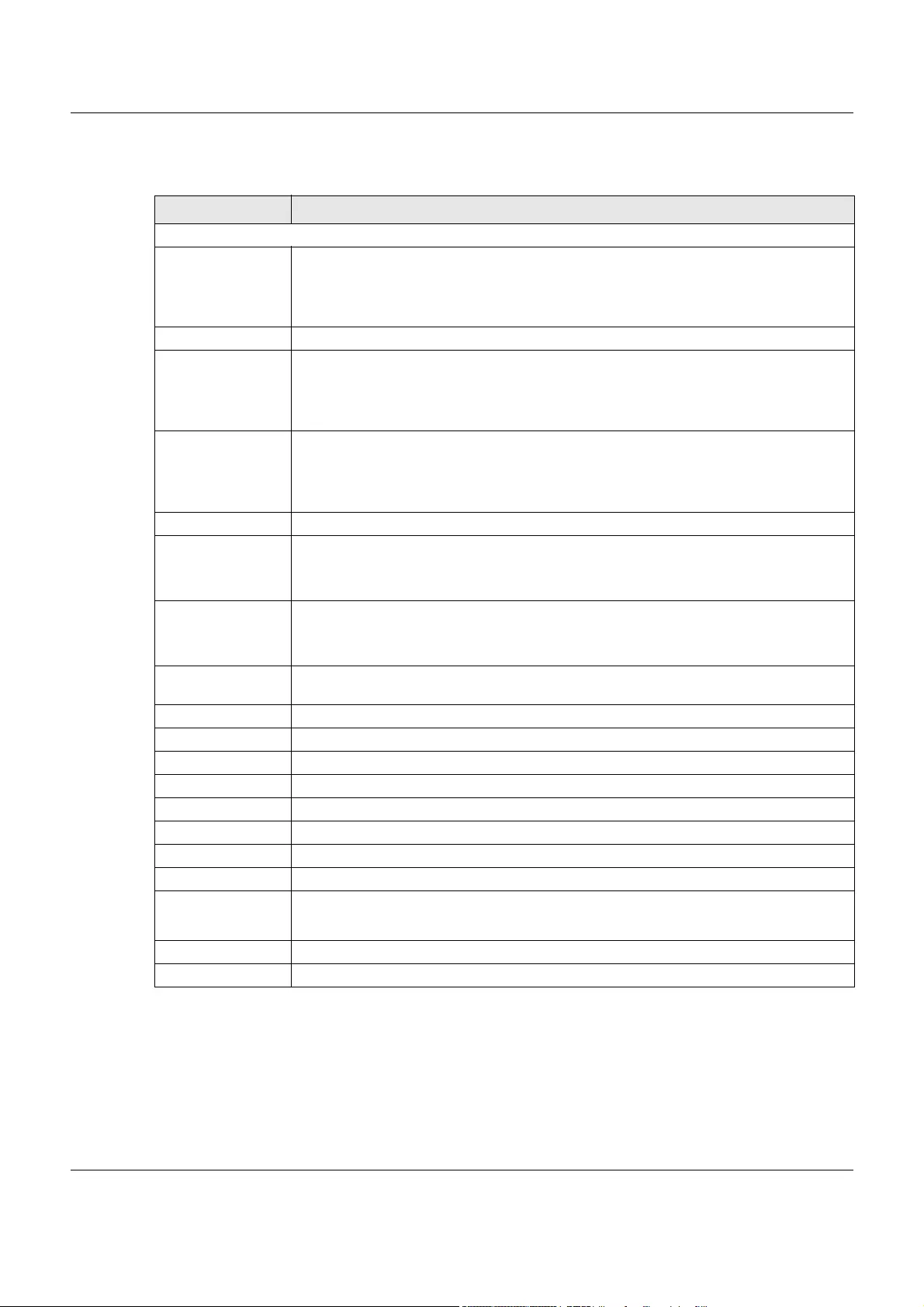
Chapter 10 NAT
LTE5366 Series User’s Guide
97
The following table describes the labels in this screen.
10.3.1 Port Forwarding Edit Screen
This screen lets you edit a port forwarding rule. Click a rule’s Edit icon in the Port Forwarding screen to
open the following screen.
Table 39 Configuration > Network > NAT > Port Forwarding
LABEL DESCRIPTION
Default Server Setup
Default Server In addition to the servers for specified services, NAT supports a default server. A default
server receives packets from ports that are not specified in the Port Forwarding screen. You
can decide whether you want to use the default server or specify a server manually.
Select this to use the default server.
Change to Server Select this and manually enter the server’s IP address.
Service Name Select a pre-defined service from the drop-down list box. The pre-defined service port
number(s) and protocol will be displayed in the port forwarding summary table.
Otherwise, select User define to manually enter the service name and port number(s) and
select the IP protocol.
Service Protocol Select the transport layer protocol supported by this virtual server. Choices are TCP, UDP, or
TCP_UDP.
If you have chosen a pre-defined service in the Service Name field, the protocol will be
configured automatically.
WAN Interface Select the WAN interface on which the matched packets are received.
Port Range Specify the first and last external port numbers that identify the service.
If you have chosen a pre-defined service in the Service Name field, the port number(s) will
be configured automatically.
Translation Port
Range
Specify the first and last internal port numbers that identify the service.
If you have chosen a pre-defined service in the Service Name field, the port number(s) will
be configured automatically.
Server IP Address Enter the inside IP address of the virtual server here and click Add to add it in the port
forwarding summary table.
#This is the number of an individual port forwarding server entry.
Status This icon is turned on when the rule is enabled.
Name This field displays a name to identify this rule.
Protocol This is the transport layer protocol used for the service.
WAN Interface This field displays the WAN interface on which the matched packets are received.
Port This field displays the port number(s).
Translation Port This field displays the internal port number(s) that identifies the service.
Server IP Address This field displays the inside IP address of the server.
Modify Click the Edit icon to open the edit screen where you can modify an existing rule.
Click the Delete icon to remove a rule.
Cancel Click Cancel to begin configuring this screen afresh.
Apply Click Apply to save your changes back to the LTE5366.
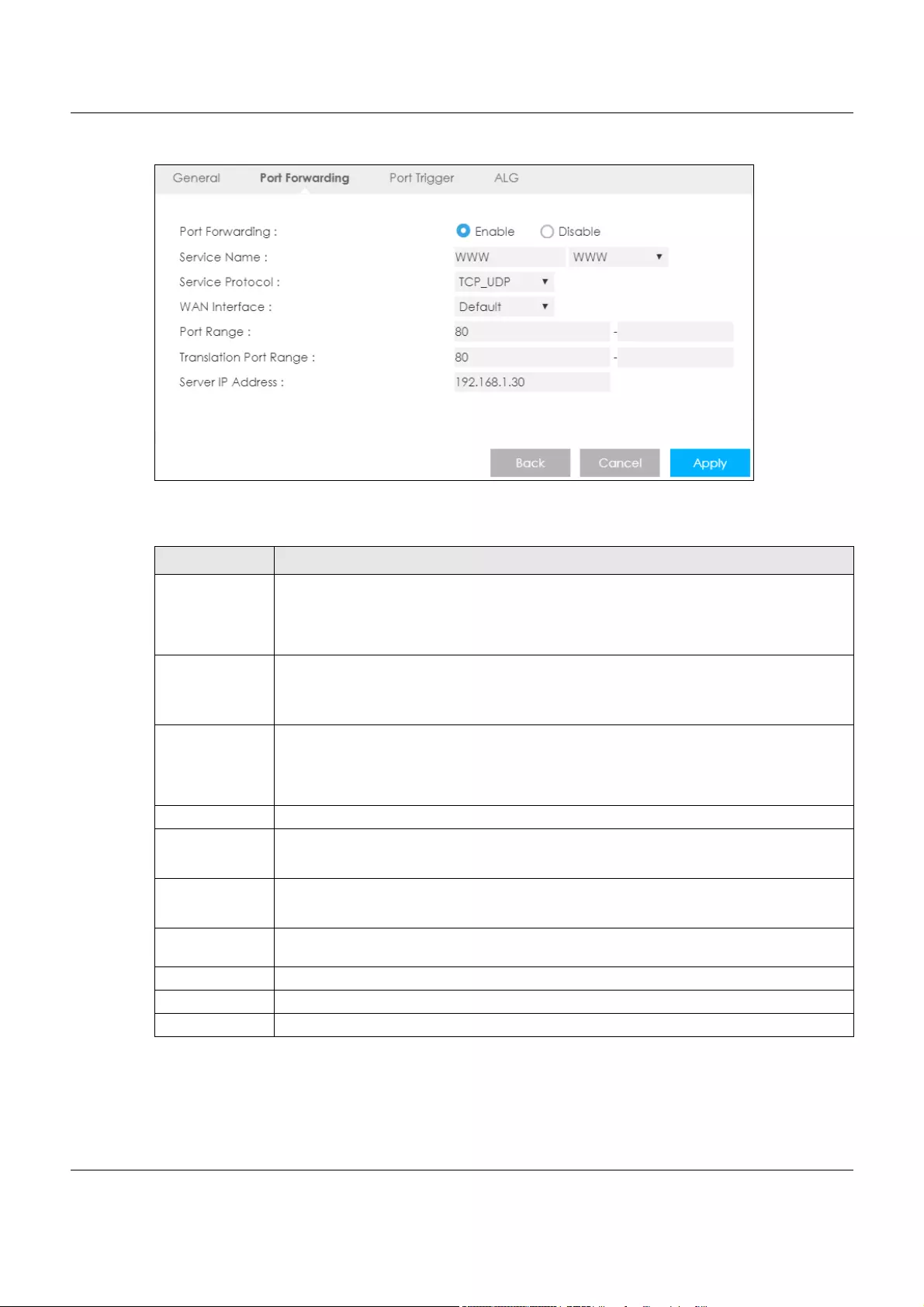
Chapter 10 NAT
LTE5366 Series User’s Guide
98
Figure 61 Configuration > Network > NAT > Port Forwarding Edit
The following table describes the labels in this screen.
Table 40 Configuration > Network > NAT > Port Forwarding Edit
LABEL DESCRIPTION
Port Forwarding Select Enable to turn on this rule and the requested service can be forwarded to the host with
a specified internal IP address.
Select Disable to disallow forwarding of these ports to an inside server without having to delete
the entry.
Service Name Select User define and type a name (of up to 31 printable characters) to identify this rule in the
first field next to Service Name. Otherwise, select a predefined service in the second field next
to Service Name. The predefined service name and port number(s) will display in the Service
Name and Port Range fields.
Service Protocol Select the transport layer protocol supported by this virtual server. Choices are TCP, UDP, or
TCP_UDP.
If you have chosen a pre-defined service in the Service Nam e field, the protocol will be
configured automatically.
WAN Interface Select the WAN interface on which the matched packets are received.
Port Range Type a port number(s) to define the service to be forwarded to the specified server.
To specify a range of ports, enter the first number and the last number of the range.
Translation Port
Range
Enter a port number to which you want the incoming ports translated.
For a range of ports, enter the first number and the last number of the range.
Server IP Address Type the IP address of the server on your LAN that receives packets from the port(s) specified in
the Port Range field.
Back Click Back to return to the previous screen.
Cancel Click Cancel to begin configuring this screen afresh.
Apply Click Apply to save your changes back to the LTE5366.
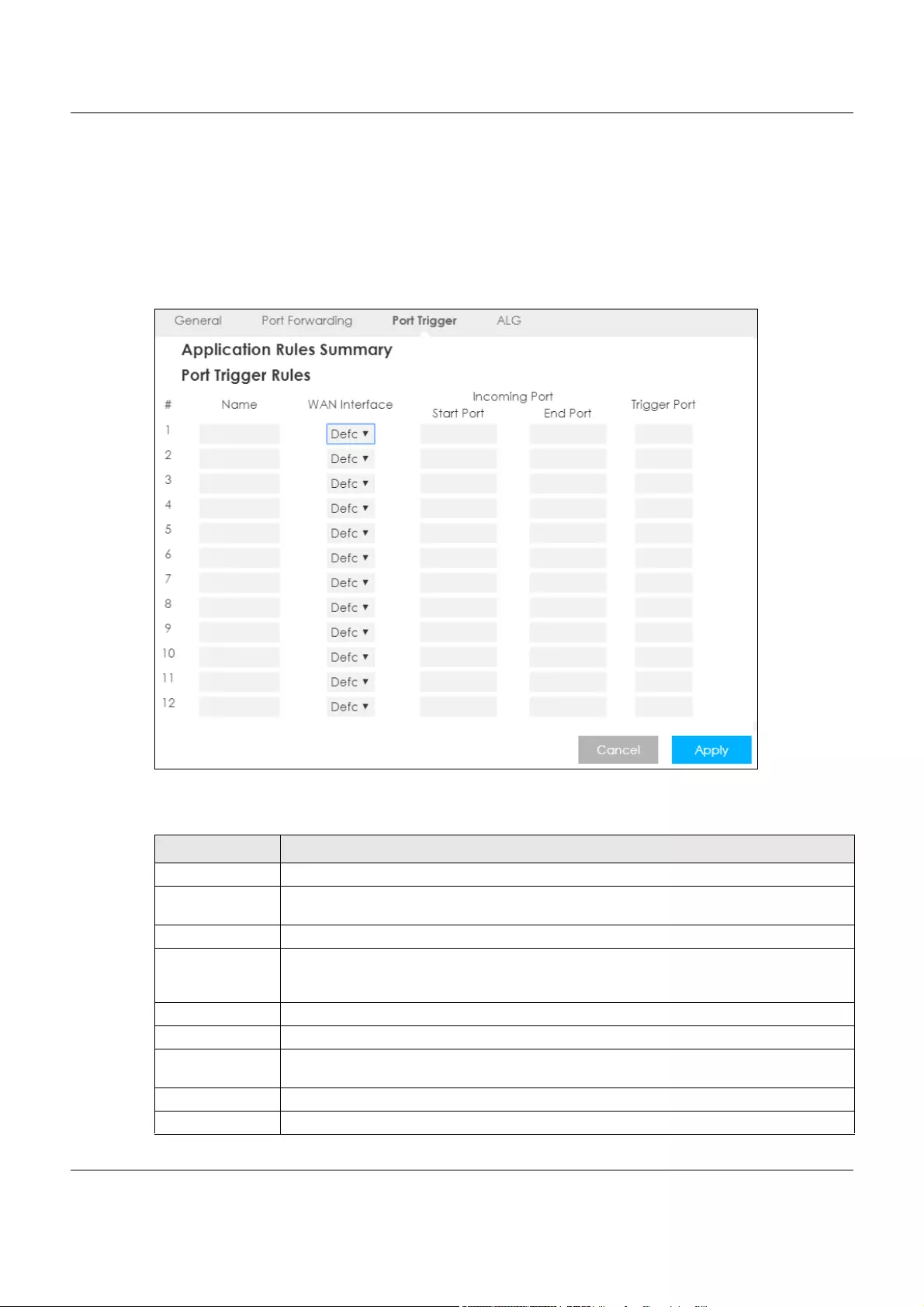
Chapter 10 NAT
LTE5366 Series User’s Guide
99
10.4 Port Trigger Screen
To change your LTE5366’s trigger port settings, click Configuration > Network > NAT > Port Trigger. The
screen appears as shown.
Note: Only one LAN computer can use a trigger port (range) at a time.
Figure 62 Configuration > Network > NAT > Port Trigger
The following table describes the labels in this screen.
Table 41 Configuration > Network > NAT > Port Trigger
LABEL DESCRIPTION
#This is the rule index number (read-only).
Name Type a unique name (up to 15 characters) for identification purposes. All characters are
permitted - including spaces.
WAN Interface Select the WAN interface through which the matched packets are transmitted.
Incoming Port Incoming Port is a port (or a range of ports) that a server on the WAN uses when it sends out a
particular service. The LTE5366 forwards the traffic with this port (or range of ports) to the client
computer on the LAN that requested the service.
Start Port Type a port number or the starting port number in a range of port numbers.
End Port Type a port number or the ending port number in a range of port numbers.
Trigger Port The trigger port is a port that causes (or triggers) the LTE5366 to record the IP address of the
LAN computer that sent the traffic to a server on the WAN.
Cancel Click Cancel to begin configuring this screen afresh.
Apply Click Apply to save your changes back to the LTE5366.
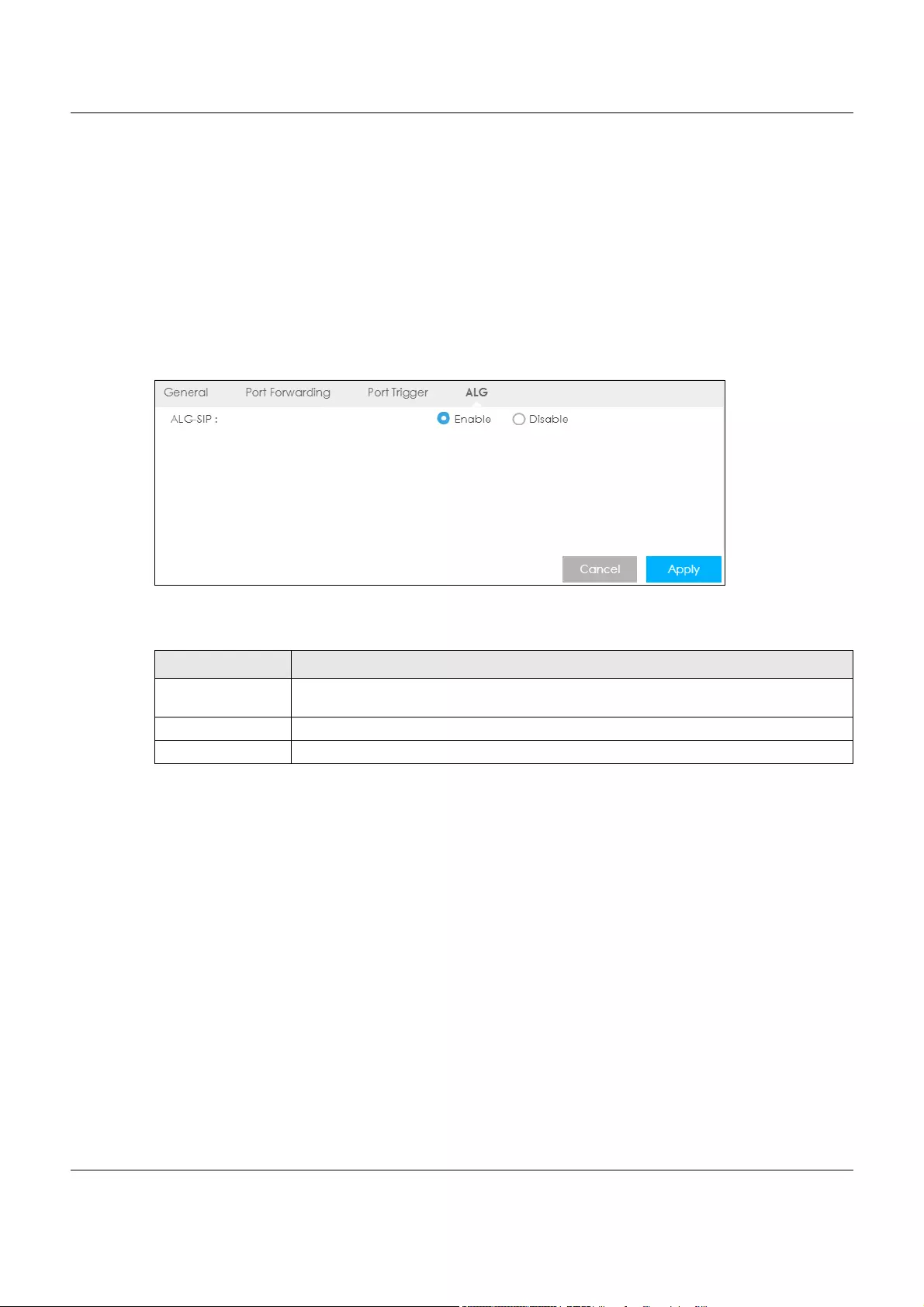
Chapter 10 NAT
LTE5366 Series User’s Guide
100
10.5 ALG Screen
Some NAT routers may include a SIP Application Layer Gateway (ALG). A SIP ALG allows SIP calls to pass
through NAT by examining and translating IP addresses embedded in the data stream. When the
LTE5366 registers with the SIP register server, the SIP ALG translates the LTE5366’s private IP address inside
the SIP data stream to a public IP address. You do not need to use STUN or an outbound proxy if your
LTE5366 is behind a SIP ALG
To enable and disable the SIP ALG in the LTE5366, click Configuration > Network > NAT > ALG. The screen
appears as shown.
Figure 63 Configuration > Network > NAT > ALG
The following table describes the labels in this screen.
10.6 Technical Reference
The following section contains additional technical information about the LTE5366 features described in
this chapter.
10.6.1 NAT Port Forwarding: Services and Port Numbers
A port forwarding set is a list of inside (behind NAT on the LAN) servers, for example, web or FTP, that you
can make accessible to the outside world even though NAT makes your whole inside network appear
as a single machine to the outside world.
Use the Port Forwarding screen to forward incoming service requests to the server(s) on your local
network. You may enter a single port number or a range of port numbers to be forwarded, and the local
IP address of the desired server. The port number identifies a service; for example, web service is on port
80 and FTP on port 21. In some cases, such as for unknown services or where one server can support
Table 42 Configuration > Network > NAT > ALG
LABEL DESCRIPTION
ALG-SIP Select Enable to make sure SIP (VoIP) works correctly with port-forwarding and address-
mapping rules. Otherwise, select Disable to turn off the SIP ALG.
Apply Click Apply to save your changes back to the LTE5366.
Cancel Click Cancel to begin configuring this screen afresh.
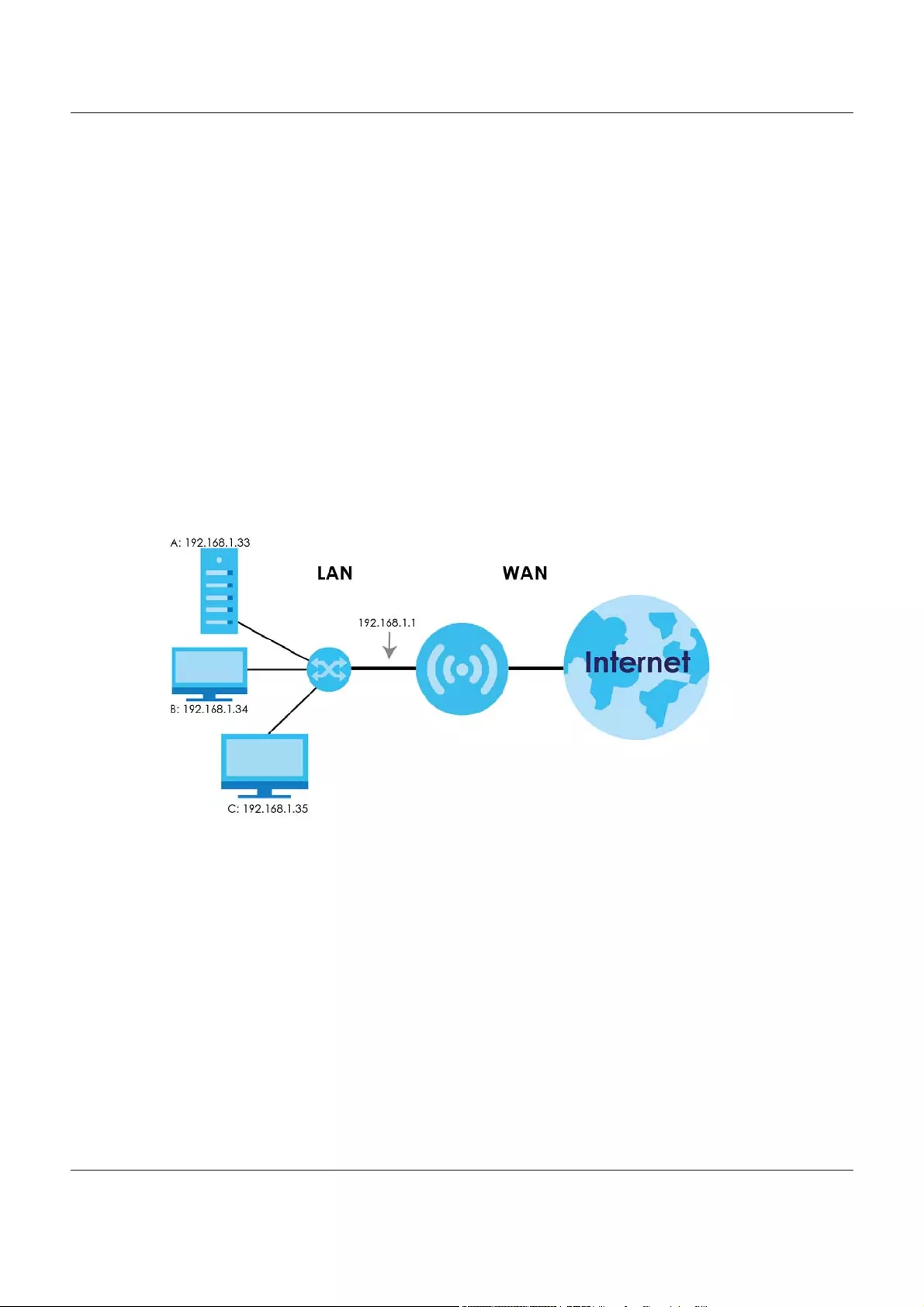
Chapter 10 NAT
LTE5366 Series User’s Guide
101
more than one service (for example both FTP and web service), it might be better to specify a range of
port numbers.
In addition to the servers for specified services, NAT supports a default server. A service request that does
not have a server explicitly designated for it is forwarded to the default server. If the default is not
defined, the service request is simply discarded.
Note: Many residential broadband ISP accounts do not allow you to run any server processes
(such as a Web or FTP server) from your location. Your ISP may periodically check for
servers and may suspend your account if it discovers any active services at your
location. If you are unsure, refer to your ISP.
10.6.2 NAT Port Forwarding Example
Let's say you want to assign ports 21-25 to one FTP, Telnet and SMTP server (A in the example), port 80 to
another (B in the example) and assign a default server IP address of 192.168.1.35 to a third (C in the
example). You assign the LAN IP addresses and the ISP assigns the WAN IP address. The NAT network
appears as a single host on the Internet.
Figure 64 Multiple Servers Behind NAT Example
10.6.3 Trigger Port Forwarding
Some services use a dedicated range of ports on the client side and a dedicated range of ports on the
server side. With regular port forwarding you set a forwarding port in NAT to forward a service (coming in
from the server on the WAN) to the IP address of a computer on the client side (LAN). The problem is that
port forwarding only forwards a service to a single LAN IP address. In order to use the same service on a
different LAN computer, you have to manually replace the LAN computer's IP address in the forwarding
port with another LAN computer's IP address.
Trigger port forwarding solves this problem by allowing computers on the LAN to dynamically take turns
using the service. The LTE5366 records the IP address of a LAN computer that sends traffic to the WAN to
request a service with a specific port number and protocol (a "trigger" port). When the LTE5366's WAN
port receives a response with a specific port number and protocol ("incoming" port), the LTE5366
forwards the traffic to the LAN IP address of the computer that sent the request. After that computer’s
connection for that service closes, another computer on the LAN can use the service in the same
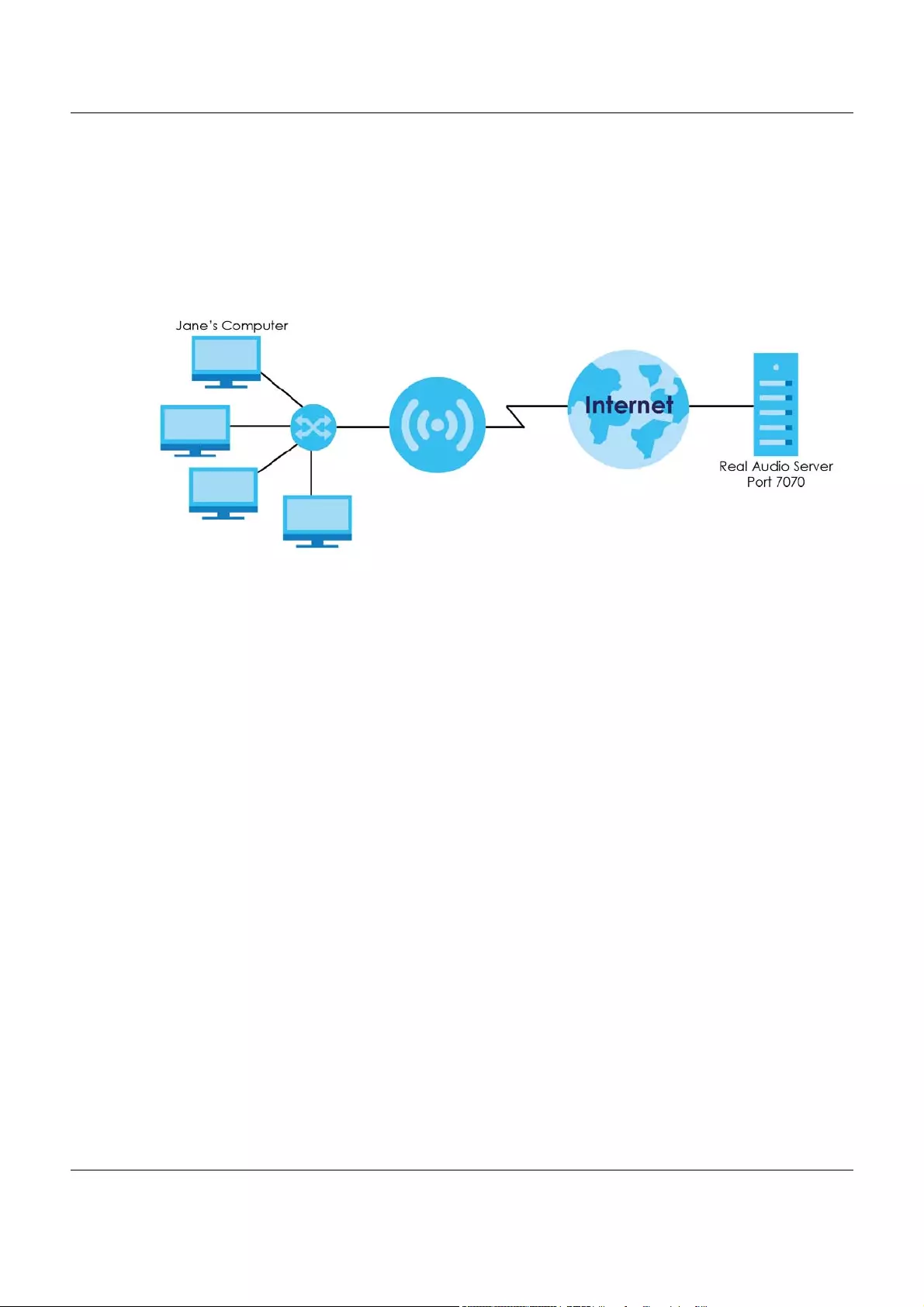
Chapter 10 NAT
LTE5366 Series User’s Guide
102
manner. This way you do not need to configure a new IP address each time you want a different LAN
computer to use the application.
10.6.4 Trigger Port Forwarding Example
The following is an example of trigger port forwarding.
Figure 65 Trigger Port Forwarding Process: Example
1Jane requests a file from the Real Audio server (port 7070).
2Port 7070 is a “trigger” port and causes the LTE5366 to record Jane’s computer IP address. The LTE5366
associates Jane's computer IP address with the "incoming" port range of 6970-7170.
3The Real Audio server responds using a port number ranging between 6970-7170.
4The LTE5366 forwards the traffic to Jane’s computer IP address.
5Only Jane can connect to the Real Audio server until the connection is closed or times out. The LTE5366
times out in three minutes with UDP (User Datagram Protocol), or two hours with TCP/IP (Transfer Control
Protocol/Internet Protocol).
10.6.5 Two Points To Remember About Trigger Ports
1Trigger events only happen on data that is coming from inside the LTE5366 and going to the outside.
2If an application needs a continuous data stream, that port (range) will be tied up so that another
computer on the LAN can’t trigger it.
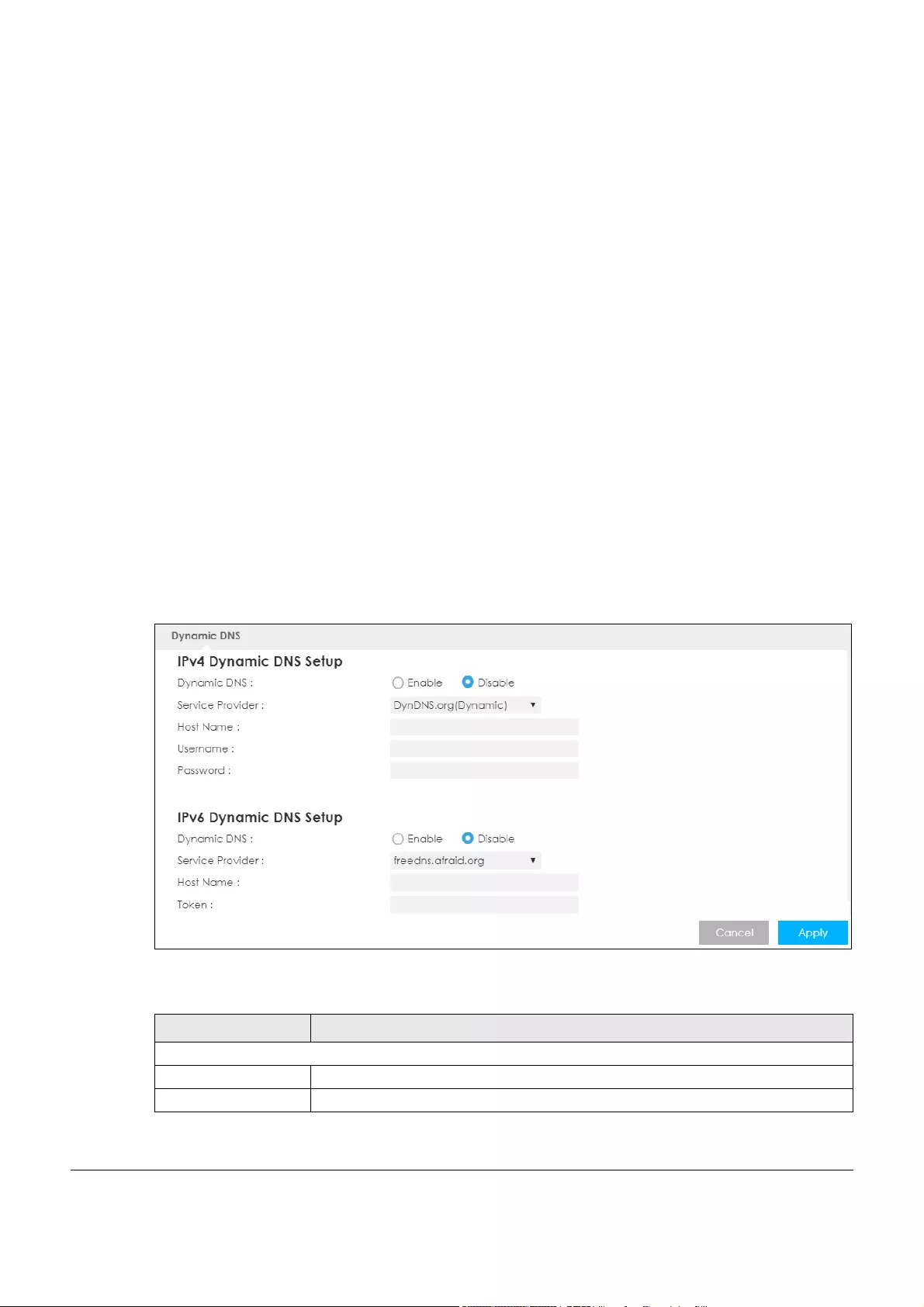
LTE5366 Series User’s Guide
103
CHAPTER 11
DDNS
11.1 Overview
Dynamic Domain Name Service (DDNS) services let you use a fixed domain name with a dynamic IP
address. Users can always use the same domain name instead of a different dynamic IP address that
changes each time to connect to the LTE5366 or a server in your network.
Note: The LTE5366 must have a public global IP address and you should have your registered
DDNS account information on hand.
11.2 General
To change your LTE5366’s DDNS, click Network > DDNS. The screen appears as shown.
Figure 66 Dynamic DNS
The following table describes the labels in this screen.
Table 43 Dynamic DNS
LABEL DESCRIPTION
IPv4 Dynamic DNS Setup
Dynamic DNS Select Enable to use dynamic DNS. Select Disable to turn this feature off.
Service Provider Select the name of your Dynamic DNS service provider.
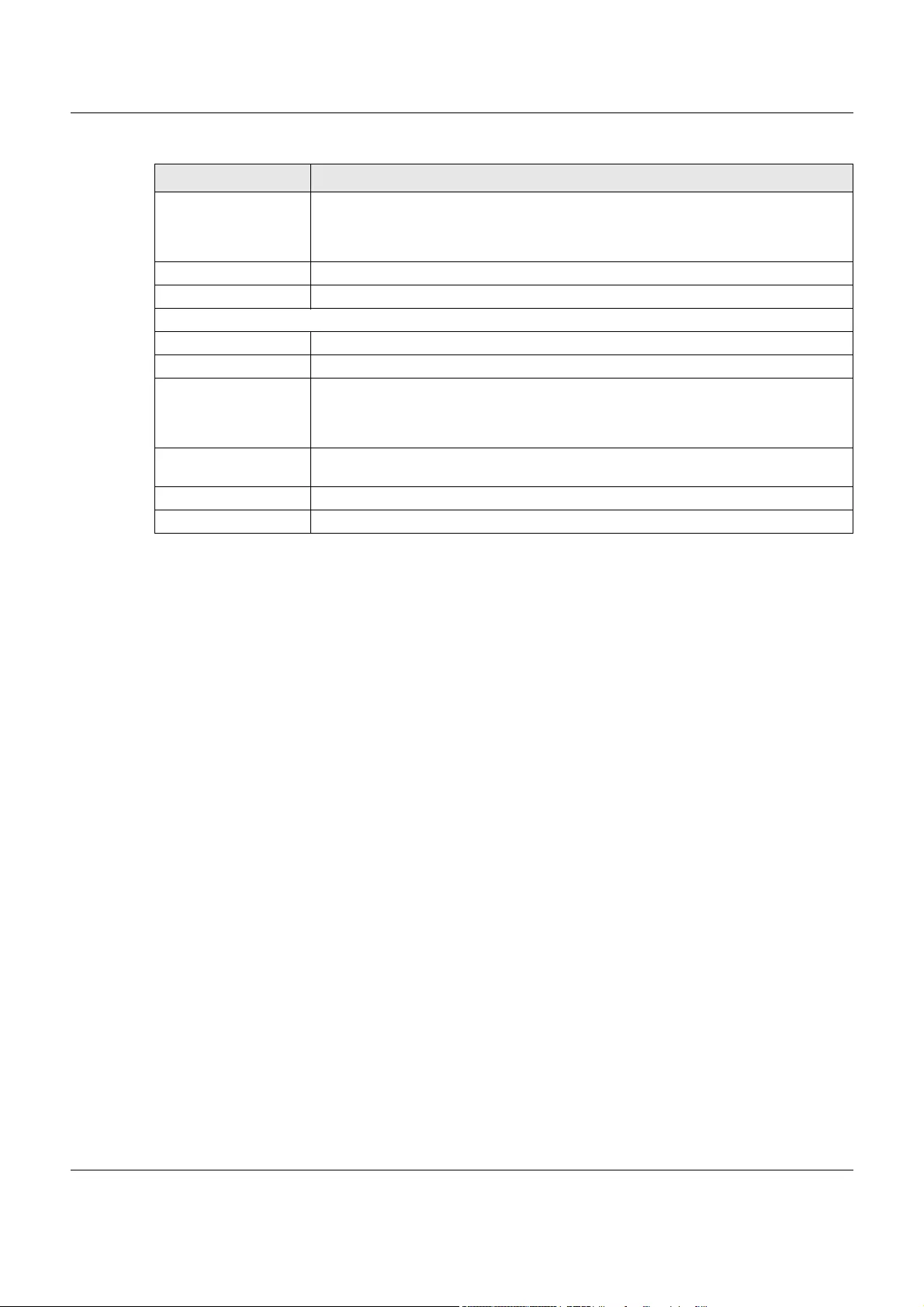
Chapter 11 DDNS
LTE5366 Series User’s Guide
104
Host Name The host name is the domain name that the DDNS service will map to your dynamic
global IP address. Type the host name fully qualified, for example,
“yourhost.mydomain.net”. You can specify up to two host names in the field separated
by a comma (",").
Username Enter your user name.
Password Enter the password assigned to you.
IPv6 Dynamic DNS Setup
Dynamic DNS Select Enable to use dynamic DNS. Select Disable to turn this feature off.
Service Provider Select the name of your Dynamic DNS service provider.
Host Name The host name is the domain name that the DDNS service will map to your dynamic
global IP address. Type the host name fully qualified, for example,
“yourhost.mydomain.net”. You can specify up to two host names in the field separated
by a comma (",").
Token This is the token authentication provided by the hosting provider (i.e. FreeDDNS). When
the host name is registered, the hosting server provides the token identifier.
Cancel Click Cancel to begin configuring this screen afresh.
Apply Click Apply to save your changes back to the LTE5366.
Table 43 Dynamic DNS (continued)
LABEL DESCRIPTION
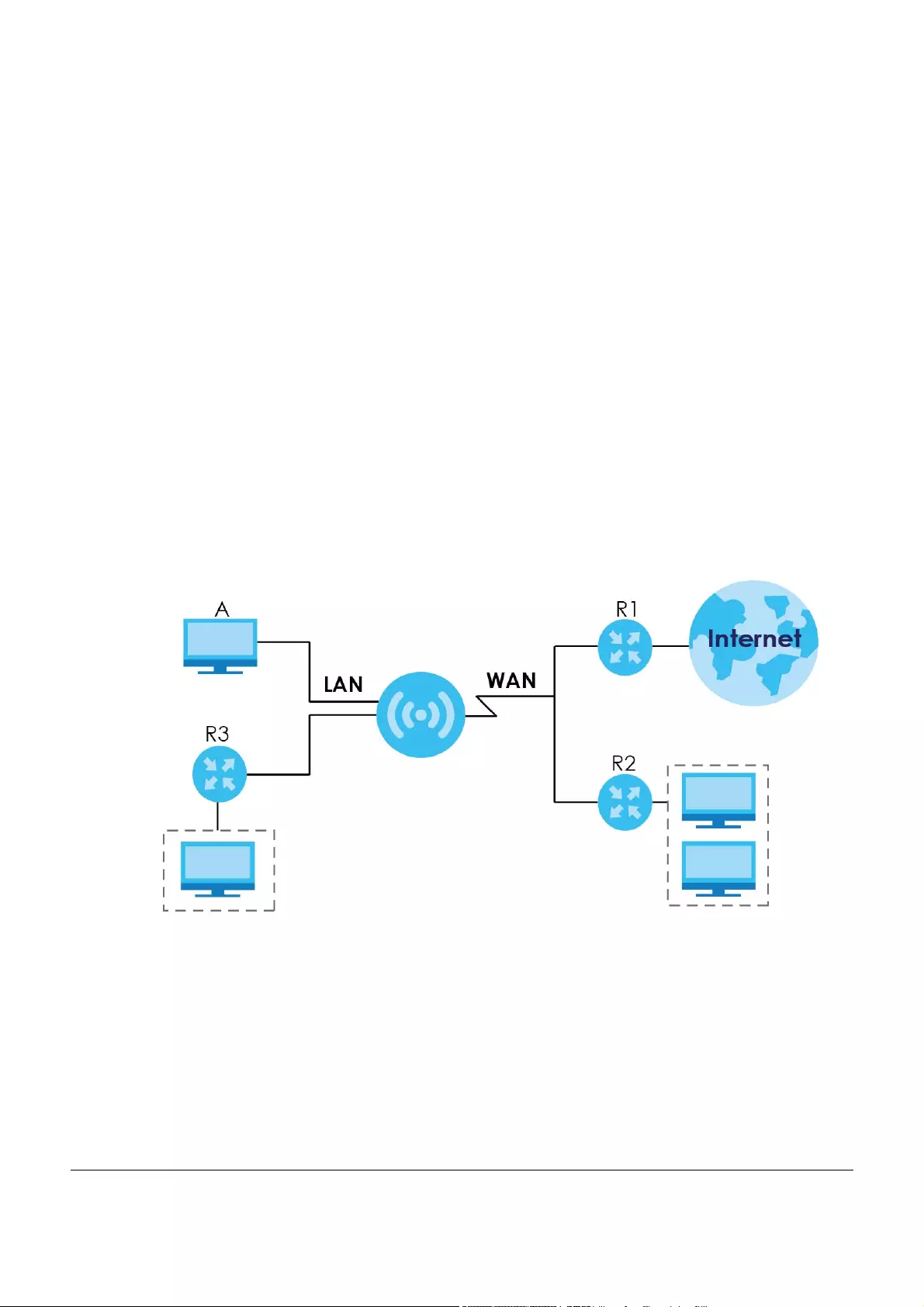
LTE5366 Series User’s Guide
105
CHAPTER 12
Routing
12.1 Overview
This chapter shows you how to configure static routes for your LTE5366.
The LTE5366 usually uses the default gateway to route outbound traffic from computers on the LAN to
the Internet. To have the LTE5366 send data to devices not reachable through the default gateway, use
static routes.
For example, the next figure shows a computer (A) connected to the LTE5366’s LAN interface. The
LTE5366 routes most traffic from A to the Internet through the LTE5366’s default gateway (R1). You create
one static route to connect to services offered by your ISP behind router R2. You create another static
route to communicate with a separate network behind a router R3 connected to the LAN.
Figure 67 Example of Static Routing Topology
12.2 Static Route Screen
Click Network > Routing > Static Route to open the Static Route screen.
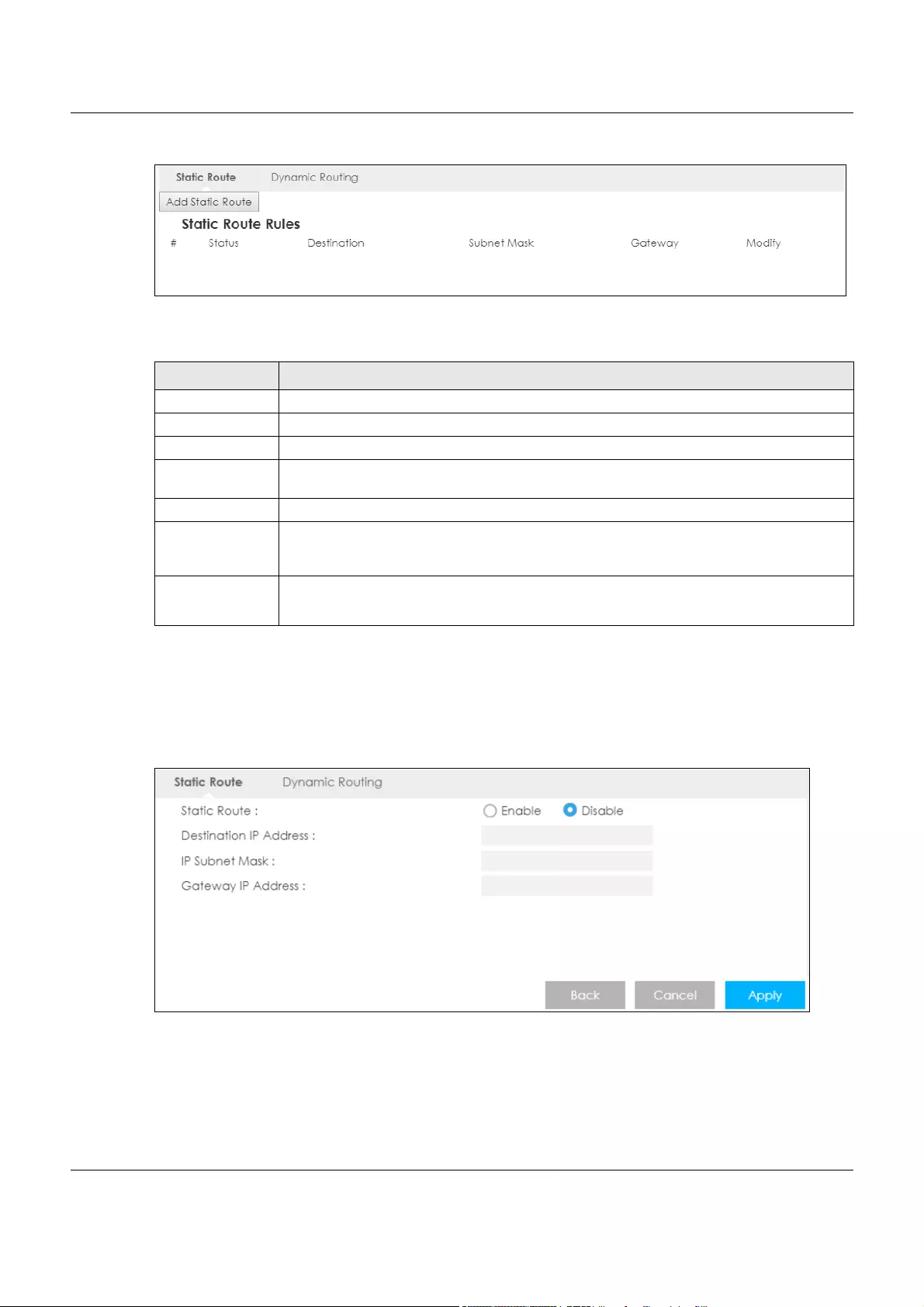
Chapter 12 Routing
LTE5366 Series User’s Guide
106
Figure 68 Network > Routing > Static Route
The following table describes the labels in this screen.
12.2.1 Add/Edit Static Route
Click the Add Static Route button or a rule’s Edit icon in the Static Route screen. Use this screen to
configure the required information for a static route.
Figure 69 Network > Routing > Static Route: Add/Edit
Table 44 Network > Routing > Static Route
LABEL DESCRIPTION
Add Static Route Click this to create a new rule.
#This is the number of an individual static route.
Status This field indicates whether the rule is active (yellow bulb) or not (gray bulb).
Destination This parameter specifies the IP network address of the final destination. Routing is always
based on network number.
Subnet Mask This parameter specifies the IP network subnet mask of the final destination.
Gateway This is the IP address of the gateway. The gateway is a router or switch on the same network
segment as the device's LAN or WAN port. The gateway helps forward packets to their
destinations.
Modify Click the Edit icon to open a screen where you can modify an existing rule.
Click the Delete icon to remove a rule from the LTE5366.
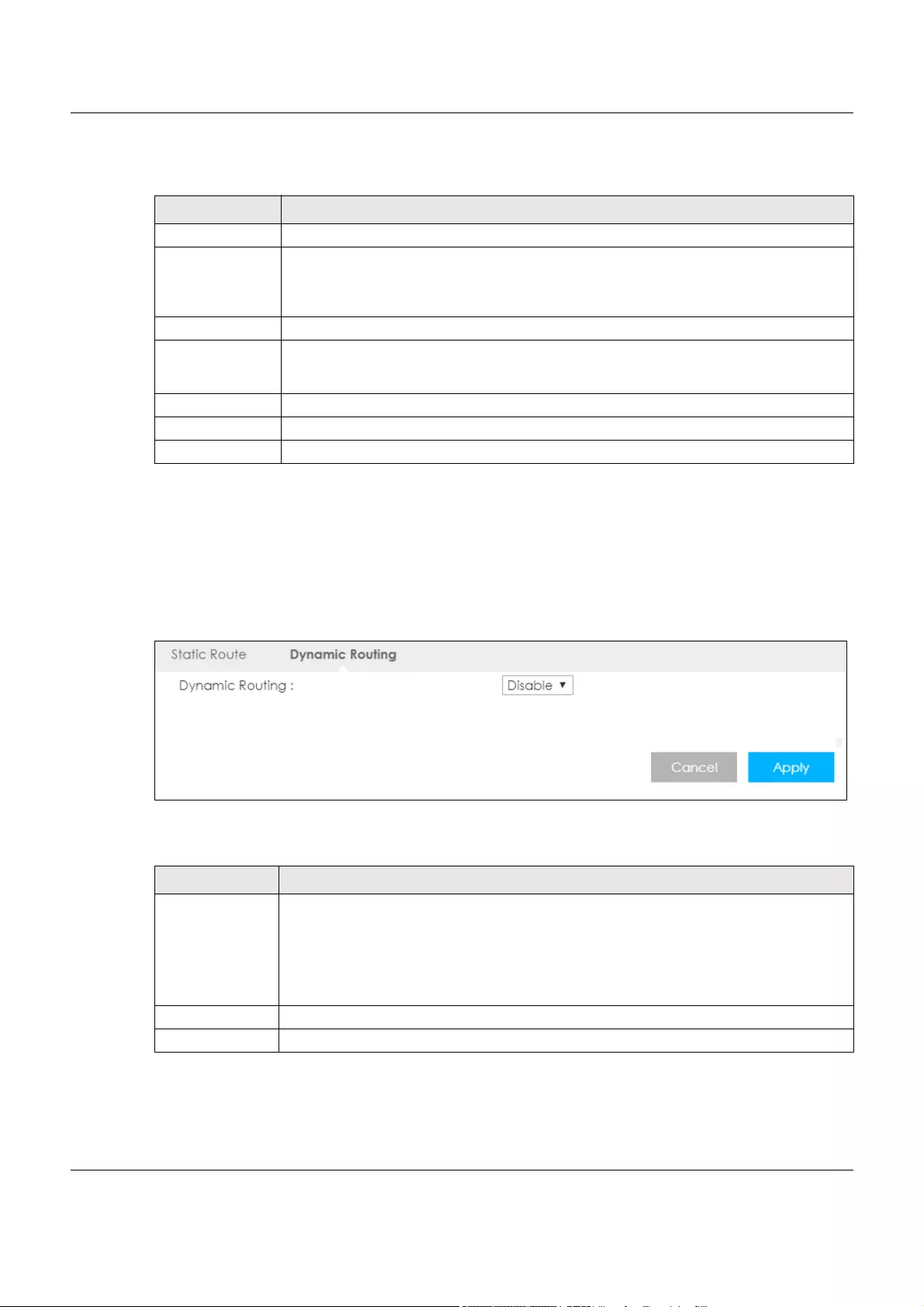
Chapter 12 Routing
LTE5366 Series User’s Guide
107
The following table describes the labels in this screen.
12.3 Dynamic Routing Screen
Use this screen to enable and configure RIP on the LTE5366. Click Network > Routing > Dynamic Routing
to open the Dynamic Routing screen.
Figure 70 Network > Routing > Dynamic Routing
The following table describes the labels in this screen.
Table 45 Network > Routing > Static Route: Add/Edit
LABEL DESCRIPTION
Static Route Select to enable or disable this rule.
Destination IP
Address
This parameter specifies the IP network address of the final destination. Routing is always
based on network number. If you need to specify a route to a single host, use a subnet mask
of 255.255.255.255 in the subnet mask field to force the network number to be identical to the
host ID.
IP Subnet Mask Enter the IP subnet mask here.
Gateway IP
Address
Enter the IP address of the next-hop gateway. The gateway is a router or switch on the same
segment as your LTE5366's interface(s). The gateway helps forward packets to their
destinations.
Back Click Back to return to the previous screen without saving.
Cancel Click Cancel to set every field in this screen to its last-saved value.
Apply Click Apply to save your changes back to the LTE5366.
Table 46 Network > Routing > Dynamic Routing
LABEL DESCRIPTION
Dynamic Routing RIP (Routing Information Protocol) allows a router to exchange routing information with other
routers. The RIP version controls the format and the broadcasting method of the RIP packets
that the LTE5366 sends (it recognizes both formats when receiving). RIP version 1 is universally
supported but RIP version 2 carries more information. RIP version 1 is probably adequate for
most networks, unless you have an unusual network topology.
Select the RIP version from RIPv1 and RIPv2. Otherwise, select Disable to turn if off.
Cancel Click Cancel to begin configuring this screen afresh.
Apply Click Apply to save your changes back to the LTE5366.
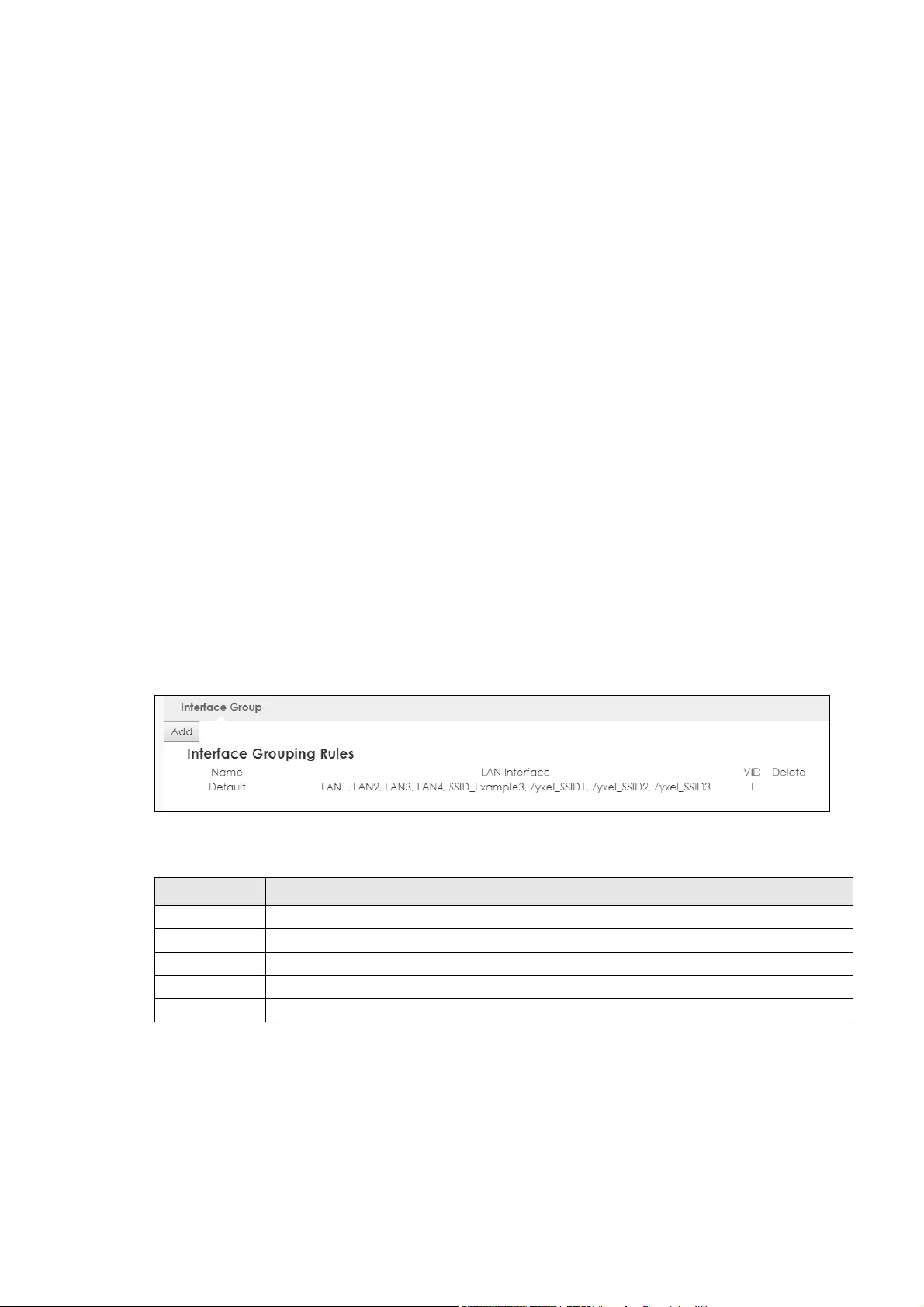
LTE5366 Series User’s Guide
108
CHAPTER 13
Interface Group
13.1 Overview
By default, the four LAN interfaces on the LTE5366 are in the same group and can communicate with
each other. Creating a new interface will create a new LAN bridge interface (subnet) (for example,
192.168.2.0/24) that acts as a dependent LAN network, and is a different subnet from default LAN
subnet (192.168.1.0/24).
13.2 Interface Group Screen
You can manually add a LAN/WLAN interface to a new group.
Use the DHCP screen to configure the private IP addresses the DHCP server on the LTE5366 assigns to the
clients in the default and/or user-defined groups. See Chapter 9 on page 89 for more information.
Use the Interface Group screen to create a new interface group, which is a new LAN bridge interface
(subnet). Click Network > Interface Group to open the following screen.
Figure 71 Network > Interface Group
The following table describes the fields in this screen.
13.2.1 Interface Group > Add Screen
Click the Add button in the Interface Group screen to open the following screen. Use this screen to
create a new interface group.
Table 47 Network > Interface Group
LABEL DESCRIPTION
Add Click this button to create a new interface group.
Name This shows the descriptive name of the group.
LAN Interface This shows the interface group.
VID This shows the VLAN ID number (from 0 to 4094) of the interface group.
Delete Click the Delete icon to remove the user-defined group.
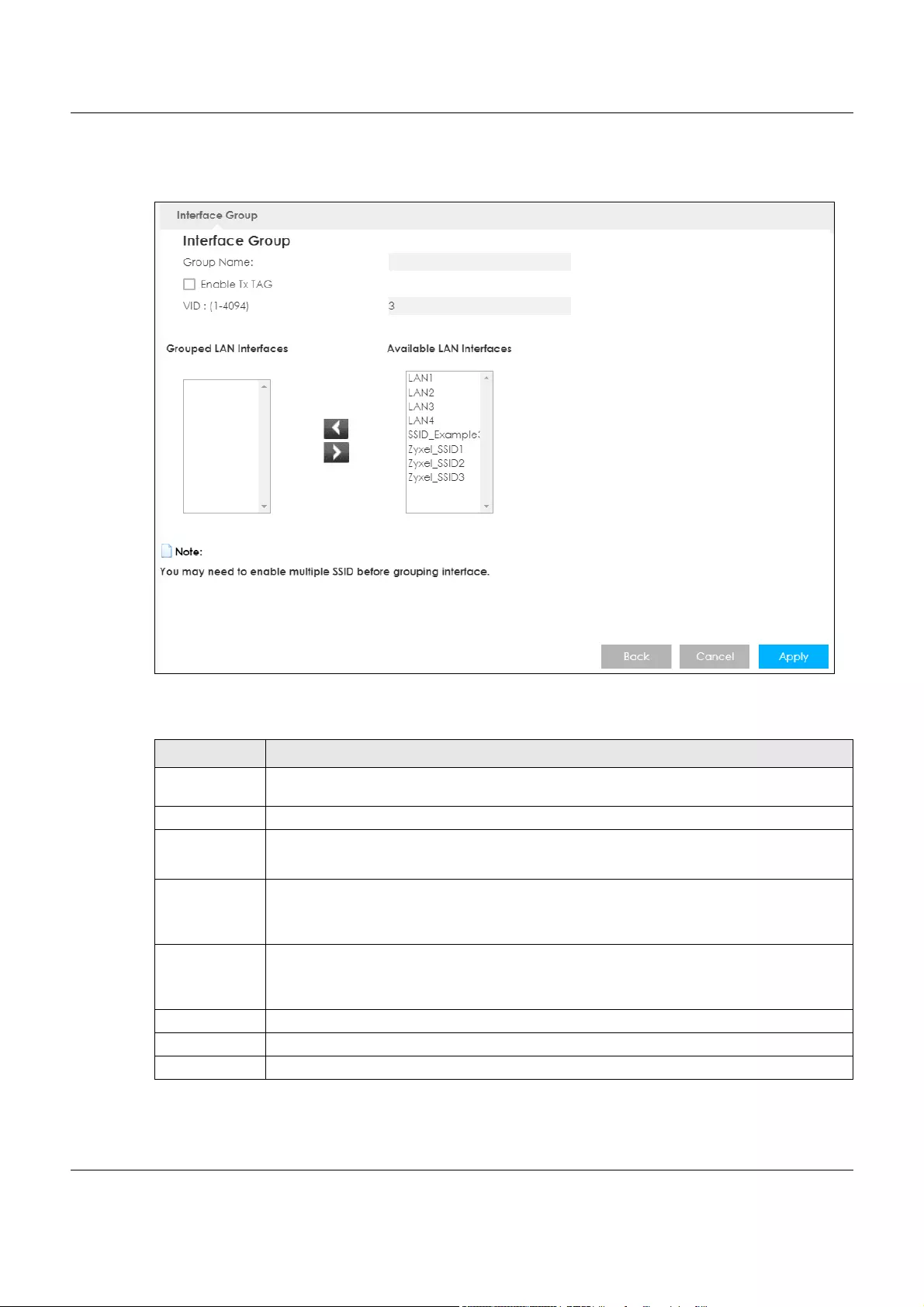
Chapter 13 Interface Group
LTE5366 Series User’s Guide
109
Note: An interface can belong to only one group at a time.
Figure 72 Network > Interface Group > Add
The following table describes the fields in this screen.
Table 48 Network > Interface Group > Add
LABEL DESCRIPTION
Group Name Enter a name to identify this group. You can enter up to 30 characters. You can use letters,
numbers, hyphens (-) and underscores (_). Spaces are not allowed.
Enable Tx TAG Click the check box to set the port to tag or not to tag all outgoing traffic with the VLAN ID.
VID This shows the VLAN ID number (from 0 to 4094) for traffic through the interfaces in this group.
This field is not configurable and the VLAN ID is assigned automatically by the system.
Grouped LAN
Interfaces
This shows the LAN port(s) or WLAN interface(s) as a member of the VLAN interface group.
Select any interfaces that you don’t want and click the right arrow button to remove them from
this group.
Available LAN
Interfaces
This shows the available LAN interface(s) (Ethernet LAN or Wireless LAN) that can be selected to
form a VLAN interface group.
Select the interfaces that you want and click the left arrow button to add them to this group.
Back Click Back to quit and return to the previous screen.
Cancel Click Cancel to exit this screen without saving.
Apply Click Apply to save your changes back to the LTE5366.
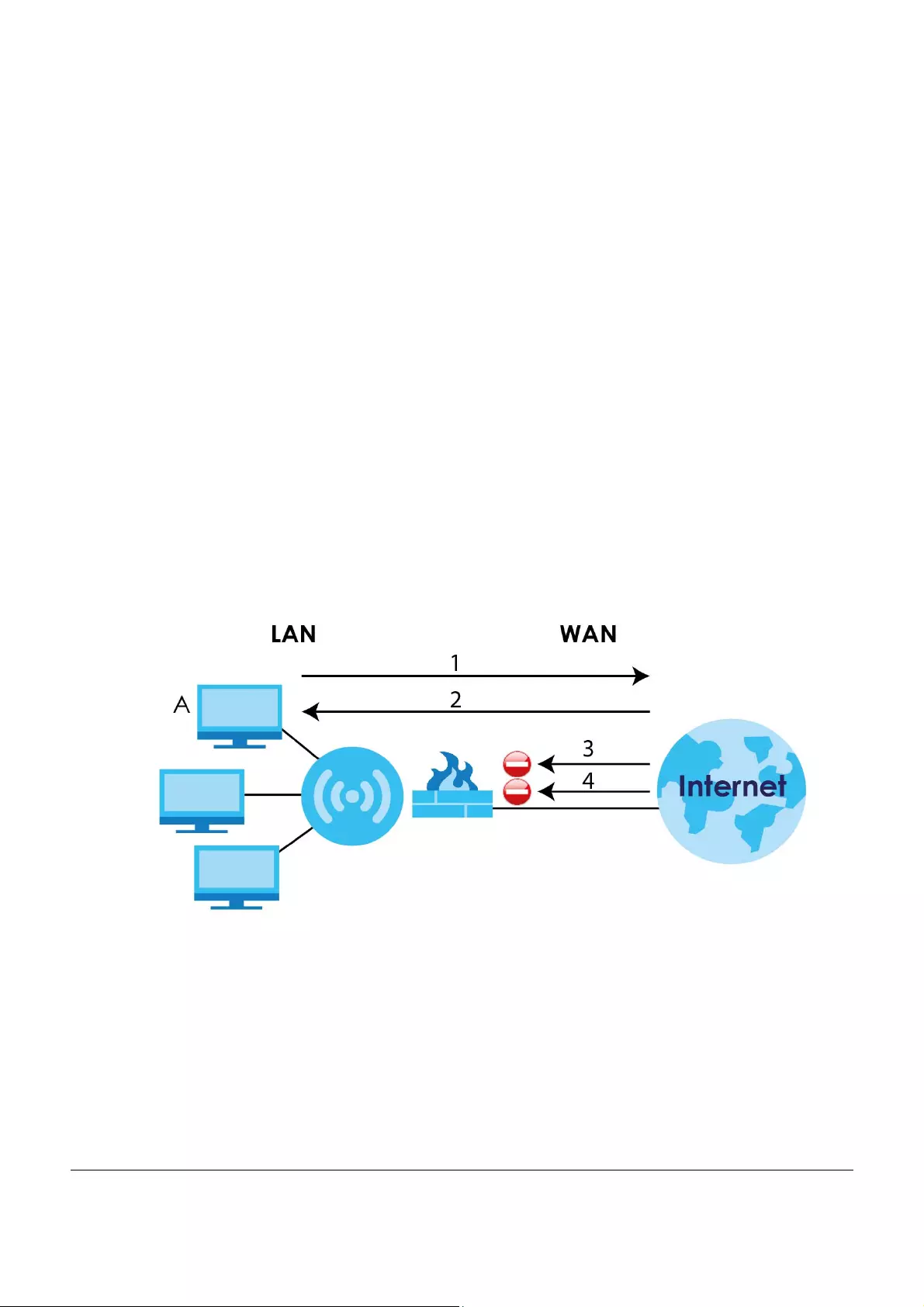
LTE5366 Series User’s Guide
110
CHAPTER 14
Firewall
14.1 Overview
Use these screens to enable and configure the firewall that protects your LTE5366 and your LAN from
unwanted or malicious traffic.
Enable the firewall to protect your LAN computers from attacks by hackers on the Internet and control
access between the LAN and WAN. By default the firewall:
• allows traffic that originates from your LAN computers to go to all of the networks.
• blocks traffic that originates on the other networks from going to the LAN.
The following figure illustrates the default firewall action. User A can initiate an IM (Instant Messaging)
session from the LAN to the WAN (1). Return traffic for this session is also allowed (2). However other traffic
initiated from the WAN is blocked (3 and 4).
Figure 73 Default Firewall Action
14.1.1 What You Can Do
• Use the General screen to enable or disable the LTE5366’s firewall (Section 14.2 on page 111).
• Use the Services screen enable service blocking, enter/delete/modify the services you want to block
and the date/time you want to block them (Section 14.3 on page 112).
14.1.2 What You Need To Know
The following terms and concepts may help as you read through this chapter.
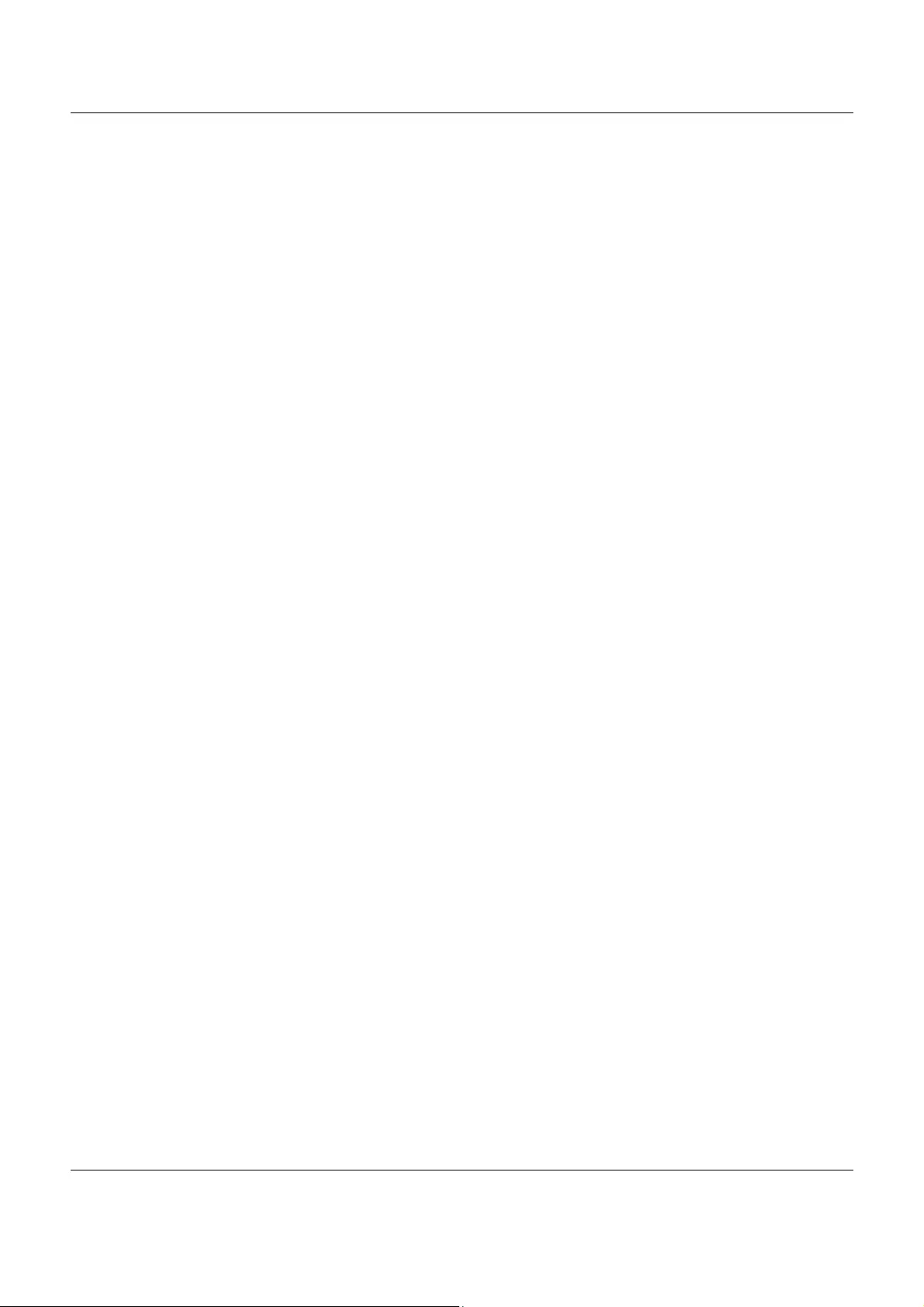
Chapter 14 Firewall
LTE5366 Series User’s Guide
111
About the LTE5366 Firewall
The LTE5366’s firewall feature physically separates the LAN and the WAN and acts as a secure gateway
for all data passing between the networks.
It is a stateful inspection firewall and is designed to protect against Denial of Service attacks when
activated (click the General tab under Firewall and then click the Enable Firewall check box). The
LTE5366's purpose is to allow a private Local Area Network (LAN) to be securely connected to the
Internet. The LTE5366 can be used to prevent theft, destruction and modification of data, as well as log
events, which may be important to the security of your network.
The LTE5366 is installed between the LAN and a broadband modem connecting to the Internet. This
allows it to act as a secure gateway for all data passing between the Internet and the LAN.
The LTE5366 has one Ethernet WAN port and four Ethernet LAN ports, which are used to physically
separate the network into two areas.The WAN (Wide Area Network) port attaches to the broadband
(cable or DSL) modem to the Internet.
The LAN (Local Area Network) port attaches to a network of computers, which needs security from the
outside world. These computers will have access to Internet services such as e-mail, FTP and the World
Wide Web. However, "inbound access" is not allowed (by default) unless the remote host is authorized to
use a specific service.
Guidelines For Enhancing Security With Your Firewall
1Change the default password via Web Configurator.
2Think about access control before you connect to the network in any way, including attaching a
modem to the port.
3Limit who can access your router.
4Don't enable any local service (such as NTP) that you don't use. Any enabled service could present a
potential security risk. A determined hacker might be able to find creative ways to misuse the enabled
services to access the firewall or the network.
5For local services that are enabled, protect against misuse. Protect by configuring the services to
communicate only with specific peers, and protect by configuring rules to block packets for the services
at specific interfaces.
6Protect against IP spoofing by making sure the firewall is active.
7Keep the firewall in a secured (locked) room.
14.2 General Screen
Use this screen to enable or disable the LTE5366’s firewall, and set up firewall logs. Click Configuration >
Security > Firewall to open the General screen.
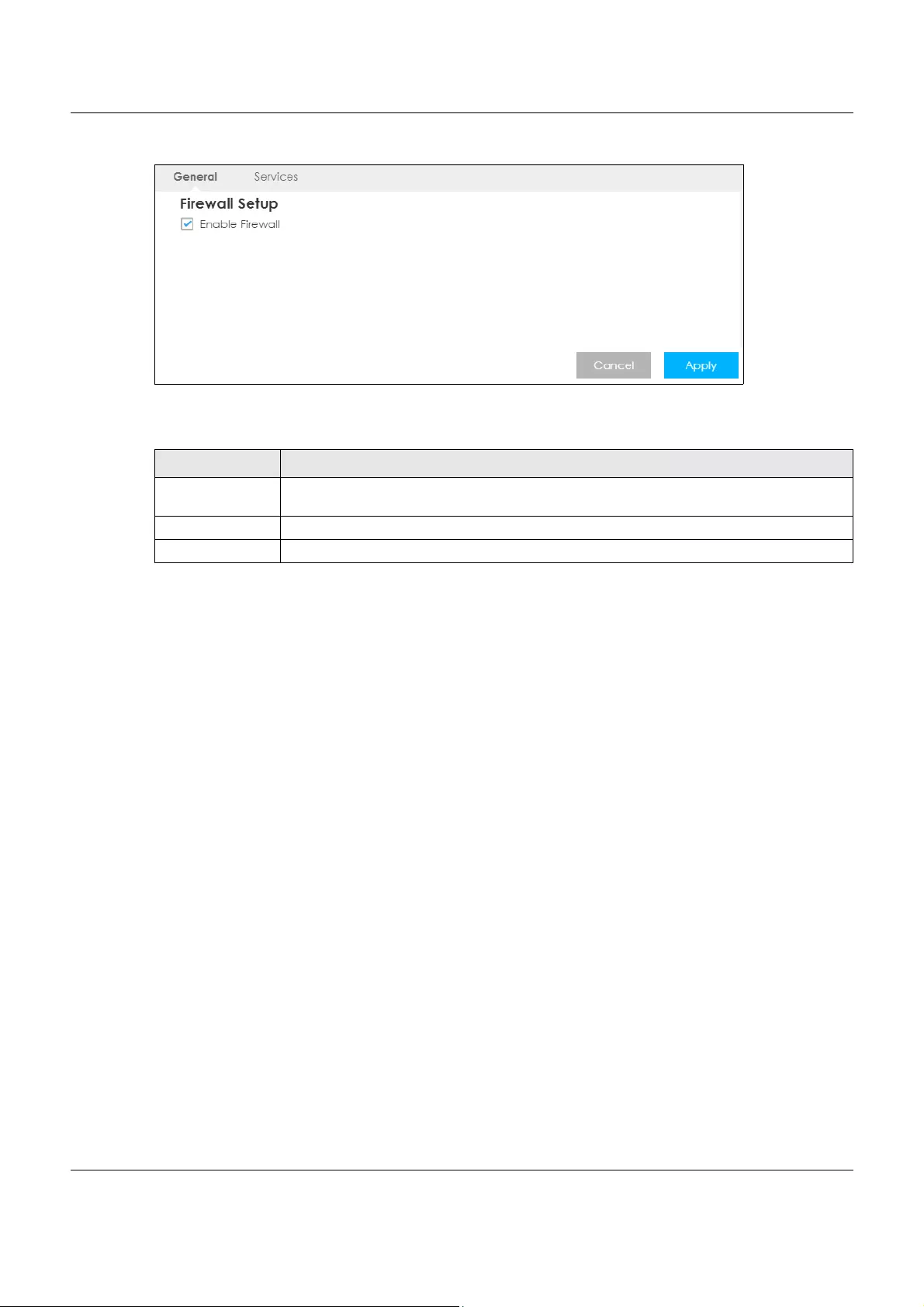
Chapter 14 Firewall
LTE5366 Series User’s Guide
112
Figure 74 Configuration > Security > Firewall > General l
The following table describes the labels in this screen.
14.3 Services Screen
If an outside user attempts to probe an unsupported port on your LTE5366, an ICMP response packet is
automatically returned. This allows the outside user to know the LTE5366 exists. Use this screen to prevent
the ICMP response packet from being sent. This keeps outsiders from discovering your LTE5366 when
unsupported ports are probed.
You can also use this screen to enable service blocking, enter/delete/modify the services you want to
block and the date/time you want to block them.
Click Configuration > Security > Firewall > Services. The screen appears as shown next.
Table 49 Configuration > Security > Firewall > General
LABEL DESCRIPTION
Enable Firewall Select this check box to activate the firewall. The LTE5366 performs access control and
protects against Denial of Service (DoS) attacks when the firewall is activated.
Cancel Click Cancel to start configuring this screen again.
Apply Click Apply to save the settings.
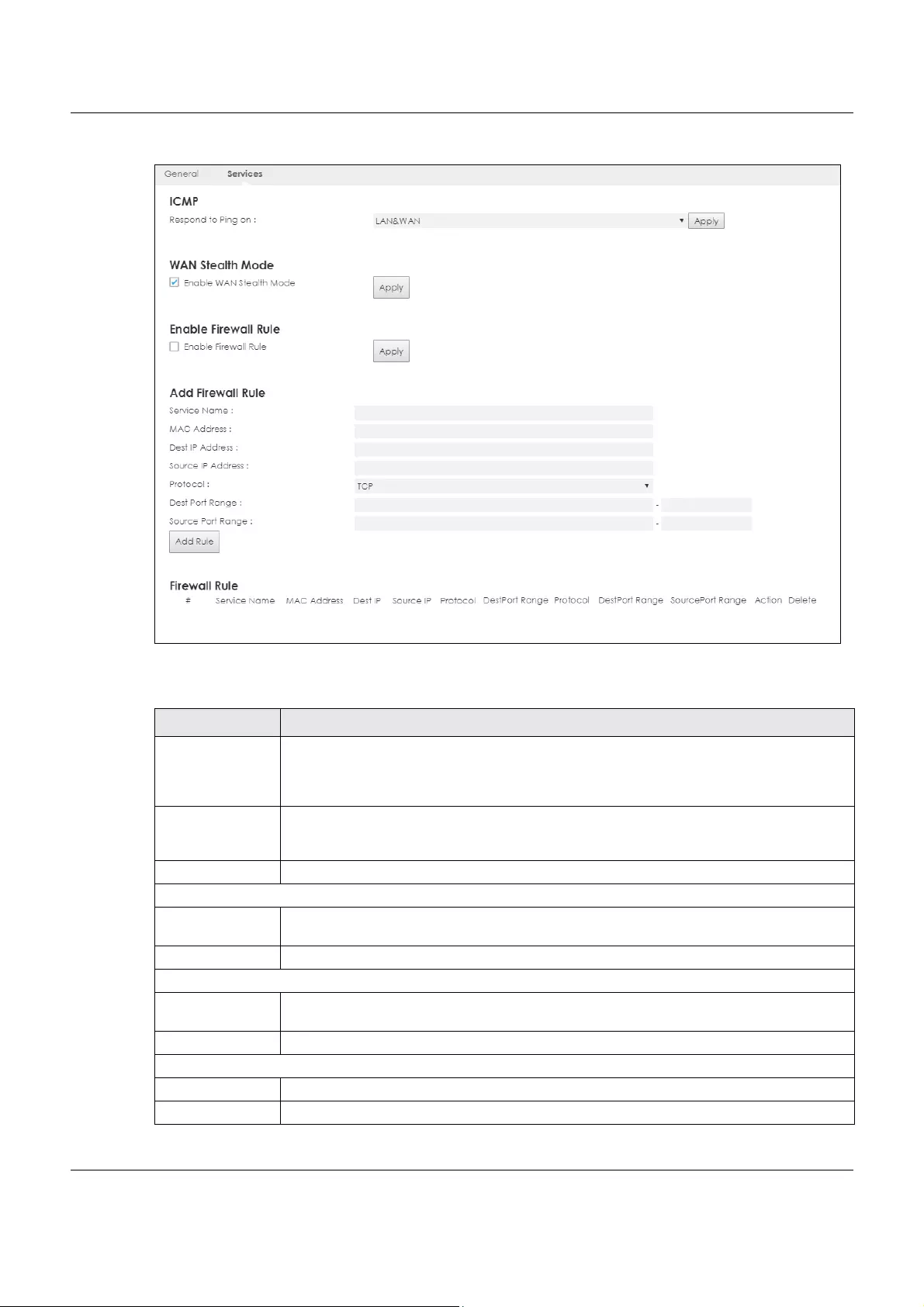
Chapter 14 Firewall
LTE5366 Series User’s Guide
113
Figure 75 Configuration > Security > Firewall > Services l
The following table describes the labels in this screen.
Table 50 Configuration > Security > Firewall > Services
LABEL DESCRIPTION
ICMP Internet Control Message Protocol is a message control and error-reporting protocol between
a host server and a gateway to the Internet. ICMP uses Internet Protocol (IP) datagrams, but
the messages are processed by the TCP/IP software and directly apparent to the application
user.
Respond to Ping
on
The LTE5366 will not respond to any incoming Ping requests when Disable is selected. Select
LAN to reply to incoming LAN Ping requests. Select WAN to reply to incoming WAN Ping
requests. Otherwise select LAN&WAN to reply to all incoming LAN and WAN Ping requests.
Apply Click Apply to save the settings.
WAN Stealth Mode
Enable WAN
Stealth Mode
Select this check box to silently discard the matched packets without sending a TCP reset
packet or an ICMP destination-unreachable message to the sender.
Apply Click Apply to save the settings.
Enable Firewall Rule
Enable Firewall
Rule
Select this check box to activate the firewall rules that you define (see Add Firewall Rule
below).
Apply Click Apply to save the settings.
Add Firewall Rule
Service Name Enter a name that identifies or describes the firewall rule.
MAC Address Enter the MAC address of the computer for which the firewall rule applies.
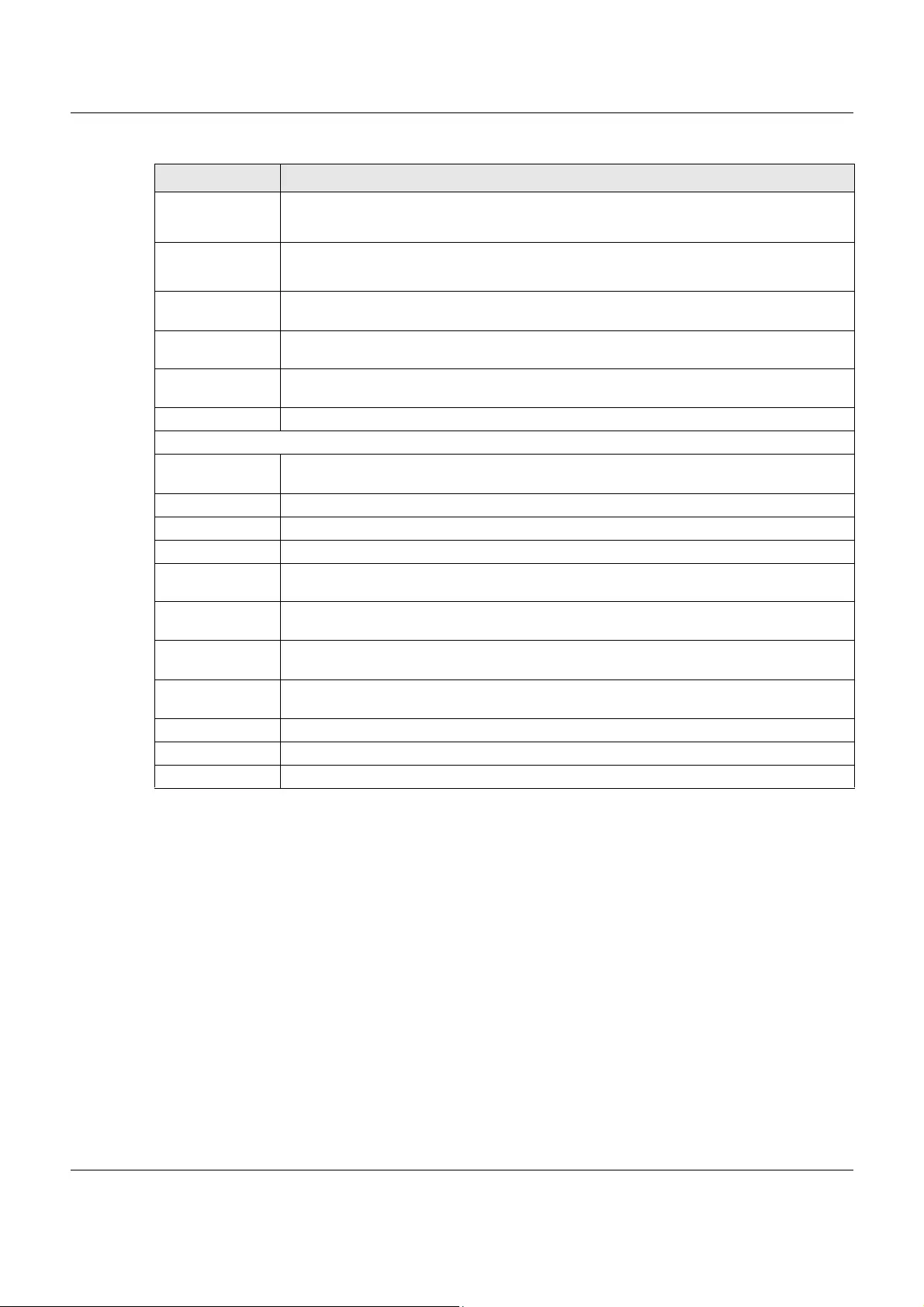
Chapter 14 Firewall
LTE5366 Series User’s Guide
114
See Appendix D on page 216 for commonly used services and port numbers.
Dest IP Address Enter the IP address of the computer to which traffic for the application or service is entering.
The LTE5366 applies the firewall rule to traffic initiating from this computer.
Source IP Address Enter the IP address of the computer that initializes traffic for the application or service.
The LTE5366 applies the firewall rule to traffic initiating from this computer.
Protocol Select the protocol (TCP, UDP or ICMP) used to transport the packets for which you want to
apply the firewall rule.
Dest Port Range Enter the port number/range of the destination that define the traffic type, for example TCP
port 80 defines web traffic.
Source Port Range Enter the port number/range of the source that define the traffic type, for example TCP port
80 defines web traffic.
Add Rule Click Add to save the firewall rule.
Firewall Rule
#This is your firewall rule number. The ordering of your rules is important as rules are applied in
turn.
Service Name This is a name that identifies or describes the firewall rule.
MAC address This is the MAC address of the computer for which the firewall rule applies.
Dest IP This is the IP address of the computer to which traffic for the application or service is entering.
Source IP This is the IP address of the computer from which traffic for the application or service is
initialized.
Protocol This is the protocol (TCP, UDP or ICMP) used to transport the packets for which you want to
apply the firewall rule.
Dest Port Range This is the port number/range of the destination that define the traffic type, for example TCP
port 80 defines web traffic.
Source Port Range This is the port number/range of the source that define the traffic type, for example TCP port
80 defines web traffic.
Action DROP - Traffic matching the conditions of the firewall rule are stopped.
Delete Click Delete to remove the firewall rule.
Cancel Click Cancel to start configuring this screen again.
Table 50 Configuration > Security > Firewall > Services (continued)
LABEL DESCRIPTION
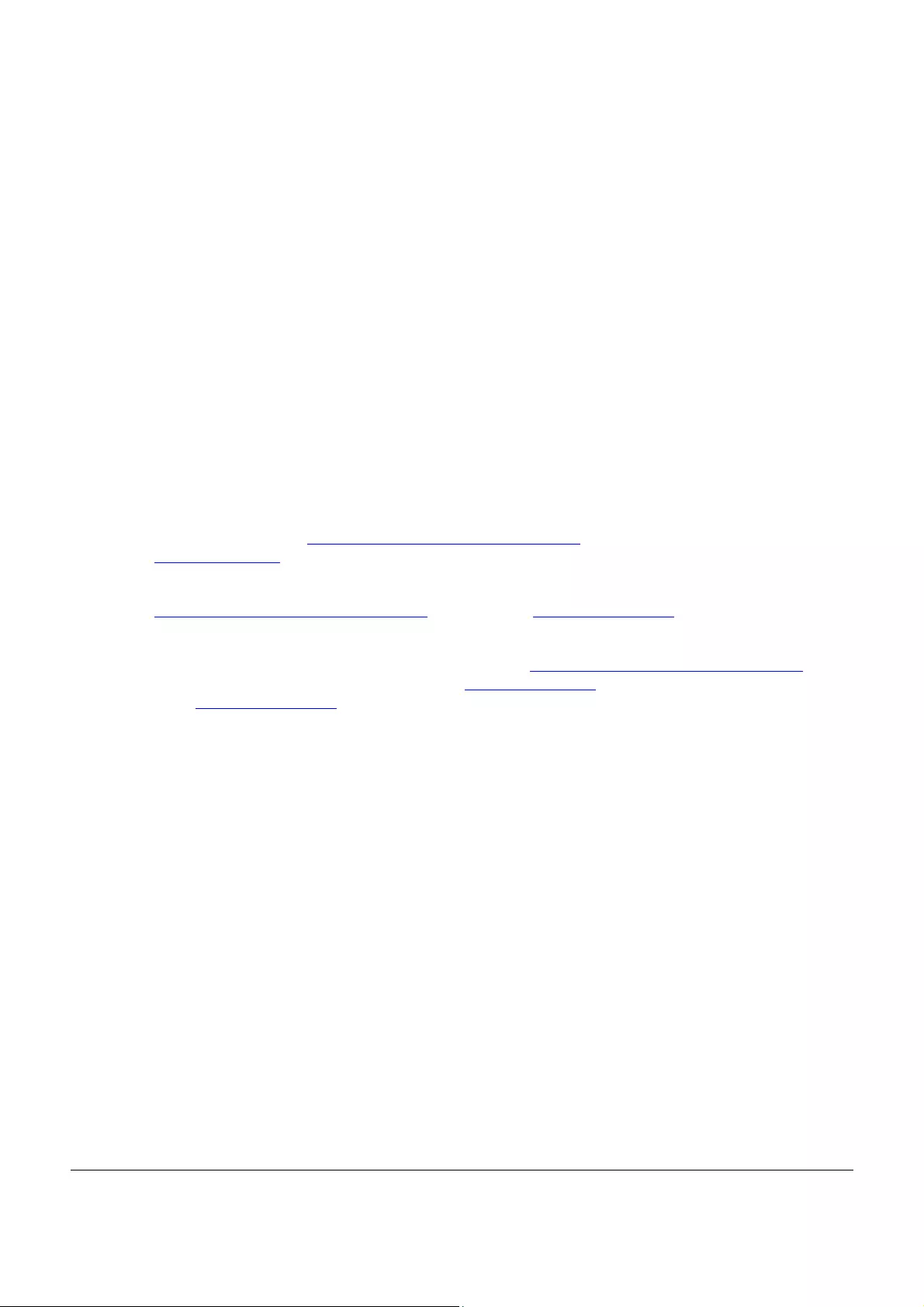
LTE5366 Series User’s Guide
115
CHAPTER 15
Content Filtering
15.1 Overview
This chapter shows you how to configure content filtering. Content filtering is the ability to block certain
web features and specific URLs.
Keyword Blocking URL Checking
The LTE5366 checks the URL’s domain name (or IP address) and file path separately when performing
keyword blocking.
The URL’s domain name or IP address is the characters that come before the first slash in the URL. For
example, with the URL www.zyxel.com.tw/news/pressroom.php, the domain name is
www.zyxel.com.tw.
The file path is the characters that come after the first slash in the URL. For example, with the URL
www.zyxel.com.tw/news/pressroom.php, the file path is news/pressroom.php.
Since the LTE5366 checks the URL’s domain name (or IP address) and file path separately, it will not find
items that go across the two. For example, with the URL www.zyxel.com.tw/news/pressroom.php, the
LTE5366 would find “tw” in the domain name (www.zyxel.com.tw). It would also find “news” in the file
path (news/pressroom.php) but it would not find “tw/news”.
15.2 Content Filter
Use this screen to restrict web features, and designate a trusted computer. You can also use this screen
to configure URL filtering settings to block the users on your network from accessing certain web sites.
Click Configuration > Security > Content Filter to open the Content Filter screen.
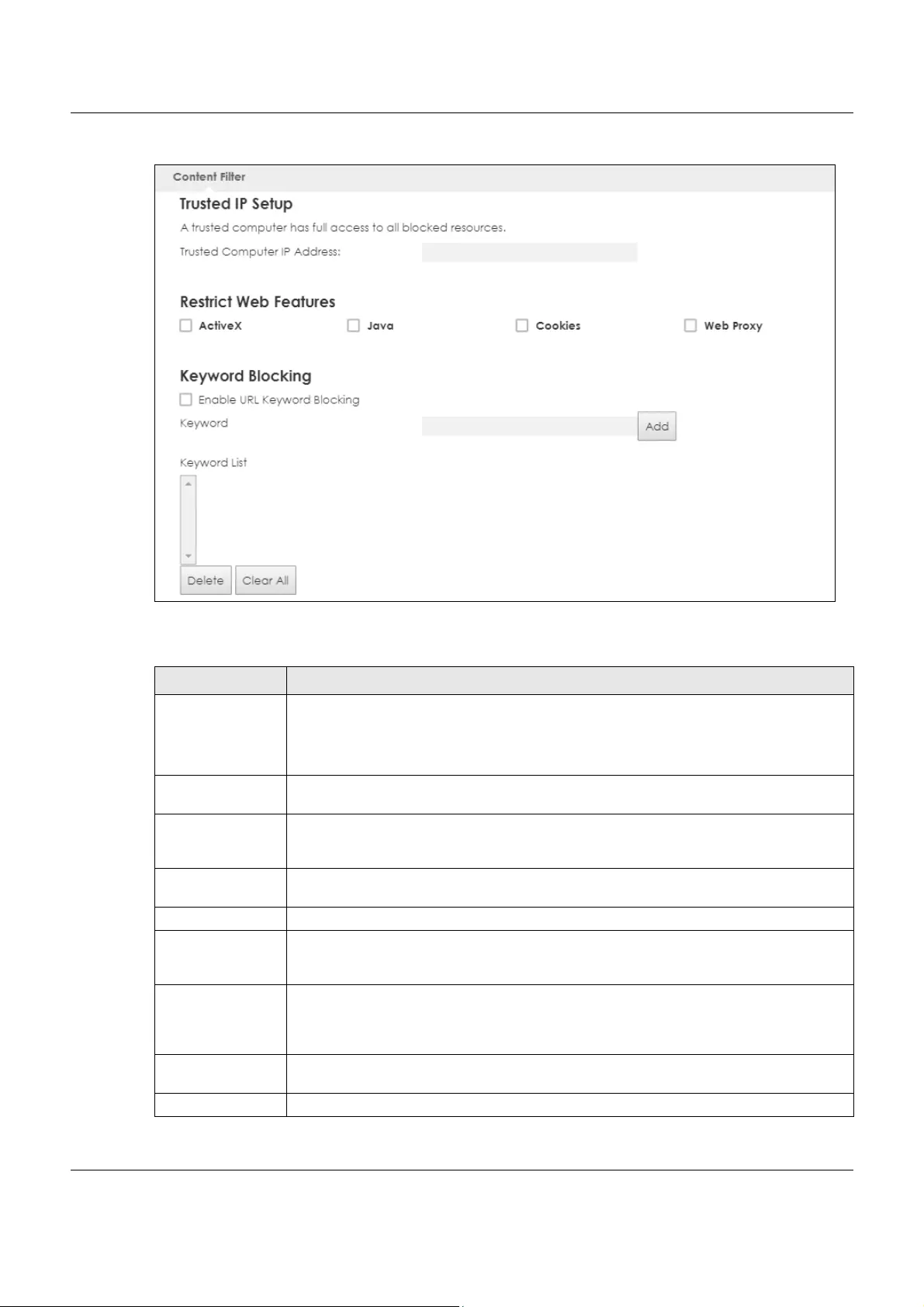
Chapter 15 Content Filtering
LTE5366 Series User’s Guide
116
Figure 76 Configuration > Security > Content Filter
The following table describes the labels in this screen.
Table 51 Configuration > Security > Content Filter
LABEL DESCRIPTION
Trusted IP Setup To enable this feature, type an IP address of any one of the computers in your network that
you want to have as a trusted computer. This allows the trusted computer to have full access
to all features that are configured to be blocked by content filtering.
Leave this field blank to have no trusted computers.
Restrict Web
Features
Select the box(es) to restrict a feature. When you download a page containing a restricted
feature, that part of the web page will appear blank or grayed out.
ActiveX A tool for building dynamic and active Web pages and distributed object applications.
When you visit an ActiveX Web site, ActiveX controls are downloaded to your browser, where
they remain in case you visit the site again.
Java A programming language and development environment for building downloadable Web
components or Internet and intranet business applications of all kinds.
Cookies Used by Web servers to track usage and provide service based on ID.
Web Proxy A server that acts as an intermediary between a user and the Internet to provide security,
administrative control, and caching service. When a proxy server is located on the WAN it is
possible for LAN users to circumvent content filtering by pointing to this proxy server.
Enable URL
Keyword Blocking
The LTE5366 can block Web sites with URLs that contain certain keywords in the domain
name or IP address. For example, if the keyword "bad" was enabled, all sites containing this
keyword in the domain name or IP address will be blocked, e.g., URL http://
www.website.com/bad.html would be blocked. Select this check box to enable this feature.
Keyword Type a keyword in this field. You may use any character (up to 64 characters). Wildcards are
not allowed. You can also enter a numerical IP address.
Keyword List This list displays the keywords already added.
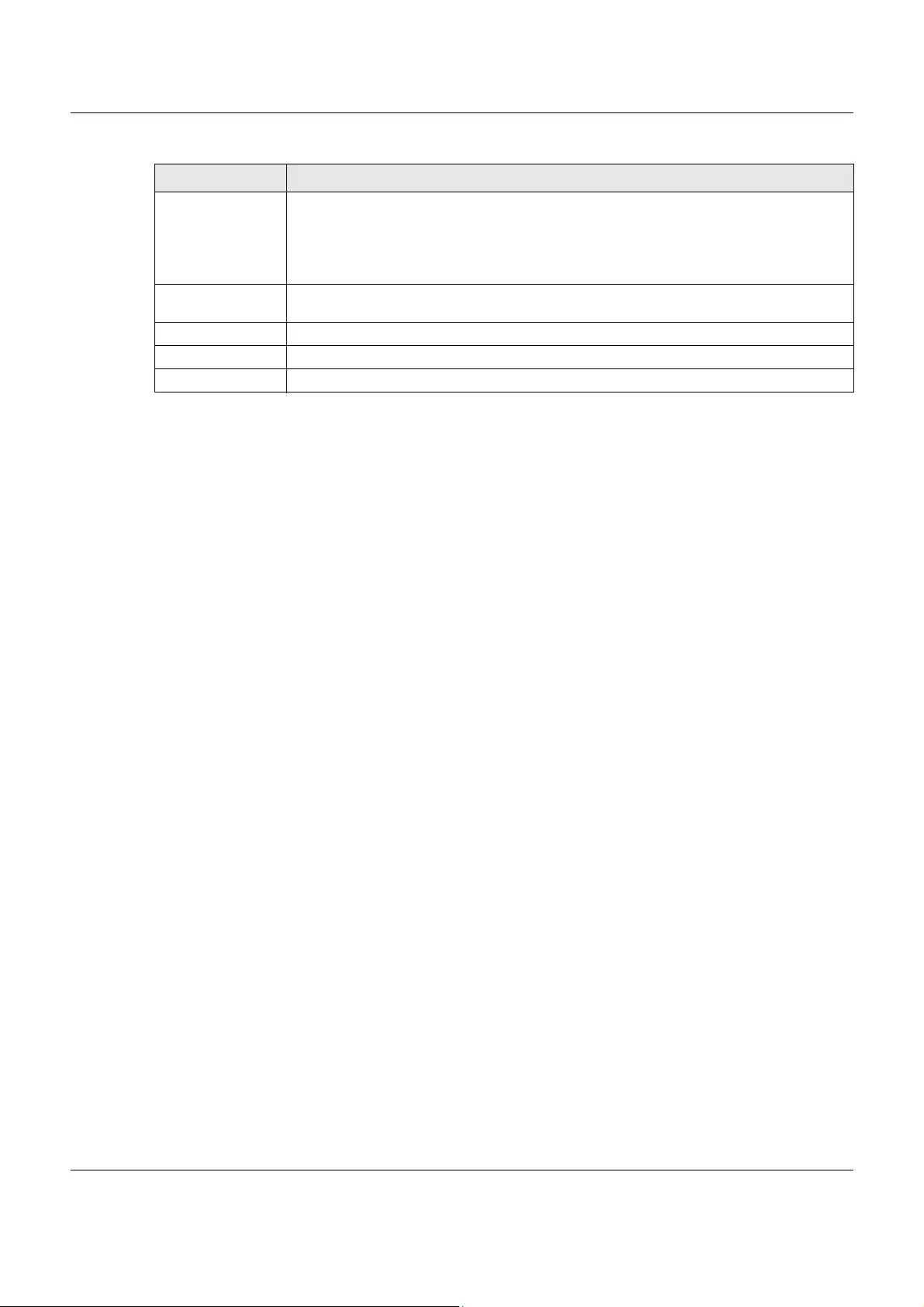
Chapter 15 Content Filtering
LTE5366 Series User’s Guide
117
Add Click Add after you have typed a keyword.
Repeat this procedure to add other keywords. Up to 64 keywords are allowed.
When you try to access a web page containing a keyword, you will get a message telling
you that the content filter is blocking this request.
Delete Highlight a keyword in the lower box and click Delete to remove it. The keyword disappears
from the text box after you click Apply.
Clear All Click this button to remove all of the listed keywords.
Apply Click Apply to save your changes.
Reset Click Reset to begin configuring this screen afresh
Table 51 Configuration > Security > Content Filter (continued)
LABEL DESCRIPTION
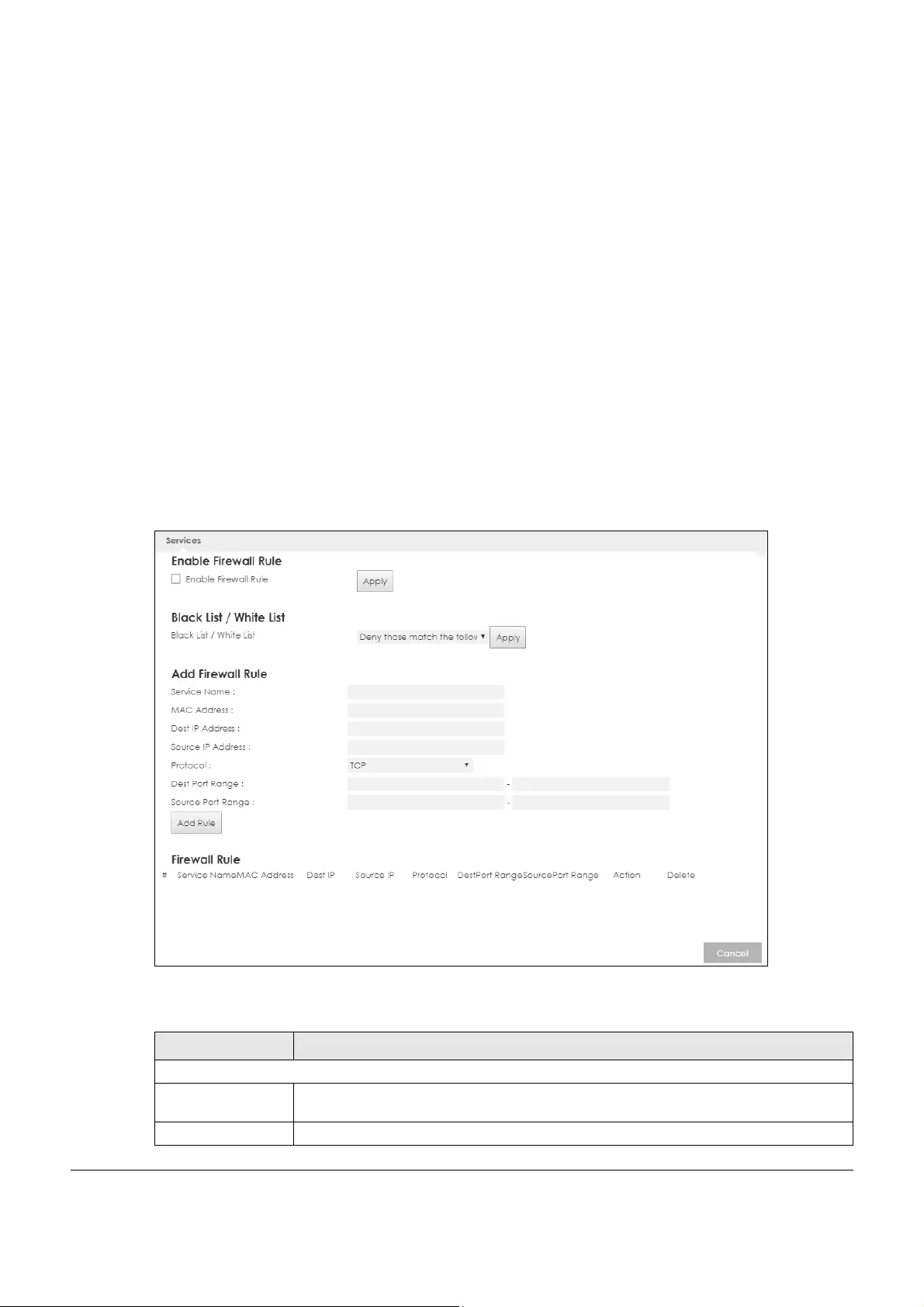
LTE5366 Series User’s Guide
118
CHAPTER 16
IPv6 Firewall
16.1 Overview
This chapter shows you how to enable and create IPv6 firewall rules to block unwanted IPv6 traffic.
16.2 IPv6 Firewall Screen
Click Configuration > Security > IPv6 Firewall. The Service screen appears as shown.
Figure 77 Configuration > Security > IPv6 Firewall
The following table describes the labels in this screen.
Table 52 Configuration > Security > IPv6 Firewall
LABEL DESCRIPTION
Enable Firewall Rule
Enable Firewall Rule Select this check box to activate the firewall rules that you define (see Add Firewall Rule
below).
Apply Click Apply to save the settings.
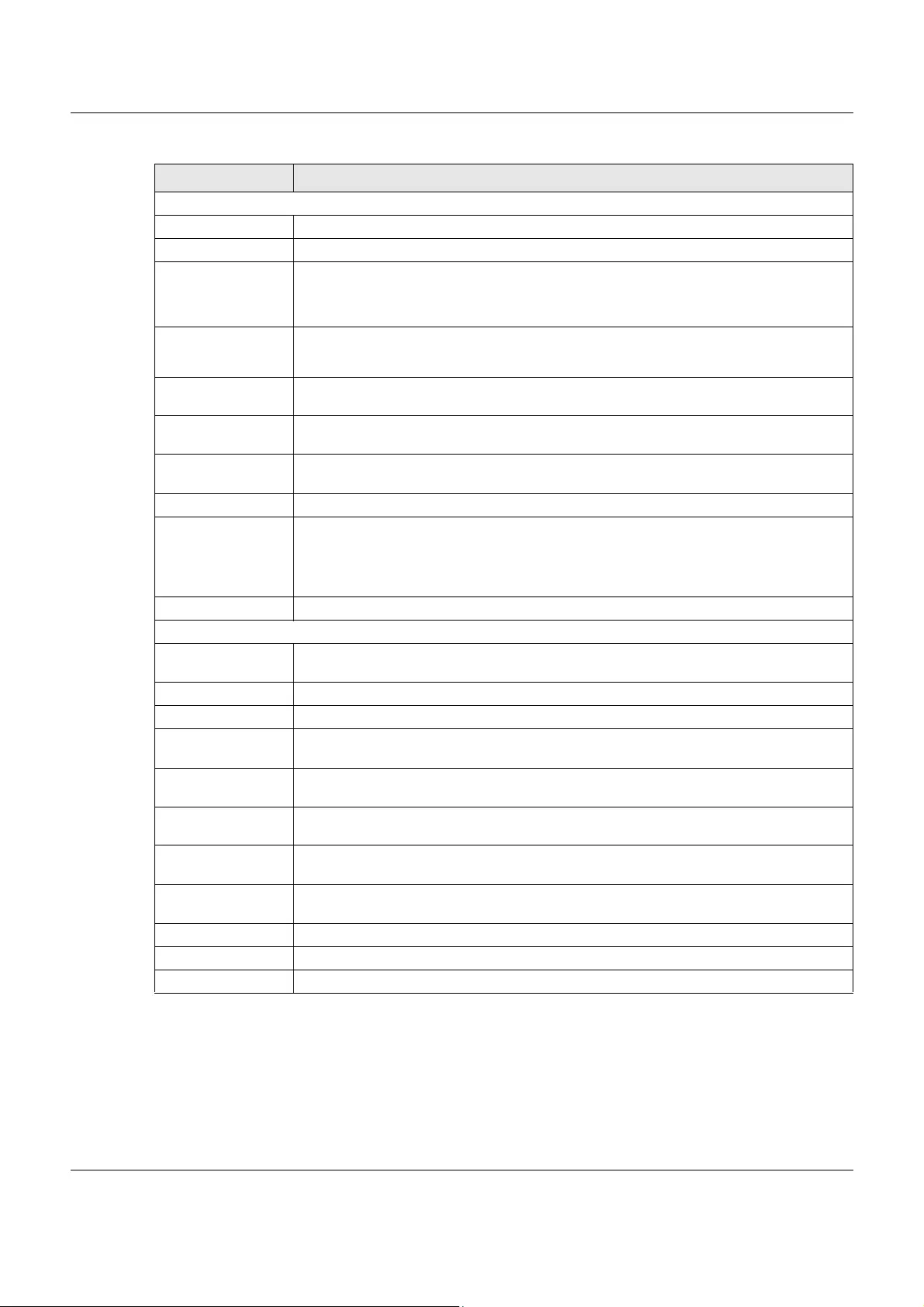
Chapter 16 IPv6 Firewall
LTE5366 Series User’s Guide
119
Add Firewall Rule
Service Name Enter a name that identifies or describes the firewall rule.
MAC Address Enter the MAC address of the computer for which the firewall rule applies.
Dest IP Address Enter the IPv6 address of the computer to which traffic for the application or service is
entering.
The LTE5366 applies the firewall rule to traffic destined for this computer.
Source IP Address Enter the IPv6 address of the computer that initializes traffic for the application or service.
The LTE5366 applies the firewall rule to traffic initiating from this computer.
Protocol Select the protocol (TCP, UDP or ICMP) used to transport the packets for which you want to
apply the firewall rule.
Dest Port Range Enter the port number/range of the destination that defines the traffic type, for example
TCP port 80 defines web traffic.
Source Port Range Enter the port number/range of the source that defines the traffic type, for example TCP
port 80 defines web traffic.
Add Rule Click Add Rule to save the firewall rule.
Black List / White List Select Allow those match the following rules to allow communication only if traffic matches
the firewall rules.
Select Deny those match the following rules to deny communication only if traffic matches
the firewall rules.
Apply Click Apply to save your settings.
Firewall Rule
#This is your firewall rule number. The ordering of your rules is important as rules are applied in
turn.
ServiceName This is a name that identifies or describes the firewall rule.
MACaddress This is the MAC address of the computer for which the firewall rule applies.
DestIP This is the IP address of the computer to which traffic for the application or service is
entering.
Source IP This is the IP address of the computer to which traffic for the application or service is
initialized.
Protocol This is the protocol (TCP, UDP or ICMP) used to transport the packets for which you want to
apply the firewall rule.
DestPortRange This is the port number/range of the destination that defines the traffic type, for example
TCP port 80 defines web traffic.
SourcePortRange This is the port number/range of the source that defines the traffic type, for example TCP
port 80 defines web traffic.
Action DROP - Traffic matching the conditions of the firewall rule is stopped.
Delete Click Delete to remove the firewall rule.
Cancel Click Cancel to restore your previously saved settings.
Table 52 Configuration > Security > IPv6 Firewall (continued)
LABEL DESCRIPTION
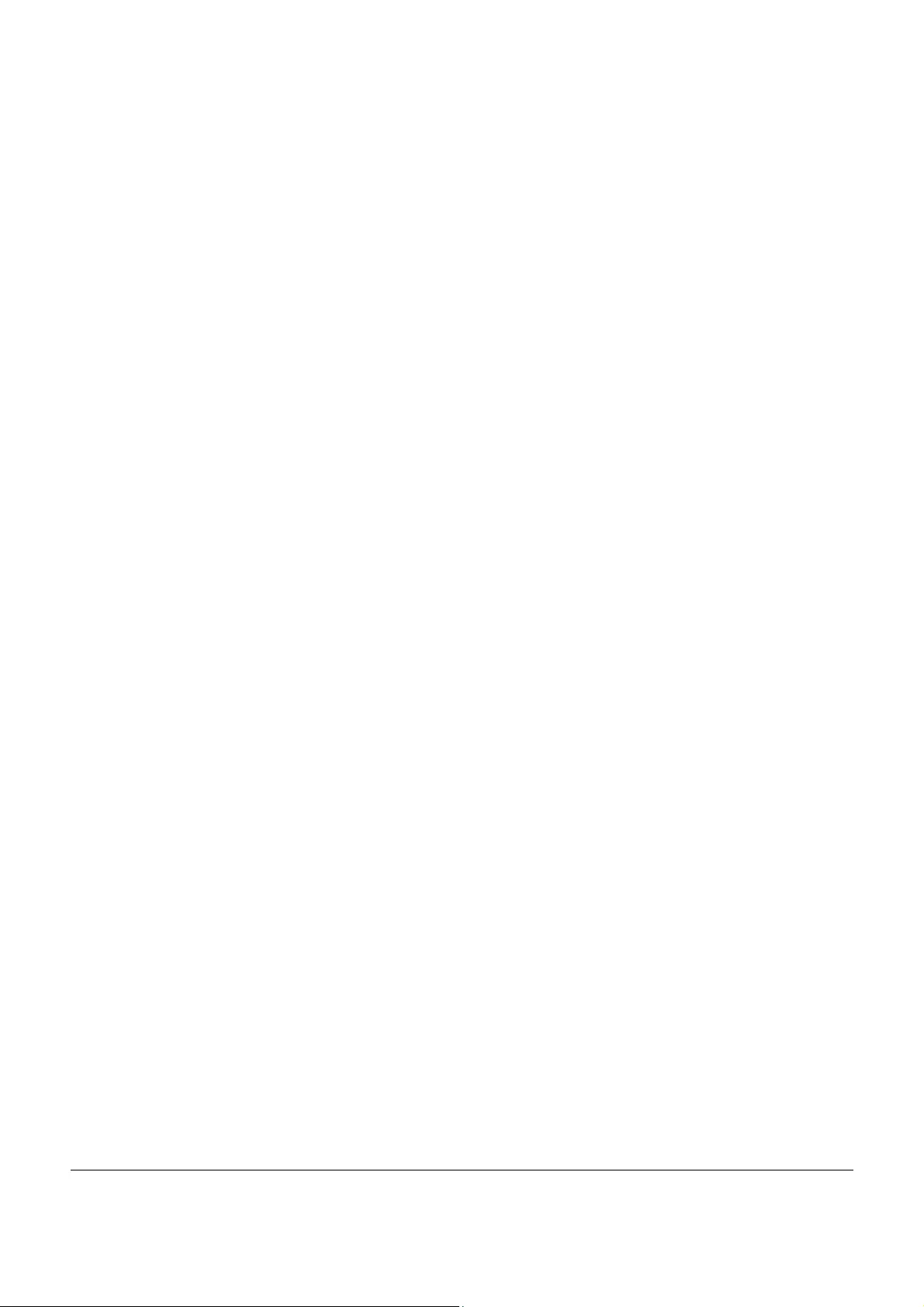
LTE5366 Series User’s Guide
120
CHAPTER 17
SMS
17.1 Overview
SMS (Short Message Service) allows you to send and view the text messages that the LTE5366 received
from mobile devices or the service provider.
When the SMS box is full the LTE5366 will begin to delete older entries as it adds new ones.
17.1.1 What You Can Do in this Chapter
• Use the SMS screen to send new messages and view messages received on the LTE5366 (Section 17.2
on page 120).
17.2 SMS Screen
Use this screen to send text messages using the LTE5366 and view messages received. To access this
screen, click Configuration > Application > SMS.
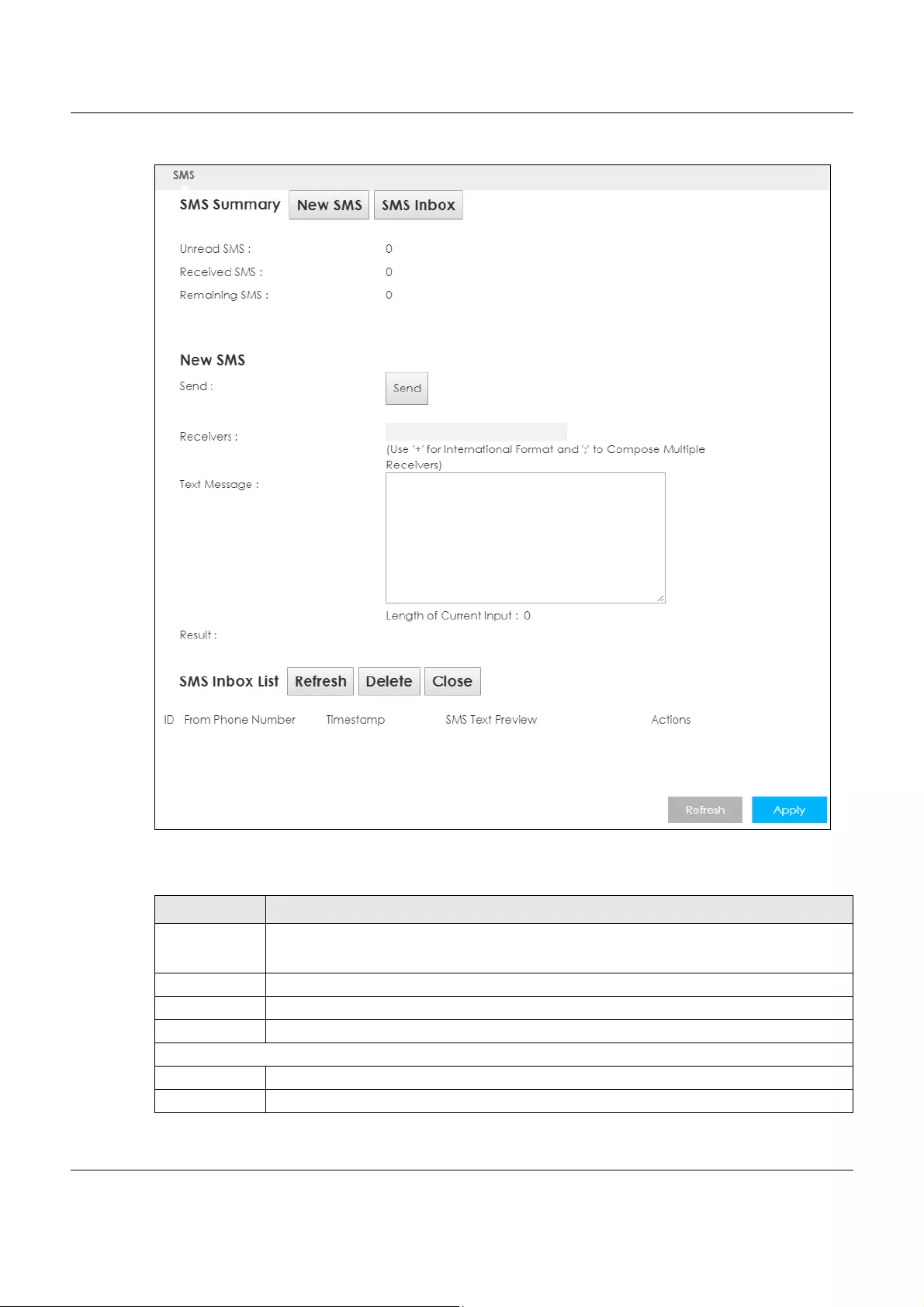
Chapter 17 SMS
LTE5366 Series User’s Guide
121
Figure 78 Configuration > Application > SMS
The following table describes the labels in this screen.
Table 53 Configuration > Application > SMS
LABEL DESCRIPTION
SMS Summary Click New SMS to display the New SMS section.
Click SMS Inbox to display only the SMS Inbox List.
Unread SMS This shows the number of unread text messages in the SMS in-box.
Received SMS This shows the number of text messages that the LTE5366 received.
Remaining SMS This shows the number of text messages that are to be sent.
New SMS
Send Click this button to send the new message.
Receivers Enter the phone number to which you want to send a text message.
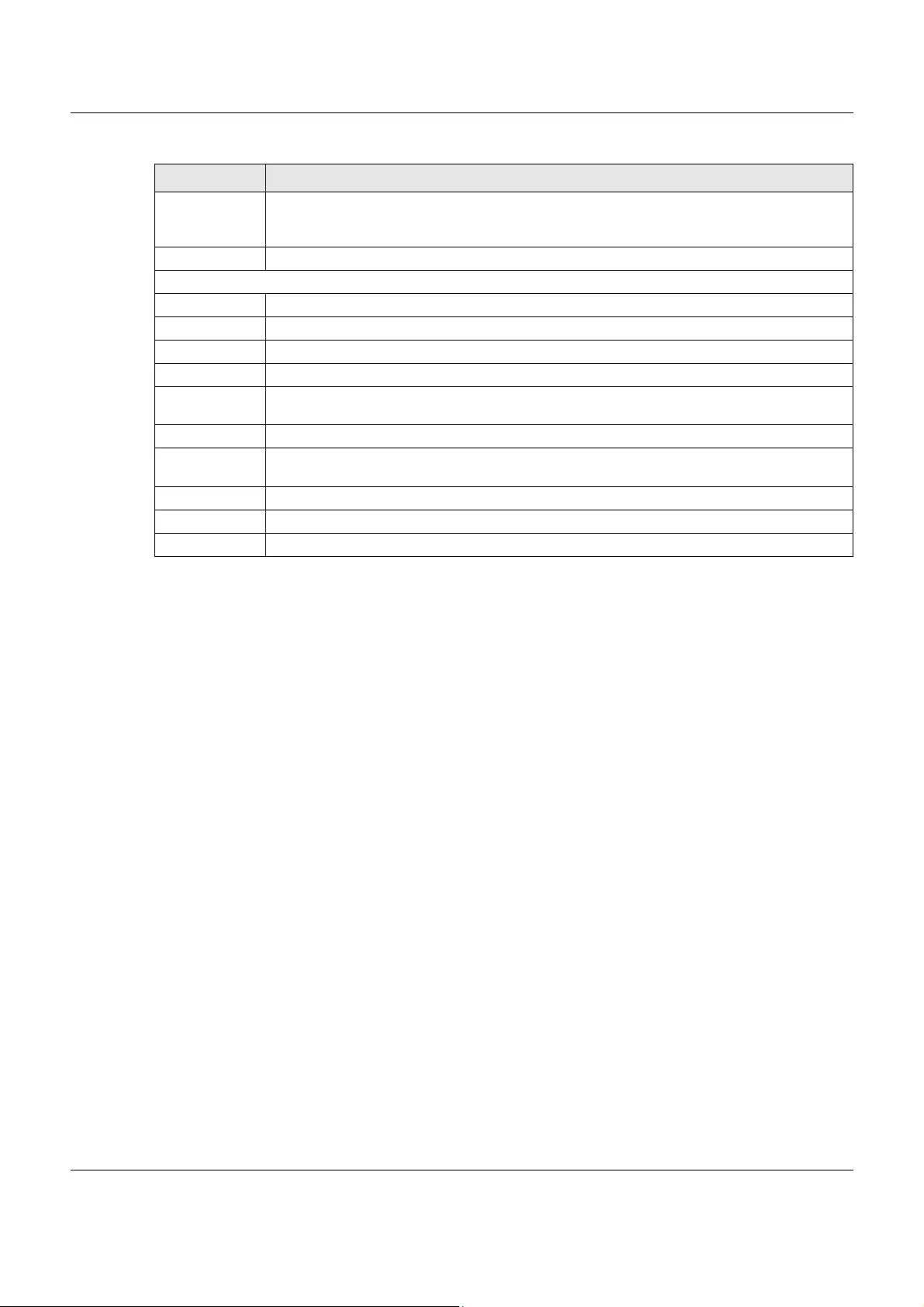
Chapter 17 SMS
LTE5366 Series User’s Guide
122
Text Message Enter the message content. You can type up to 160 characters in one message. If the message
exceeds 160 characters, more than one SMS will be sent. The maximum number of SMS that can
be sent is 20 (1400 characters total).
Result This shows whether the message is sent successfully.
SMS Inbox List
Refresh Click this button to update the list.
Delete Click this button to remove messages from the list.
Close Click this button to hide the SMS Inbox List.
ID This field displays the index number of the message.
From Phone
Number
This field displays the mobile phone number from which the message is sent.
Timestamp This field displays the date and time the message was received.
SMS Text
Preview
This field displays the content of the message.
Actions Click the delete icon to remove the message record.
Refresh Click this button to update the screen.
Apply Click this button to save your changes to the LTE5366.
Table 53 Configuration > Application > SMS (continued)
LABEL DESCRIPTION
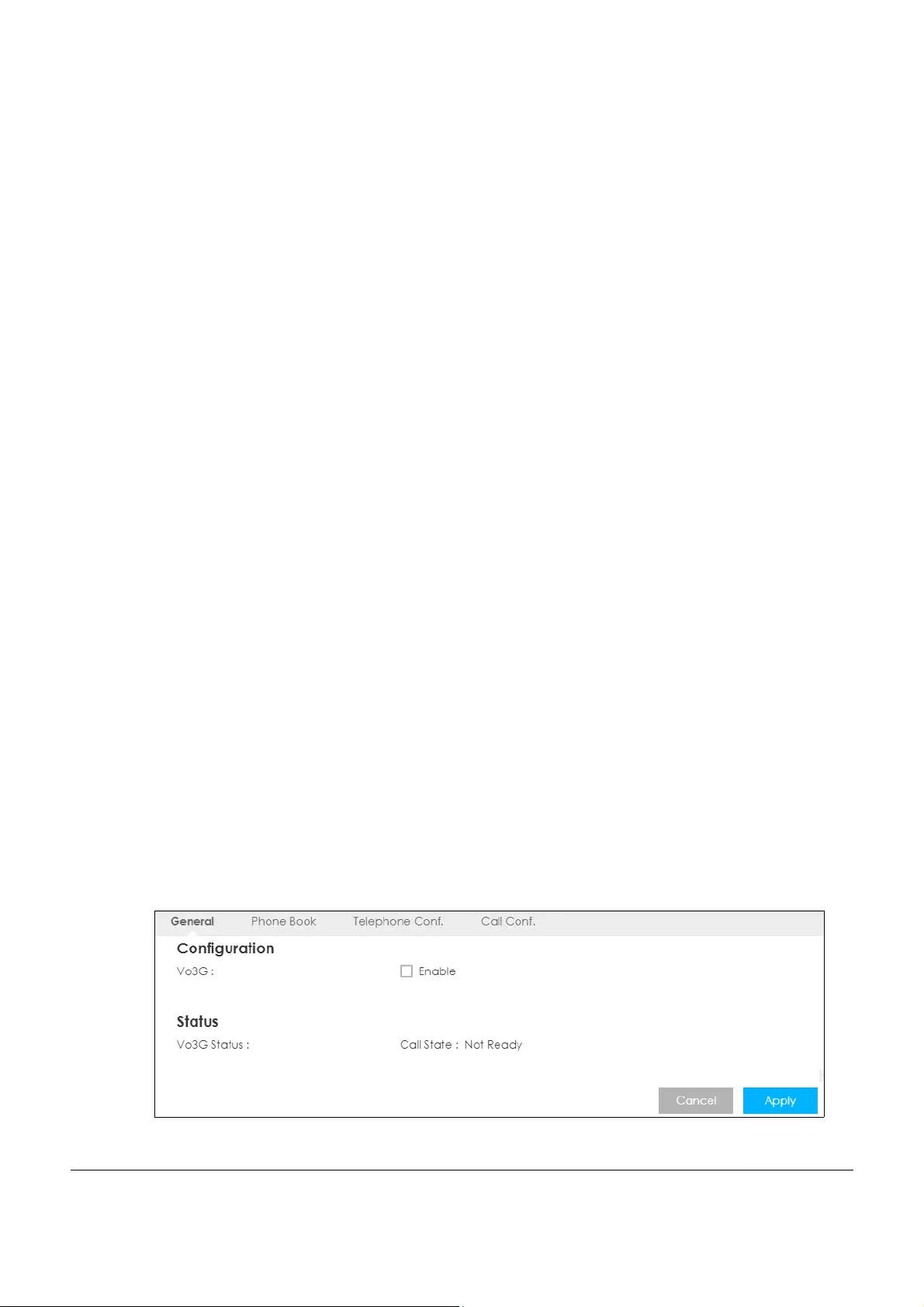
LTE5366 Series User’s Guide
123
CHAPTER 18
Voice over 3G
18.1 Overview
4G only supports all-IP-based packet-switched telephony services. When Voice over 3G (Vo3G) is
enabled, the LTE5366 supports Circuit Switched FallBack (CSFB) to deliver/receive circuit-switched voice
calls and text messages via a 2G/3G mobile network and then goes back to the 4G LTE network to
transmit data packets.
With Vo3G, users do not need a SIP account and SIP server to make phone calls over the Internet.
Note: You can enable either VoIP or Vo3G on the LTE5366, but not both at the same time.
18.1.1 What You Can Do in this Chapter
These screens allow you to configure your LTE5366 to make phone calls over the Internet and your
regular phone line, and to set up the phone you connect to the LTE5366.
• Use the General screen to enable Vo3G on the LTE5366 (Section 18.2 on page 123).
• Use the Phone Book screen to manage your contact names and phone numbers (Section 18.3 on
page 124).
• Use the Telephone Conf. screen to configure call features (Section 18.4 on page 125).
• Use the Call Conf. screen to maintain rules for handling incoming calls (Section 18.5 on page 126).
18.2 Vo3G General Screen
Use this screen to enable Vo3G on the LTE5366. To access this screen, click Configuration > Application >
Voice over 3G > General.
Figure 79 Configuration > Application > Voice over 3G > General
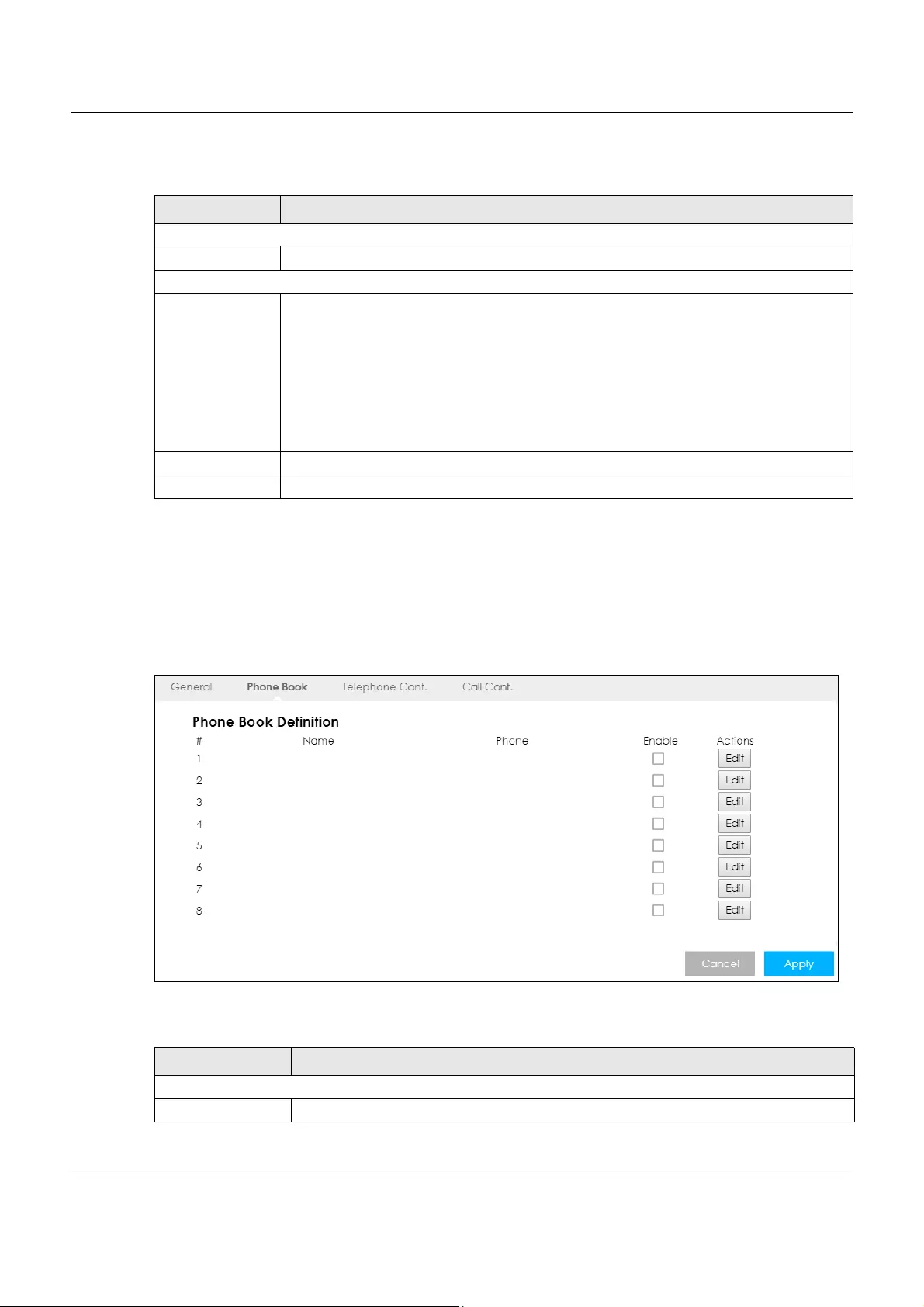
Chapter 18 Voice over 3G
LTE5366 Series User’s Guide
124
The following table describes the labels in this screen.
18.3 Phone Book Screen
Use this screen to manage your contact names and phone numbers. To access this screen, click
Configuration > Application > Voice over 3G > Phone Book.
Figure 80 Configuration > Application > Voice over IP > Phone Book
The following table describes the labels in this screen.
Table 54 Configuration > Application > Voice over 3G > General
LABEL DESCRIPTION
Configuration
Vo3G Select Enable to activate Vo3G on the LTE5366.
Status
Vo3G Status This shows the current state of the phone call.
•ready: Voice over 3G (Vo3G) is enabled and the 3G connection is up.
•not ready: Voice over 3G (Vo3G) is disabled and the 3G connection is down.
•busy: There is a Vo3G call in progress or the callee’s line is busy.
•ringing: The phone is ringing for an incoming Vo3G call.
•dialing: The callee’s phone is ringing.
•off hook: The callee hung up or your phone was left off the hook.
N/A means Voice over 3G (Vo3G) is disabled.
Apply Click Apply to save the settings.
Cancel Click Cancel to start configuring this screen again.
Table 55 Configuration > Application > Voice over 3G > Phone Book
LABEL DESCRIPTION
Phone Book Definition
# This field displays the index number of the contact.
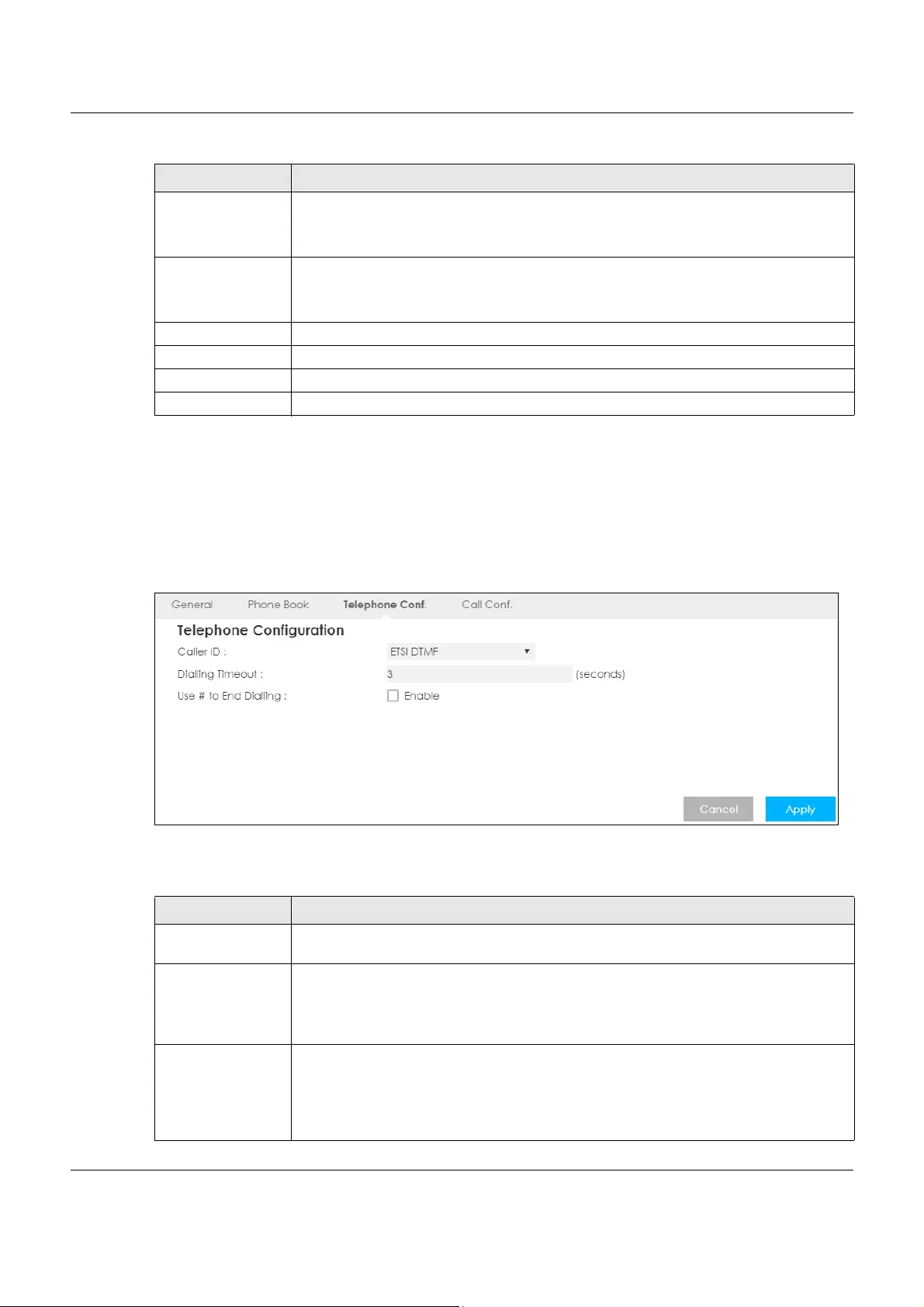
Chapter 18 Voice over 3G
LTE5366 Series User’s Guide
125
18.4 Telephone Conf. Screen
Use this screen to configure call features. To access this screen, click Configuration > Application > Voice
over 3G > Telephone Conf..
Figure 81 Configuration > Application > Voice over 3G > Telephone Conf.
The following table describes the labels in this screen.
Name This field displays the name of the contact.
Click Edit and enter the descriptive name of the contact. You can enter up to 40 characters
for a contact.
Phone This field displays the mobile identification number of the contact.
Click Edit and enter the 10-digit mobile subscription identification number (MSIN) used to
identify the contact.
Enable Select this option to activate this entry.
Actions Click the Edit icon to create a new contact or change the contact name or phone number.
Cancel Click this to set every field in this screen to its last-saved value.
Apply Click this to save your changes and to apply them to the LTE5366.
Table 55 Configuration > Application > Voice over 3G > Phone Book
LABEL DESCRIPTION
Table 56 Configuration > Application > Voice over 3G > Telephone Conf.
LABEL DESCRIPTION
Caller ID This shows the caller ID standard (ETSI DTMF) used to send identification when you make
Vo3G phone calls.
Dialling Timeout Enter the number of seconds the LTE5366 should wait after you stop dialing numbers before
it makes the phone call. The value depends on how quickly you dial phone numbers.
If you select Enable in the Use # to End Dialling field, you can press the pound key (#) to tell
the LTE5366 to make the phone call immediately, regardless of this setting.
Use # to End Dialling Select Enable if you want to use the pound key (#) to tell the LTE5366 to make the phone
call immediately, instead of waiting the number of seconds you selected in the Dialling
Timeout field.
If you select Enable, dial the phone number, and then press the pound key. The LTE5366
makes the call immediately, instead of waiting. You can still wait, if you want.
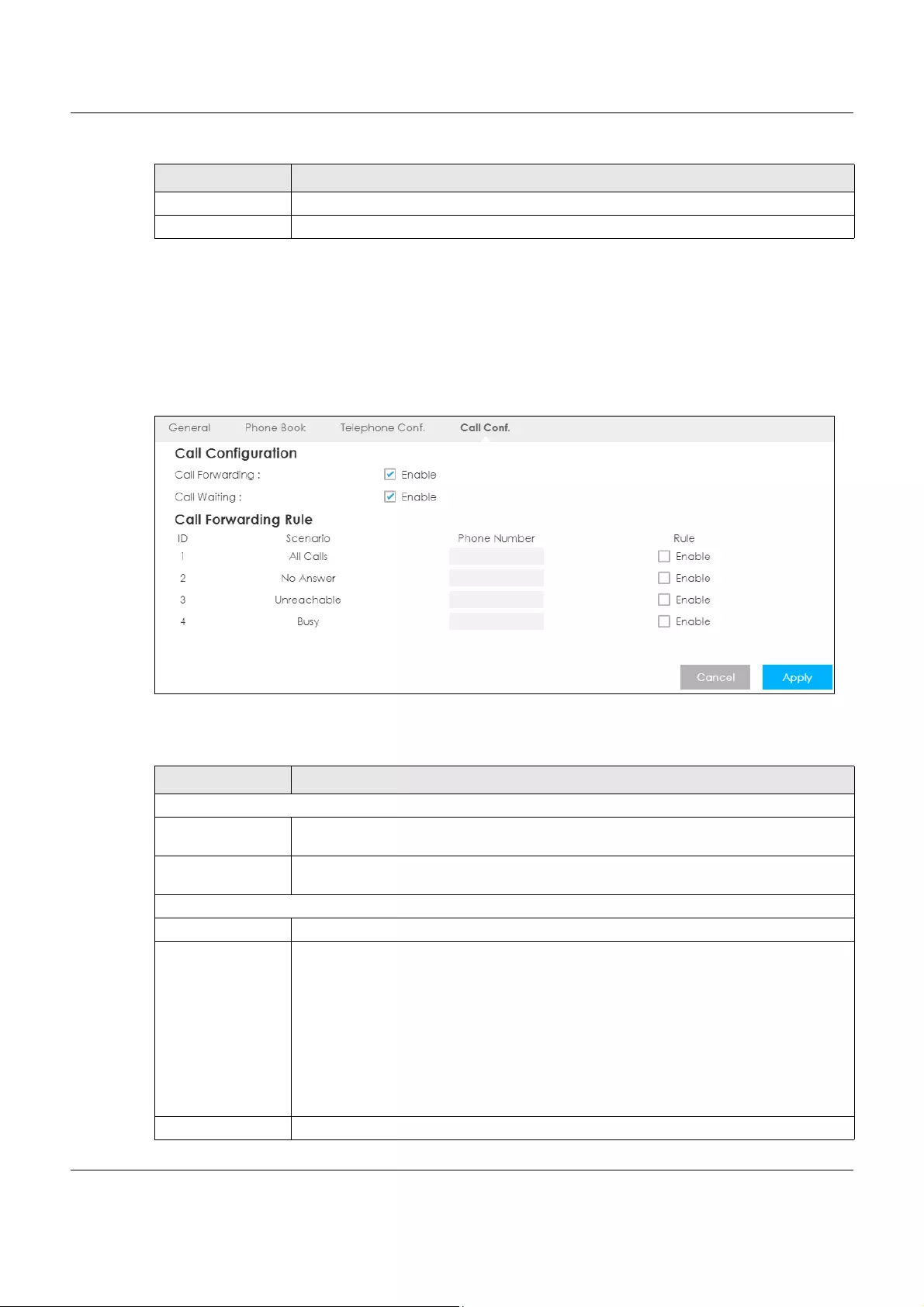
Chapter 18 Voice over 3G
LTE5366 Series User’s Guide
126
18.5 Call Configuration Screen
Use this screen to maintain rules for handling incoming calls. To access this screen, click Configuration >
Application > Voice over 3G > Call Conf..
Figure 82 Configuration > Application > Voice over 3G > Call Conf.
The following table describes the labels in this screen.
Cancel Click this to set every field in this screen to its last-saved value.
Apply Click this to save your changes and to apply them to the LTE5366.
Table 56 Configuration > Application > Voice over 3G > Telephone Conf. (continued)
LABEL DESCRIPTION
Table 57 Configuration > Application > Voice over 3G > Call Conf.
LABEL DESCRIPTION
Call Configuration
Call Forwarding Select Enable to forward incoming calls according to the call forwarding rules. Clear the
check box if you do not want the LTE5366 to forward any incoming calls.
Call Waiting Select Enable to place a call on hold while you answer another incoming call on the same
telephone number.
Call Forwarding Rule
ID This is the index number of the call forwarding rule.
Scenario This shows the situations in which you want to forward incoming calls.
All Calls: the LTE5366 forwards all incoming calls to the specified phone number.
No Answer: the LTE5366 forwards incoming calls to the specified phone number if the call is
unanswered.
Unreachable: the LTE5366 forwards incoming calls to the specified phone number if the
phone is turned off or lost its signal.
Busy: the LTE5366 forwards incoming calls to the specified phone number if the phone port is
busy.
Phone Number Enter the phone number to which you want to forward incoming calls.
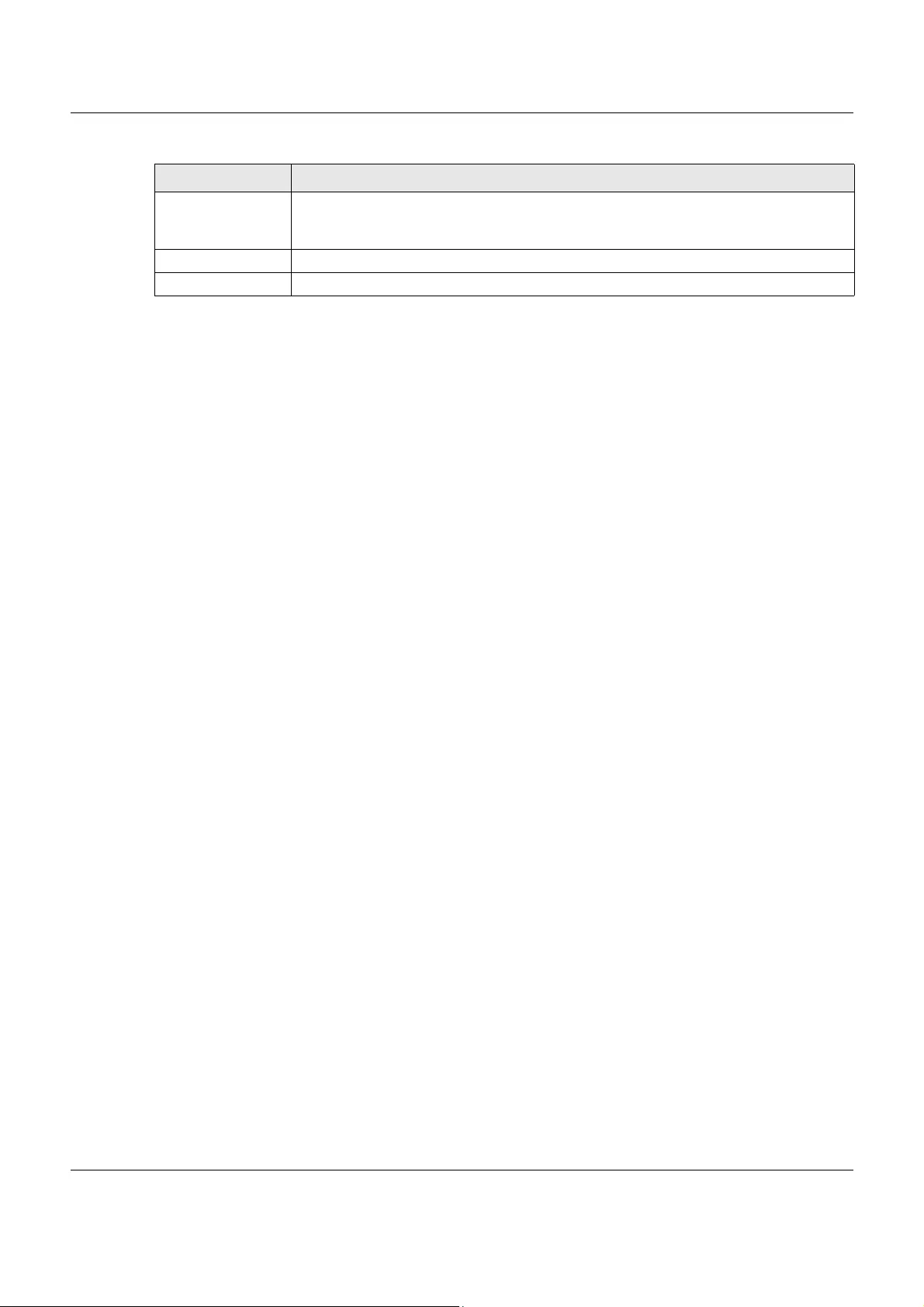
Chapter 18 Voice over 3G
LTE5366 Series User’s Guide
127
18.6 Technical Reference
This section contains background material relevant to the VoIP screens.
Vo3G
Vo3G is the sending of voice signals over a 3G mobile network. This allows you to make phone calls and
send faxes over the Internet at a fraction of the cost of using the traditional circuit-switched telephone
network. You can also use servers to run telephone service applications like PBX services and voice mail.
Internet Telephony Service Provider (ITSP) companies provide VoIP service.
Circuit-switched telephone networks require 64 kilobits per second (Kbps) in each direction to handle a
telephone call. VoIP can use advanced voice coding techniques with compression to reduce the
required bandwidth.
SIP
The Session Initiation Protocol (SIP) is an application-layer control (signaling) protocol that handles the
setting up, altering and tearing down of voice and multimedia sessions over the Internet.
SIP signaling is separate from the media for which it handles sessions. The media that is exchanged
during the session can use a different path from that of the signaling. SIP handles telephone calls and
can interface with traditional circuit-switched telephone networks.
SIP Identities
A SIP account uses an identity (sometimes referred to as a SIP address). A complete SIP identity is called
a SIP URI (Uniform Resource Identifier). A SIP account's URI identifies the SIP account in a way similar to
the way an e-mail address identifies an e-mail account. The format of a SIP identity is SIP-Number@SIP-
Service-Domain.
SIP Number
The SIP number is the part of the SIP URI that comes before the “@” symbol. A SIP number can use letters
like in an e-mail address (johndoe@your-ITSP.com for example) or numbers like a telephone number
(1122334455@VoIP-provider.com for example).
Rule Select to turn on or turn off the rule.
Note: If you enable the All Calls rule, other rules are not configurable/applicable.
Cancel Click this to set every field in this screen to its last-saved value.
Apply Click this to save your changes and to apply them to the LTE5366.
Table 57 Configuration > Application > Voice over 3G > Call Conf. (continued)
LABEL DESCRIPTION
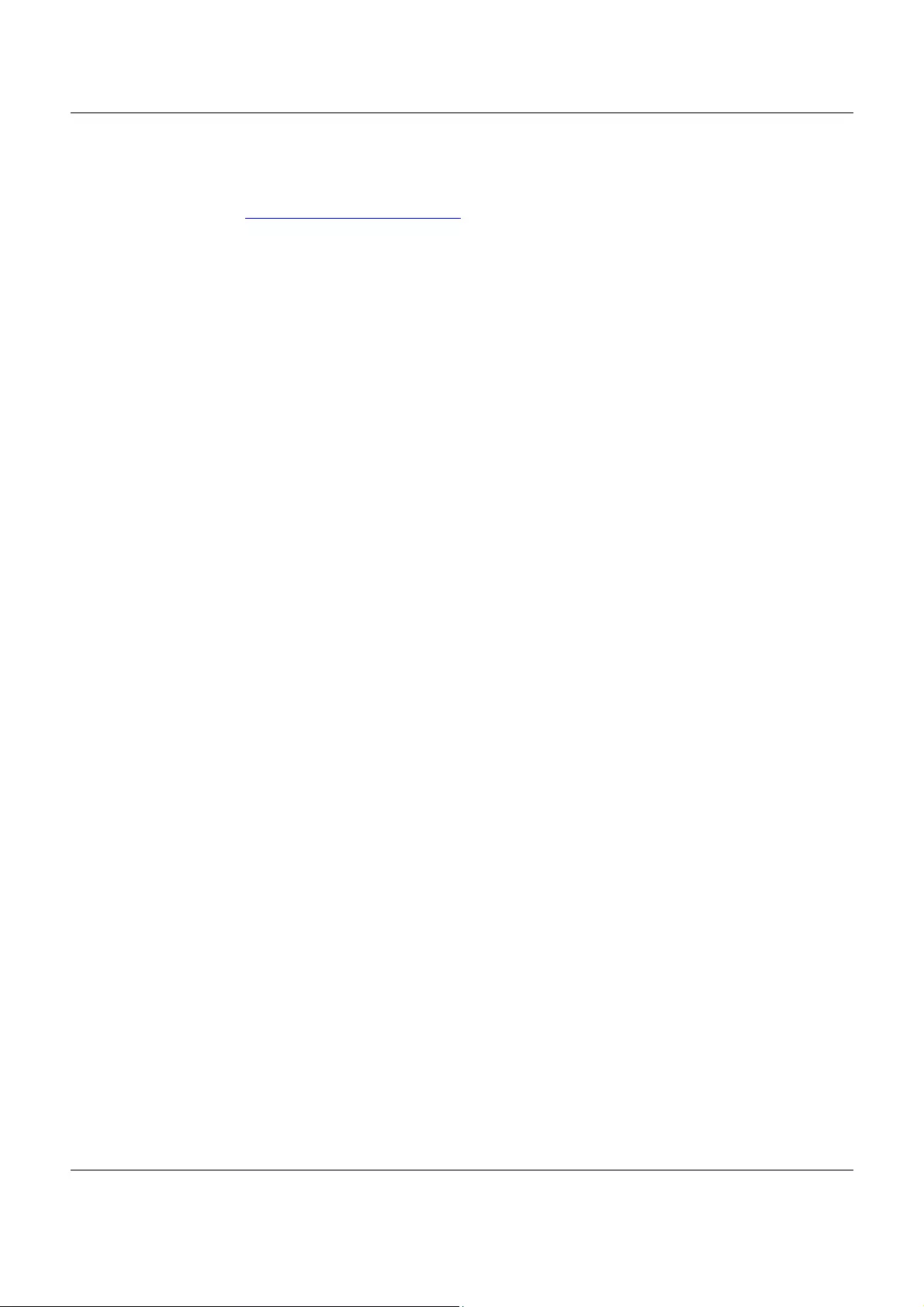
Chapter 18 Voice over 3G
LTE5366 Series User’s Guide
128
SIP Service Domain
The SIP service domain of the VoIP service provider is the domain name in a SIP URI. For example, if the
SIP address is 1122334455@VoIP-provider.com, then “VoIP-provider.com” is the SIP service domain.
SIP Registration
Each LTE5366 is an individual SIP User Agent (UA). To provide voice service, it has a public IP address for
SIP and RTP protocols to communicate with other servers.
A SIP user agent has to register with the SIP registrar and must provide information about the users it
represents, as well as its current IP address (for the routing of incoming SIP requests). After successful
registration, the SIP server knows that the users (identified by their dedicated SIP URIs) are represented by
the UA, and knows the IP address to which the SIP requests and responses should be sent.
Registration is initiated by the User Agent Client (UAC) running in the VoIP gateway (the LTE5366). The
gateway must be configured with information letting it know where to send the REGISTER message, as
well as the relevant user and authorization data.
A SIP registration has a limited lifespan. The User Agent Client must renew its registration within this
lifespan. If it does not do so, the registration data will be deleted from the SIP registrar's database and
the connection broken.
The LTE5366 attempts to register all enabled subscriber ports when it is switched on. When you enable a
subscriber port that was previously disabled, the LTE5366 attempts to register the port immediately.
Authorization Requirements
SIP registrations (and subsequent SIP requests) require a username and password for authorization. These
credentials are validated via a challenge / response system using the HTTP digest mechanism (as
detailed in RFC3261, "SIP: Session Initiation Protocol").
SIP Servers
SIP is a client-server protocol. A SIP client is an application program or device that sends SIP requests. A
SIP server responds to the SIP requests.
When you use SIP to make a VoIP call, it originates at a client and terminates at a server. A SIP client
could be a computer or a SIP phone. One device can act as both a SIP client and a SIP server.
SIP User Agent
A SIP user agent can make and receive VoIP telephone calls. This means that SIP can be used for peer-
to-peer communications even though it is a client-server protocol. In the following figure, either A or B
can act as a SIP user agent client to initiate a call. A and B can also both act as a SIP user agent to
receive the call.
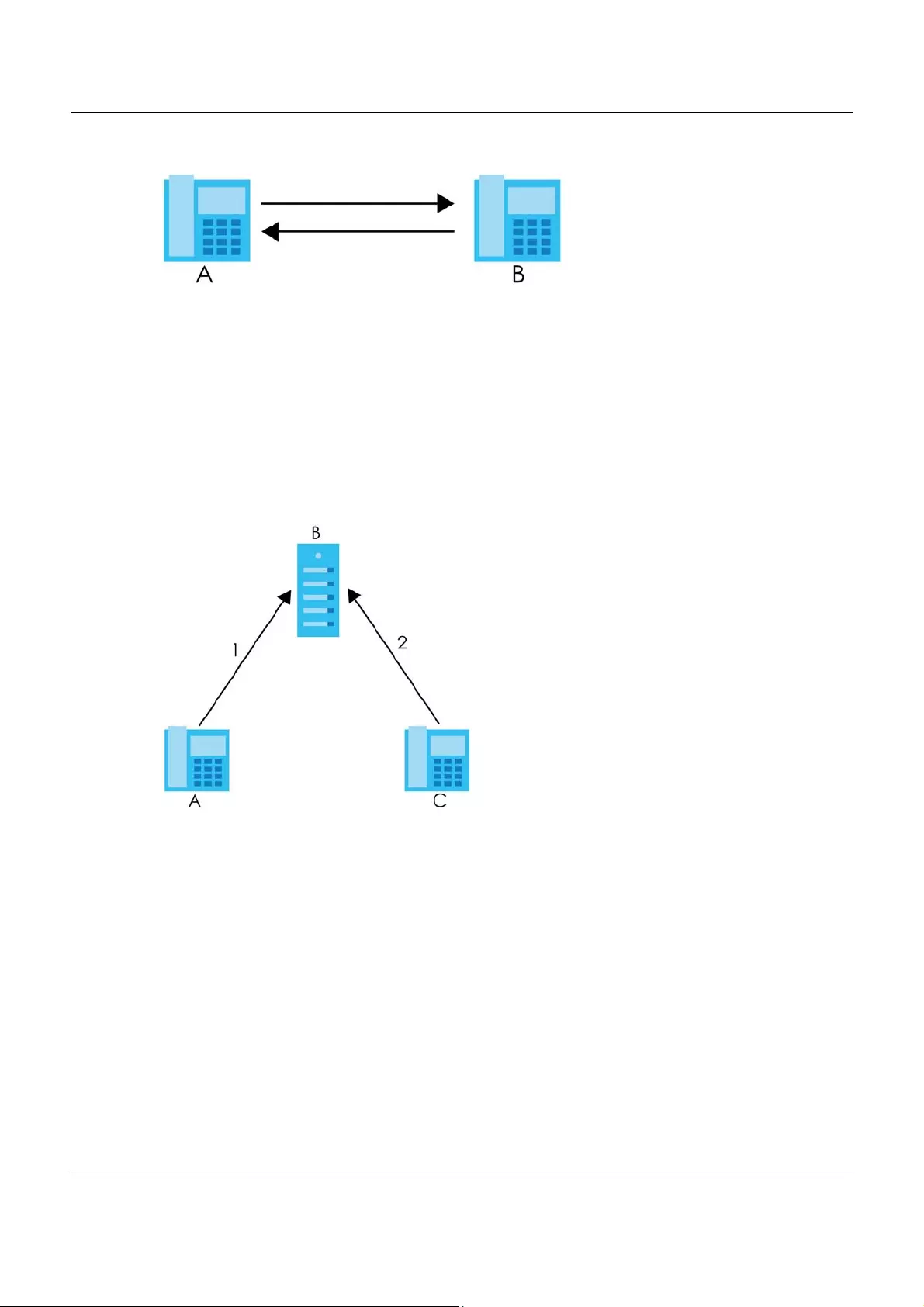
Chapter 18 Voice over 3G
LTE5366 Series User’s Guide
129
Figure 83 SIP User Agent
SIP Proxy Server
A SIP proxy server receives requests from clients and forwards them to another server.
In the following example, you want to use client device A to call someone who is using client device C.
1The client device (A in the figure) sends a call invitation to the SIP proxy server (B).
2The SIP proxy server forwards the call invitation to C.
Figure 84 SIP Proxy Server
SIP Redirect Server
A SIP redirect server accepts SIP requests, translates the destination address to an IP address and sends
the translated IP address back to the device that sent the request. Then the client device that originally
sent the request can send requests to the IP address that it received back from the redirect server.
Redirect servers do not initiate SIP requests.
In the following example, you want to use client device A to call someone who is using client device C.
1Client device A sends a call invitation for C to the SIP redirect server (B).
2The SIP redirect server sends the invitation back to A with C’s IP address (or domain name).
3Client device A then sends the call invitation to client device C.
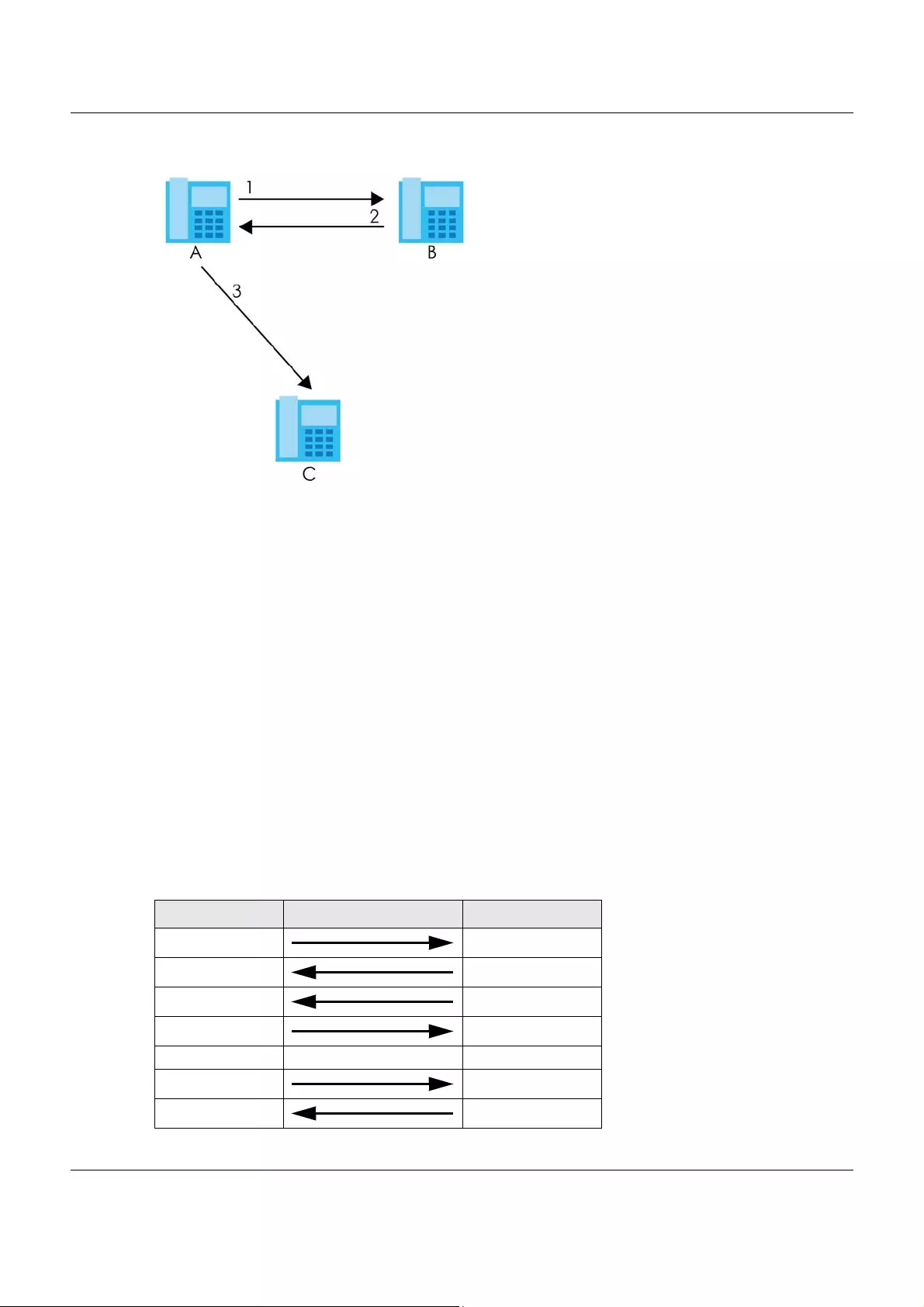
Chapter 18 Voice over 3G
LTE5366 Series User’s Guide
130
Figure 85 SIP Redirect Server
SIP Register Server
A SIP register server maintains a database of SIP identity-to-IP address (or domain name) mapping. The
register server checks your user name and password when you register.
RTP
When you make a VoIP call using SIP, the RTP (Real time Transport Protocol) is used to handle voice data
transfer. See RFC 1889 for details on RTP.
Pulse Code Modulation
Pulse Code Modulation (PCM) measures analog signal amplitudes at regular time intervals and converts
them into bits.
SIP Call Progression
The following figure displays the basic steps in the setup and tear down of a SIP call. A calls B.
Table 58 SIP Call Progression
A B
1. INVITE
2. Ringing
3. OK
4. ACK
5.Dialogue (voice traffic)
6. BYE
7. OK
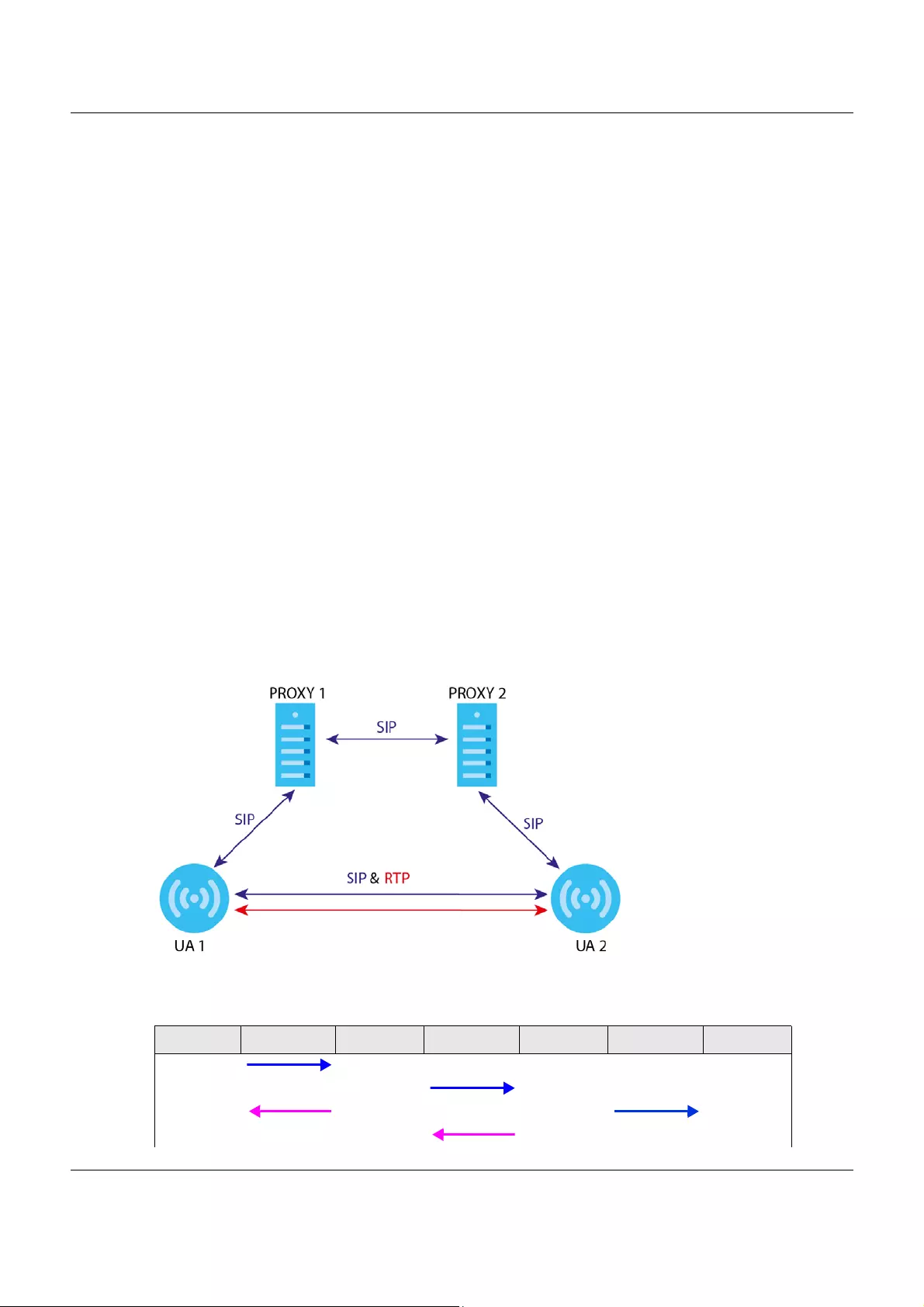
Chapter 18 Voice over 3G
LTE5366 Series User’s Guide
131
1A sends a SIP INVITE request to B. This message is an invitation for B to participate in a SIP telephone call.
2B sends a response indicating that the telephone is ringing.
3B sends an OK response after the call is answered.
4A then sends an ACK message to acknowledge that B has answered the call.
5Now A and B exchange voice media (talk).
6After talking, A hangs up and sends a BYE request.
7B replies with an OK response confirming receipt of the BYE request and the call is terminated.
SIP Call Progression Through Proxy Servers
Usually, the SIP UAC sets up a phone call by sending a request to the SIP proxy server. Then, the proxy
server looks up the destination to which the call should be forwarded (according to the URI requested
by the SIP UAC). The request may be forwarded to more than one proxy server before arriving at its
destination.
The response to the request goes to all the proxy servers through which the request passed, in reverse
sequence. Once the session is set up, session traffic is sent between the UAs directly, bypassing all the
proxy servers in between.
The following figure shows the SIP and session traffic flow between the user agents (UA 1 and UA 2) and
the proxy servers (this example shows two proxy servers, PROXY 1 and PROXY 2).
Figure 86 SIP Call Through Proxy Servers
The following table shows the SIP call progression.
Table 59 SIP Call Progression
UA 1 PROXY 1 PROXY 2 UA 2
Invite
Invite
100 Trying Invite
100 Trying
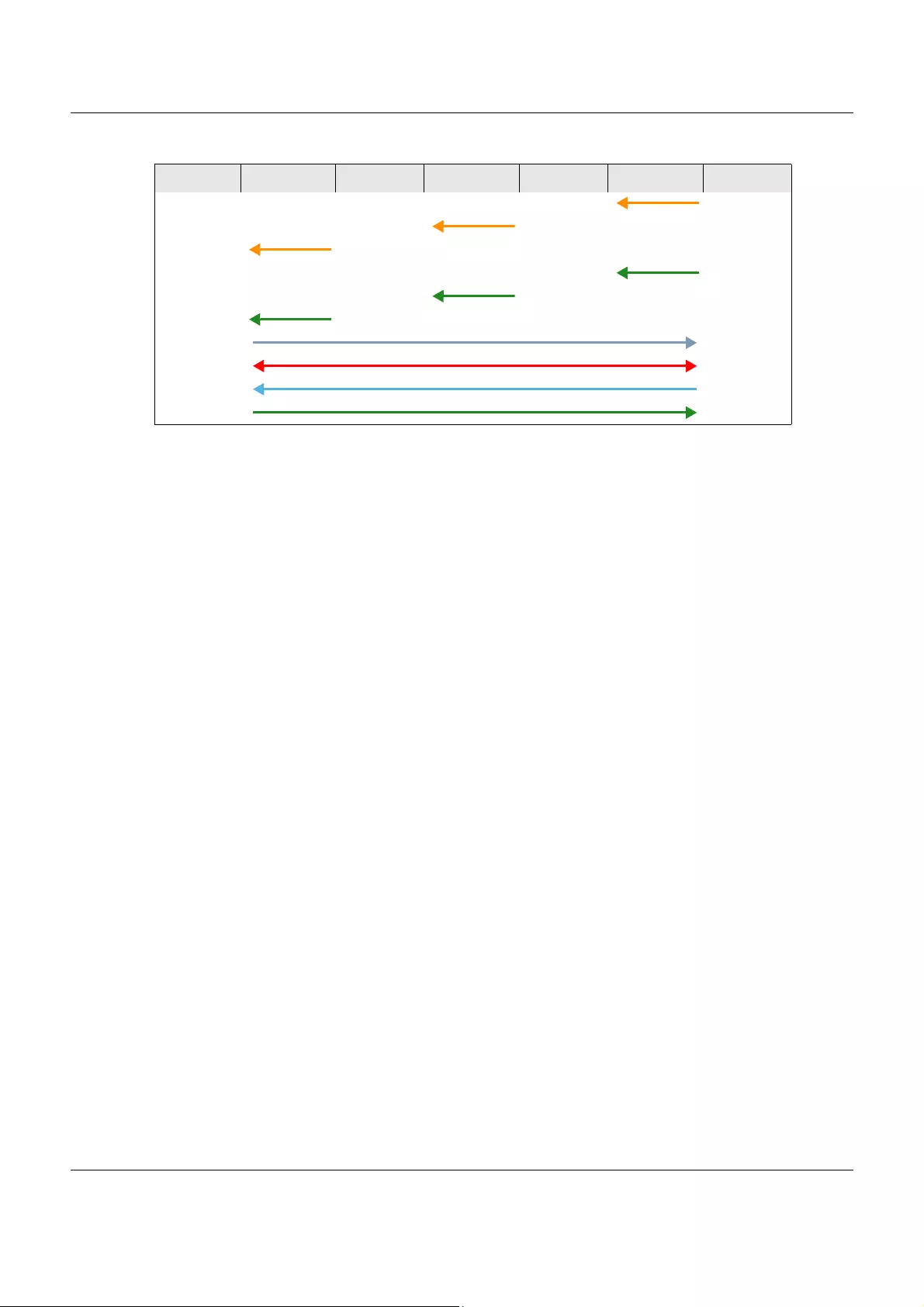
Chapter 18 Voice over 3G
LTE5366 Series User’s Guide
132
1User Agent 1 sends a SIP INVITE request to Proxy 1. This message is an invitation to User Agent 2 to
participate in a SIP telephone call. Proxy 1 sends a response indicating that it is trying to complete the
request.
2Proxy 1 sends a SIP INVITE request to Proxy 2. Proxy 2 sends a response indicating that it is trying to
complete the request.
3Proxy 2 sends a SIP INVITE request to User Agent 2.
4User Agent 2 sends a response back to Proxy 2 indicating that the phone is ringing. The response is
relayed back to User Agent 1 via Proxy 1.
5User Agent 2 sends an OK response to Proxy 2 after the call is answered. This is also relayed back to User
Agent 1 via Proxy 1.
6User Agent 1 and User Agent 2 exchange RTP packets containing voice data directly, without involving
the proxies.
7When User Agent 2 hangs up, he sends a BYE request.
8User Agent 1 replies with an OK response confirming receipt of the BYE request, and the call is
terminated.
Voice Coding
A codec (coder/decoder) codes analog voice signals into digital signals and decodes the digital
signals back into analog voice signals. The LTE5366 supports the following codecs.
• G.711 is a Pulse Code Modulation (PCM) waveform codec. PCM measures analog signal amplitudes
at regular time intervals and converts them into digital samples. G.711 provides very good sound
quality but requires 64 kbps of bandwidth.
• G.726 is an Adaptive Differential PCM (ADPCM) waveform codec that uses a lower bitrate than
standard PCM conversion. ADPCM converts analog audio into digital signals based on the difference
between each audio sample and a prediction based on previous samples. The more similar the
audio sample is to the prediction, the less space needed to describe it. G.726 operates at 16, 24, 32 or
40 kbps.
180 Ringing
180 Ringing
180 Ringing
200 OK
200 OK
200 OK
ACK
RTP RTP
BYE
200 OK
Table 59 SIP Call Progression
UA 1 PROXY 1 PROXY 2 UA 2
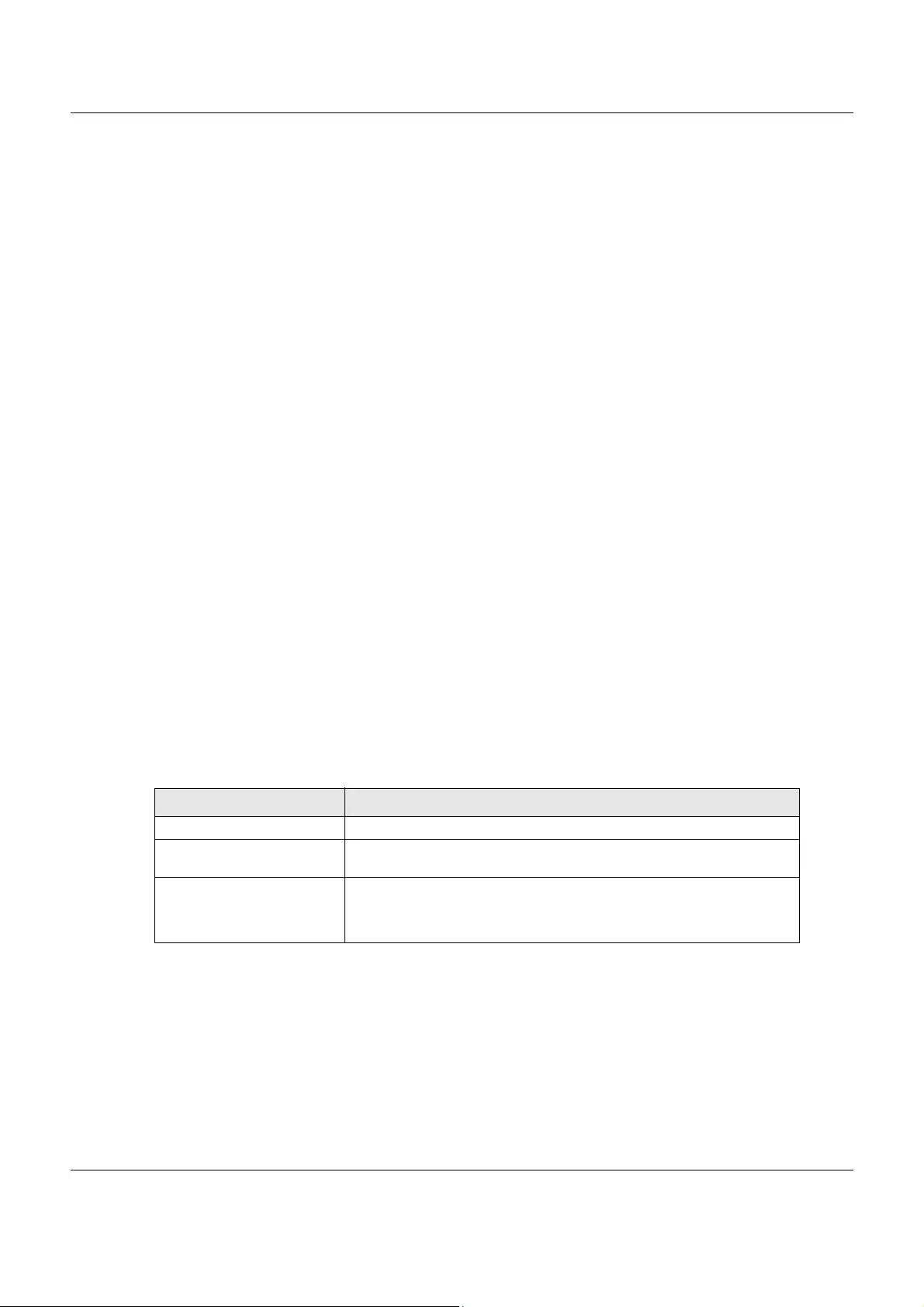
Chapter 18 Voice over 3G
LTE5366 Series User’s Guide
133
• G.729 is an Analysis-by-Synthesis (AbS) hybrid waveform codec that uses a filter based on information
about how the human vocal tract produces sounds. G.729 provides good sound quality and reduces
the required bandwidth to 8 kbps.
Voice Activity Detection/Silence Suppression
Voice Activity Detection (VAD) detects whether or not speech is present. This lets the LTE5366 reduce
the bandwidth that a call uses by not transmitting “silent packets” when you are not speaking.
Comfort Noise Generation
When using VAD, the LTE5366 generates comfort noise when the other party is not speaking. The
comfort noise lets you know that the line is still connected as total silence could easily be mistaken for a
lost connection.
Echo Cancellation
G.168 is an ITU-T standard for eliminating the echo caused by the sound of your voice reverberating in
the telephone receiver while you talk.
MWI (Message Waiting Indication)
Enable Message Waiting Indication (MWI) enables your phone to give you a message–waiting
(beeping) dial tone when you have a voice message(s). Your VoIP service provider must have a
messaging system that sends message waiting status SIP packets as defined in RFC 3842.
Custom Tones (IVR)
IVR (Interactive Voice Response) is a feature that allows you to use your telephone to interact with the
LTE5366. The LTE5366 allows you to record custom tones for the Early Media and Music On Hold
functions. The same recordings apply to both the caller ringing and on hold tones.
Recording Custom Tones
Use the following steps if you would like to create new tones or change your tones:
1Pick up the phone and press “****” on your phone’s keypad and wait for the message that says you are
in the configuration menu.
2Press a number from 1101~1105 on your phone followed by the “#” key.
Table 60 Custom Tones Details
LABEL DESCRIPTION
Total Time for All Tones 900 seconds for all custom tones combined
Maximum Time per Individual
Tone
180 seconds
Total Number of Tones
Recordable
5
You can record up to 5 different custom tones but the total time must be
900 seconds or less.
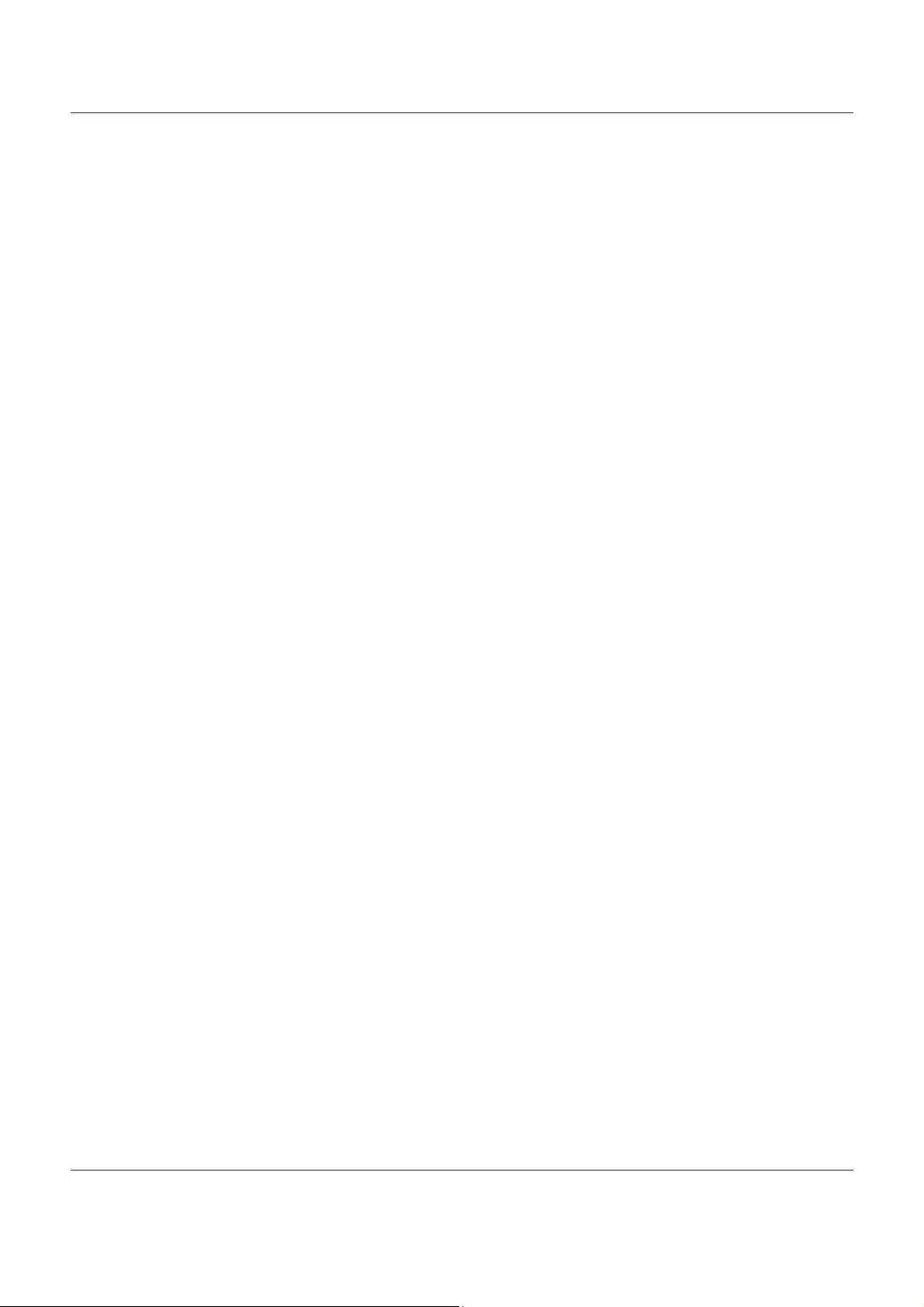
Chapter 18 Voice over 3G
LTE5366 Series User’s Guide
134
3Play your desired music or voice recording into the receiver’s mouthpiece. Press the “#” key.
4You can continue to add, listen to, or delete tones, or you can hang up the receiver when you are
done.
Listening to Custom Tones
Do the following to listen to a custom tone:
1Pick up the phone and press “****” on your phone’s keypad and wait for the message that says you are
in the configuration menu.
2Press a number from 1201~1208 followed by the “#” key to listen to the tone.
3You can continue to add, listen to, or delete tones, or you can hang up the receiver when you are
done.
Deleting Custom Tones
Do the following to delete a custom tone:
1Pick up the phone and press “****” on your phone’s keypad and wait for the message that says you are
in the configuration menu.
2Press a number from 1301~1308 followed by the “#” key to delete the tone of your choice. Press 14
followed by the “#” key if you wish to clear all your custom tones.
You can continue to add, listen to, or delete tones, or you can hang up the receiver when you are
done.
18.6.1 Quality of Service (QoS)
Quality of Service (QoS) refers to both a network's ability to deliver data with minimum delay, and the
networking methods used to provide bandwidth for real-time multimedia applications.
Type of Service (ToS)
Network traffic can be classified by setting the ToS (Type of Service) values at the data source (for
example, at the LTE5366) so a server can decide the best method of delivery, that is the least cost,
fastest route and so on.
DiffServ
DiffServ is a class of service (CoS) model that marks packets so that they receive specific per-hop
treatment at DiffServ-compliant network devices along the route based on the application types and
traffic flow. Packets are marked with DiffServ Code Points (DSCP) indicating the level of service desired.
This allows the intermediary DiffServ-compliant network devices to handle the packets differently
depending on the code points without the need to negotiate paths or remember state information for
every flow. In addition, applications do not have to request a particular service or give advanced
notice of where the traffic is going.3
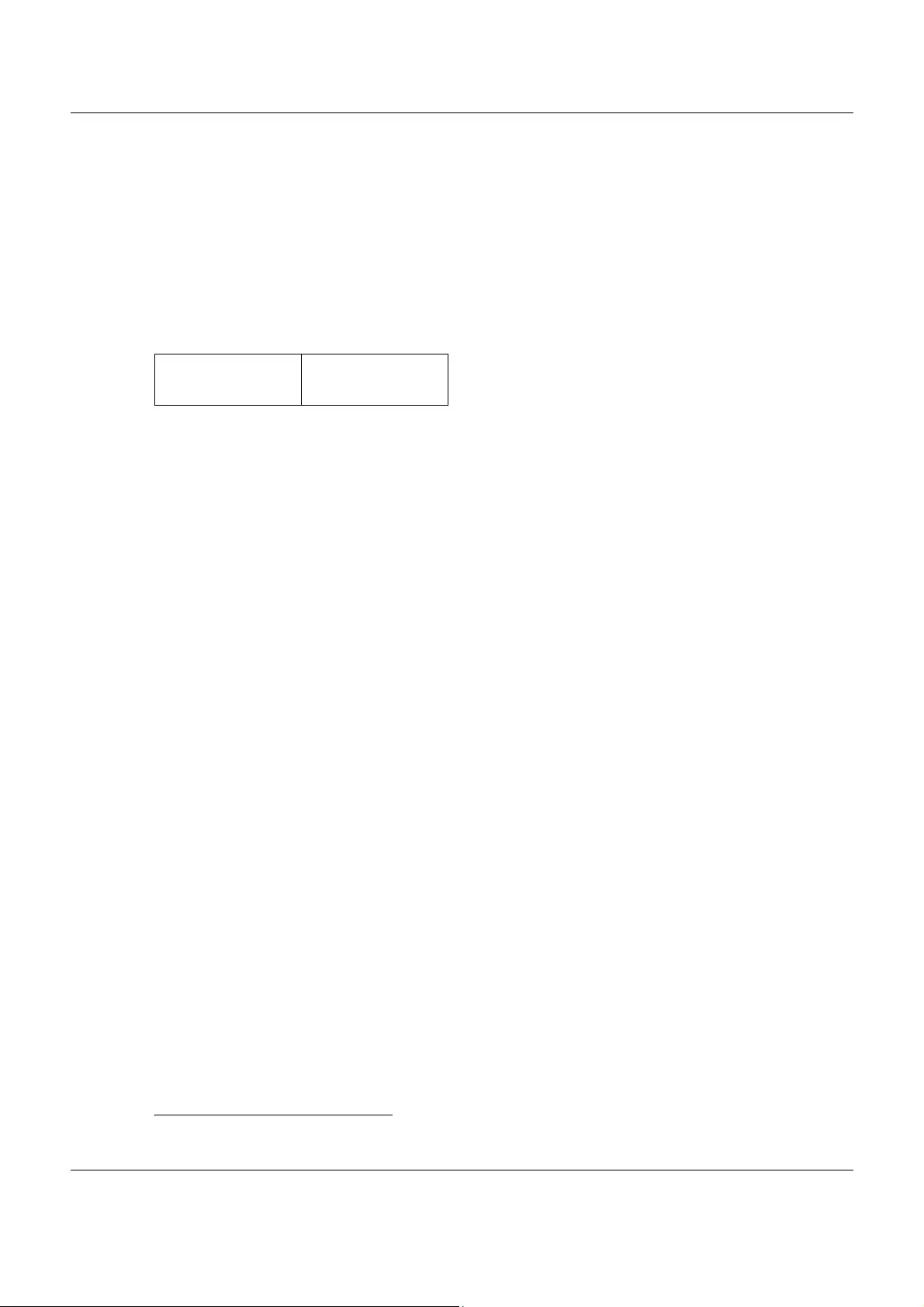
Chapter 18 Voice over 3G
LTE5366 Series User’s Guide
135
DSCP and Per-Hop Behavior
DiffServ defines a new DS (Differentiated Services) field to replace the Type of Service (TOS) field in the IP
header. The DS field contains a 2-bit unused field and a 6-bit DSCP field which can define up to 64
service levels. The following figure illustrates the DS field.
DSCP is backward compatible with the three precedence bits in the ToS octet so that non-DiffServ
compliant, ToS-enabled network device will not conflict with the DSCP mapping.
Figure 87 DiffServ: Differentiated Service Field
The DSCP value determines the forwarding behavior, the PHB (Per-Hop Behavior), that each packet
gets across the DiffServ network. Based on the marking rule, different kinds of traffic can be marked for
different priorities of forwarding. Resources can then be allocated according to the DSCP values and
the configured policies.
3. The LTE5366 does not support DiffServ at the time of writing.
DSCP
(6-bit)
Unused
(2-bit)
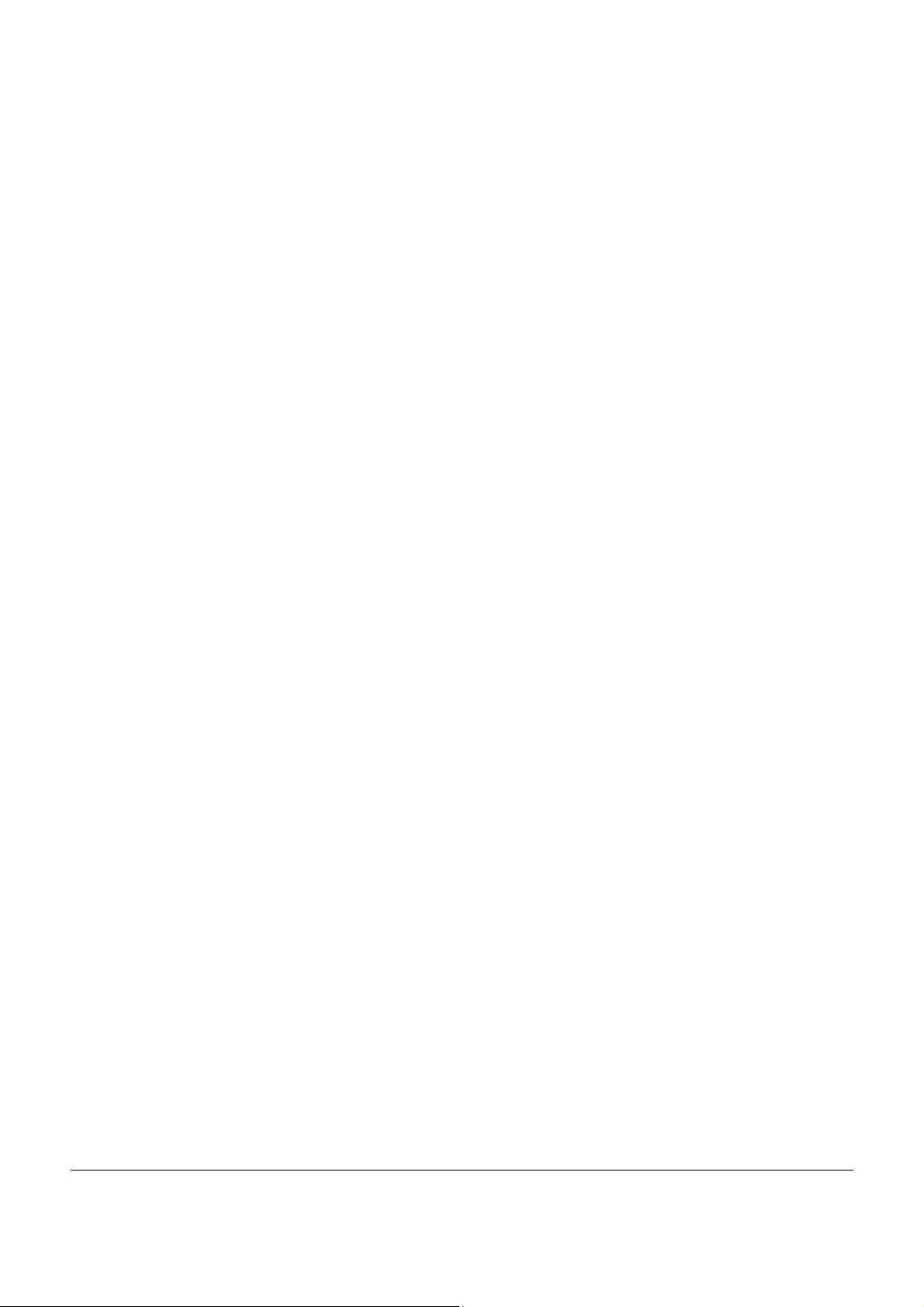
LTE5366 Series User’s Guide
136
CHAPTER 19
NAS
19.1 Overview
This chapter shows you how to configure file sharing.
19.1.1 What You Can Do
• Use the File Sharing screen to allow file sharing via the LTE5366 using Windows Explorer, the workgroup
name (Section 19.2.1 on page 137).
• Use the FTP screen to allow file sharing via the LTE5366 using FTP (Section 19.3 on page 138).
19.1.2 What You Need To Know
The following terms and concepts may help as you read through this chapter.
Workgroup name
This is the name given to a set of computers that are connected on a network and share resources such
as a printer or files. Windows automatically assigns the workgroup name when you set up a network.
Samba
SMB is a client-server protocol used by Microsoft Windows systems for sharing files, printers, and so on.
Samba is a free SMB server that runs on most Unix and Unix-like systems. It provides an implementation of
an SMB client and server for use with non-Microsoft operating systems.
File Transfer Protocol
This is a method of transferring data from one computer to another over a network such as the Internet.
19.1.3 Before You Begin
Make sure the LTE5366 is connected to your network and turned on.
1Connect the USB device to one of the LTE5366’s USB ports.
2The LTE5366 detects the USB device and makes its contents available for browsing. If you are connecting
a USB hard drive that comes with an external power supply, make sure it is connected to an appropriate
power source that is on.
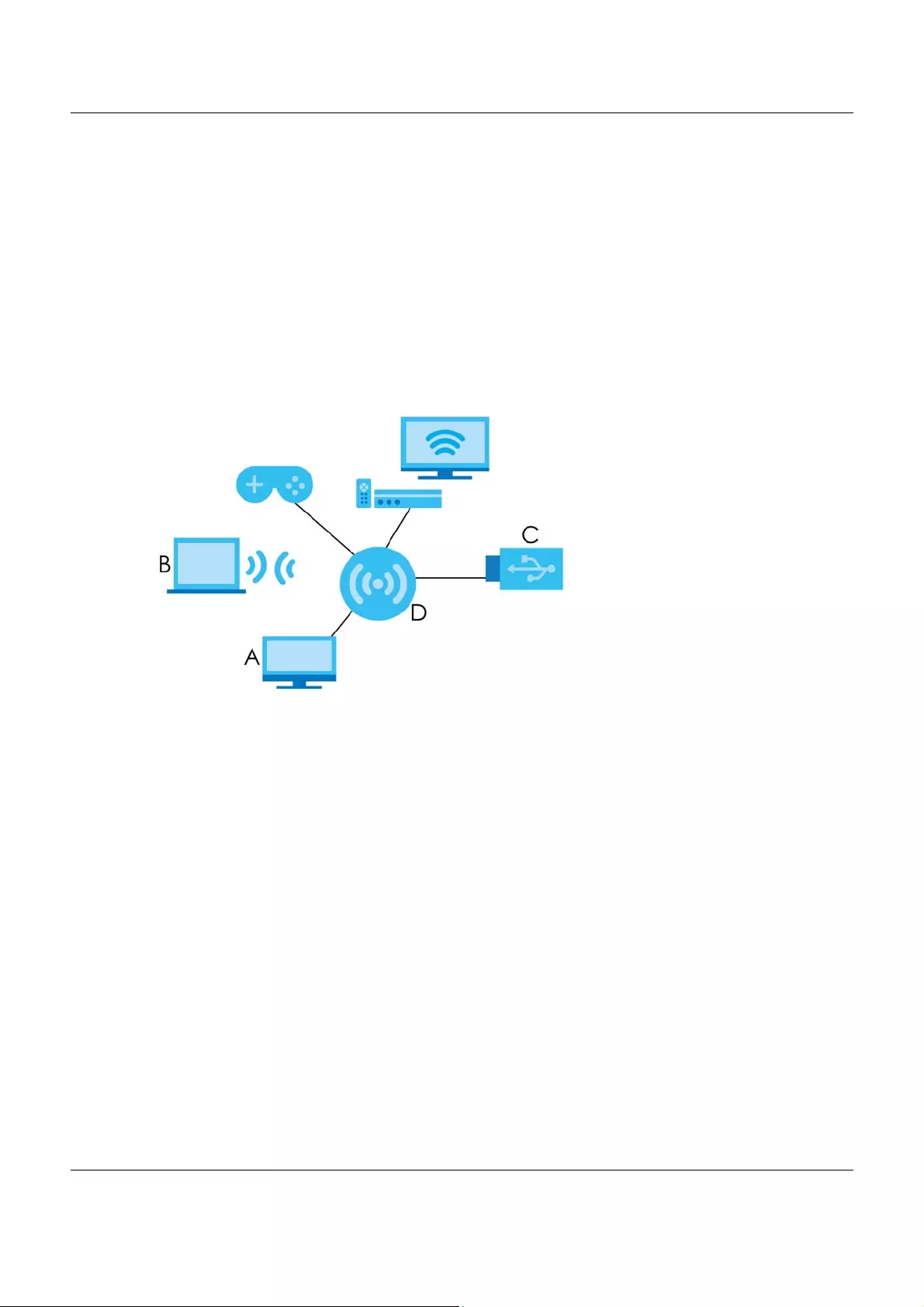
Chapter 19 NAS
LTE5366 Series User’s Guide
137
Note: If your USB device cannot be detected by the LTE5366, see the troubleshooting for
suggestions.
19.2 File Sharing
You can also share files on a USB memory stick or hard drive connected to your LTE5366 with users on
your network.
The following figure is an overview of the LTE5366’s file-sharing server feature. Computers A and B can
access files on a USB device (C) which is connected to the LTE5366 (D).
Figure 88 File Sharing Overview
Note: The read and write performance may be affected by amount of file-sharing traffic on
your network, type of connected USB device and your USB version (1.1 or 2.0).
19.2.1 Filing Sharing Screen
Use this screen to set up file-sharing via the LTE5366 using Windows Explorer or the workgroup name. You
can also configure the workgroup name.
Click Configuration > Applications > NAS > File Sharing to open the following screen.
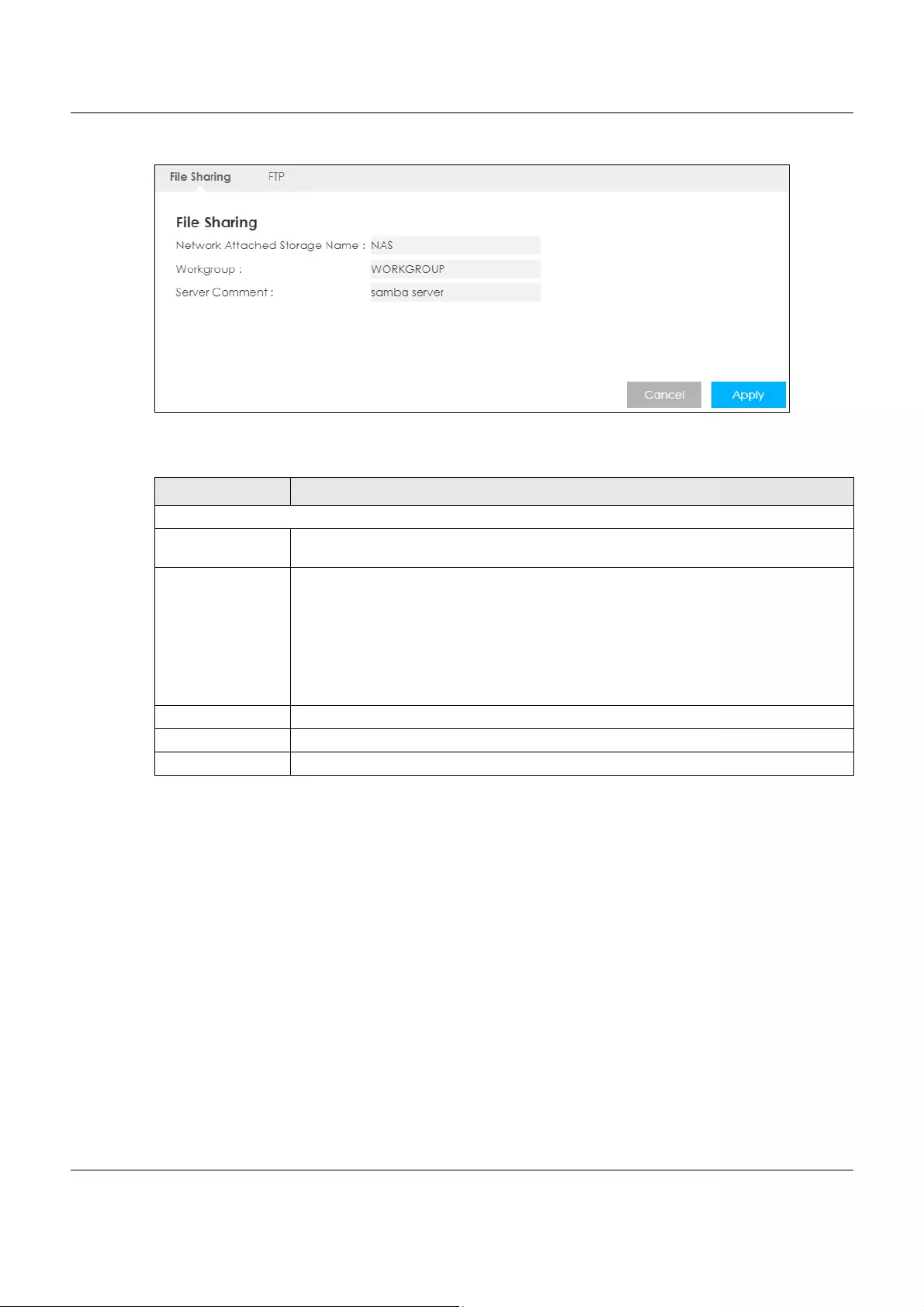
Chapter 19 NAS
LTE5366 Series User’s Guide
138
Figure 89 Configuration > Application > NAS > File Sharing
The following table describes the labels in this screen.
19.3 FTP Screen
Use this screen to set up file sharing via the LTE5366 using FTP.
Click Configuration > Application > NAS > FTP to open the following screen.
Table 61 Configuration > Application > NAS > File Sharing
LABEL DESCRIPTION
File Sharing
Network Attached
Storage Name
Specify the name to identify the LTE5366 in a work group.
Work Group You can add the LTE5366 to an existing or a new workgroup on your network. Enter the
name of the workgroup which your LTE5366 automatically joins. You can set the LTE5366’s
workgroup name to be exactly the same as the workgroup name to which your computer
belongs to.
Note: The LTE5366 will not be able to join the workgroup if your local area network
has restrictions set up that do not allow devices to join a workgroup. In this
case, contact your network administrator.
Server Comment Enter the description of the LTE5366 in a work group.
Cancel Click Cancel to begin configuring this screen afresh.
Apply Click Apply to save your changes back to the LTE5366.
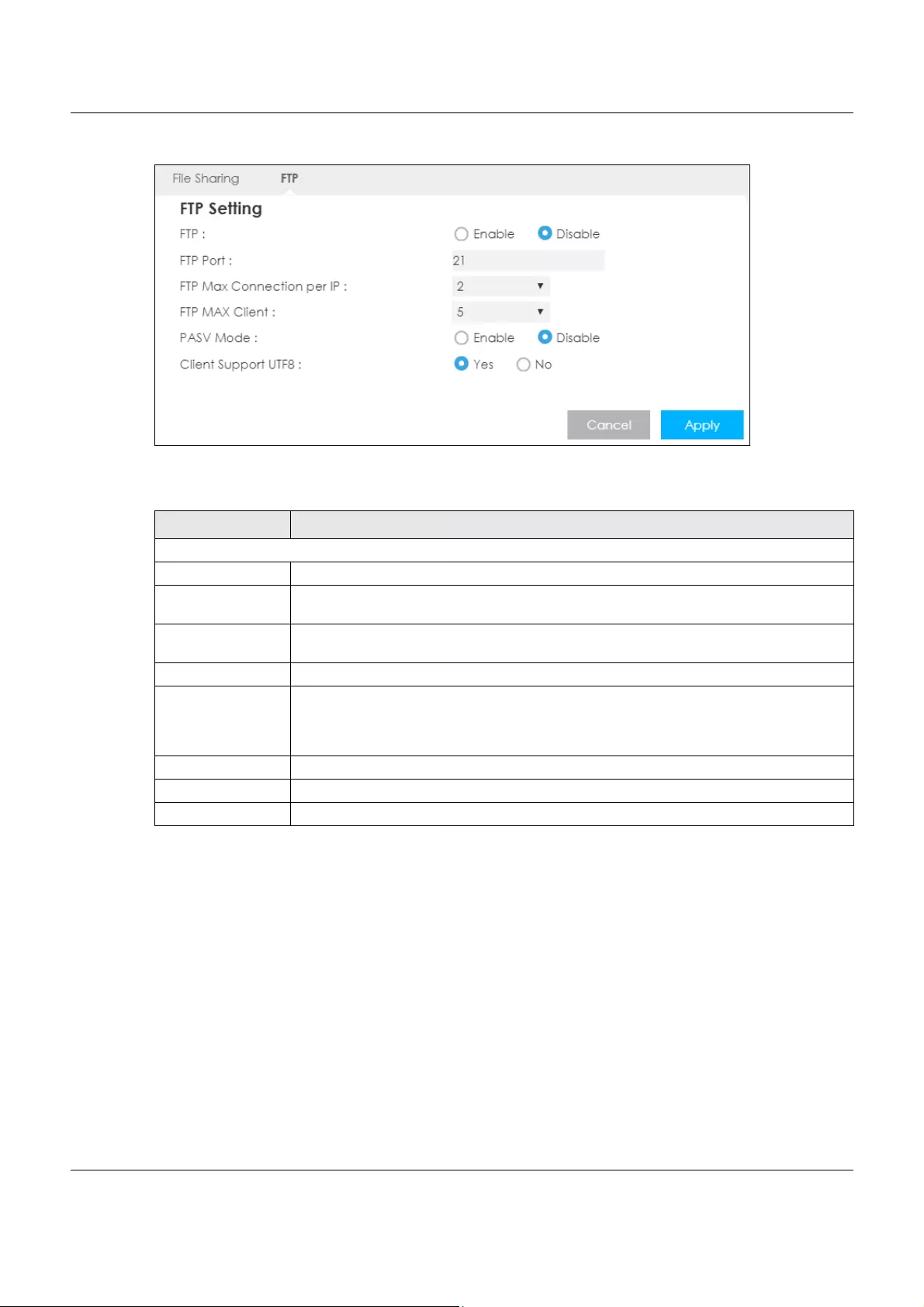
Chapter 19 NAS
LTE5366 Series User’s Guide
139
Figure 90 Configuration > Application > NAS > FTP
The following table describes the labels in this screen.
19.3.1 Example of Accessing Your Shared Files From a Computer
You can use Windows Explorer or FTP to access the USB storage devices connected to the LTE5366.
Use Windows Explorer to Share Files
Open Windows Explorer to access the connected USB device using either Windows Explorer browser or
by browsing to your workgroup.
Note: This example shows you how to use Microsoft’s Windows 7 to browse your shared files.
Refer to your operating system’s documentation for how to browse your file structure.
Table 62 Configuration > Application > NAS > FTP
LABEL DESCRIPTION
FTP Setting
FTP Select to enable or disable the FTP server on the LTE5366 for file sharing using FTP.
FTP Port You may change the server port number for FTP if needed, however you must use the same
port number in order to use that service for file sharing.
FTP Max Connection
per IP
Select the maximum number of FTP connections that are allowed from a single IP address.
FTP MAX Client Select the maximum number of FTP clients that are allowed to connect to the FTP server.
PASV Mode Select Enable to activate passive mode. In passive mode the client sends a PASV
Command to the FTP server. The FTP server opens a short port on the local machine and
then responds to the client. After the client receives the message, it can establish a file
transfer connection to this port.
Client Support UTF8 Set whether the FTP clients support UTF-8 encoding.
Apply Click Apply to save your changes back to the LTE5366.
Cancel Click Cancel to begin configuring this screen afresh.
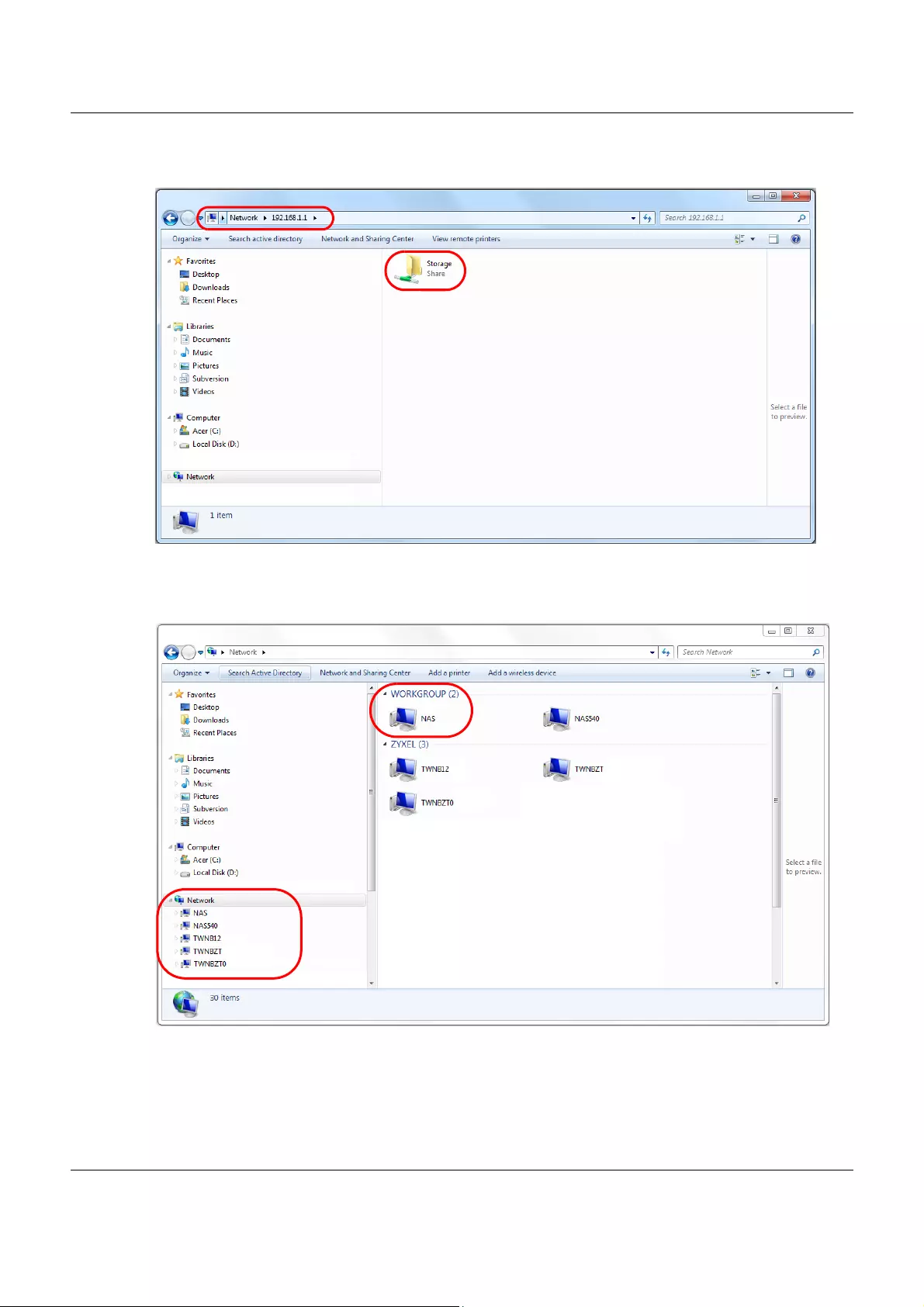
Chapter 19 NAS
LTE5366 Series User’s Guide
140
1In Windows Explorer’s address bar type a double backslash “\\” followed by the IP address of the
LTE5366 (the default IP address of the LTE5366 is 192.168.1.1) and press [ENTER].
2You can also access files via the LTE5366 by browsing to the workgroup folder using the folder tree on
the left side of the screen. It is located under Network. In this example the LTE5366’s name in a work
group is the default “NAS” and the workgroup name is the default “WORKGROUP”.
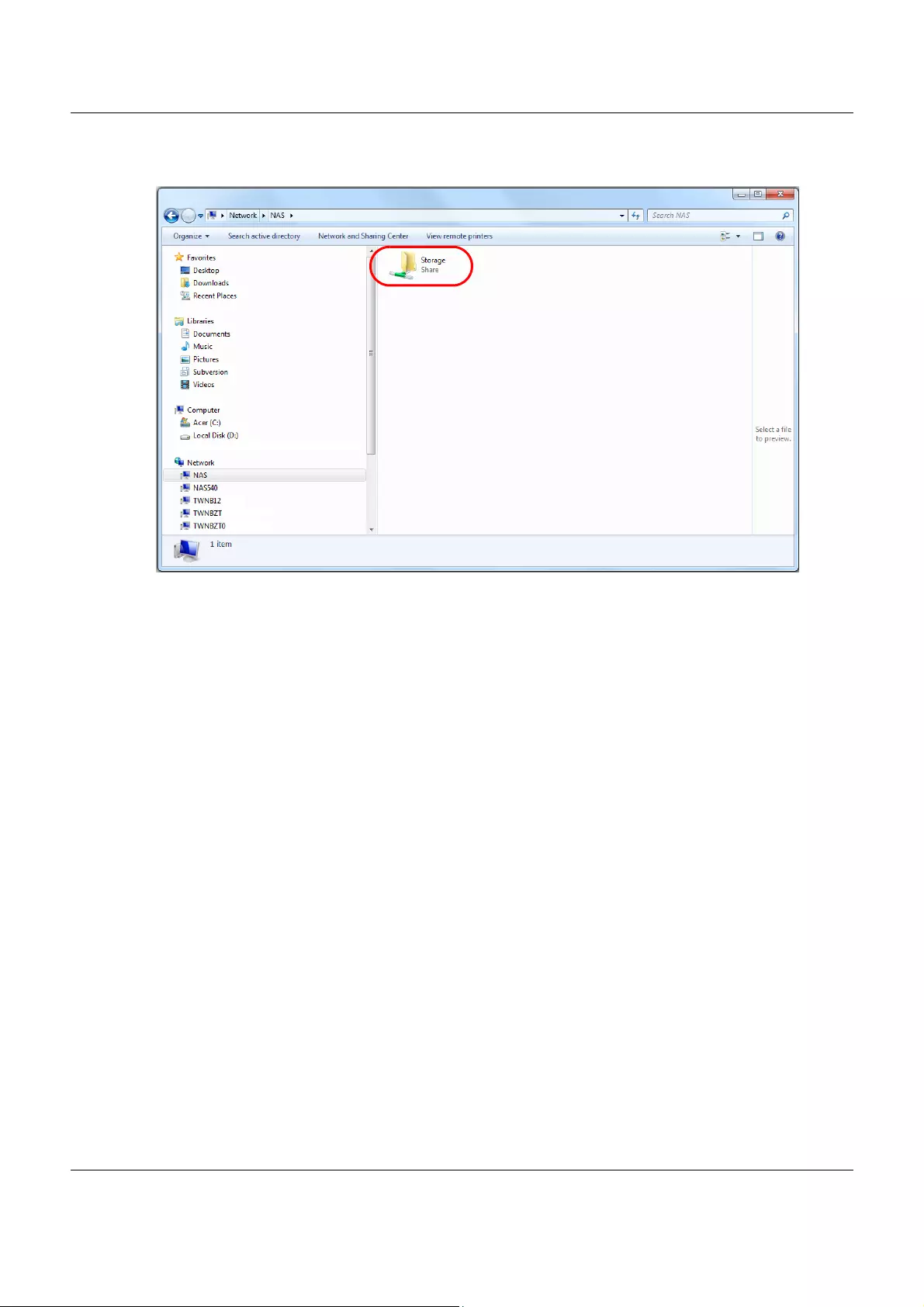
Chapter 19 NAS
LTE5366 Series User’s Guide
141
3The screen changes and shows you the folder for the USB storage device connected to your LTE5366.
Double-click the folder to display the contents in it.
Use FTP to Share Files
You can use FTP to access the USB storage device connected to the LTE5366. In this example, we use
the web browser to share files via FTP from the LAN. The way or screen you log into the FTP server (on the
LTE5366) varies depending on your FTP client. See your FTP client documentation for more information.
You should have enabled file sharing in the Application > NAS > FTP screen.
1In your web browser’s address or URL bar type “ftp://” followed by the IP address of the LTE5366 (the
default LAN IP address of the LTE5366 is 192.168.1.1) and click Go or press [ENTER].
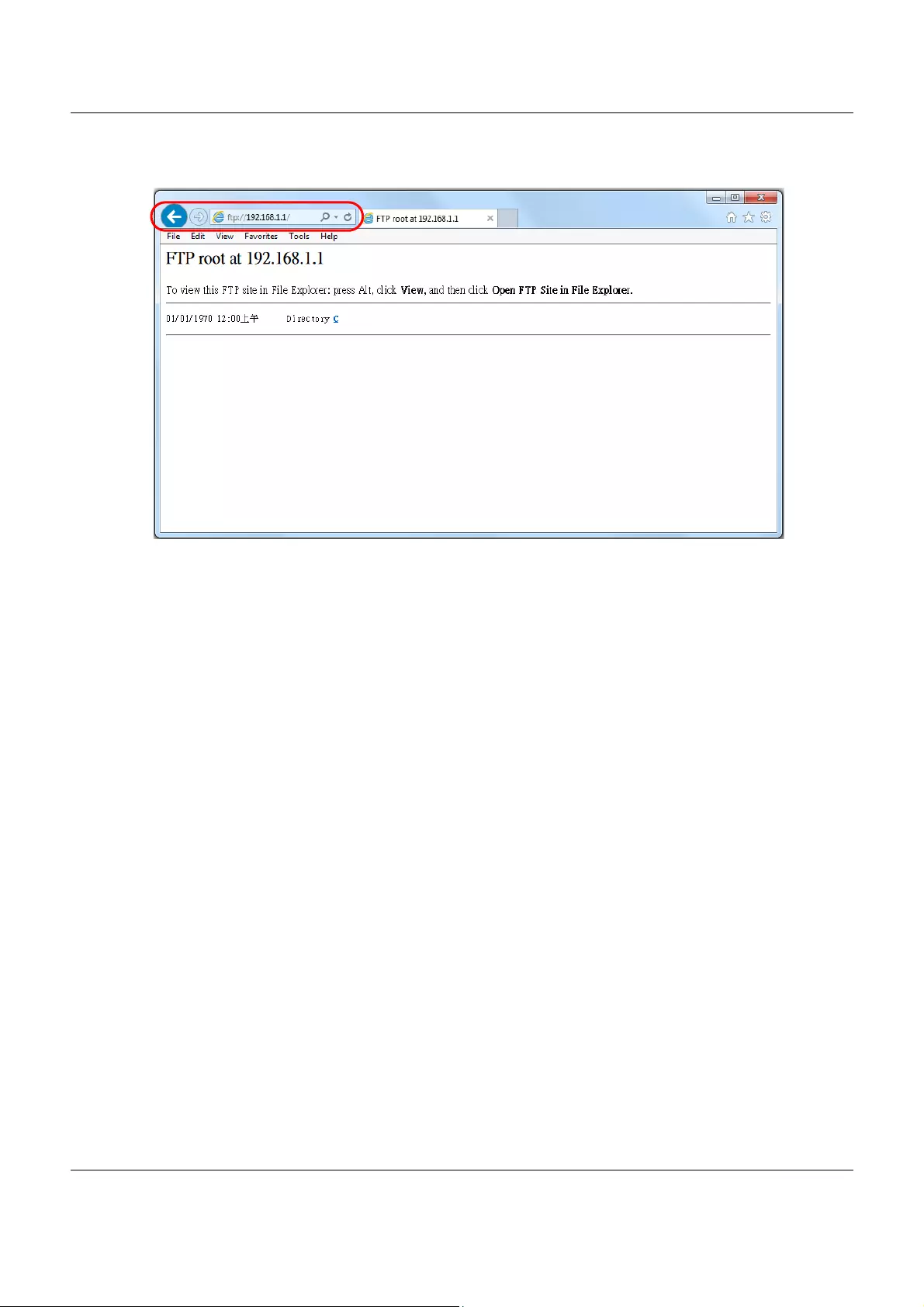
Chapter 19 NAS
LTE5366 Series User’s Guide
142
2The screen changes and shows you the folder for the USB storage device connected to your LTE5366.
Double-click the folder to display the contents in it.
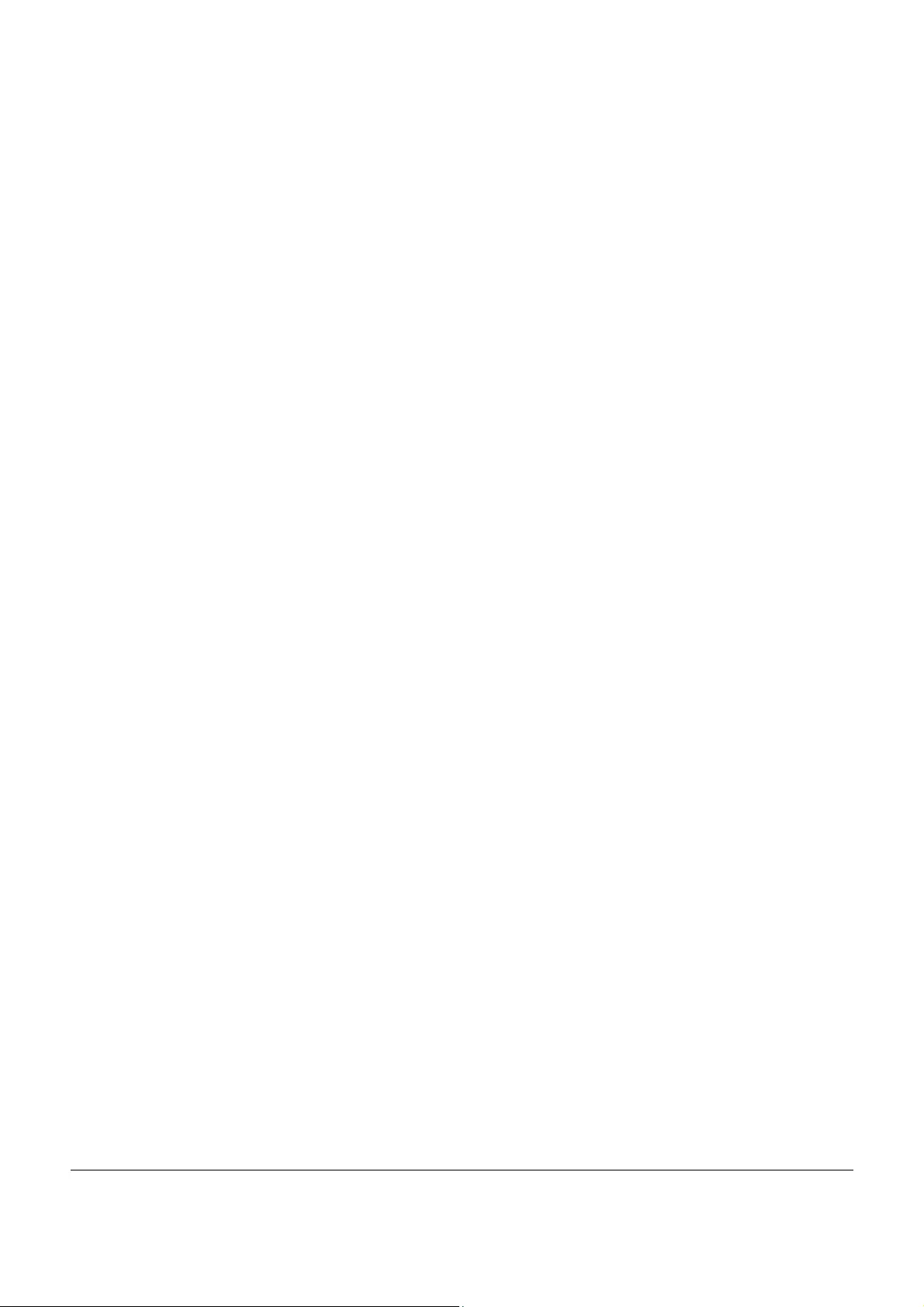
LTE5366 Series User’s Guide
143
CHAPTER 20
Remote Management
20.1 Overview
This chapter explains how to configure the LTE5366 remote management. Remote Management allows
you to manage your LTE5366 from a remote location.
20.2 What You Can Do
• Use the WWW screen to configure settings for HTTP or HTTPS access to the LTE5366 and how to login
and access user screens look (Section 20.4 on page 143).
• Use the Remote Management screen to through which interface(s) users can use which service(s) to
manage the LTE5366 (Section 20.5 on page 145).
20.3 What You Need To Know
Remote management over LAN or WAN will not work when:
1The IP address in the Secured Client IP Address field (Section 20.4 on page 143) does not match the
client IP address. If it does not match, the LTE Device will disconnect the session immediately.
2There is already another remote management session. You may only have one remote management
session running at one time.
3There is a firewall rule that blocks it.
20.3.1 System Timeout
There is a default system management idle timeout of five minutes (three hundred seconds). The LTE
Device automatically logs you out if the management session remains idle for longer than this timeout
period. The management session does not time out when a statistics screen is polling. You can change
the timeout period in the Maintenance > General screen.
20.4 WWW screen
To change your LTE5366’s remote management settings, click Configuration > Management > Remote
Management to open the WWW screen.
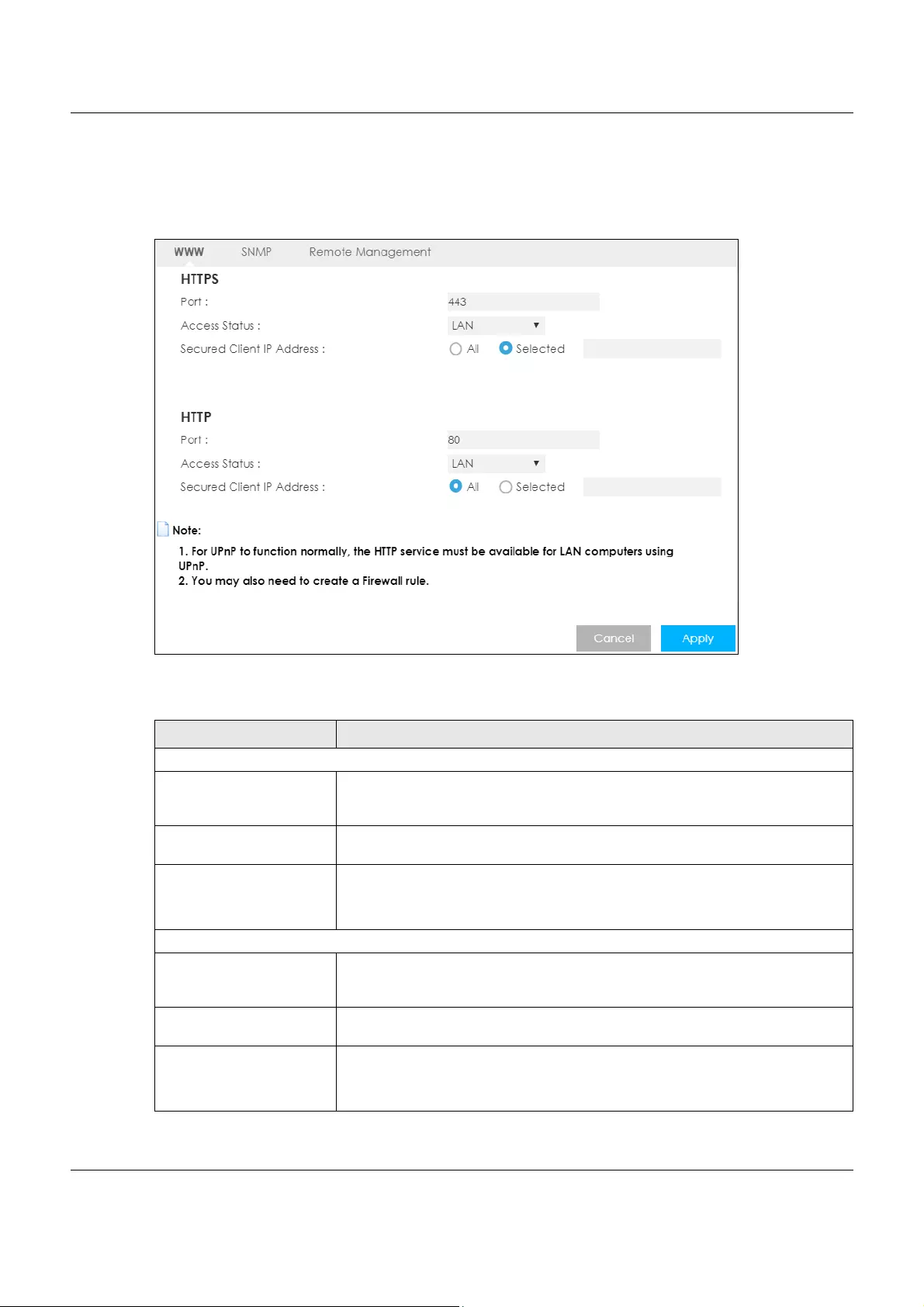
Chapter 20 Remote Management
LTE5366 Series User’s Guide
144
Note: You must enable the remote management service in the Configuration > Management
> Remote Management > Remote Management screen for the settings in the WWW
screen to take effect.
Figure 91 Configuration > Management > Remote Management > WWW
The following table describes the labels in this screen.
Table 63 Configuration > Management > Remote Management > WWW
LABEL DESCRIPTION
HTTPS
Port You may change the server port number for a HTTPS service if needed. However you
must use the same port number in order to use that service for remote
management.
Access Status Select the interface(s) through which a computer may access the LTE5366 using this
HTTPS service.
Secured Client IP Address Select All to allow all computers to access the LTE5366 using the HTTPS service.
Otherwise, check Selected and specify the IP address of the computer that can
access the LTE5366.
HTTP
Port You may change the server port number for a HTTP service if needed. However you
must use the same port number in order to use that service for remote
management.
Access Status Select the interface(s) through which a computer may access the LTE5366 using this
HTTP service.
Secured Client IP Address Select All to allow all computers to access the LTE5366 using the HTTP service.
Otherwise, check Selected and specify the IP address of the computer that can
access the LTE5366.
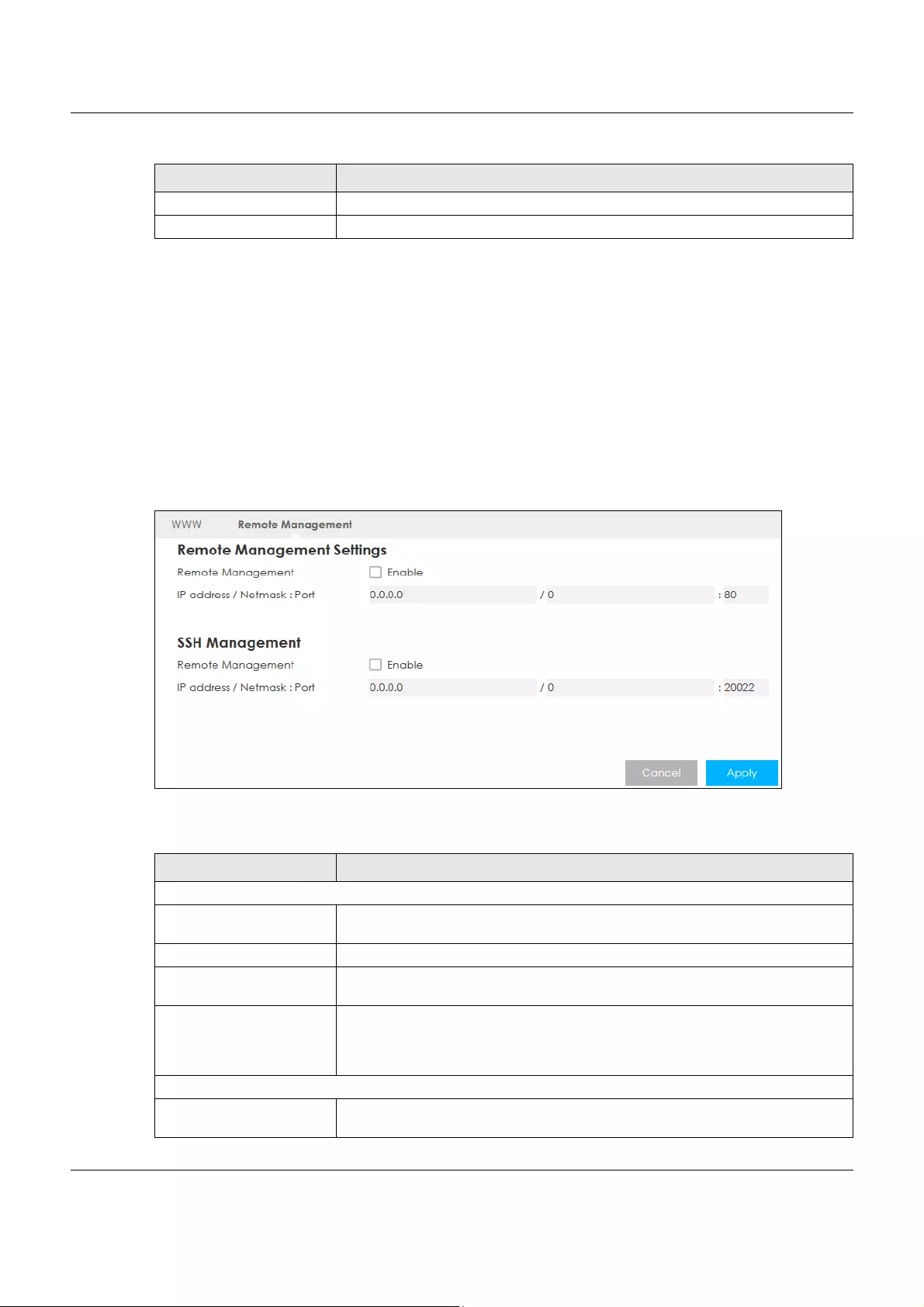
Chapter 20 Remote Management
LTE5366 Series User’s Guide
145
20.5 Remote Management
Use this screen to configure through which IP address the LTE5366 can be accessed. You can also
specify the port numbers the IP addresses must use to connect to the LTE5366. Click Configuration >
Management > Remote MGMT > Remote Management to open the following screen.
Note: The firewall will be disabled when remote management is enabled. To activate the
firewall, you’ll need to create a new firewall rule to allow the remote management
traffic to come in from the WAN side.
Figure 92 Configuration > Management > Remote Management > Remote Management
The following table describes the labels in this screen.
Cancel Click Cancel to return the screen to its last-saved settings.
Apply Click Apply to save your changes back to the LTE5366.
Table 63 Configuration > Management > Remote Management > WWW
LABEL DESCRIPTION
Table 64 Configuration > Management > Remote Management > Remote Management
LABEL DESCRIPTION
Remote Management Settings
Remote Management Select the Enable check box to allow access to the LTE Device from the IP address
and activate the settings you’ve made in the WWW screen.
IP address This is the IP address of a computer that may use to access the LTE5366.
Netmask This is the subnet mask identifying a computer that may access remotely to the
LTE5366.
Port This is the port number that the computer must use to access the LTE5366. If the HTTP
Port number was changed to 8080 in the Configuration > Management > Remote
Management > WWW screen, then this computer should use the same number. For
example http://1.1.1.1:8080 where 1.1.1.1 is the IP address of the LTE5366.
SSH Management
Remote Management Select the Enable to allow the computer with the IP address that matches the IP
address to access the LTE5366 CLI using SSH service.
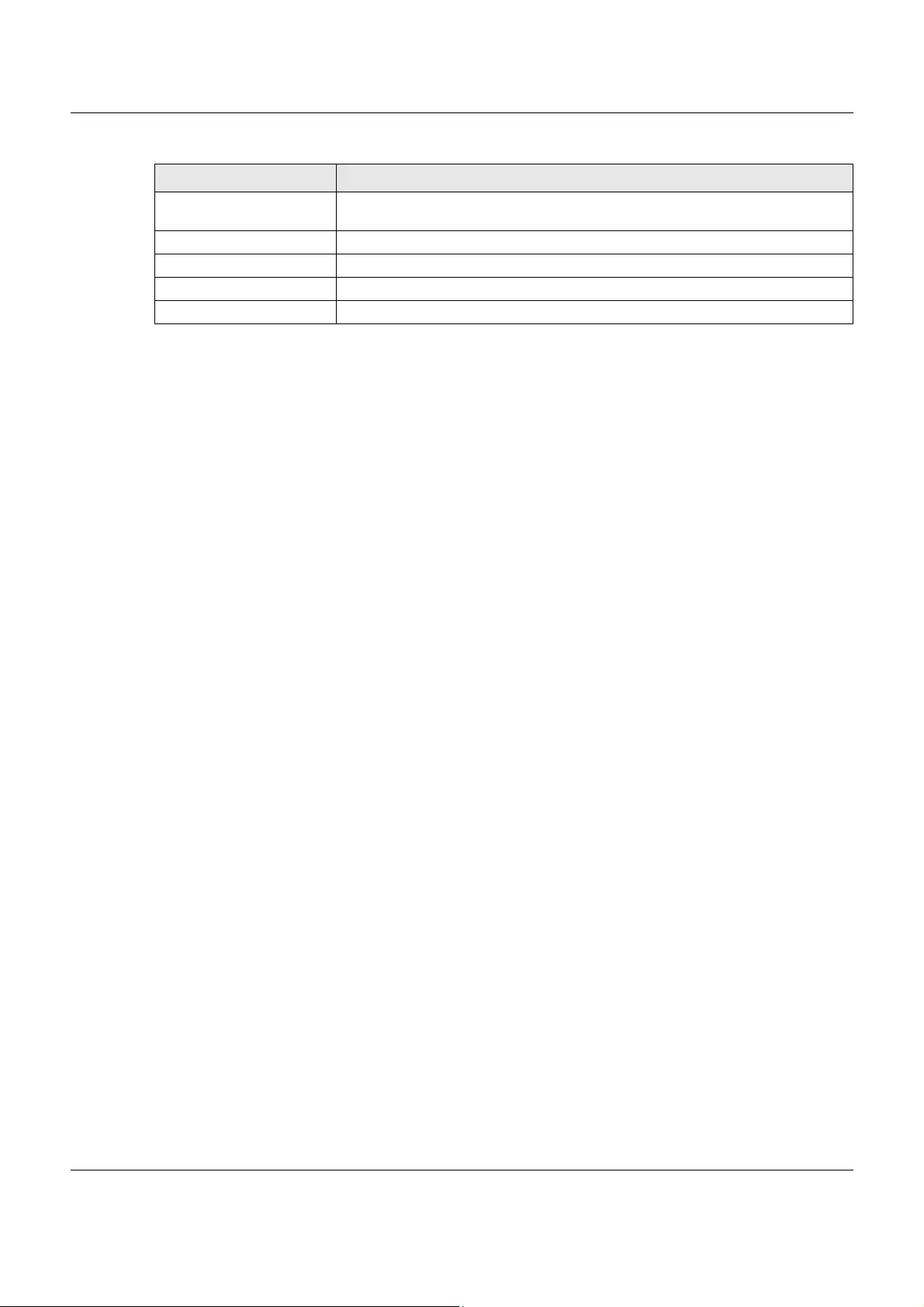
Chapter 20 Remote Management
LTE5366 Series User’s Guide
146
IP address Specify the IP address identifying the computer that can access the LTE5366 using
SSH service.
Netmask This is the subnet mask of the computer that may access using SSH service.
Port This is the port number that the computer must use to access the LTE5366.
Cancel Click Cancel to restore your previously saved settings.
Apply Click Apply to save your changes back to the LTE5366.
Table 64 Configuration > Management > Remote Management > Remote Management
LABEL DESCRIPTION
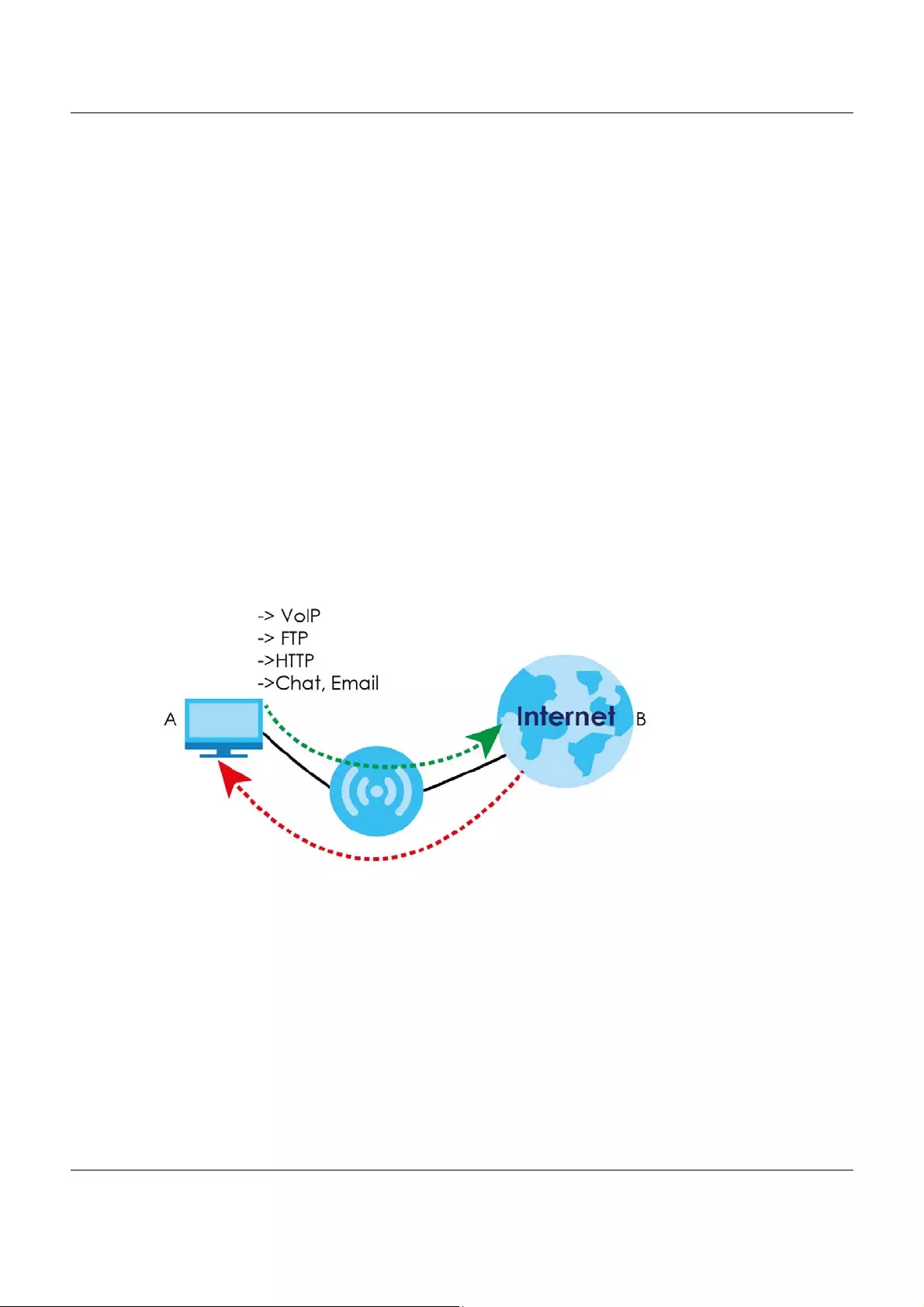
Chapter 21 Bandwidth Management
LTE5366 Series User’s Guide
147
CHAPTER 21
Bandwidth Management
21.1 Overview
This chapter contains information about configuring bandwidth management and editing rules.
ZyXEL’s Bandwidth Management allows you to specify bandwidth management rules based on an
application.
In the figure below, uplink traffic goes from the LAN device (A) to the WAN device (B). Bandwidth
management is applied before sending the packets out to the WAN. Downlink traffic comes back from
the WAN device (B) to the LAN device (A). Bandwidth management is applied before sending the
traffic out to LAN.
Figure 93 Bandwidth Management Example
You can allocate specific amounts of bandwidth capacity (bandwidth budgets) to individual
applications (like VoIP, Web, FTP, and E-mail for example).
21.2 What You Can Do
• Use the General screen to enable bandwidth management and assign bandwidth values (Section
21.4 on page 148).
• Use the Advanced screen to configure bandwidth managements rule for the services and
applications (Section 21.5 on page 149).
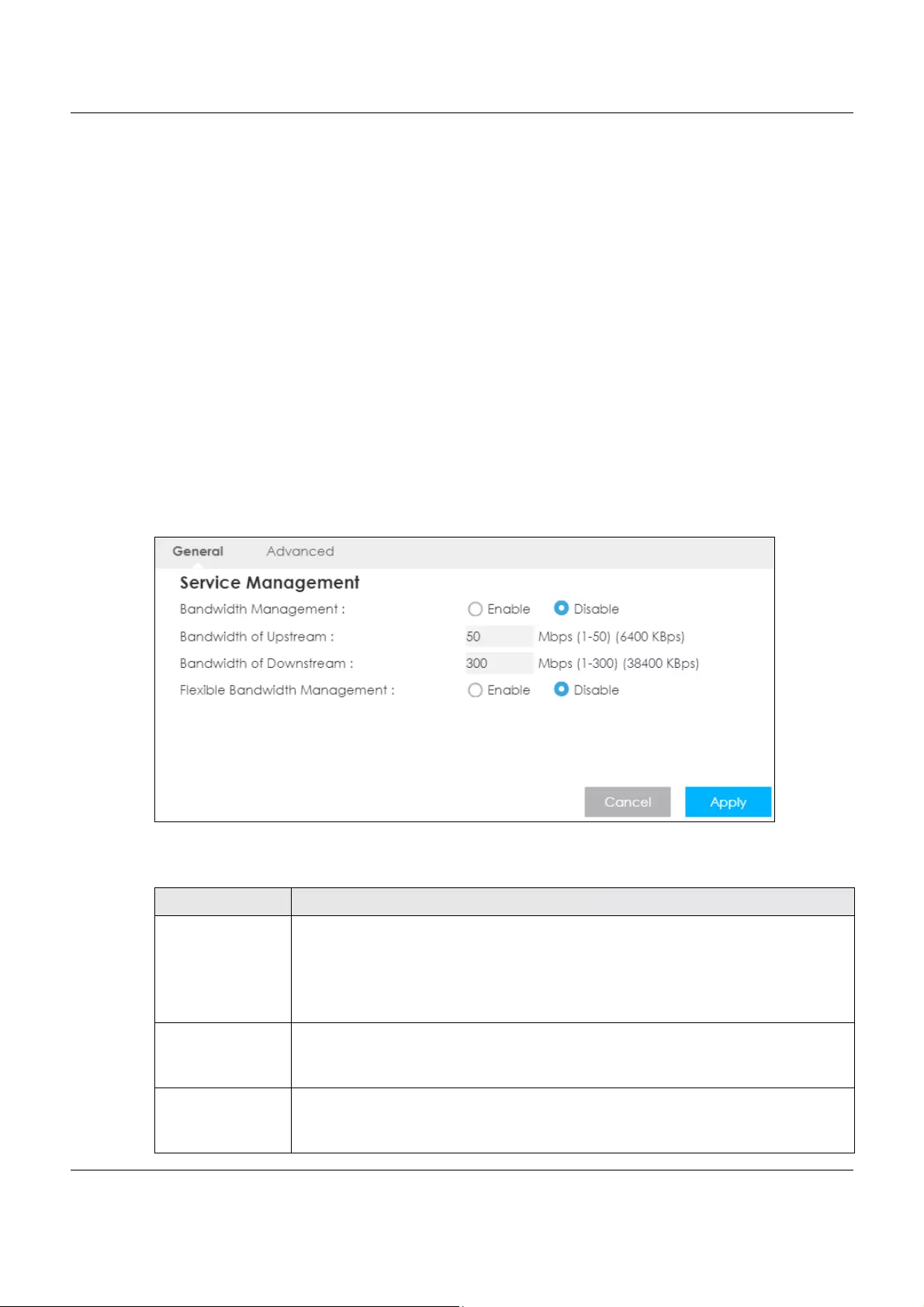
Chapter 21 Bandwidth Management
LTE5366 Series User’s Guide
148
21.3 What You Need To Know
The sum of the bandwidth allotments that apply to the WAN interface (LAN to WAN, WLAN to WAN)
must be less than or equal to the upstream bandwidth that you configure in the Bandwidth
Management > General screen (Section 21.5 on page 149).
The sum of the bandwidth allotments that apply to the LAN interface (WAN to LAN, WAN to WLAN) must
be less than or equal to the downstream bandwidth that you configure in the Bandwidth Management
> General screen (Section 21.5 on page 149).
21.4 General Screen
Use this screen to have the LTE5366 apply bandwidth management.
Click Configuration > Management > Bandwidth MGMT to open the bandwidth management General
screen.
Figure 94 Configuration > Management > Bandwidth Management > General
The following table describes the labels in this screen.
Table 65 Configuration > Management > Bandwidth Management > General
LABEL DESCRIPTION
Bandwidth
Management
This field allows you to have LTE5366 apply bandwidth management.
Enable bandwidth management to give traffic that matches a bandwidth rule priority over
traffic that does not match a bandwidth rule.
Enabling bandwidth management also allows you to control the maximum or minimum
amounts of bandwidth that can be used by traffic that matches a bandwidth rule.
Bandwidth of
Upstream
Specify the total amount of bandwidth that you want to dedicate to uplink traffic. The
recommendation is to set this to match the actual upstream data rate.
This is traffic from LAN/WLAN to WAN.
Bandwidth of
Downstream
Specify the total amount of bandwidth that you want to dedicate to downlink traffic. The
recommendation is to set this to match the actual downstream data rate.
This is traffic from WAN to LAN/WLAN.
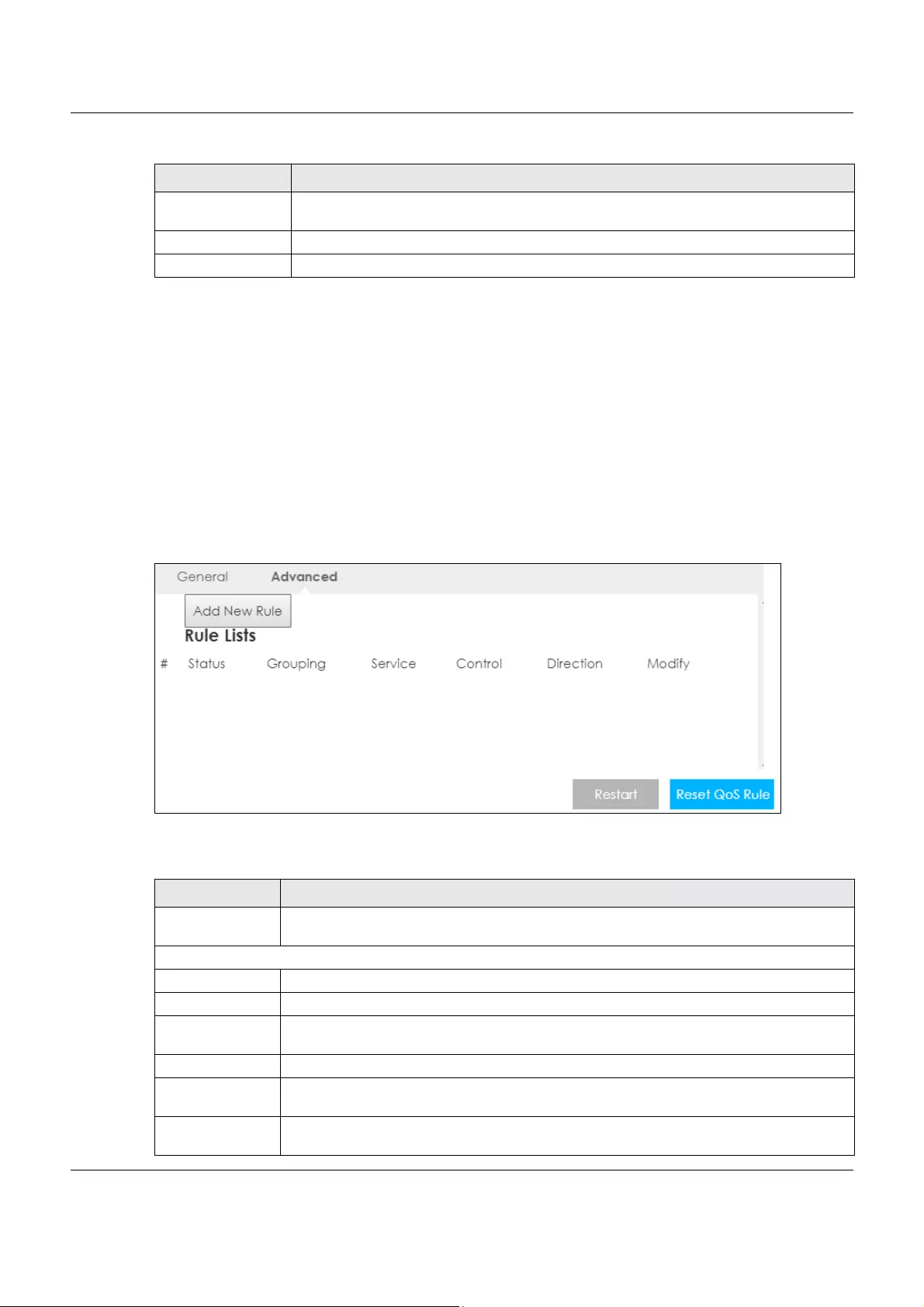
Chapter 21 Bandwidth Management
LTE5366 Series User’s Guide
149
21.5 Advanced Screen
Use this screen to configure bandwidth management rules for the pre-defined services or applications.
You can also use this screen to configure bandwidth management rule for other services or applications
that are not on the pre-defined list of LTE5366. Additionally, you can define the IP addresses and port for
a service or application.
Click Management > Bandwidth MGMT > Advanced to open the bandwidth management Advanced
screen.
Figure 95 Management > Bandwidth Management > Advanced
The following table describes the labels in this screen.
Flexible Bandwidth
Management
Select Enable to use up to 100% of the configured bandwidth. If you select Disable, you can
only use up to 33% of the configured bandwidth.
Cancel Click Cancel to begin configuring this screen afresh.
Apply Click Apply to save your customized settings.
Table 65 Configuration > Management > Bandwidth Management > General (continued)
LABEL DESCRIPTION
Table 66 Management > Bandwidth Management > Advanced
LABEL DESCRIPTION
Add New Rule Click this to open a screen where you can create a new bandwidth management rule for a
service or application.
Rule Lists
#This is the number of an individual bandwidth management rule.
Status This field indicates whether the rule is active (yellow bulb) or not (gray bulb).
Grouping This field displays the IP address or a range of IP addresses of the destination computer for
whom this rule applies.
Service This field displays the protocol and port used for the service.
Control This field displays whether the maximum/minimum bandwidth allowed or a priority level is
specified in the rule.
Direction These read-only labels represent the physical interfaces. Bandwidth management applies to
all traffic flowing out of the router through the interface, regardless of the traffic’s source.
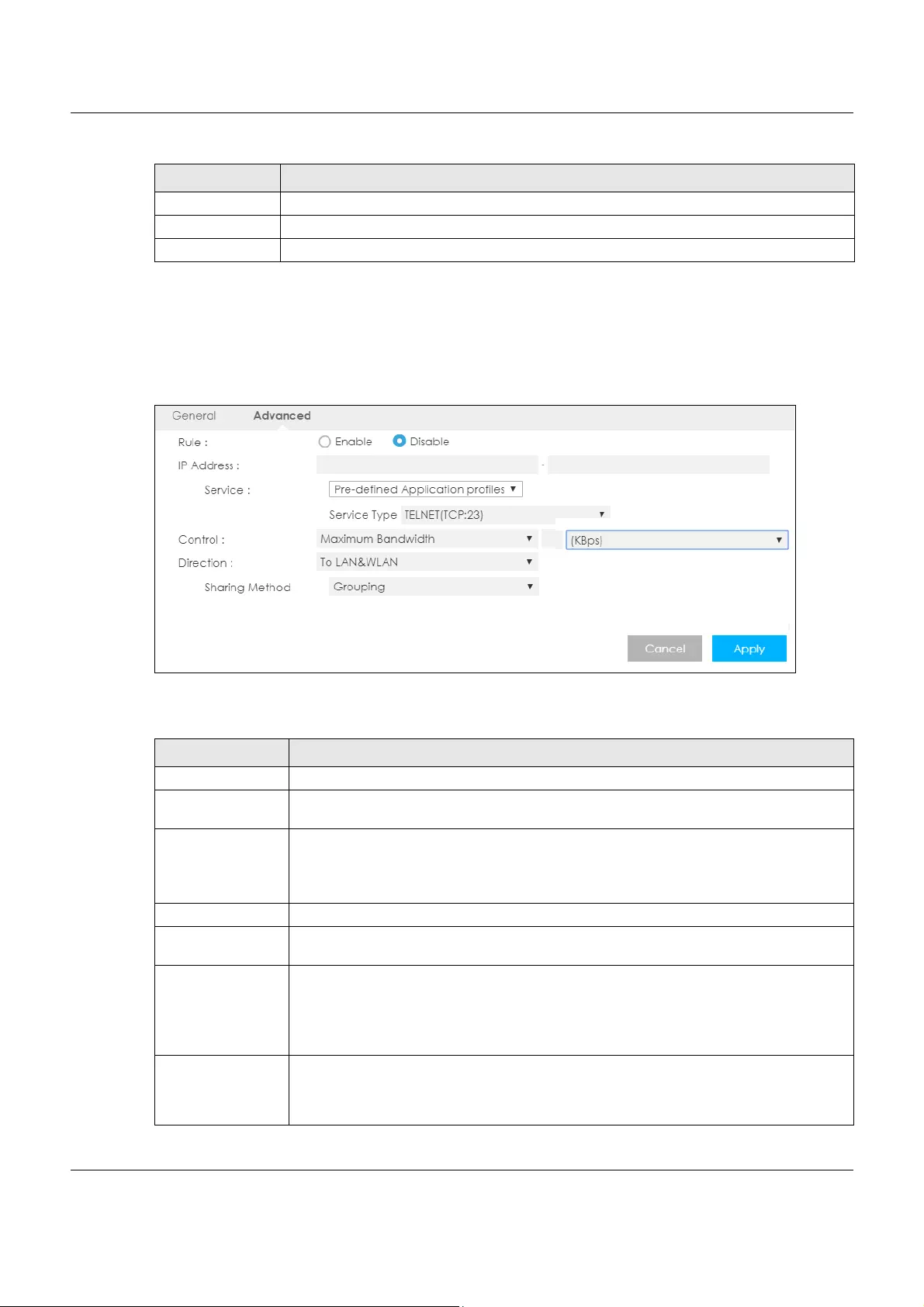
Chapter 21 Bandwidth Management
LTE5366 Series User’s Guide
150
21.5.1 Add Bandwidth management Rule
If you want to create a new bandwidth management rule for a service or application, click the Add
New Rule icon in the Advanced screen. The following screen displays.
Figure 96 Bandwidth Management Rule Configuration: Application List
The following table describes the labels in this screen.
Modify Click the remove icon to delete the rule.
Restart Click this button to begin configuring this screen afresh.
Reset QoS Rule Click this button to remove all bandwidth management rules.
Table 66 Management > Bandwidth Management > Advanced (continued)
LABEL DESCRIPTION
Table 67 Bandwidth Management Rule Configuration: Application List
LABEL DESCRIPTION
Rule Select Enable to turn on the bandwidth management rule. Otherwise, select Disable.
IP Address Enter the IP address or a range of IP addresses of the destination computer for whom this rule
applies.
Service Select Service Port and manually enter the port number(s) that defines the traffic type, for
example TCP port 80 defines web traffic.
Select Pre-defined Application profiles to configure a bandwidth management rule for a
pre-defined service or application.
Protocol If you set Service to Service Port, select the protocol (TCP, or UDP) used for the service.
Service Type If you set Service to Pre-defined Application profiles, select the name of the service to which
the LTE5366 applies the bandwidth management rule.
Control Select Maximum Bandwidth or Minimum Bandwidth and specify the maximum or minimum
bandwidth allowed for the rule in KBps (kilobytes per second) or MBps (megabytes per
second).
Otherwise, select Priority and enter a priority level (from 1 to 7) for traffic that matches this
rule.
Direction Select To LAN&WLAN to apply the rule to traffic from WAN to LAN and WLAN.
Select To WAN to apply the rule to traffic from LAN/WLAN to WAN.
Select Both to apply the rule to traffic traveling in either direction.
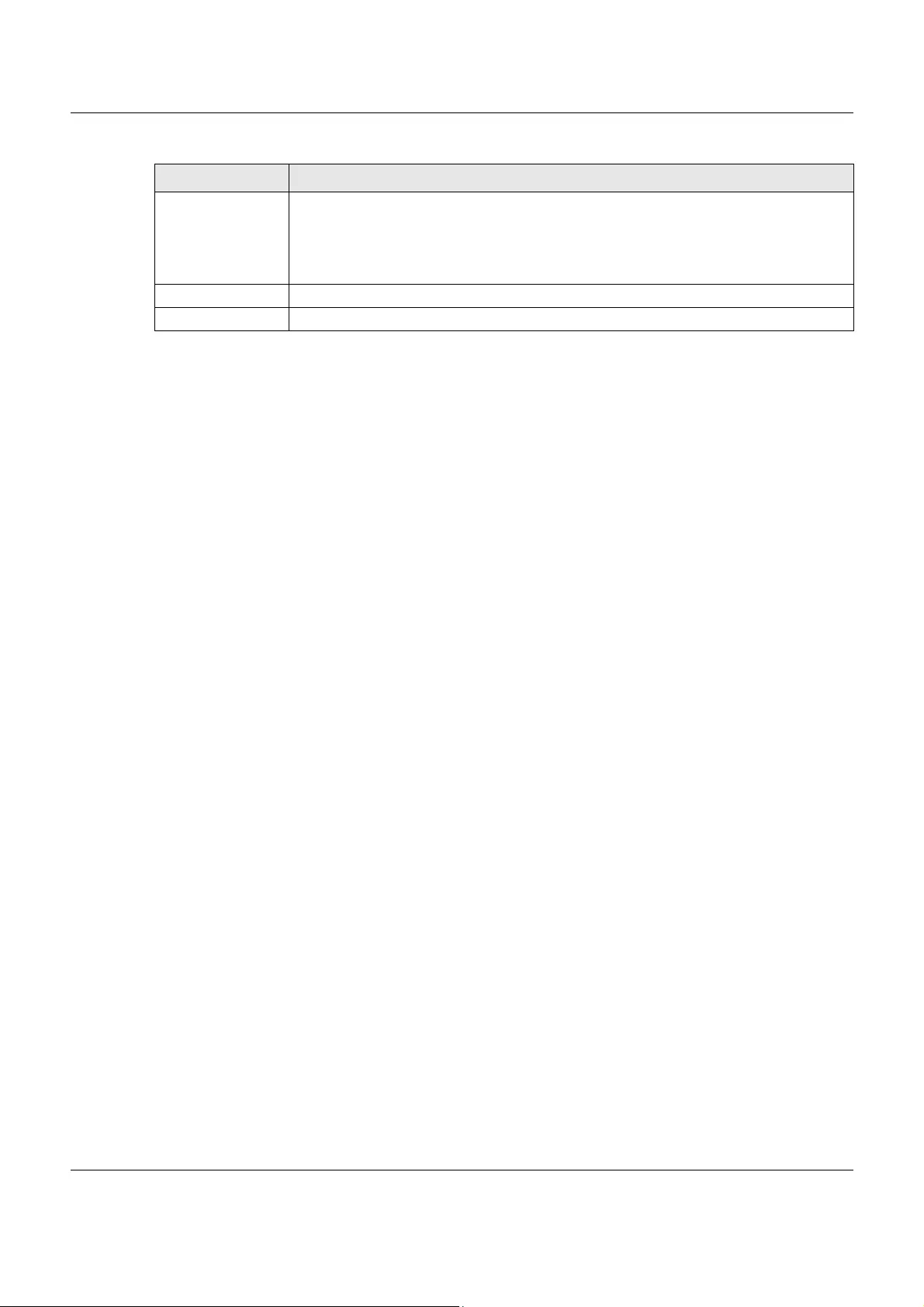
Chapter 21 Bandwidth Management
LTE5366 Series User’s Guide
151
See Appendix D on page 216 for commonly used services and port numbers.
Sharing Method This field is available only when you set Control to Maximum Bandwidth or Minimum
Bandwidth.
Select Grouping to have all IP addresses in the rule share the specified bandwidth.
Select Single and each IP address in the rule can have the specified bandwidth.
Cancel Click Cancel to exit this screen without saving.
Apply Click Apply to save your customized settings.
Table 67 Bandwidth Management Rule Configuration: Application List (continued)
LABEL DESCRIPTION
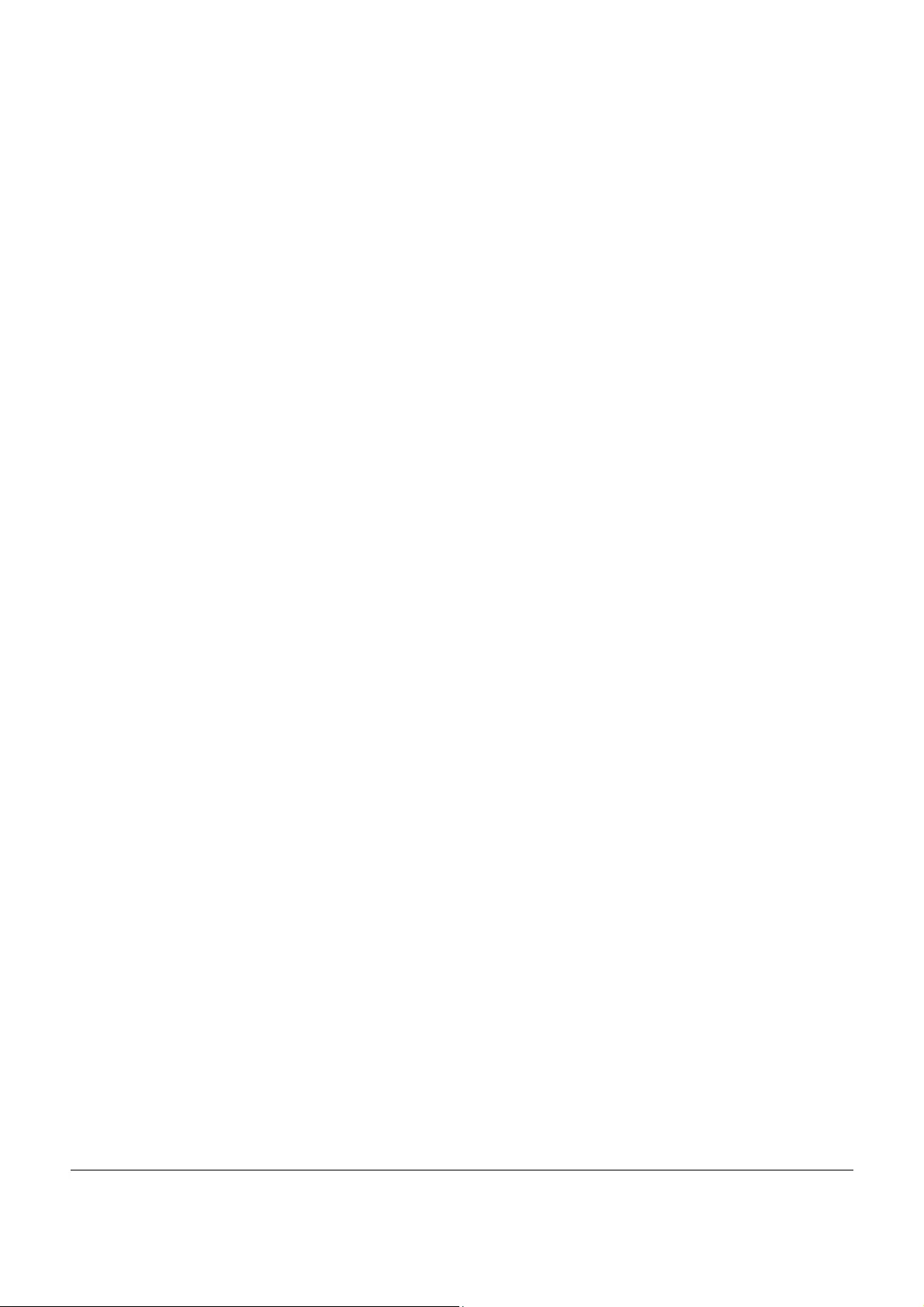
LTE5366 Series User’s Guide
152
CHAPTER 22
Universal Plug-and-Play
(UPnP)
22.1 Overview
This chapter introduces the UPnP feature in the web configurator.
Universal Plug and Play (UPnP) is a distributed, open networking standard that uses TCP/IP for simple
peer-to-peer network connectivity between devices. A UPnP device can dynamically join a network,
obtain an IP address, convey its capabilities and learn about other devices on the network. In turn, a
device can leave a network smoothly and automatically when it is no longer in use.
22.2 What You Need to Know
UPnP hardware is identified as an icon in the Network Connections folder (Windows XP). Each UPnP
compatible device installed on your network will appear as a separate icon. Selecting the icon of a
UPnP device will allow you to access the information and properties of that device.
22.2.1 NAT Traversal
UPnP NAT traversal automates the process of allowing an application to operate through NAT. UPnP
network devices can automatically configure network addressing, announce their presence in the
network to other UPnP devices and enable exchange of simple product and service descriptions. NAT
traversal allows the following:
• Dynamic port mapping
• Learning public IP addresses
• Assigning lease times to mappings
Windows Messenger is an example of an application that supports NAT traversal and UPnP.
See the NAT chapter for more information on NAT.
22.2.2 Cautions with UPnP
The automated nature of NAT traversal applications in establishing their own services and opening
firewall ports may present network security issues. Network information and configuration may also be
obtained and modified by users in some network environments.
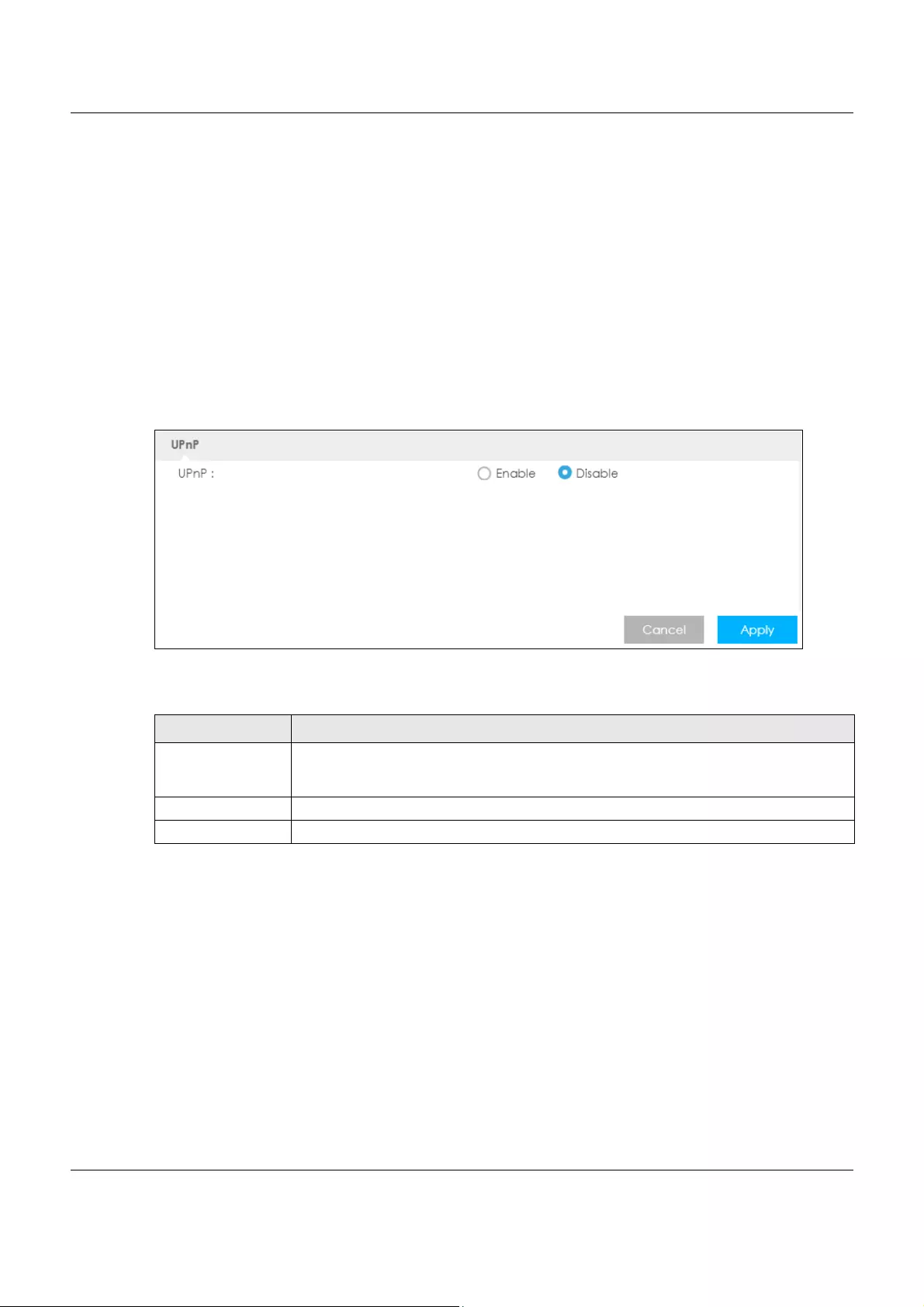
Chapter 22 Universal Plug-and-Play (UPnP)
LTE5366 Series User’s Guide
153
When a UPnP device joins a network, it announces its presence with a multicast message. For security
reasons, the LTE5366 allows multicast messages on the LAN only.
All UPnP-enabled devices may communicate freely with each other without additional configuration.
Disable UPnP if this is not your intention.
22.3 UPnP Screen
Use this screen to enable UPnP on your LTE5366.
Click Configuration > Management > UPnP to display the screen shown next.
Figure 97 Configuration > Management > UPnP
The following table describes the fields in this screen.
22.4 Technical Reference
The sections show examples of using UPnP.
22.4.1 Using UPnP in Windows XP Example
This section shows you how to use the UPnP feature in Windows XP. You must already have UPnP installed
in Windows XP and UPnP activated on the LTE5366.
Make sure the computer is connected to a LAN port of the LTE5366. Turn on your computer and the
LTE5366.
Table 68 Configuration > Management > UPnP
LABEL DESCRIPTION
UPnP Select Enable to activate UPnP. Be aware that anyone could use a UPnP application to
open the web configurator's login screen without entering the LTE5366's IP address (although
you must still enter the password to access the web configurator).
Apply Click Apply to save the setting to the LTE5366.
Cancel Click Cancel to return to the previously saved settings.
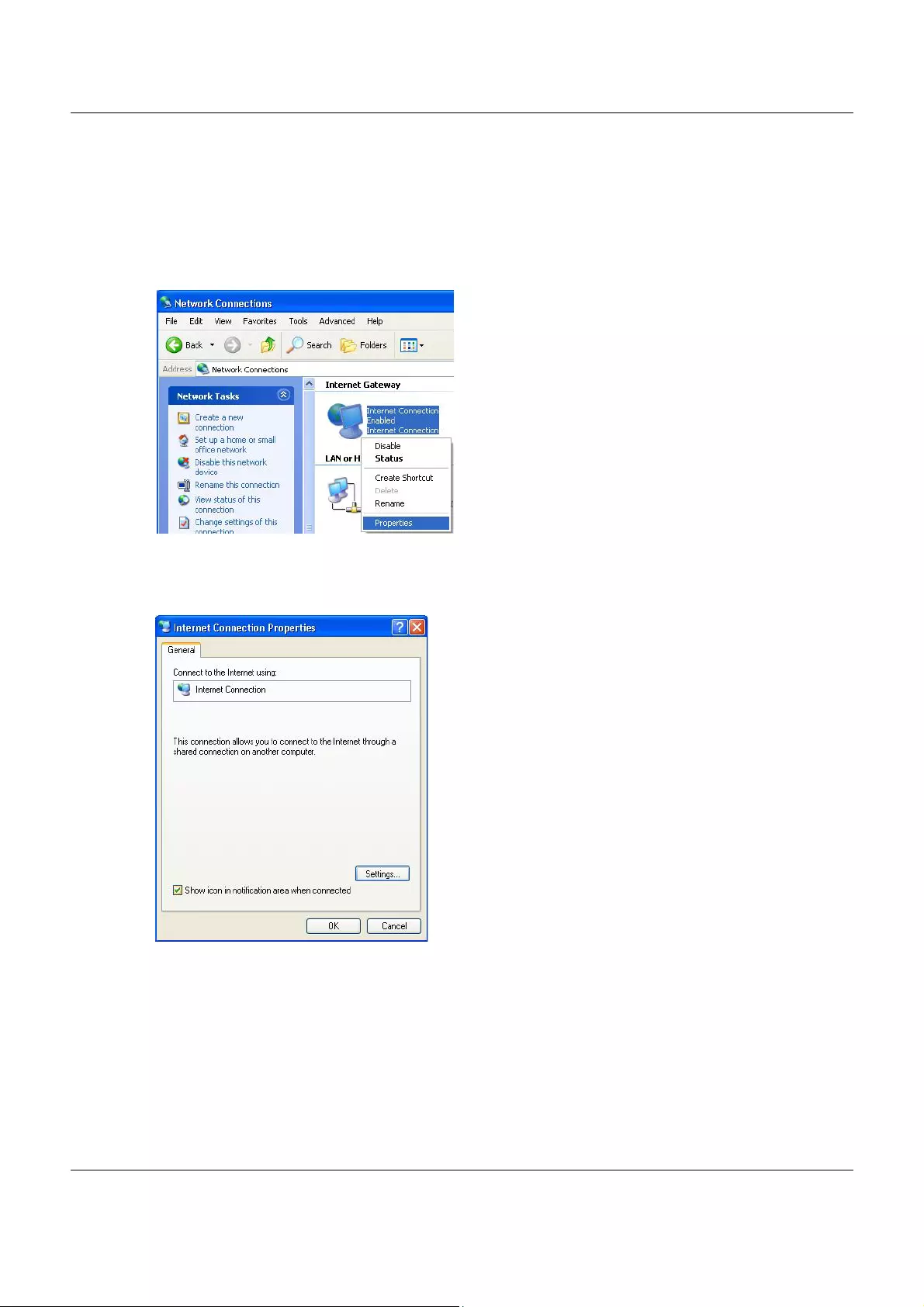
Chapter 22 Universal Plug-and-Play (UPnP)
LTE5366 Series User’s Guide
154
22.4.1.1 Auto-discover Your UPnP-enabled Network Device
1Click start and Control Panel. Double-click Network Connections. An icon displays under Internet
Gateway.
2Right-click the icon and select Properties.
Figure 98 Network Connections
3In the Internet Connection Properties window, click Settings to see the port mappings there were
automatically created.
Figure 99 Internet Connection Properties
4You may edit or delete the port mappings or click Add to manually add port mappings.
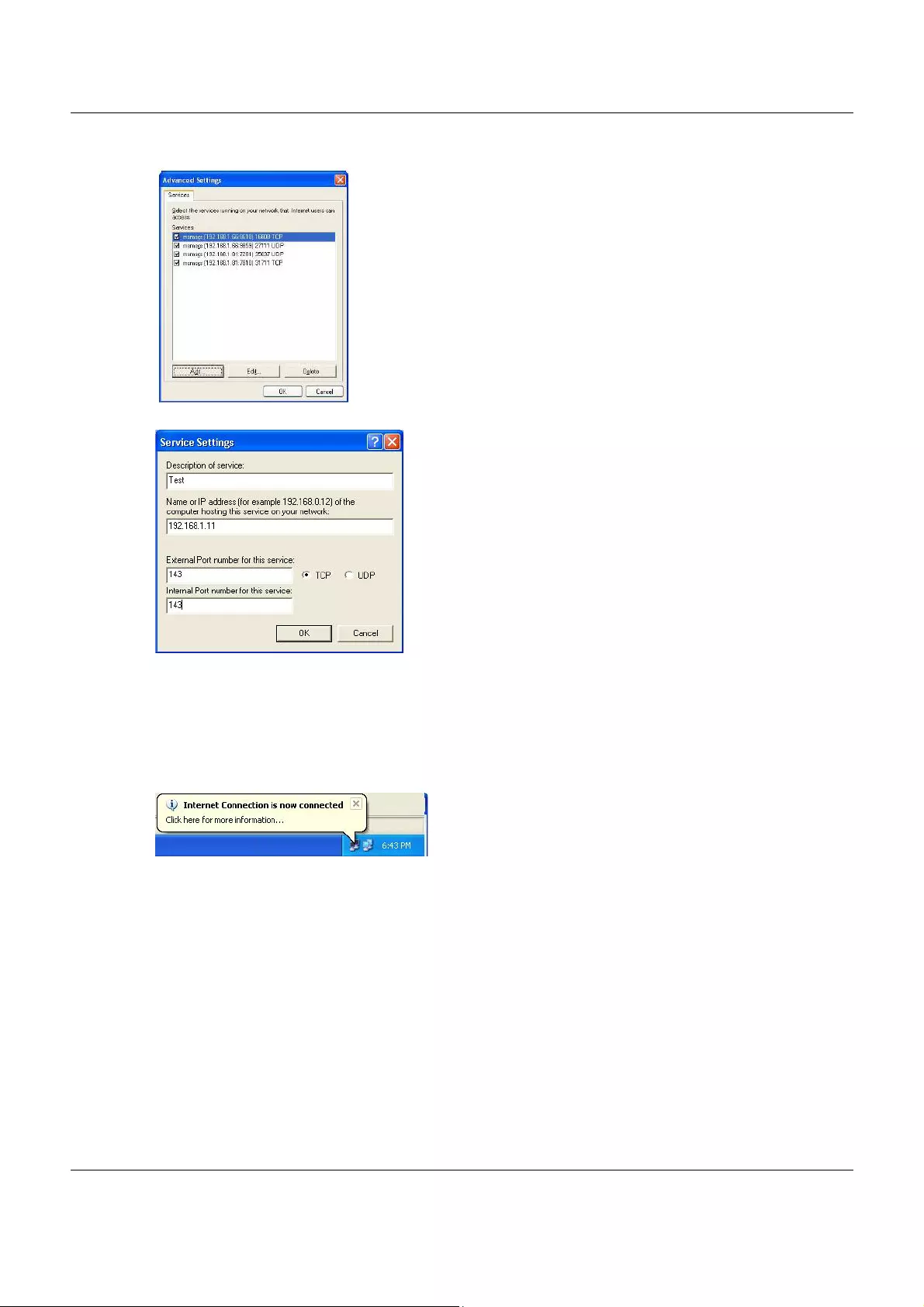
Chapter 22 Universal Plug-and-Play (UPnP)
LTE5366 Series User’s Guide
155
Figure 100 Internet Connection Properties: Advanced Settings
Figure 101 Internet Connection Properties: Advanced Settings: Add
Note: When the UPnP-enabled device is disconnected from your computer, all port
mappings will be deleted automatically.
5Select Show icon in notification area when connected option and click OK. An icon displays in the
system tray.
Figure 102 System Tray Icon
6Double-click on the icon to display your current Internet connection status.
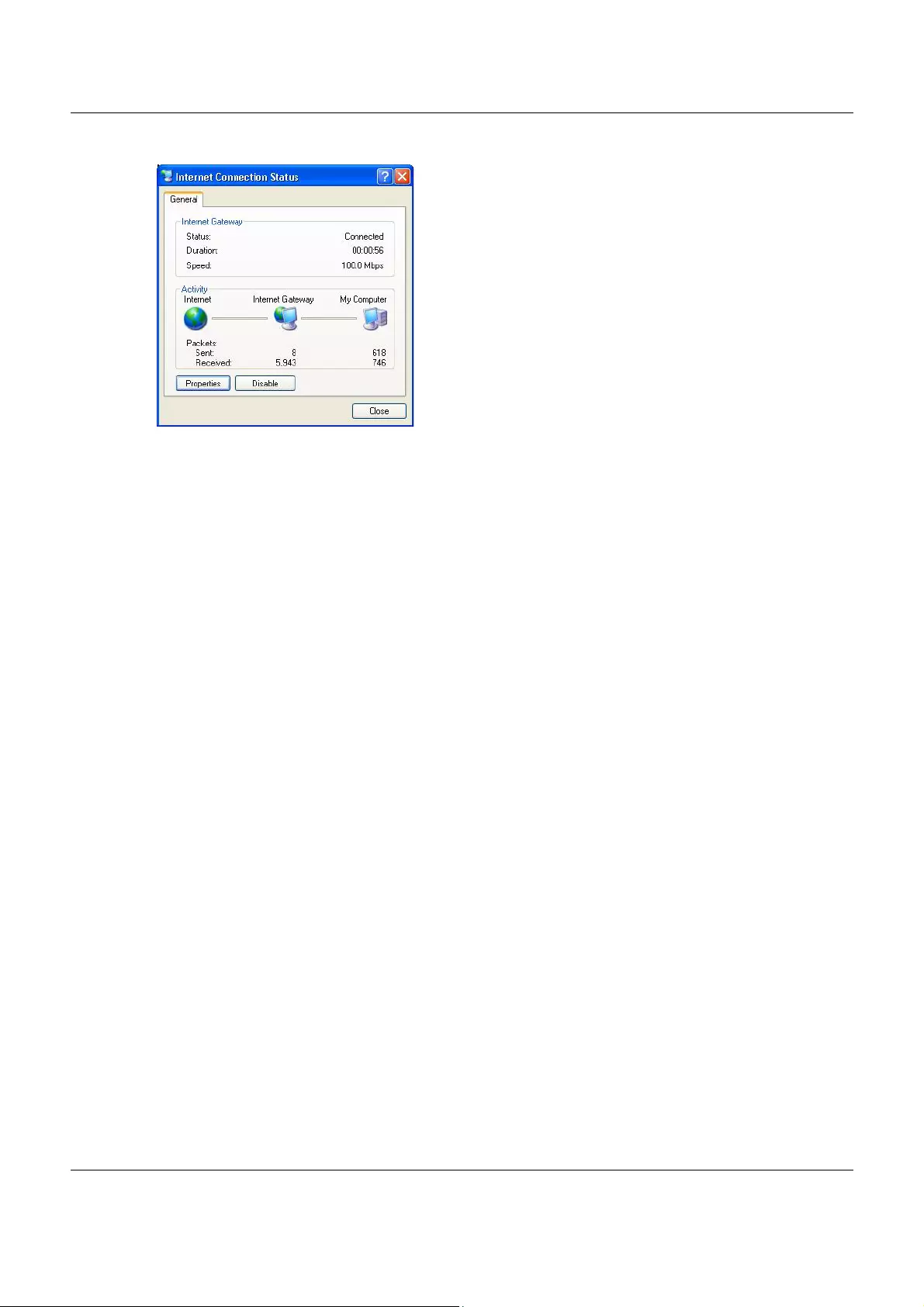
Chapter 22 Universal Plug-and-Play (UPnP)
LTE5366 Series User’s Guide
156
Figure 103 Internet Connection Status
22.4.2 Web Configurator Easy Access
With UPnP, you can access the web-based configurator on the LTE5366 without finding out the IP
address of the LTE5366 first. This comes helpful if you do not know the IP address of the LTE5366.
Follow the steps below to access the web configurator.
1Click Start and then Control Panel.
2Double-click Network Connections.
3Select My Network Places under Other Places.
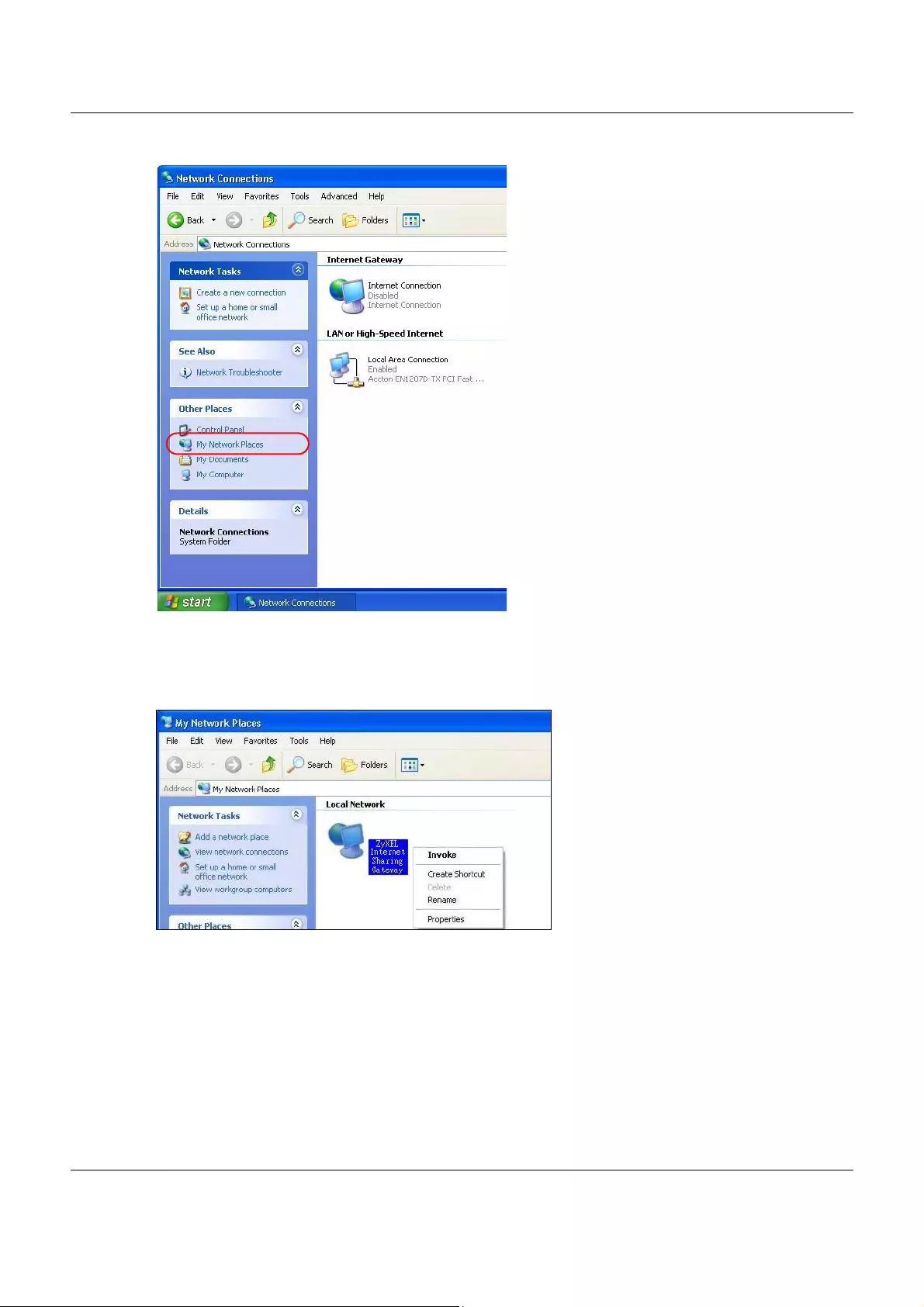
Chapter 22 Universal Plug-and-Play (UPnP)
LTE5366 Series User’s Guide
157
Figure 104 Network Connections
4An icon with the description for each UPnP-enabled device displays under Local Network.
5Right-click on the icon for your LTE5366 and select Invoke. The web configurator login screen displays.
Figure 105 Network Connections: My Network Places
6Right-click on the icon for your LTE5366 and select Properties. A properties window displays with basic
information about the LTE5366.
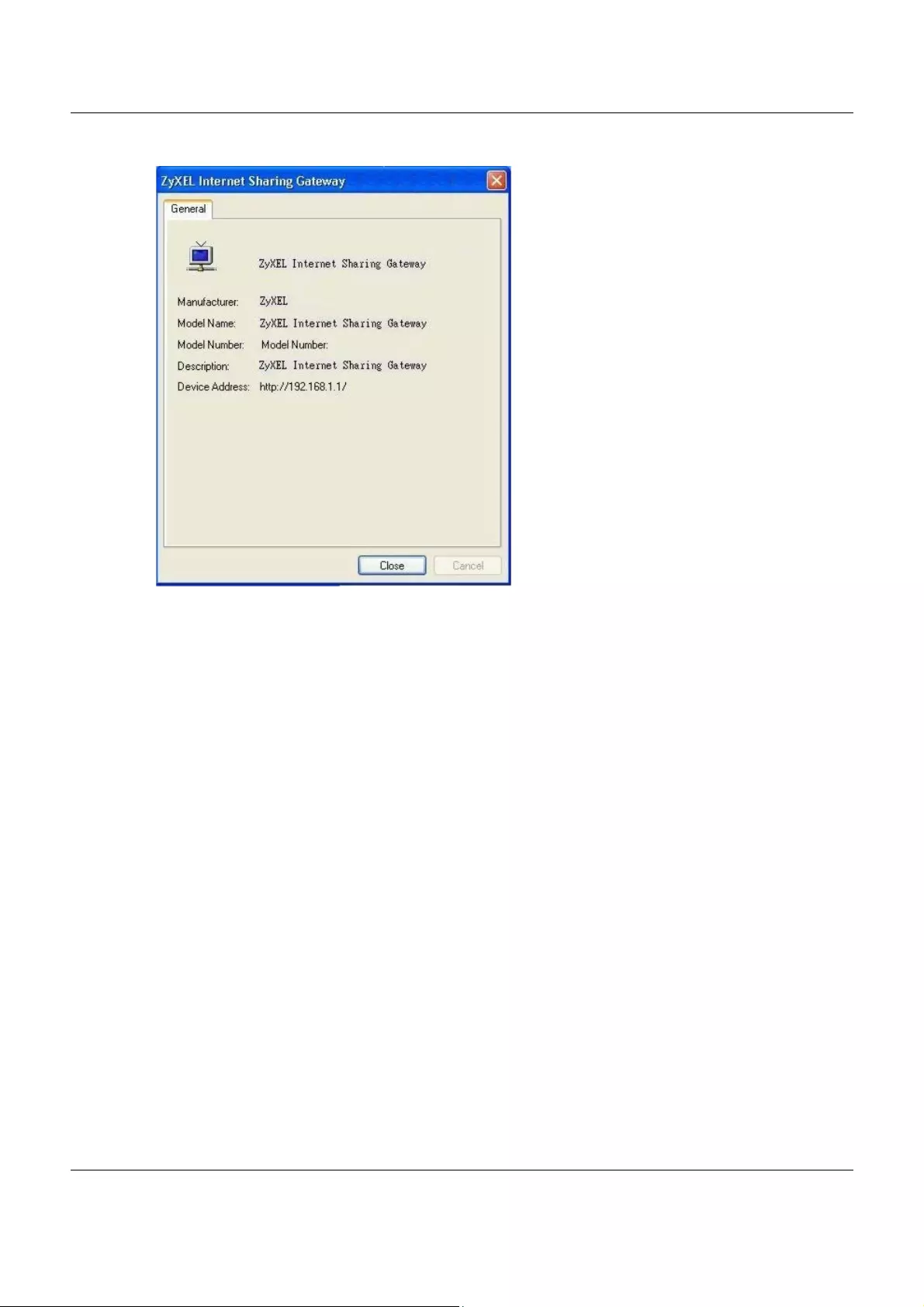
Chapter 22 Universal Plug-and-Play (UPnP)
LTE5366 Series User’s Guide
158
Figure 106 Network Connections: My Network Places: Properties: Example
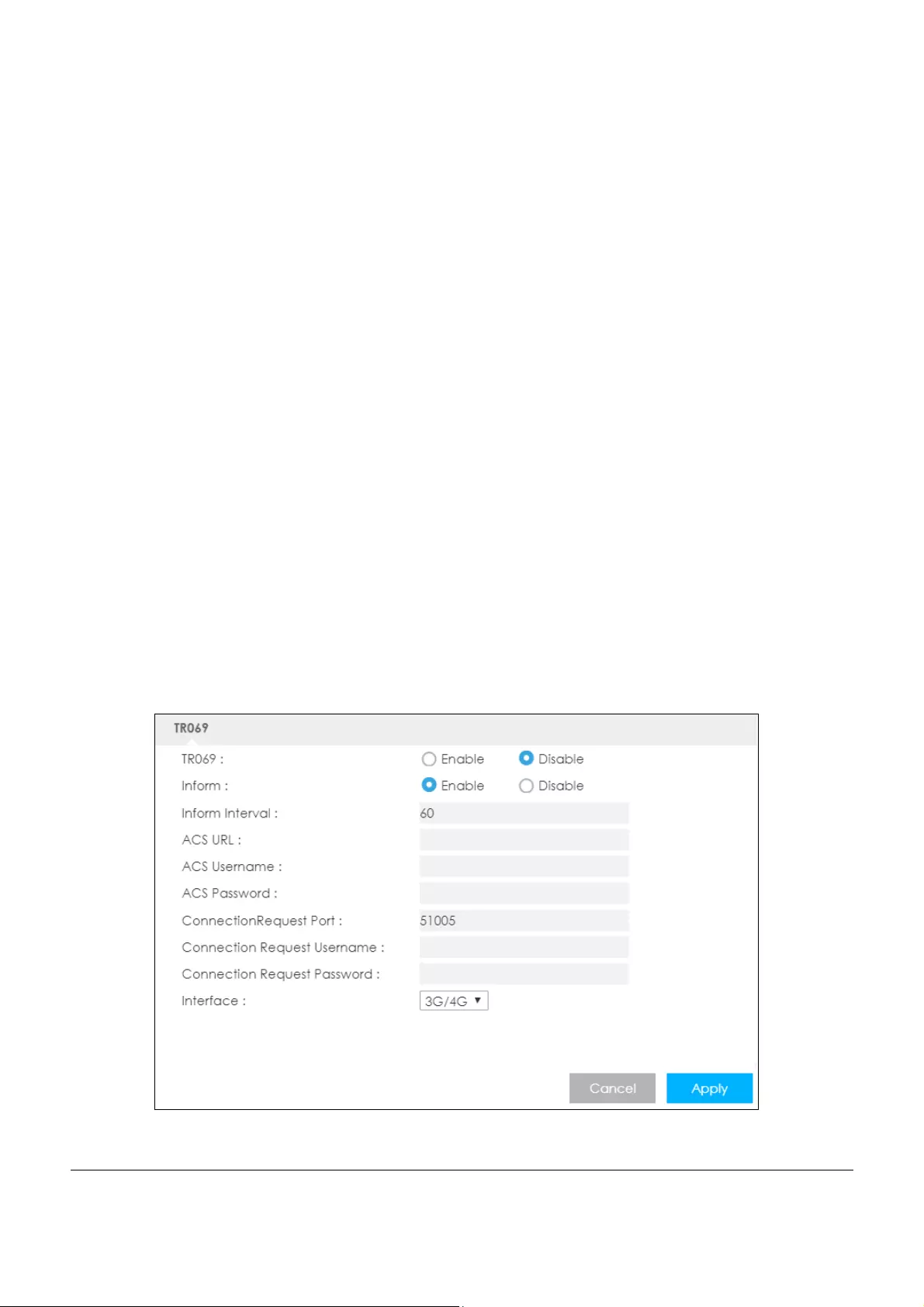
LTE5366 Series User’s Guide
159
CHAPTER 23
TR-069
23.1 Overview
This chapter explains how to configure the LTE5366’s TR-069 auto-configuration settings.
23.2 TR-069 Screen
TR-069 defines how Customer Premise Equipment (CPE), for example your LTE5366, can be managed
over the WAN by an Auto Configuration Server (ACS). TR-069 is based on sending Remote Procedure
Calls (RPCs) between an ACS and a client device. RPCs are sent in Extensible Markup Language (XML)
format over HTTP or HTTPS.
An administrator can use an ACS to remotely set up the LTE5366, modify settings, perform firmware
upgrades as well as monitor and diagnose the LTE5366. You have to enable the device to be managed
by the ACS and specify the ACS IP address or domain name and username and password.
Click Configuration > Management > TR-069 to open the following screen. Use this screen to configure
your LTE5366 to be managed by an ACS.
Figure 107 Configuration > Management > TR-069
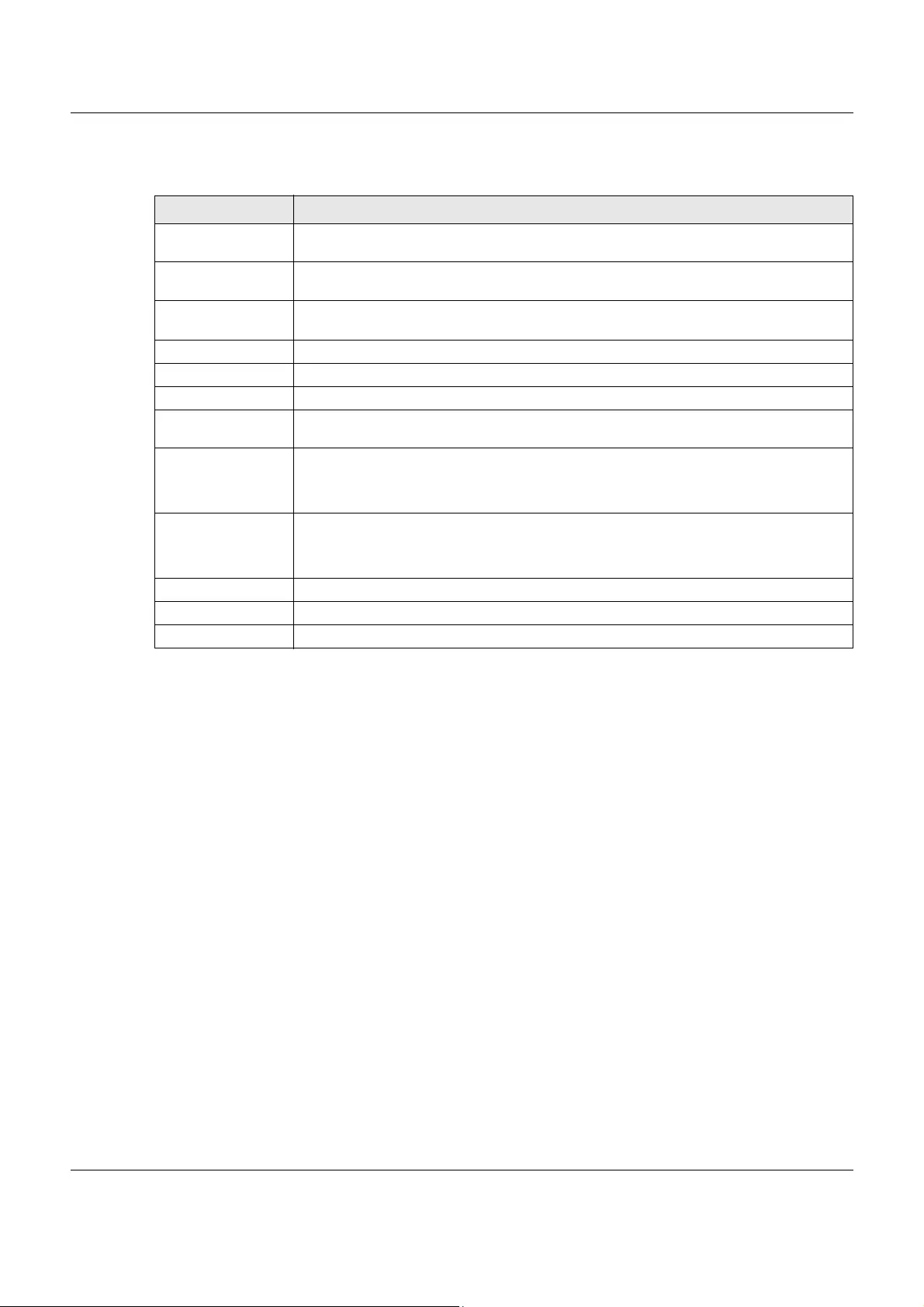
Chapter 23 TR-069
LTE5366 Series User’s Guide
160
The following table describes the fields in this screen.
Table 69 Configuration > Management > TR-069
LABEL DESCRIPTION
TR069 Select Enable to allow the LTE5366 to be managed remotely by an ACS via TR-069.
Otherwise, select Disable.
Inform Select Enable for the LTE5366 to send periodic inform via TR-069 on the WAN. Otherwise,
select Disable.
Inform Interval Enter the time interval (in seconds) at which the LTE5366 sends information to the auto-
configuration server.
ACS URL Enter the URL or IP address of the auto-configuration server.
ACS Username Enter the TR-069 user name for authentication with the auto-configuration server.
ACS Password Enter the TR-069 password for authentication with the auto-configuration server.
Connection Request
Port
Enter the port number for TR-069 connection requests.
Connection Request
Username
Enter the connection request user name.
When the ACS makes a connection request to the LTE5366, this user name is used to
authenticate the ACS.
Connection Request
Password
Enter the connection request password.
When the ACS makes a connection request to the LTE5366, this password is used to
authenticate the ACS.
Interface Select a WAN interface through which the TR-069 traffic passes.
Cancel Click Cancel to exit this screen without saving.
Apply Click Apply to save your changes.
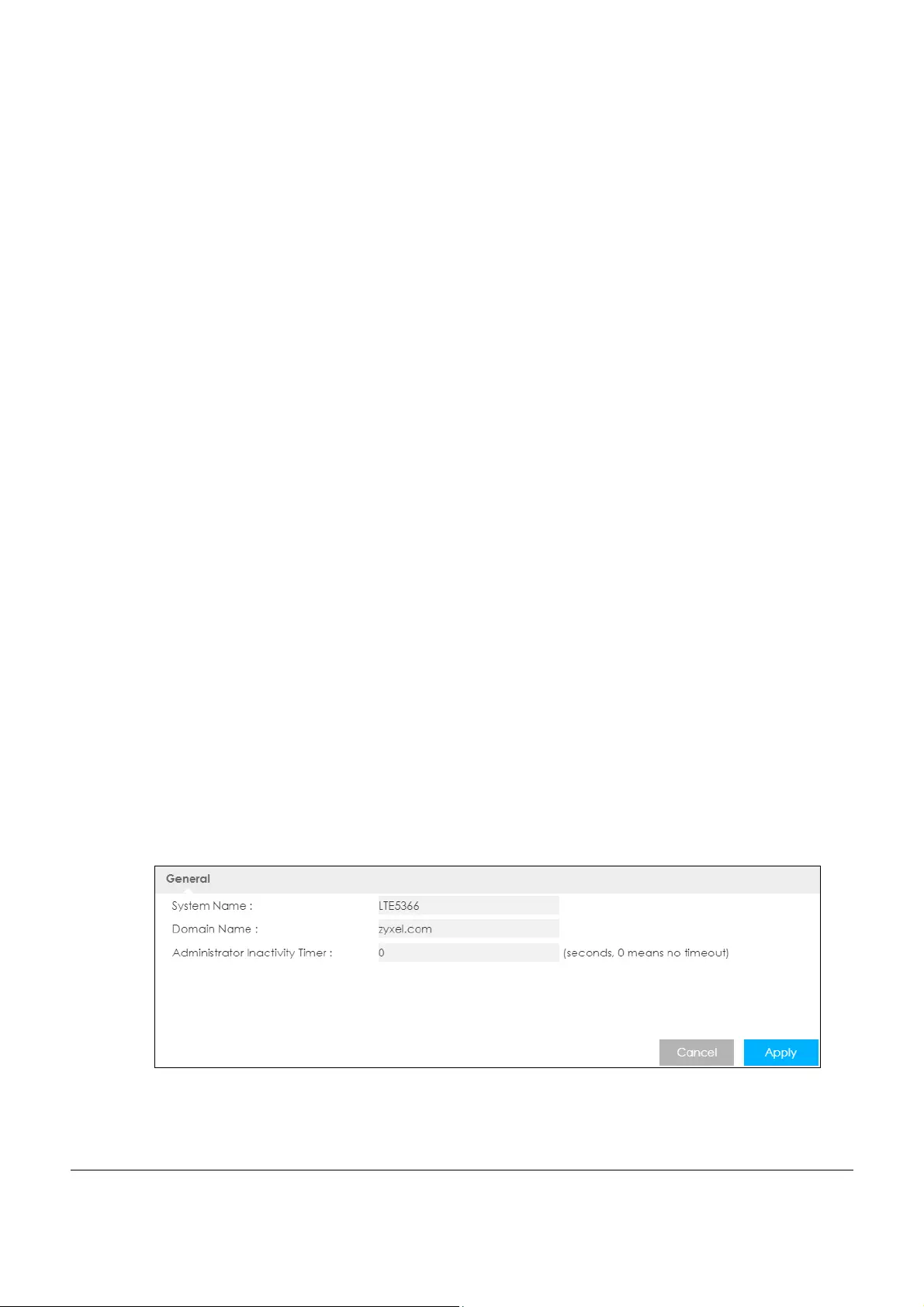
LTE5366 Series User’s Guide
161
CHAPTER 24
Maintenance
24.1 Overview
This chapter provides information on the Maintenance screens.
24.2 What You Can Do
• Use the General screen to set the timeout period of the management session (Section 24.3 on page
161).
• Use the Account screen to change your LTE5366’s system password (Section 24.4 on page 162).
• Use the Time screen to change your LTE5366’s time and date (Section 24.5 on page 163).
• Use the Firmware Upgrade screen to upload firmware to your LTE5366 (Section 24.6 on page 165).
• Use the Module Upgrade screen to upload firmware for the built-in LTE module (Section 24.7 on page
166).
• Use the Backup/Restore screen to view information related to factory defaults, backup configuration,
and restoring configuration (Section 24.8 on page 167).
• Use the Restart screen to reboot the LTE5366 without turning the power off (Section 24.9 on page 169).
24.3 General Screen
Use this screen to set the management session timeout period. Click Maintenance > General. The
following screen displays.
Figure 108 Maintenance > General
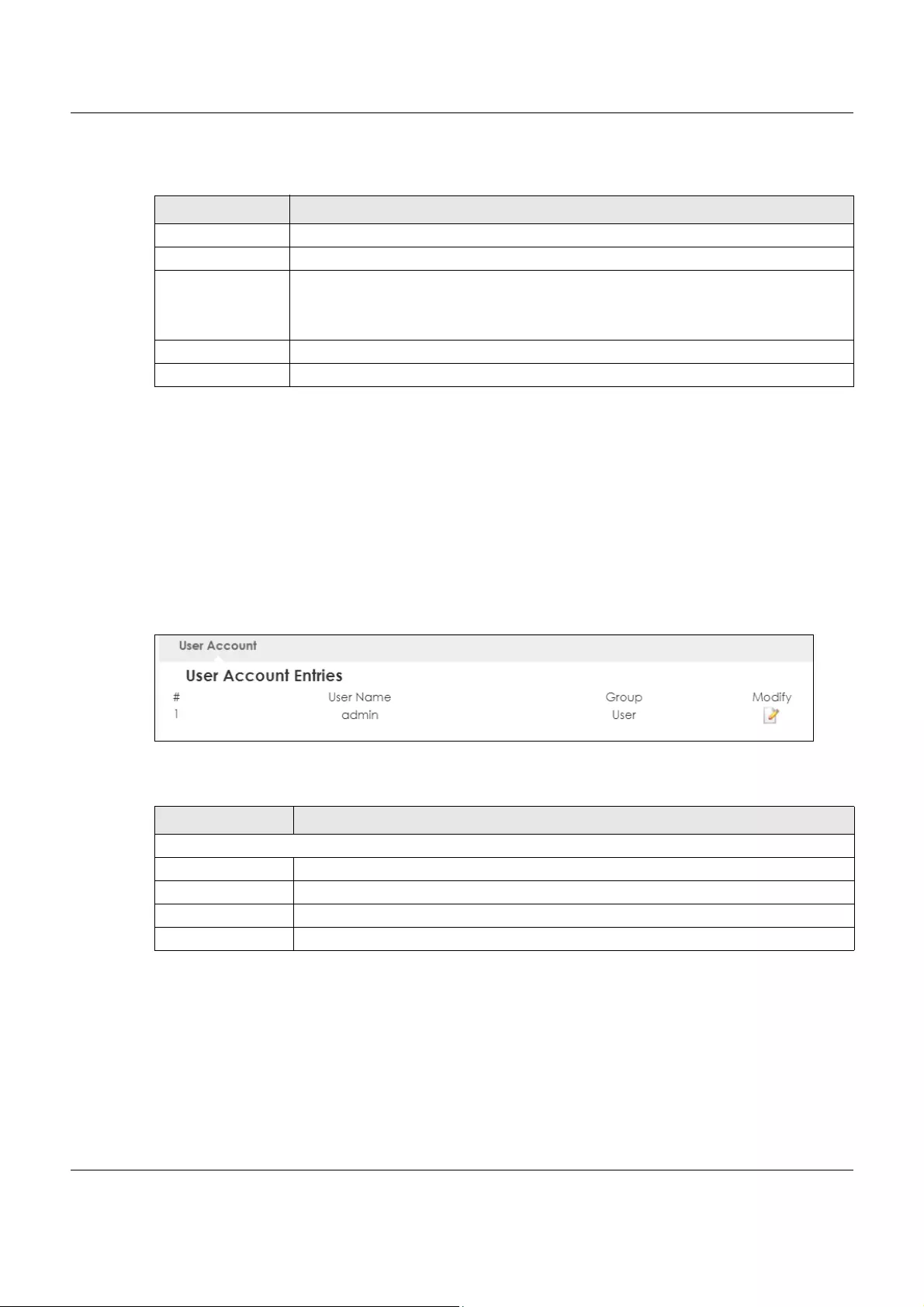
Chapter 24 Maintenance
LTE5366 Series User’s Guide
162
The following table describes the labels in this screen.
24.4 Account Screen
It is strongly recommended that you change your LTE5366's system password.
If you forget your LTE5366's password (or IP address), you will need to reset the device. See Section 24.9
on page 169 for details.
Click Account > Account. The screen appears as shown.
Figure 109 Maintenance > Account
The following table describes the labels in this screen.
24.4.1 Edit a User Account
Use this screen to edit a users account. Click the Edit icon next to the user account you want to
configure. The screen shown next appears.
Table 70 Maintenance > General
LABEL DESCRIPTION
System Name System Name is a unique name to identify the LTE5366 in an Ethernet network.
Domain Name Enter the domain name you want to give to the LTE5366.
Administrator
Inactivity Timer
Type how many minutes a management session can be left idle before the session times out.
The default is 300 seconds. After it times out you have to log in with your password again.
Very long idle timeouts may have security risks. A value of "0" means a management session
never times out, no matter how long it has been left idle (not recommended).
Cancel Click Cancel to begin configuring this screen afresh.
Apply Click Apply to save your changes back to the LTE5366.
Table 71 Maintenance > Account
LABEL DESCRIPTION
User Account Entries
#This is the index number of the entry.
User Name This field displays the name of the user.
Group This field displays the login account type of the user.
Modify Click the Edit icon to edit this user account.
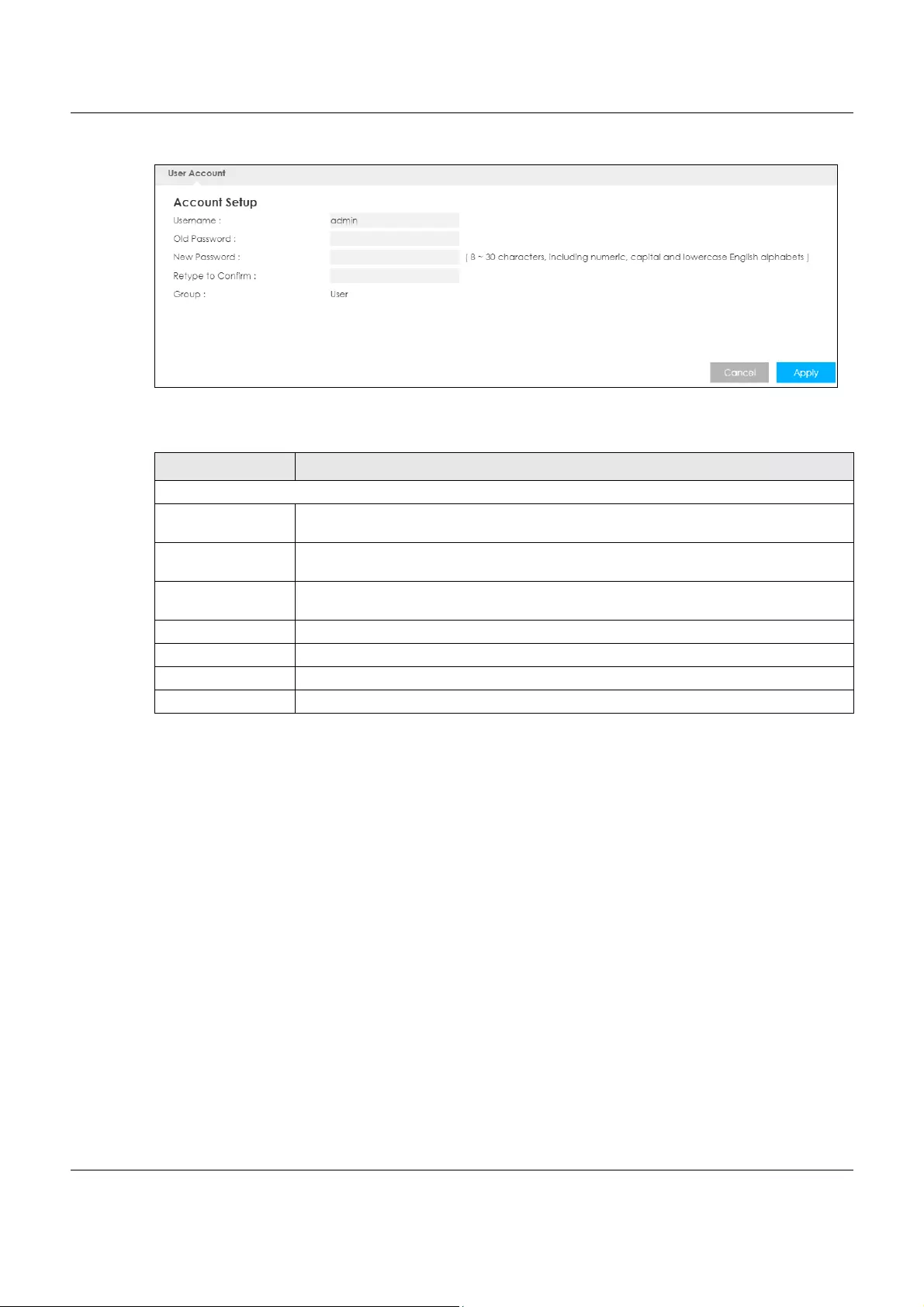
Chapter 24 Maintenance
LTE5366 Series User’s Guide
163
Figure 110 Maintenance > Account > Edit
The following table describes the labels in this screen.
24.5 Time Setting Screen
Use this screen to configure the LTE5366’s time based on your local time zone. To change your LTE5366’s
time and date, click Maintenance > Time. The screen appears as shown.
Table 72 Maintenance > Account > Edit
LABEL DESCRIPTION
Account Setup
Username Enter a descriptive name for the user account. The user name can be up to 15
alphanumeric characters (0-9, A-Z, a-z, -, _ with no spaces).
Old Password Type the default password or the existing password you use to access the system in this
field.
New Password Type your new system password (up to 30 characters). Note that as you type a password,
the screen displays an asterisk (*) for each character you type.
Retype to Confirm Type the new password again in this field.
Group This shows the type of login account.
Cancel Click Cancel to begin configuring this screen afresh.
Apply Click Apply to save your changes back to the LTE5366.
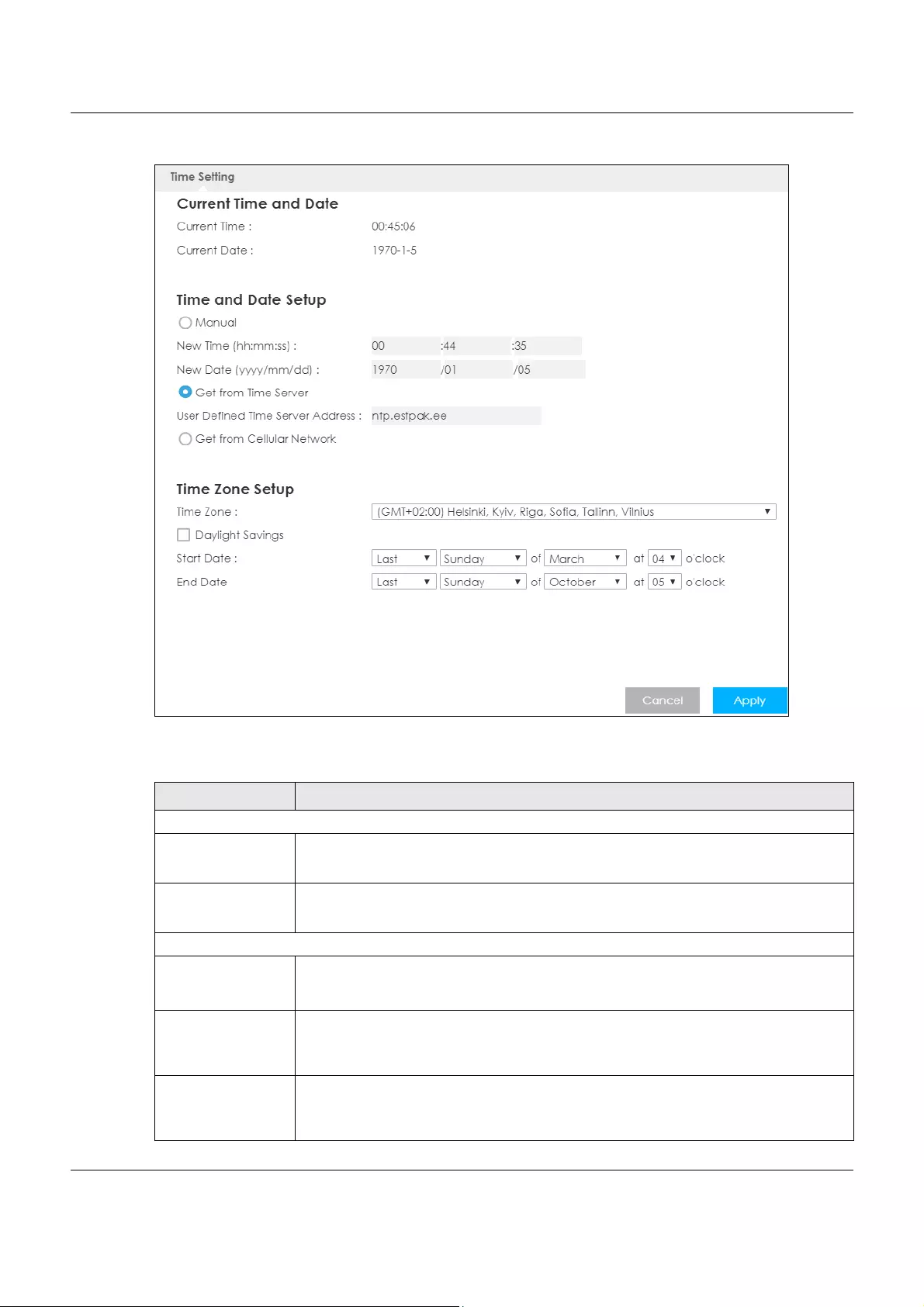
Chapter 24 Maintenance
LTE5366 Series User’s Guide
164
Figure 111 Maintenance > Time
The following table describes the labels in this screen.
Table 73 Maintenance > Time
LABEL DESCRIPTION
Current Time and Date
Current Time This field displays the time of your LTE5366.
Each time you reload this page, the LTE5366 synchronizes the time with the time server.
Current Date This field displays the date of your LTE5366.
Each time you reload this page, the LTE5366 synchronizes the date with the time server.
Time and Date Setup
Manual Select this radio button to enter the time and date manually. If you configure a new time
and date, Time Zone and Daylight Saving at the same time, the new time and date you
entered has priority and the Time Zone and Daylight Saving settings do not affect it.
New Time
(hh:mm:ss)
This field displays the last updated time from the time server or the last time configured
manually.
When you select Manual, enter the new time in this field and then click Apply.
New Date
(yyyy/mm/dd)
This field displays the last updated date from the time server or the last date configured
manually.
When you select Manual, enter the new date in this field and then click Apply.
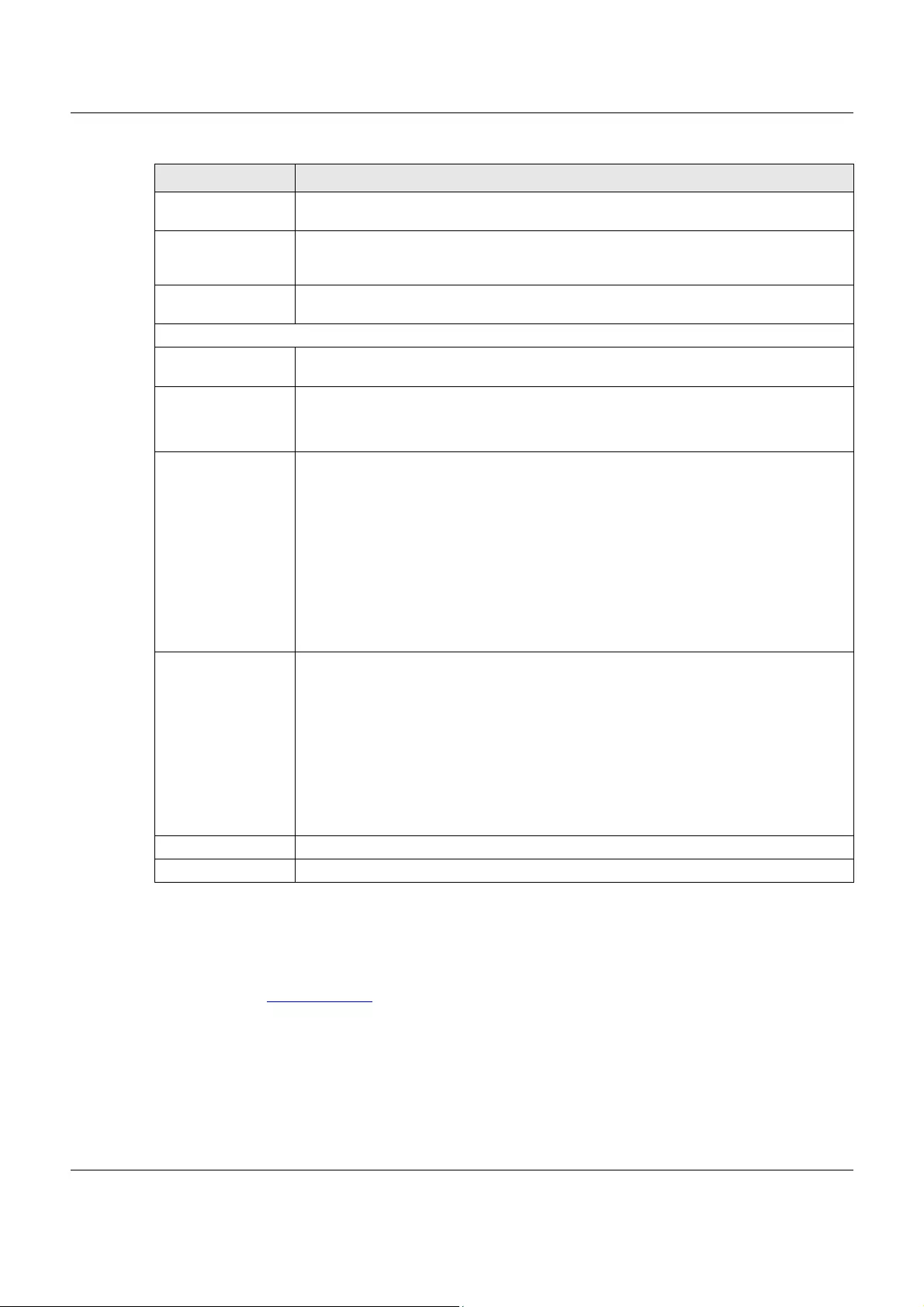
Chapter 24 Maintenance
LTE5366 Series User’s Guide
165
24.6 Firmware Upgrade Screen
Find firmware at www.zyxel.com in a file that uses the version number and project code with a “*.bin”
extension, e.g., “V1.00(AAYE.0).bin”. The upload process uses HTTP (Hypertext Transfer Protocol) and
may take up to two minutes. After a successful upload, the system will reboot.
Click Maintenance > Firmware Upgrade. Follow the instructions in this screen to upload firmware to your
LTE5366.
Get from Time Server Select this radio button to have the LTE5366 get the time and date from the time server you
specified below.
User Defined Time
Server Address
Select User Defined Time Server Address and enter the IP address or URL (up to 20 extended
ASCII characters in length) of your time server. Check with your ISP/network administrator if
you are unsure of this information.
Get from Cellular
Network
Select this radio button to have the LTE5366 get the time and date from the cellular network
of the SIM card.
Time Zone Setup
Time Zone Choose the time zone of your location. This will set the time difference between your time
zone and Greenwich Mean Time (GMT).
Daylight Savings Daylight saving is a period from late spring to early fall when many countries set their clocks
ahead of normal local time by one hour to give more daytime light in the evening.
Select this option if you use Daylight Saving Time.
Start Date Configure the day and time when Daylight Saving Time starts if you selected Daylight
Savings. The at field uses the 24 hour format. Here are a couple of examples:
Daylight Saving Time starts in most parts of the United States on the second Sunday of
March. Each time zone in the United States starts using Daylight Saving Time at 2 A.M. local
time. So in the United States you would select Second, Sunday, March and select 2 in the at
field.
Daylight Saving Time starts in the European Union on the last Sunday of March. All of the
time zones in the European Union start using Daylight Saving Time at the same moment (1
A.M. GMT or UTC). So in the European Union you would select Last, Sunday, March. The time
you select in the at field depends on your time zone. In Germany for instance, you would
select 2 because Germany's time zone is one hour ahead of GMT or UTC (GMT+1).
End Date Configure the day and time when Daylight Saving Time ends if you selected Daylight
Savings. The at field uses the 24 hour format. Here are a couple of examples:
Daylight Saving Time ends in the United States on the first Sunday of November. Each time
zone in the United States stops using Daylight Saving Time at 2 A.M. local time. So in the
United States you would select First, Sunday, November and select 2 in the at field.
Daylight Saving Time ends in the European Union on the last Sunday of October. All of the
time zones in the European Union stop using Daylight Saving Time at the same moment (1
A.M. GMT or UTC). So in the European Union you would select Last, Sunday, October. The
time you select in the at field depends on your time zone. In Germany for instance, you
would select 2 because Germany's time zone is one hour ahead of GMT or UTC (GMT+1).
Cancel Click Cancel to begin configuring this screen afresh.
Apply Click Apply to save your changes back to the LTE5366.
Table 73 Maintenance > Time (continued)
LABEL DESCRIPTION
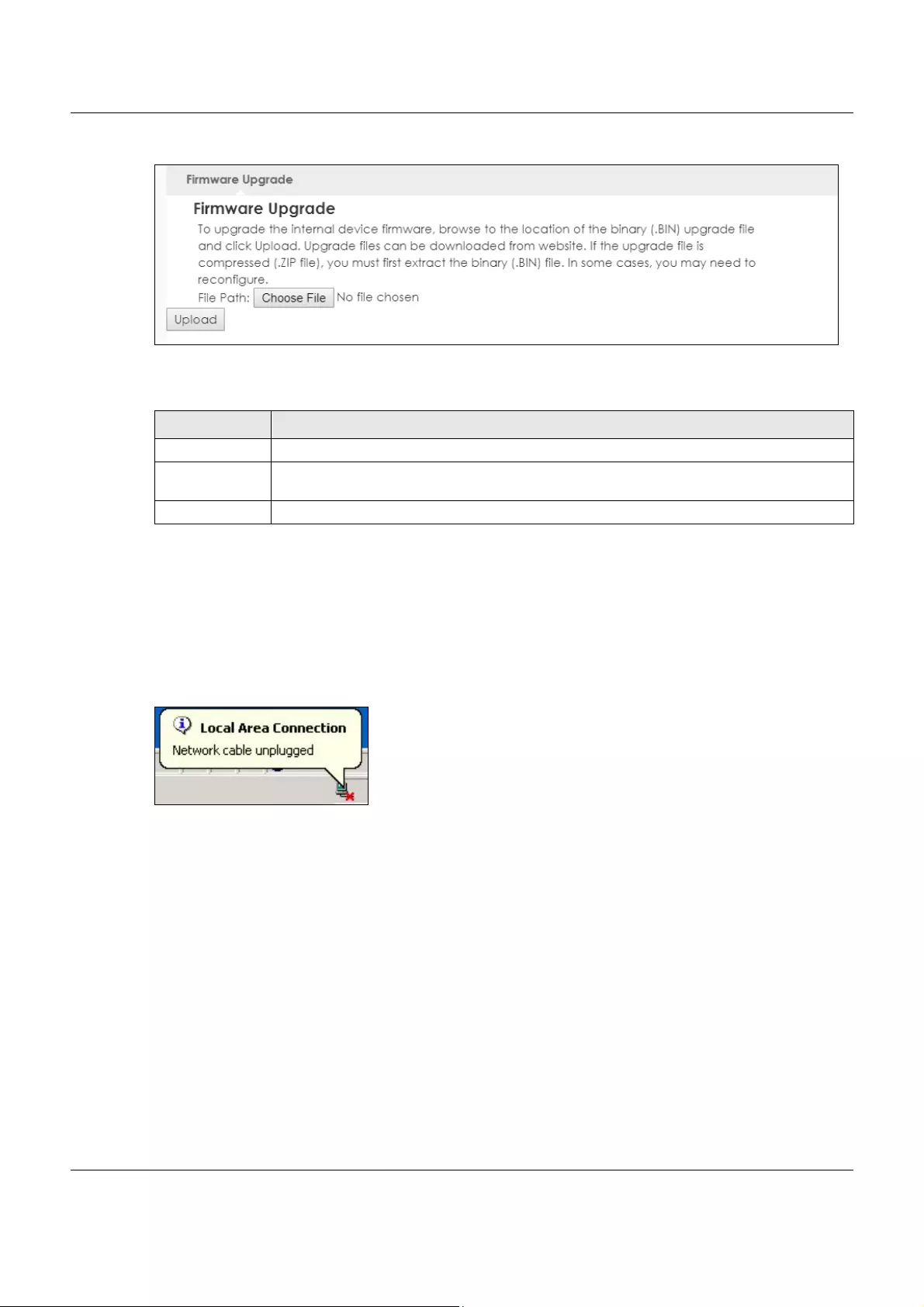
Chapter 24 Maintenance
LTE5366 Series User’s Guide
166
Figure 112 Maintenance > Firmware Upgrade
The following table describes the labels in this screen.
Note: Do not turn off the LTE5366 while firmware upload is in progress!
After you see the Firmware Upload In Process screen, wait two minutes before logging into the LTE5366
again.
The LTE5366 automatically restarts in this time causing a temporary network disconnect. In some
operating systems, you may see the following icon on your desktop.
Figure 113 Network Temporarily Disconnected
After two minutes, log in again and check your new firmware version in the Status screen.
If the upload was not successful, an error message appears. Click Return to go back to the Firmware
Upgrade screen.
24.7 The Module Upgrade screen
Use this screen to upload new firmware specific to the built-in LTE module on the LTE5366 in order to
improve the LTE module’s reliability and performance. Click Maintenance > Module Upgrade to open
the following screen.
Note: When you are using the Maintenance > Firmware Upgrade screen to upload the
LTE5366 Series firmware which is downloaded from the ZyXEL web site or FTP site, you are
also uploading firmware for the LTE module.
Table 74 Maintenance > Firmware Upgrade
LABEL DESCRIPTION
File Path Type in the location of the file you want to upload in this field or click Browse... to find it.
Choose File Click Browse... to find the .bin file you want to upload. Remember that you must decompress
compressed (.zip) files before you can upload them.
Upload Click Upload to begin the upload process. This process may take up to two minutes.
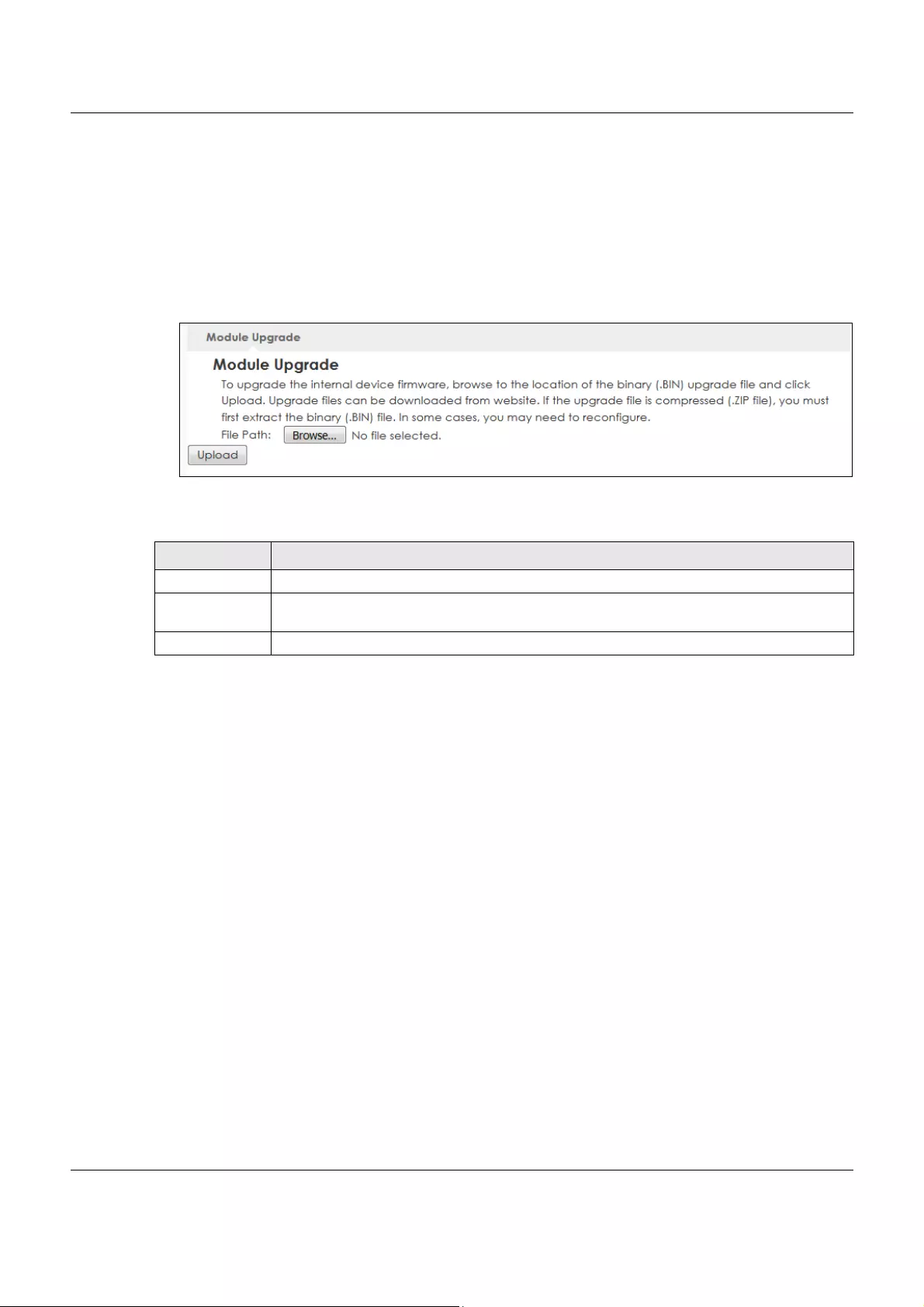
Chapter 24 Maintenance
LTE5366 Series User’s Guide
167
Note: Use this screen to upload LTE firmware only when you are instructed by our technical
support team and provided with new LTE firmware release.
The upload process uses HTTP (HyperText Transfer Protocol) and may take up to two minutes. After a
successful upload, the system will reboot.
Do not turn off the LTE5366 while firmware upload is in progress!
Figure 114 Maintenance > Module Upgrade
The following table describes the labels in this screen.
24.8 Configuration Backup/Restore Screen
Backup configuration allows you to back up (save) the LTE5366’s current configuration to a file on your
computer. Once your LTE5366 is configured and functioning properly, it is highly recommended that you
back up your configuration file before making configuration changes. The backup configuration file will
be useful in case you need to return to your previous settings.
Restore configuration allows you to upload a new or previously saved configuration file from your
computer to your LTE5366.
Click Maintenance > Backup/Restore. Information related to factory defaults, backup configuration,
and restoring configuration appears as shown next.
Table 75 Maintenance > Module Upgrade
LABEL DESCRIPTION
File Path Type in the location of the file you want to upload in this field or click Browse... to find it.
Choose File Click Browse... to find the .bin file you want to upload. Remember that you must decompress
compressed (.zip) files before you can upload them.
Upload Click Upload to begin the upload process. This process may take up to two minutes.
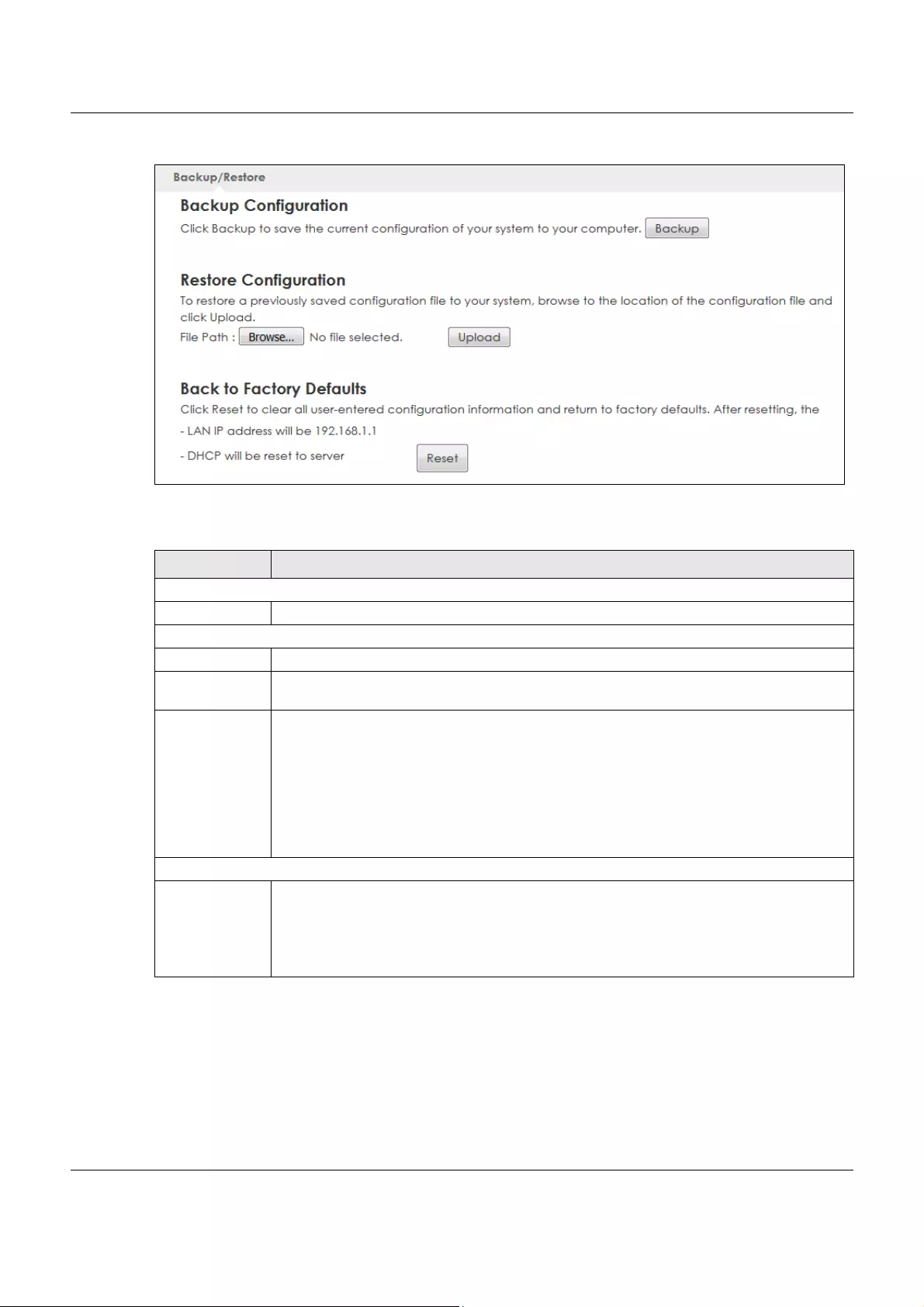
Chapter 24 Maintenance
LTE5366 Series User’s Guide
168
Figure 115 Maintenance > Backup/Restore
The following table describes the labels in this screen.
Note: If you uploaded the default configuration file you may need to change the IP address
of your computer to be in the same subnet as that of the default LTE5366 IP address
(192.168.1.1). See Appendix C on page 190 for details on how to set up your computer’s
IP address.
Table 76 Maintenance > Backup/Restore
LABEL DESCRIPTION
Backup Configuration
Backup Click Backup to save the LTE5366’s current configuration to your computer.
Restore Configuration
File Path Type in the location of the file you want to upload in this field or click Browse... to find it.
Choose File Click Browse... to find the file you want to upload. Remember that you must decompress
compressed (.ZIP) files before you can upload them.
Upload Click Upload to begin the upload process.
Note: Do not turn off the LTE5366 while configuration file upload is in progress.
After you see a “configuration upload successful” screen, you must then wait one minute
before logging into the LTE5366 again. The LTE5366 automatically restarts in this time causing a
temporary network disconnect.
If you see an error screen, click Back to return to the Backup/Restore screen.
Back to Factory Defaults
Reset Pressing the Reset button in this section clears all user-entered configuration information and
returns the LTE5366 to its factory defaults.
You can also press the RESET button on the rear panel to reset the factory defaults of your
LTE5366. Refer to the chapter about introducing the Web Configurator for more information on
the RESET button.
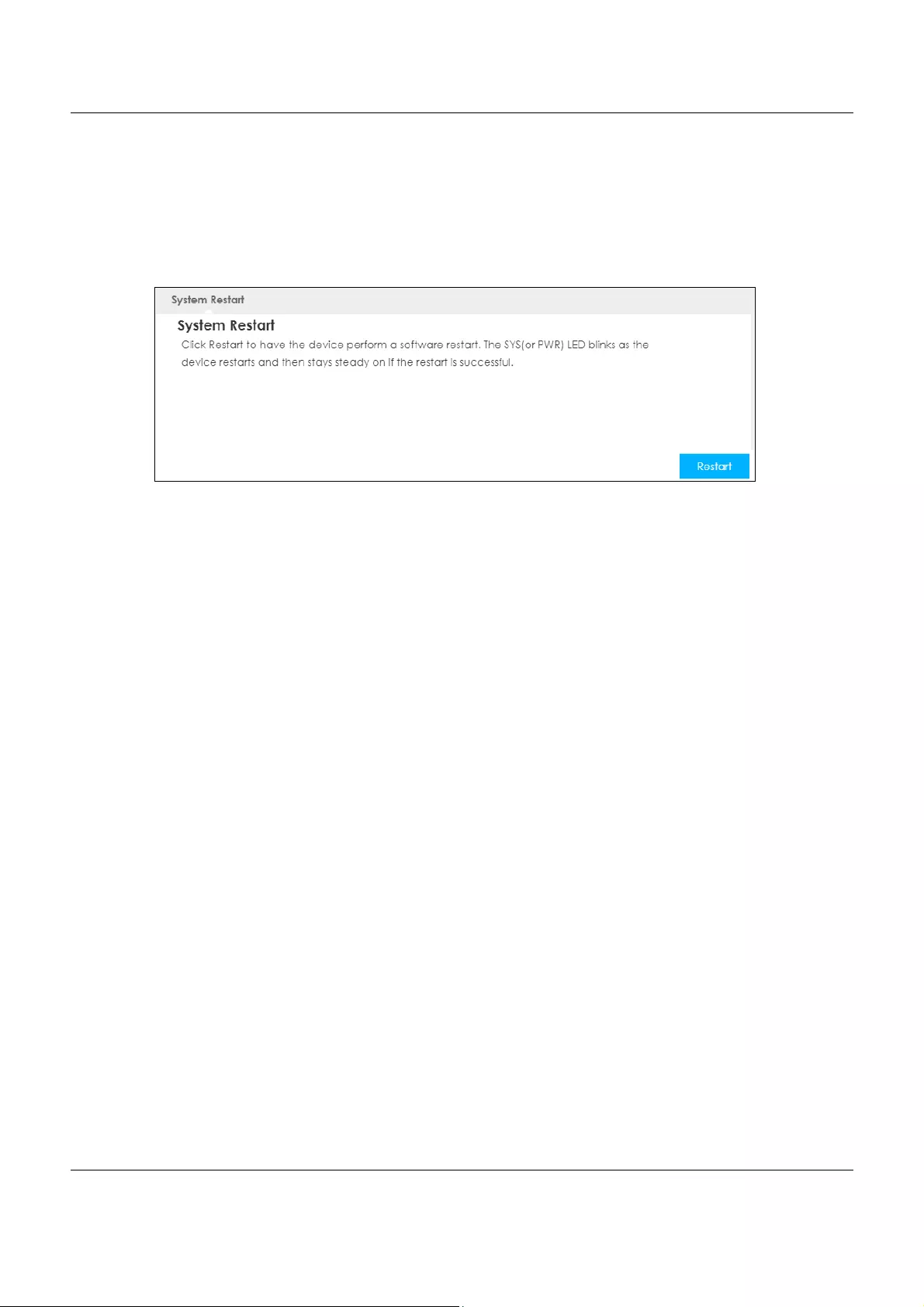
Chapter 24 Maintenance
LTE5366 Series User’s Guide
169
24.9 System Restart Screen
System restart allows you to reboot the LTE5366 without turning the power off.
Click Maintenance > Restart to open the following screen.
Figure 116 Maintenance > Restart
Click Restart to have the LTE5366 reboot. This does not affect the LTE5366's configuration.
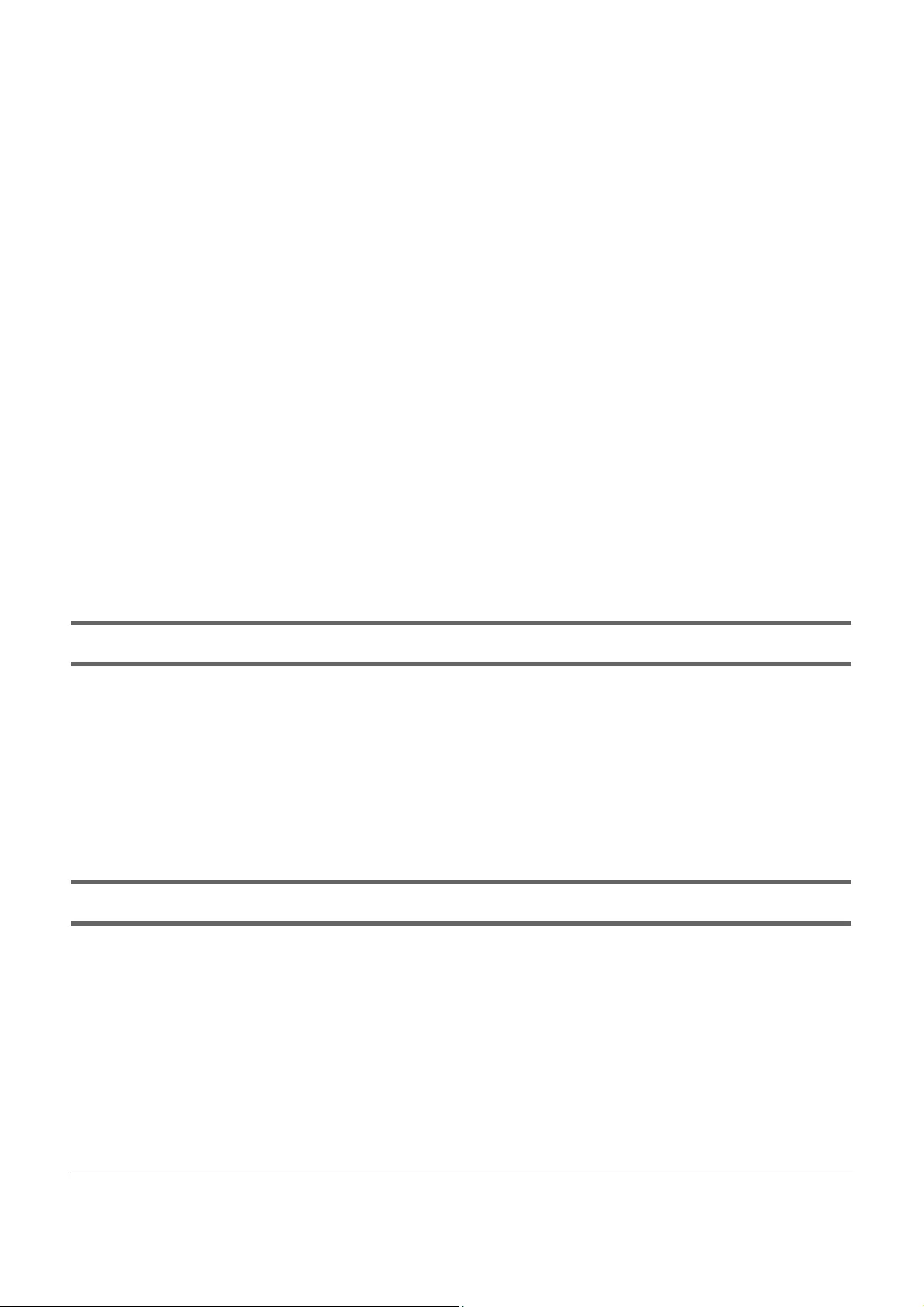
LTE5366 Series User’s Guide
170
CHAPTER 25
Troubleshooting
25.1 Overview
This chapter offers some suggestions to solve problems you might encounter. The potential problems are
divided into the following categories.
•Power, Hardware Connections, and LEDs
•LTE5366 Access and Login
•Internet Access
•Wireless Connections
25.2 Power, Hardware Connections, and LEDs
The LTE5366 does not turn on. None of the LEDs turn on.
1Make sure you are using the power adaptor or cord included with the LTE5366.
2Make sure the power adaptor or cord is connected to the LTE5366 and plugged in to an appropriate
power source. Make sure the power source is turned on.
3Disconnect and re-connect the power adaptor or cord to the LTE5366.
4If the problem continues, contact the vendor.
One of the LEDs does not behave as expected.
1Make sure you understand the normal behavior of the LED. See Section 1.5.1 on page 15.
2Check the hardware connections. See the Quick Start Guide.
3Inspect your cables for damage. Contact the vendor to replace any damaged cables.
4Disconnect and re-connect the power adaptor to the LTE5366.
5If the problem continues, contact the vendor.
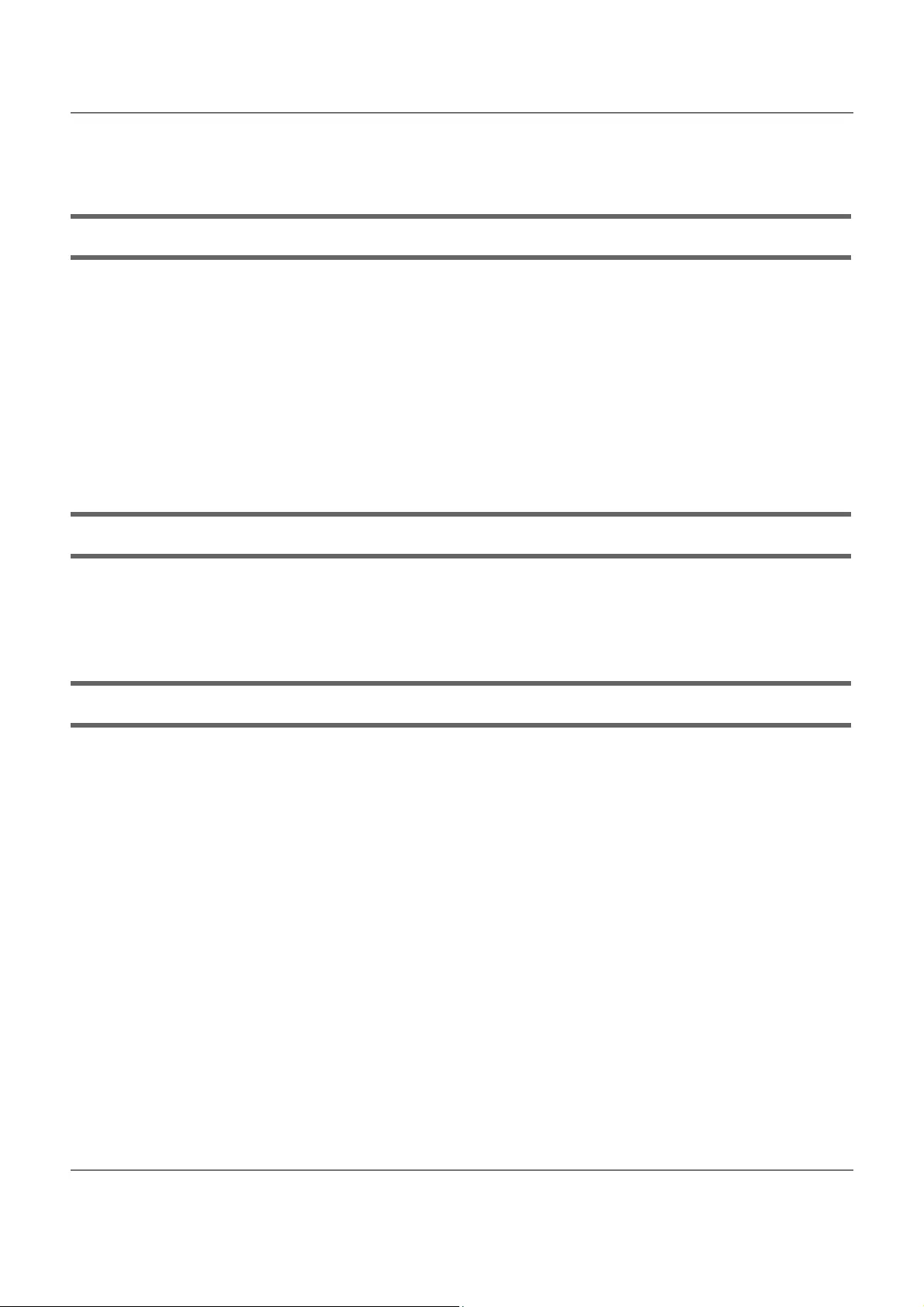
Chapter 25 Troubleshooting
LTE5366 Series User’s Guide
171
25.3 LTE5366 Access and Login
I don’t know the IP address of my LTE5366.
1The default IP address of the LTE5366 is 192.168.1.1.
2If you changed the IP address and have forgotten it, you might get the IP address of the LTE5366 by
looking up the IP address of the default gateway for your computer. To do this in most Windows
computers, click Start > R un, enter cmd, and then enter ipconfig. The IP address of the Default Gateway
might be the IP address of the LTE5366 (it depends on the network), so enter this IP address in your
Internet browser.
3Reset your LTE5366 to change all settings back to their default. This means your current settings are lost.
See Section 1.5 on page 15 for information on resetting your LTE5366.
I forgot the password.
1The default password is 1234.
2If this does not work, you have to reset the device to its factory defaults. See Section 1.5 on page 15.
I cannot see or access the Login screen in the Web Configurator.
1Make sure you are using the correct IP address.
• The default IP address of the LTE5366 is 192.168.1.1.
• If you changed the IP address (Section 8.4 on page 88), use the new IP address.
• If you changed the IP address and have forgotten it, see the troubleshooting suggestions for I don’t
know the IP address of my LTE5366.
2Check the hardware connections, and make sure the LEDs are behaving as expected. See the Quick
Start Guide.
3Make sure your Internet browser does not block pop-up windows and has JavaScript and Java
enabled. See Appendix B on page 181.
4Make sure your computer is in the same subnet as the LTE5366. (If you know that there are routers
between your computer and the LTE5366, skip this step.)
• If there is a DHCP server on your network, make sure your computer is using a dynamic IP address.
See Section 8.4 on page 88.
• If there is no DHCP server on your network, make sure your computer’s IP address is in the same
subnet as the LTE5366. See Section 8.4 on page 88.
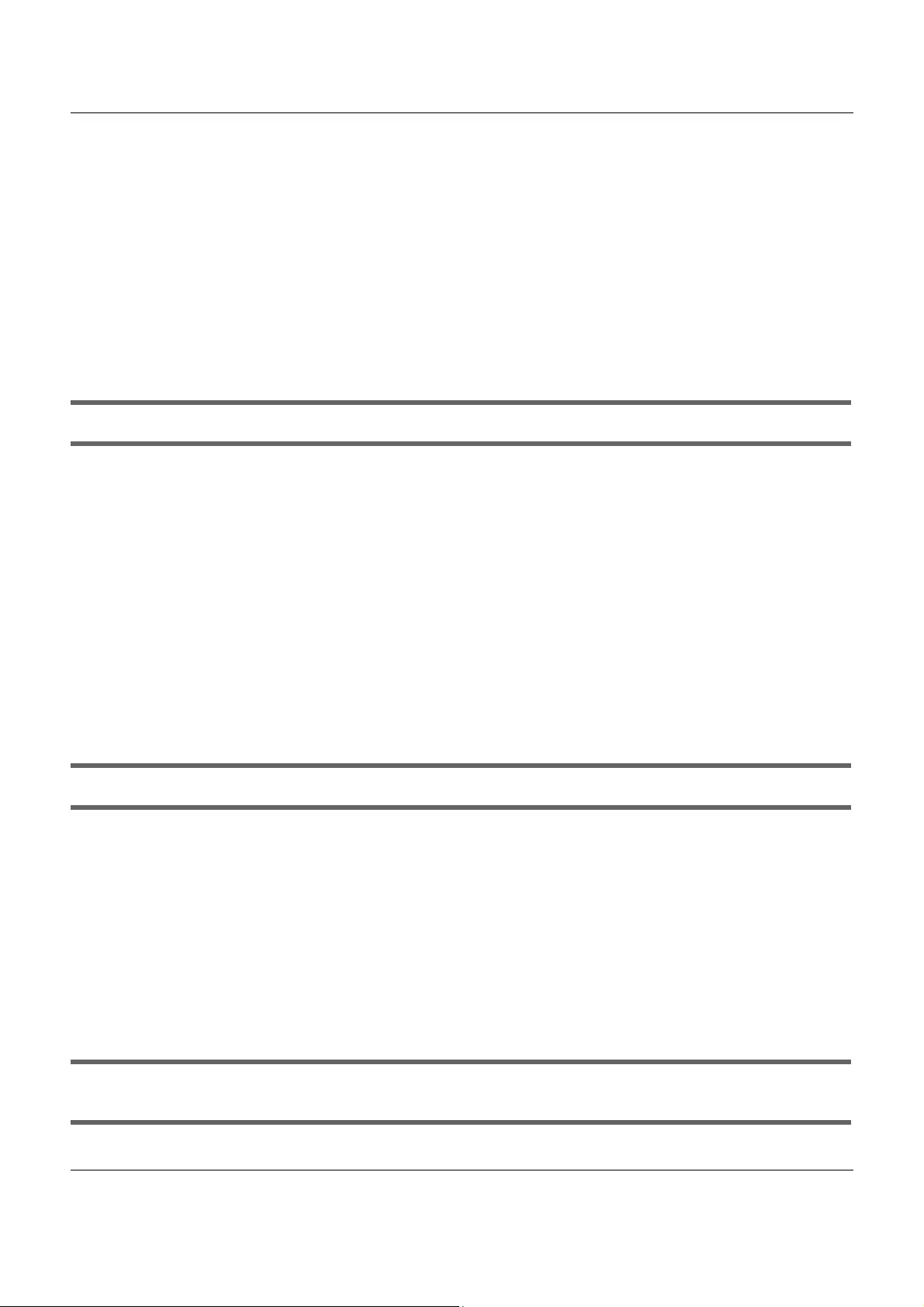
Chapter 25 Troubleshooting
LTE5366 Series User’s Guide
172
5Reset the device to its factory defaults, and try to access the LTE5366 with the default IP address. See
Section 1.5 on page 15.
6If the problem continues, contact the network administrator or vendor, or try one of the advanced
suggestions.
Advanced Suggestions
• Try to access the LTE5366 using another service, such as Telnet. If you can access the LTE5366, check
the firewall rules to find out why the LTE5366 does not respond to HTTP.
• If your computer is connected to the WAN port or is connected wirelessly, use a computer that is
connected to a LAN/ETHERNET port.
I can see the Login screen, but I cannot log in to the LTE5366.
1Make sure you have entered the user name and password correctly. The default user name is admin
and the default password is 1234. This field is case-sensitive, so make sure [Caps Lock] is not on.
2This can happen when you fail to log out properly from your last session. Try logging in again after 5
minutes.
3Disconnect and re-connect the power adaptor or cord to the LTE5366.
4If this does not work, you have to reset the device to its factory defaults. See Section 1.5 on page 15.
25.4 Internet Access
I cannot access the Internet.
1Check the hardware connections, and make sure the LEDs are behaving as expected. See the Quick
Start Guide.
2Make sure your mobile access information (such as APN) is entered correctly in the wizard or the WAN
screen. These fields are case-sensitive, so make sure [Caps Lock] is not on.
3Make sure your SIM card’s account is valid and has an active data plan. Check your service contract or
contact your service provider directly.
4If the problem continues, contact your ISP.
I cannot access the Internet anymore. I had access to the Internet (with the LTE5366), but my
Internet connection is not available anymore.
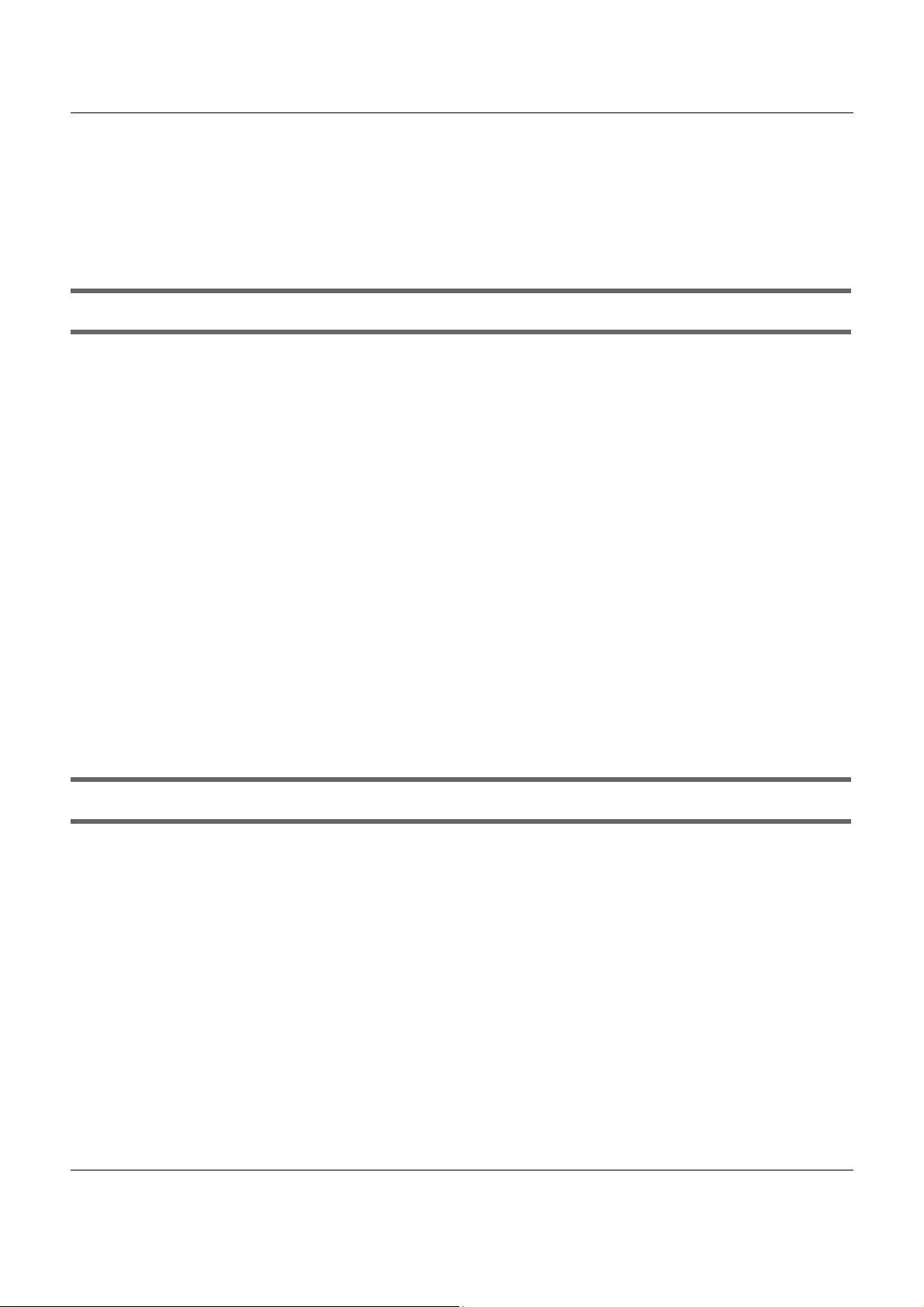
Chapter 25 Troubleshooting
LTE5366 Series User’s Guide
173
1Check the hardware connections, and make sure the LEDs are behaving as expected. See the Quick
Start Guide and Section 1.5.1 on page 15.
2Reboot the LTE5366.
3If the problem continues, contact your ISP.
The Internet connection is slow or intermittent.
1There might be a lot of traffic on the network. Look at the LEDs, and check Section 1.5.1 on page 15. If
the LTE5366 is sending or receiving a lot of information, try closing some programs that use the Internet,
especially peer-to-peer applications.
2Check the signal strength. If the signal strength is low, try moving the LTE5366 closer to the ISP’s base
station if possible, and look around to see if there are any devices that might be interfering with the
wireless network (for example, microwaves, other wireless networks, and so on).
3Reboot the LTE5366.
4If the problem continues, contact the network administrator or vendor, or try one of the advanced
suggestions.
Advanced Suggestion
• Check the settings for QoS. If it is disabled, you might consider activating it.
25.5 Wireless Connections
I cannot access the LTE5366 or ping any computer from the WLAN.
1Make sure the wireless LAN is enabled on the LTE5366.
2Make sure the wireless adapter on your computer is working properly.
3Make sure the wireless adapter installed on your computer is IEEE 802.11 compatible and supports the
same wireless standard as the LTE5366.
4Make sure your computer (with a wireless adapter installed) is within the transmission range of the
LTE5366.
5Check that both the LTE5366 and the wireless adapter on your computer are using the same wireless
and wireless security settings.
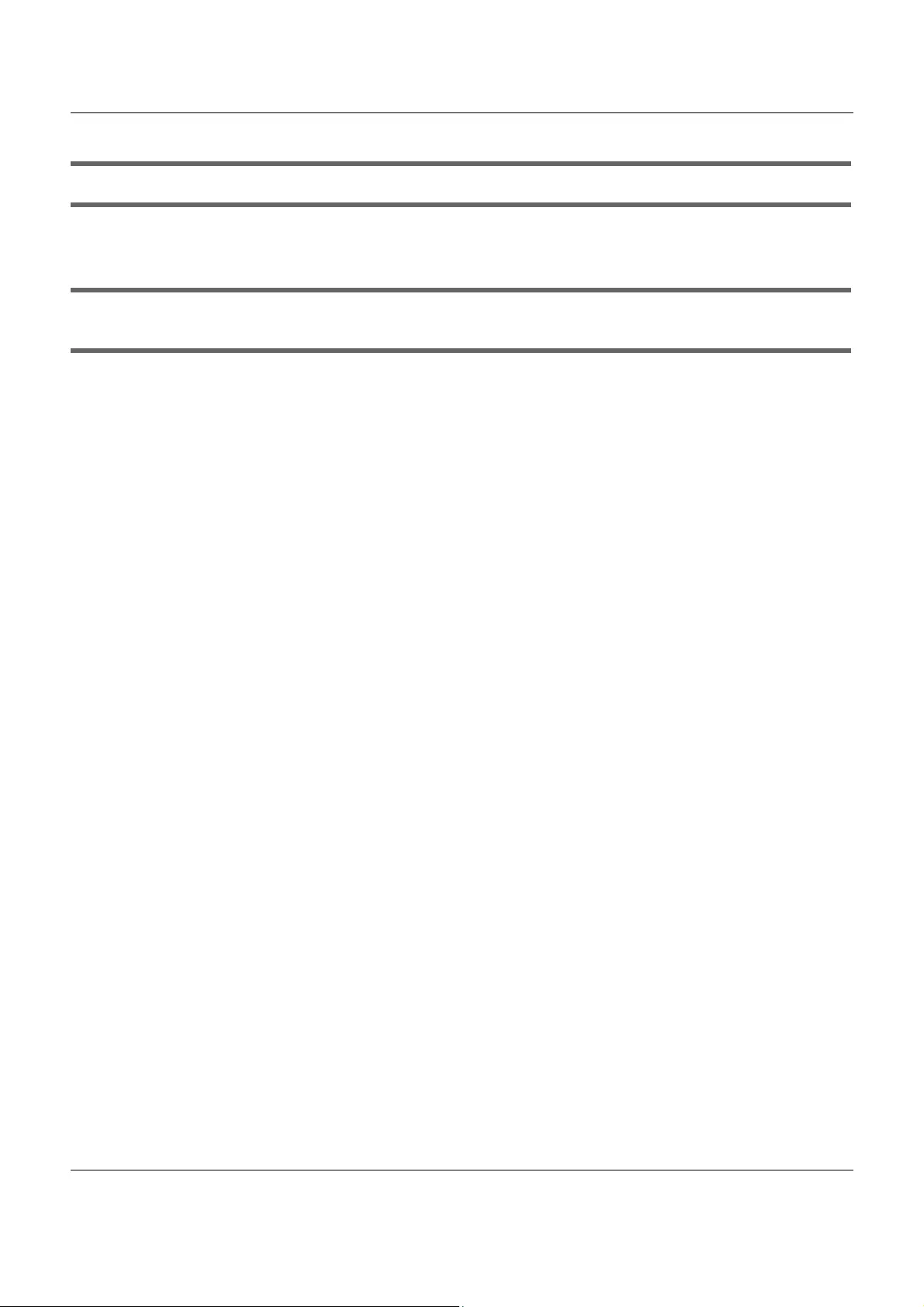
Chapter 25 Troubleshooting
LTE5366 Series User’s Guide
174
I set up URL keyword blocking, but I can still access a website that should be blocked.
Make sure that the keywords that you type are listed in the rule’s Keyword List.
What factors may cause intermittent or unstabled wireless connection? How can I solve this
problem?
The following factors may cause interference:
• Obstacles: walls, ceilings, furniture, and so on.
• Building Materials: metal doors, aluminum studs.
• Electrical devices: microwaves, monitors, electric motors, cordless phones, and other wireless devices.
To optimize the speed and quality of your wireless connection, you can:
• Move your wireless device closer to the AP if the signal strength is low.
• Reduce wireless interference that may be caused by other wireless networks or surrounding wireless
electronics such as cordless phones.
• Place the AP where there are minimum obstacles (such as walls and ceilings) between the AP and
the wireless client.
• Reduce the number of wireless clients connecting to the same AP simultaneously, or add additional
APs if necessary.
• Try closing some programs that use the Internet, especially peer-to-peer applications. If the wireless
client is sending or receiving a lot of information, it may have too many programs open that use the
Internet.
• Position the antennas for best reception. If the AP is placed on a table or floor, point the antennas
upwards. If the AP is placed at a high position, point the antennas downwards. Try pointing the
antennas in different directions and check which provides the strongest signal to the wireless clients.
25.6 Getting More Troubleshooting Help
Search for support information for your model at www.zyxel.com for more troubleshooting suggestions.
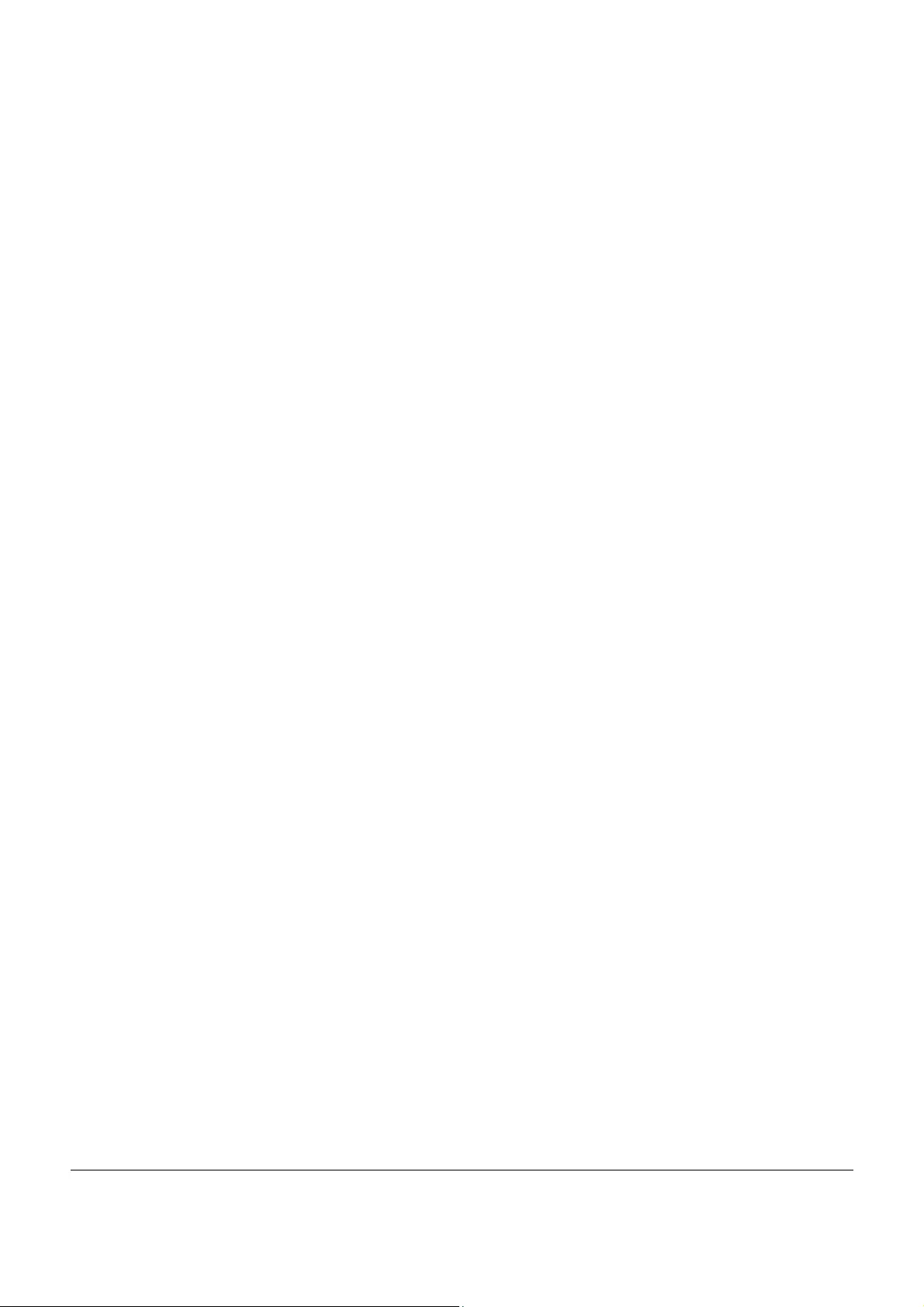
LTE5366 Series User’s Guide
175
APPENDIX A
Customer Support
In the event of problems that cannot be solved by using this manual, you should contact your vendor. If
you cannot contact your vendor, then contact a Zyxel office for the region in which you bought the
device.
See http://www.zyxel.com/homepage.shtml and also
http://www.zyxel.com/about_zyxel/zyxel_worldwide.shtml for the latest information.
Please have the following information ready when you contact an office.
Required Information
• Product model and serial number.
• Warranty Information.
• Date that you received your device.
• Brief description of the problem and the steps you took to solve it.
Corporate Headquarters (Worldwide)
Taiwan
• Zyxel Communications Corporation
• http://www.zyxel.com
Asia
China
• Zyxel Communications (Shanghai) Corp.
Zyxel Communications (Beijing) Corp.
Zyxel Communications (Tianjin) Corp.
• http://www.zyxel.cn
India
•Zyxel Technology India Pvt Ltd
• http://www.zyxel.in
Kazakhstan
•Zyxel Kazakhstan
• http://www.zyxel.kz
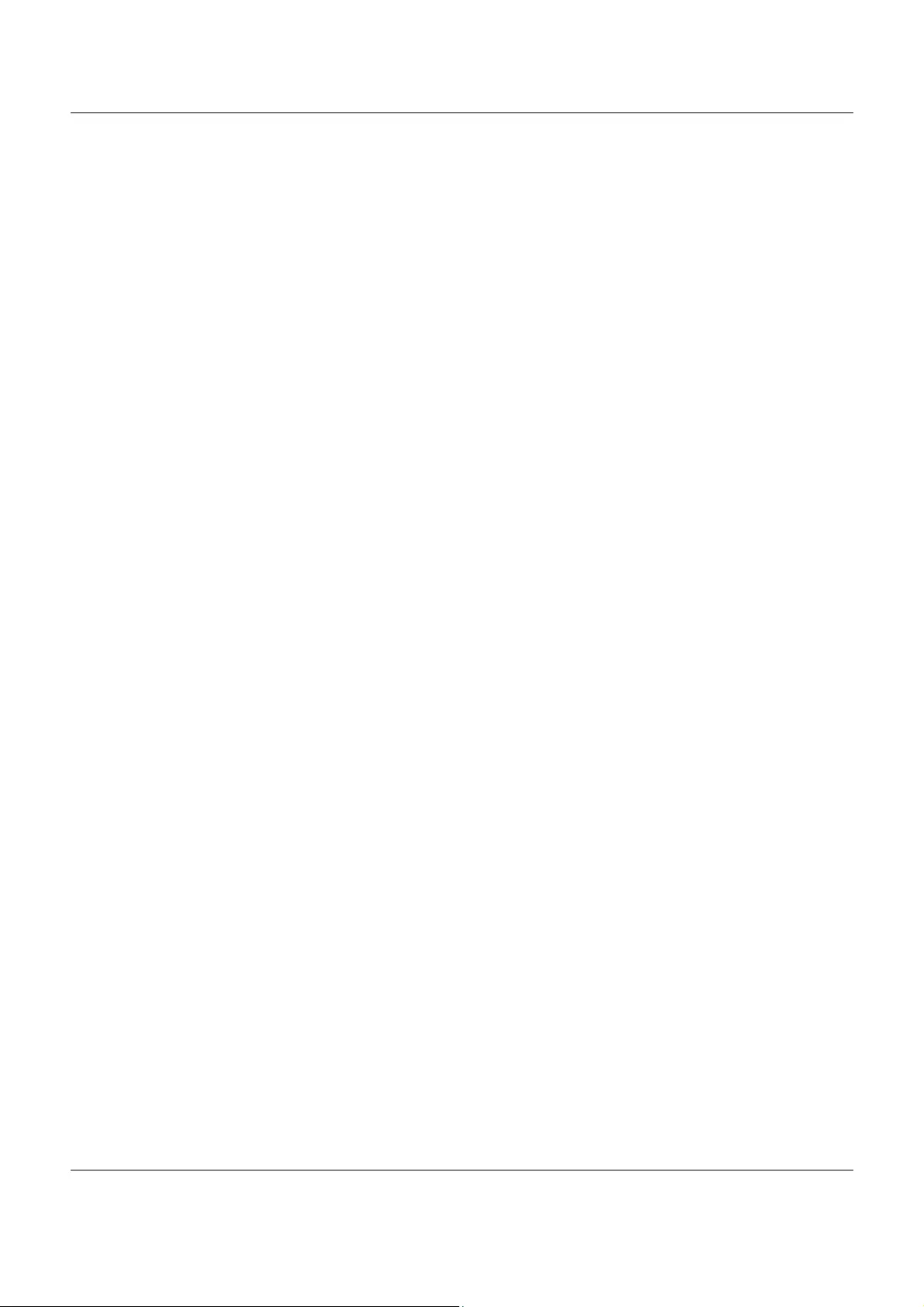
Appendix A Customer Support
LTE5366 Series User’s Guide
176
Korea
• Zyxel Korea Corp.
• http://www.zyxel.kr
Malaysia
• Zyxel Malaysia Sdn Bhd.
• http://www.zyxel.com.my
Pakistan
• Zyxel Pakistan (Pvt.) Ltd.
• http://www.zyxel.com.pk
Philippines
• Zyxel Philippines
• http://www.zyxel.com.ph
Singapore
• Zyxel Singapore Pte Ltd.
• http://www.zyxel.com.sg
Taiwan
• Zyxel Communications Corporation
• http://www.zyxel.com/tw/zh/
Thailand
• Zyxel Thailand Co., Ltd
• http://www.zyxel.co.th
Vietnam
• Zyxel Communications Corporation-Vietnam Office
• http://www.zyxel.com/vn/vi
Europe
Austria
•Zyxel Deutschland GmbH
• http://www.zyxel.de
Belarus
•Zyxel BY
• http://www.zyxel.by
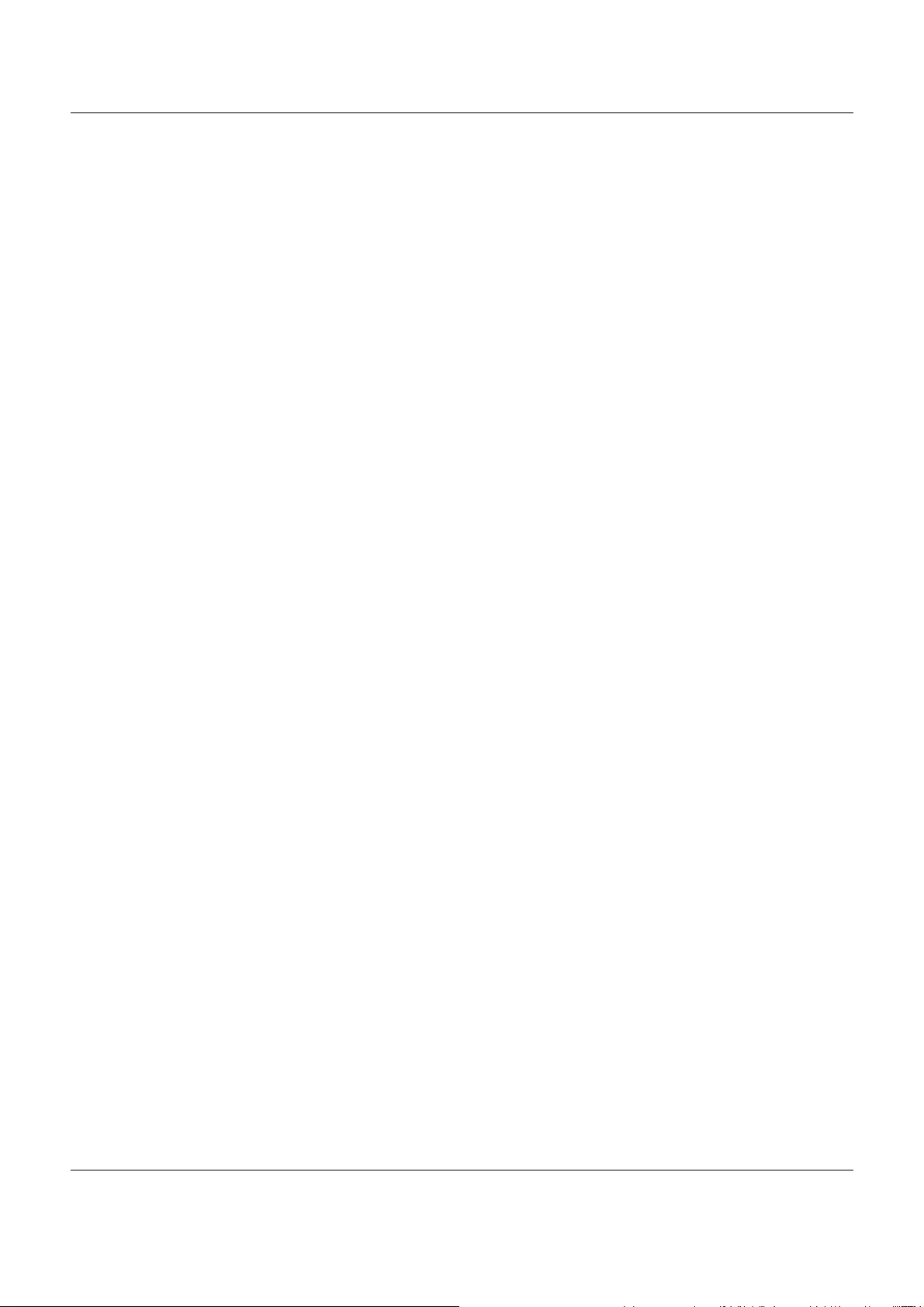
Appendix A Customer Support
LTE5366 Series User’s Guide
177
Belgium
• Zyxel Communications B.V.
• http://www.zyxel.com/be/nl/
• http://www.zyxel.com/be/fr/
Bulgaria
•Zyxel България
• http://www.zyxel.com/bg/bg/
Czech Republic
• Zyxel Communications Czech s.r.o
• http://www.zyxel.cz
Denmark
• Zyxel Communications A/S
• http://www.zyxel.dk
Estonia
• Zyxel Estonia
• http://www.zyxel.com/ee/et/
Finland
• Zyxel Communications
• http://www.zyxel.fi
France
•Zyxel France
• http://www.zyxel.fr
Germany
•Zyxel Deutschland GmbH
• http://www.zyxel.de
Hungary
• Zyxel Hungary & SEE
• http://www.zyxel.hu
Italy
• Zyxel Communications Italy
• http://www.zyxel.it/
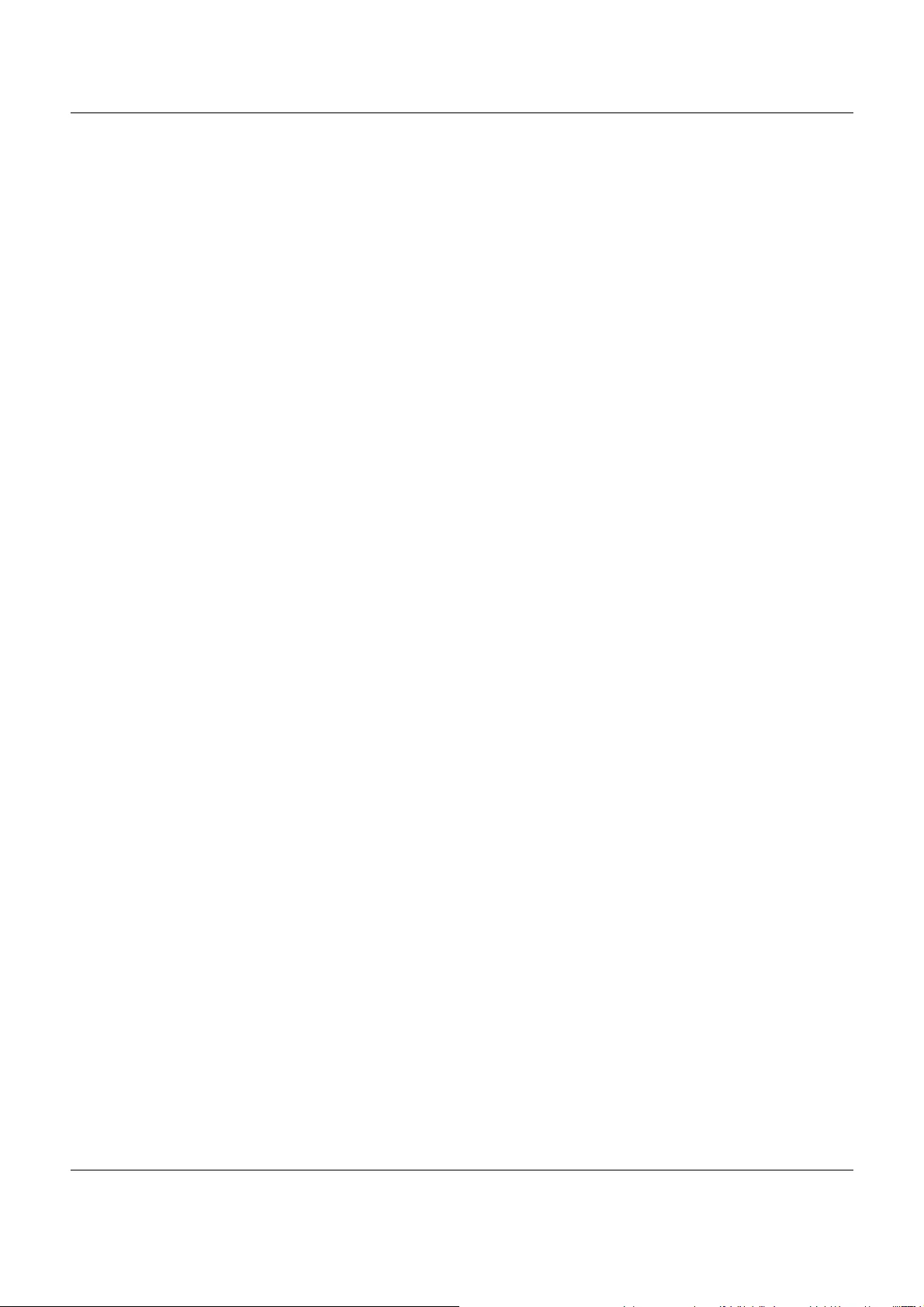
Appendix A Customer Support
LTE5366 Series User’s Guide
178
Latvia
•Zyxel Latvia
• http://www.zyxel.com/lv/lv/homepage.shtml
Lithuania
•Zyxel Lithuania
• http://www.zyxel.com/lt/lt/homepage.shtml
Netherlands
• Zyxel Benelux
• http://www.zyxel.nl
Norway
• Zyxel Communications
• http://www.zyxel.no
Poland
• Zyxel Communications Poland
• http://www.zyxel.pl
Romania
• Zyxel Romania
• http://www.zyxel.com/ro/ro
Russia
• Zyxel Russia
• http://www.zyxel.ru
Slovakia
• Zyxel Communications Czech s.r.o. organizacna zlozka
• http://www.zyxel.sk
Spain
• Zyxel Communications ES Ltd
• http://www.zyxel.es
Sweden
• Zyxel Communications
• http://www.zyxel.se
Switzerland
•Studerus AG
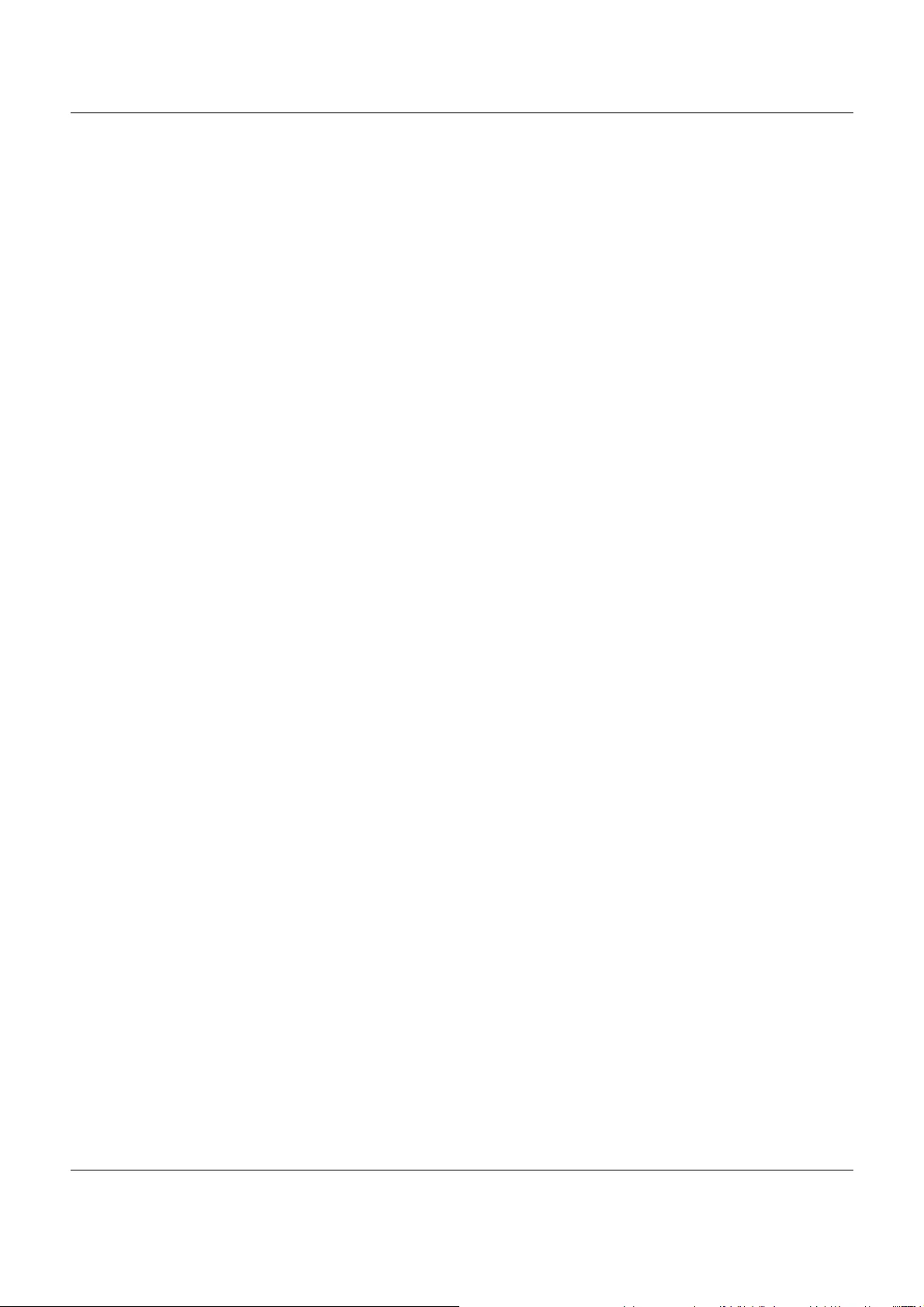
Appendix A Customer Support
LTE5366 Series User’s Guide
179
• http://www.zyxel.ch/
Turkey
• Zyxel Turkey A.S.
• http://www.zyxel.com.tr
UK
• Zyxel Communications UK Ltd.
• http://www.zyxel.co.uk
Ukraine
•Zyxel Ukraine
• http://www.ua.zyxel.com
Latin America
Argentina
• Zyxel Communication Corporation
• http://www.zyxel.com/ec/es/
Brazil
• Zyxel Communications Brasil Ltda.
• https://www.zyxel.com/br/pt/
Ecuador
• Zyxel Communication Corporation
• http://www.zyxel.com/ec/es/
Middle East
Israel
• Zyxel Communication Corporation
• http://il.zyxel.com/homepage.shtml
Middle East
• Zyxel Communication Corporation
• http://www.zyxel.com/me/en/
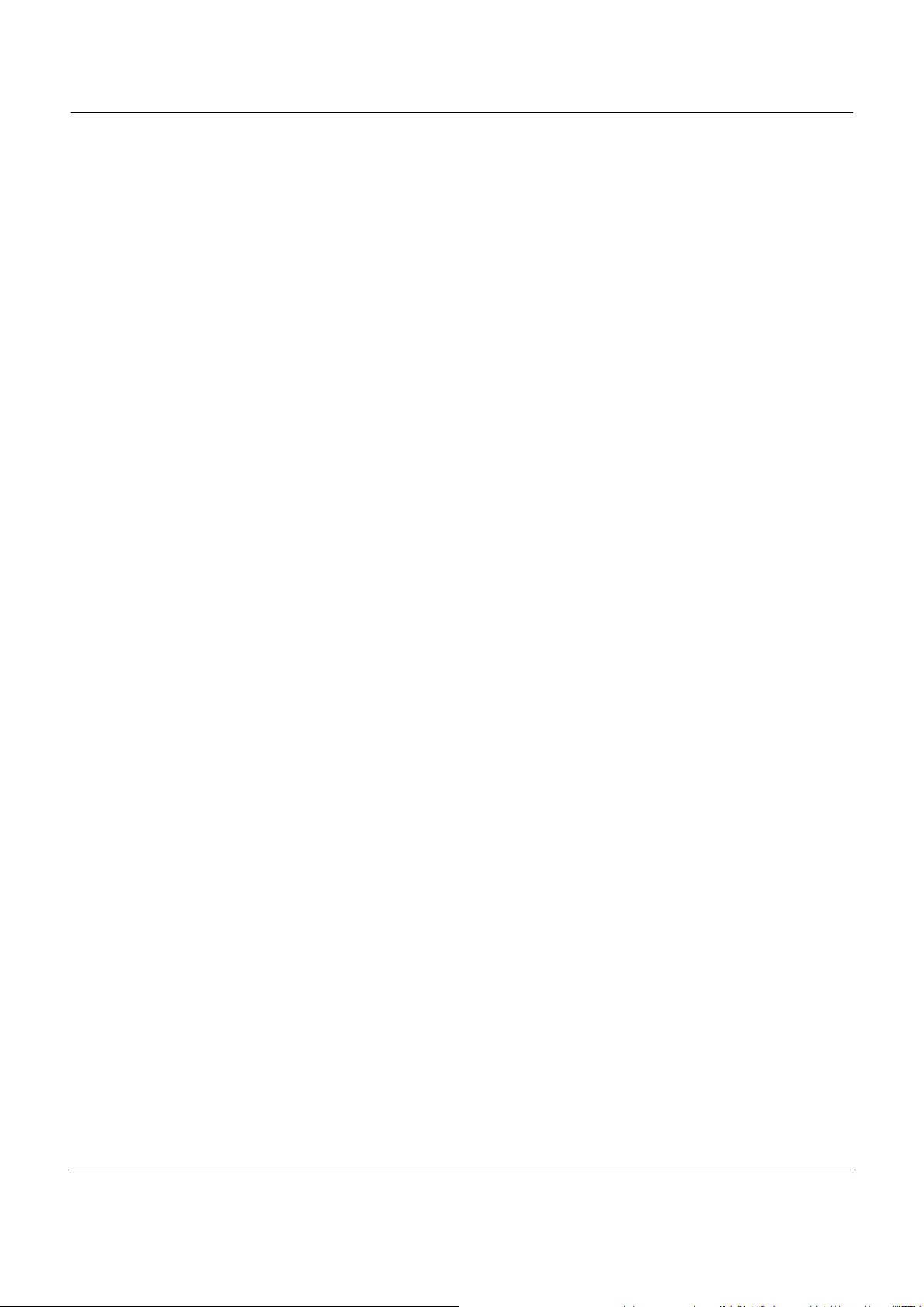
Appendix A Customer Support
LTE5366 Series User’s Guide
180
North America
USA
• Zyxel Communications, Inc. - North America Headquarters
• http://www.zyxel.com/us/en/
Oceania
Australia
• Zyxel Communications Corporation
• http://www.zyxel.com/au/en/
Africa
South Africa
• Nology (Pty) Ltd.
• http://www.zyxel.co.za
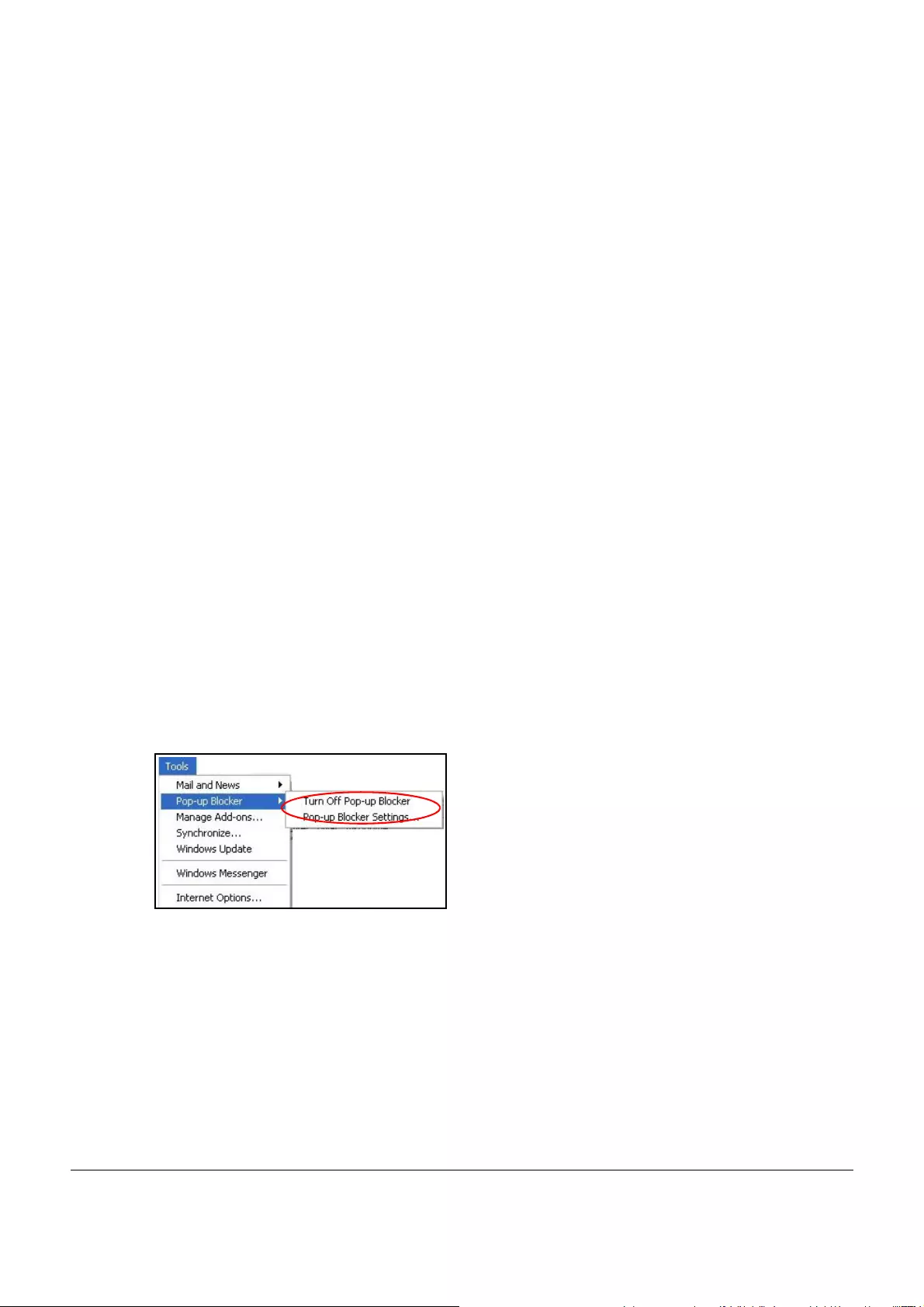
LTE5366 Series User’s Guide
181
APPENDIX B
Pop-up Windows, JavaScript and
Java Permissions
In order to use the web configurator you need to allow:
• Web browser pop-up windows from your device.
• JavaScript (enabled by default).
• Java permissions (enabled by default).
Note: The screens used below belong to Internet Explorer version 6, 7 and 8. Screens for other
Internet Explorer versions may vary.
Internet Explorer Pop-up Blockers
You may have to disable pop-up blocking to log into your device.
Either disable pop-up blocking (enabled by default in Windows XP SP (Service Pack) 2) or allow pop-up
blocking and create an exception for your device’s IP address.
Disable Pop-up Blockers
1In Internet Explorer, select Tools, Pop-up Blocker and then select Turn Off Pop-up Blocker.
Figure 117 Pop-up Blocker
You can also check if pop-up blocking is disabled in the Pop-up Blocker section in the Privacy tab.
1In Internet Explorer, select Tools, Internet Options, Privacy.
2Clear the Block pop-ups check box in the Pop-up Blocker section of the screen. This disables any web
pop-up blockers you may have enabled.
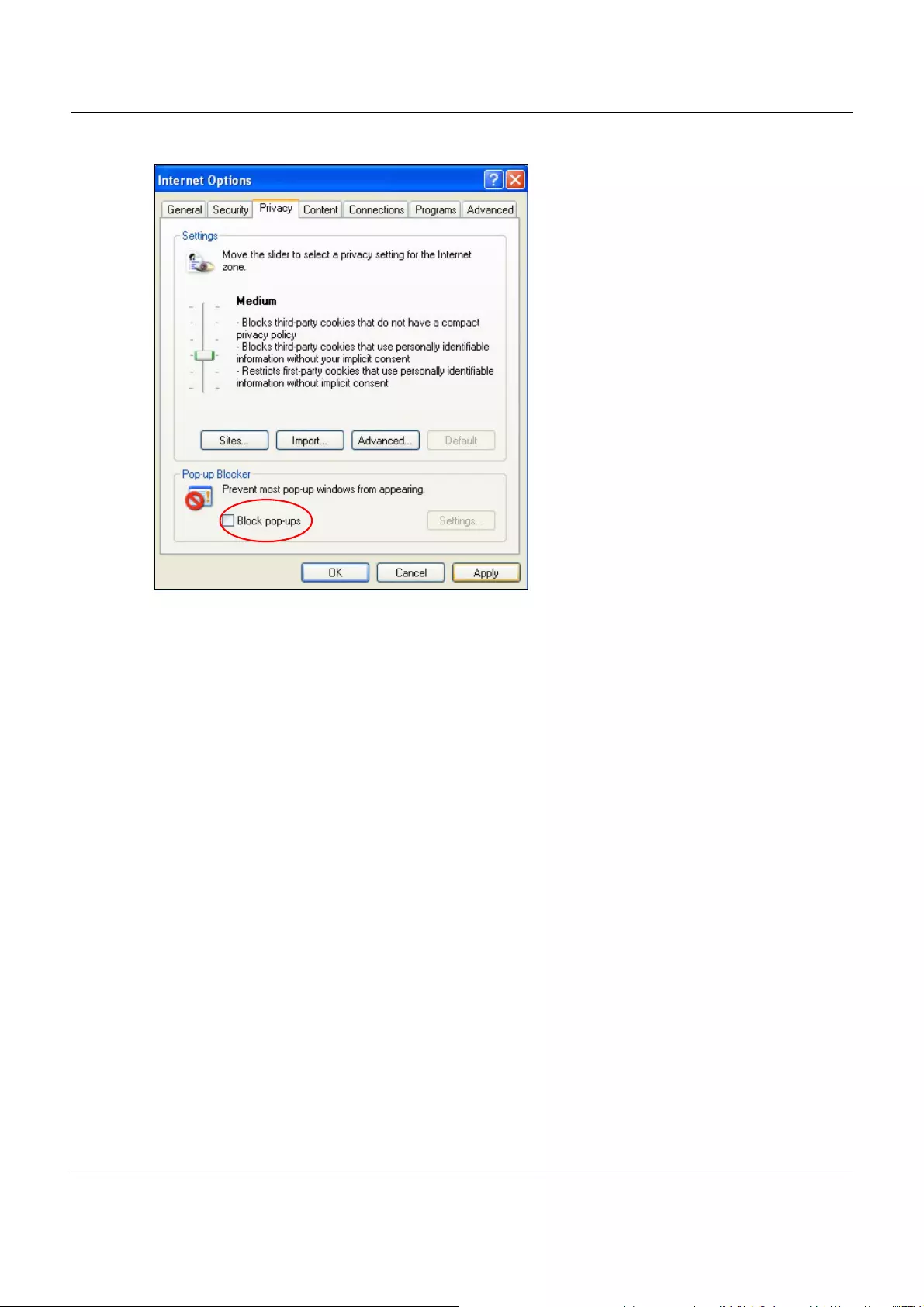
Appendix B Pop-up Windows, JavaScript and Java Permissions
LTE5366 Series User’s Guide
182
Figure 118 Internet Options: Privacy
3Click Apply to save this setting.
Enable Pop-up Blockers with Exceptions
Alternatively, if you only want to allow pop-up windows from your device, see the following steps.
1In Internet Explorer, select Tools, Internet Options and then the Privacy tab.
2Select Settings…to open the Pop-up Blocker Settings screen.
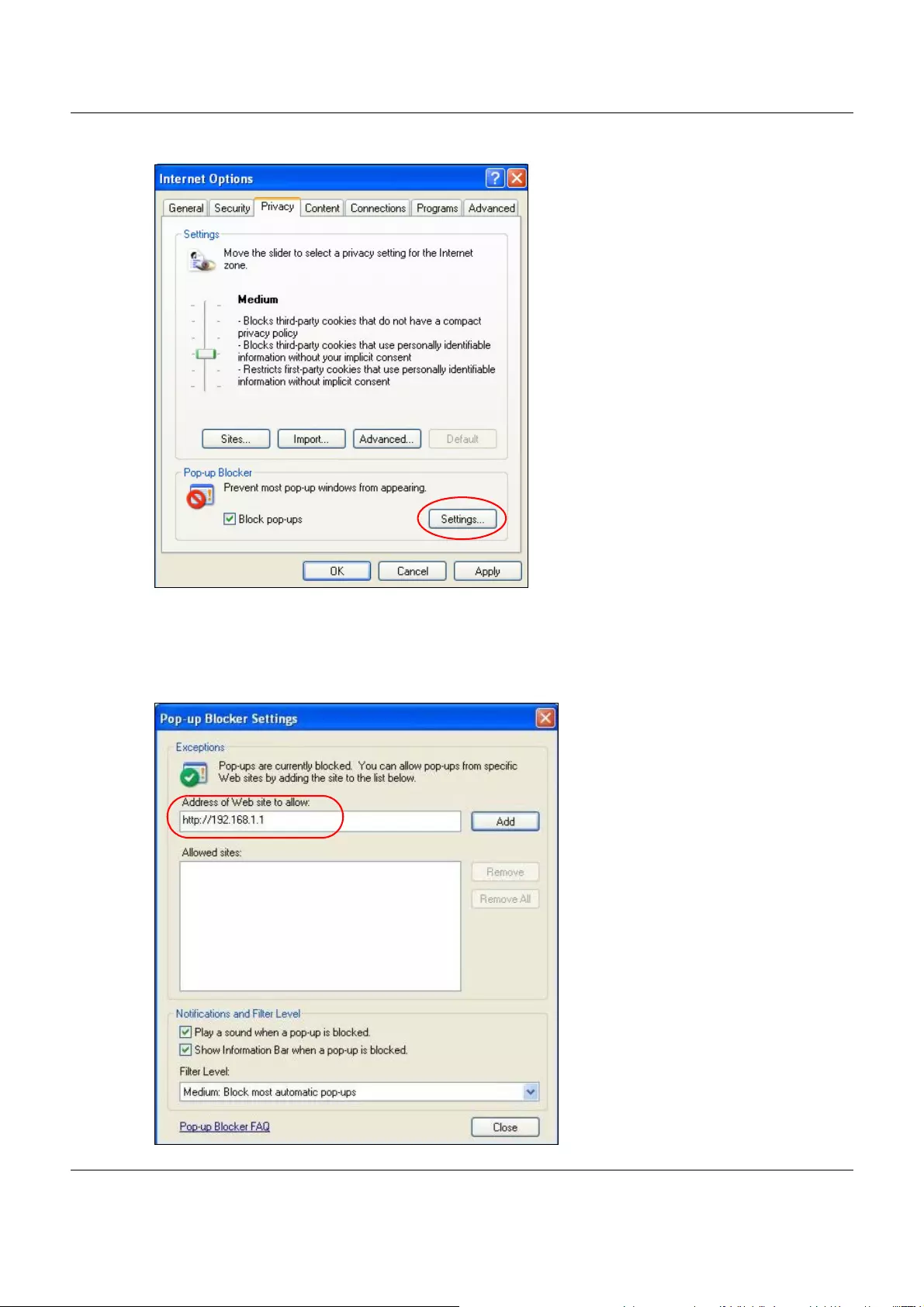
Appendix B Pop-up Windows, JavaScript and Java Permissions
LTE5366 Series User’s Guide
183
Figure 119 Internet Options: Privacy
3Type the IP address of your device (the web page that you do not want to have blocked) with the prefix
“http://”. For example, http://192.168.167.1.
4Click Add to move the IP address to the list of Allowed sites.
Figure 120 Pop-up Blocker Settings
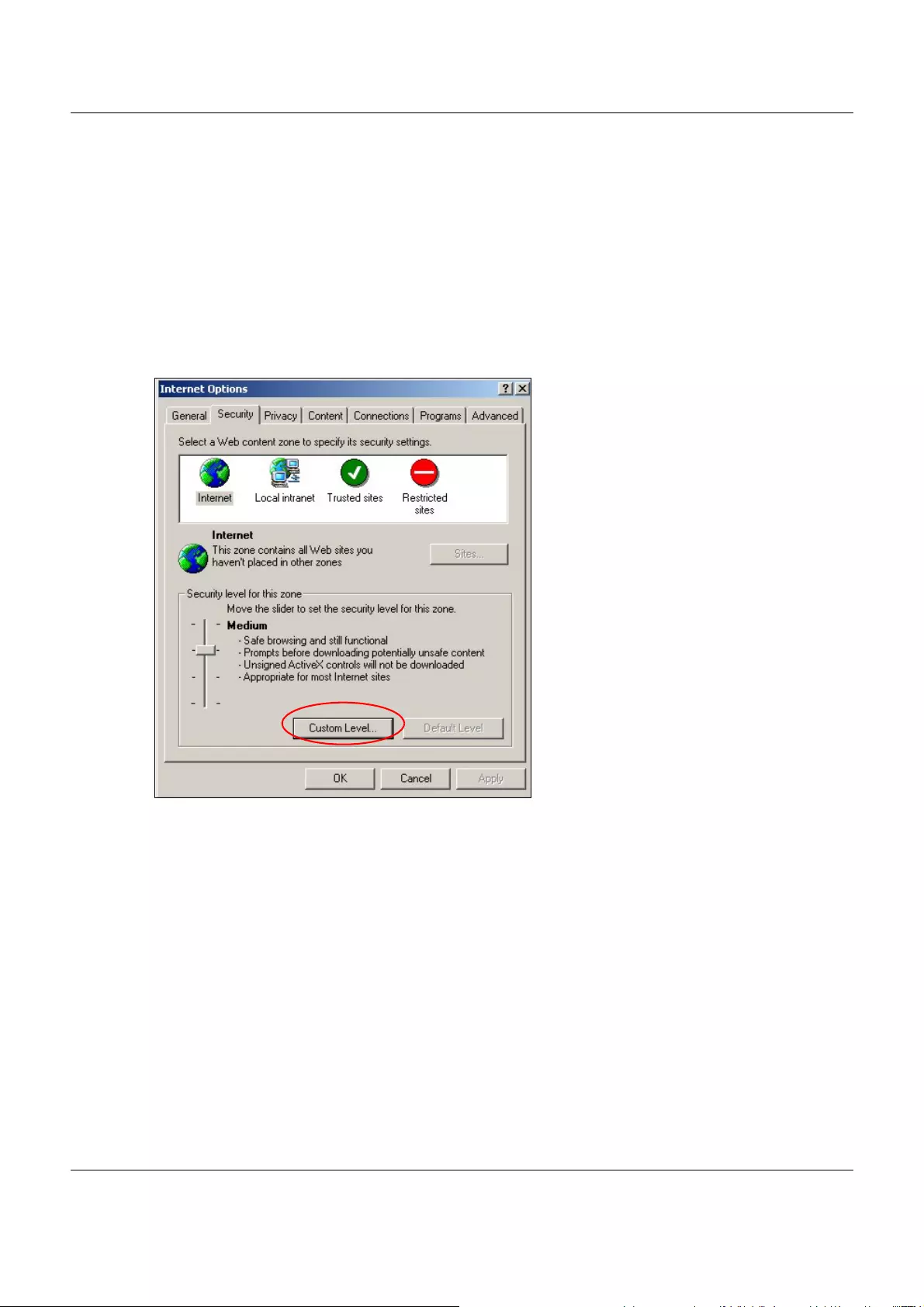
Appendix B Pop-up Windows, JavaScript and Java Permissions
LTE5366 Series User’s Guide
184
5Click Close to return to the Privacy screen.
6Click Apply to save this setting.
JavaScript
If pages of the web configurator do not display properly in Internet Explorer, check that JavaScript are
allowed.
1In Internet Explorer, click Tools, Internet Options and then the Security tab.
Figure 121 Internet Options: Security
2Click the Custom Level... button.
3Scroll down to Scripting.
4Under Active scripting make sure that Enable is selected (the default).
5Under Scripting of Java applets make sure that Enable is selected (the default).
6Click OK to close the window.
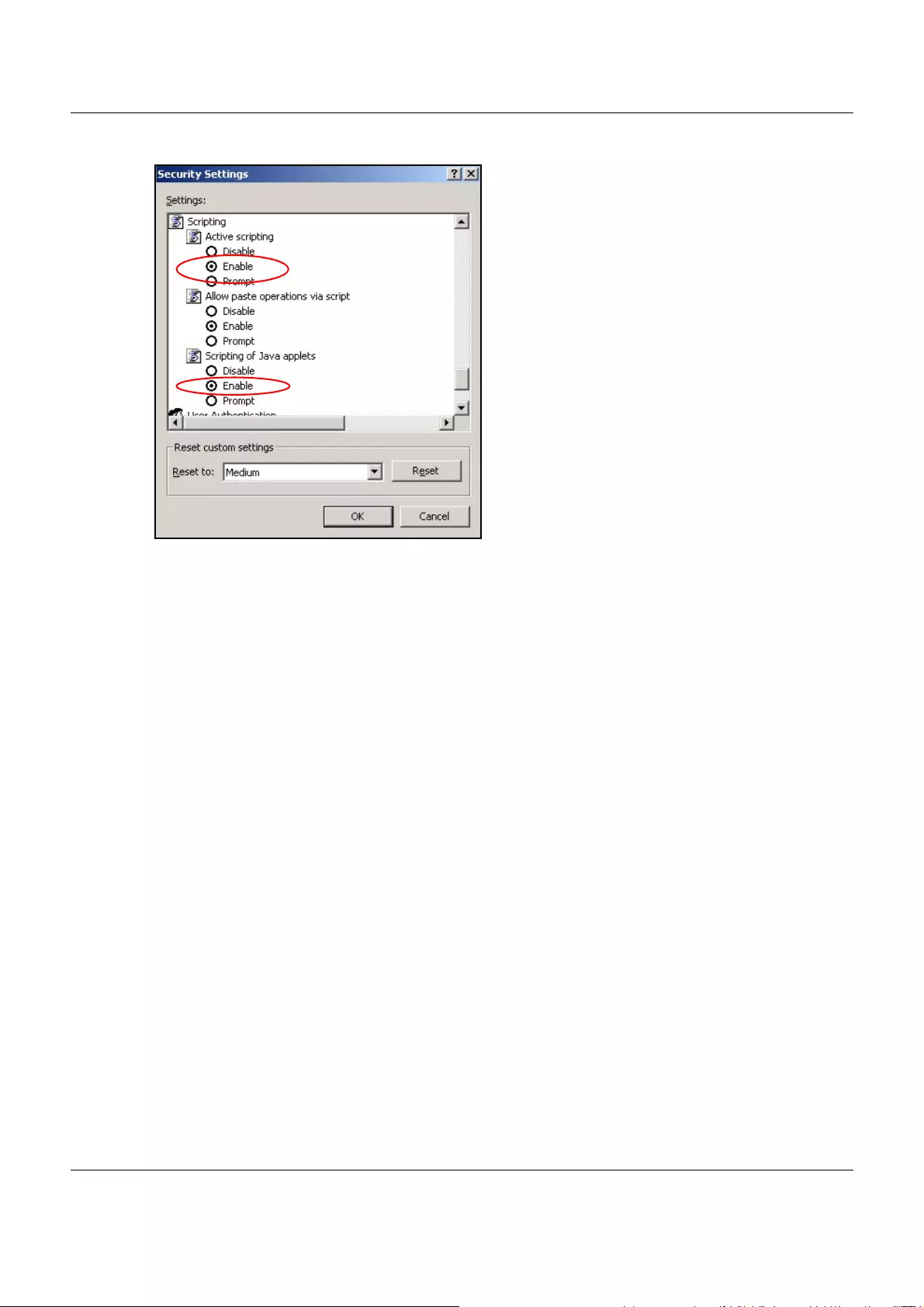
Appendix B Pop-up Windows, JavaScript and Java Permissions
LTE5366 Series User’s Guide
185
Figure 122 Security Settings - Java Scripting
Java Permissions
1From Internet Explorer, click Tools, Internet Options and then the Security tab.
2Click the Custom Level... button.
3Scroll down to Microsoft VM.
4Under Java permissions make sure that a safety level is selected.
5Click OK to close the window.
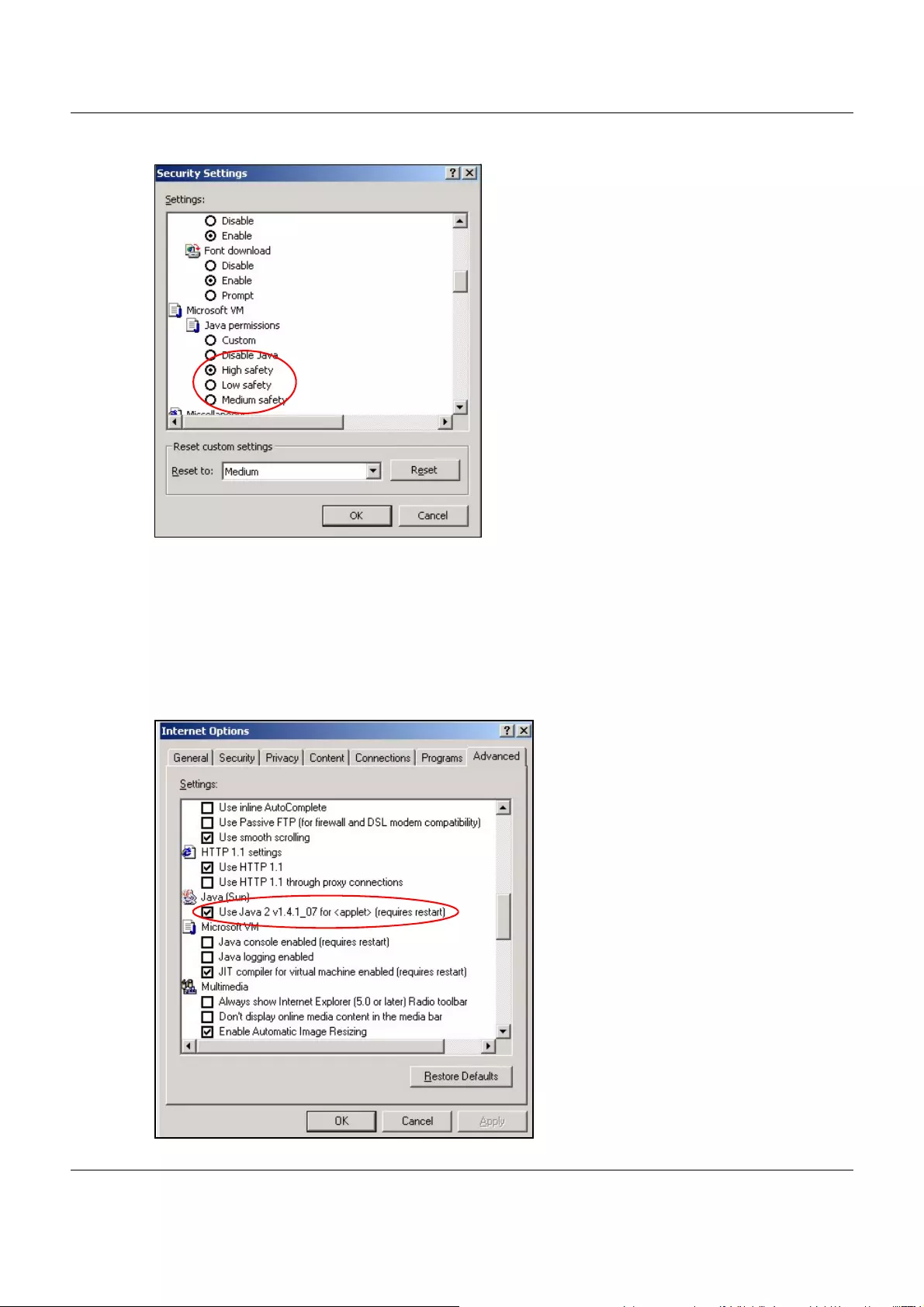
Appendix B Pop-up Windows, JavaScript and Java Permissions
LTE5366 Series User’s Guide
186
Figure 123 Security Settings - Java
JAVA (Sun)
1From Internet Explorer, click Tools, Internet Options and then the Advanced tab.
2Make sure that Use Java 2 for <applet> under Java (Sun) is selected.
3Click OK to close the window.
Figure 124 Java (Sun)
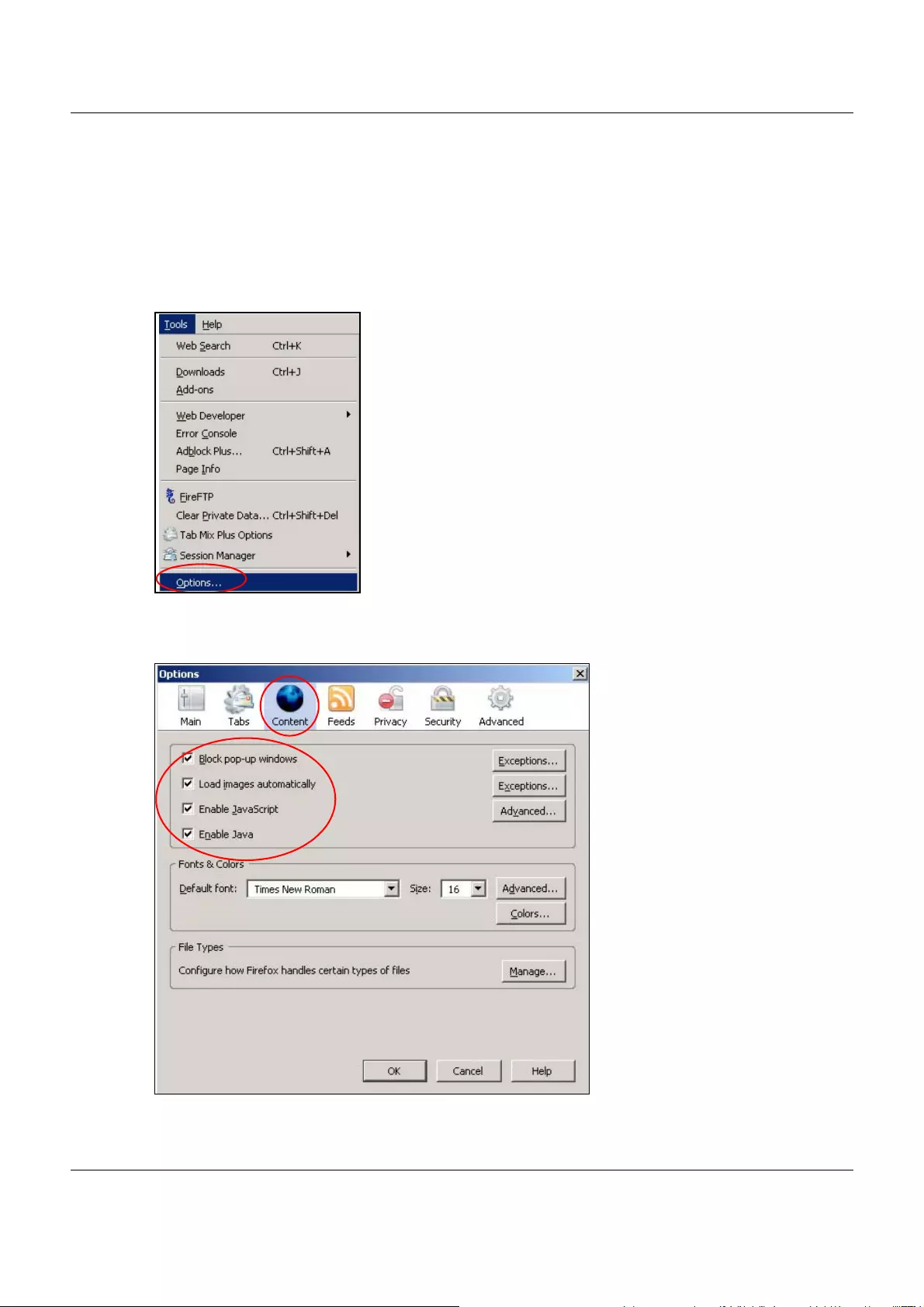
Appendix B Pop-up Windows, JavaScript and Java Permissions
LTE5366 Series User’s Guide
187
Mozilla Firefox
Mozilla Firefox 2.0 screens are used here. Screens for other versions may vary slightly. The steps below
apply to Mozilla Firefox 3.0 as well.
You can enable Java, Javascript and pop-ups in one screen. Click Tools, then click Options in the
screen that appears.
Figure 125 Mozilla Firefox: TOOLS > Options
Click Content to show the screen below. Select the check boxes as shown in the following screen.
Figure 126 Mozilla Firefox Content Security
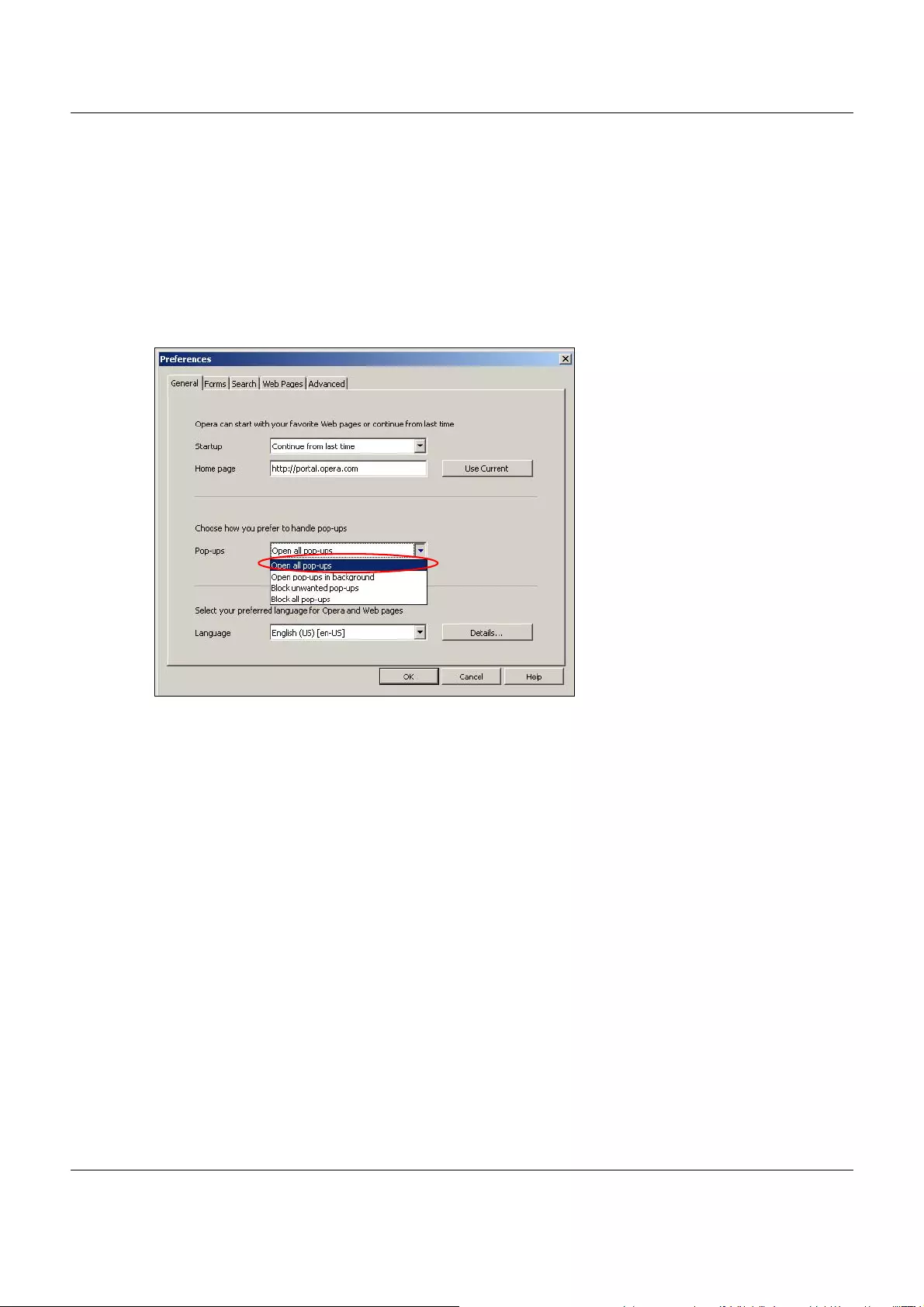
Appendix B Pop-up Windows, JavaScript and Java Permissions
LTE5366 Series User’s Guide
188
Opera
Opera 10 screens are used here. Screens for other versions may vary slightly.
Allowing Pop-Ups
From Opera, click Tools, then Preferences. In the General tab, go to Choose how you prefer to handle
pop-ups and select Open all pop-ups.
Figure 127 Opera: Allowing Pop-Ups
Enabling Java
From Opera, click Tools, then Preferences. In the Advanced tab, select Content from the left-side menu.
Select the check boxes as shown in the following screen.
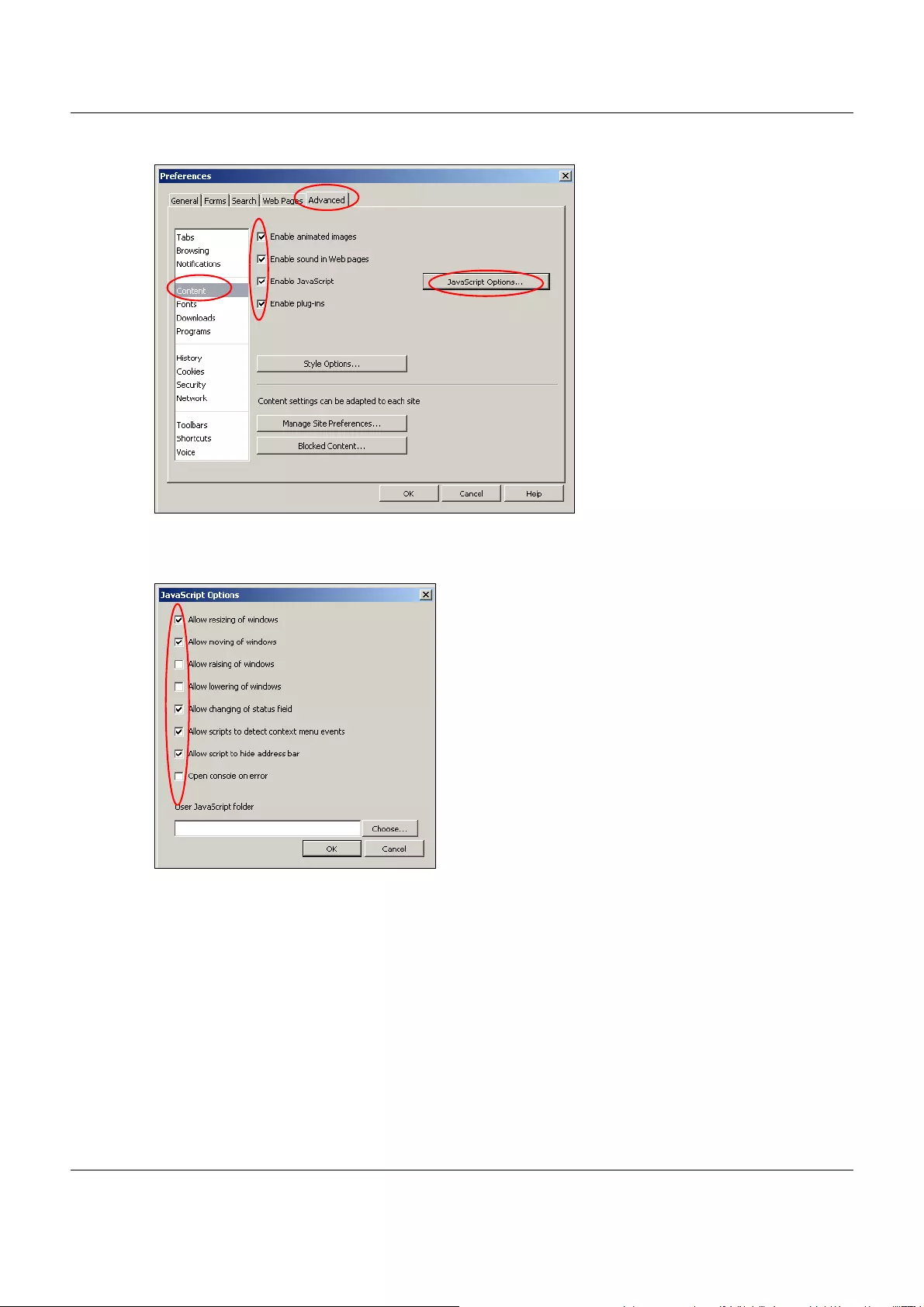
Appendix B Pop-up Windows, JavaScript and Java Permissions
LTE5366 Series User’s Guide
189
Figure 128 Opera: Enabling Java
To customize JavaScript behavior in the Opera browser, click JavaScript Options.
Figure 129 Opera: JavaScript Options
Select the items you want Opera’s JavaScript to apply.
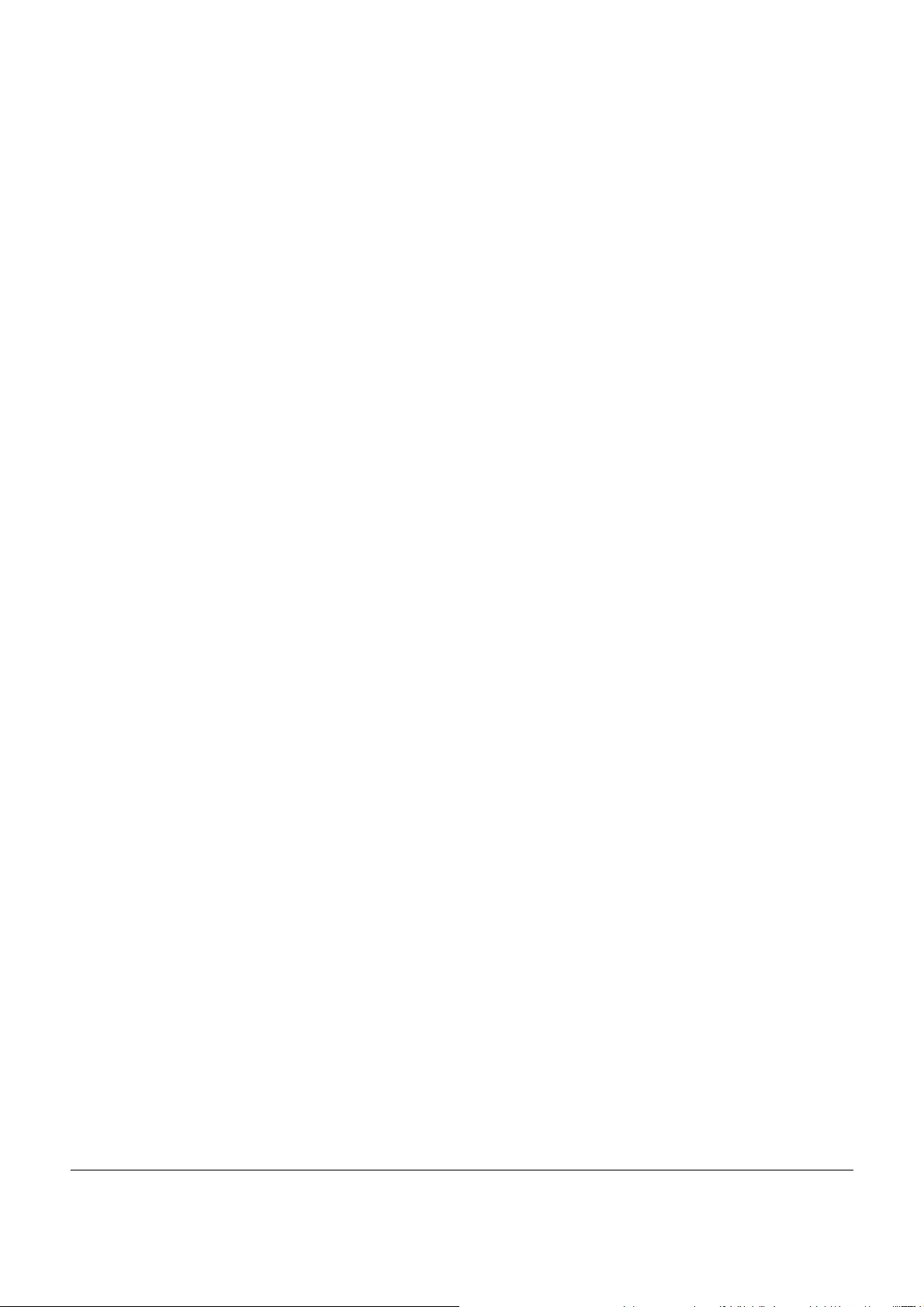
LTE5366 Series User’s Guide
190
APPENDIX C
Setting Up Your Computer’s IP
Address
Note: Your specific LTE5366 may not support all of the operating systems described in this
appendix. See the product specifications for more information about which operating
systems are supported.
This appendix shows you how to configure the IP settings on your computer in order for it to be able to
communicate with the other devices on your network. Windows Vista/XP/2000, Mac OS 9/OS X, and all
versions of UNIX/LINUX include the software components you need to use TCP/IP on your computer.
If you manually assign IP information instead of using a dynamic IP, make sure that your network’s
computers have IP addresses that place them in the same subnet.
In this appendix, you can set up an IP address for:
•Windows XP/NT/2000 on page 190
•Windows Vista on page 193
•Windows 7 on page 196
•Mac OS X: 10.3 and 10.4 on page 200
•Mac OS X: 10.5 and 10.6 on page 203
•Linux: Ubuntu 8 (GNOME) on page 206
•Linux: openSUSE 10.3 (KDE) on page 210
Windows XP/NT/2000
The following example uses the default Windows XP display theme but can also apply to Windows 2000
and Windows NT.
1Click Start > Control Panel.
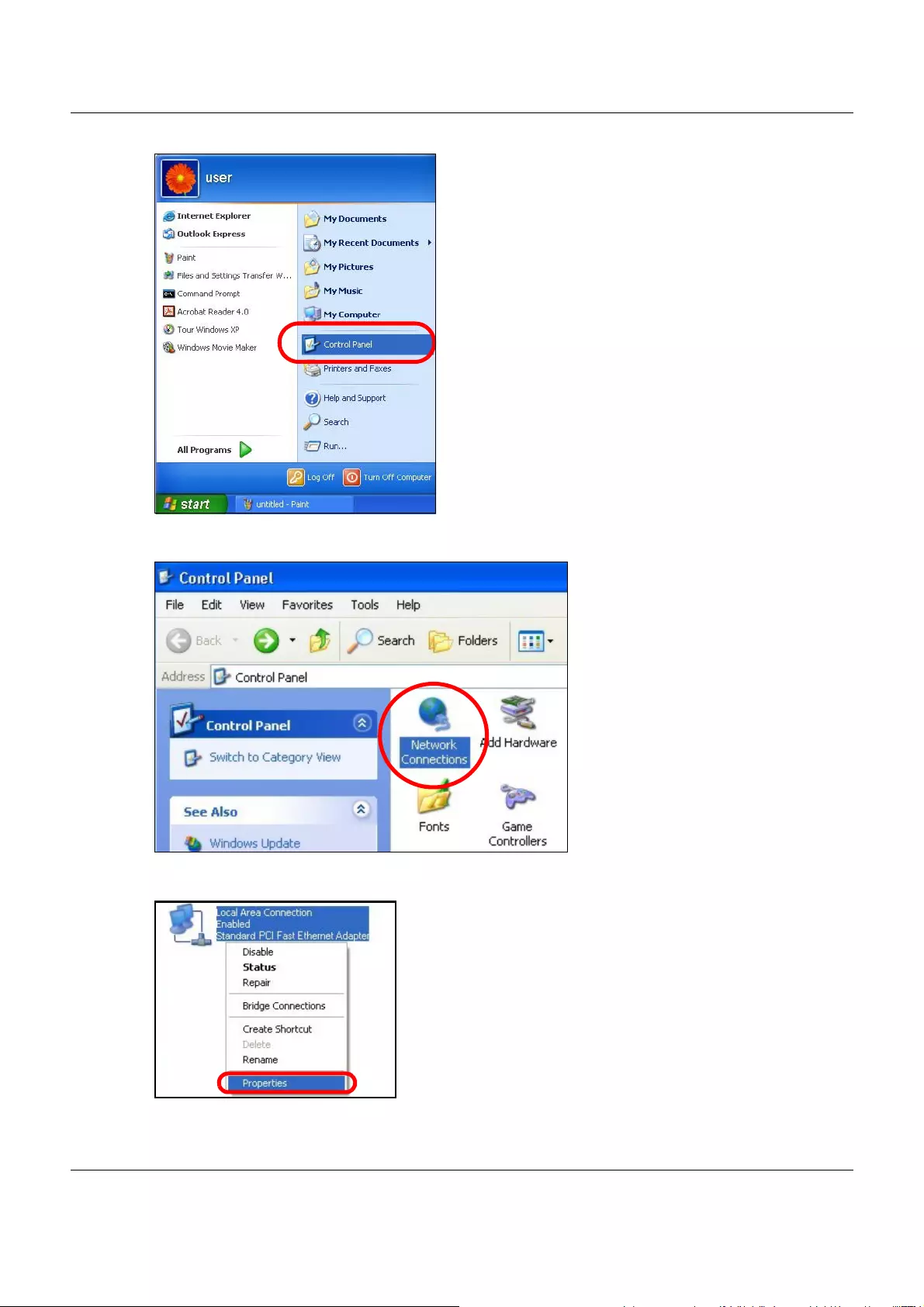
Appendix C Setting Up Your Computer’s IP Address
LTE5366 Series User’s Guide
191
2In the Control Panel, click the Network Connections icon.
3Right-click Local Area Connection and then select Properties.
4On the General tab, select Internet Protocol (TCP/IP) and then click Properties.
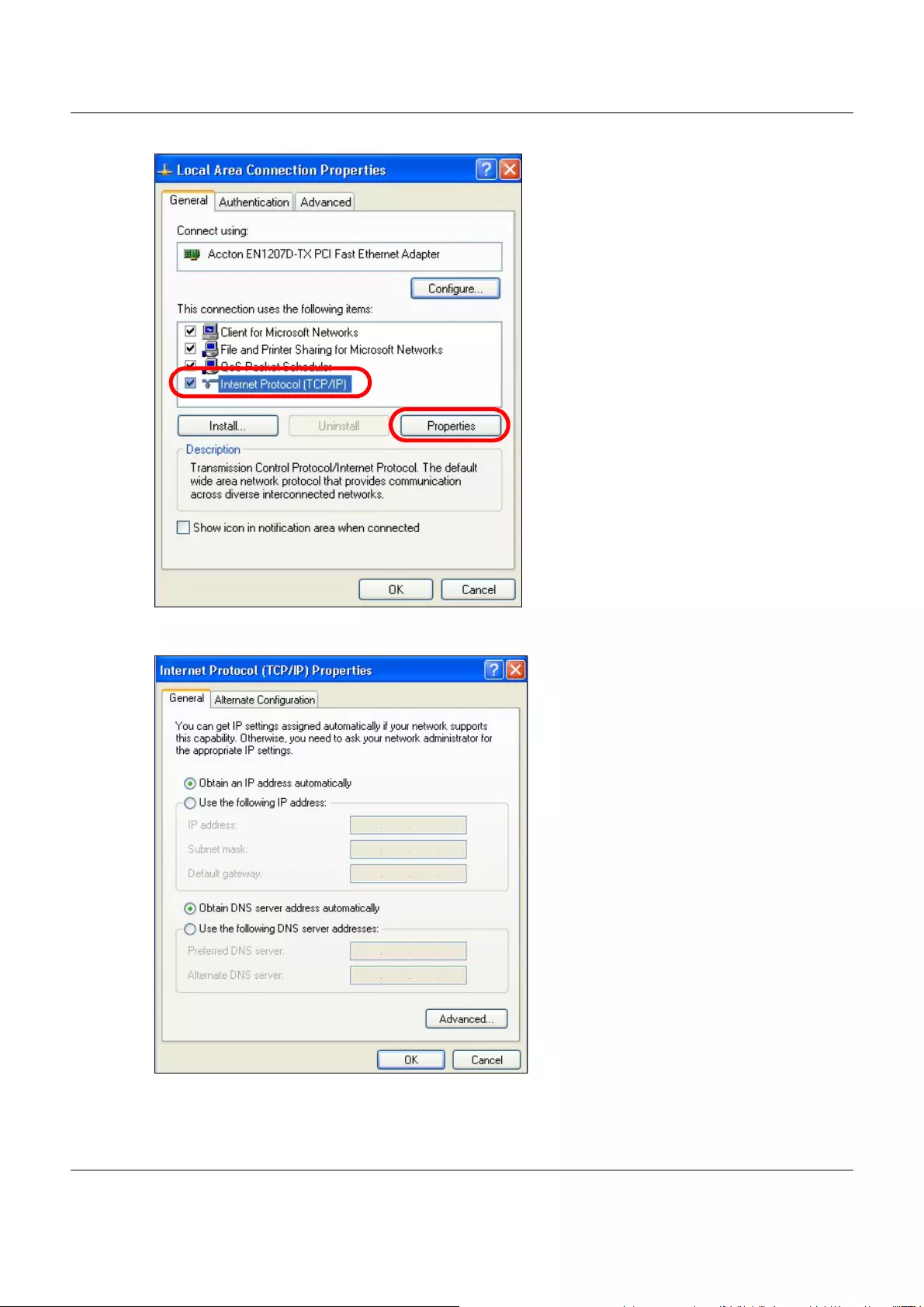
Appendix C Setting Up Your Computer’s IP Address
LTE5366 Series User’s Guide
192
5The Internet Protocol TCP/IP Properties window opens.
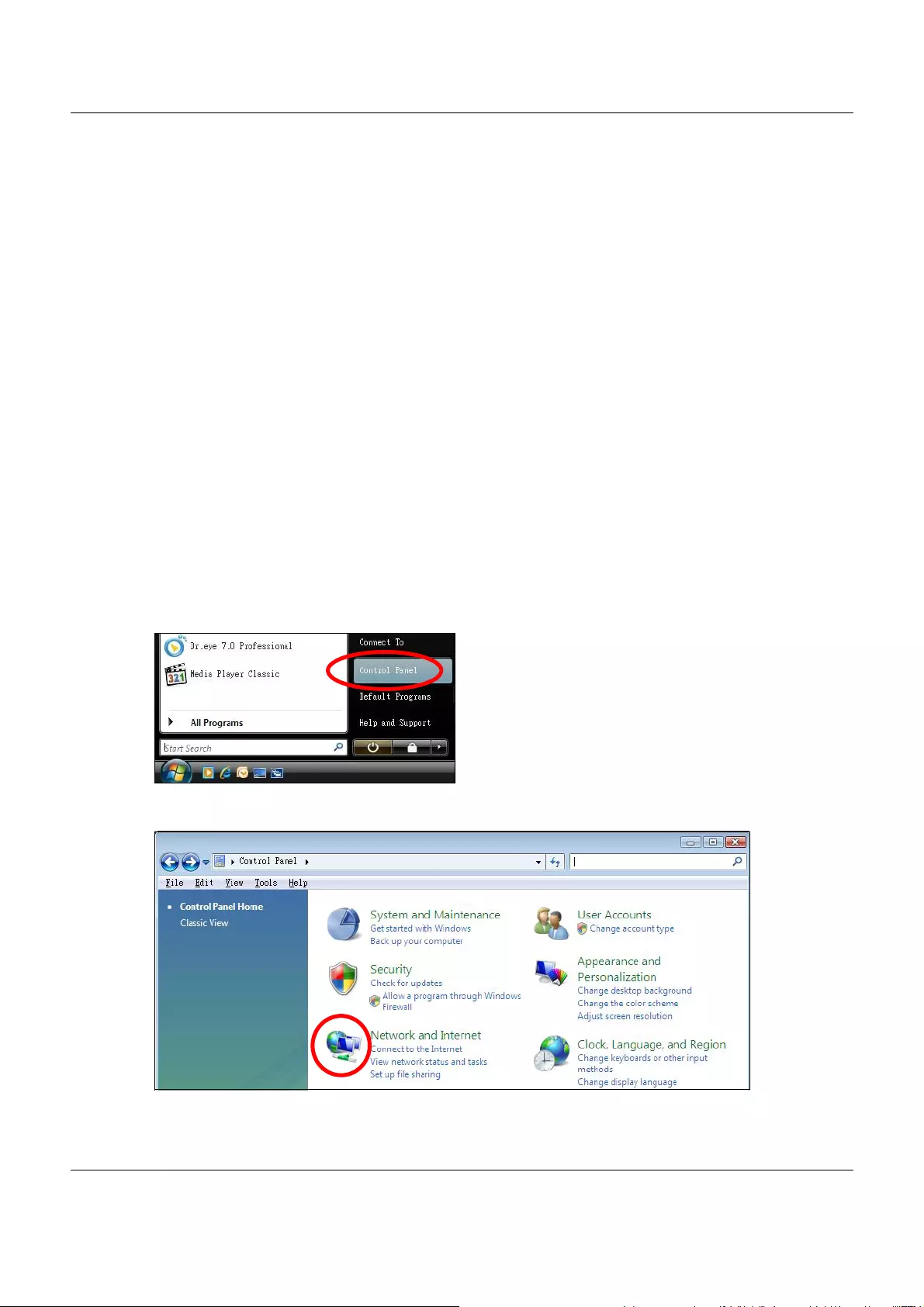
Appendix C Setting Up Your Computer’s IP Address
LTE5366 Series User’s Guide
193
6Select Obtain an IP address automatically if your network administrator or ISP assigns your IP address
dynamically.
Select Use the following IP Address and fill in the IP address, Subnet mask, and Default gateway fields if
you have a static IP address that was assigned to you by your network administrator or ISP. You may also
have to enter a Preferred DNS server and an Alternate DNS server, if that information was provided.
7Click OK to close the Internet Protocol (TCP/IP) Properties window.
8Click OK to close the Local Area Connection Properties window.
Verifying Settings
1Click Start > All Programs > Accessories > Command Prompt.
2In the Command Prompt window, type "ipconfig" and then press [ENTER].
You can also go to Start > Control Panel > Network Connections, right-click a network connection, click
Status and then click the Support tab to view your IP address and connection information.
Windows Vista
This section shows screens from Windows Vista Professional.
1Click Start > Control Panel.
2In the Control Panel, click the Network and Internet icon.
3Click the Network and Sharing Center icon.
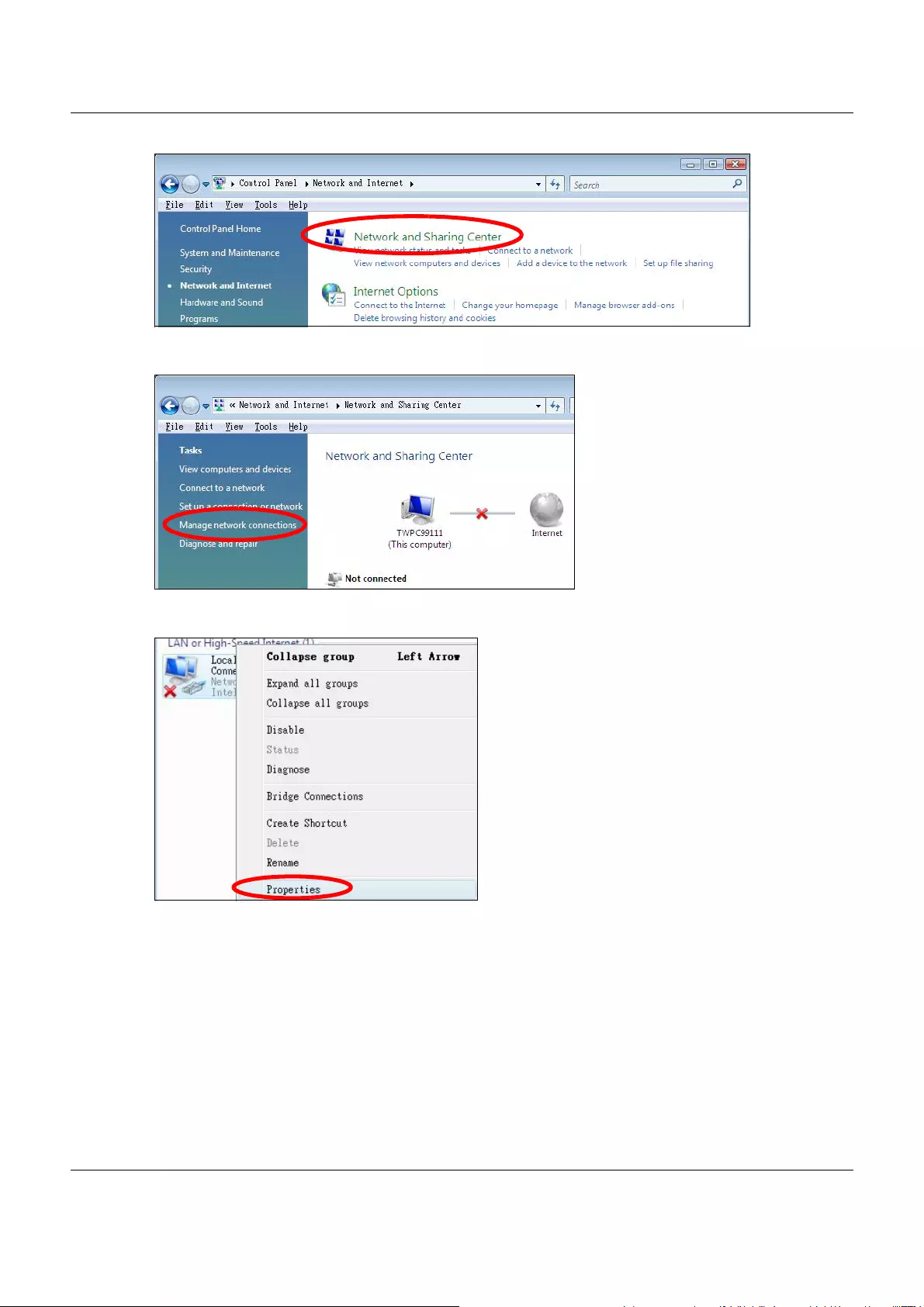
Appendix C Setting Up Your Computer’s IP Address
LTE5366 Series User’s Guide
194
4Click Manage network connections.
5Right-click Local Area Connection and then select Properties.
Note: During this procedure, click Continue whenever Windows displays a screen saying that
it needs your permission to continue.
6Select Internet Protocol Version 4 (TCP/IPv4) and then select Properties.
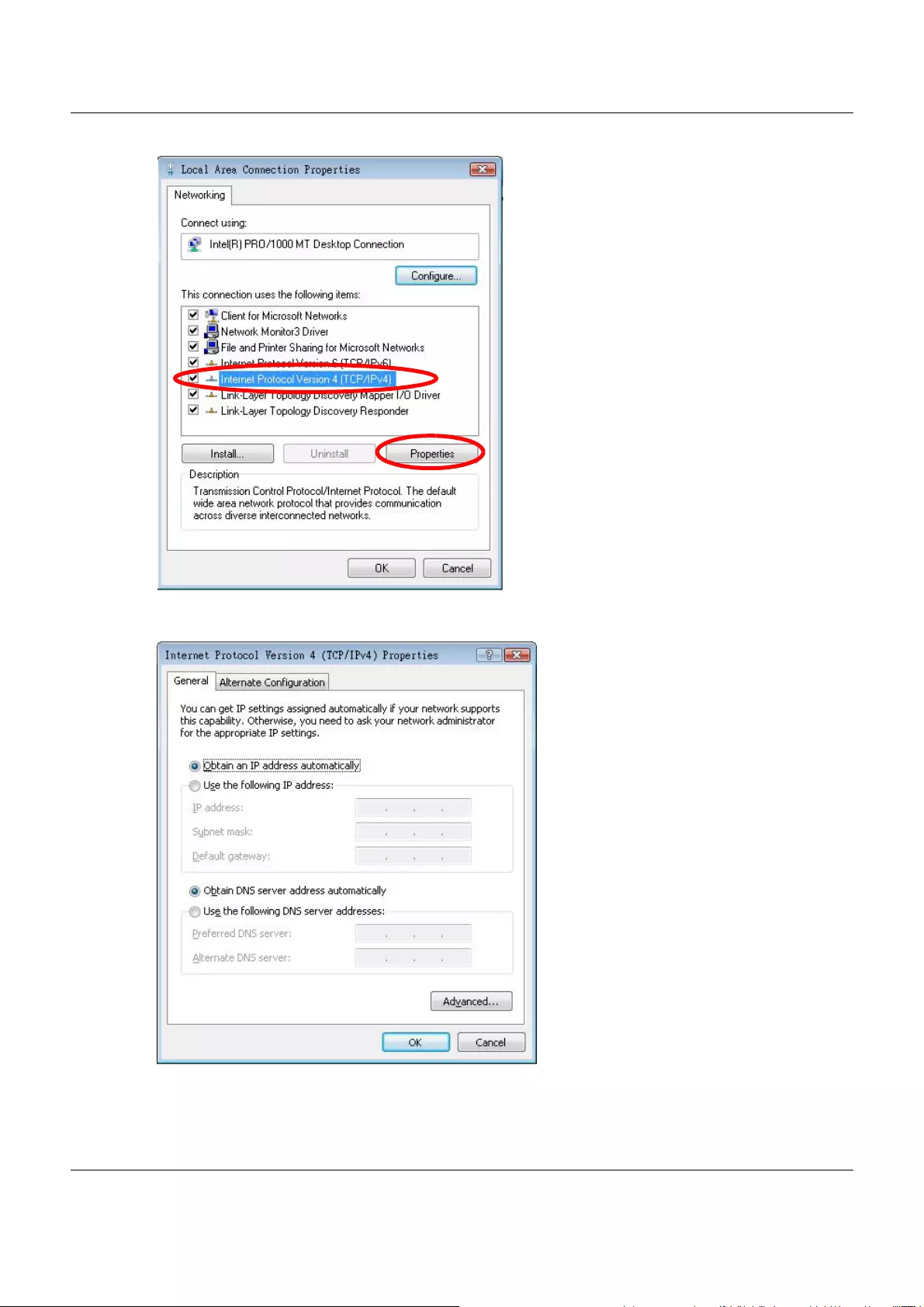
Appendix C Setting Up Your Computer’s IP Address
LTE5366 Series User’s Guide
195
7The Internet Protocol Version 4 (TCP/IPv4) Properties window opens.
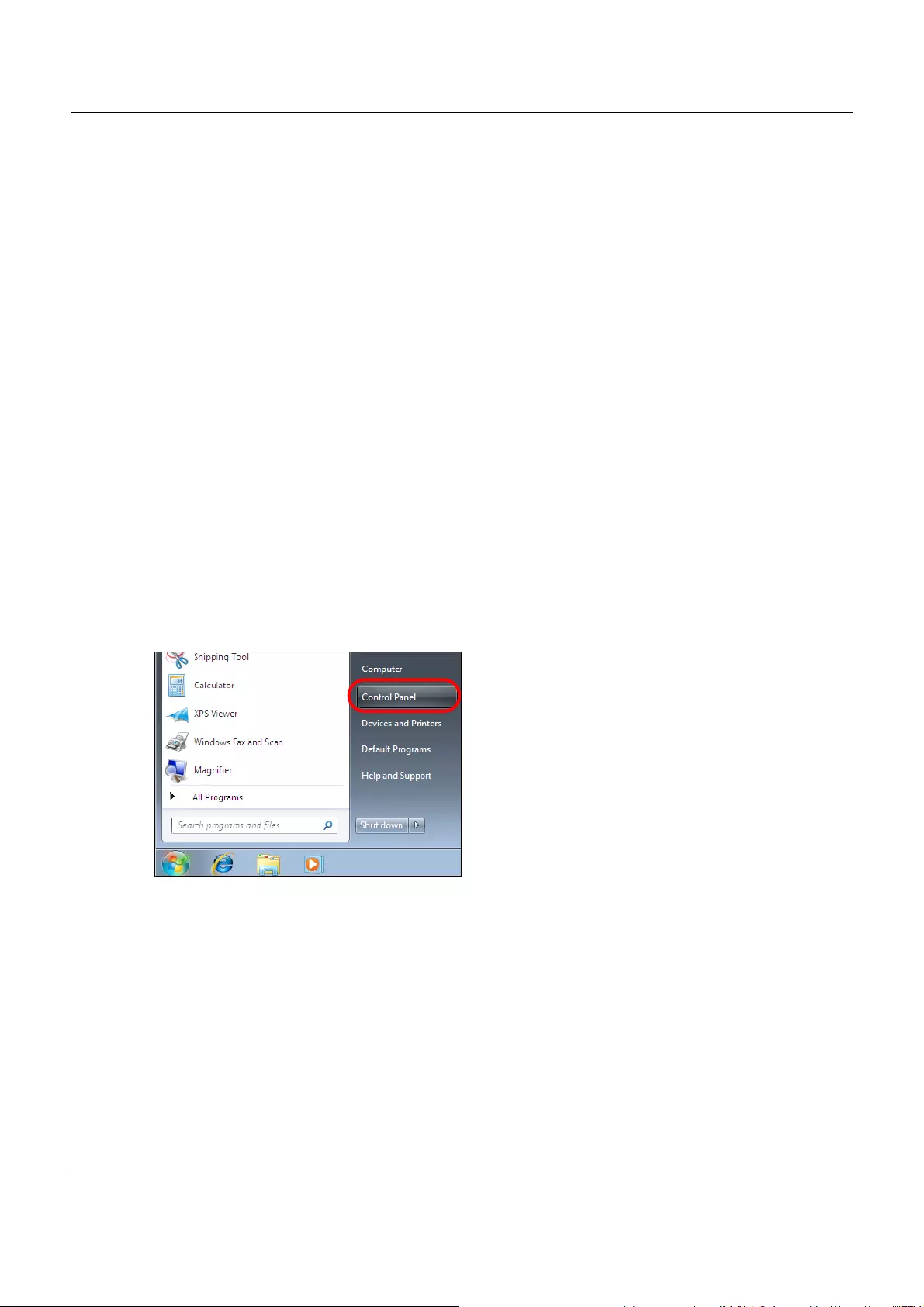
Appendix C Setting Up Your Computer’s IP Address
LTE5366 Series User’s Guide
196
8Select Obtain an IP address automatically if your network administrator or ISP assigns your IP address
dynamically.
Select Use the following IP Address and fill in the IP address, Subnet mask, and Default gateway fields if
you have a static IP address that was assigned to you by your network administrator or ISP. You may also
have to enter a Preferred DNS server and an Alternate DNS server, if that information was provided.Click
Advanced.
9Click OK to close the Internet Protocol (TCP/IP) Properties window.
10 Click OK to close the Local Area Connection Properties window.
Verifying Settings
1Click Start > All Programs > Accessories > Command Prompt.
2In the Command Prompt window, type "ipconfig" and then press [ENTER].
You can also go to Start > Control Panel > Network Connections, right-click a network connection, click
Status and then click the Support tab to view your IP address and connection information.
Windows 7
This section shows screens from Windows 7 Enterprise.
1Click Start > Control Panel.
2In the Control Panel, click View network status and tasks under the Network and Internet category.
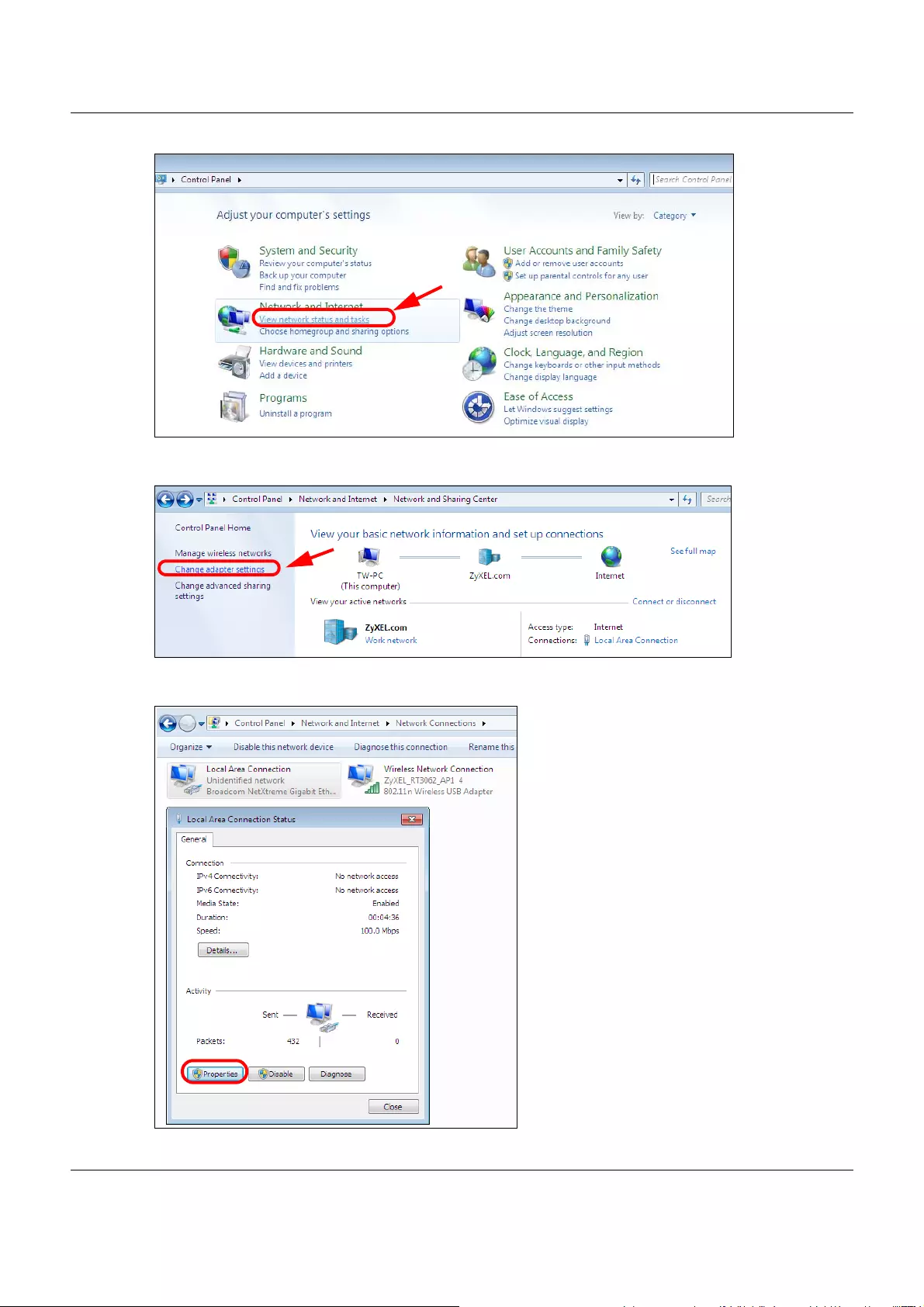
Appendix C Setting Up Your Computer’s IP Address
LTE5366 Series User’s Guide
197
3Click Change adapter settings.
4Double click Local Area Connection and then select Properties.
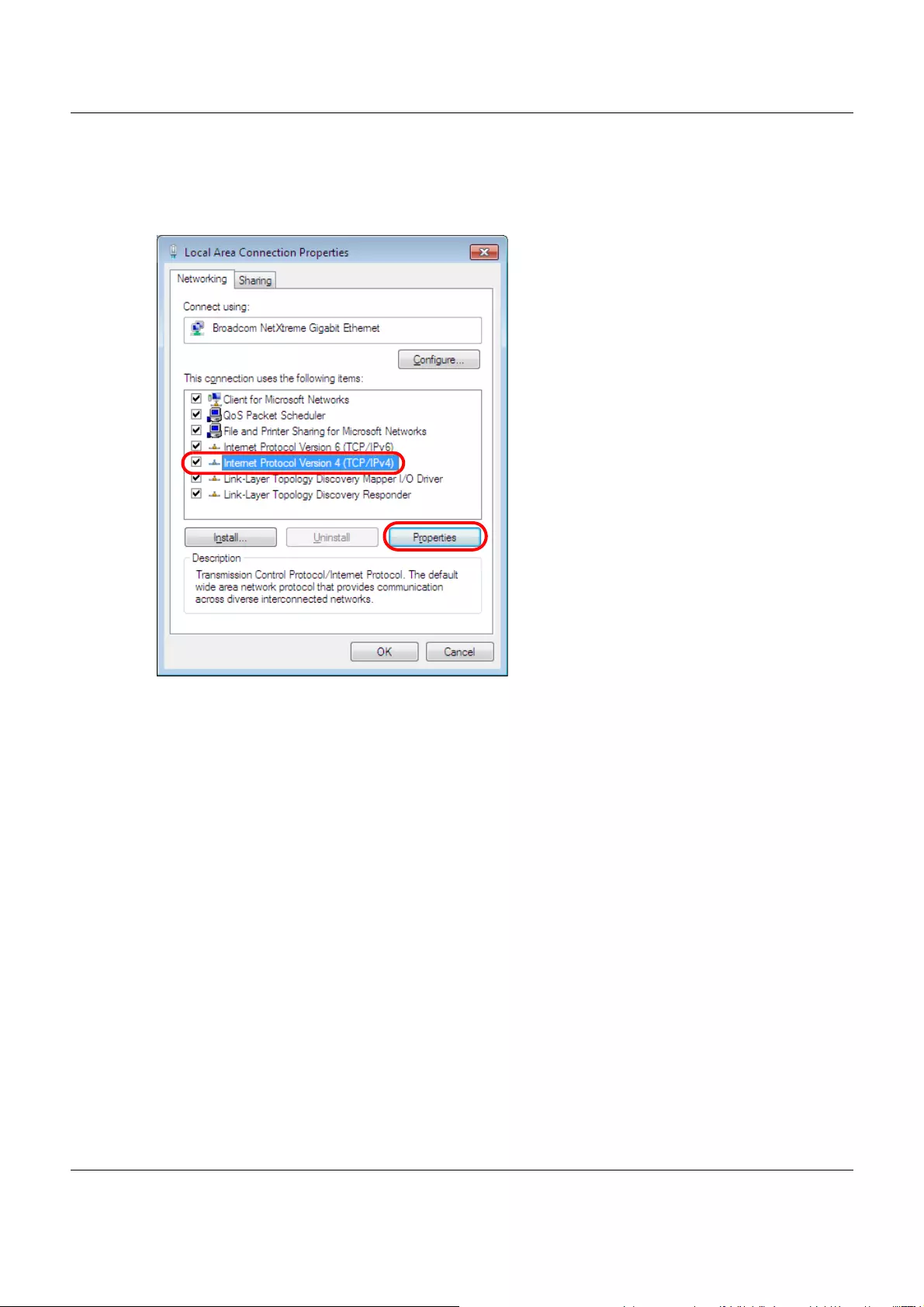
Appendix C Setting Up Your Computer’s IP Address
LTE5366 Series User’s Guide
198
Note: During this procedure, click Continue whenever Windows displays a screen saying that
it needs your permission to continue.
5Select Internet Protocol Version 4 (TCP/IPv4) and then select Properties.
6The Internet Protocol Version 4 (TCP/IPv4) Properties window opens.
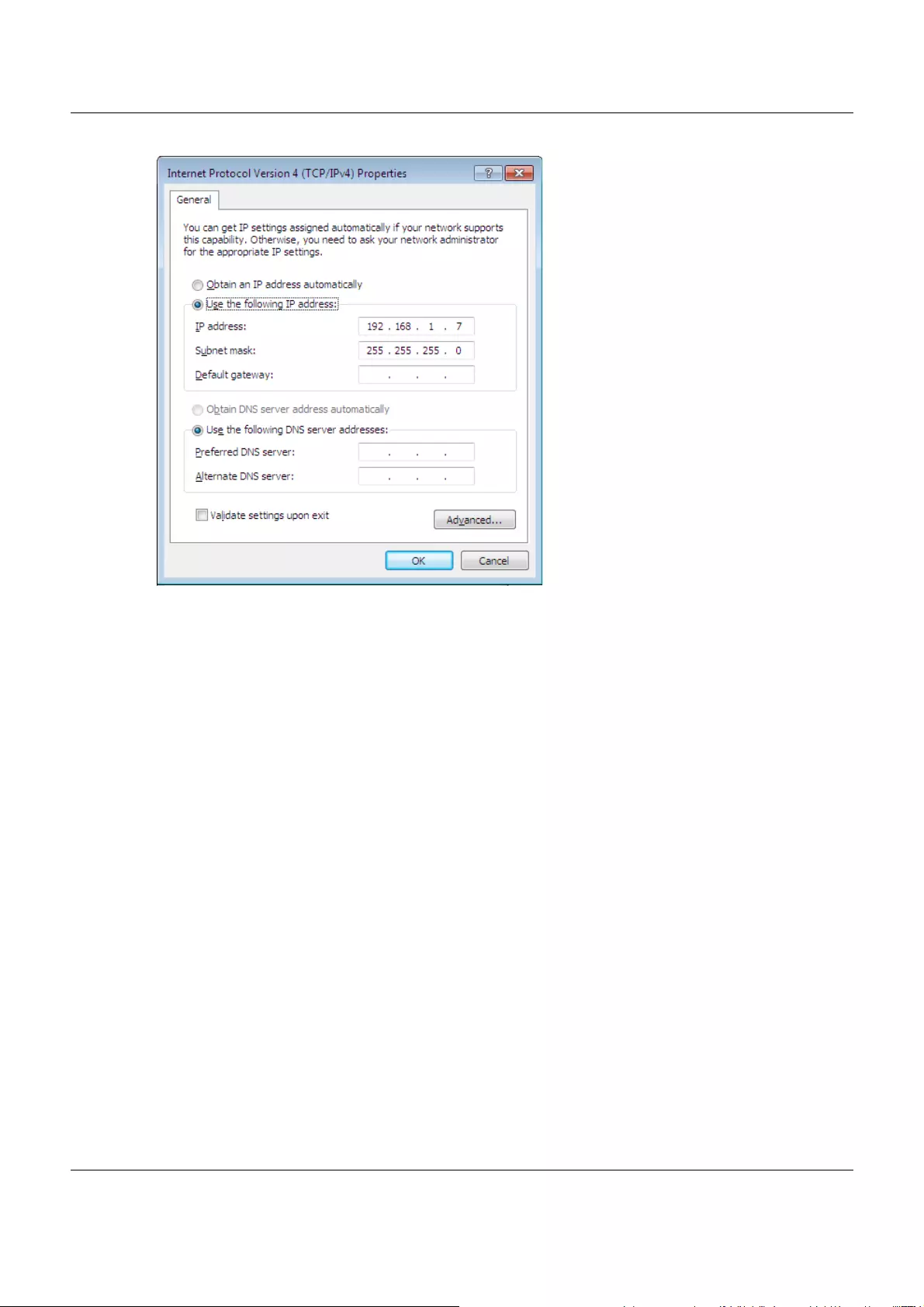
Appendix C Setting Up Your Computer’s IP Address
LTE5366 Series User’s Guide
199
7Select Obtain an IP address automatically if your network administrator or ISP assigns your IP address
dynamically.
Select Use the following IP Address and fill in the IP address, Subnet mask, and Default gateway fields if
you have a static IP address that was assigned to you by your network administrator or ISP. You may also
have to enter a Preferred DNS server and an Alternate DNS server, if that information was provided. Click
Advanced if you want to configure advanced settings for IP, DNS and WINS.
8Click OK to close the Internet Protocol (TCP/IP) Properties window.
9Click OK to close the Local Area Connection Properties window.
Verifying Settings
1Click Start > All Programs > Accessories > Command Prompt.
2In the Command Prompt window, type "ipconfig" and then press [ENTER].
3The IP settings are displayed as follows.
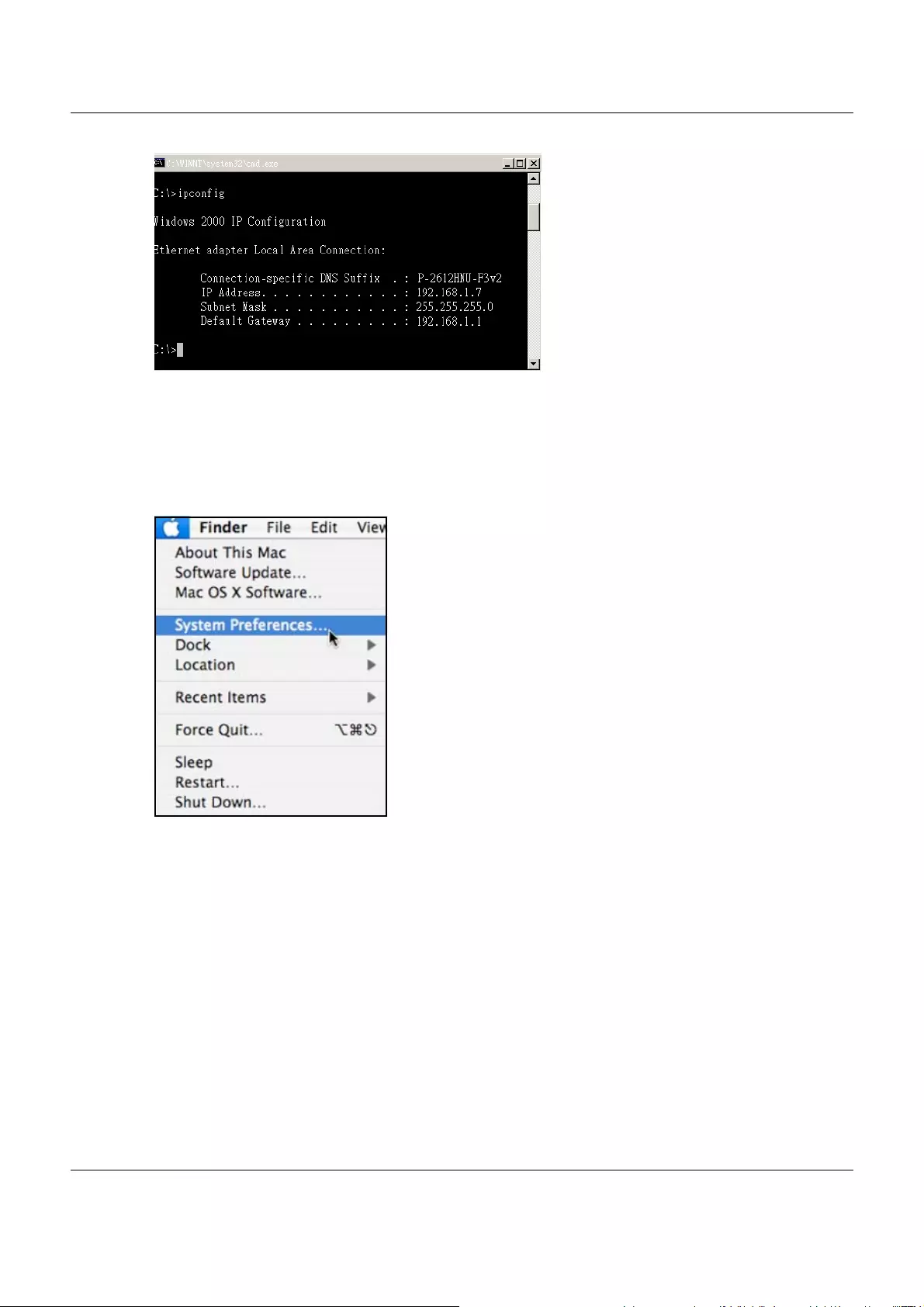
Appendix C Setting Up Your Computer’s IP Address
LTE5366 Series User’s Guide
200
Mac OS X: 10.3 and 10.4
The screens in this section are from Mac OS X 10.4 but can also apply to 10.3.
1Click Apple > System Preferences.
2In the System Preferences window, click the Network icon.
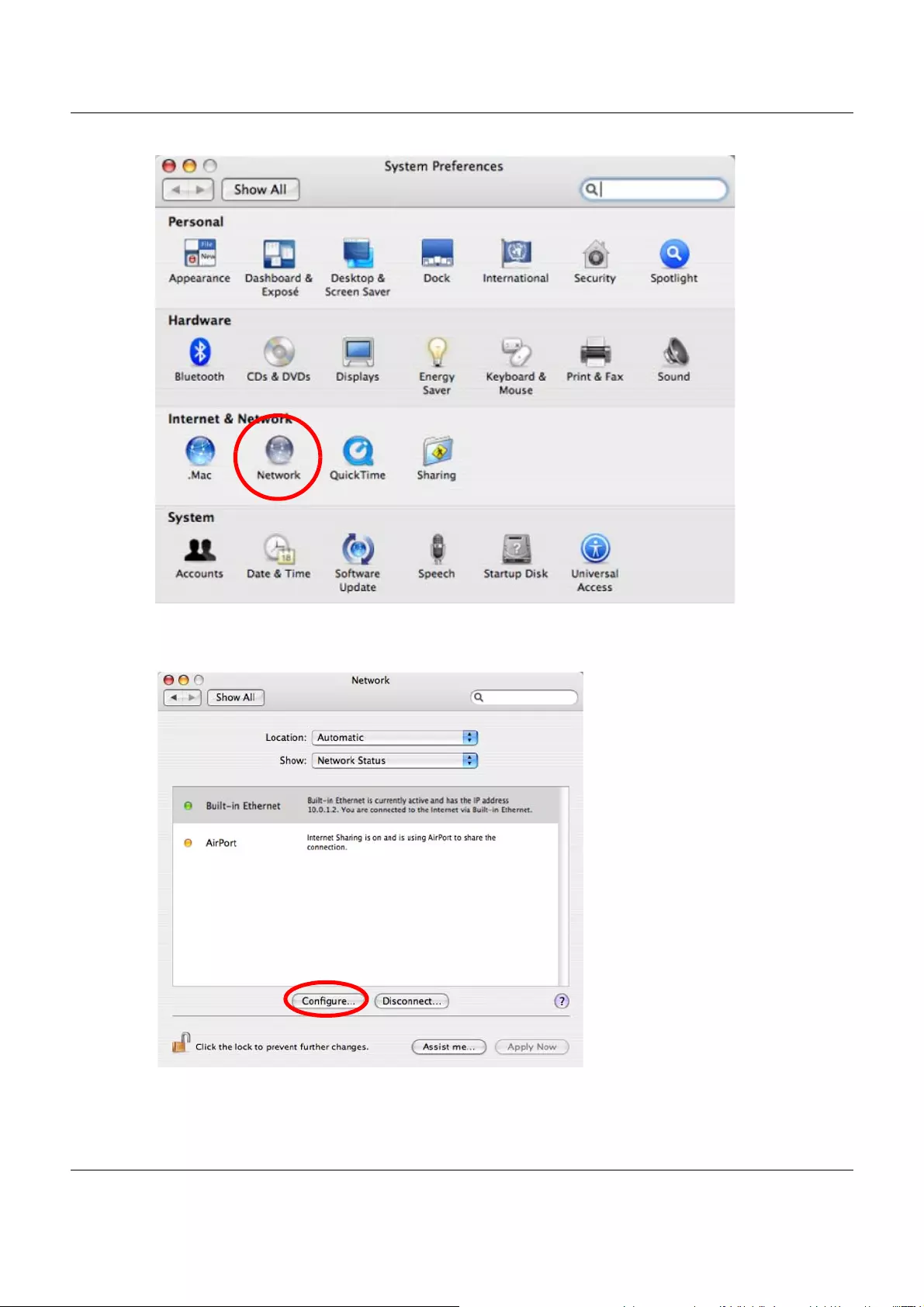
Appendix C Setting Up Your Computer’s IP Address
LTE5366 Series User’s Guide
201
3When the Network preferences pane opens, select Built-in Ethernet from the network connection type
list, and then click Configure.
4For dynamically assigned settings, select Using DHCP from the Configure IPv4 list in the TCP/IP tab.
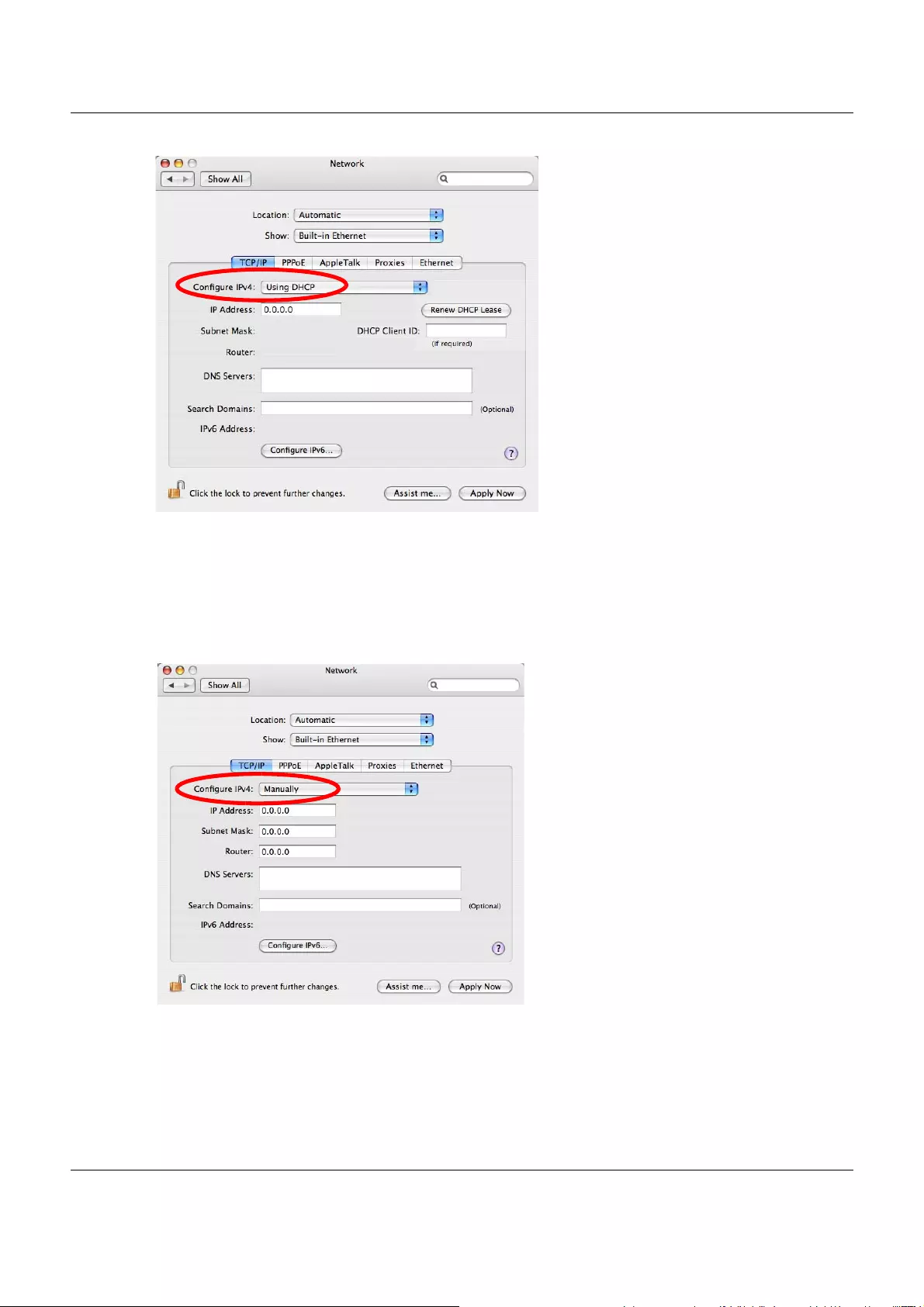
Appendix C Setting Up Your Computer’s IP Address
LTE5366 Series User’s Guide
202
5For statically assigned settings, do the following:
•From the Configure IPv4 list, select Manually.
• In the IP Address field, type your IP address.
• In the Subnet Mask field, type your subnet mask.
• In the Router field, type the IP address of your device.
6Click Apply Now and close the window.
Verifying Settings
Check your TCP/IP properties by clicking Applications > Utilities > Network Utilities, and then selecting
the appropriate Network Interface from the Info tab.
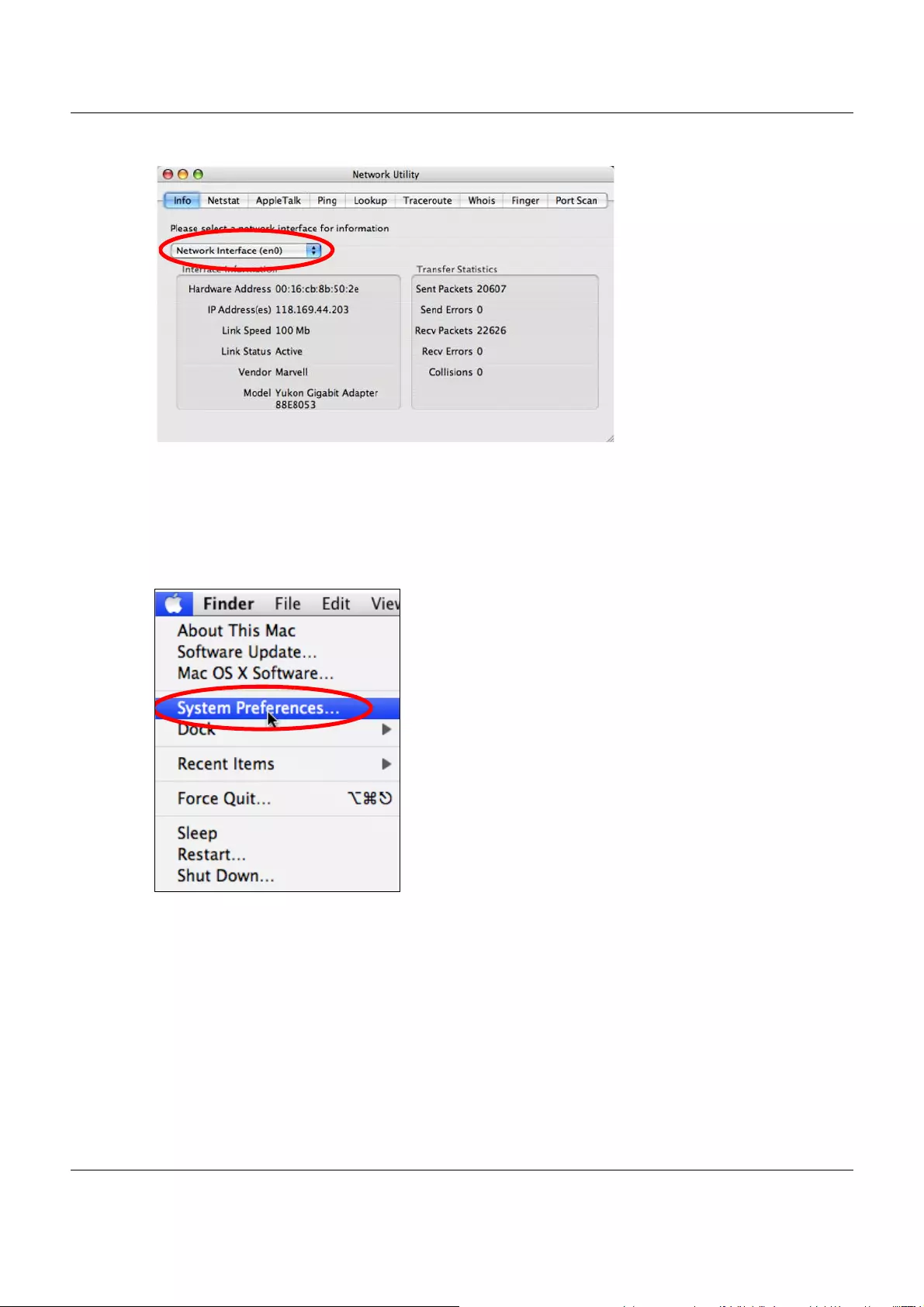
Appendix C Setting Up Your Computer’s IP Address
LTE5366 Series User’s Guide
203
Figure 130 Mac OS X 10.4: Network Utility
Mac OS X: 10.5 and 10.6
The screens in this section are from Mac OS X 10.5 but can also apply to 10.6.
1Click Apple > System Preferences.
2In System Preferences, click the Network icon.
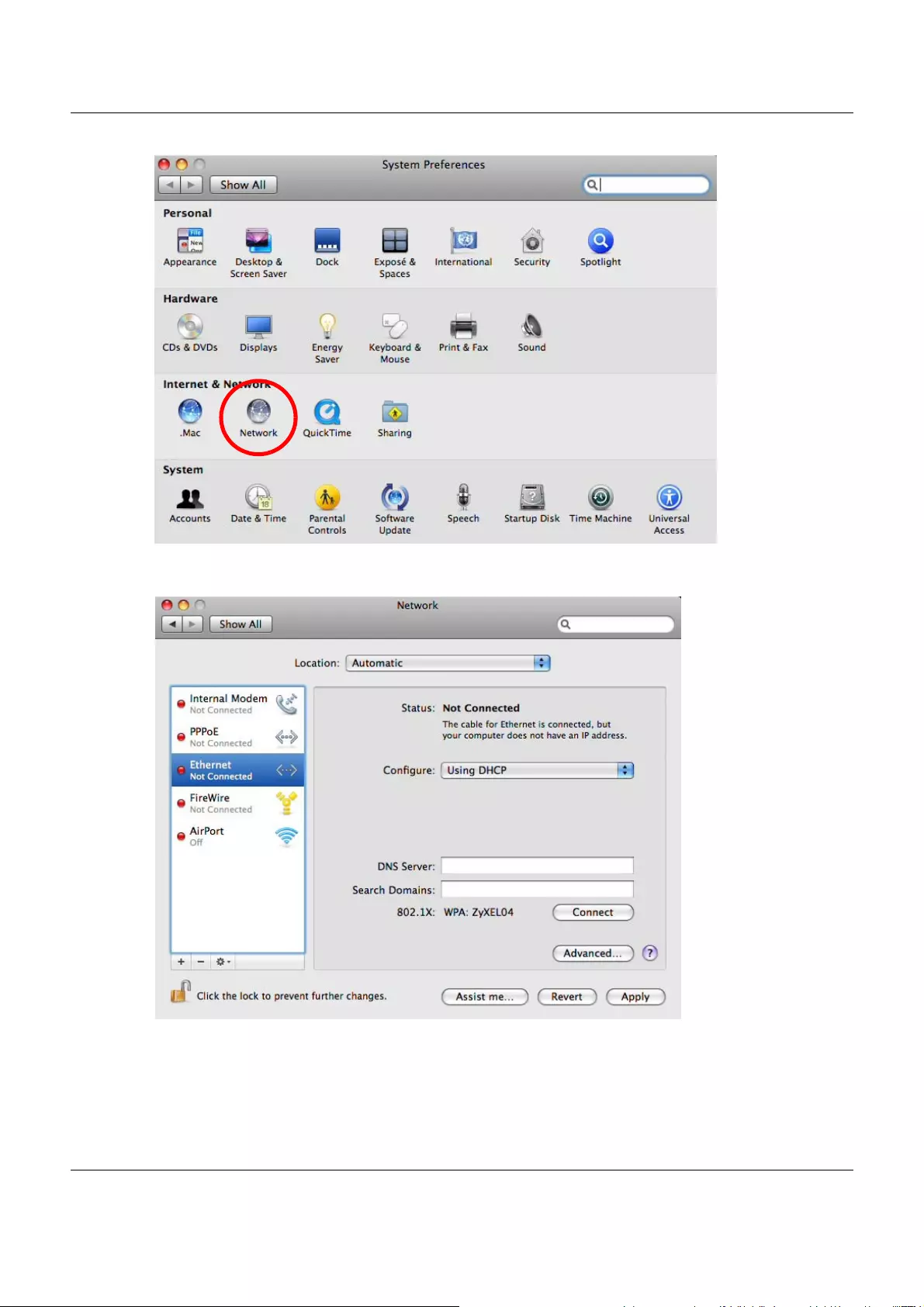
Appendix C Setting Up Your Computer’s IP Address
LTE5366 Series User’s Guide
204
3When the Network preferences pane opens, select Ethernet from the list of available connection types.
4From the Configure list, select Using DHCP for dynamically assigned settings.
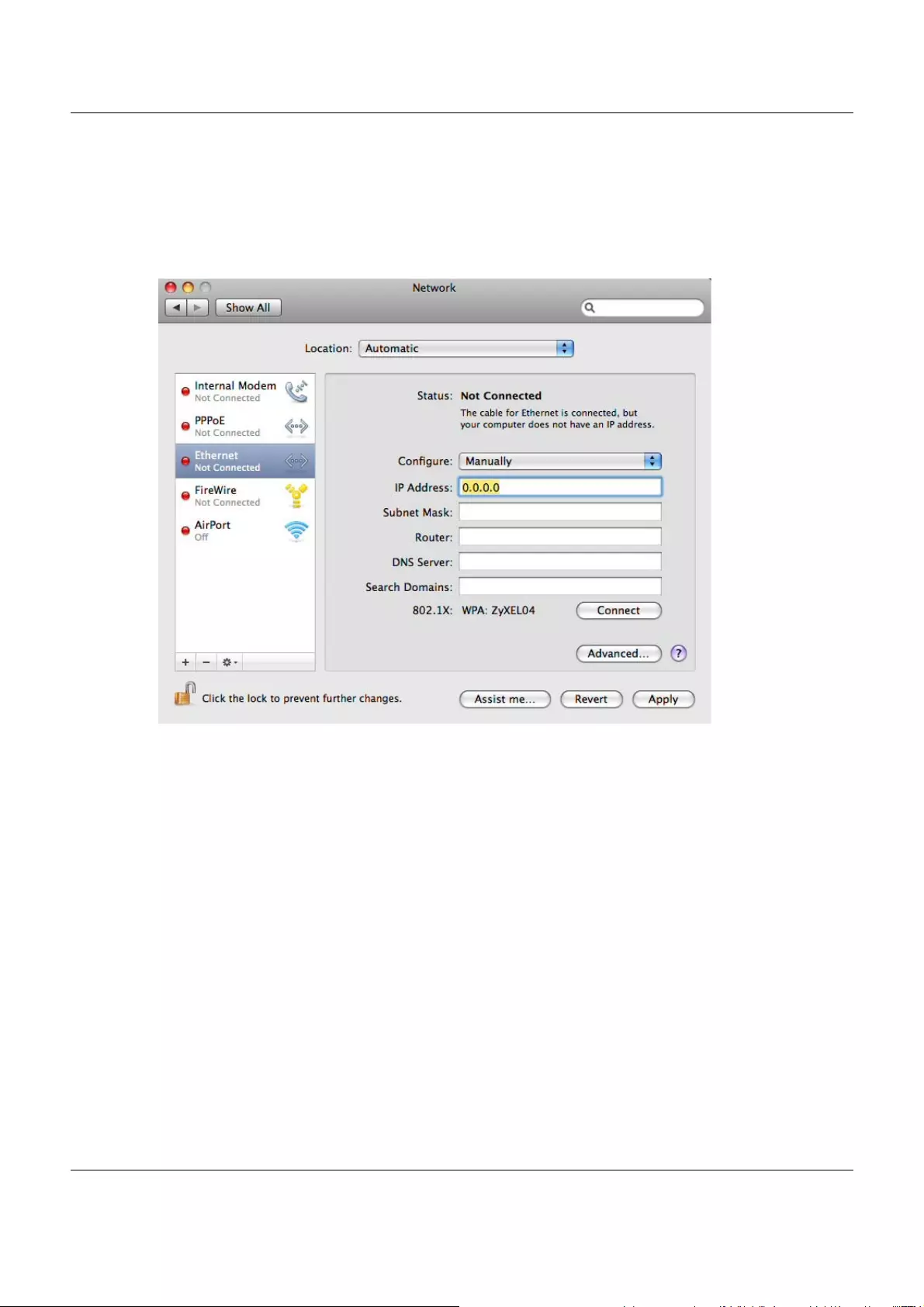
Appendix C Setting Up Your Computer’s IP Address
LTE5366 Series User’s Guide
205
5For statically assigned settings, do the following:
•From the Configure list, select Manually.
• In the IP Address field, enter your IP address.
• In the Subnet Mask field, enter your subnet mask.
• In the Router field, enter the IP address of your LTE5366.
6Click Apply and close the window.
Verifying Settings
Check your TCP/IP properties by clicking Applications > Utilities > Network Utilities, and then selecting
the appropriate Network interface from the Info tab.
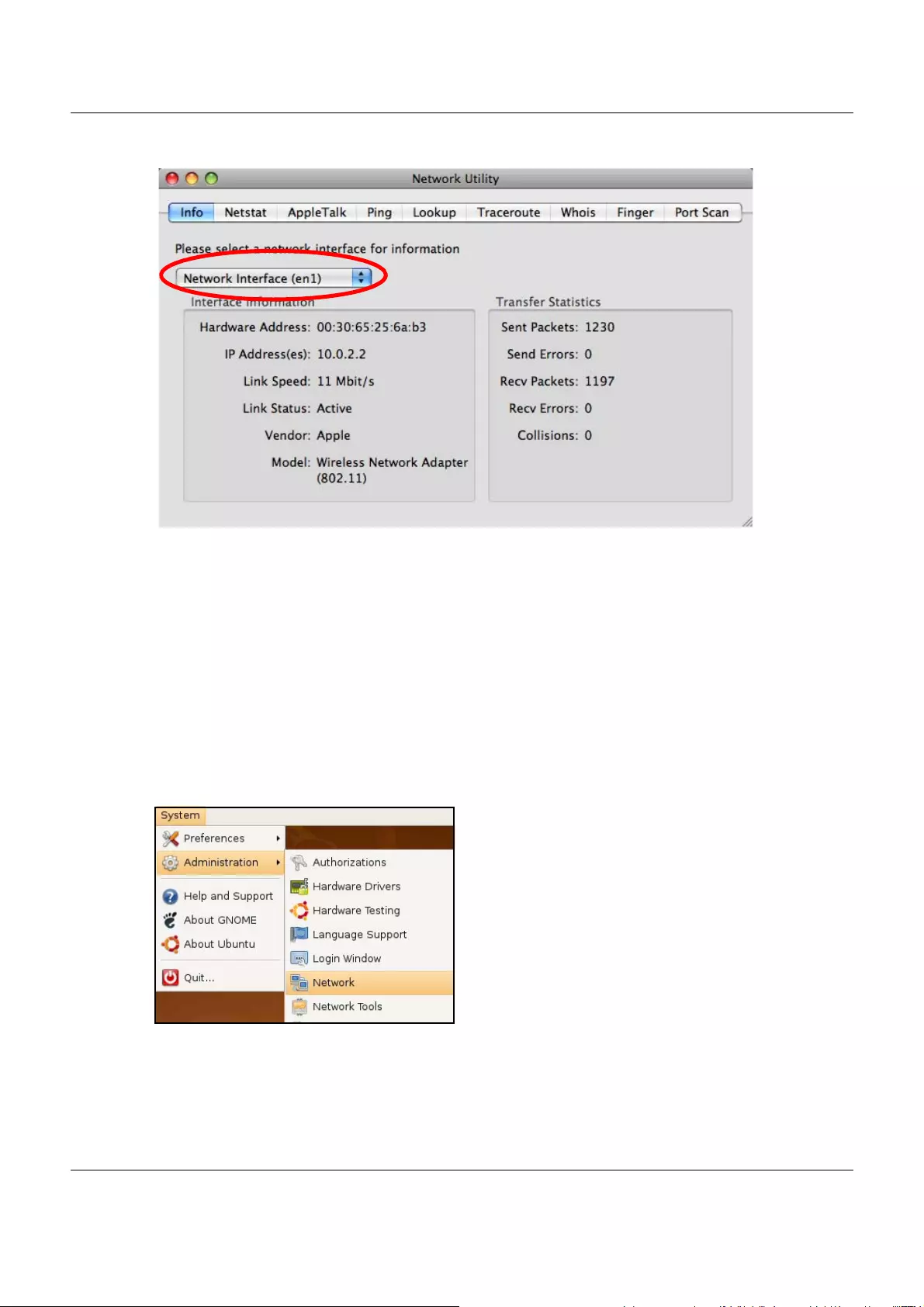
Appendix C Setting Up Your Computer’s IP Address
LTE5366 Series User’s Guide
206
Figure 131 Mac OS X 10.5: Network Utility
Linux: Ubuntu 8 (GNOME)
This section shows you how to configure your computer’s TCP/IP settings in the GNU Object Model
Environment (GNOME) using the Ubuntu 8 Linux distribution. The procedure, screens and file locations
may vary depending on your specific distribution, release version, and individual configuration. The
following screens use the default Ubuntu 8 installation.
Note: Make sure you are logged in as the root administrator.
Follow the steps below to configure your computer IP address in GNOME:
1Click System > Administration > Network.
2When the Network Settings window opens, click Unlock to open the Authenticate window. (By default,
the Unlock button is greyed out until clicked.) You cannot make changes to your configuration unless
you first enter your admin password.
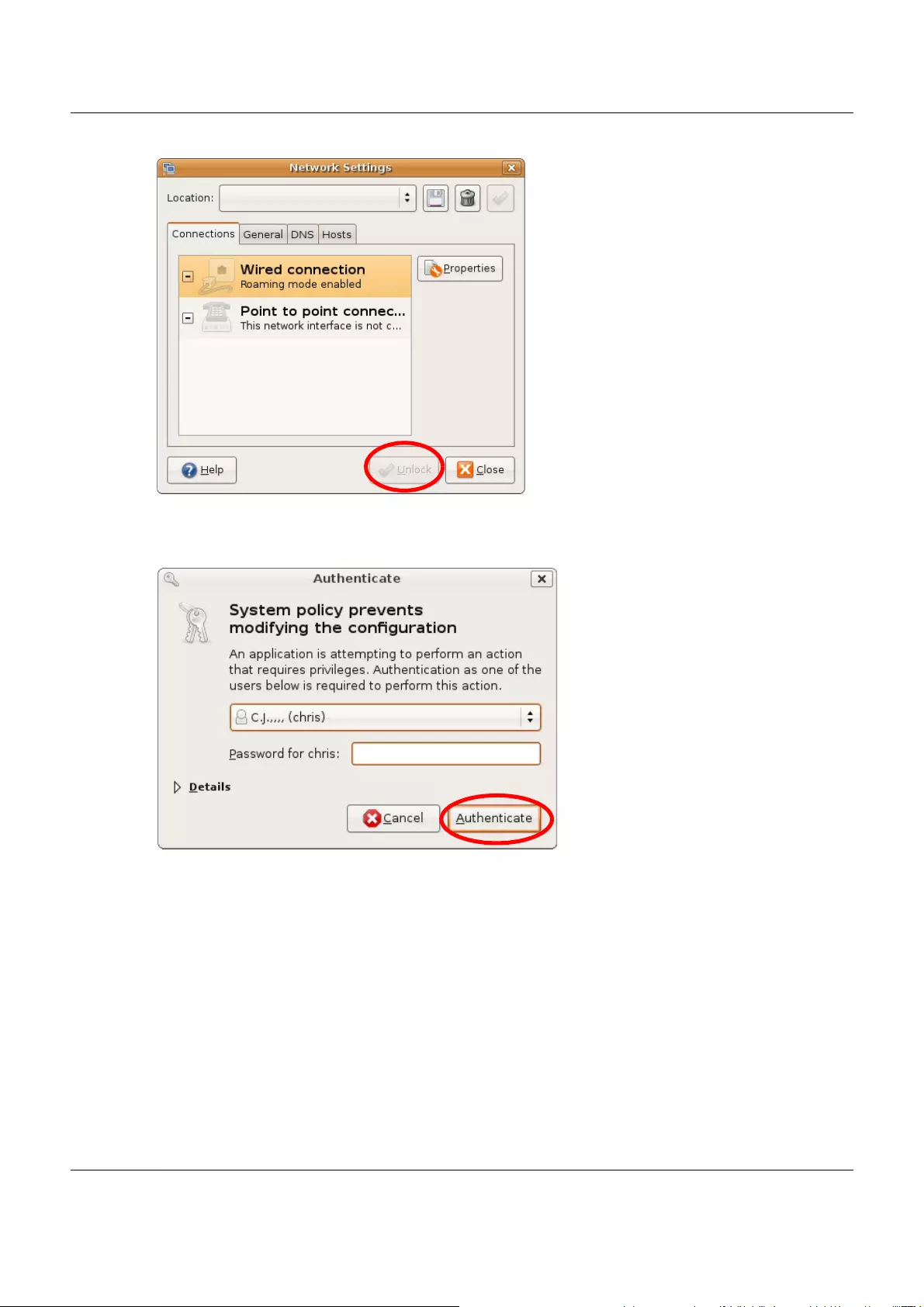
Appendix C Setting Up Your Computer’s IP Address
LTE5366 Series User’s Guide
207
3In the Authenticate window, enter your admin account name and password then click the Authenticate
button.
4In the Network Settings window, select the connection that you want to configure, then click Properties.
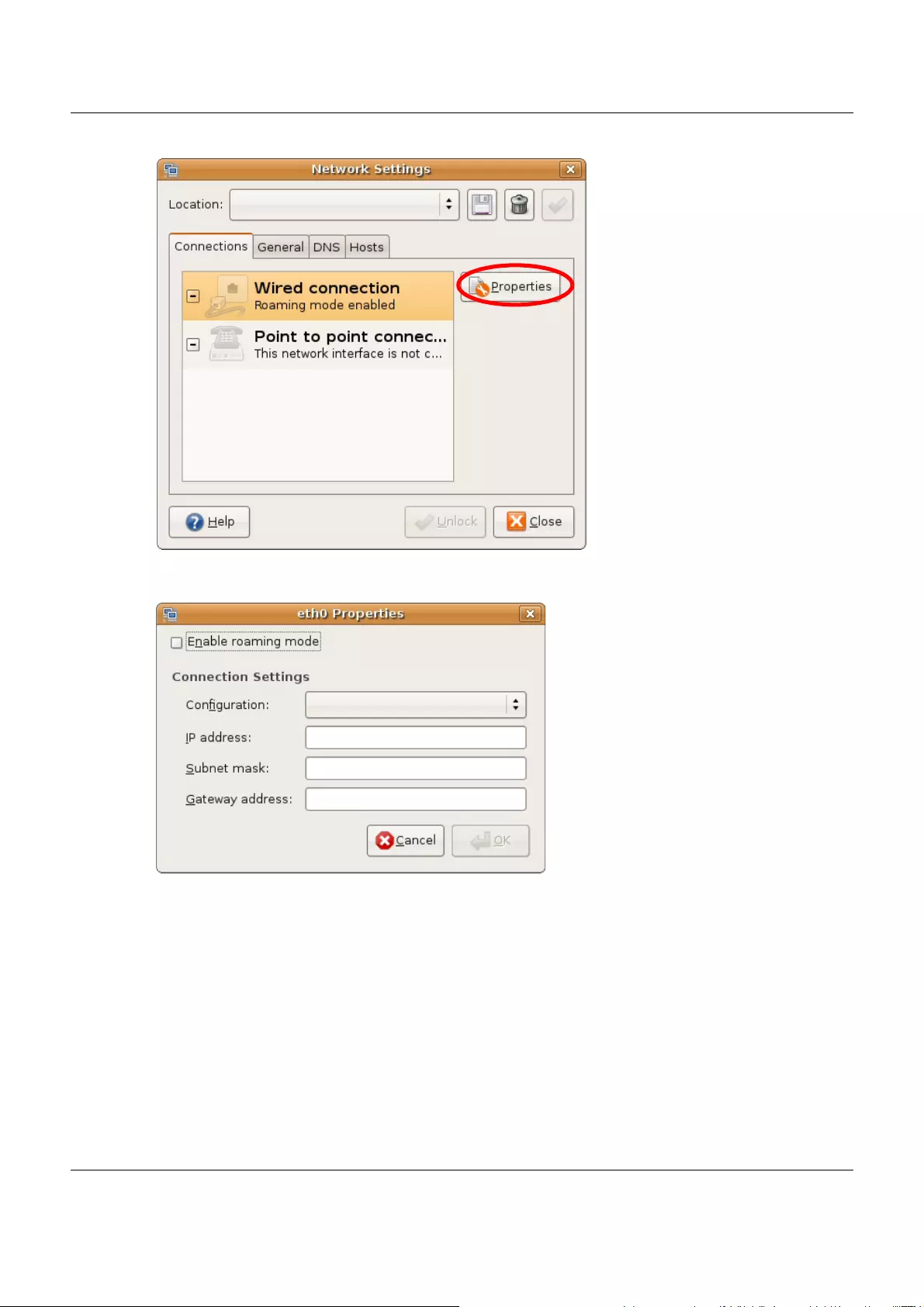
Appendix C Setting Up Your Computer’s IP Address
LTE5366 Series User’s Guide
208
5The Properties dialog box opens.
• In the Configuration list, select Automatic Configuration (DHCP) if you have a dynamic IP address.
• In the Configuration list, select Static IP address if you have a static IP address. Fill in the IP address,
Subnet mask, and Gateway address fields.
6Click OK to save the changes and close the Properties dialog box and return to the Network Settings
screen.
7If you know your DNS server IP address(es), click the DNS tab in the Network Settings window and then
enter the DNS server information in the fields provided.
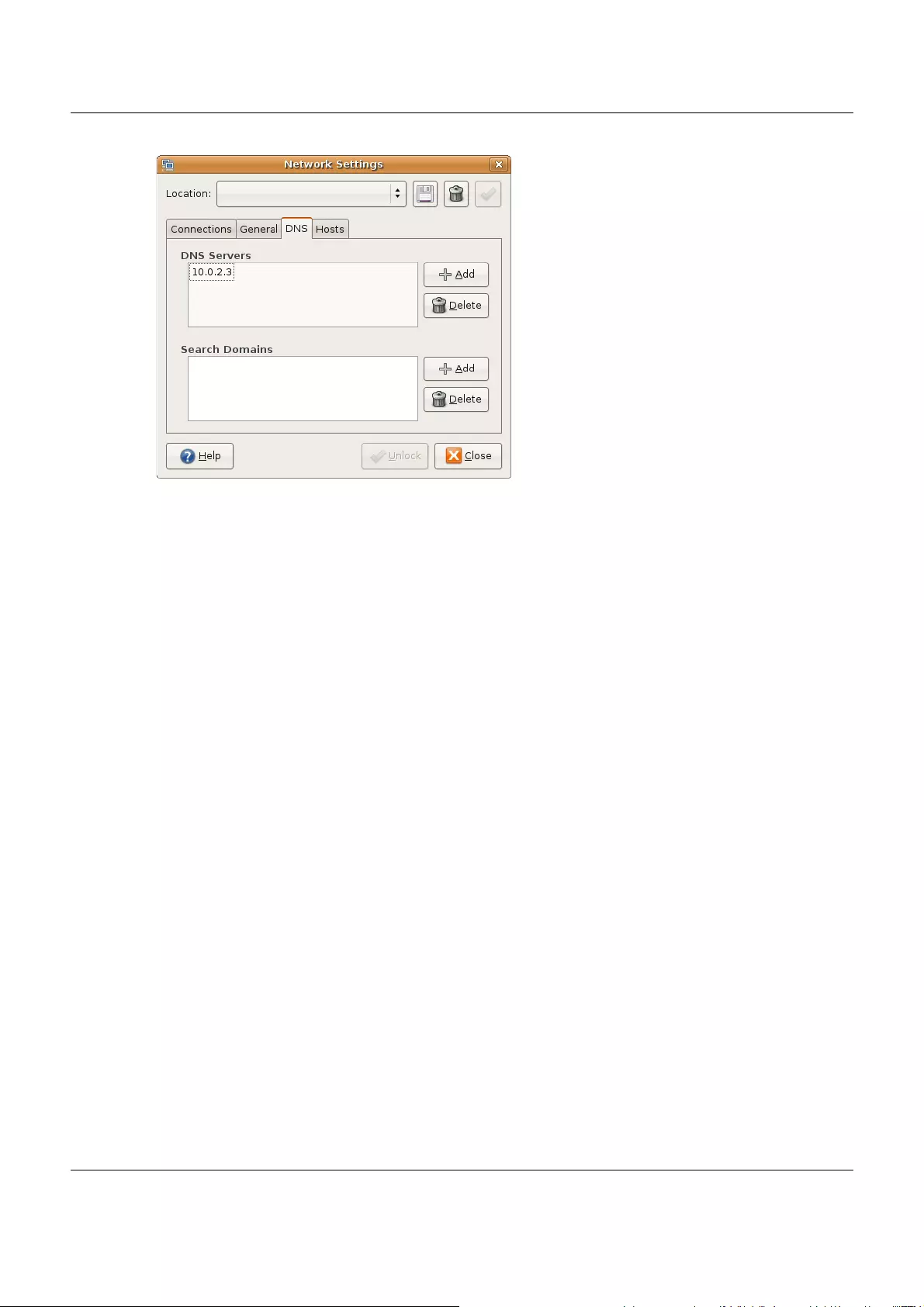
Appendix C Setting Up Your Computer’s IP Address
LTE5366 Series User’s Guide
209
8Click the Close button to apply the changes.
Verifying Settings
Check your TCP/IP properties by clicking System > Administration > Network Tools, and then selecting
the appropriate Network device from the Devices tab. The Interface Statistics column shows data if your
connection is working properly.
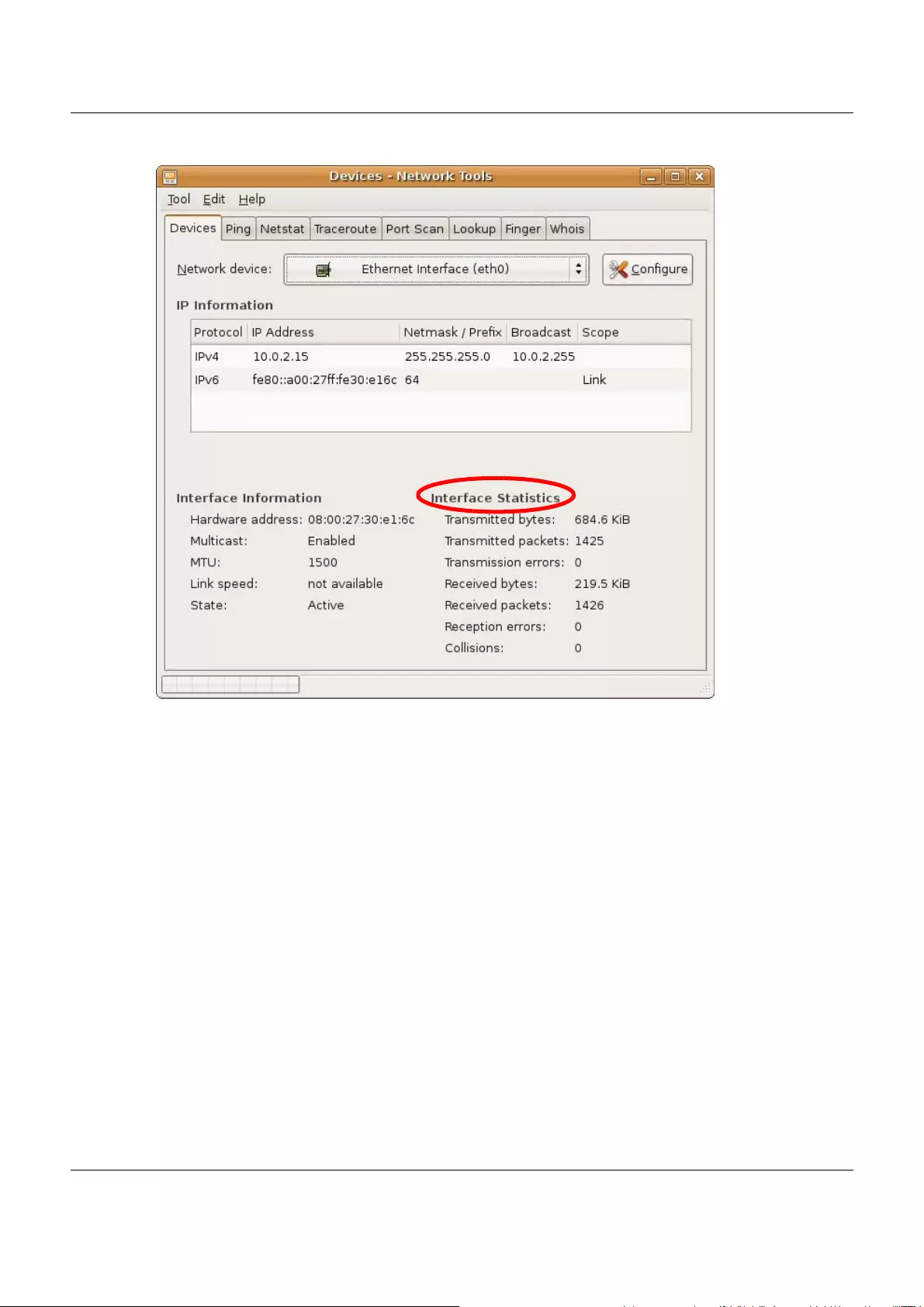
Appendix C Setting Up Your Computer’s IP Address
LTE5366 Series User’s Guide
210
Figure 132 Ubuntu 8: Network Tools
Linux: openSUSE 10.3 (KDE)
This section shows you how to configure your computer’s TCP/IP settings in the K Desktop Environment
(KDE) using the openSUSE 10.3 Linux distribution. The procedure, screens and file locations may vary
depending on your specific distribution, release version, and individual configuration. The following
screens use the default openSUSE 10.3 installation.
Note: Make sure you are logged in as the root administrator.
Follow the steps below to configure your computer IP address in the KDE:
1Click K Menu > Computer > Administrator Settings (YaST).
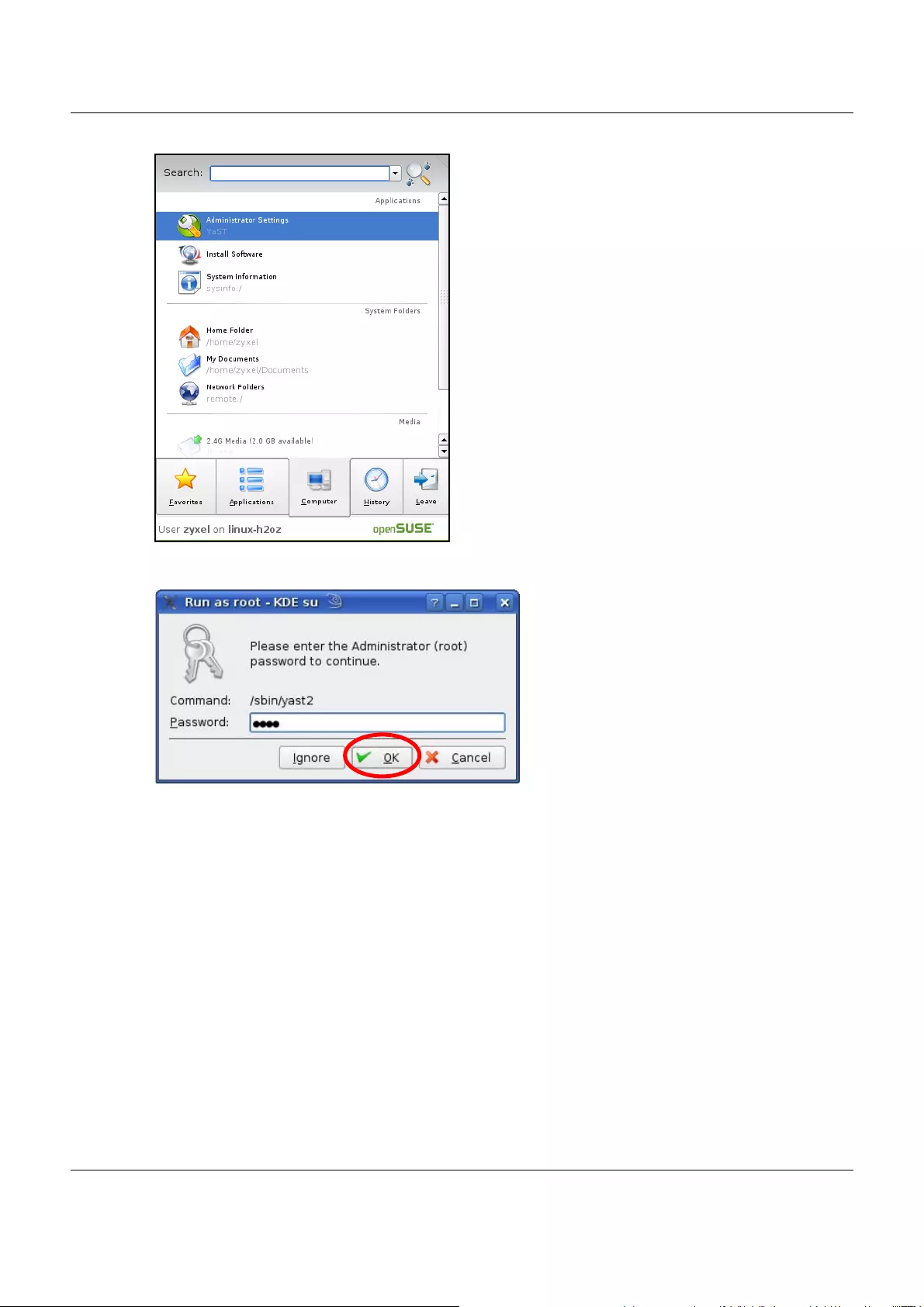
Appendix C Setting Up Your Computer’s IP Address
LTE5366 Series User’s Guide
211
2When the Run as Root - KDE su dialog opens, enter the admin password and click OK.
3When the YaST Control Center window opens, select Network Devices and then click the Network Card
icon.
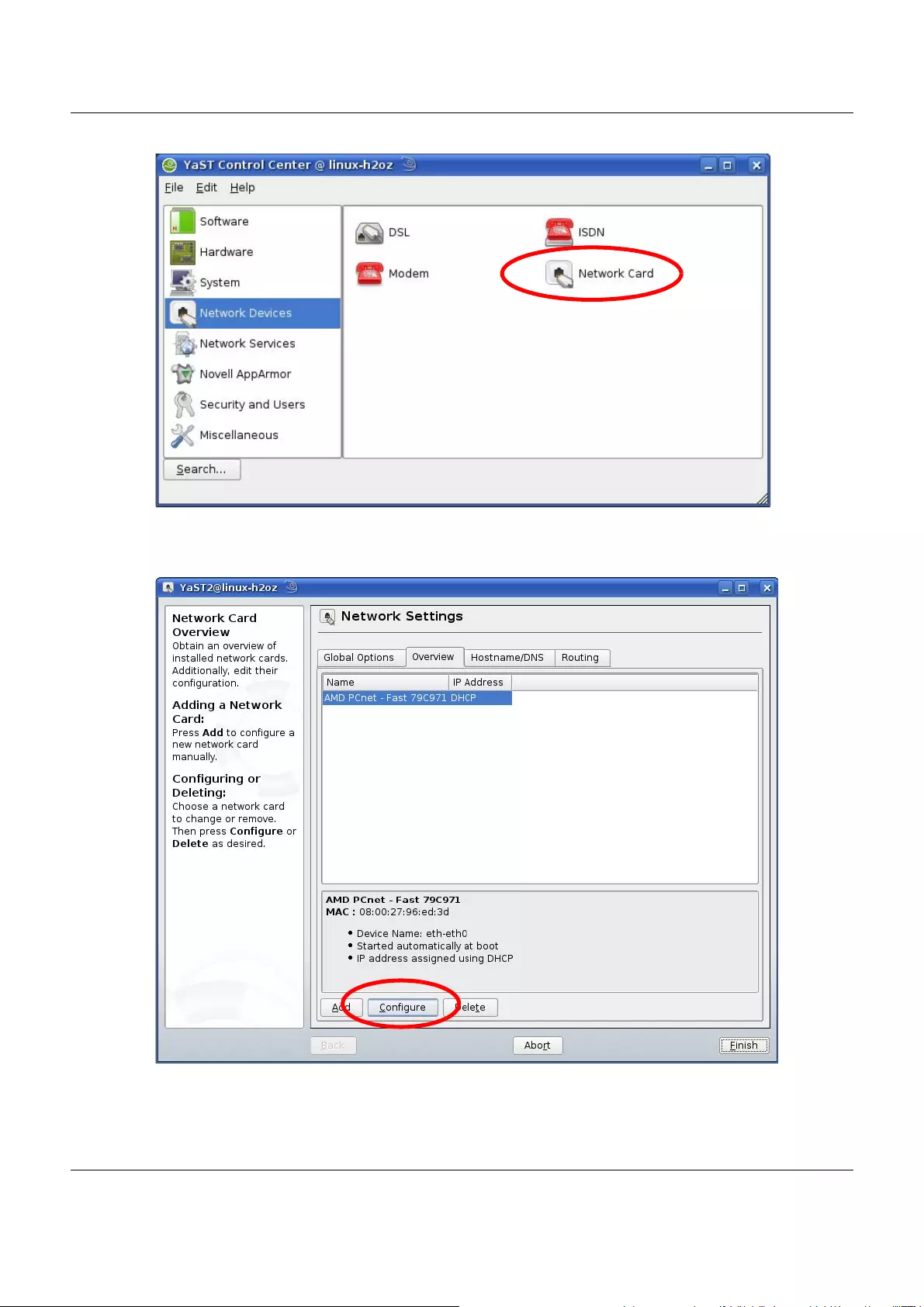
Appendix C Setting Up Your Computer’s IP Address
LTE5366 Series User’s Guide
212
4When the Network Settings window opens, click the Overview tab, select the appropriate connection
Name from the list, and then click the Configure button.
5When the Network Card Setup window opens, click the Address tab
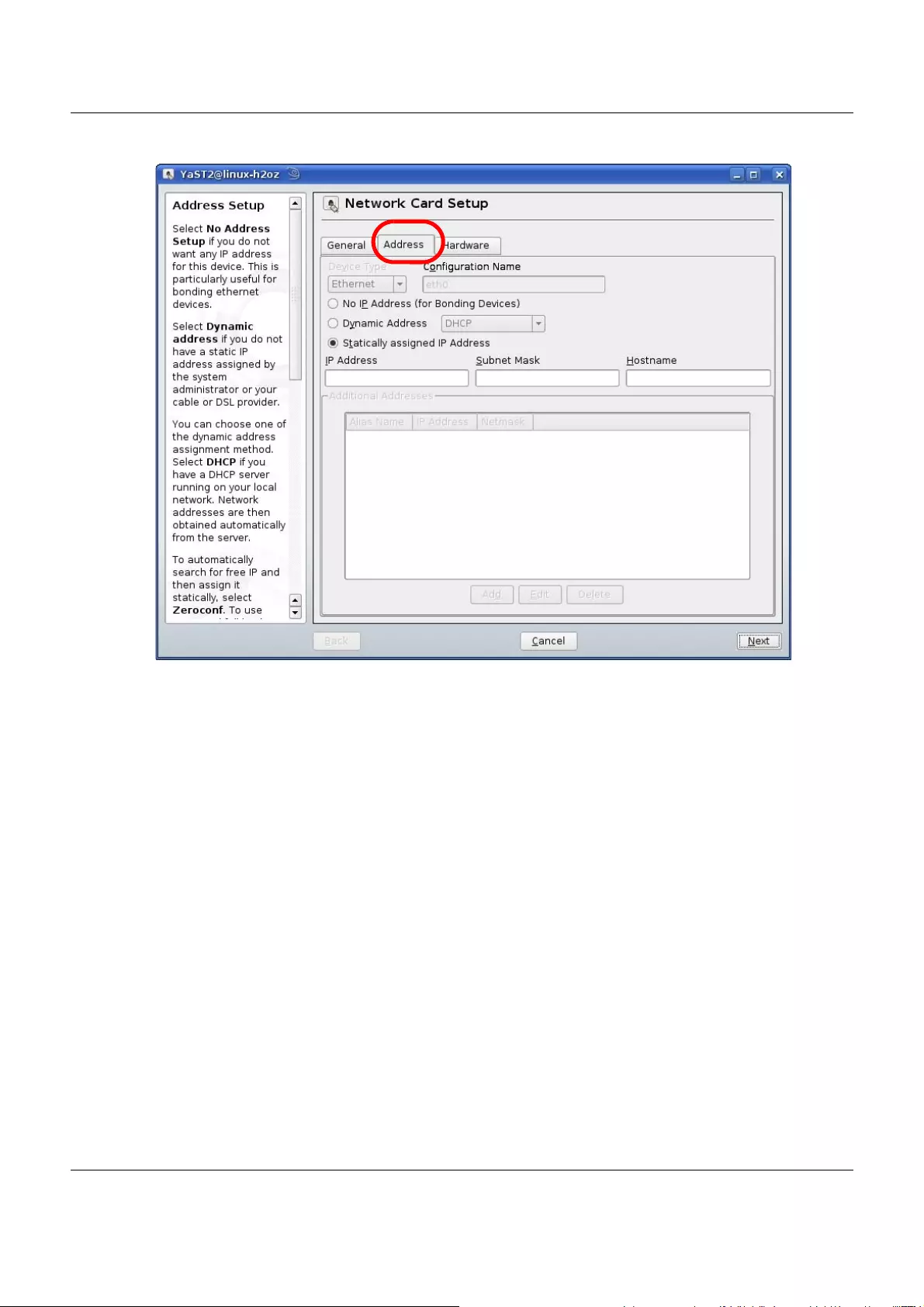
Appendix C Setting Up Your Computer’s IP Address
LTE5366 Series User’s Guide
213
Figure 133 openSUSE 10.3: Network Card Setup
6Select Dynamic Address (DHCP) if you have a dynamic IP address.
Select Statically assigned IP Address if you have a static IP address. Fill in the IP address, Subnet mask,
and Hostname fields.
7Click Next to save the changes and close the Network Card Setup window.
8If you know your DNS server IP address(es), click the Hostname/DNS tab in Network Settings and then
enter the DNS server information in the fields provided.
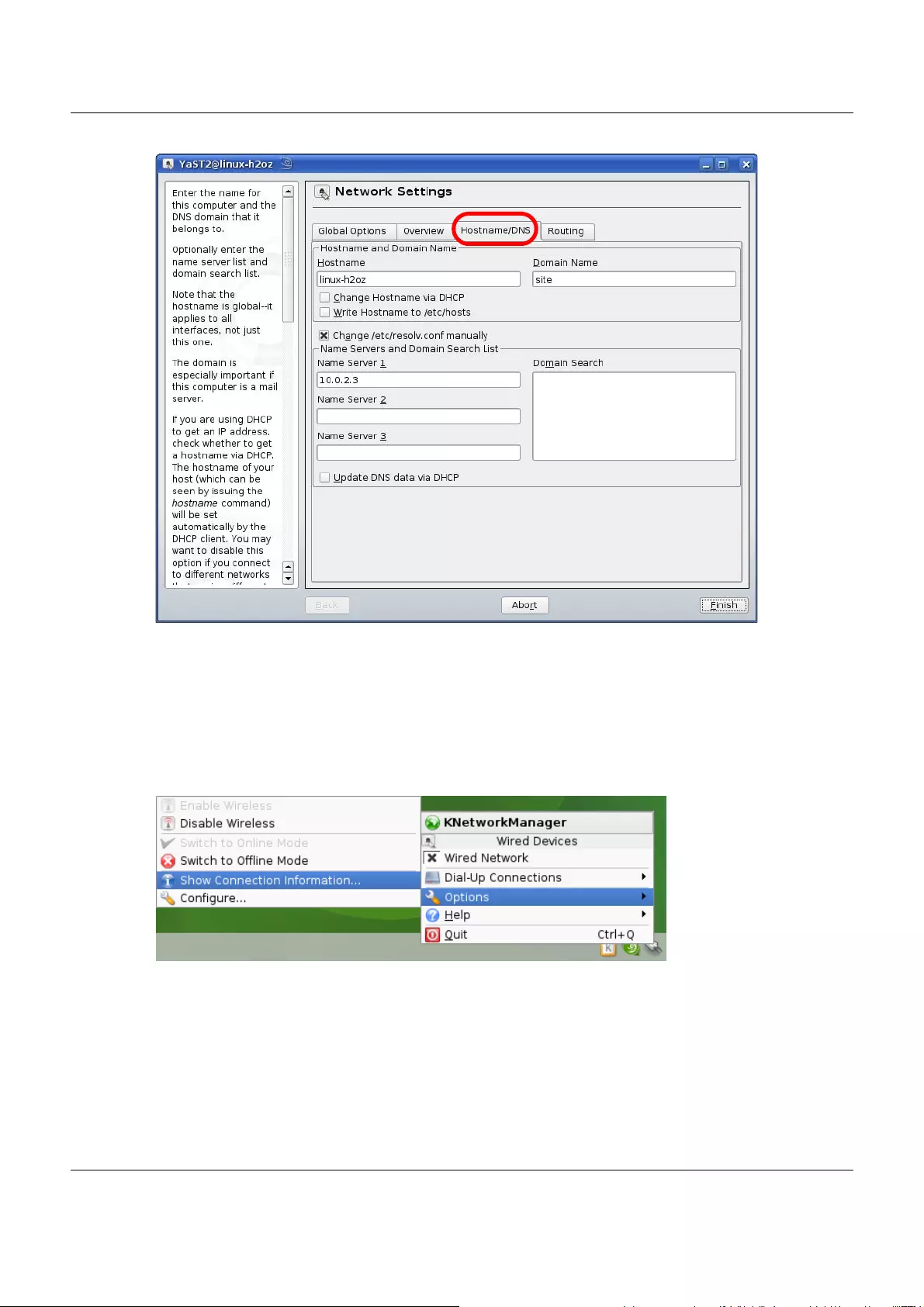
Appendix C Setting Up Your Computer’s IP Address
LTE5366 Series User’s Guide
214
9Click Finish to save your settings and close the window.
Verifying Settings
Click the KNetwork Manager icon on the Task bar to check your TCP/IP properties. From the Options sub-
menu, select Show Connection Information.
Figure 134 openSUSE 10.3: KNetwork Manager
When the Connection Status - KNetwork Manager window opens, click the Statistics tab to see if your
connection is working properly.
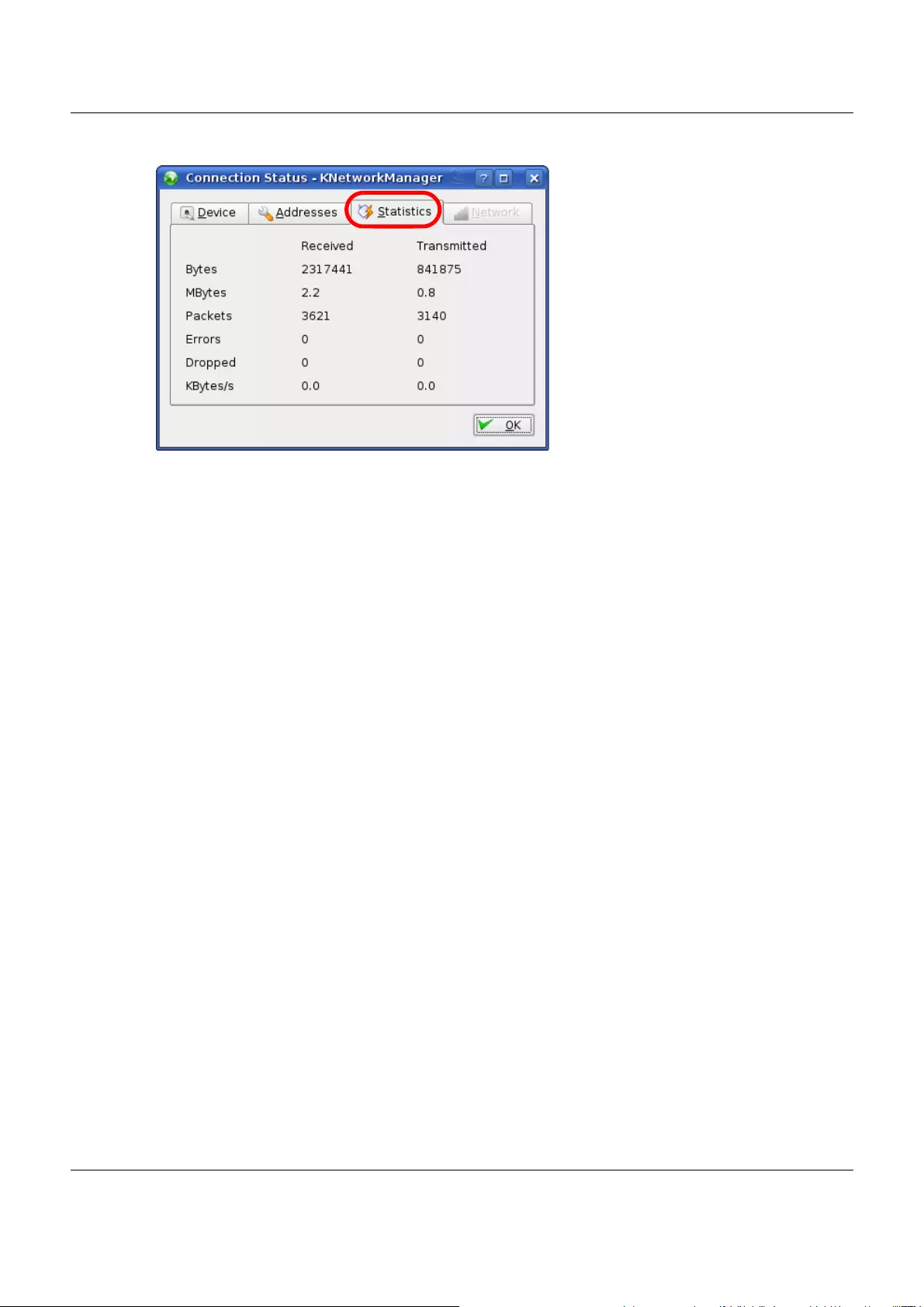
Appendix C Setting Up Your Computer’s IP Address
LTE5366 Series User’s Guide
215
Figure 135 openSUSE: Connection Status - KNetwork Manager
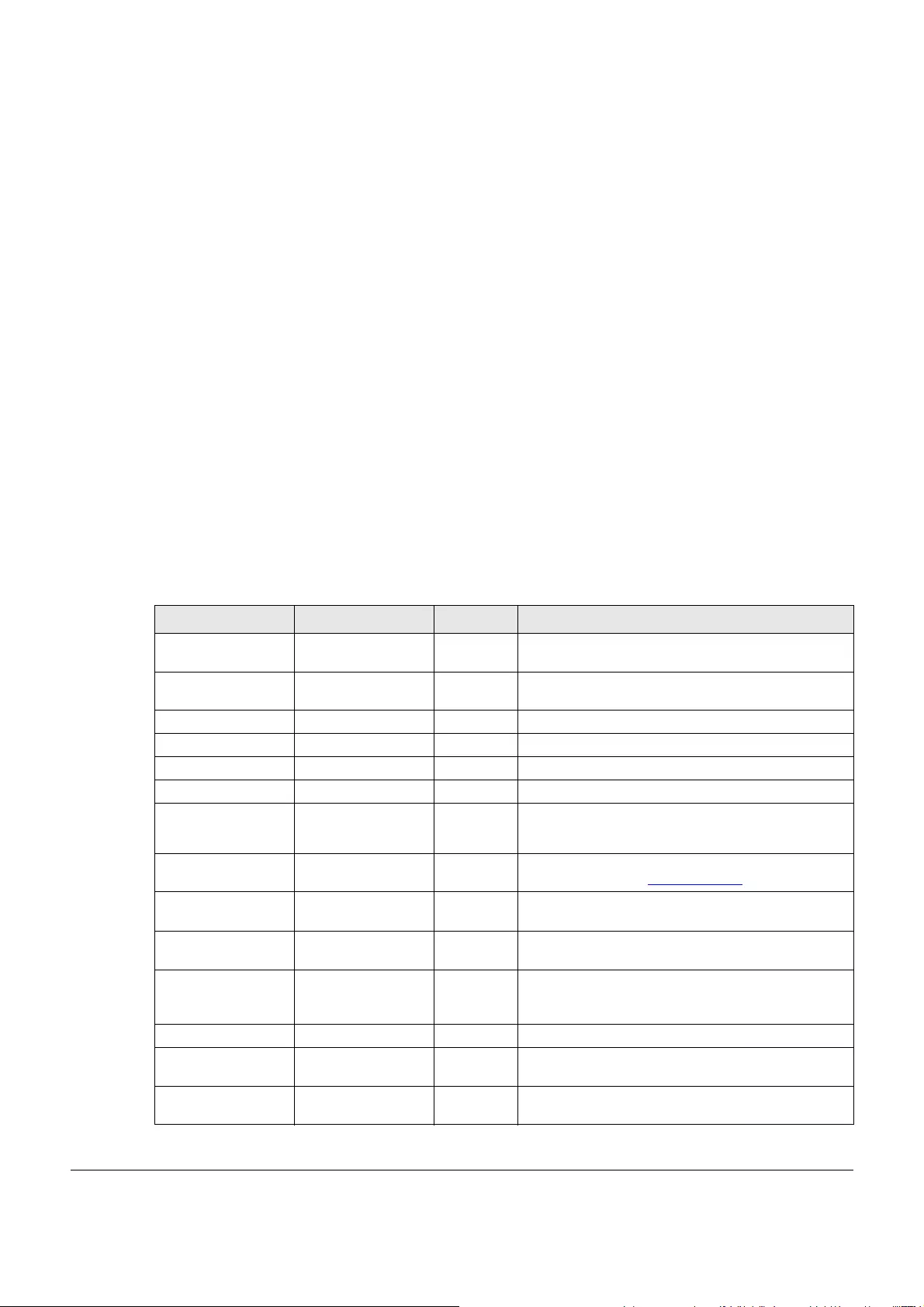
LTE5366 Series User’s Guide
216
APPENDIX D
Common Services
The following table lists some commonly-used services and their associated protocols and port numbers.
For a comprehensive list of port numbers, ICMP type/code numbers and services, visit the IANA (Internet
Assigned Number Authority) web site.
•Name: This is a short, descriptive name for the service. You can use this one or create a different one,
if you like.
•Protocol: This is the type of IP protocol used by the service. If this is TCP/UDP, then the service uses the
same port number with TCP and UDP. If this is USER-DEFINED, the Port(s) is the IP protocol number, not
the port number.
•Port(s): This value depends on the Protocol. Please refer to RFC 1700 for further information about port
numbers.
•If the Protocol is TCP, UDP, or TCP/UDP, this is the IP port number.
•If the Protocol is USER, this is the IP protocol number.
•Description: This is a brief explanation of the applications that use this service or the situations in which
this service is used.
Table 77 Commonly Used Services
NAME PROTOCOL PORT(S) DESCRIPTION
AH (IPSEC_TUNNEL) User-Defined 51 The IPSEC AH (Authentication Header) tunneling
protocol uses this service.
AIM/New-ICQ TCP 5190 AOL’s Internet Messenger service. It is also used as a
listening port by ICQ.
AUTH TCP 113 Authentication protocol used by some servers.
BGP TCP 179 Border Gateway Protocol.
BOOTP_CLIENT UDP 68 DHCP Client.
BOOTP_SERVER UDP 67 DHCP Server.
CU-SEEME TCP
UDP
7648
24032
A popular videoconferencing solution from White
Pines Software.
DNS TCP/UDP 53 Domain Name Server, a service that matches web
names (for example www.zyxel.com) to IP numbers.
ESP (IPSEC_TUNNEL) User-Defined 50 The IPSEC ESP (Encapsulation Security Protocol)
tunneling protocol uses this service.
FINGER TCP 79 Finger is a UNIX or Internet related command that can
be used to find out if a user is logged on.
FTP TCP
TCP
20
21
File Transfer Program, a program to enable fast
transfer of files, including large files that may not be
possible by e-mail.
H.323 TCP 1720 NetMeeting uses this protocol.
HTTP TCP 80 Hyper Text Transfer Protocol - a client/server protocol
for the world wide web.
HTTPS TCP 443 HTTPS is a secured http session often used in e-
commerce.
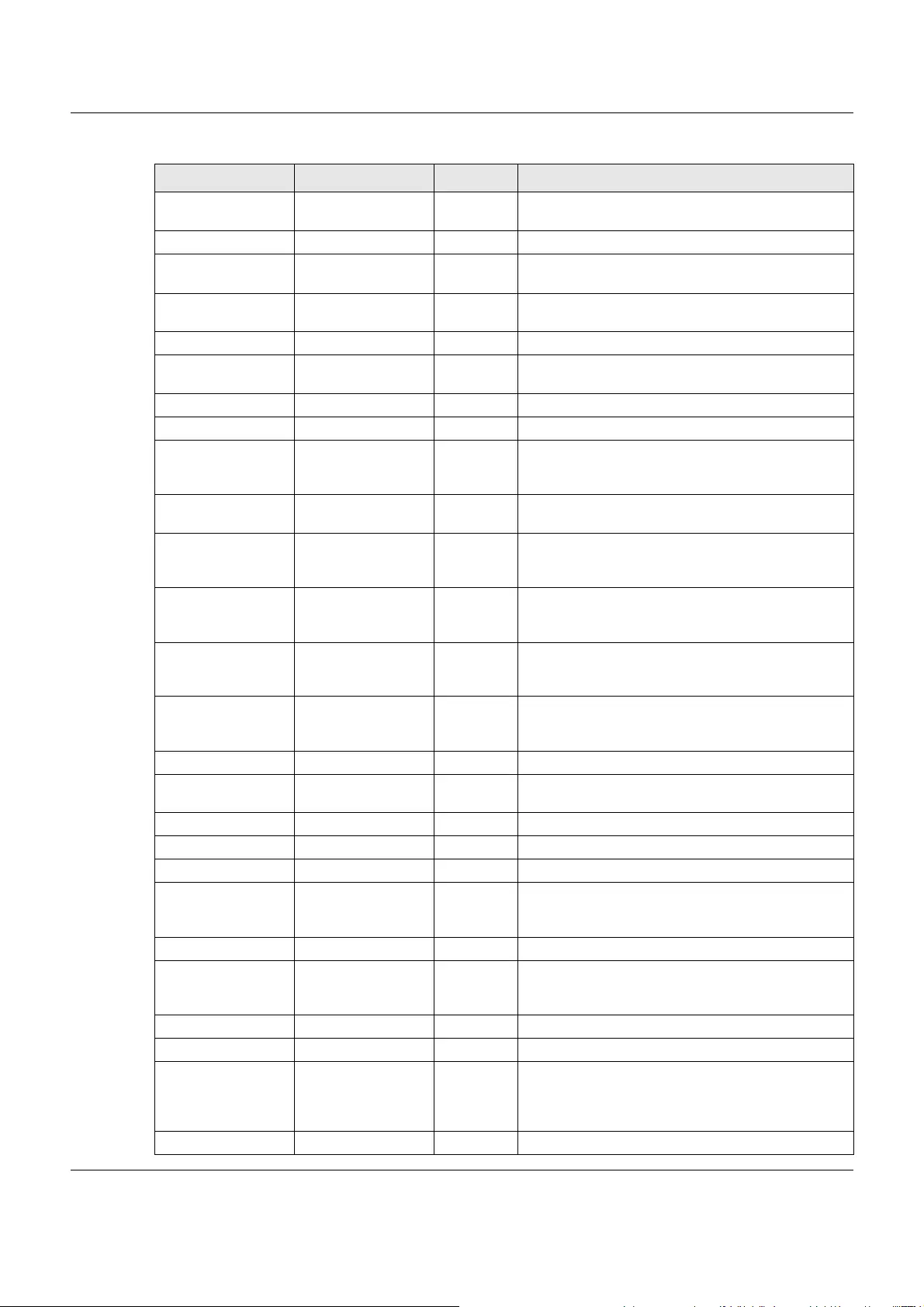
Appendix D Common Services
LTE5366 Series User’s Guide
217
ICMP User-Defined 1Internet Control Message Protocol is often used for
diagnostic or routing purposes.
ICQ UDP 4000 This is a popular Internet chat program.
IGMP (MULTICAST) User-Defined 2Internet Group Management Protocol is used when
sending packets to a specific group of hosts.
IKE UDP 500 The Internet Key Exchange algorithm is used for key
distribution and management.
IRC TCP/UDP 6667 This is another popular Internet chat program.
MSN Messenger TCP 1863 Microsoft Networks’ messenger service uses this
protocol.
NEW-ICQ TCP 5190 An Internet chat program.
NEWS TCP 144 A protocol for news groups.
NFS UDP 2049 Network File System - NFS is a client/server distributed
file service that provides transparent file sharing for
network environments.
NNTP TCP 119 Network News Transport Protocol is the delivery
mechanism for the USENET newsgroup service.
PING User-Defined 1Packet INternet Groper is a protocol that sends out
ICMP echo requests to test whether or not a remote
host is reachable.
POP3 TCP 110 Post Office Protocol version 3 lets a client computer
get e-mail from a POP3 server through a temporary
connection (TCP/IP or other).
PPTP TCP 1723 Point-to-Point Tunneling Protocol enables secure
transfer of data over public networks. This is the
control channel.
PPTP_TUNNEL (GRE) User-Defined 47 PPTP (Point-to-Point Tunneling Protocol) enables
secure transfer of data over public networks. This is the
data channel.
RCMD TCP 512 Remote Command Service.
REAL_AUDIO TCP 7070 A streaming audio service that enables real time
sound over the web.
REXEC TCP 514 Remote Execution Daemon.
RLOGIN TCP 513 Remote Login.
RTELNET TCP 107 Remote Telnet.
RTSP TCP/UDP 554 The Real Time Streaming (media control) Protocol
(RTSP) is a remote control for multimedia on the
Internet.
SFTP TCP 115 Simple File Transfer Protocol.
SMTP TCP 25 Simple Mail Transfer Protocol is the message-
exchange standard for the Internet. SMTP enables you
to move messages from one e-mail server to another.
SNMP TCP/UDP 161 Simple Network Management Program.
SNMP-TRAPS TCP/UDP 162 Traps for use with the SNMP (RFC:1215).
SQL-NET TCP 1521 Structured Query Language is an interface to access
data on many different types of database systems,
including mainframes, midrange systems, UNIX
systems and network servers.
SSH TCP/UDP 22 Secure Shell Remote Login Program.
Table 77 Commonly Used Services (continued)
NAME PROTOCOL PORT(S) DESCRIPTION
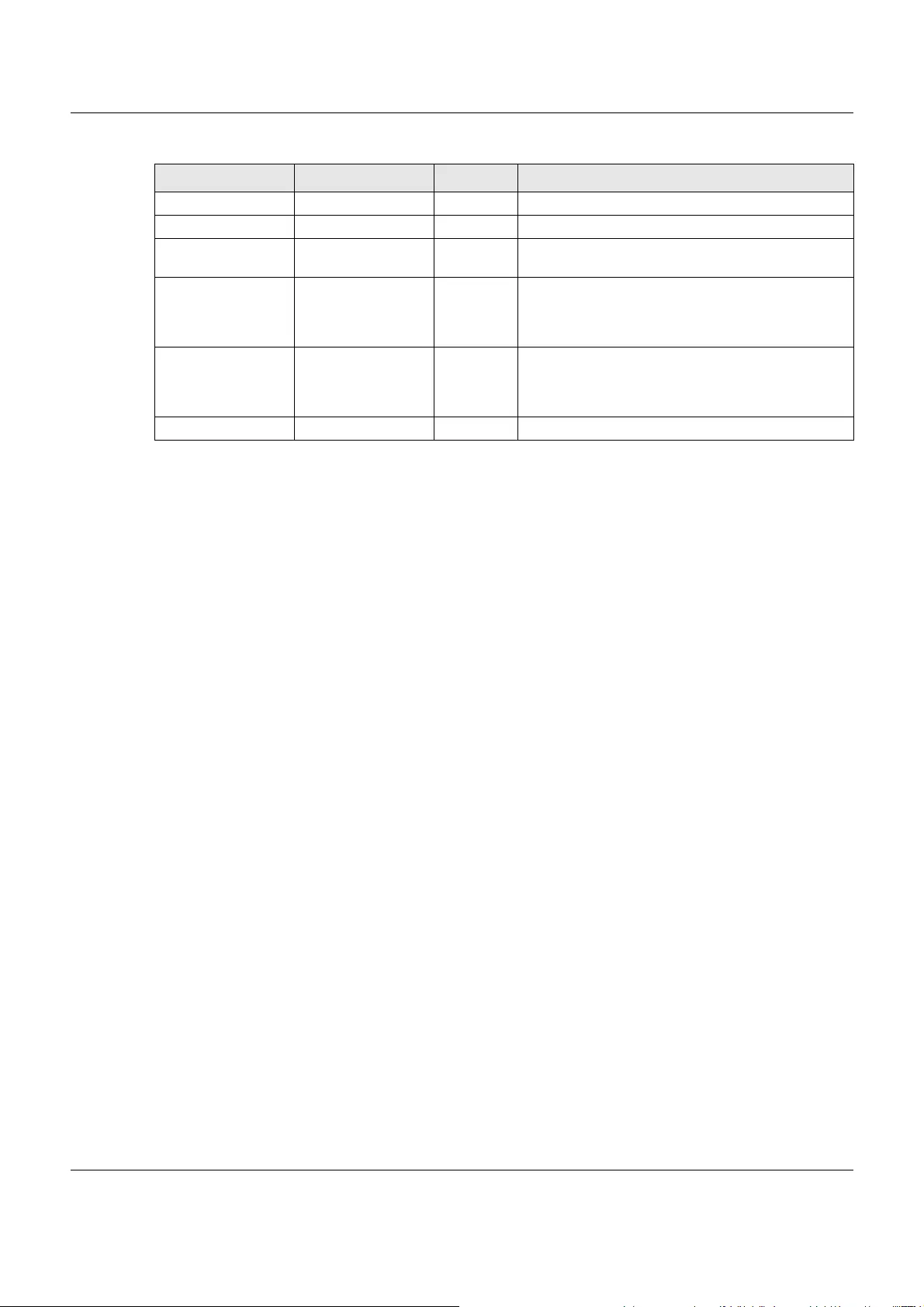
Appendix D Common Services
LTE5366 Series User’s Guide
218
STRM WORKS UDP 1558 Stream Works Protocol.
SYSLOG UDP 514 Syslog allows you to send system logs to a UNIX server.
TACACS UDP 49 Login Host Protocol used for (Terminal Access
Controller Access Control System).
TELNET TCP 23 Telnet is the login and terminal emulation protocol
common on the Internet and in UNIX environments. It
operates over TCP/IP networks. Its primary function is
to allow users to log into remote host systems.
TFTP UDP 69 Trivial File Transfer Protocol is an Internet file transfer
protocol similar to FTP, but uses the UDP (User
Datagram Protocol) rather than TCP (Transmission
Control Protocol).
VDOLIVE TCP 7000 Another videoconferencing solution.
Table 77 Commonly Used Services (continued)
NAME PROTOCOL PORT(S) DESCRIPTION
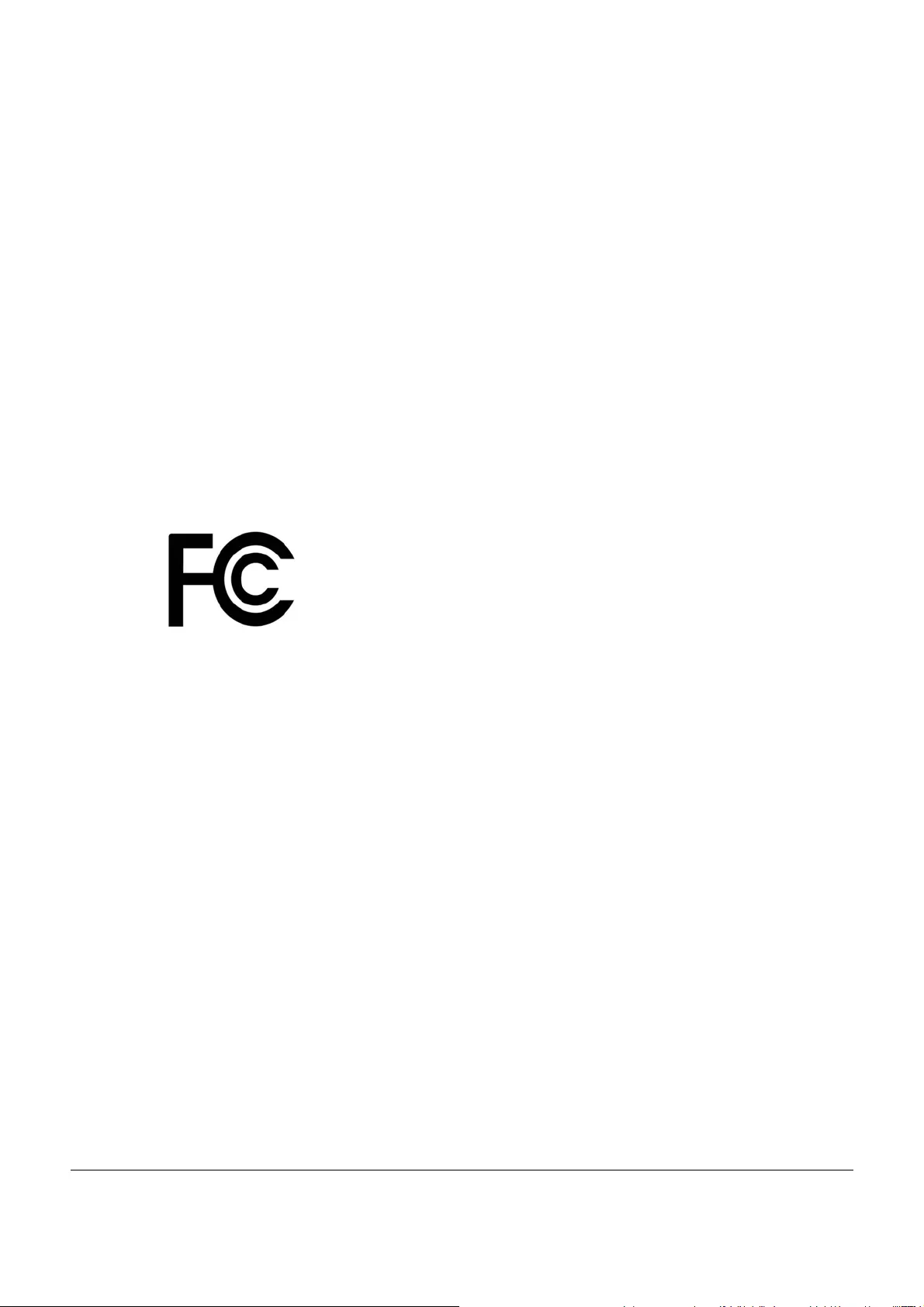
LTE5366 Series User’s Guide
219
APPENDIX E
Legal Information
Copyright
Copyright © 2018 by Zyxel Communications Corporation.
The contents of this publication may not be reproduced in any part or as a whole, transcribed, stored in a retrieval system, translated into any
language, or transmitted in any form or by any means, electronic, mechanical, magnetic, optical, chemical, photocopying, manual, or
otherwise, without the prior written permission of Zyxel Communications Corporation.
Published by Zyxel Communications Corporation. All rights reserved.
Disclaimer
Zyxel does not assume any liability arising out of the application or use of any products, or software described herein. Neither does it convey any
license under its patent rights nor the patent rights of others. Zyxel further reserves the right to make changes in any products described herein
without notice. This publication is subject to change without notice.
Regulatory Notice and Statement
UNITED STATES of AMERICA
The following information applies if you use the product within USA area.
FCC EMC Statement
• The device complies with Part 15 of FCC rules. Operation is subject to the following two conditions:
(1) This device may not cause harmful interference, and
(2) This device must accept any interference received, including interference that may cause undesired operation.
• Changes or modifications not expressly approved by the party responsible for compliance could void the user’s authority to operate the
device.
• This product has been tested and complies with the specifications for a Class B digital device, pursuant to Part 15 of the FCC Rules. These
limits are designed to provide reasonable protection against harmful interference in a residential installation. This device generates, uses, and
can radiate radio frequency energy and, if not installed and used according to the instructions, may cause harmful interference to radio
communications. However, there is no guarantee that interference will not occur in a particular installation.
• If this device does cause harmful interference to radio or television reception, which is found by turning the device off and on, the user is
encouraged to try to correct the interference by one or more of the following measures:
• Reorient or relocate the receiving antenna
• Increase the separation between the devices
• Connect the equipment to an outlet other than the receiver’s
• Consult a dealer or an experienced radio/TV technician for assistance
• Operation of this device is restricted to indoor use only
The following information applies if you use the product with RF function within USA area.
FCC Radiation Exposure Statement
• This device complies with FCC RF radiation exposure limits set forth for an uncontrolled environment.
• This transmitter must be at least 20 cm from the user and must not be co-located or operating in conjunction with any other antenna or
transmitter.
CANADA
The following information applies if you use the product within Canada area.
Industry Canada ICES Statement
CAN ICES-3 (B)/NMB-3(B)
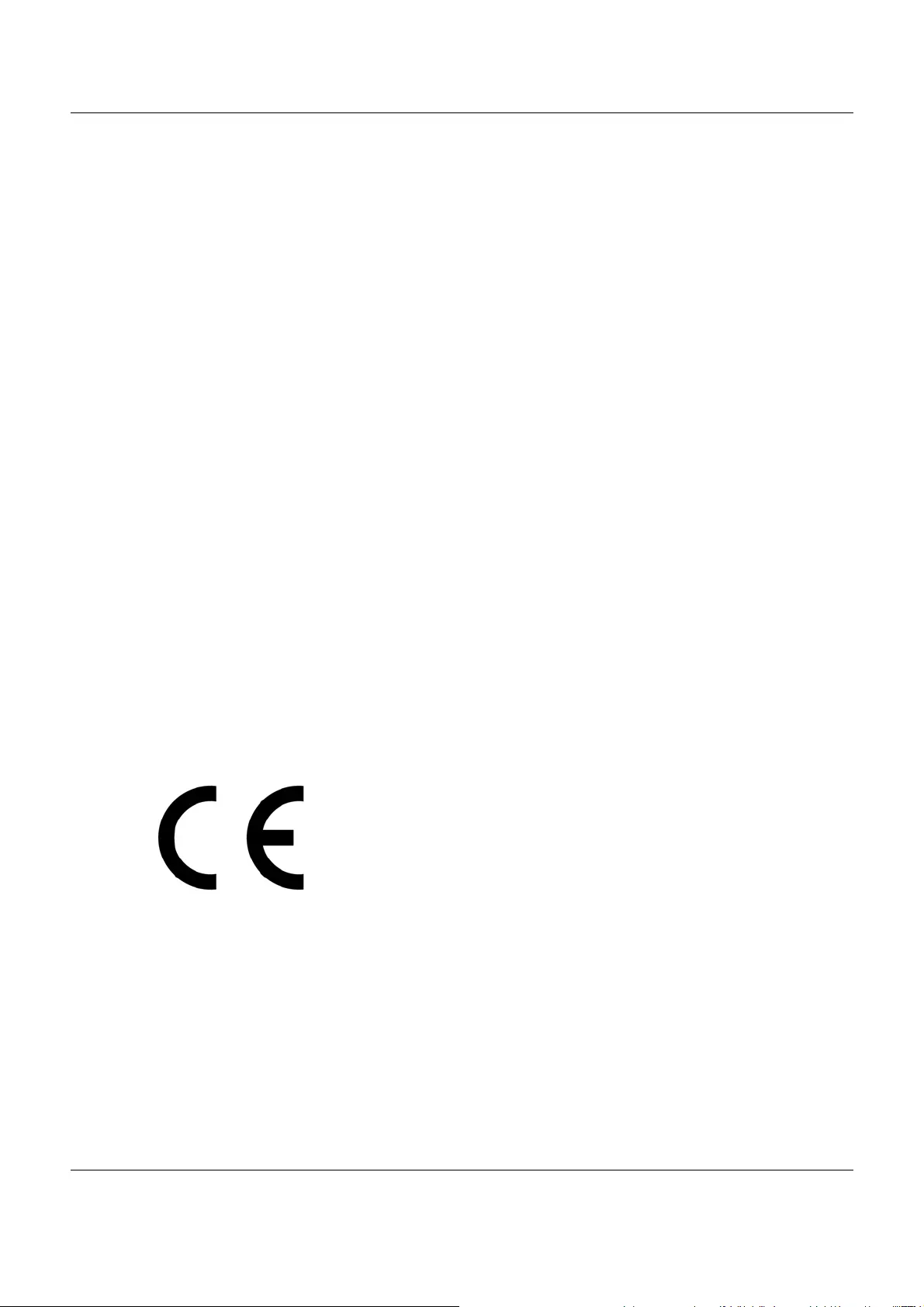
Appendix E Legal Information
LTE5366 Series User’s Guide
220
Industry Canada RSS-GEN & RSS-247 statement
• This device complies with Industry Canada license-exempt RSS standard(s). Operation is subject to the following two conditions: (1) this
device may not cause interference, and (2) this device must accept any interference, including interference that may cause undesired
operation of the device.
• This radio transmitter has been approved by Industry Canada to operate with the antenna types listed below with the maximum permissible
gain and required antenna impedance for each antenna type indicated. Antenna types not included in this list, having a gain greater than
the maximum gain indicated for that type, are strictly prohibited for use with this device.
If the product with 5G wireless function operating in 5150-5250 MHz and 5725-5850 MHz, the following attention must be paid,
• The device for operation in the band 5150-5250 MHz is only for indoor use to reduce the potential for harmful interference to co-channel
mobile satellite systems.
• For devices with detachable antenna(s), the maximum antenna gain permitted for devices in the band 5725-5850 MHz shall be such that the
equipment still complies with the e.i.r.p. limits specified for point-to-point and non-point-to-point operation as appropriate; and
• The worst-case tilt angle(s) necessary to remain compliant with the e.i.r.p. elevation mask requirement set forth in Section 6.2.2(3) of RSS 247
shall be clearly indicated.
If the product with 5G wireless function operating in 5250-5350 MHz and 5470-5725 MHz , the following attention must be paid.
• For devices with detachable antenna(s), the maximum antenna gain permitted for devices in the bands 5250-5350 MHz and 5470-5725 MHz
shall be such that the equipment still complies with the e.i.r.p. limit.
• Le présent appareil est conforme aux CNR d’Industrie Canada applicables aux appareils radio exempts de licence. L’exploitation est
autorisée aux deux conditions suivantes : (1) l’appareil ne doit pas produire de brouillage, et (2) l’utilisateur de l’appareil doit accepter tout
brouillage radioélectrique subi, même si le brouillage est susceptible d’en compromettre le fonctionnement.
• Le présent émetteur radio de modèle s'il fait partie du matériel de catégorieI) a été approuvé par Industrie Canada pour fonctionner avec
les types d'antenne énumérés ci-dessous et ayant un gain admissible maximal et l'impédance requise pour chaque type d'antenne. Les
types d'antenne non inclus dans cette liste, ou dont le gain est supérieur au gain maximal indiqué, sont strictement interdits pour l'exploitation
de l'émetteur.
Lorsque la fonction sans fil 5G fonctionnant en 5150-5250 MHz and 5725-5850 MHz est activée pour ce produit , il est nécessaire de porter une
attention particulière aux choses suivantes
• Les dispositifs fonctionnant dans la bande 5150-5250 MHz sont réservés uniquement pour une utilisation à l’intérieur afin de réduire les risques
de brouillage préjudiciable aux systèmes de satellites mobiles utilisant les mêmes canaux;
• Pour les dispositifs munis d’antennes amovibles, le gain maximal d'antenne permis (pour les dispositifs utilisant la bande de 5 725 à 5 850 MHz)
doit être conforme à la limite de la p.i.r.e. spécifiée pour l'exploitation point à point et l’exploitation non point à point, selon le cas;
• Les pires angles d’inclinaison nécessaires pour rester conforme à l’exigence de la p.i.r.e. applicable au masque d’élévation, et énoncée à la
section 6.2.2 3) du CNR-247, doivent être clairement indiqués.
Lorsque la fonction sans fil 5G fonctionnant en 5250-5350 MHz et 5470-5725 MHz est activée pour ce produit , il est nécessaire de porter une
attention particulière aux choses suivantes.
• Pour les dispositifs munis d’antennes amovibles, le gain maximal d'antenne permis pour les dispositifs utilisant les bandes de 5 250 à 5 350 MHz
et de 5 470 à 5 725 MHz doit être conforme à la limite de la p.i.r.e.
Industry Canada radiation exposure statement
This device complies with IC radiation exposure limits set forth for an uncontrolled environment. This device should be installed and operated
with a minimum distance of 20 cm between the radiator and your body.
Déclaration d’exposition aux radiations:
Cet équipement est conforme aux limites d’exposition aux rayonnements IC établies pour un environnement non contrôlé. Cet équipement doit
être installé et utilisé avec un minimum de 20 cm de distance entre la source de rayonnement et votre corps.
EUROPEA N UNION
The following information applies if you use the product within the European Union.
Declaration of Conformity with Regard to EU Directive 2014/53/EU (Radio Equipment Directive, RED)
• Compliance information for wireless products relevant to the EU and other Countries following the EU Directive 2014/53/EU (RED). And this
product may be used in all EU countries (and other countries following the EU Directive 2014/53/EU) without any limitation except for the
countries mentioned below table:
• In the majority of the EU and other European countries, the 5GHz bands have been made available for the use of wireless local area
networks (LANs). Later in this document you will find an overview of countries in which additional restrictions or requirements or both are
applicable. The requirements for any country may evolve. Zyxel recommends that you check with the local authorities for the latest status of
their national regulations for the 5GHz wireless LANs.
• If this device for operation in the band 5150-5350 MHz, it is for indoor use only.
• This equipment should be installed and operated with a minimum distance of 20cm between the radio equipment and your body.
•2.4G/5G Wi-Fi
The maximum RF power operating for each band as follows:
- the band 2,400 to 2,483.5 MHz is 99.77 mW.
- the bands 5,150 MHz to 5,350 MHz is 197.70 mW.
- the 5,470 MHz to 5,725 MHz is 941.89 mW.
• GSM 900
The maximum RF power operating for each band as follows:
the band 880 to 915 MHz is 701.46 mW.
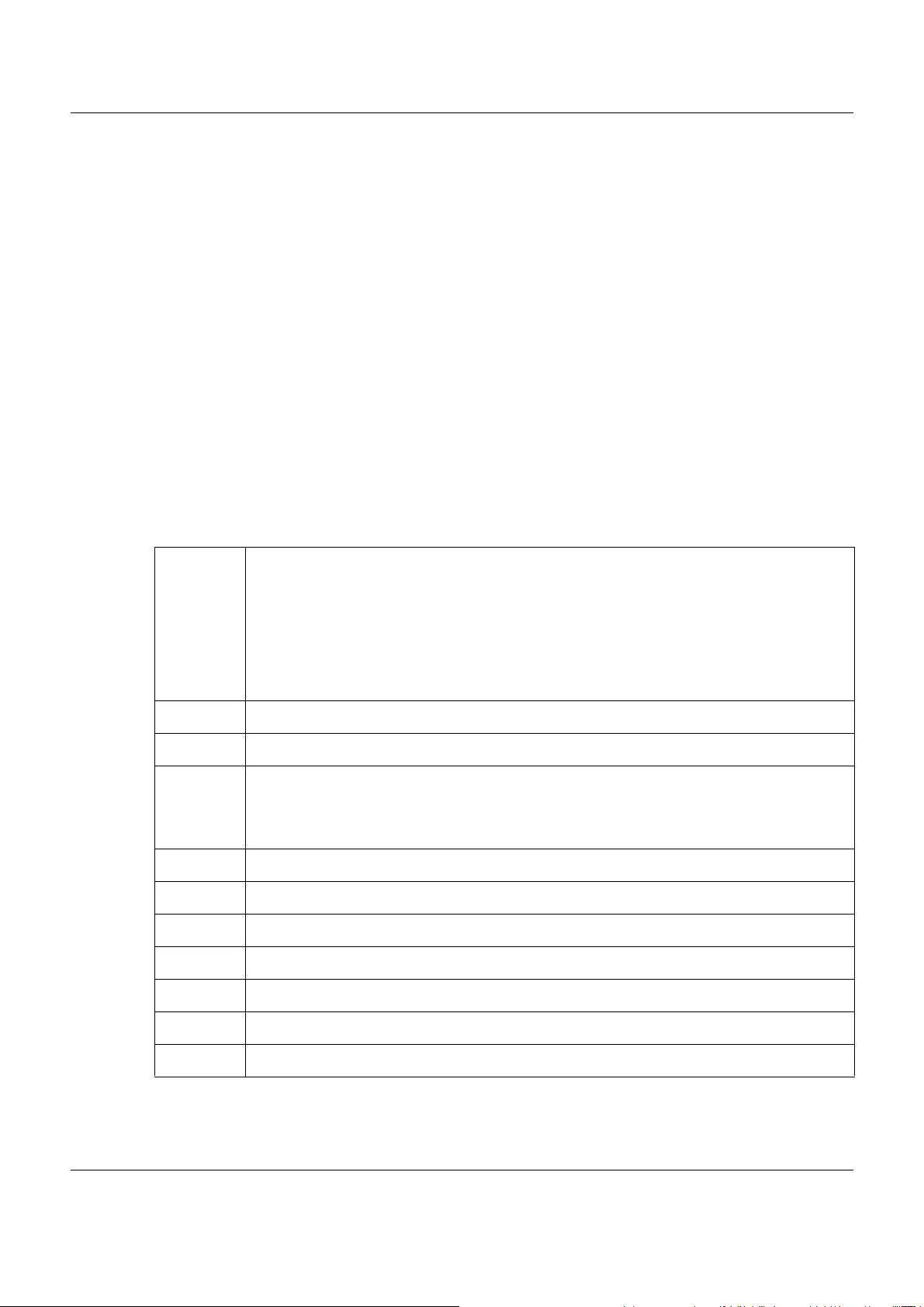
Appendix E Legal Information
LTE5366 Series User’s Guide
221
• DCS 1800
The maximum RF power operating for each band as follows:
the band 1710 to 1785 MHz is 615.18 mW.
• WCDMA Band 1
The maximum RF power operating for each band as follows:
the band 1920 to 1980 MHz is 469.89 mW.
• WCDMA Band VIII
The maximum RF power operating for each band as follows:
the band 880 to 915 MHz is 510.50 mW.
•LTE Band 1
The maximum RF power operating for each band as follows:
the band 1920 to 1980 MHz is 390.84 mW.
•LTE Band 3
The maximum RF power operating for each band as follows:
the band 1710 to 1785 MHz is 422.67 mW.
•LTE Band 7
The maximum RF power operating for each band as follows:
the band 2500 to 2570 MHz is 492.04 mW.
•LTE Band 8
The maximum RF power operating for each band as follows:
the band 880 to 915 MHz is 441.57 mW.
•LTE Band 20
The maximum RF power operating for each band as follows:
the band 832 to 862 MHz is 448.75 mW.
•LTE Band 38
The maximum RF power operating for each band as follows:
the band 2570 to 2620 MHz is 602.56 mW.
•LTE Band 40
The maximum RF power operating for each band as follows:
the band 2300 to 2400 MHz is 609.54 mW.
Български
(Bulgarian)
С настоящото Zyxel декларира, че това оборудване е в съответствие със съществените изисквания и другите
приложими разпоредбите на Директива 2014/53/ЕC.
National Restrictions
• The Belgian Institute for Postal Services and Telecommunications (BIPT) must be notified of any outdoor wireless link
having a range exceeding 300 meters. Please check http://www.bipt.be for more details.
• Draadloze verbindingen voor buitengebruik en met een reikwijdte van meer dan 300 meter dienen aangemeld te
worden bij het Belgisch Instituut voor postdiensten en telecommunicatie (BIPT). Zie http://www.bipt.be voor meer
gegevens.
• Les liaisons sans fil pour une utilisation en extérieur d’une distance supérieure à 300 mètres doivent être notifiées à
l’Institut Belge des services Postaux et des Télécommunications (IBPT). Visitez http://www.ibpt.be pour de plus amples
détails.
Español
(Spanish)
Por medio de la presente Zyxel declara que el equipo cumple con los requisitos esenciales y cualesquiera otras
disposiciones aplicables o exigibles de la Directiva 2014/53/UE..
Čeština
(Czech)
Zyxel tímto prohlašuje, že tento zařízení je ve shodě se základními požadavky a dalšími příslušnými ustanoveními směrnice
2014/53/EU.
Dansk (Danish) Undertegnede Zyxel erklærer herved, at følgende udstyr udstyr overholder de væsentlige krav og øvrige relevante krav i
direktiv 2014/53/EU.
National Restrictions
• In Denmark, the band 5150 - 5350 MHz is also allowed for outdoor usage.
• I Danmark må frekvensbåndet 5150 - 5350 også anvendes udendørs.
Deutsch
(German)
Hiermit erklärt Zyxel, dass sich das Gerät Ausstattung in Übereinstimmung mit den grundlegenden Anforderungen und den
übrigen einschlägigen Bestimmungen der Richtlinie 2014/53/EU befindet.
Eesti keel
(Estonian)
Käesolevaga kinnitab Zyxel seadme seadmed vastavust direktiivi 2014/53/EL põhinõuetele ja nimetatud direktiivist
tulenevatele teistele asjakohastele sätetele.
Ελληνικά
(Greek)
ΜΕ ΤΗΝ ΠΑΡΟΥΣΑ Zyxel ∆ΗΛΩΝΕΙ ΟΤΙ εξοπλισμός ΣΥΜΜΟΡΦΩΝΕΤΑΙ ΠΡΟΣ ΤΙΣ ΟΥΣΙΩ∆ΕΙΣ ΑΠΑΙΤΗΣΕΙΣ ΚΑΙ ΤΙΣ ΛΟΙΠΕΣ ΣΧΕΤΙΚΕΣ
∆ΙΑΤΑΞΕΙΣ ΤΗΣ Ο∆ΗΓΙΑΣ 2014/53/EE.
English Hereby, Zyxel declares that this device is in compliance with the essential requirements and other relevant provisions of
Directive 2014/53/EU.
Français
(French)
Par la présente Zyxel déclare que l'appareil équipements est conforme aux exigences essentielles et aux autres dispositions
pertinentes de la directive 2014/53/UE.
Hrvatski
(Croatian)
Zyxel ovime izjavljuje da je radijska oprema tipa u skladu s Direktivom 2014/53/UE.
Íslenska
(Icelandic)
Hér með lýsir, Zyxel því yfir að þessi búnaður er í samræmi við grunnkröfur og önnur viðeigandi ákvæði tilskipunar 2014/53/
UE.
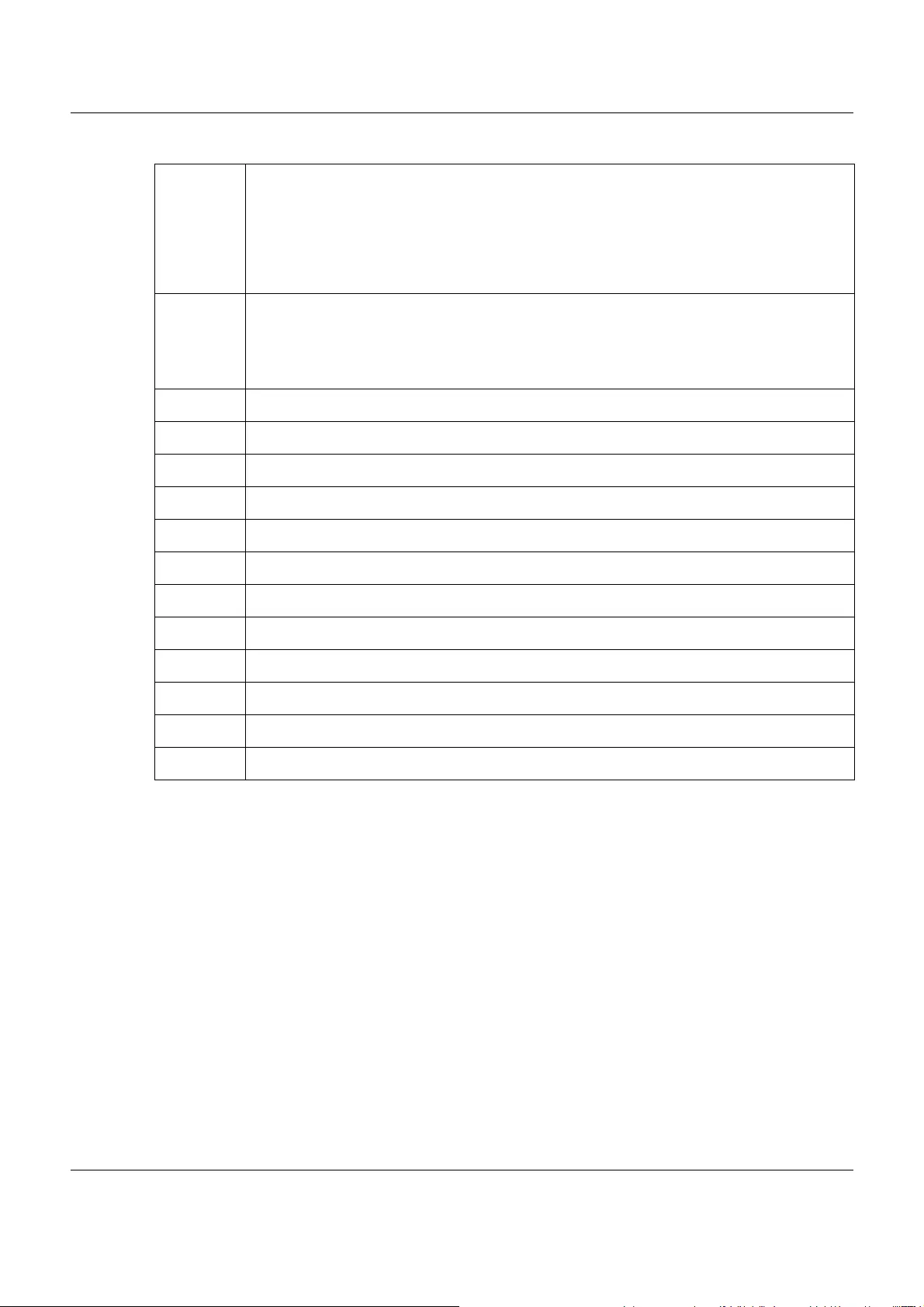
Appendix E Legal Information
LTE5366 Series User’s Guide
222
Notes:
1. Although Norway, Switzerland and Liechtenstein are not EU member states, the EU Directive 2014/53/EU has also been implemented in those
countries.
2. The regulatory limits for maximum output power are specified in EIRP. The EIRP level (in dBm) of a device can be calculated by adding the
gain of the antenna used (specified in dBi) to the output power available at the connector (specified in dBm).
Italiano (Italian) Con la presente Zyxel dichiara che questo attrezzatura è conforme ai requisiti essenziali ed alle altre disposizioni pertinenti
stabilite dalla direttiva 2014/53/UE.
National Restrictions
• This product meets the National Radio Interface and the requirements specified in the National Frequency Allocation
Table for Italy. Unless this wireless LAN product is operating within the boundaries of the owner's property, its use requires
a “general authorization.” Please check http://www.sviluppoeconomico.gov.it/ for more details.
• Questo prodotto è conforme alla specifiche di Interfaccia Radio Nazionali e rispetta il Piano Nazionale di ripartizione
delle frequenze in Italia. Se non viene installato all 'interno del proprio fondo, l'utilizzo di prodotti Wireless LAN richiede
una “Autorizzazione Generale”. Consultare http://www.sviluppoeconomico.gov.it/ per maggiori dettagli.
Latviešu valoda
(Latvian)
Ar šo Zyxel deklarē, ka iekārtas atbilst Direktīvas 2014/53/ES būtiskajām prasībām un citiem ar to saistītajiem noteikumiem.
National Restrictions
• The outdoor usage of the 2.4 GHz band requires an authorization from the Electronic Communications Office. Please
check http://www.esd.lv for more details.
• 2.4 GHz frekvenèu joslas izmantoðanai ârpus telpâm nepiecieðama atïauja no Elektronisko sakaru direkcijas. Vairâk
informâcijas: http://www.esd.lv.
Lietuvių kalba
(Lithuanian)
Šiuo Zyxel deklaruoja, kad šis įranga atitinka esminius reikalavimus ir kitas 2014/53/ES Direktyvos nuostatas.
Magyar
(Hungarian)
Alulírott, Zyxel nyilatkozom, hogy a berendezés megfelel a vonatkozó alapvetõ követelményeknek és az 2014/53/EU
irányelv egyéb elõírásainak.
Malti (Maltese) Hawnhekk, Zyxel, jiddikjara li dan tagħmir jikkonforma mal-ħtiġijiet essenzjali u ma provvedimenti oħrajn relevanti li hemm
fid-Dirrettiva 2014/53/UE.
Nederlands
(Dutch)
Hierbij verklaart Zyxel dat het toestel uitrusting in overeenstemming is met de essentiële eisen en de andere relevante
bepalingen van richtlijn 2014/53/EU.
Polski (Polish) Niniejszym Zyxel oświadcza, że sprzęt jest zgodny z zasadniczymi wymogami oraz pozostałymi stosownymi postanowieniami
Dyrektywy 2014/53/UE.
Português
(Portuguese)
Zyxel declara que este equipamento está conforme com os requisitos essenciais e outras disposições da Directiva 2014/53/
UE.
Română
(Romanian)
Prin prezenta, Zyxel declară că acest echipament este în conformitate cu cerinţele esenţiale şi alte prevederi relevante ale
Directivei 2014/53/UE.
Slovenčina
(Slovak)
Zyxel týmto vyhlasuje, že zariadenia spĺňa základné požiadavky a všetky príslušné ustanovenia Smernice 2014/53/EÚ.
Slovenščina
(Slovene)
Zyxel izjavlja, da je ta oprema v skladu z bistvenimi zahtevami in ostalimi relevantnimi določili direktive 2014/53/EU.
Suomi (Finnish) Zyxel vakuuttaa täten että laitteet tyyppinen laite on direktiivin 2014/53/EU oleellisten vaatimusten ja sitä koskevien
direktiivin muiden ehtojen mukainen.
Svenska
(Swedish)
Härmed intygar Zyxel att denna utrustning står I överensstämmelse med de väsentliga egenskapskrav och övriga relevanta
bestämmelser som framgår av direktiv 2014/53/EU.
Norsk
(Norwegian)
Erklærer herved Zyxel at dette utstyret er I samsvar med de grunnleggende kravene og andre relevante bestemmelser I
direktiv 2014/53/EU.
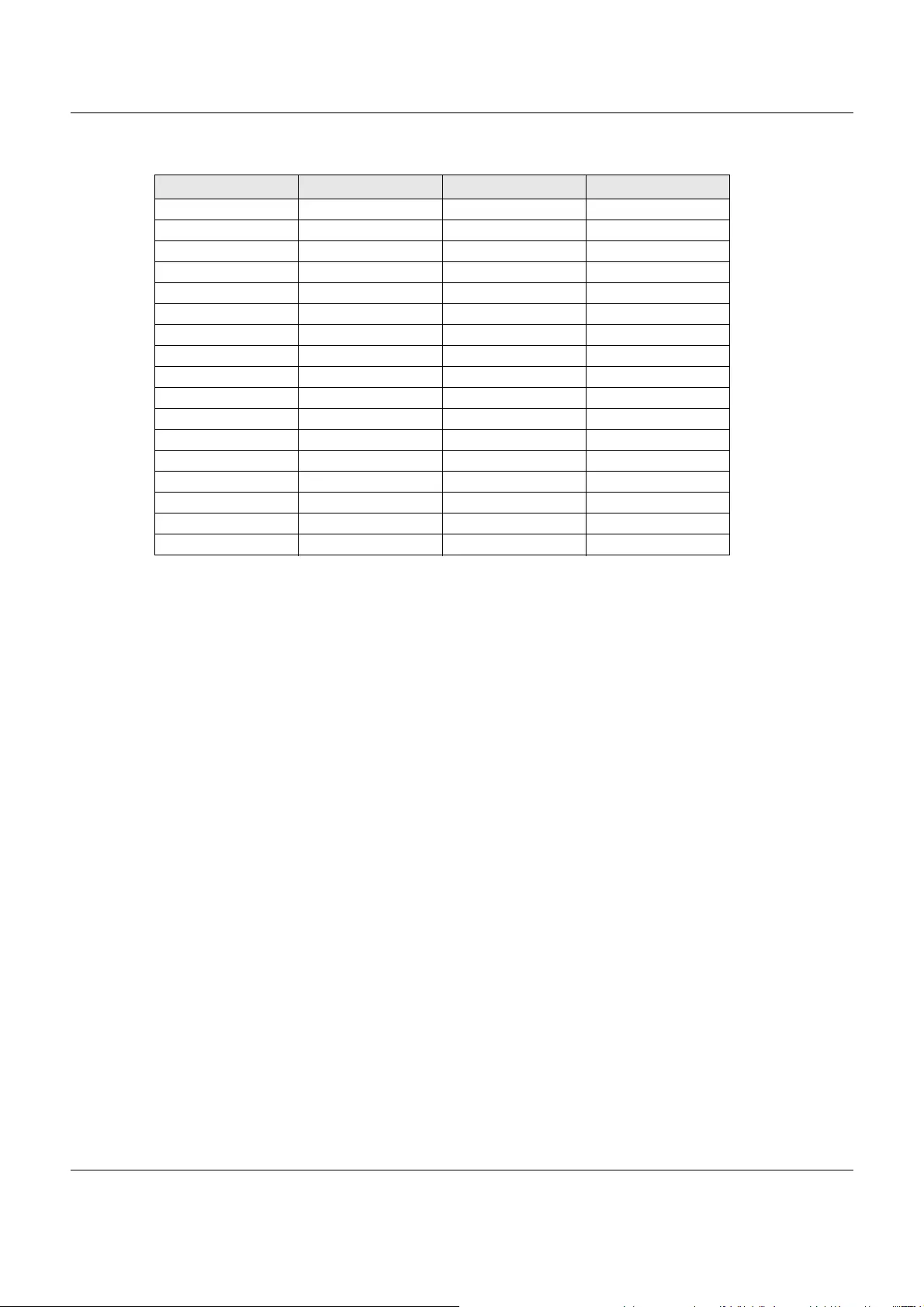
Appendix E Legal Information
LTE5366 Series User’s Guide
223
List of national codes
Safety Warnings
• Do not use this product near water, for example, in a wet basement or near a swimming pool.
• Do not expose your device to dampness, dust or corrosive liquids.
• Do not store things on the device.
• Do not obstruct the device ventilation slots as insufficient airflow may harm your device. For example, do not place the device in an
enclosed space such as a box or on a very soft surface such as a bed or sofa.
• Do not install, use, or service this device during a thunderstorm. There is a remote risk of electric shock from lightning.
• Connect ONLY suitable accessories to the device.
• Do not open the device or unit. Opening or removing covers can expose you to dangerous high voltage points or other risks.
• Only qualified service personnel should service or disassemble this device. Please contact your vendor for further information.
• Make sure to connect the cables to the correct ports.
• Place connecting cables carefully so that no one will step on them or stumble over them.
• Always disconnect all cables from this device before servicing or disassembling.
• Do not remove the plug and connect it to a power outlet by itself; always attach the plug to the power adaptor first before connecting it to
a power outlet.
• Do not allow anything to rest on the power adaptor or cord and do NOT place the product where anyone can walk on the power adaptor
or cord.
• Please use the provided or designated connection cables/power cables/ adaptors. Connect it to the right supply voltage (for example,
110V AC in North America or 230V AC in Europe). If the power adaptor or cord is damaged, it might cause electrocution. Remove it from the
device and the power source, repairing the power adapter or cord is prohibited. Contact your local vendor to order a new one.
• Do not use the device outside, and make sure all the connections are indoors. There is a remote risk of electric shock from lightning.
• CAUTION: Risk of explosion if battery is replaced by an incorrect type, dispose of used batteries according to the instruction. Dispose them at
the applicable collection point for the recycling of electrical and electronic devices. For detailed information about recycling of this
product, please contact your local city office, your household waste disposal service or the store where you purchased the product.
• The following warning statements apply, where the disconnect device is not incorporated in the device or where the plug on the power
supply cord is intended to serve as the disconnect device,
- For permanently connected devices, a readily accessible disconnect device shall be incorporated external to the device;
- For pluggable devices, the socket-outlet shall be installed near the device and shall be easily accessible.
Environment Statement
ErP (Energy-related Products)
Zyxel products put on the EU market in compliance with the requirement of the European Parliament and the Council published Directive 2009/
125/EC establishing a framework for the setting of ecodesign requirements for energy-related products (recast), so called as "ErP Directive
(Energy-related Products directive) as well as ecodesign requirement laid down in applicable implementing measures, power consumption has
satisfied regulation requirements which are:
• Network standby power consumption < 8W, and/or
• Off mode power consumption < 0.5W, and/or
• Standby mode power consumption < 0.5W.
(Wireless setting, please refer to "Wireless" chapter for more detail.)
European Union - Disposal and Recycling Information
The symbol below means that according to local regulations your product and/or its battery shall be disposed of separately from domestic
waste. If this product is end of life, take it to a recycling station designated by local authorities. At the time of disposal, the separate collection of
your product and/or its battery will help save natural resources and ensure that the environment is sustainable development.
COUNTRY ISO 3166 2 LETTER CODE COUNTRY ISO 3166 2 LETTER CODE
Austria AT Liechtenstein LI
Belgium BE Lithuania LT
Bulgaria BG Luxembourg LU
Croatia HR Malta MT
Cyprus CY Netherlands NL
Czech Republic CZ Norway NO
Denmark DK Poland PL
Estonia EE Portugal PT
Finland FI Romania RO
France FR Serbia RS
Germany DE Slovakia SK
Greece GR Slovenia SI
Hungary HU Spain ES
Iceland IS Switzerland CH
Ireland IE Sweden SE
Italy IT Turkey TR
Latvia LV United Kingdom GB
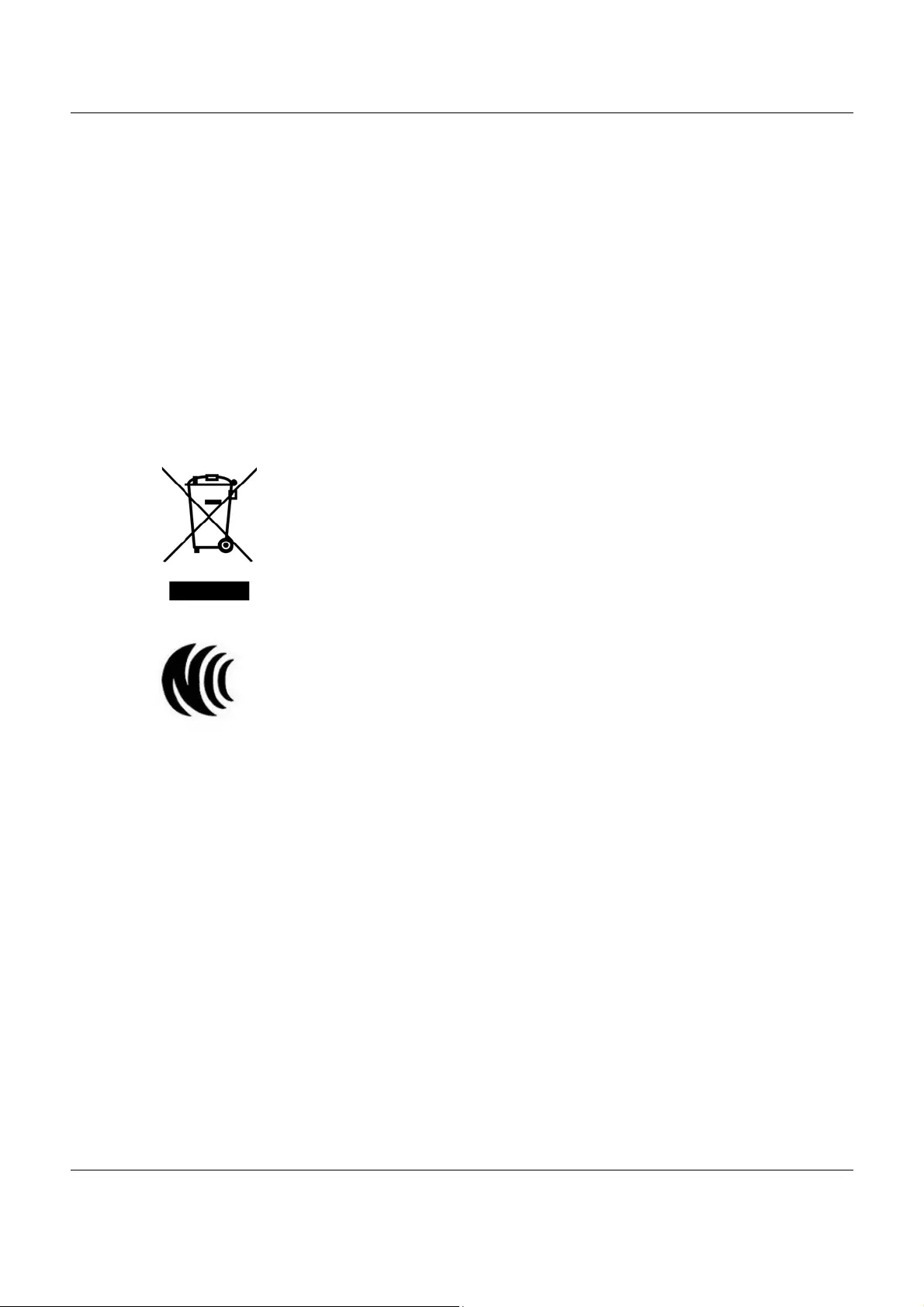
Appendix E Legal Information
LTE5366 Series User’s Guide
224
Die folgende Symbol bedeutet, dass Ihr Produkt und/oder seine Batterie gemäß den örtlichen Bestimmungen getrennt vom Hausmüll entsorgt
werden muss. Wenden Sie sich an eine Recyclingstation, wenn dieses Produkt das Ende seiner Lebensdauer erreicht hat. Zum Zeitpunkt der
Entsorgung wird die getrennte Sammlung von Produkt und/oder seiner Batterie dazu beitragen, natürliche Ressourcen zu sparen und die Umwelt
und die menschliche Gesundheit zu schützen.
El símbolo de abajo indica que según las regulaciones locales, su producto y/o su batería deberán depositarse como basura separada de la
doméstica. Cuando este producto alcance el final de su vida útil, llévelo a un punto limpio. Cuando llegue el momento de desechar el
producto, la recogida por separado éste y/o su batería ayudará a salvar los recursos naturales y a proteger la salud humana y
medioambiental.
Le symbole ci-dessous signifie que selon les réglementations locales votre produit et/ou sa batterie doivent être éliminés séparément des ordures
ménagères. Lorsque ce produit atteint sa fin de vie, amenez-le à un centre de recyclage. Au moment de la mise au rebut, la collecte séparée
de votre produit et/ou de sa batterie aidera à économiser les ressources naturelles et protéger l'environnement et la santé humaine.
Il simbolo sotto significa che secondo i regolamenti locali il vostro prodotto e/o batteria deve essere smaltito separatamente dai rifiuti domestici.
Quando questo prodotto raggiunge la fine della vita di servizio portarlo a una stazione di riciclaggio. Al momento dello smaltimento, la raccolta
separata del vostro prodotto e/o della sua batteria aiuta a risparmiare risorse naturali e a proteggere l'ambiente e la salute umana.
Symbolen innebär att enligt lokal lagstiftning ska produkten och/eller dess batteri kastas separat från hushållsavfallet. När den här produkten når
slutet av sin livslängd ska du ta den till en återvinningsstation. Vid tiden för kasseringen bidrar du till en bättre miljö och mänsklig hälsa genom att
göra dig av med den på ett återvinningsställe.
台灣
以下訊息僅適用於產品具有無線功能且銷售至台灣地區
• 第十二條 經型式認證合格之低功率射頻電機,非經許可,公司,商號或使用者均不得擅自變更頻率、加大功率或變更原設計之特性及功能。
• 第十四條 低功率射頻電機之使用不得影響飛航安全及干擾合法通信;經發現有干擾現象時,應立即停用,並改善至無干擾時方得繼續使用。
前項合法通信,指依電信法規定作業之無線電通信。 低功率射頻電機須忍受合法通信或工業、科學及醫療用電波輻射性電機設備之干擾。
• 無線資訊傳輸設備忍受合法通信之干擾且不得干擾合法通信;如造成干擾,應立即停用, 俟無干擾之虞,始得繼續使用。
• 無線資訊傳設備的製造廠商應確保頻率穩定性,如依製造廠商使用手冊上所述正常操作, 發射的信號應維持於操作頻帶中
以下訊息僅適用於產品操作於 5.25-5.35 秭赫頻帶內並銷售至台灣地區
• 在 5.25-5.35 秭赫頻帶內操作之無線資訊傳輸設備,限於室內使用。
以下訊息僅適用於產品屬於專業安裝並銷售至台灣地區
• 本器材須經專業工程人員安裝及設定,始得設置使用,且不得直接販售給一般消費者。
安全警告 - 為了您的安全,請先閱讀以下警告及指示 :
• 請勿將此產品接近水、火焰或放置在高溫的環境。
• 避免設備接觸 :
- 任何液體 - 切勿讓設備接觸水、雨水、高濕度、污水腐蝕性的液體或其他水份。
- 灰塵及污物 - 切勿接觸灰塵、污物、沙土、食物或其他不合適的材料。
• 雷雨天氣時,不要安裝,使用或維修此設備。有遭受電擊的風險。
• 切勿重摔或撞擊設備,並勿使用不正確的電源變壓器。
• 若接上不正確的電源變壓器會有爆炸的風險。
• 請勿隨意更換產品內的電池。
• 如果更換不正確之電池型式,會有爆炸的風險,請依製造商說明書處理使用過之電池。
• 請將廢電池丟棄在適當的電器或電子設備回收處。
• 請勿將設備解體。
• 請勿阻礙設備的散熱孔,空氣對流不足將會造成設備損害。
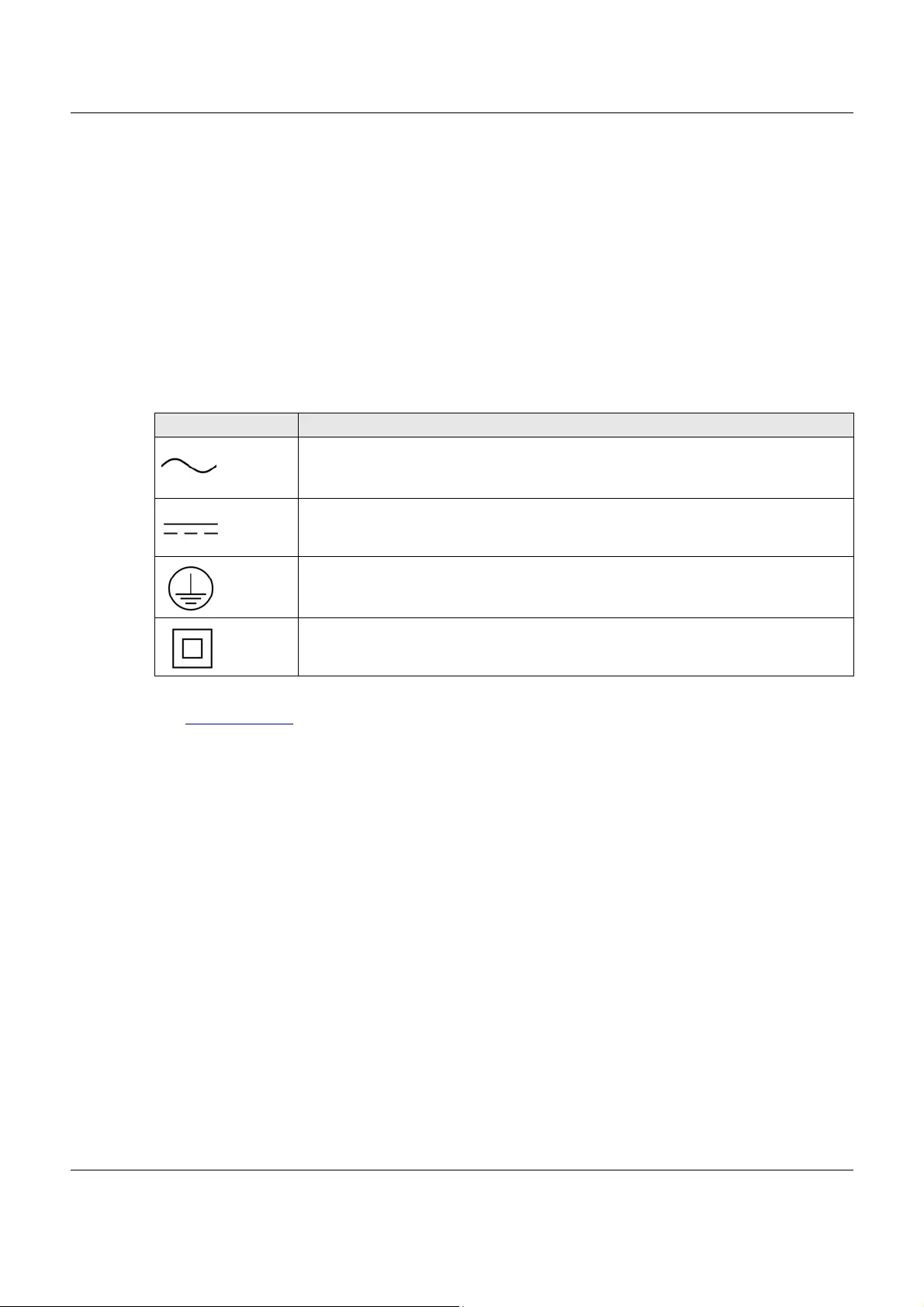
Appendix E Legal Information
LTE5366 Series User’s Guide
225
• 請插在正確的電壓供給插座 ( 如 : 北美 / 台灣電壓 110V AC,歐洲是 230V AC)。
• 假若電源變壓器或電源變壓器的纜線損壞,請從插座拔除,若您還繼續插電使用,會有觸電死亡的風險。
• 請勿試圖修理電源變壓器或電源變壓器的纜線,若有毀損,請直接聯絡您購買的店家,購買一個新的電源變壓器。
• 請勿將此設備安裝於室外,此設備僅適合放置於室內。
• 請勿隨一般垃圾丟棄。
• 請參閱產品背貼上的設備額定功率。
• 請參考產品型錄或是彩盒上的作業溫度。
• 產品沒有斷電裝置或者採用電源線的插頭視為斷電裝置的一部分,以下警語將適用 :
- 對永久連接之設備, 在設備外部須安裝可觸及之斷電裝置;
- 對插接式之設備, 插座必須接近安裝之地點而且是易於觸及的。
About the Symbols
Various symbols are used in this product to ensure correct usage, to prevent danger to the user and others, and to prevent property damage.
The meaning of these symbols are described below. It is important that you read these descriptions thoroughly and fully understand the
contents.
Explanation of the Symbols
Viewing Certifications
Go to http://www.zyxel.com to view this product’s documentation and certifications.
Zyxel Limited Warranty
Zyxel warrants to the original end user (purchaser) that this product is free from any defects in material or workmanship for a specific period (the
Warranty Period) from the date of purchase. The Warranty Period varies by region. Check with your vendor and/or the authorized Zyxel local
distributor for details about the Warranty Period of this product. During the warranty period, and upon proof of purchase, should the product
have indications of failure due to faulty workmanship and/or materials, Zyxel will, at its discretion, repair or replace the defective products or
components without charge for either parts or labor, and to whatever extent it shall deem necessary to restore the product or components to
proper operating condition. Any replacement will consist of a new or re-manufactured functionally equivalent product of equal or higher value,
and will be solely at the discretion of Zyxel. This warranty shall not apply if the product has been modified, misused, tampered with, damaged by
an act of God, or subjected to abnormal working conditions.
Note
Repair or replacement, as provided under this warranty, is the exclusive remedy of the purchaser. This warranty is in lieu of all other warranties,
express or implied, including any implied warranty of merchantability or fitness for a particular use or purpose. Zyxel shall in no event be held
liable for indirect or consequential damages of any kind to the purchaser.
To obtain the services of this warranty, contact your vendor. You may also refer to the warranty policy for the region in which you bought the
device at http://www.zyxel.com/web/support_warranty_info.php.
Registration
Register your product online to receive e-mail notices of firmware upgrades and information at www.zyxel.com for global products, or at
www.us.zyxel.com for North American products.
Open Source Licenses
This product contains in part some free software distributed under GPL license terms and/or GPL like licenses. Open source licenses are provided
with the firmware package. You can download the latest firmware at www.zyxel.com. To obtain the source code covered under those Licenses,
please contact support@zyxel.com.tw to get it.
SYMBOL EXPLANATION
Alternating current (AC):
AC is an electric current in which the flow of electric charge periodically reverses direction.
Direct current (DC):
DC if the unidirectional flow or movement of electric charge carriers.
Earth; ground:
A wiring terminal intended for connection of a Protective Earthing Conductor.
Class II equipment:
The method of protection against electric shock in the case of class II equipment is either double insulation or
reinforced insulation.
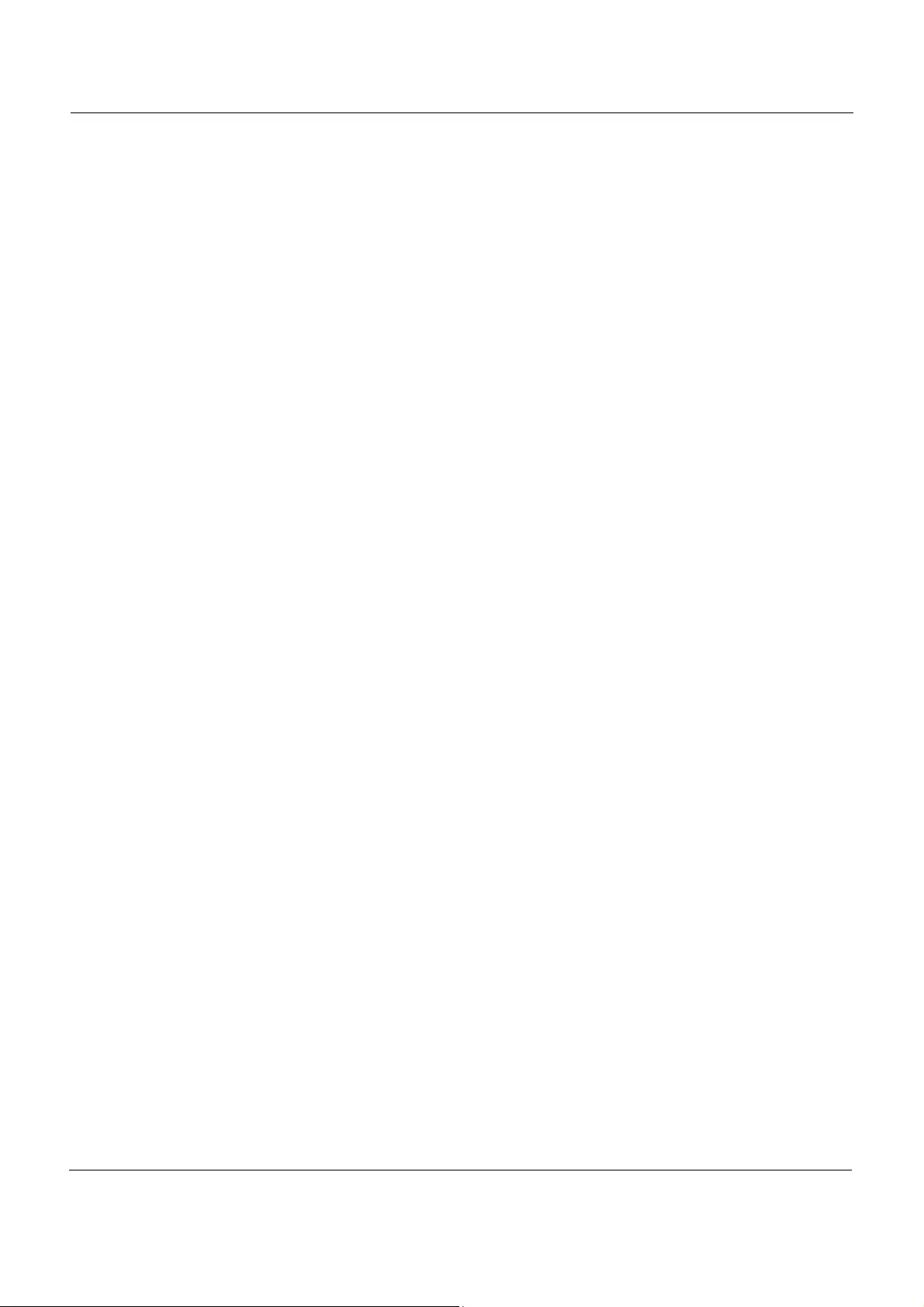
Index
LTE5366 Series User’s Guide
226
Index
A
ACK message 131
ACS 159
ActiveX 116
Address Assignment 55
Auto Configuration Server, see ACS 159
B
Bandwidth management
overview 147
priority 149
BYE request 131
C
certifications 223
viewing 225
Channel 29
channel 68
Class of Service 134
Class of Service, see CoS
client-server protocol 128
comfort noise generation 133
Configuration
restore 168
configuration
static route 162
contact information 175
content filtering
by keyword (in URL) 115
Cookies 116
copyright 219
CoS 134
CPU usage 30
customer support 175
D
Daylight saving 165
DDNS 103
see also Dynamic DNS
service providers 103, 118
DHCP 49, 89
DHCP server
see also Dynamic Host Configuration Protocol
DHCP server 88, 89
differentiated services 135
DiffServ (Differentiated Services) 134
code points 134
marking rule 135
disclaimer 219
DNS 92
DNS Server 55
DNS server 92
Domain Name System 92
Domain Name System. See DNS.
DS field 135
DSCP 134
Dynamic DNS 103
Dynamic Host Configuration Protocol 89
DynDNS 103, 118
DynDNS see also DDNS 103, 118
E
echo cancellation 133
encryption 69
and local (user) database 70
key 70
WPA compatible 70
ESSID 173
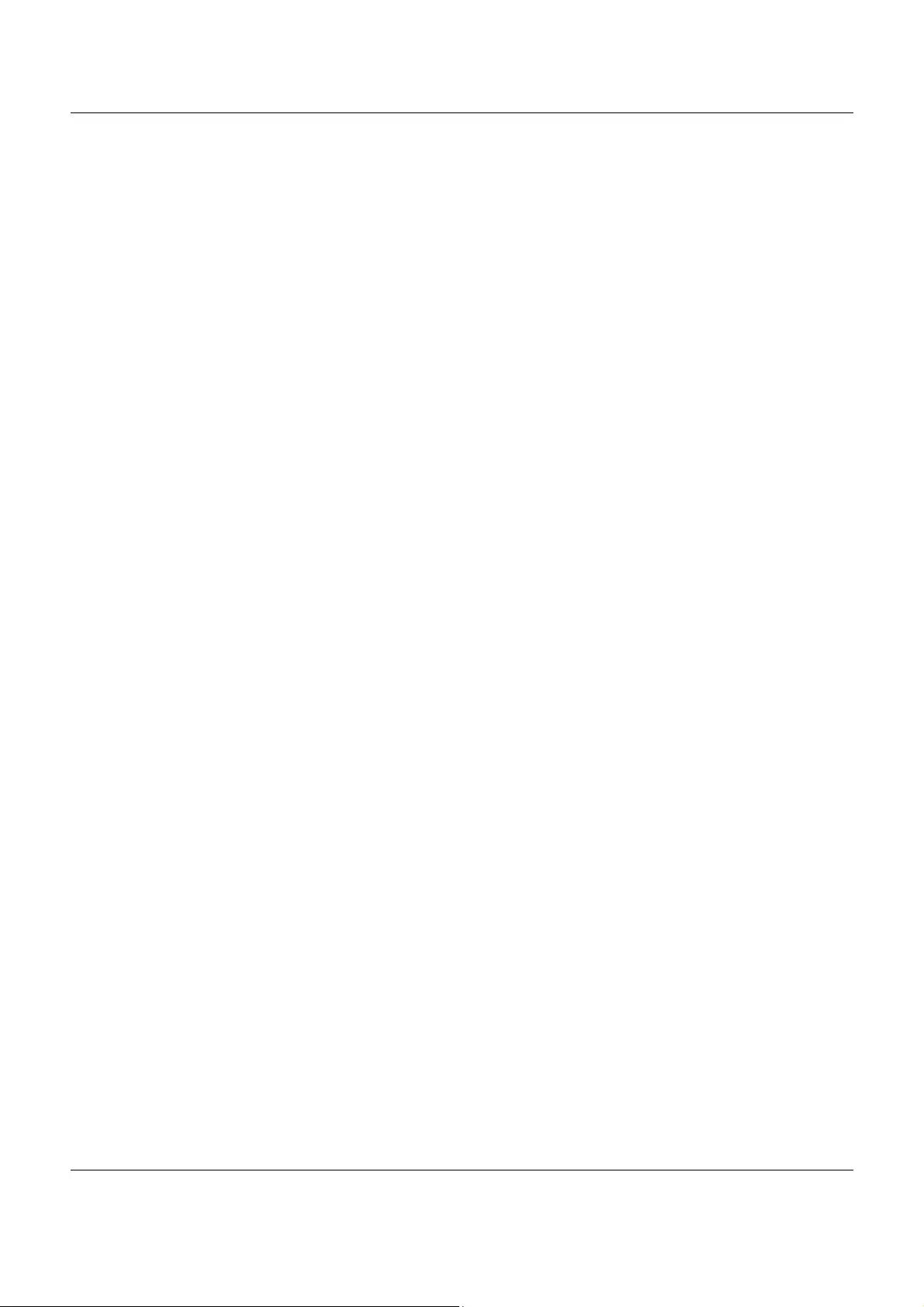
Index
LTE5366 Series User’s Guide
227
F
file sharing 137
example 139
FTP 138
overview 137
Samba 137
Windows Explorer 137
work group 137
Firewall
guidelines 111
ICMP packets 112
Firmware upload 165
file extension
using HTTP
firmware version 29
G
G.168 133
General wireless LAN screen 70
I
IGMP 56
see also Internet Group Multicast Protocol
version
IGMP version 56
interface group 108
Internet Group Multicast Protocol 56
Internet Protocol version 6 56
IP Address 88, 96
IP Pool 90
IPv6 56
addressing 56
prefix 57
prefix length 57
ITU-T 133
J
Java 116
L
LAN 87
IP pool setup 89
LAN overview 87
LAN setup 87
Language 169
Link type 30
local (user) database 69
and encryption 70
Local Area Network 87
logout
Web Configurator 25
M
MAC 79
MAC address 68
MAC address filter 68
MAC address filtering 79
MAC filter 79
managing the device
good habits 15
using the web configurator. See web configurator.
using the WPS. See WPS.
Media access control 79
Memory usage 30
Multicast 56
IGMP 56
multimedia 127
N
NAT 94, 95
overview 94
port forwarding 100
see also Network Address Translation
server sets 100
NAT Traversal 152
Navigation Panel 25
navigation panel 25
Network Address Translation 94, 95
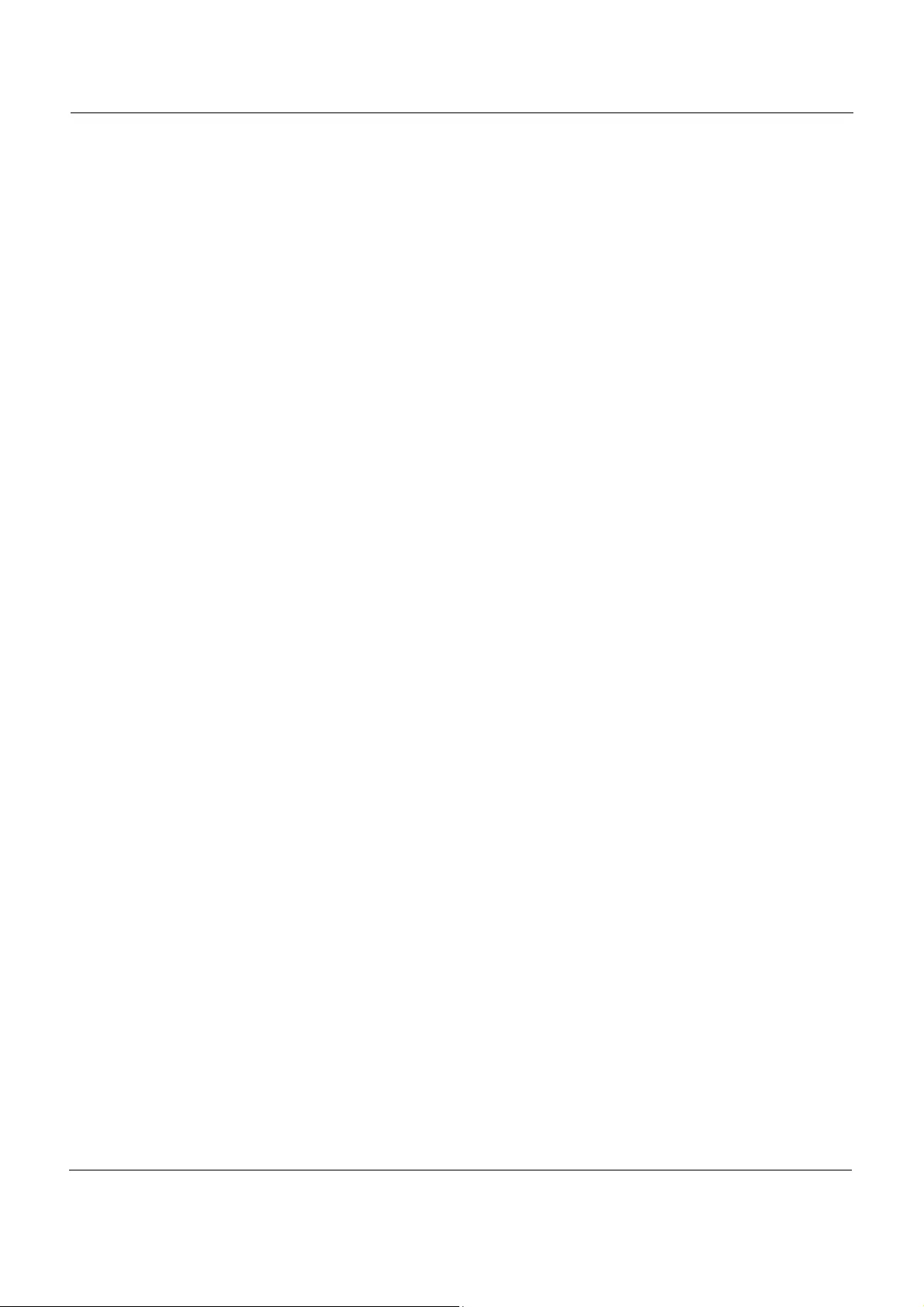
Index
LTE5366 Series User’s Guide
228
O
OK response 131, 132
P
Per-Hop Behavior, see PHB
PHB 135
Pool Size 90
Port forwarding 96, 100
default server 96, 101
example 101
local server 96
port numbers
services
port speed 30
Q
QoS 134
Quality of Service (QoS) 82
Quality of Service, see QoS
R
RADIUS server 69
Real time Transport Protocol, see RTP
remote management
TR-069 159
Remote Procedure Calls, see RPCs 159
Reset button 20
Reset the device 20
Restore configuration 168
RFC 1889 130
Roaming 81
RPPCs 159
RTP 130
RTS/CTS Threshold 68, 81
S
Samba 136
Scheduling 85
Service and port numbers 114, 151
Service Set 71, 78
Service Set IDentification 71, 78
Service Set IDentity. See SSID.
Session Initiation Protocol, see SIP
setup
static route 162
silence suppression 133
SIP 127
account 127
call progression 130
client 128
identities 127
INVITE request 131, 132
number 127
OK response 132
proxy server 129
redirect server 129
register server 130
servers 128
service domain 128
URI 127
user agent 128
SSID 29, 68, 71, 78
Static DHCP 91
Static Route 105
static route
configuration 162
Status 28
Subnet Mask 88
Summary
DHCP table 49
Packet statistics 50, 52
Wireless station status 51
System General Setup 161
System restart 169
T
TCP/IP configuration 89
Time setting 163
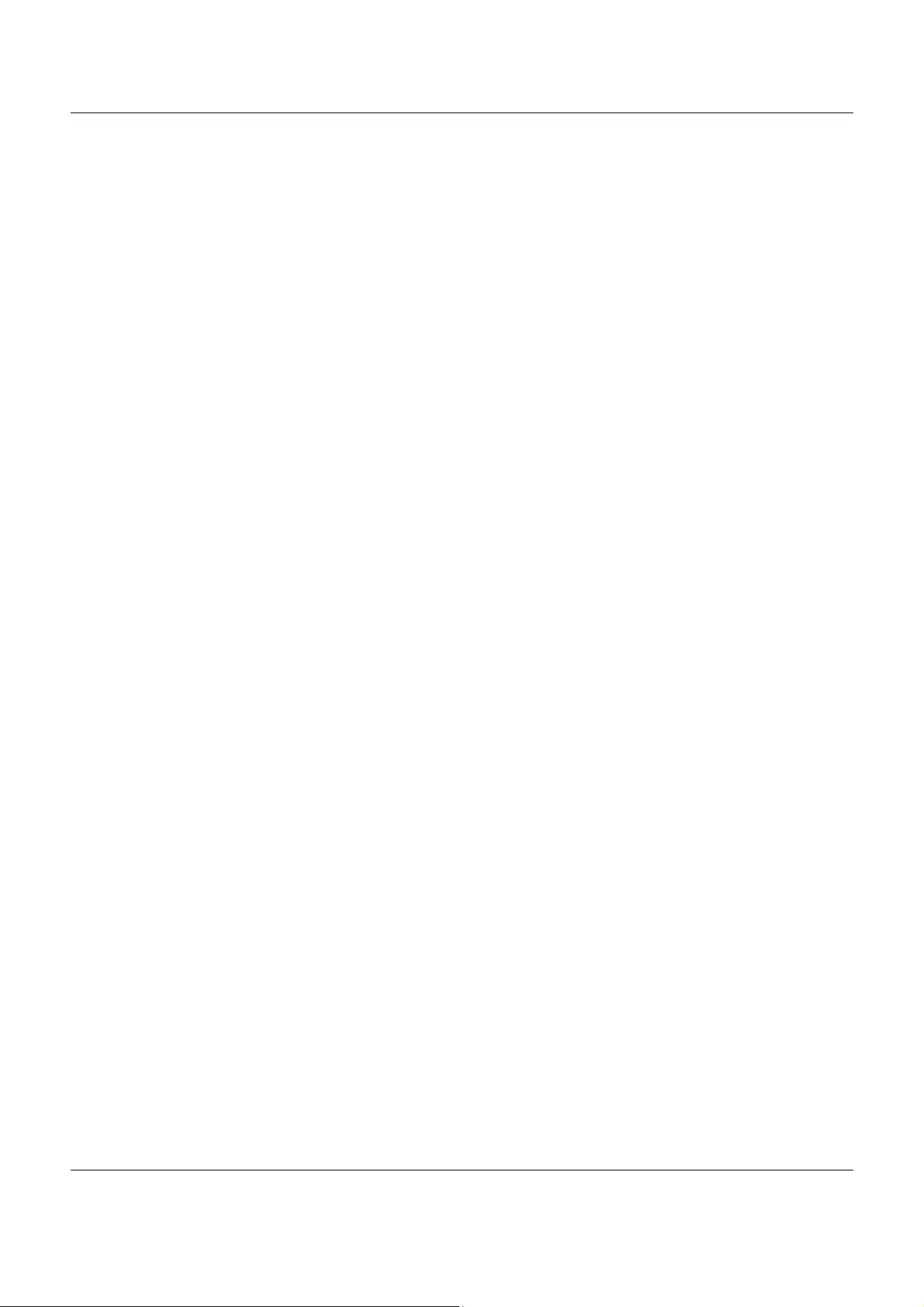
Index
LTE5366 Series User’s Guide
229
ToS 134
TR-069 159
ACS setup 159
trigger port 101
Trigger port forwarding 101
example 102
process 102
Type of Service, see ToS
U
Uniform Resource Identifier 127
Universal Plug and Play 152
Application 152
Security issues 152
UPnP 152
URL Keyword Blocking 116
user authentication 69
local (user) database 69
RADIUS server 69
User Name 104
V
VAD 133
voice activity detection 133
voice coding 132
VoIP 127
W
WAN (Wide Area Network) 54
warranty 225
note 225
Web Configurator
how to access 22
Overview 22
web configurator 15
Web Proxy 116
WEP Encryption 75, 77
Wireless association list 51
wireless channel 173
wireless LAN 173
wireless LAN scheduling 85
Wireless network
basic guidelines 67
channel 68
encryption 69
example 67
MAC address filter 68
overview 67
security 68
SSID 68
Wireless security 68
overview 68
type 68
wireless security 173
Wireless tutorial 35
Wizard setup 31
WLAN button 19
work group 136
name 136
Windows 136
WPA compatible 70
WPS 15