Table of Contents
- SBG3600-N Series
- User’s Guide
- Introducing the SBG3600-N Series
- The Web Configurator
- Quick Start
- Tutorials
- 4.1 Overview
- 4.2 Setting Up an ADSL PPPoE Connection
- 4.3 Setting Up a GbE WAN connection
- 4.4 Setting Up a 3G WAN connection
- 4.5 Setting Up a Secure Wireless Network
- 4.6 Setting Up Multiple Wireless Groups
- 4.7 Configuring Static Route for Routing to Another Network
- 4.8 Configuring QoS Queue and Class Setup
- 4.9 Access the SBG3600-N Series Using DDNS
- 4.10 Configuring the MAC Address Filter
- 4.11 Access Your Shared Files From a Computer
- 4.12 Certificate Configuration for VPN
- 4.13 Examples of Configuring IPSec VPN Rules
- 4.14 PPTP VPN Tutorial
- 4.15 L2TP VPN Tutorial
- 4.15.1 Configuring the Default_L2TPVPN IPSec VPN Rule (Server)
- 4.15.2 Configuring the L2TP VPN Setup (Server)
- 4.15.3 Configuring L2TP VPN in Windows (Client)
- 4.15.4 Configuring L2TP VPN on Windows 7
- 4.15.5 Configuring L2TP VPN on Android Devices (Client)
- 4.15.6 Configuring L2TP VPN in iOS Devices (Client)
- Technical Reference
- Status Screen
- Broadband
- Wireless
- LAN
- Routing
- Quality of Service (QoS)
- Network Address Translation (NAT)
- Dynamic DNS Setup
- AP Control
- AP Profile
- Interface Group
- USB Service
- Firewall
- MAC Filter
- User Access Control
- Scheduler Rules
- Certificates
- IPSec VPN
- PPTP VPN
- L2TP VPN
- Log
- Network Status
- ARP Table
- Routing Table
- IGMP Status
- xDSL Statistics
- LTE Statistics
- AP Monitor
- MyZyXEL
- User Account
- Remote Management
- TR-069 Client
- SNMP
- Time
- E-mail Notification
- Logs Setting
- Firmware Upgrade
- LTE Firmware Upgrade
- Configuration
- Diagnostic
- Troubleshooting
- Setting up Your Computer’s IP Address
- IP Addresses and Subnetting
- Pop-up Windows, JavaScript and Java Permissions
- Wireless LANs
- IPv6
- Services
- Legal Information
- Customer Support
- Index
Zyxel SBG3600-N000-EU01V1F User Manual
Displayed below is the user manual for SBG3600-N000-EU01V1F by Zyxel which is a product in the Wireless Routers category. This manual has pages.
Related Manuals
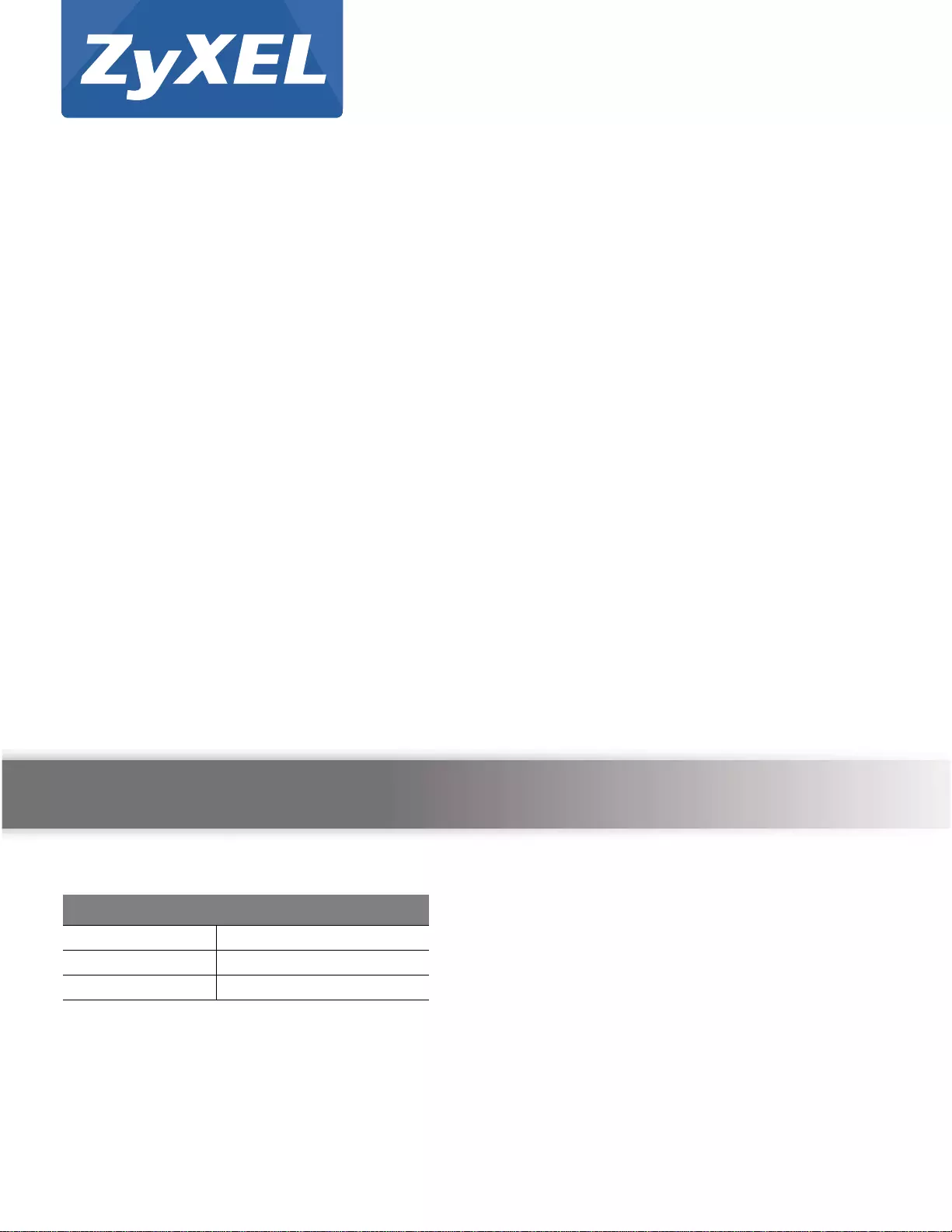
Quick Start Guide
www.zyxel.com
SBG3600-N Series
SBG3600-N000 / SBG3600-NB00
LTE Multi-WAN Small Business Gateway
Ve rsion 1.00
Edition 1, 08/2015
Copyright © 2015 ZyXEL Communications Corporation
User’s Guide
Default Login Details
LAN IP Address http://192.168.1.1
User Name admin
Password 1234
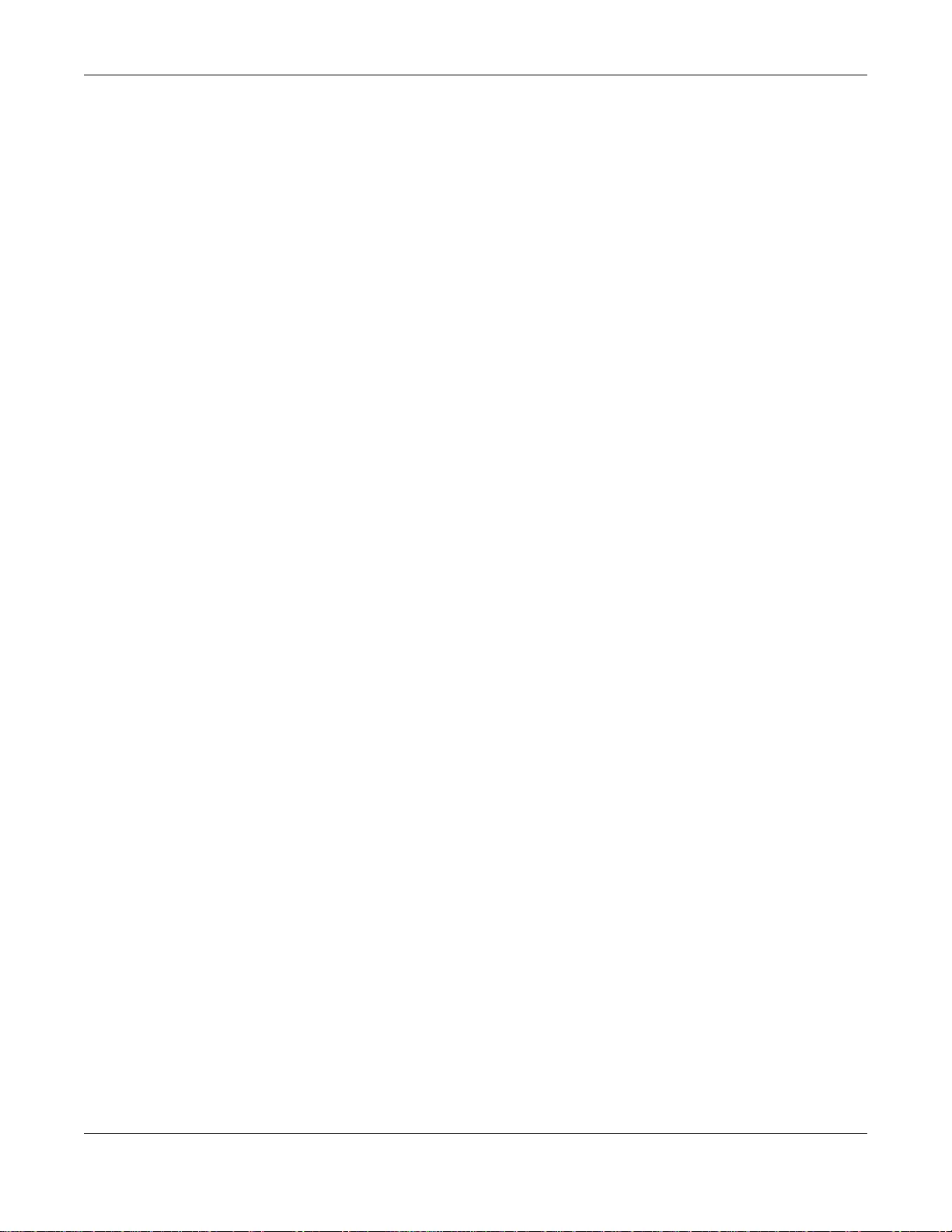
SBG3600-N Series User’s Guide
2
IMPORTANT!
READ CAREFULLY BEFORE USE.
KEEP THIS GUIDE FOR FUTURE REFERENCE.
Screenshots and graphics in this book may differ slightly from your product due to differences in
your product firmware or your computer operating system. Every effort has been made to ensure
that the information in this manual is accurate.
Related Documentation
•Quick Start Guide
The Quick Start Guide shows how to connect the SBG3600-N Series and access the Web
Configurator wizards. It contains information on setting up your network and configuring for
Internet access.
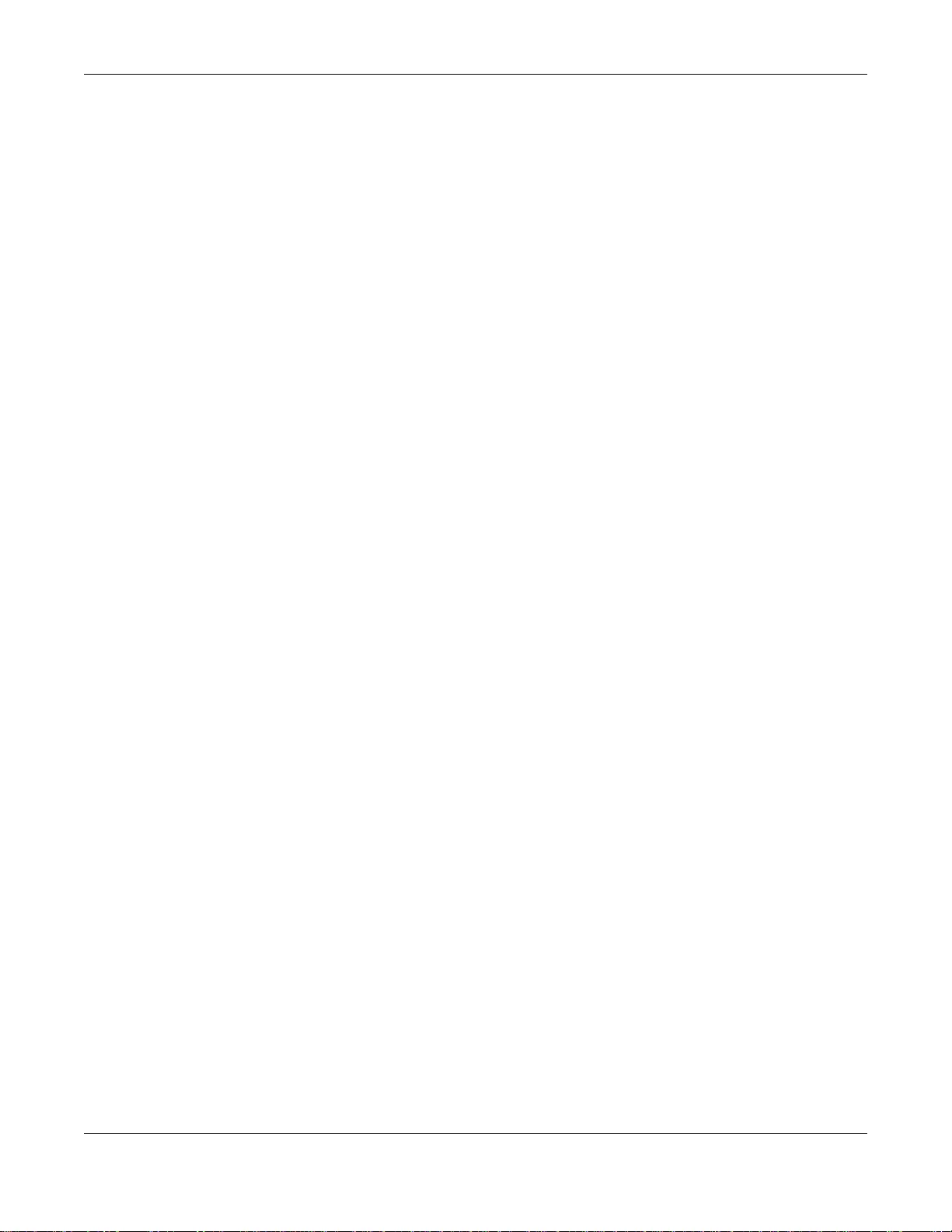
Contents Overview
SBG3600-N Series User’s Guide
3
Contents Overview
User’s Guide .................................... ................................................................ .......... .........................16
Introducing the SBG3600-N Series .........................................................................................................17
The Web Configurator .............................................................................................................................26
Quick Start ...............................................................................................................................................35
Tutorials ..................................................................................................................................................38
Technical Reference ..........................................................................................................................98
Status Screen ..........................................................................................................................................99
Broadband .............................................................................................................................................104
Wireless ................................................................................................................................................137
LAN .......................................................................................................................................................168
Routing ..................................................................................................................................................188
Quality of Service (QoS) .......................................................................................................................194
Network Address Translation (NAT) ......................................................................................................212
Dynamic DNS Setup .............................................................................................................................228
AP Control .............................................................................................................................................232
AP Profile ..............................................................................................................................................237
Interface Group .....................................................................................................................................253
USB Service ..........................................................................................................................................258
Firewall ..................................................................................................................................................261
MAC Filter .............................................................................................................................................271
User Access Control .............................................................................................................................274
Scheduler Rules ....................................................................................................................................277
Certificates ............................................................................................................................................279
IPSec VPN ............................................................................................................................................285
PPTP VPN ............................................................................................................................................304
L2TP VPN .............................................................................................................................................309
Log .......................................................................................................................................................315
Network Status .....................................................................................................................................318
ARP Table .............................................................................................................................................321
Routing Table ........................................................................................................................................323
IGMP Status .........................................................................................................................................325
xDSL Statistics ......................................................................................................................................326
LTE Statistics .........................................................................................................................................329
AP Monitor ............................................................................................................................................332
MyZyXEL ...............................................................................................................................................336
User Account .........................................................................................................................................338
Remote Management ............................................................................................................................342
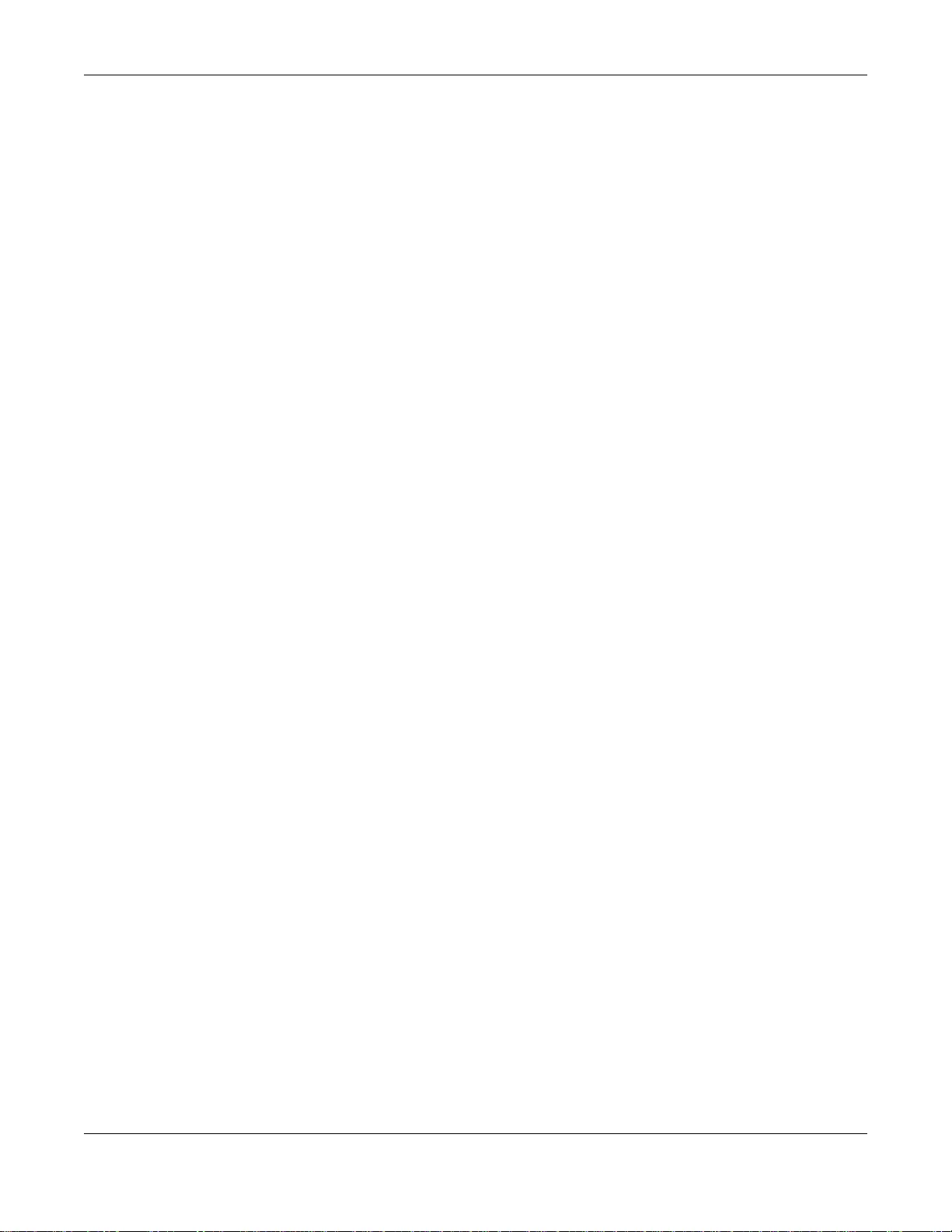
Contents Overview
SBG3600-N Series User’s Guide
4
TR-069 Client ........................................................................................................................................344
SNMP ....................................................................................................................................................346
Time ......................................................................................................................................................348
E-mail Notification .................................................................................................................................351
Logs Setting .........................................................................................................................................353
Firmware Upgrade ................................................................................................................................356
LTE Firmware Upgrade .........................................................................................................................359
Configuration .........................................................................................................................................361
Diagnostic .............................................................................................................................................364
Troubleshooting ....................................................................................................................................369
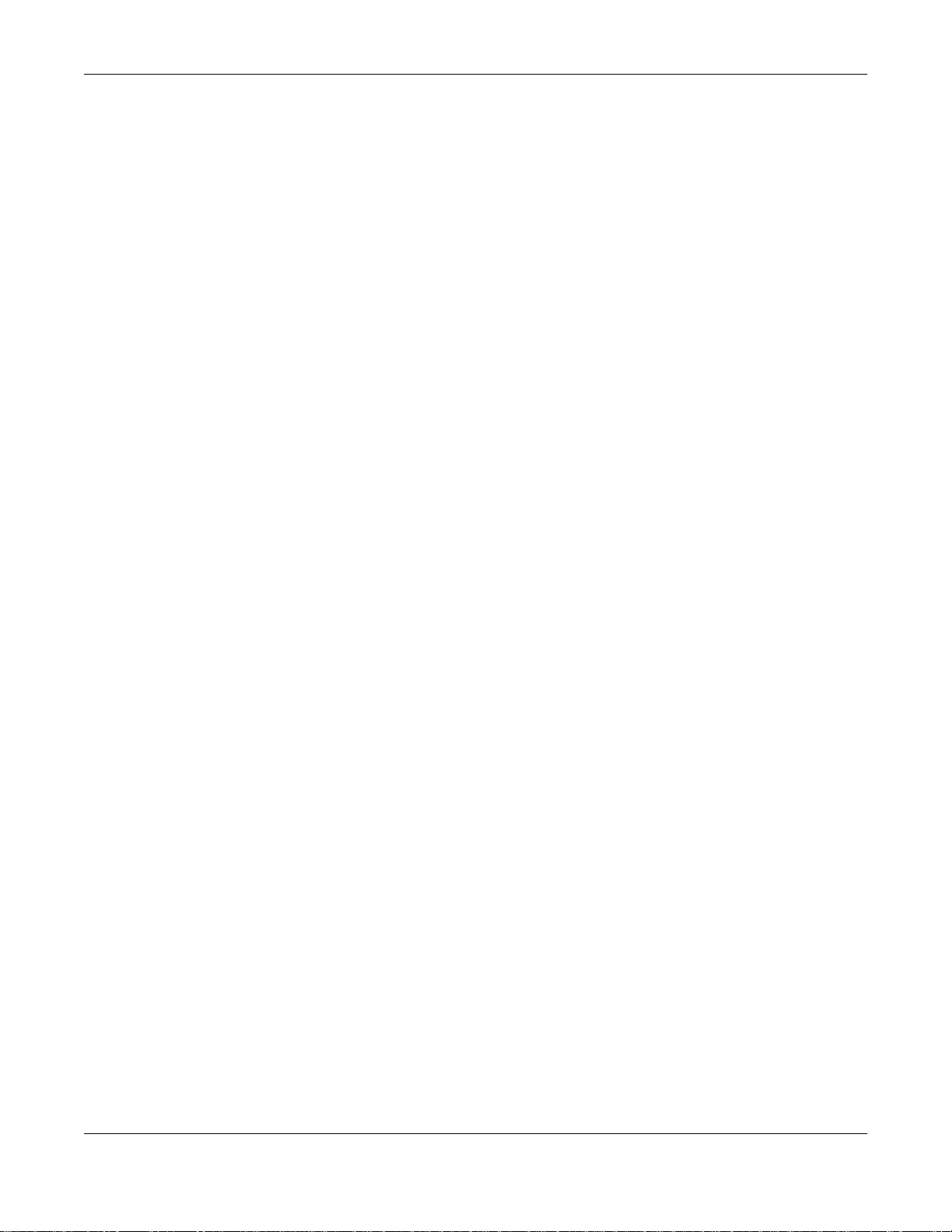
Table of Contents
SBG3600-N Series User’s Guide
5
Table of Contents
Contents Overview ..............................................................................................................................3
Table of Contents .................................................................................................................................5
Part I: User’s Guide .........................................................................................16
Chapter 1
Introducing the SBG3600-N Series ...................................................................................................17
1.1 Overview ...........................................................................................................................................17
1.2 Applications for the SBG3600-N Series ...........................................................................................17
1.2.1 Internet Access ........................................................................................................................17
1.2.2 Wireless LAN ...........................................................................................................................20
1.2.3 USB Support ............................................................................................................................21
1.2.4 4G LTE Connection .................................................................................................................21
1.3 LEDs (Lights) ....................................................................................................................................22
1.4 Ways to Manage the SBG3600-N Series ..........................................................................................24
1.5 Good Habits for Managing the SBG3600-N Series ...........................................................................24
1.6 The RESET Button ............................................................................................................................25
Chapter 2
The Web Configurator........................................................................................................................26
2.1 Overview ...........................................................................................................................................26
2.1.1 Accessing the Web Configurator .............................................................................................26
2.2 Web Configurator Layout ..................................................................................................................28
2.2.1 Title Bar ...................................................................................................................................29
2.2.2 Main Window ...........................................................................................................................30
2.2.3 Navigation Panel .....................................................................................................................30
Chapter 3
Quick Start...........................................................................................................................................35
3.1 Overview ...........................................................................................................................................35
3.2 Quick Start Setup ..............................................................................................................................35
Chapter 4
Tutorials...............................................................................................................................................38
4.1 Overview ...........................................................................................................................................38
4.2 Setting Up an ADSL PPPoE Connection ..........................................................................................38
4.3 Setting Up a GbE WAN connection ..................................................................................................41
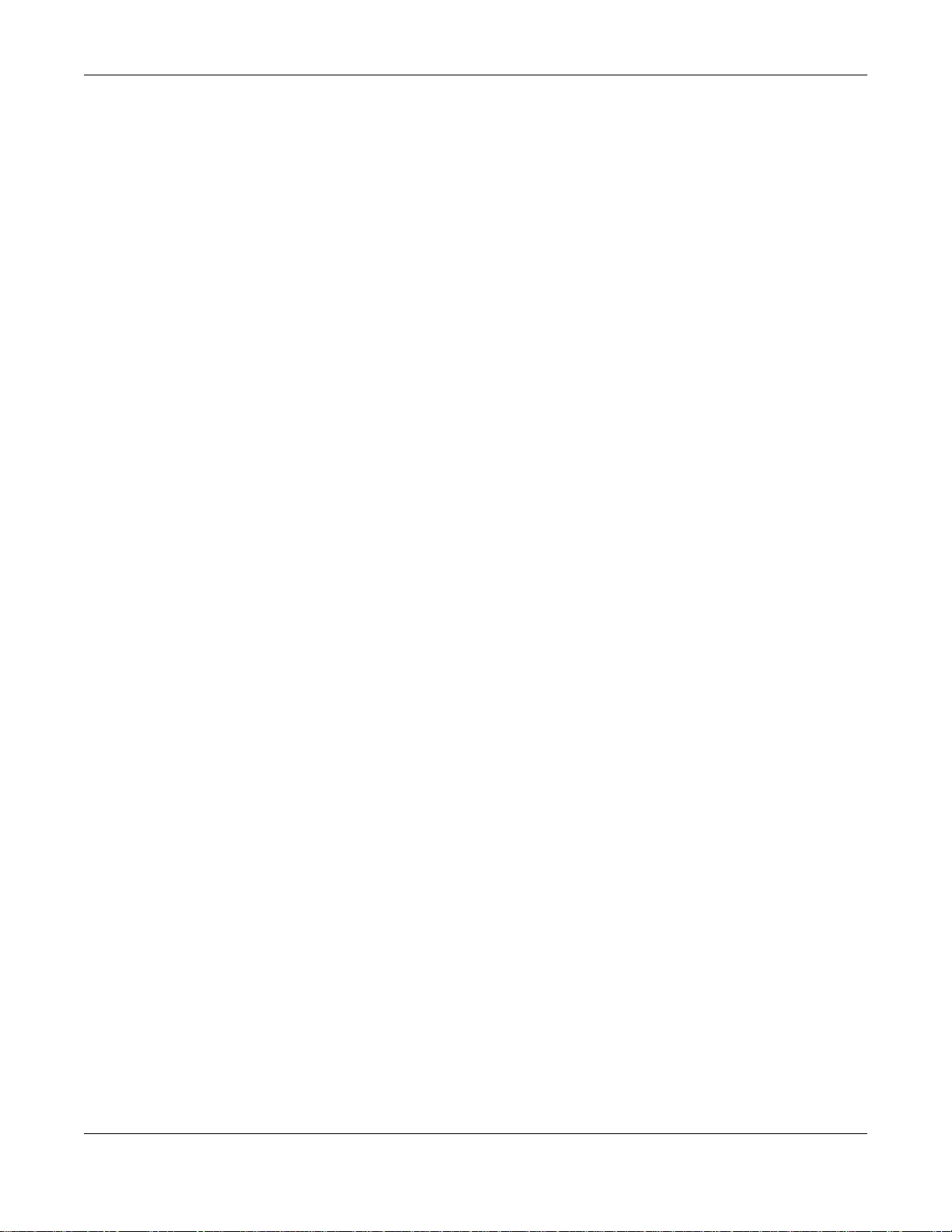
Table of Contents
SBG3600-N Series User’s Guide
6
4.4 Setting Up a 3G WAN connection .....................................................................................................43
4.5 Setting Up a Secure Wireless Network .............................................................................................43
4.5.1 Configuring the Wireless Network Settings .............................................................................44
4.5.2 Using WPS ..............................................................................................................................46
4.5.3 Without WPS ...........................................................................................................................50
4.6 Setting Up Multiple Wireless Groups ................................................................................................51
4.7 Configuring Static Route for Routing to Another Network .................................................................54
4.8 Configuring QoS Queue and Class Setup ........................................................................................57
4.9 Access the SBG3600-N Series Using DDNS ....................................................................................60
4.9.1 Registering a DDNS Account on www.dyndns.org ..................................................................60
4.9.2 Configuring DDNS on Your SBG3600-N Series ......................................................................61
4.9.3 Testing the DDNS Setting ........................................................................................................61
4.10 Configuring the MAC Address Filter ................................................................................................61
4.11 Access Your Shared Files From a Computer ..................................................................................63
4.12 Certificate Configuration for VPN ....................................................................................................64
4.13 Examples of Configuring IPSec VPN Rules ....................................................................................67
4.13.1 Example 1: Use 3DES Encryption .........................................................................................68
4.13.2 Example 2: Use AES128 Encryption .....................................................................................70
4.13.3 Example 3: Configuring a Site-to-Site with Dynamic Peer Rule ............................................71
4.13.4 Example 4: Configuring a Remote Access Rule ....................................................................71
4.14 PPTP VPN Tutorial .........................................................................................................................72
4.14.1 Configuring PPTP VPN Setup (Server) .................................................................................72
4.14.2 Configuring PPTP VPN on Windows (Client) ........................................................................73
4.14.3 Configuring PPTP VPN on Android Devices (Client) .............................................................79
4.14.4 Configuring PPTP VPN in iOS Devices (Client) ....................................................................81
4.15 L2TP VPN Tutorial ..........................................................................................................................83
4.15.1 Configuring the Default_L2TPVPN IPSec VPN Rule (Server) ..............................................83
4.15.2 Configuring the L2TP VPN Setup (Server) ............................................................................84
4.15.3 Configuring L2TP VPN in Windows (Client) ..........................................................................85
4.15.4 Configuring L2TP VPN on Windows 7 ...................................................................................86
4.15.5 Configuring L2TP VPN on Android Devices (Client) .............................................................93
4.15.6 Configuring L2TP VPN in iOS Devices (Client) .....................................................................95
Part II: Technical Reference............................................................................98
Chapter 5
Status Screen......................................................................................................................................99
5.1 Overview ...........................................................................................................................................99
5.2 The Status Screen .............................................................................................................................99
Chapter 6
Broadband.........................................................................................................................................104
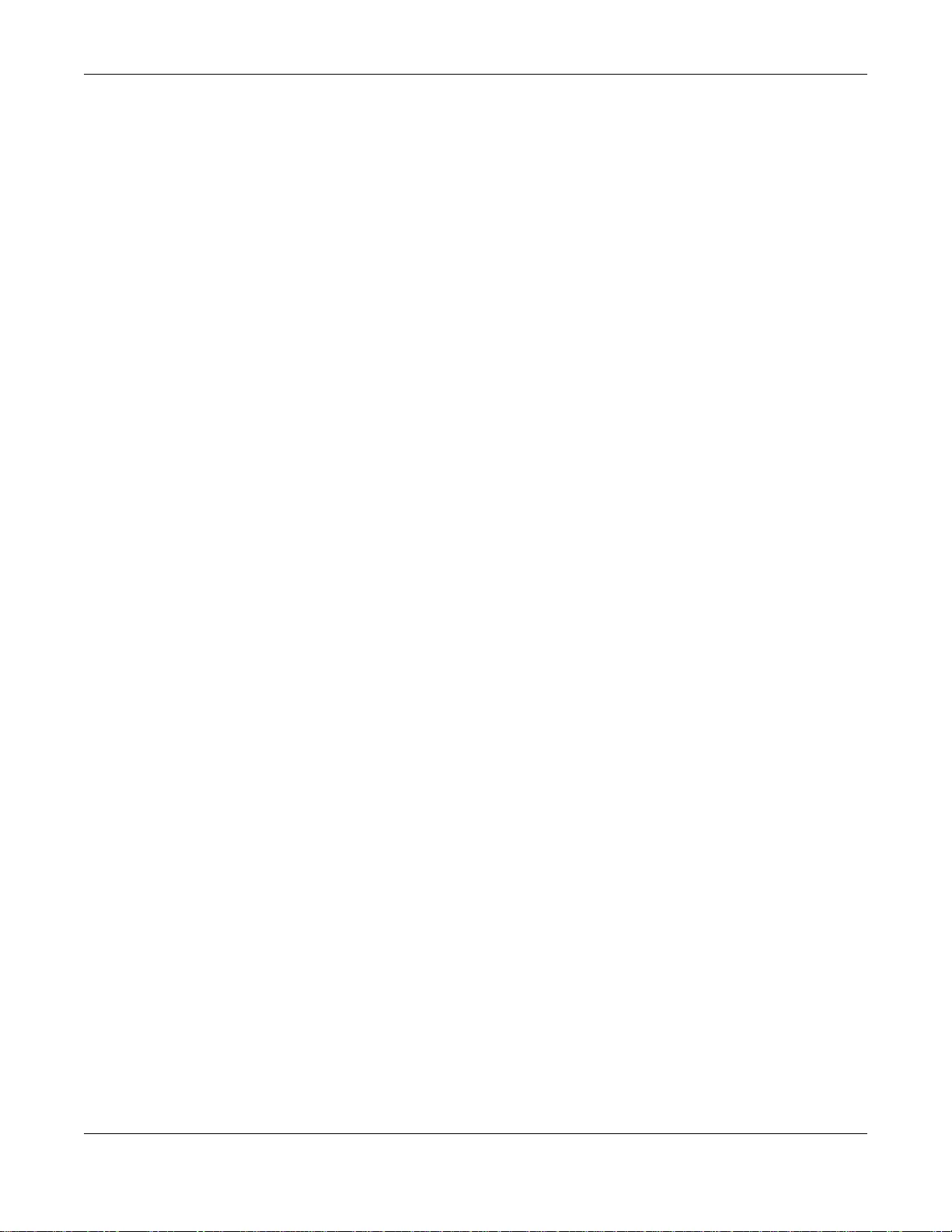
Table of Contents
SBG3600-N Series User’s Guide
7
6.1 Overview .........................................................................................................................................104
6.1.1 What You Can Do in this Chapter ..........................................................................................104
6.1.2 What You Need to Know ........................................................................................................105
6.1.3 Before You Begin ...................................................................................................................108
6.2 The Broadband Screen ...................................................................................................................109
6.2.1 Add/Edit Internet Connection .................................................................................................109
6.3 The 3G WAN Screen ...................................................................................................................... 118
6.4 The LTE WAN Screen .....................................................................................................................122
6.5 The Supported 3G/LTE USB Dongle Screen ..................................................................................124
6.5.1 Add 3G Dongle Information ...................................................................................................125
6.6 The Advanced Screen .....................................................................................................................126
6.7 The 802.1x Screen ..........................................................................................................................127
6.7.1 Edit 802.1x Settings ...............................................................................................................128
6.8 The Multi-WAN Screen ...................................................................................................................128
6.8.1 Add/Edit Multi-WAN ...............................................................................................................129
6.8.2 How to Configure Multi-WAN for Load-Balancing and Fail-Over ...........................................130
6.9 Technical Reference ........................................................................................................................132
Chapter 7
Wireless.............................................................................................................................................137
7.1 Overview .........................................................................................................................................137
7.1.1 What You Can Do in this Chapter ..........................................................................................137
7.1.2 What You Need to Know ........................................................................................................138
7.2 The General Screen .......................................................................................................................138
7.2.1 No Security ............................................................................................................................141
7.2.2 Basic (WEP Encryption) ........................................................................................................141
7.2.3 More Secure (WPA(2)-PSK) ..................................................................................................143
7.2.4 WPA(2) Authentication ...........................................................................................................144
7.3 The More AP Screen .......................................................................................................................145
7.3.1 Edit More AP ........................................................................................................................146
7.4 MAC Authentication ........................................................................................................................148
7.5 The WPS Screen ............................................................................................................................149
7.6 The WMM Screen ...........................................................................................................................150
7.7 The Others Screen ..........................................................................................................................151
7.8 The Channel Status Screen ............................................................................................................153
7.9 The Scheduling Screen ...................................................................................................................153
7.9.1 Add New Rule/Edit ................................................................................................................154
7.10 Technical Reference ......................................................................................................................155
7.10.1 Wireless Network Overview .................................................................................................155
7.10.2 Additional Wireless Terms ...................................................................................................157
7.10.3 Wireless Security Overview .................................................................................................157
7.10.4 Signal Problems ..................................................................................................................159
7.10.5 BSS .....................................................................................................................................160
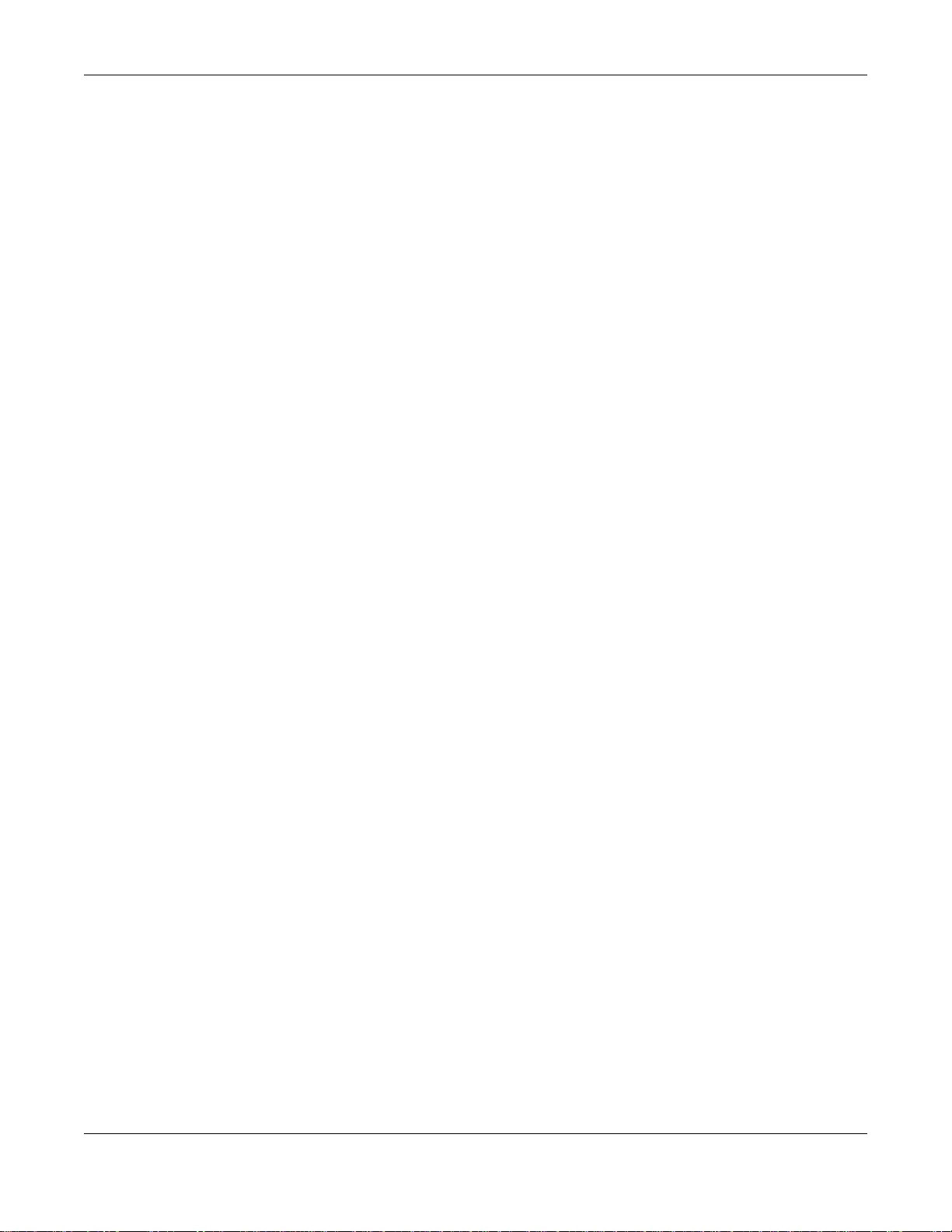
Table of Contents
SBG3600-N Series User’s Guide
8
7.10.6 MBSSID ...............................................................................................................................160
7.10.7 Preamble Type ....................................................................................................................161
7.10.8 WiFi Protected Setup (WPS) ...............................................................................................161
Chapter 8
LAN ....................................................................................................................................................168
8.1 Overview .........................................................................................................................................168
8.1.1 What You Can Do in this Chapter ..........................................................................................168
8.1.2 What You Need To Know .......................................................................................................169
8.1.3 Before You Begin ...................................................................................................................170
8.2 The LAN Setup Screen ...................................................................................................................170
8.3 The Static DHCP Screen .................................................................................................................174
8.4 The UPnP Screen ...........................................................................................................................176
8.5 Installing UPnP in Windows Example .............................................................................................176
8.5.1 Using UPnP in Windows XP Example ...................................................................................178
8.5.2 Web Configurator Easy Access .............................................................................................180
8.6 The Additional Subnet Screen ........................................................................................................183
8.7 The 5th Ethernet Port Screen .........................................................................................................184
8.8 Technical Reference ........................................................................................................................184
8.8.1 LANs, WANs and the SBG3600-N Series .............................................................................184
8.8.2 DHCP Setup ..........................................................................................................................185
8.8.3 DNS Server Addresses .........................................................................................................185
8.8.4 LAN TCP/IP ...........................................................................................................................186
Chapter 9
Routing ..............................................................................................................................................188
9.1 Overview ........................................................................................................................................188
9.1.1 What You Can Do in this Chapter ..........................................................................................188
9.2 The Routing Screen ........................................................................................................................189
9.2.1 Add/Edit Static Route .............................................................................................................189
9.3 The Policy Forwarding Screen ........................................................................................................190
9.3.1 Add/Edit Policy Forwarding ...................................................................................................191
9.4 The RIP Screen ...............................................................................................................................192
Chapter 10
Quality of Service (QoS)...................................................................................................................194
10.1 Overview ......................................................................................................................................194
10.1.1 What You Can Do in this Chapter ........................................................................................194
10.2 What You Need to Know ...............................................................................................................195
10.3 The Quality of Service General Screen ........................................................................................196
10.4 The Queue Setup Screen .............................................................................................................197
10.4.1 Adding a QoS Queue .........................................................................................................199
10.5 The Class Setup Screen ...............................................................................................................199
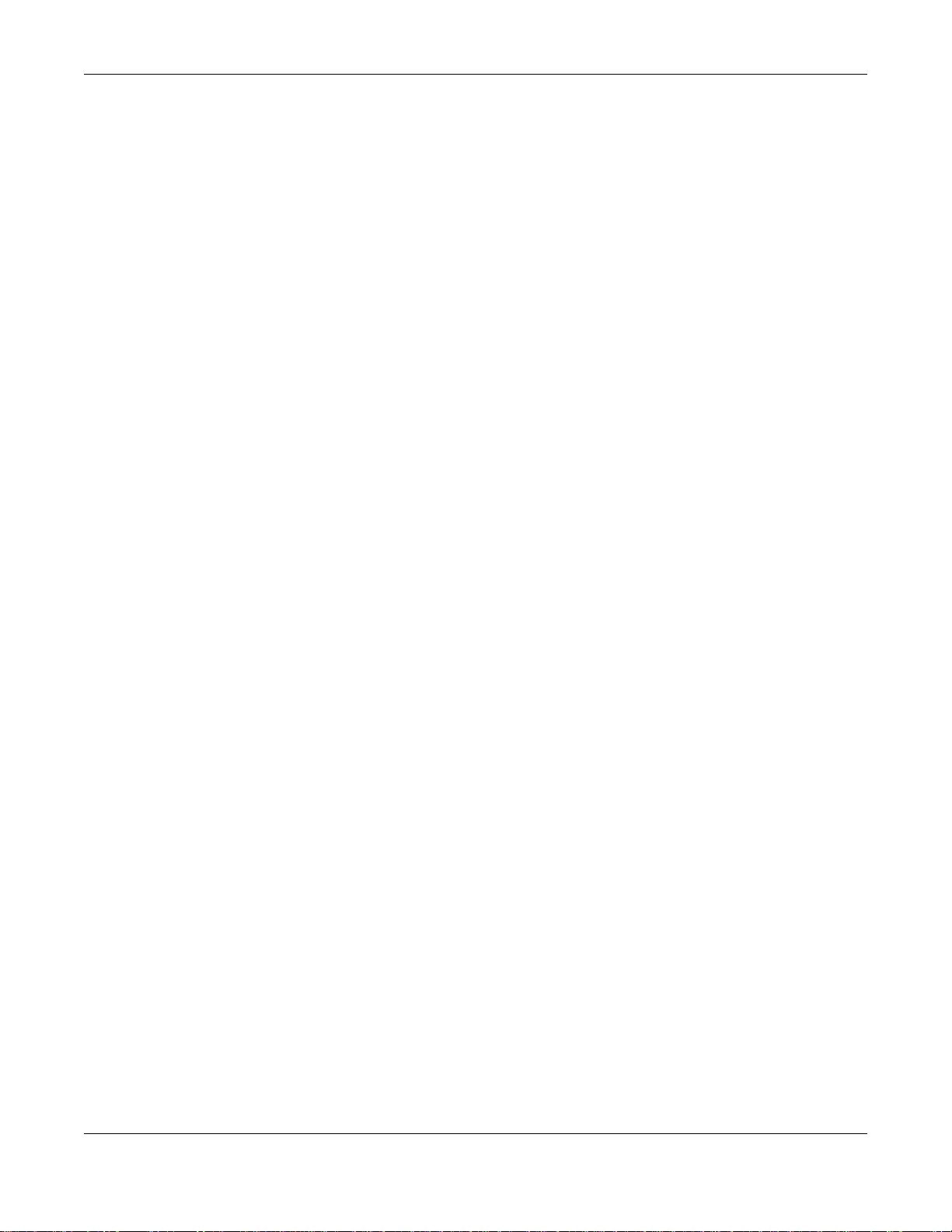
Table of Contents
SBG3600-N Series User’s Guide
9
10.5.1 Add/Edit QoS Class ............................................................................................................200
10.6 The QoS Policer Setup Screen .....................................................................................................204
10.6.1 Add/Edit a QoS Policer .......................................................................................................205
10.7 The QoS Monitor Screen .............................................................................................................206
10.8 Technical Reference ......................................................................................................................207
Chapter 11
Network Address Translation (NAT)................................................................................................212
11.1 Overview .......................................................................................................................................212
11.1.1 What You Can Do in this Chapter ........................................................................................212
11.1.2 What You Need To Know .....................................................................................................212
11.2 The Port Forwarding Screen ........................................................................................................213
11.2.1 Add/Edit Port Forwarding ....................................................................................................215
11.3 The Applications Screen ...............................................................................................................216
11.3.1 Add New Application ............................................................................................................217
11.4 The Port Triggering Screen ...........................................................................................................217
11.4.1 Add/Edit Port Triggering Rule .............................................................................................219
11.5 The Default Server Screen ............................................................................................................220
11.6 The ALG Screen ............................................................................................................................221
11.7 The Address Mapping Screen .......................................................................................................221
11.7.1 Add/Edit Address Mapping Rule ..........................................................................................222
11.8 Technical Reference ......................................................................................................................223
11.8.1 NAT Definitions ....................................................................................................................223
11.8.2 What NAT Does ...................................................................................................................224
11.8.3 How NAT Works ...................................................................................................................225
11.8.4 NAT Application ...................................................................................................................225
Chapter 12
Dynamic DNS Setup .........................................................................................................................228
12.1 Overview .......................................................................................................................................228
12.1.1 What You Can Do in this Chapter ........................................................................................228
12.1.2 What You Need To Know .....................................................................................................229
12.2 The DNS Entry Screen ..................................................................................................................229
12.2.1 Add/Edit DNS Entry .............................................................................................................229
12.3 The Dynamic DNS Screen ............................................................................................................230
12.4 The Host Name Screen .................................................................................................................231
Chapter 13
AP Control.........................................................................................................................................232
13.1 Overview .......................................................................................................................................232
13.1.1 What You Can Do in this Chapter ........................................................................................232
13.2 The Controller Screen ...................................................................................................................232
13.3 The Managed AP List Screen .......................................................................................................233
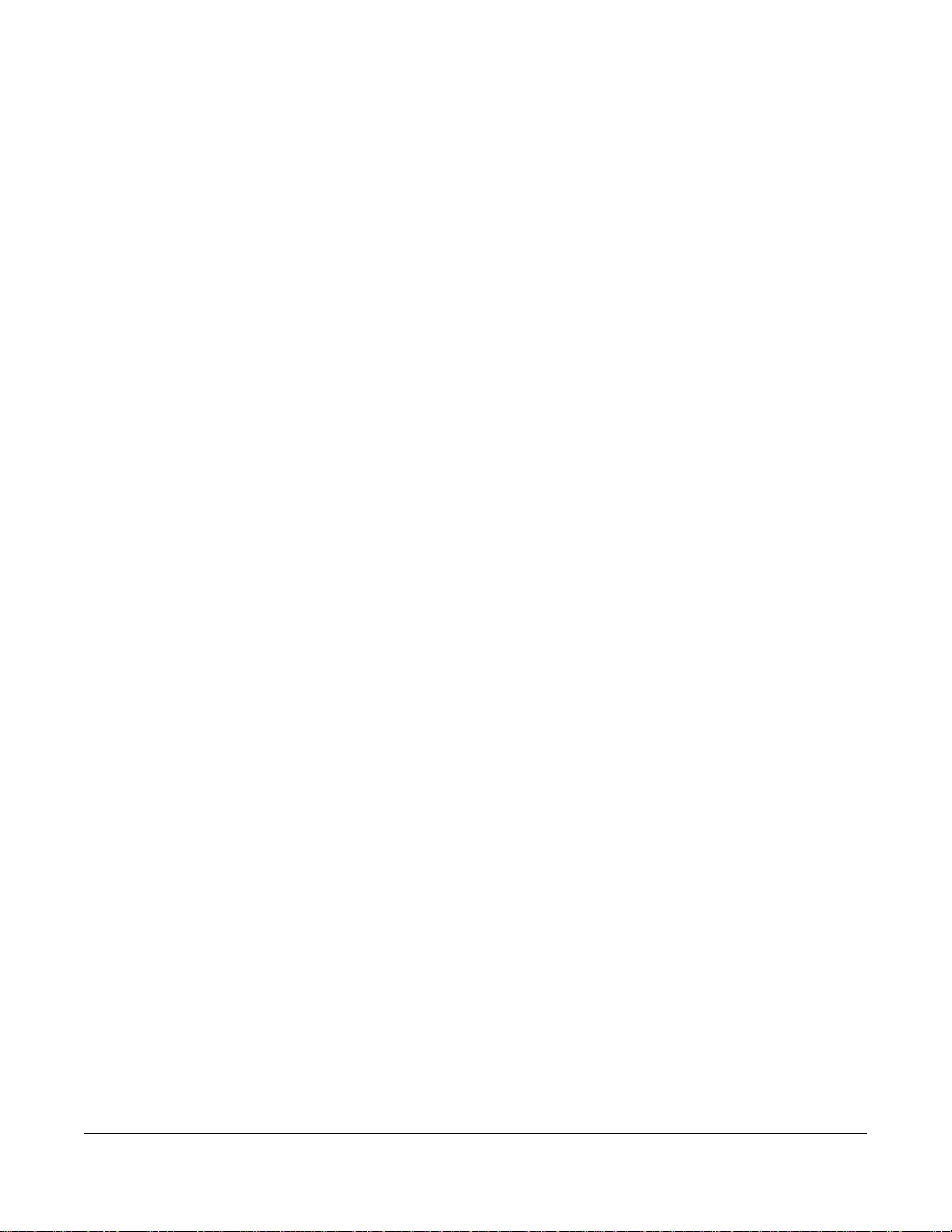
Table of Contents
SBG3600-N Series User’s Guide
10
13.4 The Load Balancing Screen ..........................................................................................................234
13.5 The Dynamic Channel Selection Screen ......................................................................................235
Chapter 14
AP Profile...........................................................................................................................................237
14.1 Overview .......................................................................................................................................237
14.1.1 What You Can Do in this Chapter ........................................................................................237
14.1.2 What You Need To Know .....................................................................................................237
14.2 Radio Screen ...............................................................................................................................238
14.2.1 Add/Modify New Profile .......................................................................................................239
14.3 SSID Screen ................................................................................................................................243
14.3.1 Add New Profile/Modify SSID Profile ...................................................................................244
14.4 Security Screen .............................................................................................................................245
14.4.1 Add/Modify Security Profile .................................................................................................246
14.5 MAC Filtering Screen ....................................................................................................................249
14.5.1 Add New Entry/Modify MAC Filtering Profile .......................................................................250
14.6 Layer-2 Isolation Overview ............................................................................................................250
14.7 Layer-2 Isolation Screen ..............................................................................................................251
14.7.1 Add New Profile/Modify Layer-2 Isolation ...........................................................................252
Chapter 15
Interface Group.................................................................................................................................253
15.1 Overview .......................................................................................................................................253
15.2 The Interface Group/VLAN Screen ...............................................................................................253
15.2.1 Interface Group Configuration .............................................................................................254
15.2.2 Interface Grouping Criteria .................................................................................................255
Chapter 16
USB Service ......................................................................................................................................258
16.1 Overview .......................................................................................................................................258
16.1.1 What You Can Do in this Chapter ........................................................................................258
16.1.2 What You Need To Know .....................................................................................................258
16.2 The File Sharing Screen ...............................................................................................................259
16.2.1 Before You Begin .................................................................................................................259
Chapter 17
Firewall ..............................................................................................................................................261
17.1 Overview .......................................................................................................................................261
17.1.1 What You Can Do in this Chapter ........................................................................................261
17.1.2 What You Need to Know ......................................................................................................262
17.2 The Firewall Screen ......................................................................................................................263
17.3 The DoS Screen ............................................................................................................................263
17.4 The Service Screen ......................................................................................................................264
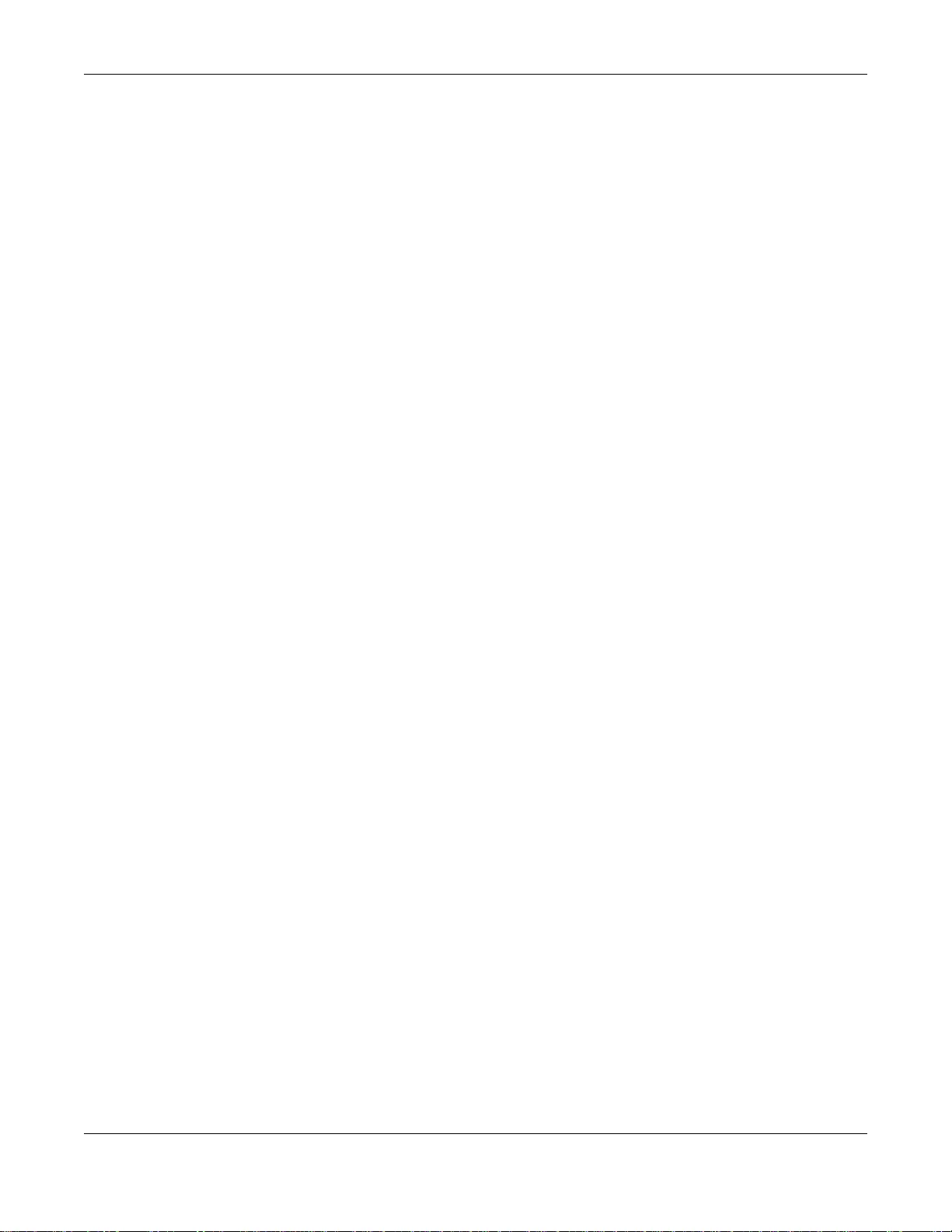
Table of Contents
SBG3600-N Series User’s Guide
11
17.4.1 Add/Edit a Service ..............................................................................................................265
17.5 The Access Control Screen ..........................................................................................................266
17.5.1 Add/Edit an ACL Rule ........................................................................................................267
17.6 The Zone Control Screen ..............................................................................................................269
Chapter 18
MAC Filter..........................................................................................................................................271
18.1 Overview ......................................................................................................................................271
18.2 The MAC Filter Screen ..................................................................................................................272
Chapter 19
User Access Control ........................................................................................................................274
19.1 Overview .......................................................................................................................................274
19.2 The User Access Control Screen ..................................................................................................274
19.2.1 Add/Edit a User Access Control Rule ..................................................................................275
Chapter 20
Scheduler Rules................................................................................................................................277
20.1 Overview .......................................................................................................................................277
20.2 The Scheduler Rules Screen ........................................................................................................277
20.2.1 Add/Edit a Schedule ............................................................................................................277
Chapter 21
Certificates ........................................................................................................................................279
21.1 Overview .......................................................................................................................................279
21.1.1 What You Can Do in this Chapter ........................................................................................279
21.2 What You Need to Know ...............................................................................................................279
21.3 The Local Certificates Screen .......................................................................................................279
21.3.1 Create Certificate Request .................................................................................................280
21.3.2 Load Signed Certificate ......................................................................................................282
21.4 The Trusted CA Screen ................................................................................................................283
21.4.1 Import Trusted CA Certificate ..............................................................................................283
Chapter 22
IPSec VPN......................................... ................................................................ .......... .......................285
22.1 Overview .......................................................................................................................................285
22.2 What You Can Do in this Chapter .................................................................................................285
22.3 What You Need To Know ..............................................................................................................286
22.4 The Setup Screen .........................................................................................................................286
22.4.1 Add/Edit VPN Rule ..............................................................................................................287
22.4.2 The VPN Connection Add/Edit Screen ................................................................................287
22.4.3 The Default_L2TPVPN IPSec VPN Rule .............................................................................295
22.5 The IPSec VPN Monitor Screen ....................................................................................................295
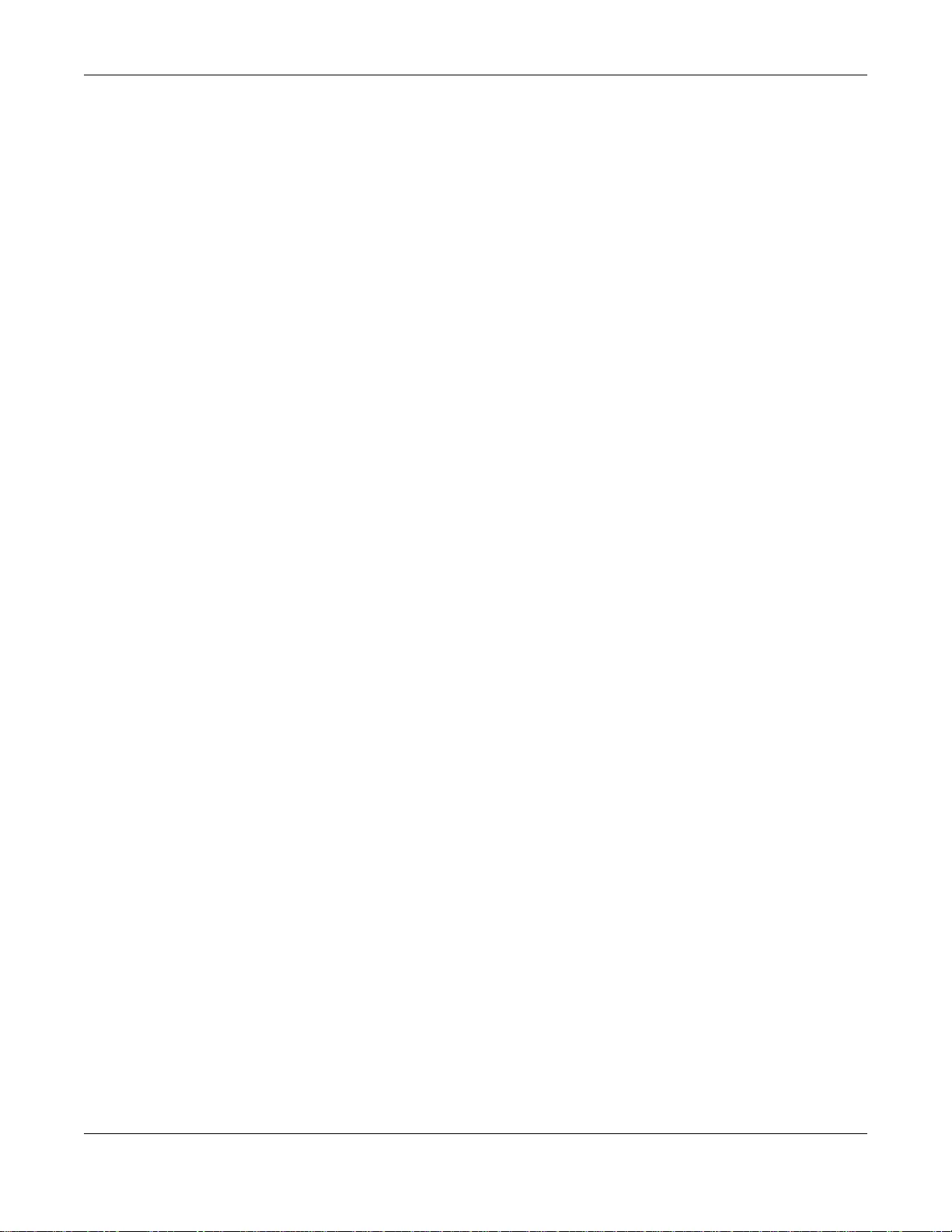
Table of Contents
SBG3600-N Series User’s Guide
12
22.6 The Radius Screen .......................................................................................................................296
22.7 Technical Reference ......................................................................................................................297
22.7.1 IPSec Architecture ...............................................................................................................297
22.7.2 Encapsulation ......................................................................................................................298
22.7.3 IKE Phases .........................................................................................................................299
22.7.4 Negotiation Mode ................................................................................................................300
22.7.5 IPSec and NAT ....................................................................................................................300
22.7.6 VPN, NAT, and NAT Traversal .............................................................................................301
22.7.7 ID Type and Content ............................................................................................................302
22.7.8 Pre-Shared Key ...................................................................................................................303
22.7.9 Diffie-Hellman (DH) Key Groups ..........................................................................................303
Chapter 23
PPTP VPN..........................................................................................................................................304
23.1 Overview .......................................................................................................................................304
23.2 What You Can Do in this Chapter .................................................................................................304
23.3 PPTP VPN Setup ..........................................................................................................................305
23.4 The PPTP VPN Monitor Screen ....................................................................................................306
23.5 PPTP VPN Troubleshooting Tips ..................................................................................................306
Chapter 24
L2TP VPN...........................................................................................................................................309
24.1 Overview .......................................................................................................................................309
24.1.1 What You Can Do in this Chapter ........................................................................................309
24.2 L2TP VPN Screen .........................................................................................................................309
24.3 The L2TP VPN Monitor Screen ..................................................................................................... 311
24.4 L2TP VPN Troubleshooting Tips ................................................................................................... 311
Chapter 25
Log ....................................................................................................................................................315
25.1 Overview .......................................................................................................................................315
25.1.1 What You Can Do in this Chapter ........................................................................................315
25.1.2 What You Need To Know .....................................................................................................315
25.2 The System Log Screen ................................................................................................................316
25.3 The Security Log Screen ...............................................................................................................316
Chapter 26
Network Status .................................................................................................................................318
26.1 Overview .......................................................................................................................................318
26.1.1 What You Can Do in this Chapter ........................................................................................318
26.2 The WAN Status Screen ...............................................................................................................318
26.3 The LAN Status Screen .................................................................................................................319
26.4 The DHCP Client Screen ..............................................................................................................320
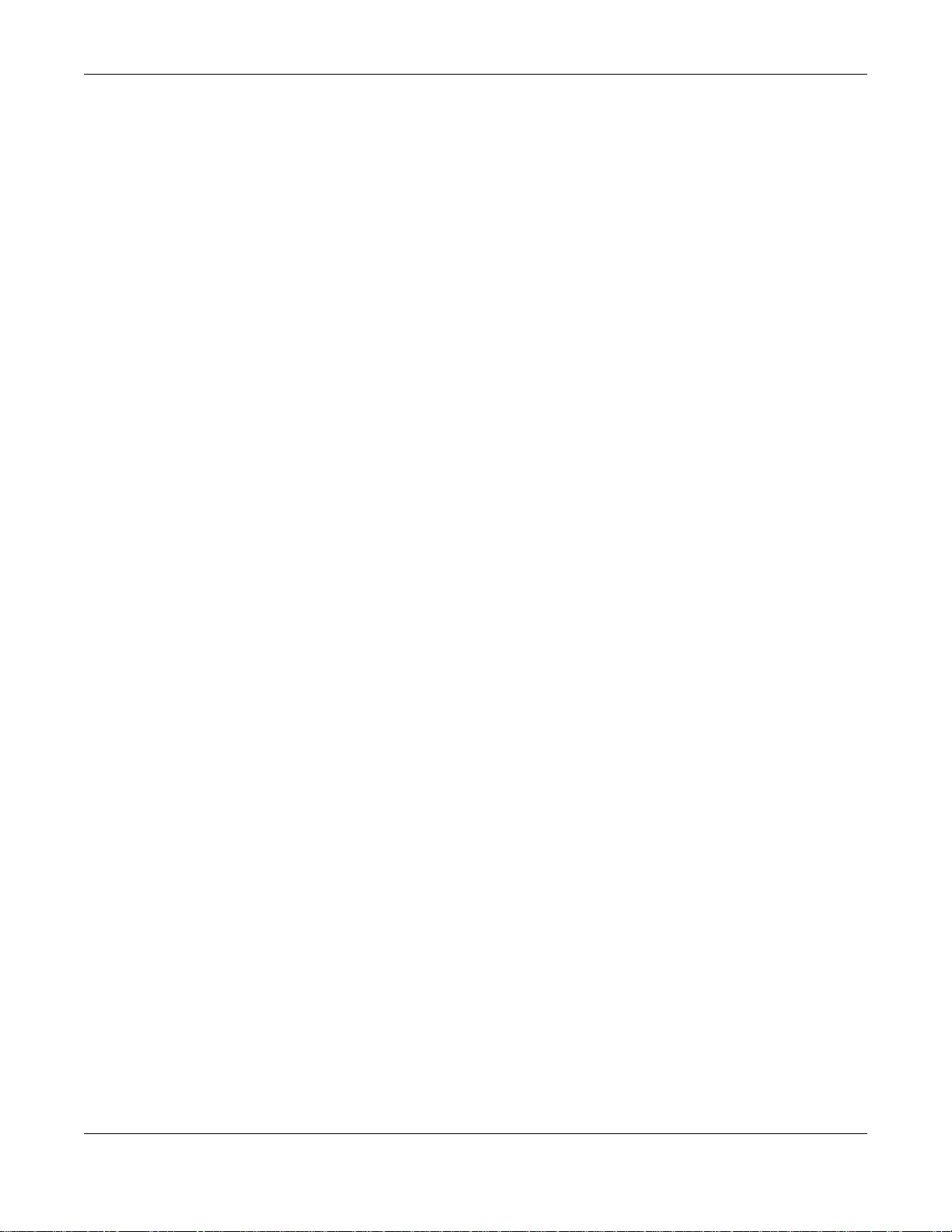
Table of Contents
SBG3600-N Series User’s Guide
13
Chapter 27
ARP Table..........................................................................................................................................321
27.1 Overview .......................................................................................................................................321
27.1.1 How ARP Works ..................................................................................................................321
27.2 ARP Table Screen .........................................................................................................................321
Chapter 28
Routing Table....................................................................................................................................323
28.1 Overview .......................................................................................................................................323
28.2 The Routing Table Screen .............................................................................................................323
Chapter 29
IGMP Status ......................................................................................................................................325
29.1 Overview .......................................................................................................................................325
29.2 The IGMP Group Status Screen ...................................................................................................325
Chapter 30
xDSL Statistics..................................................................................................................................326
30.1 The xDSL Statistics Screen ...........................................................................................................326
Chapter 31
LTE Statistics ....................................................................................................................................329
31.1 The LTE Statistics Screen .............................................................................................................329
Chapter 32
AP Monitor.........................................................................................................................................332
32.1 Overview .......................................................................................................................................332
32.1.1 What You Can Do in this Chapter ........................................................................................332
32.2 AP List Screen .............................................................................................................................332
32.3 Radio List Screen ..........................................................................................................................333
32.4 Station List Screen ........................................................................................................................334
Chapter 33
MyZyXEL............................................................................................................................................336
33.1 MyZyXEL Overview .......................................................................................................................336
33.2 The License Status Screen ...........................................................................................................336
Chapter 34
User Account ....................................................................................................................................338
34.1 Overview ......................................................................................................................................338
34.2 The User Account Screen .............................................................................................................338
34.2.1 Add/Edit a User Account ....................................................................................................339
34.3 The Radius Screen .......................................................................................................................340
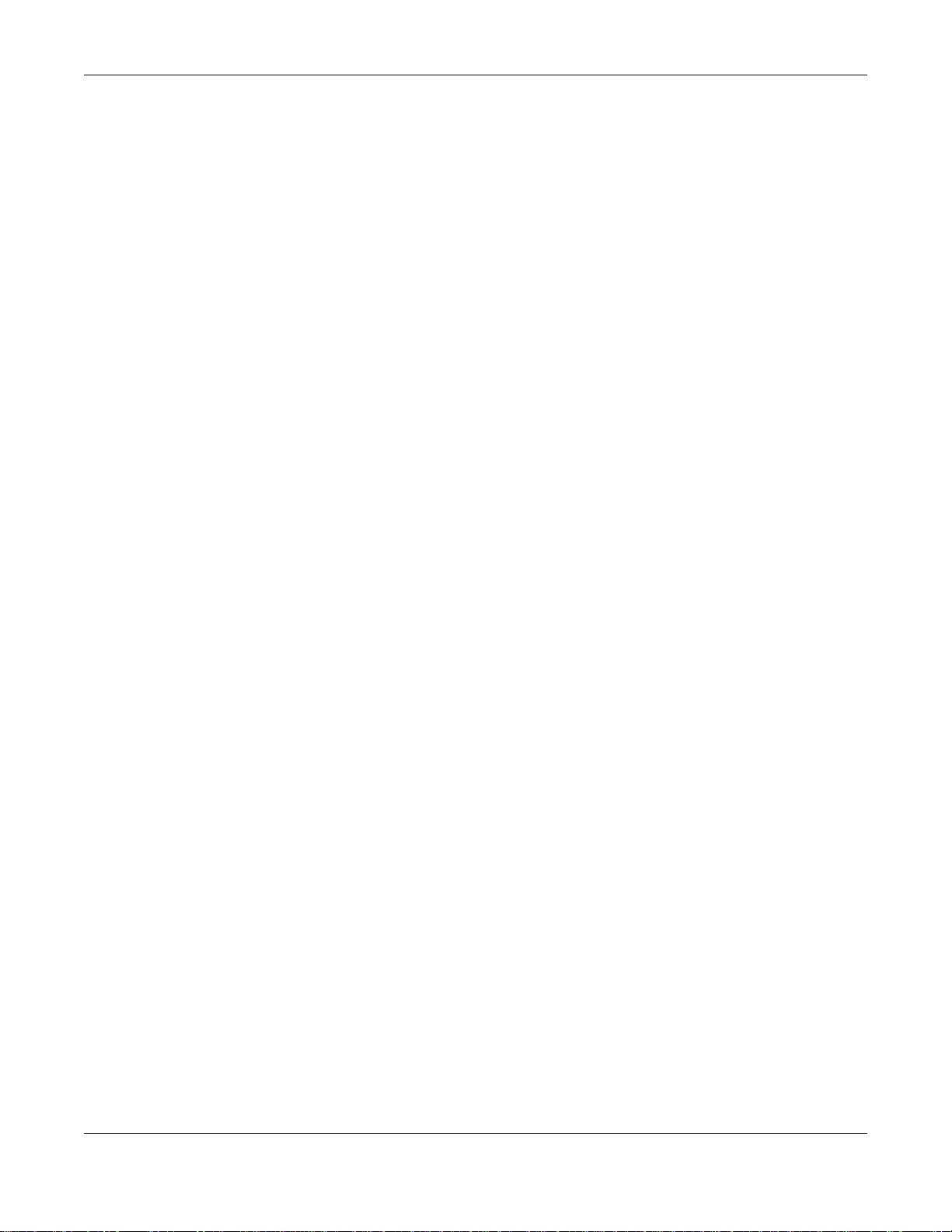
Table of Contents
SBG3600-N Series User’s Guide
14
Chapter 35
Remote Management........................................................................................................................342
35.1 Overview .......................................................................................................................................342
35.2 The Remote MGMT Screen ..........................................................................................................342
Chapter 36
TR-069 Client.....................................................................................................................................344
36.1 Overview .......................................................................................................................................344
36.2 The TR-069 Client Screen ............................................................................................................344
Chapter 37
SNMP .................................................................................................................................................346
37.1 The SNMP Agent Screen ..............................................................................................................346
Chapter 38
Time ...................................................................................................................................................348
38.1 Overview .......................................................................................................................................348
38.2 The Time Screen ..........................................................................................................................348
Chapter 39
E-mail Notification ............................................................................................................................351
39.1 Overview ....................................................................................................................................351
39.2 The Email Notification Screen .......................................................................................................351
39.2.1 Email Notification Edit ........................................................................................................351
Chapter 40
Logs Setting .....................................................................................................................................353
40.1 Overview ......................................................................................................................................353
40.2 The Log Setting Screen ................................................................................................................353
40.2.1 Example E-mail Log ............................................................................................................354
Chapter 41
Firmware Upgrade ............................................................................................................................356
41.1 Overview .......................................................................................................................................356
41.2 The Firmware Screen ....................................................................................................................356
Chapter 42
LTE Firmware Upgrade.....................................................................................................................359
42.1 Overview .......................................................................................................................................359
42.2 The Firmware Screen ....................................................................................................................359
Chapter 43
Configuration ....................................................................................................................................361
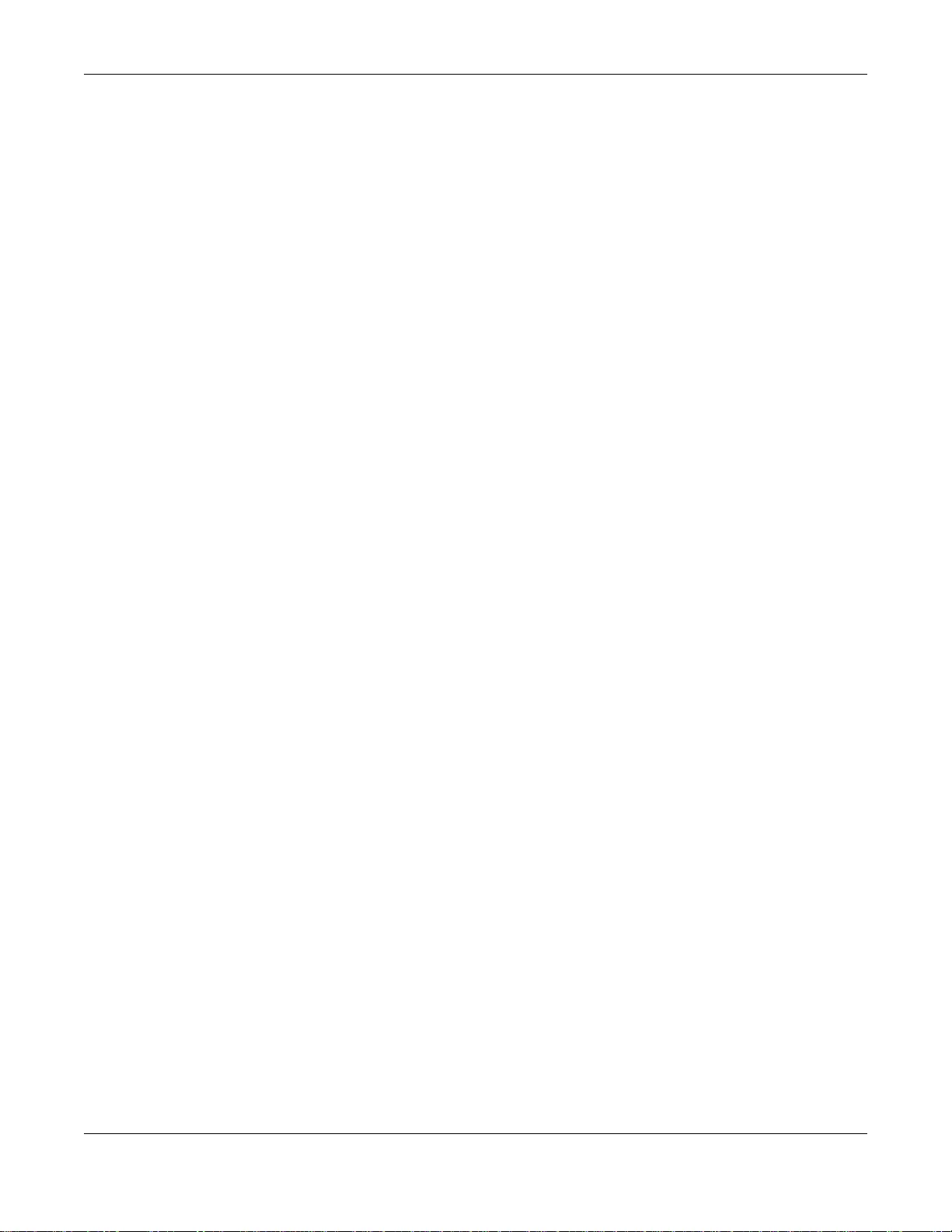
Table of Contents
SBG3600-N Series User’s Guide
15
43.1 Overview .......................................................................................................................................361
43.2 The Configuration Screen .............................................................................................................361
43.3 The Reboot Screen .......................................................................................................................363
Chapter 44
Diagnostic .........................................................................................................................................364
44.1 Overview .......................................................................................................................................364
44.1.1 What You Can Do in this Chapter ........................................................................................364
44.2 What You Need to Know ...............................................................................................................364
44.3 Ping & TraceRoute & NsLookup ...................................................................................................365
44.4 802.1ag .........................................................................................................................................365
44.5 OAM Ping Test ..............................................................................................................................366
Chapter 45
Troubleshooting................................................................................................................................369
45.1 Power, Hardware Connections, and LEDs ....................................................................................369
45.2 SBG3600-N Series Access and Login ..........................................................................................370
45.3 Internet Access .............................................................................................................................372
45.4 Wireless Connection .....................................................................................................................374
45.5 USB Device Connection ................................................................................................................375
45.6 UPnP .............................................................................................................................................375
Appendix A Setting up Your Computer’s IP Address.......................................................................377
Appendix B IP Addresses and Subnetting.......................................................................................397
Appendix C Pop-up Windows, JavaScript and Java Permissions ...................................................405
Appendix D Wireless LANs..............................................................................................................412
Appendix E IPv6 ..............................................................................................................................425
Appendix F Services........................................................................................................................433
Appendix G Legal Information .........................................................................................................437
Appendix H Customer Support ........................................................................................................444
Index ..................................................................................................................................................450
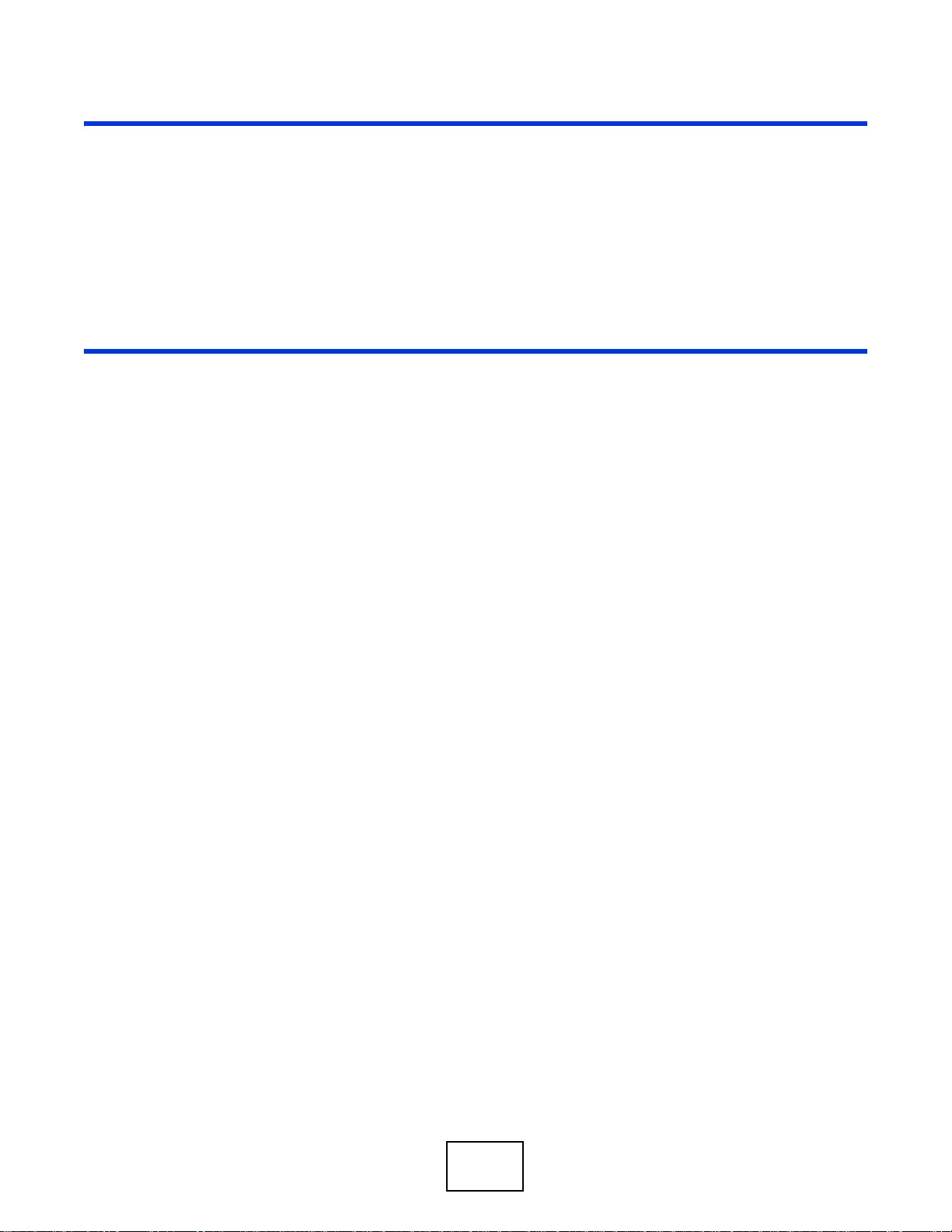
16
PART I
User’s Guide
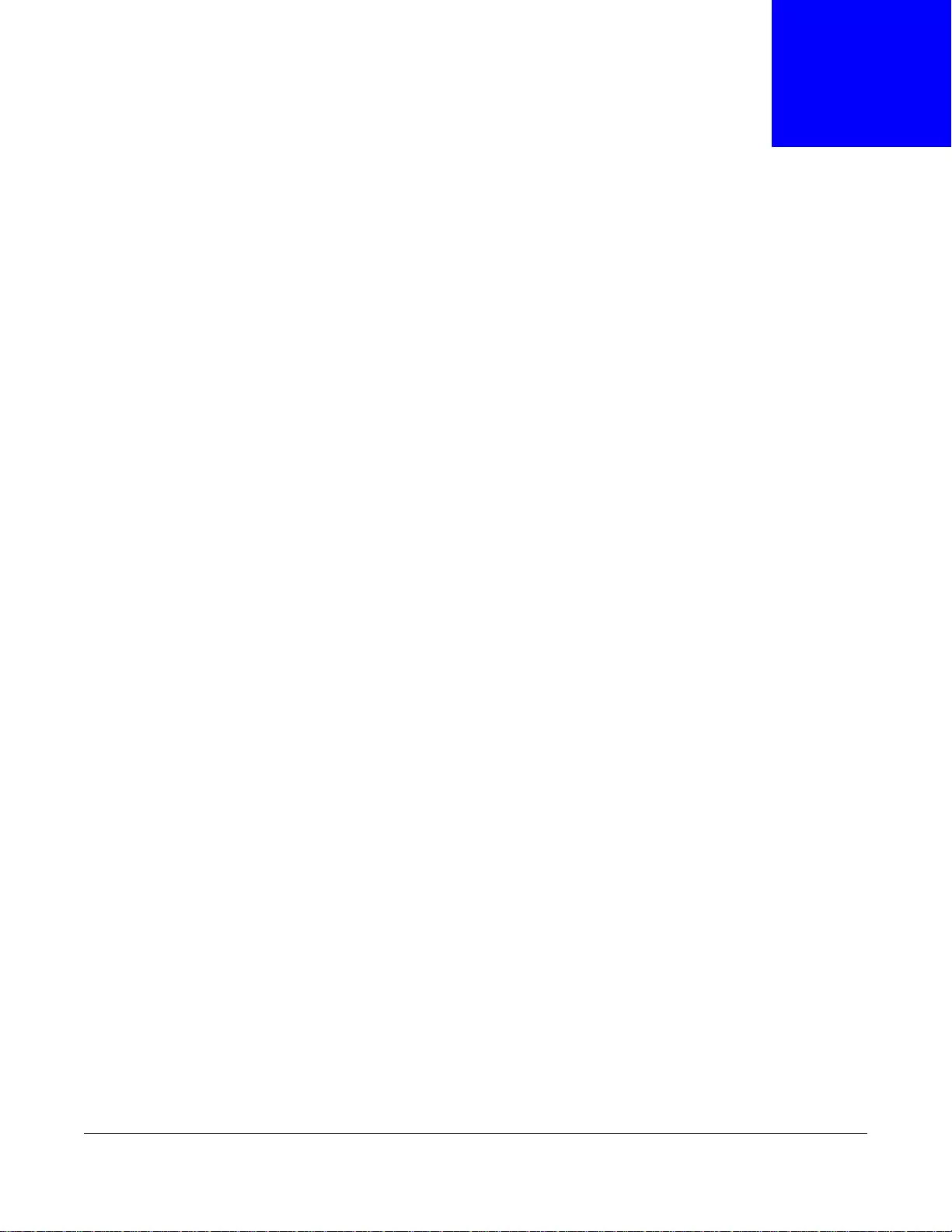
SBG3600-N Series User’s Guide
17
CHAPTER 1
Introducing the SBG3600-N Series
1.1 Overview
The SBG3600-N Series is a secure VPN (Virtual Private Network), multi-WAN gateway that provides
high-speed Internet access for business users. It features not only VDSL2/ADSL2+ Bonding
functionality, but also one Gigabit Ethernet (GbE) WAN with Small Form Factor Pluggable (SFP)
interface. SFP is also known as Fiber Optics interface. The GbE WAN with SFP is a dual-personality
design (GbE + Fiber) which enables increased bandwidth and extended coverage. Namely, the
SBG3600-N Series can adopt varied network environment and enable service providers to flexibly
install this device for VDSL, Fiber and 3G or 4G LTE, in addition to provide load-balancing to ensure
seamless Internet connectivity.
FEATURES
• Four GbE Ports for LAN Connection
• One USB Port for 3G Connection and File Sharing
• One SIM Card Slot for 4G LTE Connection
• One SFP Port for Fiber Optic Internet Connection
•One GbE WAN Port
• Two VDSL2/ADSL2+ (SBG3600-N only) Integrated Ports (Bonding)
• One VDSL2/ADSL2+ (SBG3600-NB only) Port
• Integrated Firewall with Secure Network Management
• IP secure VPN
Only use firmware for your SBG3600-N Series’s specific model. Refer to
the label on the bottom of your SBG3600-N Series.
Note: SFP and GbE connections cannot be used at the same time.
1.2 Applications for the SBG3600-N Series
Here are some example uses for which the SBG3600-N Series is well suited.
1.2.1 Internet Access
Your SBG3600-N Series provides multiple Internet access methods (up to two at a time), and you
can use them in the following combinations, if your ISP supports them.
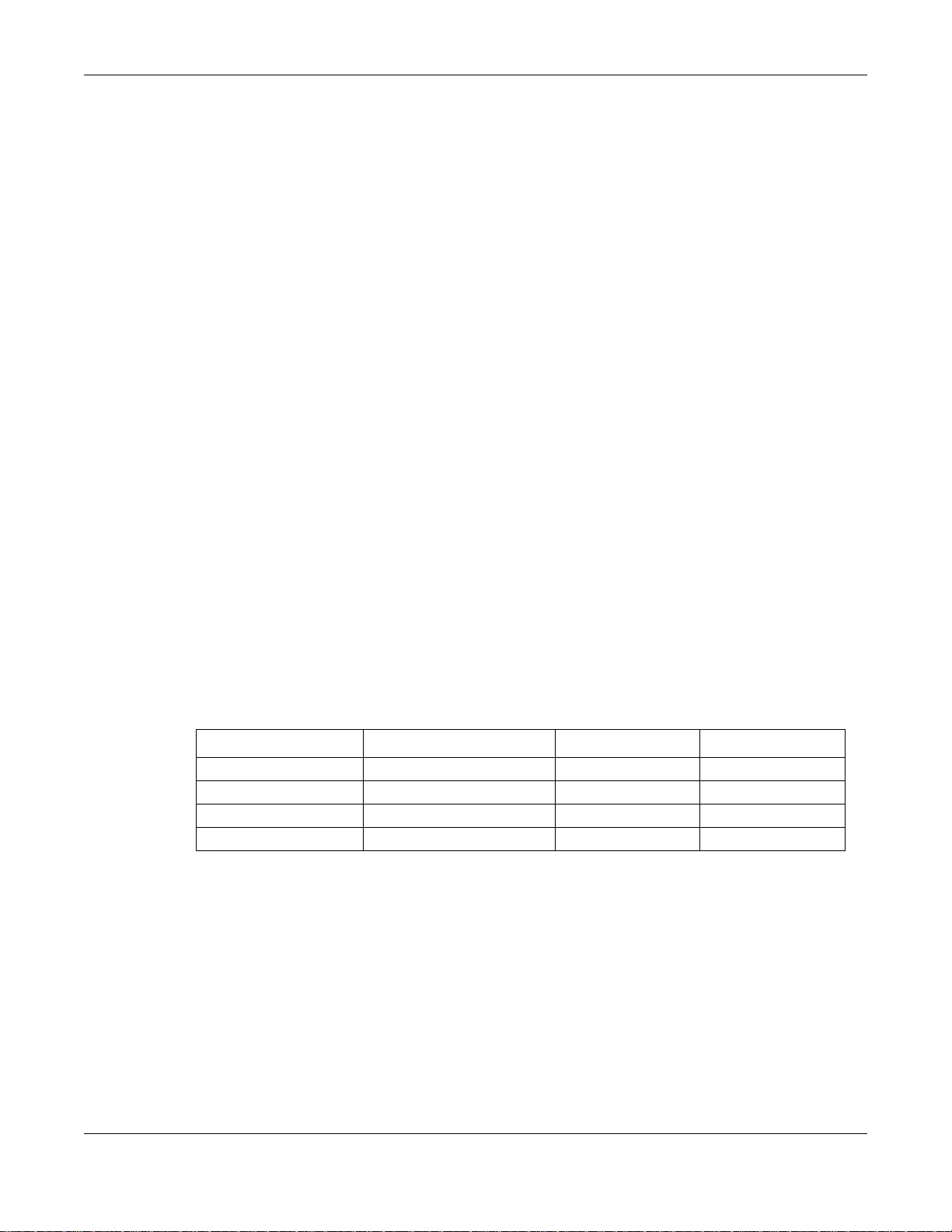
Chapter 1 Introducing the SBG3600-N Series
SBG3600-N Series User’s Guide
18
• ADSL2+ and VDSL, connect the DSL1 and/or DSL2 port using a phone cable to a DSL or MODEM
on a splitter or your telephone jack. For single DSL connection, use only DSL1 port. For DSL
bonding connection, use both DSL1 and DSL2 port at the same time. Refer to Section 6.2 on
page 109 for the Network Setting > Broadband screen. When using the DSL1/DSL2 ports
and VDSL connection is not available, then the ADSL2+ will automatically be the network
interface. You need to enable bonding feature if you want to use the bonding state. See (Section
6.6 on page 126) for details.
• DSL and GbE, connect the DSL port to the DSL or MODEM as described above and connect the
GbE port to a broadband router (if available) using an Ethernet cable. The 3G USB dongle or the
built-in 4G LTE module is the failover or a backup connection in case both the DSL and GbE fails.
You can set the load balance and failover in SBG3600-N Series to prioritize and redirect all traffic
to the backup connection in case the Internet access is down by clicking Network Settings >
Broadband > Multi-WAN
• DSL and Fiber (SFP), connect the the DSL port to the DSL or MODEM and connect the SFP port
using a Fiber Optical module, also known as a mini-GBIC transceiver, to a Switch or Router. The
3G USB dongle or the built-in 4G LTE module is the failover or backup connection. Set load
balance as described above and see the SBG3600-N Series’s Quick Start Guide for details on how
to install and remove a mini-GBIC transceiver.
• DSL, 3G and 4G LTE, connect the DSL port to the DSL or MODEM, connect the USB port using a
USB 3G dongle and insert a 4G LTE SIM card into the SIM card slot. The Fiber/Ethernet is the
failover. You can set the load balance/failover as described above.
• Fiber, 3G and 4G LTE, connect the SFP port using a mini-GBIC transceiver, the USB port using a
USB 3G dongle as described above and insert a 4G LTE SIM card into the SIM card slot. The DSL
is the failover in case both Fiber, 3G and 4G LTE is unavailable.
• GbE, 3G and 4G LTE, connect the GbE port to a broadband router and the USB port using a USB
3G dongle and insert a 4G LTE SIM card into the SIM card slot. The DSL is the failover in case
both Fiber, 3G and 4G LTE is unavailable.
• WLAN or Wireless Internet access, Refer to Section 1.2.2 on page 20 for more information.
Note: There can only be one failover interface configured at any one time.
The below table is a summary of the SBG3600-N Series Multi-WAN combinations and failover.
The following figure shows the possible internet access scenarios described above.
Computers can connect to the SBG3600-N Series’s LAN ports (or wirelessly).
DSL SFP/ETHERNET WAN 3G 4G LTE
Active Active Active Failover
Active Active Failover Active
Active Failover Active Active
Failover Active Active Active
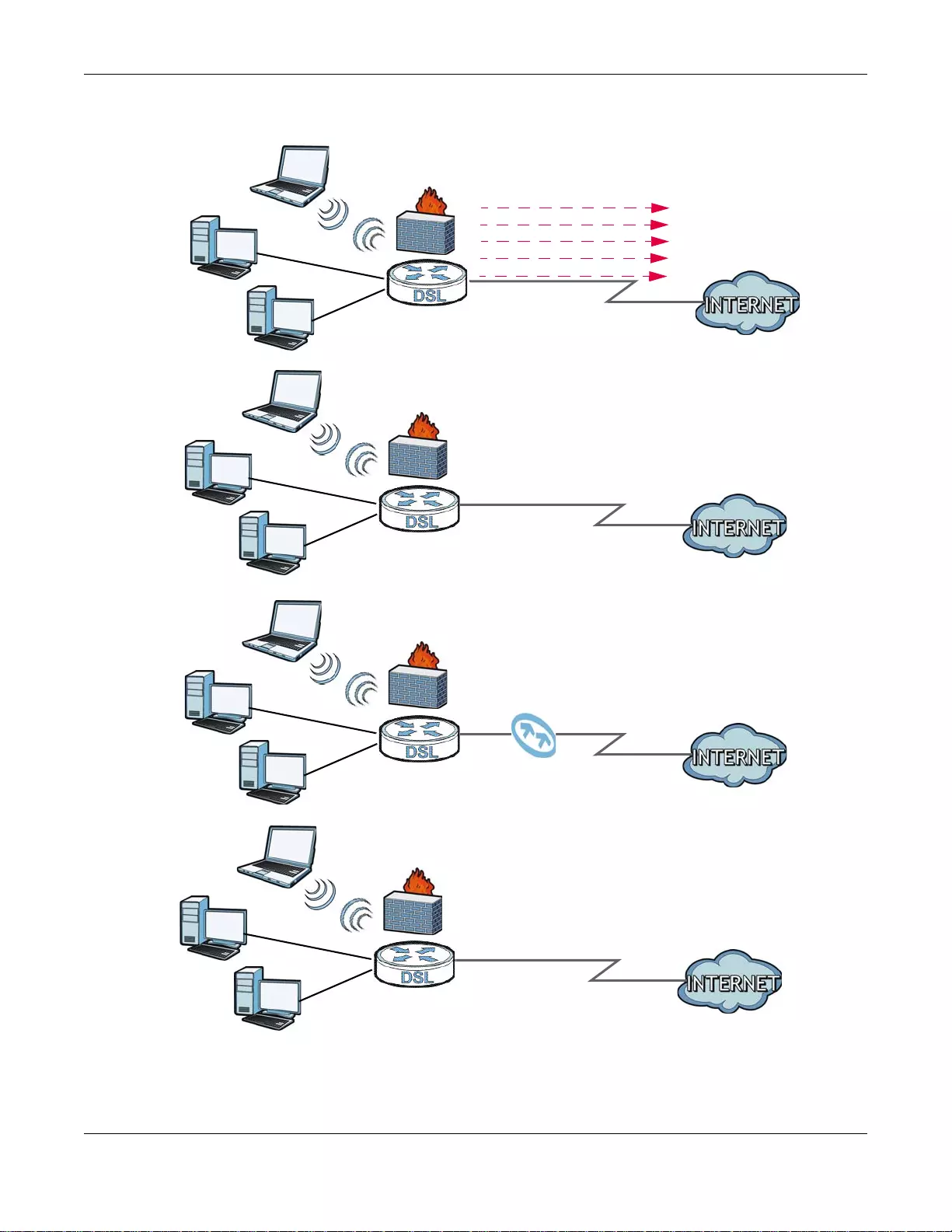
Chapter 1 Introducing the SBG3600-N Series
SBG3600-N Series User’s Guide
19
Figure 1 SBG3600-N Series’s Internet Access Application
ADSL2+/VDSL
WLAN WAN
ADSL2+/VDSL and GbE
Load Balancing
WAN
LAN
LAN
WLAN
A
A
PPPoA
IPoE/IPoA
PPPoE
Bridging
WAN
ADSL2+/VDSL and Fiber
ADSL2+/VDSL and 3G/4G LTE
WAN
LAN
WLAN
A
A
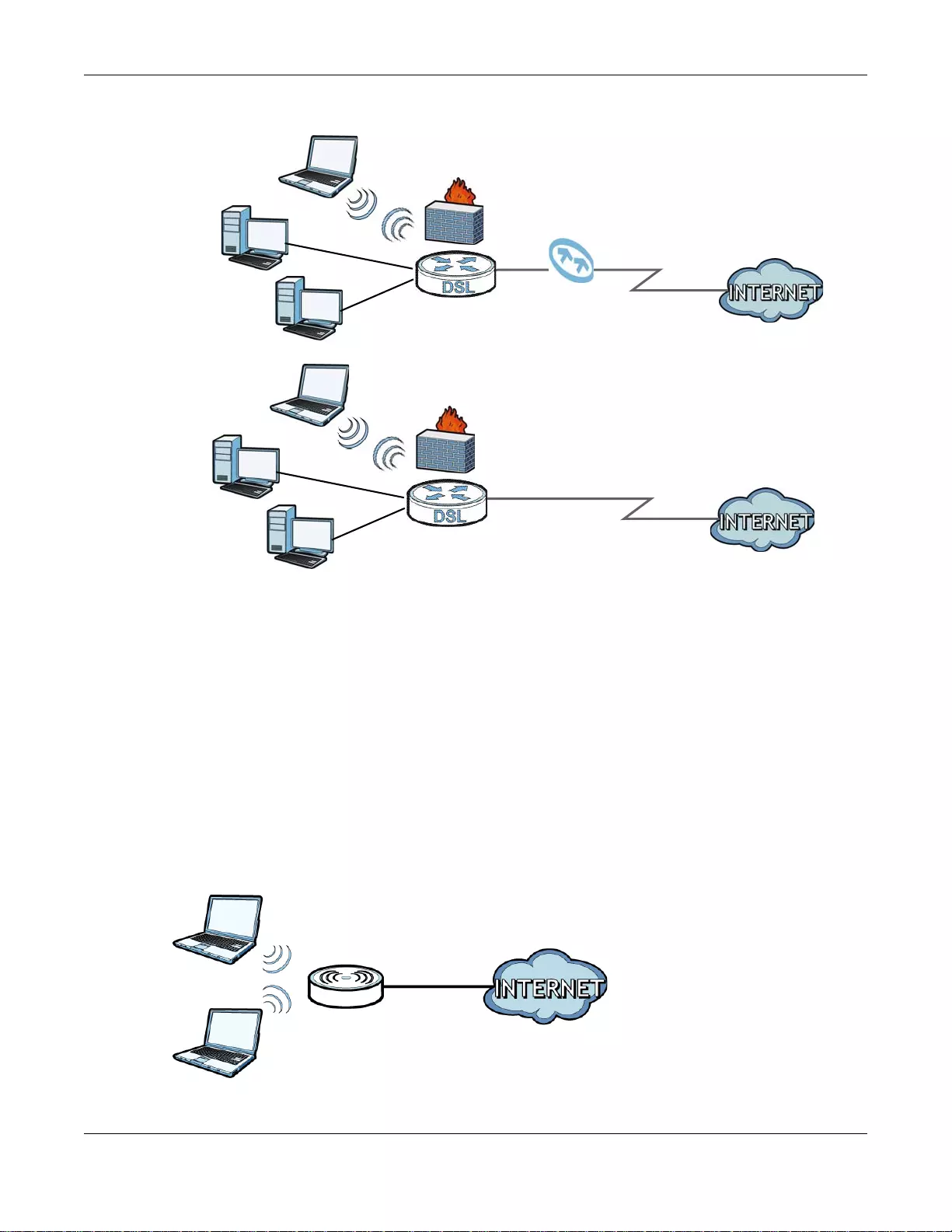
Chapter 1 Introducing the SBG3600-N Series
SBG3600-N Series User’s Guide
20
Figure 2 SBG3600-N Series’s Internet Access Application (Continue)
You can also configure IP filtering on the SBG3600-N Series for secure Internet access. Go to
Security > MAC Filter to do this task. When the IP filter is on, all incoming traffic from the
Internet to your network is blocked by default unless it is initiated from your network. This means
that probes from the outside to your network are not allowed, but you can safely browse the
Internet and download files.
1.2.2 Wireless LAN
The SBG3600-N Series is a wireless Access Point (AP) for wireless clients, such as notebook
computers or PDAs and iPads. It allows them to connect to the Internet without having to rely on
inconvenient Ethernet cables.
You can configure your wireless network in either the built-in Web Configurator.
Figure 3 Wireless Access Example
Fiber and 3G/4G LTE
WAN
LAN
WLAN
A
GbE and 3G/4G LTE
WAN
LAN
WLAN
A
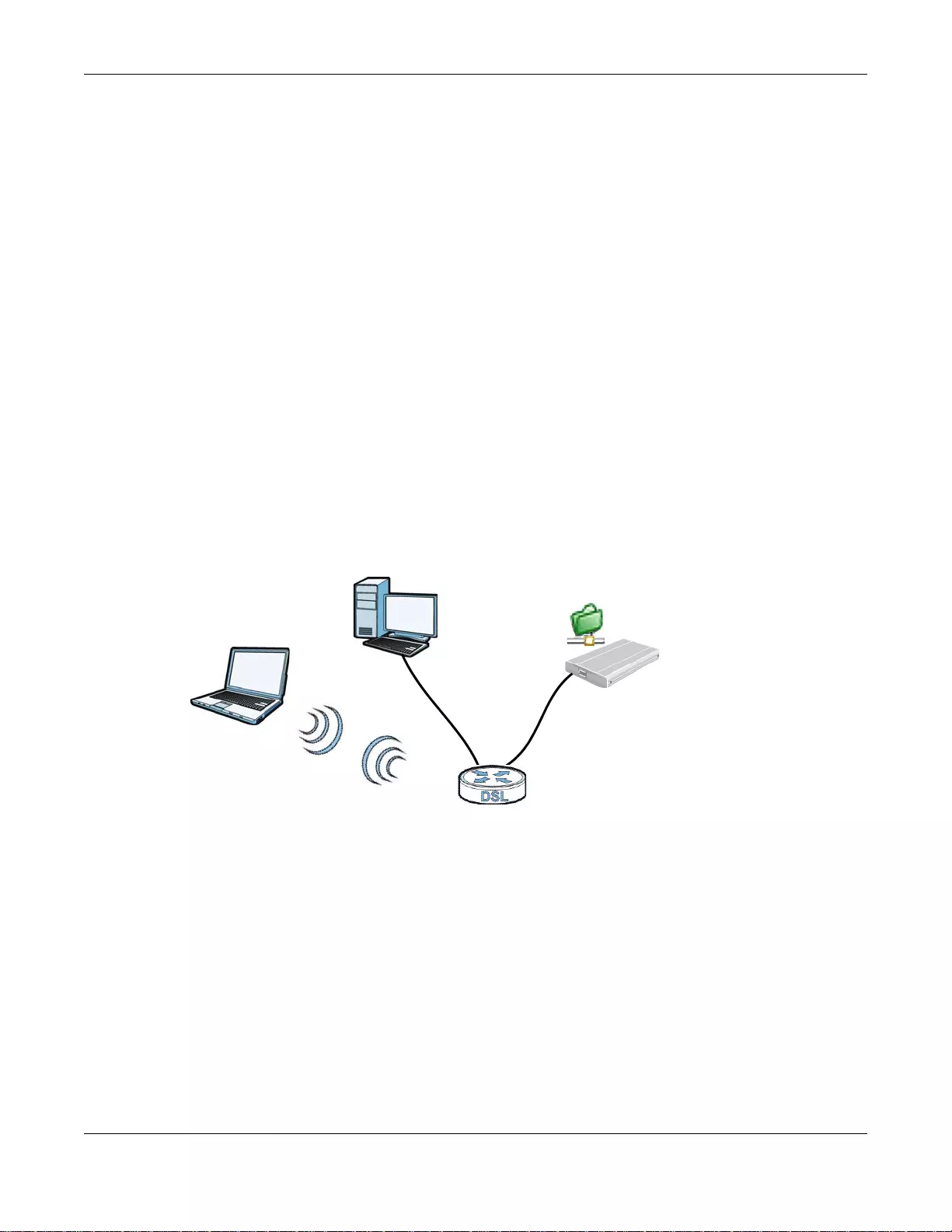
Chapter 1 Introducing the SBG3600-N Series
SBG3600-N Series User’s Guide
21
Using the WLAN Button
If the wireless network is turned off, press the WLAN button at the back of the SBG3600-N Series.
Once the WLAN LED turns green, the wireless network is active.
1.2.3 USB Support
The USB port of the SBG3600-N Series is used for 3G USB dongle and file-sharing.
3G USB Dongle
Connect a 3G USB dongle with an active SIM card to the USB port. See the product page on ZyXEL’s
website for the list of 3G USB dongles that are compatible. To set up a 3G connection, click
Network Settings > Broadband > 3G WAN, and to add new 3G USB dongles, click Network
Settings > Broadband > Add new 3G Dongle.
File Sharing
Use the built-in USB 2.0 port to share files on a USB memory stick or a USB hard drive (B). You can
connect one USB hard drive to the SBG3600-N Series at a time. Use FTP to access the files on the
USB device.
Figure 4 USB File Sharing Application
1.2.4 4G LTE Connection
The SBG3600-N Series comes with a built-in 4G LTE module for 4G LTE connections. To set up a 4G
LTE connection using the built-in LTE module, just insert a 4G LTE SIM card into the SIM card slot at
the back of the SBG3600-N Series.
Note: You must insert the 4G LTE SIM card into the card slot before turning on the
SBG3600-N Series.
B
A

Chapter 1 Introducing the SBG3600-N Series
SBG3600-N Series User’s Guide
22
1.3 LEDs (Lights)
The following graphic displays the labels of the LEDs.
Figure 5 LEDs on the SBG3600-N Series
SBG3600-NB
SBG3600-N
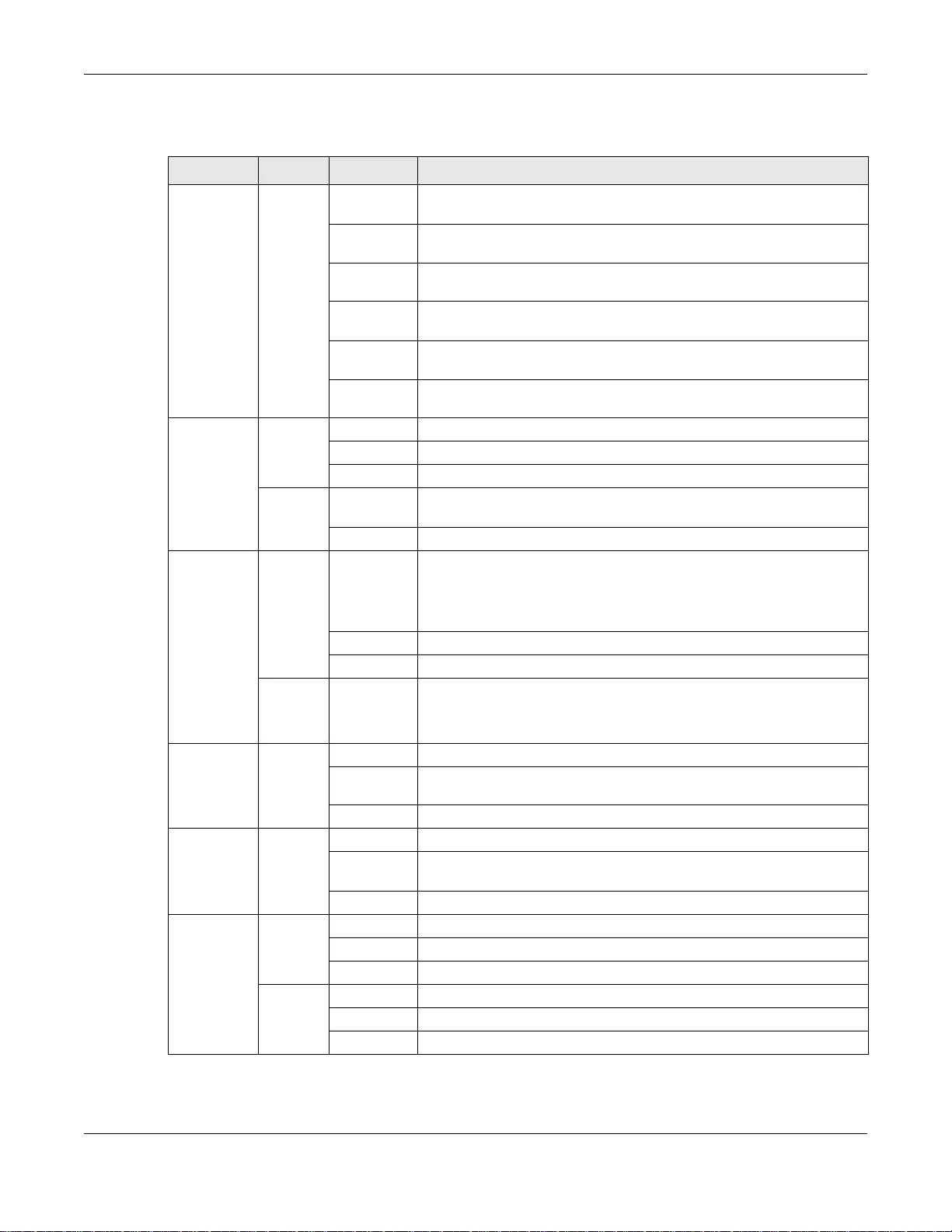
Chapter 1 Introducing the SBG3600-N Series
SBG3600-N Series User’s Guide
23
None of the LEDs are on if the SBG3600-N Series is not receiving power.
Table 1 LED Descriptions
LED COLOR STATUS DESCRIPTION
LTE SIGNAL Green On (5 bars) Signal strength: Excellent
0 > RSRP (Reference Signal Receiving Power) >= -77 dBm
On (4 bars) Signal strength: Good
-77 > RSRP >= -86 dBm
On (3 bars) Signal strength: Fair
-86 > RSRP >= -92 dBm
On (2 bars) Signal strength: Poor
-92 > RSRP >= -101 dBm
On (1 bars) Signal strength: Very poor
-101 > RSRP >= -108 dBm
Off No service.
RSRP < -108 dBm
PWR Green On The SBG3600-N Series is receiving power and ready for use.
Blinking The SBG3600-N Series is self-testing.
Off The SBG3600-N Series is not receiving power.
Red On The SBG3600-N Series detected an error while self-testing, or there is
a device malfunction.
Off The SBG3600-N Series is not receiving power.
INET Green On The SBG3600-N Series has an IP connection but no traffic.
Your device has a WAN IP address (either static or assigned by a
DHCP server), PPP negotiation was successfully completed (if used)
and the DSL connection is up.
Blinking The SBG3600-N Series is sending or receiving IP or 3G traffic.
Off There is no Internet connection or the gateway is in bridged mode.
Red On The SBG3600-N Series failed to establish an IP connection.
No WAN IP address (either static or assigned by a DHCP server),
PPPoE negotiation failed (if used) and there’s no DSL connection.
USB Green On The SBG3600-N Series recognizes a 3G/USB connection.
Blinking The SBG3600-N Series is sending/receiving data to /from the USB
device connected to it.
Off The SBG3600-N Series does not detect a 3G/USB connection.
WLAN Green On The wireless network is activated.
Blinking The SBG3600-N Series is communicating with other wireless clients
and is setting up a WPS connection.
Off The wireless network is not activated.
DSL1/DSL2
(SBG3600-
N)
DSL
(SBG3600-
NB)
Green On The ADSL2+ line is up.
Blinking The SBG3600-N Series is initializing the ADSL2+ line.
Off The ADSL2+ line is down.
Orange On The VDSL line is up.
Blinking The SBG3600-N Series is initializing the VDSL line.
Off The VDSL line is down.
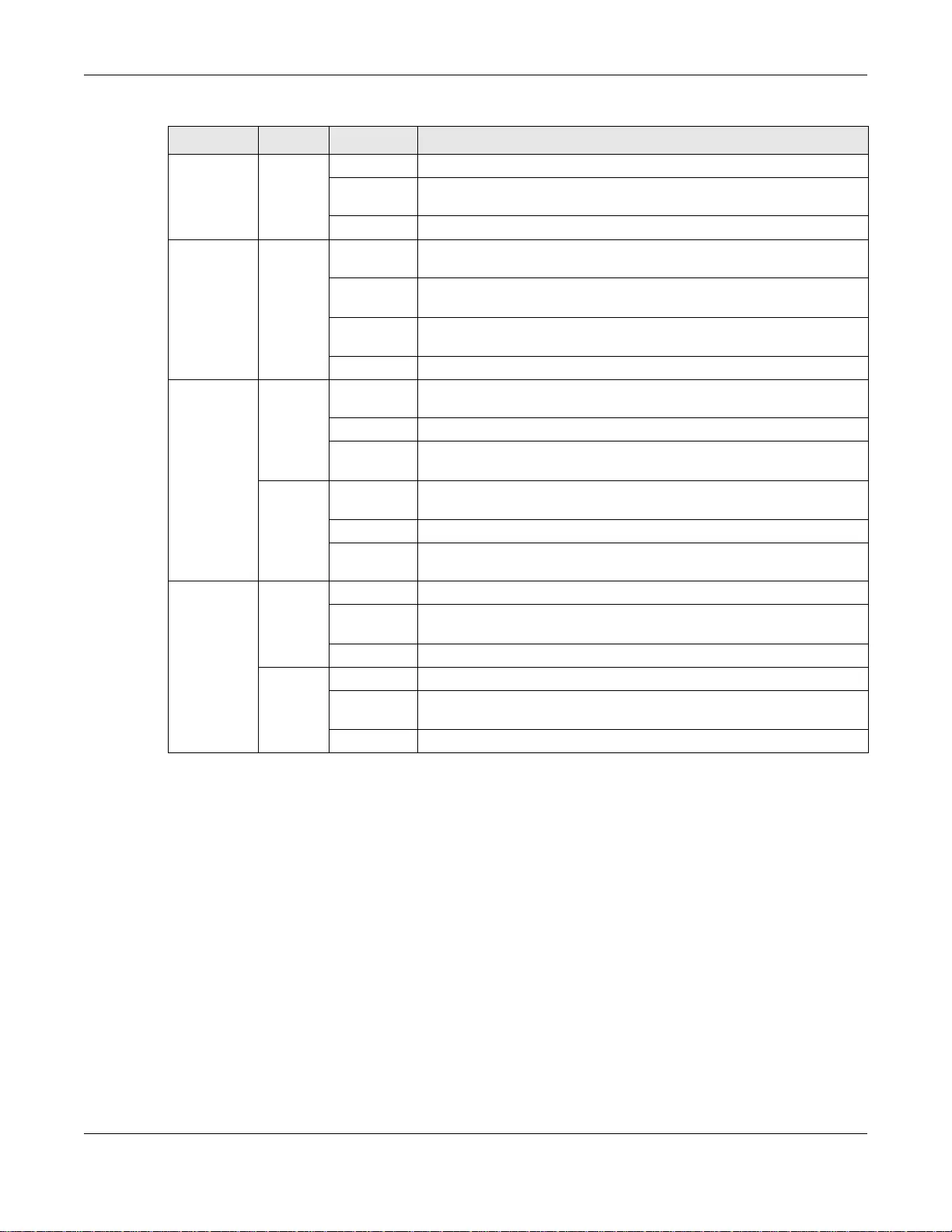
Chapter 1 Introducing the SBG3600-N Series
SBG3600-N Series User’s Guide
24
1.4 Ways to Manage the SBG3600-N Series
Use any of the following methods to manage the SBG3600-N Series.
• Web Configurator. This is recommended for everyday management of the SBG3600-N Series
using a (supported) web browser.
• TR-069. This is an auto-configuration server used to remotely configure your SBG3600-N Series.
1.5 Good Habits for Managing the SBG3600-N Series
Do the following things regularly to make the SBG3600-N Series more secure and to manage the
SBG3600-N Series more effectively.
SFP Green On The Fiber connection is working.
Blinking The SBG3600-N Series is sending or receiving data to/from the Fiber
link.
Off There is no Fiber link.
LTE Green On The SBG3600-N Series is authenticated and registered with a 4G LTE
network.
Blinking
(slow)
The SBG3600-N Series is looking for an available 4G LTE network.
Blinking
(fast)
LTE network entry is in progress.
Off There is no SIM card inserted or the PIN code is not correct.
ETHERNET
LAN 1-4
Left LED
(1000)
Green
On The SBG3600-N Series has a successful Ethernet connection with a
device on the Local Area Network (LAN).
Blinking The SBG3600-N Series is sending or receiving data to/from the LAN.
Off The SBG3600-N Series does not have an Ethernet connection with the
LAN.
Right
LED (10/
100)
Orange
On The SBG3600-N Series has a successful Ethernet connection with a
device on the Local Area Network (LAN).
Blingking The SBG3600-N Series is sending or receiving data to/from the LAN.
Off The SBG3600-N Series does not have an Ethernet connection with the
LAN.
WAN Left LED
(1000)
Green
On The Gigabit Ethernet connection is working.
Blinking The SBG3600-N Series is sending or receiving data to/from the
Gigabit Ethernet link.
Off There is no Gigabit Ethernet link.
Right
LED (10/
100)
Orange
On The Gigabit Ethernet connection is working.
Blinking The SBG3600-N Series is sending or receiving data to/from the
Gigabit Ethernet link.
Off There is no Gigabit Ethernet link.
Table 1 LED Descriptions (continued)
LED COLOR STATUS DESCRIPTION
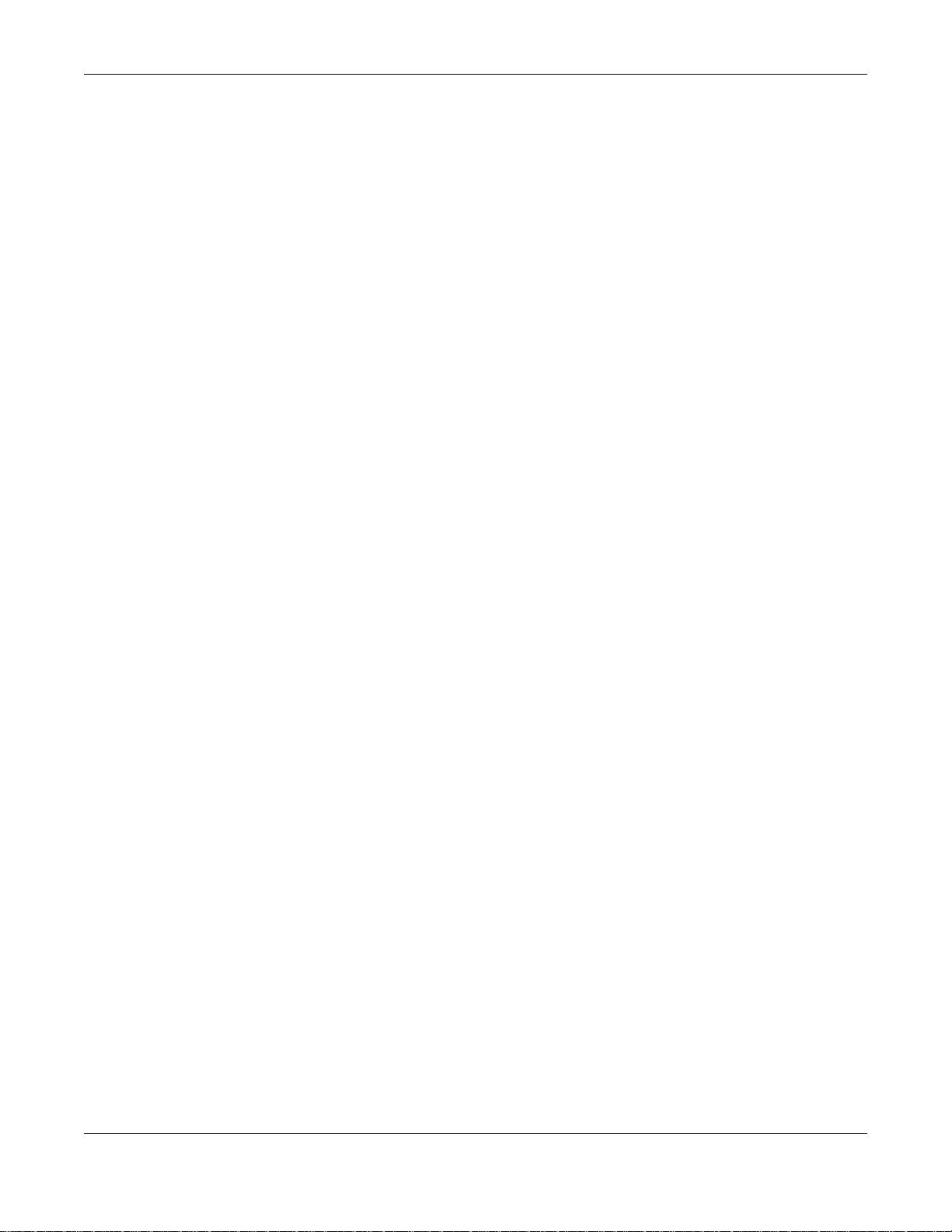
Chapter 1 Introducing the SBG3600-N Series
SBG3600-N Series User’s Guide
25
• Change the password. Use a password that’s not easy to guess and that consists of different
types of characters, such as numbers and letters. The password must have at least six
characters.
• Write down the password and put it in a safe place.
• Back up the configuration (and make sure you know how to restore it). Restoring an earlier
working configuration may be useful if the device becomes unstable or even crashes. If you
forget your password, you will have to reset the SBG3600-N Series to its factory default settings.
If you backed up an earlier configuration file, you would not have to totally re-configure the
SBG3600-N Series. You could simply restore your last configuration.
1.6 The RESET Button
If you forget your password or cannot access the web configurator, you will need to use the RESET
button at the front of the device to reload the factory-default configuration file. This means that you
will lose all configurations that you had previously and the password will be reset to “1234”.
1Make sure the POWER LED is on (not blinking).
2To set the device back to the factory default settings, press the RESET button for ten seconds or
until the POWER LED begins to blink and then release it. When the POWER LED begins to blink,
the defaults have been restored and the device restarts.
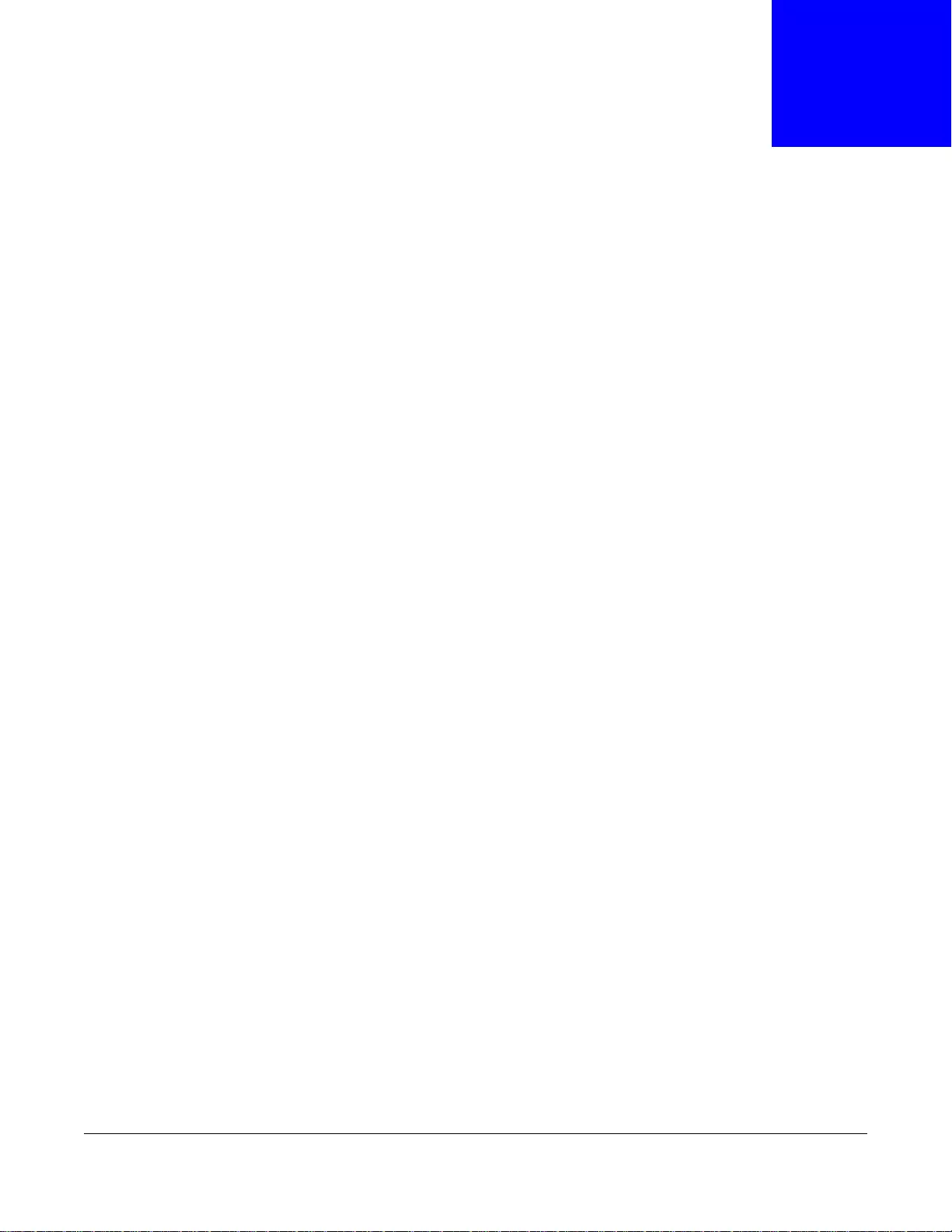
SBG3600-N Series User’s Guide
26
CHAPTER 2
The Web Configurator
2.1 Overview
The web configurator is an HTML-based management interface that allows easy device setup and
management of the SBG3600-N Series via Internet browser. Use Internet Explorer 8.0 and later
versions with JavaScript enabled, or Mozilla Firefox 3 and later versions or Safari 2.0 and later
versions or Google Chrome and later versions. The recommended screen resolution is 1024 by 768
pixels.
In order to use the web configurator you need to allow:
• Web browser pop-up windows from your device. Web pop-up blocking is enabled by default in
Windows XP SP (Service Pack) 2.
• JavaScript (enabled by default).
• Java permissions (enabled by default).
See Appendix C on page 405 if you need to make sure these functions are allowed in Internet
Explorer.
2.1.1 Accessing the Web Configurator
1Make sure your SBG3600-N Series hardware is properly connected (refer to the Quick Start Guide).
2Launch your web browser. If the SBG3600-N Series does not automatically re-direct you to the
login screen, go to http://192.168.1.1.
3A password screen displays. To access the administrative web configurator and manage the
SBG3600-N Series, type the default username admin and password 1234 in the password screen
and click Login. If advanced account security is enabled (see Section 34.2 on page 338) the
number of dots that appears when you type the password changes randomly to prevent anyone
watching the password field from knowing the length of your password. If you have changed the
password, enter your password and click Login.
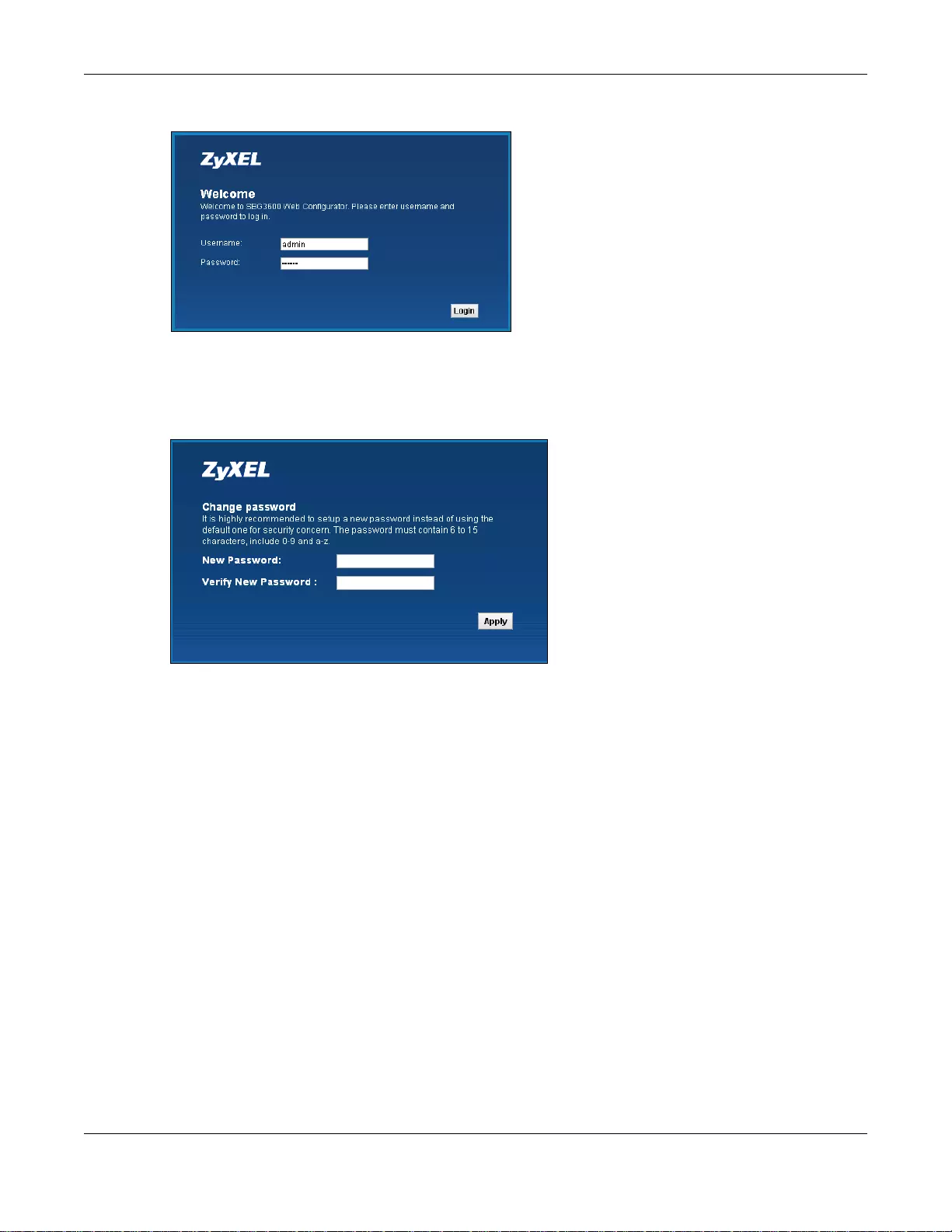
Chapter 2 The Web Configurator
SBG3600-N Series User’s Guide
27
Figure 6 Password Screen
4The following screen displays prompting you to change the password. It is strongly recommended
you change the default password. Enter a new password, minding the rules in the screen, retype it
to confirm and click Apply.
Figure 7 Change Password Screen
5The Password screen re-appears. Enter the new password and click Login. Next, Status page
appears, where you can view the SBG3600-N Series’s interface and system information.
6Click the Quick Start button on top of the page to configure the SBG3600-N Series’s time zone,
basic Internet access, and wireless settings. See Chapter 3 on page 35 for more information.
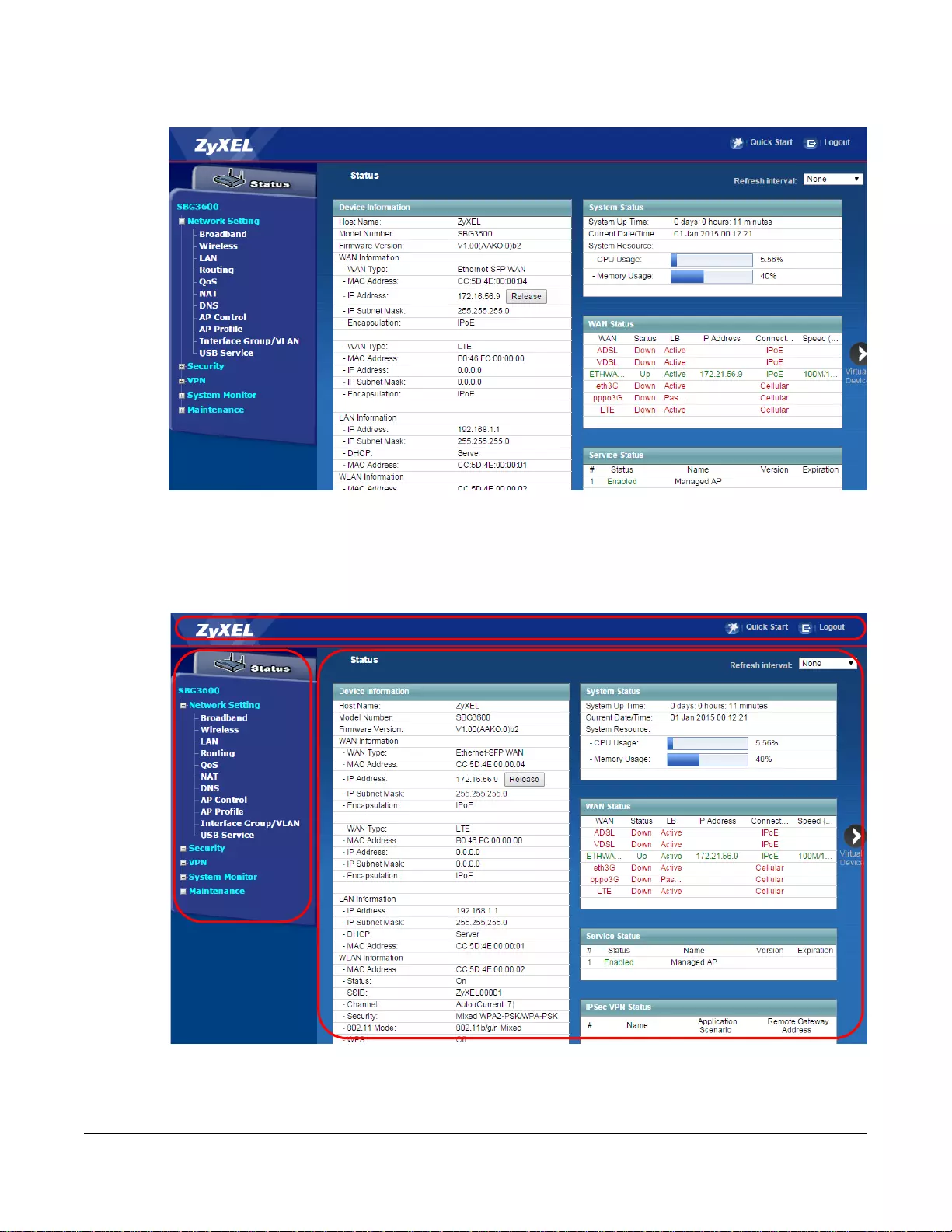
Chapter 2 The Web Configurator
SBG3600-N Series User’s Guide
28
Figure 8 Status
2.2 Web Configurator Layout
Figure 9 Screen Layout
As illustrated above, the main screen is divided into these parts:
•A - title bar
B
C
A
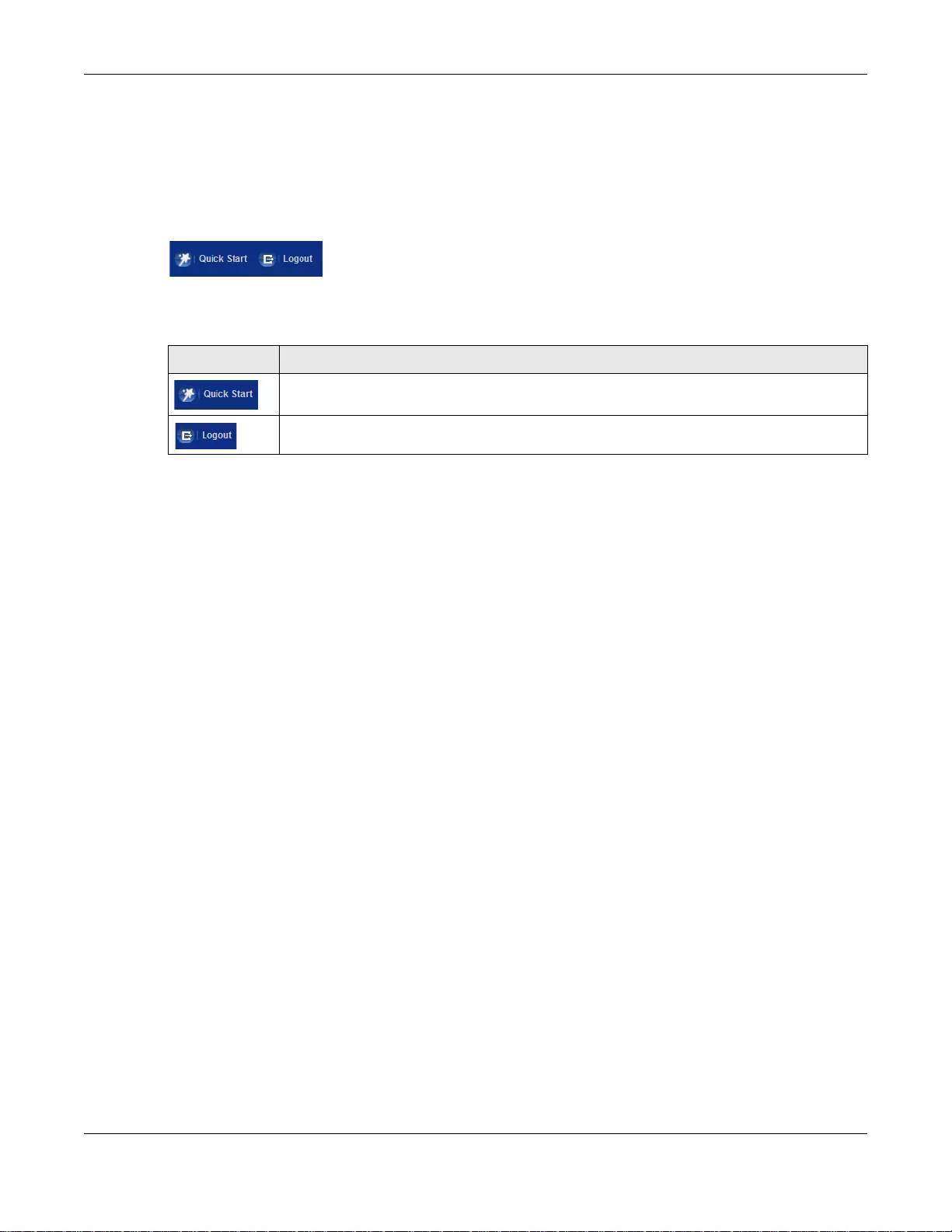
Chapter 2 The Web Configurator
SBG3600-N Series User’s Guide
29
•B - main window
•C - navigation panel
2.2.1 Title Bar
The title bar provides some icons in the upper right corner.
The icons provide the following functions.
Table 2 Web Configurator Icons in the Title Bar
ICON DESCRIPTION
Quick Start: Click this icon to open screens where you can configure the SBG3600-N
Series’s time zone Internet access, and wireless settings.
Logout: Click this icon to log out of the web configurator.
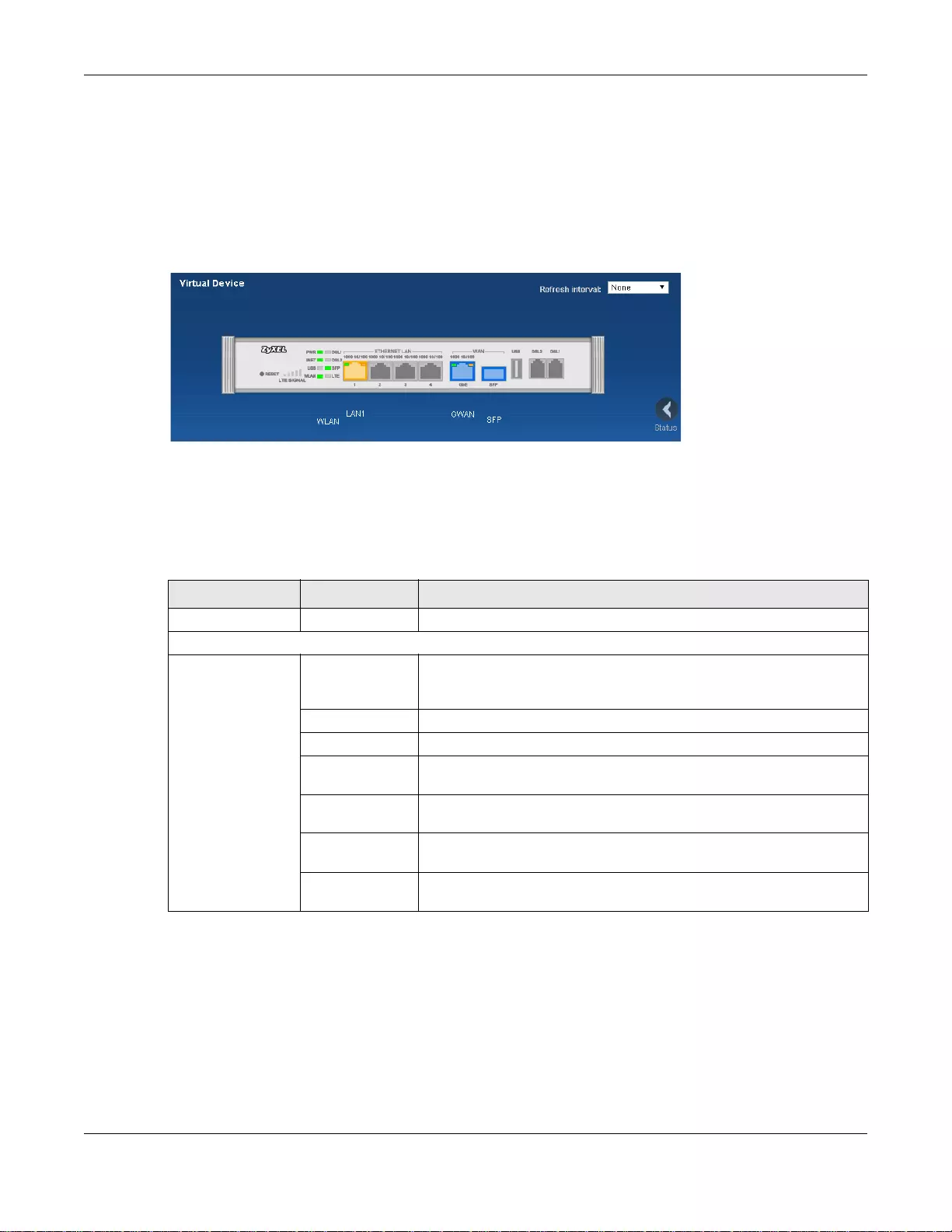
Chapter 2 The Web Configurator
SBG3600-N Series User’s Guide
30
2.2.2 Main Window
The main window displays information and configuration fields. It is discussed in the rest of this
document. See Chapter 5 on page 99 for more information about the Status screen.
If you click Virtual Device on the Status screen, a graphic shows the connection status of the
Device’s ports. The connected interfaces are in color and disconnected interfaces are gray.
Figure 10 Virtual Device
2.2.3 Navigation Panel
Use the menu items on the navigation panel to open screens to configure SBG3600-N Series
features. The following tables describe each menu item.
Table 3 Navigation Panel Summary
LINK TAB FUNCTION
Status Click this to go to the main Web Configurator screen.
Network Setting
Broadband Broadband Use this screen to view and configure ISP parameters, WAN IP
address assignment, and other advanced properties. You can also add
new WAN connections.
3G WAN Use this screen to configure 3G WAN connection settings.
LTE WAN Use this screen to configure 4G LTE connection settings.
Supported 3G/
LTE USB Dongle
Use this screen to view or add a new 3G dongle.
Advanced Use this screen to enable or disable PTM over ADSL, Annex M, and
DSL PhyR functions.
802.1x Use this screen to view and configure the IEEE 802.1x settings on the
SBG3600-N Series.
Multi-WAN Use this screen to configure the multiple WAN load balance and fail-
over rules to distribute traffic among different interfaces.
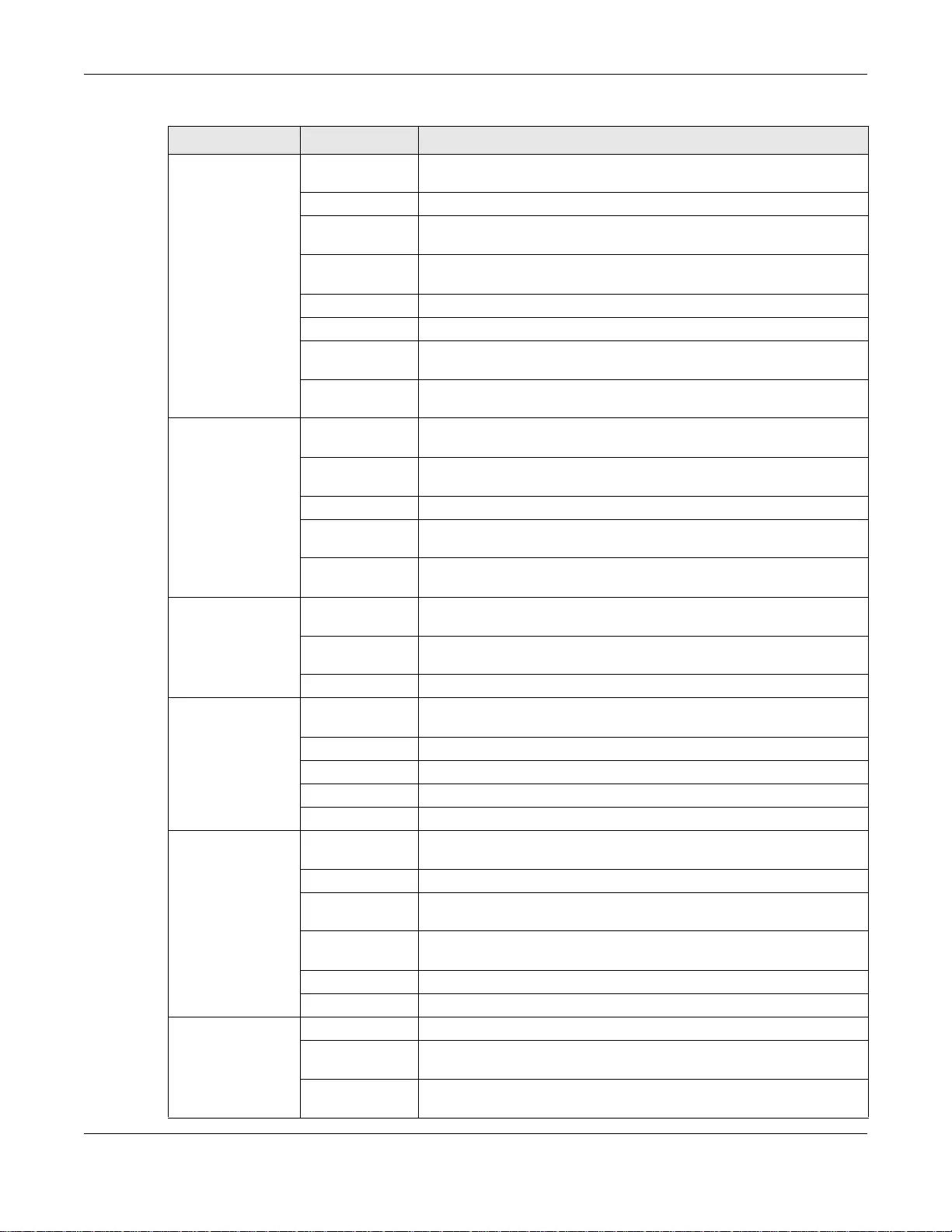
Chapter 2 The Web Configurator
SBG3600-N Series User’s Guide
31
Wireless General Use this screen to configure the wireless LAN settings and WLAN
authentication/security settings.
More AP Use this screen to configure multiple BSSs on the SBG3600-N Series.
MAC
Authentication
Use this screen to block or allow wireless traffic from wireless devices
of certain SSIDs and MAC addresses to the SBG3600-N Series.
WPS Use this screen to configure and view your WPS (Wi-Fi Protected
Setup) settings.
WMM Use this screen to enable or disable Wi-Fi MultiMedia (WMM).
Others Use this screen to configure advanced wireless settings.
Channel Status Use this screen to scan wireless LAN channel noises and view the
results.
Scheduling Use this screen to set a schedule to turn off wireless LAN for power
saving purposes.
LAN LAN Setup Use this screen to configure LAN TCP/IP settings, and other advanced
properties.
Static DHCP Use this screen to assign specific IP addresses to individual MAC
addresses.
UPnP Use this screen to turn UPnP and UPnP NAT-T on or off.
Additional
Subnet
Use this screen to configure IP alias and public static IP.
5th Ethernet
Port
Use this screen to configure the Ethernet WAN port as a LAN port.
Routing Static Route Use this screen to view and set up static routes on the SBG3600-N
Series.
Policy
Forwarding
Use this screen to configure policy routing on the SBG3600-N Series.
RIP Use this screen to set up RIP settings on the SBG3600-N Series.
QoS General Use this screen to enable QoS and traffic prioritizing. You can also
configure the QoS rules and actions.
Queue Setup Use this screen to configure QoS queues.
Class Setup Use this screen to define a classifier.
Policer Setup Use these screens to configure QoS policers.
Monitor Use this screen to view QoS packets statistics.
NAT Port Forwarding Use this screen to make your local servers visible to the outside
world.
Applications Use this screen to configure servers behind the SBG3600-N Series.
Port Triggering Use this screen to change your SBG3600-N Series’s port triggering
settings.
Default Server Use this screen to configure a default server which receives packets
from ports that are not specified in the Port Forwarding screen.
ALG Use this screen to enable or disable NAT ALG and SIP ALG.
Address Mapping Use this screen to change your Device’s address mapping settings.
DNS DNS Entry Use this screen to view and configure DNS routes.
Dynamic DNS Use this screen to allow a static hostname alias for a dynamic IP
address.
Host Name Use this screen to configure a unique name for the SBG3600-N Series
in your network.
Table 3 Navigation Panel Summary (continued)
LINK TAB FUNCTION
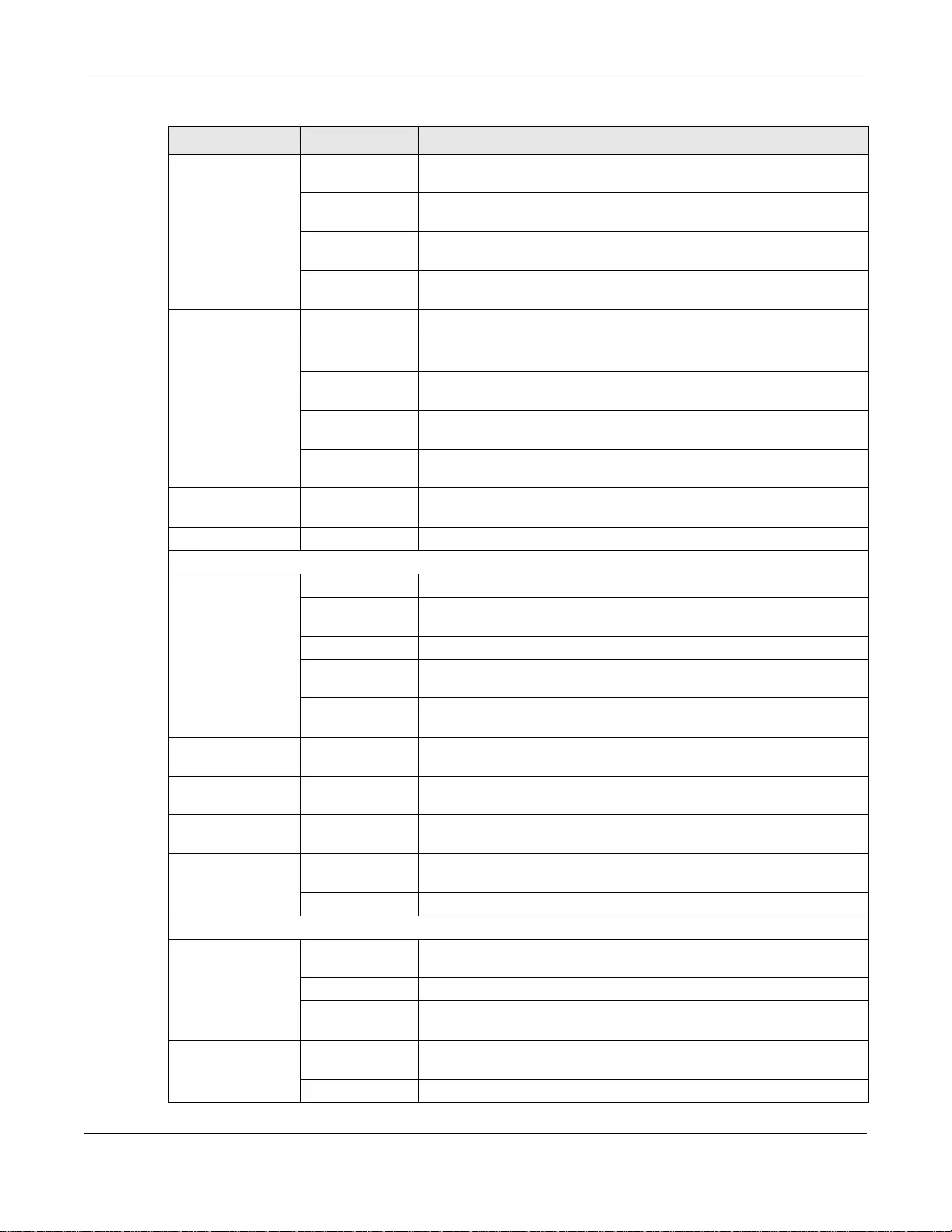
Chapter 2 The Web Configurator
SBG3600-N Series User’s Guide
32
AP Control Controller Use this screen to configure how the SBG3600-N Series handles APs
that newly connect to the network.
Managed AP List Use this screen to manage all of the APs connected to the SBG3600-N
Series.
Load Balancing Use this screen to configure wireless network traffic load balancing
between the APs on your network.
DCS Use this screen to configure dynamic radio channel selection on
managed APs.
AP Profile Radio Use this screen to create radio profiles for the APs on your network.
SSID Use this screen to create and manage SSID configurations that can be
used by the APs.
Security Use this screen to manage wireless security configurations that can
be used by your SSIDs.
MAC Filtering Use this screen to create and manage MAC filtering profiles that can
be used by your SSIDs.
Layer-2 Isolation Use this screen to create and manage layer-2 isolation profiles that
can be used by your SSIDs.
Interface
Group/VLAN Interface Group/
VLAN
Use this screen to create a new interface group, which is a new LAN
bridge interface (subnet).
USB Service USB Service Use this screen to enable file sharing via the SBG3600-N Series.
Security
Firewall General Use this screen to configure the security level of your firewall.
DoS Use this screen to activate protection against Denial of Service (DoS)
attacks.
Service Use this screen to add Internet services and configure firewall rules.
Access Control Use this screen to enable specific traffic directions for network
services.
Zone Control Use this screen to set the firewall’s default actions based on the
direction of travel of packets.
MAC Filter MAC Filter Use this screen to block or allow traffic from devices of certain MAC
addresses to the SBG3600-N Series.
User Access
Control User Access
Control
Use this screen to block web sites with the specific URL.
Scheduler Rule Scheduler Rule Use this screen to configure the days and times when a configured
restriction (such as User Access control) is enforced.
Certificates Local Certificates Use this screen to view a summary list of certificates and manage
certificates and certification requests.
Trusted CA Use this screen to view and manage the list of the trusted CAs.
VPN
IPSec VPN Setup Use this screen to display and manage the SBG3600-N Series’s IPSec
VPN rules (tunnels).
Monitor Use this screen to display and manage active IPSec VPN connections.
Radius Use this screen to configure the RADIUS server the SBG3600-N
Series can use in authenticating users.
PPTP VPN Setup Use this screen to configure the PPTP VPN settings in the SBG3600-N
Series.
Monitor Use this screen to view settings for PPTP clients.
Table 3 Navigation Panel Summary (continued)
LINK TAB FUNCTION
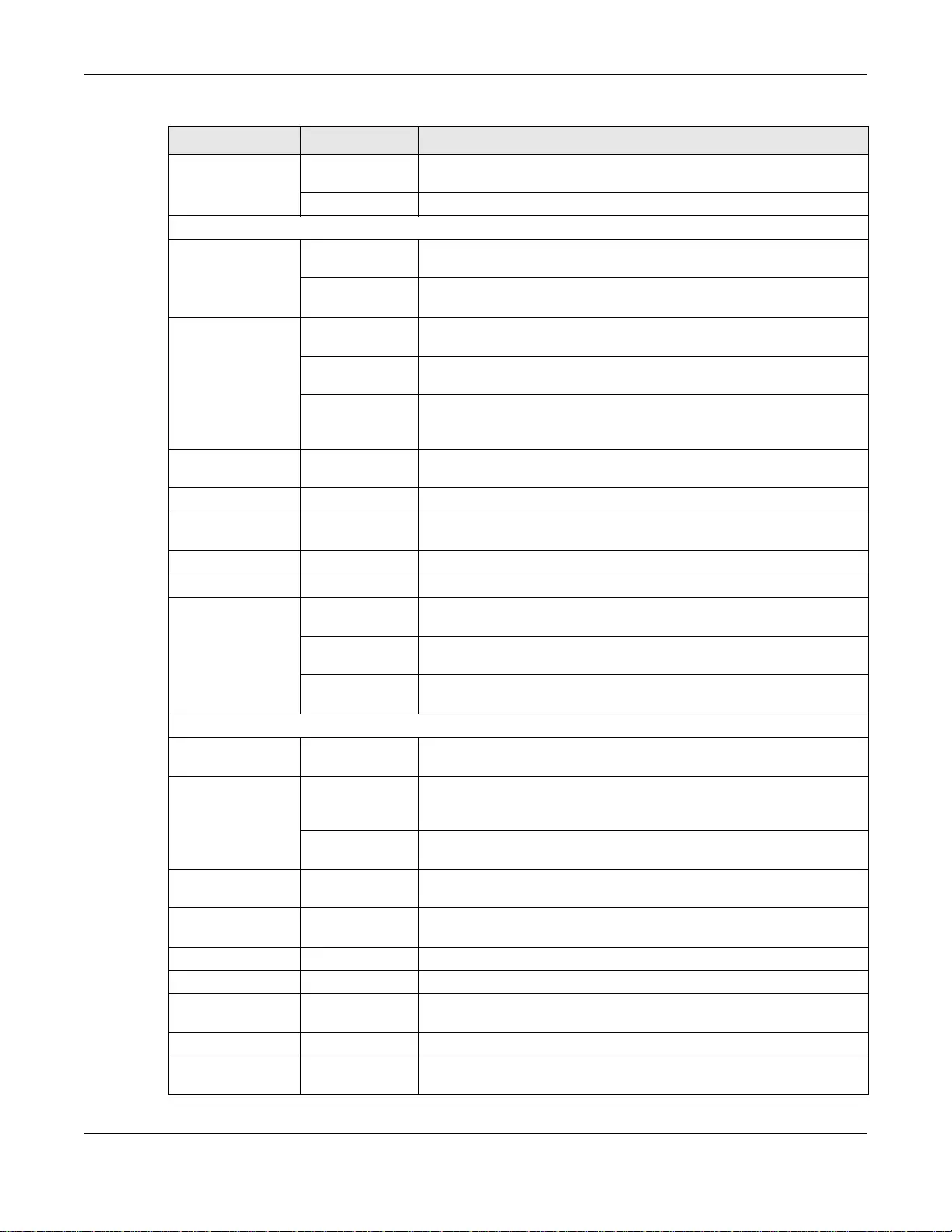
Chapter 2 The Web Configurator
SBG3600-N Series User’s Guide
33
L2TP VPN Setup Use this screen to configure the SBG3600-N Series’s L2TP VPN
settings.
Monitor Use this screen to view settings for L2TP clients.
System Monitor
Log System Log Use this screen to view the status of events that occurred to the
SBG3600-N Series. You can export or e-mail the logs.
Security Log Use this screen to view the login record of the SBG3600-N Series. You
can export or e-mail the logs.
Network Status WAN Use this screen to view the status of all network traffic going through
the WAN port of the SBG3600-N Series.
LAN Use this screen to view the status of all network traffic going through
the LAN ports of the SBG3600-N Series.
DHCP Client Use this screen to view the status of all wired and wireless devices
connected to the SBG3600-N Series. You can also set screen refresh
time to see updates on new devices.
ARP Table ARP Table Use this screen to view the ARP table. It displays the IP and MAC
address of each DHCP connection.
Routing Table Routing Table Use this screen to view the routing table.
IGMP Group
Status IGMP Group
Status
Use this screen to view the status of all IGMP settings on the
SBG3600-N Series.
xDSL Statistics xDSL Statistics Use this screen to view the SBG3600-N Series’s xDSL traffic statistics.
LTE Statistics LTE Statistics Use this screen to view the SBG3600-N Series’s LTE traffic statistics.
AP Monitor AP List Use this screen to display which APs are currently connected to the
SBG3600-N Series.
Radio List Use this screen to display statistics about wireless radio transmitters
in each of the APs connected to the SBG3600-N Series.
Station List Use this screen to display statistics pertaining to the connected
stations (or “wireless clients”).
Maintenance
MyZyXEL MyZyXEL Use this screen to see the status of the service license that is
available to the SBG3600-N Series.
User Account User Account Use this screen to manage user accounts, which includes configuring
the username, password, retry times, file sharing, captive portal, and
customizing the login message.
Radius Use this screen to configure the RADIUS server the SBG3600-N
Series can use in authenticating users.
Remote MGMT Remote MGMT Use this screen to enable specific traffic directions for network
services.
TR-069 Client TR-069 Clients Use this screen to configure the SBG3600-N Series to be managed by
an Auto Configuration Server (ACS).
SNMP SNMP Use this screen to enable/disable and configure settings for SNMP.
Time Time Use this screen to change your SBG3600-N Series’s time and date.
Email
Notification Email
Notification
Use this screen to configure up to two mail servers and sender
addresses on the SBG3600-N Series.
Log Setting Log Setting Use this screen to change your SBG3600-N Series’s log settings.
Firmware
Upgrade Firmware
Upgrade
Use this screen to upload firmware and WWAN package to your
device.
Table 3 Navigation Panel Summary (continued)
LINK TAB FUNCTION
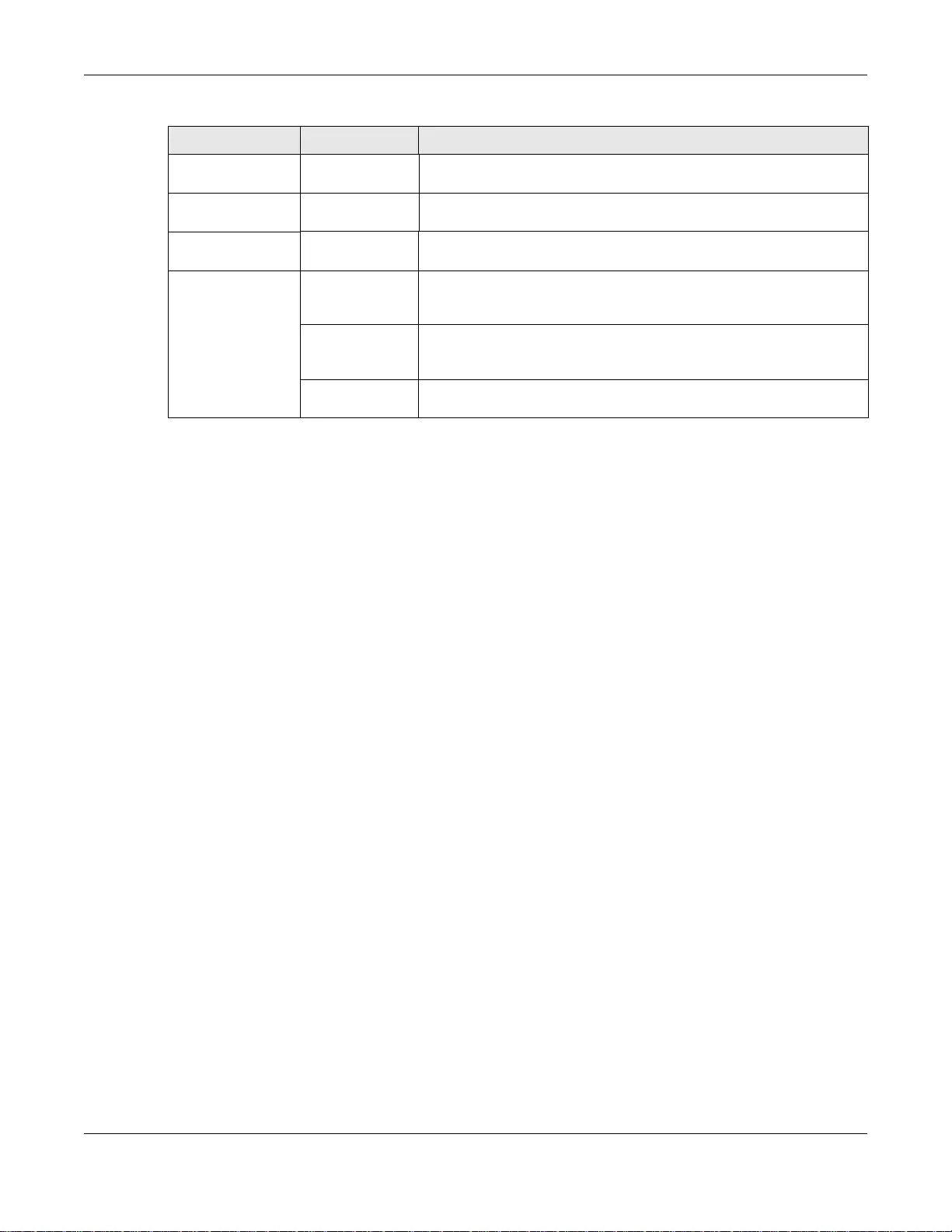
Chapter 2 The Web Configurator
SBG3600-N Series User’s Guide
34
LTE Firmware
Upgrade LTE Firmware
Upgrade
Use this screen to upload firmware for the built-in LTE module.
Configuration Configuration Use this screen to backup and restore your device’s configuration
(settings) or reset the factory default settings.
Reboot Reboot Use this screen to reboot the SBG3600-N Series without turning the
power off.
Diagnostic Ping &
Traceroute &
Nslookup
Use this screen to identify problems with the DSL connection. You can
use Ping, TraceRoute, or Nslookup to help you identify problems.
802.1ag Use this screen to configure CFM (Connectivity Fault Management)
MD (maintenance domain) and MA (maintenance association),
perform connectivity tests and view test reports.
OAM Ping Use this screen to view information to help you identify problems with
the DSL connection.
Table 3 Navigation Panel Summary (continued)
LINK TAB FUNCTION
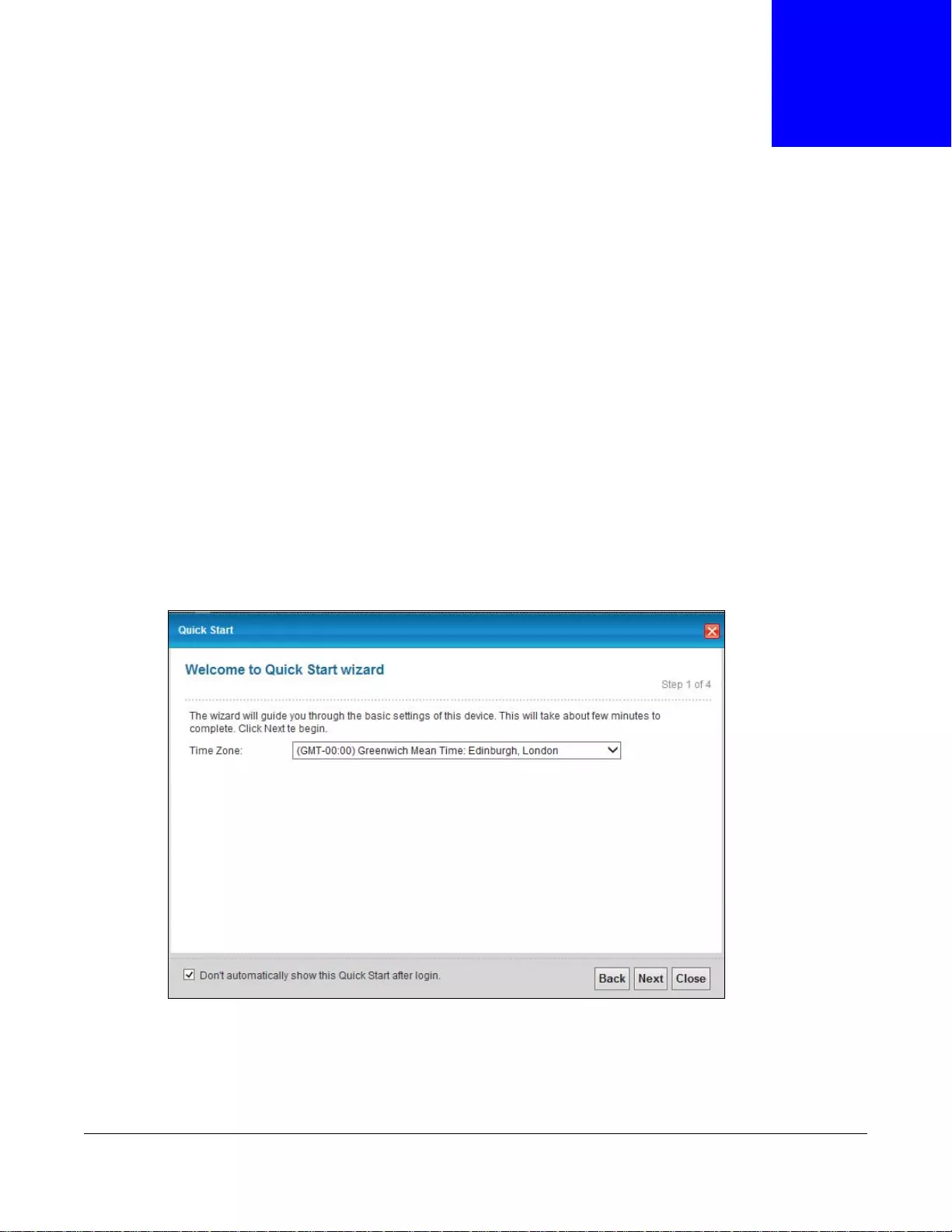
SBG3600-N Series User’s Guide
35
CHAPTER 3
Quick Start
3.1 Overview
Use the Quick Start screens to configure the SBG3600-N Series’s time zone, basic Internet access,
and wireless settings.
Note: See the technical reference chapters (starting on page 98) for background
information on the features in this chapter.
3.2 Quick Start Setup
1The Quick Start wizard appears automatically after login. Or you can click the Quick Start icon in
the top right corner of the web configurator to open the quick start screens. Select the time zone of
the SBG3600-N Series’s location and click Next.
Figure 11 Time Zone
2Select your current WAN interface to configure its settings.
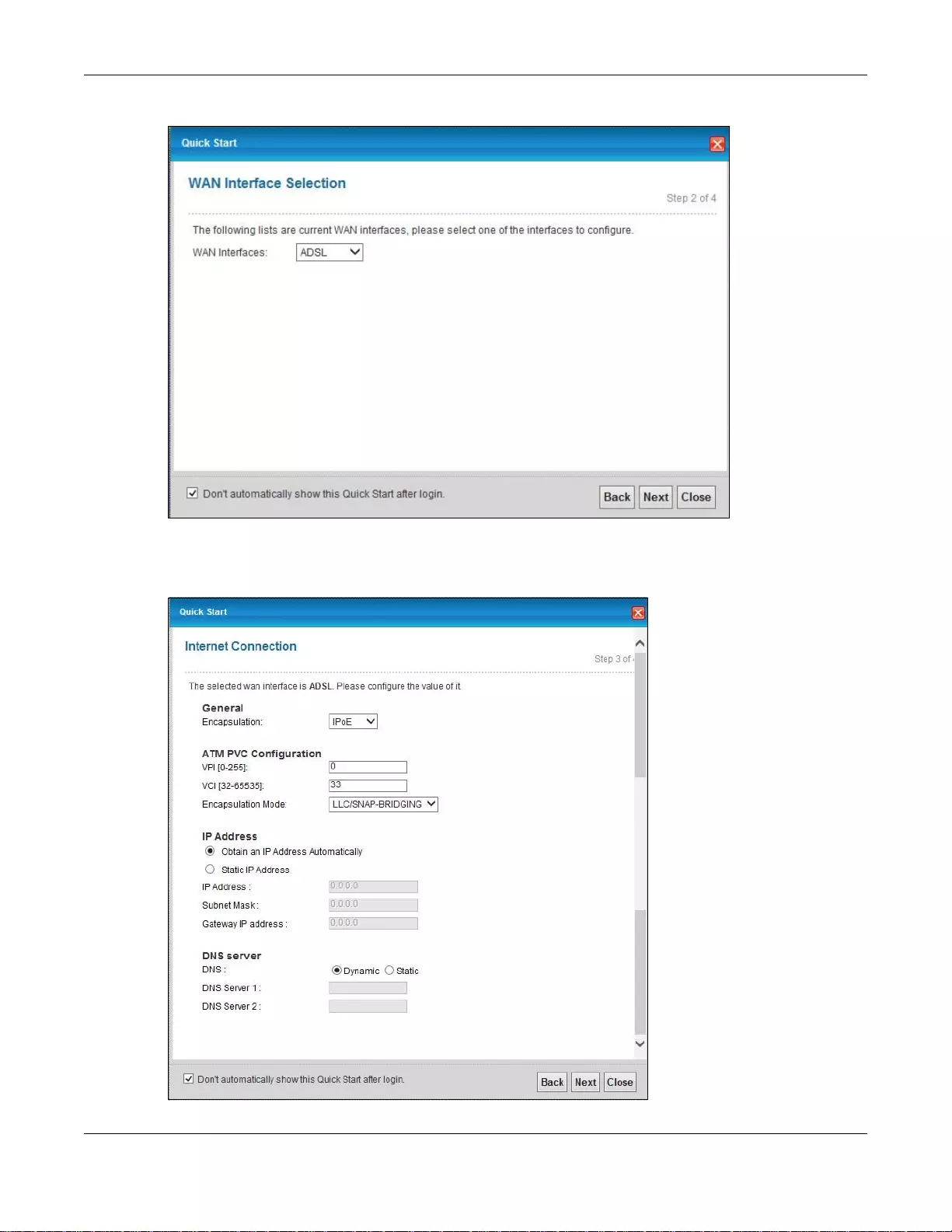
Chapter 3 Quick Start
SBG3600-N Series User’s Guide
36
Figure 12 WAN Interface Selection
3Enter your Internet connection information in this screen. The screen and fields to enter may vary
depending on your current connection type. Click Next.
Figure 13 Internet Connection
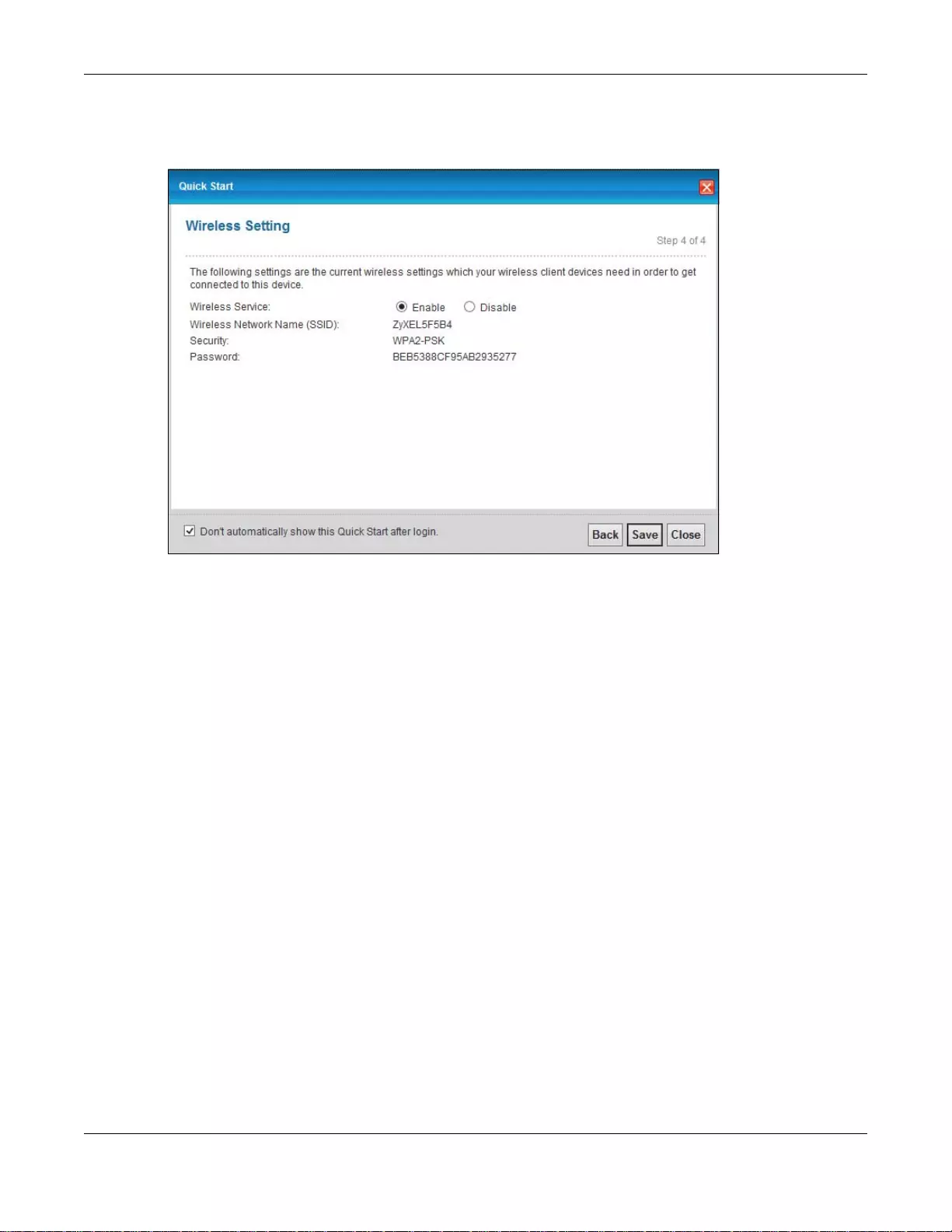
Chapter 3 Quick Start
SBG3600-N Series User’s Guide
37
4Turn the wireless LAN on or off. If you keep it on, record the security settings so you can configure
your wireless clients to connect to the SBG3600-N Series. Click Save.
Figure 14 Internet Connection
5Your SBG3600-N Series saves your settings and attempts to connect to the Internet.
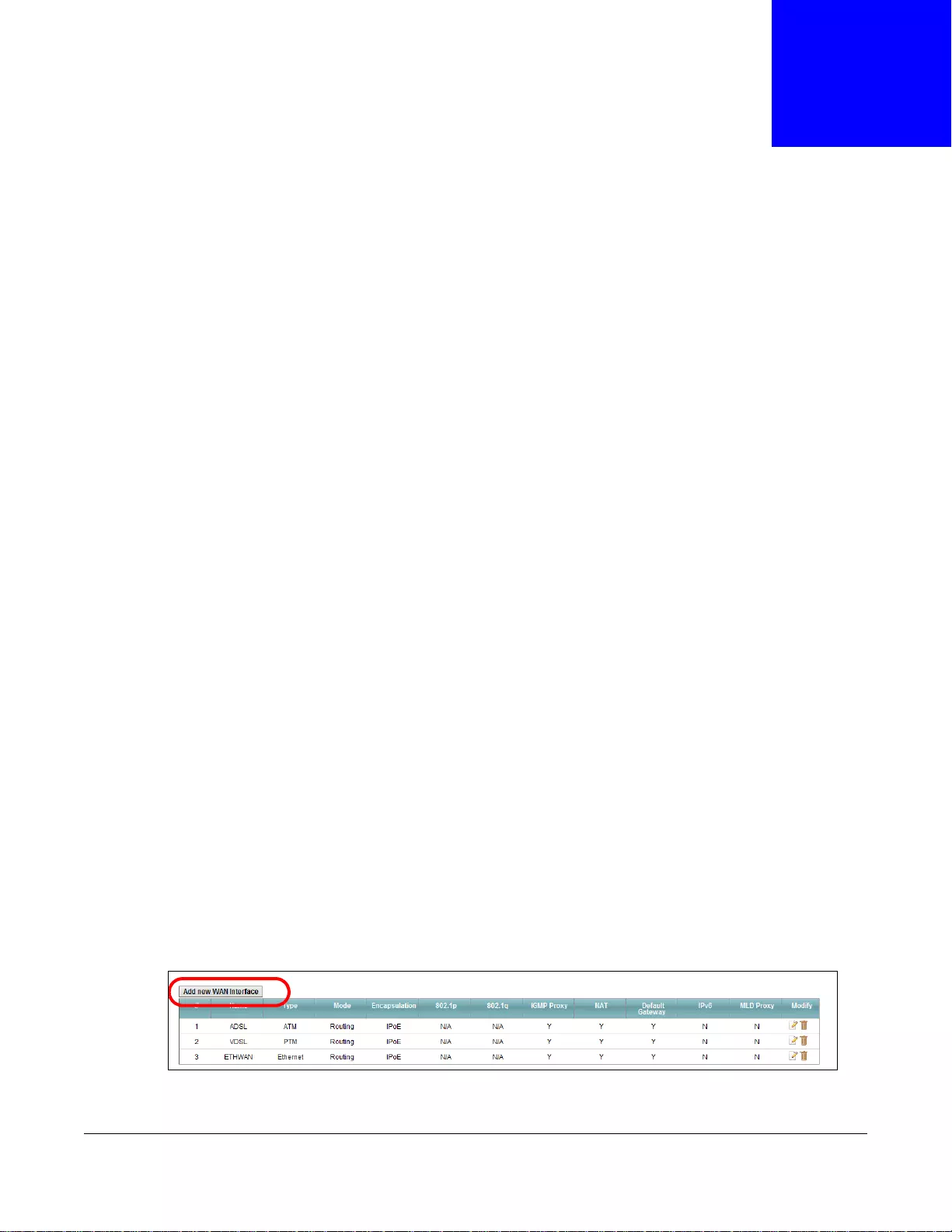
SBG3600-N Series User’s Guide
38
CHAPTER 4
Tutorials
4.1 Overview
This chapter shows you how to use the SBG3600-N Series’s various features.
•Setting Up an ADSL PPPoE Connection, see page 38
•Setting Up a GbE WAN connection, see page 41
•Setting Up a 3G WAN connection, see page 43
•Setting Up a Secure Wireless Network, see page 43
•Setting Up Multiple Wireless Groups, see page 51
•Configuring Static Route for Routing to Another Network, see page 54
•Configuring QoS Queue and Class Setup, see page 57
•Access the SBG3600-N Series Using DDNS, see page 60
•Configuring the MAC Address Filter, see page 61
•Access Your Shared Files From a Computer, see page 63
•Certificate Configuration for VPN, see page 64
•Examples of Configuring IPSec VPN Rules, see page 67
•PPTP VPN Tutorial, see page 72
•L2TP VPN Tutorial, see page 83
4.2 Setting Up an ADSL PPPoE Connection
This tutorial shows you how to set up your Internet connection using the Web Configurator.
If you connect to the Internet through an ADSL connection, use the information from your Internet
Service Provider (ISP) to configure the SBG3600-N Series. Be sure to contact your service provider
for any information you need to configure the Broadband screens.
1Click Network Setting > Broadband to open the following screen. Click Add New WAN
Interface.
2In this example, the DSL connection has the following information.
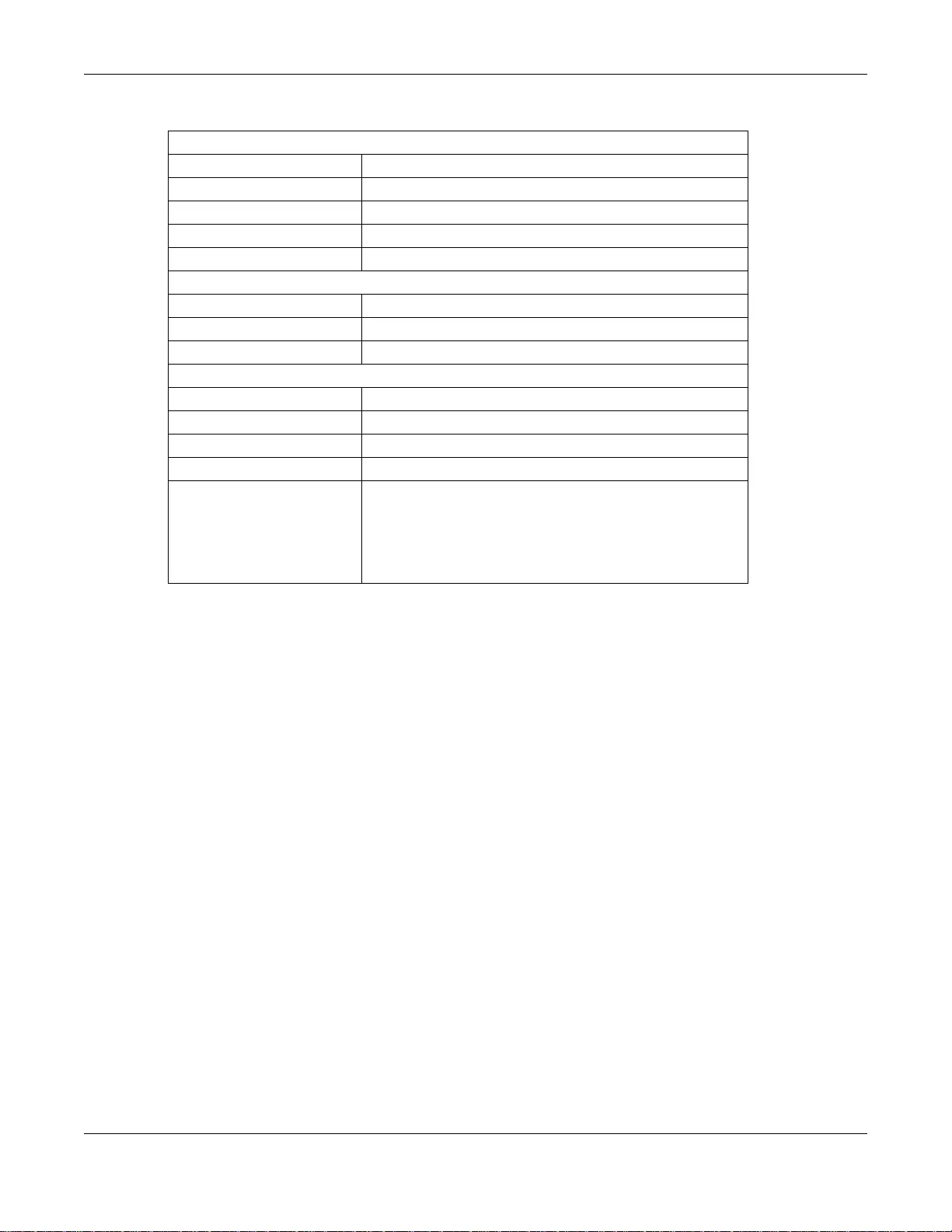
Chapter 4 Tutorials
SBG3600-N Series User’s Guide
39
3Select the Active check box. Enter the General and ATM PVC Configuration settings as provided
above.
Set the Type to ADSL over ATM.
Choose the Encapsulation specified by your DSL service provider. For this example, the service
provider requires a username and password to establish Internet connection. Therefore, select
PPPoE as the WAN encapsulation type.
Set the IPv6/IPv4 Mode to IPv4 Only.
4Enter the account information provided to you by your DSL service provider.
5Configure this rule as your default Internet connection by selecting the Apply as Default Gateway
check box. Then select DNS as Static and enter the DNS server addresses provided to you, such as
192.168.5.2 (DNS server1)/192.168.5.1 (DNS server2).
6Leave the rest of the fields to the default settings.
7Click Apply to save your settings.
General
Name MyDSLConnection
Type ADSL
Connection Mode Routing
Encapsulation PPPoE
IPv6/IPv4 Mode IPv4
ATM PVC Configuratio n
VPI/VCI 36/48
Encapsulation Mode LLC/SNAP-Bridging
Service Category UBR without PCR
Account Information
PPP User Name 1234@DSL-Ex.com
PPP Password ABCDEF!
PPPoE Service Name MyDSL
Static IP Address 192.168.1.32
Others PPPoE Passthrough: Disabled
NAT: Enabled
IGMP Multicast Proxy: Enabled
Apply as Default Gateway: Enabled
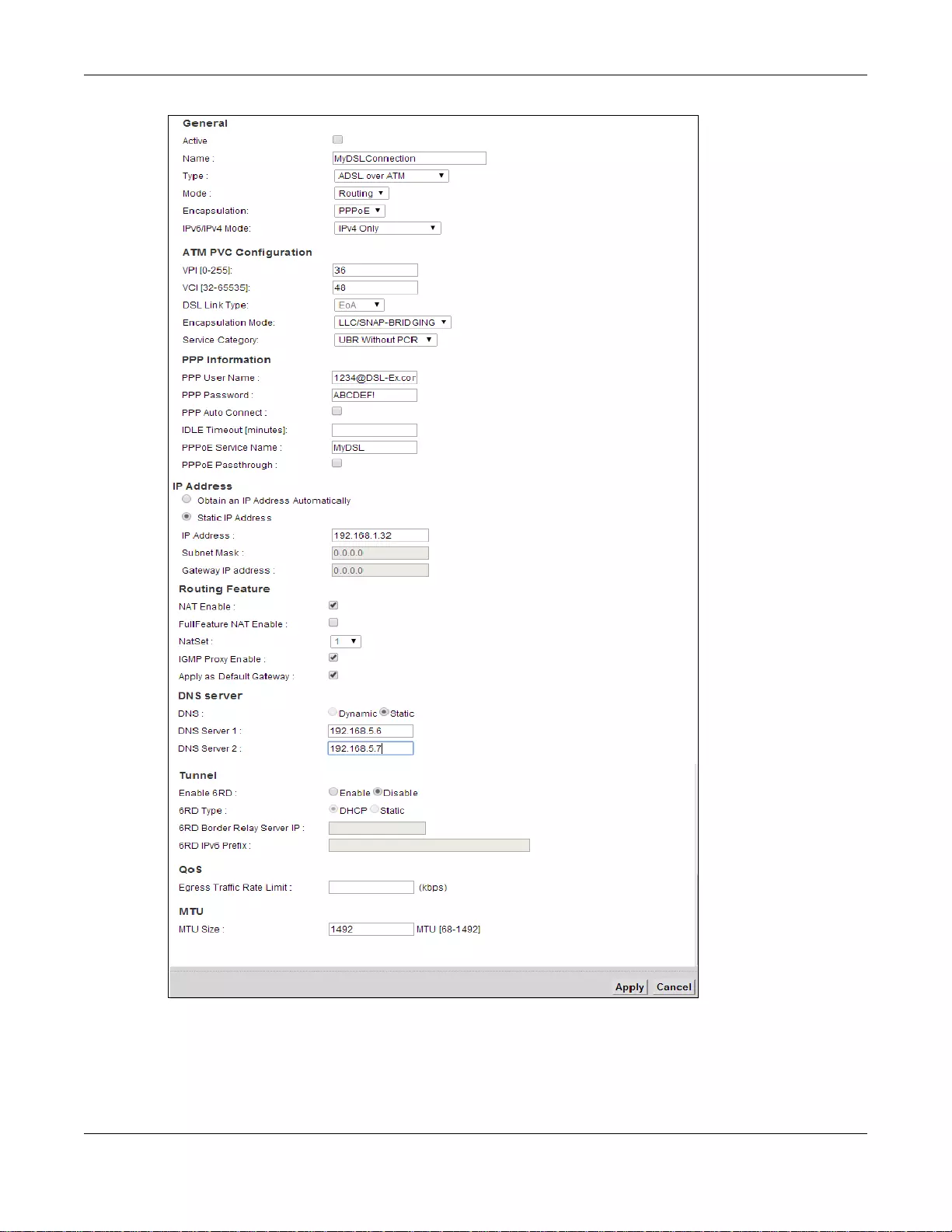
Chapter 4 Tutorials
SBG3600-N Series User’s Guide
40
8You should see a summary of your new DSL connection setup in the Broadband screen as follows.
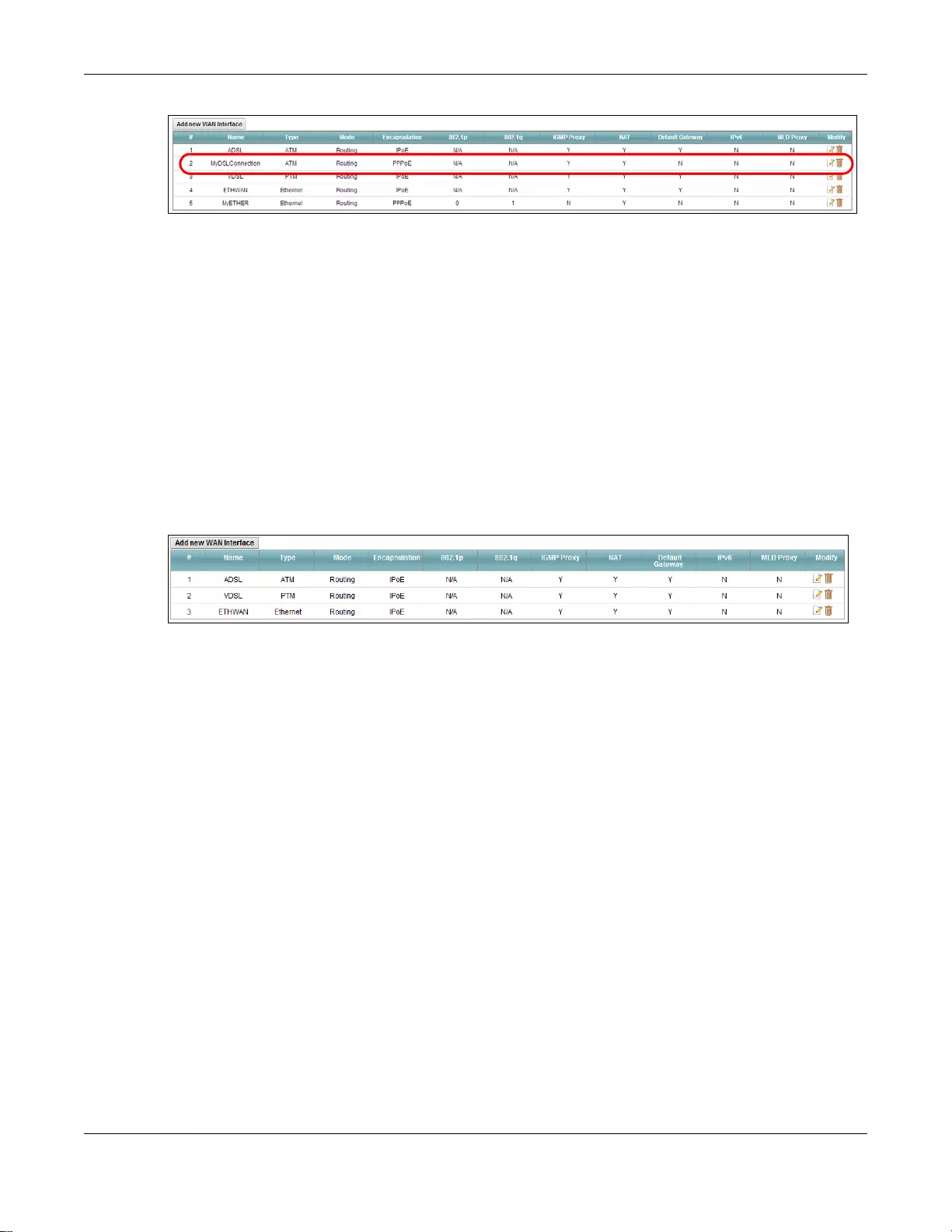
Chapter 4 Tutorials
SBG3600-N Series User’s Guide
41
Try to connect to a website to see if you have correctly set up your Internet connection. Be sure to
contact your service provider for any information you need to configure the WAN screens.
4.3 Setting Up a GbE WAN connection
This tutorial shows you how to set up your Gigabit Ethernet WAN connection using the Web
Configurator.
If you connect to the Internet through an Ethernet connection, use the information from your
Internet Service Provider (ISP) to configure the SBG3600-N Series. Be sure to contact your service
provider for any information you need to configure the Broadband screens.
1Click Network Setting > Broadband to open the following screen.
2Next, click Add New WAN Interface to open the following screen.
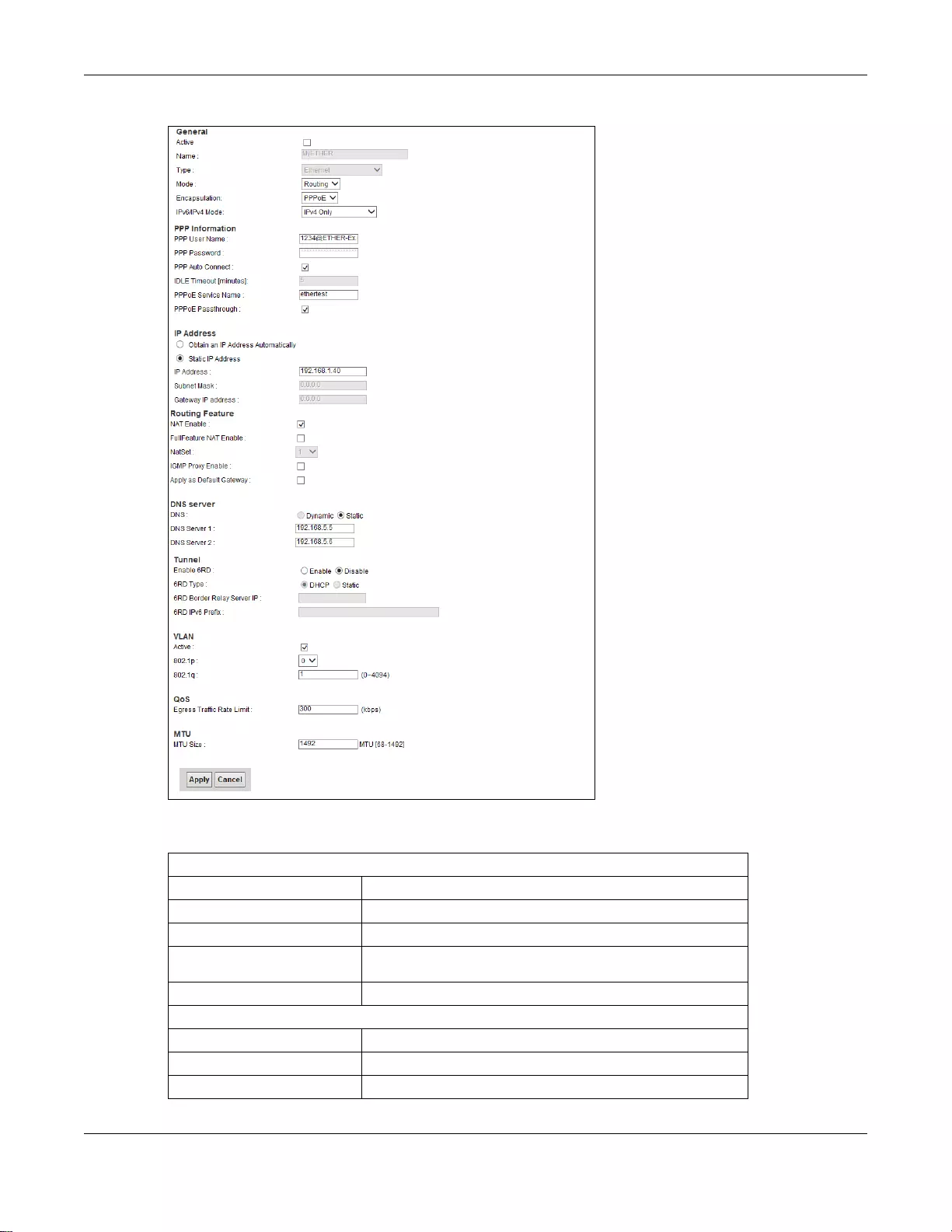
Chapter 4 Tutorials
SBG3600-N Series User’s Guide
42
In this example, the Ethernet connection has the following information.
General
Name MyETHER
Type Ethernet
Mode Routing
Service and
Encapsulation PPPoE
IPv6/IPv4 Mode IPv4
Account Information
802.1p 0
802.1q 1
QoS 300 kbps
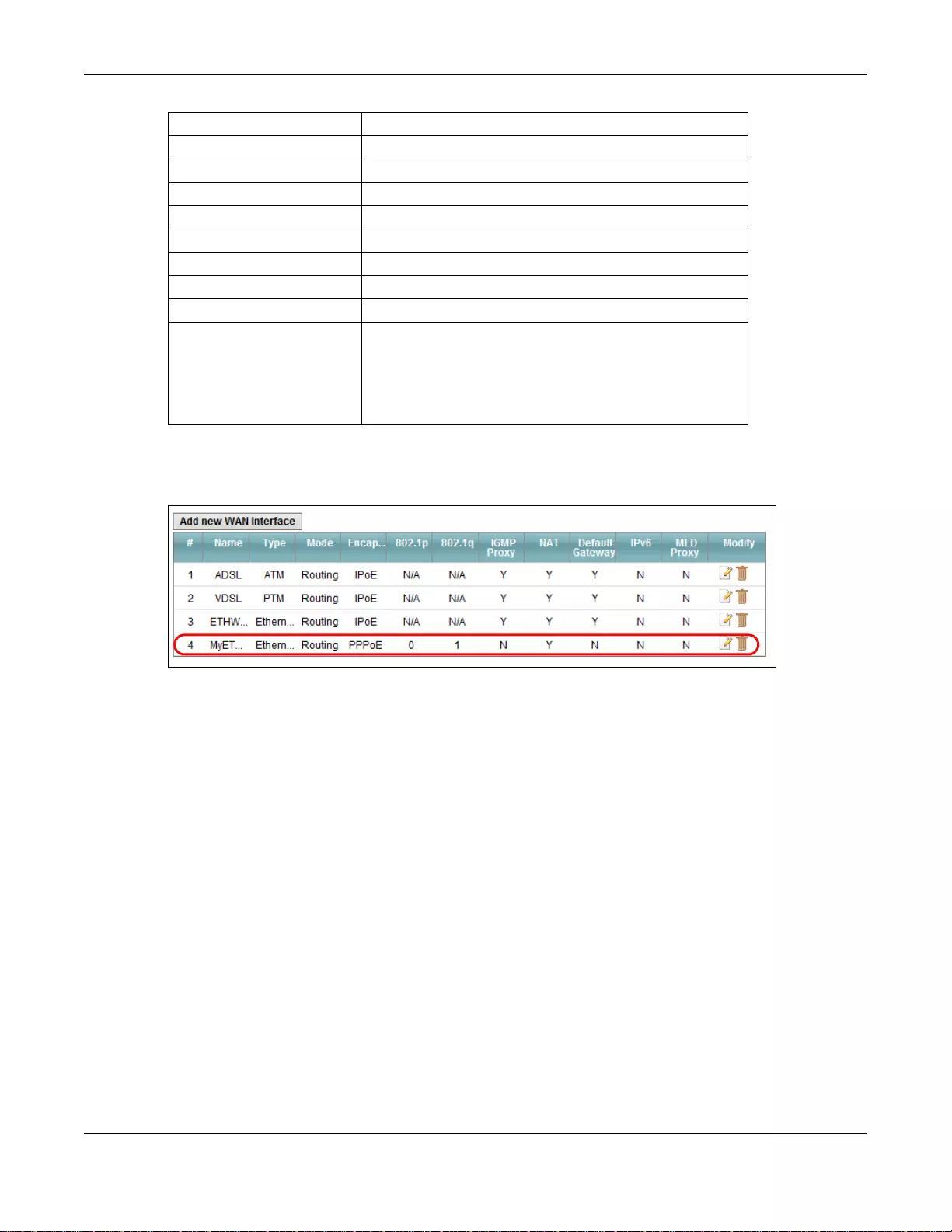
Chapter 4 Tutorials
SBG3600-N Series User’s Guide
43
You should see a summary of your new Ethernet connection setup in the Broadband screen as
follows.
4.4 Setting Up a 3G WAN connection
See the 3G WAN screen (Section 6.3 on page 118) for setting up a 3G WAN connection. Make sure
you insert a valid SIM card (with active data plan) into the 3G USB dongle before you inser the USB
dongle to the USB port of your computer.
4.5 Setting Up a Secure Wireless Network
Thomas wants to set up a wireless network so that he can use his notebook to access the Internet.
In this wireless network, the SBG3600-N Series serves as an access point (AP), and the notebook is
the wireless client. The wireless client can access the Internet through the AP.
PPP User Name 1234@ETHER-Ex.com
PPP Password ABCDEF!
PPP Auto Connect Enabled
PPPoE Service name ethertest
PPPoE Passthrough Enabled
MTU 1492
IP Address 192.168.1.40
Primary DNS Server 192.168.5.5
Secondary DNS Server 192.168.5.6
Others PPPoE Passthrough: Disabled
NAT: Enabled
IGMP Multicast Proxy: Enabled
Apply as Default Gateway: Enabled
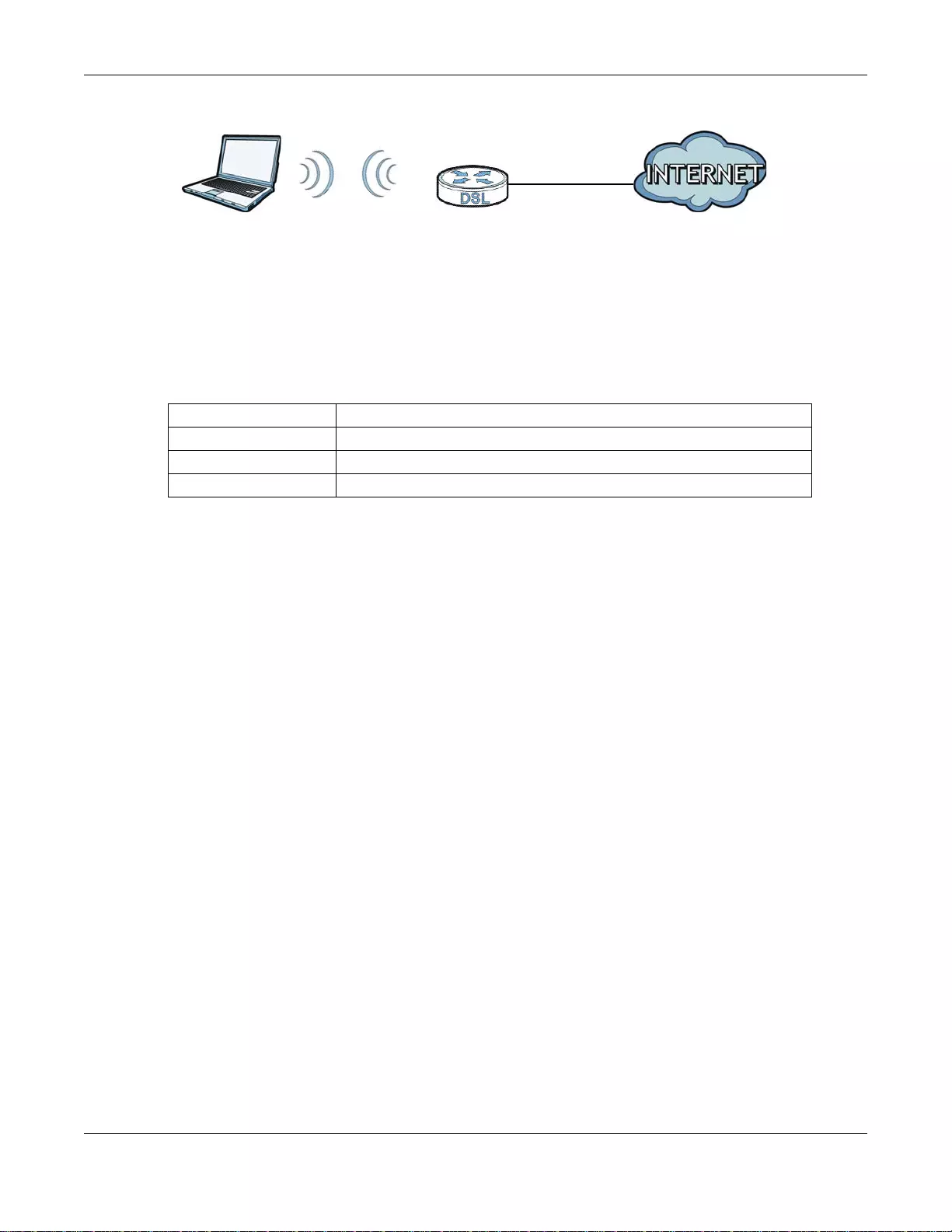
Chapter 4 Tutorials
SBG3600-N Series User’s Guide
44
Thomas has to configure the wireless network settings on the SBG3600-N Series. Then he can set
up a wireless network using WPS (Section 4.5.2 on page 46) or manual configuration (Section 4.5.3
on page 50).
4.5.1 Configuring the Wireless Network Settings
This example uses the following parameters to set up a wireless network.
1Click Network Setting > Wireless to open the General screen. Select More Secure as the
security level and WPA2-PSK as the security mode. Configure the screen using the provided
parameters (see page 44). Click Apply.
SSID Example
Security Mode WPA-PSK
Pre-Shared Key DoNotStealMyWirelessNetwork
802.11 Mode 802.11b/g/n Mixed
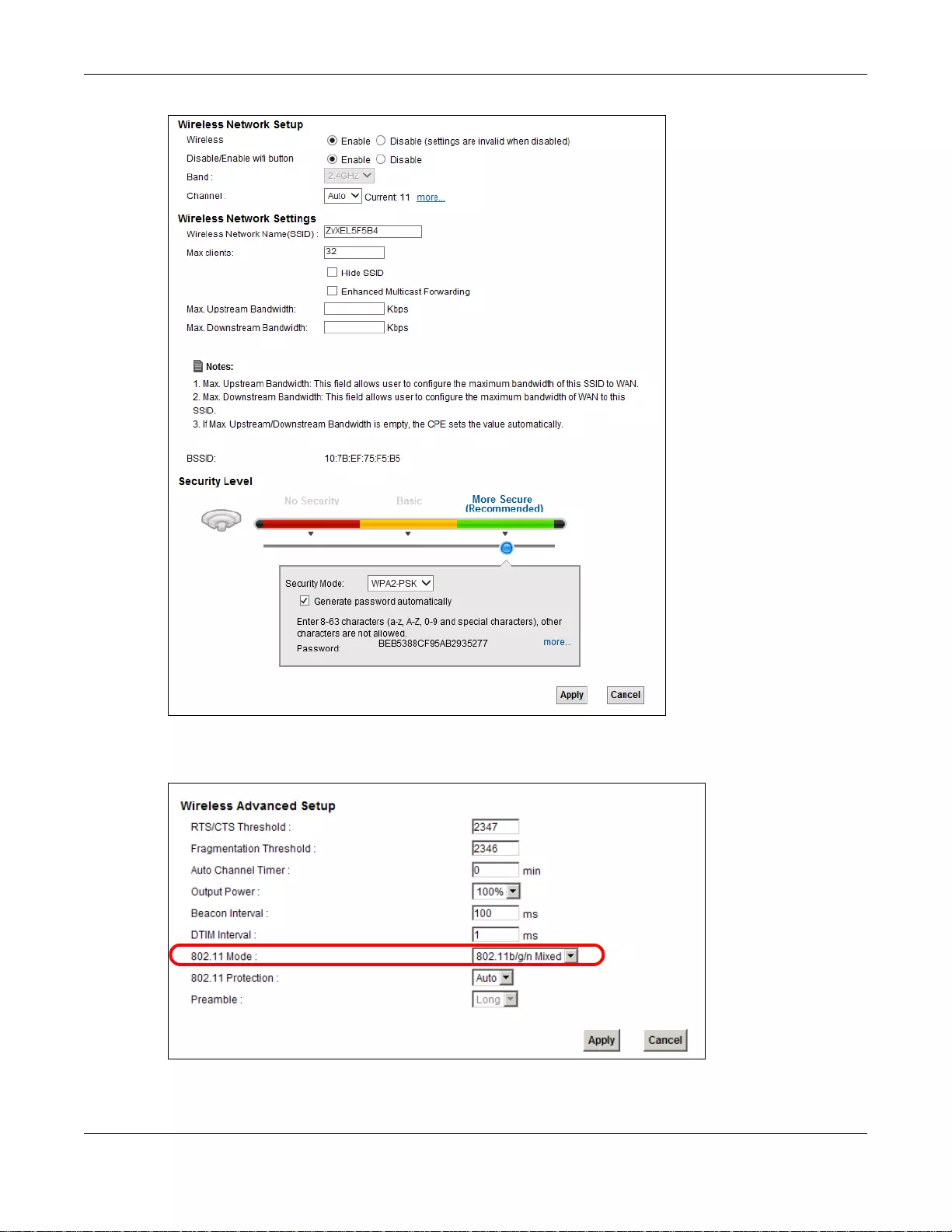
Chapter 4 Tutorials
SBG3600-N Series User’s Guide
45
2Go to the Wireless > Others screen and select 802.11b/g/n Mixed in the 802.11 Mode field.
Click Apply.
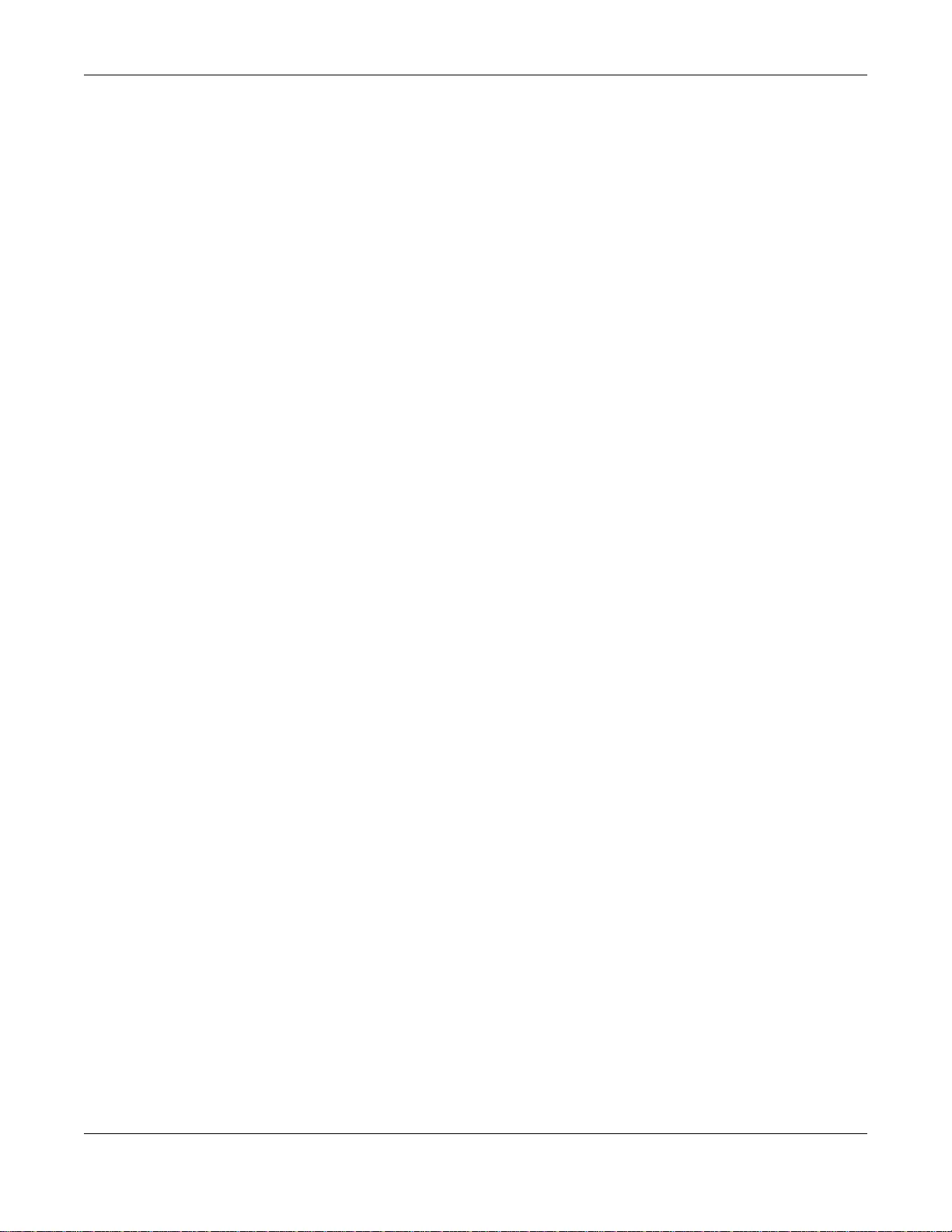
Chapter 4 Tutorials
SBG3600-N Series User’s Guide
46
Thomas can now use the WPS feature to establish a wireless connection between his notebook and
the SBG3600-N Series (see Section 4.5.2 on page 46). He can also use the notebook’s wireless
client to search for the SBG3600-N Series (see Section 4.5.3 on page 50).
4.5.2 Using WPS
This section shows you how to set up a wireless network using WPS. It uses the SBG3600-N Series
as the AP and ZyXEL NWD210N as the wireless client which connects to the notebook.
Note: The wireless client must be a WPS-aware device (for example, a WPS USB adapter
or PCMCIA card).
There are two WPS methods to set up the wireless client settings:
•Push Button Configuration (PBC) - simply press a button. This is the easier of the two
methods.
•PIN Configuration - configure a Personal Identification Number (PIN) on the SBG3600-N
Series. A wireless client must also use the same PIN in order to download the wireless network
settings from the SBG3600-N Series.
Push Button Configuration (PBC)
1Make sure that your SBG3600-N Series is turned on and your notebook is within the cover range of
the wireless signal.
2Make sure that you have installed the wireless client driver and utility in your notebook.
3In the wireless client utility, go to the WPS setting page. Enable WPS and press the WPS button
(Start or WPS button).
4Log into SBG3600-N Series’s web configurator and go to the Network Setting > Wireless > WPS
screen. Enable the WPS function and click Apply. Then click the Connect button.
Note: You must enable the Wireless function in the Network Setting > Wireless >
General screen before you can enable the WPS function.
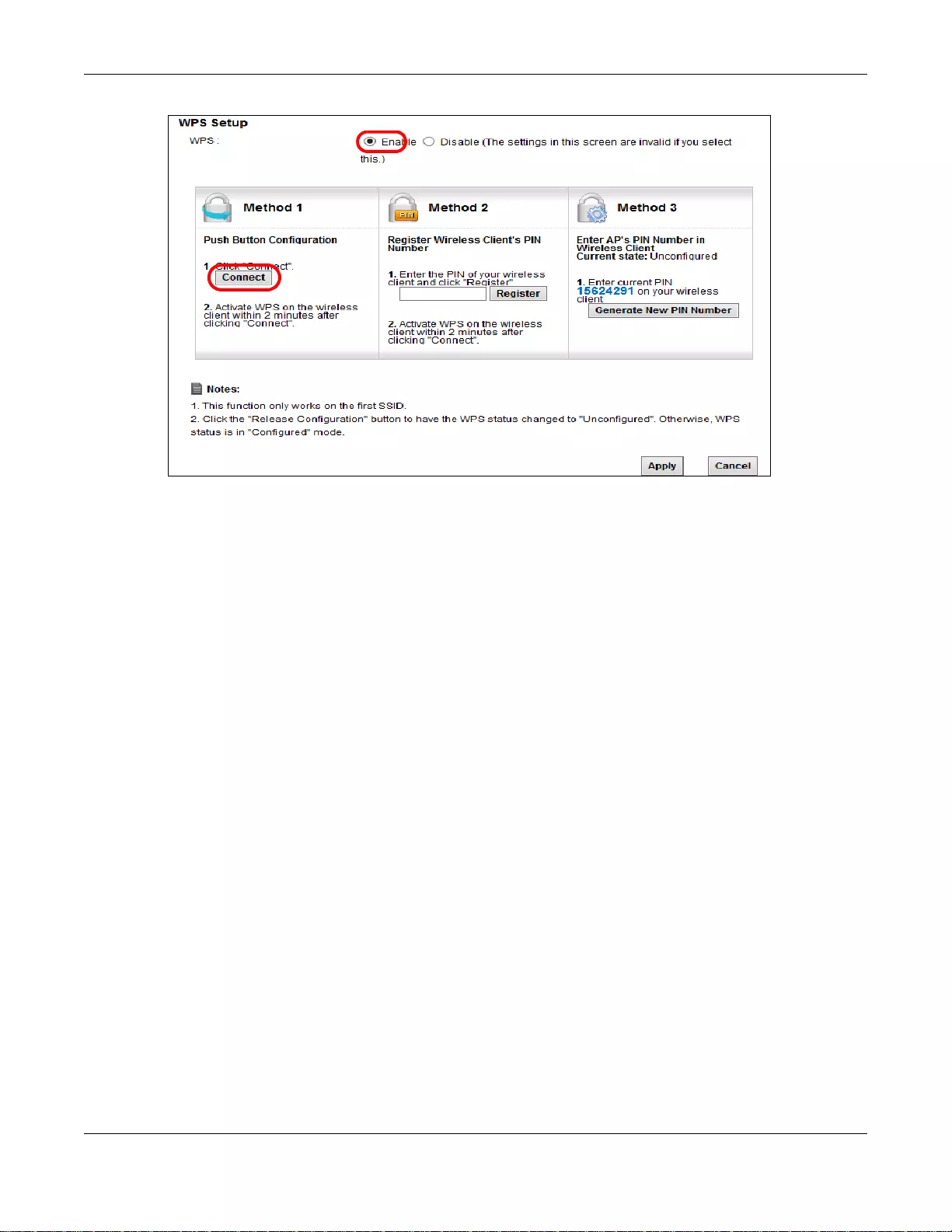
Chapter 4 Tutorials
SBG3600-N Series User’s Guide
47
Note: Your SBG3600-N Series has a WPS button located on its front panel as well as a
WPS button in its configuration utility. Both buttons have exactly the same
function: you can use one or the other.
Note: It doesn’t matter which device’s WPS you enable first, but you must enable the
second device’s WPS within two minutes of enabling the first one.
The SBG3600-N Series sends the proper configuration settings to the wireless client. This may take
up to two minutes. The wireless client is then able to communicate with the SBG3600-N Series
securely.
The following figure shows you an example of how to set up a wireless network and its security.
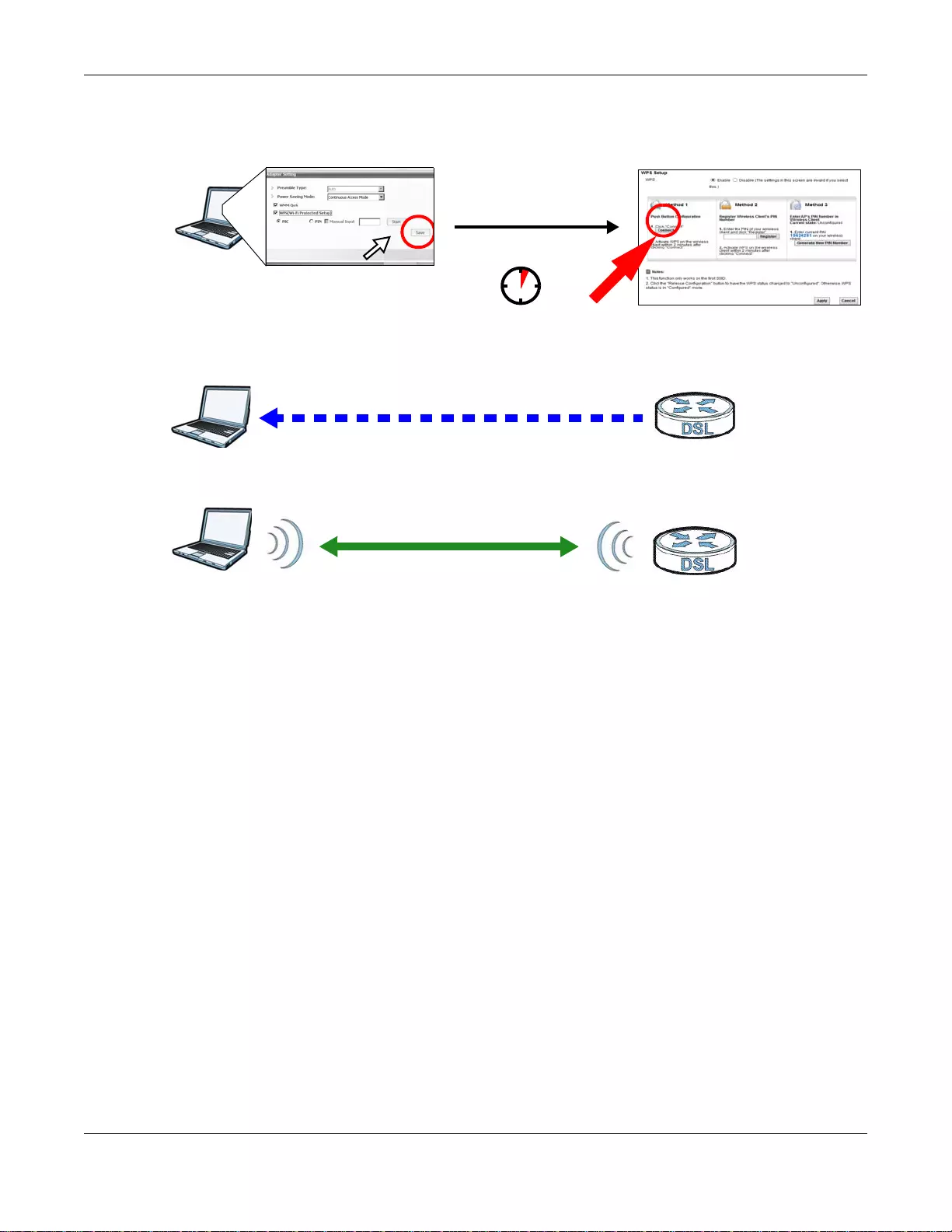
Chapter 4 Tutorials
SBG3600-N Series User’s Guide
48
Example WPS Process: PBC Method
PIN Configuration
When you use the PIN configuration method, you need to use both the SBG3600-N Series’s web
configurator and the wireless client’s utility.
1Launch your wireless client’s configuration utility. Go to the WPS settings and select the PIN method
to get a PIN number.
2Log into SBG3600-N Series’s web configurator and go to the Network Setting > Wireless > WPS
screen. Enable the WPS function and click Apply.
Wireless Client SBG3600-N
SECURITY INFO
COMMUNICATION
WITHIN 2 MINUTES
Click “Connect”
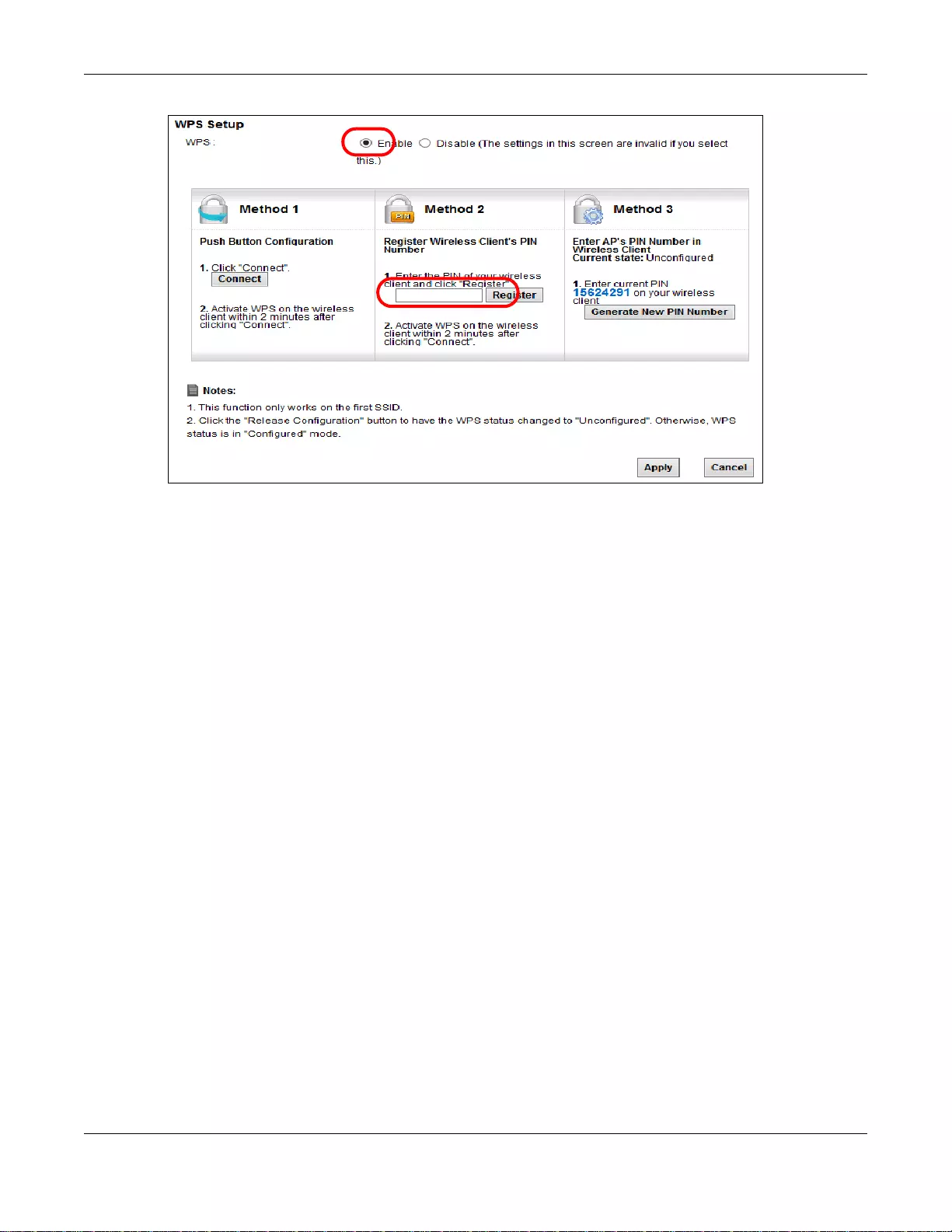
Chapter 4 Tutorials
SBG3600-N Series User’s Guide
49
3Enter the PIN number of the wireless client and click the Register button. Activate WPS function on
the wireless client utility screen within two minutes.
The SBG3600-N Series authenticates the wireless client and sends the proper configuration settings
to the wireless client. This may take up to two minutes. The wireless client is then able to
communicate with the SBG3600-N Series securely.
The following figure shows you how to set up a wireless network and its security on a SBG3600-N
Series and a wireless client by using PIN method.
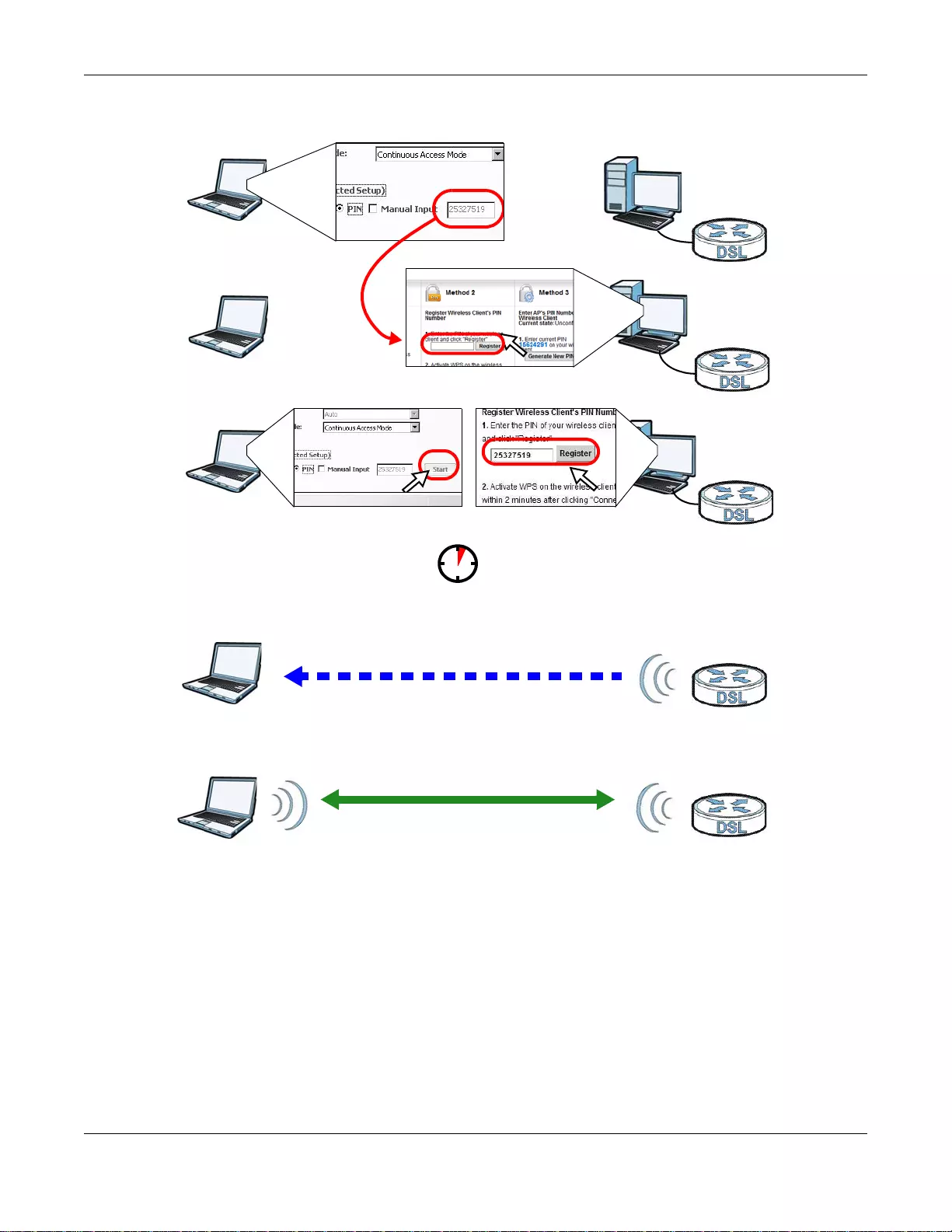
Chapter 4 Tutorials
SBG3600-N Series User’s Guide
50
Example WPS Process: PIN Method
4.5.3 Without WPS
Use the wireless adapter’s utility installed on the notebook to search for the “Example” SSID. Then
enter the “DoNotStealMyWirelessNetwork” pre-shared key to establish an wireless Internet
connection.
Note: The SBG3600-N Series supports IEEE 802.11b, IEEE 802.11g, and IEEE 802.11n
wireless clients. Make sure that your notebook or computer’s wireless adapter
supports one of these standards.
Authentication by PIN
SECURITY INFO
WITHIN 2 MINUTES
Wireless Client
SBG3600-N
COMMUNICATION
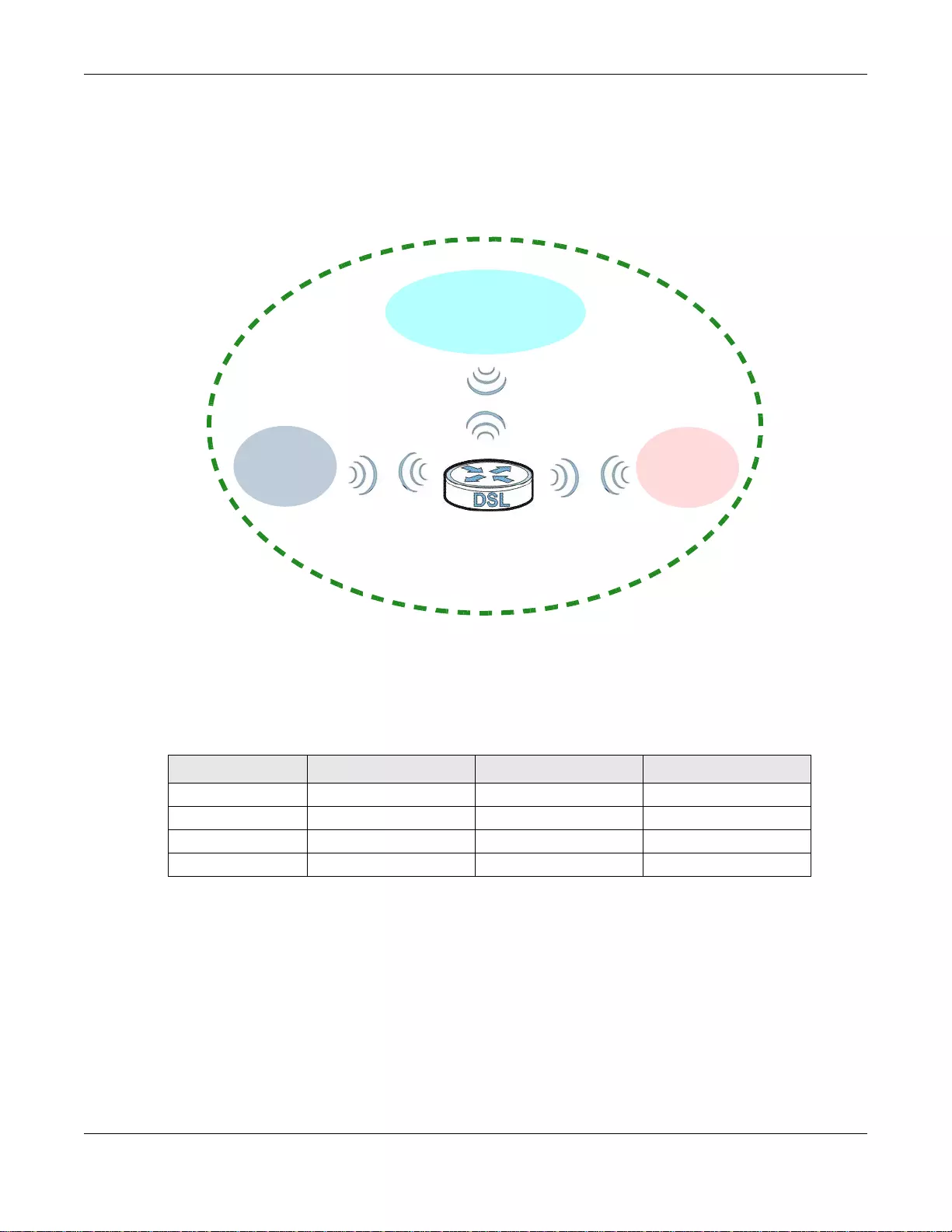
Chapter 4 Tutorials
SBG3600-N Series User’s Guide
51
4.6 Setting Up Multiple Wireless Groups
Company A wants to create different wireless network groups for different types of users as shown
in the following figure. Each group has its own SSID and security mode.
• Employees in Company A will use a general Company wireless network group.
• Higher management level and important visitors will use the VIP group.
• Visiting guests will use the Guest group, which has a lower security mode.
Company A will use the following parameters to set up the wireless network groups.
1Click Network Setting > Wireless to open the General screen. Use this screen to set up the
company’s general wireless network group. Configure the screen using the provided parameters
and click Apply.
COMPANY VIP GUEST
SSID Company VIP Guest
Security Level More Secure More Secure Basic
Security Mode WPA2-PSK WPA2-PSK Static WEP
Pre-Shared Key ForCompanyOnly ForVIPOnly Guest12345678
Company
VIP Guest
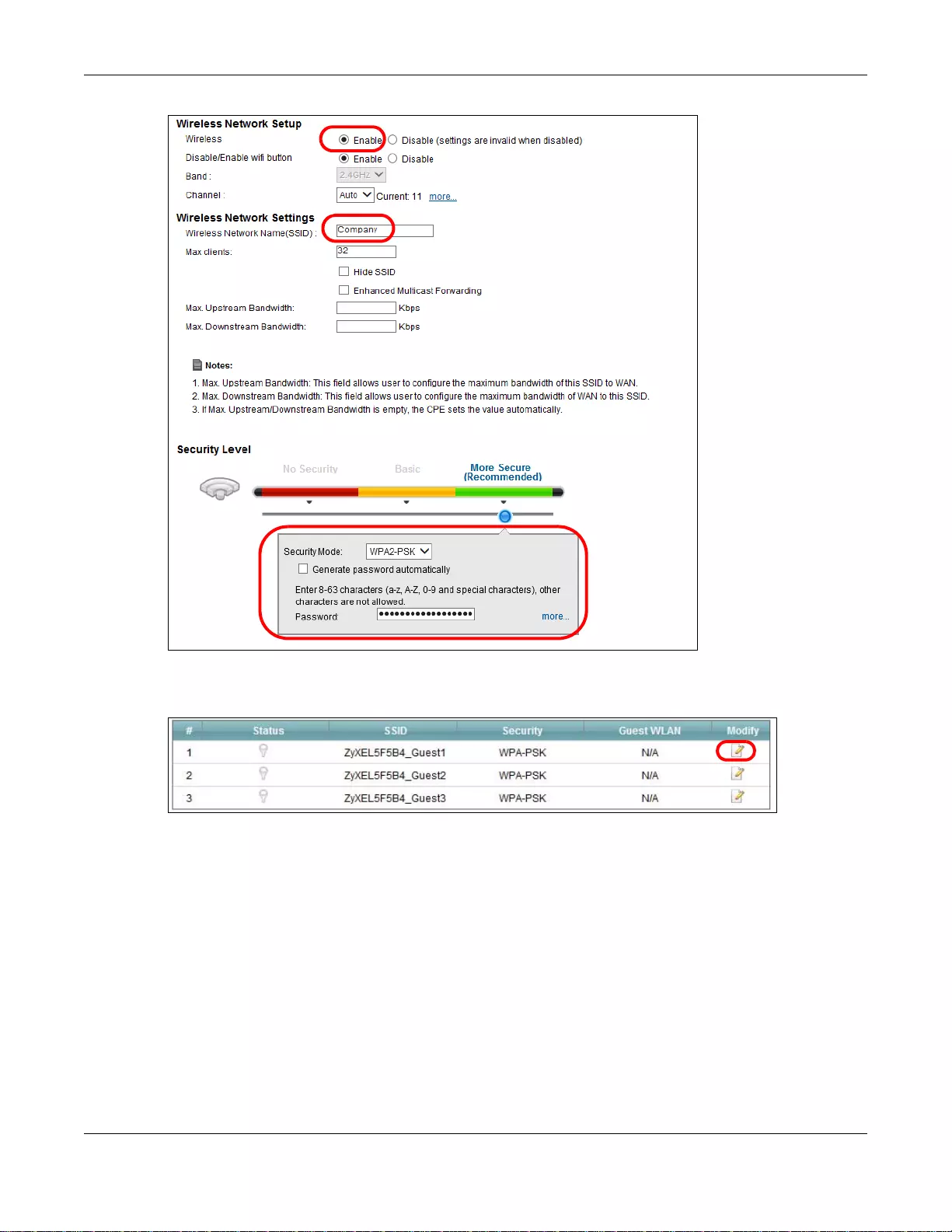
Chapter 4 Tutorials
SBG3600-N Series User’s Guide
52
2Click Network Setting > Wireless > More AP to open the following screen. Click the Edit icon to
configure the second wireless network group.
3Configure the screen using the provided parameters and click Apply.
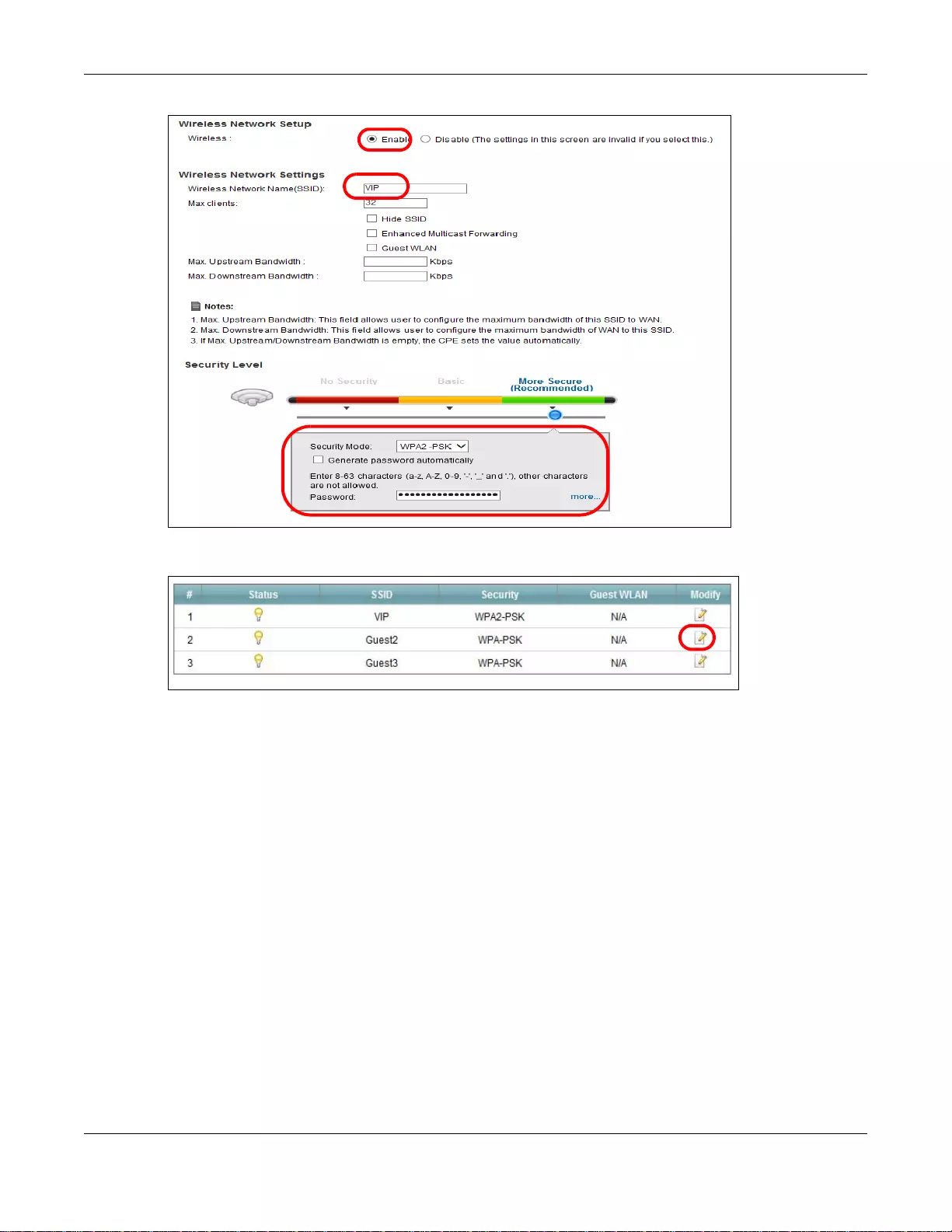
Chapter 4 Tutorials
SBG3600-N Series User’s Guide
53
4In the More AP screen, click the Edit icon to configure the third wireless network group.
5Configure the screen using the provided parameters and click Apply.
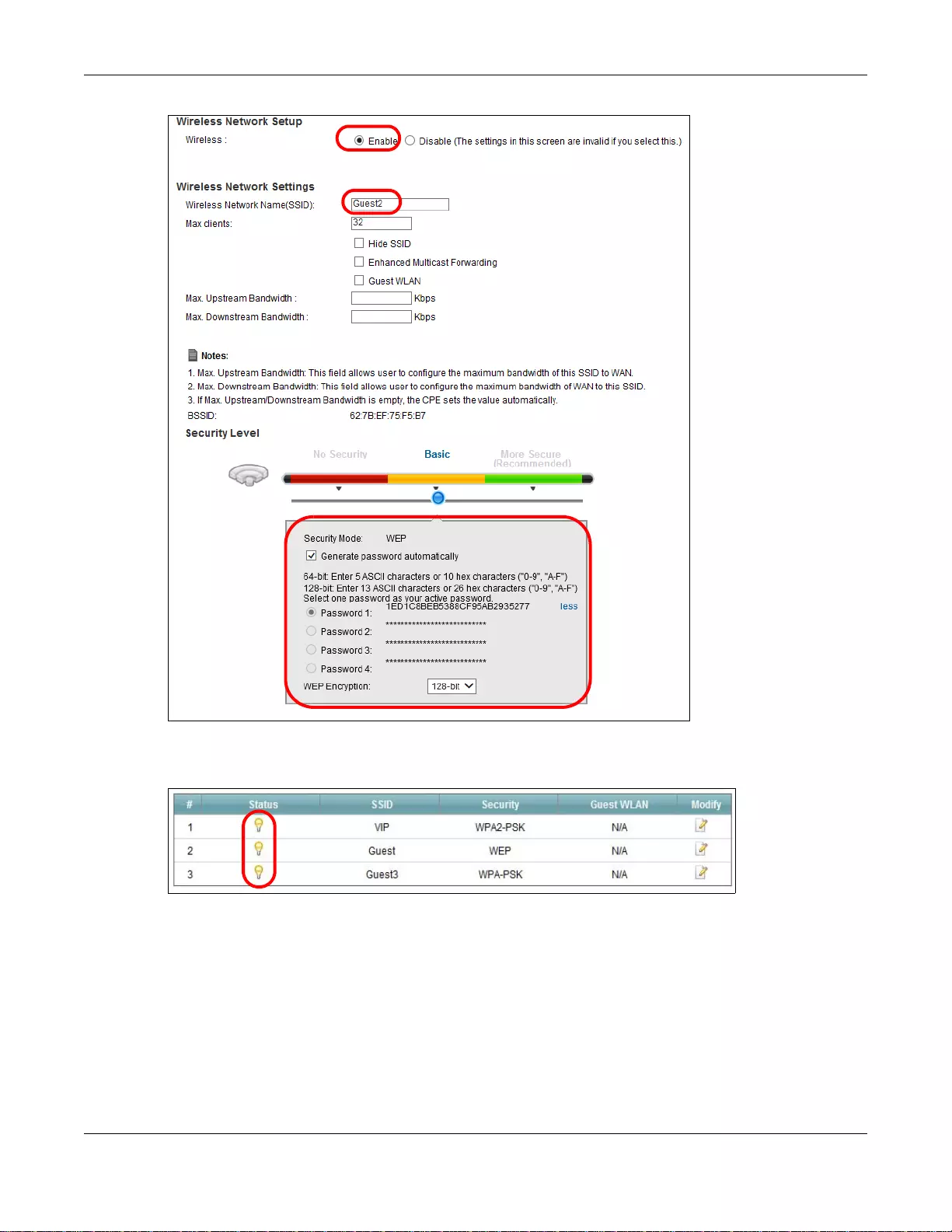
Chapter 4 Tutorials
SBG3600-N Series User’s Guide
54
6Check the status of VIP and Guest in the More AP screen. The yellow bulbs signify that the SSIDs
are active and ready for wireless access.
4.7 Configuring Static Route for Routing to Another
Network
In order to extend your Intranet and control traffic flowing directions, you may connect a router to
the SBG3600-N Series’s LAN. The router may be used to separate two department networks. This
tutorial shows how to configure a static routing rule for two network routings.
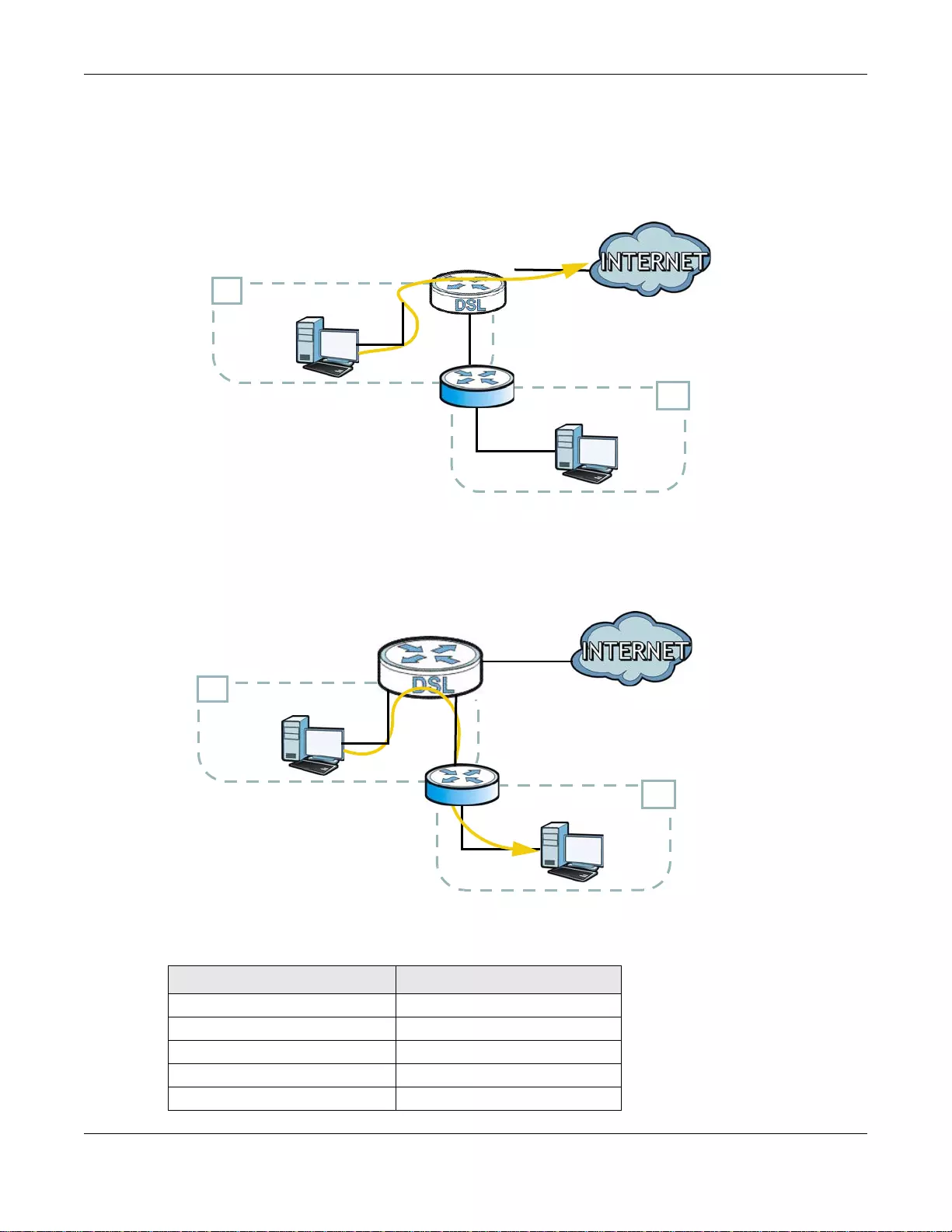
Chapter 4 Tutorials
SBG3600-N Series User’s Guide
55
In the following figure, router R is connected to the SBG3600-N Series’s LAN. R connects to two
networks, N1 (192.168.1.x/24) and N2 (192.168.10.x/24). If you want to send traffic from
computer A (in N1 network) to computer B (in N2 network), the traffic is sent to the SBG3600-N
Series’s WAN default gateway by default. In this case, B will never receive the traffic.
You need to specify a static routing rule on the SBG3600-N Series to specify R as the router in
charge of forwarding traffic to N2. In this case, the SBG3600-N Series routes traffic from A to R
and then R routes the traffic to B.
This tutorial uses the following example IP settings:
Table 4 IP Settings in this Tutorial
DEVICE / COMPUTER IP ADDRESS
The SBG3600-N Series’s WAN 172.16.1.1
The SBG3600-N Series’s LAN 192.168.1.1
IP Type IPv4
Use Interface ADSL/atm0
A192.168.1.34
N2
B
N1
A
R
N2
B
N1
A
R
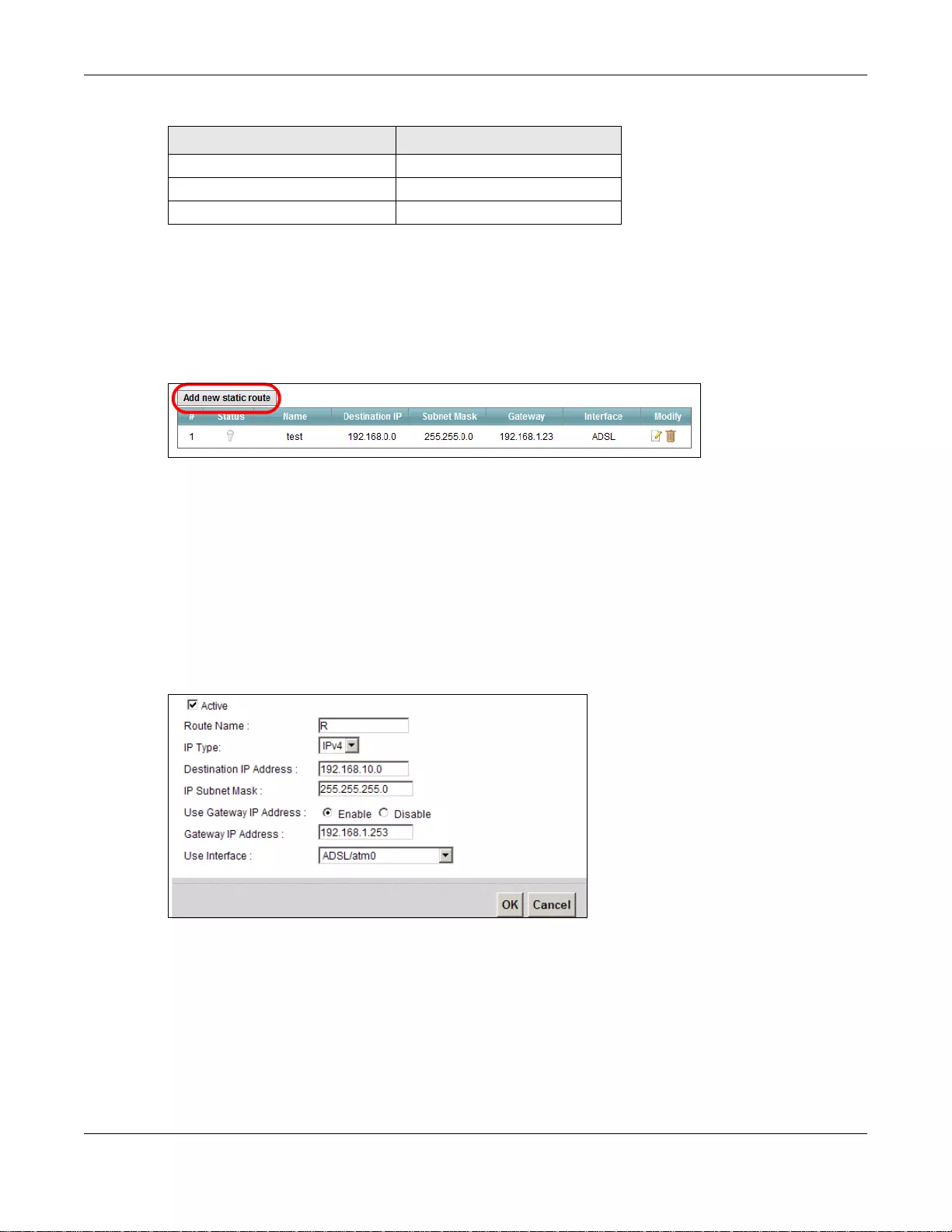
Chapter 4 Tutorials
SBG3600-N Series User’s Guide
56
To configure a static route to route traffic from N1 to N2:
1Log into the SBG3600-N Series’s Web Configurator in advanced mode.
2Click Network Setting > Routing.
3Click Add new static route in the Static Route screen.
4Configure the Static Route Setup screen using the following settings:
4a Select the Active check box. Enter the Route Name as R.
4b Set IP Type to IPv4.
4c Type 192.168.10.0 and subnet mask 255.255.255.0 for the destination, N2.
4d Select Enable in the Use Gateway IP Address field. Type 192.168.1.253 (R’s N1 address)
in the Gateway IP Address field.
4e Select ADSL/atm0 as the Use Interface.
4a Click OK.
Now B should be able to receive traffic from A. You may need to additionally configure B’s firewall
settings to allow specific traffic to pass through.
R’s N1 192.168.1.253
R’s N2 192.168.10.2
B192.168.10.33
Table 4 IP Settings in this Tutorial
DEVICE / COMPUTER IP ADDRESS
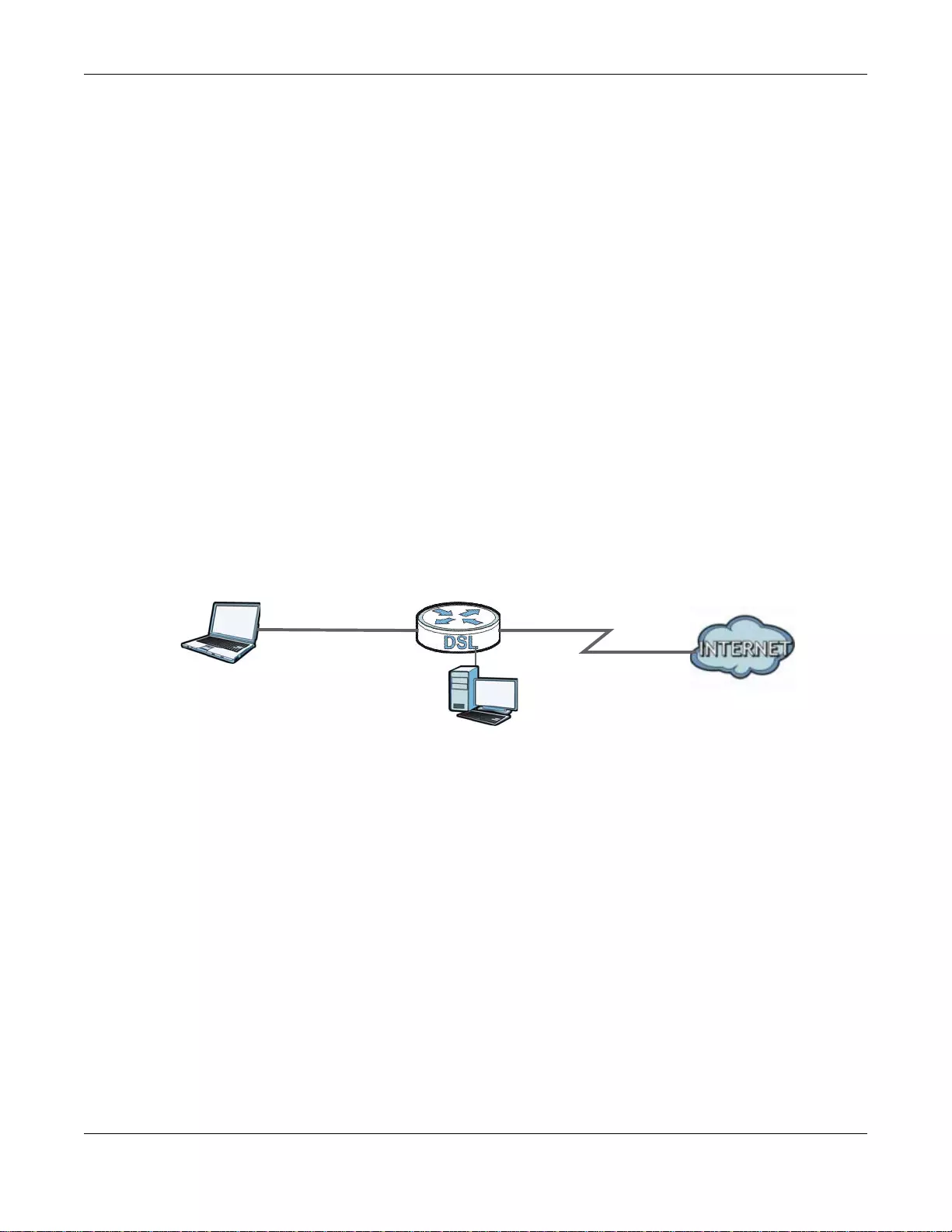
Chapter 4 Tutorials
SBG3600-N Series User’s Guide
57
4.8 Configuring QoS Queue and Class Setup
This section contains tutorials on how you can configure the QoS screen.
Let’s say you are a team leader of a small sales branch office. You want to prioritize e-mail traffic
because your task includes sending urgent updates to clients at least twice every hour. You also
upload data files (such as logs and e-mail archives) to the FTP server throughout the day. Your
colleagues use the Internet for research, as well as chat applications for communicating with other
branch offices.
In the following figure, your Internet connection has an upstream transmission bandwidth of
10,000 kbps. For this example, you want to configure QoS so that e-mail traffic gets the highest
priority with at least 5,000 kbps. You can do the following:
• Configure a queue to assign the highest priority queue (1) to e-mail traffic going to the WAN
interface, so that e-mail traffic would not get delayed when there is network congestion.
• Note the IP address (192.168.1.23 for example) and/or MAC address (AA:FF:AA:FF:AA:FF for
example) of your computer and map it to queue 7.
Note: QoS is applied to traffic flowing out of the SBG3600-N Series.
Traffic that does not match this class is assigned a priority queue based on the internal QoS
mapping table on the SBG3600-N Series.
QoS Example
1Click Network Setting > QoS > General and select Enable. Set your WAN Managed Upstream
Bandwidth to 10,000 kbps (or leave this blank to have the SBG3600-N Series automatically
determine this figure). Click Apply.
10,000 kbps
DSL
Your computer
IP=192.168.1.23
A colleague’s computer
Other traffic: Automatic classifier
and/or
MAC=AA:FF:AA:FF:AA:FF
Email traffic: Highest priority
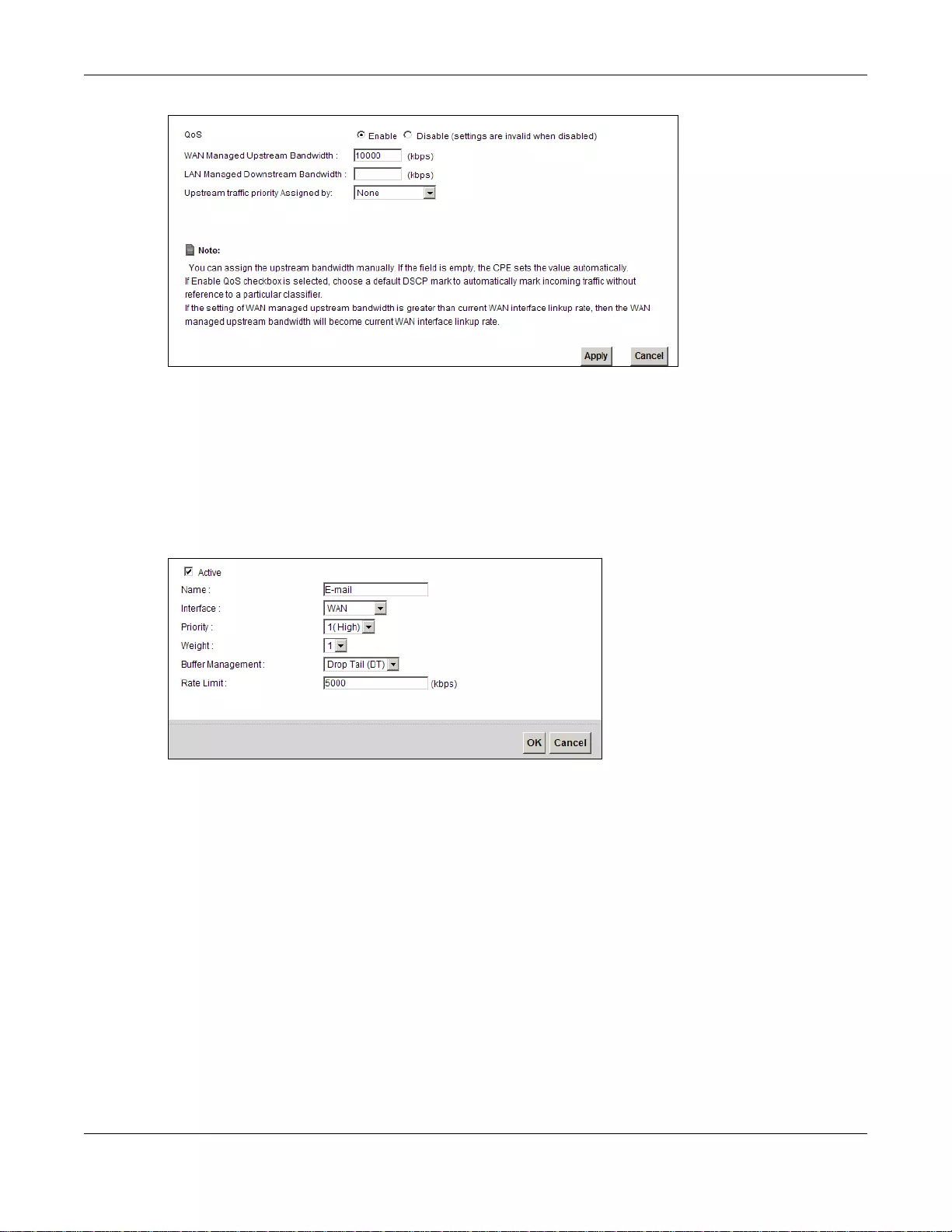
Chapter 4 Tutorials
SBG3600-N Series User’s Guide
58
Tutorial: Advanced > QoS
2Click Queue Setup > Add new Queue to create a new queue. In the screen that opens, check
Active and enter or select the following values:
•Name: E-mail
•Interface: WAN
•Priority: 1 (High)
•Weight: 8
•Rate Limit: 5,000 (kbps)
Tutorial: Advanced > QoS > Queue Setup
3Click Class Set up > Add new Classifier to create a new class. Check Active and follow the
settings as shown in the screen below.
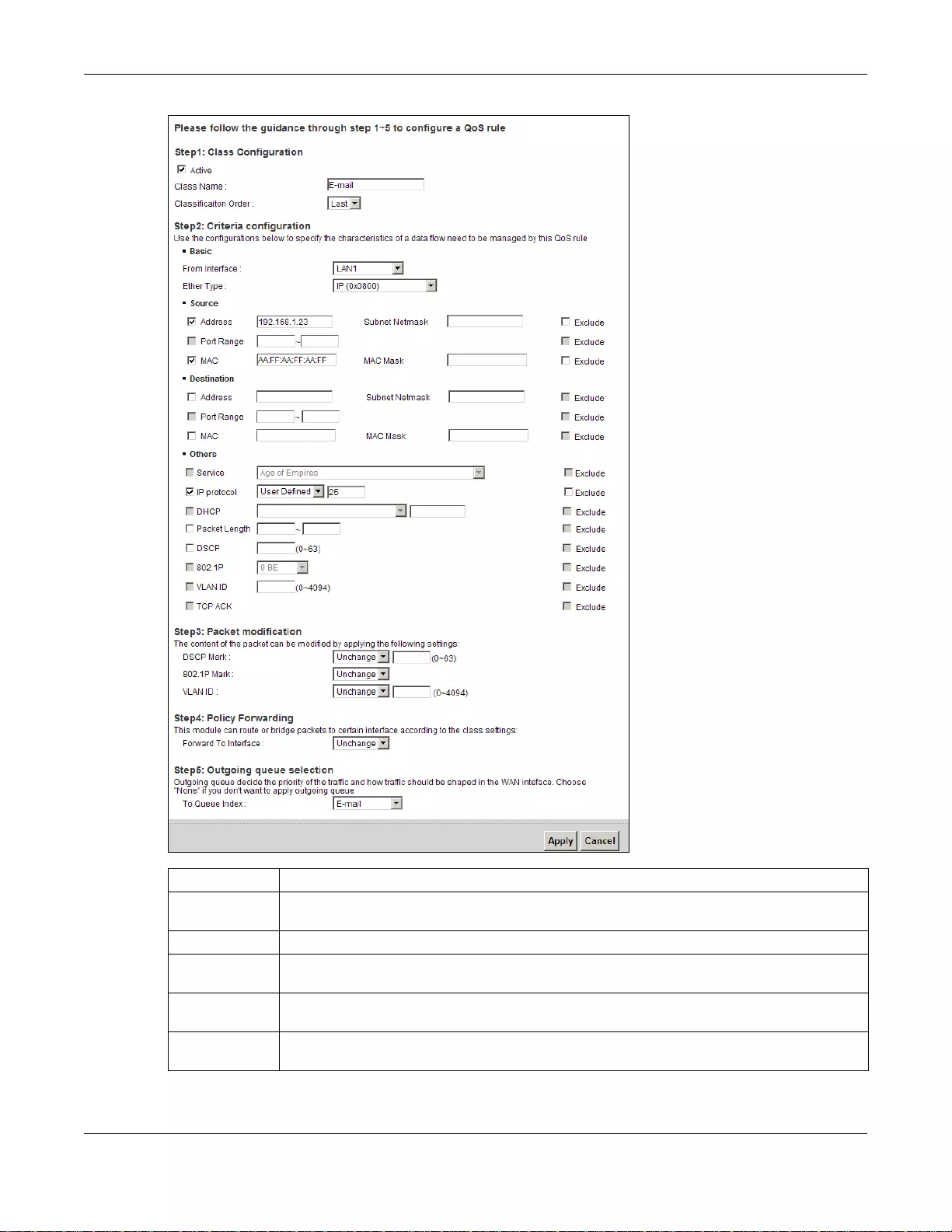
Chapter 4 Tutorials
SBG3600-N Series User’s Guide
59
Tutorial: Advanced > QoS > Class Setup
Class Name Give a class name to this traffic, such as E-mail in this example.
From
Interface This is the interface from which the traffic will be coming from. Select LAN1 for this
example.
Ether Type Select IP to identify the traffic source by its IP address or MAC address.
IP Address Type the IP address of your computer - 192.168.1.23. Type the IP Subnet Mask if you
know it.
MAC Address Type the MAC address of your computer - AA:FF:AA:FF:AA:FF. Type the MAC Mask if you
know it.
To Queue
Index Link this to an item in the Network Setti ng > QoS > Queue Setup screen, which is the E-
mail queue created in this example.
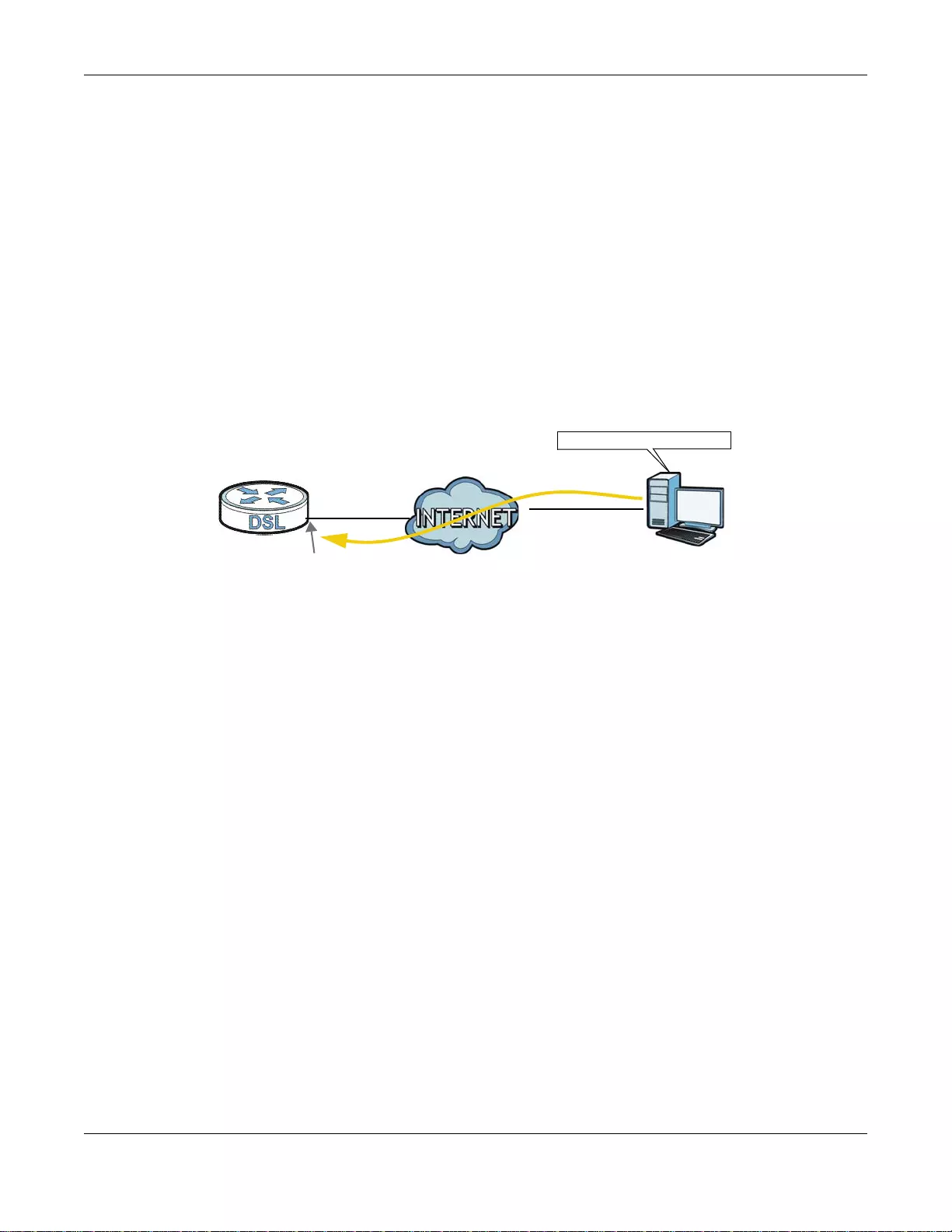
Chapter 4 Tutorials
SBG3600-N Series User’s Guide
60
This maps e-mail traffic coming from port 25 to the highest priority, which you have created in the
previous screen (see the IP Protocol field). This also maps your computer’s IP address and MAC
address to the E-mail queue (see the Source fields).
4Verify that the queue setup works by checking Network Setting > QoS > Monitor. This shows
the bandwidth allotted to e-mail traffic compared to other network traffic.
4.9 Access the SBG3600-N Series Using DDNS
If you connect your SBG3600-N Series to the Internet and it uses a dynamic WAN IP address, it is
inconvenient for you to manage the device from the Internet. The SBG3600-N Series’s WAN IP
address changes dynamically. Dynamic DNS (DDNS) allows you to access the SBG3600-N Series
using a domain name.
To use this feature, you have to apply for DDNS service at www.dyndns.org.
This tutorial covers:
•Registering a DDNS Account on www.dyndns.org
•Configuring DDNS on Your SBG3600-N Series
•Testing the DDNS Setting
Note: If you have a private WAN IP address, then you cannot use DDNS.
4.9.1 Registering a DDNS Account on www.dyndns.org
1Open a browser and type http://www.dyndns.org.
2Apply for a user account. This tutorial uses UserName1 and 12345 as the username and
password.
3Log into www.dyndns.org using your account.
4Add a new DDNS host name. This tutorial uses the following settings as an example.
•Hostname: zyxelrouter.dyndns.org
•Service Type: Host with IP address
• IP Address: Enter the WAN IP address that your SBG3600-N Series is currently using. You can
find the IP address on the SBG3600-N Series’s Web Configurator Status page.
w.x.y.z a.b.c.d
http://zyxelrouter.dyndns.org
A
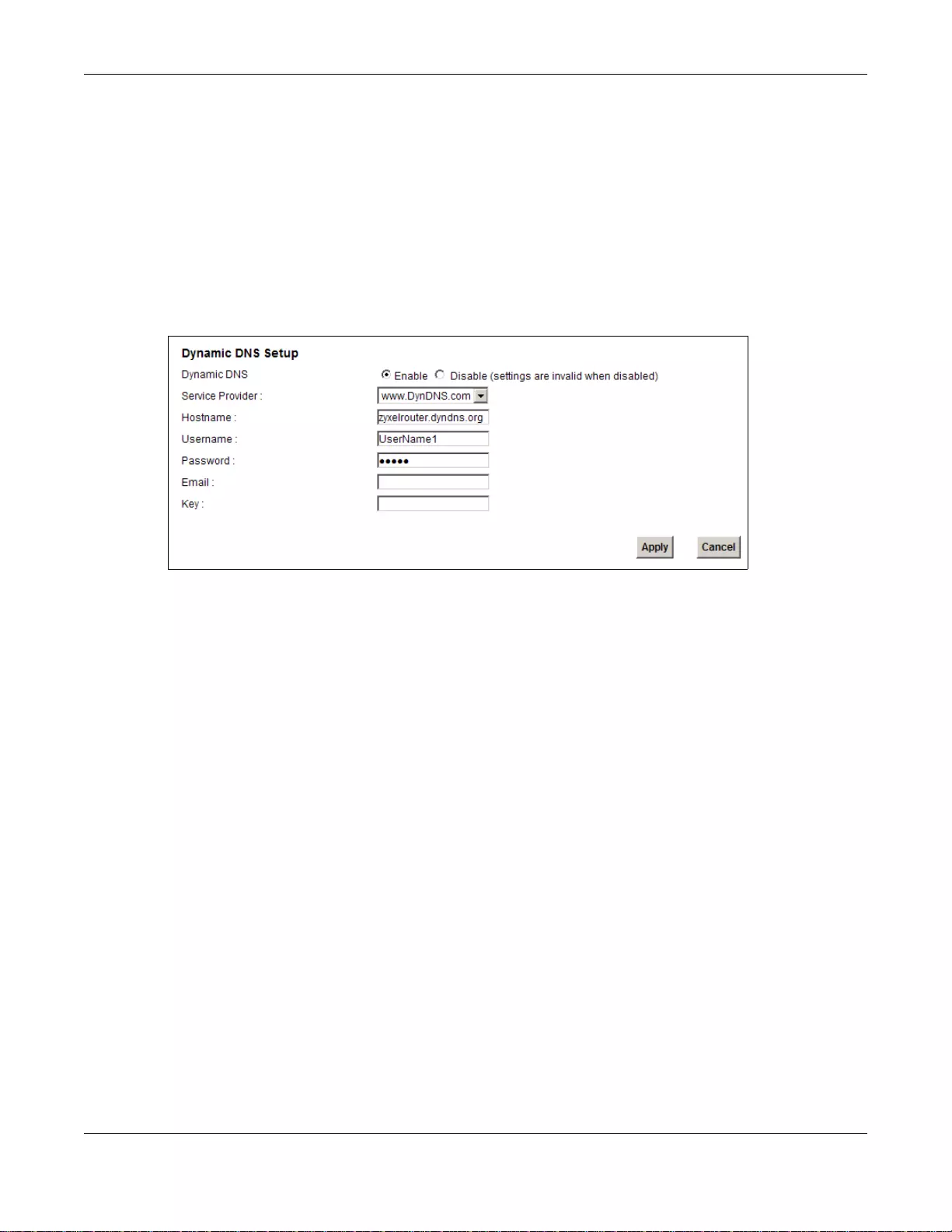
Chapter 4 Tutorials
SBG3600-N Series User’s Guide
61
Then you will need to configure the same account and host name on the SBG3600-N Series later.
4.9.2 Configuring DDNS on Your SBG3600-N Series
Configure the following settings in the Network Setting > DNS > Dynamic DNS screen.
•Select Enable Dynamic DNS.
•Select www.DynDNS.com as the service provider.
•Type zyxelrouter.dyndns.org in the Host Name field.
• Enter the user name (UserName1) and password (12345).
Click Apply.
4.9.3 Testing the DDNS Setting
Now you should be able to access the SBG3600-N Series from the Internet. To test this:
1Open a web browser on the computer (using the IP address a.b.c.d) that is connected to the
Internet.
2Type http://zyxelrouter.dyndns.org and press [Enter].
3The SBG3600-N Series’s login page should appear. You can then log into the SBG3600-N Series and
manage it.
4.10 Configuring the MAC Address Filter
Thomas noticed that his daughter Josephine spends too much time surfing the web and
downloading media files. He decided to prevent Josephine from accessing the Internet so that she
can concentrate on preparing for her final exams.
Josephine’s computer connects wirelessly to the Internet through the SBG3600-N Series. Thomas
decides to use the Security > MAC Filter screen to grant wireless network access to his computer
but not to Josephine’s computer.
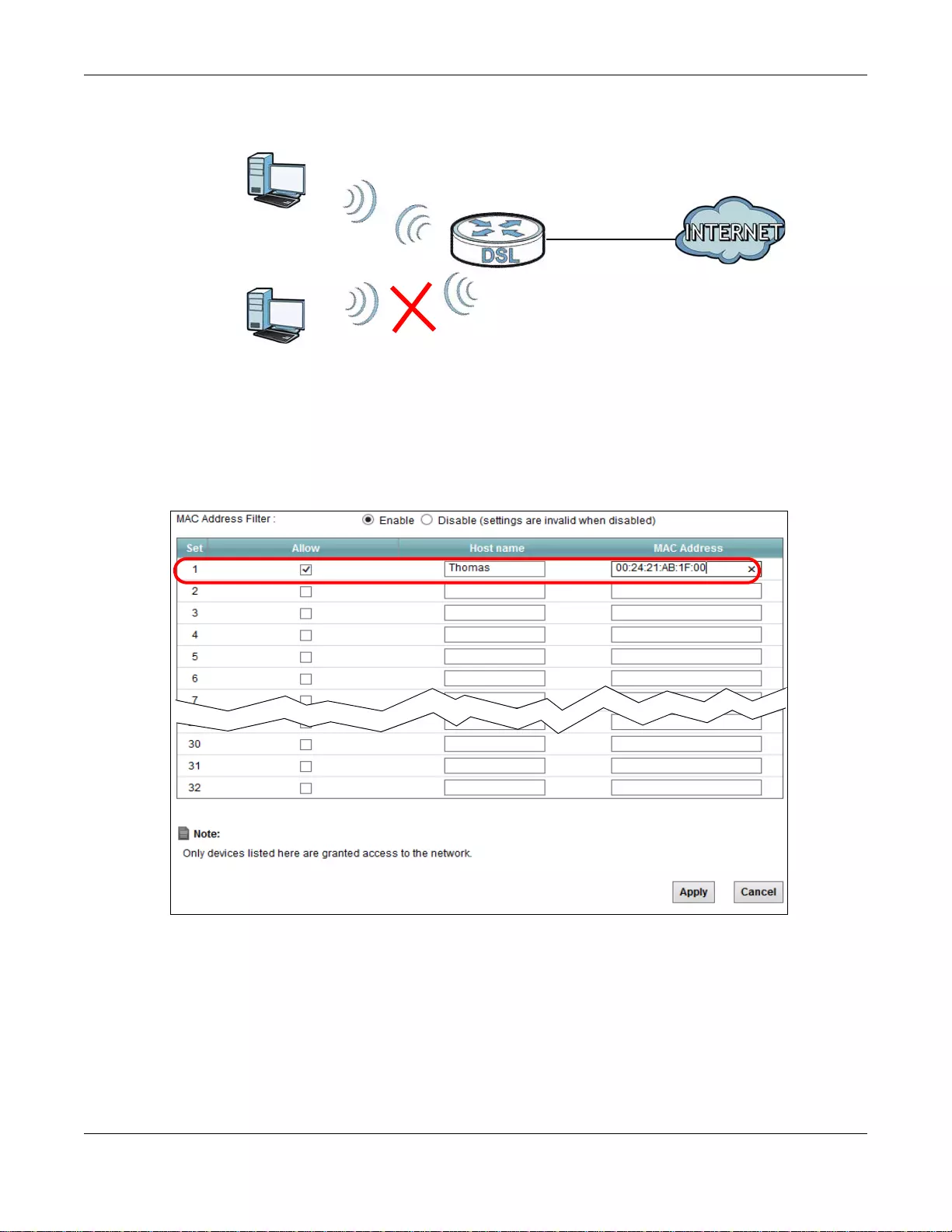
Chapter 4 Tutorials
SBG3600-N Series User’s Guide
62
1Click Security > MAC Filter to open the MAC Filter screen. Select the Enable check box to
activate MAC filter function.
2Select Allow. Then enter the host name and MAC address of Thomas’ computer in this screen. Click
Apply.
Thomas can also grant access to the computers of other members of his family and friends.
However, Josephine and others not listed in this screen will no longer be able to access the Internet
through the SBG3600-N Series.
Thomas
Josephine
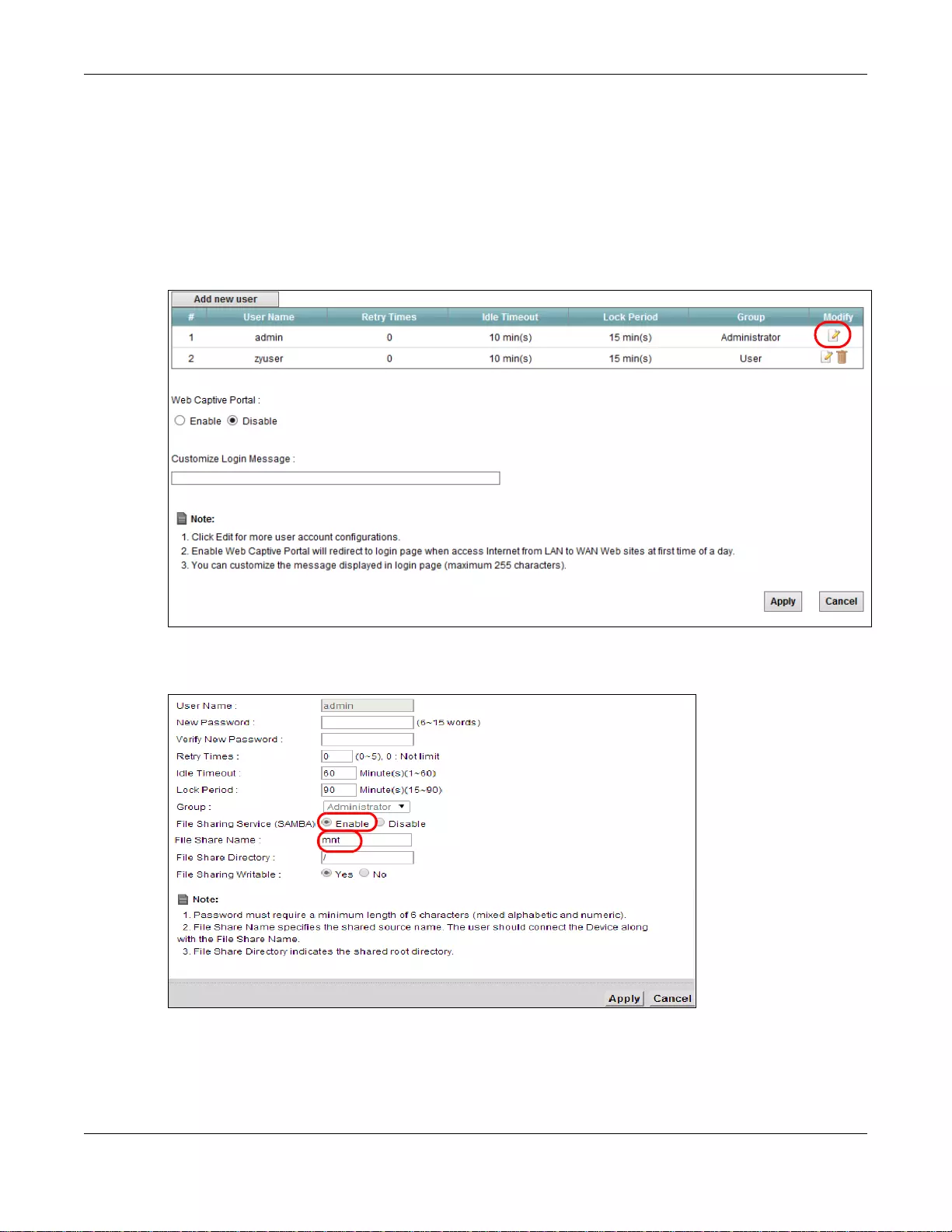
Chapter 4 Tutorials
SBG3600-N Series User’s Guide
63
4.11 Access Your Shared Files From a Computer
Here is how to enable the Samba feature on the SBG3600-N Series and access a file storage device
connected to the SBG3600-N Series’s USB port.
1Log into the web configurator and go to the Maintenance > User Account screen. Click the Edit
icon on the account you are currently using. In this example, the account in use is admin. Click the
Edit icon next to it.
2Set the File Sharing Service (SAMBA) feature to Enable to allow uses to access shared files in
USB storage. Enter mnt as the File Share Name. Click Apply.
3In this example, the FileZilla program is used to browse shared files. In FileZilla, enter the IP
address of the SBG3600-N Series (the default is 192.168.1.1), your account’s user name and
password and port 21 and click Quickconnect. A screen asking for password authentication
appears.
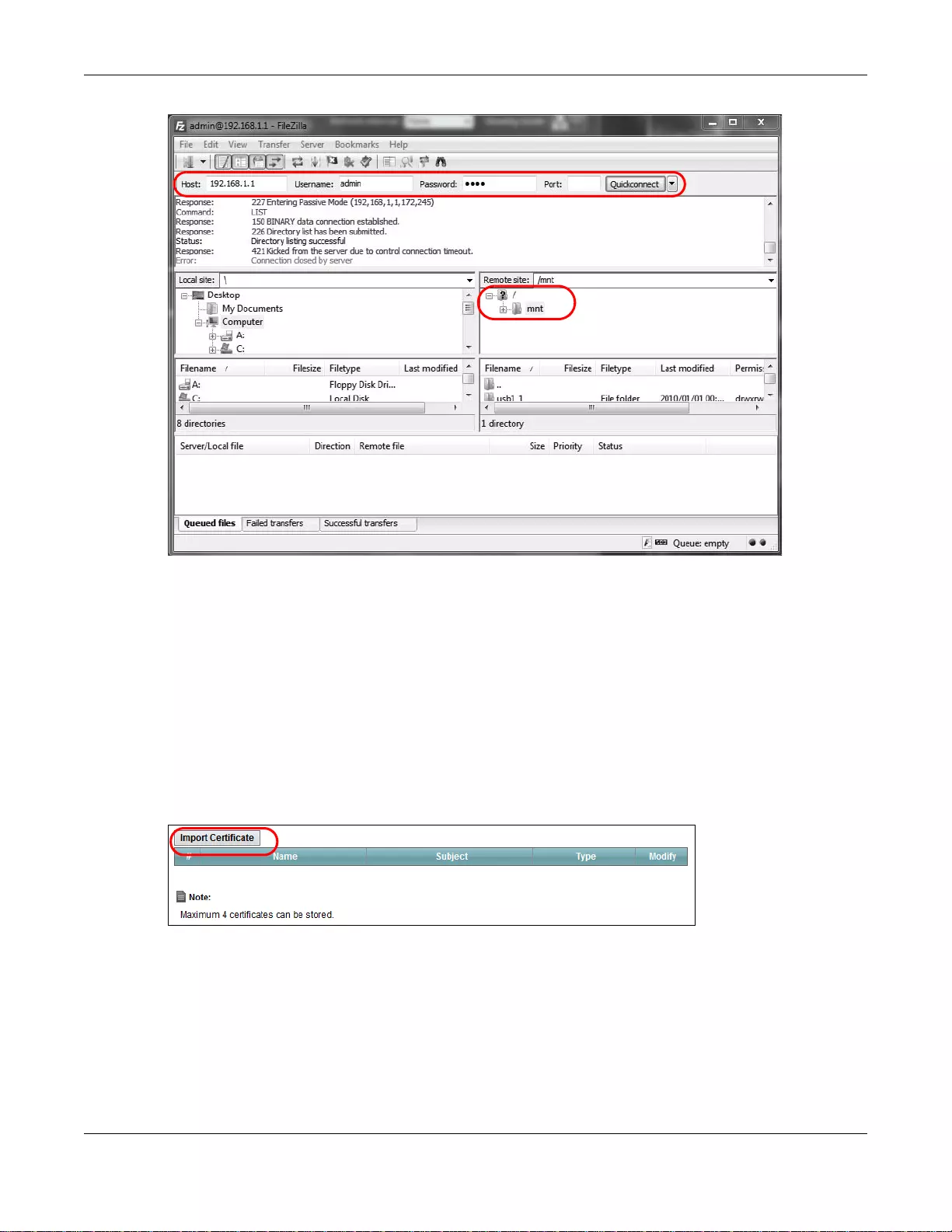
Chapter 4 Tutorials
SBG3600-N Series User’s Guide
64
File Sharing via Windows Explore r
4Once you log in the USB device displays in the mnt folder.
4.12 Certificate Configuration for VPN
You may generate a self-signed Certification Authority (CA) certificate using a third party tool or get
an official CA certificate from any trusted certificate agent. In this tutorial, a self-signed CA
certificate (cacert.pem) was created by using the openssl command in Fedora 10.
1First, you need to import the CA certificate. Go to the Security > Certificates > Trusted CA
screen and click Import Certificate.
2Browse the directory in Fedora, or another system, which contains your CA certificate (e.g.,
cacert.pem), then click OK.
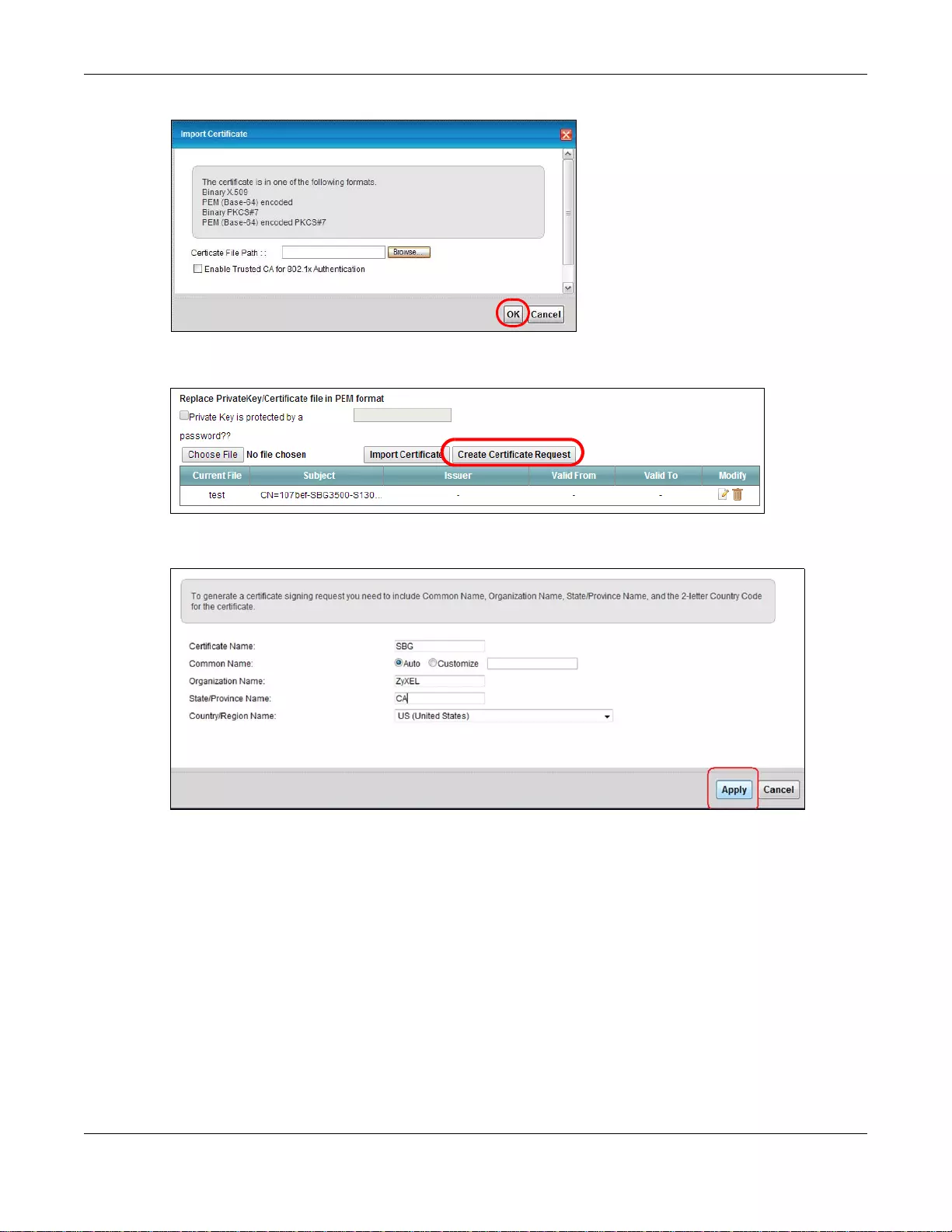
Chapter 4 Tutorials
SBG3600-N Series User’s Guide
65
3In the Security > Certificates > Local Certificates screen, click Create Certificate Request.
4Enter your information as shown in the following screen and click Apply.
5The contents of the certificate display in the View Certificate screen. Copy the Signing Request
section and paste it to a file (for example, sbg.req) in Fedora, or another system, which contains
your original CA certificate.
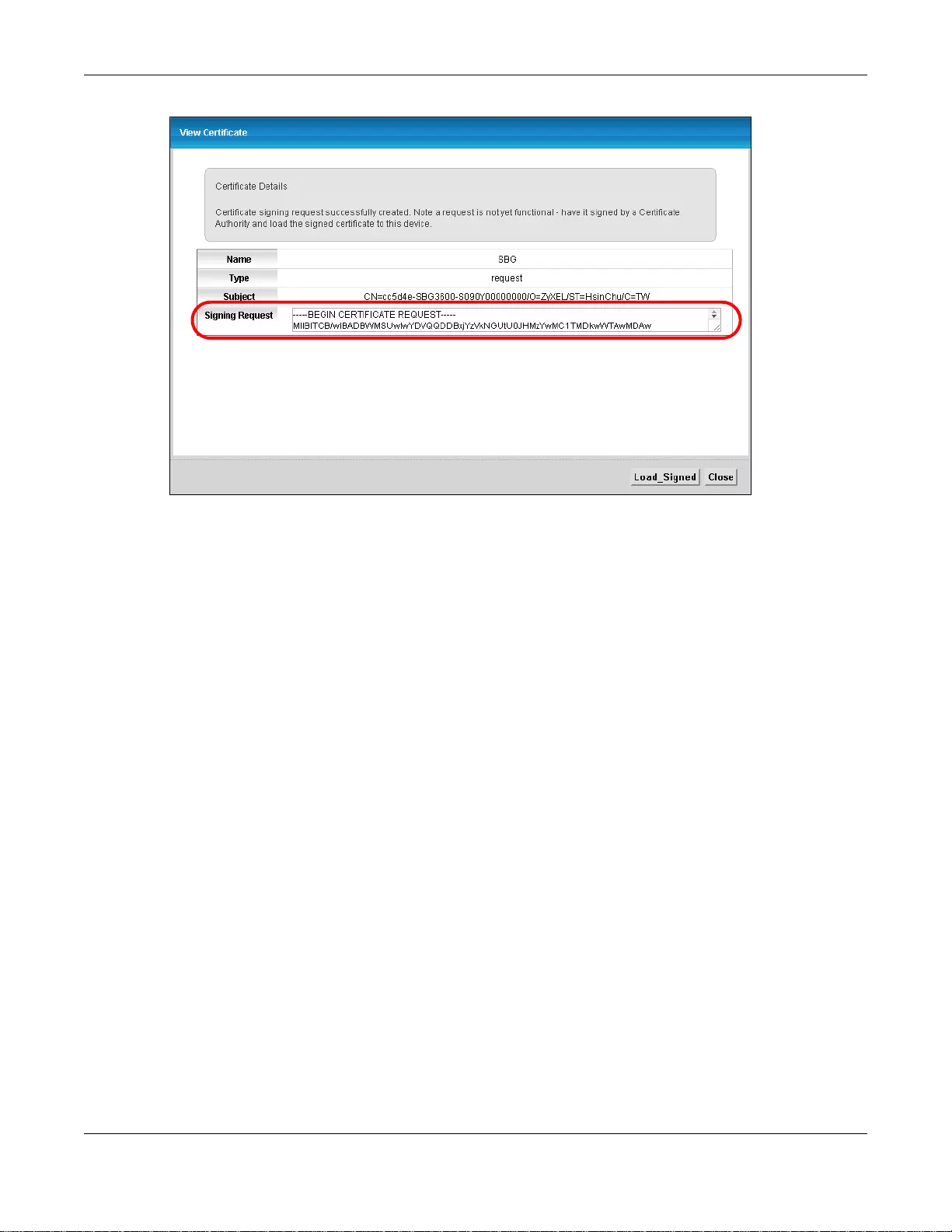
Chapter 4 Tutorials
SBG3600-N Series User’s Guide
66
6In Fedora, issue the following openssl command to generate the host certificate for the SBG3600-N
Series:
openssl ca -config ./openssl.conf -policy policy_anything -out sbg.pem
-infiles sbg.req
7Click the Load_Signed button in the View Certificate screen.
8Cut the contents of sbg.pem (only the binary portion between BEGIN CERTIFICATE and END
CERTIFICATE). You can use "vi" or your favorite text editor to cut the portion, but do not use the
"cat" command.
9Paste it to the indicated part of the Certificate section in the View Certificate screen. Click
Apply.
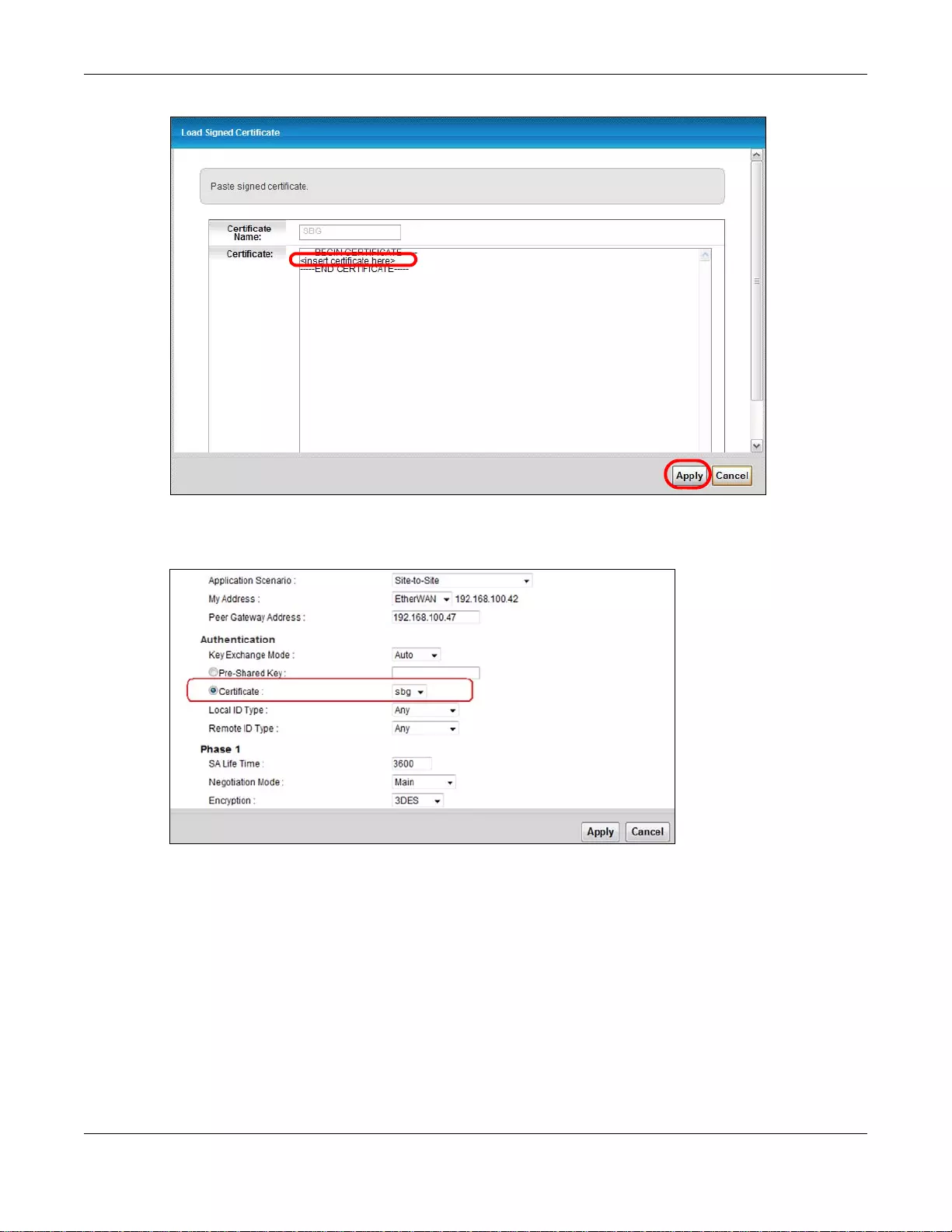
Chapter 4 Tutorials
SBG3600-N Series User’s Guide
67
10 Now you may configure VPN to use the new certificate for authentication in the VPN > IPSec VPN
> Setup screen.
4.13 Examples of Configuring IPSec VPN Rules
The first two examples show how to configure Site-to-Site rules with pre-shared secrets. The first
example uses 3DES encryption and the second one uses AES128.
The third example shows how to configure a Site-to-Site with Dynamic Peer rule using pre-shared
secret keys.
Finally, the fourth example shows how to configure remote access using pre-shared secrets.
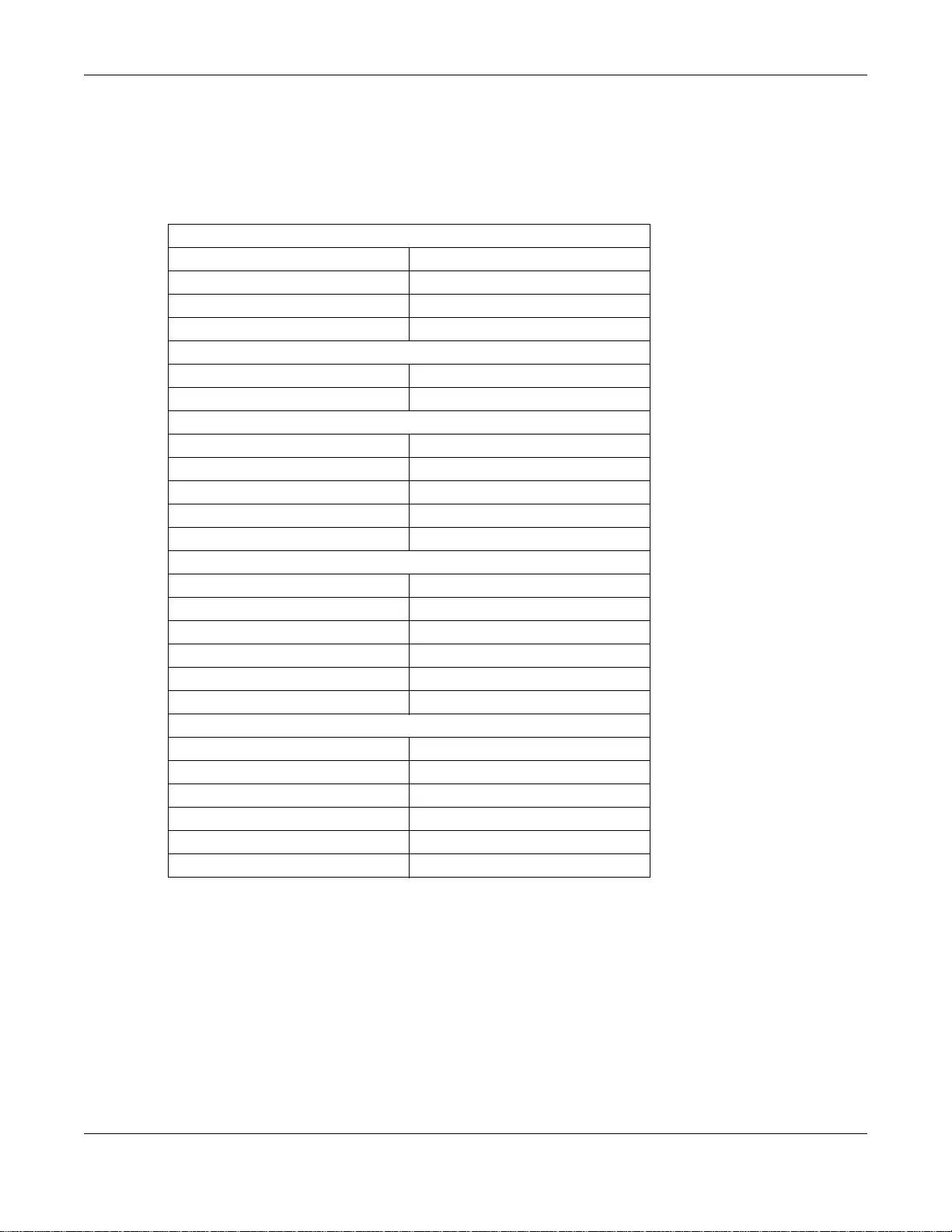
Chapter 4 Tutorials
SBG3600-N Series User’s Guide
68
4.13.1 Example 1: Use 3DES Encryption
1Click the Add New Entry button in the VPN > IPSec VPN > Setup screen and enter the following
parameters:
General
Connection Name vpn1
Application Scenario Site-to-Site
My Address ETHWAN
Peer Gateway Address 22.23.24.25
Authentication
Key Exchange Mode Auto
Pre-Shared Key 1234567890
Phase 1
SA Life Time 28800
Negotiation Mode Main
Encryption 3DES
Authentication SHA1
Key Group DH2
Phase 2
SA Life Time 3600
Tunnel Mode ESP
Encapsulation Tunnel
Encryption 3DES
Authentication SHA1
PFS DH2
Policy
Local IP Type Subnet
Local IP Address 192.168.1.0
Local Subnet Mask 255.255.255.0
Remote IP Type Subnet
Remote IP Address 172.23.9.0
Remote Subnet Mask 255.255.255.0
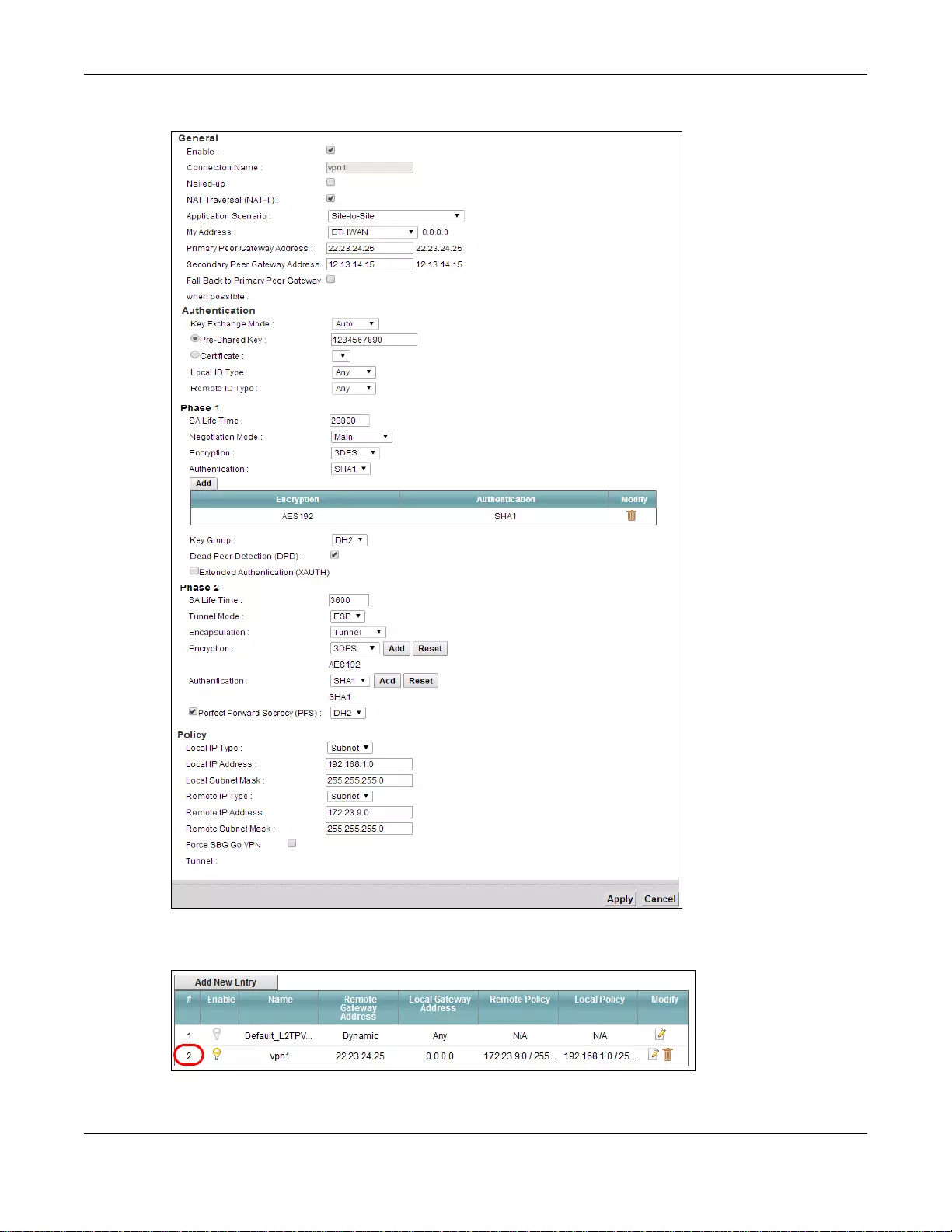
Chapter 4 Tutorials
SBG3600-N Series User’s Guide
69
You can see the new IPSec VPN rule you’ve just created in the VPN > IPSec VPN > Monitor
screen.
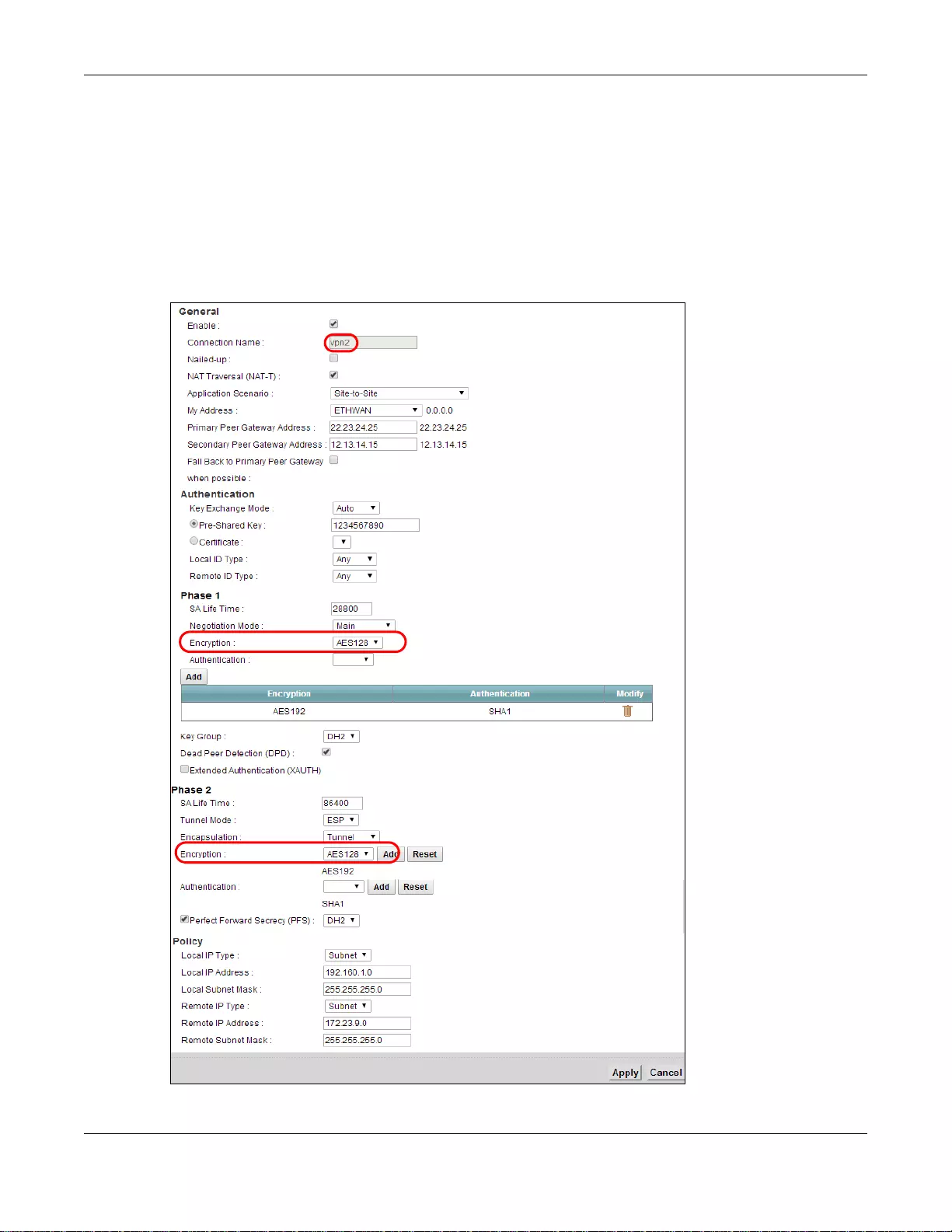
Chapter 4 Tutorials
SBG3600-N Series User’s Guide
70
4.13.2 Example 2: Use AES128 Encryption
Here is another example of creating a Gateway-to-Gateway IPSec VPN rule with pre-shared secrets.
1Click the Add New Entry button in the VPN > IPSec VPN > Setup screen.
2Enter vpn2 as the Connection Name. Remove the existing encryption by clicking Remove icon or
Reset button. Then select AES128 and click the Add button in the Encryption fields of phase 1
and 2. Other parameters are the same as example 1’s.
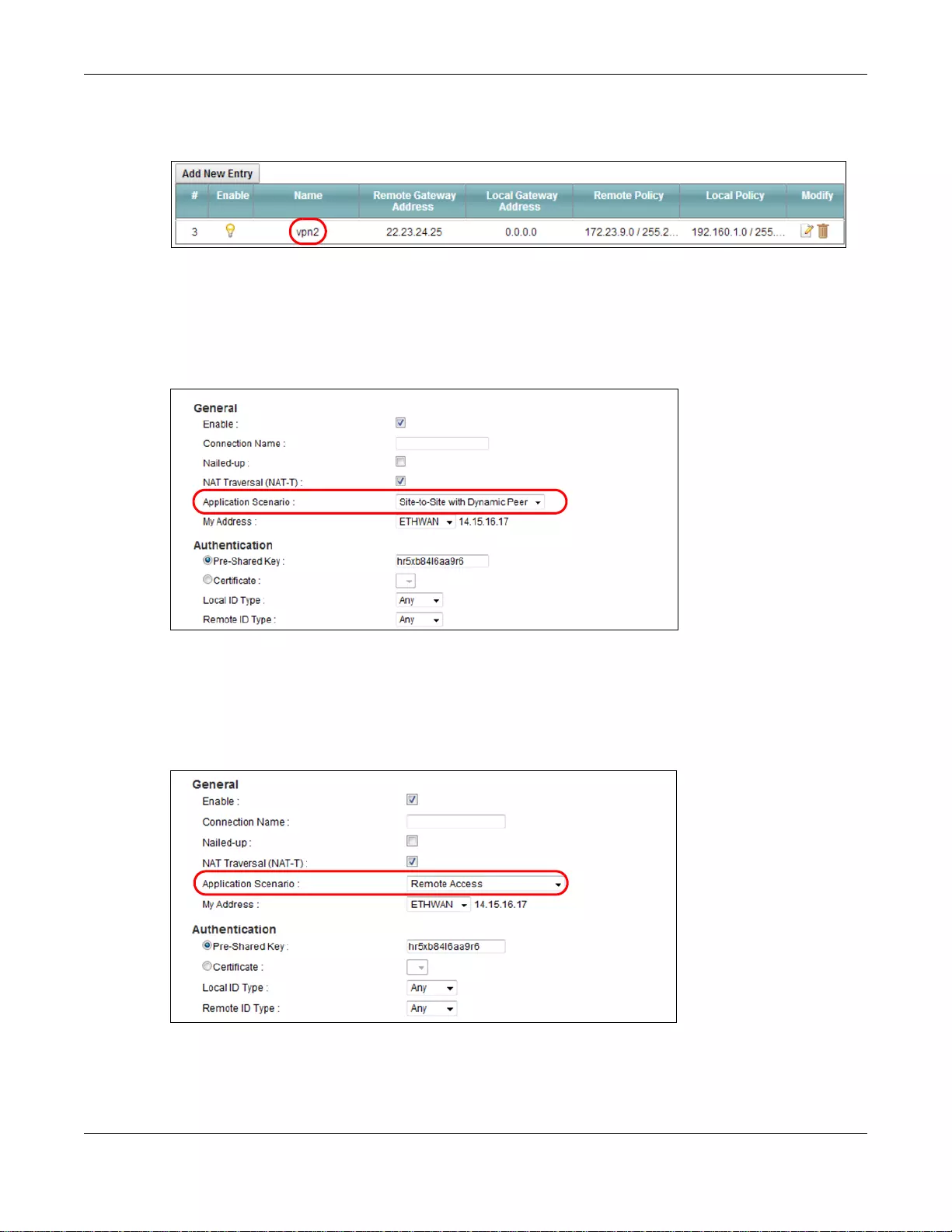
Chapter 4 Tutorials
SBG3600-N Series User’s Guide
71
3You can see the new IPSec VPN rule you’ve just created in the VPN > IPSec VPN > Monitor
screen.
4.13.3 Example 3: Configuring a Site-to-Site with Dynamic Peer Rule
Select Site-to-Site wi th Dynamic Peer in the Application Scenario field in the General
section. Other parameters are the same as example 1’s.
4.13.4 Example 4: Configuring a Remote Access Rule
Select Remote Access in the Application Scenario field in the General section. Other
parameters are the same as example 1’s.
Note: The Peer Gateway Address is not shown in the screen because it is an unknown
IP address to the remote access VPN client.
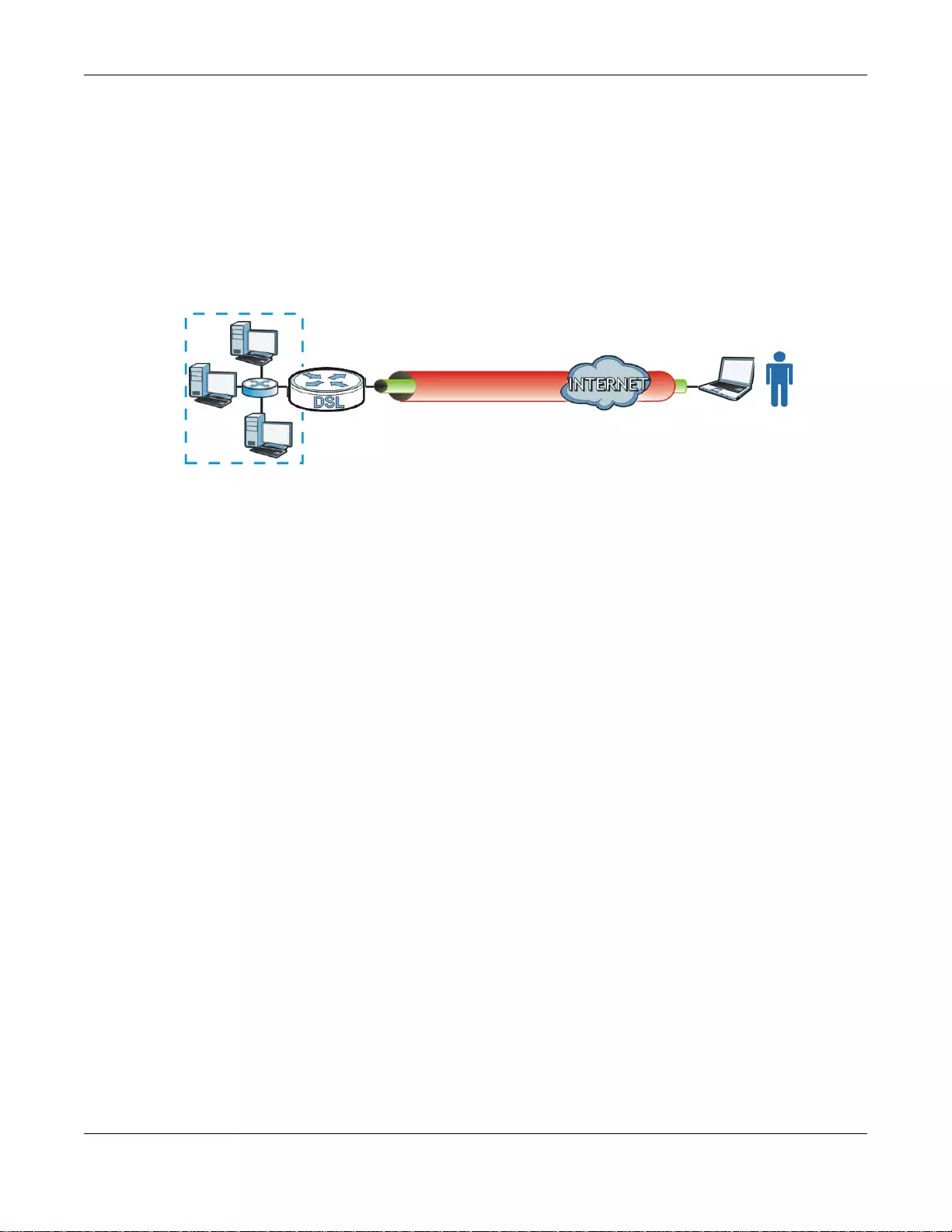
Chapter 4 Tutorials
SBG3600-N Series User’s Guide
72
Note: The policy for the remote VPN client is not shown in the screen because it is an
unknown to the remote access VPN client.
4.14 PPTP VPN Tutorial
The example uses the following settings in setting up a basic PPTP VPN tunnel.
Figure 15 PPTP VPN Example
• The SBG3600-N Series has a static IP address of 172.16.1.2 for the DSL WAN interface.
• The remote user has a dynamic IP address and connects through the Internet.
• Use the default IP address pool to assign the remote users a point-to-point IP addresses from
10.1.1.1 to 10.1.1.32 for use in the PPTP VPN tunnel.
• The access group configuration allows the remote user to access only the LAN subnet #1
192.168.1.0/24.
4.14.1 Configuring PPTP VPN Setup (Server)
1.Go to the VPN > PPTP VPN > Setup screen and configure the following.
• Select the Enable checkbox.
•Set Access Group 1 to 192.168.1.0/255.255.255.0.
•Select DNS as User Defined and enter a DNS server address. The DNS server address in this
example is 8.8.8.8.
• Click Apply.
172.16.1.2
LAN Subnet #1: 192.168.1.0/24
LAN Subnet #2: 192.168.2.0/24
PPTP VPN IP Address Pool:
10.1.1.1 - 10.1.1.32
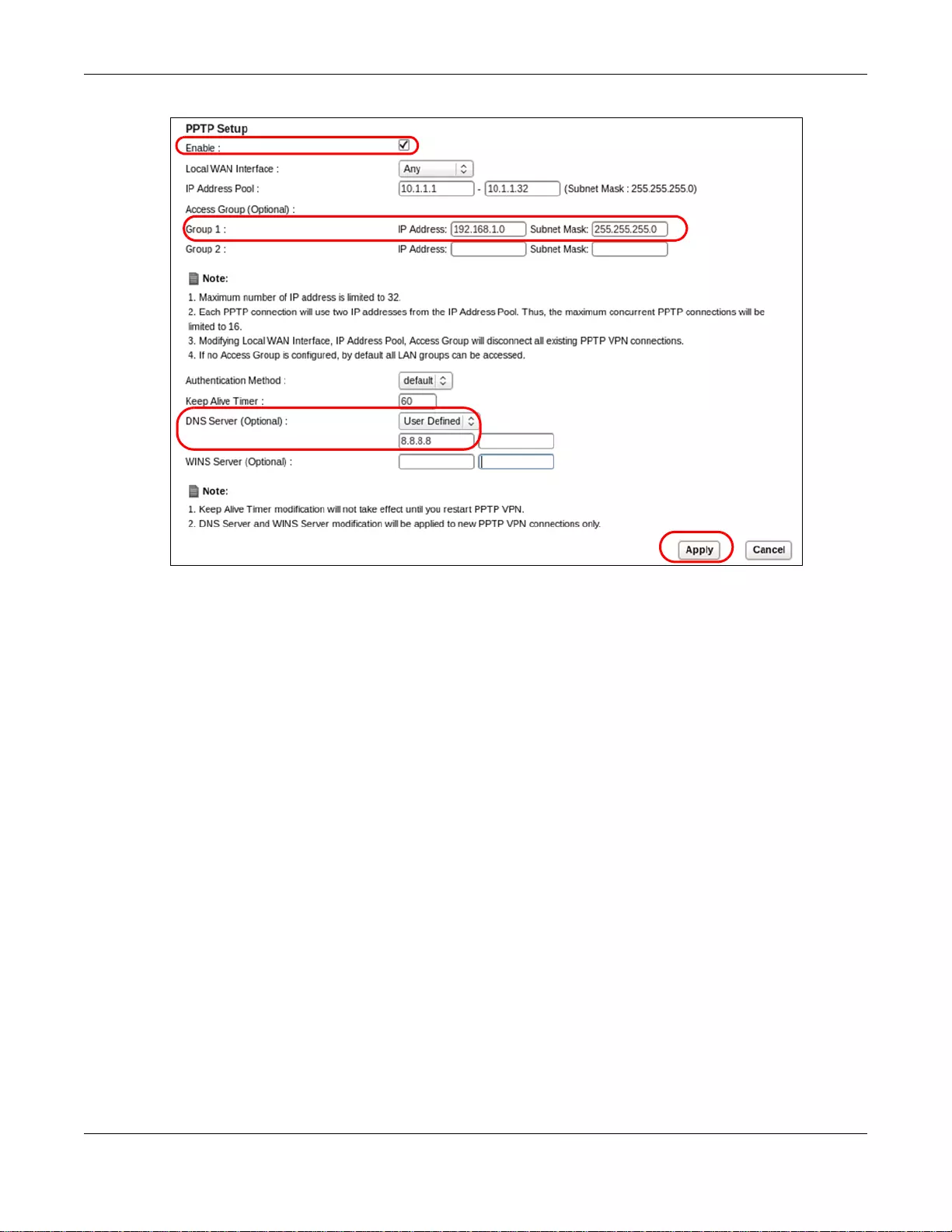
Chapter 4 Tutorials
SBG3600-N Series User’s Guide
73
4.14.2 Configuring PPTP VPN on Windows (Client)
The following sections cover how to configure PPTP in remote user computers using Windows 7,
Vista and XP. The example settings in these sections match the PPTP VPN configuration example in
Section 4.14 on page 72.
On Windows 7
On Windows 7, do the following to establish a PPTP VPN connection.
1Click Start > Control Panel > Network and Sharing Center > Setup a new connection or
network > Connect to a workplace. Click Next.
2Select No, create a new connection. Click Next.
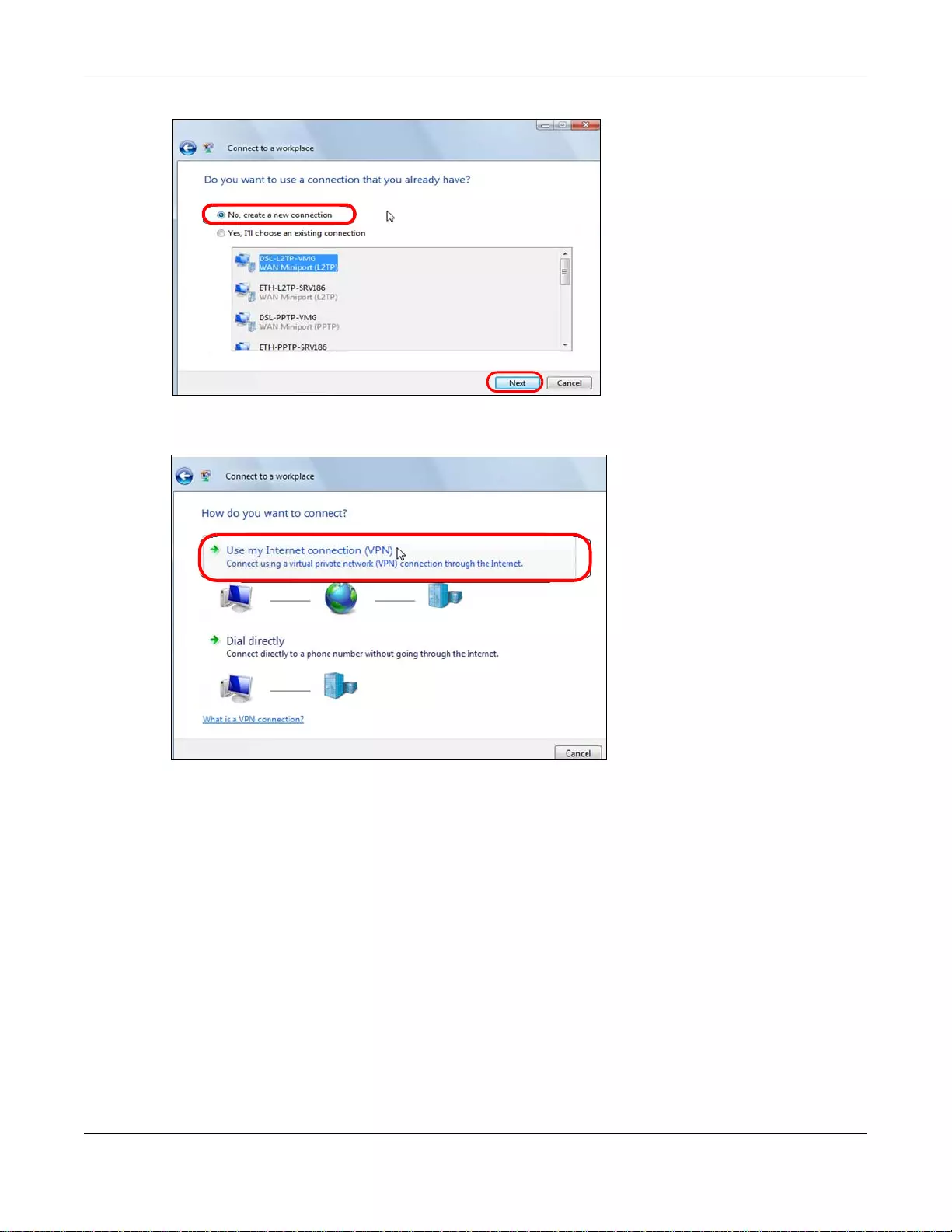
Chapter 4 Tutorials
SBG3600-N Series User’s Guide
74
3Select Use my Internet connection (VPN).
4Enter the domain name or WAN IP Address that you want to connect to (172.16.1.2 in this
example) and give this connection a name. Select Don't connect now; just set it up so I can
connect later. Click Next.
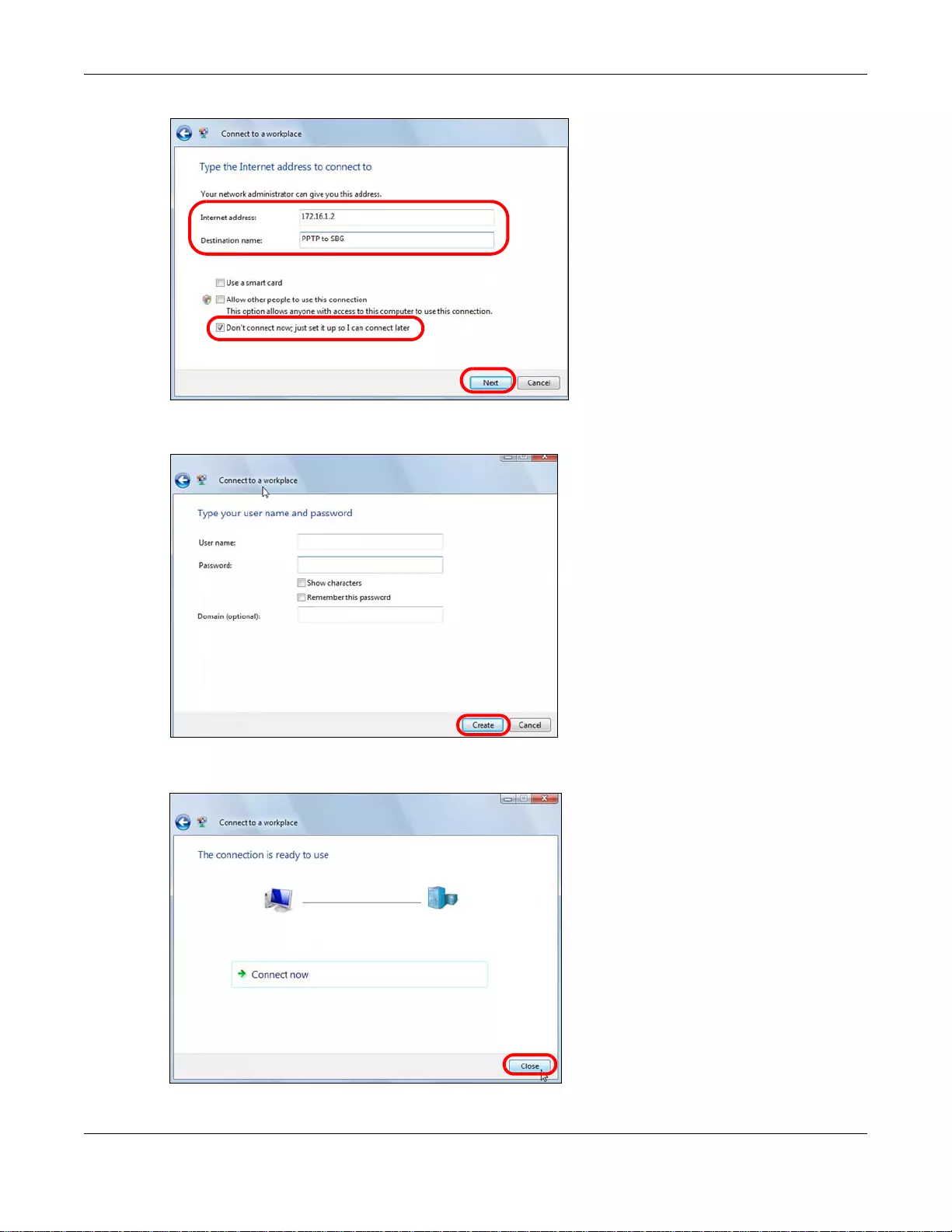
Chapter 4 Tutorials
SBG3600-N Series User’s Guide
75
5Click Create. Enter the user name and password later.
6Click Close. Do not connect yet.
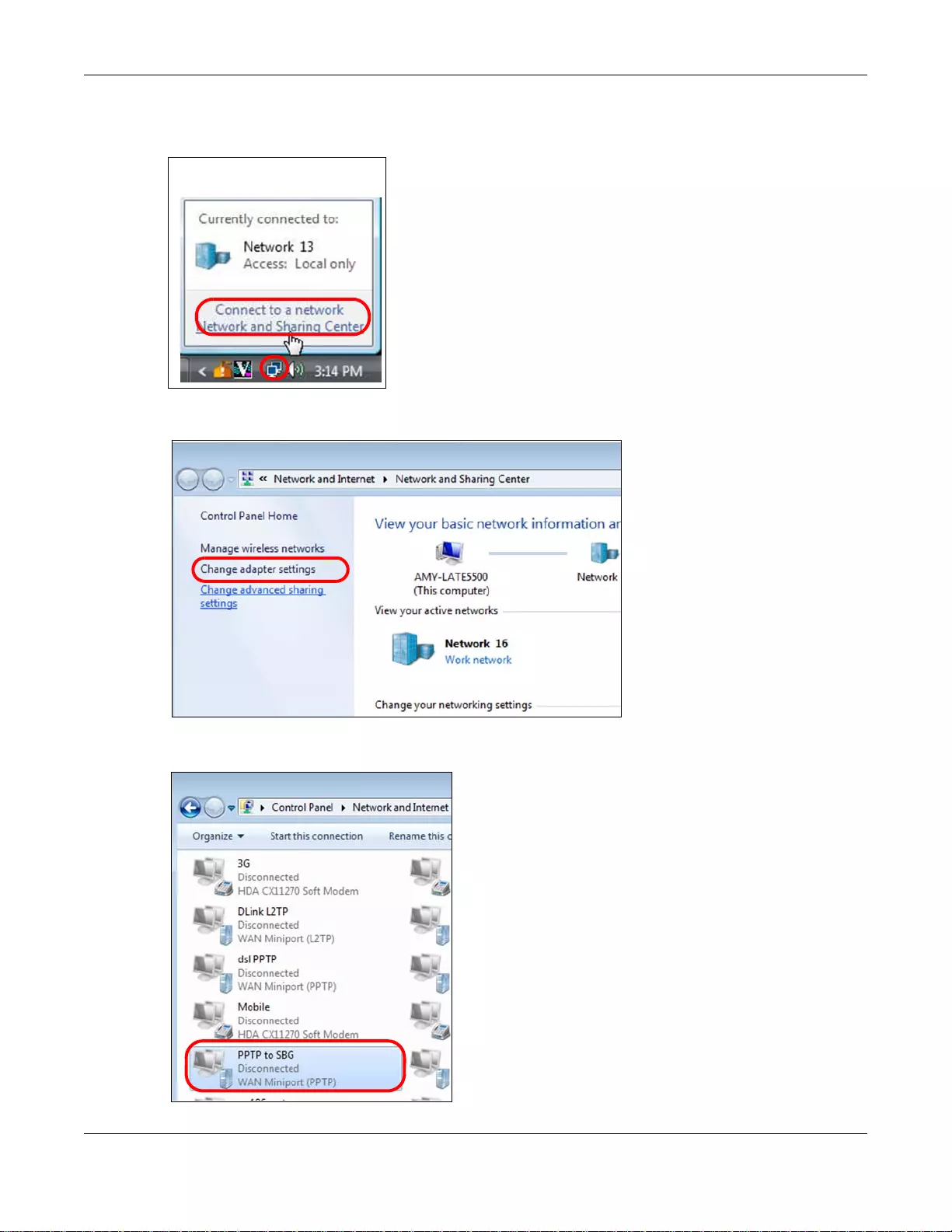
Chapter 4 Tutorials
SBG3600-N Series User’s Guide
76
7Click the Network icon in your system tray, then click Connect to a Network and Sharing
Center on Windows 7.
8Cick Change adapter settings.
9Double-click the new connection icon.
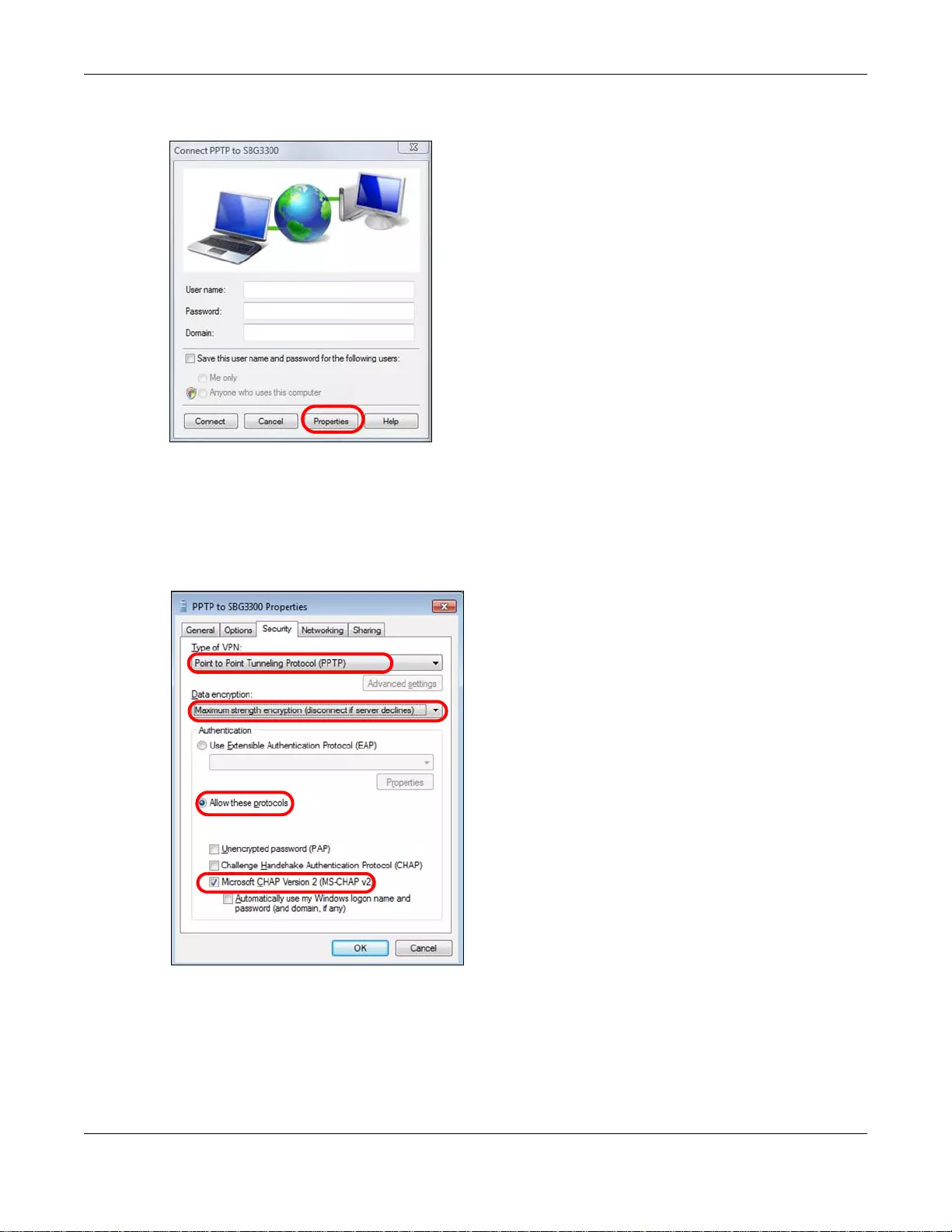
Chapter 4 Tutorials
SBG3600-N Series User’s Guide
77
10 The connection screen appears. Click Properties.
11 The Properties window appears. Click Security.
12 Select Point to Point Tunneling Protocol (PPTP) as the Type of VPN. Select Maximum
strength encryption (disc onnect if server declines) and the Allow these protocols radio
button. Select Microsoft CHAP Version 2 (MS-CHAP v2) and clear all of the other check boxes.
Do not click OK yet.
13 In the Connect window, enter the username and password of your SBG3600-N Series’s account.
Click Connect.
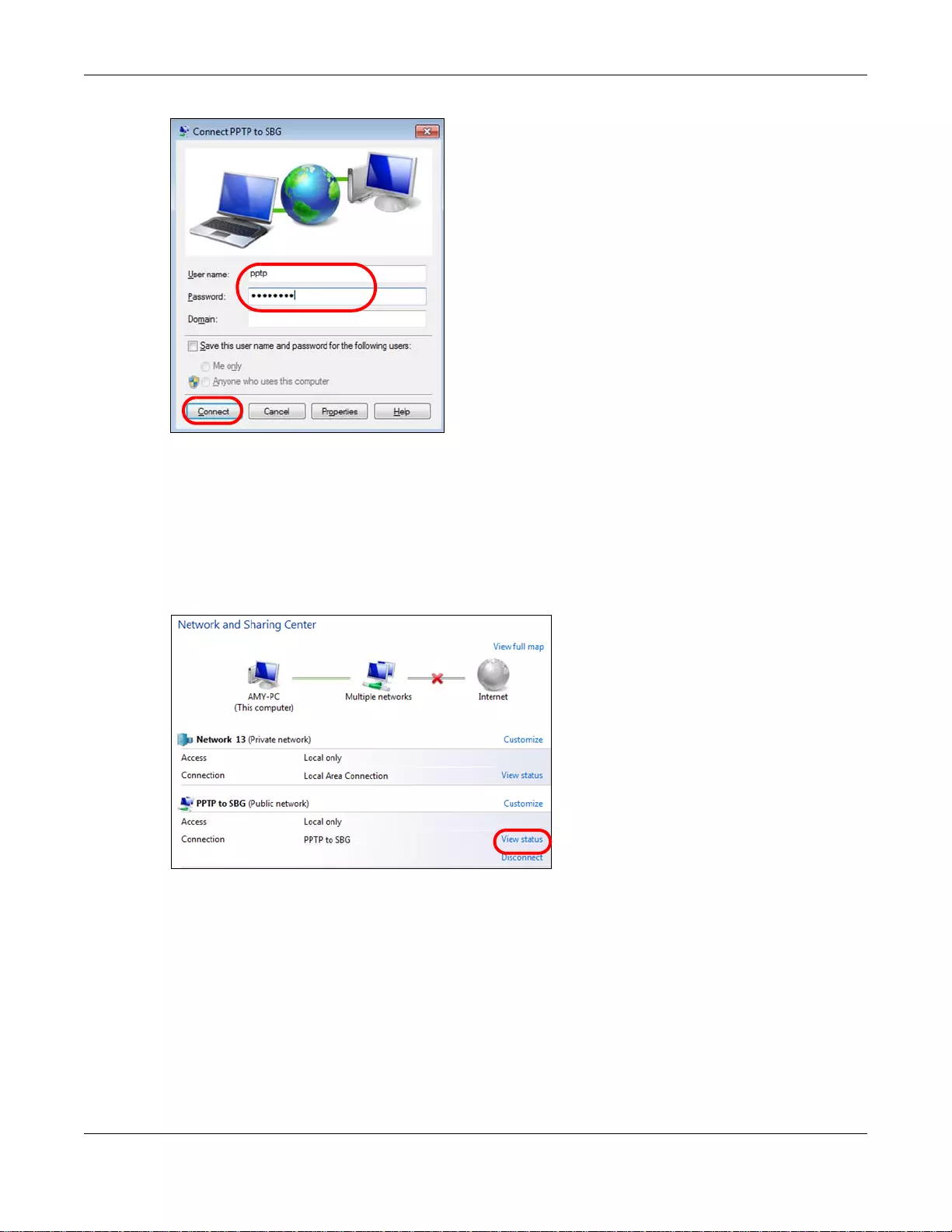
Chapter 4 Tutorials
SBG3600-N Series User’s Guide
78
Note: The user account must have been configured in the Maintenance > User
Account screen. Refer to Chapter 34 on page 338.
14 A window appears while the username and password are verified. The connection is then
established.
15 The Network and Sharing Center windows appear. You can view the connection status or
disconnect the connection. Click View Status to open the connection status screen.
16 Click the Network icon in your system tray, then right click the PPTP connection and select Status
to open the connection status screen.
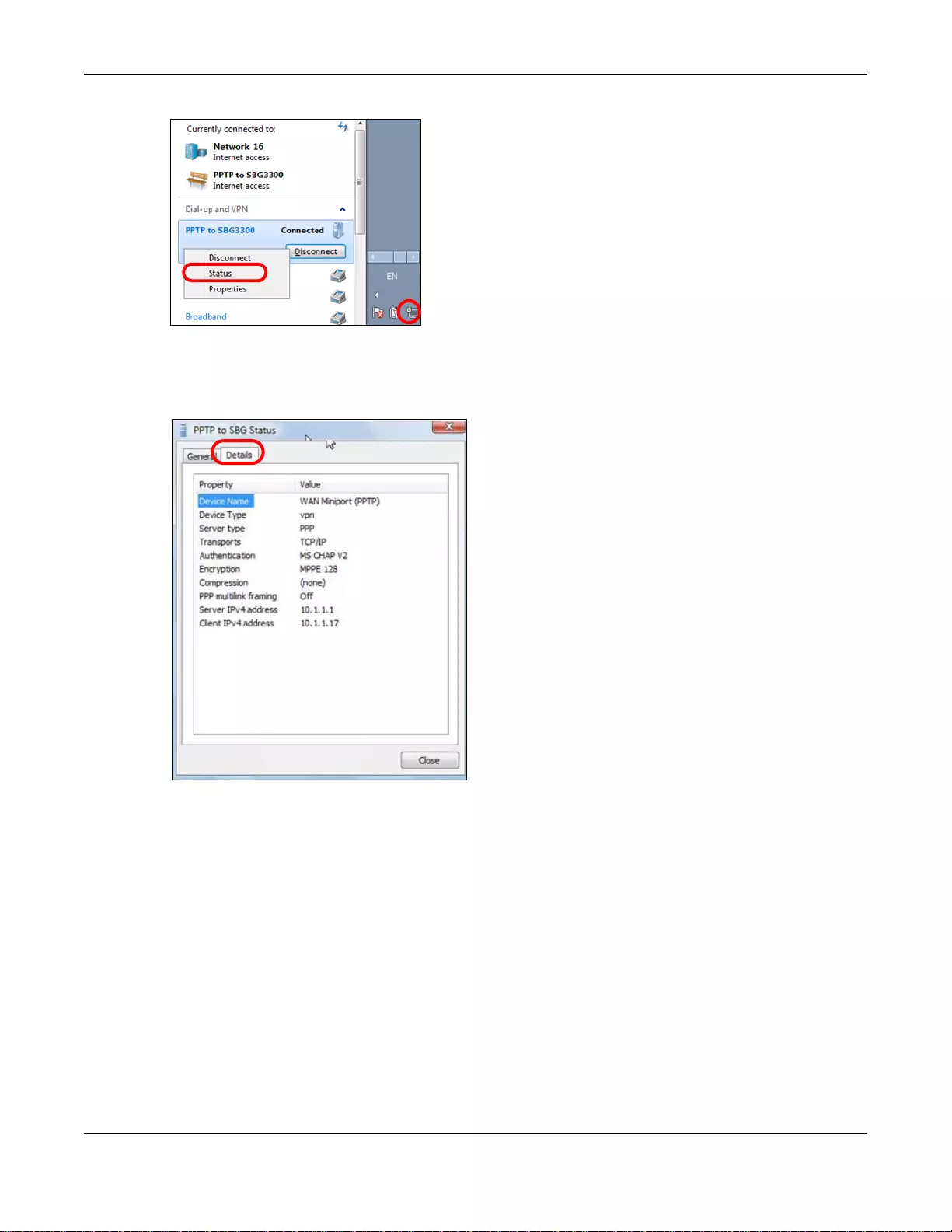
Chapter 4 Tutorials
SBG3600-N Series User’s Guide
79
17 From the status screen, you can disconnect this connection. Or you can click Details to see the
connection details. The address 10.1.1.1 and 10.1.1.17 are addresses allocated from the PPTP IP
Address Pool you configured on the SBG3600-N Series (10.1.1.1 - 10.1.1.32).
18 Access a server or other network resource on subnet 192.168.1.0 behind the SBG3600-N Series to
make sure your access works.
4.14.3 Configuring PPTP VPN on Android Devices (Client)
The following sections cover how to configure the built-in PPTP client in remote user’s Android
devices. Due to GUI difference among various Android devices, the figures may not exactly match
what your Android device displays. The example settings in these sections match the PPTP VPN
configuration example in Section 4.14 on page 72.
1On your Android device, select Home > Settings > Wireless and network > VPN settings.
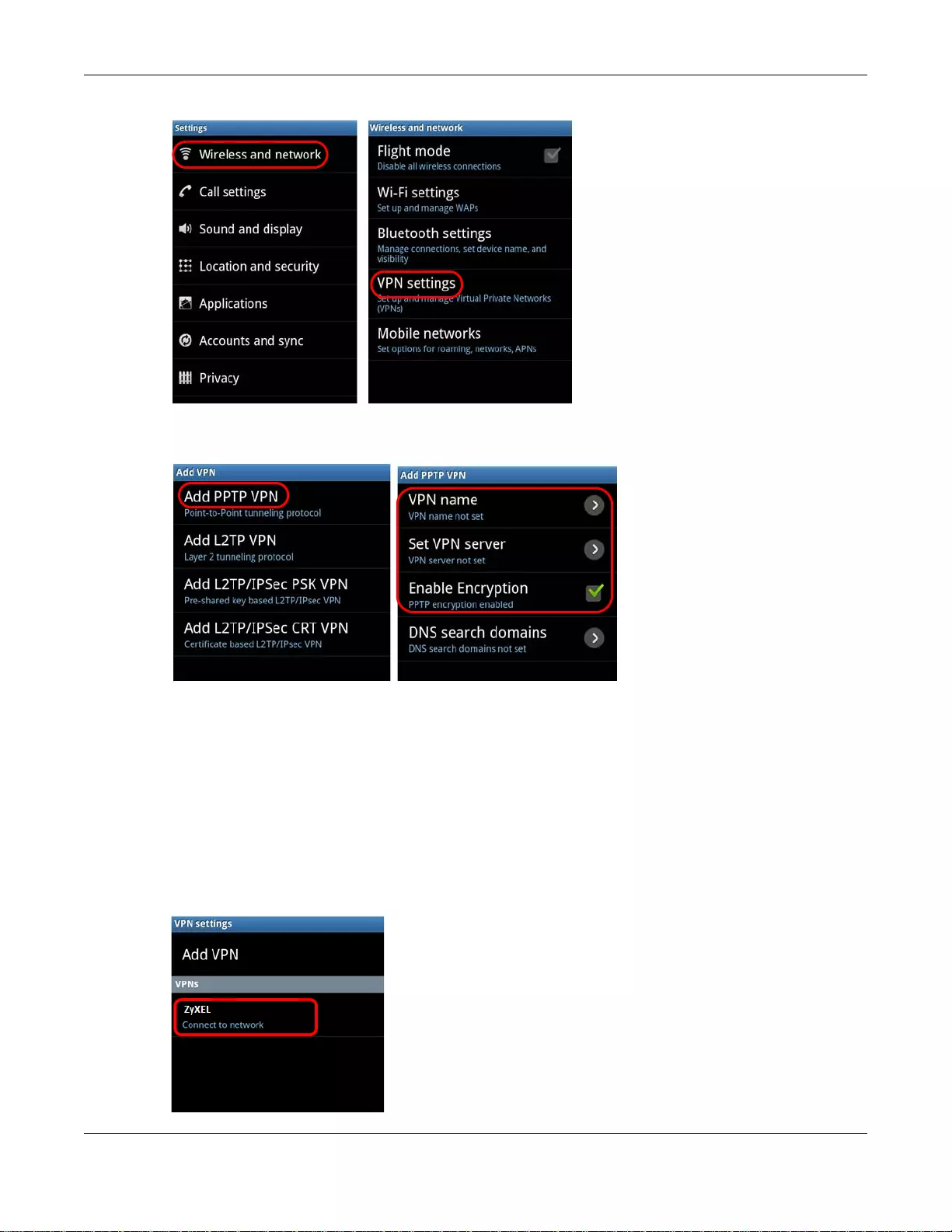
Chapter 4 Tutorials
SBG3600-N Series User’s Guide
80
2Select Add VPN > Add PPTP VPN.
3Fill out the following fields.
•VPN Name: Enter a name for your VPN configuration.
•Set VPN Server: This is the WAN IP address of the SBG3600-N Series, in this example,
172.16.1.2
•Enable Encryption: checked.
•DNS search domains: not used.
4The new configuration will appear on the VPN settings screen. You can click the VPN name to
begin PPTP connection.
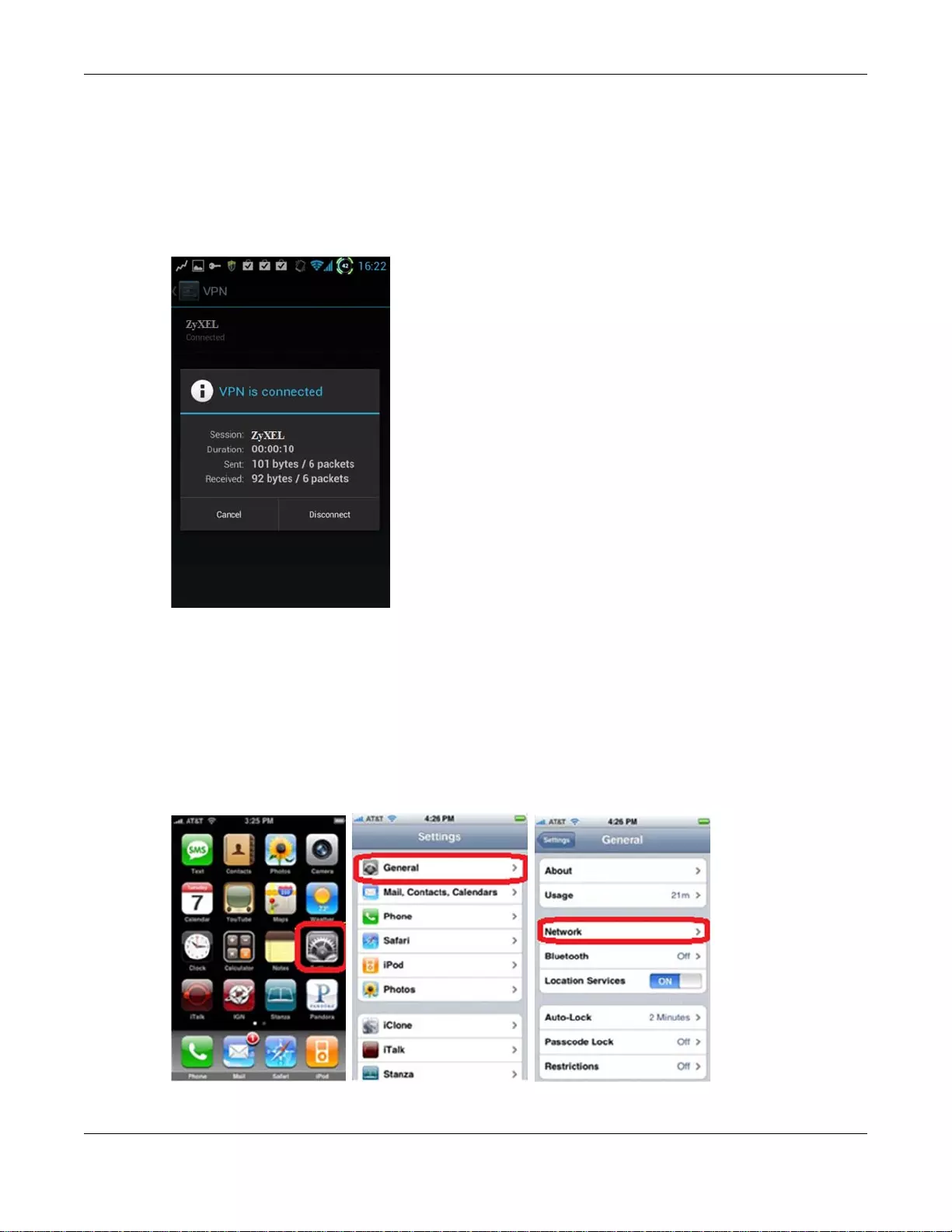
Chapter 4 Tutorials
SBG3600-N Series User’s Guide
81
5Enter the username and password of your user account configured on the SBG3600-N Series.
Note: The user account must have been configured in the Maintenance > User
Account screen. Refer to Chapter 34 on page 338.
6You can see Connected when the PPTP VPN connection has been established. Click the connection
name to get connection details. There you can also disconnect.
4.14.4 Configuring PPTP VPN in iOS Devices (Client)
The following sections cover how to configure the built-in PPTP client in iOS devices (iPhone, iPad,
iPod Touch, etc). Due to GUI difference among various iOS devices, the figures may not match what
your iOS device displays. The example settings in these sections match the PPTP VPN configuration
example in Section 4.14 on page 72.
1On your iOS device, select Home > Settings > General > Network.
2Select VPN > Add VPN Configuration….
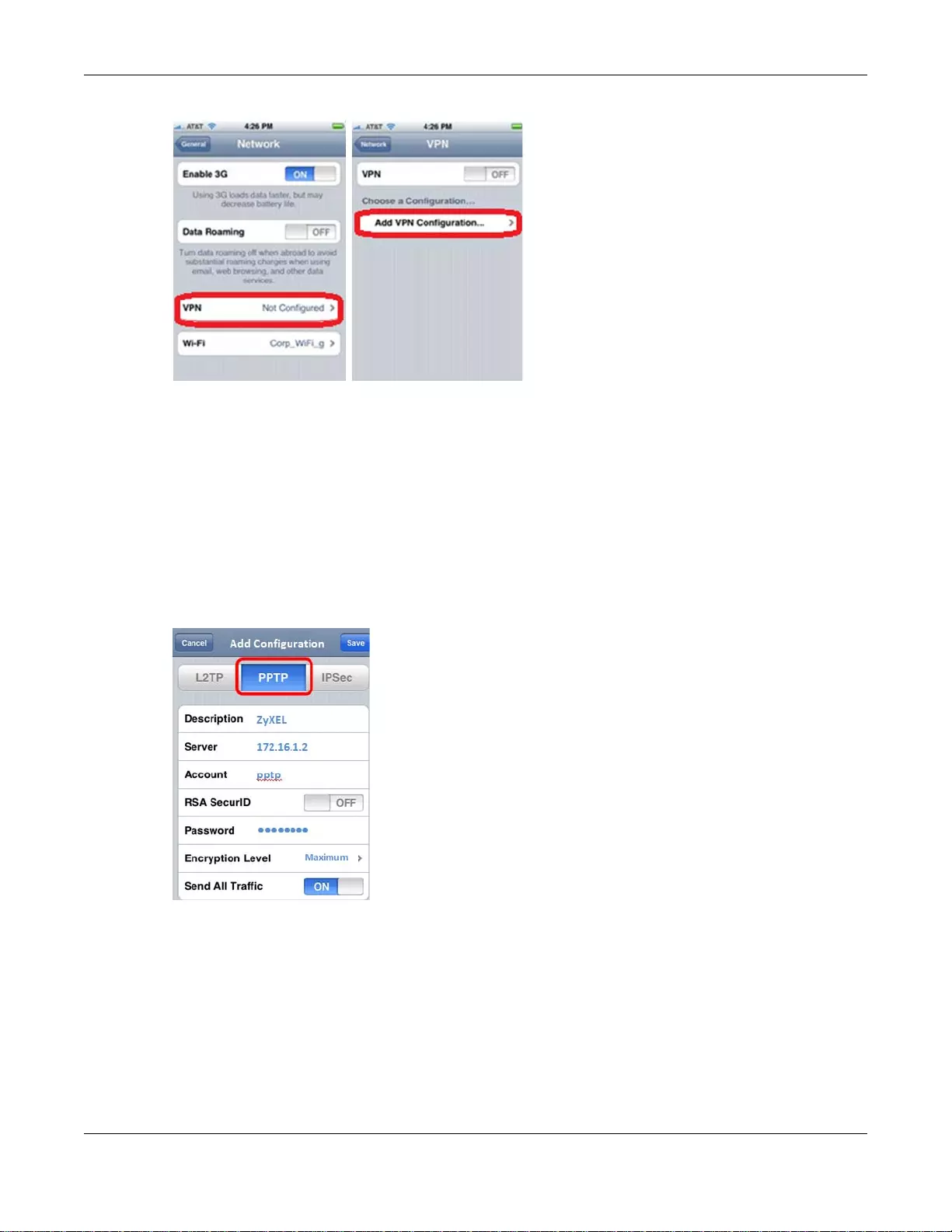
Chapter 4 Tutorials
SBG3600-N Series User’s Guide
82
3Select the PPTP tab. Enter the following fields.
•Description: Enter a name for your VPN configuration.
•Server: This is the WAN IP address of the SBG3600-N Series, in this example, 172.16.1.2.
•Account: This is the user account created on SBG3600-N Series for accessing the network via
VPN.
•RSA SecurID: Not used in this configuration.
•Password: This is the password for account.
•Secret: This is your pre-shared key for your VPN connection, in this example, 1234567890.
•Send All Traffic: This example uses the route-all configuration (ON).
4Save the configuration.
5The saved configuration will appear on the VPN screen. Select it and then slide the VPN bar to the
ON position. Your iOS device will begin PPTP connection.
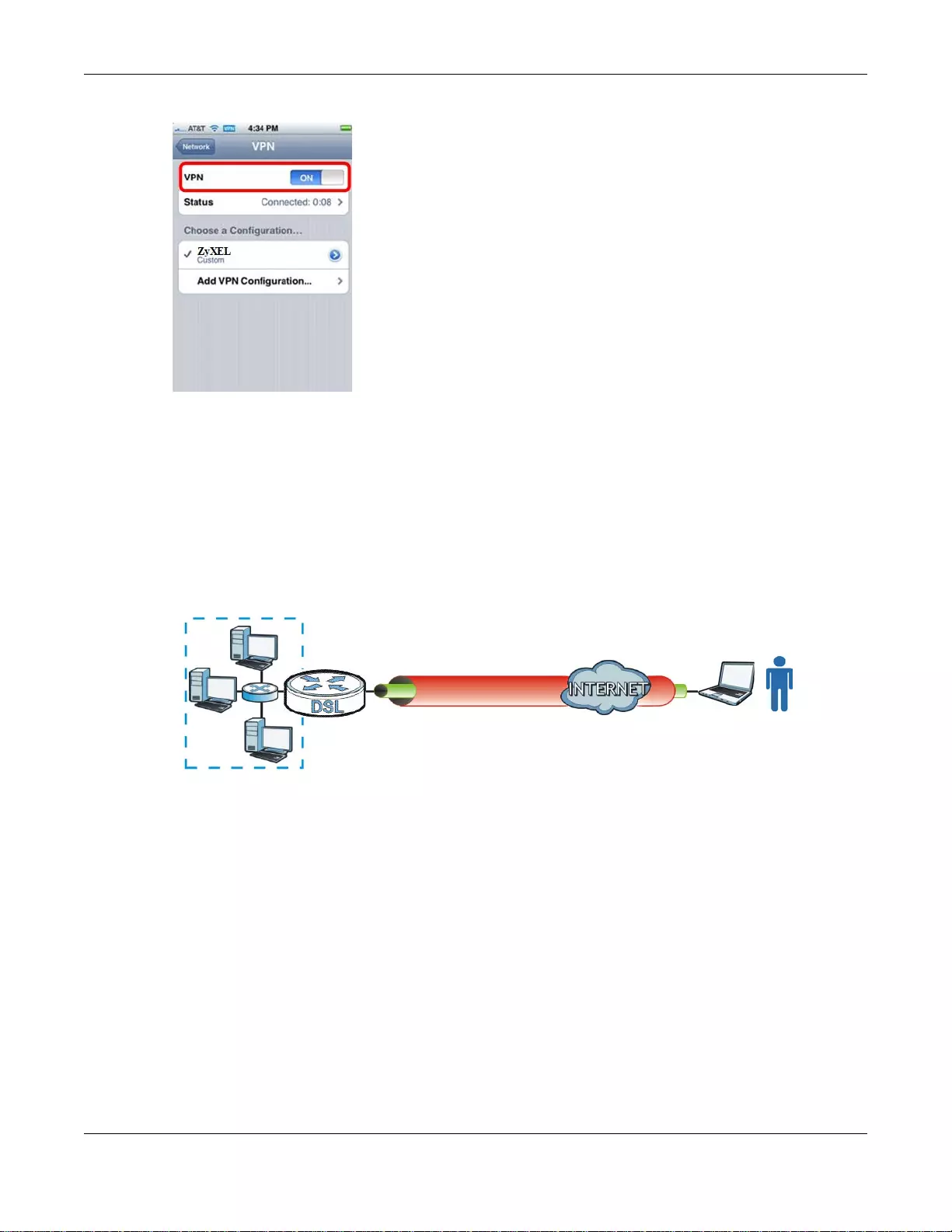
Chapter 4 Tutorials
SBG3600-N Series User’s Guide
83
4.15 L2TP VPN Tutorial
This section illustrates how to set up a basic L2TP VPN tunnel between the SBG3600-N Series and a
remote client.
The example uses the following settings in setting up a basic L2TP VPN tunnel.
Figure 16 L2TP VPN Example
• The SBG3600-N Series has a static IP address of 172.16.1.2 for the DSL WAN interface.
• The remote user has a dynamic IP address and connects through the Internet.
• Use the default IP address pool to assign the remote users a point-to-point IP addresses from
10.2.1.1 to 10.2.1.32 for use in the L2TP VPN tunnel.
• The access group configuration allows the remote L2TP user to access only the LAN subnet
192.168.2.0/24.
4.15.1 Configuring the Default_L2TPVPN IPSec VPN Rule (Server)
1Go to the VPN > IPSec VPN screen which lists the VPN rules. Click the Edit icon of the
Default_L2TPVPN entry.
172.16.1.2
LAN Subnet #1: 192.168.1.0/24
LAN Subnet #2: 192.168.2.0/24
L2TP VPN IP Address Pool:
10.2.1.1 - 10.2.1.32
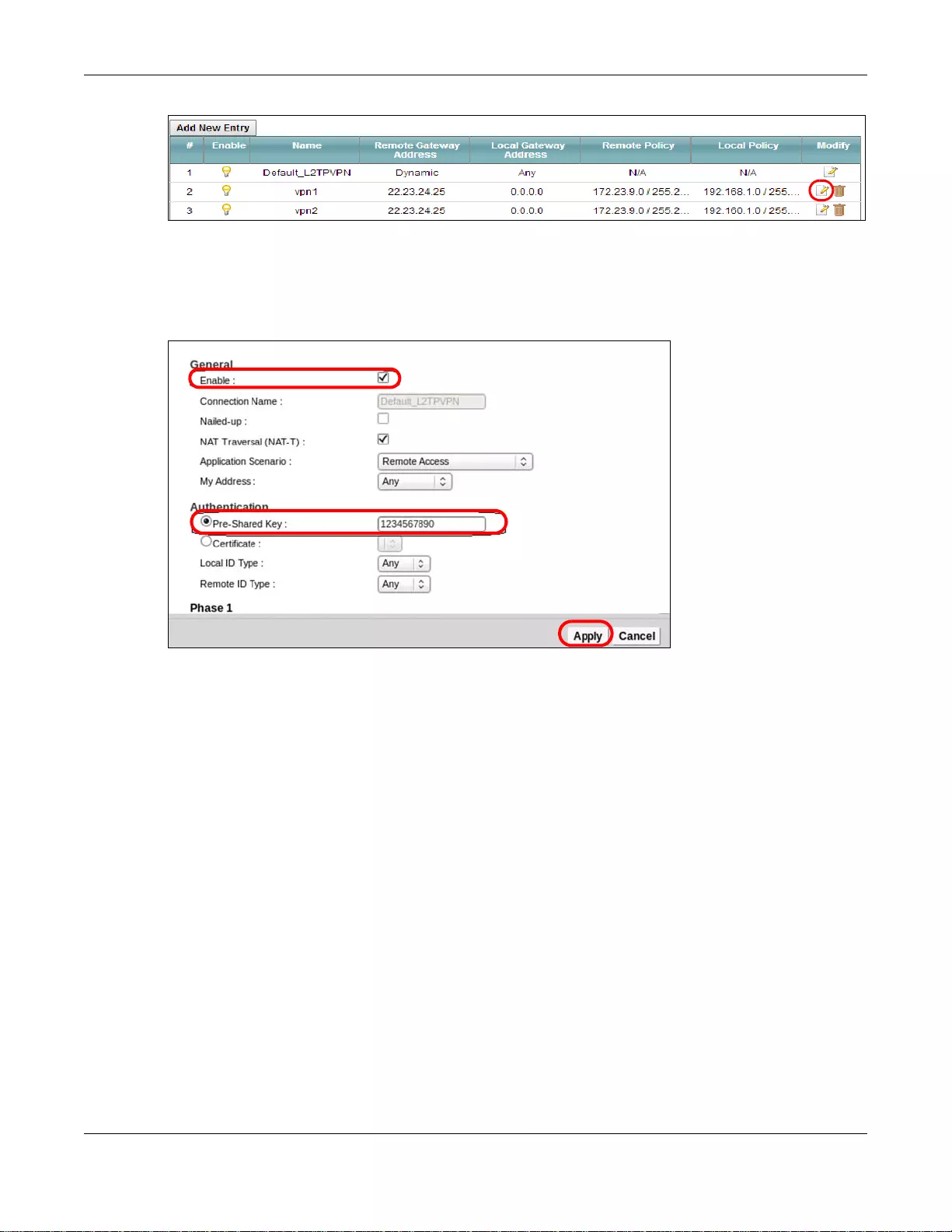
Chapter 4 Tutorials
SBG3600-N Series User’s Guide
84
2Select the Enable checkbox.
3Select Pre-Shared Key and configure a password. This example uses 1234567890.
4Click Apply.
4.15.2 Configuring the L2TP VPN Setup (Server)
1Go to the VPN > L2TP VPN > Setup screen and configure the following:
• Select the Enable checkbox.
•Set Access Group 1 to 192.168.2.0/255.255.255.0.
•Select DNS as User Defined and enter a DNS server address. The DNS server address in this
example is 8.8.8.8.
• Click Apply.
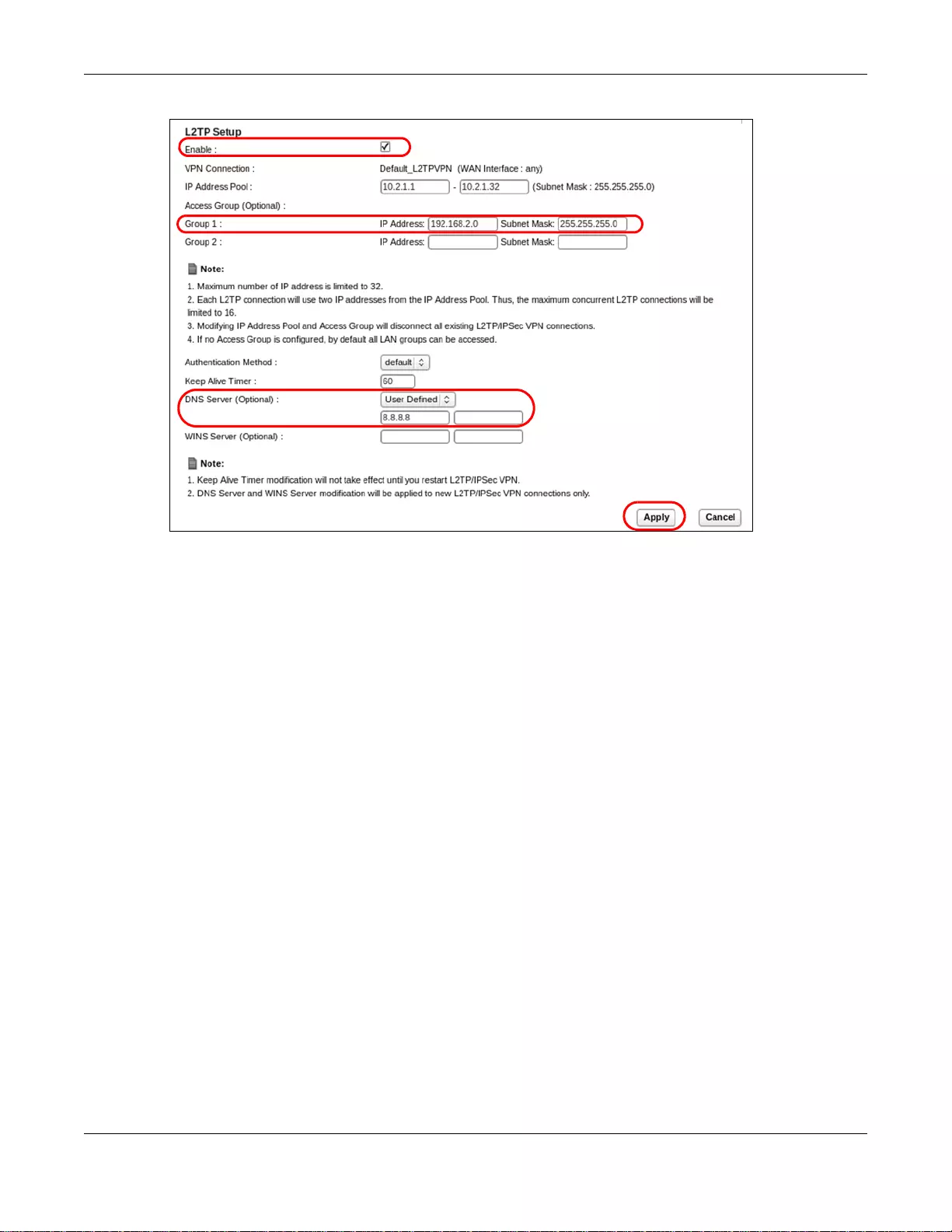
Chapter 4 Tutorials
SBG3600-N Series User’s Guide
85
4.15.3 Configuring L2TP VPN in Windows (Client)
The following sections cover how to configure L2TP on the remote user computers using Windows 7,
. The example settings in these sections match the L2TP VPN configuration example in Section on
page 83.
4.15.3.1 Enabling IPSec Service in Windows
By default, a Windows computer should have IPSec service enabled. However, before you configure
the client, it is suggested to make sure the computer is running the Microsoft IPSec service.
For Windows 7
1Click the Start button and enter “services” in the text box. Then click Services under the
Programs window.
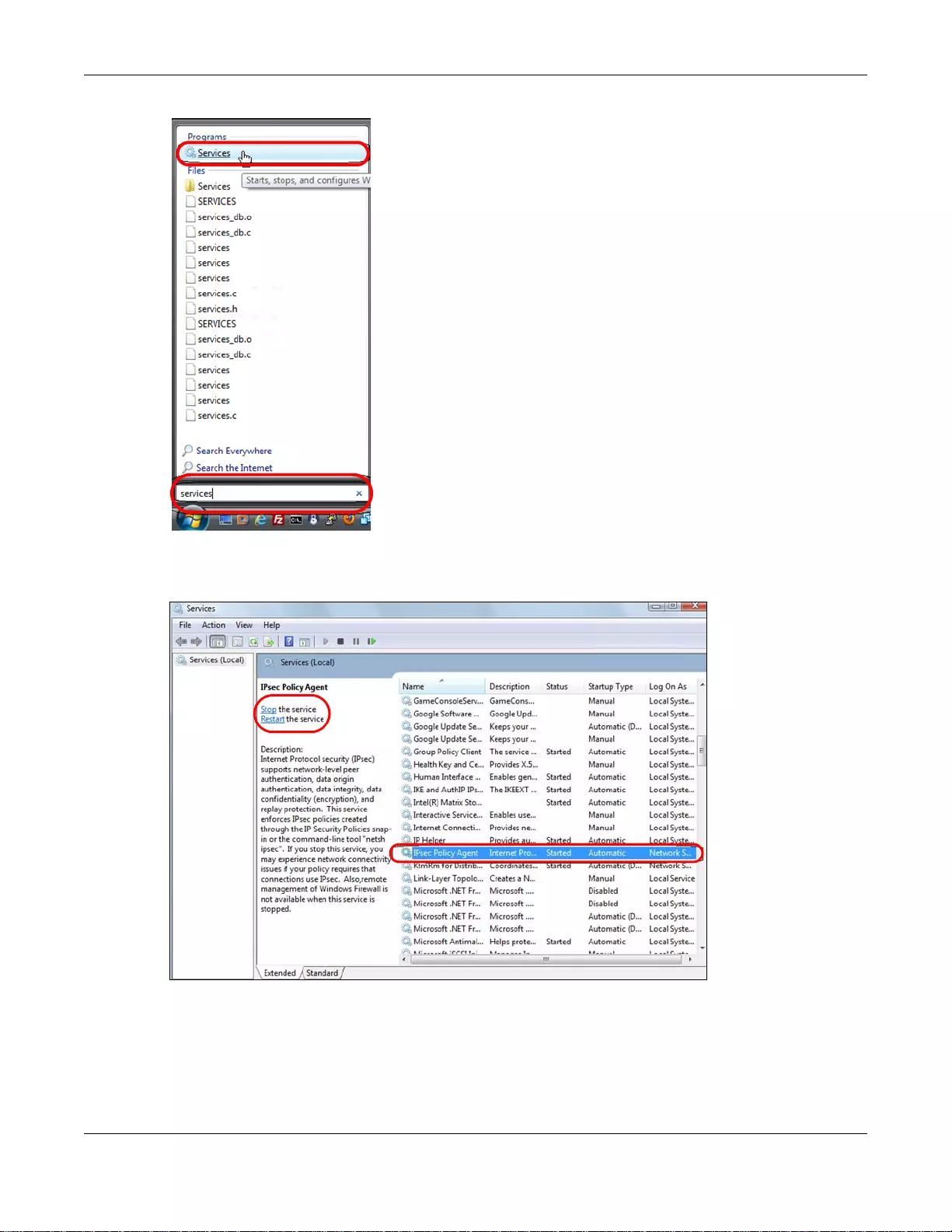
Chapter 4 Tutorials
SBG3600-N Series User’s Guide
86
2In the Services window, scroll down to find IPsec Policy Agent. Make sure the status is Started.
If not, click St art the service in the left panel.
4.15.4 Configuring L2TP VPN on Windows 7
In Windows 7 do the following to establish an L2TP VPN connection.
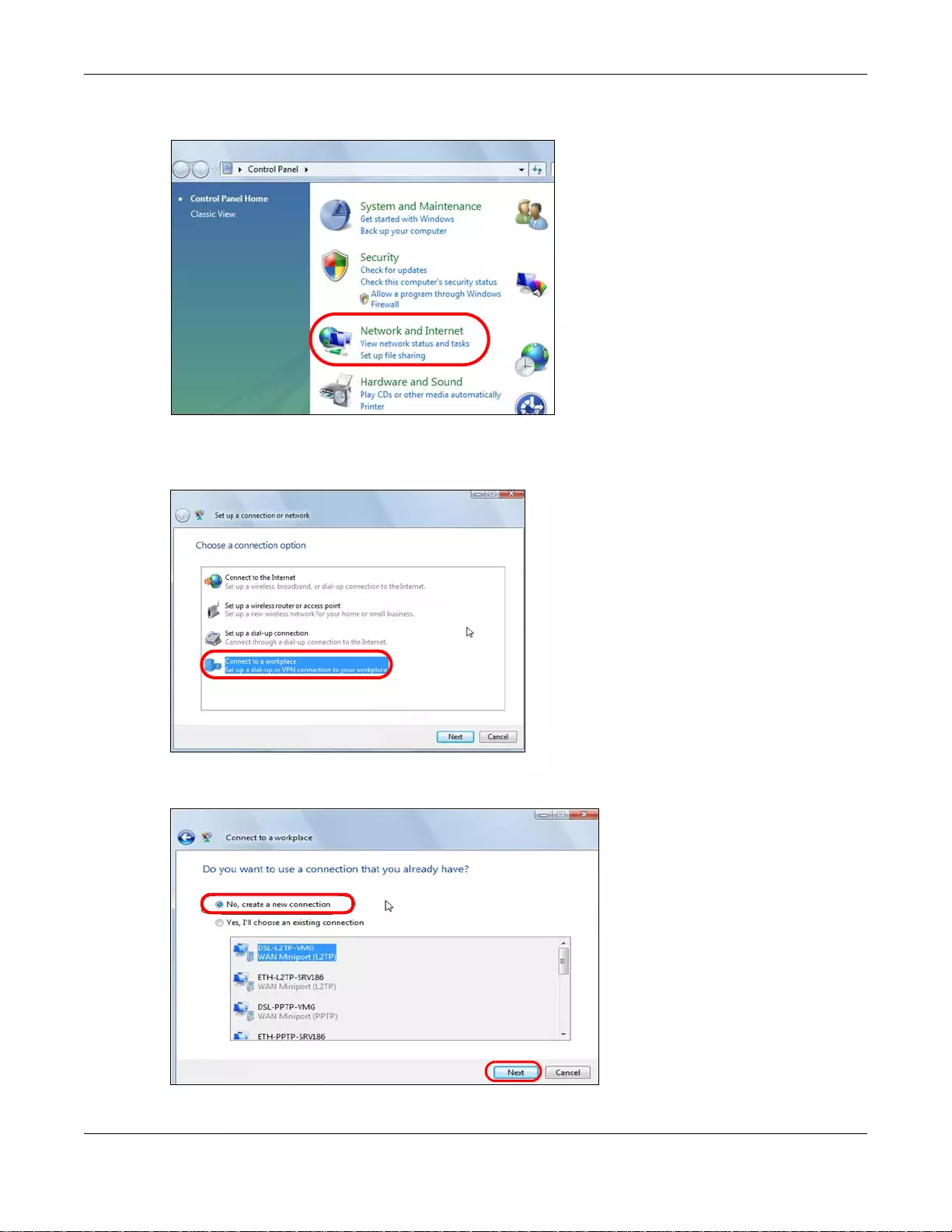
Chapter 4 Tutorials
SBG3600-N Series User’s Guide
87
1Click Start > Control Panel > Network and Internet.
2Click Network and Sharing Center > Setup a new connection or network > Connect to a
workplace. Click Next.
3Select No, create a new connection. Click Next.
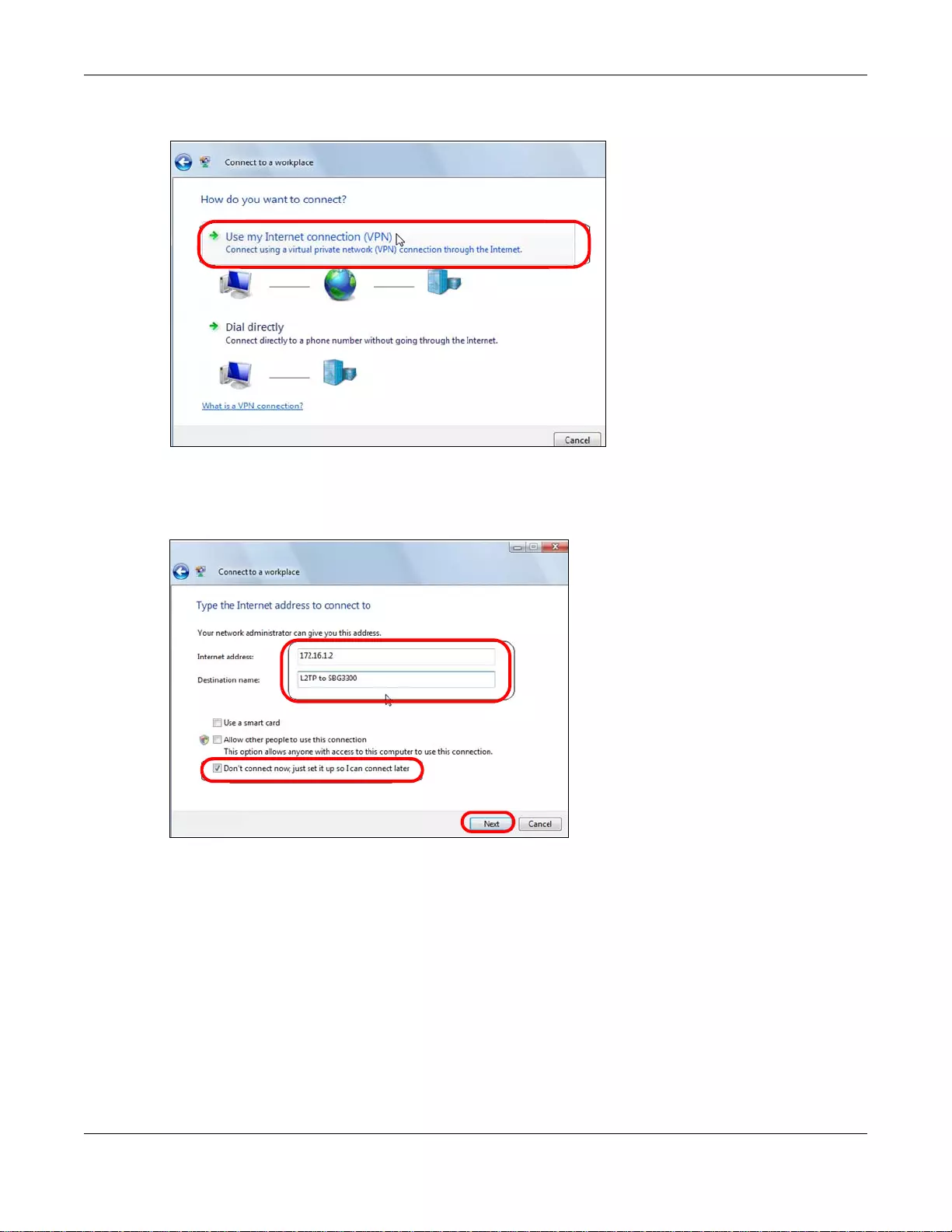
Chapter 4 Tutorials
SBG3600-N Series User’s Guide
88
4Select Use my Internet connection (VPN).
5Enter the domain name or WAN IP Address that you want to connect to (172.16.1.2 in this
example) and give this connection a name. Select Don't connect now; just set it up so I can
connect later. Click Next.
6Click Create. Enter the user name and password later.
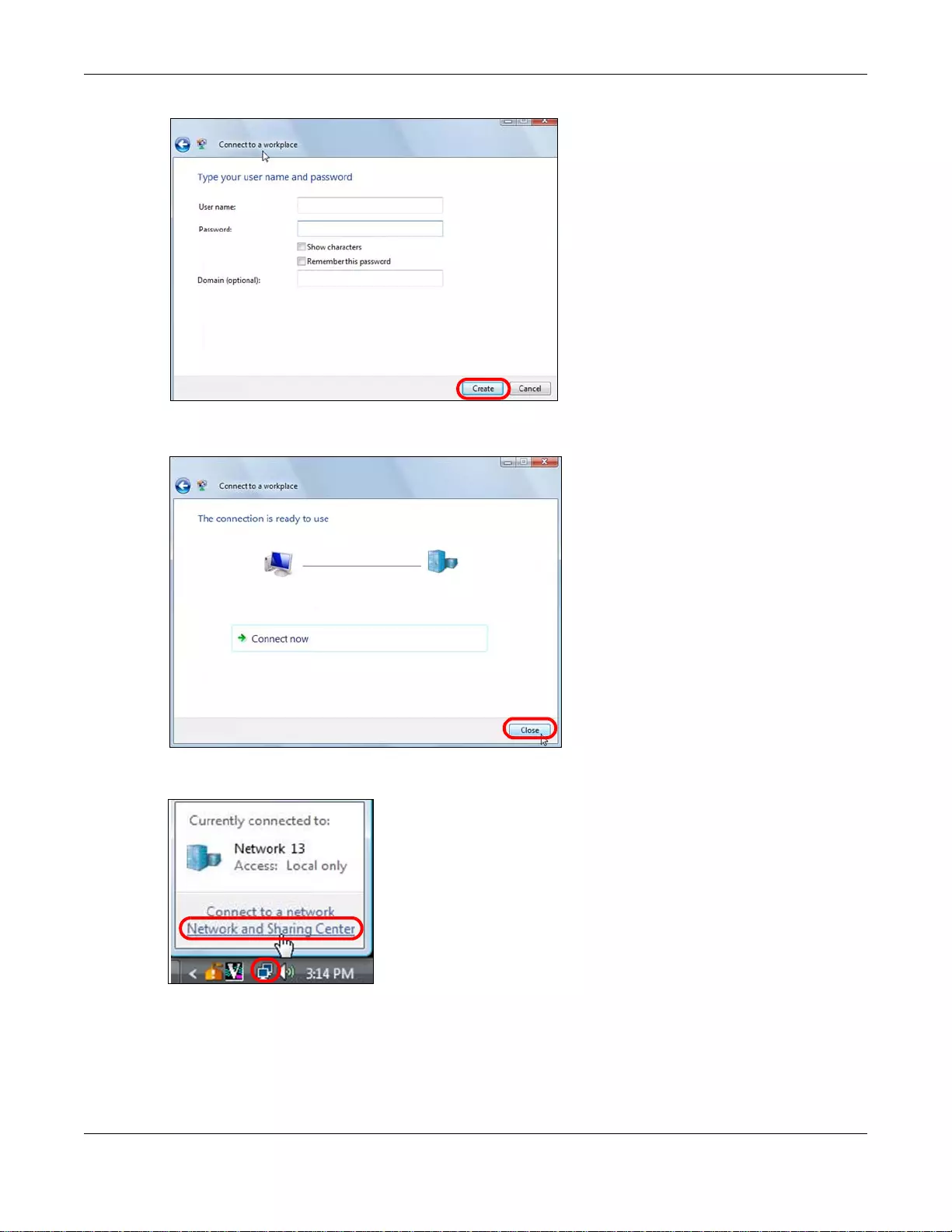
Chapter 4 Tutorials
SBG3600-N Series User’s Guide
89
7Click Close. Do not connect yet.
8Click the Network icon in your system tray, then click Open Network and Sharing Center .
9Click Change adapter settings.
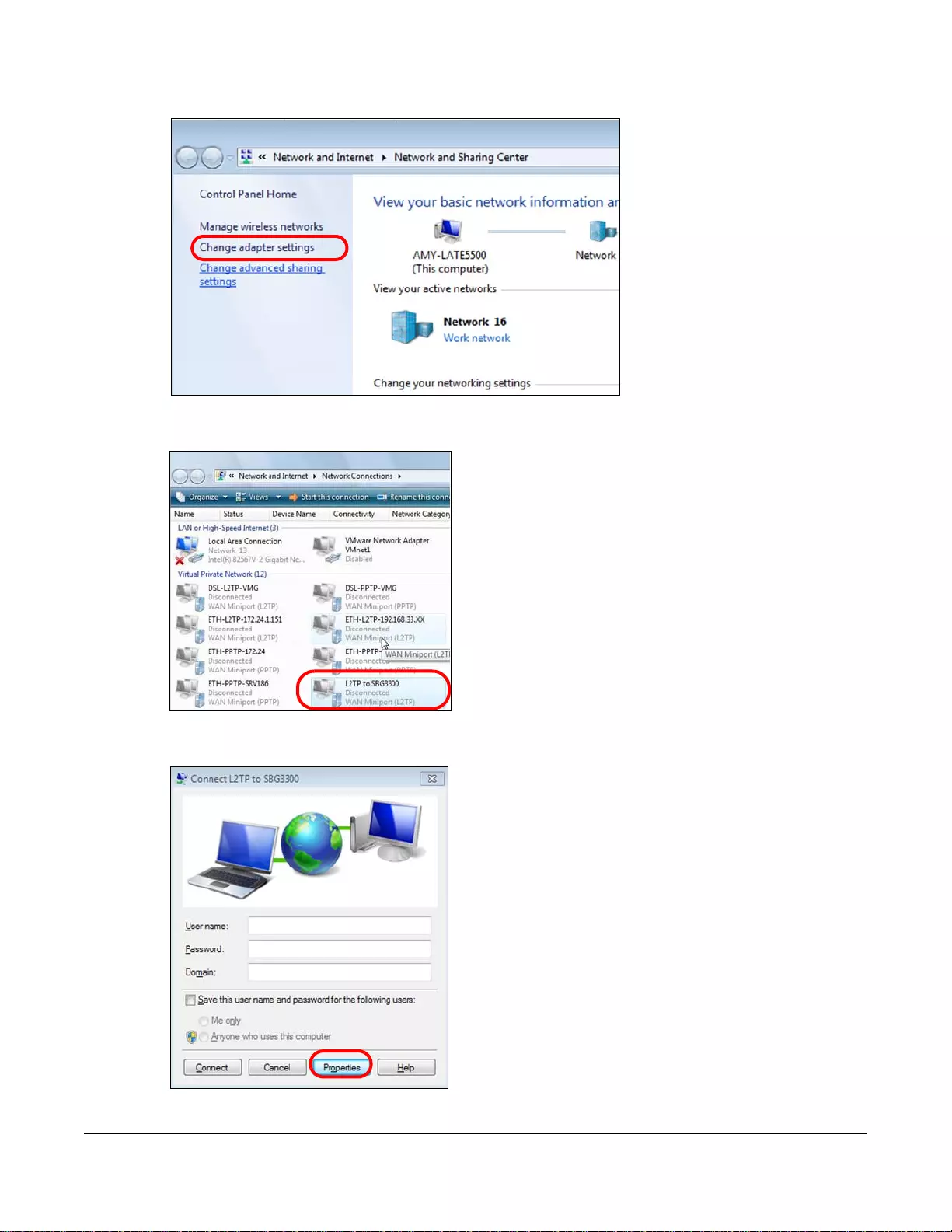
Chapter 4 Tutorials
SBG3600-N Series User’s Guide
90
10 Double-click the new connection icon.
11 The connection screen appears. Click Properties.
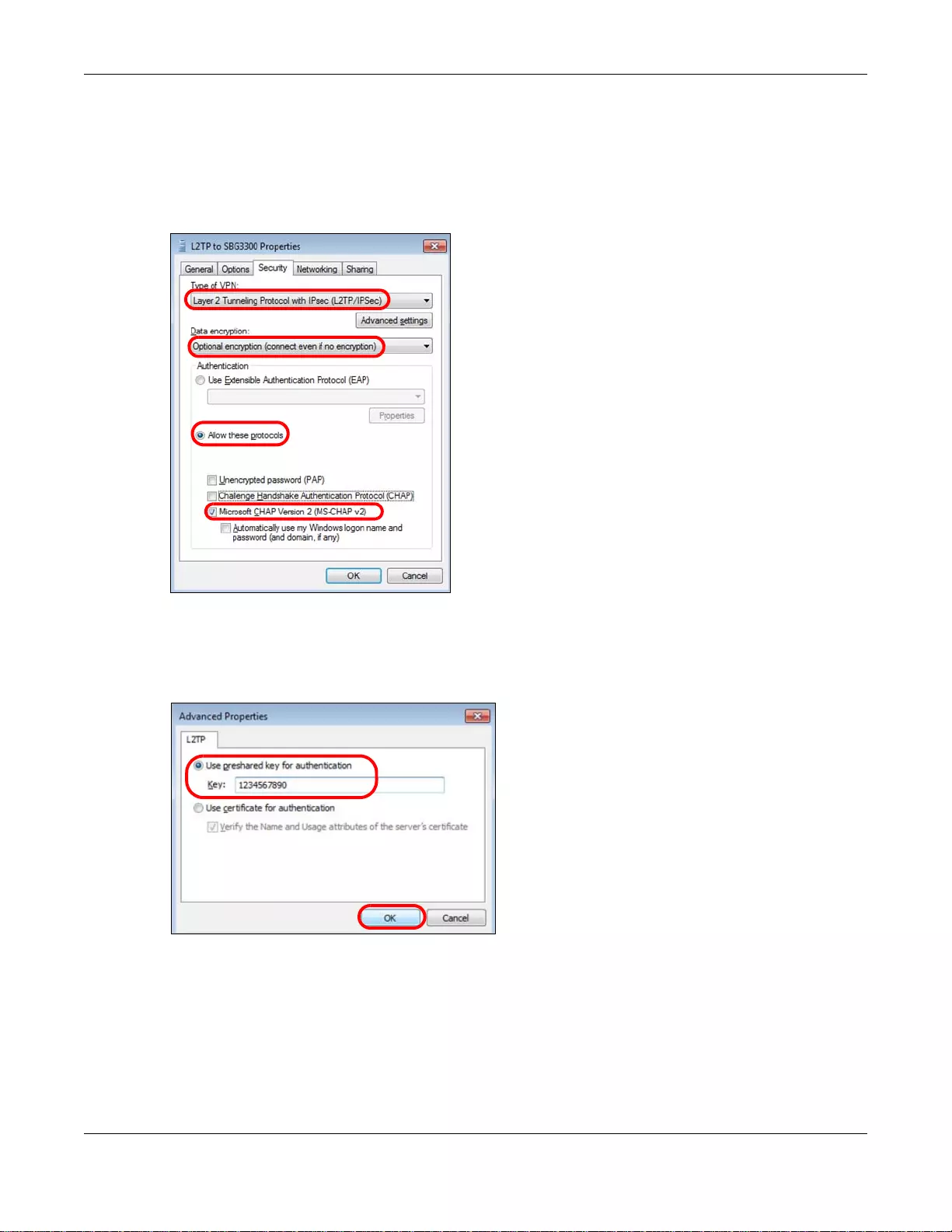
Chapter 4 Tutorials
SBG3600-N Series User’s Guide
91
12 The Properties window appears. Click Security.
13 Select Layer 2 Tunneling Protocol with IPsec (L2TP/IPsec) as the Type of VPN. Select the
Optional encryption (connect even if no encryption) and the Allow these protocols radio
button. Select Microsoft CHAP Version 2 (MS-CHAP v2) and clear all of other check boxes. Do
not click OK yet.
14 Click Advanced set tings . Select the Use preshared key for au then tication radio button. Enter
the pre-shared key used in the IPSec configuration that the SBG3600-N Series is using for
Default_L2TPVPN IPSec VPN rule. In this example, enter 1234567890. Click OK to return to the
Connect window.
15 Enter the username and password of your user account configured on the SBG3600-N Series. Click
Connect.
Note: The user account must have been configured in the Maintenance > User
Account screen. Refer to Chapter 34 on page 338.
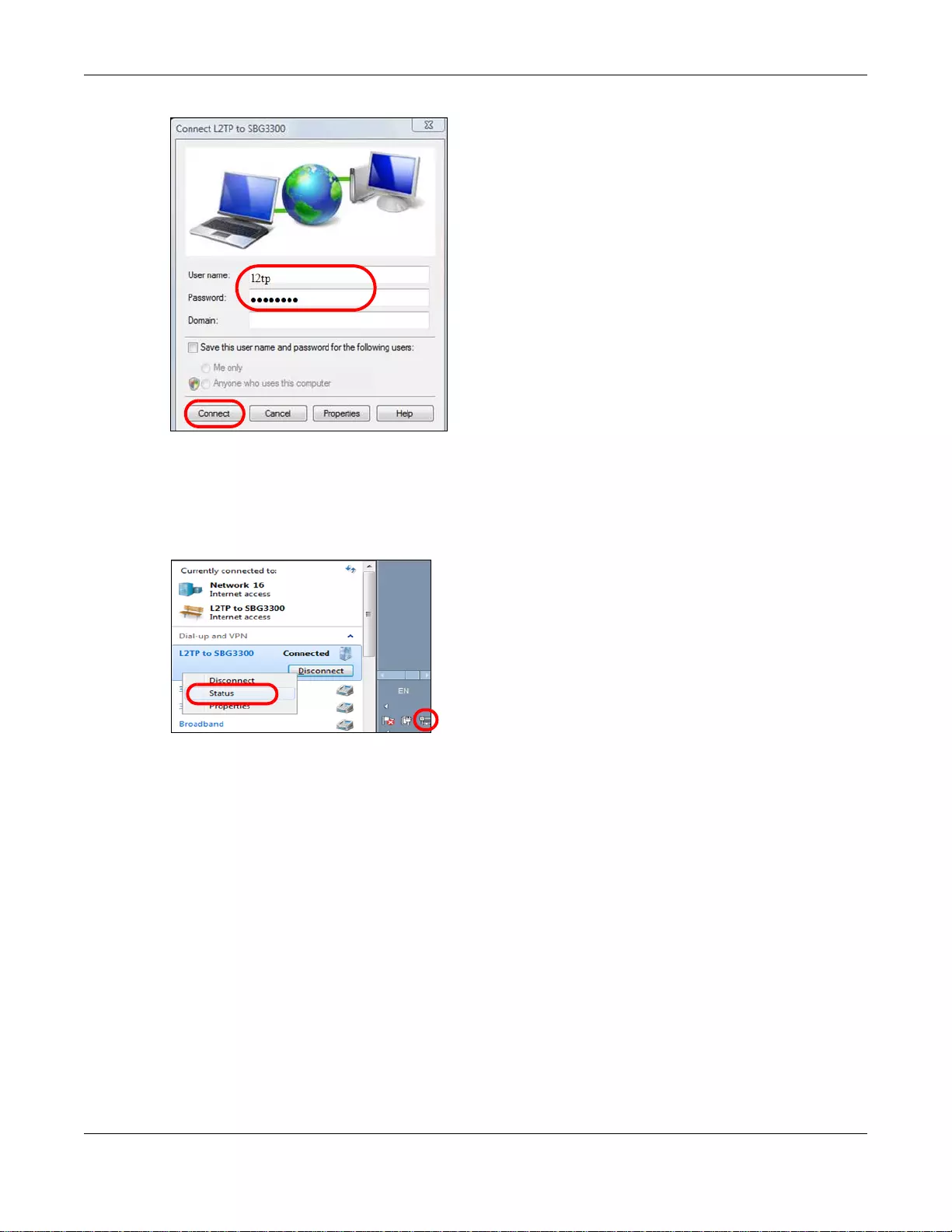
Chapter 4 Tutorials
SBG3600-N Series User’s Guide
92
16 A window appears while the username and password are verified. The connection is then
established.
17 Click the Network icon in your system tray, then right click the L2TP connection and select Status
to open the connection status screen.
18 From the status screen, you can disconnect this connection. Or you can click Details to see the
connection details. The address 10.2.1.2 and 10.2.1.12 are addresses allocated from the L2TP IP
Address Pool you configured on the SBG3600-N Series (10.2.1.1 - 10.2.1.32).
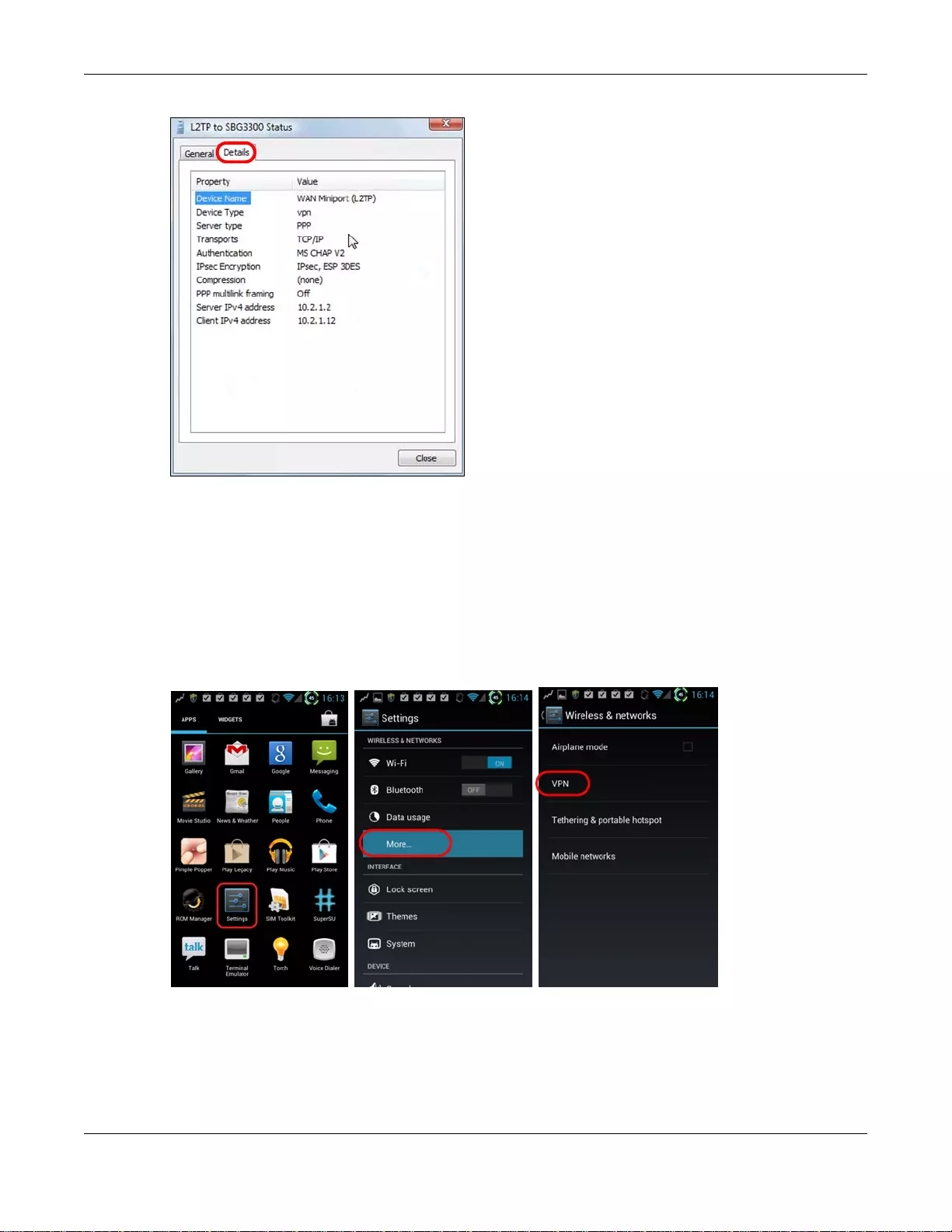
Chapter 4 Tutorials
SBG3600-N Series User’s Guide
93
4.15.5 Configuring L2TP VPN on Android Devices (Client)
The following sections cover how to configure the built-in L2TP client in remote user’s Android
devices. Due to GUI differences among various Android devices, the figures may not exactly match
what your Android device displays. The example settings in these sections match the L2TP VPN
configuration example in Section on page 83.
1On your Android device, select Home > Settings > More > VPN.
2Select Add VPN profile.
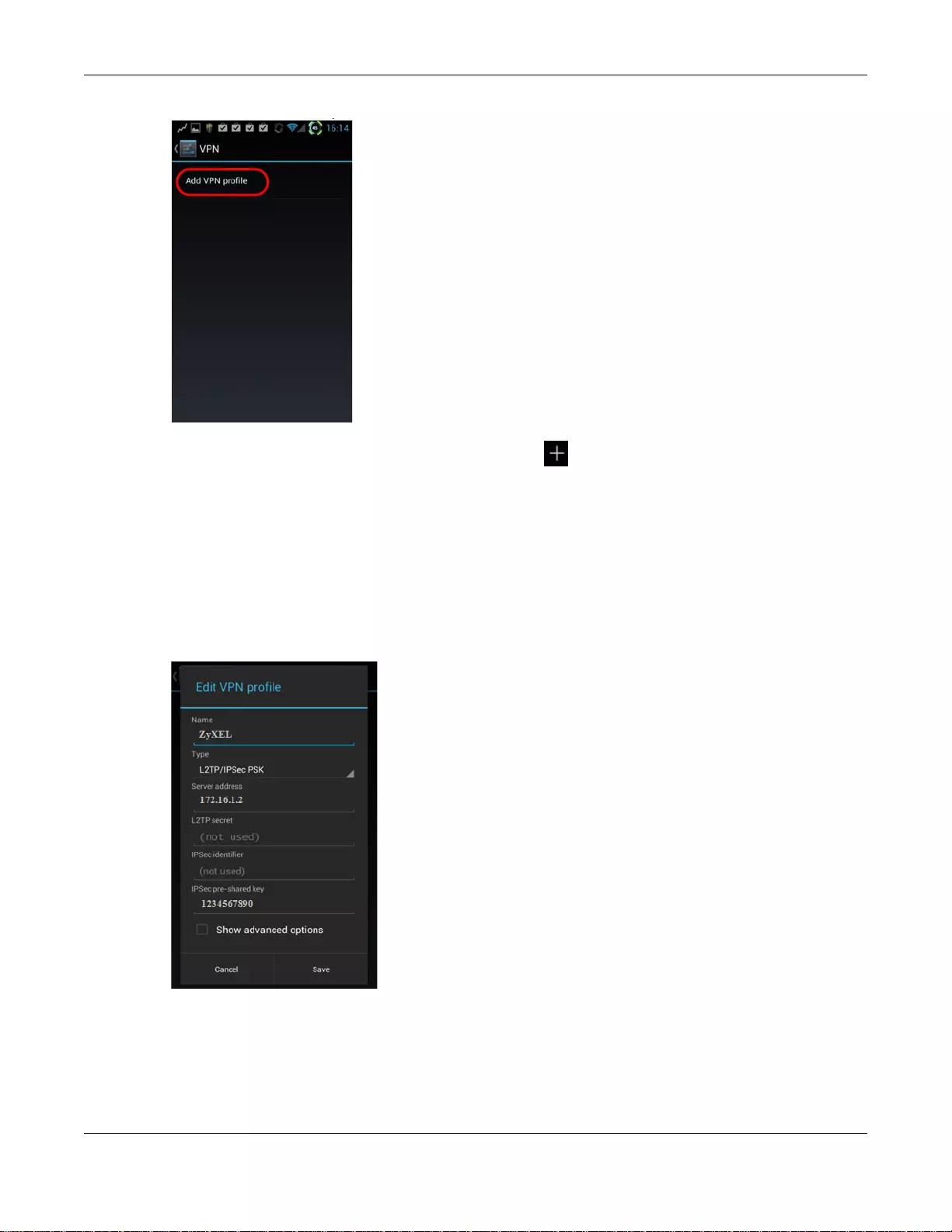
Chapter 4 Tutorials
SBG3600-N Series User’s Guide
94
On some Android versions, you may have to tap the button instead
3The Edit VPN profile screen appears. Fill out the following fields.
•Name: Enter a name for your VPN configuration.
•Type: Select L2TP/IPSec PSK.
•Server address: This is the WAN IP address of the SBG3600-N Series, in this example,
172.16.1.2
•L2TP secret and IPSec identifier: Not used.
•IPSec pre-shared key: This is your pre-shared key for your VPN connection, in this example,
1234567890.
4Save the configuration.
5The saved configuration appears on the VPN screen. Click the VPN name to use the L2TP
connection.
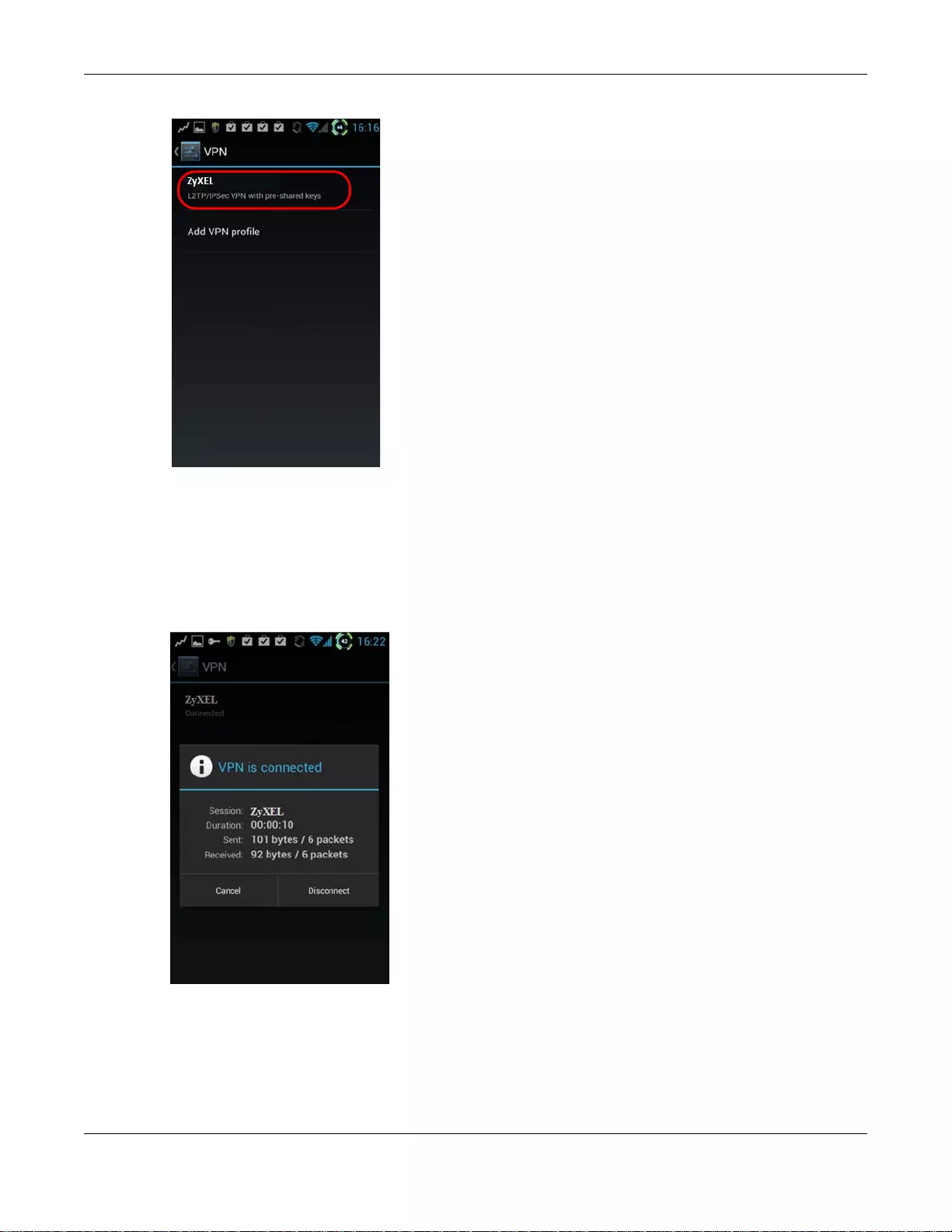
Chapter 4 Tutorials
SBG3600-N Series User’s Guide
95
6Enter the username and password of your user account configured on the SBG3600-N Series.
Note: The user account must have been configured in the Maintenance > User
Account screen. Refer to Chapter 34 on page 338.
7You can see Connected when the L2TP VPN connection has been established. Click the connection
name to get connection details. There you can also disconnect.
4.15.6 Configuring L2TP VPN in iOS Devices (Client)
The following sections cover how to configure the built-in L2TP client in iOS devices (iPhone, iPad,
iPod Touch, etc). Due to GUI difference among various iOS devices, the figures may not match what
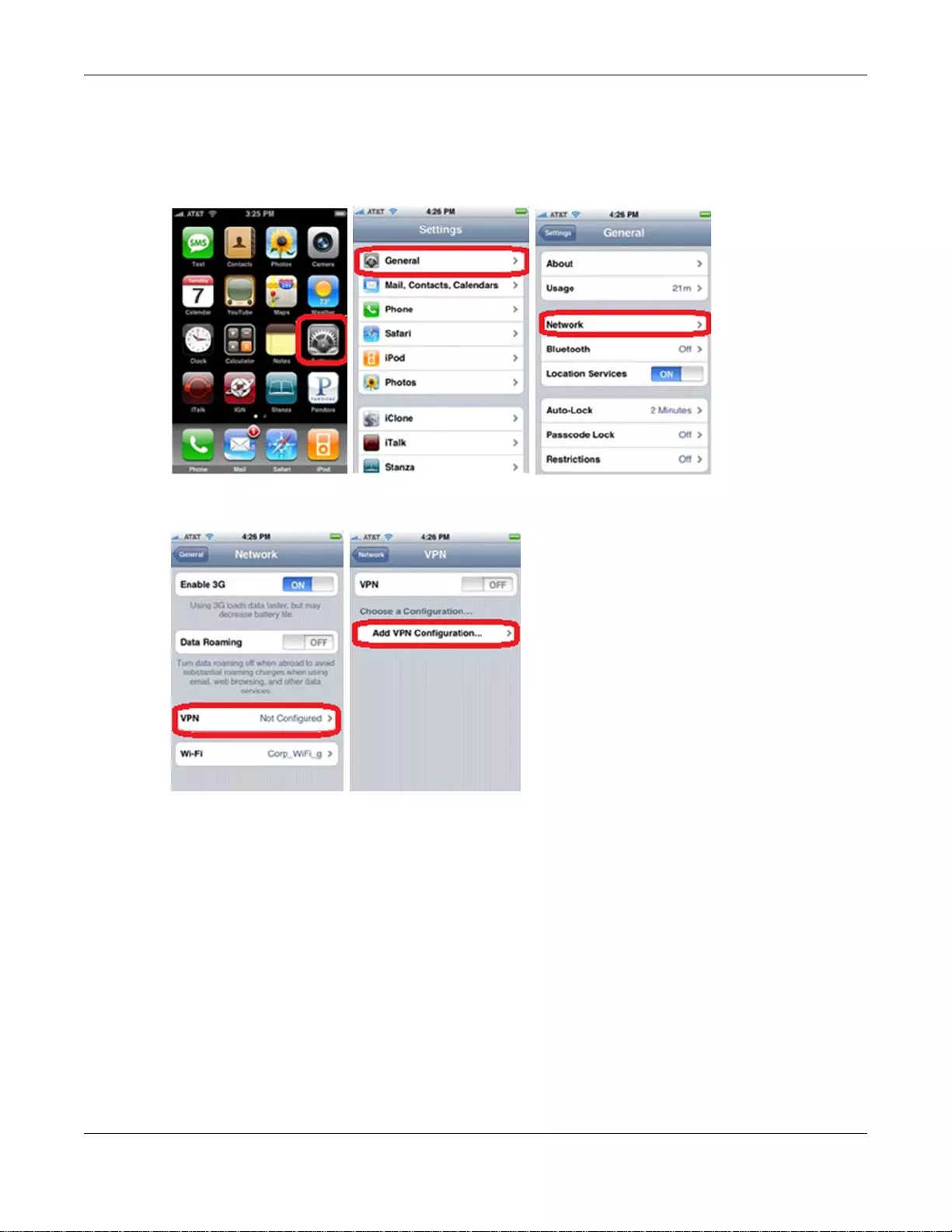
Chapter 4 Tutorials
SBG3600-N Series User’s Guide
96
your iOS device displays. The example settings in these sections matches the L2TP VPN
configuration example in Section on page 83.
1On your iOS device, select Home > Settings > General > Network.
2Select VPN > Add VPN Configuration….
3Select the L2TP tab. Enter the following fields.
•Description: Enter a name for your VPN configuration.
•Server: This is the WAN IP address of the SBG3600-N Series, in this example, 172.16.1.2.
•Account: This is the user account created on SBG3600-N Series for accessing the network via
VPN.
•RSA SecurID: Not used in this configuration.
•Password: This is the password for account.
•Secret: This is your pre-shared key for your VPN connection, in this example, 1234567890.
•Send All Traffic: This example uses the route-all configuration (ON).
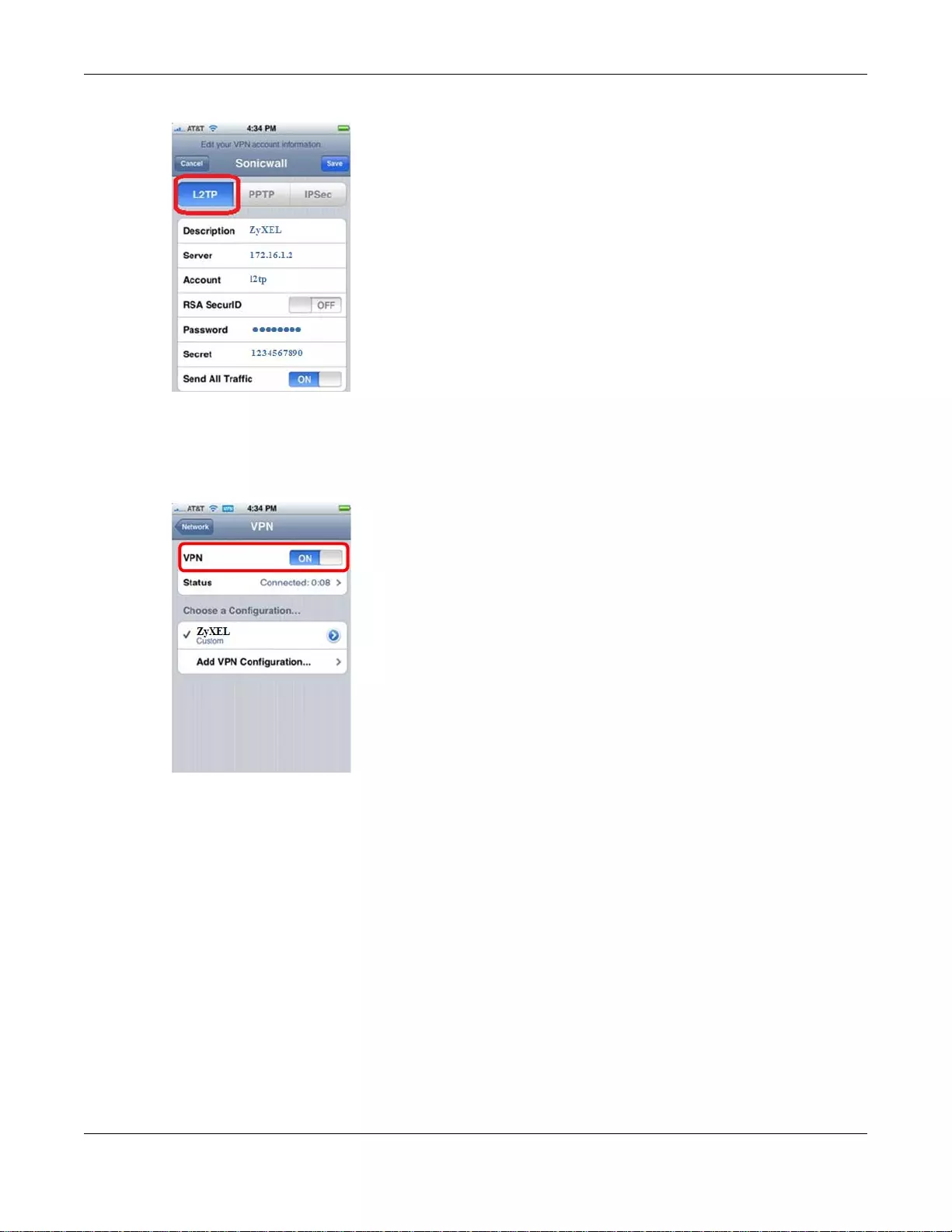
Chapter 4 Tutorials
SBG3600-N Series User’s Guide
97
4Save the configuration.
5The saved configuration appears on the VPN screen. Select it and then slide the VPN bar to the ON
position. Your iOS device will begin L2TP connection.
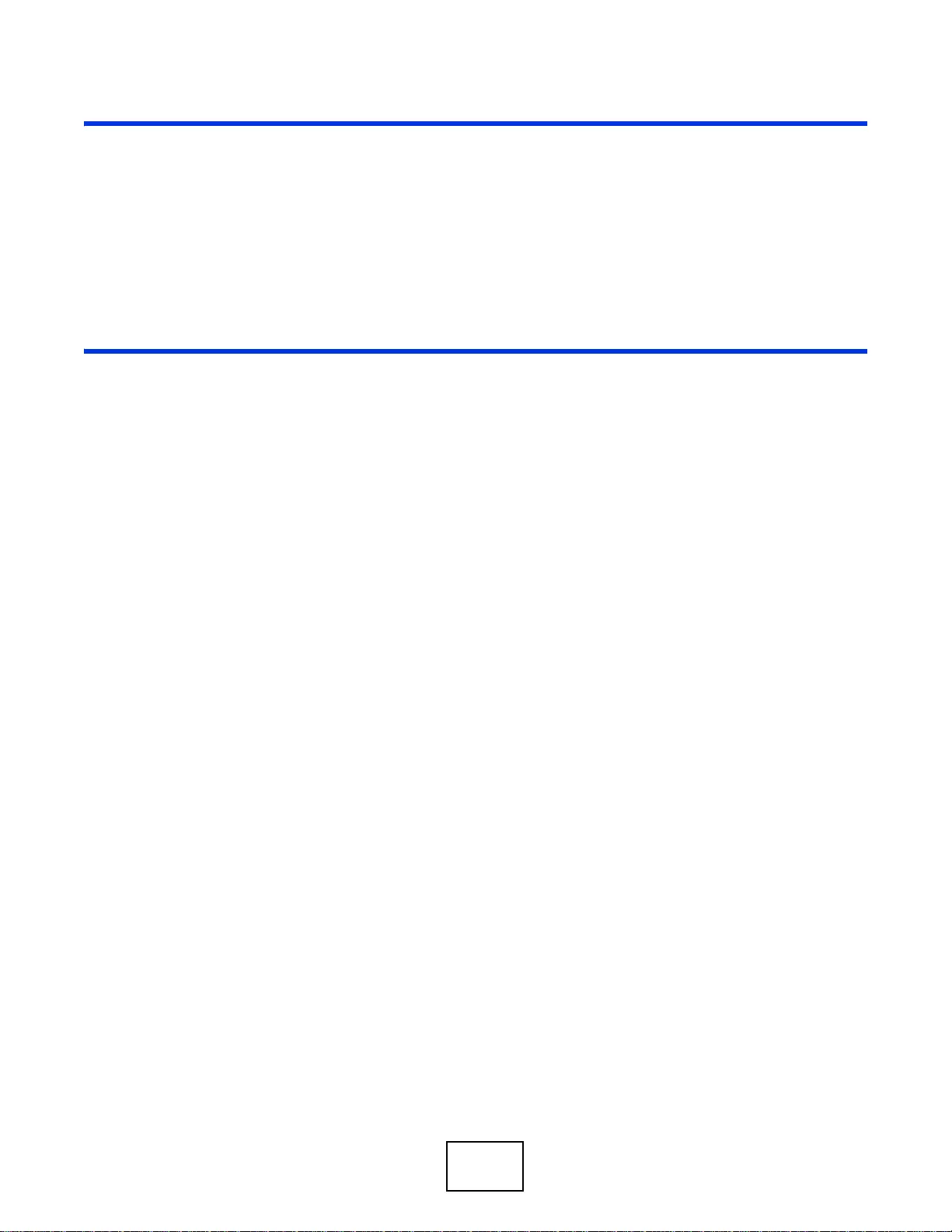
98
PART II
Technical Reference
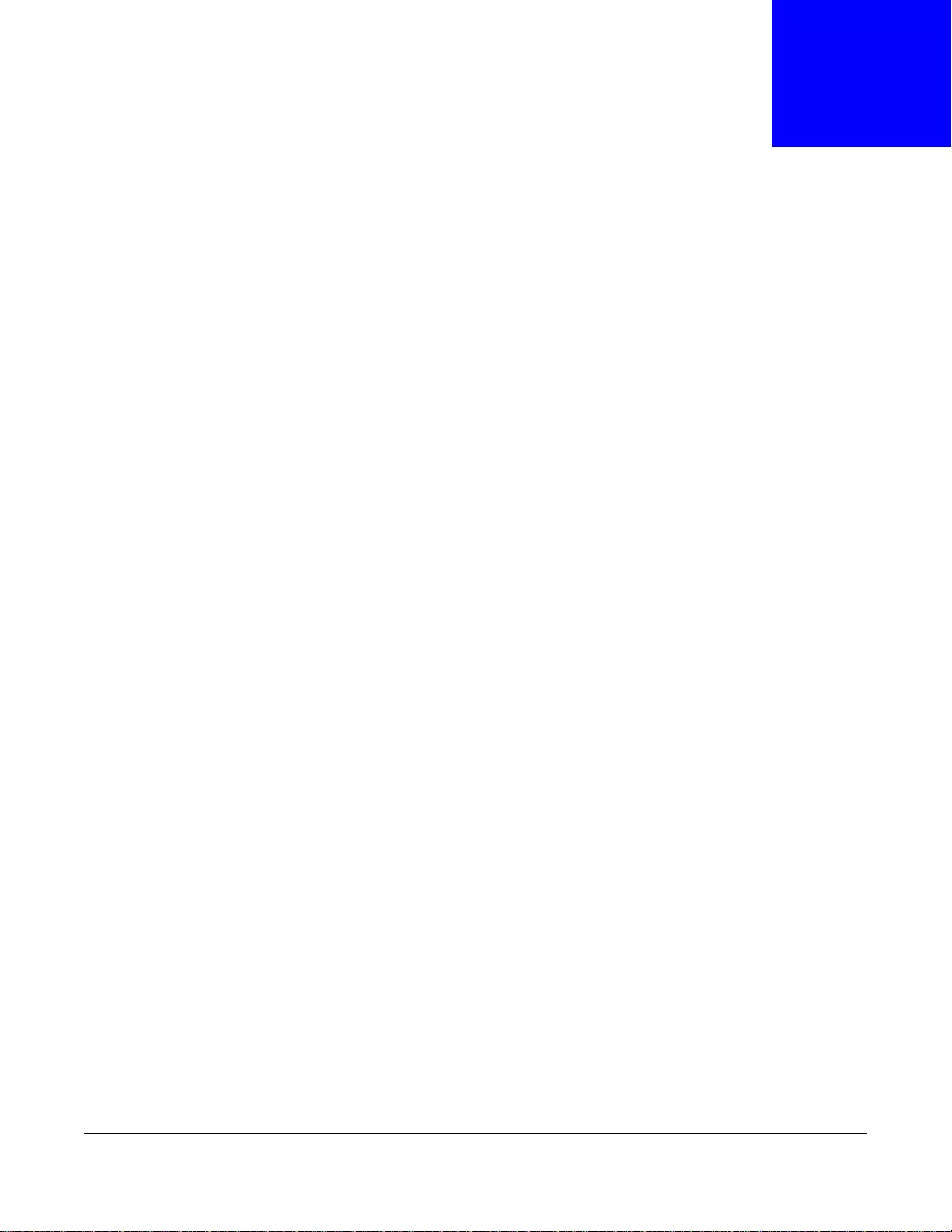
SBG3600-N Series User’s Guide
99
CHAPTER 5
Status Screen
5.1 Overview
After you log into the Web Configurator, the Status screen appears. You can use the Status screen
to look at the current status of the Device, system resources, and interfaces (LAN, WAN, and
WLAN).
5.2 The Status Screen
Use this screen to view the status of the SBG3600-N Series. Click Status to open this screen.
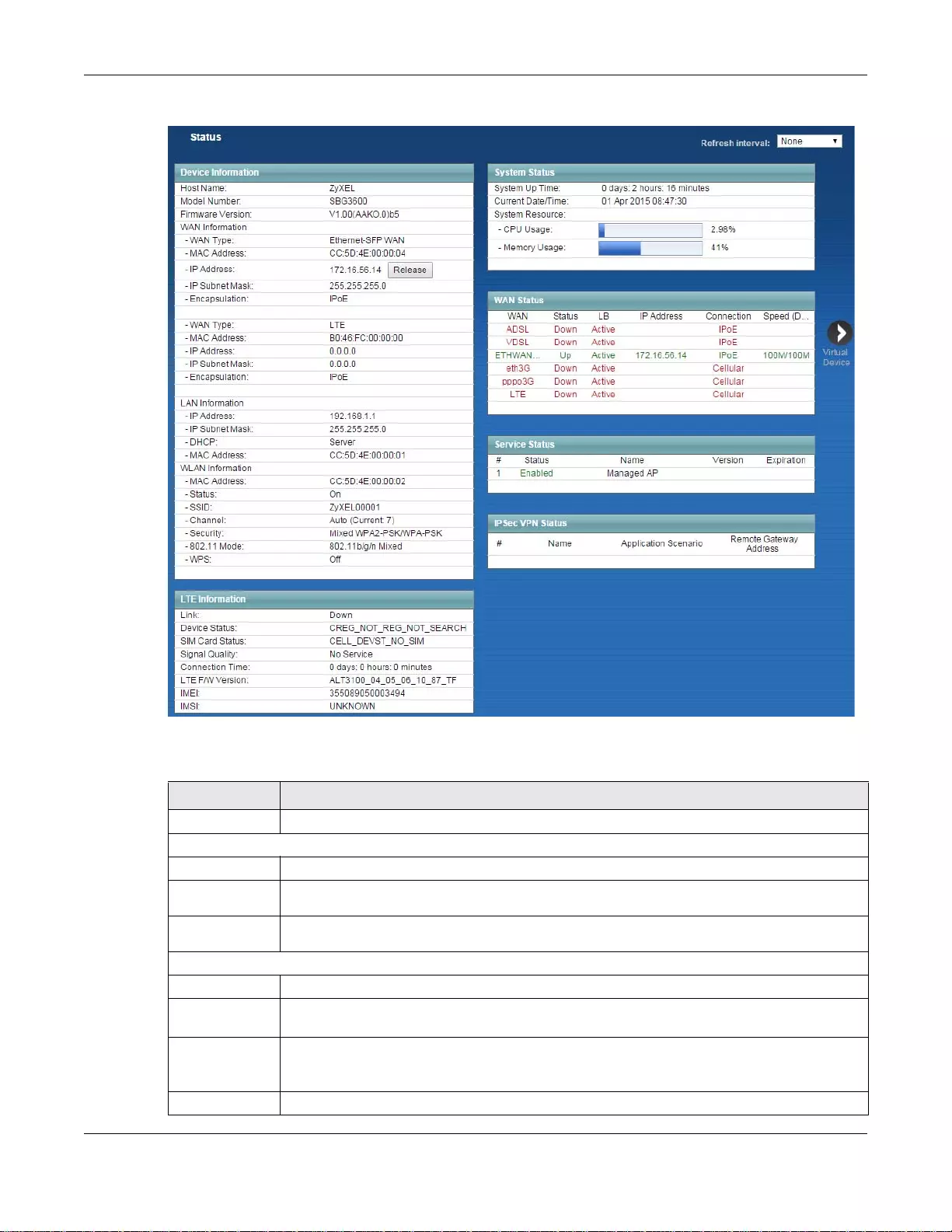
Chapter 5 Status Screen
SBG3600-N Series User’s Guide
100
Figure 17 Status Screen
Each field is described in the following table.
Table 5 Status Screen
LABEL DESCRIPTION
Refresh Interval Select how often you want the SBG3600-N Series to update this screen.
Device Information
Host Name This field displays the SBG3600-N Series system name. It is used for identification.
Model
Number This shows the model number of your SBG3600-N Series.
Firmware
Version This is the current version of the firmware inside the SBG3600-N Series.
WAN Information (These fields display when you have a WAN connection.)
WAN Type This field displays the current WAN connection type.
MAC Address This shows the WAN Ethernet adapter MAC (Media Access Control) Address of your
SBG3600-N Series.
IP Address This field displays the current IP address of the SBG3600-N Series in the WAN. Click
Release to release your IP address to 0.0.0.0. If you want to renew your IP address, click
Renew.
IP Subnet Mask This field displays the current subnet mask in the WAN.
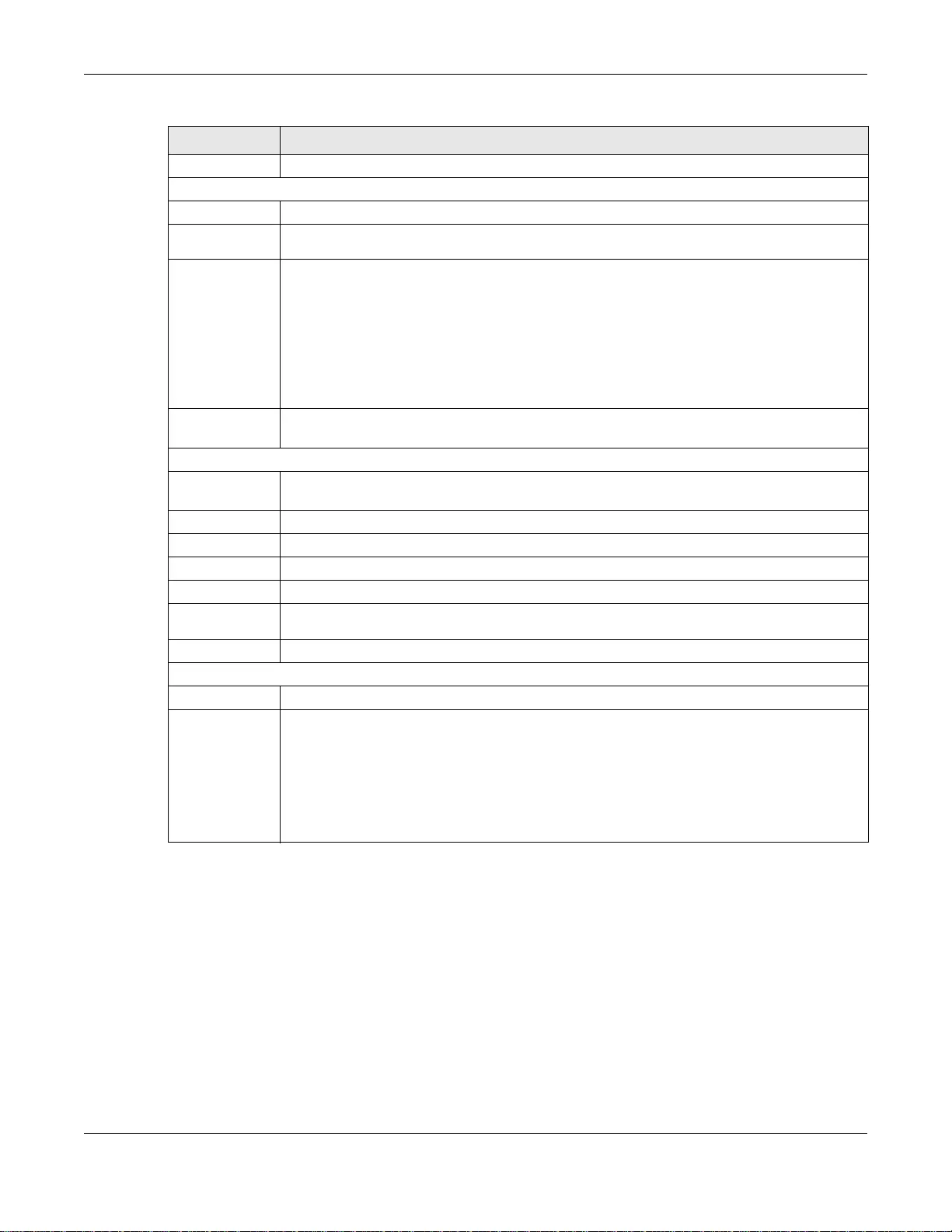
Chapter 5 Status Screen
SBG3600-N Series User’s Guide
101
Encapsulation This field displays the current encapsulation method.
LAN Information
IP Address This is the current IP address of the SBG3600-N Series in the LAN.
IP Subnet
Mask This is the current subnet mask in the LAN.
DHCP This field displays what DHCP services the SBG3600-N Series is providing to the LAN.
Choices are:
Server - The SBG3600-N Series is a DHCP server in the LAN. It assigns IP addresses to
other computers in the LAN.
Relay - The SBG3600-N Series acts as a surrogate DHCP server and relays DHCP requests
and responses between the remote server and the clients.
None - The SBG3600-N Series is not providing any DHCP services to the LAN.
MAC
Address This shows the LAN Ethernet adapter MAC (Media Access Control) Address of your
SBG3600-N Series.
WLAN Information
MAC
Address This shows the wireless adapter MAC (Media Access Control) Address of your SBG3600-N
Series.
Status This displays whether WLAN is activated.
SSID This is the descriptive name used to identify the SBG3600-N Series in a wireless LAN.
Channel This is the channel number used by the SBG3600-N Series now.
Security This displays the type of security mode the SBG3600-N Series is using in the wireless LAN.
802.11
Mode This displays the type of 802.11 mode the SBG3600-N Series is using in the wireless LAN.
WPS This displays whether WPS is activated.
LTE Information
Link This displays whether the LTE connection is up or down.
Device Status This displays the status of the built-in LTE module or the LTE device attached to the
SBG3600-N Series.
CREG_NOT_REG_NOT_SEARCH: The LTE device didn’t find any available LTE network.
CREG_NOT_REG_DO_SEARCH: The LTE device is searching for an available LTE network.
CREG_REGISTERED_HOME: The LTE device is registered and successfully connected to
the LTE network.
Table 5 Status Screen (continued)
LABEL DESCRIPTION
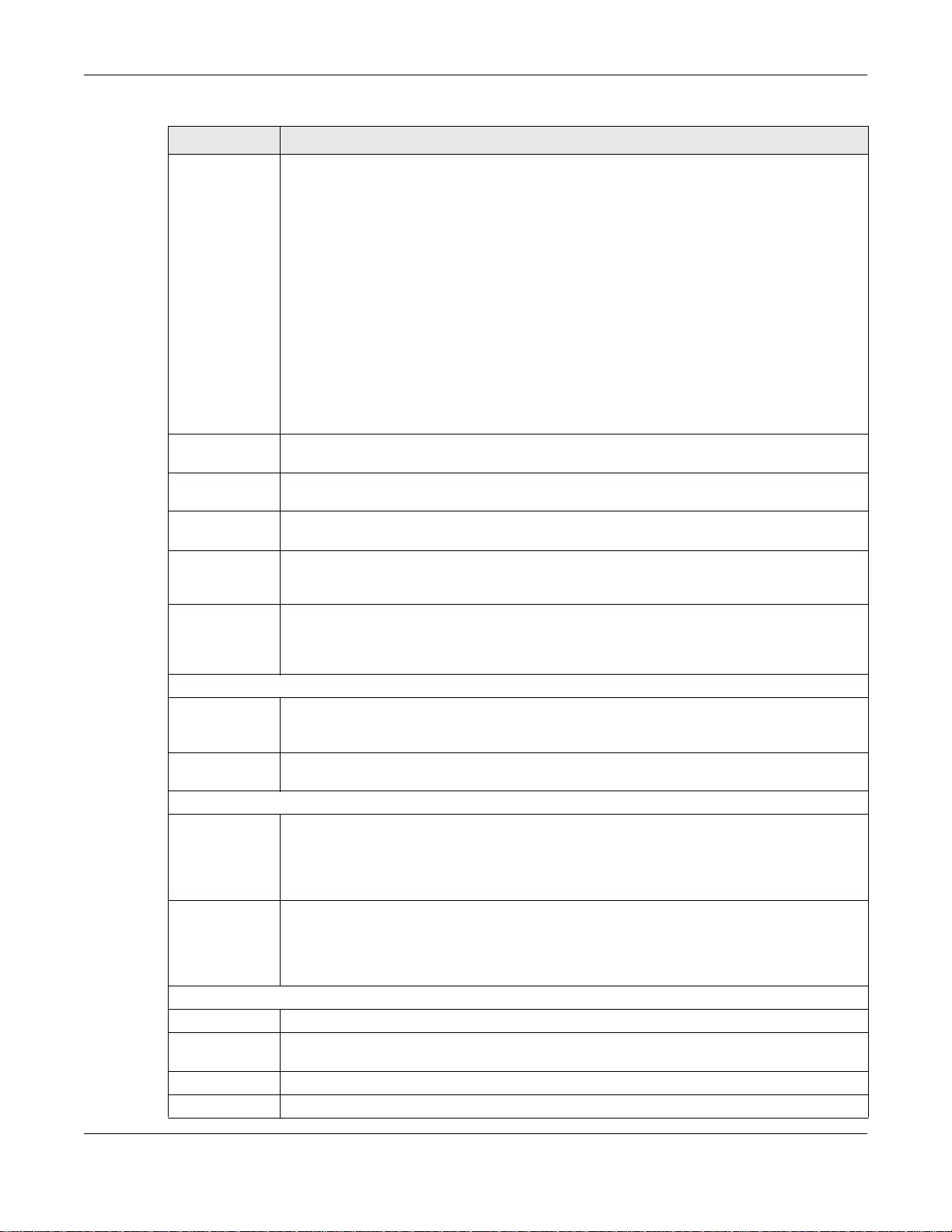
Chapter 5 Status Screen
SBG3600-N Series User’s Guide
102
SIM Card
Status
This displays the status of the inserted SIM card.
SIMCARD_STATUS_NO_SIMCARD: There is no SIM card inserted.
SIMCARD_STATUS_NON_LTE_SIM_READY: PIN code authentication is disabled on the
SIM card. Or the SIM card has PIN code authentication enabled, and you entered the correct
PIN code. But the SIM card does not support 4G LTE.
SIMCARD_STATUS_LTE_SIM_READY: PIN code authentication is disabled on the SIM
card. Or the SIM card has PIN code authentication enabled, and you entered the correct PIN
code.
SIMCARD_STATUS_PIN_LOCKED: You entered the PIN code incorrectly three times, the
SIM card has been blocked by your ISP and you cannot use the account to access the
Internet. You will need to contact your ISP to get a PUK (PIN Unlock Key) code.
SIMCARD_STATUS_PUK_LOCKED: You entered the PUK code incorrectly ten times, the
SIM card has been blocked by your ISP and you cannot use the account to access the
Internet.
Signal Quality This displays the current LTE signal quality (Excellent, Good, Fair, Poor, Very Poor or No
Service). See Table 1 on page 23 for more information.
Connection
Time
This displays how long the LTE connection has been up since it last connected.
LTE F/W
Version
This displays the firmware version of the LTE module on the SBG3600-N Series.
IMEI This displays the International Mobile Equipment Number (IMEI) which is the serial number
of the built-in LTE module. IMEI is a unique 15-digit number used to identify a mobile
device.
IMSI This displays the International Mobile Subscriber Identity (IMSI) stored in the SIM
(Subscriber Identity Module) card. The SIM card is installed in a mobile device and used for
authenticating a customer to the carrier network. IMSI is a unique 15-digit number used to
identify a user on a network.
System Status
System Up
Time This field displays how long the SBG3600-N Series has been running since it last started up.
The SBG3600-N Series starts up when you plug it in, when you restart it (Maintenance >
Reboot), or when you reset it.
Current
Date/Time This field displays the current date and time in the SBG3600-N Series. You can change this
in Maintenance> Time Setting.
System Resource
CPU Usage This field displays what percentage of the SBG3600-N Series’s processing ability is currently
used. When this percentage is close to 100%, the SBG3600-N Series is running at full load,
and the throughput is not going to improve anymore. If you want some applications to have
more throughput, you should turn off other applications (for example, using QoS; see
Chapter 10 on page 194).
Memory
Usage This field displays what percentage of the SBG3600-N Series’s memory is currently used.
Usually, this percentage should not increase much. If memory usage does get close to
100%, the SBG3600-N Series is probably becoming unstable, and you should restart the
device. See Section 43.2 on page 361, or turn off the device (unplug the power) for a few
seconds.
WAN Status
WAN This field displays the name of the WAN interface on the SBG3600-N Series.
Status The field displays Up when the SBG3600-N Series is using the interface and Down when
the SBG3600-N Series is
LB The field displays whether the interface is in Active or Passive load-balancing mode.
IP Address The field displays the IP address of the interface.
Table 5 Status Screen (continued)
LABEL DESCRIPTION
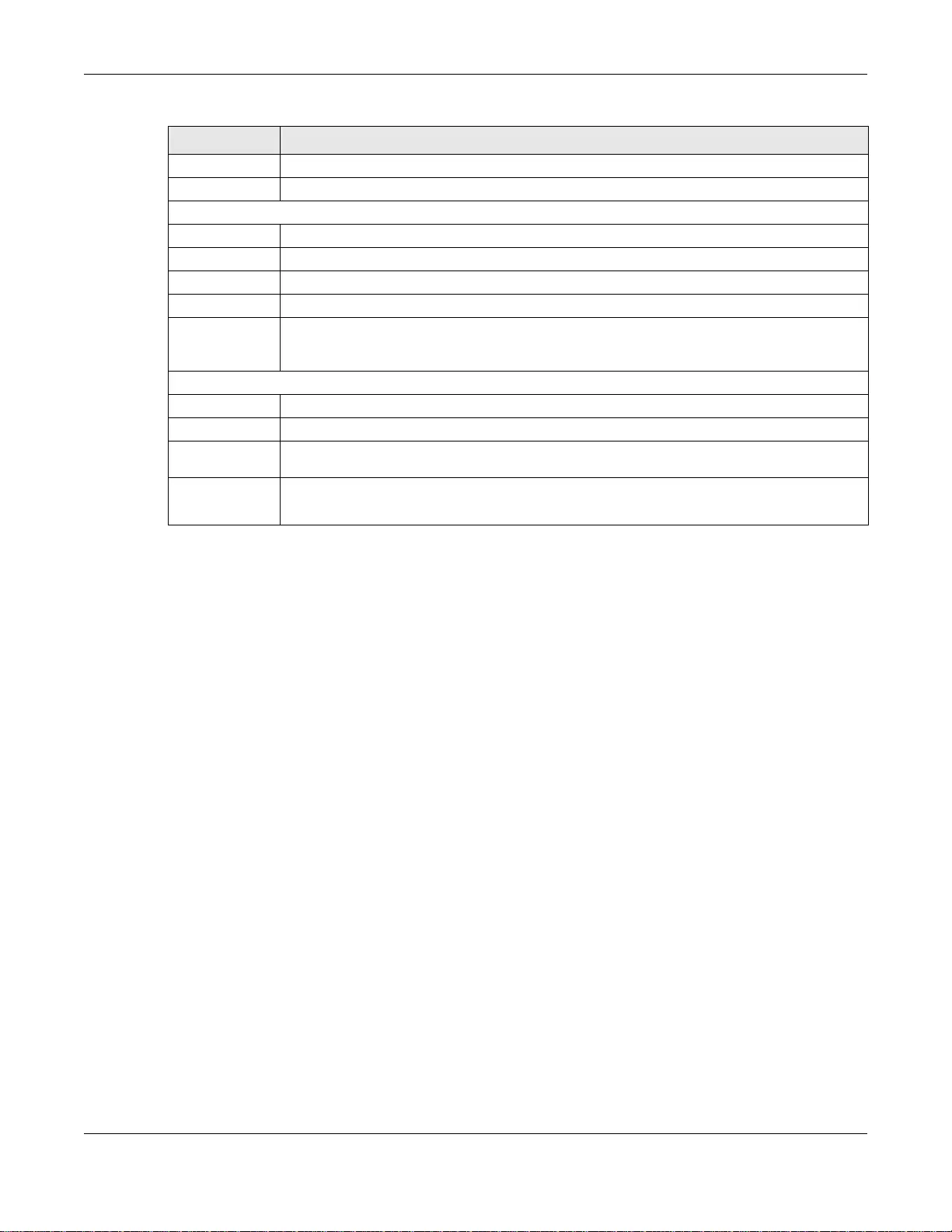
Chapter 5 Status Screen
SBG3600-N Series User’s Guide
103
Connection The field displays the connection type of the interface.
Speed (DL/UL) The field displays the downstream/upstream transmission rate of the interface’s connection.
Service Status
# This is the index number of the licensed service.
Status This is the current status of the licensed service.
Name This identifies the licensed service.
Version This is the version number of the service.
Expiratiom If the service license is valid, this shows when it will expire. n/a displays if the service
license does not have a limited period of validity. This field is blank if the service is not
licensed or has expired.
IPSec VPN Status
# This is the VPN policy index number.
Name This field displays the identification name for the IPSec SA.
Application
Scenario This field displays the scenario type for the IPSec SA.
Remote
Gateway
Address
This field displays the remote gateway Address used in the SA.
Table 5 Status Screen (continued)
LABEL DESCRIPTION
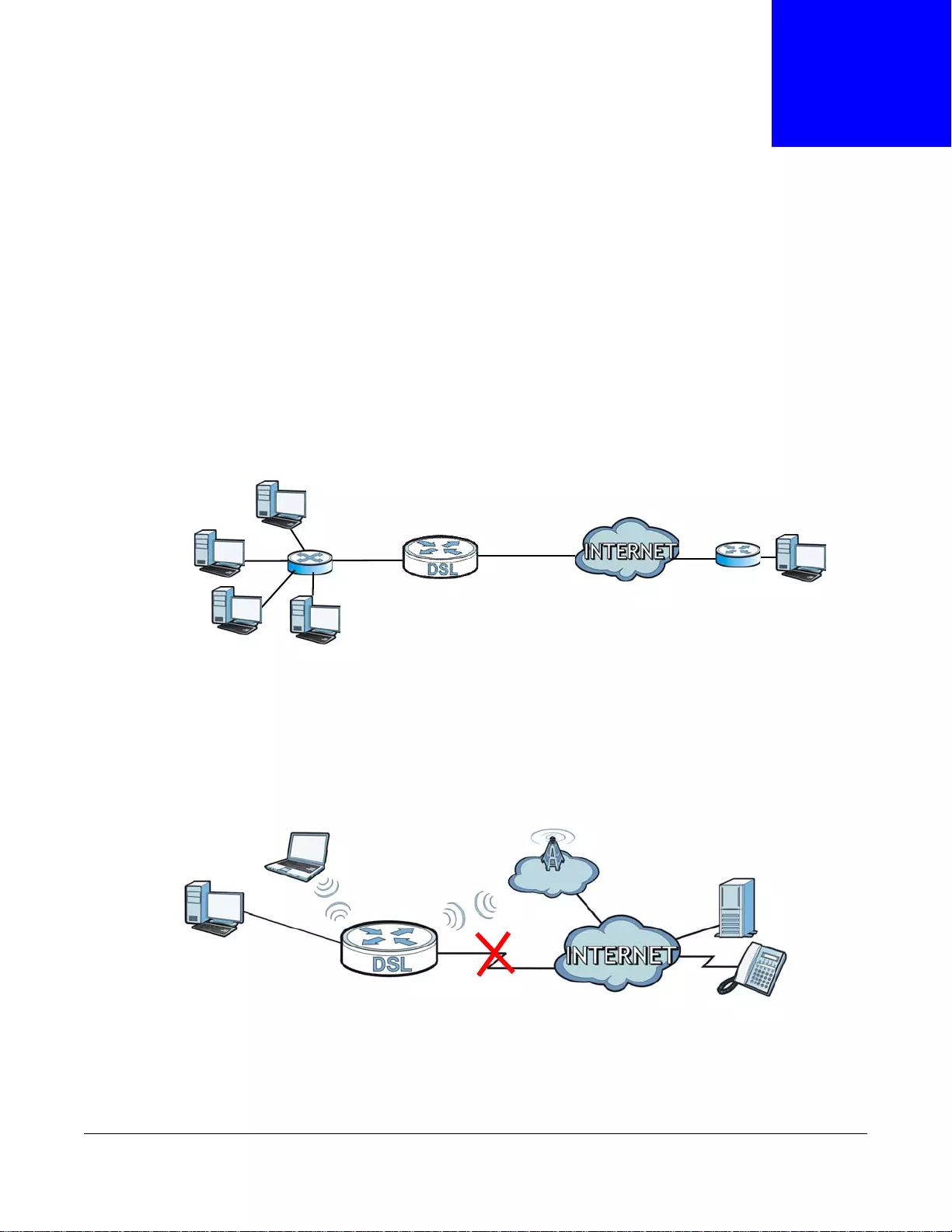
SBG3600-N Series User’s Guide
104
CHAPTER 6
Broadband
6.1 Overview
This chapter discusses the SBG3600-N Series’s Broadband screens. Use these screens to
configure your SBG3600-N Series for Internet access.
A WAN (Wide Area Network) connection is an outside connection to another network or the
Internet. It connects your private networks, such as a LAN (Local Area Network) and other
networks, so that a computer in one location can communicate with computers in other locations.
Figure 18 LAN and WAN
3G and 4G LTE standards for the sending and receiving of voice, video, and data in a mobile
environment.
You can attach a 3G wireless adapter to the USB port or insert a 4G LTE SIM card and set the
SBG3600-N Series to use this 3G/4G LTE connection as your WAN or a backup when the wired WAN
connection fails.
Figure 19 3G/4G LTE WAN Connection
6.1.1 What You Can Do in this Chapter
•Use the Broadband screen to view, remove or add a WAN interface. You can also configure the
WAN settings on the SBG3600-N Series for Internet access (Section 6.2 on page 109).
WAN
3G / 4G LTE
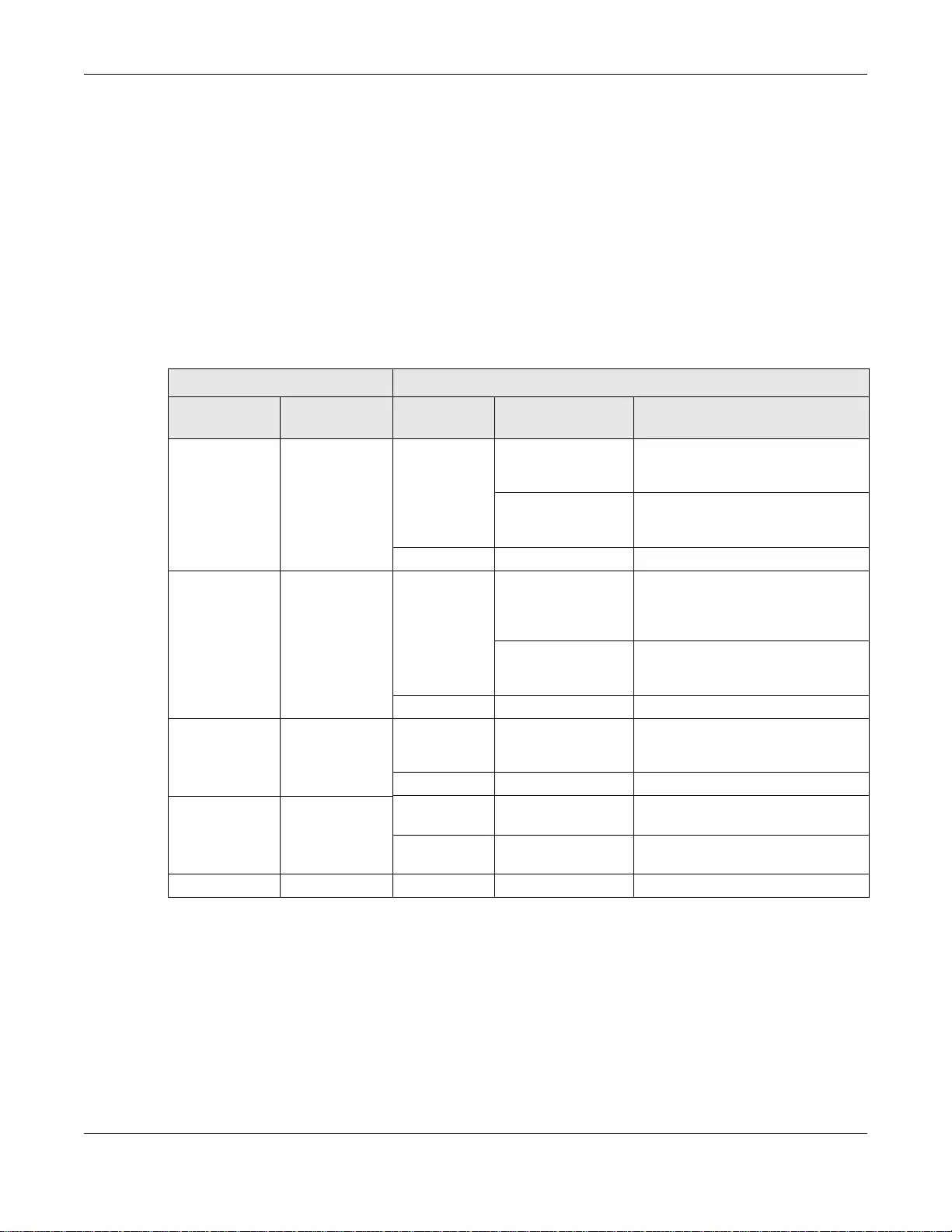
Chapter 6 Broadband
SBG3600-N Series User’s Guide
105
•Use the 3G WAN screen to configure 3G WAN connection settings (Section 6.3 on page 118).
•Use the LTE WAN screen to configure 4G LTE WAN connection settings (Section 6.4 on page
122).
•Use the Supported 3G/LTE USB Dongle screen to view or add a new 3G USB dongle that is
supported by the SBG3600-N Series (Section 6.5 on page 124).
•Use the Advanced screen to enable or disable PTM over ADSL, Annex M, and DSL PhyR functions
(Section 6.5.1 on page 125).
•Use the 802.1x screen to view and configure the IEEE 802.1x settings on the SBG3600-N Series
(Section 6.7 on page 127).
•Use the Multi-WAN screen to configure the multiple WAN load-balancing and fail-over rules to
distribute traffic among different interfaces (Section 6.8 on page 128).
6.1.2 What You Need to Know
The following terms and concepts may help as you read this chapter.
Encapsulation Method
Encapsulation is used to include data from an upper layer protocol into a lower layer protocol. To set
up a WAN connection to the Internet, you need to use the same encapsulation method used by your
ISP (Internet Service Provider). If your ISP offers a dial-up Internet connection using PPPoE (PPP
Table 6 WAN Setup Overview
LAYER-2 INTERFACE INTERNET CONNECTION
CONNECTION DSL LINK
TYPE MODE ENCAPSULATION CONNECTION SETTINGS
ADSL/VDSL
over PTM
N/A Routing PPPoE PPP information, IPv4/IPv6 IP
address, routing feature, DNS
server, VLAN, QoS, and MTU
IPoE IPv4/IPv6 IP address, routing
feature, DNS server, VLAN, QoS,
and MTU
Bridge N/A VLAN and QoS
ADSL over ATM EoA Routing PPPoE/PPP0A ATM PCV configuration, PPP
information, IPv4/IPv6 IP address,
routing feature, DNS server, VLAN,
QoS, and MTU
IPoE/IPoA ATM PCV configuration, IPv4/IPv6
IP address, routing feature, DNS
server, VLAN, QoS, and MTU
Bridge N/A ATM PCV configuration, and QoS
GbE N/A Routing IPoE/PPPoE PPP information, IPv4/IPv6 IP
address, routing feature, DNS
server, VLAN, QoS, and MTU
Bridge N/A VLAN and QoS
3G N/A Nailed Up PPP/IPoE Dial string, APN (Access Point
Name), IP address, DNS server
On Demand PPP/IPoE Dial string, APN, Maximum idle
time out, DNS server, IP address
4G LTE N/A Routing IPoE APN
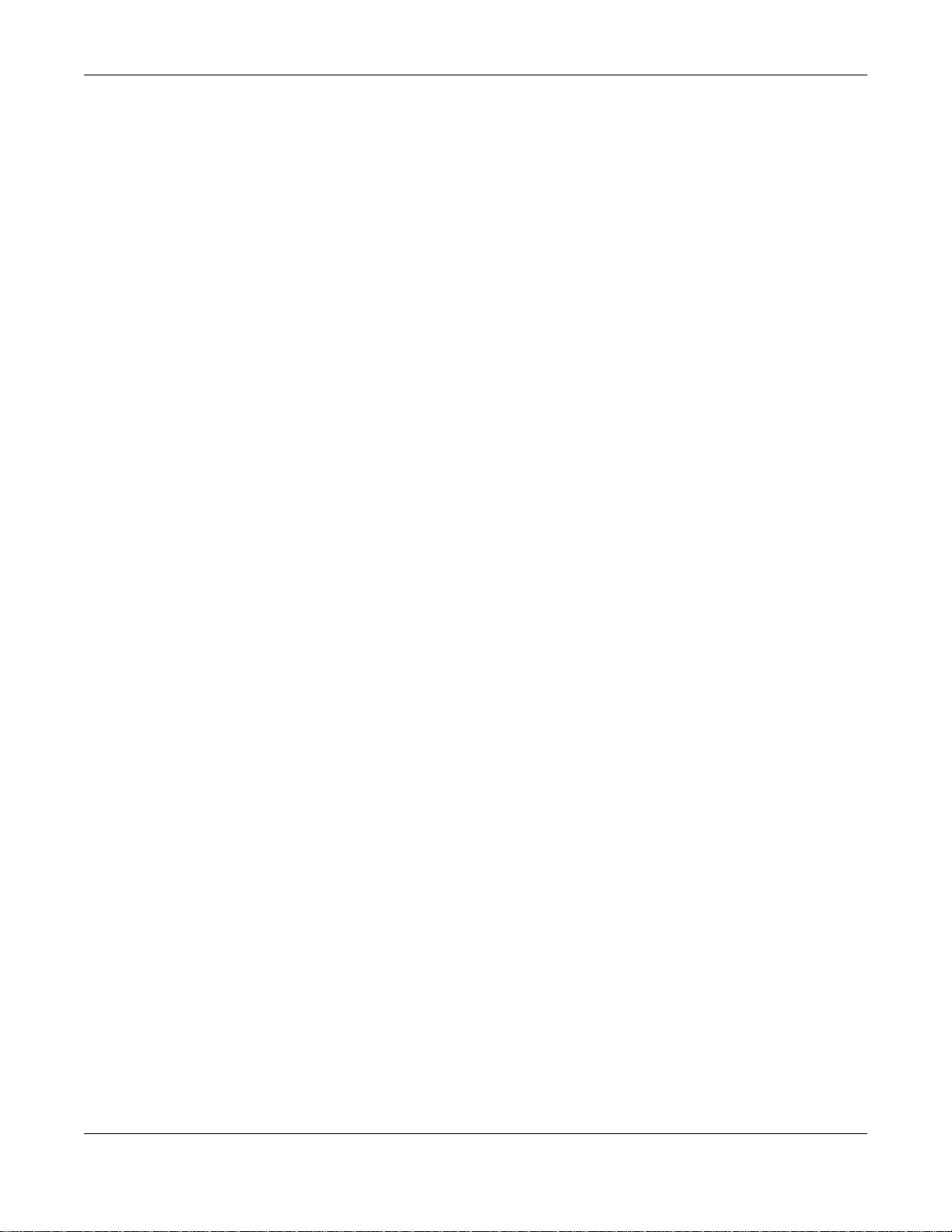
Chapter 6 Broadband
SBG3600-N Series User’s Guide
106
over Ethernet), they should also provide a username and password (and service name) for user
authentication.
WAN IP Address
The WAN IP address is an IP address for the SBG3600-N Series, which makes it accessible from an
outside network. It is used by the SBG3600-N Series to communicate with other devices in other
networks. It can be static (fixed) or dynamically assigned by the ISP each time the SBG3600-N
Series tries to access the Internet.
If your ISP assigns you a static WAN IP address, they should also assign you the subnet mask and
DNS server IP address(es).
ATM
Asynchronous Transfer Mode (ATM) is a WAN networking technology that provides high-speed data
transfer. ATM uses fixed-size packets of information called cells. With ATM, a high QoS (Quality of
Service) can be guaranteed. ATM uses a connection-oriented model and establishes a virtual circuit
(VC) between Finding Out More
PTM
Packet Transfer Mode (PTM) is packet-oriented and supported by the VDSL2 standard. In PTM,
packets are encapsulated directly in the High-level Data Link Control (HDLC) frames. It is designed
to provide a low-overhead, transparent way of transporting packets over DSL links, as an
alternative to ATM.
3G
3G (Third Generation) is a digital, packet-switched wireless technology. Bandwidth usage is
optimized as multiple users share the same channel and bandwidth is only allocated to users when
they send data. It allows fast transfer of voice and non-voice data and provides broadband Internet
access to mobile devices.
4G
4G is the fourth generation of the mobile telecommunications technology and a successor of 3G.
Both the WiMAX and Long Term Evolution (LTE) standards are the 4G candidate systems. 4G only
supports all-IP-based packet-switched telephony services and is required to offer gigabit speed
access.
IPv6 Introduction
IPv6 (Internet Protocol version 6), is designed to enhance IP address size and features. The
increase in IPv6 address size to 128 bits (from the 32-bit IPv4 address) allows up to 3.4 x 1038 IP
addresses. The SBG3600-N Series can use IPv4/IPv6 dual stack to connect to IPv4 and IPv6
networks, and supports IPv6 rapid deployment (6RD).
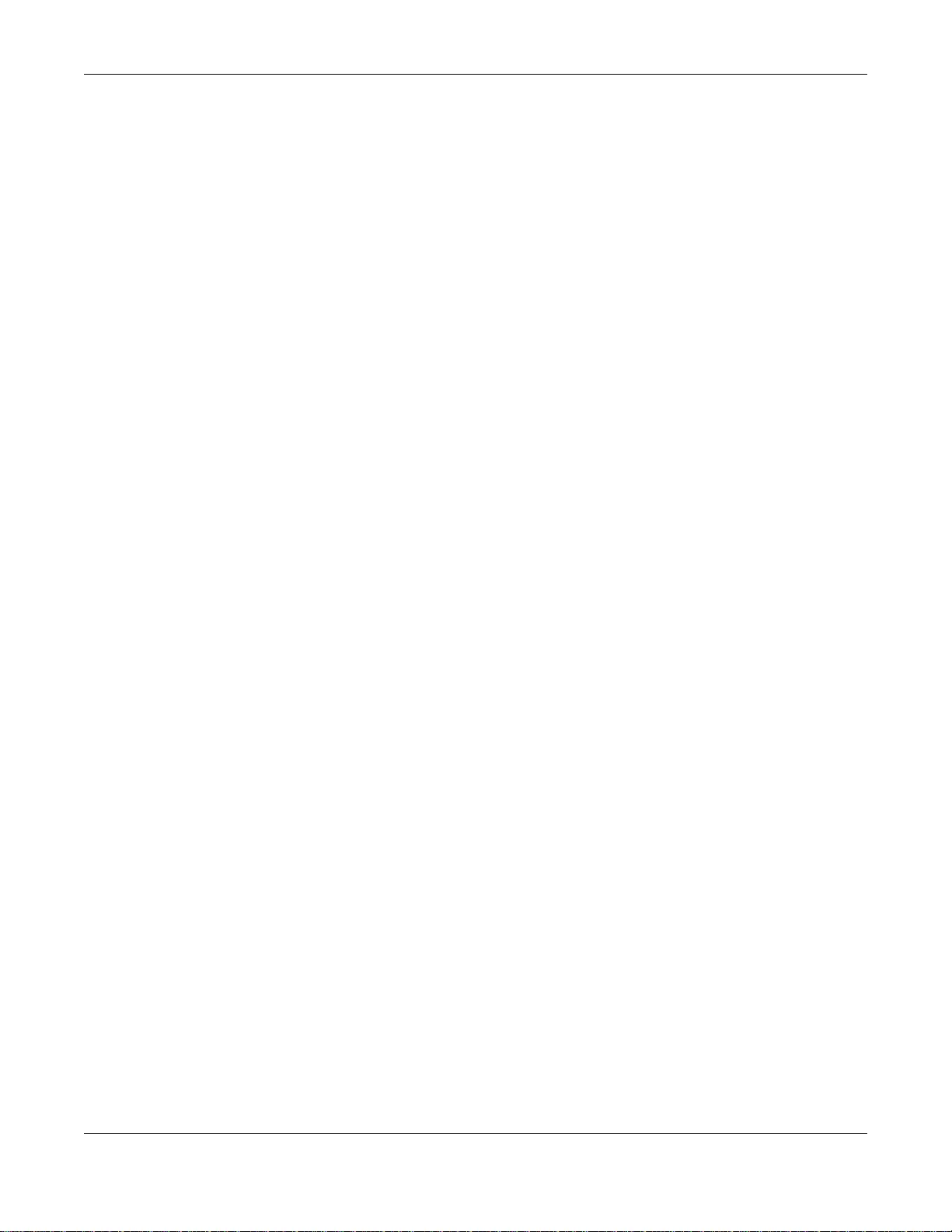
Chapter 6 Broadband
SBG3600-N Series User’s Guide
107
IPv6 Addressing
The 128-bit IPv6 address is written as eight 16-bit hexadecimal blocks separated by colons (:). This
is an example IPv6 address 2001:0db8:1a2b:0015:0000:0000:1a2f:0000.
IPv6 addresses can be abbreviated in two ways:
• Leading zeros in a block can be omitted. So
2001:0db8:1a2b:0015:0000:0000:1a2f:0000 can be written as
2001:db8:1a2b:15:0:0:1a2f:0.
• Any number of consecutive blocks of zeros can be replaced by a double colon. A double
colon can only appear once in an IPv6 address. So
2001:0db8:0000:0000:1a2f:0000:0000:0015 can be written as
2001:0db8::1a2f:0000:0000:0015, 2001:0db8:0000:0000:1a2f::0015,
2001:db8::1a2f:0:0:15 or 2001:db8:0:0:1a2f::15.
IPv6 Prefix and Prefix Length
Similar to an IPv4 subnet mask, IPv6 uses an address prefix to represent the network address. An
IPv6 prefix length specifies how many most significant bits (start from the left) in the address
compose the network address. The prefix length is written as “/x” where x is a number. For
example,
2001:db8:1a2b:15::1a2f:0/32
means that the first 32 bits (2001:db8) is the subnet prefix.
IPv6 Subnet Masking
Both an IPv6 address and IPv6 subnet mask compose of 128-bit binary digits, which are divided
into eight 16-bit blocks and written in hexadecimal notation. Hexadecimal uses four bits for each
character (1 ~ 10, A ~ F). Each block’s 16 bits are then represented by four hexadecimal
characters. For example, FFFF:FFFF:FFFF:FFFF:FC00:0000:0000:0000.
IPv6 Rapid Deployment
Use IPv6 Rapid Deployment (6rd) when the local network uses IPv6 and the ISP has an IPv4
network. When the SBG3600-N Series has an IPv4 WAN address and you set IPv6/IPv4 Mode to
IPv4 Only, you can enable 6rd to encapsulate IPv6 packets in IPv4 packets to cross the ISP’s IPv4
network.
The SBG3600-N Series generates a global IPv6 prefix from its IPv4 WAN address and tunnels IPv6
traffic to the ISP’s Border Relay router (BR in the figure) to connect to the native IPv6 Internet. The
local network can also use IPv4 services. The SBG3600-N Series uses it’s configured IPv4 WAN IP
to route IPv4 traffic to the IPv4 Internet.
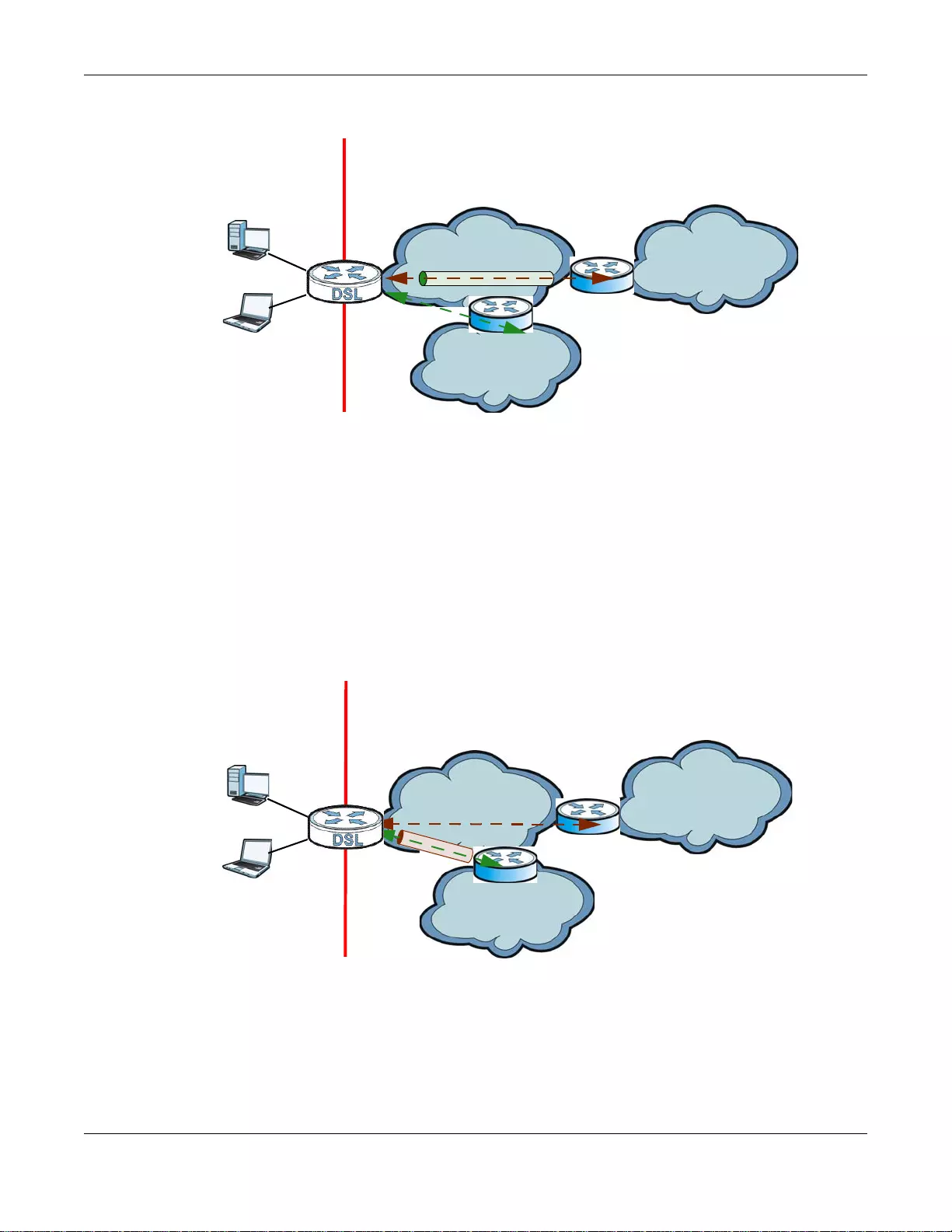
Chapter 6 Broadband
SBG3600-N Series User’s Guide
108
Figure 20 IPv6 Rapid Deployment
Dual Stack Lite
Use Dual Stack Lite when local network computers use IPv4 and the ISP has an IPv6 network.
When the SBG3600-N Series has an IPv6 WAN address and you set IPv6/IPv4 Mode to IPv6
Only, you can enable Dual Stack Lite to use IPv4 computers and services.
The SBG3600-N Series tunnels IPv4 packets inside IPv6 encapsulation packets to the ISP’s Address
Family Transition Router (AFTR in the graphic) to connect to the IPv4 Internet. The local network
can also use IPv6 services. The SBG3600-N Series uses it’s configured IPv6 WAN IP to route IPv6
traffic to the IPv6 Internet.
Figure 21 Dual Stack Lite
6.1.3 Before You Begin
You need to know your Internet access settings such as encapsulation and WAN IP address. Get this
information from your ISP.
ISP (IPv4) IPv6 Internet
IPv4
IPv6
BR
IPv6 in IPv4
IPv4 Internet
IPv4
+
LAN
- IPv6
- IPv4
WAN
- IPv4
- IPv6 in IPv4
ISP (IPv6) IPv6 Internet
IPv6
AFTR
IPv4 in IPv6
IPv4 Internet
IPv6 IPv4
+
LAN
- IPv6
- IPv4
WAN
- IPv6
- IPv4 in IPv6
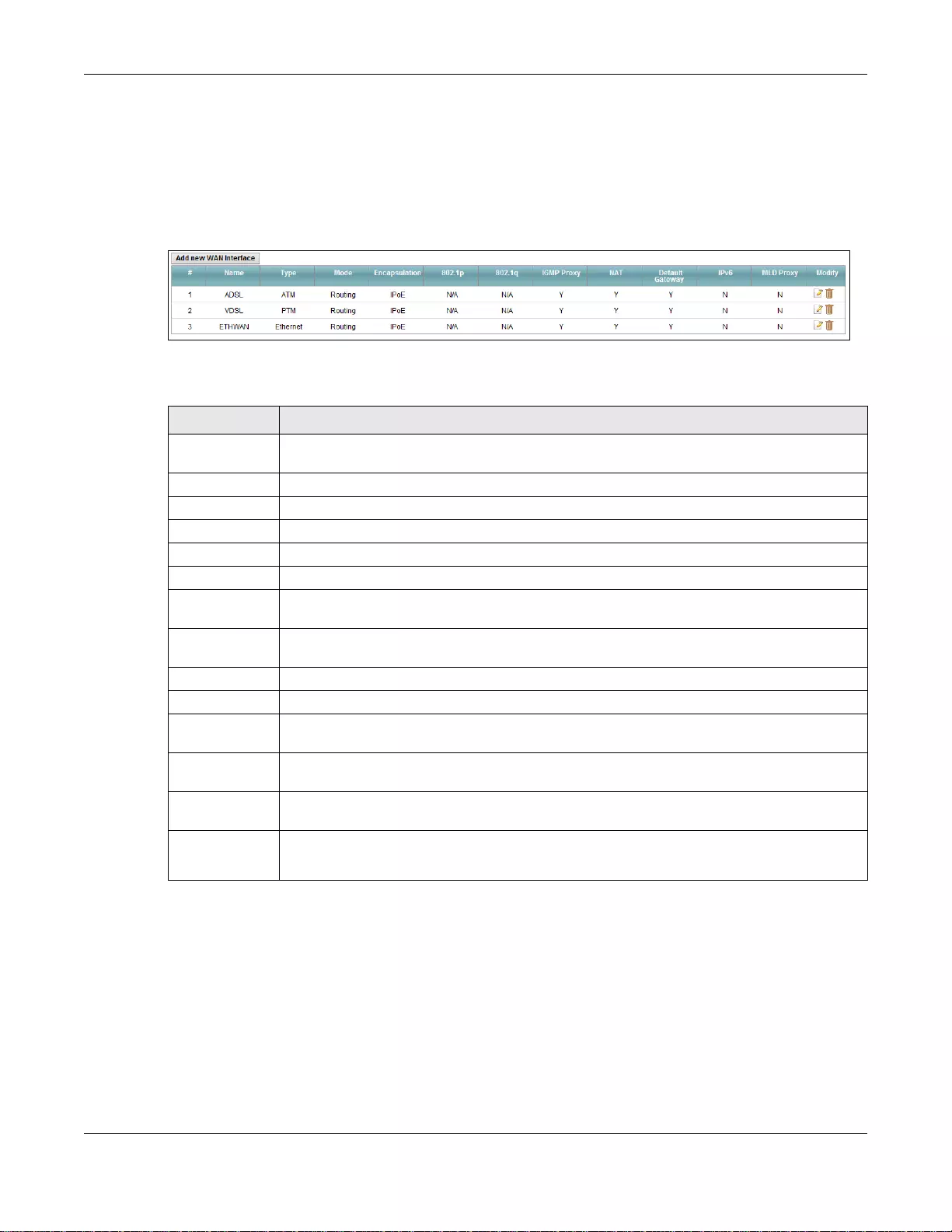
Chapter 6 Broadband
SBG3600-N Series User’s Guide
109
6.2 The Broadband Screen
Use this screen to change your SBG3600-N Series’s Internet access settings. Click Network
Setting > Broadband from the menu. The summary table shows you the configured WAN services
(connections) on the SBG3600-N Series.
Figure 22 Network Setting > Broadband
The following table describes the labels in this screen.
6.2.1 Add/Edit Internet Connection
Click Add new WAN Interface in the Broadband screen or the Edit icon next to an existing WAN
interface to configure a WAN connection. The screen varies depending on the interface type, mode,
encapsulation, and IPv6/IPv4 mode you select.
6.2.1.1 Routing Mode
Use Routing mode if your ISP give you one IP address only and you want multiple computers to
share an Internet account.
Table 7 Network Setting > Broadband
LABEL DESCRIPTION
Add new WAN
Interface
Click this button to create a new connection.
# This is the index number of the entry.
Name This is the service name of the connection.
Type This shows whether it is an ATM, PTM, or Ethernet connection.
Mode This shows whether the connection is in routing or bridge mode.
Encapsulation This is the method of encapsulation used by this connection.
802.1p This indicates the 802.1p priority level assigned to traffic sent through this connection. This
displays N/A when there is no priority level assigned.
802.1q This indicates the VLAN ID number assigned to traffic sent through this connection. This
displays N/A when there is no VLAN ID number assigned.
IGMP Proxy This shows whether the SBG3600-N Series act as an IGMP proxy on this connection.
NAT This shows whether NAT is activated or not for this connection.
Default
Gateway
This shows whether the SBG3600-N Series use the WAN interface of this connection as the
system default gateway.
IPv6 This shows whether IPv6 is activated or not for this connection. IPv6 is not available when
the connection uses the bridging service.
MLD Proxy This shows whether Multicast Listener Discovery (MLD) is activated or not for this
connection. MLD is not available when the connection uses the bridging service.
Modify Click the Edit icon to configure the WAN connection.
Click the Delete icon to remove the WAN connection.
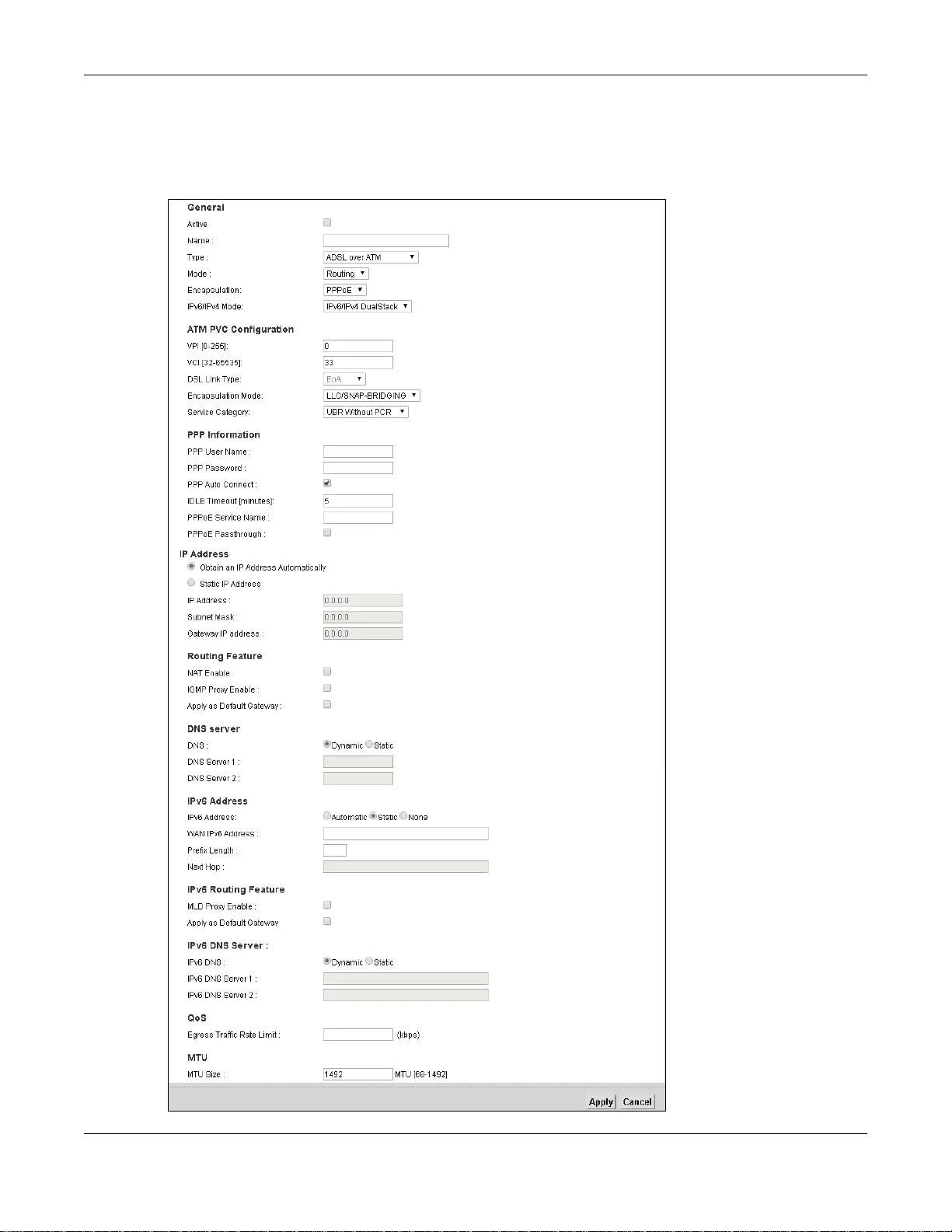
Chapter 6 Broadband
SBG3600-N Series User’s Guide
110
The following example screen displays when you select the ADSL over ATM connection type,
Routing mode, and PPPoE encapsulation. The screen varies when you select other interface type,
encapsulation, and IPv6/IPv4 mode.
Figure 23 Network Setting > Broadband: Routing Mode (ADSL over ATM)
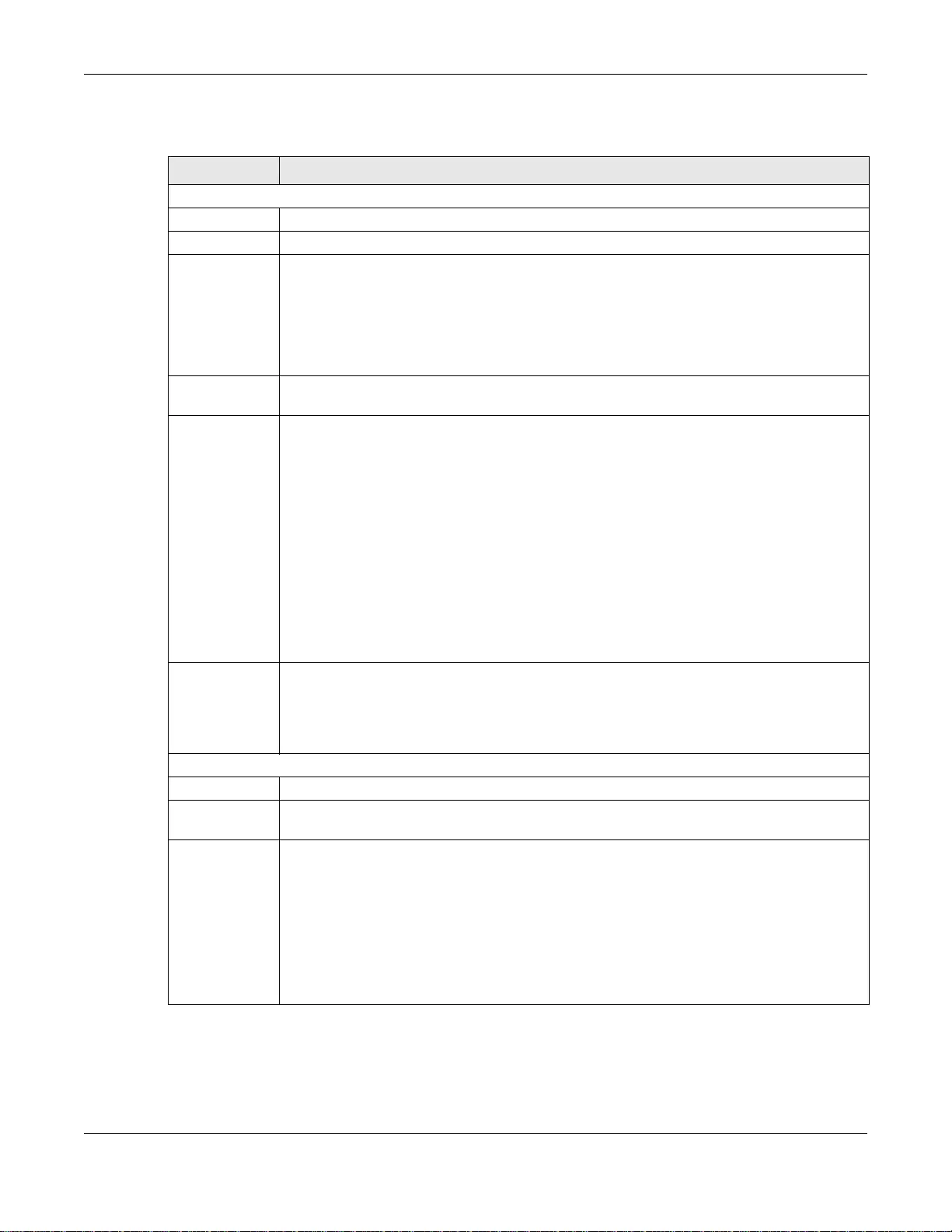
Chapter 6 Broadband
SBG3600-N Series User’s Guide
111
The following table describes the labels in this screen.
Table 8 Network Setting > Broadband: Routing Mode
LABEL DESCRIPTION
General
Active Select this to activate the WAN configuration settings.
Name Specify a descriptive name for this connection.
Type Select whether it is ADSL/VDSL over PTM, ADSL over ATM, or Ethernet connection.
•ADSL/VDSL over PTM: The SBG3600-N Series uses the VDSL technology for data
transmission over the DSL port.
•ADSL over ATM: The SBG3600-N Series uses the ADSL technology for data
transmission over the DSL port.
•Ethernet: The SBG3600-N Series transmits data over the Ethernet WAN port. Select
this if you have a DSL router or modem in your network already.
Mode Select Routing if your ISP give you one IP address only and you want multiple computers to
share an Internet account.
Encapsulation Select the method of encapsulation used by your ISP from the drop-down list box. This
option is available only when you select Routing in the Mode field.
•PPP over Ethernet (PPPoE): PPPoE (Point to Point Protocol over Ethernet) provides
access control and billing functionality in a manner similar to dial-up services using PPP.
Select this if you have a username and password for Internet access.
•IP over Ethernet (IPoE): In this type of Internet connection, IP packets are routed
between the Ethernet interface and the WAN interface and then formatted so that they
can be understood in a bridged environment.
•PPP over ATM (PPPoA): PPPoA allows just one PPPoA connection over a PVC.
•IP over ATM (IPoA): IPoA allows just one RFC 1483 routing connection over a PVC.
If your connection type is ADSL/VDSL over PTM or Ethernet, the choices are PPPoE and
IPoE.
If your connection type is ADSL over ATM, the choices are PPPoE, PPPoA, IPoE and
IPoA.
IPv6/IPv4 Mode Select IPv4 Only if you want the SBG3600-N Series to run IPv4 only.
Select IPv6/IPv4 DualStack to allow the SBG3600-N Series to run IPv4 and IPv6 at the
same time.
Select IPv6 Only if you want the SBG3600-N Series to run IPv6 only.
ATM PVC Configuration (These fields appear when the Type is set to ADSL over ATM.)
VPI The valid range for the VPI is 0 to 255. Enter the VPI assigned to you.
VCI The valid range for the VCI is 32 to 65535 (0 to 31 is reserved for local management of ATM
traffic). Enter the VCI assigned to you.
DSL Link Type This field is not editable. The selection depends on the setting in the Encapsulation field.
EoA (Ethernet over ATM) uses an Ethernet header in the packet, so that you can have
multiple services/connections over one PVC. You can set each connection to have its own
MAC address or all connections share one MAC address but use different VLAN IDs for
different services. EoA supports ENET ENCAP (IPoE), PPPoE and RFC1483/2684 bridging
encapsulation methods.
PPPoA (PPP over ATM) allows just one PPPoA connection over a PVC.
IPoA (IP over ATM) allows just one RFC 1483 routing connection over a PVC.
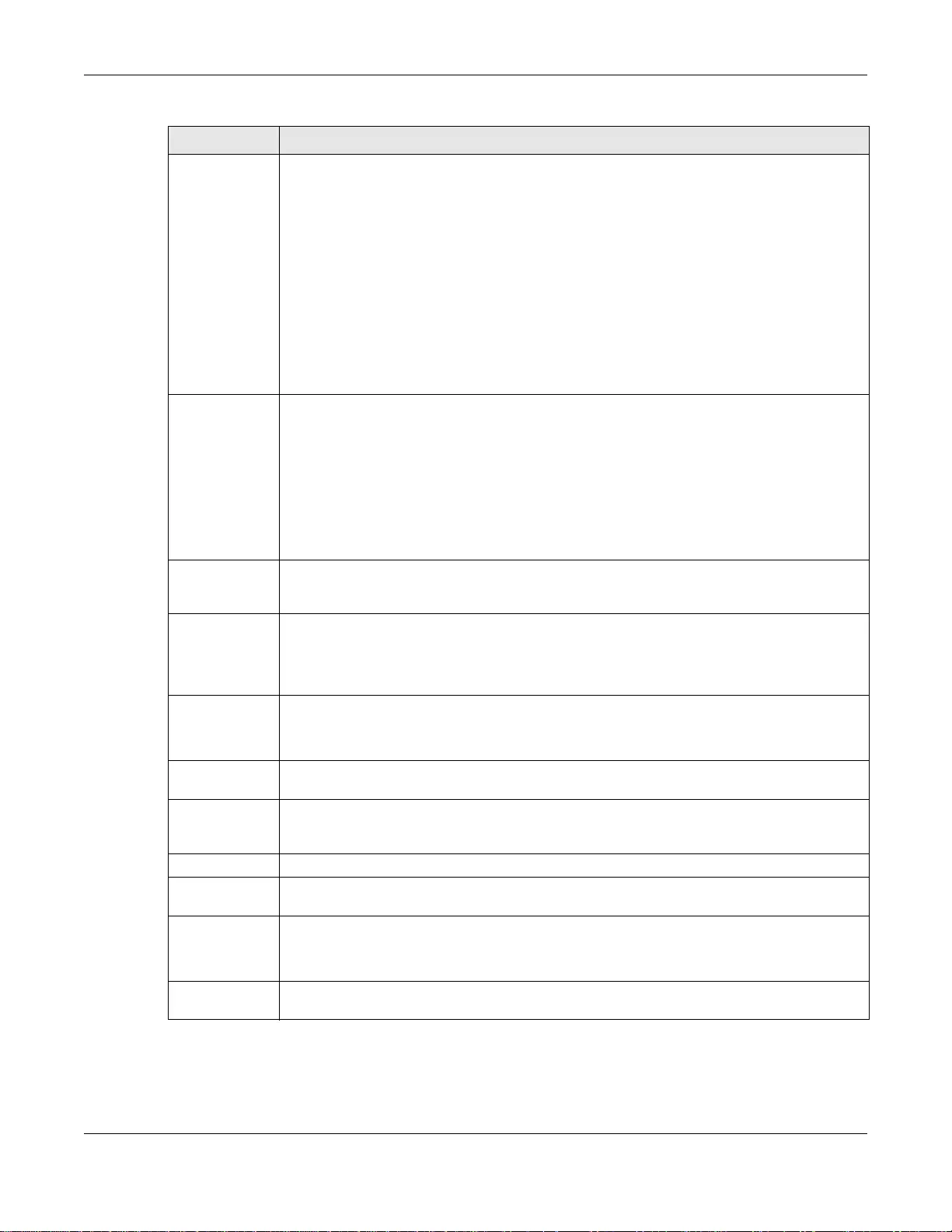
Chapter 6 Broadband
SBG3600-N Series User’s Guide
112
Encapsulation
Mode
Select the method of multiplexing used by your ISP from the drop-down list box. Choices
are:
•LLC/SNAP-BRIDGING: In LCC encapsulation, bridged PDUs are encapsulated by
identifying the type of the bridged media in the SNAP header. This is available only when
you select IPoE or PPPoE in the Select DSL Link Type field.
•VC/MUX: In VC multiplexing, each protocol is carried on a single ATM virtual circuit
(VC). To transport multiple protocols, the SBG3600-N Series needs separate VCs. There
is a binding between a VC and the type of the network protocol carried on the VC. This
reduces payload overhead since there is no need to carry protocol information in each
Protocol Data Unit (PDU) payload.
•LLC/ENCAPSULATION: More than one protocol can be carried over the same VC. This
is available only when you select PPPoA in the Encapsulation field.
•LLC/SNAP-ROUTING: In LCC encapsulation, an IEEE 802.2 Logical Link Control (LLC)
header is prefixed to each routed PDU to identify the PDUs. The LCC header can be
followed by an IEEE 802.1a SubNetwork Attachment Point (SNAP) header. This is
available only when you select IPoA in the Encapsulation field.
Service
Category
Select UBR Without PCR or UBR With PCR for applications that are non-time sensitive,
such as e-mail.
Select CBR (Continuous Bit Rate) to specify fixed (always-on) bandwidth for voice or data
traffic.
Select Non Realtime VBR (non real-time Variable Bit Rate) for connections that do not
require closely controlled delay and delay variation.
Select Realtime VBR (real-time Variable Bit Rate) for applications with bursty connections
that require closely controlled delay and delay variation.
Peak Cell Rate Divide the DSL line rate (bps) by 424 (the size of an ATM cell) to find the Peak Cell Rate
(PCR). This is the maximum rate at which the sender can send cells. Type the PCR here.This
field is not available when you select UBR Without PCR.
Sustainable
Cell Rate
The Sustainable Cell Rate (SCR) sets the average cell rate (long-term) that can be
transmitted. Type the SCR, which must be less than the PCR. Note that system default is 0
cells/sec.
This field is available only when you select Non Realtime VBR or Realtime VBR.
Maximum Burst
Size
Maximum Burst Size (MBS) refers to the maximum number of cells that can be sent at the
peak rate. Type the MBS, which is less than 65535.
This field is available only when you select Non Realtime VBR or Realtime VBR.
PPP
Information
This is available only when you select PPPoE or PPPoA in the Mode field.
PPP User Name Enter the user name exactly as your ISP assigned. If assigned a name in the form
user@domain where domain identifies a service name, then enter both components exactly
as given.
PPP Password Enter the password associated with the user name above.
PPP Auto
Connect
Select this option if you do not want the connection to time out.
IDLE Timeout This value specifies the time in minutes that elapses before the router automatically
disconnects from the PPPoE server.
This field is not configurable if you select PPP Auto Connect.
PPPoE Service
Name
Enter the name of your PPPoE service here.
Table 8 Network Setting > Broadband: Routing Mode (continued)
LABEL DESCRIPTION
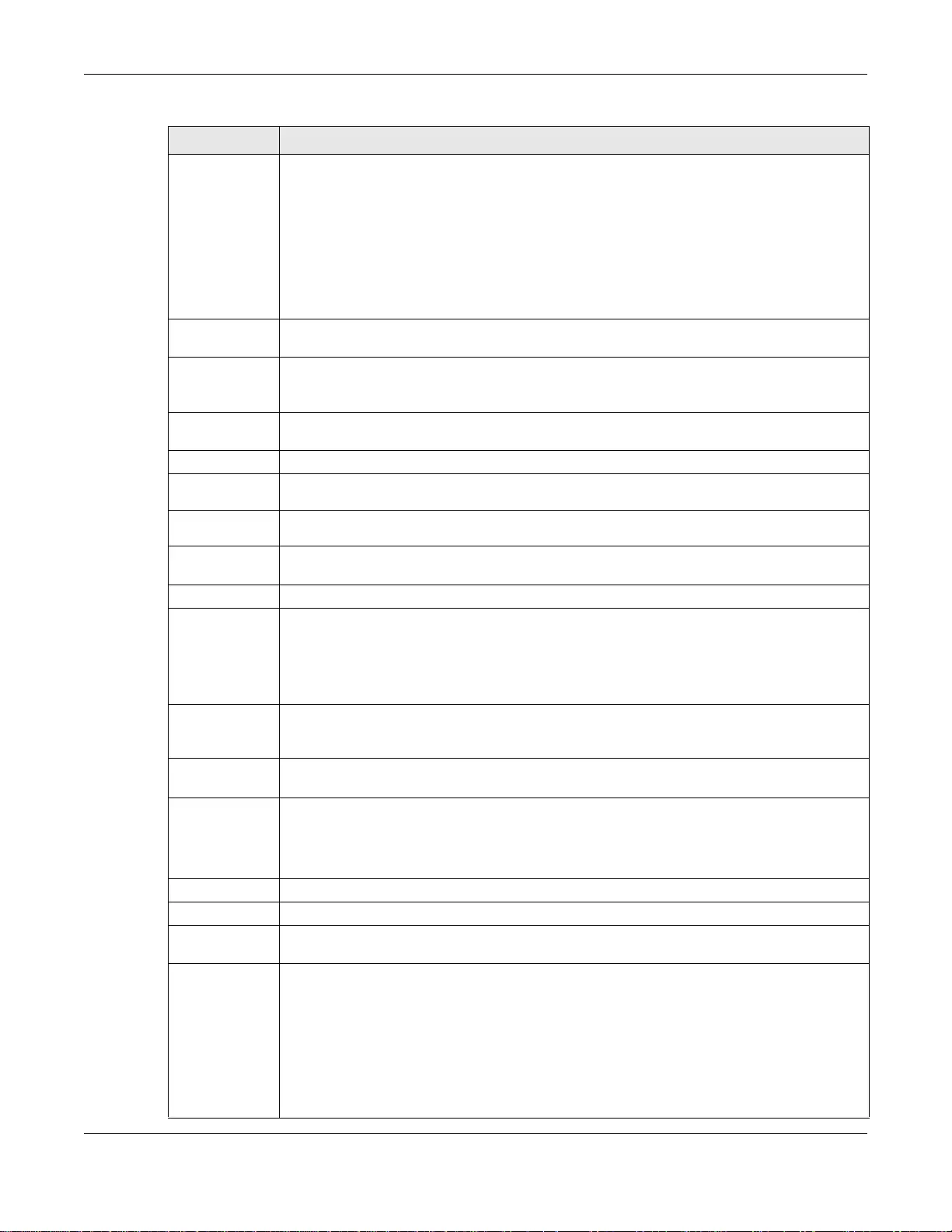
Chapter 6 Broadband
SBG3600-N Series User’s Guide
113
PPPoE
Passthrough
This field is available when you select PPPoE encapsulation.
In addition to the SBG3600-N Series’s built-in PPPoE client, you can enable PPPoE pass
through to allow up to ten hosts on the LAN to use PPPoE client software on their computers
to connect to the ISP via the SBG3600-N Series. Each host can have a separate account and
a public WAN IP address.
PPPoE pass through is an alternative to NAT for application where NAT is not appropriate.
Disable PPPoE pass through if you do not need to allow hosts on the LAN to use PPPoE client
software on their computers to connect to the ISP.
IP Address This is available only when you select IPv4 Only or IPv6/IPv4 DualStack in the IPv6/
IPv4 Mode field.
Obtain an IP
Address
Automatically
A static IP address is a fixed IP that your ISP gives you. A dynamic IP address is not fixed;
the ISP assigns you a different one each time you connect to the Internet. Select this if you
have a dynamic IP address.
Static IP
Address
Select this option if the ISP assigned a fixed IP address.
IP Address Enter the static IP address provided by your ISP.
Subnet
Mask Enter the subnet mask provided by your ISP.
Gateway IP
Address Enter the gateway IP address provided by your ISP.
Routing Feature This is available only when you select IPv4 Only or IPv6/IPv4 DualStack in the IPv6/
IPv4 Mode field.
NAT Enable Select this option to activate NAT on this connection.
IGMP Proxy
Enable
Internet Group Multicast Protocol (IGMP) is a network-layer protocol used to establish
membership in a Multicast group - it is not used to carry user data.
Select this option to have the SBG3600-N Series act as an IGMP proxy on this connection.
This allows the SBG3600-N Series to get subscribing information and maintain a joined
member list for each multicast group. It can reduce multicast traffic significantly.
Apply as
Default
Gateway
Select this option to have the SBG3600-N Series use the WAN interface of this connection as
the system default gateway.
DNS Server This is available only when you select IPv4 Only or IPv6/IPv4 DualStack in the IPv6/
IPv4 Mode field.
DNS Select Dynamic if you want the SBG3600-N Series use the DNS server addresses assigned
by your ISP.
Select Static if you want the SBG3600-N Series use the DNS server addresses you
configure manually.
DNS Server 1 Enter the first DNS server address assigned by the ISP.
DNS Server 2 Enter the second DNS server address assigned by the ISP.
IPv6 Address This is available only when you select IPv6/IPv4 DualStack or IPv6 Only in the IPv6/
IPv4 Mode field.
IPv6 Address Select Automatic if you want to have the SBG3600-N Series use the IPv6 prefix from the
connected router’s Router Advertisement (RA) to generate an IPv6 address.
Select the Get IPv6 Address From DHCPv6 Server checkbox if you want to obtain an
IPv6 address from a DHCPv6 server. The IP address assigned by a DHCPv6 server has
priority over the IP address automatically generated by the SBG3600-N Series using the
IPv6 prefix from an RA. This option is available only when you choose to get your IPv6
address automatically.
Select Static if you have a fixed IPv6 address assigned by your ISP.
Table 8 Network Setting > Broadband: Routing Mode (continued)
LABEL DESCRIPTION
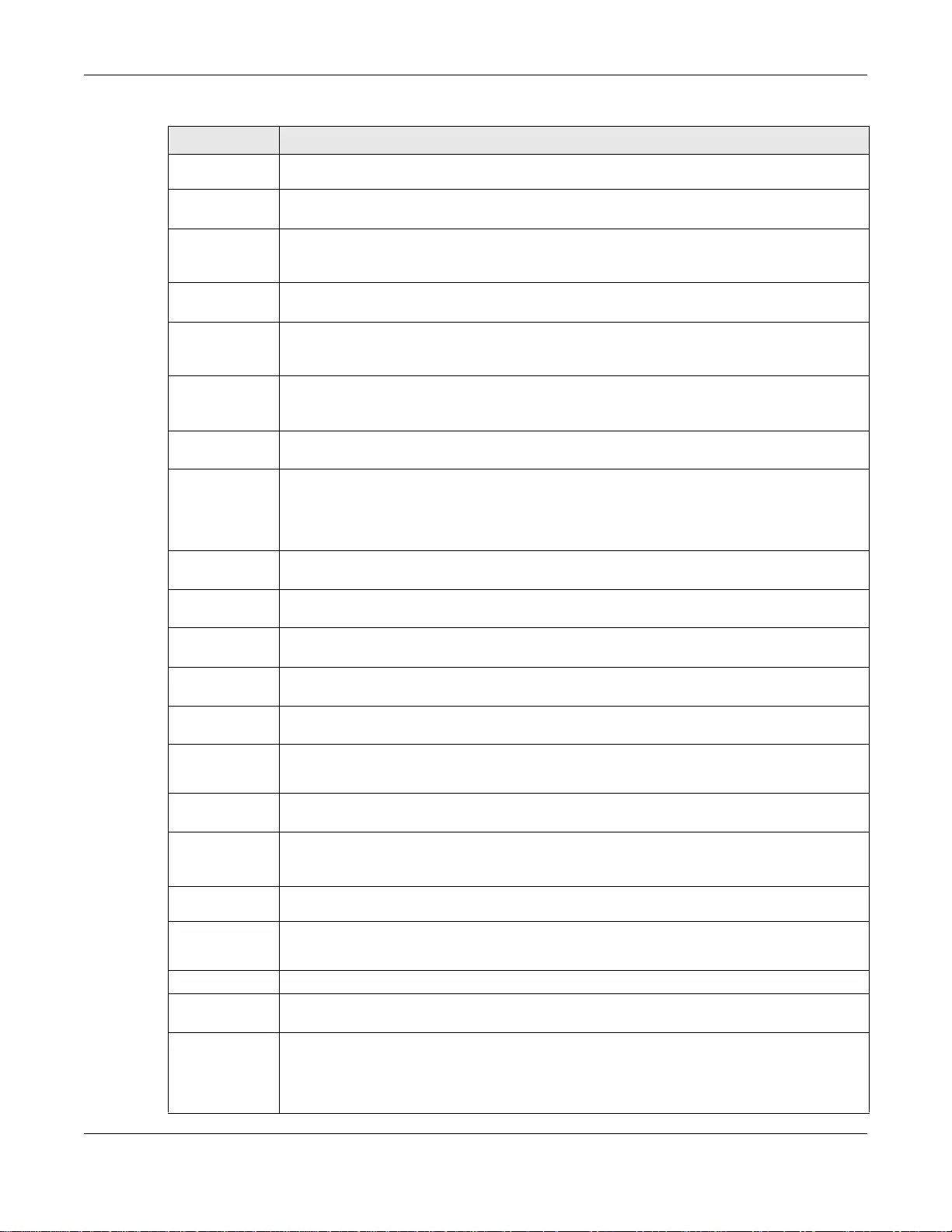
Chapter 6 Broadband
SBG3600-N Series User’s Guide
114
WAN IPv6
Address Enter the IPv6 address assigned by your ISP.
Prefix
Length Enter the address prefix length to specify how many most significant bits in an IPv6 address
compose the network address.
Next Hop Enter the IP address of the next-hop gateway. The gateway is a router or switch on the
same segment as your SBG3600-N Series's interface(s). The gateway helps forward packets
to their destinations.
IPv6 Routing
Feature
You can enable IPv6 routing features in the following section.
MLD Proxy
Enable
Select this checkbox to have the SBG3600-N Series act as an MLD proxy on this connection.
This allows the SBG3600-N Series to get subscription information and maintain a joined
member list for each multicast group. It can reduce multicast traffic significantly.
Apply as
Default
Gateway
Select this option to have the SBG3600-N Series use the WAN interface of this connection as
the system default gateway.
IPv6 DNS
Server
Configure the IPv6 DNS server in the following section.
IPv6 DNS Select Dynamic to have the SBG3600-N Series get the IPv6 DNS server addresses from the
ISP automatically.
Select Static to have the SBG3600-N Series use the IPv6 DNS server addresses you
configure manually.
IPv6 DNS
Server 1
Enter the first IPv6 DNS server address assigned by the ISP.
IPv6 DNS
Server 2
Enter the second IPv6 DNS server address assigned by the ISP.
Tunnel The IPv6 rapid deployment fields display when you set the IPv6/IPv4 Mode field to IPv4
Only. See IPv6 Rapid Deployment on page 107 for more information.
Enable 6RD Enable IPv6 rapid deployment to tunnel IPv6 traffic from the local network through the ISP’s
IPv4 network.
6RD Type Select Static if you have the IPv4 address of the relay server, otherwise select DHCP to
have the SBG3600-N Series detect it automatically through DHCP.
6RD Border
Relay
Server IP
When you set the 6RD Type to Static, specify the relay server IPv4 address.
6RD IPv6
Prefix Enter an IPv6 prefix for tunneling IPv6 traffic to the ISP’s Border Relay router and
connecting to the native IPv6 Internet.
Tunnel The Dual Stack Lite fields display when you set the IPv6/IPv4 Mode field to IPv6 Only.
Enable Dual Stack Lite to let local computers use IPv4 through an ISP’s IPv6 network. See
Dual Stack Lite on page 108 for more information.
Enable DS-
Lite Enable Dual Stack Lite to let local computers use IPv4 through an ISP’s IPv6 network.
DS-Lite
Relay
Server IP
Specify the transition router’s IPv6 address.
VLAN These fields appear when the Type is set to ADSL/VDSL over PTM.
Active Select this option to add the VLAN tag (specified below) to the outgoing traffic through this
connection.
802.1p IEEE 802.1p defines up to 8 separate traffic types by inserting a tag into a MAC-layer frame
that contains bits to define class of service.
Select the IEEE 802.1p priority level (from 0 to 7) to add to traffic through this connection.
The greater the number, the higher the priority level.
Table 8 Network Setting > Broadband: Routing Mode (continued)
LABEL DESCRIPTION
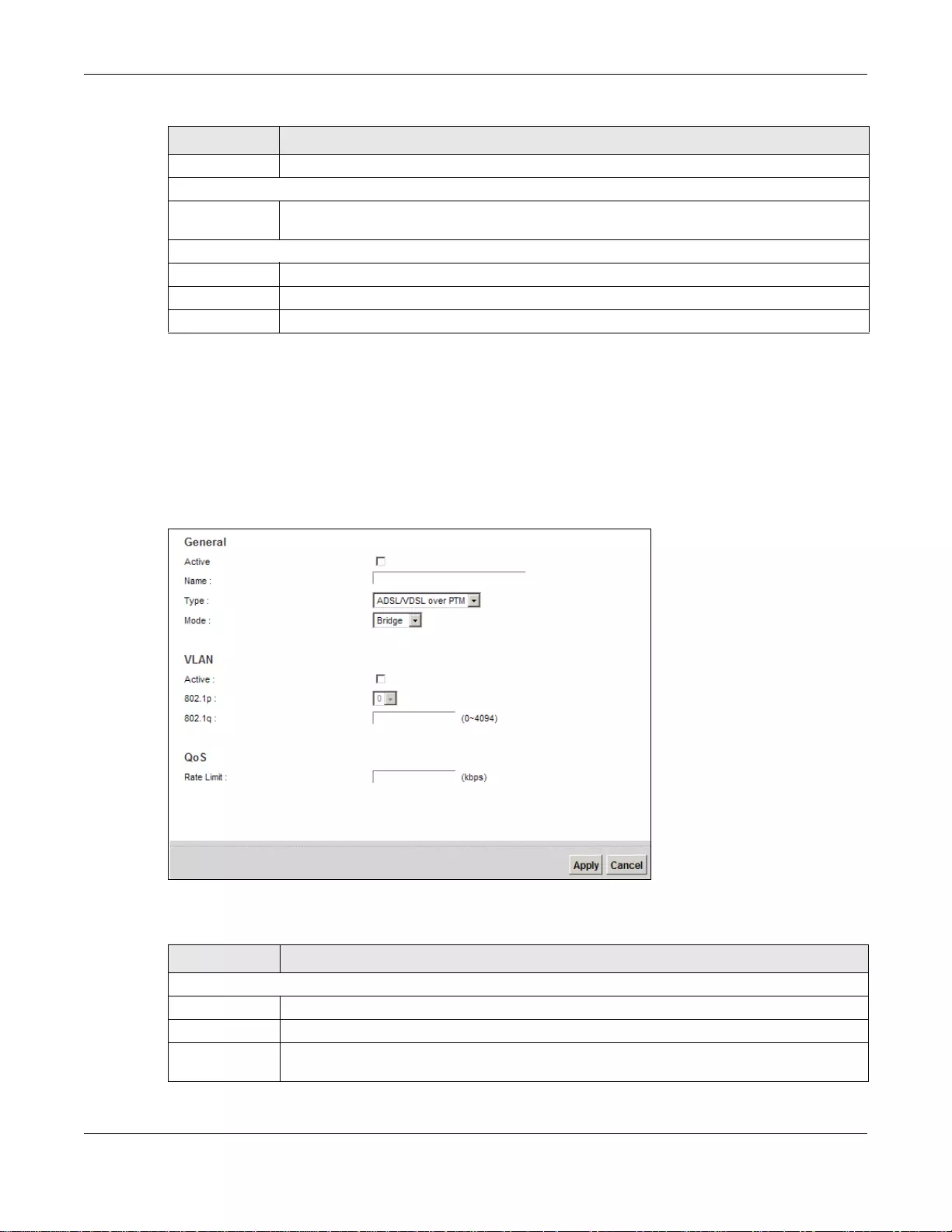
Chapter 6 Broadband
SBG3600-N Series User’s Guide
115
6.2.1.2 Bridge Mode
Select Bridge mode if your ISP provides you more than one IP address and you want the
connected computers to get individual IP address from ISP’s DHCP server directly. The screen
varies depending on the interface type you select.
If you select ADSL/VDSL over PTM or Ethernet as the interface type, the following screen
appears.
Figure 24 Network Setting > Broadband: Bridge Mode (ADSL/VDSL over PTM or Ethernet)
The following table describes the fields in this screen.
802.1q Type the VLAN ID number (from 1 to 4094) for traffic through this connection.
QoS
Rate Limit Enter the rate limit for the connection. This is the maximum transmission rate allowed for
traffic on this connection.
MTU
MTU Size Enter the MTU (Maximum Transfer Unit) size for this traffic.
Apply Click Apply to save your changes back to the SBG3600-N Series.
Cancel Click Cancel to exit this screen without saving.
Table 8 Network Setting > Broadband: Routing Mode (continued)
LABEL DESCRIPTION
Table 9 Network Setting > Broadband: Bridge Mode (ADSL/VDSL over PTM or Ethernet)
LABEL DESCRIPTION
General
Active Select this to activate the WAN configuration settings.
Name Enter a service name of the connection.
Type Select ADSL/VDSL over PTM as the interface that you want to configure. The SBG3600-N
Series uses the VDSL technology for data transmission over the DSL port.
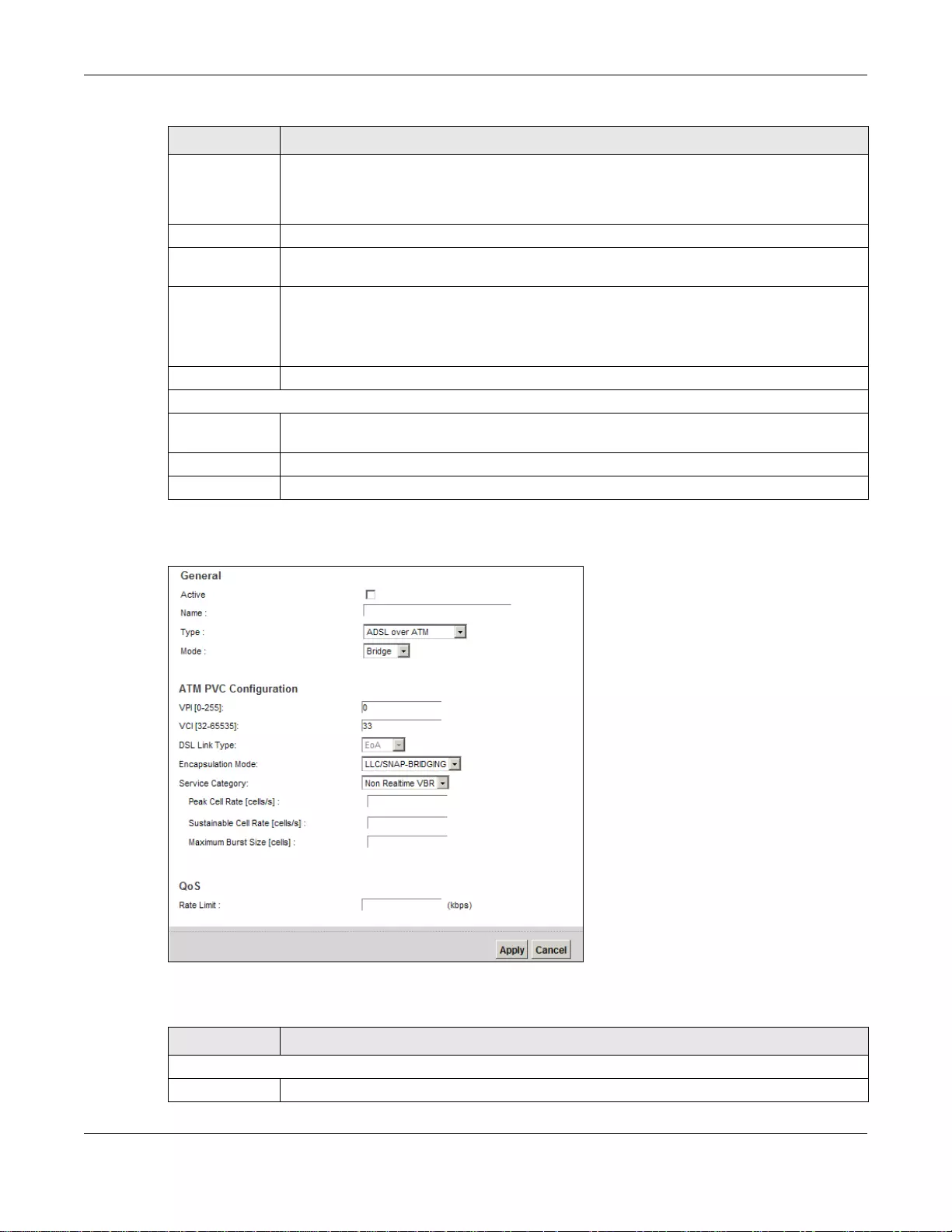
Chapter 6 Broadband
SBG3600-N Series User’s Guide
116
If you select ADSL over ATM as the interface type, the following screen appears.
Figure 25 Network Setting > Broadband: Bridge Mode (ADSL over ATM)
The following table describes the fields in this screen.
Mode Select Bridge when your ISP provides you more than one IP address and you want the
connected computers to get individual IP address from ISP’s DHCP server directly. If you
select Bridge, you cannot use routing functions, such as QoS, Firewall, DHCP server and
NAT on traffic from the selected LAN port(s).
VLAN This section is available only when you select ADSL/VDSL over PTM in the Type field.
Active Select this to add the VLAN Tag (specified below) to the outgoing traffic through this
connection.
802.1p IEEE 802.1p defines up to 8 separate traffic types by inserting a tag into a MAC-layer frame
that contains bits to define class of service.
Select the IEEE 802.1p priority level (from 0 to 7) to add to traffic through this connection.
The greater the number, the higher the priority level.
802.1q Type the VLAN ID number (from 0 to 4094) for traffic through this connection.
QoS
Rate Limit Enter the rate limit for the connection. This is the maximum transmission rate allowed for
traffic on this connection.
Apply Click Apply to save your changes.
Cancel Click Cancel to exit this screen without saving.
Ta ble 10 Network Setting > Broadband: Bridge Mode (ADSL over ATM)
LABEL DESCRIPTION
General
Active Select this to activate the WAN configuration settings.
Table 9 Network Setting > Broadband: Bridge Mode (ADSL/VDSL over PTM or Ethernet)
LABEL DESCRIPTION
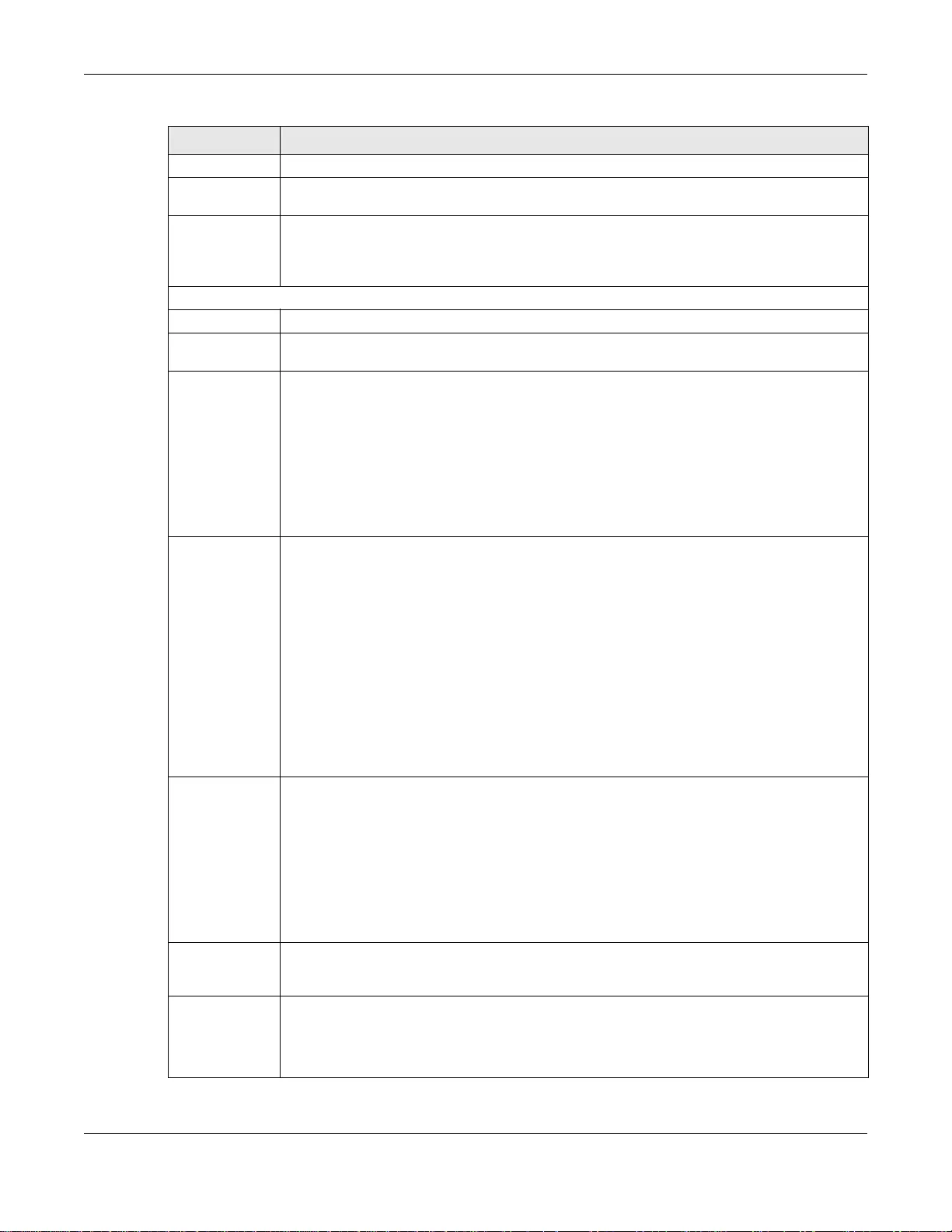
Chapter 6 Broadband
SBG3600-N Series User’s Guide
117
Name Enter a service name of the connection.
Type Select ADSL over ATM as the interface for which you want to configure here. The
SBG3600-N Series uses the ADSL technology for data transmission over the DSL port.
Mode Select Bridge when your ISP provides you more than one IP address and you want the
connected computers to get individual IP address from ISP’s DHCP server directly. If you
select Bridge, you cannot use routing functions, such as QoS, Firewall, DHCP server and
NAT on traffic from the selected LAN port(s).
ATM PVC Configuration (These fields appear when the Type is set to ADSL over ATM.)
VPI The valid range for the VPI is 0 to 255. Enter the VPI assigned to you.
VCI The valid range for the VCI is 32 to 65535 (0 to 31 is reserved for local management of ATM
traffic). Enter the VCI assigned to you.
DSL Link Type This field is not editable. The selection depends on the setting in the Encapsulation field.
EoA (Ethernet over ATM) uses an Ethernet header in the packet, so that you can have
multiple services/connections over one PVC. You can set each connection to have its own
MAC address or all connections share one MAC address but use different VLAN IDs for
different services. EoA supports ENET ENCAP (IPoE), PPPoE and RFC1483/2684 bridging
encapsulation methods.
PPPoA (PPP over ATM) allows just one PPPoA connection over a PVC.
IPoA (IP over ATM) allows just one RFC 1483 routing connection over a PVC.
Encapsulation
Mode
Select the method of multiplexing used by your ISP from the drop-down list box. Choices
are:
•LLC/SNAP-BRIDGING: In LCC encapsulation, bridged PDUs are encapsulated by
identifying the type of the bridged media in the SNAP header. This is available only when
you select IPoE or PPPoE in the Select DSL Link Type field.
•VC/MUX: In VC multiplexing, each protocol is carried on a single ATM virtual circuit
(VC). To transport multiple protocols, the SBG3600-N Series needs separate VCs. There
is a binding between a VC and the type of the network protocol carried on the VC. This
reduces payload overhead since there is no need to carry protocol information in each
Protocol Data Unit (PDU) payload.
•LLC/ENCAPSULATION: More than one protocol can be carried over the same VC. This
is available only when you select PPPoA in the Encapsulation field.
•LLC/SNAP-ROUTING: In LCC encapsulation, an IEEE 802.2 Logical Link Control (LLC)
header is prefixed to each routed PDU to identify the PDUs. The LCC header can be
followed by an IEEE 802.1a SubNetwork Attachment Point (SNAP) header. This is
available only when you select IPoA in the Encapsulation field.
Service
Category
Select UBR Without PCR or UBR With PCR for applications that are non-time sensitive,
such as e-mail.
Select CBR (Continuous Bit Rate) to specify fixed (always-on) bandwidth for voice or data
traffic.
Select Non Realtime VBR (non real-time Variable Bit Rate) for connections that do not
require closely controlled delay and delay variation.
Select Realtime VBR (real-time Variable Bit Rate) for applications with bursty connections
that require closely controlled delay and delay variation.
Peak Cell Rate Divide the DSL line rate (bps) by 424 (the size of an ATM cell) to find the Peak Cell Rate
(PCR). This is the maximum rate at which the sender can send cells. Type the PCR here.This
field is not available when you select UBR Without PCR .
Sustainable Cell
Rate
The Sustainable Cell Rate (SCR) sets the average cell rate (long-term) that can be
transmitted. Type the SCR, which must be less than the PCR. Note that system default is 0
cells/sec.
This field is available only when you select Non Realtime VBR or Realtime VBR.
Ta ble 10 Network Setting > Broadband: Bridge Mode (ADSL over ATM) (continued)
LABEL DESCRIPTION
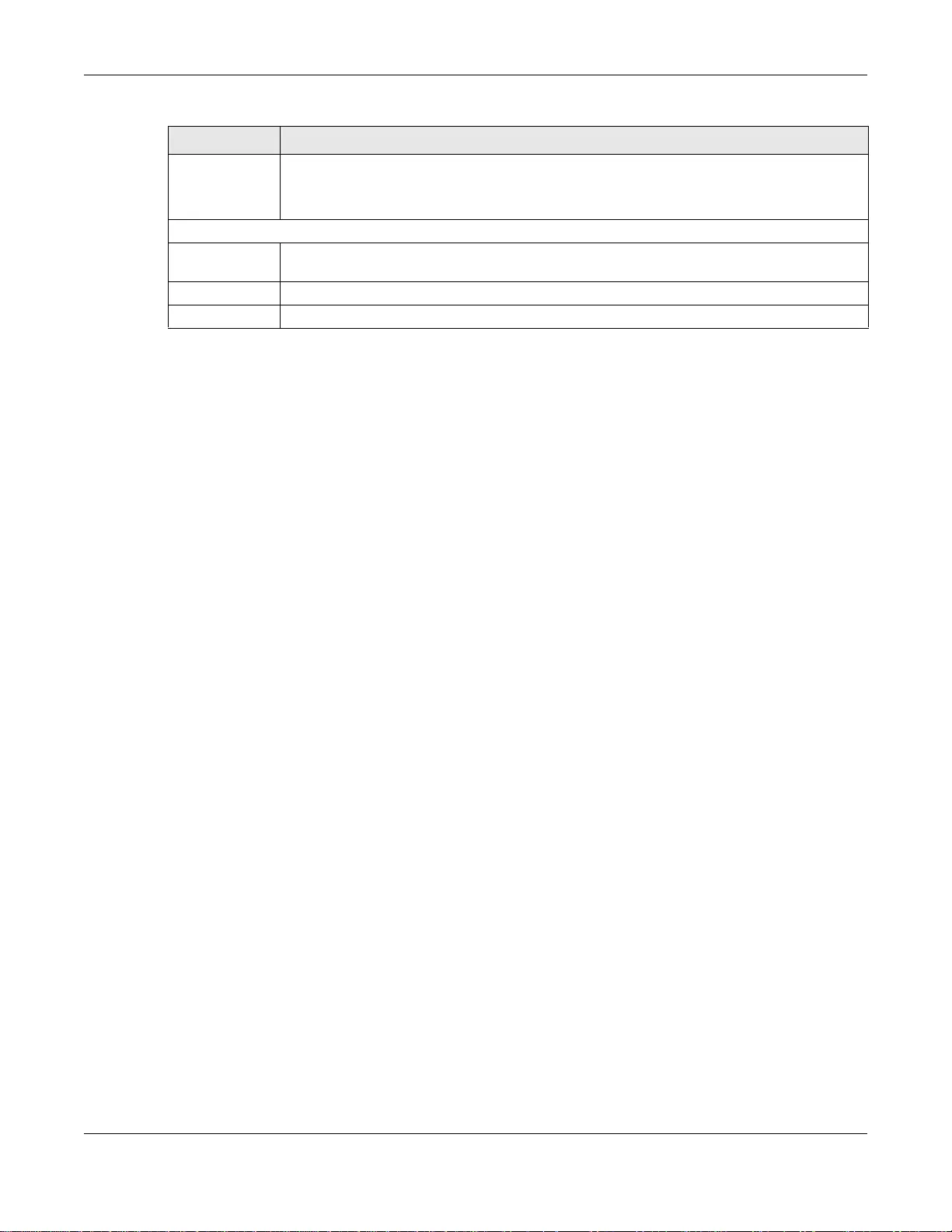
Chapter 6 Broadband
SBG3600-N Series User’s Guide
118
6.3 The 3G WAN Screen
Use this screen to configure your 3G settings. Click Network Setting > Broadband > 3G WAN.
Note: The actual data rate you obtain varies depending the 3G USB dongle you use, the
signal strength to the service provider’s base station, and so on.
Maximum Burst
Size
Maximum Burst Size (MBS) refers to the maximum number of cells that can be sent at the
peak rate. Type the MBS, which is less than 65535.
This field is available only when you select Non Realtime VBR or Realtime VBR.
QoS
Rate Limit Enter the rate limit for the connection. This is the maximum transmission rate allowed for
traffic on this connection.
Apply Click Apply to save your changes.
Cancel Click Cancel to exit this screen without saving.
Ta ble 10 Network Setting > Broadband: Bridge Mode (ADSL over ATM) (continued)
LABEL DESCRIPTION
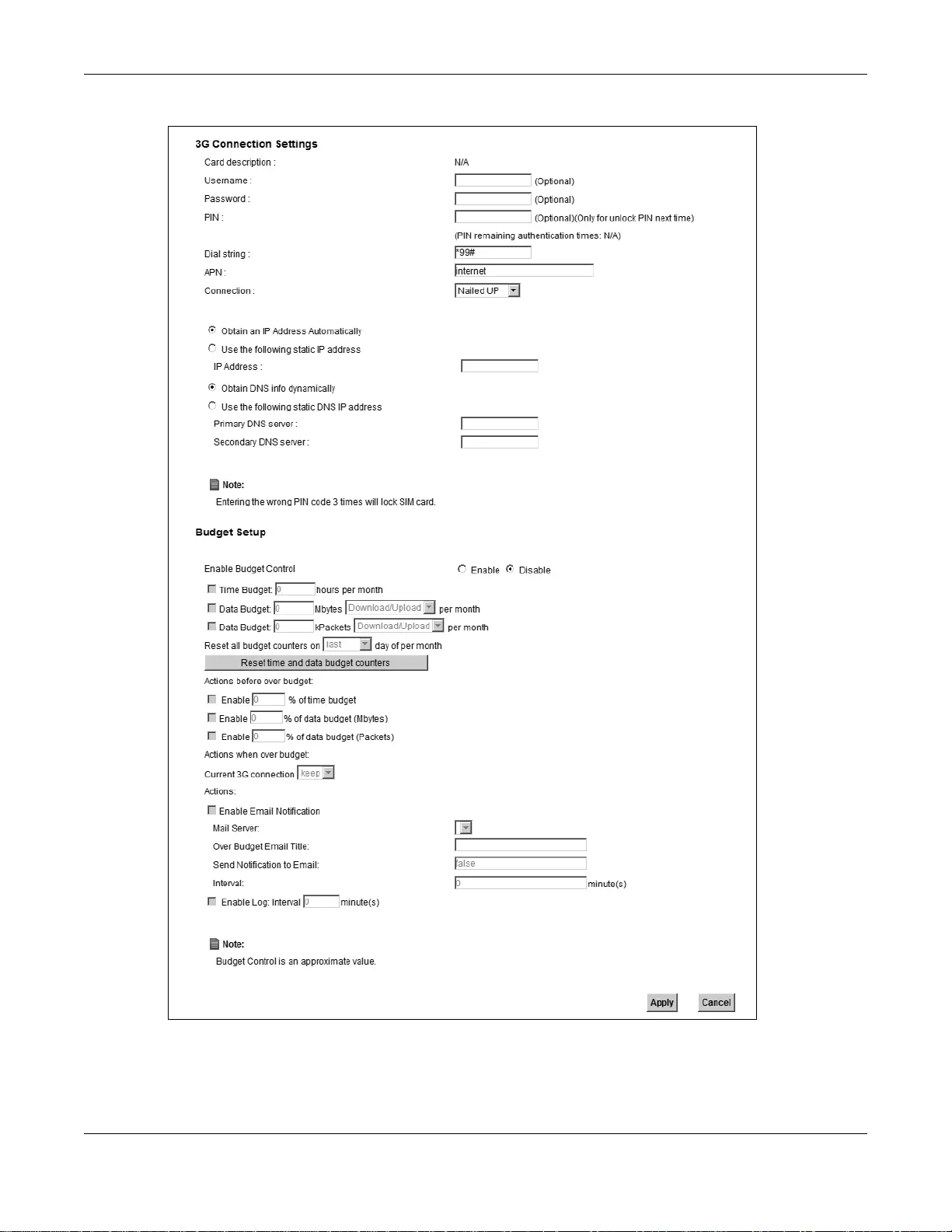
Chapter 6 Broadband
SBG3600-N Series User’s Guide
119
Figure 26 Network Setting > Broadband > 3G WAN
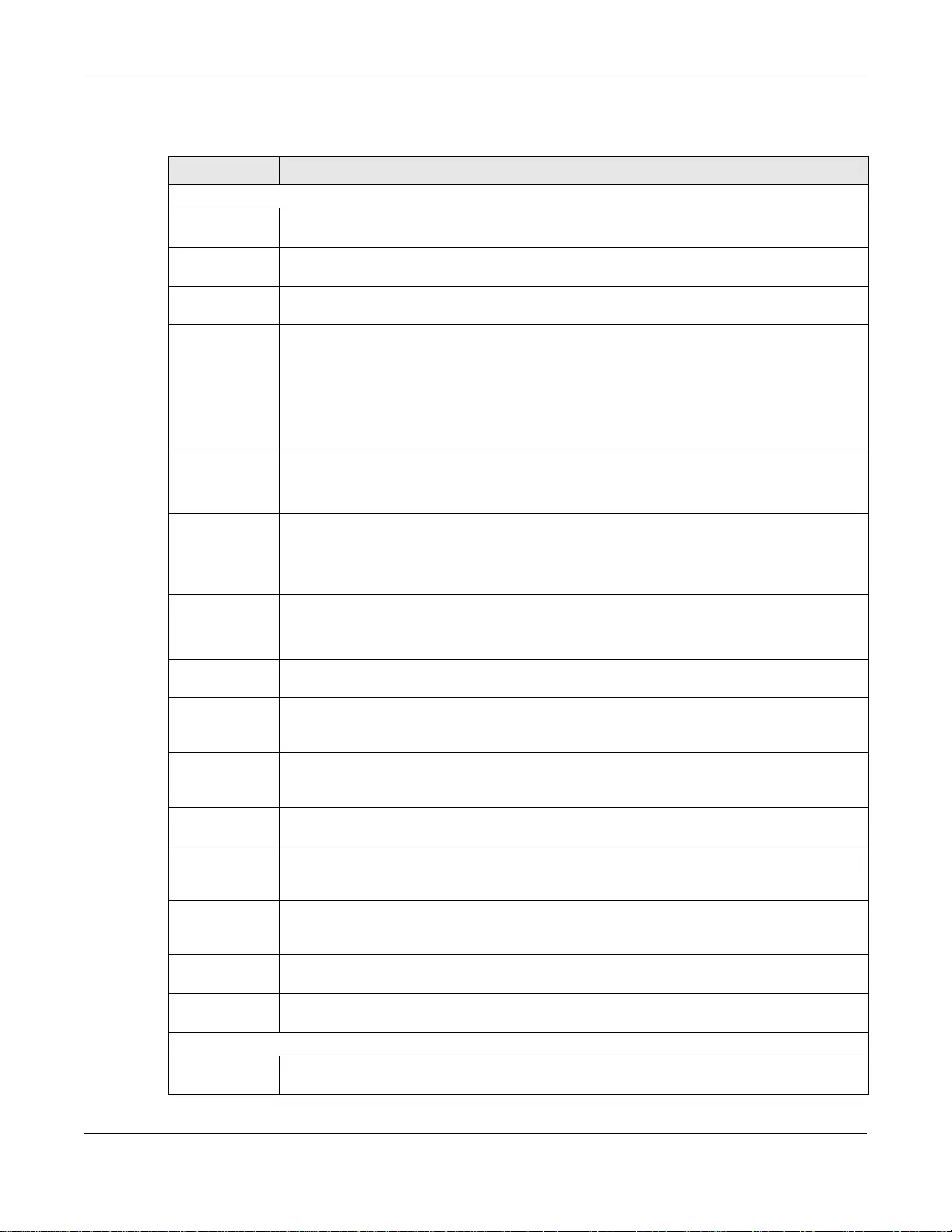
Chapter 6 Broadband
SBG3600-N Series User’s Guide
120
The following table describes the labels in this screen.
Table 11 Network Setting > Broadband > 3G WAN
LABEL DESCRIPTION
3G Connection Settings
Card
description
This field displays the manufacturer and model name of your 3G card if you inserted one in
the SBG3600-N Series. Otherwise, it displays N/A.
Username Type the user name (of up to 64 ASCII printable characters) given to you by your service
provider.
Password Type the password (of up to 64 ASCII printable characters) associated with the user name
above.
PIN A PIN (Personal Identification Number) code is a key to a 3G card. Without the PIN code,
you cannot use the 3G card.
If your ISP enabled PIN code authentication, enter the 4-digit PIN code (0000 for example)
provided by your ISP. If you enter the PIN code incorrectly, the 3G card may be blocked by
your ISP and you cannot use the account to access the Internet.
If your ISP disabled PIN code authentication, leave this field blank.
Dial string Enter the phone number (dial string) used to dial up a connection to your service provider’s
base station. Your ISP should provide the phone number.
For example, *99# is the dial string to establish a GPRS or 3G connection in Taiwan.
APN Enter the APN (Access Point Name) provided by your service provider. Connections with
different APNs may provide different services (such as Internet access or MMS (Multi-Media
Messaging Service)) and charge method.
You can enter up to 32 ASCII printable characters. Spaces are allowed.
Connection Select Nailed UP if you do not want the connection to time out.
Select on Demand if you do not want the connection up all the time and specify an idle
time-out in the Max Idle Timeout field.
Max Idle
Timeout
This value specifies the time in minutes that elapses before the SBG3600-N Series
automatically disconnects from the ISP.
Obtain an IP
Address
Automatically
Select this option If your ISP did not assign you a fixed IP address.
Use the
following static
IP address
Select this option If the ISP assigned a fixed IP address.
IP Address Enter your WAN IP address in this field if you selected Use the following static IP
address.
Obtain DNS
info
dynamically
Select this to have the SBG3600-N Series get the DNS server addresses from the ISP
automatically.
Use the
following static
DNS IP address
Select this to have the SBG3600-N Series use the DNS server addresses you configure
manually.
Primary DNS
server
Enter the first DNS server address assigned by the ISP.
Secondary DNS
server
Enter the second DNS server address assigned by the ISP.
Budget Setup
Enable Budget
Control
Click the radio buttons Enable to activate budget control or Disable to deactivate budget
control.
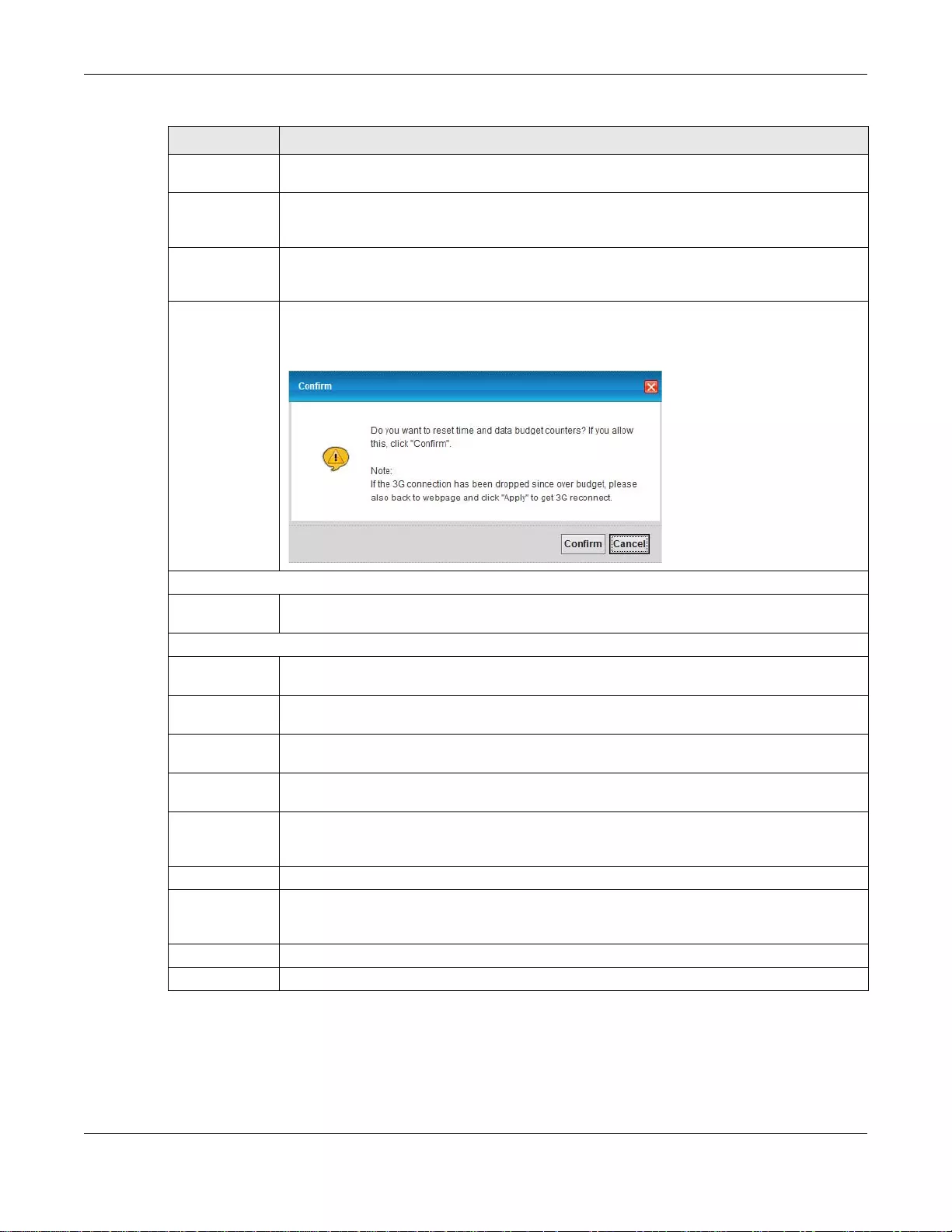
Chapter 6 Broadband
SBG3600-N Series User’s Guide
121
Time Budget Click the check box Time Budget to set the number of hours that the user account is
allowed per month.
Data Budget Click the check box Data Budget to set the amount of data in Mbytes or kPackets that is
allowed for transmission for the user account. Choose Upload or Download from the drop-
down list to indicate the data stream direction.
Reset all
budget
counters on
You can choose Last or a Specific day of the month to reset all budget counters by
choosing the options from the drop-down list.
Reset time and
data budget
counters
Click the Reset time and data budget coutners button to reset the counters effective
immediately. The below window will appear to prompt you for confirmation. Click Confirm
for yes and Cancel for no.
Actions before over budget
Enable Click the Enable check box and type a number (1-99) in the % box to set the amount of
data streams in time, Mbytes and Packets of the data budget.
Actions when over budget
Current 3G
connection
Choose Keep or Drop from the drop-down list to indicate whether to keep or drop the 3G
connection when the data transmission is over the set budget.
Enable Email
notification
Click the Enable Email Notification check box to activate email notification when the data
transmission is over the set budget.
Mail Server Click the mail server IP address from the drop-down list. You need to set the mail server
before this step at Maintenance > Email Notification.
Over budget
email title
Type in a string of characters (0-130) for the email title that will be sent when the 3G data
transmission usage is over the set budget.
Send
notification to
email
Type in the email address that corresponds to the mail server you set in Maintenance >
Email Notification.
Interval Type a number (0-130 characters) for the frequency of the email notifications.
Enable Log Click the Enable Log check box to have the SBG3600-N Series generate a log report when
the 3G data transmission usage is over the set budget. Type a number (0-9999) in the
Minutes field to indicate the frequency of the log generation.
Apply Click Apply to save your changes back to the SBG3600-N Series.
Cancel Click Cancel to return to the previous configuration.
Table 11 Network Setting > Broadband > 3G WAN (continued)
LABEL DESCRIPTION
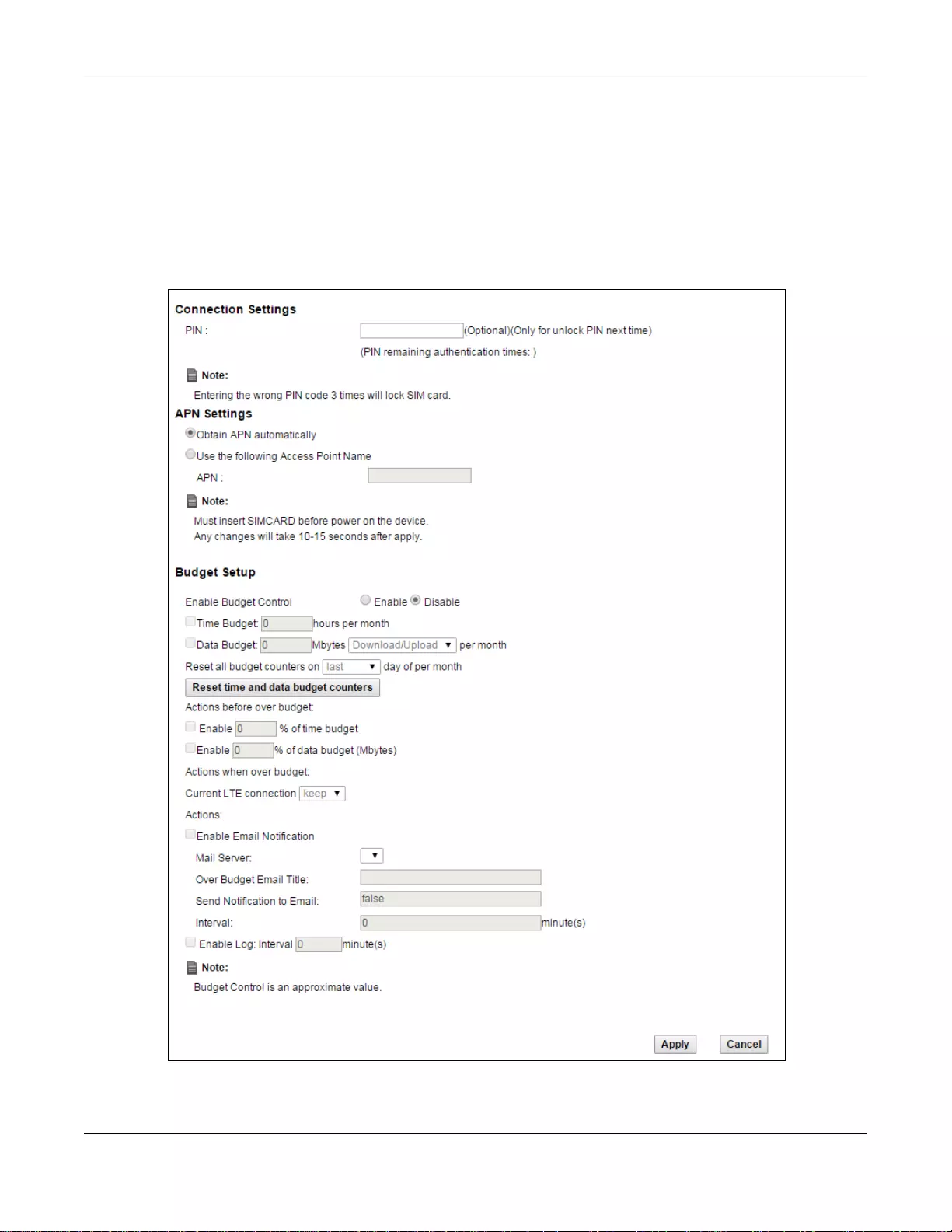
Chapter 6 Broadband
SBG3600-N Series User’s Guide
122
6.4 The LTE WAN Screen
Use this screen to configure your 4G LTE settings. Click Network Set t in g > Broa db an d > LTE
WAN.
Note: The actual data rate you obtain varies depending the 4G LTE SIM card you use, the
signal strength to the service provider’s base station, and so on.
Figure 27 Network Setting > Broadband > LTE WAN
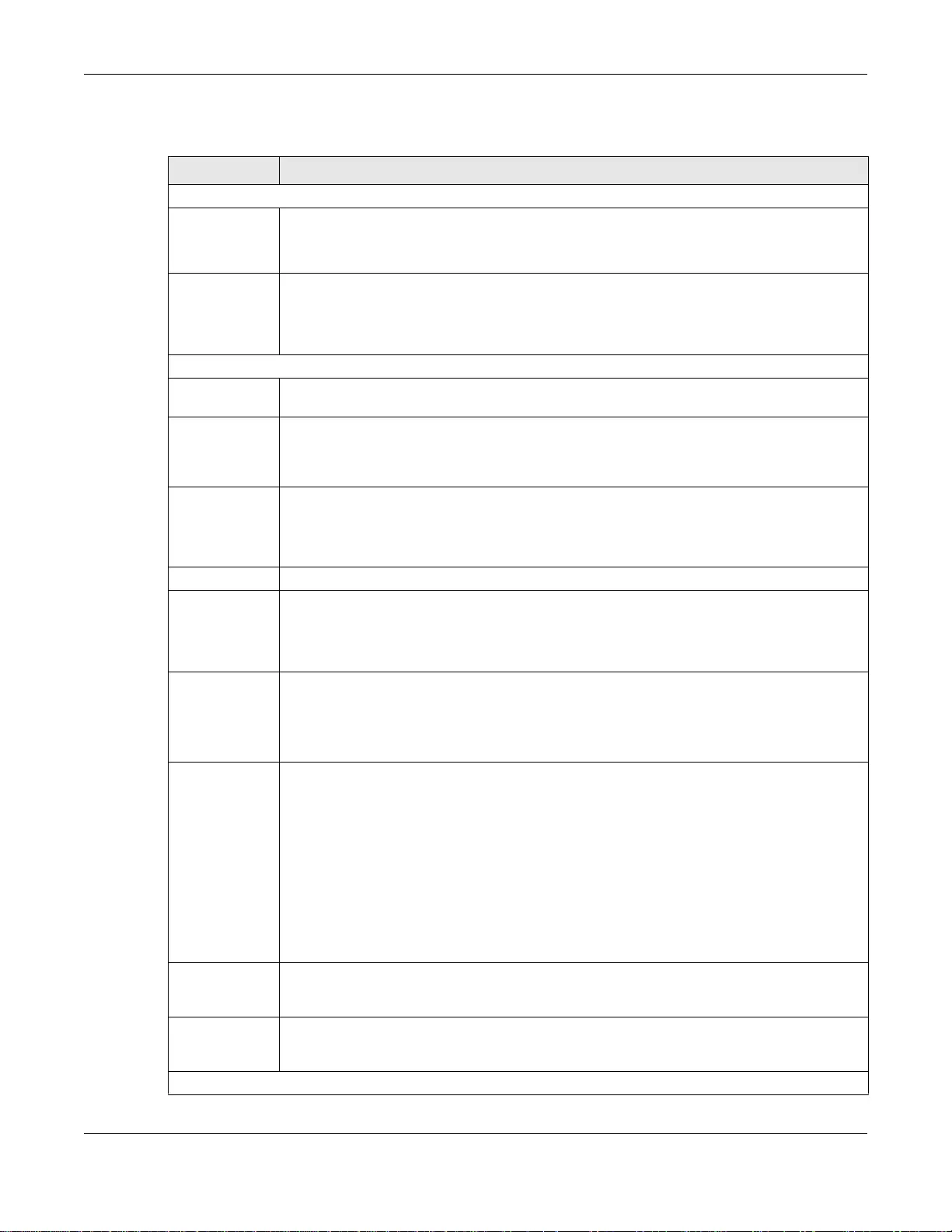
Chapter 6 Broadband
SBG3600-N Series User’s Guide
123
The following table describes the labels in this screen.
Ta ble 12 Network Setting > Broadband > LTE WAN
LABEL DESCRIPTION
Connection Settings
PIN A PIN (Personal Identification Number) code is a key to a SIM card.
If PIN code authentication is enabled on the inserted SIM card, enter the 4-digit PIN code
(0000 for example) provided by your ISP to unlock the SIM card.
PIN remaining
authentication
times
This shows how many times (3 by default) you can enter the PIN code.
If you enter the PIN code incorrectly three times, the SIM card will be blocked by your ISP
and you cannot use the account to access the Internet. You will need to contact your ISP to
get a PUK code.
APN Settings
Obtain APN
automatically
Select this option to get the APN automatically from the service provider.
Use the
following
Access Point
Name
Select this option to enter the APN manually.
APN Enter the APN (Access Point Name) provided by your service provider. Connections with
different APNs may provide different services (such as Internet access or MMS (Multi-Media
Messaging Service)) and charge method.
You can enter up to 32 ASCII printable characters. Spaces are allowed.
Budget Setup
Enable Budget
Control
Select Enable to set a monthly limit for the user account of the inserted SIM card. You must
insert a SIM card before you enable budget control on the SBG3600-N Series.
You can set a limit on the total traffic and/or call time. The SBG3600-N Series takes the
actions you specified when a limit is exceeded during the month.
Time Budget Select this check box and specify the amount of time (in hours) that the 4G LTE connection
can be used within one month.
Note: If you change the value after you configure and enable budget control, the SBG3600-N
Series resets the statistics.
Data Budget Select this check box and specify how much downstream and/or upstream data (in Mega
bytes) can be transmitted via the 4G LTE connection within one month.
Select Download to set a limit on the downstream traffic (from the ISP to the SBG3600-N
Series).
Select Upload to set a limit on the upstream traffic (from the SBG3600-N Series to the
ISP).
Select Download/Upload to set a limit on the total traffic in both directions.
Note: If you change the value after you configure and enable budget control, the SBG3600-N
Series resets the statistics.
Reset all
budget
counters on
Select Last or a Specific day of the month and enter the date on which the SBG3600-N
Series resets the budget every month. If the date you selected is not available in a month,
such as 30th or 31th, the SBG3600-N Series resets the budget on the last day of the month.
Reset time and
data budget
counters
Click this button to reset the time and data budgets immediately. The count starts over with
the 4G LTE connection’s full configured monthly time and data budgets. This does not affect
the normal monthly budget restart.
Actions before over budget
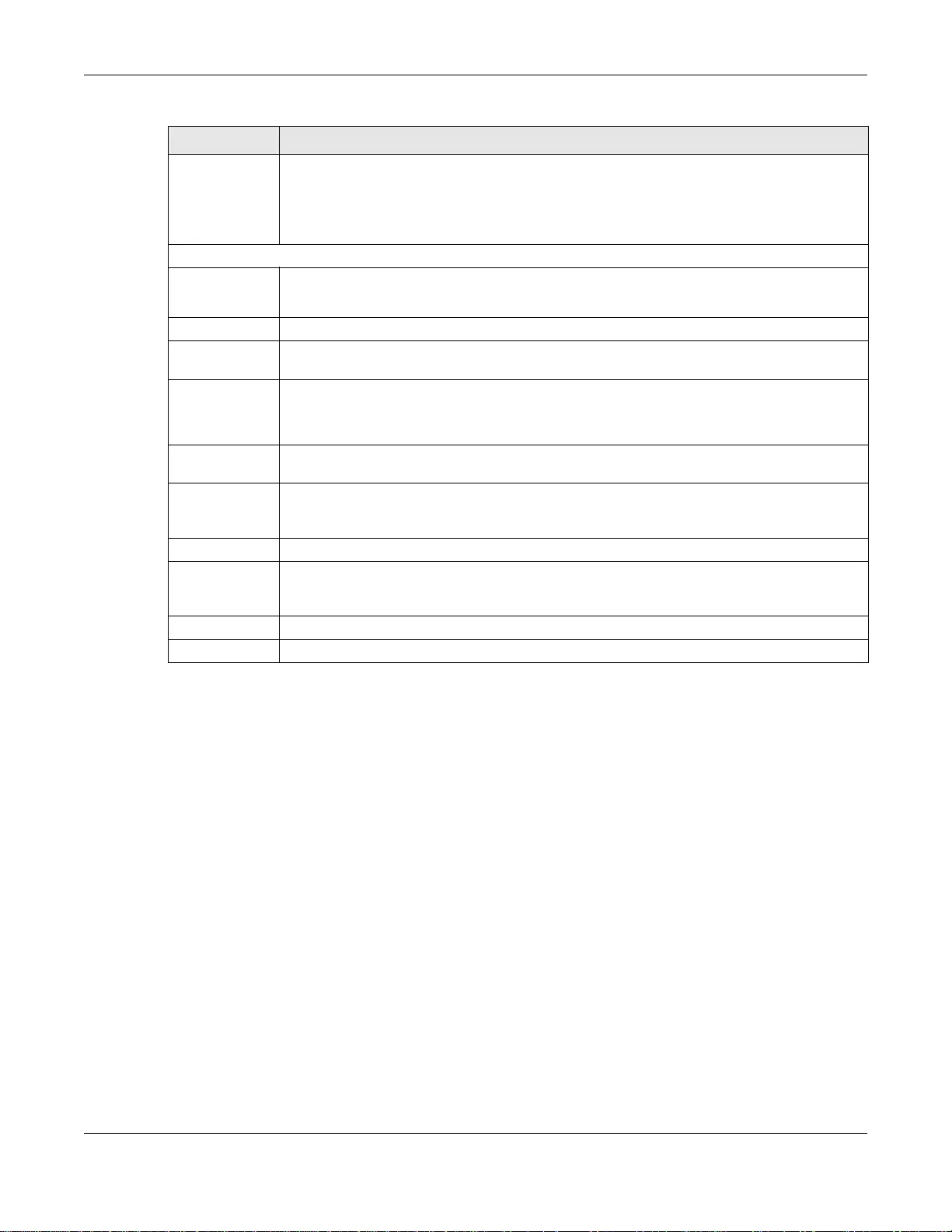
Chapter 6 Broadband
SBG3600-N Series User’s Guide
124
6.5 The Supported 3G/LTE USB Dongle Screen
Use the Supported 3G/LTE USB Dongle screen to view and manage the list of 3G USB dongles
the SBG3600-N Series can use for a 3G WAN connection.
Note: To update the supported 3G USB dongle list, download the latest WWAN package
from the ZyXEL website and upload it to the SBG3600-N Series using the
Maintenance > Firmware Upgrade screen.
Note: When users insert a 3G USB dongle in the SBG3600-N Series, the SBG3600-N
Series checks the USB dongle list and set the USB dongle to act as the correct
cellular interface (pppo3G, eth3G or LTE) according to the device VID and PID.
Click Network Setting > Broadband > Supported 3G/LTE USB Dongle to display the following
screen.
Enable % of
time/data
budget
Select Enable and enter a number from 1 to 99 in the percentage fields to set the amount
of data streams in time and Mbytes of the data budget.
Note: You must enable budget control and select T i me Budg e t and/or Data Budget before
you can specify the percentage.
Actions when over budget
Current LTE
connection
Specify the actions the SBG3600-N Series takes when the time or data limit is exceeded.
Select Keep to maintain the existing 4G/LTE connection or Drop to disconnect it.
Actions
Enable Email
Notification
Select this option to send an e-mail notification when the data transmission is over the set
budget.
Mail Server Select the mail server name or IP address from the drop-down list.
You should have configured a mail server in the Maintenance > Email Notification
screen.
Over Budget
Email Title
Enter a string of characters (0-130) for the email title that will be sent when the 4G LTE data
transmission usage is over the set budget.
Send
Notification to
Email
Enter the email address that corresponds to the mail server you select.
Interval Type a number (0-130 characters) for the frequency of the email notifications.
Enable Log Select this option to have the SBG3600-N Series generate a log report when the 4G LTE data
transmission usage is over the set budget. Type a number (0-9999) in the Minutes field to
indicate the frequency of the log generation.
Apply Click Apply to save your changes back to the SBG3600-N Series.
Cancel Click Cancel to return to the previous configuration.
Ta ble 12 Network Setting > Broadband > LTE WAN (continued)
LABEL DESCRIPTION
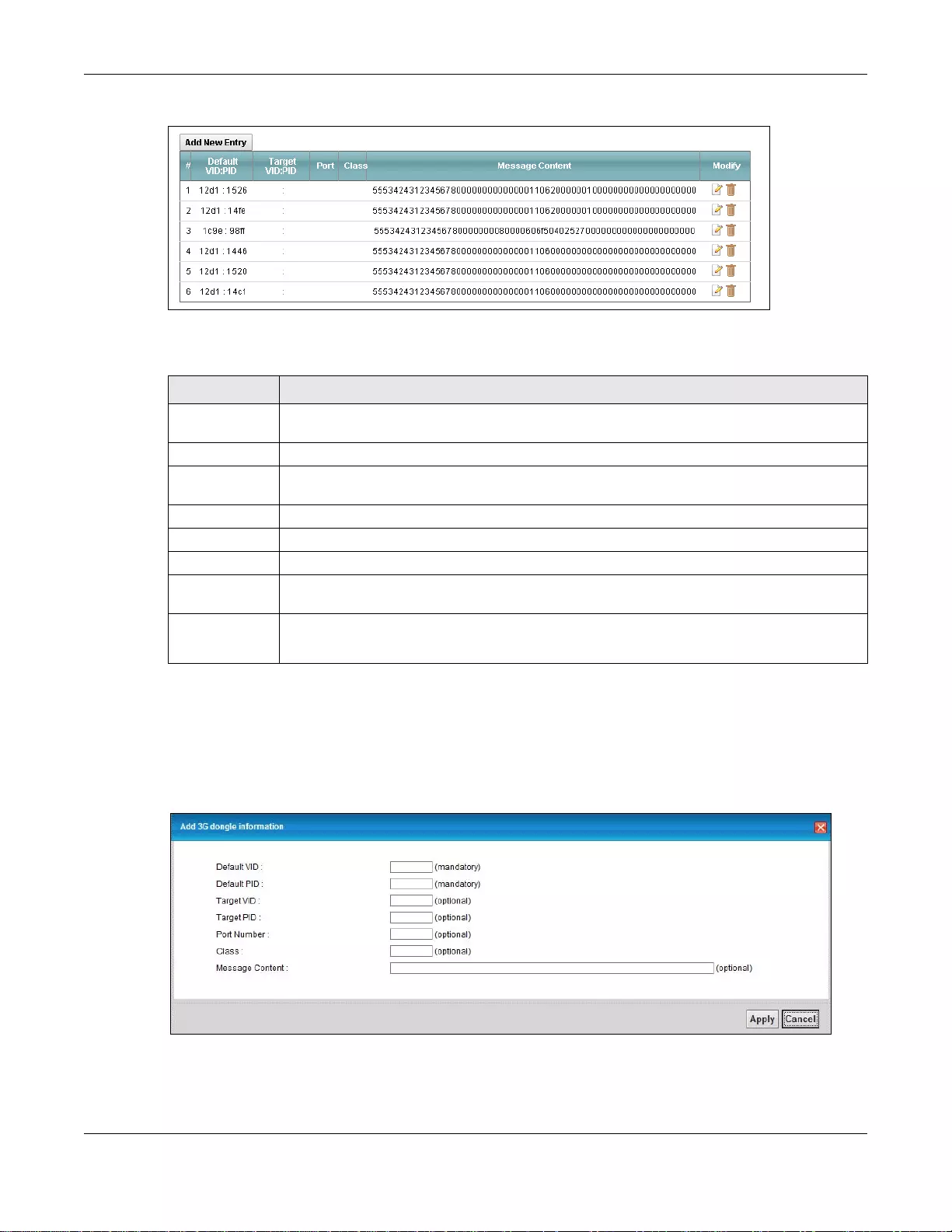
Chapter 6 Broadband
SBG3600-N Series User’s Guide
125
Figure 28 Network Setting > Broadband > Supported 3G/LTE USB Dongle
The following table describes the labels in this screen.
6.5.1 Add 3G Dongle Information
Click Add New Entry in the Supported 3G/LTE USB Dongle screen to show the following. Enter
the information for a new 3G USB dongle to add it manually.
Figure 29 Add 3G Dongle Information
Ta ble 13 Network Setting > Network Setting > Supported 3G/LTE USB Dongle
LABEL DESCRIPTION
Add New Entry Click this to go to a screen where you can manually enter information for a new 3G USB
dongle and add it. See Section 6.5.1 on page 125 for more information
# This is the number of the entry.
Default
VID:PID
This is the default vendor ID and product ID of the 3G USB dongle.
Target VID:PID This is the target vendor ID and product ID of the 3G USB dongle.
Port This is the specified device port of the 3G USB dongle.
Class This is the target device class of the 3G USB dongle.
Message
Content
This shows the input message content of the 3G USB dongle.
Modify Click the Edit icon to modify the information of a 3G USB dongle.
Click the Delete icon to remove it.
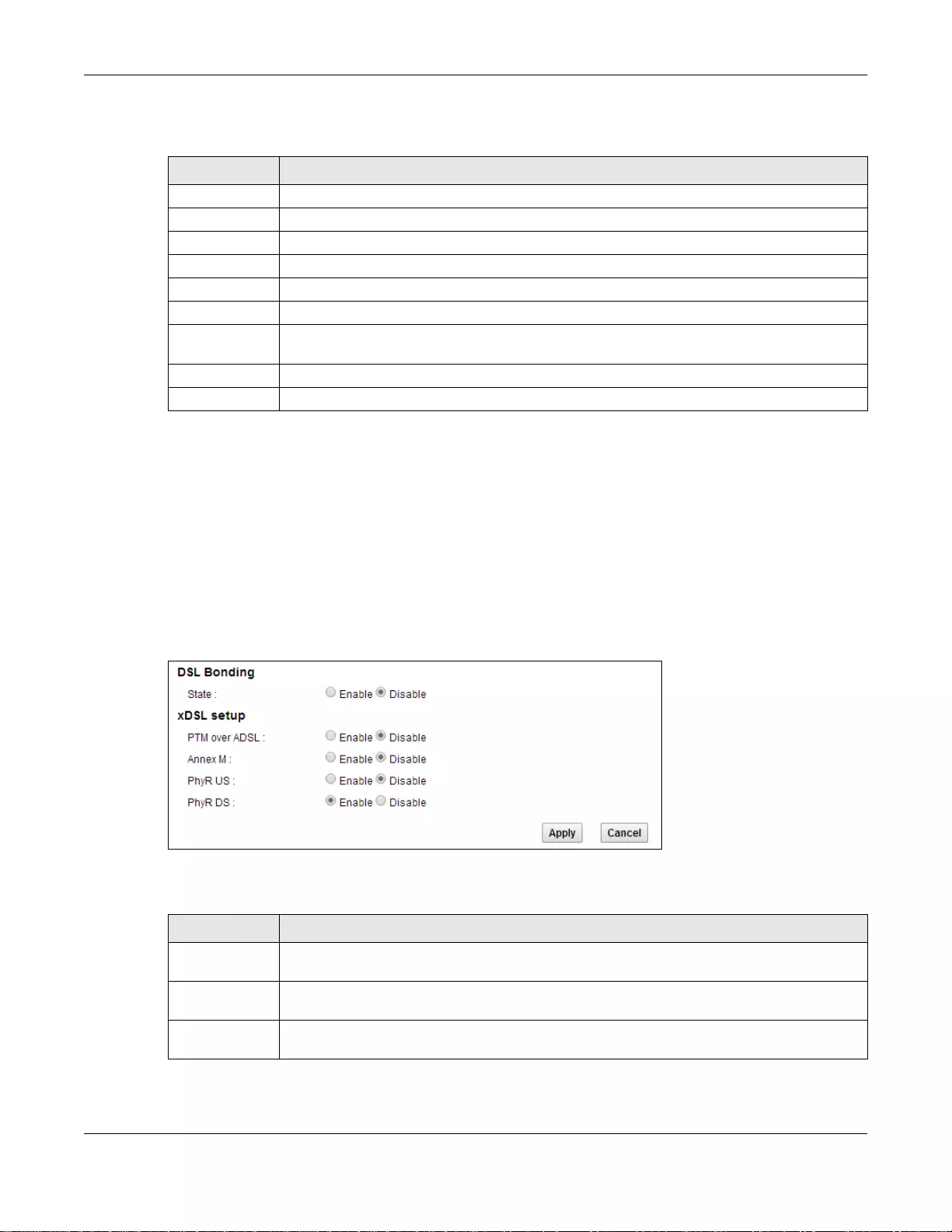
Chapter 6 Broadband
SBG3600-N Series User’s Guide
126
The following table describes the labels in this screen.
6.6 The Advanced Screen
Use the Advanced screen to enable or disable DSL bonding, PTM over ADSL, Annex M, and DSL
PhyR functions. The SBG3600-N Series supports the PhyR retransmission scheme. PhyR is a
retransmission scheme designed to provide protection against noise on the DSL line. It improves
voice, video and data transmission resilience by utilizing a retransmission buffer.
Click Network Setting > Broadband > Advanced to display the following screen.
Figure 30 Network Setting > Broadband > Advanced
The following table describes the labels in this screen.
Ta ble 14 Add 3G Dongle Information
LABEL DESCRIPTION
Default VID Enter the default vendor ID of the 3G USB dongle.
Default PID Enter the default product ID of the 3G USB dongle.
Target VID Enter the target vendor ID of the 3G USB dongle.
Target PID Enter the target product ID of the 3G USB dongle.
Port Number Enter the specified device port of the 3G USB dongle.
Class Enter the target device class of the 3G USB dongle.
Message
Content
Enter the input message content of the 3G USB dongle.
Apply Click Apply to save your changes.
Cancel Click Cancel to exit this screen without saving.
Ta ble 15 Network Setting > Network Setting > Advanced
LABEL DESCRIPTION
State Select Enable to activate DSL bonding state and use both DSL1 and DSL2 ports at the same
time to increase data transfer rate.
PTM over ADSL Select Enable to use PTM over ADSL. Since PTM has less overhead than ATM, some ISPs
use PTM over ADSL for better performance.
Annex M You can enable Annex M for the SBG3600-N Series to use double upstream mode to
increase the maximum upstream transfer rate.
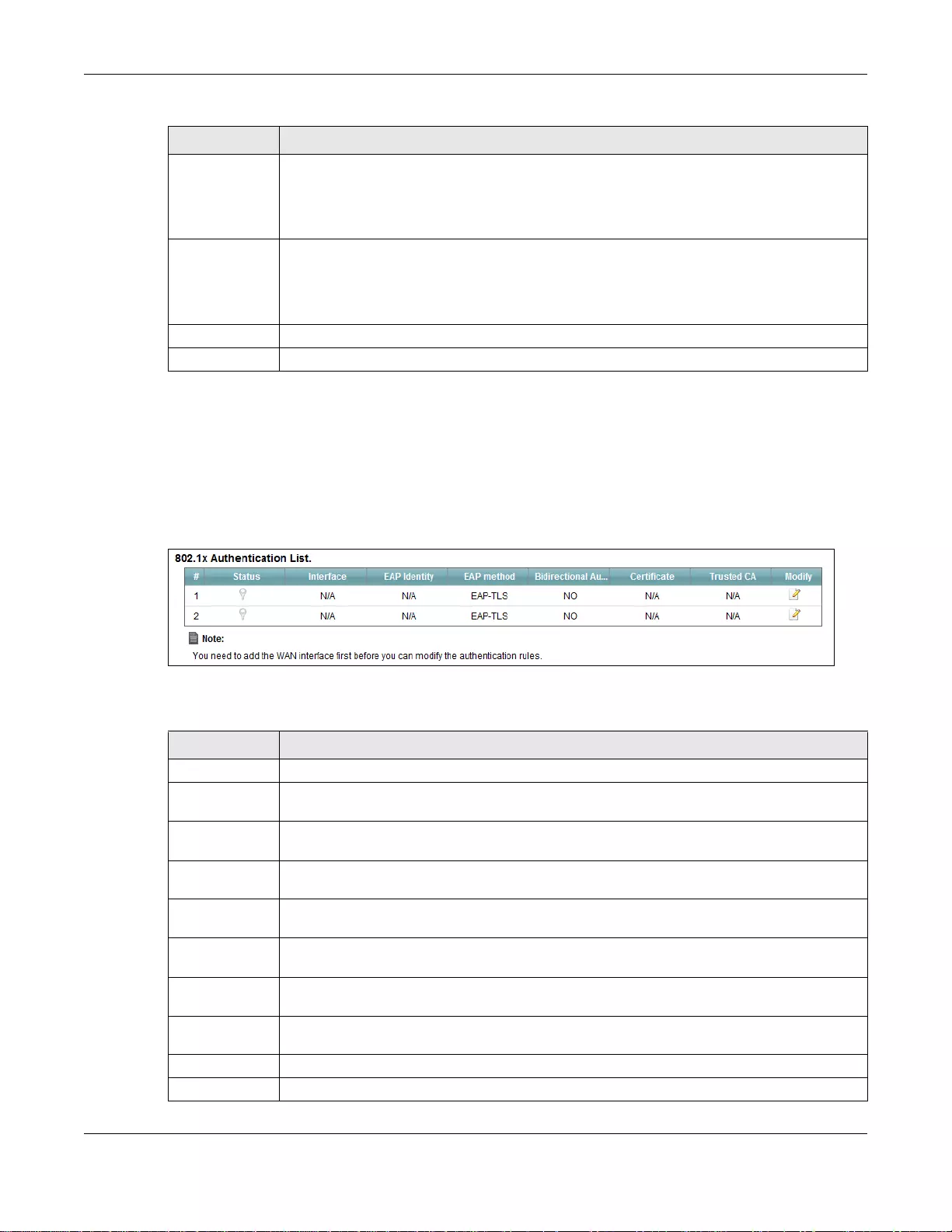
Chapter 6 Broadband
SBG3600-N Series User’s Guide
127
6.7 The 802.1x Screen
You can view and configure the 802.1x authentication settings in the 802.1x screen. Click
Network Setting > Broadband > 802.1x to display the following screen.
Figure 31 Network Setting > Broadband > 802.1x
The following table describes the labels in this screen.
PhyR US Enable or disable PhyR US (upstream) for upstream transmission to the WAN. PhyR US
should be enabled if data being transmitted upstream is sensitive to noise. However,
enabling PhyR US can decrease the US line rate. Enabling or disabling PhyR will require the
CPE to retrain. For PhyR to function, the DSLAM must also support PhyR and have it
enabled.
PhyR DS Enable or disable PhyR DS (downstream) for downstream transmission from the WAN.
PhyR DS should be enabled if data being transmitted downstream is sensitive to noise.
However, enabling PhyR DS can decrease the DS line rate. Enabling or disabling PhyR will
require the CPE to retrain. For PhyR to function, the DSLAM must also support PhyR and
have it enabled.
Apply Click Apply to save your changes back to the SBG3600-N Series.
Cancel Click Cancel to return to the previous configuration.
Ta ble 15 Network Setting > Network Setting > Advanced (continued)
LABEL DESCRIPTION
Ta ble 16 Network Setting > Network Setting > 802.1x
LABEL DESCRIPTION
# This is the index number of the entry.
Status This field displays whether the authentication is active or not. A yellow bulb signifies that
this authentication is active. A gray bulb signifies that this authentication is not active.
Interface This is the interface that uses the authentication. This displays N/A when there is no
interface assigned.
EAP Identity This shows the EAP identity of the authentication. This displays N/A when there is no EAP
identity assigned.
EAP method This shows the EAP method used in the authentication. This displays N/A when there is no
EAP method assigned.
Bidirectional
Authentication
This shows whether bidirectional authentication is allowed.
Certificate This shows the certificate used for this authentication. This displays N/A when there is no
certificate assigned.
Trusted CA This shows the Trusted CA used for this authentication. This displays N/A when there is no
Trusted CA assigned.
Apply Click Apply to save your changes back to the SBG3600-N Series.
Cancel Click Cancel to return to the previous configuration.
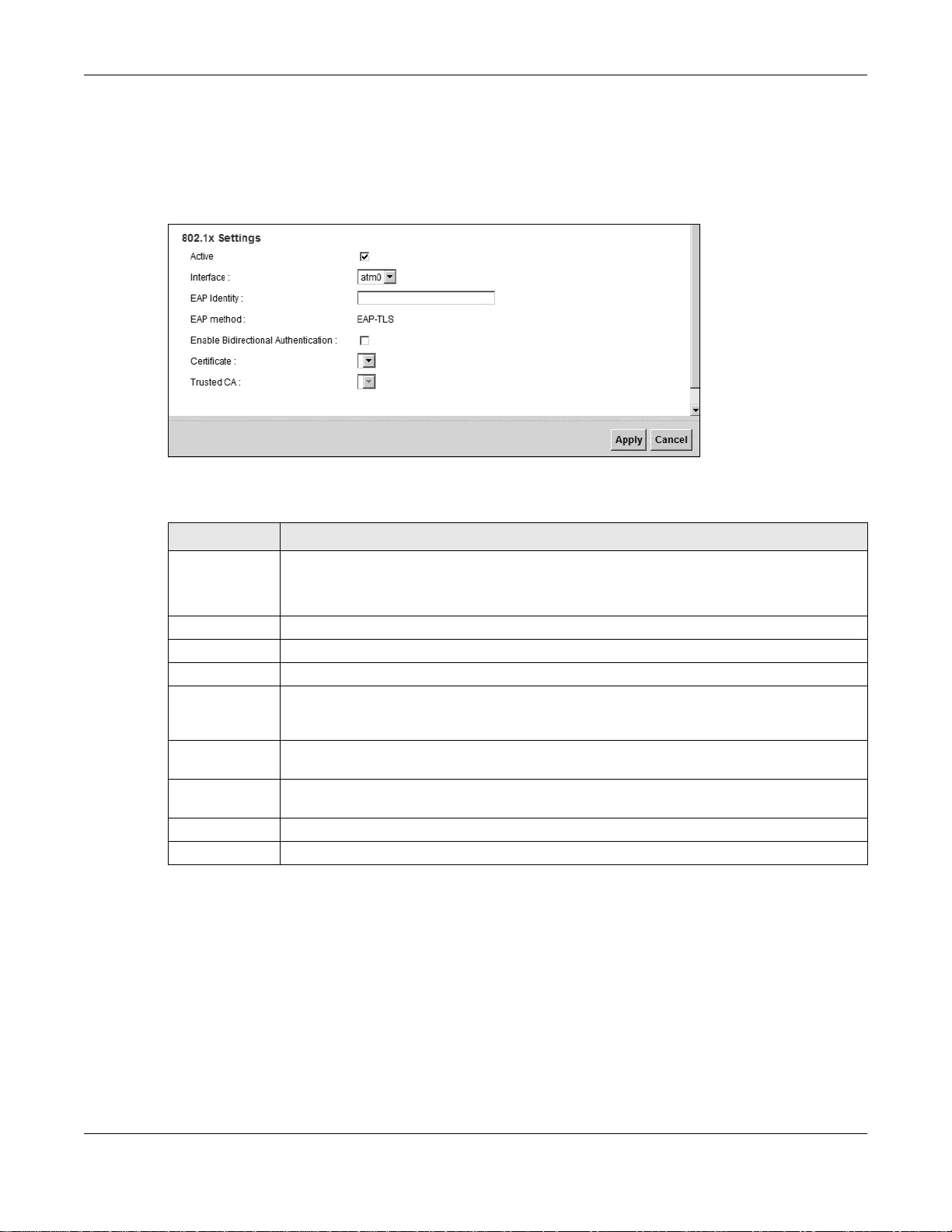
Chapter 6 Broadband
SBG3600-N Series User’s Guide
128
6.7.1 Edit 802.1x Settings
Use this screen to edit a 802.1x authentication’s settings. Click the Edit icon next to the rule you
want to edit. The screen shown next appears.
Figure 32 802.1x: Add/Edit
The following table describes the labels in this screen.
6.8 The Multi-WAN Screen
Use the Multi-WAN screen to configure the multiple WAN load-balance and fail-over rules to
distribute traffic among different interfaces. This helps to increase overall network throughput and
reliability. Load-balancing divides traffic loads between multiple interfaces. This allows you to
improve quality of service and maximize bandwidth utilization for multiple ISP links.
You can only configure one rule for each interface. Click Network Setting > Broadband > Multi-
WAN to display the following screen.
Ta ble 17 802.1x: Add/Edit
LABEL DESCRIPTION
Active This field allows you to activate/deactivate the authentication.
Select this to enable the authentication. Clear this to disable this authentication without
having to delete the entry.
Interface Select the interface that uses the authentication.
EAP Identity Enter the EAP identity of the authentication.
EAP method This is the EAP method used for this authentication.
Enable
Bidirectional
Authentication
Select this to allow bidirectional authentication.
Certificate Select the certificate you want to assign to the authentication. You need to import the
certificate in the Security > Certificates > Local Certificates screen.
Trusted CA Select the Trusted CA you want to assign to the authentication. You need to import the
certificate in the Security > Certificates > Trusted CA screen.
Apply Click Apply to save your changes.
Cancel Click Cancel to exit this screen without saving.
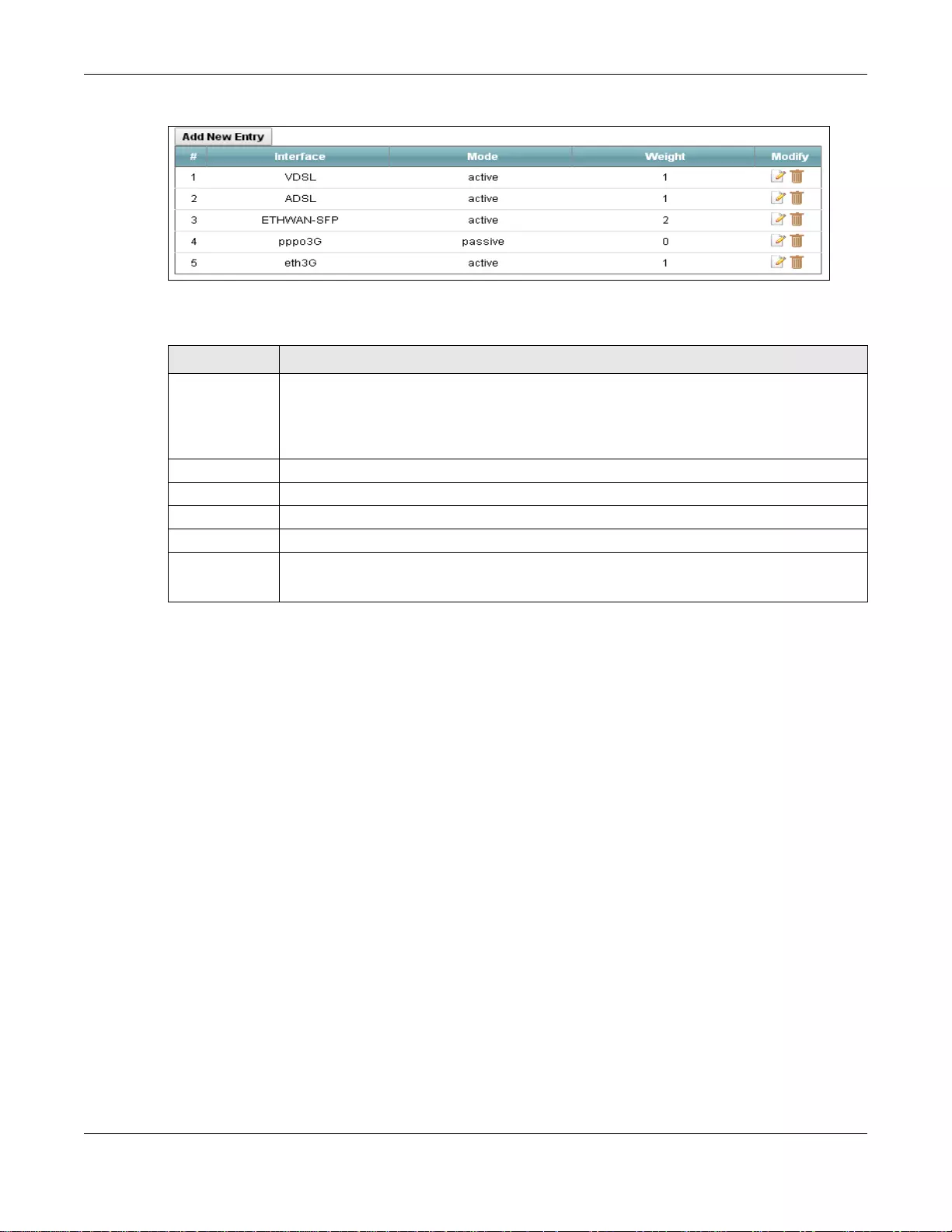
Chapter 6 Broadband
SBG3600-N Series User’s Guide
129
Figure 33 Network Setting > Broadband > Multi-WAN
The following table describes the labels in this screen.
6.8.1 Add/Edit Multi-WAN
Click Add New Entry in the Multi-WAN screen or the Edit icon next to an existing multi-WAN rule
to configure it.
Ta ble 18 Network Setting > Network Setting > Multi-WAN
LABEL DESCRIPTION
Add New Entry Click this button to add a previously removed multi-WAN rule entry. By default, adding new
WAN interfaces to the system will generate a corresponding rule entry on this page in active
mode with a weight of 1. Each interface can have only one rule. If the interface you want to
configure already has a rule, you can edit it, or you can delete it before configuring a new
rule.
# This is the index number of the entry.
Interface This is the interface that uses the rule.
Mode This shows whether the rule is Active or Passive.
Weight This shows the weight of the rule.
Modify Click the Edit icon to configure the multi-WAN rule.
Click the Delete icon to remove the multi-WAN rule.
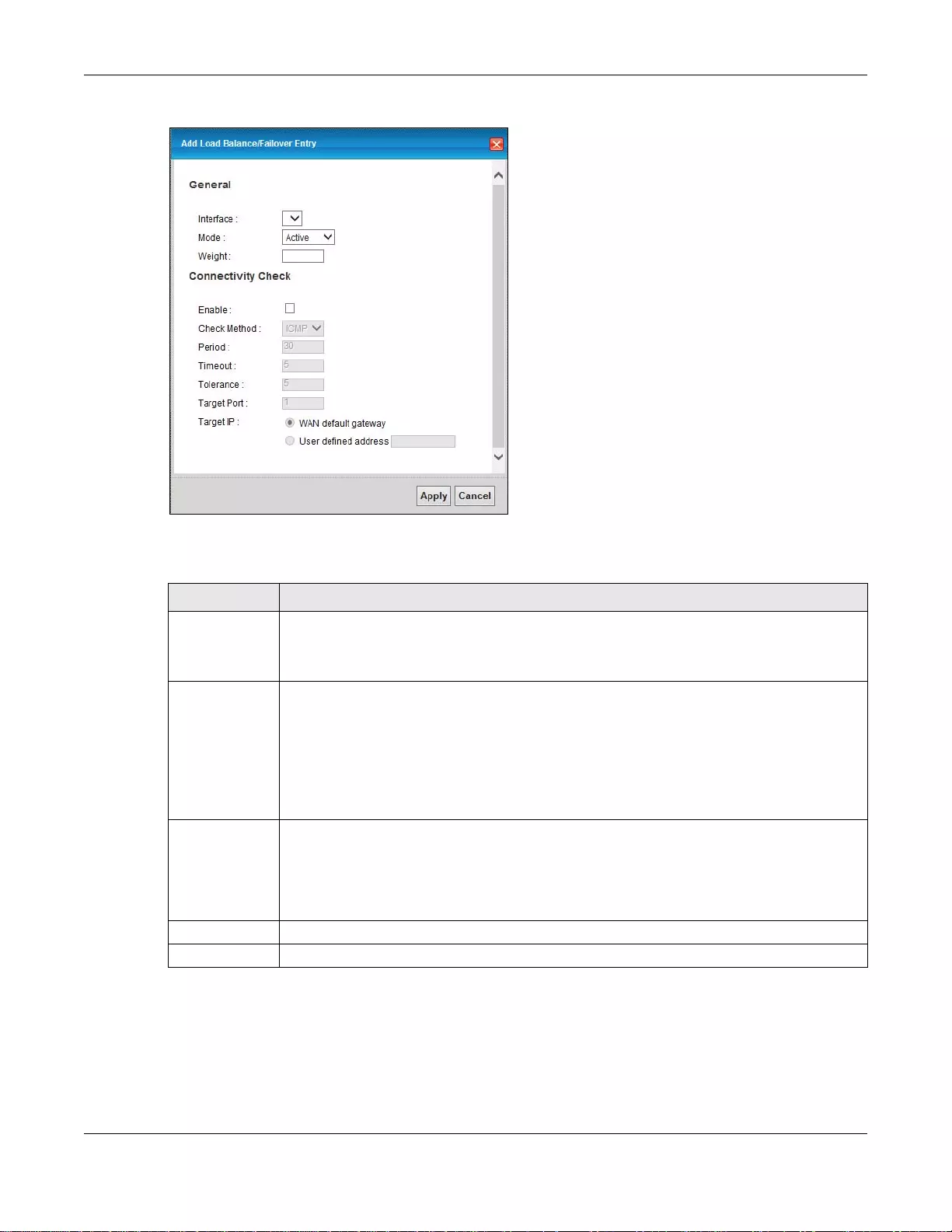
Chapter 6 Broadband
SBG3600-N Series User’s Guide
130
Figure 34 Multi-WAN: Add/Edit
The following table describes the labels in this screen.
6.8.2 How to Configure Multi-WAN for Load-Balancing and Fail-Over
This example shows you how to configure multi-WAN for three WAN connections: an Ethernet WAN
connection, an ADSL WAN connection, and a 3G (cellular) WAN connection. The available bandwidth
for the Ethernet WAN connection is 3 Mbps, and the available bandwidth for the ADSL WAN
connection is 1 Mbps.
Ta ble 19 Multi-WAN: Add/Edit
LABEL DESCRIPTION
Interface If you are adding a new entry, select the interface that you want to configure this rule for.
The list shows the interfaces that have not configured multi-WAN rules. If no interface is
shown in the list, this means all interfaces already have existing rules. You must delete an
old rule before adding a new one.
Mode Select whether you want to configure the rule as Active or Passive. If you choose Active,
the SBG3600-N Series always attempt to use this connection. If you choose Passive, the
SBG3600-N Series only use this connection when all of the connections set to active are
down. You can only set one interface to passive mode.
Note: The mode of the 3G interface using PPP authentication (pppo3G) is locked to passive
and cannot be changed to active. To set another interface to passive mode, the 3G
interface must be deleted first.
Weight The SBG3600-N Series uses the Weighted Round Robin (WRR) algorithm to send traffic
through each WAN interface in turn. If you choose Active in the Mode field, specify the
weight (1~10) for the interface. The weights of the different member interfaces form a
ratio. This ratio determines how much traffic the SBG3600-N Series sends through each
member interface. The higher an interface’s weight is (relative to the weights of the
interfaces), the more traffic the SBG3600-N Series sends through that interface.
Apply Click Apply to save your changes.
Cancel Click Cancel to exit this screen without saving.
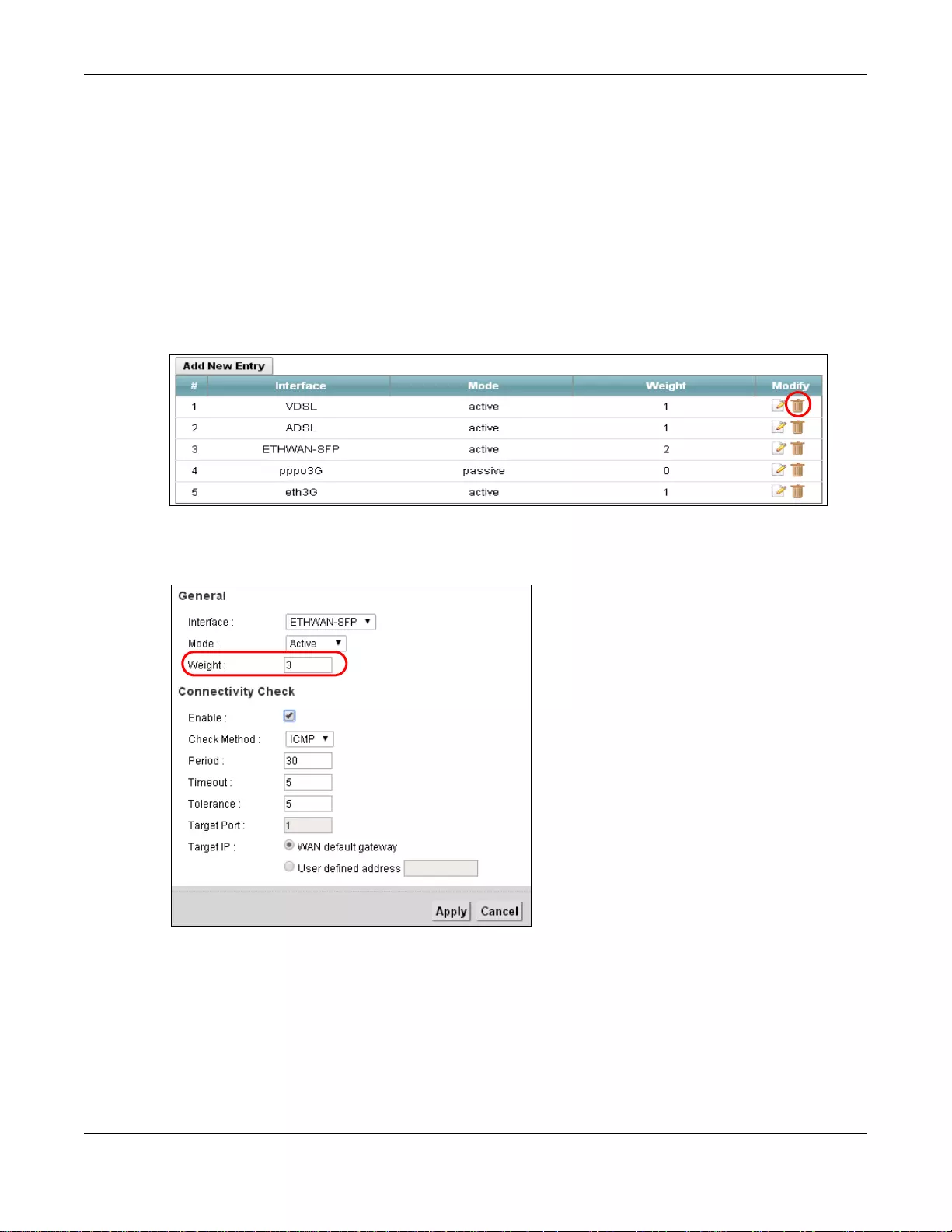
Chapter 6 Broadband
SBG3600-N Series User’s Guide
131
As these two wired WAN connections have different bandwidths, you can set multi-WAN to send
traffic over these WAN connections in a 3:1 ratio. Most 3G WAN connections charge the user for the
amount of data sent, so you can set multi-WAN to send traffic over the 3G WAN connection only if
all other WAN connections are unavailable.
6.8.2.1 Configuring Multi-WAN
1Click Network Setting > Broadband > Multi-WAN. By default, all available WAN connections on
the SBG3600-N Series are in active mode with a weight of 1, except for the 3G WAN connection
which is set to passive mode.
2Click the Delete icon next to the VDSL WAN connection as it is not needed in this example.
3Click the Edit icon next to the ETHWAN-SFP WAN connection. This brings up the edit window.
Change the weight field to 3 and click the Apply button.
4You have finished the configuration. When both the ETHWAN-SFP and ADSL connections are up, the
SBG3600-N Series will send traffic over these two connections in a 3:1 ratio. When only one of
these two connections are up, the SBG3600-N Series will use that connection exclusively. Only
when both of these two connections are down will the SBG3600-N Series use the 3G connection.
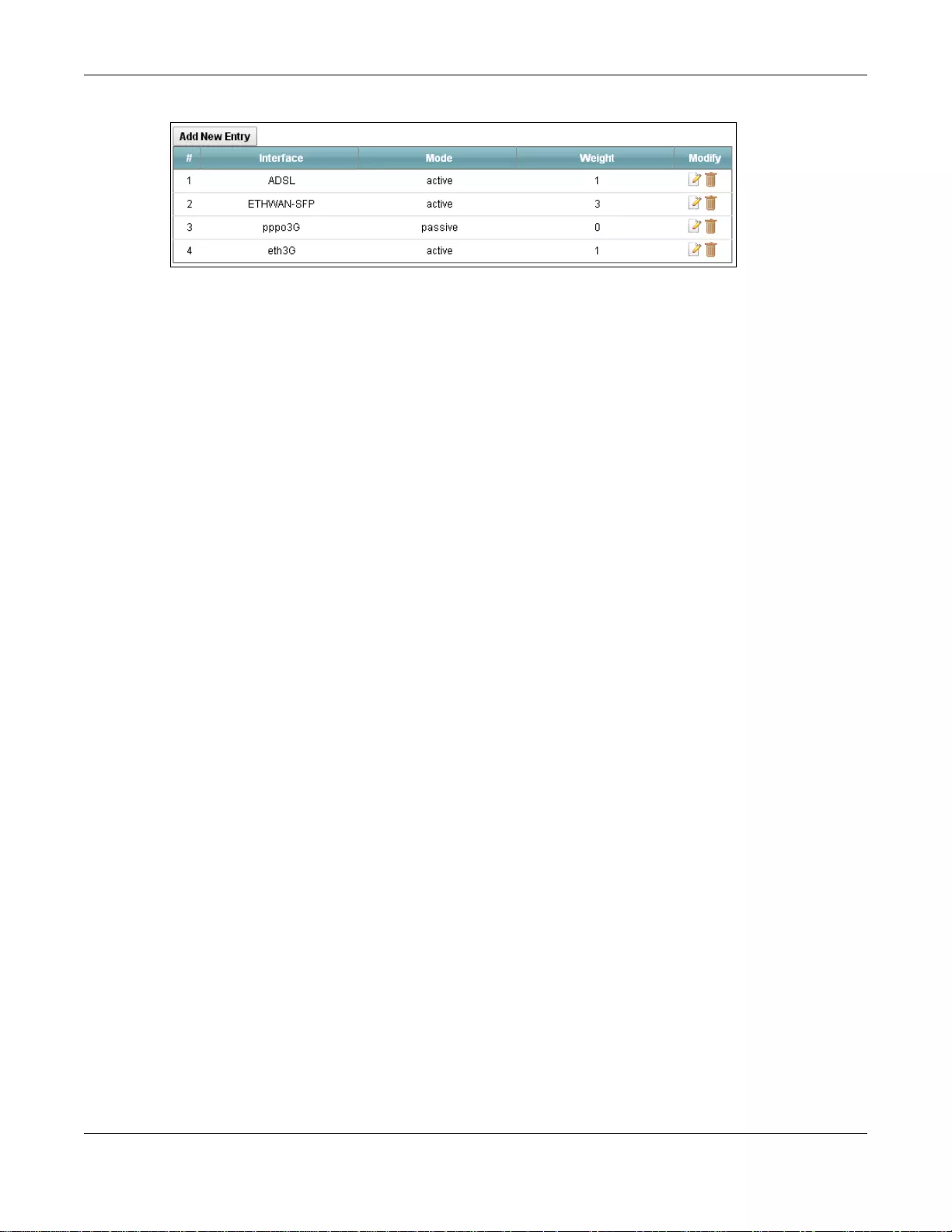
Chapter 6 Broadband
SBG3600-N Series User’s Guide
132
6.8.2.2 What Can Go Wrong?
• There can only be one WAN connection configured as passive mode at a time. If there is already
a WAN connection configured as passive mode, you will not be able to add or edit another WAN
connection in passive mode until the aforementioned WAN connection is changed to active mode
or deleted.
• The SBG3600-N Series will automatically add newly created WAN connections (from the
Network Setting > Broadband > Broadband screen) to the multi-WAN configuration as active
mode with a weight of 1. If you are creating a new WAN connection for other purposes (such as
exclusive VPN use), you will need to delete that WAN connection from the multi-WAN
configuration. Deleting a WAN connection from the multi-WAN screen does not delete the WAN
connection from the Broadband page.
• A WAN connection can only be listed once in the multi-WAN configuration table. If you are trying
to add a new entry but do not see the desired WAN connection in the Interface drop-down list,
it is probably already in the multi-WAN configuration. The Interface drop-down list in the Add/
Edit screen only includes WAN connections which currently exist on the SBG3600-N Series but
are not currently configured in multi-WAN.
6.9 Technical Reference
The following section contains additional technical information about the SBG3600-N Series
features described in this chapter.
Encapsulation
Be sure to use the encapsulation method required by your ISP. The SBG3600-N Series can work in
bridge mode or routing mode. When the SBG3600-N Series is in routing mode, it supports the
following methods.
IP over Ethernet
IP over Ethernet (IPoE) is an alternative to PPPoE. IP packets are being delivered across an
Ethernet network, without using PPP encapsulation. They are routed between the Ethernet interface
and the WAN interface and then formatted so that they can be understood in a bridged
environment. For instance, it encapsulates routed Ethernet frames into bridged Ethernet cells.
PPP over ATM (PPPoA)
PPPoA stands for Point to Point Protocol over ATM Adaptation Layer 5 (AAL5). A PPPoA connection
functions like a dial-up Internet connection. The SBG3600-N Series encapsulates the PPP session
based on RFC1483 and sends it through an ATM PVC (Permanent Virtual Circuit) to the Internet
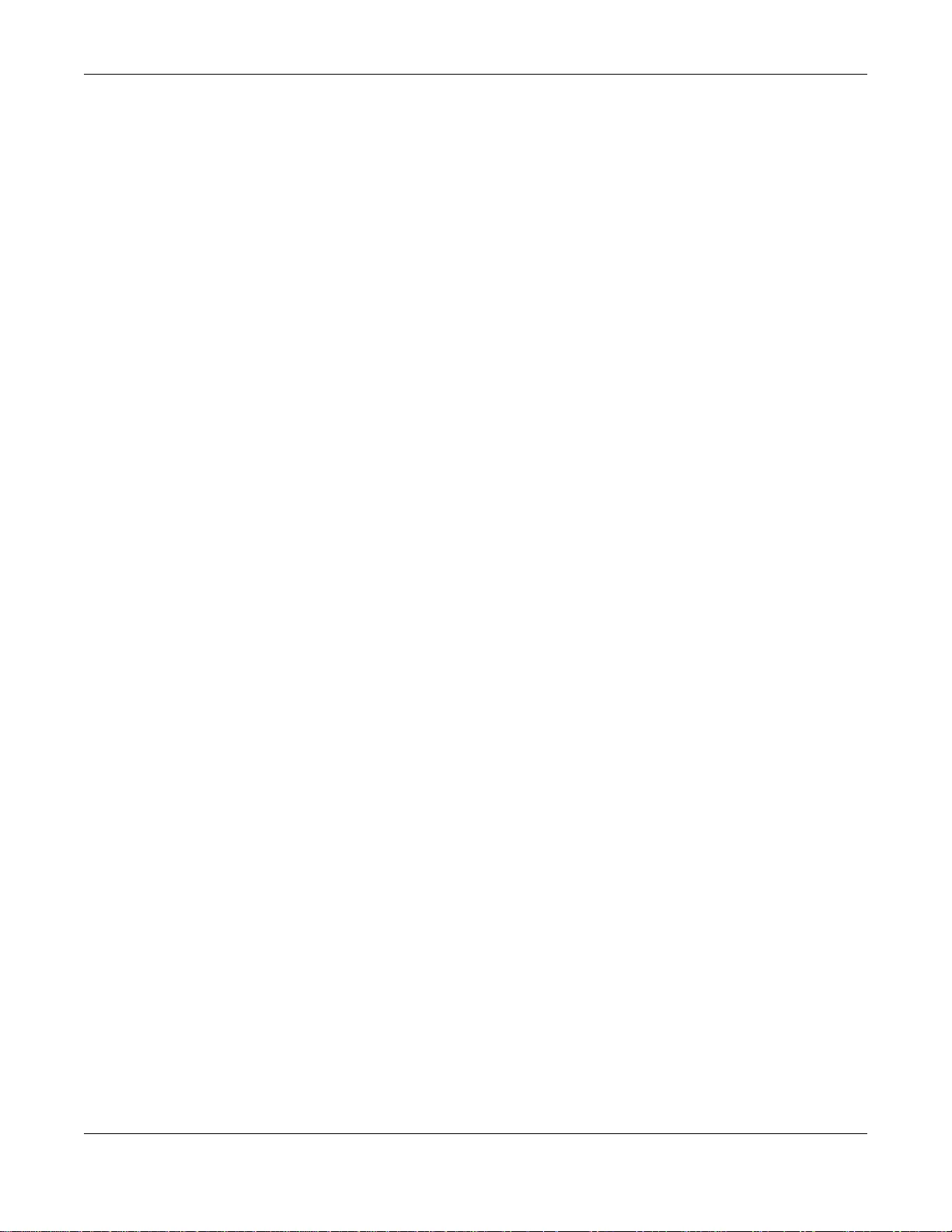
Chapter 6 Broadband
SBG3600-N Series User’s Guide
133
Service Provider’s (ISP) DSLAM (digital access multiplexer). Please refer to RFC 2364 for more
information on PPPoA. Refer to RFC 1661 for more information on PPP.
PPP over Ethernet (PPPoE)
Point-to-Point Protocol over Ethernet (PPPoE) provides access control and billing functionality in a
manner similar to dial-up services using PPP. PPPoE is an IETF standard (RFC 2516) specifying how
a personal computer (PC) interacts with a broadband modem (DSL, cable, wireless, etc.)
connection.
For the service provider, PPPoE offers an access and authentication method that works with existing
access control systems (for example RADIUS).
One of the benefits of PPPoE is the ability to let you access one of multiple network services, a
function known as dynamic service selection. This enables the service provider to easily create and
offer new IP services for individuals.
Operationally, PPPoE saves significant effort for both you and the ISP or carrier, as it requires no
specific configuration of the broadband modem at the customer site.
By implementing PPPoE directly on the SBG3600-N Series (rather than individual computers), the
computers on the LAN do not need PPPoE software installed, since the SBG3600-N Series does that
part of the task. Furthermore, with NAT, all of the LANs’ computers will have access.
ATM Traffic Classes
These are the basic ATM traffic classes defined by the ATM Forum Traffic Management 4.0
Specification.
Constant Bit Rate (CBR)
Constant Bit Rate (CBR) provides fixed bandwidth that is always available even if no data is being
sent. CBR traffic is generally time-sensitive (doesn't tolerate delay). CBR is used for connections
that continuously require a specific amount of bandwidth. A PCR is specified and if traffic exceeds
this rate, cells may be dropped. Examples of connections that need CBR would be high-resolution
video and voice.
Variable Bit Rate (VBR)
The Variable Bit Rate (VBR) ATM traffic class is used with bursty connections. Connections that use
the Variable Bit Rate (VBR) traffic class can be grouped into real time (VBR-RT) or non-real time
(VBR-nRT) connections.
The VBR-RT (real-time Variable Bit Rate) type is used with bursty connections that require closely
controlled delay and delay variation. It also provides a fixed amount of bandwidth (a PCR is
specified) but is only available when data is being sent. An example of an VBR-RT connection would
be video conferencing. Video conferencing requires real-time data transfers and the bandwidth
requirement varies in proportion to the video image's changing dynamics.
The VBR-nRT (non real-time Variable Bit Rate) type is used with bursty connections that do not
require closely controlled delay and delay variation. It is commonly used for "bursty" traffic typical
on LANs. PCR and MBS define the burst levels, SCR defines the minimum level. An example of an
VBR-nRT connection would be non-time sensitive data file transfers.
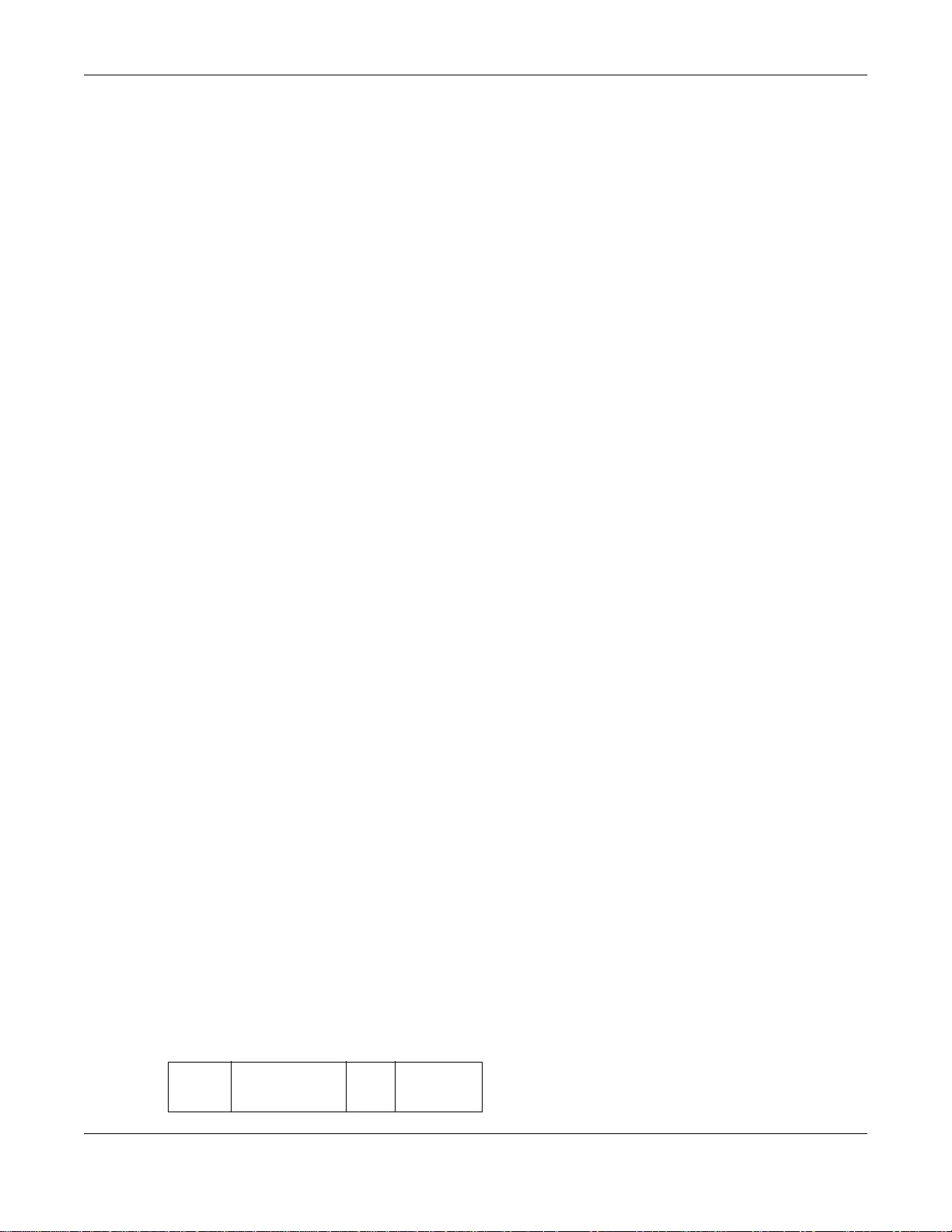
Chapter 6 Broadband
SBG3600-N Series User’s Guide
134
Unspecified Bit Rate (UBR)
The Unspecified Bit Rate (UBR) ATM traffic class is for bursty data transfers. However, UBR doesn't
guarantee any bandwidth and only delivers traffic when the network has spare bandwidth. An
example application is background file transfer.
IP Address Assignment
A static IP is a fixed IP that your ISP gives you. A dynamic IP is not fixed; the ISP assigns you a
different one each time. The Single User Account feature can be enabled or disabled if you have
either a dynamic or static IP. However the encapsulation method assigned influences your choices
for IP address and default gateway.
Introduction to VLANs
A Virtual Local Area Network (VLAN) allows a physical network to be partitioned into multiple logical
networks. Devices on a logical network belong to one group. A device can belong to more than one
group. With VLAN, a device cannot directly talk to or hear from devices that are not in the same
group(s); the traffic must first go through a router.
In Multi-Tenant Unit (MTU) applications, VLAN is vital in providing isolation and security among the
subscribers. When properly configured, VLAN prevents one subscriber from accessing the network
resources of another on the same LAN, thus a user will not see the printers and hard disks of
another user in the same building.
VLAN also increases network performance by limiting broadcasts to a smaller and more
manageable logical broadcast domain. In traditional switched environments, all broadcast packets
go to each and every individual port. With VLAN, all broadcasts are confined to a specific broadcast
domain.
Introduction to IEEE 802.1Q Tagged VLAN
A tagged VLAN uses an explicit tag (VLAN ID) in the MAC header to identify the VLAN membership
of a frame across bridges - they are not confined to the switch on which they were created. The
VLANs can be created statically by hand or dynamically through GVRP. The VLAN ID associates a
frame with a specific VLAN and provides the information that switches need to process the frame
across the network. A tagged frame is four bytes longer than an untagged frame and contains two
bytes of TPID (Tag Protocol Identifier), residing within the type/length field of the Ethernet frame)
and two bytes of TCI (Tag Control Information), starts after the source address field of the Ethernet
frame).
The CFI (Canonical Format Indicator) is a single-bit flag, always set to zero for Ethernet switches. If
a frame received at an Ethernet port has a CFI set to 1, then that frame should not be forwarded as
it is to an untagged port. The remaining twelve bits define the VLAN ID, giving a possible maximum
number of 4,096 VLANs. Note that user priority and VLAN ID are independent of each other. A
frame with VID (VLAN Identifier) of null (0) is called a priority frame, meaning that only the priority
level is significant and the default VID of the ingress port is given as the VID of the frame. Of the
4096 possible VIDs, a VID of 0 is used to identify priority frames and value 4095 (FFF) is reserved,
so the maximum possible VLAN configurations are 4,094.
TPID
2 Bytes
User Priority
3 Bits
CFI
1 Bit
VLAN ID
12 Bits
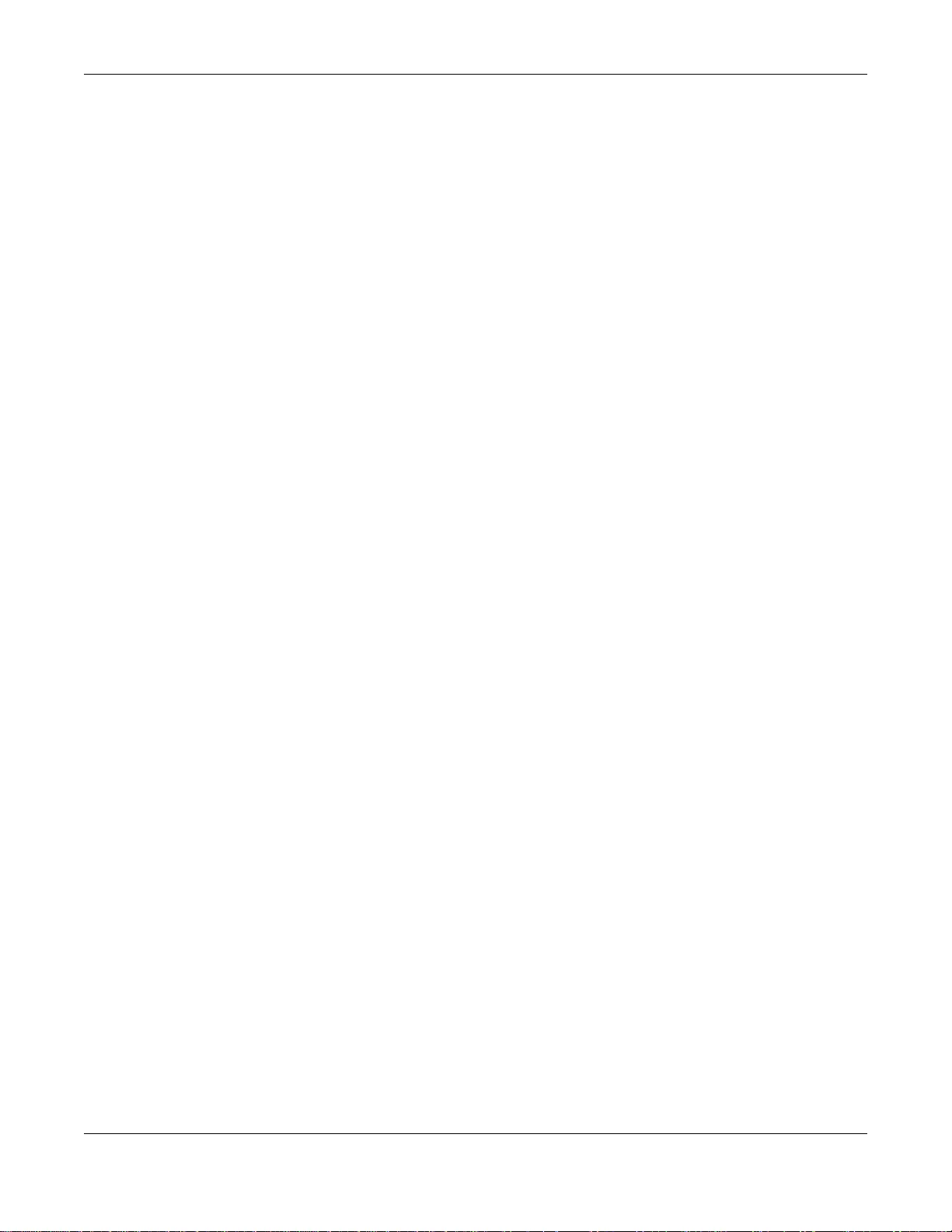
Chapter 6 Broadband
SBG3600-N Series User’s Guide
135
Multicast
IP packets are transmitted in either one of two ways - Unicast (1 sender - 1 recipient) or Broadcast
(1 sender - everybody on the network). Multicast delivers IP packets to a group of hosts on the
network - not everybody and not just 1.
Internet Group Multicast Protocol (IGMP) is a network-layer protocol used to establish membership
in a Multicast group - it is not used to carry user data. IGMP version 2 (RFC 2236) is an
improvement over version 1 (RFC 1112) but IGMP version 1 is still in wide use. If you would like to
read more detailed information about interoperability between IGMP version 2 and version 1, please
see sections 4 and 5 of RFC 2236. The class D IP address is used to identify host groups and can be
in the range 224.0.0.0 to 239.255.255.255. The address 224.0.0.0 is not assigned to any group
and is used by IP multicast computers. The address 224.0.0.1 is used for query messages and is
assigned to the permanent group of all IP hosts (including gateways). All hosts must join the
224.0.0.1 group in order to participate in IGMP. The address 224.0.0.2 is assigned to the multicast
routers group.
At start up, the SBG3600-N Series queries all directly connected networks to gather group
membership. After that, the SBG3600-N Series periodically updates this information.
DNS Server Address Assignment
Use Domain Name System (DNS) to map a domain name to its corresponding IP address and vice
versa, for instance, the IP address of www.zyxel.com is 204.217.0.2. The DNS server is extremely
important because without it, you must know the IP address of a computer before you can access
it.
The SBG3600-N Series can get the DNS server addresses in the following ways.
1The ISP tells you the DNS server addresses, usually in the form of an information sheet, when you
sign up. If your ISP gives you DNS server addresses, manually enter them in the DNS server fields.
2If your ISP dynamically assigns the DNS server IP addresses (along with the SBG3600-N Series’s
WAN IP address), set the DNS server fields to get the DNS server address from the ISP.
IPv6 Addressing
The 128-bit IPv6 address is written as eight 16-bit hexadecimal blocks separated by colons (:). This
is an example IPv6 address 2001:0db8:1a2b:0015:0000:0000:1a2f:0000.
IPv6 addresses can be abbreviated in two ways:
• Leading zeros in a block can be omitted. So 2001:0db8:1a2b:0015:0000:0000:1a2f:0000 can
be written as 2001:db8:1a2b:15:0:0:1a2f:0.
• Any number of consecutive blocks of zeros can be replaced by a double colon. A double colon can
only appear once in an IPv6 address. So 2001:0db8:0000:0000:1a2f:0000:0000:0015 can be
written as 2001:0db8::1a2f:0000:0000:0015, 2001:0db8:0000:0000:1a2f::0015,
2001:db8::1a2f:0:0:15 or 2001:db8:0:0:1a2f::15.
IPv6 Prefix and Prefix Length
Similar to an IPv4 subnet mask, IPv6 uses an address prefix to represent the network address. An
IPv6 prefix length specifies how many most significant bits (start from the left) in the address
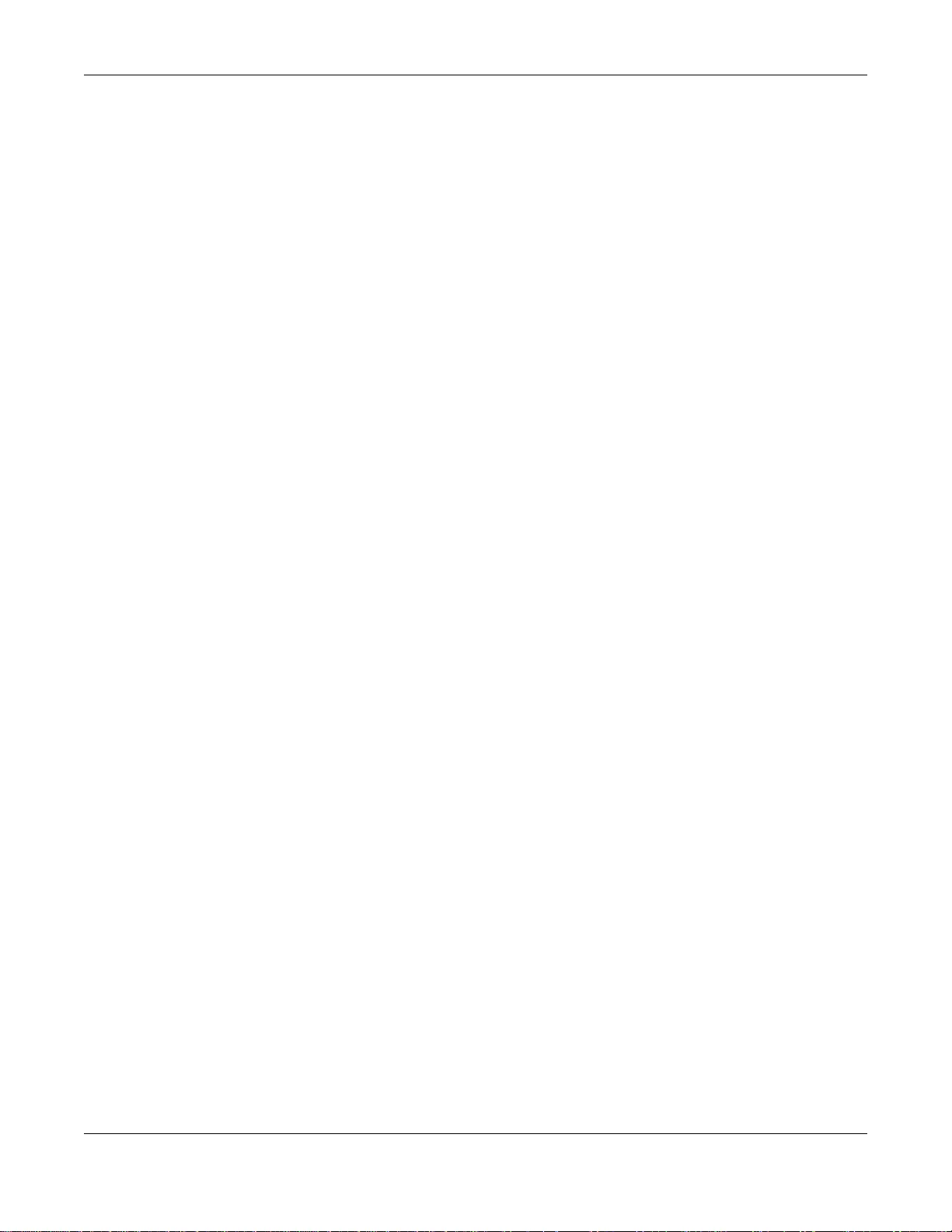
Chapter 6 Broadband
SBG3600-N Series User’s Guide
136
compose the network address. The prefix length is written as “/x” where x is a number. For
example,
2001:db8:1a2b:15::1a2f:0/32
means that the first 32 bits (2001:db8) is the subnet prefix.
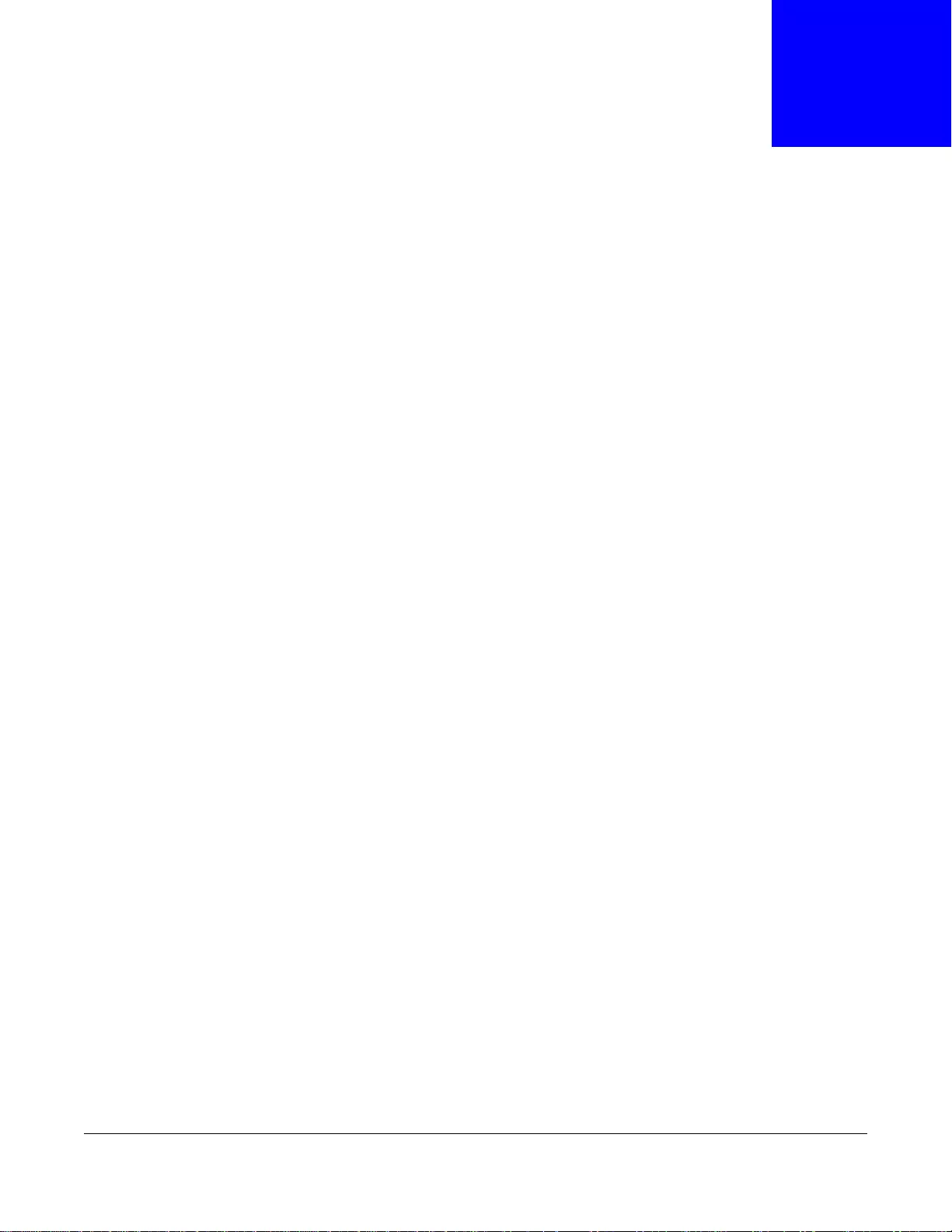
SBG3600-N Series User’s Guide
137
CHAPTER 7
Wireless
7.1 Overview
This chapter describes the SBG3600-N Series’s Network Setting > Wireless screens. Use these
screens to set up your SBG3600-N Series’s wireless connection.
7.1.1 What You Can Do in this Chapter
This section describes the SBG3600-N Series’s Wireless screens. Use these screens to set up your
SBG3600-N Series’s wireless connection.
•Use the General screen to enable the Wireless LAN, enter the SSID and select the wireless
security mode (Section 7.2 on page 138).
•Use the More AP screen to set up multiple wireless networks on your SBG3600-N Series
(Section 7.3 on page 145).
•Use the MAC Au thentication screen to allow or deny wireless clients based on their MAC
addresses from connecting to the SBG3600-N Series (Section 7.4 on page 148).
•Use the WPS screen to enable or disable WPS, view or generate a security PIN (Personal
Identification Number) (Section 7.5 on page 149).
•Use the WMM screen to enable Wi-Fi MultiMedia (WMM) to ensure quality of service in wireless
networks for multimedia applications (Section 7.6 on page 150).
•Use the Others screen to configure wireless advanced features, such as the RTS/CTS Threshold
(Section 7.7 on page 151).
•Use the Channel Status screen to scan wireless LAN channel noises and view the results
(Section 7.8 on page 153).
•Use the Scheduling screen to set the times your wireless LAN is turned on and off (Section 7.8
on page 153).
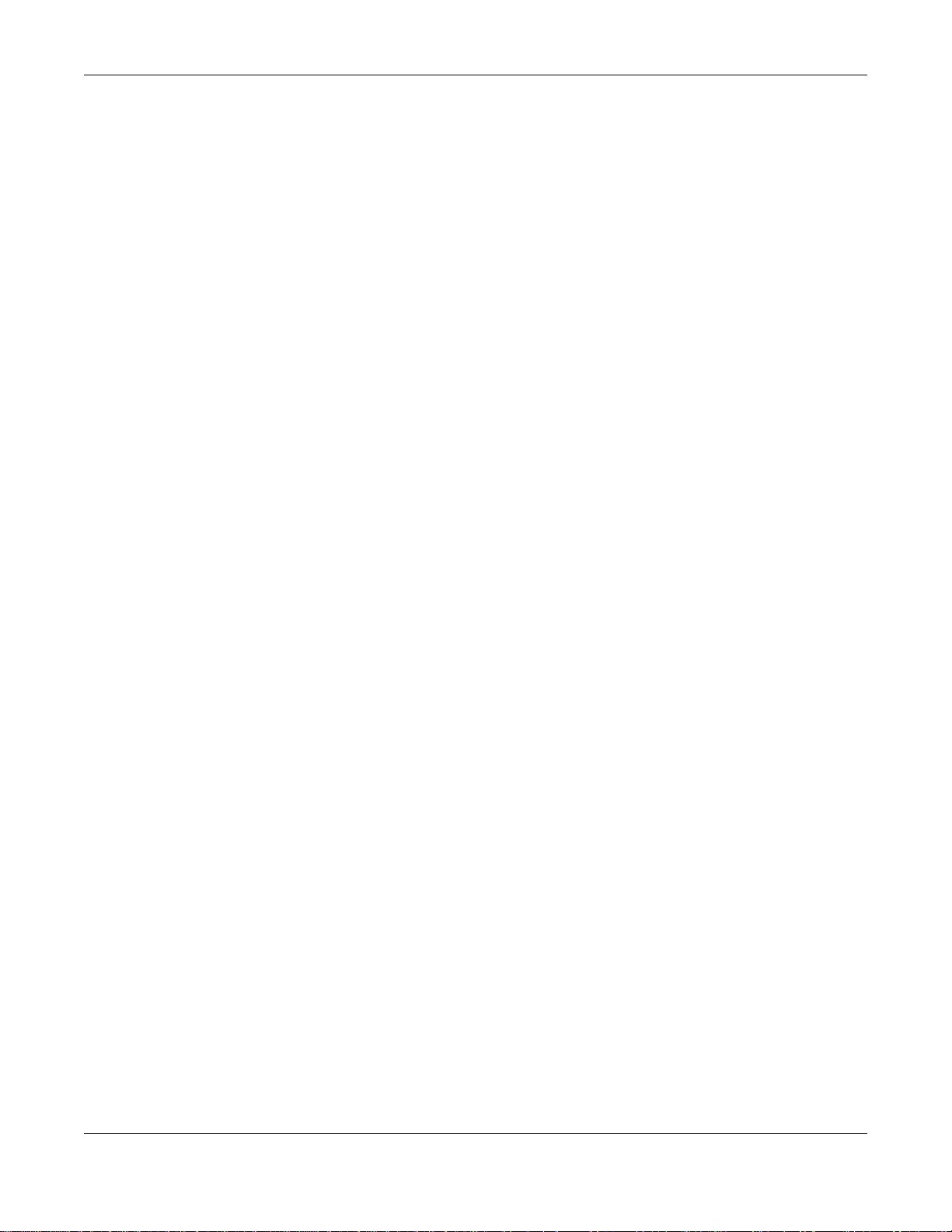
Chapter 7 Wireless
SBG3600-N Series User’s Guide
138
7.1.2 What You Need to Know
Wireless Basics
“Wireless” is essentially radio communication. In the same way that walkie-talkie radios send and
receive information over the airwaves, wireless networking devices exchange information with one
another. A wireless networking device is just like a radio that lets your computer exchange
information with radios attached to other computers. Like walkie-talkies, most wireless networking
devices operate at radio frequency bands that are open to the public and do not require a license to
use. However, wireless networking is different from that of most traditional radio communications in
that there a number of wireless networking standards available with different methods of data
encryption.
Finding Out More
See Section 7.10 on page 155 for advanced technical information on wireless networks.
7.2 The General Screen
Use this screen to enable the Wireless LAN, enter the SSID and select the wireless security mode.
Note: If you are configuring the SBG3600-N Series from a computer connected to the
wireless LAN and you change the SBG3600-N Series’s SSID, channel or security
settings, you will lose your wireless connection when you press Apply to confirm.
You must then change the wireless settings of your computer to match the
SBG3600-N Series’s new settings.
Click Network Setting > Wireless to open the General screen.
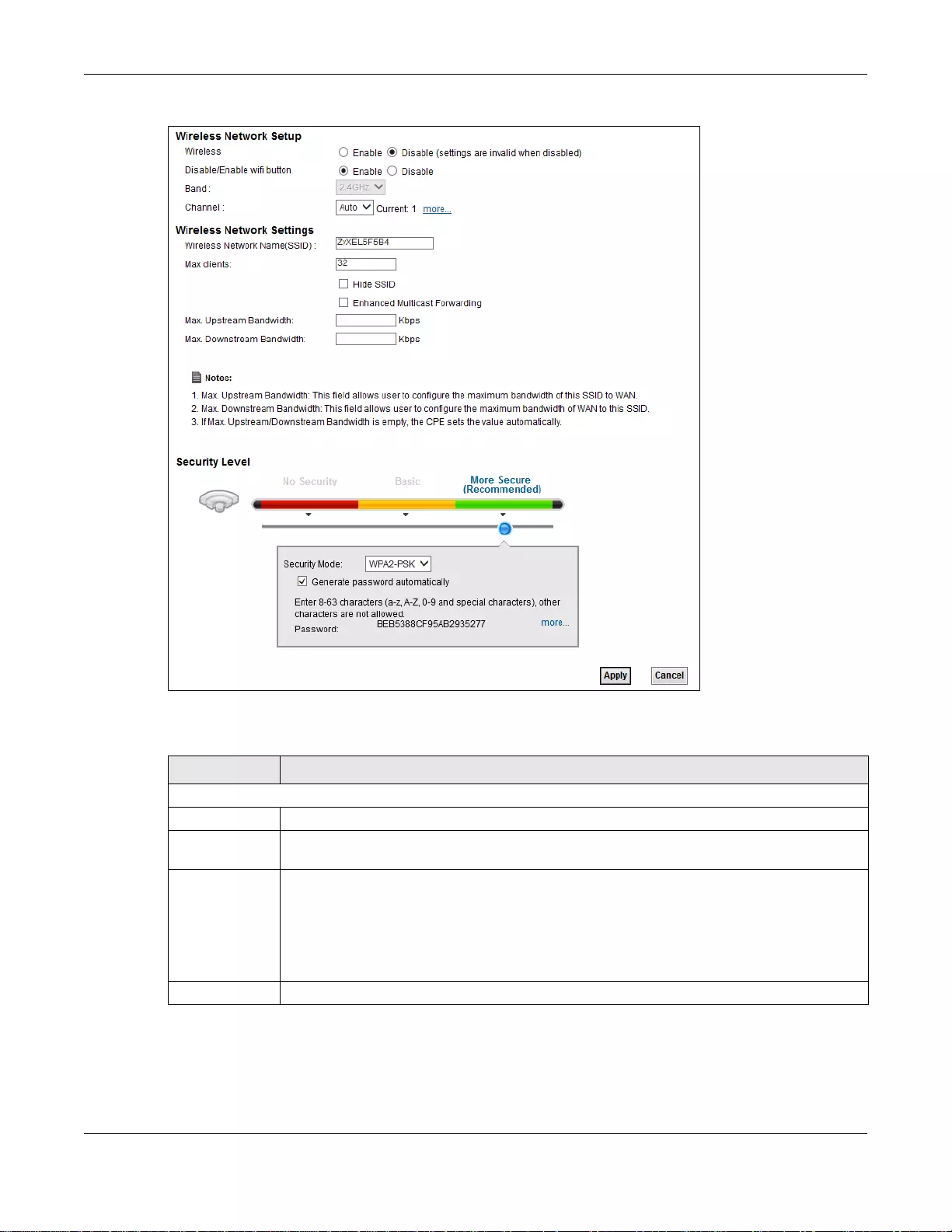
Chapter 7 Wireless
SBG3600-N Series User’s Guide
139
Figure 35 Network Setting > Wireless > General
The following table describes the general wireless LAN labels in this screen.
Ta ble 20 Network Setting > Wireless > General
LABEL DESCRIPTION
Wireless Network Setup
Wireless You can Enable or Disable the wireless LAN in this field.
Band This shows the wireless band which this radio profile is using. 2.4GHz is the frequency used
by IEEE 802.11b/g/n wireless clients.
Channel Set the channel depending on your particular region.
Select a channel or use Auto to have the SBG3600-N Series automatically determine a
channel to use. If you are having problems with wireless interference, changing the channel
may help. Try to use a channel that is as many channels away from any channels used by
neighboring APs as possible. The channel number which the SBG3600-N Series is currently
using then displays next to this field.
more.../less Click more... to show more information. Click less to hide them.
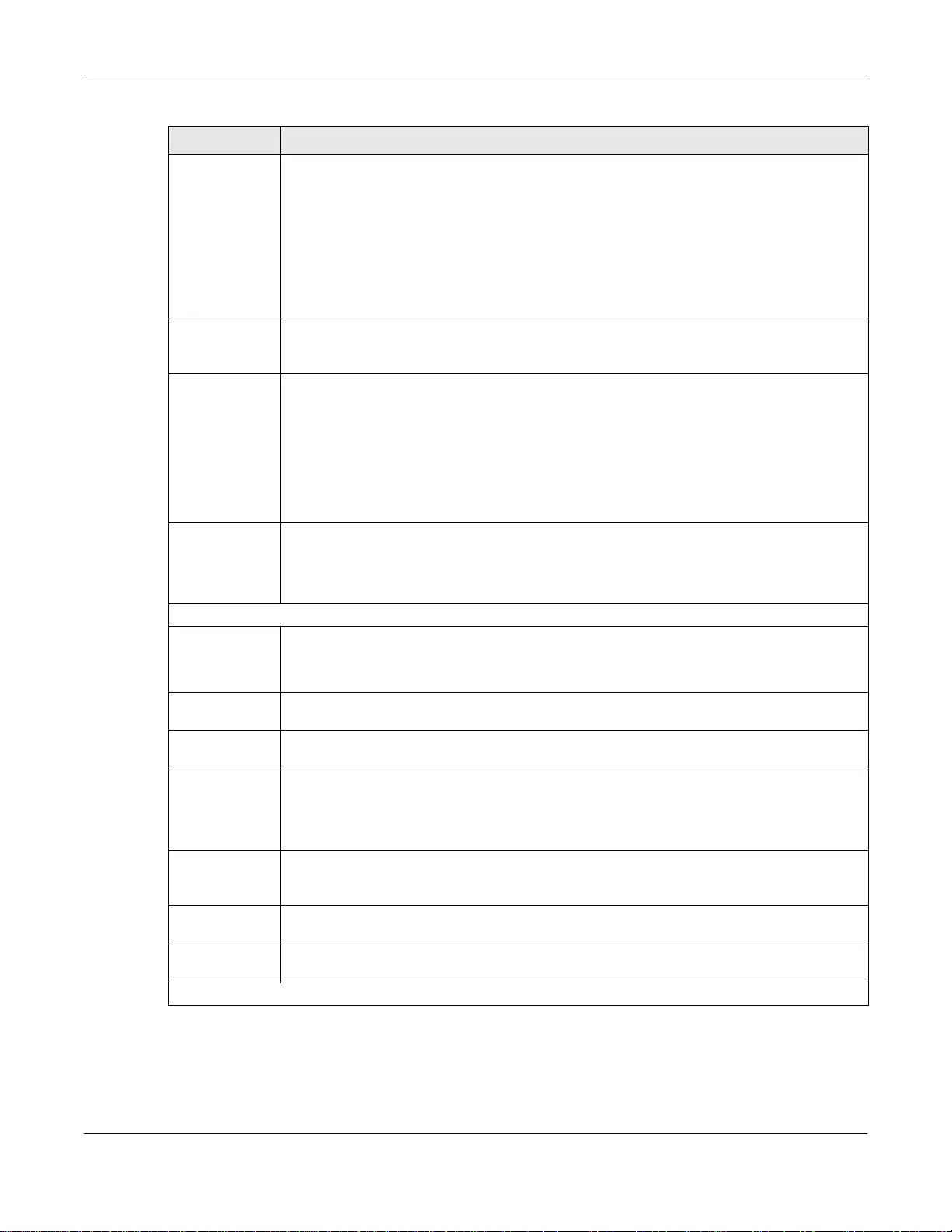
Chapter 7 Wireless
SBG3600-N Series User’s Guide
140
Bandwidth Select whether the SBG3600-N Series uses a wireless channel width of 20MHz or 40MHz.
A standard 20MHz channel offers transfer speeds of up to 150Mbps whereas a 40MHz
channel uses two standard channels and offers speeds of up to 300 Mbps.
40MHz (channel bonding or dual channel) bonds two adjacent radio channels to increase
throughput. The wireless clients must also support 40 MHz. It is often better to use the 20
MHz setting in a location where the environment hinders the wireless signal.
Select 20MHz if you want to lessen radio interference with other wireless devices in your
neighborhood or the wireless clients do not support channel bonding.
Control
Sideband
This is available for some regions when you select a specific channel and set the Bandwidth
field to 40MHz. Set whether the control channel (set in the Channel field) should be in the
Lower or Upper range of channel bands.
Passphrase
Type
If you set security for the wireless LAN and have the SBG3600-N Series generate a
password, the setting in this field determines how the SBG3600-N Series generates the
password.
Select None to set the SBG3600-N Series’s password generation to not be based on a
passphrase.
Select Fixed to use a 16 character passphrase for generating a password.
Select Variable to use a 16 to 63 character passphrase for generating a password.
Passphrase Key For a fixed type passphrase enter 16 alphanumeric characters (0-9, A-Z, with no spaces). It
must contain both letters and numbers and is case-sensitive.
For a variable type passphrase enter 16 to 63 alphanumeric characters (0-9, A-Z, with no
spaces). It must contain both letters and numbers and is case-sensitive.
Wireless Network Settings
Wireless
Network Name
(SSID)
The SSID (Service Set IDentity) identifies the service set with which a wireless device is
associated. Wireless devices associating to the access point (AP) must have the same SSID.
Enter a descriptive name (up to 32 English keyboard characters) for the wireless LAN.
Hide SSID Select this check box to hide the SSID in the outgoing beacon frame so a station cannot
obtain the SSID through scanning using a site survey tool.
Client Isolation Select this to keep the wireless clients in this SSID from communicating with each other
through the SBG3600-N Series.
MBSSID/LAN
Isolation
Select this to keep the wireless clients in this SSID from communicating with clients in other
SSIDs or wired LAN devices through the SBG3600-N Series.
Select both Client Isolation and MBSSID/LAN Isolation to allow this SSID’s wireless
clients to only connect to the Internet through the SBG3600-N Series.
Enhanced
Multicast
Forwarding
Select this check box to allow the SBG3600-N Series to convert wireless multicast traffic into
wireless unicast traffic.
BSSID This shows the MAC address of the wireless interface on the SBG3600-N Series when
wireless LAN is enabled.
Maximum
Bandwidth
Specify the maximum rate for wireless traffic in kilobits per second (Kbps).
Security Level
Ta ble 20 Network Setting > Wireless > General (continued)
LABEL DESCRIPTION
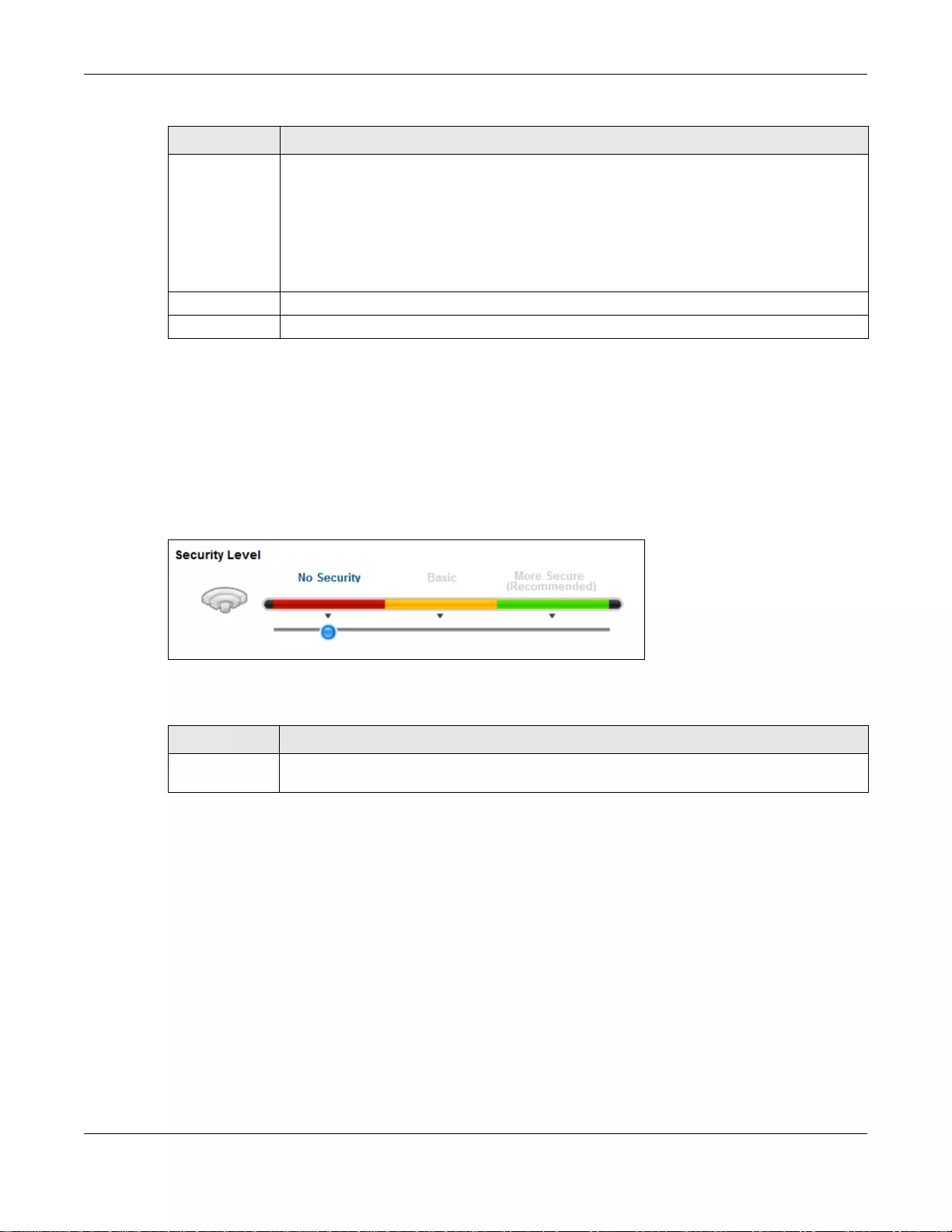
Chapter 7 Wireless
SBG3600-N Series User’s Guide
141
7.2.1 No Security
Select No Security to allow wireless stations to communicate with the access points without any
data encryption or authentication.
Note: If you do not enable any wireless security on your SBG3600-N Series, your network
is accessible to any wireless networking device that is within range.
Figure 36 Wireless > General: No Security
The following table describes the labels in this screen.
7.2.2 Basic (WEP Encryption)
WEP encryption scrambles the data transmitted between the wireless stations and the access points
(AP) to keep network communications private. Both the wireless stations and the access points
must use the same WEP key.
Note: WEP is extremely insecure. Its encryption can be broken by an attacker, using
widely-available software. It is strongly recommended that you use a more
effective security mechanism. Use the strongest security mechanism that all the
wireless devices in your network support. For example, use WPA-PSK or WPA2-PSK
if all your wireless devices support it, or use WPA or WPA2 if your wireless devices
support it and you have a RADIUS server. If your wireless devices support nothing
stronger than WEP, use the highest encryption level available.
Security Mode Select Basic (WEP) or More Secur e (WPA(2)-PSK, WPA(2)) to add security on this
wireless network. The wireless clients which want to associate to this network must have
same wireless security settings as the SBG3600-N Series. When you select to use a security,
additional options appears in this screen.
Or you can select No Security to allow any client to associate this network without any data
encryption or authentication.
See the following sections for more details about this field.
Apply Click Apply to save your changes.
Cancel Click Cancel to restore your previously saved settings.
Ta ble 20 Network Setting > Wireless > General (continued)
LABEL DESCRIPTION
Ta ble 21 Wireless > General: No Security
LABEL DESCRIPTION
Security Level Choose No Security to allow all wireless connections without data encryption or
authentication.
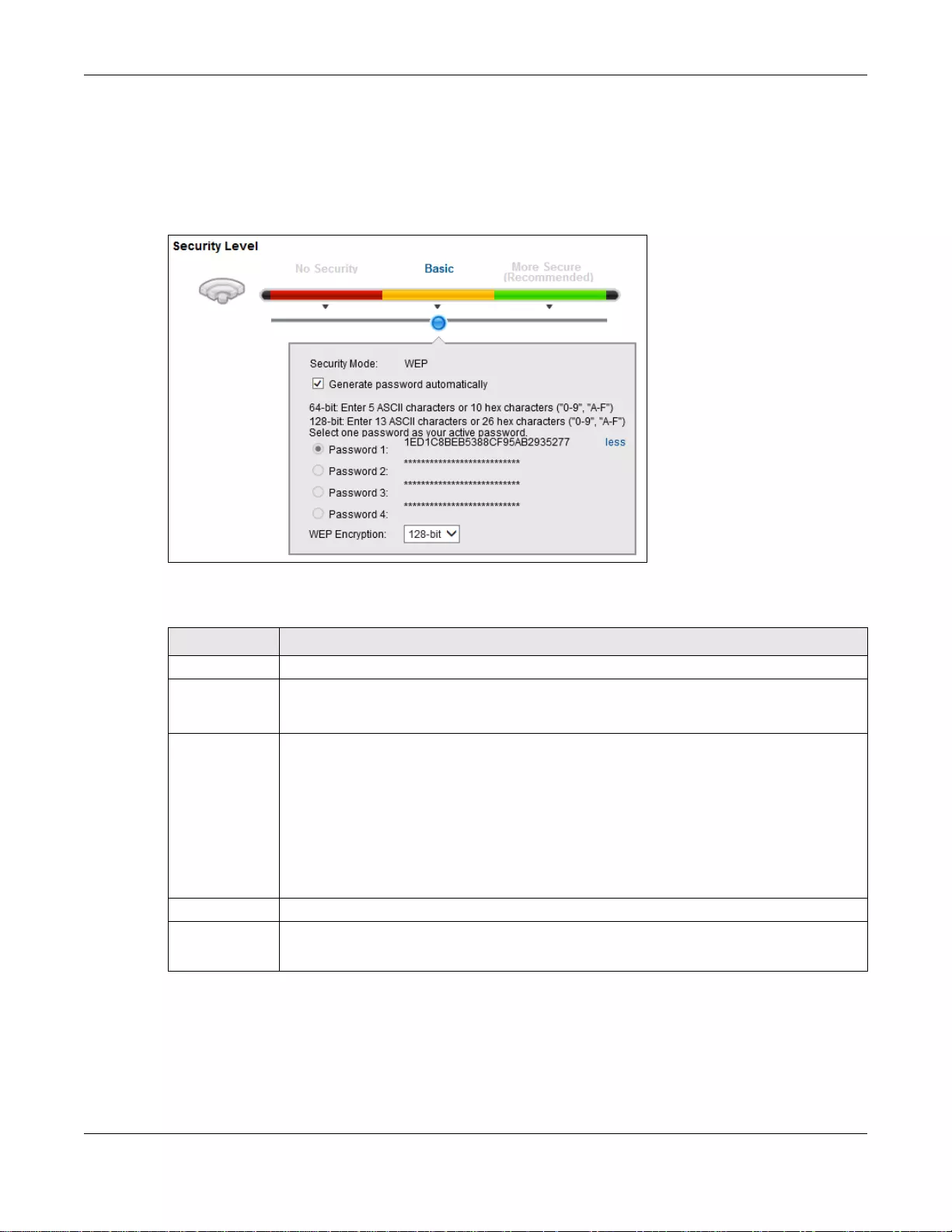
Chapter 7 Wireless
SBG3600-N Series User’s Guide
142
Your SBG3600-N Series allows you to configure up to four 64-bit or 128-bit WEP keys but only one
key can be enabled at any one time.
In order to configure and enable WEP encryption, click Network Setting > Wireless to display the
General screen, then select Basic as the security level.
Figure 37 Wireless > General: Basic (WEP)
The following table describes the labels in this screen.
Ta ble 22 Wireless > General: Basic (WEP)
LABEL DESCRIPTION
Security Level Select Basic to enable WEP data encryption.
Generate
password
automatically
Select this option to have the SBG3600-N Series automatically generate a password. The
password field will not be configurable when you select this option.
Password 1~4 The password (WEP keys) are used to encrypt data. Both the SBG3600-N Series and the
wireless stations must use the same password (WEP key) for data transmission.
If you chose 64-bit WEP, then enter any 5 ASCII characters or 10 hexadecimal characters
("0-9", "A-F").
If you chose 128-bit WEP, then enter 13 ASCII characters or 26 hexadecimal characters
("0-9", "A-F").
You must configure at least one password, only one password can be activated at any one
time. The default password is Passowrd 1.
more.../less Click more... to show more fields in this section. Click less to hide them.
WEP Encryption Select 64-bits or 128-bits.
This dictates the length of the security key that the network is going to use.
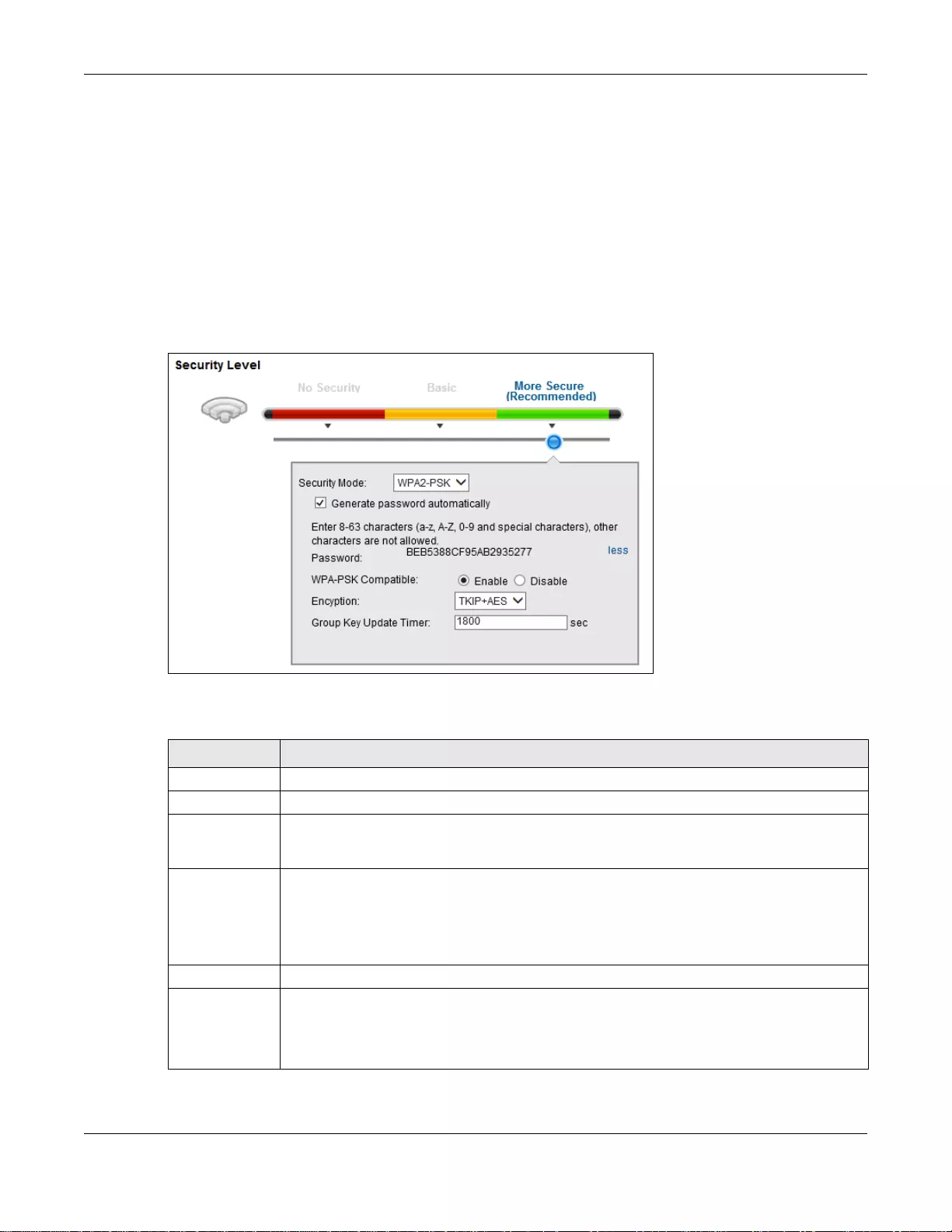
Chapter 7 Wireless
SBG3600-N Series User’s Guide
143
7.2.3 More Secure (WPA(2)-PSK)
The WPA-PSK security mode provides both improved data encryption and user authentication over
WEP. Using a Pre-Shared Key (PSK), both the SBG3600-N Series and the connecting client share a
common password in order to validate the connection. This type of encryption, while robust, is not
as strong as WPA, WPA2 or even WPA2-PSK. The WPA2-PSK security mode is a newer, more robust
version of the WPA encryption standard. It offers slightly better security, although the use of PSK
makes it less robust than it could be.
Click Network Setting > Wireless to display the General screen. Select More Secure as the
security level. Then select WPA-PSK or WPA2-PSK from the Security Mode list.
Figure 38 Wireless > General: More Secure: WPA(2)-PSK
The following table describes the labels in this screen.
Ta ble 23 Wireless > General: More Secure: WPA(2)-PSK
LABEL DESCRIPTION
Security Level Select More Secure to enable WPA(2)-PSK data encryption.
Security Mode Select WPA-PSK or WPA2-PSK from the drop-down list box.
Generate
password
automatically
Select this option to have the SBG3600-N Series automatically generate a password. The
password field will not be configurable when you select this option.
Password The encryption mechanisms used for WPA(2) and WPA(2)-PSK are the same. The only
difference between the two is that WPA(2)-PSK uses a simple common password, instead of
user-specific credentials.
If you did not select Generate password automatically, you can manually type a pre-
shared key from 8 to 64 case-sensitive keyboard characters.
more.../less Click more... to show more fields in this section. Click less to hide them.
WPA-PSK
Compatible
This field appears when you choose WPA-PSK2 as the Security Mode.
Check this field to allow wireless devices using WPA-PSK security mode to connect to your
SBG3600-N Series. The SBG3600-N Series supports WPA-PSK and WPA2-PSK
simultaneously.
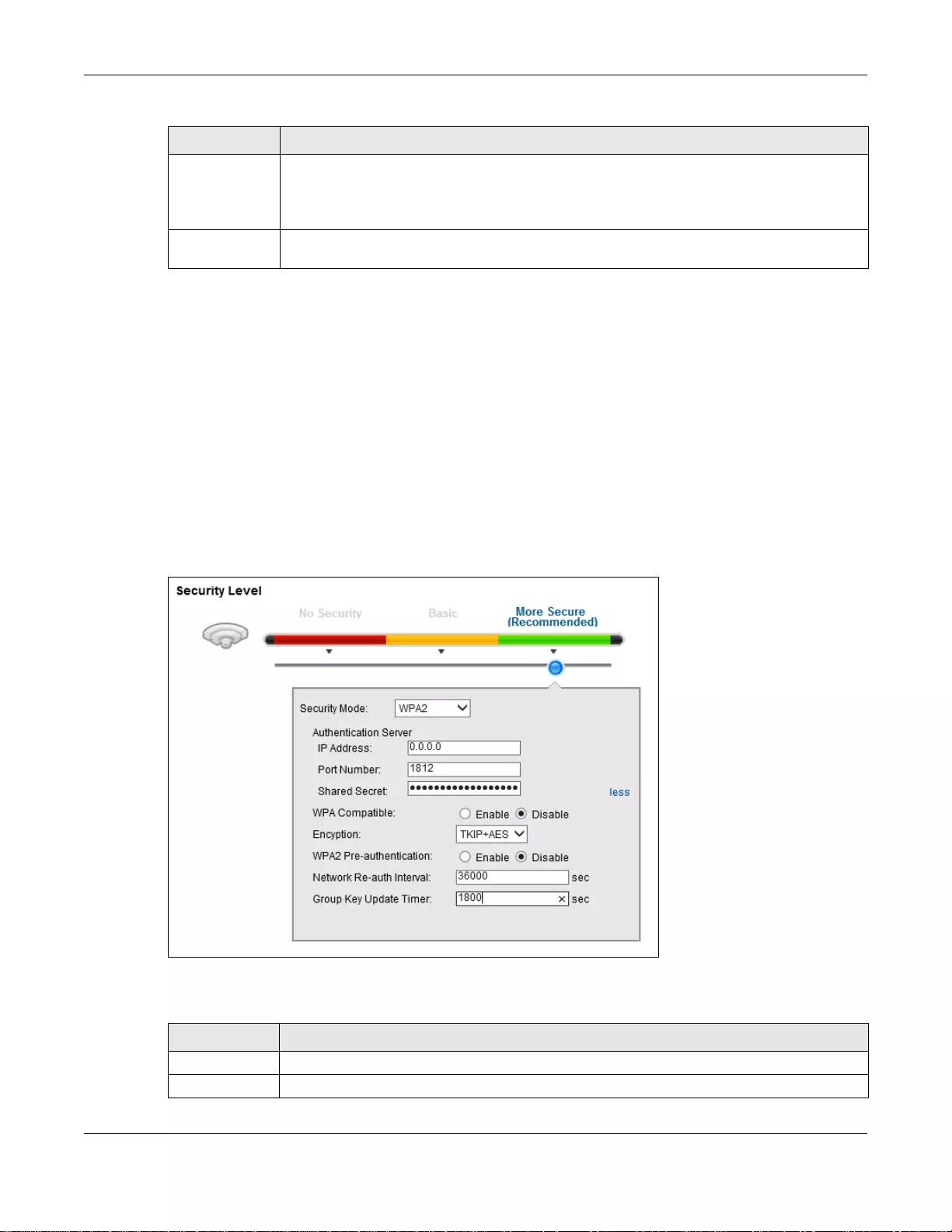
Chapter 7 Wireless
SBG3600-N Series User’s Guide
144
7.2.4 WPA(2) Authentication
The WPA2 security mode is currently the most robust form of encryption for wireless networks. It
requires a RADIUS server to authenticate user credentials and is a full implementation the security
protocol. Use this security option for maximum protection of your network. However, it is the least
backwards compatible with older devices.
The WPA security mode is a security subset of WPA2. It requires the presence of a RADIUS server
on your network in order to validate user credentials. This encryption standard is slightly older than
WPA2 and therefore is more compatible with older devices.
Click Network Setting > Wireless to display the General screen. Select More Secure as the
security level. Then select WPA or WPA2 from the Security Mode list.
Figure 39 Wireless > General: More Secure: WPA(2)
The following table describes the labels in this screen.
Encryption Select the encryption type (AES or TKIP+AES) for data encryption.
Select AES if your wireless clients can all use AES.
Select TKIP+AES to allow the wireless clients to use either TKIP or AES.
Group Key
Update Timer
The Group Key Update Timer is the rate at which the RADIUS server sends a new group
key out to all clients.
Ta ble 23 Wireless > General: More Secure: WPA(2)-PSK (continued)
LABEL DESCRIPTION
Ta ble 24 Wireless > General: More Secure: WPA(2)
LABEL DESCRIPTION
Security Level Select More Secure to enable WPA(2)-PSK data encryption.
Security Mode Choose WPA or WPA2 from the drop-down list box.
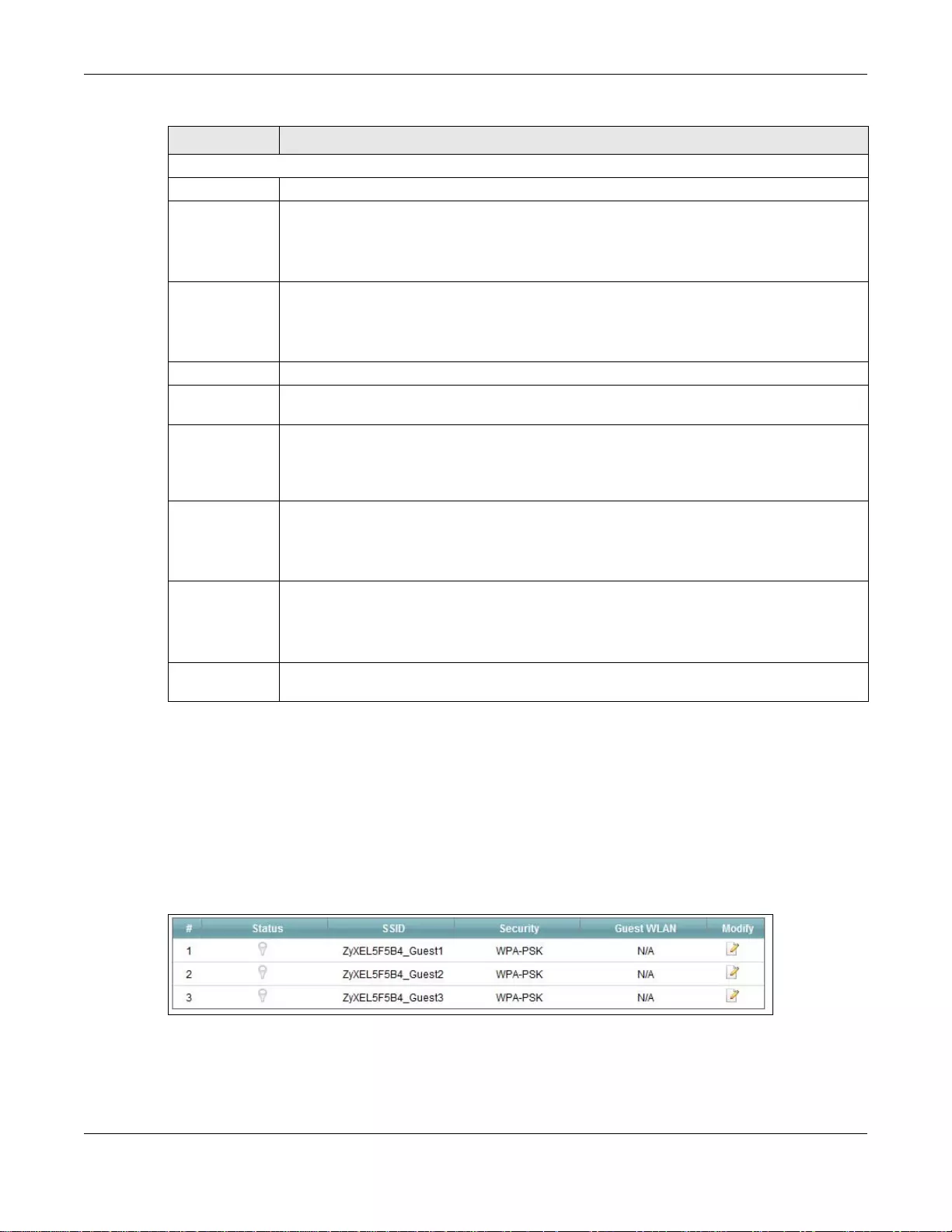
Chapter 7 Wireless
SBG3600-N Series User’s Guide
145
7.3 The More AP Screen
This screen allows you to enable and configure multiple Basic Service Sets (BSSs) on the SBG3600-
N Series.
Click Network Setting > Wireless > More AP. The following screen displays.
Figure 40 Network Setting > Wireless > More AP
Authentication Server
IP Address Enter the IP address of the external authentication server in dotted decimal notation.
Port
Number Enter the port number of the external authentication server. The default port number is
1812.
You need not change this value unless your network administrator instructs you to do so
with additional information.
Shared
Secret Enter a password (up to 31 alphanumeric characters) as the key to be shared between the
external authentication server and the SBG3600-N Series.
The key must be the same on the external authentication server and your SBG3600-N
Series. The key is not sent over the network.
more.../less Click more... to show more fields in this section. Click less to hide them.
WPA
Compatible
This field is only available for WPA2. Select this if you want the SBG3600-N Series to
support WPA and WPA2 simultaneously.
Encryption Select the encryption type (AES or TKIP+AES) for data encryption.
Select AES if your wireless clients can all use AES.
Select TKIP+AES to allow the wireless clients to use either TKIP or AES.
WPA2 Pre-
Authentication
This field is available only when you select WPA2.
Pre-authentication enables fast roaming by allowing the wireless client (already connecting
to an AP) to perform IEEE 802.1x authentication with another AP before connecting to it.
Select Enabled to turn on preauthentication in WAP2. Otherwise, select Disabled.
Network Re-
auth Interval
Specify how often wireless stations have to resend usernames and passwords in order to
stay connected.
If wireless station authentication is done using a RADIUS server, the reauthentication timer
on the RADIUS server has priority.
Group Key
Update Timer
The Group Key Update Timer is the rate at which the RADIUS server sends a new group
key out to all clients.
Ta ble 24 Wireless > General: More Secure: WPA(2) (continued)
LABEL DESCRIPTION
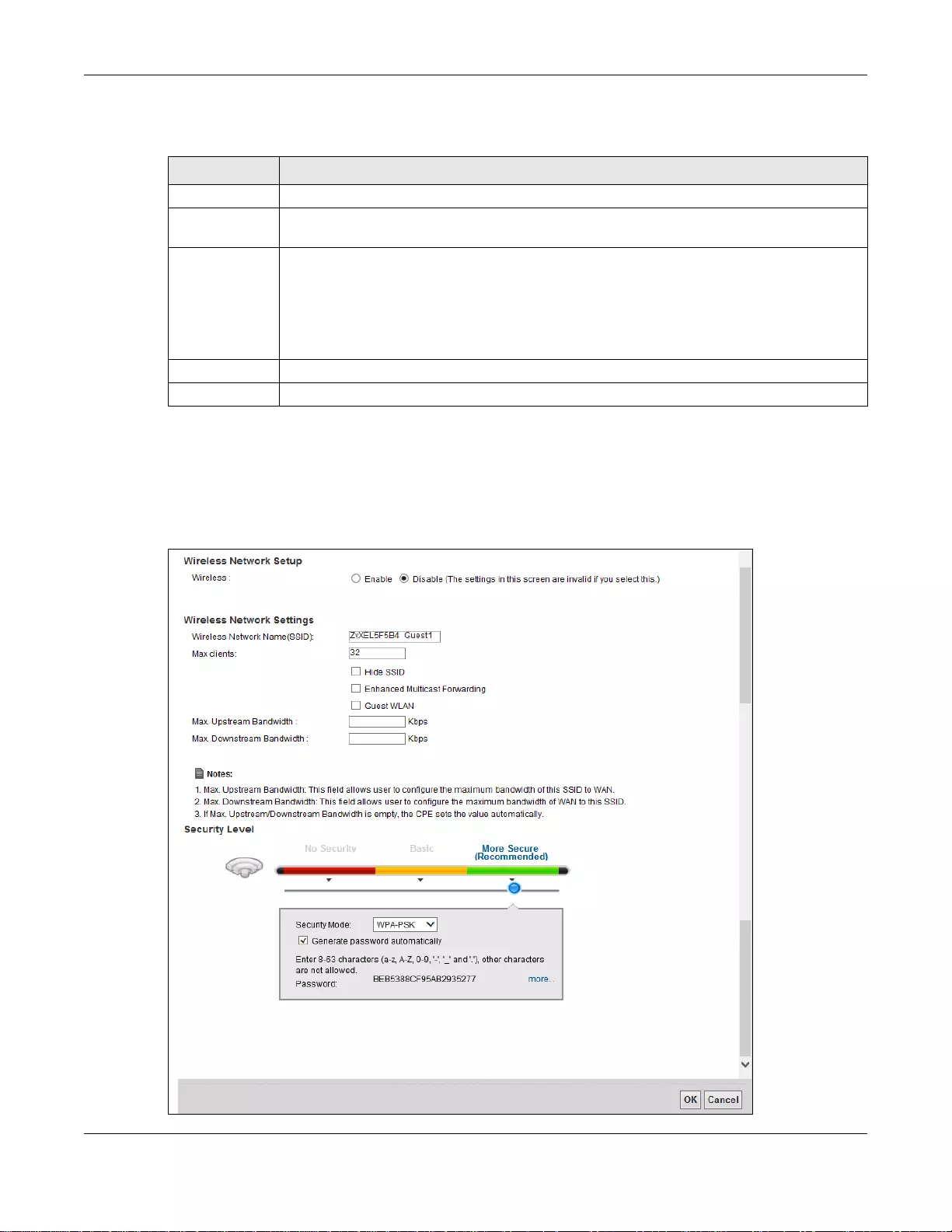
Chapter 7 Wireless
SBG3600-N Series User’s Guide
146
The following table describes the labels in this screen.
7.3.1 Edit More AP
Use this screen to edit an SSID profile. Click the Edit icon next to an SSID in the More AP screen.
The following screen displays.
Figure 41 More AP: Edit
Ta ble 25 Network Setting > Wireless > More AP
LABEL DESCRIPTION
# This is the index number of the entry.
Status This field indicates whether this SSID is active. A yellow bulb signifies that this SSID is
active. A gray bulb signifies that this SSID is not active.
SSID An SSID profile is the set of parameters relating to one of the SBG3600-N Series’s BSSs.
The SSID (Service Set IDentifier) identifies the Service Set with which a wireless device is
associated.
This field displays the name of the wireless profile on the network. When a wireless client
scans for an AP to associate with, this is the name that is broadcast and seen in the wireless
client utility.
Security This field indicates the security mode of the SSID profile.
Modify Click the Edit icon to configure the SSID profile.
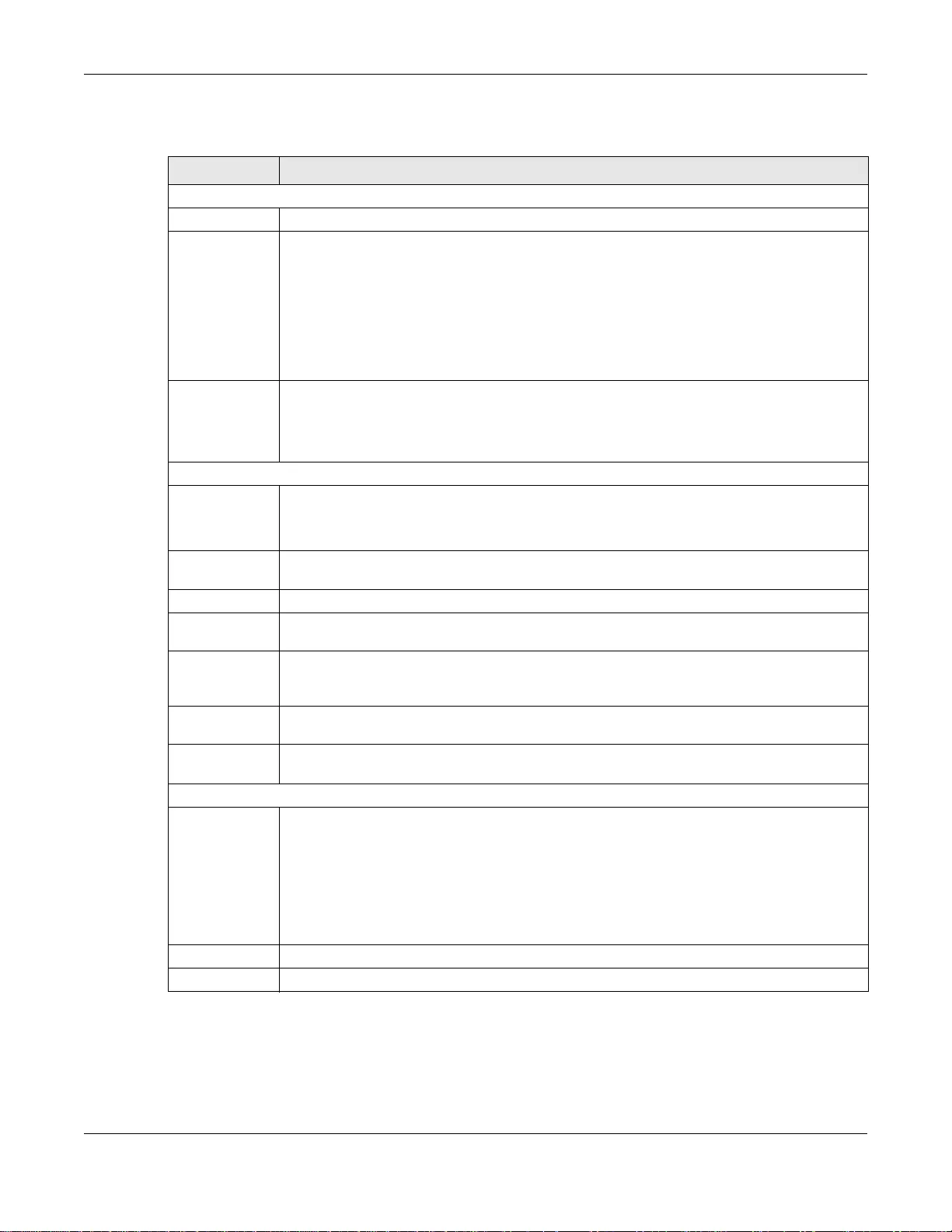
Chapter 7 Wireless
SBG3600-N Series User’s Guide
147
The following table describes the fields in this screen.
Ta ble 26 More AP: Edit
LABEL DESCRIPTION
Wireless Network Setup
Wireless You can Enable or Disable the wireless LAN in this field.
Passphrase
Type
If you set security for the wireless LAN and have the SBG3600-N Series generate a
password, the setting in this field determines how the SBG3600-N Series generates the
password.
Select None to set the SBG3600-N Series’s password generation to not be based on a
passphrase.
Select Fixed to use a 16 character passphrase for generating a password.
Select Variable to use a 16 to 63 character passphrase for generating a password.
Passphrase Key For a fixed type passphrase enter 16 alphanumeric characters (0-9, A-Z, with no spaces). It
must contain both letters and numbers and is case-sensitive.
For a variable type passphrase enter 16 to 63 alphanumeric characters (0-9, A-Z, with no
spaces). It must contain both letters and numbers and is case-sensitive.
Wireless Network Settings
Wireless
Network Name
(SSID)
The SSID (Service Set IDentity) identifies the service set with which a wireless device is
associated. Wireless devices associating to the access point (AP) must have the same SSID.
Enter a descriptive name (up to 32 English keyboard characters) for the wireless LAN.
Hide SSID Select this check box to hide the SSID in the outgoing beacon frame so a station cannot
obtain the SSID through scanning using a site survey tool.
Client Isolation Select this to keep the wireless clients in this SSID from communicating with each other.
MBSSID/LAN
Isolation
Select this to keep the wireless clients in this SSID from communicating with clients in other
SSIDs or LAN devices.
Enhanced
Multicast
Forwarding
Select this check box to allow the SBG3600-N Series to convert wireless multicast traffic into
wireless unicast traffic.
BSSID This shows the MAC address of the wireless interface on the SBG3600-N Series when
wireless LAN is enabled.
Maximum
Bandwidth
Specify the maximum rate for wireless traffic in kilobits per second (Kbps).
Security Level
Security Mode Select Basic (WEP) or More Secure (WPA(2)-PSK, WPA(2)) to add security on this
wireless network. The wireless clients which want to associate to this network must have
same wireless security settings as the SBG3600-N Series. After you select to use a security,
additional options appears in this screen.
Or you can select No Securi ty to allow any client to associate this network without any data
encryption or authentication.
See Section 7.2.1 on page 141 for more details about this field.
Apply Click Apply to save your changes.
Cancel Click Cancel to exit this screen without saving.
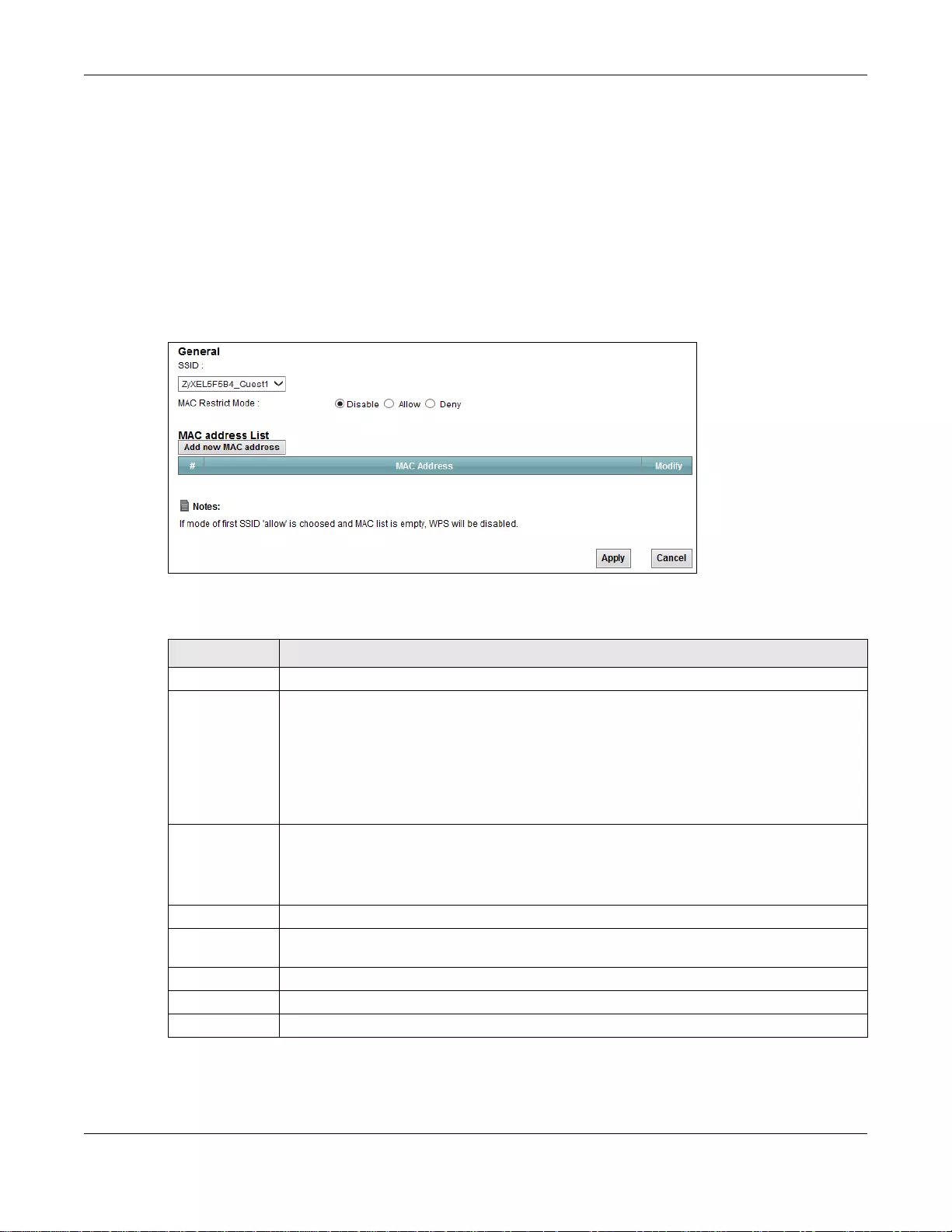
Chapter 7 Wireless
SBG3600-N Series User’s Guide
148
7.4 MAC Authentication
This screen allows you to configure the SBG3600-N Series to give exclusive access to specific
devices (Allow) or exclude specific devices from accessing the SBG3600-N Series (Deny). Every
Ethernet device has a unique MAC (Media Access Control) address. The MAC address is assigned at
the factory and consists of six pairs of hexadecimal characters, for example, 00:A0:C5:00:00:02.
You need to know the MAC addresses of the devices to configure this screen.
Use this screen to view your SBG3600-N Series’s MAC filter settings and add new MAC filter rules.
Click Network Setting > Wireless > MAC Authentication. The screen appears as shown.
Figure 42 Wireless > MAC Authentication
The following table describes the labels in this screen.
Ta ble 27 Wireless > MAC Authentication
LABEL DESCRIPTION
SSID Select the SSID for which you want to configure MAC filter settings.
MAC Restrict
Mode
Define the filter action for the list of MAC addresses in the MAC Address table.
Select Disable to turn off MAC filtering.
Select Deny to block access to the SBG3600-N Series. MAC addresses not listed will be
allowed to access the SBG3600-N Series.
Select Allow to permit access to the SBG3600-N Series. MAC addresses not listed will be
denied access to the SBG3600-N Series.
Add new MAC
address
Click this if you want to add a new MAC address entry to the MAC filter list below.
Enter the MAC addresses of the wireless devices that are allowed or denied access to the
SBG3600-N Series in these address fields. Enter the MAC addresses in a valid MAC address
format, that is, six hexadecimal character pairs, for example, 12:34:56:78:9a:bc.
#This is the index number of the entry.
MAC Address This is the MAC addresses of the wireless devices that are allowed or denied access to the
SBG3600-N Series.
Modify Click the Delete icon to delete the entry.
Apply Click Apply to save your changes.
Cancel Click Cancel to exit this screen without saving.
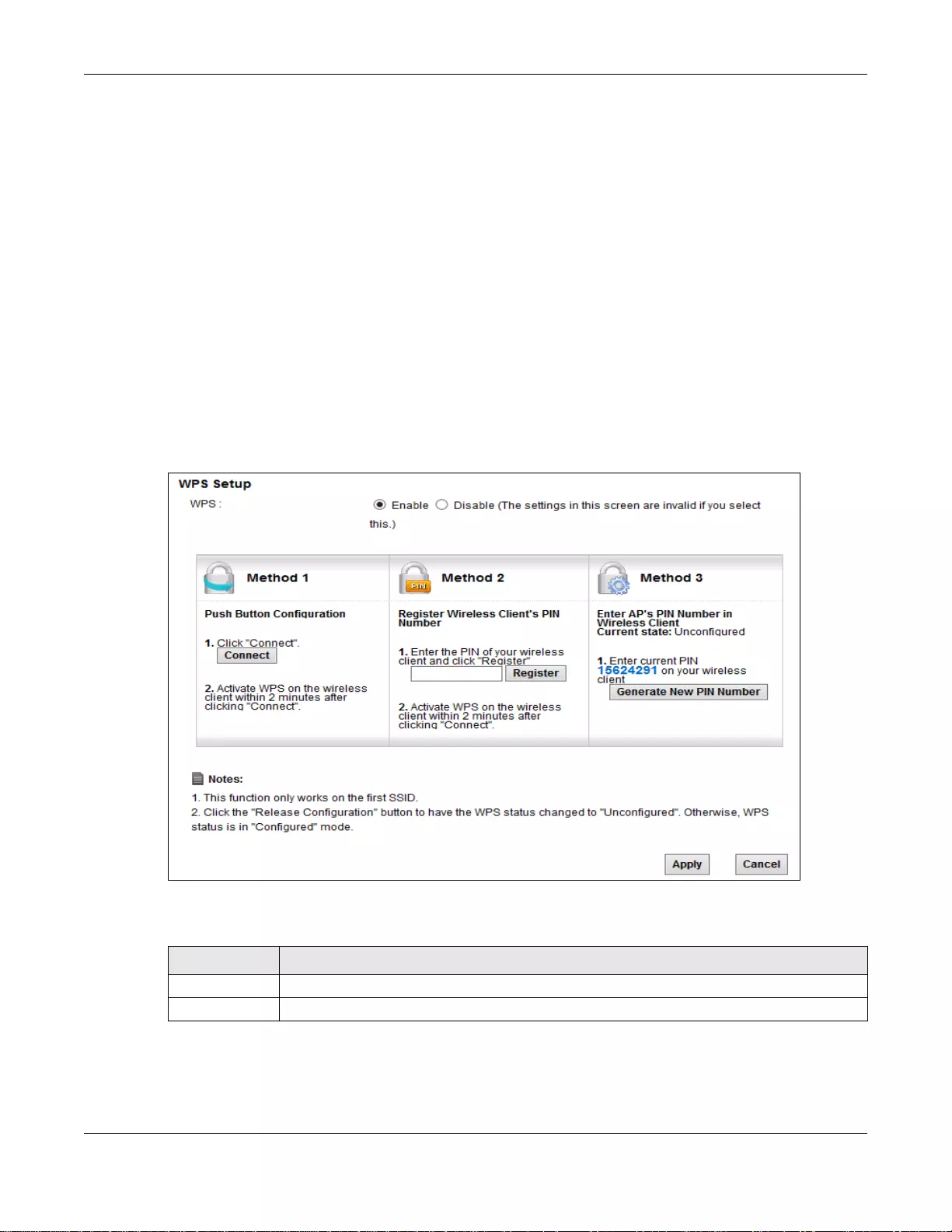
Chapter 7 Wireless
SBG3600-N Series User’s Guide
149
7.5 The WPS Screen
Use this screen to configure WiFi Protected Setup (WPS) on your SBG3600-N Series.
WPS allows you to quickly set up a wireless network with strong security, without having to
configure security settings manually. Set up each WPS connection between two devices. Both
devices must support WPS. See Section 7.10.8.3 on page 163 for more information about WPS.
Note: To use the WPS feature, make sure you have wireless enabled in the Network
Setting > Wireless > General screen.
Note: The SBG3600-N Series applies the security settings of the SSID1 profile (see
Section 7.2 on page 138). If you want to use the WPS feature set the security
mode of SSID1 to WPA-PSK, WPA2-PSK or No Security.
Click Network Setting > Wireless > WPS. The following screen displays. Select Enable and click
Apply to activate the WPS function. Then you can configure the WPS settings in this screen.
Figure 43 Network Setting > Wireless > WPS
The following table describes the labels in this screen.
Ta ble 28 Network Setting > Wireless > WPS
LABEL DESCRIPTION
WPS Select Enable to activate WPS on the SBG3600-N Series.
Method 1 Use this section to set up a WPS wireless network using Push Button Configuration (PBC).
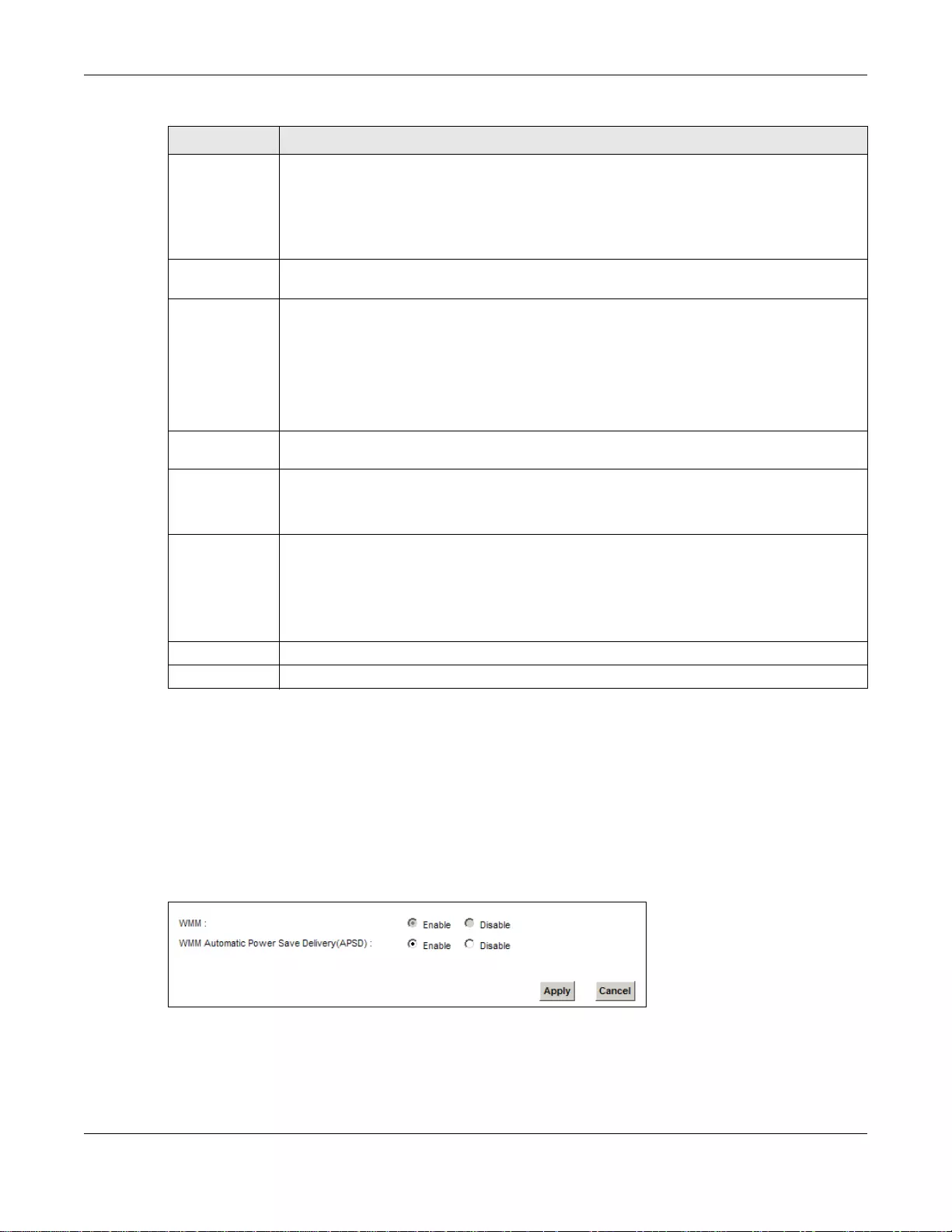
Chapter 7 Wireless
SBG3600-N Series User’s Guide
150
7.6 The WMM Screen
Use this screen to enable Wi-Fi MultiMedia (WMM) and WMM Power Save in wireless networks for
multimedia applications.
Click Network Setting > Wireless > WMM. The following screen displays.
Figure 44 Network Setting > Wireless > WMM
Connect Click this button to add another WPS-enabled wireless device (within wireless range of the
SBG3600-N Series) to your wireless network. This button may either be a physical button
on the outside of device, or a menu button similar to the Connect button on this screen.
Note: You must press the other wireless device’s WPS button within two minutes of pressing
this button.
Method 2 Use this section to set up a WPS wireless network by entering the PIN of the client into the
SBG3600-N Series.
Register Enter the PIN of the device that you are setting up a WPS connection with and click
Register to authenticate and add the wireless device to your wireless network.
You can find the PIN either on the outside of the device, or by checking the device’s
settings.
Note: You must also activate WPS on that device within two minutes to have it present its PIN
to the SBG3600-N Series.
Method 3 Use this section to set up a WPS wireless network by entering the PIN of the SBG3600-N
Series into the client.
Release
Configuratio
n
The default WPS status is configured.
Click this button to remove all configured wireless and wireless security settings for WPS
connections on the SBG3600-N Series.
Generate
New PIN
Number
The PIN (Personal Identification Number) of the SBG3600-N Series is shown here. Enter this
PIN in the configuration utility of the device you want to connect to using WPS.
The PIN is not necessary when you use WPS push-button method.
Click the Generate New PIN Number button to have the SBG3600-N Series create a new
PIN.
Apply Click Apply to save your changes.
Cancel Click Cancel to restore your previously saved settings.
Ta ble 28 Network Setting > Wireless > WPS (continued)
LABEL DESCRIPTION
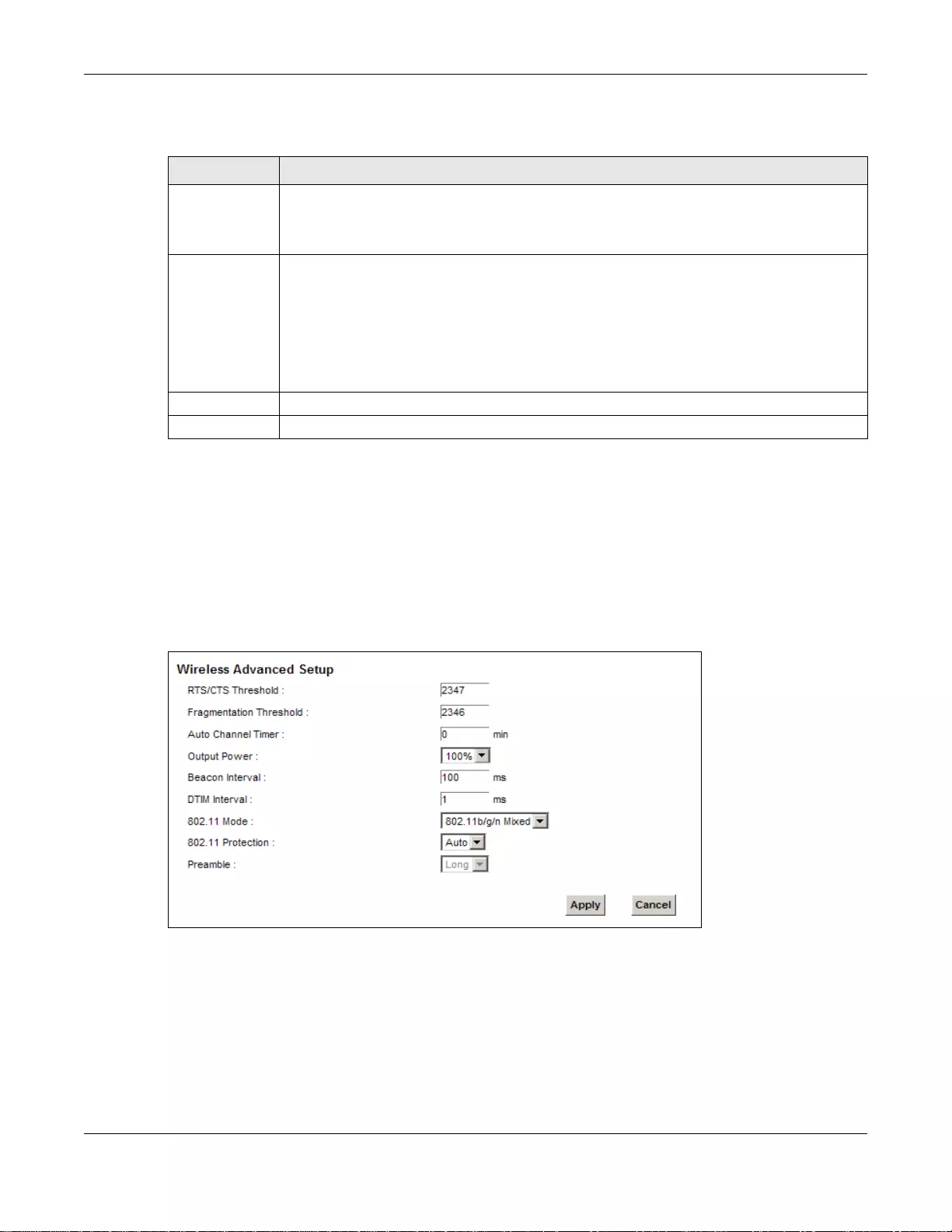
Chapter 7 Wireless
SBG3600-N Series User’s Guide
151
The following table describes the labels in this screen.
7.7 The Others Screen
Use this screen to configure advanced wireless settings. Click Network Setting > Wireless >
Others. The screen appears as shown.
See Section 7.10.2 on page 157 for detailed definitions of the terms listed in this screen.
Figure 45 Network Setting > Wireless > Others
Ta ble 29 Network Setting > Wireless > WMM
LABEL DESCRIPTION
WMM Select On to have the SBG3600-N Series automatically give a service a priority level
according to the ToS value in the IP header of packets it sends. WMM QoS (Wifi MultiMedia
Quality of Service) gives high priority to voice and video, which makes them run more
smoothly.
WMM
Automatic
Power Save
Delivery
(APSD)
Select this option to extend the battery life of your mobile devices (especially useful for
small devices that are running multimedia applications). The SBG3600-N Series goes to
sleep mode to save power when it is not transmitting data. The AP buffers the packets sent
to the SBG3600-N Series until the SBG3600-N Series "wakes up". The SBG3600-N Series
wakes up periodically to check for incoming data.
Note: Note: This works only if the wireless device to which the SBG3600-N Series is
connected also supports this feature.
Apply Click Apply to save your changes.
Cancel Click Cancel to restore your previously saved settings.
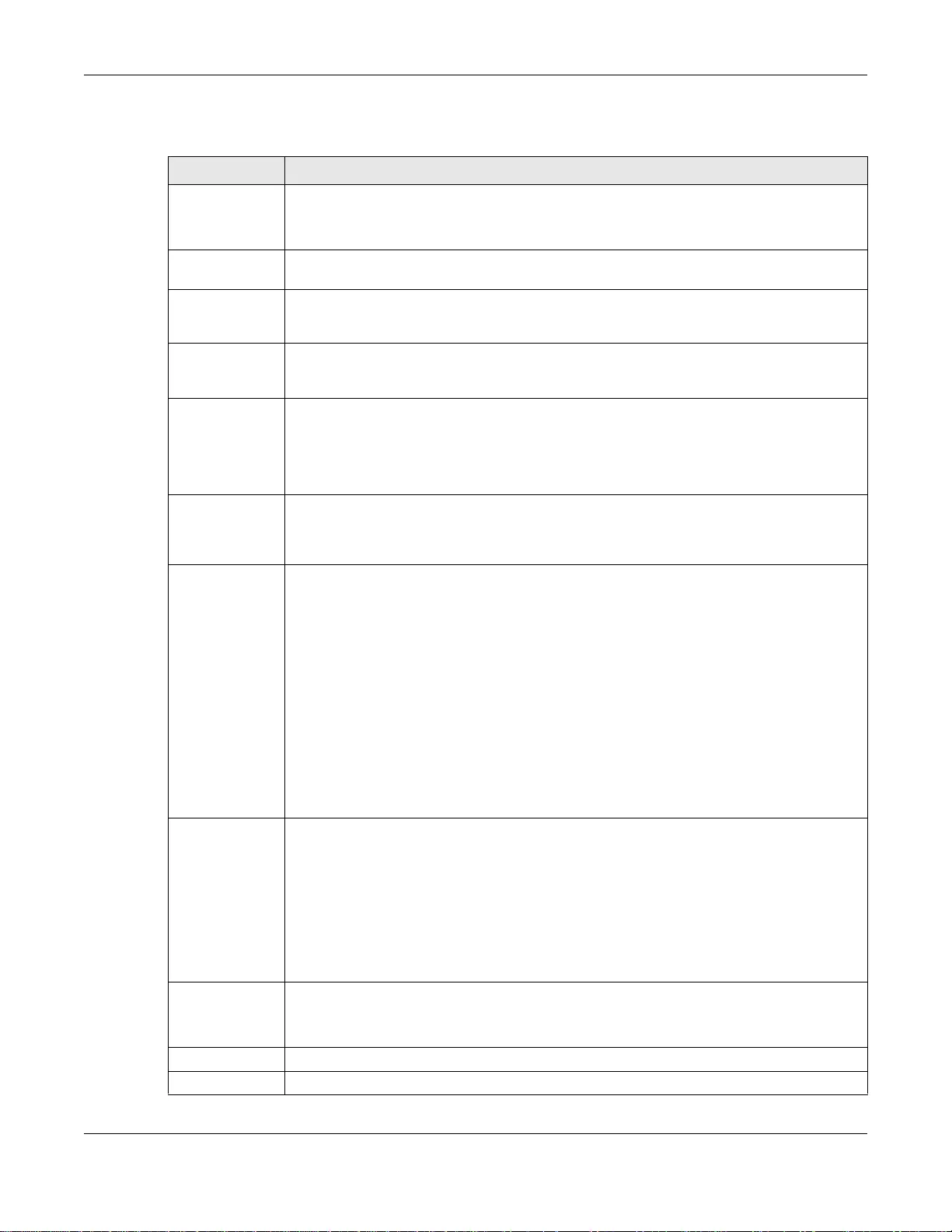
Chapter 7 Wireless
SBG3600-N Series User’s Guide
152
The following table describes the labels in this screen.
Ta ble 30 Network Setting > Wireless > Others
LABEL DESCRIPTION
RTS/CTS
Threshold
Data with its frame size larger than this value will perform the RTS (Request To Send)/CTS
(Clear To Send) handshake.
Enter a value between 0 and 2347.
Fragmentation
Threshold
This is the maximum data fragment size that can be sent. Enter a value between 256 and
2346.
Auto Channel
Timer
If you set the channel to Auto in the Network Setting > Wireles s > G eneral screen,
specify the interval in minutes for how often the SBG3600-N Series scans for the best
channel. Enter 0 to disable the periodical scan.
Output Power Set the output power of the SBG3600-N Series. If there is a high density of APs in an area,
decrease the output power to reduce interference with other APs. Select one of the
following: 20%, 40%, 60%, 80% or 100%.
Beacon Interval When a wirelessly networked device sends a beacon, it includes with it a beacon interval.
This specifies the time period before the device sends the beacon again.
The interval tells receiving devices on the network how long they can wait in low power
mode before waking up to handle the beacon. This value can be set from20ms to 1000ms.
A high value helps save current consumption of the access point.
DTIM Interval Delivery Traffic Indication Message (DTIM) is the time period after which broadcast and
multicast packets are transmitted to mobile clients in the Power Saving mode. A high DTIM
value can cause clients to lose connectivity with the network. This value can be set from 1
to 100.
802.11 Mode Select 802.11b Only to allow only IEEE 802.11b compliant WLAN devices to associate with
the SBG3600-N Series.
Select 802.11g Only to allow only IEEE 802.11g compliant WLAN devices to associate with
the SBG3600-N Series.
Select 802.11n Only to allow only IEEE 802.11n compliant WLAN devices to associate with
the SBG3600-N Series.
Select 802.11b/g Mixed to allow either IEEE 802.11b or IEEE 802.11g compliant WLAN
devices to associate with the SBG3600-N Series. The transmission rate of the SBG3600-N
Series might be reduced when an 802.11b wireless client is associated with it.
Select 802.11b/g/n Mixed to allow IEEE 802.11b, IEEE 802.11g or IEEE802.11n
compliant WLAN devices to associate with the SBG3600-N Series. The transmission rate of
the SBG3600-N Series might be reduced when an 802.11b or 802.11g wireless client is
associated with it.
802.11
Protection
Enabling this feature can help prevent collisions in mixed-mode networks (networks with
both IEEE 802.11b and IEEE 802.11g traffic).
Select Auto to have the wireless devices transmit data after a RTS/CTS handshake. This
helps improve IEEE 802.11g performance.
Select Off to disable 802.11 protection. The transmission rate of your SBG3600-N Series
might be reduced in a mixed-mode network.
This field displays Off and is not configurable when you set 802.11 Mode to 802.11b
Only.
Preamble Select a preamble type from the drop-down list box. Choices are Long or Short. See
Section 7.10.7 on page 161 for more information.
This field is configurable only when you set 802.11 Mode to 802.11b.
Apply Click Apply to save your changes.
Cancel Click Cancel to restore your previously saved settings.
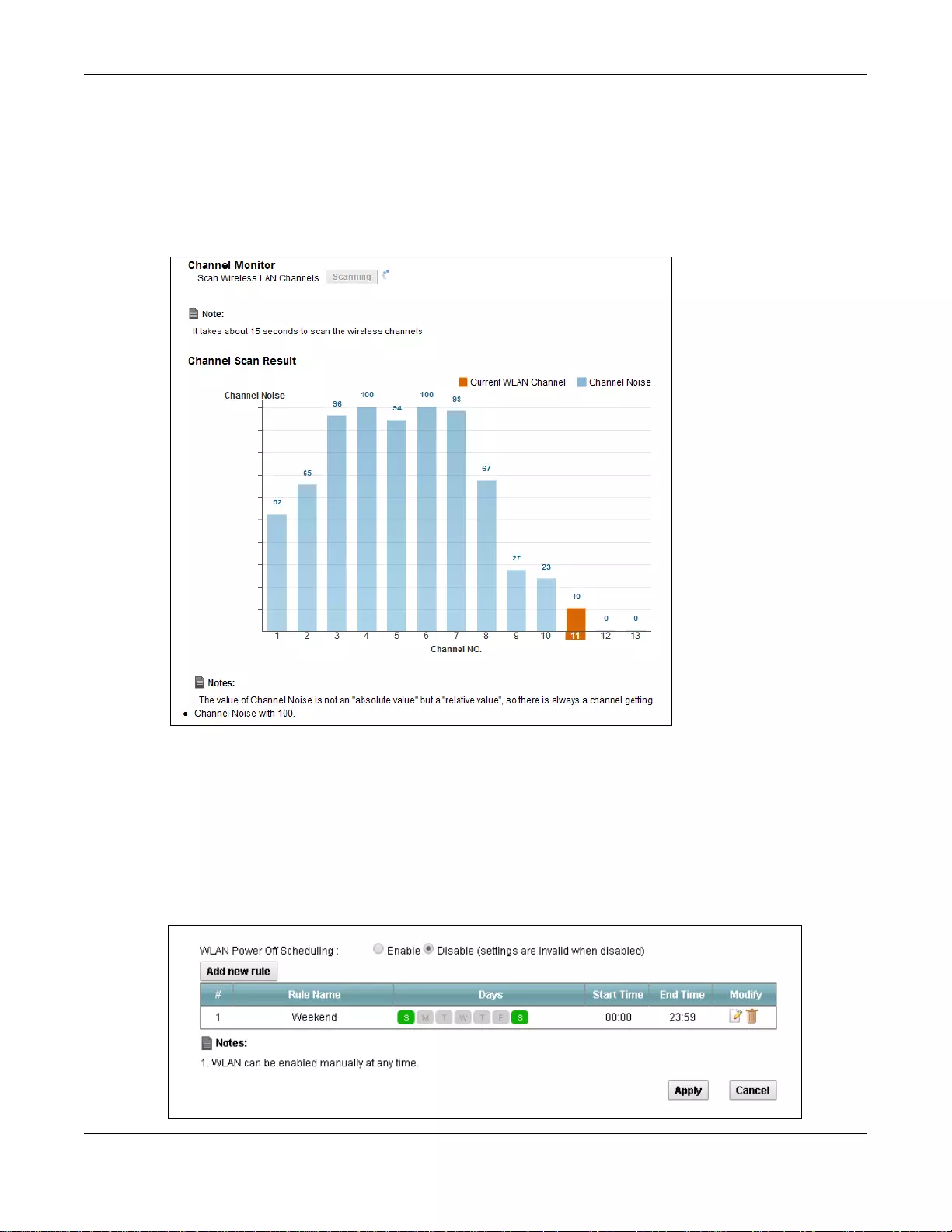
Chapter 7 Wireless
SBG3600-N Series User’s Guide
153
7.8 The Channel Status Screen
Use the Channel Status screen to scan wireless LAN channel noises and view the results. Click
Network Setting > Wireless > Channel Status. The screen appears as shown. Click Scan to
scan the wireless LAN channels. You can view the results in the Channel Scan Result section.
Figure 46 Network Setting > Wireless > Channel Status
7.9 The Scheduling Screen
The wireless LAN can be scheduled to disable on certain days and at certain times. Use this screen
to view the wireless scheduling rules on the SBG3600-N Series. Click Network Setting >
Wireless > Scheduling. The following screen displays.
Figure 47 Network Setting > Wireless > Scheduling
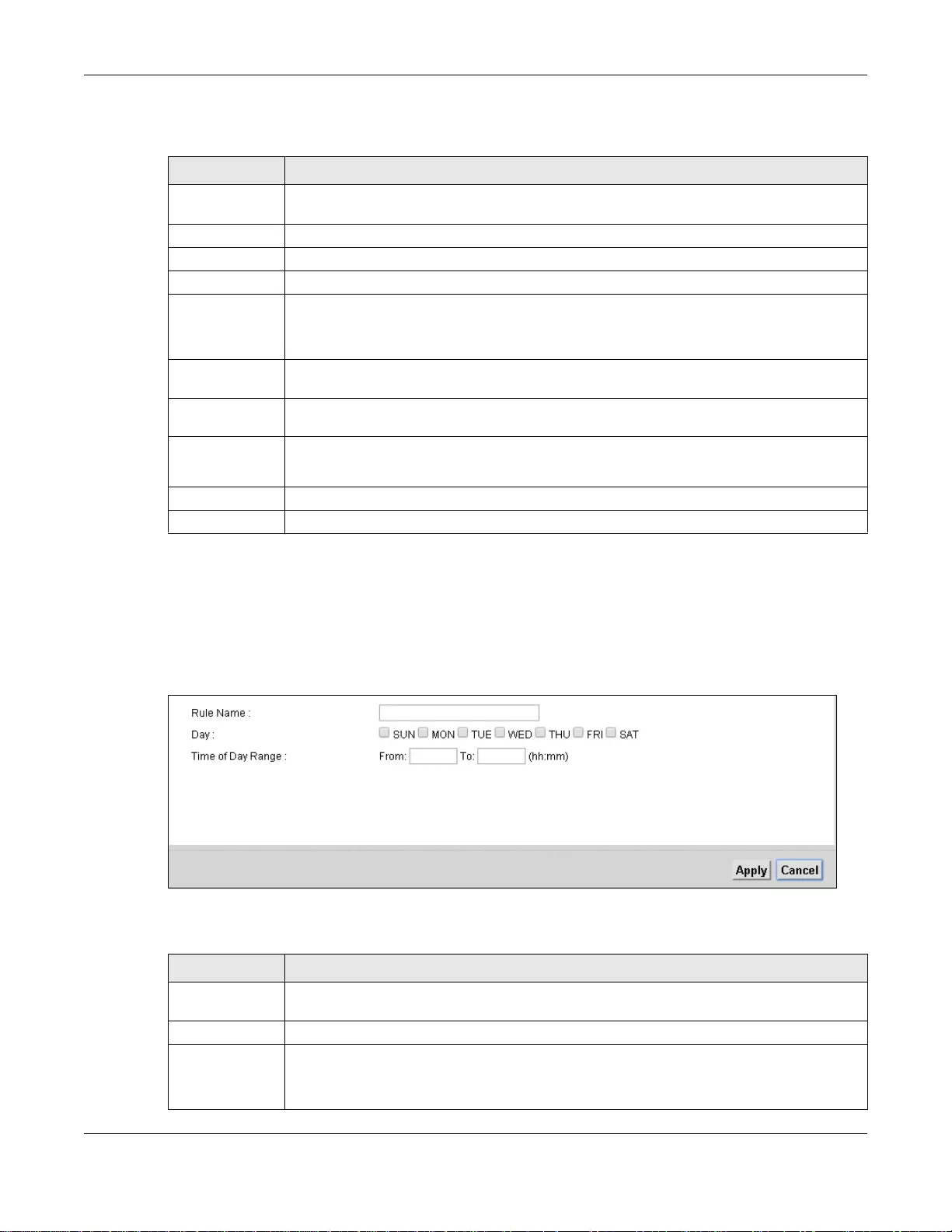
Chapter 7 Wireless
SBG3600-N Series User’s Guide
154
The following table describes the labels in this screen.
7.9.1 Add New Rule/Edit
Use this screen to set the times your wireless LAN is turned off. To open this screen, click the Add
New Rule button or an existing rule’s Edit icon in the Network Setting > Wireless >
Scheduling screen.
Figure 48 Network Setting > Wireless > Scheduling: Add New Rule
The following table describes the labels in this screen.
Ta ble 31 Network Setting > Wireless > Scheduling
LABEL DESCRIPTION
WLAN Power Off
Scheduling
Select Enable or Disable to activate or deactivate wireless LAN scheduling on your
SBG3600-N Series.
Add New Rule Click this button to create a new WLAN power-off scheduling rule.
#This field displays the index number of a rule.
Rule Name This field displays the descriptive name of a rule.
Days This field displays whether wireless power-off scheduling is active on the day(s).
Green color means the SBG3600-N Series turns off the wireless LAN in the specified time
period of the day(s).
Start Time This field displays the time of day when power-off scheduling starts and the SBG3600-N
Series turns off the wireless LAN.
End Time This field displays the time of day when power-off scheduling ends and the SBG3600-N
Series turns on the wireless LAN again.
Modify Click Edit to configure the rule.
Clcik Delete to remove the rule.
Apply Click Apply to save your changes.
Cancel Click Cancel to restore your previously saved settings.
Ta ble 32 Network Setting > Wireless > Scheduling: Add New Rule/Edit
LABEL DESCRIPTION
Rule Name Enter a descriptive name for identification purposes. You can enter up to 15 alphanumeric
characters. Spaces are not allowed, but dashes “-” and underscores “_” are accepted.
Day Check which day(s) of the week you want to turn the wireless LAN off.
Time of Day
Range
Specify a time frame during which the schedule would apply.
For example, if you set the time range from 12:00 to 23:00, the wireless LAN will be turned
off only during this time period.
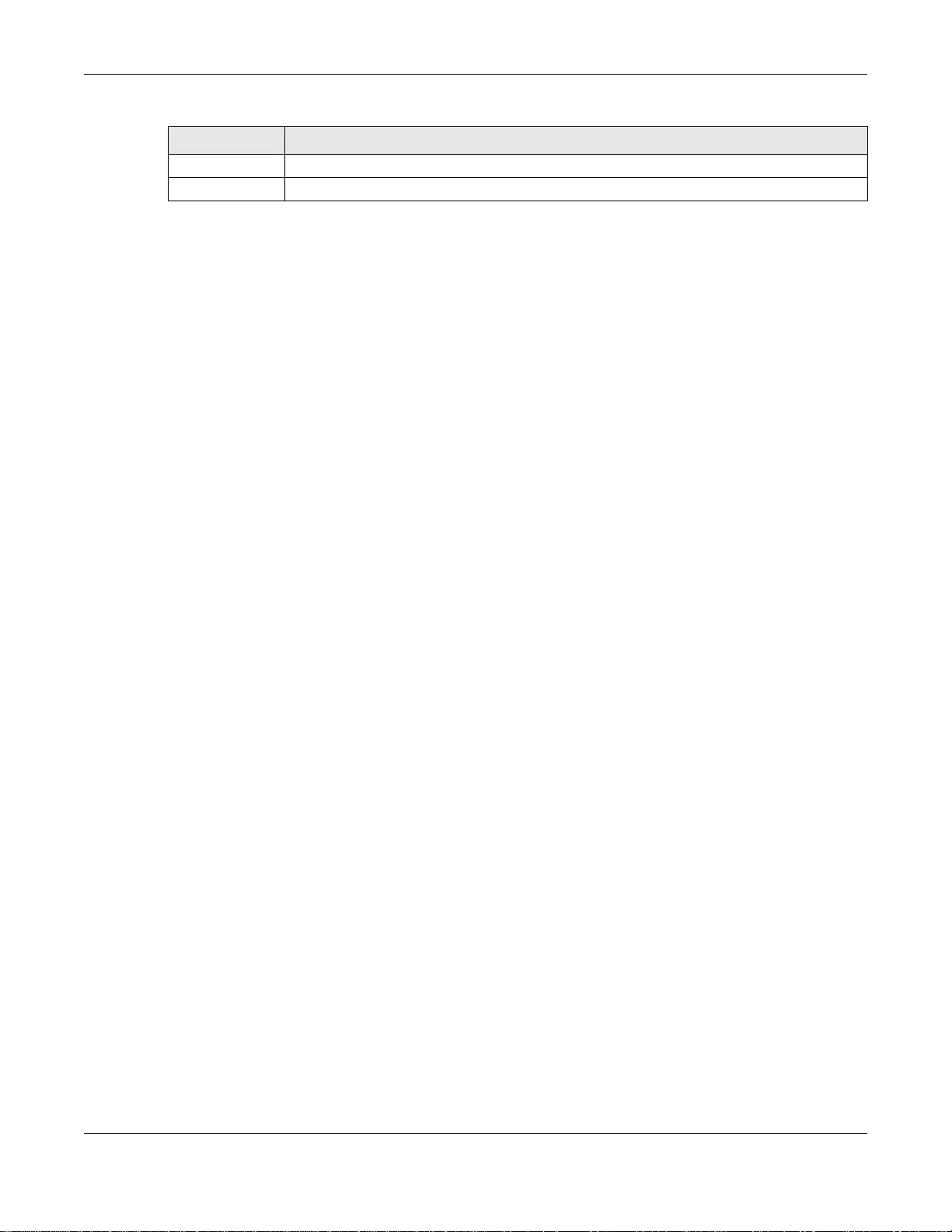
Chapter 7 Wireless
SBG3600-N Series User’s Guide
155
7.10 Technical Reference
This section discusses wireless LANs in depth. For more information, see Appendix D on page 412.
7.10.1 Wireless Network Overview
Wireless networks consist of wireless clients, access points and bridges.
• A wireless client is a radio connected to a user’s computer.
• An access point is a radio with a wired connection to a network, which can connect with
numerous wireless clients and let them access the network.
• A bridge is a radio that relays communications between access points and wireless clients,
extending a network’s range.
Traditionally, a wireless network operates in one of two ways.
• An “infrastructure” type of network has one or more access points and one or more wireless
clients. The wireless clients connect to the access points.
• An “ad-hoc” type of network is one in which there is no access point. Wireless clients connect to
one another in order to exchange information.
The following figure provides an example of a wireless network.
Apply Click Apply to save your changes.
Cancel Click Cancel to return to the previous screen without saving changes.
Ta ble 32 Network Setting > Wireless > Scheduling: Add New Rule/Edit (continued)
LABEL DESCRIPTION
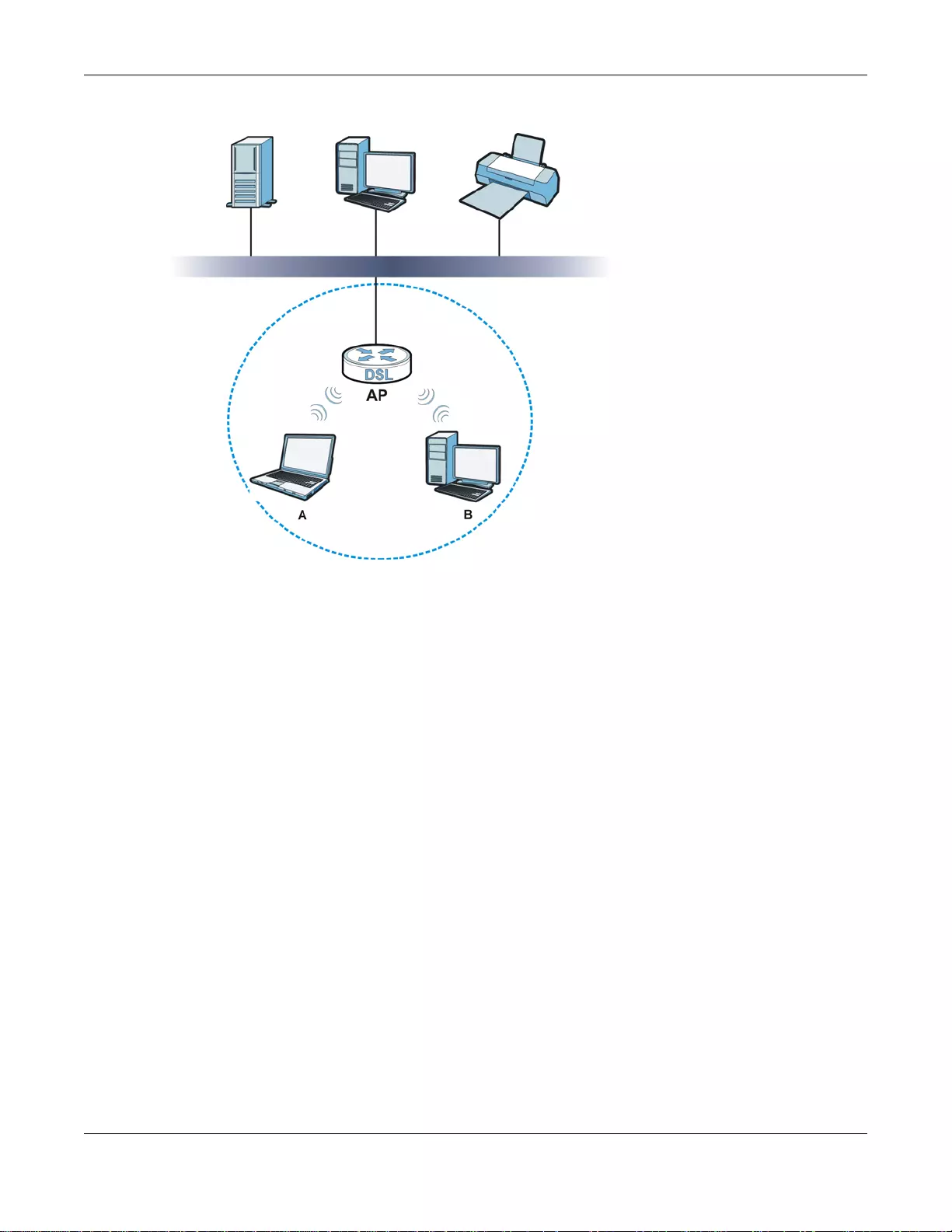
Chapter 7 Wireless
SBG3600-N Series User’s Guide
156
Figure 49 Example of a Wireless Network
The wireless network is the part in the blue circle. In this wireless network, devices A and B use the
access point (AP) to interact with the other devices (such as the printer) or with the Internet. Your
SBG3600-N Series is the AP.
Every wireless network must follow these basic guidelines.
• Every device in the same wireless network must use the same SSID.
The SSID is the name of the wireless network. It stands for Service Set IDentifier.
• If two wireless networks overlap, they should use a different channel.
Like radio stations or television channels, each wireless network uses a specific channel, or
frequency, to send and receive information.
• Every device in the same wireless network must use security compatible with the AP.
Security stops unauthorized devices from using the wireless network. It can also protect the
information that is sent in the wireless network.
Radio Channels
In the radio spectrum, there are certain frequency bands allocated for unlicensed, civilian use. For
the purposes of wireless networking, these bands are divided into numerous channels. This allows a
variety of networks to exist in the same place without interfering with one another. When you
create a network, you must select a channel to use.
Since the available unlicensed spectrum varies from one country to another, the number of
available channels also varies.
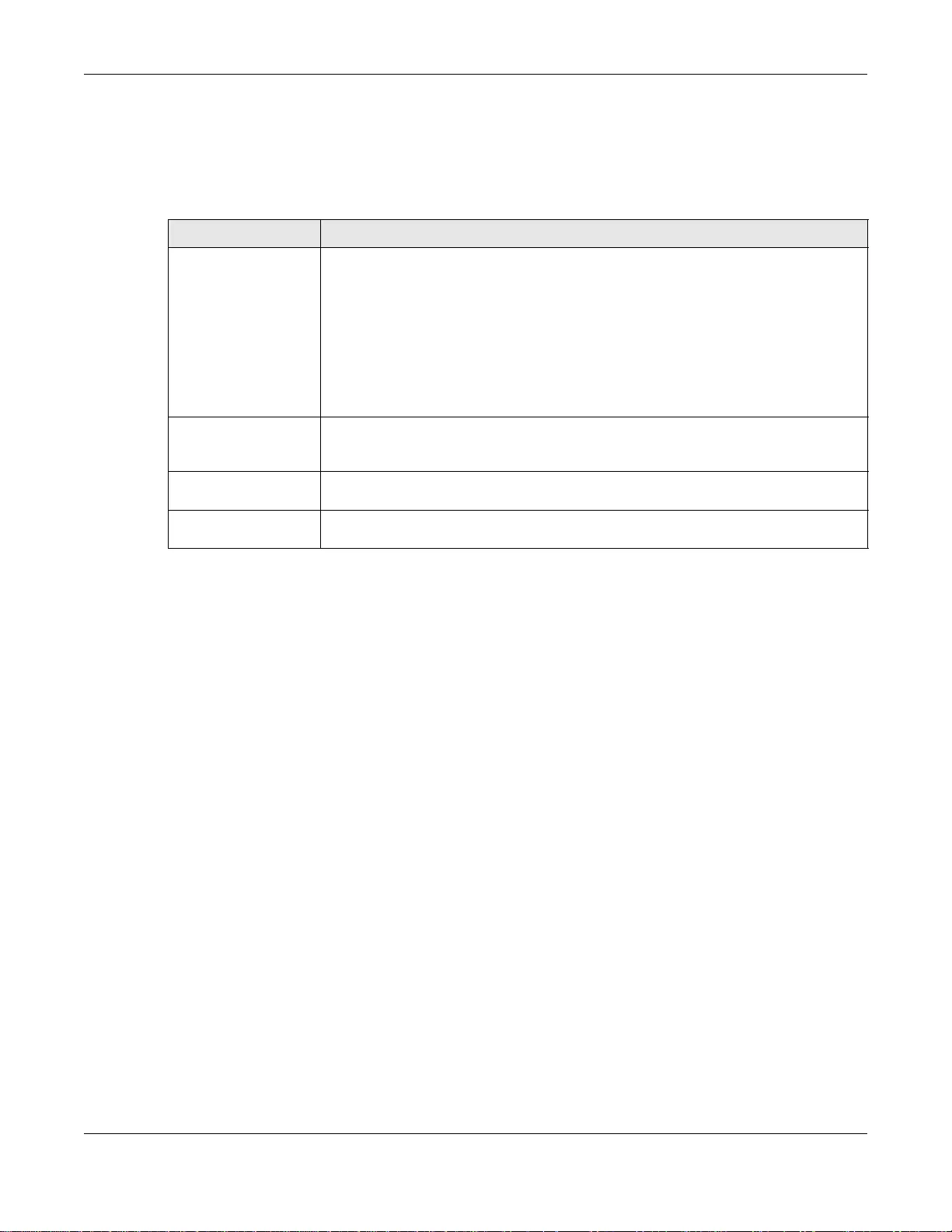
Chapter 7 Wireless
SBG3600-N Series User’s Guide
157
7.10.2 Additional Wireless Terms
The following table describes some wireless network terms and acronyms used in the SBG3600-N
Series’s Web Configurator.
7.10.3 Wireless Security Overview
By their nature, radio communications are simple to intercept. For wireless data networks, this
means that anyone within range of a wireless network without security can not only read the data
passing over the airwaves, but also join the network. Once an unauthorized person has access to
the network, he or she can steal information or introduce malware (malicious software) intended to
compromise the network. For these reasons, a variety of security systems have been developed to
ensure that only authorized people can use a wireless data network, or understand the data carried
on it.
These security standards do two things. First, they authenticate. This means that only people
presenting the right credentials (often a username and password, or a “key” phrase) can access the
network. Second, they encrypt. This means that the information sent over the air is encoded. Only
people with the code key can understand the information, and only people who have been
authenticated are given the code key.
These security standards vary in effectiveness. Some can be broken, such as the old Wired
Equivalent Protocol (WEP). Using WEP is better than using no security at all, but it will not keep a
determined attacker out. Other security standards are secure in themselves but can be broken if a
user does not use them properly. For example, the WPA-PSK security standard is very secure if you
use a long key which is difficult for an attacker’s software to guess - for example, a twenty-letter
long string of apparently random numbers and letters - but it is not very secure if you use a short
key which is very easy to guess - for example, a three-letter word from the dictionary.
Because of the damage that can be done by a malicious attacker, it’s not just people who have
sensitive information on their network who should use security. Everybody who uses any wireless
network should ensure that effective security is in place.
Ta ble 33 Additional Wireless Terms
TERM DESCRIPTION
RTS/CTS Threshold In a wireless network which covers a large area, wireless devices are sometimes not
aware of each other’s presence. This may cause them to send information to the AP
at the same time and result in information colliding and not getting through.
By setting this value lower than the default value, the wireless devices must
sometimes get permission to send information to the SBG3600-N Series. The lower
the value, the more often the devices must get permission.
If this value is greater than the fragmentation threshold value (see below), then
wireless devices never have to get permission to send information to the SBG3600-N
Series.
Preamble A preamble affects the timing in your wireless network. There are two preamble
modes: long and short. If a device uses a different preamble mode than the
SBG3600-N Series does, it cannot communicate with the SBG3600-N Series.
Authentication The process of verifying whether a wireless device is allowed to use the wireless
network.
Fragmentation
Threshold
A small fragmentation threshold is recommended for busy networks, while a larger
threshold provides faster performance if the network is not very busy.
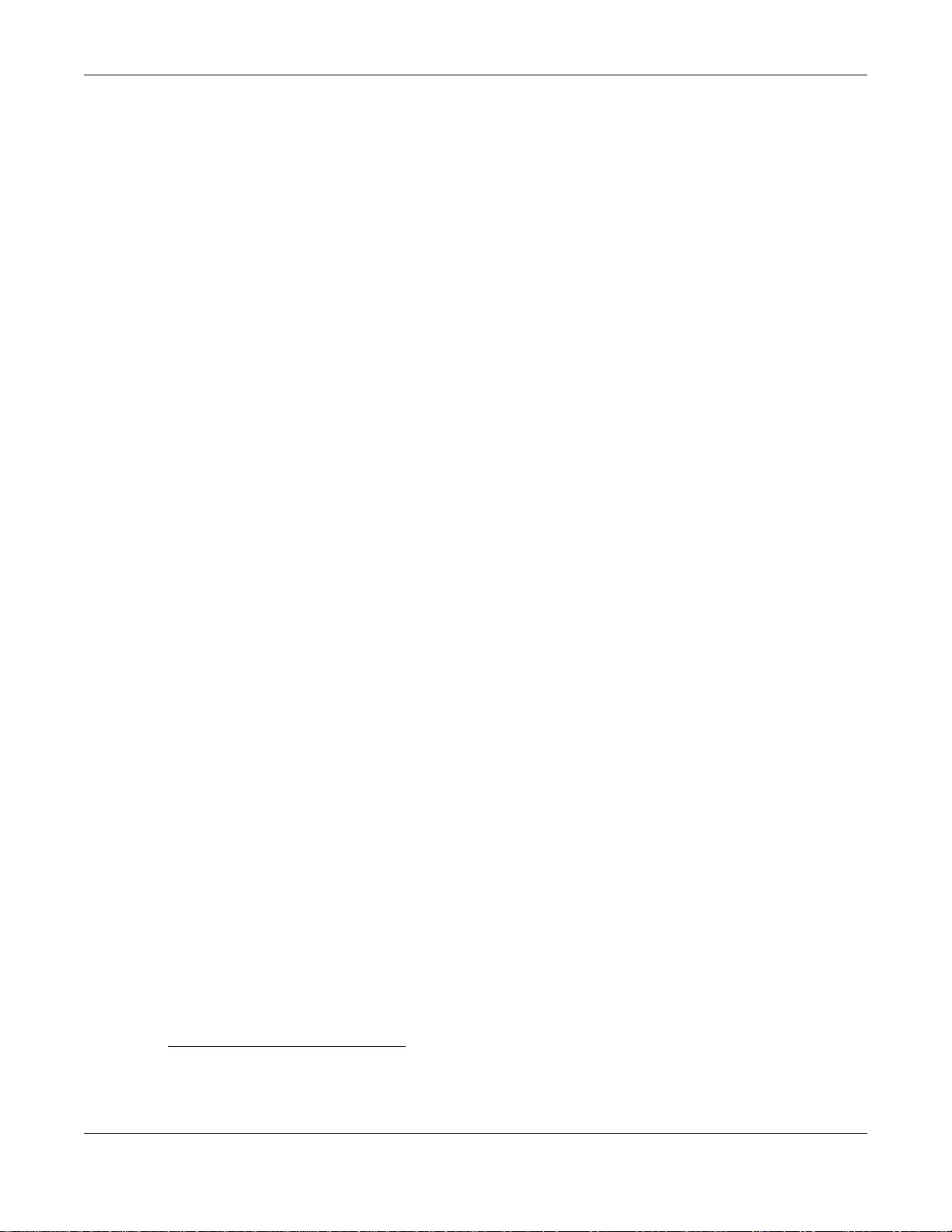
Chapter 7 Wireless
SBG3600-N Series User’s Guide
158
A good way to come up with effective security keys, passwords and so on is to use obscure
information that you personally will easily remember, and to enter it in a way that appears random
and does not include real words. For example, if your mother owns a 1970 Dodge Challenger and
her favorite movie is Vanishing Point (which you know was made in 1971) you could use
“70dodchal71vanpoi” as your security key.
The following sections introduce different types of wireless security you can set up in the wireless
network.
7.10.3.1 SSID
Normally, the SBG3600-N Series acts like a beacon and regularly broadcasts the SSID in the area.
You can hide the SSID instead, in which case the SBG3600-N Series does not broadcast the SSID.
In addition, you should change the default SSID to something that is difficult to guess.
This type of security is fairly weak, however, because there are ways for unauthorized wireless
devices to get the SSID. In addition, unauthorized wireless devices can still see the information that
is sent in the wireless network.
7.10.3.2 MAC Address Filter
Every device that can use a wireless network has a unique identification number, called a MAC
address.1 A MAC address is usually written using twelve hexadecimal characters2; for example,
00A0C5000002 or 00:A0:C5:00:00:02. To get the MAC address for each device in the wireless
network, see the device’s User’s Guide or other documentation.
You can use the MAC address filter to tell the SBG3600-N Series which devices are allowed or not
allowed to use the wireless network. If a device is allowed to use the wireless network, it still has to
have the correct information (SSID, channel, and security). If a device is not allowed to use the
wireless network, it does not matter if it has the correct information.
This type of security does not protect the information that is sent in the wireless network.
Furthermore, there are ways for unauthorized wireless devices to get the MAC address of an
authorized device. Then, they can use that MAC address to use the wireless network.
7.10.3.3 User Authentication
Authentication is the process of verifying whether a wireless device is allowed to use the wireless
network. You can make every user log in to the wireless network before using it. However, every
device in the wireless network has to support IEEE 802.1x to do this.
For wireless networks, you can store the user names and passwords for each user in a RADIUS
server. This is a server used in businesses more than in homes. If you do not have a RADIUS server,
you cannot set up user names and passwords for your users.
Unauthorized wireless devices can still see the information that is sent in the wireless network,
even if they cannot use the wireless network. Furthermore, there are ways for unauthorized
wireless users to get a valid user name and password. Then, they can use that user name and
password to use the wireless network.
1. Some wireless devices, such as scanners, can detect wireless networks but cannot use wireless networks. These kinds
of wireless devices might not have MAC addresses.
2. Hexadecimal characters are 0, 1, 2, 3, 4, 5, 6, 7, 8, 9, A, B, C, D, E, and F.
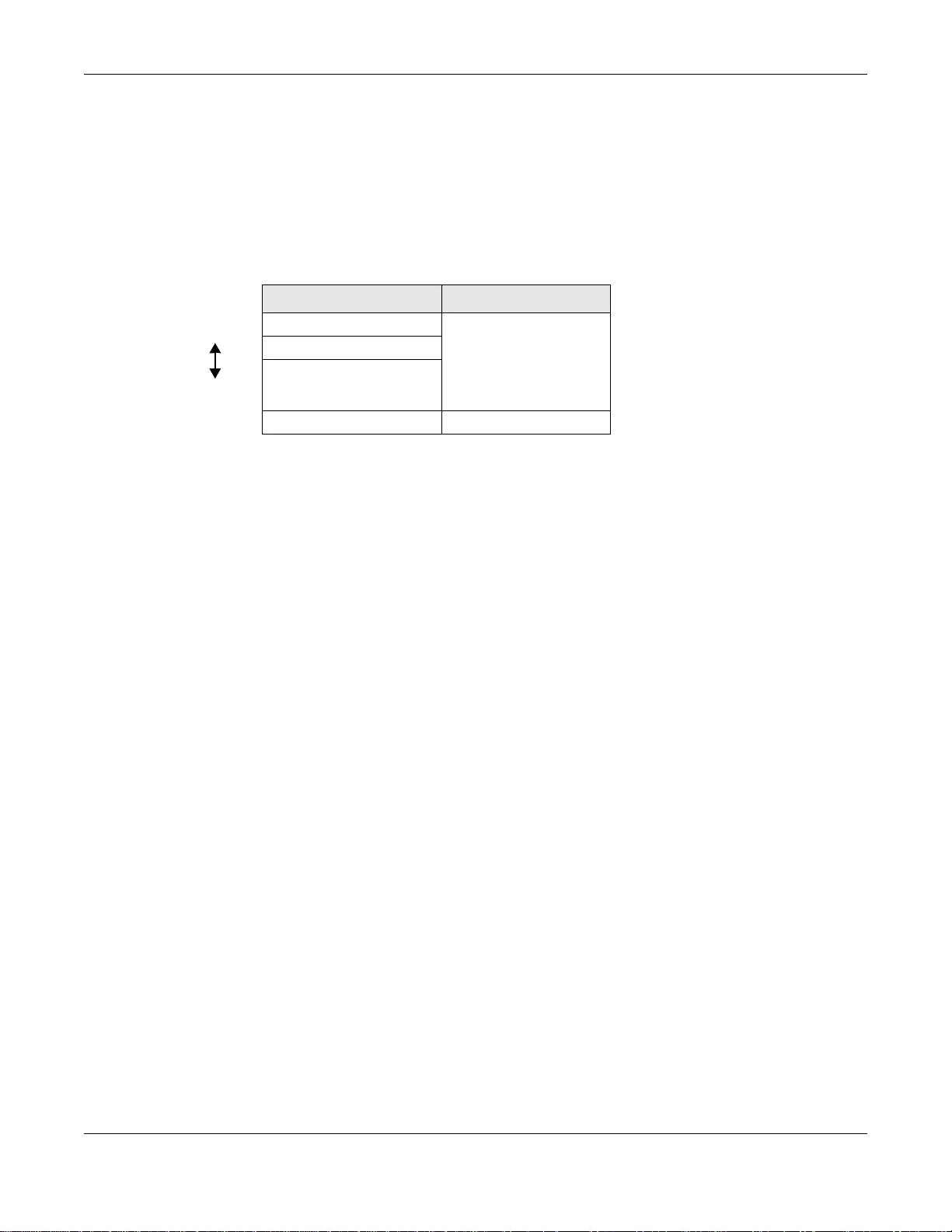
Chapter 7 Wireless
SBG3600-N Series User’s Guide
159
7.10.3.4 Encryption
Wireless networks can use encryption to protect the information that is sent in the wireless
network. Encryption is like a secret code. If you do not know the secret code, you cannot
understand the message.
The types of encryption you can choose depend on the type of authentication. (See Section
7.10.3.3 on page 158 for information about this.)
For example, if the wireless network has a RADIUS server, you can choose WPA or WPA2. If users
do not log in to the wireless network, you can choose no encryption, Static WEP, WPA-PSK, or
WPA2-PSK.
Usually, you should set up the strongest encryption that every device in the wireless network
supports. For example, suppose you have a wireless network with the SBG3600-N Series and you
do not have a RADIUS server. Therefore, there is no authentication. Suppose the wireless network
has two devices. Device A only supports WEP, and device B supports WEP and WPA. Therefore, you
should set up Static WEP in the wireless network.
Note: It is recommended that wireless networks use WPA-PSK, WPA, or stronger
encryption. The other types of encryption are better than none at all, but it is still
possible for unauthorized wireless devices to figure out the original information
pretty quickly.
When you select WPA2 or WPA2-PSK in your SBG3600-N Series, you can also select an option
(WPA compatible) to support WPA as well. In this case, if some of the devices support WPA and
some support WPA2, you should set up WPA2-PSK or WPA2 (depending on the type of wireless
network login) and select the WPA compatible option in the SBG3600-N Series.
Many types of encryption use a key to protect the information in the wireless network. The longer
the key, the stronger the encryption. Every device in the wireless network must have the same key.
7.10.4 Signal Problems
Because wireless networks are radio networks, their signals are subject to limitations of distance,
interference and absorption.
Problems with distance occur when the two radios are too far apart. Problems with interference
occur when other radio waves interrupt the data signal. Interference may come from other radio
transmissions, such as military or air traffic control communications, or from machines that are
coincidental emitters such as electric motors or microwaves. Problems with absorption occur when
physical objects (such as thick walls) are between the two radios, muffling the signal.
Ta ble 34 Types of Encryption for Each Type of Authentication
NO AUTHENTICATION RADIUS SERVER
Weakest No Security WPA
Static WEP
WPA-PSK
Strongest WPA2-PSK WPA2
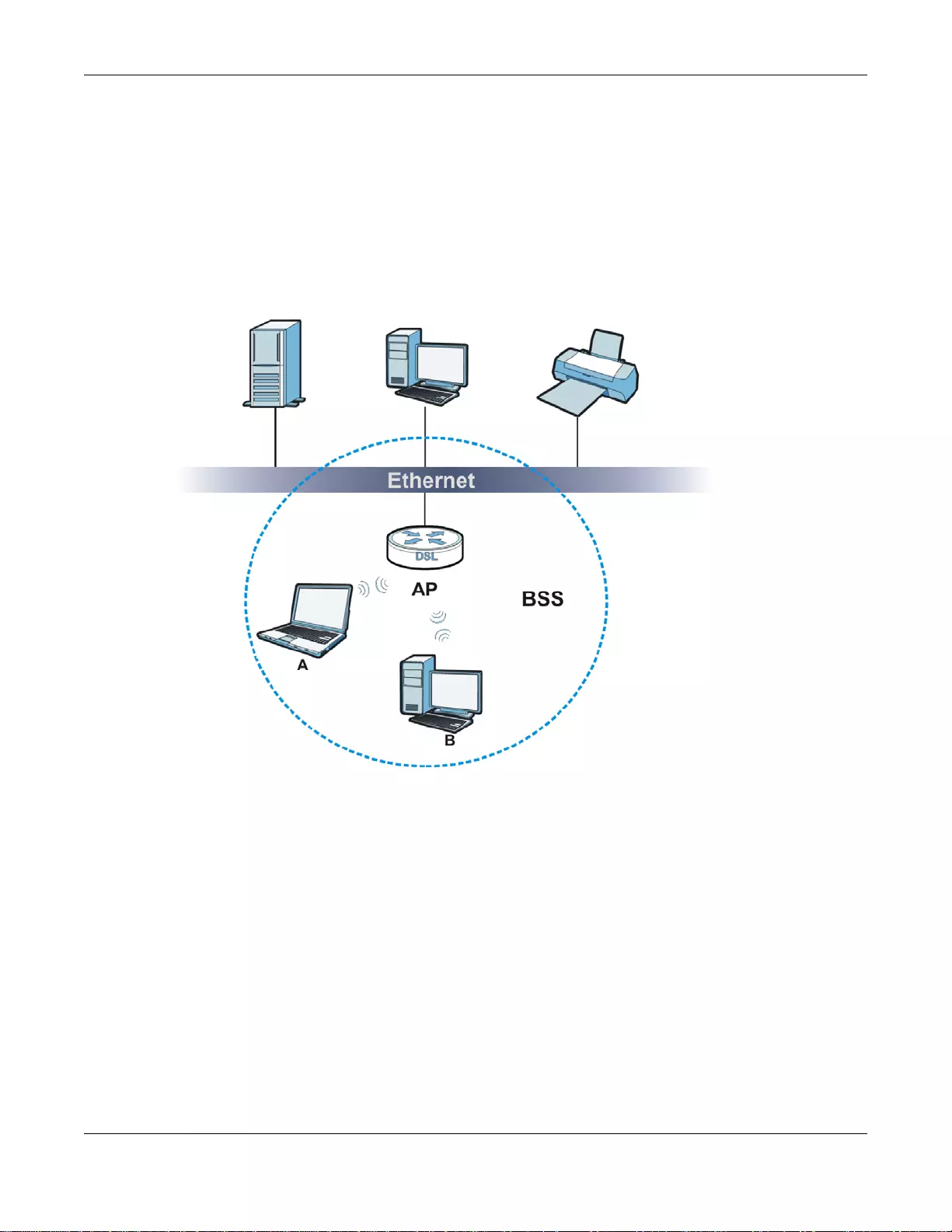
Chapter 7 Wireless
SBG3600-N Series User’s Guide
160
7.10.5 BSS
A Basic Service Set (BSS) exists when all communications between wireless stations or between a
wireless station and a wired network client go through one access point (AP).
Intra-BSS traffic is traffic between wireless stations in the BSS. When Intra-BSS traffic blocking is
disabled, wireless station A and B can access the wired network and communicate with each other.
When Intra-BSS traffic blocking is enabled, wireless station A and B can still access the wired
network but cannot communicate with each other.
Figure 50 Basic Service set
7.10.6 MBSSID
Traditionally, you need to use different APs to configure different Basic Service Sets (BSSs). As well
as the cost of buying extra APs, there is also the possibility of channel interference. The SBG3600-
N Series’s MBSSID (Multiple Basic Service Set IDentifier) function allows you to use one access
point to provide several BSSs simultaneously. You can then assign varying QoS priorities and/or
security modes to different SSIDs.
Wireless devices can use different BSSIDs to associate with the same AP.
7.10.6.1 Notes on Multiple BSSs
• A maximum of eight BSSs are allowed on one AP simultaneously.
• You must use different keys for different BSSs. If two wireless devices have different BSSIDs
(they are in different BSSs), but have the same keys, they may hear each other’s
communications (but not communicate with each other).
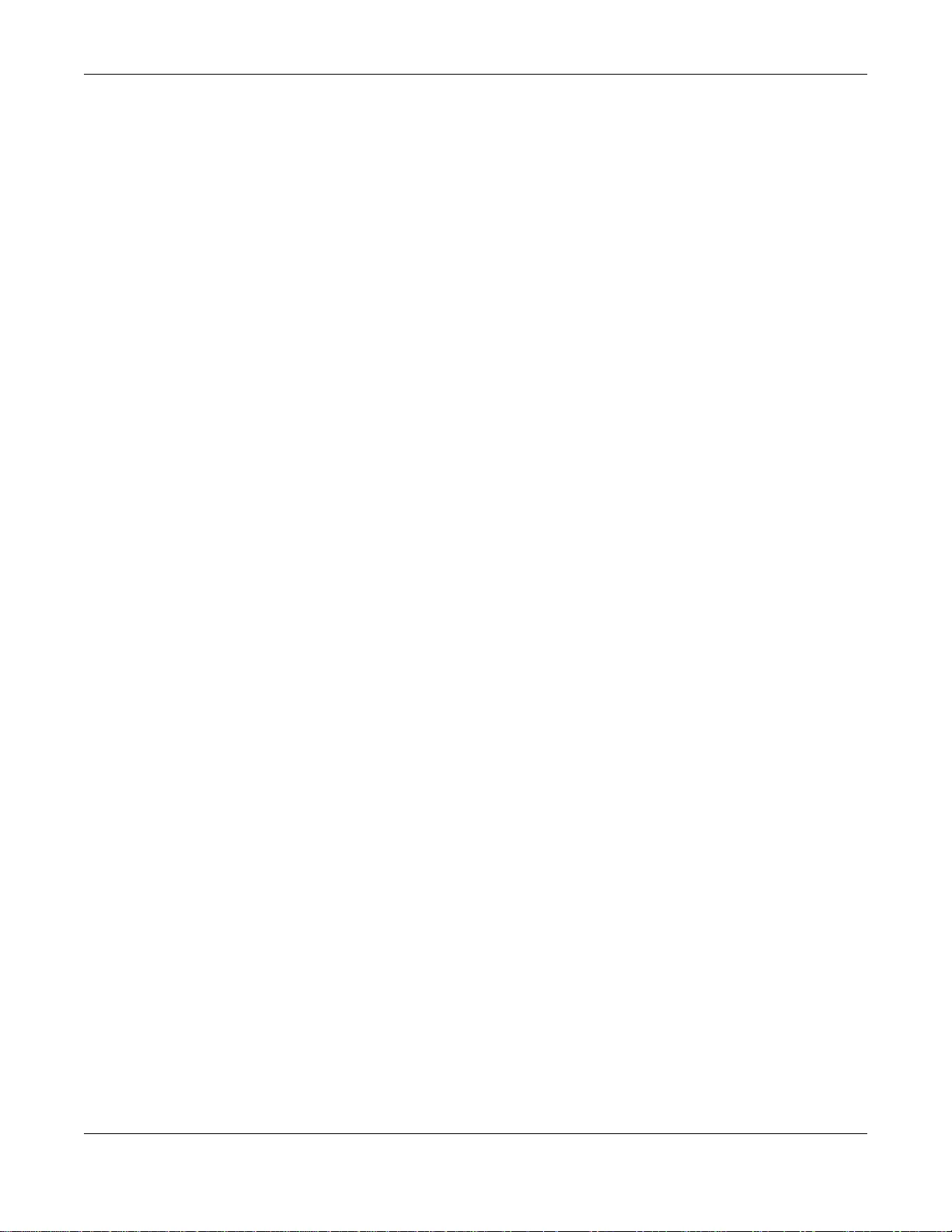
Chapter 7 Wireless
SBG3600-N Series User’s Guide
161
• MBSSID should not replace but rather be used in conjunction with 802.1x security.
7.10.7 Preamble Type
Preamble is used to signal that data is coming to the receiver. Short and long refer to the length of
the synchronization field in a packet.
Short preamble increases performance as less time sending preamble means more time for sending
data. All IEEE 802.11 compliant wireless adapters support long preamble, but not all support short
preamble.
Use long preamble if you are unsure what preamble mode other wireless devices on the network
support, and to provide more reliable communications in busy wireless networks.
Use short preamble if you are sure all wireless devices on the network support it, and to provide
more efficient communications.
Use the dynamic setting to automatically use short preamble when all wireless devices on the
network support it, otherwise the SBG3600-N Series uses long preamble.
Note: The wireless devices MUST use the same preamble mode in order to communicate.
7.10.8 WiFi Protected Setup (WPS)
Your SBG3600-N Series supports WiFi Protected Setup (WPS), which is an easy way to set up a
secure wireless network. WPS is an industry standard specification, defined by the WiFi Alliance.
WPS allows you to quickly set up a wireless network with strong security, without having to
configure security settings manually. Each WPS connection works between two devices. Both
devices must support WPS (check each device’s documentation to make sure).
Depending on the devices you have, you can either press a button (on the device itself, or in its
configuration utility) or enter a PIN (a unique Personal Identification Number that allows one device
to authenticate the other) in each of the two devices. When WPS is activated on a device, it has two
minutes to find another device that also has WPS activated. Then, the two devices connect and set
up a secure network by themselves.
7.10.8.1 Push Button Configuration
WPS Push Button Configuration (PBC) is initiated by pressing a button on each WPS-enabled
device, and allowing them to connect automatically. You do not need to enter any information.
Not every WPS-enabled device has a physical WPS button. Some may have a WPS PBC button in
their configuration utilities instead of or in addition to the physical button.
Take the following steps to set up WPS using the button.
1Ensure that the two devices you want to set up are within wireless range of one another.
2Look for a WPS button on each device. If the device does not have one, log into its configuration
utility and locate the button (see the device’s User’s Guide for how to do this - for the SBG3600-N
Series, see Section 7.6 on page 150).
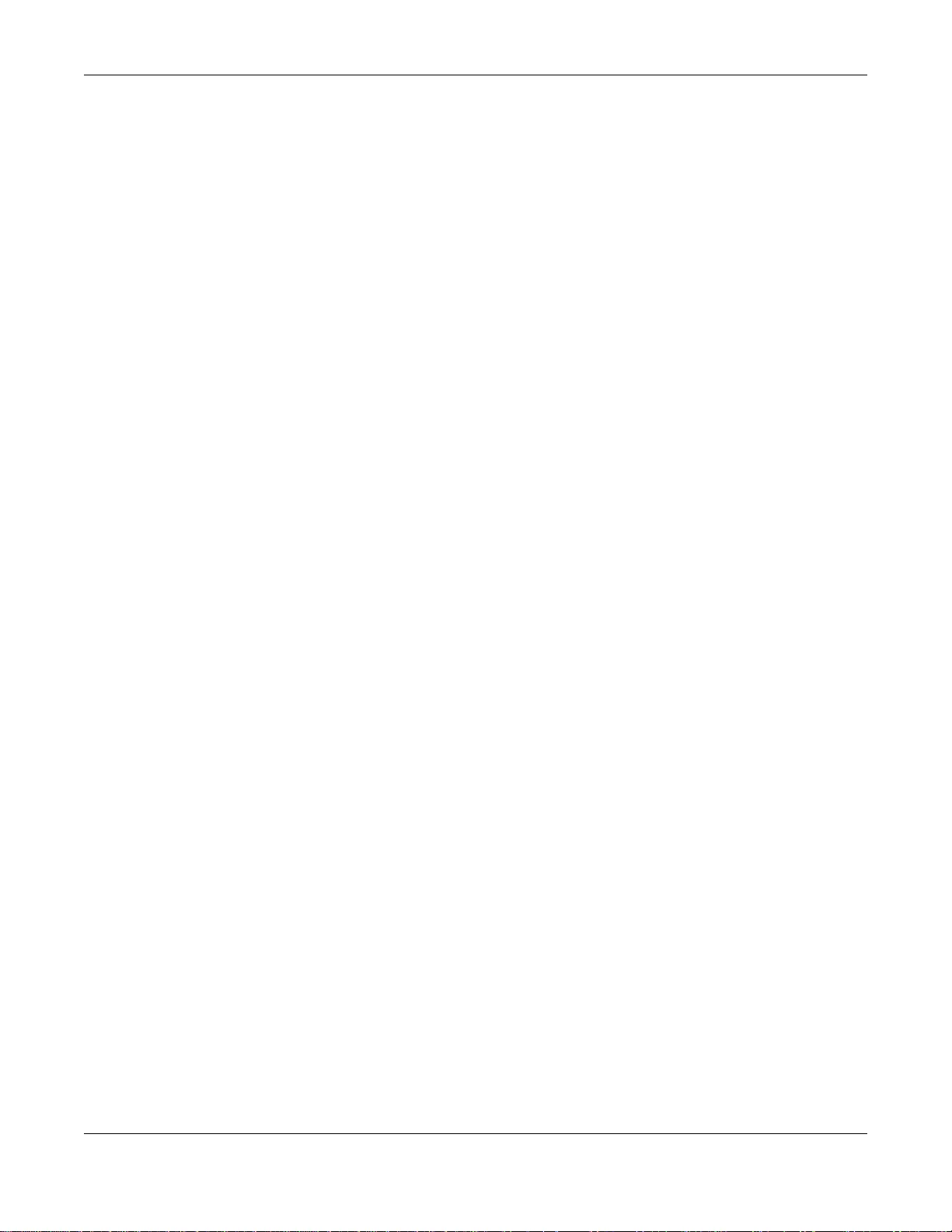
Chapter 7 Wireless
SBG3600-N Series User’s Guide
162
3Press the button on one of the devices (it doesn’t matter which). For the SBG3600-N Series you
must press the WPS button for more than three seconds.
4Within two minutes, press the button on the other device. The registrar sends the network name
(SSID) and security key through an secure connection to the enrollee.
If you need to make sure that WPS worked, check the list of associated wireless clients in the AP’s
configuration utility. If you see the wireless client in the list, WPS was successful.
7.10.8.2 PIN Configuration
Each WPS-enabled device has its own PIN (Personal Identification Number). This may either be
static (it cannot be changed) or dynamic (in some devices you can generate a new PIN by clicking
on a button in the configuration interface).
Use the PIN method instead of the push-button configuration (PBC) method if you want to ensure
that the connection is established between the devices you specify, not just the first two devices to
activate WPS in range of each other. However, you need to log into the configuration interfaces of
both devices to use the PIN method.
When you use the PIN method, you must enter the PIN from one device (usually the wireless client)
into the second device (usually the Access Point or wireless router). Then, when WPS is activated
on the first device, it presents its PIN to the second device. If the PIN matches, one device sends
the network and security information to the other, allowing it to join the network.
Take the following steps to set up a WPS connection between an access point or wireless router
(referred to here as the AP) and a client device using the PIN method.
1Ensure WPS is enabled on both devices.
2Access the WPS section of the AP’s configuration interface. See the device’s User’s Guide for how to
do this.
3Look for the client’s WPS PIN; it will be displayed either on the device, or in the WPS section of the
client’s configuration interface (see the device’s User’s Guide for how to find the WPS PIN - for the
SBG3600-N Series, see Section 7.5 on page 149).
4Enter the client’s PIN in the AP’s configuration interface.
5If the client device’s configuration interface has an area for entering another device’s PIN, you can
either enter the client’s PIN in the AP, or enter the AP’s PIN in the client - it does not matter which.
6Start WPS on both devices within two minutes.
7Use the configuration utility to activate WPS, not the push-button on the device itself.
8On a computer connected to the wireless client, try to connect to the Internet. If you can connect,
WPS was successful.
If you cannot connect, check the list of associated wireless clients in the AP’s configuration utility. If
you see the wireless client in the list, WPS was successful.
The following figure shows a WPS-enabled wireless client (installed in a notebook computer)
connecting to the WPS-enabled AP via the PIN method.
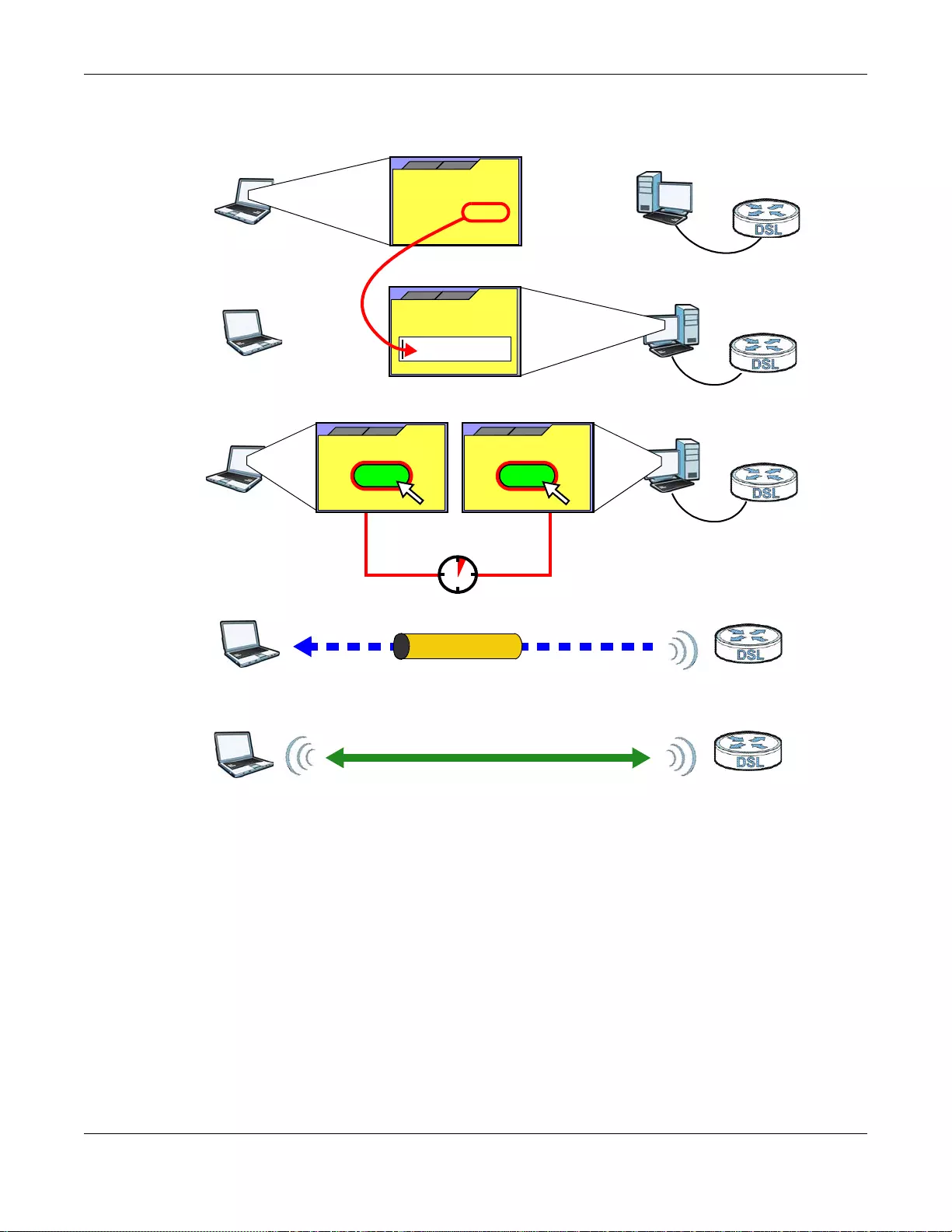
Chapter 7 Wireless
SBG3600-N Series User’s Guide
163
Figure 51 Example WPS Process: PIN Method
7.10.8.3 How WPS Works
When two WPS-enabled devices connect, each device must assume a specific role. One device acts
as the registrar (the device that supplies network and security settings) and the other device acts
as the enrollee (the device that receives network and security settings. The registrar creates a
secure EAP (Extensible Authentication Protocol) tunnel and sends the network name (SSID) and the
WPA-PSK or WPA2-PSK pre-shared key to the enrollee. Whether WPA-PSK or WPA2-PSK is used
depends on the standards supported by the devices. If the registrar is already part of a network, it
sends the existing information. If not, it generates the SSID and WPA(2)-PSK randomly.
The following figure shows a WPS-enabled client (installed in a notebook computer) connecting to a
WPS-enabled access point.
ENROLLEE
SECURE EAP TUNNEL
SSID
WPA(2)-PSK
WITHIN 2 MINUTES
COMMUNICATION
This device’s
WPS
Enter WPS PIN
WPS
from other device:
WPS PIN: 123456
WPS
START
WPS
START
REGISTRAR
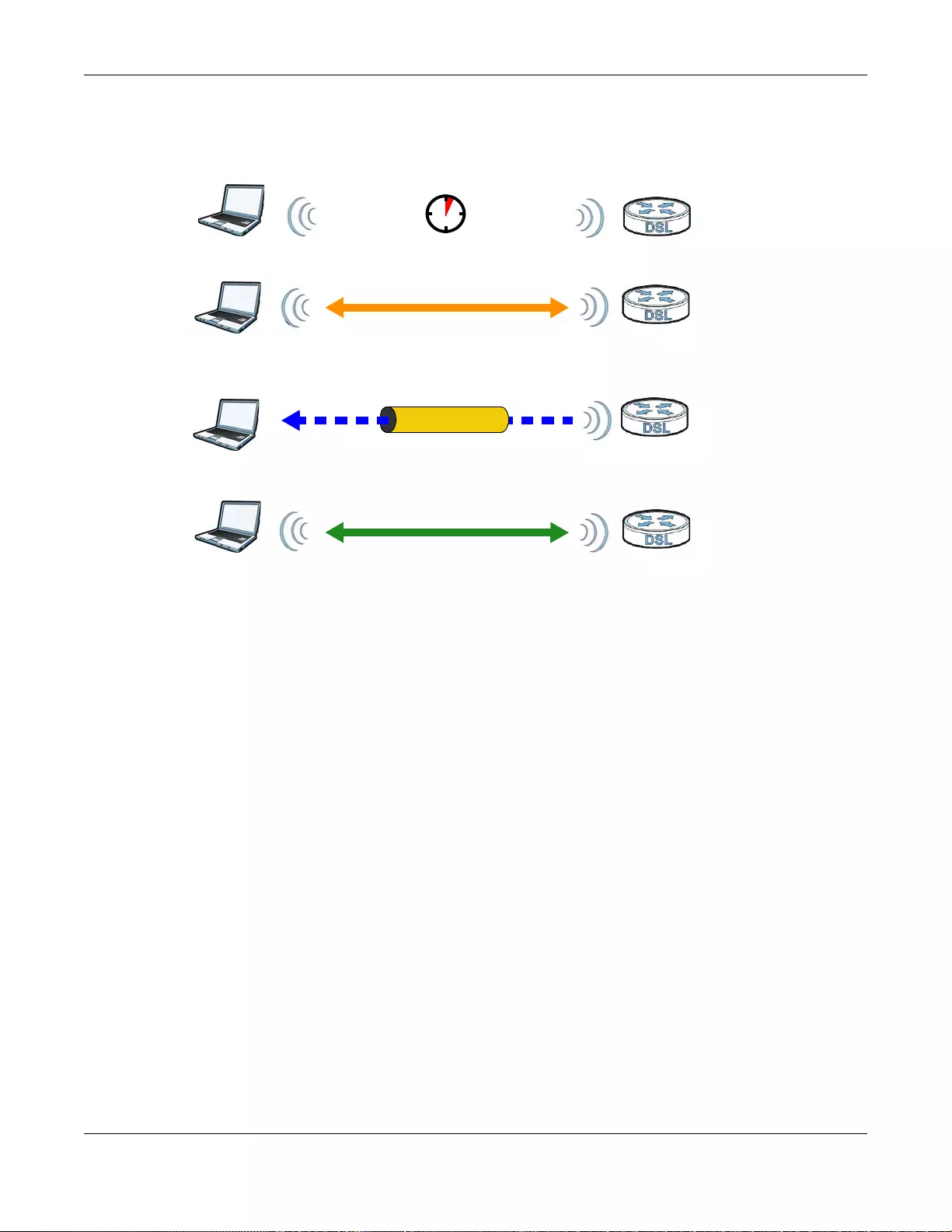
Chapter 7 Wireless
SBG3600-N Series User’s Guide
164
Figure 52 How WPS works
The roles of registrar and enrollee last only as long as the WPS setup process is active (two
minutes). The next time you use WPS, a different device can be the registrar if necessary.
The WPS connection process is like a handshake; only two devices participate in each WPS
transaction. If you want to add more devices you should repeat the process with one of the existing
networked devices and the new device.
Note that the access point (AP) is not always the registrar, and the wireless client is not always the
enrollee. All WPS-certified APs can be a registrar, and so can some WPS-enabled wireless clients.
By default, a WPS devices is “unconfigured”. This means that it is not part of an existing network
and can act as either enrollee or registrar (if it supports both functions). If the registrar is
unconfigured, the security settings it transmits to the enrollee are randomly-generated. Once a
WPS-enabled device has connected to another device using WPS, it becomes “configured”. A
configured wireless client can still act as enrollee or registrar in subsequent WPS connections, but a
configured access point can no longer act as enrollee. It will be the registrar in all subsequent WPS
connections in which it is involved. If you want a configured AP to act as an enrollee, you must reset
it to its factory defaults.
7.10.8.4 Example WPS Network Setup
This section shows how security settings are distributed in an example WPS setup.
The following figure shows an example network. In step 1, both AP1 and Client 1 are
unconfigured. When WPS is activated on both, they perform the handshake. In this example, AP1
is the registrar, and Client 1 is the enrollee. The registrar randomly generates the security
information to set up the network, since it is unconfigured and has no existing information.
SECURE TUNNEL
SECURITY INFO
WITHIN 2 MINUTES
COMMUNICATION
ACTIVATE
WPS
ACTIVATE
WPS
WPS HANDSHAKE
REGISTRARENROLLEE
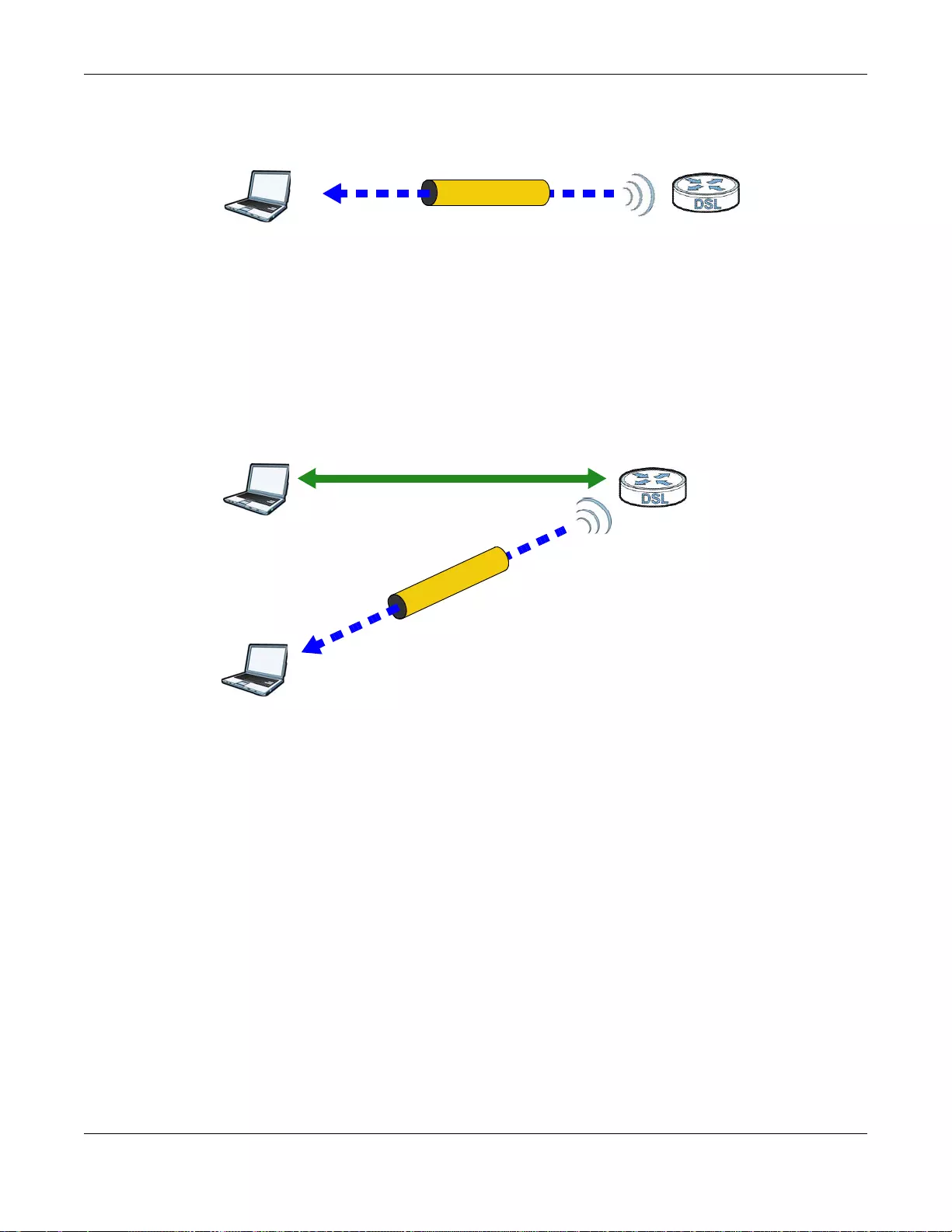
Chapter 7 Wireless
SBG3600-N Series User’s Guide
165
Figure 53 WPS: Example Network Step 1
In step 2, you add another wireless client to the network. You know that Client 1 supports registrar
mode, but it is better to use AP1 for the WPS handshake with the new client since you must
connect to the access point anyway in order to use the network. In this case, AP1 must be the
registrar, since it is configured (it already has security information for the network). AP1 supplies
the existing security information to Client 2.
Figure 54 WPS: Example Network Step 2
In step 3, you add another access point (AP2) to your network. AP2 is out of range of AP1, so you
cannot use AP1 for the WPS handshake with the new access point. However, you know that Client
2 supports the registrar function, so you use it to perform the WPS handshake instead.
REGISTRARENROLLEE
SECURITY INFO
CLIENT 1 AP1
REGISTRAR
CLIENT 1 AP1
ENROLLEE
CLIENT 2
EXISTING CONNECTION
SECURITY INFO
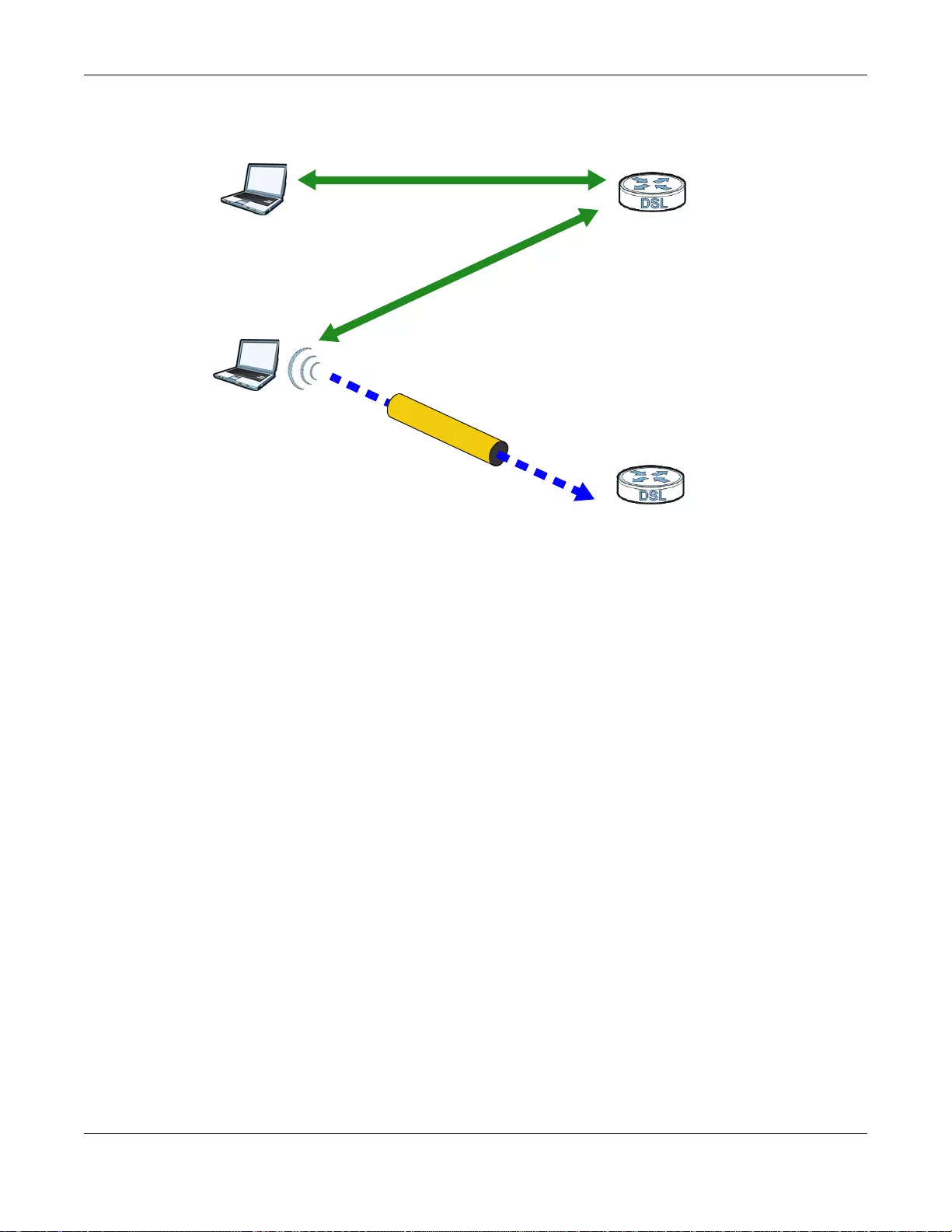
Chapter 7 Wireless
SBG3600-N Series User’s Guide
166
Figure 55 WPS: Example Network Step 3
7.10.8.5 Limitations of WPS
WPS has some limitations of which you should be aware.
• WPS works in Infrastructure networks only (where an AP and a wireless client communicate). It
does not work in Ad-Hoc networks (where there is no AP).
• When you use WPS, it works between two devices only. You cannot enroll multiple devices
simultaneously, you must enroll one after the other.
For instance, if you have two enrollees and one registrar you must set up the first enrollee (by
pressing the WPS button on the registrar and the first enrollee, for example), then check that it
successfully enrolled, then set up the second device in the same way.
• WPS works only with other WPS-enabled devices. However, you can still add non-WPS devices to
a network you already set up using WPS.
WPS works by automatically issuing a randomly-generated WPA-PSK or WPA2-PSK pre-shared
key from the registrar device to the enrollee devices. Whether the network uses WPA-PSK or
WPA2-PSK depends on the device. You can check the configuration interface of the registrar
device to discover the key the network is using (if the device supports this feature). Then, you
can enter the key into the non-WPS device and join the network as normal (the non-WPS device
must also support WPA-PSK or WPA2-PSK).
• When you use the PBC method, there is a short period (from the moment you press the button
on one device to the moment you press the button on the other device) when any WPS-enabled
device could join the network. This is because the registrar has no way of identifying the
“correct” enrollee, and cannot differentiate between your enrollee and a rogue device. This is a
possible way for a hacker to gain access to a network.
You can easily check to see if this has happened. WPS works between only two devices
simultaneously, so if another device has enrolled your device will be unable to enroll, and will not
have access to the network. If this happens, open the access point’s configuration interface and
look at the list of associated clients (usually displayed by MAC address). It does not matter if the
CLIENT 1 AP1
REGISTRAR
CLIENT 2
EXISTING CONNECTION
SECURITY INFO
ENROLLEE
AP2
EXISTING CONNECTION
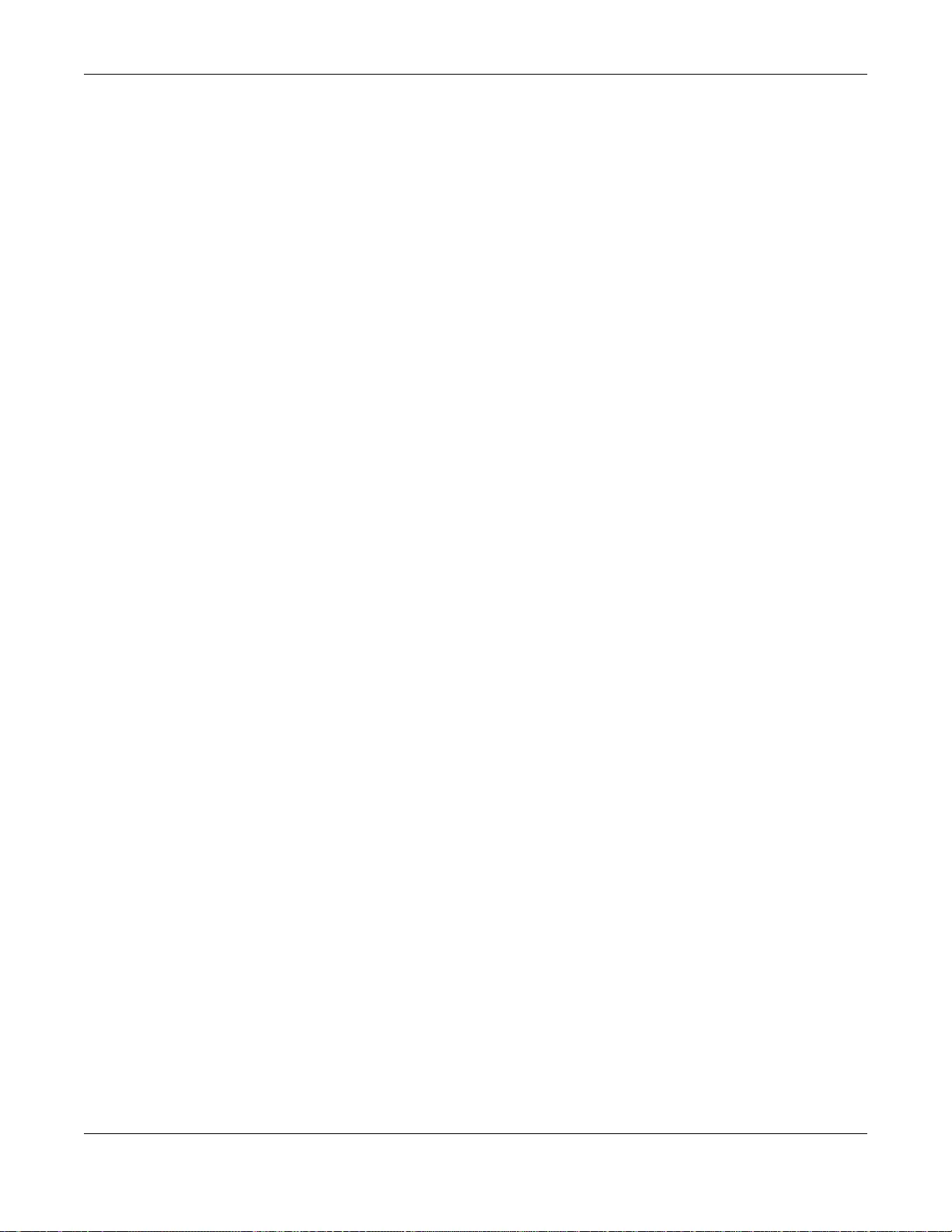
Chapter 7 Wireless
SBG3600-N Series User’s Guide
167
access point is the WPS registrar, the enrollee, or was not involved in the WPS handshake; a
rogue device must still associate with the access point to gain access to the network. Check the
MAC addresses of your wireless clients (usually printed on a label on the bottom of the device). If
there is an unknown MAC address you can remove it or reset the AP.
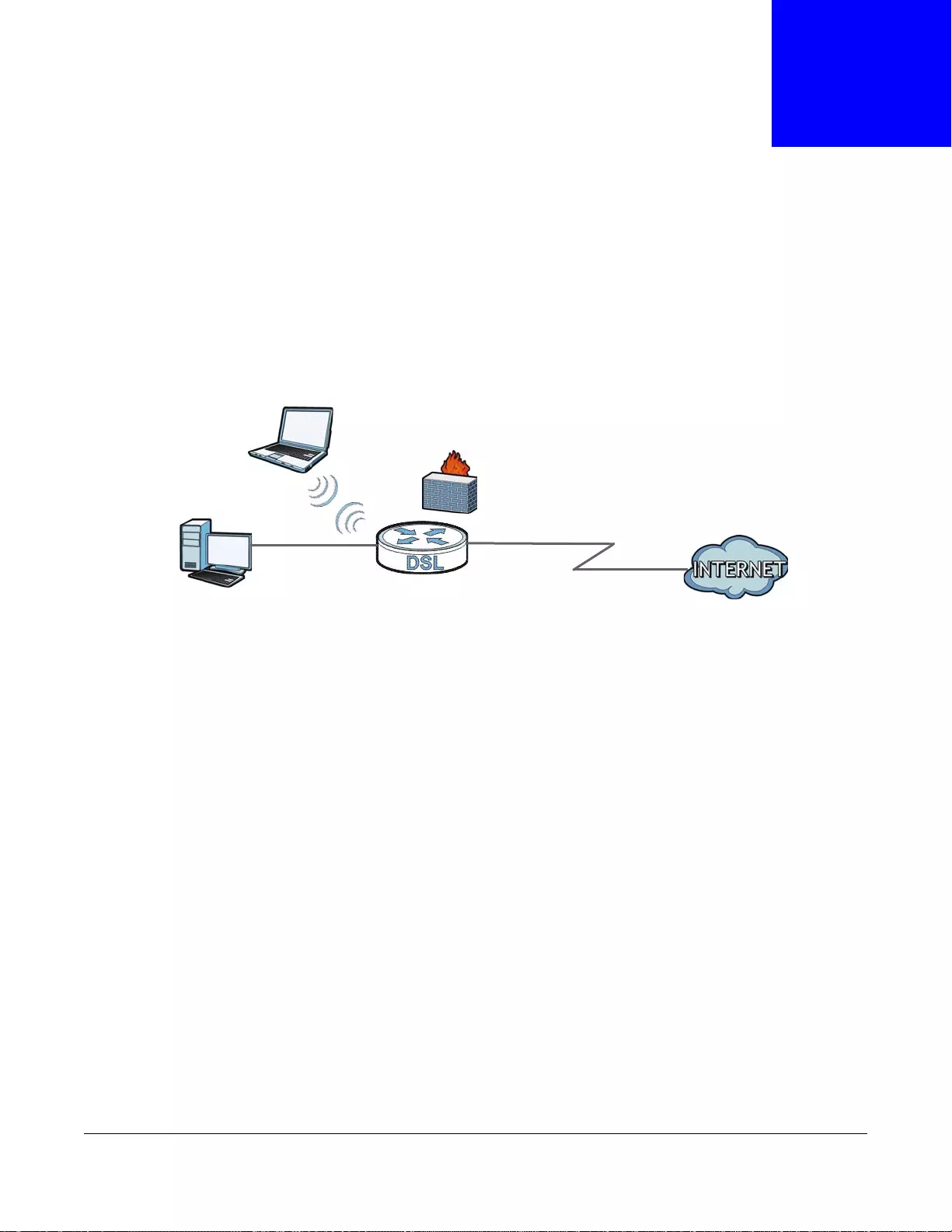
SBG3600-N Series User’s Guide
168
CHAPTER 8
LAN
8.1 Overview
A Local Area Network (LAN) is a shared communication system to which many networking devices
are connected. It is usually located in one immediate area such as a building or floor of a building.
Use the LAN screens to help you configure a LAN DHCP server and manage IP addresses.
8.1.1 What You Can Do in this Chapter
•Use the LAN Setup screen to set the LAN IP address, subnet mask, and DHCP settings of your
SBG3600-N Series (Section 8.2 on page 170).
•Use the Static DHCP screen to assign IP addresses on the LAN to specific individual computers
based on their MAC Addresses (Section 8.3 on page 174).
•Use the UPnP screen to enable UPnP and UPnP NAT traversal on the SBG3600-N Series (Section
8.4 on page 176).
•Use the Additional Subnet screen to configure IP alias and public static IP (Section 8.5 on page
176).
•Use the 5th Ethernet Port screen to configure the Ethernet WAN port as a LAN port (Section 8.7
on page 184).
DSL
LAN
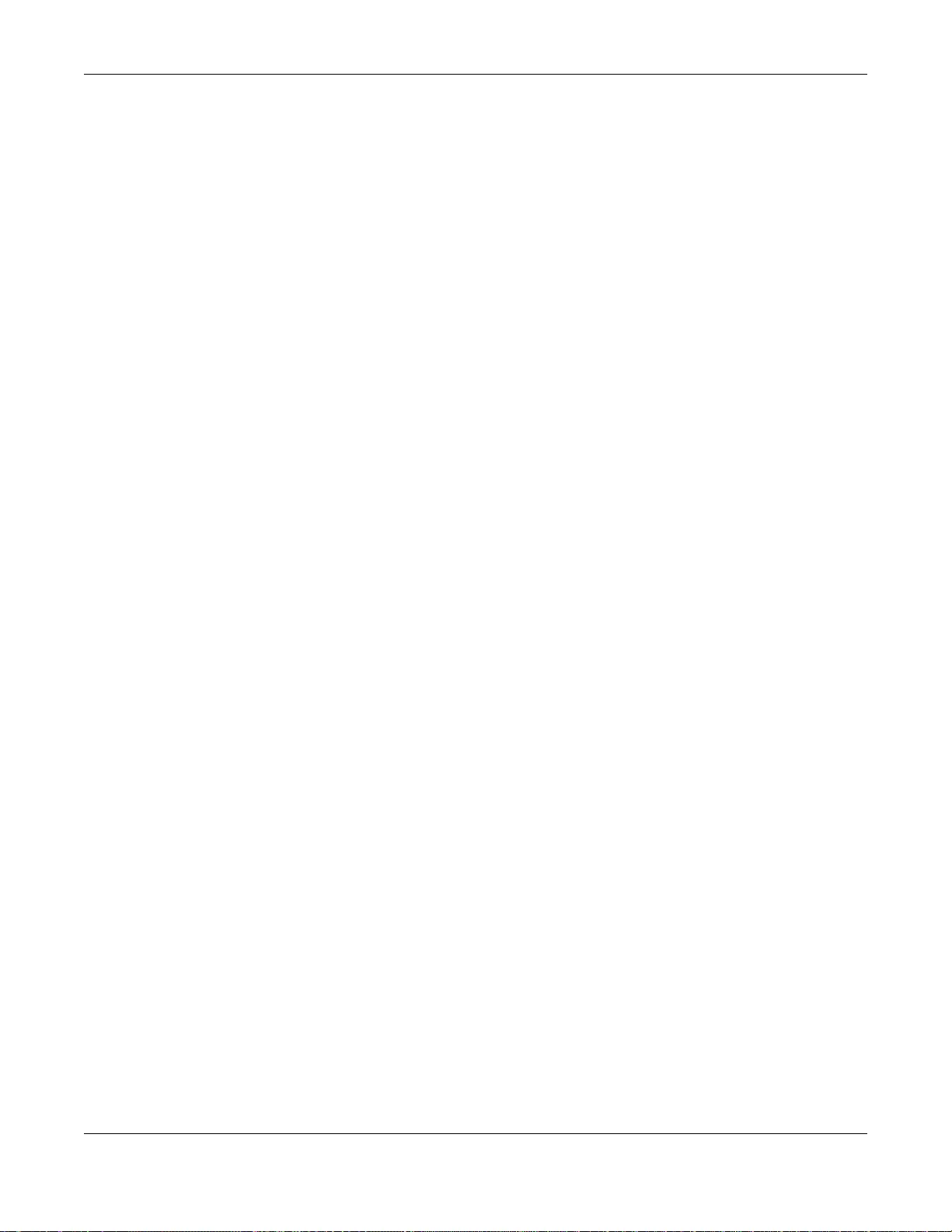
Chapter 8 LAN
SBG3600-N Series User’s Guide
169
8.1.2 What You Need To Know
8.1.2.1 About LAN
IP Address
IP addresses identify individual devices on a network. Every networking device (including
computers, servers, routers, printers, etc.) needs an IP address to communicate across the
network. These networking devices are also known as hosts.
Subnet Mask
Subnet masks determine the maximum number of possible hosts on a network. You can also use
subnet masks to divide one network into multiple sub-networks.
DHCP
A DHCP (Dynamic Host Configuration Protocol) server can assign your SBG3600-N Series an IP
address, subnet mask, DNS and other routing information when it's turned on.
DNS
DNS (Domain Name System) is for mapping a domain name to its corresponding IP address and
vice versa. The DNS server is extremely important because without it, you must know the IP
address of a networking device before you can access it.
RADVD (Router Advertisement Daemon)
When an IPv6 host sends a Router Solicitation (RS) request to discover the available routers,
RADVD with Router Advertisement (RA) messages in response to the request. It specifies the
minimum and maximum intervals of RA broadcasts. RA messages containing the address prefix.
IPv6 hosts can be generated with the IPv6 prefix an IPv6 address.
8.1.2.2 About UPnP
Identifying UPnP Devices
UPnP hardware is identified as an icon in the Network Connections folder (Windows XP). Each UPnP
compatible device installed on your network will appear as a separate icon. Selecting the icon of a
UPnP device will allow you to access the information and properties of that device.
NAT Traversal
UPnP NAT traversal automates the process of allowing an application to operate through NAT. UPnP
network devices can automatically configure network addressing, announce their presence in the
network to other UPnP devices and enable exchange of simple product and service descriptions.
NAT traversal allows the following:
• Dynamic port mapping
• Learning public IP addresses
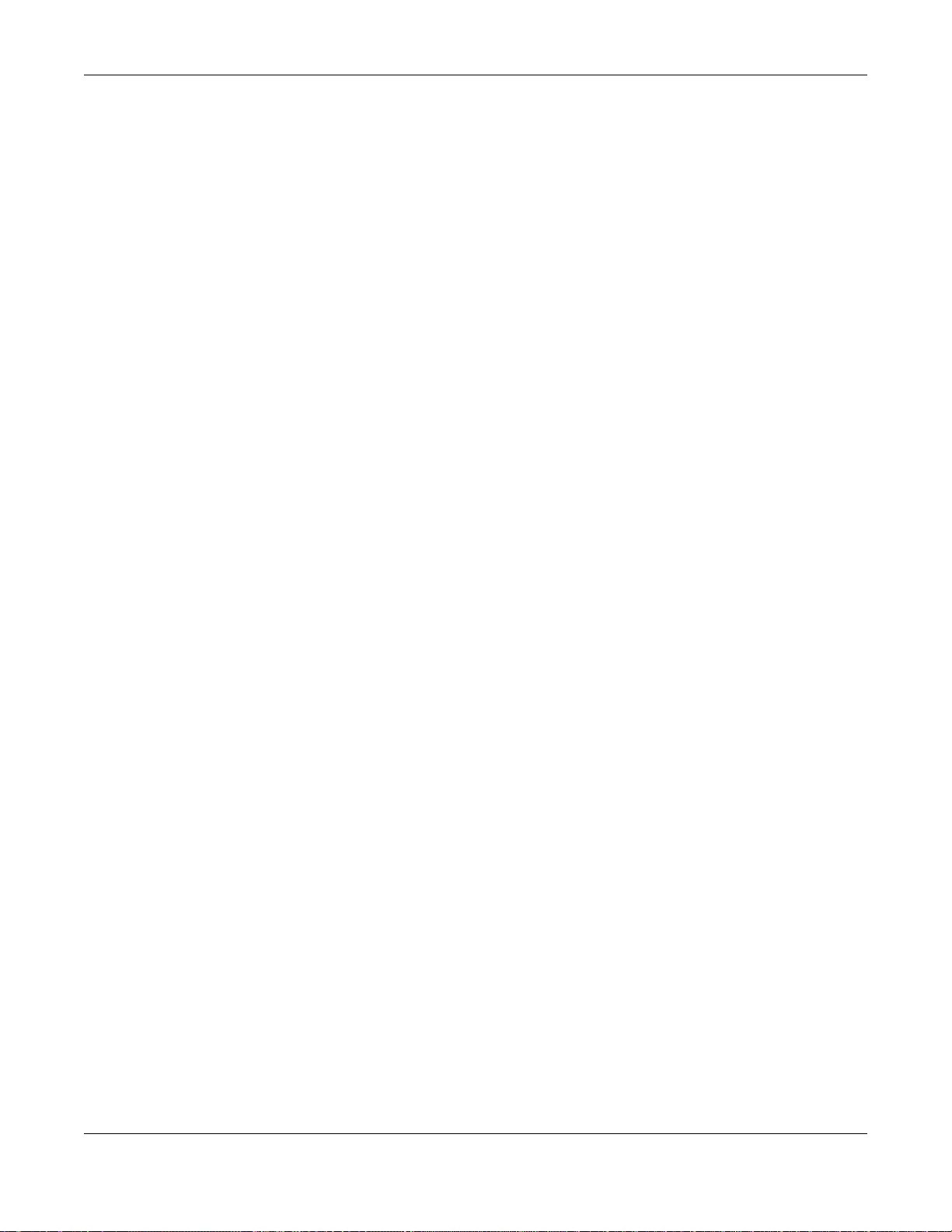
Chapter 8 LAN
SBG3600-N Series User’s Guide
170
• Assigning lease times to mappings
Windows Messenger is an example of an application that supports NAT traversal and UPnP.
See the Chapter 11 on page 212 for more information on NAT.
Cautions with UPnP
The automated nature of NAT traversal applications in establishing their own services and opening
firewall ports may present network security issues. Network information and configuration may also
be obtained and modified by users in some network environments.
When a UPnP device joins a network, it announces its presence with a multicast message. For
security reasons, the SBG3600-N Series allows multicast messages on the LAN only.
All UPnP-enabled devices may communicate freely with each other without additional configuration.
Disable UPnP if this is not your intention.
UPnP and ZyXEL
ZyXEL has achieved UPnP certification from the Universal Plug and Play Forum UPnP™
Implementers Corp. (UIC). ZyXEL's UPnP implementation supports Internet Gateway Device (IGD)
1.0.
See Section 8.5 on page 176 for examples of installing and using UPnP.
Finding Out More
See Section 8.8 on page 184 for technical background information on LANs.
8.1.3 Before You Begin
Find out the MAC addresses of your network devices if you intend to add them to the DHCP Client
List screen.
8.2 The LAN Setup Screen
Use this screen to set the Local Area Network IP address and subnet mask of your SBG3600-N
Series. Click Network Setting > LAN to open the LAN Setup screen.
Follow these steps to configure your LAN settings.
1Enter an IP address into the IP Address field. The IP address must be in dotted decimal notation.
This will become the IP address of your SBG3600-N Series.
2Enter the IP subnet mask into the IP Subnet Mask field. Unless instructed otherwise it is best to
leave this alone, the configurator will automatically compute a subnet mask based upon the IP
address you entered.
3Click Apply to save your settings.
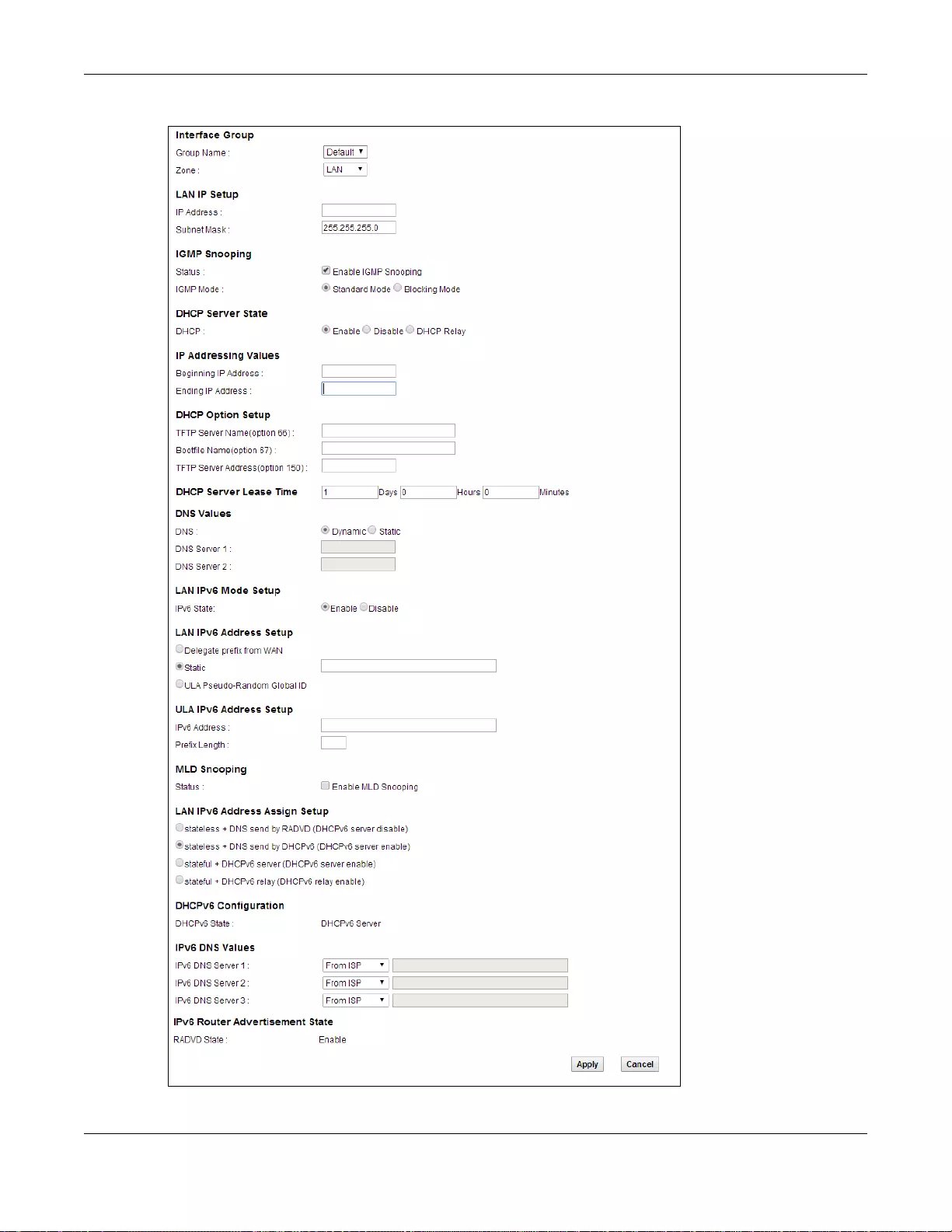
Chapter 8 LAN
SBG3600-N Series User’s Guide
171
Figure 56 Network Setting > LAN > LAN Setup
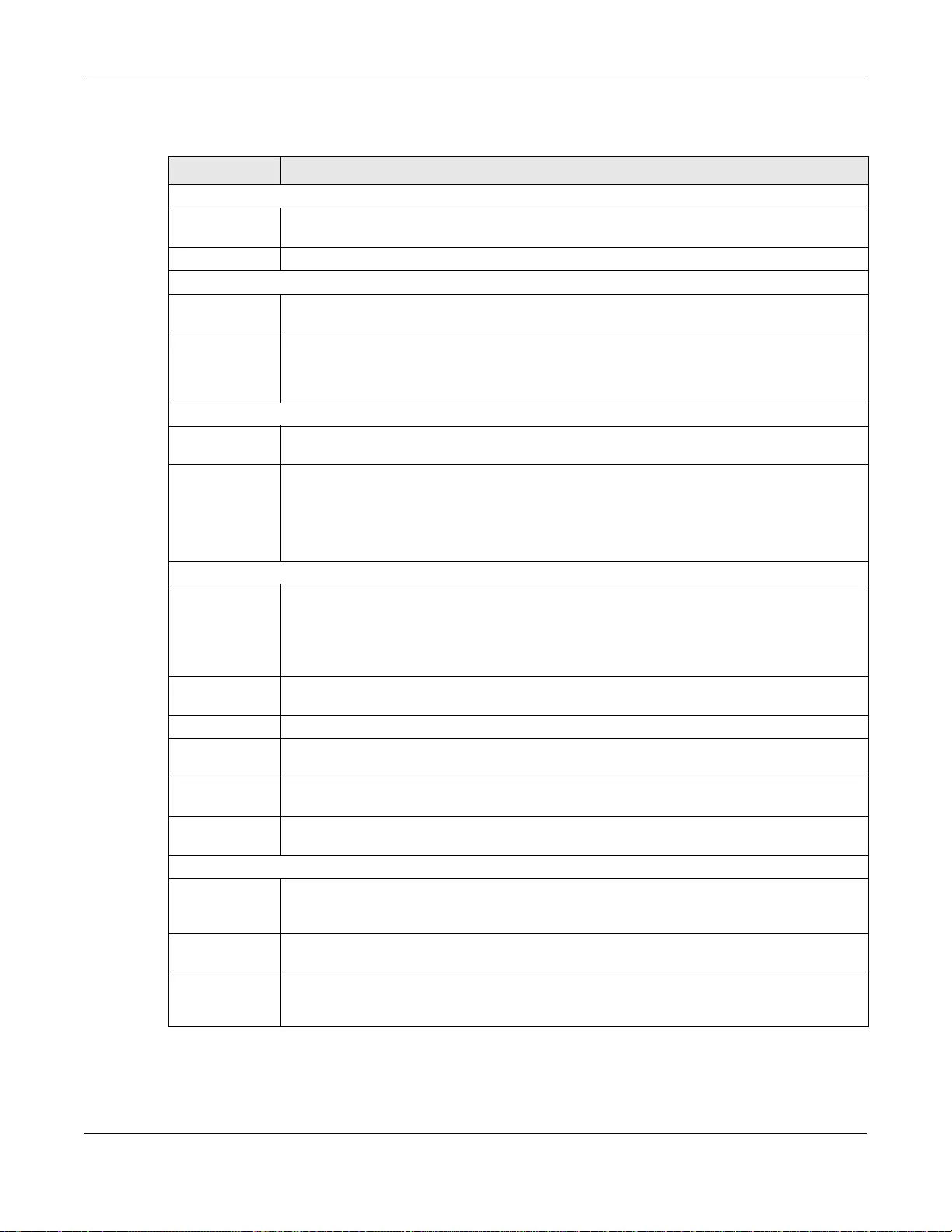
Chapter 8 LAN
SBG3600-N Series User’s Guide
172
The following table describes the fields in this screen.
Ta ble 35 Network Setting > LAN > LAN Setup
LABEL DESCRIPTION
Interface Group
Group Name Select the interface group name for which you want to configure LAN settings. See Chapter
15 on page 253 for how to create a new interface group.
Zone Choose the zone for this interface group from the drop-down list.
LAN IP Setup
IP Address Enter the LAN IP address you want to assign to your SBG3600-N Series in dotted decimal
notation, for example, 192.168.1.1 (factory default).
Subnet Mask Type the subnet mask of your network in dotted decimal notation, for example
255.255.255.0 (factory default). Your SBG3600-N Series automatically computes the
subnet mask based on the IP Address you enter, so do not change this field unless you are
instructed to do so.
IGMP Snooping
Status Select the Enable IGMP Snooping checkbox to allows the SBG3600-N Series to passively
learn multicast group.
IGMP Mode Select Standard Mode to have the SBG3600-N Series forward multicast packets to a port
that joins the multicast group and broadcast unknown multicast packets from the WAN to all
LAN ports.
Select Blocking Mode to have the SBG3600-N Series block all unknown multicast packets
from the WAN.
DHCP Server State
DHCP Select Enable to have the SBG3600-N Series act as a DHCP server or DHCP relay agent.
Select Disable to stop the DHCP server on the SBG3600-N Series.
Select DHCP Relay to have the SBG3600-N Series forward DHCP request to the DHCP
server.
DHCP Relay
Server Address
This field is only available when you select DHCP Relay in the DHCP field.
IP Address Enter the IP address of the actual remote DHCP server in this field.
IP Addressing
Values
This field is only available when you select Enable in the DHCP field.
Beginning IP
Address
This field specifies the first of the contiguous addresses in the IP address pool.
Ending IP
Address
This field specifies the last of the contiguous addresses in the IP address pool.
DHCP Option Setup
TFTP Server
Name (option
66)
Type a name for the TFTP (Trivial File Transfer Protocol) server. This field allows you to
access the TFTP server using DHCP option 66. However, option 66 (open stardard) supports
only the IP address of the hostname or a single TFTP server
Bootfile name
(option 67)
Type the bootfile name to access the TFTP server using DHCP option 67. Option 67 is a
bootstrap service that accesses the TFTP server dynamically at server startup.
TFTP Server
Address (option
150)
Type an IP address for the TFTP server. This field allows you to access multiple TFTP servers
using DHCP option 150. Option 150 is Cisco proprietary.
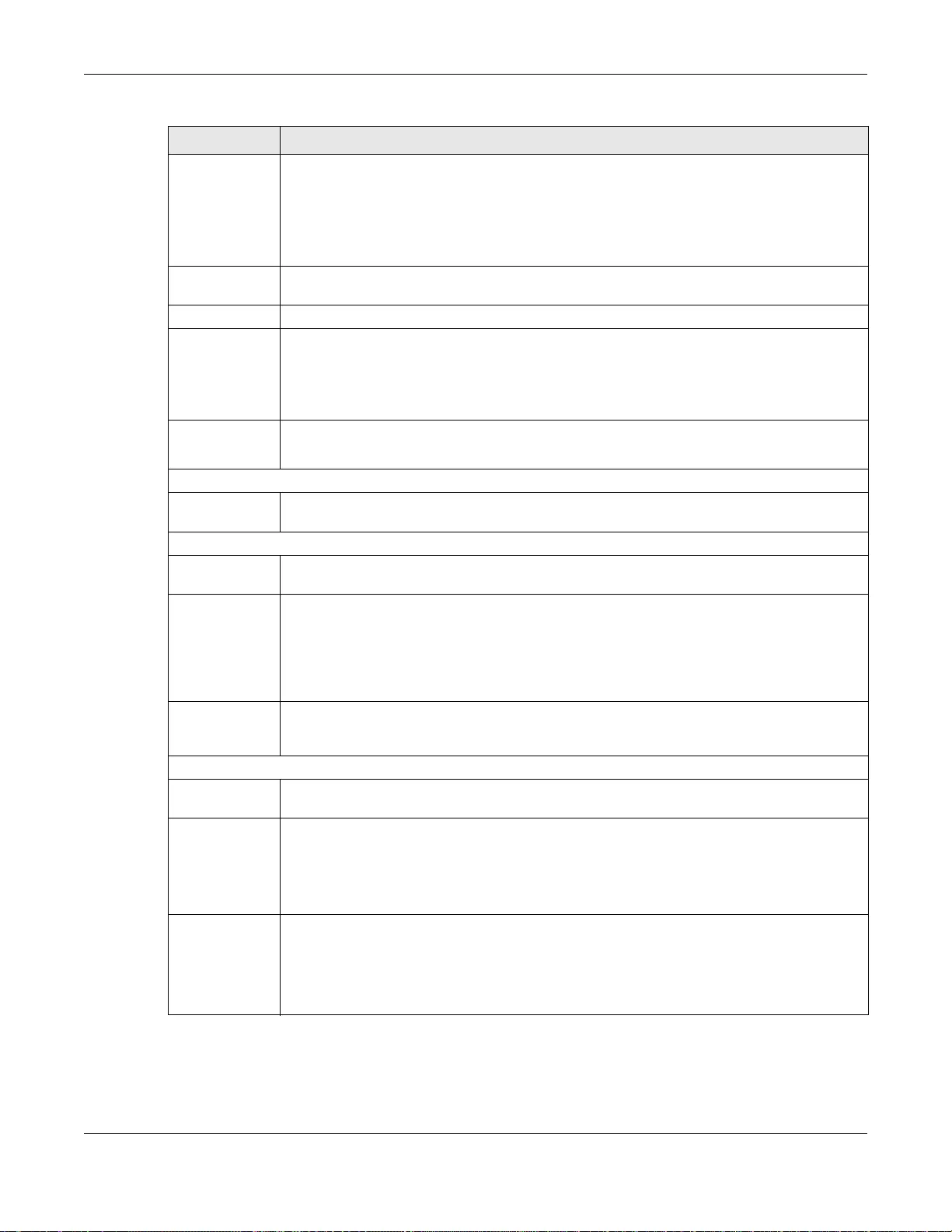
Chapter 8 LAN
SBG3600-N Series User’s Guide
173
DHCP Server
Lease Time
This is the period of time DHCP-assigned addresses is used. DHCP automatically assigns IP
addresses to clients when they log in. DHCP centralizes IP address management on central
computers that run the DHCP server program. DHCP leases addresses, for a period of time,
which means that past addresses are “recycled” and made available for future reassignment
to other systems.
This field is only available when you select Enable in the DHCP field.
Days/Hours/
Minutes
Enter the lease time of the DHCP server.
DNS Values This field is only available when you select Enable in the DHCP field.
DNS Select the type of service that you are registered for from your Dynamic DNS service
provider.
Select Dynamic if you have the Dynamic DNS service.
Select Static if you have the Static DNS service.
DNS Server 1
DNS Server 2
Enter the first and second DNS (Domain Name System) server IP address the SBG3600-N
Series passes to the DHCP clients.
LAN IPv6 Mode Setup
IPv6 State Select Ena ble to activate the IPv6 mode and configure IPv6 settings on the SBG3600-N
Series.
LAN IPv6 Address Setup
Delegate prefix
from WAN
Select this option to automatically obtain an IPv6 network prefix from the service provider
or an uplink router.
Static Select this option to configure a fixed IPv6 address for the SBG3600-N Series’s LAN IPv6
address.
Note: This fixed address is for local hosts to access the Web Configurator only as the global
LAN IPv6 address might be changed by your ISP any time. This address is not the
routing gateway’s address for LAN IPv6 hosts.
ULA Pseudo-
Random Global
ID
Select this option to get IP addresses with same prefix using the Unique Local Address
Random Global ID.
ULA IPv6 Address Setup
IPv6 Address If you select static IPv6 address, enter the IPv6 address prefix that the SBG3600-N Series
uses for the LAN IPv6 address.
Prefix Length If you select static IPv6 address, enter the IPv6 prefix length that the SBG3600-N Series
uses to generate the LAN IPv6 address.
An IPv6 prefix length specifies how many most significant bits (starting from the left) in the
address compose the network address. This field displays the bit number of the IPv6 subnet
mask.
MLD Snooping Multicast Listener Discovery (MLD) allows an IPv6 switch or router to discover the presence
of MLD hosts who wish to receive multicast packets and the IP addresses of multicast
groups the hosts want to join on its network. Select Enable MLD Snooping to activate MLD
Snooping on the SBG3600-N Series. This allows the SBG3600-N Series to check MLD
packets passing through it and learn the multicast group membership. It helps reduce
multicast traffic.
Ta ble 35 Network Setting > LAN > LAN Setup (continued)
LABEL DESCRIPTION
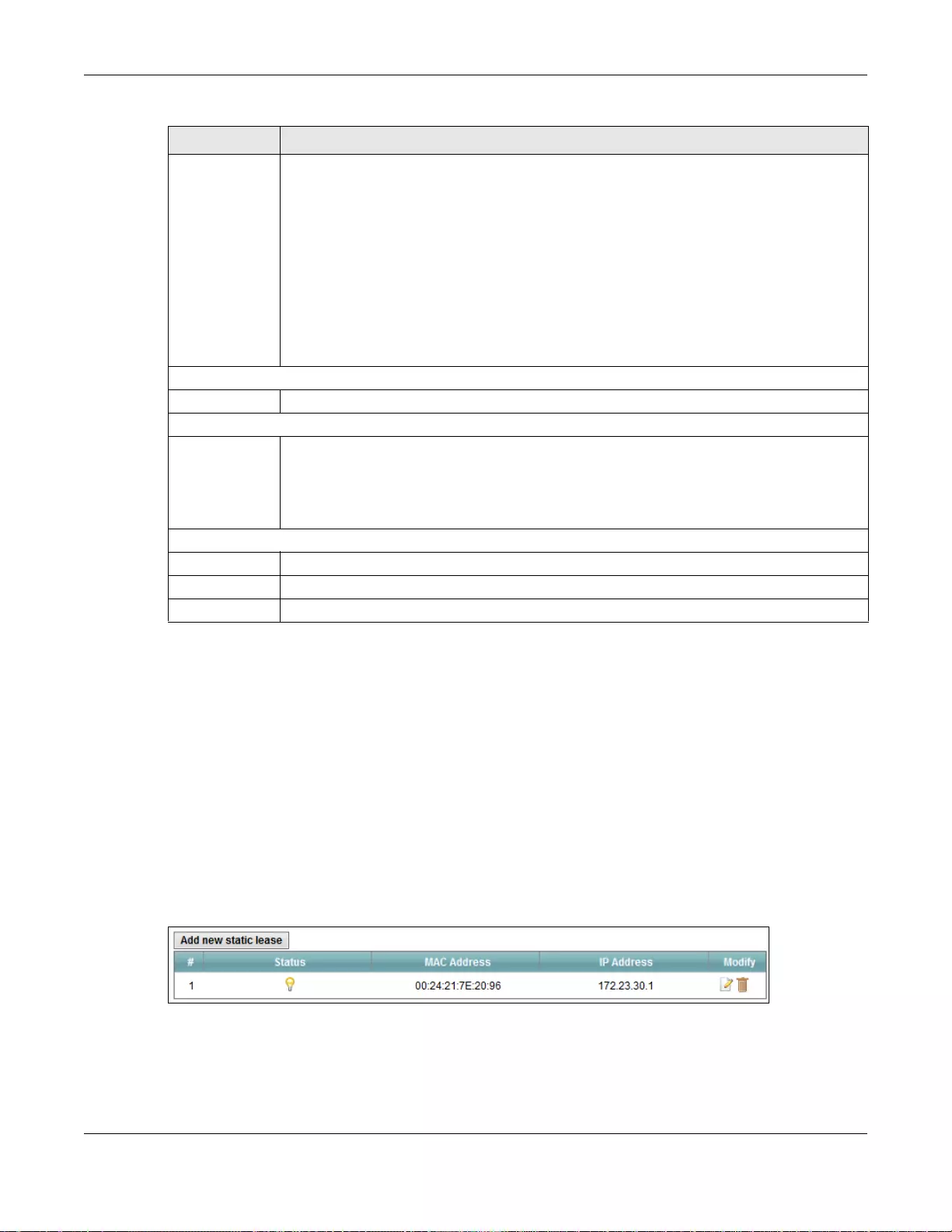
Chapter 8 LAN
SBG3600-N Series User’s Guide
174
8.3 The Static DHCP Screen
This table allows you to assign IP addresses on the LAN to specific individual computers based on
their MAC Addresses.
Every Ethernet device has a unique MAC (Media Access Control) address. The MAC address is
assigned at the factory and consists of six pairs of hexadecimal characters, for example,
00:A0:C5:00:00:02.
Use this screen to change your SBG3600-N Series’s static DHCP settings. Click Network Setting >
LAN > Static DHCP to open the following screen.
Figure 57 Network Setting > LAN > Static DHCP
LAN IPv6
Address Assign
Setup
Select how you want to obtain an IPv6 address:
•stateless + DNS send by RADVD: The SBG3600-N Series uses IPv6 stateless
autoconfiguration. RADVD (Router Advertisement Daemon) is enabled to have the
SBG3600-N Series send IPv6 prefix information in router advertisements periodically
and in response to router solicitations. DHCPv6 server is disabled. (See page 169 for
more information on RADVD.)
•stateless + DNS send by DHCPv6: The SBG3600-N Series uses IPv6 stateless
autoconfiguration. The DNS is provided by a DHCPv6 server.
•stateful + DHCPv6 server: The SBG3600-N Series uses IPv6 stateful
autoconfiguration. The DHCPv6 server is enabled to have the SBG3600-N Series act as a
DHCPv6 server and pass IPv6 addresses, DNS server and domain name information to
DHCPv6 clients.
•stateful + DHCPv6 relay: The SBG3600-N Series uses IPv6 stateful autoconfiguration.
DHCPv6 Relay is enabled to have the SBG3600-N Series relay client DHCPv6 requests.
DHCPv6 Configuration
DHCPv6 State This shows the status of the DHCPv6.
IPv6 DNS Values
IPv6 DNS
Server 1-3
Select From ISP if your ISP dynamically assigns IPv6 DNS server information.
Select User-Defined if you have the IPv6 address of a DNS server. Enter the DNS server
IPv6 addresses the SBG3600-N Series passes to the DHCP clients.
Select None if you do not want to configure IPv6 DNS servers.
IPv6 Router Advertisement State
RADVD State This shows the status of RADVD.
Apply Click Apply to save your changes.
Cancel Click Cancel to restore your previously saved settings.
Ta ble 35 Network Setting > LAN > LAN Setup (continued)
LABEL DESCRIPTION
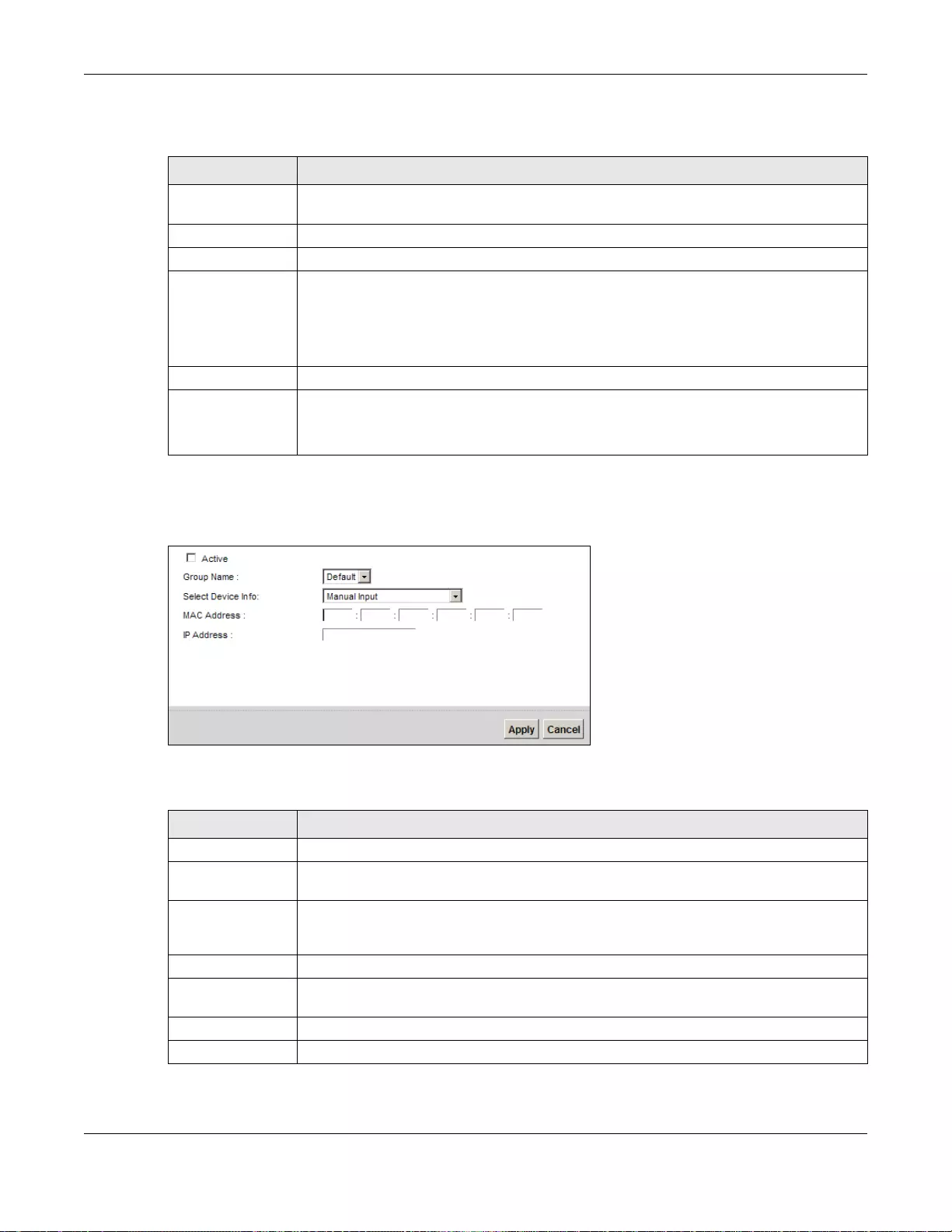
Chapter 8 LAN
SBG3600-N Series User’s Guide
175
The following table describes the labels in this screen.
If you click Add new static lease in the Static DHCP screen or the Edit icon next to a static DHCP
entry, the following screen displays.
Figure 58 Static DHCP: Add/Edit
The following table describes the labels in this screen.
Ta ble 36 Network Setting > LAN > Static DHCP
LABEL DESCRIPTION
Add new static
lease
Click this to add a new static DHCP entry.
# This is the index number of the entry.
Status This field displays whether the client is connected to the SBG3600-N Series.
MAC Address The MAC (Media Access Control) or Ethernet address on a LAN (Local Area Network) is
unique to your computer (six pairs of hexadecimal notation).
A network interface card such as an Ethernet adapter has a hardwired address that is
assigned at the factory. This address follows an industry standard that ensures no other
adapter has a similar address.
IP Address This field displays the IP address relative to the # field listed above.
Modify Click the Edit icon to have the IP address field editable and change it.
Click the Delete icon to delete a static DHCP entry. A window displays asking you to
confirm that you want to delete the selected entry.
Ta ble 37 Static DHCP: Add/Edit
LABEL DESCRIPTION
Active Select this to activate the connection between the client and the SBG3600-N Series.
Group Name Select the interface group name for which you want to configure static DHCP settings.
See Chapter 15 on page 253 for how to create a new interface group.
Select Device Info If you select Manual Input, you can manually type in the MAC address and IP address of
a computer on your LAN. You can also choose the name of a computer from the drop list
and have the MAC Address and IP Address auto-detected.
MAC Address If you select Manual Input, enter the MAC address of a computer on your LAN.
IP Address If you select Manual Input, enter the IP address that you want to assign to the
computer on your LAN with the MAC address that you will also specify.
Apply Click Apply to save your changes.
Cancel Click Cancel to exit this screen without saving.
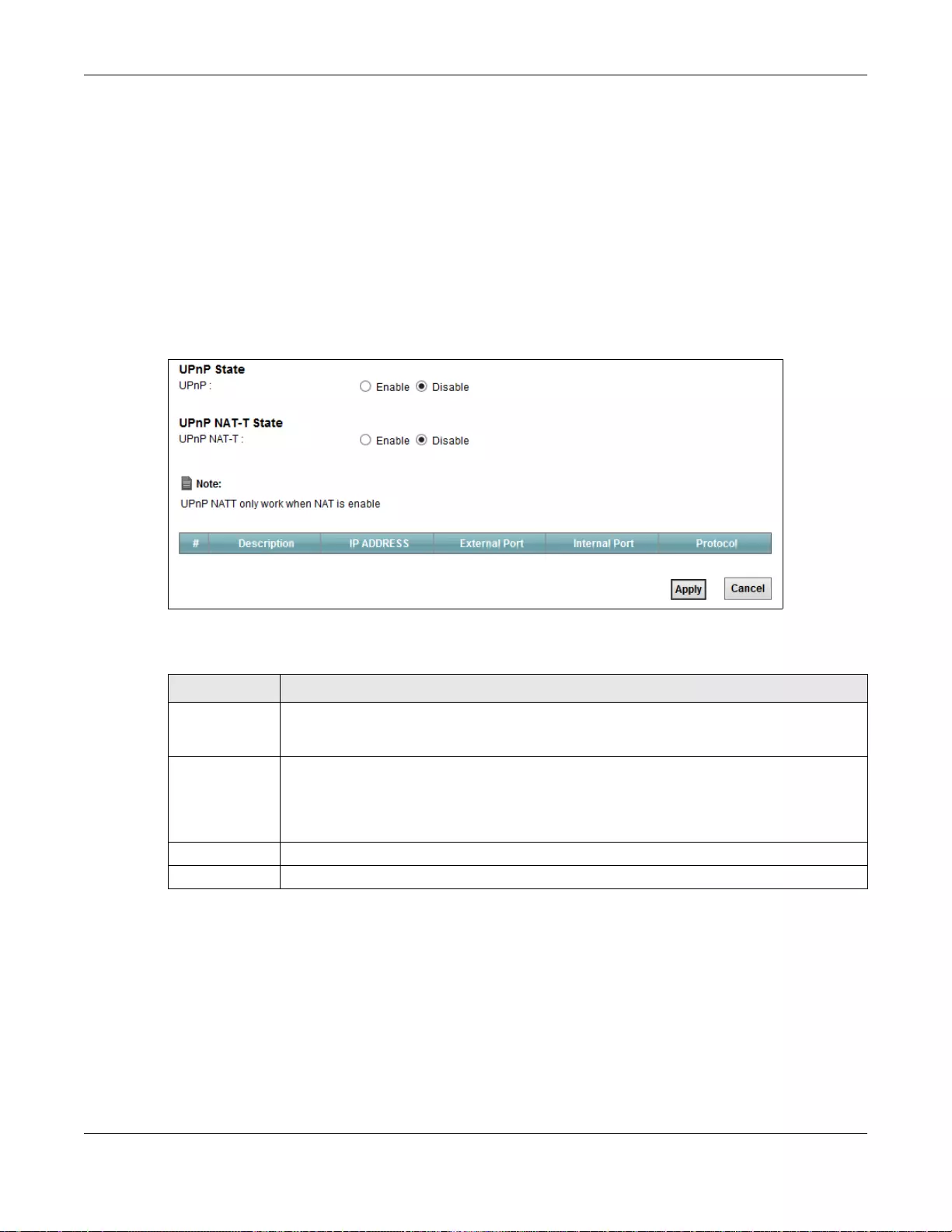
Chapter 8 LAN
SBG3600-N Series User’s Guide
176
8.4 The UPnP Screen
Universal Plug and Play (UPnP) is a distributed, open networking standard that uses TCP/IP for
simple peer-to-peer network connectivity between devices. A UPnP device can dynamically join a
network, obtain an IP address, convey its capabilities and learn about other devices on the network.
In turn, a device can leave a network smoothly and automatically when it is no longer in use.
See page 169 for more information on UPnP.
Use the following screen to configure the UPnP settings on your SBG3600-N Series. Click Network
Setting > LAN > UPnP to display the screen shown next.
Figure 59 Network Setting > LAN > UPnP
The following table describes the labels in this screen.
8.5 Installing UPnP in Windows Example
This section shows you how to use the UPnP feature in Windows 7. UPnP server is installed in
Windows 7. You will need to activate UPnP on the SBG3600-N Series.
Make sure the computer is connected to a LAN port of the SBG3600-N Series. Turn on your
computer and the SBG3600-N Series.
Ta ble 38 Network Setting > LAN > UPnP
LABEL DESCRIPTION
UPnP Select Enable to activate UPnP. Be aware that anyone could use a UPnP application to open
the web configurator's login screen without entering the SBG3600-N Series's IP address
(although you must still enter the password to access the web configurator).
UPnP NAT-T Select Enable to allow UPnP-enabled applications to automatically configure the SBG3600-
N Series so that they can communicate through the SBG3600-N Series by using NAT
traversal. UPnP applications automatically reserve a NAT forwarding port in order to
communicate with another UPnP enabled device; this eliminates the need to manually
configure port forwarding for the UPnP enabled application.
Apply Click Apply to save your changes.
Cancel Click Cancel to exit this screen without saving.
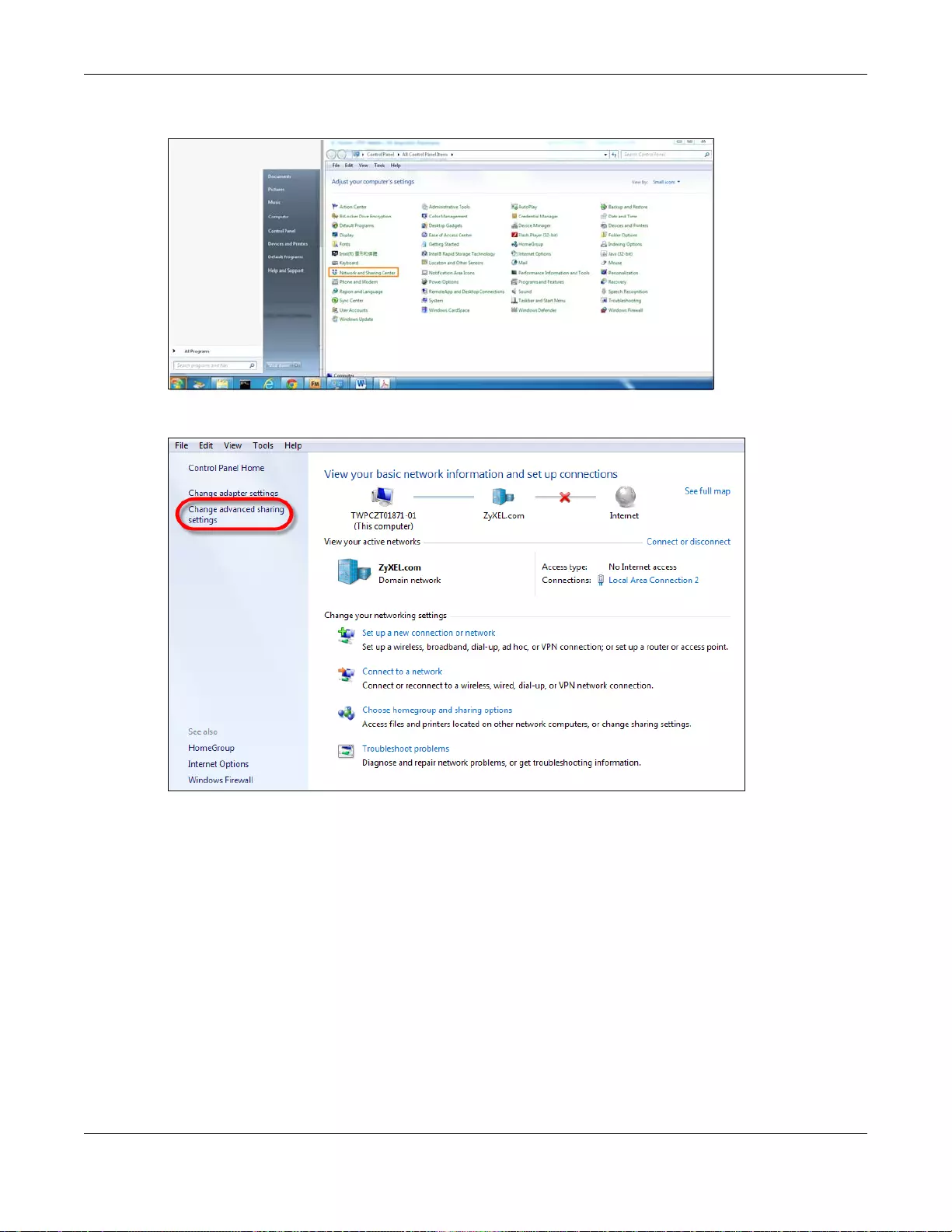
Chapter 8 LAN
SBG3600-N Series User’s Guide
177
1Click the Start icon, Control Panel and then the Network and Sharing Center.
2Click Change Advanced Sharing Settings.
3Under Network Discover section, select Turn on network discovery and click Save Changes.
Network discovery allows your computer to find other computers and devices on the network and
other computers on the network to find your computer. This makes it easier to share files and
printers.
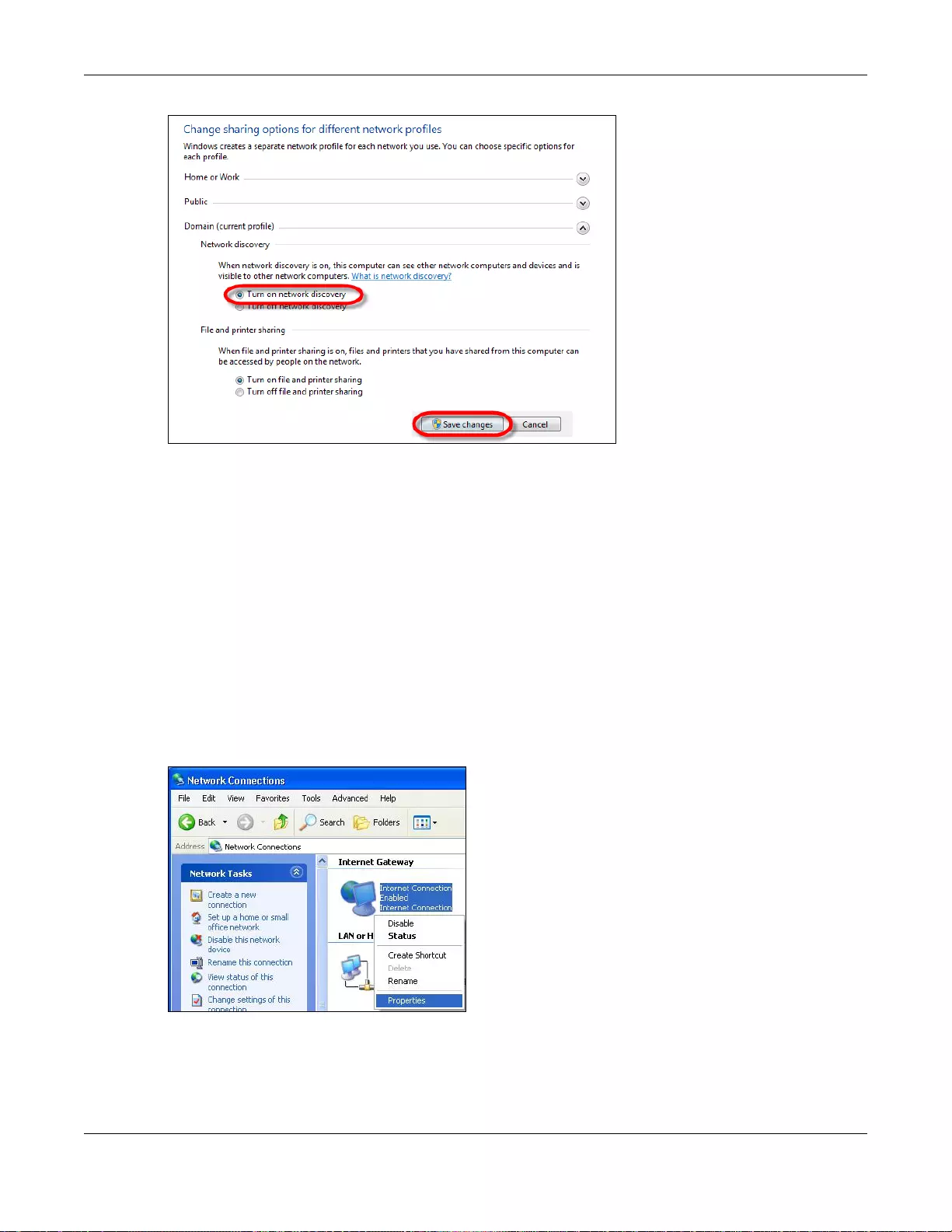
Chapter 8 LAN
SBG3600-N Series User’s Guide
178
8.5.1 Using UPnP in Windows XP Example
This section shows you how to use the UPnP feature in Windows XP. You must already have UPnP
installed in Windows XP and UPnP activated on the SBG3600-N Series.
Make sure the computer is connected to a LAN port of the SBG3600-N Series. Turn on your
computer and the SBG3600-N Series.
8.5.1.1 Auto-discover Your UPnP-enabled Network Device
1Click start and Control Panel. Double-click Network Connections. An icon displays under
Internet Gateway.
2Right-click the icon and select Properties.
Figure 60 Network Connections
3In the Internet Connection Properties window, click Settings to see the port mappings there
were automatically created.
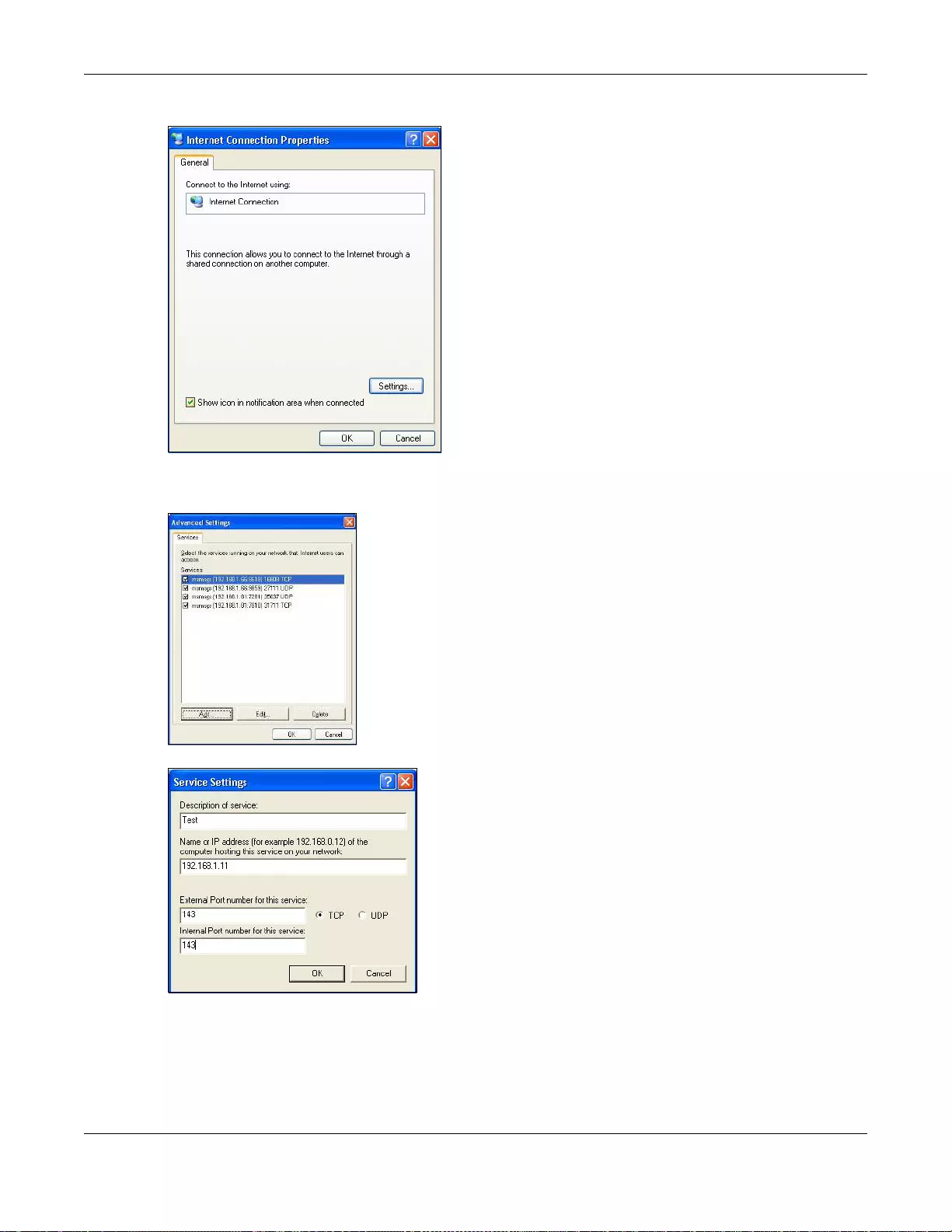
Chapter 8 LAN
SBG3600-N Series User’s Guide
179
Figure 61 Internet Connection Properties
4You may edit or delete the port mappings or click Add to manually add port mappings.
Figure 62 Internet Connection Properties: Advanced Settings
Figure 63 Internet Connection Properties: Advanced Settings: Add
Note: When the UPnP-enabled device is disconnected from your computer, all port
mappings will be deleted automatically.
5Select Show icon in n otification area wh en connected option and click OK. An icon displays in
the system tray.
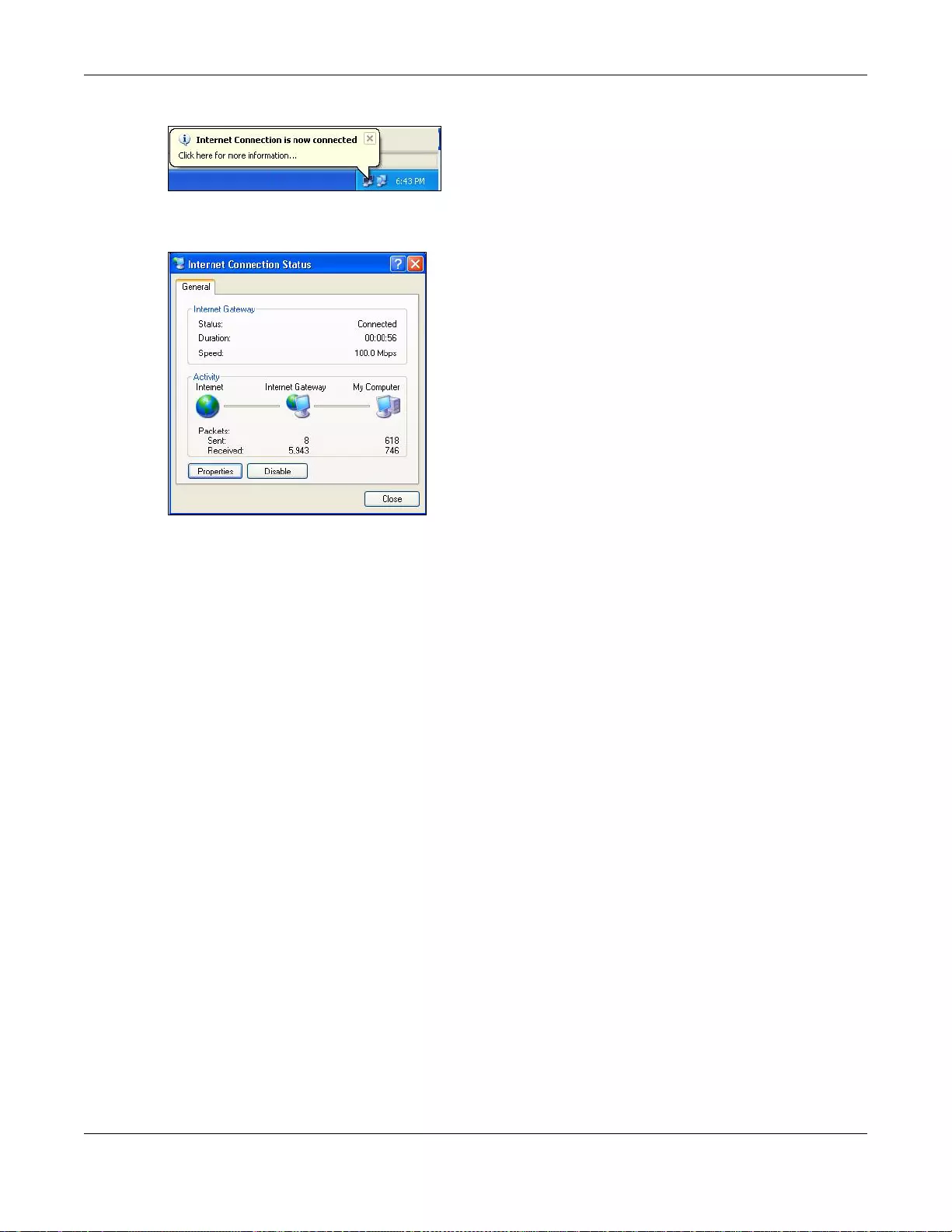
Chapter 8 LAN
SBG3600-N Series User’s Guide
180
Figure 64 System Tray Icon
6Double-click on the icon to display your current Internet connection status.
Figure 65 Internet Connection Status
8.5.2 Web Configurator Easy Access
With UPnP, you can access the web-based configurator on the SBG3600-N Series without finding
out the IP address of the SBG3600-N Series first. This comes helpful if you do not know the IP
address of the SBG3600-N Series.
Follow the steps below to access the web configurator.
1Click Start and then Control Panel.
2Double-click Network Connections.
3Select My Network Places under Other Places.
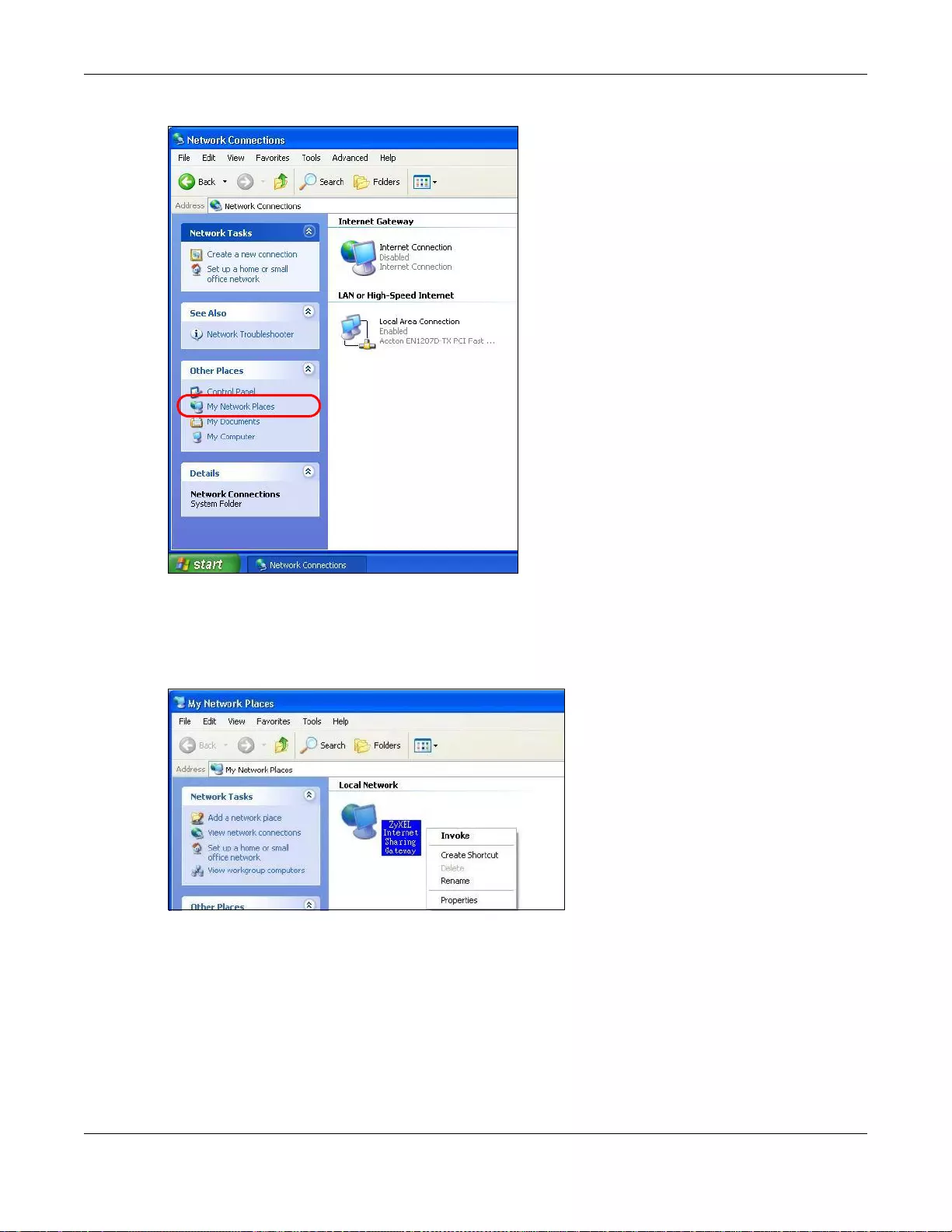
Chapter 8 LAN
SBG3600-N Series User’s Guide
181
Figure 66 Network Connections
4An icon with the description for each UPnP-enabled device displays under Local Network.
5Right-click on the icon for your SBG3600-N Series and select Invoke. The web configurator login
screen displays.
Figure 67 Network Connections: My Network Places
6Right-click on the icon for your SBG3600-N Series and select Properties. A properties window
displays with basic information about the SBG3600-N Series.
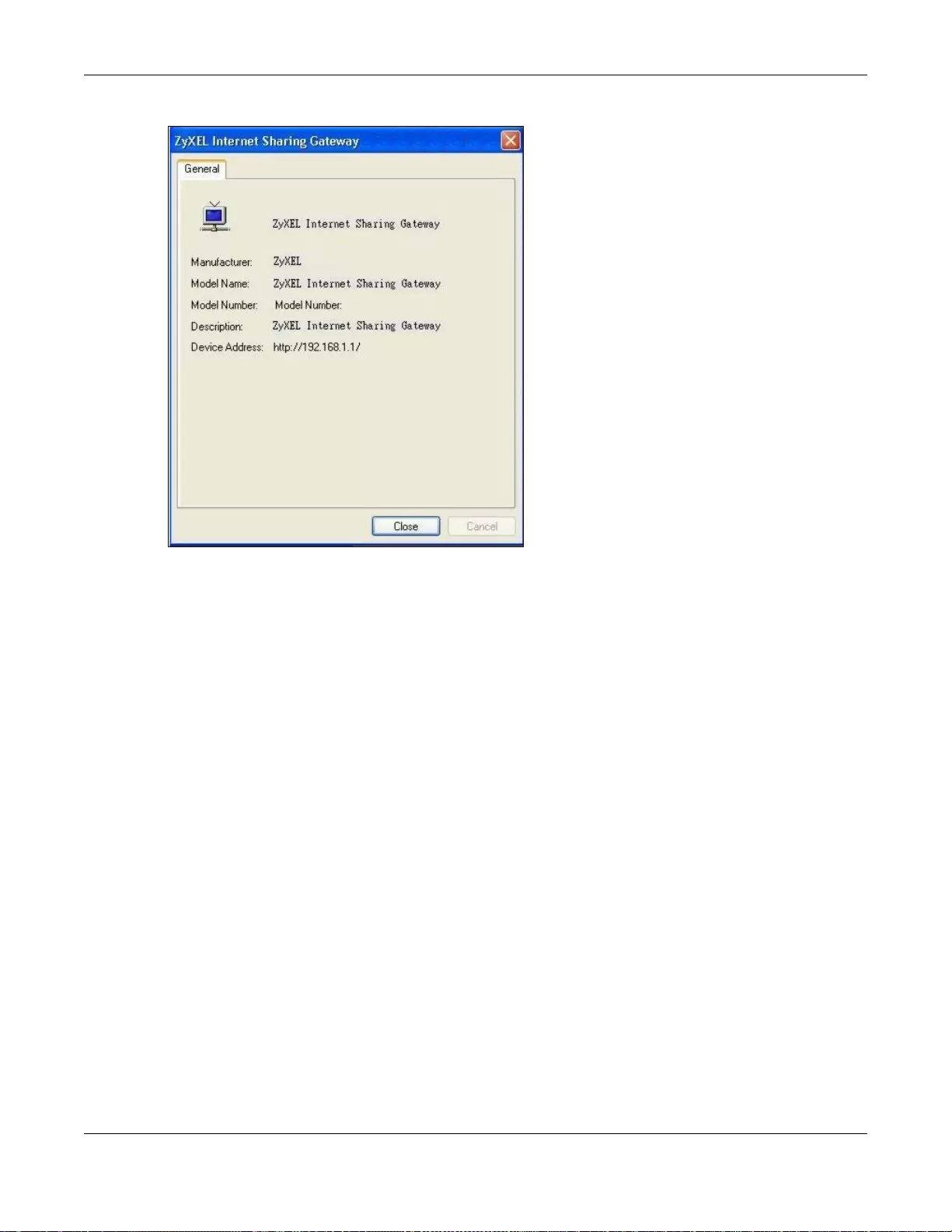
Chapter 8 LAN
SBG3600-N Series User’s Guide
182
Figure 68 Network Connections: My Network Places: Properties: Example
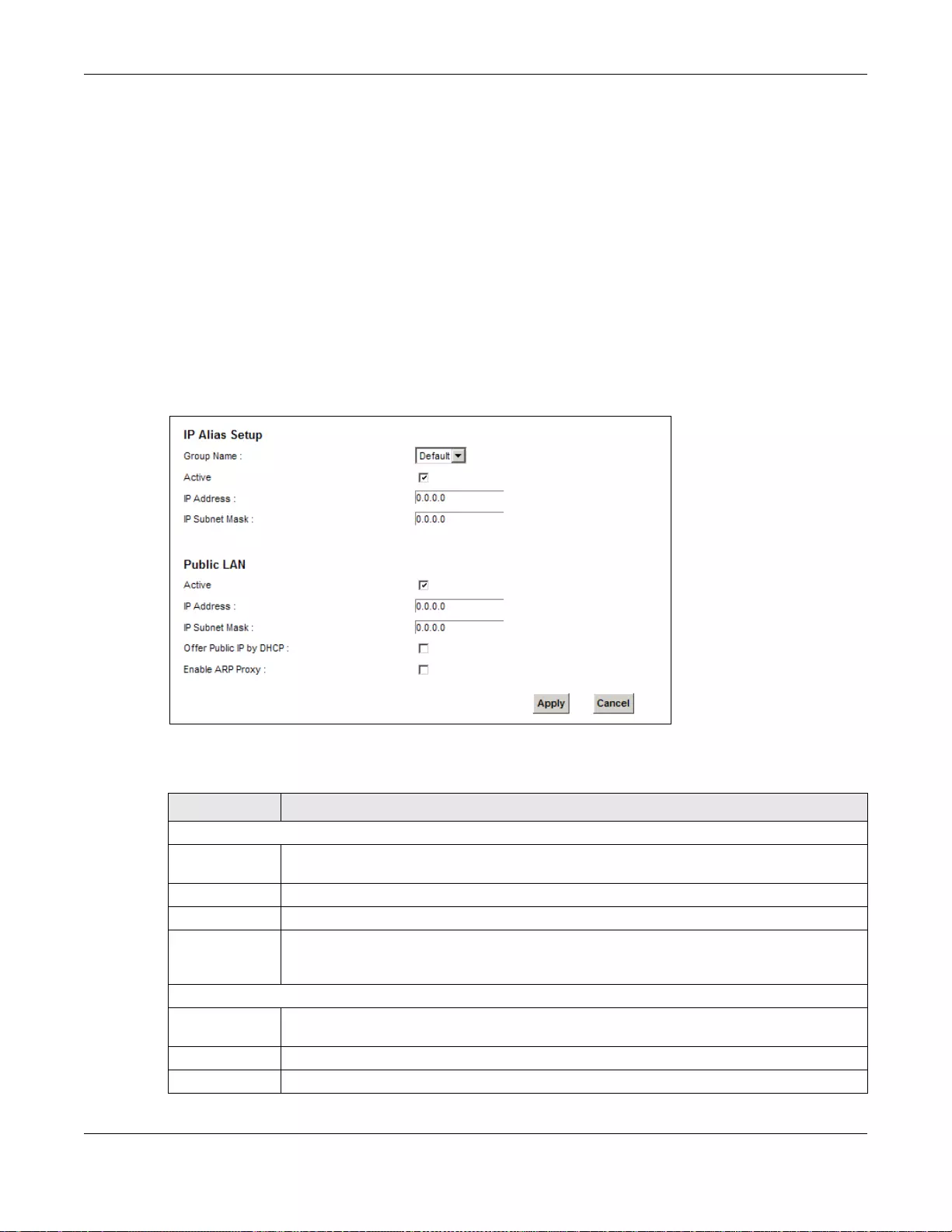
Chapter 8 LAN
SBG3600-N Series User’s Guide
183
8.6 The Additional Subnet Screen
Use the Additional Subnet screen to configure IP alias and public static IP.
IP alias allows you to partition a physical network into different logical networks over the same
Ethernet interface. The SBG3600-N Series supports multiple logical LAN interfaces via its physical
Ethernet interface with the SBG3600-N Series itself as the gateway for the LAN network. When you
use IP alias, you can also configure firewall rules to control access to the LAN's logical network
(subnet).
If your ISP provides the Public LAN service, the SBG3600-N Series may use an LAN IP address that
can be accessed from the WAN.
Click Network Setting > LAN > Additional Subnet to display the screen shown next.
Figure 69 Network Setting > LAN > Additional Subnet
The following table describes the labels in this screen.
Ta ble 39 Network Setting > LAN > Additional Subnet
LABEL DESCRIPTION
IP Alias Setup
Group Name Select the interface group name for which you want to configure the IP alias settings. See
Chapter 15 on page 253 for how to create a new interface group.
Active Select the checkbox to configure a LAN network for the SBG3600-N Series.
IP Address Enter the IP address of your SBG3600-N Series in dotted decimal notation.
IP Subnet Mask Your SBG3600-N Series will automatically calculate the subnet mask based on the IP
address that you assign. Unless you are implementing subnetting, use the subnet mask
computed by the SBG3600-N Series.
Public LAN
Active Select the checkbox to enable the Public LAN feature. Your ISP must support Public LAN and
Static IP.
IP Address Enter the public IP address provided by your ISP.
IP Subnet Mask Enter the public IP subnet mask provided by your ISP.
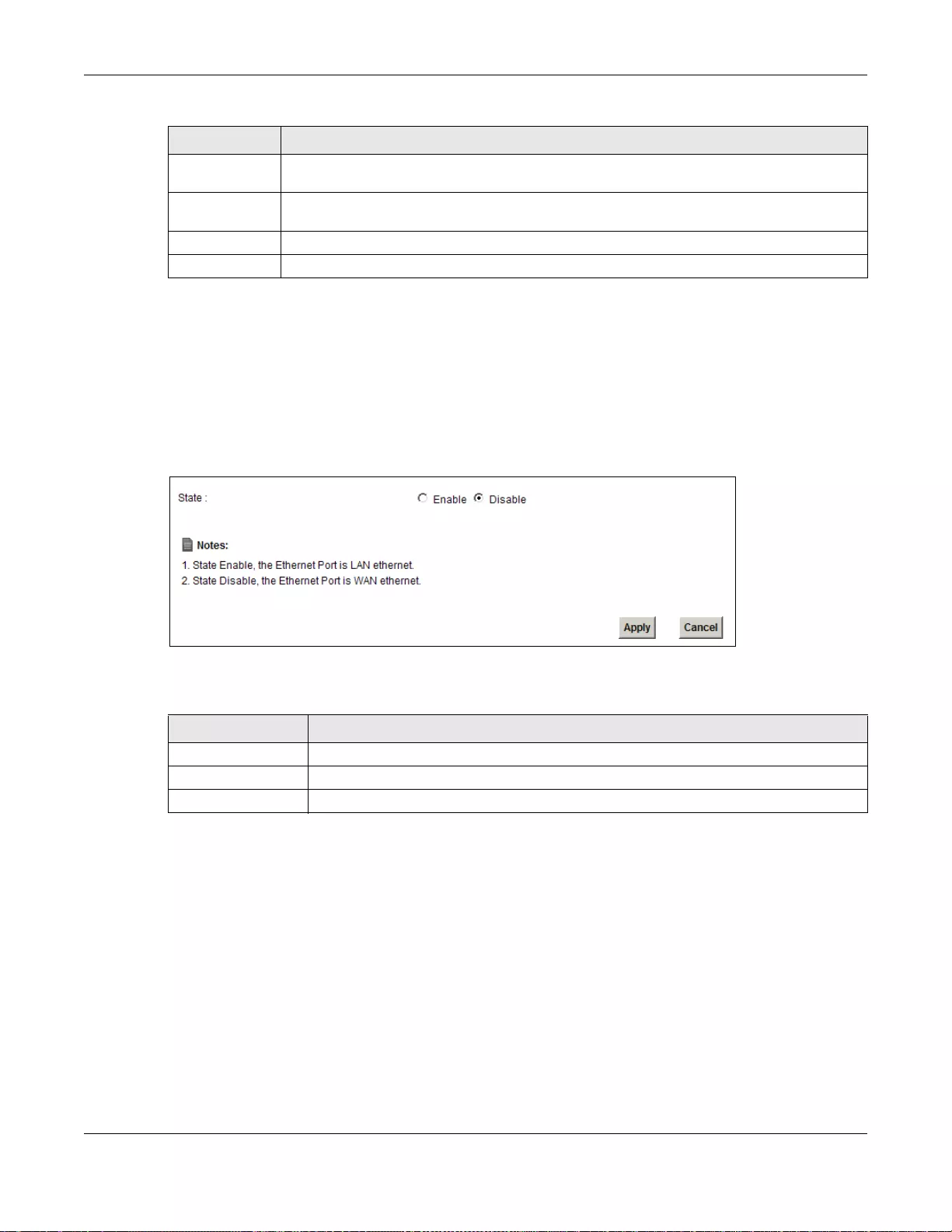
Chapter 8 LAN
SBG3600-N Series User’s Guide
184
8.7 The 5th Ethernet Port Screen
If you are using DSL connection, you can configure your Ethernet WAN port as an extra LAN port.
This fifth Ethernet port is a Gigabit port. Click Network Settings > LAN > 5th Ethernet Port to
open this screen.
Figure 70 Network Settings > LAN > 5th Ethernet Port
The following table describes the fields in this screen.
8.8 Technical Reference
This section provides some technical background information about the topics covered in this
chapter.
8.8.1 LANs, WANs and the SBG3600-N Series
The actual physical connection determines whether the SBG3600-N Series ports are LAN or WAN
ports. There are two separate IP networks, one inside the LAN network and the other outside the
WAN network as shown next.
Offer Public IP
by DHCP
Select the checkbox to enable the SBG3600-N Series to provide public IP addresses by
DHCP server.
Enable ARP
Proxy
Select the checkbox to enable the ARP (Address Resolution Protocol) proxy.
Apply Click Apply to save your changes.
Cancel Click Cancel to exit this screen without saving.
Ta ble 39 Network Setting > LAN > Additional Subnet (continued)
LABEL DESCRIPTION
Ta ble 40 Network Settings > LAN > 5th Ethernet Port
LABEL DESCRIPTION
State Select Enable to use the Ethernet WAN port as a LAN port on the SBG3600-N Series.
Apply Click Apply to save your changes back to the SBG3600-N Series.
Cancel Click Cancel to exit this screen without saving.
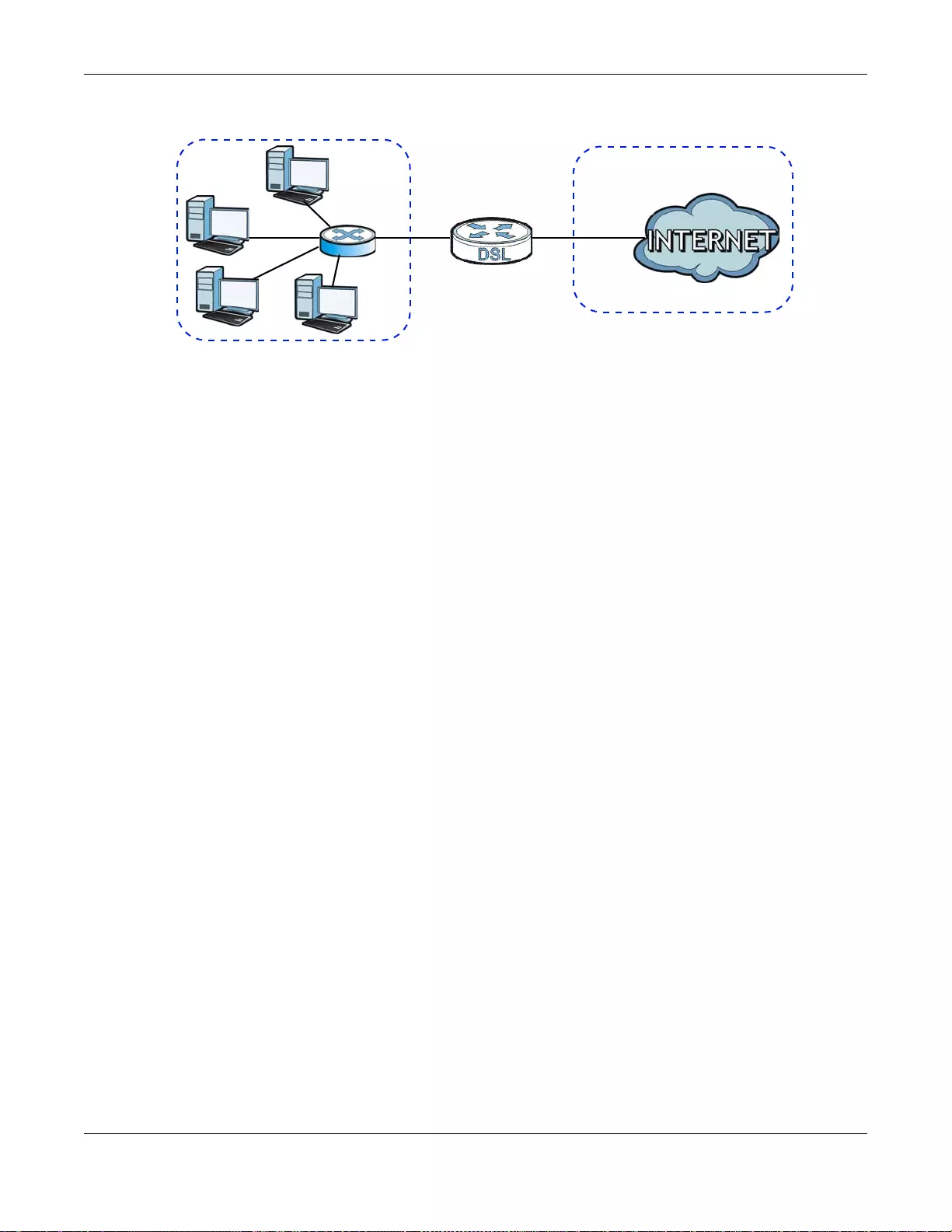
Chapter 8 LAN
SBG3600-N Series User’s Guide
185
Figure 71 LAN and WAN IP Addresses
8.8.2 DHCP Setup
DHCP (Dynamic Host Configuration Protocol, RFC 2131 and RFC 2132) allows individual clients to
obtain TCP/IP configuration at start-up from a server. You can configure the SBG3600-N Series as a
DHCP server or disable it. When configured as a server, the SBG3600-N Series provides the TCP/IP
configuration for the clients. If you turn DHCP service off, you must have another DHCP server on
your LAN, or else the computer must be manually configured.
IP Pool Setup
The SBG3600-N Series is pre-configured with a pool of IP addresses for the DHCP clients (DHCP
Pool). See the product specifications in the appendices. Do not assign static IP addresses from the
DHCP pool to your LAN computers.
8.8.3 DNS Server Addresses
DNS (Domain Name System) maps a domain name to its corresponding IP address and vice versa.
The DNS server is extremely important because without it, you must know the IP address of a
computer before you can access it. The DNS server addresses you enter when you set up DHCP are
passed to the client machines along with the assigned IP address and subnet mask.
There are two ways that an ISP disseminates the DNS server addresses.
• The ISP tells you the DNS server addresses, usually in the form of an information sheet, when
you sign up. If your ISP gives you DNS server addresses, enter them in the DNS Server fields in
the DHCP Setup screen.
• Some ISPs choose to disseminate the DNS server addresses using the DNS server extensions of
IPCP (IP Control Protocol) after the connection is up. If your ISP did not give you explicit DNS
servers, chances are the DNS servers are conveyed through IPCP negotiation. The SBG3600-N
Series supports the IPCP DNS server extensions through the DNS proxy feature.
Please note that DNS proxy works only when the ISP uses the IPCP DNS server extensions. It
does not mean you can leave the DNS servers out of the DHCP setup under all circumstances. If
your ISP gives you explicit DNS servers, make sure that you enter their IP addresses in the
DHCP Setup screen.
WAN
LAN
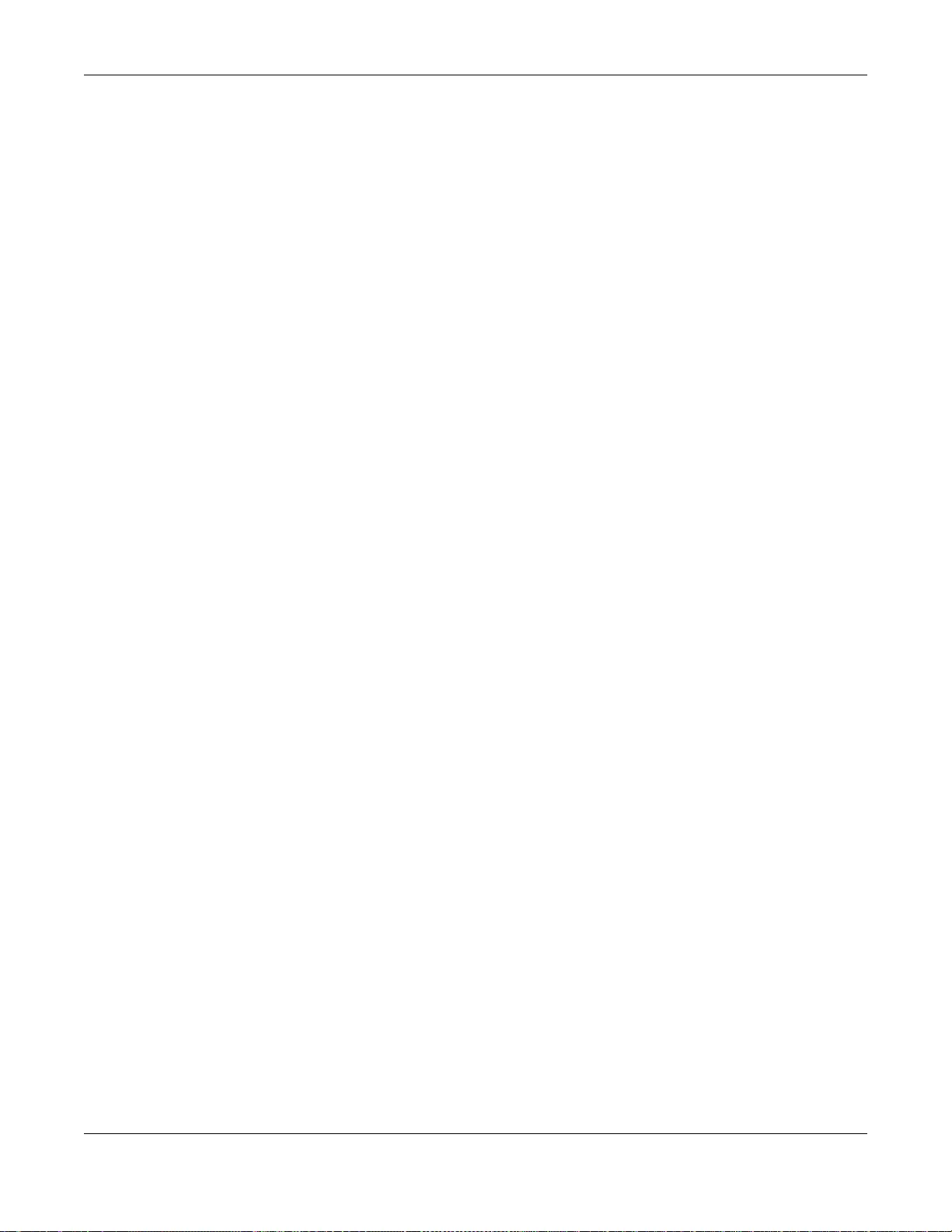
Chapter 8 LAN
SBG3600-N Series User’s Guide
186
8.8.4 LAN TCP/IP
The SBG3600-N Series has built-in DHCP server capability that assigns IP addresses and DNS
servers to systems that support DHCP client capability.
IP Address and Subnet Mask
Similar to the way houses on a street share a common street name, so too do computers on a LAN
share one common network number.
Where you obtain your network number depends on your particular situation. If the ISP or your
network administrator assigns you a block of registered IP addresses, follow their instructions in
selecting the IP addresses and the subnet mask.
If the ISP did not explicitly give you an IP network number, then most likely you have a single user
account and the ISP will assign you a dynamic IP address when the connection is established. If this
is the case, it is recommended that you select a network number from 192.168.0.0 to
192.168.255.0 and you must enable the Network Address Translation (NAT) feature of the
SBG3600-N Series. The Internet Assigned Number Authority (IANA) reserved this block of
addresses specifically for private use; please do not use any other number unless you are told
otherwise. Let's say you select 192.168.1.0 as the network number; which covers 254 individual
addresses, from 192.168.1.1 to 192.168.1.254 (zero and 255 are reserved). In other words, the
first three numbers specify the network number while the last number identifies an individual
computer on that network.
Once you have decided on the network number, pick an IP address that is easy to remember, for
instance, 192.168.1.1, for your SBG3600-N Series, but make sure that no other device on your
network is using that IP address.
The subnet mask specifies the network number portion of an IP address. Your SBG3600-N Series
will compute the subnet mask automatically based on the IP address that you entered. You don't
need to change the subnet mask computed by the SBG3600-N Series unless you are instructed to
do otherwise.
Private IP Addresses
Every machine on the Internet must have a unique address. If your networks are isolated from the
Internet, for example, only between your two branch offices, you can assign any IP addresses to
the hosts without problems. However, the Internet Assigned Numbers Authority (IANA) has
reserved the following three blocks of IP addresses specifically for private networks:
• 10.0.0.0 — 10.255.255.255
• 172.16.0.0 — 172.31.255.255
• 192.168.0.0 — 192.168.255.255
You can obtain your IP address from the IANA, from an ISP or it can be assigned from a private
network. If you belong to a small organization and your Internet access is through an ISP, the ISP
can provide you with the Internet addresses for your local networks. On the other hand, if you are
part of a much larger organization, you should consult your network administrator for the
appropriate IP addresses.
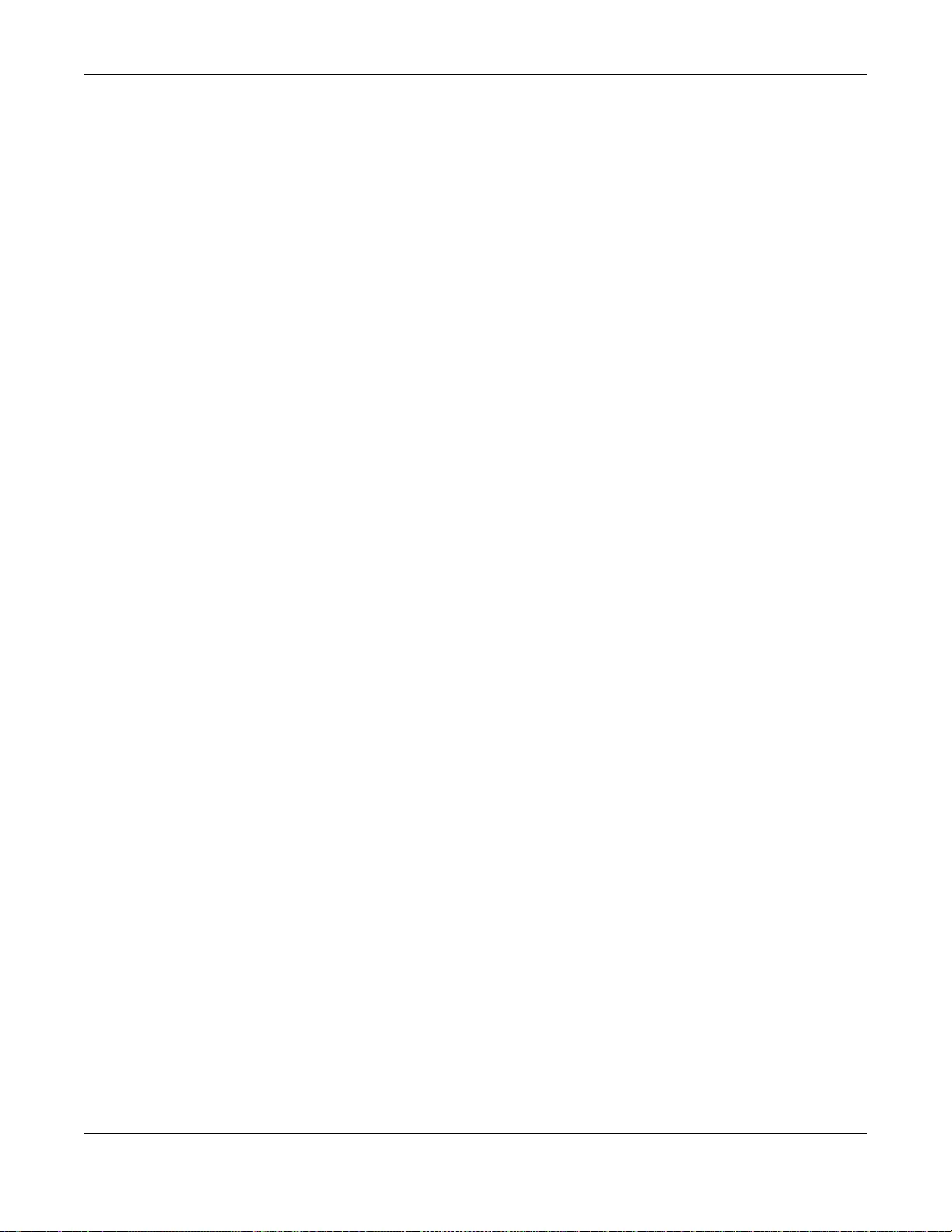
Chapter 8 LAN
SBG3600-N Series User’s Guide
187
Note: Regardless of your particular situation, do not create an arbitrary IP address;
always follow the guidelines above. For more information on address assignment,
please refer to RFC 1597, “Address Allocation for Private Internets” and RFC 1466,
“Guidelines for Management of IP Address Space”.
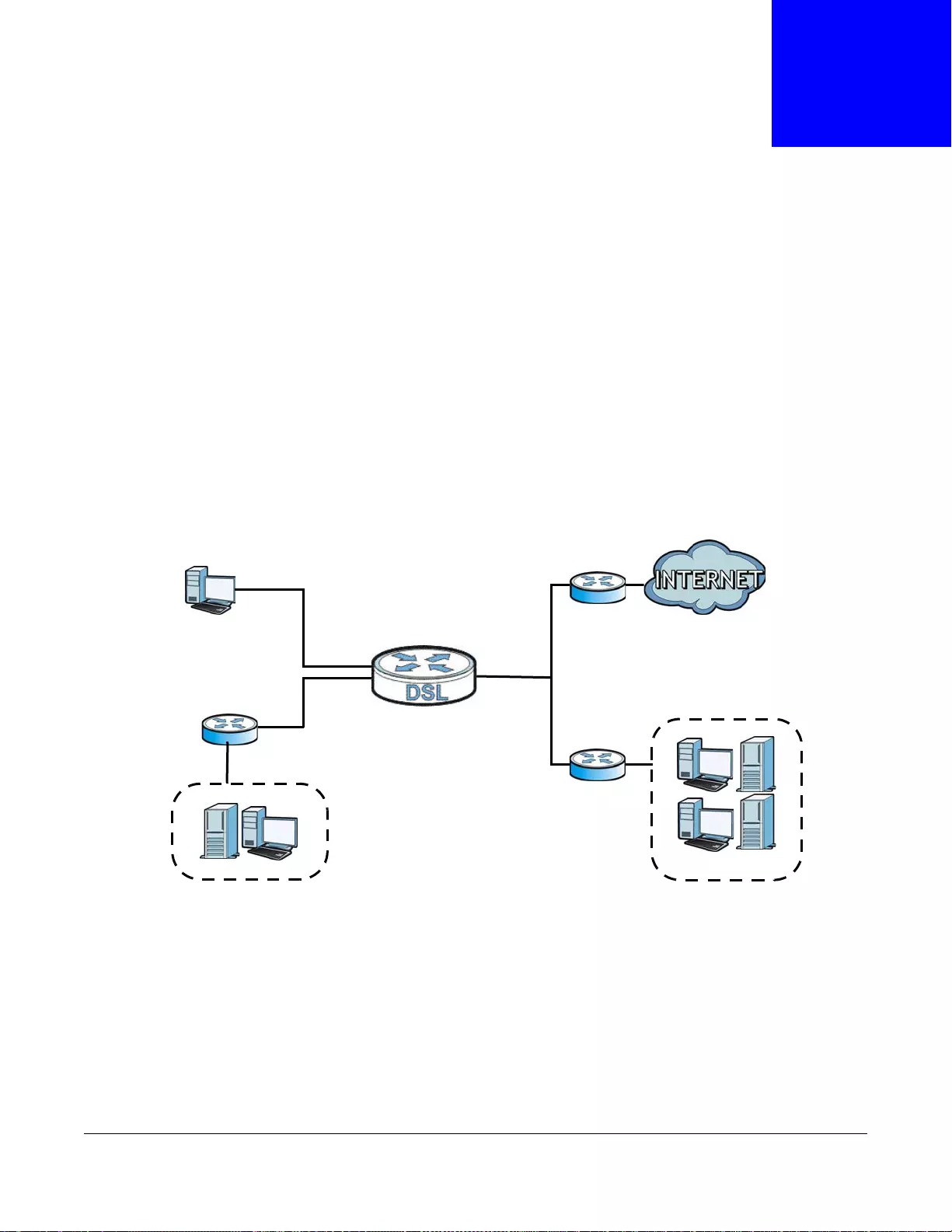
SBG3600-N Series User’s Guide
188
CHAPTER 9
Routing
9.1 Overview
The SBG3600-N Series usually uses the default gateway to route outbound traffic from computers
on the LAN to the Internet. To have the SBG3600-N Series send data to devices not reachable
through the default gateway, use static routes.
For example, the next figure shows a computer (A) connected to the SBG3600-N Series’s LAN
interface. The SBG3600-N Series routes most traffic from A to the Internet through the SBG3600-N
Series’s default gateway (R1). You create one static route to connect to services offered by your
ISP behind router R2. You create another static route to communicate with a separate network
behind a router R3 connected to the LAN.
Figure 72 Example of Routing Topology
9.1.1 What You Can Do in this Chapter
•Use the Static Route screen to view and set up static routes on the SBG3600-N Series (Section
9.2 on page 189).
•Use the Policy Forwarding screen to configure policy routing on the SBG3600-N Series.
(Section 9.3 on page 190).
•Use the RIP screen to set up RIP settings on the SBG3600-N Series. (Section 9.4 on page 192).
WAN
R1
R2
A
R3
LAN
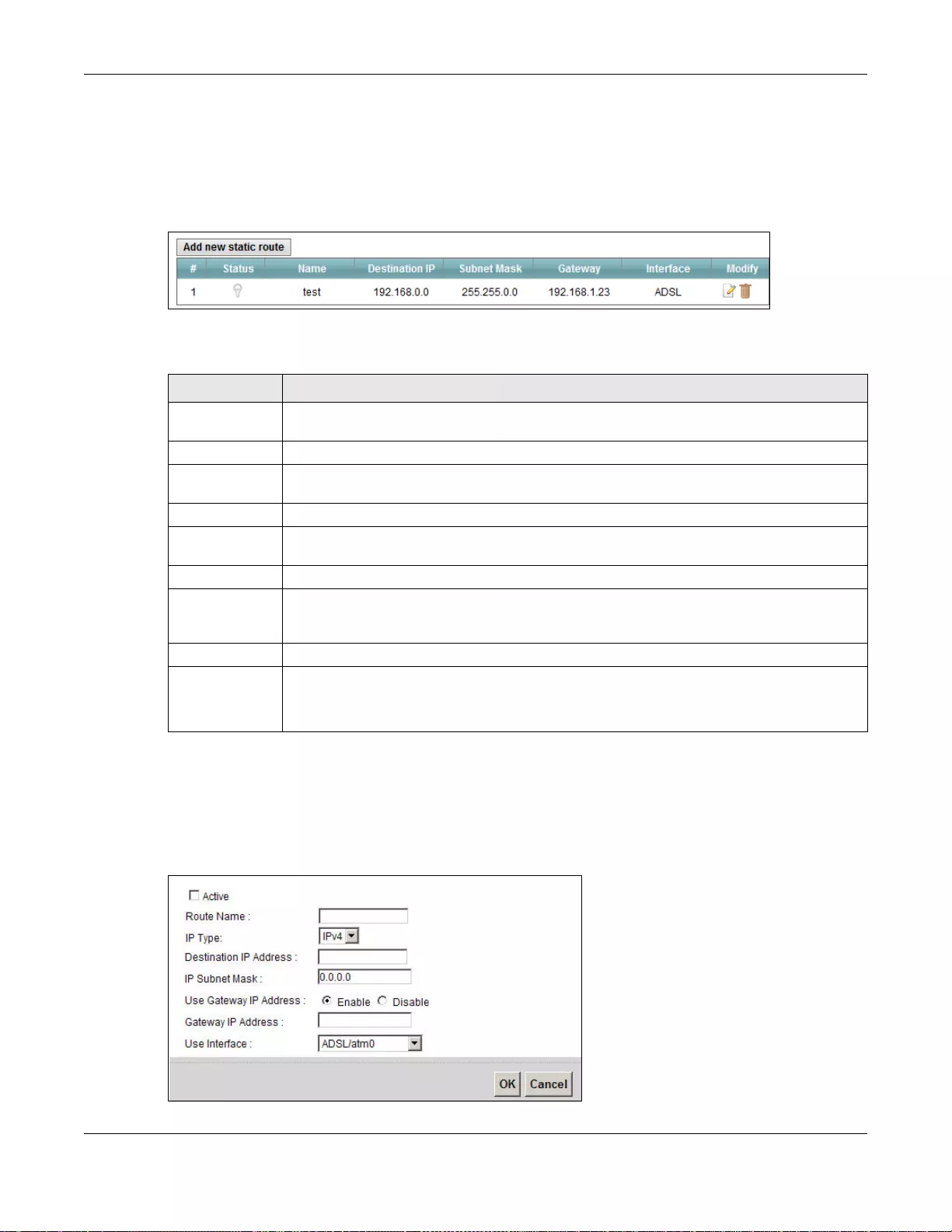
Chapter 9 Routing
SBG3600-N Series User’s Guide
189
9.2 The Routing Screen
Use this screen to view and configure the static route rules on the SBG3600-N Series. Click
Network Setting > Routing > Static Route to open the following screen.
Figure 73 Network Setting > Routing > Static Route
The following table describes the labels in this screen.
9.2.1 Add/Edit Static Route
Use this screen to add or edit a static route. Click Add new static route in the Routing screen or
the Edit icon next to the static route you want to edit. The screen shown next appears.
Figure 74 Routing: Add/Edit
Ta ble 41 Network Setting > Routing > Static Route
LABEL DESCRIPTION
Add new static
route
Click this to configure a new static route.
#This is the index number of the entry.
Status This field displays whether the static route is active or not. A yellow bulb signifies that this
route is active. A gray bulb signifies that this route is not active.
Name This is the name that describes or identifies this route.
Destination IP This parameter specifies the IP network address of the final destination. Routing is always
based on network number.
Subnet Mask This parameter specifies the IP network subnet mask of the final destination.
Gateway This is the IP address of the gateway. The gateway is a router or switch on the same
network segment as the device's LAN or WAN port. The gateway helps forward packets to
their destinations.
Interface This is the WAN interface used for this static route.
Modify Click the Edit icon to edit the static route on the SBG3600-N Series.
Click the Delete icon to remove a static route from the SBG3600-N Series. A window
displays asking you to confirm that you want to delete the route.
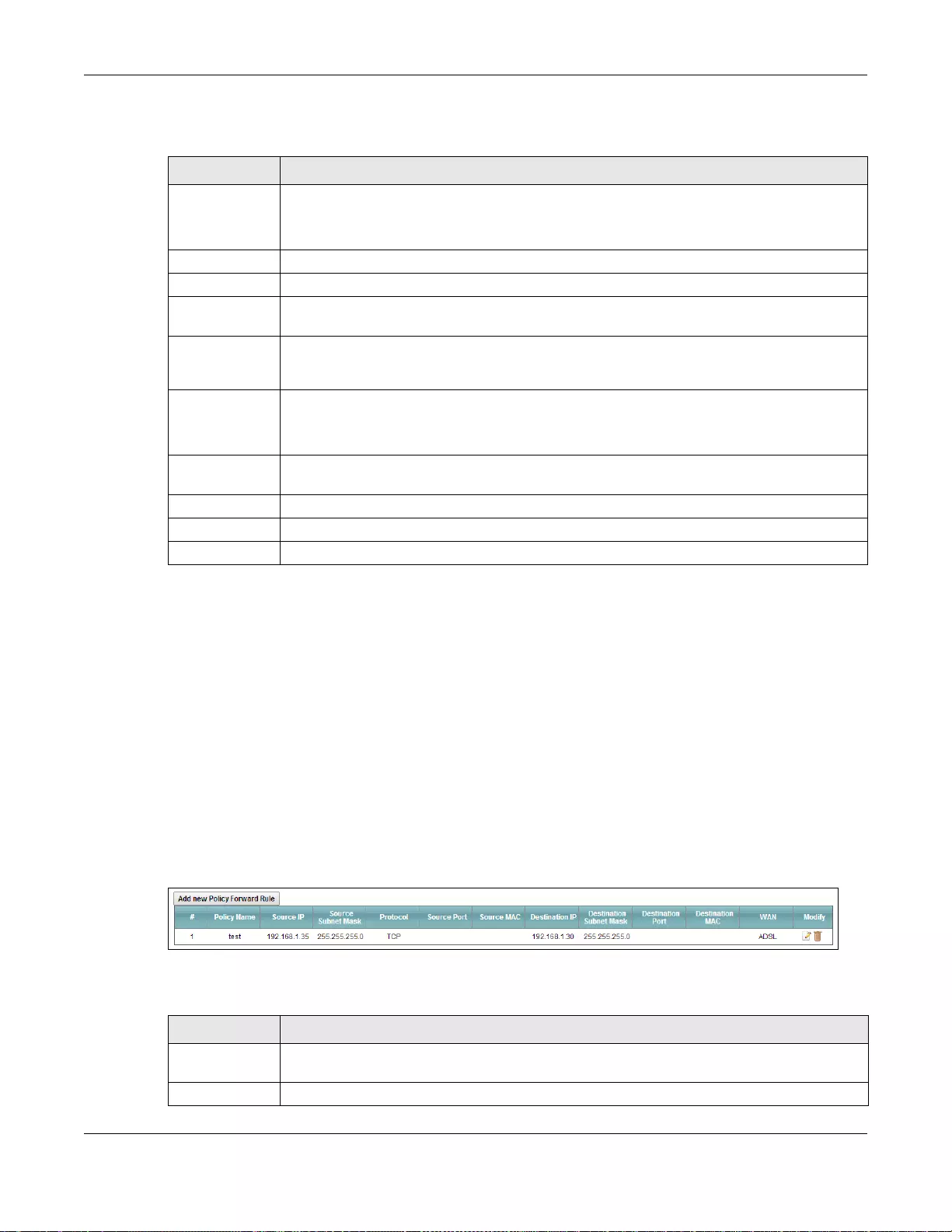
Chapter 9 Routing
SBG3600-N Series User’s Guide
190
The following table describes the labels in this screen.
9.3 The Policy Forwarding Screen
Traditionally, routing is based on the destination address only and the SBG3600-N Series takes the
shortest path to forward a packet. Policy forwarding allows the SBG3600-N Series to override the
default routing behavior and alter the packet forwarding based on the policy defined by the network
administrator. Policy-based routing is applied to outgoing packets, prior to the normal routing.
You can use source-based policy forwarding to direct traffic from different users through different
connections or distribute traffic among multiple paths for load sharing.
The Policy Forwarding screen let you view and configure routing policies on the SBG3600-N
Series. Click Network Setting > Routing > Policy Forwarding to open the following screen.
Figure 75 Network Setting > Routing > Policy Forwarding
The following table describes the labels in this screen.
Ta ble 42 Routing: Add/Edit
LABEL DESCRIPTION
Active This field allows you to activate/deactivate this static route.
Select this to enable the static route. Clear this to disable this static route without having to
delete the entry.
Route Name Enter a descriptive name for the static route.
IP Type Select whether your IP type is IPv 4 or IPv6.
Destination IP
Address
Enter the IPv4 or IPv6 network address of the final destination.
IP Subnet Mask If you are using IPv4 and need to specify a route to a single host, use a subnet mask of
255.255.255.255 in the subnet mask field to force the network number to be identical to
the host ID. Enter the IP subnet mask here.
Use Gateway IP
Address
The gateway is a router or switch on the same network segment as the device's LAN or WAN
port. The gateway helps forward packets to their destinations.
If you want to use the gateway IP address, select Enable.
Gateway IP
Address
Enter the IP address of the gateway.
Use Interface Select the WAN interface you want to use for this static route.
Apply Click Apply to save your changes.
Cancel Click Cancel to exit this screen without saving.
Ta ble 43 Network Setting > Routing >Policy Forwarding
LABEL DESCRIPTION
Add new Policy
Forward Rule
Click this to create a new policy forwarding rule.
#This is the index number of the entry.
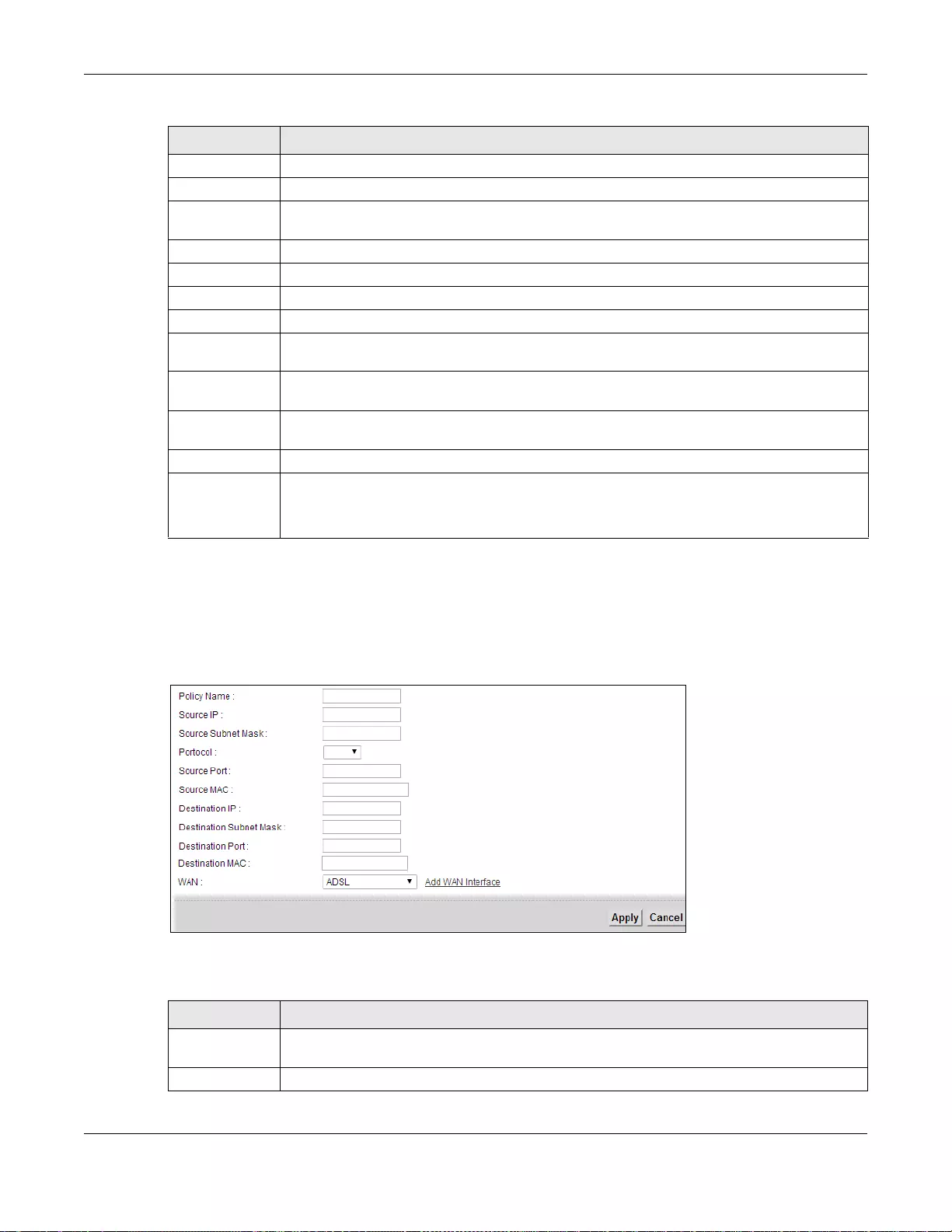
Chapter 9 Routing
SBG3600-N Series User’s Guide
191
9.3.1 Add/Edit Policy Forwarding
Click Add new Policy Forward Rule in the Policy Forwarding screen or click the Edit icon next
to a policy. Use this screen to configure the required information for a policy route.
Figure 76 Policy Forwarding: Add/Edit
The following table describes the labels in this screen.
Policy Name This is the name of the rule.
Source IP This is the source IP address.
Source Subnet
Mask
This is the source subnet mask address.
Protocol This is the transport layer protocol.
Source Port This is the source port number.
Source MAC This is the source MAC address
Destination IP This is the destination IP address.
Destination
Subnet Mask
This is the destination subnet mask address.
Destination
Port
This is the destination port number.
Destination
MAC
This is the destination MAC address.
WAN This is the WAN interface through which the traffic is routed.
Modify Click the Edit icon to edit this policy.
Click the Delete icon to remove a policy from the SBG3600-N Series. A window displays
asking you to confirm that you want to delete the policy.
Ta ble 43 Network Setting > Routing >Policy Forwarding (continued)
LABEL DESCRIPTION
Ta ble 44 Policy Forwarding: Add/Edit (Sheet 1 of 2)
LABEL DESCRIPTION
Policy Name Enter a descriptive name of up to 8 printable English keyboard characters, not including
spaces.
Source IP Enter the source IP address.
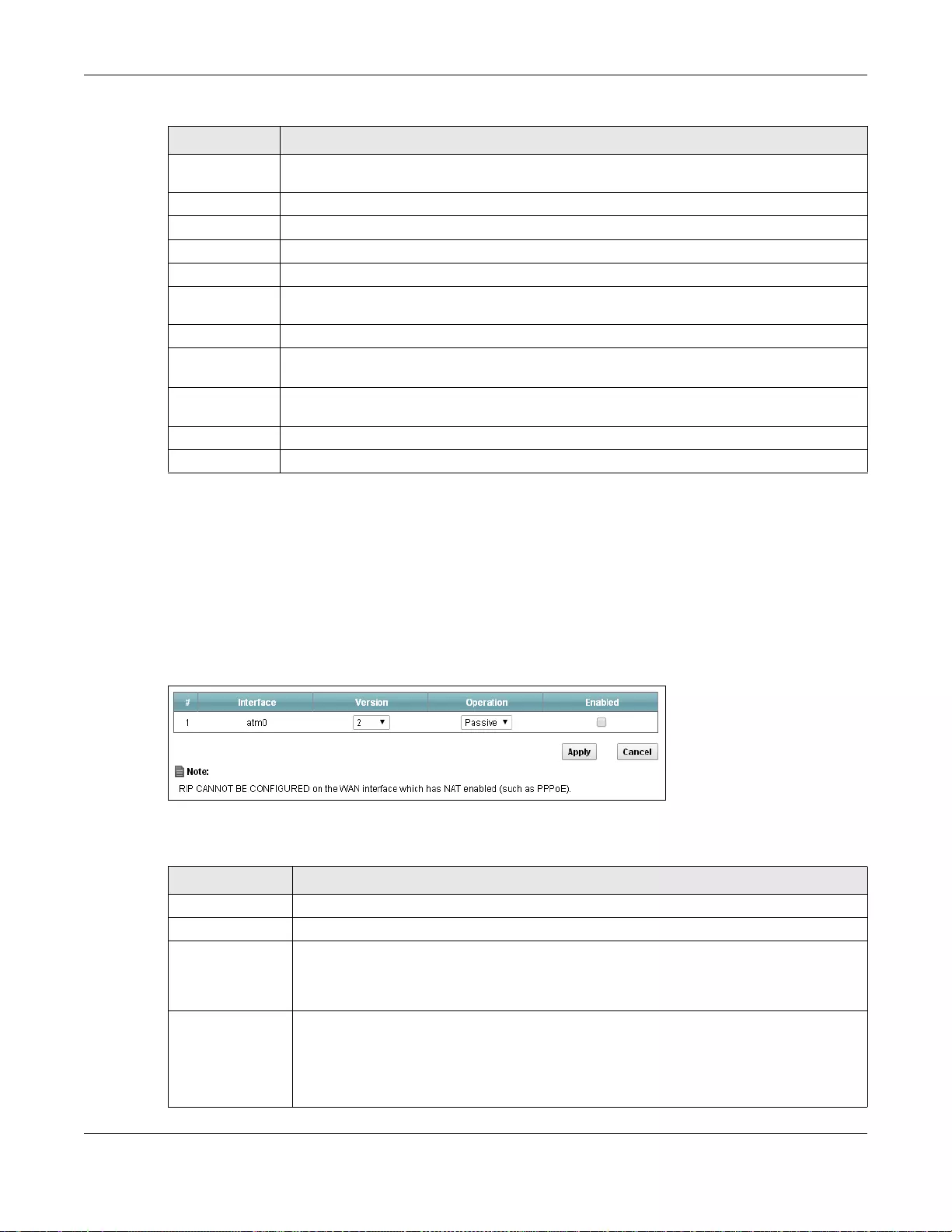
Chapter 9 Routing
SBG3600-N Series User’s Guide
192
9.4 The RIP Screen
Routing Information Protocol (RIP, RFC 1058 and RFC 1389) allows a device to exchange routing
information with other routers.
Click Network Setting > Routing > RIP to open the RIP screen.
Figure 77 RIP
The following table describes the labels in this screen.
Source Subnet
Mask
Enter the source subnet mask address.
Protocol Select the transport layer protocol (TCP or UDP).
Source Port Enter the source port number.
Source MAC Enter the source MAC address.
Destination IP Enter the destination IP address.
Destination
Subnet Mask
Enter the destination subnet mask address.
Destination Port Enter the destination port.
Destination
MAC
Enter the destination MAC address.
WAN Select a WAN interface through which the traffic is sent. You must have the WAN
interface(s) already configured in the Broadband screens.
Apply Click Apply to save your changes.
Cancel Click Cancel to exit this screen without saving.
Ta ble 44 Policy Forwarding: Add/Edit (Sheet 2 of 2)
LABEL DESCRIPTION
Ta ble 45 Network Setting > Routing > RIP
LABEL DESCRIPTION
#This is the index number of the entry.
Interface This is the name of the interface in which the RIP setting is used.
Version The RIP version controls the format and the broadcasting method of the RIP packets that
the SBG3600-N Series sends (it recognizes both formats when receiving). RIP version 1 is
universally supported but RIP version 2 carries more information. RIP version 1 is
probably adequate for most networks, unless you have an unusual network topology.
Operation Select Passive to have the SBG3600-N Series update the routing table based on the RIP
packets received from neighbors but not advertise its route information to other routers in
this interface.
Select Active to have the SBG3600-N Series advertise its route information and also
listen for routing updates from neighboring routers.
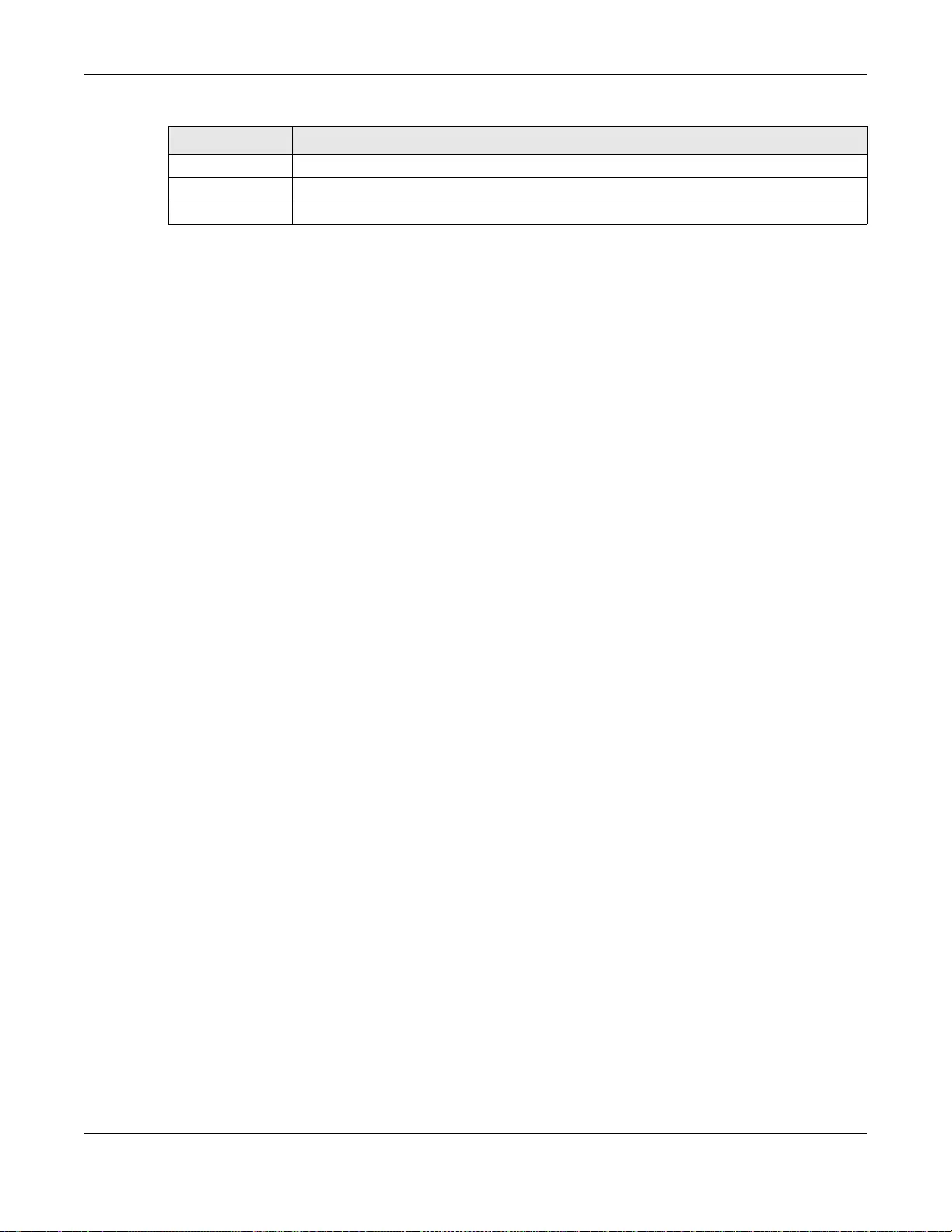
Chapter 9 Routing
SBG3600-N Series User’s Guide
193
Enabled Select the check box to activate the settings.
Apply Click Apply to save your changes.
Cancel Click Cancel to exit this screen without saving.
Ta ble 45 Network Setting > Routing > RIP
LABEL DESCRIPTION
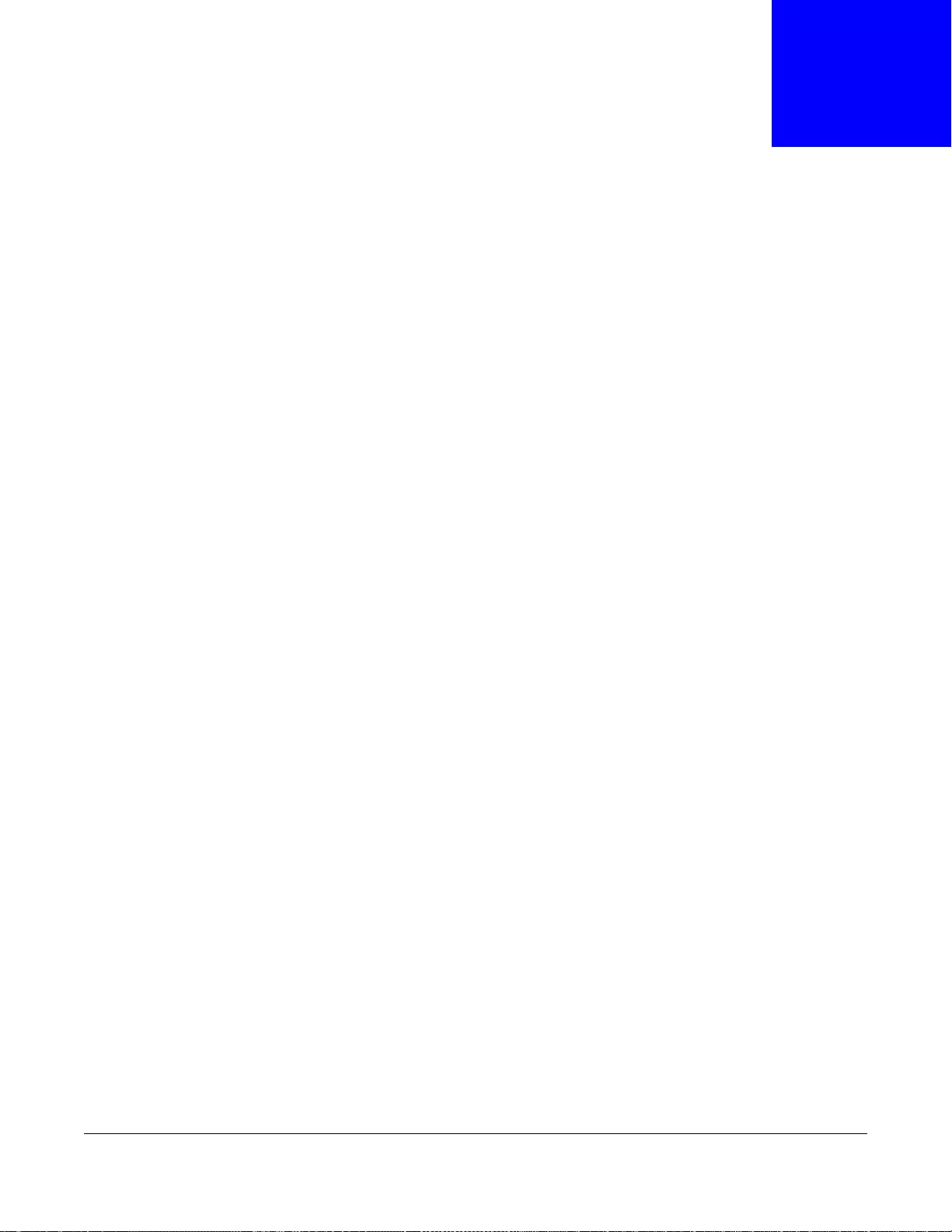
SBG3600-N Series User’s Guide
194
CHAPTER 10
Quality of Service (QoS)
10.1 Overview
Quality of Service (QoS) refers to both a network’s ability to deliver data with minimum delay, and
the networking methods used to control the use of bandwidth. Without QoS, all traffic data is
equally likely to be dropped when the network is congested. This can cause a reduction in network
performance and make the network inadequate for time-critical application such as video-on-
demand.
Configure QoS on the SBG3600-N Series to group and prioritize application traffic and fine-tune
network performance. Setting up QoS involves these steps:
1Configure classifiers to sort traffic into different flows.
2Assign priority and define actions to be performed for a classified traffic flow.
The SBG3600-N Series assigns each packet a priority and then queues the packet accordingly.
Packets assigned a high priority are processed more quickly than those with low priority if there is
congestion, allowing time-sensitive applications to flow more smoothly. Time-sensitive applications
include both those that require a low level of latency (delay) and a low level of jitter (variations in
delay) such as Voice over IP (VoIP) or Internet gaming, and those for which jitter alone is a problem
such as Internet radio or streaming video.
This chapter contains information about configuring QoS and editing classifiers.
10.1.1 What You Can Do in this Chapter
•The General screen lets you enable or disable QoS and set the upstream bandwidth (Section
10.3 on page 196).
•The Queue Setup screen lets you configure QoS queue assignment (Section 10.4 on page 197).
•The Class Setup screen lets you add, edit or delete QoS classifiers (Section 10.5 on page 199).
•The Policer Setup screen lets you add, edit or delete QoS policers (Section 10.5 on page 199).
•The Monitor screen lets you view the SBG3600-N Series's QoS-related packet statistics (Section
10.7 on page 206).
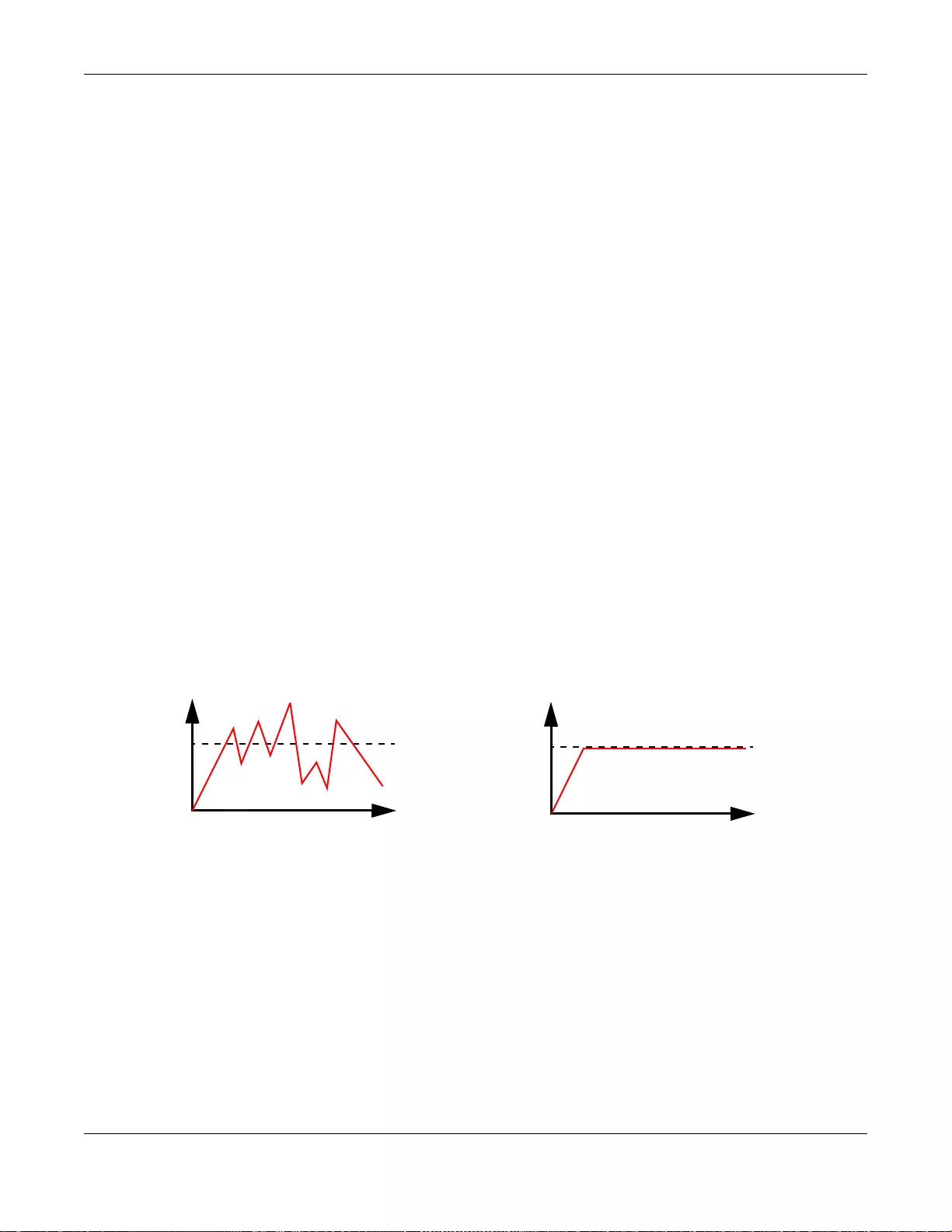
Chapter 10 Quality of Service (QoS)
SBG3600-N Series User’s Guide
195
10.2 What You Need to Know
The following terms and concepts may help as you read through this chapter.
QoS versus Cos
QoS is used to prioritize source-to-destination traffic flows. All packets in the same flow are given
the same priority. CoS (class of service) is a way of managing traffic in a network by grouping
similar types of traffic together and treating each type as a class. You can use CoS to give different
priorities to different packet types.
CoS technologies include IEEE 802.1p layer 2 tagging and DiffServ (Differentiated Services or DS).
IEEE 802.1p tagging makes use of three bits in the packet header, while DiffServ is a new protocol
and defines a new DS field, which replaces the eight-bit ToS (Type of Service) field in the IP header.
Tagging and Marking
In a QoS class, you can configure whether to add or change the DSCP (DiffServ Code Point) value,
IEEE 802.1p priority level and VLAN ID number in a matched packet. When the packet passes
through a compatible network, the networking device, such as a backbone switch, can provide
specific treatment or service based on the tag or marker.
Traffic Shaping
Bursty traffic may cause network congestion. Traffic shaping regulates packets to be transmitted
with a pre-configured data transmission rate using buffers (or queues). Your SBG3600-N Series
uses the Token Bucket algorithm to allow a certain amount of large bursts while keeping a limit at
the average rate.
Traffic
Time
Traffic Rate
Traffic
Time
Traffic Rate
(Before Traffic Shaping) (After Traffic Shaping)
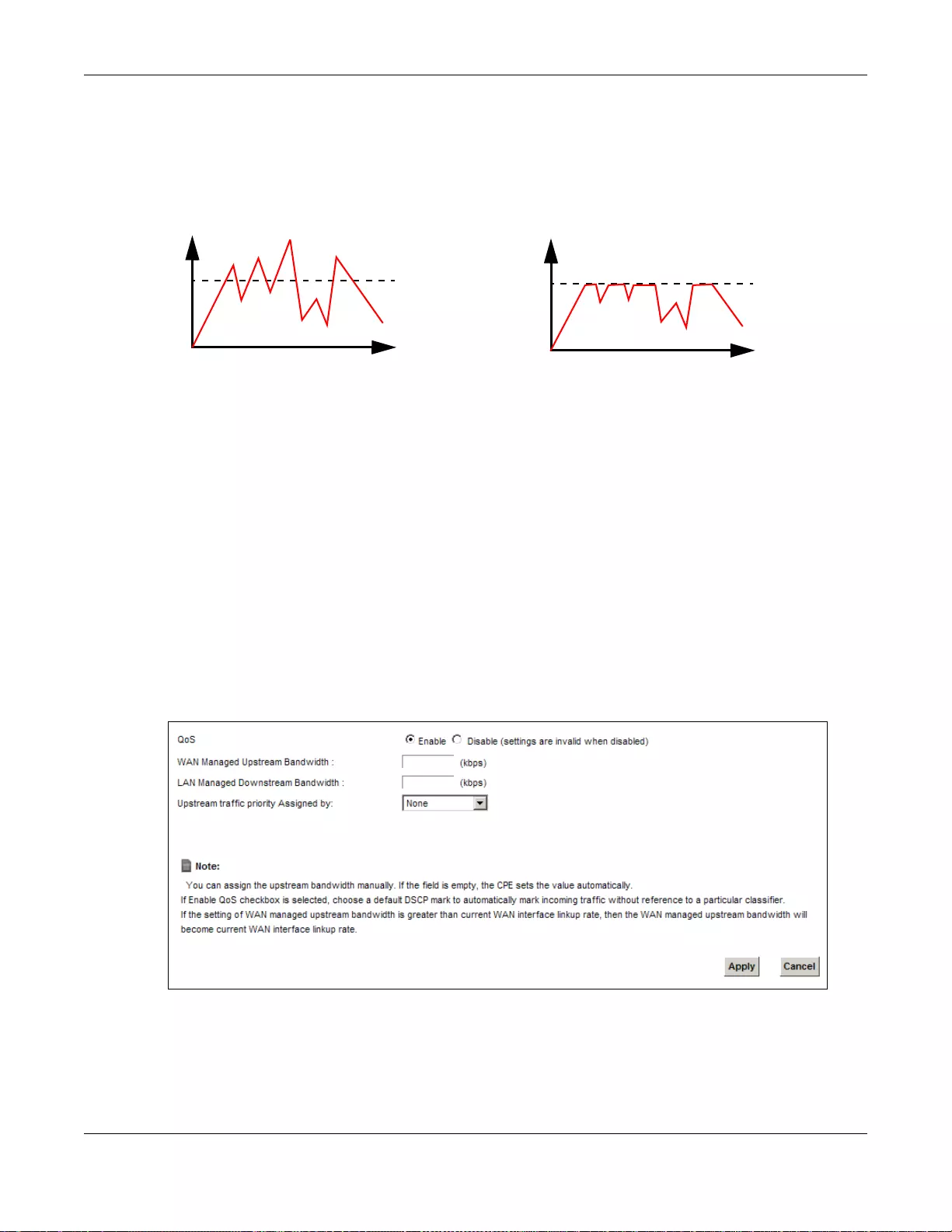
Chapter 10 Quality of Service (QoS)
SBG3600-N Series User’s Guide
196
Traffic Policing
Traffic policing is the limiting of the input or output transmission rate of a class of traffic on the
basis of user-defined criteria. Traffic policing methods measure traffic flows against user-defined
criteria and identify it as either conforming, exceeding or violating the criteria.
The SBG3600-N Series supports three incoming traffic metering algorithms: Token Bucket Filter
(TBF), Single Rate Two Color Maker (srTCM), and Two Rate Two Color Marker (trTCM). You can
specify actions which are performed on the colored packets. See Section 10.8 on page 207 for more
information on each metering algorithm.
10.3 The Quality of Service General Screen
Click Net work Setting > QoS > Gene ra l to open the screen as shown next.
Use this screen to enable or disable QoS and set the upstream bandwidth. See Section 10.1 on
page 194 for more information.
Figure 78 Network Settings > QoS > General
Traffic
Time
Traffic Rate
Traffic
Time
Traffic Rate
(Before Traffic Policing) (After Traffic Policing)
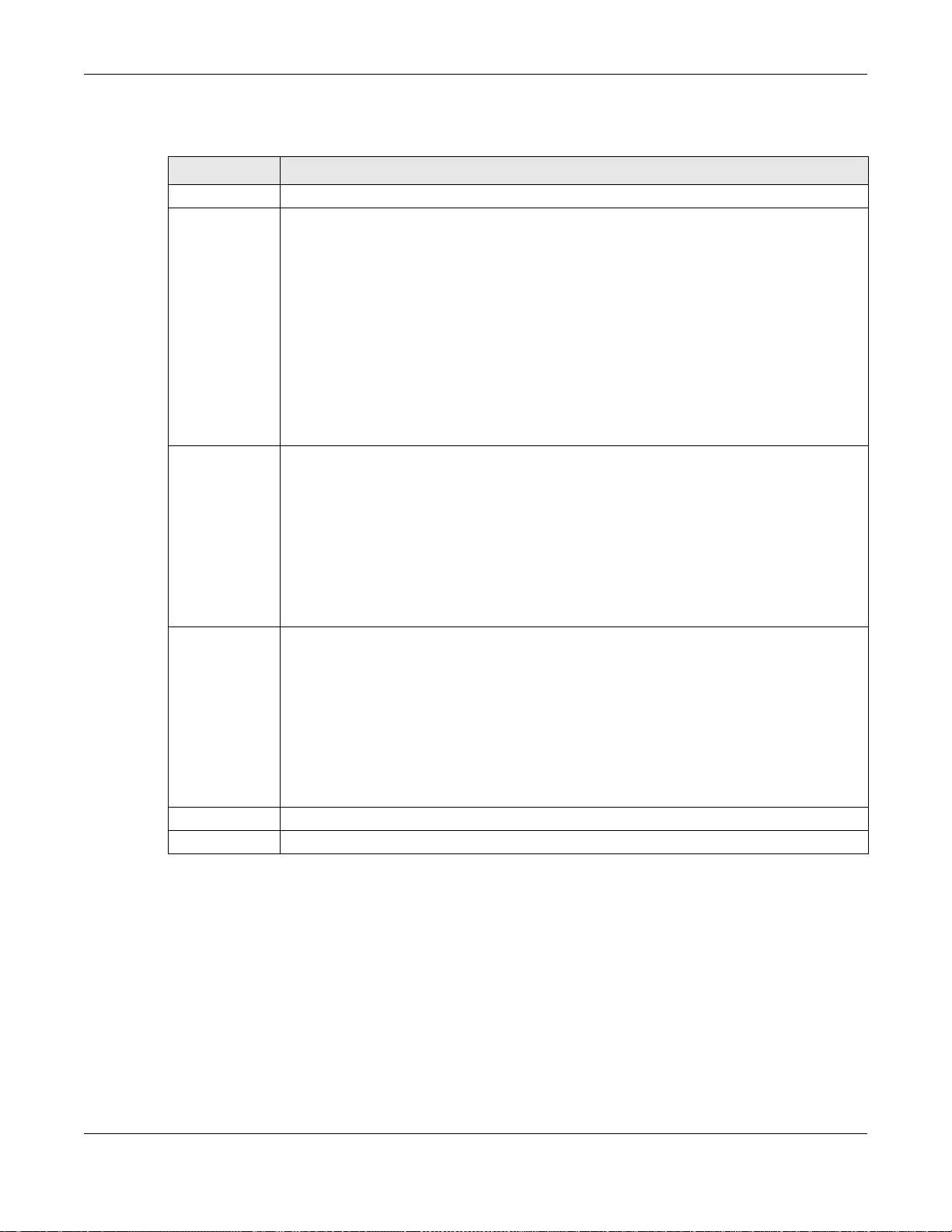
Chapter 10 Quality of Service (QoS)
SBG3600-N Series User’s Guide
197
The following table describes the labels in this screen.
10.4 The Queue Setup Screen
Click Network Setting > QoS > Queue Setup to open the screen as shown next.
Use this screen to configure QoS queue assignment.
Ta ble 46 Network Setting > QoS > General
LABEL DESCRIPTION
QoS Select the Enable check box to turn on QoS to improve your network performance.
WAN Managed
Upstream
Bandwidth
Enter the amount of upstream bandwidth for the WAN interfaces that you want to allocate
using QoS.
The recommendation is to set this speed to match the interfaces’ actual transmission speed.
For example, set the WAN interfaces’ speed to 100000 kbps if your Internet connection has
an upstream transmission speed of 100 Mbps.
You can set this number higher than the interfaces’ actual transmission speed. The
SBG3600-N Series uses up to 95% of the DSL port’s actual upstream transmission speed
even if you set this number higher than the DSL port’s actual transmission speed.
You can also set this number lower than the interfaces’ actual transmission speed. This will
cause the SBG3600-N Series to not use some of the interfaces’ available bandwidth.
If you leave this field blank, the SBG3600-N Series automatically sets this number to be
95% of the WAN interfaces’ actual upstream transmission speed.
LAN Managed
Downstream
Bandwidth
Enter the amount of downstream bandwidth for the LAN interfaces (including WLAN) that
you want to allocate using QoS.
The recommendation is to set this speed to match the WAN interfaces’ actual transmission
speed. For example, set the LAN managed downstream bandwidth to 100000 kbps if you
use a 100 Mbps wired Ethernet WAN connection.
You can also set this number lower than the WAN interfaces’ actual transmission speed. This
will cause the SBG3600-N Series to not use some of the interfaces’ available bandwidth.
If you leave this field blank, the SBG3600-N Series automatically sets this to the LAN
interfaces’ maximum supported connection speed.
Upstream
traffic priority
Assigned by
Select how the SBG3600-N Series assigns priorities to various upstream traffic flows.
•None: Disables auto priority mapping and has the SBG3600-N Series put packets into
the queues according to your classification rules. Traffic which does not match any of the
classification rules is mapped into the default queue with the lowest priority.
•Ethernet Priority: Automatically assign priority based on the IEEE 802.1p priority level.
•IP Precedence : Automatically assign priority based on the first three bits of the TOS
field in the IP header.
•Packet Length: Automatically assign priority based on the packet size. Smaller packets
get higher priority since control, signaling, VoIP, internet gaming, or other real-time
packets are usually small while larger packets are usually best effort
• data packets like file transfers.
Apply Click Apply to save your changes.
Cancel Click Cancel to restore your previously saved settings.
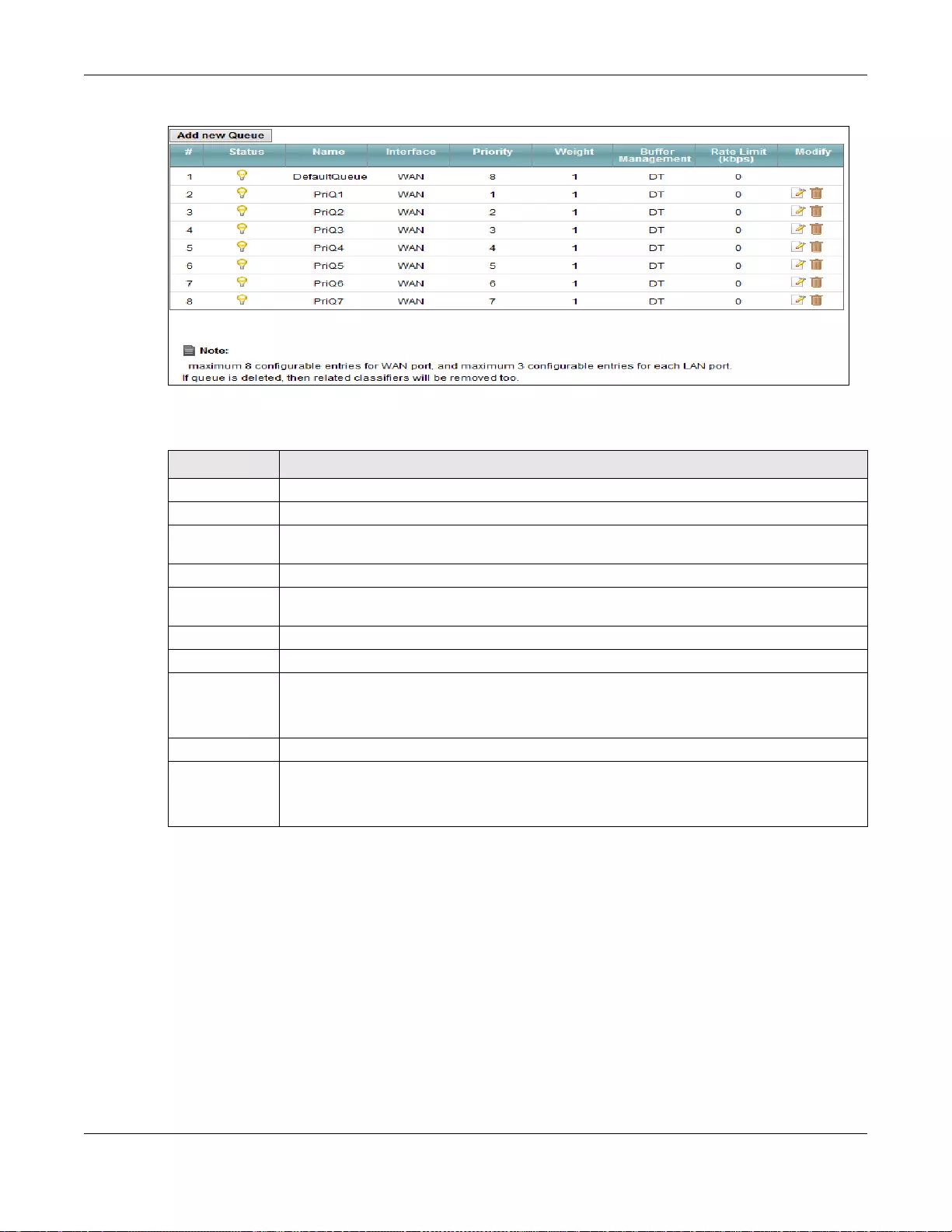
Chapter 10 Quality of Service (QoS)
SBG3600-N Series User’s Guide
198
Figure 79 Network Setting > QoS > Queue Setup
The following table describes the labels in this screen.
Ta ble 47 Network Setting > QoS > Queue Setup
LABEL DESCRIPTION
Add new Queue Click this button to create a new queue entry.
#This is the index number of the entry.
Status This field displays whether the queue is active or not. A yellow bulb signifies that this queue
is active. A gray bulb signifies that this queue is not active.
Name This shows the descriptive name of this queue.
Interface This shows the name of the SBG3600-N Series’s interface through which traffic in this queue
passes.
Priority This shows the priority of this queue.
Weight This shows the weight of this queue.
Buffer
Management
This shows the queue management algorithm used for this queue.
Queue management algorithms determine how the SBG3600-N Series should handle
packets when it receives too many (network congestion).
Rate Limit This shows the maximum transmission rate allowed for traffic on this queue.
Modify Click the Edit icon to edit the queue.
Click the Delete icon to delete an existing queue. Note that subsequent rules move up by
one when you take this action.
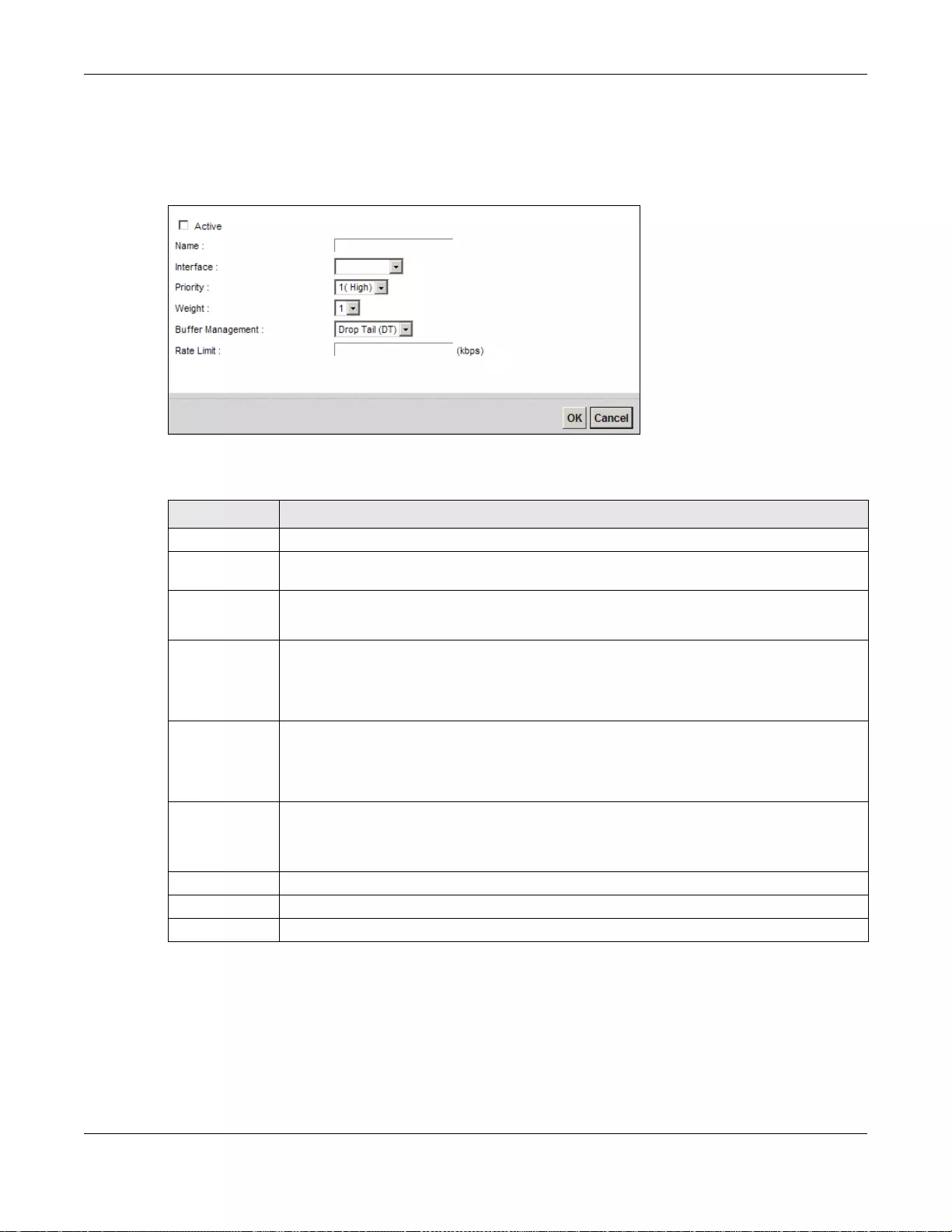
Chapter 10 Quality of Service (QoS)
SBG3600-N Series User’s Guide
199
10.4.1 Adding a QoS Queue
Click Add new Queue or the edit icon in the Queue Setup screen to configure a queue.
Figure 80 Queue Setup: Add
The following table describes the labels in this screen.
10.5 The Class Setup Screen
Use this screen to add, edit or delete QoS classifiers. A classifier groups traffic into data flows
according to specific criteria such as the source address, destination address, source port number,
Ta ble 48 Queue Setup: Add
LABEL DESCRIPTION
Active Select to enable or disable this queue.
Name Enter the descriptive name of this queue. Note that \"<>%\\^[]`\+\$\,='#&@.:() are not
allowed.
Interface Select the interface to which this queue is applied.
This field is read-only if you are editing the queue.
Priority Select the priority level (from 1 to 7) of this queue.
The smaller the number, the higher the priority level. Traffic assigned to higher priority
queues gets through faster while traffic in lower priority queues is dropped if the network is
congested.
Weight Select the weight (from 1 to 8) of this queue.
If two queues have the same priority level, the SBG3600-N Series divides the bandwidth
across the queues according to their weights. Queues with larger weights get more
bandwidth than queues with smaller weights.
Buffer
Management
This field displays Drop Tail (DT). Drop Tail (DT) is a simple queue management
algorithm that allows the SBG3600-N Series buffer to accept as many packets as it can until
it is full. Once the buffer is full, new packets that arrive are dropped until there is space in
the buffer again (packets are transmitted out of it).
Rate Limit Specify the maximum transmission rate (in Kbps) allowed for traffic on this queue.
OK Click OK to save your changes.
Cancel Click Cancel to exit this screen without saving.
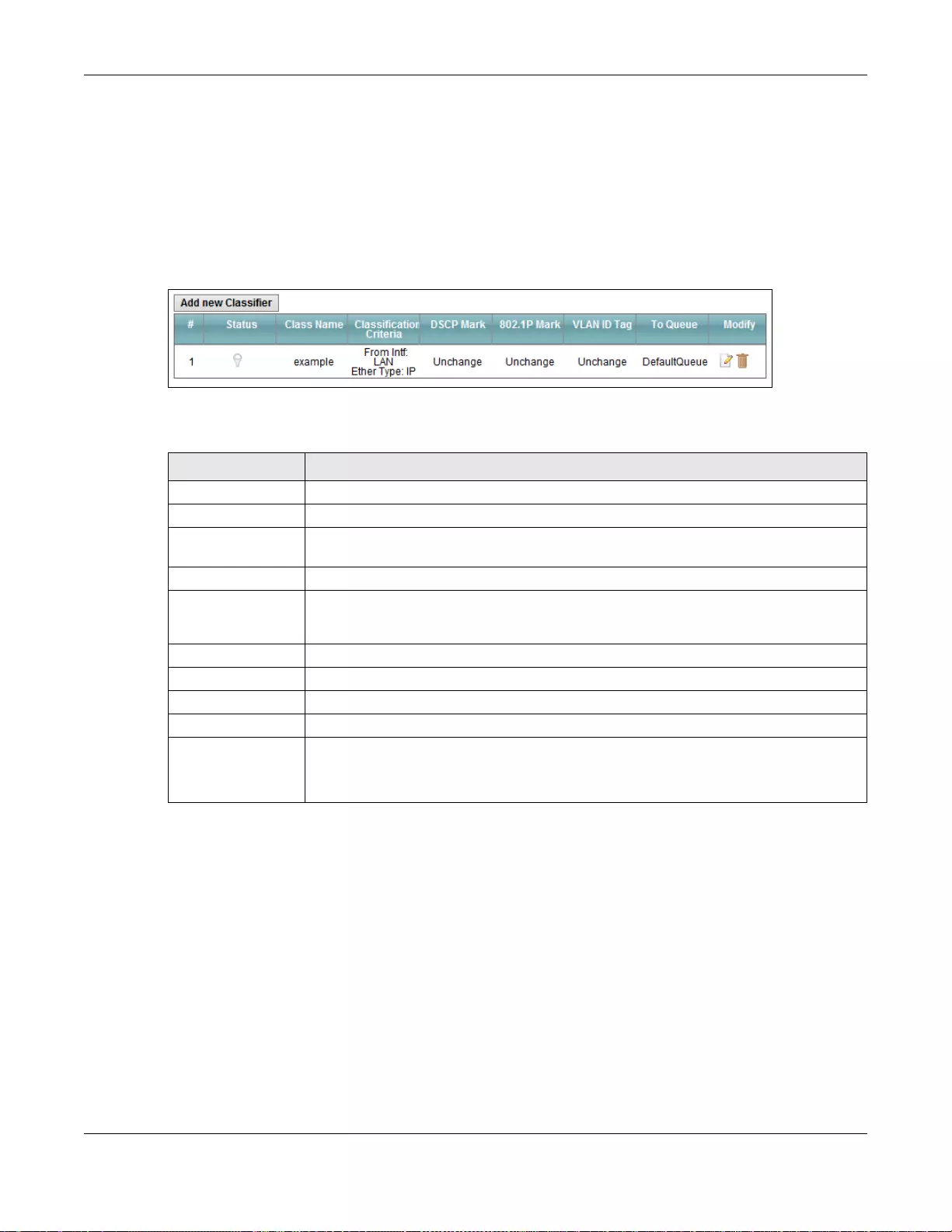
Chapter 10 Quality of Service (QoS)
SBG3600-N Series User’s Guide
200
destination port number or incoming interface. For example, you can configure a classifier to select
traffic from the same protocol port (such as Telnet) to form a flow.
You can give different priorities to traffic that the SBG3600-N Series forwards out through the WAN
interface. Give high priority to voice and video to make them run more smoothly. Similarly, give low
priority to many large file downloads so that they do not reduce the quality of other applications.
Click Network Setting > QoS > Class Setup to open the following screen.
Figure 81 Network Setting > QoS > Class Setup
The following table describes the labels in this screen.
10.5.1 Add/Edit QoS Class
Click Add new Classifier in the Class Setup screen or the Edit icon next to a classifier to open
the following screen.
Ta ble 49 Network Setting > QoS > Class Setup
LABEL DESCRIPTION
Add new Classifier Click this to create a new classifier.
#This is the index number of the entry.
Status This field displays whether the classifier is active or not. A yellow bulb signifies that this
classifier is active. A gray bulb signifies that this classifier is not active.
Class Name This is the name of the classifier.
Classification
Criteria
This shows criteria specified in this classifier, for example the interface from which
traffic of this class should come and the source MAC address of traffic that matches this
classifier.
DSCP Mark This is the DSCP number added to traffic of this classifier.
802.1P Mark This is the IEEE 802.1p priority level assigned to traffic of this classifier.
VLAN ID Tag This is the VLAN ID number assigned to traffic of this classifier.
To Queue This is the name of the queue in which traffic of this classifier is put.
Modify Click the Edit icon to edit the classifier.
Click the Delete icon to delete an existing classifier. Note that subsequent rules move
up by one when you take this action.
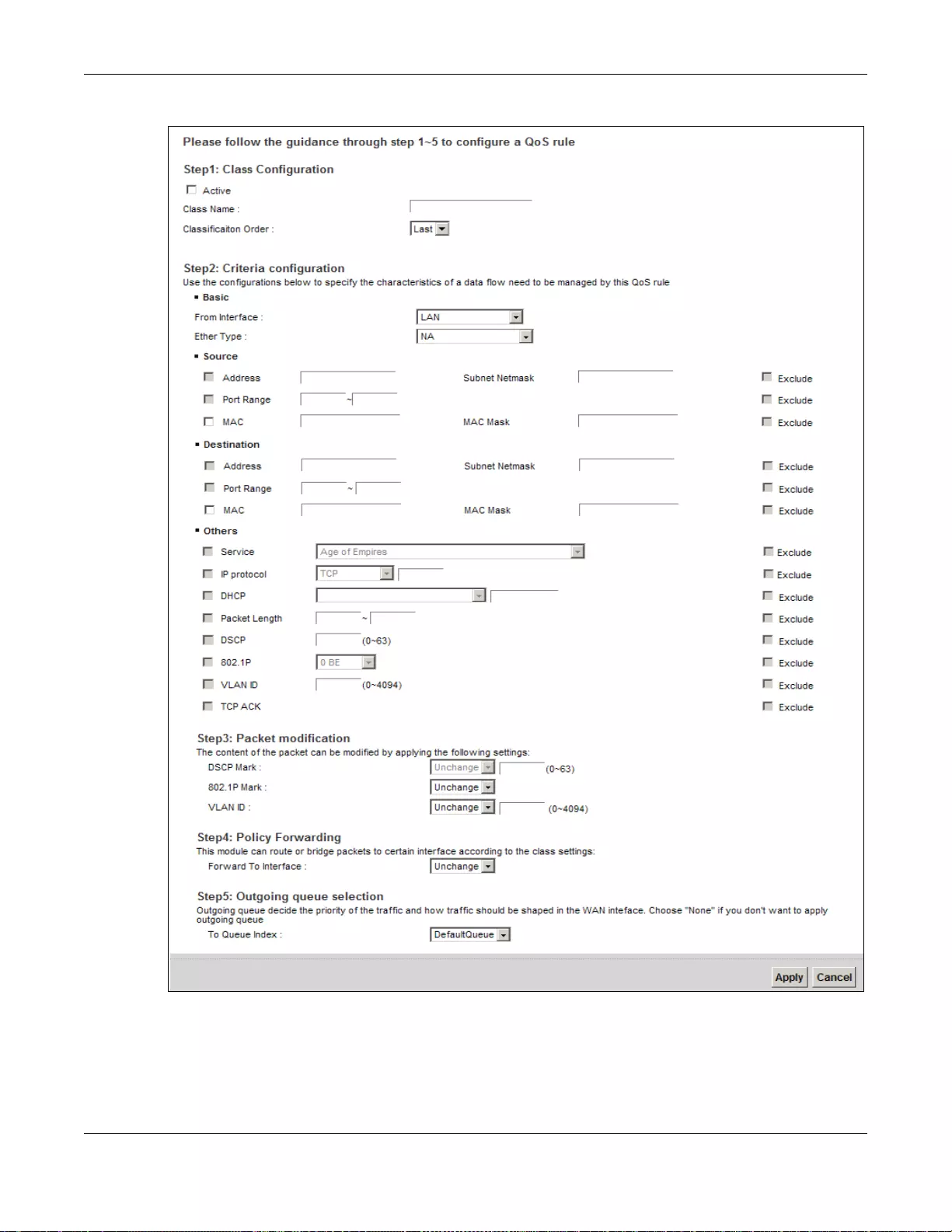
Chapter 10 Quality of Service (QoS)
SBG3600-N Series User’s Guide
201
Figure 82 Class Setup: Add/Edit
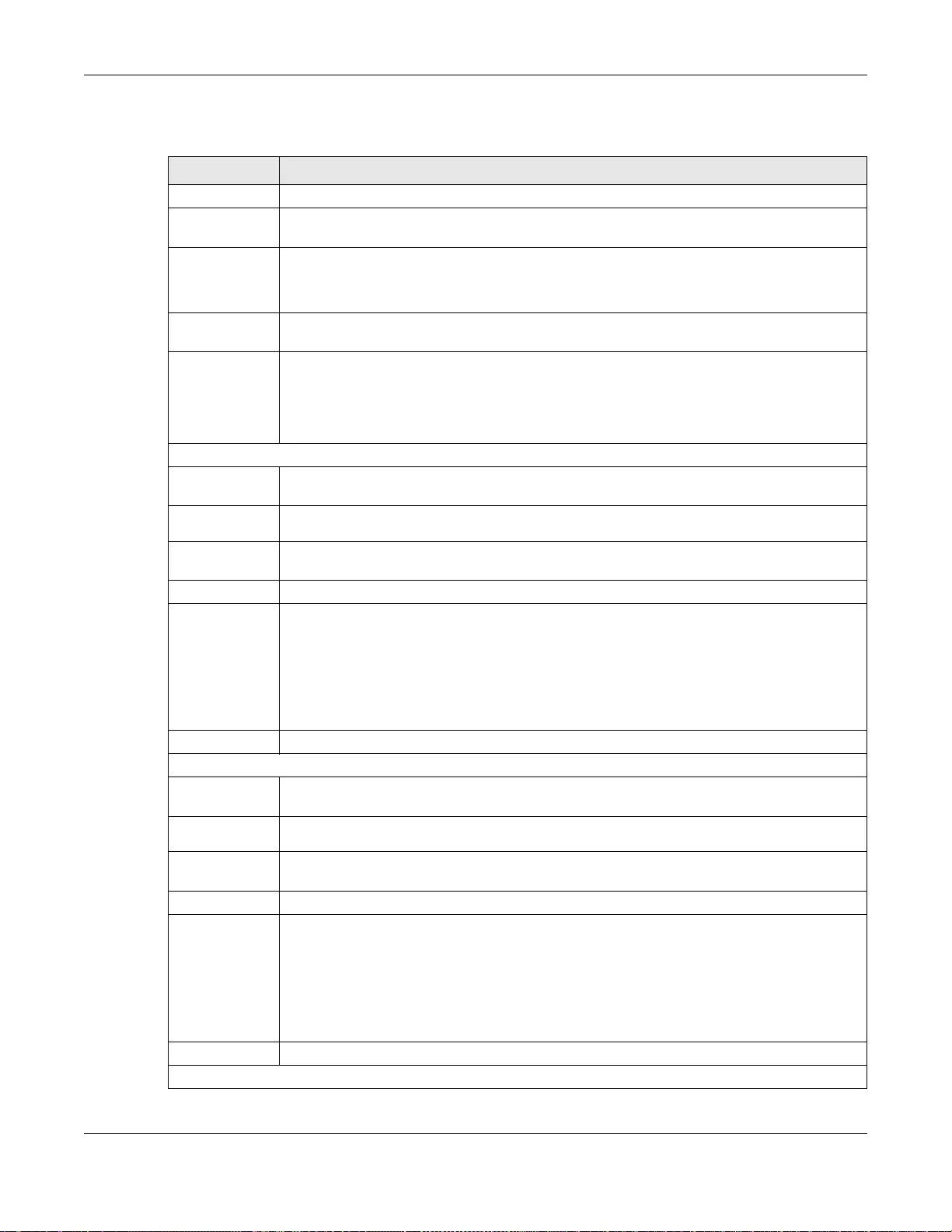
Chapter 10 Quality of Service (QoS)
SBG3600-N Series User’s Guide
202
The following table describes the labels in this screen.
Ta ble 50 Class Setup: Add/Edit
LABEL DESCRIPTION
Active Select this to enable this classifier.
Class Name Enter a descriptive name of up to 15 printable English keyboard characters, not including
spaces.
Classification
Order
Select an existing number for where you want to put this classifier to move the classifier to
the number you selected after clicking Apply.
Select Last to put this rule in the back of the classifier list.
From Interface If you want to classify the traffic by an ingress interface, select an interface from the From
Interface drop-down list box.
Ether Type Select a predefined application to configure a class for the matched traffic.
If you select IP, you also need to configure source or destination MAC address, IP address,
DHCP options, DSCP value or the protocol type.
If you select 802.1Q, you can configure an 802.1p priority level.
Source
Address Select the check box and enter the source IP address in dotted decimal notation. A blank
source IP address means any source IP address.
Subnet
Netmask Enter the source subnet mask.
Port Range If you select TCP or UDP in the IP Protocol field, select the check box and enter the port
number(s) of the source.
MAC Select the check box and enter the source MAC address of the packet.
MAC Mask Type the mask for the specified MAC address to determine which bits a packet’s MAC
address should match.
Enter “f” for each bit of the specified source MAC address that the traffic’s MAC address
should match. Enter “0” for the bit(s) of the matched traffic’s MAC address, which can be of
any hexadecimal character(s). For example, if you set the MAC address to
00:13:49:00:00:00 and the mask to ff:ff:ff:00:00:00, a packet with a MAC address of
00:13:49:12:34:56 matches this criteria.
Exclude Select this option to exclude the packets that match the specified criteria from this classifier.
Destination
Address Select the check box and enter the source IP address in dotted decimal notation. A blank
source IP address means any source IP address.
Subnet
Netmask Enter the source subnet mask.
Port Range If you select TCP or UDP in the IP Protocol field, select the check box and enter the port
number(s) of the source.
MAC Select the check box and enter the source MAC address of the packet.
MAC Mask Type the mask for the specified MAC address to determine which bits a packet’s MAC
address should match.
Enter “f” for each bit of the specified source MAC address that the traffic’s MAC address
should match. Enter “0” for the bit(s) of the matched traffic’s MAC address, which can be of
any hexadecimal character(s). For example, if you set the MAC address to
00:13:49:00:00:00 and the mask to ff:ff:ff:00:00:00, a packet with a MAC address of
00:13:49:12:34:56 matches this criteria.
Exclude Select this option to exclude the packets that match the specified criteria from this classifier.
Others
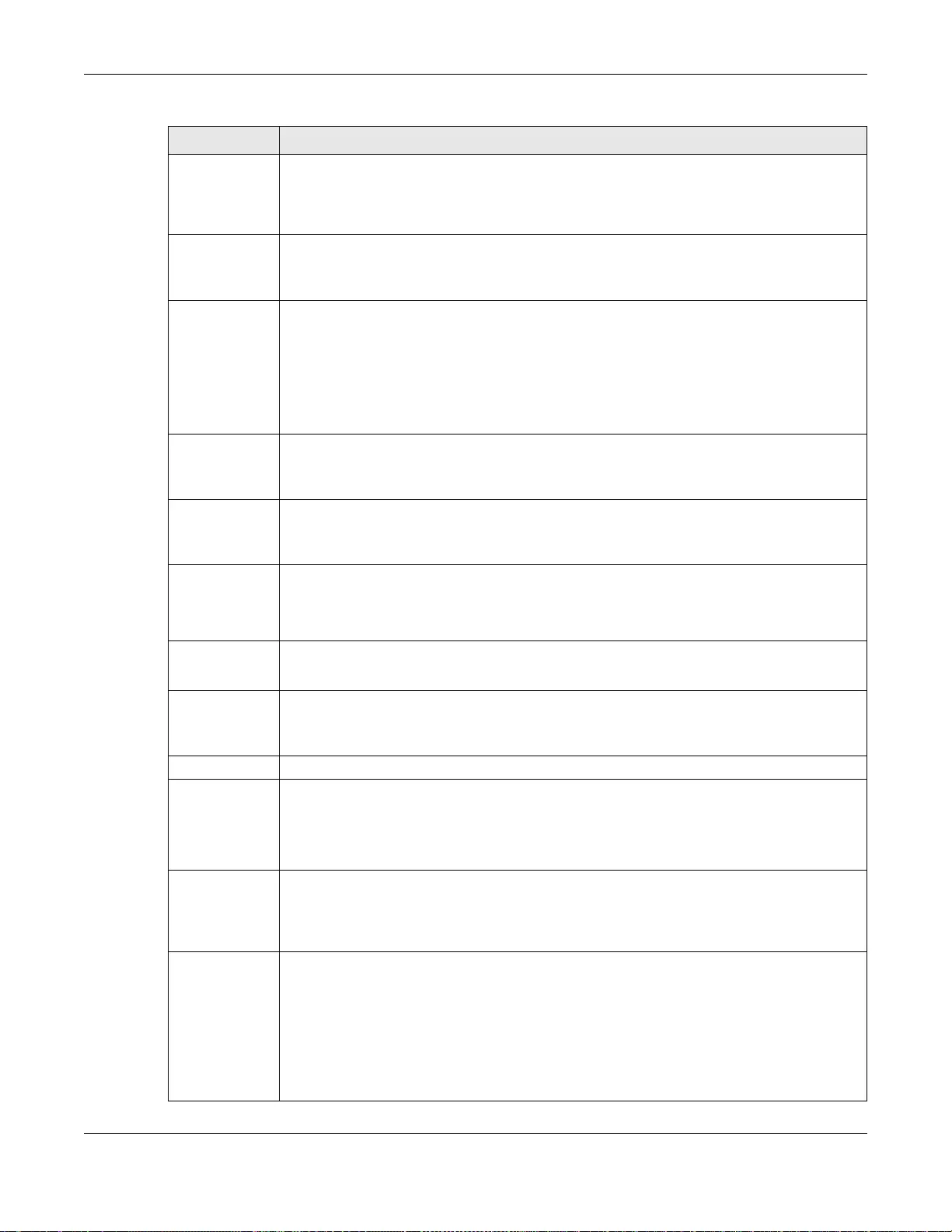
Chapter 10 Quality of Service (QoS)
SBG3600-N Series User’s Guide
203
Service This field is available only when you select IP in the Ether Type field.
This field simplifies classifier configuration by allowing you to select a predefined
application. When you select a predefined application, you do not configure the rest of the
filter fields.
IP Protocol This field is available only when you select IP in the Ether Type field.
Select this option and select the protocol (service type) from TCP, UDP, ICMP or IGMP. If
you select User defined, enter the protocol (service type) number.
DHCP This field is available only when you select IP in the Ether Type field.
Select this option and select a DHCP option.
If you select Vendor Class ID (DHCP Option 60), enter the Vendor Class Identifier
(Option 60) of the matched traffic, such as the type of the hardware or firmware.
If you select User Class ID (DHCP Option 77), enter a string that identifies the user’s
category or application type in the matched DHCP packets.
Packet
Length This field is available only when you select IP in the Ether Type field.
Select this option and enter the minimum and maximum packet length (from 46 to 1500) in
the fields provided.
DSCP This field is available only when you select IP in the Ether Type field.
Select this option and specify a DSCP (DiffServ Code Point) number between 0 and 63 in the
field provided.
802.1P This field is available only when you select 802.1Q in the Ether Type field.
Select this option and select a priority level (between 0 and 7) from the drop-down list box.
"0" is the lowest priority level and "7" is the highest.
VLAN ID This field is available only when you select 802.1Q in the Ether Type field.
Select this option and specify a VLAN ID number.
TCP ACK This field is available only when you select IP in the Ether Type field.
If you select this option, the matched TCP packets must contain the ACK (Acknowledge)
flag.
Exclude Select this option to exclude the packets that match the specified criteria from this classifier.
DSCP Mark This field is available only when you select IP in the Ether Type field.
If you select Mark, enter a DSCP value with which the SBG3600-N Series replaces the DSCP
field in the packets.
If you select Unchange, the SBG3600-N Series keep the DSCP field in the packets.
802.1P Mark Select a priority level with which the SBG3600-N Series replaces the IEEE 802.1p priority
field in the packets.
If you select Unchange, the SBG3600-N Series keep the 802.1p priority field in the
packets.
VLAN ID If you select Remark, enter a VLAN ID number with which the SBG3600-N Series replaces
the VLAN ID of the frames.
If you select Remove, the SBG3600-N Series deletes the VLAN ID of the frames before
forwarding them out.
If you select Add, the SBG3600-N Series treat all matched traffic untagged and add a
second VLAN ID.
If you select Unchange, the SBG3600-N Series keep the VLAN ID in the packets.
Ta ble 50 Class Setup: Add/Edit (continued)
LABEL DESCRIPTION
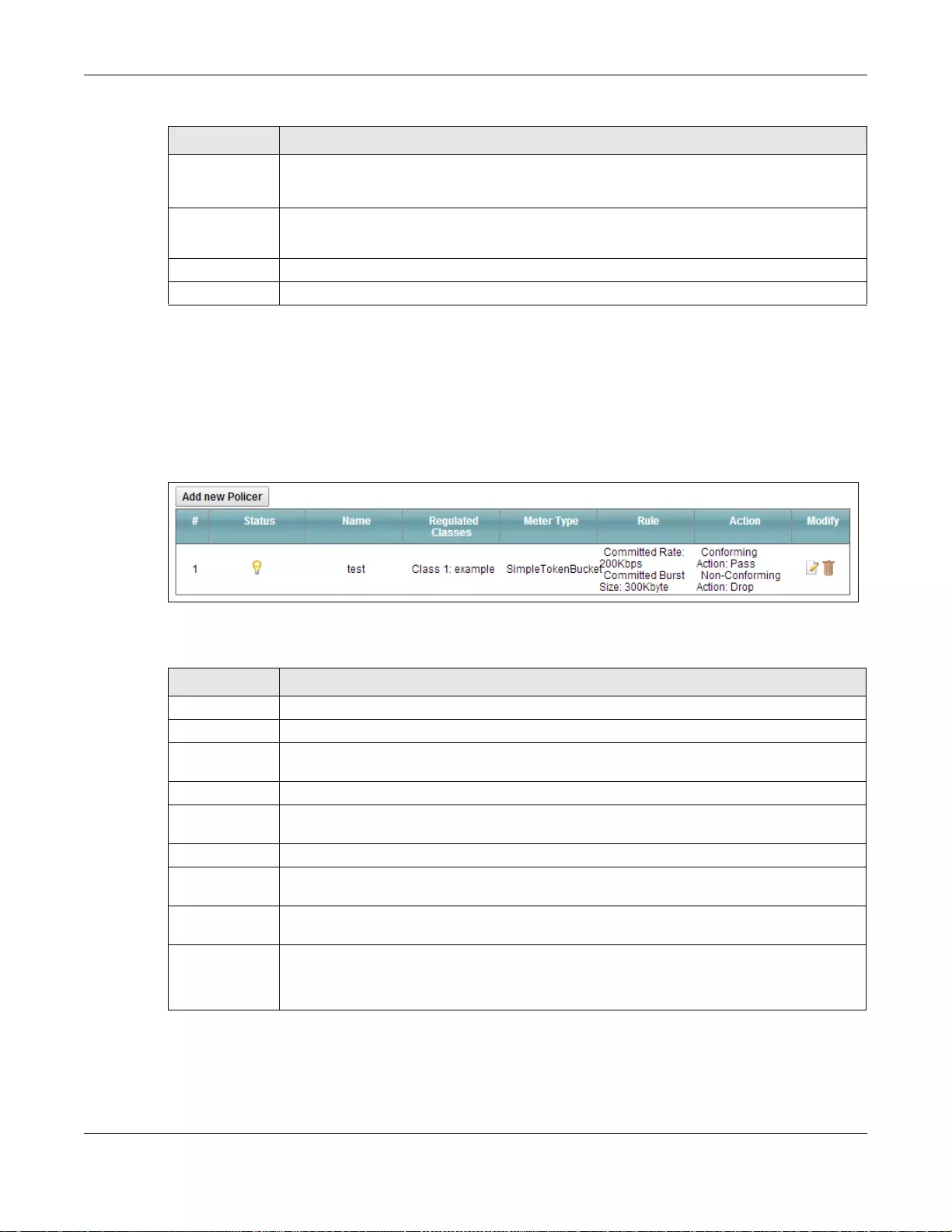
Chapter 10 Quality of Service (QoS)
SBG3600-N Series User’s Guide
204
10.6 The QoS Policer Setup Screen
Use this screen to configure QoS policers that allow you to limit the transmission rate of incoming
traffic. Click Network Settin g > QoS > Policer Setup. The screen appears as shown.
Figure 83 Network Setting > QoS > Policer Setup
The following table describes the labels in this screen.
Forward to
Interface
Select a WAN interface through which traffic of this class will be forwarded out. If you select
Unchange, the SBG3600-N Series forward traffic of this class according to the default
routing table.
To Queue Index Select a queue that applies to this class.
You should have configured a queue in the Queue Setup screen already.
Apply Click Apply to save your changes.
Cancel Click Cancel to exit this screen without saving.
Ta ble 50 Class Setup: Add/Edit (continued)
LABEL DESCRIPTION
Ta ble 51 Network Setting > QoS > Policer Setup
LABEL DESCRIPTION
Add new Policer Click this to create a new entry.
#This is the index number of the entry.
Status This field displays whether the policer is active or not. A yellow bulb signifies that this
policer is active. A gray bulb signifies that this policer is not active.
Name This field displays the descriptive name of this policer.
Regulated
Classes
This field displays the name of a QoS classifier.
Meter Type This field displays the type of QoS metering algorithm used in this policer.
Rule These are the rates and burst sizes against which the policer checks the traffic of the
member QoS classes.
Action This shows the how the policer has the SBG3600-N Series treat different types of traffic
belonging to the policer’s member QoS classes.
Modify Click the Edit icon to edit the policer.
Click the Delete icon to delete an existing policer. Note that subsequent rules move up by
one when you take this action.
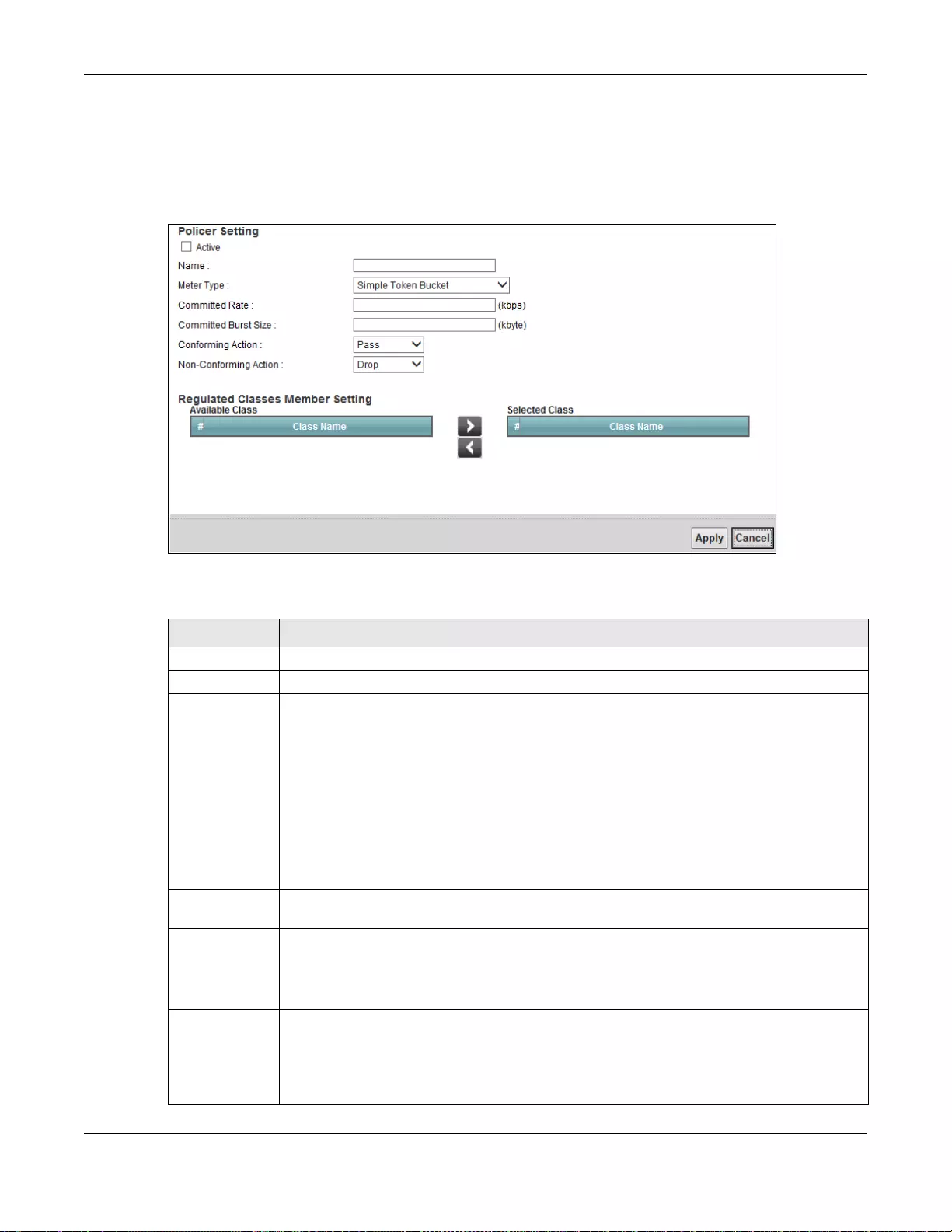
Chapter 10 Quality of Service (QoS)
SBG3600-N Series User’s Guide
205
10.6.1 Add/Edit a QoS Policer
Click Add new Policer in the Policer Setup screen or the Edit icon next to a policer to show the
following screen.
Figure 84 Policer Setup: Add/Edit
The following table describes the labels in this screen.
Ta ble 52 Policer Setup: Add/Edit
LABEL DESCRIPTION
Active Select the check box to activate this policer.
Name Enter the descriptive name of this policer.
Meter Type This shows the traffic metering algorithm used in this policer.
The Simple Token Bucket algorithm uses tokens in a bucket to control when traffic can be
transmitted. Each token represents one byte. The algorithm allows bursts of up to b bytes
which is also the bucket size.
The Single Rate Three Color Marker (srTCM) is based on the token bucket filter and
identifies packets by comparing them to the Committed Information Rate (CIR), the
Committed Burst Size (CBS) and the Excess Burst Size (EBS).
The Two Rate Three Color Marker (trTCM) is based on the token bucket filter and
identifies packets by comparing them to the Committed Information Rate (CIR) and the
Peak Information Rate (PIR).
Committed
Rate
Specify the committed rate. When the incoming traffic rate of the member QoS classes is
less than the committed rate, the device applies the conforming action to the traffic.
Committed
Burst Size
Specify the committed burst size for packet bursts. This must be equal to or less than the
peak burst size (two rate three color) or excess burst size (single rate three color) if it is also
configured.
This is the maximum size of the (first) token bucket in a traffic metering algorithm.
Conforming
Action
Specify what the SBG3600-N Series does for packets within the committed rate and burst
size (green-marked packets).
•Pass: Send the packets without modification.
•DSCP Mark: Change the DSCP mark value of the packets. Enter the DSCP mark value to
use.
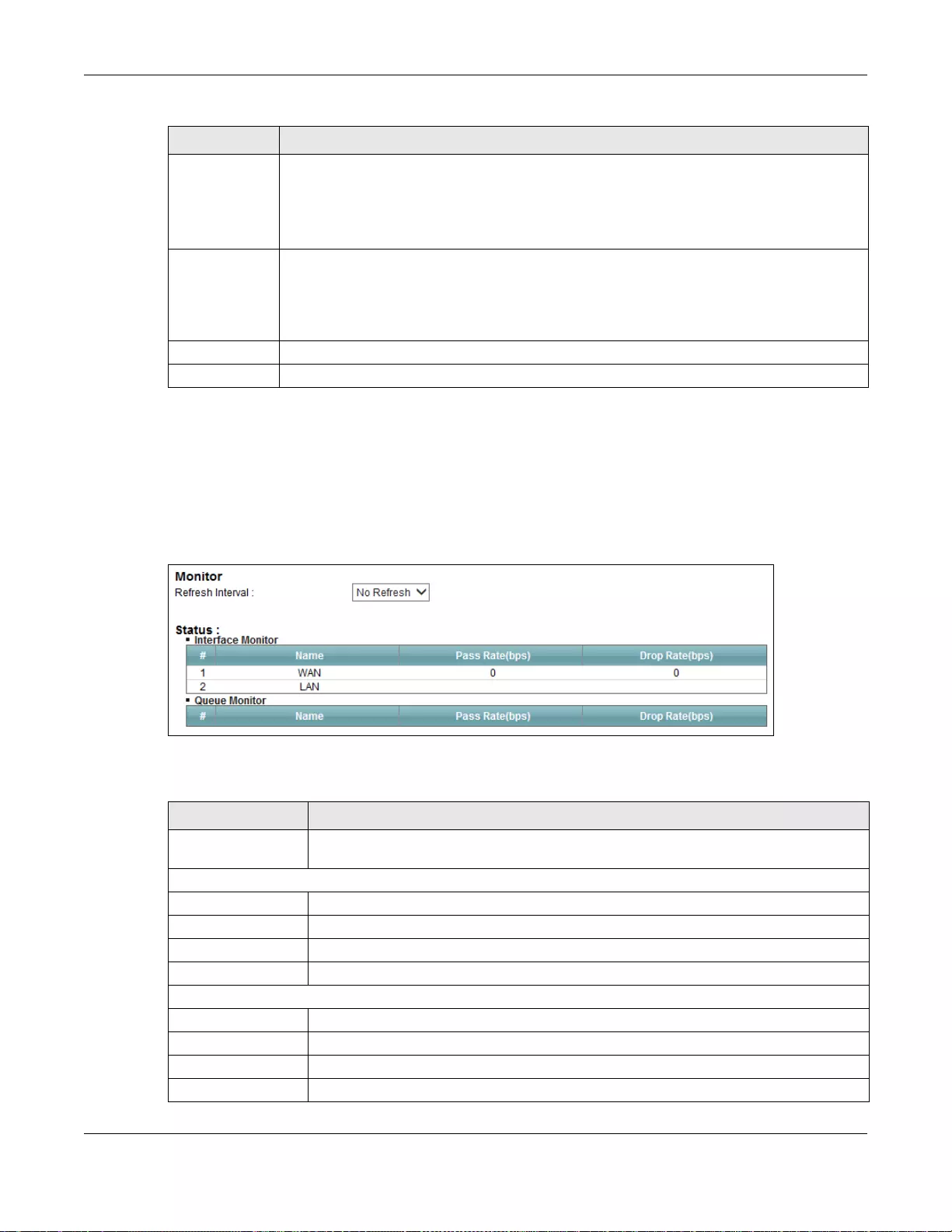
Chapter 10 Quality of Service (QoS)
SBG3600-N Series User’s Guide
206
10.7 The QoS Monitor Screen
To view the SBG3600-N Series’s QoS packet statistics, click Network Setting > QoS > Monitor.
The screen appears as shown.
Figure 85 Network Setting > QoS > Monitor
The following table describes the labels in this screen.
Non-
Conforming
Action
Specify what the SBG3600-N Series does for packets that exceed the excess burst size or
peak rate and burst size (red-marked packets).
•Drop: Discard the packets.
•DSCP Mark: Change the DSCP mark value of the packets. Enter the DSCP mark value to
use. The packets may be dropped if there is congestion on the network.
Available Class
Selected Class
Select a QoS classifier to apply this QoS policer to traffic that matches the QoS classifier.
Highlight a QoS classifier in the Available Class box and use the > button to move it to the
Selected Class box.
To remove a QoS classifier from the Selected Class box, select it and use the < button.
Apply Click Apply to save your changes.
Cancel Click Cancel to exit this screen without saving.
Ta ble 52 Policer Setup: Add/Edit (continued)
LABEL DESCRIPTION
Ta ble 53 Network Setting > QoS > Monitor
LABEL DESCRIPTION
Refresh Interval Enter how often you want the SBG3600-N Series to update this screen. Select No
Refresh to stop refreshing statistics.
Interface Monitor
# This is the index number of the entry.
Name This shows the name of the interface on the SBG3600-N Series.
Pass Rate This shows how many packets forwarded to this interface are transmitted successfully.
Drop Rate This shows how many packets forwarded to this interface are dropped.
Queue Monitor
# This is the index number of the entry.
Name This shows the name of the queue.
Pass Rate This shows how many packets assigned to this queue are transmitted successfully.
Drop Rate This shows how many packets assigned to this queue are dropped.
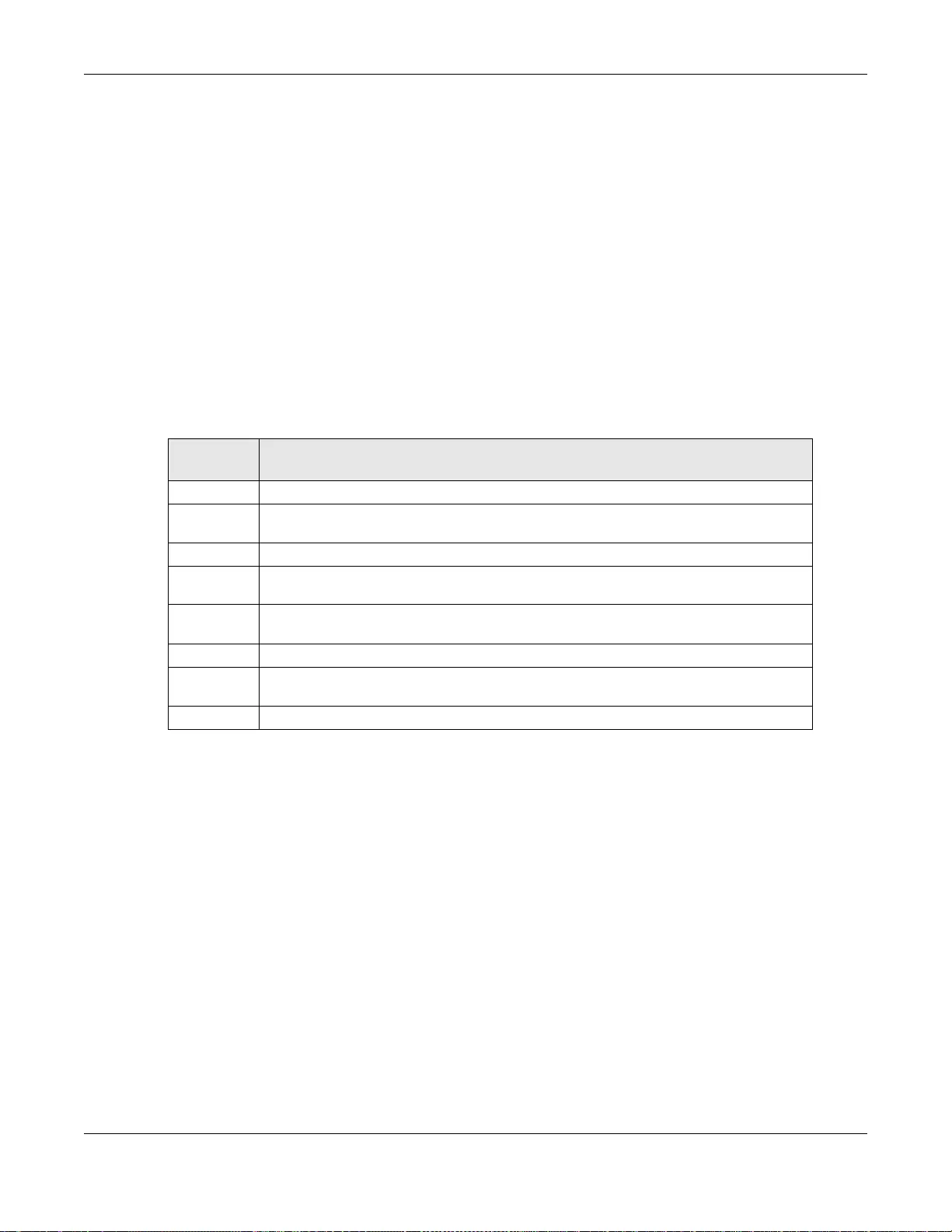
Chapter 10 Quality of Service (QoS)
SBG3600-N Series User’s Guide
207
10.8 Technical Reference
The following section contains additional technical information about the SBG3600-N Series
features described in this chapter.
IEEE 802.1Q Tag
The IEEE 802.1Q standard defines an explicit VLAN tag in the MAC header to identify the VLAN
membership of a frame across bridges. A VLAN tag includes the 12-bit VLAN ID and 3-bit user
priority. The VLAN ID associates a frame with a specific VLAN and provides the information that
devices need to process the frame across the network.
IEEE 802.1p specifies the user priority field and defines up to eight separate traffic types. The
following table describes the traffic types defined in the IEEE 802.1d standard (which incorporates
the 802.1p).
DiffServ
QoS is used to prioritize source-to-destination traffic flows. All packets in the flow are given the
same priority. You can use CoS (class of service) to give different priorities to different packet
types.
DiffServ (Differentiated Services) is a class of service (CoS) model that marks packets so that they
receive specific per-hop treatment at DiffServ-compliant network devices along the route based on
the application types and traffic flow. Packets are marked with DiffServ Code Points (DSCPs)
indicating the level of service desired. This allows the intermediary DiffServ-compliant network
devices to handle the packets differently depending on the code points without the need to
negotiate paths or remember state information for every flow. In addition, applications do not have
to request a particular service or give advanced notice of where the traffic is going.
DSCP and Per-Hop Behavior
DiffServ defines a new Differentiated Services (DS) field to replace the Type of Service (TOS) field
in the IP header. The DS field contains a 2-bit unused field and a 6-bit DSCP field which can define
up to 64 service levels. The following figure illustrates the DS field.
Ta ble 54 IEEE 802.1p Priority Level and Traffic Type
PRIORITY
LEVEL TRAFFIC TYPE
Level 7 Typically used for network control traffic such as router configuration messages.
Level 6 Typically used for voice traffic that is especially sensitive to jitter (jitter is the
variations in delay).
Level 5 Typically used for video that consumes high bandwidth and is sensitive to jitter.
Level 4 Typically used for controlled load, latency-sensitive traffic such as SNA (Systems
Network Architecture) transactions.
Level 3 Typically used for “excellent effort” or better than best effort and would include
important business traffic that can tolerate some delay.
Level 2 This is for “spare bandwidth”.
Level 1 This is typically used for non-critical “background” traffic such as bulk transfers that
are allowed but that should not affect other applications and users.
Level 0 Typically used for best-effort traffic.
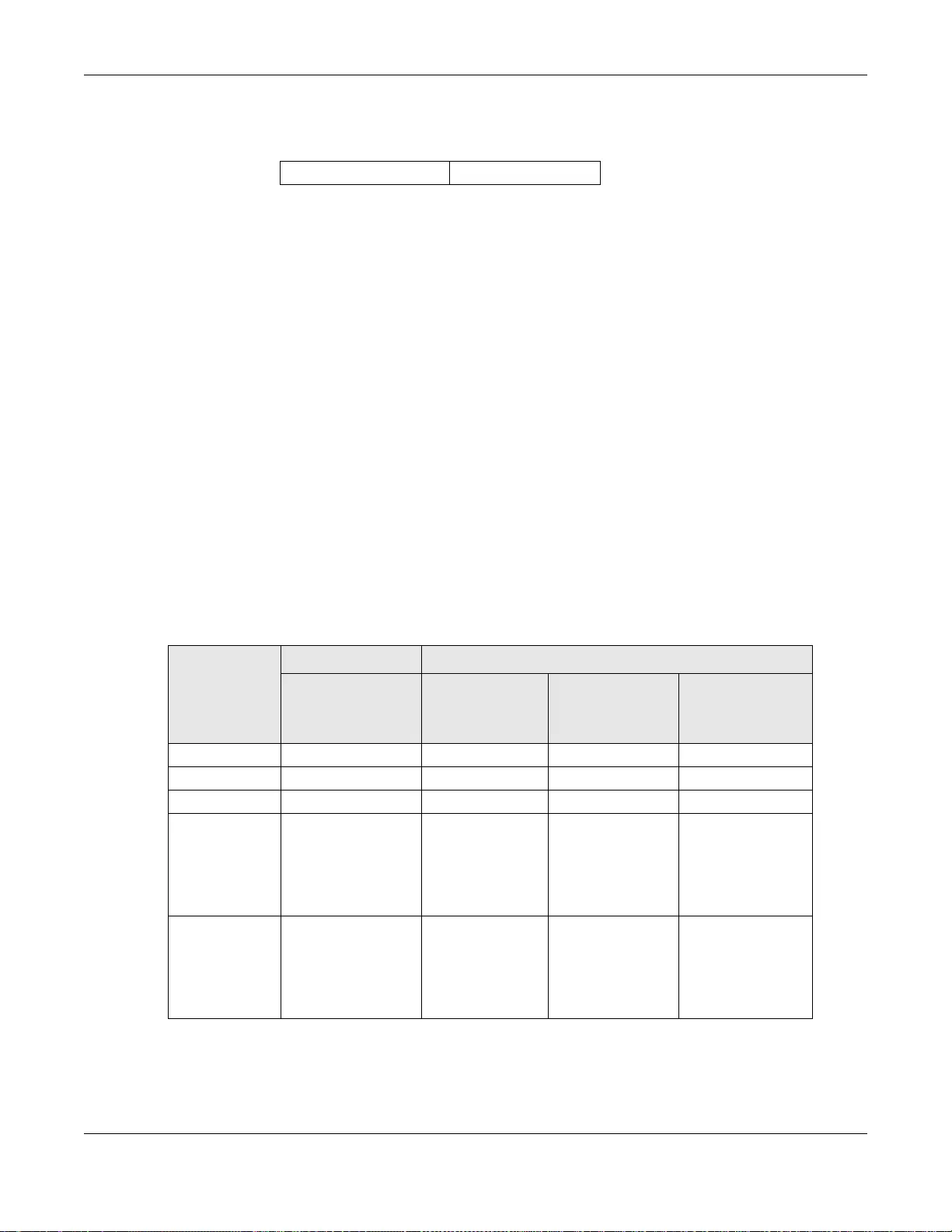
Chapter 10 Quality of Service (QoS)
SBG3600-N Series User’s Guide
208
DSCP is backward compatible with the three precedence bits in the ToS octet so that non-DiffServ
compliant, ToS-enabled network device will not conflict with the DSCP mapping.
The DSCP value determines the forwarding behavior, the PHB (Per-Hop Behavior), that each packet
gets across the DiffServ network. Based on the marking rule, different kinds of traffic can be
marked for different kinds of forwarding. Resources can then be allocated according to the DSCP
values and the configured policies.
IP Precedence
Similar to IEEE 802.1p prioritization at layer-2, you can use IP precedence to prioritize packets in a
layer-3 network. IP precedence uses three bits of the eight-bit ToS (Type of Service) field in the IP
header. There are eight classes of services (ranging from zero to seven) in IP precedence. Zero is
the lowest priority level and seven is the highest.
Automatic Priority Queue Assignment
If you enable QoS on the SBG3600-N Series, the SBG3600-N Series can automatically base on the
IEEE 802.1p priority level, IP precedence and/or packet length to assign priority to traffic which
does not match a class.
The following table shows you the internal layer-2 and layer-3 QoS mapping on the SBG3600-N
Series. On the SBG3600-N Series, traffic assigned to higher priority queues gets through faster
while traffic in lower index queues is dropped if the network is congested.
DSCP (6 bits) Unused (2 bits)
Ta ble 55 Internal Layer2 and Layer3 QoS Mapping
PRIORITY
QUEUE
LAYER 2 LAYER 3
IEEE 802.1P USER
PRIORITY
(ETHERNET
PRIORITY)
TOS (IP
PRECEDENCE) DSCP IP PACKET
LENGTH (BYTE)
0 1 0 000000
12
2 0 0 000000 >1100
3 3 1 001110
001100
001010
001000
250~1100
4 4 2 010110
010100
010010
010000
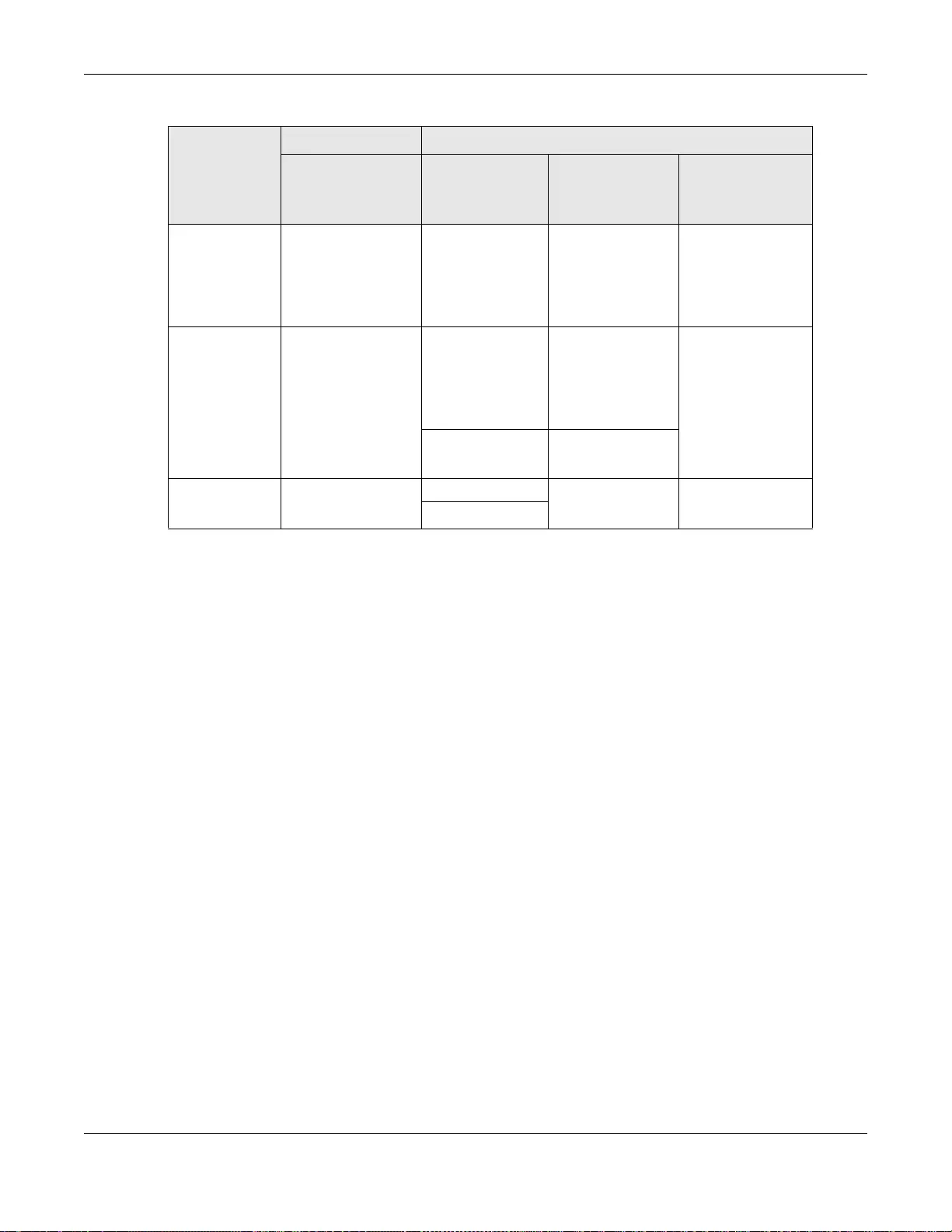
Chapter 10 Quality of Service (QoS)
SBG3600-N Series User’s Guide
209
Token Bucket
The token bucket algorithm uses tokens in a bucket to control when traffic can be transmitted. The
bucket stores tokens, each of which represents one byte. The algorithm allows bursts of up to b
bytes which is also the bucket size, so the bucket can hold up to b tokens. Tokens are generated
and added into the bucket at a constant rate. The following shows how tokens work with packets:
• A packet can be transmitted if the number of tokens in the bucket is equal to or greater than the
size of the packet (in bytes).
• After a packet is transmitted, a number of tokens corresponding to the packet size is removed
from the bucket.
• If there are no tokens in the bucket, the SBG3600-N Series stops transmitting until enough
tokens are generated.
• If not enough tokens are available, the SBG3600-N Series treats the packet in either one of the
following ways:
In traffic shaping:
• Holds it in the queue until enough tokens are available in the bucket.
In traffic policing:
•Drops it.
• Transmits it but adds a DSCP mark. The SBG3600-N Series may drop these marked packets if
the network is overloaded.
Configure the bucket size to be equal to or less than the amount of the bandwidth that the interface
can support. It does not help if you set it to a bucket size over the interface’s capability. The smaller
the bucket size, the lower the data transmission rate and that may cause outgoing packets to be
dropped. A larger transmission rate requires a big bucket size. For example, use a bucket size of 10
kbytes to get the transmission rate up to 10 Mbps.
5 5 3 011110
011100
011010
011000
<250
6 6 4 100110
100100
100010
100000
5 101110
101000
7 7 6 110000
111000
7
Ta ble 55 Internal Layer2 and Layer3 QoS Mapping
PRIORITY
QUEUE
LAYER 2 LAYER 3
IEEE 802.1P USER
PRIORITY
(ETHERNET
PRIORITY)
TOS (IP
PRECEDENCE) DSCP IP PACKET
LENGTH (BYTE)
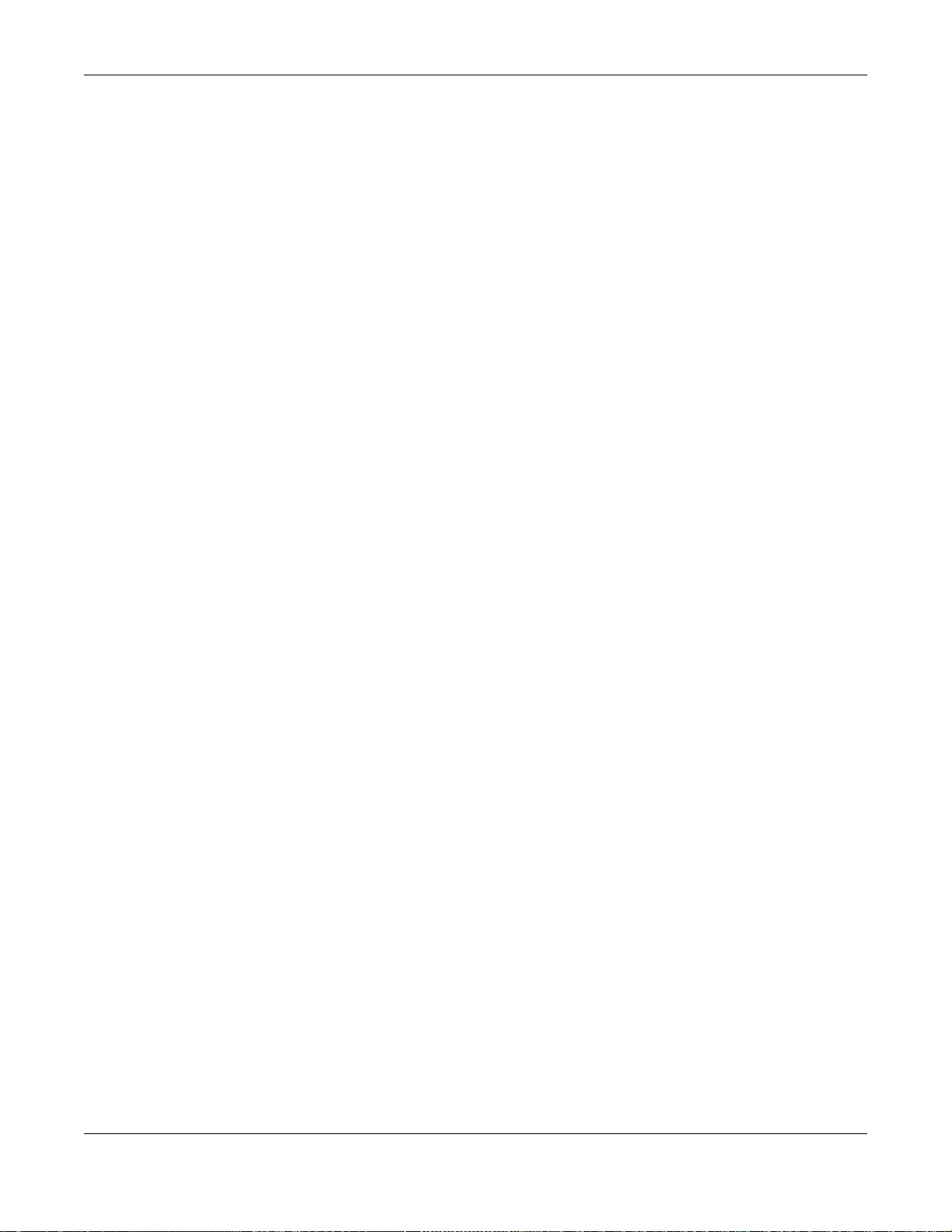
Chapter 10 Quality of Service (QoS)
SBG3600-N Series User’s Guide
210
Single Rate Three Color Marker
The Single Rate Three Color Marker (srTCM, defined in RFC 2697) is a type of traffic policing that
identifies packets by comparing them to one user-defined rate, the Committed Information Rate
(CIR), and two burst sizes: the Committed Burst Size (CBS) and Excess Burst Size (EBS).
The srTCM evaluates incoming packets and marks them with one of three colors which refer to
packet loss priority levels. High packet loss priority level is referred to as red, medium is referred to
as yellow and low is referred to as green.
The srTCM is based on the token bucket filter and has two token buckets (CBS and EBS). Tokens
are generated and added into the bucket at a constant rate, called Committed Information Rate
(CIR). When the first bucket (CBS) is full, new tokens overflow into the second bucket (EBS).
All packets are evaluated against the CBS. If a packet does not exceed the CBS it is marked green.
Otherwise it is evaluated against the EBS. If it is below the EBS then it is marked yellow. If it
exceeds the EBS then it is marked red.
The following shows how tokens work with incoming packets in srTCM:
• A packet arrives. The packet is marked green and can be transmitted if the number of tokens in
the CBS bucket is equal to or greater than the size of the packet (in bytes).
• After a packet is transmitted, a number of tokens corresponding to the packet size is removed
from the CBS bucket.
• If there are not enough tokens in the CBS bucket, the SBG3600-N Series checks the EBS bucket.
The packet is marked yellow if there are sufficient tokens in the EBS bucket. Otherwise, the
packet is marked red. No tokens are removed if the packet is dropped.
Two Rate Three Color Marker
The Two Rate Three Color Marker (trTCM, defined in RFC 2698) is a type of traffic policing that
identifies packets by comparing them to two user-defined rates: the Committed Information Rate
(CIR) and the Peak Information Rate (PIR). The CIR specifies the average rate at which packets are
admitted to the network. The PIR is greater than or equal to the CIR. CIR and PIR values are based
on the guaranteed and maximum bandwidth respectively as negotiated between a service provider
and client.
The trTCM evaluates incoming packets and marks them with one of three colors which refer to
packet loss priority levels. High packet loss priority level is referred to as red, medium is referred to
as yellow and low is referred to as green.
The trTCM is based on the token bucket filter and has two token buckets (Committed Burst Size
(CBS) and Peak Burst Size (PBS)). Tokens are generated and added into the two buckets at the CIR
and PIR respectively.
All packets are evaluated against the PIR. If a packet exceeds the PIR it is marked red. Otherwise it
is evaluated against the CIR. If it exceeds the CIR then it is marked yellow. Finally, if it is below the
CIR then it is marked green.
The following shows how tokens work with incoming packets in trTCM:
• A packet arrives. If the number of tokens in the PBS bucket is less than the size of the packet (in
bytes), the packet is marked red and may be dropped regardless of the CBS bucket. No tokens
are removed if the packet is dropped.
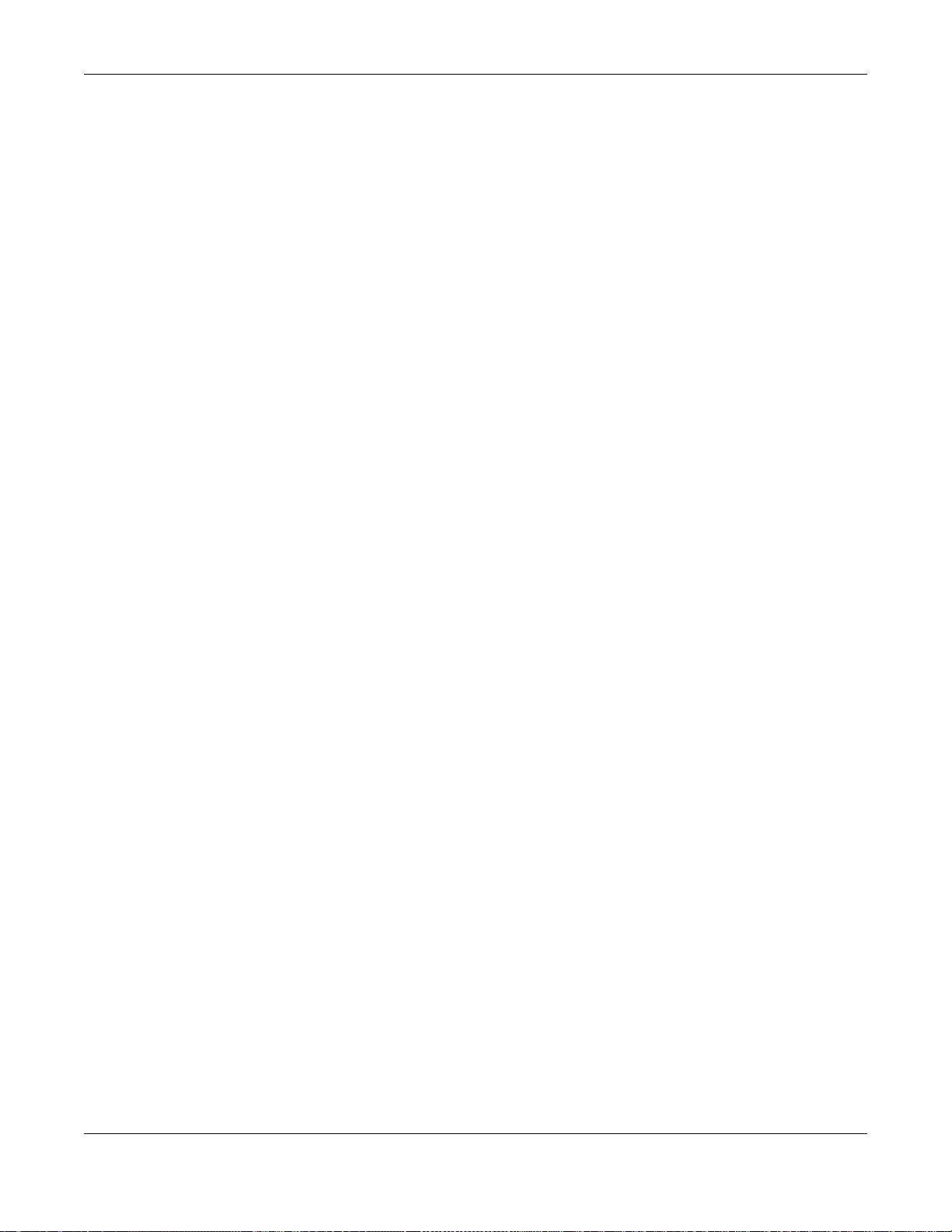
Chapter 10 Quality of Service (QoS)
SBG3600-N Series User’s Guide
211
• If the PBS bucket has enough tokens, the SBG3600-N Series checks the CBS bucket. The packet
is marked green and can be transmitted if the number of tokens in the CBS bucket is equal to or
greater than the size of the packet (in bytes). Otherwise, the packet is marked yellow.
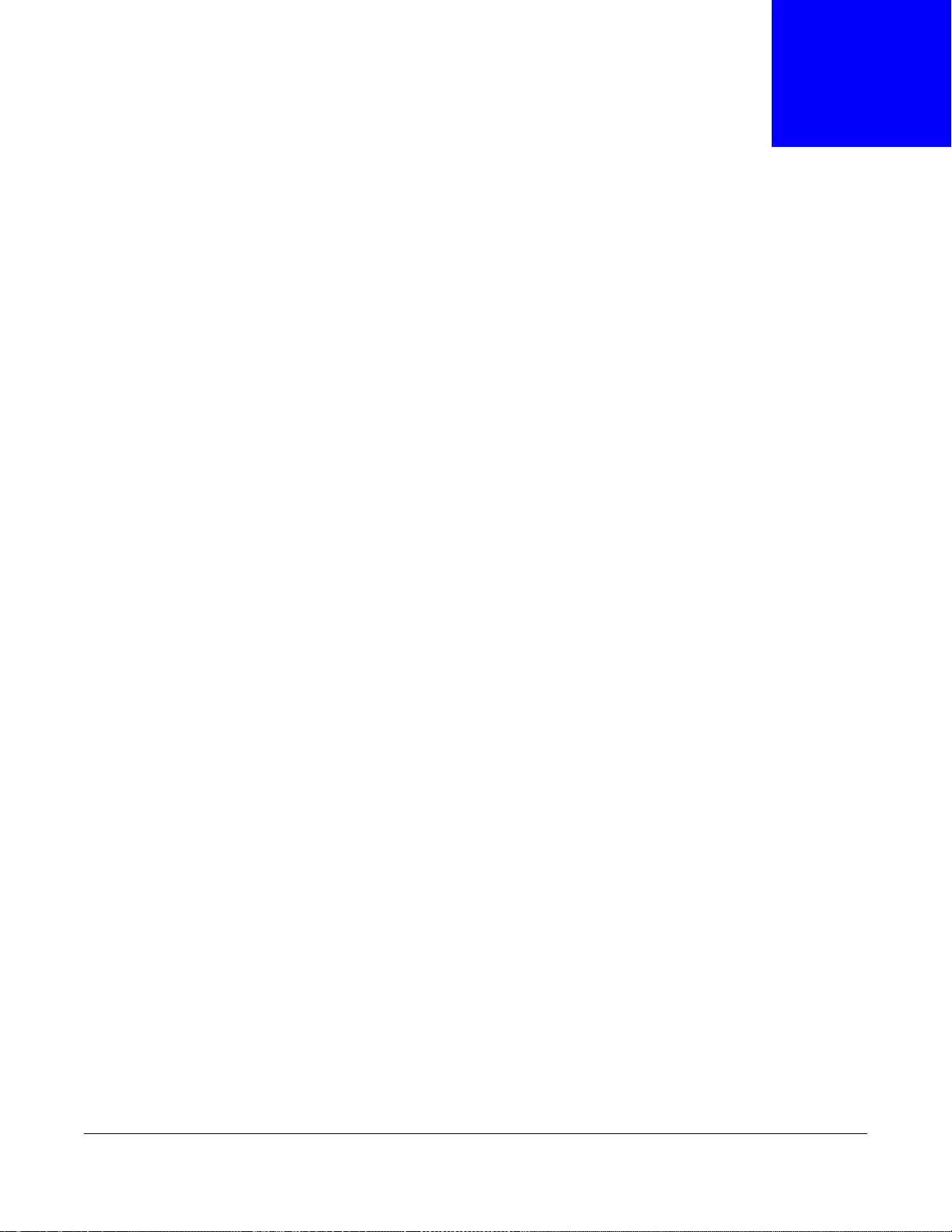
SBG3600-N Series User’s Guide
212
CHAPTER 11
Network Address Translation (NAT)
11.1 Overview
This chapter discusses how to configure NAT on the SBG3600-N Series. NAT (Network Address
Translation - NAT, RFC 1631) is the translation of the IP address of a host in a packet, for example,
the source address of an outgoing packet, used within one network to a different IP address known
within another network.
11.1.1 What You Can Do in this Chapter
•Use the Port Forwarding screen to configure forward incoming service requests to the server(s)
on your local network (Section 11.2 on page 213).
•Use the Applications screen to forward incoming service requests to the server(s) on your local
network (Section 11.3 on page 216).
•Use the Port Triggering screen to add and configure the SBG3600-N Series’s trigger port
settings (Section 11.4 on page 217).
•Use the Default Server screen to configure a default server (Section 11.5 on page 220).
•Use the ALG screen to enable and disable the NAT and SIP (VoIP) ALG in the SBG3600-N Series
(Section 11.6 on page 221).
•Use the Address Mapping screen to configure the SBG3600-N Series's address mapping
settings (Section 11.7 on page 221).
11.1.2 What You Need To Know
Inside/Outside
Inside/outside denotes where a host is located relative to the SBG3600-N Series, for example, the
computers of your subscribers are the inside hosts, while the web servers on the Internet are the
outside hosts.
Global/Local
Global/local denotes the IP address of a host in a packet as the packet traverses a router, for
example, the local address refers to the IP address of a host when the packet is in the local
network, while the global address refers to the IP address of the host when the same packet is
traveling in the WAN side.
NAT
In the simplest form, NAT changes the source IP address in a packet received from a subscriber
(the inside local address) to another (the inside global address) before forwarding the packet to the
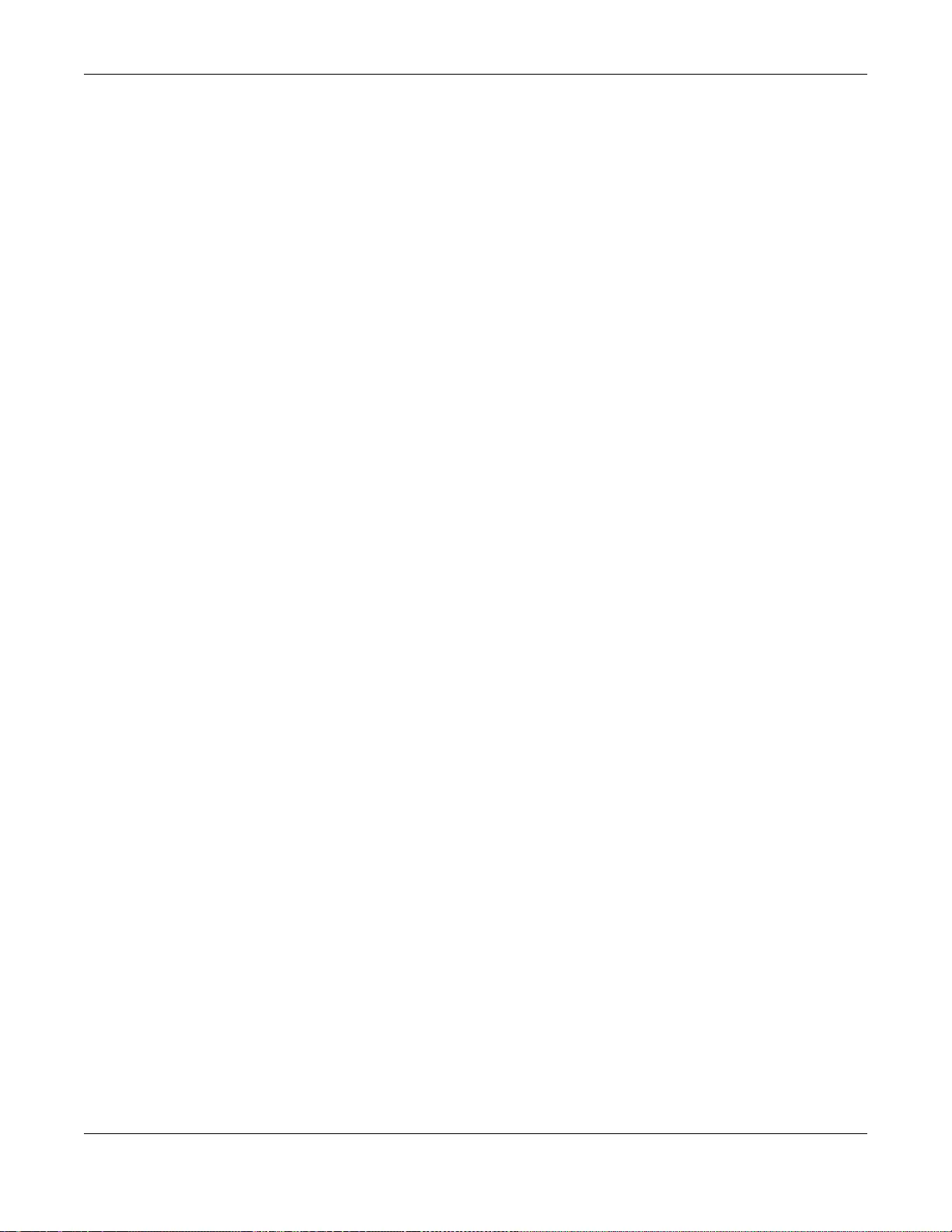
Chapter 11 Network Address Translation (NAT)
SBG3600-N Series User’s Guide
213
WAN side. When the response comes back, NAT translates the destination address (the inside
global address) back to the inside local address before forwarding it to the original inside host.
Port Forwarding
A port forwarding set is a list of inside (behind NAT on the LAN) servers, for example, web or FTP,
that you can make visible to the outside world even though NAT makes your whole inside network
appear as a single computer to the outside world.
Finding Out More
See Section 11.8 on page 223 for advanced technical information on NAT.
11.2 The Port Forwarding Screen
Use the Port Forwarding screen to forward incoming service requests to the server(s) on your
local network.
You may enter a single port number or a range of port numbers to be forwarded, and the local IP
address of the desired server. The port number identifies a service; for example, web service is on
port 80 and FTP on port 21. In some cases, such as for unknown services or where one server can
support more than one service (for example both FTP and web service), it might be better to
specify a range of port numbers. You can allocate a server IP address that corresponds to a port or
a range of ports.
The most often used port numbers and services are shown in Appendix F on page 433. Please refer
to RFC 1700 for further information about port numbers.
Note: Many residential broadband ISP accounts do not allow you to run any server
processes (such as a Web or FTP server) from your location. Your ISP may
periodically check for servers and may suspend your account if it discovers any
active services at your location. If you are unsure, refer to your ISP.
Configuring Servers Behind Port Forwarding (Example)
Let's say you want to assign ports 21-25 to one FTP, Telnet and SMTP server (A in the example),
port 80 to another (B in the example) and assign a default server IP address of 192.168.1.35 to a
third (C in the example). You assign the LAN IP addresses and the ISP assigns the WAN IP address.
The NAT network appears as a single host on the Internet.
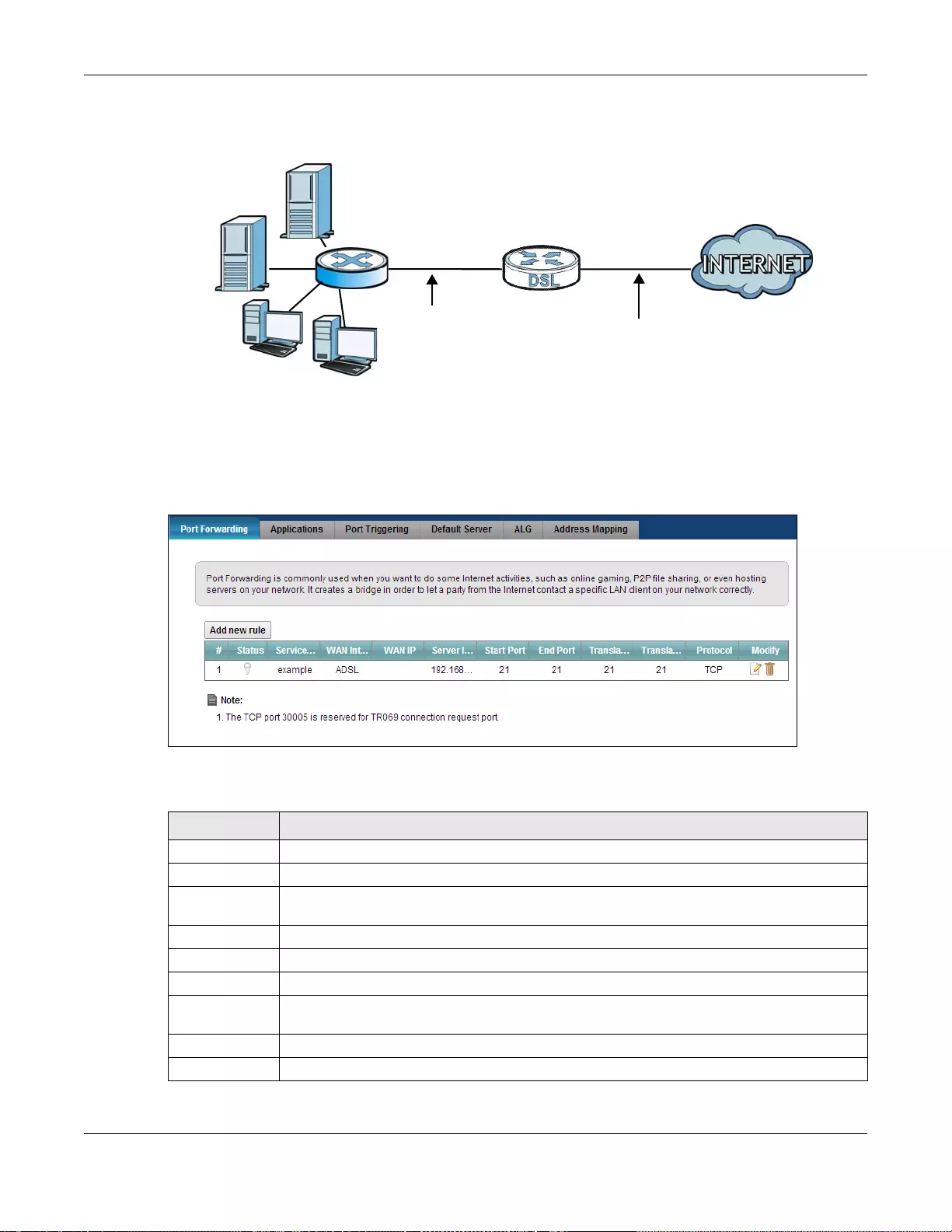
Chapter 11 Network Address Translation (NAT)
SBG3600-N Series User’s Guide
214
Figure 86 Multiple Servers Behind NAT Example
Click Network Setting > NAT > Port Forwarding to open the following screen.
See Appendix F on page 433 for port numbers commonly used for particular services.
Figure 87 Network Setting > NAT > Port Forwarding
The following table describes the fields in this screen.
Ta ble 56 Network Setting > NAT > Port Forwarding
LABEL DESCRIPTION
Add new rule Click this to add a new rule.
#This is the index number of the entry.
Status This field displays whether the NAT rule is active or not. A yellow bulb signifies that this rule
is active. A gray bulb signifies that this rule is not active.
Service Name This shows the service’s name.
WAN Interface This shows the WAN interface through which the service is forwarded.
WAN IP This field displays the incoming packet’s destination IP address.
Server IP
Address
This is the server’s IP address.
Start Port This is the first external port number that identifies a service.
End Port This is the last external port number that identifies a service.
A=192.168.1.33
D=192.168.1.36
C=192.168.1.3
B=192.168.1.34
WAN
LAN
192.168.1.1 IP Address assigned by ISP
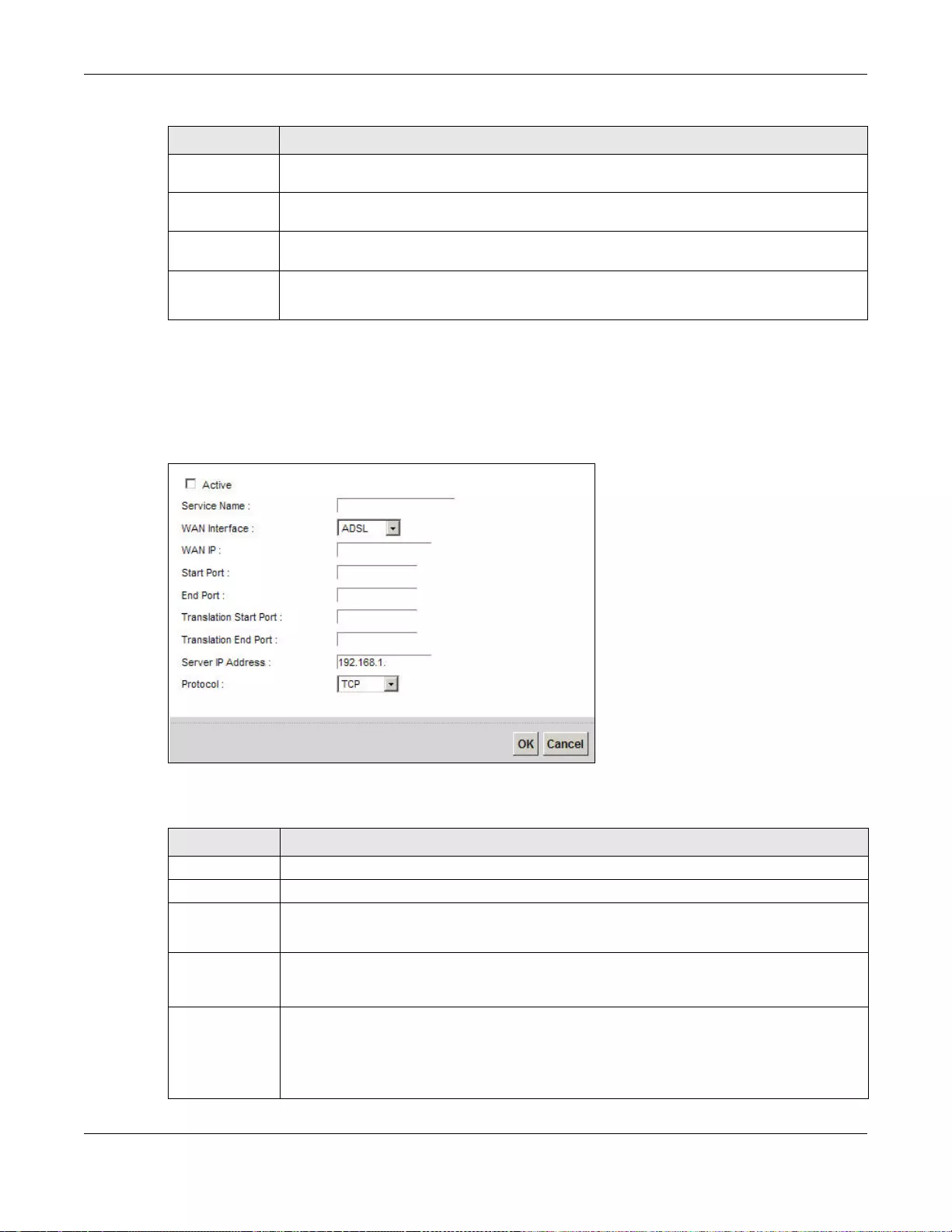
Chapter 11 Network Address Translation (NAT)
SBG3600-N Series User’s Guide
215
11.2.1 Add/Edit Port Forwarding
Click Add new rule in the Port Forwarding screen or click the Edit icon next to an existing rule to
open the following screen.
Figure 88 Port Forwarding: Add/Edit
The following table describes the labels in this screen.
Translation
Start Port
This is the first internal port number that identifies a service.
Translation End
Port
This is the last internal port number that identifies a service.
Protocol This shows the IP protocol supported by this virtual server, whether it is TCP, UDP, or TCP/
UDP.
Modify Click the Edit icon to edit this rule.
Click the Delete icon to delete an existing rule.
Ta ble 56 Network Setting > NAT > Port Forwarding (continued)
LABEL DESCRIPTION
Ta ble 57 Port Forwarding: Add/Edit
LABEL DESCRIPTION
Active Clear the checkbox to disable the rule. Select the check box to enable it.
Service Name Enter a name to identify this rule using keyboard characters (A-Z, a-z, 1-2 and so on).
WAN Interface Select the WAN interface through which the service is forwarded.
You must have already configured a WAN connection with NAT enabled.
WAN IP Enter the WAN IP address for which the incoming service is destined. If the packet’s
destination IP address doesn’t match the one specified here, the port forwarding rule will
not be applied.
Start Port Enter the original destination port for the packets.
To forward only one port, enter the port number again in the End Port field.
To forward a series of ports, enter the start port number here and the end port number in
the End Port field.
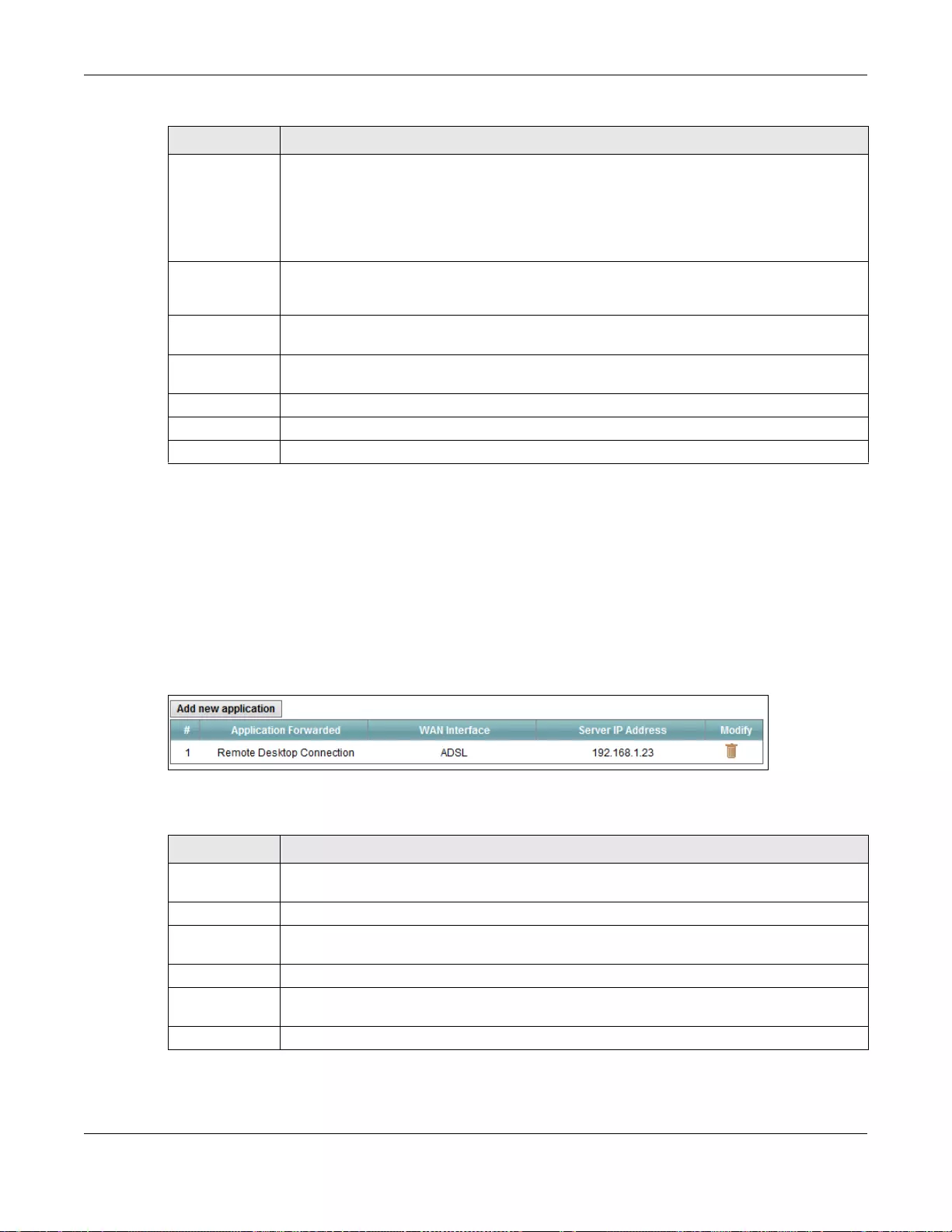
Chapter 11 Network Address Translation (NAT)
SBG3600-N Series User’s Guide
216
11.3 The Applications Screen
This screen provides a summary of all NAT applications and their configuration. In addition, this
screen allows you to create new applications and/or remove existing ones.
To access this screen, click Network Setting > NAT > Applications. The following screen
appears.
Figure 89 Network Setting > NAT > Applications
The following table describes the labels in this screen.
End Port Enter the last port of the original destination port range.
To forward only one port, enter the port number in the Start Port field above and then
enter it again in this field.
To forward a series of ports, enter the last port number in a series that begins with the port
number in the Start Port field above.
Translation
Start Port
This shows the port number to which you want the SBG3600-N Series to translate the
incoming port. For a range of ports, enter the first number of the range to which you want
the incoming ports translated.
Translation End
Port
This shows the last port of the translated port range.
Server IP
Address
Enter the inside IP address of the virtual server here.
Protocol Select the protocol supported by this virtual server. Choices are TCP, UDP, or TCP/UDP.
OK Click OK to save your changes.
Cancel Click Cancel to exit this screen without saving.
Ta ble 57 Port Forwarding: Add/Edit (continued)
LABEL DESCRIPTION
Ta ble 58 Network Setting > NAT > Applications
LABEL DESCRIPTION
Add new
application
Click this to add a new NAT application rule.
#This field displays the index number of the application rule.
Application
Forwarded
This field shows the type of application that the service forwards.
WAN Interface This field shows the WAN interface through which the service is forwarded.
Server IP
Address
This field displays the destination IP address for the service.
Modify Click the Delete icon to delete the rule.
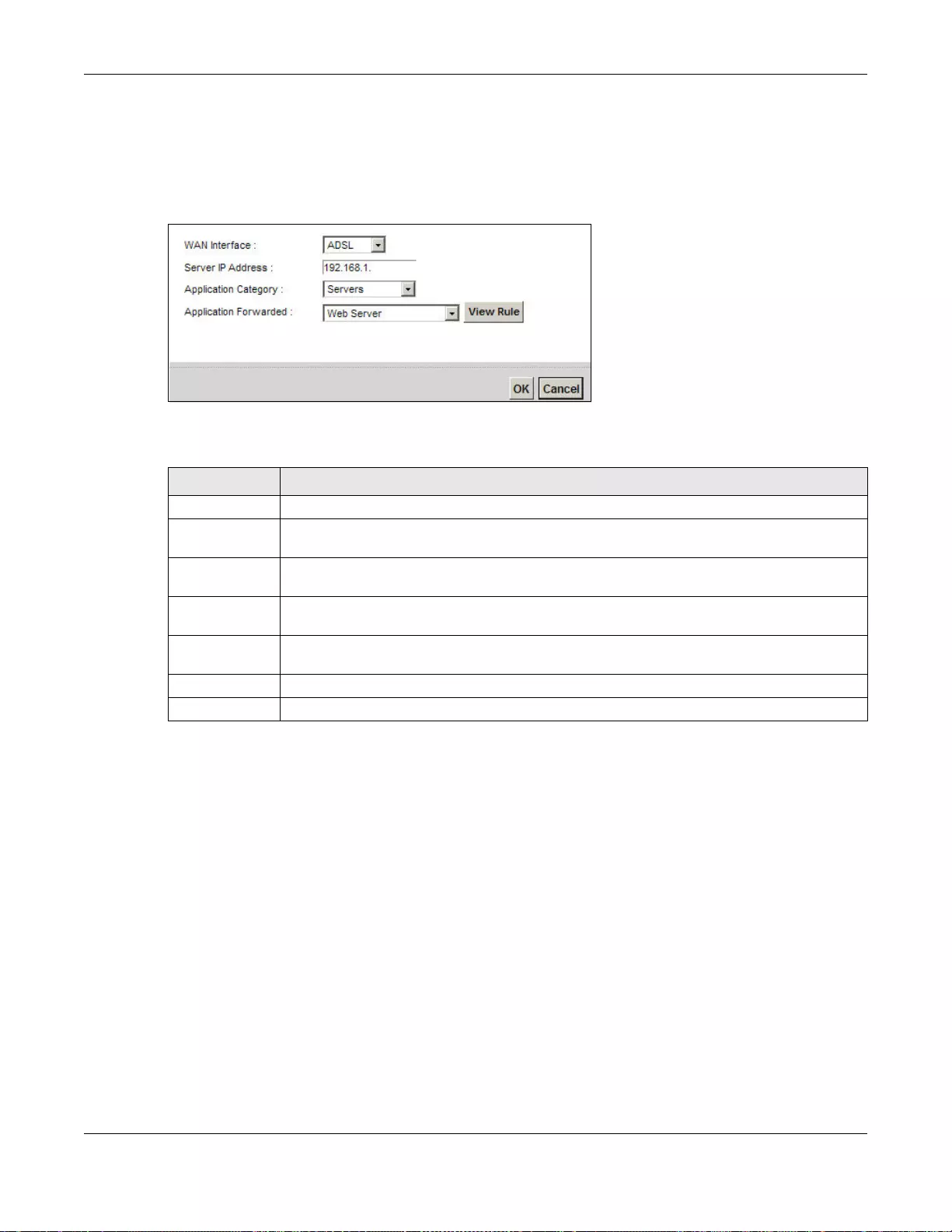
Chapter 11 Network Address Translation (NAT)
SBG3600-N Series User’s Guide
217
11.3.1 Add New Application
This screen lets you create new NAT application rules. Click Add new application in the
Applications screen to open the following screen.
Figure 90 Applications: Add
The following table describes the labels in this screen.
11.4 The Port Triggering Screen
Some services use a dedicated range of ports on the client side and a dedicated range of ports on
the server side. With regular port forwarding you set a forwarding port in NAT to forward a service
(coming in from the server on the WAN) to the IP address of a computer on the client side (LAN).
The problem is that port forwarding only forwards a service to a single LAN IP address. In order to
use the same service on a different LAN computer, you have to manually replace the LAN
computer's IP address in the forwarding port with another LAN computer's IP address.
Trigger port forwarding solves this problem by allowing computers on the LAN to dynamically take
turns using the service. The SBG3600-N Series records the IP address of a LAN computer that
sends traffic to the WAN to request a service with a specific port number and protocol (a "trigger"
port). When the SBG3600-N Series's WAN port receives a response with a specific port number and
protocol ("open" port), the SBG3600-N Series forwards the traffic to the LAN IP address of the
computer that sent the request. After that computer’s connection for that service closes, another
computer on the LAN can use the service in the same manner. This way you do not need to
configure a new IP address each time you want a different LAN computer to use the application.
Ta ble 59 Applications: Add
LABEL DESCRIPTION
WAN Interface Select the WAN interface that you want to apply this NAT rule to.
Server IP
Address
Enter the inside IP address of the application here.
Application
Category
Select the category of the application from the drop-down list box.
Application
Forwarded
Select a service from the drop-down list box and the SBG3600-N Series automatically
configures the protocol, start, end, and map port number that define the service.
View Rule Click this to display the configuration of the service that you have chosen in Application
Fowarded.
OK Click OK to save your changes.
Cancel Click Cancel to exit this screen without saving.
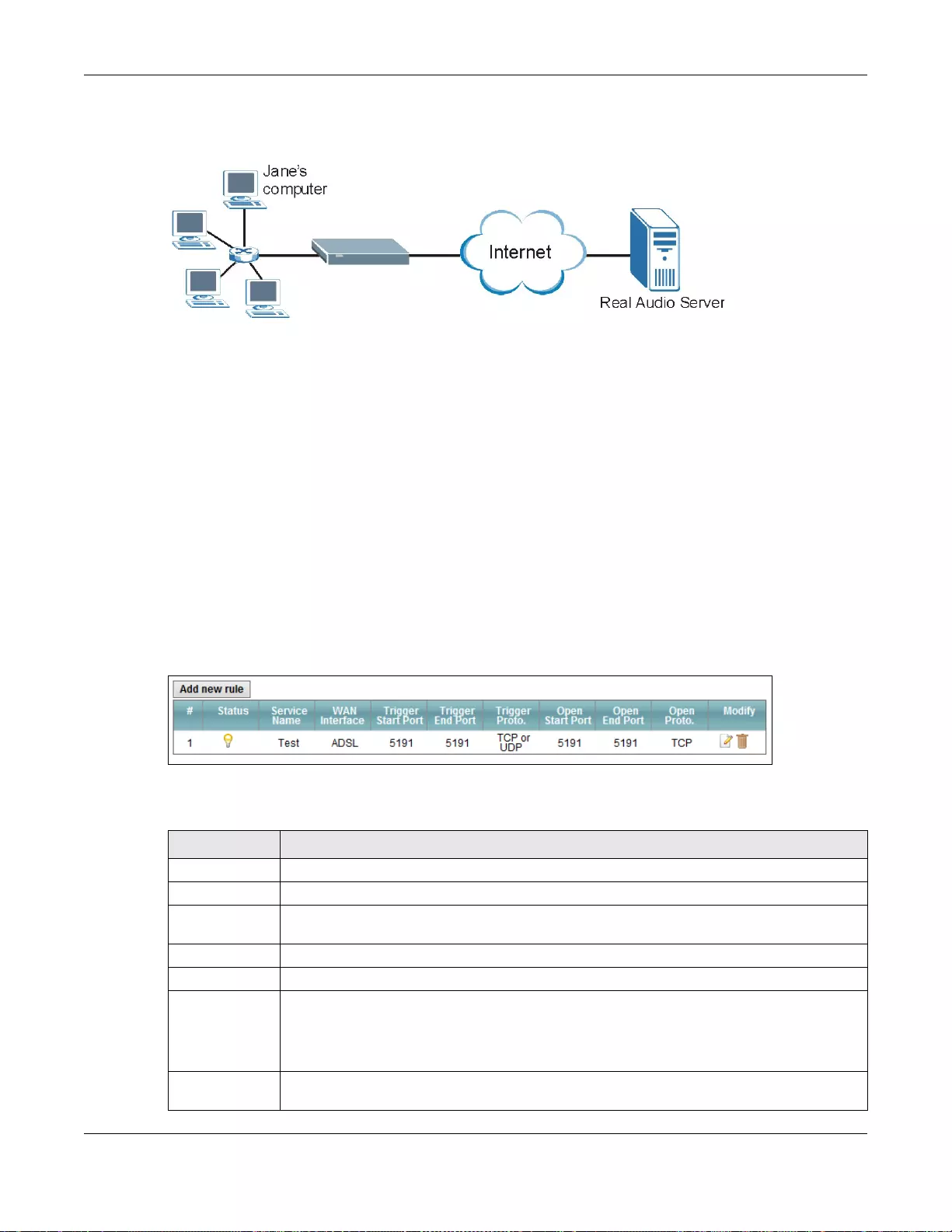
Chapter 11 Network Address Translation (NAT)
SBG3600-N Series User’s Guide
218
For example:
Figure 91 Trigger Port Forwarding Process: Example
1Jane requests a file from the Real Audio server (port 7070).
2Port 7070 is a “trigger” port and causes the SBG3600-N Series to record Jane’s computer IP
address. The SBG3600-N Series associates Jane's computer IP address with the "open" port range
of 6970-7170.
3The Real Audio server responds using a port number ranging between 6970-7170.
4The SBG3600-N Series forwards the traffic to Jane’s computer IP address.
5Only Jane can connect to the Real Audio server until the connection is closed or times out. The
SBG3600-N Series times out in three minutes with UDP (User Datagram Protocol) or two hours with
TCP/IP (Transfer Control Protocol/Internet Protocol).
Click Network Setting > NAT > Port Triggering to open the following screen. Use this screen to
view your SBG3600-N Series’s trigger port settings.
Figure 92 Network Setting > NAT > Port Triggering
The following table describes the labels in this screen.
Ta ble 60 Network Setting > NAT > Port Triggering
LABEL DESCRIPTION
Add new rule Click this to create a new rule.
#This is the index number of the entry.
Status This field displays whether the port triggering rule is active or not. A yellow bulb signifies
that this rule is active. A gray bulb signifies that this rule is not active.
Service Name This field displays the name of the service used by this rule.
WAN Interface This field shows the WAN interface through which the service is forwarded.
Trigger Start
Port
The trigger port is a port (or a range of ports) that causes (or triggers) the SBG3600-N
Series to record the IP address of the LAN computer that sent the traffic to a server on the
WAN.
This is the first port number that identifies a service.
Trigger End
Port
This is the last port number that identifies a service.
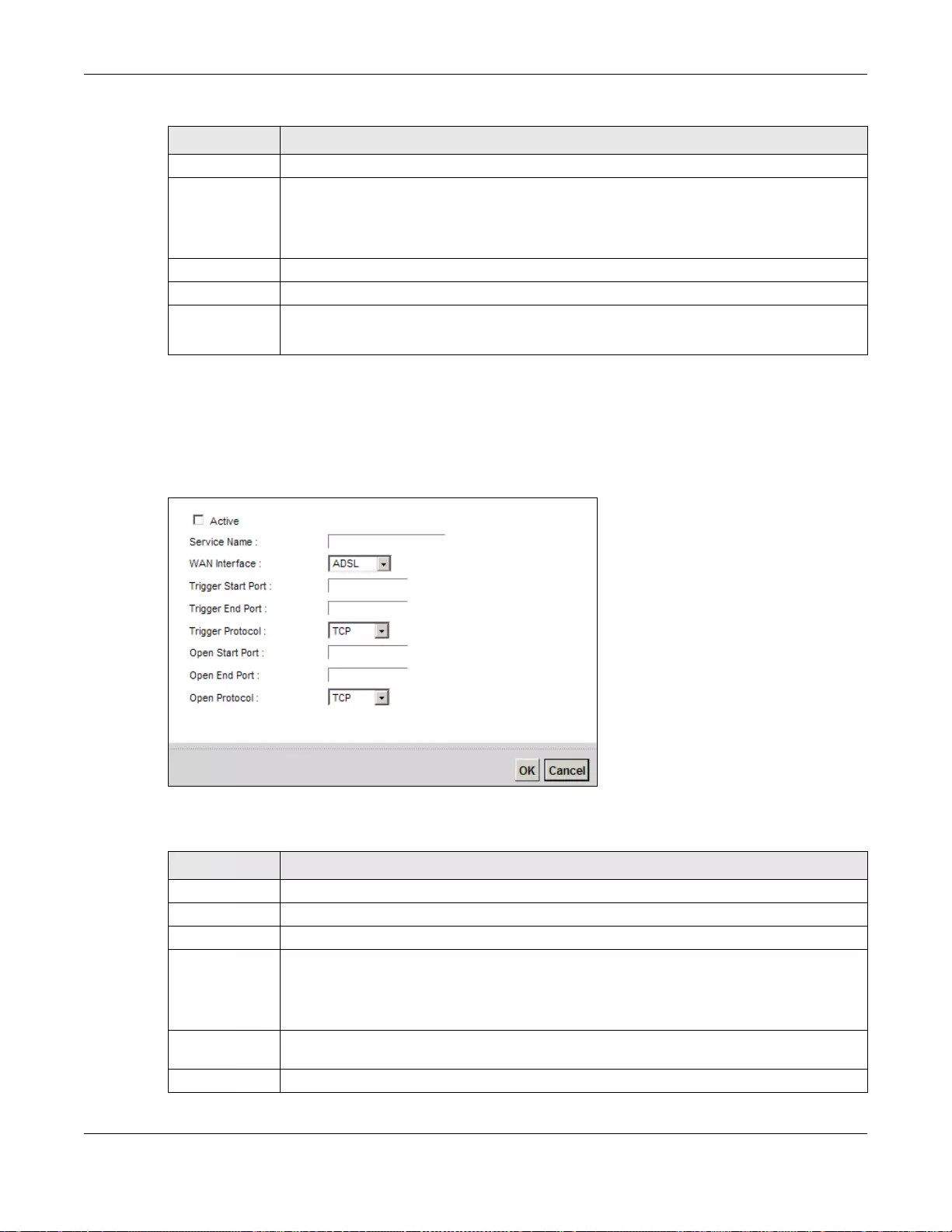
Chapter 11 Network Address Translation (NAT)
SBG3600-N Series User’s Guide
219
11.4.1 Add/Edit Port Triggering Rule
This screen lets you create new port triggering rules. Click Add new rule in the Port Triggering
screen or click a rule’s Edit icon to open the following screen.
Figure 93 Port Triggering: Add/Edit
The following table describes the labels in this screen.
Trigger Proto. This is the trigger transport layer protocol.
Open Start Port The open port is a port (or a range of ports) that a server on the WAN uses when it sends
out a particular service. The SBG3600-N Series forwards the traffic with this port (or range
of ports) to the client computer on the LAN that requested the service.
This is the first port number that identifies a service.
Open End Port This is the last port number that identifies a service.
Open Proto. This is the open transport layer protocol.
Modify Click the Edit icon to edit this rule.
Click the Delete icon to delete an existing rule.
Ta ble 60 Network Setting > NAT > Port Triggering (continued)
LABEL DESCRIPTION
Ta ble 61 Port Triggering: Configuration Add/Edit
LABEL DESCRIPTION
Active Select the check box to enable this rule.
Service Name Enter a name to identify this rule using keyboard characters (A-Z, a-z, 1-2 and so on).
WAN Interface Select a WAN interface for which you want to configure port triggering rules.
Trigger Start
Port
The trigger port is a port (or a range of ports) that causes (or triggers) the SBG3600-N
Series to record the IP address of the LAN computer that sent the traffic to a server on the
WAN.
Type a port number or the starting port number in a range of port numbers.
Trigger End
Port
Type a port number or the ending port number in a range of port numbers.
Trigger Protocol Select the transport layer protocol from TCP, UDP, or TCP/UDP.
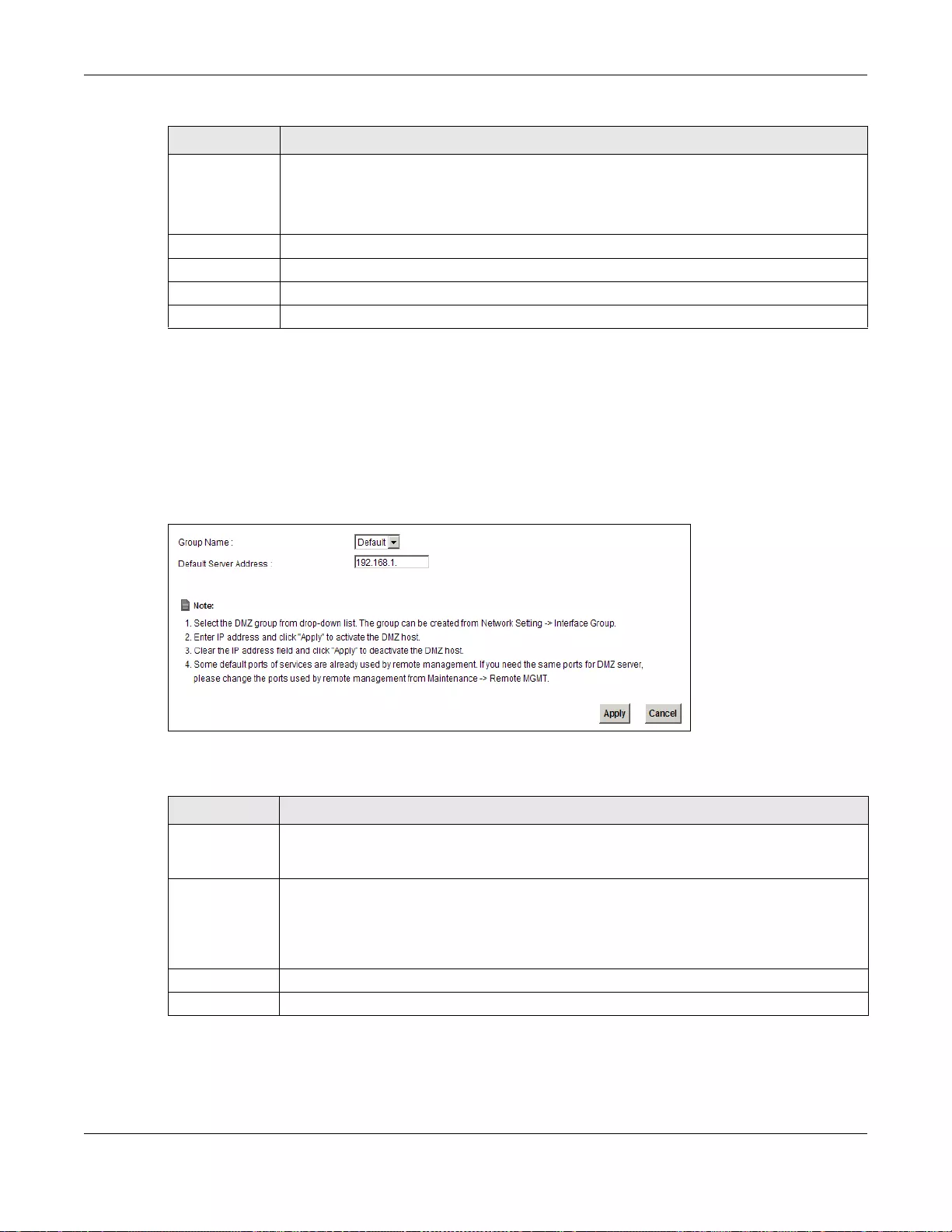
Chapter 11 Network Address Translation (NAT)
SBG3600-N Series User’s Guide
220
11.5 The Default Server Screen
In addition to the servers for specified services, NAT supports a default server IP address. A default
server receives packets from ports that are not specified in the NAT Port Forwarding Setup
screen.
Figure 94 Network Setting > NAT > Default Server
The following table describes the fields in this screen.
Open Start Port The open port is a port (or a range of ports) that a server on the WAN uses when it sends
out a particular service. The SBG3600-N Series forwards the traffic with this port (or range
of ports) to the client computer on the LAN that requested the service.
Type a port number or the starting port number in a range of port numbers.
Open End Port Type a port number or the ending port number in a range of port numbers.
Open Protocol Select the transport layer protocol from TCP, UDP, or TCP/UDP.
OK Click OK to save your changes.
Cancel Click Cancel to exit this screen without saving.
Ta ble 61 Port Triggering: Configuration Add/Edit (continued)
LABEL DESCRIPTION
Ta ble 62 Network Setting > NAT > Default Server
LABEL DESCRIPTION
Group Name Select the name of an interface group that was created in the Network Setting >
Interface Group screen. The DMZ host must be in the same subnet as the selected
interface group.
Default Server
Address
Enter the IP address of the default server which receives packets from ports that are not
specified in the NAT Port Forwarding screen.
Note: If you do not assign a Default Server Address, the SBG3600-N Series discards all
packets received for ports that are not specified in the NAT Port Forwardi ng screen.
Apply Click Apply to save your changes.
Cancel Click Cancel to restore your previously saved settings.
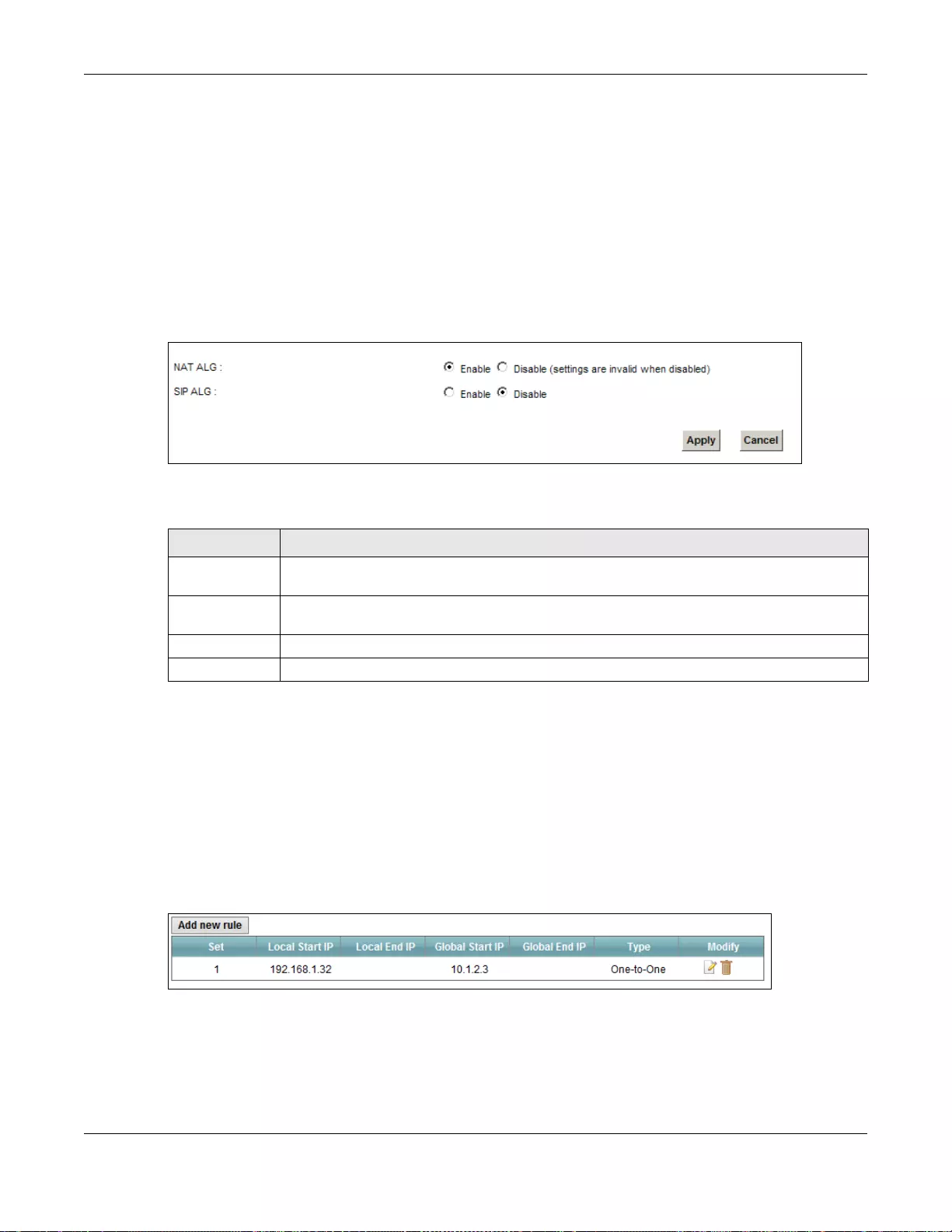
Chapter 11 Network Address Translation (NAT)
SBG3600-N Series User’s Guide
221
11.6 The ALG Screen
Some NAT routers may include a SIP Application Layer Gateway (ALG). A SIP ALG allows SIP calls
to pass through NAT by examining and translating IP addresses embedded in the data stream.
When the SBG3600-N Series registers with the SIP register server, the SIP ALG translates the
SBG3600-N Series’s private IP address inside the SIP data stream to a public IP address. You do not
need to use STUN or an outbound proxy if your SBG3600-N Series is behind a SIP ALG.
Use this screen to enable and disable the NAT and SIP (VoIP) ALG in the SBG3600-N Series. To
access this screen, click Network Setting > NAT > ALG.
Figure 95 Network Setting > NAT > ALG
The following table describes the fields in this screen.
11.7 The Address Mapping Screen
Ordering your rules is important because the SBG3600-N Series applies the rules in the order that
you specify. When a rule matches the current packet, the SBG3600-N Series takes the
corresponding action and the remaining rules are ignored.
Click Network Setting > NAT > Address Mapping to display the following screen.
Figure 96 Network Setting > NAT > Address Mapping
Ta ble 63 Network Setting > NAT > ALG
LABEL DESCRIPTION
NAT ALG Enable this to make sure applications such as FTP and file transfer in IM applications work
correctly with port-forwarding and address-mapping rules.
SIP ALG Enable this to make sure SIP (VoIP) works correctly with port-forwarding and address-
mapping rules.
Apply Click Apply to save your changes.
Cancel Click Cancel to restore your previously saved settings.
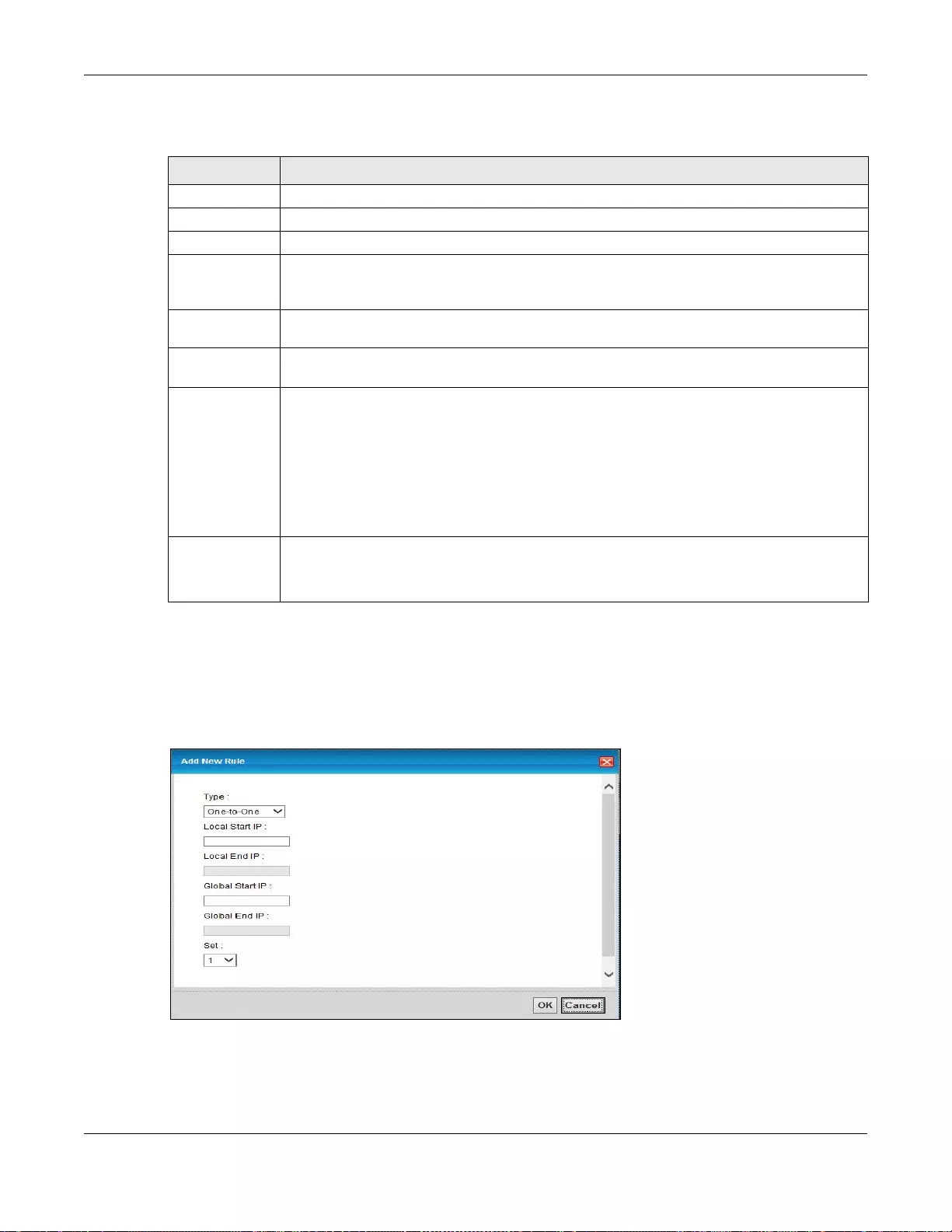
Chapter 11 Network Address Translation (NAT)
SBG3600-N Series User’s Guide
222
The following table describes the fields in this screen.
11.7.1 Add/Edit Address Mapping Rule
To add or edit an address mapping rule, click Add new rule or the rule’s edit icon in the Address
Mapping screen to display the screen shown next.
Figure 97 Address Mapping: Add/Edit
Ta ble 64 Network Setting > NAT > Address Mapping
LABEL DESCRIPTION
Add new rule Click this to create a new rule.
Set This is the index number of the address mapping set.
Local Start IP This is the starting Inside Local IP Address (ILA).
Local End IP This is the ending Inside Local IP Address (ILA). If the rule is for all local IP addresses, then
this field displays 0.0.0.0 as the Local Start IP address and 255.255.255.255 as the Local
End IP address. This field is blank for One-to-One mapping types.
Global Start IP This is the starting Inside Global IP Address (IGA). Enter 0.0.0.0 here if you have a dynamic
IP address from your ISP. You can only do this for the Many-to-One mapping type.
Global End IP This is the ending Inside Global IP Address (IGA). This field is blank for One-to-One and
Many-to-One mapping types.
Type This is the address mapping type.
One-to-One: This mode maps one local IP address to one global IP address. Note that port
numbers do not change for the One-to-one NAT mapping type.
Many-to-One: This mode maps multiple local IP addresses to one global IP address. This is
equivalent to SUA (i.e., PAT, port address translation), the SBG3600-N Series's Single User
Account feature that previous routers supported only.
Many-to-Many: This mode maps multiple local IP addresses to shared global IP addresses.
Modify Click the Edit icon to go to the screen where you can edit the address mapping rule.
Click the Delete icon to delete an existing address mapping rule. Note that subsequent
address mapping rules move up by one when you take this action.
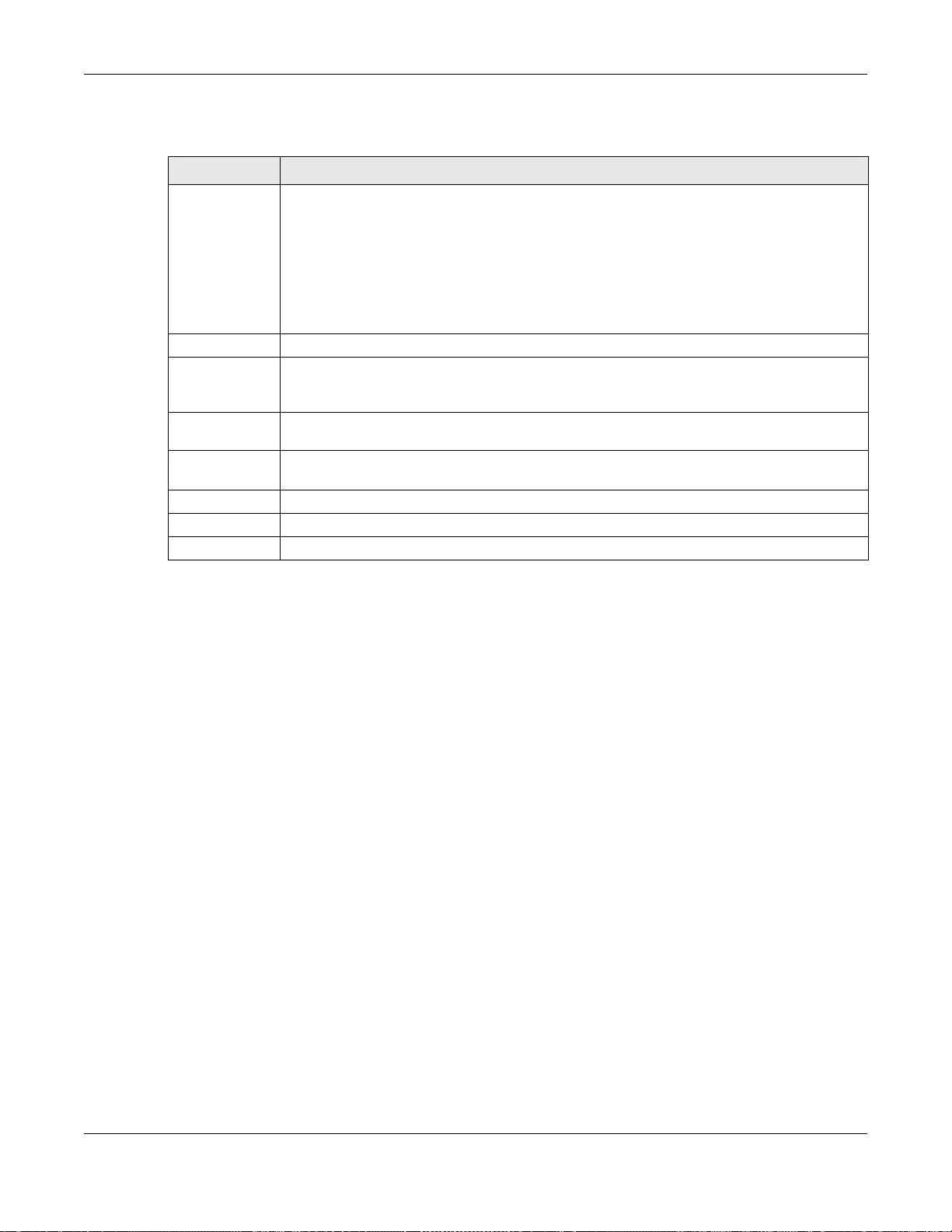
Chapter 11 Network Address Translation (NAT)
SBG3600-N Series User’s Guide
223
The following table describes the fields in this screen.
11.8 Technical Reference
This part contains more information regarding NAT.
11.8.1 NAT Definitions
Inside/outside denotes where a host is located relative to the SBG3600-N Series, for example, the
computers of your subscribers are the inside hosts, while the web servers on the Internet are the
outside hosts.
Global/local denotes the IP address of a host in a packet as the packet traverses a router, for
example, the local address refers to the IP address of a host when the packet is in the local
network, while the global address refers to the IP address of the host when the same packet is
traveling in the WAN side.
Ta ble 65 Address Mapping: Add/Edit
LABEL DESCRIPTION
Type Choose the IP/port mapping type from one of the following.
One-to-One: This mode maps one local IP address to one global IP address. Note that port
numbers do not change for the One-to-one NAT mapping type.
Many-to-One: This mode maps multiple local IP addresses to one global IP address. This is
equivalent to SUA (i.e., PAT, port address translation), the SBG3600-N Series's Single User
Account feature that previous routers supported only.
Many-to-Many: This mode maps multiple local IP addresses to shared global IP addresses.
Local Start IP Enter the starting Inside Local IP Address (ILA).
Local End IP Enter the ending Inside Local IP Address (ILA). If the rule is for all local IP addresses, then
this field displays 0.0.0.0 as the Local Start IP address and 255.255.255.255 as the Local
End IP address. This field is blank for One-to-One mapping types.
Global Start IP Enter the starting Inside Global IP Address (IGA). Enter 0.0.0.0 here if you have a dynamic
IP address from your ISP. You can only do this for the Many-to-One mapping type.
Global End IP Enter the ending Inside Global IP Address (IGA). This field is blank for One-to-One and
Many-to-One mapping types.
Set Select the number of the mapping set for which you want to configure.
OK Click OK to save your changes.
Cancel Click Cancel to exit this screen without saving.
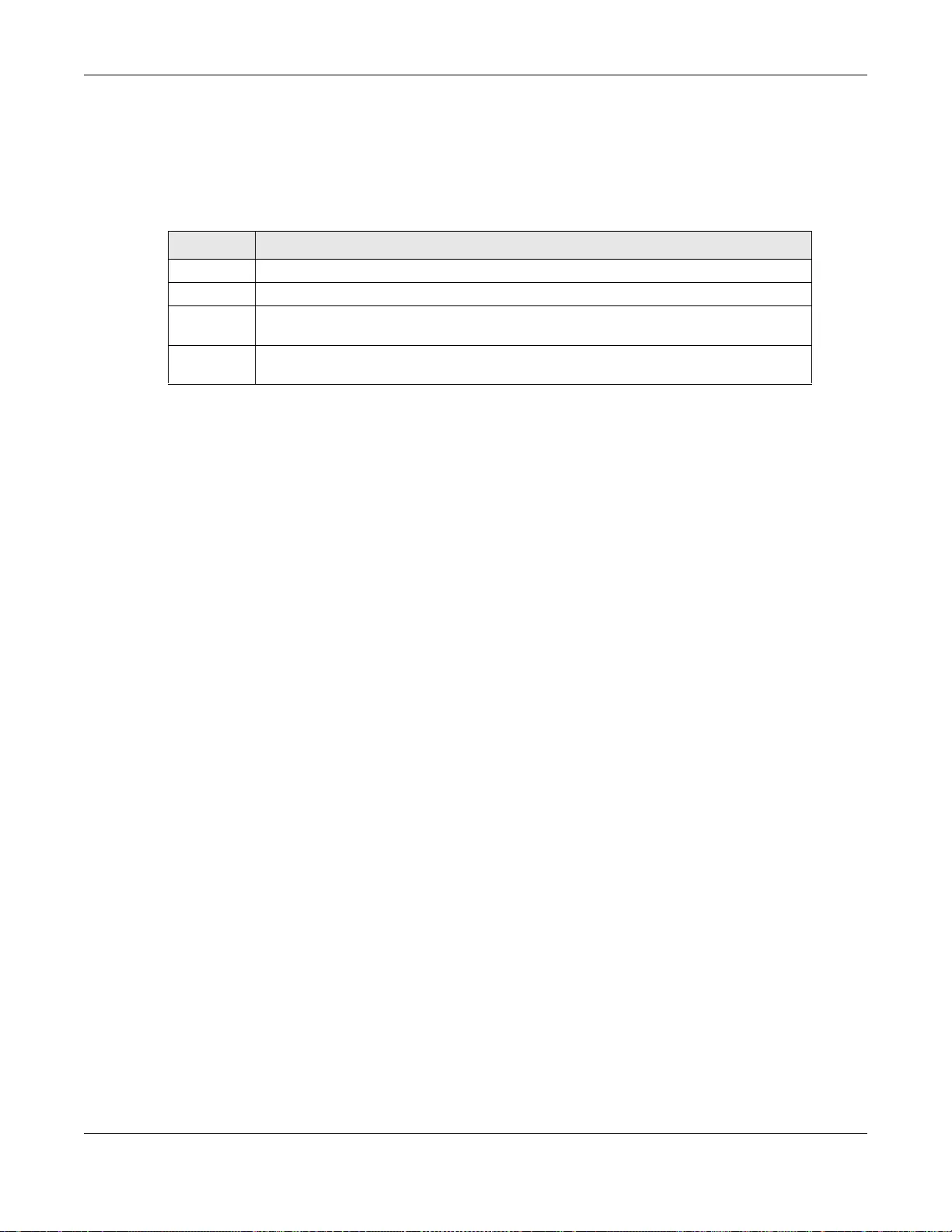
Chapter 11 Network Address Translation (NAT)
SBG3600-N Series User’s Guide
224
Note that inside/outside refers to the location of a host, while global/local refers to the IP address
of a host used in a packet. Thus, an inside local address (ILA) is the IP address of an inside host in
a packet when the packet is still in the local network, while an inside global address (IGA) is the IP
address of the same inside host when the packet is on the WAN side. The following table
summarizes this information.
NAT never changes the IP address (either local or global) of an outside host.
11.8.2 What NAT Does
In the simplest form, NAT changes the source IP address in a packet received from a subscriber
(the inside local address) to another (the inside global address) before forwarding the packet to the
WAN side. When the response comes back, NAT translates the destination address (the inside
global address) back to the inside local address before forwarding it to the original inside host. Note
that the IP address (either local or global) of an outside host is never changed.
The global IP addresses for the inside hosts can be either static or dynamically assigned by the ISP.
In addition, you can designate servers, for example, a web server and a telnet server, on your local
network and make them accessible to the outside world. If you do not define any servers (for Many-
to-One and Many-to-Many Overload mapping), NAT offers the additional benefit of firewall
protection. With no servers defined, your SBG3600-N Series filters out all incoming inquiries, thus
preventing intruders from probing your network. For more information on IP address translation,
refer to RFC 1631, The IP Network Address Translator (NAT).
Ta ble 66 NAT Definitions
ITEM DESCRIPTION
Inside This refers to the host on the LAN.
Outside This refers to the host on the WAN.
Local This refers to the packet address (source or destination) as the packet travels on the
LAN.
Global This refers to the packet address (source or destination) as the packet travels on the
WAN.
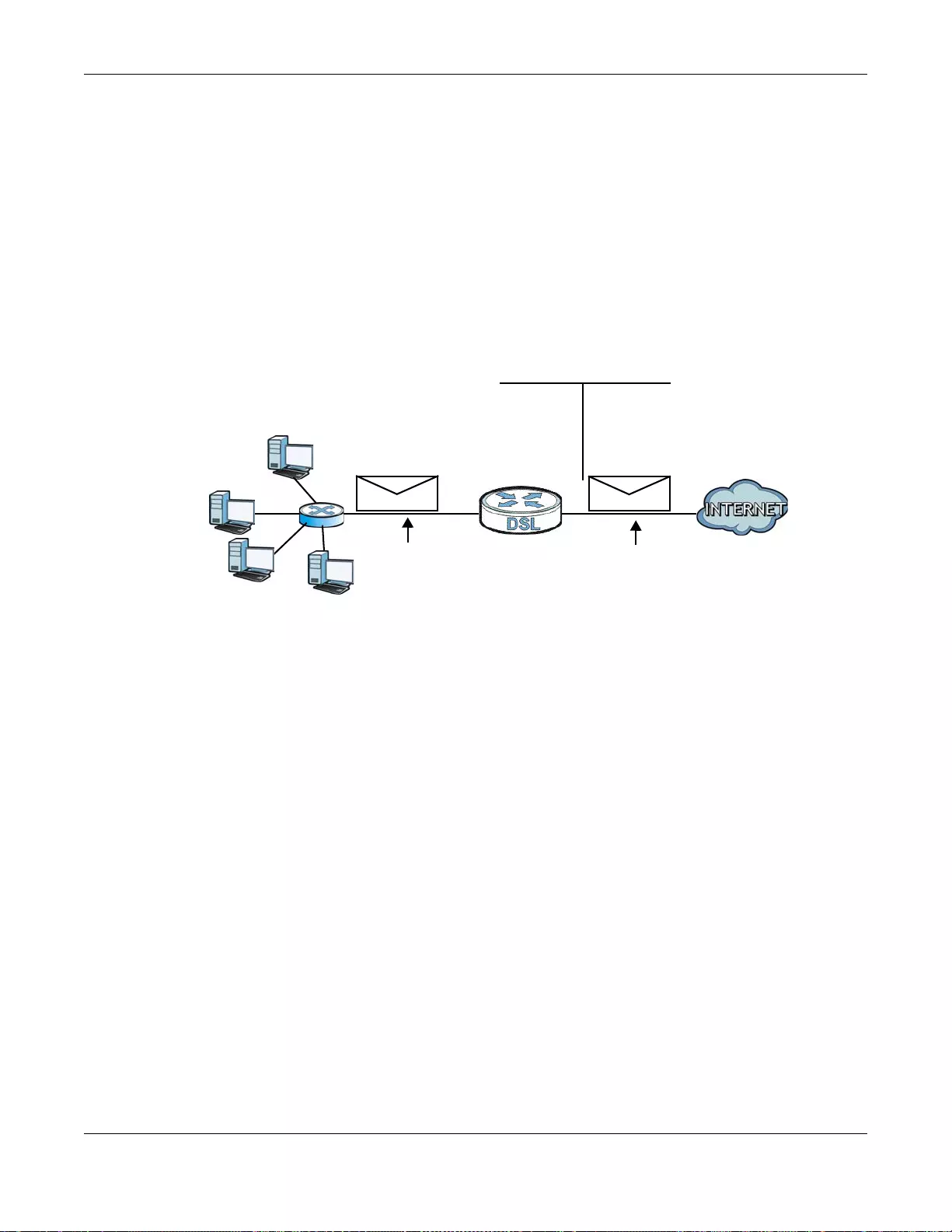
Chapter 11 Network Address Translation (NAT)
SBG3600-N Series User’s Guide
225
11.8.3 How NAT Works
Each packet has two addresses – a source address and a destination address. For outgoing packets,
the ILA (Inside Local Address) is the source address on the LAN, and the IGA (Inside Global
Address) is the source address on the WAN. For incoming packets, the ILA is the destination
address on the LAN, and the IGA is the destination address on the WAN. NAT maps private (local)
IP addresses to globally unique ones required for communication with hosts on other networks. It
replaces the original IP source address (and TCP or UDP source port numbers for Many-to-One and
Many-to-Many Overload NAT mapping) in each packet and then forwards it to the Internet. The
SBG3600-N Series keeps track of the original addresses and port numbers so incoming reply
packets can have their original values restored. The following figure illustrates this.
Figure 98 How NAT Works
11.8.4 NAT Application
The following figure illustrates a possible NAT application, where three inside LANs (logical LANs
using IP alias) behind the SBG3600-N Series can communicate with three distinct WAN networks.
192.168.1.13
192.168.1.10
192.168.1.11
192.168.1.12 SA
192.168.1.10
SA
IGA1
Inside Local
IP Address
192.168.1.10
192.168.1.11
192.168.1.12
192.168.1.13
Inside Global
IP Address
IGA 1
IGA 2
IGA 3
IGA 4
NAT Table
WAN
LAN
Inside Local
Address (ILA)
Inside Global
Address (IGA)
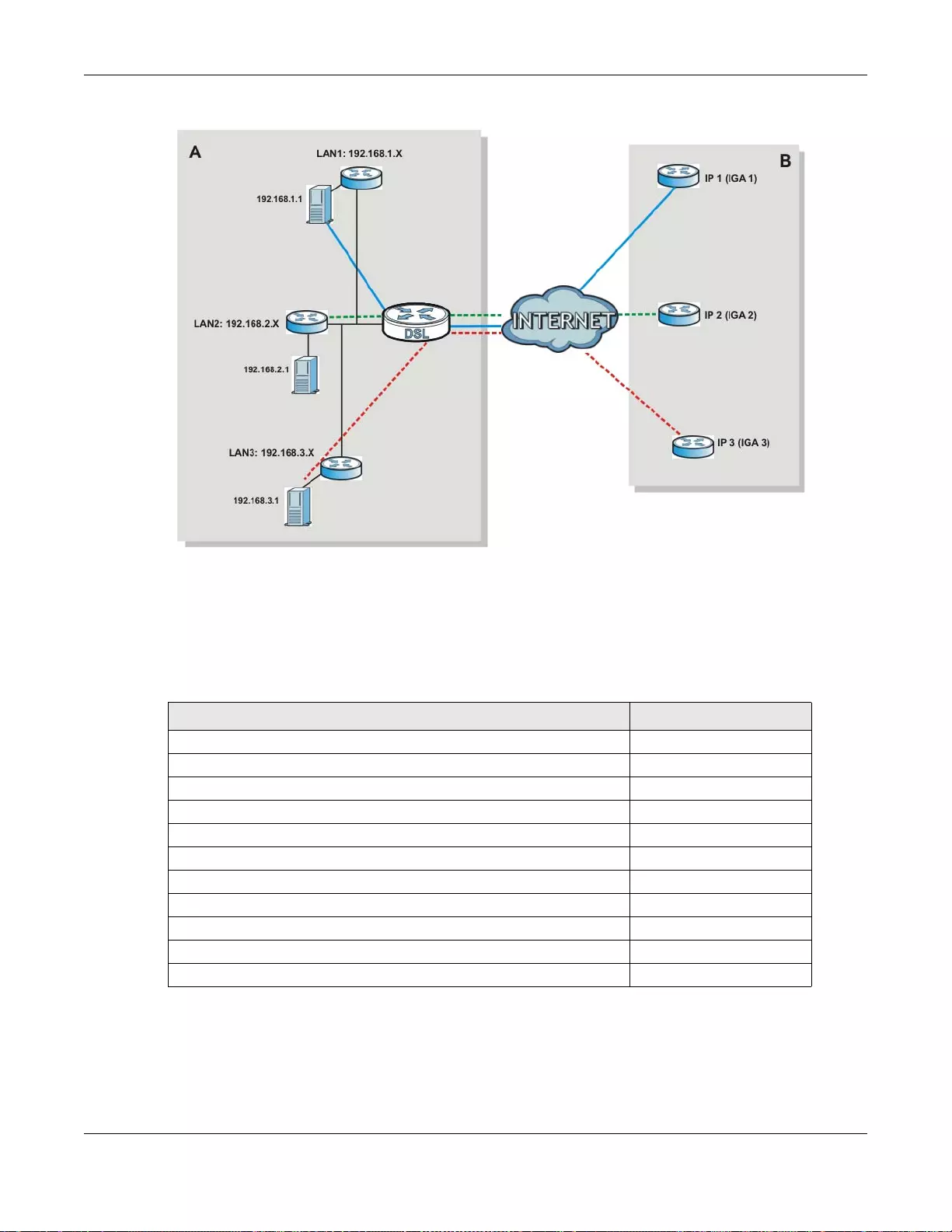
Chapter 11 Network Address Translation (NAT)
SBG3600-N Series User’s Guide
226
Figure 99 NAT Application With IP Alias
Port Forwarding: Services and Port Numbers
The most often used port numbers are shown in the following table. Please refer to RFC 1700 for
further information about port numbers. Please also refer to the Supporting CD for more examples
and details on port forwarding and NAT.
Port Forwarding Example
Let's say you want to assign ports 21-25 to one FTP, Telnet and SMTP server (A in the example),
port 80 to another (B in the example) and assign a default server IP address of 192.168.1.35 to a
Ta ble 67 Services and Port Numbers
SERVICES PORT NUMBER
ECHO 7
FTP (File Transfer Protocol) 21
SMTP (Simple Mail Transfer Protocol) 25
DNS (Domain Name System) 53
Finger 79
HTTP (Hyper Text Transfer protocol or WWW, Web) 80
POP3 (Post Office Protocol) 110
NNTP (Network News Transport Protocol) 119
SNMP (Simple Network Management Protocol) 161
SNMP trap 162
PPTP (Point-to-Point Tunneling Protocol) 1723
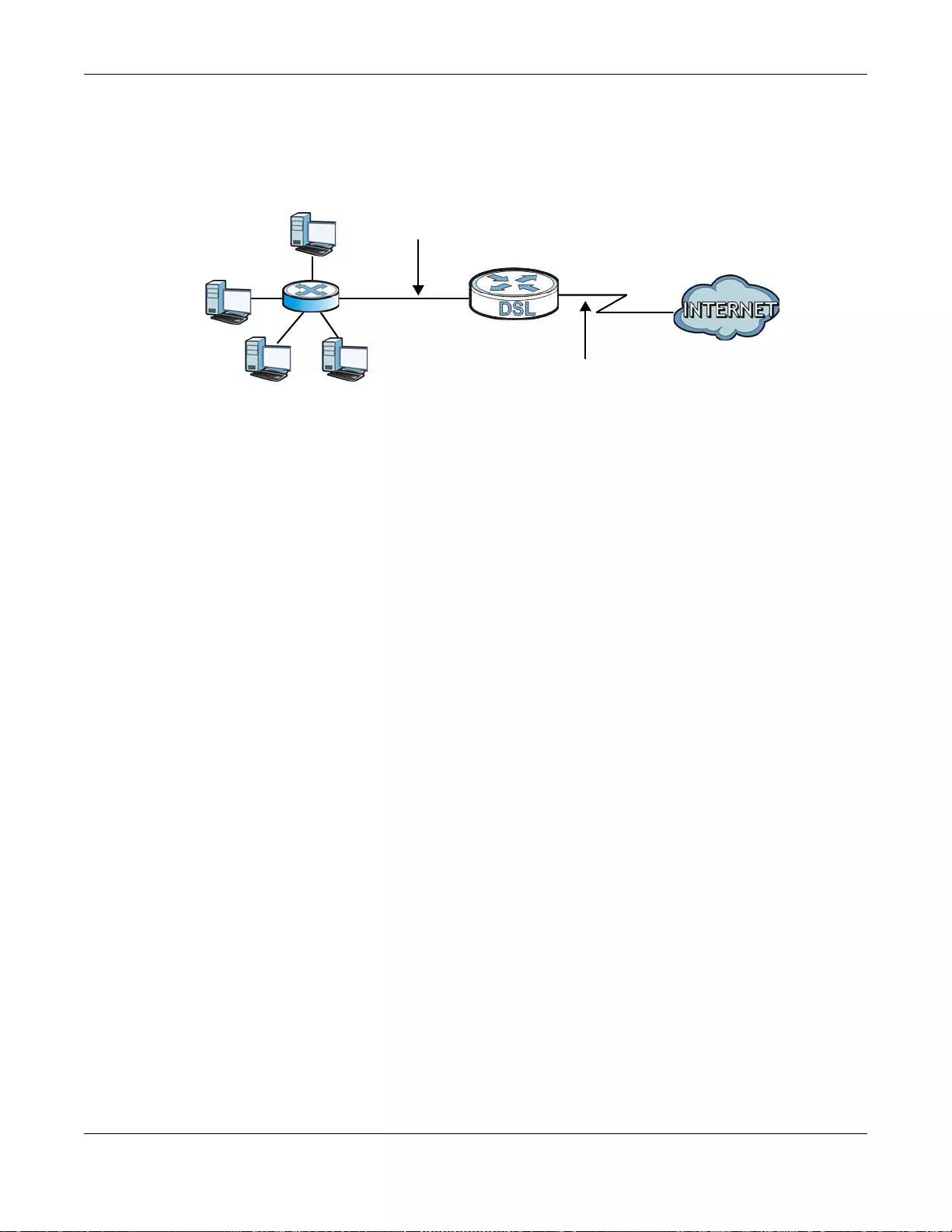
Chapter 11 Network Address Translation (NAT)
SBG3600-N Series User’s Guide
227
third (C in the example). You assign the LAN IP addresses and the ISP assigns the WAN IP address.
The NAT network appears as a single host on the Internet.
Figure 100 Multiple Servers Behind NAT Example
D=192.168.1.36
192.168.1.1
IP address assigned by ISP
A=192.168.1.33
B=192.168.1.34
C=192.168.1.35
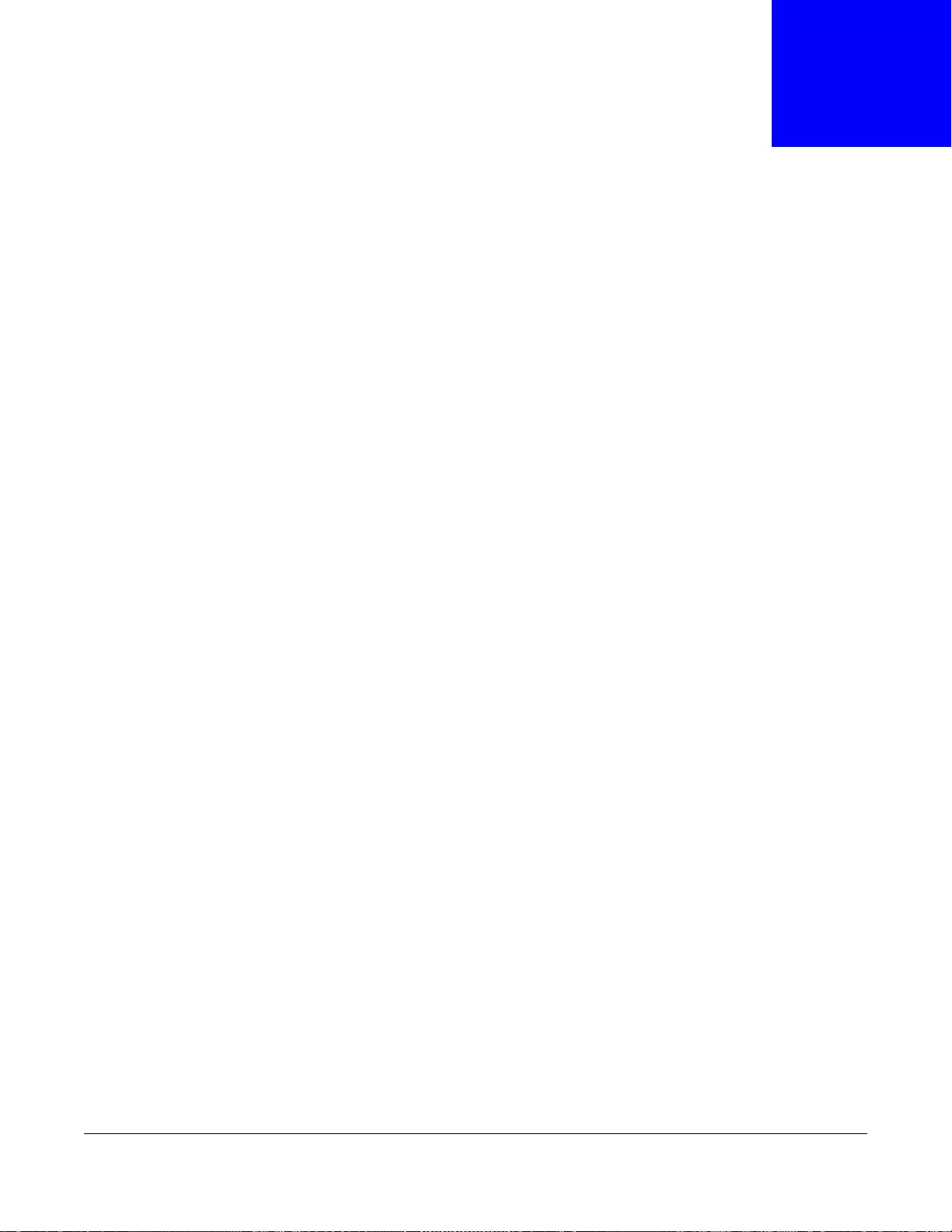
SBG3600-N Series User’s Guide
228
CHAPTER 12
Dynamic DNS Setup
12.1 Overview
DNS
DNS (Domain Name System) is for mapping a domain name to its corresponding IP address and
vice versa. The DNS server is extremely important because without it, you must know the IP
address of a machine before you can access it.
In addition to the system DNS server(s), each WAN interface (service) is set to have its own static
or dynamic DNS server list. You can configure a DNS static route to forward DNS queries for certain
domain names through a specific WAN interface to its DNS server(s). The SBG3600-N Series uses a
system DNS server (in the order you specify in the Broadband screen) to resolve domain names
that do not match any DNS routing entry. After the SBG3600-N Series receives a DNS reply from a
DNS server, it creates a new entry for the resolved IP address in the routing table.
Dynamic DNS
Dynamic DNS allows you to update your current dynamic IP address with one or many dynamic
DNS services so that anyone can contact you (in NetMeeting, CU-SeeMe, etc.). You can also access
your FTP server or Web site on your own computer using a domain name (for instance
myhost.dhs.org, where myhost is a name of your choice) that will never change instead of using an
IP address that changes each time you reconnect. Your friends or relatives will always be able to
call you even if they don't know your IP address.
First of all, you need to have registered a dynamic DNS account with www.dyndns.org. This is for
people with a dynamic IP from their ISP or DHCP server that would still like to have a domain name.
The Dynamic DNS service provider will give you a password or key.
12.1.1 What You Can Do in this Chapter
•Use the DNS Entry screen to view, configure, or remove DNS routes (Section 12.2 on page
229).
•Use the Dynamic DNS screen to enable DDNS and configure the DDNS settings on the
SBG3600-N Series (Section 12.3 on page 230).
•Use the Host Name screen to configure a unique name for the SBG3600-N Series in your
network (Section 12.4 on page 231).
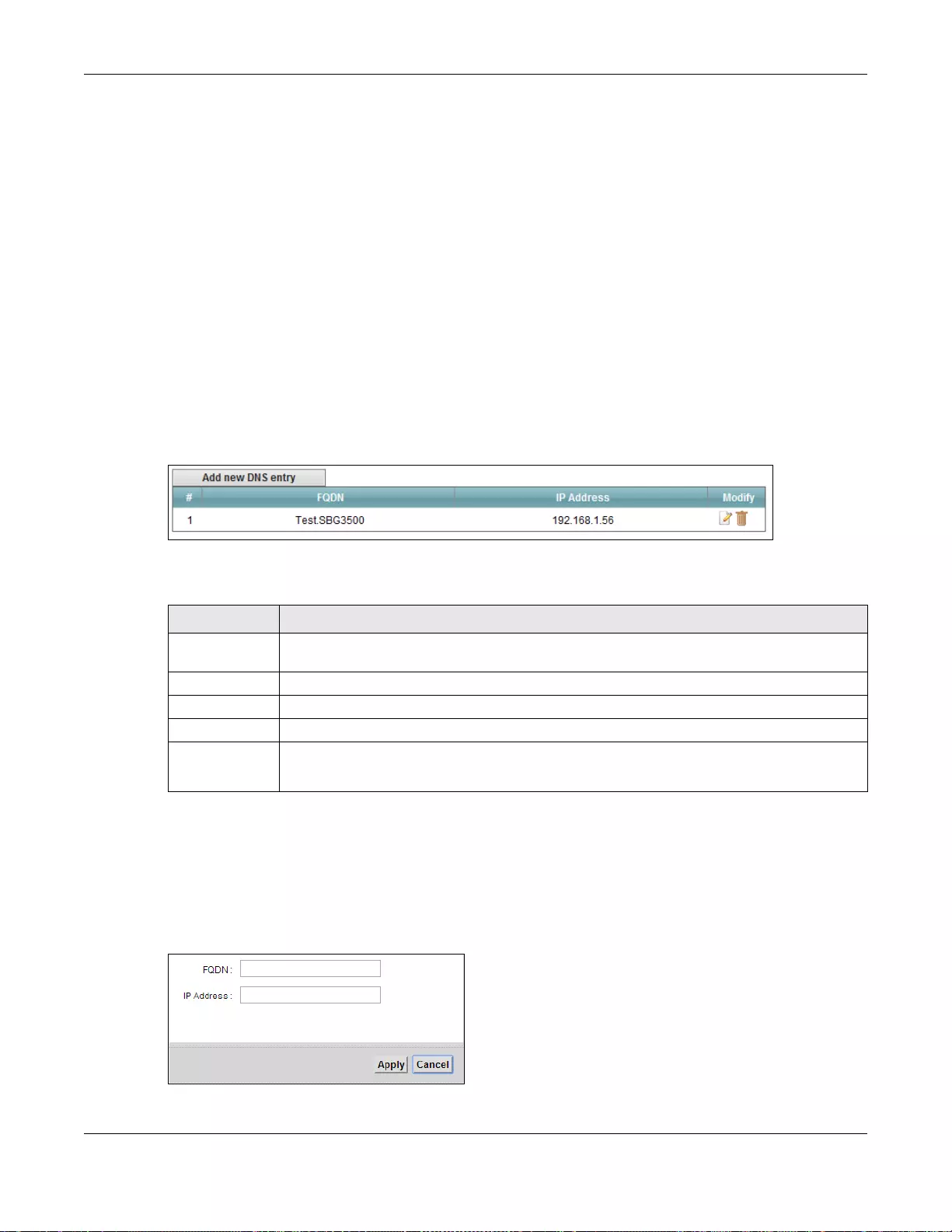
Chapter 12 Dynamic DNS Setup
SBG3600-N Series User’s Guide
229
12.1.2 What You Need To Know
DYNDNS Wildcard
Enabling the wildcard feature for your host causes *.yourhost.dyndns.org to be aliased to the same
IP address as yourhost.dyndns.org. This feature is useful if you want to be able to use, for example,
www.yourhost.dyndns.org and still reach your hostname.
If you have a private WAN IP address, then you cannot use Dynamic DNS.
12.2 The DNS Entry Screen
Use this screen to view and configure DNS routes on the SBG3600-N Series. Click Network
Setting > DNS to open the DNS Entry screen.
Figure 101 Network Setting > DNS > DNS Entry
The following table describes the fields in this screen.
12.2.1 Add/Edit DNS Entry
You can manually add or edit the SBG3600-N Series’s DNS name and IP address entry. Click Add
new DNS entry in the DNS Entry screen or the Edit icon next to the entry you want to edit. The
screen shown next appears.
Figure 102 DNS Entry: Add/Edit
Ta ble 68 Network Setting > DNS > DNS Entry
LABEL DESCRIPTION
Add new DNS
entry
Click this to create a new DNS entry.
#This is the index number of the entry.
Hostname This indicates the host name or domain name.
IP Address This indicates the IP address assigned to this computer.
Modify Click the Edit icon to edit the rule.
Click the Delete icon to delete an existing rule.
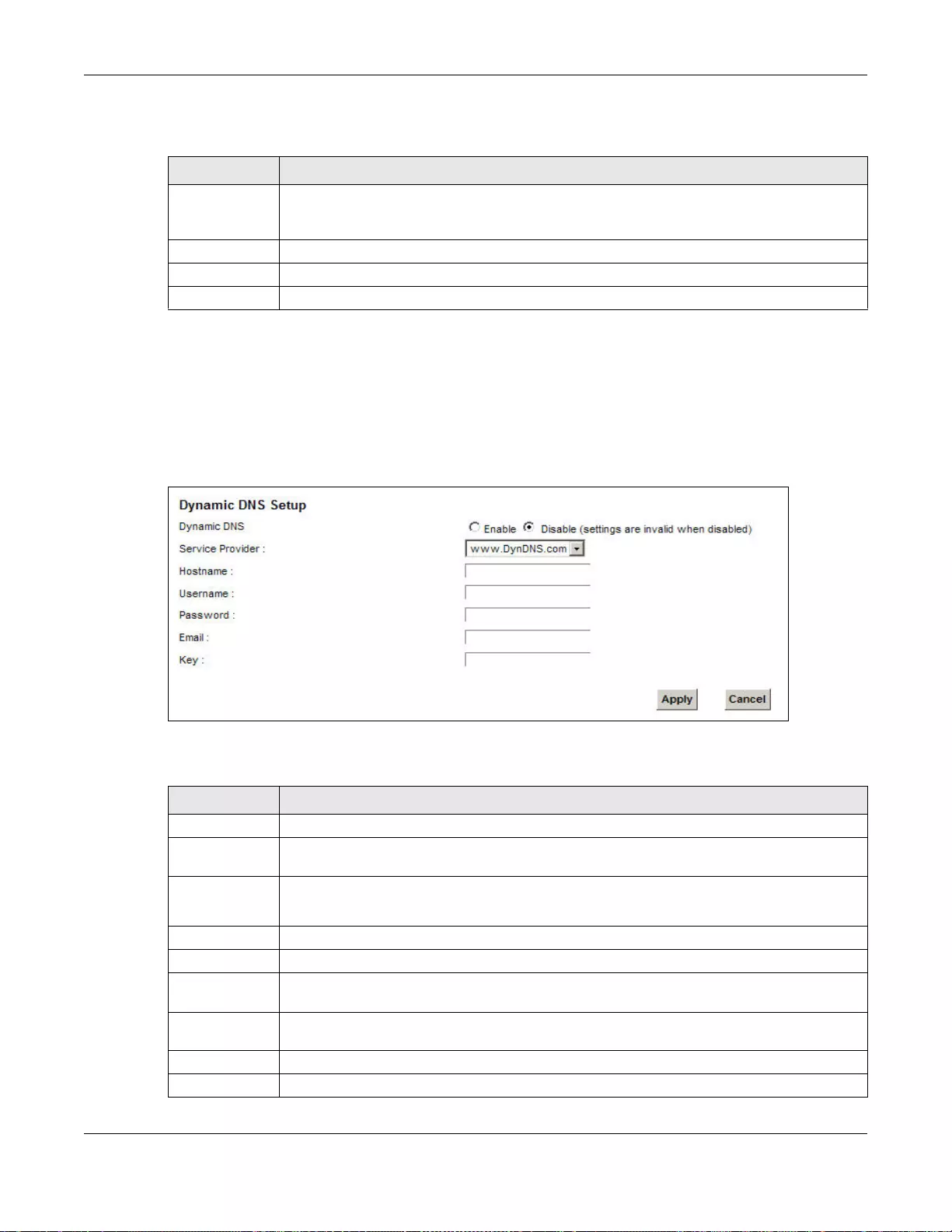
Chapter 12 Dynamic DNS Setup
SBG3600-N Series User’s Guide
230
The following table describes the labels in this screen.
12.3 The Dynamic DNS Screen
Use this screen to change your SBG3600-N Series’s DDNS. Click Network Setting > DNS >
Dynamic DNS. The screen appears as shown.
Figure 103 Network Setting > DNS > Dynamic DNS
The following table describes the fields in this screen.
Ta ble 69 DNS Entry: Add/Edit
LABEL DESCRIPTION
FQDN Enter the Fully Qualified Domain Name (FQDN) of the DNS entry. For example, if your
hostname is myhost and a parent domain name is example.com, then your FQDN is
myhost.example.com.
IP Address Enter the IP address of the DNS entry.
Apply Click Apply to save your changes.
Cancel Click Cancel to exit this screen without saving.
Ta ble 70 Network Setting > DNS > Dynamic DNS
LABEL DESCRIPTION
Dynamic DNS Select Enable to use dynamic DNS.
Service
Provider
Select your Dynamic DNS service provider from the drop-down list box.
Hostname Type the domain name assigned to your SBG3600-N Series by your Dynamic DNS provider.
You can specify up to two host names in the field separated by a comma (",").
Username Type your user name.
Password Type the password assigned to you.
Email If you select TZO in the Service Provider field, enter the user name you used to register
for this service.
Key If you select TZO in the Service Provider field, enter the password you used to register for
this service.
Apply Click Apply to save your changes.
Cancel Click Cancel to exit this screen without saving.
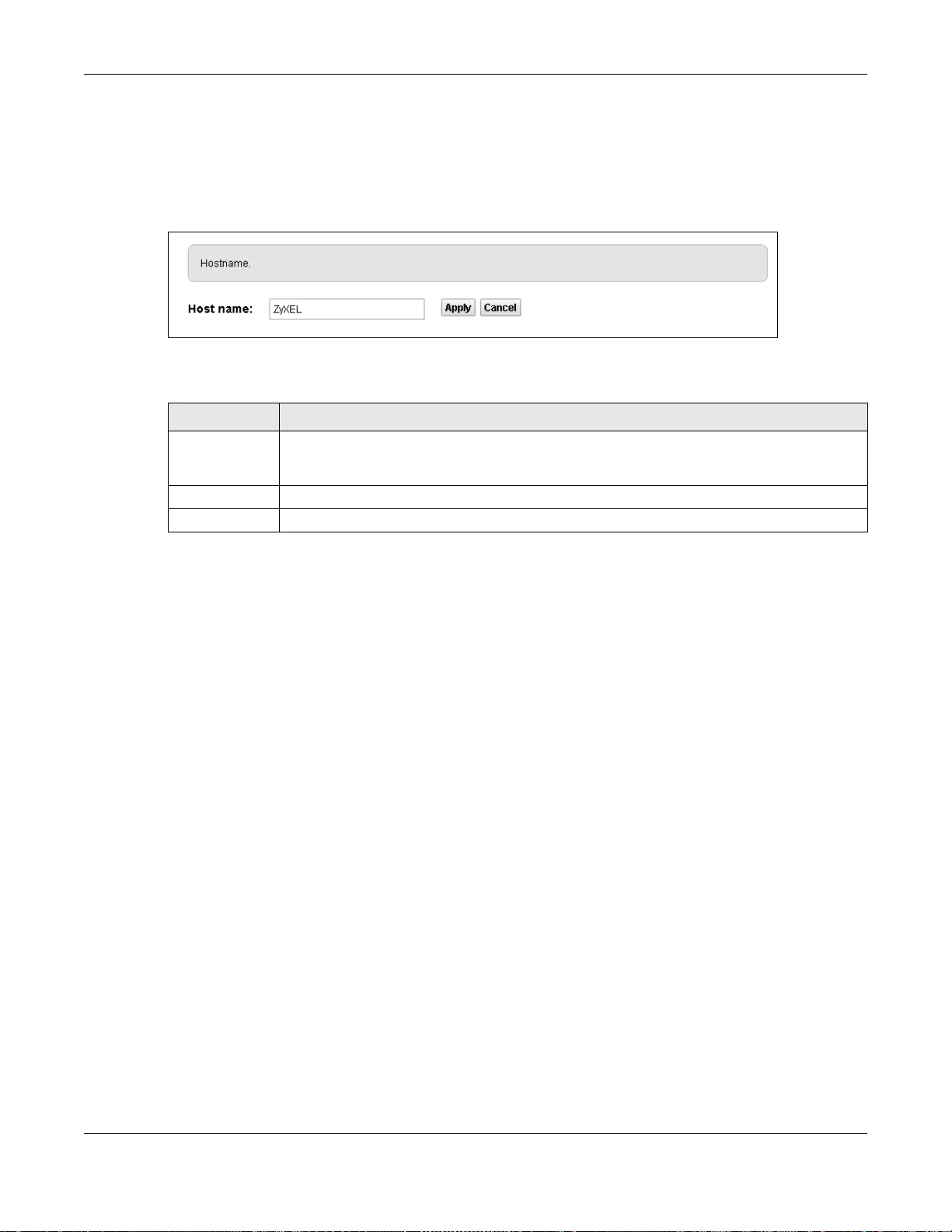
Chapter 12 Dynamic DNS Setup
SBG3600-N Series User’s Guide
231
12.4 The Host Name Screen
A host name is the unique name by which a device is known on a network. Click Network Setting
> DNS > Host Name. The screen appears as shown.
Figure 104 Network Setting > DNS > Host Name
The following table describes the fields in this screen.
Ta ble 71 Network Setting > DNS > Host Name
LABEL DESCRIPTION
Host Name Enter a descriptive name to identify your SBG3600-N Series. This name can be up to 64
alphanumeric characters long. Spaces are not allowed, but dashes (-) underscores (_) and
periods (.) are accepted.
Apply Click Apply to save your changes.
Cancel Click Cancel to exit this screen without saving.
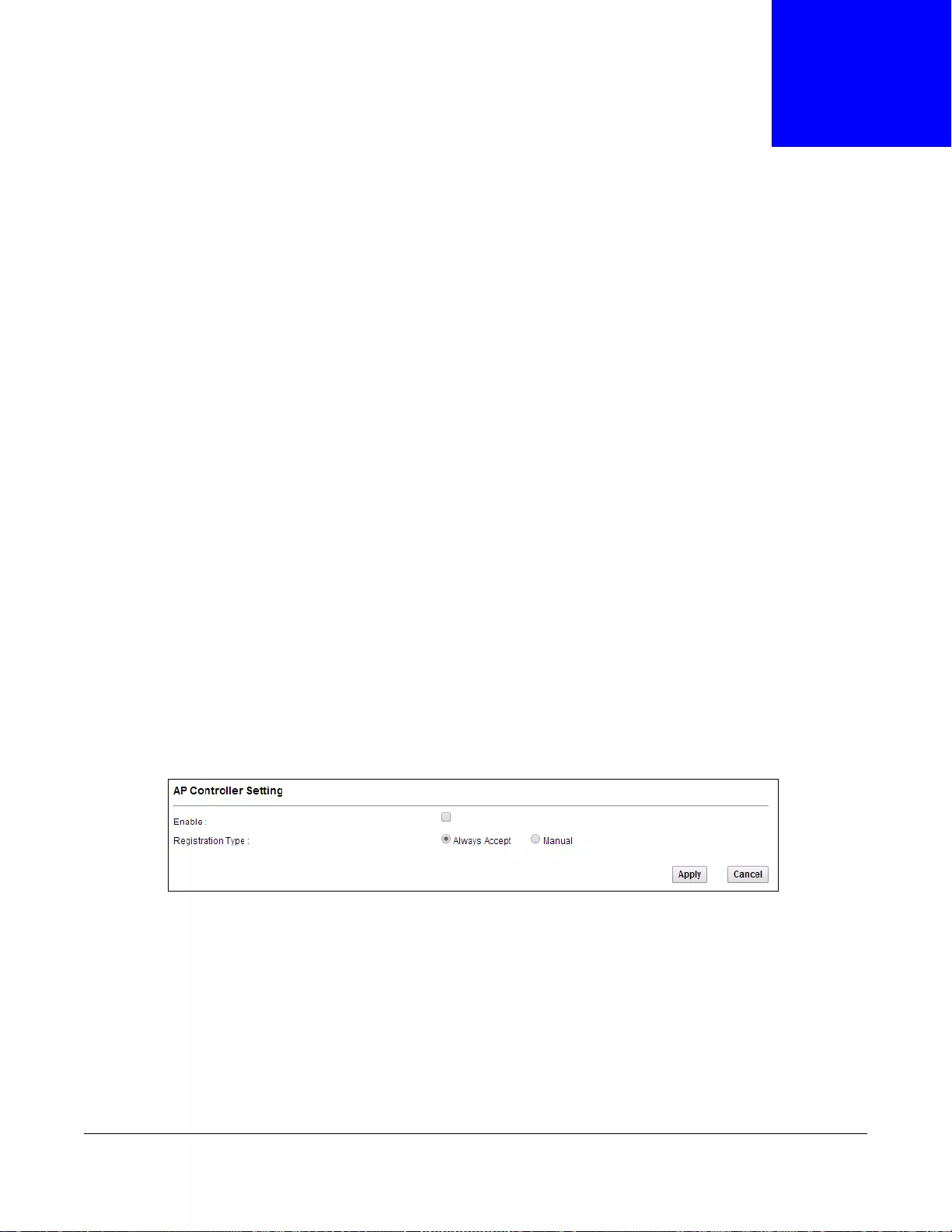
SBG3600-N Series User’s Guide
232
CHAPTER 13
AP Control
13.1 Overview
Use the AP Control screens to configure how the SBG3600-N Series manage the Access Points (APs)
that are connected to it.
13.1.1 What You Can Do in this Chapter
•Use the Controller screen to set how the SBG3600-N Series allows new APs to connect to the
network (Section 13.2 on page 232).
•Use the Managed AP List screen to manage all of the APs connected to the SBG3600-N Series
(Section 13.3 on page 233).
•Use the Load Balancing screen to manage wireless network traffic load balancing between all of
the APs connected to the SBG3600-N Series (Section 13.4 on page 234).
•Use the DCS (Dynamic Channel Selection) screen to have the SBG3600-N Series choose radio
channels with the least interference for the managed APs automatically or you can choose the
radio channels manually (Section 13.5 on page 235).
13.2 The Controller Screen
Use this screen to set how the SBG3600-N Series allows new APs to connect to the network. Click
Network Setting > AP Control to open the Controller screen.
Figure 105 Network Setting > AP Control > Controller
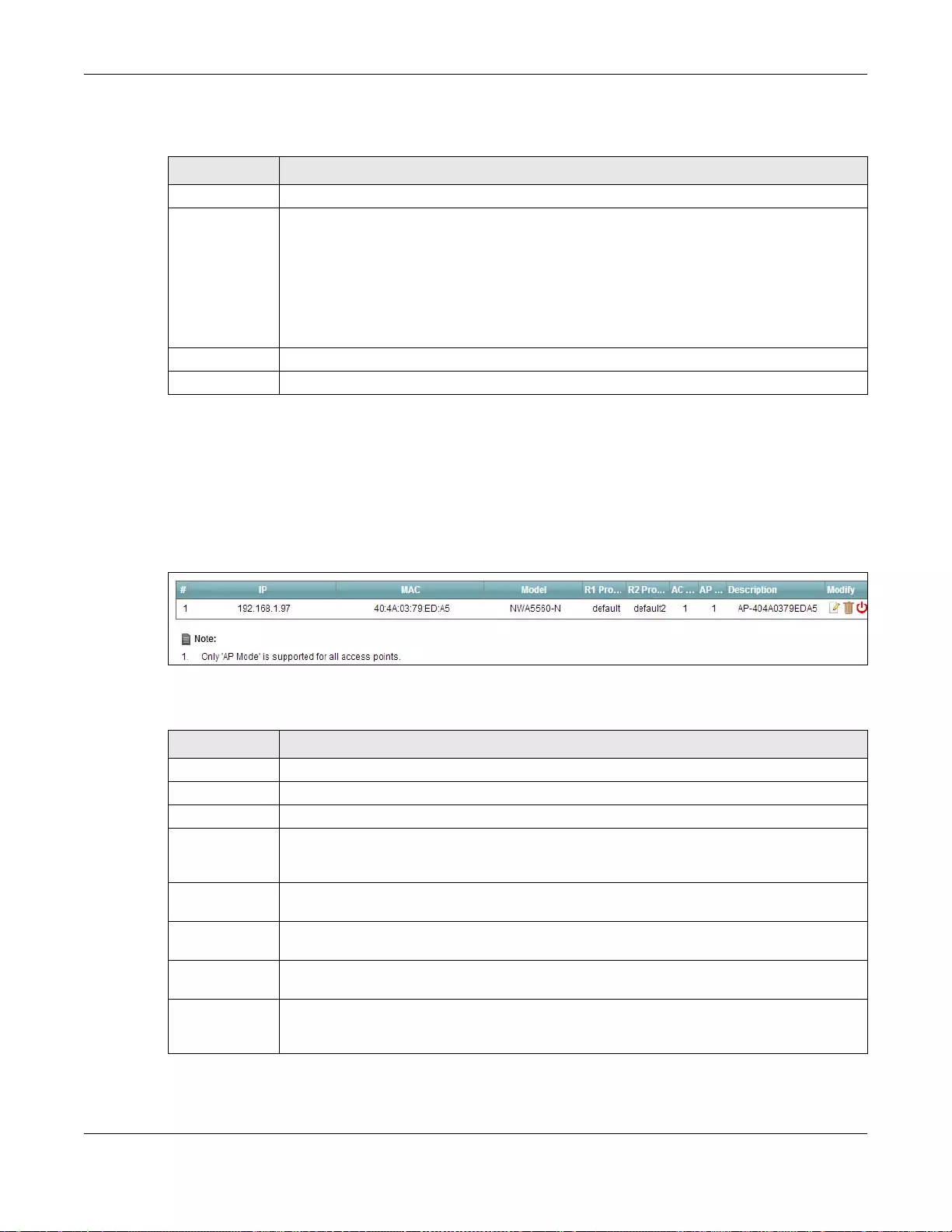
Chapter 13 AP Control
SBG3600-N Series User’s Guide
233
The following table describes the fields in this screen.
13.3 The Managed AP List Screen
Use this screen to manage all of the APs connected to the SBG3600-N Series. Click Network
Setting > AP Control > Managed AP List to access this screen.
Figure 106 Network Setting > AP Control > Managed AP List
The following table describes the fields in this screen.
Ta ble 72 Network Setting > AP Control > Controller
LABEL DESCRIPTION
Enable Click the check box to enable AP Controller in the SBG3600-N Series.
Registration
Type
Select Manual to add each AP to the SBG3600-N Series for management, or Always
Accept to automatically add APs to the SBG3600-N Series for management.
Note: Select the manual option for managing a specific set of APs. This is recommended as
the registration mechanism cannot automatically differentiate between friendly and
rogue APs.
APs must be connected to the SBG3600-N Series by a wired connection or network.
Apply Click Apply to save your changes to the SBG3600-N Series.
Cancel Click Cancel to abandon the changes to the SBG3600-N Series.
Ta ble 73 Network Setting > AP Control > Managed AP List
LABEL DESCRIPTION
#This is the AP’s index number.
IP This field displays the IP address of the AP.
MAC This field displays the MAC address of the AP.
Model This field displays the AP’s hardware model information. It displays N/A (not applicable)
only when the AP disconnects from the SBG3600-N Series and the information is
unavailable as a result.
R1 Profile This field displays the operating mode (AP) and AP profile name for Radio 1. It displays N/
A for the profile for a radio not using an AP profile.
R2 Profile This field displays the operating mode (AP) and AP profile name for Radio 2. It displays N/
A for the profile for a radio not using an AP profile.
AC Mgmt VLAN This displays the Access Controller (the SBG3600-N Series) management VLAN ID setting
for the AP.
AP Mgmt VLAN This displays the runtime management VLAN ID setting on the AP. VLAN Conflict displays if
the AP’s management VLAN ID does not match the Mgmnt. VLAN ID(AC). This field
displays N/A if the SBG3600-N Series cannot get VLAN information from the AP.
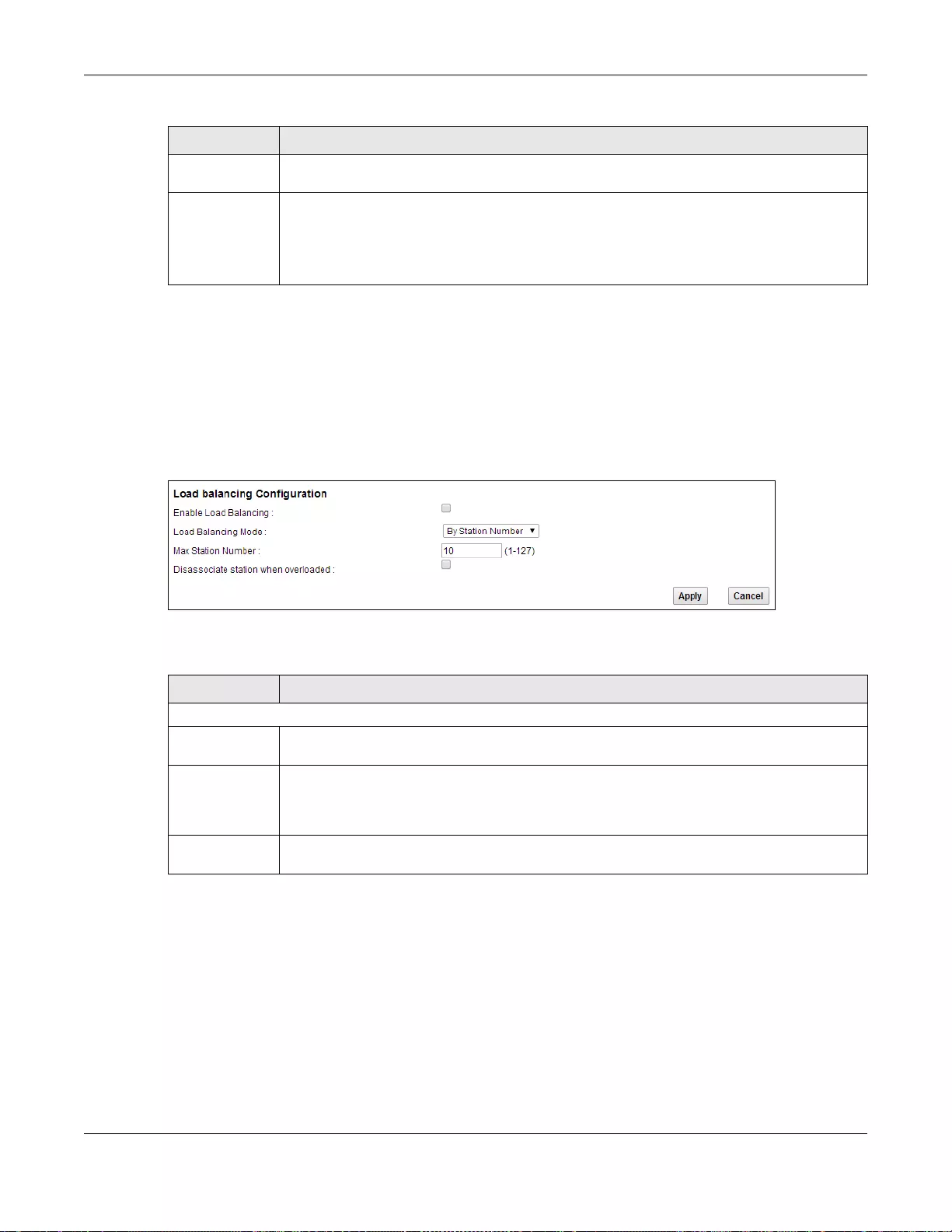
Chapter 13 AP Control
SBG3600-N Series User’s Guide
234
13.4 The Load Balancing Screen
Use this screen to manage wireless network traffic load balancing between all of the APs connected
to the SBG3600-N Series. Click Network Setting > AP Control > Load Balancing to access this
screen.
Figure 107 Network Setting > AP Control > Load Balancing
The following table describes the fields in this screen.
Description This field displays the AP’s description, which you can configure by selecting the AP’s entry
and clicking the Edit button.
Modify Click the Edit icon to edit the AP’s properties.
Click the Delete icon to delete an existing AP. Note that subsequent AP moves up by one
when you take this action.
Click Reboot icon to reboot the APs that are connected to the SBG3600-N Series.
Ta ble 73 Network Setting > AP Control > Managed AP List (continued)
LABEL DESCRIPTION
Ta ble 74 Network Setting > AP Control > Load Balancing
LABEL DESCRIPTION
Load Balancing Configuration
Enable Load
Balancing
Click the check box to enable the Load Balancing on wireless network traffic between APs
connected to the SBG3600-N Series.
Load Balancing
Mode
Choose By S tation Number or By Traffic Level from the drop-down list. If you choose By
Station Number you will need to enter the maximum number of stations in the field below. If
you choose By Traffic Level, you will need to choose High, Medium or Low from a drop-
down list that appears below this field.
Max Station
Number
This field displays only when you choose By Station Number mode. The maximum number
of AP station you can enter is 1 to 127.
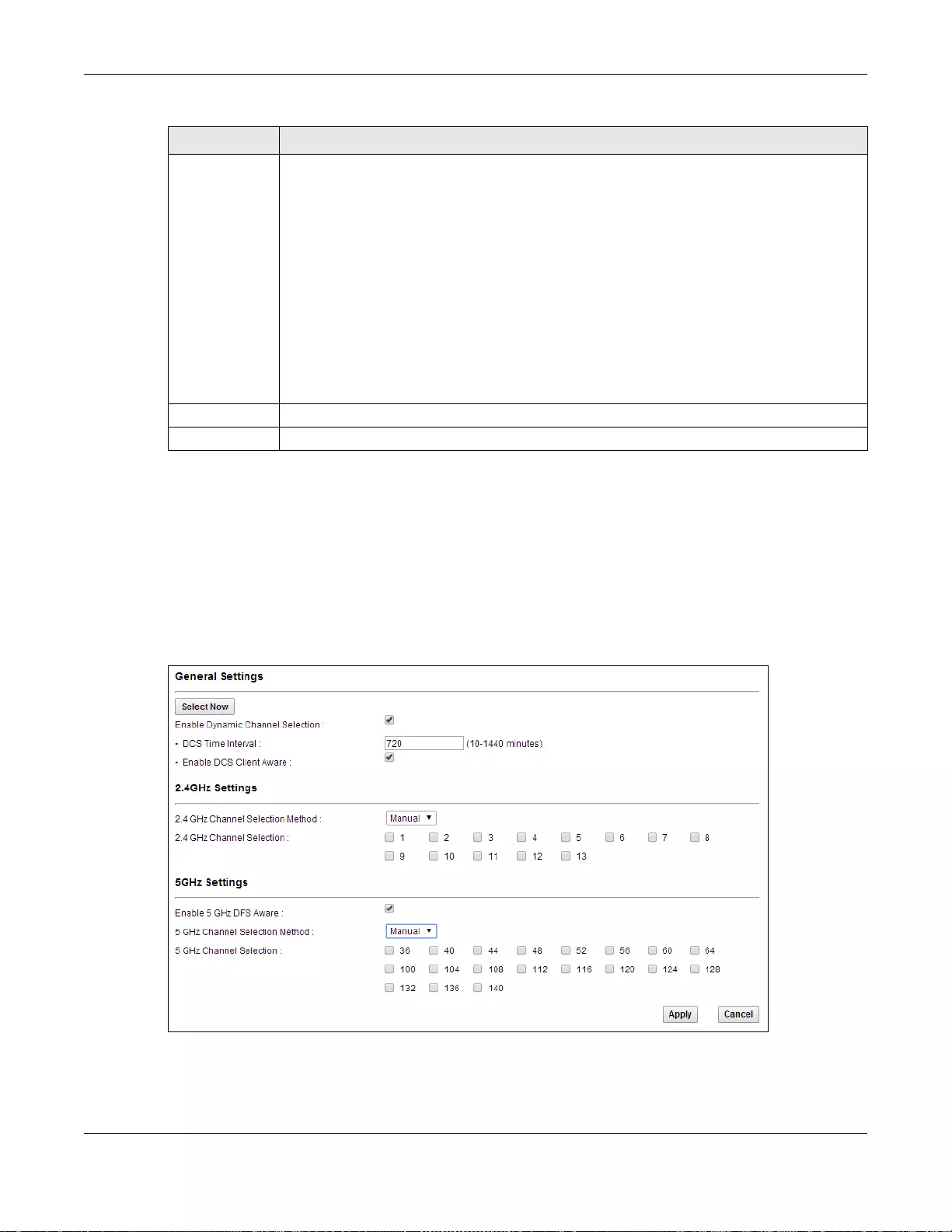
Chapter 13 AP Control
SBG3600-N Series User’s Guide
235
13.5 The Dynamic Channel Selection Screen
Use this screen to have the SBG3600-N Series automatically choose the radio channels with the least
interference for the managed APs or you can choose the radio channels manually. There are two
frequency bands to choose from, 2.4 GHz and 5 GHz. Click Network Setting > AP Control >
DCS to access this screen.
Figure 108 Network Setting > AP Control > DCS
Disassociate
station when
overloaded
Select this option to disassociate wireless clients connected to the AP when it becomes
overloaded. If you do not enable this option, then the AP simply delays the connection until
it can afford the bandwidth it requires, or it transfers the connection to another AP within its
broadcast radius.
The disassociation priority is determined automatically by the SBG3600-N Series and is as
follows:
•Idle Timeout - Devices that have been idle the longest will be disassociated first. If
none of the connected devices are idle, then the priority shifts to Signal Strength.
•Signal Strength - Devices with the weakest signal strength will be disassociated first.
Note: If you enable this function, you should ensure that there are multiple APs within the
broadcast radius that can accept any rejected or kicked wireless clients; otherwise, a
wireless client attempting to connect to an overloaded AP will be kicked continuously
and never be allowed to connect.
Apply Click Apply to save your changes to the SBG3600-N Series.
Cancel Click Cancel to exit this screen without saving your changes.
Ta ble 74 Network Setting > AP Control > Load Balancing (continued)
LABEL DESCRIPTION
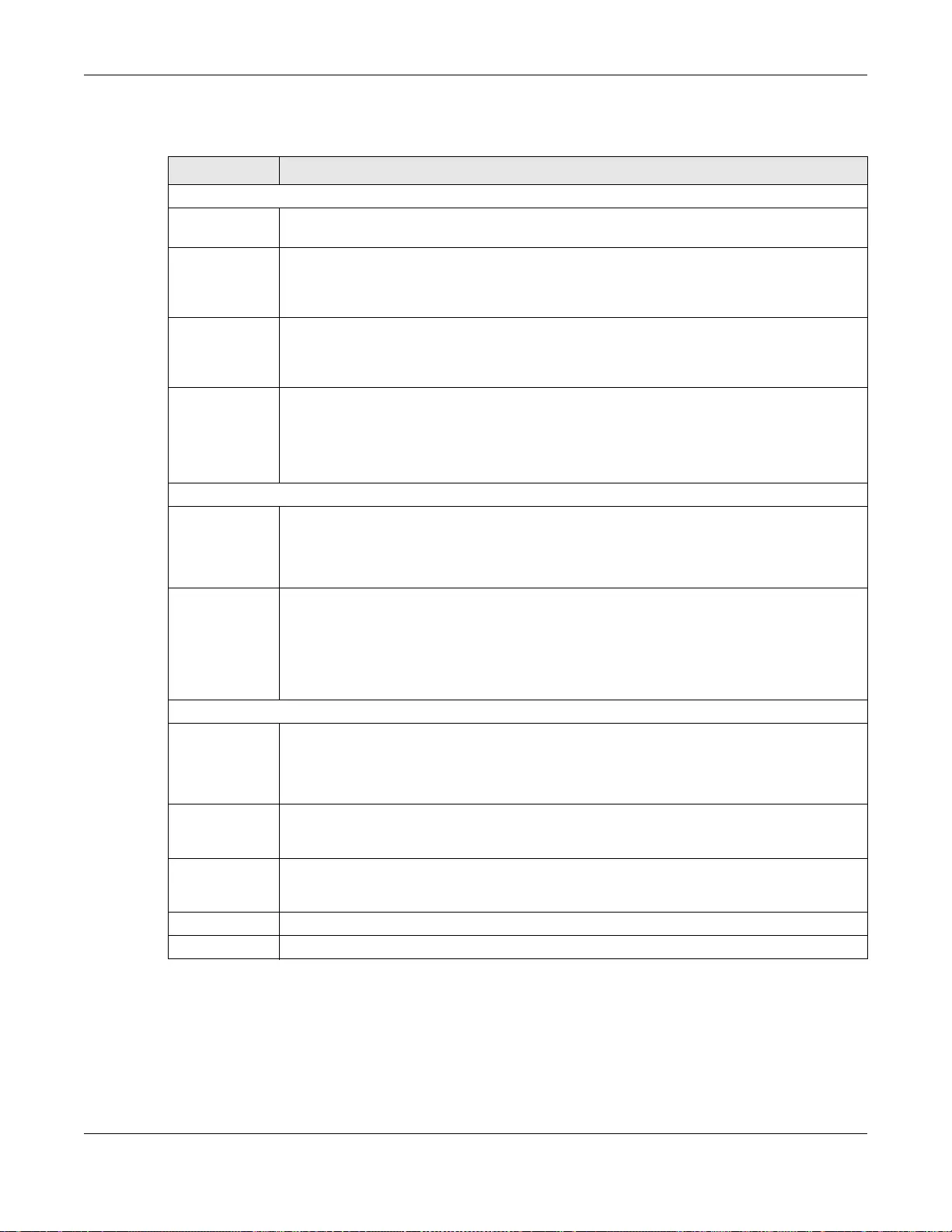
Chapter 13 AP Control
SBG3600-N Series User’s Guide
236
The following table describes the fields in this screen.
Ta ble 75 Network Setting > AP Control > DCS
LABEL DESCRIPTION
General Settings
Select Now Click the Select Now button to have the managed APs scan for and select an available
channel immediately.
Enable
Dynamic
Channel
Selection
Click this check box to DCS for the APs that the SBG3600-N Series manages.
DCS Time
Interval
Enter a number of minutes. This regulates how often the SBG3600-N Series surveys the
other APs within its broadcast radius. If the channel on which it is currently broadcasting
suddenly comes into use by another AP, the SBG3600-N Series will then dynamically select
the next available clean channel or a channel with lower interference.
Enable DCS
Client Aware
Select this to have the AP wait until all connected clients have disconnected before switching
channels.
If you disable this then the AP switches channels immediately regardless of any client
connections. In this instance, clients that are connected to the AP when it switches channels
are dropped.
2.4 GHz Settings
2.4 GHz
Channel
Selection
Method
Select auto to have the AP search for available channels automatically in the 2.4 GHz band.
The available channels vary depending on what you select in the 2.4 GHz Channel
Deployment field.
Select manual and specify the channels the AP uses in the 2.4 GHz band.
2.4 GHz
Channel
Selection
The check boxes list the channels that are available in the 2.4 GHz band. Select the
channels that you want the AP to use, and click the check boxes to add them. Click again to
delete them.
In the United States, it is restriced to use radio channels 1 to 11 when using the 20 MHz
bandwidth channel. When using the 40 MHz bandwidth channel, only radio channels 3 to 9
are allowed.
5 GHz Settings
Enable 5 GHz
DFS Aware
Select this if your APs are operating in an area known to have RADAR devices. This allows
the device to downgrade its frequency to below 5 GHz in the event a RADAR signal is
detected, thus preventing it from interfering with that signal.
Enabling this forces the AP to select a non-DFS channel.
5 GHz Channel
Selection
Method
Select auto to have the AP search for available channels automatically in the 5 GHz band.
Select manual and specify the channels the AP uses in the 5 GHz band.
5 GHz Channel
Selection
This check boxes list s the channels that are available in the 5 GHz band. Select the
channels that you want the AP to use, and click the check boxes to add them. Click again to
delete them.
Apply Click Apply to save your changes to the SBG3600-N Series.
Cancel Click Cancel to exit this screen without saving your changes.
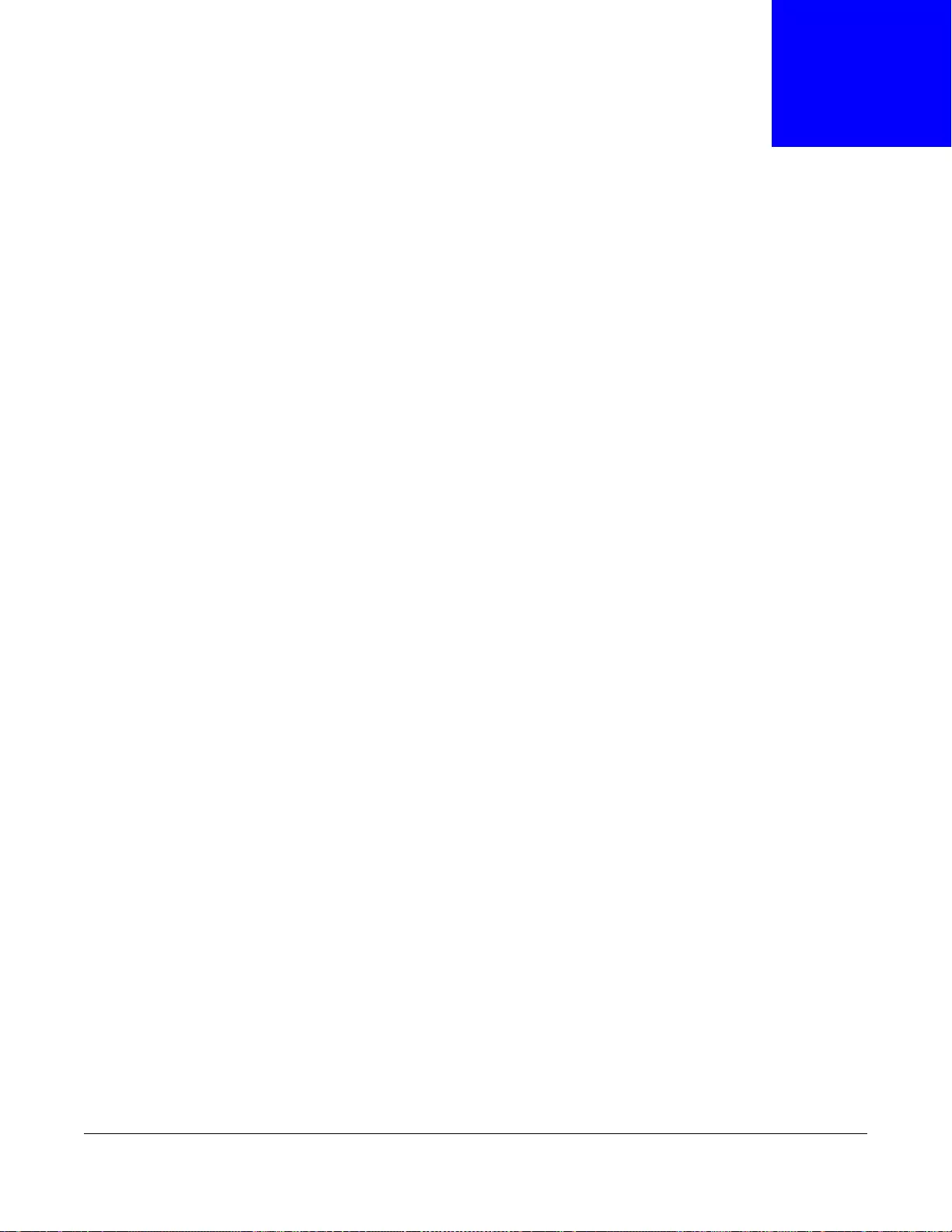
SBG3600-N Series User’s Guide
237
CHAPTER 14
AP Profile
14.1 Overview
This chapter shows you how to configure preset profiles for the Access Points (APs) connected to
your SBG3600-N Series wireless network.
14.1.1 What You Can Do in this Chapter
•Use the Radio screen to create radio configurations that can be used by the APs (Section 14.2 on
page 238).
•Use the SSID screen to create and manage SSID configurations that can be used by the APs
(Section 14.3 on page 243).
•Use the Security screen to manage wireless security configurations that can be used by your
SSIDs (Section 14.4 on page 245).
•Use the MAC Filtering screen to create and manage MAC filtering profiles that can be used by
your SSIDs (Section 14.5 on page 249).
•Use the Layer-2 Isolation screen to create and manage layer-2 isolation profiles that can be
used by your SSIDs (Section 14.7 on page 251).
14.1.2 What You Need To Know
The following terms and concepts may help as you read this chapter.
Wireless Profiles
At the heart of all wireless AP configurations on the SBG3600-N Series are profiles. A profile
represents a group of saved settings that you can use across any number of connected APs. You
can set up the following wireless profile types:
•Radio - This profile type defines the properties of an AP’s radio transmitter. You can have a
maximum of 24 radio profiles on the SBG3600-N Series.
•SSID - This profile type defines the properties of a single wireless network signal broadcast by
an AP. Each radio on a single AP can broadcast up to 8 SSIDs. You can have a maximum of 16
SSID profiles on the SBG3600-N Series.
•Security - This profile type defines the security settings used by a single SSID. It controls the
encryption method required for a wireless client to associate itself with the SSID. You can have a
maximum of 8 security profiles on the SBG3600-N Series.
•MAC Filtering - This profile provides an additional layer of security for an SSID, allowing you to
block access or allow access to that SSID based on wireless client MAC addresses. If a client’s
MAC address is on the list, then it is either allowed or denied, depending on how you set up the
MAC Filter profile. You can have a maximum of 8 MAC filtering profiles on the SBG3600-N Series.
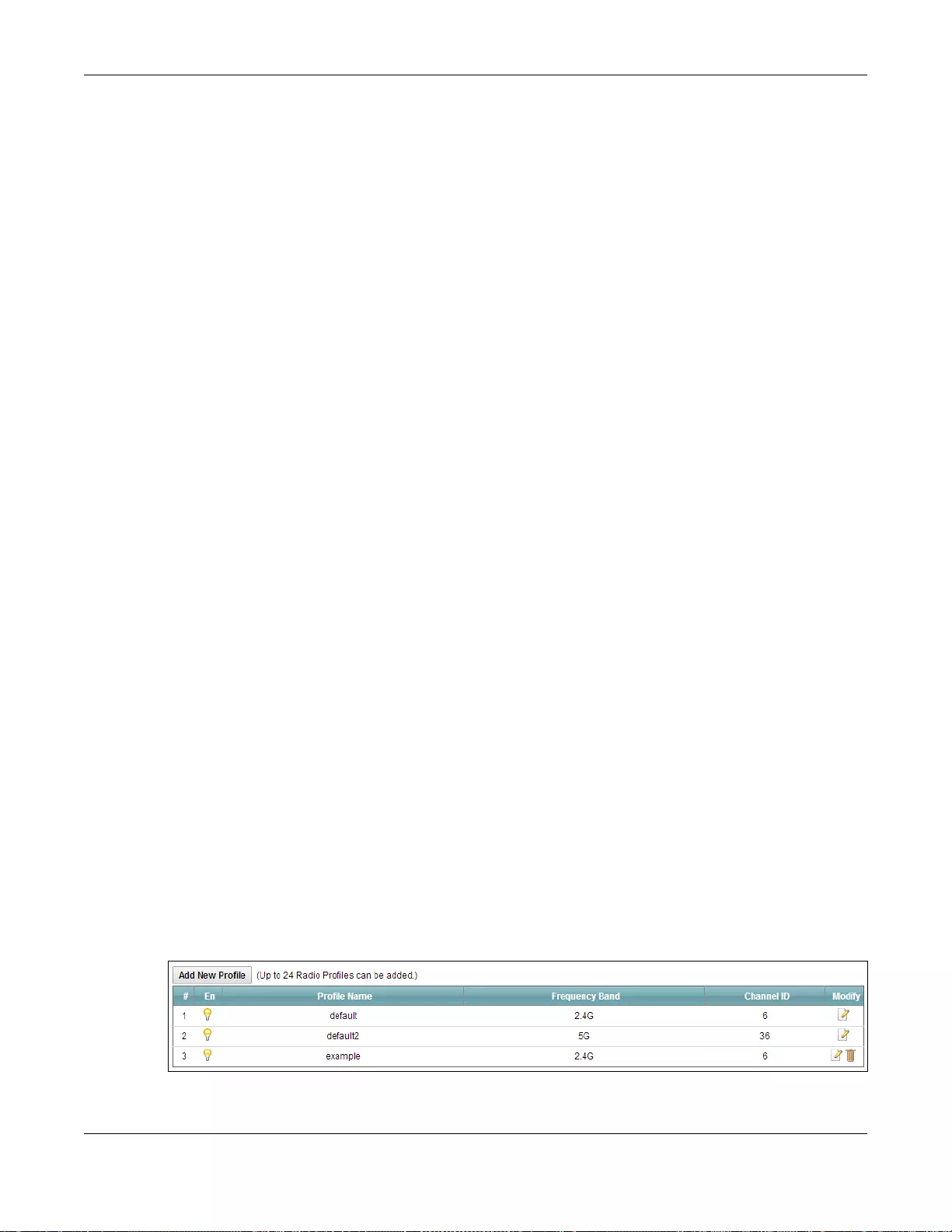
Chapter 14 AP Profile
SBG3600-N Series User’s Guide
238
•Layer-2 Isolation - This profile prevents connected devices from communicating with each
other in the SBG3600-N Series local network. It checks only the wirless traffic that goes through
the SBG3600-N Series interfaces, including the virtual interfaces and the bridge interface
between the 2.4 and 5 GHz WLAN. You can have a maximum of 16 layer-2 isolation profiles on
the SBG3600-N Series.
SSID
The SSID (Service Set IDentifier) is the name that identifies the Service Set with which a wireless
station is associated. Wireless stations associating to the access point (AP) must have the same
SSID. In other words, it is the name of the wireless network that clients use to connect to it.
WEP
WEP (Wired Equivalent Privacy) encryption scrambles all data packets transmitted between the AP
and the wireless stations associated with it in order to keep network communications private. Both
the wireless stations and the access points must use the same WEP key for data encryption and
decryption.
WPA and WPA2
Wi-Fi Protected Access (WPA) is a subset of the IEEE 802.11i standard. WPA2 (IEEE 802.11i) is a
wireless security standard that defines stronger encryption, authentication and key management
than WPA. Key differences between WPA(2) and WEP are improved data encryption and user
authentication.
IEEE 802.1x
The IEEE 802.1x standard outlines enhanced security methods for both the authentication of
wireless stations and encryption key management. Authentication is done using an external
RADIUS server.
14.2 Radio Screen
This screen allows you to create radio profiles for the APs on your network. A radio profile is a list of
settings that a supported managed AP (SBG3600-N Series for example) can use to configure either
one of its two radio transmitters. To access this screen click Network Setting > AP Profile >
Radio.
Note: You can have a maximum of 24 radio profiles on the SBG3600-N Series.
Figure 109 Network Setting >AP Profile > Radio
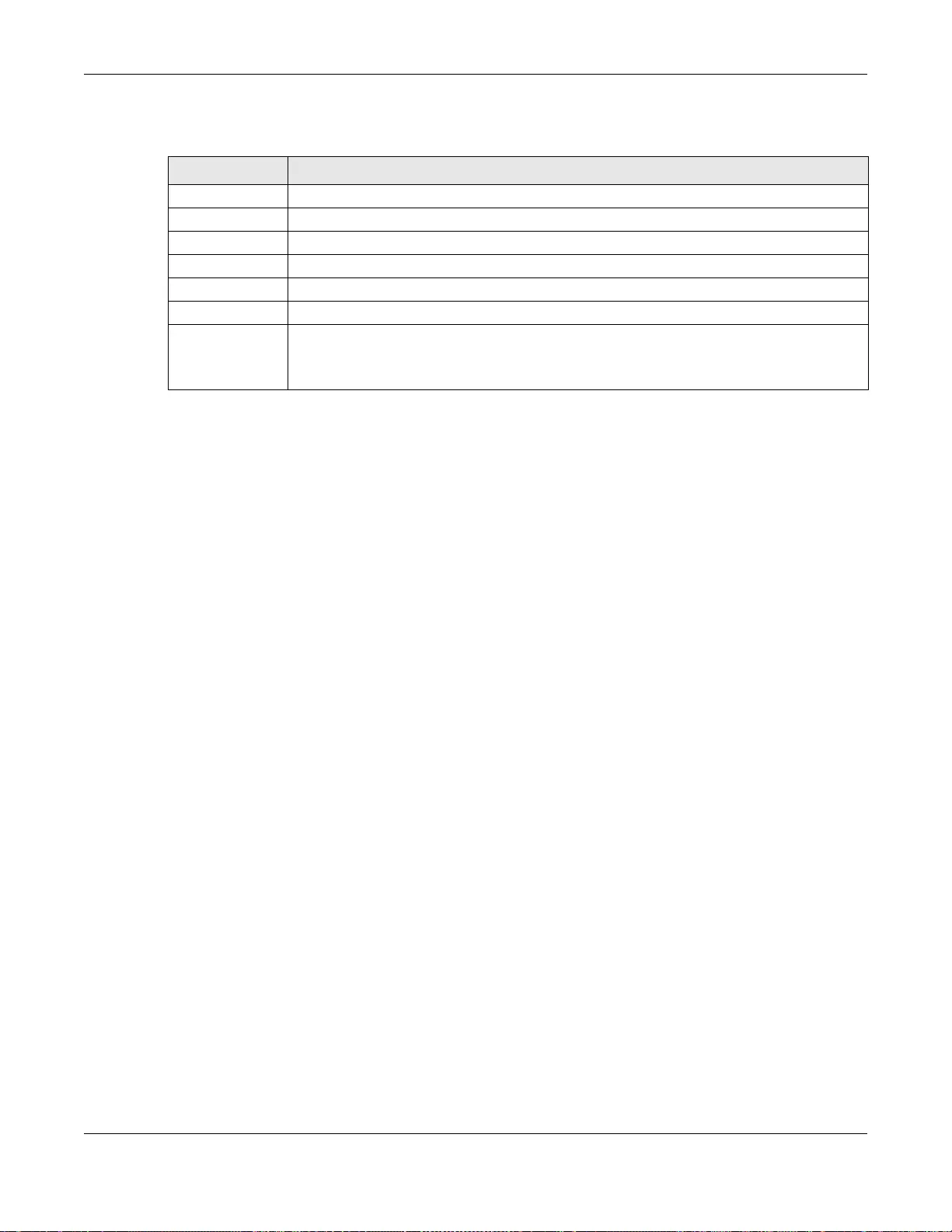
Chapter 14 AP Profile
SBG3600-N Series User’s Guide
239
The following table describes the labels in this screen.
14.2.1 Add/Modify New Profile
This screen allows you to create a new radio profile or edit an existing one. To access this screen,
click the Add New Profile button or select a radio profile from the list and click the Modify button.
Ta ble 76 Configuration > Object > AP Profile > Radio
LABEL DESCRIPTION
Add New Profile Click this to add a new radio profile.
# This field is a sequential value, and it is not associated with a specific profile.
Enable This icon is lit when the entry is active and dimmed when the entry is inactive.
Profile Name This field indicates the name assigned to the radio profile.
Frequency Band This field indicates the frequency band which this radio profile is configured to use.
Channel ID This field indicates the broadcast channel which this radio profile is configured to use.
Modify Click the Edit icon to edit the selected radio profile.
Click the Delete icon to delete an existing radio profile. Note that subsequent radio profile
moves up by one when you take this action.
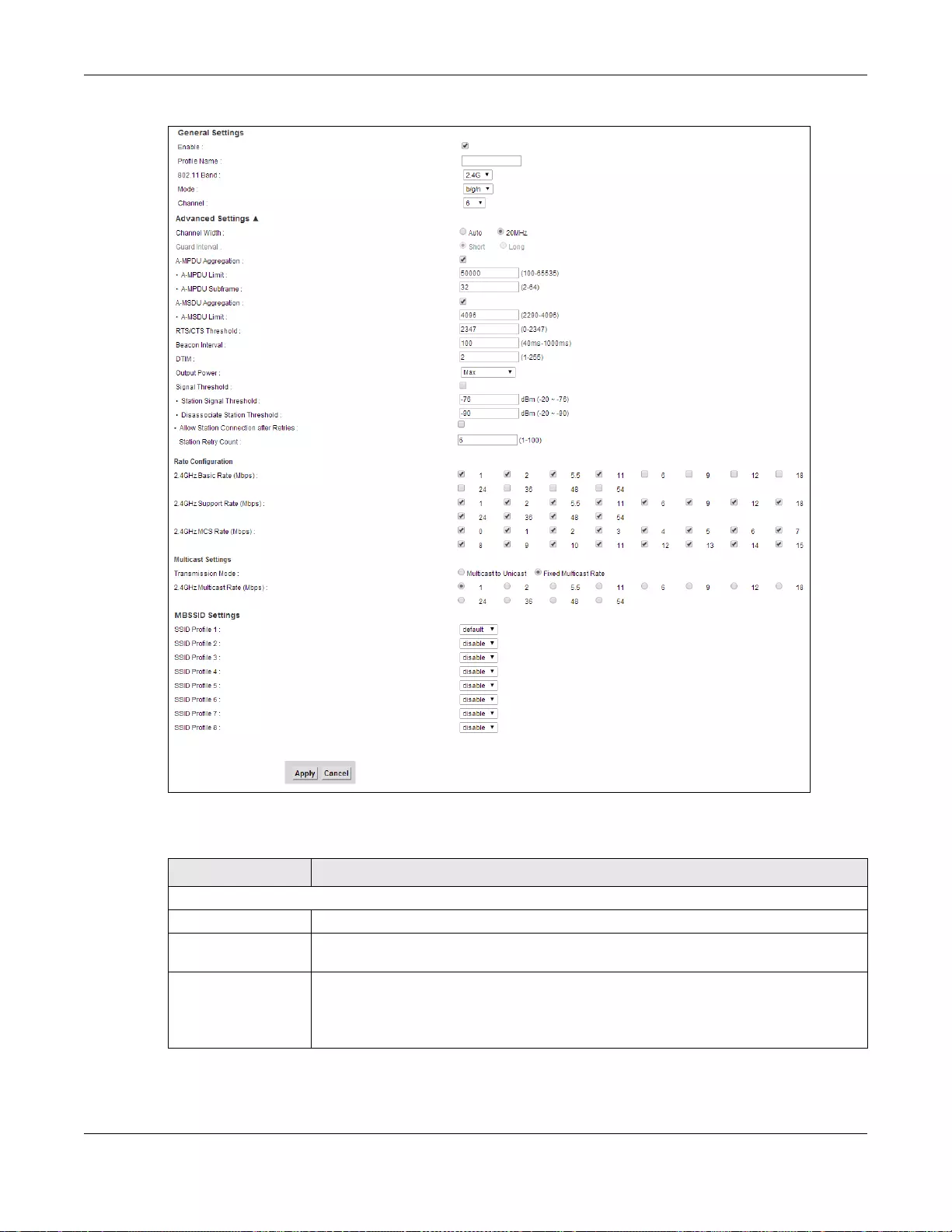
Chapter 14 AP Profile
SBG3600-N Series User’s Guide
240
Figure 110 Network Setting > AP Profile > Add/Modify New Profile
The following table describes the labels in this screen.
Ta ble 77 Network Settings > AP Profile > Add/Modify New Profile
LABEL DESCRIPTION
General Settings
Enable Select this option to make this profile active.
Profile Name Enter up to 31 alphanumeric characters to be used as this profile’s name. Spaces and
underscores are allowed.
802.11 Band Select the wireless band which this radio profile should use.
2.4 GHz is the frequency used by IEEE 802.11b/g/n wireless clients.
5 GHz is the frequency used by IEEE 802.11a/n wireless clients.
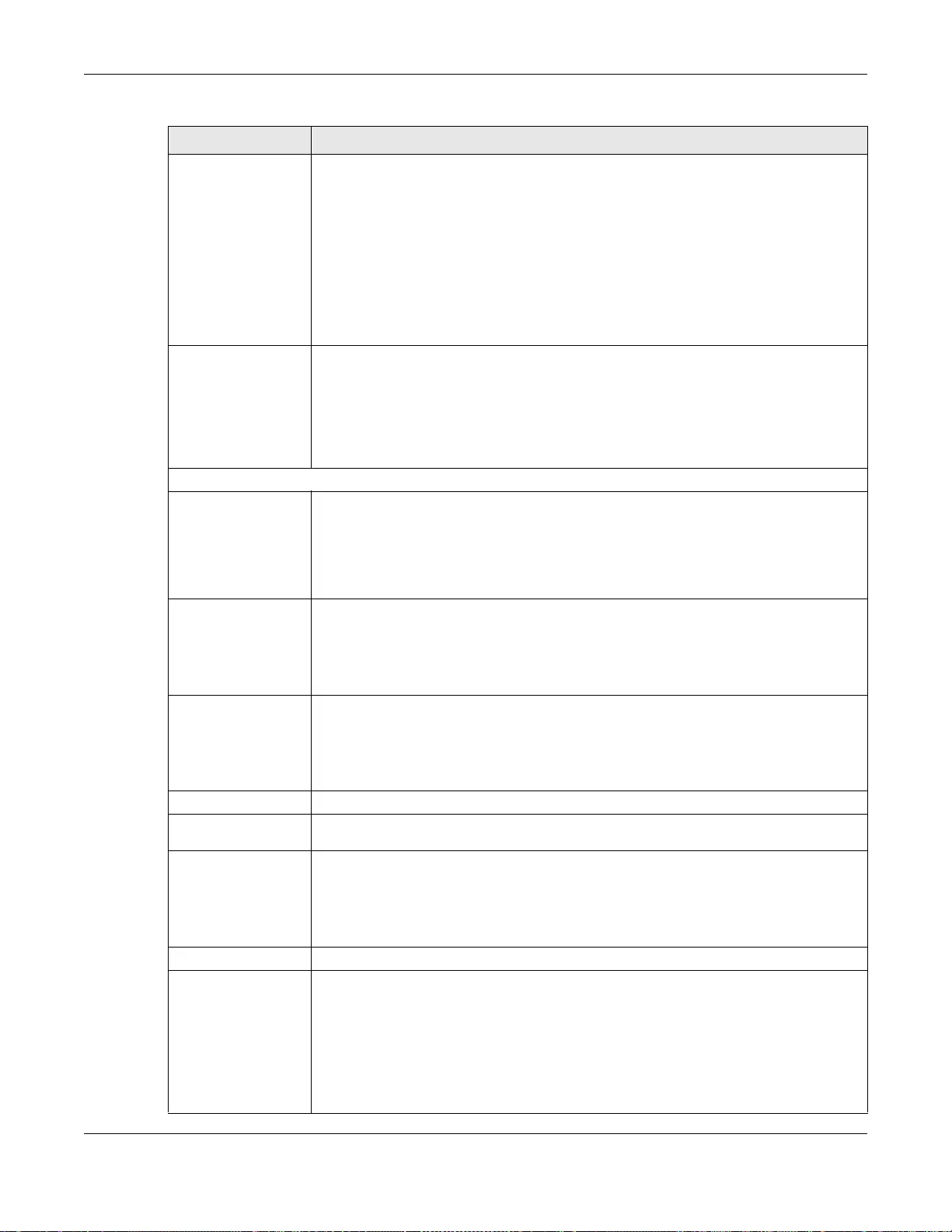
Chapter 14 AP Profile
SBG3600-N Series User’s Guide
241
Mode Select how to let wireless clients connect to the AP.
When using the 2.4 GHz band, select b/g to let IEEE 802.11b and IEEE 802.11g
compliant WLAN devices associate with the AP.
When using the 2.4 GHz band, select b/g/n to let IEEE 802.11b, IEEE 802.11g, and
IEEE 802.11n compliant WLAN devices associate with the AP.
When using the 5 GHz band, select a to let only IEEE 802.11a compliant WLAN devices
associate with the AP.
When using the 5 GHz band, select a/n to let IEEE 802.11a and IEEE 802.11n
compliant WLAN devices associate with the AP.
Channel Select the wireless channel which this radio profile should use.
It is recommended that you choose the channel least in use by other APs in the region
where this profile will be implemented. This will reduce the amount of interference
between wireless clients and the AP to which this profile is assigned.
Some 5 GHz channels include the label indoor use only. These are for use with an
indoor AP only. Do not use them with an outdoor AP.
Advanced Settings
Channel Width Select the channel bandwidth you want to use for your wireless network.
Select Auto to allow the SBG3600-N Series to adjust the channel bandwidth to 40 MHz
or 20 MHz depending on network conditions.
Select 20 MHz if you want to lessen radio interference with other wireless devices in
your neighborhood.
Guard Interval Set the guard interval for this radio profile to either short or long.
The guard interval is the gap introduced between data transmission from users in order
to reduce interference. Reducing the interval increases data transfer rates but also
increases interference. Increasing the interval reduces data transfer rates but also
reduces interference.
Enable A-MPDU
Aggregation Select this to enable A-MPDU aggregation.
Message Protocol Data Unit (MPDU) aggregation collects Ethernet frames along with
their 802.11n headers and wraps them in a 802.11n MAC header. This method is useful
for increasing bandwidth throughput in environments that are prone to high error
rates.
A-MPDU Limit Enter the maximum frame size to be aggregated.
A-MPDU
Subframe Enter the maximum number of frames to be aggregated each time.
Enable A-MSDU
Aggregation Select this to enable A-MSDU aggregation.
Mac Service Data Unit (MSDU) aggregation collects Ethernet frames without any of
their 802.11n headers and wraps the header-less payload in a single 802.11n MAC
header. This method is useful for increasing bandwidth throughput. It is also more
efficient than A-MPDU except in environments that are prone to high error rates.
A-MSDU Limit Enter the maximum frame size to be aggregated.
RTS/CTS
Threshold Use RTS/CTS to reduce data collisions on the wireless network if you have wireless
clients that are associated with the same AP but out of range of one another. When
enabled, a wireless client sends an RTS (Request To Send) and then waits for a CTS
(Clear To Send) before it transmits. This stops wireless clients from transmitting
packets at the same time (and causing data collisions).
A wireless client sends an RTS for all packets larger than the number (of bytes) that
you enter here. Set the RTS/CTS equal to or higher than the fragmentation threshold
to turn RTS/CTS off.
Ta ble 77 Network Settings > AP Profile > Add/Modify New Profile (continued)
LABEL DESCRIPTION
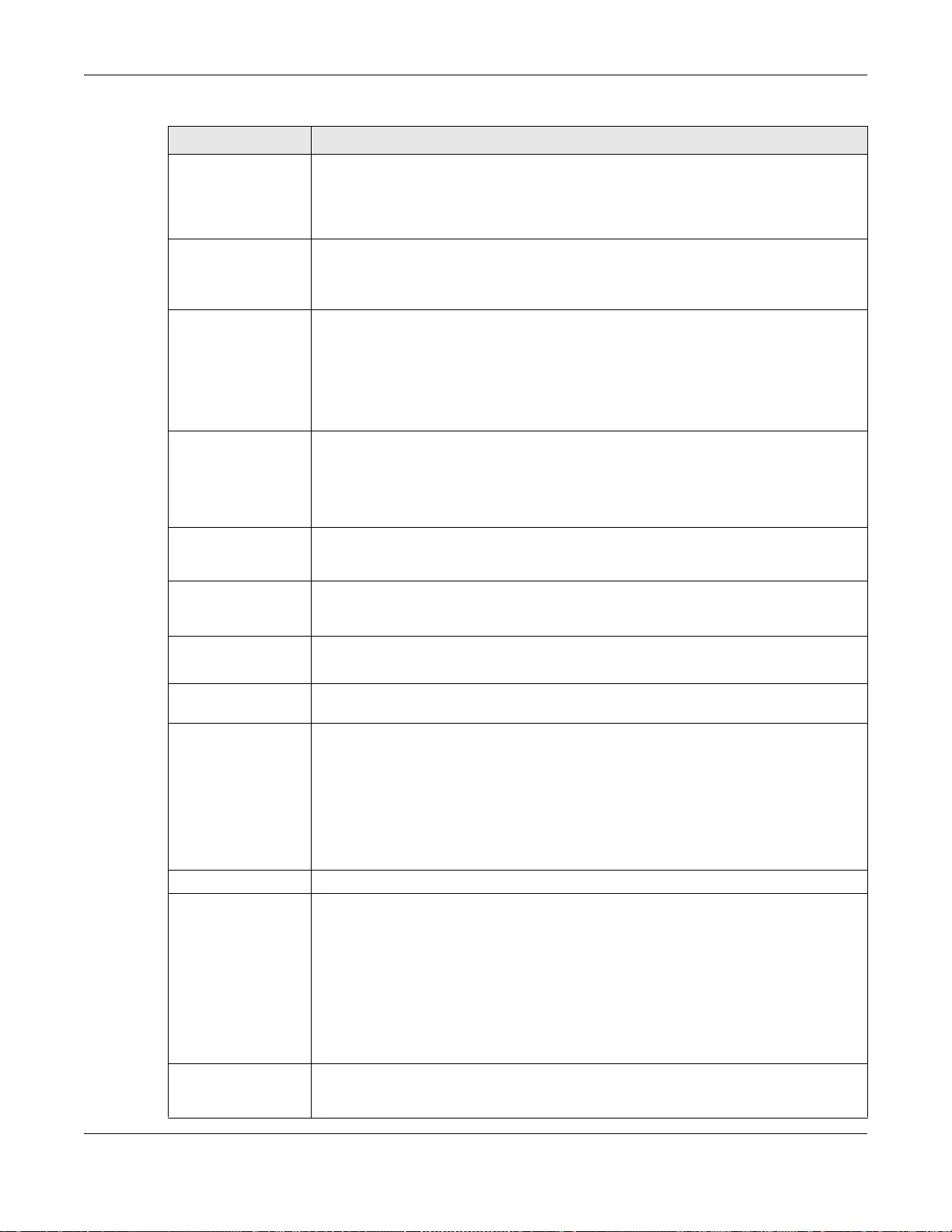
Chapter 14 AP Profile
SBG3600-N Series User’s Guide
242
Beacon Interval When a wirelessly networked device sends a beacon, it includes with it a beacon
interval. This specifies the time period before the device sends the beacon again. The
interval tells receiving devices on the network how long they can wait in low-power
mode before waking up to handle the beacon. A high value helps save current
consumption of the access point.
DTIM Delivery Traffic Indication Message (DTIM) is the time period after which broadcast and
multicast packets are transmitted to mobile clients in the Active Power Management
mode. A high DTIM value can cause clients to lose connectivity with the network. This
value can be set from 1 to 255.
Output Power Set the output power of the AP in this field. If there is a high density of APs in an area,
decrease the output power of the NWA5160N to reduce interference with other APs.
Select one of the following 100%, 50%, 25%, or 12.5%. See the product
specifications for more information on your SBG3600-N Series’s output power.
Note: Reducing the output power also reduces the SBG3600-N Series’s effective
broadcast radius.
Signal Threshold Use the Received Signal Strength Indication (RSSI) threshold to ensure wireless clients
receive good throughput. This allows only wireless clients with a strong signal to
connect to the AP.
Clear the check box to not require wireless clients to have a minimum signal strength
to connect to the AP.
Station Signal
Threshold Enter a Received Signal Strength Indication (RSSI) threshold and set a minimum client
signal strength for connecting to the AP. -20 dBm is the strongest signal you can
require and -76 is the weakest.
Disassociate
Station
Threshold
Enter a Disassociation Station Threshold and set a minimum client signal strength for
disconnecting the AP. -20 dBm is the strongest signal you can require and -90 is the
weakest.
Allow Station
Connection after
Retries
Click this check box to allow client APs to retry to connect to the SBG3600-N Series.
Station Retry
Count Enter a number that a client AP can try to reconnect to the SBG3600-N Series. The
range is from 1 to 100.
Rate Configuration This section controls the data rates permitted for clients.
For each Rate, select a rate option from its list. The rates are:
•Basic Rate (Mbps) - Set the basic rate configuration in Mbps.
•Support Rate (Mbps) - Set the support rate configuration in Mbps.
•MCS Rate - Set the MCS rate configuration. IEEE 802.11n supports many different
data rates which are called MCS rates. MCS stands for Modulation and Coding
Scheme. This is an 802.11n feature that increases the wireless network
performance in terms of throughput.
Multicast Settings Use this section to set a transmission mode and maximum rate for multicast traffic.
Transmission
Mode Set how the AP handles multicast traffic.
Select Multicast to Unicast to broadcast wireless multicast traffic to all of the wireless
clients as unicast traffic. Unicast traffic dynamically changes the data rate based on the
application’s bandwidth requirements. The retransmit mechanism of unicast traffic
provides more reliable transmission of the multicast traffic, although it also produces
duplicate packets.
Select Fixed Multicast Rate to send wireless multicast traffic at a single data rate.
You must know the multicast application’s bandwidth requirements and set it in the
following field.
Multicast Rate
(Mbps) If you set the multicast transmission mode to fixed multicast rate, set the data rate for
multicast traffic here. For example, to deploy 4 Mbps video, select a fixed multicast
rate higher than 4 Mbps.
Ta ble 77 Network Settings > AP Profile > Add/Modify New Profile (continued)
LABEL DESCRIPTION
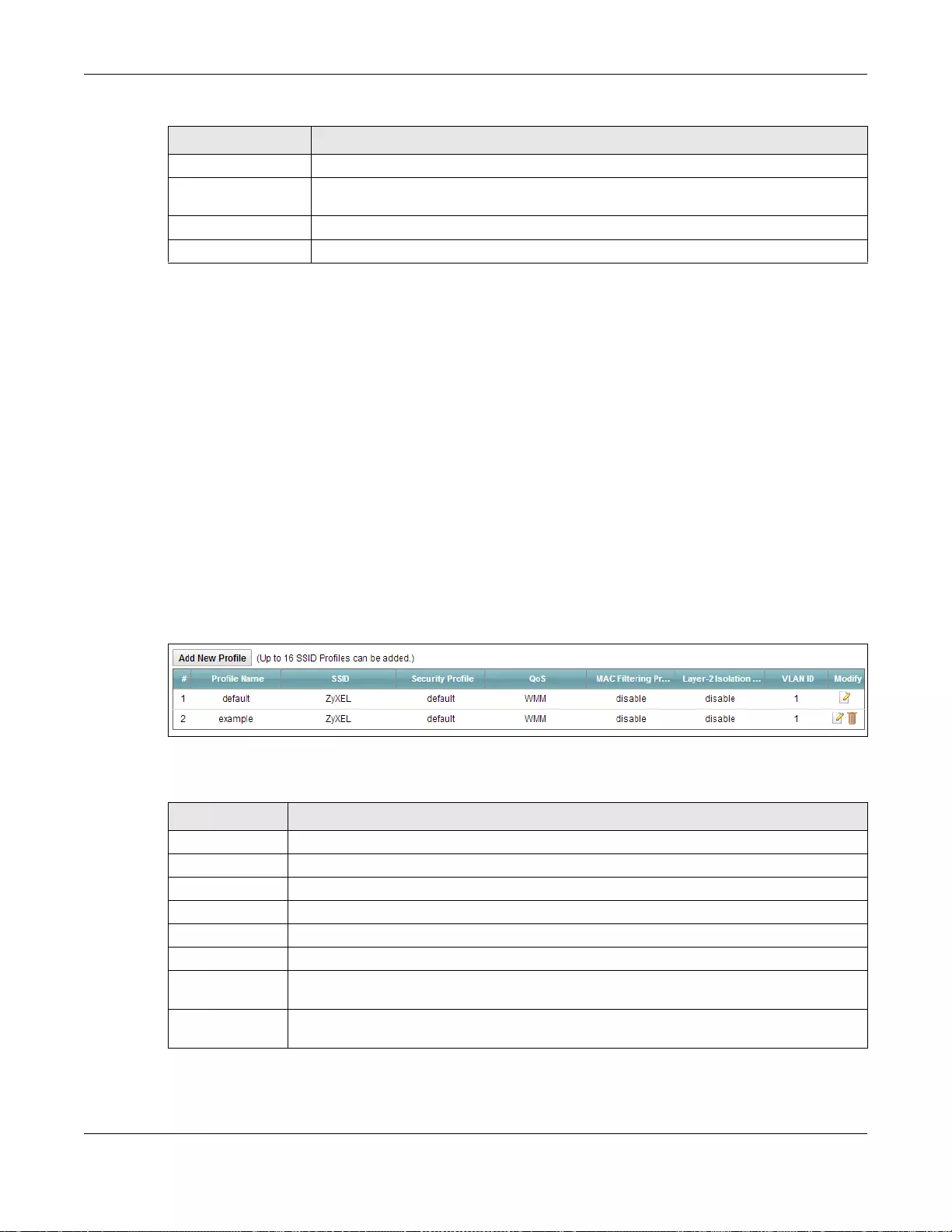
Chapter 14 AP Profile
SBG3600-N Series User’s Guide
243
14.3 SSID Screen
The SSID screens allow you to configure three different types of profiles for your networked APs: an
SSID list, which can assign specific SSID configurations to your APs; a security list, which can
assign specific encryption methods to the APs when allowing wireless clients to connect to them;
and a MAC filter list, which can limit connections to an AP based on wireless clients MAC addresses.
An SSID, or Service Set IDentifier, is basically the name of the wireless network to which a wireless
client can connect. The SSID appears as readable text to any device capable of scanning for
wireless frequencies (such as the WiFi adapter in a laptop), and is displayed as the wireless network
name when a person makes a connection to it.
To access this screen click Network Setting > AP Profile > SSID.
Note: You can have a maximum of 16 SSID profiles on the SBG3600-N Series.
Figure 111 Network Setting > AP Profile > SSID
The following table describes the labels in this screen.
MBSSID Settings This section allows you to associate an SSID profile with the radio profile.
SSID Profile Click the drop down list next to the SSID Profile number. If you want to reassign the
SSID profile, choose disable, otherwise, choose default.
Apply Click Apply to save your changes to the SBG3600-N Series.
Cancel Click Cancel to exit this screen without saving your changes.
Ta ble 77 Network Settings > AP Profile > Add/Modify New Profile (continued)
LABEL DESCRIPTION
Ta ble 78 Network Setting > AP Profile > SSID
LABEL DESCRIPTION
Add New Profile Click this to add a new SSID profile.
# This field is a sequential value, and it is not associated with a specific profile.
Profile Name This field indicates the name assigned to the SSID profile.
SSID This field indicates the SSID name as it appears to wireless clients.
Security Profile This field indicates which (if any) security profile is associated with the SSID profile.
QoS This field indicates the QoS type associated with the SSID profile.
MAC Filtering
Profile
This field indicates which (if any) MAC Filter Profile is associated with the SSID profile.
Layer-2 Isolation
Profile
This field indicates which (if any) Layer-2 Islation profile is associated with the SSID
profile.
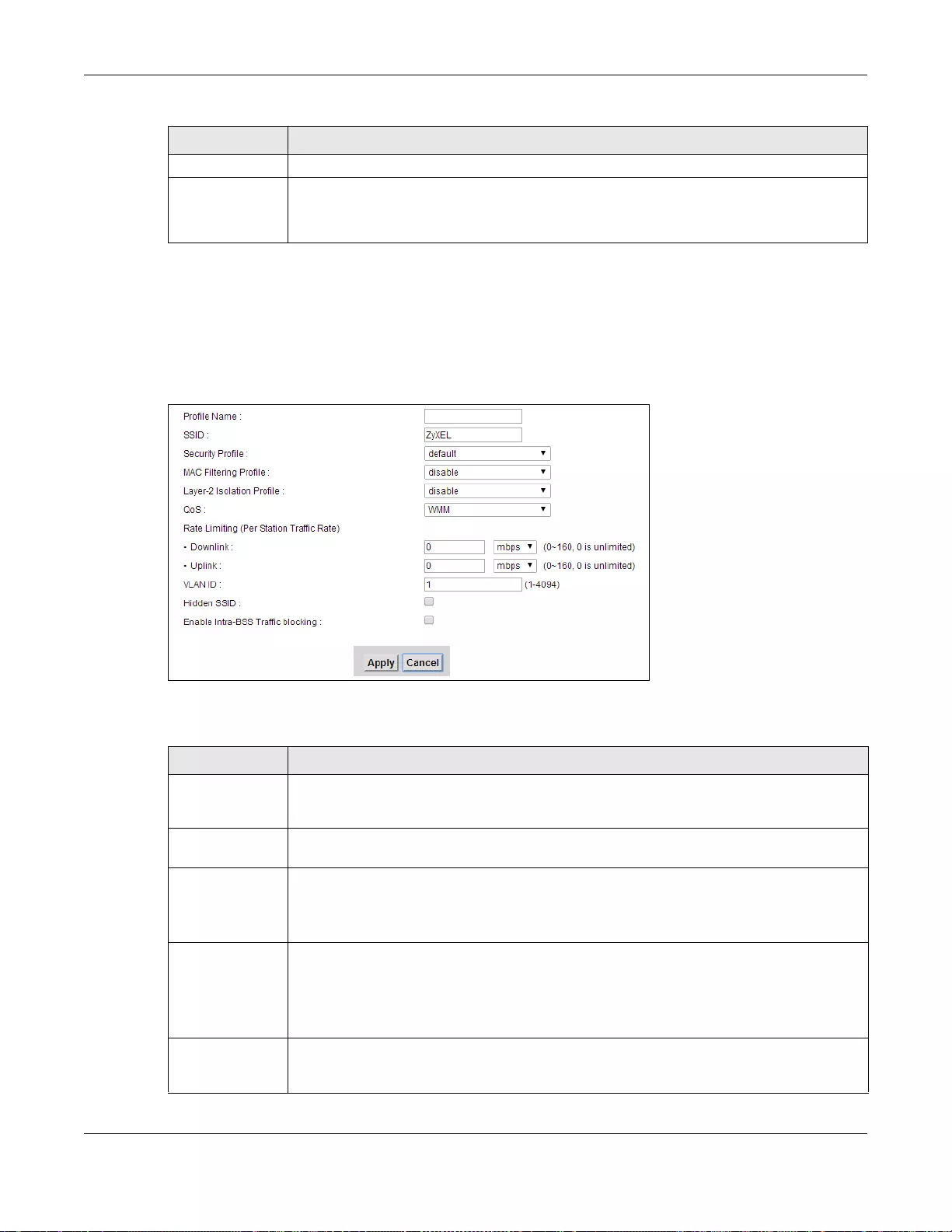
Chapter 14 AP Profile
SBG3600-N Series User’s Guide
244
14.3.1 Add New Profile/Modify SSID Profile
This screen allows you to create a new SSID profile or edit an existing one. To access this screen,
click the Add New Profile button or select an SSID profile from the list and click the Modify
button.
Figure 112 Network Setting > AP Profile > SSID > Add New Profile/Modify SSID Profile
The following table describes the labels in this screen.
VLAN ID This field indicates the VLAN ID associated with the SSID profile.
Modify Click the Edit icon to edit the SSID profile.
Click the Delete icon to delete an existing SSID profile. Note that subsequent SSID profile
moves up by one when you take this action.
Ta ble 78 Network Setting > AP Profile > SSID (continued)
LABEL DESCRIPTION
Ta ble 79 Network Setting > AP Profile > SSID > Add New Profile/Modify SSID Profile
LABEL DESCRIPTION
Profile Name Enter up to 31 alphanumeric characters for the profile name. This name is only visible in
the Web Configurator and is only for management purposes. Spaces and underscores are
allowed.
SSID Enter the SSID name for this profile. This is the name visible on the network to wireless
clients. Enter up to 32 characters, spaces and underscores are allowed.
Security Profile Select a security profile from this list to associate with this SSID.
Note: It is highly recommended that you create security profiles for all of your SSIDs to
enhance your network security.
MAC Filtering
Profile
Select a MAC filtering profile from the list to associate with this SSID. MAC filtering allows
you to limit the wireless clients connecting to your network through a particular SSID by
wireless client MAC addresses. Any clients that have MAC addresses not in the MAC
filtering profile of allowed addresses are denied connections.
The disable setting means no MAC filtering is used.
Layer-2 Isolation
Profile
Select a Layer-2 Isolation Profile from the list to associate with this SSID. Layer-2 Isolation
Profile prevents connected devices from communicating with each other in the SBG3600-N
Series’s local network(s).
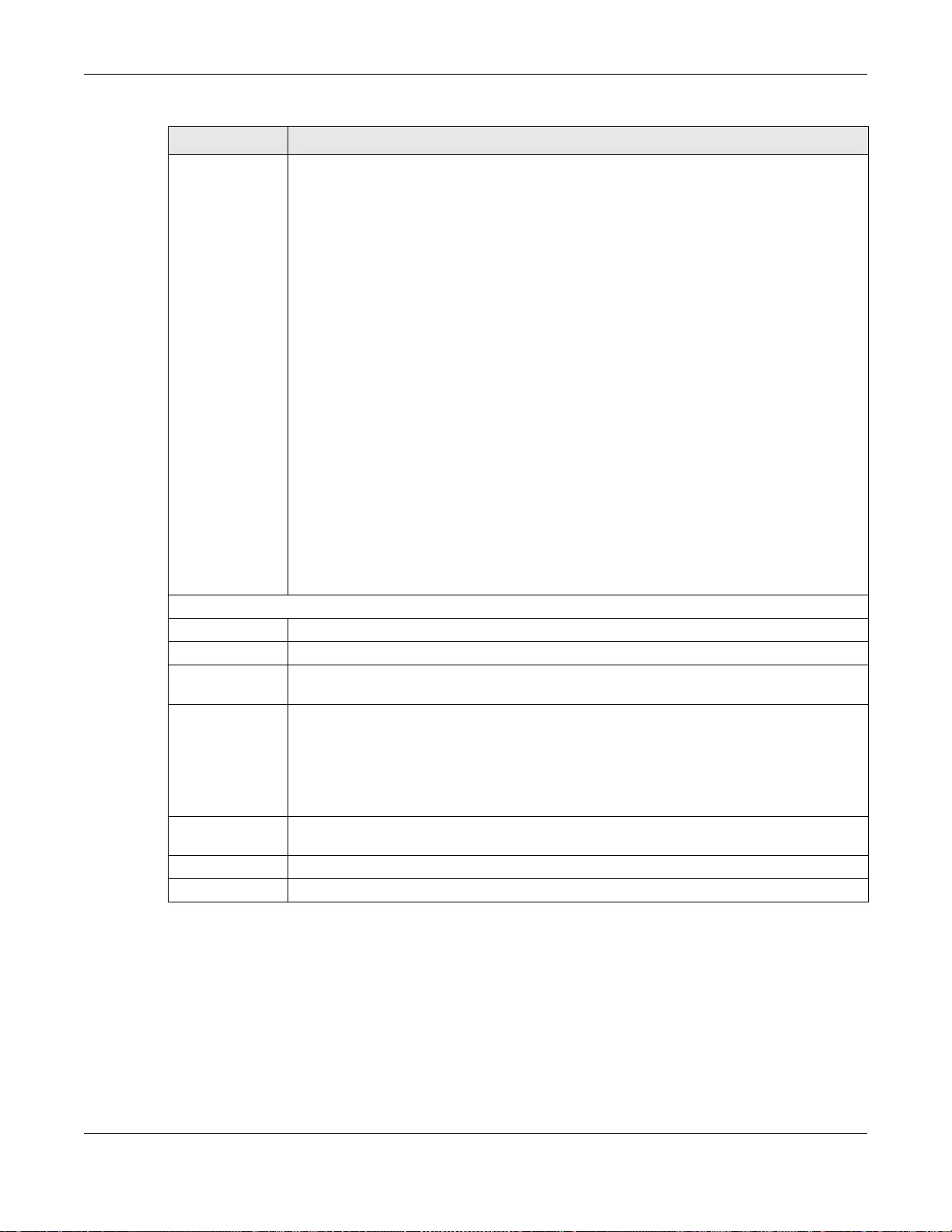
Chapter 14 AP Profile
SBG3600-N Series User’s Guide
245
14.4 Security Screen
This screen allows you to manage wireless security configurations that can be used by your SSIDs.
Wireless security is implemented strictly between the AP broadcasting the SSID and the stations
that are connected to it.
To access this screen click Network Setting > AP Profile > Security.
QoS Select a Quality of Service (QoS) access category to associate with this SSID. Access
categories minimize the delay of data packets across a wireless network. Certain
categories, such as video or voice, are given a higher priority due to the time sensitive
nature of their data packets.
QoS access categories are as follows:
disable: Turns off QoS for this SSID. All data packets are treated equally and not tagged
with access categories.
WMM: Enables automatic tagging of data packets. The SBG3600-N Series assigns access
categories to the SSID by examining data as it passes through it and making a best guess
effort. If something looks like video traffic, for instance, it is tagged as such.
WMM_VOICE: All wireless traffic to the SSID is tagged as voice data. This is
recommended if an SSID is used for activities like placing and receiving VoIP phone calls.
WMM_VIDEO: All wireless traffic to the SSID is tagged as video data. This is
recommended for activities like video conferencing.
WMM_BEST_EFFORT: All wireless traffic to the SSID is tagged as “best effort,” meaning
the data travels the best route it can without displacing higher priority traffic. This is good
for activities that do not require the best bandwidth throughput, such as surfing the
Internet.
WMM_BACKGROUND: All wireless traffic to the SSID is tagged as low priority or
“background traffic”, meaning all other access categories take precedence over this one. If
traffic from an SSID does not have strict throughput requirements, then this access
category is recommended. For example, an SSID that only has network printers connected
to it.
Rate Limiting (Per Station Traffic Rate)
Downlink Enter a number between 1 to 160 (Mbps) for maximum downlink data rate for this SSID
Uplink Enter a maximum uplink data rate for this SSID
VLAN ID Enter the VLAN ID that will be used to tag all traffic originating from this SSID if the VLAN
is different from the native VLAN.
Hidden SSID Select this if you want to “hide” your SSID from wireless clients. This tells any wireless
clients in the vicinity of the AP using this SSID profile not to display its SSID name as a
potential connection. Not all wireless clients respect this flag and display it anyway.
When an SSID is “hidden” and a wireless client cannot see it, the only way you can connect
to the SSID is by manually entering the SSID name in your wireless connection setup
screen(s) (these vary by client, client connectivity software, and operating system).
Enable Intra-BSS
Traffic Blocking
Select this option to prevent crossover traffic from within the same SSID.
OK Click OK to save your changes back to the SBG3600-N Series.
Cancel Click Cancel to exit this screen without saving your changes.
Ta ble 79 Network Setting > AP Profile > SSID > Add New Profile/Modify SSID Profile (continued)
LABEL DESCRIPTION
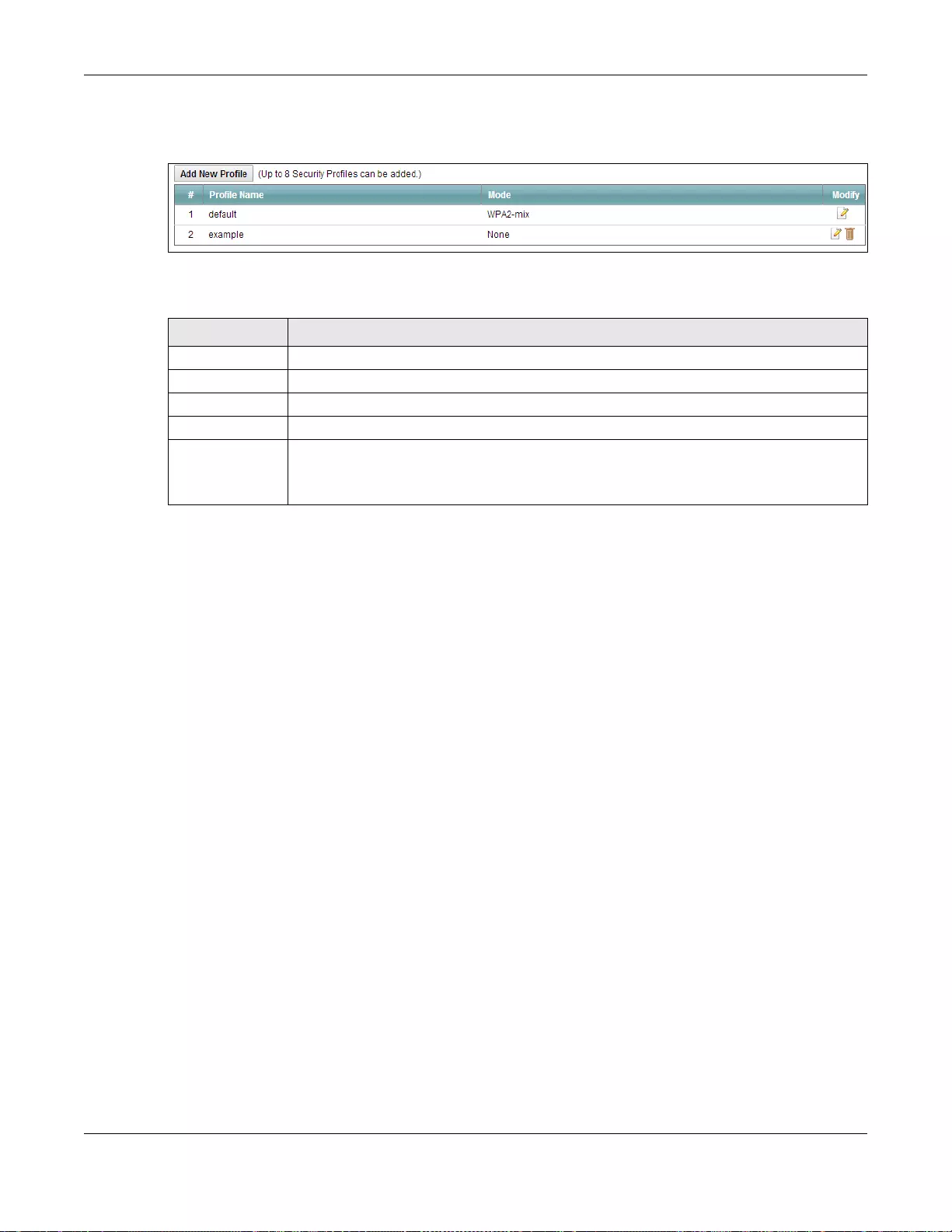
Chapter 14 AP Profile
SBG3600-N Series User’s Guide
246
Note: You can have a maximum of 8 security profiles on the SBG3600-N Series.
Figure 113 Network Setting > AP Profile > Security
The following table describes the labels in this screen.
14.4.1 Add/Modify Security Profile
This screen allows you to create a new security profile or edit an existing one. To access this screen,
click the Add New Profile button or select a security profile from the list and click the Modify
button.
Note: This screen’s options change based on the Security Mode selected. Only the
default screen is displayed here.
Ta ble 80 Network Setting > AP Profile > Security
LABEL DESCRIPTION
Add New Profile Click this to add a new security profile.
# This field is a sequential value, and it is not associated with a specific profile.
Profile Name This field indicates the name assigned to the security profile.
Mode This field indicates this profile’s security mode (if any).
Modify Click the Edit icon to edit the security profile.
Click the Delete icon to delete an existing security profile. Note that subsequent security
profile moves up by one when you take this action.
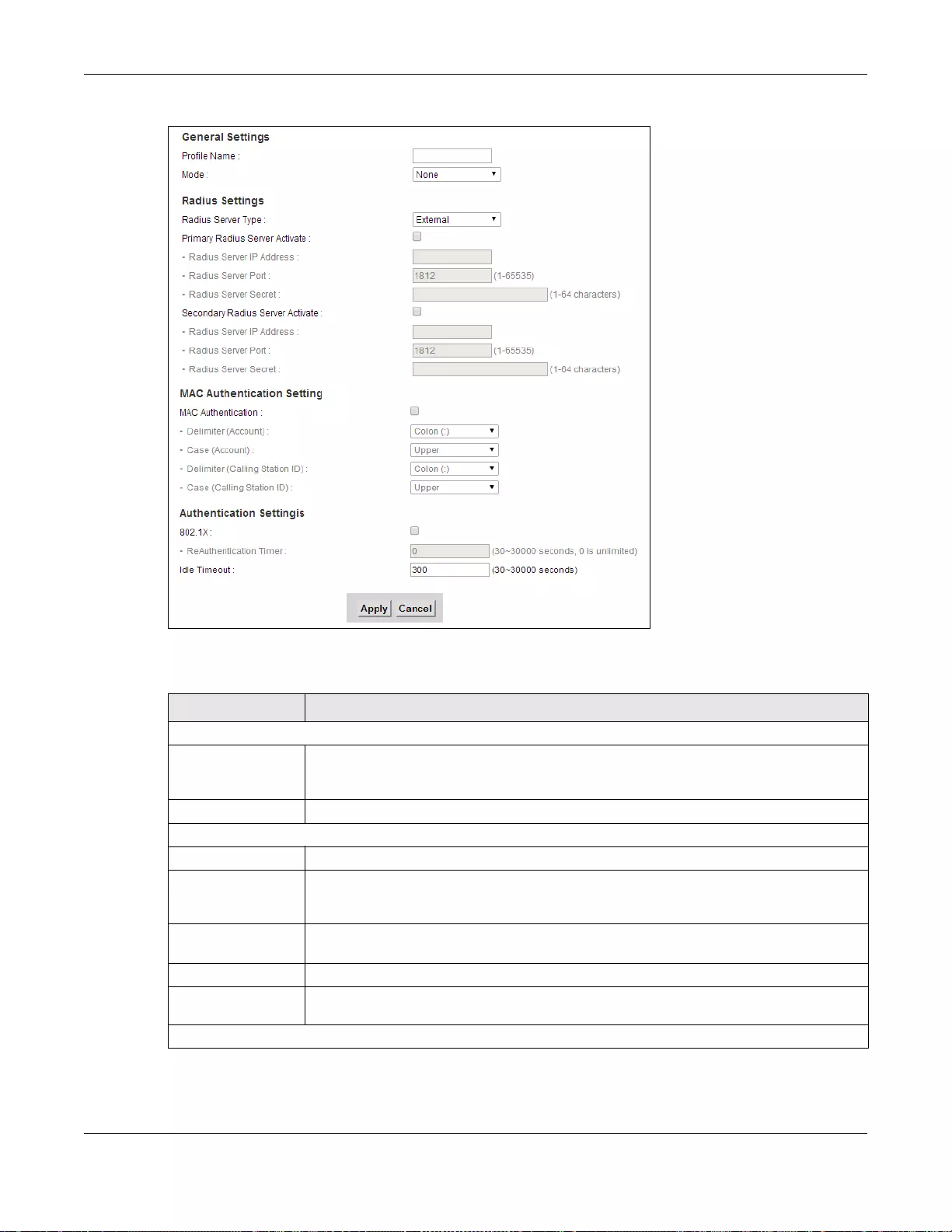
Chapter 14 AP Profile
SBG3600-N Series User’s Guide
247
Figure 114 Network Setting > AP Profile > Security > Add New Profile/Modify
The following table describes the labels in this screen.
Ta ble 81 Network Setting > AP Profile > Security > Add New Profile/Modify
LABEL DESCRIPTION
General Settings
Profile Name Enter up to 31 alphanumeric characters for the profile name. This name is only visible in
the Web Configurator and is only for management purposes. Spaces and underscores
are allowed.
Mode Select a security mode from the list: wep, wpa, wpa2, or wpa2-mix.
Radius Settings
Radius Server Type Select External to use an external RADIUS server for authentication.
Primary /
Secondary Radius
Server Activate
Select this to have the SBG3600-N Series use the specified RADIUS server.
Radius Server IP
Address
Enter the IP address of the RADIUS server to be used for authentication.
Radius Server Port Enter the port number of the RADIUS server to be used for authentication.
Radius Server
Secret
Enter the shared secret password of the RADIUS server to be used for authentication.
MAC Authentication Setting
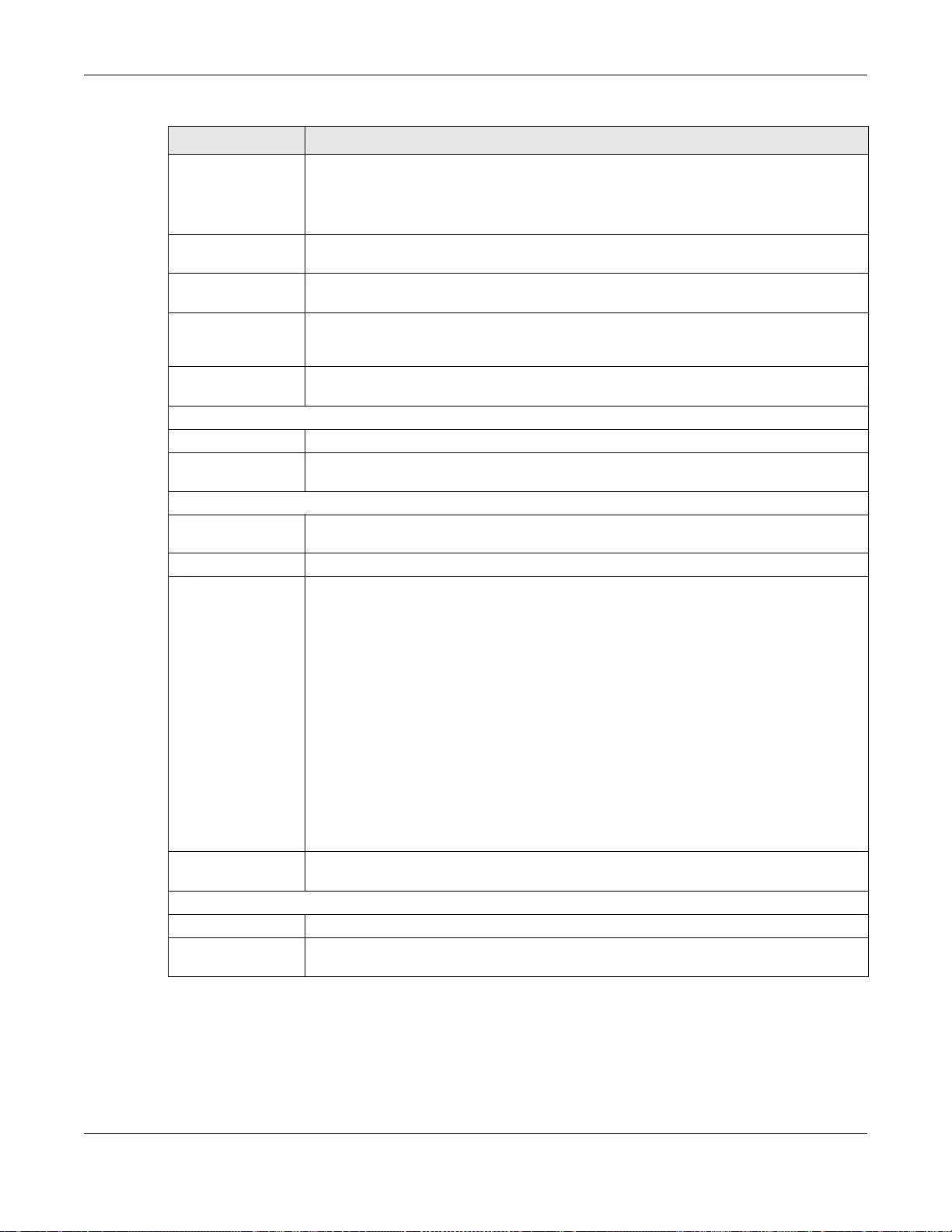
Chapter 14 AP Profile
SBG3600-N Series User’s Guide
248
MAC Authentication Select this to use an external server to authenticate wireless clients by their MAC
address. Users cannot get an IP address if the MAC authentication fails.
An external server can use the wireless client’s account (username/password) or Calling
Station ID for MAC authentication. Configure the ones the external server uses.
Delimiter (Account) Select the separator the external server uses for the two-character pairs within account
MAC address.
Case (Account) Select the case (upper or lower) the external server requires for letters in the account
MAC address.
Delimiter (Calling
Station ID)
RADIUS servers can require the MAC address in the Calling Station ID RADIUS attribute.
Select the separator the external server uses for the pairs in calling station MAC
address.
Case (Calling
Station ID)
Select the case (upper or lower) the external server requires for letters in the calling
station MAC address.
Authentication Settings
802.1X Select this to enable 802.1x secure authentication.
Reauthenticatio
n Timer Enter the interval (in seconds) between authentication requests. Enter a 0 for unlimited
requests.
The following fields are available if you set Security Mode to wep.
Idle Timeout Enter the idle interval (in seconds) that a client can be idle before authentication is
discontinued.
Authentication Type Select a WEP authentication method. Choices are Open or Share key.
Key Length Select the bit-length of the encryption key to be used in WEP connections.
If you select WEP-64:
• Enter 10 hexadecimal digits in the range of “A-F”, “a-f” and “0-9” (for example,
0x11AA22BB33) for each Key used.
or
• Enter 5 ASCII characters (case sensitive) ranging from “a-z”, “A-Z” and “0-9” (for
example, MyKey) for each Key used.
If you select WEP-128:
• Enter 26 hexadecimal digits in the range of “A-F”, “a-f” and “0-9” (for example,
0x00112233445566778899AABBCC) for each Key used.
or
• Enter 13 ASCII characters (case sensitive) ranging from “a-z”, “A-Z” and “0-9” (for
example, MyKey12345678) for each Key used.
Key 1~4 Based on your Key Length selection, enter the appropriate length hexadecimal or
ASCII key.
The following fields are available if you set Security Mode to wpa, wpa2 or wpa2-mix.
PSK Select this option to use a Pre-Shared Key with WPA encryption.
Pre-Shared Key Enter a pre-shared key of between 8 and 63 case-sensitive ASCII characters (including
spaces and symbols) or 64 hexadecimal characters.
Ta ble 81 Network Setting > AP Profile > Security > Add New Profile/Modify
LABEL DESCRIPTION
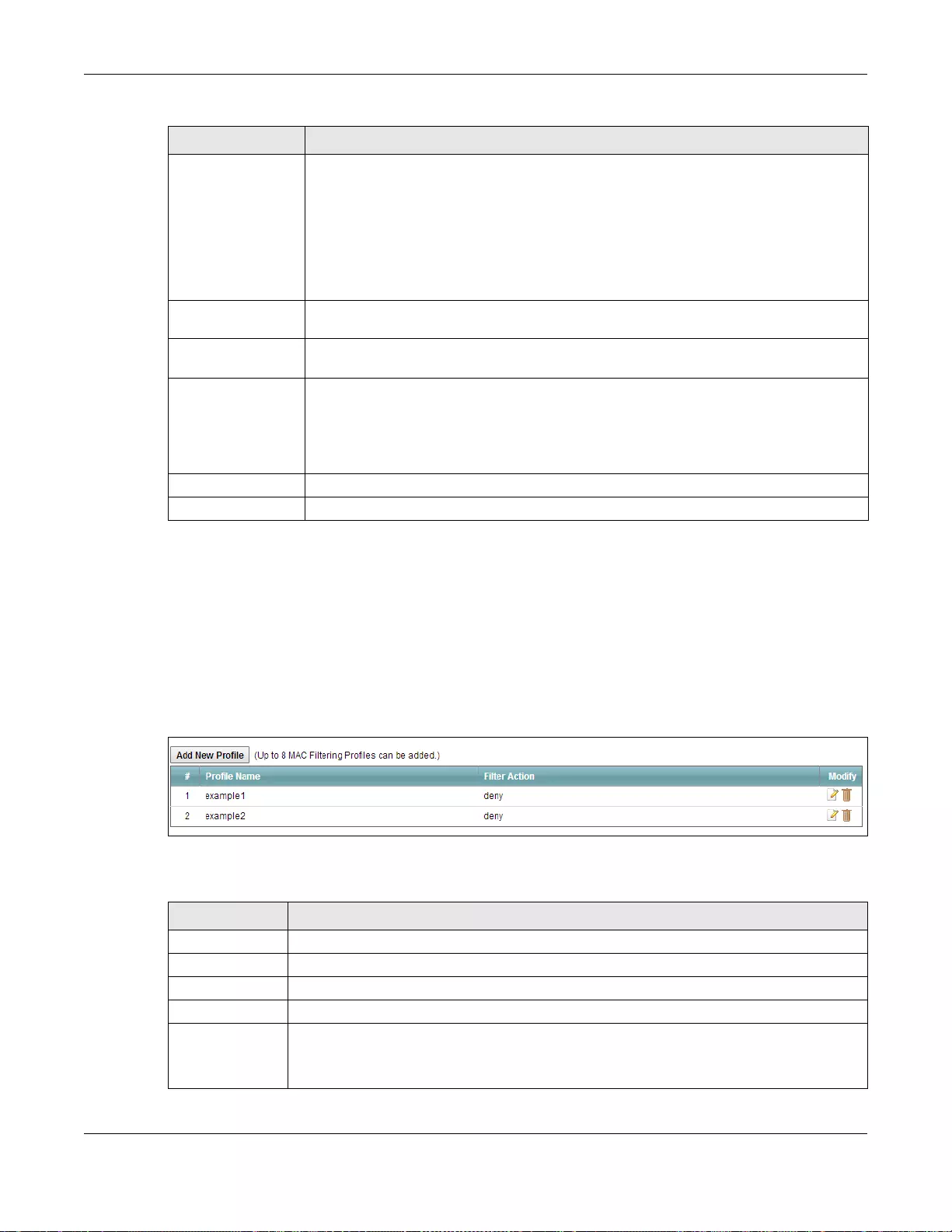
Chapter 14 AP Profile
SBG3600-N Series User’s Guide
249
14.5 MAC Filtering Screen
This screen allows you to create and manage MAC filtering profiles that can be used by your SSIDs.
To access this screen click Network Setting > AP Profile > MAC Filtering.
Note: You can have a maximum of 8 MAC filtering profiles on the SBG3600-N Series.
Figure 115 Network Setting > AP Profile > MAC Filtering
The following table describes the labels in this screen.
Cipher Type Select an encryption cipher type from the list.
•auto - This automatically chooses the best available cipher based on the cipher in
use by the wireless client that is attempting to make a connection.
•tkip - This is the Temporal Key Integrity Protocol encryption method added later to
the WEP encryption protocol to further secure. Not all wireless clients may support
this.
•aes - This is the Advanced Encryption Standard encryption method. It is a more
recent development over TKIP and considerably more robust. Not all wireless clients
may support this.
Idle Timeout Enter the idle interval (in seconds) that a client can be idle before authentication is
discontinued.
Group Key Update
Timer
Enter the interval (in seconds) at which the AP updates the group WPA encryption key.
Pre-Authentication This field is available only when you set Security Mode to wpa2 or wp a2-mix and
enable 802.1x authentication.
Enable or Disable pre-authentication to allow the AP to send authentication
information to other APs on the network, allowing connected wireless clients to switch
APs without having to re-authenticate their network connection.
Apply Click Apply to save your changes to the SBG3600-N Series.
Cancel Click Cancel to exit this screen without saving your changes.
Ta ble 81 Network Setting > AP Profile > Security > Add New Profile/Modify
LABEL DESCRIPTION
Ta ble 82 Network Setting > AP Profile > MAC Filtering
LABEL DESCRIPTION
Add New Profile Click this to add a new MAC filtering profile.
# This field is a sequential value, and it is not associated with a specific profile.
Profile Name This field indicates the name assigned to the MAC filtering profile.
Filter Action This field indicates this profile’s filter action (if any).
Modify Click the Edit icon to edit the MAC filtering profile.
Click the Delete icon to delete an existing MAC filtering profile. Note that subsequent MAC
filtering profile moves up by one when you take this action.
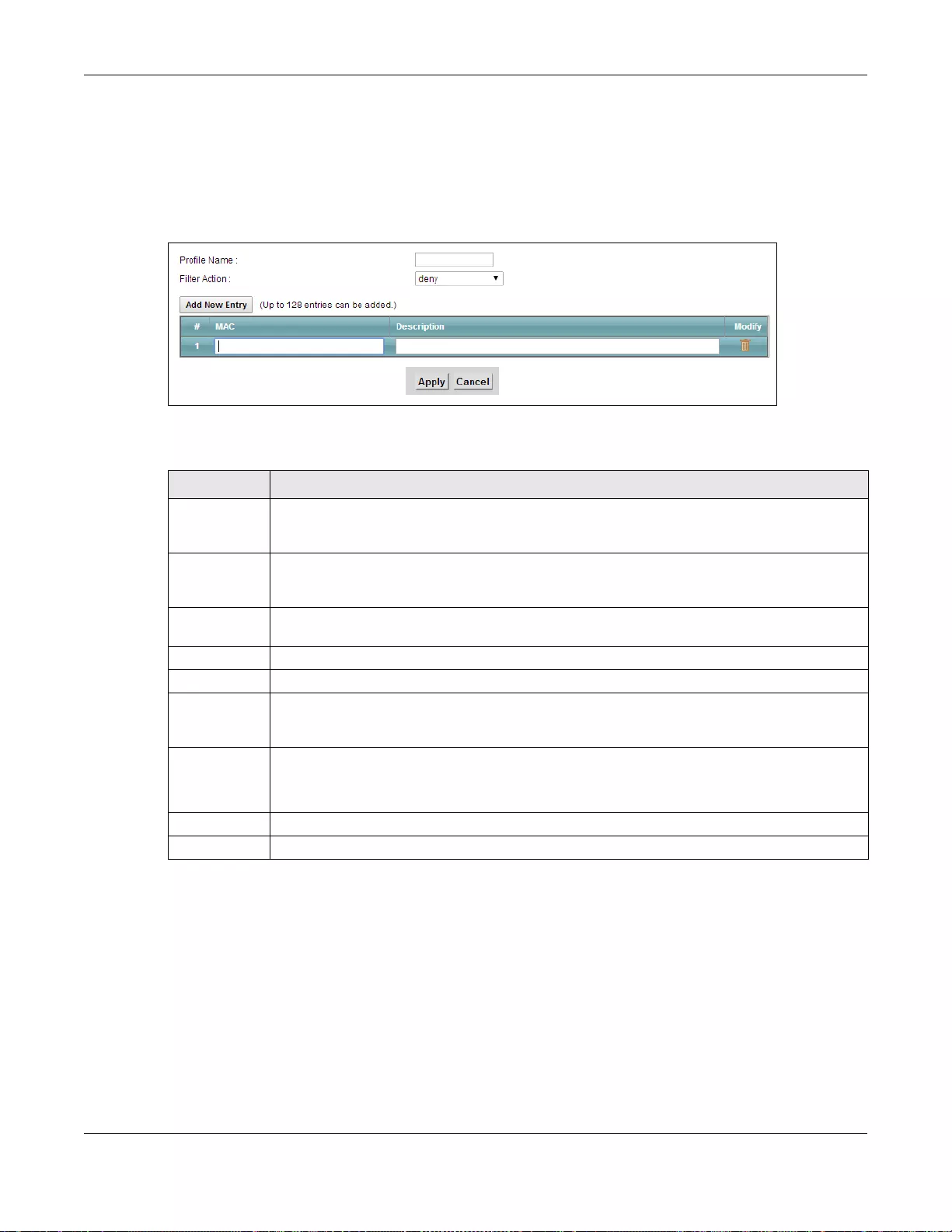
Chapter 14 AP Profile
SBG3600-N Series User’s Guide
250
14.5.1 Add New Entry/Modify MAC Filtering Profile
This screen allows you to create a new MAC filtering profile or edit an existing one. To access this
screen, click the Add New Profile button or select a MAC filter profile from the list and click the
Modify button.
Figure 116 Network Setting > AP Profile > MAC Filtering > Add New Profile/Modify
The following table describes the labels in this screen.
14.6 Layer-2 Isolation Overview
When Layer-2 isolation is enabled, it prevents connected devices from communicating with each
other in the SBG3600-N Series’s local network(s).
Layer-2 isolation only checks the wireless traffic that goes through the SBG3600-N Series
interfaces, such as the virtual interface and the bridge interface. between the 2.4 and 5 GHz
WLAN. T
Ta ble 83 Network Setting > AP Profile > MAC Filtering > Add New Profile/Modify
LABEL DESCRIPTION
Profile Name Enter up to 31 alphanumeric characters for the profile name. This name is only visible in the
Web Configurator and is only for management purposes. Spaces and underscores are
allowed.
Filter Action Select allow to permit the wireless client with the MAC addresses in this profile to connect to
the network through the associated SSID; select deny to block the wireless clients with the
specified MAC addresses.
Add New
Entry
Click this to add a MAC address that is associated with the MAC Filtering Profile’s list. You can
add up to 128 entries in this profile.
# This field is a sequential value, and it is not associated with a specific profile.
MAC Enter a MAC address that is associated with this MAC Filtering Profile.
Description Enter This field displays a description for the MAC address associated with this profile. You can
click the description to make it editable. Enter up to 60 characters, spaces and underscores
allowed.
Modify Click the Edit icon to edit the MAC filtering profile.
Click the Delete icon to delete a MAC filtering profile. Note that subsequent MAC filtering
profile moves up by one when you take this action.
Apply Click Apply to save your changes back to the SBG3600-N Series.
Cancel Click Cancel to exit this screen without saving your changes.
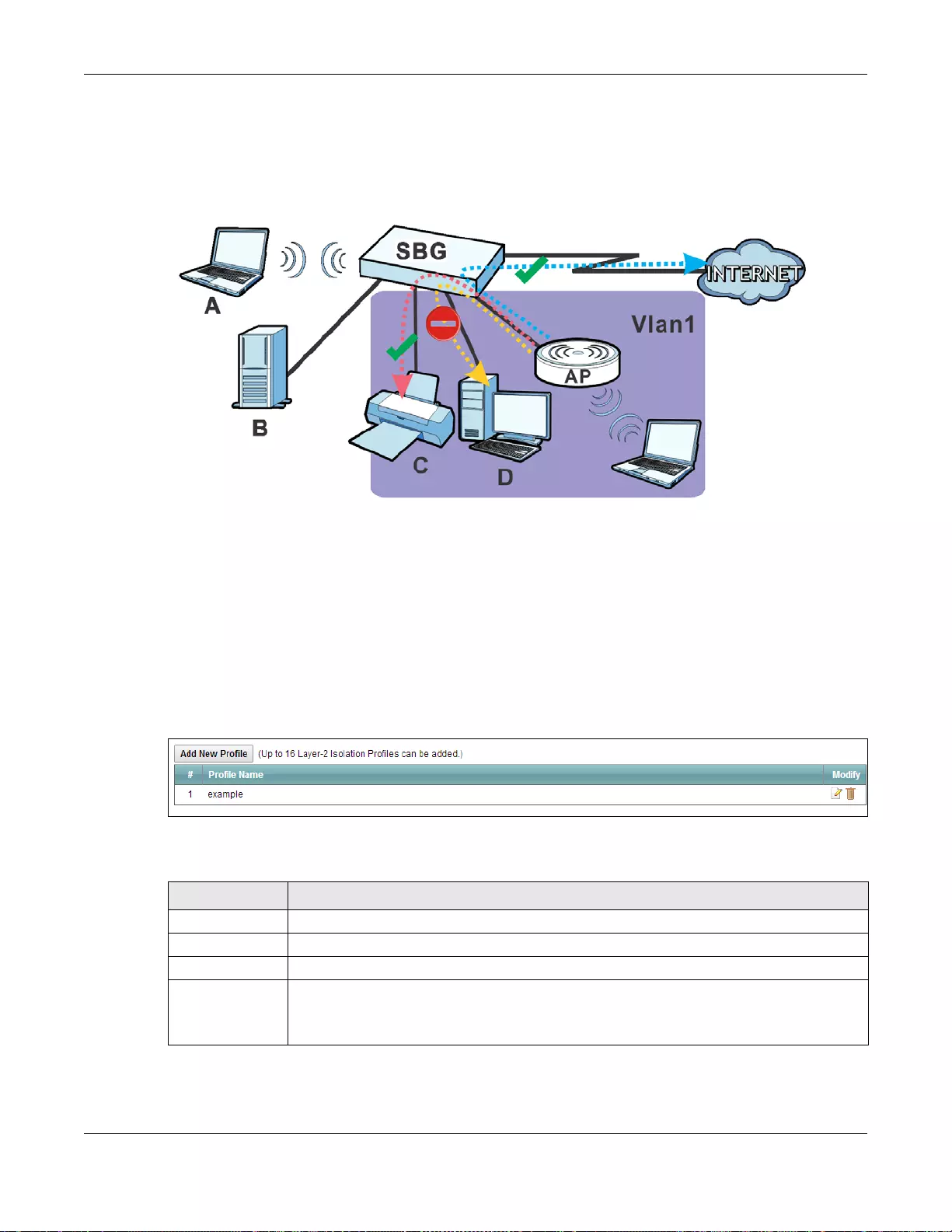
Chapter 14 AP Profile
SBG3600-N Series User’s Guide
251
In the following example, layer-2 isolation is enabled on the SBG3600-N Series’ interface Vlan1. A
printer, PC and AP are in the Vlan1. The IP address of network printer (C) is added to the white list.
The connected AP then cannot communicate with the PC (D), but can access the network printer
(C), server (B), wireless client (A) and the Internet.
Figure 117 Layer-2 Isolation Application
14.7 Layer-2 Isolation Screen
This screen allows you to create and manage layer-2 isolation profiles that can be used by your
SSIDs. To access this screen click Network Setting > AP Profile > Layer-2 Isolation.
Note: You can have a maximum of 16 Layer-2 Isolation profiles on the SBG3600-N
Series.
Figure 118 Network Setting > AP Profile > Layer-2 Isolation
The following table describes the labels in this screen.
Ta ble 84 Network Setting > AP Profile > Layer-2 Isolation
LABEL DESCRIPTION
Add New Profile Click the Add New Profile button to add a new Layer-2 Isolation Profile.
#This field is a sequential value, and it is not associated with a specific profile.
Profile Name This field displays the Layer-2 Isolation Profile name.
Modify Click the Edit icon to edit the Layer-2 isolation profile.
Click the Delete icon to delete an existing Layer-2 isolation profile. Note that subsequent
Layer-2 isolation profile moves up by one when you take this action.
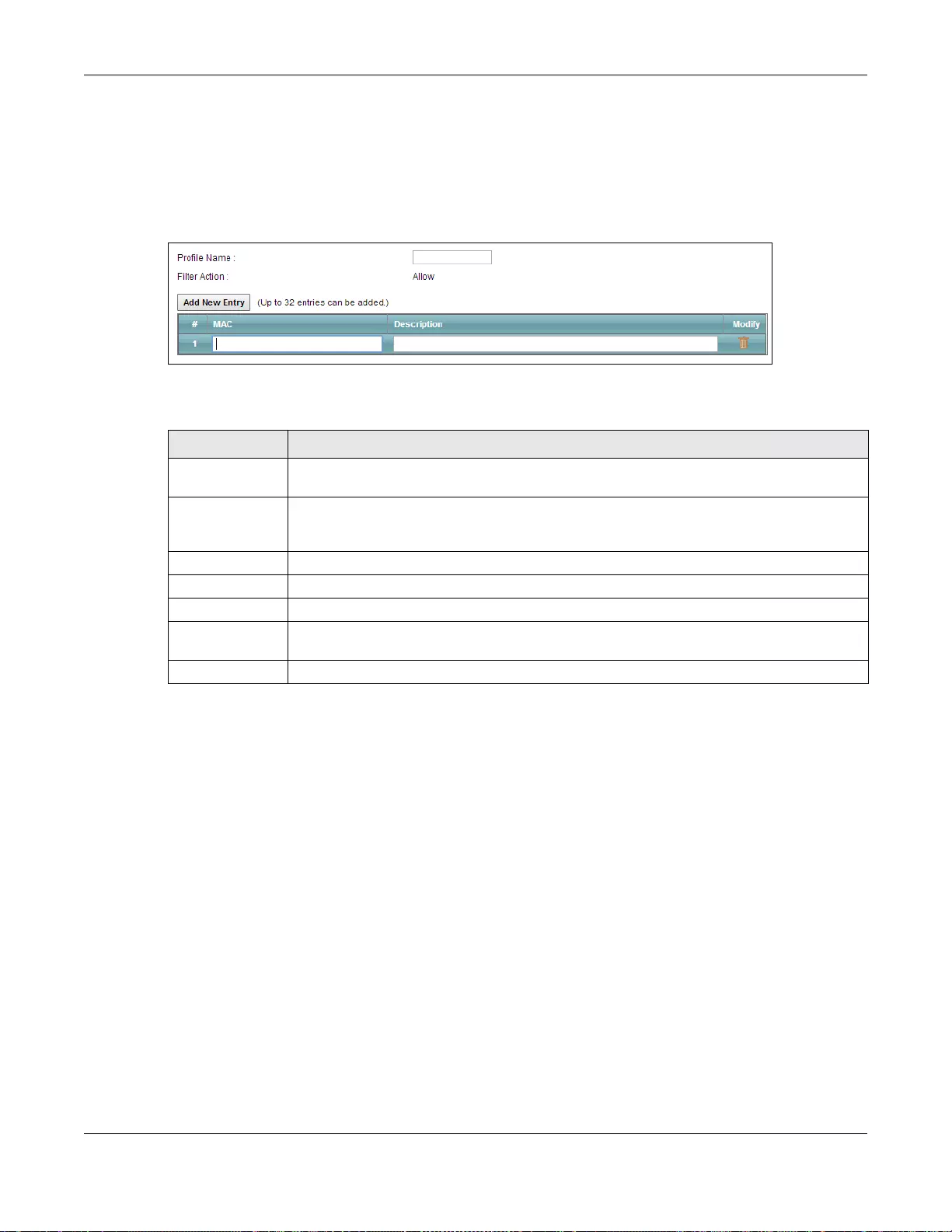
Chapter 14 AP Profile
SBG3600-N Series User’s Guide
252
14.7.1 Add New Profile/Modify Layer-2 Isolation
This screen allows you to create a new Layer-2 Islation profile or edit an existing one. To access this
screen, click the Add New Profile button or select an entry from the list and click the Modify
button.
Figure 119 Network Setting > AP Profile > Layer-2 Isolation > Add New Profile/Modify
The following table describes the labels in this screen.
Ta ble 85 Network Setting > AP Profile > Layer-2 Isolation > Add New Profile/Modify
LABEL DESCRIPTION
Profile Name Enter a name for this Layer-2 Isolation Profile. Enter up to 18 characters, spaces and
underscores allowed.
Filter Action This shows whether the wireless client with the MAC addresses in the Layer-2 Islation
Profile is allowed to connect to the network through the associated SSID. The default value
is Allow.
Add New Entry Click Add New Entry button to add a MAC address to the profile’s list.
#This field is a sequential value, and it is not associated with a specific profile.
MAC Enter a MAC address associated with the layer-2 islation profile.
Description Enter a description of the MAC address associated with the layer-2 isolation profile in this
field. Enter up to 60 characters, spaces and underscores allowed.
Modify Click the Delete icon to remove the MAC address from the profile’s list.
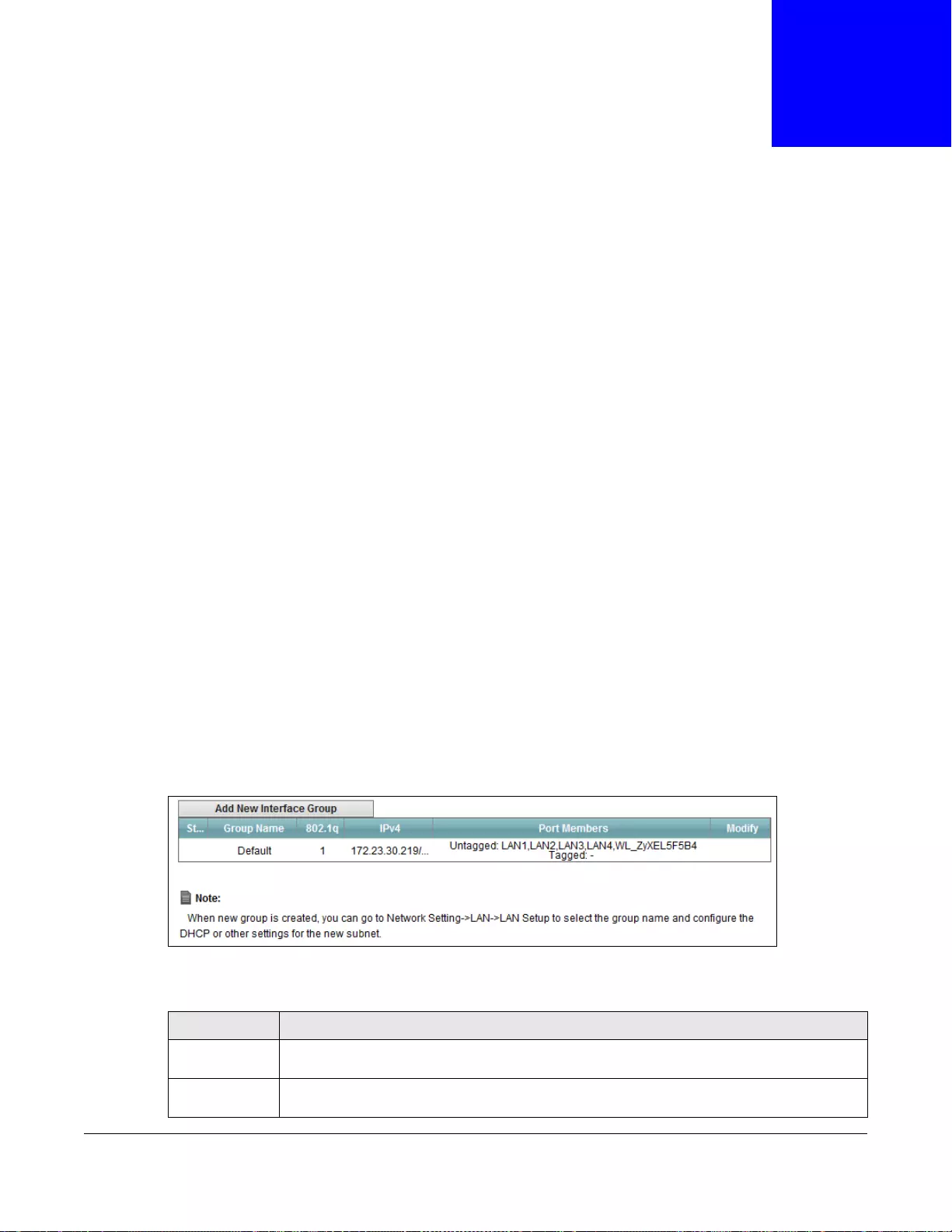
SBG3600-N Series User’s Guide
253
CHAPTER 15
Interface Group
15.1 Overview
By default, the four LAN interfaces on the SBG3600-N Series are in the same group and can
communicate with each other. Creating a new interface will create a new LAN bridge interface
(subnet) (for example, 192.168.2.0/24) that acts as a dependent LAN network, and is a different
subnet from default LAN subnet (192.168.1.0/24).
15.2 The Interface Group/VLAN Screen
You can manually add a LAN interface to a new group. Alternatively, you can have the SBG3600-N
Series automatically add the incoming traffic and the LAN interface on which traffic is received to an
interface group when its DHCP Vendor ID option information matches one listed for the interface
group.
Use the LAN screen to configure the private IP addresses the DHCP server on the SBG3600-N
Series assigns to the clients in the default and/or user-defined groups. If you set the SBG3600-N
Series to assign IP addresses based on the client’s DHCP Vendor ID option information, you must
enable DHCP server and configure LAN TCP/IP settings for both the default and user-defined
groups. See Chapter 8 on page 168 for more information.
Use the Interface Group/VLAN screen to create a new interface group, which is a new LAN bridge
interface (subnet). Click Network Setting > Interface Group/VLAN to open the following
screen.
Figure 120 Network Setting > Interface Group/VLAN
The following table describes the fields in this screen.
Ta ble 86 Network Setting > Interface Group/VLAN
LABEL DESCRIPTION
Add New
Interface Group
Click this button to create a new interface group.
Status This field displays whether the interface group is active or not. A yellow bulb signifies that
this group is active. A gray bulb signifies that the group is not active.
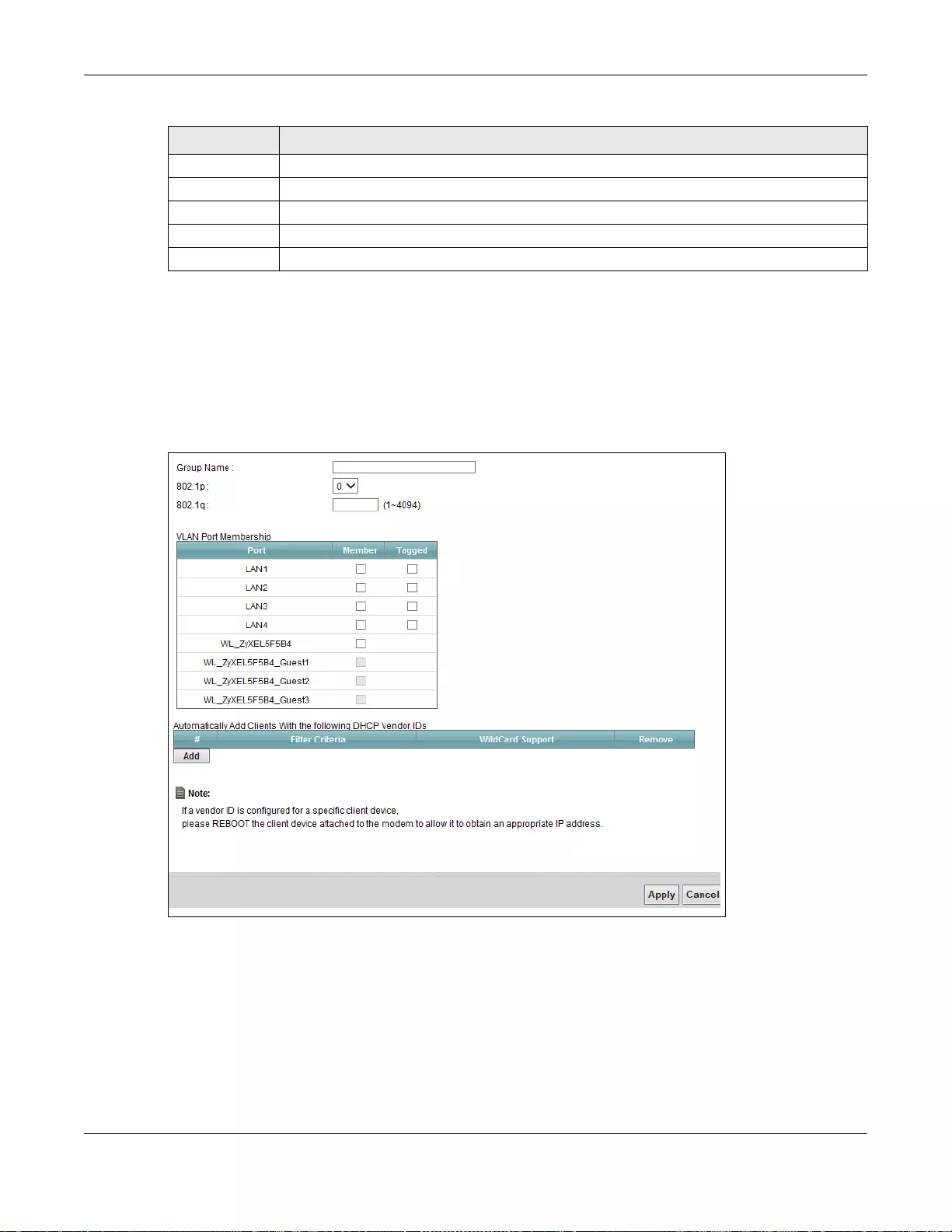
Chapter 15 Interface Group
SBG3600-N Series User’s Guide
254
15.2.1 Interface Group Configuration
Click the Add New Interface Group button in the Interface Group/VLAN screen to open the
following screen. Use this screen to create a new interface group.
Note: An interface can belong to only one group at a time.
Figure 121 Interface Group Configuration
Group Name This shows the descriptive name of the group.
802.1q This shows the VLAN ID number (from 0 to 4094) of the interface group.
IPv4 This shows the IP address of the interface group where the traffic passes through.
Port Members This shows the tagged and untagged ports of the interface group.
Modify Click the Delete icon to remove the group.
Ta ble 86 Network Setting > Interface Group/VLAN (continued)
LABEL DESCRIPTION
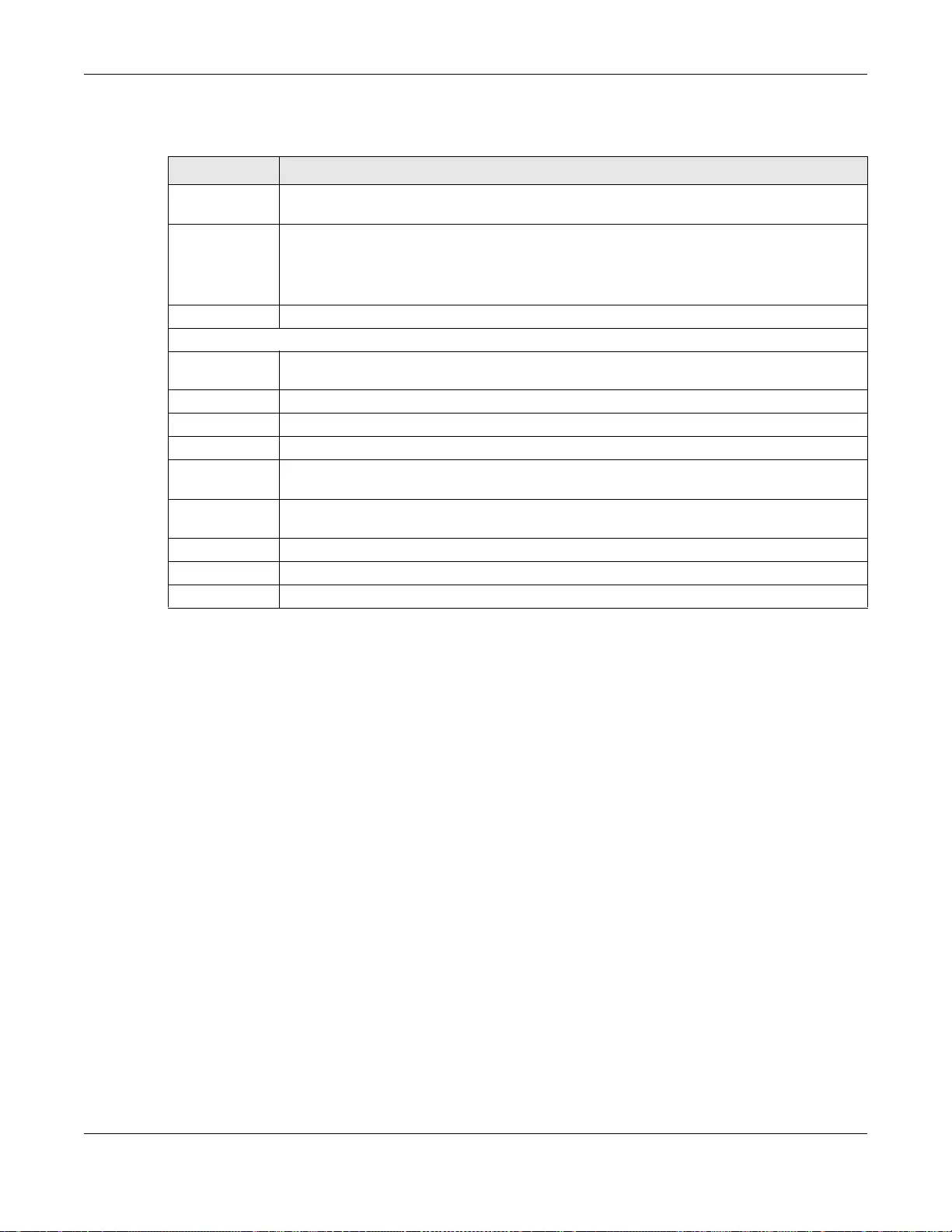
Chapter 15 Interface Group
SBG3600-N Series User’s Guide
255
The following table describes the fields in this screen.
15.2.2 Interface Grouping Criteria
Click the Add button in the Interface Grouping Configuration screen to open the following
screen.
Ta ble 87 Interface Group Configuration
LABEL DESCRIPTION
Group Name Enter a name to identify this group. You can enter up to 30 characters. You can use letters,
numbers, hyphens (-) and underscores (_). Spaces are not allowed.
802.1p IEEE 802.1p defines up to 8 separate traffic types by inserting a tag into a MAC-layer frame
that contains bits to define class of service.
Select the IEEE 802.1p priority level (from 0 to 7) to add to traffic through this connection.
The greater the number, the higher the priority level.
802.1q Type the VLAN ID number (from 0 to 4094) for traffic through this connection.
VLAN Port Membership
Port This is the available LAN interface (Ethernet LAN or Wireless LAN) that can be selected to
form a VLAN interface group.
Member Click the check box to select the LAN port as a member of the VLAN interface group.
Tagged Click the check box to set the port to tag or not to tag all outgoing traffic with the VLAN ID.
#This shows the index number of the rule.
Filter Criteria This shows the filtering criteria. The LAN interface on which the matched traffic is received
will belong to this group automatically.
WildCard
Support
This shows if wildcard on DHCP option 60 is enabled.
Remove Click the Remove icon to delete this rule from the SBG3600-N Series.
Apply Click Apply to save your changes back to the SBG3600-N Series.
Cancel Click Cancel to exit this screen without saving.
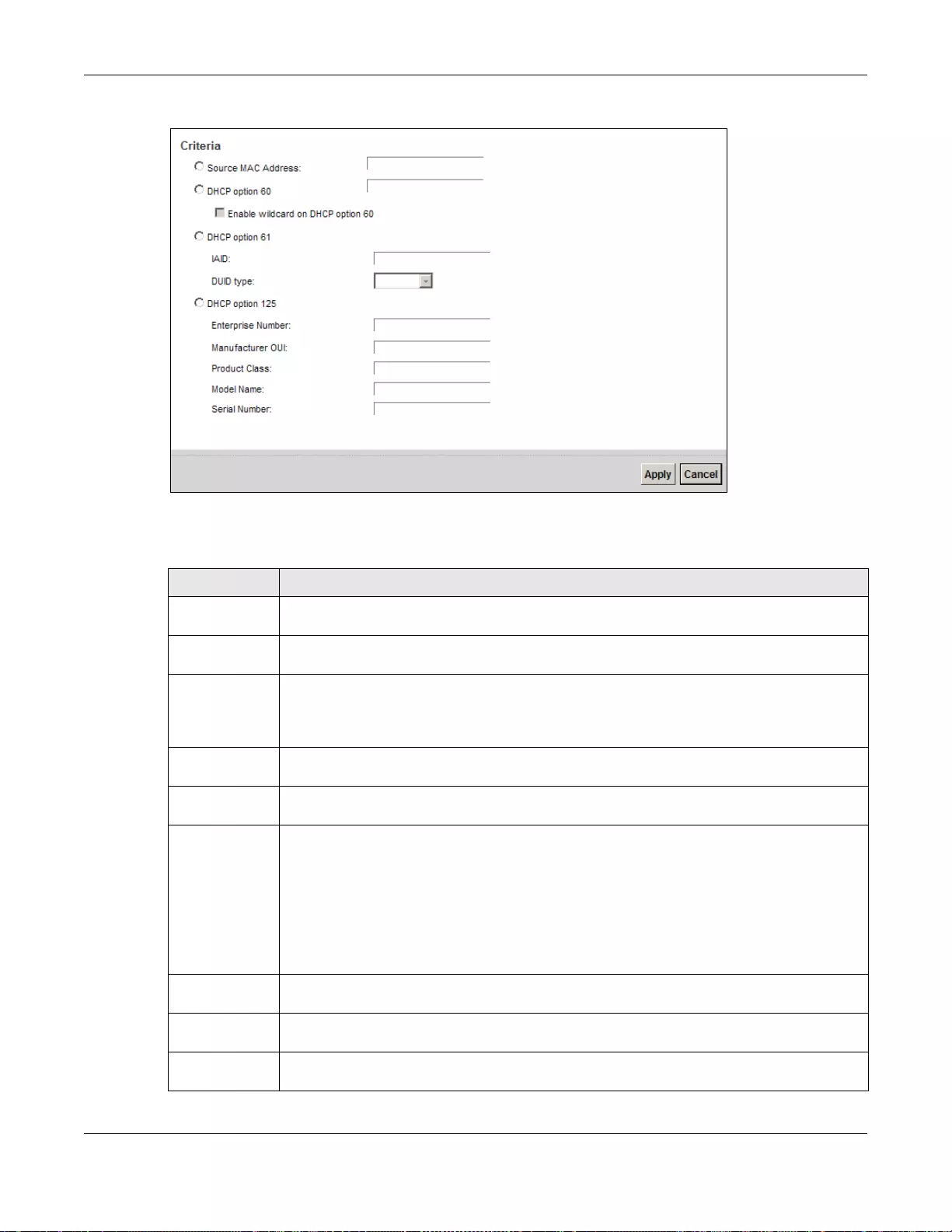
Chapter 15 Interface Group
SBG3600-N Series User’s Guide
256
Figure 122 Interface Grouping Criteria
The following table describes the fields in this screen.
Ta ble 88 Interface Grouping Criteria
LABEL DESCRIPTION
Source MAC
Address
Enter the source MAC address of the packet.
DHCP Option
60
Select this option and enter the Vendor Class Identifier (Option 60) of the matched traffic,
such as the type of the hardware or firmware.
Enable
wildcard on
DHCP
option 60
option
Select this option to be able to use wildcards in the Vendor Class Identifier configured for
DHCP option 60.
DHCP Option
61
Select this and enter the device identity of the matched traffic.
IAID Enter the Identity Association Identifier (IAID) of the device, for example, the WAN
connection index number.
DUID type Select DUID-LLT (DUID Based on Link-layer Address Plus Time) to enter the hardware
type, a time value and the MAC address of the device.
Select DUID-EN (DUID Assigned by Vendor Based upon Enterprise Number) to enter the
vendor’s registered enterprise number.
Select DUID-LL (DUID Based on Link-layer Address) to enter the device’s hardware type
and hardware address (MAC address) in the following fields.
Select Other to enter any string that identifies the device in the DUID field.
DHCP Option
125
Select this and enter vendor specific information of the matched traffic.
Enterprise
Number Enter the vendor’s 32-bit enterprise number registered with the IANA (Internet Assigned
Numbers Authority).
Manufactur
er OUI Specify the vendor’s OUI (Organization Unique Identifier). It is usually the first three bytes
of the MAC address.
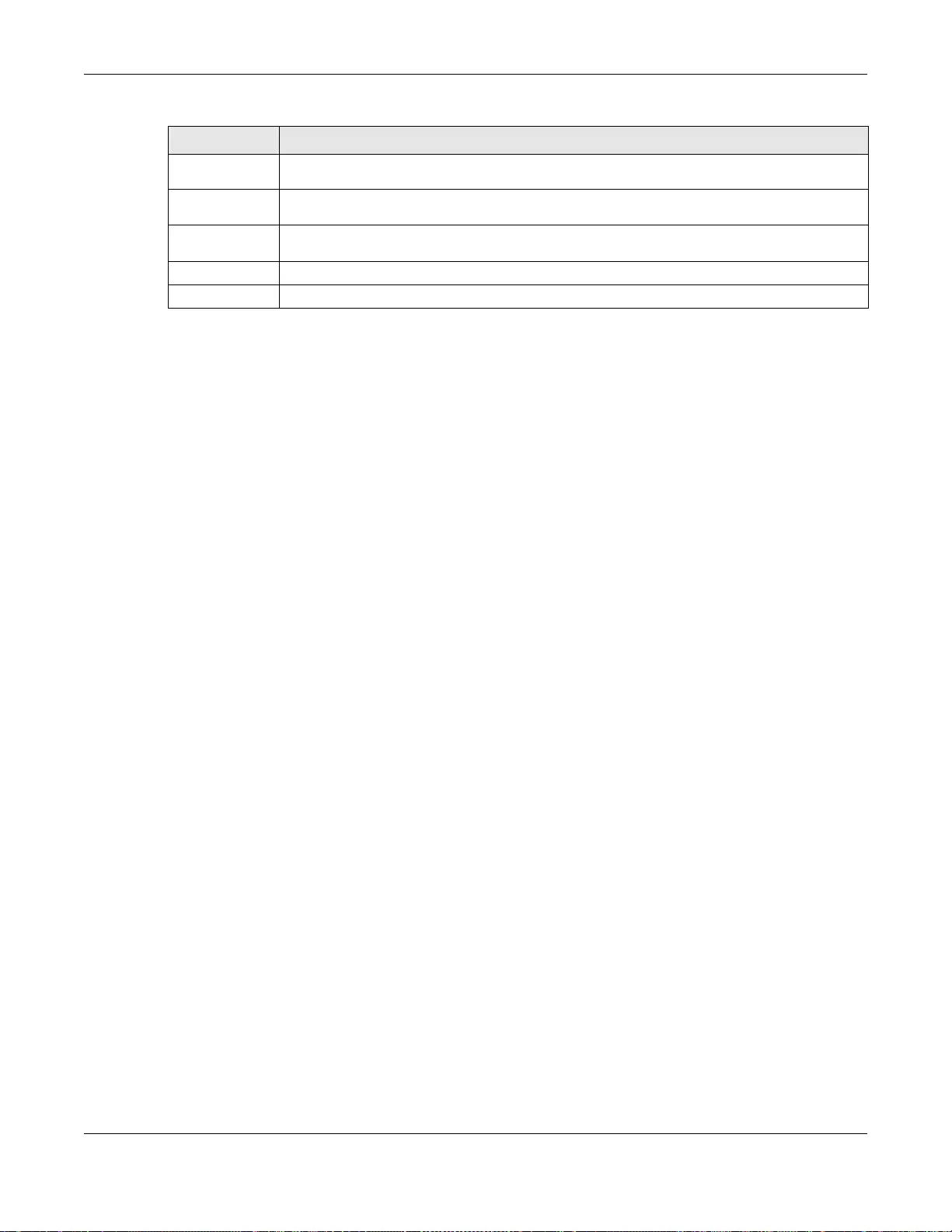
Chapter 15 Interface Group
SBG3600-N Series User’s Guide
257
Product
Class Enter the product class of the device.
Model
Name Enter the model name of the device.
Serial
Number Enter the serial number of the device.
Apply Click Apply to save your changes back to the SBG3600-N Series.
Cancel Click Cancel to exit this screen without saving.
Ta ble 88 Interface Grouping Criteria (continued)
LABEL DESCRIPTION
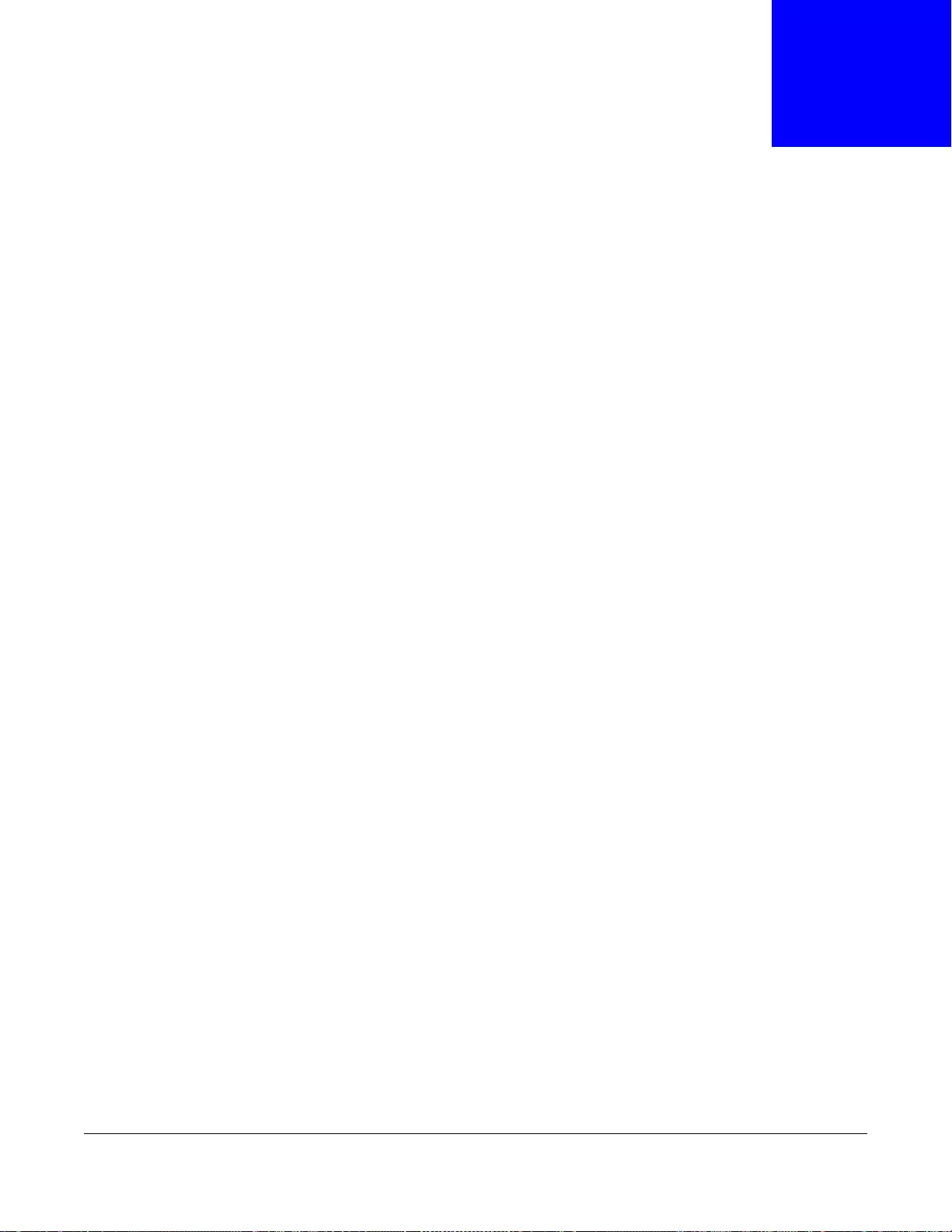
SBG3600-N Series User’s Guide
258
CHAPTER 16
USB Service
16.1 Overview
The SBG3600-N Series has a USB port used to share files via a USB memory stick or a USB hard
drive. In the USB Service screens, you can enable the file-sharing server.
16.1.1 What You Can Do in this Chapter
•Use the File Sharing screen to enable file-sharing server (Section 16.2 on page 259).
16.1.2 What You Need To Know
The following terms and concepts may help as you read this chapter.
Workgroup name
This is the name given to a set of computers that are connected on a network and share resources
such as a printer or files. Windows automatically assigns the workgroup name when you set up a
network.
Shares
When settings are set to default, each USB device connected to the SBG3600-N Series is given a
folder, called a “share”. If a USB hard drive connected to the SBG3600-N Series has more than one
partition, then each partition will be allocated a share. You can also configure a “share” to be a sub-
folder or file on the USB device.
File Systems
A file system is a way of storing and organizing files on your hard drive and storage device. Often
different operating systems such as Windows or Linux have different file systems. The file sharing
feature on your SBG3600-N Series supports File Allocation Table (FAT) and FAT32.
Common Internet File System
The SBG3600-N Series uses Common Internet File System (CIFS) protocol for its file sharing
functions. CIFS compatible computers can access the USB file storage devices connected to the
SBG3600-N Series. CIFS protocol is supported on Microsoft Windows, Linux Samba and other
operating systems (refer to your systems specifications for CIFS compatibility).
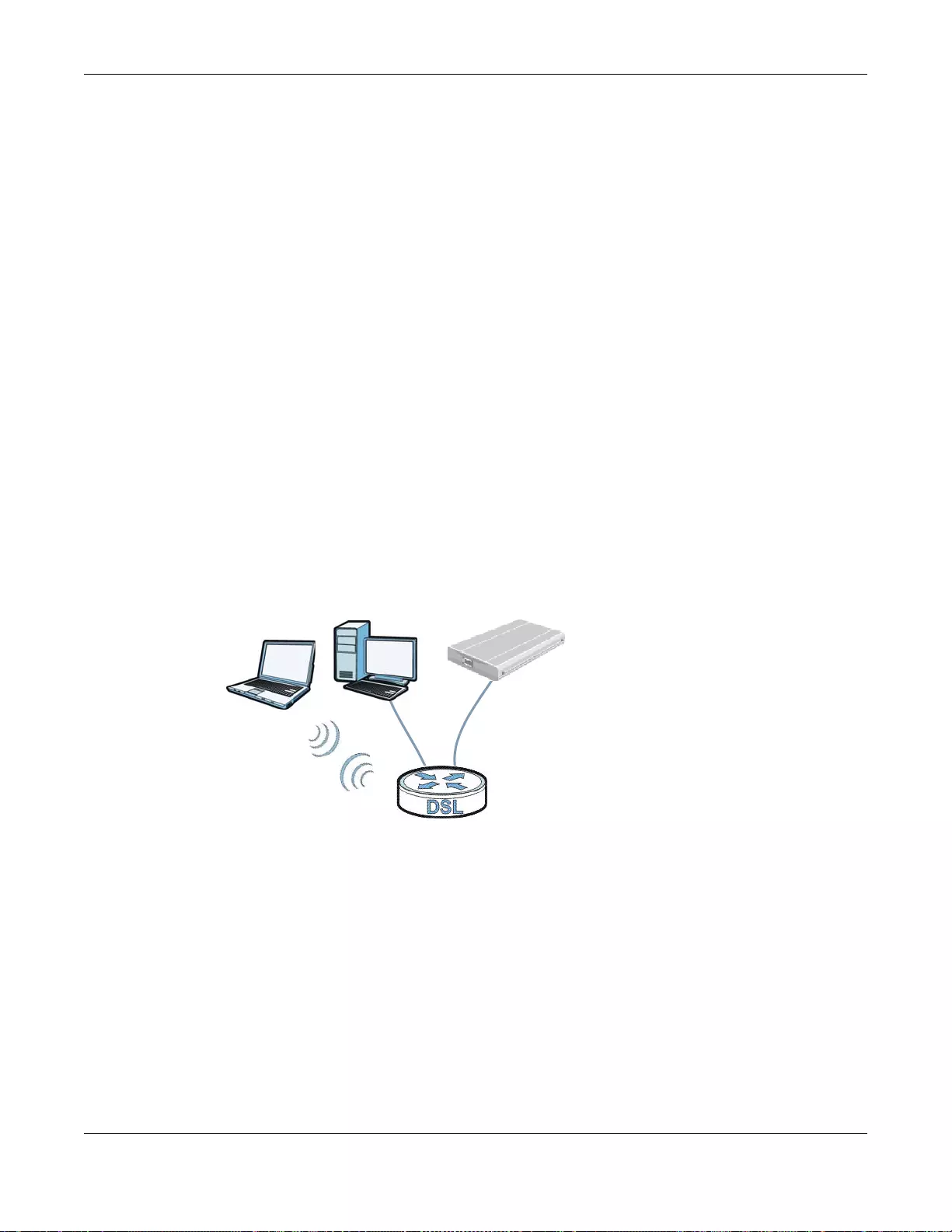
Chapter 16 USB Service
SBG3600-N Series User’s Guide
259
Samba
SMB is a client-server protocol used by Microsoft Windows systems for sharing files, printers, and
so on.
Samba is a free SMB server that runs on most Unix and Unix-like systems. It provides an
implementation of an SMB client and server for use with non-Microsoft operating systems. It allows
file and print sharing between computers running Windows and computers running Unix.
16.2 The File Sharing Screen
You can share files on a USB memory stick or hard drive connected to your SBG3600-N Series with
users on your network.
The SBG3600-N Series supports Samba. This allows network users to access shared files in USB
storage. To use file sharing you must enable it in the file sharing screen and also edit individual user
accounts in the Maintenance > User Account screen. See Chapter 34 on page 338 for more
information.
The following figure is an overview of the SBG3600-N Series’s file server feature. Computers A and
B can access files on a USB device (C) which is connected to the SBG3600-N Series.
Figure 123 File Sharing Overview
Note: The SBG3600-N Series will not be able to join the workgroup if your local area
network has restrictions set up that do not allow devices to join a workgroup. In
this case, contact your network administrator.
16.2.1 Before You Begin
Make sure the SBG3600-N Series is connected to your network and turned on.
1Connect the USB device to one of the SBG3600-N Series’s USB port. Make sure the SBG3600-N
Series is connected to your network.
A
BC
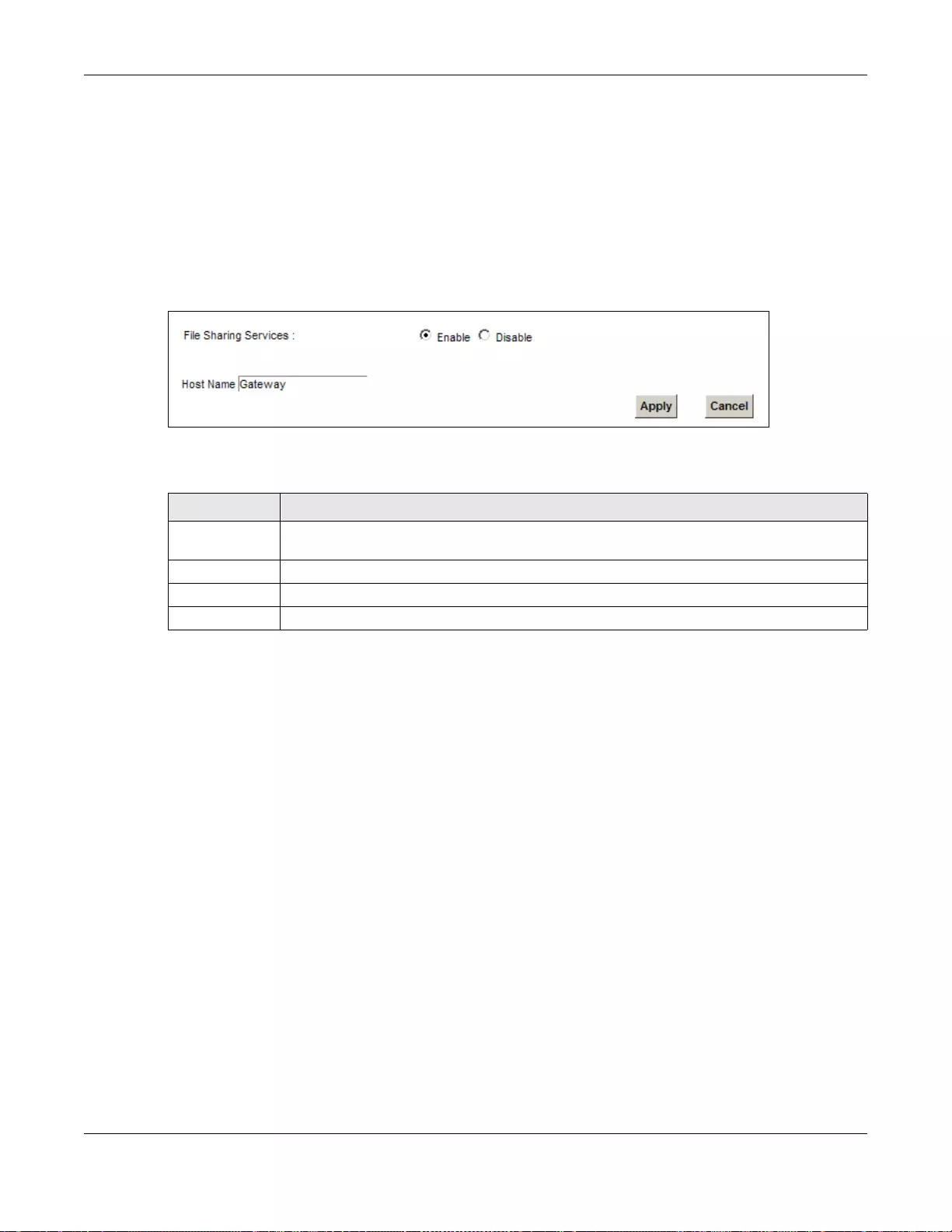
Chapter 16 USB Service
SBG3600-N Series User’s Guide
260
2The SBG3600-N Series detects the USB device and makes its contents available for browsing. If you
are connecting a USB hard drive that comes with an external power supply, make sure it is
connected to an appropriate power source that is on.
Note: If your USB device cannot be detected by the SBG3600-N Series, see the
troubleshooting for suggestions.
Use this screen to set up file sharing using the SBG3600-N Series. To access this screen, click
Network Setting > USB Service > File Sharing.
Figure 124 Network Setting > USB Service > File Sharing
Each field is described in the following table.
Ta ble 89 Network Setting > LAN > File Sharing
LABEL DESCRIPTION
File Sharing
Services
Select Enable to activate file sharing through the SBG3600-N Series.
Host Name Enter the host name on the share.
Apply Click Apply to save your changes.
Cancel Click Cancel to restore your previously saved settings.
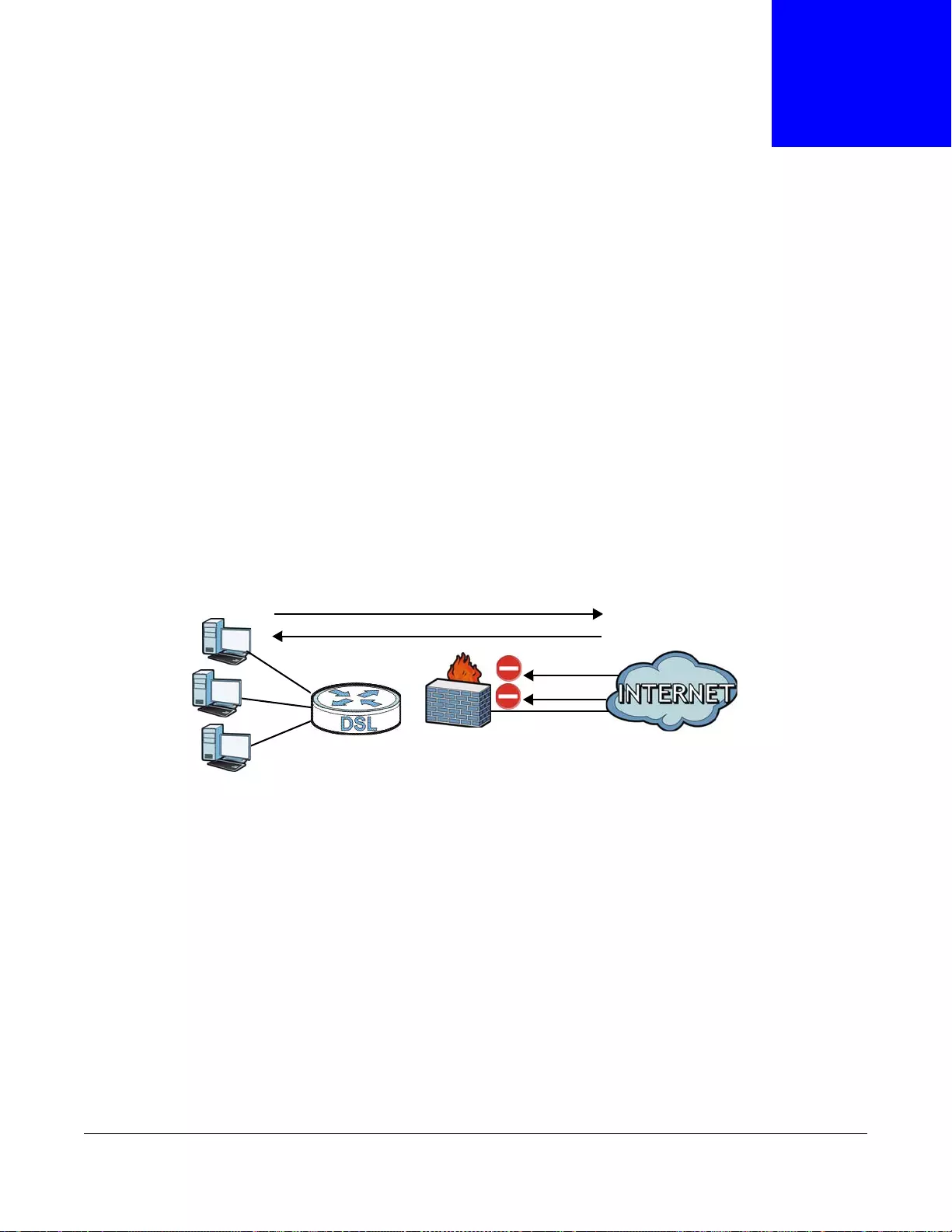
SBG3600-N Series User’s Guide
261
CHAPTER 17
Firewall
17.1 Overview
This chapter shows you how to enable and configure the SBG3600-N Series’s security settings. Use
the firewall to protect your SBG3600-N Series and network from attacks by hackers on the Internet
and control access to it. By default the firewall:
• allows traffic that originates from your LAN computers to go to all other networks.
• blocks traffic that originates on other networks from going to the LAN.
The following figure illustrates the default firewall action. User A can initiate an IM (Instant
Messaging) session from the LAN to the WAN (1). Return traffic for this session is also allowed (2).
However other traffic initiated from the WAN is blocked (3 and 4).
Figure 125 Default Firewall Action
17.1.1 What You Can Do in this Chapter
•Use the General screen to activate the firewall feature on the SBG3600-N Series (Section 17.2
on page 263).
•Use the DoS screen to activate protection against Denial of Service (DoS) attacks (Section 17.3
on page 263).
•Use the Service screen to add or remove predefined Internet services and configure firewall
rules (Section 17.4 on page 264).
•Use the Access Control screen to view and configure incoming/outgoing filtering rules (Section
17.5 on page 266).
•Use the Zone Control screen to set the firewall’s default actions based on the direction of travel
of packets (Section 17.6 on page 269).
WAN
LAN
3
4
1
2
A
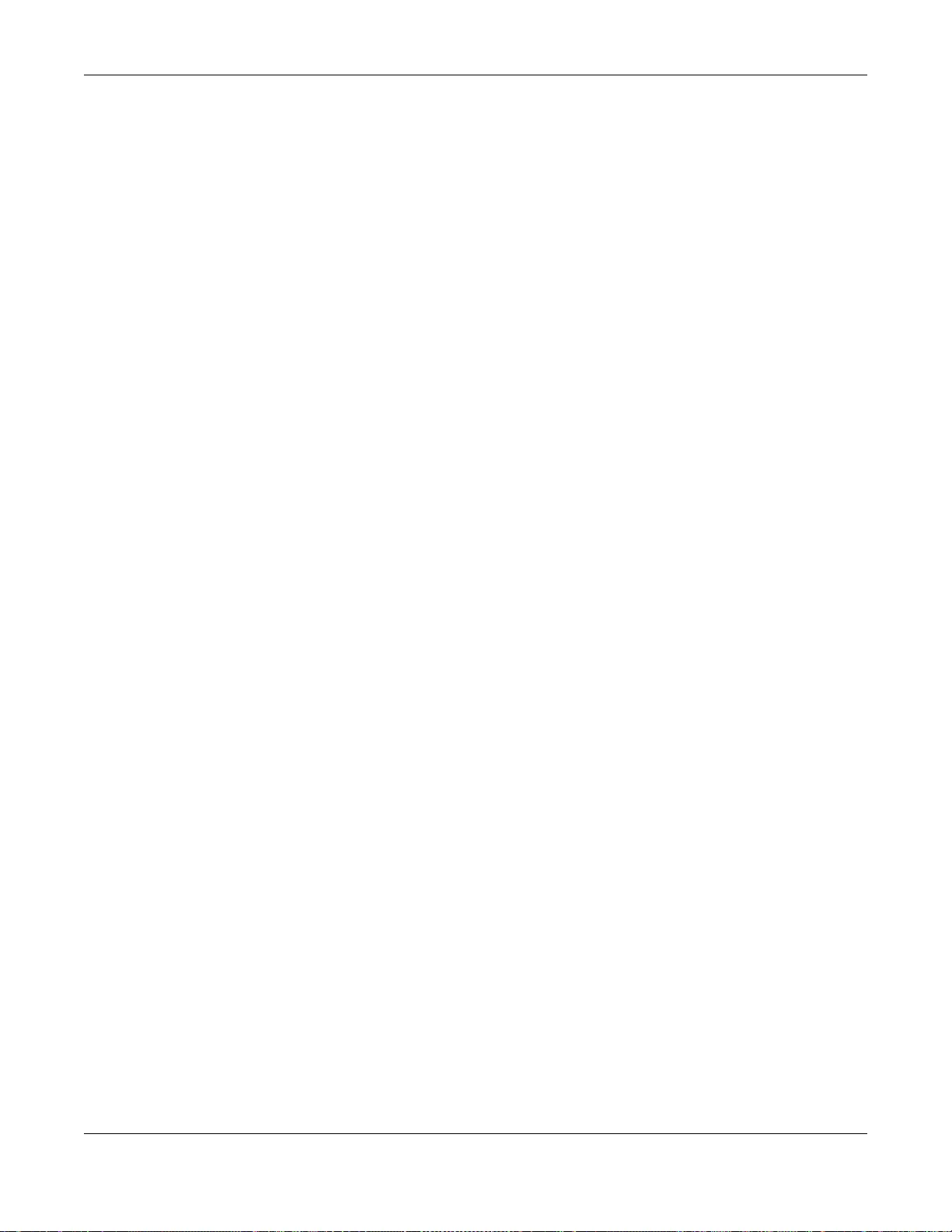
Chapter 17 Firewall
SBG3600-N Series User’s Guide
262
17.1.2 What You Need to Know
SYN Attack
A SYN attack floods a targeted system with a series of SYN packets. Each packet causes the
targeted system to issue a SYN-ACK response. While the targeted system waits for the ACK that
follows the SYN-ACK, it queues up all outstanding SYN-ACK responses on a backlog queue. SYN-
ACKs are moved off the queue only when an ACK comes back or when an internal timer terminates
the three-way handshake. Once the queue is full, the system will ignore all incoming SYN requests,
making the system unavailable for legitimate users.
DoS
Denials of Service (DoS) attacks are aimed at devices and networks with a connection to the
Internet. Their goal is not to steal information, but to disable a device or network so users no longer
have access to network resources. The ZyXEL Device is pre-configured to automatically detect and
thwart all known DoS attacks.
DDoS
A DDoS attack is one in which multiple compromised systems attack a single target, thereby
causing denial of service for users of the targeted system.
LAND Attack
In a LAND attack, hackers flood SYN packets into the network with a spoofed source IP address of
the target system. This makes it appear as if the host computer sent the packets to itself, making
the system unavailable while the target system tries to respond to itself.
Ping of Death
Ping of Death uses a "ping" utility to create and send an IP packet that exceeds the maximum
65,536 bytes of data allowed by the IP specification. This may cause systems to crash, hang or
reboot.
SPI
Stateful Packet Inspection (SPI) tracks each connection crossing the firewall and makes sure it is
valid. Filtering decisions are based not only on rules but also context. For example, traffic from the
WAN may only be allowed to cross the firewall in response to a request from the LAN.
ZWO (ZyXEL Wireless Optimizer)
The ZyXEL Wireless Optimizer is a software tool that enhances wireless network management by
providing a visualization of the performance of the wireless network. You can perform AP planning,
check coverage detection and see wireless health management in the site map. To use this tool you
will need to create an ACL rule using port number 18443 in the ACL screen. See Section 17.5 on
page 266 for details. You can download the ZWO tool at www.zyxel.com.
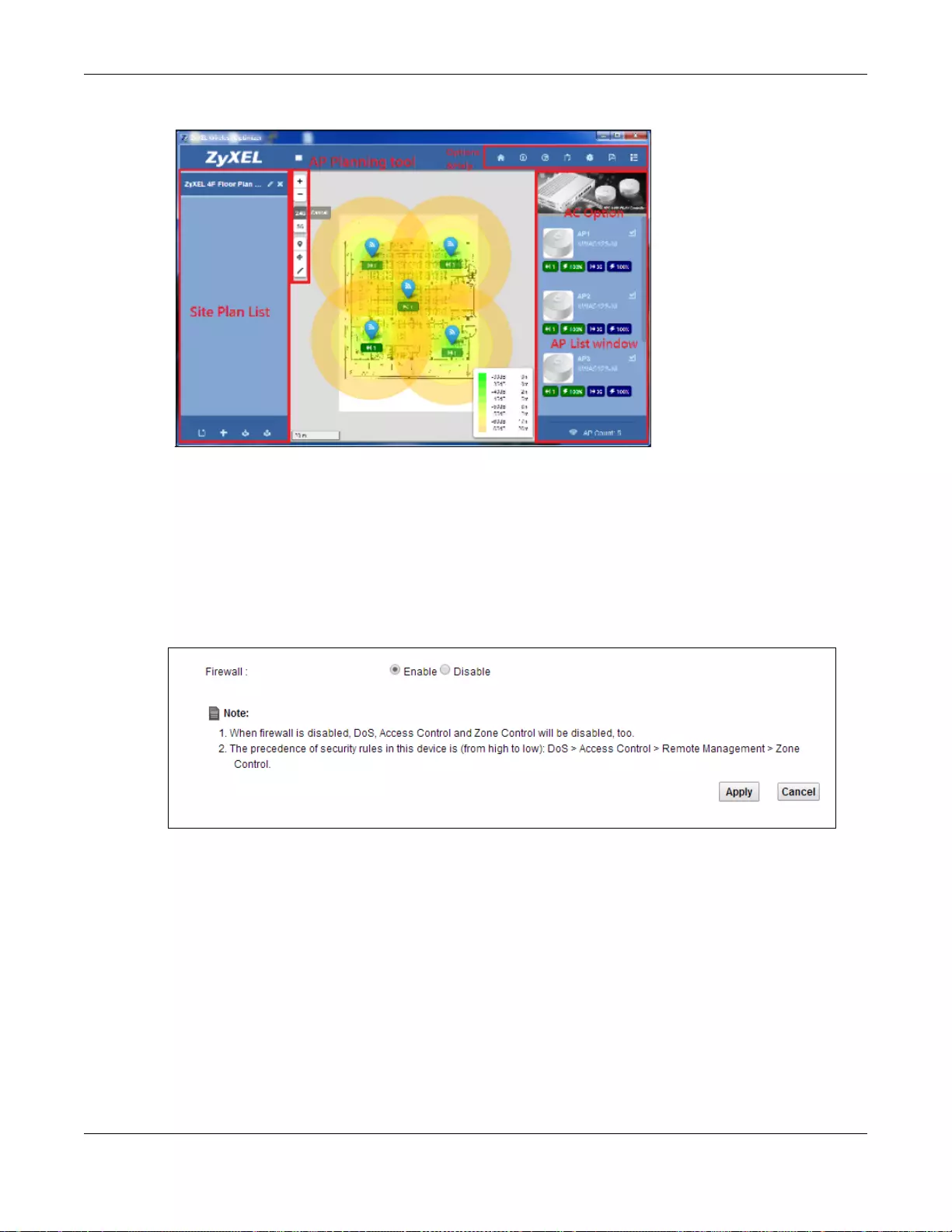
Chapter 17 Firewall
SBG3600-N Series User’s Guide
263
Figure 126 ZWO
17.2 The Firewall Screen
Use this screen to enable the firewall on the SBG3600-N Series.
Click Security > Firewall to display the General screen.
Figure 127 Security > Firewall > General
Select Enable to activate the firewall feature on the SBG3600-N Series.
17.3 The DoS Screen
DoS (Denial of Service) attacks can flood your Internet connection with invalid packets and
connection requests, using so much bandwidth and so many resources that Internet access
becomes unavailable.
Use the DoS screen to activate protection against DoS attacks. Click Security > Firewall > DoS
to display the following screen.
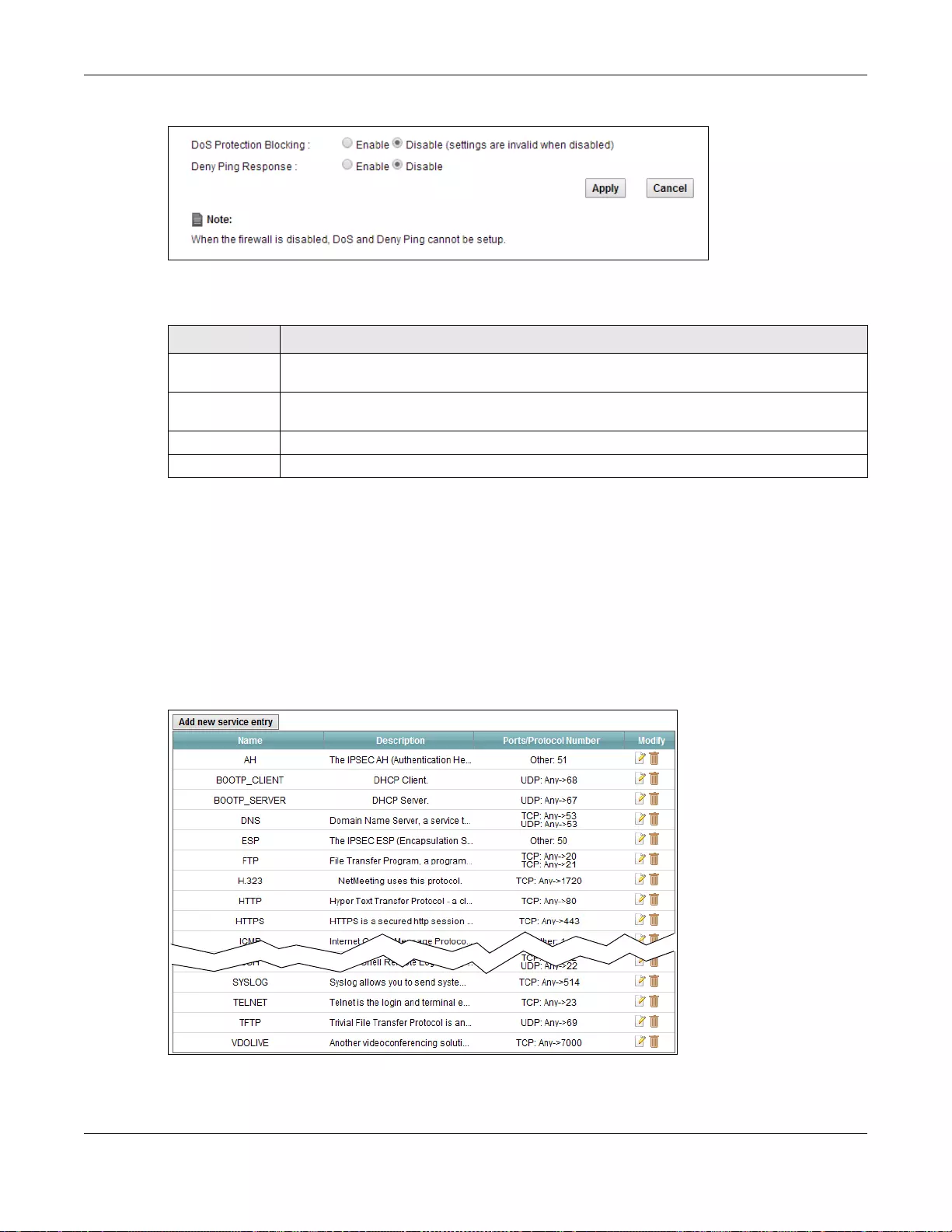
Chapter 17 Firewall
SBG3600-N Series User’s Guide
264
Figure 128 Security > Firewall > DoS
The following table describes the labels in this screen.
17.4 The Service Screen
You can configure customized services and port numbers in the Service screen. For a
comprehensive list of port numbers and services, visit the IANA (Internet Assigned Number
Authority) website. See Appendix F on page 433 for some examples.
Click Security > Firewall > Service to display the following screen.
Figure 129 Security > Firewall > Service
Ta ble 90 Security > Firewall > DoS
LABEL DESCRIPTION
DoS Protection
Blocking
Select Enable to enable protection against DoS attacks.
Deny Ping
Response
Select Enable to block ping request packets.
Apply Click Apply to save your changes.
Cancel Click Cancel to exit this screen without saving.
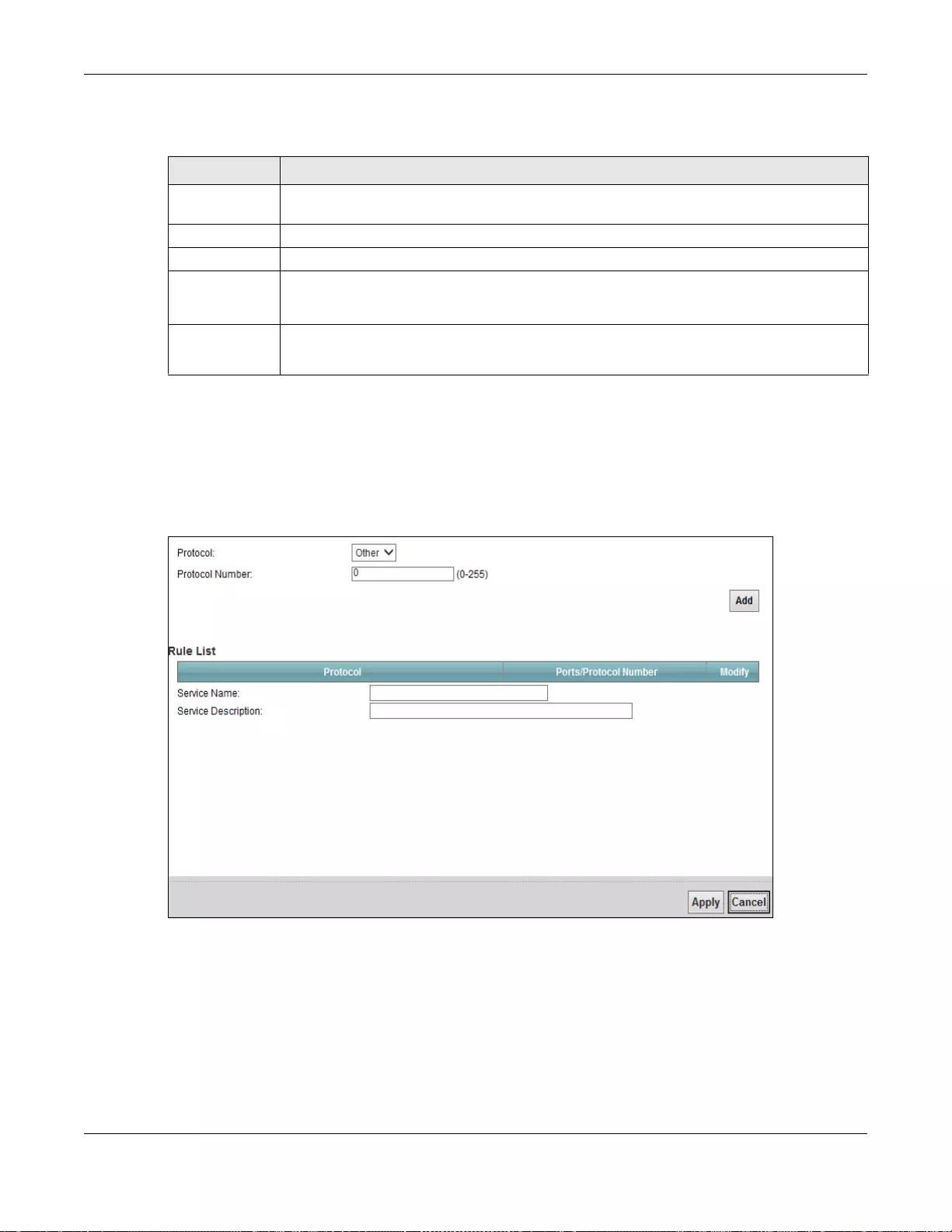
Chapter 17 Firewall
SBG3600-N Series User’s Guide
265
The following table describes the labels in this screen.
17.4.1 Add/Edit a Service
Use this screen to add a customized service rule that you can use in the firewall’s ACL rule
configuration. Click Add new service entry or the edit icon next to an existing service rule in the
Service screen to display the following screen.
Figure 130 Service: Add/Edit
Ta ble 91 Security > Firewall > Service
LABEL DESCRIPTION
Add new
service entry
Click this to add a new service.
Name This is the name of your customized service.
Description This is the description of your customized service.
Ports/Protocol
Number
This shows the IP protocol (TCP, UDP, ICMP, or TCP/UDP) and the port number or range
of ports that defines your customized service. Other and the protocol number displays if the
service uses another IP protocol.
Modify Click the Edit icon to edit the entry.
Click the Delete icon to remove this entry.
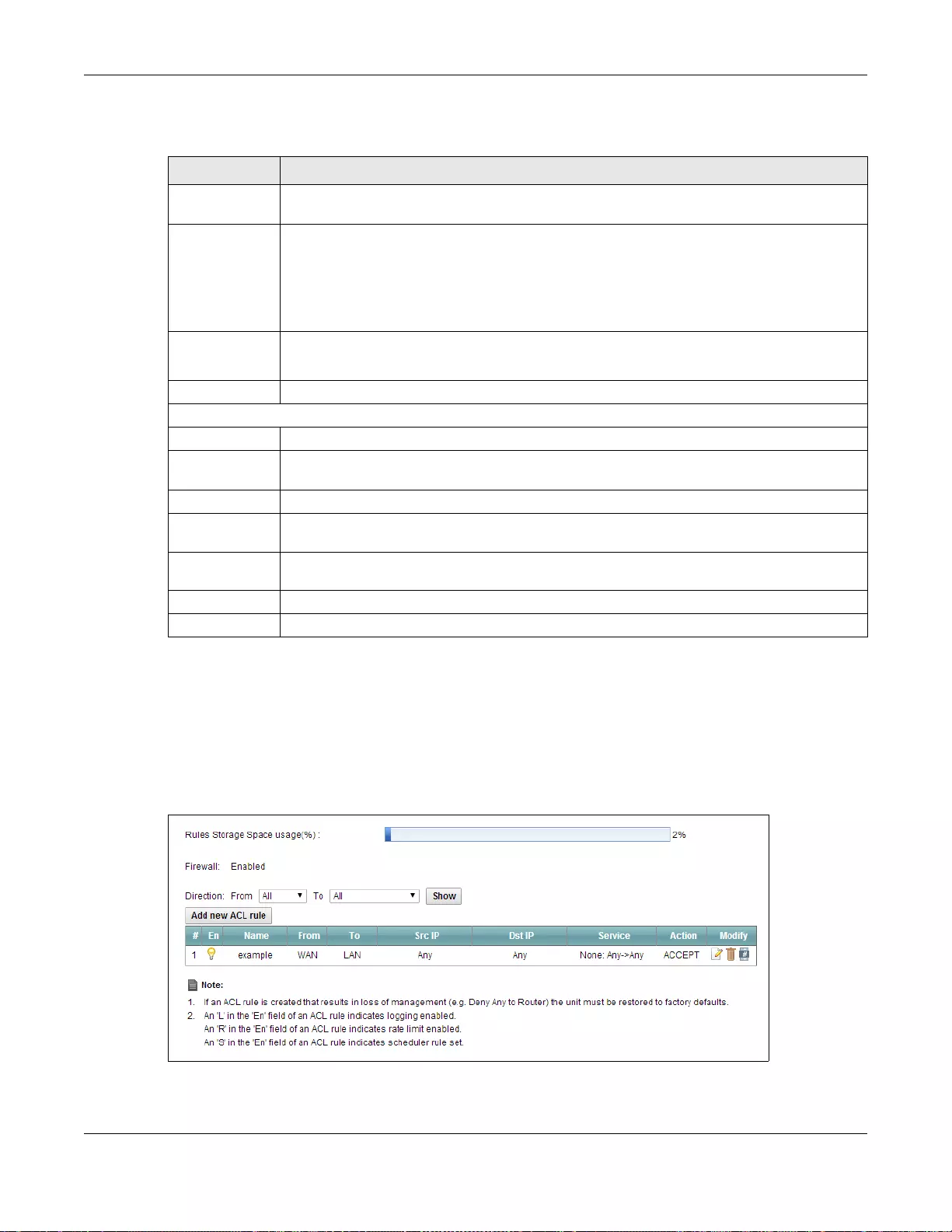
Chapter 17 Firewall
SBG3600-N Series User’s Guide
266
The following table describes the labels in this screen.
17.5 The Access Control Screen
Click Security > Firewall > Access Control to display the following screen. This screen displays a
list of the configured incoming or outgoing filtering rules.
Figure 131 Security > Firewall > Access Control
Ta ble 92 Service: Add/Edit
LABEL DESCRIPTION
Protocol Choose the IP protocol (TCP, UDP, ICMP, or Other) that defines your customized port from
the drop-down list box. Select Other to be able to enter a protocol number.
Source/
Destination Port
These fields are displayed if you select TCP or UDP as the IP port.
Select Single to specify one port only or Range to specify a span of ports that define your
customized service. If you select Any, the service is applied to all ports.
Type a single port number or the range of port numbers that define your customized
service.
Protocol
Number
This field is displayed if you select Other as the protocol.
Enter the protocol number of your customized port.
Add Click this to add the protocol to the Rule List below.
Rule List
Protocol This is the IP port (TCP, UDP, ICMP, or Other) that defines your customized port.
Ports/Protocol
Number
For TCP, UDP, ICMP, or TCP/UDP protocol rules this shows the port number or range that
defines the custom service. For other IP protocol rules this shows the protocol number.
Modify Click the Delete icon to remove the rule.
Service Name Enter a unique name (up to 32 printable English keyboard characters, including spaces) for
your customized port.
Service
Description
Enter a description for your customized port.
Apply Click Apply to save your changes.
Cancel Click Cancel to exit this screen without saving.
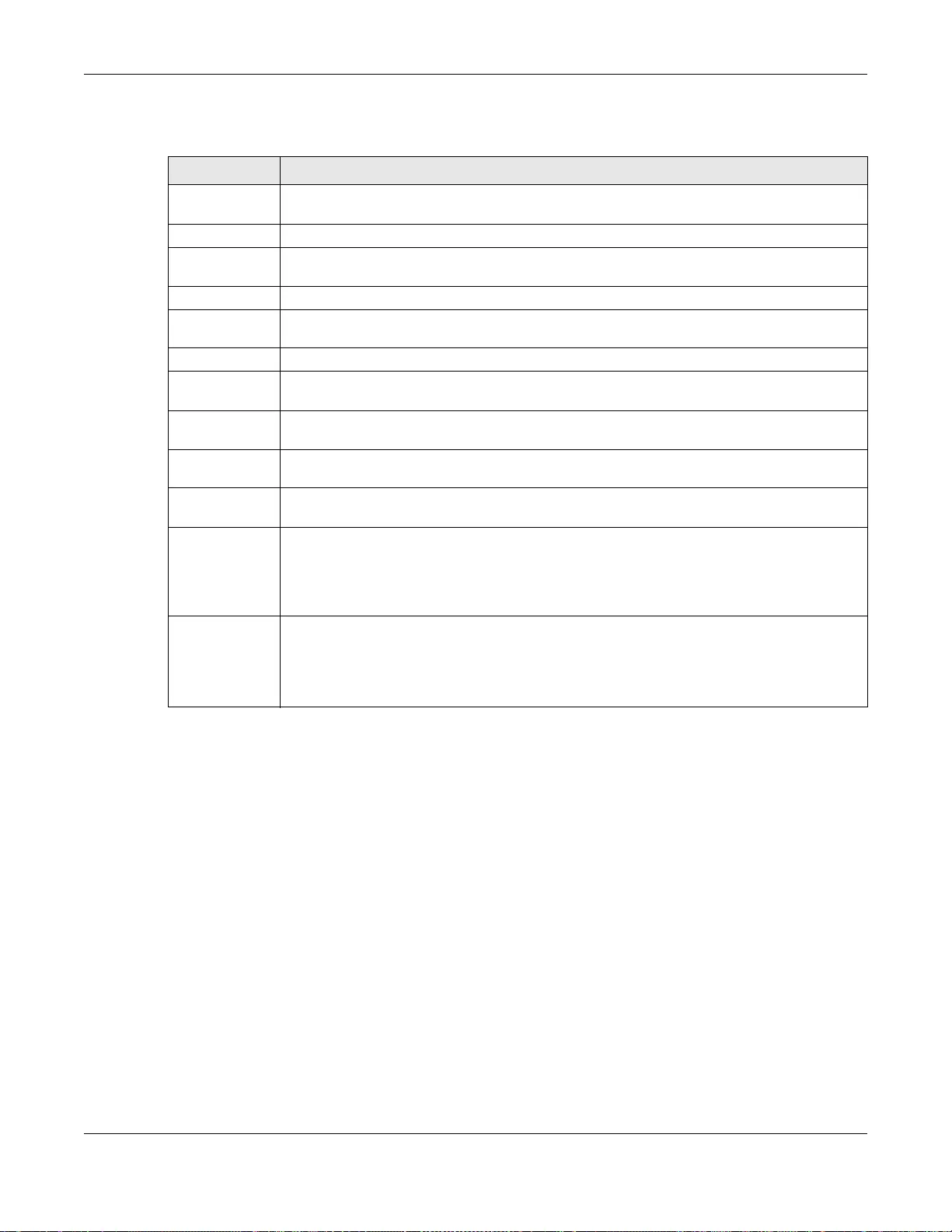
Chapter 17 Firewall
SBG3600-N Series User’s Guide
267
The following table describes the labels in this screen.
17.5.1 Add/Edit an ACL Rule
Click Add new ACL rule or the Edit icon next to an existing ACL rule in the Access Control
screen. The following screen displays.
Ta ble 93 Security > Firewall > Access Control
LABEL DESCRIPTION
Rules Storage
Space usage
This bar shows the percentage of the SBG3600-N Series’s space has been used. If the usage
is almost full, you may need to remove an existing filter rule before you create a new one.
Direction This displays the direction of the ACL rule.
Add new ACL
rule
Click this to go to add a filter rule for incoming or outgoing IP traffic.
#This is the index number of the entry.
Enable This field displays whether the ACL rule is active or not. A yellow bulb signifies that this rule
is active. A gray bulb signifies that this rule is not active.
Name This displays the name of the rule.
From/To This is the packet direction. Choose the interfaces from the drop-down list to set the
direction of the packet that the ACL rule applies.
Src IP This displays the source IP addresses to which this rule applies. Please note that a blank
source address is equivalent to Any.
Dst IP This displays the destination IP addresses to which this rule applies. Please note that a
blank destination address is equivalent to Any.
Service This displays the transport layer protocol that defines the service and the direction of traffic
to which this rule applies.
Action This is the policy of the access control. Choose the following option from the drop-down list:
Select Drop to silently discard the packets without sending a TCP reset packet or an ICMP
destination-unreachable message to the sender.
Select Reject to deny the packets and send a TCP reset packet (for a TCP packet) or an
ICMP destination-unreachable message (for a UDP packet) to the sender.
Select Accept to allow the passage of the packets.
Modify Click the Edit icon to edit the rule.
Click the Delete icon to delete an existing rule. Note that subsequent rules move up by one
when you take this action.
Click the Move To icon to change the order of the rule. Enter the number in the # field.
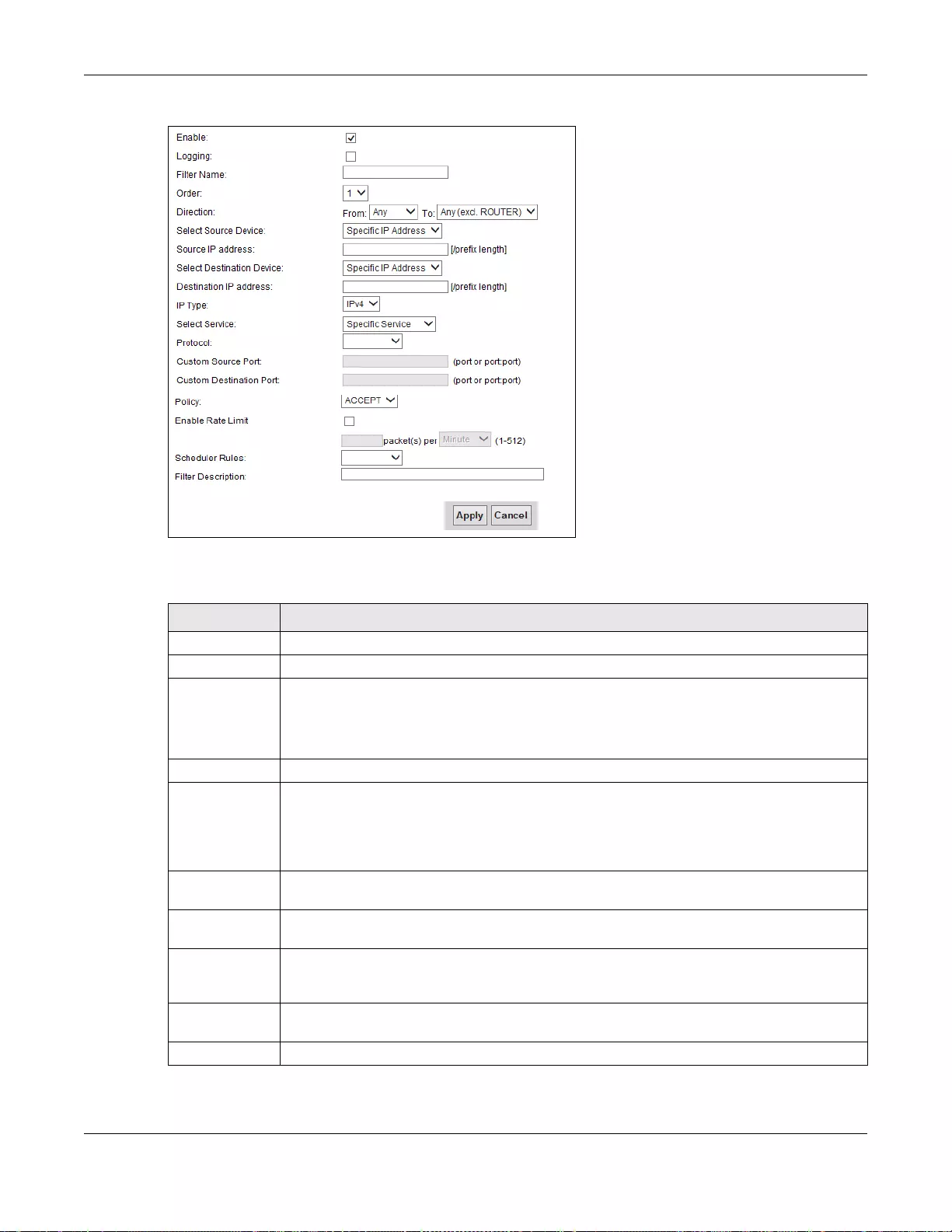
Chapter 17 Firewall
SBG3600-N Series User’s Guide
268
Figure 132 Access Control: Add/Edit
The following table describes the labels in this screen.
Ta ble 94 Access Control: Add/Edit
LABEL DESCRIPTION
Enable Click the check box to activate the ACL.
Logging Click the check box if you want to log the packet throughput in this ACL.
Filter Name Enter a descriptive name of up to 16 alphanumeric characters, not including spaces,
underscores, and dashes.
You must enter the filter name to add an ACL rule. This field is read-only if you are editing
the ACL rule.
Order Select the order of the ACL rule.
Direction Select the direction of the ACL rule. You may select from WAN to LAN, WAN to Router,
WAN to DMZ, LAN to WAN, LAN to Router, LAN to DMZ, DMZ to WAN, DMZ to LAN,
and DMZ to Router. The DMZ zone is available when there's a specified DMZ group.
Note: To use ZWO, select from WAN to Router in this field.
Select Source
Device
Select the source device to which the ACL rule applies. If you select Specific IP Address,
enter the source IP address in the field below.
Source IP
Address
Enter the source IP address.
Select
Destination
Device
Select the destination device to which the ACL rule applies. If you select Specific IP
Address, enter the destiniation IP address in the field below.
Destination IP
Address
Enter the destination IP address.
IP Type Select whether your IP type is IPv4 or IPv6.
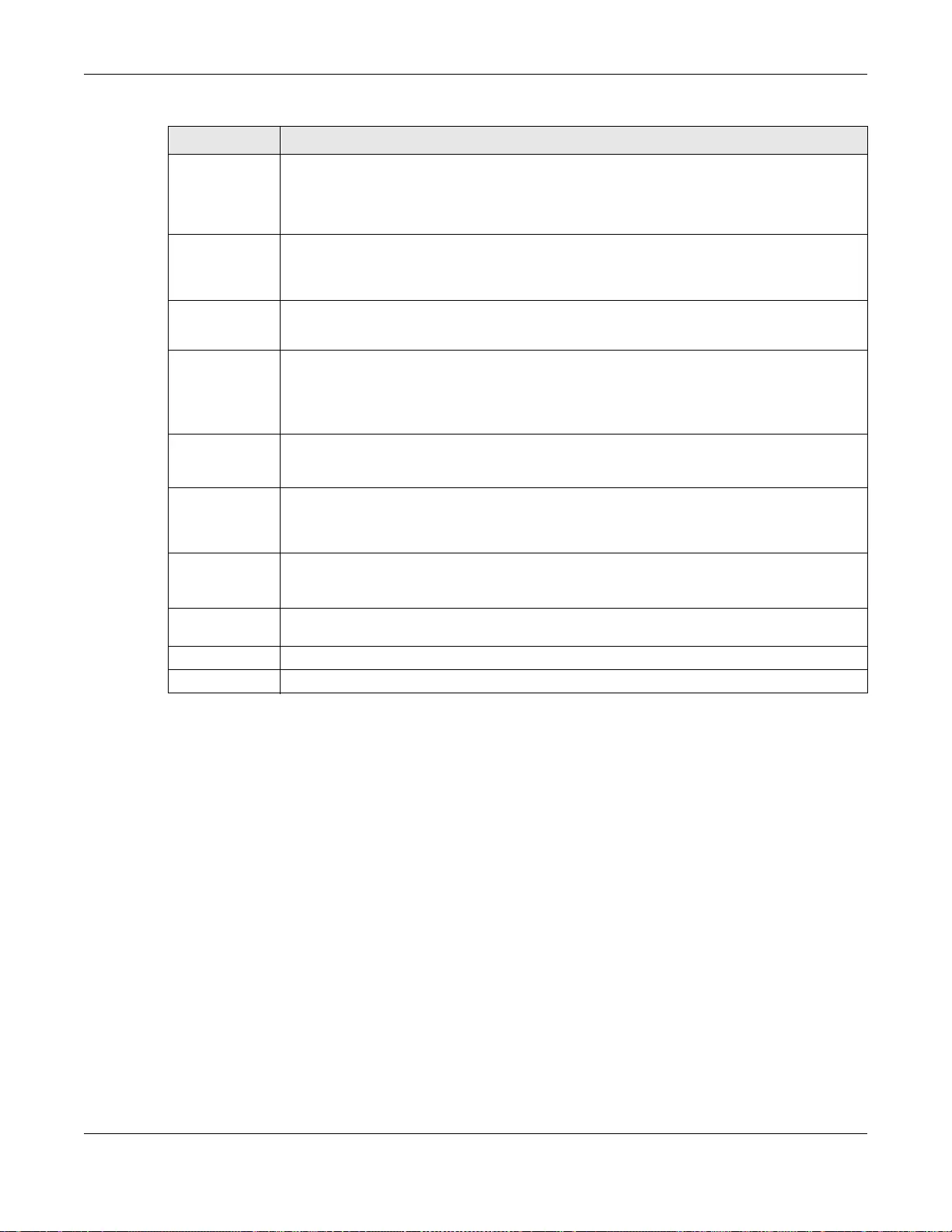
Chapter 17 Firewall
SBG3600-N Series User’s Guide
269
17.6 The Zone Control Screen
Use this screen to set the firewall’s default actions. Firewall rules are grouped based on the
direction of travel of packets to which they apply.
Click Security > Firewall > Zone Control to display the following screen.
Select Service Select the transport layer protocol that defines your customized port from the drop-down
list box. The specific protocol rule sets you add in the Security > Fir ewall > Service >
Add screen display in this list.
If you want to configure a customized protocol, select Spec ifi c Service.
Protocol This field is displayed only when you select Specific Protocol in Select Protocol.
Choose the IP port (TCP/UDP, TCP, UDP, ICMP, or ICMPv6) that defines your customized
port from the drop-down list box.
Custom Source
Port
This field is displayed only when you select Spec ific Protocol in Select Protocol.
Enter a single port number or the range of port numbers of the source.
Custom
Destination Port
This field is displayed only when you select Spec ific Protocol in Select Protocol.
Enter a single port number or the range of port numbers of the destination.
Note: To use ZWO, enter 18443 in this field.
Policy Use the drop-down list box to select whether to discard (DROP), deny and send an ICMP
destination-unreachable message to the sender of (REJECT) or allow the passage of
(ACCEPT) packets that match this rule.
Enable Rate
Limit
Select this check box to set a limit on the upstream/downstream transmission rate for the
specified protocol.
Specify how many packets per minute or second the transmission rate is.
Scheduler Rules Select a schedule rule for this ACL rule form the drop-down list box. You can configure a
new schedule rule by click Add New Rule. This will bring you to the Security > Scheduler
Rules screen.
Filter
Description
Type a description of the Filter of this ACL rule. This field is optional.
Apply Click Apply to save your changes.
Cancel Click Cancel to exit this screen without saving.
Ta ble 94 Access Control: Add/Edit (continued)
LABEL DESCRIPTION
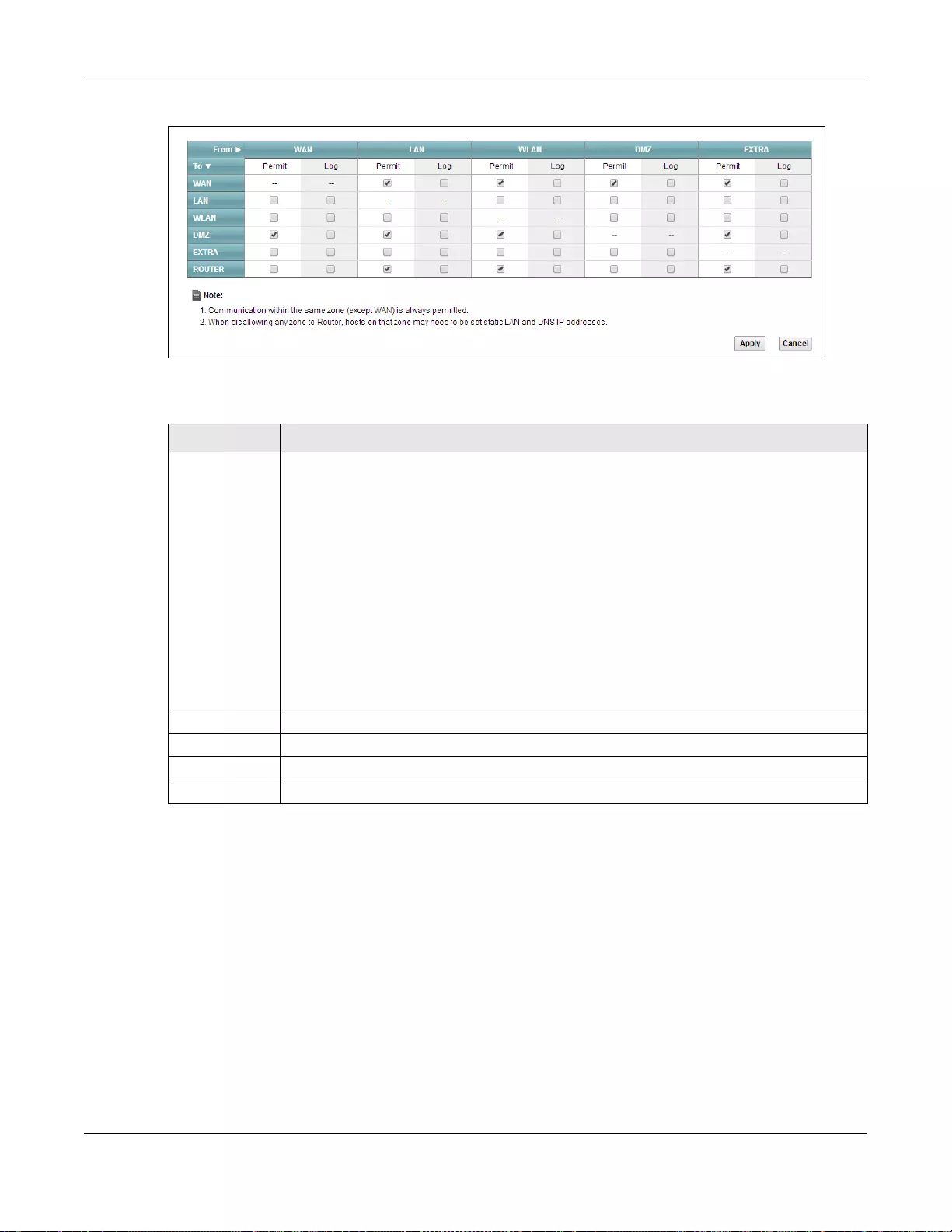
Chapter 17 Firewall
SBG3600-N Series User’s Guide
270
Figure 133 Security > Firewall > Zone Control
The following table describes the labels in this screen.
Ta ble 95 Security > Firewall > Zone Control
LABEL DESCRIPTION
From/To The firewall rules are grouped by the direction of packet travel and their zones (WAN, LAN,
WLAN, DMZ, EXTRA and Router). By default, the firewall allows passage of packets traveling
in the same zone (a LAN to a LAN, a WAN to a WAN). Here are some example descriptions
of the directions of travel.
From LAN To LAN means packets traveling from a computer on one LAN subnet to a
computer on another LAN subnet on the LAN interface of the device.
You can define the EXTRA zone to include the VPN connection. The Router zone can only
be controlled in ingress direction “to” because it is reserved for the router’s CPU. However,
packets sent from the router zone are always permitted. For example, if your packet come
from a LAN zone and is going to the Router zone. The SBG3600-N Series will apply the
firewall rules to the LAN packets if you did not click the Permit check box.
When Permit box is unchecked and Log box is checked, it means the “dropped” packets
will be logged. When both Permit and Log boxes are checked, it means the “permitted”
packets will be logged.
Permit Click the check box Permit to allow the passage of the packets.
Log Click the check box Log to create a log when an action from Firewall rule is taken.
Apply Click Apply to save your changes.
Cancel Click Cancel to restore your previously saved settings.
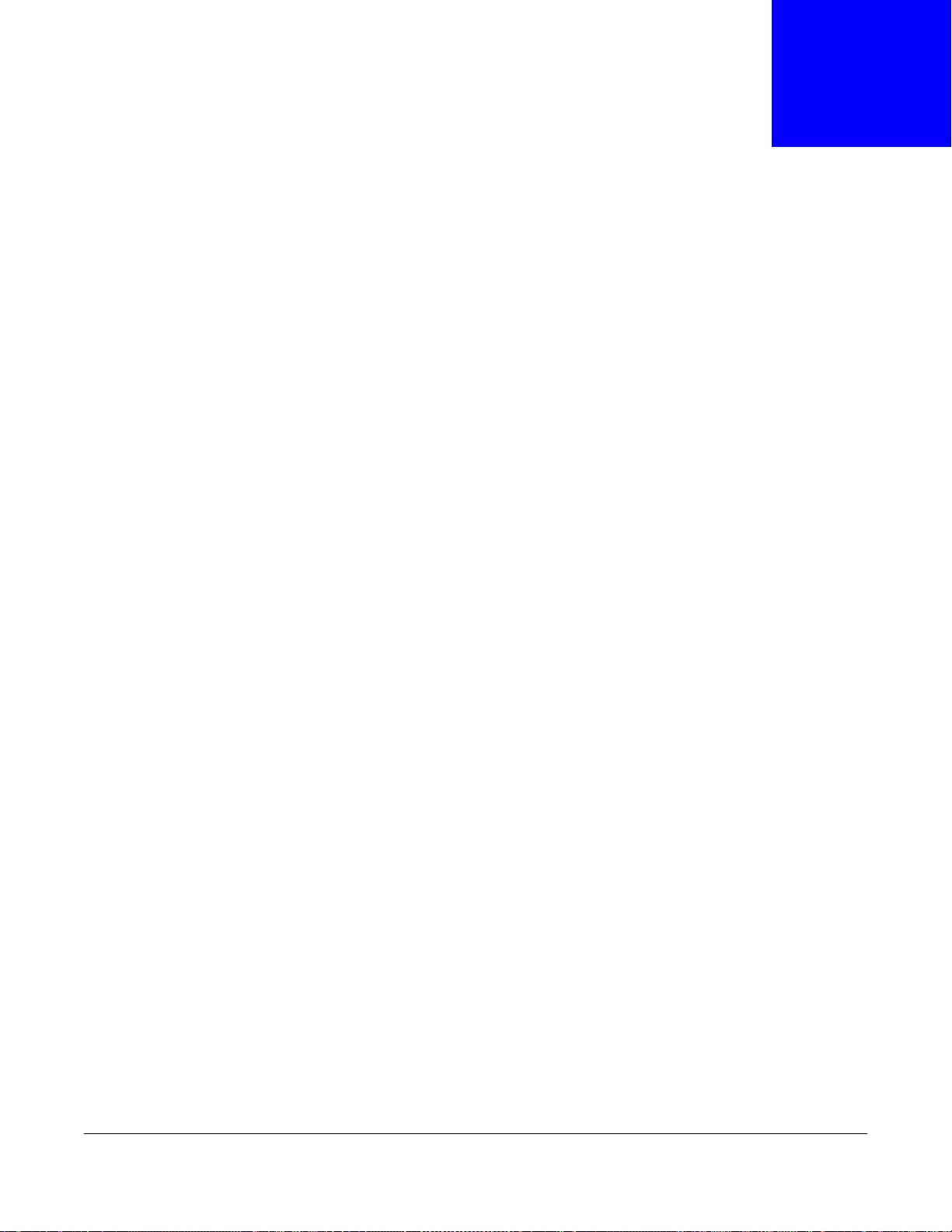
SBG3600-N Series User’s Guide
271
CHAPTER 18
MAC Filter
18.1 Overview
You can configure the SBG3600-N Series to permit access to clients based on their MAC addresses
in the MAC Filter screen. This applies to wired and wireless connections. Every Ethernet device has
a unique MAC (Media Access Control) address. The MAC address is assigned at the factory and
consists of six pairs of hexadecimal characters, for example, 00:A0:C5:00:00:02. You need to know
the MAC addresses of the devices to configure this screen.
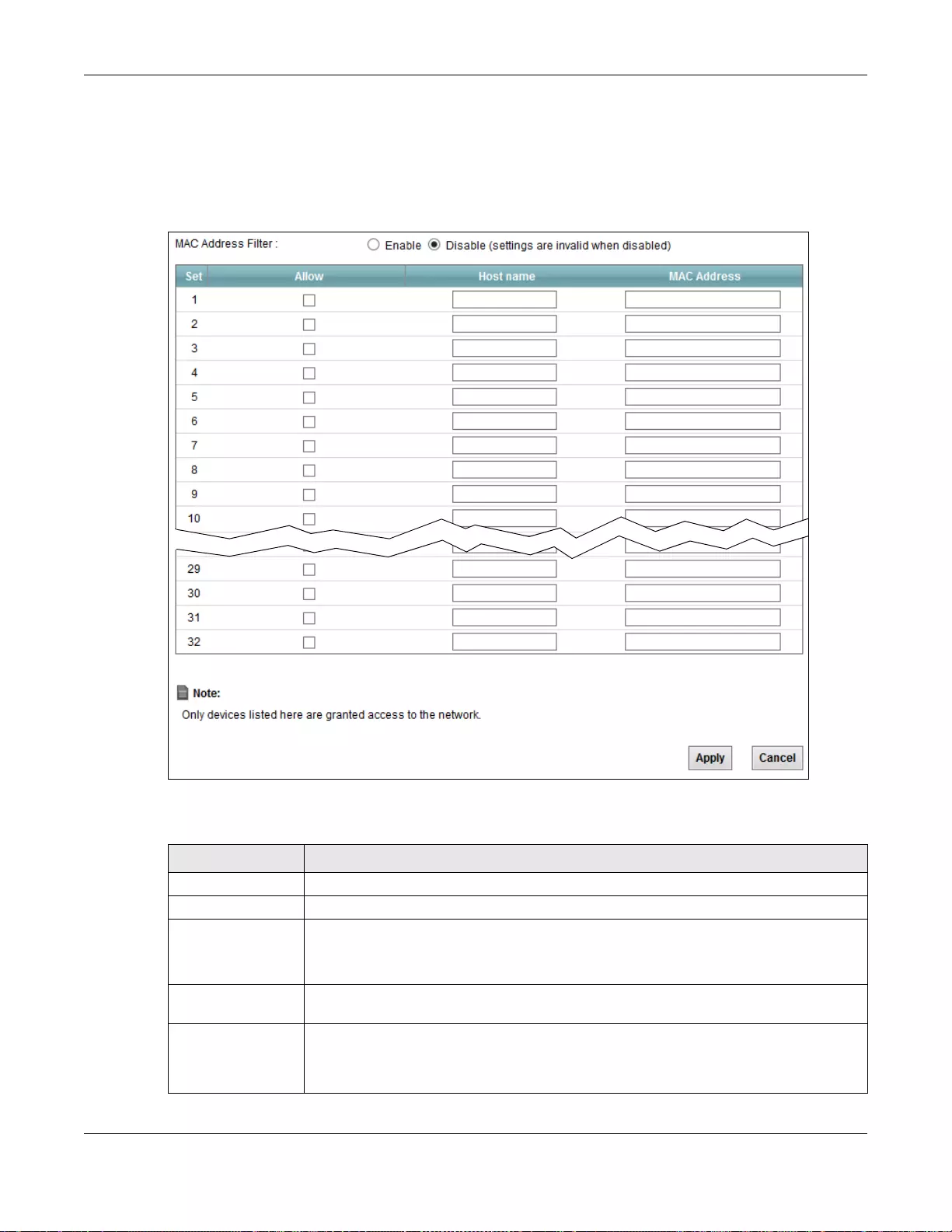
Chapter 18 MAC Filter
SBG3600-N Series User’s Guide
272
18.2 The MAC Filter Screen
Use this screen to allow wireless and LAN clients access to the SBG3600-N Series. Click Security >
MAC Filter. The screen appears as shown.
Figure 134 Security > MAC Filter
The following table describes the labels in this screen.
Ta ble 96 Security > MAC Filter
LABEL DESCRIPTION
MAC Address Filter Select Enable to activate the MAC filter function.
Set This is the index number of the MAC address.
Allow Select Allow to permit access to the SBG3600-N Series. MAC addresses not listed will
be denied access to the SBG3600-N Series.
If you clear this, the MAC Address field for this set clears.
Host name Enter the host name of the wireless or LAN clients that are allowed access to the
SBG3600-N Series.
MAC Address Enter the MAC addresses of the wireless or LAN clients that are allowed access to the
SBG3600-N Series in these address fields. Enter the MAC addresses in a valid MAC
address format, that is, six hexadecimal character pairs, for example,
12:34:56:78:9a:bc.
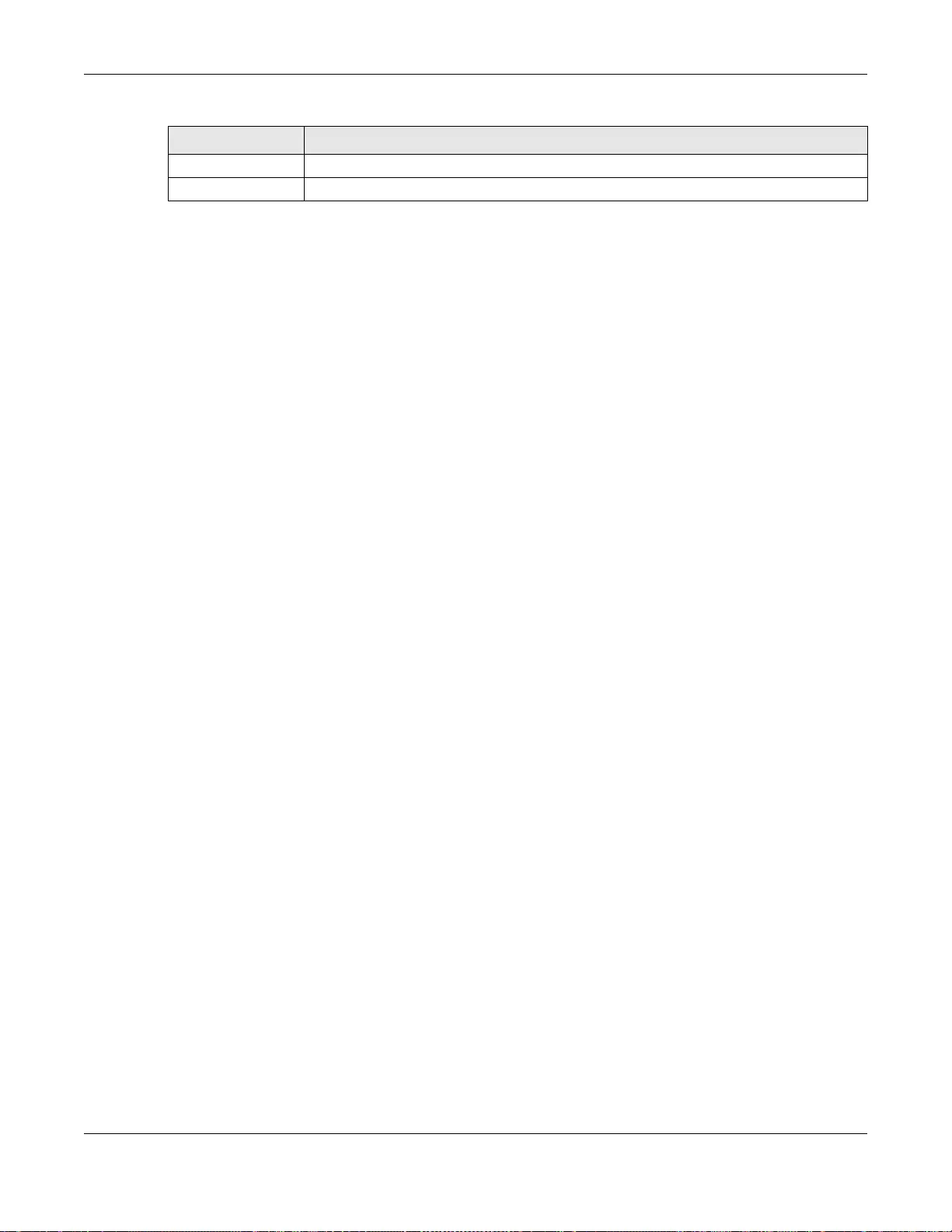
Chapter 18 MAC Filter
SBG3600-N Series User’s Guide
273
Apply Click Apply to save your changes.
Cancel Click Cancel to restore your previously saved settings.
Ta ble 96 Security > MAC Filter (continued)
LABEL DESCRIPTION
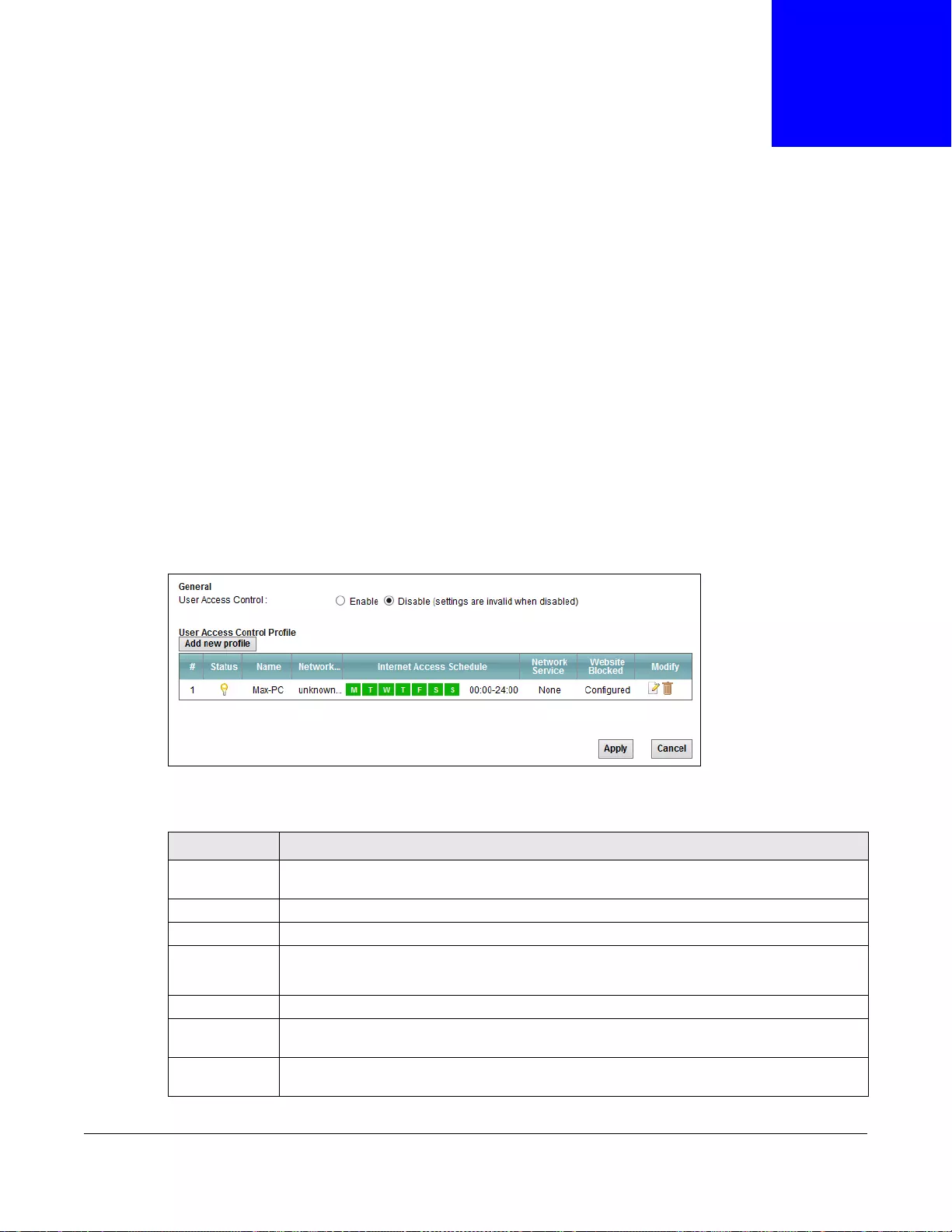
SBG3600-N Series User’s Guide
274
CHAPTER 19
User Access Control
19.1 Overview
User access control allows you to block web sites with the specific URL. You can also define time
periods and days during which the SBG3600-N Series performs User Access control on a specific
user.
19.2 The User Access Control Screen
Use this screen to enable User Access control, view the User Access control rules and schedules.
Click Security > User Access Control to open the following screen.
Figure 135 Security > User Access Control
The following table describes the fields in this screen.
Ta ble 97 Security > User Access Control
LABEL DESCRIPTION
User Access
Control
Select Enable to activate User Access control.
Add new profile Click this if you want to configure a new User Access control rule.
#This shows the index number of the rule.
Status This indicates whether the rule is active or not.
A yellow bulb signifies that this rule is active. A gray bulb signifies that this rule is not active.
Name This shows the name of the rule.
Network User
(MAC)
This shows the MAC address of the LAN user’s computer to which this rule applies.
Internet Access
Schedule
This shows the day(s) and time on which User Access control is enabled.
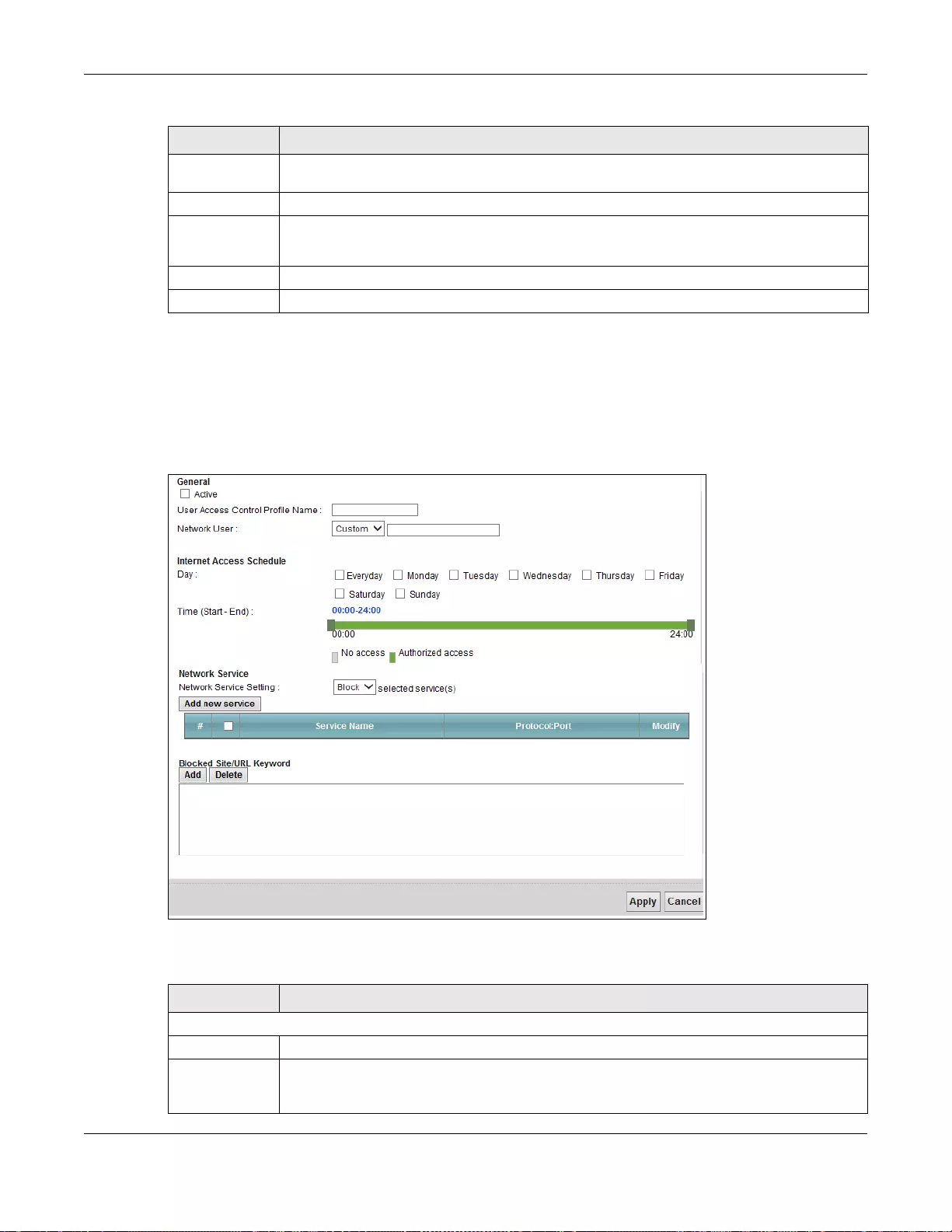
Chapter 19 User Access Control
SBG3600-N Series User’s Guide
275
19.2.1 Add/Edit a User Access Control Rule
Click Add new profile in the User Access Control screen to add a new rule or click the Edit icon
next to an existing rule to edit it. Use this screen to configure a restricted access schedule and/or
URL filtering settings to block the users on your network from accessing certain web sites.
Figure 136 User Access Control Rule: Add/Edit
The following table describes the fields in this screen.
Network
Service
This shows whether the network service is configured. If not, None will be shown.
Website Block This shows whether the website block is configured. If not, None will be shown.
Modify Click the Edit icon to go to the screen where you can edit the rule.
Click the Delete icon to delete an existing rule.
Apply Click Apply to save your changes.
Cancel Click Cancel to restore your previously saved settings.
Ta ble 97 Security > User Access Control (continued)
LABEL DESCRIPTION
Ta ble 98 User Access Control Rule: Add/Edit
LABEL DESCRIPTION
General
Active Select the checkbox to activate this User Access control rule.
User Access
Control Profile
Name
Enter a descriptive name for the rule.
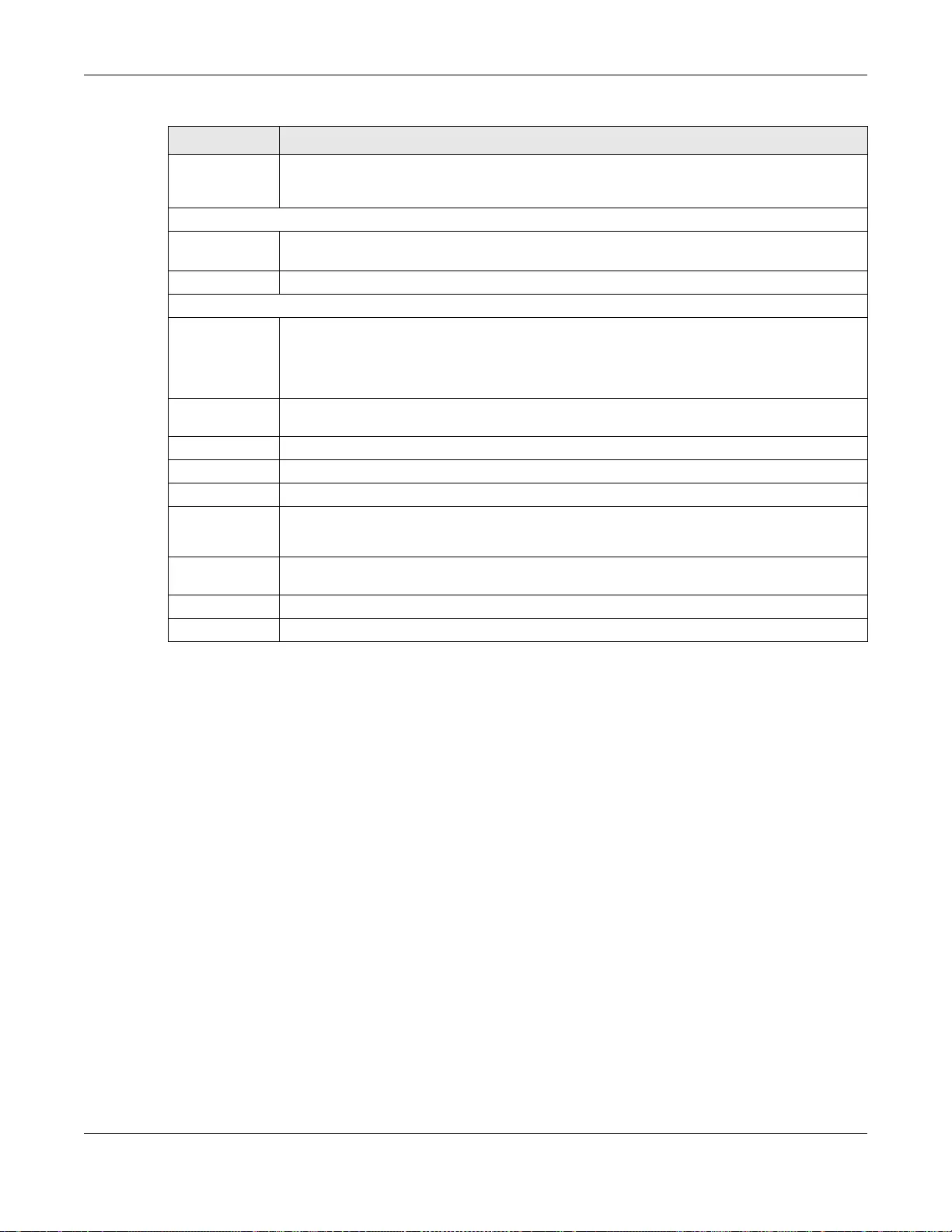
Chapter 19 User Access Control
SBG3600-N Series User’s Guide
276
Network User Select the LAN user that you want to apply this rule to from the drop-down list box. If you
select Custom, enter the LAN user’s MAC address. If you select All, the rule applies to all
LAN users.
Internet Access Schedule
Day Select check boxes for the days that you want the SBG3600-N Series to perform User
Access control.
Time Drag the time bar to define the time that the LAN user is allowed access.
Network Service
Network
Service Setting
If you select Block, the SBG3600-N Series prohibits the users from viewing the Web sites
with the URLs listed below.
If you select Allow, the SBG3600-N Series blocks access to all URLs except ones listed
below.
Add new
service
Click this to show a screen in which you can add a new service rule. You can configure the
Service Name, Protocol, and Name of the new rule.
#This shows the index number of the rule. Select the checkbox next to the rule to activate it.
Service Name This shows the name of the rule.
Protocol:Port This shows the protocol and the port of the rule.
Modify Click the Edit icon to go to the screen where you can edit the rule.
Click the Delete icon to delete an existing rule.
Blocked Site/
URL Keyword
Click Add to show a screen to enter the URL of web site or URL keyword to which the
SBG3600-N Series blocks access. Click Delete to remove it.
Apply Click this button to save your settings back to the SBG3600-N Series.
Cancel Click Cancel to restore your previously saved settings.
Ta ble 98 User Access Control Rule: Add/Edit (continued)
LABEL DESCRIPTION
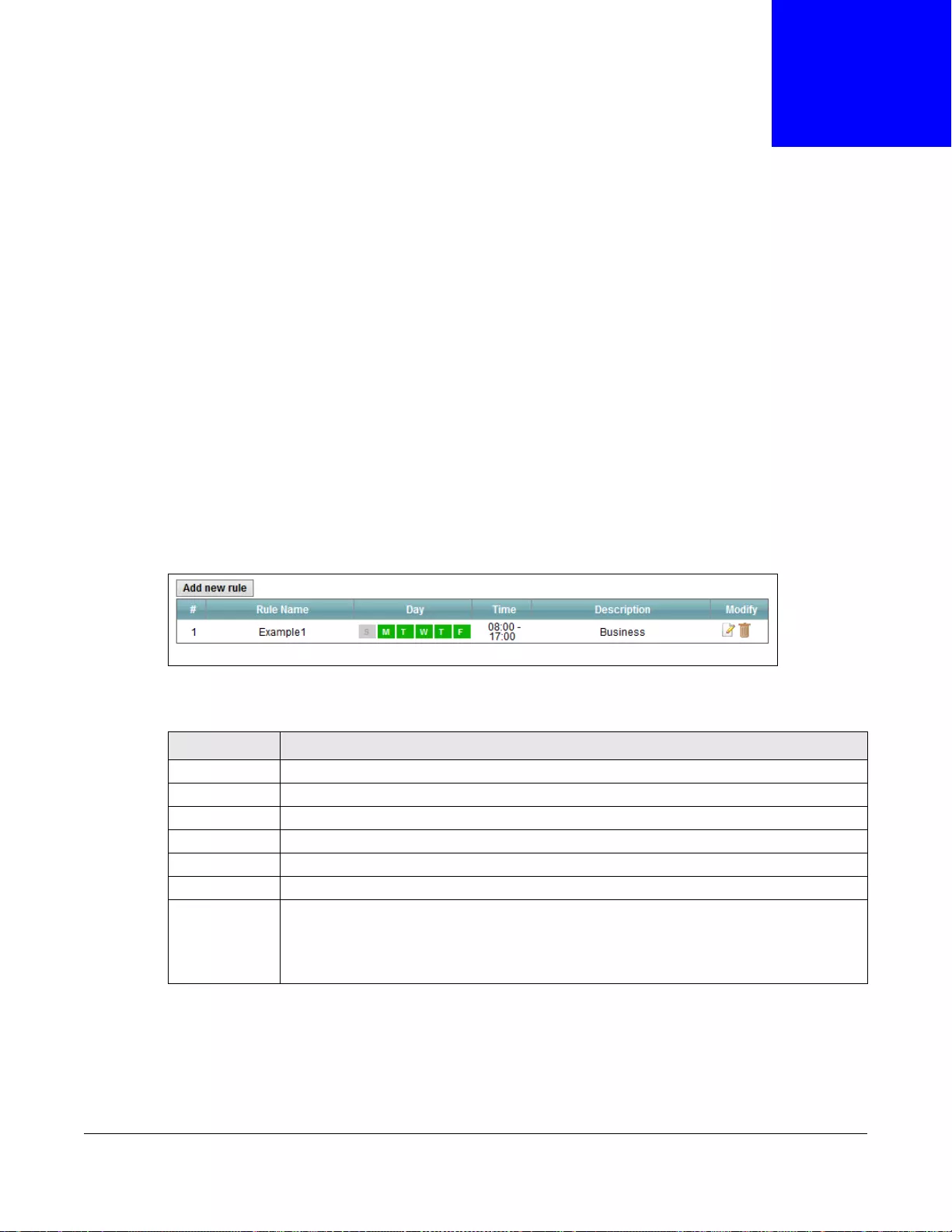
SBG3600-N Series User’s Guide
277
CHAPTER 20
Scheduler Rules
20.1 Overview
You can define time periods and days during which the SBG3600-N Series performs scheduled rules
of certain features (such as Firewall Access Control, User Access Control) on a specific user in the
Scheduler Rules screen.
20.2 The Scheduler Rules Screen
Use this screen to view, add, or edit time schedule rules.
Click Security > Scheduler Rules to open the following screen.
Figure 137 Security > Scheduler Rules
The following table describes the fields in this screen.
20.2.1 Add/Edit a Schedule
Click the Add button in the Scheduler Rules screen or click the Edit icon next to a schedule rule
to open the following screen. Use this screen to configure a restricted access schedule for a specific
user on your network.
Ta ble 99 Security > Scheduler Rules
LABEL DESCRIPTION
Add new rule Click this to create a new rule.
#This is the index number of the entry.
Rule Name This shows the name of the rule.
Day This shows the day(s) on which this rule is enabled.
Time This shows the period of time on which this rule is enabled.
Description This shows the description of this rule.
Modify Click the Edit icon to edit the schedule.
Click the Delete icon to delete a scheduler rule.
Note: You cannot delete a scheduler rule once it is applied to a certain feature.
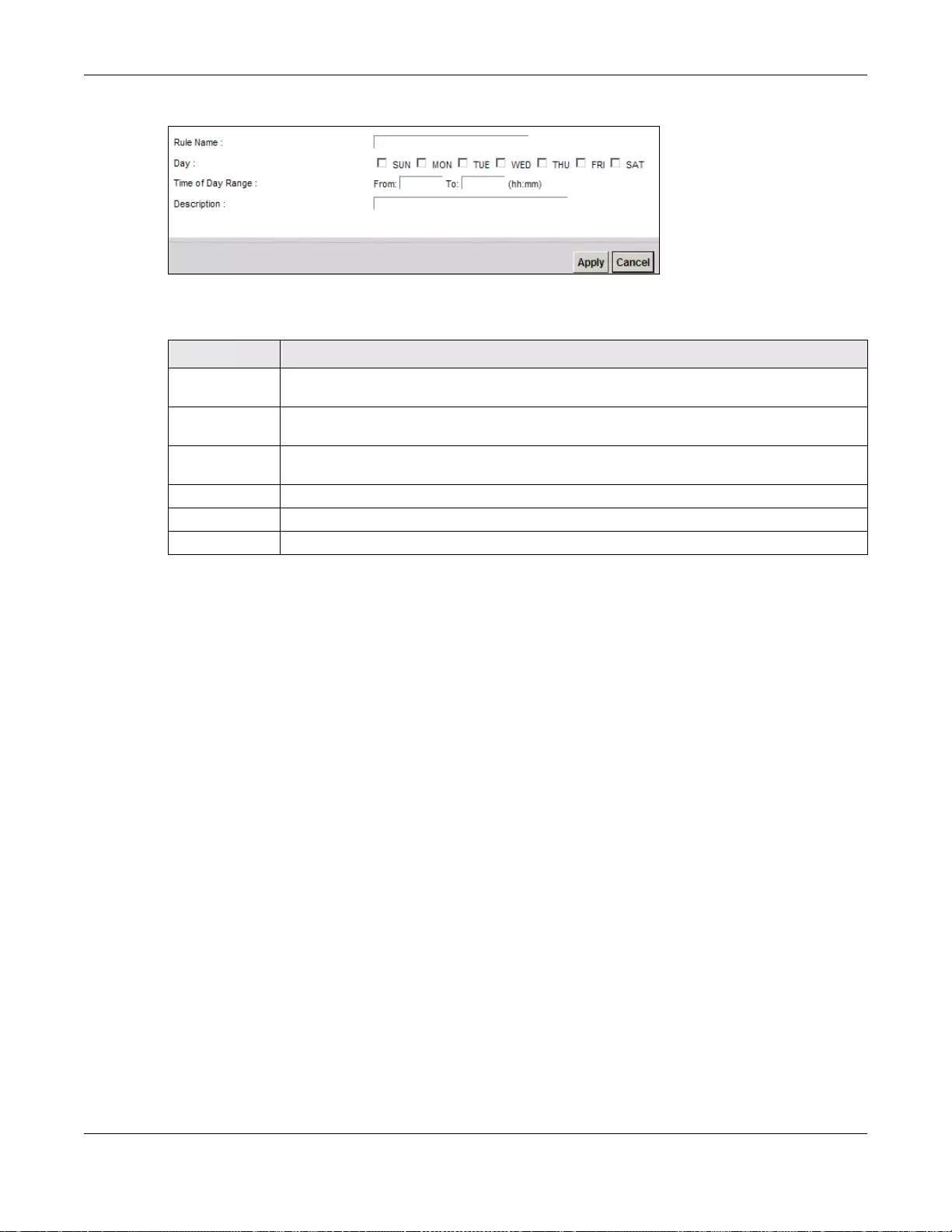
Chapter 20 Scheduler Rules
SBG3600-N Series User’s Guide
278
Figure 138 Scheduler Rules: Add/Edit
The following table describes the fields in this screen.
Table 100 Scheduler Rules: Add/Edit
LABEL DESCRIPTION
Rule Name Enter a name (up to 31 printable English keyboard characters, not including spaces) for this
schedule.
Day Select check boxes for the days that you want the SBG3600-N Series to perform this
scheduler rule.
Time if Day
Range
Enter the time period of each day, in 24-hour format, during which User Access control will
be enforced.
Description Enter a description for this scheduler rule.
Apply Click Apply to save your changes.
Cancel Click Cancel to exit this screen without saving.
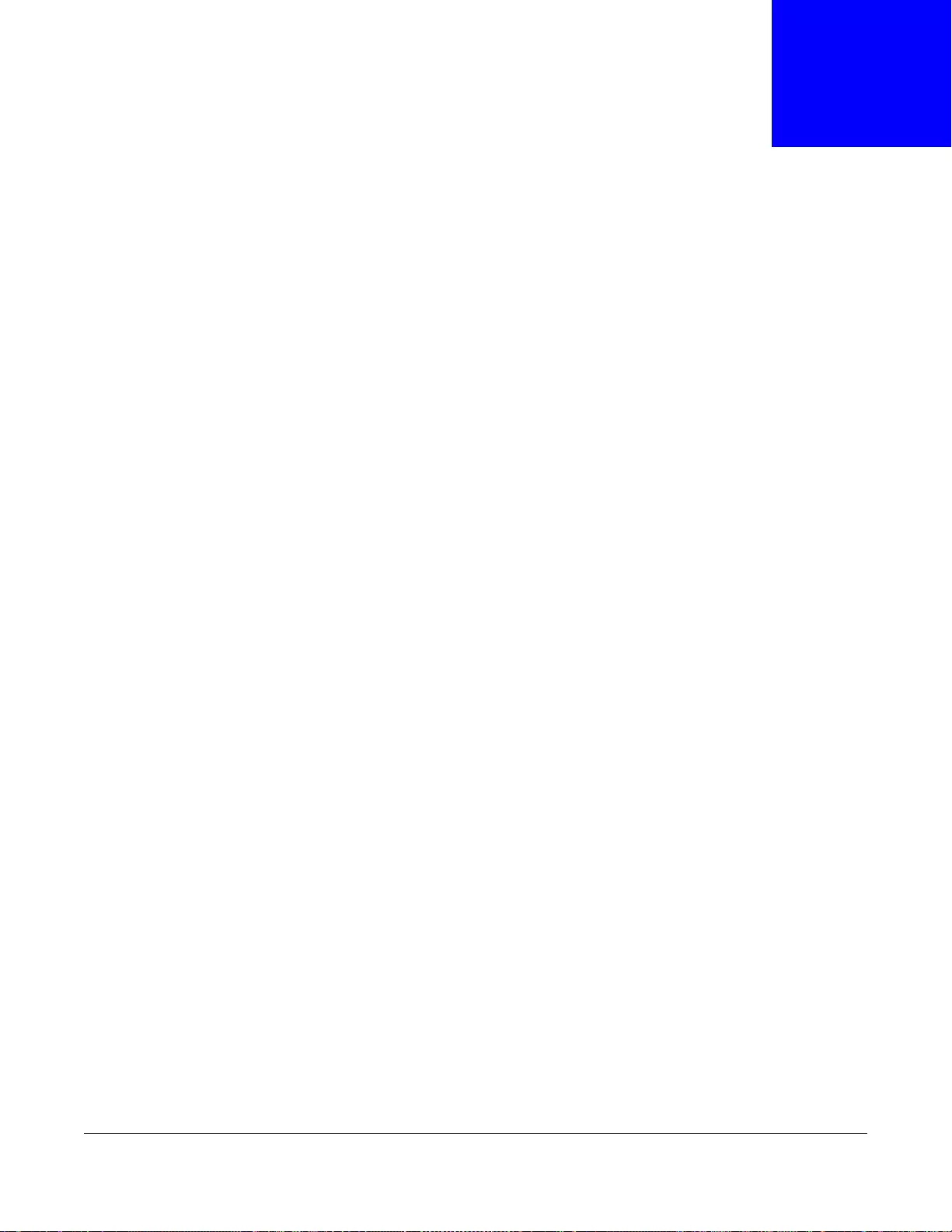
SBG3600-N Series User’s Guide
279
CHAPTER 21
Certificates
21.1 Overview
The SBG3600-N Series can use certificates (also called digital IDs) to authenticate users.
Certificates are based on public-private key pairs. A certificate contains the certificate owner’s
identity and public key. Certificates provide a way to exchange public keys for use in authentication.
21.1.1 What You Can Do in this Chapter
•The Local Certificates screen lets you generate certification requests and import the SBG3600-
N Series's CA-signed certificates (Section 21.4 on page 283).
•The Trusted CA screen lets you save the certificates of trusted CAs to the SBG3600-N Series
(Section 21.4 on page 283).
21.2 What You Need to Know
The following terms and concepts may help as you read through this chapter.
Certification Authority
A Certification Authority (CA) issues certificates and guarantees the identity of each certificate
owner. There are commercial certification authorities like CyberTrust or VeriSign and government
certification authorities. The certification authority uses its private key to sign certificates. Anyone
can then use the certification authority's public key to verify the certificates. You can use the
SBG3600-N Series to generate certification requests that contain identifying information and public
keys and then send the certification requests to a certification authority.
21.3 The Local Certificates Screen
Click Security > Certificates to open the Local Certificates screen. This is the SBG3600-N
Series’s summary list of certificates and certification requests.
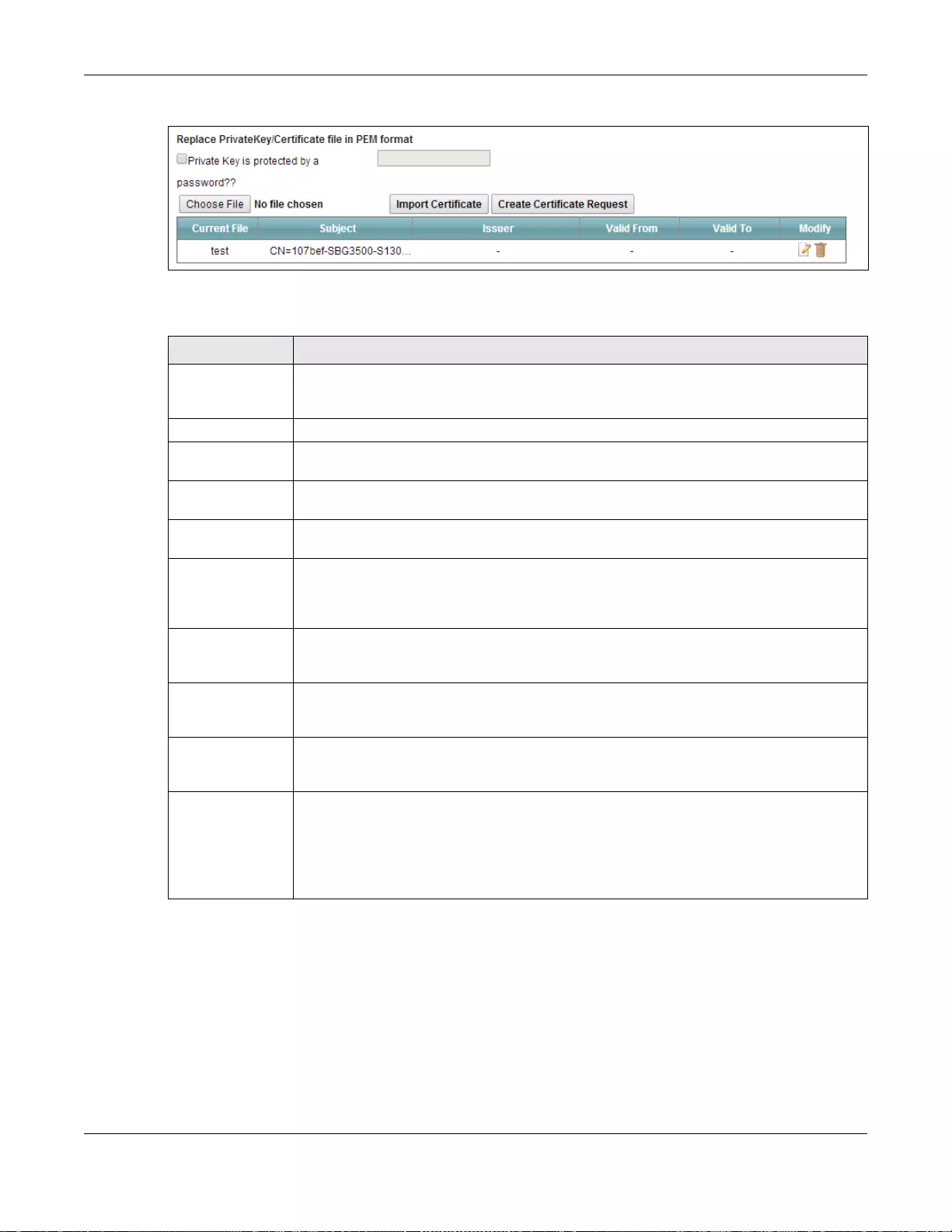
Chapter 21 Certificates
SBG3600-N Series User’s Guide
280
Figure 139 Security > Certificates > Local Certificates
The following table describes the labels in this screen.
21.3.1 Create Certificate Request
Click Security > Certificates > Local Certificates and then Create Certificate Request to
open the following screen. Use this screen to have the SBG3600-N Series generate a certification
request.
Table 101 Security > Certificates > Local Certificates
LABEL DESCRIPTION
Private Key is
protected by a
password?
Select the checkbox and enter the private key into the text box to store it on the
SBG3600-N Series. The private key should not exceed 63 ASCII characters (not including
spaces).
Browse... Click this to find the certificate file you want to upload.
Import Certificate Click this button to save the certificate that you have enrolled from a certification
authority from your computer to the SBG3600-N Series.
Create Certificate
Request
Click this button to go to the screen where you can have the SBG3600-N Series generate
a certification request.
Current File This field displays the name used to identify this certificate. It is recommended that you
give each certificate a unique name.
Subject This field displays identifying information about the certificate’s owner, such as CN
(Common Name), OU (Organizational Unit or department), O (Organization or company)
and C (Country). It is recommended that each certificate have unique subject
information.
Issuer This field displays identifying information about the certificate’s issuing certification
authority, such as a common name, organizational unit or department, organization or
company and country.
Valid From This field displays the date that the certificate becomes applicable. The text displays in
red and includes a Not Yet Valid! message if the certificate has not yet become
applicable.
Valid To This field displays the date that the certificate expires. The text displays in red and
includes an Expiring! or Expired! message if the certificate is about to expire or has
already expired.
Modify Click the View icon to open a screen with an in-depth list of information about the
certificate (or certification request).
For a certification request, click Load Signed to import the signed certificate.
Click the Remove icon to delete the certificate (or certification request). You cannot
delete a certificate that one or more features is configured to use.
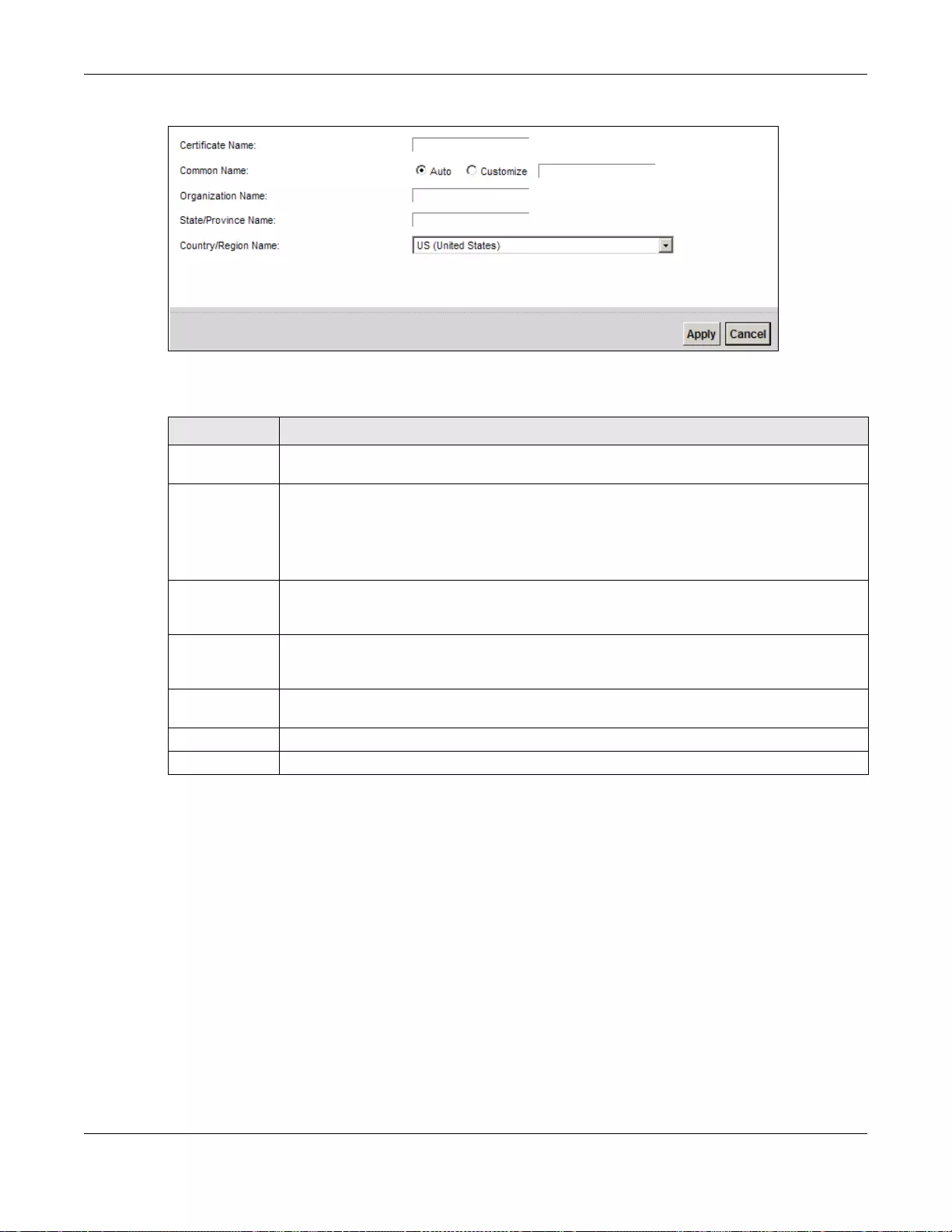
Chapter 21 Certificates
SBG3600-N Series User’s Guide
281
Figure 140 Create Certificate Request
The following table describes the labels in this screen.
After you click Apply, the following screen displays to notify you that you need to get the certificate
request signed by a Certificate Authority. If you already have, click Load_Signed to import the
signed certificate into the SBG3600-N Series. Otherwise click Back to return to the Local
Certificates screen.
Table 102 Create Certificate Request
LABEL DESCRIPTION
Certificate
Name
Type up to 63 ASCII characters (not including spaces) to identify this certificate.
Common Name Select Auto to have the SBG3600-N Series configure this field automatically. Or select
Customize to enter it manually.
Type the IP address (in dotted decimal notation), domain name or e-mail address in the field
provided. The domain name or e-mail address can be up to 63 ASCII characters. The
domain name or e-mail address is for identification purposes only and can be any string.
Organization
Name
Type up to 63 characters to identify the company or group to which the certificate owner
belongs. You may use any character, including spaces, but the SBG3600-N Series drops
trailing spaces.
State/Province
Name
Type up to 32 characters to identify the state or province where the certificate owner is
located. You may use any character, including spaces, but the SBG3600-N Series drops
trailing spaces.
Country/Region
Name
Select a country to identify the nation where the certificate owner is located.
Apply Click Apply to save your changes.
Cancel Click Cancel to exit this screen without saving.
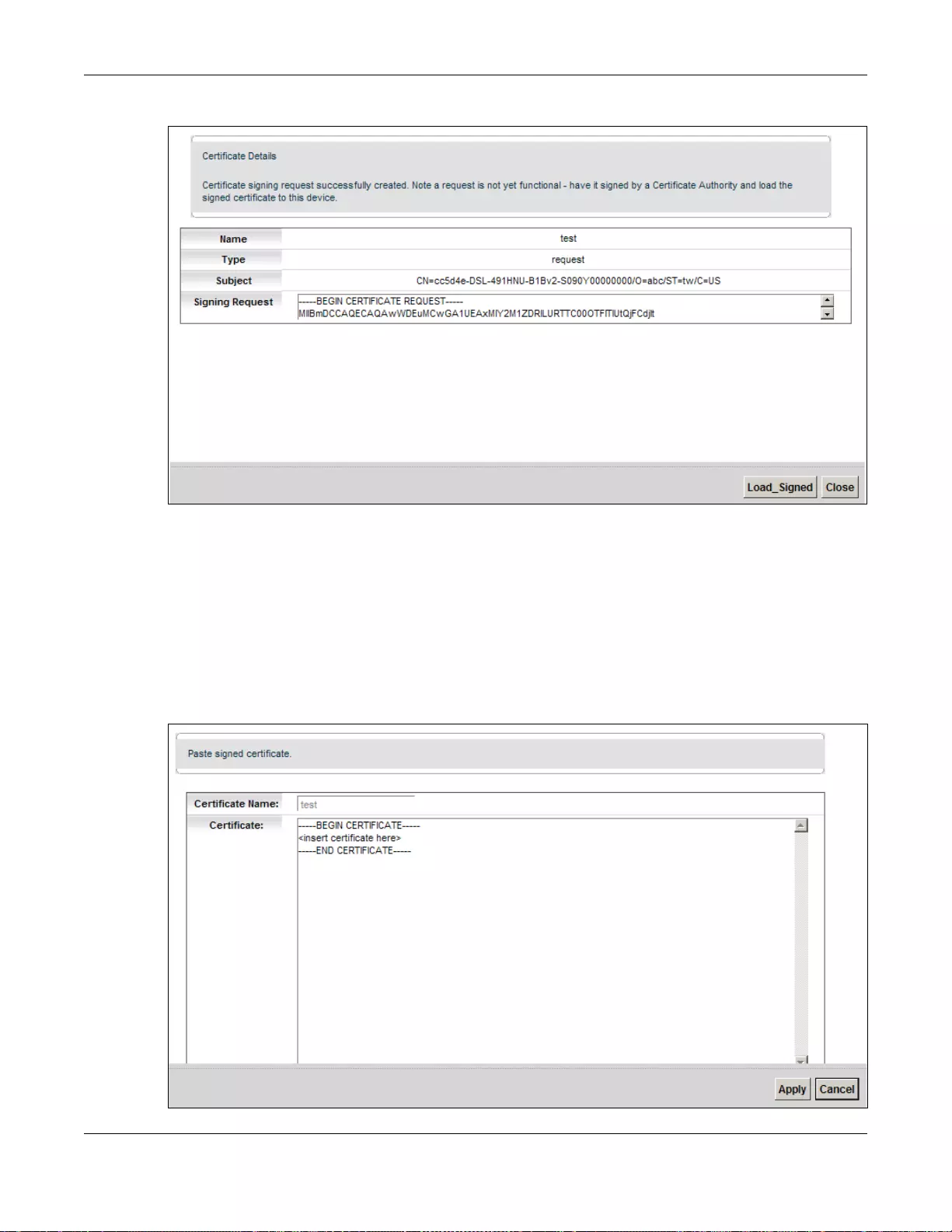
Chapter 21 Certificates
SBG3600-N Series User’s Guide
282
Figure 141 Certificate Request Created
21.3.2 Load Signed Certificate
After you create a certificate request and have it signed by a Certificate Authority, in the Local
Certificates screen click the certificate request’s Load Signed icon to import the signed certificate
into the SBG3600-N Series.
Note: You must remove any spaces from the certificate’s filename before you can import
it.
Figure 142 Load Signed Certificate
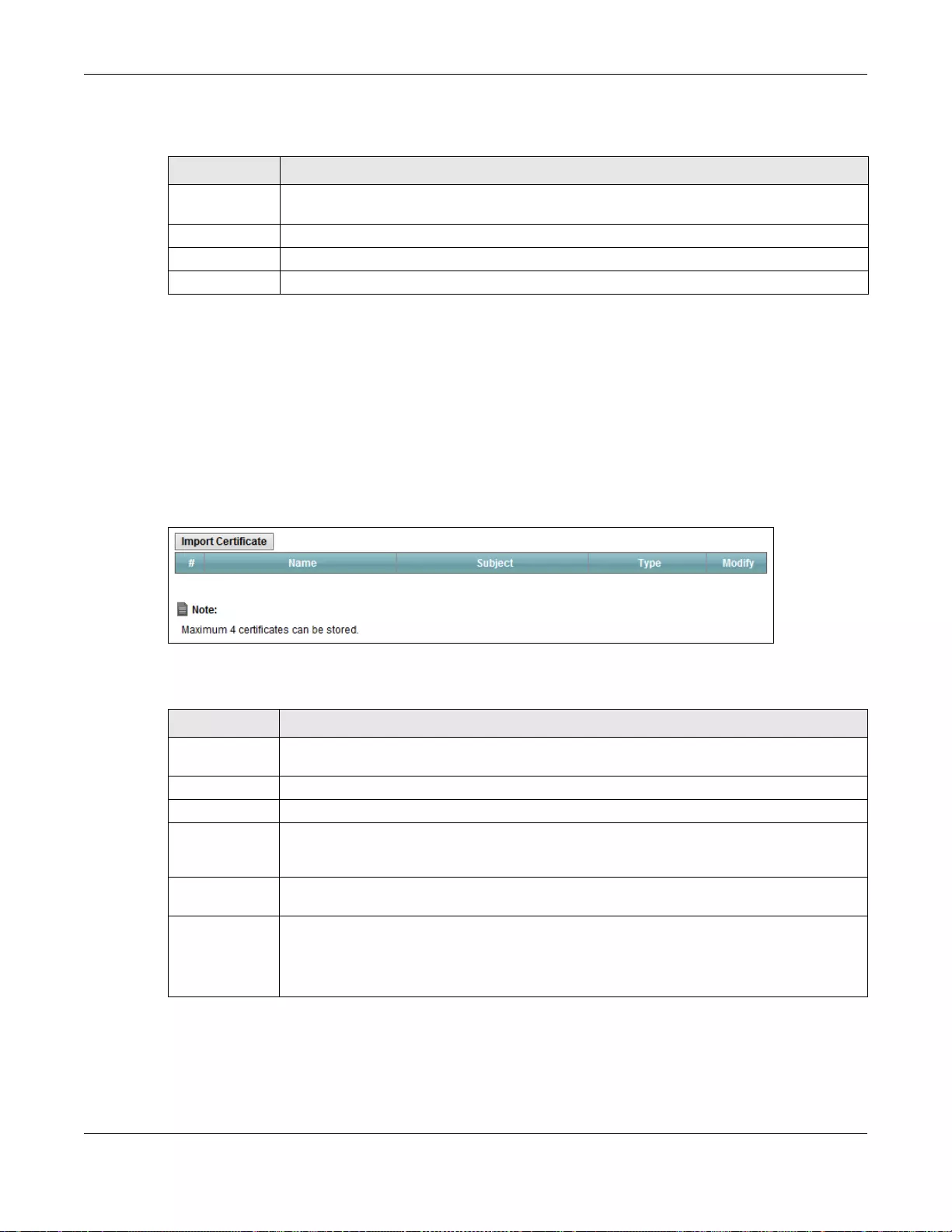
Chapter 21 Certificates
SBG3600-N Series User’s Guide
283
The following table describes the labels in this screen.
21.4 The Trusted CA Screen
Click Security > Certificates > Trusted CA to open the following screen. This screen displays a
summary list of certificates of the certification authorities that you have set the SBG3600-N Series
to accept as trusted. The SBG3600-N Series accepts any valid certificate signed by a certification
authority on this list as being trustworthy; thus you do not need to import any certificate that is
signed by one of these certification authorities.
Figure 143 Security > Certificates > Trusted CA
The following table describes the fields in this screen.
21.4.1 Import Trusted CA Certificate
Click the Import Certificate button in the Trusted CA screen to open the following screen. The
SBG3600-N Series trusts any valid certificate signed by any of the imported trusted CA certificates.
Table 103 Load Signed Certificate
LABEL DESCRIPTION
Certificate
Name
This is the name of the signed certificate.
Certificate Copy and paste the signed certificate into the text box to store it on the SBG3600-N Series.
Apply Click Apply to save your changes.
Cancel Click Cancel to exit this screen without saving.
Table 104 Security > Certificates > Trusted CA
LABEL DESCRIPTION
Import
Certificate
Click this button to open a screen where you can save the certificate of a certification
authority that you trust to the SBG3600-N Series.
# This is the index number of the entry.
Name This field displays the name used to identify this certificate.
Subject This field displays information that identifies the owner of the certificate, such as Common
Name (CN), OU (Organizational Unit or department), Organization (O), State (ST) and
Country (C). It is recommended that each certificate have unique subject information.
Type This field displays general information about the certificate. ca means that a Certification
Authority signed the certificate.
Modify Click the View icon to open a screen with an in-depth list of information about the
certificate (or certification request).
Click the Remove button to delete the certificate (or certification request). You cannot
delete a certificate that one or more features is configured to use.
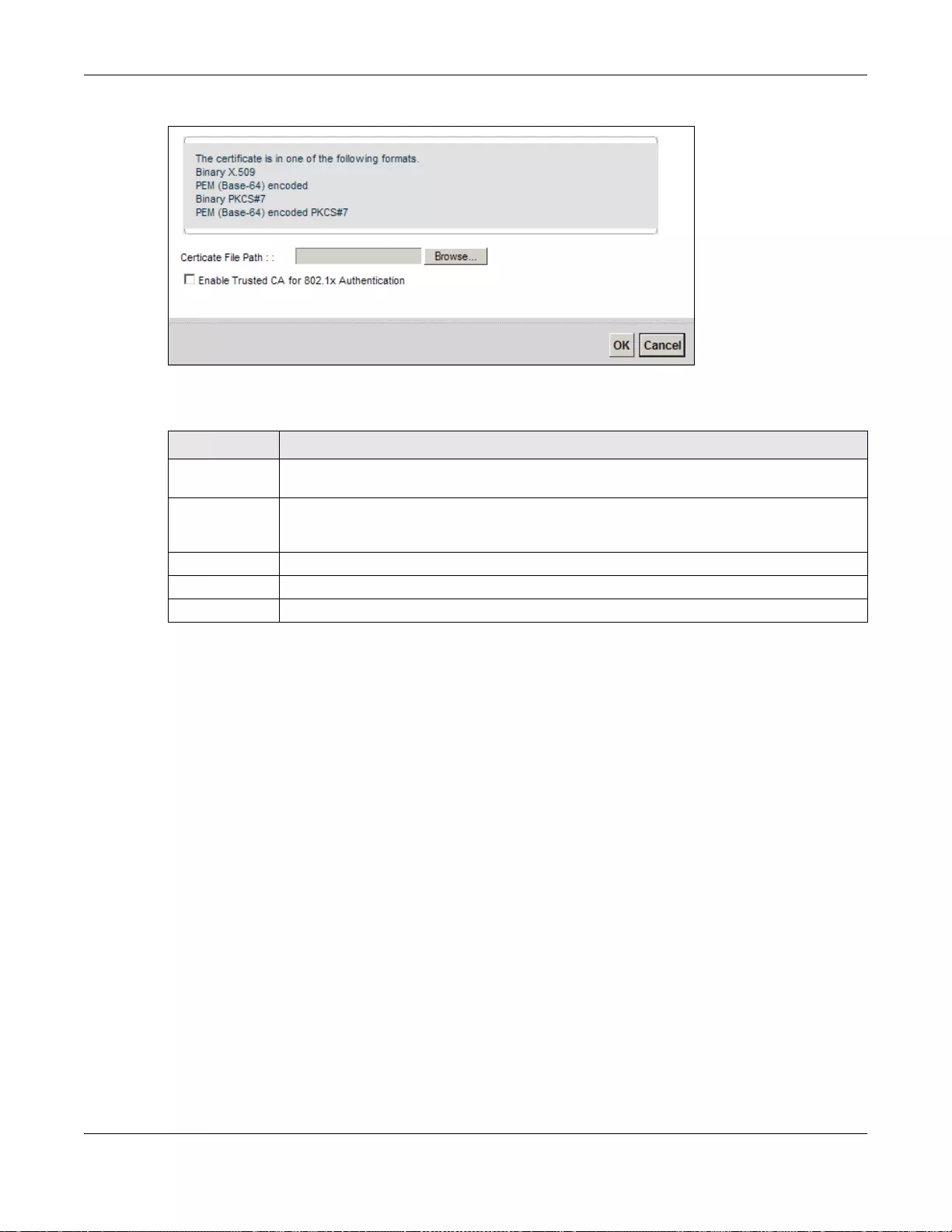
Chapter 21 Certificates
SBG3600-N Series User’s Guide
284
Figure 144 Trusted CA: Import Certificate
The following table describes the fields in this screen.
Table 105 Trusted CA: Import Certificate
LABEL DESCRIPTION
Certificate File
Path
Type in the location of the certificate you want to upload in this field or click Browse ... to
find it.
Enable Trusted
CA for 802.1x
Authentication
If you select this checkbox, the trusted CA will be used for 802.1x authentication. The
selected trusted CA will be displayed in the Network Setting > Broadband > 802.1x:
Edit screen.
Certificate Copy and paste the certificate into the text box to store it on the SBG3600-N Series.
OK Click OK to save your changes.
Cancel Click Cancel to exit this screen without saving.
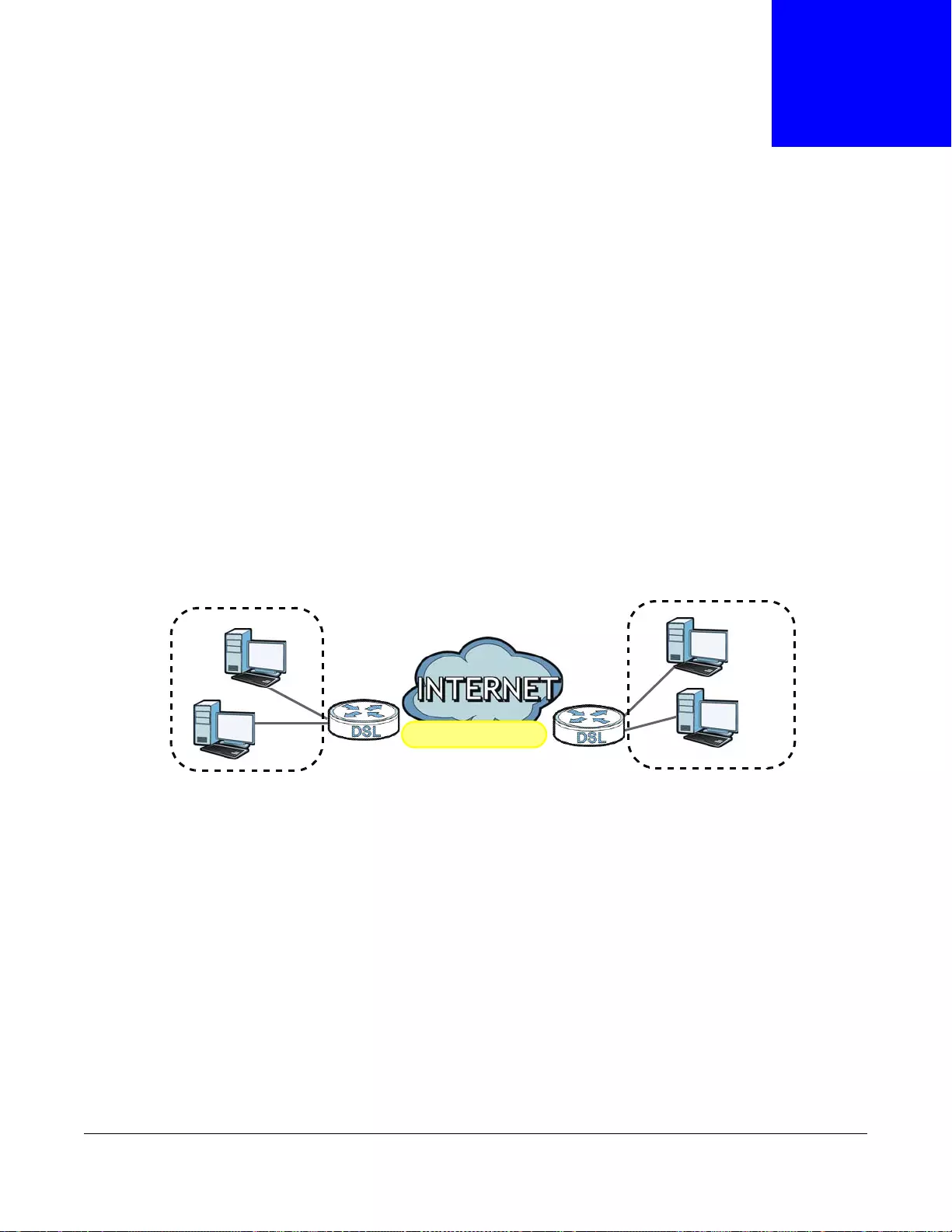
SBG3600-N Series User’s Guide
285
CHAPTER 22
IPSec VPN
22.1 Overview
A virtual private network (VPN) provides secure communications between sites without the expense
of leased site-to-site lines. A secure VPN is a combination of tunneling, encryption, authentication,
access control and auditing. It is used to transport traffic over the Internet or any insecure network
that uses TCP/IP for communication.
Internet Protocol Security (IPSec) is a standards-based VPN that offers flexible solutions for secure
data communications across a public network like the Internet. IPSec is built around a number of
standardized cryptographic techniques to provide confidentiality, data integrity and authentication
at the IP layer.
The following figure provides one perspective of a VPN tunnel.
Figure 145 IPSec VPN: Overview
The VPN tunnel connects the SBG3600-N Series (X) and the remote IPSec router (Y). These routers
then connect the local network (A) and remote network (B).
22.2 What You Can Do in this Chapter
•Use the Setup screen to display and manage the SBG3600-N Series’s IPSec VPN rules (tunnels)
(Section 22.4 on page 286).
•Use the Monitor screen to display and manage active IPSec VPN connections (Section 22.5 on
page 295).
•Use the Radius screen to configure the RADIUS server the SBG3600-N Series can use in
authenticating users (Section 22.6 on page 296).
VPN Tunnel
XY
Network A Network B
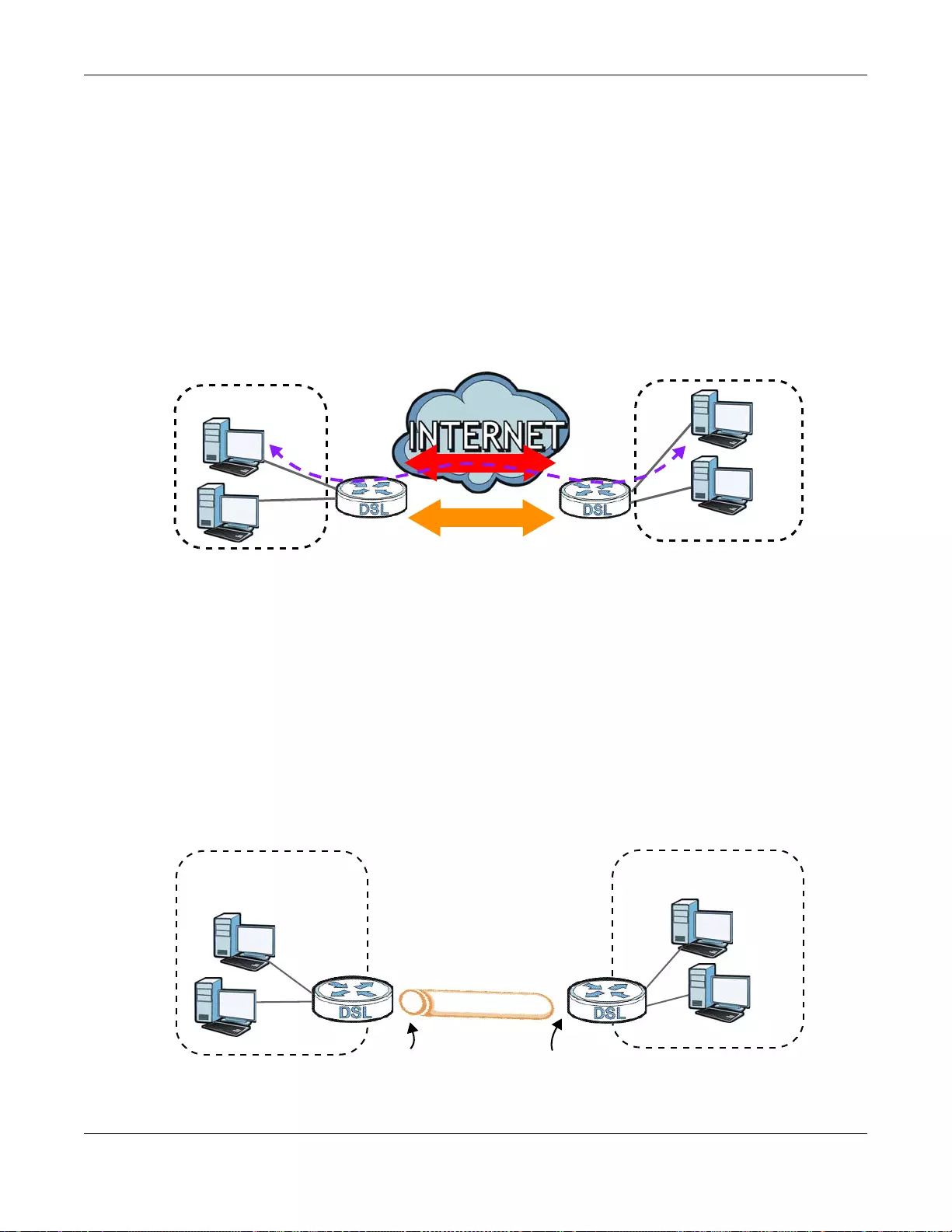
Chapter 22 IPSec VPN
SBG3600-N Series User’s Guide
286
22.3 What You Need To Know
A VPN tunnel is usually established in two phases. Each phase establishes a security association
(SA), a contract indicating what security parameters the SBG3600-N Series and the remote IPSec
router will use.
The first phase establishes an Internet Key Exchange (IKE) SA between the SBG3600-N Series and
remote IPSec router. The second phase uses the IKE SA to securely establish an IPSec SA through
which the SBG3600-N Series and remote IPSec router can send data between computers on the
local network and remote network. The following figure illustrates this.
Figure 146 VPN: IKE SA and IPSec SA
In this example, a computer in network A is exchanging data with a computer in network B. Inside
networks A and B, the data is transmitted the same way data is normally transmitted in the
networks. Between routers X and Y, the data is protected by tunneling, encryption, authentication,
and other security features of the IPSec SA. The IPSec SA is established securely using the IKE SA
that routers X and Y established first.
22.4 The Setup Screen
The following figure helps explain the main fields in the web configurator.
Figure 147 IPSec Fields Summary
Local and remote IP addresses must be static.
XY
IPSec SA
IKE SA
NETWORK
Network A Network B
Local Network
Local IP Address
Remote Network
Remote IP Address
Remote
IPSec Router
VPN Tunnel
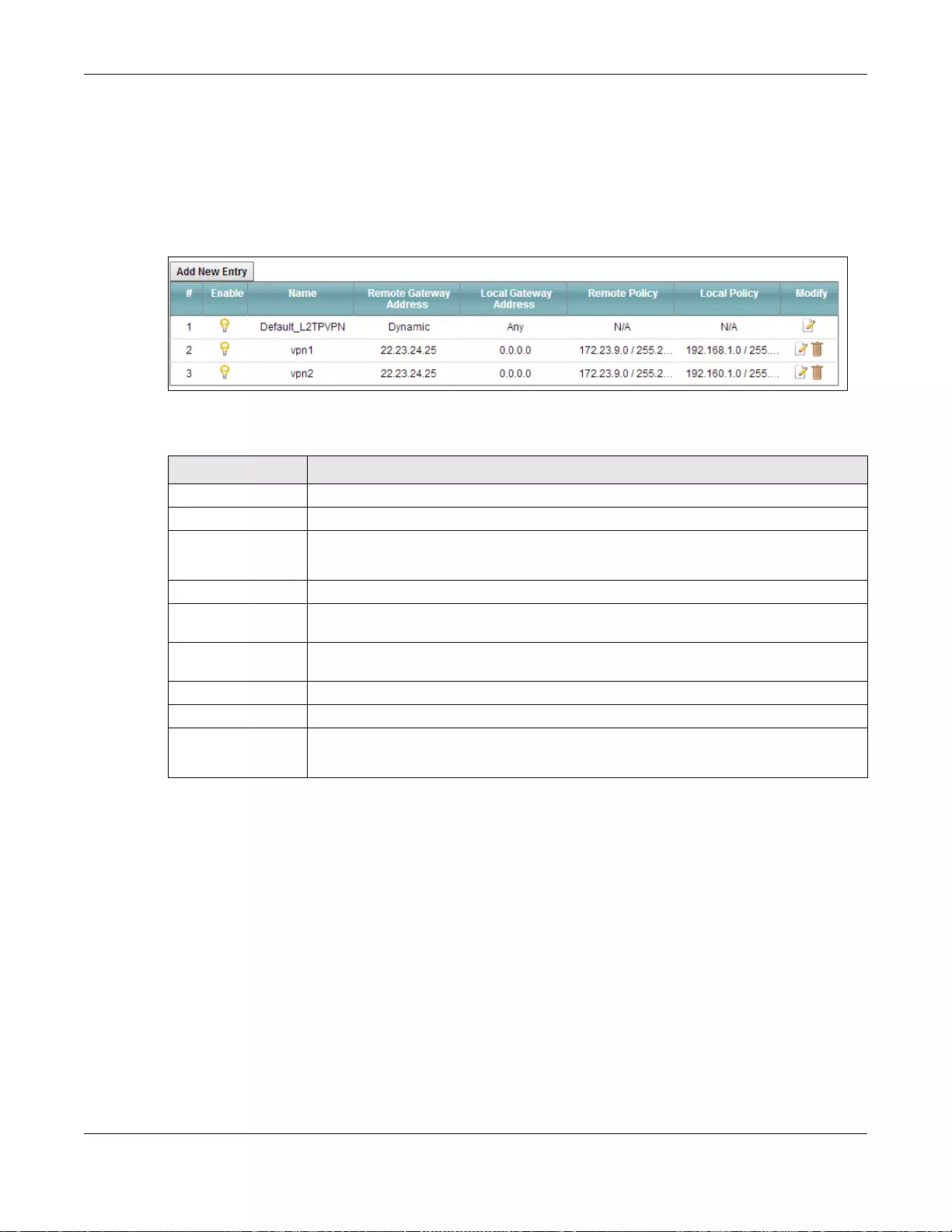
Chapter 22 IPSec VPN
SBG3600-N Series User’s Guide
287
Click VPN > IPSec VPN to display the Setup screen. This is a read-only menu of your IPSec VPN
rules (tunnels). Edit a VPN rule by clicking the Edit icon.
Note: The default IPsec rule Default_L2TPVPN cannot be disconnected on the VPN >
IPSec VPN > Monitor screen. However, you may disconnect L2TP tunnels in the
VPN > L2TP > Monitor screen.
Figure 148 VPN > IPSec VPN > Setup
The following table describes the fields in this screen.
22.4.1 Add/Edit VPN Rule
You can click the Add New E ntry button or a policy’s Edit icon in the IPSec VPN > Setup screen
to either add or edit a VPN policy.
Note: The SBG3600-N Series uses the system default gateway interface’s WAN IP
address as its WAN IP address to set up a VPN tunnel.
22.4.2 The VPN Connection Add/Edit Screen
Configure the VPN connection settings in the IPSec VPN > Setup > Edit screen.
Table 106 VPN > IPSec VPN > Setup
LABEL DESCRIPTION
Add New Entry Click this button to set up VPN policies for a new tunnel.
#This is the VPN policy index number.
Enable This field displays whether the VPN policy is active or not.
This icon is turned on when the rule is enabled.
Name This field displays the identification name for this VPN policy.
Remote Gateway
Address
This field displays the Secure Gateway Address of the IPSec router with which you're
making the VPN connection.
Local Gateway
Address
This field displays the IP address used by the SBG3600-N Series. If the selected
interface is not available, this field will display 0.0.0.0.
Remote Policy This field displays the remote policy.
Local Policy This field displays the local policy.
Modify Click the Edit icon to go to the screen where you can edit the VPN rule.
Click the Remove icon to remove an existing VPN rule.
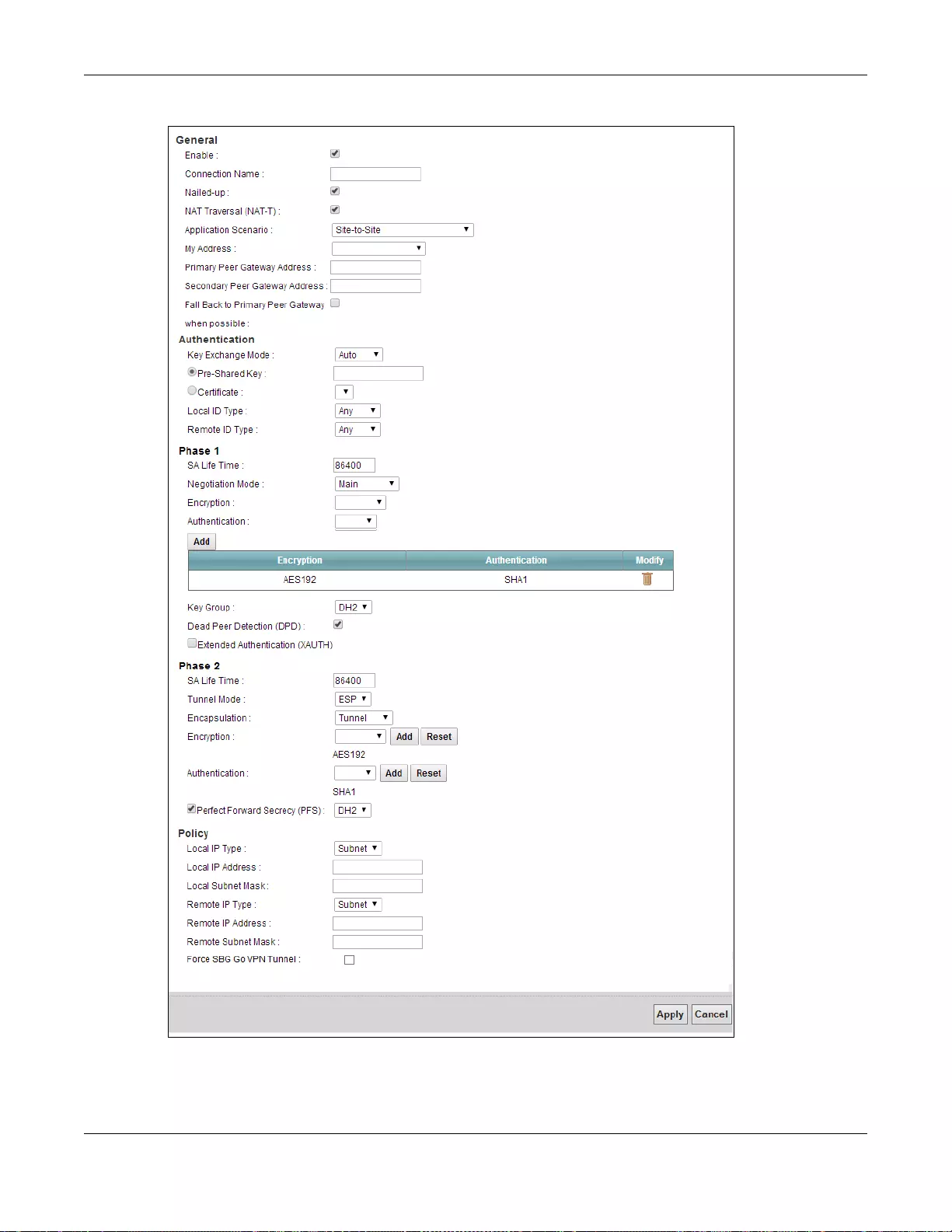
Chapter 22 IPSec VPN
SBG3600-N Series User’s Guide
288
Figure 149 VPN > IPSec VPN > Setup > Edit
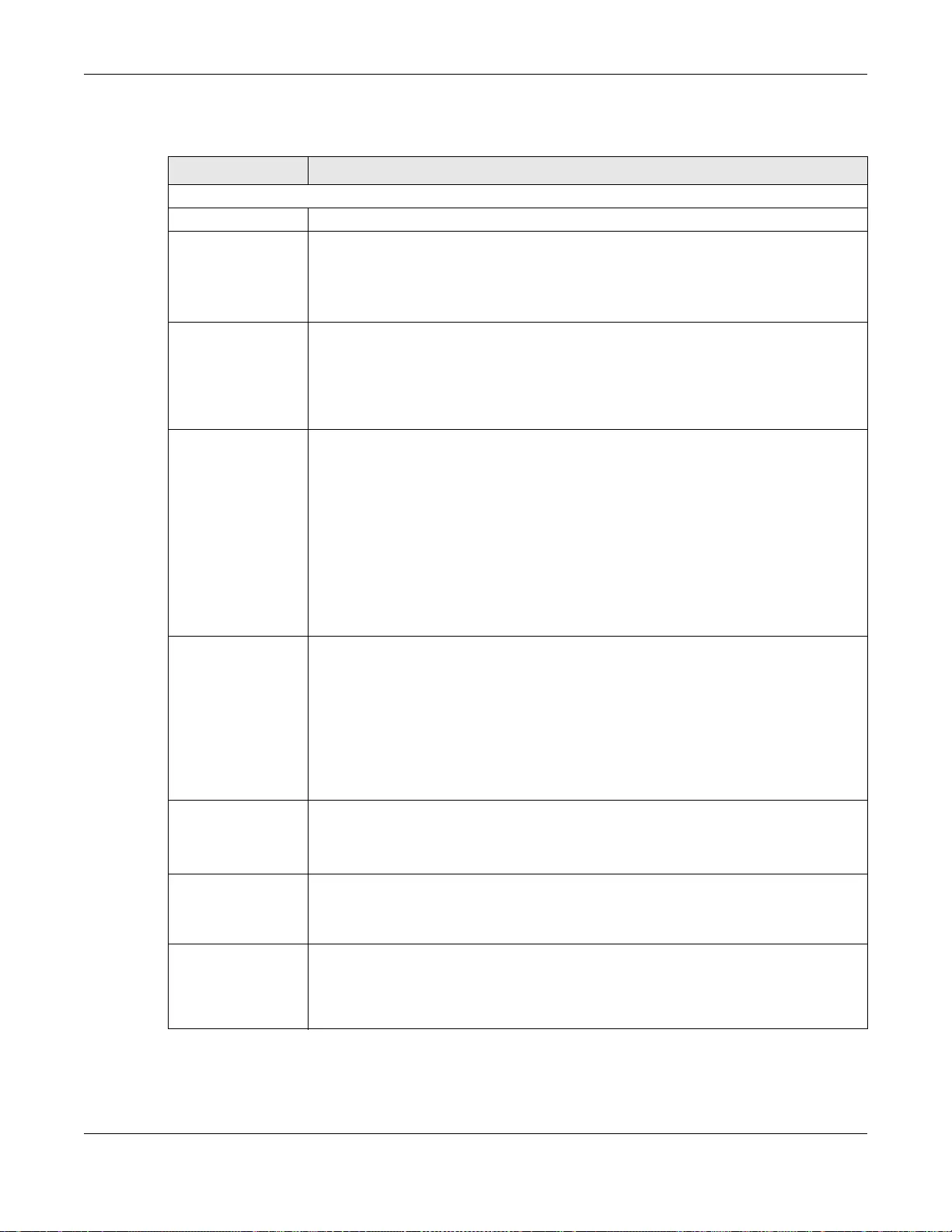
Chapter 22 IPSec VPN
SBG3600-N Series User’s Guide
289
The following table describes the labels in this screen.
Table 107 VPN > IPSec VPN > Setup > Edit
LABEL DESCRIPTION
General
Enable Select the checkbox to activate this VPN policy.
Connection Name Enter a name to identify this VPN policy. If you are editing an existing policy, this field is
not editable.
Note: The Connection Name of an IPsec rule must be unique and cannot be changed
once it has been created.
Nailed-up Select this if you want the SBG3600-N Series to automatically renegotiate the IPSec SA
when the VPN connection is down.
This feature is only applicable if you set the Application Scenario to Site-to-Site.
When Nailed-up is enabled, you cannot disconnect the specified IPsec VPN tunnel in
the VPN > IPSec VPN > Monitor screen.
NAT Traversal (NAT-
T)
Select this check box to enable NAT traversal. NAT traversal allows you to set up a VPN
connection when there are NAT routers between the two IPSec routers.
The remote IPSec router must also have NAT traversal enabled.
You can use NAT traversal with ESP protocol using Transport or Tunnel mode, but not
with AH protocol nor with manual key management. In order for an IPSec router
behind a NAT router to receive an initiating IPSec packet, set the NAT router to forward
UDP ports 500 and 4500 to the IPSec router behind the NAT router.
Note: It is suggested to always enable the NAT Traversal (NAT-T) feature if you are not
sure if a NAT device is connected to your VPN gateway. Once this feature is
enabled, it will automatically detect connected NAT devices for you.
Application Scenario Select the scenario that best describes your intended VPN connection.
Site-to-Site - Choose this if the remote IPSec router has a static IP address or a
domain name. This SBG3600-N Series can initiate the VPN tunnel.
Site-to-Site with Dynamic Peer - Choose this if the remote IPSec router has a
dynamic IP address. Only the remote IPSec router can initiate the VPN tunnel.
Remote Access - Choose this to allow incoming connections from IPSec VPN clients.
The clients have dynamic IP addresses and are also known as dial-in users. Only the
clients can initiate the VPN tunnel.
My Address Select an interface from the drop-down list and its IP address will be shown. The IP
address of the SBG3600-N Series is the IP address of the interface.
Note:
Primary Peer
Gateway Address
Type a primary gateway address in this field. The primary peer gateway address is
applicable (and required) when you choose Site-to-Site in the Application Scenario
field. The SBG3600-N Series primarily attempts to establish the VPN tunnel with this
remote address. The peer gateway address can be either an IP address or FQDN.
Secondary Peer
Gateway Address
Type a secondary gateway address in this field. The secondary peer gateway IP address
is applicable (and optional) if you choose Site-to-Site in the Application Scenario field.
The SBG3600-N Series attempts to establish the VPN tunnel with this remote address if
it fails to connect to the primary peer gateway address. The secondary peer gateway
address can be either an IP address or FQDN.
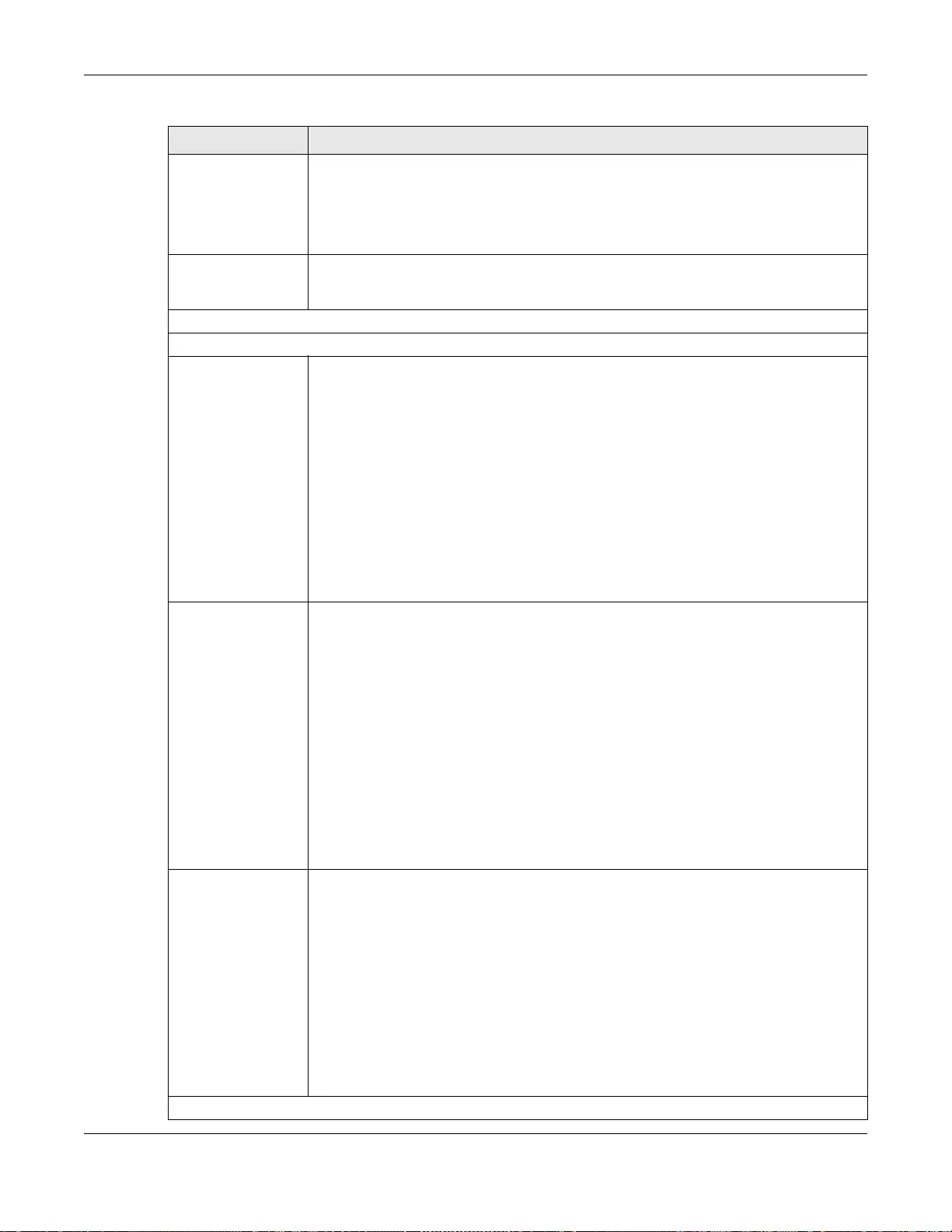
Chapter 22 IPSec VPN
SBG3600-N Series User’s Guide
290
Fall Back to Primary
Peer Gateway when
possible
When this box is checked, the SBG3600-N Series attempts to re-connect to the primary
peer gateway address again when it is back up. The SBG3600-N Series will use
secondary gateway address when the primary address is down. The VPN connection is
briefly lost when SBG3600-N Series tries to reconnect using the primary address. Note
that the peer devices using the secondary address cannot use a nailed-up VPN
connecton setting.
Authentication Note: The SBG3600-N Series and remote IPSec router must use the same
authentication method to establish the IKE SA.
Key Exchange Mode: Auto, Manual.
Auto
Pre-Shared Key Select this to have the SBG3600-N Series and remote IPSec router use a pre-shared
key (password) to identify each other when they negotiate the IKE SA. Type the pre-
shared key in the field to the right. The pre-shared key can be
• 8 - 32 alphanumeric characters or ,;|`~!@#$%^&*()_+\{}':./<>=-".
• 8 - 32 pairs of hexadecimal (0-9, A-F) characters, preceded by “0x”.
If you want to enter the key in hexadecimal, type “0x” at the beginning of the key. For
example, "0x0123456789ABCDEF" is in hexadecimal format; in “0123456789ABCDEF”
is in ASCII format. If you use hexadecimal, you must enter twice as many characters
since you need to enter pairs.
The SBG3600-N Series and remote IPSec router must use the same pre-shared key.
Note: All remote access application scenario of IPsec rules must use the same pre-
shared key.
Certificate In order to use Certificate for IPsec authentication, you need to add new host
certificates in the Security > Ce rtificates screen. See a tutorial on how to add new
host certificates in Chapter 4 on page 64.
Select this to have the SBG3600-N Series and remote IPSec router use certificates to
authenticate each other when they negotiate the IKE SA. Then select the certificate the
SBG3600-N Series uses to identify itself to the remote IPsec router.
This certificate is one of the certificates in Certificates. If this certificate is self-signed,
import it into the remote IPsec router. If this certificate is signed by a CA, the remote
IPsec router must trust that CA.
Note: The IPSec routers must trust each other’s certificates.
The SBG3600-N Series uses one of its Trusted Cert ificates to authenticate the
remote IPSec router’s certificate. The trusted certificate can be a self-signed certificate
or that of a trusted CA that signed the remote IPSec router’s certificate.
Local/Remote ID
Type
Select which type of identification is used to identify the SBG3600-N Series during
authentication.
Any - The SBG3600-N Series does not check the identity of the itself/remote IPSec
router.
IP - The SBG3600-N Series/remote IPSec router is identified by its IP address.
FQDN - The SBG3600-N Series/remote IPSec router is identified by a domain name.
User-FQDN - The SBG3600-N Series/remote IPSec router is identified by an e-mail
address.
Note: The options FQDN and User-FQDN of Local ID T ype and Remote ID T ype are not
applicable if you select Main as the Negotiation Mode with Pre-Shared Key.
Manual
Table 107 VPN > IPSec VPN > Setup > Edit (continued)
LABEL DESCRIPTION
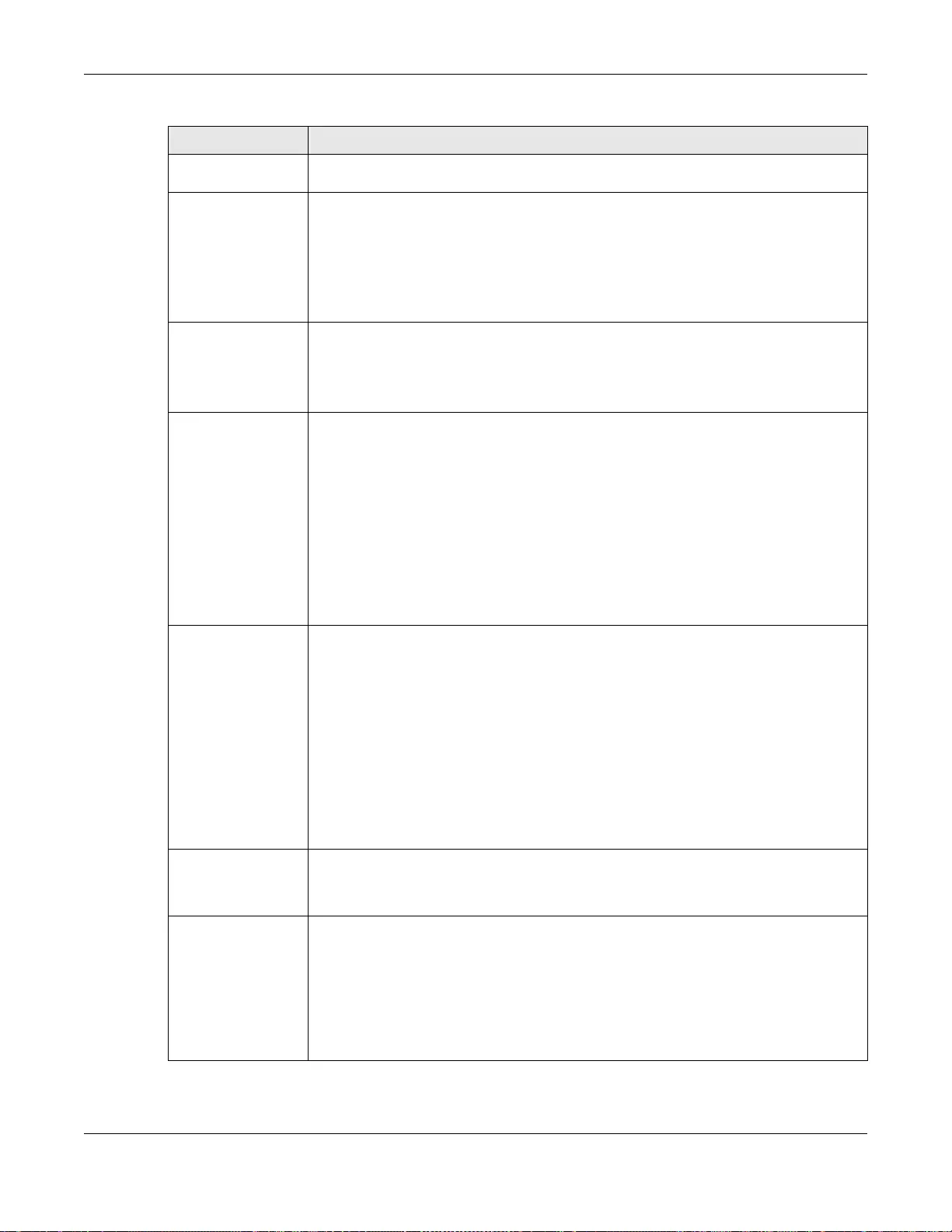
Chapter 22 IPSec VPN
SBG3600-N Series User’s Guide
291
SPI (HEX) Type a hexadecimal value (between 256 and 4095) for the Security Parameter Index
(SPI). Make sure the remote VPN endpoint has the same value in its SPI field.
Tunnel Mode Choose from the following tunnel modes in the drop-down list.
• Encasulated Security Payload (ESP) - provides encrytption and the same services
offered by AH, but its authentication is weaker. If you select ESP, you must select an
Encryption algorithm and Authentication algorithm.
• Authenticating Header (AH) - provides integrity, authentication, sequence integrity
(replay resistance), and non-repudiation but not encryption. If you select AH, you
must select an Authentication algorith. specifies the authentication protocol for the
VPN header. Note the AH settings must match the remote VPN endpoint.
Encapsulation Choose the encapsulation method for the VPN from the drop-down list.
•Tunnel - encrypts the IP header information and the data.
•Transport - encrypts the data.
The SBG3600-N Series and remote IPSec router must use the same encapsulation.
Encryption Choose the encryption algorithm for the ESP mode from the drop-down list.
DES - a 56-bit key with the DES encryption algorithm, the default
3DES - a 168-bit key with the DES encryption algorithm, more secure
AES128 - a 128-bit key with the AES encryption algorithm
AES192 - a 192-bit key with the AES encryption algorithm
AES256 - a 256-bit key with the AES encryption algorithm
The SBG3600-N Series and the remote IPSec router must use the same algorithms and
keys. Longer keys require more processing power, resulting in increased latency and
decreased throughput.
Encryption Key
(CHAR) Type the encryption key (any alphanumeric characters or
,;|’~!@#$%^&*()_+\{}”:<>/=) in the field per following rule.
DES - 8-31 characters
3DES - 24-31 characters
AES128 - 16-32 characters
AES192 - 24-31 characters
AES256 - 31 characters
You can also use hexadecimal by typing “0x” in the beginning of the key.
The remote IPSec router must have the same encryption key.
Authentication Choose the authentication algorithm from the drop-down list.
•MD5 - default
•SHA1 - more secure
Authentication
Key Tye the encryption key (any alphanumeric characters or ,;|’~!@#$%^&*()_+\{}”:<>/
=) in the field per following rule.
MD5 - 16-20 characters
SHA1 - 20 characters
You can also use hexadecimal by typing “0x” in the beginning of the key.
The remote IPSec router must have the same encryption key.
Table 107 VPN > IPSec VPN > Setup > Edit (continued)
LABEL DESCRIPTION
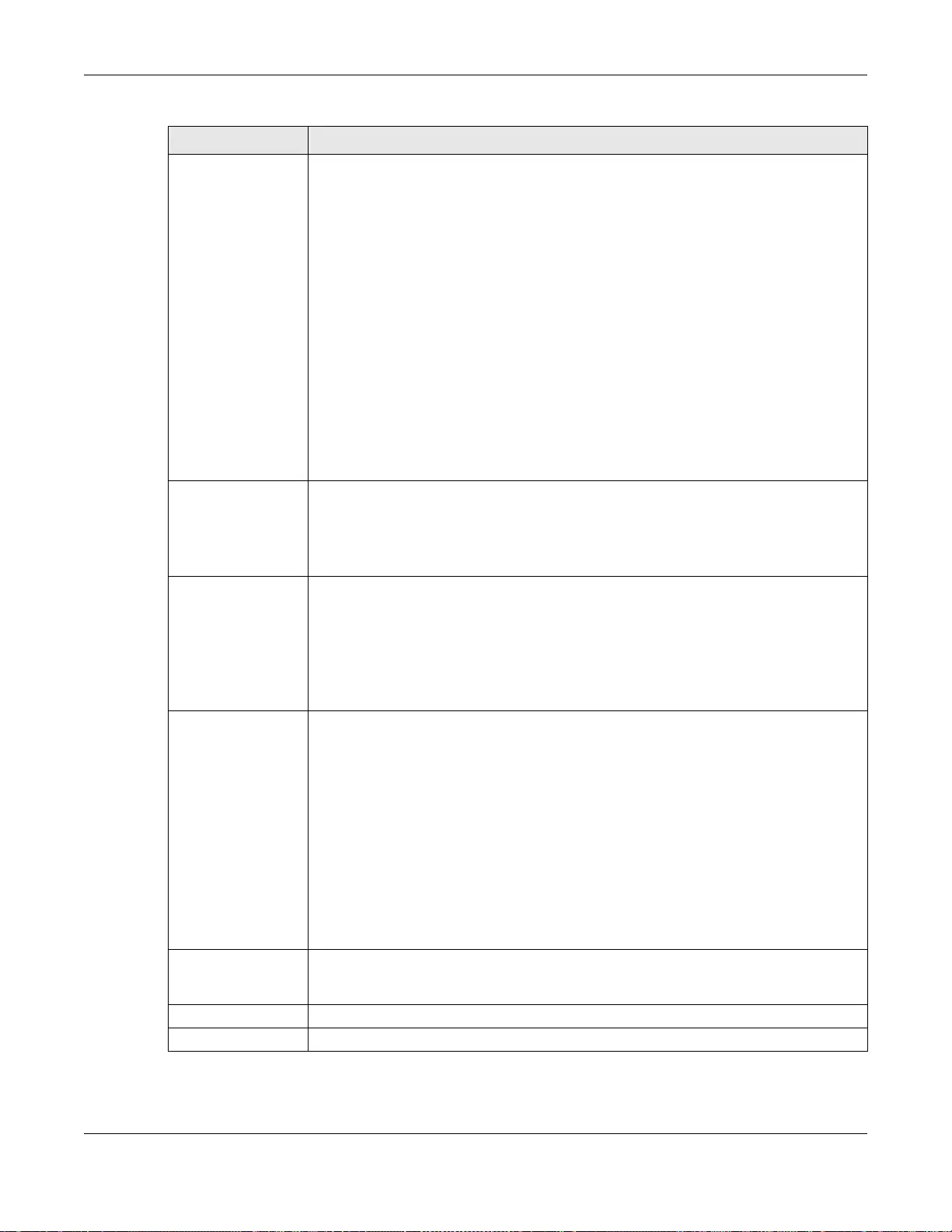
Chapter 22 IPSec VPN
SBG3600-N Series User’s Guide
292
Phase 1 Phase 1 Encryption and Authentication can have up to 3 algorithm pairs. You cannot
use phase 1 Encryption, Authentication, and Key Group pairs that already exist in
other enabled IPsec rules with Remote Access selected as the Application Scenario.
AES is considered as the same encryption regardless of bit length. The following are
two examples:
1. Example1: An IPsec rule remote1 has phase 1 Encryption, Authentication, and
Key Group set as 3DES, SHA1, and DH2. You cannot add new IPsec rule remote2
to have the same algorithm pair. You can change either one algorithm to make it
unique, such as using 3DES, SHA1, and DH1 for remote2.
2. IPsec rule remote1 has phase1 Encryption, Authentication, and Key Group set
as AES256, SHA1, and DH2. You cannot use AES128, SHA1, and DH2 to add
new IPsec rule remote2 because AES is considered as the same regardless of bit
length.
Note: When the default IPsec rule Default_L2TPVPN is enabled, if you want to add a
new Remote Access IPsec rule, you can use phase 1 Encryption,
Authentication, and Key Grou p pair DES, MD5, and DH2 or DES, SHA1, and
DH2, or any algorithm combination with DH1 or DH5.
SA Life Time Define the length of time before an IKE or IPSec SA automatically renegotiates in this
field. It may range from 1 to 99,999 seconds.
A short SA Life Time increases security by forcing the two VPN gateways to update the
encryption and authentication keys. However, every time the VPN tunnel renegotiates,
all users accessing remote resources are temporarily disconnected.
Negotiation Mode Select the negotiation mode to use to negotiate the IKE SA. Choices are:
Main - this encrypts the SBG3600-N Series’s and remote IPSec router’s identities but
takes more time to establish the IKE SA.
Aggressive - this is faster but does not encrypt the identities
The SBG3600-N Series and the remote IPSec router must use the same negotiation
mode.
Encryption Select which key size and encryption algorithm to use in the IKE SA.
Choices are:
DES - a 56-bit key with the DES encryption algorithm
3DES - a 168-bit key with the DES encryption algorithm
AES128 - a 128-bit key with the AES encryption algorithm
AES192 - a 192-bit key with the AES encryption algorithm
AES256 - a 256-bit key with the AES encryption algorithm
The SBG3600-N Series and the remote IPSec router must use the same algorithms and
keys. Longer keys require more processing power, resulting in increased latency and
decreased throughput.
Authentication Select which hash algorithm to use to authenticate packet data in the IKE SA. Choices
are SHA1 and MD5. SHA1 is generally considered stronger than MD5, but it is also
slower.
Add Click this to add phase 1 Encryption and Authentication.
Modify Select an entry and click the delete icon to remove it.
Table 107 VPN > IPSec VPN > Setup > Edit (continued)
LABEL DESCRIPTION
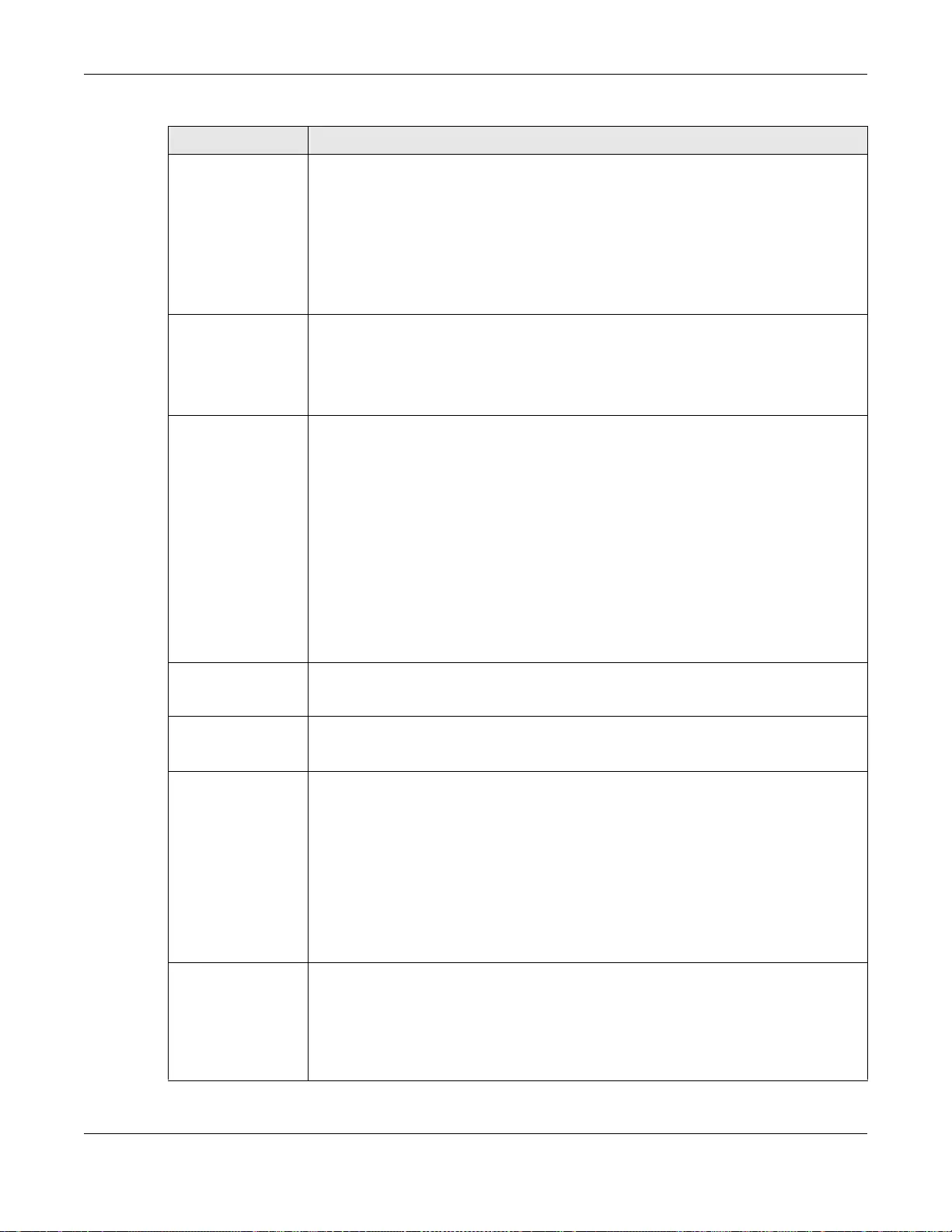
Chapter 22 IPSec VPN
SBG3600-N Series User’s Guide
293
Key Group Select which Diffie-Hellman key group (DHx) you want to use for encryption keys.
Choices are:
DH1 - use a 768-bit random number
DH2 - use a 1024-bit random number
DH5 - use a 1536-bit random number
The longer the key, the more secure the encryption, but also the longer it takes to
encrypt and decrypt information. Both routers must use the same DH key group.
Dead Peer Detection
(DPD)
Select this check box if you want the SBG3600-N Series to make sure the remote IPSec
router is there before it transmits data through the IKE SA. The remote IPSec router
must support DPD. If there has been no traffic for at least 15 seconds, the SBG3600-N
Series sends a message to the remote IPSec router. If the remote IPSec router
responds, the SBG3600-N Series transmits the data. If the remote IPSec router does
not respond, the SBG3600-N Series shuts down the IKE SA.
Extended
Authentication
(XAUTH)
When multiple IPSec routers use the same VPN tunnel to connect to a single VPN tunnel
(telecommuters sharing a tunnel for example), use extended authentication to enforce
a user name and password check. This way even though they all know the VPN tunnel’s
security settings, each still has to provide a unique user name and password.
Select the checkbox if one of the routers (the SBG3600-N Series or the remote IPSec
router) verifies a user name and password from the other router using the local user
database and/or an external server.
Note: If you want to use Radius for Extended Authentication (XAUTH), you need to
configure the settings in the VPN > IPSecVPN > Radius screen beforehand. See
Section 22.6 on page 296.
Note: If you want to use Local DB for Extended Authentication (XAUTH), make sure
the user account exists in the Maintenance > User Account screen.
Phase 2 Phase 2 Encryption can have up to 3 different algorithms and Authentication can
have up to 2 different algorithms. To add new algorithms, click the Add button next to
Encryption or Authentication.
SA Life Time Type the maximum number of seconds the IPSec SA can last. Shorter life times provide
better security. The SBG3600-N Series automatically negotiates a new IPSec SA before
the current one expires, if there are users who are accessing remote resources.
Tunnel Mode Select the security protocols used for an SA. Choices are:
AH (RFC 2402) - provides integrity, authentication, sequence integrity (replay
resistance), and non-repudiation but not encryption. If you select AH, you must select
an Authentication algorithm.
ESP (RFC 2406) - provides encryption and the same services offered by AH, but its
authentication is weaker. If you select ESP, you must select an Encryption algorithm
and Authentication algorithm.
Both AH and ESP increase processing requirements and latency (delay).
The SBG3600-N Series and remote IPSec router must use the same active protocol.
Encapsulation Select which type of encapsulation the IPSec SA uses. Choices are:
Tunnel - this mode encrypts the IP header information and the data.
Transport - this mode only encrypts the data. If you set Encapsulation to
Transport, Policy (Local and Remote) is not applicable.
The SBG3600-N Series and remote IPSec router must use the same encapsulation.
Table 107 VPN > IPSec VPN > Setup > Edit (continued)
LABEL DESCRIPTION
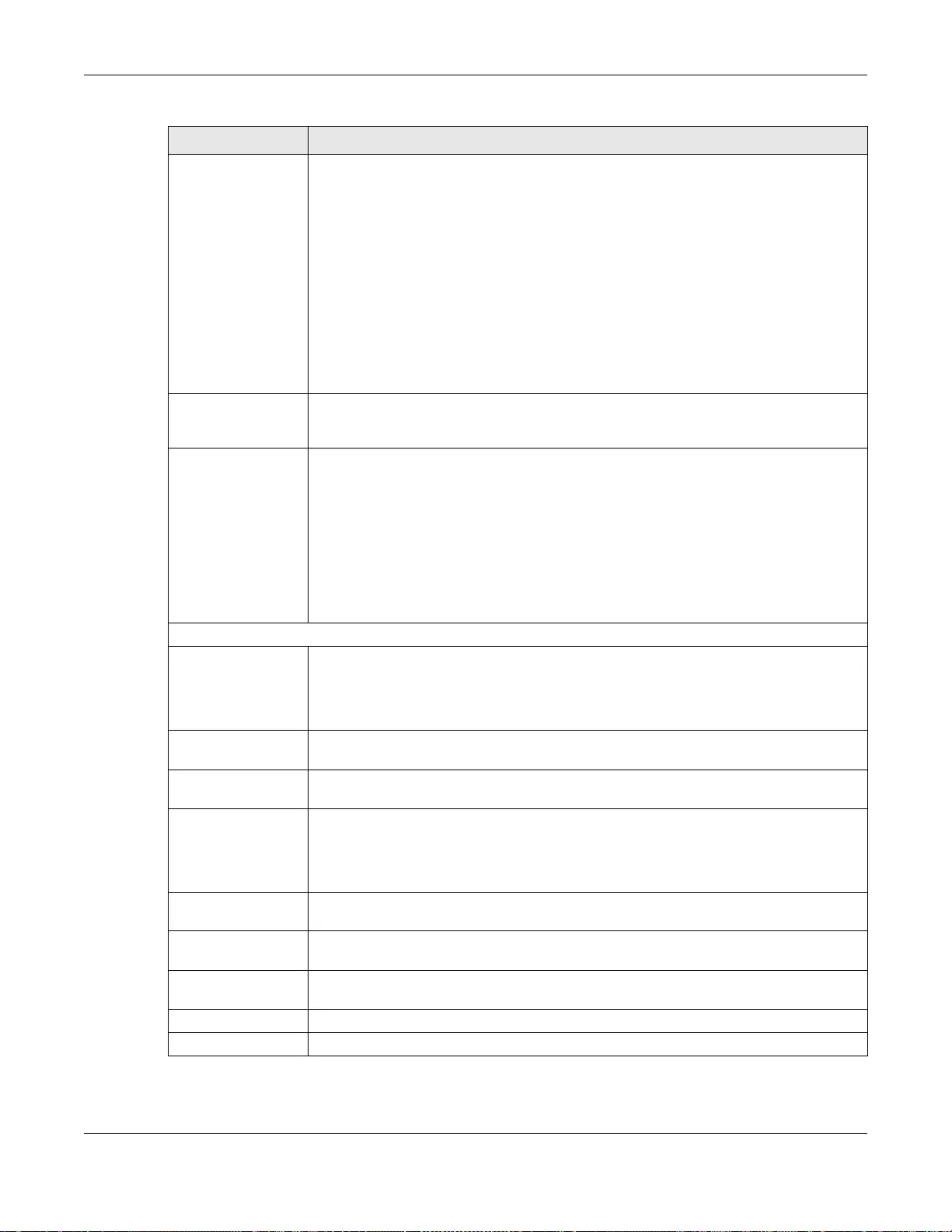
Chapter 22 IPSec VPN
SBG3600-N Series User’s Guide
294
Encryption Select which key size and encryption algorithm to use in the IKE SA.
Choices are:
DES - a 56-bit key with the DES encryption algorithm
3DES - a 168-bit key with the DES encryption algorithm
AES128 - a 128-bit key with the AES encryption algorithm
AES192 - a 192-bit key with the AES encryption algorithm
AES256 - a 256-bit key with the AES encryption algorithm
The SBG3600-N Series and the remote IPSec router must use the same algorithms and
keys. Longer keys require more processing power, resulting in increased latency and
decreased throughput.
Authentication Select which hash algorithm to use to authenticate packet data in the IKE SA. Choices
are SHA1 and MD5. SHA1 is generally considered stronger than MD5, but it is also
slower.
Perfect Forward
Secrecy (PFS)
Select whether or not you want to enable Perfect Forward Secrecy (PFS) and, if you do,
which Diffie-Hellman key group to use for encryption. Choices are:
DH1 - enable PFS and use a 768-bit random number
DH2 - enable PFS and use a 1024-bit random number
DH5 - enable PFS and use a 1536-bit random number
PFS changes the root key that is used to generate encryption keys for each IPSec SA.
The longer the key, the more secure the encryption, but also the longer it takes to
encrypt and decrypt information. Both routers must use the same DH key group.
Policy
Local IP Type Select the IP type of the local device that is linked to the IPSec router.
•Subnet - you will need to enter the network mask address
•Single - only a single PC (no LAN) at the remote endpoint
•Range - you will need to enter a starting IP address and a finishing IP address
Local IP Address Type the IP address of the device linked to the local IPSec router. This must match the
remote IP address configured on the remote IPSec device.
Local Subnet Mask Type the subnet mask address of the device linked to the local IPSec router. This must
match the remote IP address configure on the remote IPSec device.
Remote IP Type Choose the remote IP type of the device linked to the remote IPSec router.
•Subnet - you will need to enter the network mask address
•Single - only a single PC (no LAN) at the remote endpoint
•Range - you will need to enter a starting IP address and a finishing IP address
Remote IP Address Type the IP address of the device linked to the remote IPSec router. This must match
the local IP address configured on the remote IPSec device.
Remote Subnet
Mask
Type the subnet mask address of a device linked to the remote IPSec router. This must
match the local IP address configured on the remote IPSec device.
Force SBG Go VPN
Tunnel
Click this checkbox to force data traffic to go through VPN tunnel when its destination IP
address matches an entry in the IPSec VPN policy rule.
Apply Click Apply to save your changes back to the SBG3600-N Series.
Cancel Click Cancel to restore your previous settings.
Table 107 VPN > IPSec VPN > Setup > Edit (continued)
LABEL DESCRIPTION
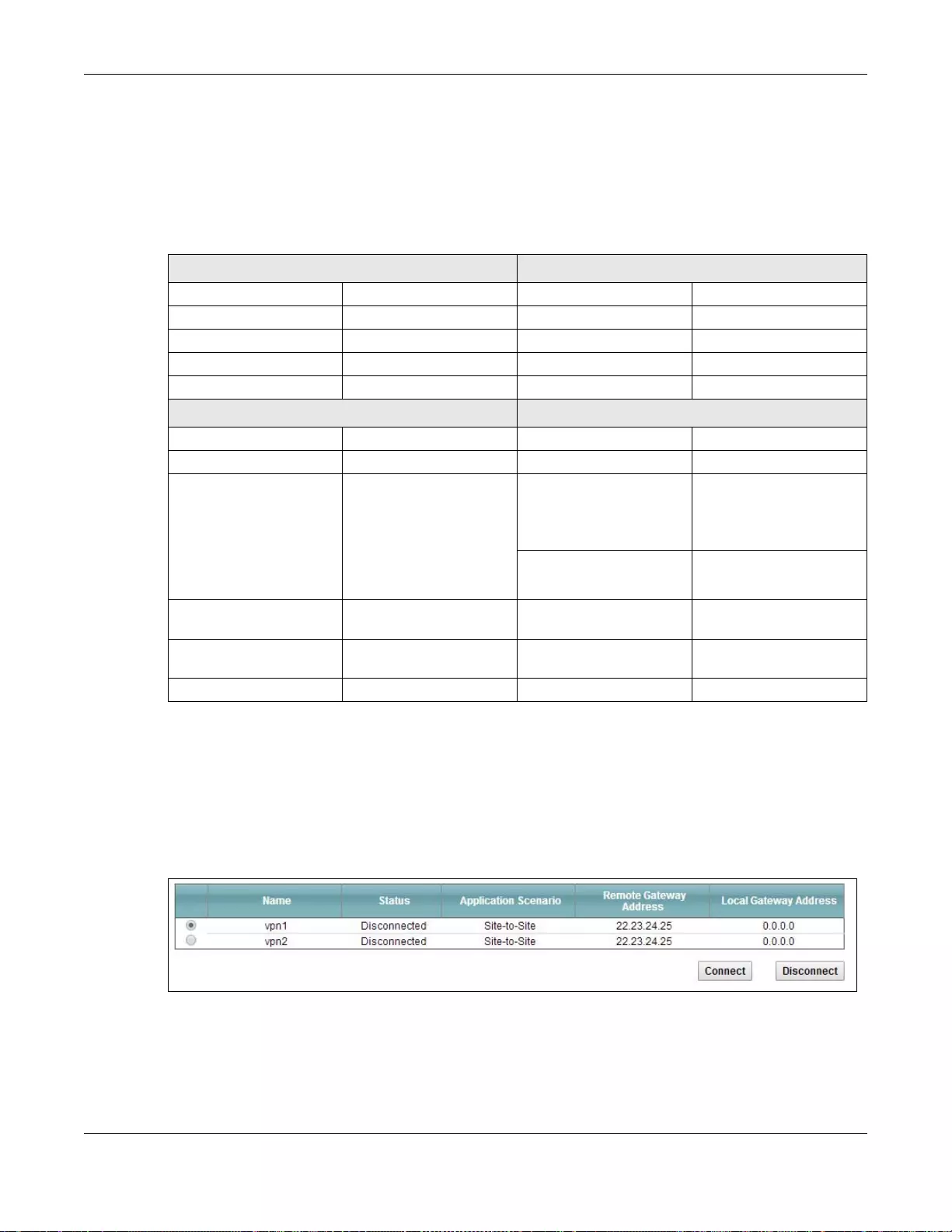
Chapter 22 IPSec VPN
SBG3600-N Series User’s Guide
295
22.4.3 The Default_L2TPVPN IPSec VPN Rule
A default IPSec VPN rule (Default_L2TP_VPN) is predefined. It can be edited but cannot be
removed. This rule is used for L2TP VPN exclusively and is disabled by default.
The following table lists the default settings for the Default_L2TP_VPN IPSec VPN.
22.5 The IPSec VPN Monitor Screen
In the Web Configurator, click VPN > IPSec VPN > Monitor. Use this screen to display and
manage active VPN connections.
Figure 150 VPN > IPSec VPN > Monitor
Table 108 Default settings for Default_L2TP_VPN
GENERAL AUTHENTICATION
Enabled No Pre-Shared Key selected (text) 12345678
Nailed-up No Certificate none
NAT Traversal Yes Local ID Type IP
Application Scenario Remote Access Content 0.0.0.0
My Address Any Remote ID Type Any
PHASE 1 PHASE 2
Life time 86400 Life time 3600
Negotiation Mode Main Tunnel Mode ESP
Encryption /
Authentication
3DES / SHA1
3DES / MD5
AES256 / SHA1
Encryption DES
3DES
AES256
Authentication MD5
SHA1
Key Group DH2 Perfect Forward Secrecy
(PFS)
No
Dead Peer Detection
(DPD)
Yes Encapsulation Transport
XAUTH No
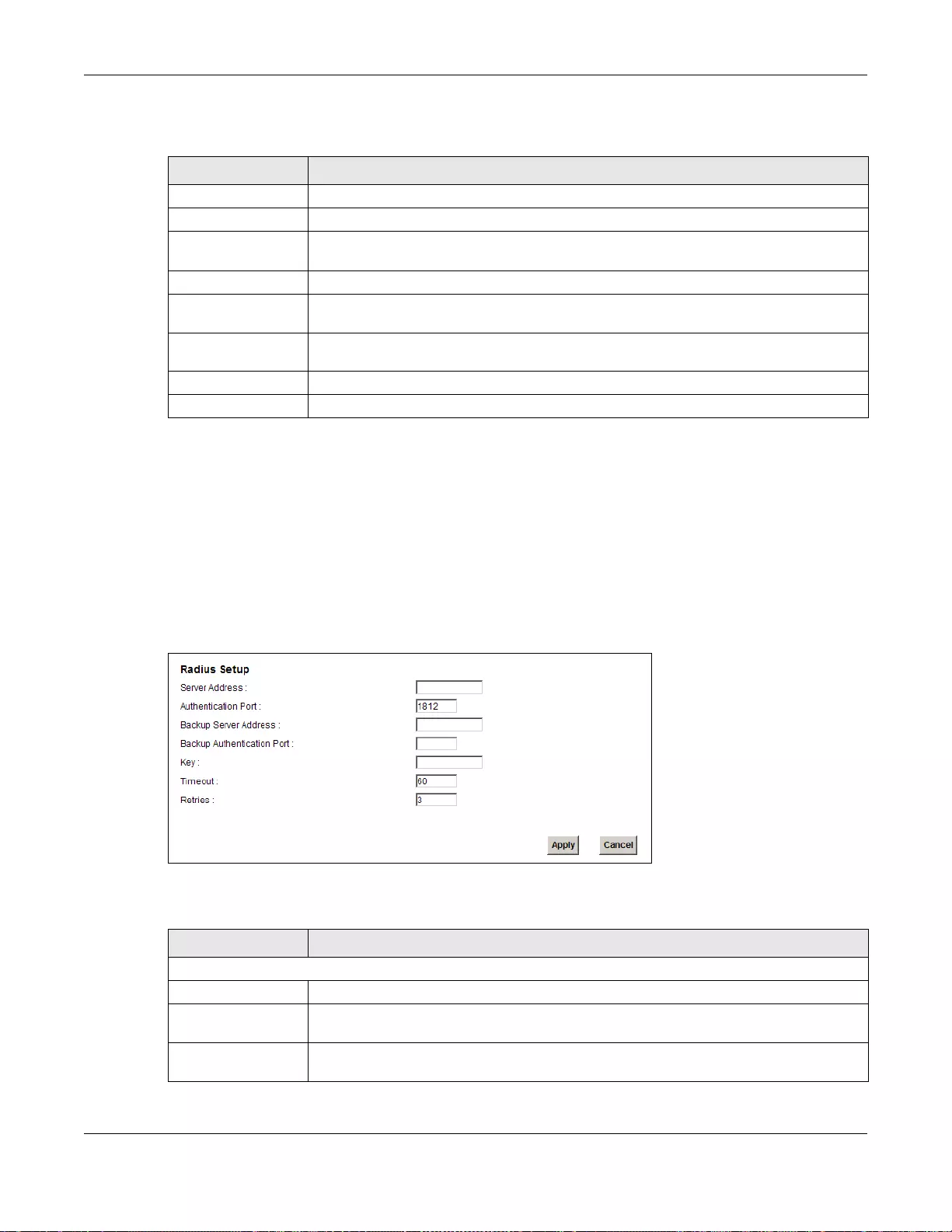
Chapter 22 IPSec VPN
SBG3600-N Series User’s Guide
296
The following table describes the labels in this screen.
22.6 The Radius Screen
Use the Radius screen to configure the RADIUS server the SBG3600-N Series can use in
authenticating users. In the Web Configurator, click VPN > IPSec VPN > Radius.
Note: Your settings here will also apply to the Maintenance > User Account > Radius
screen.
Figure 151 VPN > IPSec VPN > Radius
The following table describes the labels in this screen.
Table 109 VPN > IPSec VPN > Monitor
LABEL DESCRIPTION
Radio Buttons Click the radio button to choose the VPN client you want to connect or disconnect.
Name This field displays the identification name for this IPSec VPN policy.
Status This field displays whether the IPSec VPN connection is up (yellow bulb) or down (gray
bulb).
Application Scenario This field displays the encryption algorithm used for an SA.
Remote Gateway
Address
This is the WAN IP address of the remote IPSec Gateway device.
Local Gateway
Address
This is the WAN IP address of the local IPSec Gateway device.
Connect Click this to connect.
Disconnect Click this to disconnect.
Ta ble 110 VPN > IPSec VPN > Radius
LABEL DESCRIPTION
Radius Setup
Server Address Enter the address of the RADIUS server.
Authentication Port Specify the port number on the RADIUS server to which the SBG3600-N Series sends
authentication requests. Enter a number between 1 and 65535.
Backup Server
Address
If the RADIUS server has a backup server, enter its address here.
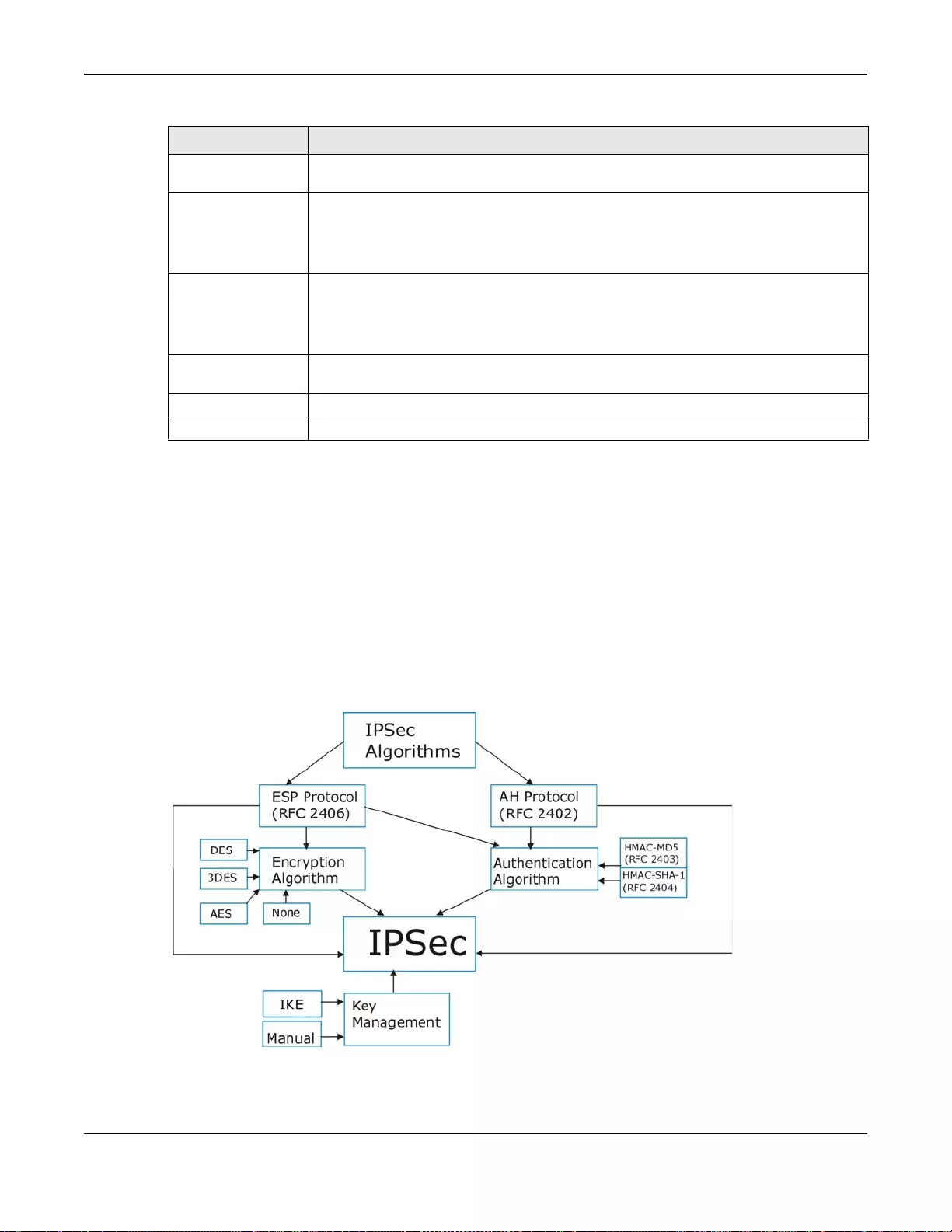
Chapter 22 IPSec VPN
SBG3600-N Series User’s Guide
297
22.7 Technical Reference
This section provides some technical background information about the topics covered in this
chapter.
22.7.1 IPSec Architecture
The overall IPSec architecture is shown as follows.
Figure 152 IPSec Architecture
Backup
Authentication Port
Specify the port number on the RADIUS server to which the SBG3600-N Series sends
authentication requests. Enter a number between 1 and 65535.
Key Enter a password (up to 15 alphanumeric characters) as the key to be shared between
the external authentication server and the SBG3600-N Series.
The key is not sent over the network. This key must be the same on the external
authentication server and the SBG3600-N Series.
Timeout Specify the timeout period (between 1 and 300 seconds) before the SBG3600-N Series
disconnects from the RADIUS server. In this case, user authentication fails.
Search timeout occurs when either the user information is not in the RADIUS server or
the RADIUS server is down.
Retries Specify the number of connection retries before the SBG3600-N Series disconnects
from the RADIUS server.
Apply Click Apply to save your changes back to the SBG3600-N Series.
Cancel Click Cancel to restore your previous settings.
Ta ble 110 VPN > IPSec VPN > Radius (continued)
LABEL DESCRIPTION
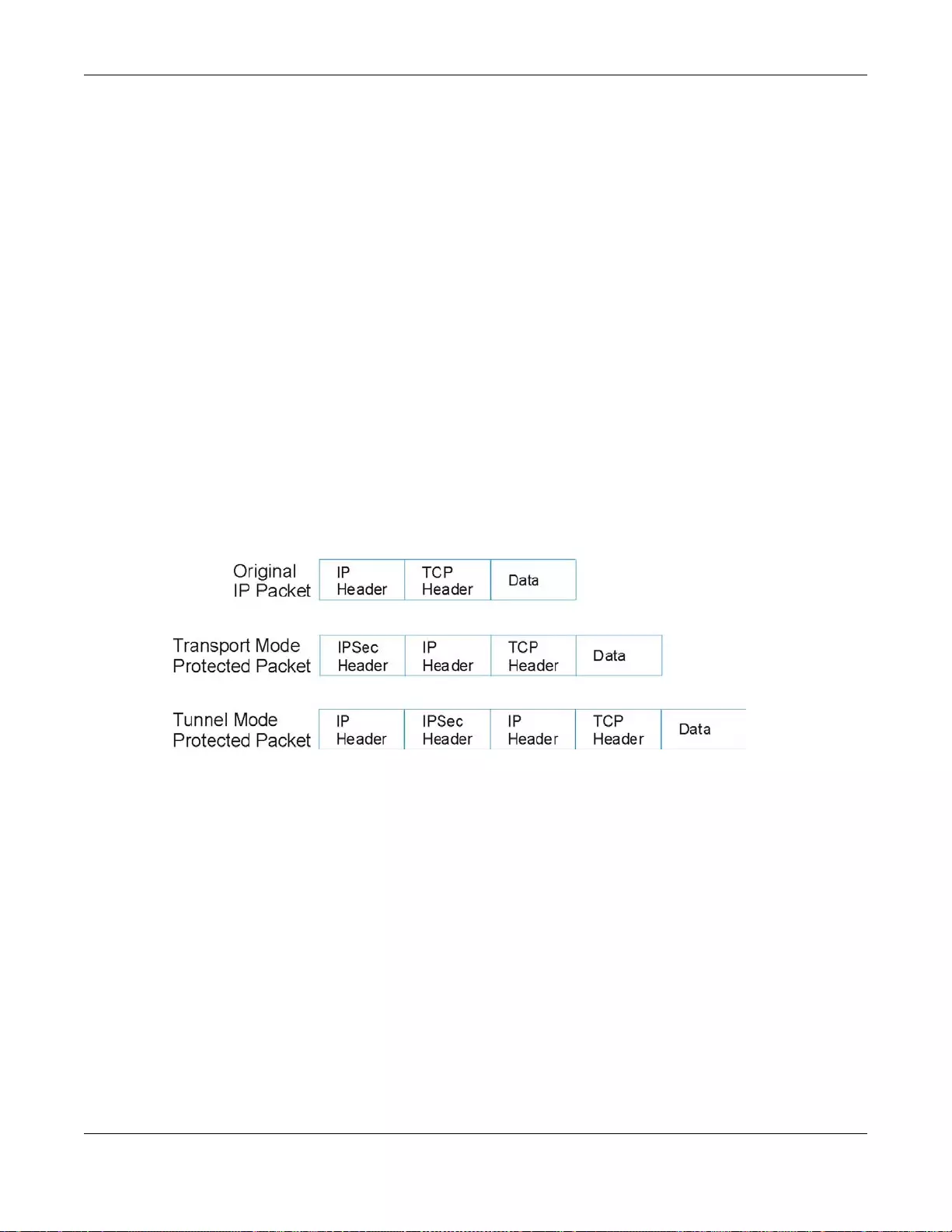
Chapter 22 IPSec VPN
SBG3600-N Series User’s Guide
298
IPSec Algorithms
The ESP (Encapsulating Security Payload) Protocol (RFC 2406) and AH (Authentication Header)
protocol (RFC 2402) describe the packet formats and the default standards for packet structure
(including implementation algorithms).
The Encryption Algorithm describes the use of encryption techniques such as DES (Data Encryption
Standard) and Triple DES algorithms.
The Authentication Algorithms, HMAC-MD5 (RFC 2403) and HMAC-SHA-1 (RFC 2404, provide an
authentication mechanism for the AH and ESP protocols.
Key Management
Key management allows you to determine whether to use IKE (ISAKMP) or manual key
configuration in order to set up a VPN.
22.7.2 Encaps ulation
The two modes of operation for IPSec VPNs are Transport mode and Tunnel mode. At the time of
writing, the SBG3600-N Series supports Tunnel mode only.
Figure 153 Transport and Tunnel Mode IPSec Encapsulation
Transport Mode
Transport mode is used to protect upper layer protocols and only affects the data in the IP packet.
In Transport mode, the IP packet contains the security protocol (AH or ESP) located after the
original IP header and options, but before any upper layer protocols contained in the packet (such
as TCP and UDP).
With ESP, protection is applied only to the upper layer protocols contained in the packet. The IP
header information and options are not used in the authentication process. Therefore, the
originating IP address cannot be verified for integrity against the data.
With the use of AH as the security protocol, protection is extended forward into the IP header to
verify the integrity of the entire packet by use of portions of the original IP header in the hashing
process.
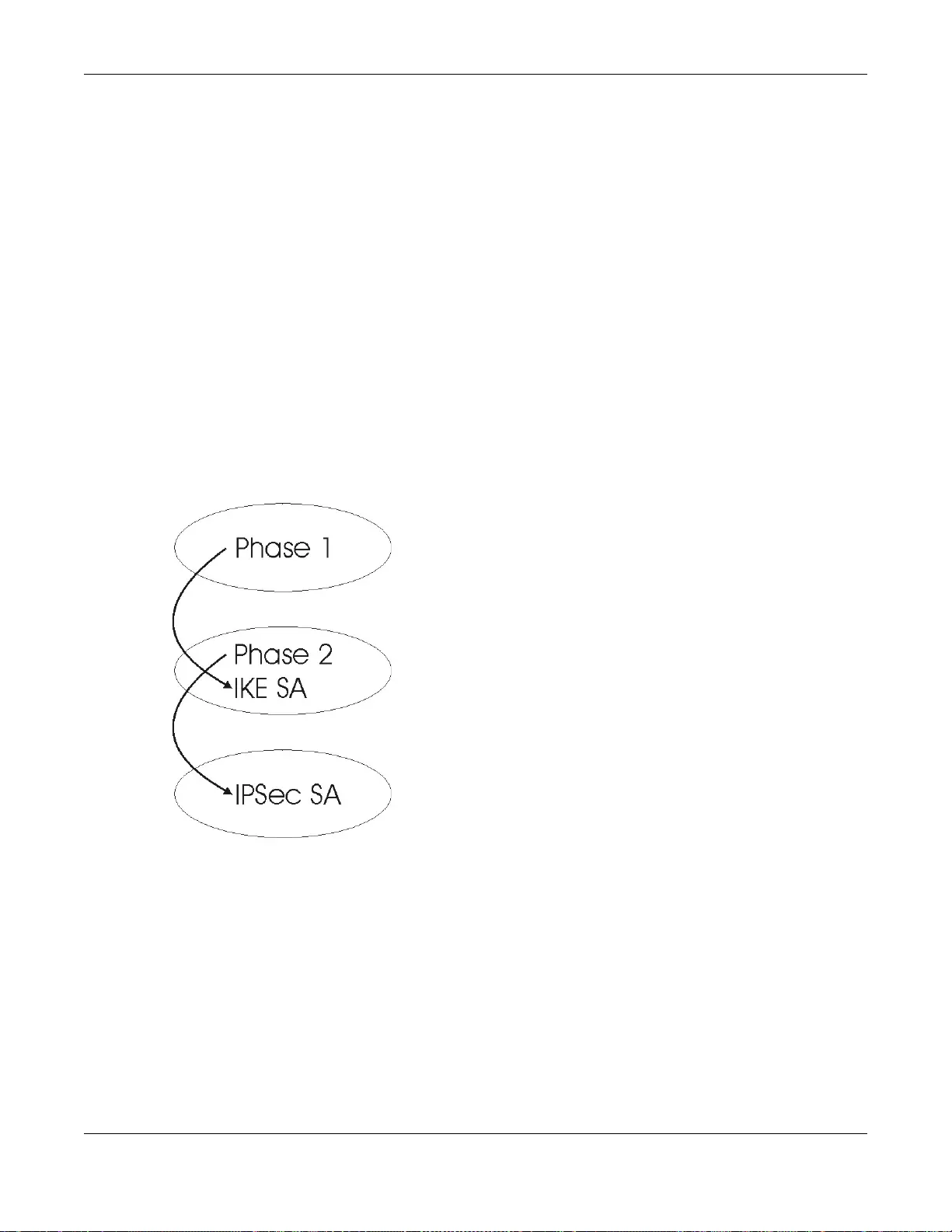
Chapter 22 IPSec VPN
SBG3600-N Series User’s Guide
299
Tunnel Mode
Tunnel mode encapsulates the entire IP packet to transmit it securely. A Tunnel mode is required
for gateway services to provide access to internal systems. Tunnel mode is fundamentally an IP
tunnel with authentication and encryption. This is the most common mode of operation. Tunnel
mode is required for gateway to gateway and host to gateway communications. Tunnel mode
communications have two sets of IP headers:
•Outside header: The outside IP header contains the destination IP address of the VPN gateway.
•Inside header: The inside IP header contains the destination IP address of the final system
behind the VPN gateway. The security protocol appears after the outer IP header and before the
inside IP header.
22.7.3 IKE Phases
There are two phases to every IKE (Internet Key Exchange) negotiation – phase 1 (Authentication)
and phase 2 (Key Exchange). A phase 1 exchange establishes an IKE SA and the second one uses
that SA to negotiate SAs for IPSec.
Figure 154 Two Phases to Set Up the IPSec SA
In phase 1 you must:
• Choose a negotiation mode.
• Authenticate the connection by entering a pre-shared key.
• Choose an encryption algorithm.
• Choose an authentication algorithm.
• Choose a Diffie-Hellman public-key cryptography key group (DH1 or DH2).
• Set the IKE SA lifetime. This field allows you to determine how long an IKE SA should stay up
before it times out. An IKE SA times out when the IKE SA lifetime period expires. If an IKE SA
times out when an IPSec SA is already established, the IPSec SA stays connected.
In phase 2 you must:
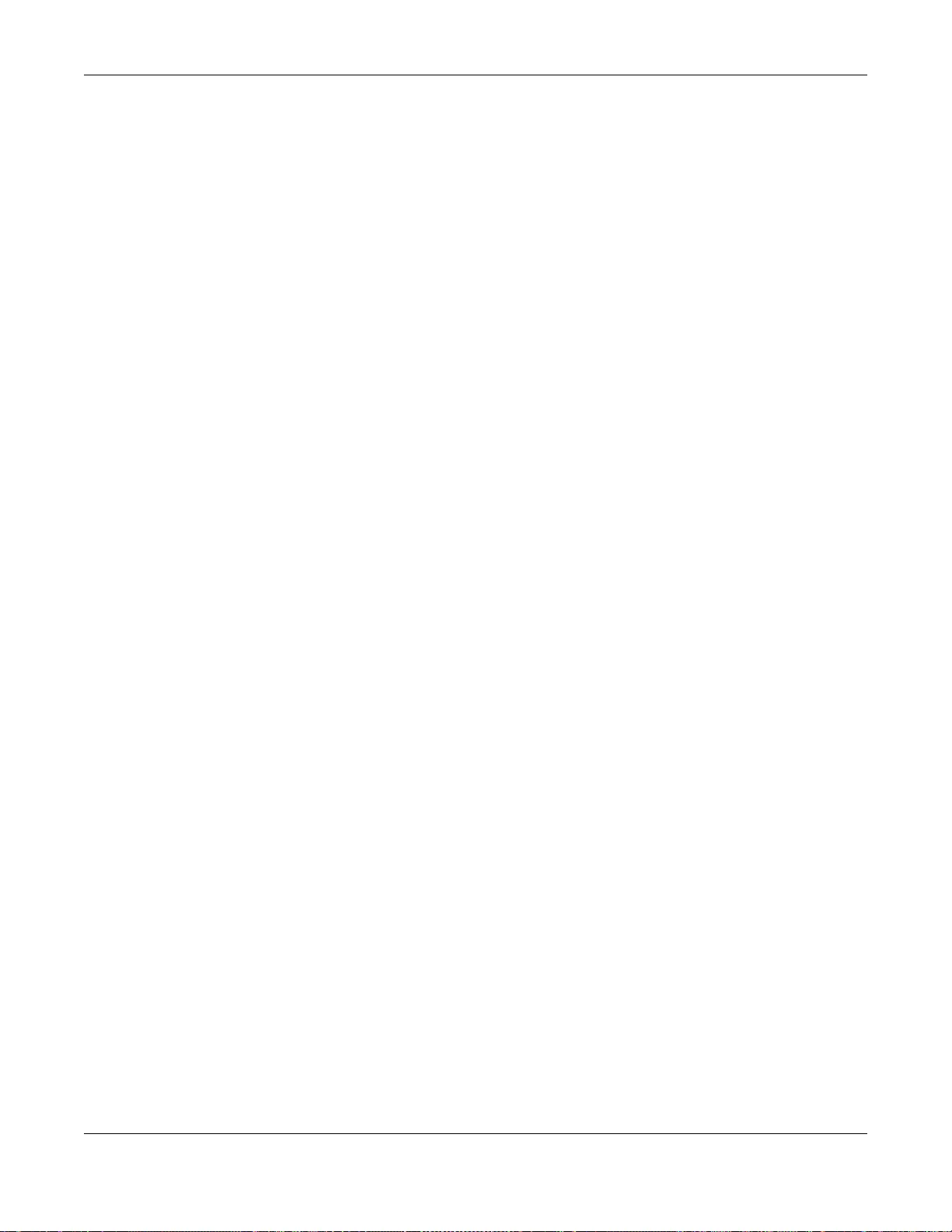
Chapter 22 IPSec VPN
SBG3600-N Series User’s Guide
300
• Choose an encryption algorithm.
• Choose an authentication algorithm
• Choose a Diffie-Hellman public-key cryptography key group.
• Set the IPSec SA lifetime. This field allows you to determine how long the IPSec SA should stay
up before it times out. The SBG3600-N Series automatically renegotiates the IPSec SA if there is
traffic when the IPSec SA lifetime period expires. If an IPSec SA times out, then the IPSec router
must renegotiate the SA the next time someone attempts to send traffic.
22.7.4 Negotiation Mode
The phase 1 Negotiation Mode you select determines how the Security Association (SA) will be
established for each connection through IKE negotiations.
•Main Mode ensures the highest level of security when the communicating parties are
negotiating authentication (phase 1). It uses 6 messages in three round trips: SA negotiation,
Diffie-Hellman exchange and an exchange of nonces (a nonce is a random number). This mode
features identity protection (your identity is not revealed in the negotiation).
•Aggressive Mode is quicker than Main Mode because it eliminates several steps when the
communicating parties are negotiating authentication (phase 1). However the trade-off is that
faster speed limits its negotiating power and it also does not provide identity protection. It is
useful in remote access situations where the address of the initiator is not know by the responder
and both parties want to use pre-shared key authentication.
22.7.5 IPSec and NAT
Read this section if you are running IPSec on a host computer behind the SBG3600-N Series.
NAT is incompatible with the AH protocol in both Transport and Tunnel mode. An IPSec VPN using
the AH protocol digitally signs the outbound packet, both data payload and headers, with a hash
value appended to the packet. When using AH protocol, packet contents (the data payload) are not
encrypted.
A NAT device in between the IPSec endpoints will rewrite either the source or destination address
with one of its own choosing. The VPN device at the receiving end will verify the integrity of the
incoming packet by computing its own hash value, and complain that the hash value appended to
the received packet doesn't match. The VPN device at the receiving end doesn't know about the
NAT in the middle, so it assumes that the data has been maliciously altered.
IPSec using ESP in Tunnel mode encapsulates the entire original packet (including headers) in a
new IP packet. The new IP packet's source address is the outbound address of the sending VPN
gateway, and its destination address is the inbound address of the VPN device at the receiving end.
When using ESP protocol with authentication, the packet contents (in this case, the entire original
packet) are encrypted. The encrypted contents, but not the new headers, are signed with a hash
value appended to the packet.
Tunnel mode ESP with authentication is compatible with NAT because integrity checks are
performed over the combination of the "original header plus original payload," which is unchanged
by a NAT device.
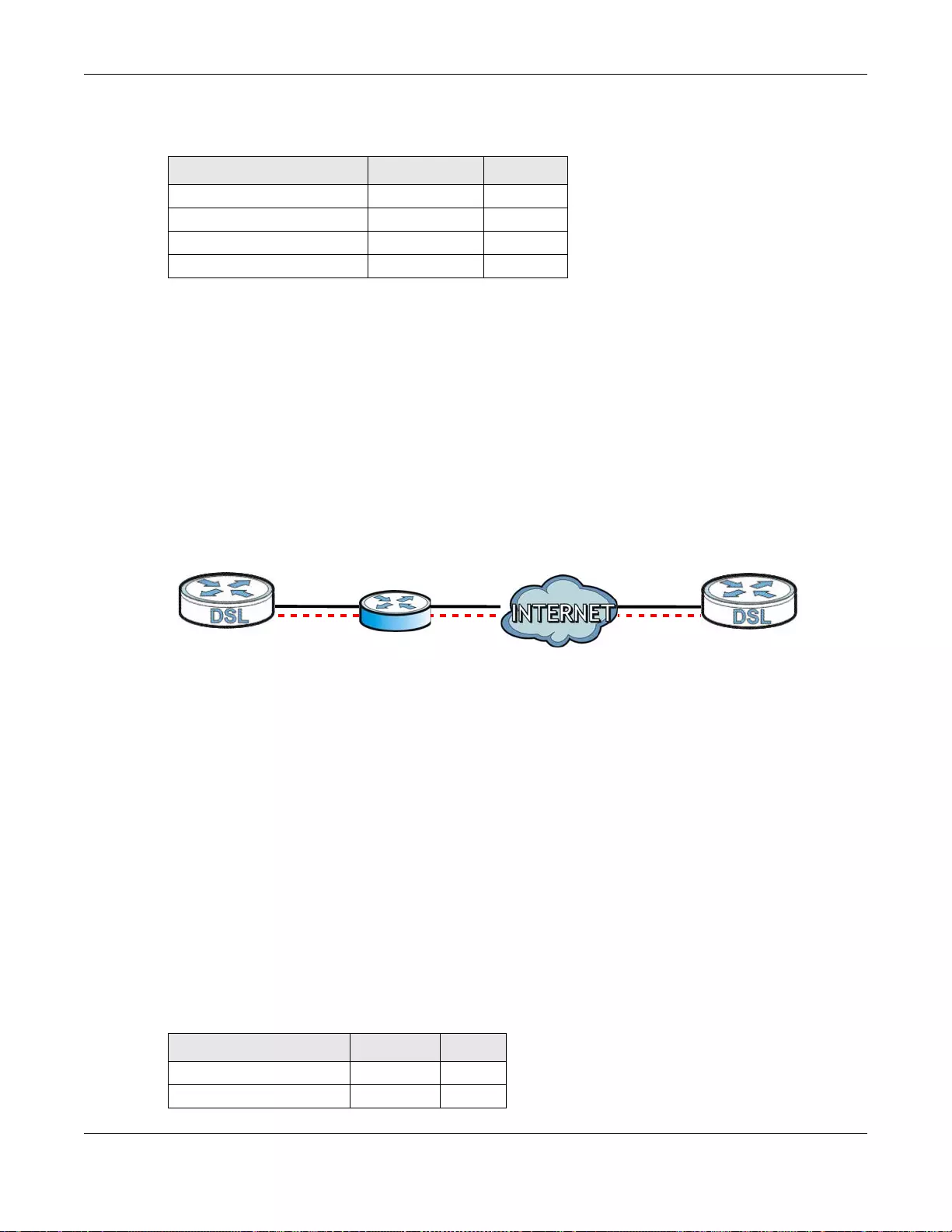
Chapter 22 IPSec VPN
SBG3600-N Series User’s Guide
301
Transport mode ESP with authentication is not compatible with NAT.
22.7.6 VPN, NAT, and NAT Traversal
NAT is incompatible with the AH protocol in both transport and tunnel mode. An IPSec VPN using
the AH protocol digitally signs the outbound packet, both data payload and headers, with a hash
value appended to the packet, but a NAT device between the IPSec endpoints rewrites the source or
destination address. As a result, the VPN device at the receiving end finds a mismatch between the
hash value and the data and assumes that the data has been maliciously altered.
NAT is not normally compatible with ESP in transport mode either, but the SBG3600-N Series’s NAT
Traversal feature provides a way to handle this. NAT traversal allows you to set up an IKE SA when
there are NAT routers between the two IPSec routers.
Figure 155 NAT Router Between IPSec Routers
Normally you cannot set up an IKE SA with a NAT router between the two IPSec routers because
the NAT router changes the header of the IPSec packet. NAT traversal solves the problem by adding
a UDP port 500 header to the IPSec packet. The NAT router forwards the IPSec packet with the UDP
port 500 header unchanged. In the above figure, when IPSec router A tries to establish an IKE SA,
IPSec router B checks the UDP port 500 header, and IPSec routers A and B build the IKE SA.
For NAT traversal to work, you must:
• Use ESP security protocol (in either transport or tunnel mode).
•Use IKE keying mode.
• Enable NAT traversal on both IPSec endpoints.
• Set the NAT router to forward UDP port 500 to IPSec router A.
Finally, NAT is compatible with ESP in tunnel mode because integrity checks are performed over the
combination of the "original header plus original payload," which is unchanged by a NAT device. The
compatibility of AH and ESP with NAT in tunnel and transport modes is summarized in the following
table.
Table 111 VPN and NAT
SECURITY PROT OCOL MODE NAT
AH Transport N
AH Tunnel N
ESP Transport N
ESP Tunnel Y
Ta ble 112 VPN and NAT
SECURITY PROT OCOL MODE NAT
AH Transport N
AH Tunnel N
AB
NAT Router
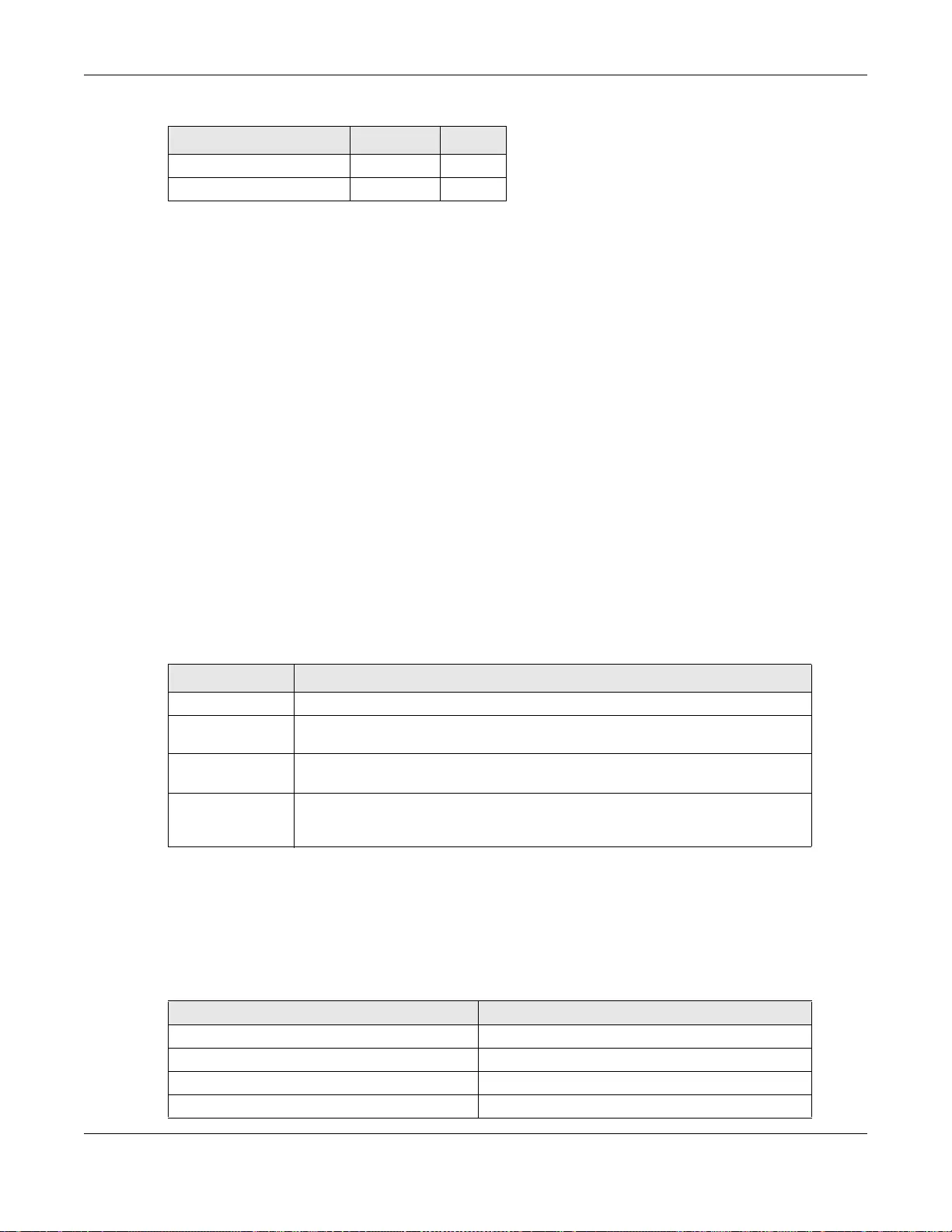
Chapter 22 IPSec VPN
SBG3600-N Series User’s Guide
302
Y* - This is supported in the SBG3600-N Series if you enable NAT traversal.
22.7.7 ID Type and Content
With aggressive negotiation mode (see Section 22.7.4 on page 300), the SBG3600-N Series
identifies incoming SAs by ID type and content since this identifying information is not encrypted.
This enables the SBG3600-N Series to distinguish between multiple rules for SAs that connect from
remote IPSec routers that have dynamic WAN IP addresses.
Regardless of the ID type and content configuration, the SBG3600-N Series does not allow you to
save multiple active rules with overlapping local and remote IP addresses.
With main mode (see Section 22.7.4 on page 300), the ID type and content are encrypted to
provide identity protection. In this case the SBG3600-N Series can only distinguish between
different incoming SAs that connect from remote IPSec routers that have dynamic WAN IP
addresses. The SBG3600-N Series can distinguish incoming SAs because you can select between
three encryption algorithms (DES, 3DES and AES), two authentication algorithms (MD5 and SHA1)
and eight key groups when you configure a VPN rule (see Section 22.4 on page 286). The ID type
and content act as an extra level of identification for incoming SAs.
The type of ID can be a domain name, an IP address or an e-mail address. The content is the IP
address, domain name, or e-mail address.
22.7.7.1 ID Type and Content Examples
Two IPSec routers must have matching ID type and content configuration in order to set up a VPN
tunnel.
The two SBG3600-N Seriess in this example can complete negotiation and establish a VPN tunnel.
ESP Transport Y*
ESP Tunnel Y
Ta ble 112 VPN and NAT
SECURITY PROT OCOL MODE NAT
Ta ble 113 Local ID Type and Content Fields
LOCAL ID TYPE= CONTENT=
IP Type the IP address of your computer.
FQDN Type a domain name (up to 31 characters) by which to identify this SBG3600-N
Series.
User-FQDN Type an e-mail address (up to 31 characters) by which to identify this SBG3600-
N Series.
The domain name or e-mail address that you use in the Local ID Content field
is used for identification purposes only and does not need to be a real domain
name or e-mail address.
Ta ble 114 Matching ID Type and Content Configuration Example
SBG3600-N Series A SBG3600-N Series B
Local ID type: User-FQDN Local ID type: IP
Local ID content: tom@yourcompany.com Local ID content: 1.1.1.2
Remote ID type: IP Remote ID type: E-mail
Remote ID content: 1.1.1.2 Remote ID content: tom@yourcompany.com
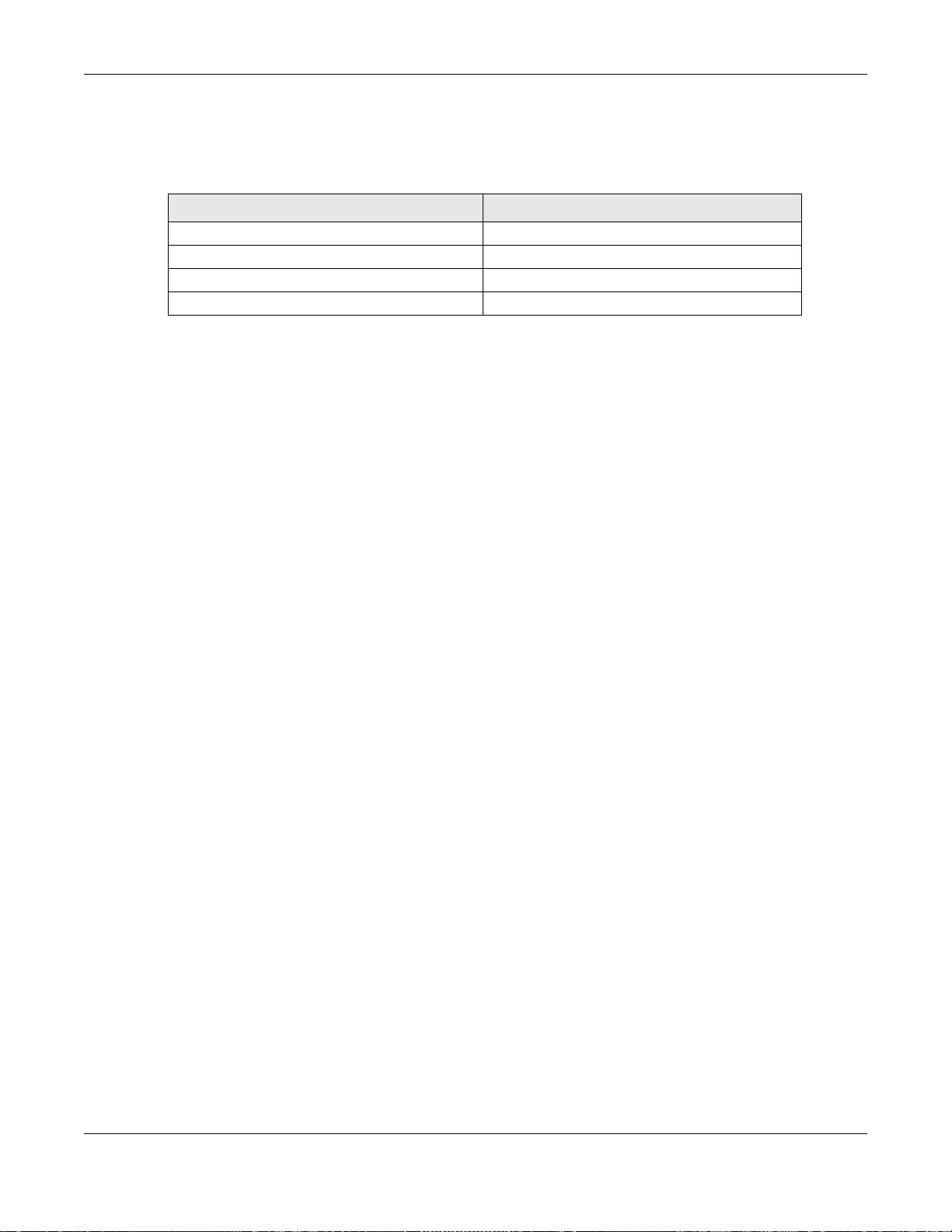
Chapter 22 IPSec VPN
SBG3600-N Series User’s Guide
303
The two SBG3600-N Seriess in this example cannot complete their negotiation because SBG3600-N
Series B’s Local ID type is IP, but SBG3600-N Series A’s Remote ID type is set to E-mail. An “ID
mismatched” message displays in the IPSEC LOG.
22.7.8 Pre-Shared Key
A pre-shared key identifies a communicating party during a phase 1 IKE negotiation (see Section
22.7.3 on page 299 for more on IKE phases). It is called “pre-shared” because you have to share it
with another party before you can communicate with them over a secure connection.
22.7.9 Diffie-Hellman (DH) Key Groups
Diffie-Hellman (DH) is a public-key cryptography protocol that allows two parties to establish a
shared secret over an unsecured communications channel. Diffie-Hellman is used within IKE SA
setup to establish session keys. 768-bit, 1024-bit 1536-bit, 2048-bit, and 3072-bit Diffie-Hellman
groups are supported. Upon completion of the Diffie-Hellman exchange, the two peers have a
shared secret, but the IKE SA is not authenticated. For authentication, use pre-shared keys.
Ta ble 115 Mismatching ID Type and Content Configuration Example
SBG3600-N SERIES A SBG3600-N SERIES B
Local ID type: IP Local ID type: IP
Local ID content: 1.1.1.10 Local ID content: 1.1.1.2
Remote ID type: User-FQDN Remote ID type: IP
Remote ID content: aa@yahoo.com Remote ID content: 1.1.1.0
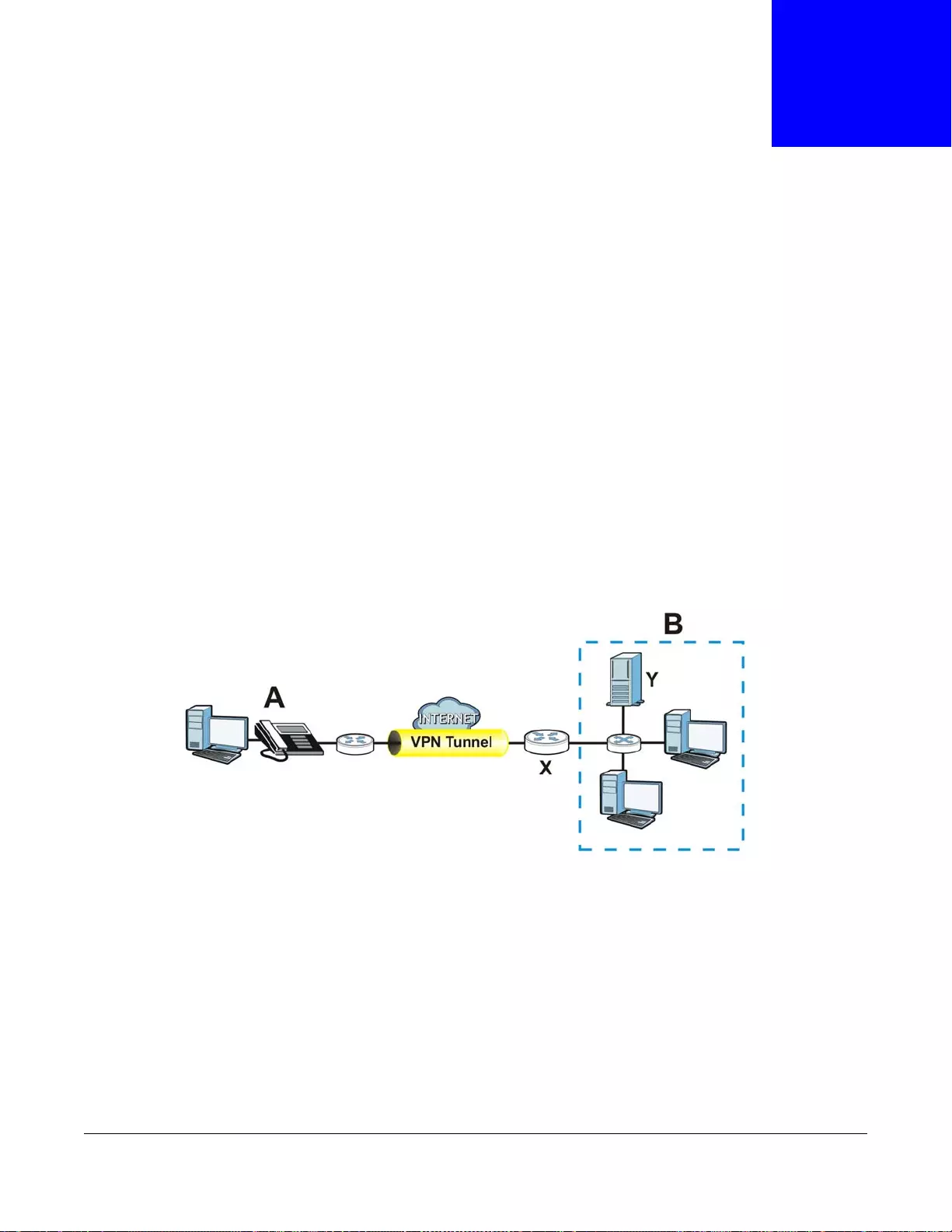
SBG3600-N Series User’s Guide
304
CHAPTER 23
PPTP VPN
23.1 Overview
Point-to-Point Tunneling Protocol (PPTP) is a network protocol that enables secure transfer of data
from a remote client to a private server, creating a VPN using TCP/IP-based networks. PPTP
supports on-demand, multi-protocol and virtual private networking over public networks, such as
the Internet.
PPTP sets up two sessions and uses Generic Routing Encapsulation (GRE, RFC 2890) to transfer
information between the computers. It is convenient and easy-to-use, but you have to make sure
that firewalls support both PPTP sessions.
PPTP works on a client-server model and is suitable for remote access applications. For example, an
employee (A) can connect to the PPTP VPN gateway (X) as a PPTP client to gain access to the
company network resources from outside the office. When you connect to a remote network (B)
through a PPTP VPN, all of your traffic goes through the PPTP VPN gateway (X).
Figure 156 PPTP VPN Example
23.2 What You Can Do in this Chapter
•Use the Setup screen to configure the PPTP VPN settings in the SBG3600-N Series (Section 23.3
on page 305).
•Use the Monitor screen to view settings for PPTP clients (Section 23.4 on page 306).
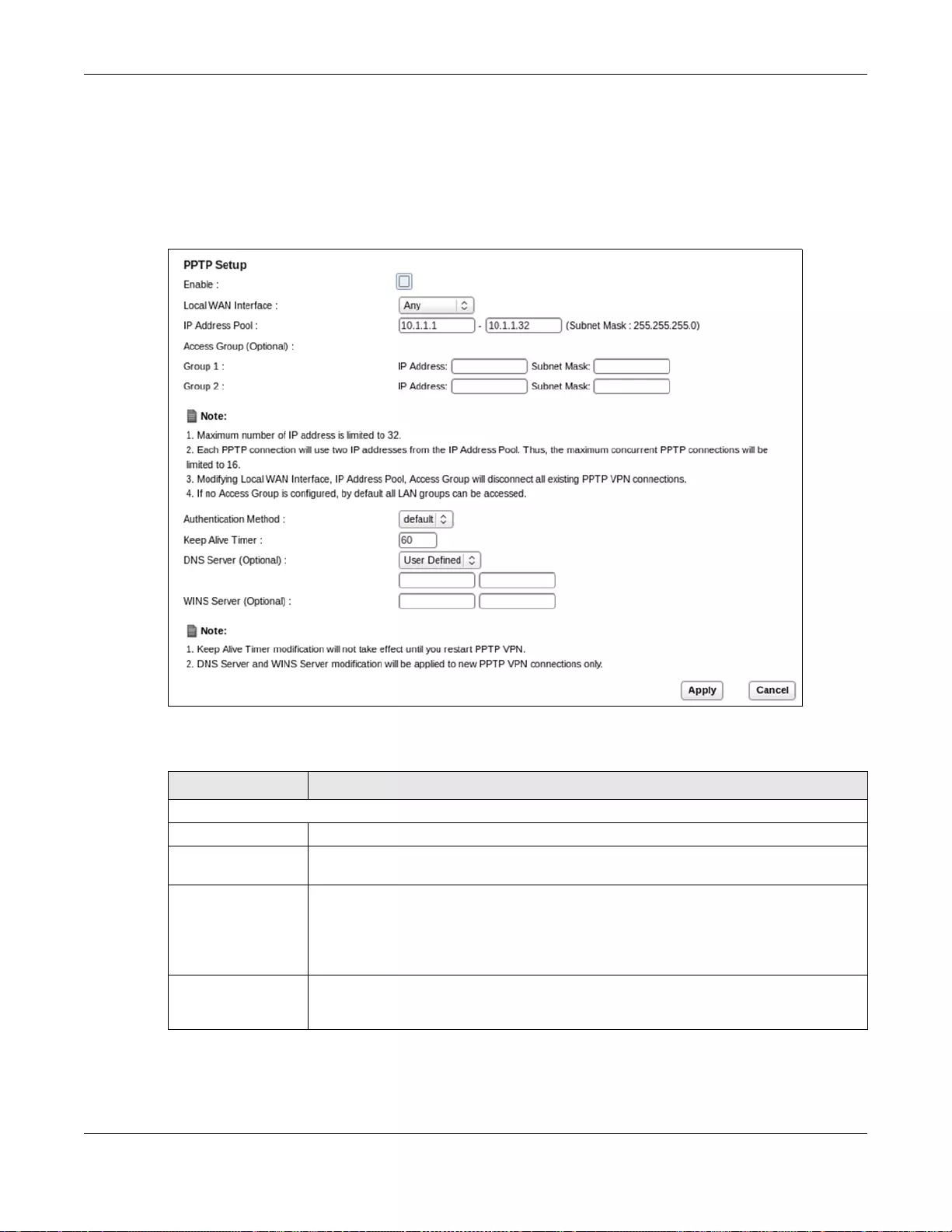
Chapter 23 PPTP VPN
SBG3600-N Series User’s Guide
305
23.3 PPTP VPN Setup
Use this screen to configure settings for a Point to Point Tunneling Protocol (PPTP) server.
Click VPN > PPTP VPN to open the Setup screen as shown next.
Figure 157 VPN > PPTP VPN > Setup
This screen contains the following fields:
Ta ble 116 VPN > PPTP VPN > Setup
LABEL DESCRIPTION
PPTP Setup
Enable Use this field to turn the SBG3600-N Series’S PPTP VPN function on or off.
Local WAN Interface Select an interface from the drop-down list and its IP address will be shown. This is the
WAN interface upon which PPTP VPN listens to a client’s connection request.
IP Address Pool Enter the pool of IP addresses that the SBG3600-N Series uses to assign to the PPTP
VPN clients.
Note: This is with a 24-bit netmask and should not conflict with any configured WAN,
LAN, DMZ, WLAN, or L2TP VPN subnet even if they are not in use.
Access Group
(Optional)
Specify up to 2 LAN groups (subnets) which a PPTP VPN client is allowed to access. If
none is specified, all LAN groups can be accessed. Enter the IP address and subnet
mask for the LAN group(s).
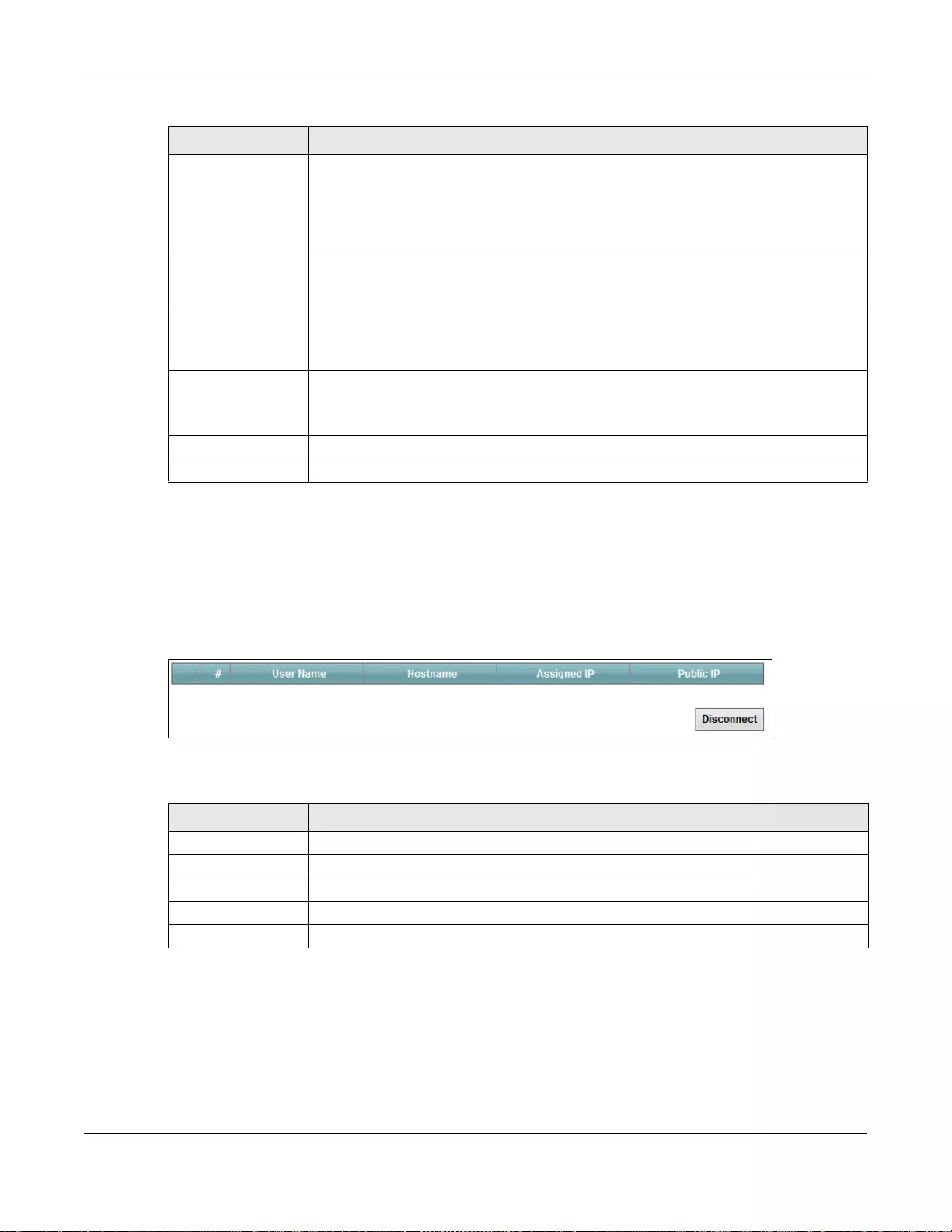
Chapter 23 PPTP VPN
SBG3600-N Series User’s Guide
306
23.4 The PPTP VPN Monitor Screen
In the Web Configurator, click VPN > PPTP VPN > Monitor. Use this screen to view settings for
PPTP clients.
Figure 158 VPN > PPTP VPN > Monitor
The following table describes the labels in this screen.
23.5 PPTP VPN Troubleshooting Tips
This section lists the common troubleshooting tips for PPTP VPN.
1A PPTP client device (such as a PC, smart phone, tablet) cannot connect to the SBG3600-N Series.
Authentication
Method
Select how the SBG3600-N Series authenticates a remote user before allowing access
to the PPTP VPN tunnel.
The authentication method has the SBG3600-N Series check a user’s user name and
password against the SBG3600-N Series’s local database, which is configured in the
Maintenance > User Account screen.
Keep Alive Timer The SBG3600-N Series sends a Hello message after waiting this long without receiving
any traffic from the remote user. The SBG3600-N Series disconnects the VPN tunnel if
the remote user does not respond.
DNS Server
(Optional)
Specify the IP addresses of DNS servers to assign to the remote users.
You can choose from one of the DNS servers from the list, or choose User Defined to
enter the static IP addresses for the first and second DNS servers manually.
WINS Server
(Optional)
The WINS (Windows Internet Naming Service) server keeps a mapping table of the
computer names on your network and the IP addresses that they are currently using.
Type the IP addresses of up to two WINS servers to assign to the remote users.
Apply Click Apply to save your changes back to the SBG3600-N Series.
Cancel Click Cancel to restore your previous settings.
Ta ble 116 VPN > PPTP VPN > Setup (continued)
LABEL DESCRIPTION
Ta ble 117 VPN > PPTP VPN > Monitor
LABEL DESCRIPTION
User Name This field displays the client’s login name for this connection.
Hostname This is the client's host name of this connection.
Assigned IP This is the local point-to-point IP address assigned to the client.
Public IP This is the client’s public IP address for this connection.
Disconnect Select a VPN client connection and click this to disconnect.
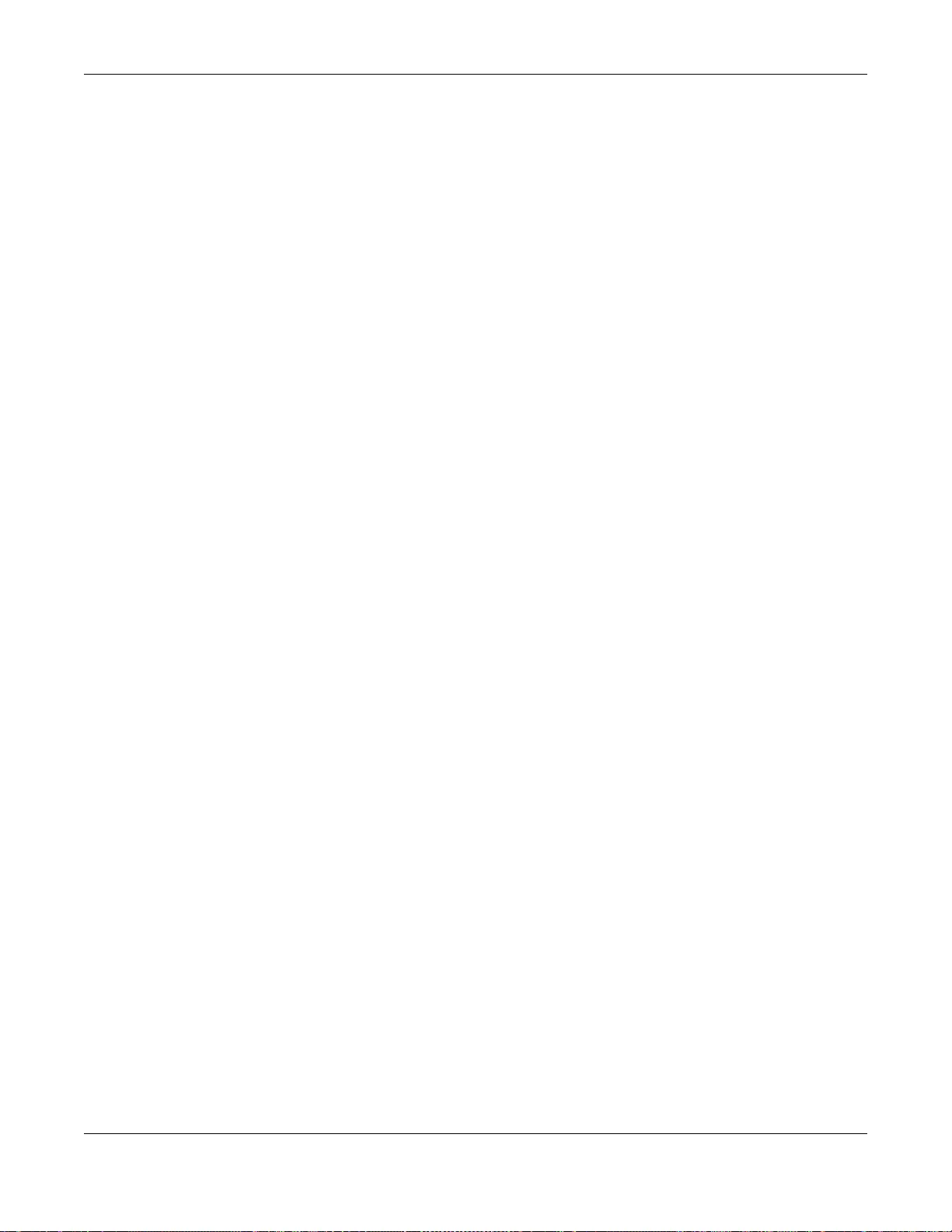
Chapter 23 PPTP VPN
SBG3600-N Series User’s Guide
307
TIP: This could be due to one of the following reasons:
a. The client device is not connected to the Internet successfully.
Action: Check the client device’s Internet connection.
b. Incorrect server address configured on the client device.
(1) If the Local WAN Interface is “Any”:
From the SBG3600-N Series’s GUI, click Status. The client device should be configured
with one of the WAN interface IP addresses.
(2) If the Local WAN Interface is an interface (IP address shown to the right):
Use that IP address for the client device to connect.
c. The WAN interface which the SBG3600-N Series’s PPTP VPN is using is not connected.
Action: From the SBG3600-N Series’s GUI, click Status. Check if the WAN interface the client
device is connected has an IP address present.
d. The PPTP VPN is not enabled.
Action: From the SBG3600-N Series’s GUI, click VPN > PPTP VPN. Check Enable checkbox and
click Apply.
e. PPTP is not configured correctly on the client device.
Action: Refer to Section 4.14 on page 72 for an example of PPTP VPN.
f. The client entered an incorrect username or password.
Action: From the SBG3600-N Series’s GUI, click Maintenance > User Account. The client should
use one of the accounts to make the connection.
g. The SBG3600-N Series has already reached the maximum number of concurrent PPTP VPN
connections.
Action: There are too many clients connected. Wait a while and then retry.
2A PPTP client is disconnected unexpectedly.
Tip: A PPTP connection will be dropped when one of the followings occurs on the SBG3600-N
Series:
a. The client has no activity for a period of time.
b. The client loses connectivity to the SBG3600-N Series for a period of time.
c. PPTP VPN is disabled on the SBG3600-N Series.
d. When any one of these configuration changes is applied on the SBG3600-N Series: WAN
interface used for PPTP VPN, IP address pool, access group.
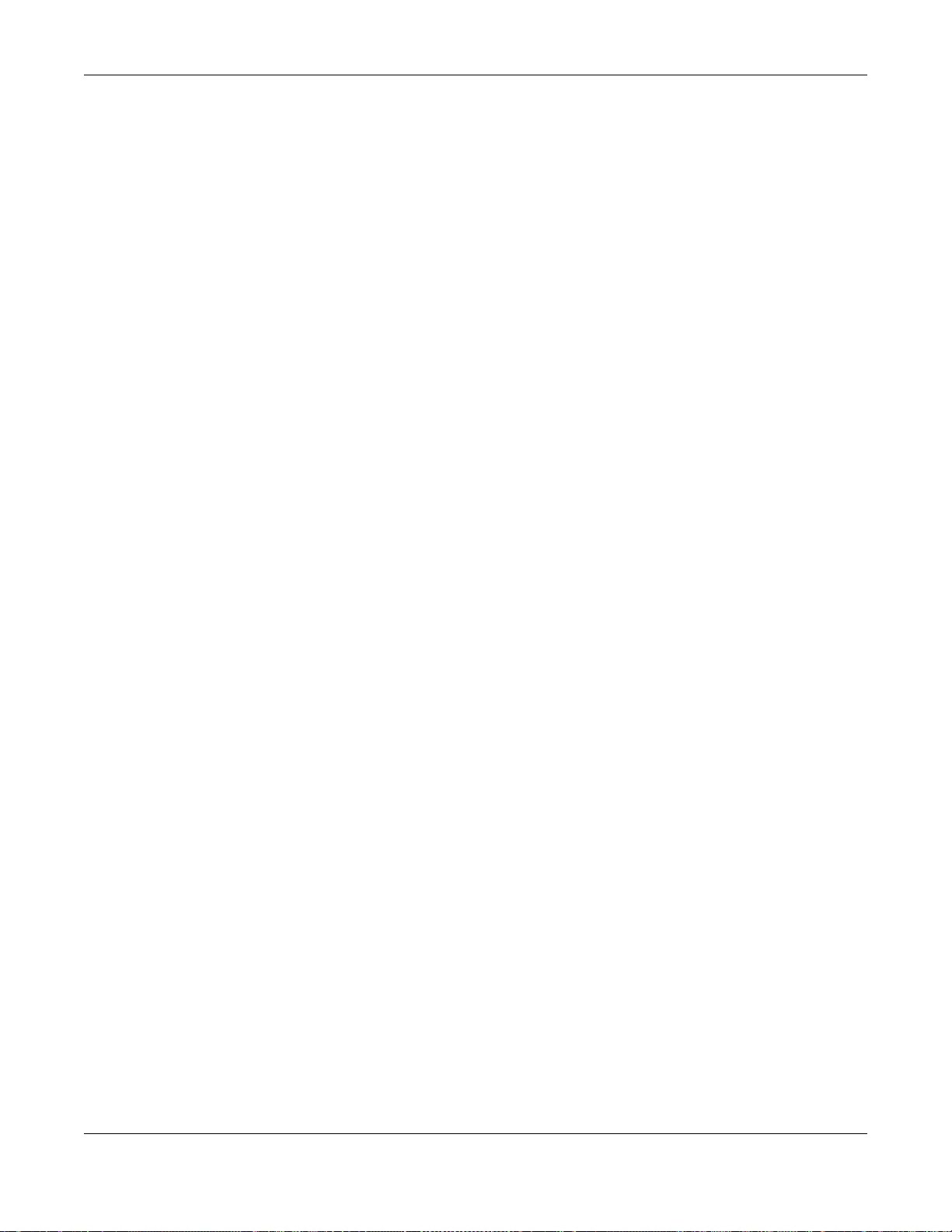
Chapter 23 PPTP VPN
SBG3600-N Series User’s Guide
308
e. The SBG3600-N Series’s WAN interface on which the PPTP connection is established is
disconnected.
3A PPTP client is connected successfully but cannot access the local host or server behind the
SBG3600-N Series.
Tip: This may be caused by one of the followings:
a. The local host or server is disconnected.
b. The access group is not configured correctly. From the SBG3600-N Series’s GUI, go to VPN >
PPTP VPN > Setup to check. Note that all local hosts are by default accessible unless access
group is configured.
c. IP Address Pool for PPTP VPN conflicts with any WAN, LAN, DMZ, WLAN, or L2TP VPN subnet
configured on the SBG3600-N Series. Note that the IP Address Pool for PPTP VPN has a 24-bit
netmask and should not conflict with any others listed above even if they are not in use.
4A PPTP client is connected successfully but cannot browse the Internet.
Tip: From the SBG3600-N Series’s GUI, click VPN > PPTP VPN > Setup. Check if DNS Server is
configured. A client cannot browse the Internet without DNS resolved. Note that when a new DNS
server is configured, the client must disconnect then reconnect in order for the new DNS Server to
take effect.
5An Android device cannot connect to the SBG3600-N Series’s PPTP VPN.
Tip: Devices running an Android OS older than version 4.1 have issues with PPTP/MPPE encryption.
Avoid using devices that run an Android OS older than version 4.1 for PPTP VPN connection.
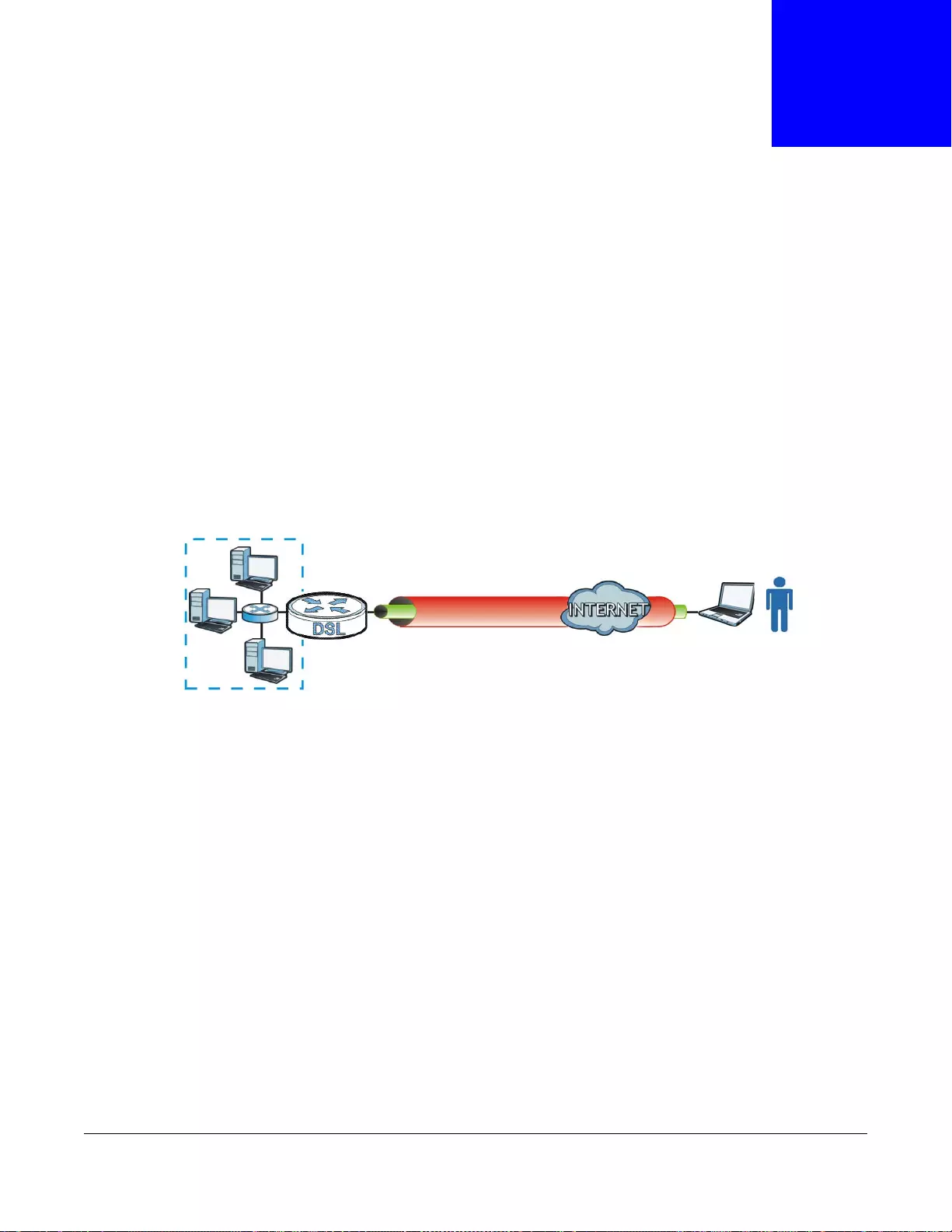
SBG3600-N Series User’s Guide
309
CHAPTER 24
L2TP VPN
24.1 Overview
The Layer 2 Tunneling Protocol (L2TP) works at layer 2 (the data link layer) to tunnel network traffic
between two peers over another network (like the Internet). In L2TP VPN, an IPSec VPN tunnel
(defined by the IPSec VPN rule Default_L2TPVPN, refer to Section 22.4.3 on page 295) is
established first and then an L2TP tunnel is built inside it. See Chapter 22 on page 285 for
information on IPSec VPN.
L2TP VPN lets remote users use the L2TP and IPSec client software included with their computers’
operating systems to securely connect to the network behind the SBG3600-N Series. The remote
users do not need their own IPSec gateways or VPN client software.
Figure 159 L2TP VPN Overview
24.1.1 What You Can Do in this Chapter
•Use the L2TP VPN screen to configure the SBG3600-N Series’s L2TP VPN settings (Section 24.2
on page 309).
•Use the Monitor screen to view settings for L2TP clients (Chapter 24 on page 311).
Note: You need to configure the Default_L2TPVPN VPN rule in the VPN > IPSec >
IPSec Setup screen. See Chapter 22 on page 285 for information on IPSec VPN.
24.2 L2TP VPN Screen
Click VPN > L2TP VPN to open the Setup screen. Use this screen to configure the SBG3600-N
Series’s L2TP VPN settings.
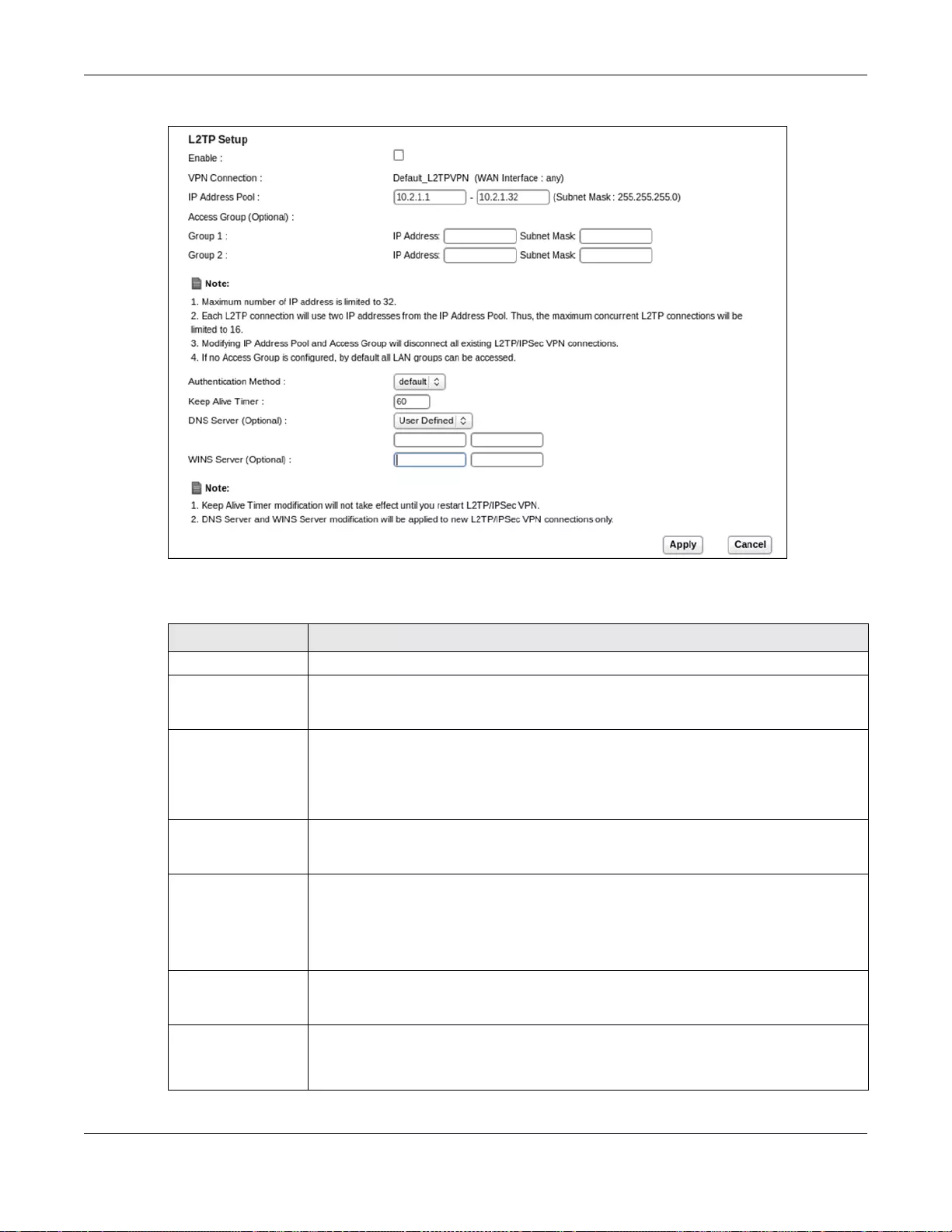
Chapter 24 L2TP VPN
SBG3600-N Series User’s Guide
310
Figure 160 VPN > L2TP VPN > Setup
The following table describes the fields in this screen.
Ta ble 118 VPN > L2TP VPN > Setup
LABEL DESCRIPTION
Enable Select the checkbox to enable the SBG3600-N Series’s L2TP VPN function.
VPN Connection This is the WAN interface where L2TP VPN listens for a client connection request. It is
configured in the Default_L2TPVPN IPSec VPN rule in the VPN > IPSec > IPSec
Setup screen. See Chapter 22 on page 285 for information on IPSec VPN.
IP Address Pool Enter the pool of IP addresses that the SBG3600-N Series uses to assign to the L2TP
VPN clients.
Note: These addresses use a 24-bit netmask and should not conflict with any WAN, LAN,
DMZ, WLAN, or PPTP VPN subnet even if they are not in use.
Access Group
(Optional)
Specify up to 2 LAN groups (subnets) which a L2TP VPN client is allowed to access. If
none is specified, all LAN groups can be accessed. Enter the IP address and subnet
mask for the LAN group(s).
Authentication
Method
Select how the SBG3600-N Series authenticates a remote user before allowing access
to the L2TP VPN tunnel.
The authentication method has the SBG3600-N Series check a user’s user name and
password against the SBG3600-N Series’s local database, which is configured in the
Maintenance > User Account screen.
Keep Alive Timer The SBG3600-N Series sends a Hello message after waiting this long without receiving
any traffic from the remote user. The SBG3600-N Series disconnects the VPN tunnel if
the remote user does not respond.
DNS Server
(Optional)
Specify the IP addresses of DNS servers to assign to the remote users.
You can choose from one of the DNS servers from the list, or choose User Defined to
enter the static IP addresses for the first and second DNS servers manually.
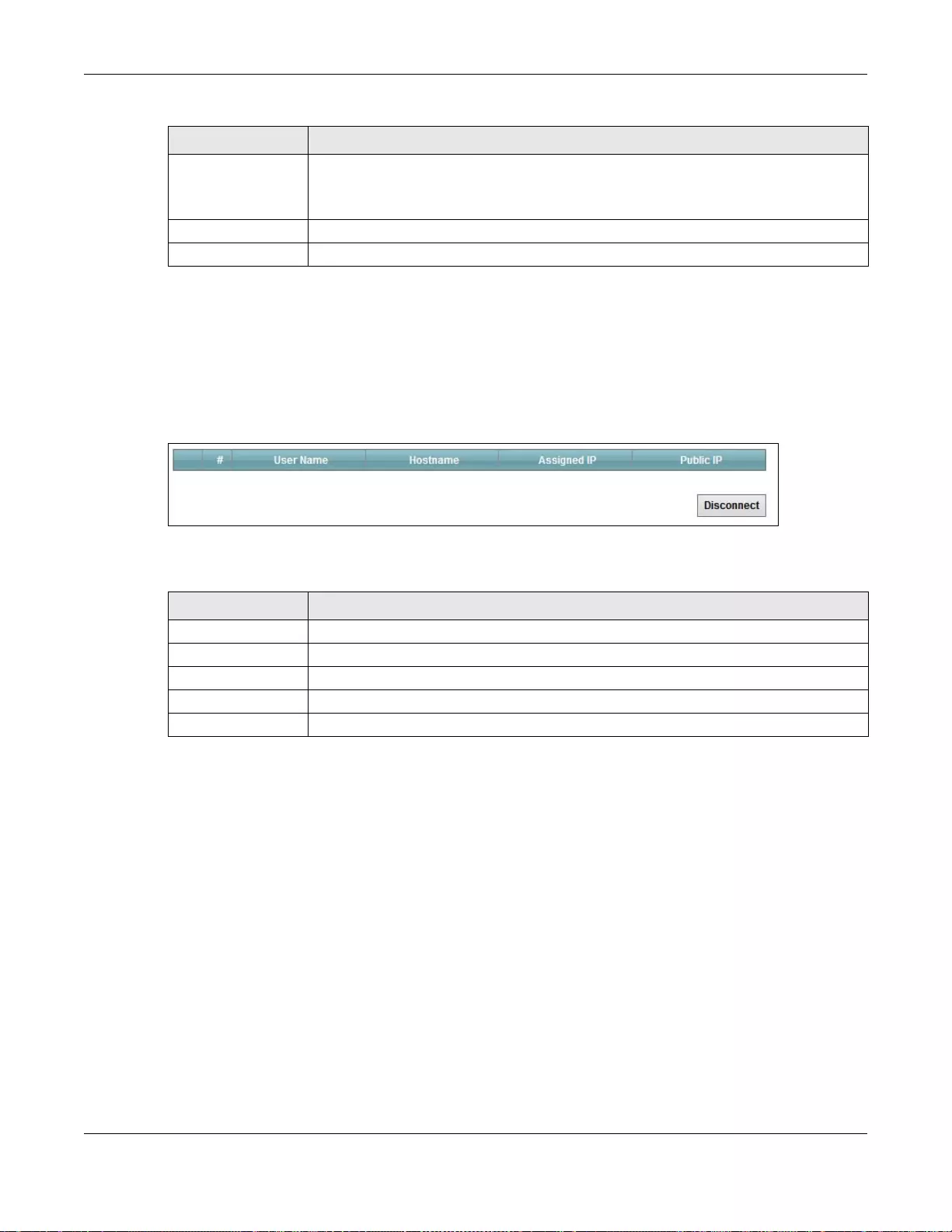
Chapter 24 L2TP VPN
SBG3600-N Series User’s Guide
311
24.3 The L2TP VPN Monitor Screen
In the Web Configurator, click VPN > L2TP VPN > Monitor. Use this screen to view settings for
PPTP clients.
Figure 161 VPN > L2TP VPN > Monitor
The following table describes the labels in this screen.
24.4 L2TP VPN Troubleshooting Tips
This section lists the common troubleshooting tips for L2TP VPN.
1A L2TP client device (such as a PC, smart phone, tablet) cannot connect to the SBG3600-N Series.
TIP: This could be due to one of the following reasons:
a. The client device is not connected to the Internet successfully.
Action: Check the client device’s Internet connection.
b. Incorrect server address configured on the client device.
Action: From the SBG3600-N Series’s GUI, click VPN > IPSec VPN > Setup.
(1) If the Local Gateway Address for Default_L2TPVPN is set to “Any”:
WINS Server
(Optional)
The WINS (Windows Internet Naming Service) server keeps a mapping table of the
computer names on your network and the IP addresses that they are currently using.
Type the IP addresses of up to two WINS servers to assign to the remote users.
Apply Click Apply to save your changes back to the SBG3600-N Series.
Cancel Click Cancel to restore your previous settings.
Ta ble 118 VPN > L2TP VPN > Setup (continued)
LABEL DESCRIPTION
Ta ble 119 VPN > L2TP VPN > Monitor
LABEL DESCRIPTION
User Name This field displays the client's login name for this connection.
Hostname This is the client's host name of this connection.
Assigned IP This is the local point-to-point IP address assigned to the client.
Public IP This is the client’s public IP address for this connection.
Disconnect Select a VPN client connection and click this to disconnect.
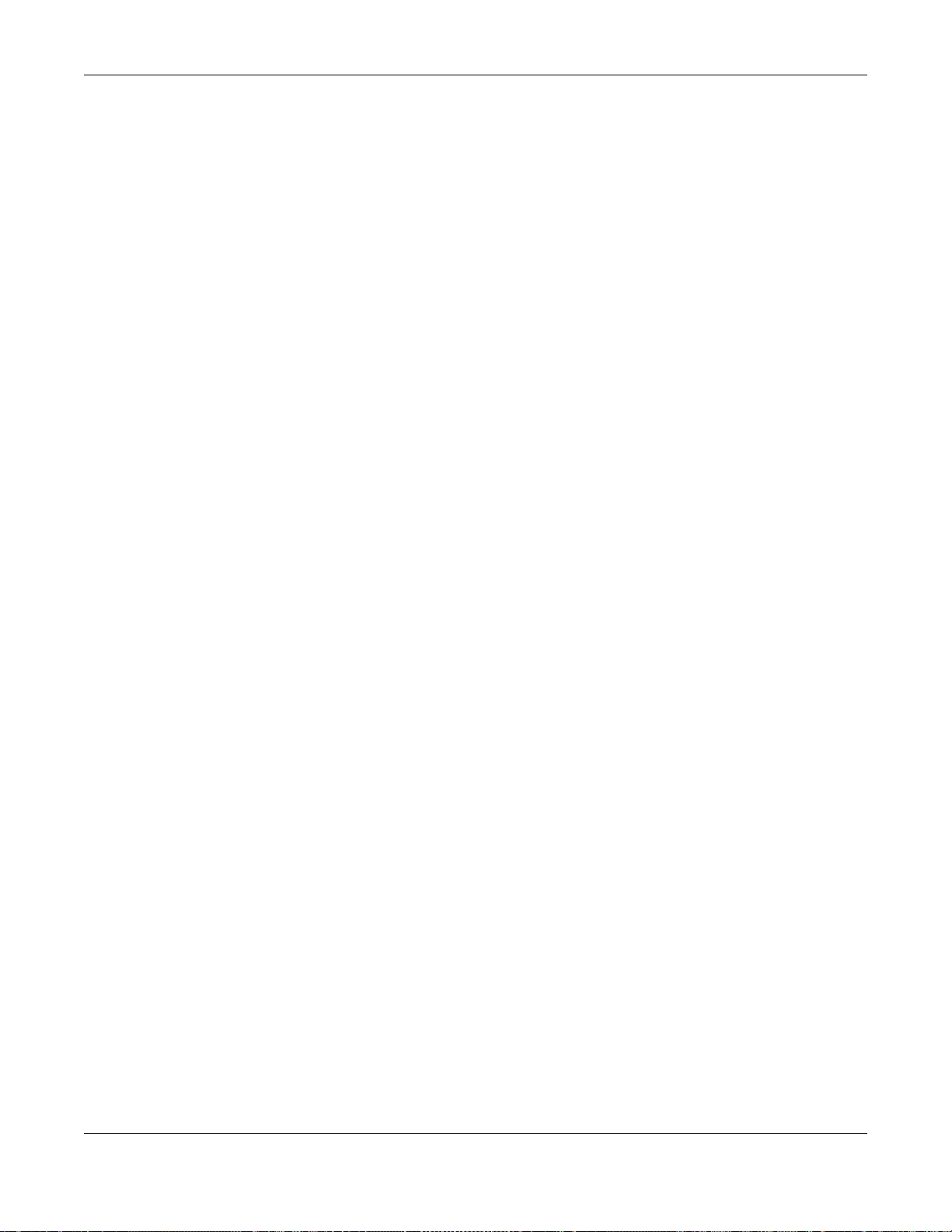
Chapter 24 L2TP VPN
SBG3600-N Series User’s Guide
312
From the SBG3600-N Series’s GUI, click Status. The client device should be configured
with one of the WAN interface IP addresses.
(2) If the Local Gateway Address for Default_L2TPVPN is an IP address:
Use that IP address for the client device to connect.
c. The WAN interface which the SBG3600-N Series’s L2TP VPN is using is not connected.
Action: From the SBG3600-N Series’s GUI, click Status. Check if the WAN interface used by L2TP
VPN is connected.
d. The client device has an incorrect IPSec pre-shared key configured.
Action: From the SBG3600-N Series’s GUI, click VPN > IPSec VPN > Edit Default_L2TPV P N.
The client device should use the same pre-shared key.
e. The L2TP VPN is not fully enabled.
Action: From the SBG3600-N Series’s GUI,
(1) Click VPN > IPSec > Edit Default_L2TPVPN. Select the Enable checkbox and click Apply.
(2) Click VPN > L2TP VPN > Setup. Select the Enable checkbox and click Apply.
f. L2TP or IPSec is not configured correctly on the client device.
Action: Refer to Section 4.15 on page 83 for an example of L2TP VPN.
g. The client entered an incorrect username or password.
Action: From the SBG3600-N Series’s GUI, click Maintenance > User Account. The client should
use one of the accounts to make the connection.
h. The SBG3600-N Series exceeds the maximum number of concurrent L2TP VPN connections.
Action: There are too many clients connected. Wait a while and then retry.
2A windows L2TP client fails to connect to the SBG3600-N Series with an "invalid certificate"
message.
Tip: Windows sometimes may show this error even if the client device has been configured with a
correct pre-shared key for authentication. This usually happens at the first connection attempt after
a new connection profile is created. Reconfigure the pre-shared key on the client Windows device
and retry the connection.
3An L2TP client device cannot reconnect after it is disconnected.
Tip: If a client reconnects right after it is disconnected, the reconnection may fail. Wait 60 seconds
before reconnecting.
4An L2TP client is disconnected unexpectedly.
Tip: An L2TP connection will be dropped when one of the followings occurs on the SBG3600-N
Series:
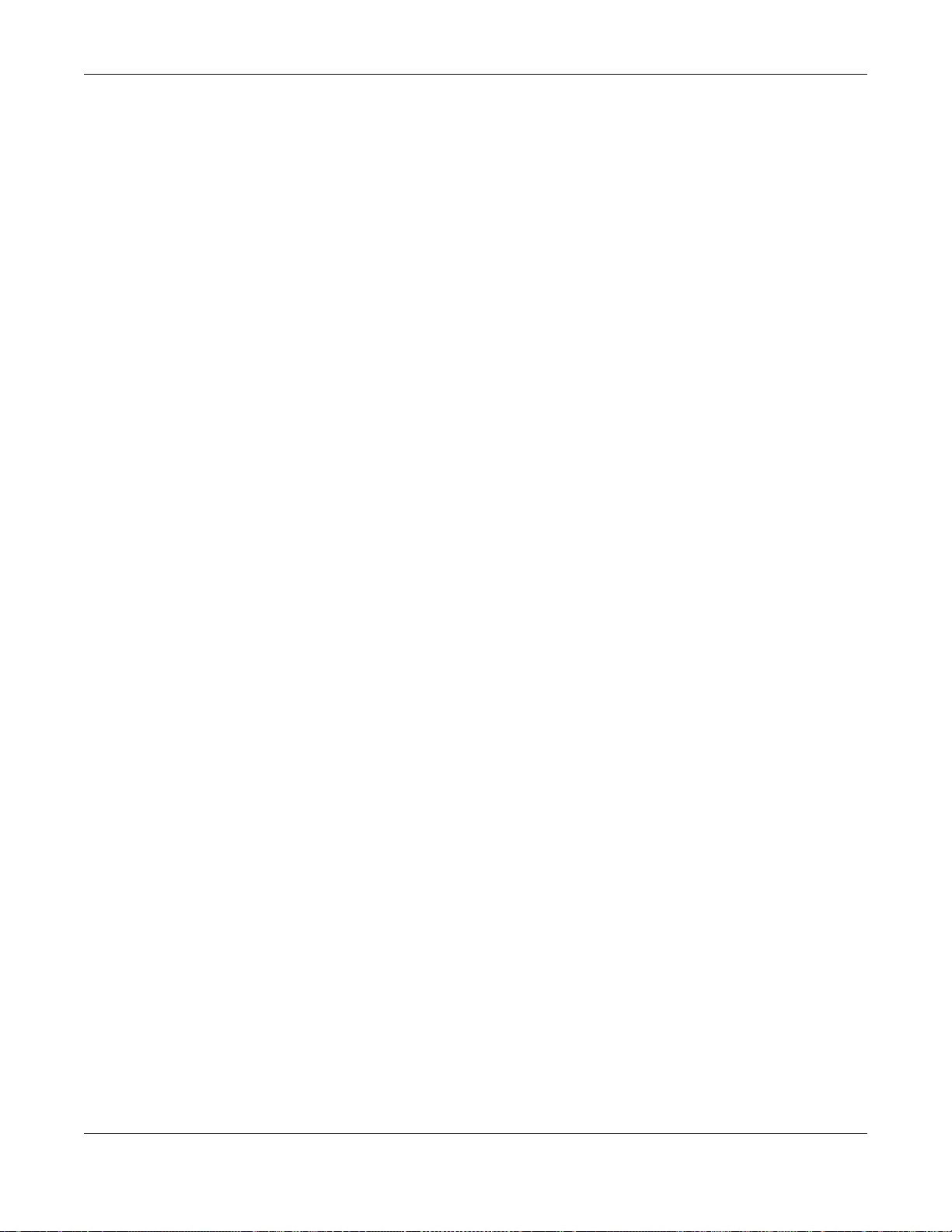
Chapter 24 L2TP VPN
SBG3600-N Series User’s Guide
313
(1) Client has no activity for a period of time.
(2) Client loses connectivity to the SBG3600-N Series for a period of time.
(3) Any IPSec VPN configuration change is applied on the SBG3600-N Series.
(4) Either Default_L2TPVPN IPSec configuration or L2TP VPN is disabled on the SBG3600-N Series.
(5) When any one of these configuration changes is applied on the SBG3600-N Series: WAN
Interface used for L2TP VPN, IP Address Pool, Access Group.
(6) The SBG3600-N Series WAN interface on which the L2TP connection established is
disconnected.
5An L2TP client is connected successfully but cannot access the local host or server behind the
SBG3600-N Series.
Tip: This may be caused by one of the followings:
(1) The local host or server is disconnected.
(2) The Access Group is not configured correctly. From the SBG3600-N Series’s GUI, go to the VPN
> L2TP VPN > Setup screen to check. Note that all local hosts are by default accessible unless
Access Group is configured.
(3) IP Address Pool for L2TP VPN is conflicting with any WAN, LAN, DMZ, WLAN, or PPTP VPN
subnet configured on the SBG3600-N Series. Note that IP Address Pool for L2TP VPN has 24-bit
netmask and should not conflict with any others listed above even if they are not in use.
6An L2TP client is connected successfully but cannot browse Internet.
Tip: From the SBG3600-N Series’s GUI, click VPN > L2TP VPN > Setup. Check if DNS Server is
configured. A client cannot browse Internet without DNS resolved. Note that when a new DNS
Server is configured, the client must disconnect then reconnect in order for the new DNS Server to
take effect.
7The L2TP client can no longer connect to SBG3600-N Series after the Encryption or
Authentication for the Default_L2TPVPN IPSec VPN rule is changed.
Tip: A user usually do not need change the default Encryption or Authentication algorithms in
the Default_L2TPVPN IPSec VPN rule. The default Encryption and Authentication algorithms
should support the built-in L2TP/IPSec client software in the popular operating systems (Windows
(XP, Vista, 7), Android, and iOS).
Refer to Table 108 on page 295 for the default setting of the Default_L2TPVPN IPSec VPN rule.
As a reference, Table 120 on page 314 lists the IPSec proposals provided by a built-in L2TP client in
the popular operating systems during IPSec phase 1 negotiation. The first proposal that can be
supported by the phase 1 setting in the Default_L2TPVPN IPSec VPN rule will be accepted by the
SBG3600-N Series. The algorithms in red in Table 120 on page 314 indicate the ones that will be
accepted based on Table 108 on page 295.
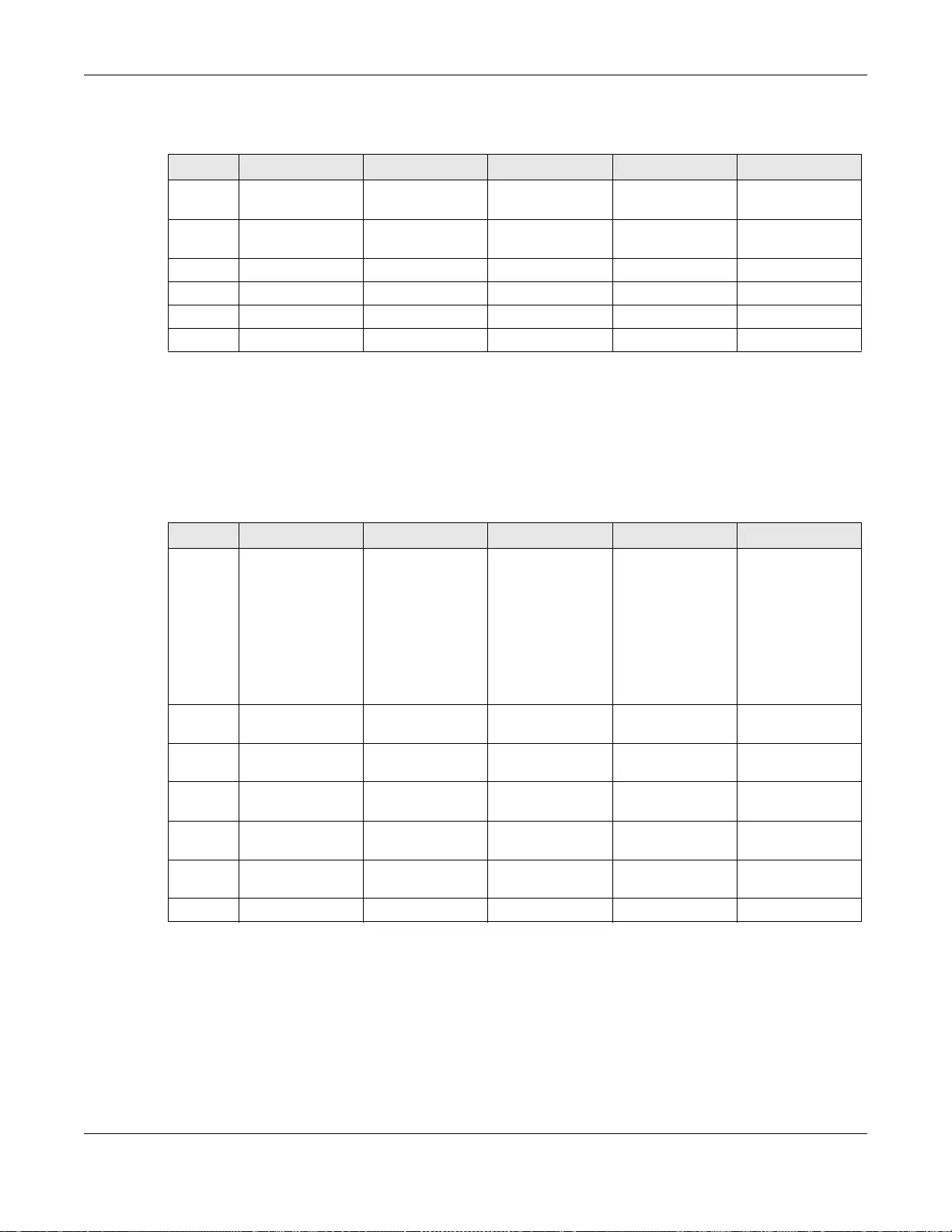
Chapter 24 L2TP VPN
SBG3600-N Series User’s Guide
314
After phase 1 tunnel is established, IPSec phase 2 negotiations begin. Table 121 on page 314 lists
the IPSec phase 2 proposals provided by a built-in L2TP client in the popular operating systems.
The first proposal that can be supported by the phase 2 setting in the Default_L2TPVPN IPSec
VPN rule will be accepted by the SBG3600-N Series. The algorithms in red in Table 121 on page 314
indicate the ones that will be accepted based on Table 108 on page 295.
Table 120 Phase 1 IPSec proposals provided by the built-in L2TP client in popular operating systems
(Encryption/Authentication/Key Group)
WINDOWS XP WINDOWS VISTA WINDOWS 7 IOS 5.1 ANDROID 4.1
1 3DES/SHA1/
DH15
3DES/SHA1/
DH15
AES/SHA1/DH15 AES/SHA1/DH2 AES/SHA1/DH2
23DES/SHA1/DH2 3DES/SHA1/DH2 3DES/SHA1/
DH15
AES/MD5/DH2 AES/MD5/DH2
3 3DES/MD5/DH2 3DES/SHA1/DH2 3DES/SHA1/DH2 3DES/SHA1/DH2
4 DES/SHA1/DH1 3DES/MD5/DH2 3DES/MD5/DH2
5DES/MD5/DH1 DES/SHA1/DH2
6DES/MD5/DH2
Table 121 Phase 2 IPSec proposals provided by the built-in L2TP client in popular operating systems (Tunnel
Mode/Encryption/Authentication) [Encapsulation = Transport]
WINDOWS XP WINDOWS VISTA WINDOWS 7 IOS 5.1 ANDROID 4.1
1ESP/3DES/MD5
ESP/3DES/SHA1
ESP/AES/SHA1 ESP/AES/SHA1 ESP/AES/SHA1
ESP/AES/MD5
ESP/3DES/SHA1
ESP/3DES/MD5
ESP/AES/SHA1
ESP/AES/MD5
ESP/3DES/SHA1
ESP/3DES/MD5
ESP/DES/SHA1
ESP/DES/MD5
2 AH/-/SHA1 and
ESP/3DES/-
ESP/3DES/SHA1 ESP/3DES/SHA1
3AH/-/MD5 and
ESP/3DES/-
AH/-/SHA1 and
ESP/AES/-
ESP/DES/SHA1
4 AH/-/SHA1 and
ESP/3DES/SHA1
AH/-/SHA1 and
ESP/3DES/-
ESP/-/SHA1
5AH/-/MD5 and
ESP/3DES/MD5
AH/-/SHA1 and
ESP/3DES/SHA1
AH/-/SHA1
6ESP/DES/MD5
ESP/DES/SHA1
ESP/-/SHA1
AH/-/SHA1
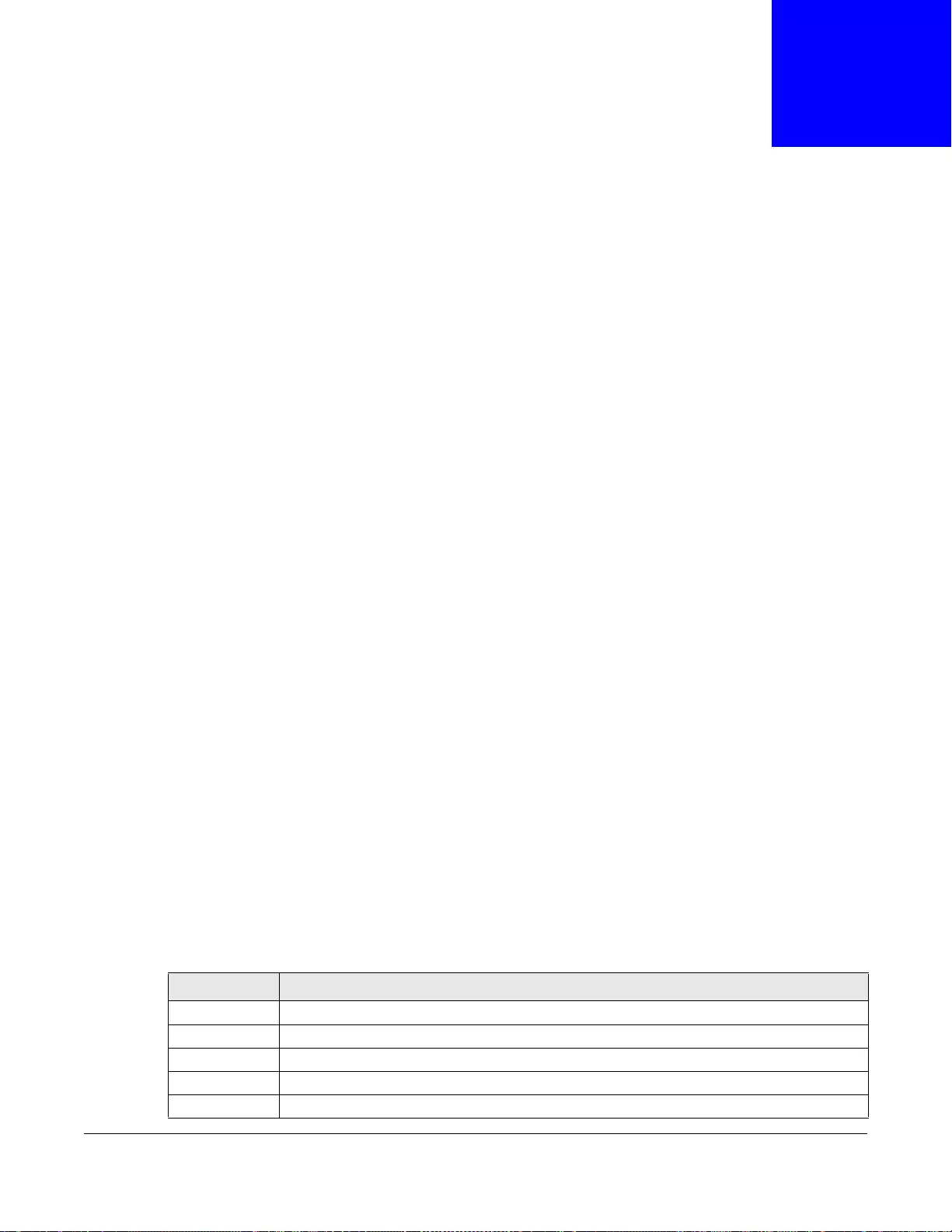
SBG3600-N Series User’s Guide
315
CHAPTER 25
Log
25.1 Overview
The web configurator allows you to choose which categories of events and/or alerts to have the
SBG3600-N Series log and then display the logs or have the SBG3600-N Series send them to an
administrator (as e-mail) or to a syslog server.
25.1.1 What You Can Do in this Chapter
•Use the System Log screen to see the system logs (Section 25.2 on page 316).
•Use the Security Log screen to see the security-related logs for the categories that you select
(Section 25.3 on page 316).
25.1.2 What You Need To Know
The following terms and concepts may help as you read this chapter.
Alerts and Logs
An alert is a type of log that warrants more serious attention. They include system errors, attacks
(access control) and attempted access to blocked web sites. Some categories such as System
Errors consist of both logs and alerts. You may differentiate them by their color in the View Log
screen. Alerts display in red and logs display in black.
Syslog Overview
The syslog protocol allows devices to send event notification messages across an IP network to
syslog servers that collect the event messages. A syslog-enabled device can generate a syslog
message and send it to a syslog server.
Syslog is defined in RFC 3164. The RFC defines the packet format, content and system log related
information of syslog messages. Each syslog message has a facility and severity level. The syslog
facility identifies a file in the syslog server. Refer to the documentation of your syslog program for
details. The following table describes the syslog severity levels.
Table 122 Syslog Severity Levels
CODE SEVERITY
0 Emergency: The system is unusable.
1 Alert: Action must be taken immediately.
2 Critical: The system condition is critical.
3 Error: There is an error condition on the system.
4 Warning: There is a warning condition on the system.
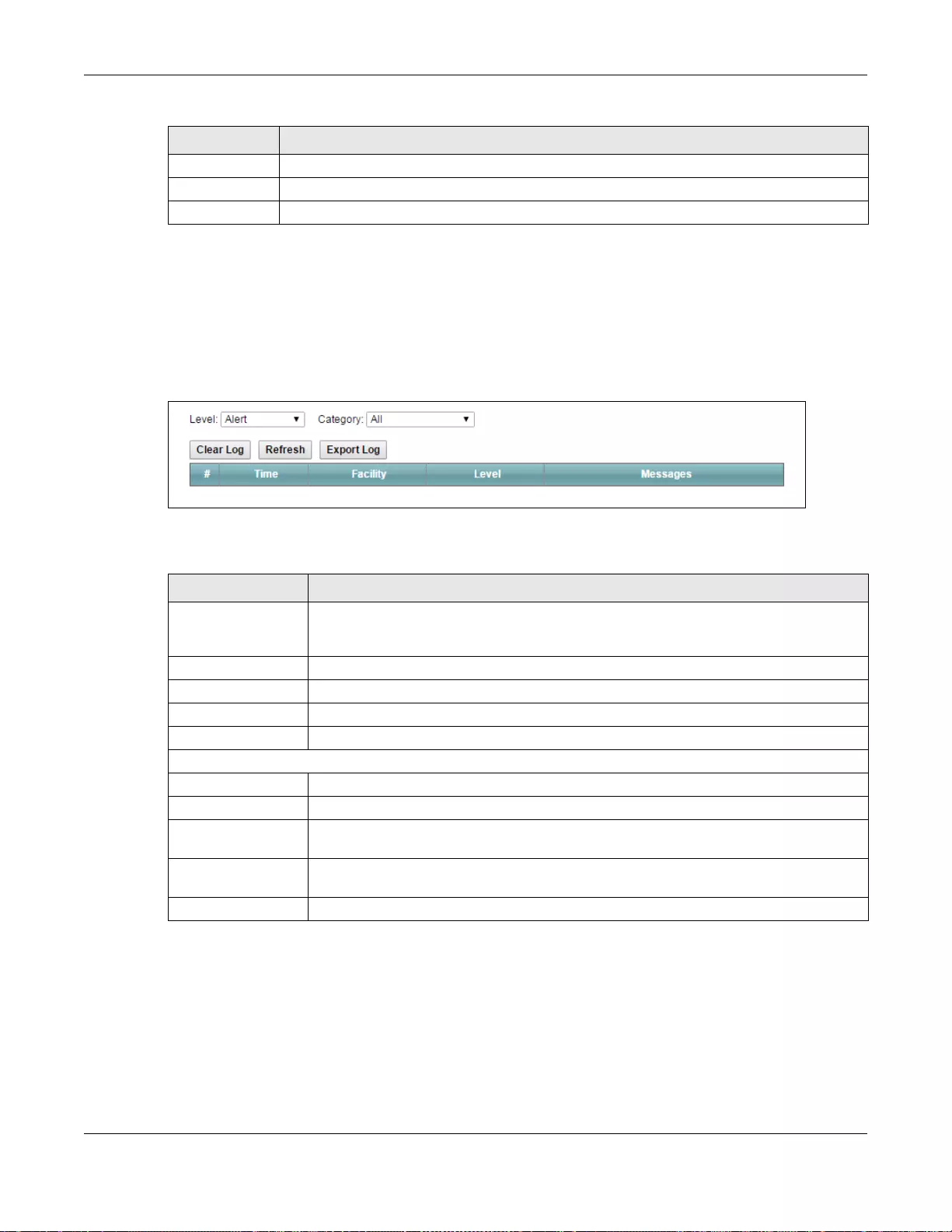
Chapter 25 Log
SBG3600-N Series User’s Guide
316
25.2 The System Log Screen
Use the System Log screen to see the system logs. Click System Monitor > Log to open the
System Log screen.
Figure 162 System Monitor > Log > System Log
The following table describes the fields in this screen.
25.3 The Security Log Screen
Use the Security Log screen to see the security-related logs for the categories that you select.
Click System Monitor > Log > Security Log to open the following screen.
5 Notice: There is a normal but significant condition on the system.
6 Informational: The syslog contains an informational message.
7 Debug: The message is intended for debug-level purposes.
Table 122 Syslog Severity Levels
CODE SEVERITY
Table 123 System Monitor > Log > System Log
LABEL DESCRIPTION
Level Select a severity level from the drop-down list box. This filters search results according
to the severity level you have selected. When you select a severity, the SBG3600-N
Series searches through all logs of that severity or higher.
Category Select the type of logs to display.
Clear Log Click this to delete all the logs.
Refresh Click this to renew the log screen.
Export Log Click this to export the selected log(s).
#This field is a sequential value and is not associated with a specific entry.
Time This field displays the time the log was recorded.
Facility The log facility allows you to send logs to different files in the syslog server. Refer to the
documentation of your syslog program for more details.
Level This field displays the severity level of the logs that the device is to send to this syslog
server.
Messages This field states the reason for the log.
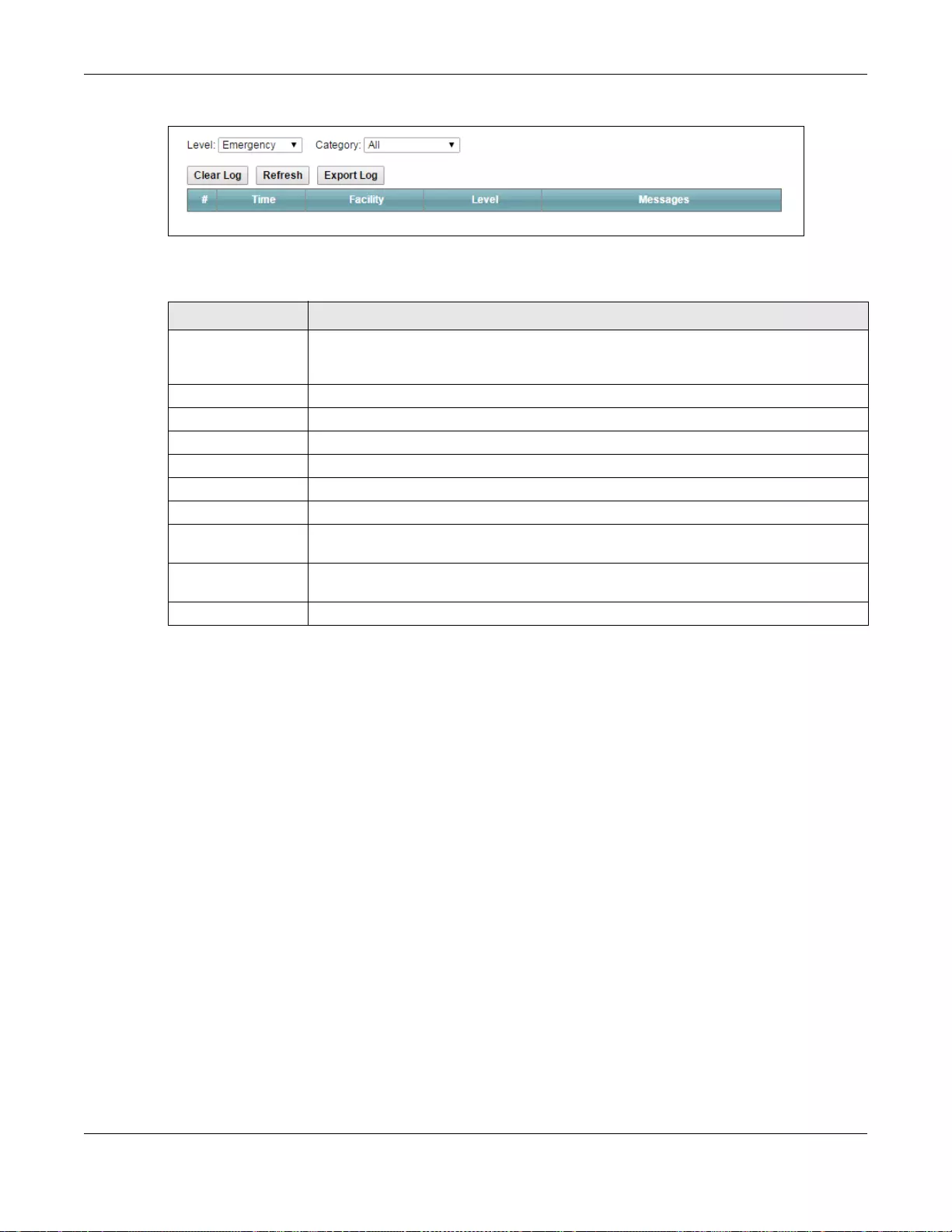
Chapter 25 Log
SBG3600-N Series User’s Guide
317
Figure 163 System Monitor > Log > Security Log
The following table describes the fields in this screen.
Table 124 System Monitor > Log > Security Log
LABEL DESCRIPTION
Level Select a severity level from the drop-down list box. This filters search results according
to the severity level you have selected. When you select a severity, the SBG3600-N
Series searches through all logs of that severity or higher.
Category Select the type of logs to display.
Clear Log Click this to delete all the logs.
Refresh Click this to renew the log screen.
Export Log Click this to export the selected log(s).
#This field is a sequential value and is not associated with a specific entry.
Time This field displays the time the log was recorded.
Facility The log facility allows you to send logs to different files in the syslog server. Refer to the
documentation of your syslog program for more details.
Level This field displays the severity level of the logs that the device is to send to this syslog
server.
Messages This field states the reason for the log.
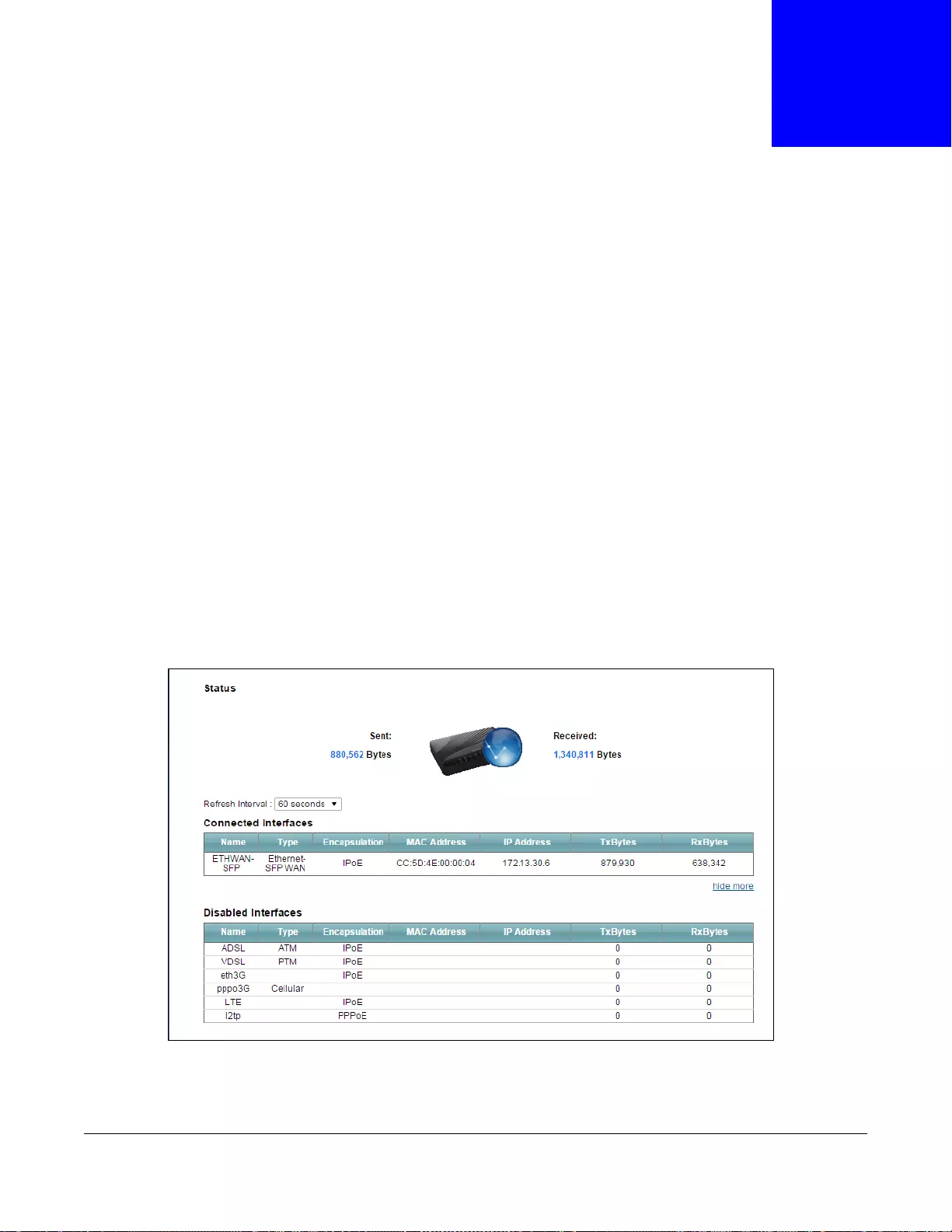
SBG3600-N Series User’s Guide
318
CHAPTER 26
Network Status
26.1 Overview
Use the Network Status screens to look at network status and statistics of the WAN and LAN
interfaces.
26.1.1 What You Can Do in this Chapter
•Use the WAN screen to view the WAN traffic statistics (Section 26.2 on page 318).
•Use the LAN screen to view the LAN traffic statistics (Section 26.3 on page 319).
•Use the DHCP Client screen to view the DHCP Client list (Section 26.4 on page 320).
26.2 The WAN Status Screen
Click System Monitor > Network Status to open the WAN screen. This screen shows the
number of bytes received and sent through the WAN interface of the SBG3600-N Series.
Figure 164 System Monitor > Network Status > WAN
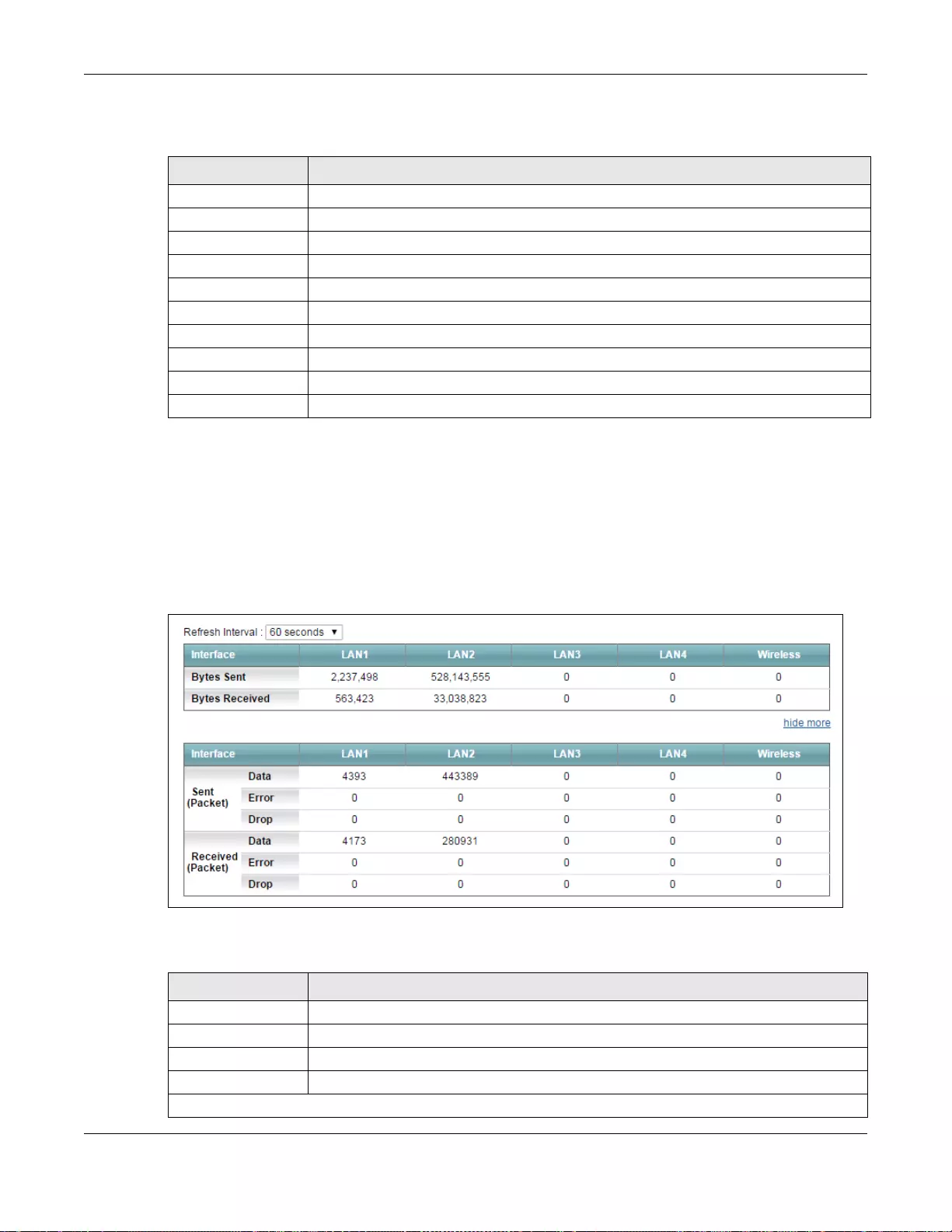
Chapter 26 Network Status
SBG3600-N Series User’s Guide
319
The following table describes the fields in this screen.
26.3 The LAN Status Screen
Click System Monitor > Network St atus > LAN to open the following screen. This screen shows
the number of bytes received and sent through the LAN or WLAN interface of the SBG3600-N
Series.
Figure 165 System Monitor > Network Status > LAN
The following table describes the fields in this screen.
Table 125 System Monitor > Network Status > WAN
LABEL DESCRIPTION
Refresh Interval Select how often you want the SBG3600-N Series to update this screen.
Connected Interface This shows the name of the WAN interface that is currently connected.
Disabled Interface This shows the name of the WAN interface that is currently inactive.
Name This shows the name of the WAN interface.
Type This shows the type of the WAN interface.
Encapsulation This shows the method of encapsulation used by this interface.
MAC Address This shows the MAC address of the interface.
IP Address This shows the IP address of the interface.
TxBytes This indicates the number of bytes transmitted on this interface.
RxBytes This indicates the number of bytes received on this interface.
Table 126 System Monitor > Network Status > LAN
LABEL DESCRIPTION
Refresh Interval Select how often you want the SBG3600-N Series to update this screen.
Interface This shows the name of the LAN or WLAN interface.
Bytes Sent This indicates the number of bytes transmitted on this interface.
Bytes Received This indicates the number of bytes received on this interface.
Sent (Packets)
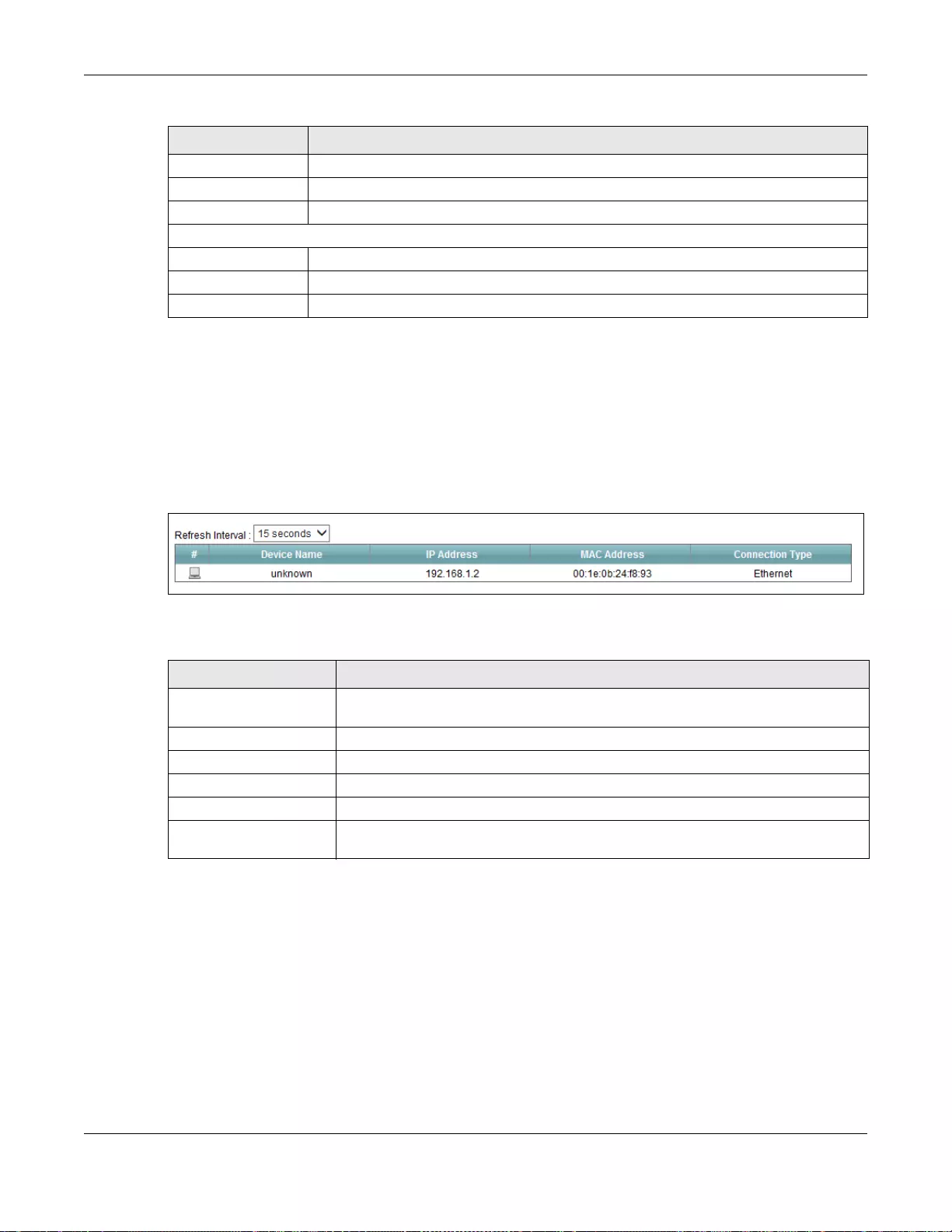
Chapter 26 Network Status
SBG3600-N Series User’s Guide
320
26.4 The DHCP Client Screen
Click System Monitor > Network Status > DHCP Client to open the following screen. This
screen shows the information of the DHCP clients that are currently connected to the SBG3600-N
Series.
Figure 166 System Monitor > Network Status > DHCP Client
The following table describes the fields in this screen.
Data This indicates the number of transmitted packets on this interface.
Error This indicates the number of frames with errors transmitted on this interface.
Drop This indicates the number of outgoing packets dropped on this interface.
Received (Packets)
Data This indicates the number of received packets on this interface.
Error This indicates the number of frames with errors received on this interface.
Drop This indicates the number of received packets dropped on this interface.
Table 126 System Monitor > Network Status > LAN (continued)
LABEL DESCRIPTION
Table 127 System Monitor > Network Status > DHCP CLient
LABEL DESCRIPTION
Refresh Interval Choose the screen refresh time (15, 30, 60 seconds) from the drop-down list to see
changes in the devices that are on the network.
# This displays the device that is connected to the SBG3600-N Series.
Device Name This displays the system name of the device connected to the SBG3600-N Series.
IP Address This displays the IP address of the device connected to the SBG3600-N Series.
MAC Address This displays the MAC address of the device connected to the SBG3600-N Series.
Connection Type This displays the connection type that the device is using to connect to the
SBG3600-N Series.
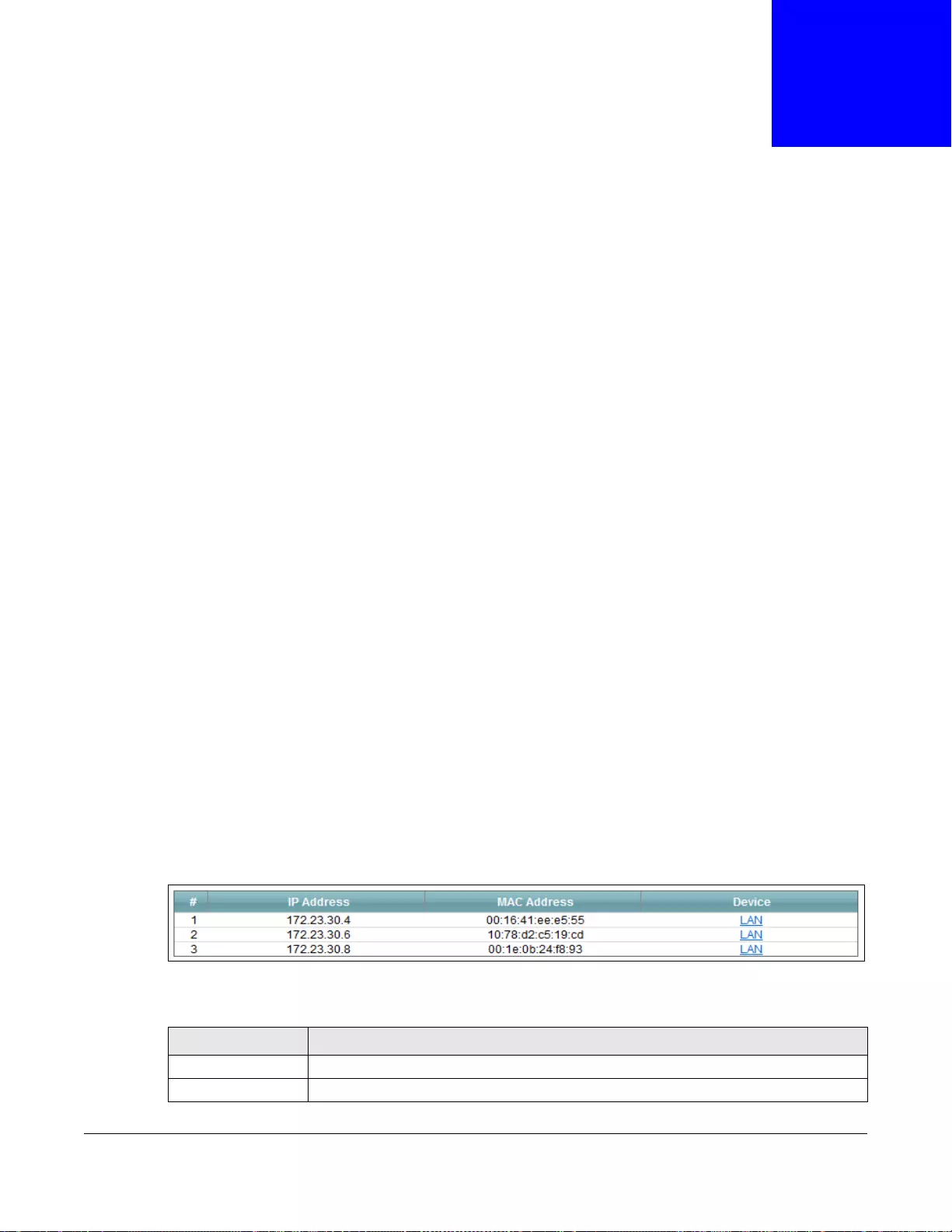
SBG3600-N Series User’s Guide
321
CHAPTER 27
ARP Table
27.1 Overview
Address Resolution Protocol (ARP) is a protocol for mapping an Internet Protocol address (IP
address) to a physical machine address, also known as a Media Access Control or MAC address, on
the local area network.
An IP (version 4) address is 32 bits long. In an Ethernet LAN, MAC addresses are 48 bits long. The
ARP Table maintains an association between each MAC address and its corresponding IP address.
27.1.1 How ARP Works
When an incoming packet destined for a host device on a local area network arrives at the device,
the device's ARP program looks in the ARP Table and, if it finds the address, sends it to the device.
If no entry is found for the IP address, ARP broadcasts the request to all the devices on the LAN.
The device fills in its own MAC and IP address in the sender address fields, and puts the known IP
address of the target in the target IP address field. In addition, the device puts all ones in the target
MA C f i el d (F F. FF. F F. F F.F F. FF i s t h e E t h e rn e t b ro a dc a st address). The replying device (which is either
the IP address of the device being sought or the router that knows the way) replaces the broadcast
address with the target's MAC address, swaps the sender and target pairs, and unicasts the answer
directly back to the requesting machine. ARP updates the ARP Table for future reference and then
sends the packet to the MAC address that replied.
27.2 ARP Table Screen
Use the ARP table to view IP-to-MAC address mapping(s). To open this screen, click System
Monitor > ARP Table.
Figure 167 System Monitor > ARP Table
The following table describes the labels in this screen.
Table 128 System Monitor > ARP Table
LABEL DESCRIPTION
# This is the ARP table entry number.
IP Address This is the learned IP address of a device connected to a port.
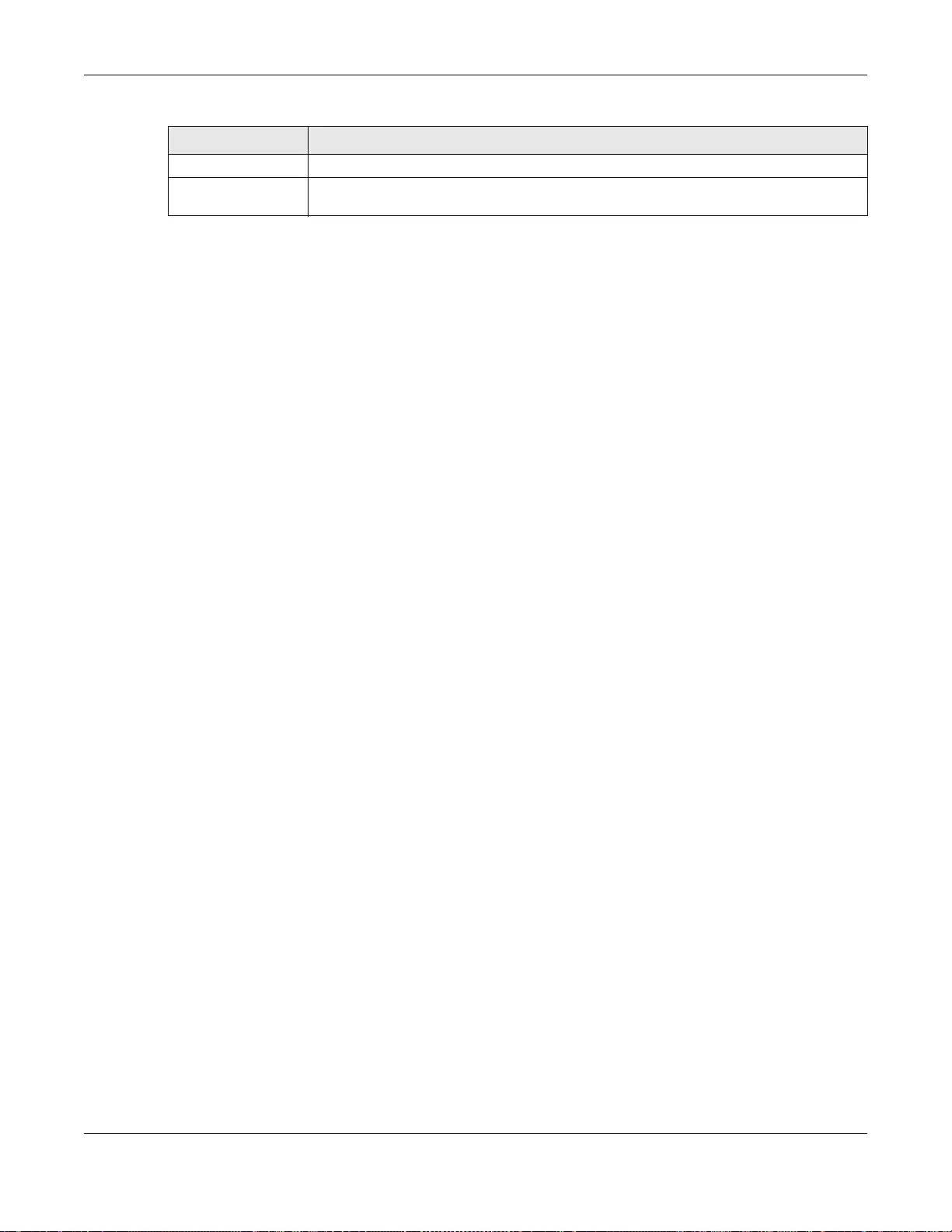
Chapter 27 ARP Table
SBG3600-N Series User’s Guide
322
MAC Address This is the MAC address of the device with the listed IP address.
Device This is the type of interface used by the device. You can click on the device type to go to
its configuration screen.
Table 128 System Monitor > ARP Table (continued)
LABEL DESCRIPTION
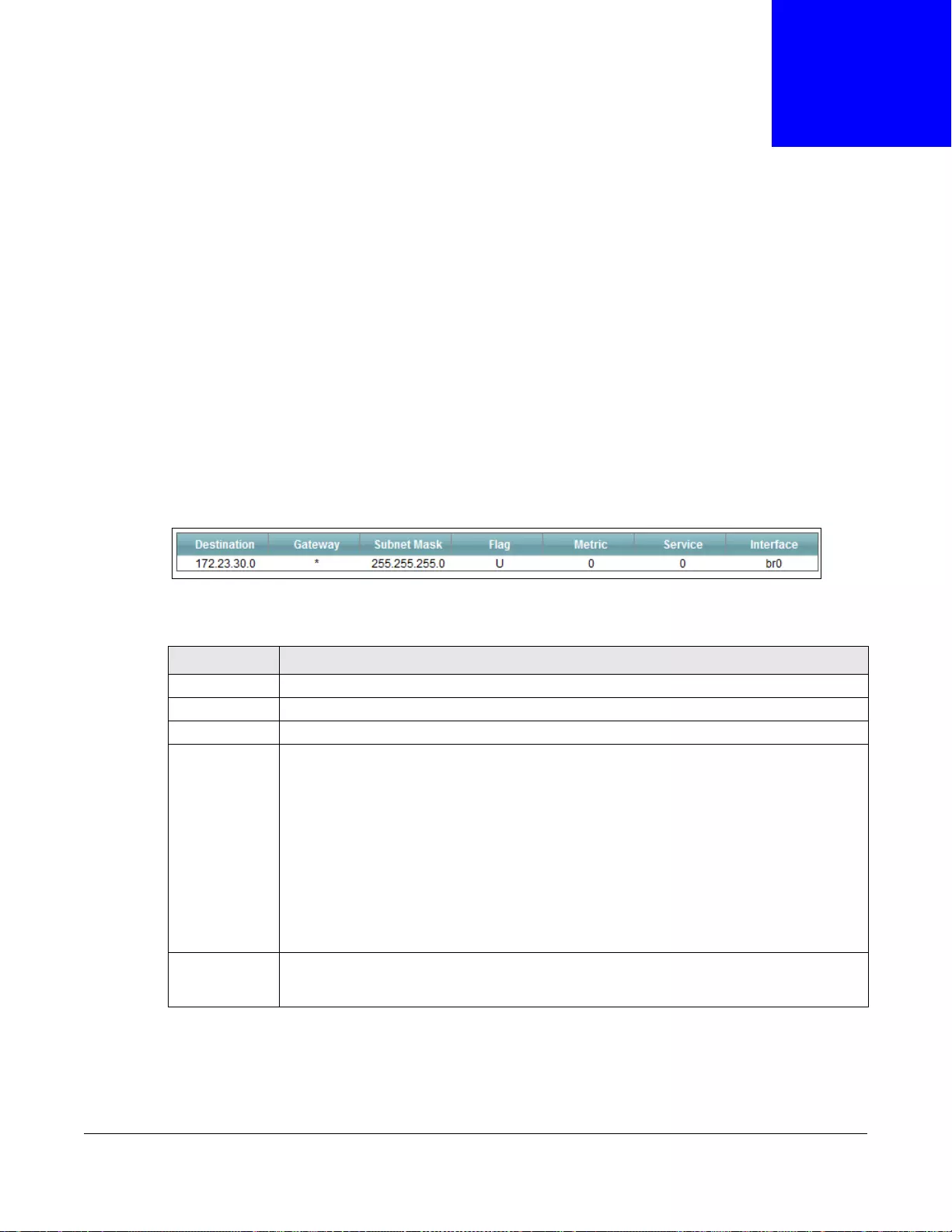
SBG3600-N Series User’s Guide
323
CHAPTER 28
Routing Table
28.1 Overview
Routing is based on the destination address only and the SBG3600-N Series takes the shortest path
to forward a packet.
28.2 The Routing Table Screen
Click System Monitor > Routing Table to open the following screen.
Figure 168 System Monitor > Routing Table
The following table describes the labels in this screen.
Table 129 System Monitor > Routing Table
LABEL DESCRIPTION
Destination This indicates the destination IP address of this route.
Gateway This indicates the IP address of the gateway that helps forward this route’s traffic.
Subnet Mask This indicates the destination subnet mask of this route.
Flag This indicates the route status.
U-Up: The route is up.
!-Reject: The route is blocked and will force a route lookup to fail.
G-Gateway: The route uses a gateway to forward traffic.
H-Host: The target of the route is a host.
R-Reinstate: The route is reinstated for dynamic routing.
D-Dynamic (redirect): The route is dynamically installed by a routing daemon or redirect.
M-Modified (redirect): The route is modified from a routing daemon or redirect.
Metric The metric represents the "cost of transmission". A router determines the best route for
transmission by choosing a path with the lowest "cost". The smaller the number, the lower
the "cost".
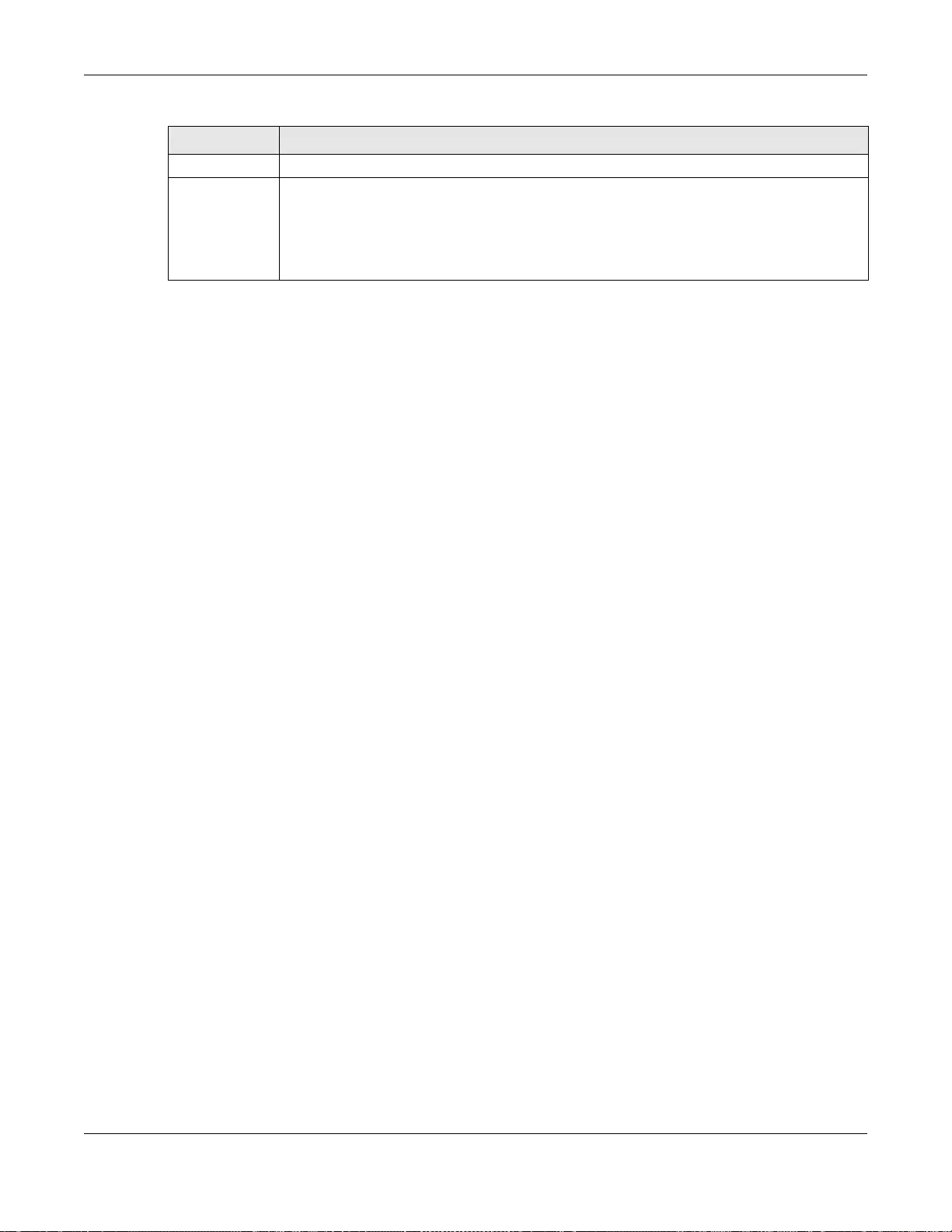
Chapter 28 Routing Table
SBG3600-N Series User’s Guide
324
Service This indicates the name of the service used to forward the route.
Interface This indicates the name of the interface through which the route is forwarded.
br0 indicates the LAN interface.
ptm0 indicates the WAN interface using IPoE or in bridge mode.
ppp0 indicates the WAN interface using PPPoE.
Table 129 System Monitor > Routing Table (continued)
LABEL DESCRIPTION
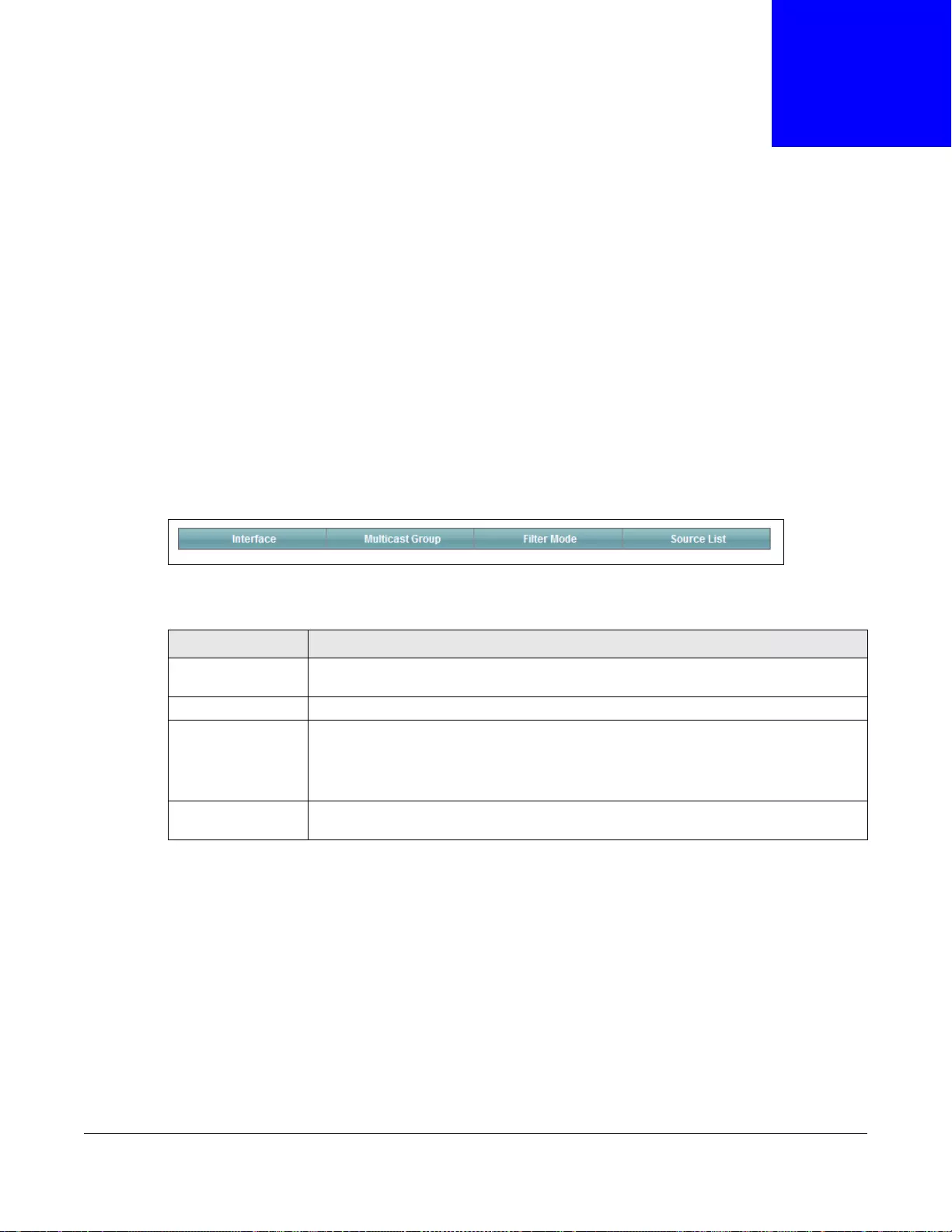
SBG3600-N Series User’s Guide
325
CHAPTER 29
IGMP Status
29.1 Overview
Use the IGMP Status screens to look at IGMP group status and traffic statistics.
29.2 The IGMP Group Status Screen
Use this screen to look at the current list of multicast groups the SBG3600-N Series has joined and
which ports have joined it. To open this screen, click System Monitor > IGMP Group Status.
Figure 169 System Monitor > IGMP Group Status
The following table describes the labels in this screen.
Table 130 System Monitor > IGMP Group Status
LABEL DESCRIPTION
Interface This field displays the name of an interface on the SBG3600-N Series that belongs to an
IGMP multicast group.
Multicast Group This field displays the name of the IGMP multicast group to which the interface belongs.
Filter Mode INCLUDE means that only the IP addresses in the Source List get to receive the
multicast group’s traffic.
EXCLUDE means that the IP addresses in the Source List are not allowed to receive
the multicast group’s traffic but other IP addresses can.
Source List This is the list of IP addresses that are allowed or not allowed to receive the multicast
group’s traffic depending on the filter mode.
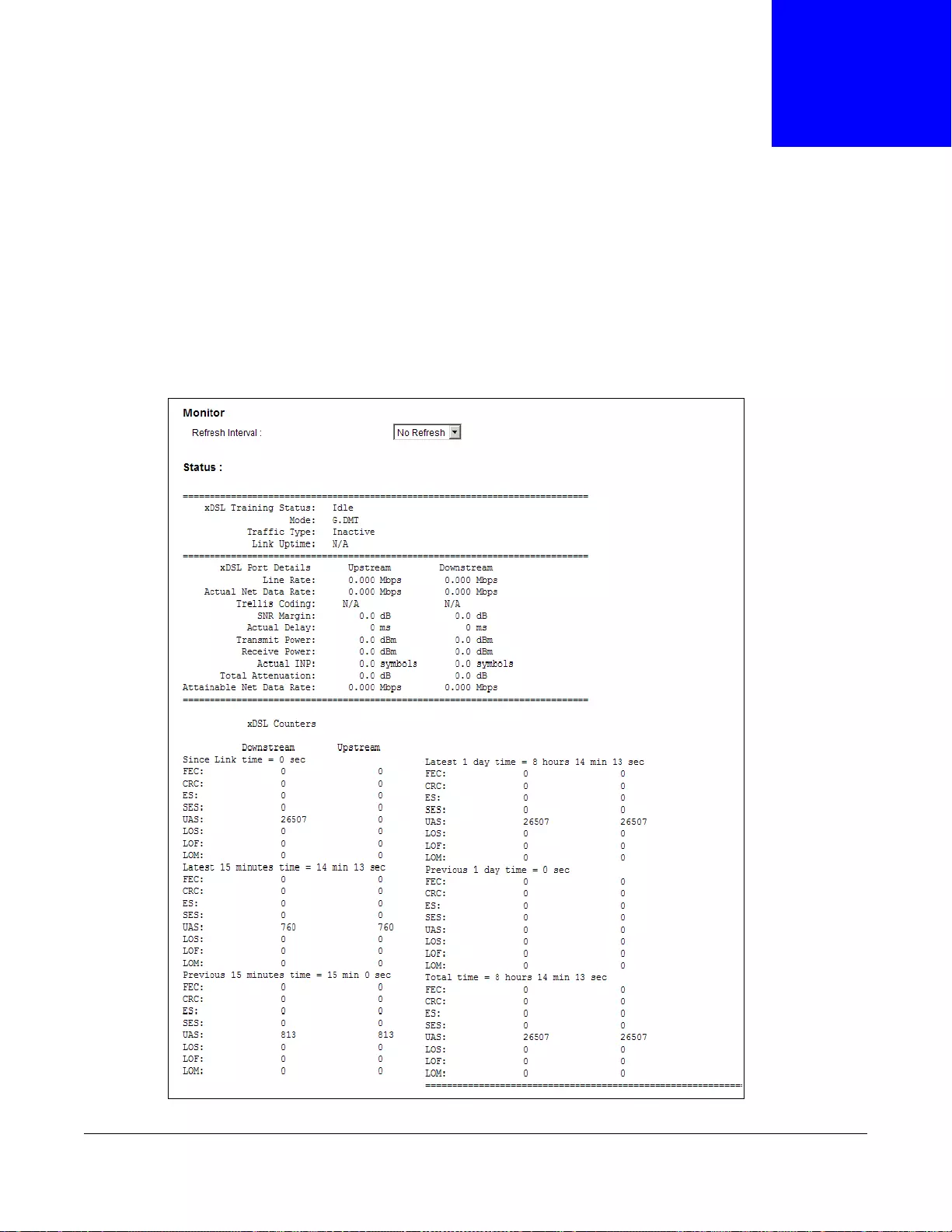
SBG3600-N Series User’s Guide
326
CHAPTER 30
xDSL Statistics
30.1 The xDSL Statistics Screen
Use this screen to view detailed DSL statistics. Click System Monitor > xDSL Statistics to open
the following screen.
Figure 170 System Monitor > xDSL Statistics
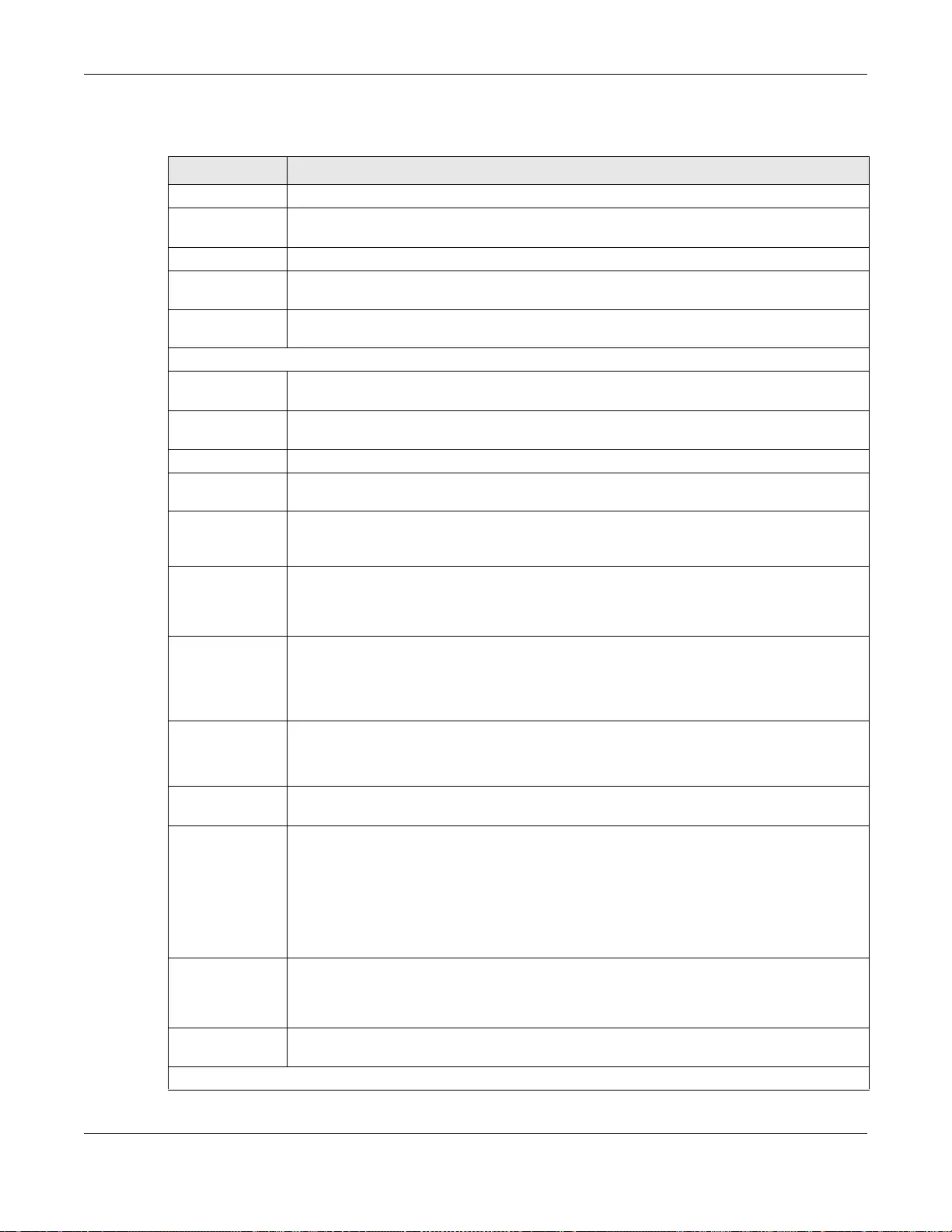
Chapter 30 xDSL Statistics
SBG3600-N Series User’s Guide
327
The following table describes the labels in this screen.
Table 131 System Monitor > xDSL Statistics
LABEL DESCRIPTION
Refresh Interval Select the time interval for refreshing statistics.
xDSL Training
Status
This displays the current state of setting up the DSL connection.
Mode This displays the ITU standard used for this connection.
Traffic Type This displays the type of traffic the DSL port is sending and receiving. Inactive displays if
the DSL port is not currently sending or receiving traffic.
Link Uptime This displays how long the port has been running (or connected) since the last time it was
started.
xDSL Port Details
Upstream These are the statistics for the traffic direction going out from the port to the service
provider.
Downstream These are the statistics for the traffic direction coming into the port from the service
provider.
Line Rate These are the data transfer rates at which the port is sending and receiving data.
Actual Net Data
Rate
These are the rates at which the port is sending and receiving the payload data without
transport layer protocol headers and traffic.
Trellis Coding This displays whether or not the port is using Trellis coding for traffic it is sending and
receiving. Trellis coding helps to reduce the noise in ADSL transmissions. Trellis may reduce
throughput but it makes the connection more stable.
SNR Margin This is the upstream and downstream Signal-to-Noise Ratio margin (in dB). A DMT sub-
carrier’s SNR is the ratio between the received signal power and the received noise power.
The signal-to-noise ratio margin is the maximum that the received noise power could
increase with the system still being able to meet its transmission targets.
Actual Delay This is the upstream and downstream interleave delay. It is the wait (in milliseconds) that
determines the size of a single block of data to be interleaved (assembled) and then
transmitted. Interleave delay is used when transmission error correction (Reed- Solomon)
is necessary due to a less than ideal telephone line. The bigger the delay, the bigger the
data block size, allowing better error correction to be performed.
Transmit Power This is the upstream and downstream far end actual aggregate transmit power (in dBm).
Upstream is how much power the port is using to transmit to the service provider.
Downstream is how much port the service provider is using to transmit to the port.
Receive Power Upstream is how much power the service provider is receiving from the port. Downstream
is how much power the port is receiving from the service provider.
Actual INP Sudden spikes in the line’s level of external noise (impulse noise) can cause errors and
result in lost packets. This could especially impact the quality of multimedia traffic such as
voice or video. Impulse noise protection (INP) provides a buffer to allow for correction of
errors caused by error correction to deal with this. The number of DMT (Discrete Multi-
Tone) symbols shows the level of impulse noise protection for the upstream and
downstream traffic. A higher symbol value provides higher error correction capability, but it
causes overhead and higher delay which may increase error rates in received multimedia
data.
Total Attenuation This is the upstream and downstream line attenuation, measured in decibels (dB). This
attenuation is the difference between the power transmitted at the near-end and the power
received at the far-end. Attenuation is affected by the channel characteristics (wire gauge,
quality, condition and length of the physical line).
Attainable Net
Data Rate
These are the highest theoretically possible transfer rates at which the port could send and
receive payload data without transport layer protocol headers and traffic.
xDSL Counters
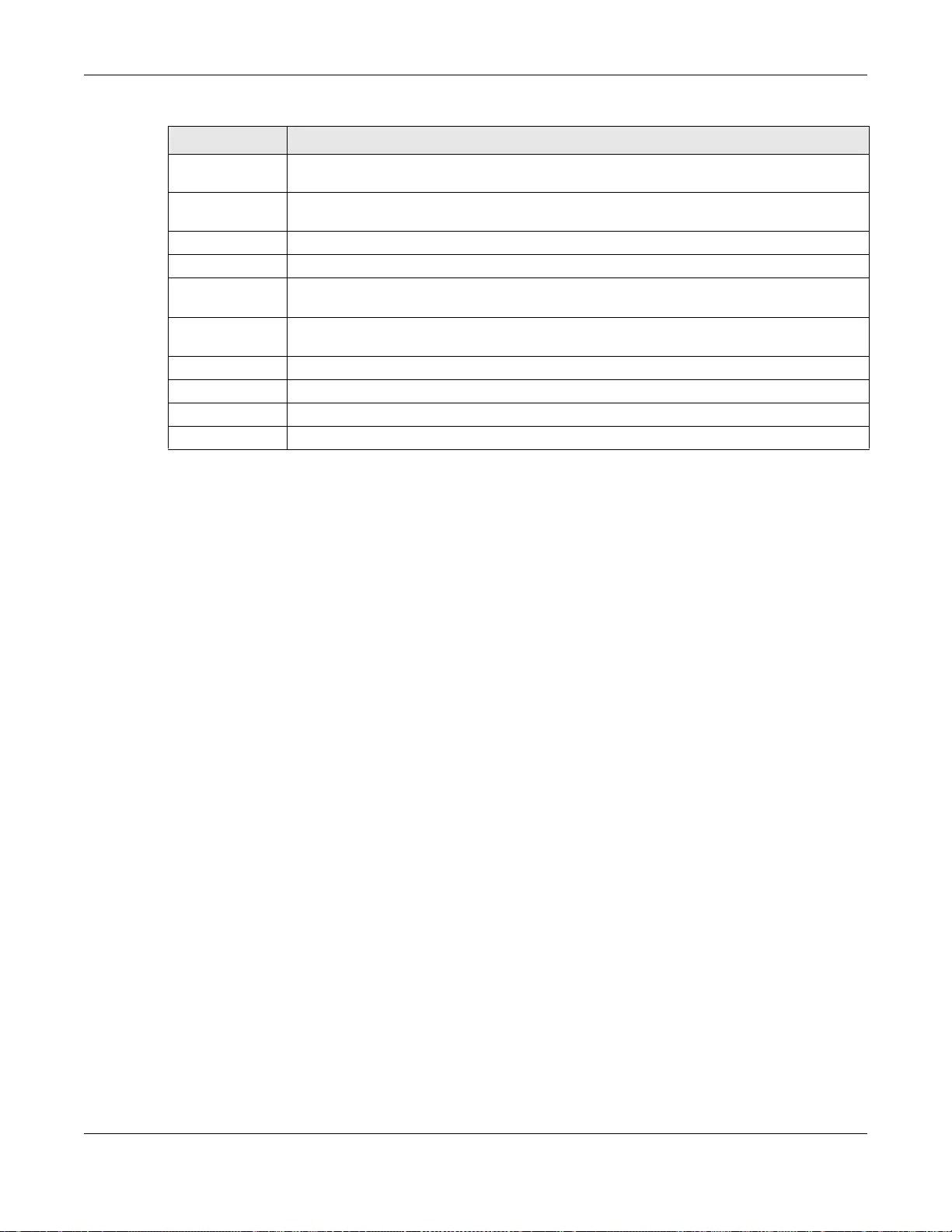
Chapter 30 xDSL Statistics
SBG3600-N Series User’s Guide
328
Downstream These are the statistics for the traffic direction coming into the port from the service
provider.
Upstream These are the statistics for the traffic direction going out from the port to the service
provider.
FEC This is the number of Far End Corrected blocks.
CRC This is the number of Cyclic Redundancy Checks.
ES This is the number of Errored Seconds meaning the number of seconds containing at least
one errored block or at least one defect.
SES This is the number of Severely Errored Seconds meaning the number of seconds containing
30% or more errored blocks or at least one defect. This is a subset of ES.
UAS This is the number of UnAvailable Seconds.
LOS This is the number of Loss Of Signal seconds.
LOF This is the number of Loss Of Frame seconds.
LOM This is the number of Loss of Margin seconds.
Table 131 System Monitor > xDSL Statistics (continued)
LABEL DESCRIPTION
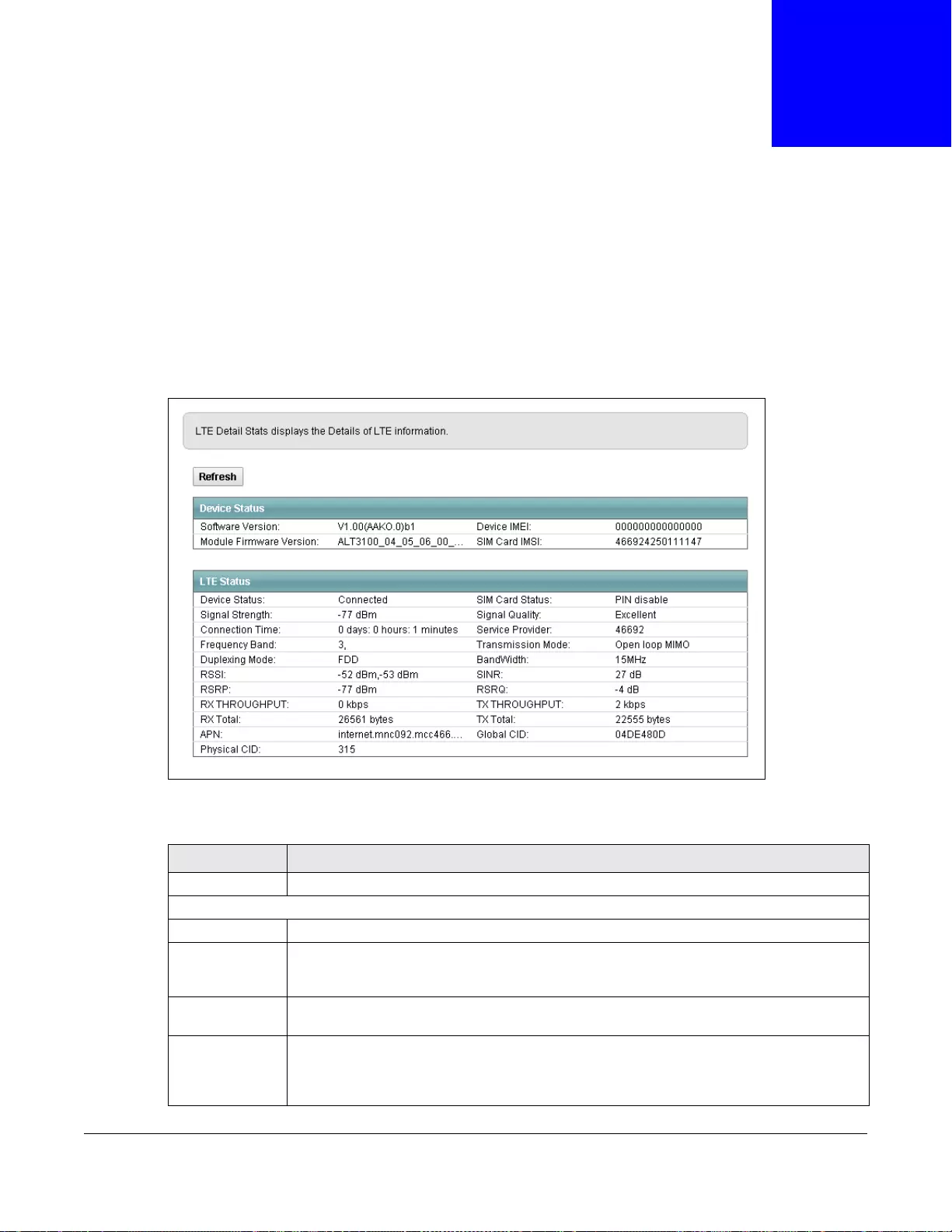
SBG3600-N Series User’s Guide
329
CHAPTER 31
LTE Statistics
31.1 The LTE Statistics Screen
Use this screen to view the status of the LTE connection and traffic statistics. Click System
Monitor > LTE Statistics to open the following screen.
Figure 171 System Monitor > LTE Statistics
The following table describes the labels in this screen.
Table 132 System Monitor > LTE Statistics
LABEL DESCRIPTION
Refresh Click this button to update this screen immediately.
Device Status
Software Version This displays the current firmware version of the SBG3600-N Series.
Device IMEI This displays the International Mobile Equipment Number (IMEI) which is the serial number
of the built-in LTE module. IMEI is a unique 15-digit number used to identify a mobile
device.
Module Firmware
Version
This displays the firmware version of the LTE module on the SBG3600-N Series.
SIM Card IMSI This displays the International Mobile Subscriber Identity (IMSI) stored in the SIM
(Subscriber Identity Module) card. The SIM card is installed in a mobile device and used for
authenticating a customer to the carrier network. IMSI is a unique 15-digit number used to
identify a user on a network.
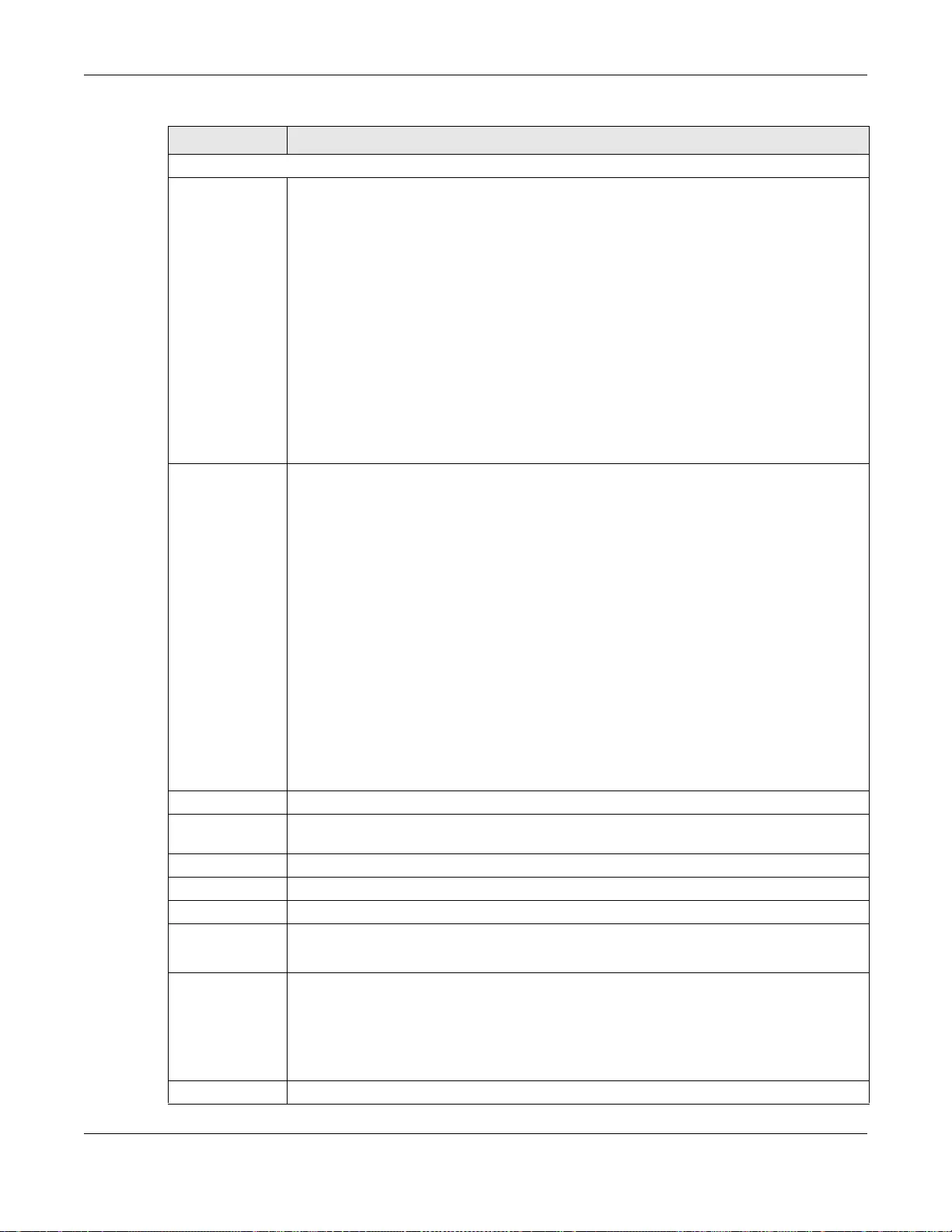
Chapter 31 LTE Statistics
SBG3600-N Series User’s Guide
330
LTE Status
Device Status This displays the status of the built-in LTE module or the LTE device attached to the
SBG3600-N Series.
SIM not insert or invalid: There is no SIM card inserted or the SIM card is invalid.
Checking SIMCar d: The LTE module is checking whether the SIM card is blocked due to a
wrong PIN code.
Searching Ne twork: The LTE device is searching for an available LTE network.
Connected: The LTE device is registered and successfully connected to the LTE network.
Connected, Roaming: The LTE device is registered and successfully connected to another
service provider’s LTE network using roaming.
Initialize Fail: The built-in LTE module failed to initialize. There may be a hardware
problem.
Initializing: The built-in LTE module has completed initialization successfully and will get
the module information, such as the Firmware version.
SIM Card Status This displays the status of the inserted SIM card.
PIN Disable: PIN code authentication is disabled on the SIM card.
PIN required: The SIM card has PIN code authentication enabled, but you didn’t enter a
PIN code yet.
PIN verified: SIM card has PIN code authentication enabled, and you entered the correct
PIN code.
Wrong PIN code: You entered a wrong pin code. The number of times you can enter the
PIN code is decreased.
PIN locked: You entered the PIN code incorrectly three times, the SIM card has been
blocked by your ISP and you cannot use the account to access the Internet. You will need
to contact your ISP to get a PUK (PIN Unlock Key) code.
SIM card locked call operator - The PUK (PIN Unlock Key) failed and the SIM card has
been blocked and is unusable.
No SIM card: There is no SIM card inserted.
SIM card Error: Other SIM card problems.
Signal Strength This displays the LTE signal strength in dBm.
Signal Quality This displays the current LTE signal quality (Excellent, Good, Fair, Poor, Very Poor or
No Service). See Table 1 on page 23 for more information.
Connection Time This displays how long the LTE connection has been up since it last connected.
Service Provider This displays the service provider name.
Frequency Band This displays the frequency band supported by the LTE device.
Transmission
Mode
This displays the current transmission mode.
Open Loop MIMO means MIMO (Multi-input Multi-output) with open loop power control.
Duplexing Mode This displays the current duplexing mode.
FDD: Frequency-Division duplexing mode, in which the transmitter and receiver operate at
different frequencies.
TDD: Time-division duplexing mode. Signals are transmitted or received at the same
frequency channel but in different time slots.
Bandwidth This displays the current LTE bandwidth.
Table 132 System Monitor > LTE Statistics (continued)
LABEL DESCRIPTION
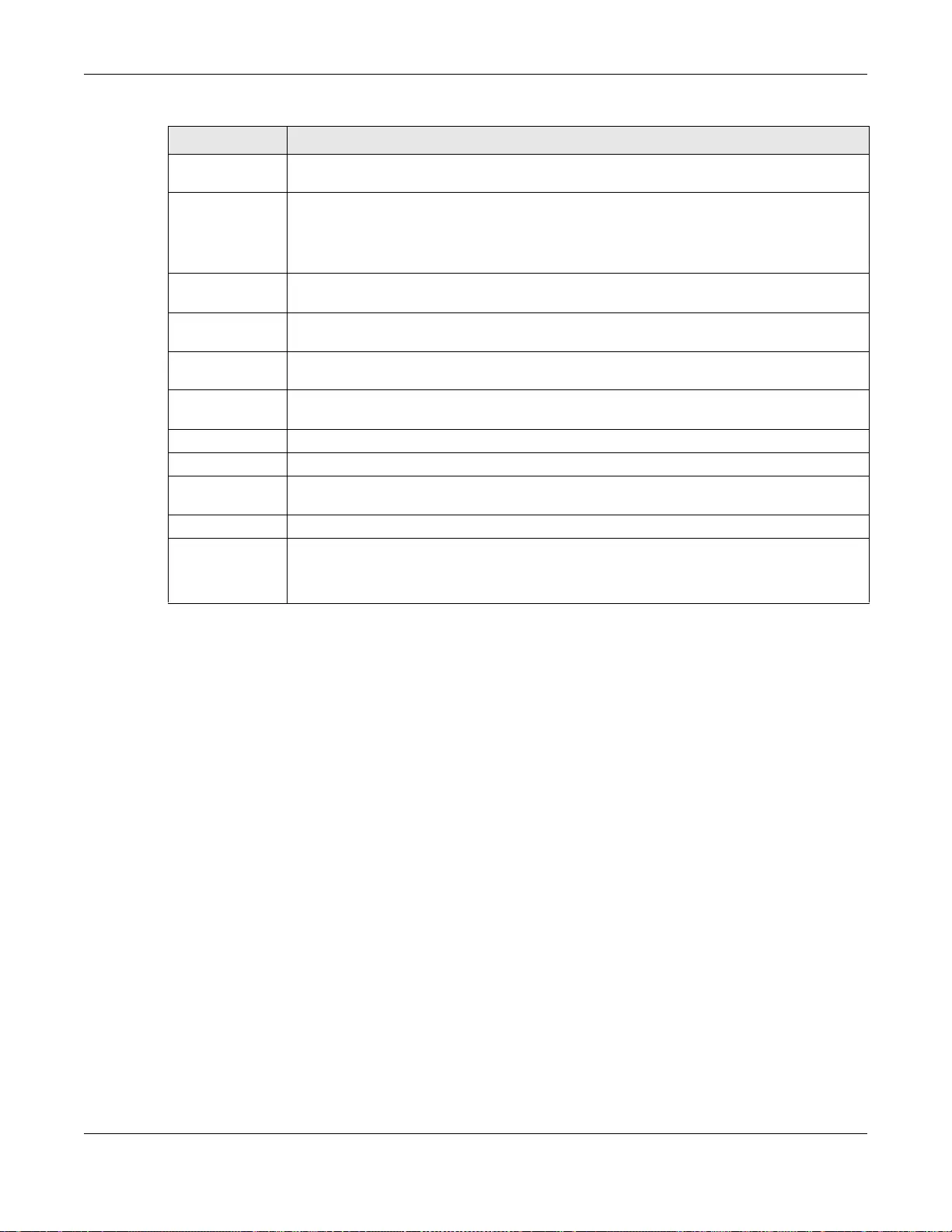
Chapter 31 LTE Statistics
SBG3600-N Series User’s Guide
331
RSSI This displays the Received Signal Strength Indication (RSSI) in the main radio path and
diversity radio path.
SINR This displays the Signal to Interference plus Noise Ratio (SINR) in dB. This is also a
measure of signal quality and used by the UE (User Equipment) to calculate the Channel
Quality Indicator (CQI) that it reports to the network.
The greater the value, the better the RF conditions.
RSRP This displays the Reference Signal Received Power (RSRP), which is the average power
received by the UE and a measure of signal strength.
RSRQ This displays the Reference Signal Received Quality (RSRQ), which is a measure of signal
quality.
RX_THROUGHPU
T
This displays the current downlink throughput in kbps.
TX_THROUGHPU
T
This displays the current uplink throughput in kbps.
RX Total This displays the total number of packets received since it was last connected.
TX Total This displays the total number of packets sent since it was last connected.
APN This displays the current APN (Access Point Name) with which the SBG3600-N Series is
connecting to a 4G LTE network.
Global CID This displays the global identifier of a particular cell.
Physical CID This displays the Physical CID (Cell ID).
Both Global CID and Physical CID are used to judge whether the handover procedure is
performed.
Table 132 System Monitor > LTE Statistics (continued)
LABEL DESCRIPTION
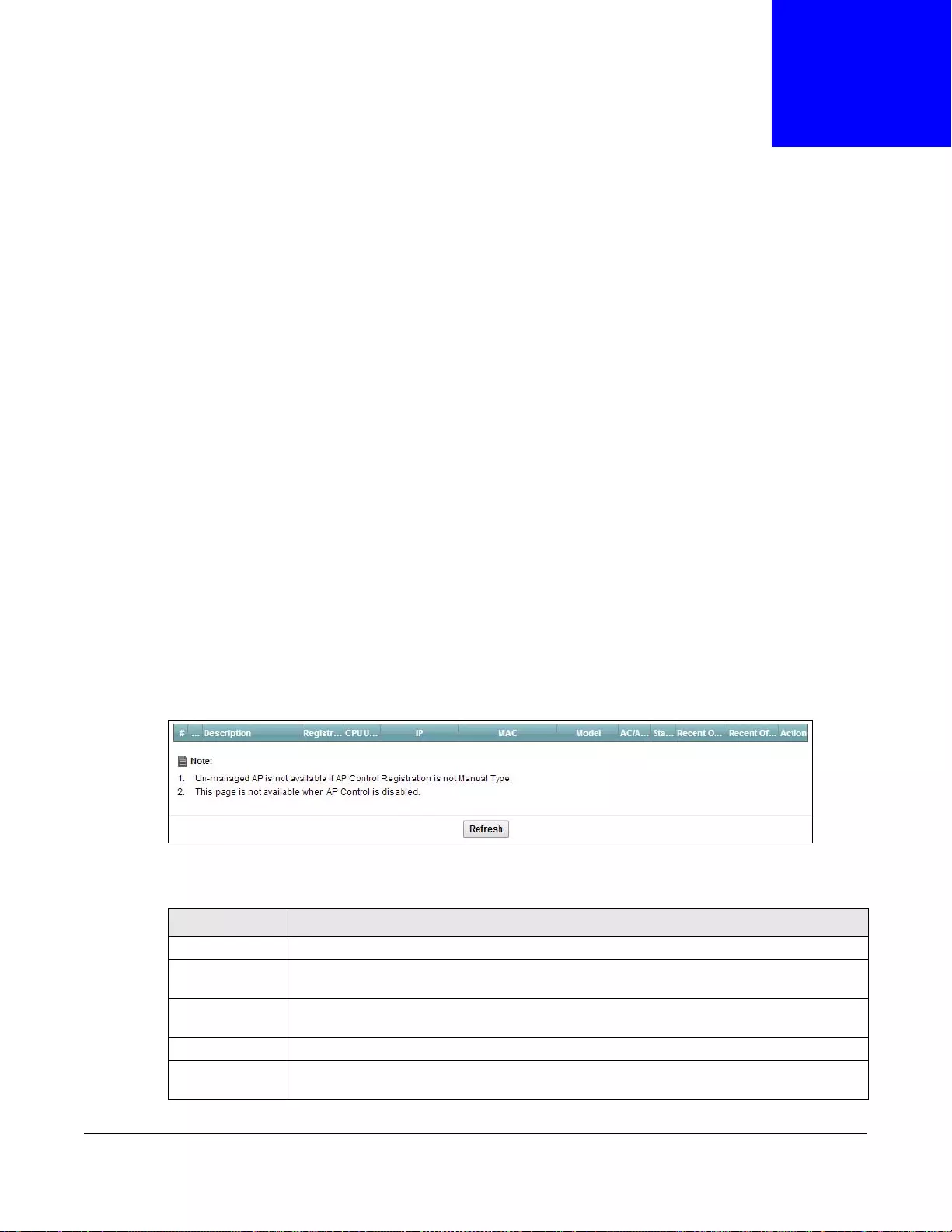
SBG3600-N Series User’s Guide
332
CHAPTER 32
AP Monitor
32.1 Overview
Use the AP Monitor screens to check status and information on the APs that are connected to the
SBG3600-N Series.
32.1.1 What You Can Do in this Chapter
•Use the AP List screen to display which APs are currently connected to the SBG3600-N Series
(Section 32.2 on page 332).
•Use the Radio List screen to display statistics about wireless radio transmitters in each of the
APs connected to the SBG3600-N Series (Section 32.3 on page 333).
•Use the Station List screen to display statistics pertaining to the connected stations (or
“wireless clients”) (Section 32.4 on page 334).
32.2 AP List Screen
Use this screen to manage all of the APs connected to the SBG3600-N Series. Click System
Monitor > AP Monitor > AP List.
Figure 172 System Monitor >AP Monitor > AP List
The following table describes the labels in this screen.
Table 133 System Monitor >AP Monitor > AP List
LABEL DESCRIPTION
# This field is a sequential value, and it is not associated with a specific profile.
Status This field displays the AP’s connection status with icons. For details on the different Status
states, see the next table.
Description This field indicates the AP’s associated description. The default description is “AP-” + the
AP’s MAC address.
Registration This field indicates whether the AP is registered with the managd AP list.
CPU Usage This field indicates what percentage of the SBG3600-N Series processing capability is
currently being used.
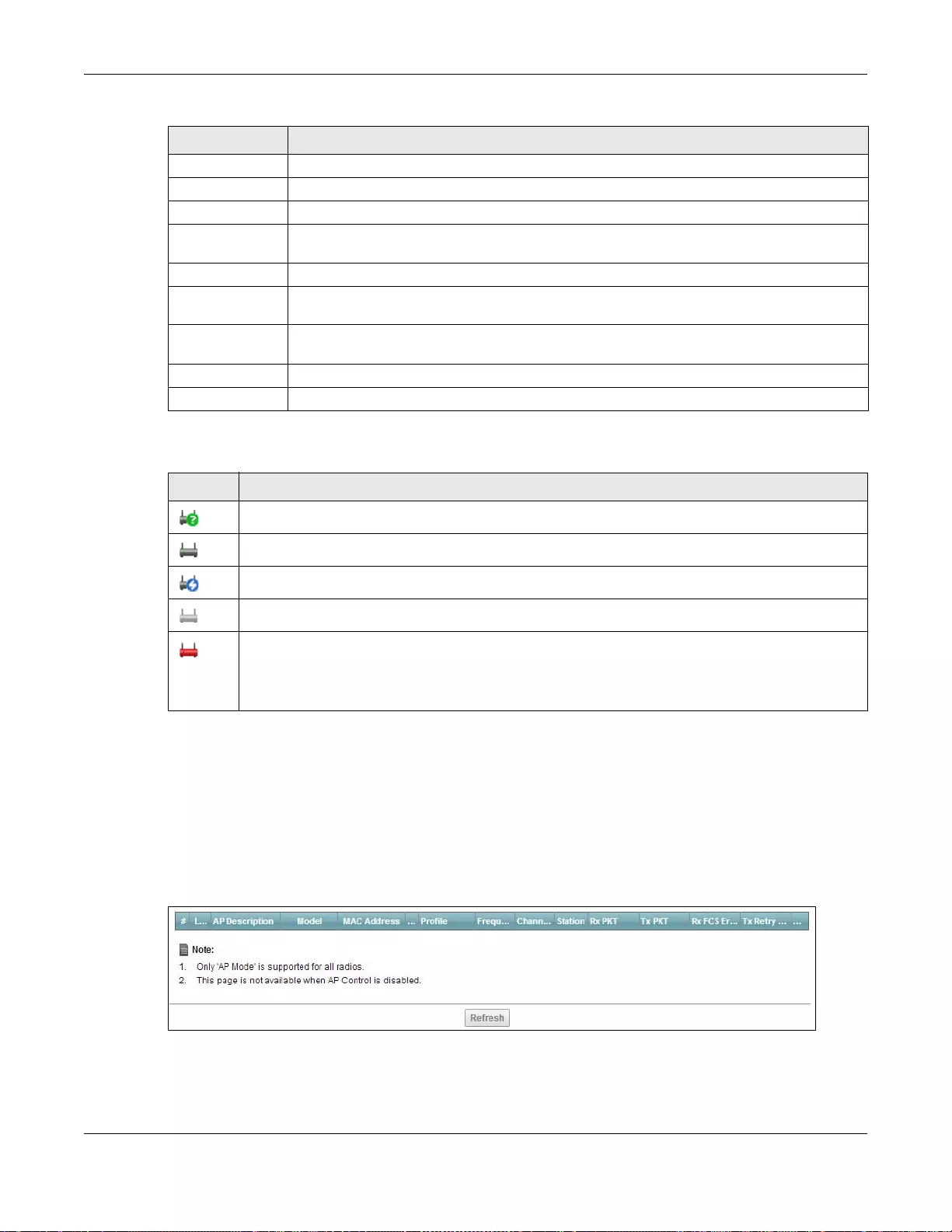
Chapter 32 AP Monitor
SBG3600-N Series User’s Guide
333
The following table describes the icons in this screen.
32.3 Radio List Screen
Use this screen to view statistics about the wireless radio transmitters in each of the APs connected
to the SBG3600-N Series. To access this screen click System Monitor > AP Moni tor > Radio
List.
Figure 173 System Monitor > AP Monitor > Radio List
IP This field indicates the AP’s IP address.
MAC This field indicates the AP’s MAC address.
Model This field indicates the AP’s model number.
AC/AP Mgmt
VLAN
This field indicates the Access Controller (the SBG3600-N Series) management VLAN ID
setting for the AP and the runtime management VLAN iD setting on the AP.
Station This field indicates the number of stations (aka wireless clients) associated with the AP.
Recent On-line
Time
This field indicates the most recent time the AP came on-line. N/A displays if the AP has
not come on-line since the SBG3600-N Series last started up.
Recent Off-line
Time
This field indicates the most recent time the AP went off-line. N/A displays if the AP has
either not come on-line or gone off-line since the SBG3600-N Series last started up.
Action Click Action icon to add or delete the selected AP to the managed AP list.
Refresh Click Refresh button to see the latest changes to the AP list.
Table 134 System Monitor >AP Monitor > AP List > AP List Icons
LABEL DESCRIPTION
This AP is not on the management list.
This AP is on the management list and online.
This AP is in the process of having its firmware updated.
This AP is on the management list but offline.
This indicates one of the following cases:
• This AP has a runtime management VLAN ID setting that conflicts with the VLAN ID setting on
the Access Controller (the SBG3600-N Series).
• A setting the SBG3600-N Series assigns to this AP does not match the AP’s capability.
Table 133 System Monitor >AP Monitor > AP List (continued)
LABEL DESCRIPTION
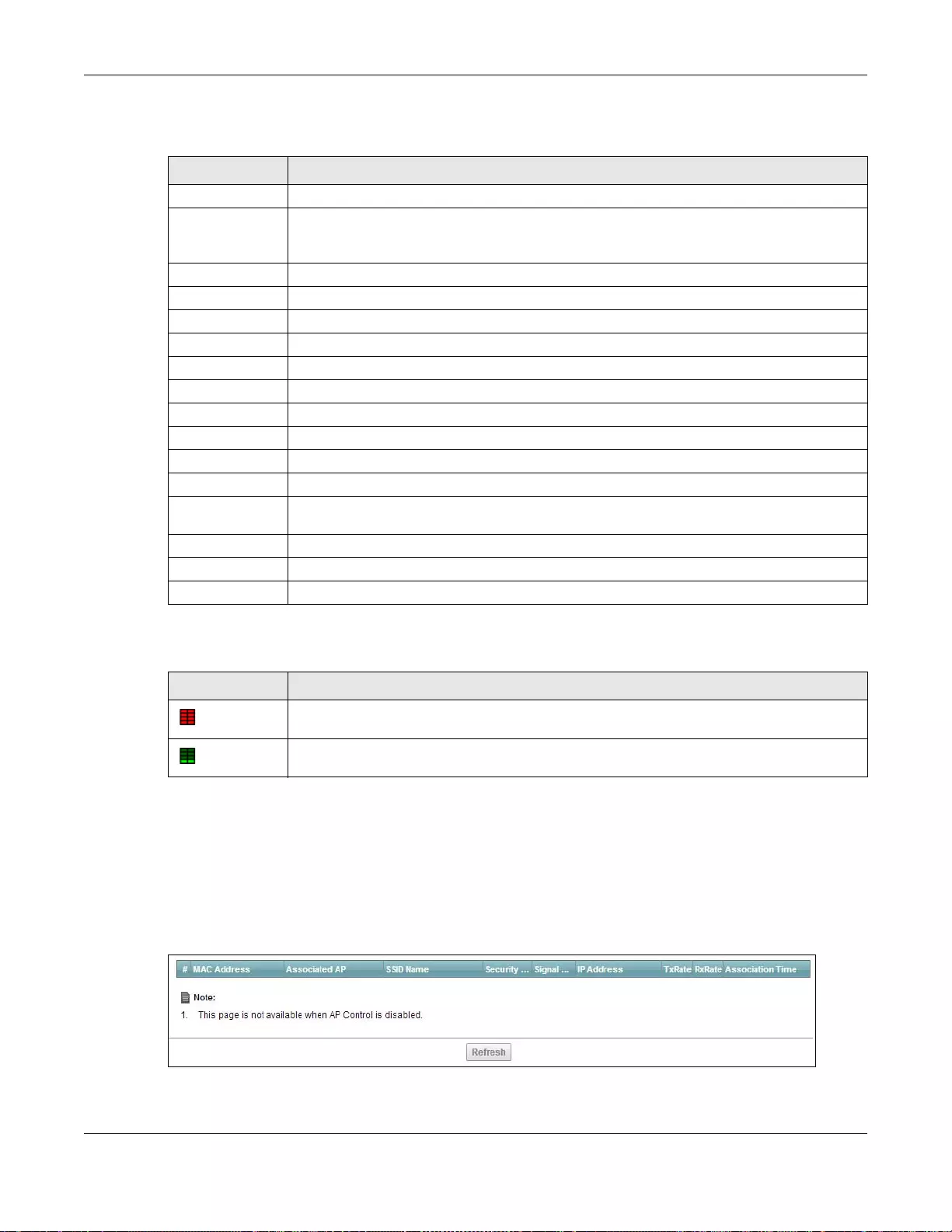
Chapter 32 AP Monitor
SBG3600-N Series User’s Guide
334
The following table describes the labels in this screen.
The following table describes the icons in this screen.
32.4 Station List Screen
Use this screen to view statistics pertaining to the associated stations (or “wireless clients”). Click
System Monitor > AP Monitor > Station List to access this screen.
Figure 174 System Monitor > AP Monitor > Station List
Table 135 System Monitor > AP Monitor > Radio List
LABEL DESCRIPTION
# This field is a sequential value, and it is not associated with a specific profile.
Loading This indicates the AP’s load balance status (UnderLoad or OverLoad) when load
balancing is enabled on the AP. Otherwise, it shows - when load balancing is disabled or
the radio is in monitor mode. See below table for icons that appears in this field.
AP Description This field displays the description of the AP to which the radio belongs.
Model This field displays the model of the AP to which the radio belongs.
MAC Address This field displays the MAC address of the radio.
Radio This field displays the radio number on the AP to which it belongs.
Profile This field displays the profile name to which the radio belongs.
Frequency Band This field displays the wireless frequency currently being used by the radio.
Channel ID This field displays the radio’s channel ID.
Station This field displays the number of stations (aka wireless clients) associated with the radio.
Rx PKT This field displays the total number of packets received by the radio.
Tx PKT This field displays the total number of packets transmitted by the radio.
Rx FCS Error
Count
This field displays the number of received packets errors accrued by the radio.
Tx Retry Count This field displays the number of times the radio has attempted to re-transmit packets.
Action Click Action icon to add or delete the selected radio to the radio list.
Refresh Click Refresh button to see the latest changes to the SSID list.
Table 136 System Monitor > AP Monitor > Radio List Icons
LABEL DESCRIPTION
When an AP is being load balanced, this icon means it is operating over the maximum
allocated bandwidth.
When an AP is being load balanced, this icon means it is operating under the maximum
allocated bandwidth.
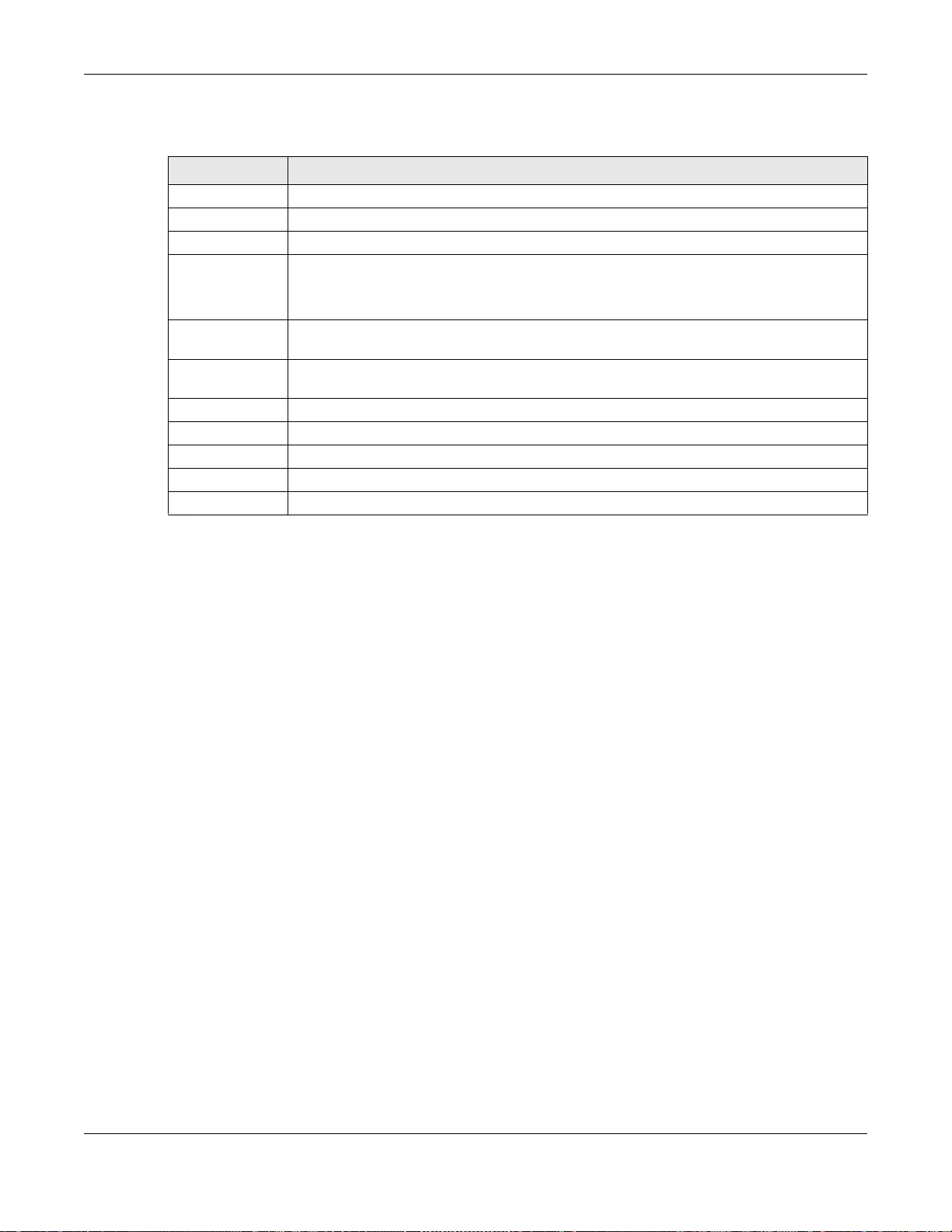
Chapter 32 AP Monitor
SBG3600-N Series User’s Guide
335
The following table describes the labels in this screen.
Table 137 System Monitor > AP Monitor > Station List
LABEL DESCRIPTION
# This field is a sequential value, and it is not associated with a specific profile.
MAC Address This field indicates the station’s MAC address.
Associated AP This field indicates this profile’s security mode (if any).
SSID Name This field indicates the SSID name with which at least one station is associated.
Click + or - to display or hide details about wireless stations that are connected to the
SSID.
Security Mode This field indicates which secure encryption methods is being used by the station to
connect to the network.
Signal Strength This field indicates the signal strength of the station. The signal strength mainly depends
on the antenna output power and the distance between the station and the AP.
IP Address This field indicates the station’s IP address.
Tx Rate This field indicates the current data transmission rate of the station.
Rx Rate This field indicates the current data receiving rate of the station.
Association Time This field indicates the time a wireless station first associated with the AP.
Refresh Click Refresh button to see the latest changes to the Station list.
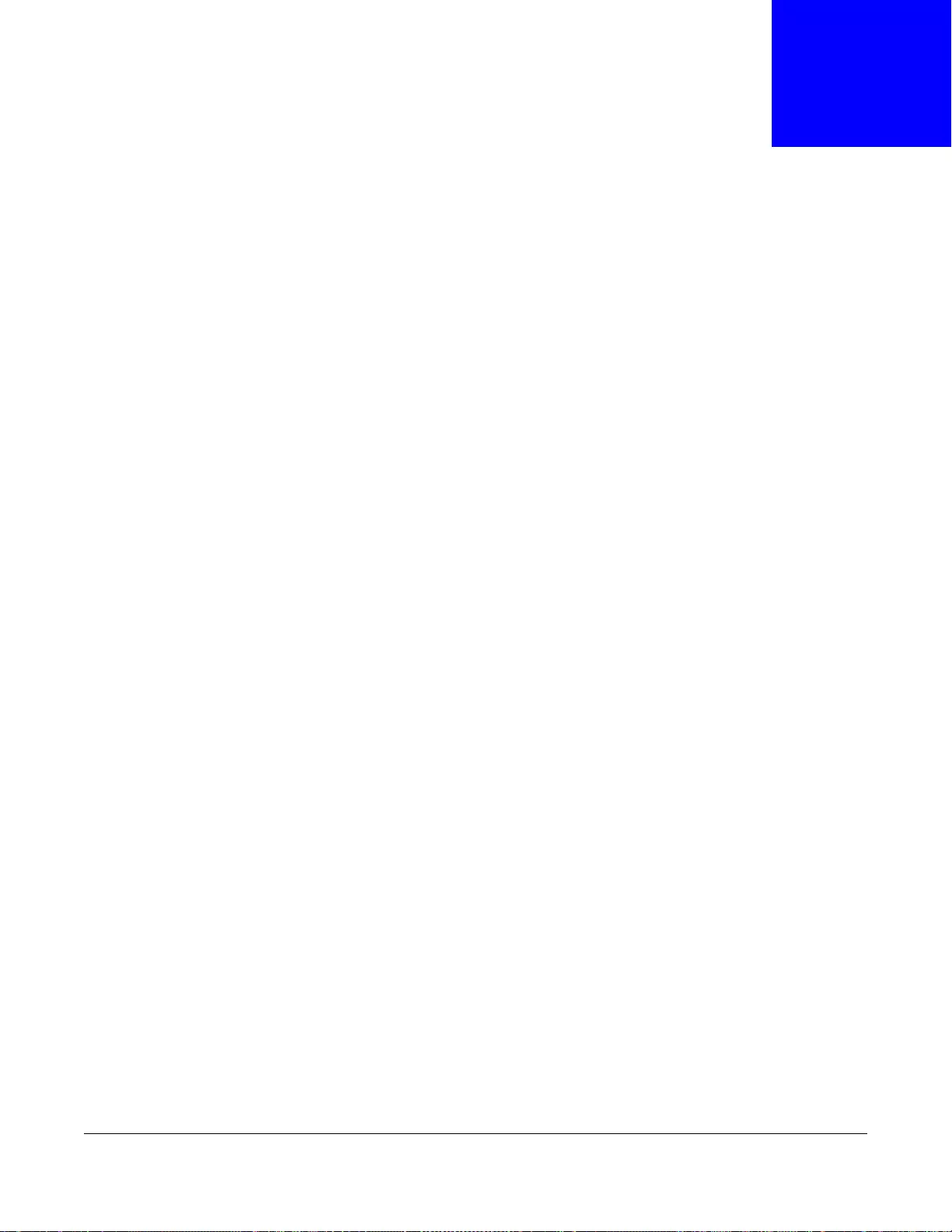
SBG3600-N Series User’s Guide
336
CHAPTER 33
MyZyXEL
33.1 MyZyXEL Overview
MyZyXEL.com is ZyXEL’s online services center where you can register your SBG3600-N Series and
manage subscription services available for the SBG3600-N Series. To use a subscription service,
you have to register the SBG3600-N Series and activate the corresponding service at myZyXEL.com
(through the SBG3600-N Series).
Note: You need to create a myZyXEL.com account before you can register your device
and activate the services at myZyXEL.com.
Go to http://portal.myZyXEL.com with the SBG3600-N Series serial number and LAN MAC address
to register it. Refer to the web site’s on-line help for details.
Note: To activate a service on a SBG3600-N Series, you need to access myZyXEL.com via
the SBG3600-N Series.
Subscription Services Available on the SBG3600-N Series
At the time of writing, the SBG3600-N Series can use the upgrade service to extend the maximum
number of the supported managed APs and the LAN/WLAN users that can connect to the SBG3600-
N Series at one time.
Maximum Number of Managed APs
The SBG3600-N Series is initially configured to support up to two local AP and ten remote managed
APs. You can increase this by subscribing to additional licenses. As of this writing, each license
upgrade allows an additional ten remote managed APs while the maximum number of remote
managed APs a single SBG3600-N Series can support is ten.
33.2 The License Status Screen
Use this screen to see the status of the service license that is available to the SBG3600-N Series.
Click Maintenance > MyZyXEL to open the License Status screen.
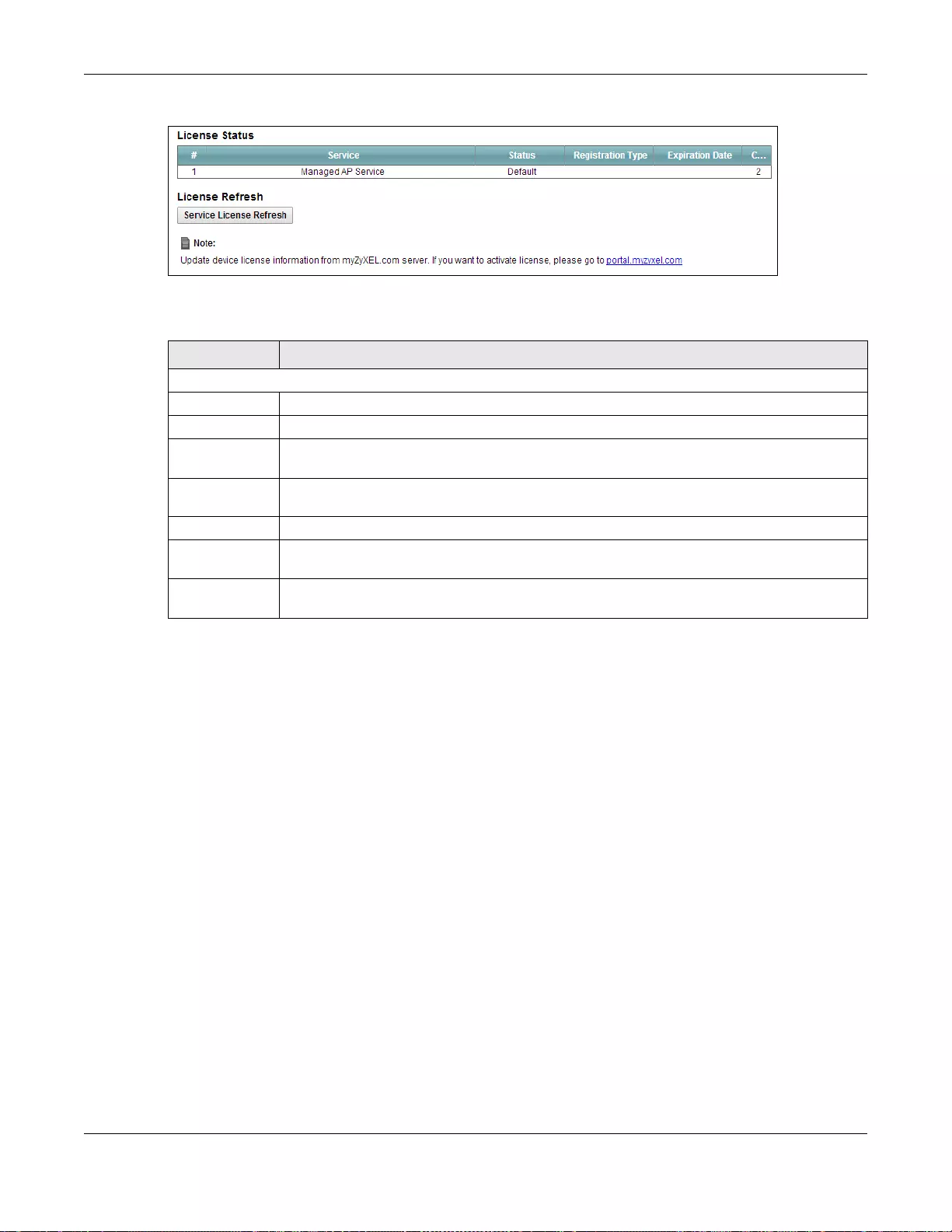
Chapter 33 MyZyXEL
SBG3600-N Series User’s Guide
337
Figure 175 Maintenance > MyZyXEL > License Status
The following table describes the fields in this screen.
Table 138 Maintenance > MyZyXEL > License Status
LABEL DESCRIPTION
License Status
# This is the entry’s position in the list.
Service This lists the services that available on the SBG3600-N Series.
Status This field displays whether this is a default service (Default) or an activated license
upgrade (Licensed).
Registration
Type
This field displays standard when you registered a service with your iCard’s PIN number.
This field is blank when a service is not activated.
Expiration Date This field displays the date your service expires.
Count This field displays how many managed AP service you can use with your current license.
This field does not apply to the other services. Default is 2, maximum is 8.
Service License
Refresh
Click this button to renew service license information (such as the registration status and
expiration day).
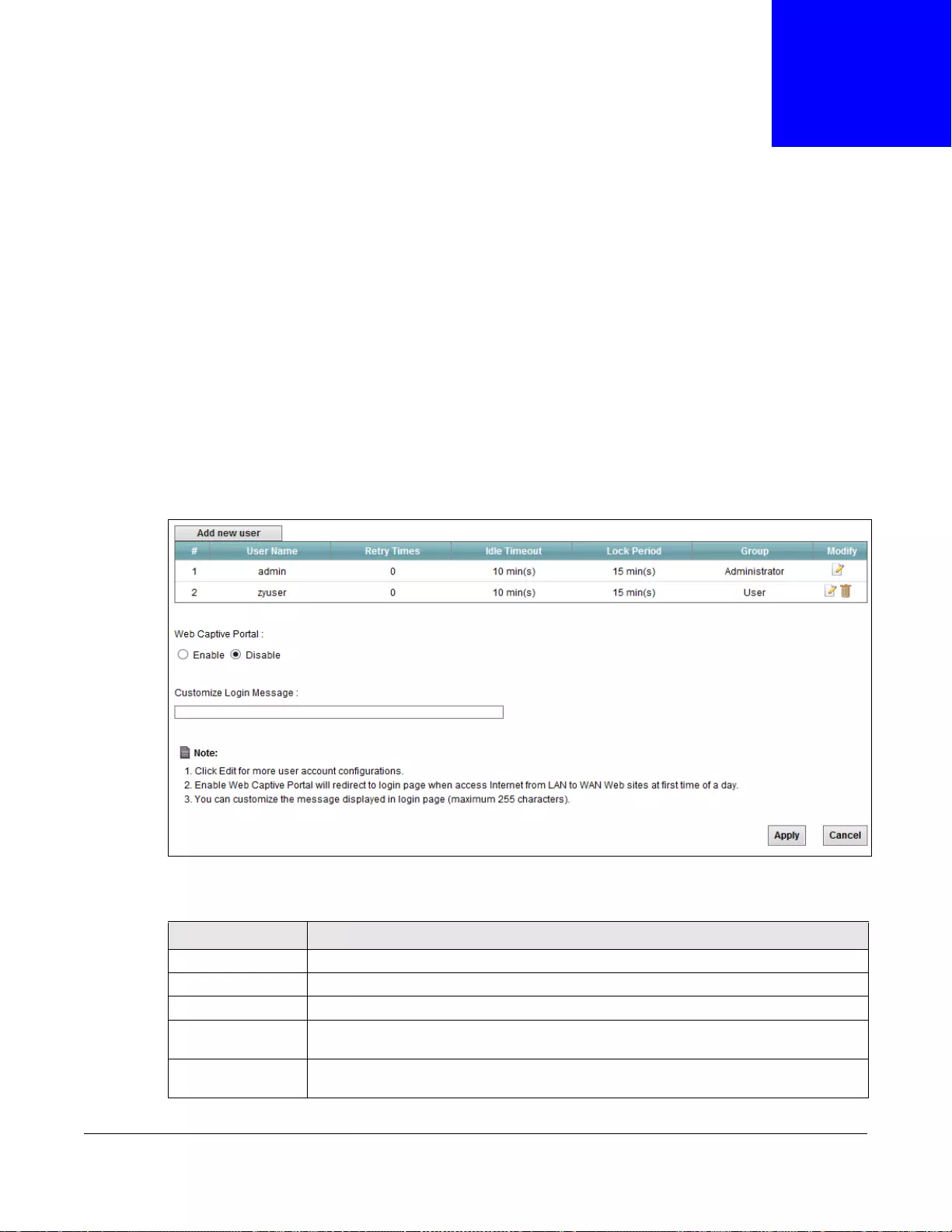
SBG3600-N Series User’s Guide
338
CHAPTER 34
User Account
34.1 Overview
Use the User Account screen to manage user accounts, which includes configuring the username,
password, retry times, file sharing, captive portal, and customizing the login message.
34.2 The User Account Screen
Click Maintenance > User Account to open the following screen.
Figure 176 Maintenance > User Account
The following table describes the labels in this screen.
Table 139 Maintenance > User Account
LABEL DESCRIPTION
Add new user Click this to configure a new user account.
#This is the index number of the entry.
User Name This field displays the name of the user.
Retry Times This field indicates how many times a user can re-enter his/her account information
before the SBG3600-N Series locks the user out.
Idle Timeout This field indicates the number of minutes that the system can idle before being logged
out.
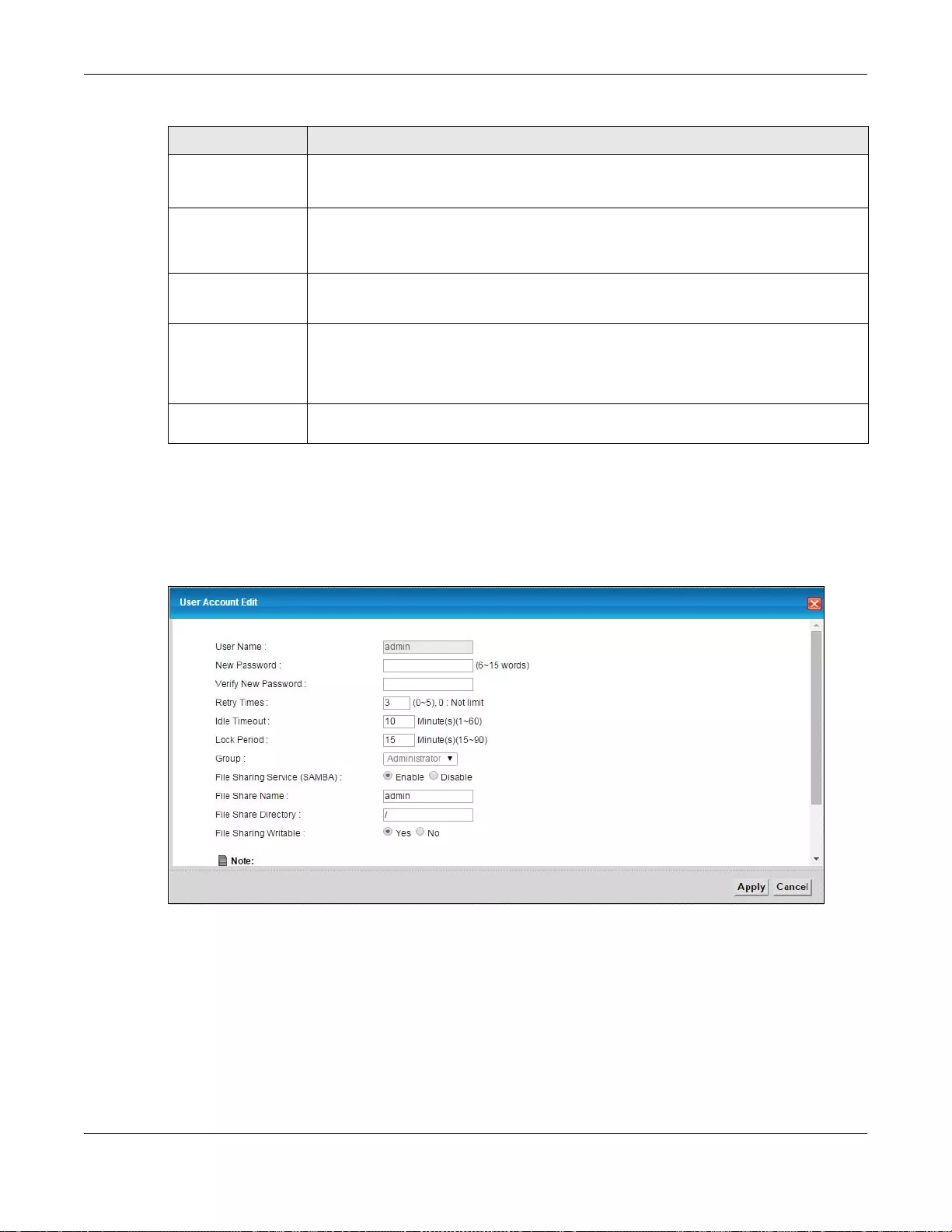
Chapter 34 User Account
SBG3600-N Series User’s Guide
339
34.2.1 Add/Edit a User Account
Use this screen to add or edit a users account. Click Add new user in the User Account screen or
the Edit icon next to the user account you want to edit. The screen shown next appears.
Figure 177 User Account: Add/Edit
Lock Period This field indicates the number of minutes for the lockout period. A user cannot log into
the SBG3600-N Series during the lockout period, even if he/she enters correct account
information.
Group This field displays the login account type of the user.
Different login account types have different privilege levels. The web configurator
screens and privileges vary depending on which account type you use to log in.
Modify Click the Edit icon to edit this user account.
Click the Delete icon to remove an account.
Web Captive Portal Enable this feature to redirect each LAN host to the SBG3600-N Series’s login page for
user authentication during its first connection to the Internet. The authentication time
will be valid for 1 day after the user logs in successfully.
Customize Login
Message
You can customize a message to display in the Login screen.
Table 139 Maintenance > User Account (continued)
LABEL DESCRIPTION
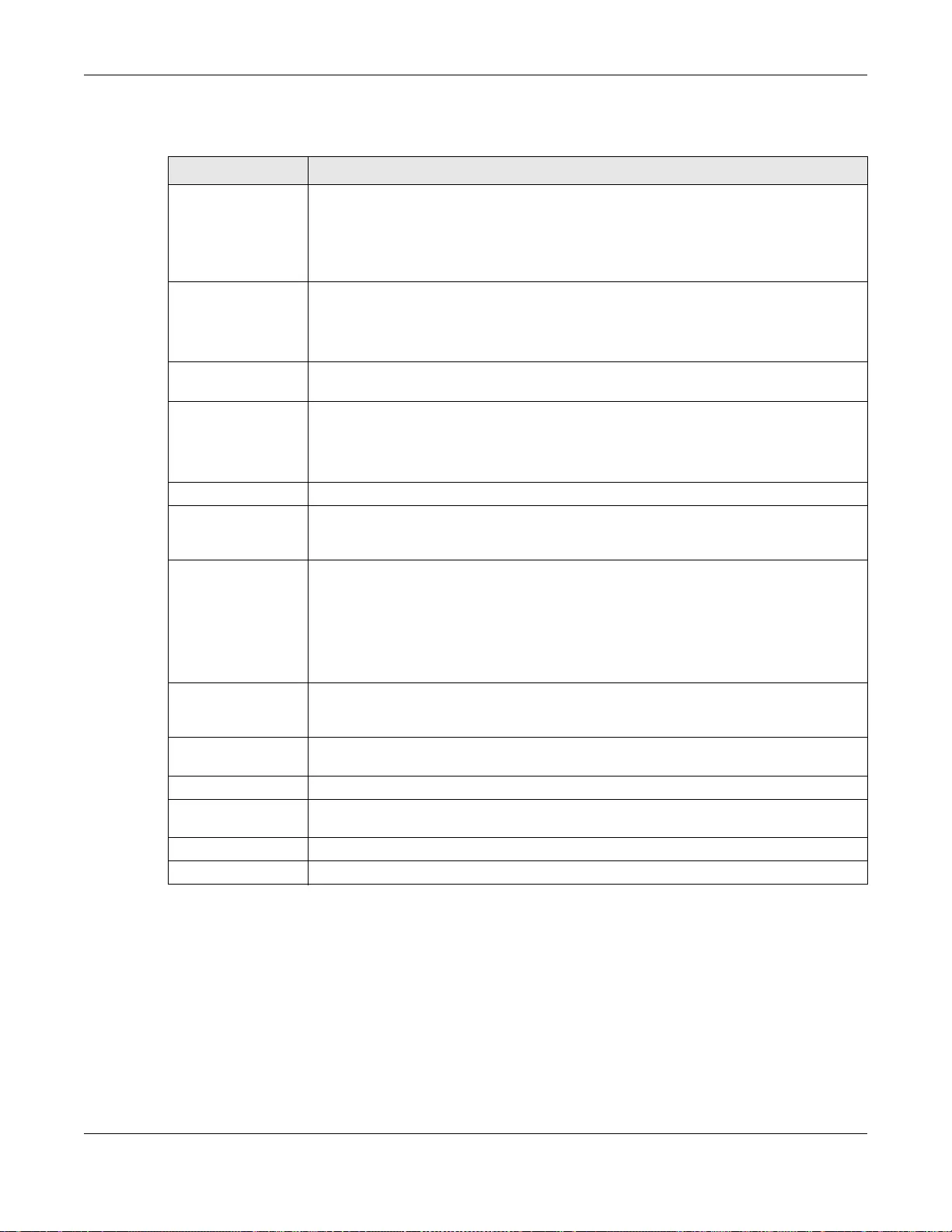
Chapter 34 User Account
SBG3600-N Series User’s Guide
340
The following table describes the labels in this screen.
34.3 The Radius Screen
Use the Radius screen to manage the list of RADIUS servers the SBG3600-N Series can use in
authenticating users. In the Web Configurator, click Maintenance > User Account > Radius.
Note: Your settings here will also apply to the VPN > IPSec VPN > Radius screen.
Table 140 User Account: Add/Edit
LABEL DESCRIPTION
User Name This field is read-only if you are editing the user account.
Enter a descriptive name for the user account. The user name can be up to 15
alphanumeric characters (0-9, A-Z, a-z, -, _ with no spaces). With advanced account
security enabled, the user names must be a minimum length of six characters and
include both letters and numbers.
New Password Specify the password associated to this account. The password can be 6 to 15
alphanumeric characters (0-9, A-Z, a-z, -, _ with no spaces), not containing the user
name. It must contain both letters and numbers.
The characters are displayed as asterisks (*) in this field.
Verify New
Password
Enter the exact same password that you just entered in the above field.
Retry Times The SBG3600-N Series can lock a user out if you use a wrong user name or password
to log in the SBG3600-N Series.
Enter up to how many times a user can re-enter his/her account information before the
SBG3600-N Series locks the user out.
Idle Timeout Enter the number of minutes that the system can idle before being logged out.
Lock Period Enter the number of minutes for the lockout period. A user cannot log into the
SBG3600-N Series during the lockout period, even if he/she enters correct account
information.
Group This field is read-only if you are editing the user account.
Select a type of login account. The web configurator screens and privileges vary
depending on which account type you use to log in. Administrator accounts can
configure the SBG3600-N Series while User accounts can only view some status
information.
Users logged in with either type of account can access the Internet.
File Sharing Service
(SAMBA)
Select Enable to allow the file sharing feature with this user account. This allows the
user to access shared files in USB storage. Samba allows file and print sharing between
computers running Windows and computers running Unix.
File Share Name Enter a name for the shared resource (profile). For example, the user can connect to
192.168.1.1/<File Share Name>.
File Share Directory Enter the shared root directory.
File Sharing
Writable
Select if you want the files in the shared directory to be writable or not.
Apply Click Apply to save your changes.
Cancel Click Cancel to exit this screen without saving.
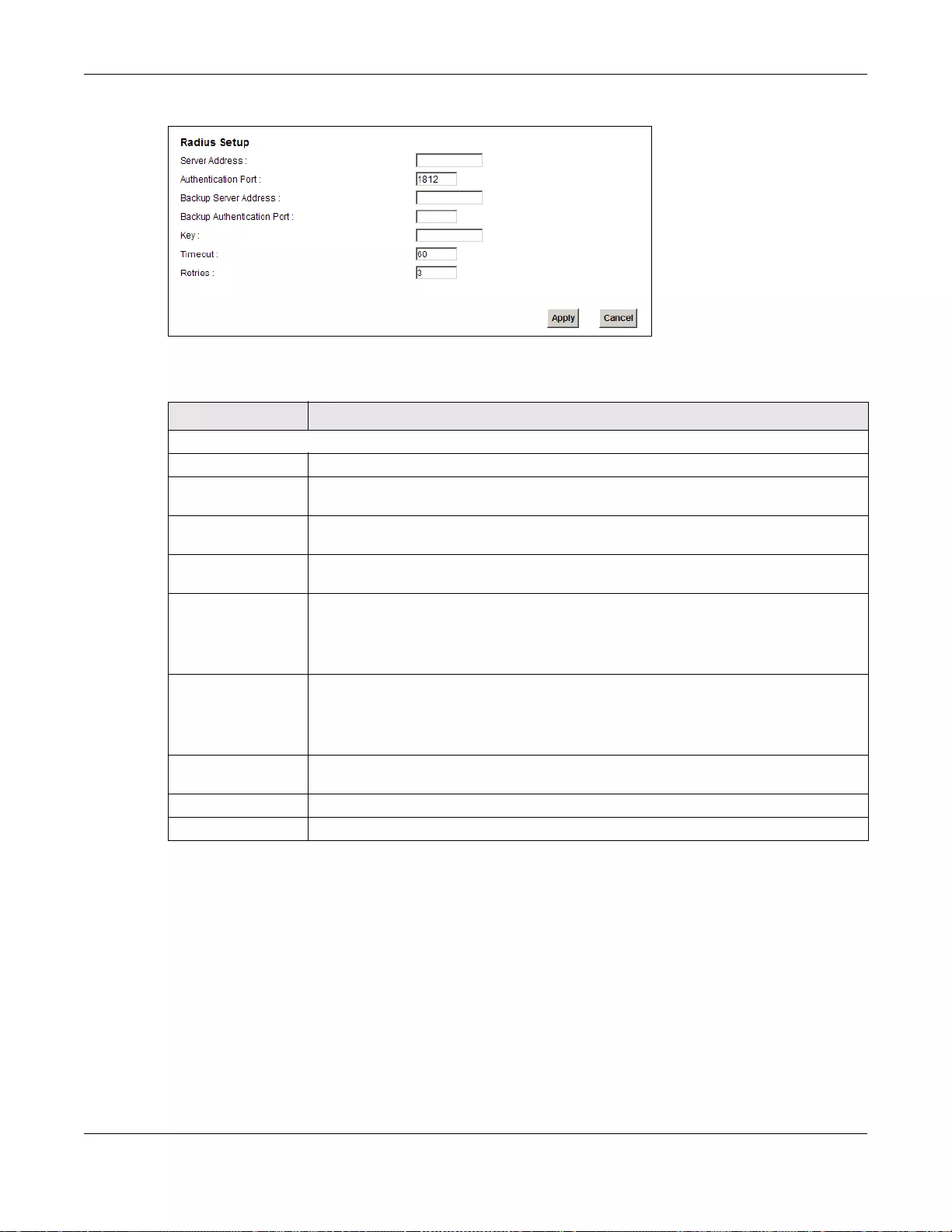
Chapter 34 User Account
SBG3600-N Series User’s Guide
341
Figure 178 Maintenance > User Account > Radius
The following table describes the labels in this screen.
Table 141 Maintenance > User Account > Radius
LABEL DESCRIPTION
Radius Setup
Server Address Enter the address of the RADIUS server.
Authentication Port Specify the port number on the RADIUS server to which the SBG3600-N Series sends
authentication requests. Enter a number between 1 and 65535.
Backup Server
Address
If the RADIUS server has a backup server, enter its address here.
Backup
Authentication Port
Specify the port number on the RADIUS server to which the SBG3600-N Series sends
authentication requests. Enter a number between 1 and 65535.
Key Enter a password (up to 15 alphanumeric characters) as the key to be shared between
the external authentication server and the SBG3600-N Series.
The key is not sent over the network. This key must be the same on the external
authentication server and the SBG3600-N Series.
Timeout Specify the timeout period (between 1 and 300 seconds) before the SBG3600-N Series
disconnects from the RADIUS server. In this case, user authentication fails.
Search timeout occurs when either the user information is not in the RADIUS server or
the RADIUS server is down.
Retries Specify the number of connection retries before the SBG3600-N Series disconnects
from the RADIUS server.
Apply Click Apply to save your changes back to the SBG3600-N Series.
Cancel Click Cancel to restore your previous settings.
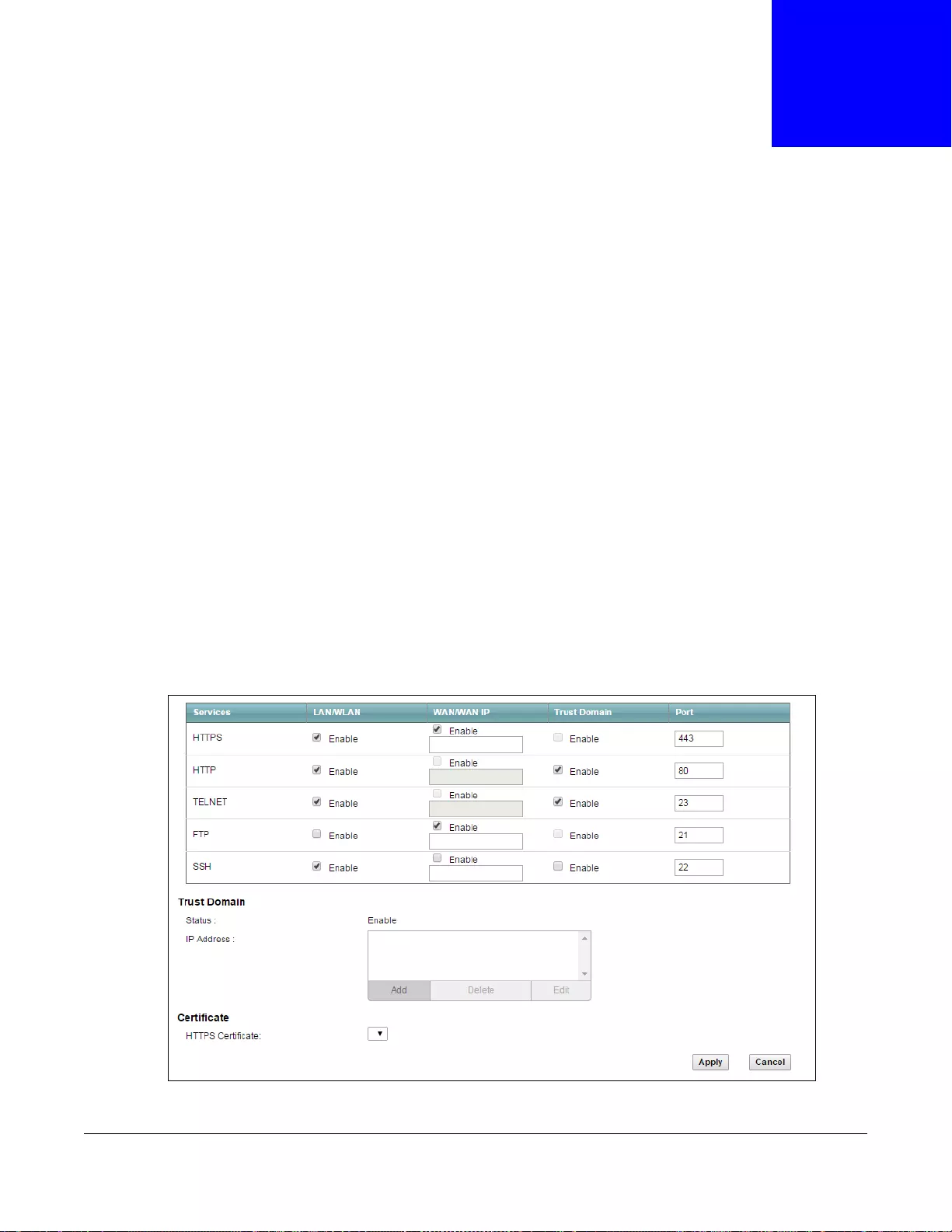
SBG3600-N Series User’s Guide
342
CHAPTER 35
Remote Management
35.1 Overview
Remote Management allows you to manage your SBG3600-N Series from a remote location through
the following interfaces:
•LAN/WLAN
•WAN
•Trust Domain
Note: The SBG3600-N Series is managed using the Web Configurator.
35.2 The Remote MGMT Screen
Use this screen to configure through which interface(s) users can use which service(s) to manage
the SBG3600-N Series.
Click Maintenance > Remote MGMT to open the following screen.
Figure 179 Maintenance > Remote MGMT
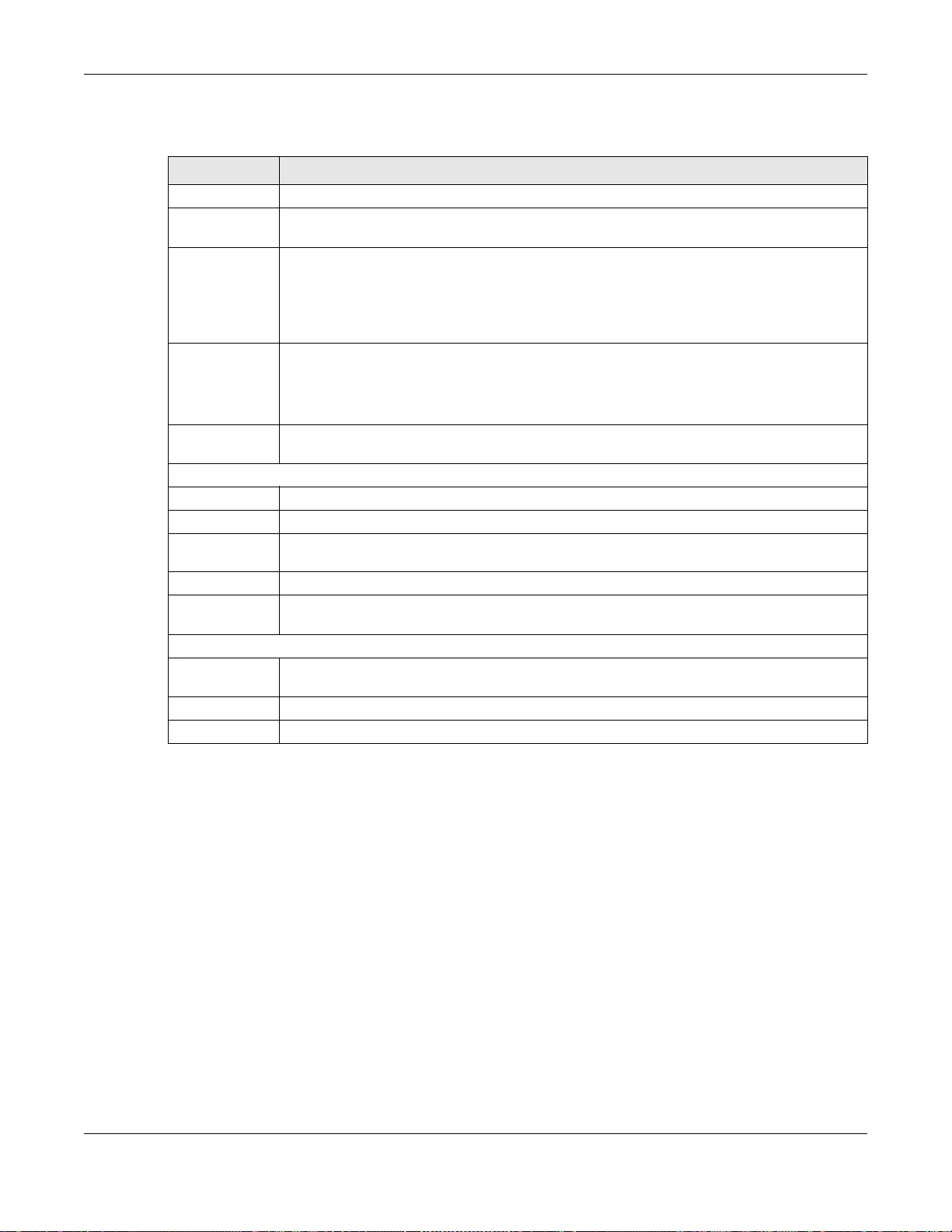
Chapter 35 Remote Management
SBG3600-N Series User’s Guide
343
The following table describes the fields in this screen.
Table 142 Maintenance > Remote MGMT
LABEL DESCRIPTION
Services This is the service you may use to access the SBG3600-N Series.
LAN/WLAN Select the Enable check box for the corresponding services that you want to allow access to
the SBG3600-N Series from the LAN/WLAN.
WAN/WAN IP Select the Enable check box for the corresponding services that you want to allow access to
the SBG3600-N Series from the WAN. You also need to specify the IP address of the
computer that can access the SBG3600-N Series through the WAN interface.
This is not configurable if you enable Trust Domain for the corresponding service, and vice
versa.
Trust Domain Select the Enable check box for the corresponding services that you want to allow access to
the SBG3600-N Series from the Trust Domain.
This is not configurable if you enable WAN/WAN IP for the corresponding service, and vice
versa.
Port You may change the server port number for a service if needed, however you must use the
same port number in order to use that service for remote management.
Trust Domain
Status This field displays whether the Trust Domain is active or not.
IP Address Enter the Trust Domain IP address.
Add Click Add to add an IP address with which the computer is allowed to access and manage
the SBG3600-N Series.
Delete Select one or multiple entries and click Delete to remove the selected IP address(es) .
Edit Select an entry and click Edit to make changes to the selected IP address with which the
computer is allowed to access and manage the the SBG3600-N Series.
Certificate
HTTPS
Certificate
Select a certificate the HTTPS server (the SBG3600-N Series) uses to authenticate itself to
the HTTPS client. You must have certificates already configured in the Certificates screen.
Apply Click Apply to save your changes back to the SBG3600-N Series.
Cancel Click Cancel to restore your previously saved settings.
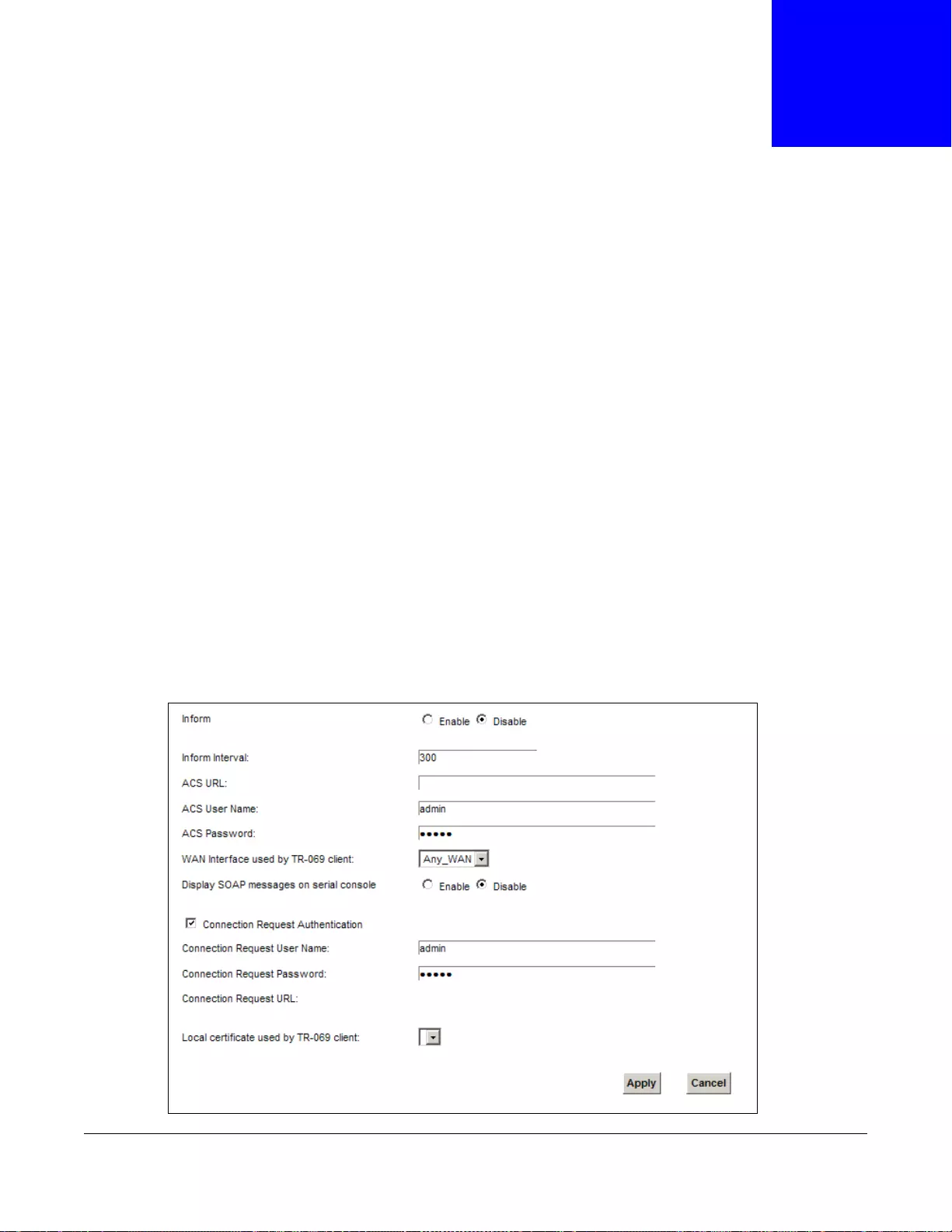
SBG3600-N Series User’s Guide
344
CHAPTER 36
TR-069 Client
36.1 Overview
This chapter explains how to configure the SBG3600-N Series’s TR-069 auto-configuration settings.
36.2 The TR-069 Client Screen
TR-069 defines how Customer Premise Equipment (CPE), for example your SBG3600-N Series, can
be managed over the WAN by an Auto Configuration Server (ACS). TR-069 is based on sending
Remote Procedure Calls (RPCs) between an ACS and a client device. RPCs are sent in Extensible
Markup Language (XML) format over HTTP or HTTPS.
An administrator can use an ACS to remotely set up the SBG3600-N Series, modify settings,
perform firmware upgrades as well as monitor and diagnose the SBG3600-N Series. You have to
enable the device to be managed by the ACS and specify the ACS IP address or domain name and
username and password.
Click Maintenance > TR-069 Client to open the following screen. Use this screen to configure
your SBG3600-N Series to be managed by an ACS.
Figure 180 Maintenance > TR-069 Client
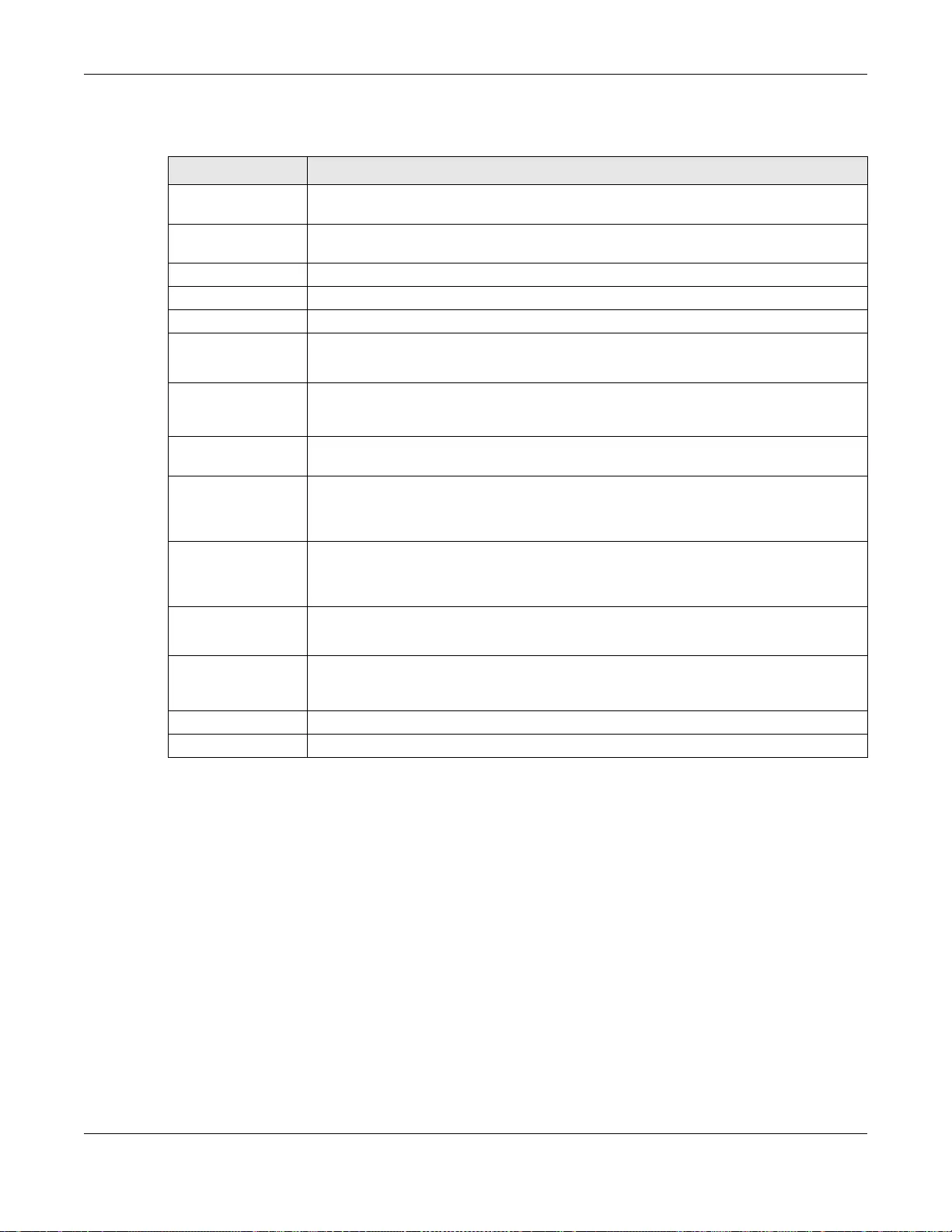
Chapter 36 TR-069 Client
SBG3600-N Series User’s Guide
345
The following table describes the fields in this screen.
Table 143 Maintenance > TR-069 Client
LABEL DESCRIPTION
Inform Select Enable for the SBG3600-N Series to send periodic inform via TR-069 on the
WAN. Otherwise, select Disable.
Inform Interval Enter the time interval (in seconds) at which the SBG3600-N Series sends information
to the auto-configuration server.
ACS URL Enter the URL or IP address of the auto-configuration server.
ACS User Name Enter the TR-069 user name for authentication with the auto-configuration server.
ACS Password Enter the TR-069 password for authentication with the auto-configuration server.
WAN Interface used
by TR-069 client
Select a WAN interface through which the TR-069 traffic passes.
If you select Any_WAN, you should also select the pre-configured WAN connection(s).
Display SOAP
messages on serial
console
Select Enable to show the SOAP messages on the console.
Connection Request
Authentication
Select this option to enable authentication when there is a connection request from the
ACS.
Connection Request
User Name
Enter the connection request user name.
When the ACS makes a connection request to the SBG3600-N Series, this user name is
used to authenticate the ACS.
Connection Request
Password
Enter the connection request password.
When the ACS makes a connection request to the SBG3600-N Series, this password is
used to authenticate the ACS.
Connection Request
URL
This shows the connection request URL.
The ACS can use this URL to make a connection request to the SBG3600-N Series.
Local certificate
used by TR-069
client
You can choose a local certificate used by TR-069 client. The local certificate should be
imported in the Security > Certificates > Local Certificates screen.
Apply Click Apply to save your changes.
Cancel Click Cancel to exit this screen without saving.
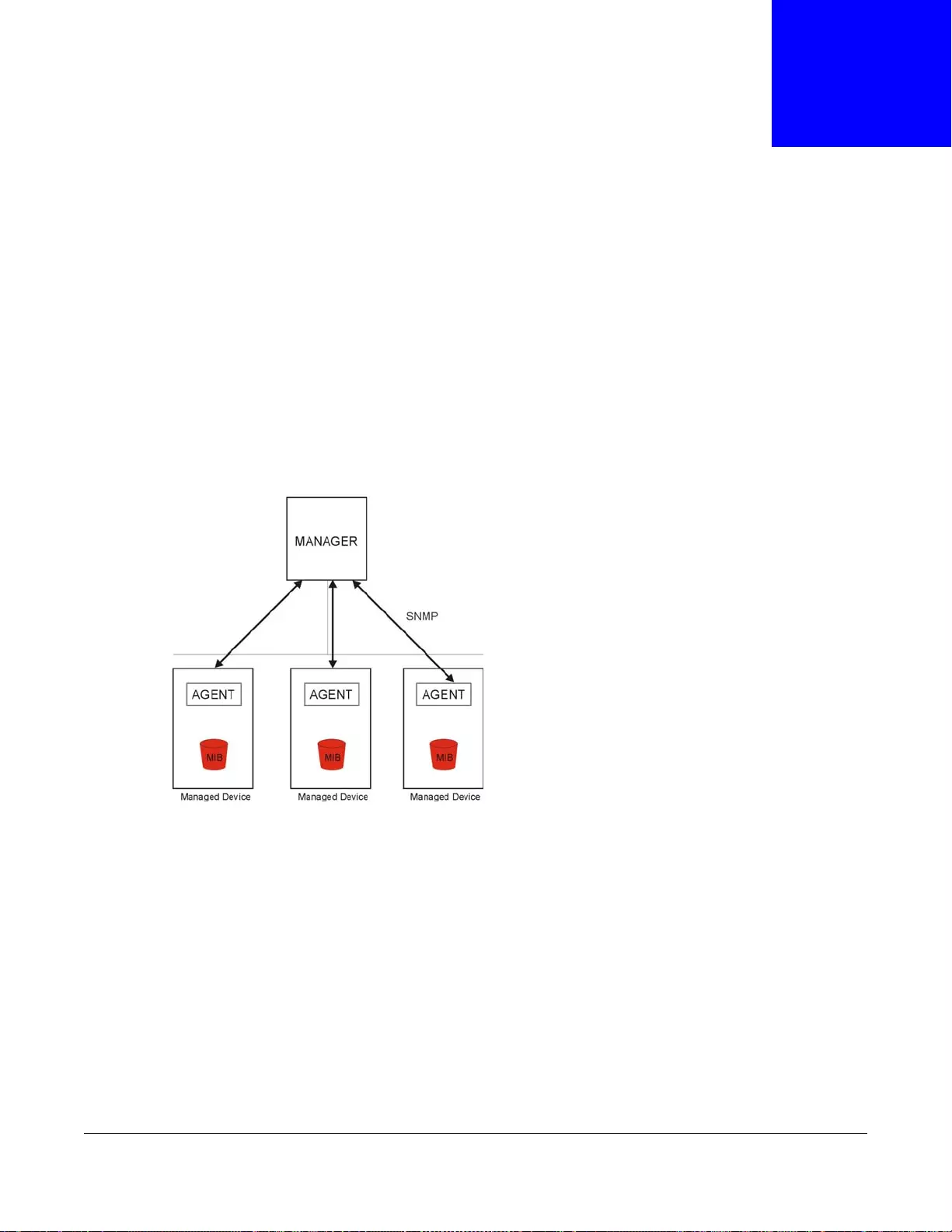
SBG3600-N Series User’s Guide
346
CHAPTER 37
SNMP
37.1 The SNMP Agent Screen
Simple Network Management Protocol is a protocol used for exchanging management information
between network devices. Your SBG3600-N Series supports SNMP agent functionality, which allows
a manager station to manage and monitor the SBG3600-N Series through the network. The
SBG3600-N Series supports SNMP version one (SNMPv1) and version two (SNMPv2c). The next
figure illustrates an SNMP management operation.
Figure 181 SNMP Management Model
An SNMP managed network consists of two main types of component: agents and a manager.
An agent is a management software module that resides in a managed device (the SBG3600-N
Series). An agent translates the local management information from the managed device into a
form compatible with SNMP. The manager is the console through which network administrators
perform network management functions. It executes applications that control and monitor
managed devices.
The managed devices contain object variables/managed objects that define each piece of
information to be collected about a device. Examples of variables include such as number of
packets received, node port status etc. A Management Information Base (MIB) is a collection of
managed objects. SNMP allows a manager and agents to communicate for the purpose of accessing
these objects.
SNMP itself is a simple request/response protocol based on the manager/agent model. The
manager issues a request and the agent returns responses using the following protocol operations:
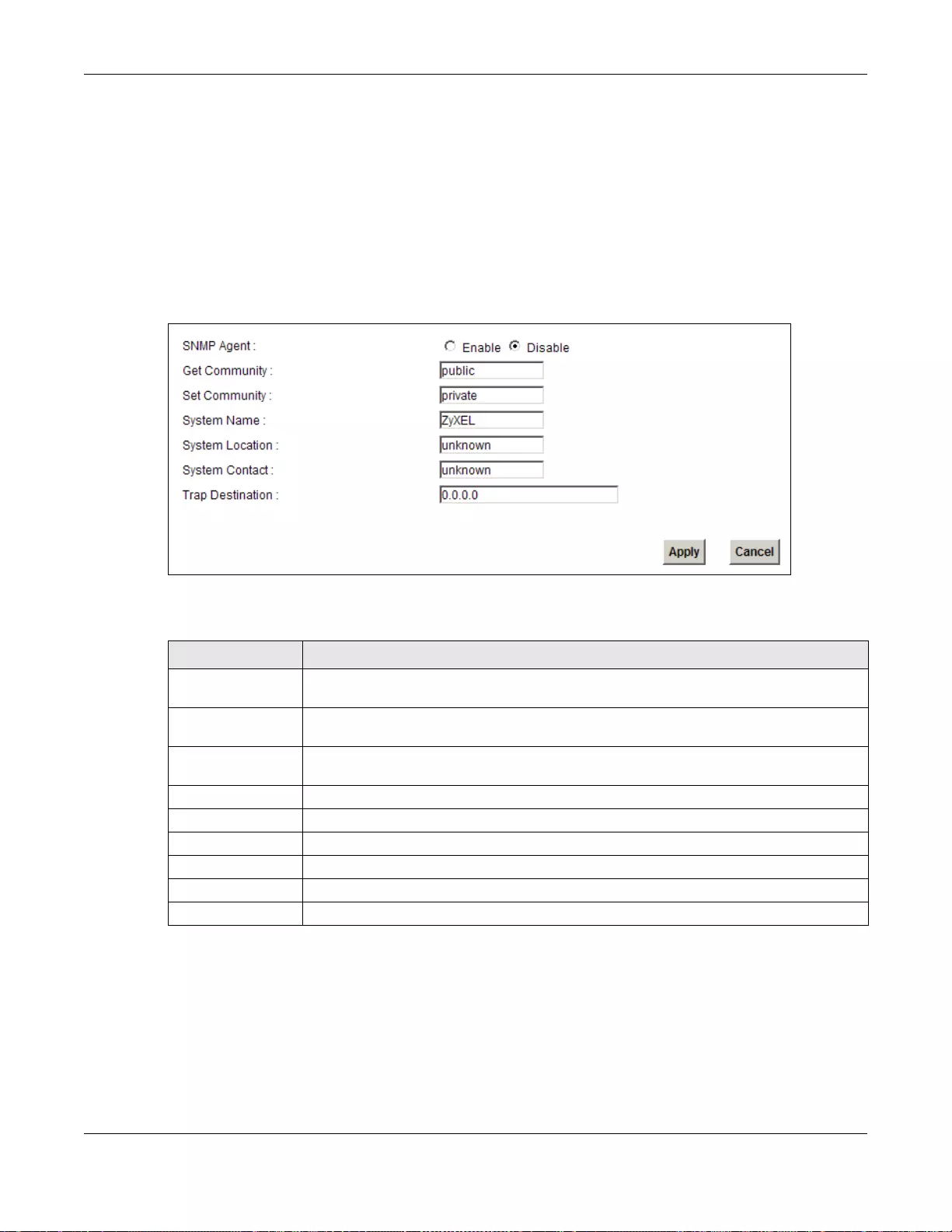
Chapter 37 SNMP
SBG3600-N Series User’s Guide
347
• Get - Allows the manager to retrieve an object variable from the agent.
• GetNext - Allows the manager to retrieve the next object variable from a table or list within an
agent. In SNMPv1, when a manager wants to retrieve all elements of a table from an agent, it
initiates a Get operation, followed by a series of GetNext operations.
• Set - Allows the manager to set values for object variables within an agent.
• Trap - Used by the agent to inform the manager of some events.
Click Maintenance > SNMP to open the following screen. Use this screen to configure the
SBG3600-N Series SNMP settings.
Figure 182 Maintenance > SNMP
The following table describes the fields in this screen.
Table 144 Maintenance > SNMP
LABEL DESCRIPTION
SNMP Agent Select Enable to allow a manager station to manage and monitor the SBG3600-N Series
through the network via SNMP. Otherwise, select Disable.
Get Community Enter the password for the incoming Get and GetNext requests from the management
station. The default is public and allows all requests.
Set Community Enter the Set community, which is the password for incoming Set requests from the
management station. The default is public and allows all requests.
System Name Enter the system name of the SBG3600-N Series.
System Location Specify the geographic location of the SBG3600-N Series.
System Contact Enter the name of the person in charge of the SBG3600-N Series.
Trap Destination Type the IP address of the station to send your SNMP traps to.
Apply Click Apply to save your changes back to the SBG3600-N Series.
Cancel Click Cancel to restore your previously saved settings.
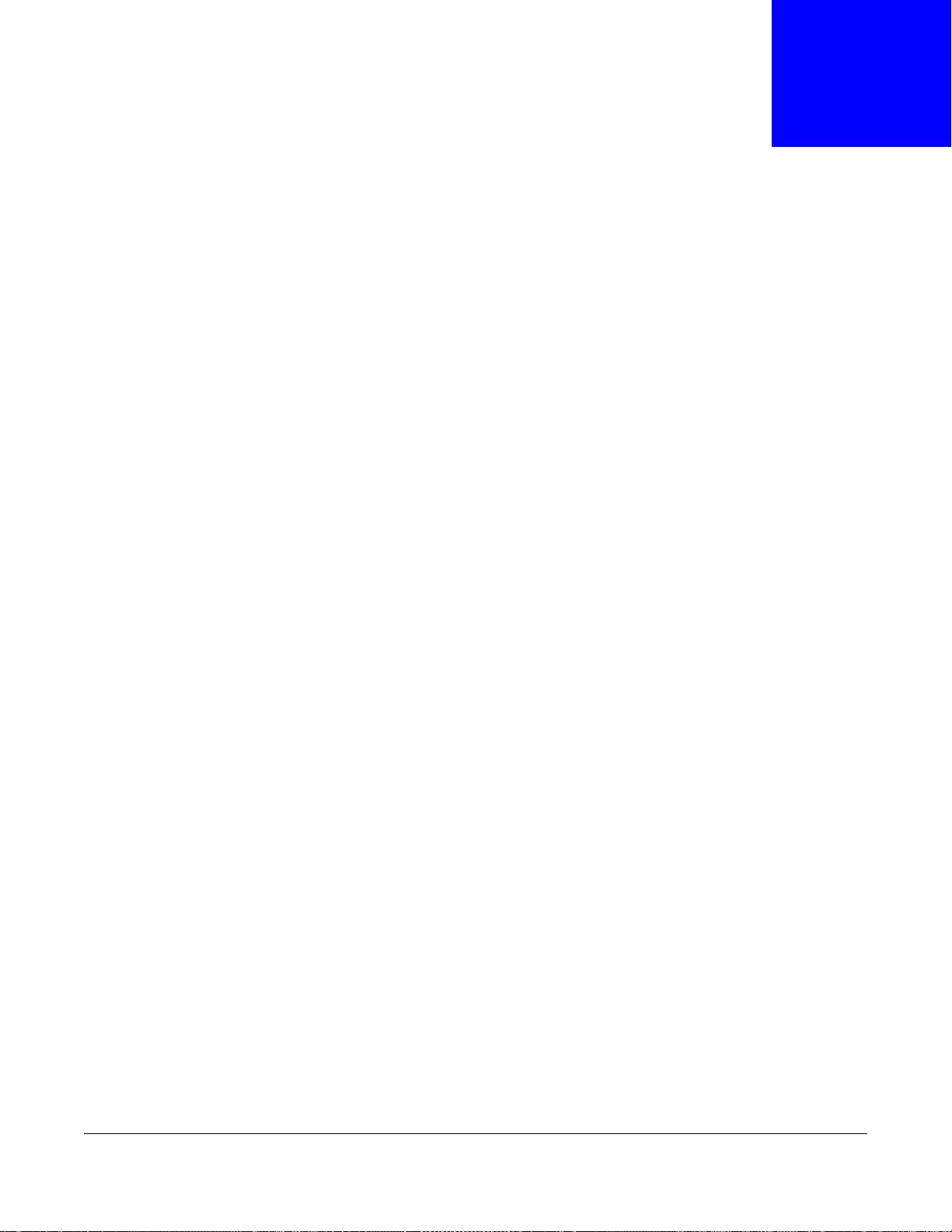
SBG3600-N Series User’s Guide
348
CHAPTER 38
Time
38.1 Overview
This chapter shows you how to configure system related settings, such as system time, password,
name, the domain name and the inactivity timeout interval.
38.2 The Time Screen
To change your SBG3600-N Series’s time and date, click Maintenance > Time. The screen
appears as shown. Use this screen to configure the SBG3600-N Series’s time based on your local
time zone.
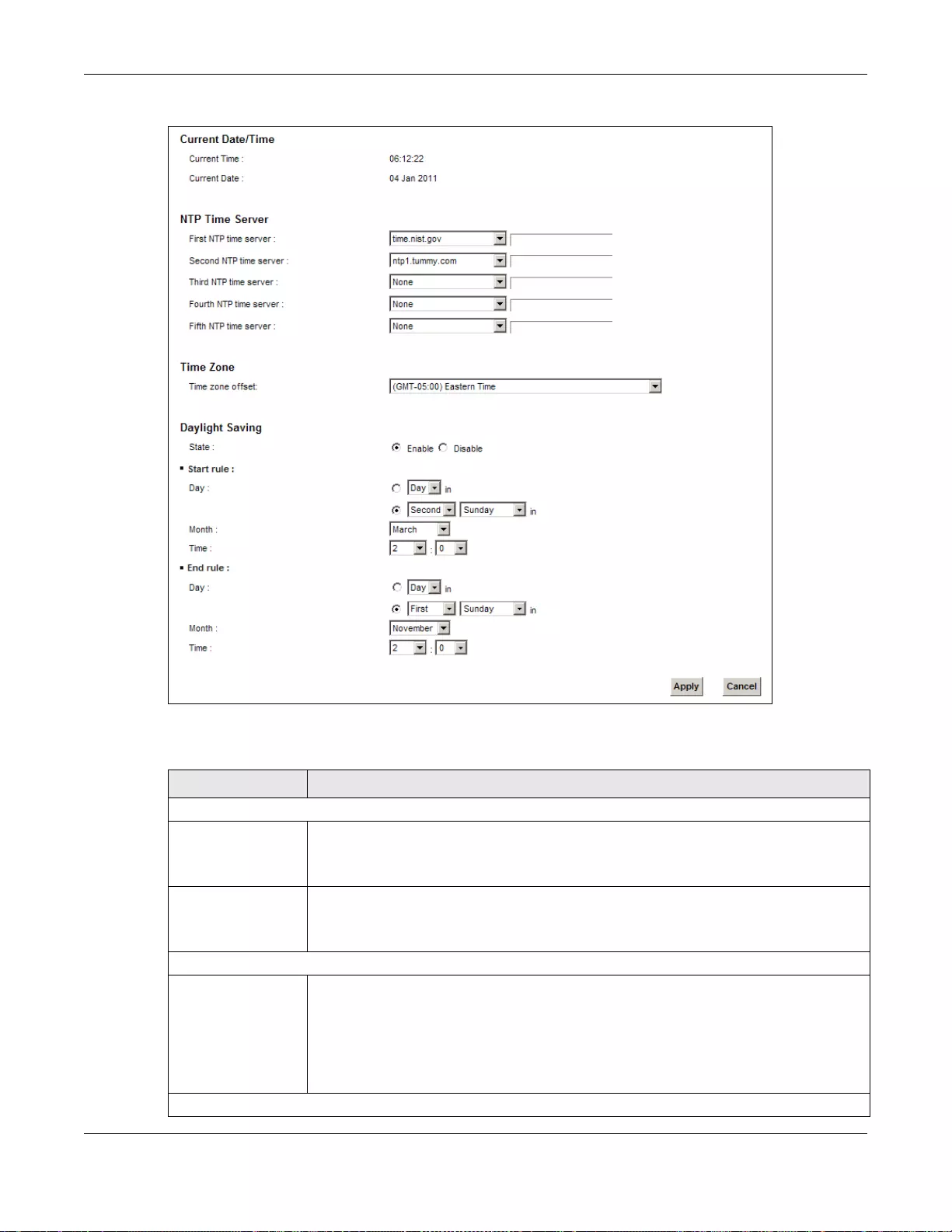
Chapter 38 Time
SBG3600-N Series User’s Guide
349
Figure 183 Maintenance > Time
The following table describes the fields in this screen.
Table 145 Maintenance > Time
LABEL DESCRIPTION
Current Date/Time
Current Time This field displays the time of your SBG3600-N Series.
Each time you reload this page, the SBG3600-N Series synchronizes the time with the
time server.
Current Date This field displays the date of your SBG3600-N Series.
Each time you reload this page, the SBG3600-N Series synchronizes the date with the
time server.
NTP Time Server
First ~ Fifth NTP
time server
Select an NTP time server from the drop-down list box.
Otherwise, select Other and enter the IP address or URL (up to 29 extended ASCII
characters in length) of your time server.
Select None if you don’t want to configure the time server.
Check with your ISP/network administrator if you are unsure of this information.
Time Zone
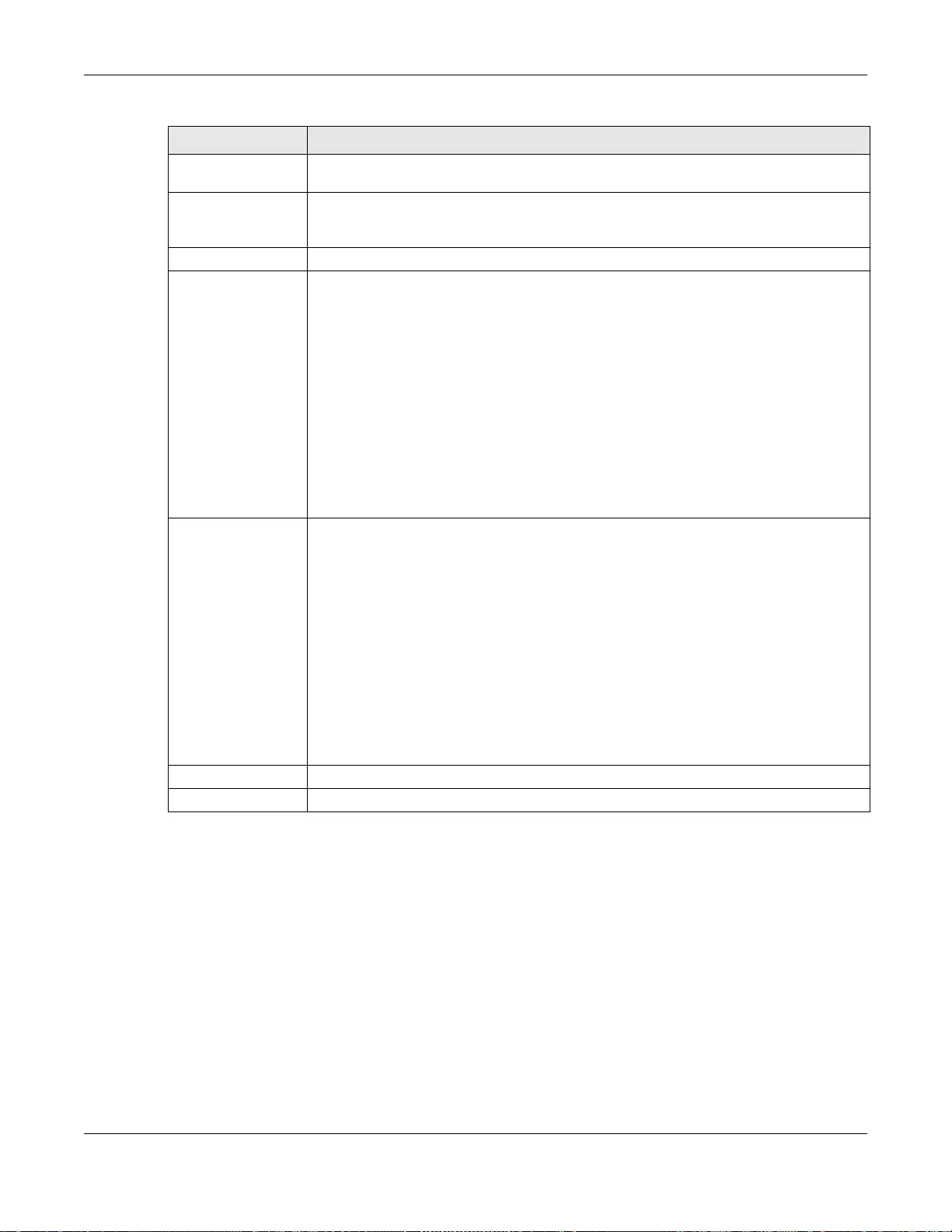
Chapter 38 Time
SBG3600-N Series User’s Guide
350
Time zone offset Choose the time zone of your location. This will set the time difference between your
time zone and Greenwich Mean Time (GMT).
Daylight Saving Daylight Saving Time is a period from late spring to early fall when many countries set
their clocks ahead of normal local time by one hour to give more daytime light in the
evening.
State Select Enable if you use Daylight Saving Time.
Start rule: Configure the day and time when Daylight Saving Time starts if you enabled Daylight
Saving. You can select a specific date in a particular month or a specific day of a specific
week in a particular month. The Time field uses the 24 hour format. Here are a couple
of examples:
Daylight Saving Time starts in most parts of the United States on the second Sunday of
March. Each time zone in the United States starts using Daylight Saving Time at 2 A.M.
local time. So in the United States, set the day to Second, Sunday, the month to
March and the time to 2 in the Hour field.
Daylight Saving Time starts in the European Union on the last Sunday of March. All of
the time zones in the European Union start using Daylight Saving Time at the same
moment (1 A.M. GMT or UTC). So in the European Union you would set the day to Last,
Sunday and the month to March. The time you select in the o'clock field depends on
your time zone. In Germany for instance, you would select 2 in the Hour field because
Germany's time zone is one hour ahead of GMT or UTC (GMT+1).
End rule Configure the day and time when Daylight Saving Time ends if you enabled Daylight
Saving. You can select a specific date in a particular month or a specific day of a specific
week in a particular month. The Time field uses the 24 hour format. Here are a couple
of examples:
Daylight Saving Time ends in the United States on the first Sunday of November. Each
time zone in the United States stops using Daylight Saving Time at 2 A.M. local time. So
in the United States you would set the day to First, Sunday, the month to November
and the time to 2 in the Hour field.
Daylight Saving Time ends in the European Union on the last Sunday of October. All of
the time zones in the European Union stop using Daylight Saving Time at the same
moment (1 A.M. GMT or UTC). So in the European Union you would set the day to Last,
Sunday, and the month to October. The time you select in the o'clock field depends
on your time zone. In Germany for instance, you would select 2 in the Hour field
because Germany's time zone is one hour ahead of GMT or UTC (GMT+1).
Apply Click Apply to save your changes.
Cancel Click Cancel to exit this screen without saving.
Table 145 Maintenance > Time (continued)
LABEL DESCRIPTION
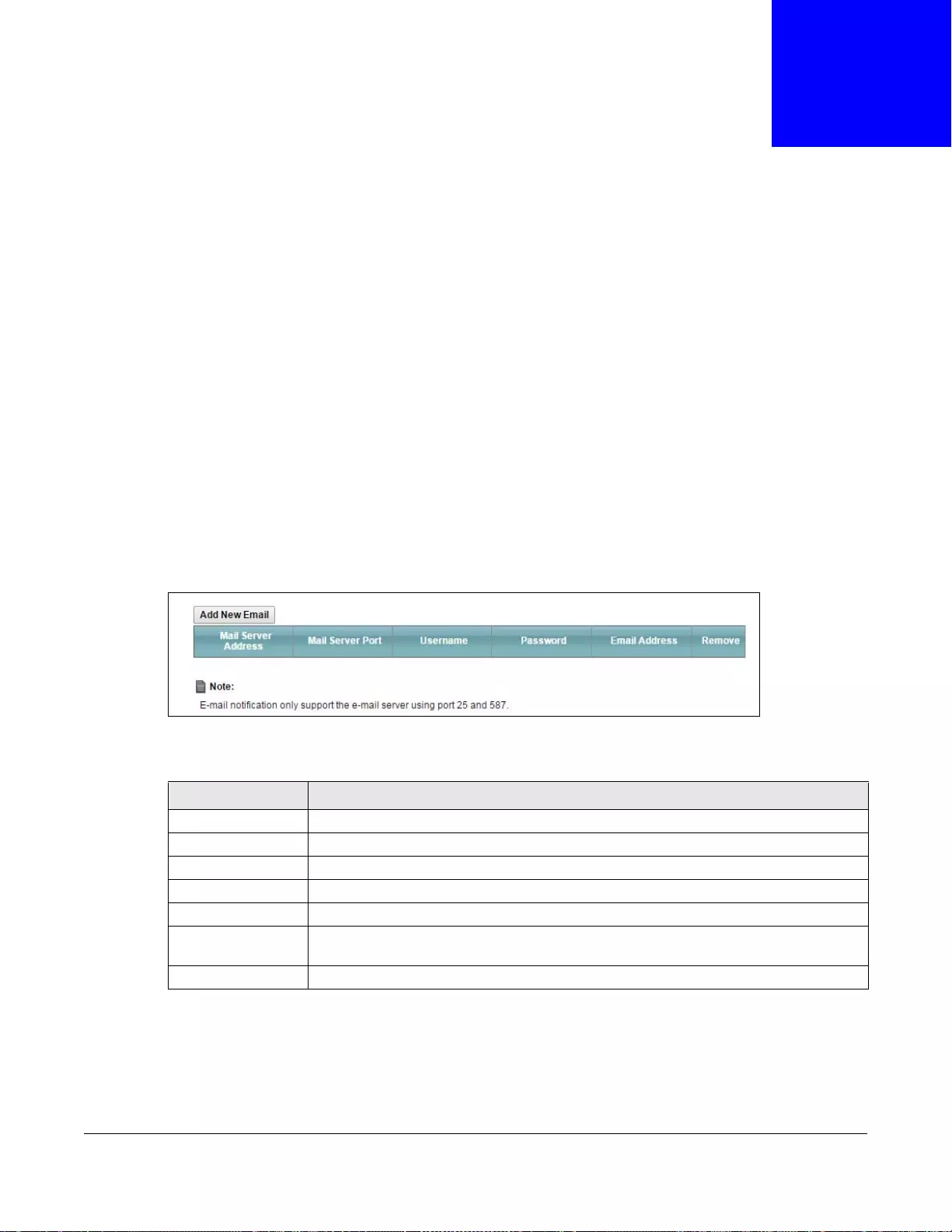
SBG3600-N Series User’s Guide
351
CHAPTER 39
E-mail Notification
39.1 Overview
A mail server is an application or a computer that runs such an application to receive, forward and
deliver e-mail messages.
To have the SBG3600-N Series send reports, logs or notifications via e-mail, you must specify an e-
mail server and the e-mail addresses of the sender and receiver.
39.2 The Email Notification Screen
Click Maintenance > Email Notification to open the Email Notification screen. Use this screen
to view, remove and add mail server information on the SBG3600-N Series.
Figure 184 Maintenance > Email Notification
The following table describes the labels in this screen.
39.2.1 Email Notification Edit
Click the Add button in the Email Notification screen. Use this screen to configure the required
information for sending e-mail via a mail server.
Table 146 Maintenance > Email Notification
LABEL DESCRIPTION
Add New Email Click this button to create a new entry.
Mail Server Address This field displays the server name or the IP address of the mail server.
Mail Server Port This field displays the mail server port number.
Username This field displays the user name of the sender’s mail account.
Password This field displays the password of the sender’s mail account.
Email Address This field displays the e-mail address that you want to be in the from/sender line of the
e-mail that the SBG3600-N Series sends.
Remove Click this button to delete the selected entry(ies).
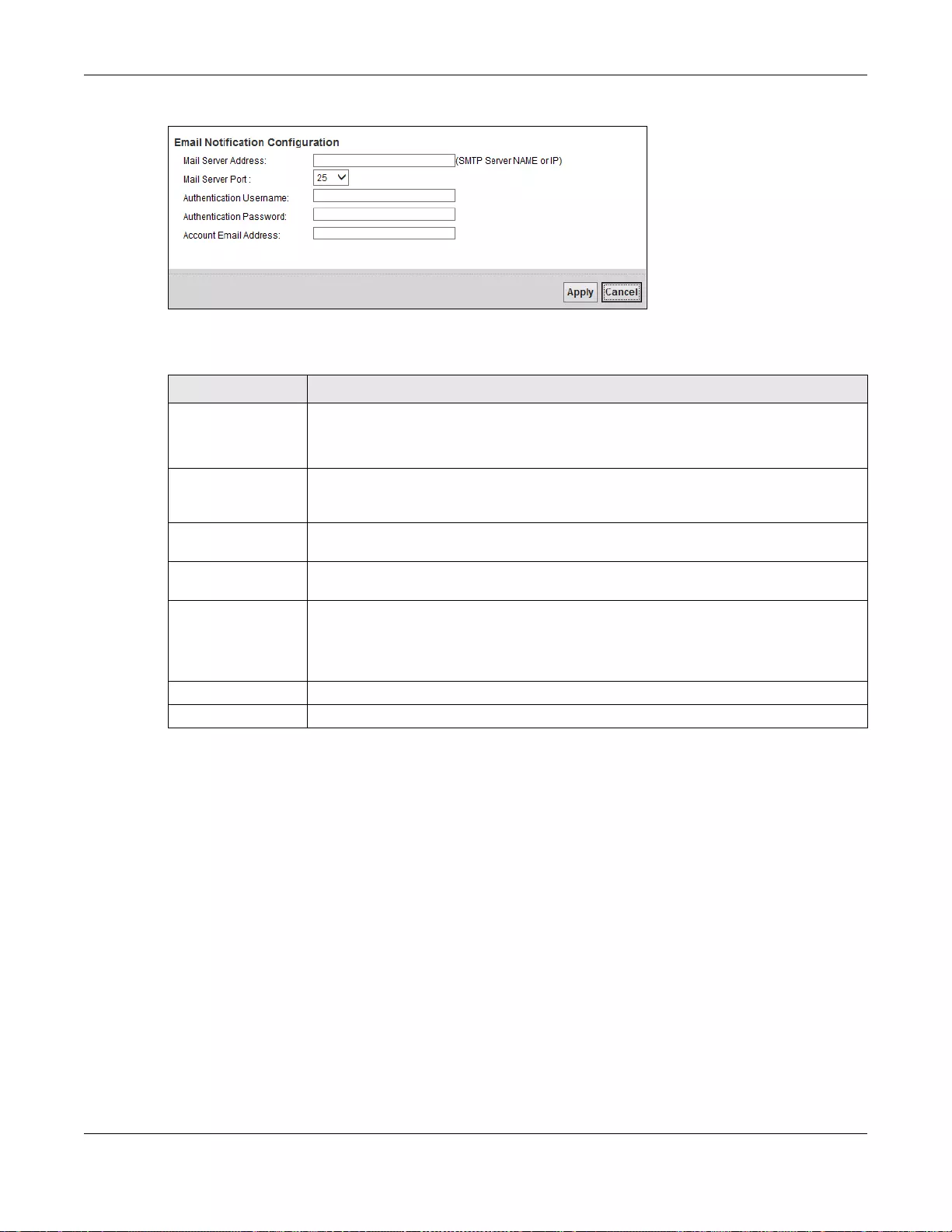
Chapter 39 E-mail Notification
SBG3600-N Series User’s Guide
352
Figure 185 Email Notification > Add
The following table describes the labels in this screen.
Table 147 Email Notification > Add
LABEL DESCRIPTION
Mail Server Address Enter the server name or the IP address of the mail server for the e-mail address
specified in the Account Email Address field.
If this field is left blank, reports, logs or notifications will not be sent via e-mail.
Mail Server Port Choose a mail server port 25 or 587 from the drop-down list. Choose Port 25 if you’re
using mail server from your ISP. Choose port 587 if you are using your own mailserver
that is out of network with your ISP.
Authentication
Username
Enter the user name (up to 32 characters). This is usually the user name of a mail
account you specified in the Account Email Address field.
Authentication
Password
Enter the password associated with the user name above.
Account Email
Address
Enter the e-mail address that you want to be in the from/sender line of the e-mail
notification that the SBG3600-N Series sends.
If you activate SSL/TLS authentication, the e-mail address must be able to be
authenticated by the mail server as well.
Apply Click this button to save your changes and return to the previous screen.
Cancel Click this button to begin configuring this screen afresh.
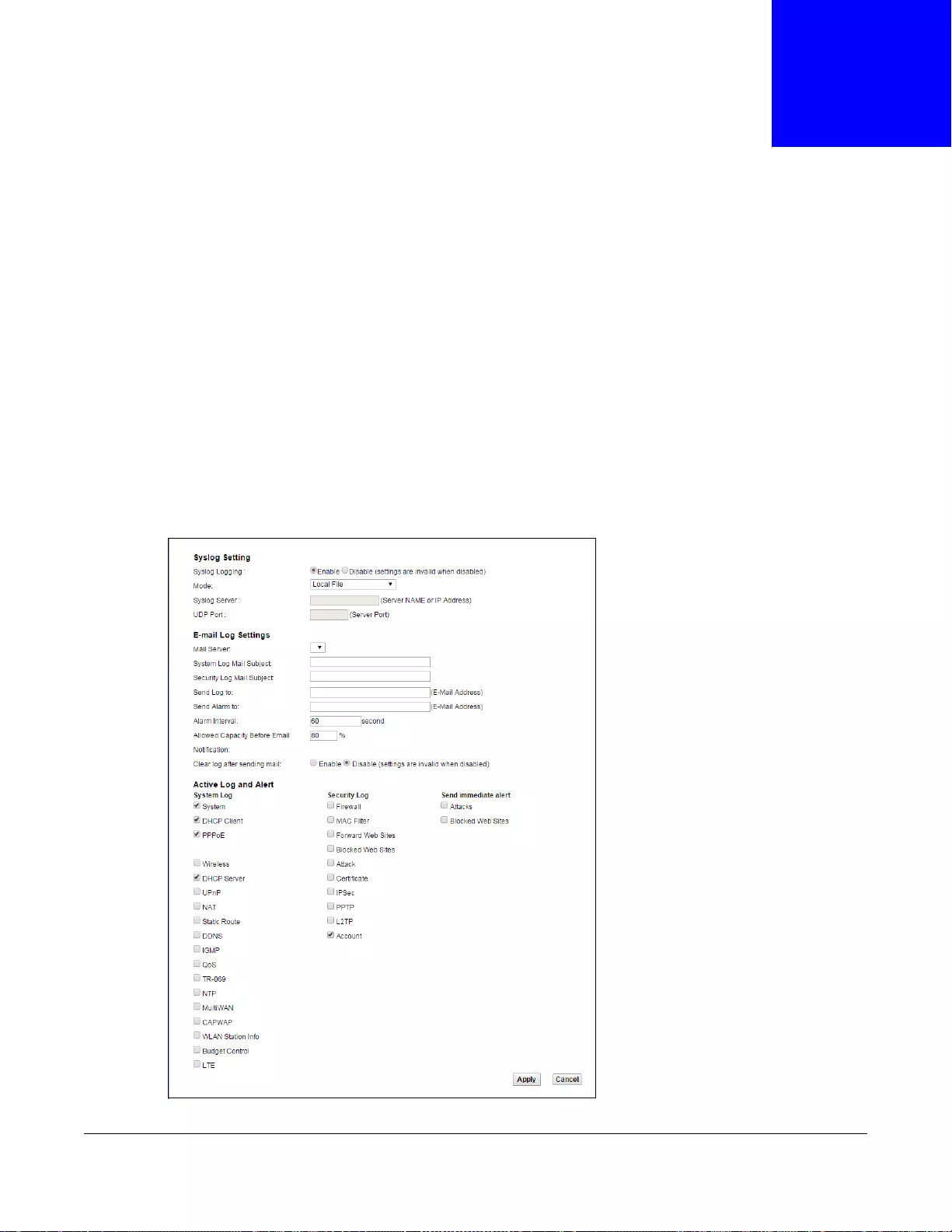
SBG3600-N Series User’s Guide
353
CHAPTER 40
Logs Setting
40.1 Overview
You can configure where the SBG3600-N Series sends logs and which logs and/or immediate alerts
the SBG3600-N Series records in the Logs Setting screen.
40.2 The Log Setting Screen
To change your SBG3600-N Series’s log settings, click Maintenance > Logs Setting. The screen
appears as shown.
Figure 186 Maintenance > Logs Setting
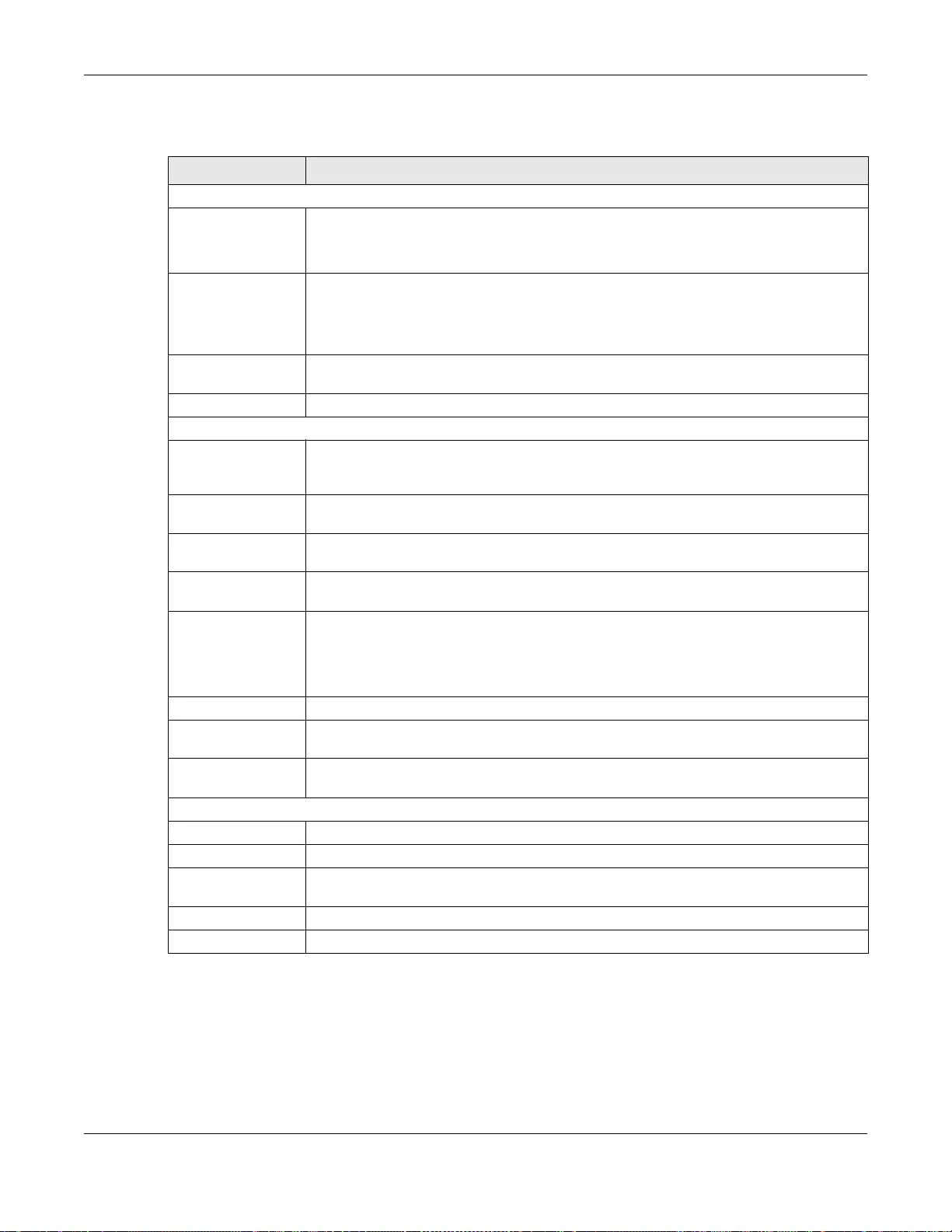
Chapter 40 Logs Setting
SBG3600-N Series User’s Guide
354
The following table describes the fields in this screen.
40.2.1 Example E-mail Log
An "End of Log" message displays for each mail in which a complete log has been sent. The
following is an example of a log sent by e-mail.
• You may edit the subject title.
Table 148 Maintenance > Logs Setting
LABEL DESCRIPTION
Syslog Setting
Syslog Logging The SBG3600-N Series sends a log to an external syslog server. Select Enable to
enable syslog logging.
Mode Select the syslog destination from the drop-down list box.
If you select Remote, the log(s) will be sent to a remote syslog server. If you select
Local File, the log(s) will be saved in a local file. If you want to send the log(s) to a
remote syslog server and save it in a local file, select Local File and Remote.
Syslog Server Enter the server name or IP address of the syslog server that will log the selected
categories of logs.
UDP Port Enter the port number used by the syslog server.
E-mail Log Settings
Mail Server Enter the server name or the IP address of the mail server for the e-mail addresses
specified below. If this field is left blank, logs and alert messages will not be sent via E-
mail.
System Log Mail
Subject
Type a title that you want to be in the subject line of the system log e-mail message
that the SBG3600-N Series sends.
Security Log Mail
Subject
Type a title that you want to be in the subject line of the security log e-mail message
that the SBG3600-N Series sends.
Send Log to The SBG3600-N Series sends logs to the e-mail address specified in this field. If this
field is left blank, the SBG3600-N Series does not send logs via E-mail.
Send Alarm to Alerts are real-time notifications that are sent as soon as an event, such as a DoS
attack, system error, or forbidden web access attempt occurs. Enter the E-mail address
where the alert messages will be sent. Alerts include system errors, attacks and
attempted access to blocked web sites. If this field is left blank, alert messages will not
be sent via E-mail.
Alarm Interval Specify how often the alarm should be updated.
Allowed Capacity
Before Email
Set what percent of the SBG3600-N Series’s log storage space can be filled before the
SBG3600-N Series sends a log e-mail.
Clear log after
sending mail
Select this to delete all the logs after the SBG3600-N Series sends an E-mail of the logs.
Active Log and Alert
System Log Select the categories of system logs that you want to record.
Security Log Select the categories of security logs that you want to record.
Send immediate
alert
Select log categories for which you want the SBG3600-N Series to send E-mail alerts
immediately.
Apply Click Apply to save your changes.
Cancel Click Cancel to restore your previously saved settings.
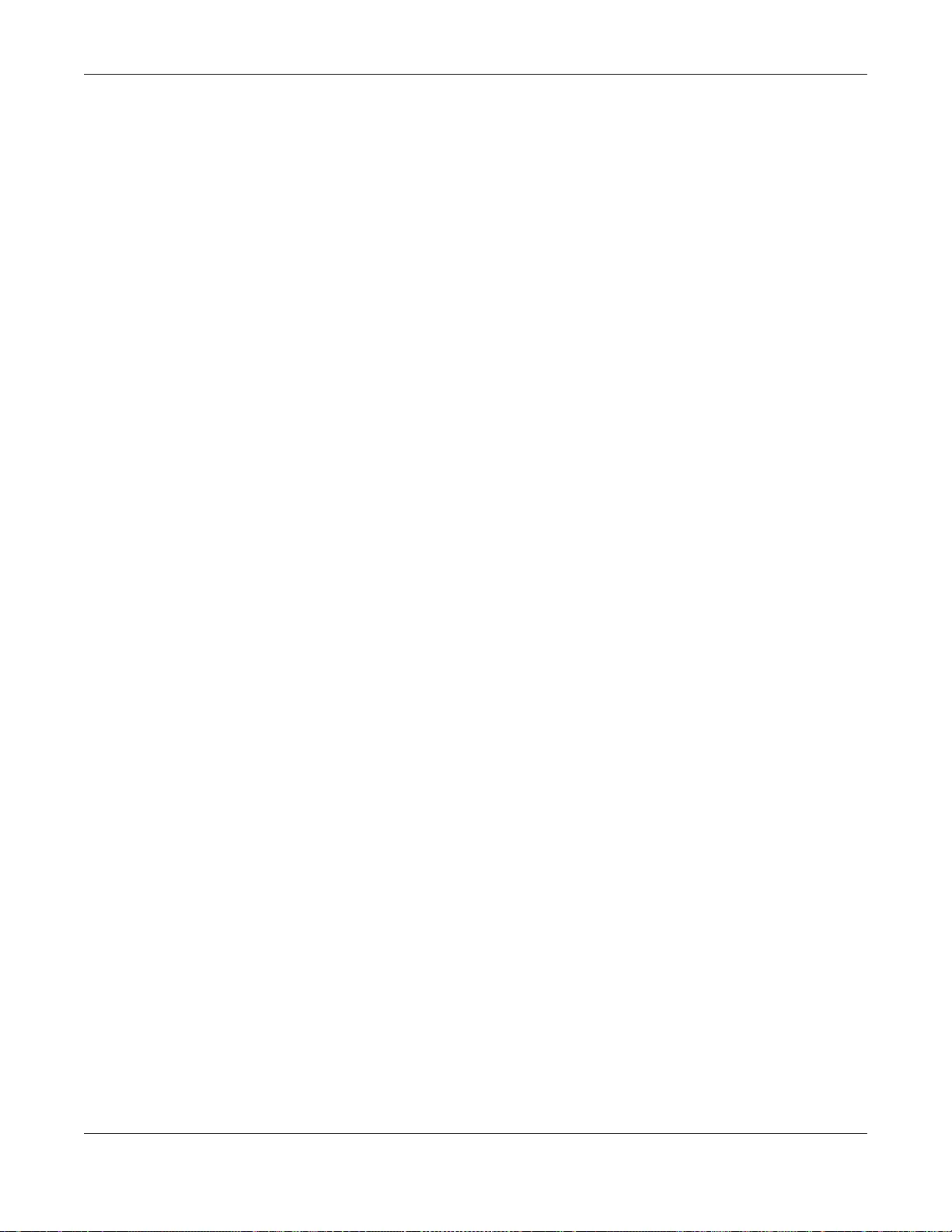
Chapter 40 Logs Setting
SBG3600-N Series User’s Guide
355
• The date format here is Day-Month-Year.
• The date format here is Month-Day-Year. The time format is Hour-Minute-Second.
•"End of Log" message shows that a complete log has been sent.
Figure 187 E-mail Log Example
Subject:
Firewall Alert From
Date:
Fri, 07 Apr 2000 10:05:42
From:
user@zyxel.com
To:
user@zyxel.com
1|Apr 7 00 |From:192.168.1.1 To:192.168.1.255 |default policy |forward
| 09:54:03 |UDP src port:00520 dest port:00520 |<1,00> |
2|Apr 7 00 |From:192.168.1.131 To:192.168.1.255 |default policy |forward
| 09:54:17 |UDP src port:00520 dest port:00520 |<1,00> |
3|Apr 7 00 |From:192.168.1.6 To:10.10.10.10 |match |forward
| 09:54:19 |UDP src port:03516 dest port:00053 |<1,01> |
……………………………..{snip}…………………………………..
……………………………..{snip}…………………………………..
126|Apr 7 00 |From:192.168.1.1 To:192.168.1.255 |match |forward
| 10:05:00 |UDP src port:00520 dest port:00520 |<1,02> |
127|Apr 7 00 |From:192.168.1.131 To:192.168.1.255 |match |forward
| 10:05:17 |UDP src port:00520 dest port:00520 |<1,02> |
128|Apr 7 00 |From:192.168.1.1 To:192.168.1.255 |match |forward
| 10:05:30 |UDP src port:00520 dest port:00520 |<1,02> |
End of Firewall Log
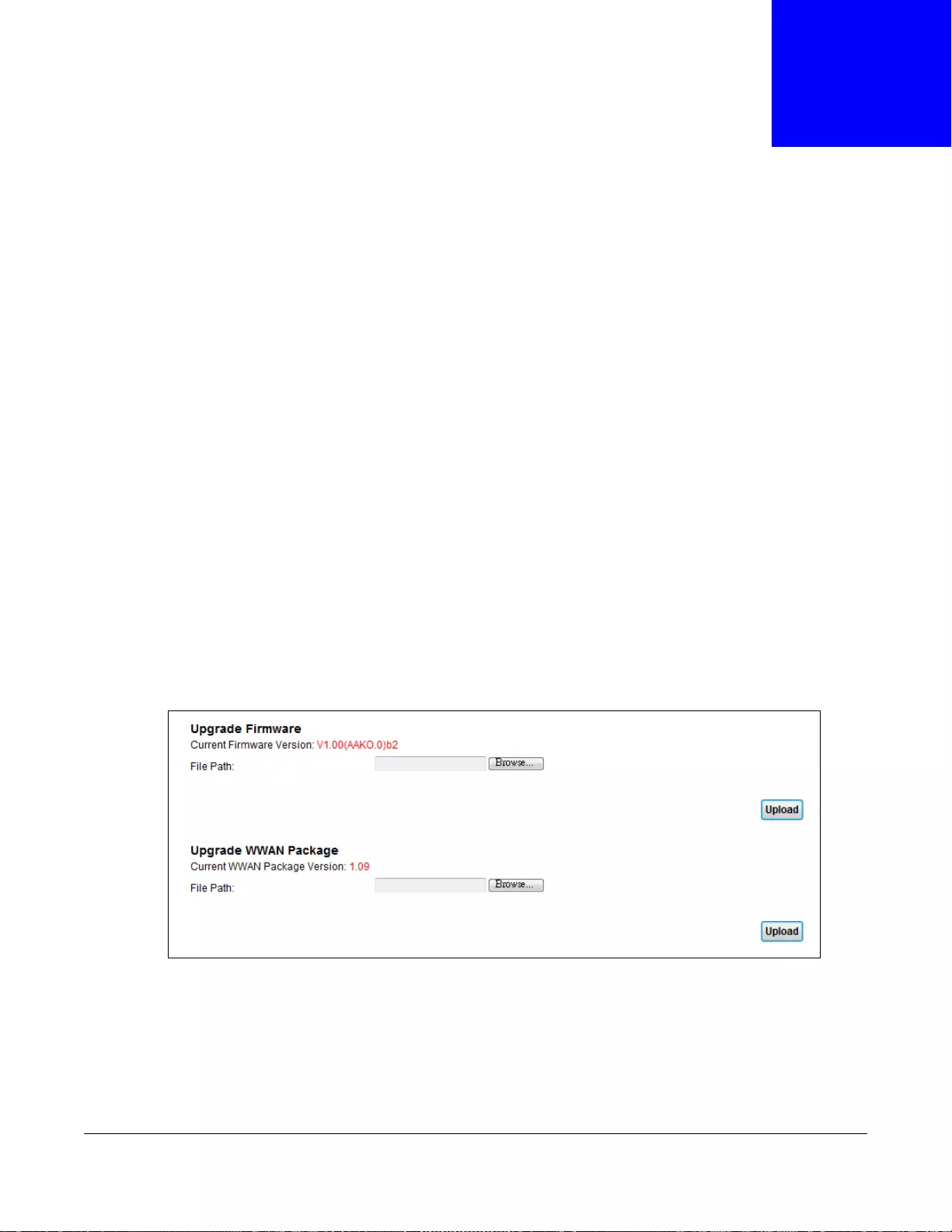
SBG3600-N Series User’s Guide
356
CHAPTER 41
Firmware Upgrade
41.1 Overview
This chapter explains how to upload new firmware to your SBG3600-N Series. You can download
new firmware releases from your nearest ZyXEL FTP site (or www.zyxel.com) to use to upgrade
your device’s performance.
Only use firmware for your device’s specific model. Refer to the label on
the bottom of your SBG3600-N Series.
41.2 The Firmware Screen
Click Maintenance > Firmware Upgrade to open the following screen. The upload process uses
HTTP (Hypertext Transfer Protocol) and may take up to two minutes. After a successful upload, the
system will reboot.
Do NOT turn off the SBG3600-N Series while firmware upload is in
progress!
Figure 188 Maintenance > Firmware Upgrade
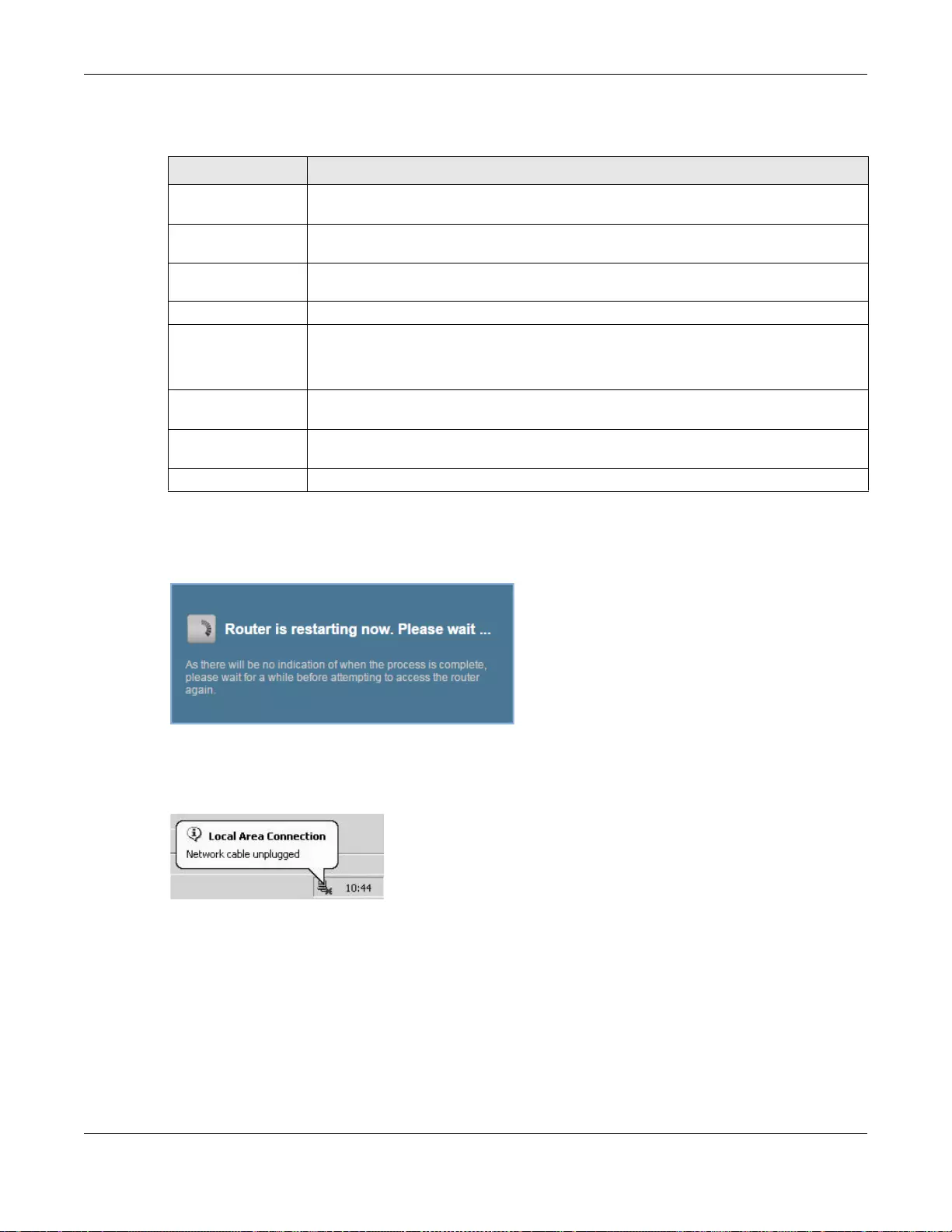
Chapter 41 Firmware Upgrade
SBG3600-N Series User’s Guide
357
The following table describes the labels in this screen.
After you see the firmware updating screen, wait two minutes before logging into the SBG3600-N
Series again.
Figure 189 Firmware Uploading
The SBG3600-N Series automatically restarts in this time causing a temporary network disconnect.
In some operating systems, you may see the following icon on your desktop.
Figure 190 Network Temporarily Disconnected
After two minutes, log in again and check your new firmware version in the Status screen.
If the upload was not successful, the following screen will appear. Click OK to go back to the
Firmware Upgrade screen.
Table 149 Maintenance > Firmware Upgrade
LABEL DESCRIPTION
Current Firmware
Version
This is the present Firmware version.
File Path Type in the location of the file you want to upload in this field or click Browse ... to find
it.
Browse... Click this to find the .bin file you want to upload. Remember that you must decompress
compressed (.zip) files before you can upload them.
Upload Click this to begin the upload process. This process may take up to two minutes.
Upgrade WWAN
Package
This is the present WWAN package version.
To update the supported 3G USB dongle list, download the latest WWAN package from
the ZyXEL website and upload it to the SBG3600-N Series.
Current WWAN
Package Version
Type in the location of the file you want to upload in this field or click Browse ... to find
it.
File Path Click this to find the file you want to upload. Remember that you must decompress
compressed (.zip) files before you can upload them.
Browse... Click this to begin the upload process. This process may take up to two minutes.
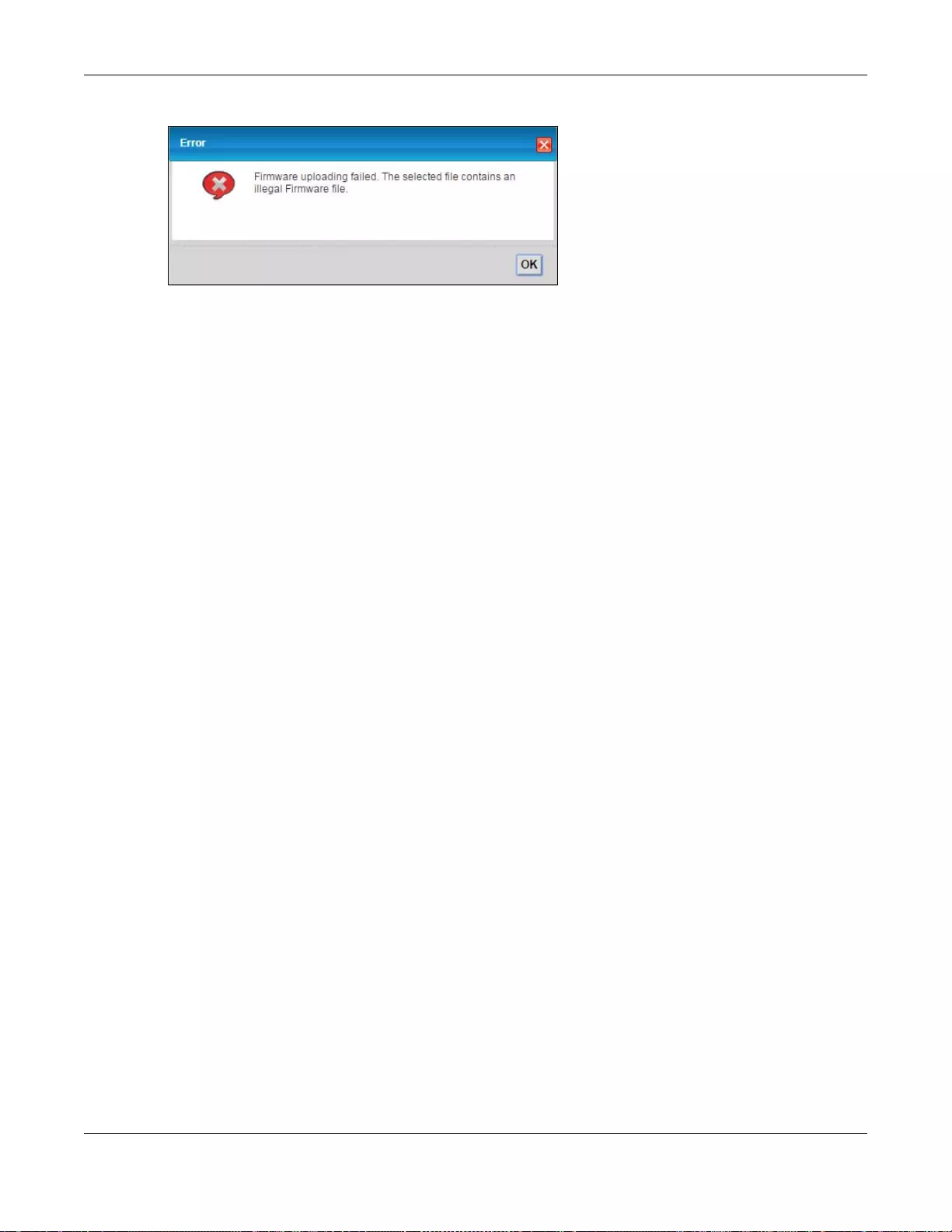
Chapter 41 Firmware Upgrade
SBG3600-N Series User’s Guide
358
Figure 191 Error Message
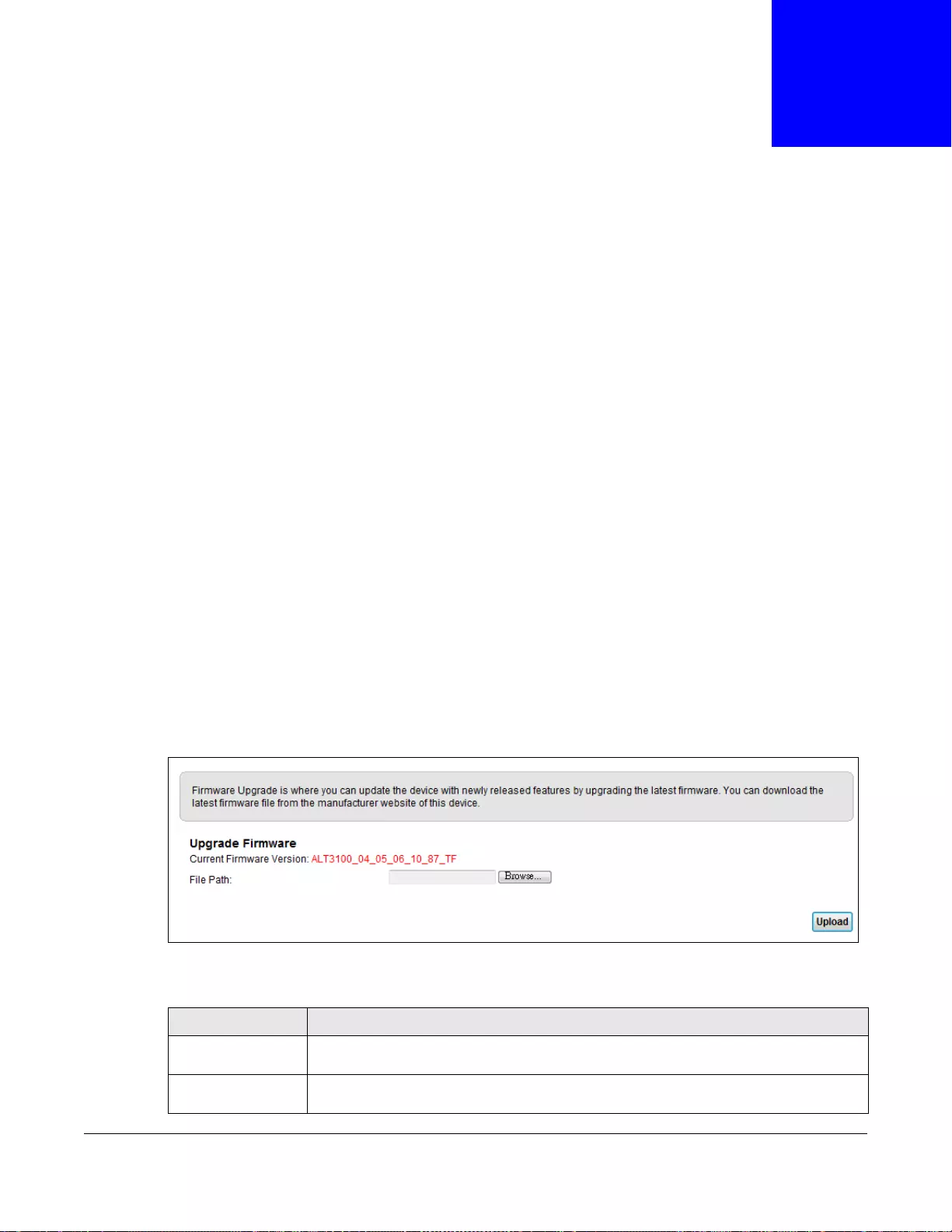
SBG3600-N Series User’s Guide
359
CHAPTER 42
LTE Firmware Upgrade
42.1 Overview
This chapter explains how to upload new firmware specific to the built-in LTE module on the
SBG3600-N Series in order to improve the LTE mobule’s reliability and performance.
Note: When you are using the Maintenance > Firmware Upgrade screen to upload the
SBG3600-N Series firmware which is downloaded from the ZyXEL web site or FTP
site, you are also uploading firmware for the LTE module.
Note: Use this screen to upload LTE firmware only when you are instructed by our
technical support team and provided with new LTE firmware release.
42.2 The Firmware Screen
Click Maintenance > LTE Firmware Upgrade to open the following screen. The upload process
uses HTTP (Hypertext Transfer Protocol) and may take up to two minutes. After a successful upload,
the system will reboot.
Do NOT turn off the SBG3600-N Series while firmware upload is in
progress!
Figure 192 Maintenance > LTE Firmware Upgrade
The following table describes the labels in this screen.
Table 150 Maintenance > LTE Firmware Upgrade
LABEL DESCRIPTION
Current Firmware
Version
This is the present firmware version of the built-in LTE module.
File Path Type in the location of the file you want to upload in this field or click Browse ... to find
it.
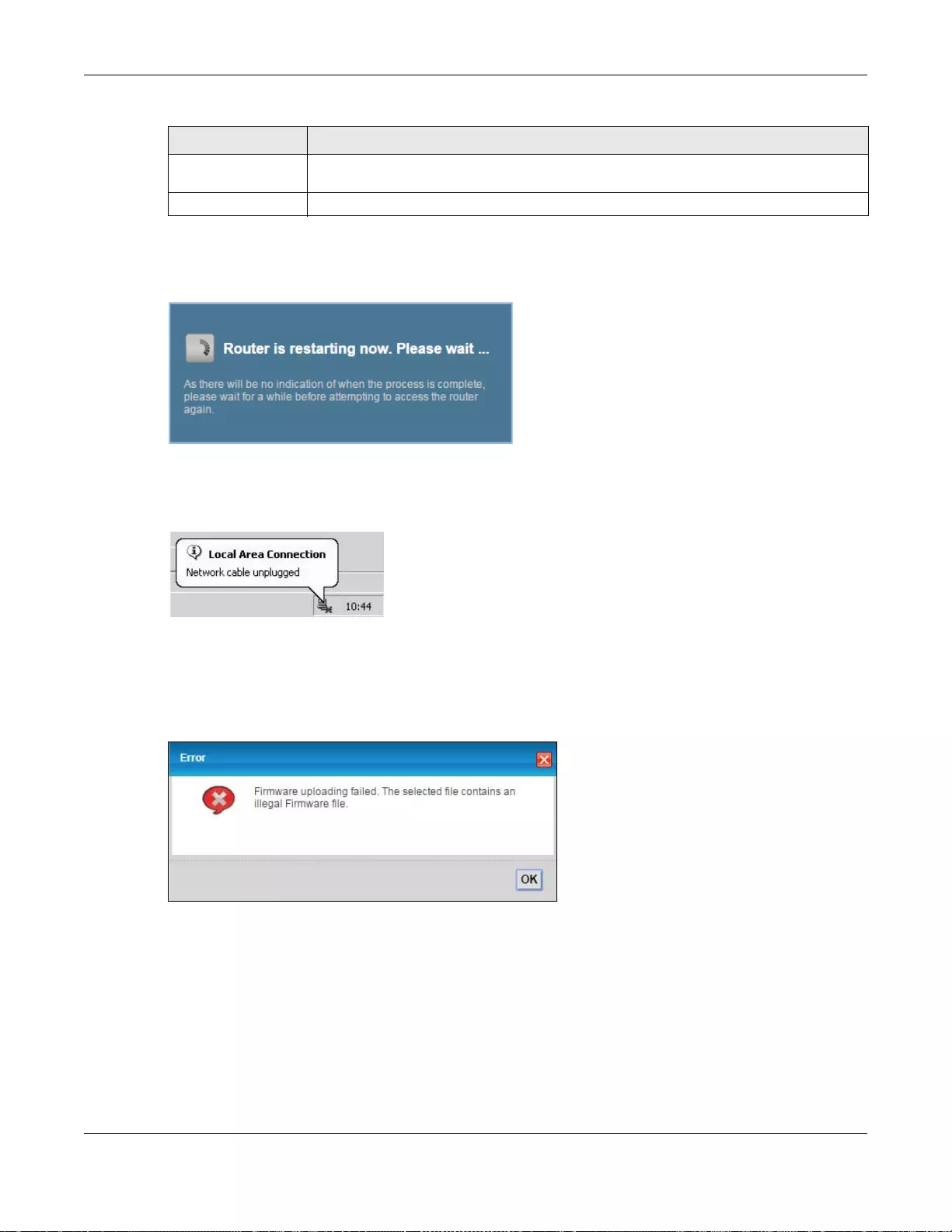
Chapter 42 LTE Firmware Upgrade
SBG3600-N Series User’s Guide
360
After you see the firmware updating screen, wait two minutes before logging into the SBG3600-N
Series again.
Figure 193 Firmware Uploading
The SBG3600-N Series automatically restarts in this time causing a temporary network disconnect.
In some operating systems, you may see the following icon on your desktop.
Figure 194 Network Temporarily Disconnected
After two minutes, log in again and check your new firmware version in the Status screen.
If the upload was not successful, the following screen will appear. Click OK to go back to the
Firmware Upgrade screen.
Figure 195 Error Message
Browse... Click this to find the .bin file you want to upload. Remember that you must decompress
compressed (.zip) files before you can upload them.
Upload Click this to begin the upload process. This process may take up to two minutes.
Table 150 Maintenance > LTE Firmware Upgrade
LABEL DESCRIPTION
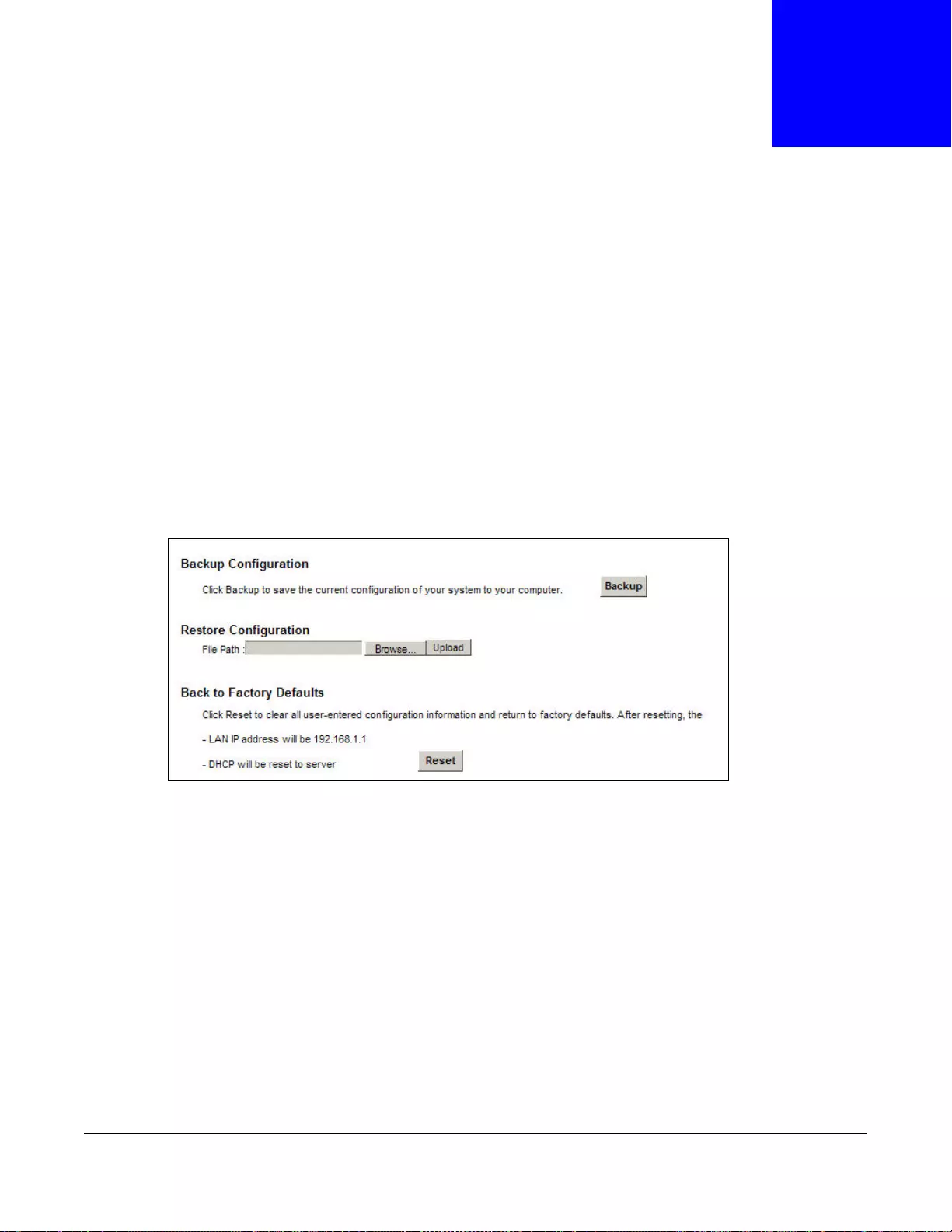
SBG3600-N Series User’s Guide
361
CHAPTER 43
Configuration
43.1 Overview
The Configuration screen allows you to backup and restore device configurations. You can also
reset your device settings back to the factory default.
43.2 The Configuration Screen
Click Maintenance > Configuration. Information related to factory defaults, backup
configuration, and restoring configuration appears in this screen, as shown next.
Figure 196 Maintenance > Configuration
Backup Configuration
Backup Configuration allows you to back up (save) the SBG3600-N Series’s current configuration to
a file on your computer. The configuration file should be saved and edited in UTF-8 (without BOM)
format, if you’re using Windows Notepad, make sure you choose File > Save as UTF-8 in the text
editor. Once your SBG3600-N Series is configured and functioning properly, it is highly
recommended that you back up your configuration file before making configuration changes. The
backup configuration file will be useful in case you need to return to your previous settings.
Click Backup to save the SBG3600-N Series’s current configuration to your computer.
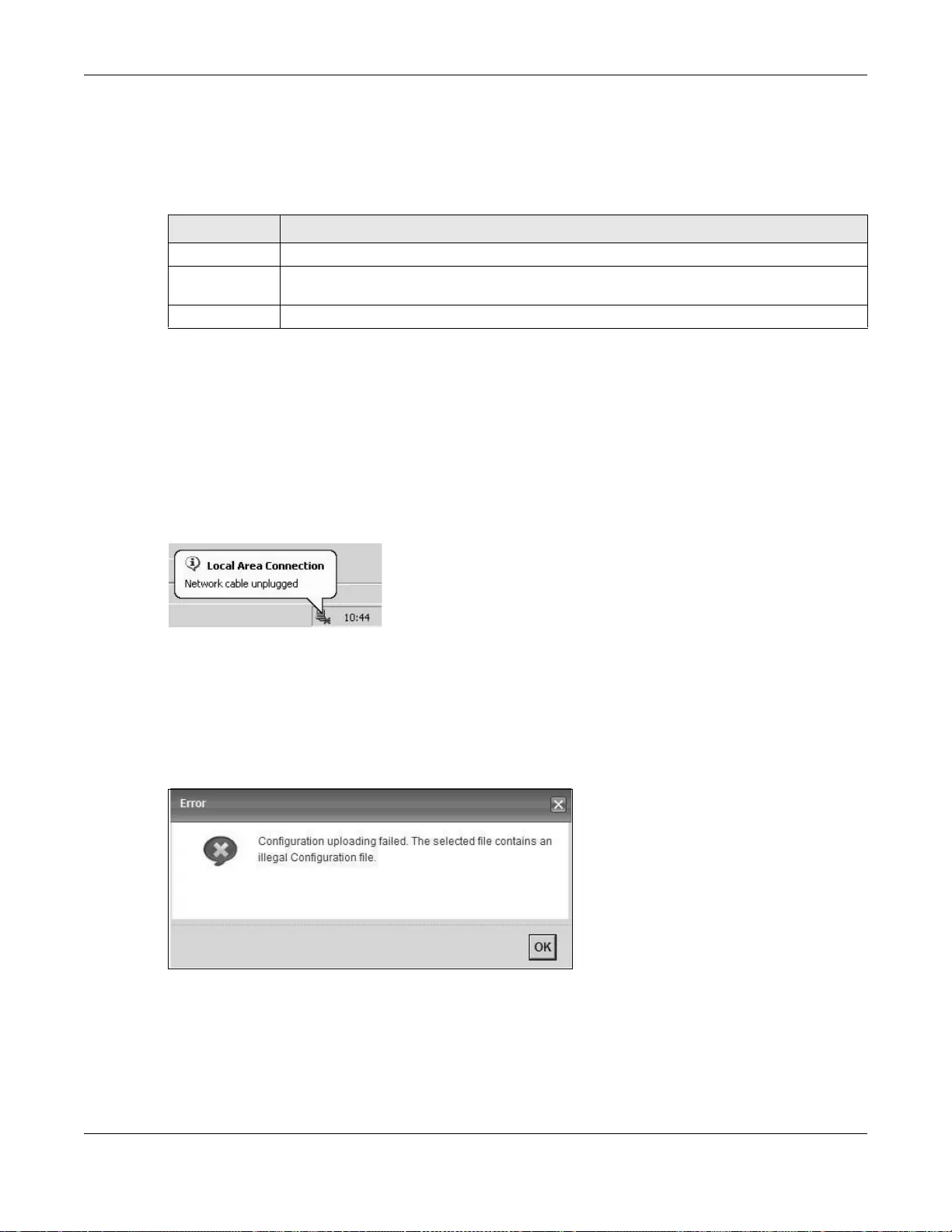
Chapter 43 Configuration
SBG3600-N Series User’s Guide
362
Restore Configuration
Restore Configuration allows you to upload a new or previously saved configuration file from your
computer to your SBG3600-N Series.
Do not turn off the SBG3600-N Series while configuration file upload is in
progress.
After the SBG3600-N Series configuration has been restored successfully, the login screen appears.
Login again to restart the SBG3600-N Series.
The SBG3600-N Series automatically restarts in this time causing a temporary network disconnect.
In some operating systems, you may see the following icon on your desktop.
Figure 197 Network Temporarily Disconnected
If you uploaded the default configuration file you may need to change the IP address of your
computer to be in the same subnet as that of the default device IP address (192.168.1.1). See
Appendix A on page 377 for details on how to set up your computer’s IP address.
If the upload was not successful, the following screen will appear. Click OK to go back to the
Configuration screen.
Figure 198 Configuration Upload Error
Reset to Factory Defaults
Click the Reset button to clear all user-entered configuration information and return the SBG3600-
N Series to its factory defaults. The following warning screen appears.
Table 151 Restore Configuration
LABEL DESCRIPTION
File Path Type in the location of the file you want to upload in this field or click Browse ... to find it.
Browse... Click this to find the file you want to upload. Remember that you must decompress
compressed (.ZIP) files before you can upload them.
Upload Click this to begin the upload process.
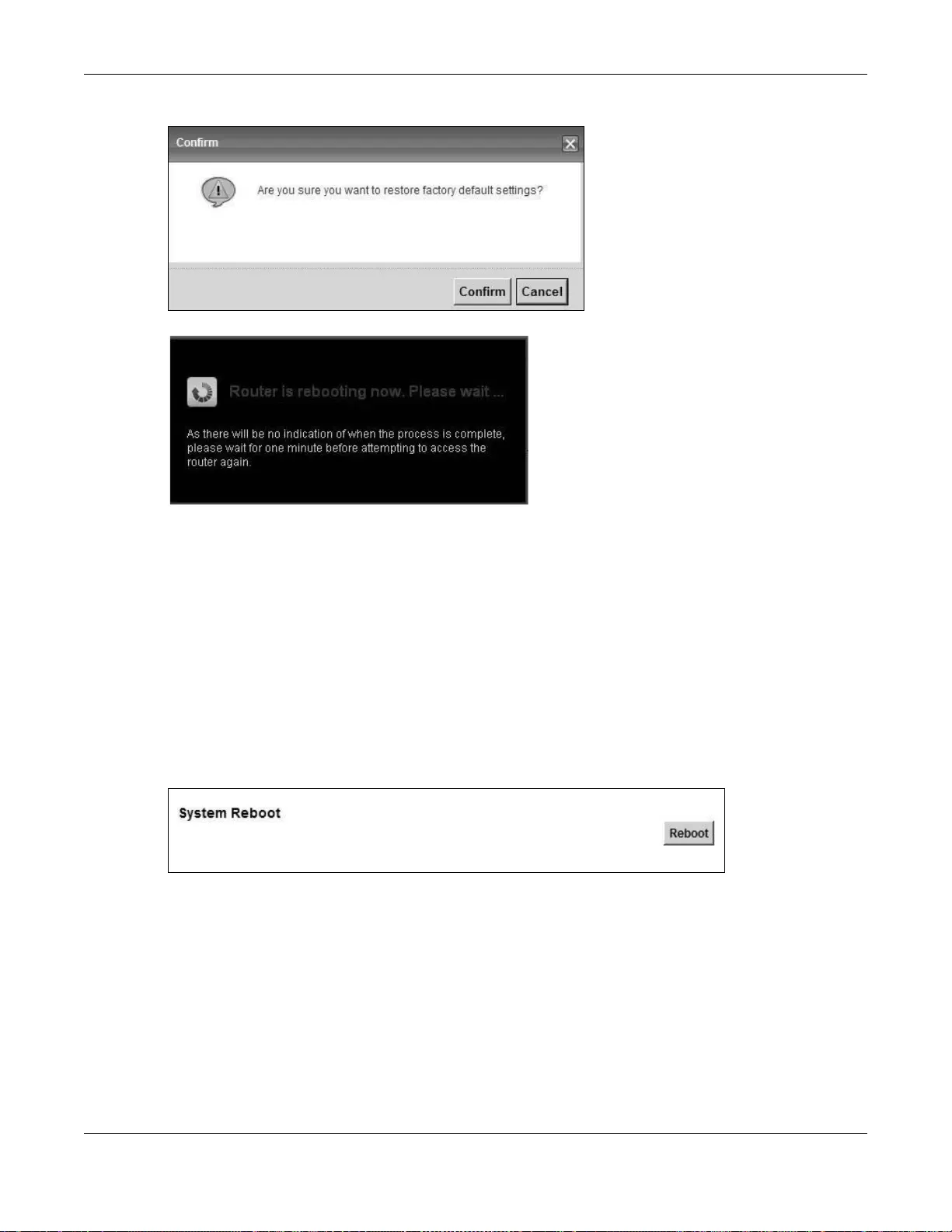
Chapter 43 Configuration
SBG3600-N Series User’s Guide
363
Figure 199 Reset Warning Message
Figure 200 Reset In Process Message
You can also press the RESET button on the rear panel to reset the factory defaults of your
SBG3600-N Series. Refer to Section 1.6 on page 25 for more information on the RESET button.
43.3 The Reboot Screen
System restart allows you to reboot the SBG3600-N Series remotely without turning the power off.
You may need to do this if the SBG3600-N Series hangs, for example.
Click Maintenance > Reboot. Click Reboot to have the SBG3600-N Series reboot. This does not
affect the SBG3600-N Series's configuration.
Figure 201 Maintenance > Reboot
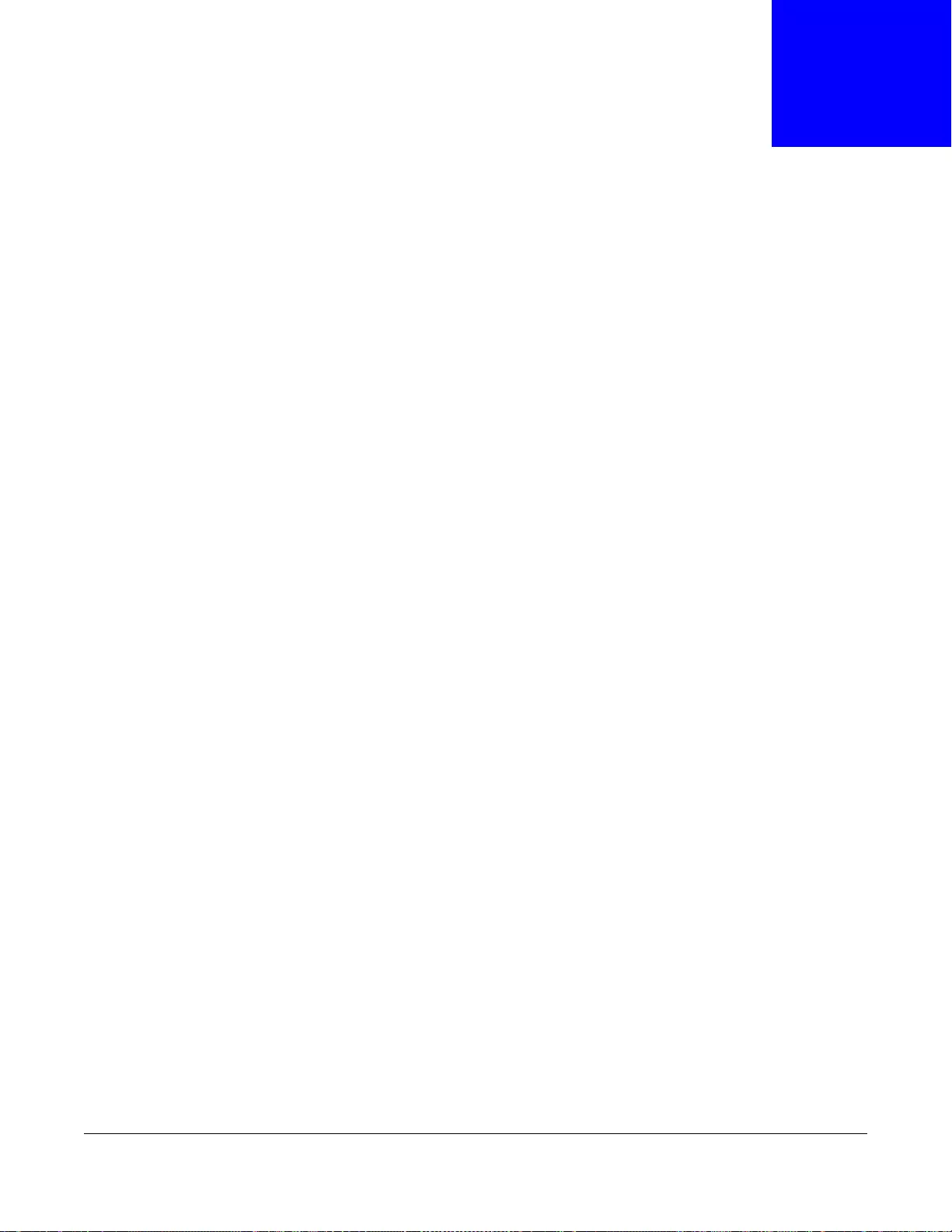
SBG3600-N Series User’s Guide
364
CHAPTER 44
Diagnostic
44.1 Overview
The Diagnostic screens display information to help you identify problems with the SBG3600-N
Series.
The route between a CO VDSL switch and one of its CPE may go through switches owned by
independent organizations. A connectivity fault point generally takes time to discover and impacts
subscriber’s network access. In order to eliminate the management and maintenance efforts, IEEE
802.1ag is a Connectivity Fault Management (CFM) specification which allows network
administrators to identify and manage connection faults. Through discovery and verification of the
path, CFM can detect, analyze and isolate connectivity faults in bridged LANs.
44.1.1 What You Can Do in this Chapter
•The Ping & TraceRoute & NsLookup screen lets you ping an IP address or trace the route
packets take to a host (Section 44.3 on page 365).
•The 802.1ag screen lets you perform CFM actions (Section 44.5 on page 366).
•The OAM Ping Test screen lets you send an ATM OAM (Operation, Administration and
Maintenance) packet to verify the connectivity of a specific PVC. (Section 44.5 on page 366).
44.2 What You Need to Know
The following terms and concepts may help as you read through this chapter.
How CFM Works
A Maintenance Association (MA) defines a VLAN and associated Maintenance End Point (MEP) ports
on the device under a Maintenance Domain (MD) level. An MEP port has the ability to send
Connectivity Check Messages (CCMs) and get other MEP ports information from neighbor devices’
CCMs within an MA.
CFM provides two tests to discover connectivity faults.
• Loopback test - checks if the MEP port receives its Loop Back Response (LBR) from its target
after it sends the Loop Back Message (LBM). If no response is received, there might be a
connectivity fault between them.
• Link trace test - provides additional connectivity fault analysis to get more information on where
the fault is. If an MEP port does not respond to the source MEP, this may indicate a fault.
Administrators can take further action to check and resume services from the fault according to
the line connectivity status report.
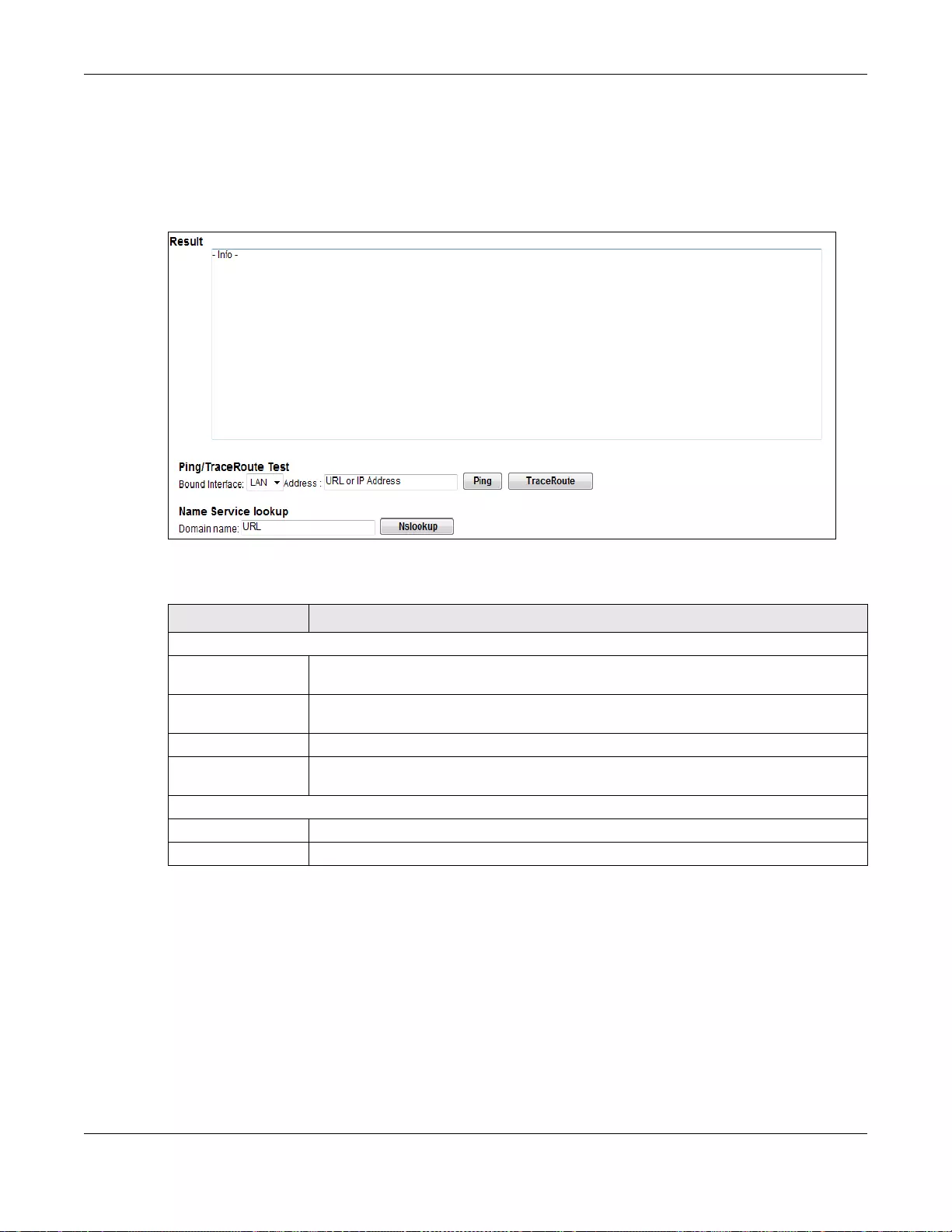
Chapter 44 Diagnostic
SBG3600-N Series User’s Guide
365
44.3 Ping & TraceRoute & NsLookup
Use this screen to ping, traceroute, or nslookup an IP address. Click Maintenance > Diagnostic >
Ping & TraceRoute & NsLookup to open the screen shown next.
Figure 202 Maintenance > Diagnostic > Ping & TraceRoute & NsLookup
The following table describes the fields in this screen.
44.4 802.1ag
Click Maintenance > Diagnostic > 8.2.1ag to open the following screen. Use this screen to
perform CFM actions.
Table 152 Maintenance > Diagnostic > Ping & TraceRoute & NsLookup
LABEL DESCRIPTION
Ping/TracerRoute Test
Bound Interface Choose a connected interface from the drop-down list (LAN, WAN) to perform the ping/
tracer route test.
Address Type the URL or IP address of a computer that you want to perform ping, traceroute, or
nslookup in order to test a connection.
Ping Click this to ping the IP address that you entered.
TraceRoute Click this button to perform the traceroute function. This determines the path a packet
takes to the specified computer.
Name Service lookup
Domain Name Type a domain name in this field for the name service lookup.
Nslookup Click this button to perform a DNS lookup on the IP address of a computer you entered.
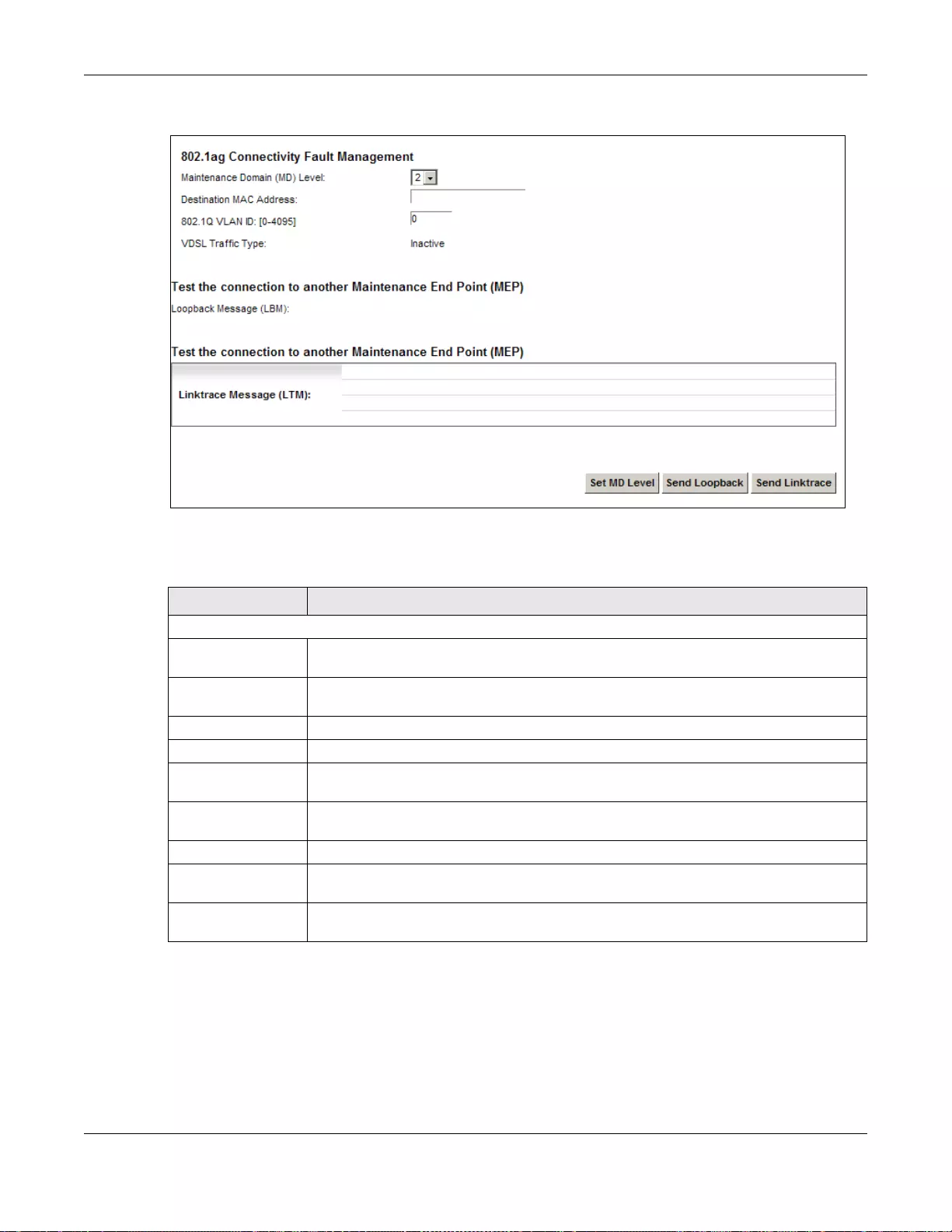
Chapter 44 Diagnostic
SBG3600-N Series User’s Guide
366
Figure 203 Maintenance > Diagnostic > 802.1ag
The following table describes the fields in this screen.
44.5 OAM Ping Test
Click Maintenance > Diagnostic > OAM Ping Test to open the screen shown next. Use this
screen to perform an OAM (Operation, Administration and Maintenance) F4 or F5 loopback test on a
Table 153 Maintenance > Diagnostic > 802.1ag
LABEL DESCRIPTION
802.1ag Connectivity Fault Management
Maintenance
Domain (MD) Level
Select a level (0-7) under which you want to create an MA.
Destination MAC
Address
Enter the target device’s MAC address to which the SBG3600-N Series performs a CFM
loopback test.
802.1Q VLAN ID Type a VLAN ID (0-4095) for this MA.
VDSL Traffic Type This shows whether the VDSL traffic is activated.
Loopback Message
(LBM)
This shows how many Loop Back Messages (LBMs) are sent and if there is any inorder
or outorder Loop Back Response (LBR) received from a remote MEP.
Linktrace Message
(LTM)
This shows the destination MAC address in the Link Trace Response (LTR).
Set MD Level Click this button to configure the MD (Maintenance Domain) level.
Send Loopback Click this button to have the selected MEP send the LBM (Loop Back Message) to a
specified remote end point.
Send Linktrace Click this button to have the selected MEP send the LTMs (Link Trace Messages) to a
specified remote end point.
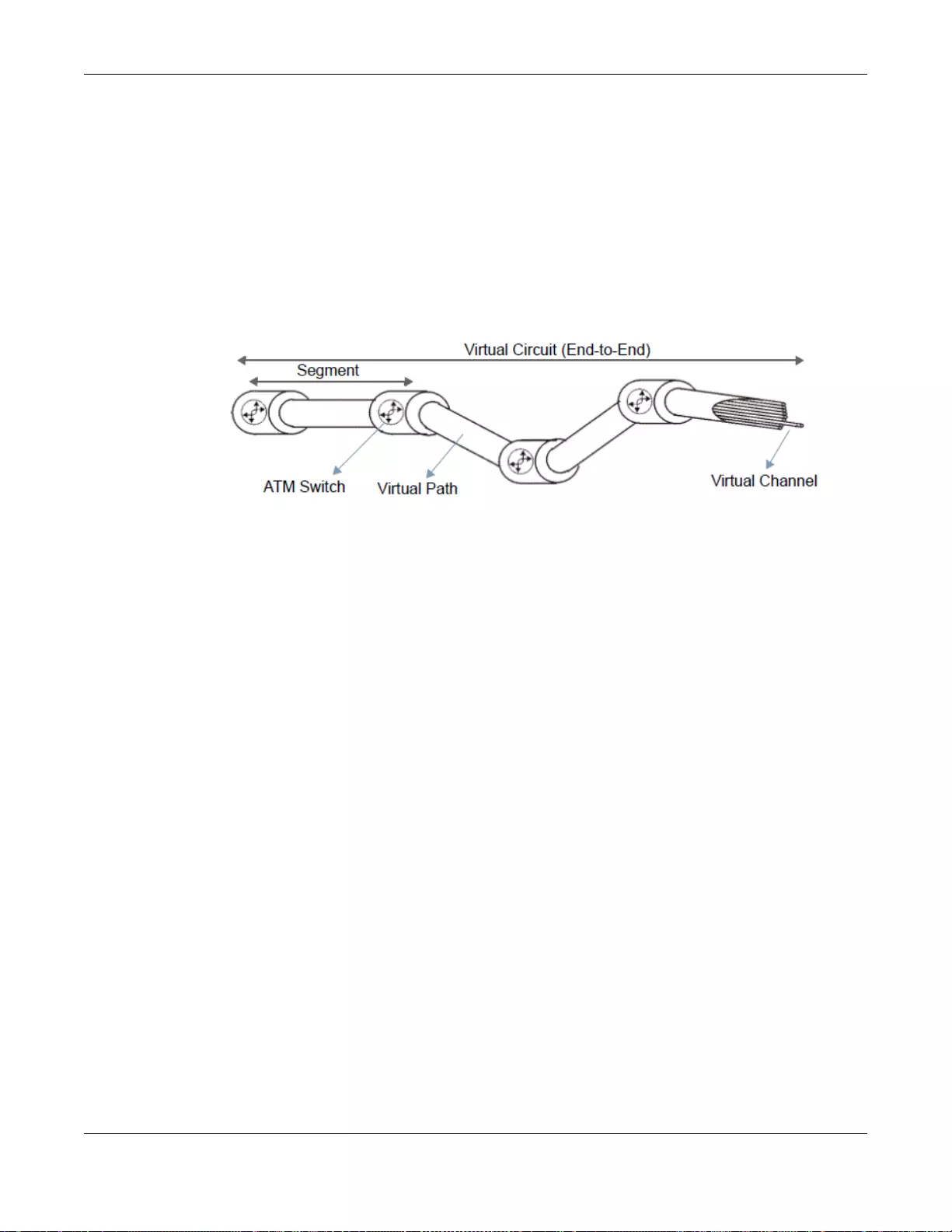
Chapter 44 Diagnostic
SBG3600-N Series User’s Guide
367
PVC. The SBG3600-N Series sends an OAM F4 or F5 packet to the DSLAM or ATM switch and then
returns it to the SBG3600-N Series. The test result then displays in the text box.
ATM sets up virtual circuits over which end systems communicate. The terminology for virtual
circuits is as follows:
Figure 204 Virtual Circuit Topology
Think of a virtual path as a cable that contains a bundle of wires. The cable connects two points and
wires within the cable provide individual circuits between the two points. In an ATM cell header, a
VPI (Virtual Path Identifier) identifies a link formed by a virtual path; a VCI (Virtual Channel
Identifier) identifies a channel within a virtual path. A series of virtual paths make up a virtual
circuit.
F4 cells operate at the virtual path (VP) level, while F5 cells operate at the virtual channel (VC)
level. F4 cells use the same VPI as the user data cells on VP connections, but use different
predefined VCI values. F5 cells use the same VPI and VCI as the user data cells on the VC
connections, and are distinguished from data cells by a predefinded Payload Type Identifier (PTI) in
the cell header. Both F4 flows and F5 flows are bidirectional and have two types.
• segment F4 flows (VCI=3)
• end-to-end F4 flows (VCI=4)
• segment F5 flows (PTI=100)
• end-to-end F5 flows (PTI=101)
OAM F4 or F5 tests are used to check virtual path or virtual channel availability between two DSL
devices. Segment flows are terminated at the connecting point which terminates a VP or VC
segment. End-to-end flows are terminated at the end point of a VP or VC connection, where an ATM
link is terminated. Segment loopback tests allow you to verify integrity of a PVC to the nearest
neighboring ATM device. End-to-end loopback tests allow you to verify integrity of an end-to-end
PVC.
Note: The DSLAM to which the SBG3600-N Series is connected must also support ATM F4
and/or F5 to use this test.
Note: This screen is available only when you configure an ATM layer-2 interface.
• Virtual Channel (VC) Logical connections between ATM devices
• Virtual Path (VP) A bundle of virtual channels
• Virtual Circuits A series of virtual paths between circuit end points
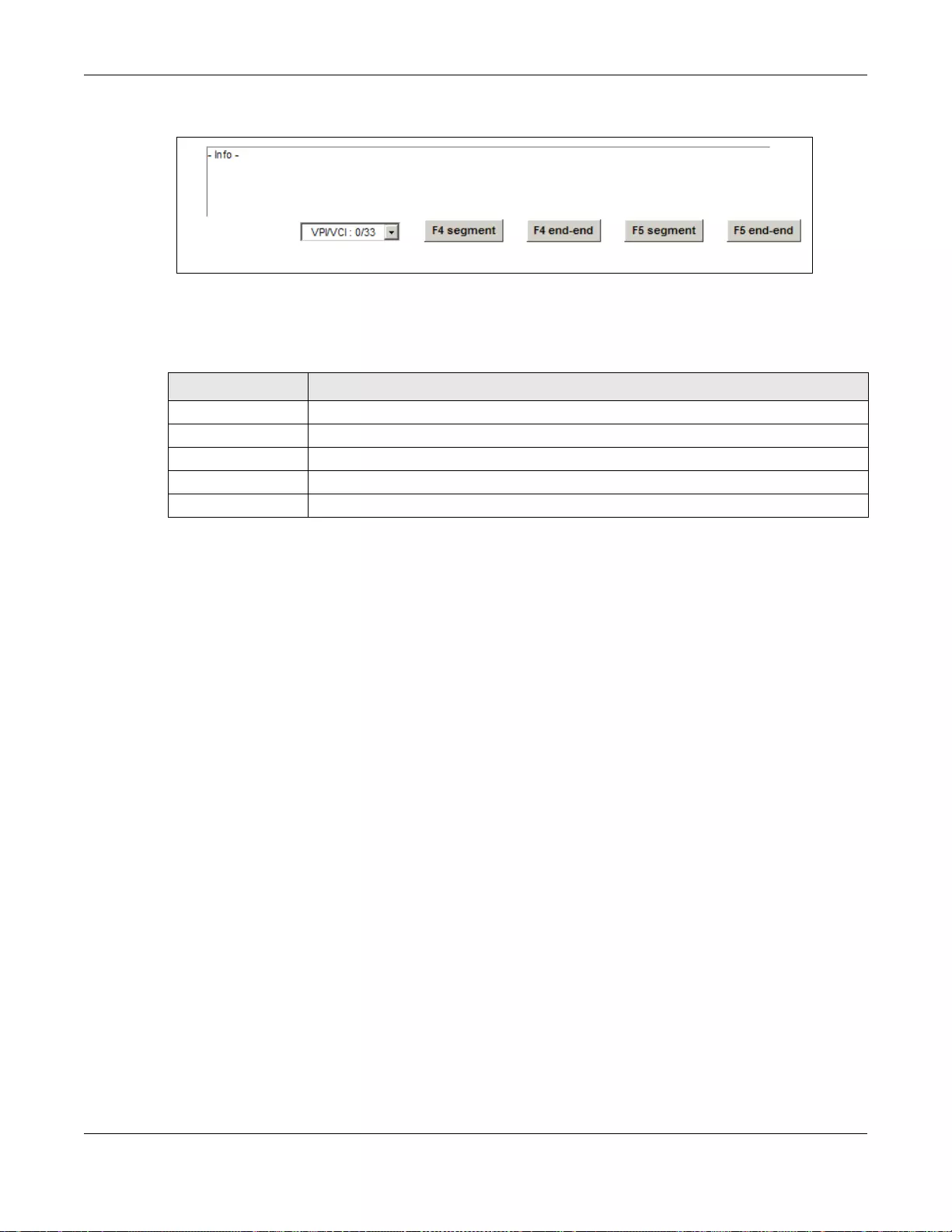
Chapter 44 Diagnostic
SBG3600-N Series User’s Guide
368
Figure 205 Maintenance > Diagnostic > OAM Ping Test
The following table describes the fields in this screen.
Table 154 Maintenance > Diagnostic > OAM Ping Test
LABEL DESCRIPTION
Select a PVC on which you want to perform the loopback test.
F4 segment Press this to perform an OAM F4 segment loopback test.
F4 end-end Press this to perform an OAM F4 end-to-end loopback test.
F5 segment Press this to perform an OAM F5 segment loopback test.
F5 end-end Press this to perform an OAM F5 end-to-end loopback test.
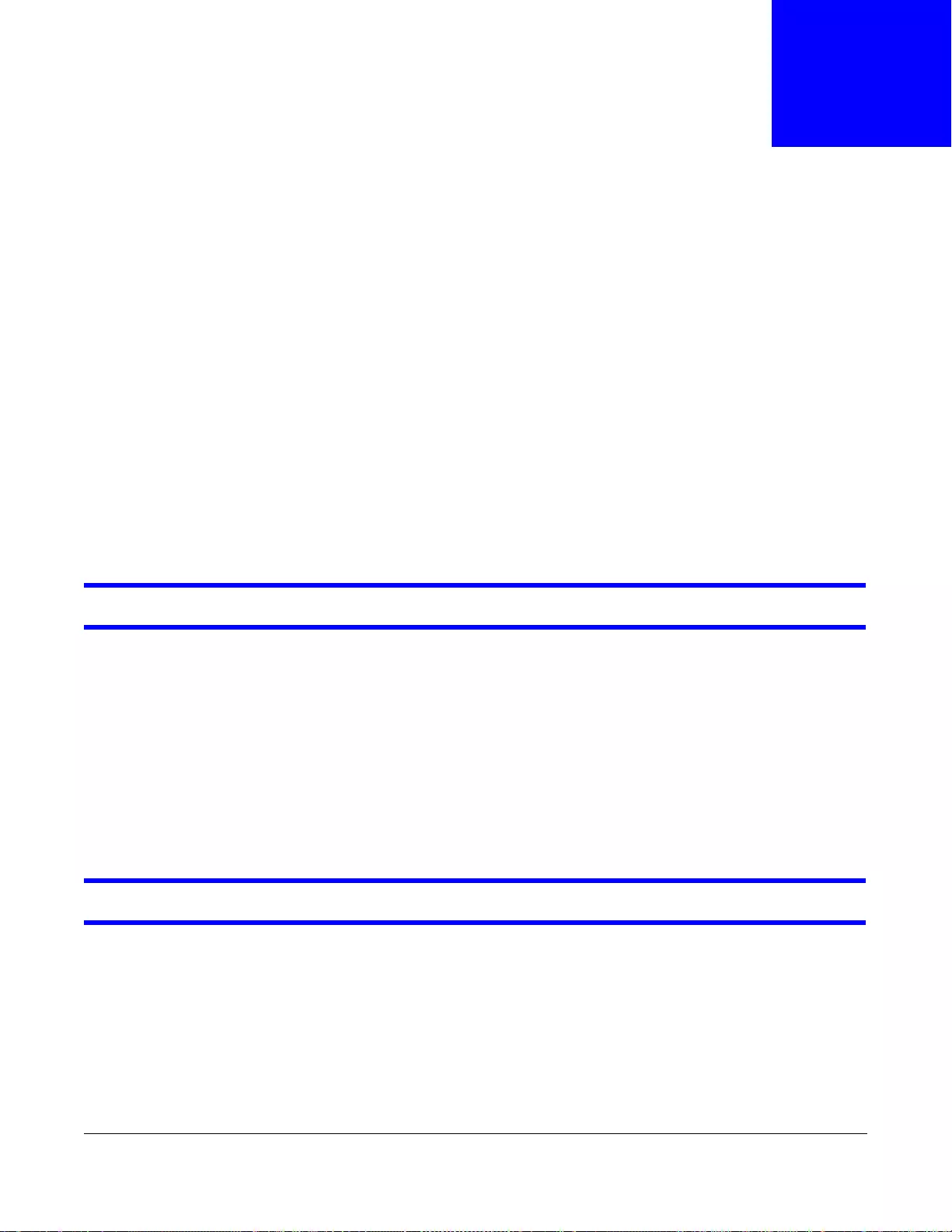
SBG3600-N Series User’s Guide
369
CHAPTER 45
Troubleshooting
This chapter offers some suggestions to solve problems you might encounter. The potential
problems are divided into the following categories.
•Power, Hardware Connections, and LEDs
•SBG3600-N Series Access and Login
•Internet Access
•Wireless Connection
•USB Device Connection
•UPnP
45.1 Power, Hardware Connections, and LEDs
The SBG3600-N Series does not turn on. None of the LEDs turn on.
1Make sure the SBG3600-N Series is turned on.
2Make sure you are using the power adaptor or cord included with the SBG3600-N Series.
3Make sure the power adaptor or cord is connected to the SBG3600-N Series and plugged in to an
appropriate power source. Make sure the power source is turned on.
4Turn the SBG3600-N Series off and on.
5If the problem continues, contact the vendor.
One of the LEDs does not behave as expected.
1Make sure you understand the normal behavior of the LED. See Section 1.3 on page 22.
2Check the hardware connections.
3Inspect your cables for damage. Contact the vendor to replace any damaged cables.
4Turn the SBG3600-N Series off and on.
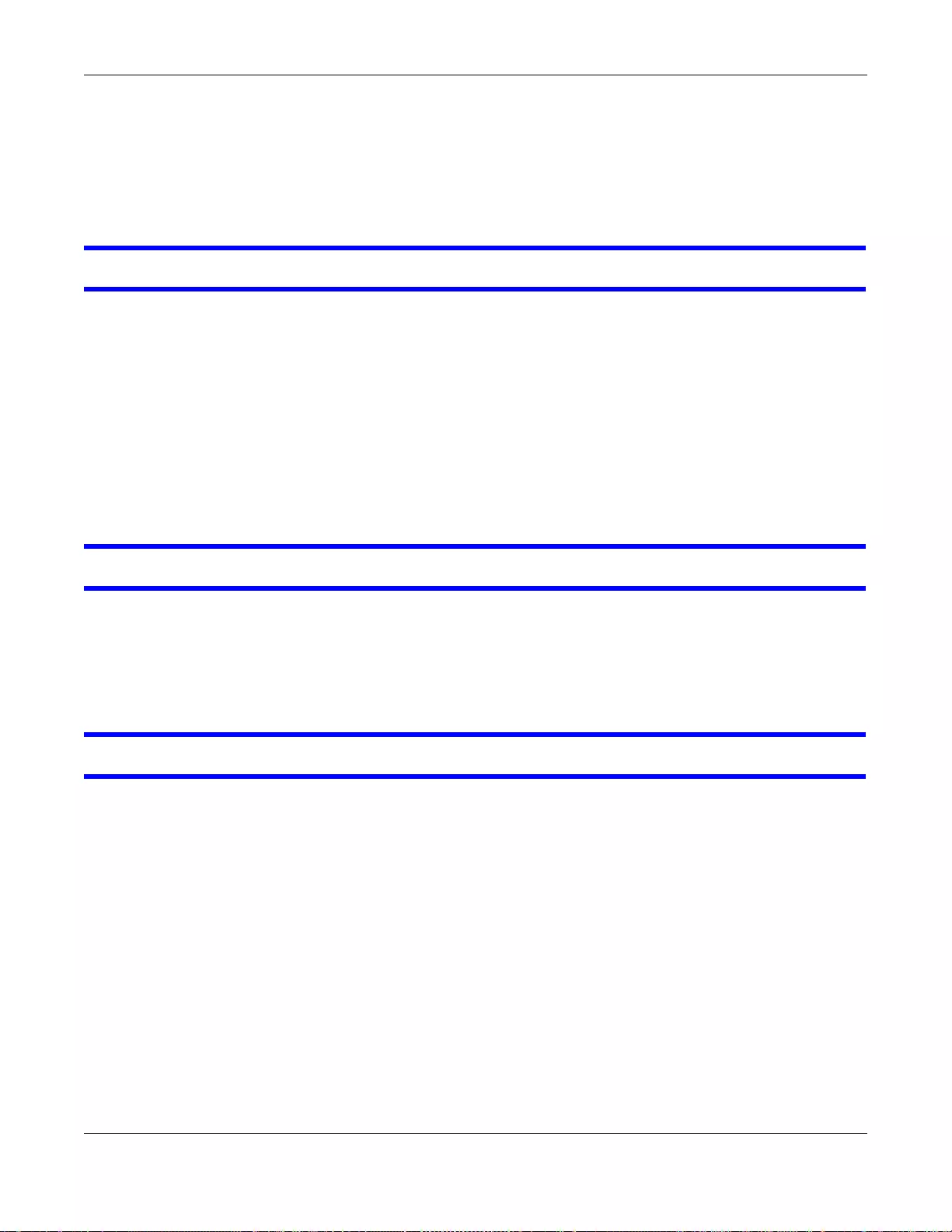
Chapter 45 Troubleshooting
SBG3600-N Series User’s Guide
370
5If the problem continues, contact the vendor.
45.2 SBG3600-N Series Access and Login
I forgot the IP address for the SBG3600-N Series.
1The default LAN IP address is 192.168.1.1.
2If you changed the IP address and have forgotten it, you might get the IP address of the SBG3600-
N Series by looking up the IP address of the default gateway for your computer. To do this in most
Windows computers, click Start > Run, enter cmd, and then enter ipconfig. The IP address of the
Default Gateway might be the IP address of the SBG3600-N Series (it depends on the network),
so enter this IP address in your Internet browser.
3If this does not work, you have to reset the device to its factory defaults. See Section 1.6 on page
25.
I forgot the password.
1The default admin password is 1234.
2If this does not work, you have to reset the device to its factory defaults. See Section 1.6 on page
25.
I cannot see or access the Login screen in the web configurator.
1Make sure you are using the correct IP address.
• The default IP address is 192.168.1.1.
• If you changed the IP address (Section 8.2 on page 170), use the new IP address.
• If you changed the IP address and have forgotten it, see the troubleshooting suggestions for I
forgot the IP address for the SBG3600-N Series.
2Check the hardware connections, and make sure the LEDs are behaving as expected. See Section
1.3 on page 22.
3Make sure your Internet browser does not block pop-up windows and has JavaScripts and Java
enabled. See Appendix C on page 405.
4If it is possible to log in from another interface, check the service control settings for HTTP and
HTTPS (Maintenance > Remote MGMT).
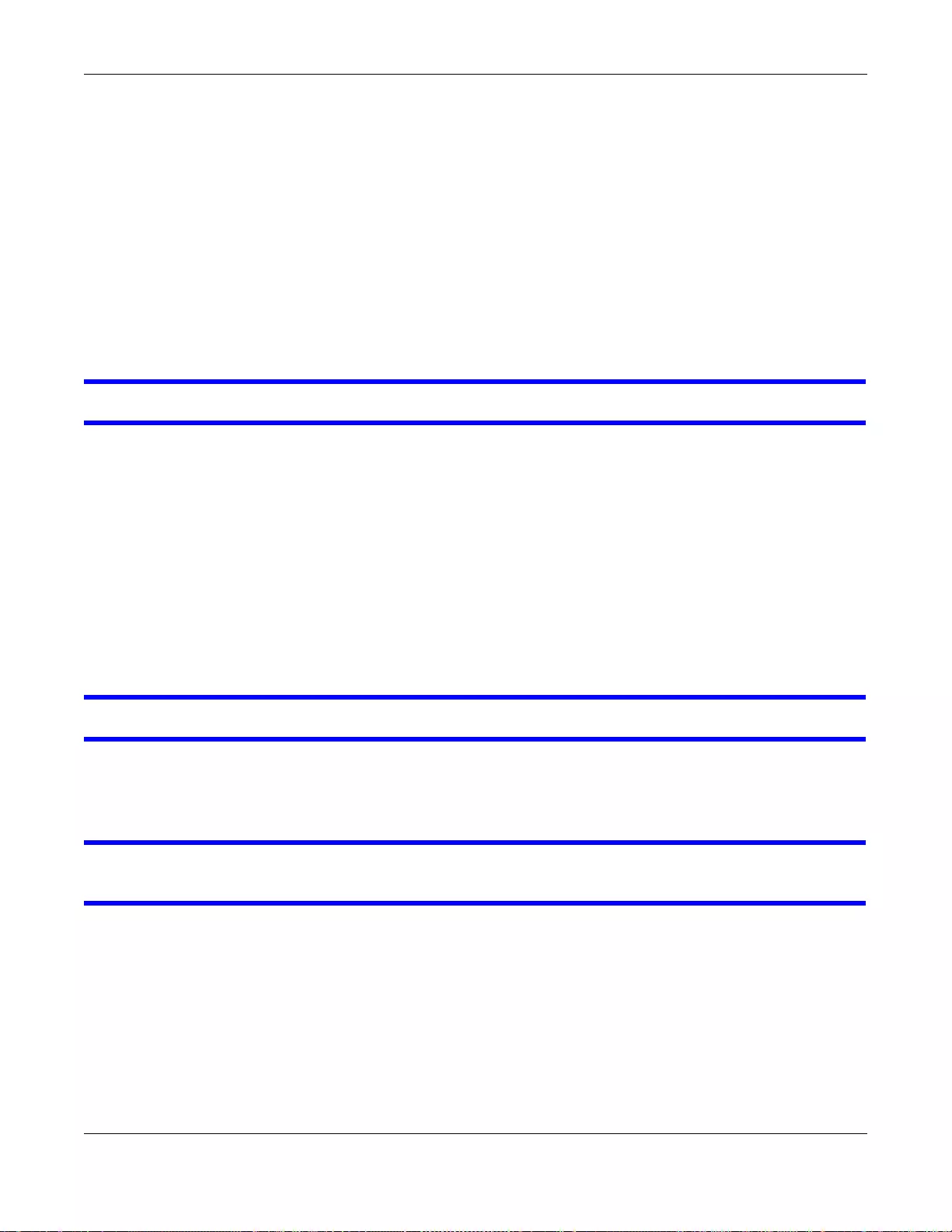
Chapter 45 Troubleshooting
SBG3600-N Series User’s Guide
371
5Reset the device to its factory defaults, and try to access the SBG3600-N Series with the default IP
address. See Section 1.6 on page 25.
6If the problem continues, contact the network administrator or vendor, or try one of the advanced
suggestions.
Advanced Suggestions
• Make sure you have logged out of any earlier management sessions using the same user account
even if they were through a different interface or using a different browser.
• Try to access the SBG3600-N Series using another service, such as Telnet. If you can access the
SBG3600-N Series, check the remote management settings and firewall rules to find out why the
SBG3600-N Series does not respond to HTTP.
I can see the Login screen, but I cannot log in to the SBG3600-N Series.
1Make sure you have entered the password correctly. The default admin password is 1234. The field
is case-sensitive, so make sure [Caps Lock] is not on.
2You cannot log in to the web configurator while someone is using Telnet to access the SBG3600-N
Series. Log out of the SBG3600-N Series in the other session, or ask the person who is logged in to
log out.
3Turn the SBG3600-N Series off and on.
4If this does not work, you have to reset the device to its factory defaults. See Section 45.1 on page
369.
I cannot Telnet to the SBG3600-N Series.
See the troubleshooting suggestions for I cannot see or access the Login screen in the web
configurator. Ignore the suggestions about your browser.
I cannot use FTP to upload / download the configuration file. / I cannot use FTP to upload
new firmware.
See the troubleshooting suggestions for I cannot see or access the Login screen in the web
configurator. Ignore the suggestions about your browser.
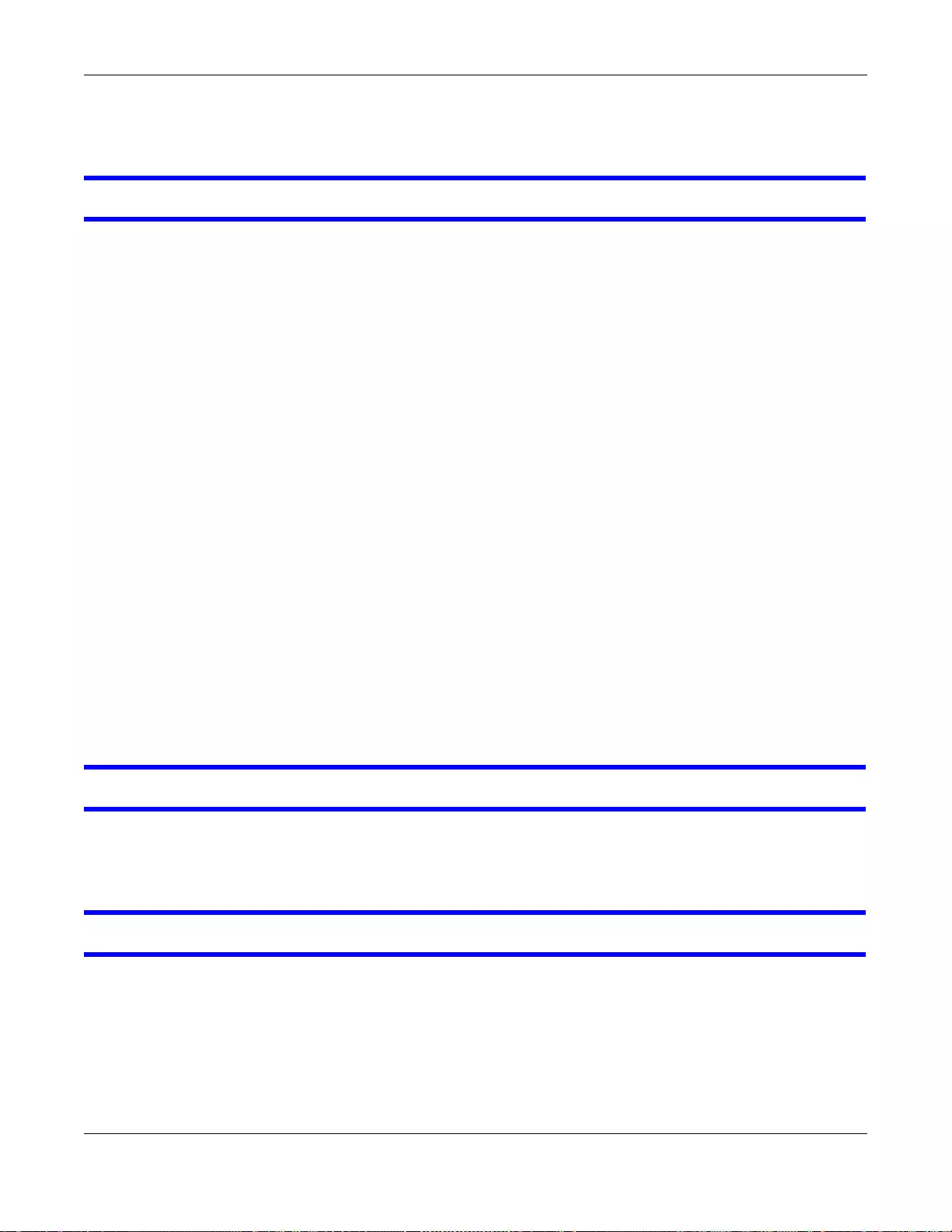
Chapter 45 Troubleshooting
SBG3600-N Series User’s Guide
372
45.3 Internet Access
I cannot access the Internet through a 3G/4G wireless WAN connection.
1Turn off your SBG3600-N Series. Make sure a 4G SIM card is inserted into the card slot properly
before you turn on the SBG3600-N Series. Alternatively, you can use a 3G USB dongle.
2Check the hardware connections, and make sure the LEDs are behaving as expected. See the
Quick Start Guide and Section 1.3 on page 22.
3Make sure the PIN code is correct in the Broadband > 3G WAN or LTE WAN screen if PIN code
authentication is enabled on the inserted SIM card.
4Make sure you entered your mobile access information (APN for example) correctly in the Network
Setting > Broadband > 3G WAN or LTE WAN screen. These fields are case-sensitive, so make
sure [Caps Lock] is not on. Check with your service provider for the correct APN if you don’t have it.
For 4G network access, you can also select to get the APN automatically from the service provider.
5Make sure your SIM card’s account is valid and has an active data plan. Check your service contract
or contact your service provider directly.
6If you are using a pre-paid SIM card, make sure your account has a positive balance.
7Insert the SIM card on another mobile device that supports LTE 4G to check if the SIM card still
works. If the SIM card works without any problems on another mobile device, contact the vendor.
Otherwise, contact your service provider.
8If you are trying to access the Internet wirelessly, make sure that you enabled the wireless LAN in
the SBG3600-N Series and your wireless client and that the wireless settings in the wireless client
are the same as the settings in the SBG3600-N Series.
My 3G/4G Internet connection is slow.
Your subscription plan could have a speed limit or you may have reached the monthly limit of your
subscription plan. Please check with your service provider.
I cannot access the Internet through an Ethernet WAN connection.
1Check the hardware connections, and make sure the LEDs are behaving as expected. See the
Quick Start Guide and Section 1.3 on page 22.
2Make sure you entered your ISP account information correctly in the Network Setting >
Broadband screen. These fields are case-sensitive, so make sure [Caps Lock] is not on.
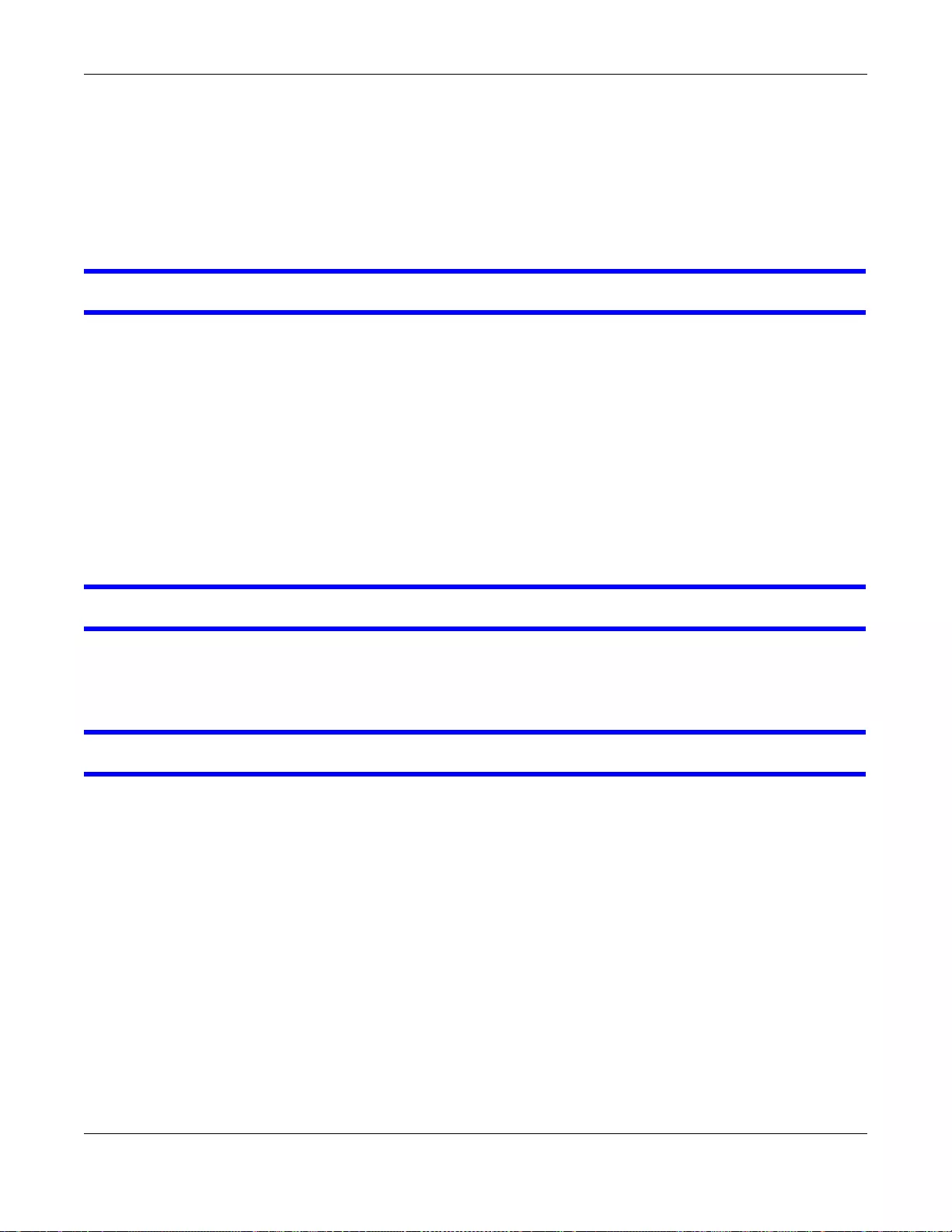
Chapter 45 Troubleshooting
SBG3600-N Series User’s Guide
373
3If you are trying to access the Internet wirelessly, make sure that you enabled the wireless LAN in
the SBG3600-N Series and your wireless client and that the wireless settings in the wireless client
are the same as the settings in the SBG3600-N Series.
4Disconnect all the cables from your device and reconnect them.
5If the problem continues, contact your ISP.
I cannot access the Internet through a DSL connection.
1Make sure you have the DSL WAN port connected to a telephone jack (or the DSL or modem jack
on a splitter if you have one).
2Make sure you configured a proper DSL WAN interface (Network Setting > Broadband screen)
with the Internet account information provided by your ISP and that it is enabled.
3Check that the LAN interface you are connected to is in the same interface group as the DSL
connection (Network Setting > Interface Group).
4If you set up a WAN connection using bridging service, make sure you turn off the DHCP feature in
the LAN screen to have the clients get WAN IP addresses directly from your ISP’s DHCP server.
I cannot connect to the Internet using a second DSL connection.
ADSL and VDSL connections cannot work at the same time. You can only use one type of DSL
connection, either ADSL or VDSL connection at one time.
I cannot connect to the Internet using an Ethernet connection.
1Make sure you have the Ethernet WAN port connected to a MODEM or Router.
2Make sure you configured a proper Ethernet WAN interface (Network Setting > Broadband >
Multi-WAN screen) with the Internet account information provided by your ISP and that it is
enabled.
3Check that the WAN interface you are connected to is in the same interface group as the Ethernet
connection (Network Setting > Interface Group/VLAN).
4If you set up a WAN connection using bridging service, make sure you turn off the DHCP feature in
the LAN screen to have the clients get WAN IP addresses directly from your ISP’s DHCP server.
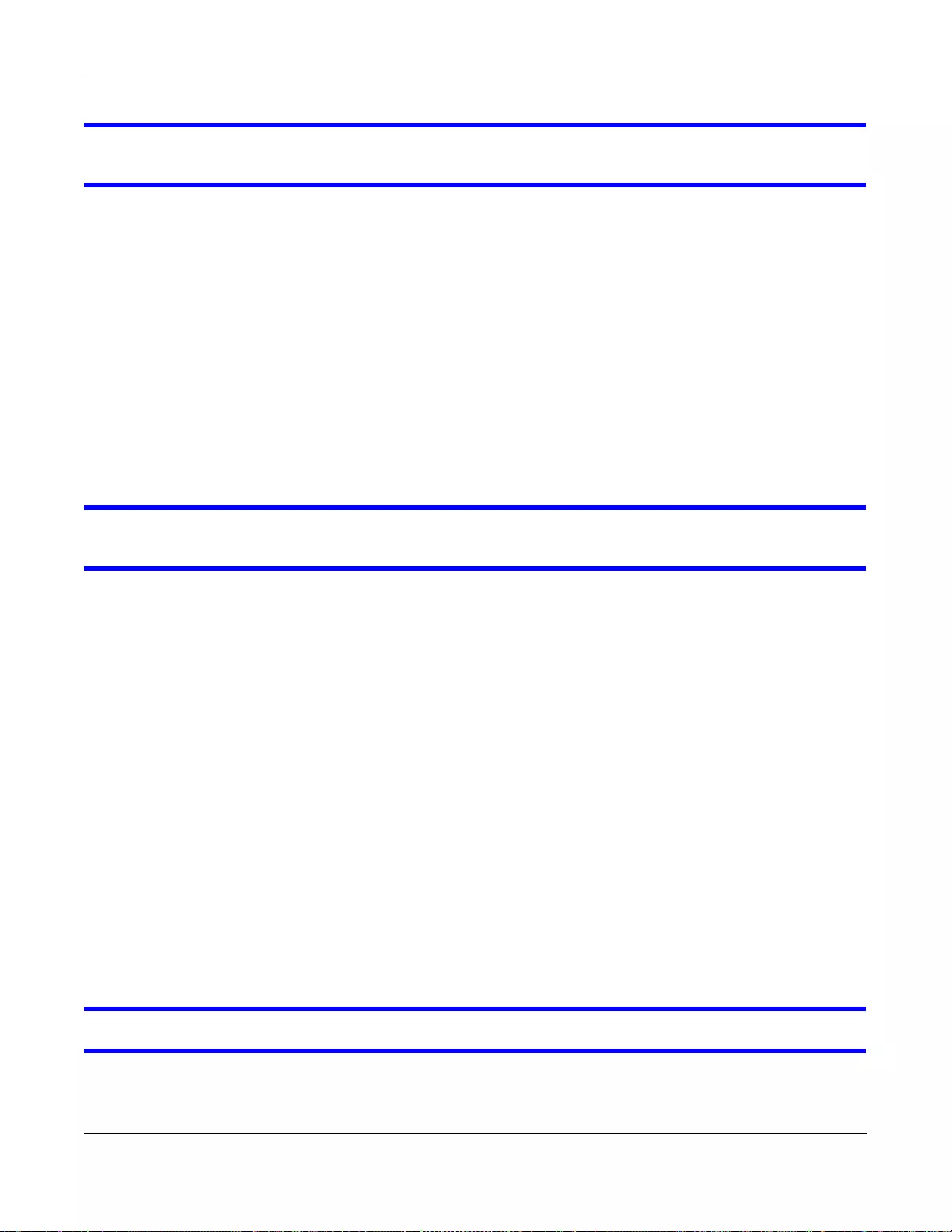
Chapter 45 Troubleshooting
SBG3600-N Series User’s Guide
374
I cannot access the Internet anymore. I had access to the Internet (with the SBG3600-N
Series), but my Internet connection is not available anymore.
1Your session with the SBG3600-N Series may have expired. Try logging into the SBG3600-N Series
again.
2Check the hardware connections, and make sure the LEDs are behaving as expected. See the
Quick Start Guide and Section 1.3 on page 22.
3Turn the SBG3600-N Series off and on.
4If the problem continues, contact your ISP.
45.4 Wireless Connection
What factors may cause intermittent or unstabled wireless connection? How can I solve this
problem?
The following factors may cause interference:
• Obstacles: walls, ceilings, furniture, and so on.
• Building Materials: metal doors, aluminum studs.
• Electrical devices: microwaves, monitors, electric motors, cordless phones, and other wireless
devices.
To optimize the speed and quality of your wireless connection, you can:
• Move your wireless device closer to the AP if the signal strength is low.
• Reduce wireless interference that may be caused by other wireless networks or surrounding
wireless electronics such as cordless phones.
• Place the AP where there are minimum obstacles (such as walls and ceilings) between the AP and
the wireless client.
• Reduce the number of wireless clients connecting to the same AP simultaneously, or add
additional APs if necessary.
• Try closing some programs that use the Internet, especially peer-to-peer applications. If the
wireless client is sending or receiving a lot of information, it may have too many programs open
that use the Internet.
What is a Server Set ID (SSID)?
An SSID is a name that uniquely identifies a wireless network. The AP and all the clients within a
wireless network must use the same SSID.
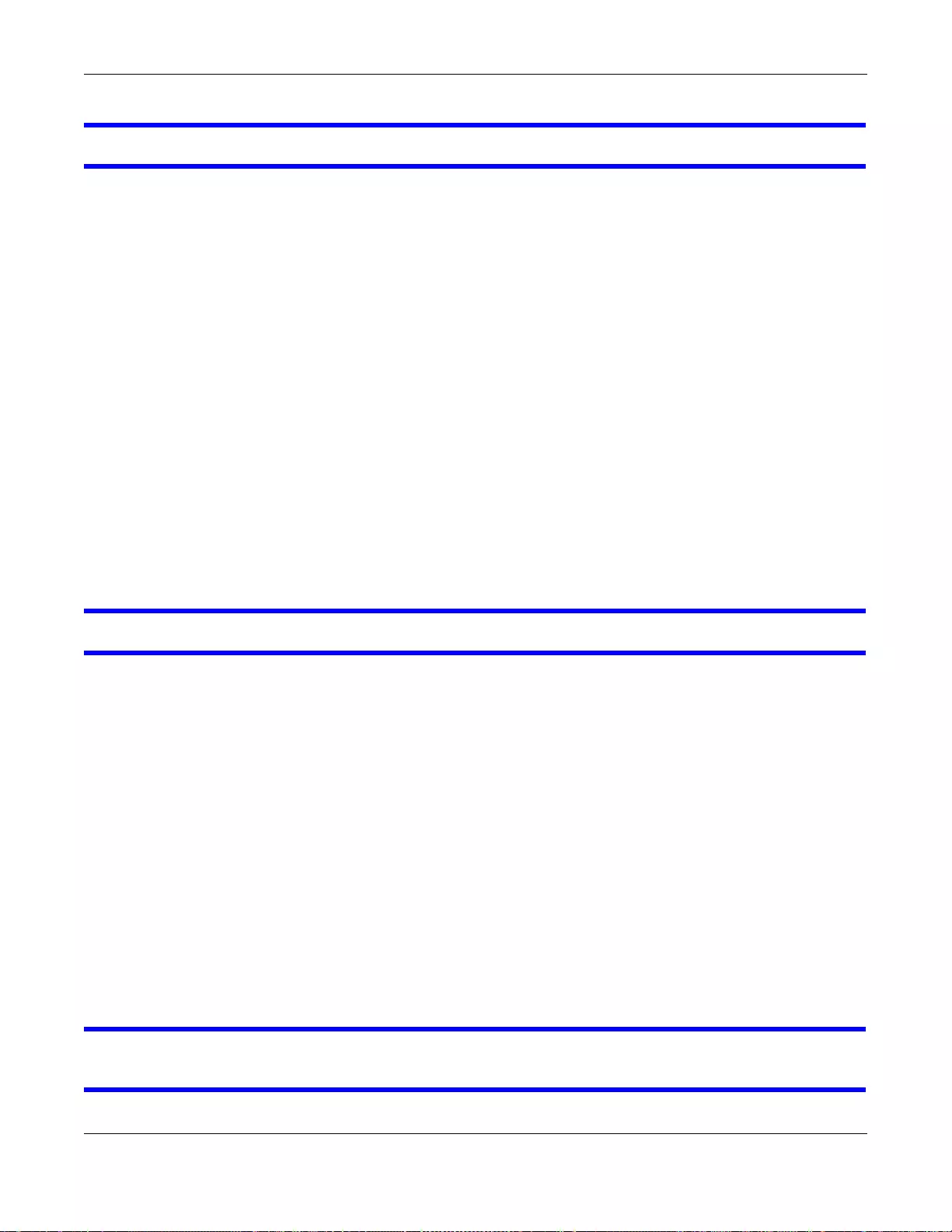
Chapter 45 Troubleshooting
SBG3600-N Series User’s Guide
375
What wireless security modes does my SBG3600-N Series support?
Wireless security is vital to your network. It protects communications between wireless stations,
access points and the wired network.
The available security modes in your SBG3600-N Series are as follows:
•WPA2-PSK: (recommended) This uses a pre-shared key with the WPA2 standard.
•WPA-PSK: This has the device use either WPA-PSK or WPA2-PSK depending on which security
mode the wireless client uses.
•WPA2: WPA2 (IEEE 802.11i) is a wireless security standard that defines stronger encryption,
authentication and key management than WPA. It requires the use of a RADIUS server and is
mostly used in business networks.
•WPA: Wi-Fi Protected Access (WPA) is a subset of the IEEE 802.11i standard. It requires the use
of a RADIUS server and is mostly used in business networks.
•WEP: Wired Equivalent Privacy (WEP) encryption scrambles the data transmitted between the
wireless stations and the access points to keep network communications private.
45.5 USB Device Connection
The SBG3600-N Series fails to detect my USB device.
1Disconnect the USB device.
2Reboot the SBG3600-N Series.
3Log into the web configurator and go to the Maintenance > User Account screen. Click the Edit
icon on the account you are currently using. Check if the File Sharing Service (SA MBA) feature is
enabled. You need to enable it to allow uses to access shared files in USB storage.
4If you are connecting a USB hard drive that comes with an external power supply, make sure it is
connected to an appropriate power source that is on.
5Re-connect your USB device to the SBG3600-N Series.
45.6 UPnP
When using UPnP and the SBG3600-N Series reboots, my computer cannot detect UPnP and
refresh My Network Places > Local Network.
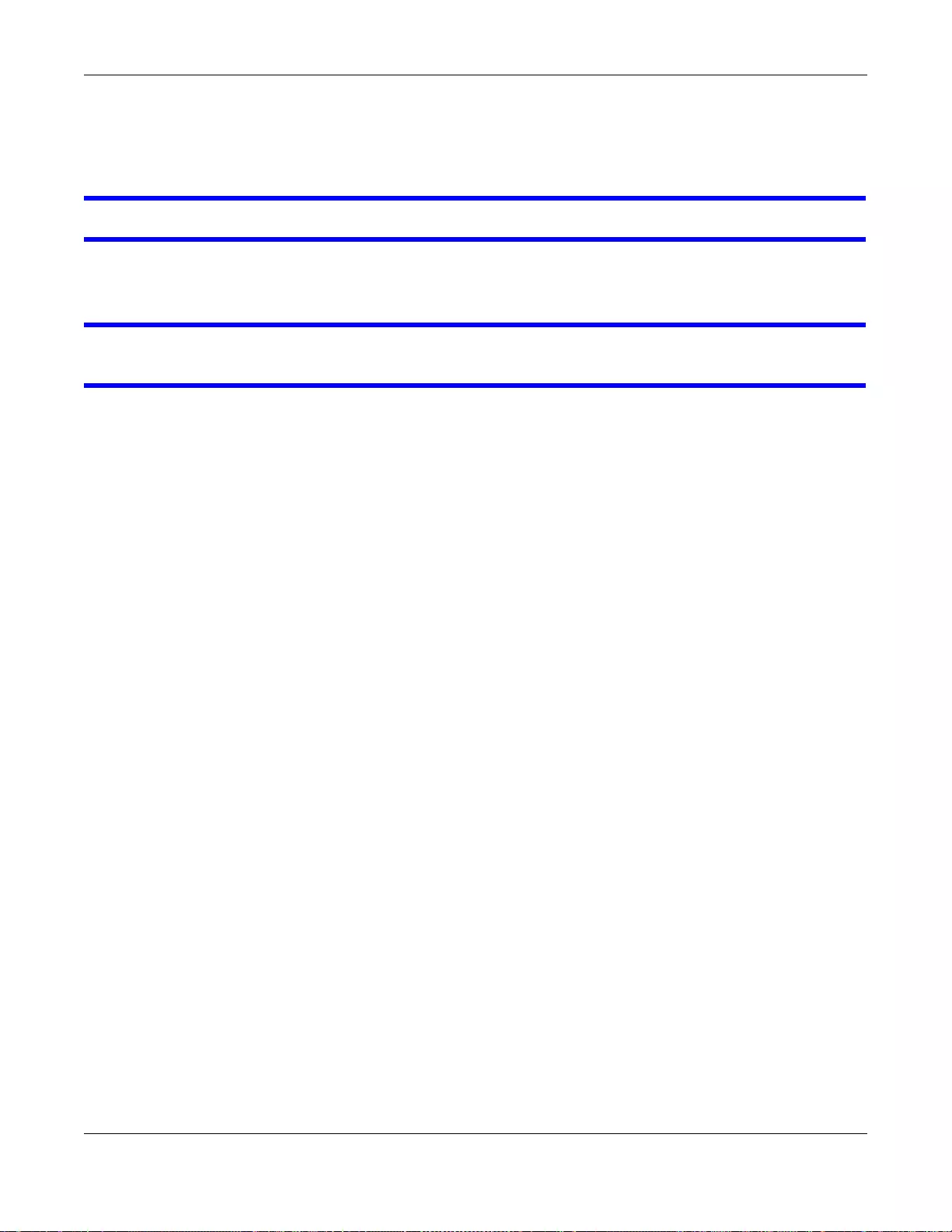
Chapter 45 Troubleshooting
SBG3600-N Series User’s Guide
376
1Disconnect the Ethernet cable from the SBG3600-N Series’s LAN port or from your computer.
2Re-connect the Ethernet cable.
The Local Area Connection icon for UPnP disappears in the screen.
Restart your computer.
I cannot open special applications such as white board, file transfer and video when I use the
MSN messenger.
1Wait more than three minutes.
2Restart the applications.
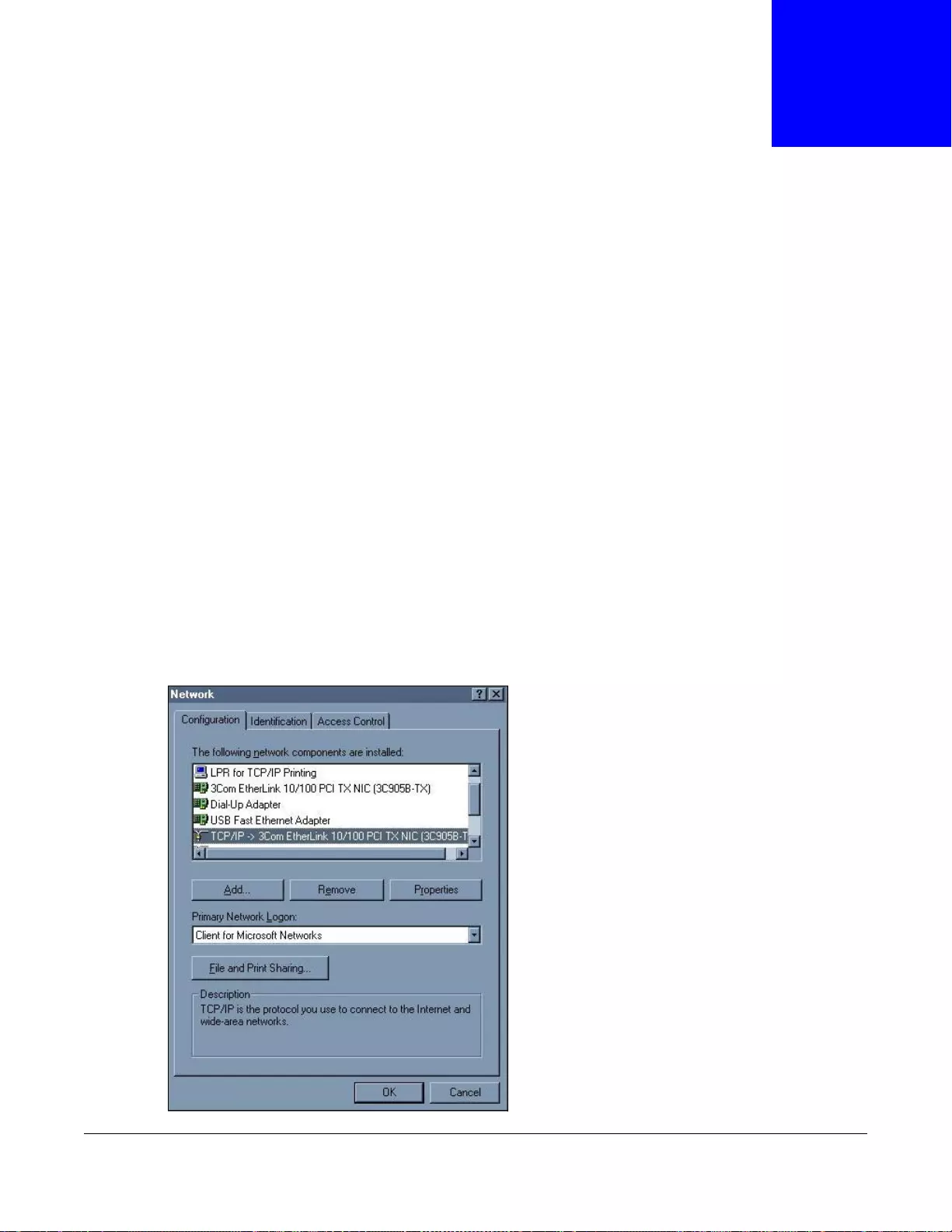
SBG3600-N Series User’s Guide
377
APPENDIX A
Setting up Your Computer’s IP Address
All computers must have a 10M or 100M Ethernet adapter card and TCP/IP installed.
Windows 95/98/Me/NT/2000/XP/Vista, Macintosh OS 7 and later operating systems and all versions
of UNIX/LINUX include the software components you need to install and use TCP/IP on your
computer. Windows 3.1 requires the purchase of a third-party TCP/IP application package.
TCP/IP should already be installed on computers using Windows NT/2000/XP, Macintosh OS 7 and
later operating systems.
After the appropriate TCP/IP components are installed, configure the TCP/IP settings in order to
"communicate" with your network.
If you manually assign IP information instead of using dynamic assignment, make sure that your
computers have IP addresses that place them in the same subnet as the SBG3600-N Series’s LAN
port.
Windows 95/98/Me
Click Start, Settings, Control Panel and double-click the Network icon to open the Network
window.
Figure 206 WIndows 95/98/Me: Network: Configuration
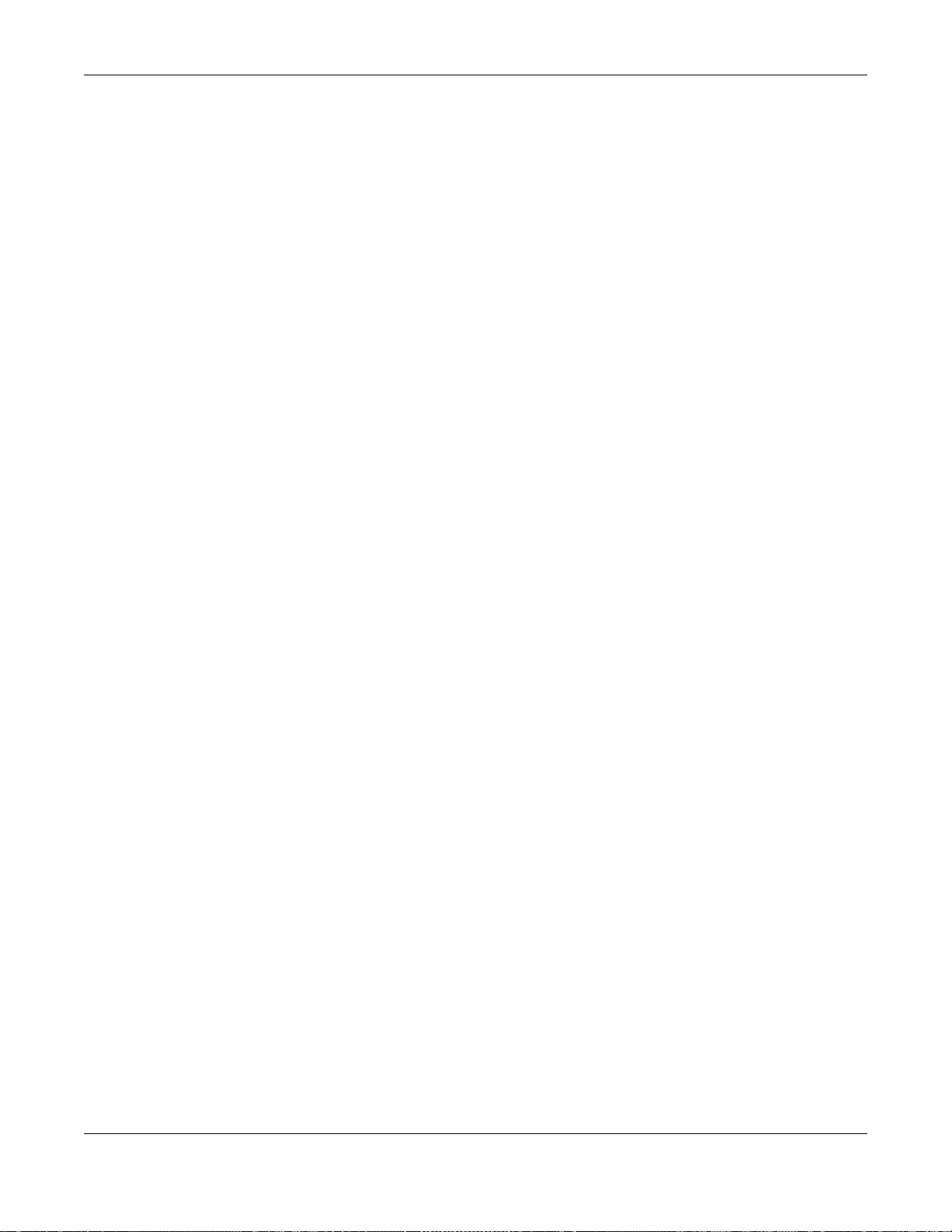
Appendix A Setting up Your Computer’s IP Address
SBG3600-N Series User’s Guide
378
Installing Components
The Network window Configuration tab displays a list of installed components. You need a
network adapter, the TCP/IP protocol and Client for Microsoft Networks.
If you need the adapter:
1In the Network window, click Add.
2Select Adapter and then click Add.
3Select the manufacturer and model of your network adapter and then click OK.
If you need TCP/IP:
1In the Network window, click Add.
2Select Protocol and then click Add.
3Select Microsoft from the list of manufacturers.
4Select TCP/IP from the list of network protocols and then click OK.
If you need Client for Microsoft Networks:
1Click Add.
2Select Client and then click Add.
3Select Microsoft from the list of manufacturers.
4Select Client for Microsoft Networks from the list of network clients and then click OK.
5Restart your computer so the changes you made take effect.
Configuring
1In the Network window Configuration tab, select your network adapter's TCP/IP entry and click
Properties
2Click the IP Address tab.
• If your IP address is dynamic, select Obtain an IP address automatically.
• If you have a static IP address, select Specify an IP address and type your information into
the IP Address and Subnet Mask fields.
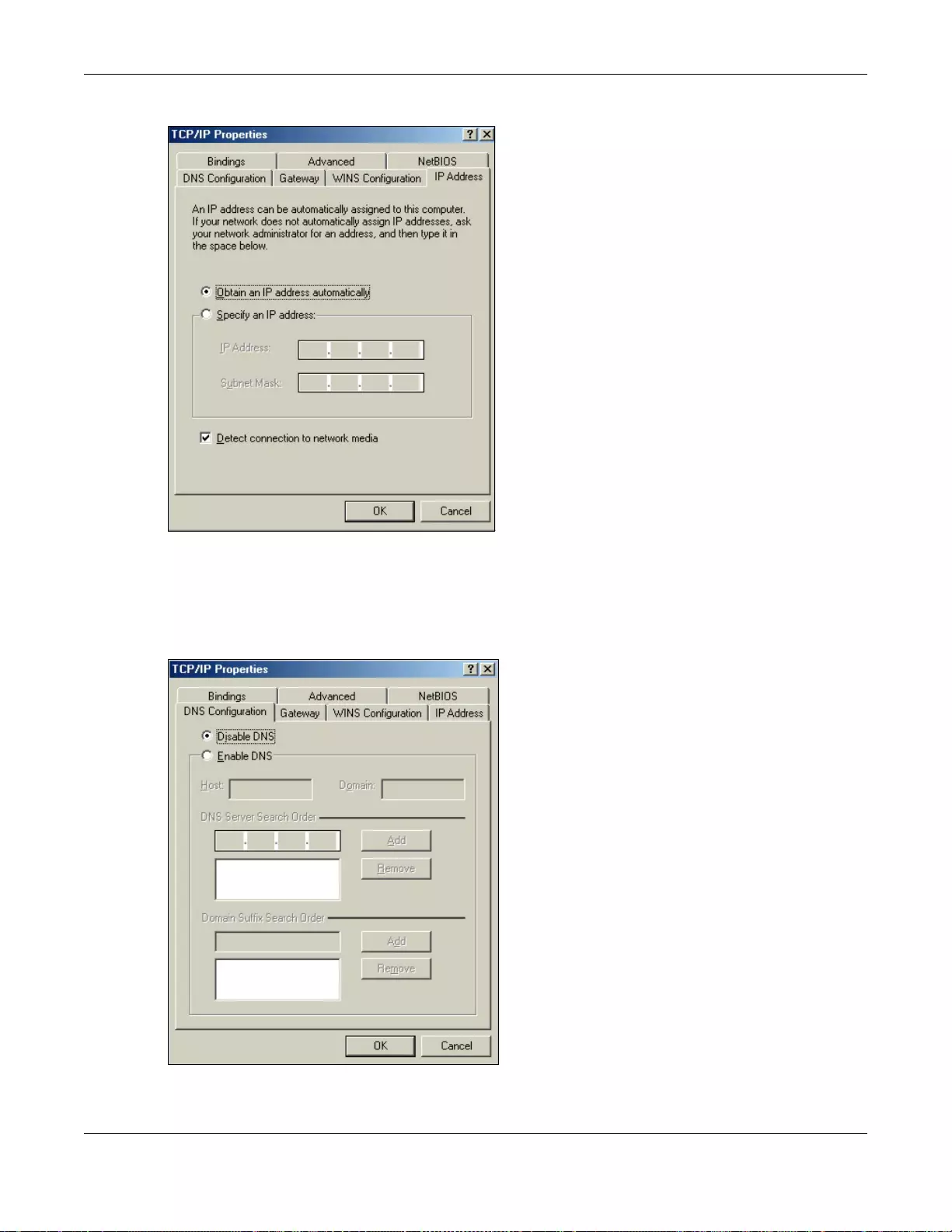
Appendix A Setting up Your Computer’s IP Address
SBG3600-N Series User’s Guide
379
Figure 207 Windows 95/98/Me: TCP/IP Properties: IP Address
3Click the DNS Configuration tab.
• If you do not know your DNS information, select Disable DNS.
• If you know your DNS information, select Enable DNS and type the information in the fields
below (you may not need to fill them all in).
Figure 208 Windows 95/98/Me: TCP/IP Properties: DNS Configuration
4Click the Gateway tab.
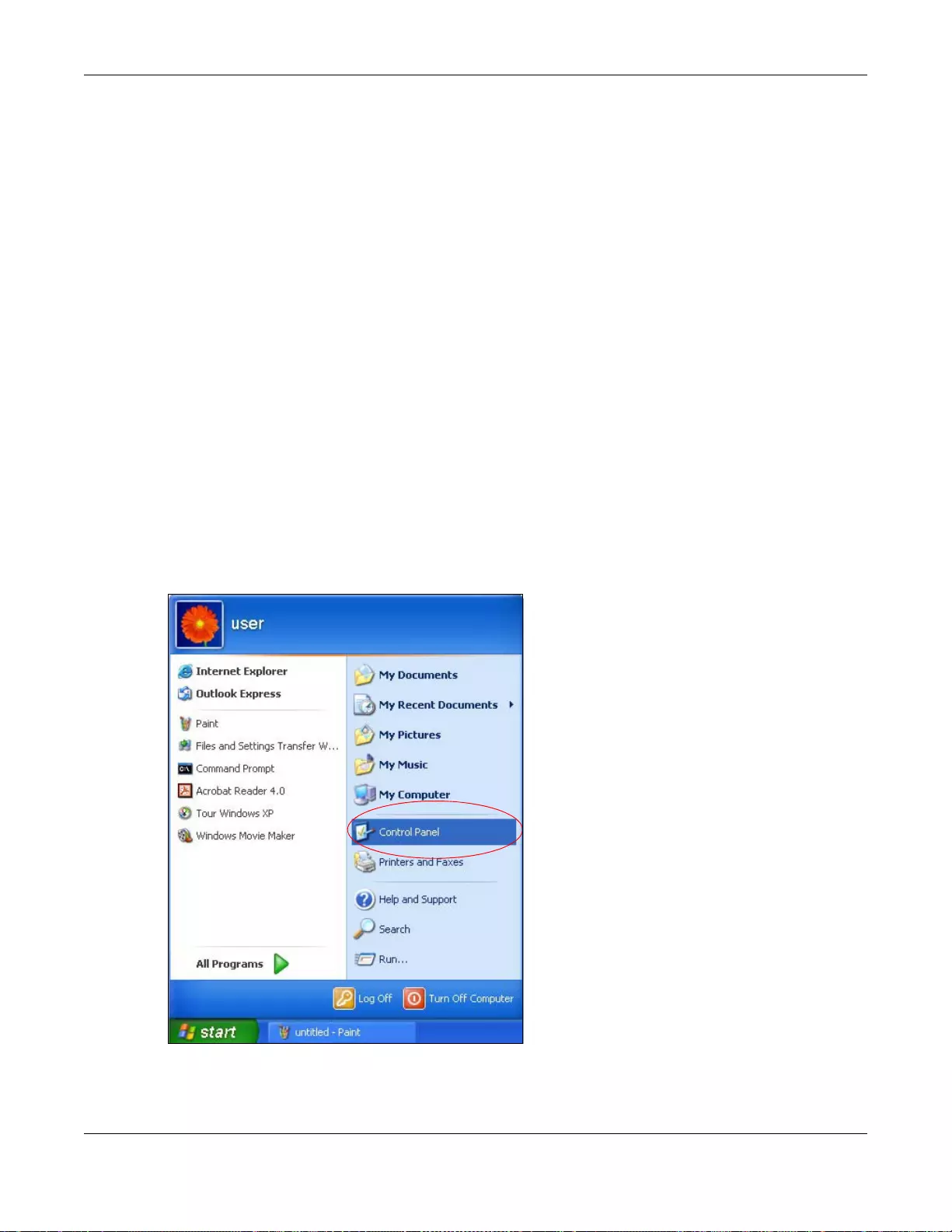
Appendix A Setting up Your Computer’s IP Address
SBG3600-N Series User’s Guide
380
• If you do not know your gateway’s IP address, remove previously installed gateways.
• If you have a gateway IP address, type it in the New gateway field and click Add.
5Click OK to save and close the TCP/IP Propert ies window.
6Click OK to close the Network window. Insert the Windows CD if prompted.
7Turn on your SBG3600-N Series and restart your computer when prompted.
Verifying Settings
1Click Start and then Run.
2In the Run window, type "winipcfg" and then click OK to open the IP Configuration window.
3Select your network adapter. You should see your computer's IP address, subnet mask and default
gateway.
Windows 2000/NT/XP
The following example figures use the default Windows XP GUI theme.
1Click start (Start in Windows 2000/NT), Settings, Control Panel.
Figure 209 Windows XP: Start Menu
2In the Control Panel, double-click Network Connections (Network and Dial-up Connections
in Windows 2000/NT).
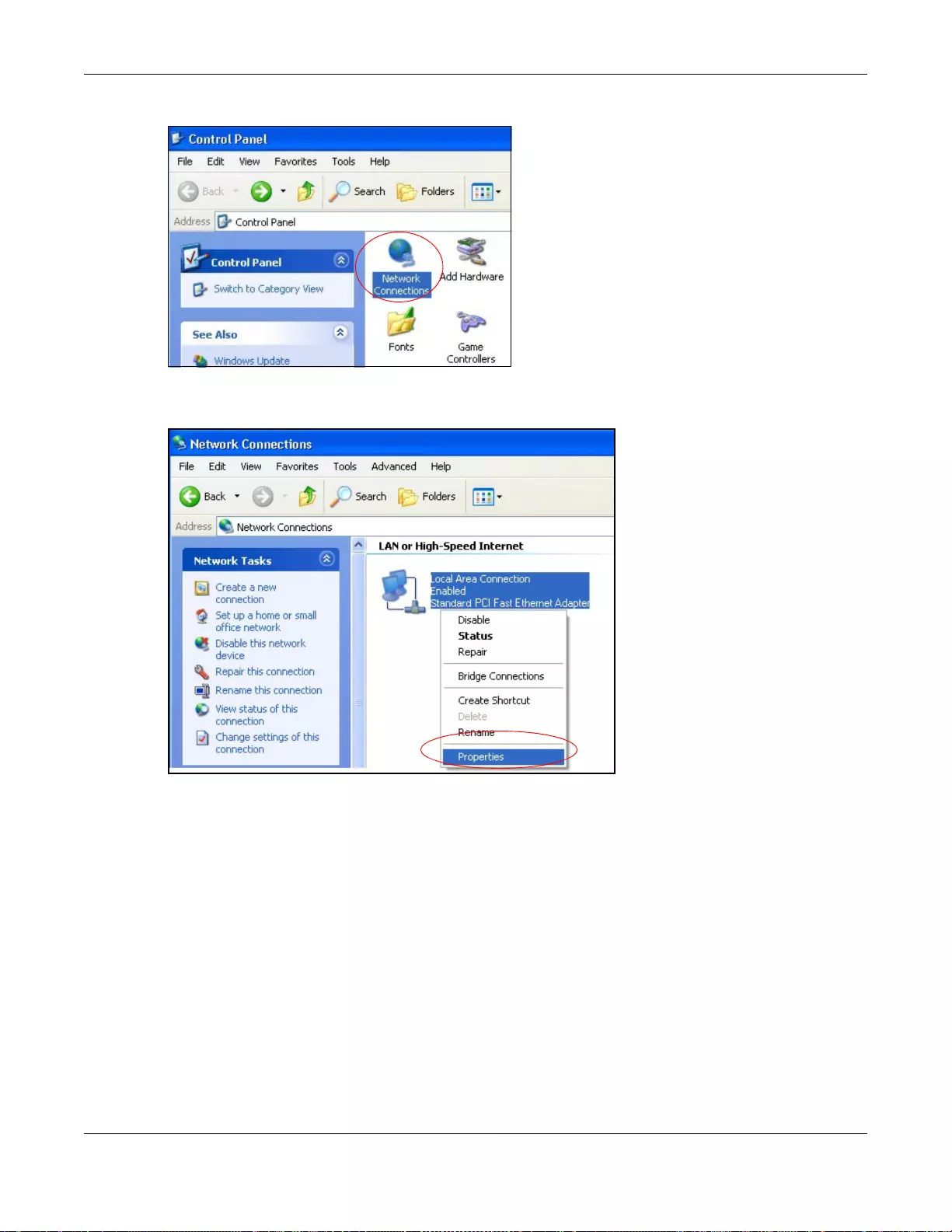
Appendix A Setting up Your Computer’s IP Address
SBG3600-N Series User’s Guide
381
Figure 210 Windows XP: Control Panel
3Right-click Local Area Connection and then click Properties.
Figure 211 Windows XP: Control Panel: Network Connections: Properties
4Select I nternet Protocol (TCP/IP) (under the General tab in Win XP) and then click Properties.
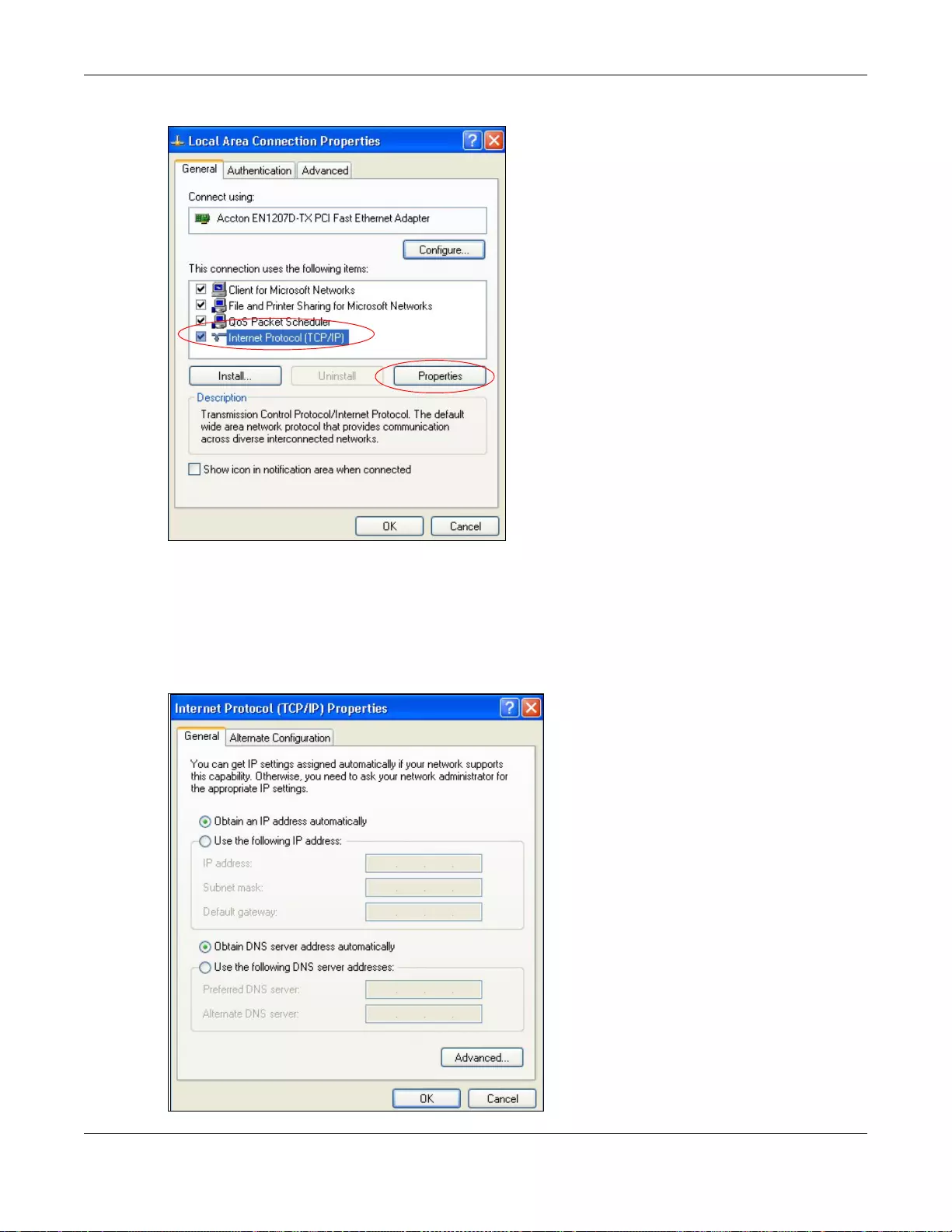
Appendix A Setting up Your Computer’s IP Address
SBG3600-N Series User’s Guide
382
Figure 212 Windows XP: Local Area Connection Properties
5The Internet Protocol TCP/IP Properties window opens (the General tab in Windows XP).
• If you have a dynamic IP address click Obtain an IP address automatically.
• If you have a static IP address click Use the following IP Ad dress and fill in the IP address,
Subnet mask, and Default gat eway fields.
• Click Advanced.
Figure 213 Windows XP: Internet Protocol (TCP/IP) Properties
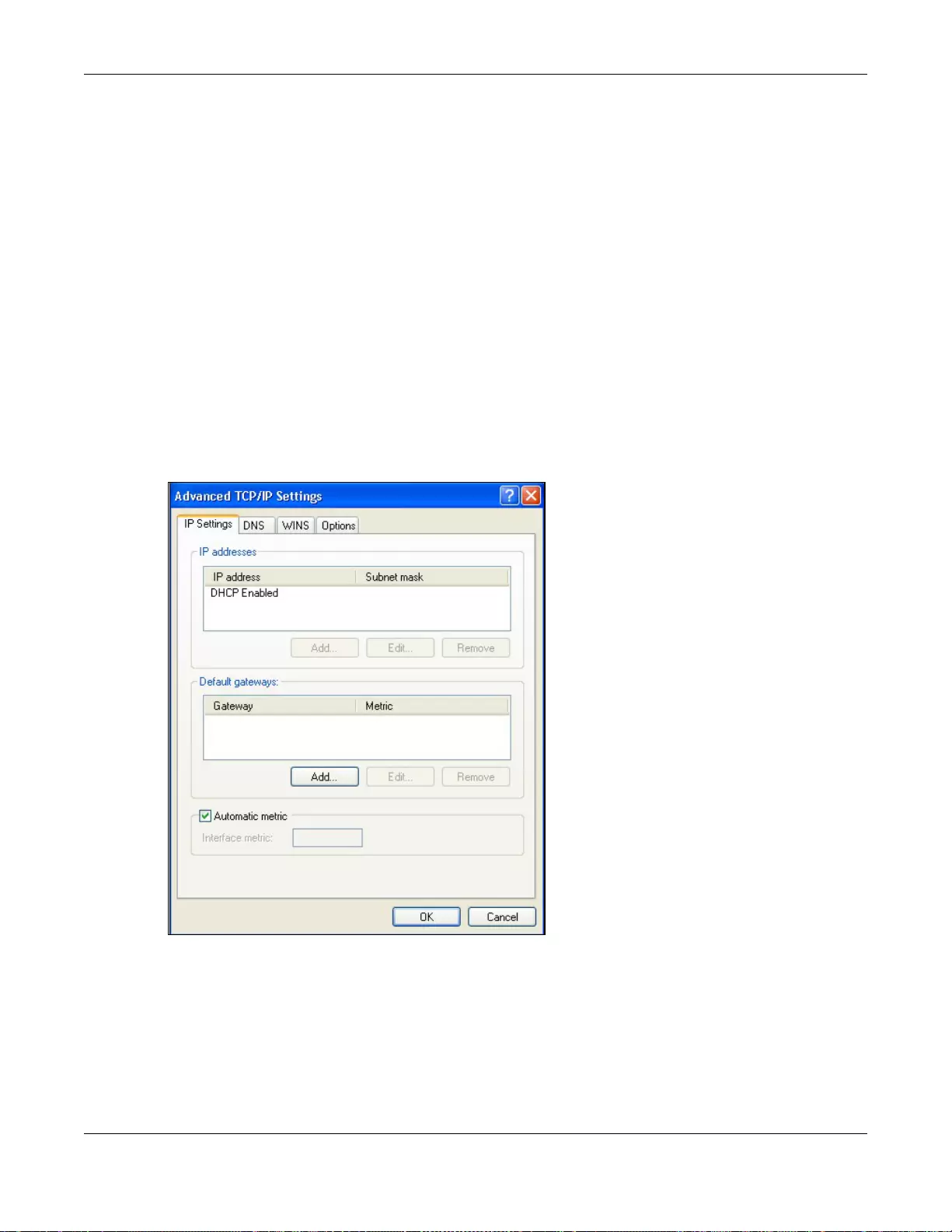
Appendix A Setting up Your Computer’s IP Address
SBG3600-N Series User’s Guide
383
6 If you do not know your gateway's IP address, remove any previously installed gateways in the IP
Settings tab and click OK.
Do one or more of the following if you want to configure additional IP addresses:
•In the IP Settings tab, in IP addresses, click Add.
•In TCP/IP Address, type an IP address in IP address and a subnet mask in Subnet mask,
and then click Add.
• Repeat the above two steps for each IP address you want to add.
• Configure additional default gateways in the IP Settings tab by clicking Add in Default
gateways.
•In TCP/IP Gateway Address, type the IP address of the default gateway in Gateway. To
manually configure a default metric (the number of transmission hops), clear the Automatic
metric check box and type a metric in Metric.
• Click Add.
• Repeat the previous three steps for each default gateway you want to add.
• Click OK when finished.
Figure 214 Windows XP: Advanced TCP/IP Properties
7In the Internet Protocol TCP/IP Properties window (the General tab in Windows XP):
• Click Obtain DNS server address automatically if you do not know your DNS server IP
address(es).
• If you know your DNS server IP address(es), click Use the following DNS server
addresses, and type them in the Preferred DNS server and Alternate DNS se rver fields.
If you have previously configured DNS servers, click Advanced and then the DNS tab to order
them.
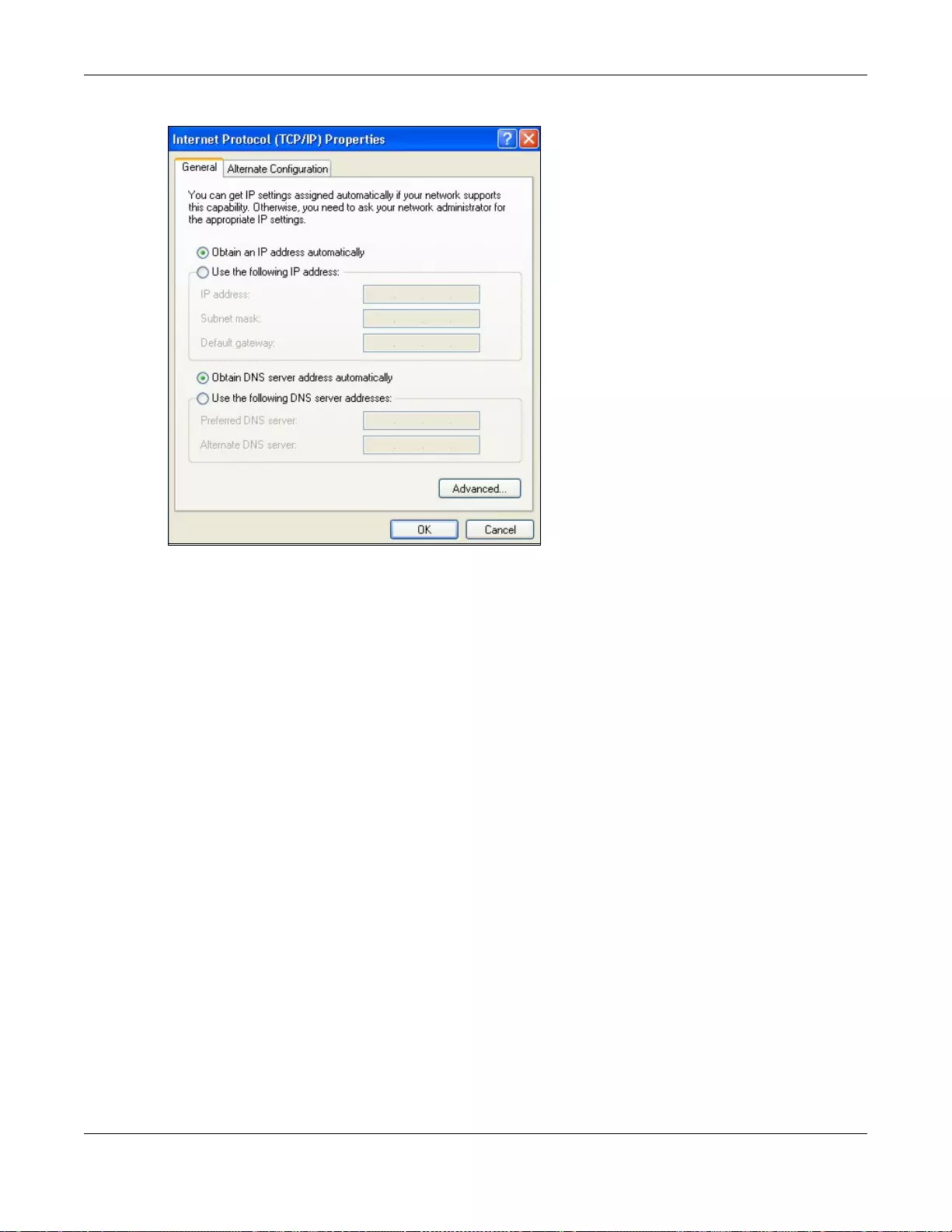
Appendix A Setting up Your Computer’s IP Address
SBG3600-N Series User’s Guide
384
Figure 215 Windows XP: Internet Protocol (TCP/IP) Properties
8Click OK to close the Internet Protocol (TCP/IP) Properties window.
9Click Close (OK in Windows 2000/NT) to close the Local Area Connection Properties window.
10 Close the Network Connections window (Network and Dial-up Connections in Windows
2000/NT).
11 Turn on your SBG3600-N Series and restart your computer (if prompted).
Verifying Settings
1Click Start, All Programs, Accessories and then Command Prompt.
2In the Command Prompt window, type "ipconfig" and then press [ENTER]. You can also open
Network Connections, right-click a network connection, click Status and then click the Support
tab.
Windows Vista
This section shows screens from Windows Vista Enterprise Version 6.0.
1Click the Start icon, Control Panel.
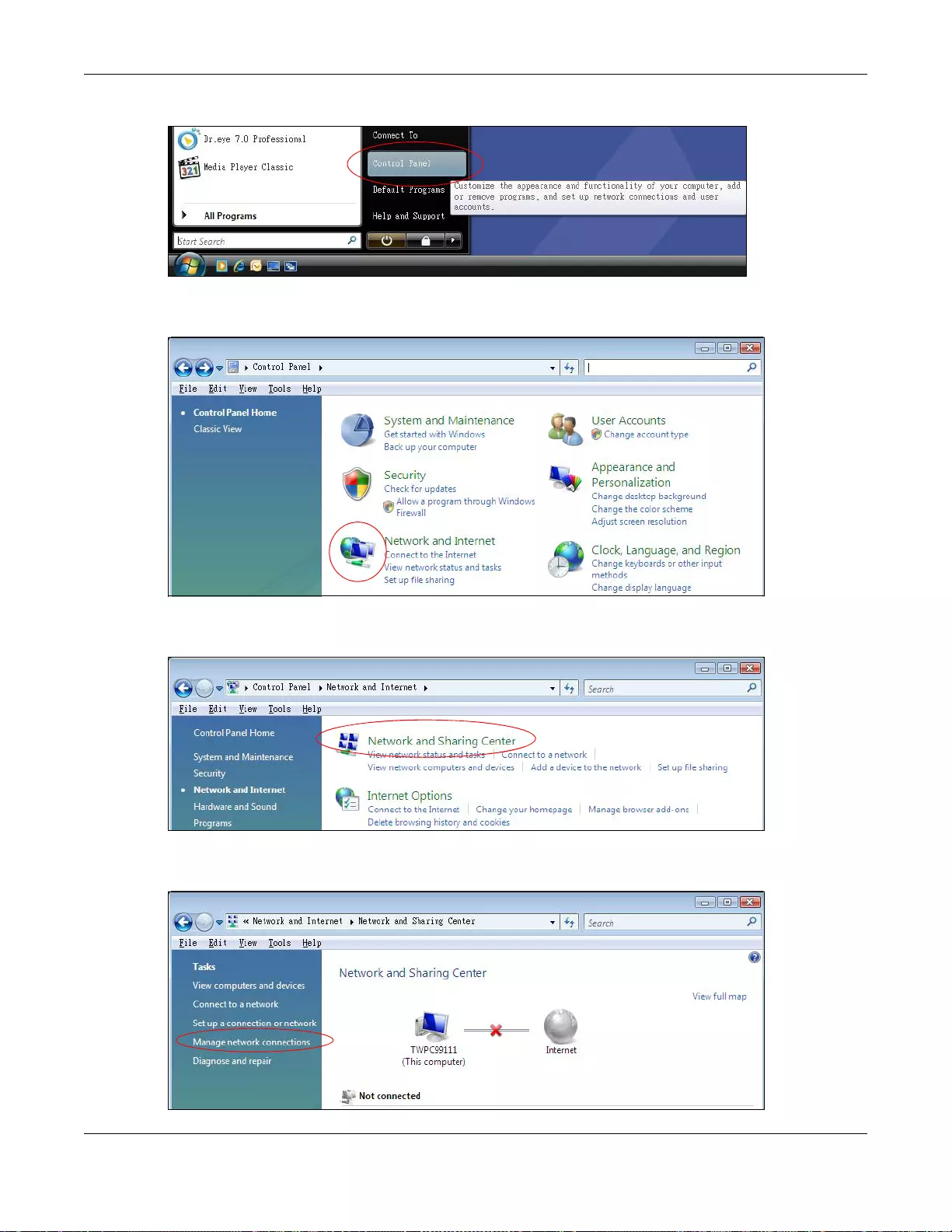
Appendix A Setting up Your Computer’s IP Address
SBG3600-N Series User’s Guide
385
Figure 216 Windows Vista: Start Menu
2In the Control Panel, double-click Network and Internet.
Figure 217 Windows Vista: Control Panel
3Click Network and Sharing Center.
Figure 218 Windows Vista: Network And Internet
4Click Manage network connections.
Figure 219 Windows Vista: Network and Sharing Center
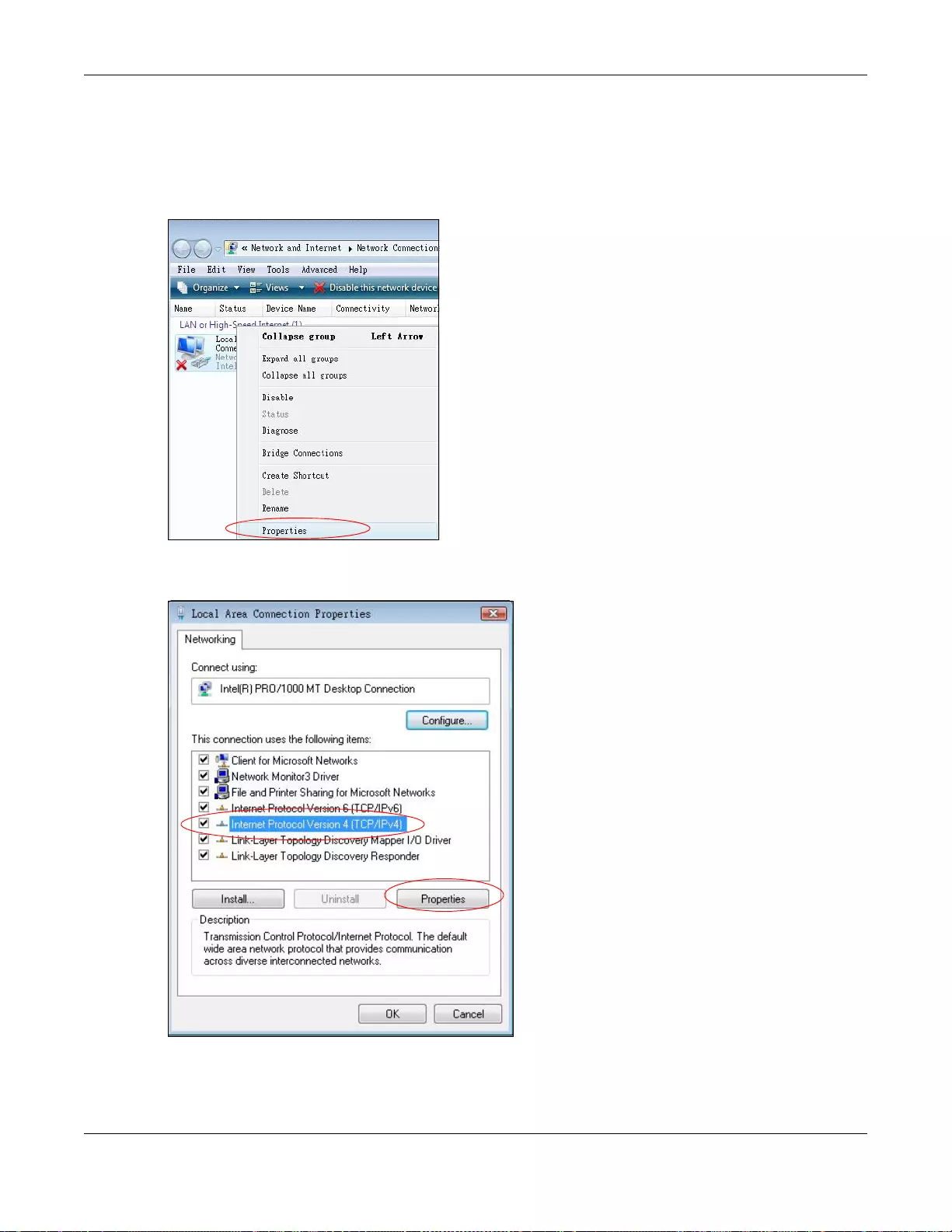
Appendix A Setting up Your Computer’s IP Address
SBG3600-N Series User’s Guide
386
5Right-click Local Area Connection and then click Properties.
Note: During this procedure, click Continue whenever Windows displays a screen saying
that it needs your permission to continue.
Figure 220 Windows Vista: Network and Sharing Center
6Select Internet Protocol Version 4 (TCP/IPv4) and click Properties.
Figure 221 Windows Vista: Local Area Connection Properties
7The Internet Protocol Version 4 (TCP/IPv4) Properties window opens (the General tab).
• If you have a dynamic IP address click Obtain an IP address automatically.
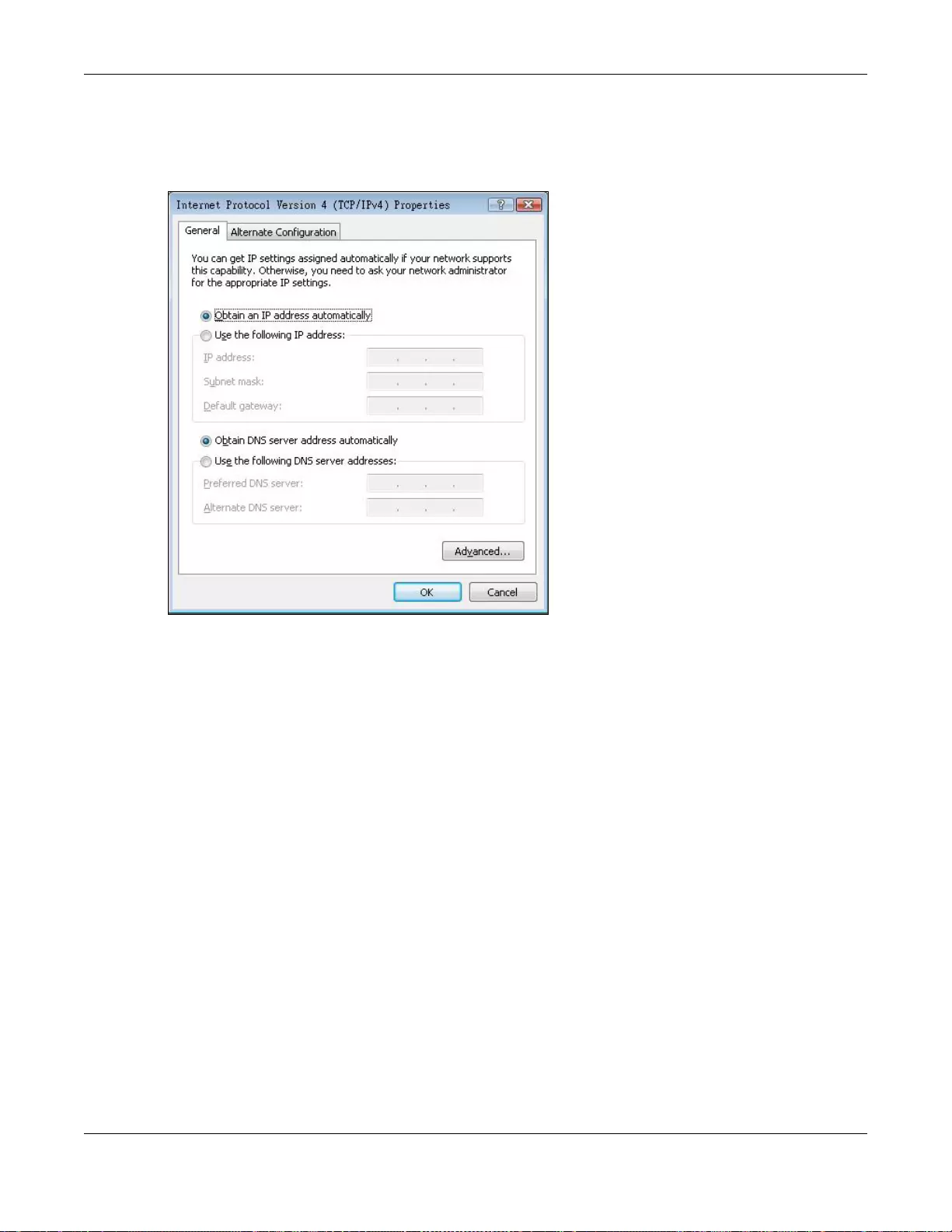
Appendix A Setting up Your Computer’s IP Address
SBG3600-N Series User’s Guide
387
• If you have a static IP address click Use the followin g IP address and fill in the IP address,
Subnet mask, and Default gat eway fields.
• Click Advanced.
Figure 222 Windows Vista: Internet Protocol Version 4 (TCP/IPv4) Properties
8 If you do not know your gateway's IP address, remove any previously installed gateways in the IP
Settings tab and click OK.
Do one or more of the following if you want to configure additional IP addresses:
•In the IP Settings tab, in IP addresses, click Add.
•In TCP/IP Address, type an IP address in IP address and a subnet mask in Subnet mask,
and then click Add.
• Repeat the above two steps for each IP address you want to add.
• Configure additional default gateways in the IP Settings tab by clicking Add in Default
gateways.
•In TCP/IP Gateway Address, type the IP address of the default gateway in Gateway. To
manually configure a default metric (the number of transmission hops), clear the Automatic
metric check box and type a metric in Metric.
• Click Add.
• Repeat the previous three steps for each default gateway you want to add.
• Click OK when finished.
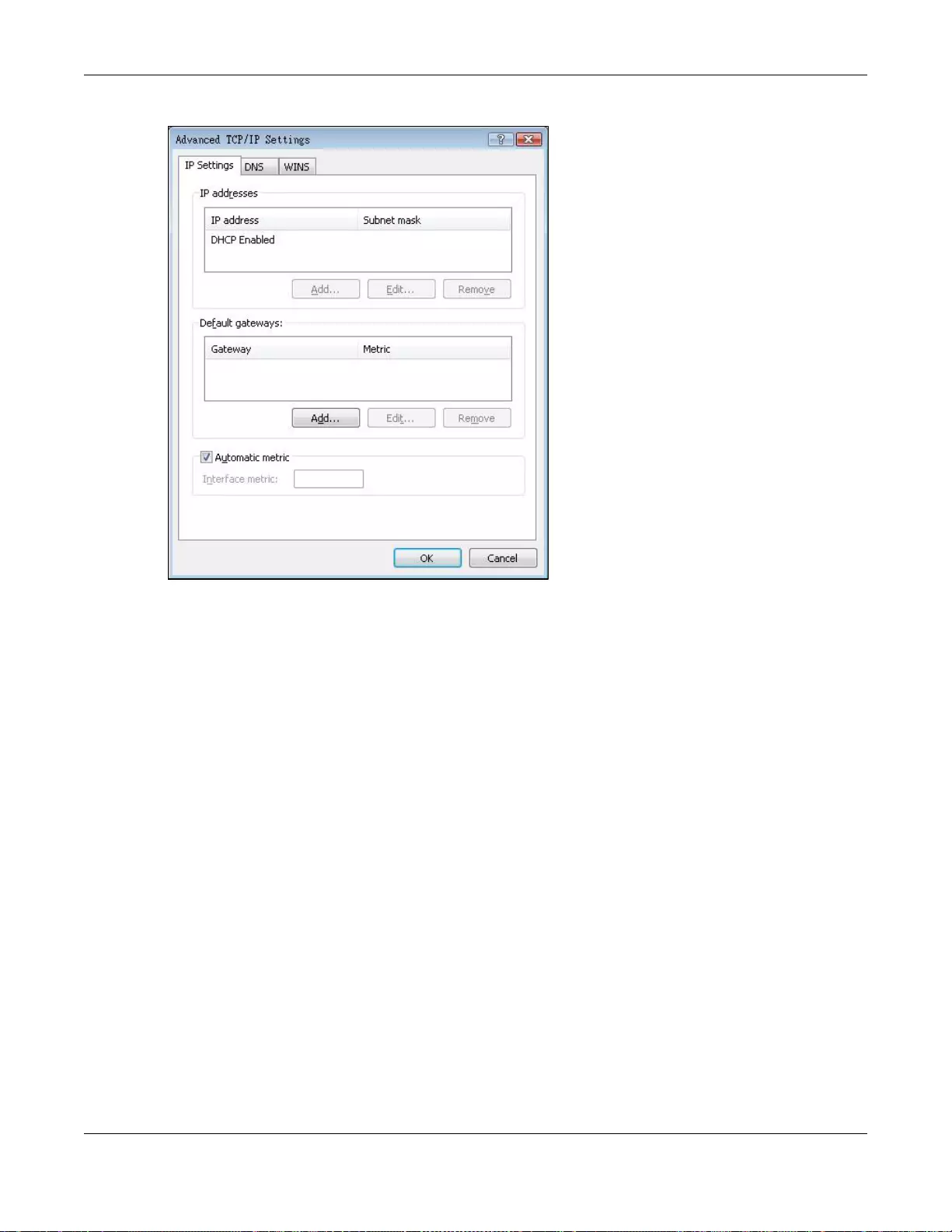
Appendix A Setting up Your Computer’s IP Address
SBG3600-N Series User’s Guide
388
Figure 223 Windows Vista: Advanced TCP/IP Properties
9In the Internet Protocol Version 4 (TCP/IPv4) Properties window, (the General tab):
• Click Obtain DNS server address automatically if you do not know your DNS server IP
address(es).
• If you know your DNS server IP address(es), click Use the following DNS server
addresses, and type them in the Preferred DNS server and Alternate DNS se rver fields.
If you have previously configured DNS servers, click Advanced and then the DNS tab to order
them.
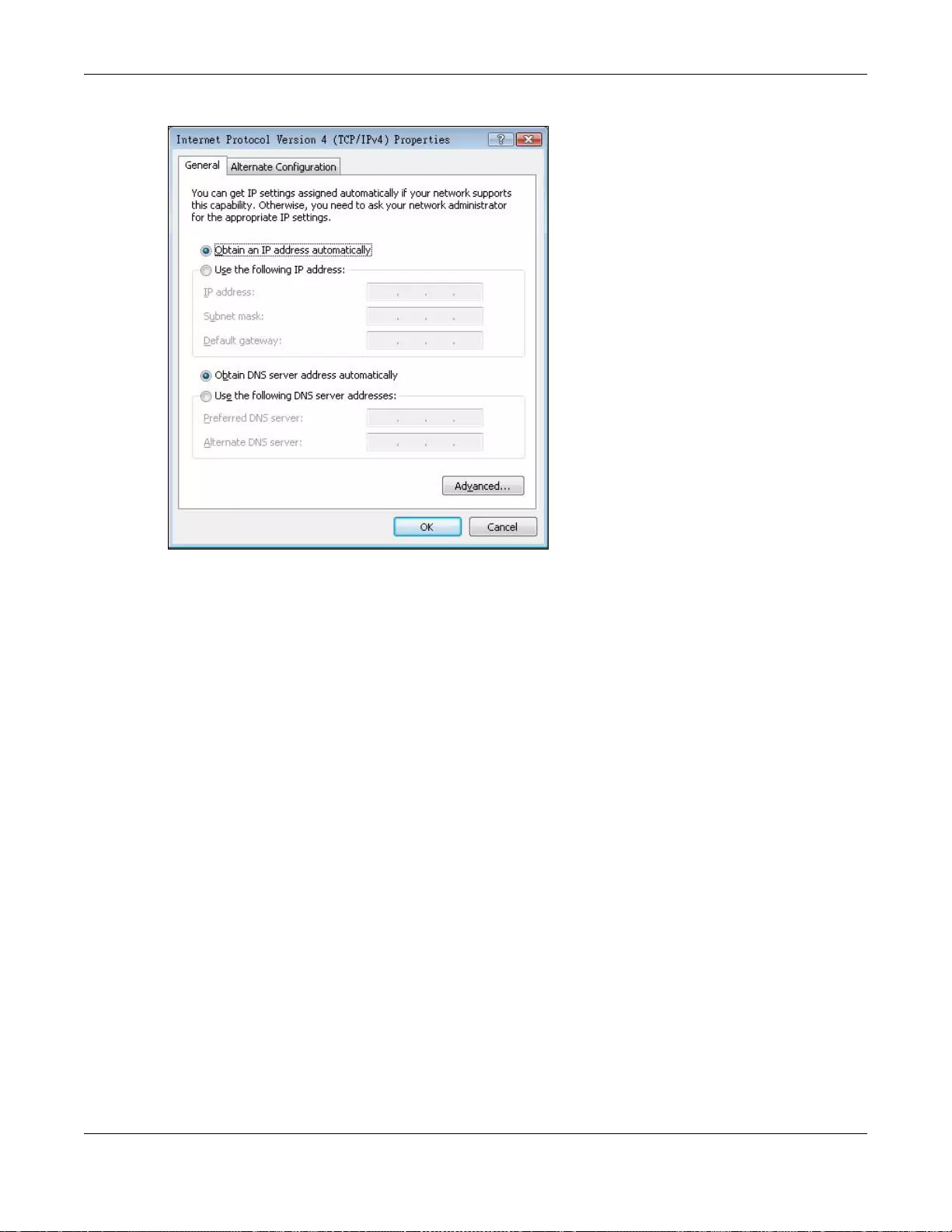
Appendix A Setting up Your Computer’s IP Address
SBG3600-N Series User’s Guide
389
Figure 224 Windows Vista: Internet Protocol Version 4 (TCP/IPv4) Properties
10 Click OK to close the Internet Protocol Version 4 (TCP/IPv4) Properties window.
11 Click Close to close the Local Area Connection Properties window.
12 Close the Network Connections window.
13 Turn on your SBG3600-N Series and restart your computer (if prompted).
Verifying Settings
1Click Start, All Programs, Accessories and then Command Prompt.
2In the Command Prompt window, type "ipconfig" and then press [ENTER]. You can also open
Network Connections, right-click a network connection, click Status and then click the Support
tab.
Macintosh OS 8/9
1Click the Apple menu, Control Panel and double-click TCP/IP to open the TCP/IP Control
Panel.
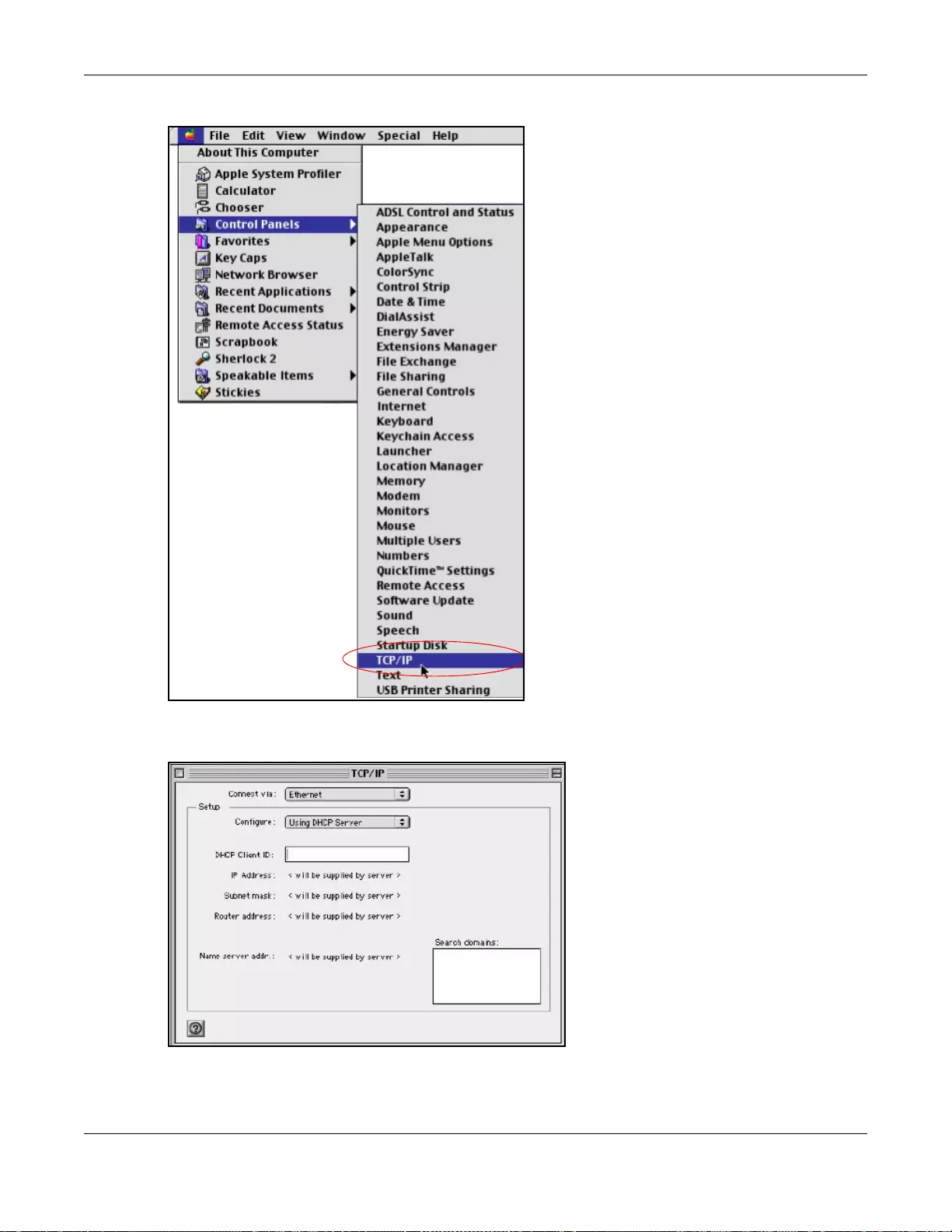
Appendix A Setting up Your Computer’s IP Address
SBG3600-N Series User’s Guide
390
Figure 225 Macintosh OS 8/9: Apple Menu
2Select Ethernet built-in from the Connect via list.
Figure 226 Macintosh OS 8/9: TCP/IP
3For dynamically assigned settings, select Using DHCP Server from the Configure: list.
4For statically assigned settings, do the following:
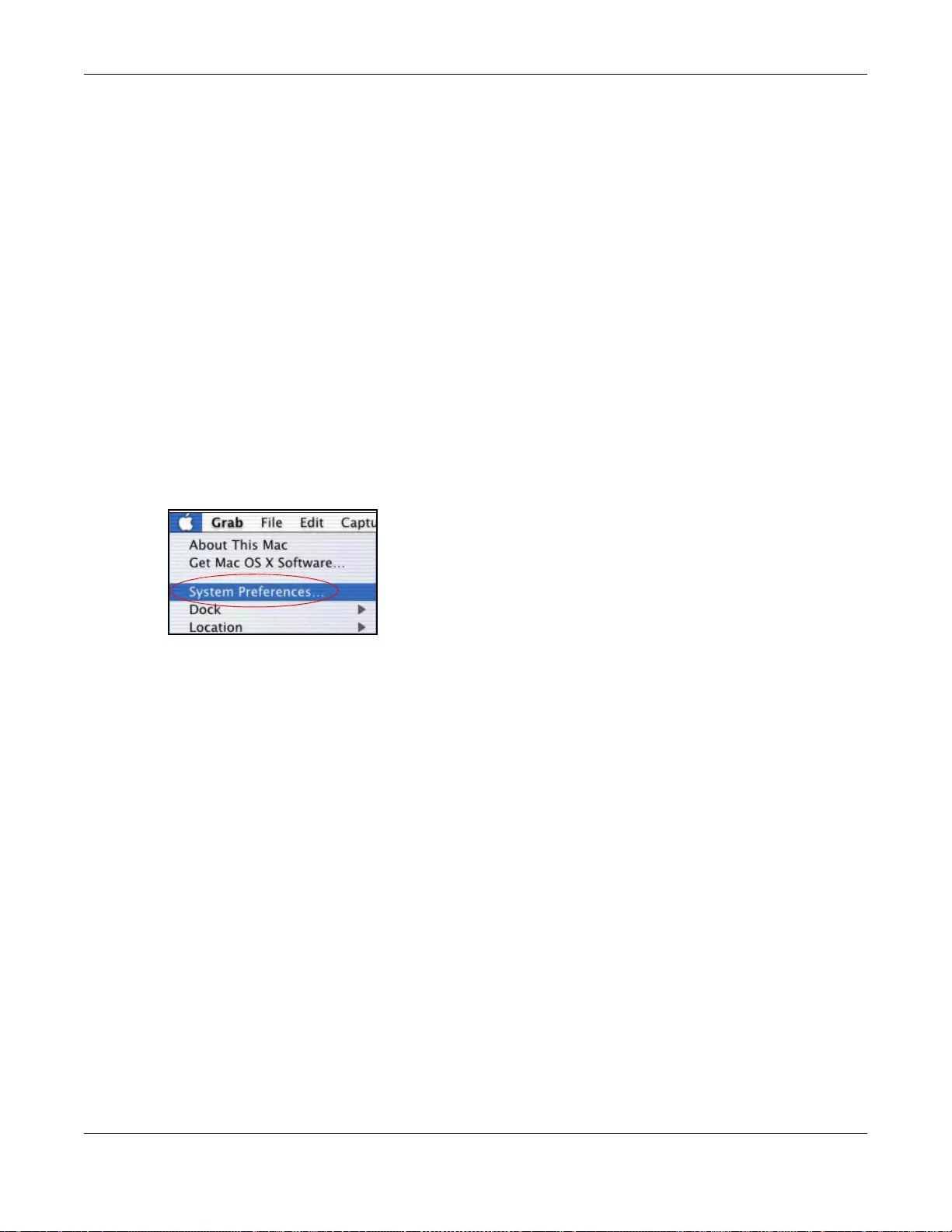
Appendix A Setting up Your Computer’s IP Address
SBG3600-N Series User’s Guide
391
•From the Configure box, select Manually.
• Type your IP address in the IP Address box.
• Type your subnet mask in the Subnet mask box.
• Type the IP address of your SBG3600-N Series in the Router address box.
5Close the TCP/IP Control Panel.
6Click Save if prompted, to save changes to your configuration.
7Turn on your SBG3600-N Series and restart your computer (if prompted).
Verifying Settings
Check your TCP/IP properties in the TCP/IP Control Panel window.
Macintosh OS X
1Click the Apple menu, and click System Preferences to open the System Preferences window.
Figure 227 Macintosh OS X: Apple Menu
2Click Network in the icon bar.
•Select Automatic from the Location list.
•Select Built-in Ethernet from the Show list.
• Click the TCP/IP tab.
3For dynamically assigned settings, select Using DHCP from the Configure list.
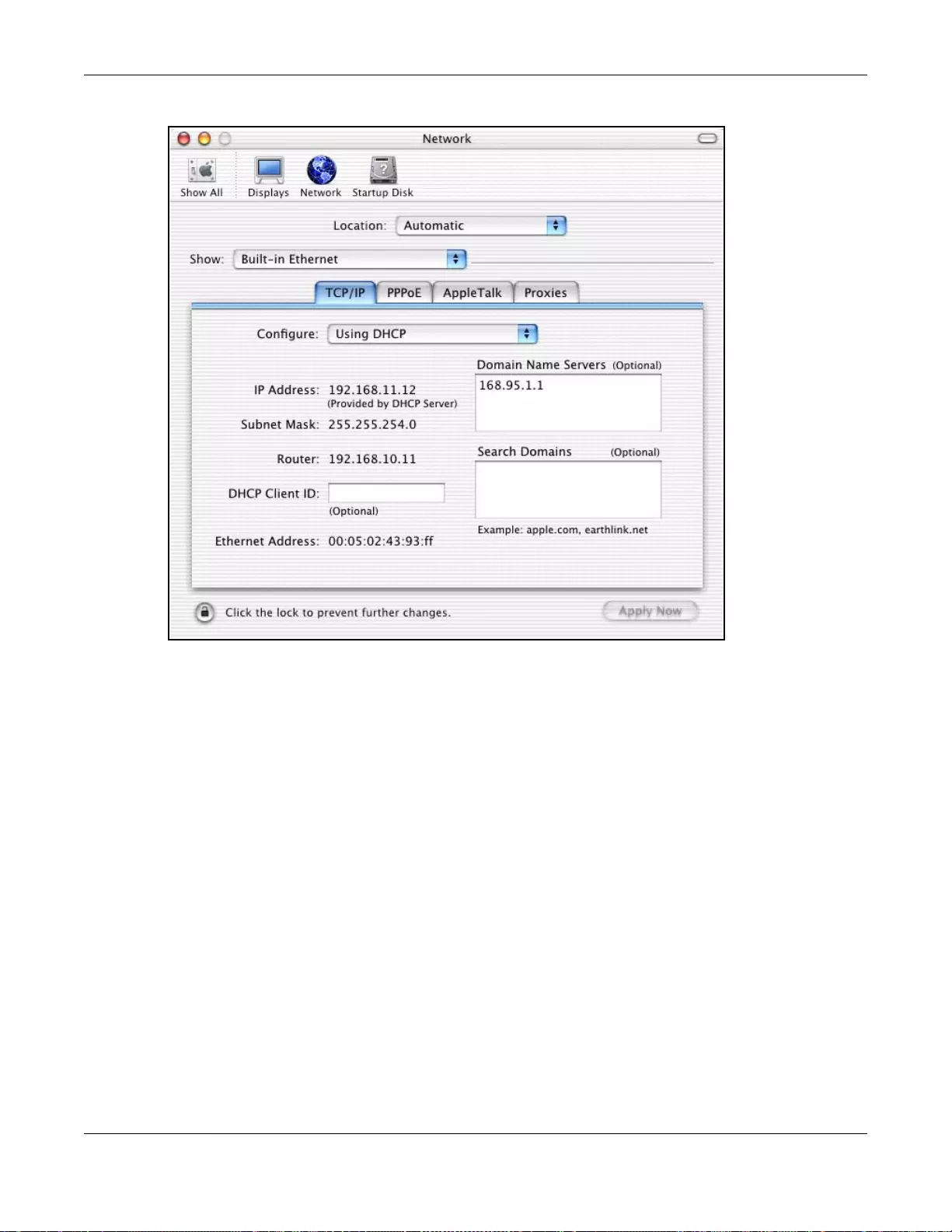
Appendix A Setting up Your Computer’s IP Address
SBG3600-N Series User’s Guide
392
Figure 228 Macintosh OS X: Network
4For statically assigned settings, do the following:
•From the Configure box, select Manually.
• Type your IP address in the IP Address box.
• Type your subnet mask in the Subnet mask box.
• Type the IP address of your SBG3600-N Series in the Router address box.
5Click Apply Now and close the window.
6Turn on your SBG3600-N Series and restart your computer (if prompted).
Verifying Settings
Check your TCP/IP properties in the Network window.
Linux
This section shows you how to configure your computer’s TCP/IP settings in Red Hat Linux 9.0.
Procedure, screens and file location may vary depending on your Linux distribution and release
version.
Note: Make sure you are logged in as the root administrator.
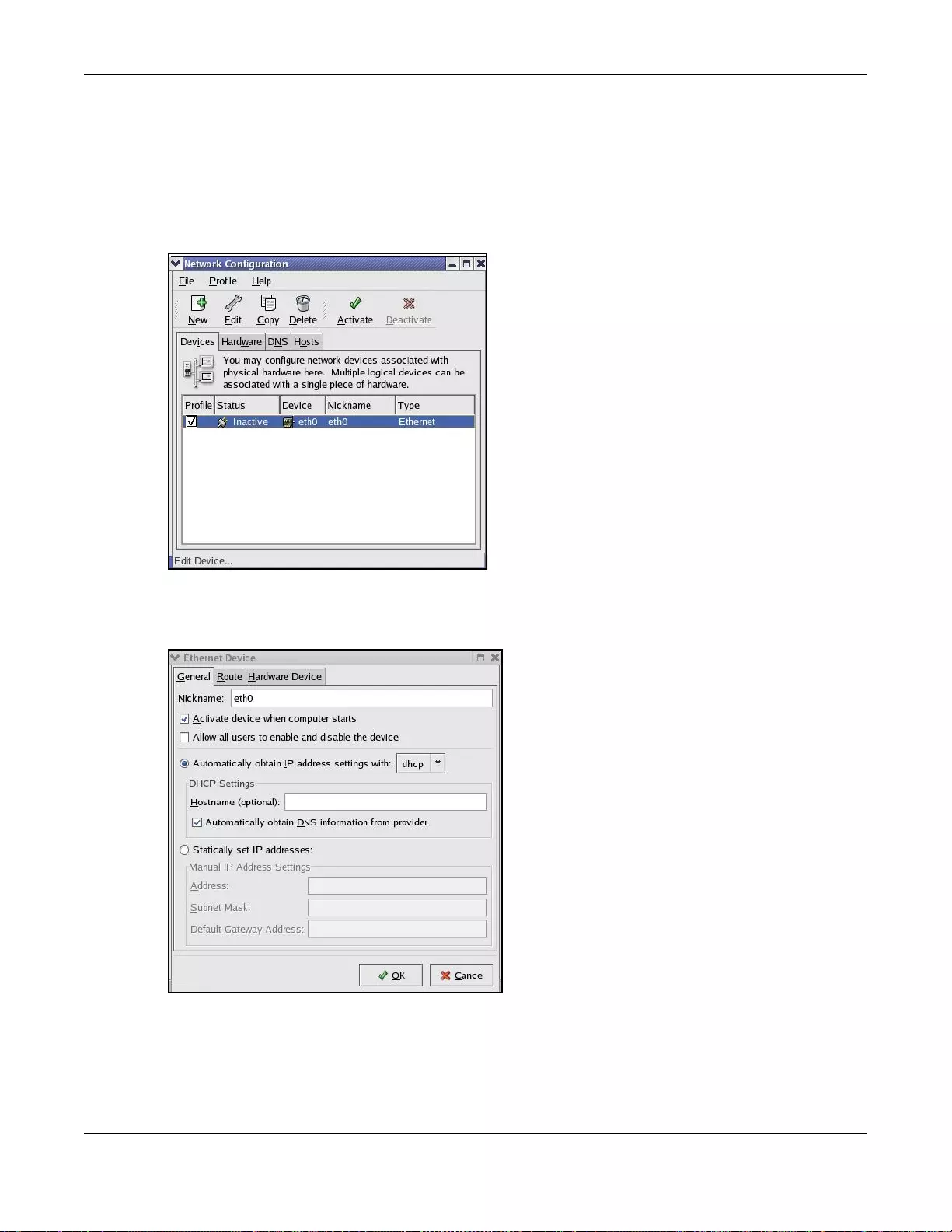
Appendix A Setting up Your Computer’s IP Address
SBG3600-N Series User’s Guide
393
Using the K Desktop Environment (KDE)
Follow the steps below to configure your computer IP address using the KDE.
1Click the Red Hat button (located on the bottom left corner), select System Setting and click
Network.
Figure 229 Red Hat 9.0: KDE: Network Configuration: Devices
2Double-click on the profile of the network card you wish to configure. The Ethernet Device
General screen displays as shown.
Figure 230 Red Hat 9.0: KDE: Ethernet Device: General
• If you have a dynamic IP address, click Automaticall y obtain IP address sett ings with and
select dhcp from the drop-down list.
• If you have a static IP address, click Statically set IP Addresses and fill in the Address,
Subnet mask, and Default G ateway Address fields.
3Click OK to save the changes and close the Ethernet Device General screen.
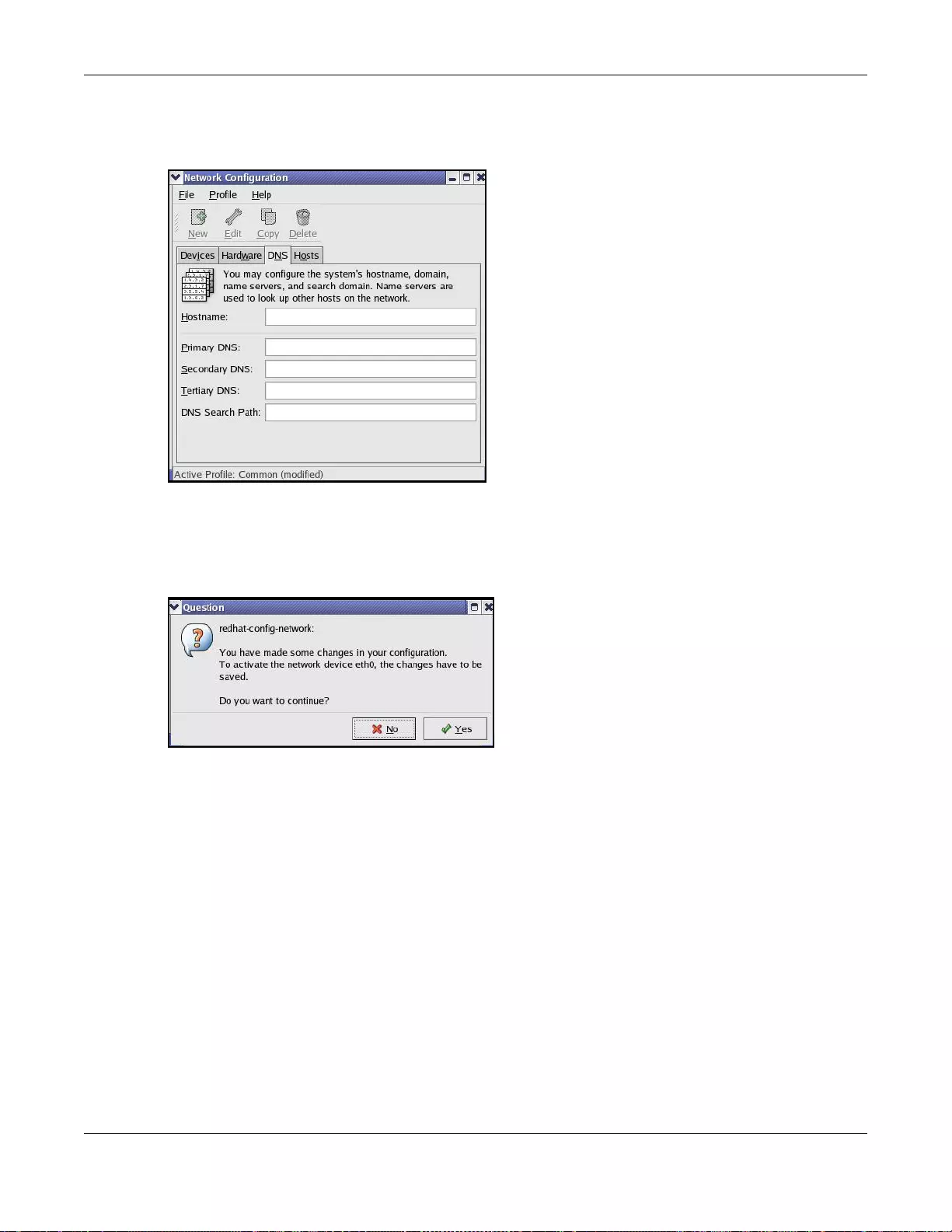
Appendix A Setting up Your Computer’s IP Address
SBG3600-N Series User’s Guide
394
4If you know your DNS server IP address(es), click the DNS tab in the Network Configuration
screen. Enter the DNS server information in the fields provided.
Figure 231 Red Hat 9.0: KDE: Network Configuration: DNS
5Click the Devices tab.
6Click the Activate button to apply the changes. The following screen displays. Click Yes to save
the changes in all screens.
Figure 232 Red Hat 9.0: KDE: Network Configuration: Activate
7After the network card restart process is complete, make sure the Status is Active in the Network
Configuration screen.
Using Configuration Files
Follow the steps below to edit the network configuration files and set your computer IP address.
1Assuming that you have only one network card on the computer, locate the ifconfig-eth0
configuration file (where eth0 is the name of the Ethernet card). Open the configuration file with
any plain text editor.
• If you have a dynamic IP address, enter dhcp in the BOOTPROTO= field. The following figure
shows an example.
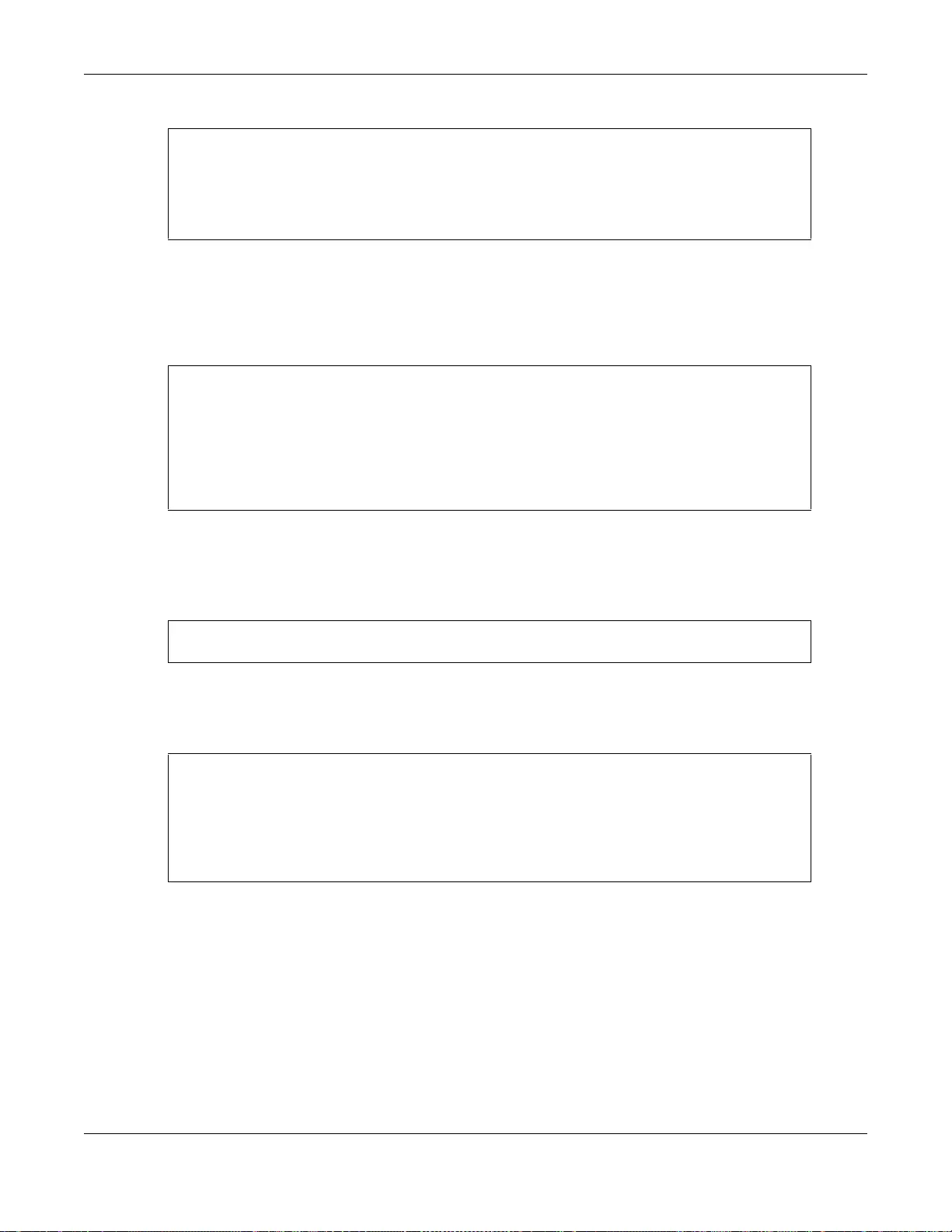
Appendix A Setting up Your Computer’s IP Address
SBG3600-N Series User’s Guide
395
Figure 233 Red Hat 9.0: Dynamic IP Address Setting in ifconfig-eth0
• If you have a static IP address, enter static in the BOOTPROTO= field. Type IPADDR= followed
by the IP address (in dotted decimal notation) and type NETMASK= followed by the subnet
mask. The following example shows an example where the static IP address is 192.168.1.10
and the subnet mask is 255.255.255.0.
Figure 234 Red Hat 9.0: Static IP Address Setting in ifconfig-eth0
2If you know your DNS server IP address(es), enter the DNS server information in the resolv.conf
file in the /etc directory. The following figure shows an example where two DNS server IP
addresses are specified.
Figure 235 Red Hat 9.0: DNS Settings in resolv.conf
3After you edit and save the configuration files, you must restart the network card. Enter ./network
restart in the /etc/rc.d/init.d directory. The following figure shows an example.
Figure 236 Red Hat 9.0: Restart Ethernet Card
Verifying Settings
Enter ifconfig in a terminal screen to check your TCP/IP properties.
DEVICE=eth0
ONBOOT=yes
BOOTPROTO=dhcp
USERCTL=no
PEERDNS=yes
TYPE=Ethernet
DEVICE=eth0
ONBOOT=yes
BOOTPROTO=static
IPADDR=192.168.1.10
NETMASK=255.255.255.0
USERCTL=no
PEERDNS=yes
TYPE=Ethernet
nameserver 172.23.5.1
nameserver 172.23.5.2
[root@localhost init.d]# network restart
Shutting down interface eth0: [OK]
Shutting down loopback interface: [OK]
Setting network parameters: [OK]
Bringing up loopback interface: [OK]
Bringing up interface eth0: [OK]
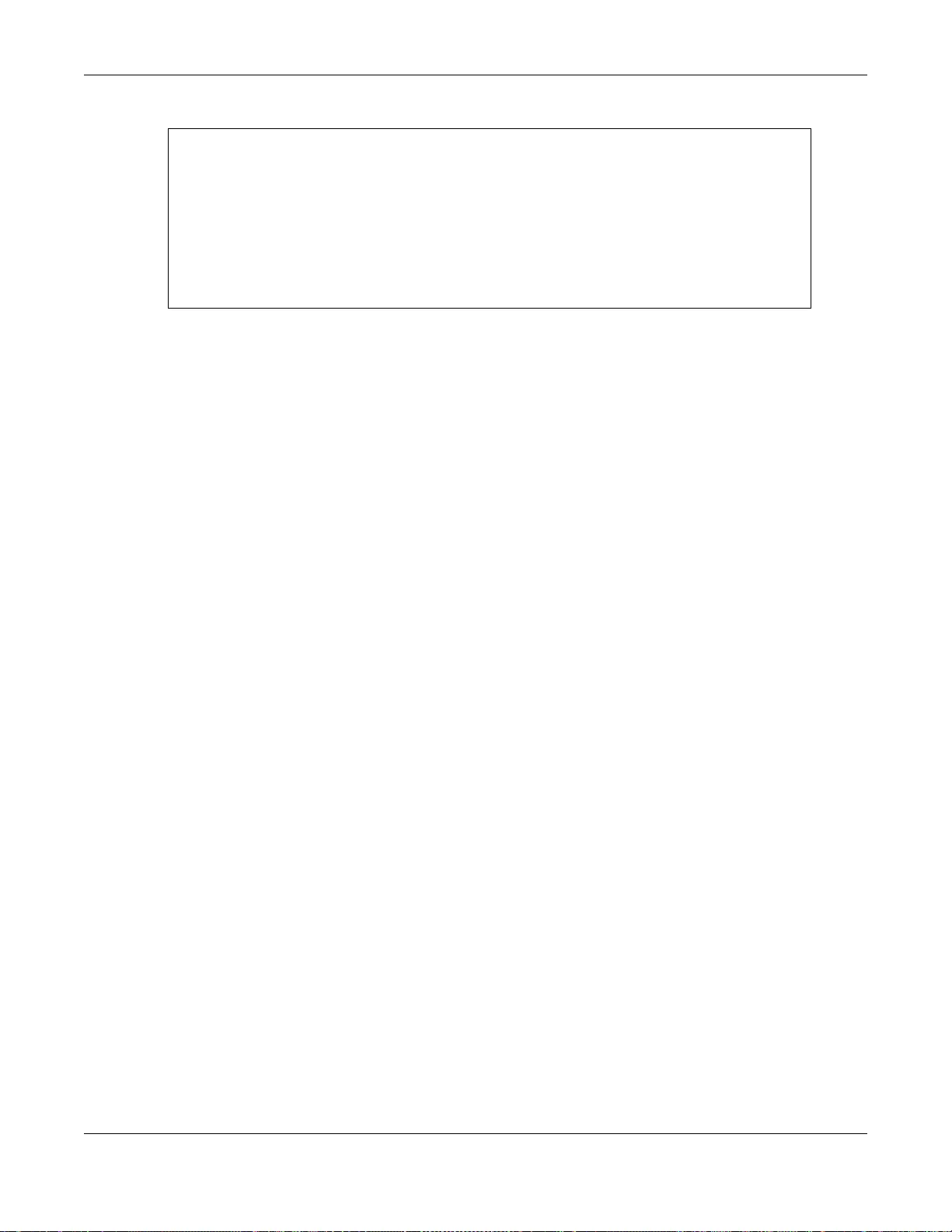
Appendix A Setting up Your Computer’s IP Address
SBG3600-N Series User’s Guide
396
Figure 237 Red Hat 9.0: Checking TCP/IP Properties
[root@localhost]# ifconfig
eth0 Link encap:Ethernet HWaddr 00:50:BA:72:5B:44
inet addr:172.23.19.129 Bcast:172.23.19.255 Mask:255.255.255.0
UP BROADCAST RUNNING MULTICAST MTU:1500 Metric:1
RX packets:717 errors:0 dropped:0 overruns:0 frame:0
TX packets:13 errors:0 dropped:0 overruns:0 carrier:0
collisions:0 txqueuelen:100
RX bytes:730412 (713.2 Kb) TX bytes:1570 (1.5 Kb)
Interrupt:10 Base address:0x1000
[root@localhost]#
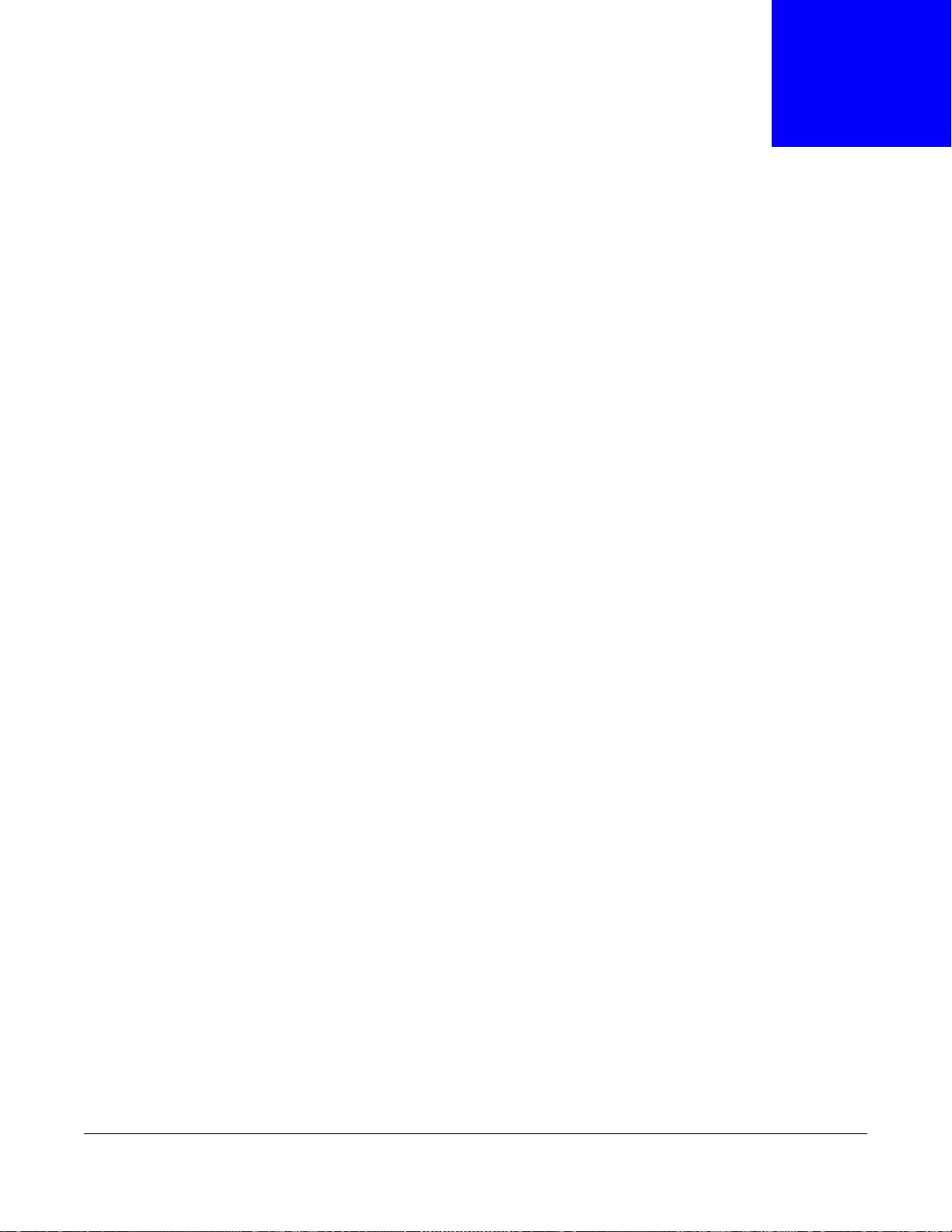
SBG3600-N Series User’s Guide
397
APPENDIX B
IP Addresses and Subnetting
This appendix introduces IP addresses and subnet masks.
IP addresses identify individual devices on a network. Every networking device (including
computers, servers, routers, printers, etc.) needs an IP address to communicate across the
network. These networking devices are also known as hosts.
Subnet masks determine the maximum number of possible hosts on a network. You can also use
subnet masks to divide one network into multiple sub-networks.
Introduction to IP Addresses
One part of the IP address is the network number, and the other part is the host ID. In the same
way that houses on a street share a common street name, the hosts on a network share a common
network number. Similarly, as each house has its own house number, each host on the network has
its own unique identifying number - the host ID. Routers use the network number to send packets
to the correct network, while the host ID determines to which host on the network the packets are
delivered.
Structure
An IP address is made up of four parts, written in dotted decimal notation (for example,
192.168.1.1). Each of these four parts is known as an octet. An octet is an eight-digit binary
number (for example 11000000, which is 192 in decimal notation).
Therefore, each octet has a possible range of 00000000 to 11111111 in binary, or 0 to 255 in
decimal.
The following figure shows an example IP address in which the first three octets (192.168.1) are
the network number, and the fourth octet (16) is the host ID.
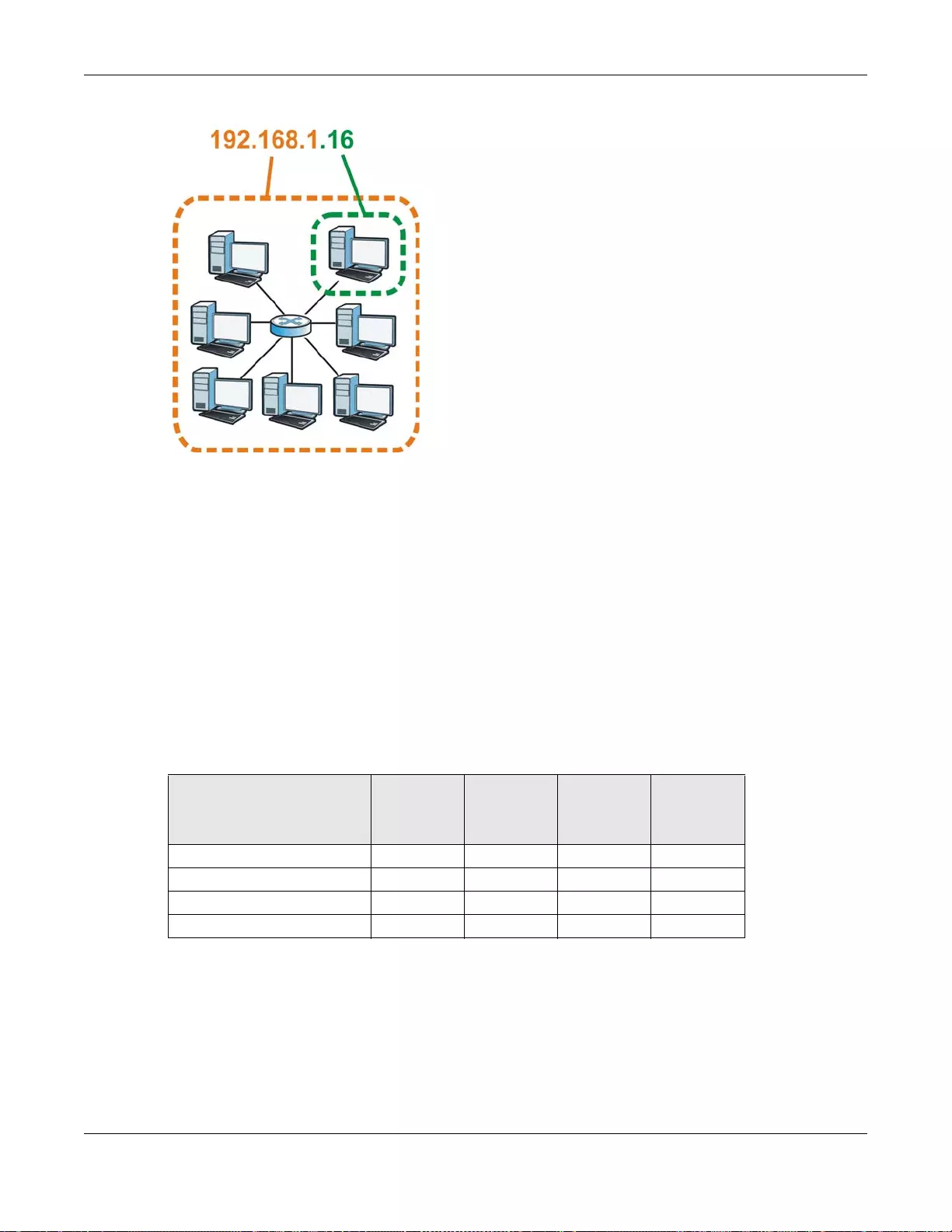
Appendix B IP Addresses and Subnetting
SBG3600-N Series User’s Guide
398
Figure 238 Network Number and Host ID
How much of the IP address is the network number and how much is the host ID varies according
to the subnet mask.
Subnet Masks
A subnet mask is used to determine which bits are part of the network number, and which bits are
part of the host ID (using a logical AND operation). The term “subnet” is short for “sub-network”.
A subnet mask has 32 bits. If a bit in the subnet mask is a “1” then the corresponding bit in the IP
address is part of the network number. If a bit in the subnet mask is “0” then the corresponding bit
in the IP address is part of the host ID.
The following example shows a subnet mask identifying the network number (in bold text) and host
ID of an IP address (192.168.1.2 in decimal).
By convention, subnet masks always consist of a continuous sequence of ones beginning from the
leftmost bit of the mask, followed by a continuous sequence of zeros, for a total number of 32 bits.
Subnet masks can be referred to by the size of the network number part (the bits with a “1” value).
For example, an “8-bit mask” means that the first 8 bits of the mask are ones and the remaining 24
bits are zeroes.
Table 155 Subnet Masks
1ST OCTET:
(192)
2ND
OCTET:
(168)
3RD
OCTET:
(1)
4TH OCTET
(2)
IP Address (Binary) 11000000 10101000 00000001 00000010
Subnet Mask (Binary) 11111111 11111111 11111111 00000000
Network Number 11000000 10101000 00000001
Host ID 00000010
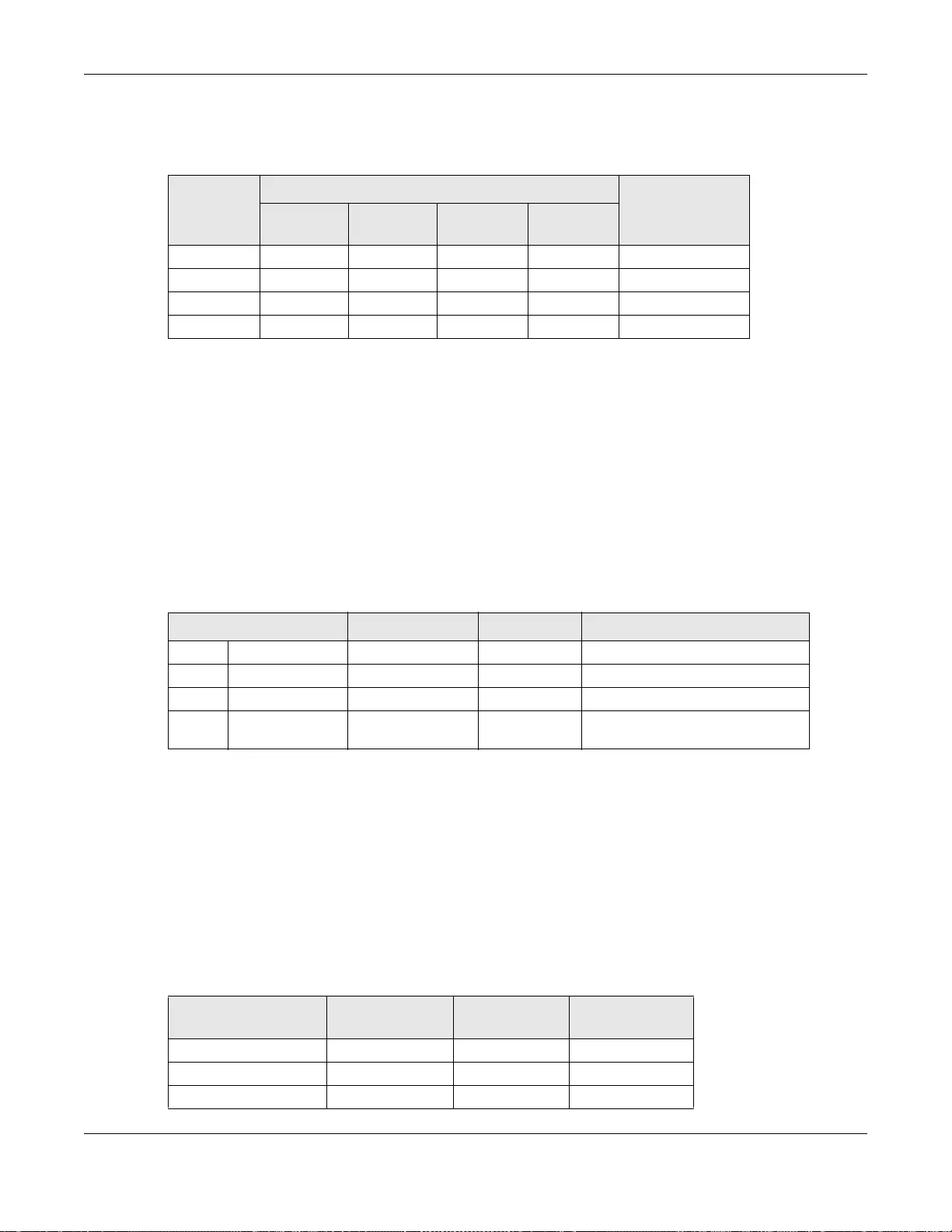
Appendix B IP Addresses and Subnetting
SBG3600-N Series User’s Guide
399
Subnet masks are expressed in dotted decimal notation just like IP addresses. The following
examples show the binary and decimal notation for 8-bit, 16-bit, 24-bit and 29-bit subnet masks.
Network Size
The size of the network number determines the maximum number of possible hosts you can have
on your network. The larger the number of network number bits, the smaller the number of
remaining host ID bits.
An IP address with host IDs of all zeros is the IP address of the network (192.168.1.0 with a 24-bit
subnet mask, for example). An IP address with host IDs of all ones is the broadcast address for that
network (192.168.1.255 with a 24-bit subnet mask, for example).
As these two IP addresses cannot be used for individual hosts, calculate the maximum number of
possible hosts in a network as follows:
Notation
Since the mask is always a continuous number of ones beginning from the left, followed by a
continuous number of zeros for the remainder of the 32 bit mask, you can simply specify the
number of ones instead of writing the value of each octet. This is usually specified by writing a “/”
followed by the number of bits in the mask after the address.
For example, 192.1.1.0 /25 is equivalent to saying 192.1.1.0 with subnet mask 255.255.255.128.
The following table shows some possible subnet masks using both notations.
Table 156 Subnet Masks
BINARY
DECIMAL
1ST
OCTET 2ND
OCTET 3RD
OCTET 4TH OCTET
8-bit mask 11111111 00000000 00000000 00000000 255.0.0.0
16-bit mask 11111111 11111111 00000000 00000000 255.255.0.0
24-bit mask 11111111 11111111 11111111 00000000 255.255.255.0
29-bit mask 11111111 11111111 11111111 11111000 255.255.255.248
Table 157 Maximum Host Numbers
SUBNET MASK HOST ID SIZE MAXIMUM NUMBER OF HOSTS
8 bits 255.0.0.0 24 bits 224 – 2 16777214
16 bits 255.255.0.0 16 bits 216 – 2 65534
24 bits 255.255.255.0 8 bits 28 – 2 254
29 bits 255.255.255.24
8
3 bits 23 – 2 6
Table 158 Alternative Subnet Mask Notation
SUBNET MASK ALTERNATIVE
NOTATION LAST OCTET
(BINARY) LAST OCTET
(DECIMAL)
255.255.255.0 /24 0000 0000 0
255.255.255.128 /25 1000 0000 128
255.255.255.192 /26 1100 0000 192
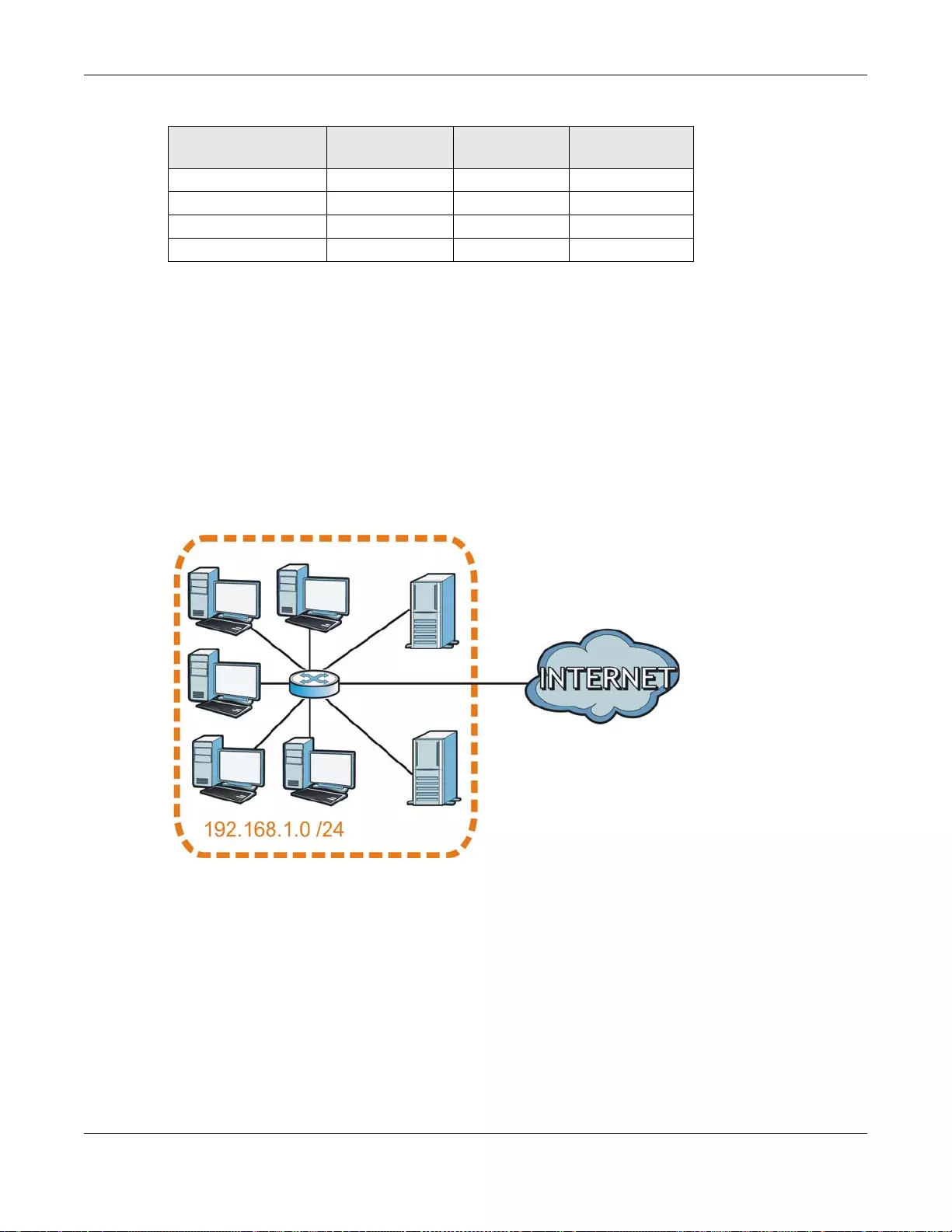
Appendix B IP Addresses and Subnetting
SBG3600-N Series User’s Guide
400
Subnetting
You can use subnetting to divide one network into multiple sub-networks. In the following example
a network administrator creates two sub-networks to isolate a group of servers from the rest of the
company network for security reasons.
In this example, the company network address is 192.168.1.0. The first three octets of the address
(192.168.1) are the network number, and the remaining octet is the host ID, allowing a maximum
of 28 – 2 or 254 possible hosts.
The following figure shows the company network before subnetting.
Figure 239 Subnetting Example: Before Subnetting
You can “borrow” one of the host ID bits to divide the network 192.168.1.0 into two separate sub-
networks. The subnet mask is now 25 bits (255.255.255.128 or /25).
The “borrowed” host ID bit can have a value of either 0 or 1, allowing two subnets; 192.168.1.0 /25
and 192.168.1.128 /25.
The following figure shows the company network after subnetting. There are now two sub-
networks, A and B.
255.255.255.224 /27 1110 0000 224
255.255.255.240 /28 1111 0000 240
255.255.255.248 /29 1111 1000 248
255.255.255.252 /30 1111 1100 252
Table 158 Alternative Subnet Mask Notation (continued)
SUBNET MASK ALTERNATIVE
NOTATION LAST OCTET
(BINARY) LAST OCTET
(DECIMAL)
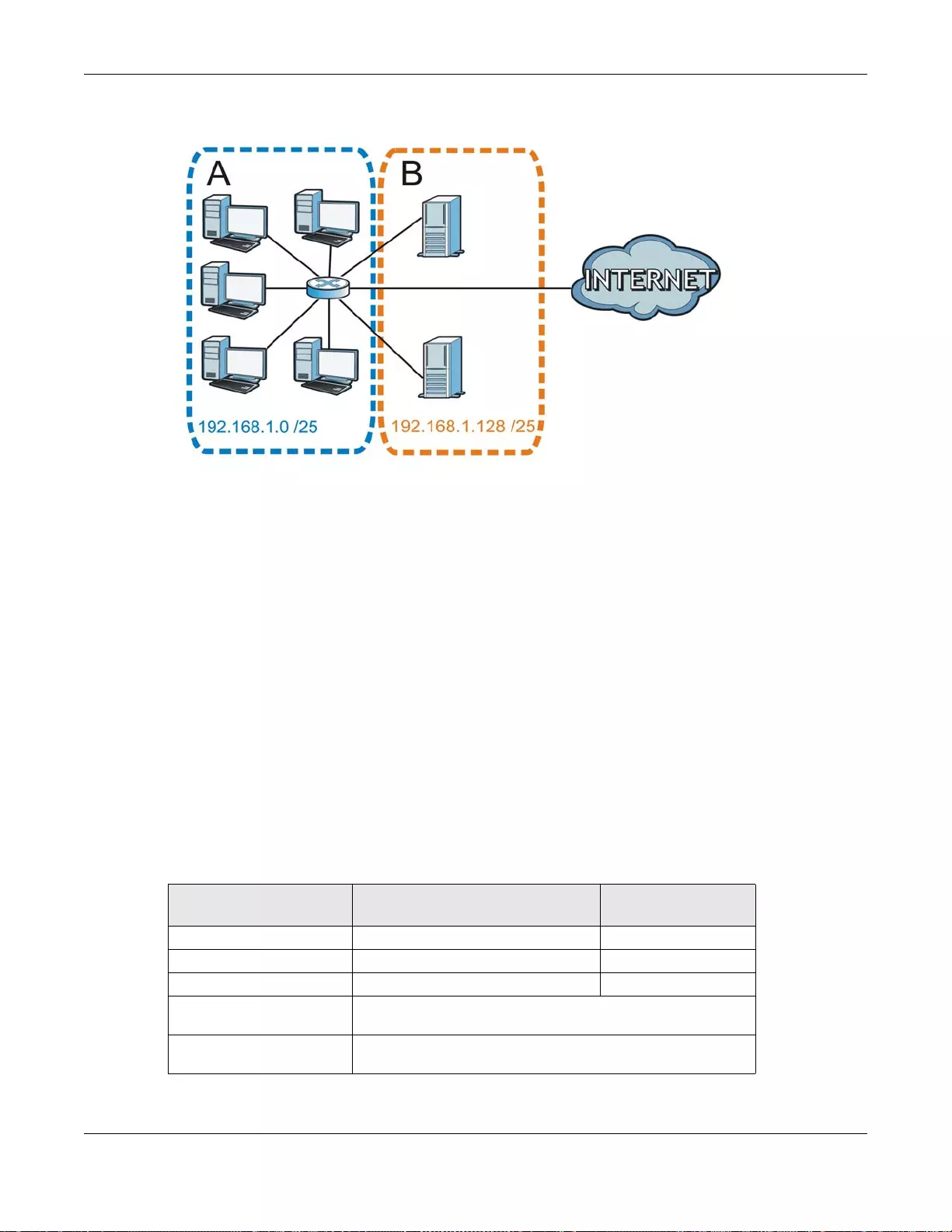
Appendix B IP Addresses and Subnetting
SBG3600-N Series User’s Guide
401
Figure 240 Subnetting Example: After Subnetting
In a 25-bit subnet the host ID has 7 bits, so each sub-network has a maximum of 27 – 2 or 126
possible hosts (a host ID of all zeroes is the subnet’s address itself, all ones is the subnet’s
broadcast address).
192.168.1.0 with mask 255.255.255.128 is subnet A itself, and 192.168.1.127 with mask
255.255.255.128 is its broadcast address. Therefore, the lowest IP address that can be assigned to
an actual host for subnet A is 192.168.1.1 and the highest is 192.168.1.126.
Similarly, the host ID range for subnet B is 192.168.1.129 to 192.168.1.254.
Example: Four Subnets
The previous example illustrated using a 25-bit subnet mask to divide a 24-bit address into two
subnets. Similarly, to divide a 24-bit address into four subnets, you need to “borrow” two host ID
bits to give four possible combinations (00, 01, 10 and 11). The subnet mask is 26 bits
(11111111.11111111.11111111.11000000) or 255.255.255.192.
Each subnet contains 6 host ID bits, giving 26 - 2 or 62 hosts for each subnet (a host ID of all
zeroes is the subnet itself, all ones is the subnet’s broadcast address).
Table 159 Subnet 1
IP/SUBNET MASK NETWORK NUMBER LAST OCTET BIT
VALUE
IP Address (Decimal) 192.168.1. 0
IP Address (Binary) 11000000.10101000.00000001. 00000000
Subnet Mask (Binary) 11111111.11111111.11111111. 11000000
Subnet Address:
192.168.1.0
Lowest Host ID: 192.168.1.1
Broadcast Address:
192.168.1.63
Highest Host ID: 192.168.1.62
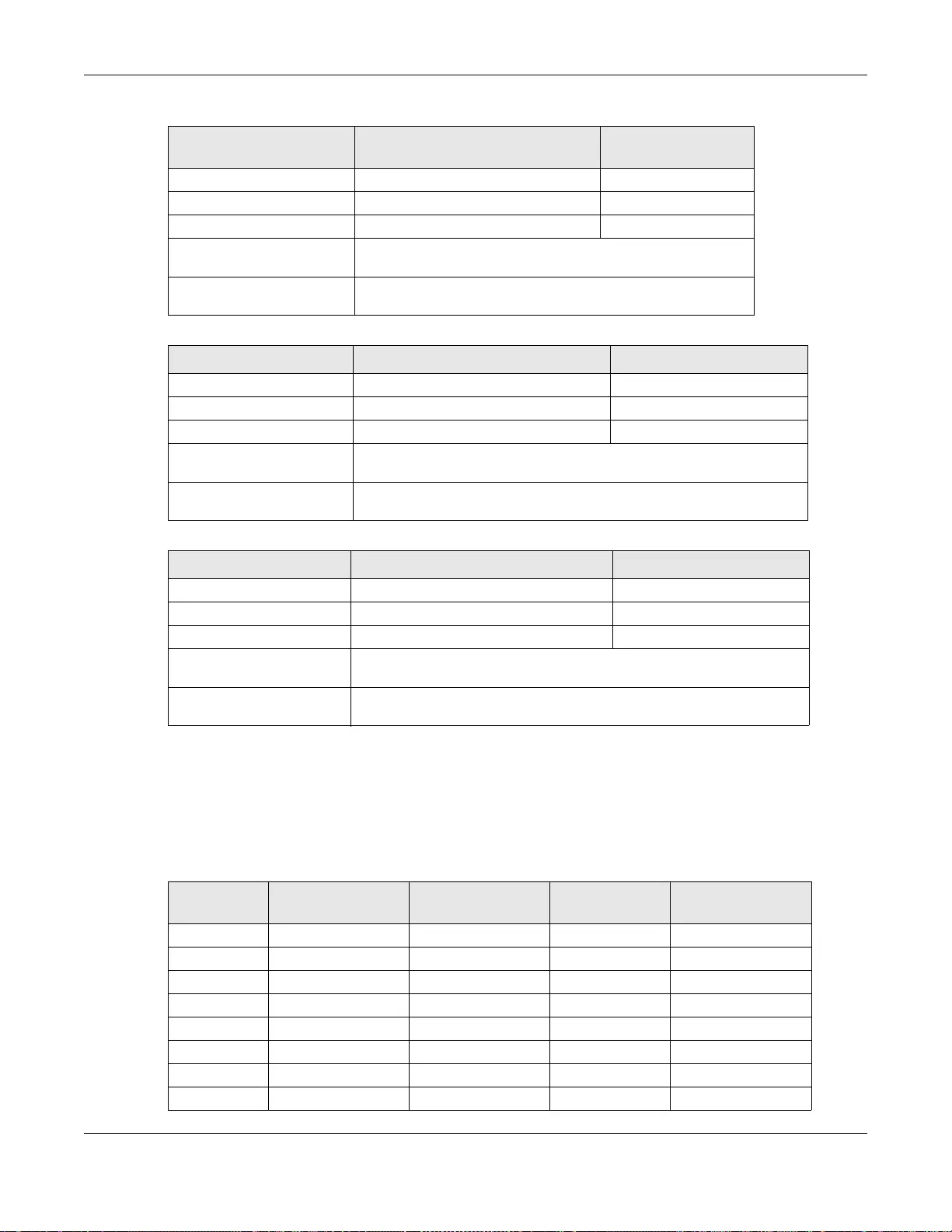
Appendix B IP Addresses and Subnetting
SBG3600-N Series User’s Guide
402
Example: Eight Subnets
Similarly, use a 27-bit mask to create eight subnets (000, 001, 010, 011, 100, 101, 110 and 111).
The following table shows IP address last octet values for each subnet.
Table 160 Subnet 2
IP/SUBNET MASK NETWORK NUMBER LAST OCTET BIT
VALUE
IP Address 192.168.1. 64
IP Address (Binary) 11000000.10101000.00000001. 01000000
Subnet Mask (Binary) 11111111.11111111.11111111. 11000000
Subnet Address:
192.168.1.64
Lowest Host ID: 192.168.1.65
Broadcast Address:
192.168.1.127
Highest Host ID: 192.168.1.126
Table 161 Subnet 3
IP/SUBNET MASK NETWORK NUMBER LAST OCTET BIT VALUE
IP Address 192.168.1. 128
IP Address (Binary) 11000000.10101000.00000001. 10000000
Subnet Mask (Binary) 11111111.11111111.11111111. 11000000
Subnet Address:
192.168.1.128
Lowest Host ID: 192.168.1.129
Broadcast Address:
192.168.1.191
Highest Host ID: 192.168.1.190
Table 162 Subnet 4
IP/SUBNET MASK NETWORK NUMBER LAST OCTET BIT VALUE
IP Address 192.168.1. 192
IP Address (Binary) 11000000.10101000.00000001. 11000000
Subnet Mask (Binary) 11111111.11111111.11111111. 11000000
Subnet Address:
192.168.1.192
Lowest Host ID: 192.168.1.193
Broadcast Address:
192.168.1.255
Highest Host ID: 192.168.1.254
Table 163 Eight Subnets
SUBNET SUBNET
ADDRESS FIRST ADDRESS LAST
ADDRESS BROADCAST
ADDRESS
1 0 1 30 31
232 33 62 63
364 65 94 95
496 97 126 127
5128 129 158 159
6160 161 190 191
7192 193 222 223
8224 225 254 255
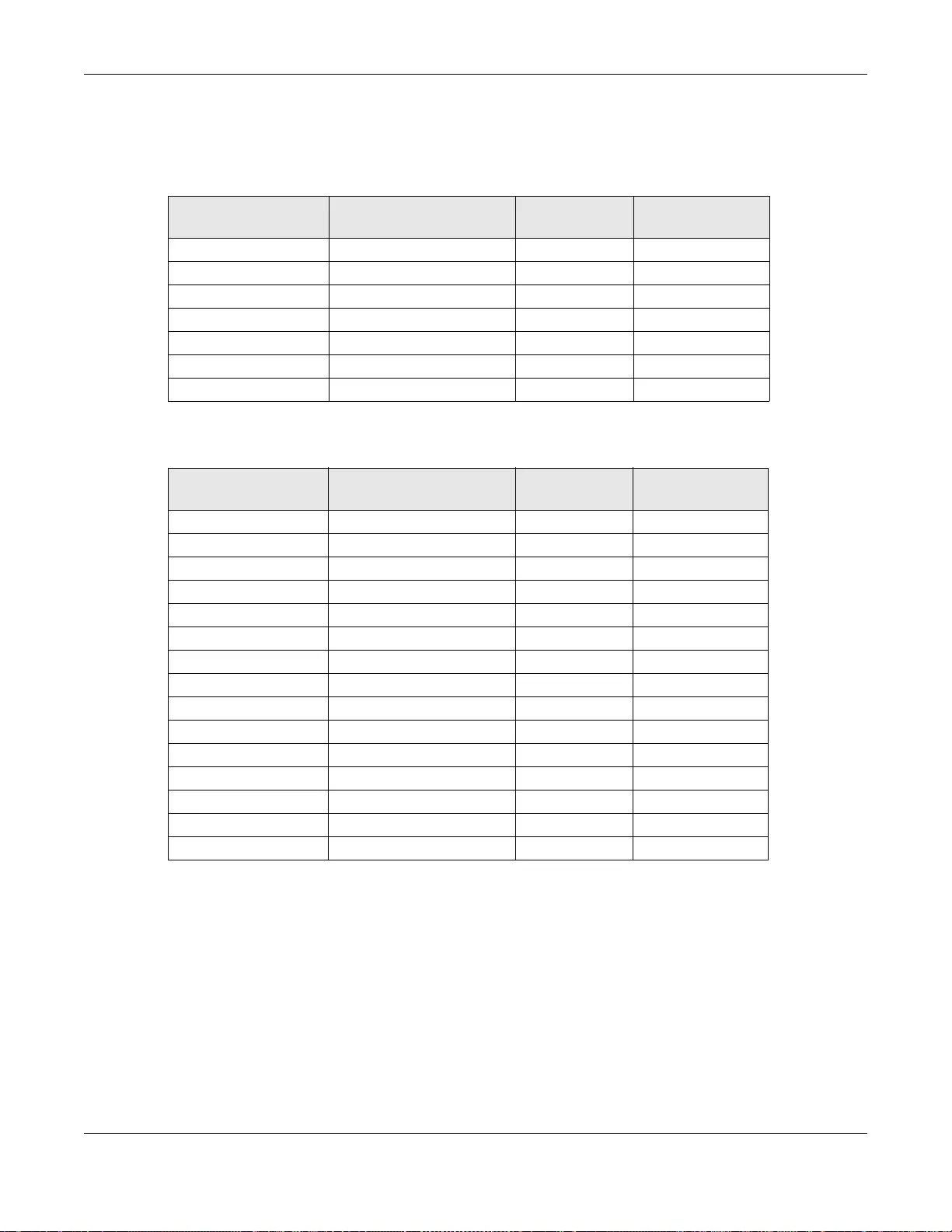
Appendix B IP Addresses and Subnetting
SBG3600-N Series User’s Guide
403
Subnet Planning
The following table is a summary for subnet planning on a network with a 24-bit network number.
The following table is a summary for subnet planning on a network with a 16-bit network number.
Configuring IP Addresses
Where you obtain your network number depends on your particular situation. If the ISP or your
network administrator assigns you a block of registered IP addresses, follow their instructions in
selecting the IP addresses and the subnet mask.
If the ISP did not explicitly give you an IP network number, then most likely you have a single user
account and the ISP will assign you a dynamic IP address when the connection is established. If this
is the case, it is recommended that you select a network number from 192.168.0.0 to
192.168.255.0. The Internet Assigned Number Authority (IANA) reserved this block of addresses
specifically for private use; please do not use any other number unless you are told otherwise. You
must also enable Network Address Translation (NAT) on the SBG3600-N Series.
Table 164 24-bit Network Number Subnet Planning
NO. “BORROWED”
HOST BITS SUBNET MASK NO. SUBNETS NO. HOSTS PER
SUBNET
1255.255.255.128 (/25) 2126
2255.255.255.192 (/26) 462
3255.255.255.224 (/27) 830
4255.255.255.240 (/28) 16 14
5255.255.255.248 (/29) 32 6
6255.255.255.252 (/30) 64 2
7255.255.255.254 (/31) 128 1
Table 165 16-bit Network Number Subnet Planning
NO. “BORROWED”
HOST BITS SUBNET MASK NO. SUBNETS NO. HOSTS PER
SUBNET
1255.255.128.0 (/17) 232766
2255.255.192.0 (/18) 416382
3255.255.224.0 (/19) 88190
4255.255.240.0 (/20) 16 4094
5255.255.248.0 (/21) 32 2046
6255.255.252.0 (/22) 64 1022
7255.255.254.0 (/23) 128 510
8255.255.255.0 (/24) 256 254
9255.255.255.128 (/25) 512 126
10 255.255.255.192 (/26) 1024 62
11 255.255.255.224 (/27) 2048 30
12 255.255.255.240 (/28) 4096 14
13 255.255.255.248 (/29) 8192 6
14 255.255.255.252 (/30) 16384 2
15 255.255.255.254 (/31) 32768 1
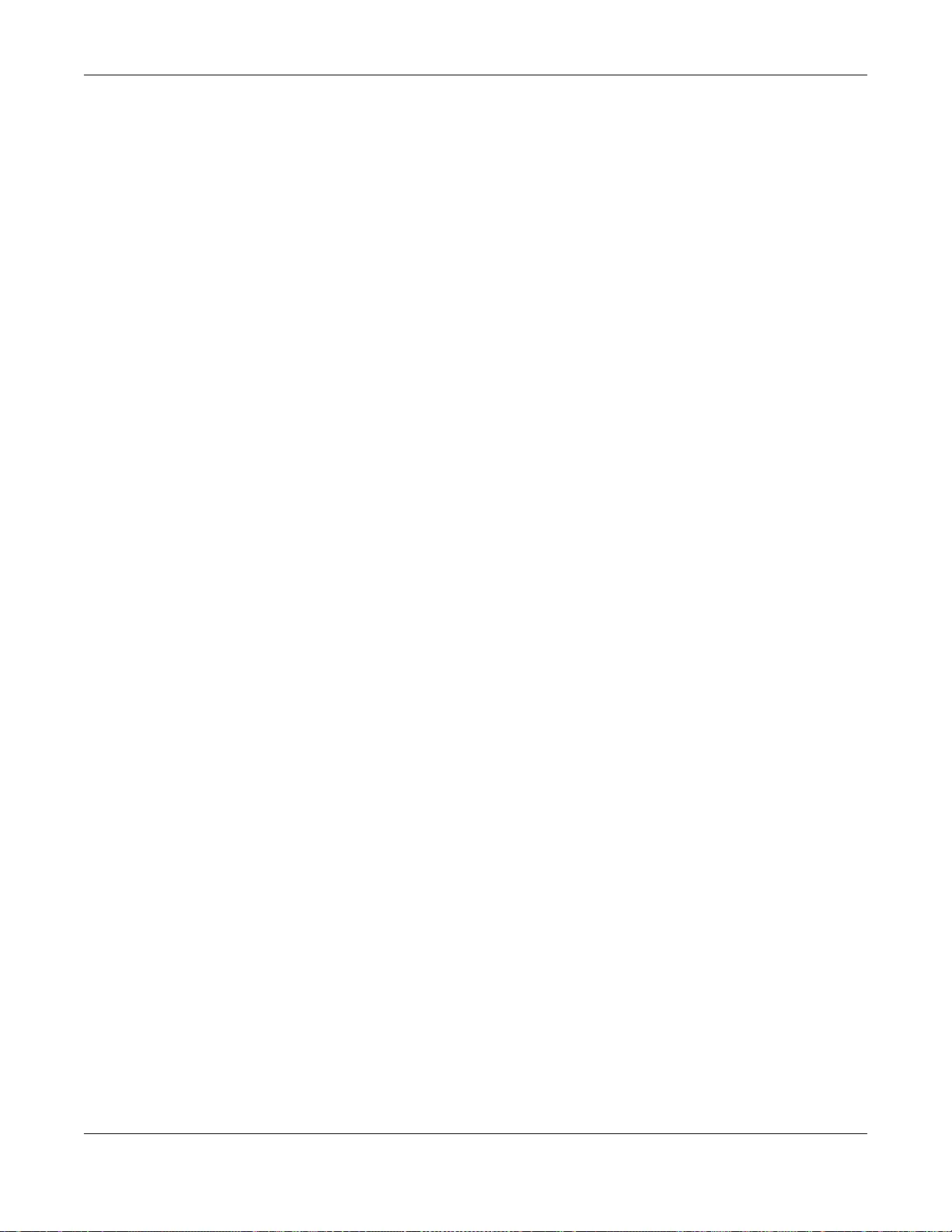
Appendix B IP Addresses and Subnetting
SBG3600-N Series User’s Guide
404
Once you have decided on the network number, pick an IP address for your SBG3600-N Series that
is easy to remember (for instance, 192.168.1.1) but make sure that no other device on your
network is using that IP address.
The subnet mask specifies the network number portion of an IP address. Your SBG3600-N Series
will compute the subnet mask automatically based on the IP address that you entered. You don't
need to change the subnet mask computed by the SBG3600-N Series unless you are instructed to
do otherwise.
Private IP Addresses
Every machine on the Internet must have a unique address. If your networks are isolated from the
Internet (running only between two branch offices, for example) you can assign any IP addresses to
the hosts without problems. However, the Internet Assigned Numbers Authority (IANA) has
reserved the following three blocks of IP addresses specifically for private networks:
• 10.0.0.0 — 10.255.255.255
• 172.16.0.0 — 172.31.255.255
• 192.168.0.0 — 192.168.255.255
You can obtain your IP address from the IANA, from an ISP, or it can be assigned from a private
network. If you belong to a small organization and your Internet access is through an ISP, the ISP
can provide you with the Internet addresses for your local networks. On the other hand, if you are
part of a much larger organization, you should consult your network administrator for the
appropriate IP addresses.
Regardless of your particular situation, do not create an arbitrary IP address; always follow the
guidelines above. For more information on address assignment, please refer to RFC 1597, Address
Allocation for Private Internets and RFC 1466, Guidelines for Management of IP Address Space.
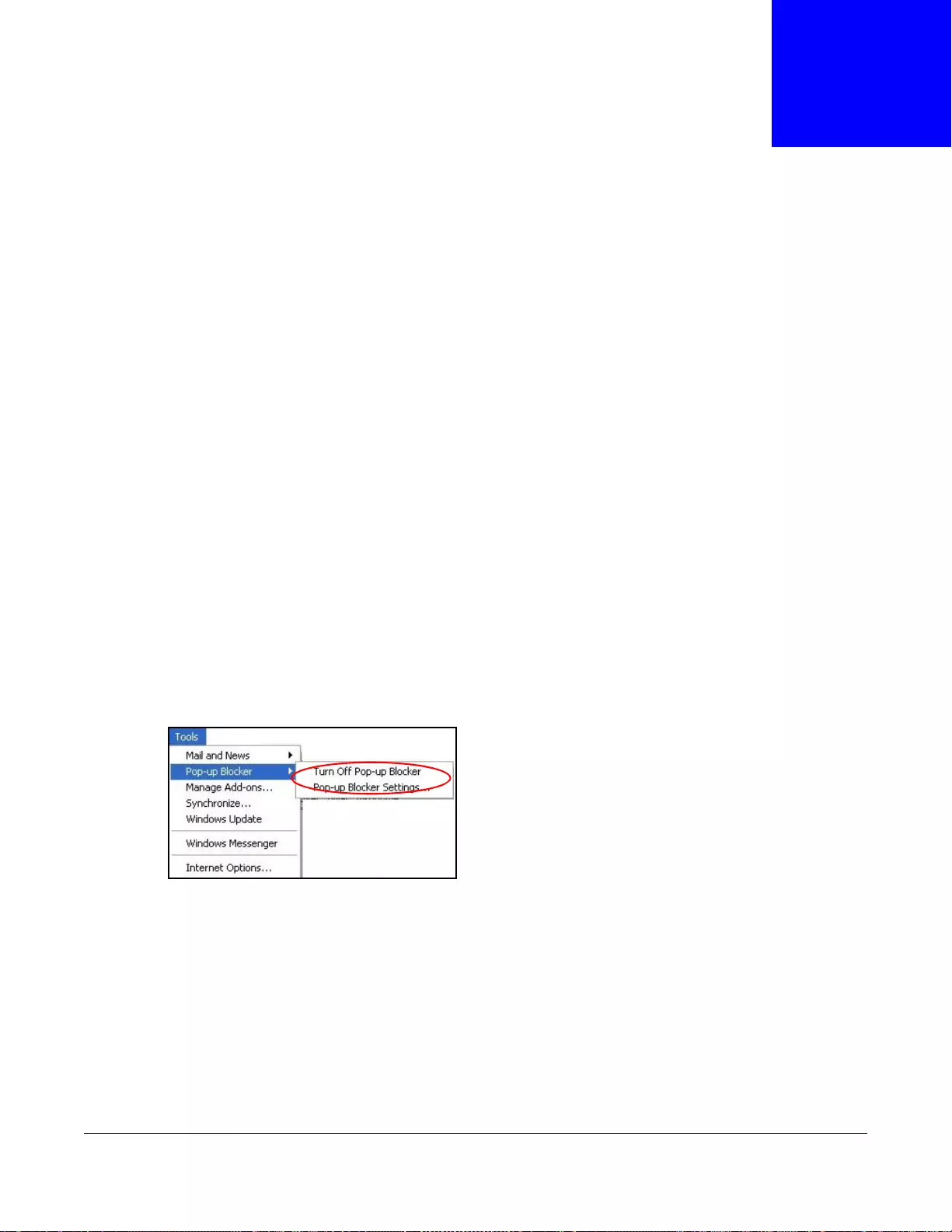
SBG3600-N Series User’s Guide
405
APPENDIX C
Pop-up Windows, JavaScript and Java
Permissions
In order to use the web configurator you need to allow:
• Web browser pop-up windows from your device.
• JavaScript (enabled by default).
• Java permissions (enabled by default).
Note: Internet Explorer 6 screens are used here. Screens for other Internet Explorer
versions may vary.
Internet Explorer Pop-up Blockers
You may have to disable pop-up blocking to log into your device.
Either disable pop-up blocking (enabled by default in Windows XP SP (Service Pack) 2) or allow
pop-up blocking and create an exception for your device’s IP address.
Disable Pop-up Blockers
1In Internet Explorer, select Tools, Pop-up Blocker and then select Turn Off Pop-up Blocker.
Figure 241 Pop-up Blocker
You can also check if pop-up blocking is disabled in the Pop-up Blocker section in the Privacy tab.
1In Internet Explorer, select Tools, Internet Options, Privacy.
2Clear the Block pop-ups check box in the Pop-up Blocker section of the screen. This disables any
web pop-up blockers you may have enabled.
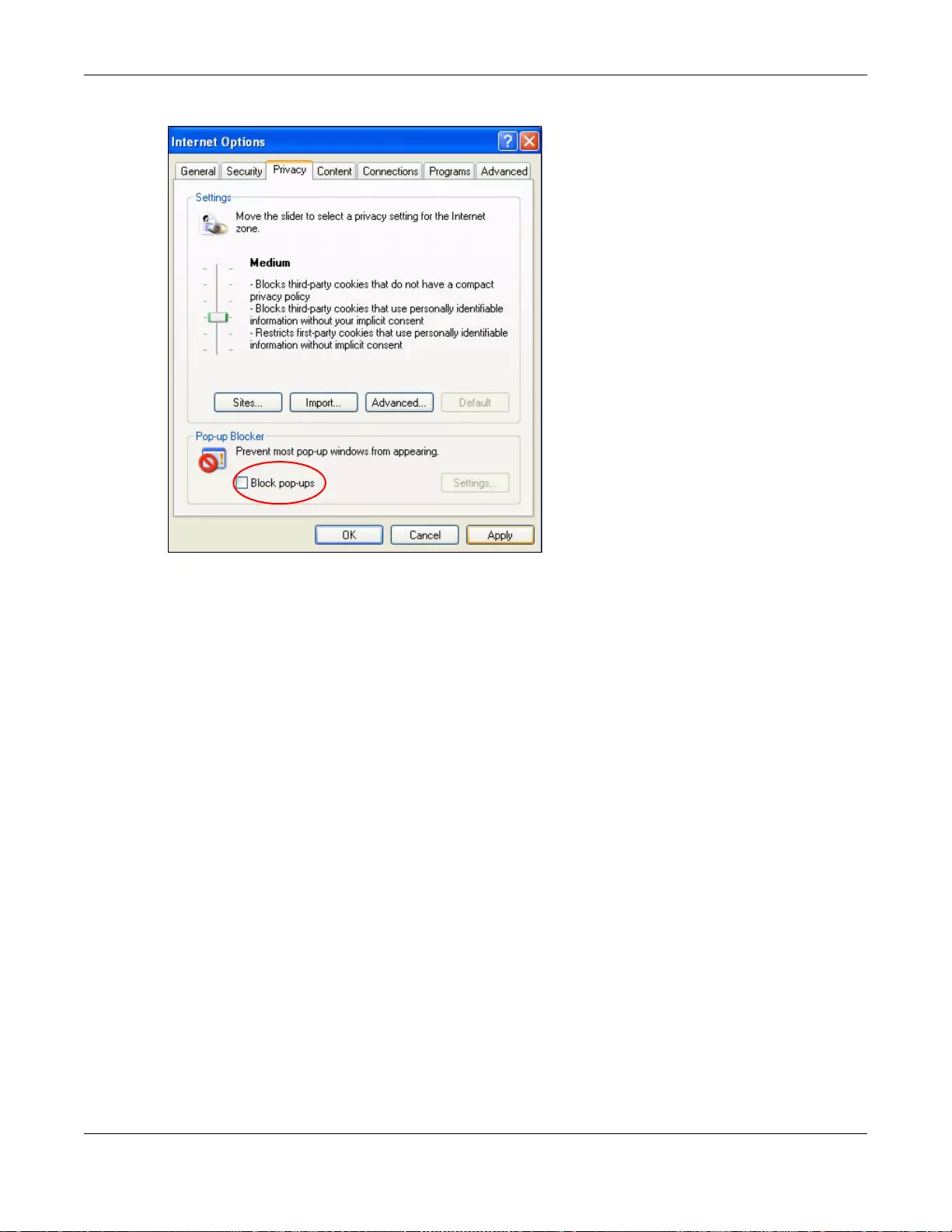
Appendix C Pop-up Windows, JavaScript and Java Permissions
SBG3600-N Series User’s Guide
406
Figure 242 Internet Options: Privacy
3Click Apply to save this setting.
Enable Pop-up Blockers with Exceptions
Alternatively, if you only want to allow pop-up windows from your device, see the following steps.
1In Internet Explorer, select Tools, Internet Options and then the Privacy tab.
2Select Settings…to open the Pop-up Blocker Settings screen.
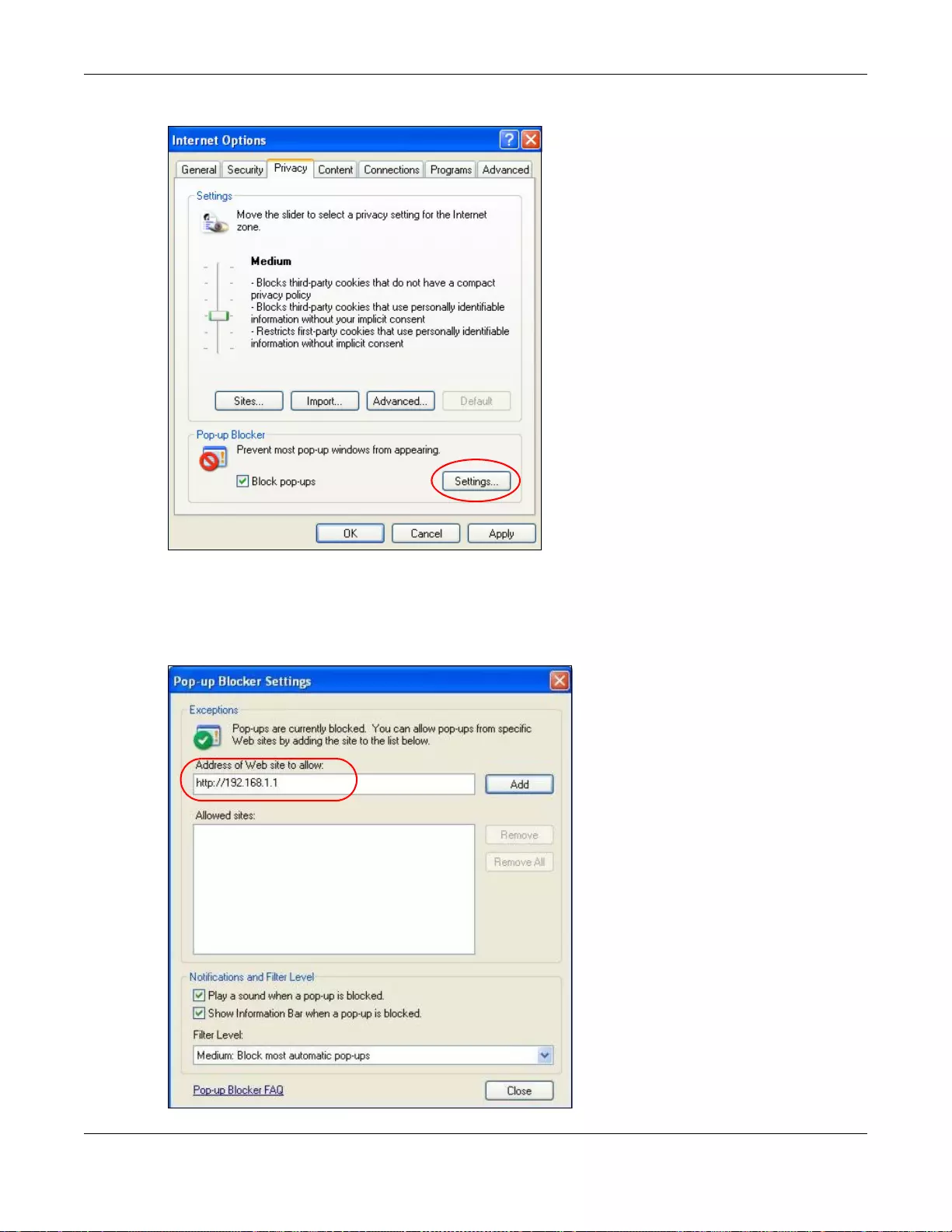
Appendix C Pop-up Windows, JavaScript and Java Permissions
SBG3600-N Series User’s Guide
407
Figure 243 Internet Options: Privacy
3Type the IP address of your device (the web page that you do not want to have blocked) with the
prefix “http://”. For example, http://192.168.167.1.
4Click Add to move the IP address to the list of Allowed sites.
Figure 244 Pop-up Blocker Settings
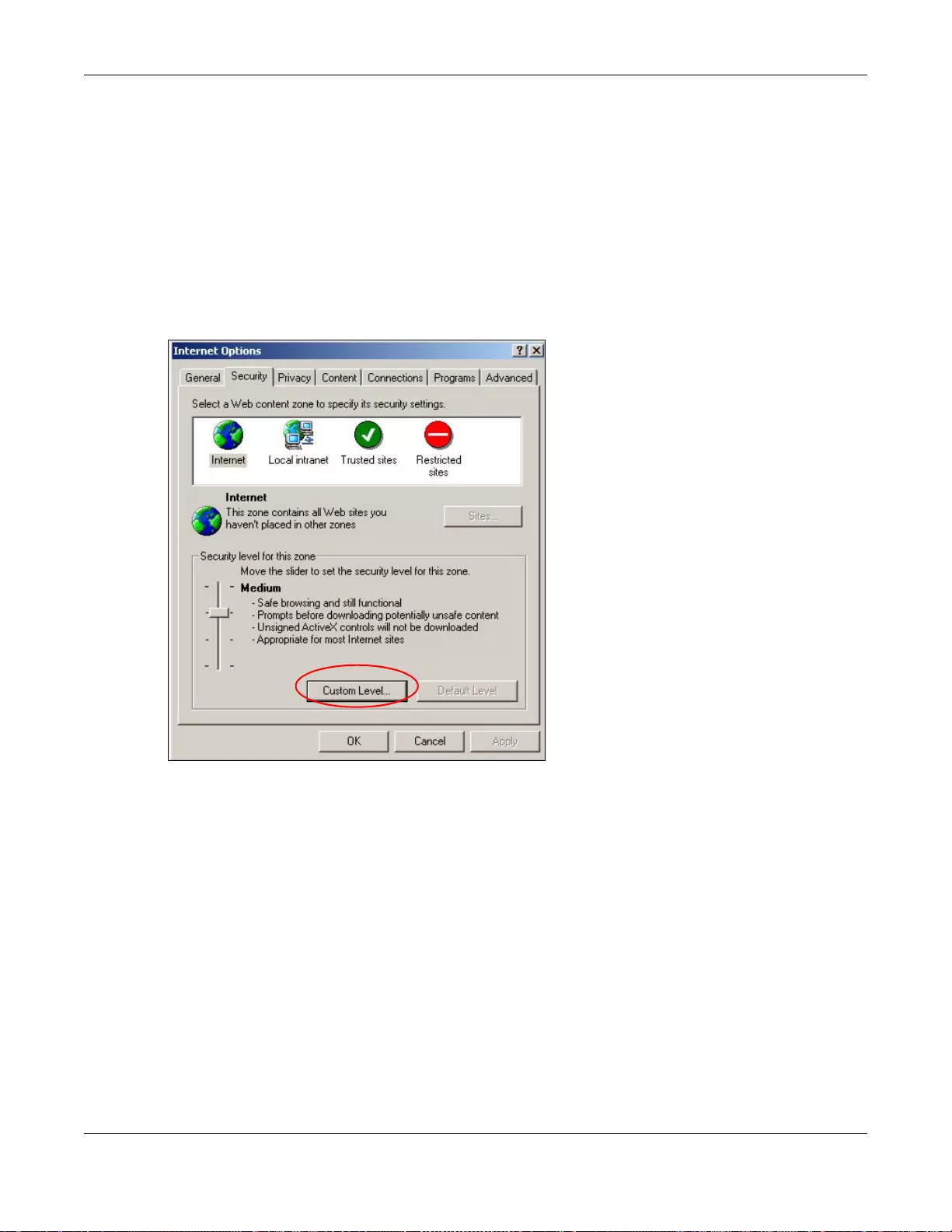
Appendix C Pop-up Windows, JavaScript and Java Permissions
SBG3600-N Series User’s Guide
408
5Click Close to return to the Privacy screen.
6Click Apply to save this setting.
JavaScript
If pages of the web configurator do not display properly in Internet Explorer, check that JavaScript
are allowed.
1In Internet Explorer, click Tools, Internet Options and then the Security tab.
Figure 245 Internet Options: Security
2Click the Custom Level... button.
3Scroll down to Scripting.
4Under Active scripting make sure that Enable is selected (the default).
5Under Scripting of Java applets make sure that Enable is selected (the default).
6Click OK to close the window.
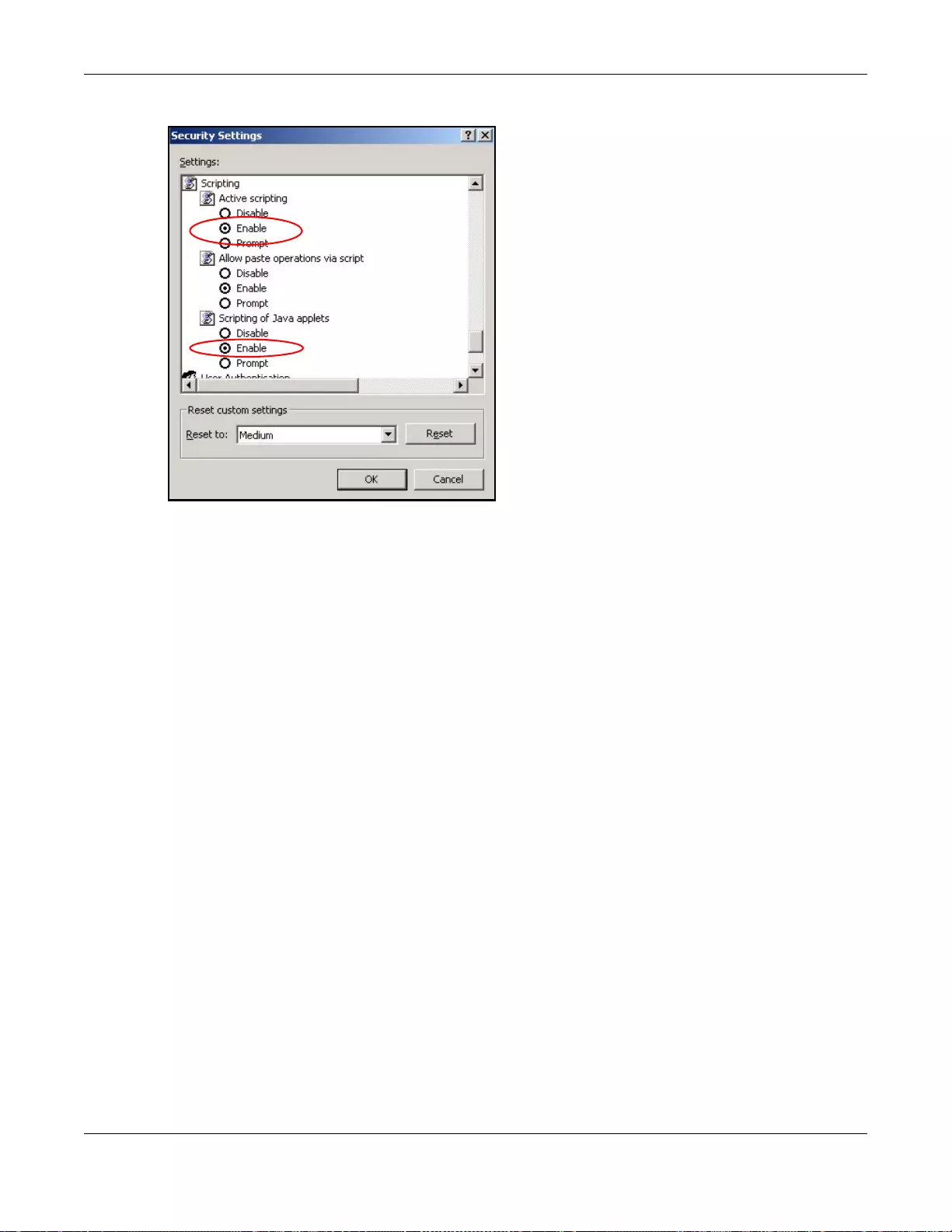
Appendix C Pop-up Windows, JavaScript and Java Permissions
SBG3600-N Series User’s Guide
409
Figure 246 Security Settings - Java Scripting
Java Permissions
1From Internet Explorer, click Tools, Inte rnet Options and then the Security tab.
2Click the Custom Level... button.
3Scroll down to Microsoft VM.
4Under Java permissions make sure that a safety level is selected.
5Click OK to close the window.
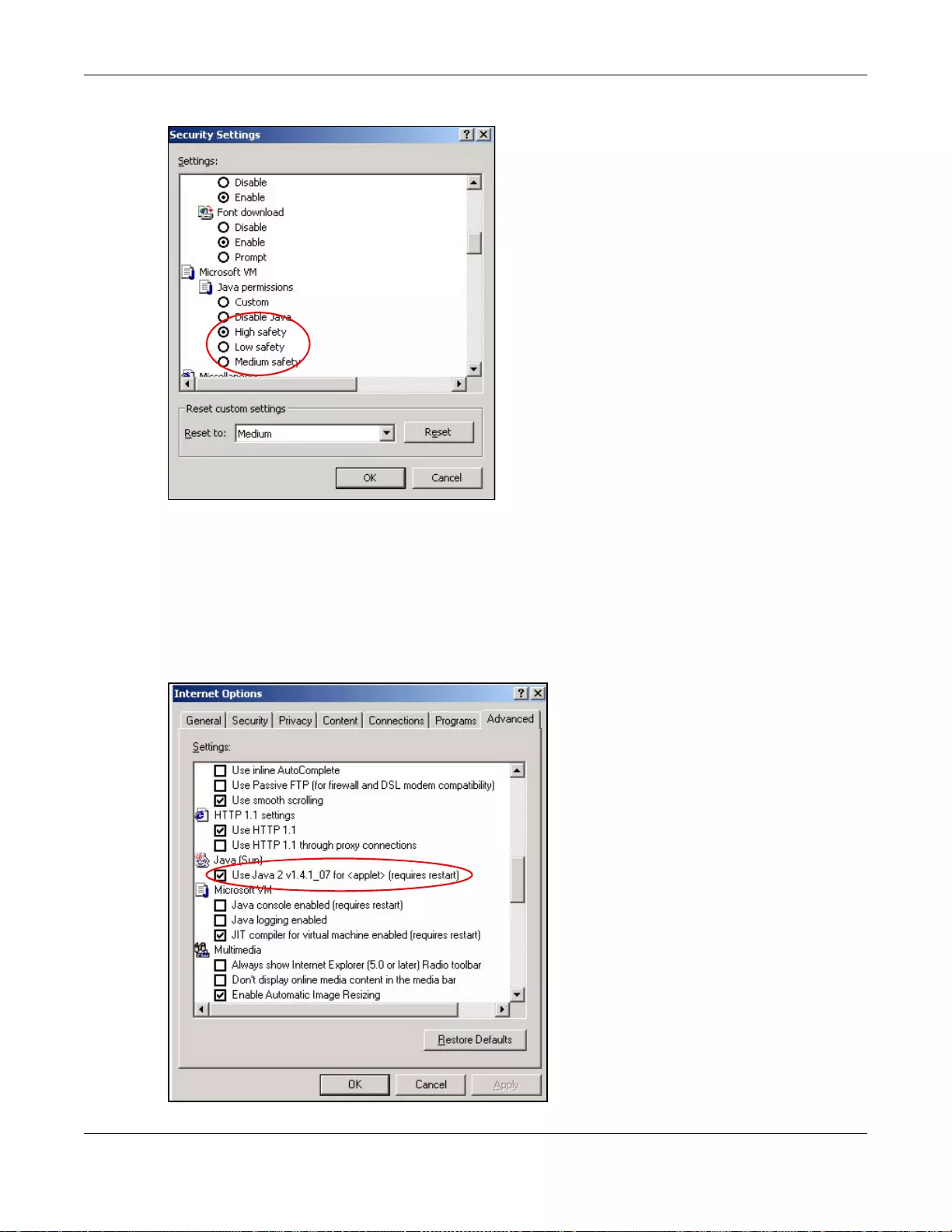
Appendix C Pop-up Windows, JavaScript and Java Permissions
SBG3600-N Series User’s Guide
410
Figure 247 Security Settings - Java
JAVA (Sun)
1From Internet Explorer, click Tools, Inte rnet Options and then the Advanced tab.
2Make sure that Use Java 2 for <applet> under Java (Sun) is selected.
3Click OK to close the window.
Figure 248 Java (Sun)
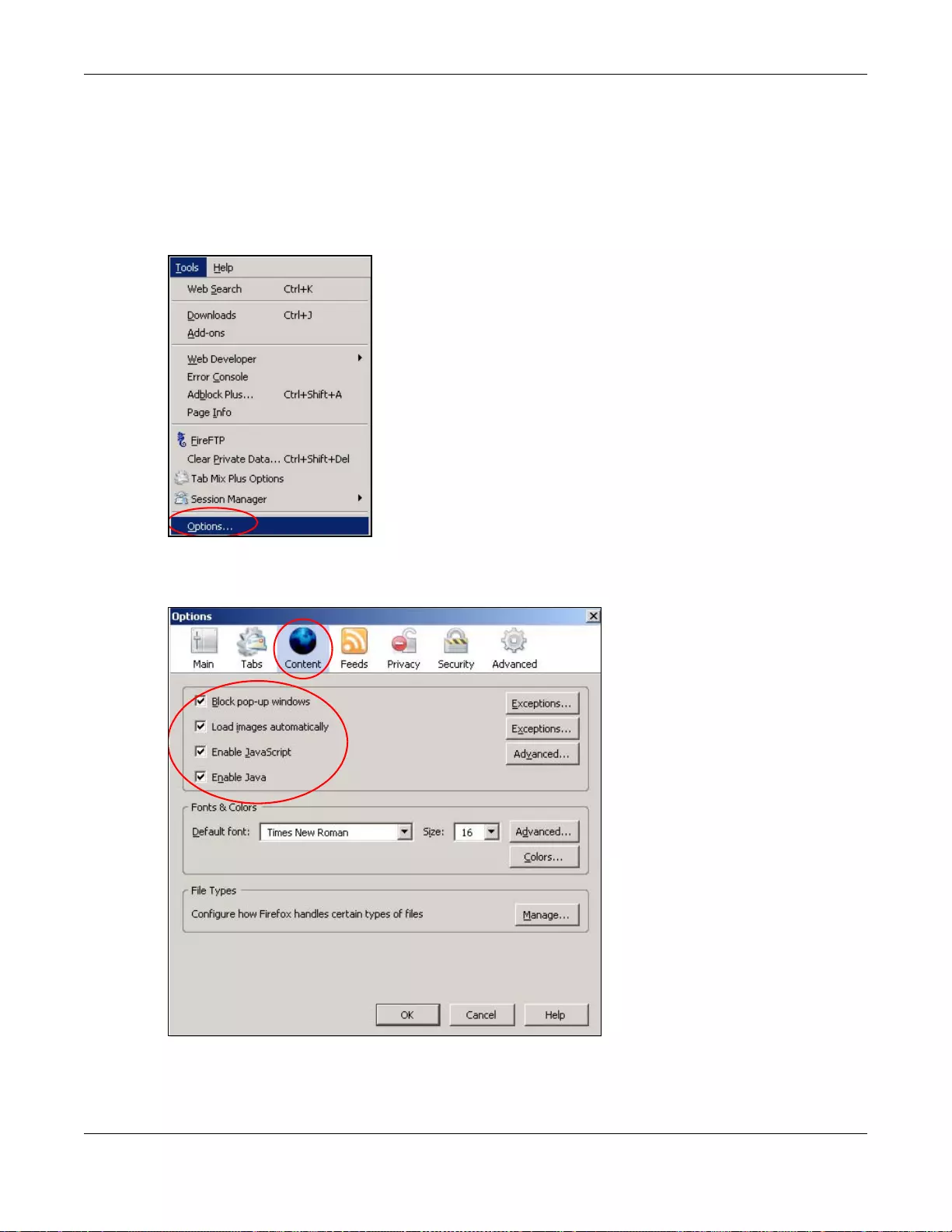
Appendix C Pop-up Windows, JavaScript and Java Permissions
SBG3600-N Series User’s Guide
411
Mozilla Firefox
Mozilla Firefox 2.0 screens are used here. Screens for other versions may vary.
You can enable Java, Javascript and pop-ups in one screen. Click Tools, then click Options in the
screen that appears.
Figure 249 Mozilla Firefox: Tools > Options
Click Content.to show the screen below. Select the check boxes as shown in the following screen.
Figure 250 Mozilla Firefox Content Security
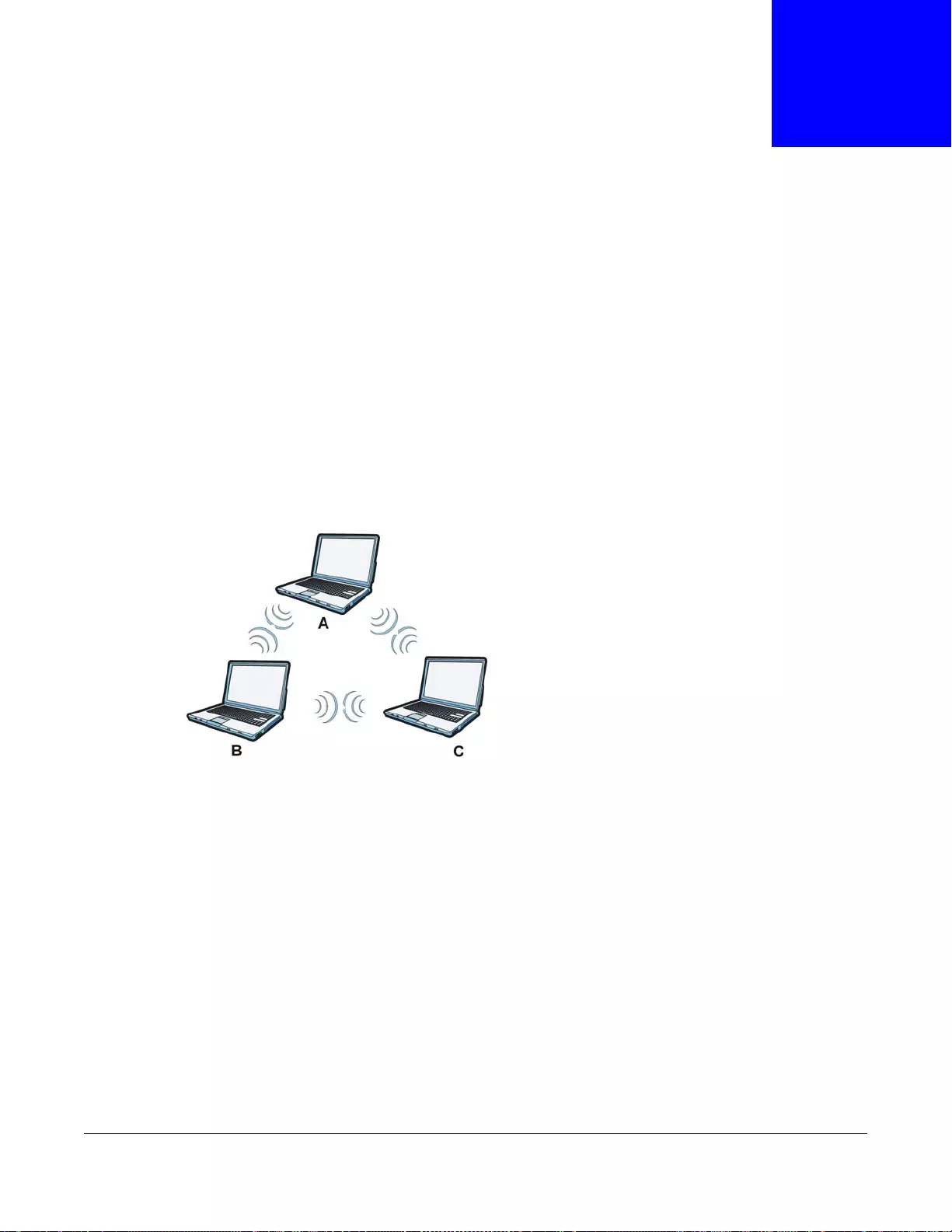
SBG3600-N Series User’s Guide
412
APPENDIX D
Wireless LANs
Wireless LAN Topologies
This section discusses ad-hoc and infrastructure wireless LAN topologies.
Ad-hoc Wireless LAN Configuration
The simplest WLAN configuration is an independent (Ad-hoc) WLAN that connects a set of
computers with wireless adapters (A, B, C). Any time two or more wireless adapters are within
range of each other, they can set up an independent network, which is commonly referred to as an
ad-hoc network or Independent Basic Service Set (IBSS). The following diagram shows an example
of notebook computers using wireless adapters to form an ad-hoc wireless LAN.
Figure 251 Peer-to-Peer Communication in an Ad-hoc Network
BSS
A Basic Service Set (BSS) exists when all communications between wireless clients or between a
wireless client and a wired network client go through one access point (AP).
Intra-BSS traffic is traffic between wireless clients in the BSS. When Intra-BSS is enabled, wireless
client A and B can access the wired network and communicate with each other. When Intra-BSS is
disabled, wireless client A and B can still access the wired network but cannot communicate with
each other.
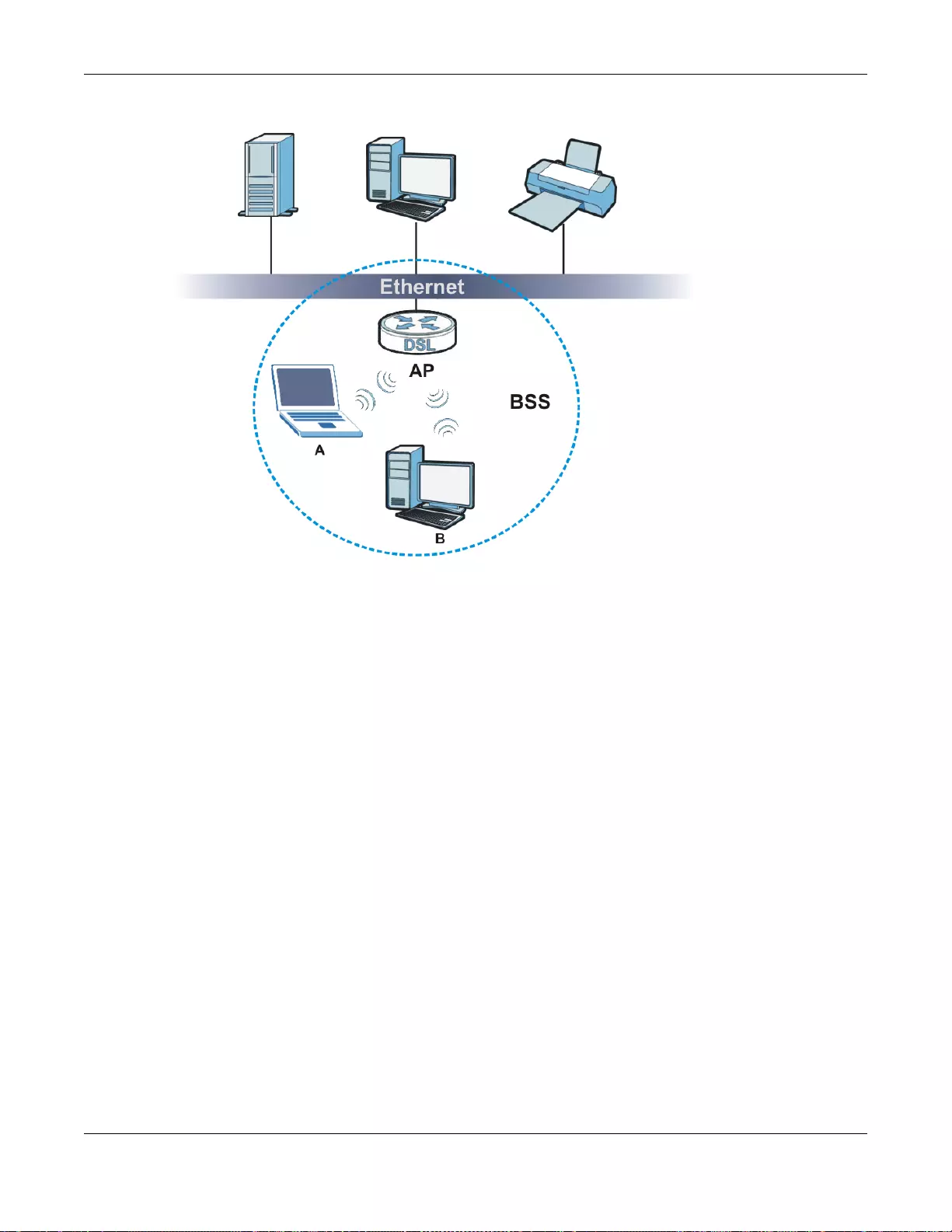
Appendix D Wireless LANs
SBG3600-N Series User’s Guide
413
Figure 252 Basic Service Set
ESS
An Extended Service Set (ESS) consists of a series of overlapping BSSs, each containing an access
point, with each access point connected together by a wired network. This wired connection
between APs is called a Distribution System (DS).
This type of wireless LAN topology is called an Infrastructure WLAN. The Access Points not only
provide communication with the wired network but also mediate wireless network traffic in the
immediate neighborhood.
An ESSID (ESS IDentification) uniquely identifies each ESS. All access points and their associated
wireless clients within the same ESS must have the same ESSID in order to communicate.
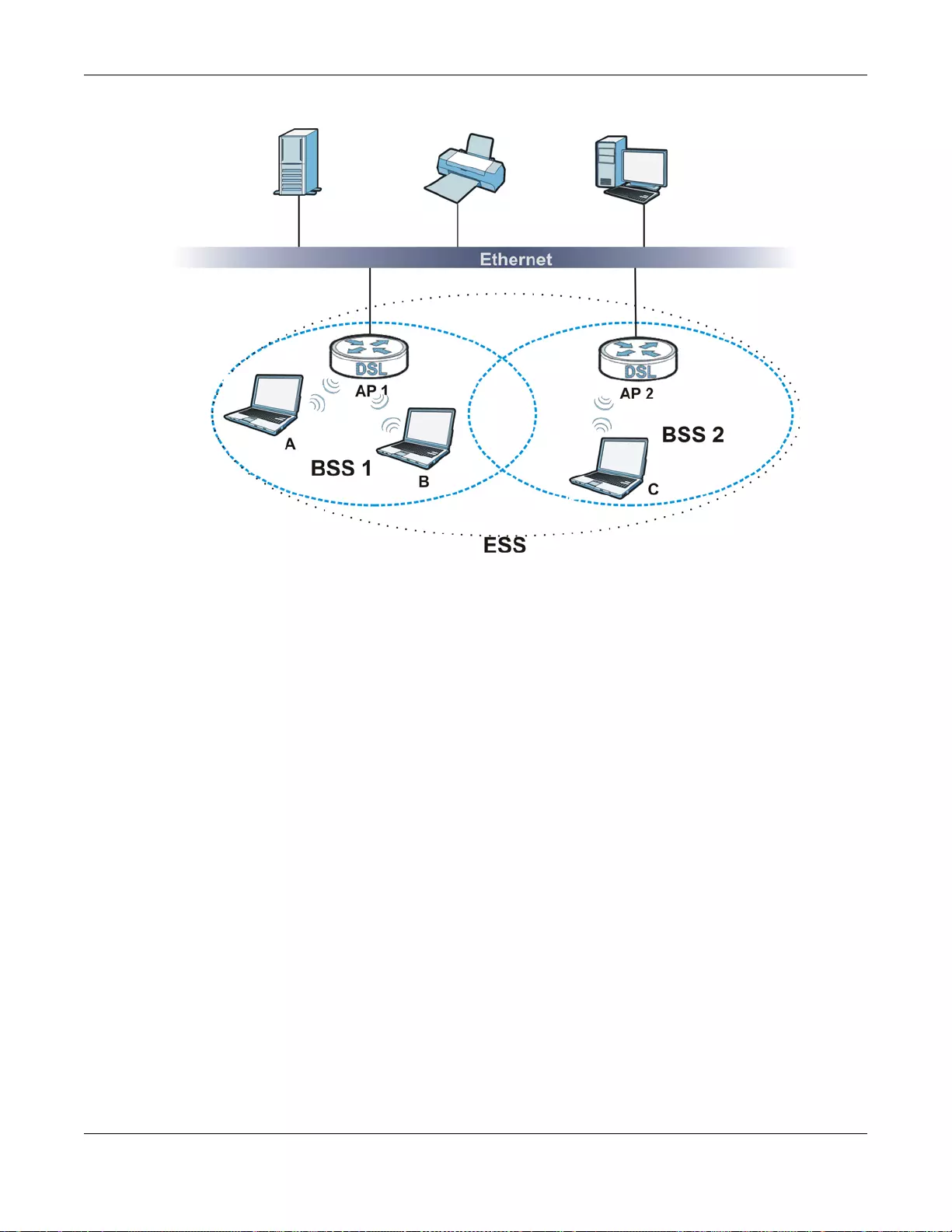
Appendix D Wireless LANs
SBG3600-N Series User’s Guide
414
Figure 253 Infrastructure WLAN
Channel
A channel is the radio frequency(ies) used by wireless devices to transmit and receive data.
Channels available depend on your geographical area. You may have a choice of channels (for your
region) so you should use a channel different from an adjacent AP (access point) to reduce
interference. Interference occurs when radio signals from different access points overlap causing
interference and degrading performance.
Adjacent channels partially overlap however. To avoid interference due to overlap, your AP should
be on a channel at least five channels away from a channel that an adjacent AP is using. For
example, if your region has 11 channels and an adjacent AP is using channel 1, then you need to
select a channel between 6 or 11.
RTS/CTS
A hidden node occurs when two stations are within range of the same access point, but are not
within range of each other. The following figure illustrates a hidden node. Both stations (STA) are
within range of the access point (AP) or wireless gateway, but out-of-range of each other, so they
cannot "hear" each other, that is they do not know if the channel is currently being used. Therefore,
they are considered hidden from each other.
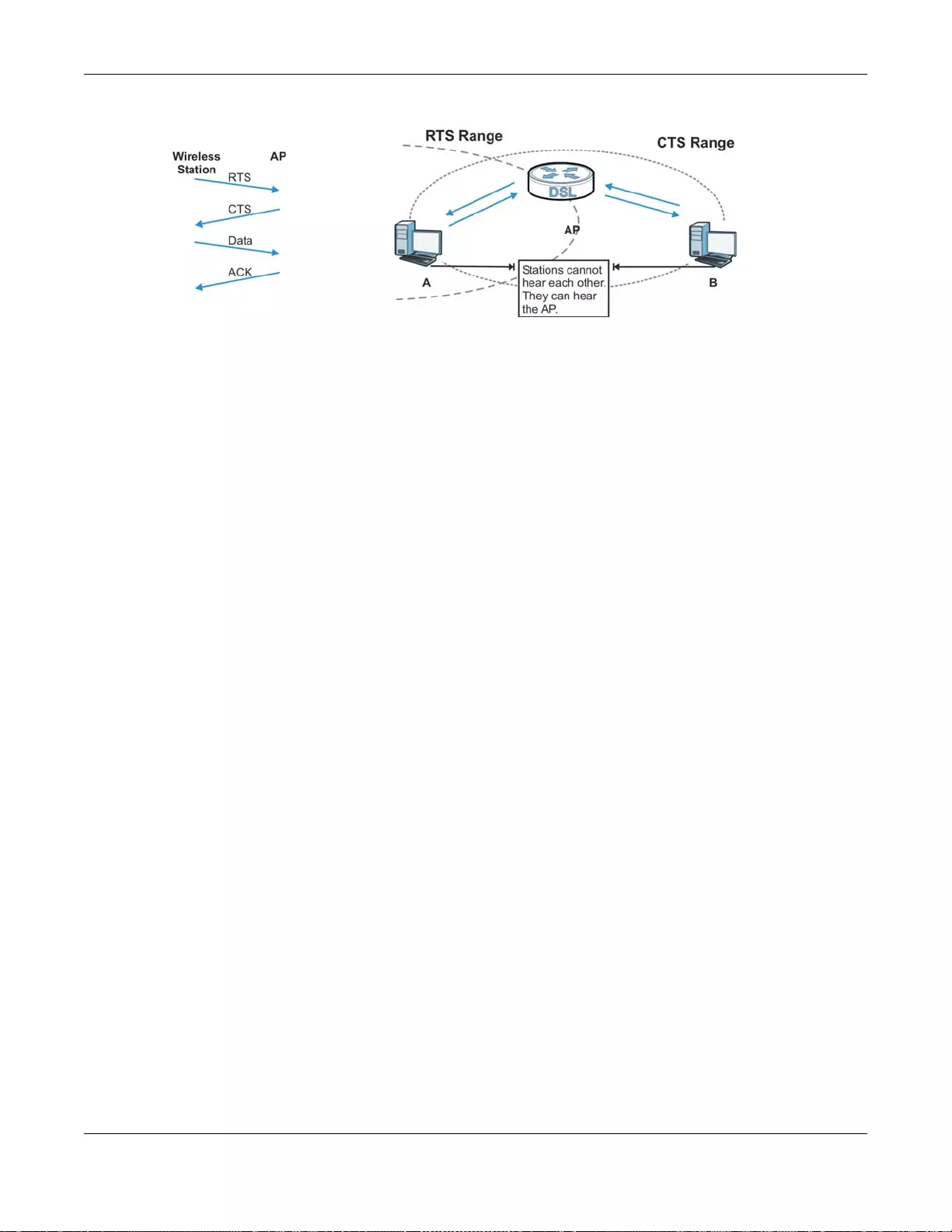
Appendix D Wireless LANs
SBG3600-N Series User’s Guide
415
Figure 254 RTS/CTS
When station A sends data to the AP, it might not know that the station B is already using the
channel. If these two stations send data at the same time, collisions may occur when both sets of
data arrive at the AP at the same time, resulting in a loss of messages for both stations.
RTS/CTS is designed to prevent collisions due to hidden nodes. An RTS/CTS defines the biggest
size data frame you can send before an RTS (Request To Send)/CTS (Clear to Send) handshake is
invoked.
When a data frame exceeds the RTS/CTS value you set (between 0 to 2432 bytes), the station
that wants to transmit this frame must first send an RTS (Request To Send) message to the AP for
permission to send it. The AP then responds with a CTS (Clear to Send) message to all other
stations within its range to notify them to defer their transmission. It also reserves and confirms
with the requesting station the time frame for the requested transmission.
Stations can send frames smaller than the specified RTS/CTS directly to the AP without the RTS
(Request To Send)/CTS (Clear to Send) handshake.
You should only configure RTS/CTS if the possibility of hidden nodes exists on your network and
the "cost" of resending large frames is more than the extra network overhead involved in the RTS
(Request To Send)/CTS (Clear to Send) handshake.
If the RTS/CTS value is greater than the Fragmentation Threshold value (see next), then the
RTS (Request To Send)/CTS (Clear to Send) handshake will never occur as data frames will be
fragmented before they reach RTS/CTS size.
Note: Enabling the RTS Threshold causes redundant network overhead that could
negatively affect the throughput performance instead of providing a remedy.
Fragmentation Threshold
A Fragmentation Threshold is the maximum data fragment size (between 256 and 2432 bytes)
that can be sent in the wireless network before the AP will fragment the packet into smaller data
frames.
A large Fragmentation Threshold is recommended for networks not prone to interference while
you should set a smaller threshold for busy networks or networks that are prone to interference.
If the Fragmentation Threshold value is smaller than the RTS/CTS value (see previously) you
set then the RTS (Request To Send)/CTS (Clear to Send) handshake will never occur as data frames
will be fragmented before they reach RTS/CTS size.
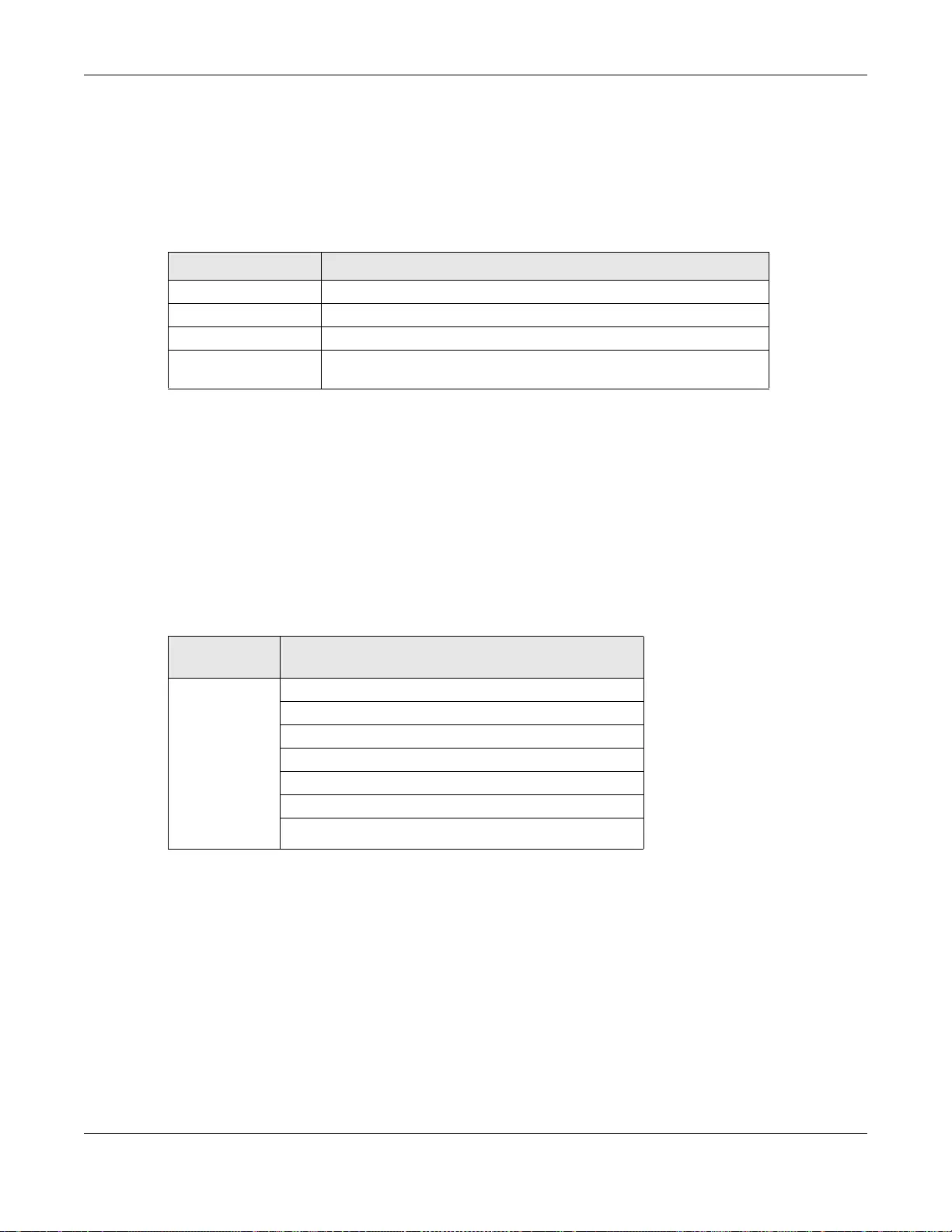
Appendix D Wireless LANs
SBG3600-N Series User’s Guide
416
IEEE 802.11g Wireless LAN
IEEE 802.11g is fully compatible with the IEEE 802.11b standard. This means an IEEE 802.11b
adapter can interface directly with an IEEE 802.11g access point (and vice versa) at 11 Mbps or
lower depending on range. IEEE 802.11g has several intermediate rate steps between the
maximum and minimum data rates. The IEEE 802.11g data rate and modulation are as follows:
Wireless Security Overview
Wireless security is vital to your network to protect wireless communication between wireless
clients, access points and the wired network.
Wireless security methods available on the SBG3600-N Series are data encryption, wireless client
authentication, restricting access by device MAC address and hiding the SBG3600-N Series identity.
The following figure shows the relative effectiveness of these wireless security methods available on
your SBG3600-N Series.
Note: You must enable the same wireless security settings on the SBG3600-N Series and
on all wireless clients that you want to associate with it.
IEEE 802.1x
In June 2001, the IEEE 802.1x standard was designed to extend the features of IEEE 802.11 to
support extended authentication as well as providing additional accounting and control features. It
is supported by Windows XP and a number of network devices. Some advantages of IEEE 802.1x
are:
• User based identification that allows for roaming.
Table 166 IEEE 802.11g
DATA RATE (MBPS) MODULATION
1 DBPSK (Differential Binary Phase Shift Keyed)
2 DQPSK (Differential Quadrature Phase Shift Keying)
5.5 / 11 CCK (Complementary Code Keying)
6/9/12/18/24/36/48/
54
OFDM (Orthogonal Frequency Division Multiplexing)
Table 167 Wireless Security Levels
SECURITY
LEVEL SECURITY TYPE
Least
Secure
Most Secure
Unique SSID (Default)
Unique SSID with Hide SSID Enabled
MAC Address Filtering
WEP Encryption
IEEE802.1x EAP with RADIUS Server Authentication
Wi-Fi Protected Access (WPA)
WPA2
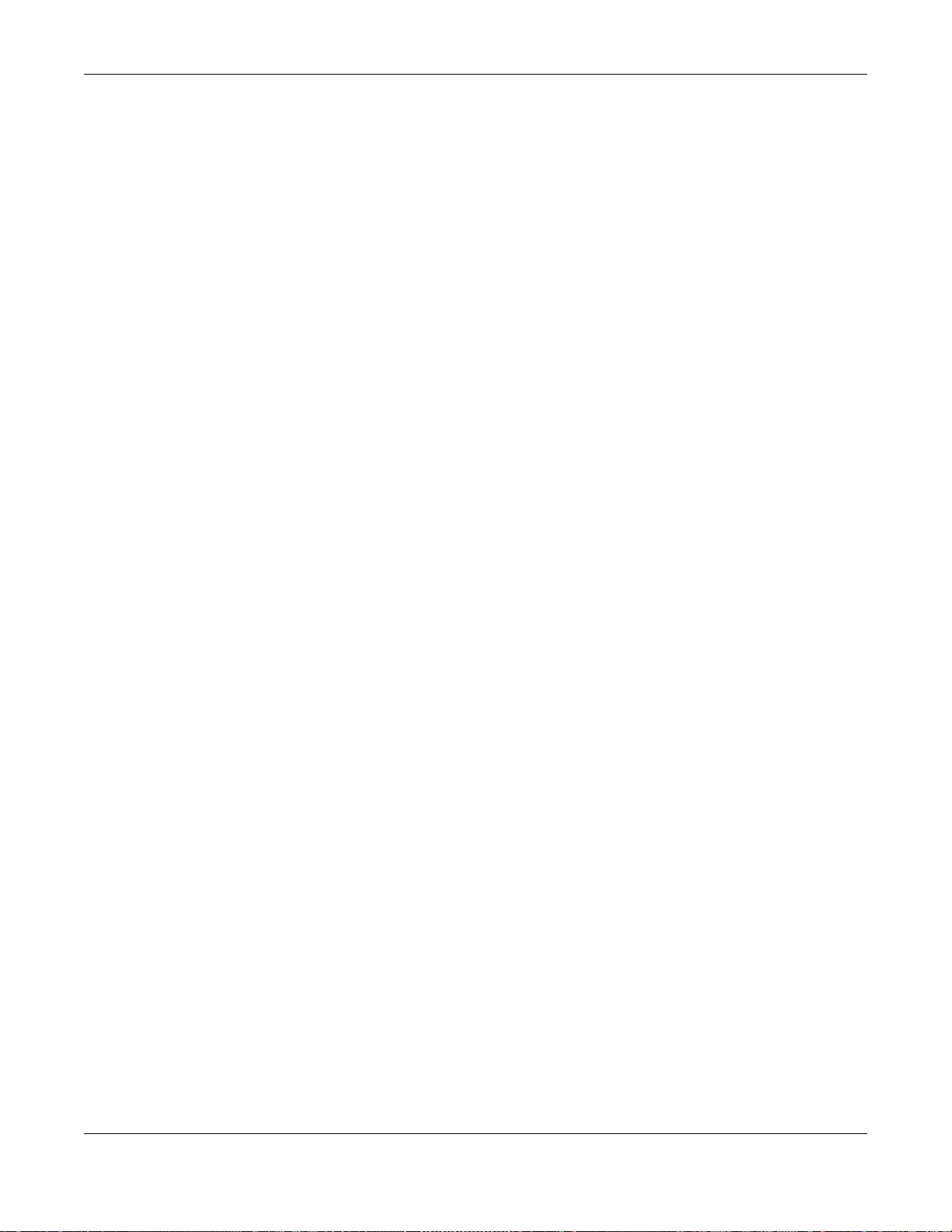
Appendix D Wireless LANs
SBG3600-N Series User’s Guide
417
• Support for RADIUS (Remote Authentication Dial In User Service, RFC 2138, 2139) for
centralized user profile and accounting management on a network RADIUS server.
• Support for EAP (Extensible Authentication Protocol, RFC 2486) that allows additional
authentication methods to be deployed with no changes to the access point or the wireless
clients.
RADIUS
RADIUS is based on a client-server model that supports authentication, authorization and
accounting. The access point is the client and the server is the RADIUS server. The RADIUS server
handles the following tasks:
• Authentication
Determines the identity of the users.
•Authorization
Determines the network services available to authenticated users once they are connected to the
network.
• Accounting
Keeps track of the client’s network activity.
RADIUS is a simple package exchange in which your AP acts as a message relay between the
wireless client and the network RADIUS server.
Types of RADIUS Messages
The following types of RADIUS messages are exchanged between the access point and the RADIUS
server for user authentication:
• Access-Request
Sent by an access point requesting authentication.
• Access-Reject
Sent by a RADIUS server rejecting access.
• Access-Accept
Sent by a RADIUS server allowing access.
• Access-Challenge
Sent by a RADIUS server requesting more information in order to allow access. The access point
sends a proper response from the user and then sends another Access-Request message.
The following types of RADIUS messages are exchanged between the access point and the RADIUS
server for user accounting:
• Accounting-Request
Sent by the access point requesting accounting.
• Accounting-Response
Sent by the RADIUS server to indicate that it has started or stopped accounting.
In order to ensure network security, the access point and the RADIUS server use a shared secret
key, which is a password, they both know. The key is not sent over the network. In addition to the
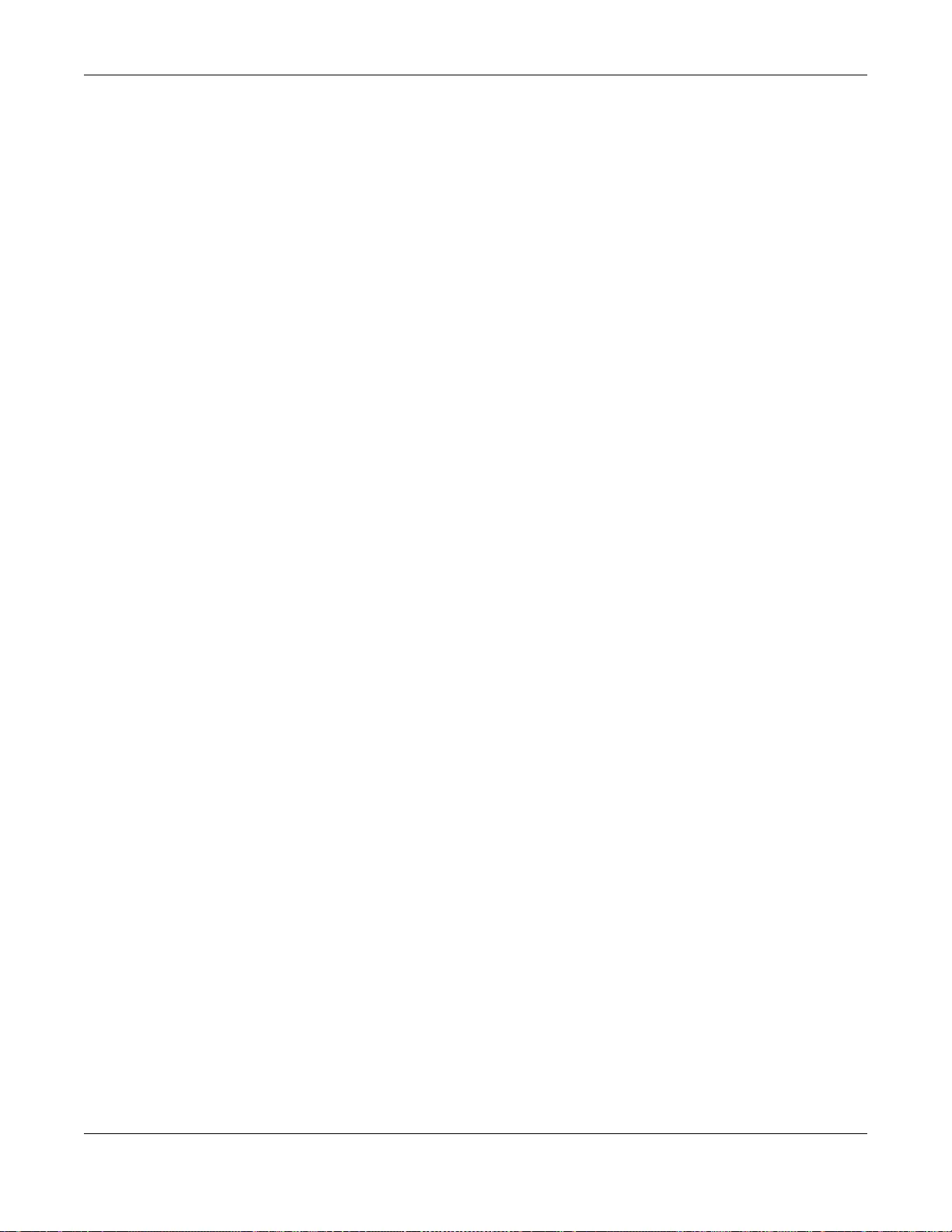
Appendix D Wireless LANs
SBG3600-N Series User’s Guide
418
shared key, password information exchanged is also encrypted to protect the network from
unauthorized access.
Types of EAP Authentication
This section discusses some popular authentication types: EAP-MD5, EAP-TLS, EAP-TTLS, PEAP and
LEAP. Your wireless LAN device may not support all authentication types.
EAP (Extensible Authentication Protocol) is an authentication protocol that runs on top of the IEEE
802.1x transport mechanism in order to support multiple types of user authentication. By using EAP
to interact with an EAP-compatible RADIUS server, an access point helps a wireless station and a
RADIUS server perform authentication.
The type of authentication you use depends on the RADIUS server and an intermediary AP(s) that
supports IEEE 802.1x.
For EAP-TLS authentication type, you must first have a wired connection to the network and obtain
the certificate(s) from a certificate authority (CA). A certificate (also called digital IDs) can be used
to authenticate users and a CA issues certificates and guarantees the identity of each certificate
owner.
EAP-MD5 (Message-Digest Algorithm 5)
MD5 authentication is the simplest one-way authentication method. The authentication server
sends a challenge to the wireless client. The wireless client ‘proves’ that it knows the password by
encrypting the password with the challenge and sends back the information. Password is not sent in
plain text.
However, MD5 authentication has some weaknesses. Since the authentication server needs to get
the plaintext passwords, the passwords must be stored. Thus someone other than the
authentication server may access the password file. In addition, it is possible to impersonate an
authentication server as MD5 authentication method does not perform mutual authentication.
Finally, MD5 authentication method does not support data encryption with dynamic session key. You
must configure WEP encryption keys for data encryption.
EAP-TLS (Transport Layer Security)
With EAP-TLS, digital certifications are needed by both the server and the wireless clients for
mutual authentication. The server presents a certificate to the client. After validating the identity of
the server, the client sends a different certificate to the server. The exchange of certificates is done
in the open before a secured tunnel is created. This makes user identity vulnerable to passive
attacks. A digital certificate is an electronic ID card that authenticates the sender’s identity.
However, to implement EAP-TLS, you need a Certificate Authority (CA) to handle certificates, which
imposes a management overhead.
EAP-TTLS (Tunneled Transport Layer Service)
EAP-TTLS is an extension of the EAP-TLS authentication that uses certificates for only the server-
side authentications to establish a secure connection. Client authentication is then done by sending
username and password through the secure connection, thus client identity is protected. For client
authentication, EAP-TTLS supports EAP methods and legacy authentication methods such as PAP,
CHAP, MS-CHAP and MS-CHAP v2.
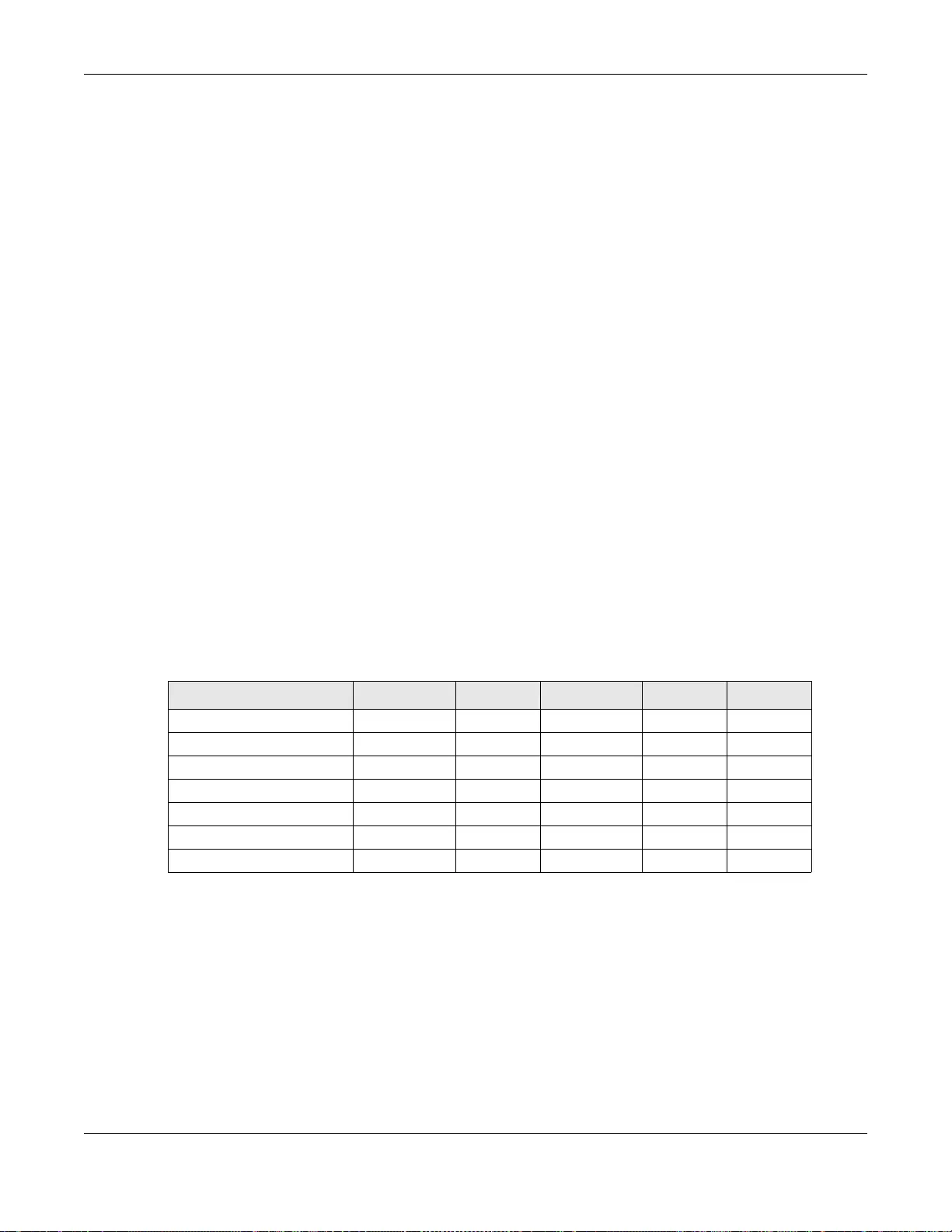
Appendix D Wireless LANs
SBG3600-N Series User’s Guide
419
PEAP (Protected EAP)
Like EAP-TTLS, server-side certificate authentication is used to establish a secure connection, then
use simple username and password methods through the secured connection to authenticate the
clients, thus hiding client identity. However, PEAP only supports EAP methods, such as EAP-MD5,
EAP-MSCHAPv2 and EAP-GTC (EAP-Generic Token Card), for client authentication. EAP-GTC is
implemented only by Cisco.
LEAP
LEAP (Lightweight Extensible Authentication Protocol) is a Cisco implementation of IEEE 802.1x.
Dynamic WEP Key Exchange
The AP maps a unique key that is generated with the RADIUS server. This key expires when the
wireless connection times out, disconnects or reauthentication times out. A new WEP key is
generated each time reauthentication is performed.
If this feature is enabled, it is not necessary to configure a default encryption key in the wireless
security configuration screen. You may still configure and store keys, but they will not be used while
dynamic WEP is enabled.
Note: EAP-MD5 cannot be used with Dynamic WEP Key Exchange
For added security, certificate-based authentications (EAP-TLS, EAP-TTLS and PEAP) use dynamic
keys for data encryption. They are often deployed in corporate environments, but for public
deployment, a simple user name and password pair is more practical. The following table is a
comparison of the features of authentication types.
WPA and WPA2
Wi-Fi Protected Access (WPA) is a subset of the IEEE 802.11i standard. WPA2 (IEEE 802.11i) is a
wireless security standard that defines stronger encryption, authentication and key management
than WPA.
Key differences between WPA or WPA2 and WEP are improved data encryption and user
authentication.
If both an AP and the wireless clients support WPA2 and you have an external RADIUS server, use
WPA2 for stronger data encryption. If you don't have an external RADIUS server, you should use
Table 168 Comparison of EAP Authentication Types
EAP-MD5 EAP-TLS EAP-TTLS PEAP LEAP
Mutual Authentication No Yes Yes Yes Yes
Certificate – Client No Yes Optional Optional No
Certificate – Server No Yes Yes Yes No
Dynamic Key Exchange No Yes Yes Yes Yes
Credential Integrity None Strong Strong Strong Moderate
Deployment Difficulty Easy Hard Moderate Moderate Moderate
Client Identity Protection No No Yes Yes No
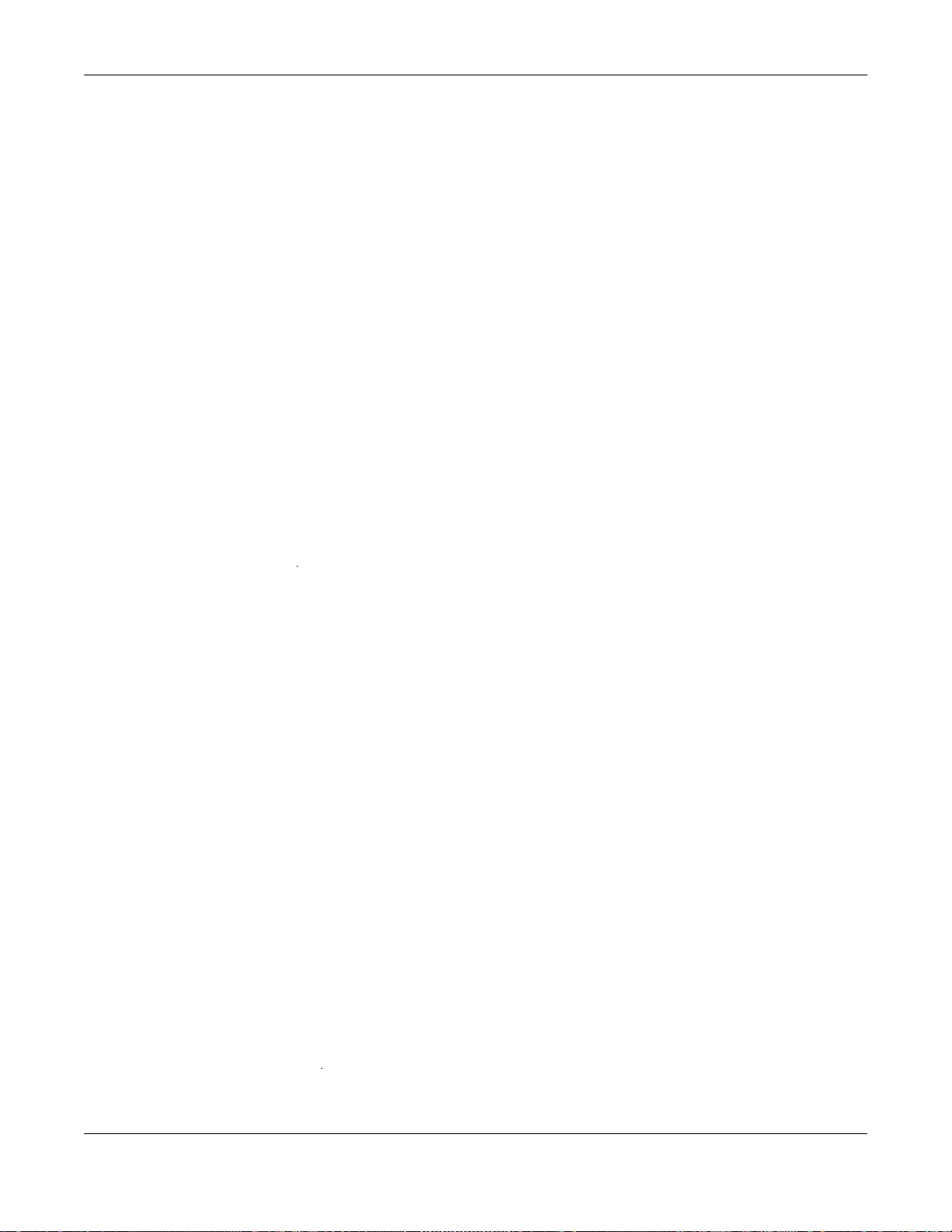
Appendix D Wireless LANs
SBG3600-N Series User’s Guide
420
WPA2-PSK (WPA2-Pre-Shared Key) that only requires a single (identical) password entered into
each access point, wireless gateway and wireless client. As long as the passwords match, a wireless
client will be granted access to a WLAN.
If the AP or the wireless clients do not support WPA2, just use WPA or WPA-PSK depending on
whether you have an external RADIUS server or not.
Select WEP only when the AP and/or wireless clients do not support WPA or WPA2. WEP is less
secure than WPA or WPA2.
Encryption
WPA improves data encryption by using Temporal Key Integrity Protocol (TKIP), Message Integrity
Check (MIC) and IEEE 802.1x. WPA2 also uses TKIP when required for compatibility reasons, but
offers stronger encryption than TKIP with Advanced Encryption Standard (AES) in the Counter
mode with Cipher block chaining Message authentication code Protocol (CCMP).
TKIP uses 128-bit keys that are dynamically generated and distributed by the authentication server.
AES (Advanced Encryption Standard) is a block cipher that uses a 256-bit mathematical algorithm
called Rijndael. They both include a per-packet key mixing function, a Message Integrity Check
(MIC) named Michael, an extended initialization vector (IV) with sequencing rules, and a re-keying
mechanism.
WPA and WPA2 regularly change and rotate the encryption keys so that the same encryption key is
never used twice.
The RADIUS server distributes a Pairwise Master Key (PMK) key to the AP that then sets up a key
hierarchy and management system, using the PMK to dynamically generate unique data encryption
keys to encrypt every data packet that is wirelessly communicated between the AP and the wireless
clients. This all happens in the background automatically.
The Message Integrity Check (MIC) is designed to prevent an attacker from capturing data packets,
altering them and resending them. The MIC provides a strong mathematical function in which the
receiver and the transmitter each compute and then compare the MIC. If they do not match, it is
assumed that the data has been tampered with and the packet is dropped.
By generating unique data encryption keys for every data packet and by creating an integrity
checking mechanism (MIC), with TKIP and AES it is more difficult to decrypt data on a Wi-Fi
network than WEP and difficult for an intruder to break into the network.
The encryption mechanisms used for WPA(2) and WPA(2)-PSK are the same. The only difference
between the two is that WPA(2)-PSK uses a simple common password, instead of user-specific
credentials. The common-password approach makes WPA(2)-PSK susceptible to brute-force
password-guessing attacks but it’s still an improvement over WEP as it employs a consistent,
single, alphanumeric password to derive a PMK which is used to generate unique temporal
encryption keys. This prevent all wireless devices sharing the same encryption keys. (a weakness of
WEP)
User Authentication
WPA and WPA2 apply IEEE 802.1x and Extensible Authentication Protocol (EAP) to authenticate
wireless clients using an external RADIUS database. WPA2 reduces the number of key exchange
messages from six to four (CCMP 4-way handshake) and shortens the time required to connect to a
network. Other WPA2 authentication features that are different from WPA include key caching and
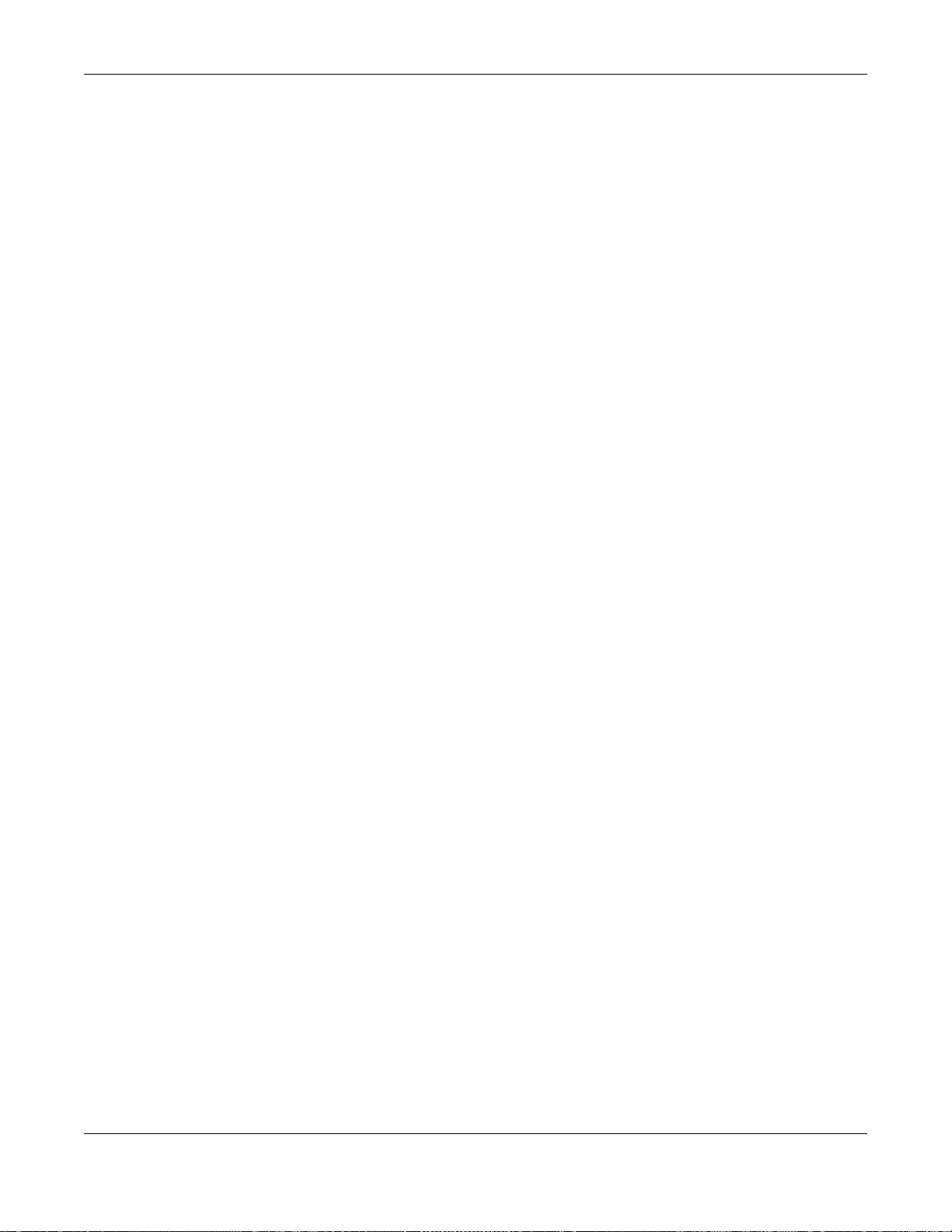
Appendix D Wireless LANs
SBG3600-N Series User’s Guide
421
pre-authentication. These two features are optional and may not be supported in all wireless
devices.
Key caching allows a wireless client to store the PMK it derived through a successful authentication
with an AP. The wireless client uses the PMK when it tries to connect to the same AP and does not
need to go with the authentication process again.
Pre-authentication enables fast roaming by allowing the wireless client (already connecting to an
AP) to perform IEEE 802.1x authentication with another AP before connecting to it.
Wireless Client WPA Supplicants
A wireless client supplicant is the software that runs on an operating system instructing the wireless
client how to use WPA. At the time of writing, the most widely available supplicant is the WPA patch
for Windows XP, Funk Software's Odyssey client.
The Windows XP patch is a free download that adds WPA capability to Windows XP's built-in "Zero
Configuration" wireless client. However, you must run Windows XP to use it.
WPA(2) with RADIUS Application Example
To set up WPA(2), you need the IP address of the RADIUS server, its port number (default is 1812),
and the RADIUS shared secret. A WPA(2) application example with an external RADIUS server
looks as follows. "A" is the RADIUS server. "DS" is the distribution system.
1The AP passes the wireless client's authentication request to the RADIUS server.
2The RADIUS server then checks the user's identification against its database and grants or denies
network access accordingly.
3A 256-bit Pairwise Master Key (PMK) is derived from the authentication process by the RADIUS
server and the client.
4The RADIUS server distributes the PMK to the AP. The AP then sets up a key hierarchy and
management system, using the PMK to dynamically generate unique data encryption keys. The
keys are used to encrypt every data packet that is wirelessly communicated between the AP and
the wireless clients.
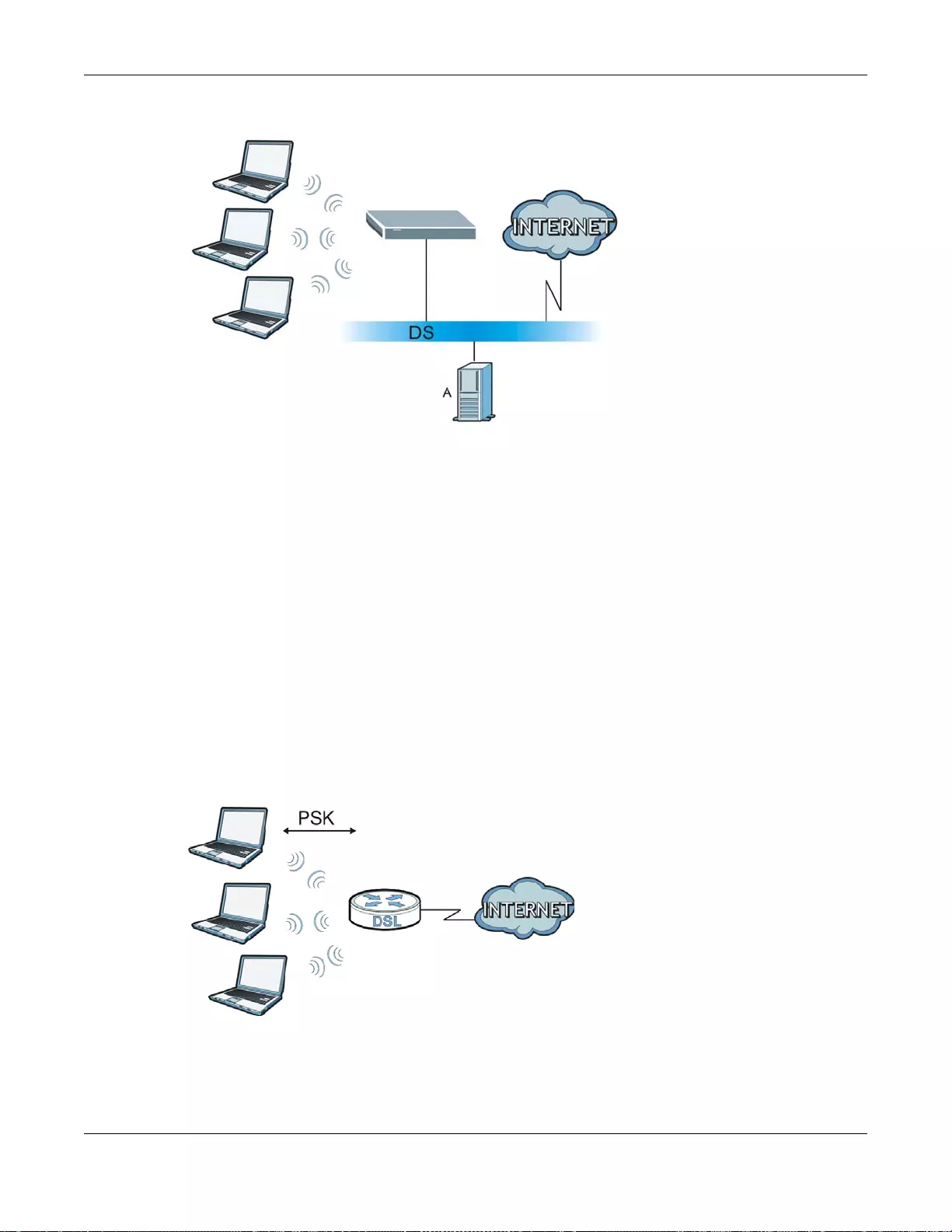
Appendix D Wireless LANs
SBG3600-N Series User’s Guide
422
Figure 255 WPA(2) with RADIUS Application Example
WPA(2)-PSK Application Example
A WPA(2)-PSK application looks as follows.
1First enter identical passwords into the AP and all wireless clients. The Pre-Shared Key (PSK) must
consist of between 8 and 63 ASCII characters or 64 hexadecimal characters (including spaces and
symbols).
2The AP checks each wireless client's password and allows it to join the network only if the password
matches.
3The AP and wireless clients generate a common PMK (Pairwise Master Key). The key itself is not
sent over the network, but is derived from the PSK and the SSID.
4The AP and wireless clients use the TKIP or AES encryption process, the PMK and information
exchanged in a handshake to create temporal encryption keys. They use these keys to encrypt data
exchanged between them.
Figure 256 WPA(2)-PSK Authentication
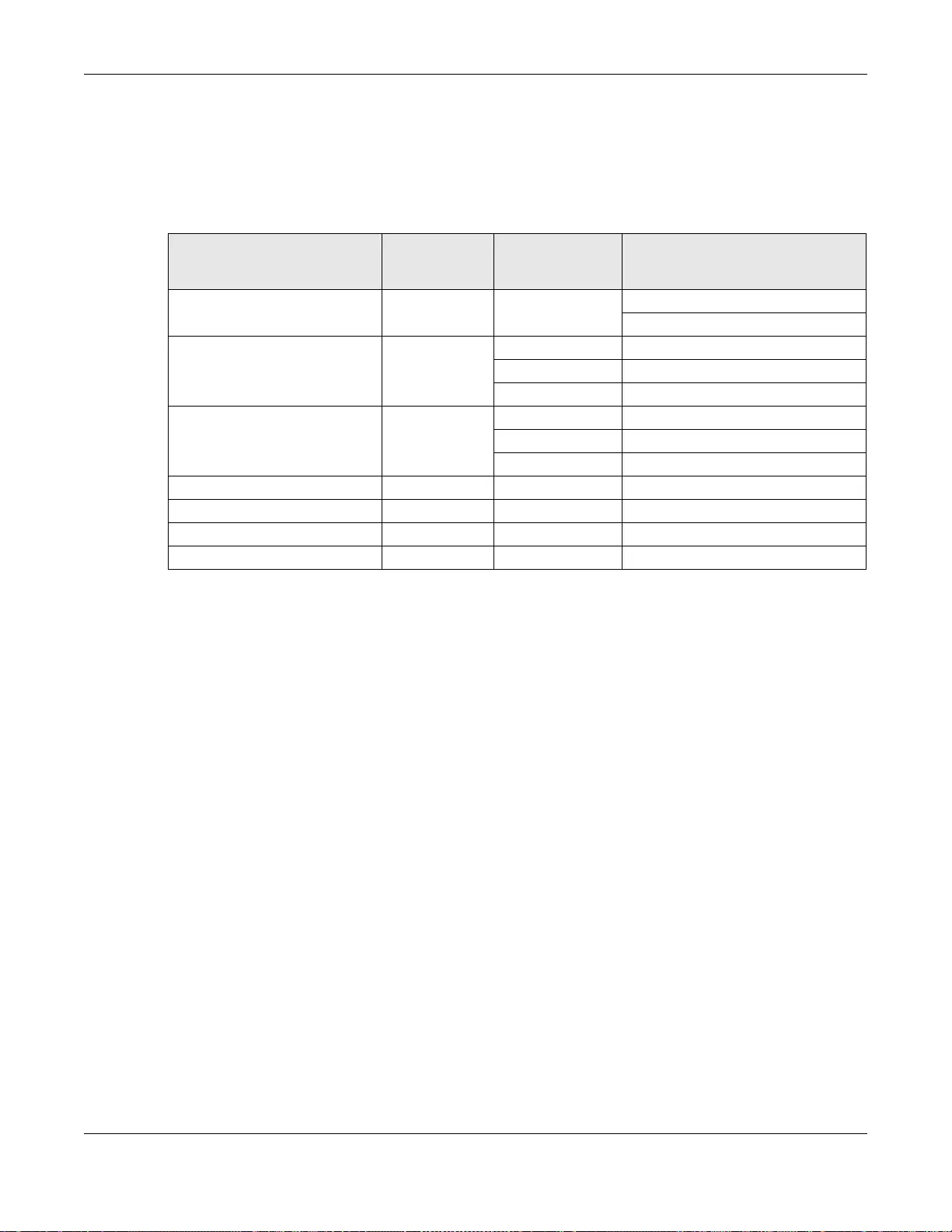
Appendix D Wireless LANs
SBG3600-N Series User’s Guide
423
Security Parameters Summary
Refer to this table to see what other security parameters you should configure for each
authentication method or key management protocol type. MAC address filters are not dependent on
how you configure these security features.
Antenna Overview
An antenna couples RF signals onto air. A transmitter within a wireless device sends an RF signal to
the antenna, which propagates the signal through the air. The antenna also operates in reverse by
capturing RF signals from the air.
Positioning the antennas properly increases the range and coverage area of a wireless LAN.
Antenna Characteristics
Frequency
An antenna in the frequency of 2.4GHz (IEEE 802.11b and IEEE 802.11g) or 5GHz (IEEE 802.11a)
is needed to communicate efficiently in a wireless LAN
Radiation Pattern
A radiation pattern is a diagram that allows you to visualize the shape of the antenna’s coverage
area.
Antenna Gain
Antenna gain, measured in dB (decibel), is the increase in coverage within the RF beam width.
Higher antenna gain improves the range of the signal for better communications.
For an indoor site, each 1 dB increase in antenna gain results in a range increase of approximately
Table 169 Wireless Security Relational Matrix
AUTHENTICATION METHOD/
KEY MANAGEMENT
PROTOCOL
ENCRYPTION
METHOD ENTER MANUAL
KEY IEEE 802.1X
Open None No Disable
Enable without Dynamic WEP Key
Open WEP No Enable with Dynamic WEP Key
Yes Enable without Dynamic WEP Key
Yes Disable
Shared WEP No Enable with Dynamic WEP Key
Yes Enable without Dynamic WEP Key
Yes Disable
WPA TKIP/AES No Enable
WPA-PSK TKIP/AES Yes Disable
WPA2 TKIP/AES No Enable
WPA2-PSK TKIP/AES Yes Disable
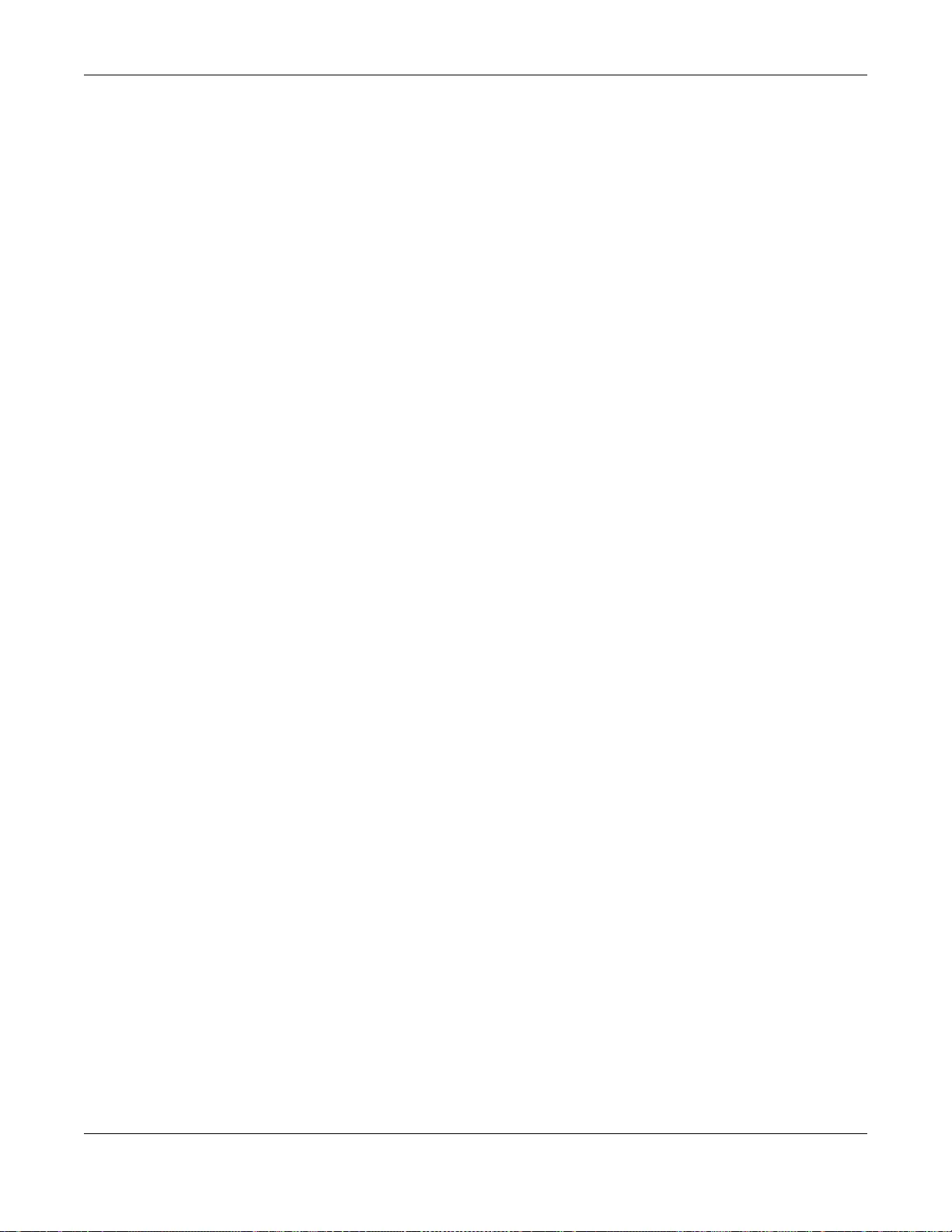
Appendix D Wireless LANs
SBG3600-N Series User’s Guide
424
2.5%. For an unobstructed outdoor site, each 1dB increase in gain results in a range increase of
approximately 5%. Actual results may vary depending on the network environment.
Antenna gain is sometimes specified in dBi, which is how much the antenna increases the signal
power compared to using an isotropic antenna. An isotropic antenna is a theoretical perfect antenna
that sends out radio signals equally well in all directions. dBi represents the true gain that the
antenna provides.
Types of Antennas for WLAN
There are two types of antennas used for wireless LAN applications.
• Omni-directional antennas send the RF signal out in all directions on a horizontal plane. The
coverage area is torus-shaped (like a donut) which makes these antennas ideal for a room
environment. With a wide coverage area, it is possible to make circular overlapping coverage
areas with multiple access points.
• Directional antennas concentrate the RF signal in a beam, like a flashlight does with the light
from its bulb. The angle of the beam determines the width of the coverage pattern. Angles
typically range from 20 degrees (very directional) to 120 degrees (less directional). Directional
antennas are ideal for hallways and outdoor point-to-point applications.
Positioning Antennas
In general, antennas should be mounted as high as practically possible and free of obstructions. In
point-to–point application, position both antennas at the same height and in a direct line of sight to
each other to attain the best performance.
For omni-directional antennas mounted on a table, desk, and so on, point the antenna up. For
omni-directional antennas mounted on a wall or ceiling, point the antenna down. For a single AP
application, place omni-directional antennas as close to the center of the coverage area as possible.
For directional antennas, point the antenna in the direction of the desired coverage area.
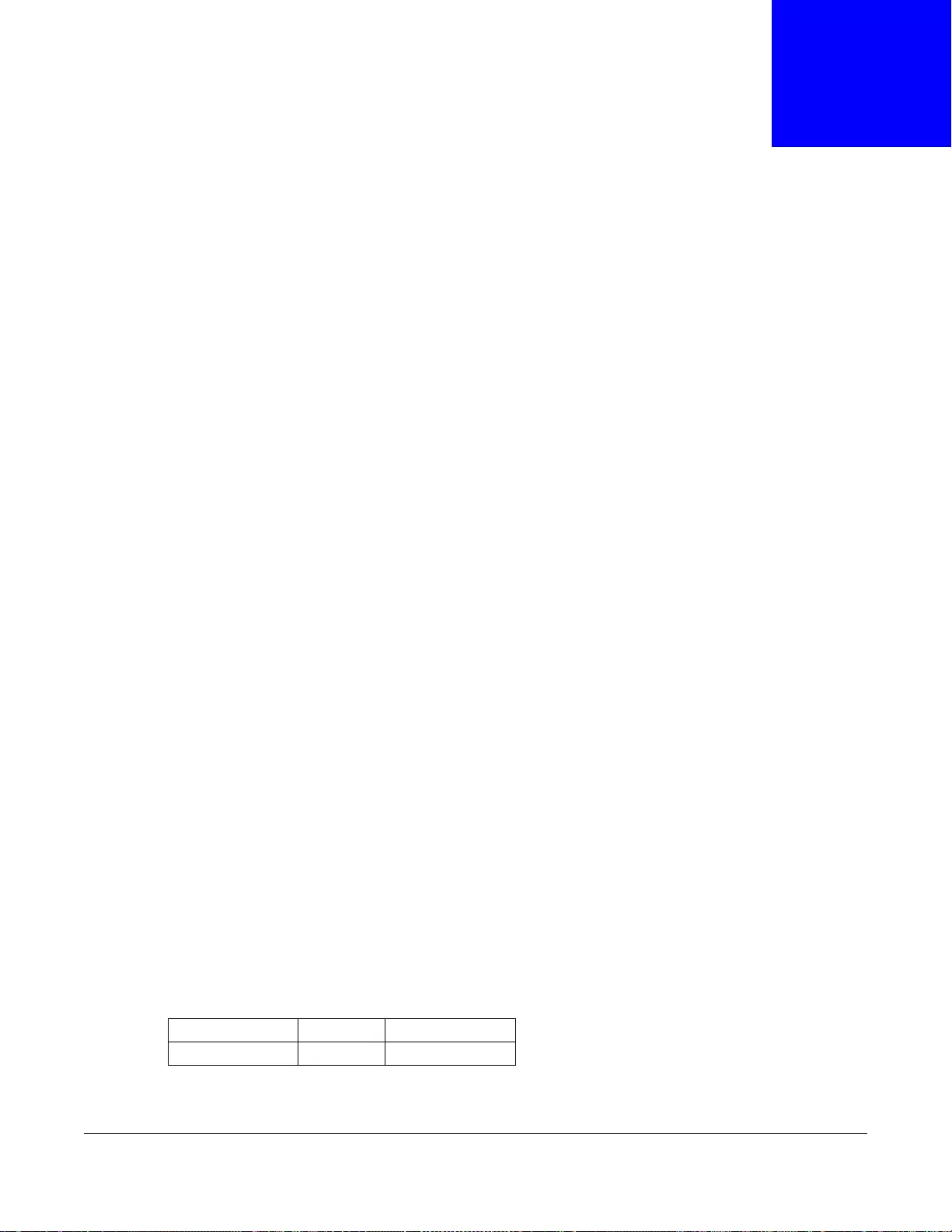
SBG3600-N Series User’s Guide
425
APPENDIX E
IPv6
Overview
IPv6 (Internet Protocol version 6), is designed to enhance IP address size and features. The
increase in IPv6 address size to 128 bits (from the 32-bit IPv4 address) allows up to 3.4 x 1038 IP
addresses.
IPv6 Addressing
The 128-bit IPv6 address is written as eight 16-bit hexadecimal blocks separated by colons (:). This
is an example IPv6 address 2001:0db8:1a2b:0015:0000:0000:1a2f:0000.
IPv6 addresses can be abbreviated in two ways:
• Leading zeros in a block can be omitted. So 2001:0db8:1a2b:0015:0000:0000:1a2f:0000 can
be written as 2001:db8:1a2b:15:0:0:1a2f:0.
• Any number of consecutive blocks of zeros can be replaced by a double colon. A double colon can
only appear once in an IPv6 address. So 2001:0db8:0000:0000:1a2f:0000:0000:0015 can be
written as 2001:0db8::1a2f:0000:0000:0015, 2001:0db8:0000:0000:1a2f::0015,
2001:db8::1a2f:0:0:15 or 2001:db8:0:0:1a2f::15.
Prefix and Prefix Length
Similar to an IPv4 subnet mask, IPv6 uses an address prefix to represent the network address. An
IPv6 prefix length specifies how many most significant bits (start from the left) in the address
compose the network address. The prefix length is written as “/x” where x is a number. For
example,
2001:db8:1a2b:15::1a2f:0/32
means that the first 32 bits (2001:db8) is the subnet prefix.
Link-local Address
A link-local address uniquely identifies a device on the local network (the LAN). It is similar to a
“private IP address” in IPv4. You can have the same link-local address on multiple interfaces on a
device. A link-local unicast address has a predefined prefix of fe80::/10. The link-local unicast
address format is as follows.
Table 170 Link-local Unicast Address Format
1111 1110 10 0 Interface ID
10 bits 54 bits 64 bits
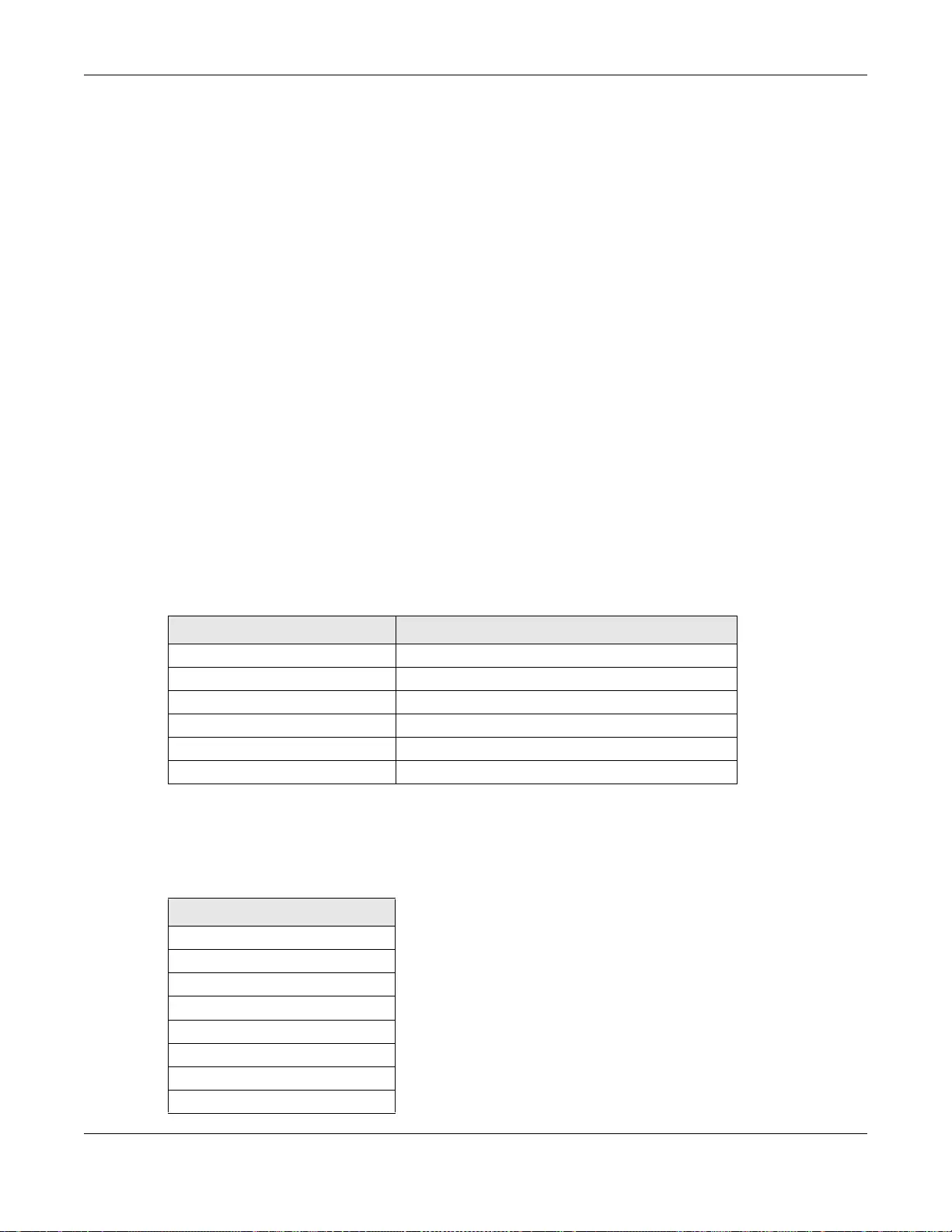
Appendix E IPv6
SBG3600-N Series User’s Guide
426
Global Address
A global address uniquely identifies a device on the Internet. It is similar to a “public IP address” in
IPv4. A global unicast address starts with a 2 or 3.
Unspecified Address
An unspecified address (0:0:0:0:0:0:0:0 or ::) is used as the source address when a device does
not have its own address. It is similar to “0.0.0.0” in IPv4.
Loopback Address
A loopback address (0:0:0:0:0:0:0:1 or ::1) allows a host to send packets to itself. It is similar to
“127.0.0.1” in IPv4.
Multicast Address
In IPv6, multicast addresses provide the same functionality as IPv4 broadcast addresses.
Broadcasting is not supported in IPv6. A multicast address allows a host to send packets to all hosts
in a multicast group.
Multicast scope allows you to determine the size of the multicast group. A multicast address has a
predefined prefix of ff00::/8. The following table describes some of the predefined multicast
addresses.
The following table describes the multicast addresses which are reserved and can not be assigned
to a multicast group.
Table 171 Predefined Multicast Address
MULTICAST ADDRESS DESCRIPTION
FF01:0:0:0:0:0:0:1 All hosts on a local node.
FF01:0:0:0:0:0:0:2 All routers on a local node.
FF02:0:0:0:0:0:0:1 All hosts on a local connected link.
FF02:0:0:0:0:0:0:2 All routers on a local connected link.
FF05:0:0:0:0:0:0:2 All routers on a local site.
FF05:0:0:0:0:0:1:3 All DHCP severs on a local site.
Table 172 Reserved Multicast Address
MULTICAST ADDRESS
FF00:0:0:0:0:0:0:0
FF01:0:0:0:0:0:0:0
FF02:0:0:0:0:0:0:0
FF03:0:0:0:0:0:0:0
FF04:0:0:0:0:0:0:0
FF05:0:0:0:0:0:0:0
FF06:0:0:0:0:0:0:0
FF07:0:0:0:0:0:0:0
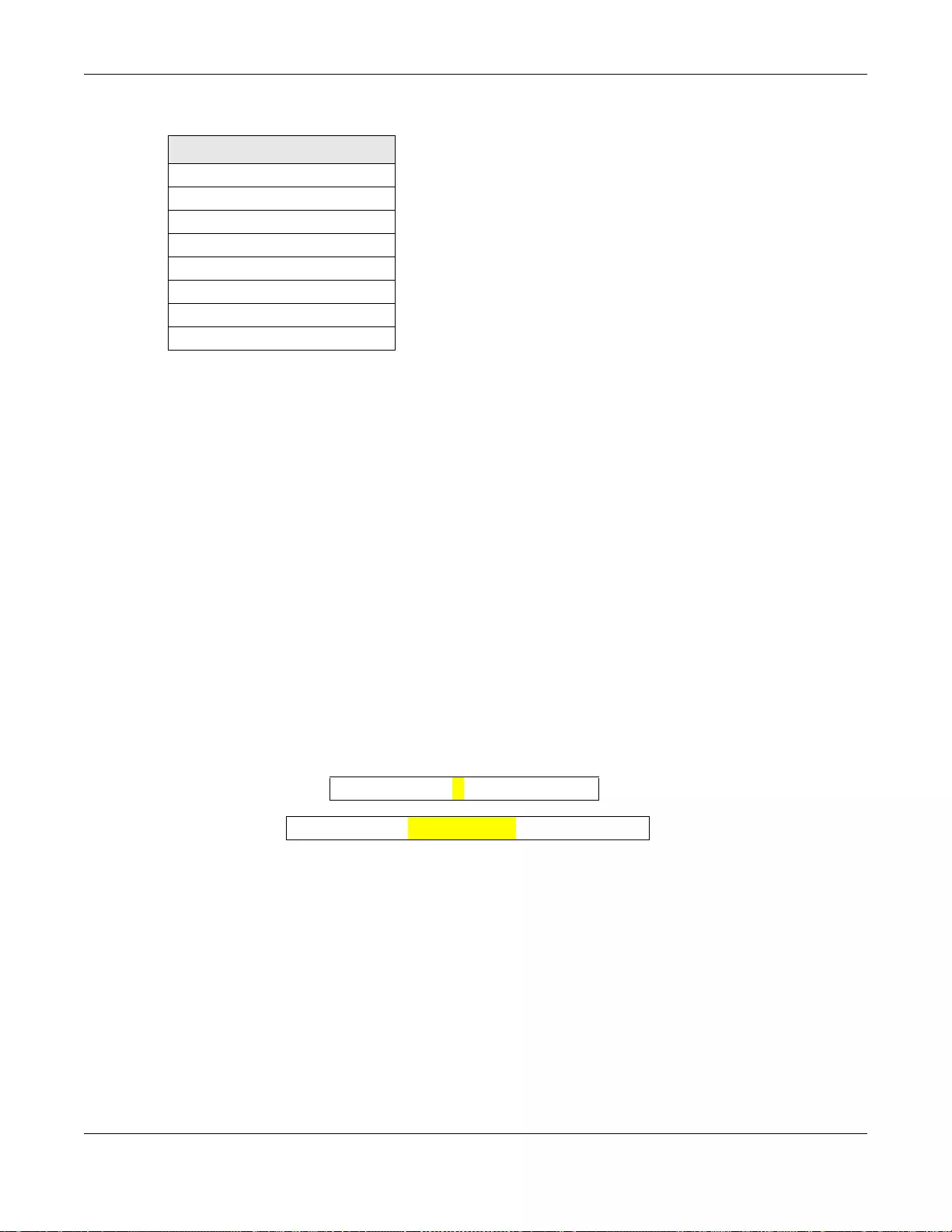
Appendix E IPv6
SBG3600-N Series User’s Guide
427
Subnet Masking
Both an IPv6 address and IPv6 subnet mask compose of 128-bit binary digits, which are divided
into eight 16-bit blocks and written in hexadecimal notation. Hexadecimal uses four bits for each
character (1 ~ 10, A ~ F). Each block’s 16 bits are then represented by four hexadecimal
characters. For example, FFFF:FFFF:FFFF:FFFF:FC00:0000:0000:0000.
Interface ID
In IPv6, an interface ID is a 64-bit identifier. It identifies a physical interface (for example, an
Ethernet port) or a virtual interface (for example, the management IP address for a VLAN). One
interface should have a unique interface ID.
EUI-64
The EUI-64 (Extended Unique Identifier) defined by the IEEE (Institute of Electrical and Electronics
Engineers) is an interface ID format designed to adapt with IPv6. It is derived from the 48-bit (6-
byte) Ethernet MAC address as shown next. EUI-64 inserts the hex digits fffe between the third and
fourth bytes of the MAC address and complements the seventh bit of the first byte of the MAC
address. See the following example.
Identity Association
An Identity Association (IA) is a collection of addresses assigned to a DHCP client, through which
the server and client can manage a set of related IP addresses. Each IA must be associated with
exactly one interface. The DHCP client uses the IA assigned to an interface to obtain configuration
from a DHCP server for that interface. Each IA consists of a unique IAID and associated IP
information.
The IA type is the type of address in the IA. Each IA holds one type of address. IA_NA means an
identity association for non-temporary addresses and IA_TA is an identity association for temporary
addresses. An IA_NA option contains the T1 and T2 fields, but an IA_TA option does not. The
DHCPv6 server uses T1 and T2 to control the time at which the client contacts with the server to
extend the lifetimes on any addresses in the IA_NA before the lifetimes expire. After T1, the client
sends the server (S1) (from which the addresses in the IA_NA were obtained) a Renew message. If
FF08:0:0:0:0:0:0:0
FF09:0:0:0:0:0:0:0
FF0A:0:0:0:0:0:0:0
FF0B:0:0:0:0:0:0:0
FF0C:0:0:0:0:0:0:0
FF0D:0:0:0:0:0:0:0
FF0E:0:0:0:0:0:0:0
FF0F:0:0:0:0:0:0:0
Table 172 Reserved Multicast Address (continued)
MULTICAST ADDRESS
MAC 00 : 13 : 49 :12 : 34 :56
EUI-64 02:13 :49 :FF :FE :12 : 34 :56
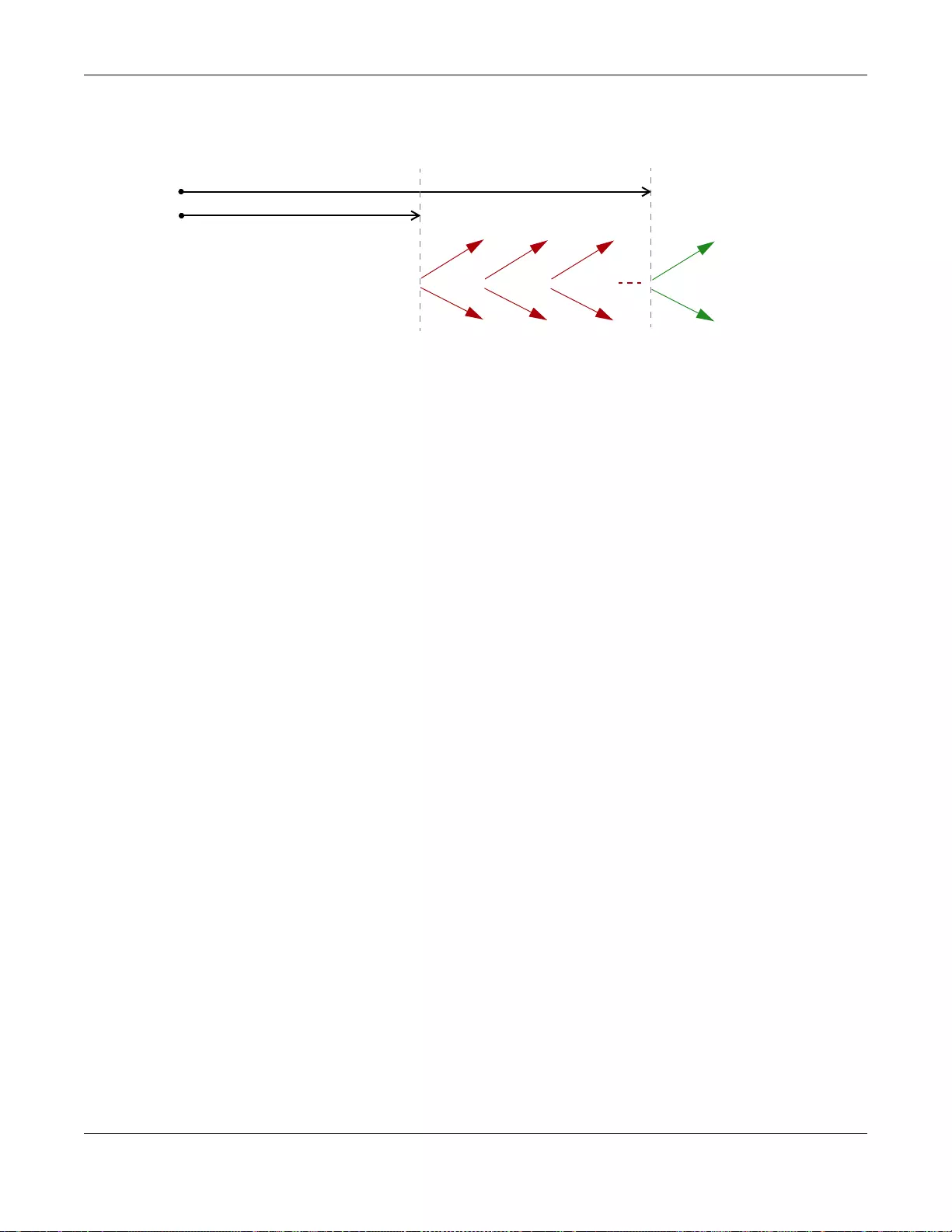
Appendix E IPv6
SBG3600-N Series User’s Guide
428
the time T2 is reached and the server does not respond, the client sends a Rebind message to any
available server (S2). For an IA_TA, the client may send a Renew or Rebind message at the client's
discretion.
DHCP Relay Agent
A DHCP relay agent is on the same network as the DHCP clients and helps forward messages
between the DHCP server and clients. When a client cannot use its link-local address and a well-
known multicast address to locate a DHCP server on its network, it then needs a DHCP relay agent
to send a message to a DHCP server that is not attached to the same network.
The DHCP relay agent can add the remote identification (remote-ID) option and the interface-ID
option to the Relay-Forward DHCPv6 messages. The remote-ID option carries a user-defined string,
such as the system name. The interface-ID option provides slot number, port information and the
VLAN ID to the DHCPv6 server. The remote-ID option (if any) is stripped from the Relay-Reply
messages before the relay agent sends the packets to the clients. The DHCP server copies the
interface-ID option from the Relay-Forward message into the Relay-Reply message and sends it to
the relay agent. The interface-ID should not change even after the relay agent restarts.
Prefix Delegation
Prefix delegation enables an IPv6 router to use the IPv6 prefix (network address) received from the
ISP (or a connected uplink router) for its LAN. The SBG3600-N Series uses the received IPv6 prefix
(for example, 2001:db2::/48) to generate its LAN IP address. Through sending Router
Advertisements (RAs) regularly by multicast, the SBG3600-N Series passes the IPv6 prefix
information to its LAN hosts. The hosts then can use the prefix to generate their IPv6 addresses.
ICMPv6
Internet Control Message Protocol for IPv6 (ICMPv6 or ICMP for IPv6) is defined in RFC 4443.
ICMPv6 has a preceding Next Header value of 58, which is different from the value used to identify
ICMP for IPv4. ICMPv6 is an integral part of IPv6. IPv6 nodes use ICMPv6 to report errors
encountered in packet processing and perform other diagnostic functions, such as "ping".
Neighbor Discovery Protocol (NDP)
The Neighbor Discovery Protocol (NDP) is a protocol used to discover other IPv6 devices and track
neighbor’s reachability in a network. An IPv6 device uses the following ICMPv6 messages types:
• Neighbor solicitation: A request from a host to determine a neighbor’s link-layer address (MAC
address) and detect if the neighbor is still reachable. A neighbor being “reachable” means it
responds to a neighbor solicitation message (from the host) with a neighbor advertisement
message.
T1
T2
Renew Rebind
Rebind
to S1
Renew
to S1
Renew
to S1
Renew
to S1
Renew
to S1
Renew
to S1
to S2
to S2
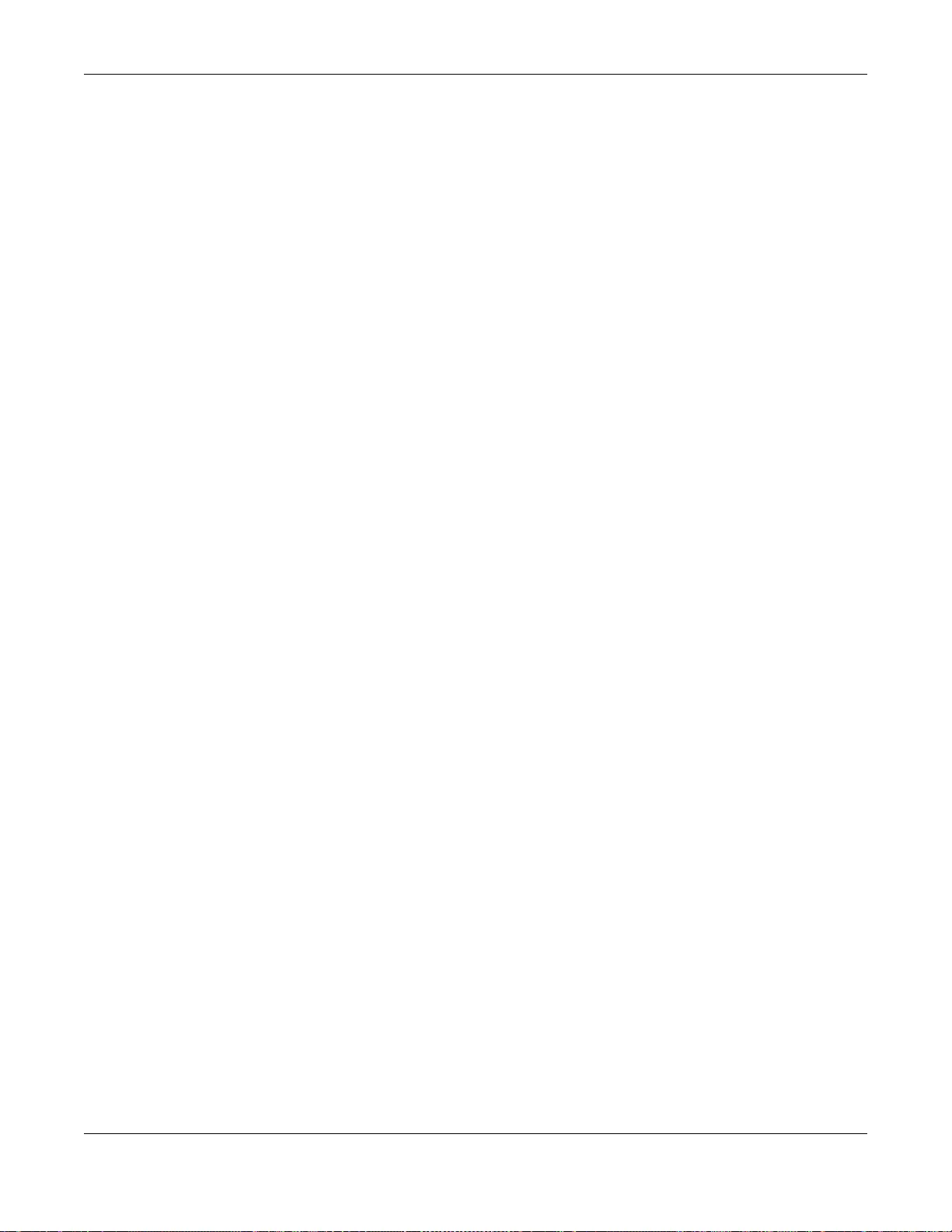
Appendix E IPv6
SBG3600-N Series User’s Guide
429
• Neighbor advertisement: A response from a node to announce its link-layer address.
• Router solicitation: A request from a host to locate a router that can act as the default router and
forward packets.
• Router advertisement: A response to a router solicitation or a periodical multicast advertisement
from a router to advertise its presence and other parameters.
IPv6 Cache
An IPv6 host is required to have a neighbor cache, destination cache, prefix list and default router
list. The SBG3600-N Series maintains and updates its IPv6 caches constantly using the information
from response messages. In IPv6, the SBG3600-N Series configures a link-local address
automatically, and then sends a neighbor solicitation message to check if the address is unique. If
there is an address to be resolved or verified, the SBG3600-N Series also sends out a neighbor
solicitation message. When the SBG3600-N Series receives a neighbor advertisement in response,
it stores the neighbor’s link-layer address in the neighbor cache. When the SBG3600-N Series uses
a router solicitation message to query for a router and receives a router advertisement message, it
adds the router’s information to the neighbor cache, prefix list and destination cache. The
SBG3600-N Series creates an entry in the default router list cache if the router can be used as a
default router.
When the SBG3600-N Series needs to send a packet, it first consults the destination cache to
determine the next hop. If there is no matching entry in the destination cache, the SBG3600-N
Series uses the prefix list to determine whether the destination address is on-link and can be
reached directly without passing through a router. If the address is unlink, the address is
considered as the next hop. Otherwise, the SBG3600-N Series determines the next-hop from the
default router list or routing table. Once the next hop IP address is known, the SBG3600-N Series
looks into the neighbor cache to get the link-layer address and sends the packet when the neighbor
is reachable. If the SBG3600-N Series cannot find an entry in the neighbor cache or the state for
the neighbor is not reachable, it starts the address resolution process. This helps reduce the
number of IPv6 solicitation and advertisement messages.
Multicast Listener Discovery
The Multicast Listener Discovery (MLD) protocol (defined in RFC 2710) is derived from IPv4's
Internet Group Management Protocol version 2 (IGMPv2). MLD uses ICMPv6 message types, rather
than IGMP message types. MLDv1 is equivalent to IGMPv2 and MLDv2 is equivalent to IGMPv3.
MLD allows an IPv6 switch or router to discover the presence of MLD listeners who wish to receive
multicast packets and the IP addresses of multicast groups the hosts want to join on its network.
MLD snooping and MLD proxy are analogous to IGMP snooping and IGMP proxy in IPv4.
MLD filtering controls which multicast groups a port can join.
MLD Messages
A multicast router or switch periodically sends general queries to MLD hosts to update the multicast
forwarding table. When an MLD host wants to join a multicast group, it sends an MLD Report
message for that address.
An MLD Done message is equivalent to an IGMP Leave message. When an MLD host wants to leave
a multicast group, it can send a Done message to the router or switch. The router or switch then
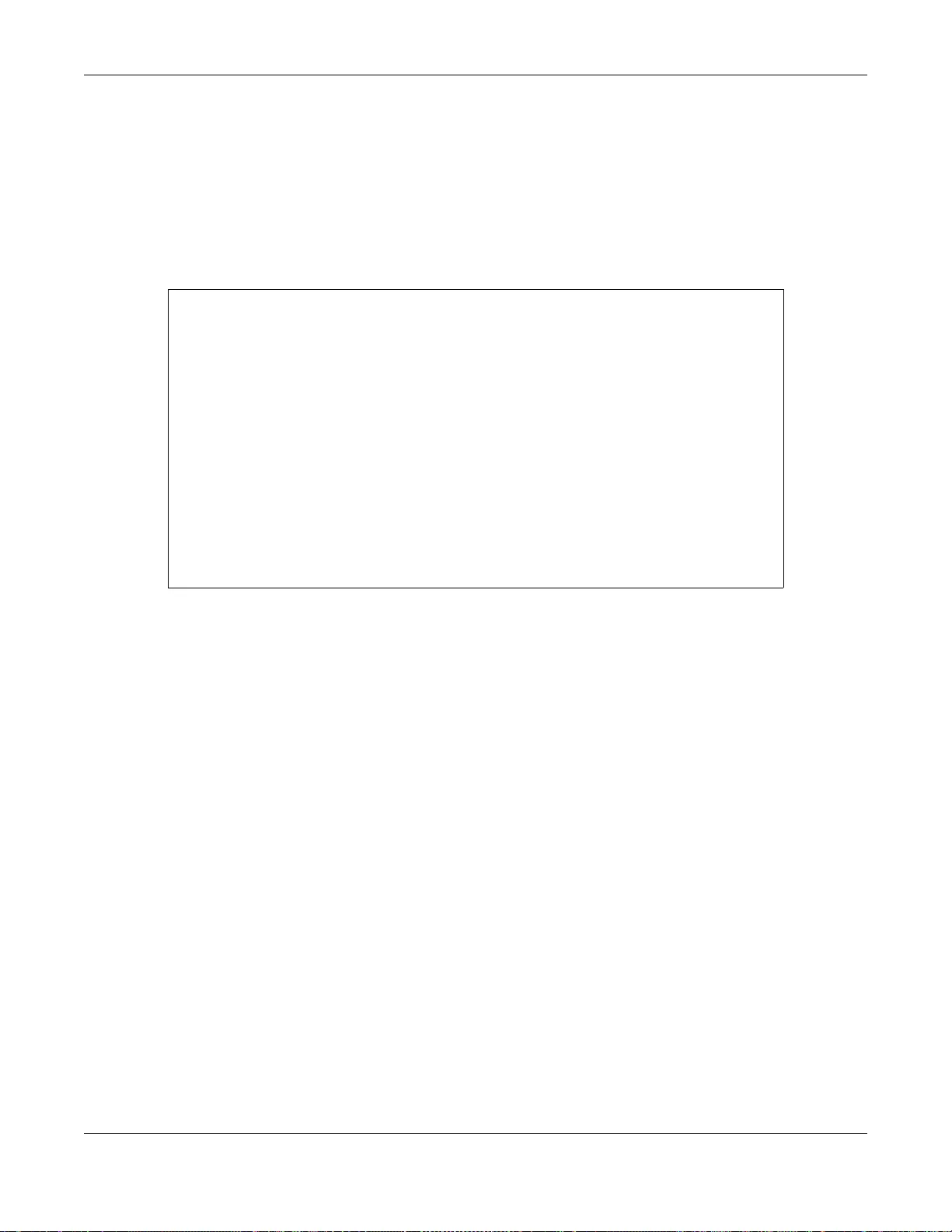
Appendix E IPv6
SBG3600-N Series User’s Guide
430
sends a group-specific query to the port on which the Done message is received to determine if
other devices connected to this port should remain in the group.
Example - Enabling IPv6 on Windows XP/2003/Vista
By default, Windows XP and Windows 2003 support IPv6. This example shows you how to use the
ipv6 install command on Windows XP/2003 to enable IPv6. This also displays how to use the
ipconfig command to see auto-generated IP addresses.
IPv6 is installed and enabled by default in Windows Vista. Use the ipconfig command to check
your automatic configured IPv6 address as well. You should see at least one IPv6 address available
for the interface on your computer.
Example - Enabling DHCPv6 on Windows XP
Windows XP does not support DHCPv6. If your network uses DHCPv6 for IP address assignment,
you have to additionally install a DHCPv6 client software on your Windows XP. (Note: If you use
static IP addresses or Router Advertisement for IPv6 address assignment in your network, ignore
this section.)
This example uses Dibbler as the DHCPv6 client. To enable DHCPv6 client on your computer:
1Install Dibbler and select the DHCPv6 client option on your computer.
2After the installation is complete, select Start > All Programs > Dibbler-DHCPv6 > Client
Install as service.
3Select Start > Control Panel > Administrative Tools > Services.
4Double click Dibbler - a DHCPv6 client.
C:\>ipv6 install
Installing...
Succeeded.
C:\>ipconfig
Windows IP Configuration
Ethernet adapter Local Area Connection:
Connection-specific DNS Suffix . :
IP Address. . . . . . . . . . . . : 10.1.1.46
Subnet Mask . . . . . . . . . . . : 255.255.255.0
IP Address. . . . . . . . . . . . : fe80::2d0:59ff:feb8:103c%4
Default Gateway . . . . . . . . . : 10.1.1.254
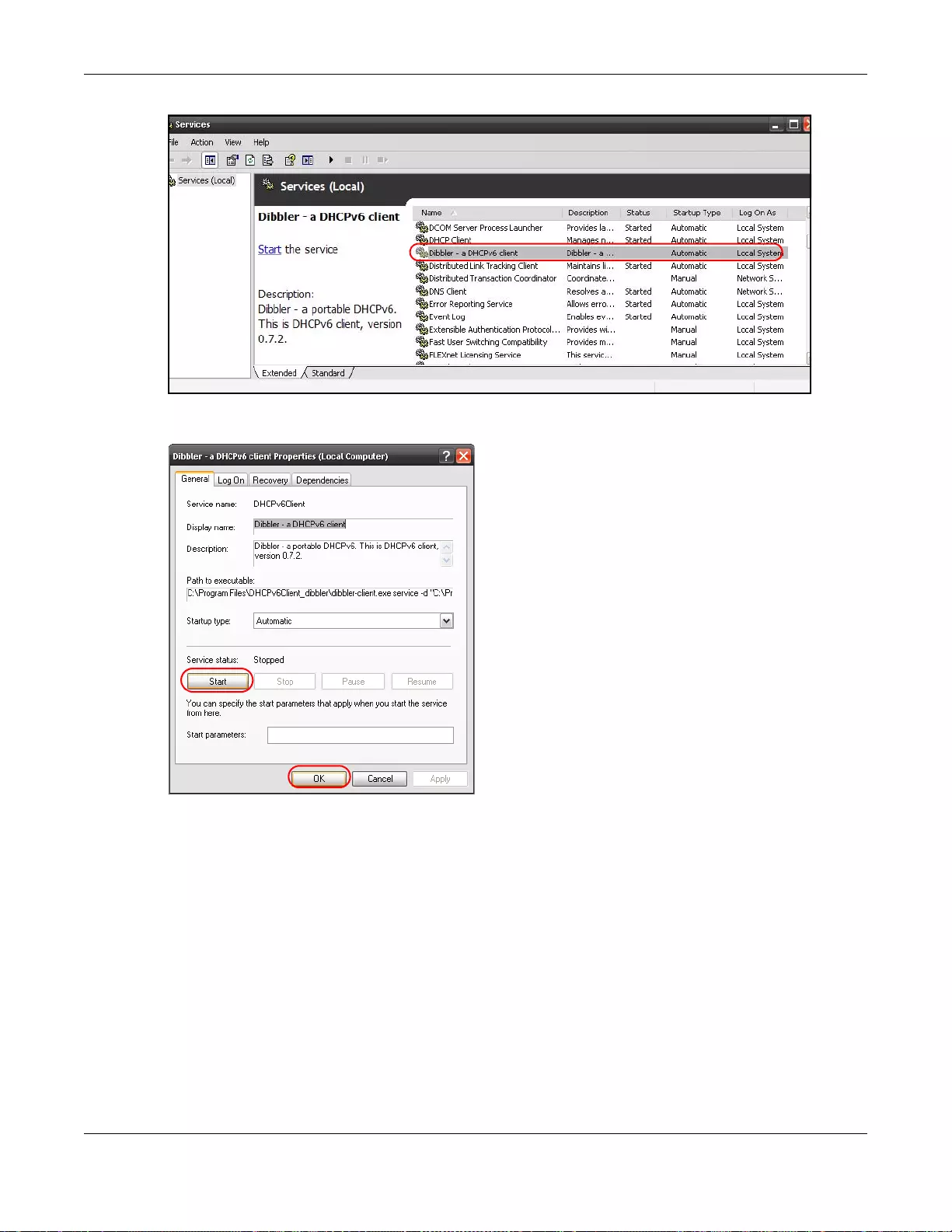
Appendix E IPv6
SBG3600-N Series User’s Guide
431
5Click Start and then OK.
6Now your computer can obtain an IPv6 address from a DHCPv6 server.
Example - Enabling IPv6 on Windows 7
Windows 7 supports IPv6 by default. DHCPv6 is also enabled when you enable IPv6 on a Windows 7
computer.
To enable IPv6 in Windows 7:
1Select Control Panel > Network and Sharing Center > Local A re a Conn ection.
2Select the Internet Protocol Version 6 (TCP/IPv6) checkbox to enable it.
3Click OK to save the change.
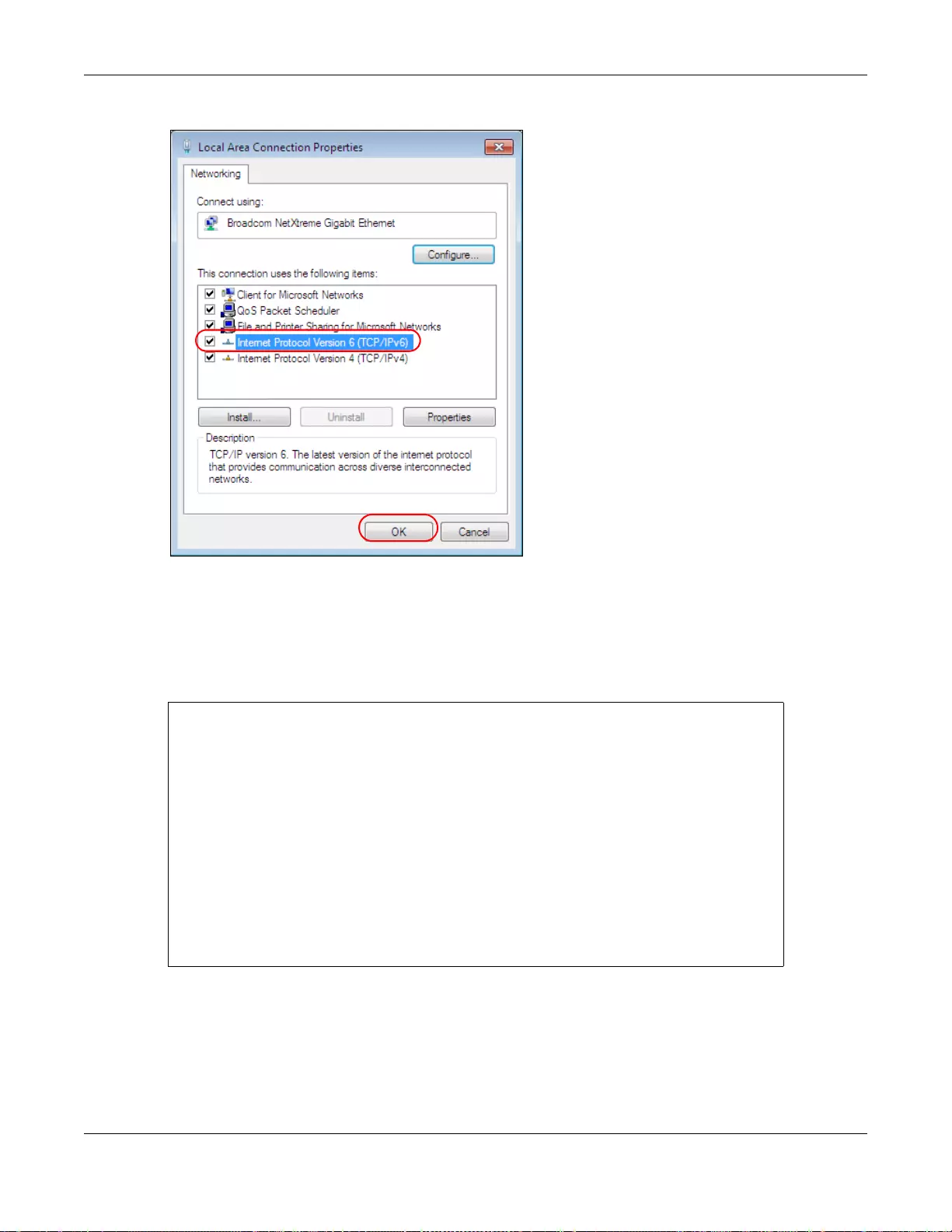
Appendix E IPv6
SBG3600-N Series User’s Guide
432
4Click Close to exit the Local Area Connection Status screen.
5Select Start > All Programs > Accessories > Command Prompt.
6Use the ipconfig command to check your dynamic IPv6 address. This example shows a global
address (2001:b021:2d::1000) obtained from a DHCP server.
C:\>ipconfig
Windows IP Configuration
Ethernet adapter Local Area Connection:
Connection-specific DNS Suffix . :
IPv6 Address. . . . . . . . . . . : 2001:b021:2d::1000
Link-local IPv6 Address . . . . . : fe80::25d8:dcab:c80a:5189%11
IPv4 Address. . . . . . . . . . . : 172.16.100.61
Subnet Mask . . . . . . . . . . . : 255.255.255.0
Default Gateway . . . . . . . . . : fe80::213:49ff:feaa:7125%11
172.16.100.254
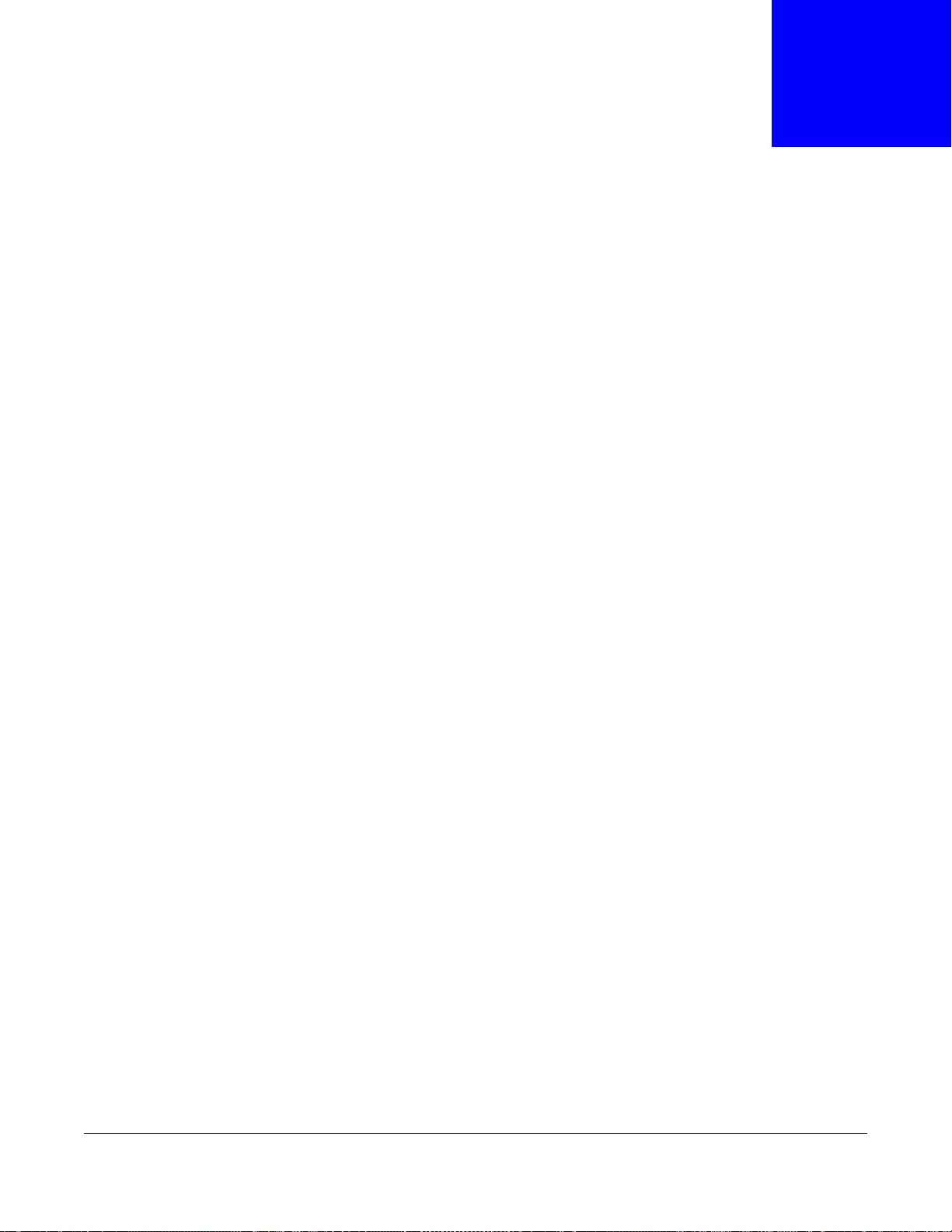
SBG3600-N Series User’s Guide
433
APPENDIX F
Services
The following table lists some commonly-used services and their associated protocols and port
numbers.
•Name: This is a short, descriptive name for the service. You can use this one or create a
different one, if you like.
•Protocol: This is the type of IP protocol used by the service. If this is TCP/UDP, then the service
uses the same port number with TCP and UDP. If this is USER-DEFINED, the Port(s) is the IP
protocol number, not the port number.
•Port(s): This value depends on the Protocol.
•If the Protocol is TCP, UDP, or TCP/UDP, this is the IP port number.
•If the Protocol is USER, this is the IP protocol number.
•Description: This is a brief explanation of the applications that use this service or the situations
in which this service is used.
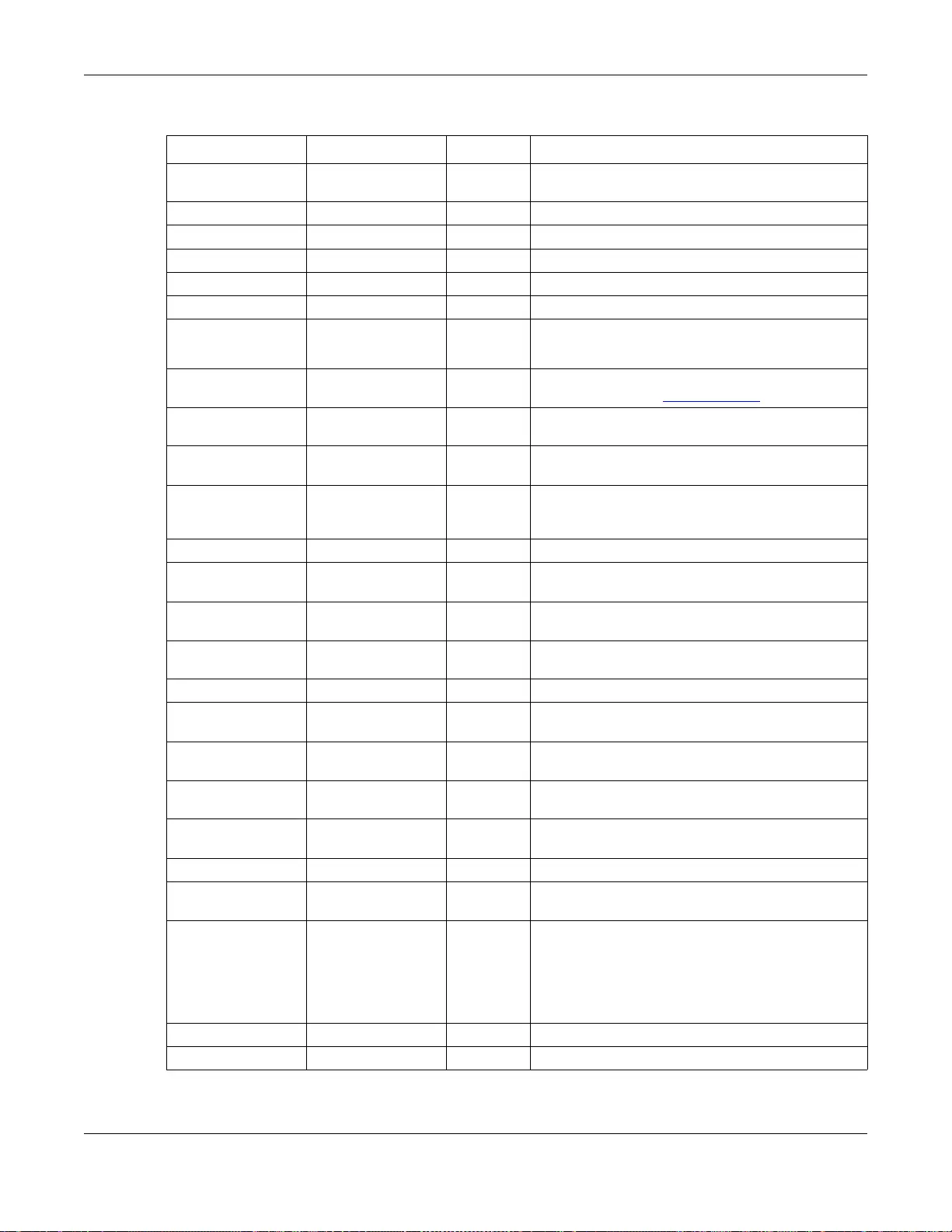
Appendix F Services
SBG3600-N Series User’s Guide
434
Table 173 Examples of Services
NAME PROTOCOL PORT(S) DESCRIPTION
AH (IPSEC_TUNNEL) User-Defined 51 The IPSEC AH (Authentication Header) tunneling
protocol uses this service.
AIM TCP 5190 AOL’s Internet Messenger service.
AUTH TCP 113 Authentication protocol used by some servers.
BGP TCP 179 Border Gateway Protocol.
BOOTP_CLIENT UDP 68 DHCP Client.
BOOTP_SERVER UDP 67 DHCP Server.
CU-SEEME TCP/UDP
TCP/UDP
7648
24032
A popular videoconferencing solution from White
Pines Software.
DNS TCP/UDP 53 Domain Name Server, a service that matches web
names (for instance www.zyxel.com) to IP numbers.
ESP
(IPSEC_TUNNEL)
User-Defined 50 The IPSEC ESP (Encapsulation Security Protocol)
tunneling protocol uses this service.
FINGER TCP 79 Finger is a UNIX or Internet related command that
can be used to find out if a user is logged on.
FTP TCP
TCP
20
21
File Transfer Protocol, a program to enable fast
transfer of files, including large files that may not be
possible by e-mail.
H.323 TCP 1720 NetMeeting uses this protocol.
HTTP TCP 80 Hyper Text Transfer Protocol - a client/server
protocol for the world wide web.
HTTPS TCP 443 HTTPS is a secured http session often used in e-
commerce.
ICMP User-Defined 1Internet Control Message Protocol is often used for
diagnostic purposes.
ICQ UDP 4000 This is a popular Internet chat program.
IGMP (MULTICAST) User-Defined 2Internet Group Multicast Protocol is used when
sending packets to a specific group of hosts.
IKE UDP 500 The Internet Key Exchange algorithm is used for key
distribution and management.
IMAP4 TCP 143 The Internet Message Access Protocol is used for e-
mail.
IMAP4S TCP 993 This is a more secure version of IMAP4 that runs
over SSL.
IRC TCP/UDP 6667 This is another popular Internet chat program.
MSN Messenger TCP 1863 Microsoft Networks’ messenger service uses this
protocol.
NetBIOS TCP/UDP
TCP/UDP
TCP/UDP
TCP/UDP
137
138
139
445
The Network Basic Input/Output System is used for
communication between computers in a LAN.
NEW-ICQ TCP 5190 An Internet chat program.
NEWS TCP 144 A protocol for news groups.
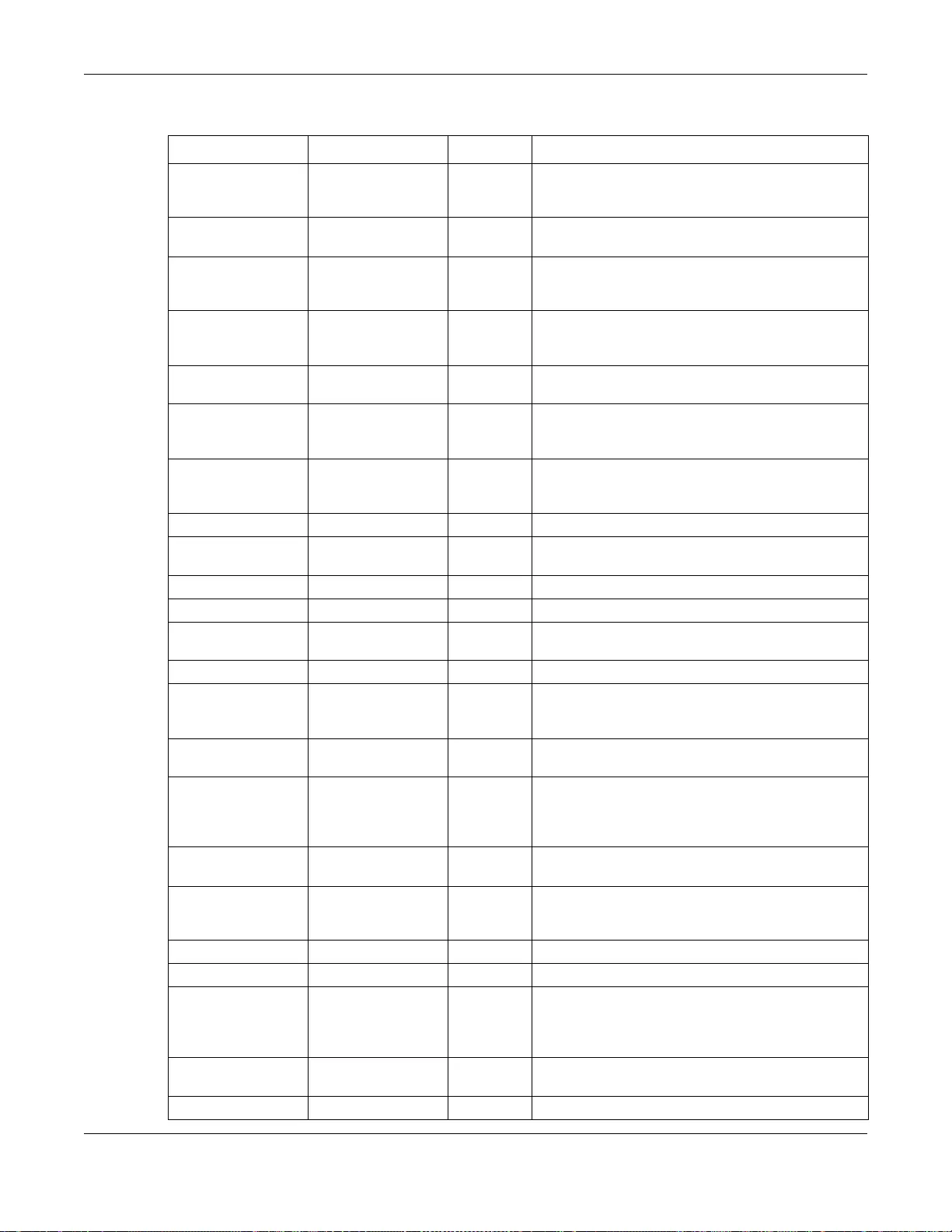
Appendix F Services
SBG3600-N Series User’s Guide
435
NFS UDP 2049 Network File System - NFS is a client/server
distributed file service that provides transparent file
sharing for network environments.
NNTP TCP 119 Network News Transport Protocol is the delivery
mechanism for the USENET newsgroup service.
PING User-Defined 1Packet INternet Groper is a protocol that sends out
ICMP echo requests to test whether or not a remote
host is reachable.
POP3 TCP 110 Post Office Protocol version 3 lets a client computer
get e-mail from a POP3 server through a temporary
connection (TCP/IP or other).
POP3S TCP 995 This is a more secure version of POP3 that runs over
SSL.
PPTP TCP 1723 Point-to-Point Tunneling Protocol enables secure
transfer of data over public networks. This is the
control channel.
PPTP_TUNNEL (GRE) User-Defined 47 PPTP (Point-to-Point Tunneling Protocol) enables
secure transfer of data over public networks. This is
the data channel.
RCMD TCP 512 Remote Command Service.
REAL_AUDIO TCP 7070 A streaming audio service that enables real time
sound over the web.
REXEC TCP 514 Remote Execution Daemon.
RLOGIN TCP 513 Remote Login.
ROADRUNNER TCP/UDP 1026 This is an ISP that provides services mainly for cable
modems.
RTELNET TCP 107 Remote Telnet.
RTSP TCP/UDP 554 The Real Time Streaming (media control) Protocol
(RTSP) is a remote control for multimedia on the
Internet.
SFTP TCP 115 The Simple File Transfer Protocol is an old way of
transferring files between computers.
SMTP TCP 25 Simple Mail Transfer Protocol is the message-
exchange standard for the Internet. SMTP enables
you to move messages from one e-mail server to
another.
SMTPS TCP 465 This is a more secure version of SMTP that runs over
SSL.
SMTP TCP 587 This is a more secure version of SMTP that
authenticates sender from out of network
mailservers.
SNMP TCP/UDP 161 Simple Network Management Program.
SNMP-TRAPS TCP/UDP 162 Traps for use with the SNMP (RFC:1215).
SQL-NET TCP 1521 Structured Query Language is an interface to access
data on many different types of database systems,
including mainframes, midrange systems, UNIX
systems and network servers.
SSDP UDP 1900 The Simple Service Discovery Protocol supports
Universal Plug-and-Play (UPnP).
SSH TCP/UDP 22 Secure Shell Remote Login Program.
Table 173 Examples of Services (continued)
NAME PROTOCOL PORT(S) DESCRIPTION
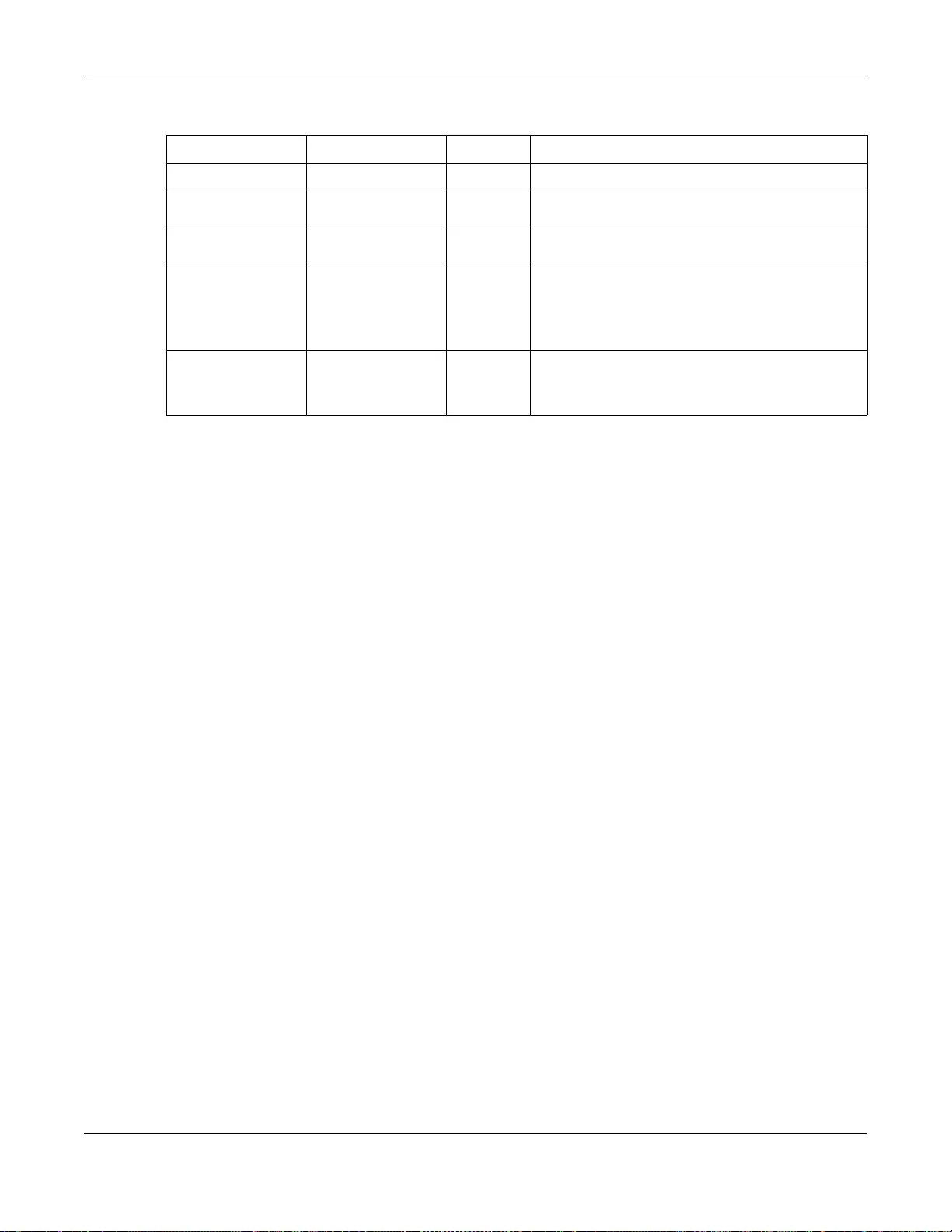
Appendix F Services
SBG3600-N Series User’s Guide
436
STRM WORKS UDP 1558 Stream Works Protocol.
SYSLOG UDP 514 Syslog allows you to send system logs to a UNIX
server.
TACACS UDP 49 Login Host Protocol used for (Terminal Access
Controller Access Control System).
TELNET TCP 23 Telnet is the login and terminal emulation protocol
common on the Internet and in UNIX environments.
It operates over TCP/IP networks. Its primary
function is to allow users to log into remote host
systems.
VDOLIVE TCP
UDP
7000
user-
defined
A videoconferencing solution. The UDP port number
is specified in the application.
Table 173 Examples of Services (continued)
NAME PROTOCOL PORT(S) DESCRIPTION
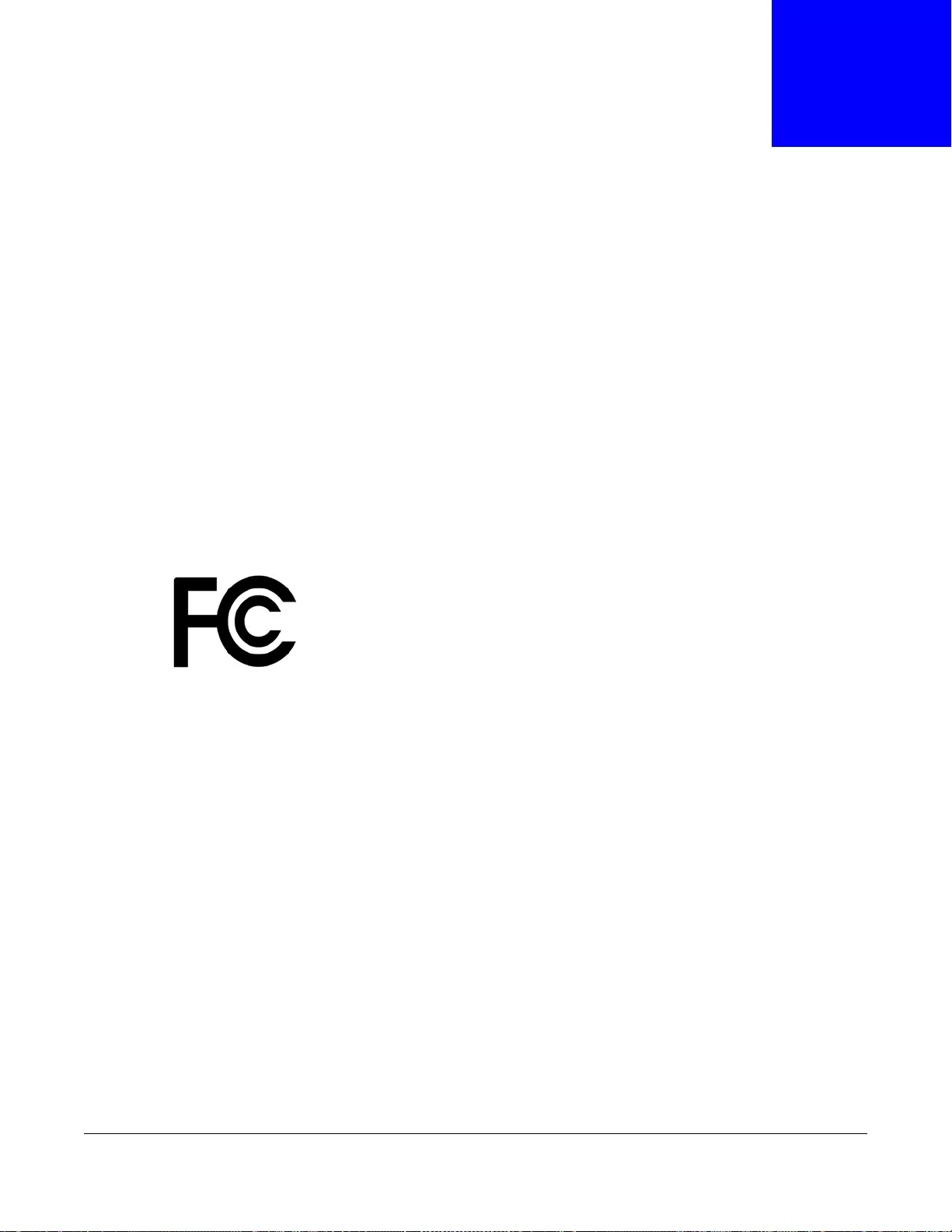
SBG3600-N Series User’s Guide
437
APPENDIX G
Legal Information
Copyright
Copyright © 2015 by ZyXEL Communications Corporation.
The contents of this publication may not be reproduced in any part or as a whole, transcribed, stored in a retrieval system, translated into
any language, or transmitted in any form or by any means, electronic, mechanical, magnetic, optical, chemical, photocopying, manual, or
otherwise, without the prior written permission of ZyXEL Communications Corporation.
Published by ZyXEL Communications Corporation. All rights reserved.
Disclaimers
ZyXEL does not assume any liability arising out of the application or use of any products, or software described herein. Neither does it
convey any license under its patent rights nor the patent rights of others. ZyXEL further reserves the right to make changes in any
products described herein without notice. This publication is subject to change without notice.
Your use of the SBG3600-N Series is subject to the terms and conditions of any related service providers.
Trademarks
Trademarks mentioned in this publication are used for identification purposes only and may be properties of their respective owners.
Regulatory Notice and Statement
UNITED STATE AMERICA
The following information applies if you use the product within USA area.
FCC EMC St atement
• This device complies with part 15 of the FCC Rules. Operation is subject to the following two conditions:
1This device may not cause harmful interference, and
2this device must accept any interference received, including interference that may cause undesired operation.
• Changes or modifications not expressly approved by the party responsible for compliance could void the user's authority to operate the
equipment.
• This product has been tested and complies with the specifications for a Class B digital device, pursuant to Part 15 of the FCC Rules.
These limits are designed to provide reasonable protection against harmful interference in a residential installation. This equipment
generates, uses, and can radiate radio frequency energy and, if not installed and used according to the instructions, may cause
harmful interference to radio communications. However, there is no guarantee that interference will not occur in a particular
installation.
• If this equipment does cause harmful interference to radio or television reception, which is found by turning the equipment off and on,
the user is encouraged to try to correct the interference by one or more of the following measures:
1Reorient or relocate the receiving antenna.
2Increase the separation between the equipment or devices.
3Connect the equipment to an outlet other than the receiver's.
4Consult a dealer or an experienced radio/TV technician for assistance.
FCC Radiation Exposure Statement
• This equipment complies with FCC RF radiation exposure limits set forth for an uncontrolled environment.
• This transmitter must be at least 20 cm from the user and must not be co-located or operating in conjunction with any other antenna
or transmitter.
CANADA
The following information applies if you use the product within Canada area.
Industry Canada ICES statement
CAN ICES-3 (B)/NMB-3(B)
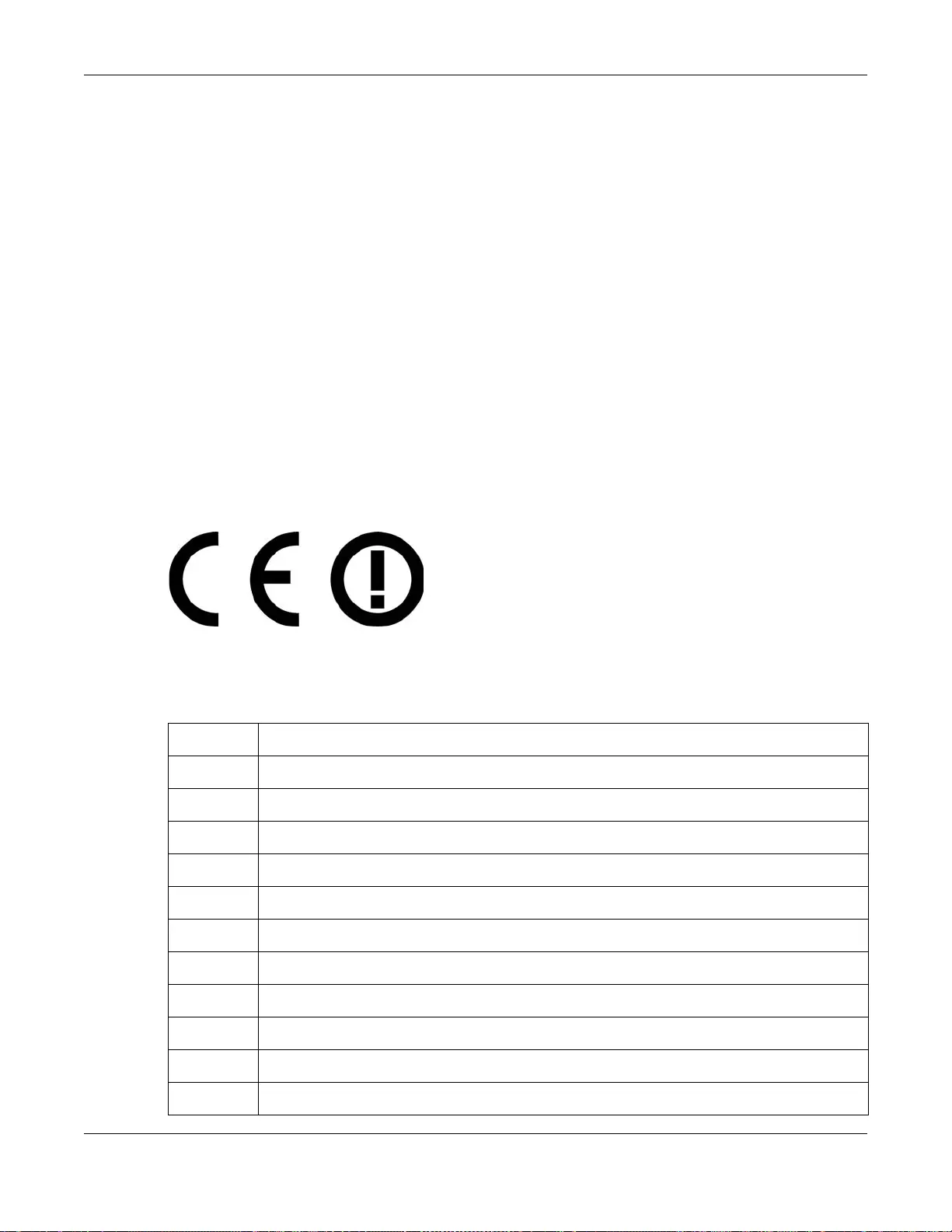
Appendix G Legal Information
SBG3600-N Series User’s Guide
438
Industry Canada RSS-GEN & RSS-210 statement
• This device complies with Industry Canada license-exempt RSS standard(s). Operation is subject to the following two conditions: (1)
this device may not cause interference, and (2) this device must accept any interference, including interference that may cause
undesired operation of the device.
• Under Industry Canada regulations, this radio transmitter may only operate using an antenna of a type and maximum (or lesser) gain
approved for the transmitter by Industry Canada. To reduce potential radio interference to other users, the antenna type and its gain
should be so chosen that the equivalent isotropically radiated power (e.i.r.p.) is not more than that necessary for successful
communication.
• This radio transmitter has been approved by Industry Canada to operate with the antenna types listed below with the maximum
permissible gain and required antenna impedance for each antenna type indicated. Antenna types not included in this list, having a
gain greater than the maximum gain indicated for that type, are strictly prohibited for use with this device.
• Le présent appareil est conforme aux CNR d’Industrie Canada applicables aux appareils radio exempts de licence. L’exploitation est
autorisée aux deux conditions suivantes : (1) l’appareil ne doit pas produire de brouillage, et (2) l’utilisateur de l’appareil doit accepter
tout brouillage radioélectrique subi, même si le brouillage est susceptible d’en compromettre le fonctionnement.
• Conformément à la réglementation d’Industrie Canada, le présent émetteur radio peut fonctionner avec une antenne d’un type et d’un
gain maximal (ou inférieur) approuvé pour l’émetteur par Industrie Canada. Dans le but de réduire les risques de brouillage
radioélectrique à l’intention des autres utilisateurs, il faut choisir le type d’antenne et son gain de sorte que la puissance isotrope
rayonnée quivalente (p.i.r.e.) ne dépassepas l’intensité nécessaire à l’établissement d’une communication satisfaisante.
• Le présent émetteur radio de modèle s'il fait partie du matériel de catégorieI) a été approuvé par Industrie Canada pour fonctionner
avec les types d'antenne énumérés ci-dessous et ayant un gain admissible maximal et l'impédance requise pour chaque type
d'antenne. Les types d'antenne non inclus dans cette liste, ou dont le gain est supérieur au gain maximal indiqué, sont strictement
interdits pour l'exploitation de l'émetteur.
Industry Canada radiation exposure statement
This equipment complies with IC radiation exposure limits set forth for an uncontrolled environment. This equipment should be installed
and operated with a minimum distance of 20cm between the radiator and your body.
Déclaration d’exposition aux radiations:
Cet équipement est conforme aux limites d’exposition aux rayonnements IC établies pour un environnement non contrôlé.Cet équipement
doit être installé et utilisé avec un minimum de 20 cm de distance entre la source de rayonnement et votre corps.
EUROPEAN UNION
The following information applies if you use the product within the European Union.
Declaration of Conformity with Regard to EU Directive 1999/5/EC (R&TTE Directive)
Compliance information for 2.4GHz and/or 5GHz wireless products relevant to the EU and other Countries following the EU Directive 1999/
5/EC (R&TTE).
Български
(Bulgarian) С настоящото ZyXEL декларира, че това оборудване е в съответствие със съществените изисквания и другите
приложими разпоредбите на Директива 1999/5/ЕC.
Español
(Spanish) Por medio de la presente ZyXEL declara que el equipo cumple con los requisitos esenciales y cualesquiera otras
disposiciones aplicables o exigibles de la Directiva 1999/5/CE.
Čeština
(Czech) ZyXEL tímto prohlašuje, že tento zařízení je ve shodě se základními požadavky a dalšími příslušnými ustanoveními
směrnice 1999/5/EC.
Dansk (Danish) Undertegnede ZyXEL erklærer herved, at følgende udstyr udstyr overholder de væsentlige krav og øvrige relevante
krav i direktiv 1999/5/EF.
Deutsch
(German) Hiermit erklärt ZyXEL, dass sich das Gerät Ausstattung in Übereinstimmung mit den grundlegenden Anforderungen
und den übrigen einschlägigen Bestimmungen der Richtlinie 1999/5/EU befindet.
Eesti keel
(Estonian) Käesolevaga kinnitab ZyXEL seadme seadmed vastavust direktiivi 1999/5/EÜ põhinõuetele ja nimetatud direktiivist
tulenevatele teistele asjakohastele sätetele.
Ελληνικά
(Greek) ΜΕ ΤΗΝ ΠΑΡΟΥΣΑ ZyXEL ∆ΗΛΩΝΕΙ ΟΤΙ εξοπλισμός ΣΥΜΜΟΡΦΩΝΕΤΑΙ ΠΡΟΣ ΤΙΣ ΟΥΣΙΩ∆ΕΙΣ ΑΠΑΙΤΗΣΕΙΣ ΚΑΙ ΤΙΣ
ΛΟΙΠΕΣ ΣΧΕΤΙΚΕΣ ∆ΙΑΤΑΞΕΙΣ ΤΗΣ Ο∆ΗΓΙΑΣ 1999/5/ΕC.
English Hereby, ZyXEL declares that this equipment is in compliance with the essential requirements and other relevant
provisions of Directive 1999/5/EC.
Français
(French) Par la présente ZyXEL déclare que l'appareil équipements est conforme aux exigences essentielles et aux autres
dispositions pertinentes de la directive 1999/5/EC.
Hrvatski
(Croatian) ZyXEL ovime izjavljuje da je radijska oprema tipa u skladu s Direktivom 1999/5/EC.
Íslenska
(Icelandic) Hér með lýsir, ZyXEL því yfir að þessi búnaður er í samræmi við grunnkröfur og önnur viðeigandi ákvæði tilskipunar
1999/5/EC.
Italiano
(Italian) Con la presente ZyXEL dichiara che questo attrezzatura è conforme ai requisiti essenziali ed alle altre disposizioni
pertinenti stabilite dalla direttiva 1999/5/CE.
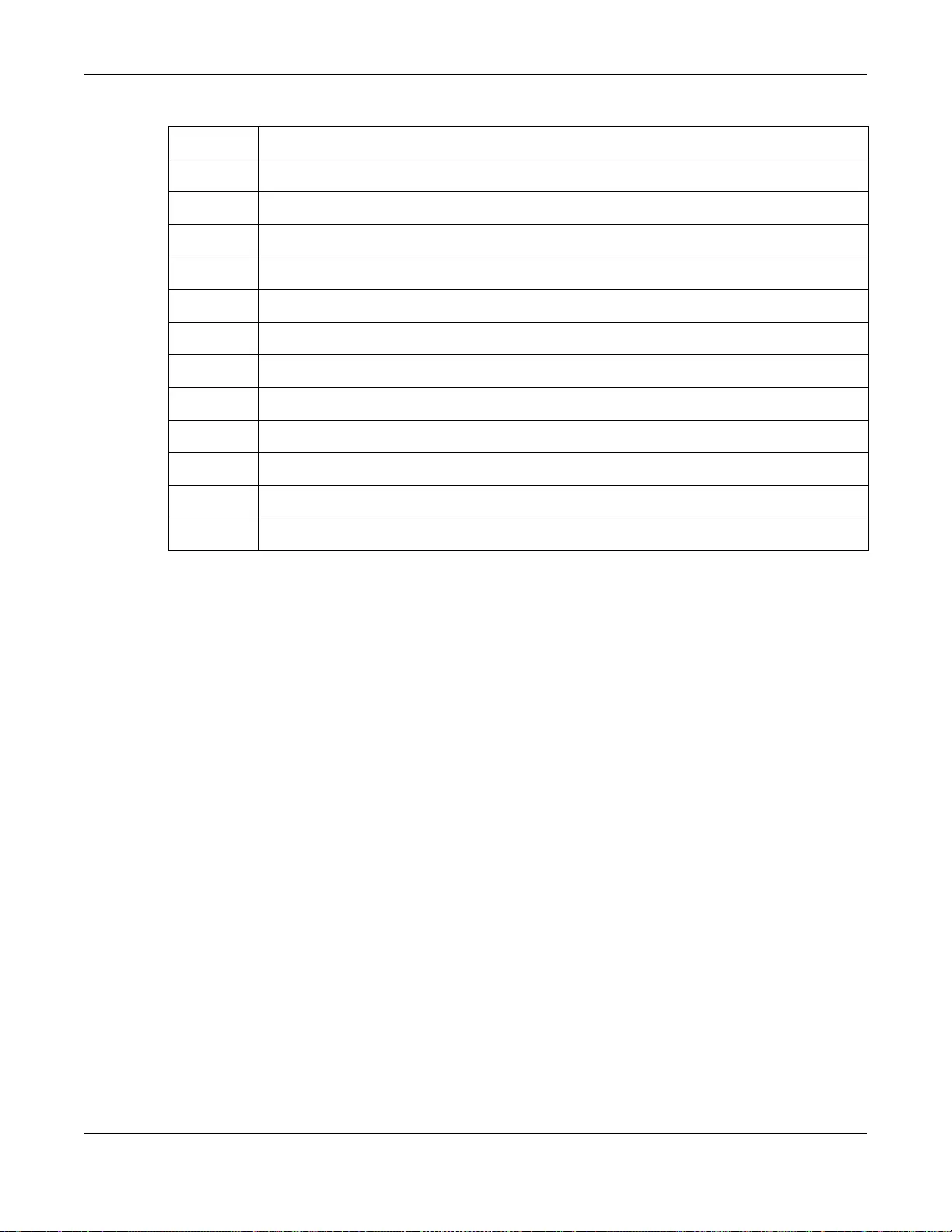
Appendix G Legal Information
SBG3600-N Series User’s Guide
439
National Restrictions
This product may be used in all EU countries (and other countries following the EU Directive 2014/53/EU) without any limitation except for
the countries mentioned below:
Ce produit peut être utilisé dans tous les pays de l’UE (et dans tous les pays ayant transposés la directive 2014/53/UE) sans aucune
limitation, excepté pour les pays mentionnés ci-dessous:
Questo prodotto è utilizzabile in tutte i paesi EU (ed in tutti gli altri paesi che seguono le direttiva 2014/53/UE) senza nessuna limitazione,
eccetto per i paesii menzionati di seguito:
Das Produkt kann in allen EU Staaten ohne Einschränkungen eingesetzt werden (sowie in anderen Staaten die der Richtlinie 2014/53/EU
folgen) mit Außnahme der folgenden aufgeführten Staaten:
In the majority of the EU and other European countries, the 2.4GHz and 5GHz bands have been made available for the use of wireless
local area networks (LANs). Later in this document you will find an overview of countries in which additional restrictions or requirements
or both are applicable.
The requirements for any country may evolve. ZyXEL recommends that you check with the local authorities for the latest status of their
national regulations for both the 2.4GHz and 5GHz wireless LANs.
The following countries have restrictions and/or requirements in addition to those given in the table labeled “Overview of Regulatory
Requirements for Wireless LANs”:.
Belgium
The Belgian Institute for Postal Services and Telecommunications (BIPT) must be notified of any outdoor wireless link having a range
exceeding 300 meters. Please check http://www.bipt.be for more details.
Draadloze verbindingen voor buitengebruik en met een reikwijdte van meer dan 300 meter dienen aangemeld te worden bij het Belgisch
Instituut voor postdiensten en telecommunicatie (BIPT). Zie http://www.bipt.be voor meer gegevens.
Les liaisons sans fil pour une utilisation en extérieur d’une distance supérieure à 300 mètres doivent être notifiées à l’Institut Belge des
services Postaux et des Télécommunications (IBPT). Visitez http://www.ibpt.be pour de plus amples détails.
Denmark
In Denmark, the band 5150 - 5350 MHz is also allowed for outdoor usage.
I Danmark må frekvensbåndet 5150 - 5350 også anvendes udendørs.
Italy
This product meets the National Radio Interface and the requirements specified in the National Frequency Allocation Table for Italy. Unless
this wireless LAN product is operating within the boundaries of the owner's property, its use requires a “general authorization.” Please
check http://www.sviluppoeconomico.gov.it/ for more details.
Questo prodotto è conforme alla specifiche di Interfaccia Radio Nazionali e rispetta il Piano Nazionale di ripartizione delle frequenze in
Italia. Se non viene installato all 'interno del proprio fondo, l'utilizzo di prodotti Wireless LAN richiede una “Autorizzazione Generale”.
Consultare http://www.sviluppoeconomico.gov.it/ per maggiori dettagli.
Latvia
The outdoor usage of the 2.4 GHz band requires an authorization from the Electronic Communications Office. Please check http://
www.esd.lv for more details.
2.4 GHz frekvenèu joslas izmantoðanai ârpus telpâm nepiecieðama atïauja no Elektronisko sakaru direkcijas. Vairâk informâcijas: http://
www.esd.lv.
Latviešu valoda
(Latvian) Ar šo ZyXEL deklarē, ka iekārtas atbilst Direktīvas 1999/5/EK būtiskajām prasībām un citiem ar to saistītajiem
noteikumiem.
Lietuvių kalba
(Lithuanian) Šiuo ZyXEL deklaruoja, kad šis įranga atitinka esminius reikalavimus ir kitas 1999/5/EB Direktyvos nuostatas.
Magyar
(Hungarian) Alulírott, ZyXEL nyilatkozom, hogy a berendezés megfelel a vonatkozó alapvetõ követelményeknek és az 1999/5/EK
irányelv egyéb elõírásainak.
Malti (Maltese) Hawnhekk, ZyXEL, jiddikjara li dan tagħmir jikkonforma mal-ħtiġijiet essenzjali u ma provvedimenti oħrajn relevanti li
hemm fid-Dirrettiva 1999/5/EC.
Nederlands
(Dutch) Hierbij verklaart ZyXEL dat het toestel uitrusting in overeenstemming is met de essentiële eisen en de andere
relevante bepalingen van richtlijn 1999/5/EC.
Polski (Polish) Niniejszym ZyXEL oświadcza, że sprzęt jest zgodny z zasadniczymi wymogami oraz pozostałymi stosownymi
postanowieniami Dyrektywy 1999/5/EC.
Português
(Portuguese) ZyXEL declara que este equipamento está conforme com os requisitos essenciais e outras disposições da Directiva
1999/5/EC.
Română
(Romanian) Prin prezenta, ZyXEL declară că acest echipament este în conformitate cu cerinţele esenţiale şi alte prevederi
relevante ale Directivei 1999/5/EC.
Slovenčina
(Slovak) ZyXEL týmto vyhlasuje, že zariadenia spĺňa základné požiadavky a všetky príslušné ustanovenia Smernice 1999/5/EC.
Slovenščina
(Slovene) ZyXEL izjavlja, da je ta oprema v skladu z bistvenimi zahtevami in ostalimi relevantnimi določili direktive 1999/5/EC.
Suomi
(Finnish) ZyXEL vakuuttaa täten että laitteet tyyppinen laite on direktiivin 1999/5/EY oleellisten vaatimusten ja sitä koskevien
direktiivin muiden ehtojen mukainen.
Svenska
(Swedish) Härmed intygar ZyXEL att denna utrustning står I överensstämmelse med de väsentliga egenskapskrav och övriga
relevanta bestämmelser som framgår av direktiv 1999/5/EC.
Norsk
(Norwegian) Erklærer herved ZyXEL at dette utstyret er I samsvar med de grunnleggende kravene og andre relevante
bestemmelser I direktiv 1999/5/EF.
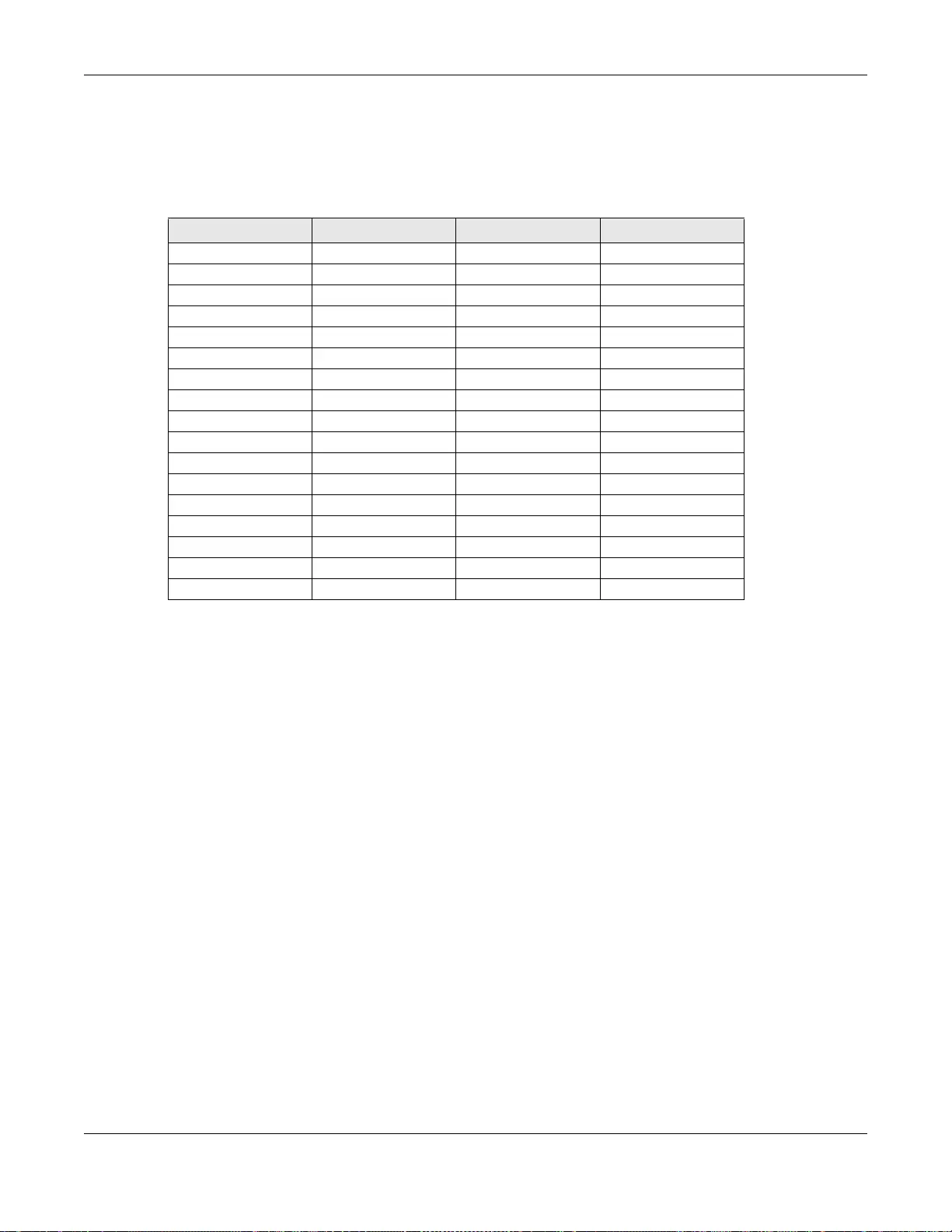
Appendix G Legal Information
SBG3600-N Series User’s Guide
440
Notes:
1. Although Norway, Switzerland and Liechtenstein are not EU member states, the EU Directive 2014/53/EU has also been implemented in
those countries.
2. The regulatory limits for maximum output power are specified in EIRP. The EIRP level (in dBm) of a device can be calculated by adding
the gain of the antenna used(specified in dBi) to the output power available at the connector (specified in dBm).
List of national codes
Safety Warnings
• Do NOT use this product near water, for example, in a wet basement or near a swimming pool.
• Do NOT expose your device to dampness, dust or corrosive liquids.
• Do NOT store things on the device.
• Do NOT install, use, or service this device during a thunderstorm. There is a remote risk of electric shock from lightning.
• Connect ONLY suitable accessories to the device.
• Do NOT open the device or unit. Opening or removing covers can expose you to dangerous high voltage points or other risks. ONLY
qualified service personnel should service or disassemble this device. Please contact your vendor for further information.
• Make sure to connect the cables to the correct ports.
• Place connecting cables carefully so that no one will step on them or stumble over them.
• Always disconnect all cables from this device before servicing or disassembling.
• Use ONLY an appropriate power adaptor or cord for your device. Connect it to the right supply voltage (for example, 110V AC in North
America or 230V AC in Europe).
• Do NOT allow anything to rest on the power adaptor or cord and do NOT place the product where anyone can walk on the power
adaptor or cord.
• Do NOT use the device if the power adaptor or cord is damaged as it might cause electrocution.
• If the power adaptor or cord is damaged, remove it from the device and the power source.
• Do NOT attempt to repair the power adaptor or cord. Contact your local vendor to order a new one.
• Do not use the device outside, and make sure all the connections are indoors. There is a remote risk of electric shock from lightning.
• Do NOT obstruct the device ventilation slots, as insufficient airflow may harm your device.
• Antenna Warning! This device meets ETSI and FCC certification requirements when using the included antenna(s). Only use the
included antenna(s).
• If you wall mount your device, make sure that no electrical lines, gas or water pipes will be damaged.
• The PoE (Power over Ethernet) devices that supply or receive power and their connected Ethernet cables must all be completely
indoors.
• This product is for indoor use only (utilisation intérieure exclusivement).
• FOR COUNTRY CODE SELECTION USAGE (WLAN DEVICES)
Note: The country code selection is for non-US model only and is not available to all US model. Per FCC regulation, all Wi-Fi product
marketed in US must fixed to US operation channels only.
Environment statement
ErP (Energy-related Products)
ZyXEL products put on the EU market in compliance with the requirement of the European Parliament and the Council published
Directive 2009/125/EC establishing a framework for the setting of ecodesign requirements for energy-related products (recast), so called
as "ErP Directive (Energy-related Products directive) as well as ecodesign requirement laid down in applicable implementing measures,
power consumption has satisfied regulation requirements which are:
Network standby power consumption < 12W, and/or
COUNTRY ISO 3166 2 LETTER CODE COUNTRY ISO 3166 2 LETTER CODE
Austria AT Liechtenstein LI
Belgium BE Lithuania LT
Bulgaria BG Luxembourg LU
Croatia HR Malta MT
Cyprus CY Netherlands NL
Czech Republic CR Norway NO
Denmark DK Poland PL
Estonia EE Portugal PT
Finland FI Romania RO
France FR Serbia RS
Germany DE Slovakia SK
Greece GR Slovenia SI
Hungary HU Spain ES
Iceland IS Sweden SE
Ireland IE Switzerland CH
Italy IT Turkey TR
Latvia LV United Kingdom GB
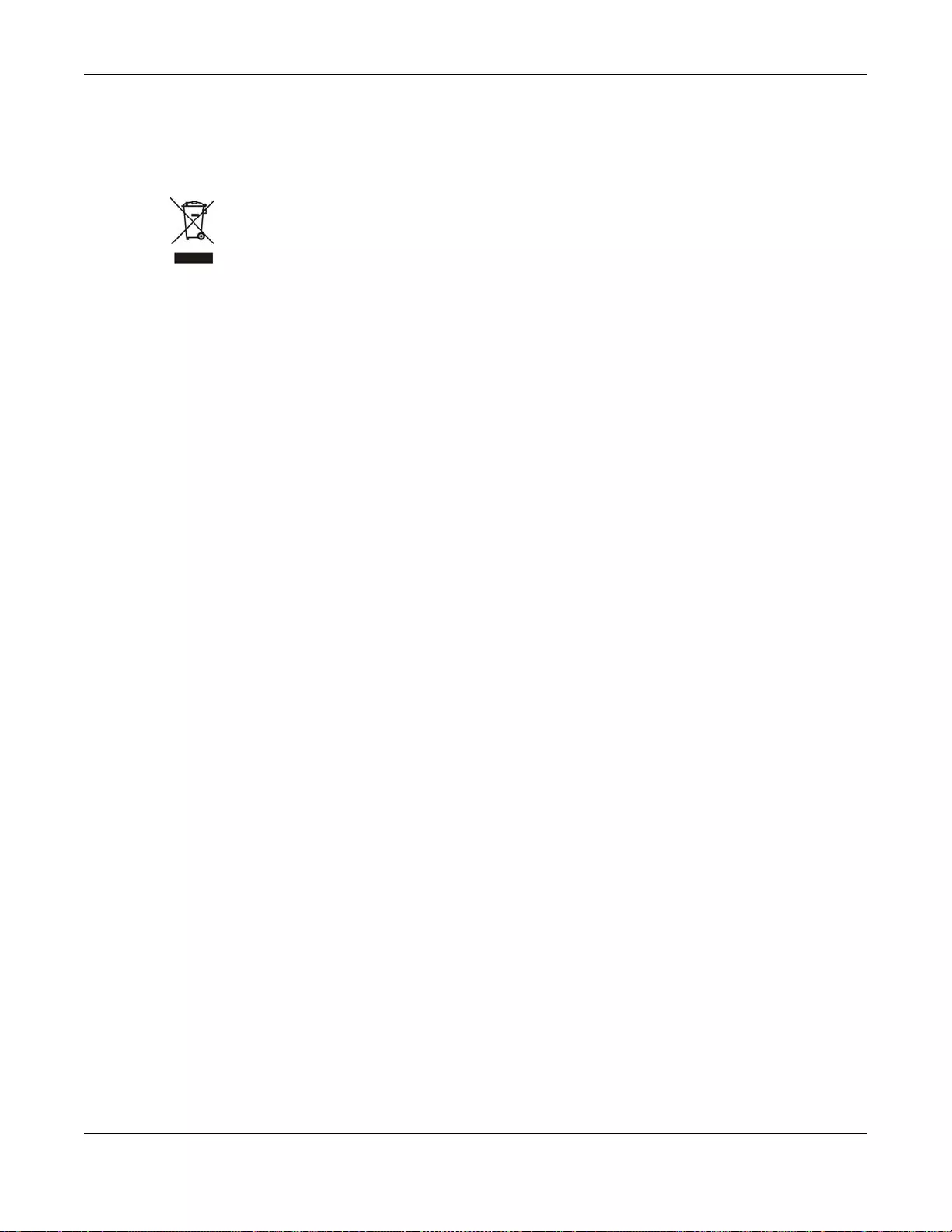
Appendix G Legal Information
SBG3600-N Series User’s Guide
441
Off mode power consumption < 0.5W, and/or
Standby mode power consumption < 0.5W.
Wireless setting, please refer to "Wireless" chapter for more detail.
WEEE Directive
Your product is marked with this symbol, which is known as the WEEE mark. WEEE stands for Waste Electronics and Electrical Equipment.
It means that used electrical and electronic products should not be mixed with general waste. Used electrical and electronic equipment
should be treated separately.
"INFORMAZIONI AGLI UTENTI"
Ai sensi della Direttiva 2012/19/UE del Parlamento europeo e del Consiglio, del 4 luglio 2012, sui rifiuti di apparecchiature elettriche ed
elettroniche (RAEE)
Il simbolo del cassonetto barrato riportato sull’apparecchiatura o sulla sua confezione indica che il prodotto alla fine della propria vita utile
deve essere raccolto separatamente dagli altri rifiuti.
La raccolta differenziata della presente apparecchiatura giunta a fine vita e organizzata e gestita dal produttore. L’utente che vorra disfarsi
della presente apparecchiatura dovra quindi contattare il produttore e seguire il sistema che questo ha adottato per consentire la raccolta
separata dell’apparecchiatura giunta a fine vita.
L’adeguata raccolta differenziata per l’avvio successivo dell’apparecchiatura dismessa al riciclaggio, al trattamento e allo smaltimento
ambientalmente compatibile contribuisce ad evitare possibili effetti negativi sull’ambiente e sulla salute e favorisce il reimpiego e/o riciclo
dei materiali di cui e composta l’apparecchiatura.
Lo smaltimento abusivo del prodotto da parte del detentore comporta l’applicazione delle sanzioni amministrative previste dalla normativa
vigente."
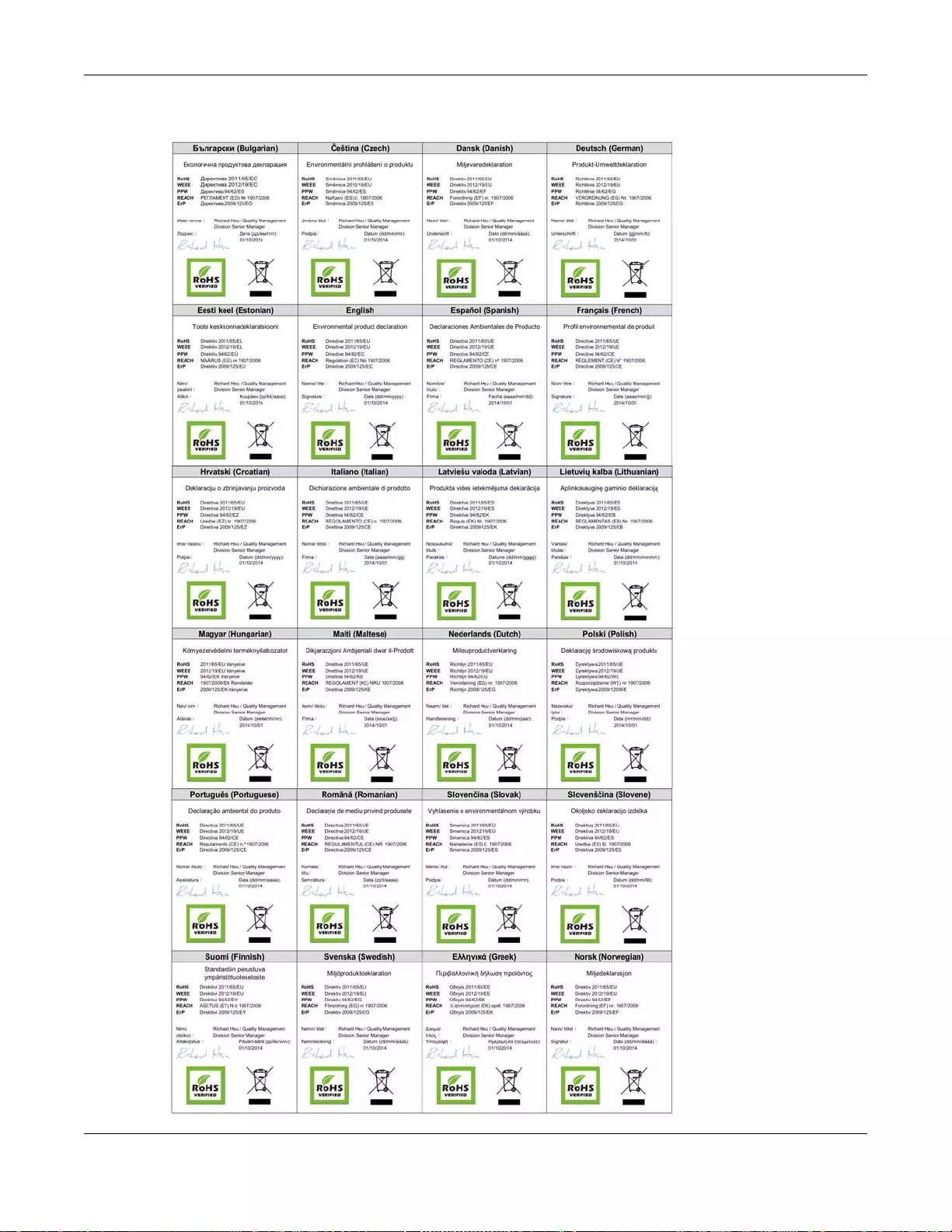
Appendix G Legal Information
SBG3600-N Series User’s Guide
442
Environmental Product Declaration
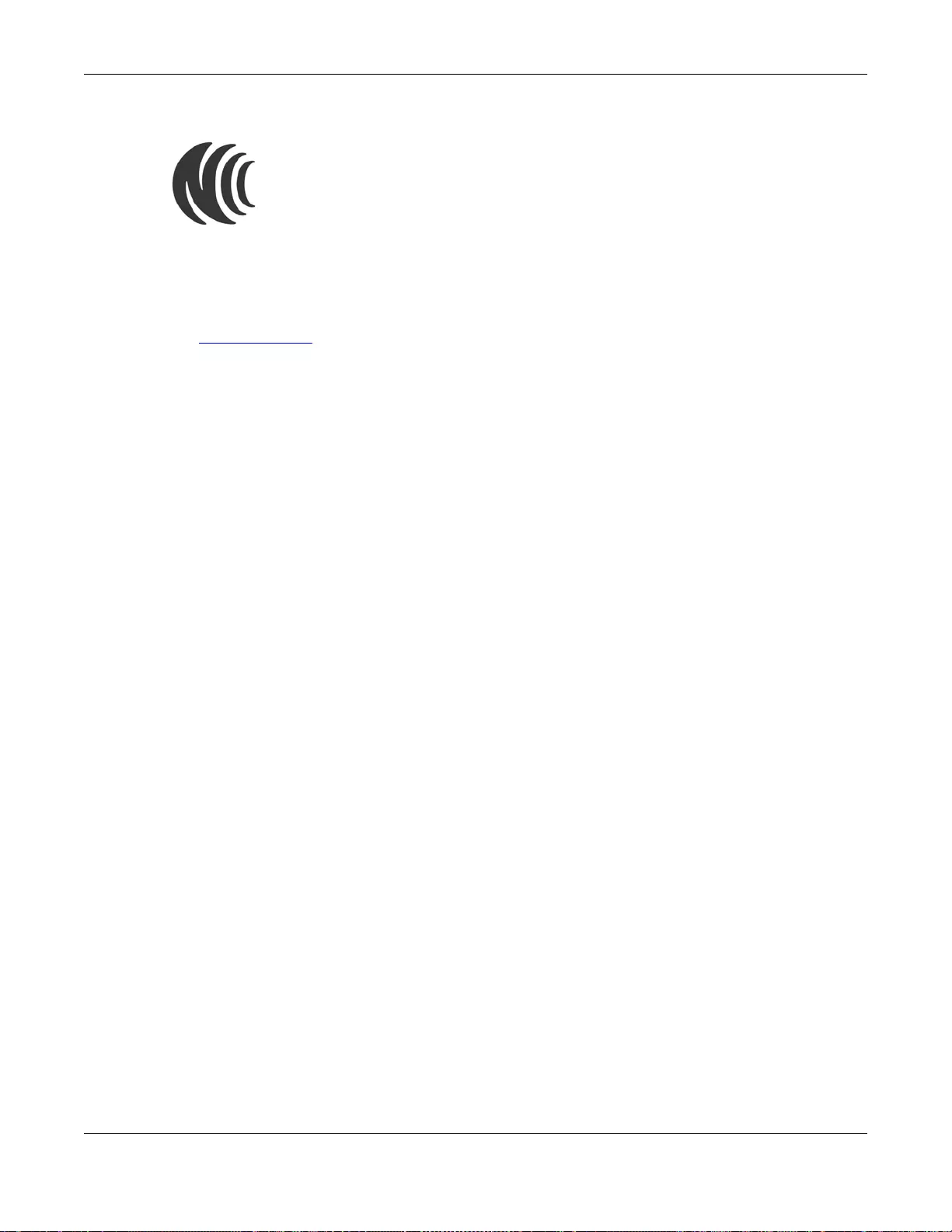
Appendix G Legal Information
SBG3600-N Series User’s Guide
443
台灣
以下訊息僅適用於產品銷售至台灣地區
第十二條 經型式認證合格之低功率射頻電機,非經許可,公司、商號或使用者均不得擅自變更頻率、加大功率或變更原設計之特性及功能。
第十四條 低功率射頻電機之使用不得影響飛航安全及干擾合法通信;經發現有干擾現象時,應立即停用,並改善至無干擾時方得繼續使用。
前項合法通信,指依電信法規定作業之無線電通信。低功率射頻電機須忍受合法通信或工業、科學及醫療用電波輻射性電機設備之干擾。
Viewing Certifications
Go to http://www.zyxel.com to view this product’s documentation and certifications.
ZyXEL Limited Warranty
ZyXEL warrants to the original end user (purchaser) that this product is free from any defects in material or workmanship for a specific
period (the Warranty Period) from the date of purchase. The Warranty Period varies by region. Check with your vendor and/or the
authorized ZyXEL local distributor for details about the Warranty Period of this product. During the warranty period, and upon proof of
purchase, should the product have indications of failure due to faulty workmanship and/or materials, ZyXEL will, at its discretion, repair or
replace the defective products or components without charge for either parts or labor, and to whatever extent it shall deem necessary to
restore the product or components to proper operating condition. Any replacement will consist of a new or re-manufactured functionally
equivalent product of equal or higher value, and will be solely at the discretion of ZyXEL. This warranty shall not apply if the product has
been modified, misused, tampered with, damaged by an act of God, or subjected to abnormal working conditions.
Note
Repair or replacement, as provided under this warranty, is the exclusive remedy of the purchaser. This warranty is in lieu of all other
warranties, express or implied, including any implied warranty of merchantability or fitness for a particular use or purpose. ZyXEL shall in
no event be held liable for indirect or consequential damages of any kind to the purchaser.
To obtain the services of this warranty, contact your vendor. You may also refer to the warranty policy for the region in which you bought
the device at http://www.zyxel.com/web/support_warranty_info.php.
Registration
Register your product online to receive e-mail notices of firmware upgrades and information at www.zyxel.com.
Open Source Licenses
This product contains in part some free software distributed under GPL license terms and/or GPL like licenses. Open source licenses are
provided with the firmware package. You can download the latest firmware at www.zyxel.com. If you cannot find it there, contact your
vendor or ZyXEL Technical Support at support@zyxel.com.tw.
To obtain the source code covered under those Licenses, please contact your vendor or ZyXEL Technical Support at
support@zyxel.com.tw.
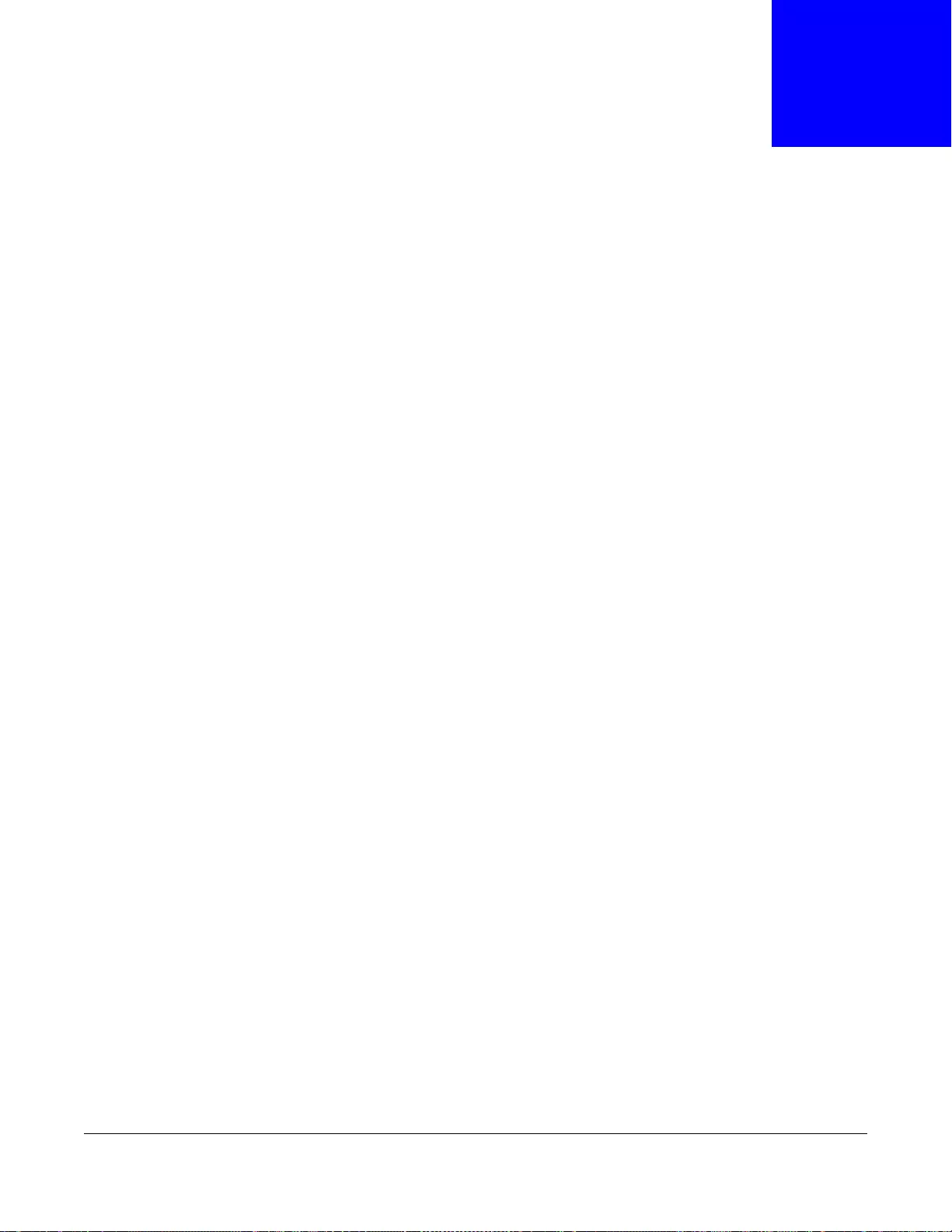
SBG3600-N Series User’s Guide
444
APPENDIX H
Customer Support
In the event of problems that cannot be solved by using this manual, you should contact your
vendor. If you cannot contact your vendor, then contact a ZyXEL office for the region in which you
bought the device. Regional websites are listed below.
See also http://www.zyxel.com/about_zyxel/zyxel_worldwide.shtml
Please have the following information ready when you contact an office.
Required Information
• Product model and serial number.
• Warranty Information.
• Date that you received your device.
• Brief description of the problem and the steps you took to solve it.
Corporate Headquarters (Worldwide)
Taiwan
• ZyXEL Communications Corporation
• http://www.zyxel.com
Asia
China
• ZyXEL Communications (Shanghai) Corp.
ZyXEL Communications (Beijing) Corp.
ZyXEL Communications (Tianjin) Corp.
• http://www.zyxel.cn
India
• ZyXEL Technology India Pvt Ltd
• http://www.zyxel.in
Kazakhstan
•ZyXEL Kazakhstan
• http://www.zyxel.kz
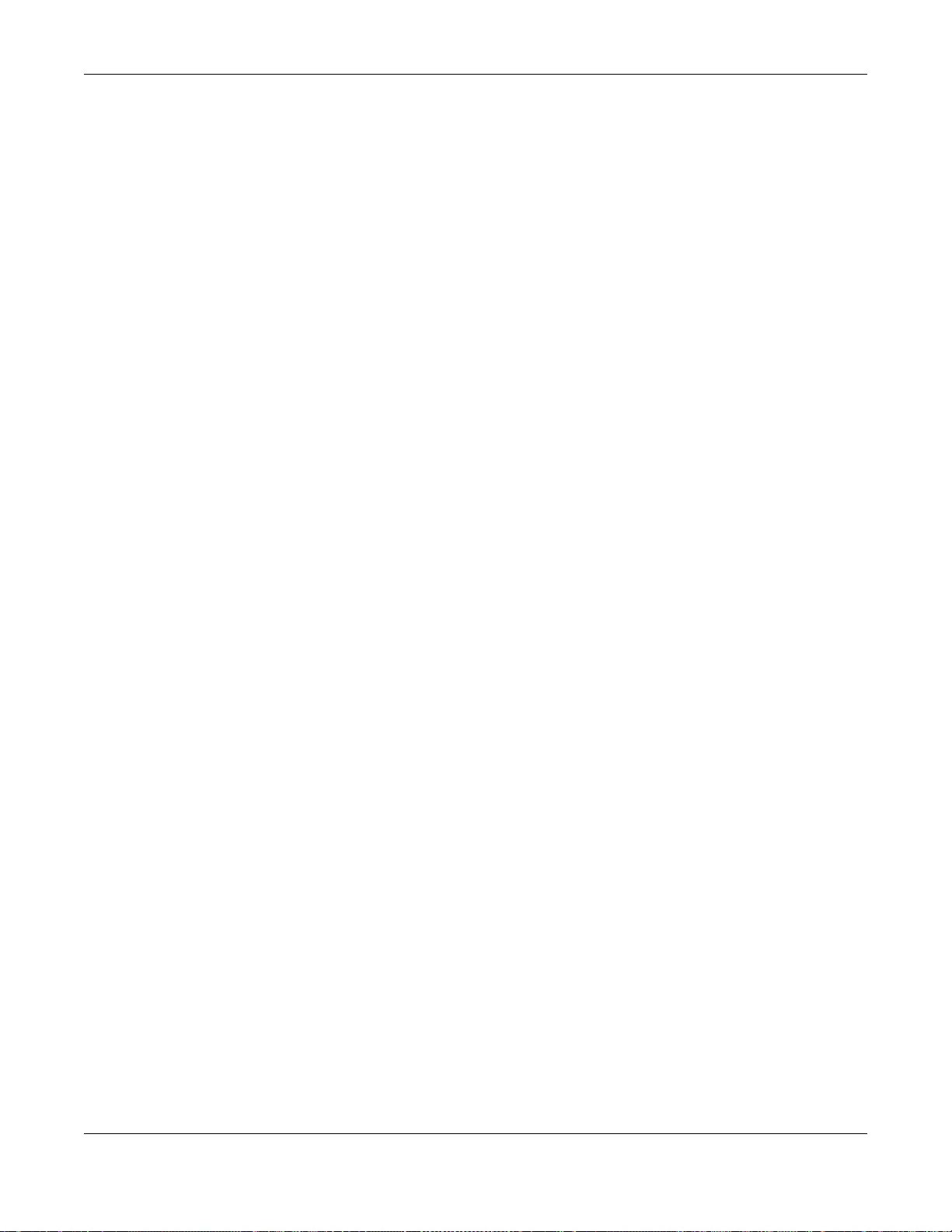
Appendix H Customer Support
SBG3600-N Series User’s Guide
445
Korea
• ZyXEL Korea Corp.
• http://www.zyxel.kr
Malaysia
• ZyXEL Malaysia Sdn Bhd.
• http://www.zyxel.com.my
Pakistan
• ZyXEL Pakistan (Pvt.) Ltd.
• http://www.zyxel.com.pk
Philipines
• ZyXEL Philippines
• http://www.zyxel.com.ph
Singapore
• ZyXEL Singapore Pte Ltd.
• http://www.zyxel.com.sg
Taiwan
• ZyXEL Communications Corporation
• http://www.zyxel.com
Thailand
• ZyXEL Thailand Co., Ltd
• http://www.zyxel.co.th
Vietnam
• ZyXEL Communications Corporation-Vietnam Office
• http://www.zyxel.com/vn/vi
Europe
Austria
• ZyXEL Deutschland GmbH
• http://www.zyxel.de
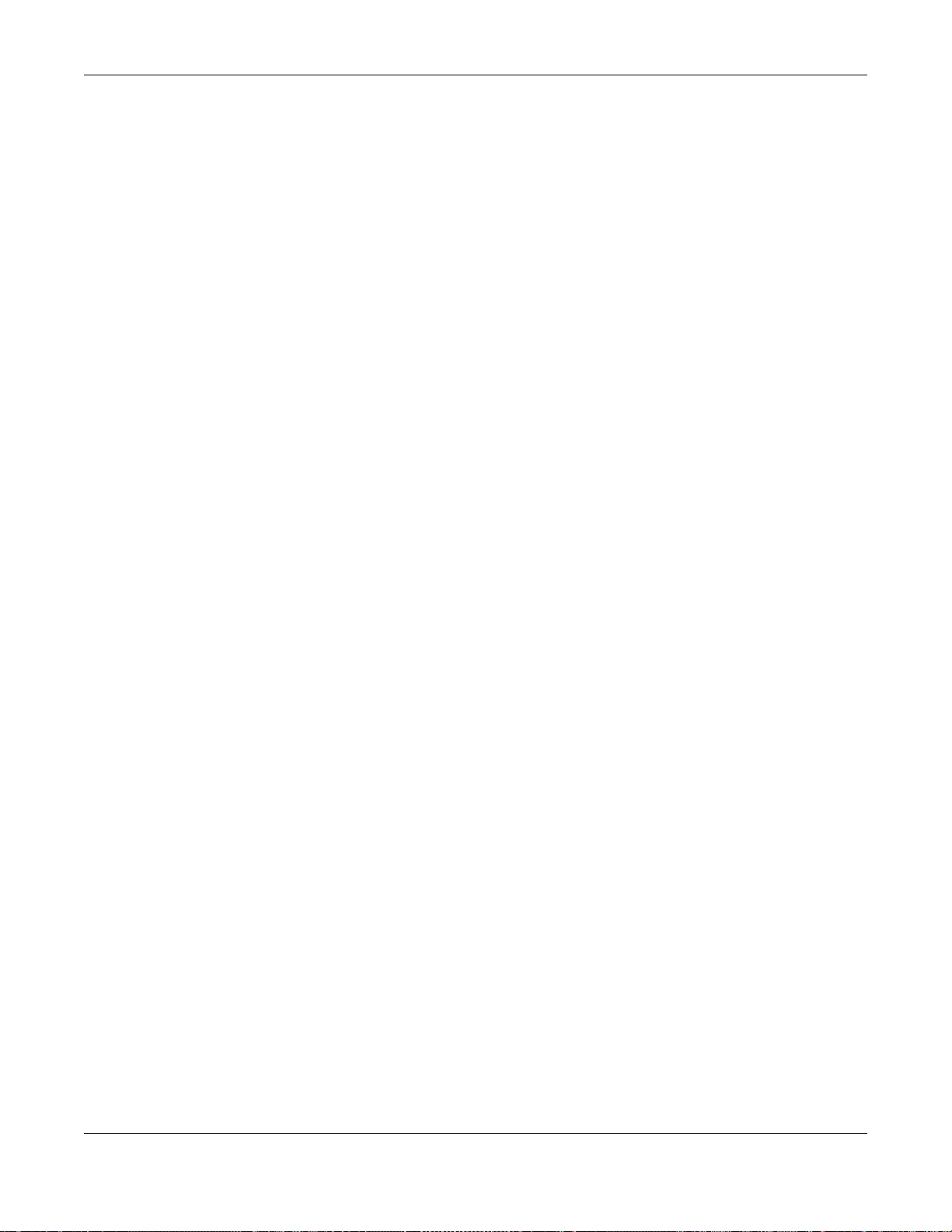
Appendix H Customer Support
SBG3600-N Series User’s Guide
446
Belarus
•ZyXEL BY
• http://www.zyxel.by
Belgium
• ZyXEL Communications B.V.
• http://www.zyxel.com/be/nl/
Bulgaria
•ZyXEL България
• http://www.zyxel.com/bg/bg/
Czech
• ZyXEL Communications Czech s.r.o
• http://www.zyxel.cz
Denmark
• ZyXEL Communications A/S
• http://www.zyxel.dk
Estonia
•ZyXEL Estonia
• http://www.zyxel.com/ee/et/
Finland
• ZyXEL Communications
• http://www.zyxel.fi
France
•ZyXEL France
• http://www.zyxel.fr
Germany
• ZyXEL Deutschland GmbH
• http://www.zyxel.de
Hungary
• ZyXEL Hungary & SEE
• http://www.zyxel.hu
Latvia
•ZyXEL Latvia
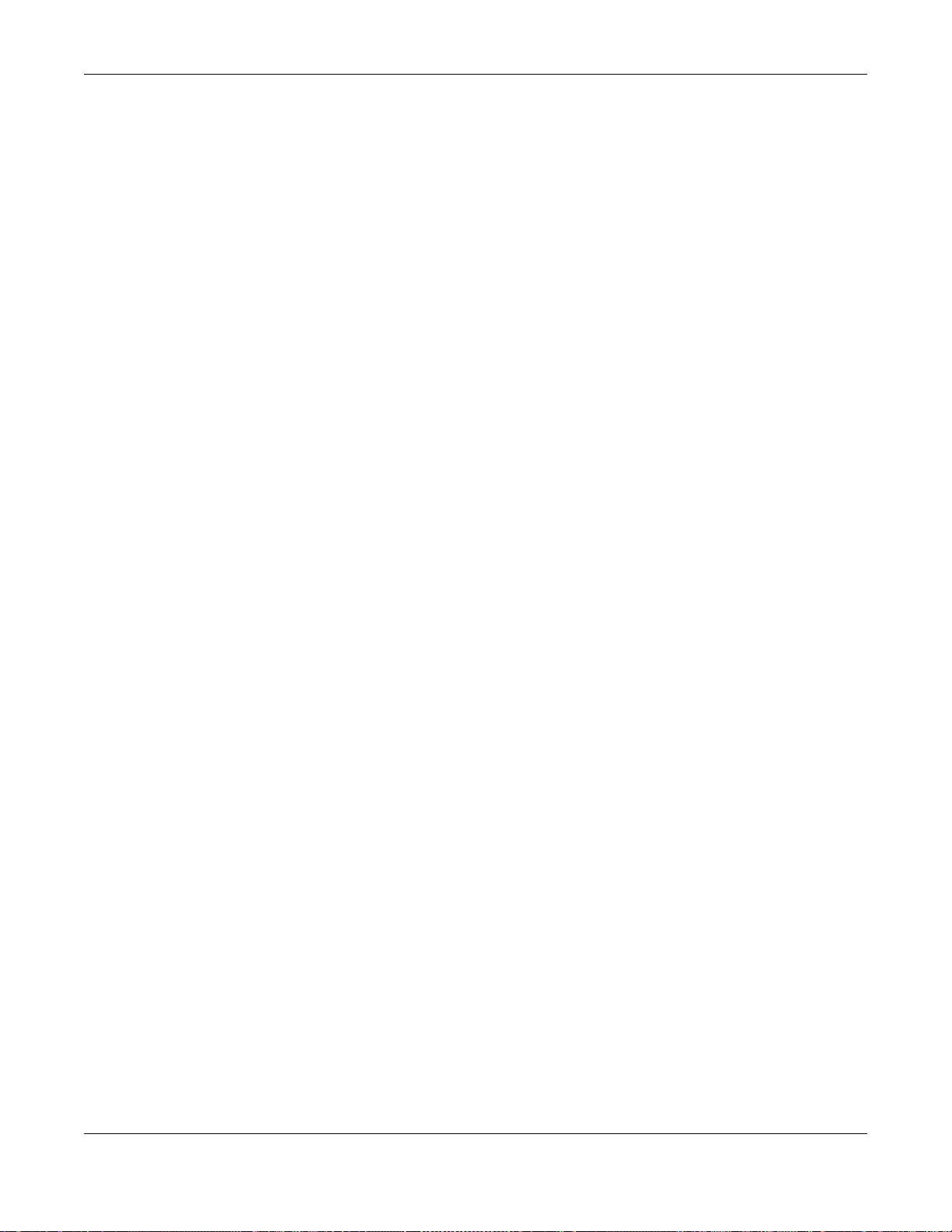
Appendix H Customer Support
SBG3600-N Series User’s Guide
447
• http://www.zyxel.com/lv/lv/homepage.shtml
Lithuania
• ZyXEL Lithuania
• http://www.zyxel.com/lt/lt/homepage.shtml
Netherlands
•ZyXEL Benelux
• http://www.zyxel.nl
Norway
• ZyXEL Communications
• http://www.zyxel.no
Poland
• ZyXEL Communications Poland
• http://www.zyxel.pl
Romania
•ZyXEL Romania
• http://www.zyxel.com/ro/ro
Russia
• ZyXEL Russia
• http://www.zyxel.ru
Slovakia
• ZyXEL Communications Czech s.r.o. organizacna zlozka
• http://www.zyxel.sk
Spain
•ZyXEL Spain
• http://www.zyxel.es
Sweden
• ZyXEL Communications
• http://www.zyxel.se
Switzerland
•Studerus AG
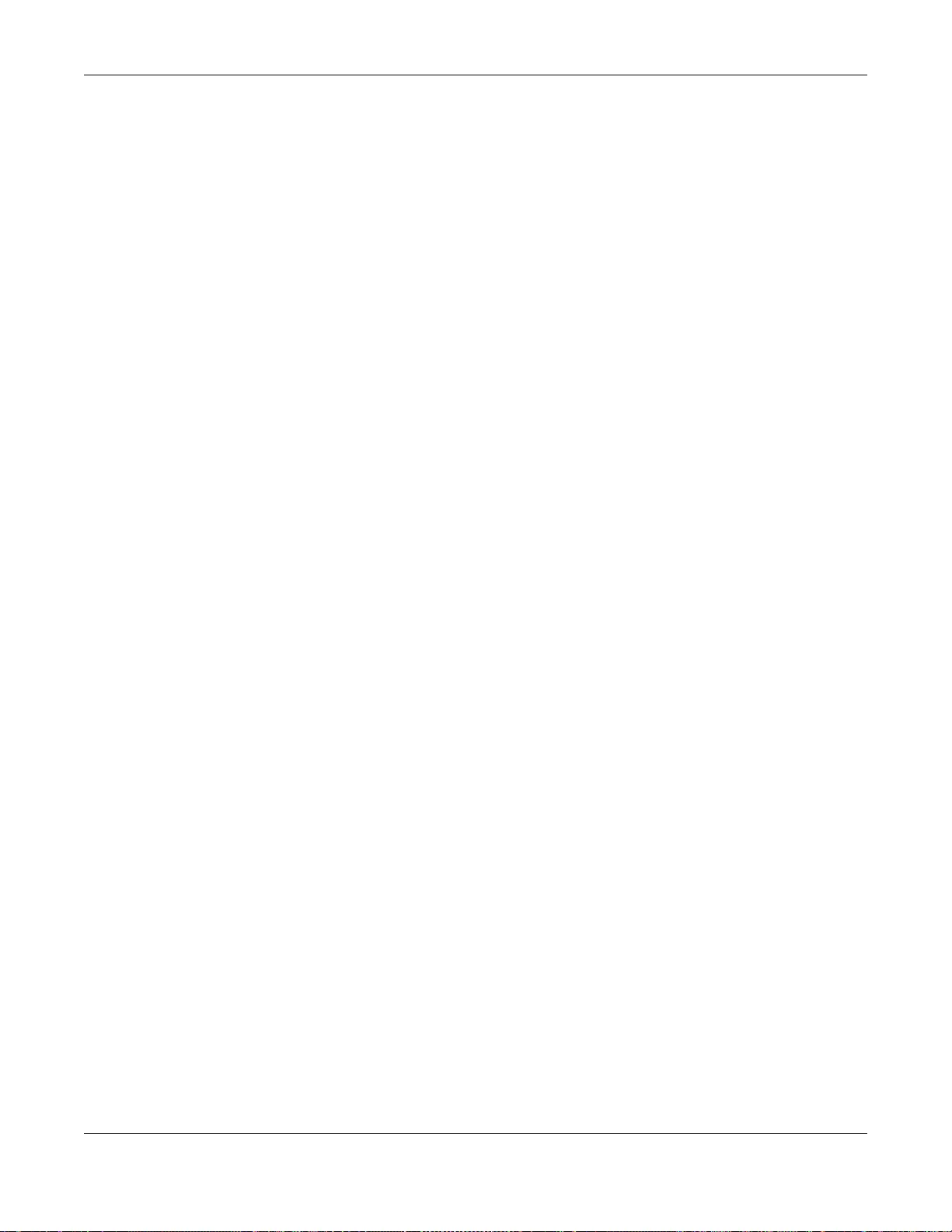
Appendix H Customer Support
SBG3600-N Series User’s Guide
448
• http://www.zyxel.ch/
Turkey
•ZyXEL Turkey A.S.
• http://www.zyxel.com.tr
UK
• ZyXEL Communications UK Ltd.
• http://www.zyxel.co.uk
Ukraine
•ZyXEL Ukraine
• http://www.ua.zyxel.com
Latin America
Argentina
• ZyXEL Communication Corporation
• http://www.zyxel.com/ec/es/
Ecuador
• ZyXEL Communication Corporation
• http://www.zyxel.com/ec/es/
Middle East
Egypt
• ZyXEL Communication Corporation
• http://www.zyxel.com/homepage.shtml
Middle East
• ZyXEL Communication Corporation
• http://www.zyxel.com/homepage.shtml
North America
USA
• ZyXEL Communications, Inc. - North America Headquarters
• http://www.us.zyxel.com/
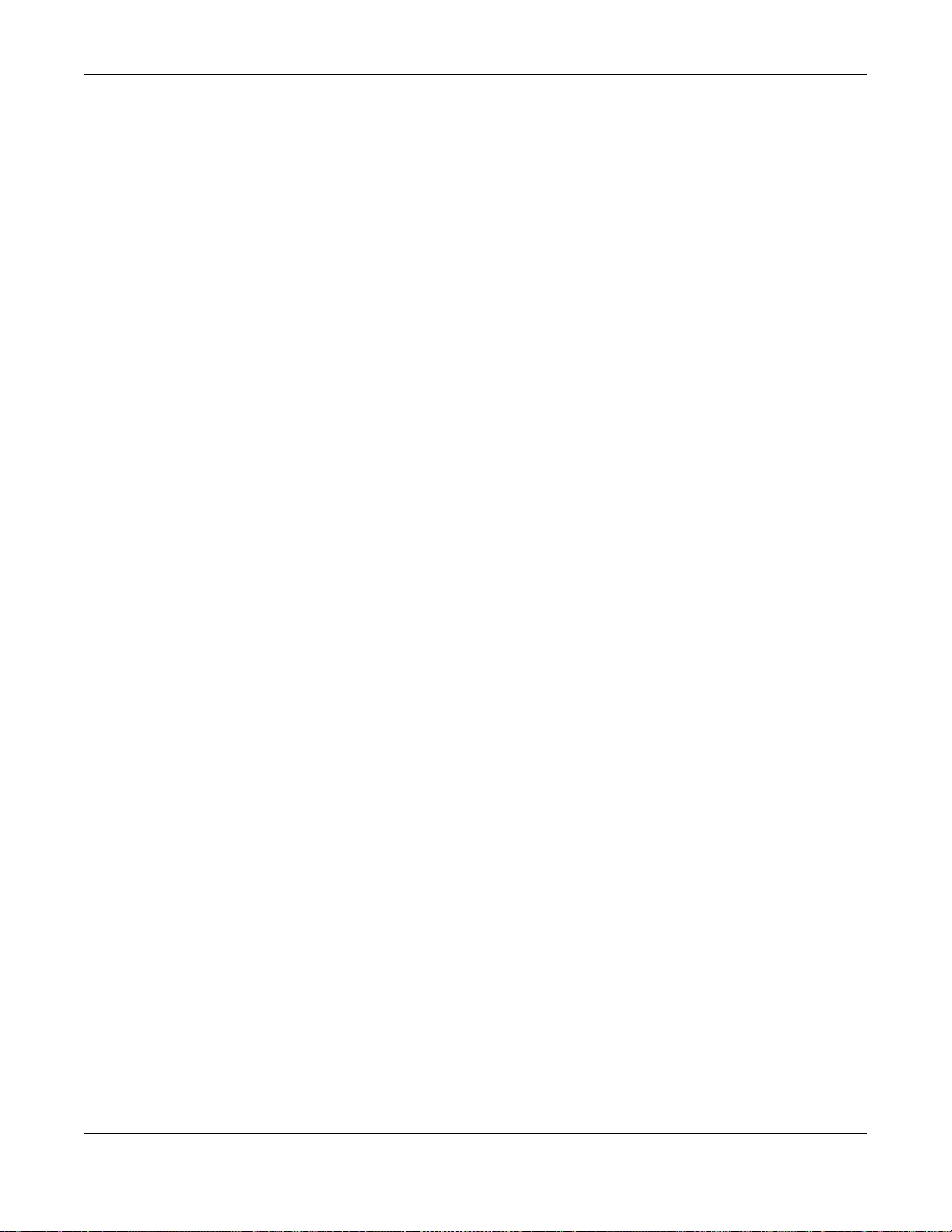
Appendix H Customer Support
SBG3600-N Series User’s Guide
449
Oceania
Australia
• ZyXEL Communications Corporation
• http://www.zyxel.com/au/en/
Africa
South Africa
• Nology (Pty) Ltd.
• http://www.zyxel.co.za
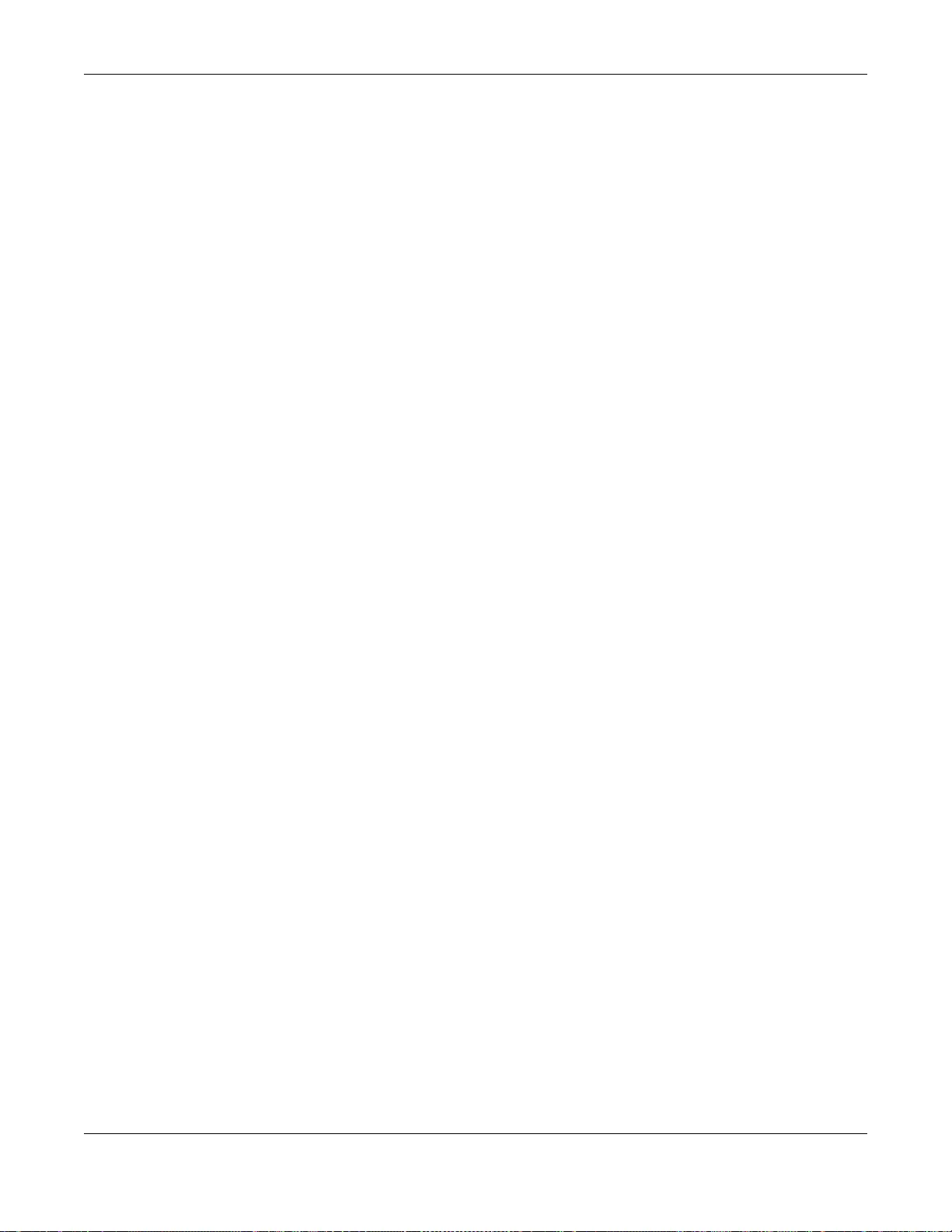
Index
SBG3600-N Series User’s Guide
450
Index
A
ACL rule 267
ACS 344
activation
firewalls 263
SIP ALG 221
SSID 146
wireless LAN
scheduling 154
Address Resolution Protocol 321
administrator password 27
AH 298
algorithms 298
alternative subnet mask notation 399
antenna
directional 424
gain 423
omni-directional 424
AP (access point) 414
applications
Internet access 17
applications, NAT 225
ARP Table 321, 323
authentication 157, 158
RADIUS server 158
Auto Configuration Server, see ACS 344
B
backup
configuration 361
Basic Service Set, See BSS 412
Basic Service Set, see BSS
blinking LEDs 23
Broadband 104
broadcast 135
BSS 160, 412
example 160
C
CA 279, 418
Canonical Format Indicator See CFI
CCMs 364
certificate
factory default 280
Certificate Authority
See CA.
certificates 279
authentication 279
CA
creating 280
public key 279
replacing 280
storage space 280
Certification Authority 279
Certification Authority. see CA
certifications
viewing 443
CFI 134
CFM 364
CCMs 364
link trace test 364
loopback test 364
MA 364
MD 364
MEP 364
MIP 364
channel 414
interference 414
channel, wireless LAN 156
client list 174
configuration
backup 361
firewalls 263
reset 362
restoring 362
static route 128, 189, 229, 339
Connectivity Check Messages, see CCMs
contact information 444
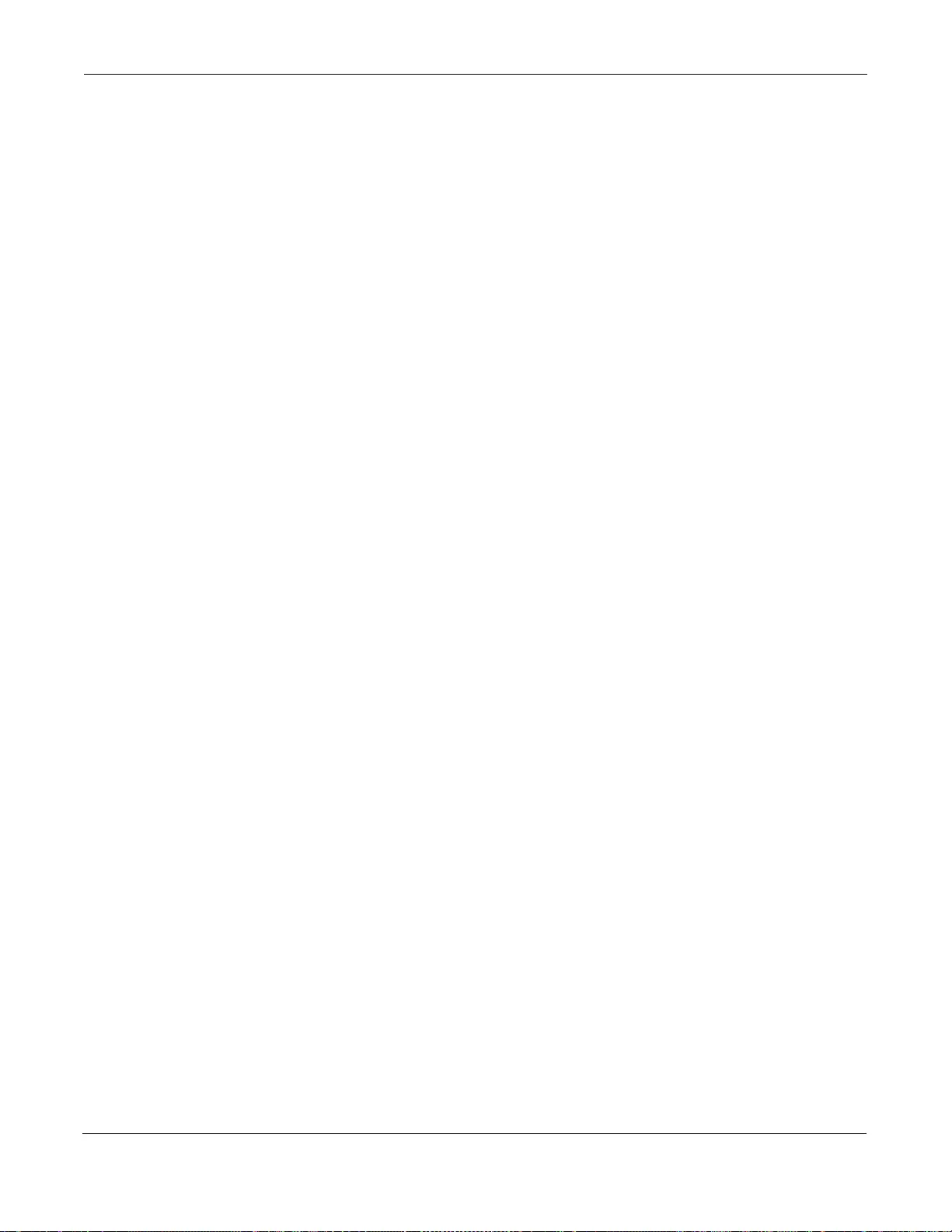
Index
SBG3600-N Series User’s Guide
451
copyright 437
CoS 207
CoS technologies 195
creating certificates 280
CTS (Clear to Send) 415
CTS threshold 152, 157
customer support 444
D
data fragment threshold 152, 157
DDoS 262
default server address 220
Denials of Service, see DoS
DH 303
DHCP 169, 185
Differentiated Services, see DiffServ 207
Diffie-Hellman key groups 303
DiffServ 207
marking rule 208
digital IDs 279
disclaimer 437
DMZ 220
DNS 169, 185
DNS server address assignment 135
documentation
related 2
Domain Name 226
Domain Name System, see DNS
Domain Name System. See DNS.
DoS 262
DS field 207
DS, dee differentiated services
DSCP 207
dynamic DNS 228, 232, 336
wildcard 229
Dynamic Host Configuration Protocol, see DHCP
dynamic WEP key exchange 419
DYNDNS wildcard 229
E
EAP Authentication 418
ECHO 226
e-mail
log example 354
Encapsulation 132
MER 132
PPP over Ethernet 133
encapsulation 105, 298
encryption 159, 420
ESP 298
ESS 413
Extended Service Set IDentification 140, 147, 238
Extended Service Set, See ESS 413
F
FCC interference statement 437
File Sharing 259
file sharing 21
filters
MAC address 148, 158
Finger 226
firewalls 261
configuration 263
DDoS 262
Denial of Service (DoS) 264
DoS 262
LAND attack 262
Ping of Death 262
SYN attack 262
firmware 356, 359
version 100
forwarding ports 213
fragmentation threshold 152, 157, 415
FTP 213, 226
G
General wireless LAN screen 138
Guide
Quick Start 2
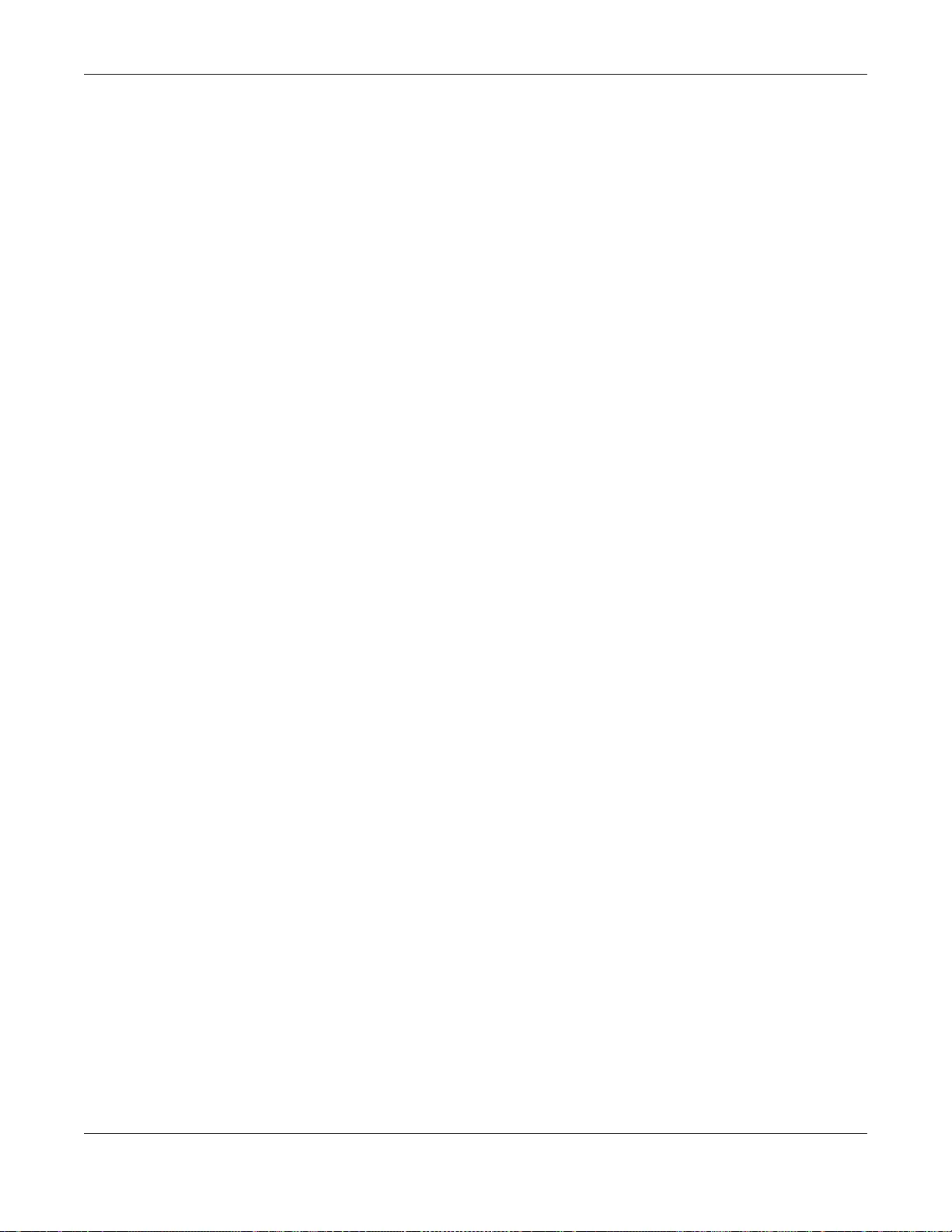
Index
SBG3600-N Series User’s Guide
452
H
hidden node 414
HTTP 226
I
IANA 404
Internet Assigned Numbers Authority
see IANA
IBSS 412
ID type and content 302
IEEE 802.11g 416
IEEE 802.1Q 134
IEEE 802.1x 238
IGA 224
IGMP 135
multicast group list 325
version 135
IKE phases 299
ILA 224
Independent Basic Service Set
See IBSS 412
initialization vector (IV) 420
Inside Global Address, see IGA
inside header 299
Inside Local Address, see ILA
interface group 253
Internet
wizard setup 35
Internet access 17
wizard setup 35
Internet Key Exchange 299
Internet Protocol Security. See IPSec.
Internet Protocol version 6 106
Internet Protocol version 6, see IPv6
Internet Service Provider, see ISP
IP address 169, 186
ping 365
private 186
WAN 106
IP Address Assignment 134
IP alias
NAT applications 226
IPSec 285
algorithms 298
architecture 297
NAT 300
IPSec. See also VPN.
IPv6 106, 425
addressing 107, 135, 425
EUI-64 427
global address 426
interface ID 427
link-local address 425
Neighbor Discovery Protocol 425
ping 425
prefix 107, 135, 425
prefix delegation 108
prefix length 107, 135, 425
unspecified address 426
ISP 105
L
L2TP VPN 309
LAN 168
client list 174
DHCP 169, 185
DNS 169, 185
IP address 169, 170, 186
MAC address 175
status 101
subnet mask 169, 170, 186
LAND attack 262
Layer 2 Tunneling Protocol Virtual Private Network,
see L2TP VPN 309
layer-2 isolation 250
example 251
LBR 364
limitations
wireless LAN 159
WPS 166
link trace 364
Link Trace Message, see LTM
Link Trace Response, see LTR
login 26
passwords 26, 27
logs 315, 318, 325, 353
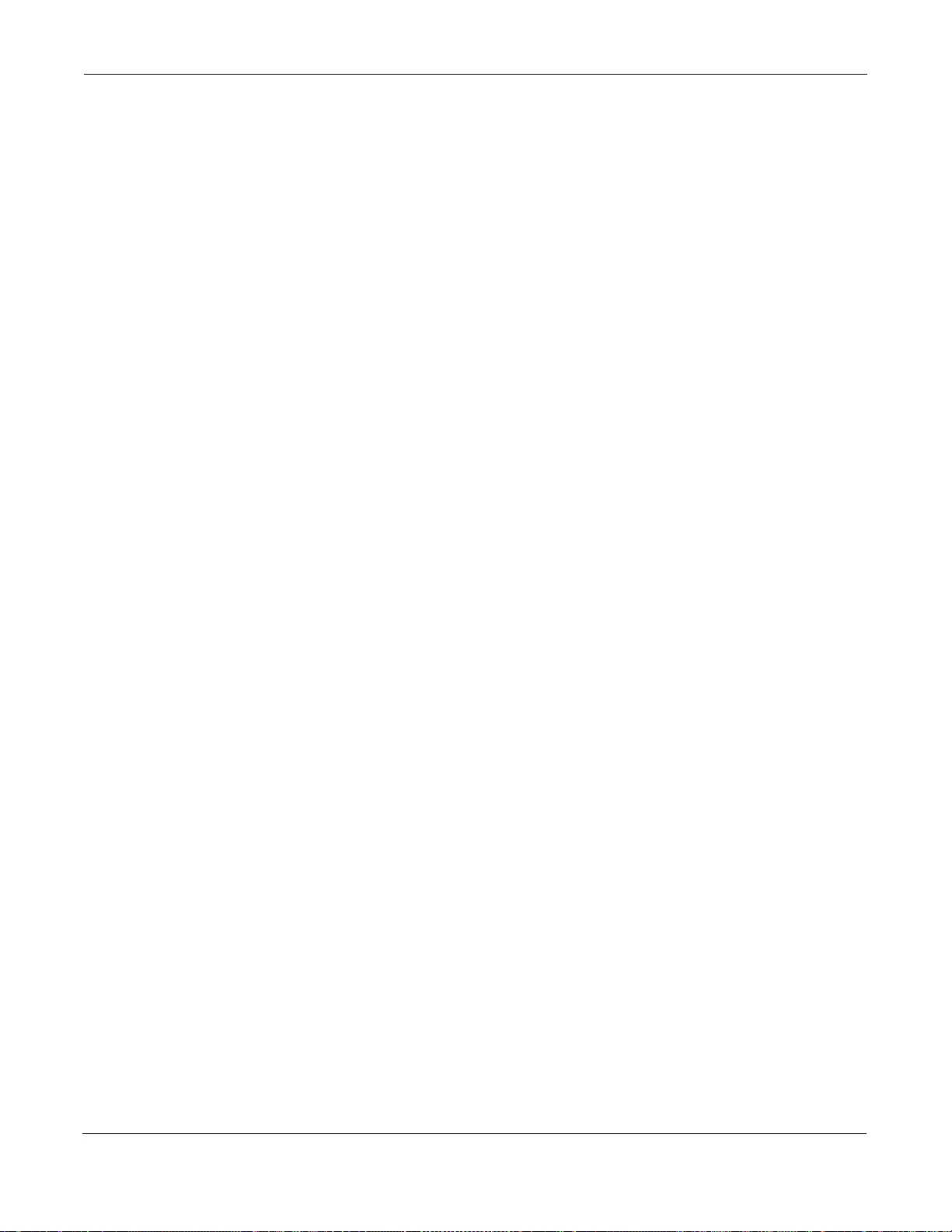
Index
SBG3600-N Series User’s Guide
453
Loop Back Response, see LBR
loopback 364
LTM 364
LTR 364
M
MA 364
MAC address 148, 175
filter 148, 158
MAC authentication 148
Mac filter 272
Maintenance Association, see MA
Maintenance Domain, see MD
Maintenance End Point, see MEP
Management Information Base (MIB) 346
managing the device
good habits 24
MBSSID 160
MD 364
MEP 364
MTU (Multi-Tenant Unit) 134
multicast 135, 242
multicast rate 242
Multiple BSS, see MBSSID
myZyXEL.com 336
accounts, creating 336
N
NAT 212, 214, 223, 224, 403
applications 225
IP alias 226
example 225
global 224
IGA 224
ILA 224
inside 224
IPSec 300
local 224
outside 224
port forwarding 213
port number 226
services 226
SIP ALG 221
activation 221
traversal 301
NAT example 227
negotiation mode 300
Network Address Translation
see NAT
Network Address Translation, see NAT
Network Map 99
NNTP 226
O
other documentation 2
outside header 299
P
Pairwise Master Key (PMK) 420, 422
passwords 26, 27
PBC 161
Per-Hop Behavior, see PHB 208
PHB 208
PIN, WPS 162
example 163
Ping of Death 262
Point to Point Tunneling Protocol VPN
see PPTP VPN
Point-to-Point Tunneling Protocol 226
POP3 226
port forwarding 213
ports 23
PPP over Ethernet, see PPPoE
PPPoE 105, 133
Benefits 133
PPTP 226
PPTP VPN 304
preamble 152, 157
preamble mode 161
prefix delegation 108
pre-shared key 303
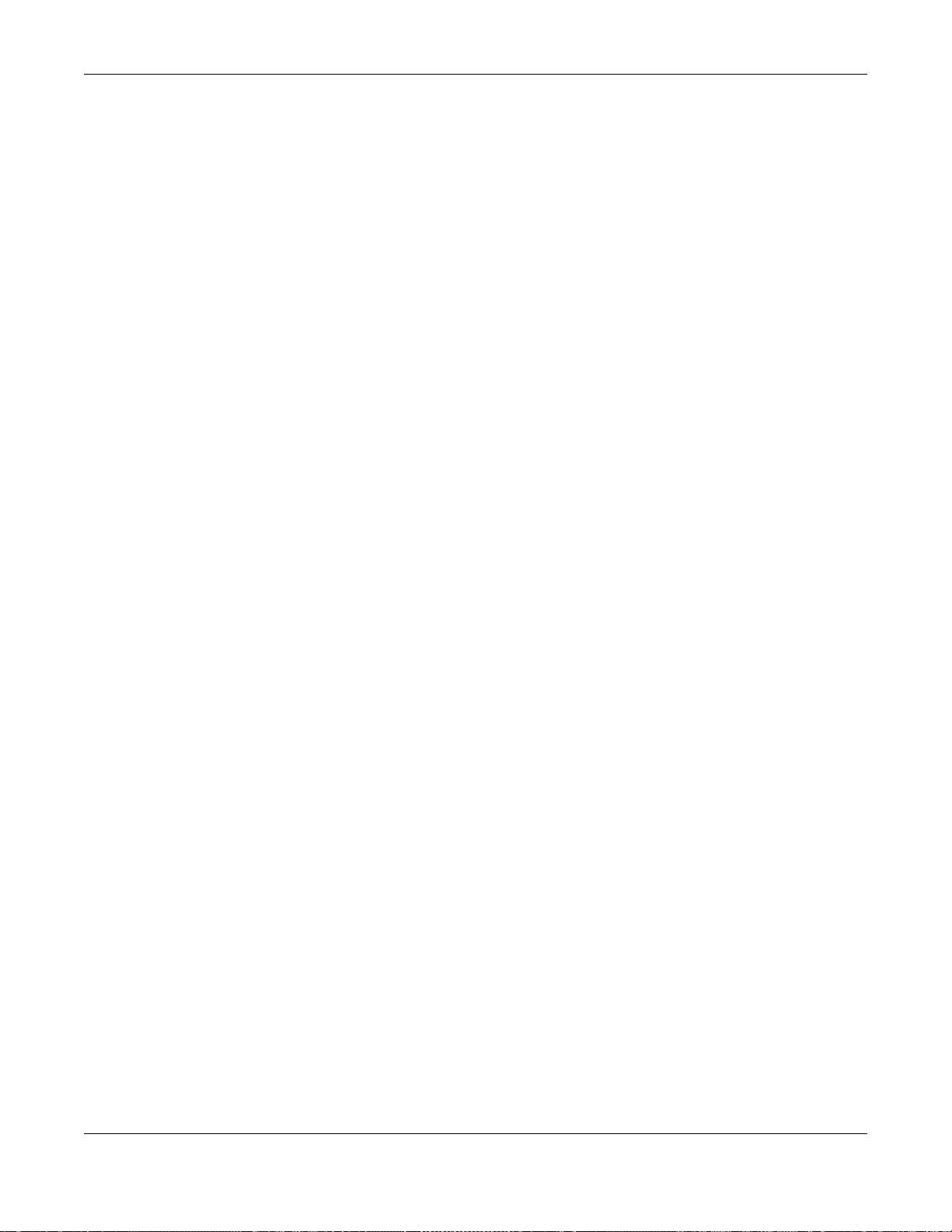
Index
SBG3600-N Series User’s Guide
454
private IP address 186
product registration 443
protocol 105
PSK 420
push button 21
Push Button Configuration, see PBC
push button, WPS 161
Q
QoS 194, 207
marking 195
setup 194
tagging 195
versus CoS 195
Quality of Service, see QoS
Quick Start Guide 2
R
RADIUS 417
message types 417
messages 417
shared secret key 417
RADIUS server 158
registration
product 443
related documentation 2
remote management
TR-069 344
Remote Procedure Calls, see RPCs 344
reset 25, 362
restart 363
restoring configuration 362
RFC 1058. See RIP.
RFC 1389. See RIP.
RFC 3164 315
RIP 192
router features 17
Routing Information Protocol. See RIP
RPPCs 344
RSSI threshold 242
RTS (Request To Send) 415
threshold 414, 415
RTS threshold 152, 157
S
schedules
wireless LAN 154
security
wireless LAN 157
security associations. See VPN.
Security Log 316
Security Parameter Index, see SPI
service access control 342
Service Set 140, 147, 238
Services 226
setup
firewalls 263
static route 128, 189, 229, 339
Simple Network Management Protocol, see SNMP
Single Rate Three Color Marker, see srTCM
SIP ALG 221
activation 221
SMTP 226
SNMP 226, 346
agents 346
Get 347
GetNext 347
Manager 346
managers 346
MIB 346
Set 347
Trap 347
versions 346
SNMP trap 226
SPI 262
srTCM 210
SSID 158
activation 146
MBSSID 160
static route 188, 351
configuration 128, 189, 229, 339
example 188
static VLAN
status 99
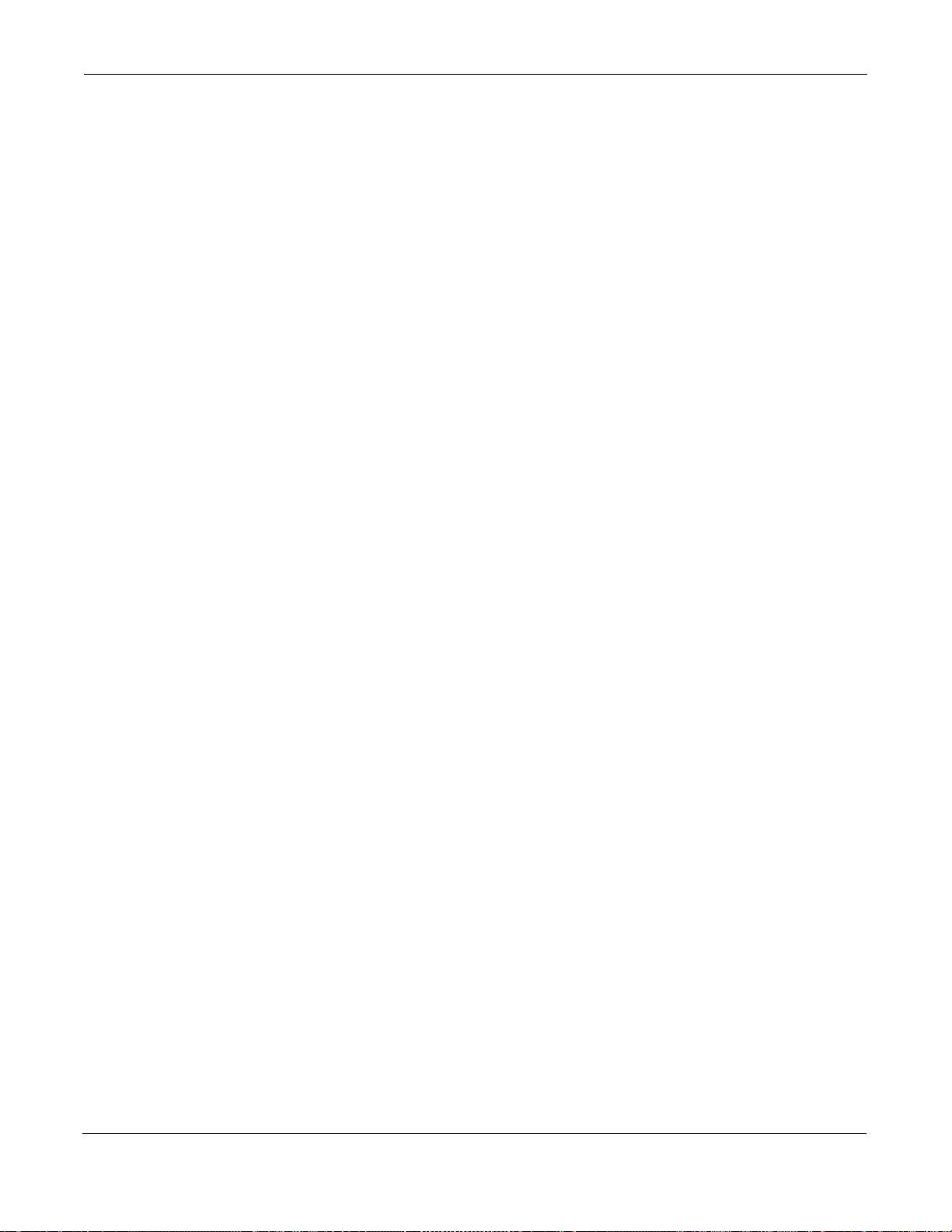
Index
SBG3600-N Series User’s Guide
455
firmware version 100
LAN 101
WAN 100
wireless LAN 101
status indicators 23
subnet 397
subnet mask 169, 186, 398
subnetting 400
SYN attack 262
syslog
protocol 315
severity levels 315
system
firmware 356, 359
version 100
passwords 26, 27
reset 25
status 99
LAN 101
WAN 100
wireless LAN 101
time 348
T
Tag Control Information See TCI
Tag Protocol Identifier See TPID
TCI
The 106
The DHCP Client 320
thresholds
data fragment 152, 157
RTS/CTS 152, 157
time 348
TPID 134
TR-069 344
ACS setup 344
authentication 345
trademarks 437
transport mode 298
trTCM 210
tunnel mode 299
Two Rate Three Color Marker, see trTCM
U
unicast 135
Universal Plug and Play, see UPnP
upgrading firmware 356, 359
UPnP 176
cautions 170
example 182
installation 182
NAT traversal 169
USB features 21
V
VID
Virtual Local Area Network See VLAN
Virtual Private Network. See VPN.
VLAN 134
Introduction 134
number of possible VIDs
priority frame
static
VLAN ID 134
VLAN Identifier See VID
VLAN tag 134
VPN 285
established in two phases 286
IPSec 285
local network 285
remote IPSec router 285
remote network 285
security associations (SA) 286
VPN. See also IKE SA, IPSec SA.
W
WAN
status 100
Wide Area Network, see WAN 104
warranty 443
note 443
web configurator 26
login 26
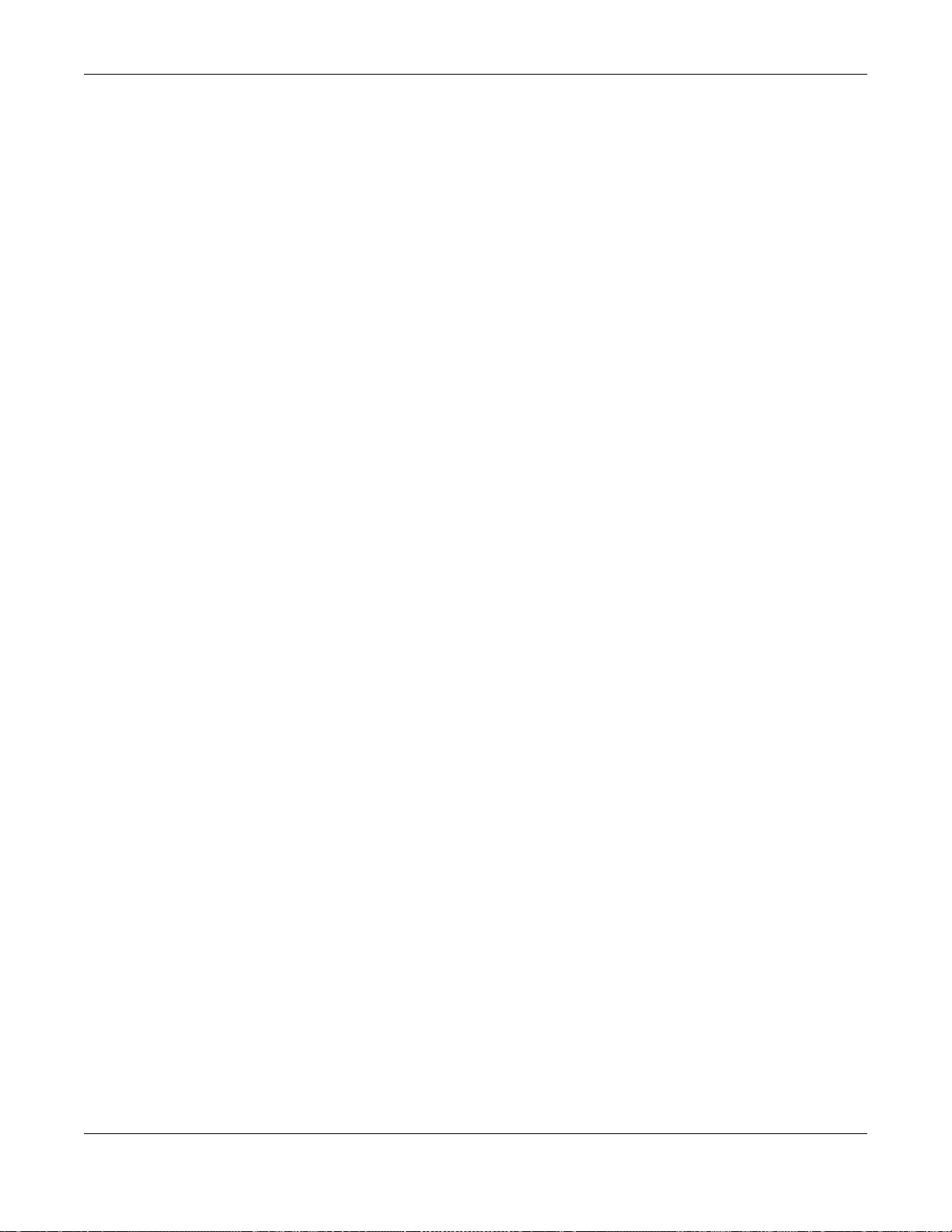
Index
SBG3600-N Series User’s Guide
456
passwords 26, 27
WEP 159
WEP (Wired Equivalent Privacy) 238
WEP Encryption 142, 143
WEP encryption 141
WEP key 141
Wi-Fi Protected Access 238, 419
wireless client WPA supplicants 421
wireless LAN 137, 155
authentication 157, 158
BSS 160
example 160
channel 156
encryption 159
example 155
fragmentation threshold 152, 157
limitations 159
MAC address filter 148, 158
MBSSID 160
preamble 152, 157
RADIUS server 158
RTS/CTS threshold 152, 157
scheduling 154
security 157
SSID 158
activation 146
status 101
WEP 159
WPA 159
WPA-PSK 159
WPS 161, 163
example 164
limitations 166
PIN 162
push button 21, 161
wireless security 416
Wireless tutorial 46
wizard setup
Internet 35
WLAN
interference 414
security parameters 423
WPA 159, 238, 419
key caching 421
pre-authentication 421
user authentication 420
vs WPA-PSK 420
wireless client supplicant 421
with RADIUS application example 421
WPA2 238, 419
user authentication 420
vs WPA2-PSK 420
wireless client supplicant 421
with RADIUS application example 421
WPA2-Pre-Shared Key 420
WPA2-PSK 420
application example 422
WPA-PSK 159, 420
application example 422
WPS 161, 163
example 164
limitations 166
PIN 162
example 163
push button 21, 161
Z
Zone Control 269
ZWO (ZyXEL Wireless Optimizer) 262