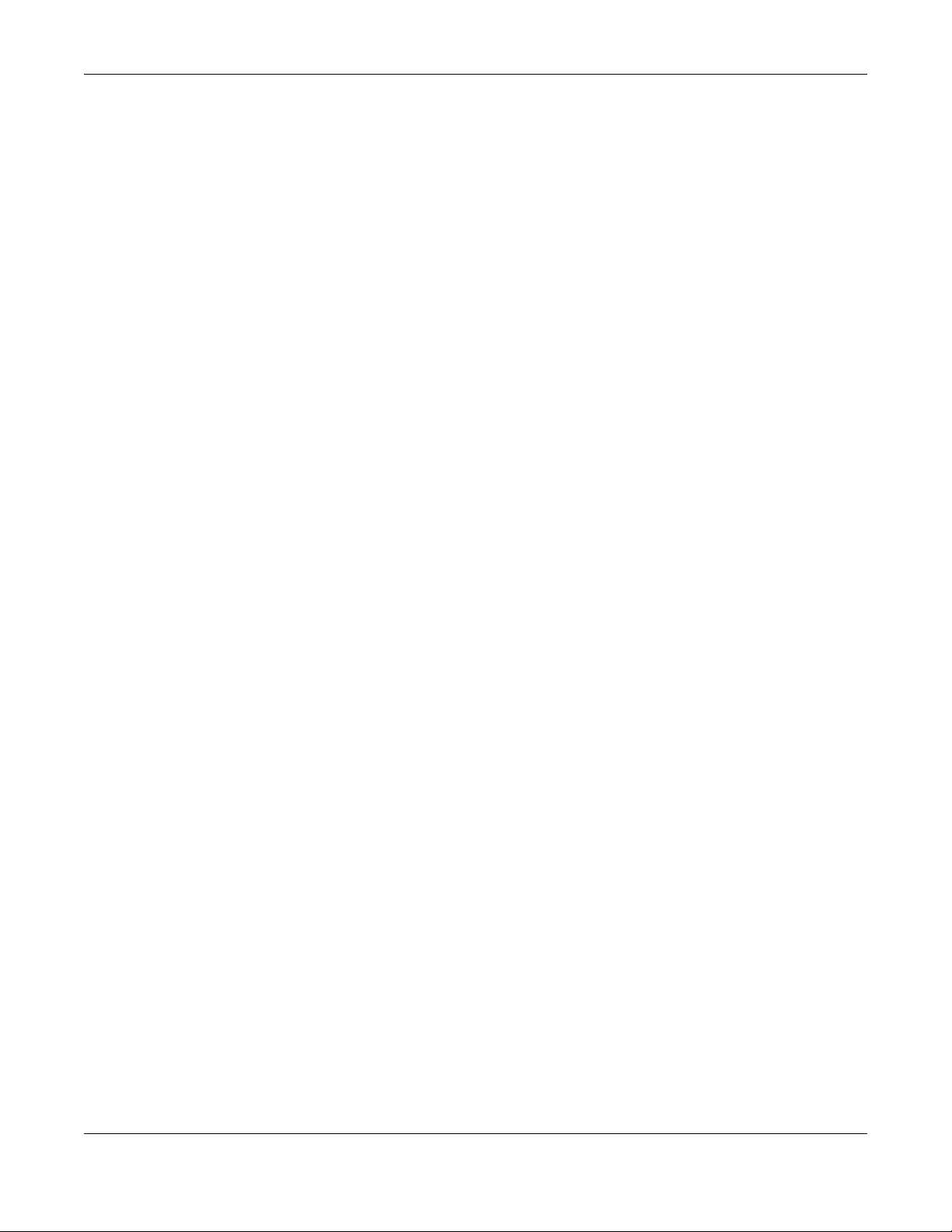Table of Contents
- XGS1930 Series
- User’s Guide
- Technical Reference
- The Web Configurator
- Initial Setup Example
- DHCP Relay Tutorial
- Status and ZON
- Basic Setting
- 8.1 Overview
- 8.2 System Information
- 8.3 General Setup
- 8.4 Introduction to VLANs
- 8.5 Switch Setup
- 8.6 IP Setup
- 8.7 Port Setup
- 8.8 PoE Setup
- 8.9 Interface Setup
- 8.10 IPv6
- 8.10.1 IPv6 Interface Status
- 8.10.2 IPv6 Configuration
- 8.10.3 IPv6 Global Setup
- 8.10.4 IPv6 Interface Setup
- 8.10.5 IPv6 Link-Local Address Setup
- 8.10.6 IPv6 Global Address Setup
- 8.10.7 IPv6 Neighbor Discovery Setup
- 8.10.8 IPv6 Router Discovery Setup
- 8.10.9 IPv6 Prefix Setup
- 8.10.10 IPv6 Neighbor Setup
- 8.10.11 DHCPv6 Client Setup
- 8.11 DNS
- 8.12 Cloud Management
- VLAN
- Static MAC Forward Setup
- Static Multicast Forwarding
- Filtering
- Spanning Tree Protocol
- 13.1 Spanning Tree Protocol Overview
- 13.2 Spanning Tree Protocol Status Screen
- 13.3 Spanning Tree Configuration
- 13.4 Configure Rapid Spanning Tree Protocol
- 13.5 Rapid Spanning Tree Protocol Status
- 13.6 Configure Multiple Spanning Tree Protocol
- 13.7 Multiple Spanning Tree Protocol Status
- 13.8 Technical Reference
- Bandwidth Control
- Broadcast Storm Control
- Mirroring
- Link Aggregation
- Port Authentication
- Port Security
- Time Range
- Classifier
- Policy Rule
- Queuing Method
- Multicast
- AAA
- Loop Guard
- Layer 2 Protocol Tunneling
- PPPoE
- Error Disable
- Green Ethernet
- Link Layer Discovery Protocol (LLDP)
- Static Route
- DHCP
- 33.1 DHCP Overview
- 33.2 DHCP Configuration
- 33.3 DHCPv4 Status
- 33.4 DHCPv4 Relay
- 33.4.1 DHCPv4 Relay Agent Information
- 33.4.2 DHCPv4 Option 82 Profile
- 33.4.3 Configuring DHCPv4 Global Relay
- 33.4.4 DHCPv4 Global Relay Port Configure
- 33.4.5 Global DHCP Relay Configuration Example
- 33.4.6 Configuring DHCP VLAN Settings
- 33.4.7 DHCPv4 VLAN Port Configure
- 33.4.8 Example: DHCP Relay for Two VLANs
- 33.5 DHCPv6 Relay
- ARP Setup
- Maintenance
- Access Control
- Diagnostic
- System Log
- Syslog Setup
- Cluster Management
- MAC Table
- IP Table
- ARP Table
- Routing Table
- Path MTU Table
- Configure Clone
- IPv6 Neighbor Table
- Port Status
- Troubleshooting
- Customer Support
- Common Services
- IPv6
- Legal Information
- Index
Zyxel XGS1930-52 User Manual
Displayed below is the user manual for XGS1930-52 by Zyxel which is a product in the Network Switches category. This manual has pages.
Related Manuals
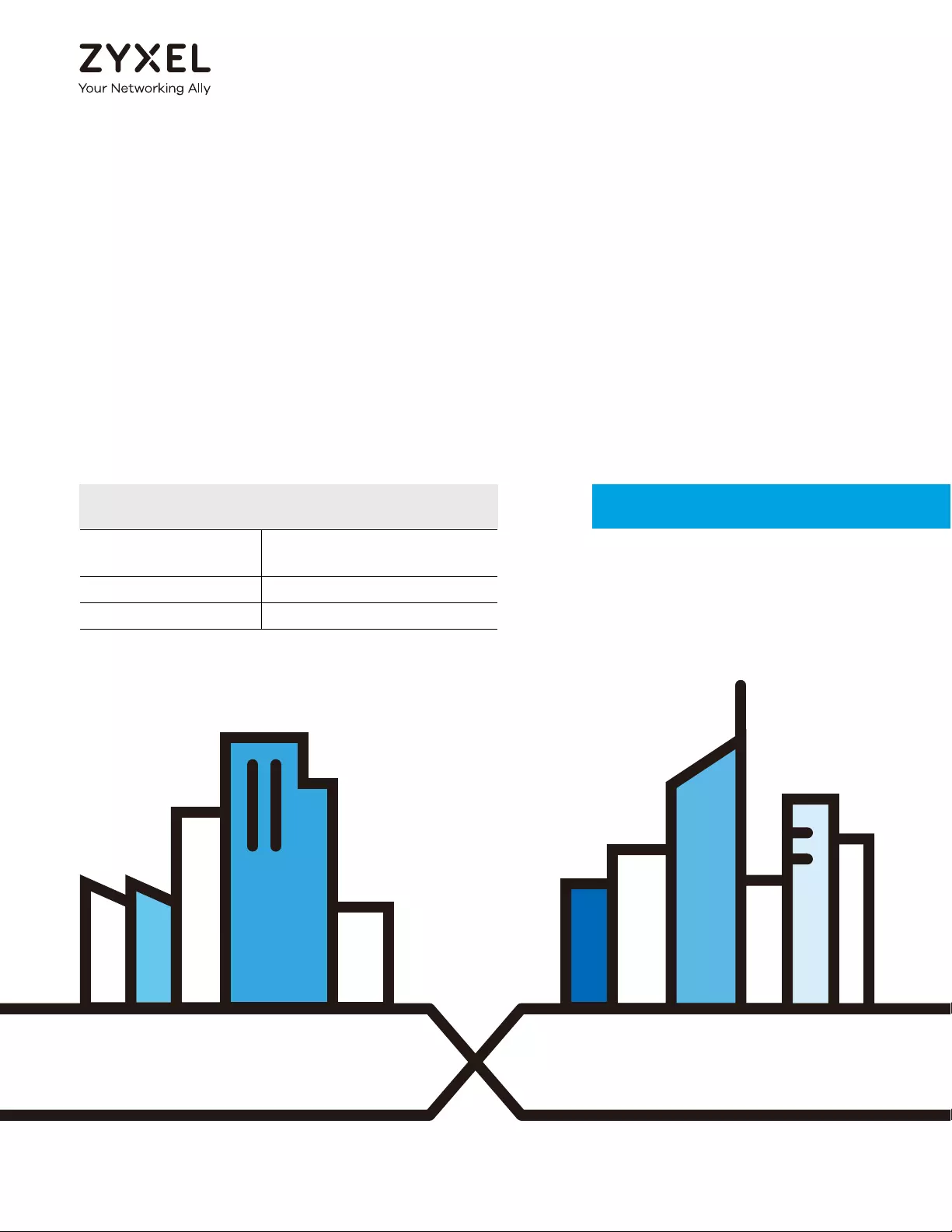
Default Login Details
User’s Guide
XGS1930 Series
24/48-port GbE Smart Managed Switch
Copyright © 2018 Zyxel Communications Corporation
LAN IP Address http://DHCP-assigned
IP or 192.168.1.1
User Name admin
Password 1234
Version 4.50 Edition 3, 08/2018
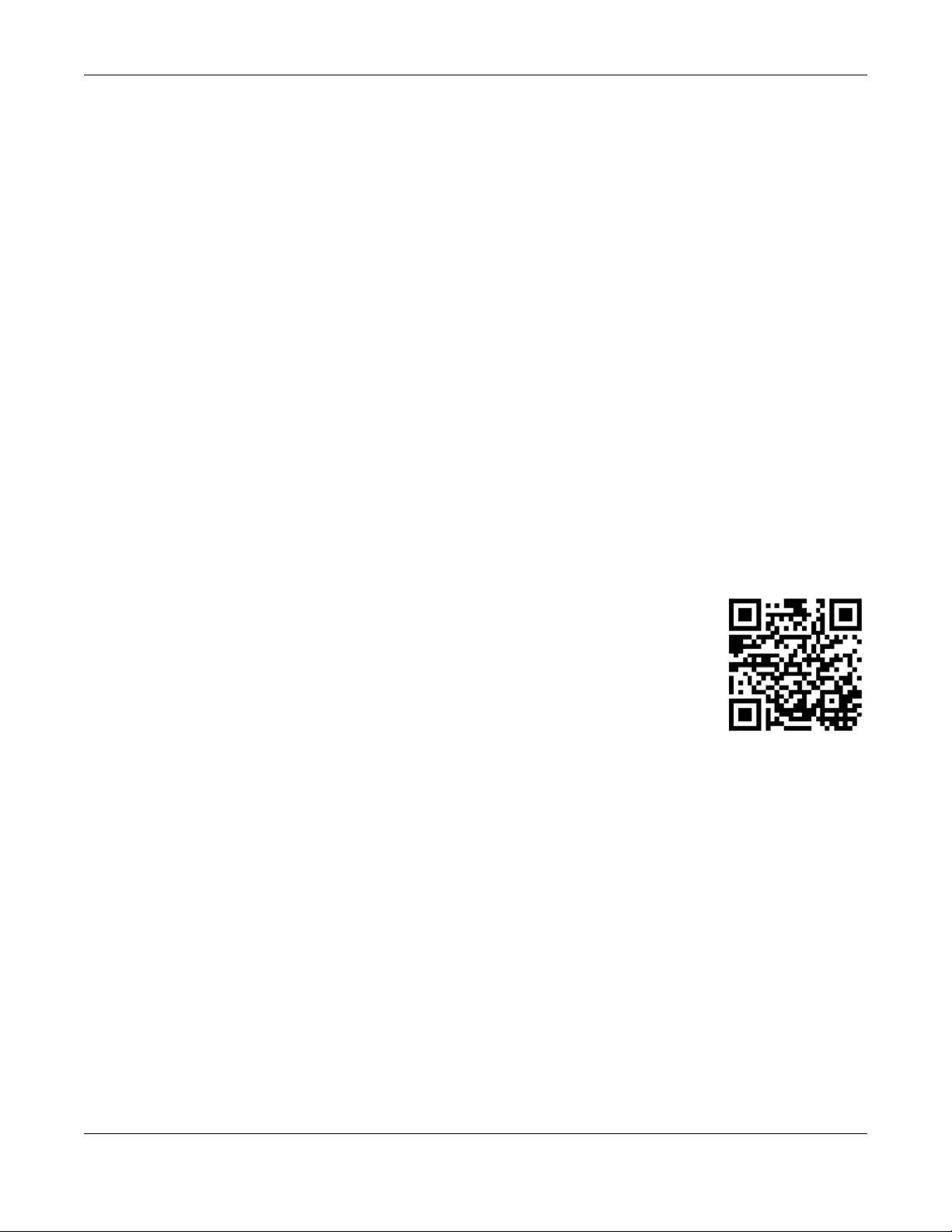
XGS1930 Series User’s Guide
2
IMPORTANT!
READ CAREFULLY BEFORE USE.
KEEP THIS GUIDE FOR FUTURE REFERENCE.
This is a User’s Guide for a series of products. Not all products support all firmware features. Screenshots
and graphics in this book may differ slightly from your product due to differences in your product
firmware or your computer operating system. Every effort has been made to ensure that the information
in this manual is accurate.
Related Documentation
•Quick Start Guide
The Quick Start Guide shows how to connect the Switch.
• Online Help
Click the help link for a description of the fields in the Switch menus.
• Nebula Switch User’s Guide
Go to support.zyxel.com to get this User’s Guide on how to configure the Switch using Nebula.
•More Information
Go to https://businessforum.zyxel.com for product discussions.
Go to support.zyxel.com to find other information on the Switch.
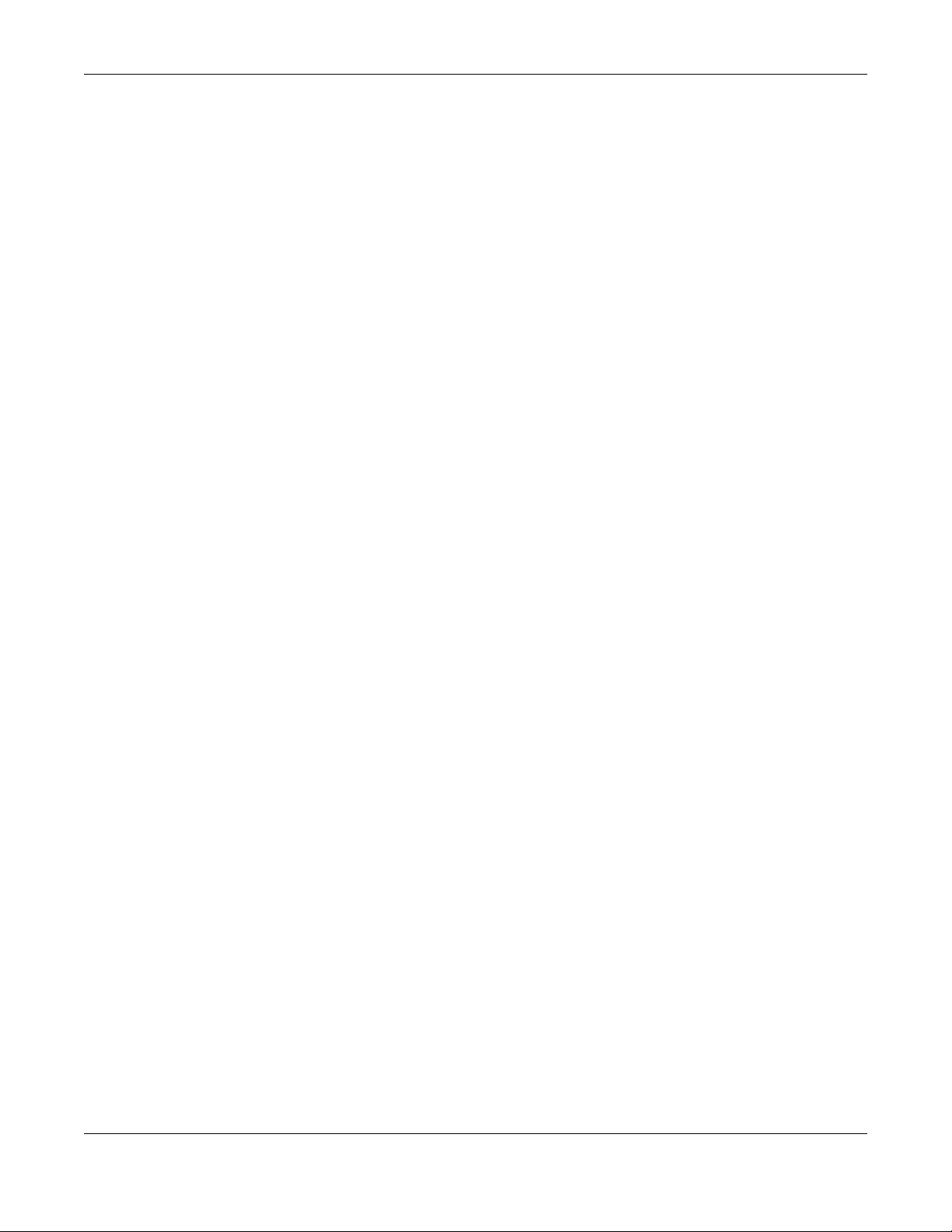
Contents Overview
XGS1930 Series User’s Guide
3
Contents Overview
User’s Guide ......................................................................................................................................17
Getting to Know Your Switch .............................................................................................................. 18
Hardware Installation and Connection ............................................................................................. 26
Hardware Panels .................................................................................................................................. 29
Technical Reference ........................................................................................................................36
The Web Configurator ......................................................................................................................... 37
Initial Setup Example ............................................................................................................................ 56
DHCP Relay Tutorial .............................................................................................................................. 60
Status and ZON ..................................................................................................................................... 65
Basic Setting .......................................................................................................................................... 74
VLAN .................................................................................................................................................... 107
Static MAC Forward Setup ................................................................................................................ 122
Static Multicast Forwarding ............................................................................................................... 124
Filtering ................................................................................................................................................. 128
Spanning Tree Protocol ...................................................................................................................... 130
Bandwidth Control ............................................................................................................................. 147
Broadcast Storm Control ................................................................................................................... 149
Mirroring ............................................................................................................................................... 151
Link Aggregation ................................................................................................................................ 153
Port Authentication ............................................................................................................................ 162
Port Security ......................................................................................................................................... 170
Time Range ......................................................................................................................................... 173
Classifier ............................................................................................................................................... 175
Policy Rule ........................................................................................................................................... 184
Queuing Method ................................................................................................................................ 188
Multicast .............................................................................................................................................. 191
AAA ...................................................................................................................................................... 199
Loop Guard ......................................................................................................................................... 208
Layer 2 Protocol Tunneling ................................................................................................................ 212
PPPoE ................................................................................................................................................... 216
Error Disable ......................................................................................................................................... 224
Green Ethernet ................................................................................................................................... 231
Link Layer Discovery Protocol (LLDP) ................................................................................................ 233
Static Route ......................................................................................................................................... 256
DHCP .................................................................................................................................................... 260
ARP Setup ............................................................................................................................................ 273
Maintenance ...................................................................................................................................... 278
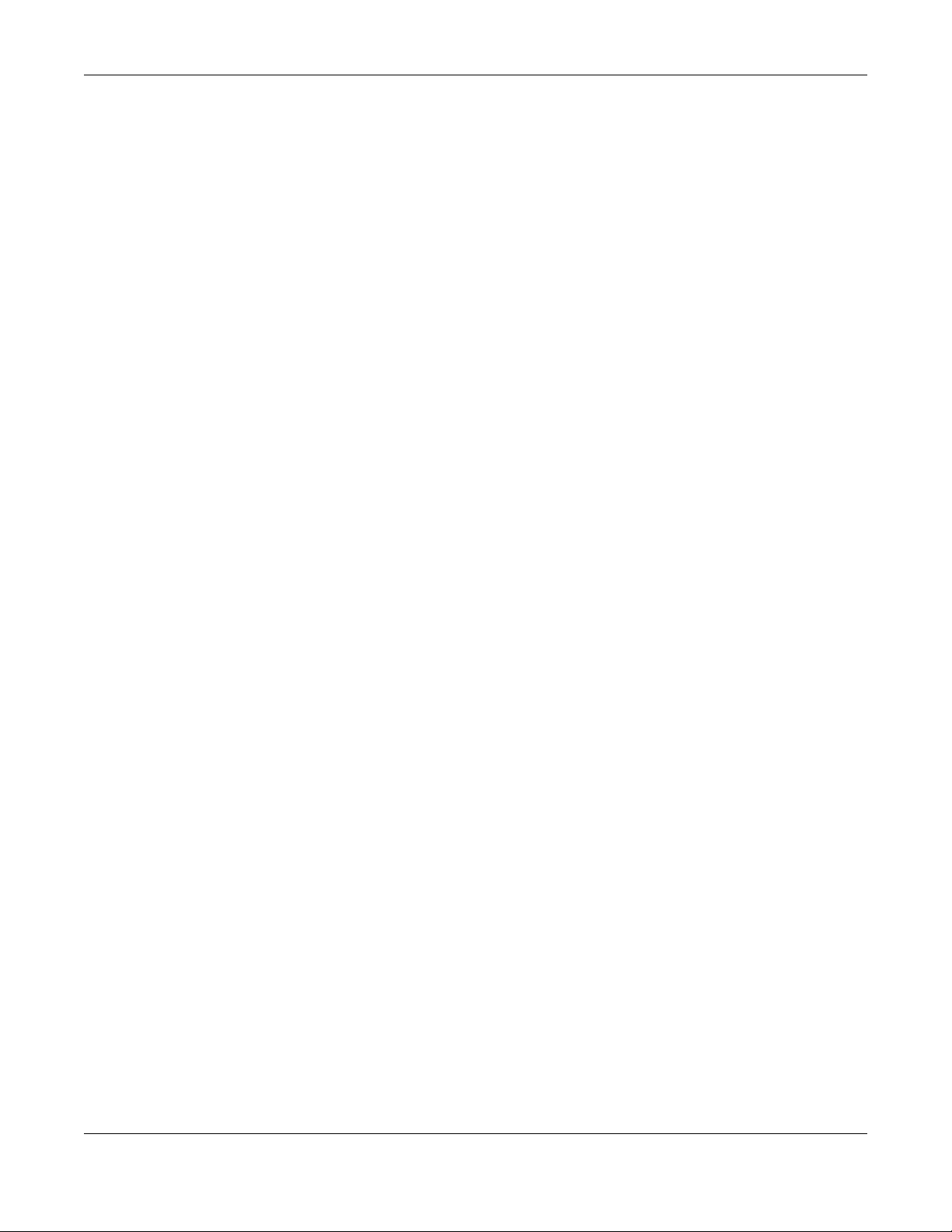
Contents Overview
XGS1930 Series User’s Guide
4
Access Control .................................................................................................................................... 289
Diagnostic ........................................................................................................................................... 309
System Log .......................................................................................................................................... 312
Syslog Setup ........................................................................................................................................ 313
Cluster Management ......................................................................................................................... 316
MAC Table ........................................................................................................................................... 322
IP Table ................................................................................................................................................. 325
ARP Table ............................................................................................................................................ 327
Routing Table ...................................................................................................................................... 329
Path MTU Table ................................................................................................................................... 330
Configure Clone ................................................................................................................................. 331
IPv6 Neighbor Table ........................................................................................................................... 334
Port Status ............................................................................................................................................ 336
Troubleshooting .................................................................................................................................. 342
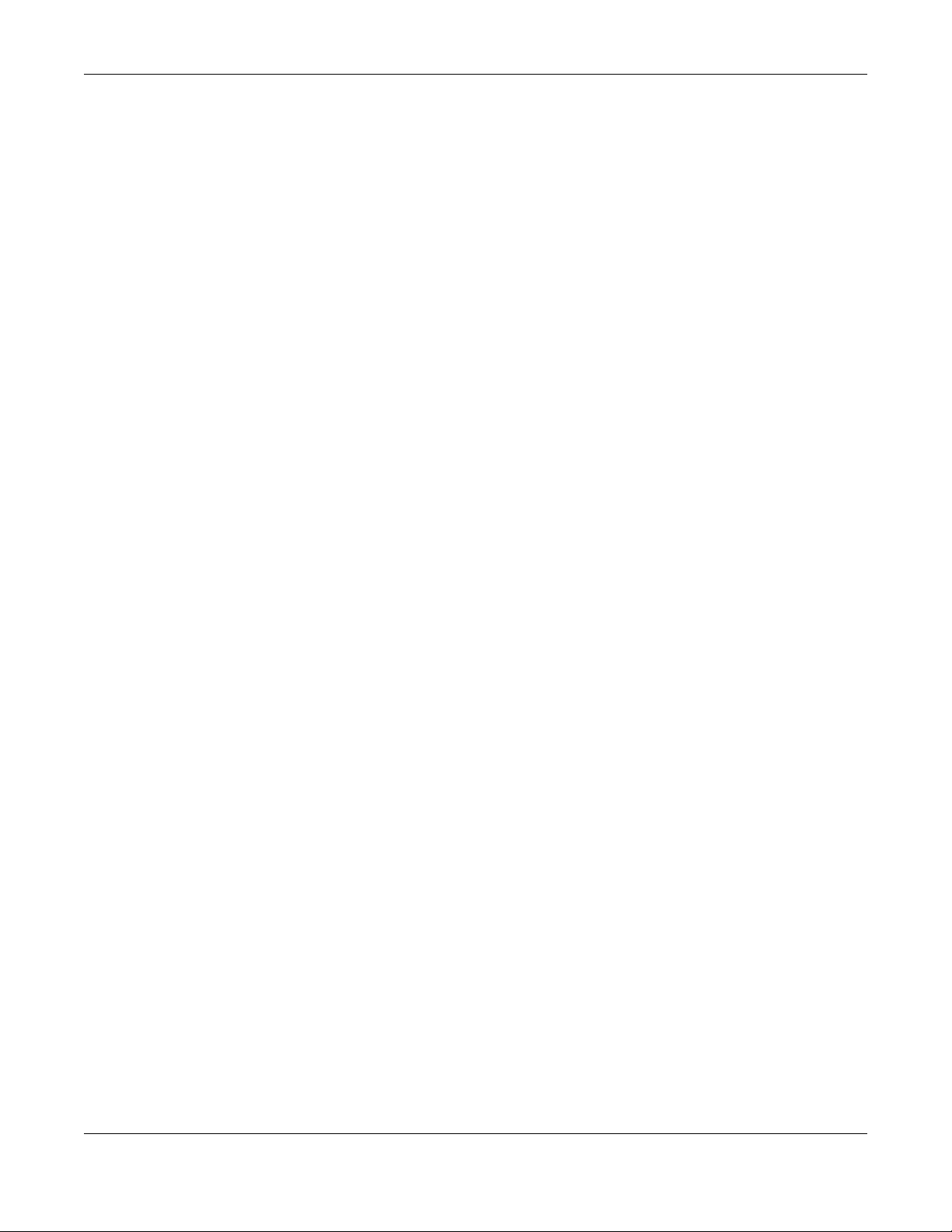
Table of Contents
XGS1930 Series User’s Guide
5
Table of Contents
Contents Overview ..............................................................................................................................3
Table of Contents.................................................................................................................................5
Part I: User’s Guide..........................................................................................17
Chapter 1
Getting to Know Your Switch ............................................................................................................18
1.1 Introduction ..................................................................................................................................... 18
1.1.1 Management Modes ........................................................................................................... 18
1.1.2 Mode Changing ................................................................................................................... 19
1.1.3 ZON Utility ............................................................................................................................... 21
1.1.4 PoE .......................................................................................................................................... 21
1.2 Applications .................................................................................................................................... 22
1.2.1 Backbone Application ......................................................................................................... 22
1.2.2 Bridging Example .................................................................................................................. 22
1.2.3 High Performance Switching Example ............................................................................... 23
1.2.4 IEEE 802.1Q VLAN Application Examples ........................................................................... 23
1.3 Ways to Manage the Switch ......................................................................................................... 24
1.4 Good Habits for Managing the Switch ........................................................................................24
Chapter 2
Hardware Installation and Connection ...........................................................................................26
2.1 Installation Scenarios ...................................................................................................................... 26
2.2 Desktop Installation Procedure .................................................................................................... 26
2.3 Mounting the Switch on a Rack .................................................................................................. 27
2.3.1 Rack-mounted Installation Requirements .......................................................................... 27
2.3.2 Attaching the Mounting Brackets to the Switch ............................................................... 27
2.3.3 Mounting the Switch on a Rack .......................................................................................... 28
Chapter 3
Hardware Panels................................................................................................................................29
3.1 Front Panel ...................................................................................................................................... 29
3.1.1 Gigabit Ethernet Ports .......................................................................................................... 29
3.1.2 PoE (XGS1930-28HP & XGS1930-52HP) ................................................................................ 30
3.1.3 SFP/SFP+ Slots ......................................................................................................................... 30
3.2 Rear Panel ....................................................................................................................................... 32
3.2.1 Grounding .............................................................................................................................. 32
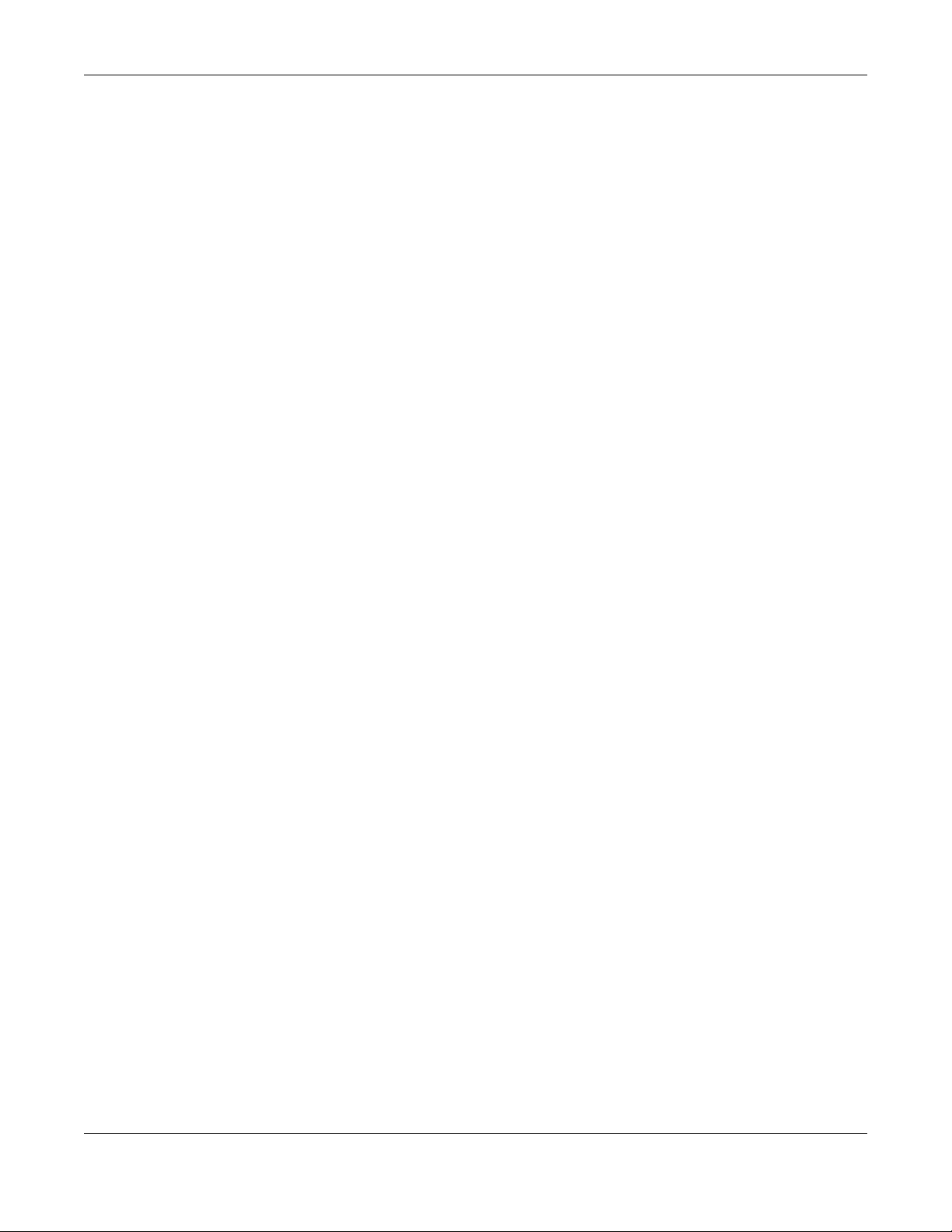
Table of Contents
XGS1930 Series User’s Guide
6
3.2.2 Power Connector ................................................................................................................. 33
3.3 LEDs ................................................................................................................................................ 33
Part II: Technical Reference...........................................................................36
Chapter 4
The Web Configurator........................................................................................................................37
4.1 Overview ......................................................................................................................................... 37
4.2 System Login ................................................................................................................................... 37
4.3 Wizard .............................................................................................................................................. 41
4.4 The Status Screen .......................................................................................................................... 49
4.4.1 Change Your Password ....................................................................................................... 53
4.5 Saving Your Configuration ............................................................................................................. 54
4.6 Switch Lockout ............................................................................................................................... 54
4.7 Resetting the Switch ...................................................................................................................... 55
4.7.1 The Restore Button ................................................................................................................ 55
4.7.2 Restore Custom Default ....................................................................................................... 55
4.7.3 Reboot the Switch ................................................................................................................ 55
4.8 Logging Out of the Web Configurator .......................................................................................55
4.9 Help ................................................................................................................................................. 55
Chapter 5
Initial Setup Example.........................................................................................................................56
5.1 Overview ......................................................................................................................................... 56
5.1.1 Creating a VLAN ................................................................................................................... 56
5.1.2 Setting Port VID ...................................................................................................................... 57
5.2 Configuring Switch Management IP Address ............................................................................. 58
Chapter 6
DHCP Relay Tutorial ...........................................................................................................................60
6.1 Overview ......................................................................................................................................... 60
6.2 How to Use DHCPv4 Relay on the Switch .................................................................................... 60
6.2.1 DHCP Relay Tutorial Introduction ........................................................................................ 60
6.2.2 Creating a VLAN ................................................................................................................... 60
6.2.3 Configuring DHCPv4 Relay .................................................................................................. 63
6.2.4 Troubleshooting ..................................................................................................................... 64
Chapter 7
Status and ZON...................................................................................................................................65
7.1 Overview ......................................................................................................................................... 65
7.1.1 What You Can Do ................................................................................................................. 65
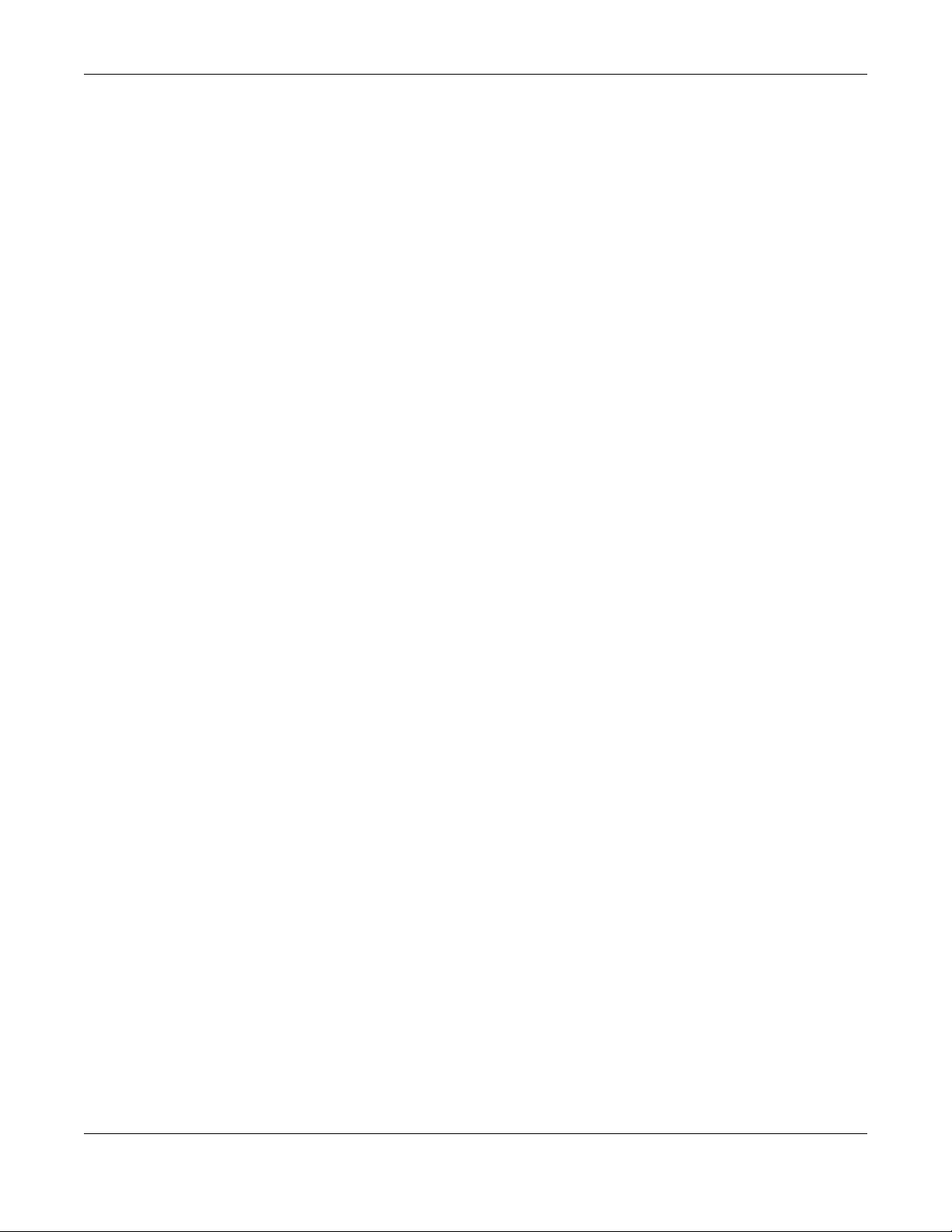
Table of Contents
XGS1930 Series User’s Guide
7
7.2 Status ................................................................................................................................................ 65
7.3 Zyxel One Network (ZON) Utility .................................................................................................... 67
7.3.1 Requirements ......................................................................................................................... 67
7.3.2 Run the ZON Utility ................................................................................................................. 68
7.4 ZON Neighbor Management Screen .......................................................................................... 72
Chapter 8
Basic Setting .......................................................................................................................................74
8.1 Overview ......................................................................................................................................... 74
8.1.1 What You Can Do ................................................................................................................. 74
8.2 System Information ...................................................................................................................... 74
8.3 General Setup ............................................................................................................................... 76
8.4 Introduction to VLANs ................................................................................................................... 78
8.5 Switch Setup ................................................................................................................................... 79
8.6 IP Setup ........................................................................................................................................... 80
8.6.1 Management IP Addresses ..................................................................................................80
8.6.2 IP Status Details ..................................................................................................................... 81
8.6.3 IP Configuration ................................................................................................................... 82
8.7 Port Setup ....................................................................................................................................... 84
8.8 PoE Setup ........................................................................................................................................ 85
8.8.1 PoE Time Range Status ......................................................................................................... 87
8.8.2 PoE Setup .............................................................................................................................. 88
8.9 Interface Setup ............................................................................................................................... 90
8.10 IPv6 ................................................................................................................................................. 91
8.10.1 IPv6 Interface Status ........................................................................................................... 92
8.10.2 IPv6 Configuration .............................................................................................................. 94
8.10.3 IPv6 Global Setup ................................................................................................................ 95
8.10.4 IPv6 Interface Setup ............................................................................................................ 95
8.10.5 IPv6 Link-Local Address Setup ............................................................................................ 96
8.10.6 IPv6 Global Address Setup ................................................................................................. 97
8.10.7 IPv6 Neighbor Discovery Setup ......................................................................................... 98
8.10.8 IPv6 Router Discovery Setup .............................................................................................. 99
8.10.9 IPv6 Prefix Setup ................................................................................................................ 100
8.10.10 IPv6 Neighbor Setup ....................................................................................................... 102
8.10.11 DHCPv6 Client Setup ...................................................................................................... 103
8.11 DNS ............................................................................................................................................... 104
8.12 Cloud Management .................................................................................................................. 105
8.12.1 Nebula Center Control Discovery ................................................................................... 105
8.12.2 Nebula Switch Registration ..............................................................................................106
Chapter 9
VLAN..................................................................................................................................................107
9.1 Overview ....................................................................................................................................... 107
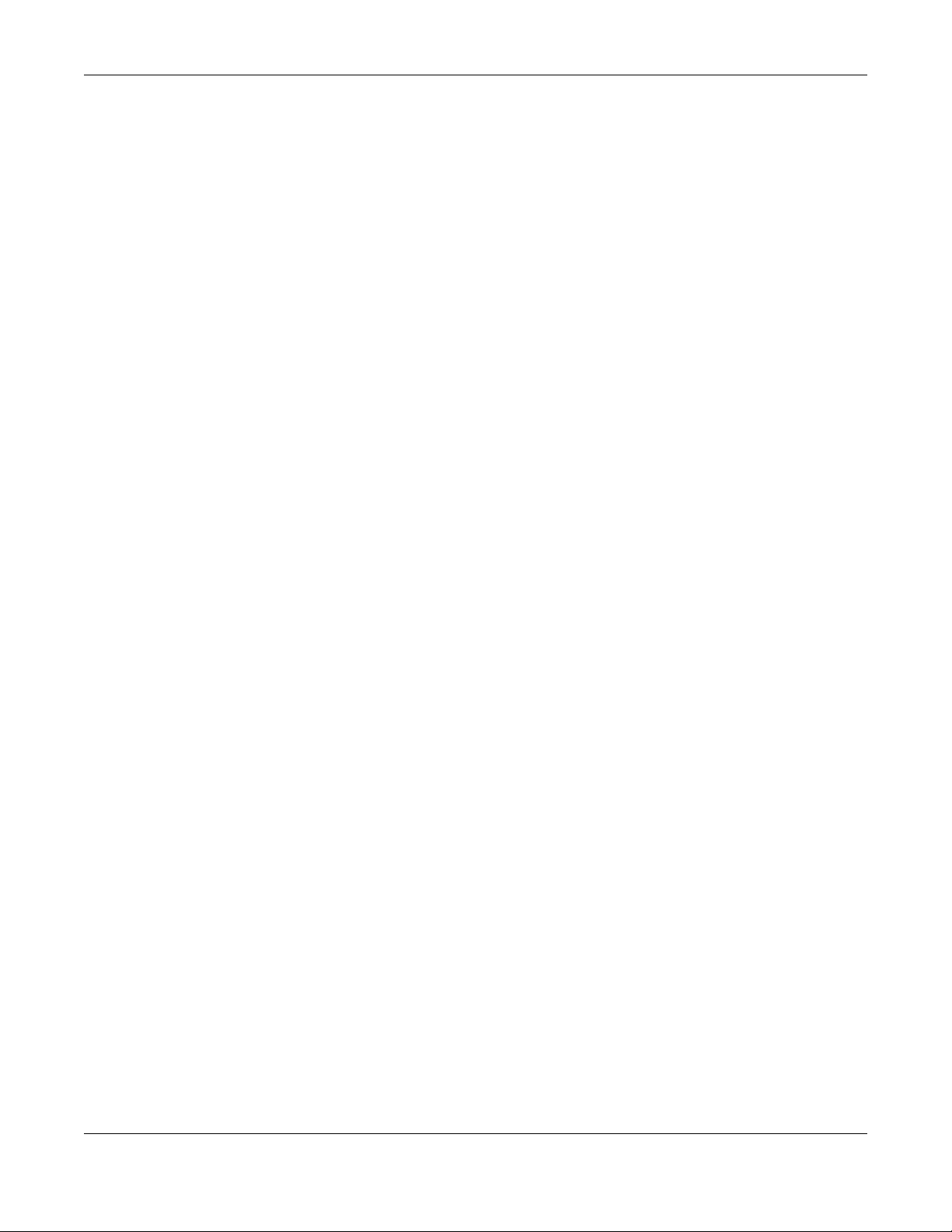
Table of Contents
XGS1930 Series User’s Guide
8
9.1.1 What You Can Do ............................................................................................................... 107
9.1.2 What You Need to Know ................................................................................................... 107
9.2 VLAN Status .................................................................................................................................. 110
9.2.1 VLAN Detail ......................................................................................................................... 111
9.3 VLAN Configuration .................................................................................................................... 111
9.4 Configure a Static VLAN ............................................................................................................ 112
9.5 Configure VLAN Port Setting ...................................................................................................... 114
9.6 Voice VLAN Setup ........................................................................................................................ 116
9.7 Port-Based VLAN Setup .............................................................................................................. 118
9.7.1 Configure a Port-Based VLAN ........................................................................................... 118
Chapter 10
Static MAC Forward Setup ..............................................................................................................122
10.1 Overview ..................................................................................................................................... 122
10.1.1 What You Can Do ............................................................................................................. 122
10.2 Configuring Static MAC Forwarding ....................................................................................... 122
Chapter 11
Static Multicast Forwarding.............................................................................................................124
11.1 Static Multicast Forward Setup Overview ............................................................................... 124
11.1.1 What You Can Do ............................................................................................................. 124
11.1.2 What You Need To Know ................................................................................................. 124
11.2 Configuring Static Multicast Forwarding .................................................................................. 125
Chapter 12
Filtering..............................................................................................................................................128
12.1 Filtering Overview ...................................................................................................................... 128
12.1.1 What You Can Do ............................................................................................................. 128
12.2 Configure a Filtering Rule .......................................................................................................... 128
Chapter 13
Spanning Tree Protocol ...................................................................................................................130
13.1 Spanning Tree Protocol Overview ........................................................................................... 130
13.1.1 What You Can Do ............................................................................................................. 130
13.1.2 What You Need to Know ................................................................................................. 130
13.2 Spanning Tree Protocol Status Screen ..................................................................................... 132
13.3 Spanning Tree Configuration ................................................................................................... 133
13.4 Configure Rapid Spanning Tree Protocol ............................................................................. 133
13.5 Rapid Spanning Tree Protocol Status ......................................................................................135
13.6 Configure Multiple Spanning Tree Protocol ......................................................................... 137
13.6.1 Multiple Spanning Tree Protocol Port Configuration .................................................... 140
13.7 Multiple Spanning Tree Protocol Status ...................................................................................142
13.8 Technical Reference .................................................................................................................. 144
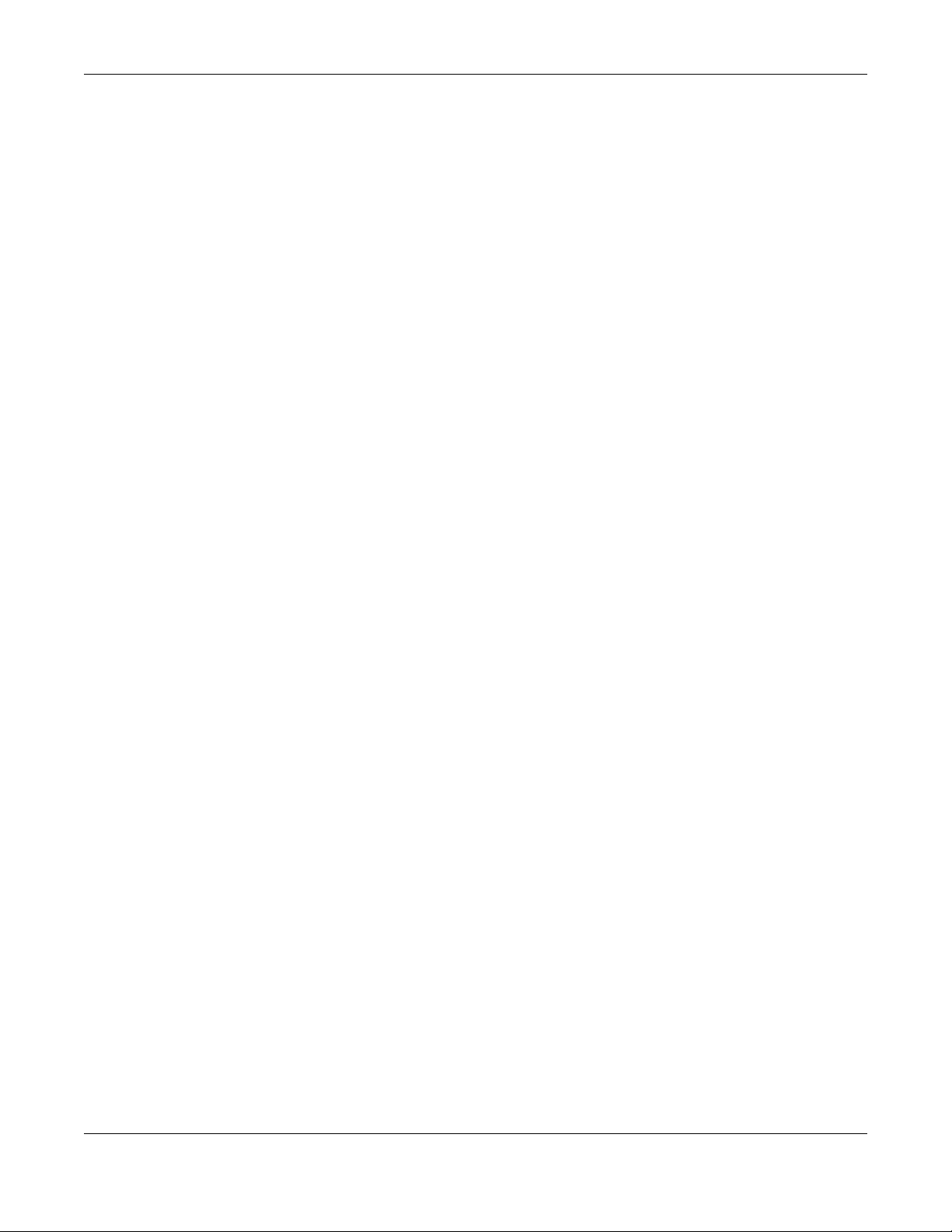
Table of Contents
XGS1930 Series User’s Guide
9
13.8.1 MSTP Network Example ....................................................................................................144
13.8.2 MST Region ......................................................................................................................... 145
13.8.3 MST Instance ...................................................................................................................... 145
13.8.4 Common and Internal Spanning Tree (CIST) ................................................................. 146
Chapter 14
Bandwidth Control ...........................................................................................................................147
14.1 Bandwidth Control Overview ................................................................................................... 147
14.1.1 What You Can Do ............................................................................................................. 147
14.2 Bandwidth Control Setup .......................................................................................................... 147
Chapter 15
Broadcast Storm Control .................................................................................................................149
15.1 Broadcast Storm Control Overview .........................................................................................149
15.1.1 What You Can Do ............................................................................................................. 149
15.2 Broadcast Storm Control Setup ................................................................................................ 149
Chapter 16
Mirroring............................................................................................................................................151
16.1 Mirroring Overview .................................................................................................................... 151
16.1.1 What You Can Do ............................................................................................................. 151
16.2 Port Mirroring Setup .................................................................................................................... 151
Chapter 17
Link Aggregation .......... .... .... .... .................. .... ... ................... ... .... .................. .... ..............................153
17.1 Link Aggregation Overview ...................................................................................................... 153
17.1.1 What You Can Do ............................................................................................................. 153
17.1.2 What You Need to Know ................................................................................................. 153
17.2 Link Aggregation Status ............................................................................................................. 154
17.3 Link Aggregation Setting .......................................................................................................... 156
17.3.1 Link Aggregation Control Protocol .............................................................................. 158
17.4 Technical Reference .................................................................................................................. 160
17.4.1 Static Trunking Example ................................................................................................... 160
Chapter 18
Port Authentication ..........................................................................................................................162
18.1 Port Authentication Overview ................................................................................................. 162
18.1.1 What You Can Do ............................................................................................................. 162
18.1.2 What You Need to Know ................................................................................................. 162
18.1.3 MAC Authentication ........................................................................................................ 163
18.2 Port Authentication Configuration ........................................................................................... 164
18.3 Activate IEEE 802.1x Security ................................................................................................... 164
18.3.1 Guest VLAN ....................................................................................................................... 165
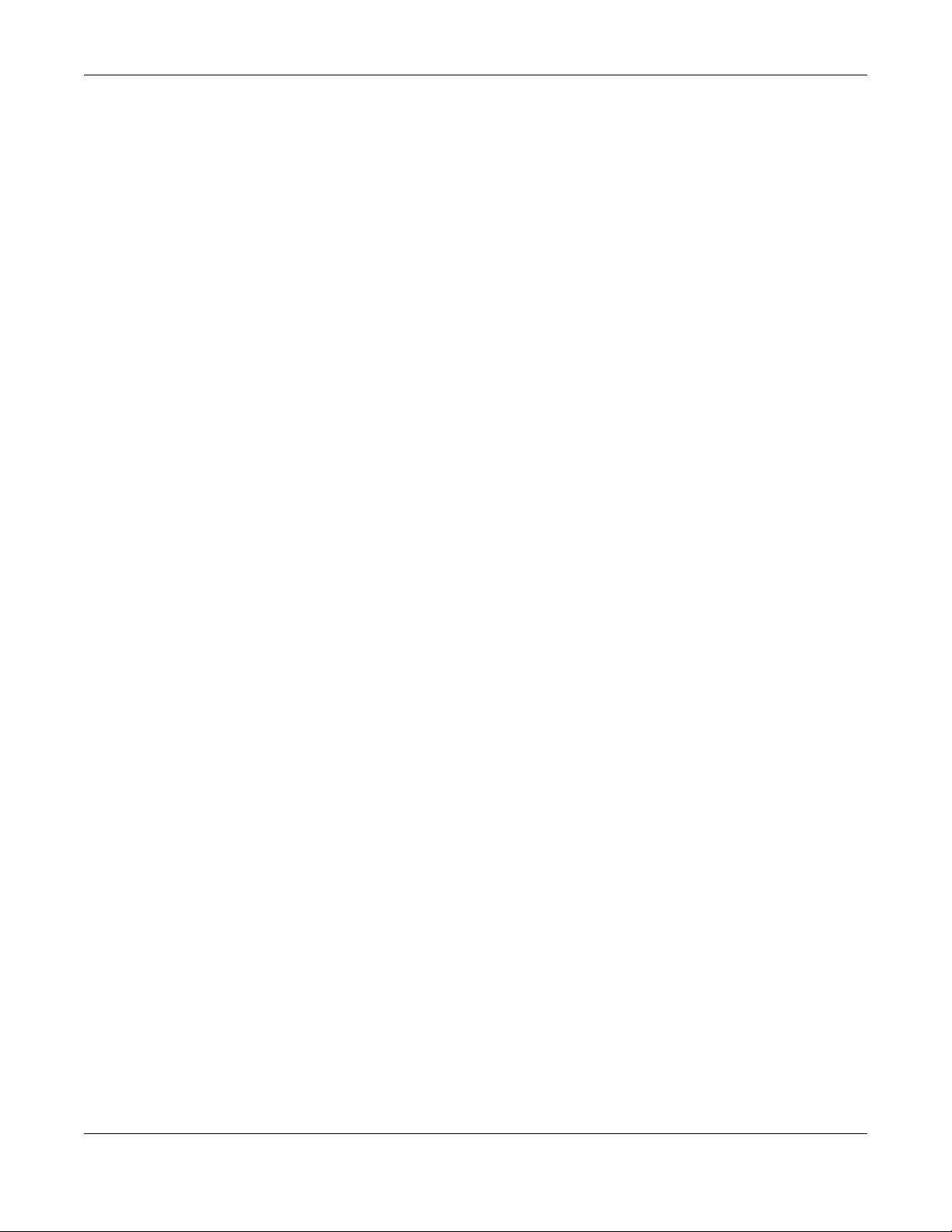
Table of Contents
XGS1930 Series User’s Guide
10
18.4 Activate MAC Authentication ................................................................................................. 167
Chapter 19
Port Security......................................................................................................................................170
19.1 Port Security Overview .............................................................................................................. 170
19.1.1 What You Can Do ............................................................................................................. 170
19.2 Port Security Setup ...................................................................................................................... 170
Chapter 20
Time Range.......................................................................................................................................173
20.1 Time Range Overview ............................................................................................................... 173
20.1.1 What You Can Do ............................................................................................................. 173
20.2 Configuring Time Range ............................................................................................................ 173
Chapter 21
Classifier............................................................................................................................................175
21.1 Classifier Overview ..................................................................................................................... 175
21.1.1 What You Can Do ............................................................................................................. 175
21.1.2 What You Need to Know ................................................................................................. 175
21.2 Classifier Status ............................................................................................................................ 176
21.3 Classifier Configuration ............................................................................................................. 176
21.3.1 Viewing and Editing Classifier Configuration Summary ............................................... 180
21.4 Classifier Global Setting Configuration ................................................................................... 181
21.5 Classifier Example ....................................................................................................................... 182
Chapter 22
Policy Rule ........................................................................................................................................184
22.1 Policy Rules Overview ............................................................................................................... 184
22.1.1 What You Can Do ............................................................................................................. 184
22.2 Configuring Policy Rules ............................................................................................................ 184
22.3 Policy Example ............................................................................................................................ 187
Chapter 23
Queuing Method..............................................................................................................................188
23.1 Queuing Method Overview ..................................................................................................... 188
23.1.1 What You Can Do ............................................................................................................. 188
23.1.2 What You Need to Know ................................................................................................. 188
23.2 Configuring Queuing ................................................................................................................. 189
Chapter 24
Multicast............................................................................................................................................191
24.1 Multicast Overview ..................................................................................................................... 191
24.1.1 What You Can Do ............................................................................................................. 191
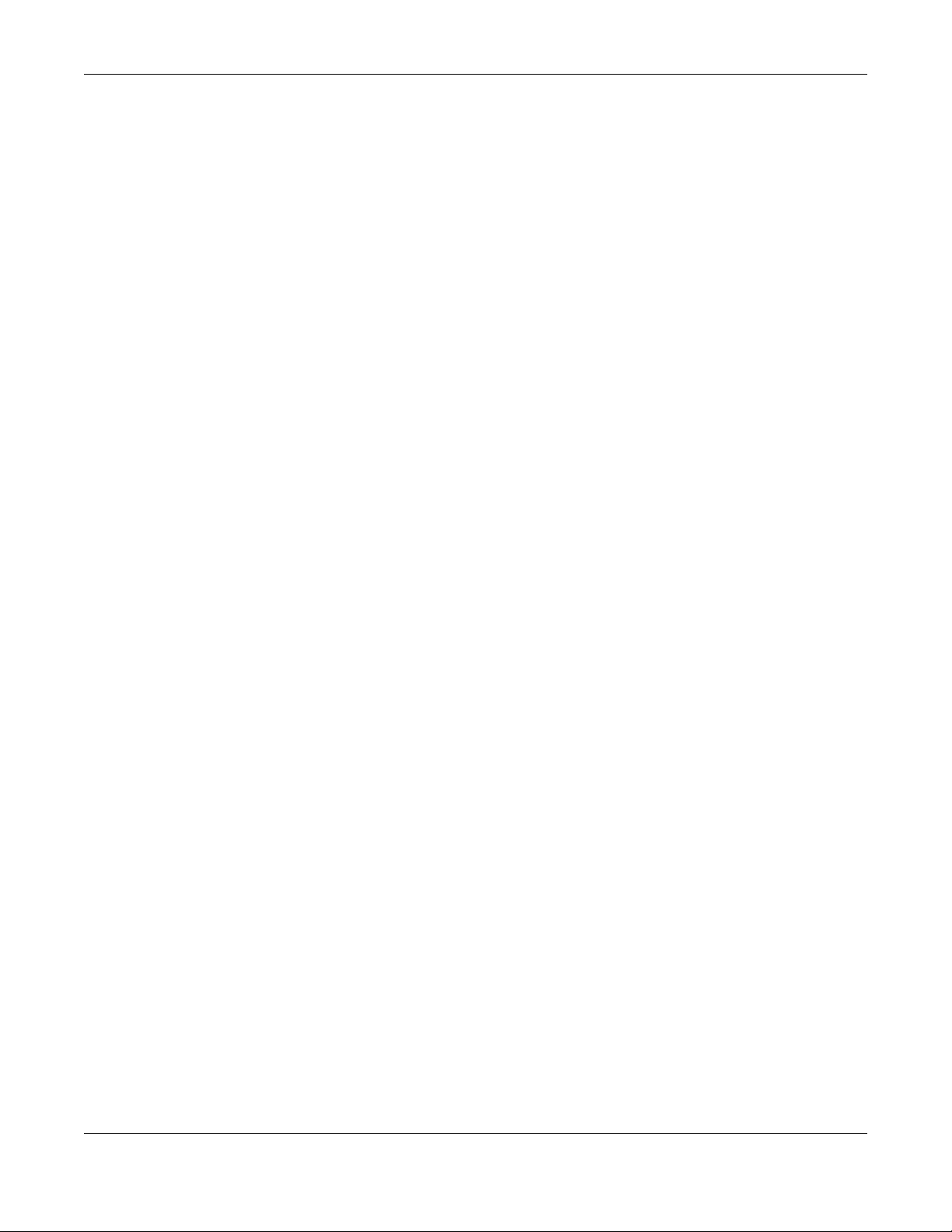
Table of Contents
XGS1930 Series User’s Guide
11
24.1.2 What You Need to Know ................................................................................................. 191
24.2 Multicast Setup ........................................................................................................................... 192
24.3 IPv4 Multicast Status .................................................................................................................. 192
24.3.1 IGMP Snooping ................................................................................................................. 193
24.3.2 IGMP Snooping VLAN ...................................................................................................... 195
24.3.3 IGMP Filtering Profile ........................................................................................................ 197
Chapter 25
AAA...................................................................................................................................................199
25.1 AAA Overview ........................................................................................................................... 199
25.1.1 What You Can Do ............................................................................................................. 199
25.1.2 What You Need to Know ................................................................................................. 200
25.2 AAA Screens ............................................................................................................................... 200
25.3 RADIUS Server Setup .................................................................................................................. 201
25.4 AAA Setup .................................................................................................................................. 202
25.5 Technical Reference .................................................................................................................. 204
25.5.1 Vendor Specific Attribute ................................................................................................ 204
25.5.2 Supported RADIUS Attributes ........................................................................................... 206
25.5.3 Attributes Used for Authentication .................................................................................. 206
Chapter 26
Loop Guard ......................................................................................................................................208
26.1 Loop Guard Overview .............................................................................................................. 208
26.1.1 What You Can Do ............................................................................................................. 208
26.1.2 What You Need to Know ................................................................................................. 208
26.2 Loop Guard Setup ...................................................................................................................... 210
Chapter 27
Layer 2 Protocol Tunneling..............................................................................................................212
27.1 Layer 2 Protocol Tunneling Overview ......................................................................................212
27.1.1 What You Can Do ............................................................................................................. 212
27.1.2 What You Need to Know ................................................................................................. 212
27.2 Configuring Layer 2 Protocol Tunneling ................................................................................... 213
Chapter 28
PPPoE.................................................................................................................................................216
28.1 PPPoE Intermediate Agent Overview ..................................................................................... 216
28.1.1 What You Can Do ............................................................................................................. 216
28.1.2 What You Need to Know ................................................................................................. 216
28.2 PPPoE Screen .............................................................................................................................. 218
28.3 PPPoE Intermediate Agent ....................................................................................................... 219
28.3.1 PPPoE IA Per-Port .............................................................................................................. 220
28.3.2 PPPoE IA Per-Port Per-VLAN ............................................................................................ 221
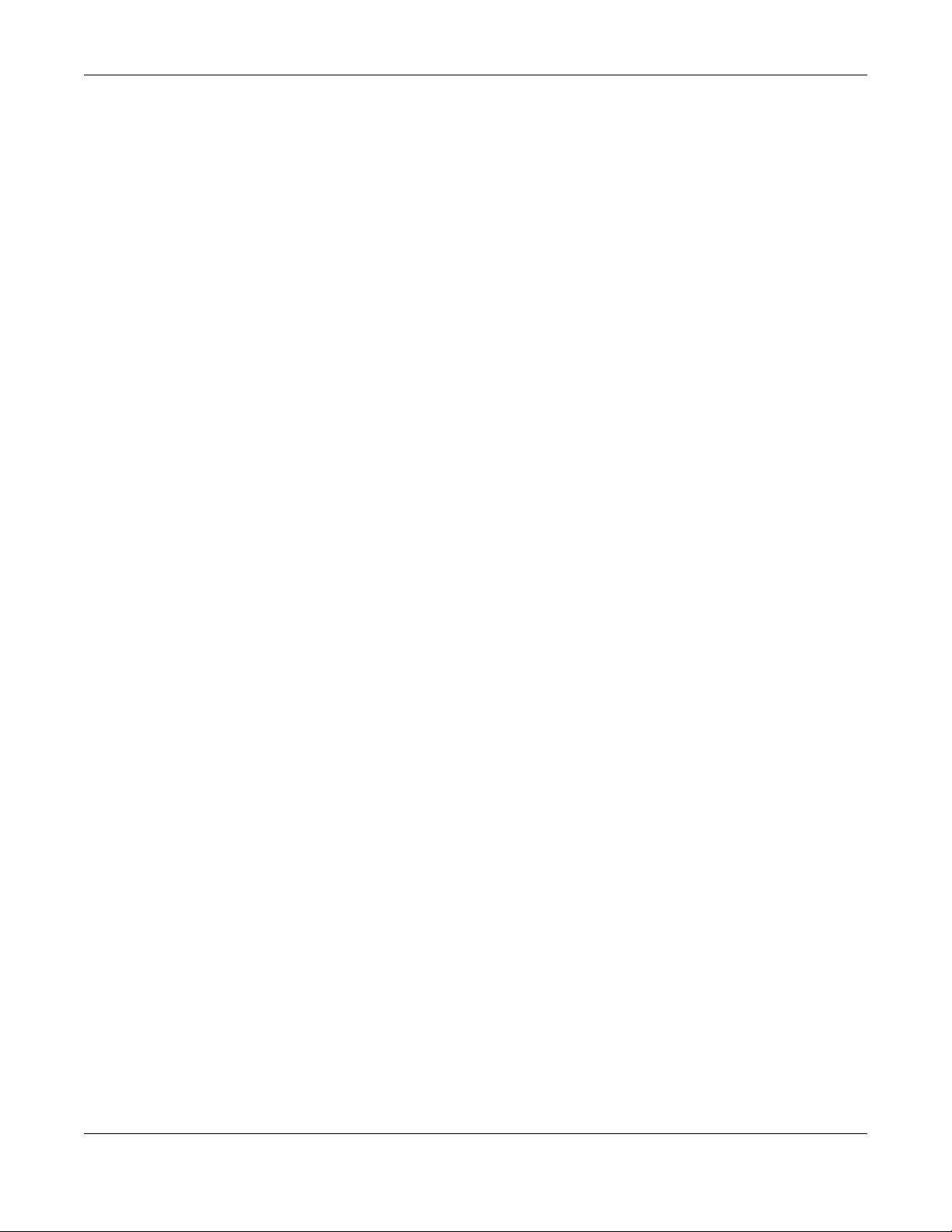
Table of Contents
XGS1930 Series User’s Guide
12
28.3.3 PPPoE IA for VLAN ............................................................................................................ 222
Chapter 29
Error Disable......................................................................................................................................224
29.1 Error Disable Overview .............................................................................................................. 224
29.1.1 CPU Protection Overview ................................................................................................ 224
29.1.2 Error-Disable Recovery Overview .................................................................................... 224
29.1.3 What You Can Do ............................................................................................................. 224
29.2 Error Disable Screen .................................................................................................................... 225
29.3 Error-Disable Status .................................................................................................................... 225
29.4 CPU Protection Configuration .................................................................................................. 227
29.5 Error-Disable Detect Configuration ......................................................................................... 228
29.6 Error-Disable Recovery Configuration .....................................................................................229
Chapter 30
Green Ethernet.............. ................... .... ... ................... ... ................... ... .... ................... ... ...................231
30.1 Green Ethernet Overview ......................................................................................................... 231
30.2 Configuring Green Ethernet ...................................................................................................... 231
Chapter 31
Link Layer Discovery Protocol (LLDP) .............................................................................................233
31.1 LLDP Overview ............................................................................................................................ 233
31.2 LLDP-MED Overview ................................................................................................................... 234
31.3 LLDP Screens ............................................................................................................................... 235
31.4 LLDP Local Status ....................................................................................................................... 236
31.4.1 LLDP Local Port Status Detail ..........................................................................................237
31.5 LLDP Remote Status ................................................................................................................... 240
31.5.1 LLDP Remote Port Status Detail ...................................................................................... 241
31.6 LLDP Configuration .................................................................................................................... 247
31.6.1 Basic TLV Setting ............................................................................................................... 248
31.6.2 Org-specific TLV Setting .................................................................................................. 249
31.7 LLDP-MED Configuration ........................................................................................................... 250
31.8 LLDP-MED Network Policy ......................................................................................................... 251
31.9 LLDP-MED Location ................................................................................................................... 253
Chapter 32
Static Route.......................................................................................................................................256
32.1 Static Routing Overview .......................................................................................................... 256
32.1.1 What You Can Do ............................................................................................................. 256
32.2 Static Routing .............................................................................................................................. 257
32.3 IPv4 Static Route ........................................................................................................................ 257
32.4 IPv6 Static Route ....................................................................................................................... 258
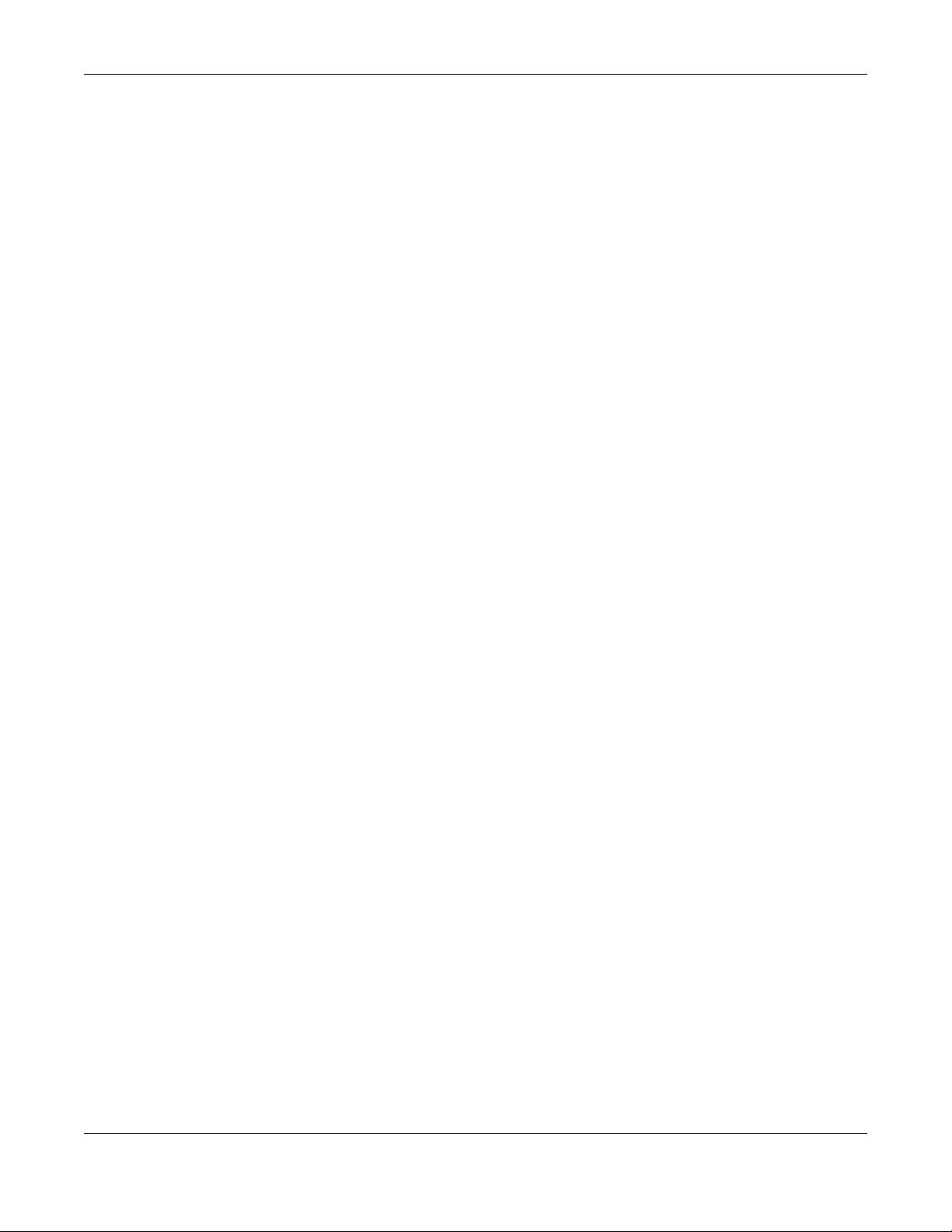
Table of Contents
XGS1930 Series User’s Guide
13
Chapter 33
DHCP .................................................................................................................................................260
33.1 DHCP Overview .......................................................................................................................... 260
33.1.1 What You Can Do ............................................................................................................. 260
33.1.2 What You Need to Know ................................................................................................. 260
33.2 DHCP Configuration ................................................................................................................... 261
33.3 DHCPv4 Status ........................................................................................................................... 261
33.4 DHCPv4 Relay ............................................................................................................................ 262
33.4.1 DHCPv4 Relay Agent Information ................................................................................... 262
33.4.2 DHCPv4 Option 82 Profile ................................................................................................. 263
33.4.3 Configuring DHCPv4 Global Relay ................................................................................. 264
33.4.4 DHCPv4 Global Relay Port Configure ........................................................................... 265
33.4.5 Global DHCP Relay Configuration Example .................................................................. 266
33.4.6 Configuring DHCP VLAN Settings ................................................................................. 267
33.4.7 DHCPv4 VLAN Port Configure ........................................................................................ 269
33.4.8 Example: DHCP Relay for Two VLANs ............................................................................. 270
33.5 DHCPv6 Relay ............................................................................................................................. 271
Chapter 34
ARP Setup..........................................................................................................................................273
34.1 ARP Overview ............................................................................................................................ 273
34.1.1 What You Can Do ............................................................................................................. 273
34.1.2 What You Need to Know ................................................................................................. 273
34.2 ARP Setup .................................................................................................................................... 275
34.2.1 ARP Learning .................................................................................................................... 275
34.2.2 Static ARP ........................................................................................................................... 276
Chapter 35
Maintenance....................................................................................................................................278
35.1 Overview ..................................................................................................................................... 278
35.1.1 What You Can Do ............................................................................................................. 278
35.2 The Maintenance Screen ........................................................................................................ 278
35.3 Erase Running-Configuration ................................................................................................... 279
35.4 Save Configuration .................................................................................................................... 280
35.5 Reboot System ............................................................................................................................ 280
35.5.1 Factory Default ................................................................................................................. 281
35.5.2 Custom Default ................................................................................................................ 281
35.6 Firmware Upgrade ..................................................................................................................... 282
35.7 Restore Configuration .............................................................................................................. 283
35.8 Backup Configuration .............................................................................................................. 284
35.9 Tech-Support .............................................................................................................................. 284
35.9.1 Tech-Support Download .................................................................................................. 286
35.10 Technical Reference ................................................................................................................ 286
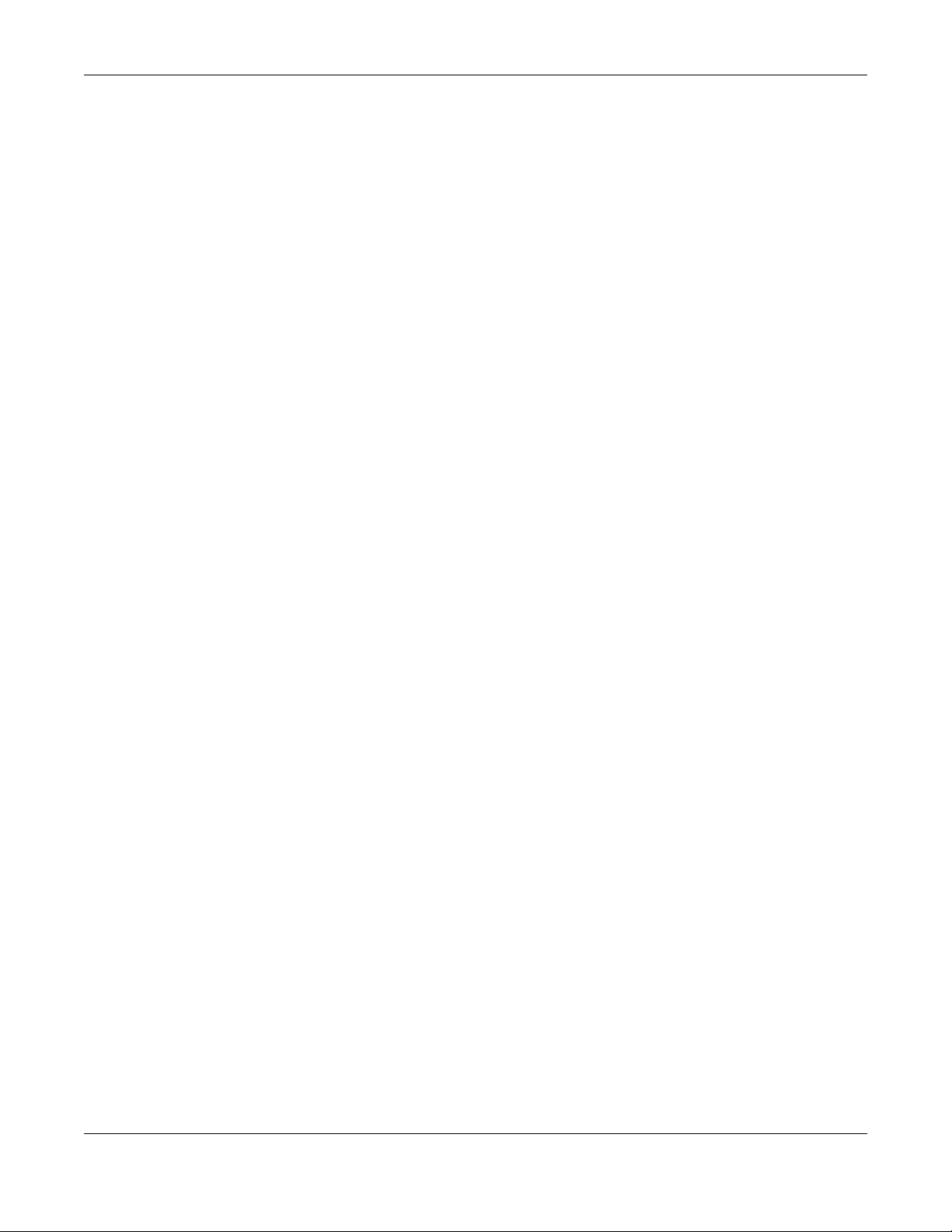
Table of Contents
XGS1930 Series User’s Guide
14
35.10.1 FTP Command Line ......................................................................................................... 286
35.10.2 Filename Conventions ................................................................................................... 286
35.10.3 FTP Command Line Procedure ..................................................................................... 287
35.10.4 GUI-based FTP Clients ..................................................................................................... 288
35.10.5 FTP Restrictions ................................................................................................................ 288
Chapter 36
Access Control.................................................................................................................................289
36.1 Access Control Overview ......................................................................................................... 289
36.1.1 What You Can Do ............................................................................................................. 289
36.2 The Access Control Main Screen .............................................................................................. 289
36.3 Configuring SNMP .................................................................................................................... 290
36.3.1 Configuring SNMP Trap Group ..................................................................................... 291
36.3.2 Enabling/Disabling Sending of SNMP Traps on a Port ................................................... 292
36.3.3 Configuring SNMP User .................................................................................................. 293
36.4 Logins .......................................................................................................................................... 295
36.5 Service Access Control ............................................................................................................ 296
36.6 Remote Management ........................................................................................................... 297
36.7 Technical Reference .................................................................................................................. 298
36.7.1 About SNMP ...................................................................................................................... 299
36.7.2 SSH Overview ..................................................................................................................... 302
36.7.3 Introduction to HTTPS ........................................................................................................ 303
36.7.4 Google Chrome Warning Messages .............................................................................. 307
Chapter 37
Diagnostic.........................................................................................................................................309
37.1 Overview ..................................................................................................................................... 309
37.2 Diagnostic .................................................................................................................................. 309
Chapter 38
System Log........................................................................................................................................312
38.1 Overview ..................................................................................................................................... 312
38.2 System Log .................................................................................................................................. 312
Chapter 39
Syslog Setup .....................................................................................................................................313
39.1 Syslog Overview .......................................................................................................................... 313
39.1.1 What You Can Do ............................................................................................................. 313
39.2 Syslog Setup ................................................................................................................................ 313
Chapter 40
Cluster Management.......................................................................................................................316
40.1 Cluster Management Overview ..............................................................................................316
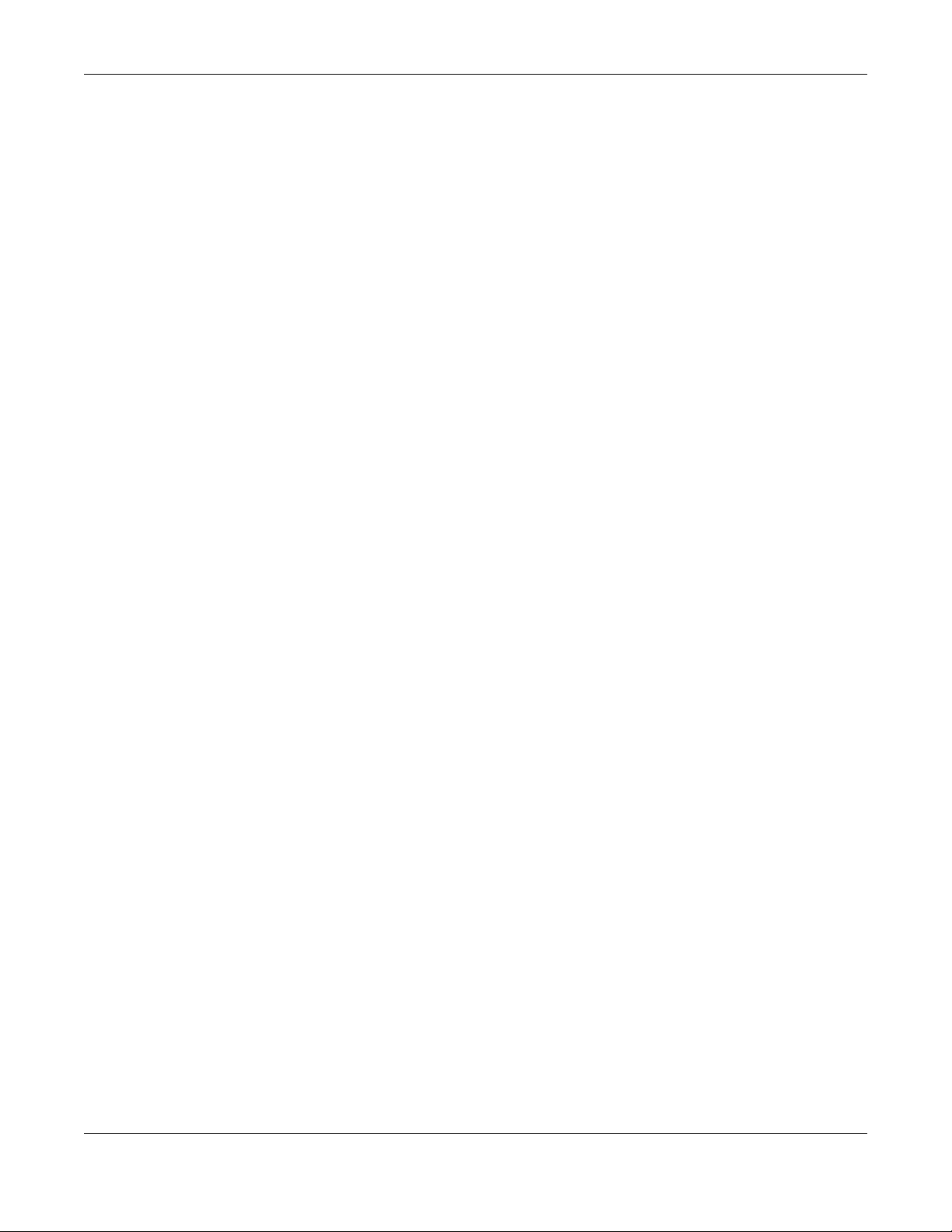
Table of Contents
XGS1930 Series User’s Guide
15
40.1.1 What You Can Do ............................................................................................................. 317
40.2 Cluster Management Status ..................................................................................................... 317
40.3 Clustering Management Configuration ................................................................................ 318
40.4 Technical Reference .................................................................................................................. 320
40.4.1 Cluster Member Switch Management .......................................................................... 320
Chapter 41
MAC Table........................................................................................................................................322
41.1 MAC Table Overview ................................................................................................................ 322
41.1.1 What You Can Do ............................................................................................................. 322
41.1.2 What You Need to Know ................................................................................................. 322
41.2 Viewing the MAC Table ............................................................................................................ 323
Chapter 42
IP Table..............................................................................................................................................325
42.1 IP Table Overview ...................................................................................................................... 325
42.2 Viewing the IP Table ................................................................................................................... 326
Chapter 43
ARP Table..........................................................................................................................................327
43.1 ARP Table Overview .................................................................................................................. 327
43.1.1 What You Can Do ............................................................................................................. 327
43.1.2 What You Need to Know ................................................................................................. 327
43.2 Viewing the ARP Table ............................................................................................................... 327
Chapter 44
Routing Table....................................................................................................................................329
44.1 Overview ..................................................................................................................................... 329
44.2 Viewing the Routing Table Status ............................................................................................ 329
Chapter 45
Path MTU Table.................................................................................................................................330
45.1 Path MTU Overview .................................................................................................................. 330
45.2 Viewing the Path MTU Table ..................................................................................................... 330
Chapter 46
Configure Clone............ ................... .... ... ................... ... .... .... .................. .... ... ..................................331
46.1 Overview ..................................................................................................................................... 331
46.2 Configure Clone ........................................................................................................................ 331
Chapter 47
IPv6 Neighbor Table.........................................................................................................................334
47.1 IPv6 Neighbor Table Overview ................................................................................................. 334
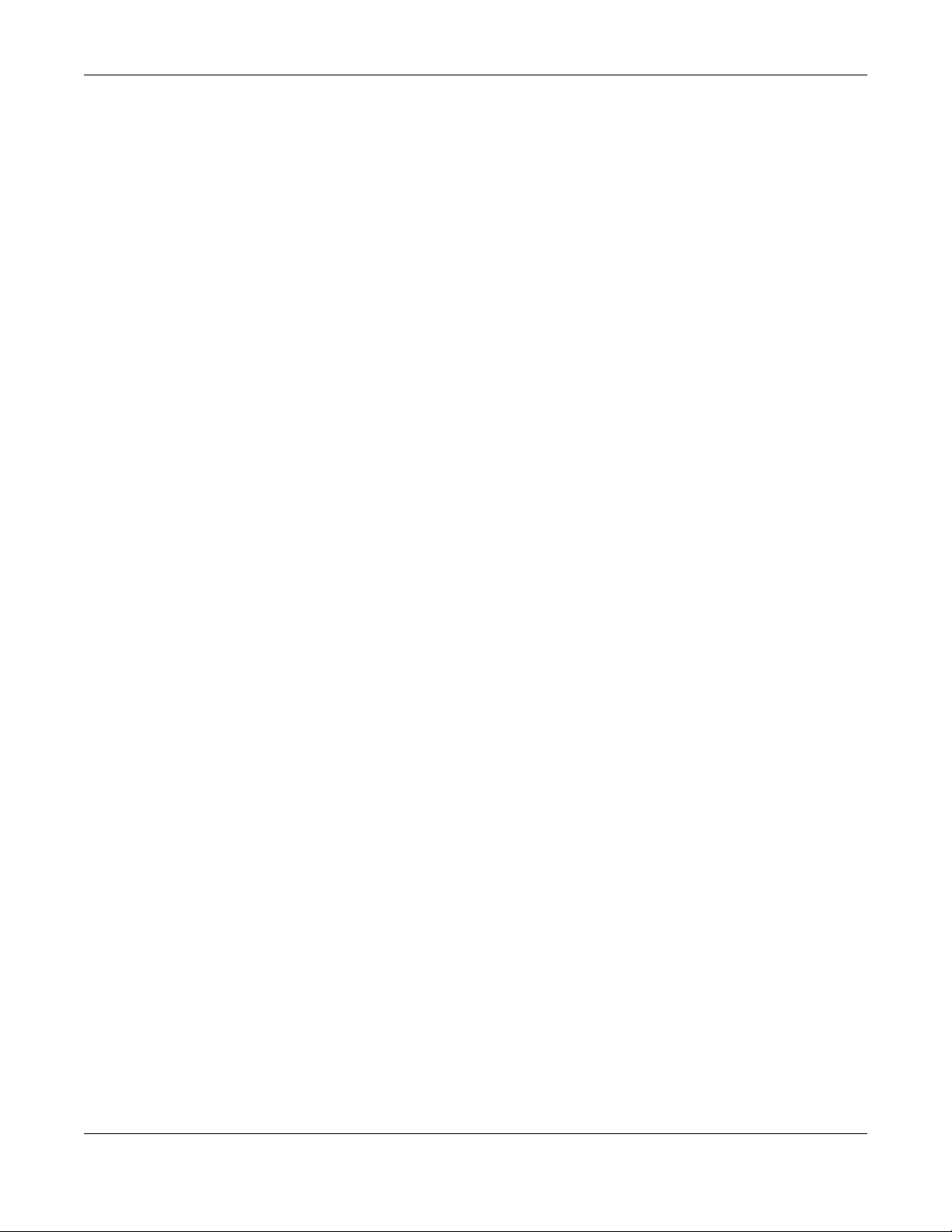
Table of Contents
XGS1930 Series User’s Guide
16
47.2 Viewing the IPv6 Neighbor Table ............................................................................................. 334
Chapter 48
Port Status .........................................................................................................................................336
48.1 Port Status .................................................................................................................................... 336
48.1.1 Port Details ...................................................................................................................... 337
48.1.2 Port Utilization ................................................................................................................. 340
Chapter 49
Troubleshooting................................................................................................................................342
49.1 Power, Hardware Connections, and LEDs ............................................................................... 342
49.2 Switch Access and Login ........................................................................................................... 343
49.3 Switch Configuration .................................................................................................................. 344
Appendix A Customer Support ..................................................................................................... 346
Appendix B Common Services...................................................................................................... 352
Appendix C IPv6.............................................................................................................................. 355
Appendix D Legal Information ...................................................................................................... 363
Index .................................................................................................................................................367
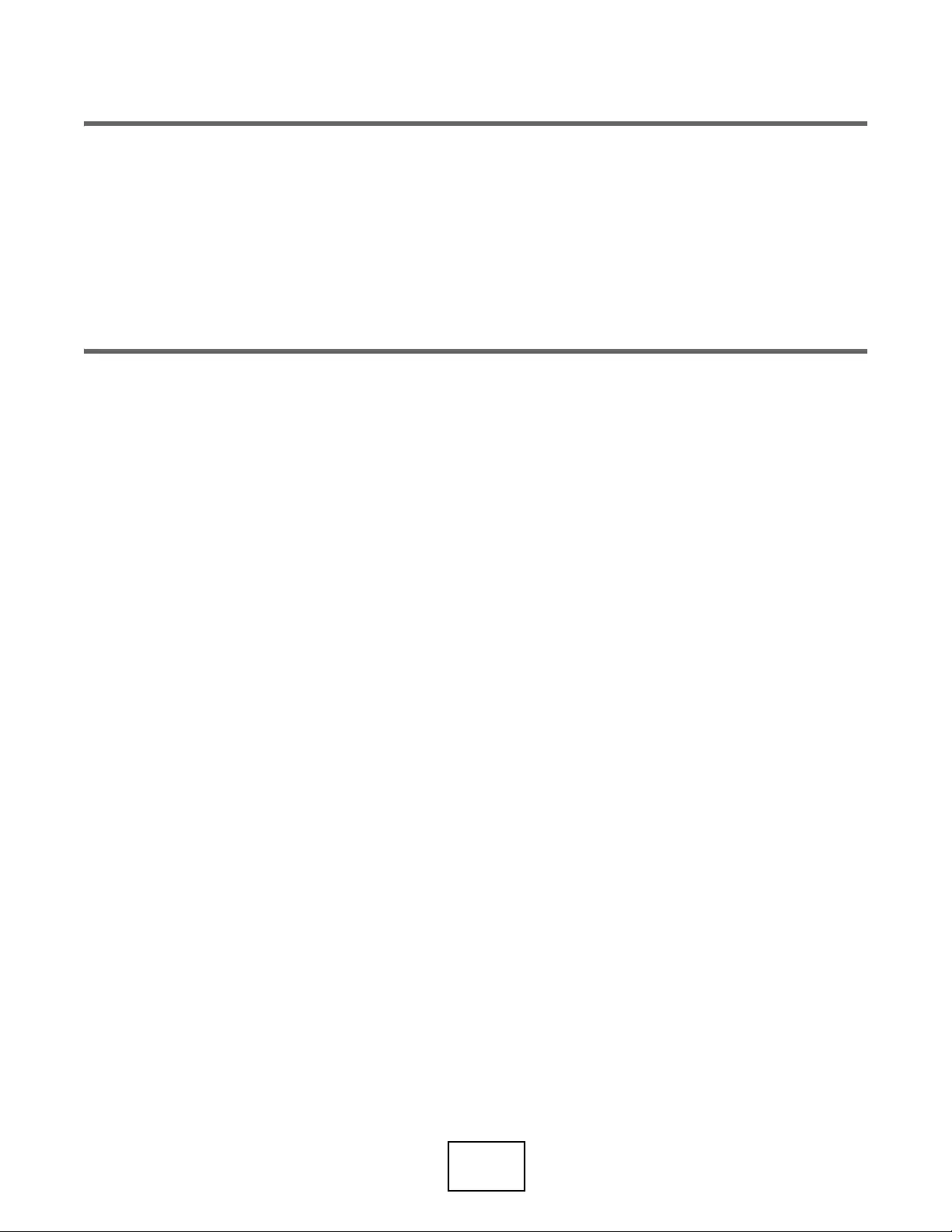
17
PART I
User’s Guide
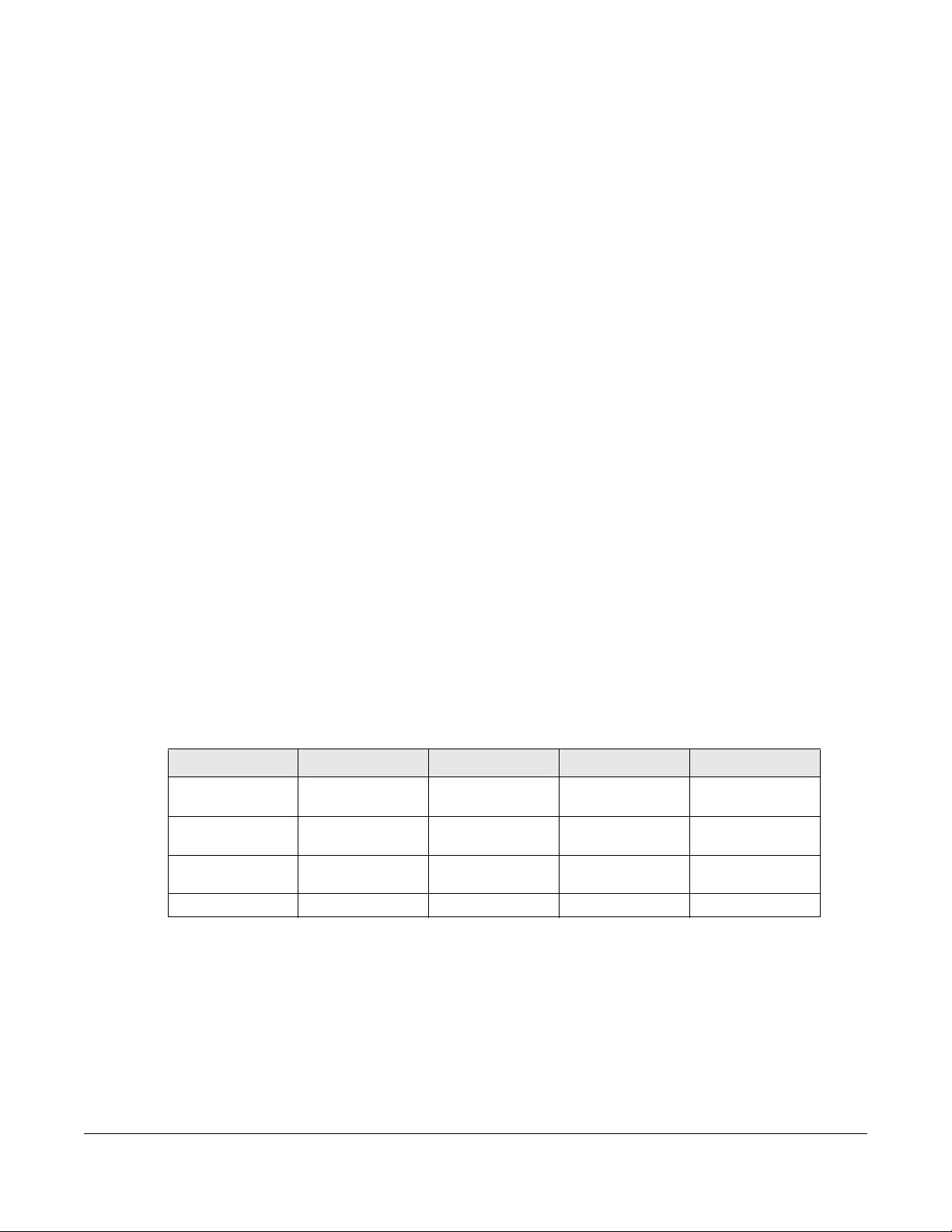
XGS1930 Series User’s Guide
18
CHAPTER 1
Getting to Know Your Switch
1.1 Introduction
This chapter introduces the main features and applications of the Switch. The XGS1930 Series consists of
the following models:
• XGS1930-28
• XGS1930-28HP
• XGS1930-52
• XGS1930-52HP
References to PoE model(s) in this User's Guide only apply to XGS1930-28HP and XGS1930-52HP.
The Switch is a smart managed switch with one power slot for single power supply. The Switch provides
four SFP+ slots for uplink. By integrating static route functions, the Switch performs wire-speed layer-3
routing in addition to layer-2 switching.
The Switch supports NebulaFlex for hybrid mode which can set the Switch to operate in either
standalone or Nebula cloud management mode. When the Switch is in standalone mode, it can be
configured and managed by the web configurator. When the Switch is in Nebula cloud management
mode, it can be managed and provisioned by the Zyxel Nebula Control Center (NCC). See Section 8.12
on page 105 for more information.
The following table describes the port features of the Switch by model.
1.1.1 Management Modes
NebulaFlex for ‘hybrid mode’ means you can set the Switch to operate in only one of either direct
standalone or cloud mode (not both at the same time). The Nebula Control Center (NCC) is an
alternative cloud-based network management system that allows you to remotely manage and
monitor the Switch.
Table 1 XGS1930 Series Comparison Table
SWITCH MODELS XGS1930-28 XGS1930-28HP XGS1930-52 XGS1930-52HP
10/100/1000 Mbps
Ethernet Ports
24 24 48 48
10/100/1000 Mbps
PoE Ports
-24-48
1/10 Gbps SFP
interface
4444
FAN - 2 2 3
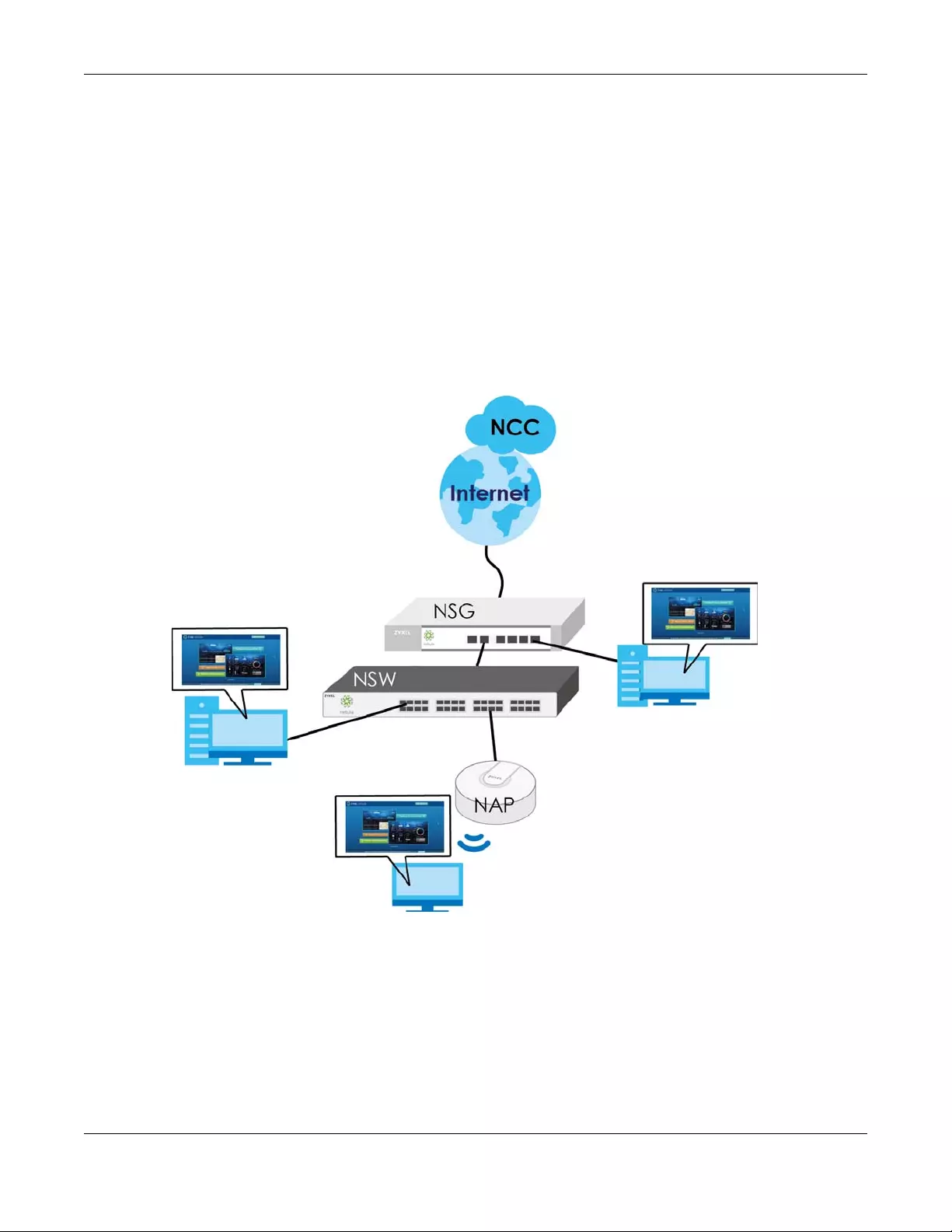
Chapter 1 Getting to Know Your Switch
XGS1930 Series User’s Guide
19
Use the web configurator to configure and manage the Switch directly in standalone mode or use
Nebula Control Center (NCC) to configure and manage the Switch in cloud mode. You may also
access a minimized version of the web configurator in cloud mode.
Nebula Cloud Management
To have Nebula manage the Switch, you must first register it at the Nebula web portal at http://
nebula.zyxel.com, and ensure that Nebula Control Center Discovery is enabled in Basic > Cloud
Management > Nebula Control Center Discovery in the Switch web configurator (enabled by default).
Note: See the Switch’s datasheet for the feature differences between standalone and
Nebula cloud management modes. You can find the Switch’s datasheet at the Zyxel
website.
See the NCC (Nebula Control Center) User’s Guide for how to configure the Switch using Nebula.
1.1.2 Mode Changing
This section describes how to change the Switch’s management mode.
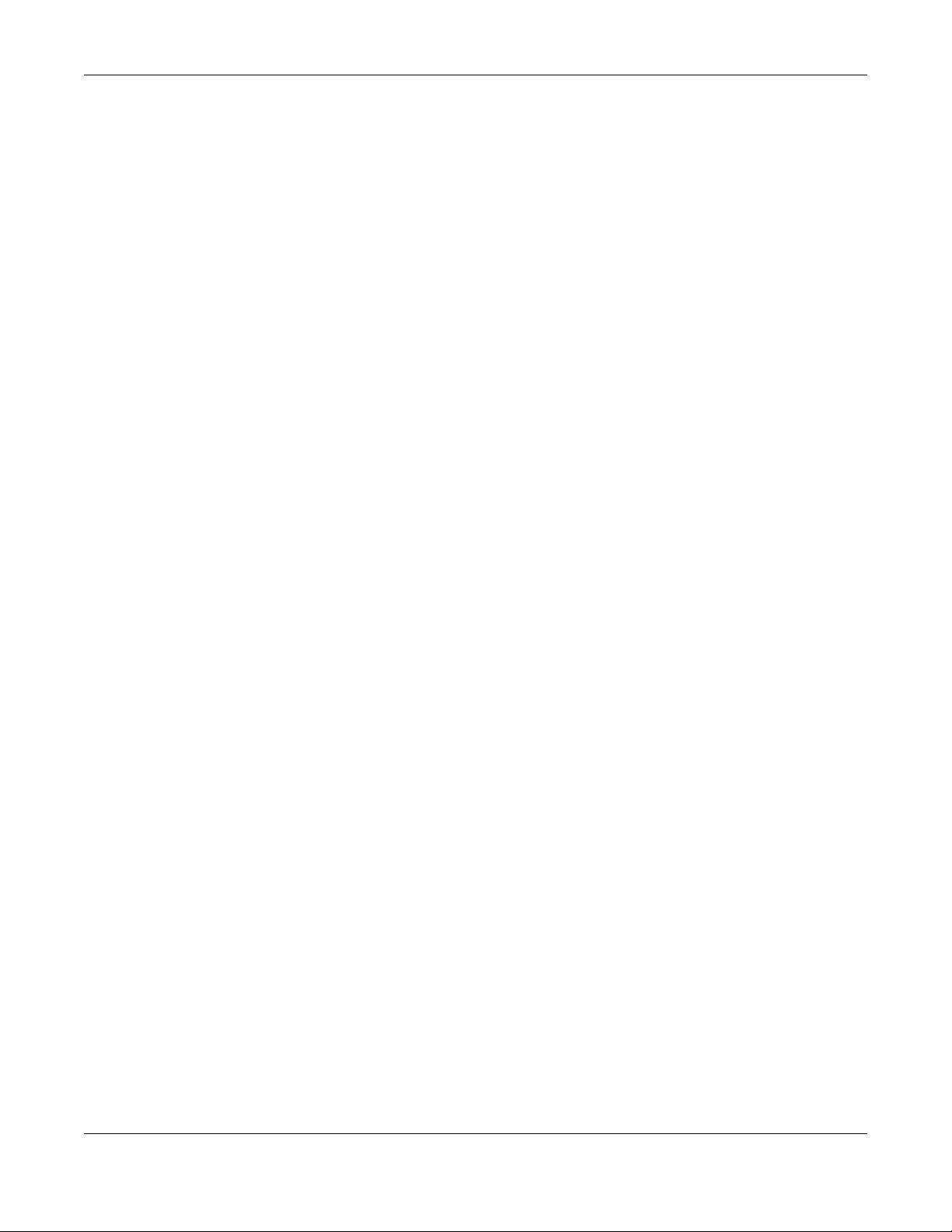
Chapter 1 Getting to Know Your Switch
XGS1930 Series User’s Guide
20
Note: When you change the Switch’s management mode from standalone mode to Nebula-
manged mode, the configuration settings of the Switch will be overwritten with what
you have configured in Nebula.
When you change the Switch’s management mode from Nebula-manged mode to
standalone mode, the Switch will reset to its factory-default settings.
From Standalone to Nebula Cloud Management
To manage your Switch via Nebula, connect the Switch to the Internet, and register it to a site and
organization at the Nebula web portal (http://nebula.zyxel.com).
See the following steps or the Switch Quick Start Guide for how to do device registration.
Go to the NCC to Register the Switch
1Go to the Nebula web portal in one of three ways.
• Type http://nebula.zyxel.com in a supported web browser. See the Nebula User’s Guide for more
information about supported browsers.
• Click the Visit button in the Switch’s login page.
• Click the Nebula icon in the upper right corner of the Switch’s web configurator.
2Click Login in the Nebula web portal. Enter your myZyxel account information. You’ll be redirected to
another screen where you can sign up for a myZyxel account if you don’t have one.
3Use the Nebula setup wizard to create an organization and a site.
4Register the Switch by entering its MAC address and serial number. The serial number and MAC address
can be found in the Status screen or the device back label on the Switch.
Use the Zyxel Nebula Mobile App to Register the Switch
1Download and open the Zyxel Nebula Mobile app in your mobile device. Click Sign Up to create a
myZyxel account or enter your existing account information to log in.
2You should already have created an organization and a site.
3Select a site and scan the Switch's QR code to add it to the site. You can find the QR code:
• On a label on the Switch or
• On its box or
• In the web configurator at Basic > Cloud Management > Nebula Switch Registration.
See Section 3.3 on page 40 for more information about the CLOUD LED or Section 7.2 on page 68 for
more information about the Hybrid Mode field in the Status screen to see if the Switch goes into Nebula
cloud management mode successfully.
Note: The Switch goes into Nebula-managed mode automatically after it can access the
Nebula web portal and is successfully registered there. Its login password and settings
are then overwritten with what you have configured in the Nebula web portal.
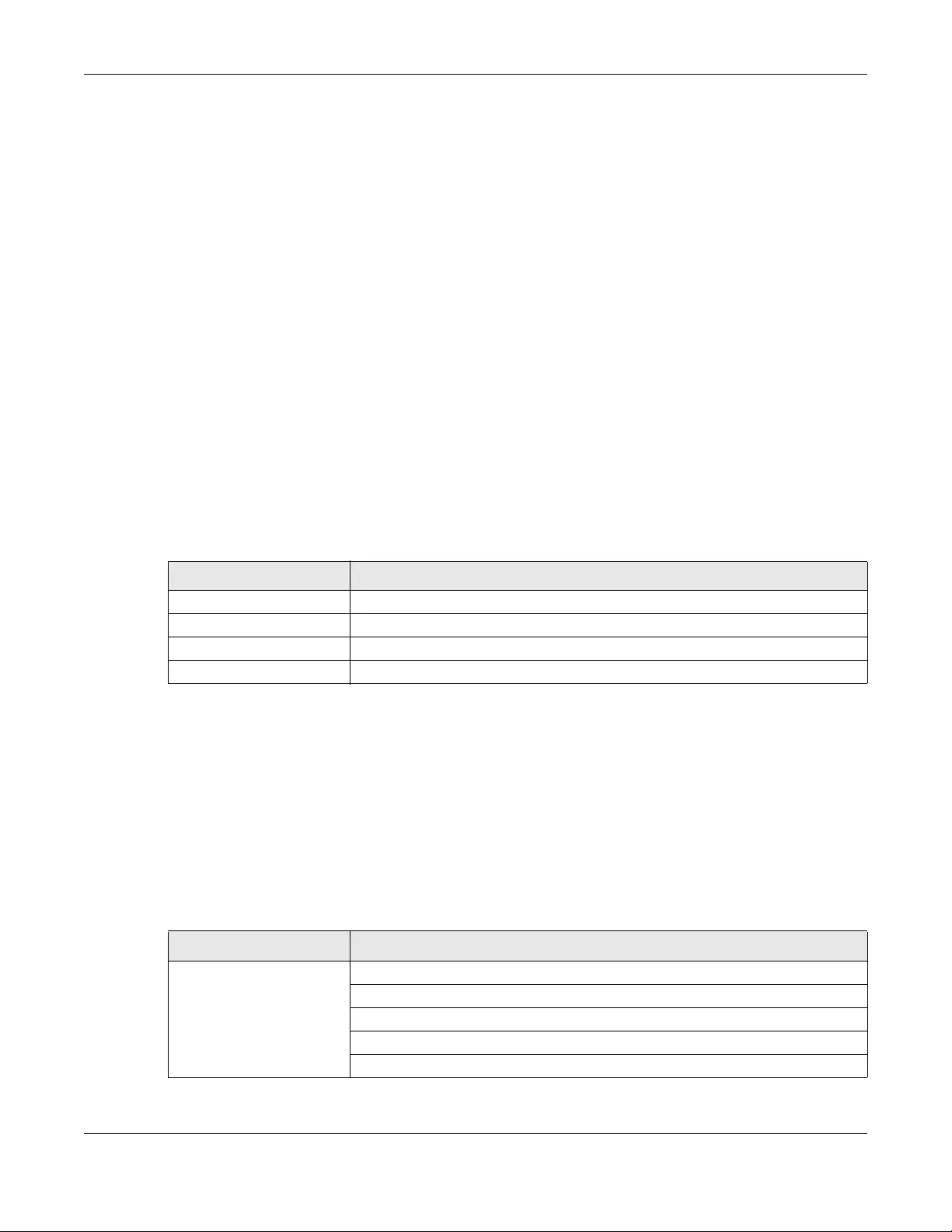
Chapter 1 Getting to Know Your Switch
XGS1930 Series User’s Guide
21
From Nebula-managed to Standalone
To return to direct management standalone mode, just click Unregister to remove the Switch from the
organization/site in the Nebula web portal. The Switch will reboot and restore the factory default
settings.
1.1.3 ZON Utility
With its built-in web configurator, including the Zyxel One Network (ZON) Neighbor Management feature
(Section 7.4 on page 72), viewing, managing and configuring the Switch and its neighboring devices is
easy.
In addition, Zyxel offers a proprietary software program called Zyxel One Network (ZON) Utility, it is a
utility tool that assists you to set up and maintain network devices in a more simple and efficient way.
You can download the ZON Utility at www.zyxel.com and install it on a PC (Windows operation system).
For more information on ZON Utility see Section 7.3 on page 67.
The following table shows which firmware version supports ZON and Neighbor Management (Smart
Connect) for each Switch. The firmware on each Switch is identified by the firmware trunk version,
followed by a unique model code and release number in brackets. For example, 4.50(ABHT.0) is a
firmware version for XGS1930-28 where 4.50 is the firmware trunk version, ABHT identifies the XGS1930-28
and .0 is the first release of trunk version 4.50.
1.1.4 PoE
The XGS1930-28HP and XGS1930-52HP come with a Power-over-Ethernet (PoE) feature. The XGS1930-
28HP and XGS1930-52HP support the IEEE 802.3at High Power over Ethernet (PoE) standard and IEEE
802.3af PoE standard.
Key feature differences between Switch models are as follows. Other features are common to all
models.
The following table describes the PoE features of the Switch by model.
Table 2 Models and Firmware Versions
SWITCH MODEL FIRMWARE VERSION
XGS1930-28 4.50(ABHT.0) and later
XGS1930-28HP 4.50(ABHS.0) and later
XGS1930-52 4.50(ABHU.0) and later
XGS1930-52HP 4.50(ABHV.0) and later
Table 3 Models and PoE Features
SWITCH MODEL POE FEATURES
XGS1930-28HP
XGS1930-52HP
IEEE 802.3af PoE
IEEE 802.3 at High Power over Ethernet (PoE)
Power management mode - Classification
Power management mode - Consumption
Scheduled PoE (PoE Time Range)
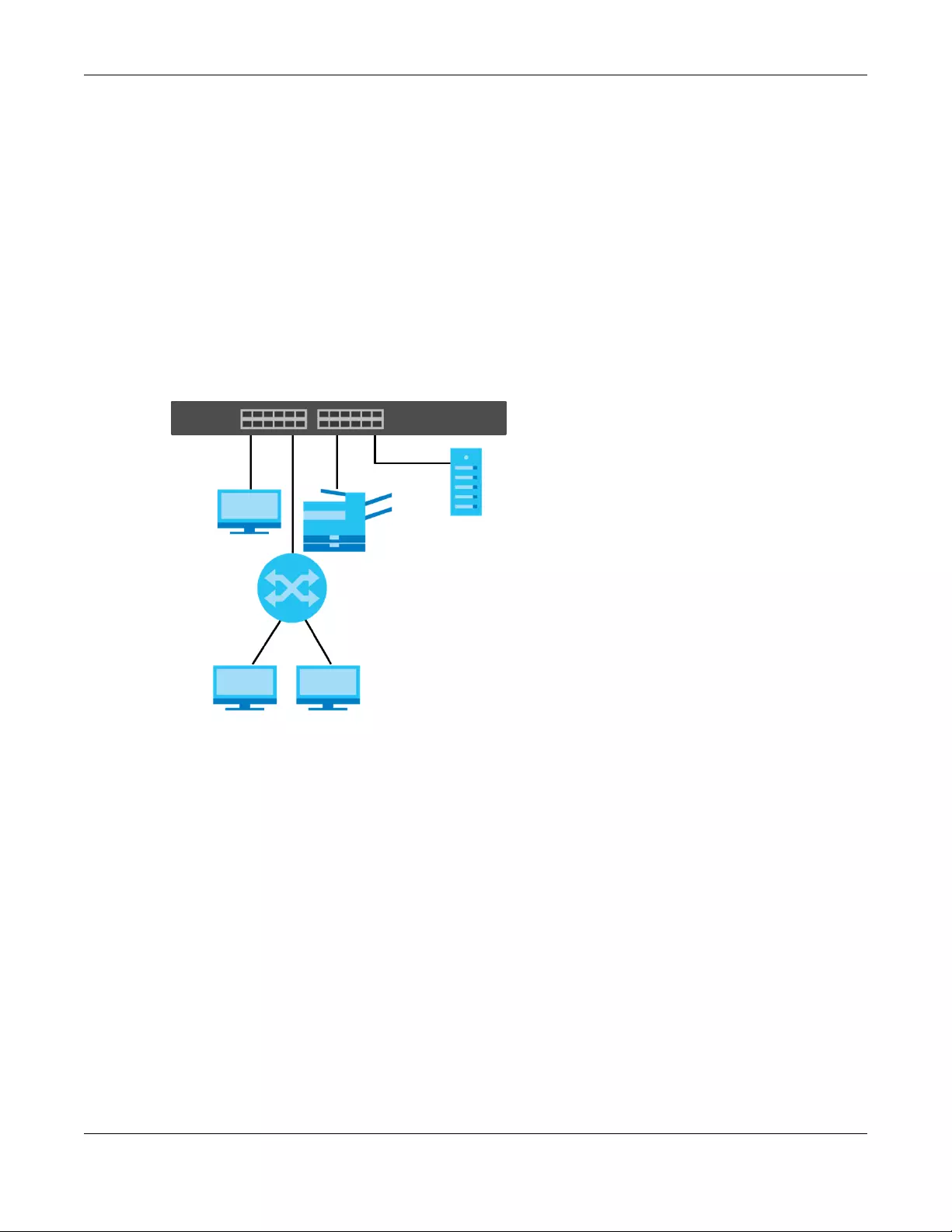
Chapter 1 Getting to Know Your Switch
XGS1930 Series User’s Guide
22
1.2 Applications
This section shows a few examples of using the Switch in various network environments.
1.2.1 Backbone Application
The Switch is an ideal solution for small networks where rapid growth can be expected in the near future.
The Switch can be used standalone for a group of heavy traffic users. You can connect computers and
servers directly to the Switch’s port or connect other switches to the Switch.
In this example, all computers can share high-speed applications on the server. To expand the network,
simply add more networking devices such as switches, routers, computers, print servers etc.
Figure 1 Backbone Application
1.2.2 Bridging Example
In this example, the Switch connects different company departments (RD and Sales) to the corporate
backbone. It can alleviate bandwidth contention and eliminate server and network bottlenecks. All
users that need high bandwidth can connect to high-speed department servers via the Switch. You can
provide a super-fast uplink connection by using a Gigabit Ethernet/SFP/SFP+ port on the Switch.
Moreover, the Switch eases supervision and maintenance by allowing network managers to centralize
multiple servers at a single location.
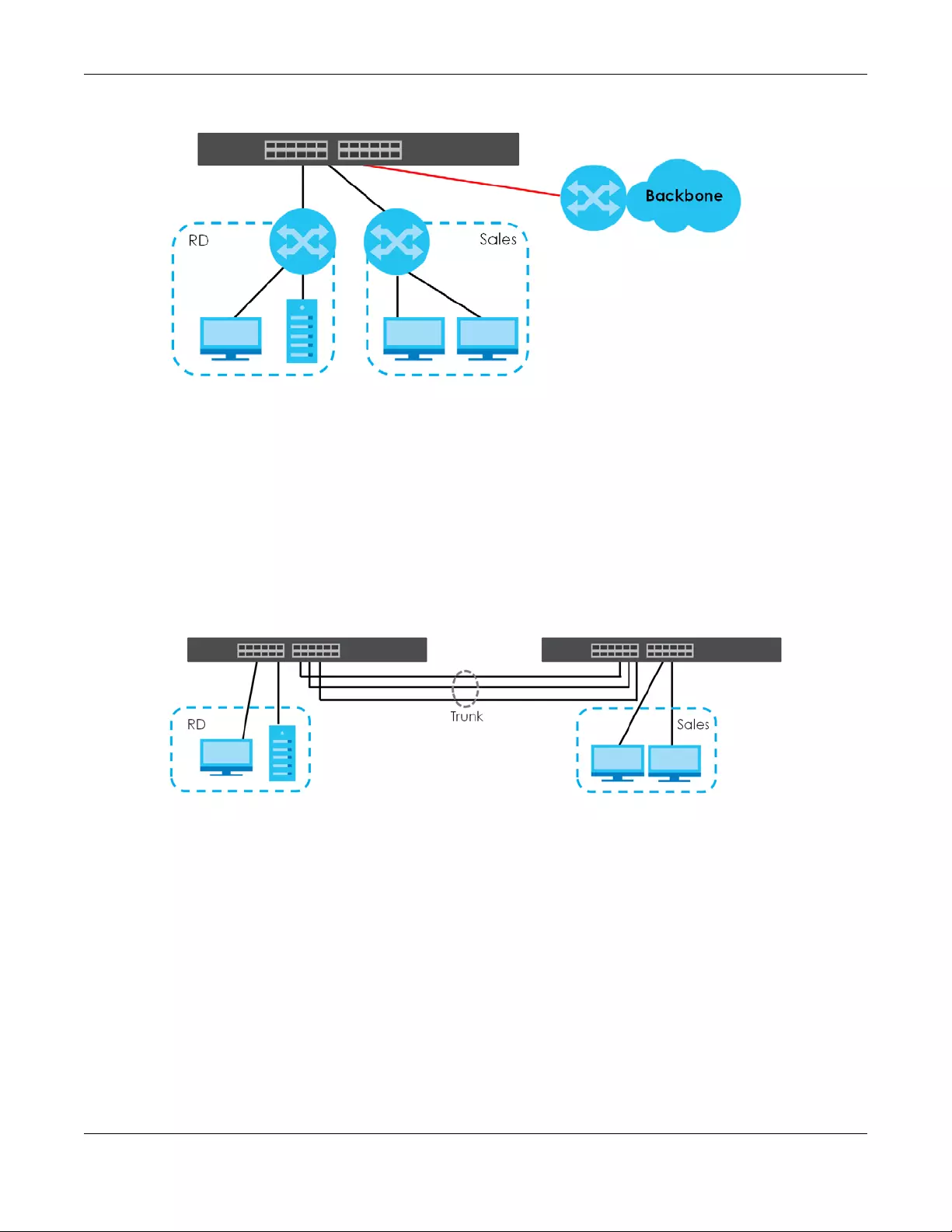
Chapter 1 Getting to Know Your Switch
XGS1930 Series User’s Guide
23
Figure 2 Bridging Application
1.2.3 High Performance Switching Example
The Switch is ideal for connecting two networks that need high bandwidth. In the following example, use
trunking to connect these two networks.
Switching to higher-speed LANs such as ATM (Asynchronous Transmission Mode) is not feasible for most
people due to the expense of replacing all existing Ethernet cables and adapter cards, restructuring
your network and complex maintenance. The Switch can provide the same bandwidth as ATM at much
lower cost while still being able to use existing adapters and switches. Moreover, the current LAN
structure can be retained as all ports can freely communicate with each other.
Figure 3 High Performance Switched Workgroup Application
1.2.4 IEEE 802.1Q VLAN Application Examples
A VLAN (Virtual Local Area Network) allows a physical network to be partitioned into multiple logical
networks. Stations on a logical network belong to one group. A station can belong to more than one
group. With VLAN, a station cannot directly talk to or hear from stations that are not in the same group(s)
unless such traffic first goes through a router.
For more information on VLANs, refer to Chapter 9 on page 107.
1.2.4.1 Tag-based VLAN Example
Ports in the same VLAN group share the same frame broadcast domain thus increase network
performance through reduced broadcast traffic. VLAN groups can be modified at any time by adding,
moving or changing ports without any re-cabling.
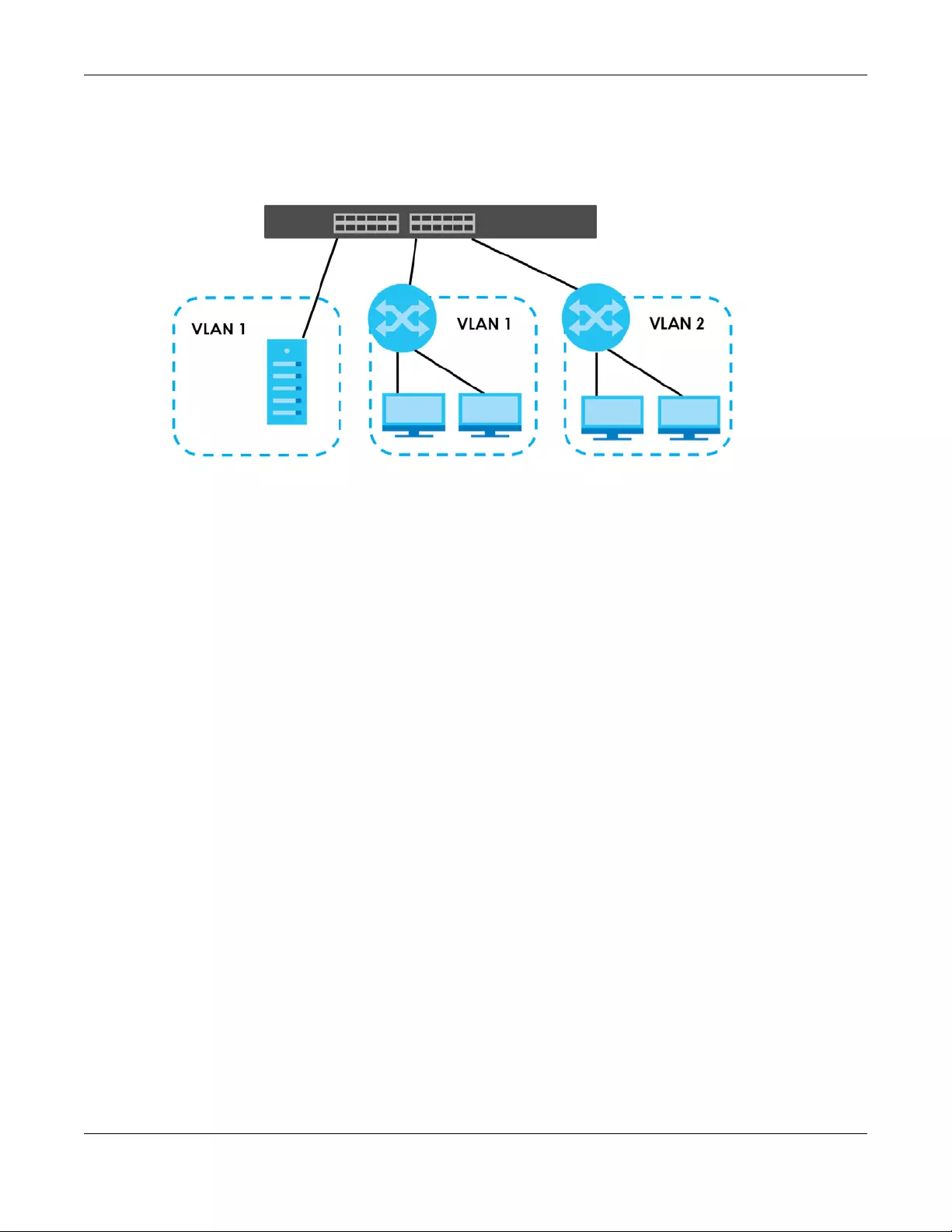
Chapter 1 Getting to Know Your Switch
XGS1930 Series User’s Guide
24
Shared resources such as a server can be used by all ports in the same VLAN as the server. In the
following figure only ports that need access to the server need to be part of VLAN 1. Ports can belong to
other VLAN groups too.
Figure 4 Shared Server Using VLAN Example
1.3 Ways to Manage the Switch
Use any of the following methods to manage the Switch.
• Web Configurator. This is recommended for everyday management of the Switch using a (supported)
web browser. See Chapter 4 on page 37.
• FTP. Use FTP for firmware upgrades and configuration backup/restore. See Section 35.10.1 on page
286.
• SNMP. The Switch can be monitored by an SNMP manager. See Section 35.8 on page 284.
• Cluster Management. Cluster Management allows you to manage multiple switches through one
switch, called the cluster manager. See Chapter 39 on page 313.
• ZON Utility. ZON Utility is a program designed to help you deploy and perform initial setup on a
network more efficiently. See Section 7.3 on page 67.
• NCC (Zyxel Nebula Control Center). With the NCC, you can remotely manage and monitor the
Switch through a cloud-based network management system. See Section 8.12 on page 105 or the
NCC User’s Guide for detailed information about how to access the NCC and manage your Switch
via the NCC. See the NCC User’s Guide for how to configure Nebula managed devices.
1.4 Good Habits for Managing the Switch
Do the following things regularly to make the Switch more secure and to manage the Switch more
effectively.
• Change the password. Use a password that’s not easy to guess and that consists of different types of
characters, such as numbers and letters.
• Write down the password and put it in a safe place.
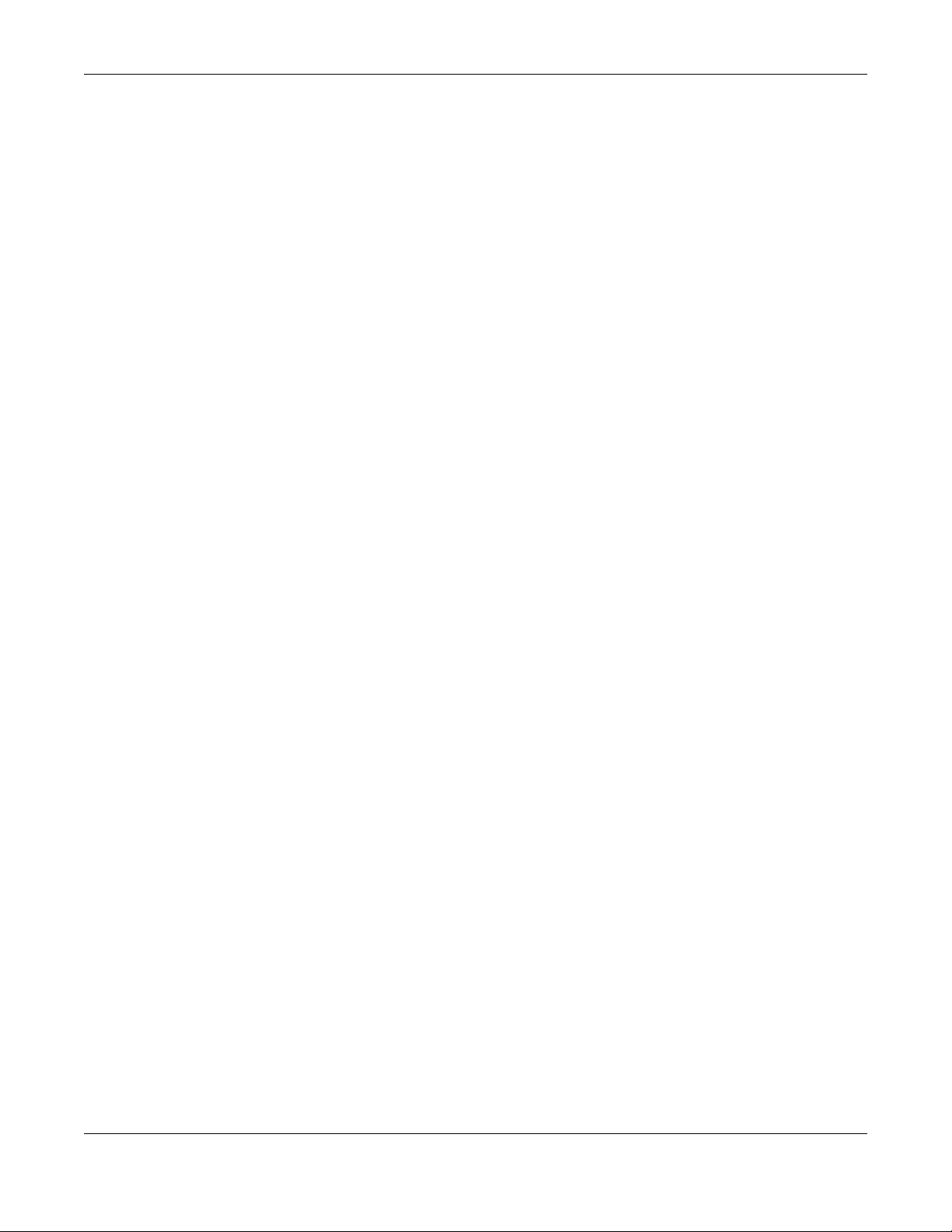
Chapter 1 Getting to Know Your Switch
XGS1930 Series User’s Guide
25
• Back up the configuration (and make sure you know how to restore it). Restoring an earlier working
configuration may be useful if the device becomes unstable or even crashes. If you forget your
password, you will have to reset the Switch to its factory default settings. If you backed up an earlier
configuration file, you would not have to totally re-configure the Switch. You could simply restore your
last configuration.
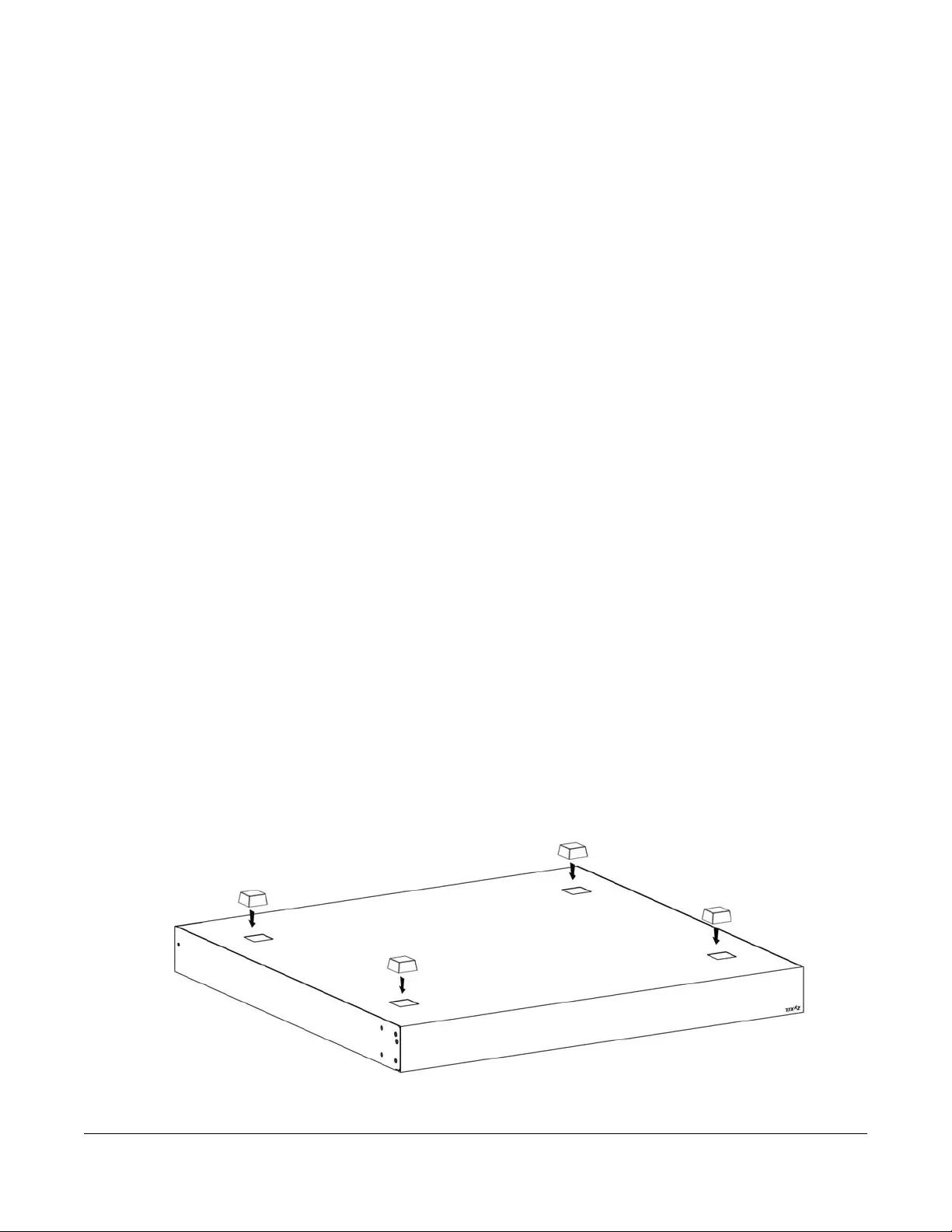
XGS1930 Series User’s Guide
26
CHAPTER 2
Hardware Installation and
Connection
2.1 Installation Scenarios
This chapter shows you how to install and connect the Switch.
The Switch can be placed on a desktop or rack-mounted on a standard EIA rack. Use the rubber feet in
a desktop installation and the brackets in a rack-mounted installation.
2.2 Desktop Installation Procedure
1Make sure the Switch is clean and dry.
2Set the Switch on a smooth, level surface strong enough to support the weight of the Switch and the
connected cables. Make sure there is a power outlet nearby.
3Make sure there is at least 40 mm of clearance from the bottom to the Switch, and make sure there is
enough clearance around the Switch to allow air circulation and the attachment of cables and the
power cord. This is especially important for enclosed rack installations.
4Remove the adhesive backing from the rubber feet.
5Attach the rubber feet to each corner on the bottom of the Switch. These rubber feet help protect the
Switch from shock or vibration and ensure space between devices when stacking.
Figure 5 Attaching Rubber Feet
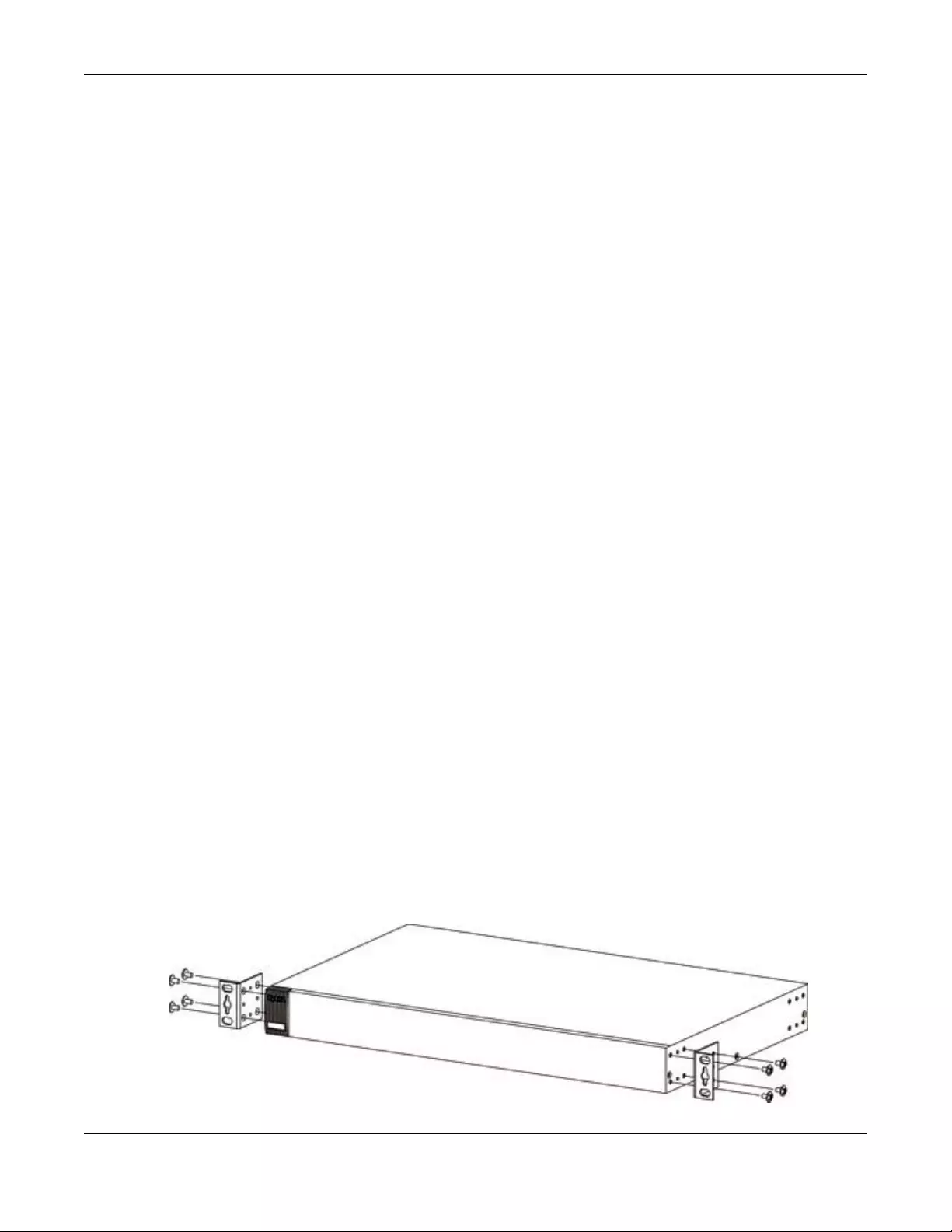
Chapter 2 Hardware Installation and Connection
XGS1930 Series User’s Guide
27
Note: Do NOT block the ventilation holes. Leave space between devices when stacking.
Note: Do NOT store things on the Switch, and allow clearance next to the ventilation holes to
prevent your Switch from overheating. This is especially crucial when your Switch
doesn’t have fan modules. See Section Table 1 on page 18 to see whether your Switch
has fan modules.
Overheating could affect the performance of your Switch, or even
damage it.
2.3 Mounting the Switch on a Rack
The Switch can be mounted on an EIA standard size, 19-inch rack or in a wiring closet with other
equipment. Follow the steps below to mount your Switch on a standard EIA rack using a rack-mounting
kit.
Note: Make sure there is enough clearance between each equipment on the rack for air
circulation.
2.3.1 Rack-mounted Installation Requirements
• Two mounting brackets.
• Eight M3 flat head screws and a #2 Philips screwdriver.
• Four M5 flat head screws and a #2 Philips screwdriver.
Failure to use the proper screws may damage the unit.
2.3.1.1 Precautions
• Make sure the rack will safely support the combined weight of all the equipment it contains.
• Make sure the position of the Switch does not make the rack unstable or top-heavy. Take all
necessary precautions to anchor the rack securely before installing the unit.
2.3.2 Attaching the Mounting Brackets to the Switch
1Position a mounting bracket on one side of the Switch, lining up the four screw holes on the bracket with
the screw holes on the side of the Switch.
Figure 6 Attaching the Mounting Brackets
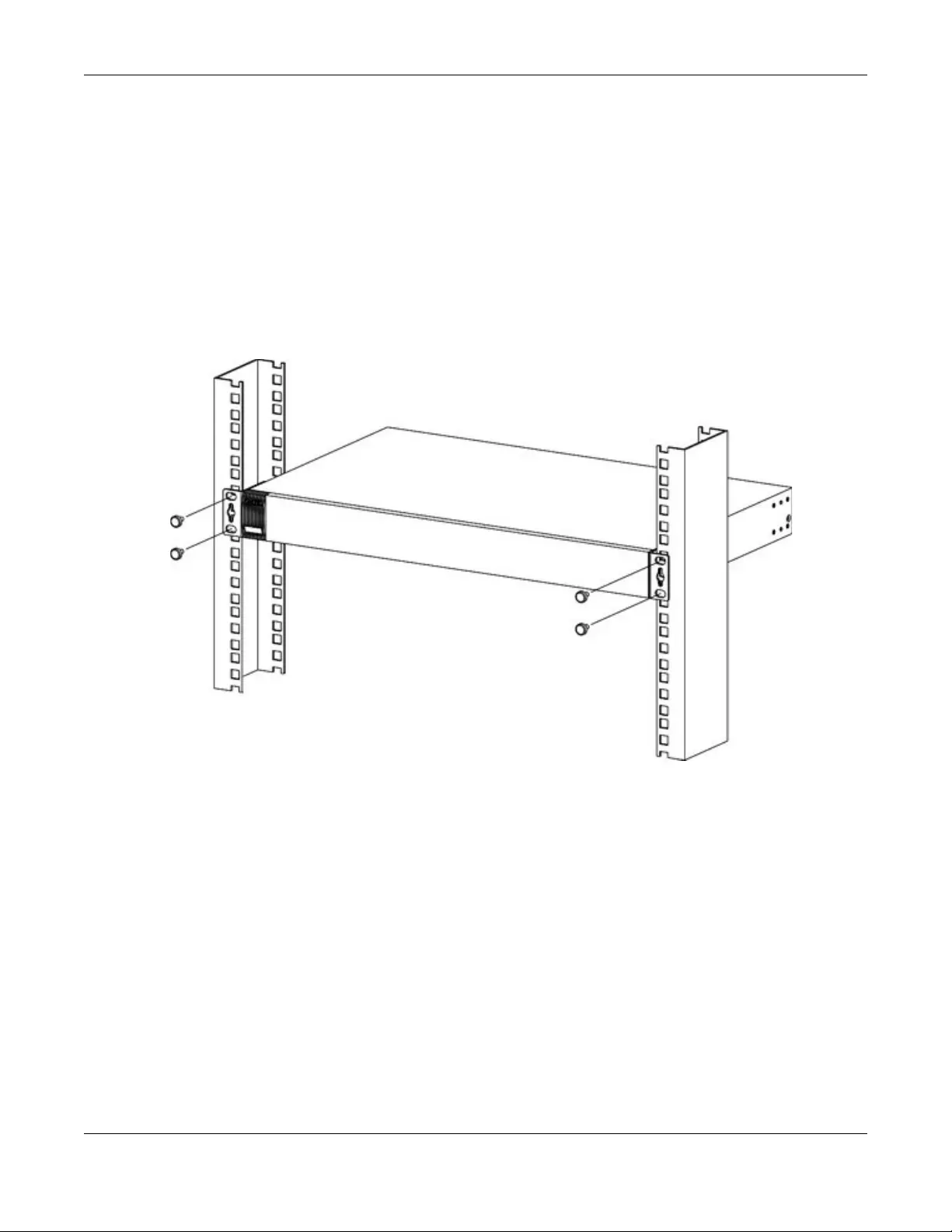
Chapter 2 Hardware Installation and Connection
XGS1930 Series User’s Guide
28
2Using a #2 Philips screwdriver, install the M3 flat head screws through the mounting bracket holes into
the Switch.
3Repeat steps 1 and 2 to install the second mounting bracket on the other side of the Switch.
4You may now mount the Switch on a rack. Proceed to the next section.
2.3.3 Mounting the Switch on a Rack
1Position a mounting bracket (that is already attached to the Switch) on one side of the rack, lining up
the two screw holes on the bracket with the screw holes on the side of the rack.
Figure 7 Mounting the Switch on a Rack
2Using a #2 Philips screwdriver, install the M5 flat head screws through the mounting bracket holes into
the rack.
3Repeat steps 1 and 2 to attach the second mounting bracket on the other side of the rack.
Note: Make sure you tighten all the four screws to prevent the Switch from getting slanted.

XGS1930 Series User’s Guide
29
CHAPTER 3
Hardware Panels
This chapter describes the front panel and rear panel of the Switch and shows you how to make the
hardware connections.
3.1 Front Panel
The following figures show the front panels of the Switch.
Figure 8 Front Panel: XGS1930-28
Figure 9 Front Panel: XGS1930-28HP
Figure 10 Front Panel: XGS1930-52
Figure 11 Front Panel: XGS1930-52HP
3.1.1 Gigabit Ethernet Ports
The Switch has 1000Base-T auto-negotiating, auto-crossover Ethernet ports. In 10/100/1000 Mbps Gigabit
Ethernet, the speed can be 10 Mbps, 100 Mbps or 1000 Mbps. The duplex mode can be half duplex or
full duplex.
An auto-negotiating port can detect and adjust to the optimum Ethernet speed (10/100/1000 Mbps)
and duplex mode (full duplex or half duplex) of the connected device.
An auto-crossover (auto-MDI/MDI-X) port automatically works with a straight-through or crossover
Ethernet cable.
When auto-negotiation is turned on, an Ethernet port negotiates with the peer automatically to
determine the connection speed and duplex mode. If the peer Ethernet port does not support auto-
negotiation or turns off this feature, the Switch determines the connection speed by detecting the signal
on the cable and using half duplex mode. When the Switch’s auto-negotiation is turned off, an Ethernet
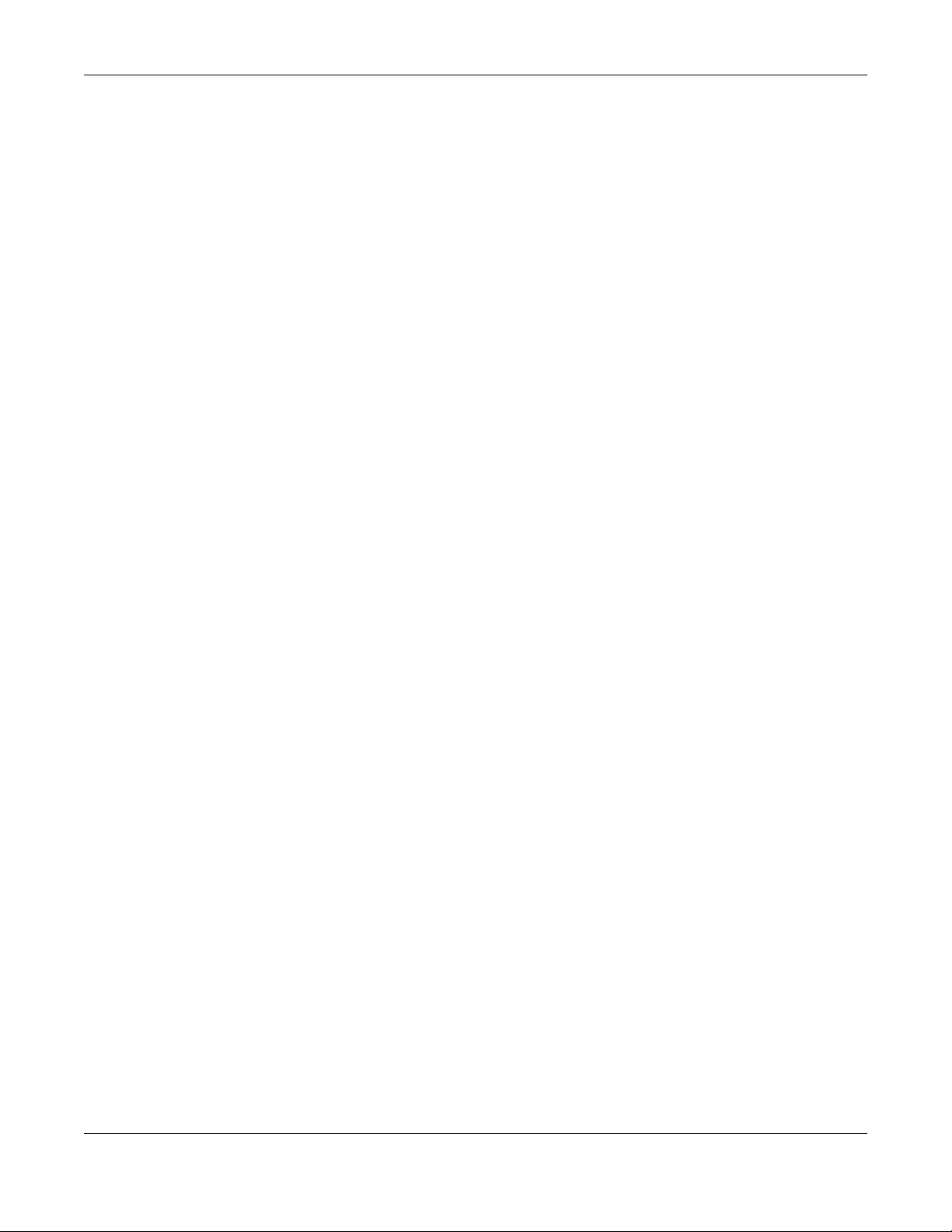
Chapter 3 Hardware Panels
XGS1930 Series User’s Guide
30
port uses the pre-configured speed and duplex mode when making a connection, thus requiring you to
make sure that the settings of the peer Ethernet port are the same in order to connect.
3.1.1.1 Default Ethernet Negotiation Settings
The factory default negotiation settings for the Gigabit ports on the Switch are:
• Speed: Auto
•Duplex: Auto
• Flow control: Off
• Link Aggregation: Disabled
3.1.1.2 Auto-crossover
All ports are auto-crossover, that is auto-MDIX ports (Media Dependent Interface Crossover), so you may
use either a straight-through Ethernet cable or crossover Ethernet cable for all Gigabit port connections.
Auto-crossover ports automatically sense whether they need to function as crossover or straight ports, so
crossover cables can connect both computers and switches/hubs.
3.1.2 PoE (XGS1930-28HP & XGS1930-52HP)
The Switch supports both the IEEE 802.3af Power over Ethernet (PoE) and IEEE 802.3at Power over
Ethernet (PoE) plus standards. The Switch is a Power Sourcing Equipment (PSE) because it provides a
source of power via its Ethernet ports. Each device that receives power through an Ethernet port is a
Powered Device (PD).
3.1.3 SFP/SFP+ Slots
These are four slots for Small Form-Factor Pluggable (SFP) or SFP+ modules, such as an SFP/SFP+
transceiver. The SFP+ (SFP Plus) is an enhanced version of the SFP and supports data rates of 10 Gbps. A
transceiver is a single unit that houses a transmitter and a receiver. Use a transceiver to connect a fiber-
optic cable to the Switch. The Switch does not come with transceivers. You must use transceivers that
comply with the Small Form-factor Pluggable (SFP) Transceiver MultiSource Agreement (MSA). See the
SFF committee’s INF-8074i specification Rev 1.0 for details.
You can change transceivers while the Switch is operating. You can use different transceivers to
connect to Ethernet switches with different types of fiber-optic connectors.
• Type: SFP or SFP+ connection interface
• Connection speed: 1 or 10 Gigabit per second (Gbps)
To avoid possible eye injury, do not look into an operating fiber-optic
module’s connectors.
3.1.3.1 Transceiver Installation
Use the following steps to install an SFP/SFP+ transceiver.
1Locate the transmit (Tx) and the receive (Rx) markings on the SFP+ module to identify the top.
2Insert the transceiver into the slot.
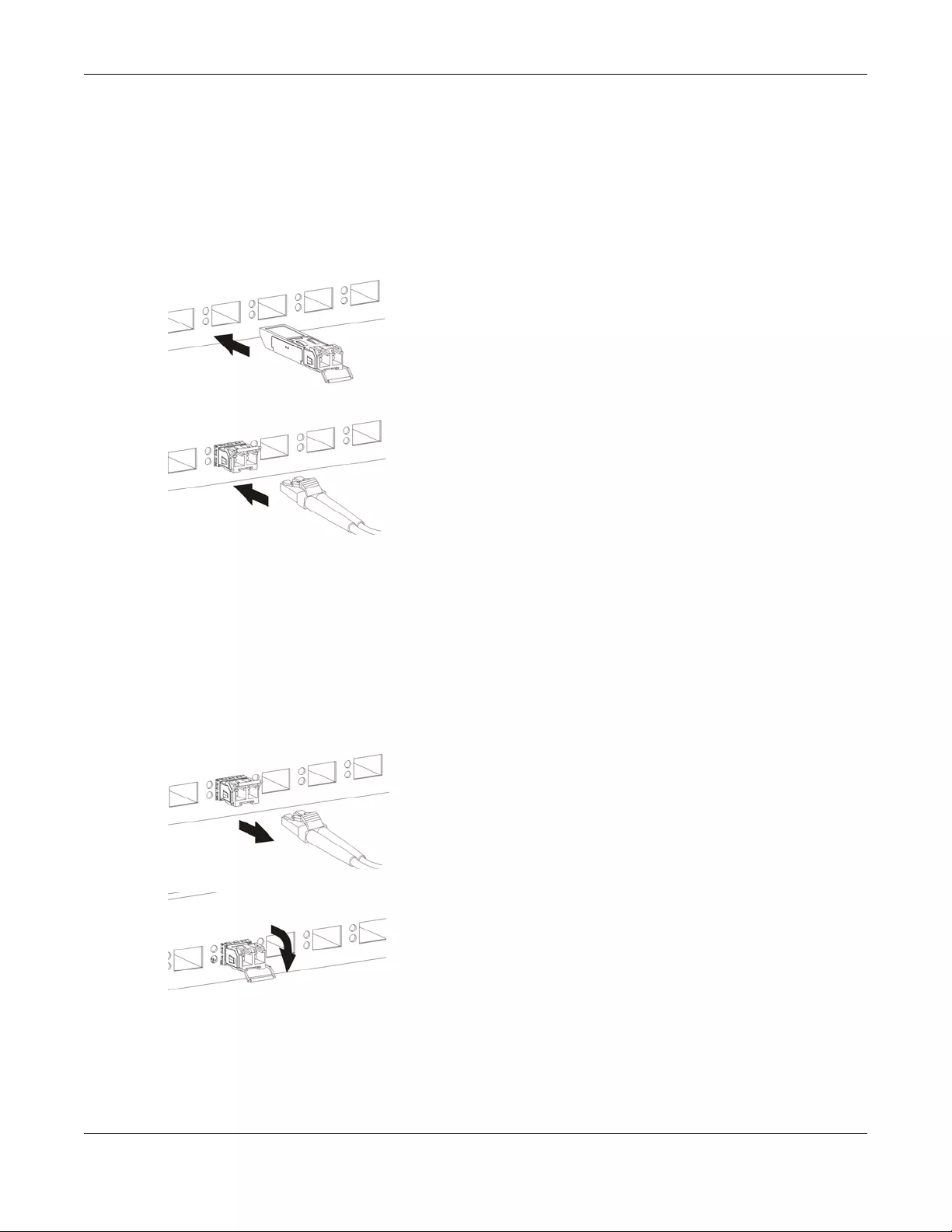
Chapter 3 Hardware Panels
XGS1930 Series User’s Guide
31
3Press the transceiver firmly until it clicks into place.
4The Switch automatically detects the installed transceiver. Check the LEDs to verify that it is functioning
properly.
5Close the transceiver’s latch (latch styles vary).
6Connect the fiber optic cables to the transceiver.
Figure 12 Transceiver Installation Example
Figure 13 Connecting the Fiber Optic Cables
3.1.3.2 Transceiver Removal
Use the following steps to remove an SFP/SFP+ transceiver.
1Remove the fiber optic cables from the transceiver.
2Open the transceiver’s latch (latch styles vary).
3Pull the transceiver out of the slot.
Figure 14 Removing the Fiber Optic Cables
Figure 15 Opening the Transceiver’s Latch Example
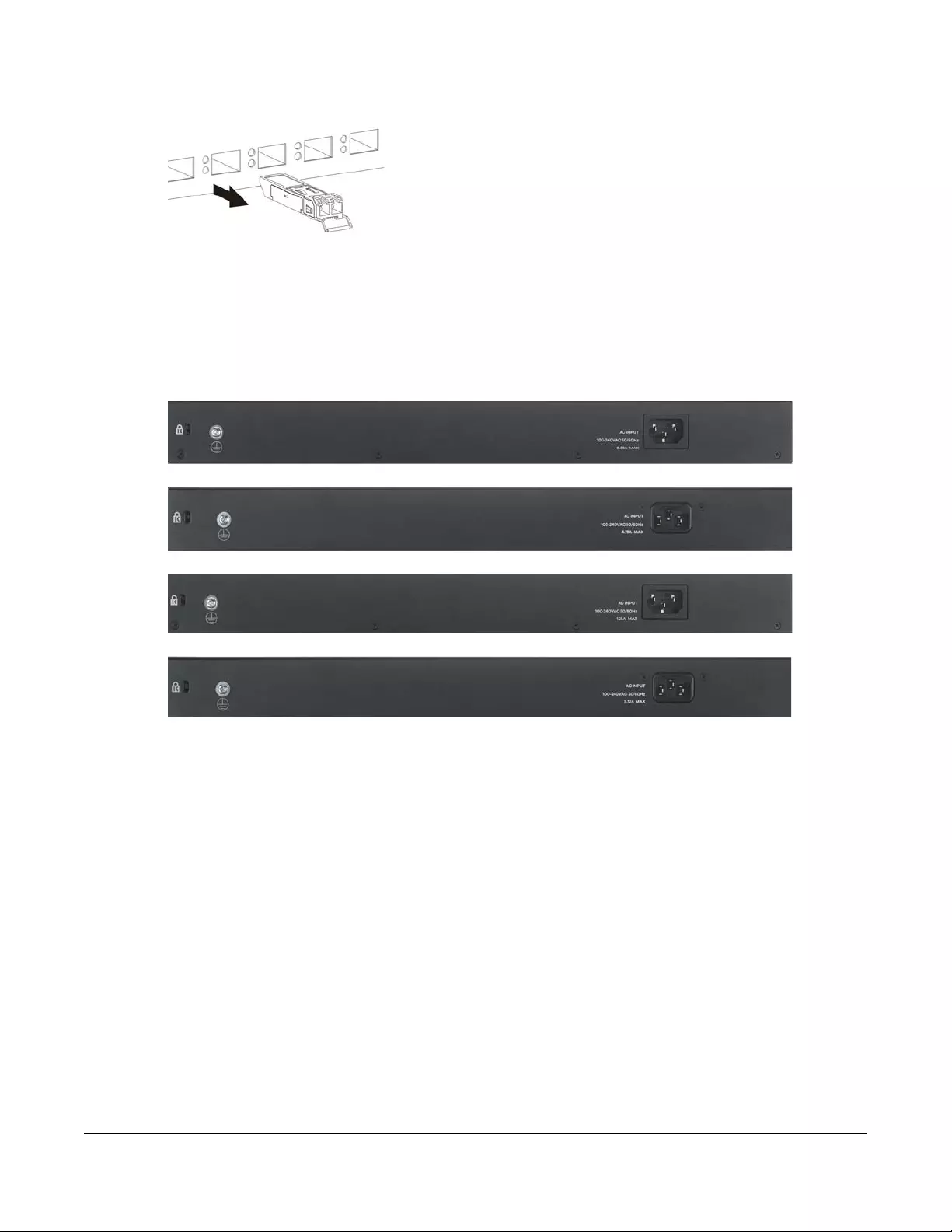
Chapter 3 Hardware Panels
XGS1930 Series User’s Guide
32
Figure 16 Transceiver Removal Example
3.2 Rear Panel
The following figures show the rear panels of the Switch.
Figure 17 Rear Panel: XGS1930-28
Figure 18 Rear Panel: XGS1930-28HP
Figure 19 Rear Panel: XGS1930-52
Figure 20 Rear Panel: XGS1930-52HP
3.2.1 Grounding
Grounding is a safety measure to have unused electricity return to the ground. It prevents damage to
the Switch, and protects you from electrocution.
1Remove the M4 ground screw from the Switch’s rear panel.
2Secure a green/yellow ground cable (16 AWG or smaller) to the Switch's rear panel using the M4 ground
screw.
3Attach the other end of the cable to the ground, either to the same ground electrode as the rack you
installed the device on or to the main grounding electrode of the building.
Follow your country's regulations and safety instructions to electrically ground the device properly.
if you are uncertain that suitable grounding is available, contact the appropriate electrical inspection
authority or an electrician.
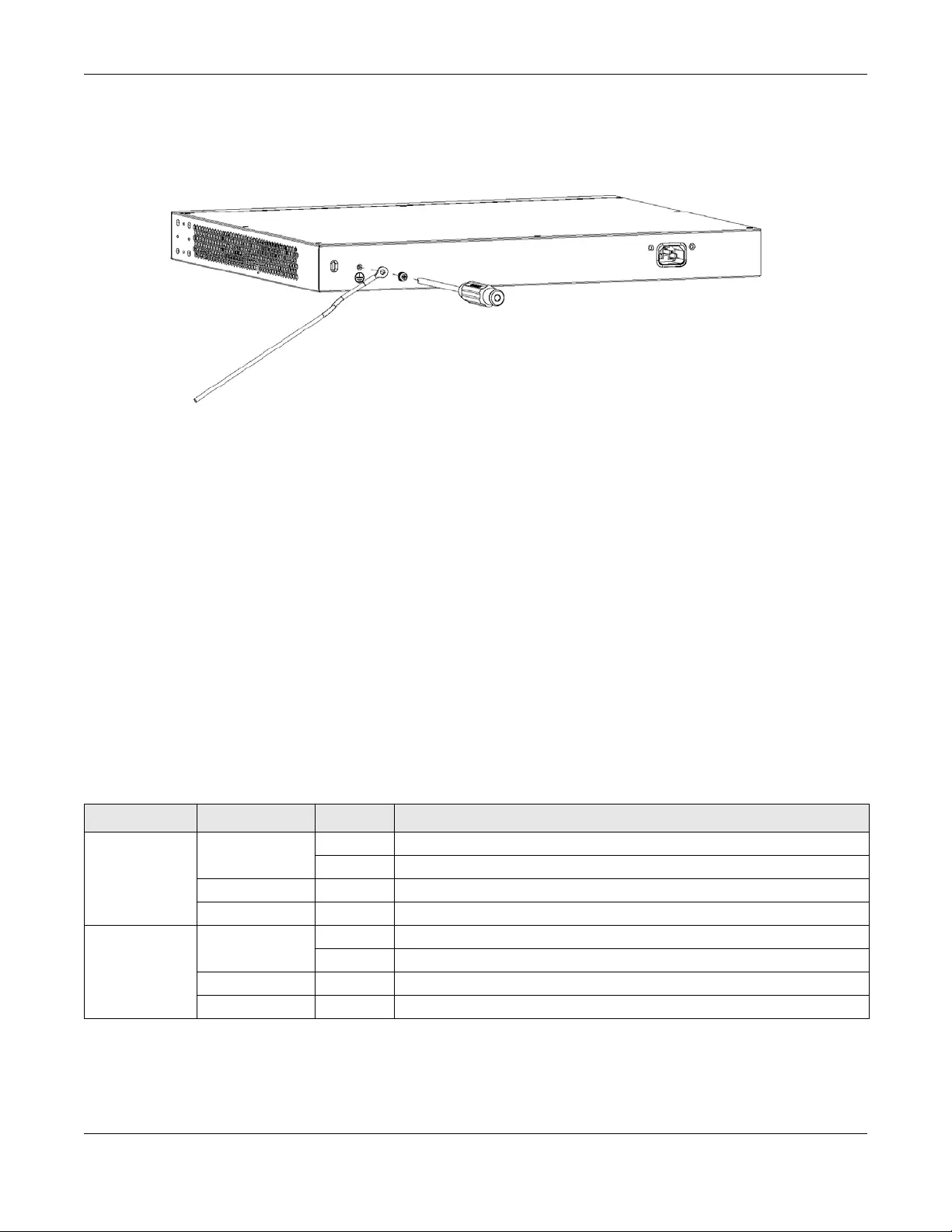
Chapter 3 Hardware Panels
XGS1930 Series User’s Guide
33
Warning! Connect the ground cable before you connect any other
cables or wiring.
Figure 21 Grounding
3.2.2 Power Connector
Note: Make sure you are using the correct power source as shown on the panel.
To connect power to the Switch, insert the female end of the power cord to the AC power receptacle
on the rear panel. Connect the other end of the supplied power cord to a power outlet. Make sure that
no objects obstruct the airflow of the fans (located on the side of the unit).
See Chapter 49 on page 342 for information on the Switch’s power supply requirements.
3.3 LEDs
After you connect the power to the Switch, view the LEDs to ensure proper functioning of the Switch
and as an aid in troubleshooting.
Table 4 LED Descriptions
LED COLOR STATUS DESCRIPTION
PWR Green On The Switch is receiving power from the power module in the power slot.
Blinking The Switch is returning to the custom default configuration settings.
Amber On The Switch is returning to its factory default configuration settings.
Off The Switch is not receiving power from the power module in the power slot.
SYS Green On The Switch is on and functioning properly.
Blinking The Switch is rebooting and performing self-diagnostic tests.
Red On The Switch is functioning abnormally.
Off The power is off or the Switch is not ready/malfunctioning.
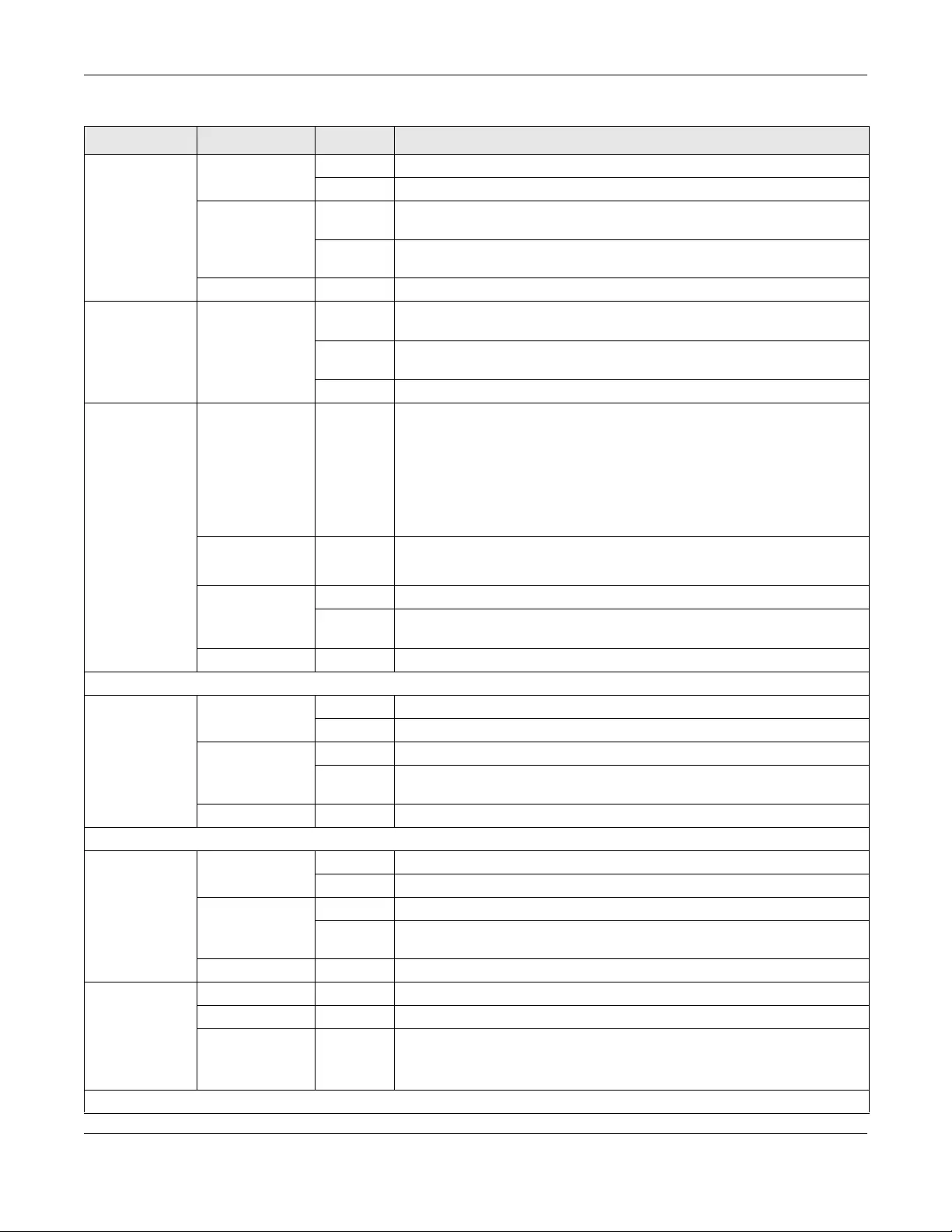
Chapter 3 Hardware Panels
XGS1930 Series User’s Guide
34
CLOUD Green On The Switch is managed by the NCC (Nebula Control Center).
Blinking The Switch is connected to the NCC, but not registered.
Amber On The Switch is in Nebula cloud management mode. It was trying to connect to
the NCC, but failed.
Blinking The Switch is in standalone mode. It was trying to connect to the NCC, but
failed.
Off Nebula cloud management mode is disabled.
LOCATOR Blue On The Switch is uploading firmware. While the Switch is doing this, don’t turn off
the power.
Blinking Shows the actual location of the Switch between several devices in a rack.
The default timer is 30 minutes when you are configuring the Switch.
Off The locator is not functioning or malfunctioning.
PoE MAX
(XGS1930-28HP
& XGS1930-
52HP)
Bar1 is the bar at
the bottom; bar
5 is the bar at
the top.
Green
(Bar1-Bar3)
On Each bar represents 20% of PoE Power consumption.
Bar 1: PoE power usage is below 20 percent of the power supplied budget.
Bar 2: PoE power usage is below 40 percent of the power supplied budget,
but over 20 percent of the power supplied budget.
Bar 3: PoE power usage is below 60 percent of the power supplied budget,
but over 40 percent of the power supplied budget.
Yellow
(Bar4)
On PoE power usage is below 80 percent of the power supplied budget, but
over 60 percent of the power supplied budget.
Red
(Bar5)
On PoE power usage is more than 80 percent of the power supplied budget.
Blinking Less than 5 percent of the power supplied budget remains. 5 percent is the
default value.
Off PoE power usage is 0 percent of the power supplied budget.
10/100/1000Base-T Ports
LNK/ACT (Left)
1-24 (XGS1930-
28)
1-48 (XGS1930-
52)
Green On The link to a 1000 Mbps Ethernet network is up.
Blinking The Switch is transmitting/receiving to/from a 1000 Mbps Ethernet network.
Amber On The link to a 10 Mbps or a 100 Mbps Ethernet network is up.
Blinking The Switch is transmitting/receiving to/from a 10 Mbps or a 100 Mbps Ethernet
network.
Off The link to an Ethernet network is down.
PoE 10/100/1000Base-T Ports
LNK/ACT (Left)
1-24 (XGS1930-
28HP)
1-48 (XGS1930-
52HP)
Green On The link to a 1000 Mbps Ethernet network is up.
Blinking The Switch is transmitting/receiving to/from a 1000 Mbps Ethernet network.
Amber On The link to a 10 Mbps or a 100 Mbps Ethernet network is up.
Blinking The Switch is transmitting/receiving to/from a 10 Mbps or a 100 Mbps Ethernet
network.
Off The link to an Ethernet network is down.
PoE (Right)
1-24 (XGS1930-
28HP)
1-48 (XGS1930-
52HP)
Green On Power supplied to all PoE Ethernet ports meets the IEEE 802.3at standard.
Amber On Power supplied to all PoE Ethernet ports meets the IEEE 802.3af standard.
Off There is no power supplied.
1G/10G SFP+ Slots
Table 4 LED Descriptions (continued)
LED COLOR STATUS DESCRIPTION
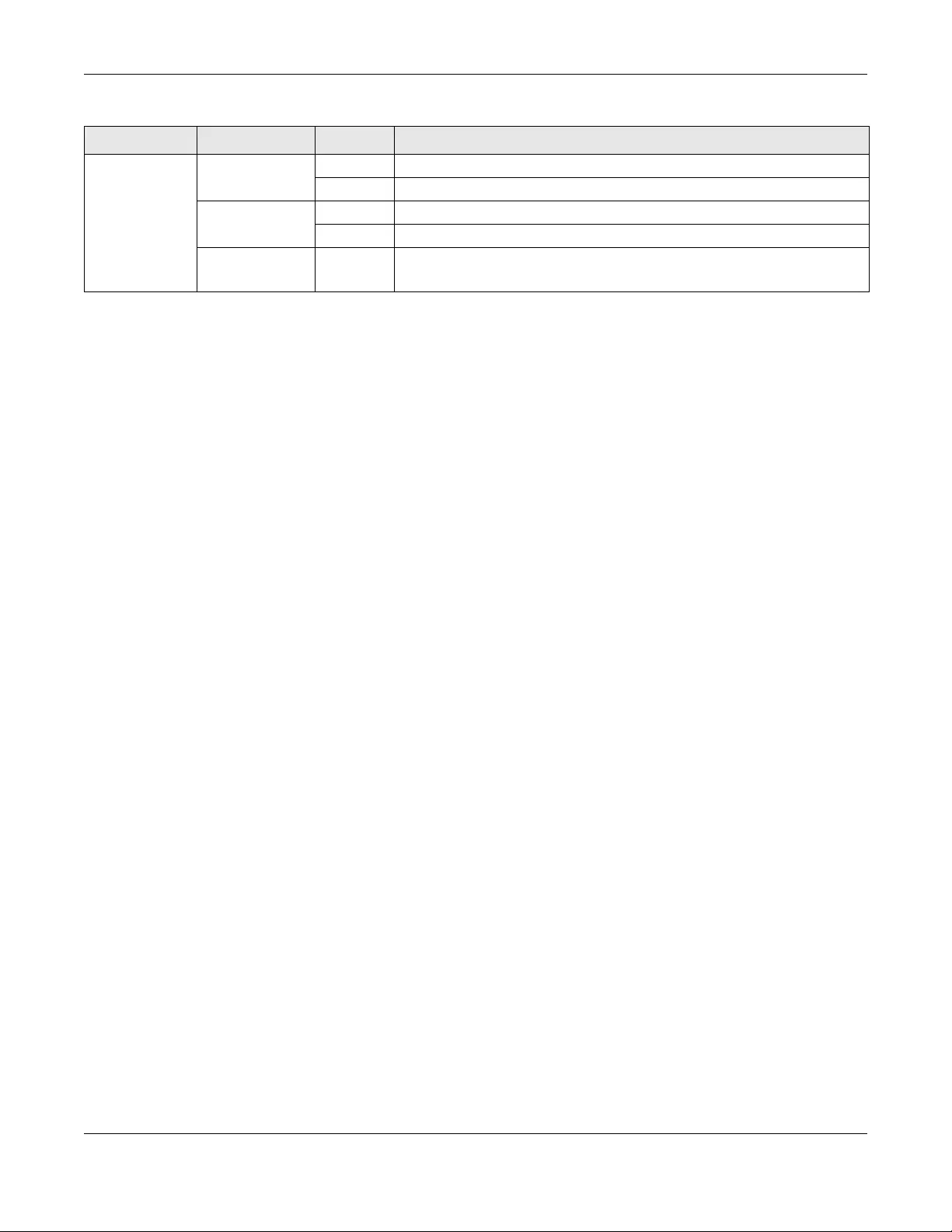
Chapter 3 Hardware Panels
XGS1930 Series User’s Guide
35
LNK/ACT
25-28 (XGS1930-
28 & XGS1930-
28HP)
49-52 (XGS1930-
52 & XGS1930-
52HP)
Green On The port has a successful 1000 Mbps connection.
Blinking The port is transmitting or receiving data at 1000 Mbps.
Blue On The port has a successful 10 Gbps connection.
Blinking The port is transmitting or receiving data at 10 Gbps.
Off This link is disconnected.
Table 4 LED Descriptions (continued)
LED COLOR STATUS DESCRIPTION
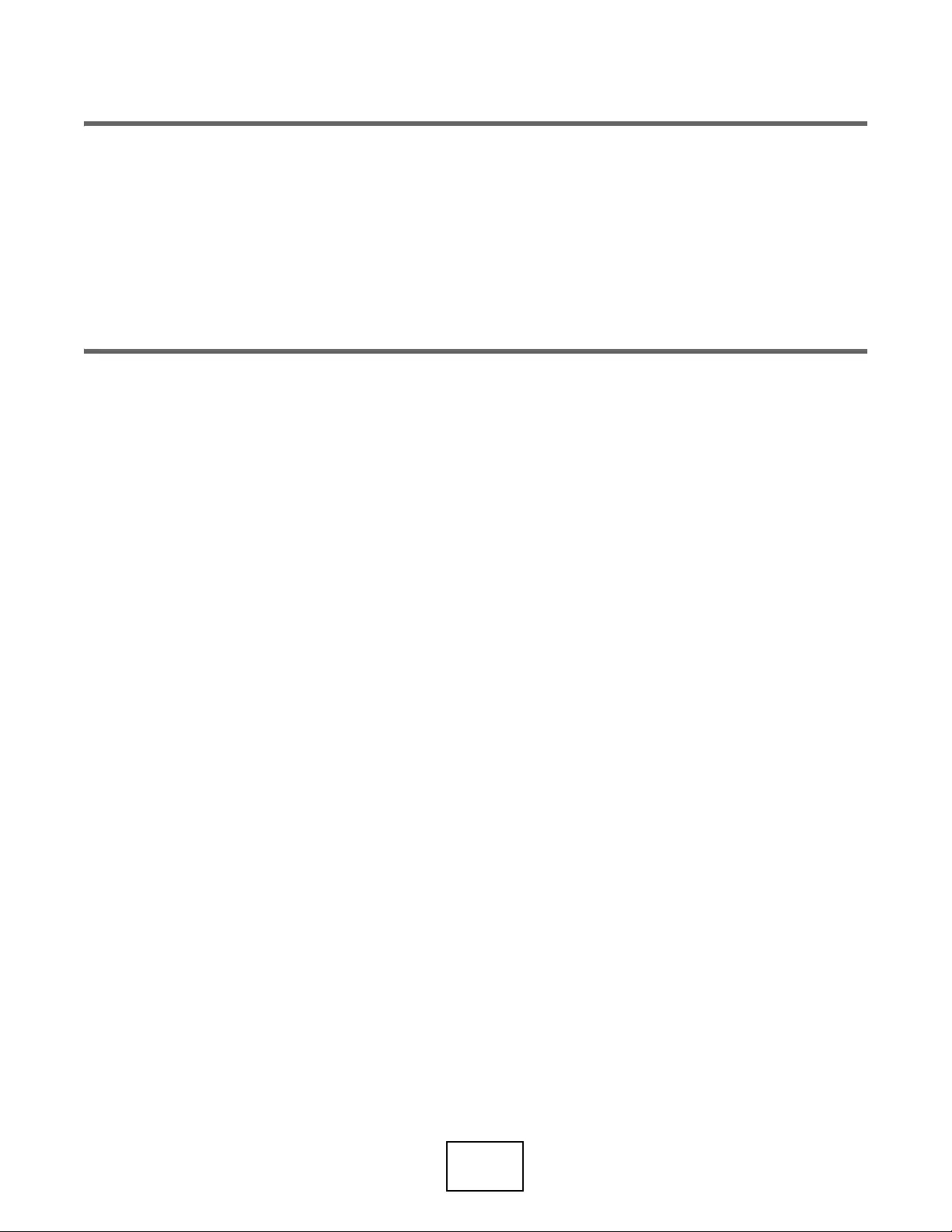
36
PART II
Technical Reference
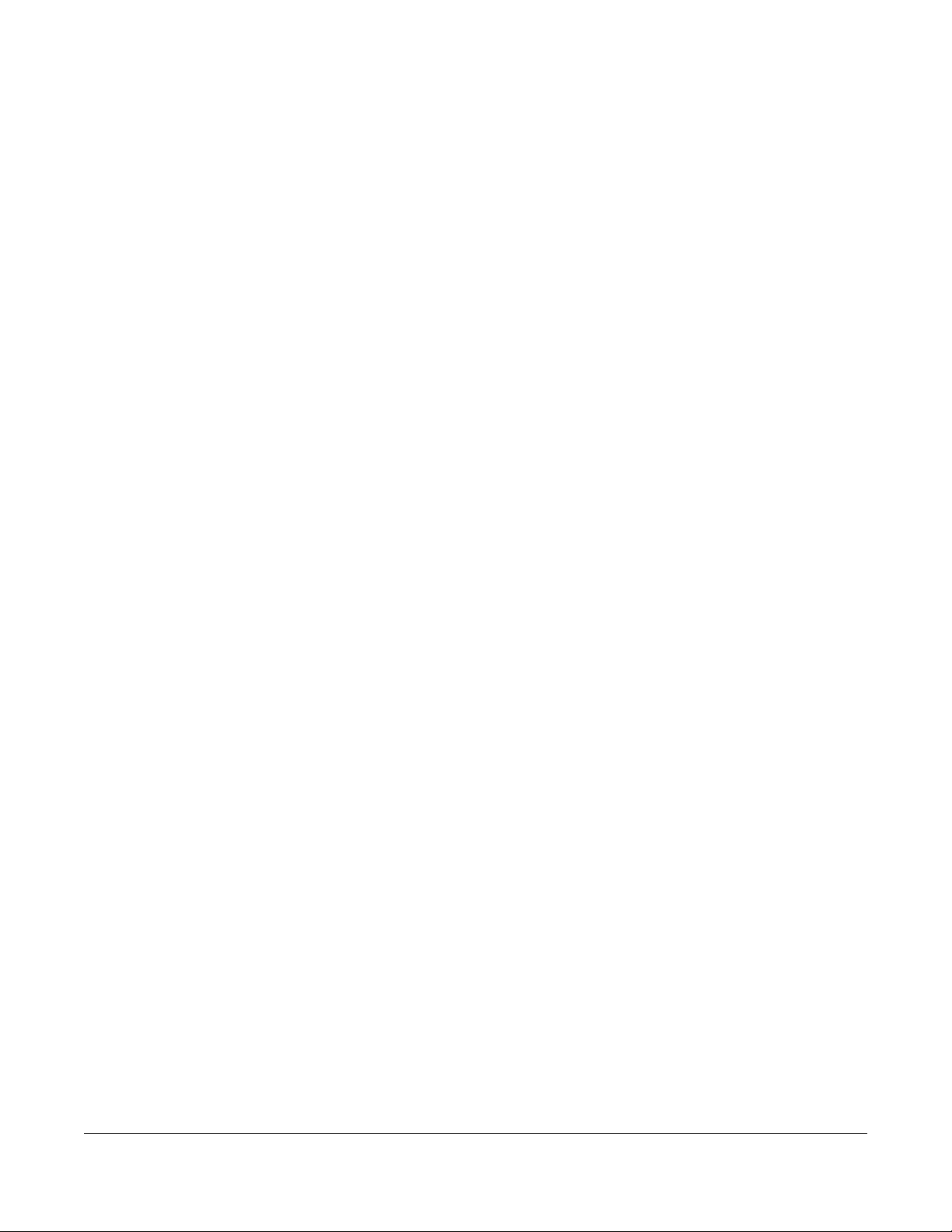
XGS1930 Series User’s Guide
37
CHAPTER 4
The Web Configurator
4.1 Overview
This section introduces the configuration and functions of the web configurator.
The web configurator is an HTML-based management interface that allows easy Switch setup and management via
Internet browser. Use Internet Explorer 9.0 and later versions, Mozilla Firefox 21 and later versions, Safari 6.0 and later
versions or Google Chrome 26.0 and later versions. The recommended screen resolution is 1024 by 768 pixels.
In order to use the web configurator you need to allow:
• Web browser pop-up windows from your device. Web pop-up blocking is enabled by default in Windows XP SP
(Service Pack) 2.
• JavaScript (enabled by default).
• Java permissions (enabled by default).
Note: The screens are based on the Switch in standalone mode.
4.2 System Login
1Start your web browser.
2The Switch is a DHCP client by default. Type “http://DHCP-assigned IP” in the Location or Address field.
Press [ENTER].
If the Switch is not connected to a DHCP server, type “http://” and the static IP address of the Switch (for example,
the default management IP address is 192.168.1.1 through an in-band port) in the Location or Address field. Press
[ENTER]. Your computer must be in the same subnet in order to access this website address.
Also, you can use the ZON Utility to check your Switch’s IP address.
3The login screen appears. The default username is admin and associated default password is 1234.
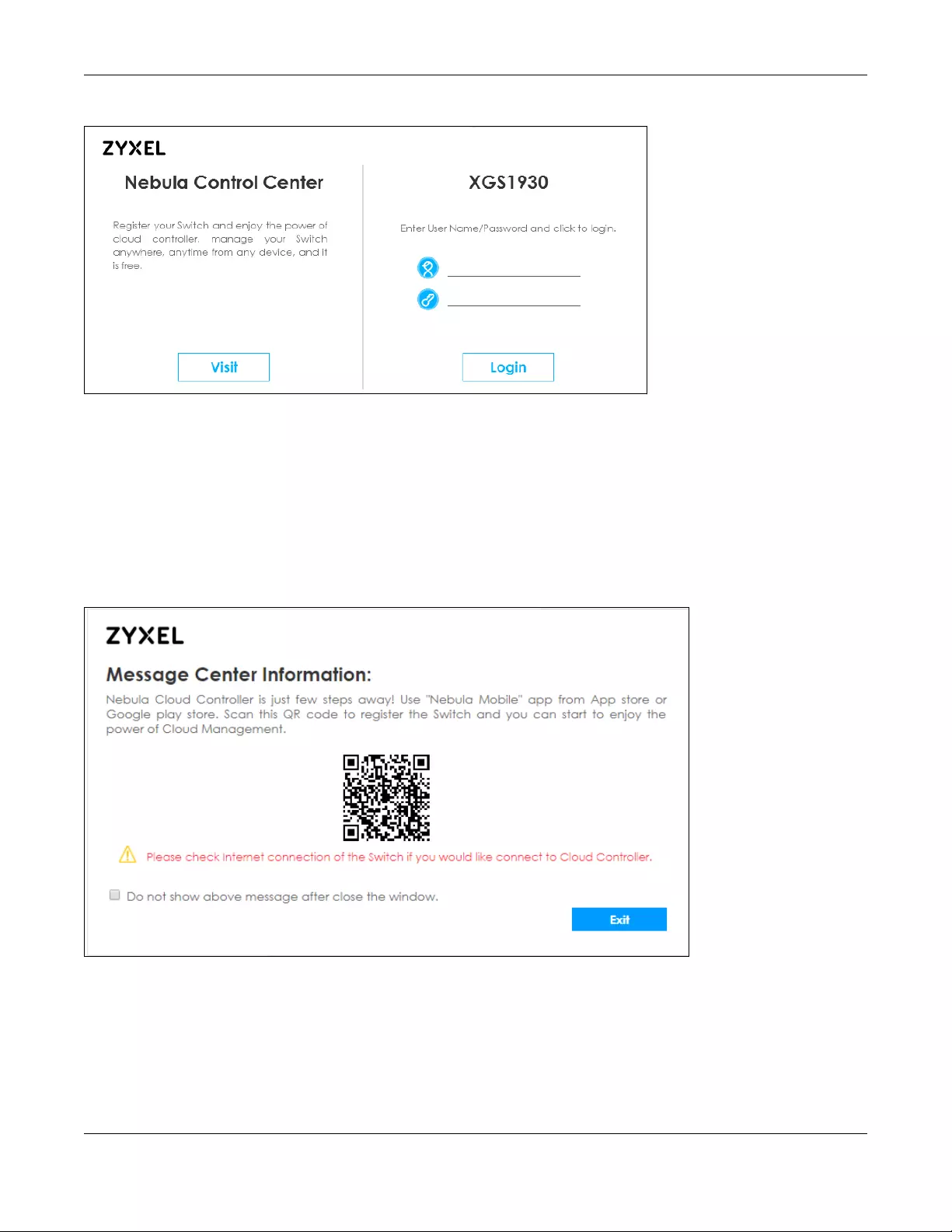
Chapter 4 The Web Configurator
XGS1930 Series User’s Guide
38
Figure 22 Web Configurator: Login
4Click Login to view the first web configurator screen.
Click the Visit button to open the Zyxel Nebula Control Center (NCC) login page in a new tab or
window. The NCC is a cloud-based network management system that allows you to remotely manage
and monitor the Switch in Nebula cloud management mode (see Section 1.1.1 on page 18).
5After you log into the web configurator, you will see the following screen encouraging you to use NCC.
The screen has a QR code containing the Switch’s serial number and MAC address for handy NCC
registration of the Switch using the Nebula Mobile app. First, download the app from the Google Play
store for Android devices or the App Store for iOS devices and create an organization and site at NCC.
Figure 23 Web Configurator: Message
You may also access this screen at Basic Setting > Cloud Management > Nebula Switch Registration.
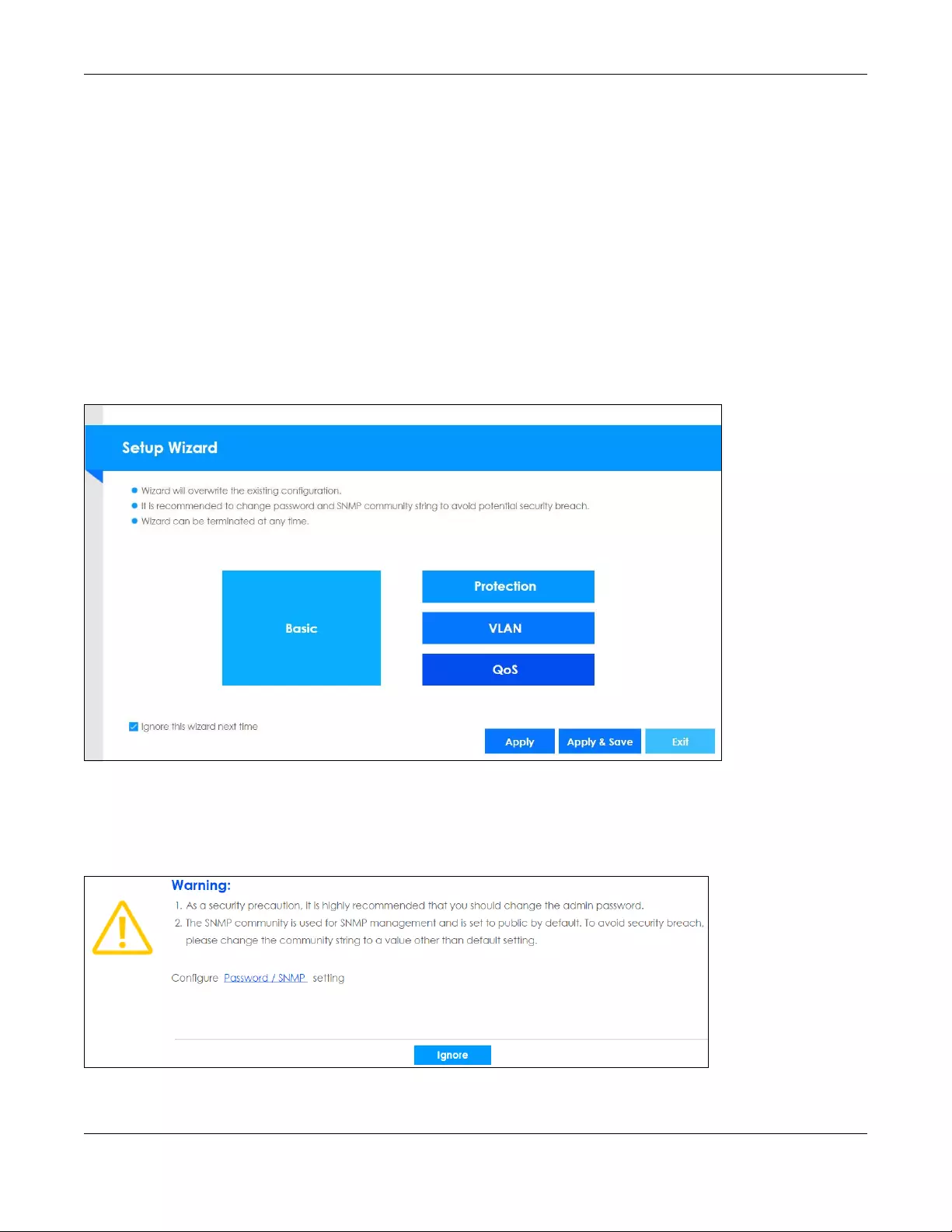
Chapter 4 The Web Configurator
XGS1930 Series User’s Guide
39
6The Wizard screen will appear after logging into the Switch. You can use the Wizard screen to configure
the Switch’s IP, login password, SNMP community, link aggregation, and so on. See Section 4.3 on page
41 for more information on the Wizard screen. When you finish configuring the settings, you can click the
Apply button to make the settings take effect. Check the screens to see if the settings are applied, and
click the Save button in the top to save your configuration into the Switch’s nonvolatile memory. You
can also just click the Apply & Save button to make the settings takes effect, and save your
configuration into the Switch’s nonvolatile memory at once.
Note: Once you click the Apply or Apply & Save button, the settings configured in the Wizard screen will
overwrite the existing settings.
Otherwise, click the Exit button. You can select the Ignore this wizard next time check box and click Apply if you
don’t want the Wizard screen to appear the next time you log in. If you want to open the Wizard screen later, click
the Wizard icon in the upper right hand corner of the web configurator.
Figure 24 Web Configurator: Wizard
7If you didn’t change the default administrator password and/or SNMP community values, a warning
screen displays each time you log into the web configurator. Click Password / SNMP to open a screen
where you can change the administrator and SNMP passwords simultaneously. Otherwise, click Ignore
to close it.
Figure 25 Web Configurator: Warning
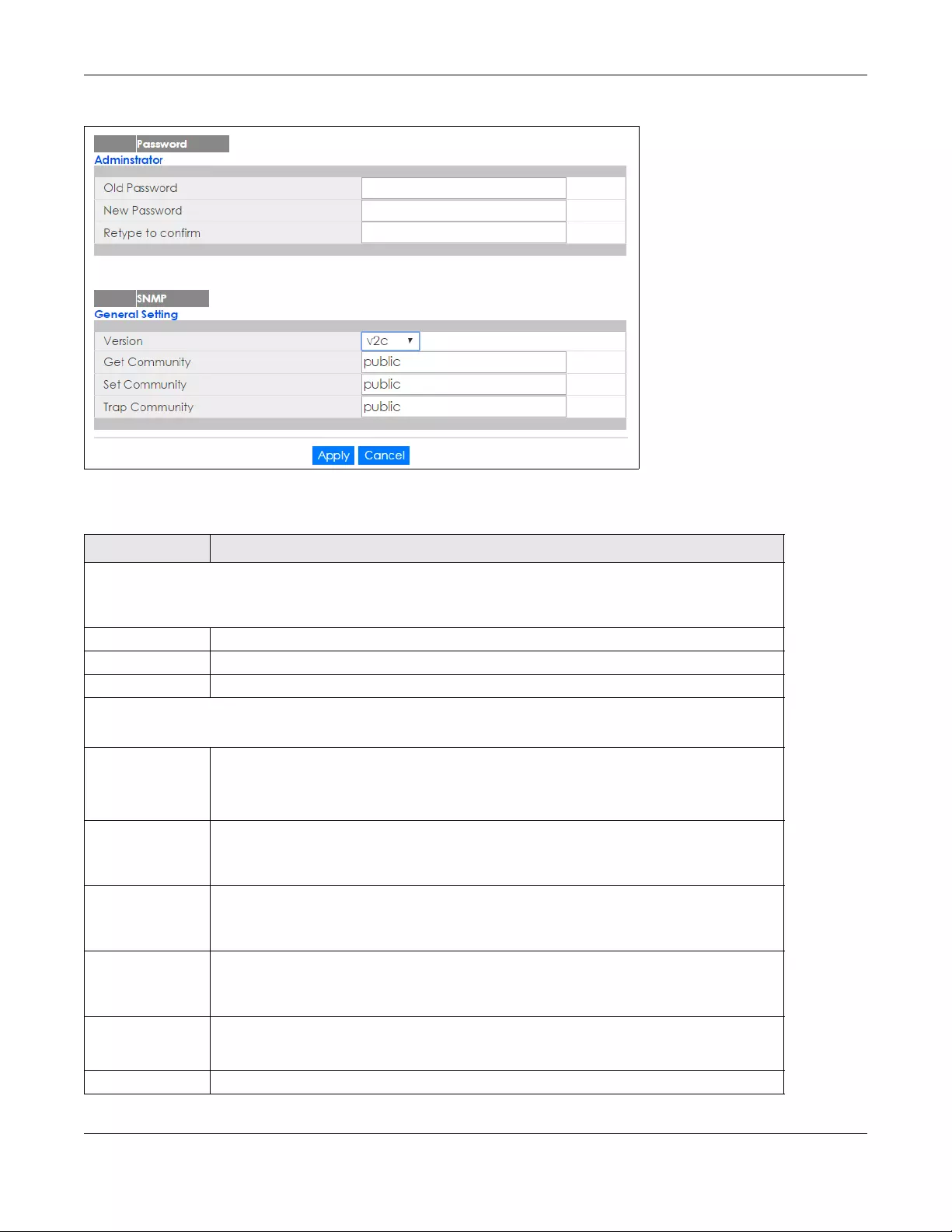
Chapter 4 The Web Configurator
XGS1930 Series User’s Guide
40
Figure 26 Web Configurator: Password
Change the default administrator and/or SNMP passwords, and then click Apply to save your changes.
Table 5 Web Configurator: Password/SNMP
LABEL DESCRIPTION
Administrator
This is the default administrator account with the “admin” user name. You cannot change the default administrator
user name. Only the administrator has read/write access.
Old Password Type the existing system password (1234 is the default password when shipped).
New Password Enter your new system password.
Retype to confirm Retype your new system password for confirmation
General Setting
Use this section to specify the SNMP version and community (password) values.
Version Select the SNMP version for the Switch. The SNMP version on the Switch must match the version
on the SNMP manager. Choose SNMP version 2c (v2c), SNMP version 3 (v3) or both (v3v2c).
Note: SNMP version 2c is backwards compatible with SNMP version 1.
Get Community Enter the Get Community string, which is the password for the incoming Get- and GetNext-
requests from the management station.
The Get Community string is only used by SNMP managers using SNMP version 2c or lower.
Set Community Enter the Set Community string, which is the password for the incoming Set- requests from the
management station.
The Set Community string is only used by SNMP managers using SNMP version 2c or lower.
Trap Community Enter the Trap Community string, which is the password sent with each trap to the SNMP
manager.
The Trap Community string is only used by SNMP managers using SNMP version 2c or lower.
Apply Click Apply to save your changes to the Switch’s run-time memory. The Switch loses these
changes if it is turned off or loses power, so use the Save link on the top navigation panel to
save your changes to the non-volatile memory when you are done configuring.
Cancel Click Cancel to begin configuring this screen afresh.
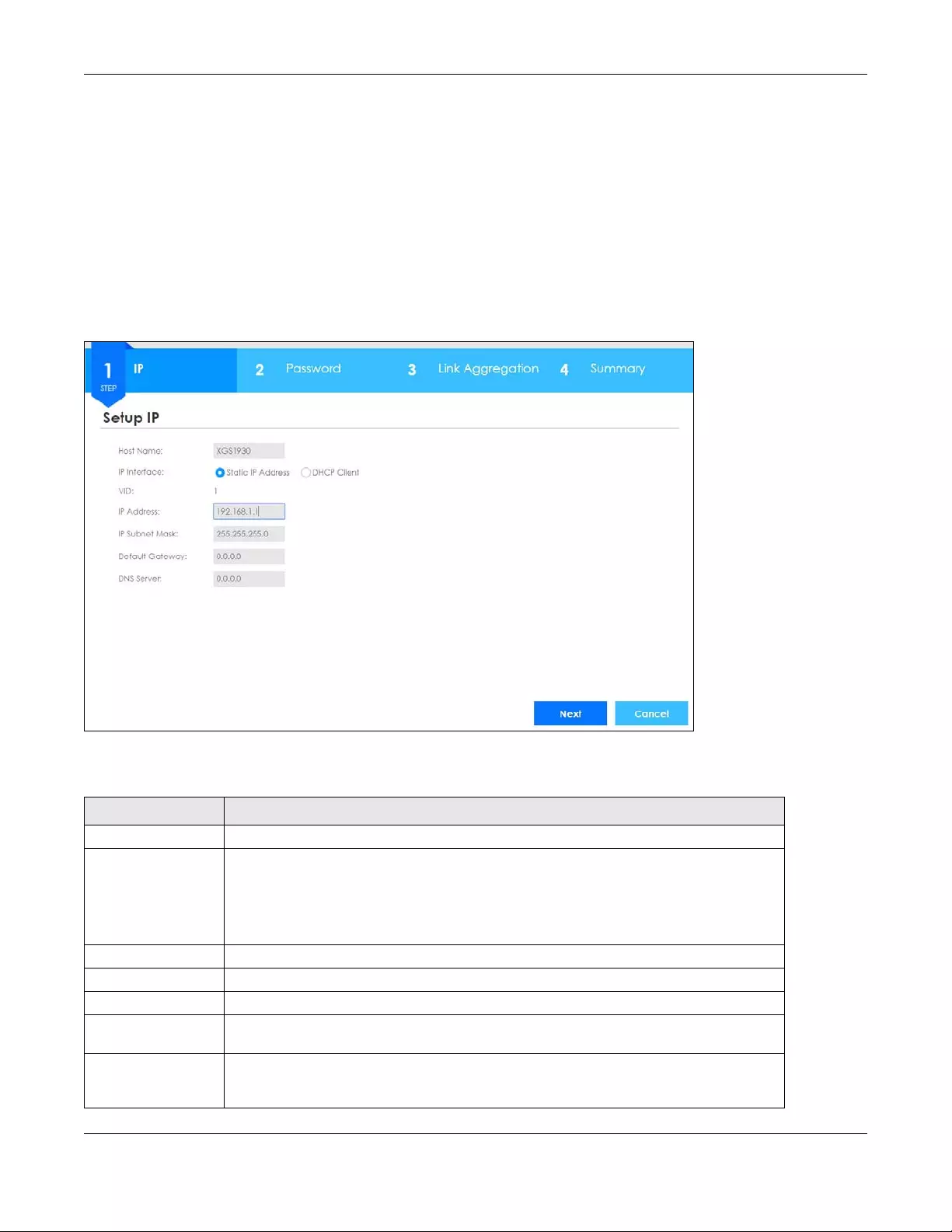
Chapter 4 The Web Configurator
XGS1930 Series User’s Guide
41
4.3 Wizard
Wizard displays Basic, Protection, VLAN, and QoS.
Basic
In Basic, you can set up IP/DNS, set up your password, SNMP community, link aggregation, and view finished results.
In order to set up your IP/DNS, please do the following. Click Wizard > Basic > Step 1 IP to access this screen.
Figure 27 Wizard > Basic > Step 1 IP
Each field is described in the following table.
Table 6 Wizard > Basic > Step 1 IP
LABEL DESCRIPTION
Host Name This field displays a host name.
IP Interface Select DHCP Client if the Switch is connected to a router with the DHCP server enabled. You
then need to check the router for the IP address assigned to the Switch in order to access
the Switch’s web configurator again.
Select Static IP Address when the Switch is NOT connected to a router or you want to assign
it a fixed IP address.
VID This field displays the VLAN ID.
IP Address The Switch needs an IP address for it to be managed over the network.
IP Subnet Mask The subnet mask specifies the network number portion of an IP address.
Default Gateway Type the IP address of the default outgoing gateway in dotted decimal notation, for
example 192.168.1.254.
DNS Server DNS (Domain Name System) is for mapping a domain name to its corresponding IP address
and vice versa. Enter a domain name server IP address in order to be able to use a domain
name instead of an IP address.
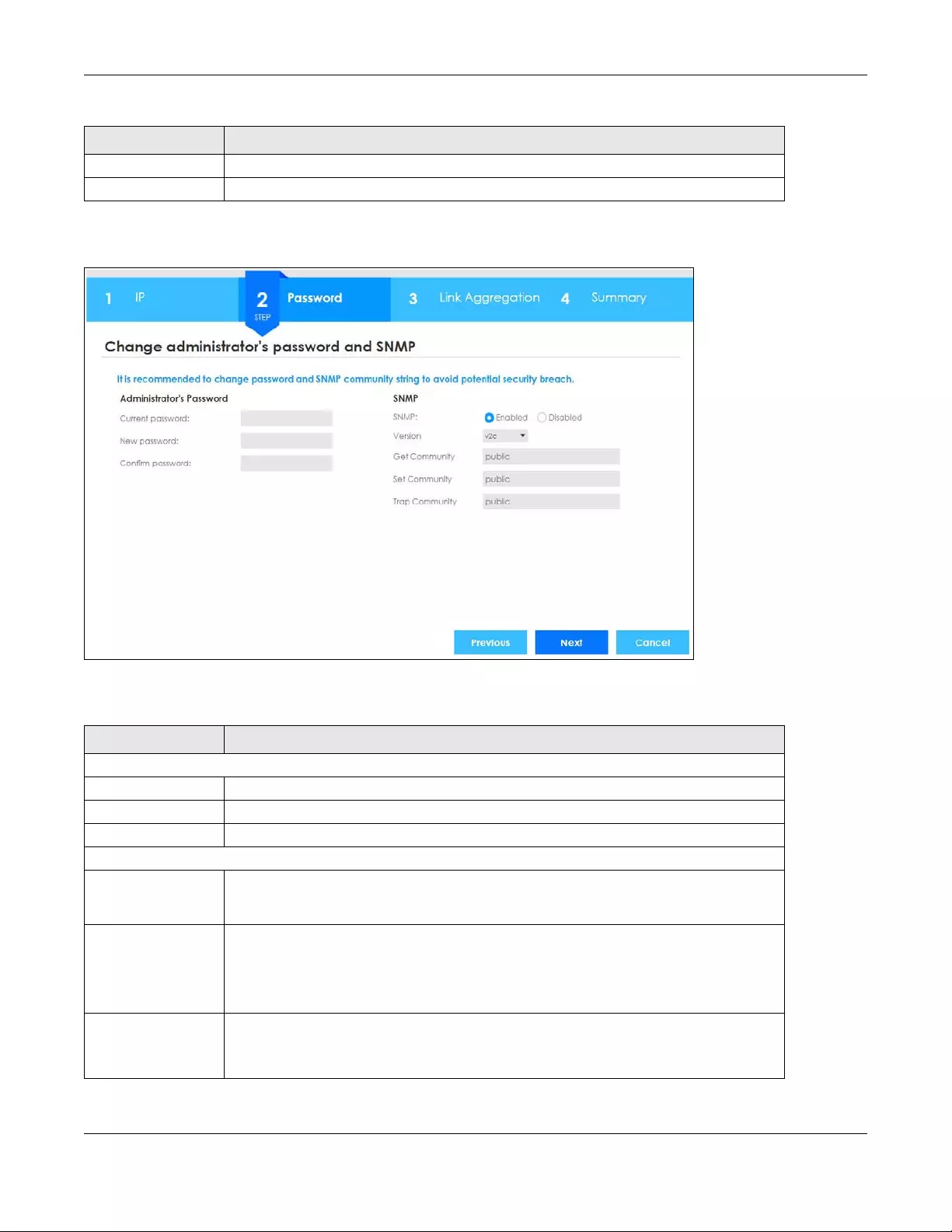
Chapter 4 The Web Configurator
XGS1930 Series User’s Guide
42
After clicking Next, the Password screen appears.
Figure 28 Wizard > Basic > Step 2 Password
Each field is described in the following table.
Next Click Next to show the next screen.
Cancel Click Cancel to exit this screen without saving.
Table 7 Wizard > Basic > Step 2 Password
LABEL DESCRIPTION
Administrator's Password
Current password Type the existing system password (1234 is the default password when shipped).
New password Enter your new system password.
Confirm password Retype your new system password for confirmation
SNMP
SNMP Select Enabled to let the Switch act as an SNMP agent, which allows a manager station to
manage and monitor the Switch through the network. Select Disabled to turn this feature
off.
Version Select the SNMP version for the Switch. The SNMP version on the Switch must match the
version on the SNMP manager. Choose SNMP version 2c (v2c), SNMP version 3 (v3) or both
(v3v2c).
Note: SNMP version 2c is backwards compatible with SNMP version 1.
Get Community Enter the Get Community string, which is the password for the incoming Get- and
GetNextrequests from the management station.
The Get Community string is only used by SNMP managers using SNMP version 2c or lower.
Table 6 Wizard > Basic > Step 1 IP
LABEL DESCRIPTION
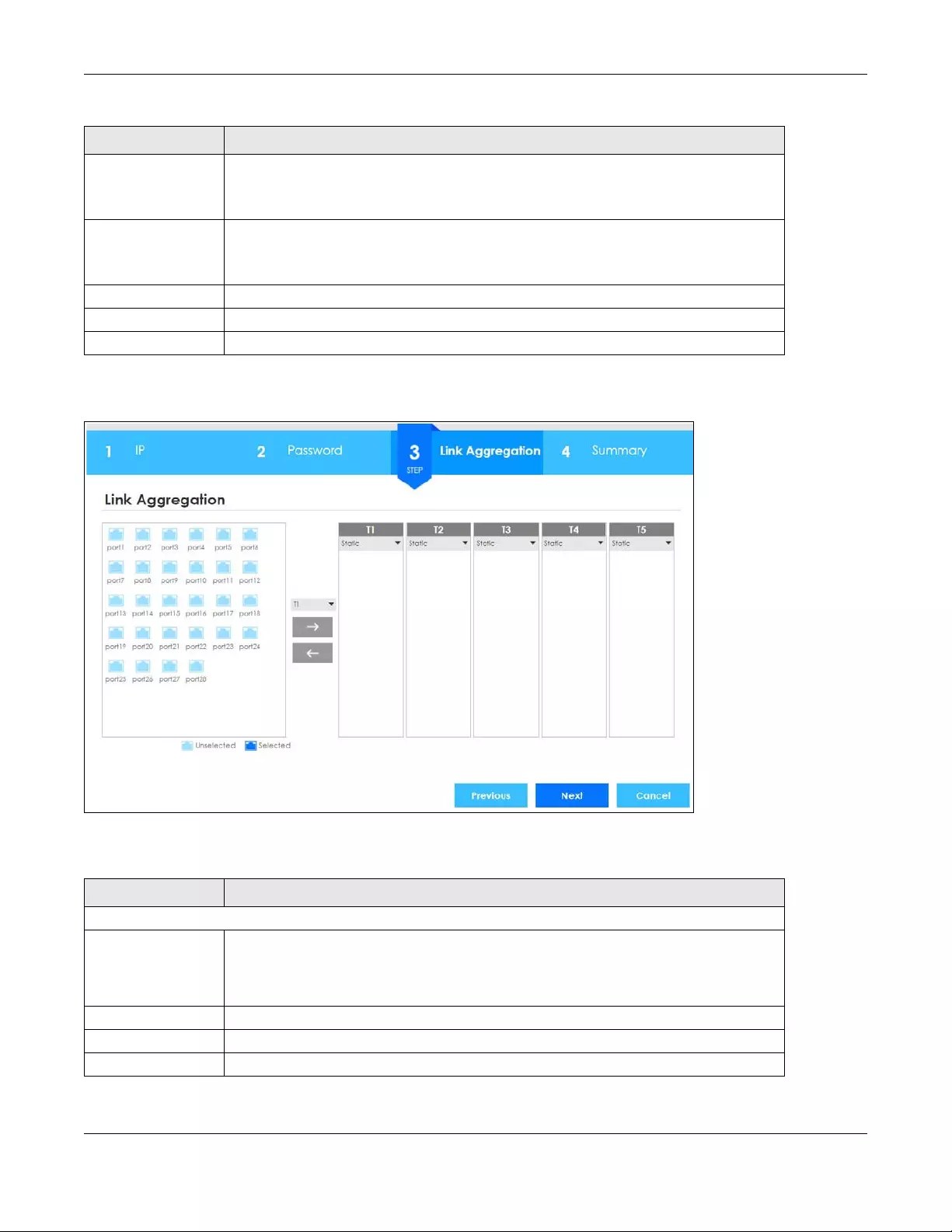
Chapter 4 The Web Configurator
XGS1930 Series User’s Guide
43
After clicking Next, the Link Aggregation screen appears.
Figure 29 Wizard > Basic > Step 3 Link Aggregation
Each field is described in the following table.
After clicking Next, the Summary screen appears.
Set Community Enter the Set Community string, which is the password for the incoming Set- requests from
the management station.
The Set Community string is only used by SNMP managers using SNMP version 2c or lower.
Trap Community Enter the Trap Community string, which is the password sent with each trap to the SNMP
manager.
The Trap Community string is only used by SNMP managers using SNMP version 2c or lower.
Previous Click Previous to show the previous screen.
Next Click Next to show the next screen.
Cancel Click Cancel to exit this screen without saving.
Table 8 Wizard > Basic > Step 3 Link Aggregation
LABEL DESCRIPTION
Link Aggregation
T1-T5 Click the arrows to add or delete icons located on the left to desired preference.
Select Static if the ports are configured as static members of a trunk group.
Select LACP if the ports are configured to join a trunk group via LACP.
Previous Click Previous to show the previous screen.
Next Click Next to show the next screen.
Cancel Click Cancel to exit this screen without saving.
Table 7 Wizard > Basic > Step 2 Password
LABEL DESCRIPTION
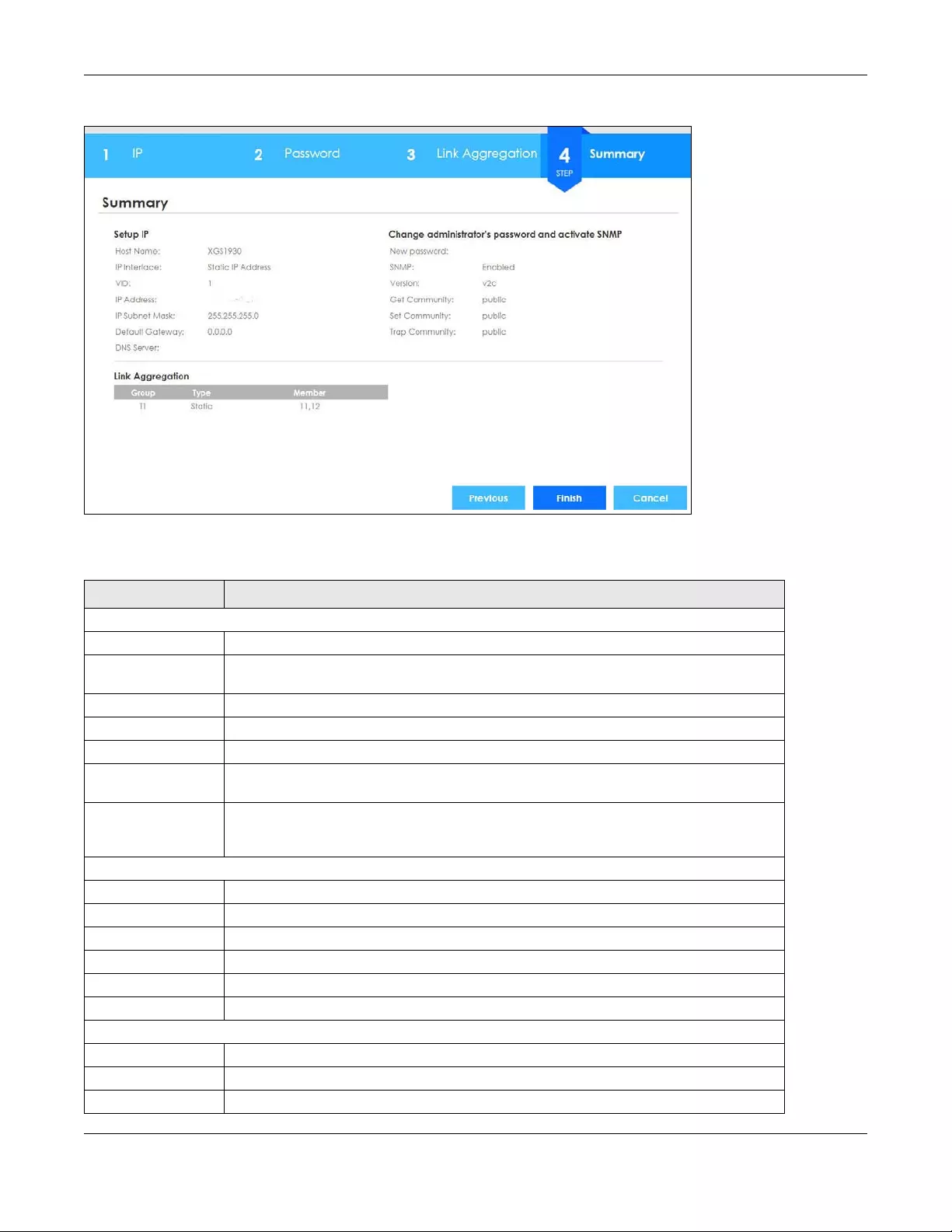
Chapter 4 The Web Configurator
XGS1930 Series User’s Guide
44
Figure 30 Wizard > Basic > Step 4 Summary
Each field is described in the following table.
Table 9 Wizard > Basic > Step 4 Summary
LABEL DESCRIPTION
Setup IP
Host Name This field displays a host name.
IP Interface This field displays whether the WAN interface is using a DHCP IP address or a static IP
address.
VID This field displays the VLAN ID.
IP Address The Switch needs an IP address for it to be managed over the network.
IP Subnet Mask The subnet mask specifies the network number portion of an IP address.
Default Gateway Type the IP address of the default outgoing gateway in dotted decimal notation, for
example 192.168.1.254.
DNS Server DNS (Domain Name System) is for mapping a domain name to its corresponding IP address
and vice versa. Enter a domain name server IP address in order to be able to use a domain
name instead of an IP address.
Change administrator's password and activate SNMP
New Password This field displays asterisks when a new password has been created.
SNMP This field displays whether the Switch acts as an SNMP agent.
Version This field displays the SNMP version for the Switch.
Get Community This field displays the Get Community string.
Set Community This field displays the Set Community string.
Trap Community This field displays the Trap Community string.
Link Aggregation
Group This field displays the group number.
Type This field displays Static or LACP of this group.
Member This field displays the members of this group.
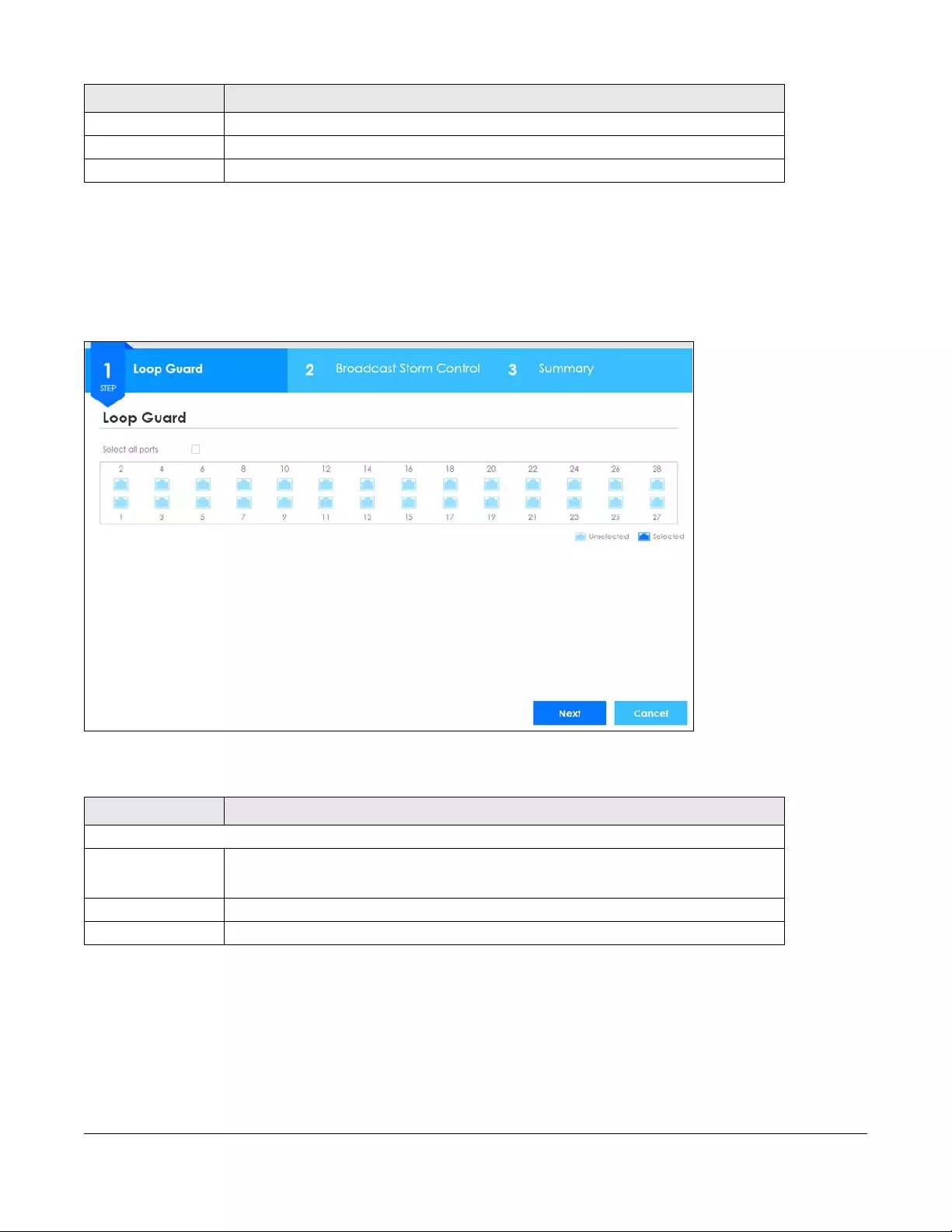
XGS1930 Series User’s Guide
45
Protection
In Protection, you can set up loop guard and broadcast storm control.
In order to set up loop guard, please do the following. Click Wizard > Protection > Step 1 Loop Guard to access this
screen.
Figure 31 Wizard > Protection > Step 1 Loop Guard
Each field is described in the following table.
After clicking Next, the Broadcast Storm Control screen appears.
Previous Click Previous to show the previous screen.
Finish Review the information and click Finish to create the task.
Cancel Click Cancel to exit this screen without saving.
Table 10 Wizard > Protection > Step 1 Loop Guard
LABEL DESCRIPTION
Loop Guard
Select all ports Select all ports to enable the loop guard feature on all ports.
You can select a port by clicking it.
Next Click Next to show the next screen.
Cancel Click Cancel to exit this screen without saving.
Table 9 Wizard > Basic > Step 4 Summary
LABEL DESCRIPTION
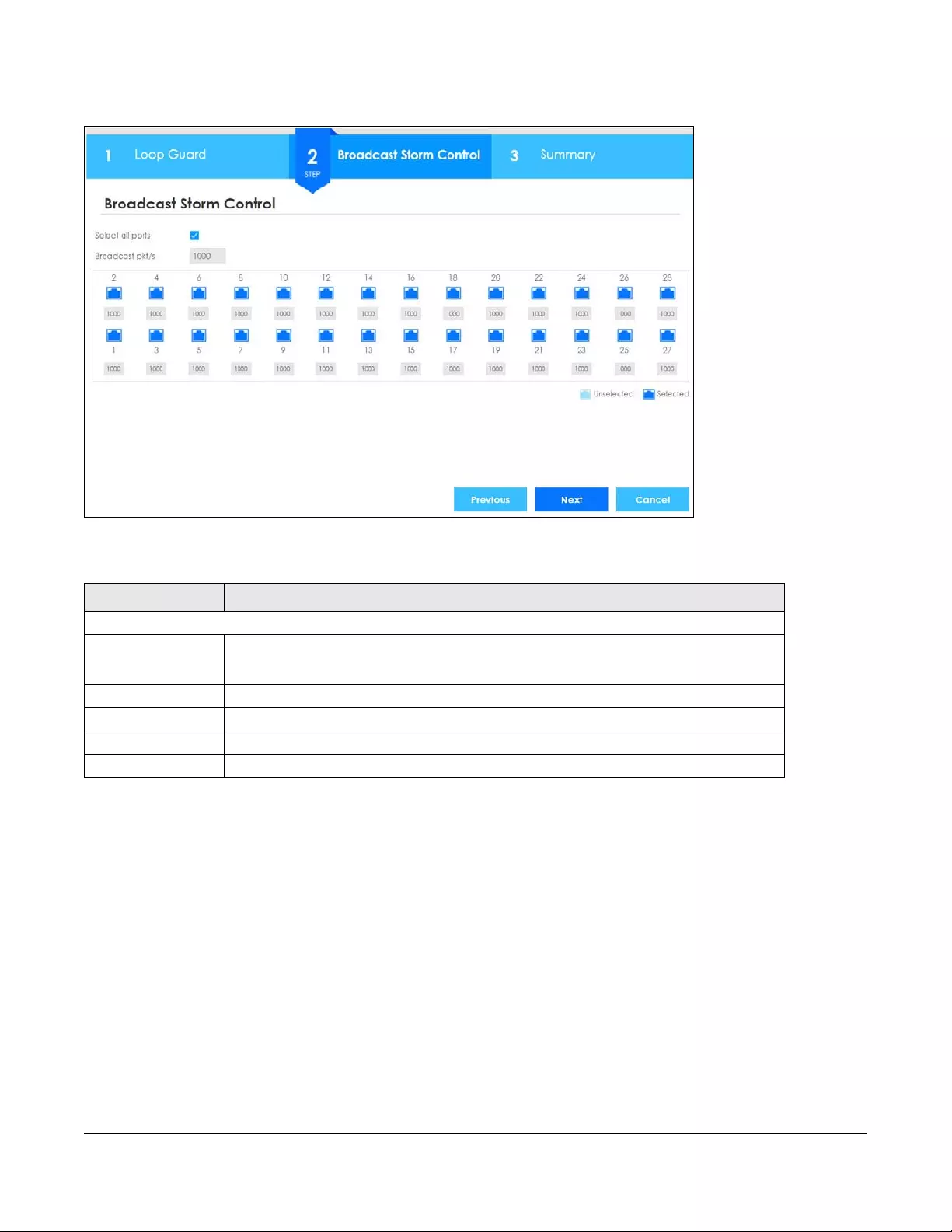
Chapter 4 The Web Configurator
XGS1930 Series User’s Guide
46
Figure 32 Wizard > Protection > Step 2 Broadcast Storm Control
Each field is described in the following table.
After clicking Next, the Summary screen appears.
Table 11 Wizard > Protection > Step 2 Broadcast Storm Control
LABEL DESCRIPTION
Broadcast Storm Control
Select all ports Select all ports to apply settings on all ports.
You can select a port by clicking it.
Broadcast pkt/s Specify how many broadcast packets the port receives per second.
Previous Click Previous to show the previous screen.
Next Click Next to show the next screen.
Cancel Click Cancel to exit this screen without saving.
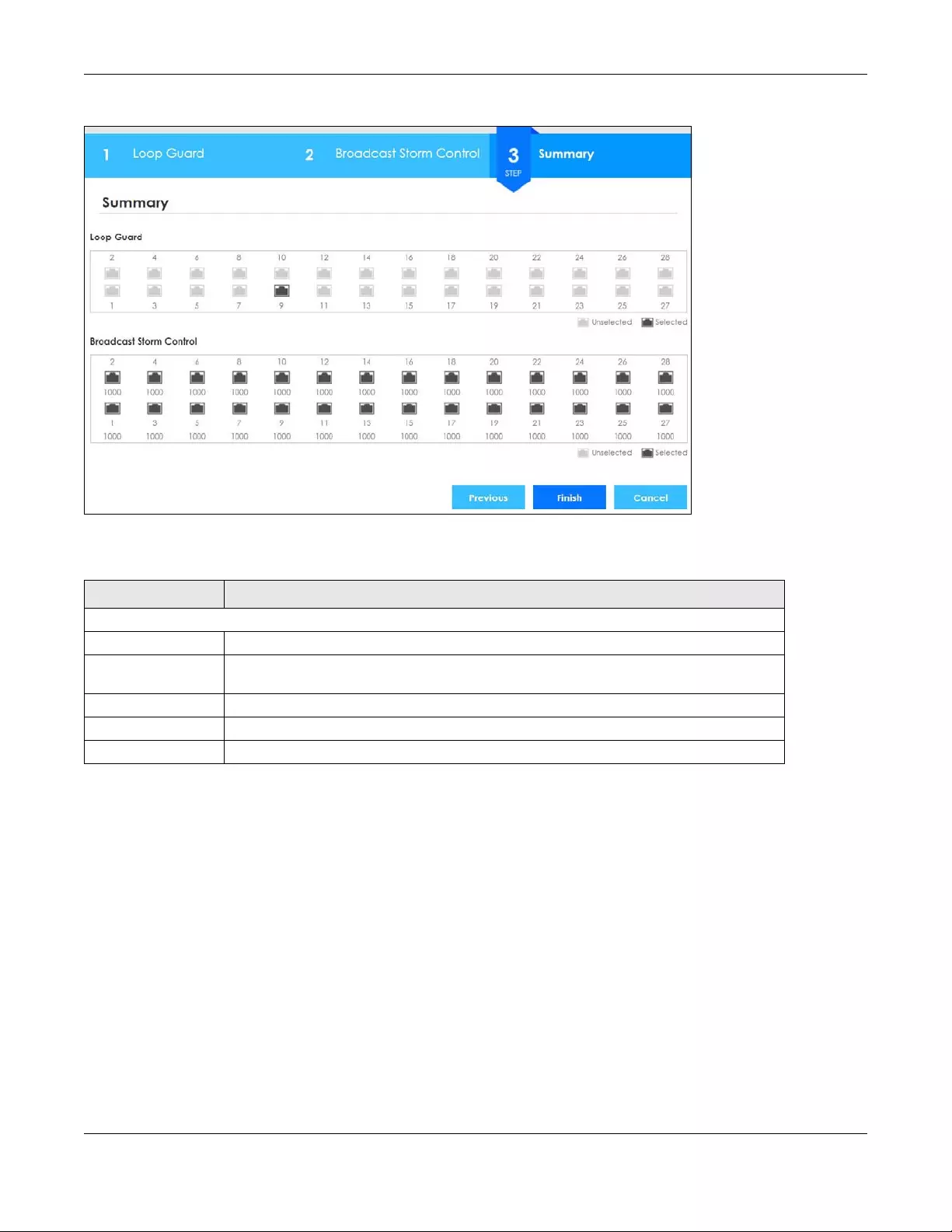
Chapter 4 The Web Configurator
XGS1930 Series User’s Guide
47
Figure 33 Wizard > Protection > Step 3 Summary
Each field is described in the following table.
VLAN
In VLAN, you can create VLAN, and tag VLAN settings.
Click Wizard > VLAN > VLAN Setting to access this screen.
Table 12 Wizard > Protection > Step 3 Summary
LABEL DESCRIPTION
Summary
Loop Guard If the loop guard feature is enabled on a port, the Switch will prevent loops on this port.
Broadcast Storm
Control
If the broadcast storm control feature is enabled on a port, the number of broadcast
packets the Switch receives per second will be limited on this port.
Previous Click Previous to show the previous screen.
Finish Review the information and click Finish to create the task.
Cancel Click Cancel to exit this screen without saving.
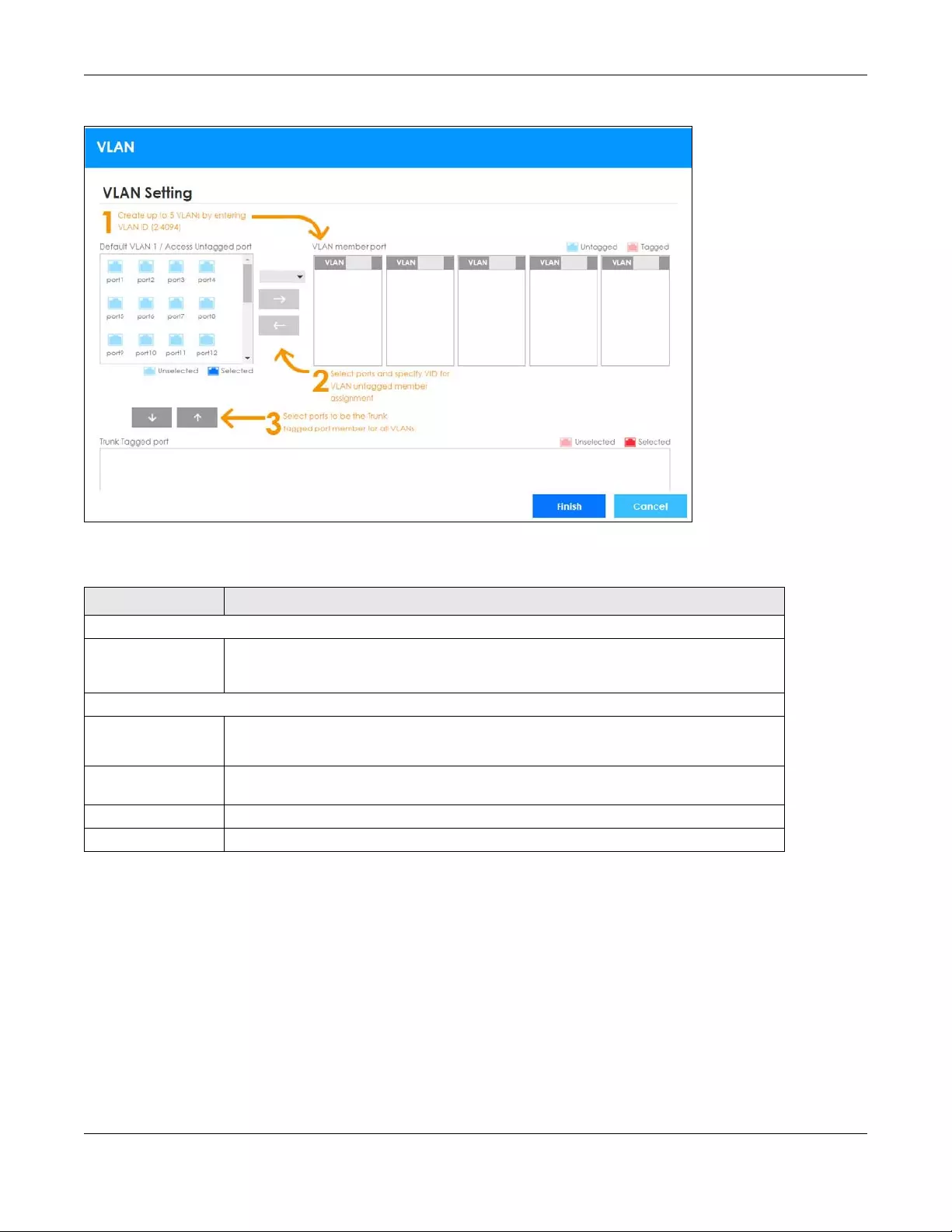
Chapter 4 The Web Configurator
XGS1930 Series User’s Guide
48
Figure 34 Wizard > VLAN > VLAN Setting
Each field is described in the following table.
QoS
In QoS, you can create QoS settings.
In order to create QoS settings, please do the following. Click Wizard > QoS > QoS Setting to access this screen.
Table 13 Wizard > VLAN > VLAN Setting
LABEL DESCRIPTION
VLAN Setting
Default VLAN 1 /
Access Untagged
port
Select ports and use the right arrow to add them as the untagged ports to a VLAN group.
VLAN member port
VLAN Type a number between 2 and 4094 to create a VLAN ID.
Type the VLAN ID that you want to edit.
Trunk Tagged port Select ports and use the downward arrow to add them as the tagged ports to the VLAN
group(s) you created.
Finish Review the information and click Finish to create the task.
Cancel Click Cancel to exit this screen without saving.
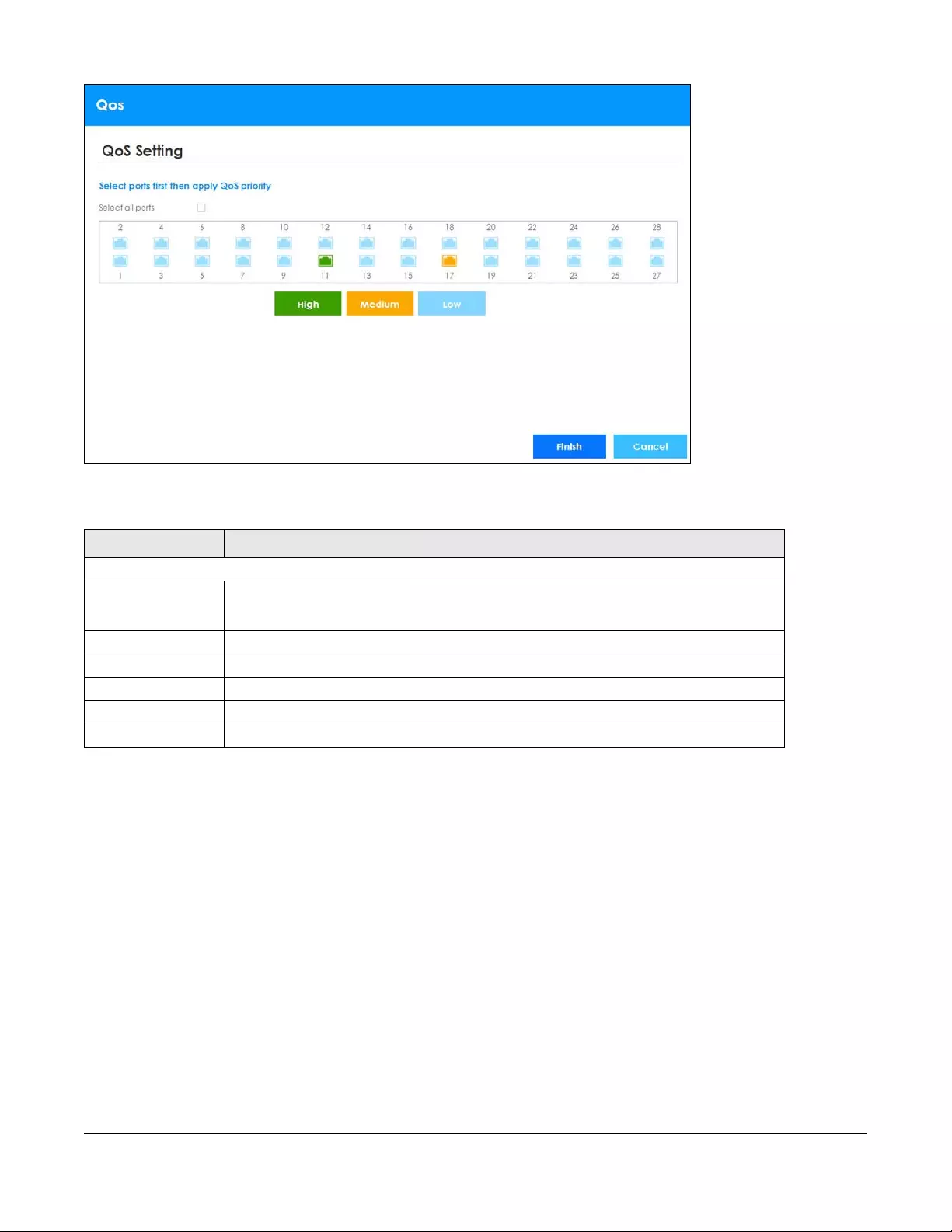
XGS1930 Series User’s Guide
49
Figure 35 Wizard > QoS > QoS Setting
Each field is described in the following table.
4.4 The Status Screen
The Status screen is the first screen that displays when you access the web configurator.
The screens may very slightly for different models.
The following figure shows the navigating components of a web configurator screen.
Table 14 Wizard > QoS > QoS Setting
LABEL DESCRIPTION
QoS Setting
Select all ports Select all ports to apply settings on all ports.
You can select a port by clicking it.
High Select ports and click the High button, so they will have high priority.
Medium Select ports and click the Medium button and, so they will have medium priority.
Low Select ports and click the Low button, so they will have low priority.
Finish Review the information and click Finish to create the task.
Cancel Click Cancel to exit this screen without saving.
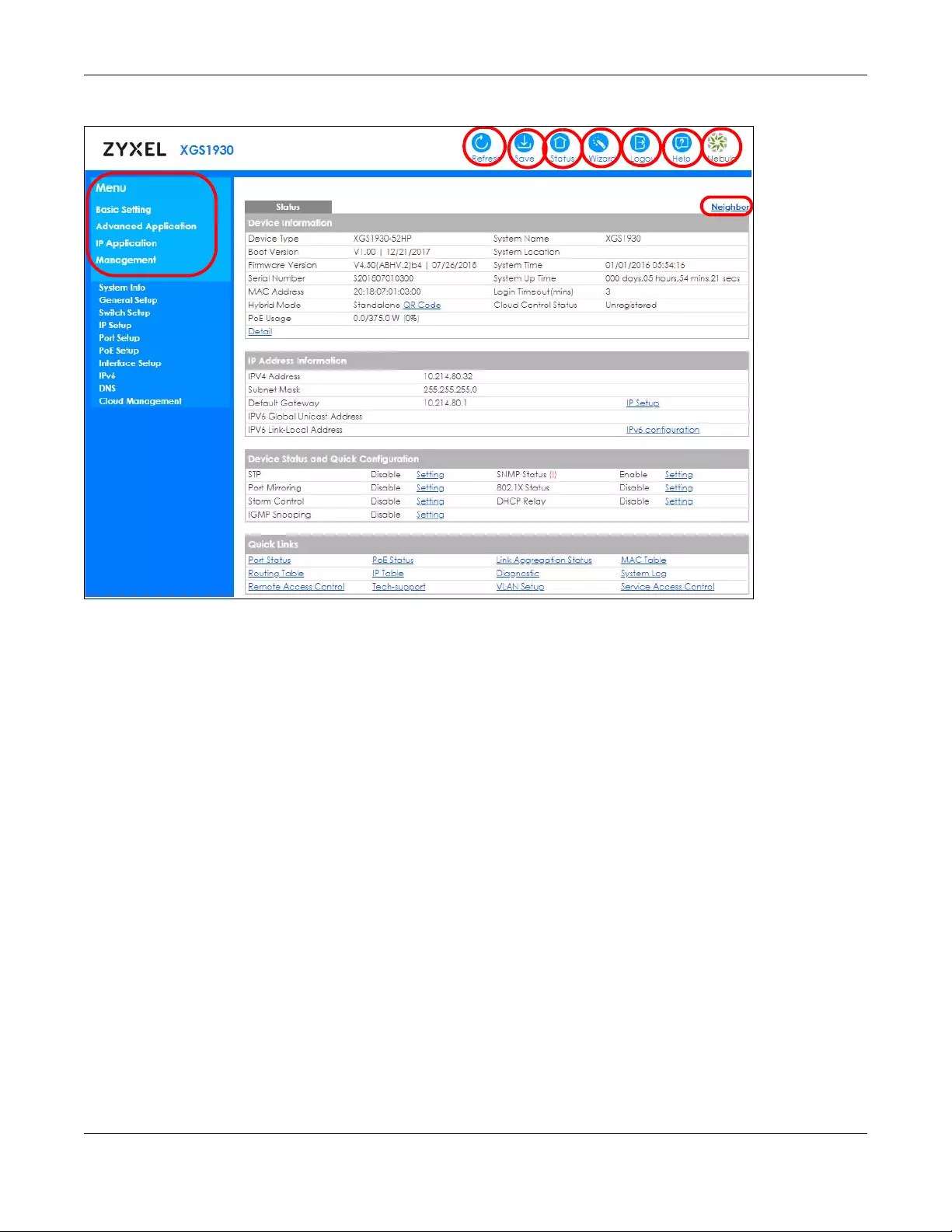
Chapter 4 The Web Configurator
XGS1930 Series User’s Guide
50
Figure 36 Web Configurator Home Screen for PoE model(s) (Status)
A - Click the menu items to open submenu links, and then click on a submenu link to open the screen in the main
window.
B, C, D, E, F, G, H - These are quick links which allow you to perform certain tasks no matter which screen you are
currently working in.
B - Click this link to update the information in the screen you are viewing currently.
C - Click this link to save your configuration into the Switch’s nonvolatile memory. Nonvolatile memory is the
configuration of your Switch that stays the same even if the Switch’s power is turned off.
D - Click this link to go to the status page of the Switch.
E - Click this icon to open the Wizard screen where you can configure the Switch’s IP, login password, SNMP
community, link aggregation, and so on.
F - Click this link to log out of the web configurator.
G - Click this link to display web help pages. The help pages provide descriptions for all of the screens.
H - Click this link to go to the NCC (Nebula Control Center) portal website.
I - Click this link to go to the ZON Neighbor Management screen where you can see and manage neighbor devices
learned by the Switch.
In the navigation panel, click a main link to reveal a list of submenu links.
A
BG
C
D E F H
I
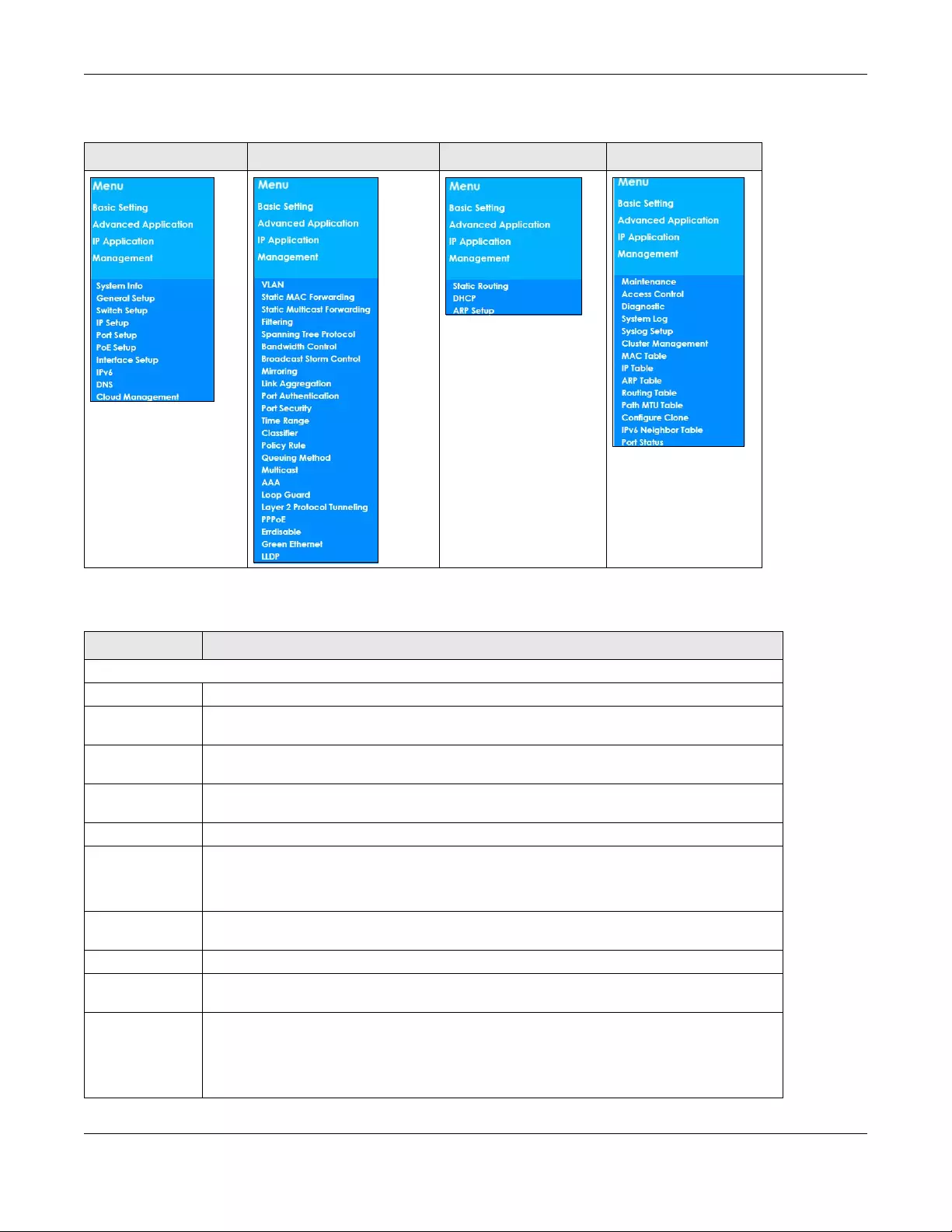
Chapter 4 The Web Configurator
XGS1930 Series User’s Guide
51
The following table describes the links in the navigation panel.
Table 15 Navigation Panel Sub-links Overview
BASIC SETTING ADVANCED APPLICATION IP APPLICATION MANAGEMENT
Table 16 Navigation Panel Links
LINK DESCRIPTION
Basic Settings
System Info This link takes you to a screen that displays general system information.
General Setup This link takes you to a screen where you can configure general identification information
about the Switch.
Switch Setup This link takes you to a screen where you can set up global Switch parameters such as VLAN
type, GARP and priority queues.
IP Setup This link takes you to a screen where you can configure the IP address and subnet mask
(necessary for Switch management) and set up to 32 IP routing domains.
Port Setup This link takes you to a screen where you can configure settings for individual Switch ports.
PoE Setup For PoE model(s).
This link takes you to a screen where you can set priorities, PoE power-up settings and schedule
so that the Switch is able to reserve and allocate power to certain PDs.
Interface Setup This link takes you to a screen where you can configure settings for individual interface type
and ID.
IPv6 This link takes you to a screen where you can view IPv6 status and configure IPv6 settings.
DNS This link takes you to a screen where you can configure DNS (domain name server) IP
addresses.
Cloud
Management
This screen displays a link to a screen where you can enable or disable the Nebula Center
Control Discovery feature. If it’s enabled, you can have the Switch search for the NCC (Nebula
Control Center). Another link takes you to a Nebula Switch Registration screen which has a QR
code containing the Switch’s serial number and MAC address for handy registration of the
Switch at NCC.
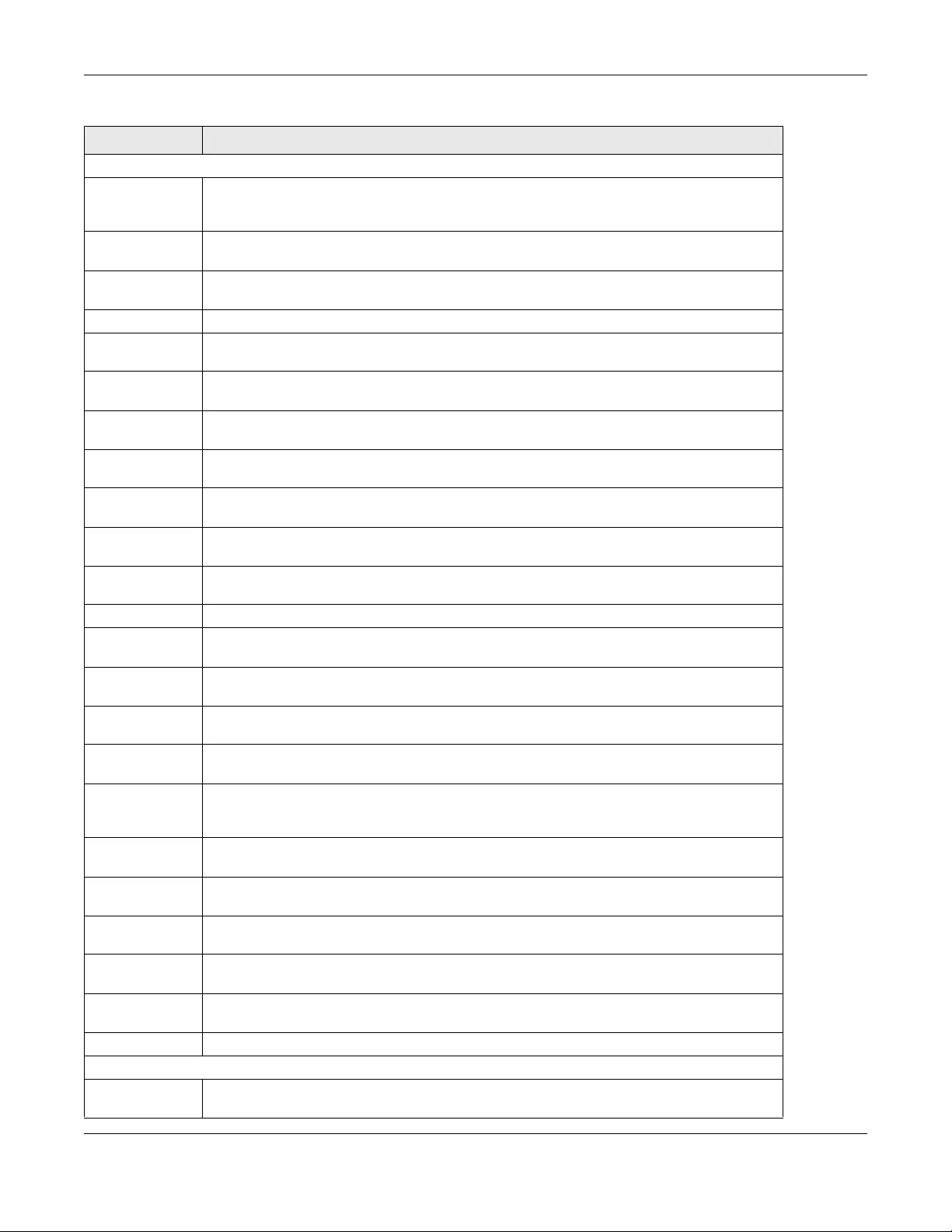
Chapter 4 The Web Configurator
XGS1930 Series User’s Guide
52
Advanced Application
VLAN This link takes you to screens where you can configure port-based or 802.1Q VLAN (depending
on what you configured in the Switch Setup menu). You can also configure a protocol based
VLAN or a subnet based VLAN in these screens.
Static MAC
Forwarding
This link takes you to a screen where you can configure static MAC addresses for a port. These
static MAC addresses do not age out.
Static Multicast
Forwarding
This link takes you to a screen where you can configure static multicast MAC addresses for
port(s). These static multicast MAC addresses do not age out.
Filtering This link takes you to a screen to set up filtering rules.
Spanning Tree
Protocol
This link takes you to screens where you can configure the RSTP/MRSTP/MSTP to prevent
network loops.
Bandwidth
Control
This link takes you to a screen where you can configure bandwidth limits on the Switch.
Broadcast Storm
Control
This link takes you to a screen to set up broadcast filters.
Mirroring This link takes you to screens where you can copy traffic from one port or ports to another port
in order that you can examine the traffic from the first port without interference.
Link Aggregation This link takes you to screens where you can logically aggregate physical links to form one
logical, higher-bandwidth link.
Port
Authentication
This link takes you to a screen where you can configure IEEE 802.1x port authentication for
clients communicating via the Switch.
Port Security This link takes you to screens where you can activate MAC address learning and set the
maximum number of MAC addresses to learn on a port.
Time Range This link takes you to a screen where you can define different schedules.
Classifier This link takes you to screens where you can configure the Switch to group packets based on
the specified criteria.
Policy Rule This link takes you to a screen where you can configure the Switch to perform special treatment
on the grouped packets.
Queuing Method This link takes you to a screen where you can configure queuing with associated queue
weights for each port.
Multicast This link takes you to screens where you can configure various multicast features, IGMP
snooping, MLD snooping-proxy and create multicast VLANs.
AAA This link takes you to a screen where you can configure authentication, authorization and
accounting services via external servers. The external servers can be either RADIUS (Remote
Authentication Dial-In User Service).
Loop Guard This link takes you to a screen where you can configure protection against network loops that
occur on the edge of your network.
Layer 2 Protocol
Tunneling
This link takes you to a screen where you can configure L2PT (Layer 2 Protocol Tunneling)
settings on the Switch.
PPPoE This link takes you to screens where you can configure intermediate agent settings in port,
VLAN, and PPPoE.
Errdisable This link takes you to screens where you can view errdisable status and configure errdisable
settings in CPU protection, errdisable detect, and errdisable recovery.
Green Ethernet This link takes you to a screen where you can configure green Ethernet settings in EEE, auto
power down, and short reach for each port.
LLDP This link takes you to screens where you can configure LLDP settings.
IP Application
Static Routing This link takes you to a screen where you can configure IPv4 static routes. A static route defines
how the Switch should forward traffic by configuring the TCP/IP parameters manually.
Table 16 Navigation Panel Links (continued)
LINK DESCRIPTION
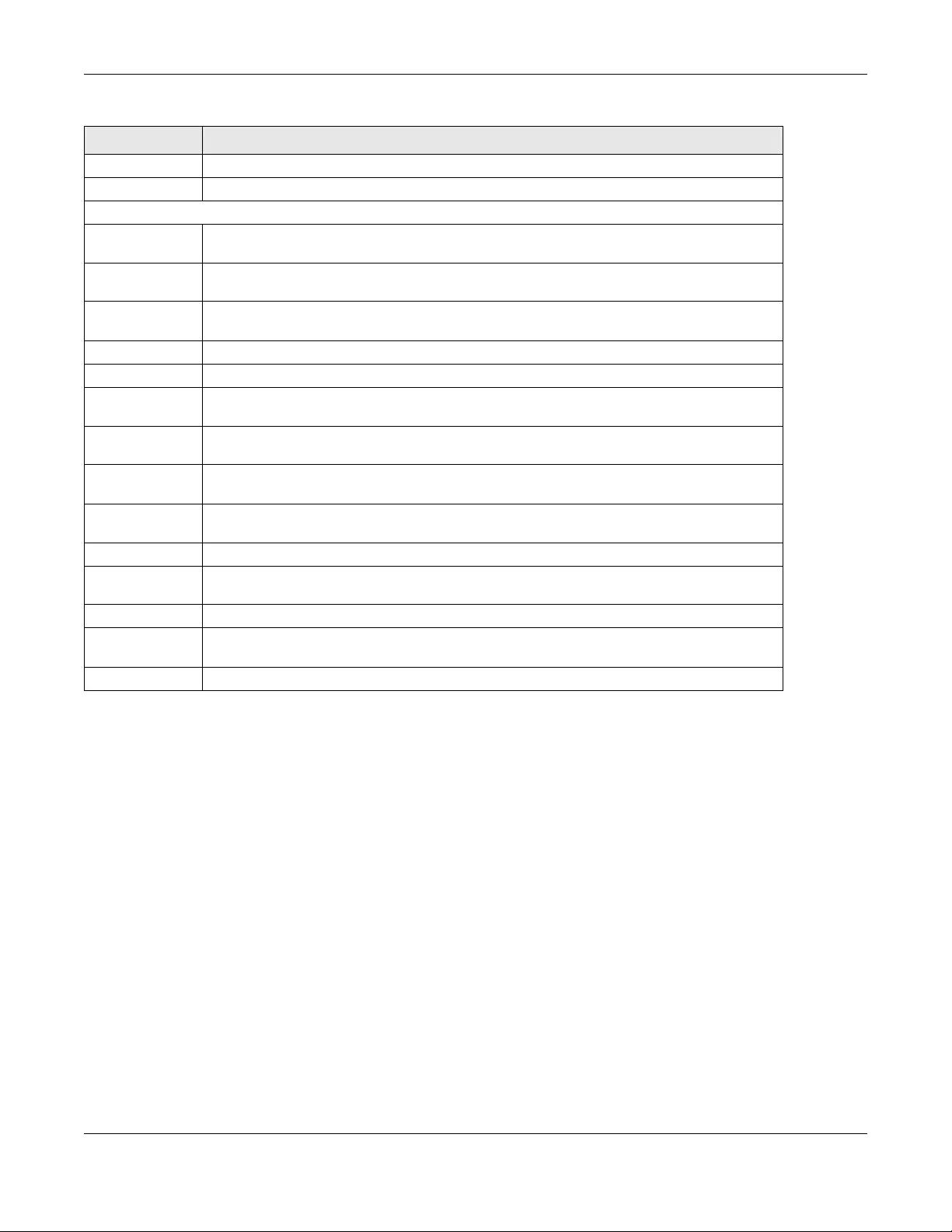
Chapter 4 The Web Configurator
XGS1930 Series User’s Guide
53
4.4.1 Change Your Password
After you log in for the first time, it is recommended you change the default administrator password. Click
Management > Access Control > Logins to display the next screen.
DHCP This link takes you to screens where you can configure the DHCP settings.
ARP Setup This link takes you to screens where you can configure the ARP learning settings for each port.
Management
Maintenance This link takes you to screens where you can perform firmware and configuration file
maintenance as well as reboot the system.
Access Control This link takes you to screens where you can change the system login password and configure
SNMP and remote management.
Diagnostic This link takes you to a screen where you can ping IP addresses, run traceroute, test port(s) and
show the Switch’s location.
System Log This link takes you to a screen where you can view system logs.
Syslog Setup This link takes you to a screen where you can setup system logs and a system log server.
Cluster
Management
This link takes you to screens where you can configure clustering management and view its
status.
MAC Table This link takes you to a screen where you can view the MAC addresses (and types) of devices
attached to what ports and VLAN IDs.
IP Table This link takes you to a screen where you can view the IP addresses and VLAN ID of a device
attached to a port.You can also view what kind of device it is.
ARP Table This link takes you to a screen where you can view the MAC addresses – IP address resolution
table.
Routing Table This link takes you to a screen where you can view the routing table.
Path MTU Table This link takes you to a screen where you can view the path MTU aging time, index, destination
address, MTU, and expire settings.
Configure Clone This link takes you to a screen where you can copy attributes of one port to other ports.
IPv6 Neighbor
Table
This link takes you to a screen where you can view the IPv6 neighbor table which includes
index, interface, neighbor address, MAC address, status and type.
Port Status This link takes you to a screen where you can view the port statistics.
Table 16 Navigation Panel Links (continued)
LINK DESCRIPTION
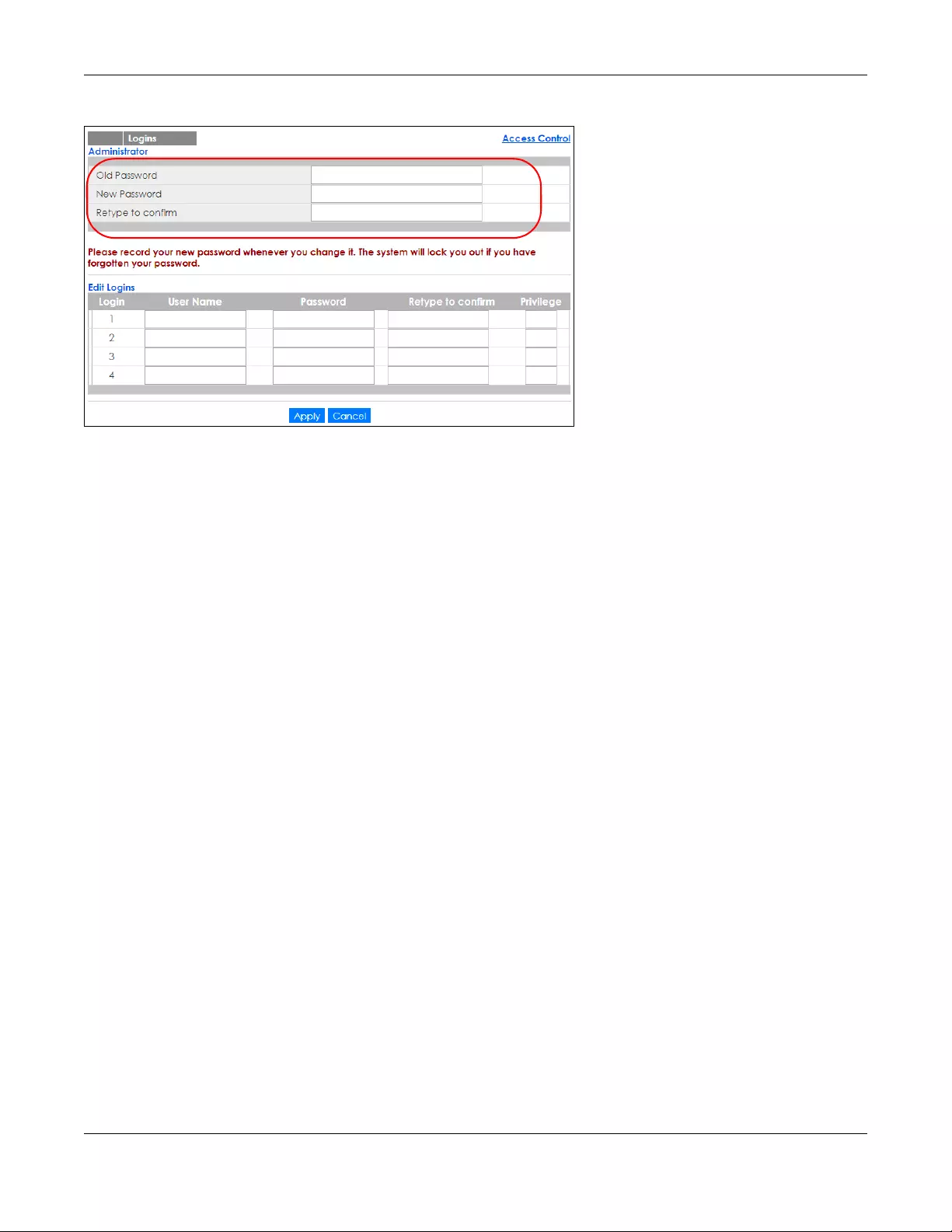
Chapter 4 The Web Configurator
XGS1930 Series User’s Guide
54
Figure 37 Change Administrator Login Password
4.5 Saving Your Configuration
When you are done modifying the settings in a screen, click Apply to save your changes back to the run-time
memory. Settings in the run-time memory are lost when the Switch’s power is turned off.
Click the Save link in the upper right hand corner of the web configurator to save your configuration to nonvolatile
memory. Nonvolatile memory refers to the Switch’s storage that remains even if the Switch’s power is turned off.
Note: Use the Save link when you are done with a configuration session.
4.6 Switch Lockout
You could block yourself (and all others) from managing the Switch if you do one of the following:
1Delete the management VLAN (default is VLAN 1).
2Delete all port-based VLANs with the CPU port as a member. The “CPU port” is the management port of
the Switch.
3Filter all traffic to the CPU port.
4Disable all ports.
5Misconfigure the text configuration file.
6Forget the password and/or IP address.
7Prevent all services from accessing the Switch.
8Change a service port number but forget it.
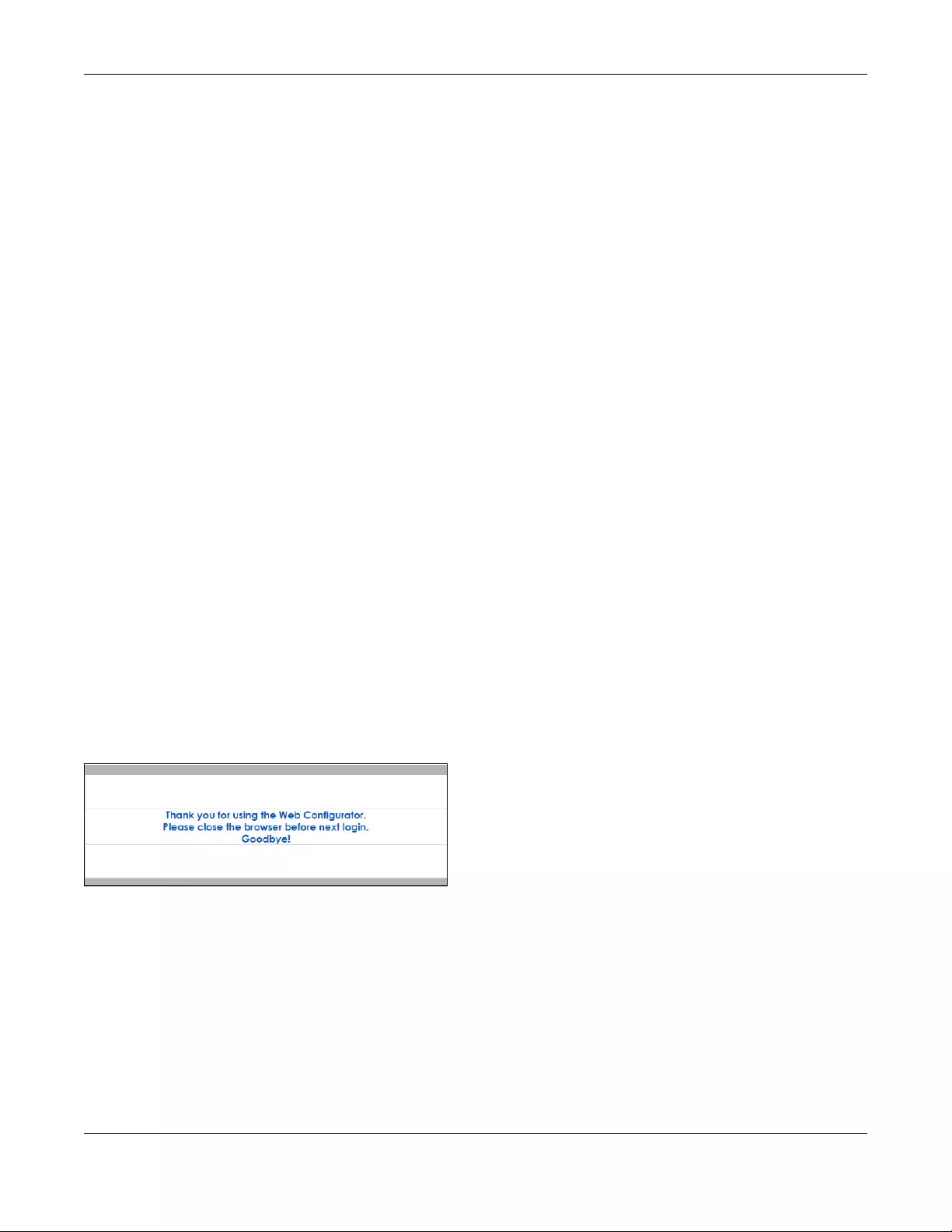
Chapter 4 The Web Configurator
XGS1930 Series User’s Guide
55
Note: Be careful not to lock yourself and others out of the Switch.
4.7 Resetting the Switch
If you lock yourself (and others) from the Switch or forget the administrator password, you will need to reload the
factory-default configuration file or reset the Switch back to the factory defaults.
4.7.1 The Restore Button
Press the RESTORE button for seven to ten seconds to have the Switch automatically reboot and restore the factory
default file. See Section 3.3 on page 33 for more information about the LED behavior.
4.7.2 Restore Custom Default
Press the RESTORE button for three to six seconds to have the Switch automatically reboot and restore the saved
custom default file. See Section 3.3 on page 33 for more information about the LED behavior.
4.7.3 Reboot the Switch
Press the RESET button to reboot the Switch without turning the power off. See Section 3.3 on page 33 for more
information about the LED behavior.
4.8 Logging Out of the Web Configurator
Click Logout in a screen to exit the web configurator. You have to log in with your password again after you log out.
This is recommended after you finish a management session for security reasons.
Figure 38 Web Configurator: Logout Screen
4.9 Help
The web configurator’s online help has descriptions of individual screens and some supplementary information.
Click the Help link from a web configurator screen to view an online help description of that screen.
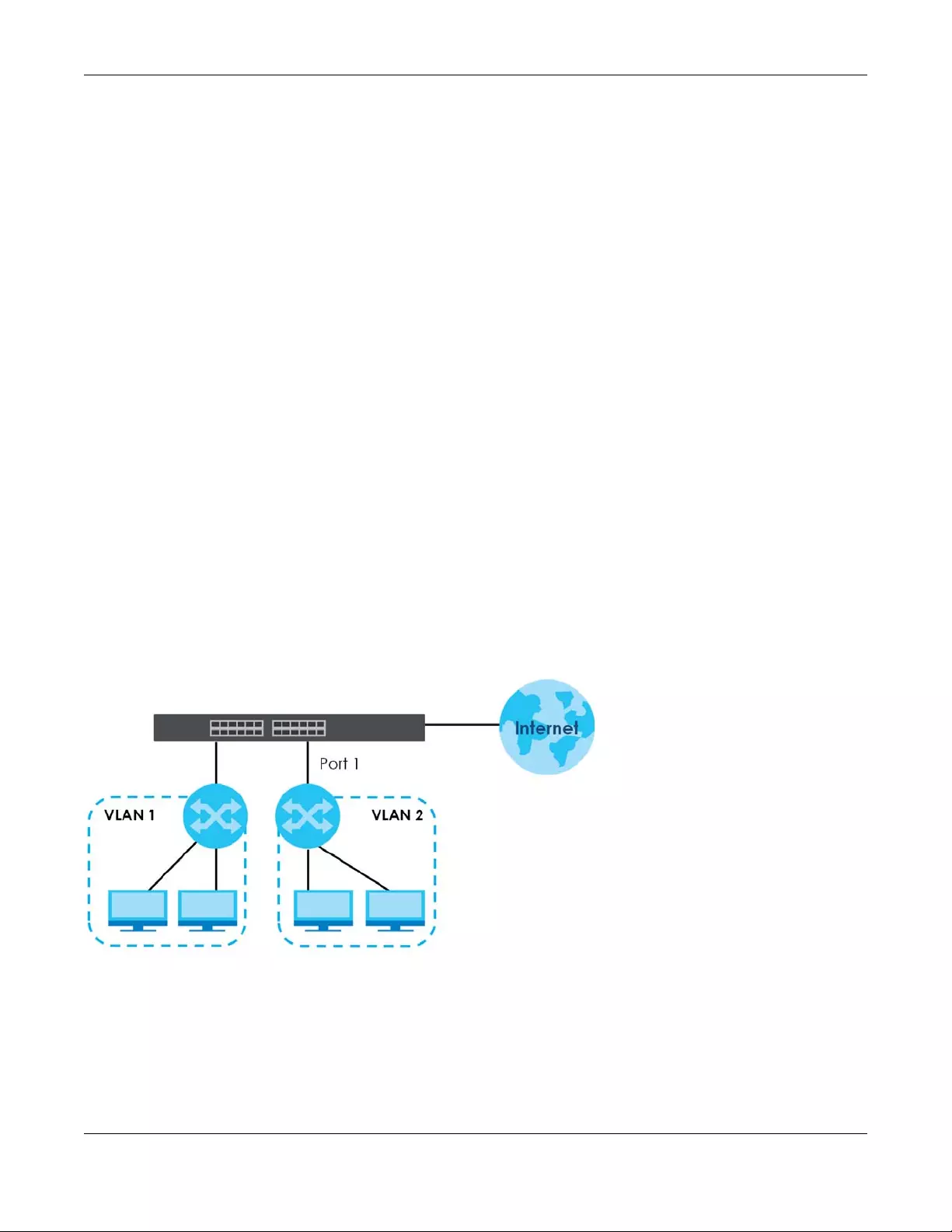
Chapter 5 Initial Setup Example
XGS1930 Series User’s Guide
56
CHAPTER 5
Initial Setup Example
5.1 Overview
This chapter shows how to set up the Switch for an example network.
The following lists the configuration steps for the initial setup:
• Create a VLAN
• Set port VLAN ID
• Configure the Switch IP management address
5.1.1 Creating a VLAN
VLANs confine broadcast frames to the VLAN group in which the port(s) belongs. You can do this with port-based
VLAN or tagged static VLAN with fixed port members.
In this example, you want to configure port 1 as a member of VLAN 2.
Figure 39 Initial Setup Network Example: VLAN
1Click Advanced Application > VLAN > VLAN Configuration in the navigation panel and click the Static
VLAN Setup link.
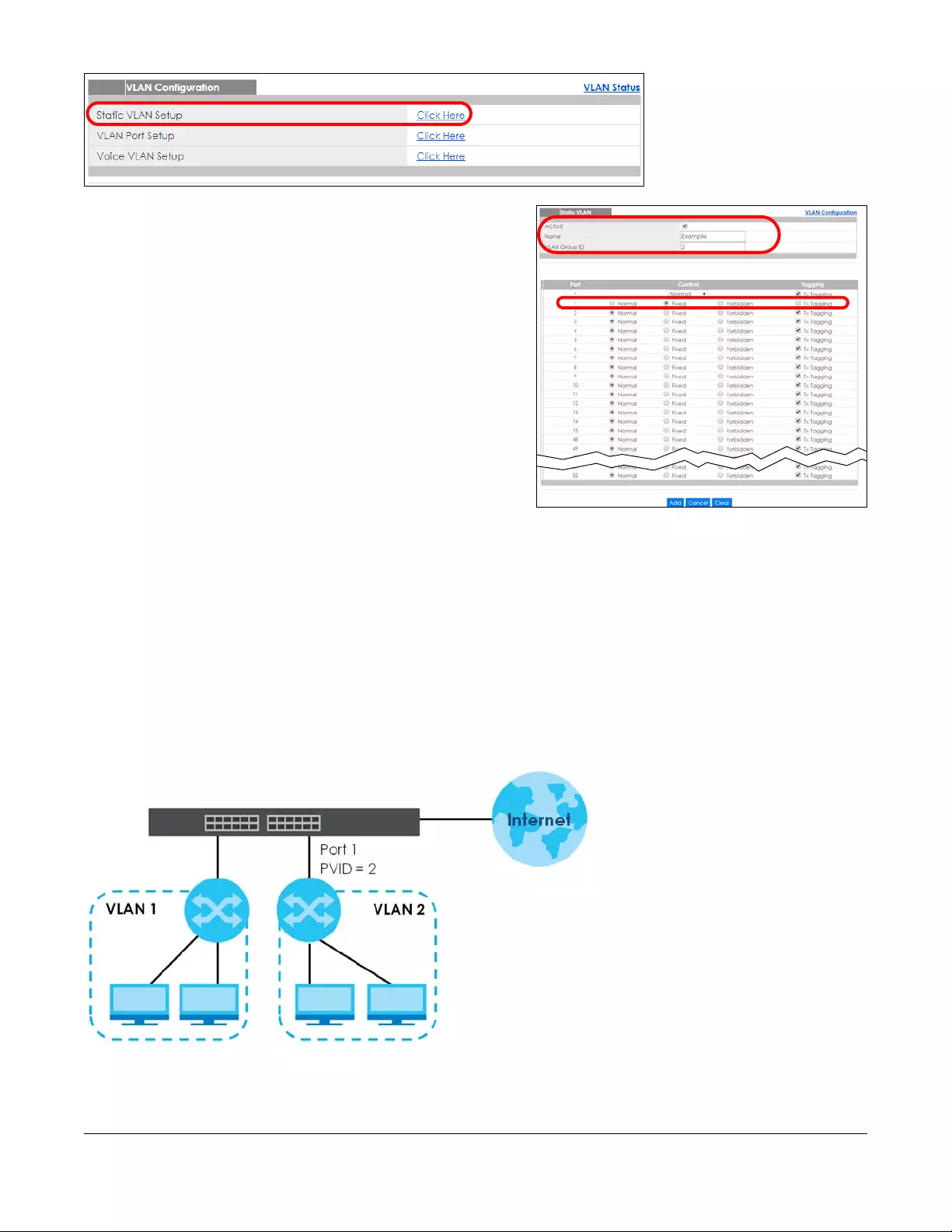
XGS1930 Series User’s Guide
57
2In the Static VLAN screen, select ACTIVE, enter a
descriptive name in the Name field, enter 2 in the
VLAN Group ID field for the VLAN2 network, and use
the default VLAN type, Normal, in the VLAN Type
field.
Note: The VLAN Group ID field in this screen and the VID
field in the IP Setup screen refer to the same VLAN ID.
3Since the VLAN2 network is connected to port 1 on
the Switch, select Fixed to configure port 1 to be a
permanent member of the VLAN only.
4To ensure that VLAN-unaware devices (such as
computers and hubs) can receive frames properly,
clear the TX Tagging check box to set the Switch to
remove VLAN tags before sending.
5Click Add to save the settings to the run-time memory. Settings in the run-time memory are lost when the
Switch’s power is turned off.
5.1.2 Setting Port VID
Use PVID to add a tag to incoming untagged frames received on that port so that the frames are forwarded to the
VLAN group that the tag defines.
In the example network, configure 2 as the port VID on port 1 so that any untagged frames received on that port get
sent to VLAN 2.
Figure 40 Initial Setup Network Example: Port VID
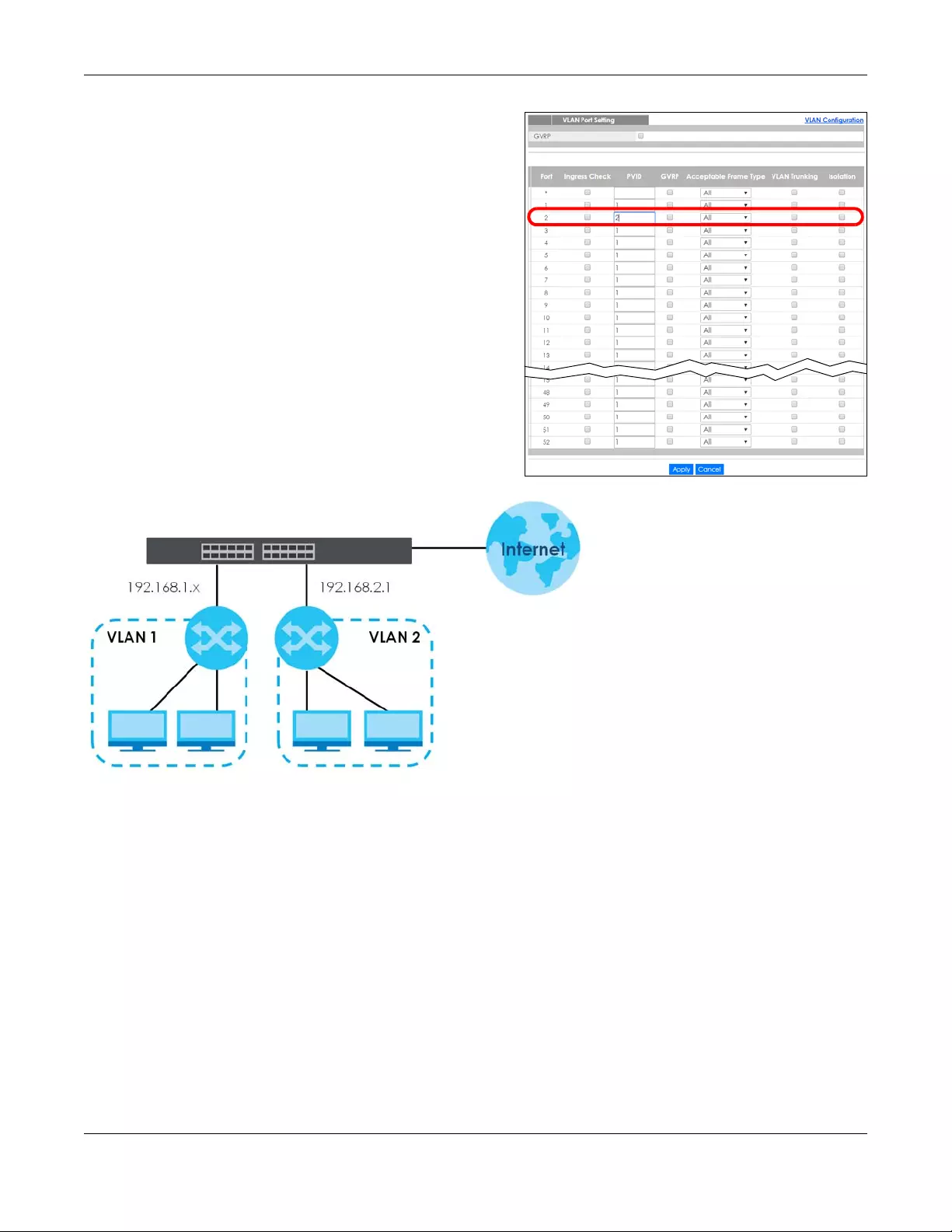
Chapter 5 Initial Setup Example
XGS1930 Series User’s Guide
58
1Click Advanced Applications > VLAN > VLAN
Configuration in the navigation panel. Then click
the VLAN Port Setup link.
2Enter 2 in the PVID field for port 2 and click Apply to
save your changes back to the run-time memory.
Settings in the run-time memory are lost when the
Switch’s power is turned off.
5.2 Configuring Switch
Management IP Address
The default management IP address of the Switch is 192.168.1.1.
You can configure another IP address in a different subnet for
management purposes. The following figure shows an example.
Figure 41 Initial Setup Example: Management IP Address
1Connect your computer to any Ethernet port on the Switch. Make sure your computer is in the same
subnet as the Switch.
2Open your web browser and enter 192.168.1.1 (the default IP address) in the address bar to access the
web configurator. See Section 4.2 on page 37 for more information.
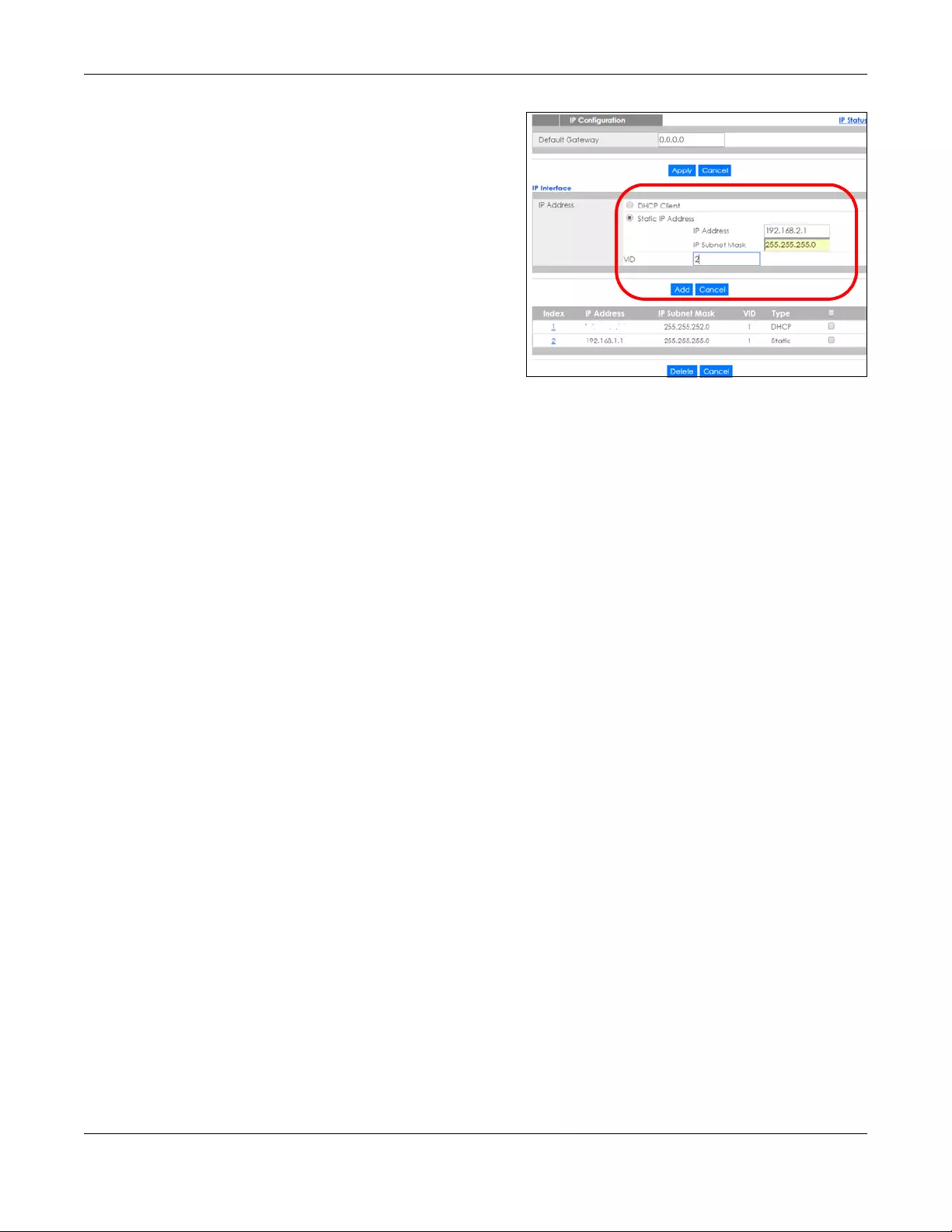
Chapter 5 Initial Setup Example
XGS1930 Series User’s Guide
59
3Click Basic Setting > IP Setup > IP Configuration in
the navigation panel.
4Configure the related fields in the IP Configuration
screen.
5For the VLAN2 network, enter 192.168.2.1 as the IP
address and 255.255.255.0 as the subnet mask.
6In the VID field, enter the ID of the VLAN group to
which you want this management IP address to
belong. This is the same as the VLAN ID you
configure in the Static VLAN screen.
7Click Add to save your changes back to the run-
time memory. Settings in the run-time memory are
lost when the Switch’s power is turned off.
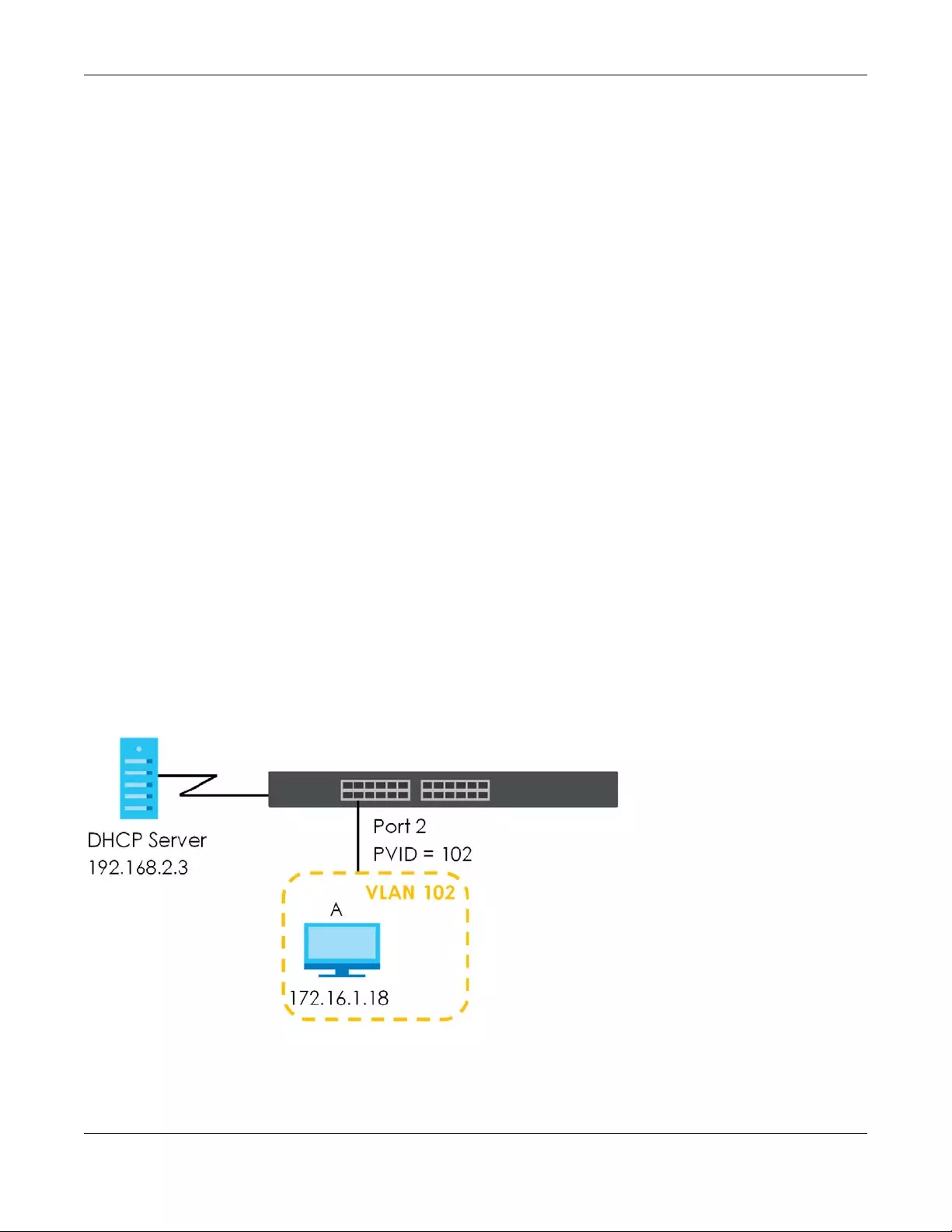
Chapter 6 DHCP Relay Tutorial
XGS1930 Series User’s Guide
60
CHAPTER 6
DHCP Relay Tutorial
6.1 Overview
This chapter provides some examples of using the web configurator to set up and use the Switch. The tutorials
include:
•How to Use DHCPv4 Relay on the Switch
6.2 How to Use DHCPv4 Relay on the Switch
This tutorial describes how to configure your Switch to forward DHCP client requests to a specific DHCP server. The
DHCP server can then assign a specific IP address based on the information in the DHCP requests.
6.2.1 DHCP Relay Tutorial Introduction
In this example, you have configured your DHCP server (192.168.2.3) and want to have it assign a specific IP address
(say 172.16.1.18) to DHCP client A based on the system name, VLAN ID and port number in the DHCP request. Client
A connects to the Switch’s port 2 in VLAN 102.
Figure 42 Tutorial: DHCP Relay Scenario
6.2.2 Creating a VLAN
Follow the steps below to configure port 2 as a member of VLAN 102.
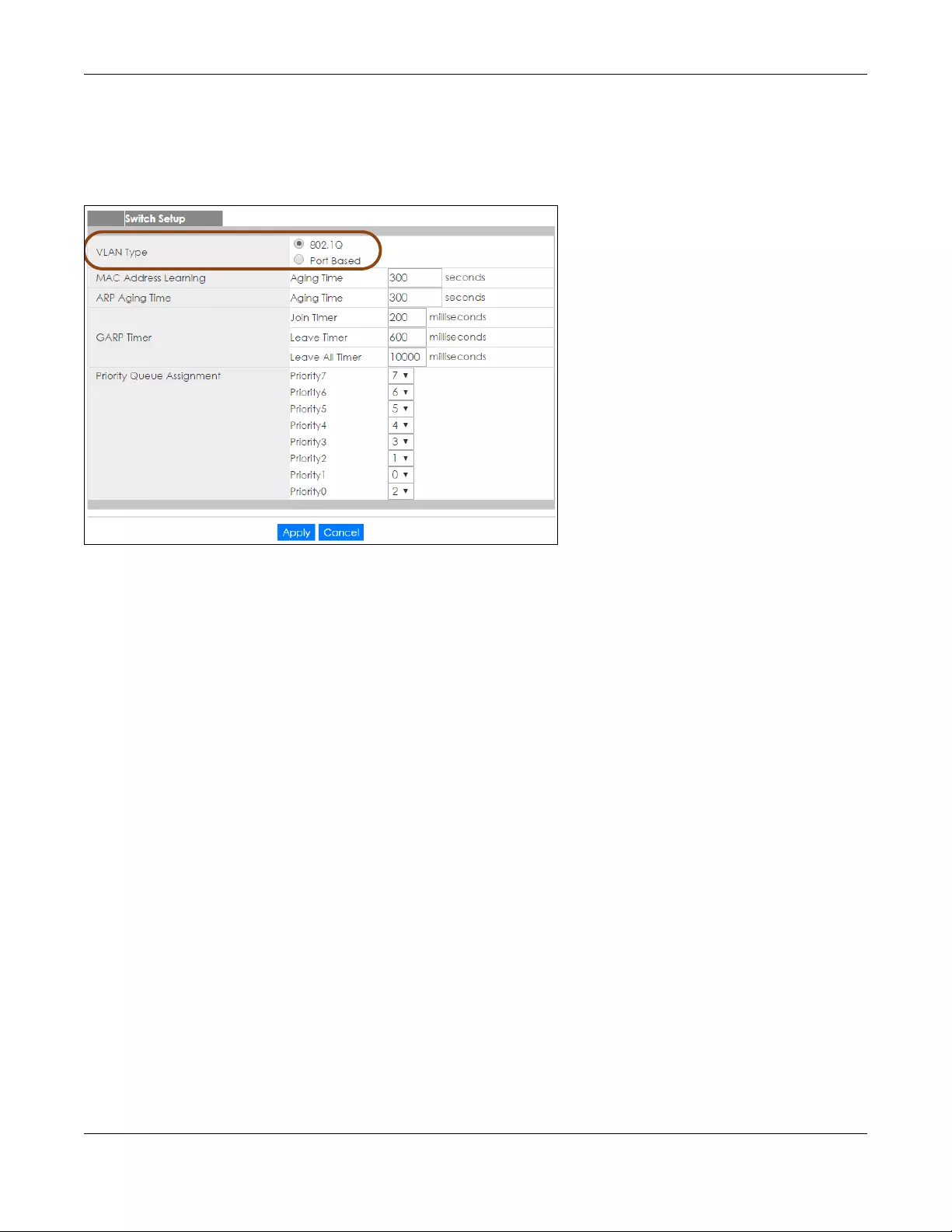
Chapter 6 DHCP Relay Tutorial
XGS1930 Series User’s Guide
61
1Access the web configurator through the Switch’s management port.
2Go to Basic Setting > Switch Setup and set the VLAN type to 802.1Q. Click Apply to save the settings to
the run-time memory.
Figure 43 Tutorial: Set VLAN Type to 802.1Q
3Click Advanced Application > VLAN > VLAN Configuration > Static VLAN Setup.
4In the Static VLAN screen, select ACTIVE, enter a descriptive name (VLAN 102 for example) in the Name
field and enter 102 in the VLAN Group ID field. Use the default VLAN type, Normal, in the VLAN Type field.
5Select Fixed to configure port 2 to be a permanent member of this VLAN.
6Clear the TX Tagging check box to set the Switch to remove VLAN tags before sending.
7Click Add to save the settings to the run-time memory. Settings in the run-time memory are lost when the
Switch’s power is turned off.
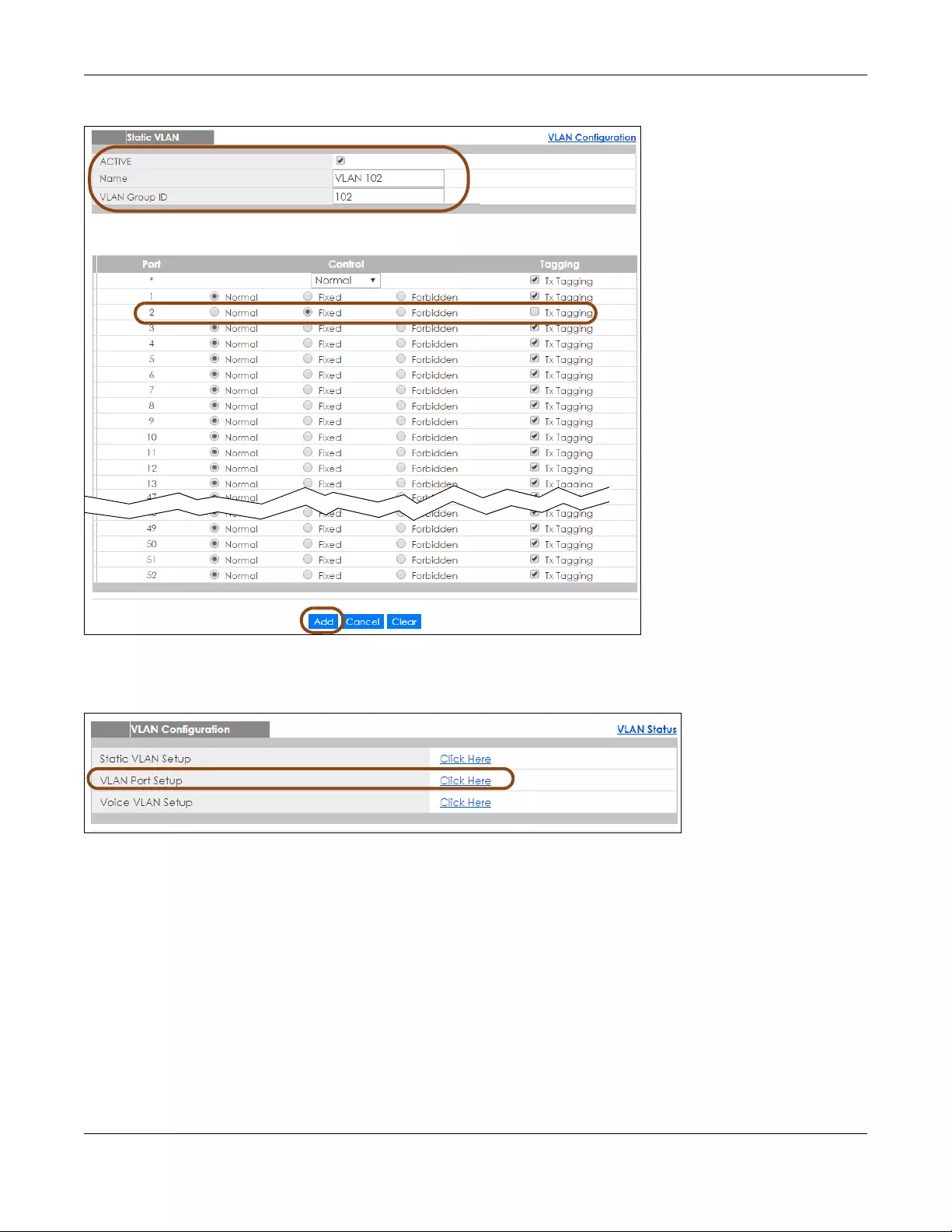
Chapter 6 DHCP Relay Tutorial
XGS1930 Series User’s Guide
62
Figure 44 Tutorial: Create a Static VLAN
8Click the VLAN Configuration link in the Static VLAN Setup screen and then the VLAN Port Setup link in the
VLAN Configuration screen.
Figure 45 Tutorial: Click the VLAN Port Setting Link
9Enter 102 in the PVID field for port 2 to add a tag to incoming untagged frames received on that port so
that the frames are forwarded to the VLAN group that the tag defines.
10 Click Apply to save your changes back to the run-time memory.
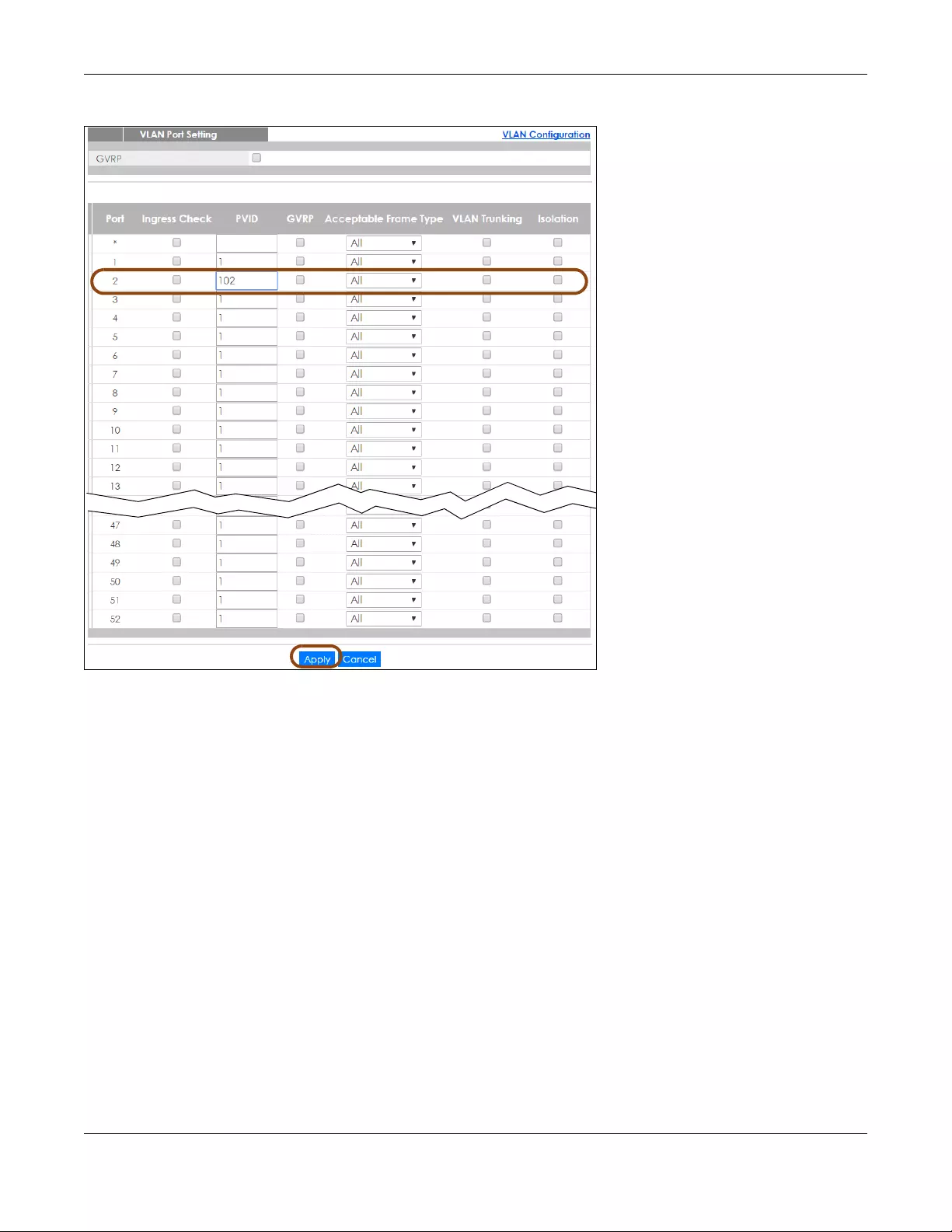
Chapter 6 DHCP Relay Tutorial
XGS1930 Series User’s Guide
63
Figure 46 Tutorial: Add Tag for Frames Received on Port 2
11 Click the Save link in the upper right corner of the web configurator to save your configuration
permanently.
6.2.3 Configuring DHCPv4 Relay
Follow the steps below to enable DHCP relay on the Switch and allow the Switch to add relay agent information
(such as the VLAN ID) to DHCP requests.
1Click IP Application > DHCP > DHCPv4 and then the Global link to open the DHCP Relay screen.
2Select the Active check box.
3Enter the DHCP server’s IP address (192.168.2.3 in this example) in the Remote DHCP Server 1 field.
4Select default1 or default2 in the Option 82 Profile field.
5Click Apply to save your changes back to the run-time memory.
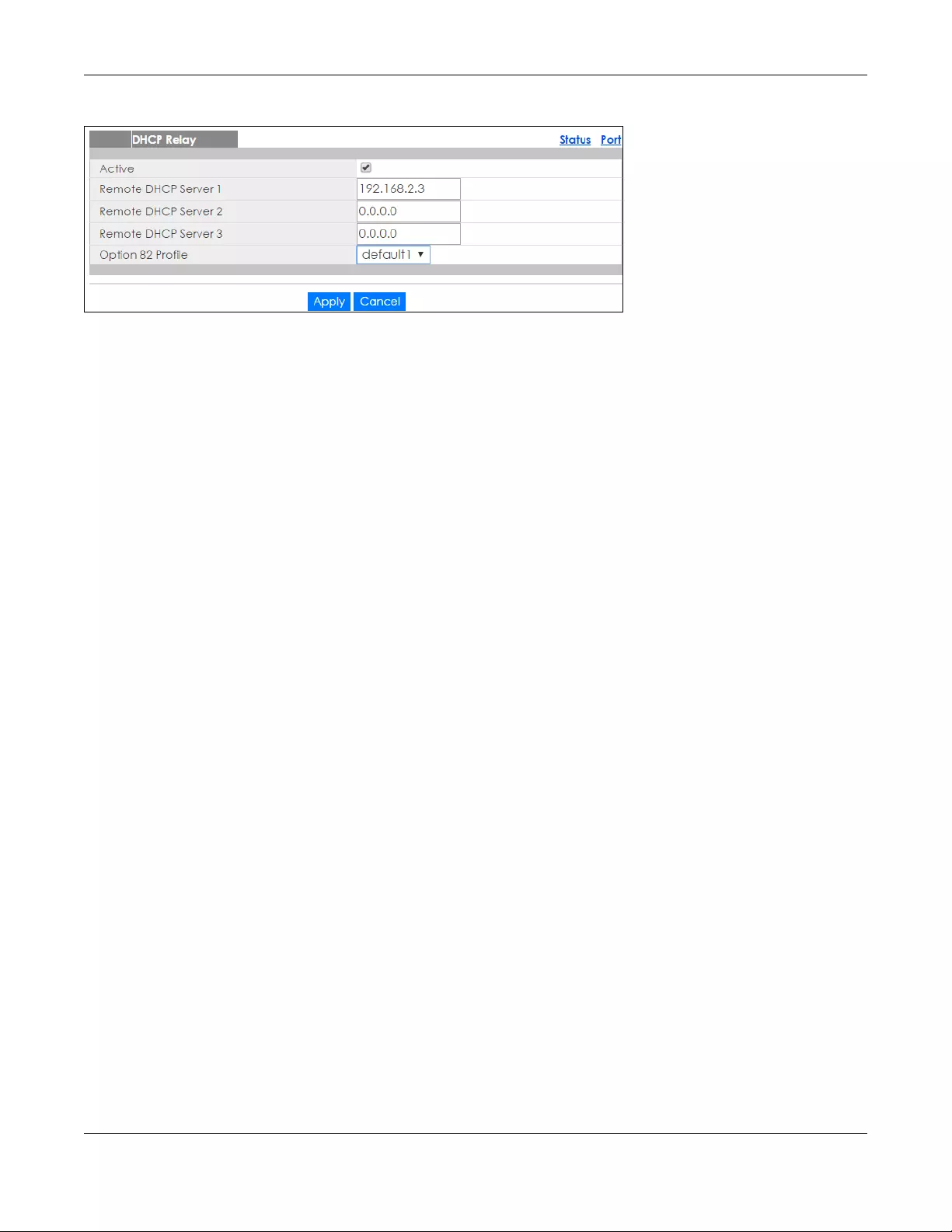
Chapter 6 DHCP Relay Tutorial
XGS1930 Series User’s Guide
64
Figure 47 Tutorial: Set DHCP Server and Relay Information
6Click the Save link in the upper right corner of the web configurator to save your configuration
permanently.
7The DHCP server can then assign a specific IP address based on the DHCP request.
6.2.4 Troubleshooting
Check the client A’s IP address. If it did not receive the IP address 172.16.1.18, make sure:
1Client A is connected to the Switch’s port 2 in VLAN 102.
2You configured the correct VLAN ID, port number and system name for DHCP relay on both the DHCP
server and the Switch.
3You clicked the Save link on the Switch to have your settings take effect.
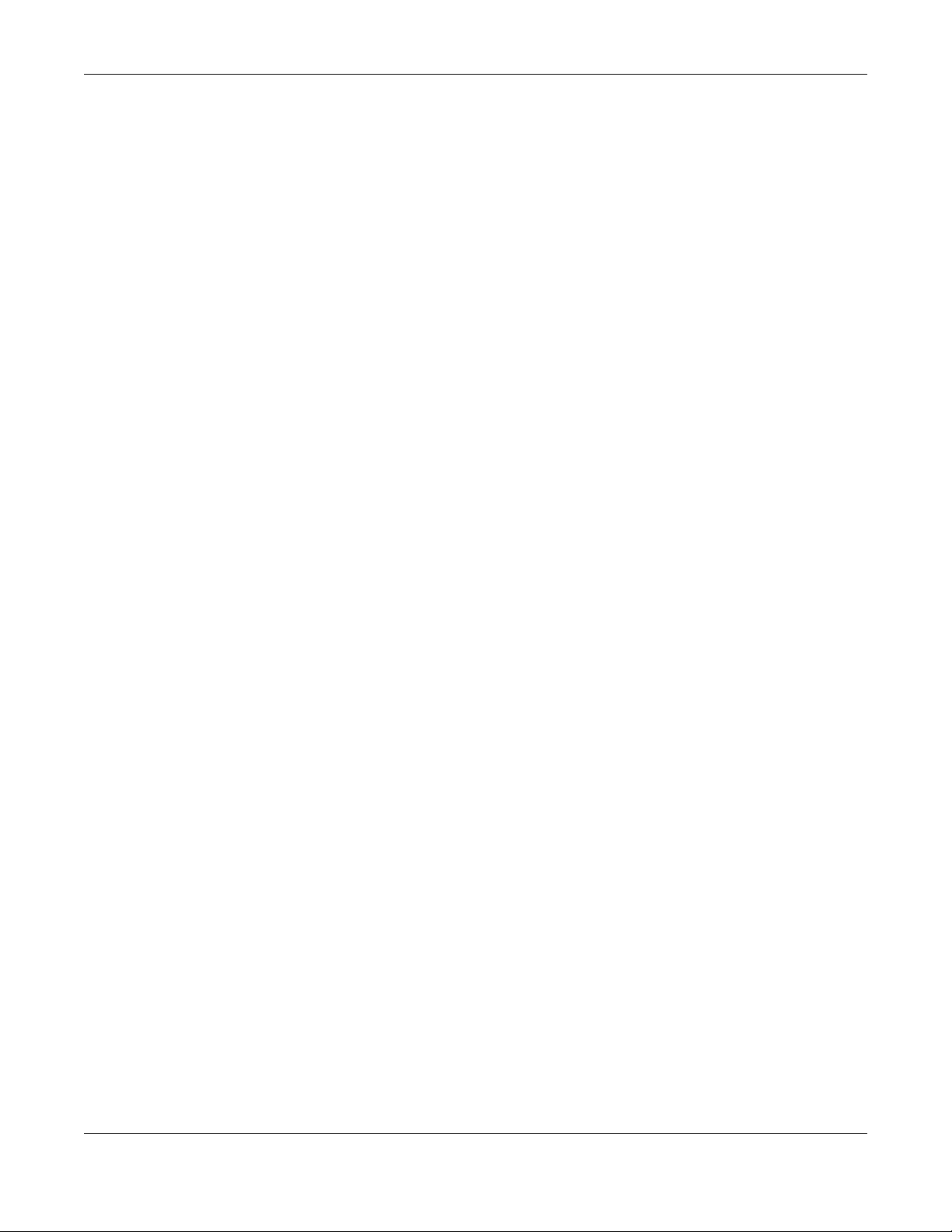
Chapter 7 Status and ZON
XGS1930 Series User’s Guide
65
CHAPTER 7
Status and ZON
7.1 Overview
This chapter describes the screens for System Status, ZON Utility, ZON Neighbor Management, Port Status, and Port
Details.
7.1.1 What You Can Do
• Use the Status screen (Section 7.2 on page 65) to see the Switch’s general device information, system status, and
IP addresses. You can also display other status screens for more information.
• Use the ZON Utility screen (Section 7.3 on page 67) to deploy and manage network devices.
• Use the Neighbor screen (Section 7.4 on page 72) to view and manage Switch’s neighbor devices.
7.2 Status
The Status screen displays when you log into the Switch or click Status at the top right corner of the web configurator.
The Status screen displays general device information, system status, and its IP addresses.
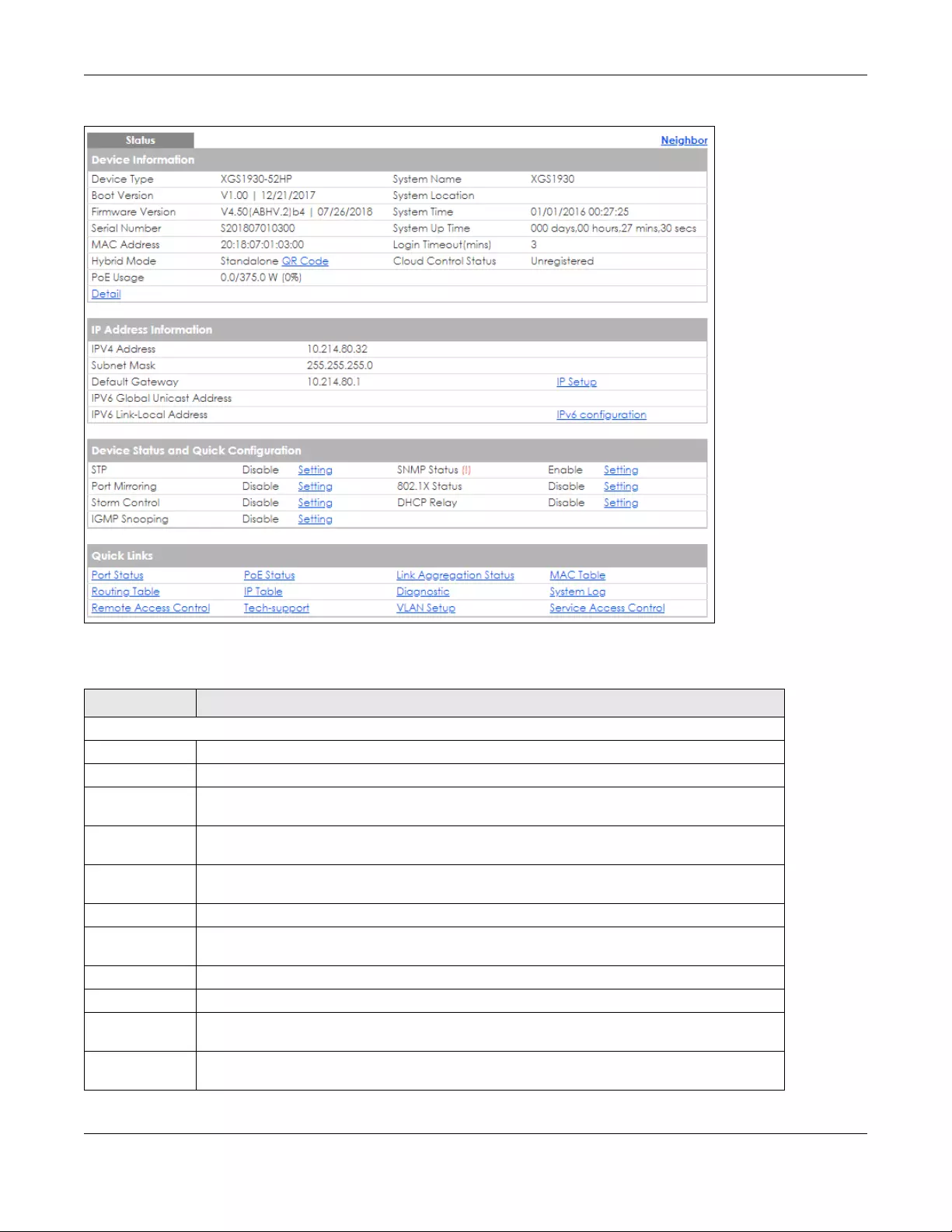
Chapter 7 Status and ZON
XGS1930 Series User’s Guide
66
Figure 48 Status (for PoE model(s))
The following table describes the labels in this screen.
Table 17 Status
LABEL DESCRIPTION
Device Information
Device Type This field displays the model name of this Switch.
System Name This field displays the name used to identify the Switch on any network.
Boot Version This field displays the version number and date of the boot module that is currently on the
Switch.
System Location This field displays the geographic location of your Switch. You can change the setting in the
Basic Setting > General Setup screen.
Firmware
Version
This field displays the version number and date of the firmware the Switch is currently running.
System Time This field displays the current date and time in the UAG. The format is mm-dd-yyyy hh:mm:ss.
Serial Number This field displays the serial number of this Switch. The serial number is used for device tracking
and control.
System Up Time This field displays how long the Switch has been running since it last restarted or was turned on.
MAC Address This field displays the MAC addresses of the Switch.
Login Timeout This field displays how many minutes a management session can be left idle before the session
times out. After it times out you have to log in with your password again.
PoE Usage This field displays the amount of power the Switch is currently supplying to the connected PoE-
enabled devices.
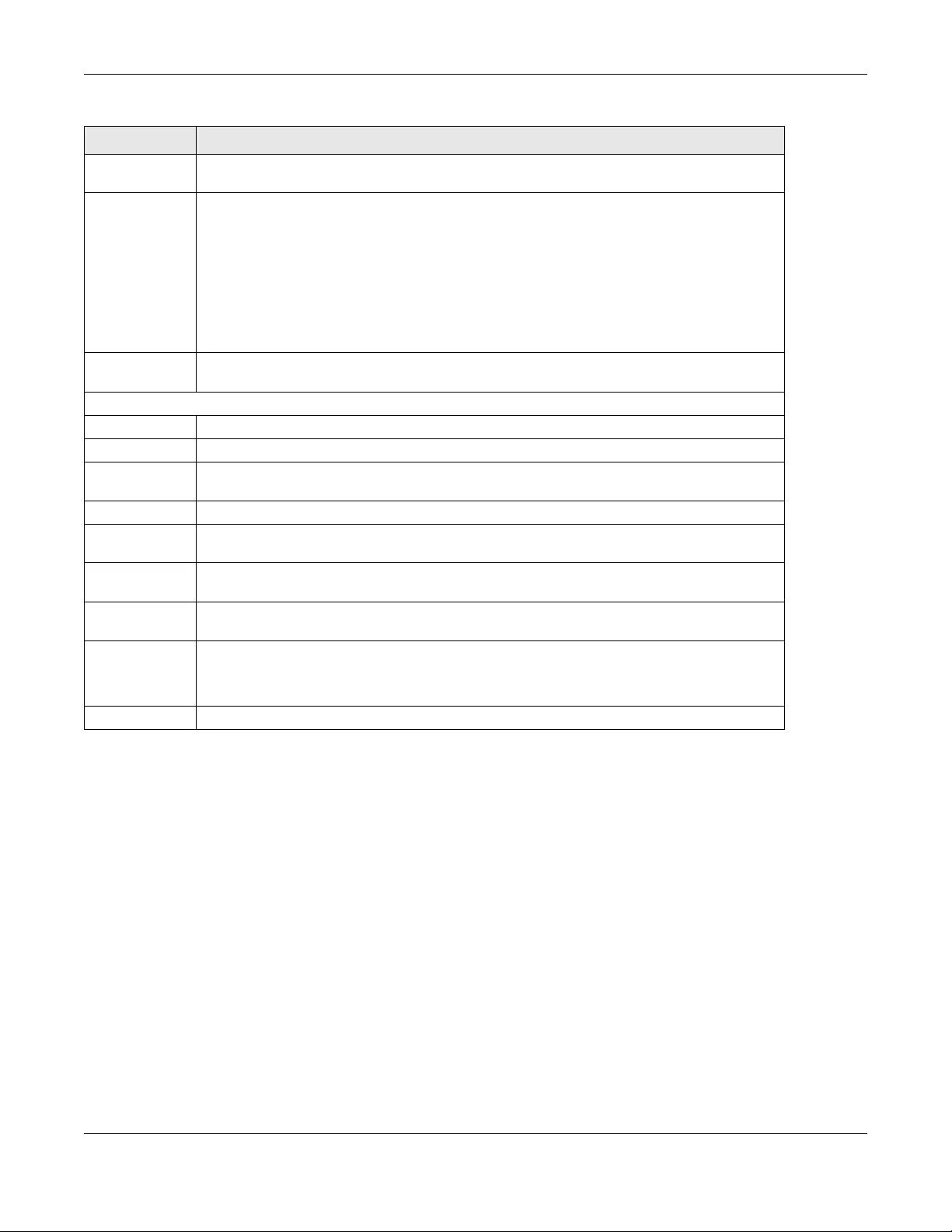
Chapter 7 Status and ZON
XGS1930 Series User’s Guide
67
7.3 Zyxel One Network (ZON) Utility
ZON Utility is a program designed to help you deploy and manage a network more efficiently. It detects devices
automatically and allows you to do basic settings on devices in the network without having to be near it.
The ZON Utility issues requests via Zyxel Discovery Protocol (ZDP) and in response to the query, the device responds
back with basic information including IP address, firmware version, location, system and model name in the same
broadcast domain. The information is then displayed in the ZON Utility screen and you can perform tasks like basic
configuration of the devices and batch firmware upgrade in it. You can download the ZON Utility at www.zyxel.com
and install it on a PC (Windows operation system).
7.3.1 Requirements
Before installing the ZON Utility on your PC, please make sure it meets the requirements listed below.
Hybrid Mode This field displays whether the Switch is in standalone mode or cloud mode. In standalone mode
you can see a link to a QR code to register the Switch to use NCC (Nebula Control Center).
Cloud Control
Status
This field displays the registration and connection status between the Switch and the NCC
(Nebula Control Center). See Section 3.3 on page 40 for more information on the Cloud LED.
In standalone mode, the status will display Disconnected or Unregistered. In cloud mode the
status will display Connected or Disconnected.
Connected - The Switch is registered with and connected to the NCC.
Disconnected - The Switch is not connected to the NCC.
Unregistered - The Switch is not registered with the NCC.
Detail Click this link to go to the Basic Setting > System Info screen to check other detailed information,
such as system resource usage and the Switch temperature, fan speeds or voltage.
IP Address Information
IPv4 Address This field displays the Switch’s current IPv4 address.
Subnet Mask This field displays the Switch’s subnet mask.
Default
Gateway
This field displays the IP address of the Switch’s default gateway.
IP Setup Click the link to go to the Basic Setting > IP Setup screen.
IPV6 Global
Unicast Address
This field displays the Switch’s IPv6 global unicast address
IPV6 Link-Local
Address
This field displays the Switch’s IPv6 link-local address.
IPv6
configuration
Click the link to go to the Basic Setting > IPv6 screen.
Device Status
and Quick
Configuration
This section shows whether a feature is enabled or not on the Switch. You can click a feature’s
Setting link to go to the configuration screen for the feature.
Hover your cursor over a red exclamation mark to display information about the feature.
Quick Links This section provides the shortcut link to a specific configuration screen.
Table 17 Status (continued)
LABEL DESCRIPTION
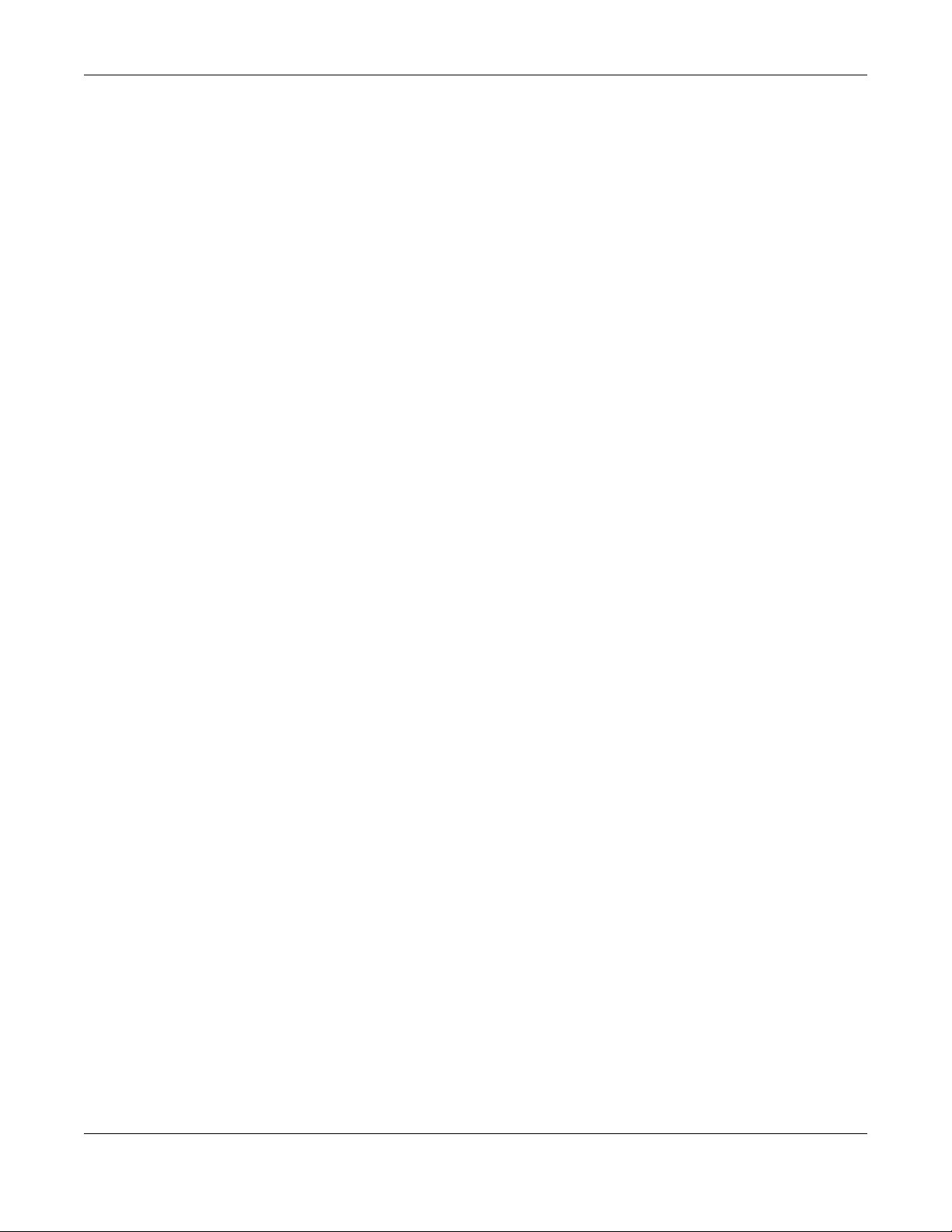
Chapter 7 Status and ZON
XGS1930 Series User’s Guide
68
Operating System
At the time of writing, the ZON Utility is compatible with:
• Windows 7 (both 32-bit / 64-bit versions)
• Windows 8 (both 32-bit / 64-bit versions)
• Windows 8.1 (both 32-bit / 64-bit versions)
• Window 10 (both 32-bit / 64-bit versions)
Note: To check for your Windows operating system version, right-click on My Computer > Properties. You
should see this information in the General tab.
Hardware
Here are the minimum hardware requirements to use the ZON Utility on your PC.
• Core i3 processor
•2GB RAM
• 100MB free hard disk
• WXGA (Wide XGA 1280x800)
7.3.2 Run the ZON Utility
1Double-click the ZON Utility to run it.
2 The first time you run the ZON Utility, you will see if your Switch and firmware version support the ZON
Utility. Click the OK button to close this screen.
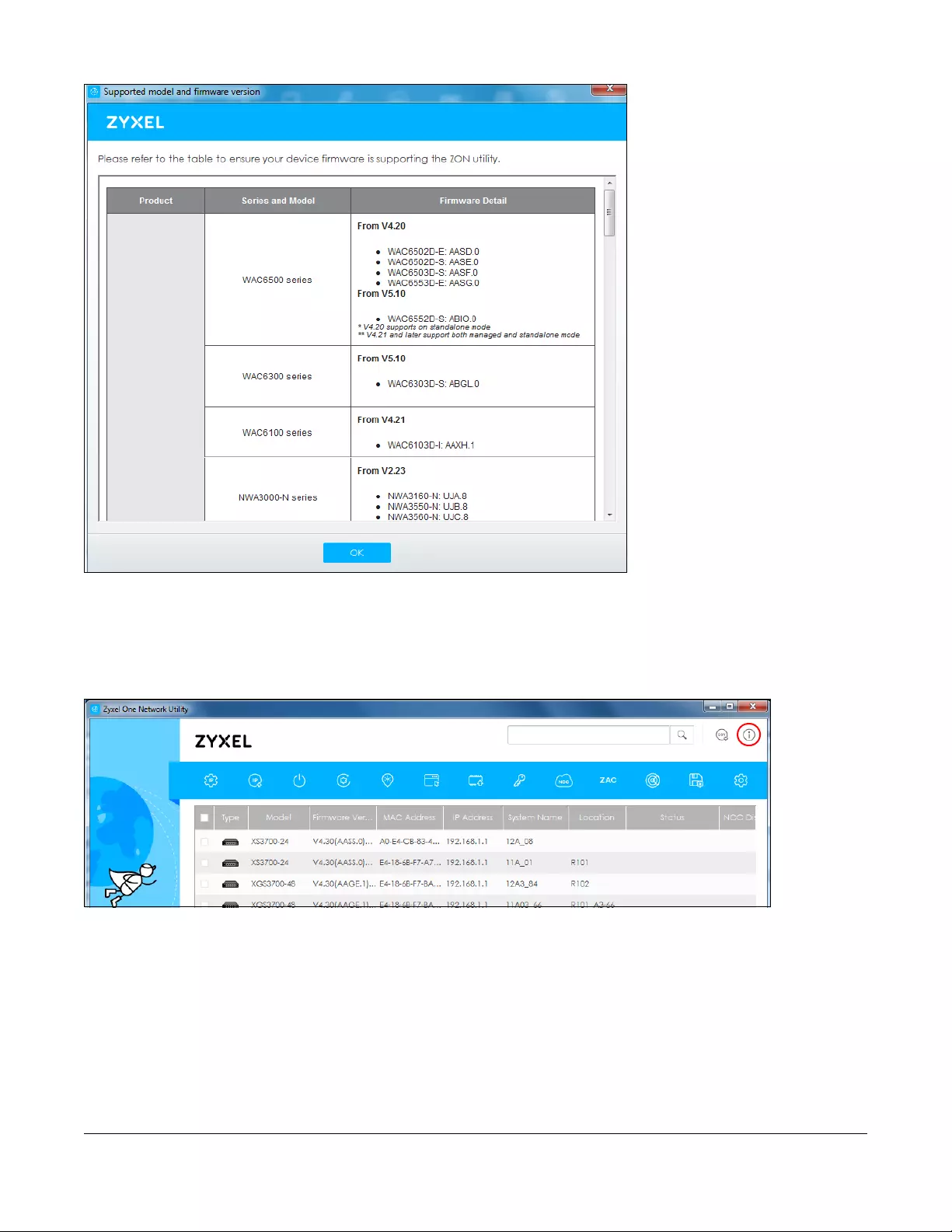
XGS1930 Series User’s Guide
69
Figure 49 Supported Devices and Versions
If you want to check the supported models and firmware versions later, you can click the Show information about
ZON icon in the upper right hand corner of the screen. Then select the Supported model and firmware version link. If
your device is not listed here, see the device release notes for ZON utility support. The release notes are in the
firmware zip file on the Zyxel web site.
Figure 50 ZON Utility Screen
3Select a network adapter to which your supported devices are connected.
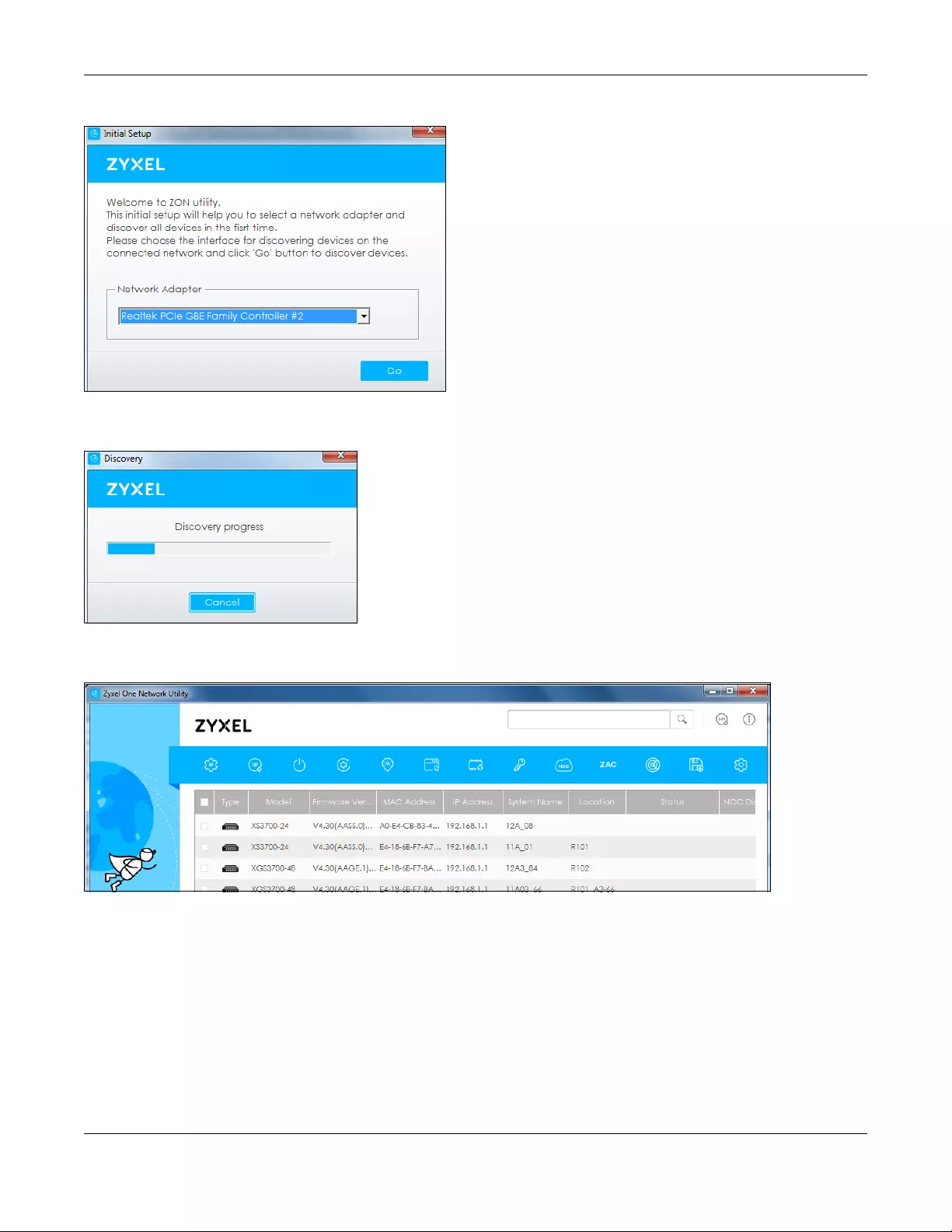
Chapter 7 Status and ZON
XGS1930 Series User’s Guide
70
Figure 51 Network Adapter
4Click the Go button for the ZON Utility to discover all supported devices in your network.
Figure 52 Discovery
5The ZON Utility screen shows the devices discovered.
Figure 53 ZON Utility Screen
6Select a device and then use the icons to perform actions. Some functions may not be available for
your devices.
Note: You must know the selected device admin password before taking actions on the device using the
ZON utility icons.
12345678910 11 12 13
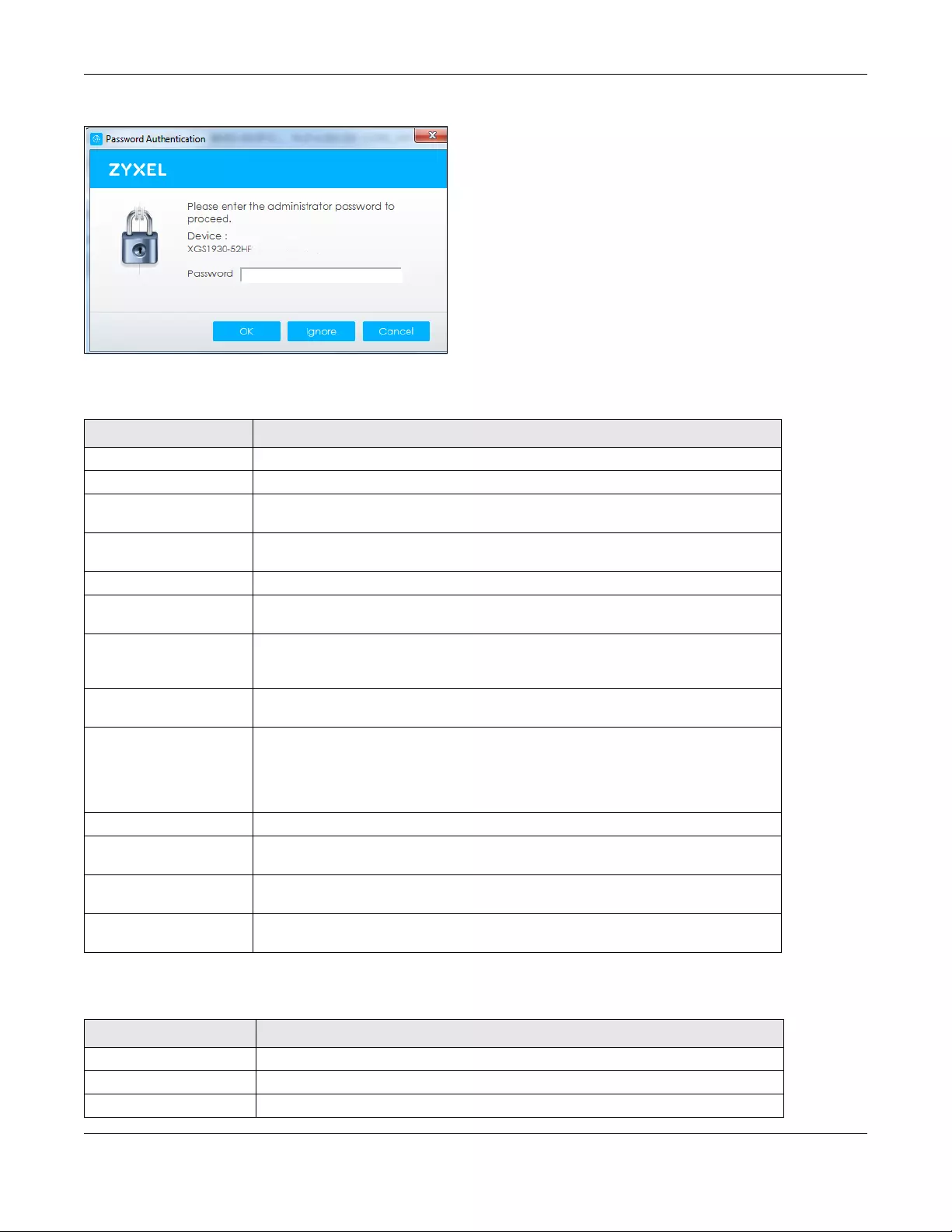
Chapter 7 Status and ZON
XGS1930 Series User’s Guide
71
Figure 54 Password Prompt
The following table describes the icons numbered from left to right in the ZON Utility screen.
The following table describes the fields in the ZON Utility main screen.
Table 18 ZON Utility Icons
ICON DESCRIPTION
1 IP configuration Change the selected device’s IP address.
2 Renew IP Address Update a DHCP-assigned dynamic IP address.
3 Reboot Device Use this icon to restart the selected device(s). This may be useful when troubleshooting
or upgrading new firmware.
4 Reset Configuration to
Default
Use this icon to reload the factory-default configuration file. This means that you will
lose all previous configurations.
5 Locator LED Use this icon to locate the selected device by causing its Locator LED to blink.
6 Web GUI Use this to access the selected device web configurator from your browser. You will
need a username and password to log in.
7 Firmware Upgrade Use this icon to upgrade new firmware to selected device(s) of the same model. Make
sure you have downloaded the firmware from the Zyxel website to your computer and
unzipped it in advance.
8 Change Password Use this icon to change the admin password of the selected device. You must know
the current admin password before changing to a new one.
9 Configure NCC
Discovery
You must have Internet access to use this feature. Use this icon to enable or disable
the Nebula Control Center (NCC) discovery feature on the selected device. If it’s
enabled, the selected device will try to connect to the NCC. Once the selected
device is connected to and has registered in the NCC, it’ll go into the Nebula cloud
management mode.
10 ZAC Use this icon to run the Zyxel AP Configurator of the selected AP.
11 Clear and Rescan Use this icon to clear the list and discover all devices on the connected network
again.
12 Save Configuration Use this icon to save configuration changes to permanent memory on a selected
device.
13 Settings Use this icon to select a network adaptor for the computer on which the ZON utility is
installed, and the utility language.
Table 19 ZON Utility Fields
LABEL DESCRIPTION
Type This field displays an icon of the kind of device discovered.
Model This field displays the model name of the discovered device.
Firmware Version This field displays the firmware version of the discovered device.
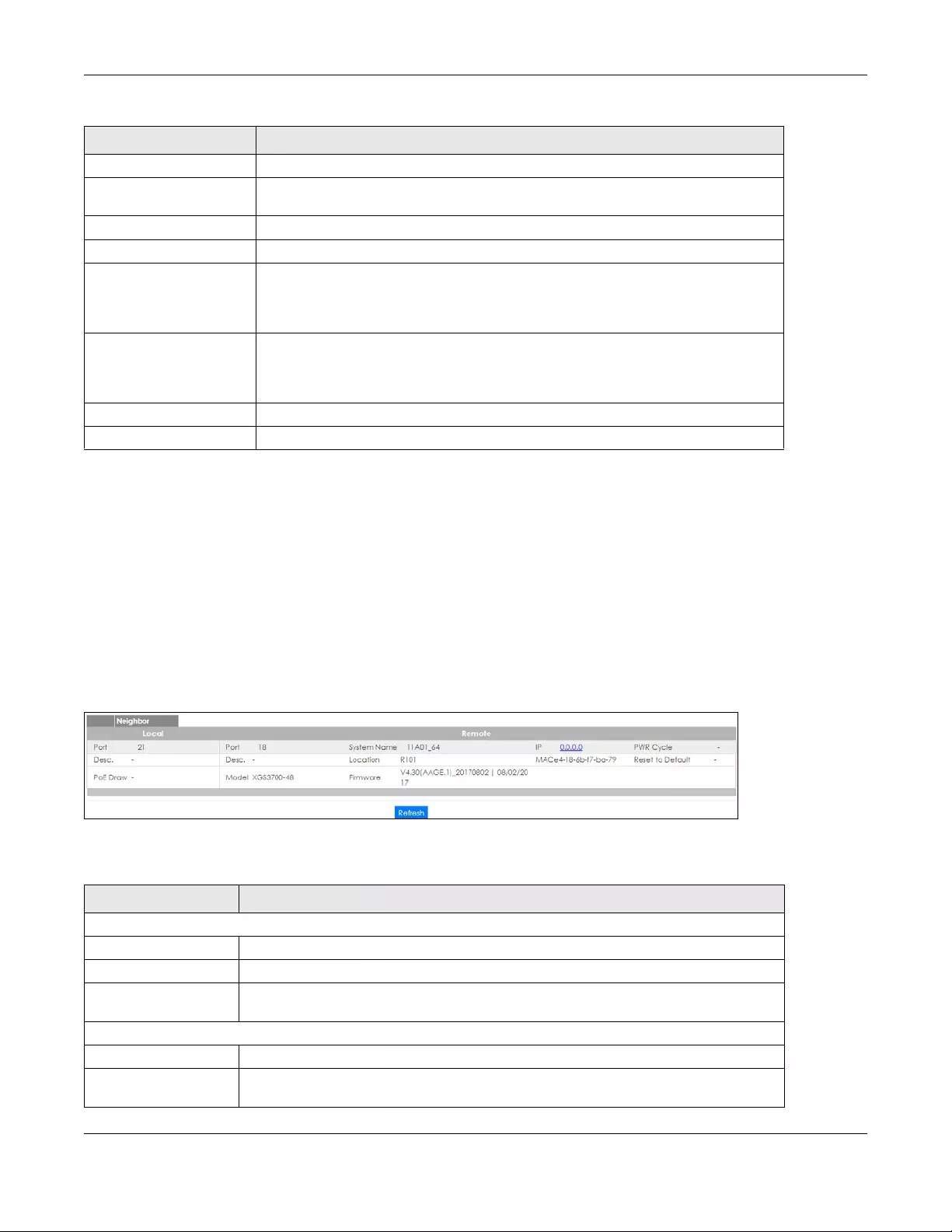
Chapter 7 Status and ZON
XGS1930 Series User’s Guide
72
7.4 ZON Neighbor Management Screen
The ZON neighbor management screen allows you to view and manage the Switch’s neighboring devices more
conveniently. It uses Layer Link Discovery Protocol (LLDP) to discover all neighbor devices connected to the Switch
including non-Zyxel devices. You can perform tasks on the neighboring devices like login, reboot (turn the power off
and then back on again), and reset to factory default settings in the Neighbor Management screen. For more
information on LLDP, see (Section 31.1 on page 233).
Click Status > Neighbor to see the following screen.
Figure 55 Status > Neighbor
The following table describes the fields in the above screen.
MAC Address This field displays the MAC address of the discovered device.
IP Address This field displays the IP address of an internal interface on the discovered device that
first received an ZDP discovery request from the ZON utility.
System Name This field displays the system name of the discovered device.
Location This field displays where the discovered device is.
Status This field displays whether changes to the discovered device have been done
successfully. As the Switch does not support IP Configuration, Renew IP address and
Flash Locator LED, this field displays “Update failed”, “Not support Renew IP address”
and “Not support Flash Locator LED” respectively.
NCC Discovery This field displays if the discovered device supports the Nebula Control Center (NCC)
discovery feature. If it’s enabled, the selected device will try to connect to the NCC.
Once the selected device is connected to and has registered in the NCC, it’ll go into
the Nebula cloud management mode.
Serial Number Enter the admin password of the discovered device to display its serial number.
Hardware Version This field displays the hardware version of the discovered device.
Table 20 Status > Neighbor
LABEL DESCRIPTION
Local
Port This shows the port of the Switch, on which the neighboring device is discovered.
Desc. This shows the port description of the Switch.
PoE Draw This shows the consumption that the neighboring device connected to this port draws
from the Switch. This allows you to plan and use within the power budget of the Switch.
Remote
Port This show the number of the neighbor device’s port which is connected to the Switch.
Desc. This shows the description of the neighbor device’s port which is connected to the
Switch.
Table 19 ZON Utility Fields
LABEL DESCRIPTION
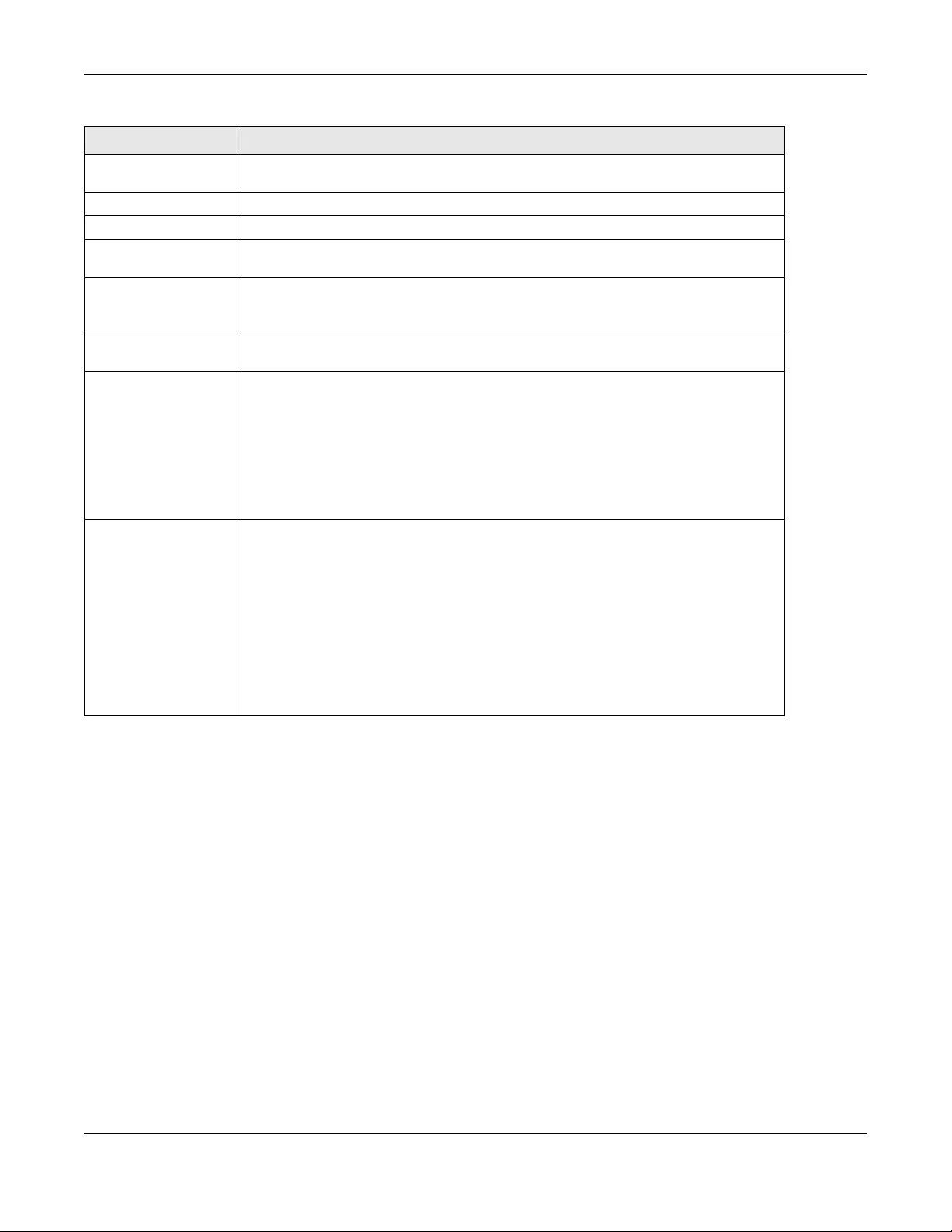
Chapter 7 Status and ZON
XGS1930 Series User’s Guide
73
Model This shows the model name of the neighbor device. This field will show “-” for non-Zyxel
devices.
System Name This shows the system name of the neighbor device.
Location This shows the geographic location of the neighbor device.
Firmware This shows the firmware version of the neighbor device. This field will show “-” for non-Zyxel
devices.
IP This shows the IP address of the neighbor device. The IP address is a hyper link that you
can click to log into and manage the neighbor device through its web configurator. This
field will show “-” for non-Zyxel devices.
MAC This shows the MAC address of the neighbor device. This field will show “-” for non-Zyxel
devices.
PWR Cycle Click the Cycle button to turn OFF the power of the neighbor device and turn it back ON
again. A count down button (from 5 to 0) starts.
Note:
• The Switch must support power sourcing (PSE) or the network device is a powered
device (PD).
• If multiple neighbor devices use the same port, the Cycle button is displayed only on
the first device, others will show “-” instead.
Reset to Default Click the Reset button to reset the neighbor device to its factory default settings. A
warning message “Are you sure you want to load factory default?” appears prompting
you to confirm the action. After confirming the action a count down button (from 5 to 0)
starts.
Note:
• The Switch must support power sourcing (PSE) or the network device is a powered
device (PD).
• If multiple neighbor devices use the same port, the Reset button is not available and
will show “-” instead.
• You can only reset Zyxel products.
Table 20 Status > Neighbor
LABEL DESCRIPTION
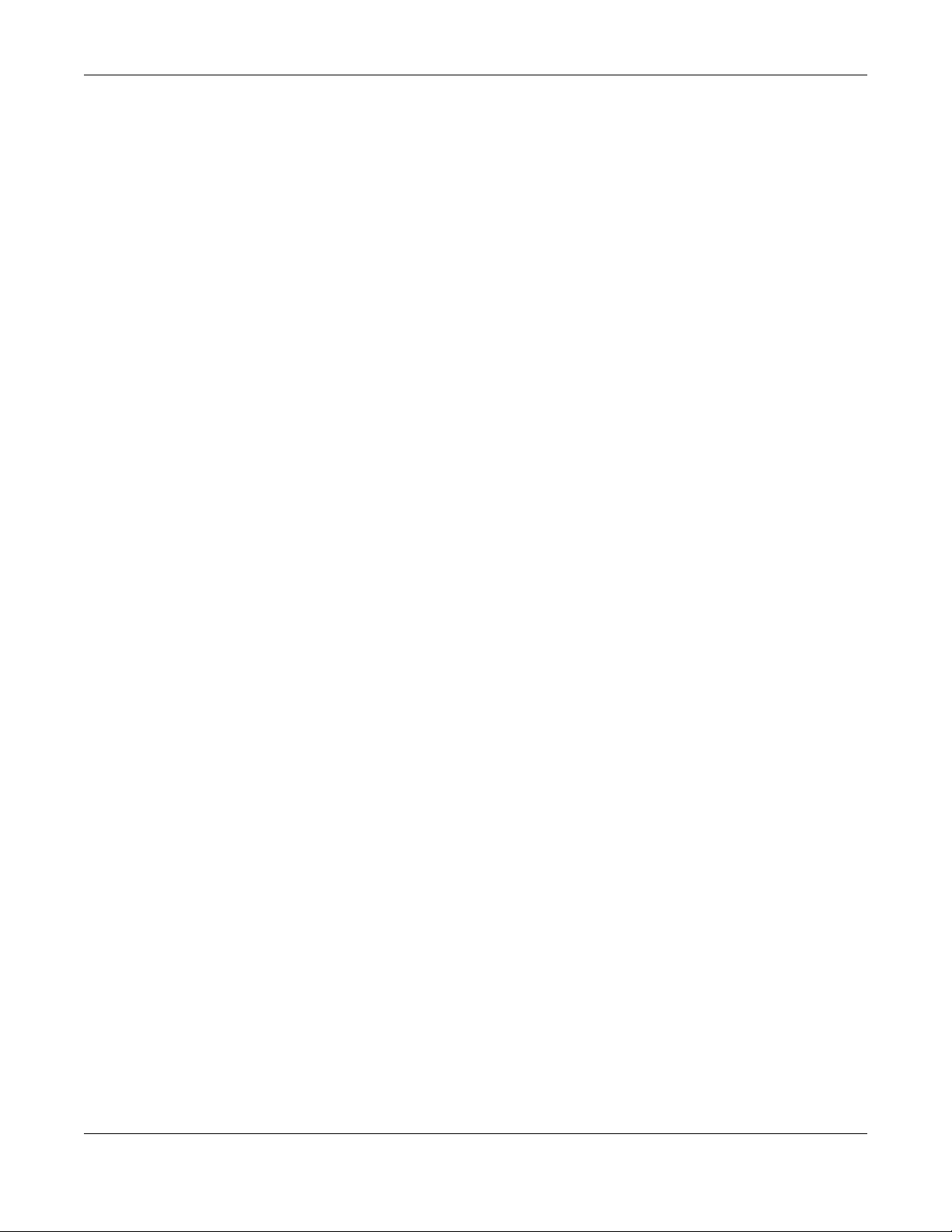
Chapter 8 Basic Setting
XGS1930 Series User’s Guide
74
CHAPTER 8
Basic Setting
8.1 Overview
This chapter describes how to configure the System Info, General Setup, Switch Setup, IP Setup, Port Setup, PoE,
Interface Setup, IPv6, and Cloud Managem ent screens.
8.1.1 What You Can Do
• Use the System Info screen (Section 8.2 on page 74) to check the firmware version number.
• Use the General Setup screen (Section 8.3 on page 76) to configure general settings such as the system name and
time.
• Use the Switch Setup screen (Section 8.5 on page 79) to choose your VLAN type, set the GARP timers and assign
priorities to queues.
• Use the IP Setup screen (Section 8.6 on page 80) to configure the Switch IP address, default gateway device, and
the management VLAN ID.
• Use the Port Setup screen (Section 8.7 on page 84) to configure Switch port settings.
• Use the PoE Setup screens (Section 8.8 on page 85) to view the current amount of power that PDs are receiving
from the Switch and set the priority levels for the Switch in distributing power to PDs. This screen is available for PoE
model(s) only.
• Use the Interface Setup screens (Section 8.9 on page 90) to configure Switch interface type and interface ID
settings.
• Use the IPv6 screens (Section 8.10 on page 91) to view IPv6 status and IPv6 configuration.
• Use the DNS screen (Section 8.11 on page 104) to configure the default domain name server.
• Use the Cloud Management screen (Section 8.12 on page 105) to display links to Nebula Center Control Discove ry
and Nebula Switch Registration screens.
8.2 System Information
In the navigation panel, click Basic Setting > System Info to display the screen as shown. Use this screen to view
general system information. You can check the firmware version number.
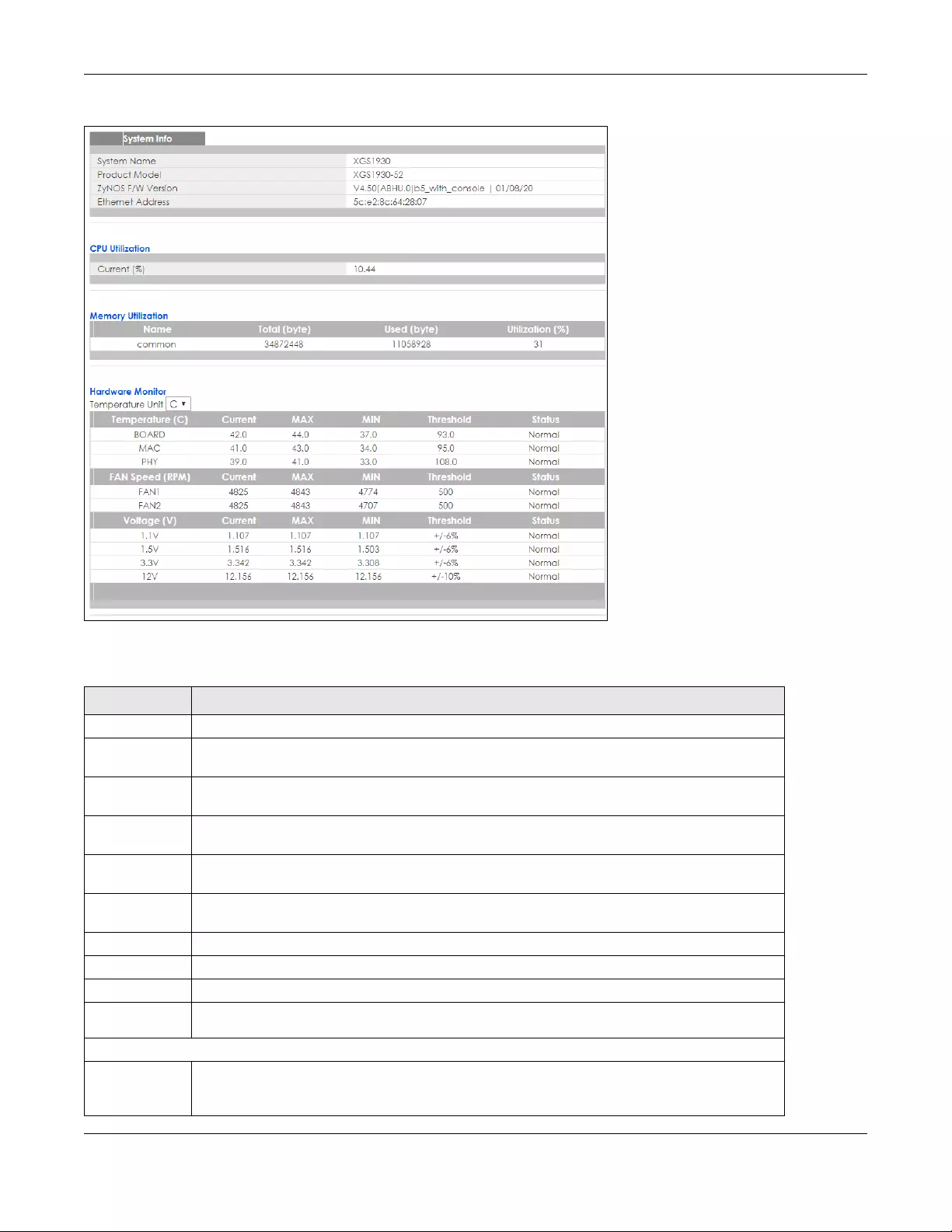
Chapter 8 Basic Setting
XGS1930 Series User’s Guide
75
Figure 56 Basic Setting > System Info (for PoE model(s) only)
The following table describes the labels in this screen.
Table 21 Basic Setting > System Info
LABEL DESCRIPTION
System Name This field displays the descriptive name of the Switch for identification purposes.
Product Model This field displays the product model of the Switch. Use this information when searching for
firmware upgrade or looking for other support information in the website.
ZyNOS F/W
Version
This field displays the version number of the Switch 's current firmware including the date created.
Ethernet
Address
This field refers to the Ethernet MAC (Media Access Control) address of the Switch.
CPU Utilization CPU utilization quantifies how busy the system is. Current (%) displays the current percentage of
CPU utilization.
Memory
Utilization
Memory utilization shows how much DRAM memory is available and in use. It also displays the
current percentage of memory utilization.
Name This field displays the name of memory pool.
Total (byte) This field displays the total number of bytes in this memory pool.
Used (byte) This field displays the number of bytes being used in this memory pool.
Utilization
(%) This field displays the percentage (%) of memory being used in this memory pool.
Hardware Monitor (Standalone Mode)
Temperature
Unit
The Switch has temperature sensors that are capable of detecting and reporting if the
temperature rises above the threshold. You may choose the temperature unit (Centigrade or
Fahrenheit) in this field.
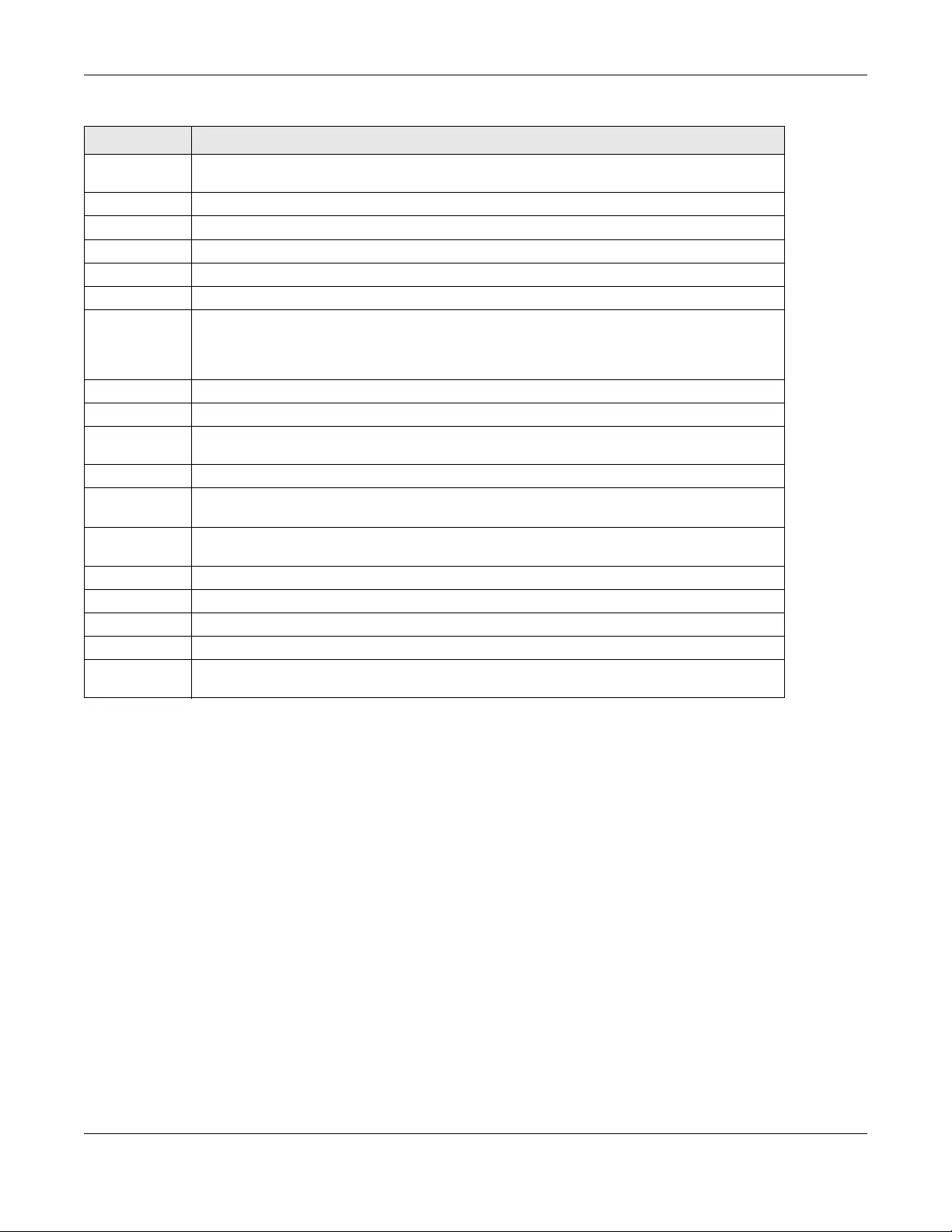
Chapter 8 Basic Setting
XGS1930 Series User’s Guide
76
8.3 General Setup
Use this screen to configure general settings such as the system name and time. Click Basic Setting > General Setup
in the navigation panel to display the screen as shown.
Temperature
(C)
BOARD, MAC and PHY refer to the location of the temperature sensors on the Switch printed
circuit board.
Current This shows the current temperature at this sensor.
MAX This field displays the maximum temperature measured at this sensor.
MIN This field displays the minimum temperature measured at this sensor.
Threshold This field displays the upper temperature limit at this sensor.
Status This field displays Normal for temperatures below the threshold and Error for those above.
FAN Speed
(RPM)
A properly functioning fan is an essential component (along with a sufficiently ventilated, cool
operating environment) in order for the device to stay within the temperature threshold. Each fan
has a sensor that is capable of detecting and reporting if the fan speed falls below the threshold
shown.
Current This field displays this fan's current speed in Revolutions Per Minute (RPM).
MAX This field displays this fan's maximum speed measured in Revolutions Per Minute (RPM).
MIN This field displays this fan's minimum speed measured in Revolutions Per Minute (RPM). "<41" is
displayed for speeds too small to measure (under 2000 RPM).
Threshold This field displays the minimum speed at which a normal fan should work.
Status Normal indicates that this fan is functioning above the minimum speed. Error indicates that this
fan is functioning below the minimum speed.
Voltage(V) The power supply for each voltage has a sensor that is capable of detecting and reporting if the
voltage falls out of the tolerance range.
Current This is the current voltage reading.
MAX This field displays the maximum voltage measured at this point.
MIN This field displays the minimum voltage measured at this point.
Threshold This field displays the percentage tolerance of the voltage with which the Switch still works.
Status Normal indicates that the voltage is within an acceptable operating range at this point;
otherwise Error is displayed.
Table 21 Basic Setting > System Info (continued)
LABEL DESCRIPTION
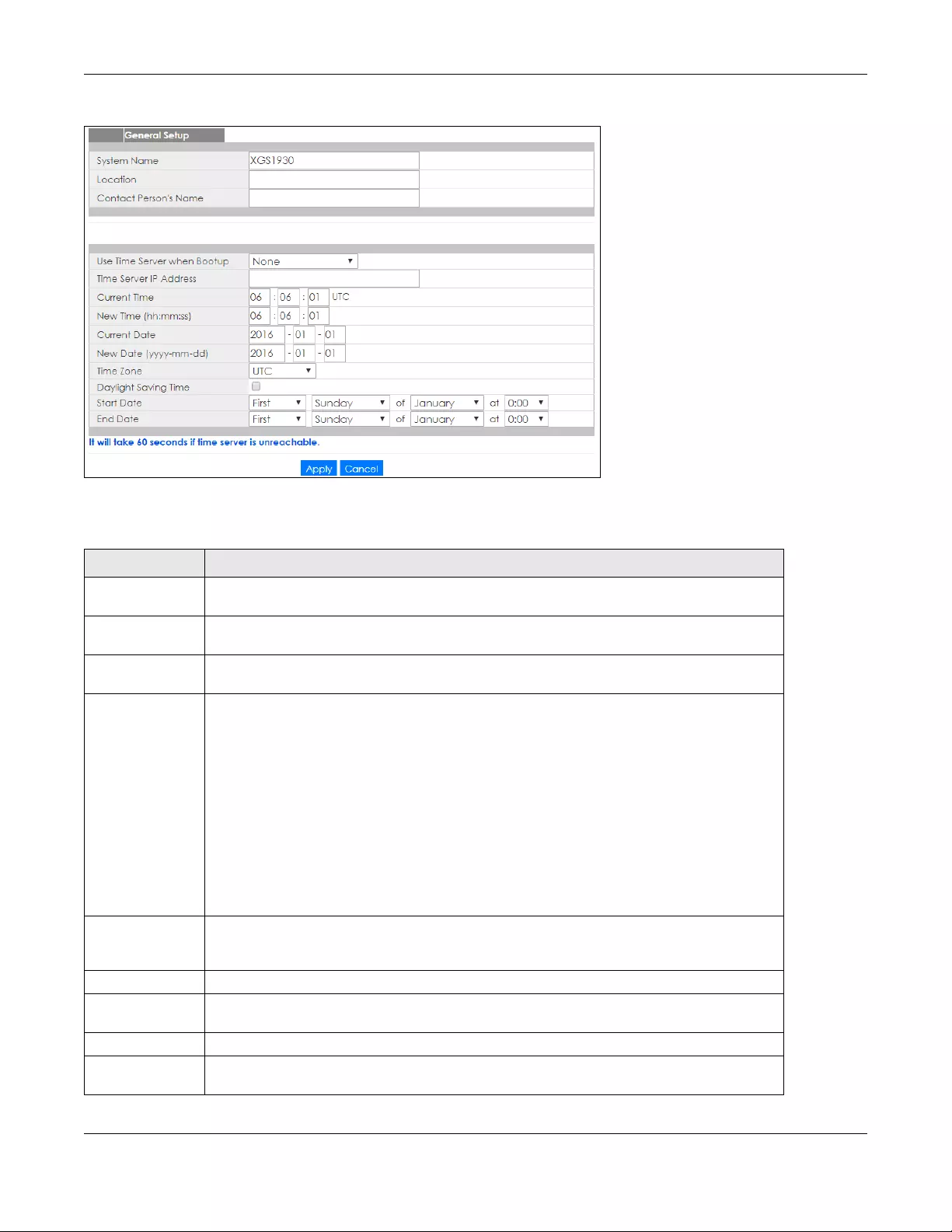
Chapter 8 Basic Setting
XGS1930 Series User’s Guide
77
Figure 57 Basic Setting > General Setup
The following table describes the labels in this screen.
Table 22 Basic Setting > General Setup
LABEL DESCRIPTION
System Name Choose a descriptive name for identification purposes. This name consists of up to 64 printable
characters; spaces are allowed.
Location Enter the geographic location of your Switch. You can use up to 32 printable ASCII characters;
spaces are allowed.
Contact Person's
Name
Enter the name of the person in charge of this Switch. You can use up to 32 printable ASCII
characters; spaces are allowed.
Use Time Server
when Bootup
Enter the time service protocol that your time server uses. Not all time servers support all
protocols, so you may have to use trial and error to find a protocol that works. The main
differences between them are the time format.
When you select the Daytime (RFC 867) format, the Switch displays the day, month, year and
time with no time zone adjustment. When you use this format it is recommended that you use a
Daytime timeserver within your geographical time zone.
Time (RFC-868) format displays a 4-byte integer giving the total number of seconds since 2016/
1/1 at 0:0:0.
NTP (RFC-1305) is similar to Time (RFC-868).
None is the default value. Enter the time manually. Each time you turn on the Switch, the time
and date will be reset to 2016-1-1 0:0:0.
Time Server IP
Address
Enter the IP address or domain name of your timeserver. The Switch searches for the timeserver
for up to 60 seconds. If you select a timeserver that is unreachable, then this screen will appear
locked for 60 seconds. Please wait.
Current Time This field displays the time you open this menu (or refresh the menu).
New Time
(hh:min:ss)
Enter the new time in hour, minute and second format. The new time then appears in the
Current Time field after you click Apply.
Current Date This field displays the date you open this menu.
New Date (yyyy-
mm-dd)
Enter the new date in year, month and day format. The new date then appears in the Current
Date field after you click Apply.
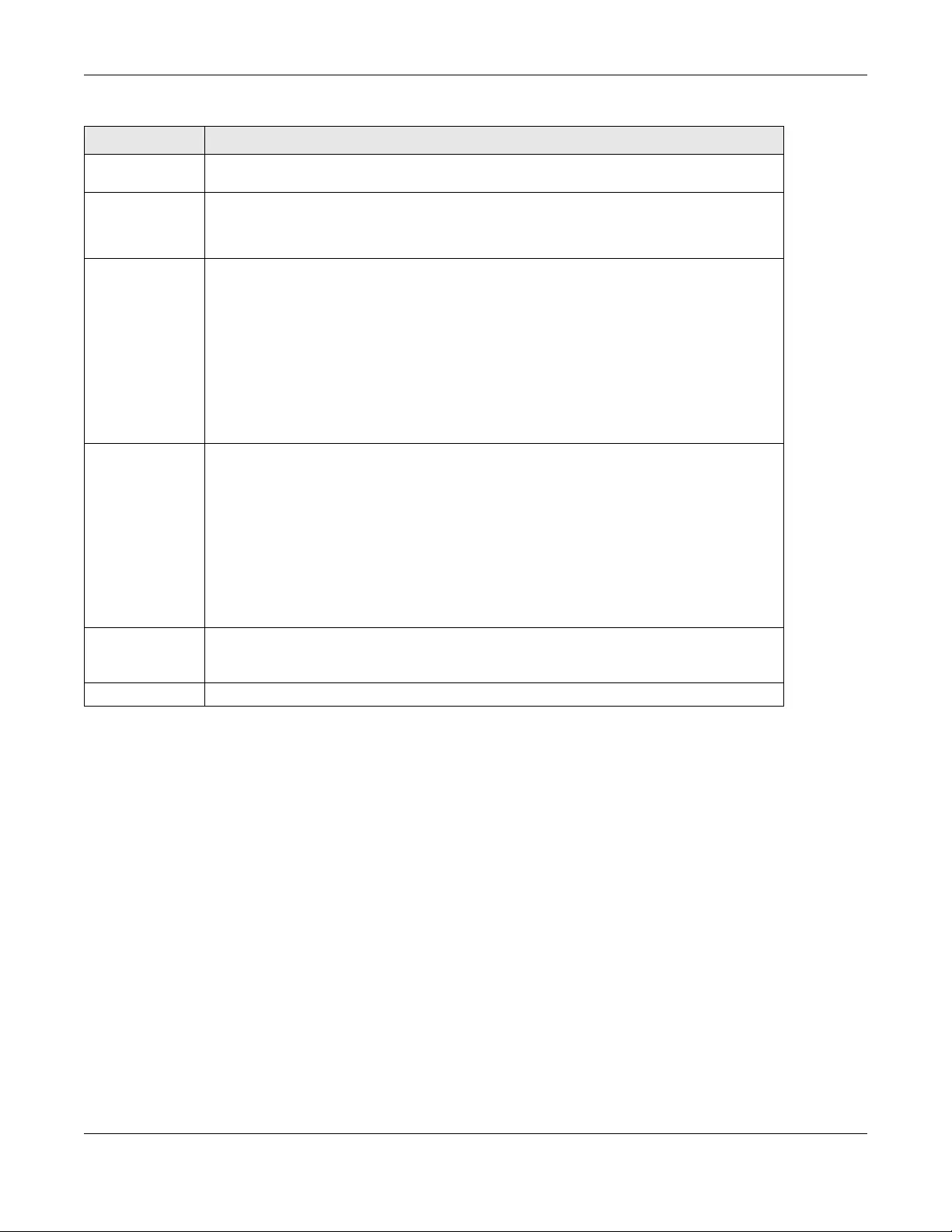
Chapter 8 Basic Setting
XGS1930 Series User’s Guide
78
8.4 Introduction to VLANs
A VLAN (Virtual Local Area Network) allows a physical network to be partitioned into multiple logical networks.
Devices on a logical network belong to one group. A device can belong to more than one group. With VLAN, a
device cannot directly talk to or hear from devices that are not in the same group(s); the traffic must first go through
a router.
In MTU (Multi-Tenant Unit) applications, VLAN is vital in providing isolation and security among the subscribers. When
properly configured, VLAN prevents one subscriber from accessing the network resources of another on the same
LAN, thus a user will not see the printers and hard disks of another user in the same building.
VLAN also increases network performance by limiting broadcasts to a smaller and more manageable logical
broadcast domain. In traditional switched environments, all broadcast packets go to each and every individual
port. With VLAN, all broadcasts are confined to a specific broadcast domain.
Note: VLAN is unidirectional; it only governs outgoing traffic.
See Chapter 9 on page 107 for information on port-based and 802.1Q tagged VLANs.
Time Zone Select the time difference between UTC (Universal Time Coordinated, formerly known as GMT,
Greenwich Mean Time) and your time zone from the drop-down list box.
Daylight Saving
Time
Daylight saving is a period from late spring to early fall when many countries set their clocks
ahead of normal local time by one hour to give more daytime light in the evening.
Select this option if you use Daylight Saving Time.
Start Date Configure the day and time when Daylight Saving Time starts if you selected Daylight Saving
Time. The time is displayed in the 24 hour format. Here are a couple of examples:
Daylight Saving Time starts in most parts of the United States on the second Sunday of March.
Each time zone in the United States starts using Daylight Saving Time at 2 A.M. local time. So in
the United States you would select Second, Sunday, March and 2:00.
Daylight Saving Time starts in the European Union on the last Sunday of March. All of the time
zones in the European Union start using Daylight Saving Time at the same moment (1 A.M. GMT
or UTC). So in the European Union you would select Last, Sunday, March and the last field
depends on your time zone. In Germany for instance, you would select 2:00 because
Germany's time zone is one hour ahead of GMT or UTC (GMT+1).
End Date Configure the day and time when Daylight Saving Time ends if you selected Daylight Saving
Time. The time field uses the 24 hour format. Here are a couple of examples:
Daylight Saving Time ends in the United States on the first Sunday of November. Each time
zone in the United States stops using Daylight Saving Time at 2 A.M. local time. So in the United
States you would select First, Sunday, November and 2:00.
Daylight Saving Time ends in the European Union on the last Sunday of October. All of the time
zones in the European Union stop using Daylight Saving Time at the same moment (1 A.M. GMT
or UTC). So in the European Union you would select Last, Sunday, October and the last field
depends on your time zone. In Germany for instance, you would select 2:00 because
Germany's time zone is one hour ahead of GMT or UTC (GMT+1).
Apply Click Apply to save your changes to the Switch’s run-time memory. The Switch loses these
changes if it is turned off or loses power, so use the Save link on the top navigation panel to
save your changes to the non-volatile memory when you are done configuring.
Cancel Click Cancel to begin configuring this screen afresh.
Table 22 Basic Setting > General Setup (continued)
LABEL DESCRIPTION
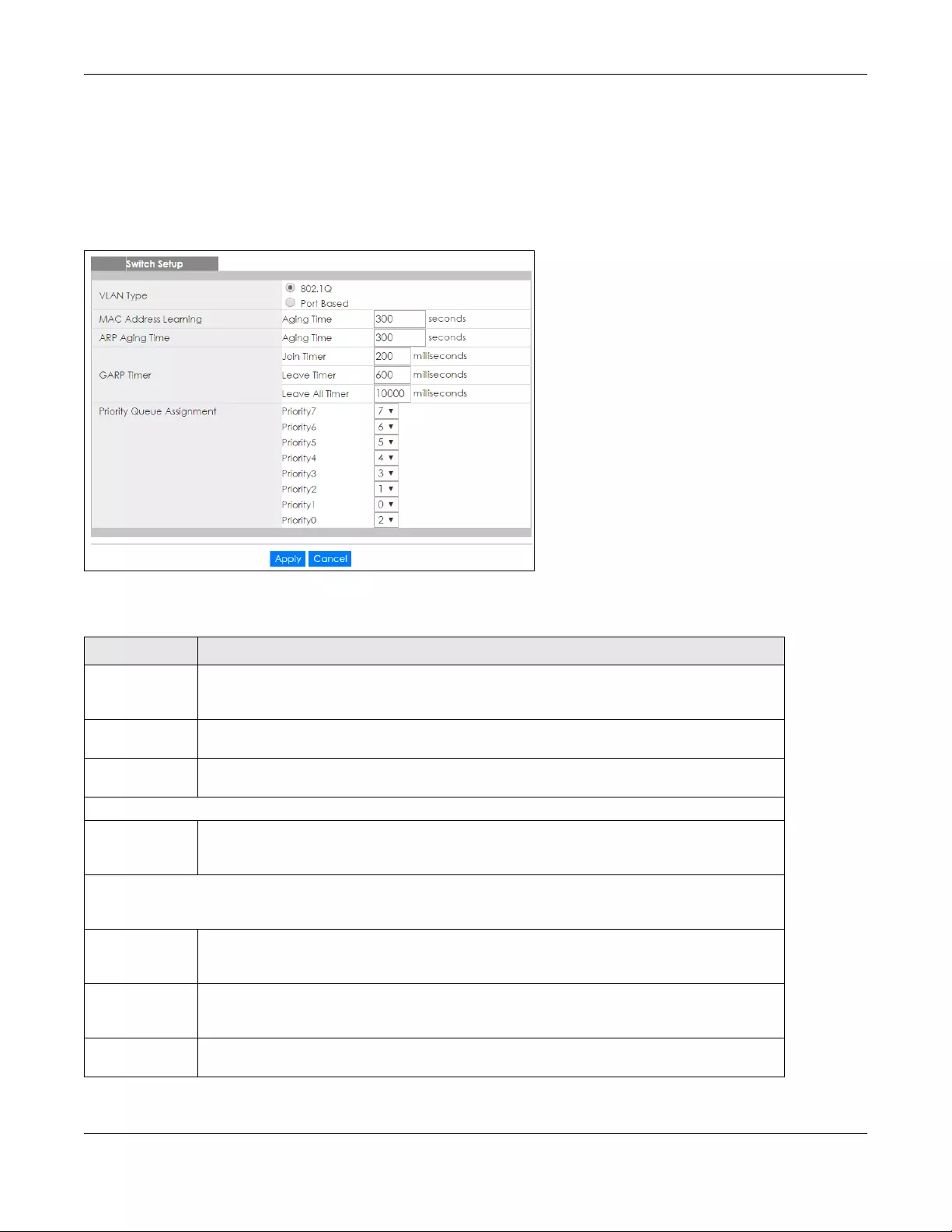
Chapter 8 Basic Setting
XGS1930 Series User’s Guide
79
8.5 Switch Setup
Click Basic Setting > Switch Setup in the navigation panel to display the screen as shown. The VLAN setup screens
change depending on whether you choose 802.1Q or Port Based in the VLAN Type field in this screen. Refer to
Chapter 9 on page 107 for more information on VLAN.
Figure 58 Basic Setting > Switch Setup
The following table describes the labels in this screen.
Table 23 Basic Setting > Switch Setup
LABEL DESCRIPTION
VLAN Type Choose 802.1Q or Port Based. The VLAN Setup screen changes depending on whether you
choose 802.1Q VLAN type or Port Based VLAN type in this screen. See Chapter 9 on page 107 for
more information.
MAC Address
Learning
MAC address learning reduces outgoing traffic broadcasts. For MAC address learning to occur
on a port, the port must be active.
Aging Time Enter a time from 10 to 1000000 seconds. This is how long all dynamically learned MAC
addresses remain in the MAC address table before they age out (and must be relearned).
ARP Aging Time
Aging Time Enter a time from 60 to 1000000 seconds. This is how long dynamically learned ARP entries
remain in the ARP table before they age out (and must be relearned). The setting here applies
to ARP entries which are newly added in the ARP table after you click Apply.
GARP Timer: Switches join VLANs by making a declaration. A declaration is made by issuing a Join message using
GARP. Declarations are withdrawn by issuing a Leave message. A Leav e All message terminates all registrations.
GARP timers set declaration timeout values. See the chapter on VLAN setup for more background information.
Join Timer Join Timer sets the duration of the Join Period timer for GVRP in milliseconds. Each port has a Join
Period timer. The allowed Join Time range is between 100 and 65535 milliseconds; the default is
200 milliseconds. See the chapter on VLAN setup for more background information.
Leave Timer Leave Time sets the duration of the Leave Period timer for GVRP in milliseconds. Each port has a
single Leave Period timer. Leave Time must be two times larger than Join Timer; the default is 600
milliseconds.
Leave All Timer Leave All Timer sets the duration of the Leave All Period timer for GVRP in milliseconds. Each port
has a single Leave All Period timer. Leave All Timer must be larger than Leave Timer.
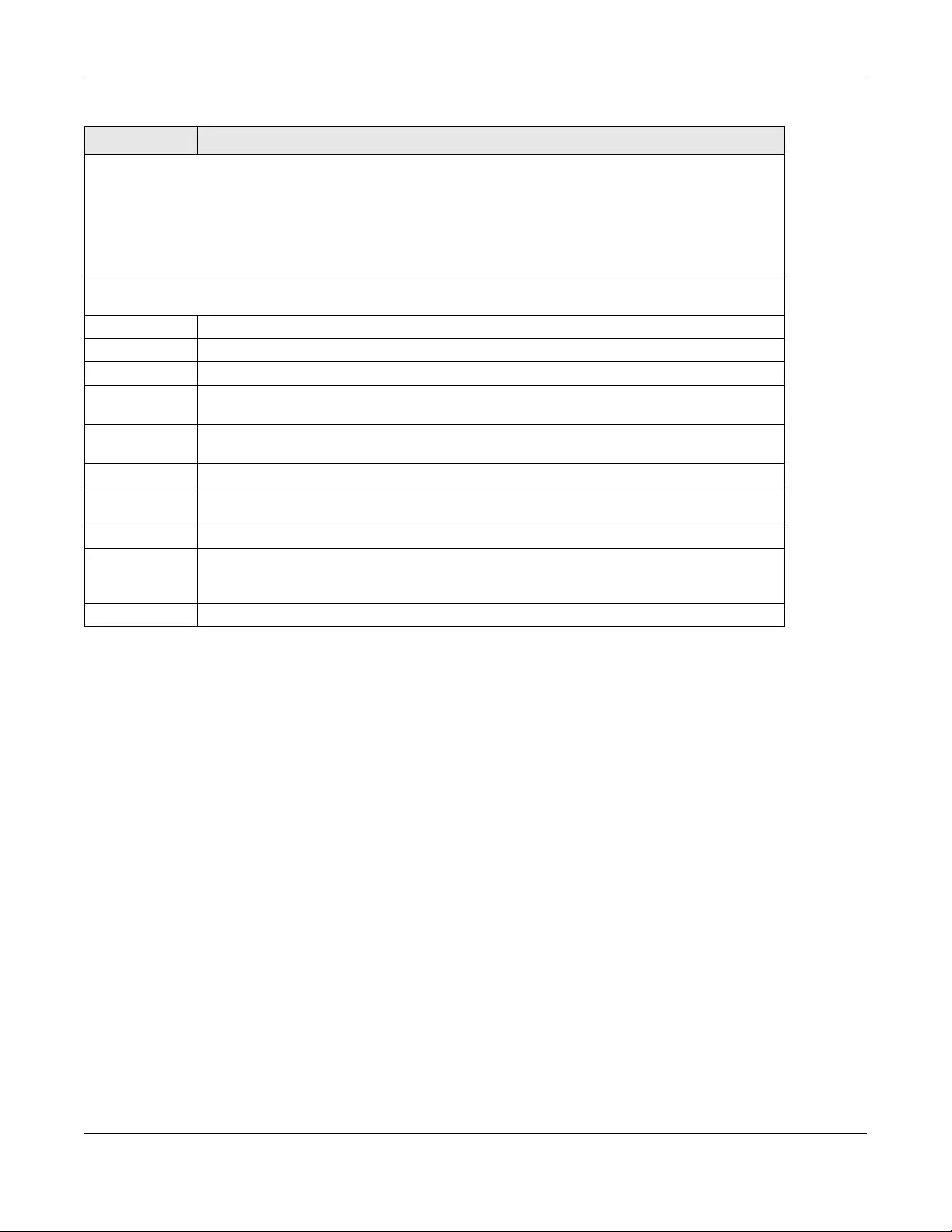
Chapter 8 Basic Setting
XGS1930 Series User’s Guide
80
8.6 IP Setup
Use the IP Setup screen to configure the Switch IP address, default gateway device, and the management VLAN ID.
The default gateway specifies the IP address of the default gateway (next hop) for outgoing traffic.
8.6.1 Management IP Addresses
The Switch needs an IP address for it to be managed over the network. The factory default IP address is 192.168.1.1.
The subnet mask specifies the network number portion of an IP address. The factory default subnet mask is
255.255.255.0.
You can configure up to 32 IP addresses which are used to access and manage the Switch from the ports belonging
to the pre-defined VLAN(s).
Note: You must configure a VLAN first. Each VLAN can have multiple management IP addresses, and you
can log into the Switch via different management IP addresses simultaneously.
Priority Queue Assignment
IEEE 802.1p defines up to eight separate traffic types by inserting a tag into a MAC-layer frame that contains bits to
define class of service. Frames without an explicit priority tag are given the default priority of the ingress port. Use
the next fields to configure the priority level-to-physical queue mapping.
The Switch has eight physical queues that you can map to the 8 priority levels. On the Switch, traffic assigned to
higher index queues gets through faster while traffic in lower index queues is dropped if the network is congested.
Priority Level (The following descriptions are based on the traffic types defined in the IEEE 802.1d standard (which
incorporates the 802.1p).
Priority 7 Typically used for network control traffic such as router configuration messages.
Priority 6 Typically used for voice traffic that is especially sensitive to jitter (jitter is the variations in delay).
Priority 5 Typically used for video that consumes high bandwidth and is sensitive to jitter.
Priority 4 Typically used for controlled load, latency-sensitive traffic such as SNA (Systems Network
Architecture) transactions.
Priority 3 Typically used for “excellent effort” or better than best effort and would include important
business traffic that can tolerate some delay.
Priority 2 This is for “spare bandwidth”.
Priority 1 This is typically used for non-critical “background” traffic such as bulk transfers that are allowed
but that should not affect other applications and users.
Priority 0 Typically used for best-effort traffic.
Apply Click Apply to save your changes to the Switch’s run-time memory. The Switch loses these
changes if it is turned off or loses power, so use the Save link on the top navigation panel to save
your changes to the non-volatile memory when you are done configuring.
Cancel Click Cancel to reset the fields.
Table 23 Basic Setting > Switch Setup (continued)
LABEL DESCRIPTION
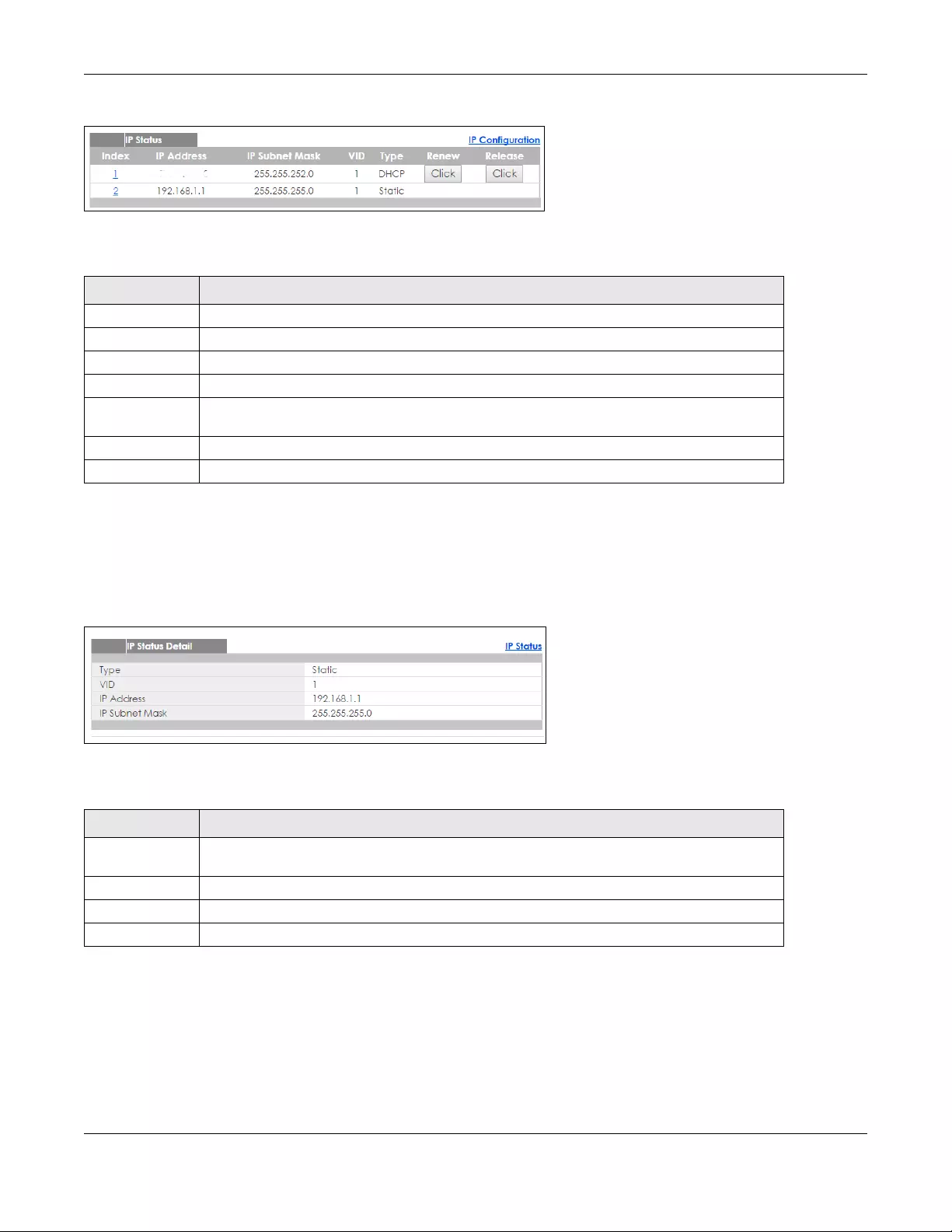
Chapter 8 Basic Setting
XGS1930 Series User’s Guide
81
Figure 59 Basic Setting > IP Setup
The following table describes the labels in this screen.
8.6.2 IP Status Details
Use this screen to view IP status details. Click a number in the Index column in the IP Status screen to display the
screen as shown next.
Figure 60 Basic Setting > IP Setup > IP Status Details: Static
The following table describes the labels in this screen.
Table 24 Basic Setting > IP Setup
LABEL DESCRIPTION
Index This field displays the index number of an entry.
IP Address This field displays IP address of the Switch in the IP domain.
IP Subnet Mask This field displays the subnet mask of the Switch in the IP domain.
VID This field displays the VLAN identification number of the IP domain on the Switch.
Type This shows whether this IP address is dynamically assigned from a DHCP server or manually
assigned (Static).
Renew Click this to renew the dynamic IP address.
Release Click this to release the dynamic IP address.
Table 25 Basic Setting > IP Setup > IP Status Details: Static
LABEL DESCRIPTION
Type This shows whether this IP address is dynamically assigned from a DHCP server or manually
assigned (Static or DHCP).
VID This is the VLAN identification number to which an IP routing domain belongs.
IP Address This is the IP address of your Switch in dotted decimal notation for example 192.168.1.1.
IP Subnet Mask This is the IP subnet mask of your Switch in dotted decimal notation for example 255.255.255.0.
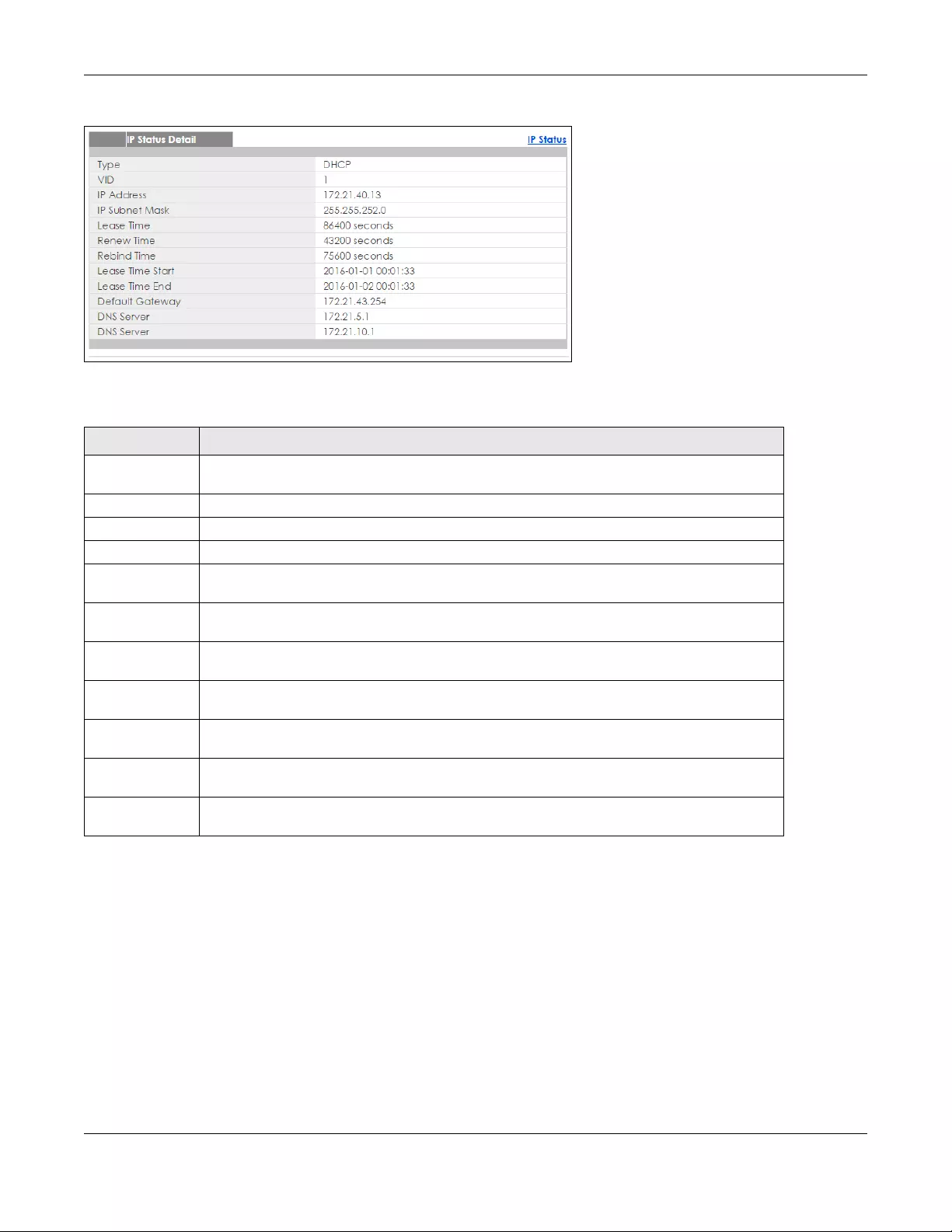
Chapter 8 Basic Setting
XGS1930 Series User’s Guide
82
Figure 61 Basic Setting > IP Setup > IP Status Details: DHCP
The following table describes the labels in this screen.
8.6.3 IP Configuration
Use this screen to configure the default gateway device, the default domain name server and add IP domains.
Table 26 Basic Setting > IP Setup > IP Status Details: DHCP
LABEL DESCRIPTION
Type This shows whether this IP address is dynamically assigned from a DHCP server or manually
assigned (Static or DHCP).
VID This is the VLAN identification number to which an IP routing domain belongs.
IP Address This is the IP address of your Switch in dotted decimal notation for example 192.168.1.1.
IP Subnet Mask This is the IP subnet mask of your Switch in dotted decimal notation for example 255.255.255.0.
Lease Time This displays the length of time in seconds that this interface can use the current dynamic IP
address from the DHCP server.
Renew Time This displays the length of time from the lease start that the Switch will request to renew its
current dynamic IP address from the DHCP server.
Rebind Time This displays the length of time from the lease start that the Switch will request to get any
dynamic IP address from the DHCP server.
Lease Time Start This displays the date and time that the current dynamic IP address assignment from the DHCP
server began. You should configure date and time in Basic Setting > General Setup.
Lease Time End This displays the date and time that the current dynamic IP address assignment from the DHCP
server will end. You should configure date and time in Basic Setting > General Setup.
Default
Gateway
This displays the IP address of the default gateway assigned by the DHCP server. 0.0.0.0 means
no gateway is assigned.
DNS Server This displays the IP address of the primary and secondary DNS servers assigned by the DHCP
server. 0.0.0.0 means no DNS server is assigned.
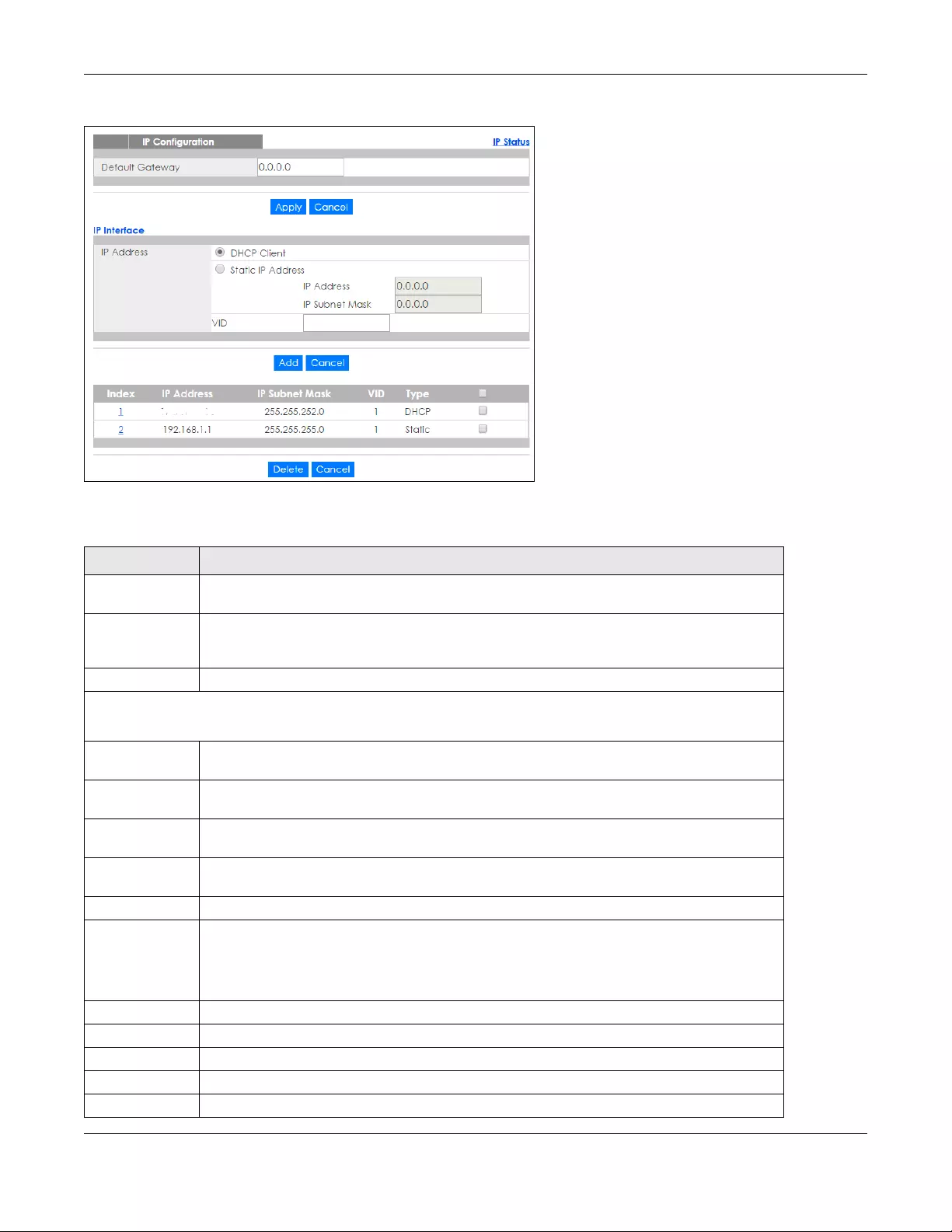
Chapter 8 Basic Setting
XGS1930 Series User’s Guide
83
Figure 62 Basic Setting > IP Setup > IP Configuration
The following table describes the labels in this screen.
Table 27 Basic Setting > IP Setup > IP Configuration
LABEL DESCRIPTION
Default
Gateway
Type the IP address of the default outgoing gateway in dotted decimal notation, for example
192.168.1.254.
Apply Click Apply to save your changes to the Switch’s run-time memory. The Switch loses these
changes if it is turned off or loses power, so use the Save link on the top navigation panel to save
your changes to the non-volatile memory when you are done configuring.
Cancel Click Cancel to reset the fields to your previous configuration.
IP Interface
Use these fields to create or edit IP routing domains on the Switch.
DHCP Client Select this option if you have a DHCP server that can assign the Switch an IP address, subnet
mask, a default gateway IP address and a domain name server IP address automatically.
Static IP
Address Select this option if you don’t have a DHCP server or if you wish to assign static IP address
information to the Switch. You need to fill in the following fields when you select this option.
IP Address Enter the IP address of your Switch in dotted decimal notation, for example, 192.168.1.1. This is
the IP address of the Switch in an IP routing domain.
IP Subnet
Mask Enter the IP subnet mask of an IP routing domain in dotted decimal notation, for example,
255.255.255.0.
VID Enter the VLAN identification number to which an IP routing domain belongs.
Add Click this to create a new entry.
This saves your changes to the Switch’s run-time memory. The Switch loses these changes if it is
turned off or loses power, so use the Save link on the top navigation panel to save your changes
to the non-volatile memory when you are done configuring.
Cancel Click Cancel to reset the fields to your previous configuration.
Index This field displays the index number of an entry.
IP Address This field displays IP address of the Switch in the IP domain.
IP Subnet Mask This field displays the subnet mask of the Switch in the IP domain.
VID This field displays the VLAN identification number of the IP domain on the Switch.
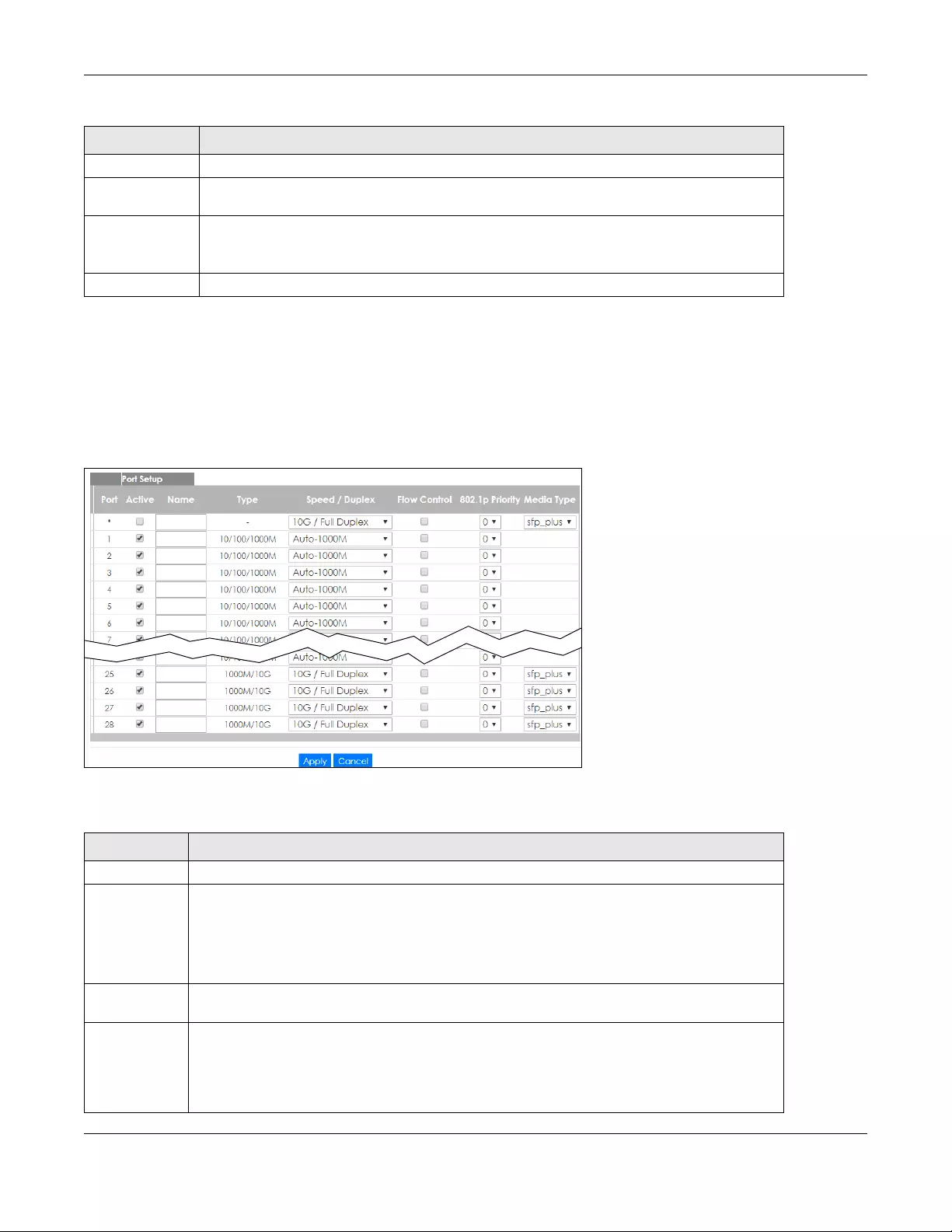
Chapter 8 Basic Setting
XGS1930 Series User’s Guide
84
8.7 Port Setup
Use this screen to configure Switch port settings. Click Basic Setting > Port S etup in the navigation panel to display the
configuration screen.
Figure 63 Basic Setting > Port Setup (Standalone mode)
The following table describes the labels in this screen.
Type This field displays the type of IP address status.
Select an entry’s check box to select a specific entry. Otherwise, select the check box in the
table heading row to select all entries.
Delete Click Delete to remove the selected entry from the summary table.
Note: Deleting all IP subnets locks you out of the Switch.
Cancel Click Cancel to clear the check boxes.
Table 28 Basic Setting > Port Setup
LABEL DESCRIPTION
Port This is the port index number. * means all ports.
* Settings in this row apply to all ports.
Use this row only if you want to make some settings the same for all ports. Use this row first to set
the common settings and then make adjustments on a port-by-port basis.
Note: Changes in this row are copied to all the ports as soon as you make them.
Active Select this check box to enable a port. The factory default for all ports is enabled. A port must be
enabled for data transmission to occur.
Name Enter a descriptive name that identifies this port. You can enter up to 64 alpha-numerical
characters.
Note: Due to space limitation, the port name may be truncated in some web
configurator screens.
Table 27 Basic Setting > IP Setup > IP Configuration (continued)
LABEL DESCRIPTION
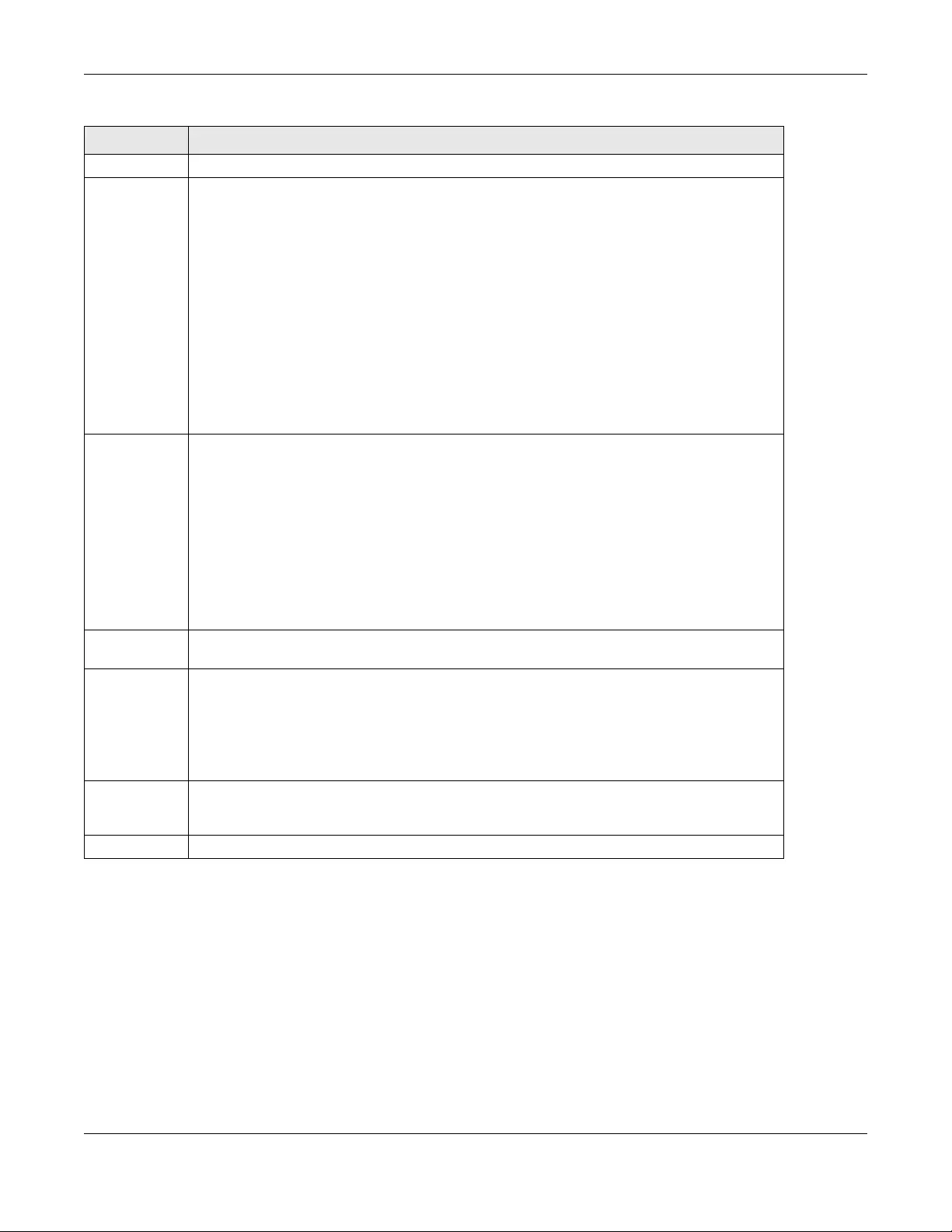
Chapter 8 Basic Setting
XGS1930 Series User’s Guide
85
8.8 PoE Setup
Note: The following screens are available for the PoE model(s) only. Some features are only available for
the Ethernet ports (1 to 24 for XGS1930-28HP and 1 to 48 for XGS1930-52HP).
The PoE model(s) supports the IEEE 802.3at High Power over Ethernet (PoE) standard.
A powered device (PD) is a device such as an access point or a switch, that supports PoE (Power over Ethernet) so
that it can receive power from another device through an Ethernet port.
Type This field displays the capacity that the port can support.
Speed/Duplex Select the speed and the duplex mode of the Ethernet connection on this port. The choices are:
•10M/Half Duplex, 100M/Half Duplex, 10M/Full Duplex and 100M/Full Duplex for a 100Base-T
connection
•Auto-1000M and 1000M/Full Duplex for 1000Base-T and 1000Base-X connections
•10G/Full Duplex is supported by the 10 Gigabit Ethernet connections on the Switch that has a
10 Gigabit interface.
Selecting Auto-1000M (auto-negotiation) allows one port to negotiate with a peer port
automatically to obtain the connection speed (of up to 1000M) and duplex mode that both ends
support. When auto-negotiation is turned on, a port on the Switch negotiates with the peer
automatically to determine the connection speed and duplex mode. If the peer port does not
support auto-negotiation or turns off this feature, the Switch determines the connection speed by
detecting the signal on the cable and using half duplex mode. When the Switch’s auto-
negotiation is turned off, a port uses the pre-configured speed and duplex mode when making a
connection, thus requiring you to make sure that the settings of the peer port are the same in
order to connect.
Flow Control A concentration of traffic on a port decreases port bandwidth and overflows buffer memory
causing packet discards and frame losses. Flow Control is used to regulate transmission of signals
to match the bandwidth of the receiving port.
The Switch uses IEEE802.3x flow control in full duplex mode and backpressure flow control in half
duplex mode.
IEEE802.3x flow control is used in full duplex mode to send a pause signal to the sending port,
causing it to temporarily stop sending signals when the receiving port memory buffers fill.
Back Pressure flow control is typically used in half duplex mode to send a "collision" signal to the
sending port (mimicking a state of packet collision) causing the sending port to temporarily stop
sending signals and resend later. Select Flow Contro l to enable it.
802.1p Priority This priority value is added to incoming frames without a (802.1p) priority queue tag. See Priority
Queue Assignment in Table 23 on page 79 for more information.
Media Type On the Switch that has a 10 Gigabit interface, such as the SFP+ slot, you can insert either an SFP+
transceiver or an SFP+ Direct Attach Copper (DAC). An SFP+ Direct Attach Copper (DAC) is an
SFP+ housing that has no optical module but uses a fixed-length passive copper cable assembly,
which reduces cost and power significantly.
Select the media type (sfp_plus or dac10g) of the SFP+ module that is attached to the 10 Gigabit
interface.
Apply Click Apply to save your changes to the Switch’s run-time memory. The Switch loses these
changes if it is turned off or loses power, so use the Save link on the top navigation panel to save
your changes to the non-volatile memory when you are done configuring.
Cancel Click Cancel to begin configuring this screen afresh.
Table 28 Basic Setting > Port Setup (continued)
LABEL DESCRIPTION
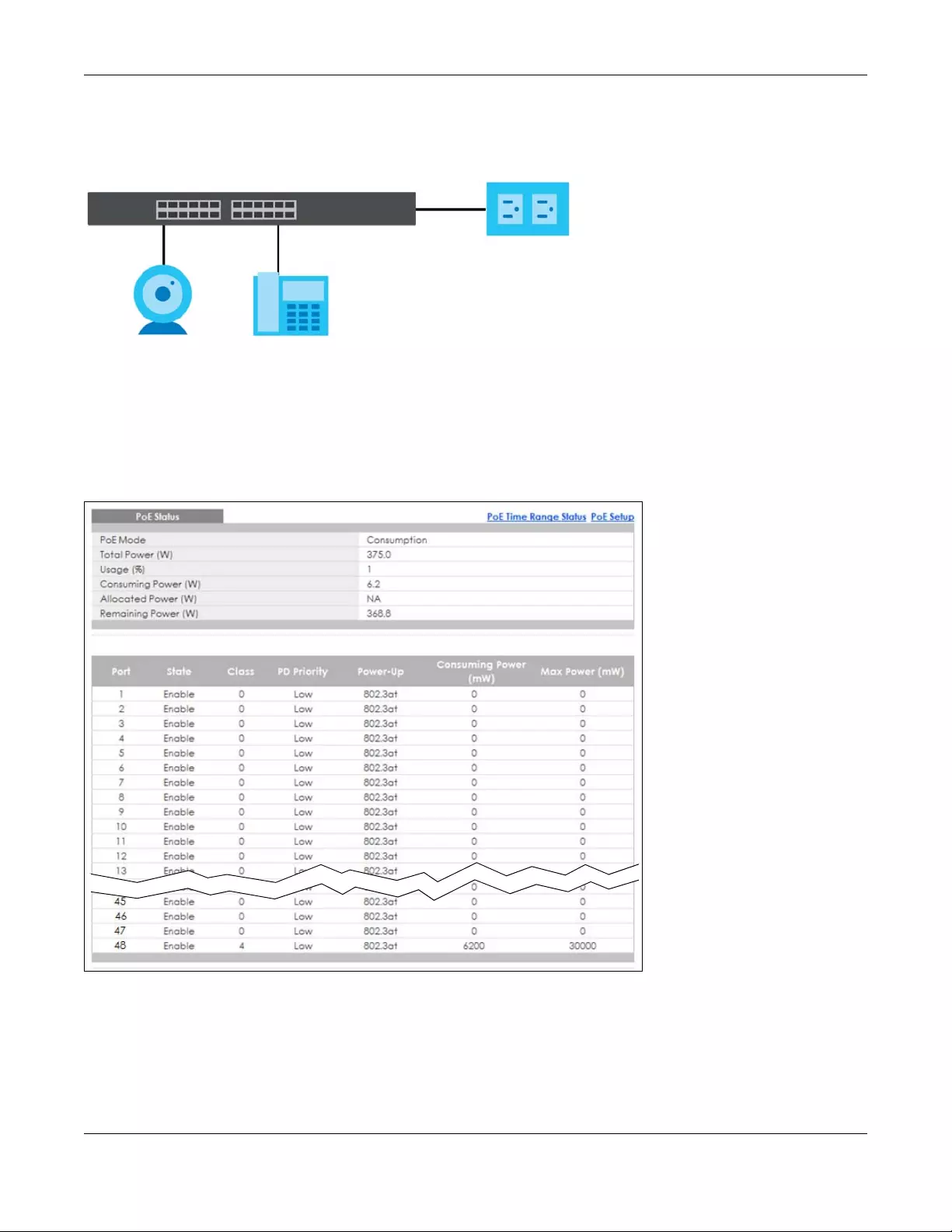
Chapter 8 Basic Setting
XGS1930 Series User’s Guide
86
In the figure below, the IP camera and IP phone get their power directly from the Switch. Aside from minimizing the
need for cables and wires, PoE removes the hassle of trying to find a nearby electric outlet to power up devices.
Figure 64 Powered Device Examples
You can also set priorities so that the Switch is able to reserve and allocate power to certain PDs.
Note: The POE (Power over Ethernet) devices that supply or receive power and their connected Ethernet
cables must all be completely indoors.
To view the current amount of power that PDs are receiving from the Switch, click Basic Setting > PoE Setup.
Figure 65 Basic Setting > PoE Setup
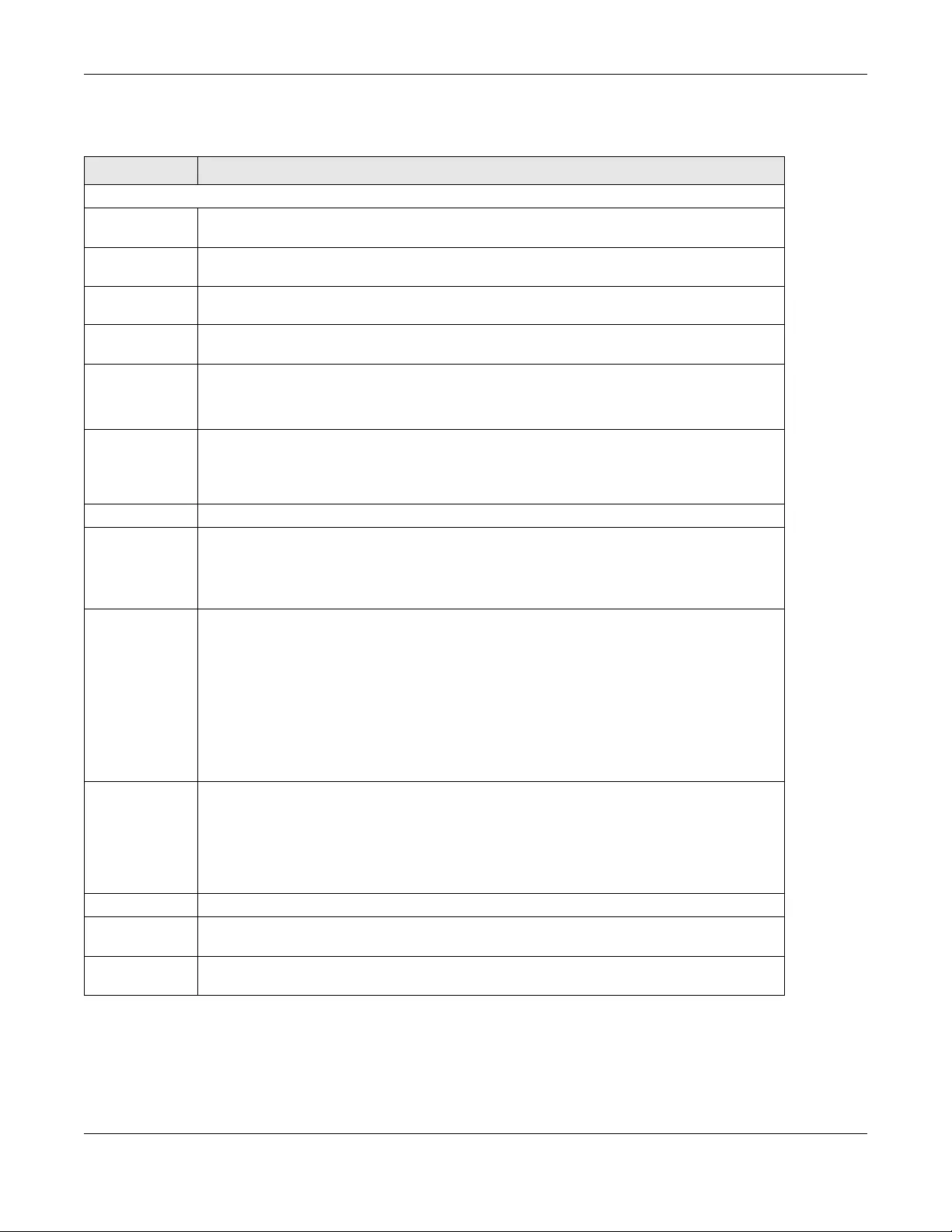
Chapter 8 Basic Setting
XGS1930 Series User’s Guide
87
The following table describes the labels in this screen.
8.8.1 PoE Time Range Status
Use this screen to see whether PoE is scheduled to be enabled on a port.
Click the PoE Time Range Status link in the Basic Setting > PoE Setup screen. The following screen opens.
Table 29 Basic Setting > PoE Setup
LABEL DESCRIPTION
PoE Status
PoE Mode This field displays the power management mode used by the Switch, whether it is in
Classification or Consumption mode.
Total Power (W) This field displays the total power the Switch can provide to the connected PoE-enabled
devices on the PoE ports.
Usage (%) This field displays the amount of power in percentage the Switch is currently supplying to the
connected PoE-enabled devices.
Consuming
Power (W)
This field displays the amount of power the Switch is currently supplying to the connected PoE-
enabled devices.
Allocated Power
(W)
This field displays the total amount of power the Switch has reserved for PoE after negotiating
with the connected PoE device(s).
Consuming Power (W) can be less than or equal but not more than the Allocated Power (W).
Remaining
Power (W)
This field displays the amount of power the Switch can still provide for PoE.
Note: The Switch must have at least 16 W of remaining power in order to supply
power to a PoE device, even if the PoE device needs less than 16W.
Port This is the port index number.
State This field shows which ports can receive power from the Switch. You can set this in Section 8.8.2
on page 88.
•Disable - The PD connected to this port cannot get power supply.
•Enable - The PD connected to this port can receive power.
Class This shows the power classification of the PD.
This is a number from 0 to 4, where each value represents a range of power (W) and power
current (mA) that the PD requires to function. The ranges are as follows.
•Class 0 - Default, 0.44 to 12.94
•Class 1 - Optional, 0.44 to 3.84
•Class 2 - Optional, 3.84 to 6.49
•Class 3 - Optional, 6.49 to 12.95
•Class 4 - Reserved (PSEs classify as Class 0) in a Switch that supports IEEE 802.3af only.
Optional, 12.95 to 25.50 in a Switch that supports IEEE 802.3at.
PD Priority When the total power requested by the PDs exceeds the total PoE power budget on the Switch,
you can set the PD priority to allow the Switch to provide power to ports with higher priority first.
•Critical has the highest priority.
•High has the Switch assign power to the port after all critical priority ports are served.
•Low has the Switch assign power to the port after all critical and high priority ports are
served.
Power-Up This field displays the PoE standard the Switch uses to provide power on this port.
Consuming
Power (mW)
This field displays the current amount of power consumed by the PD from the Switch on this port.
Max Power
(mW)
This field displays the maximum amount of power the PD could use from the Switch on this port.
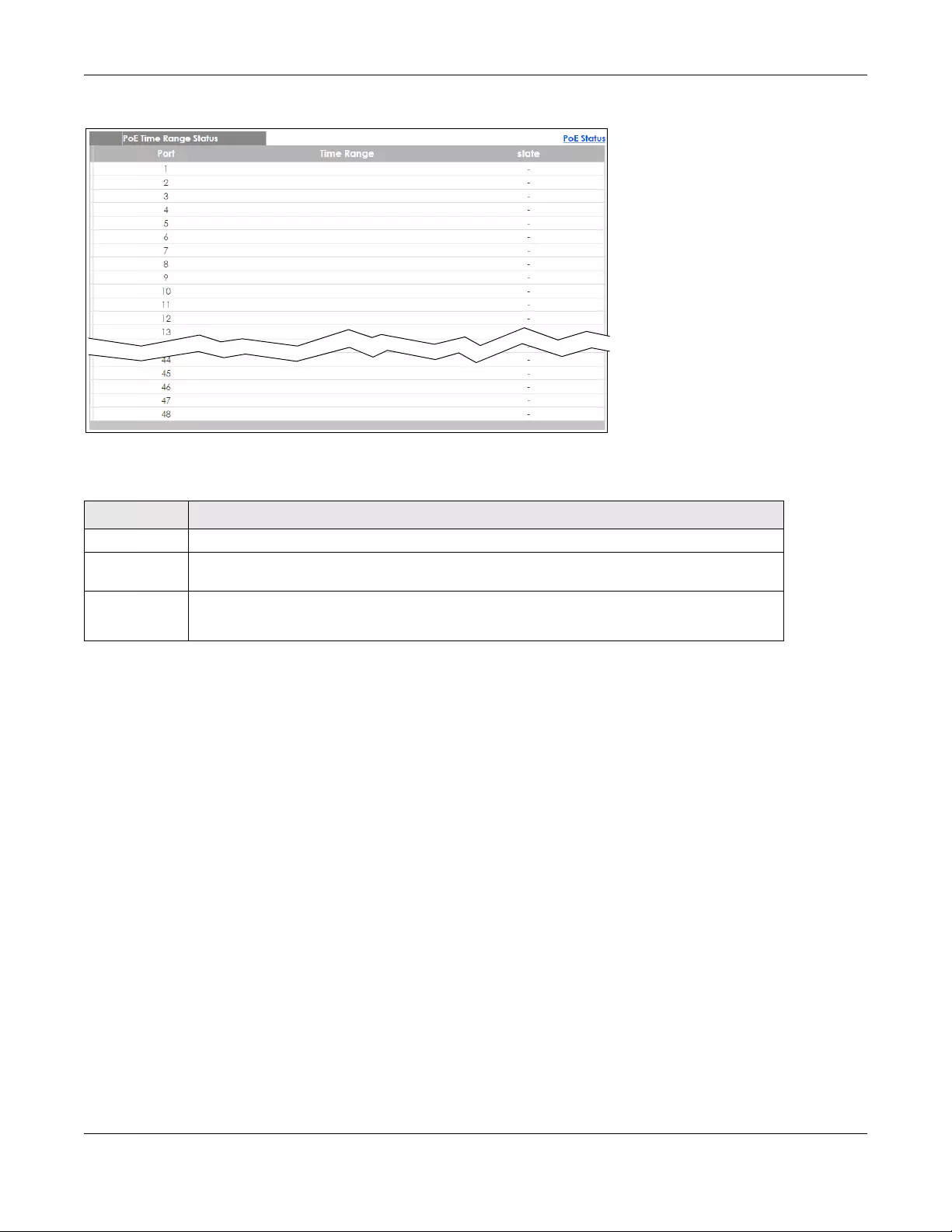
Chapter 8 Basic Setting
XGS1930 Series User’s Guide
88
Figure 66 Basic Setting > PoE Setup > PoE Time Range Status
The following table describes the labels in this screen.
8.8.2 PoE Se tup
Use this screen to set the priority levels, power-up mode and schedule for the Switch in distributing power to PDs.
Click the PoE Setup link in the Basic Setting > PoE Setup screen. The following screen opens.
Table 30 Basic Setting > PoE Setup > PoE Time Range Status
LABEL DESCRIPTION
Port This is the number of the port on the Switch.
Time Range This field displays the name of the schedule which is applied to the port. PoE is enabled at the
specified time/date.
state This field displays whether the port can receive power from the Switch (In) or not (Out) currently.
It shows - if there is no schedule applied to the port.
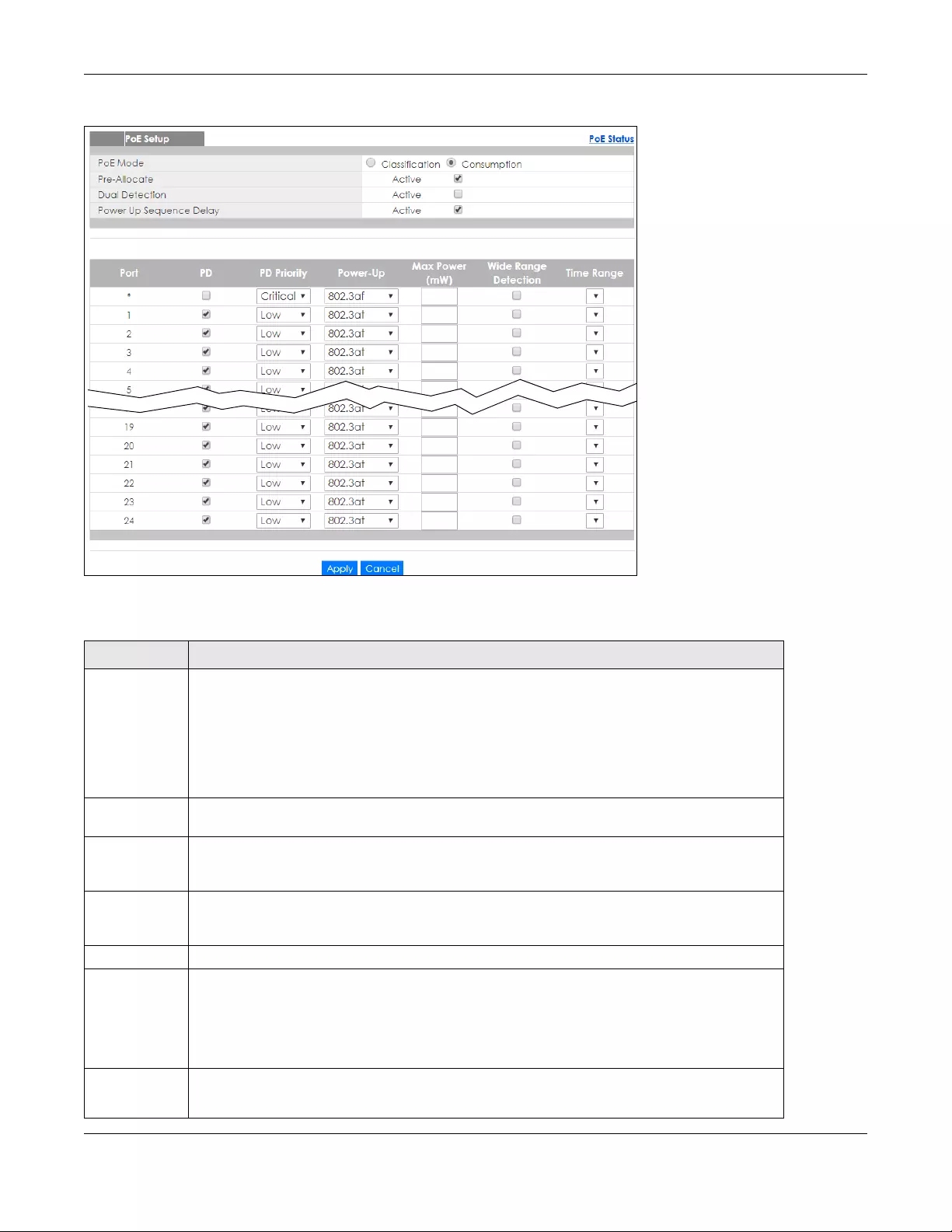
Chapter 8 Basic Setting
XGS1930 Series User’s Guide
89
Figure 67 Basic Setting > PoE Setup > PoE Setup
The following table describes the labels in this screen.
Table 31 Basic Setting > PoE Setup > PoE Setup
LABEL DESCRIPTION
PoE Mode Select the power management mode you want the Switch to use.
•Classification - Select this if you want the Switch to reserve the Max Power (mW) to each PD
according to the priority level. If the total power supply runs out, PDs with lower priority do not
get power to function.
•Consumption - Select this if you want the Switch to manage the total power supply so that
each connected PD gets a resource. However, the power allocated by the Switch may be
less than the Max Power (mW) of the PD. PDs with higher priority also get more power than
those with lower priority levels.
Pre-Allocate Select this to have the Switch pre-allocate power to each port based on the classification of the
PD device.
Dual Detection Select this to have the Switch run another detecting procedure between the detection and
classification stages. This helps check if the power interface (PI) range of the connected PD is
within the IEEE 802.3AF/AT standard range and ensures it is an IEEE PD.
Power Up
Sequence
Delay
Select this to allow PoE ports to be powered up one-by-one randomly or clear to allow them all to
be powered up at the same time.
Port This is the port index number. * means all ports.
* Settings in this row apply to all ports.
Use this row only if you want to make some settings the same for all ports. Use this row first to set
the common settings and then make adjustments on a port-by-port basis.
Note: Changes in this row are copied to all the ports as soon as you make them.
PD Select this to provide power to a PD connected to the port.
If left unchecked, the PD connected to the port cannot receive power from the Switch.
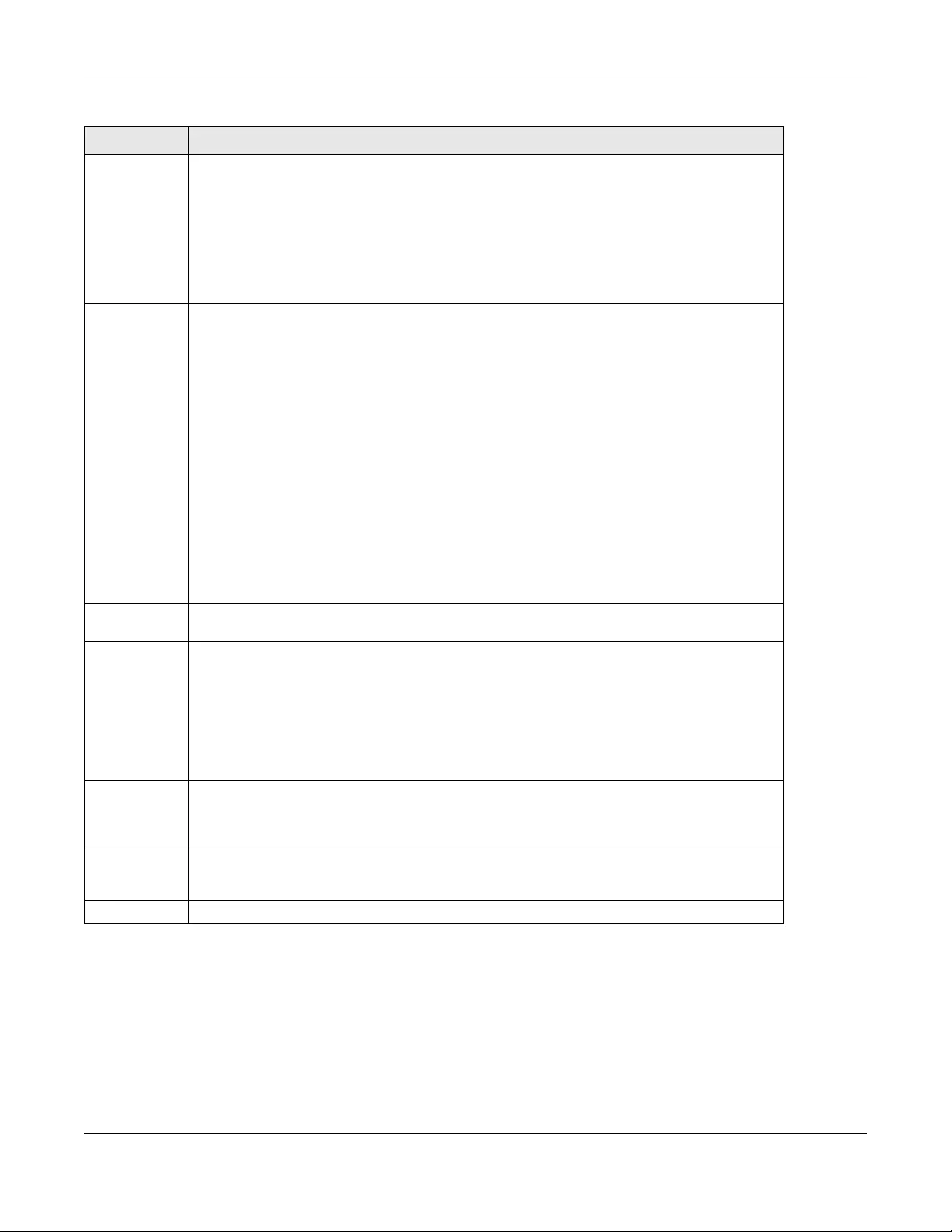
Chapter 8 Basic Setting
XGS1930 Series User’s Guide
90
8.9 Interface Setup
An IPv6 address is configured on a per-interface basis. The interface can be a physical interface (for example, an
Ethernet port) or a virtual interface (for example, a VLAN). The Switch supports the VLAN interface type for IPv6 at the
time of writing.
PD Priority When the total power requested by the PDs exceeds the total PoE power budget on the Switch,
you can set the PD priority to allow the Switch to provide power to ports with higher priority.
Select Critical to give the highest PD priority on the port.
Select High to set the Switch to assign the remaining power to the port after all critical priority
ports are served.
Select Low to set the Switch to assign the remaining power to the port after all critical and high
priority ports are served.
Power-Up Set how the Switch provides power to a connected PD at power-up.
802.3af - the Switch follows the IEEE 802.3af Power over Ethernet standard to supply power to the
connected PDs during power-up.
Legacy - the Switch can provide power to the connected PDs that require high inrush currents at
power-up. Inrush current is the maximum, instantaneous input current drawn by the PD when first
turned on.
Pre-802.3at - the Switch initially offers power on the port according to the IEEE 802.3af standard,
and then switches to support the IEEE 802.3at standard within 75 milliseconds after a PD is
connected to the port. Select this option if the Switch is performing 2-event Layer-1 classification
(PoE+ hardware classification) or the connected PD is NOT performing Layer 2 power
classification using Link Layer Discovery Protocol (LLDP).
802.3at - the Switch supports the IEEE 802.3at High Power over Ethernet standard and can supply
power of up to 30W per Ethernet port. IEEE 802.3at is also known as PoE+ or PoE Plus. An IEEE
802.3at compatible device is referred to as Type 2. Power Class 4 (High Power) can only be used
by Type 2 devices. If the connected PD requires a Class 4 current when it is turned on, it will be
powered up in this mode.
Max Power
(mW)
Specify the maximum amount of power the PD could use from the Switch on this port.
Wide Range
Detection
Select this to let the Switch have a wider detection range for the PD.
The Switch detects whether a connected device is a powered device or not before supplying
power to the port. For the PD detection, the Switch applies a fixed voltage to the device and
then receives returned current. If the returned current is within the IEEE 802.3AF/AT standard
range, the device will be considered as a valid PD by the Switch.
However, in real cases, environmental interferences might easily cause the returned current to be
out of the standard range.
Time Range Select a pre-defined schedule (created using the Advanced Application > Time Range screen)
to control when the Switch enables PoE to provide power on the port.
If you leave this field blank, PoE is disabled on the port.
Apply Click Apply to save your changes to the Switch’s run-time memory. The Switch loses these
changes if it is turned off or loses power, so use the Save link on the top navigation panel to save
your changes to the non-volatile memory when you are done configuring.
Cancel Click Cancel to begin configuring this screen afresh.
Table 31 Basic Setting > PoE Setup > PoE Setup (continued)
LABEL DESCRIPTION
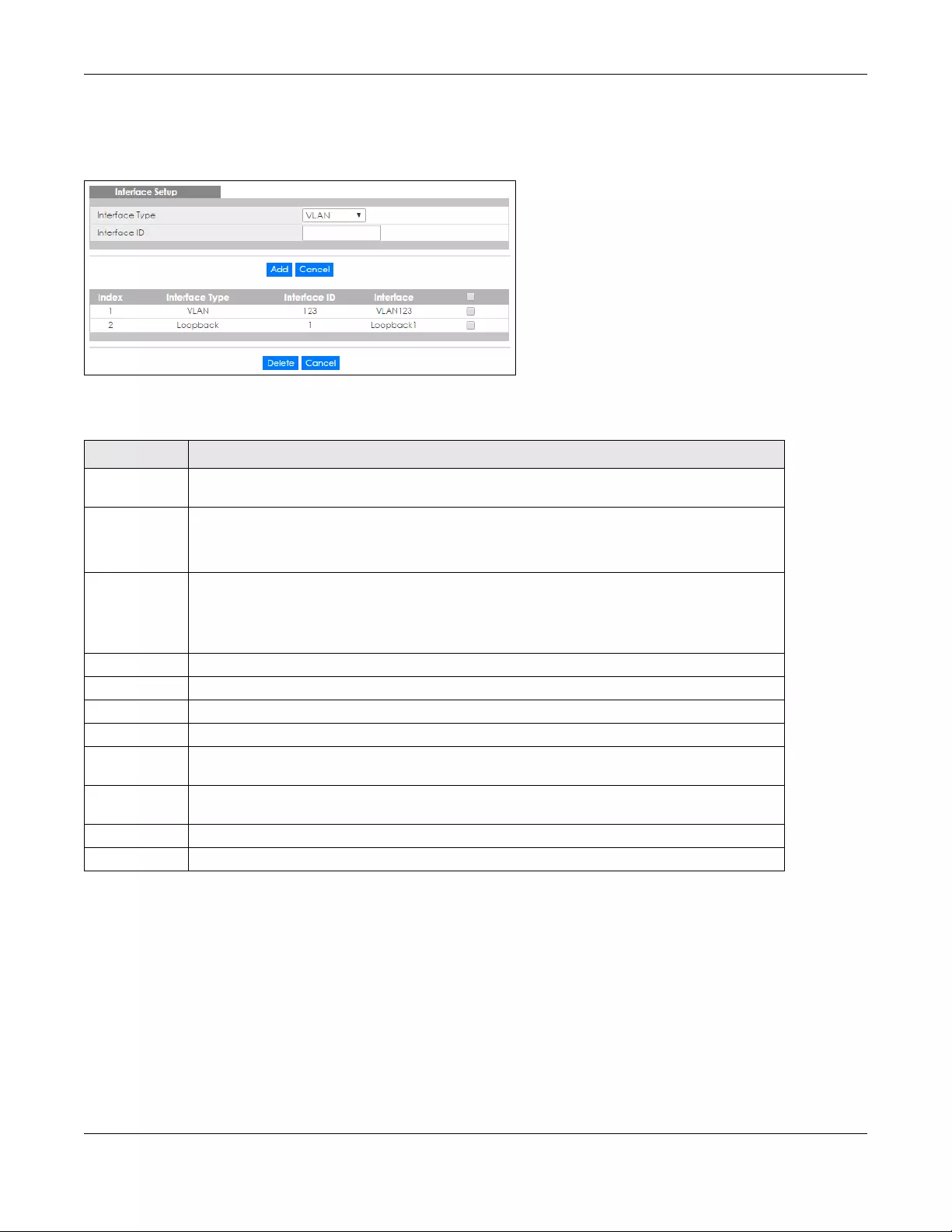
Chapter 8 Basic Setting
XGS1930 Series User’s Guide
91
Use this screen to set IPv6 interfaces on which you can configure an IPv6 address to access and manage the Switch.
Click Basic Setting > Interface Setup in the navigation panel to display the configuration screen.
Figure 68 Basic Setting > Interface Setup
The following table describes the labels in this screen.
8.10 IPv6
Use this screen to view the IPv6 interface status and configure Switch’s management IPv6 addresses.
Click Basic Setting > IPv6 in the navigation panel to display the IPv6 status screen as shown next.
Table 32 Basic Setting > Interface Setup
LABEL DESCRIPTION
Interface Type Select the type of IPv6 interface for which you want to configure. The Switch supports the VLAN
interface type for IPv6 at the time of writing.
Interface ID Specify a unique identification number (from 1 to 4094) for the interface.
To have IPv6 function properly, you should configure a static VLAN with the same ID number in the
Advanced Application > VLAN screens.
Add Click this to create a new entry.
This saves your changes to the Switch’s run-time memory. The Switch loses these changes if it is
turned off or loses power, so use the Save link on the top navigation panel to save your changes
to the non-volatile memory when you are done configuring.
Cancel Click Cancel to reset the fields to your previous configuration.
Index This field displays the index number of an entry.
Interface Type This field displays the type of interface.
Interface ID This field displays the identification number of the interface.
Interface This field displays the interface’s descriptive name which is generated automatically by the
Switch. The name is from a combination of the interface type and ID number.
Select an entry’s check box to select a specific entry. Otherwise, select the check box in the
table heading row to select all entries.
Delete Click Delete to remove the selected entry from the summary table.
Cancel Click Cancel to clear the check boxes.
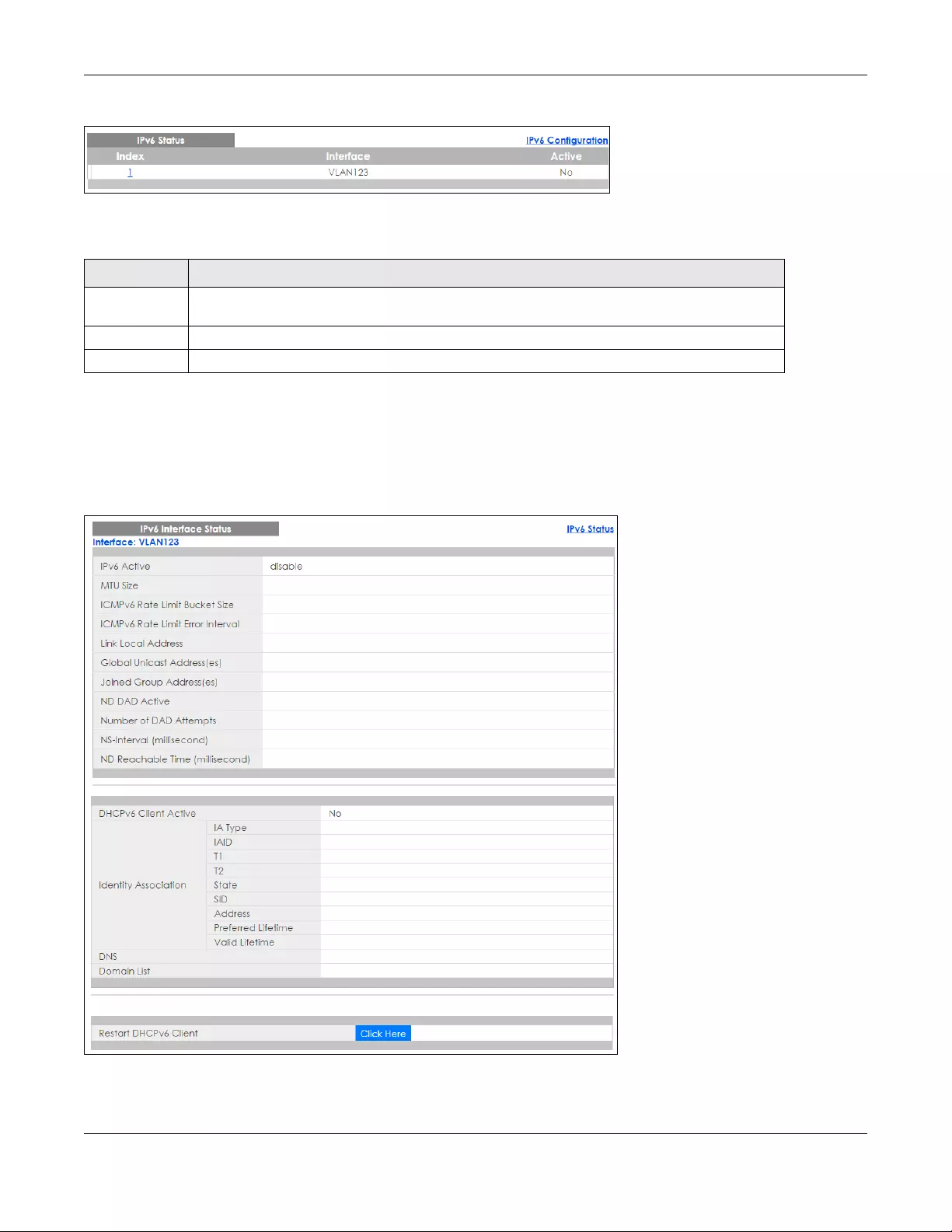
Chapter 8 Basic Setting
XGS1930 Series User’s Guide
92
Figure 69 Basic Setting > IPv6
The following table describes the labels in this screen.
8.10.1 IPv6 Interface Status
Use this screen to view a specific IPv6 interface status and detailed information. Click an interface index number in
the Basic Setting > IPv6 screen. The following screen opens.
Figure 70 Basic Setting > IPv6 > IPv6 Interface Status
Table 33 Basic Setting > IPv6
LABEL DESCRIPTION
Index This field displays the index number of an IPv6 interface. Click on an index number to view more
interface details.
Interface This is the name of the IPv6 interface you created.
Active This field displays whether the IPv6 interface is activated or not.
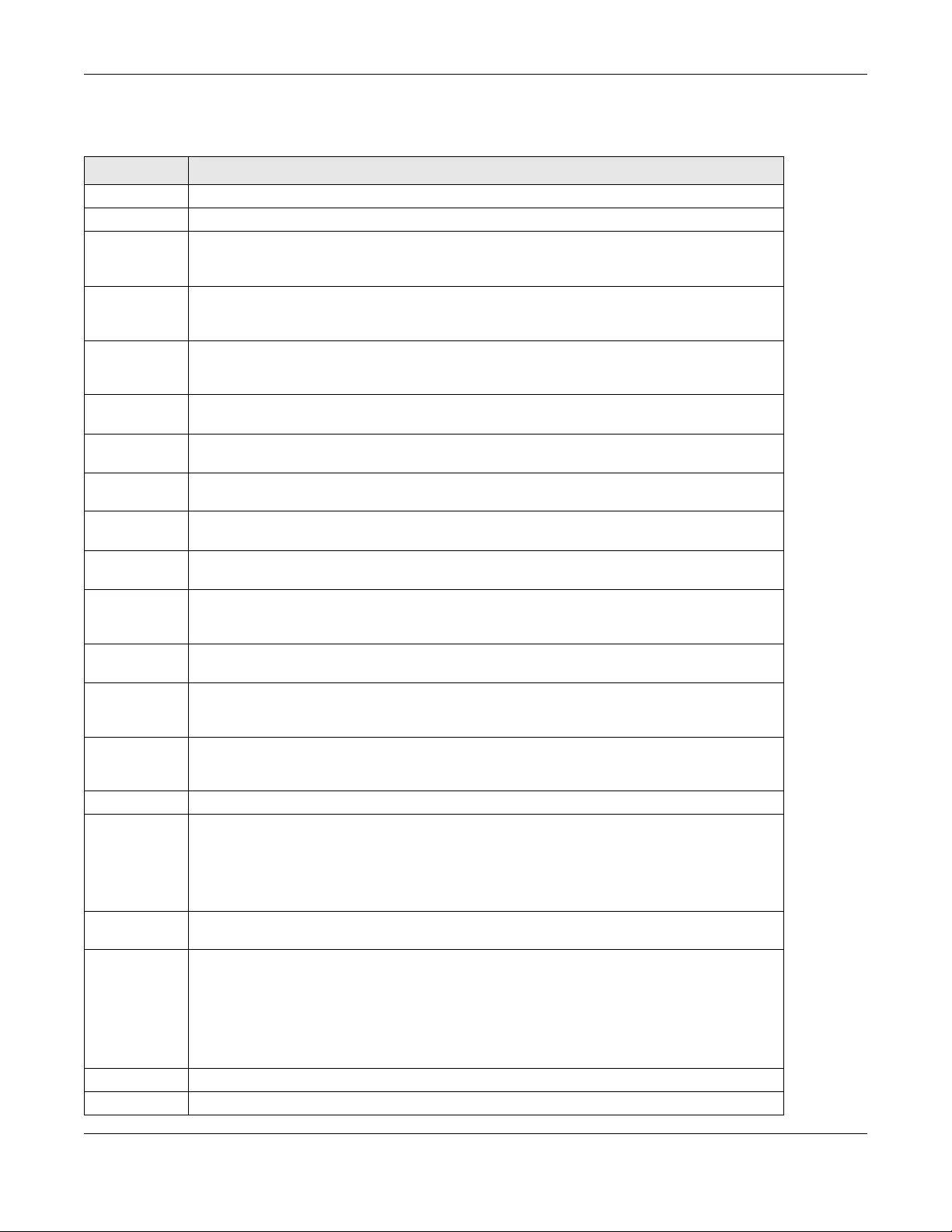
Chapter 8 Basic Setting
XGS1930 Series User’s Guide
93
The following table describes the labels in this screen.
Table 34 Basic Setting > IPv6 > IPv6 Interface Status
LABEL DESCRIPTION
IPv6 Active This field displays whether the IPv6 interface is activated or not.
MTU Size This field displays the Maximum Transmission Unit (MTU) size for IPv6 packets on this interface.
ICMPv6 Rate
Limit Bucket
Size
This field displays the maximum number of ICMPv6 error messages which are allowed to transmit
in a given time interval. If the bucket is full, subsequent error messages are suppressed.
ICMPv6 Rate
Limit Error
Interval
This field displays the time period (in milliseconds) during which ICMPv6 error messages of up to
the bucket size can be transmitted. 0 means no limit.
Link Local
Address
This field displays the Switch’s link-local IP address and prefix generated by the interface. It also
shows whether the IP address is preferred, which means it is a valid address and can be used as a
sender or receiver address.
Global Unicast
Address(es)
This field displays the Switch’s global unicast address to identify this interface.
Joined Group
Address(es)
This field displays the IPv6 multicast addresses of groups the Switch’s interface joins.
ND DAD Active This field displays whether Neighbor Discovery (ND) Duplicate Address Detection (DAD) is
enabled on the interface.
Number of
DAD Attempts
This field displays the number of consecutive neighbor solicitations the Switch sends for this
interface.
NS-Interval
(millisecond)
This field displays the time interval (in milliseconds) at which neighbor solicitations are re-sent for
this interface.
ND Reachable
Time
(millisecond)
This field displays how long (in milliseconds) a neighbor is considered reachable for this interface.
DHCPv6 Client
Active
This field displays whether the Switch acts as a DHCPv6 client to get an IPv6 address from a
DHCPv6 server.
Identity
Association
An Identity Association (IA) is a collection of addresses assigned to a DHCP client, through which
the server and client can manage a set of related IP addresses. Each IA must be associated with
exactly one interface.
IA Type The IA type is the type of address in the IA. Each IA holds one type of address. IA_NA means an
identity association for non-temporary addresses and IA_TA is an identity association for
temporary addresses.
IAID Each IA consists of a unique IAID and associated IP information.
T1 This field displays the DHCPv6 T1 timer. After T1, the Switch sends the DHCPv6 server a Renew
message.
An IA_NA option contains the T1 and T2 fields, but an IA_TA option does not. The DHCPv6 server
uses T1 and T2 to control the time at which the client contacts with the server to extend the
lifetimes on any addresses in the IA_NA before the lifetimes expire.
T2 This field displays the DHCPv6 T2 timer. If the time T2 is reached and the server does not respond,
the Switch sends a Rebind message to any available server.
State This field displays the state of the TA. It shows
Active when the Switch obtains addresses from a DHCpv6 server and the TA is created.
Renew when the TA’s address lifetime expires and the Switch sends out a Renew message.
Rebind when the Switch doesn’t receive a response from the original DHCPv6 server and sends
out a Rebind message to another DHCPv6 server.
SID This field displays the DHCPv6 server’s unique ID.
Address This field displays the Switch’s global address which is assigned by the DHCPv6 server.
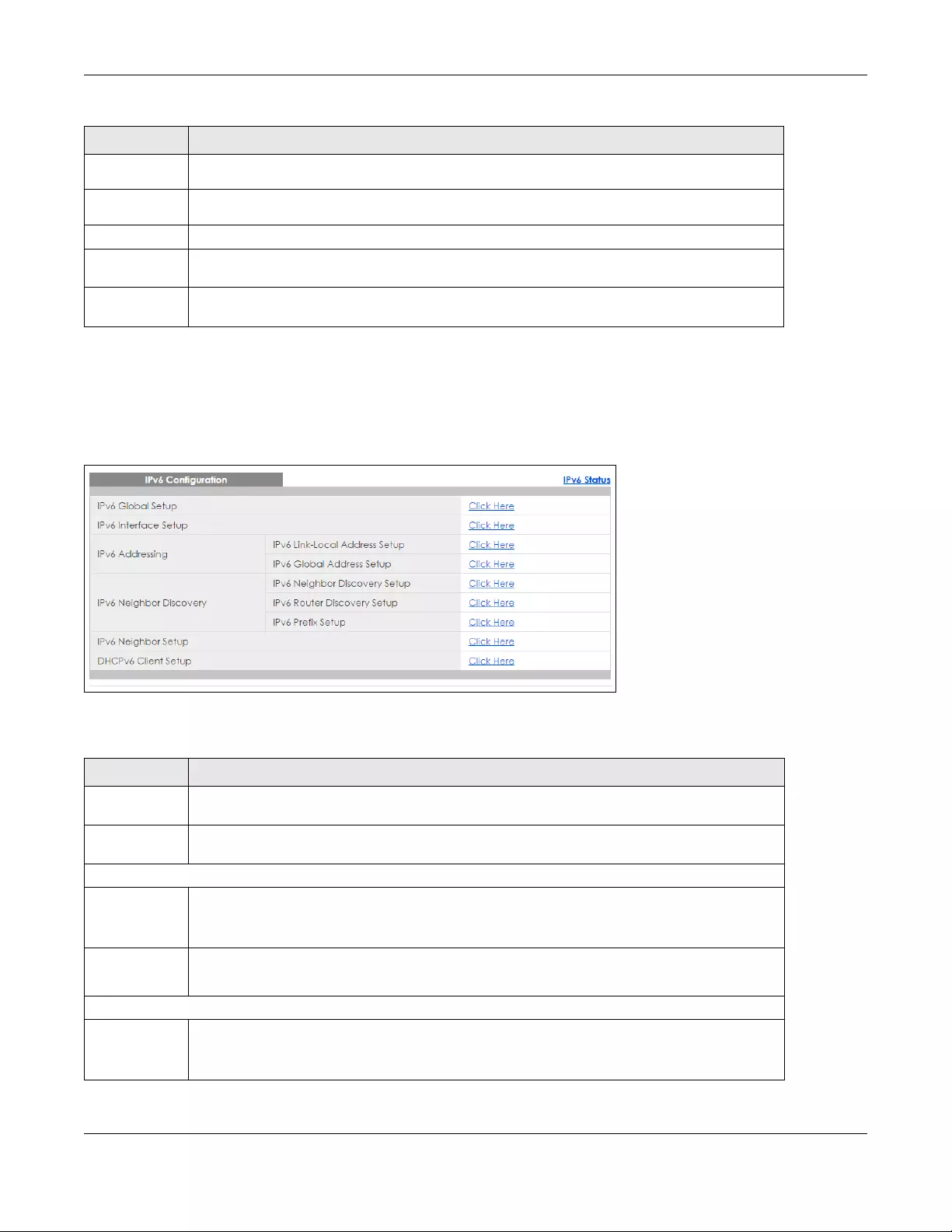
Chapter 8 Basic Setting
XGS1930 Series User’s Guide
94
8.10.2 IPv6 Configuration
Use this screen to configure IPv6 settings on the Switch. Click the IPv6 Configuration link in the Basic Setting > IPv6
screen. The following screen opens.
Figure 71 Basic Setting > IPv6 > IPv6 Configuration
The following table describes the labels in this screen.
Preferred
Lifetime This field displays how long (in seconds) that the global address remains preferred.
Valid
Lifetime This field displays how long (in seconds) that the global address is valid.
DNS This field displays the DNS server address assigned by the DHCPv6 server.
Domain List This field displays the address record when the Switch queries the DNS server to resolve domain
names.
Restart
DHCPv6 Client
Click Click Here to send a new DHCP request to the DHCPv6 server and update the IPv6 address
and DNS information for this interface.
Table 35 Basic Setting > IPv6 > IPv6 Configuration
LABEL DESCRIPTION
IPv6 Global
Setup
Click the link to go to a screen where you can configure the global IPv6 settings on the Switch.
IPv6 Interface
Setup
Click the link to go to a screen where you can enable an IPv6 interface on the Switch.
IPv6 Addressing
IPv6 Link-
Local
Address
Setup
Click the link to go to a screen where you can configure the IPv6 link-local address for an
interface.
IPv6 Global
Address
Setup
Click the link to go to a screen where you can configure the IPv6 global address for an interface.
IPv6 Neighbor Discovery
IPv6
Neighbor
Discovery
Setup
Click the link to go to a screen where you can configure the IPv6 neighbor discovery settings.
Table 34 Basic Setting > IPv6 > IPv6 Interface Status (continued)
LABEL DESCRIPTION
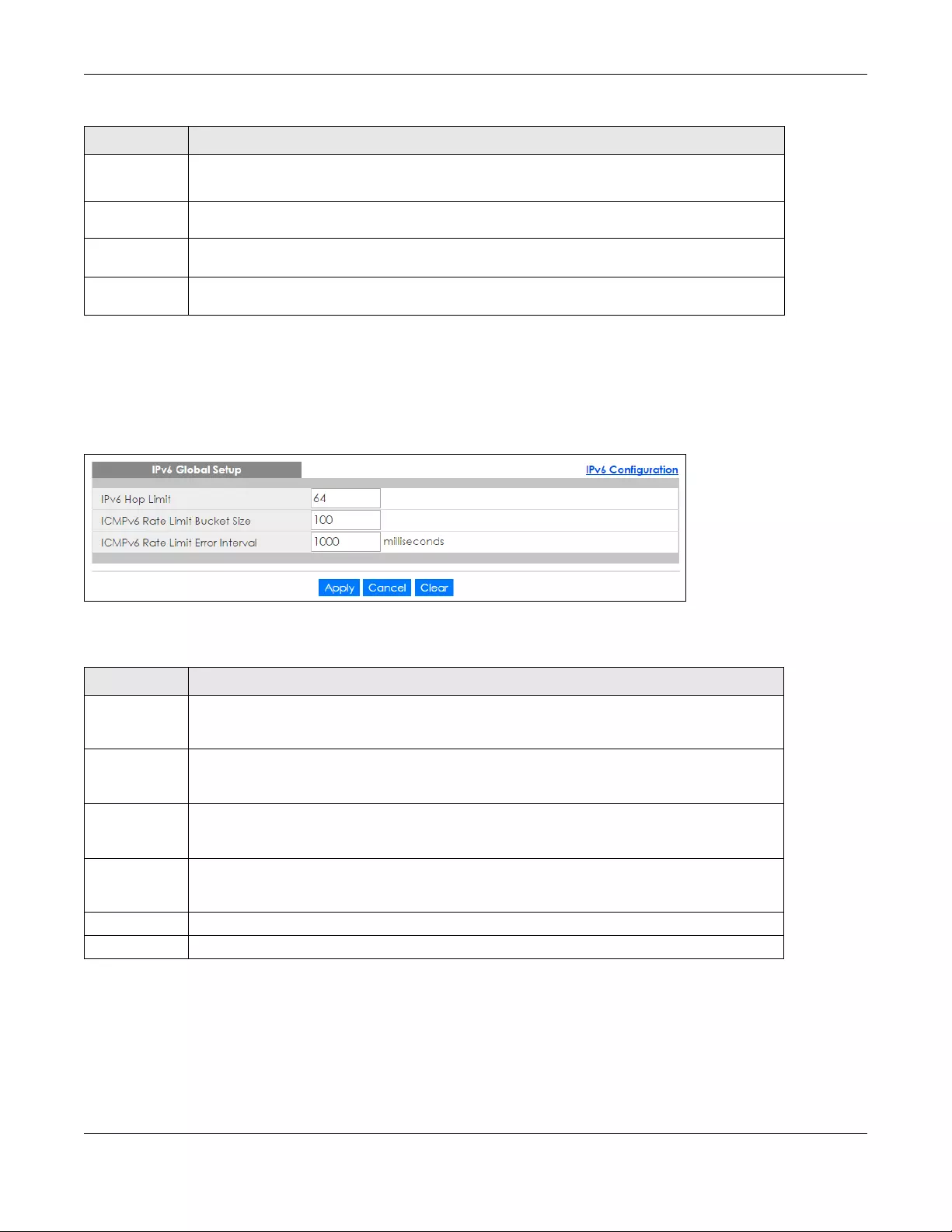
Chapter 8 Basic Setting
XGS1930 Series User’s Guide
95
8.10.3 IPv6 Global Setup
Use this screen to configure the global IPv6 settings. Click the link next to IPv6 Global Setup in the IPv6 Configuration
screen to display the screen as shown next.
Figure 72 Basic Setting > IPv6 > IPv6 Configuration > IPv6 Global Setup
The following table describes the labels in this screen.
8.10.4 IPv6 Interface Setup
Use this screen to turn on or off an IPv6 interface and enable stateless autoconfiguration on it. Click the link next to
IPv6 Interface Setup in the IPv6 Configuration screen to display the screen as shown next.
IPv6 Router
Discovery
Setup
Click the link to go to a screen where you can configure the IPv6 router discovery settings.
IPv6 Prefix
Setup Click the link to go to a screen where you can configure the Switch’s IPv6 prefix list.
IPv6 Neighbor
Setup
Click the link to go to a screen where you can create a static IPv6 neighbor entry in the Switch’s
IPv6 neighbor table.
DHCPv6 Client
Setup
Click the link to go to a screen where you can configure the Switch DHCP settings.
Table 36 Basic Setting > IPv6 > IPv6 Configuration > IPv6 Global Setup
LABEL DESCRIPTION
IPv6 Hop Limit Specify the maximum number of hops (from 1 to 255) in router advertisements. This is the
maximum number of hops on which an IPv6 packet is allowed to transmit before it is discarded by
an IPv6 router, which is similar to the TTL field in IPv4.
ICMPv6 Rate
Limit Bucket
Size
Specify the maximum number of ICMPv6 error messages (from 1 to 200) which are allowed to
transmit in a given time interval. If the bucket is full, subsequent error messages are suppressed.
ICMPv6 Rate
Limit Error
Interval
Specify the time period (from 0 to 2147483647 milliseconds) during which ICMPv6 error messages
of up to the bucket size can be transmitted. 0 means no limit.
Apply Click Apply to save your changes to the Switch’s run-time memory. The Switch loses these
changes if it is turned off or loses power, so use the Save link on the top navigation panel to save
your changes to the nonvolatile memory when you are done configuring.
Cancel Click Cancel to begin configuring this screen afresh.
Clear Click Clear to reset the fields to the factory defaults.
Table 35 Basic Setting > IPv6 > IPv6 Configuration (continued)
LABEL DESCRIPTION
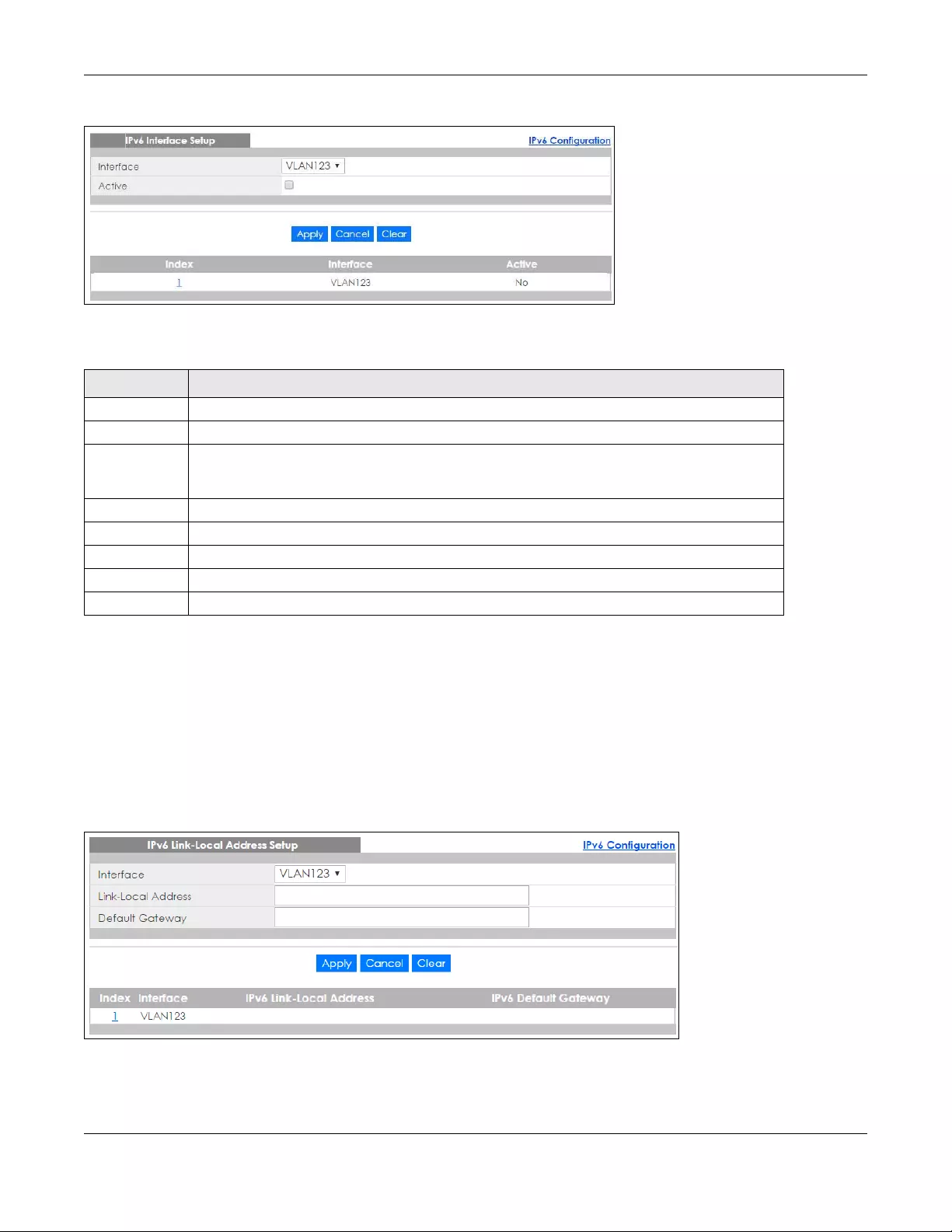
Chapter 8 Basic Setting
XGS1930 Series User’s Guide
96
Figure 73 Basic Setting > IPv6 > IPv6 Configuration > IPv6 Interface Setup
The following table describes the labels in this screen.
8.10.5 IPv6 Link-Local Address Setup
A link-local address uniquely identifies a device on the local network (the LAN). It is similar to a “private IP address” in
IPv4. You can have the same link-local address on multiple interfaces on a device. A link-local unicast address has a
predefined prefix of fe80::/10.
Use this screen to configure the interface’s link-local address and default gateway. Click the link next to IPv6 Link-
Local Address Setup in the IPv6 Configuration screen to display the screen as shown next.
Figure 74 Basic Setting > IPv6 > IPv6 Configuration > IPv6 Link-Local Address Setup
Table 37 Basic Setting > IPv6 > IPv6 Configuration > IPv6 Interface Setup
LABEL DESCRIPTION
Interface Select the IPv6 interface you want to configure.
Active Select this option to enable the interface.
Apply Click Apply to save your changes to the Switch’s run-time memory. The Switch loses these
changes if it is turned off or loses power, so use the Save link on the top navigation panel to save
your changes to the nonvolatile memory when you are done configuring.
Cancel Click Cancel to begin configuring this screen afresh.
Clear Click Clear to reset the fields to the factory defaults.
Index This is the interface index number. Click on an index number to change the settings.
Interface This is the name of the IPv6 interface you created.
Active This field displays whether the IPv6 interface is activated or not.
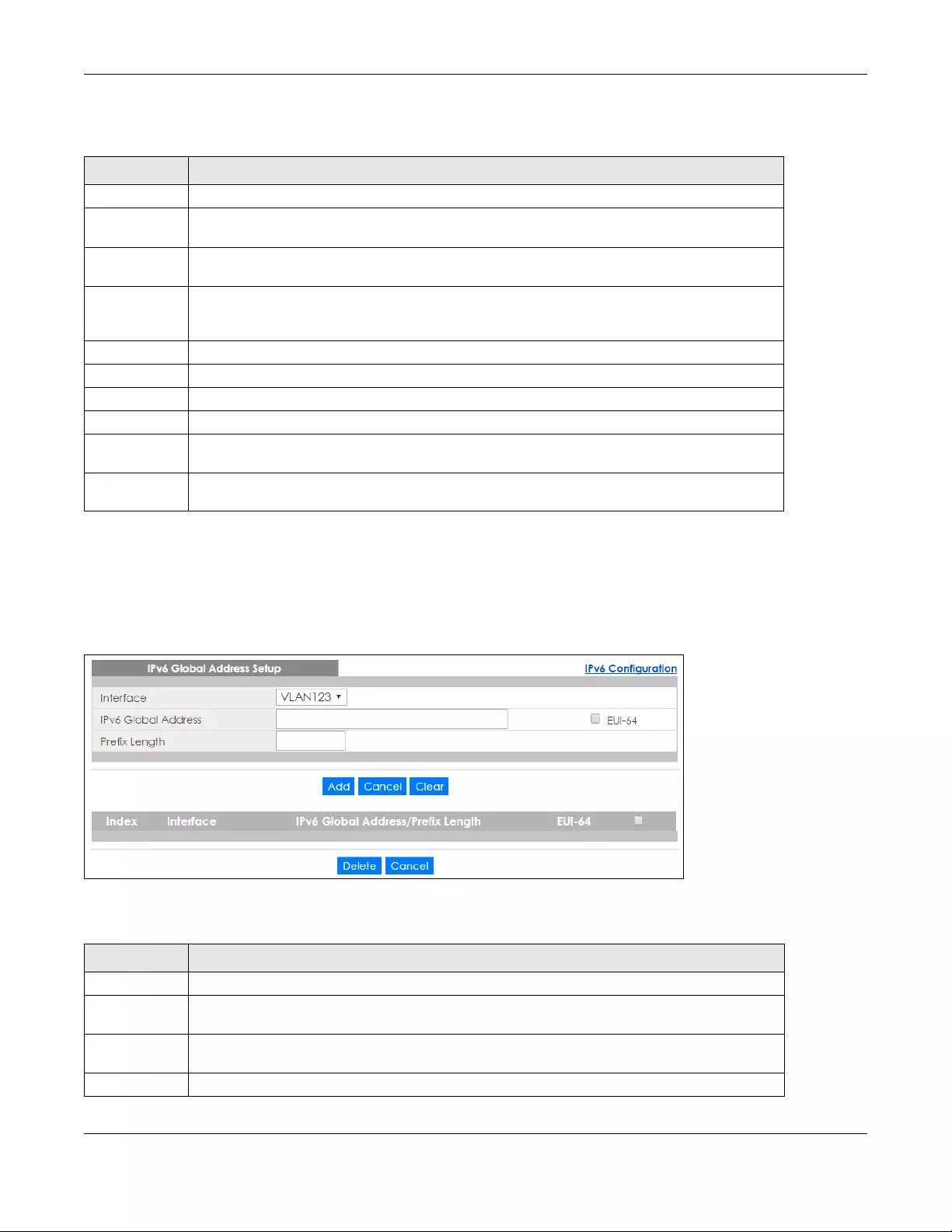
Chapter 8 Basic Setting
XGS1930 Series User’s Guide
97
The following table describes the labels in this screen.
8.10.6 IPv6 Global Address Setup
Use this screen to configure the interface’s IPv6 global address. Click the link next to IPv6 Global Address Setup in the
IPv6 Configuration screen to display the screen as shown next.
Figure 75 Basic Setting > IPv6 > IPv6 Configuration > IPv6 Global Address Setup
The following table describes the labels in this screen.
Table 38 Basic Setting > IPv6 > IPv6 Configuration > IPv6 Link-Local Address Setup
LABEL DESCRIPTION
Interface Select the IPv6 interface you want to configure.
Link-Local
Address
Manually configure a static IPv6 link-local address for the interface.
Default
Gateway
Set the default gateway IPv6 address for the interface. When an interface cannot find a routing
information for a frame’s destination, it forwards the packet to the default gateway.
Apply Click Apply to save your changes to the Switch’s run-time memory. The Switch loses these
changes if it is turned off or loses power, so use the Save link on the top navigation panel to save
your changes to the nonvolatile memory when you are done configuring.
Cancel Click Cancel to begin configuring this screen afresh.
Clear Click Clear to reset the fields to the factory defaults.
Index This is the interface index number. Click on an index number to change the settings.
Interface This is the name of the IPv6 interface you created.
IPv6 Link-Local
Address
This is the static IPv6 link-local address for the interface.
IPv6 Default
Gateway
This is the default gateway IPv6 address for the interface.
Table 39 Basic Setting > IPv6 > IPv6 Configuration > IPv6 Global Address Setup
LABEL DESCRIPTION
Interface Select the IPv6 interface you want to configure.
IPv6 Global
Address
Manually configure a static IPv6 global address for the interface.
Prefix Length Specify an IPv6 prefix length that specifies how many most significant bits (start from the left) in
the address compose the network address.
EUI-64 Select this option to have the interface ID be generated automatically using the EUI-64 format.
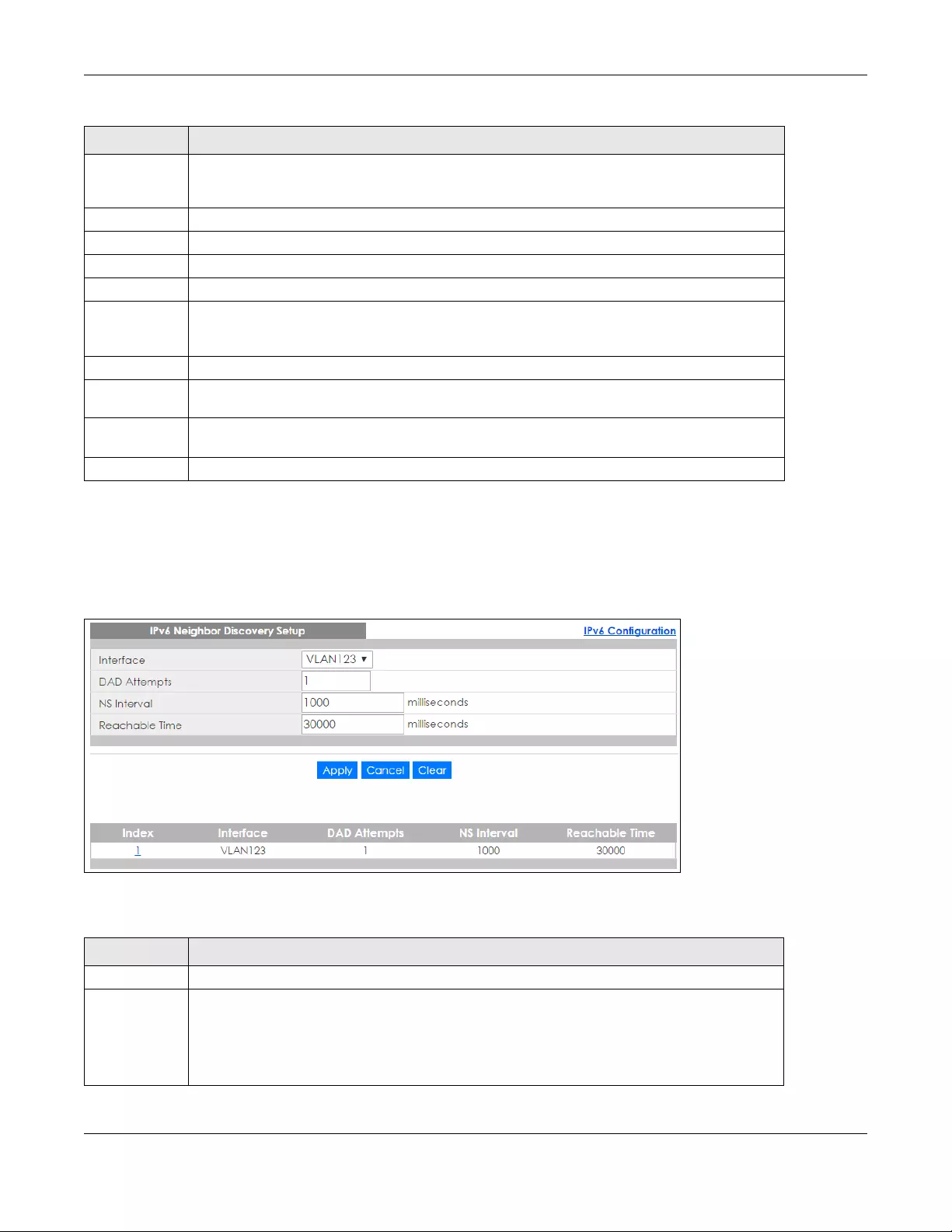
Chapter 8 Basic Setting
XGS1930 Series User’s Guide
98
8.10.7 IPv6 Neighbor Discovery Setup
Use this screen to configure neighbor discovery settings for each interface. Click the link next to IPv6 Neighbor
Discovery Setup in the IPv6 Configuration screen to display the screen as shown next.
Figure 76 Basic Setting > IPv6 > IPv6 Configuration > IPv6 Neighbor Discovery Setup
The following table describes the labels in this screen.
Add Click Add to save your changes to the Switch’s run-time memory. The Switch loses these changes
if it is turned off or loses power, so use the Save link on the top navigation panel to save your
changes to the nonvolatile memory when you are done configuring.
Cancel Click Cancel to begin configuring this screen afresh.
Clear Click Clear to reset the fields to the factory defaults.
Index This is the interface index number. Click on an index number to change the settings.
Interface This is the name of the IPv6 interface you created.
IPv6 Global
Address/Prefix
Length
This field displays the IPv6 global address and prefix length for the interface.
EUI-64 This shows whether the interface ID of the global address is generated using the EUI-64 format.
Select an entry’s check box to select a specific entry. Otherwise, select the check box in the
table heading row to select all entries.
Delete Check the entry(ies) that you want to remove and then click Delete to remove the selected
entry(ies) from the summary table.
Cancel Click Cancel to clear the check boxes.
Table 40 Basic Setting > IPv6 > IPv6 Configuration > IPv6 Neighbor Discovery Setup
LABEL DESCRIPTION
Interface Select the IPv6 interface you want to configure.
DAD Attempts The Switch uses Duplicate Address Detection (DAD) with neighbor solicitation and advertisement
messages to check whether an IPv6 address is already in use before assigning it to an interface,
such as the link-local address it creates through stateless address autoconfiguration.
Specify the number of consecutive neighbor solicitations (from 0 to 600) the Switch sends for this
interface. Enter 0 to turn off DAD.
Table 39 Basic Setting > IPv6 > IPv6 Configuration > IPv6 Global Address Setup (continued)
LABEL DESCRIPTION
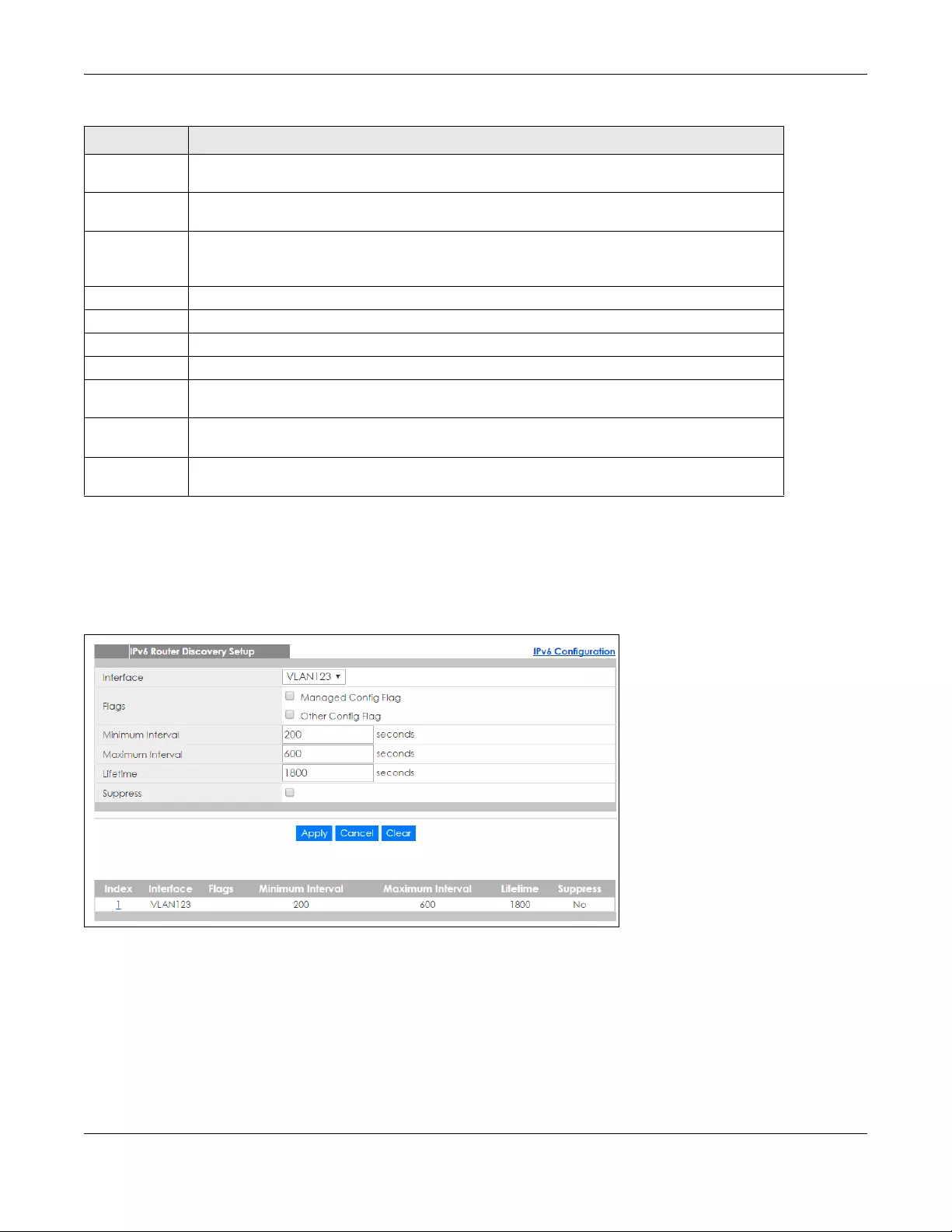
Chapter 8 Basic Setting
XGS1930 Series User’s Guide
99
8.10.8 IPv6 Router Discovery Setup
Use this screen to configure router discovery settings for each interface. Click the link next to IPv6 Router Discovery
Setup in the IPv6 Configuration screen to display the screen as shown next.
Figure 77 Basic Setting > IPv6 > IPv6 Configuration > IPv6 Router Discovery Setup
NS Interval Specify the time interval (from 1000 to 3600000 milliseconds) at which neighbor solicitations are re-
sent for this interface.
Reachable
Time
Specify how long (from 1000 to 3600000 milliseconds) a neighbor is considered reachable for this
interface.
Apply Click Apply to save your changes to the Switch’s run-time memory. The Switch loses these
changes if it is turned off or loses power, so use the Save link on the top navigation panel to save
your changes to the nonvolatile memory when you are done configuring.
Cancel Click Cancel to begin configuring this screen afresh.
Clear Click Clear to reset the fields to the factory defaults.
Index This is the interface index number. Click on an index number to change the settings.
Interface This is the name of the IPv6 interface you created.
DAD Attempts This field displays the number of consecutive neighbor solicitations the Switch sends for this
interface.
NS Interval This field displays the time interval (in milliseconds) at which neighbor solicitations are re-sent for
this interface.
Reachable
Time
This field displays how long (in milliseconds) a neighbor is considered reachable for this interface.
Table 40 Basic Setting > IPv6 > IPv6 Configuration > IPv6 Neighbor Discovery Setup (continued)
LABEL DESCRIPTION
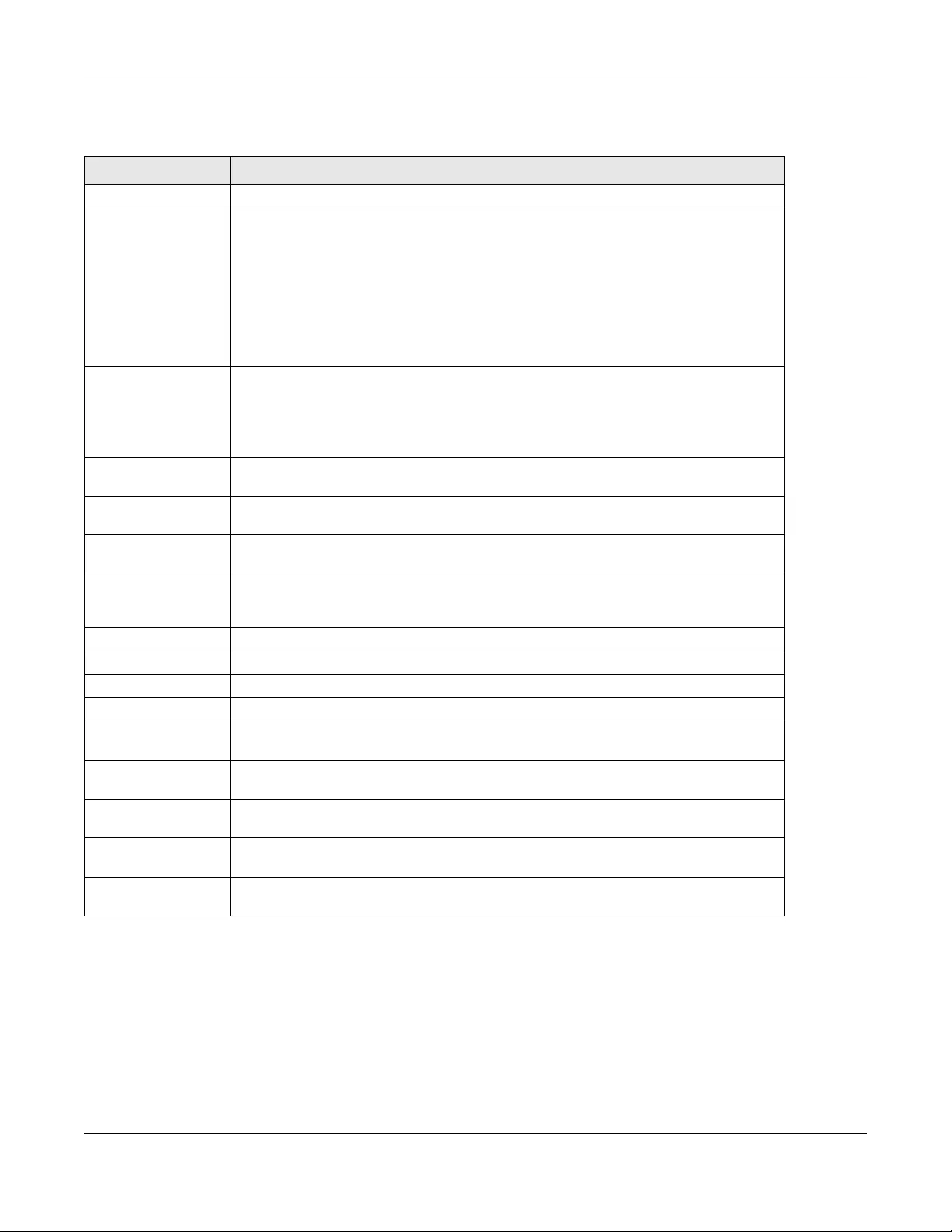
Chapter 8 Basic Setting
XGS1930 Series User’s Guide
100
The following table describes the labels in this screen.
8.10.9 IPv6 Prefix Setup
Use this screen to configure the Switch’s IPv6 prefix list for each interface. Click the link next to IPv6 Prefix Setup in the
IPv6 Configuration screen to display the screen as shown next.
Table 41 Basic Setting > IPv6 > IPv6 Configuration > IPv6 Router Discovery Setup
LABEL DESCRIPTION
Interface Select the IPv6 interface you want to configure.
Flags Select the Managed Config Flag option to have the Switch set the “managed address
configuration” flag (the M flag) to 1 in IPv6 router advertisements, which means IPv6 hosts
use DHCPv6 to obtain IPv6 stateful addresses. Deselect the option to set the flag to 0 and
the host will not use DHCPv6 to obtain IPv6 stateful addresses.
Select the Other Config Flag option to have the Switch set the “Other stateful
configuration” flag (the O flag) to 1 in IPv6 router advertisements, which means IPv6 hosts
use DHCPv6 to obtain additional configuration settings, such as DNS information. Deselect
the option to set the flag to 0 and the host will not use DHCPv6 to obtain additional
configuration settings.
Minimum Interval Specify the minimum time interval (from 3 to 1350 seconds) at which the Switch sends
router advertisements for this interface.
Note: The minimum time interval cannot be greater than three-quarters of the
maximum time interval.
Maximum Interval Specify the maximum time interval (from 4 to 1800 seconds) at which the Switch sends
router advertisements for this interface.
Lifetime Specify how long (from 0 to 9000 seconds) the router in router advertisements can be used
as a default router for this interface.
Suppress Select this option to set the Switch to not send router advertisements and responses to
router solicitations on this interface.
Apply Click Apply to save your changes to the Switch’s run-time memory. The Switch loses these
changes if it is turned off or loses power, so use the Save link on the top navigation panel to
save your changes to the nonvolatile memory when you are done configuring.
Cancel Click Cancel to begin configuring this screen afresh.
Clear Click Clear to reset the fields to the factory defaults.
Index This is the interface index number. Click on an index number to change the settings.
Interface This is the name of the IPv6 interface you created.
Flags This field displays whether IPv6 hosts use DHCPv6 to obtain IPv6 stateful addresses (M) and/
or additional configuration settings (O).
Minimum Interval This field displays the minimum time interval at which the Switch sends router
advertisements for this interface.
Maximum Interval This field displays the maximum time interval at which the Switch sends router
advertisements for this interface.
Lifetime This field displays how long the router in router advertisements can be used as a default
router for this interface.
Suppress This field displays whether the Switch sends router advertisements and responses to router
solicitations on this interface (No) or not (Yes).
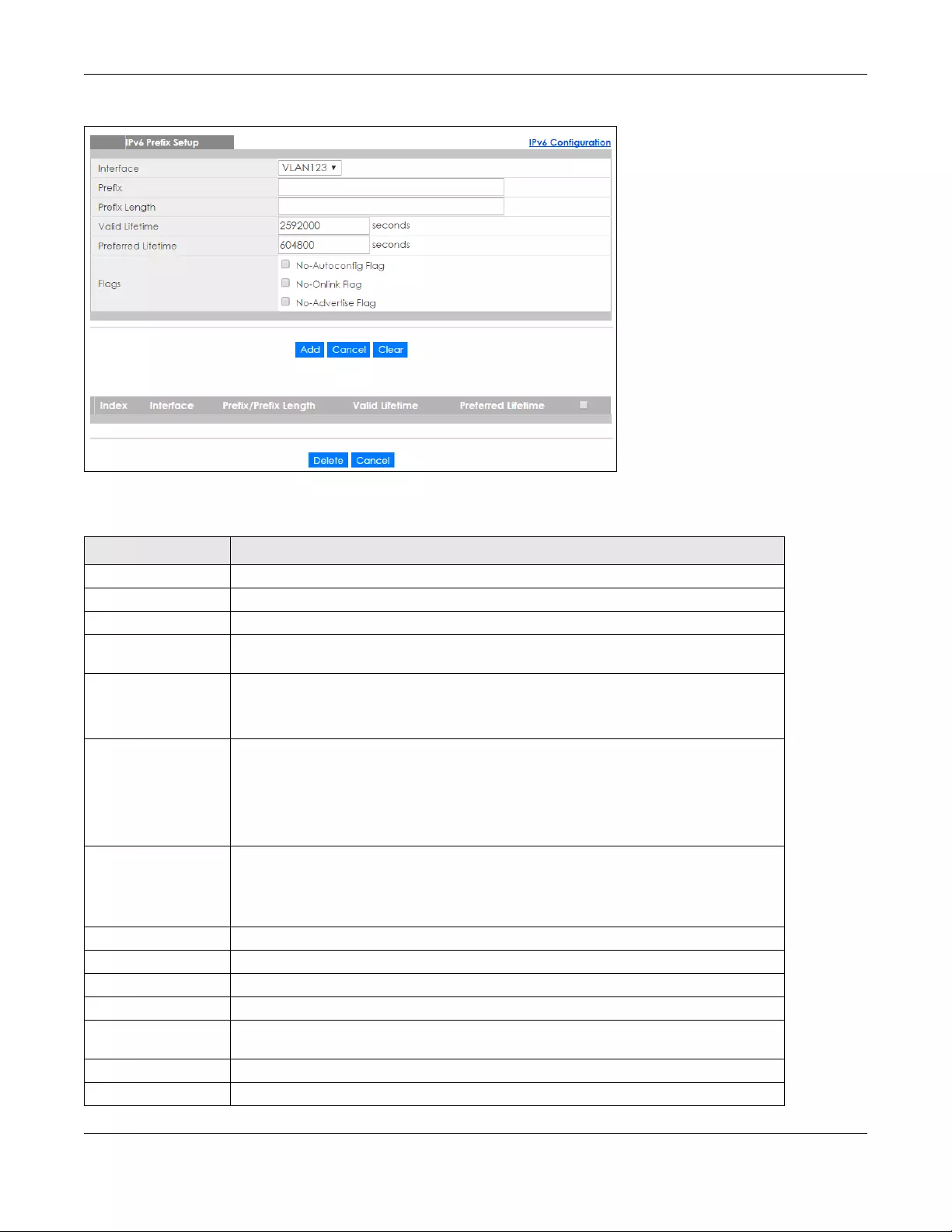
Chapter 8 Basic Setting
XGS1930 Series User’s Guide
101
Figure 78 Basic Setting > IPv6 > IPv6 Configuration > IPv6 Prefix Setup
The following table describes the labels in this screen.
Table 42 Basic Setting > IPv6 > IPv6 Configuration > IPv6 Prefix Setup
LABEL DESCRIPTION
Interface Select the IPv6 interface you want to configure.
Prefix Set the IPv6 prefix that the Switch includes in router advertisements for this interface.
Prefix Length Set the prefix length that the Switch includes in router advertisements for this interface.
Valid Lifetime Specify how long (from 0 to 4294967295 seconds) the prefix is valid for on-link
determination.
Preferred Lifetime Specify how long (from 0 to 4294967295 seconds) that addresses generated from the prefix
via stateless address autoconfiguration remain preferred.
The preferred lifetime cannot exceed the valid lifetime.
Flags Select No-Autoconfig Flag to not allow IPv6 hosts to use this prefix for stateless address
autoconfiguration.
Select No-Onlink Flag to not allow the specified prefix to be used for on-link determination.
Select No-Advertise Flag to set the Switch to not include the specified IPv6 prefix, prefix
length in router advertisements for this interface.
Add Click this to create a new entry or to update an existing one.
This saves your changes to the Switch’s run-time memory. The Switch loses these changes if
it is turned off or loses power, so use the Save link on the top navigation panel to save your
changes to the nonvolatile memory when you are done configuring.
Cancel Click Cancel to begin configuring this screen afresh.
Clear Click Clear to reset the fields to the factory defaults.
Index This is the interface index number. Click on an index number to change the settings.
Interface This is the name of the IPv6 interface you created.
Prefix/Prefix Length This field displays the IPv6 prefix and prefix length that the Switch includes in router
advertisements for this interface.
Valid Lifetime This field displays the IPv6 prefix valid lifetime.
Preferred Lifetime This field displays the preferred lifetime of an IPv6 address generated from the prefix.
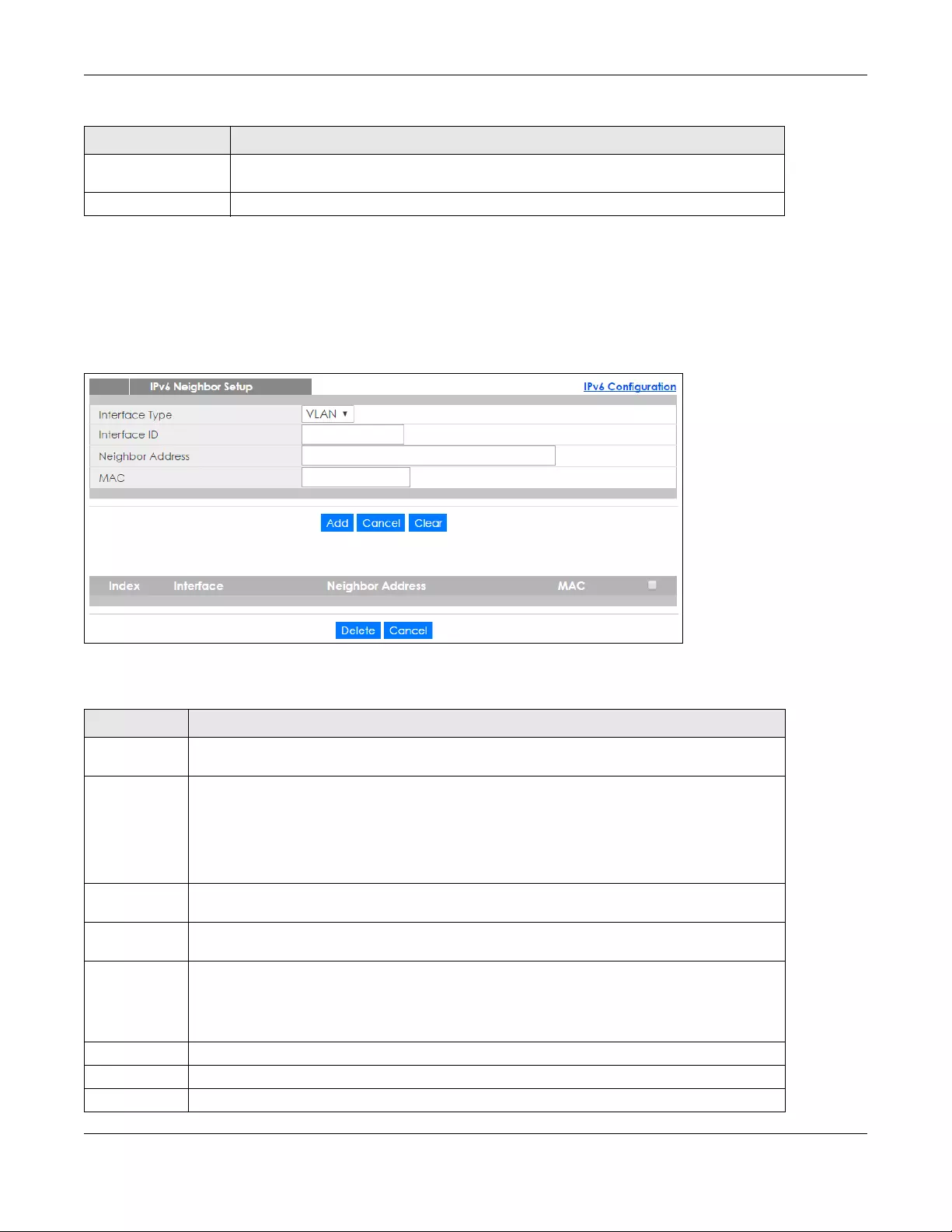
Chapter 8 Basic Setting
XGS1930 Series User’s Guide
102
8.10.10 IPv6 Neighbor Setup
Use this screen to create a static IPv6 neighbor entry in the Switch’s IPv6 neighbor table to store the neighbor
information permanently. Click the link next to IPv6 Neighbor Setup in the IPv6 Configuration screen to display the
screen as shown next.
Figure 79 Basic Setting > IPv6 > IPv6 Configuration > IPv6 Neighbor Setup
The following table describes the labels in this screen.
Delete Check the entry(ies) that you want to remove in the Delete column and then click Delete
to remove the selected entry(ies) from the summary table.
Cancel Click Cancel to clear the Delete check boxes.
Table 43 Basic Setting > IPv6 > IPv6 Configuration > IPv6 Neighbor Setup
LABEL DESCRIPTION
Interface Type Select the type of IPv6 interface for which you want to configure. The Switch supports the VLAN
interface type for IPv6 at the time of writing.
Interface ID Specify a unique identification number (from 1 to 4094) for the interface.
A static IPv6 neighbor entry displays in the Management > Neighbor Table screen only when the
interface ID is also created in the Basic Setup > Interface Setup screen.
To have IPv6 function properly, you should configure a static VLAN with the same ID number in the
Advanced Application > VLAN screens.
Neighbor
Address
Specify the IPv6 address of the neighboring device which can be reached through the interface.
MAC Specify the MAC address of the neighboring device which can be reached through the
interface.
Add Click this to create a new entry or to update an existing one.
This saves your changes to the Switch’s run-time memory. The Switch loses these changes if it is
turned off or loses power, so use the Save link on the top navigation panel to save your changes
to the nonvolatile memory when you are done configuring.
Cancel Click Cancel to begin configuring this screen afresh.
Clear Click Clear to reset the fields to the factory defaults.
Index This is the interface index number. Click on an index number to change the settings.
Table 42 Basic Setting > IPv6 > IPv6 Configuration > IPv6 Prefix Setup (continued)
LABEL DESCRIPTION
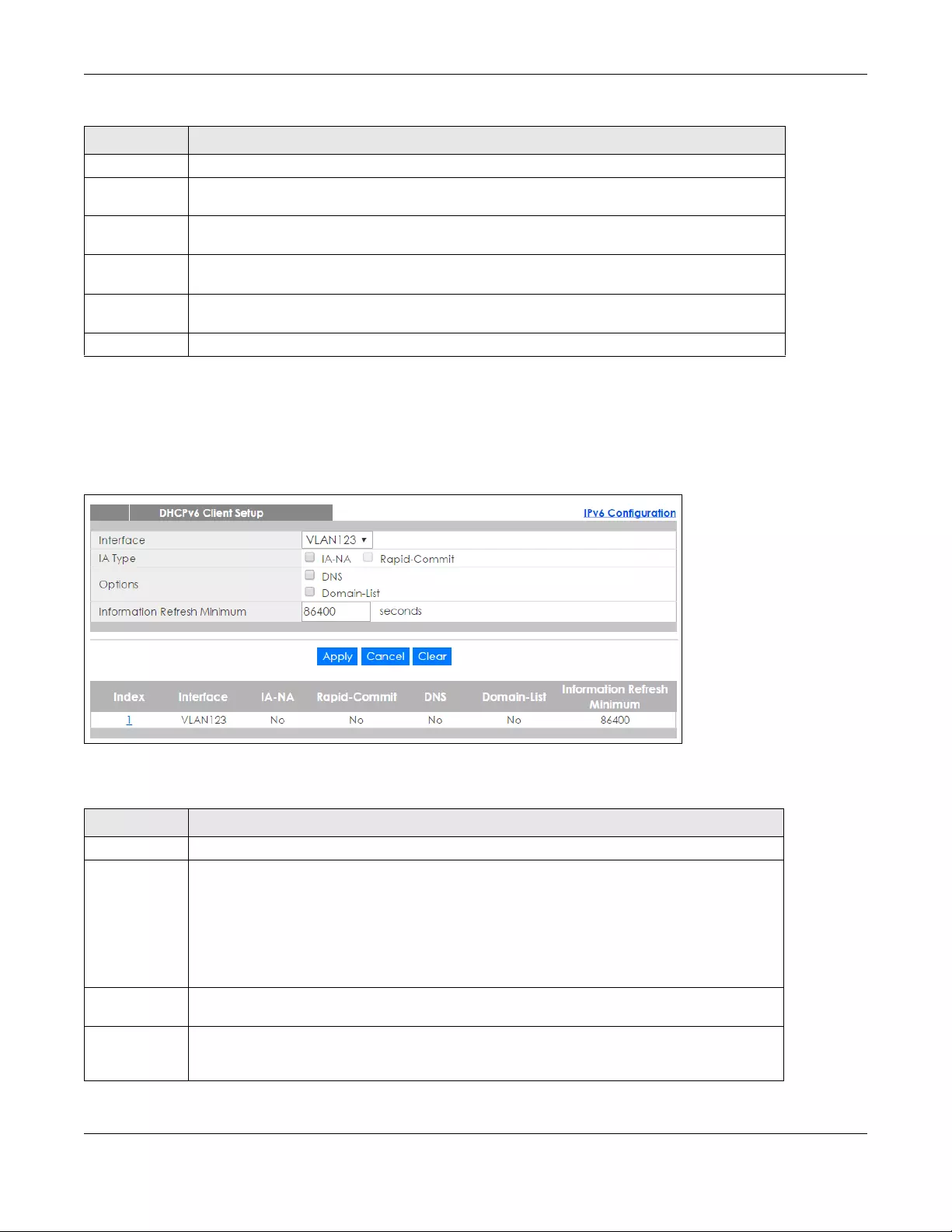
Chapter 8 Basic Setting
XGS1930 Series User’s Guide
103
8.10.11 DHCPv6 Client Setup
Use this screen to configure the Switch’s DHCP settings when it is acting as a DHCPv6 client. Click the link next to
DHCPv6 Client Setup in the IPv6 Configuration screen to display the screen as shown next.
Figure 80 Basic Setting > IPv6 > IPv6 Configuration > DHCPv6 Client Setup
The following table describes the labels in this screen.
Interface This is the name of the IPv6 interface you created.
Neighbor
Address
This field displays the IPv6 address of the neighboring device which can be reached through the
interface
MAC This field displays the MAC address of the neighboring device which can be reached through the
interface.
Select an entry’s check box to select a specific entry. Otherwise, select the check box in the table
heading row to select all entries.
Delete Check the entry(ies) that you want to remove and then click Delete to remove the selected
entry(ies) from the summary table.
Cancel Click Cancel to clear the check boxes.
Table 44 Basic Setting > IPv6 > IPv6 Configuration > DHCPv6 Client Setup
LABEL DESCRIPTION
Interface Select the IPv6 interface you want to configure.
IA Type Select IA-NA to set the Switch to get a non-temporary IP address from the DHCPv6 server for this
interface.
Optionally, you can also select Rapid-Commit to have the Switch send its DHCPv6 Solicit message
with a Rapid Commit option to obtain information from the DHCPv6 server by a rapid two-
message exchange. The Switch discards any Reply messages that do not include a Rapid
Commit option. The DHCPv6 server should also support the Rapid Commit option to have it work
well.
Options Select DNS to have the Switch obtain DNS server IPv6 addresses and/or select Domain-List to
have the Switch obtain a list of domain names from the DHCP server.
Information
Refresh
Minimum
Specify the time interval (from 600 to 4294967295 seconds) at which the Switch exchanges other
configuration information with a DHCPv6 server again.
Table 43 Basic Setting > IPv6 > IPv6 Configuration > IPv6 Neighbor Setup (continued)
LABEL DESCRIPTION
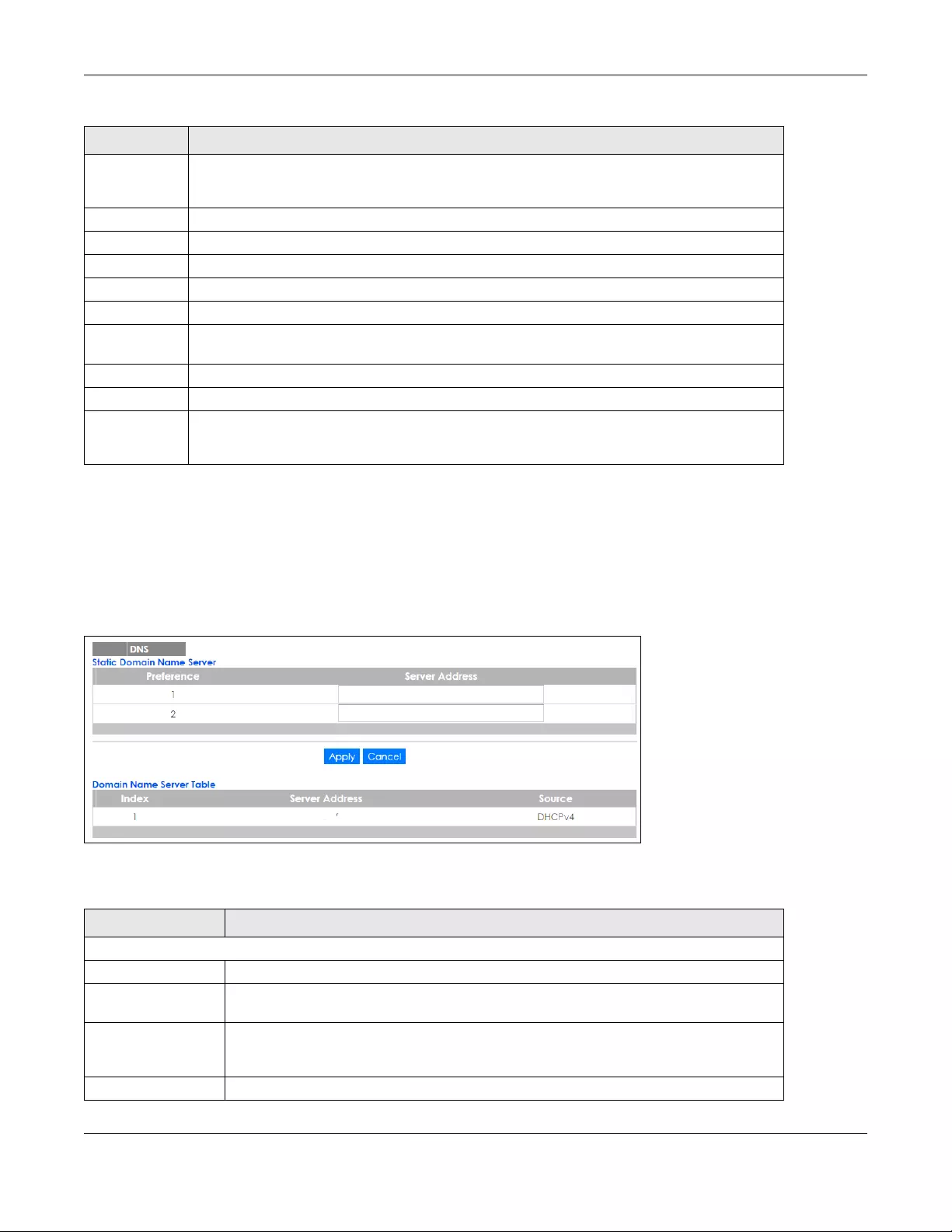
Chapter 8 Basic Setting
XGS1930 Series User’s Guide
104
8.11 DNS
DNS (Domain Name System) is for mapping a domain name to its corresponding IP address and vice versa. Use the
DNS screen to configure and view the default DNS servers on the Switch.
Figure 81 Basic Setting > DNS
The following table describes the labels in this screen.
Apply Click Apply to save your changes to the Switch’s run-time memory. The Switch loses these
changes if it is turned off or loses power, so use the Save link on the top navigation panel to save
your changes to the nonvolatile memory when you are done configuring.
Cancel Click Cancel to begin configuring this screen afresh.
Clear Click Clear to reset the fields to the factory defaults.
Index This is the interface index number. Click on an index number to change the settings.
Interface This is the name of the IPv6 interface you created.
IA-NA This field displays whether the Switch obtains a non-temporary IP address from the DHCPv6 server.
Rapid-Commit This field displays whether the Switch obtains information from the DHCPv6 server by a rapid two-
message exchange.
DNS This field displays whether the Switch obtains DNS server IPv6 addresses from the DHCPv6 server.
Domain-List This field displays whether the Switch obtains a list of domain names from the DHCP server.
Information
Refresh
Minimum
This field displays the time interval (in seconds) at which the Switch exchanges other configuration
information with a DHCPv6 server again.
Table 45 Basic Setting > DNS
LABEL DESCRIPTION
Static Domain Name Server
Preference This is the priority of the DNS server address.
Server Address Enter a domain name server IPv6/IPv4 address in order to be able to use a domain name
instead of an IP address.
Apply Click Apply to save your changes to the Switch’s run-time memory. The Switch loses these
changes if it is turned off or loses power, so use the Save link on the top navigation panel to
save your changes to the nonvolatile memory when you are done configuring.
Cancel Click Cancel to reset the fields to your previous configuration.
Table 44 Basic Setting > IPv6 > IPv6 Configuration > DHCPv6 Client Setup
LABEL DESCRIPTION
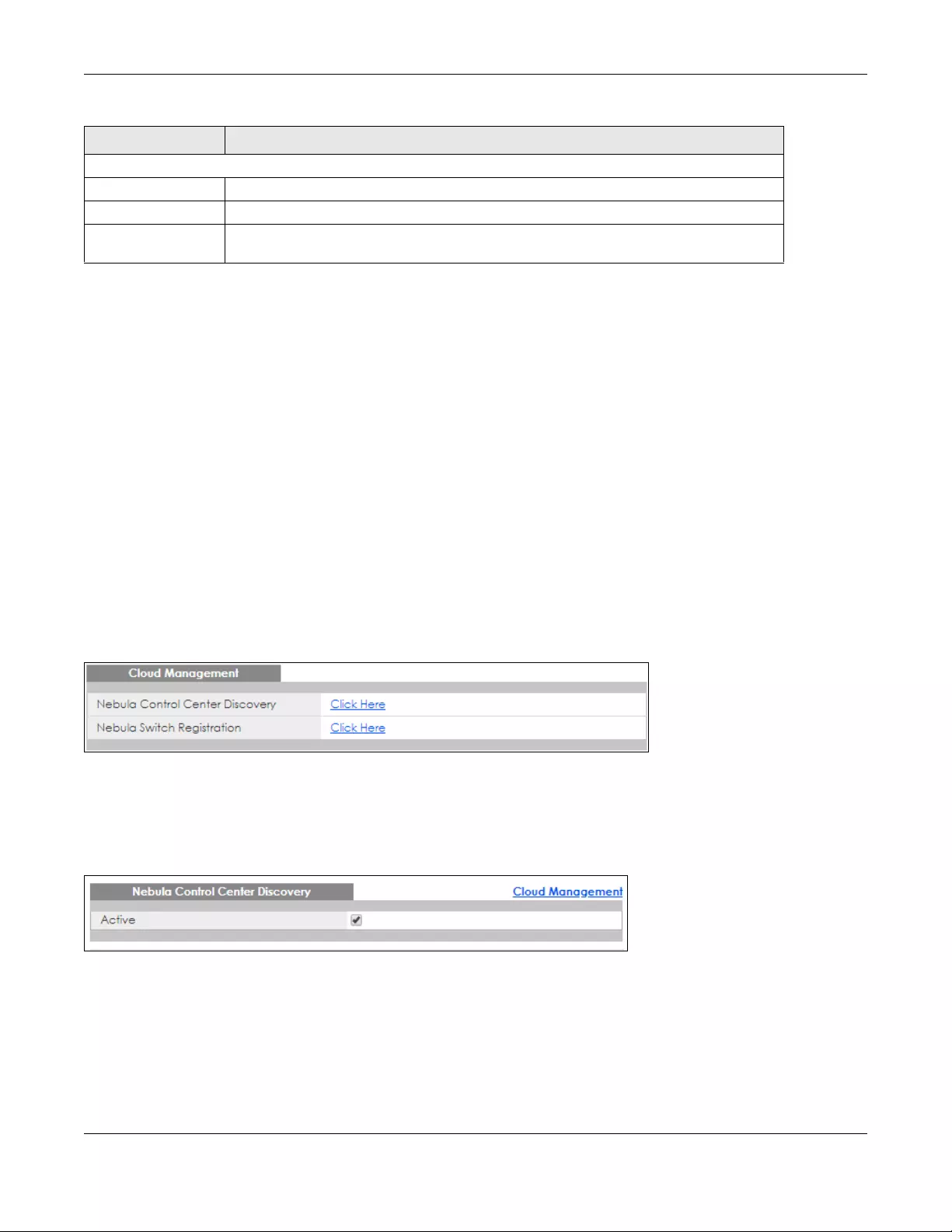
Chapter 8 Basic Setting
XGS1930 Series User’s Guide
105
8.12 Cloud Management
The Zyxel Nebula Control Center (NCC) is a cloud-based network management system that allows you to remotely
manage and monitor Zyxel Nebula APs, Ethernet switches and security gateways.
The Switch is managed and provisioned automatically by the NCC (Nebula Control Center) when:
• It is connected to the Internet
• The Nebula Control Center Discovery feature is enabled
• It has been registered in the NCC.
This screen displays links to Nebula Center Control Discovery where you can have the Switch search for the NCC
(Nebula Control Center) and to Nebula Switch Registration which has a QR code containing the Switch’s serial
number and MAC address for handy registration of the Switch at NCC.
Click Basic Setting > Cloud Management in the navigation panel to display this screen.
Figure 82 Basic Setting > Cloud Management
8.12.1 Nebula Center Control Discovery
Click Basic Setting > Cloud Management > Nebula Center Control Discovery to display this screen.
Figure 83 Basic Setting > Cloud Management > Nebula Center Control Discovery
Select Active to turn on NCC discovery on the Switch. If the Switch has Internet access and has been registered in
the NCC, it will go into cloud management mode.
In cloud management mode, then NCC will first check if the firmware on the Switch needs to be upgraded. If it does,
the Switch will upgrade the firmware immediately. If the firmware doesn’t need to be upgraded, but there is newer
firmware available for the Switch, then it will be upgraded according to the firmware upgrade schedule for the
Switch on the NCC. Below is the process for upgrading firmware:
Domain Name Server Table
Index This field displays priority of the DNS server address.
Server Address This field displays the IP address of the DNS server.
Source This field displays whether the DNS server address is configured manually (Static) or
obtained automatically using DHCPv4/DHCPv6 (Dynamic).
Table 45 Basic Setting > DNS (continued)
LABEL DESCRIPTION
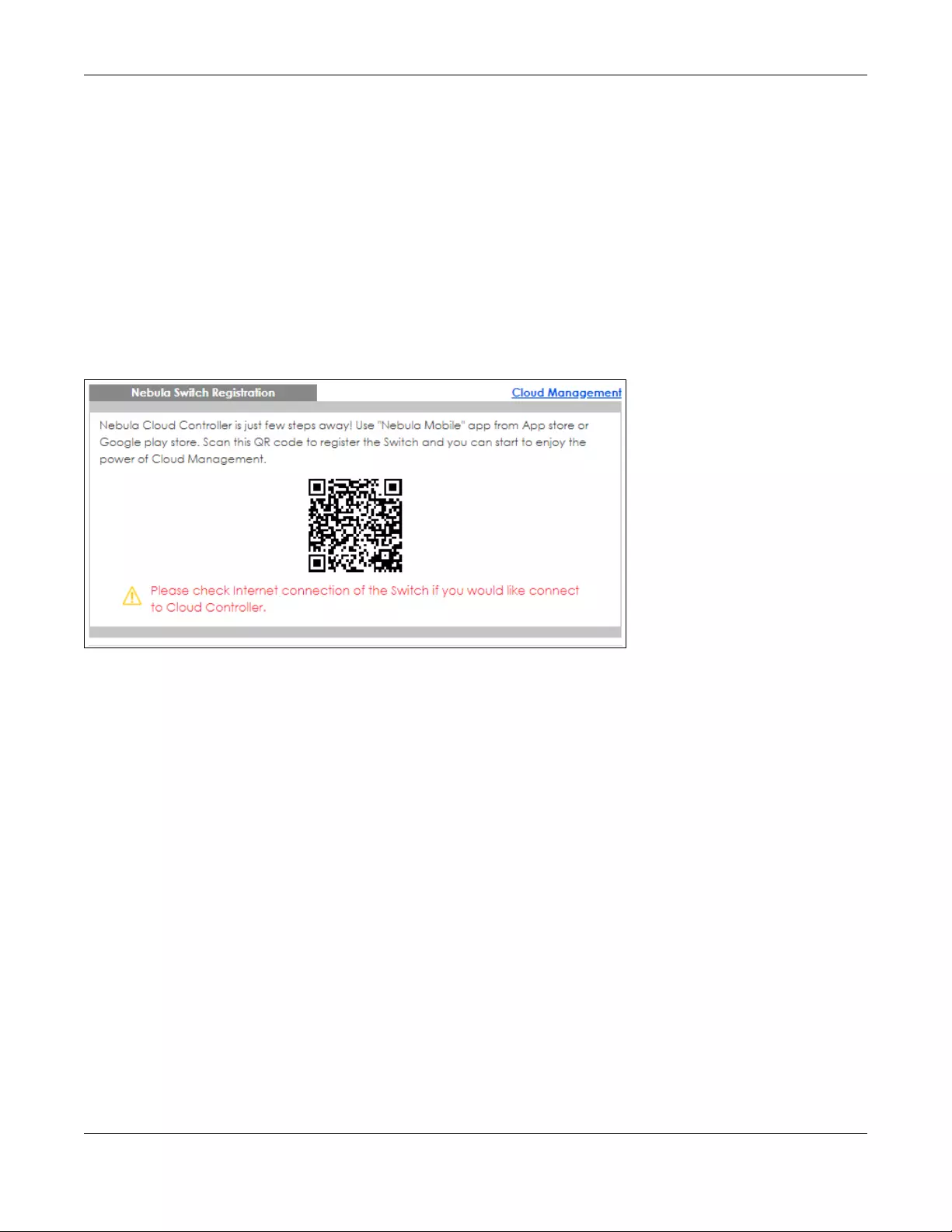
Chapter 8 Basic Setting
XGS1930 Series User’s Guide
106
1Download firmware via the NCC
2Upgrade the firmware and reboot.
Note: While the Switch is rebooting, don’t turn off the power.
Clear Active to turn off NCC discovery on the Switch. The Switch will not discover the NCC and remain in standalone
mode. See Section 1.1.1 on page 20 for more information.
8.12.2 Nebula Switch Registration
Click Basic Setting > Cloud Management > Nebula Switch Registration to display this screen.
Figure 84 Basic Setting > Cloud Management > Nebula Switch Registration
This screen has a QR code containing the Switch’s serial number and MAC address for handy NCC registration of the
Switch using the Nebula Mobile app. First, download the app from the Google Play store for Android devices or the
App Store for iOS devices and create an organization and site.
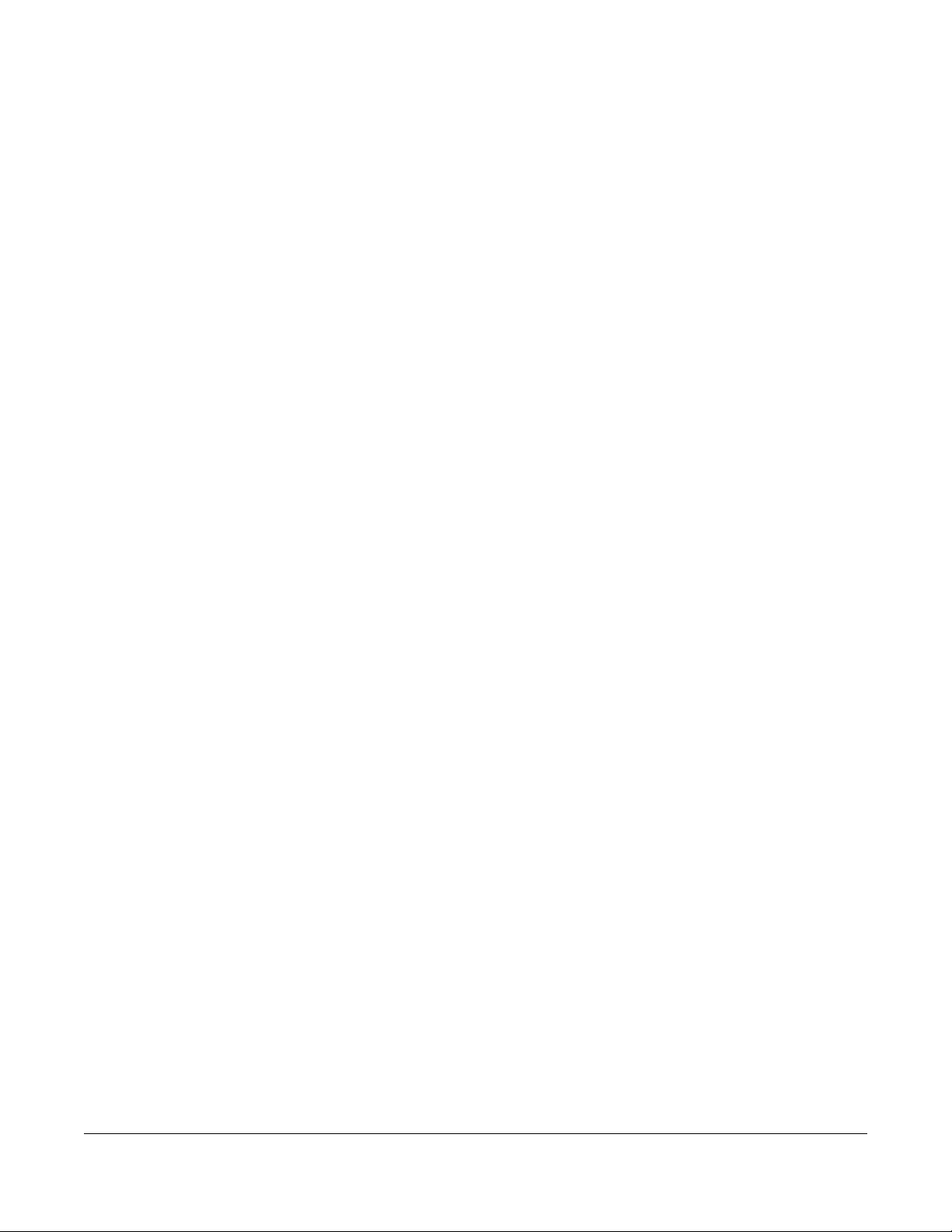
XGS1930 Series User’s Guide
107
CHAPTER 9
VLAN
9.1 Overview
This chapter shows you how to configure 802.1Q tagged and port-based VLANs. The type of screen you
see here depends on the VLAN Type you selected in the Switch Setup screen.
9.1.1 What You Can Do
• Use the VLAN Status screen (Section 9.2 on page 110) to view and search all VLAN groups.
• Use the VLAN Detail screen (Section 9.2.1 on page 111) to view detailed port settings and status of the
VLAN group.
• Use the Static VLAN Setup screen (Section 9.4 on page 112) to configure and view 802.1Q VLAN
parameters for the Switch.
• Use the VLAN Port Setup screen (Section 9.5 on page 114) to configure the static VLAN (IEEE 802.1Q)
settings on a port.
• Use the Voice VLAN Setupscreen (Section 9.6 on page 116) to set up VLANs that allow you to group
voice traffic with defined priority and enable the switch port to carry the voice traffic separately from
data traffic to ensure the sound quality does not deteriorate.
•
• Use the Port-Based VLAN screen (Section 9.7 on page 118) to set up VLANs where the packet
forwarding decision is based on the destination MAC address and its associated port.
9.1.2 What You Need to Know
Read this section to know more about VLAN and how to configure the screens.
IEEE 802.1Q Tagged VLANs
A tagged VLAN uses an explicit tag (VLAN ID) in the MAC header to identify the VLAN membership of a
frame across bridges - they are not confined to the switch on which they were created. The VLANs can
be created statically by hand or dynamically through GVRP. The VLAN ID associates a frame with a
specific VLAN and provides the information that switches need to process the frame across the network.
A tagged frame is four bytes longer than an untagged frame and contains two bytes of TPID (Tag
Protocol Identifier, residing within the type/length field of the Ethernet frame) and two bytes of TCI (Tag
Control Information, starts after the source address field of the Ethernet frame).
The CFI (Canonical Format Indicator) is a single-bit flag, always set to zero for Ethernet switches. If a
frame received at an Ethernet port has a CFI set to 1, then that frame should not be forwarded as it is to
an untagged port. The remaining twelve bits define the VLAN ID, giving a possible maximum number of
4,096 VLANs. Note that user priority and VLAN ID are independent of each other. A frame with VID
(VLAN Identifier) of null (0) is called a priority frame, meaning that only the priority level is significant and
the default VID of the ingress port is given as the VID of the frame. Of the 4096 possible VIDs, a VID of 0 is
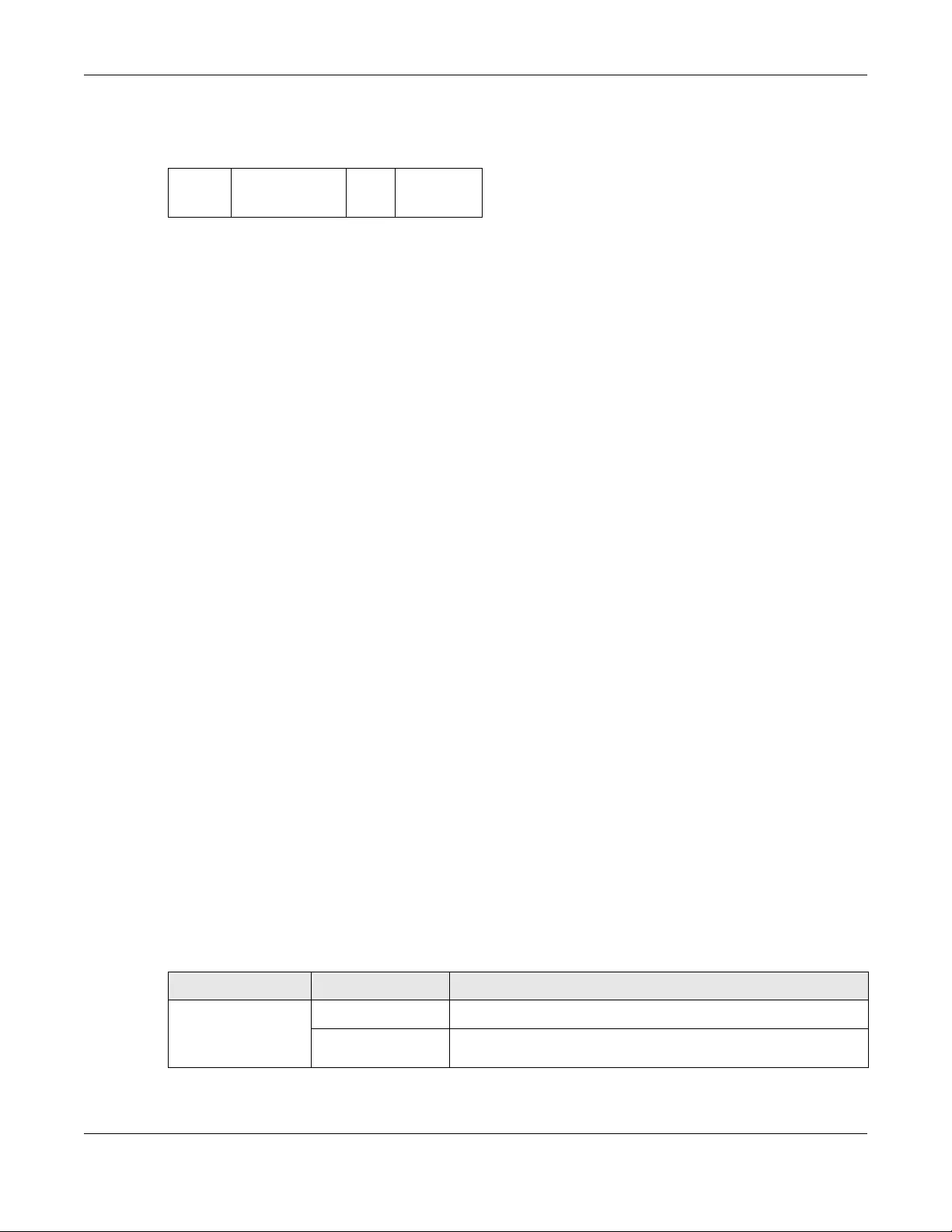
Chapter 9 VLAN
XGS1930 Series User’s Guide
108
used to identify priority frames and value 4095 (FFF) is reserved, so the maximum possible VLAN
configurations are 4,094.
Forwarding Tagged and Untagged Frames
Each port on the Switch is capable of passing tagged or untagged frames. To forward a frame from an
802.1Q VLAN-aware switch to an 802.1Q VLAN-unaware switch, the Switch first decides where to
forward the frame and then strips off the VLAN tag. To forward a frame from an 802.1Q VLAN-unaware
switch to an 802.1Q VLAN-aware switch, the Switch first decides where to forward the frame, and then
inserts a VLAN tag reflecting the ingress port's default VID. The default PVID is VLAN 1 for all ports, but this
can be changed.
A broadcast frame (or a multicast frame for a multicast group that is known by the system) is duplicated
only on ports that are members of the VID (except the ingress port itself), thus confining the broadcast to
a specific domain.
9.1.2.1 Automatic VLAN Registration
GARP and GVRP are the protocols used to automatically register VLAN membership across switches.
GARP
GARP (Generic Attribute Registration Protocol) allows network switches to register and de-register
attribute values with other GARP participants within a bridged LAN. GARP is a protocol that provides a
generic mechanism for protocols that serve a more specific application, for example, GVRP.
GARP Timers
Switches join VLANs by making a declaration. A declaration is made by issuing a Join message using
GARP. Declarations are withdrawn by issuing a Leave message. A Leave All message terminates all
registrations. GARP timers set declaration timeout values.
GVRP
GVRP (GARP VLAN Registration Protocol) is a registration protocol that defines a way for switches to
register necessary VLAN members on ports across the network. Enable this function to permit VLAN
groups beyond the local Switch.
Please refer to the following table for common IEEE 802.1Q VLAN terminology.
TPID
2 Bytes
User Priority
3 Bits
CFI
1 Bit
VLAN ID
12 bits
Table 46 IEEE 802.1Q VLAN Terminology
VLAN PARAMETER TERM DESCRIPTION
VLAN Type Permanent VLAN This is a static VLAN created manually.
Dynamic VLAN This is a VLAN configured by a GVRP registration/deregistration
process.
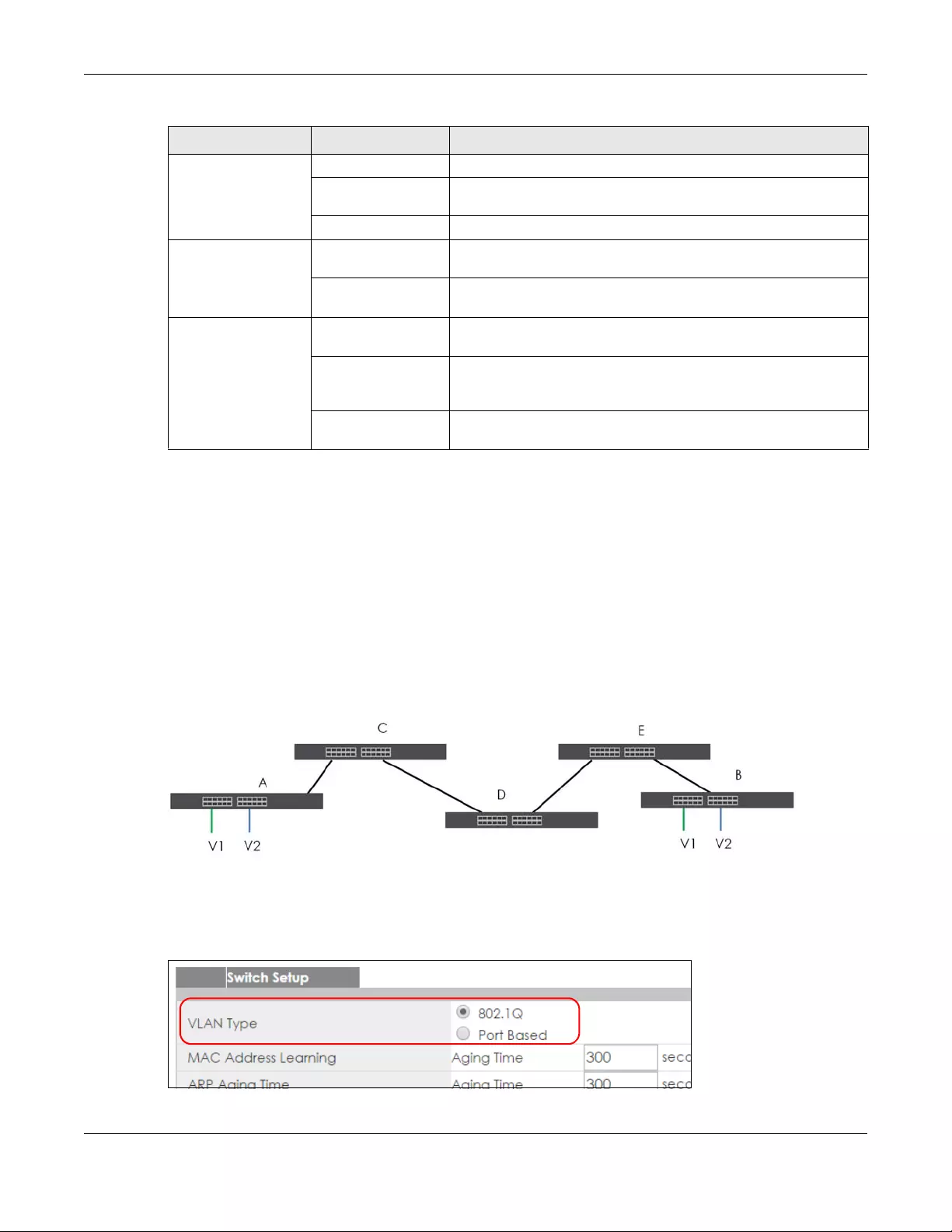
Chapter 9 VLAN
XGS1930 Series User’s Guide
109
9.1.2.2 Port VLAN Trunking
Enable VLAN Trunking on a port to allow frames belonging to unknown VLAN groups to pass through
that port. This is useful if you want to set up VLAN groups on end devices without having to configure the
same VLAN groups on intermediary devices.
Refer to the following figure. Suppose you want to create VLAN groups 1 and 2 (V1 and V2) on devices
A and B. Without VLAN Trunking, you must configure VLAN groups 1 and 2 on all intermediary switches C,
D and E; otherwise they will drop frames with unknown VLAN group tags. However, with VLAN Trunking
enabled on a port(s) in each intermediary switch you only need to create VLAN groups in the end
devices (A and B). C, D and E automatically allow frames with VLAN group tags 1 and 2 (VLAN groups
that are unknown to those switches) to pass through their VLAN trunking port(s).
Figure 85 Port VLAN Trunking
9.1.2.3 Select the VLAN Type
Select a VLAN type in the Basic Setting > Switch Setup screen.
Figure 86 Switch Setup > Select VLAN Type
VLAN Administrative
Control
Registration Fixed Fixed registration ports are permanent VLAN members.
Registration
Forbidden
Ports with registration forbidden are forbidden to join the specified
VLAN.
Normal Registration Ports dynamically join a VLAN using GVRP.
VLAN Tag Control Tagged Ports belonging to the specified VLAN tag all outgoing frames
transmitted.
Untagged Ports belonging to the specified VLAN don't tag all outgoing frames
transmitted.
VLAN Port Port VID This is the VLAN ID assigned to untagged frames that this port
received.
Acceptable Frame
Type
You may choose to accept both tagged and untagged incoming
frames, just tagged incoming frames or just untagged incoming
frames on a port.
Ingress filtering If set, the Switch discards incoming frames for VLANs that do not
have this port as a member
Table 46 IEEE 802.1Q VLAN Terminology (continued)
VLAN PARAMETER TERM DESCRIPTION
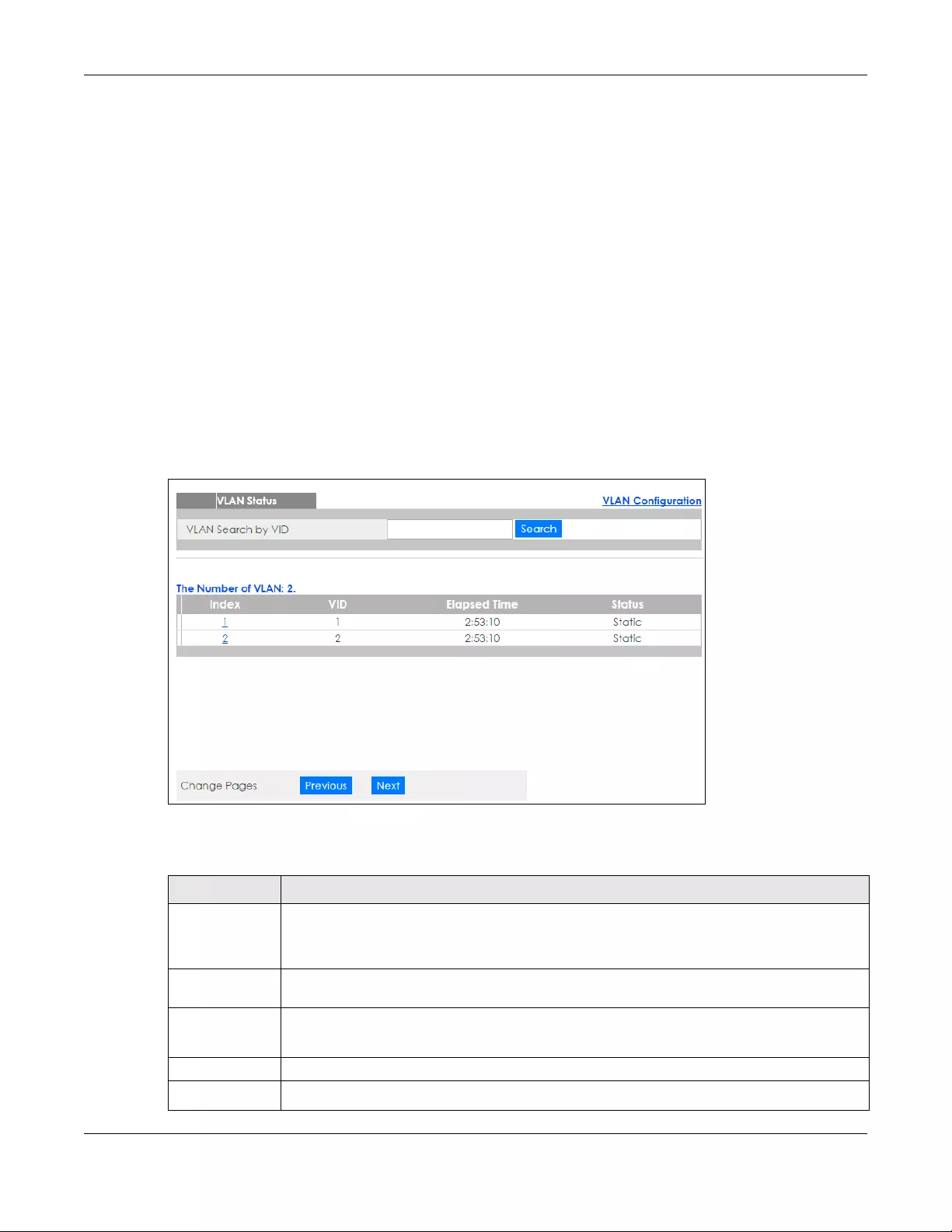
Chapter 9 VLAN
XGS1930 Series User’s Guide
110
Static VLAN
Use a static VLAN to decide whether an incoming frame on a port should be
• sent to a VLAN group as normal depending on its VLAN tag.
• sent to a group whether it has a VLAN tag or not.
• blocked from a VLAN group regardless of its VLAN tag.
You can also tag all outgoing frames (that were previously untagged) from a port with the specified
VID.
9.2 VLAN Status
Use this screen to view and search all VLAN groups. Click Advanced Application > VLAN from the
navigation panel to display the VLAN Status screen as shown next.
Figure 87 Advanced Application > VLAN: VLAN Status
The following table describes the labels in this screen.
Table 47 Advanced Application > VLAN: VLAN Status
LABEL DESCRIPTION
VLAN Search by
VID
Enter an existing VLAN ID number(s) (separated by a comma) and click Search to display only
the specified VLAN(s) in the list below.
Leave this field blank and click Search to display all VLANs configured on the Switch.
The Number of
VLAN
This is the number of VLANs configured on the Switch.
The Number of
Search Results
This is the number of VLANs that match the searching criteria and display in the list below.
This field displays only when you use the Search button to look for certain VLANs.
Index This is the VLAN index number. Click on an index number to view more VLAN details.
VID This is the VLAN identification number that was configured in the Static VLAN screen.
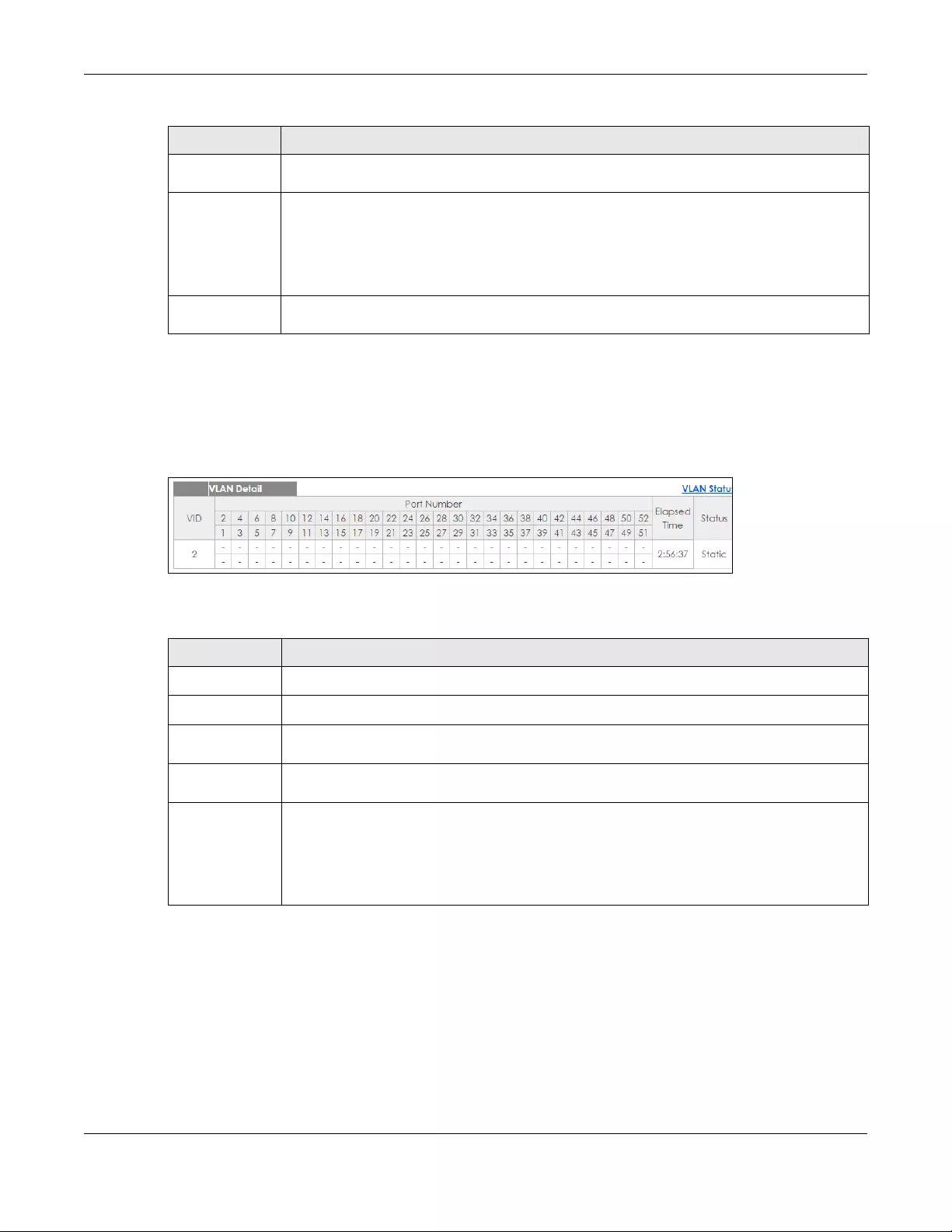
Chapter 9 VLAN
XGS1930 Series User’s Guide
111
9.2.1 VLAN Detail
Use this screen to view detailed port settings and status of the VLAN group. Click on an index number in
the VLAN Status screen to display VLAN details.
Figure 88 Advanced Application > VLAN > VLAN Detail
The following table describes the labels in this screen.
9.3 VLAN Configuration
Use this screen to view IEEE 802.1Q VLAN parameters for the Switch. Click Advanced Application > VLAN
> VLAN Configuration to see the following screen.
Elapsed Time This field shows how long it has been since a normal VLAN was registered or a static VLAN was
set up.
Status This field shows how this VLAN was added to the Switch.
Dynamic: using GVRP
Static: added as a permanent entry
Voice: manually added as a Voice VLAN
Change Pages Click Previous or Next to show the previous/next screen if all status information cannot be seen in
one screen.
Table 47 Advanced Application > VLAN: VLAN Status (continued)
LABEL DESCRIPTION
Table 48 Advanced Application > VLAN > VLAN Detail
LABEL DESCRIPTION
VLAN Status Click this to go to the VLAN Status screen.
VID This is the VLAN identification number that was configured in the Static VLAN screen.
Port Number This column displays the ports that are participating in a VLAN. A tagged port is marked as T, an
untagged port is marked as U and ports not participating in a VLAN are marked as “–“.
Elapsed Time This field shows how long it has been since a normal VLAN was registered or a static VLAN was
set up.
Status This field shows how this VLAN was added to the Switch.
Dynamic: using GVRP
Static: added as a permanent entry
Voice: manually added as a Voice VLAN
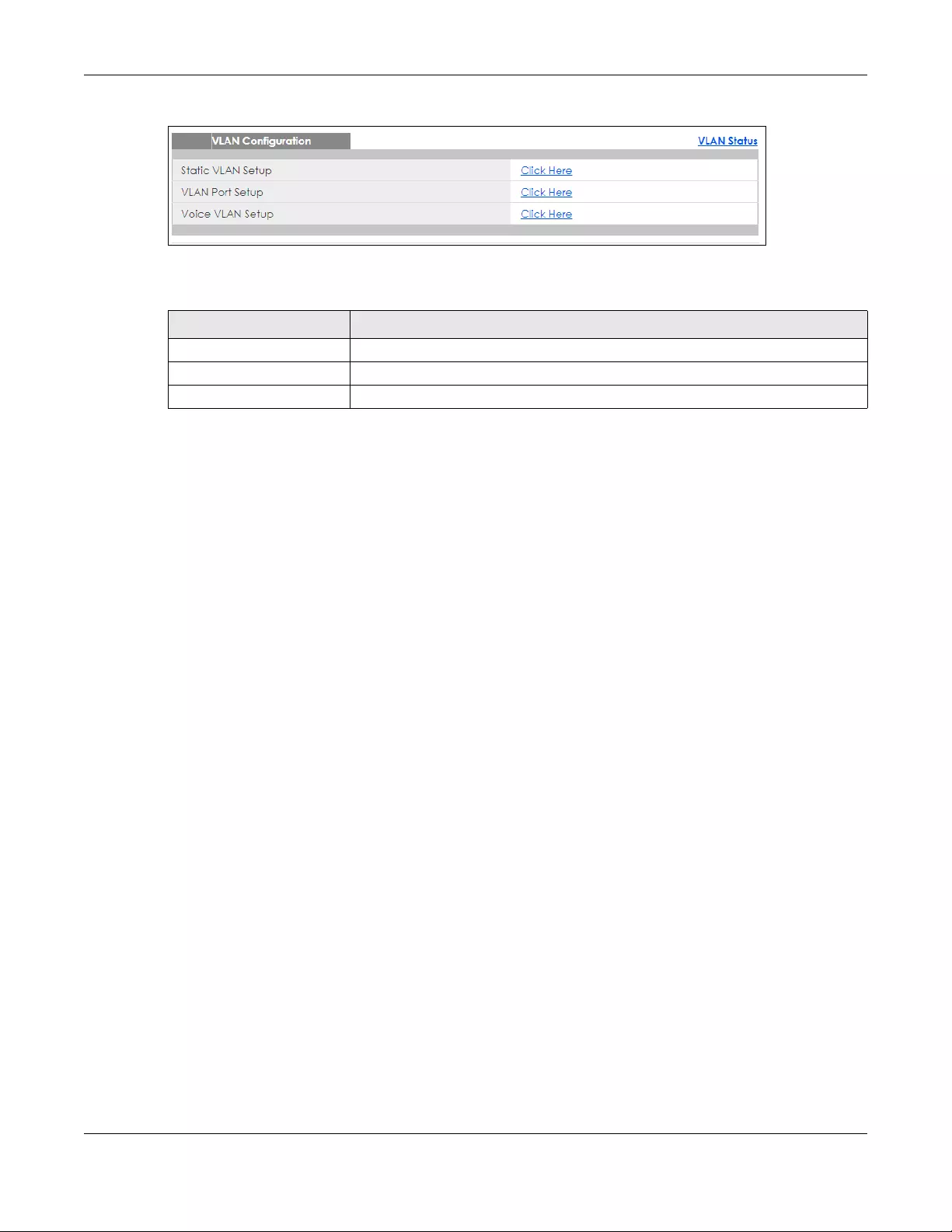
Chapter 9 VLAN
XGS1930 Series User’s Guide
112
Figure 89 Advanced Application > VLAN > VLAN Configuration
The following table describes the labels in the above screen.
9.4 Configure a Static VLAN
Use this screen to configure a static VLAN for the Switch. Click the Static VLAN Setup link in the VLAN
Configuration screen to display the screen as shown next.
Table 49 Advanced Application > VLAN > VLAN Configuration
LABEL DESCRIPTION
Static VLAN Setup Click Click Here to configure the Static VLAN for the Switch.
VLAN Port Setup Click Click Here to configure the VLAN Port for the Switch.
Voice VLAN Setup Click Click Here to configure the Voice VLAN for the Switch.
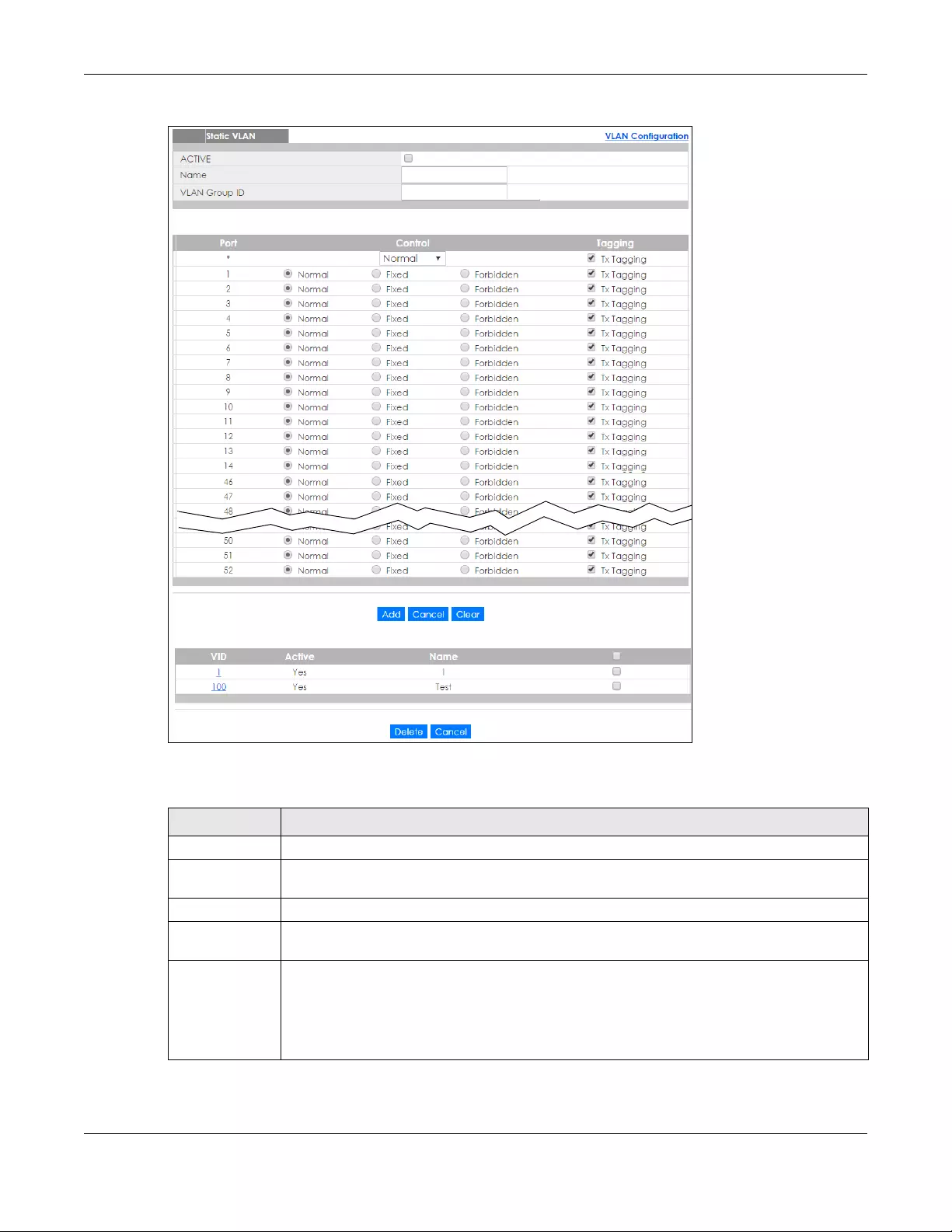
Chapter 9 VLAN
XGS1930 Series User’s Guide
113
Figure 90 Advanced Application > VLAN > VLAN Configuration > Static VLAN Setup
The following table describes the related labels in this screen.
Table 50 Advanced Application > VLAN > VLAN Configuration > Static VLAN Setup
LABEL DESCRIPTION
ACTIVE Select this check box to activate the VLAN settings.
Name Enter a descriptive name for the VLAN group for identification purposes. This name consists of up
to 64 printable characters. Spaces are allowed.
VLAN Group ID Enter the VLAN ID for this static entry; the valid range is between 1 and 4094.
Port The port number identifies the port you are configuring. In stacking mode, the first number
represents the slot and the second the port number.
* Settings in this row apply to all ports.
Use this row only if you want to make some settings the same for all ports. Use this row first to set
the common settings and then make adjustments on a port-by-port basis.
Note: Changes in this row are copied to all the ports as soon as you make them.
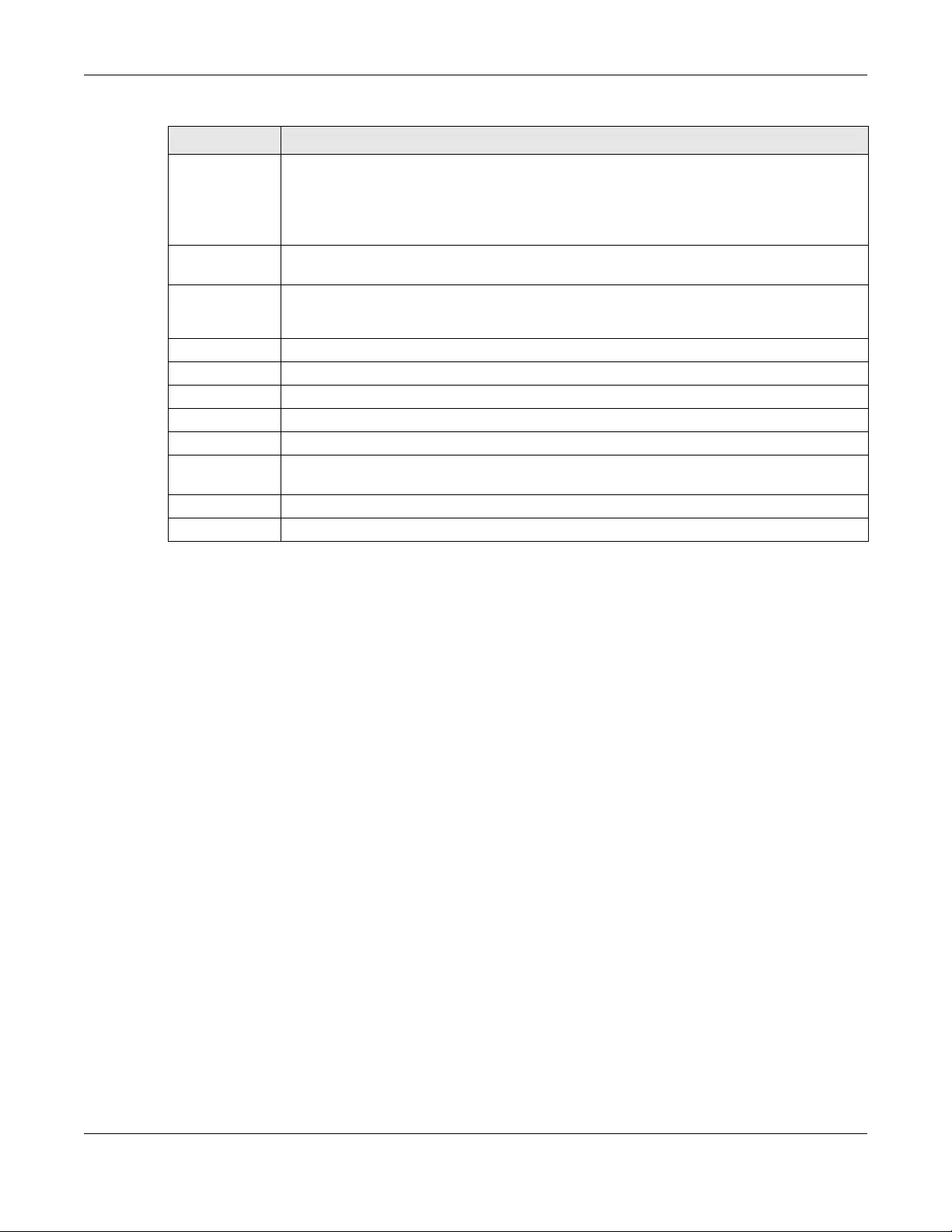
Chapter 9 VLAN
XGS1930 Series User’s Guide
114
9.5 Configure VLAN Port Setting
Use the VLAN Port Setup screen to configure the static VLAN (IEEE 802.1Q) settings on a port. Click the
VLAN Port Setup link in the VLAN Configuration screen.
Control Select Normal for the port to dynamically join this VLAN group using GVRP. This is the default
selection.
Select Fixed for the port to be a permanent member of this VLAN group.
Select Forbidden if you want to prohibit the port from joining this VLAN group.
Tagging Select TX Tagging if you want the port to tag all outgoing frames transmitted with this VLAN
Group ID.
Add Click Add to save your changes to the Switch’s run-time memory. The Switch loses these
changes if it is turned off or loses power, so use the Save link on the top navigation panel to save
your changes to the non-volatile memory when you are done configuring.
Cancel Click Cancel to change the fields back to their last saved values.
Clear Click Clear to start configuring the screen again.
VID This field displays the ID number of the VLAN group. Click the number to edit the VLAN settings.
Active This field indicates whether the VLAN settings are enabled (Yes) or disabled (No).
Name This field displays the descriptive name for this VLAN group.
Select an entry’s check box to select a specific entry. Otherwise, select the check box in the
table heading row to select all entries.
Delete Click Delete to remove the selected entry from the summary table.
Cancel Click Cancel to clear the check boxes.
Table 50 Advanced Application > VLAN > VLAN Configuration > Static VLAN Setup (continued)
LABEL DESCRIPTION
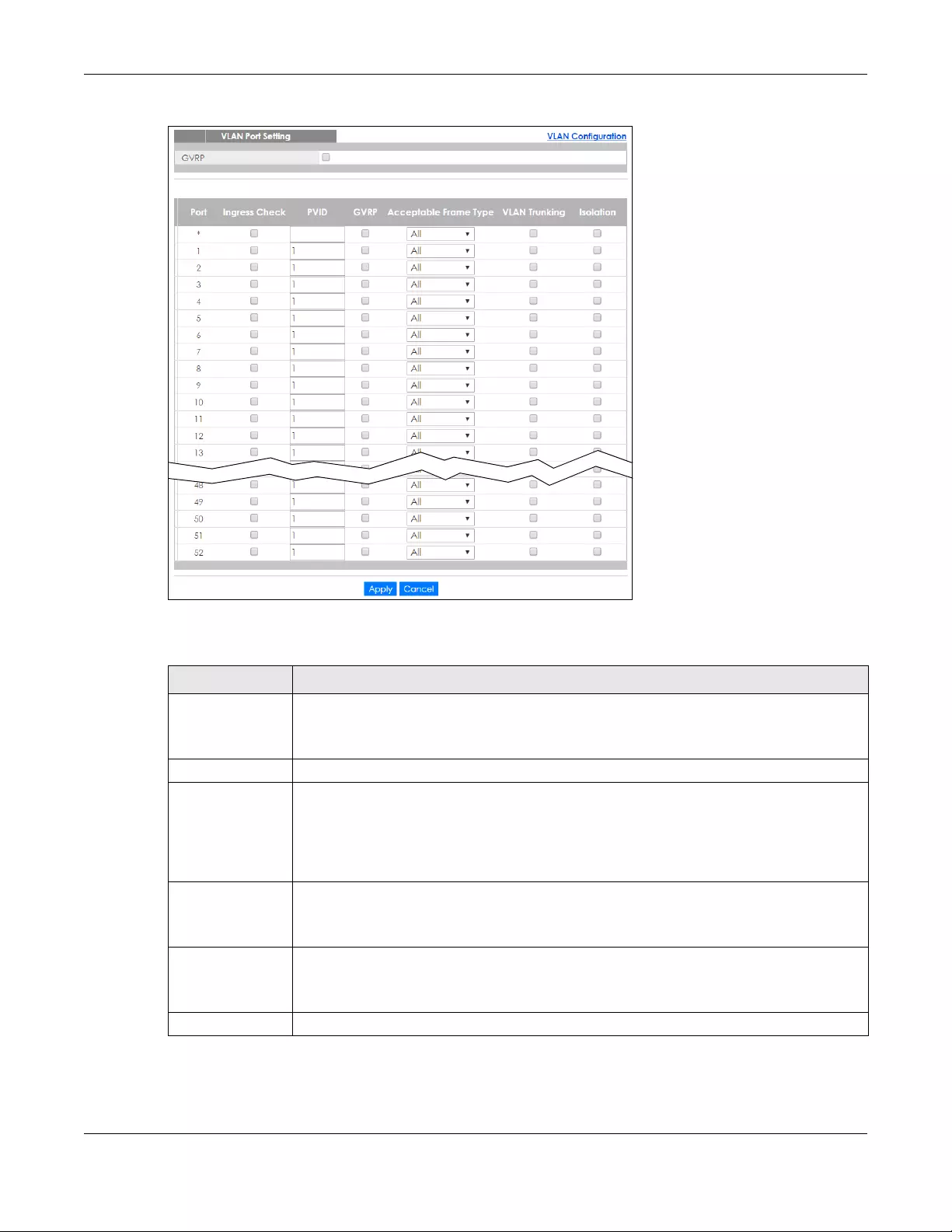
Chapter 9 VLAN
XGS1930 Series User’s Guide
115
Figure 91 Advanced Application > VLAN > VLAN Configuration > VLAN Port Setup
The following table describes the labels in this screen.
Table 51 Advanced Application > VLAN > VLAN Configuration> VLAN Port Setup
LABEL DESCRIPTION
GVRP GVRP (GARP VLAN Registration Protocol) is a registration protocol that defines a way for
switches to register necessary VLAN members on ports across the network.
Select this check box to permit VLAN groups beyond the local Switch.
Port This field displays the port number.
* Settings in this row apply to all ports.
Use this row only if you want to make some settings the same for all ports. Use this row first to set
the common settings and then make adjustments on a port-by-port basis.
Note: Changes in this row are copied to all the ports as soon as you make them.
Ingress Check If this check box is selected, the Switch discards incoming frames on a port for VLANs that do
not include this port in its member set.
Clear this check box to disable ingress filtering.
PVID A PVID (Port VLAN ID) is a tag that adds to incoming untagged frames received on a port so
that the frames are forwarded to the VLAN group that the tag defines.
Enter a number between 1and 4094 as the port VLAN ID.
GVRP Select this check box to allow GVRP on this port.
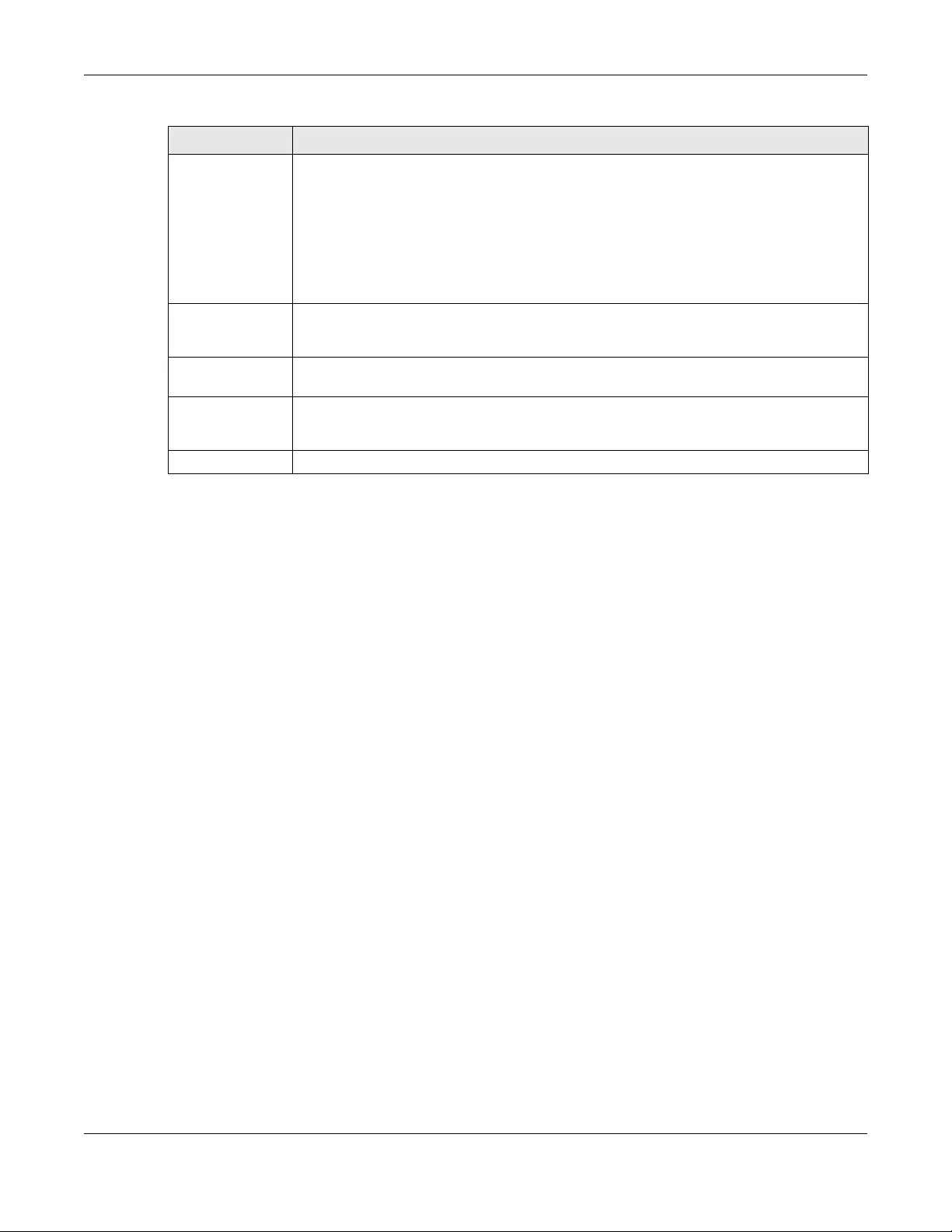
Chapter 9 VLAN
XGS1930 Series User’s Guide
116
9.6 Voice VLAN Setup
Voice VLAN ensures that the sound quality of an IP phone is preserved from deteriorating when the data
traffic on the Switch ports is high. It groups the voice traffic with defined priority into an assigned VLAN
which enables the separation of voice and data traffic coming onto the Switch port.
You can set priority level to the Voice VLAN and add MAC address of IP phones from specific
manufacturers by using its ID from the Organizationally Unique Identifiers (OUI).
Click the Voice VLAN Setup link in the VLAN Configuration screen to display the configuration screen as
shown.
Acceptable
Frame Type
Specify the type of frames allowed on a port. Choices are All, Tag Only and Untag Only.
Select All from the drop-down list box to accept all untagged or tagged frames on this port.
This is the default setting.
Select Tag Only to accept only tagged frames on this port. All untagged frames will be
dropped.
Select Untag Only to accept only untagged frames on this port. All tagged frames will be
dropped.
VLAN Trunking Enable VLAN Trunking on ports connected to other switches or routers (but not ports directly
connected to end users) to allow frames belonging to unknown VLAN groups to pass through
the Switch.
Isolation Select this to allows this port to communicate only with the CPU management port and the
ports on which the isolation feature is not enabled.
Apply Click Apply to save your changes to the Switch’s run-time memory. The Switch loses these
changes if it is turned off or loses power, so use the Save link on the top navigation panel to
save your changes to the non-volatile memory when you are done configuring.
Cancel Click Cancel to begin configuring this screen afresh.
Table 51 Advanced Application > VLAN > VLAN Configuration> VLAN Port Setup
LABEL DESCRIPTION
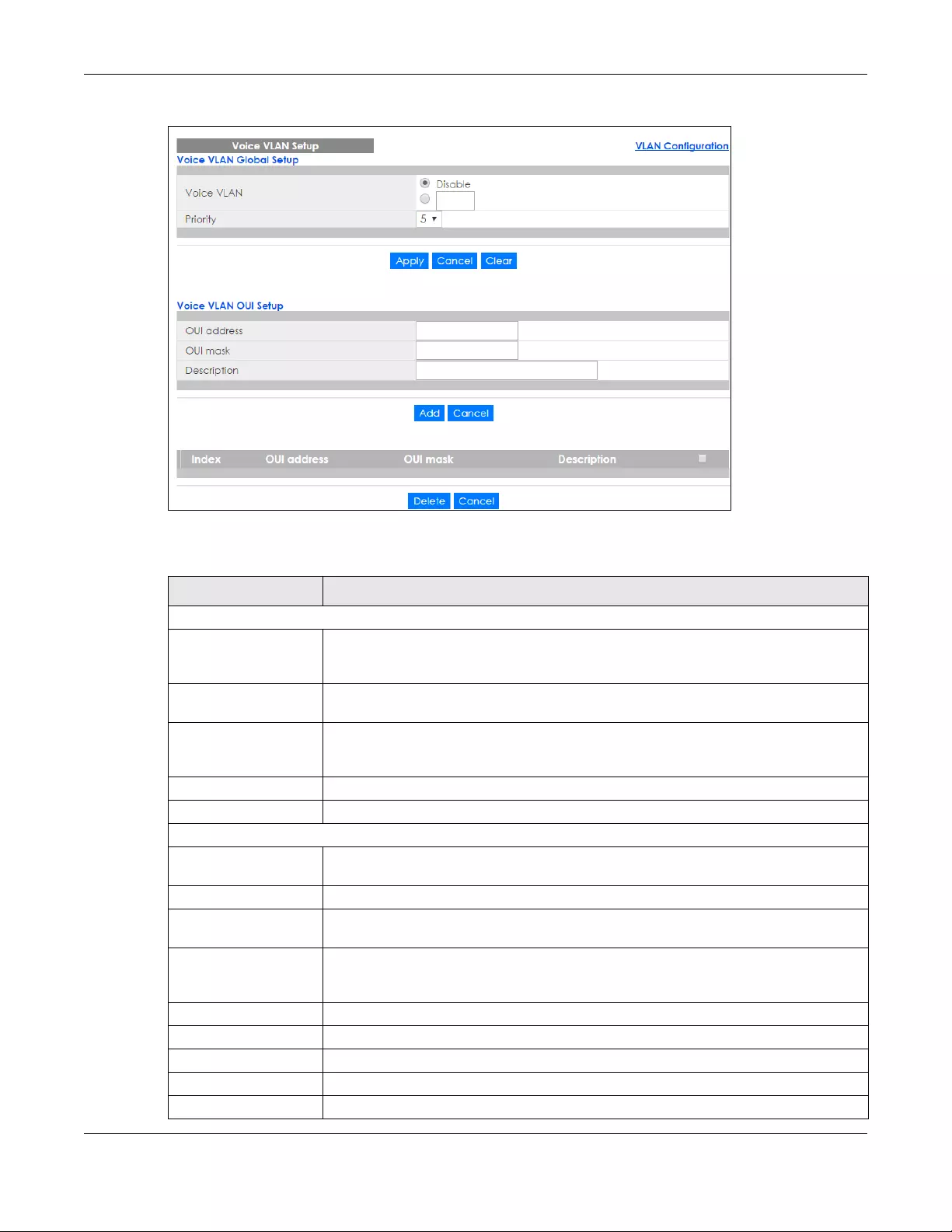
Chapter 9 VLAN
XGS1930 Series User’s Guide
117
Figure 92 Advanced Application > VLAN > VLAN Configuration > Voice VLAN Setup
The following table describes the fields in the above screen.
Table 52 Advanced Application > VLAN > VLAN Configuration > Voice VLAN Setup
LABEL DESCRIPTION
Voice VLAN Global Setup
Voice VLAN Click the Voice VLAN radio button if you want to enable the Voice VLAN feature. Type a
VLAN ID number in the box next to the radio button that is associated with the Voice
VLAN. Click Disable radio button if you do not want to enable the Voice VLAN feature.
Priority Select the priority level of the Voice VLAN from 0 to 7. Default setting is 5.The higher the
numeric value you assign, the higher the priority for this Voice VLAN.
Apply Click Apply to save your changes to the Switch’s run-time memory. The Switch loses these
changes if it is turned off or loses power, so use the Save link on the top navigation panel
to save your changes to the non-volatile memory when you are done configuring.
Cancel Click Cancel to begin configuring this screen afresh.
Clear Click Clear to reset the fields to default settings.
Voice VLAN OUI Setup
OUI address Type the IP Phone manufacturer’s OUI MAC address. The first three byes is the
manufacturer identifier, the last three bytes is a unique station ID.
OUI mask Type the IP Phone manufacturer's OUI mask address.
Description Type an description up to 32 characters for the Voice VLAN device. For example:
Siemens.
Add Click Add to save your changes to the Switch’s run-time memory. The Switch loses these
changes if it is turned off or loses power, so use the Save link on the top navigation panel
to save your changes to the non-volatile memory when you are done configuring.
Cancel Click Cancel to begin configuring this screen afresh.
Index This field displays the index number of the Voice VLAN.
OUI address This field displays the OUI address of the Voice VLAN.
OUI mask This field displays the OUI mask address of the Voice VLAN.
Description This field displays the description of the Voice VLAN with OUI address.
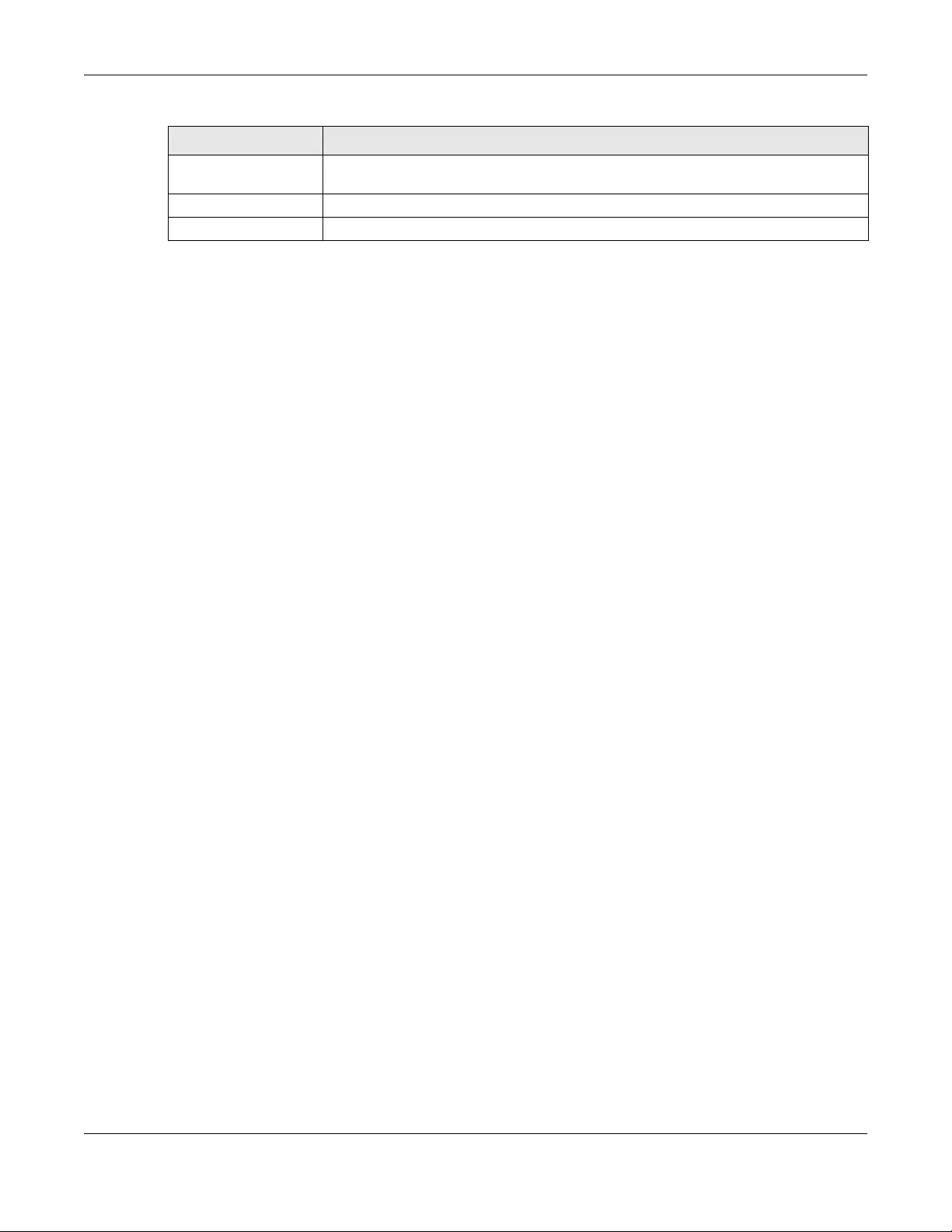
Chapter 9 VLAN
XGS1930 Series User’s Guide
118
9.7 Port-Based VLAN Setup
Port-based VLANs are VLANs where the packet forwarding decision is based on the destination MAC
address and its associated port.
Port-based VLANs require allowed outgoing ports to be defined for each port. Therefore, if you wish to
allow two subscriber ports to talk to each other, for example, between conference rooms in a hotel, you
must define the egress (an egress port is an outgoing port, that is, a port through which a data packet
leaves) for both ports.
Port-based VLANs are specific only to the Switch on which they were created.
Note: When you activate port-based VLAN, the Switch uses a default VLAN ID of 1. You
cannot change it.
Note: In screens (such as IP Setup and Filtering) that require a VID, you must enter 1 as the VID.
The port-based VLAN setup screen is shown next. The CPU management port forms a VLAN with all
Ethernet ports.
9.7.1 Configure a Port-Based VLAN
Select Port Based as the VLAN Type in the Basic Setting > Switch Setup screen and then click Advanced
Application > VLAN from the navigation panel to display the next screen.
Select an entry’s check box to select a specific entry. Otherwise, select the check box in
the table heading row to select all entries.
Delete Click Delete to remove the selected entry from the summary table.
Cancel Click Cancel to clear the check boxes.
Table 52 Advanced Application > VLAN > VLAN Configuration > Voice VLAN Setup
LABEL DESCRIPTION
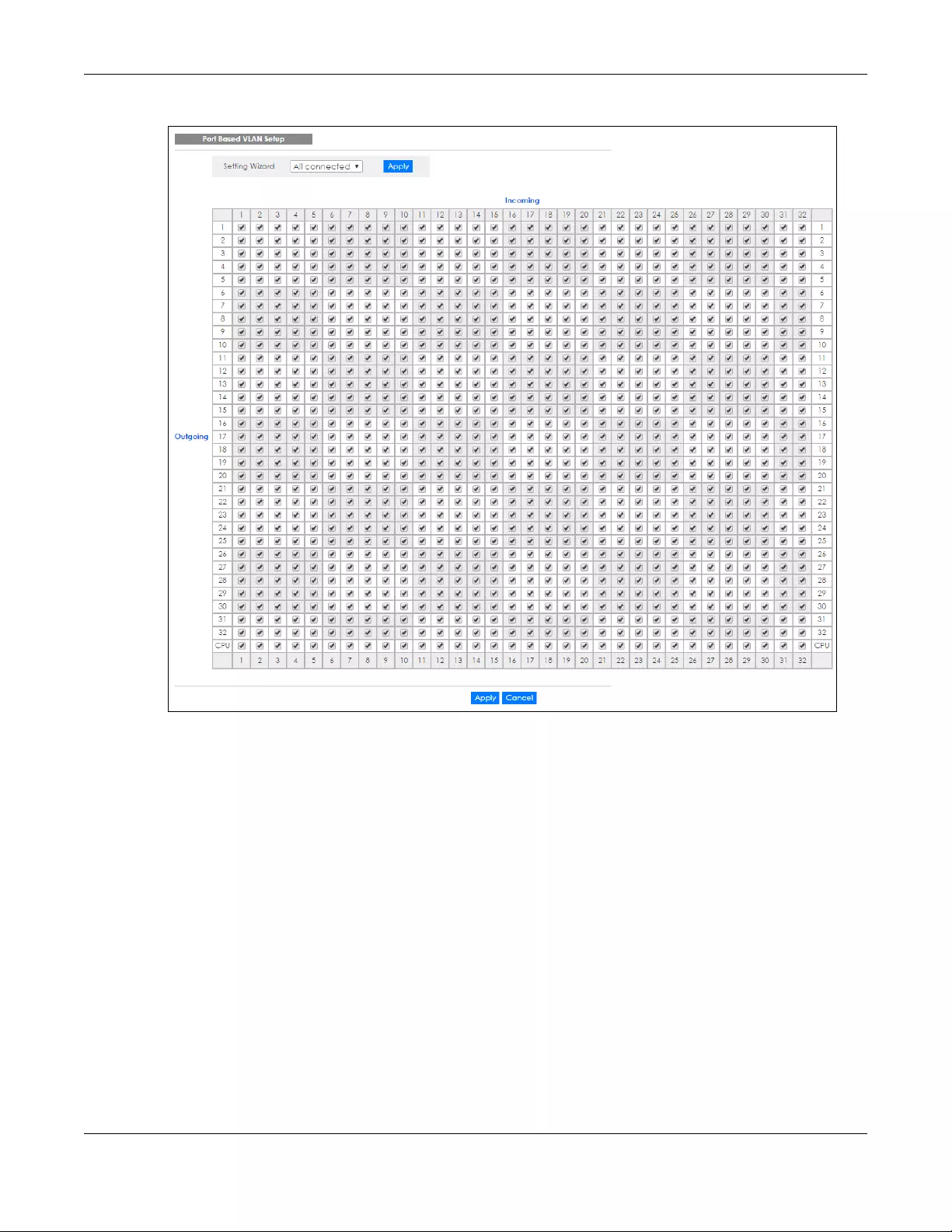
Chapter 9 VLAN
XGS1930 Series User’s Guide
119
Figure 93 Advanced Application > VLAN: Port Based VLAN Setup (All Connected)
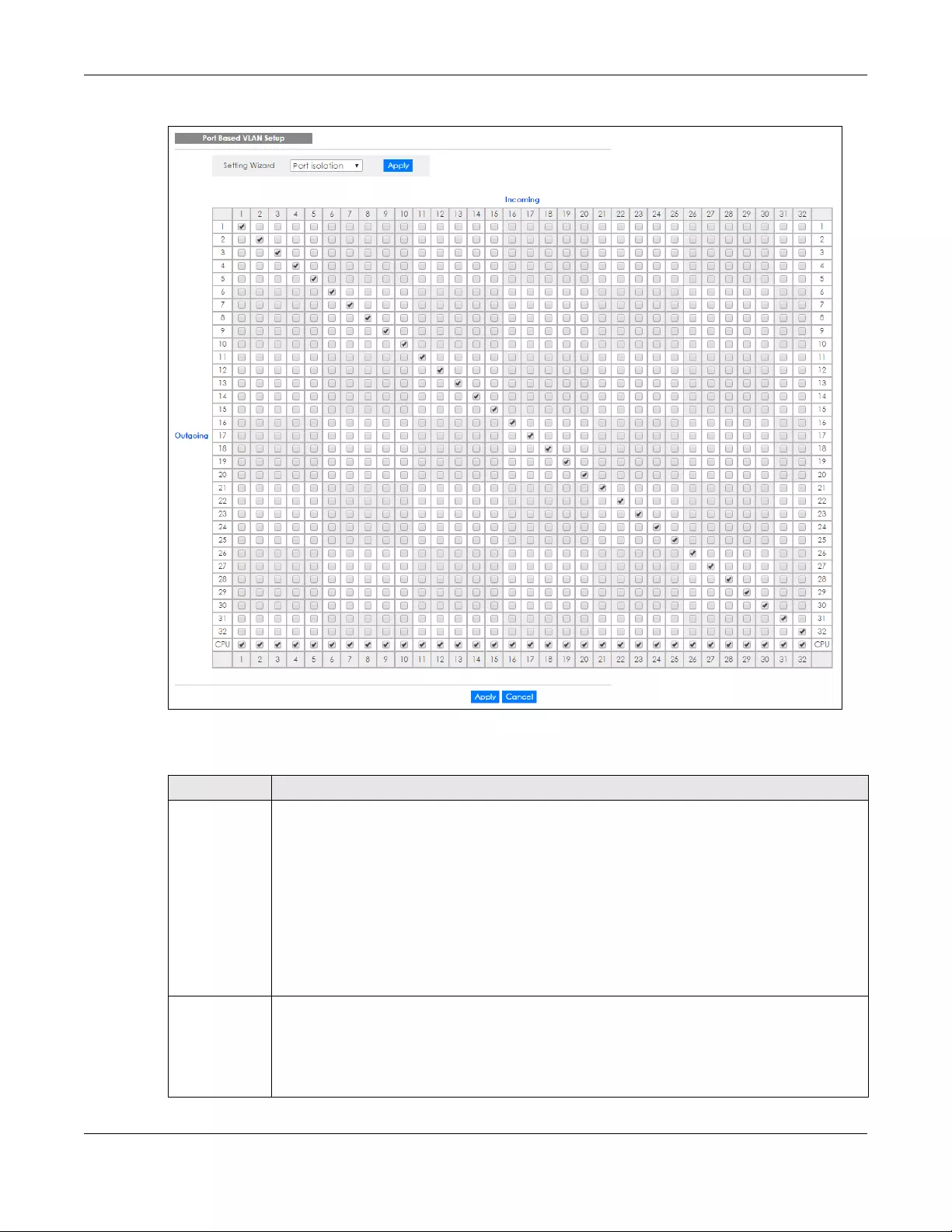
Chapter 9 VLAN
XGS1930 Series User’s Guide
120
Figure 94 Advanced Application > VLAN: Port Based VLAN Setup (Port Isolation)
The following table describes the labels in this screen.
Table 53 Advanced Application > VLAN: Port Based VLAN Setup
label Description
Setting Wizard Choose All connected or Port isolation.
All connected means all ports can communicate with each other, that is, there are no virtual
LANs. All incoming and outgoing ports are selected. This option is the most flexible but also the
least secure.
Port isolation means that each port can only communicate with the CPU management port and
cannot communicate with each other. All incoming ports are selected while only the CPU
outgoing port is selected. This option is the most limiting but also the most secure.
After you make your selection, click Apply (top right of screen) to display the screens as
mentioned above. You can still customize these settings by adding/deleting incoming or
outgoing ports, but you must also click Apply at the bottom of the screen.
Incoming These are the ingress ports; an ingress port is an incoming port, that is, a port through which a data
packet enters. If you wish to allow two subscriber ports to talk to each other, you must define the
ingress port for both ports. The numbers in the top row denote the incoming port for the
corresponding port listed on the left (its outgoing port). CPU refers to the Switch management
port. By default it forms a VLAN with all Ethernet ports. If it does not form a VLAN with a particular
port then the Switch cannot be managed from that port.
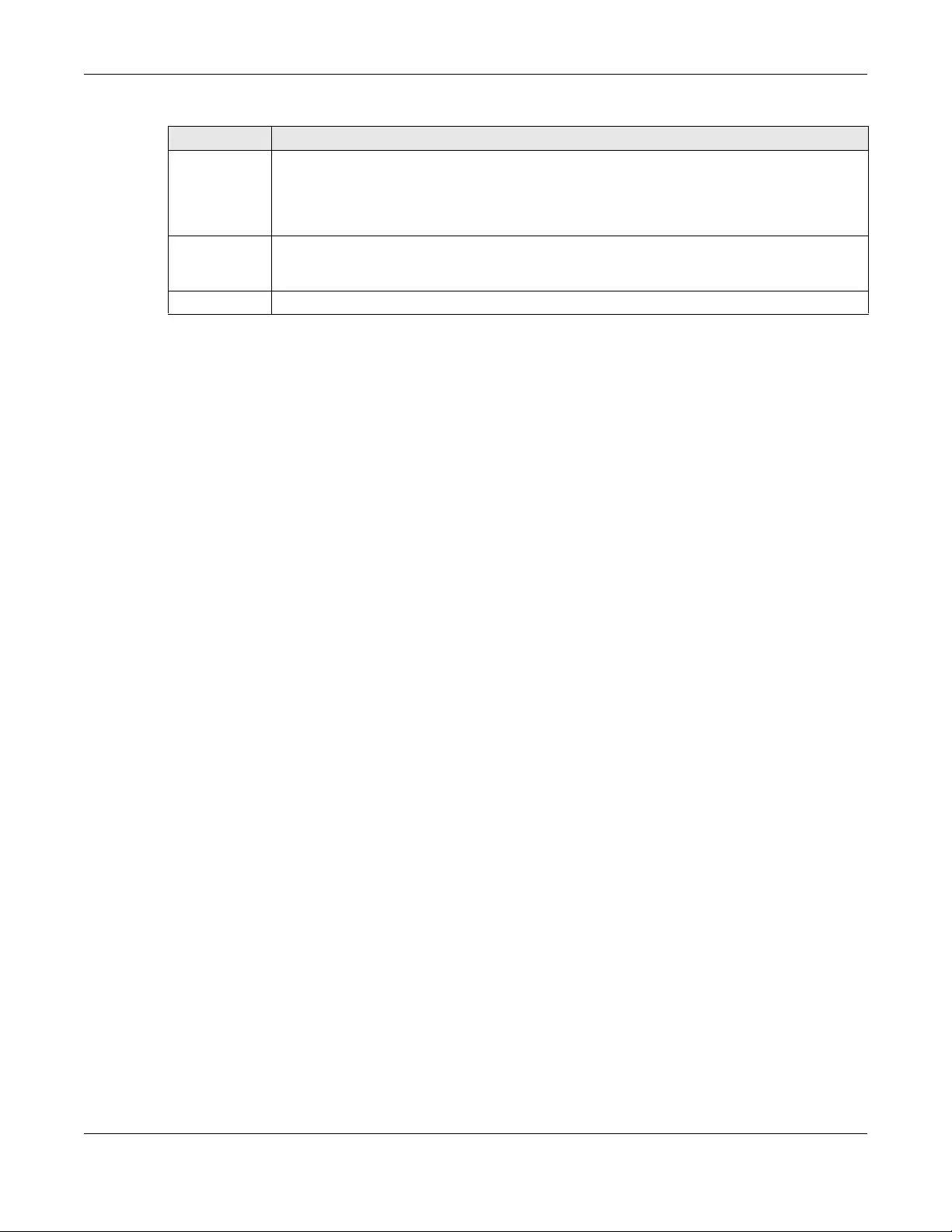
Chapter 9 VLAN
XGS1930 Series User’s Guide
121
Outgoing These are the egress ports; an egress port is an outgoing port, that is, a port through which a data
packet leaves. If you wish to allow two subscriber ports to talk to each other, you must define the
egress port for both ports. CPU refers to the Switch management port. By default it forms a VLAN
with all Ethernet ports. If it does not form a VLAN with a particular port then the Switch cannot be
managed from that port.
Apply Click Apply to save your changes to the Switch’s run-time memory. The Switch loses these
changes if it is turned off or loses power, so use the Save link on the top navigation panel to save
your changes to the non-volatile memory when you are done configuring.
Cancel Click Cancel to begin configuring this screen afresh.
Table 53 Advanced Application > VLAN: Port Based VLAN Setup (continued)
label Description
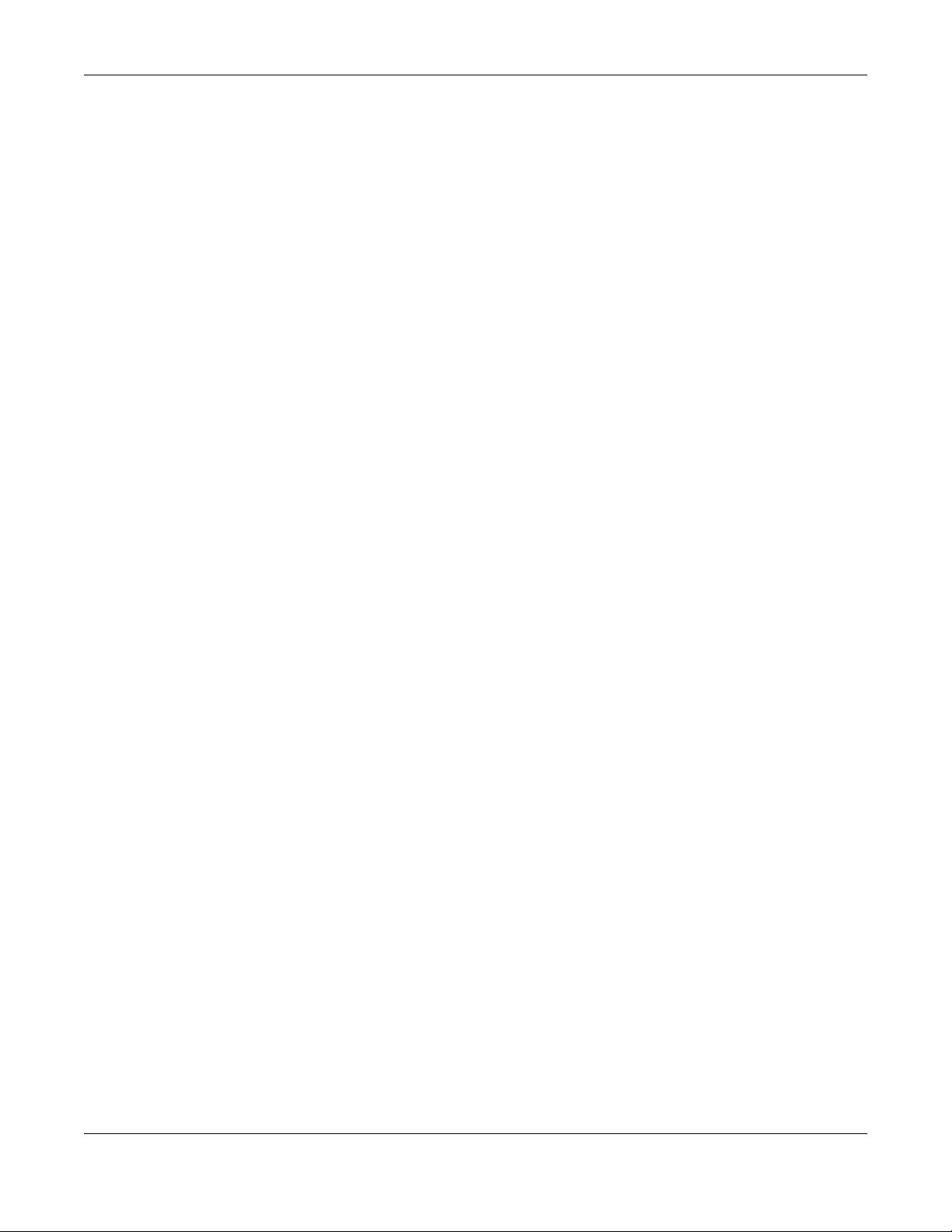
Chapter 10 Static MAC Forward Setup
XGS1930 Series User’s Guide
122
CHAPTER 10
Static MAC Forward Setup
10.1 Overview
This chapter discusses how to configure forwarding rules based on MAC addresses of devices on your
network.
Use these screens to configure static MAC address forwarding.
10.1.1 What You Can Do
Use the Static MAC Forwarding screen (Section 10.2 on page 122) to assign static MAC addresses for a
port.
10.2 Configuring Static MAC Forwarding
A static MAC address is an address that has been manually entered in the MAC address table. Static
MAC addresses do not age out. When you set up static MAC address rules, you are setting static MAC
addresses for a port. This may reduce the need for broadcasting.
Static MAC address forwarding together with port security allow only computers in the MAC address
table on a port to access the Switch. See Chapter 19 on page 170 for more information on port security.
Click Advanced Application > Static MAC Forwarding in the navigation panel to display the
configuration screen as shown.
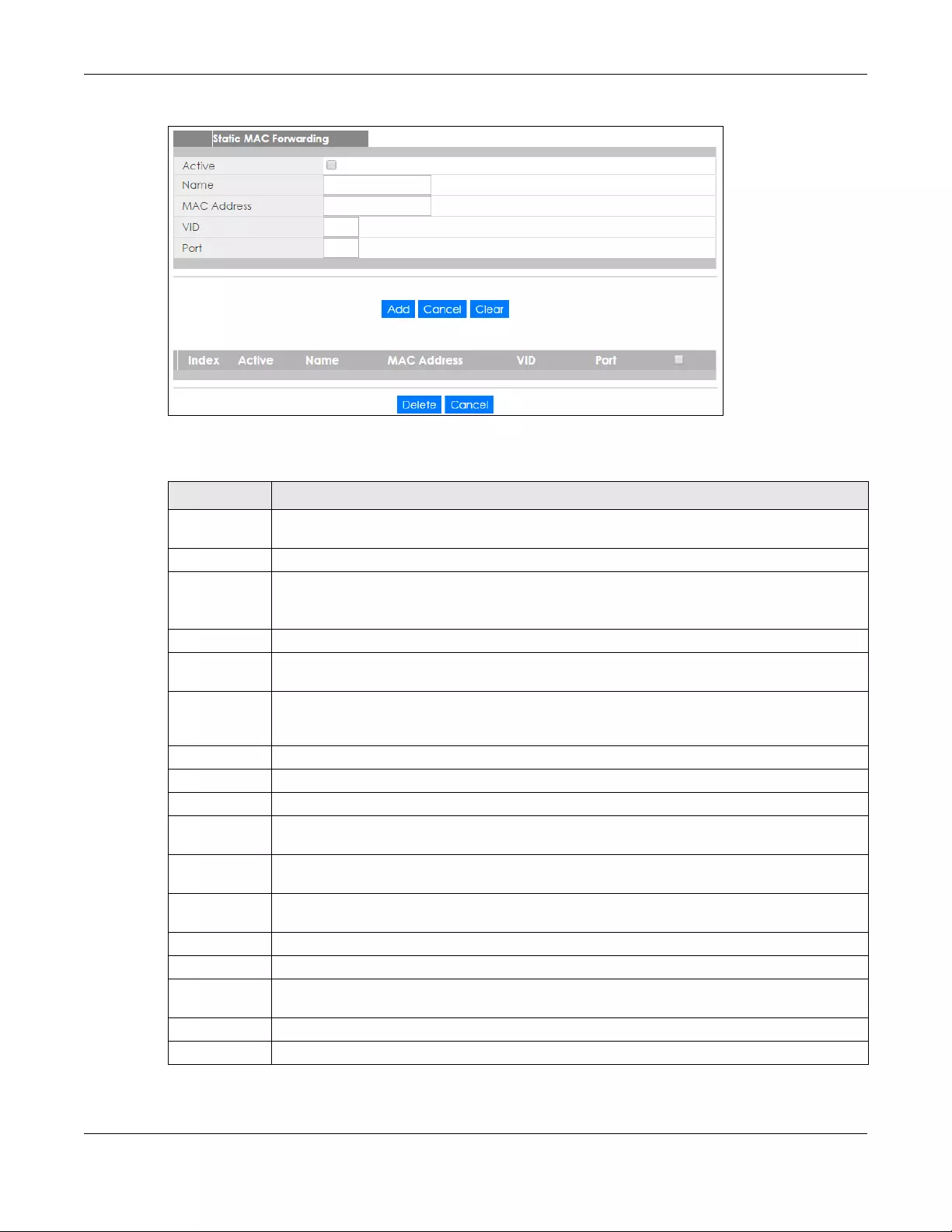
Chapter 10 Static MAC Forward Setup
XGS1930 Series User’s Guide
123
Figure 95 Advanced Application > Static MAC Forwarding
The following table describes the labels in this screen.
Table 54 Advanced Application > Static MAC Forwarding
LABEL DESCRIPTION
Active Select this check box to activate your rule. You may temporarily deactivate a rule without
deleting it by clearing this check box.
Name Enter a descriptive name for identification purposes for this static MAC address forwarding rule.
MAC Address Enter the MAC address in valid MAC address format, that is, six hexadecimal character pairs.
Note: Static MAC addresses do not age out.
VID Enter the VLAN identification number.
Port Enter the port where the MAC address entered in the previous field will be automatically
forwarded.
Add Click Add to save your rule to the Switch’s run-time memory. The Switch loses this rule if it is turned
off or loses power, so use the Save link on the top navigation panel to save your changes to the
non-volatile memory when you are done configuring.
Cancel Click Cancel to reset the fields to their last saved values.
Clear Click Clear to begin configuring this screen afresh.
Index Click an index number to modify a static MAC address rule for a port.
Active This field displays whether this static MAC address forwarding rule is active (Yes) or not (No). You
may temporarily deactivate a rule without deleting it.
Name This field displays the descriptive name for identification purposes for this static MAC address-
forwarding rule.
MAC Address This field displays the MAC address that will be forwarded and the VLAN identification number to
which the MAC address belongs.
VID This field displays the ID number of the VLAN group.
Port This field displays the port where the MAC address shown in the next field will be forwarded.
Select an entry’s check box to select a specific entry. Otherwise, select the check box in the table
heading row to select all entries.
Delete Click Delete to remove the selected entry from the summary table.
Cancel Click Cancel to clear the check boxes.
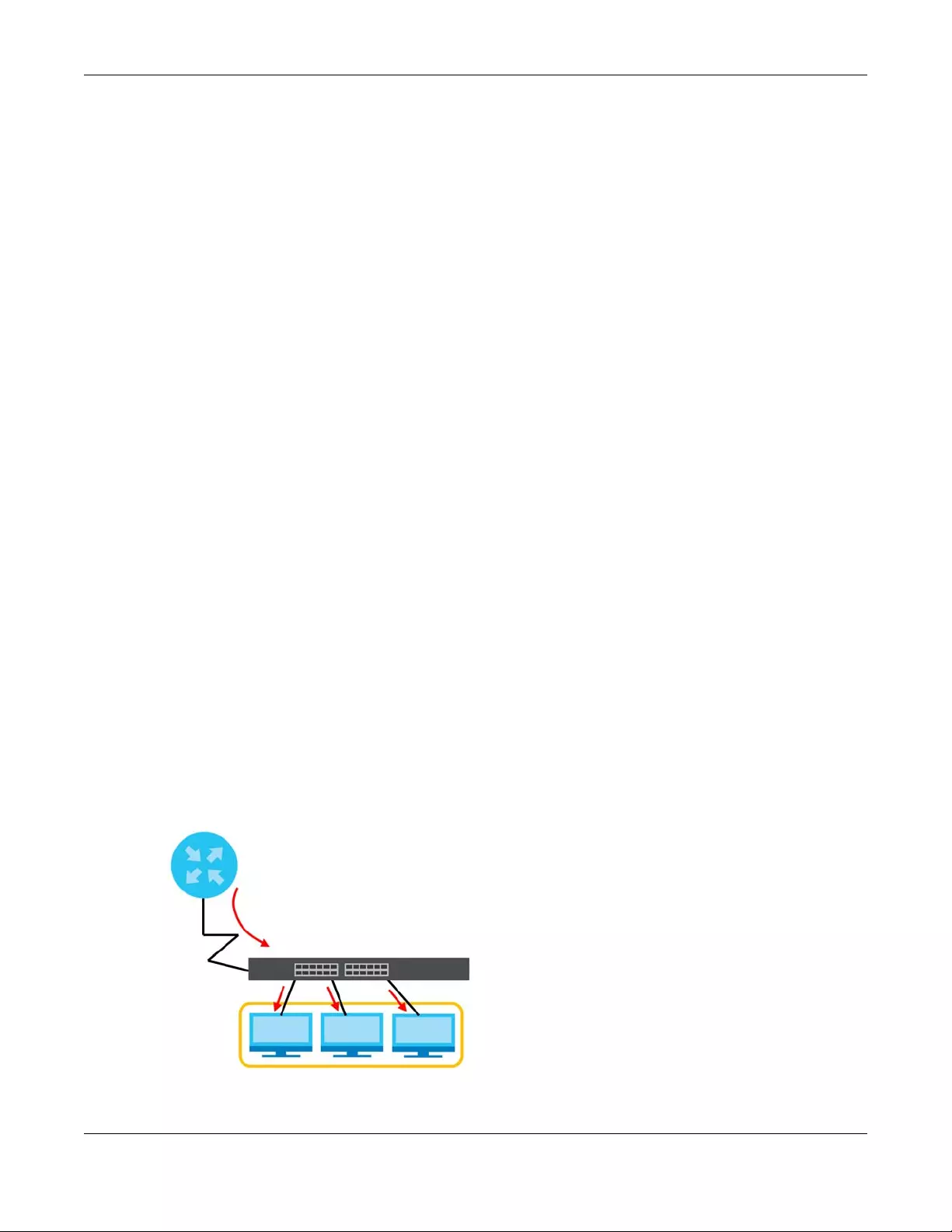
Chapter 11 Static Multicast Forwarding
XGS1930 Series User’s Guide
124
CHAPTER 11
Static Multicast Forwarding
11.1 Static Multicast Forward Setup Overview
This chapter discusses how to configure forwarding rules based on multicast MAC addresses of devices
on your network.
Use these screens to configure static multicast address forwarding.
11.1.1 What You Can Do
Use the Static Multicast Forwarding screen (Section 11.2 on page 125) to configure rules to forward
specific multicast frames, such as streaming or control frames, to specific port(s).
11.1.2 What You Need To Know
A multicast MAC address is the MAC address of a member of a multicast group. A static multicast
address is a multicast MAC address that has been manually entered in the multicast table. Static
multicast addresses do not age out. Static multicast forwarding allows you (the administrator) to forward
multicast frames to a member without the member having to join the group first.
If a multicast group has no members, then the switch will either flood the multicast frames to all ports or
drop them. Figure 96 on page 124 shows such unknown multicast frames flooded to all ports. With static
multicast forwarding, you can forward these multicasts to port(s) within a VLAN group. Figure 97 on
page 125 shows frames being forwarded to devices connected to port 3. Figure 98 on page 125 shows
frames being forwarded to ports 2 and 3 within VLAN group 4.
Figure 96 No Static Multicast Forwarding
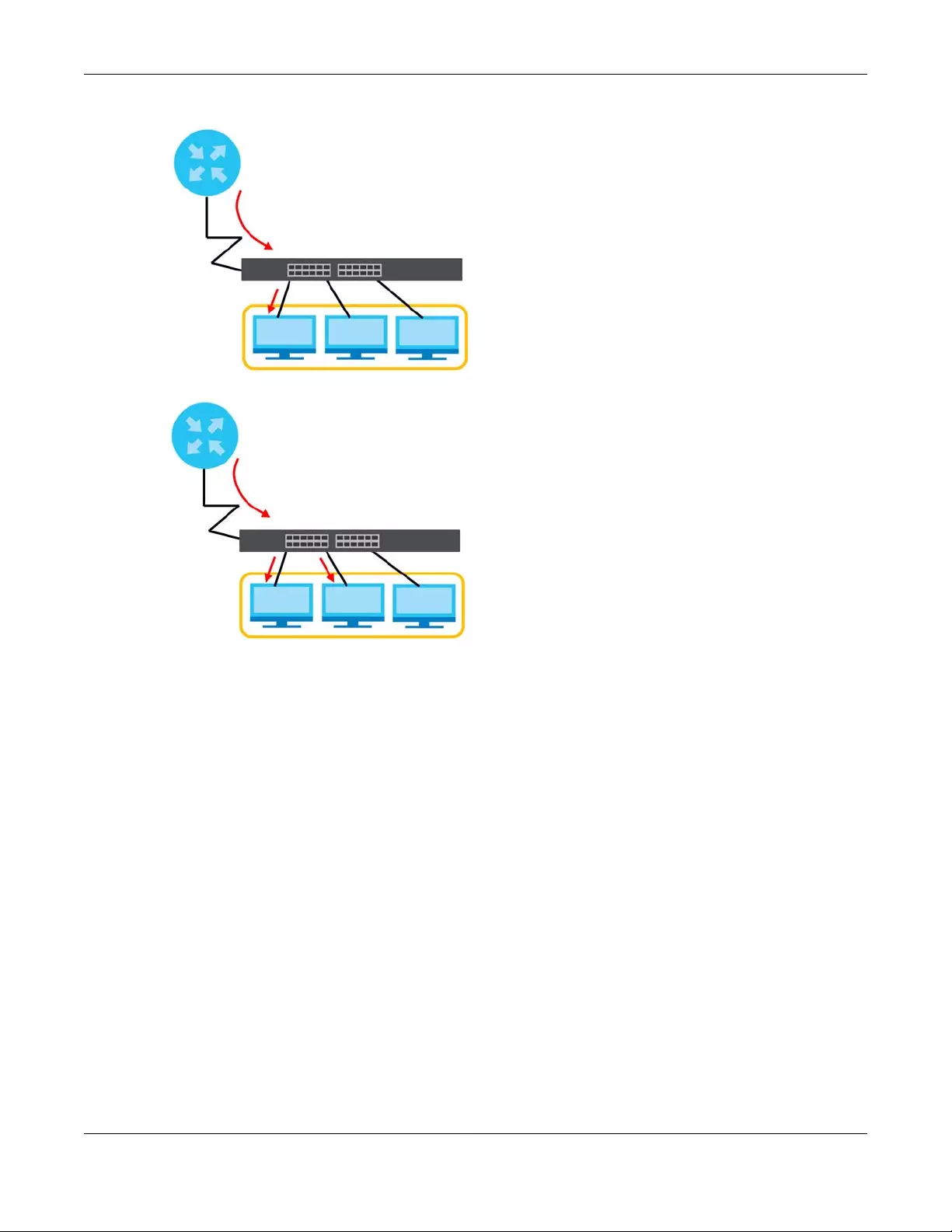
Chapter 11 Static Multicast Forwarding
XGS1930 Series User’s Guide
125
Figure 97 Static Multicast Forwarding to A Single Port
Figure 98 Static Multicast Forwarding to Multiple Ports
11.2 Configuring Static Multicast Forwarding
Use this screen to configure rules to forward specific multicast frames, such as streaming or control
frames, to specific port(s).
Click Advanced Application > Static Multicast Forwarding to display the configuration screen as shown.
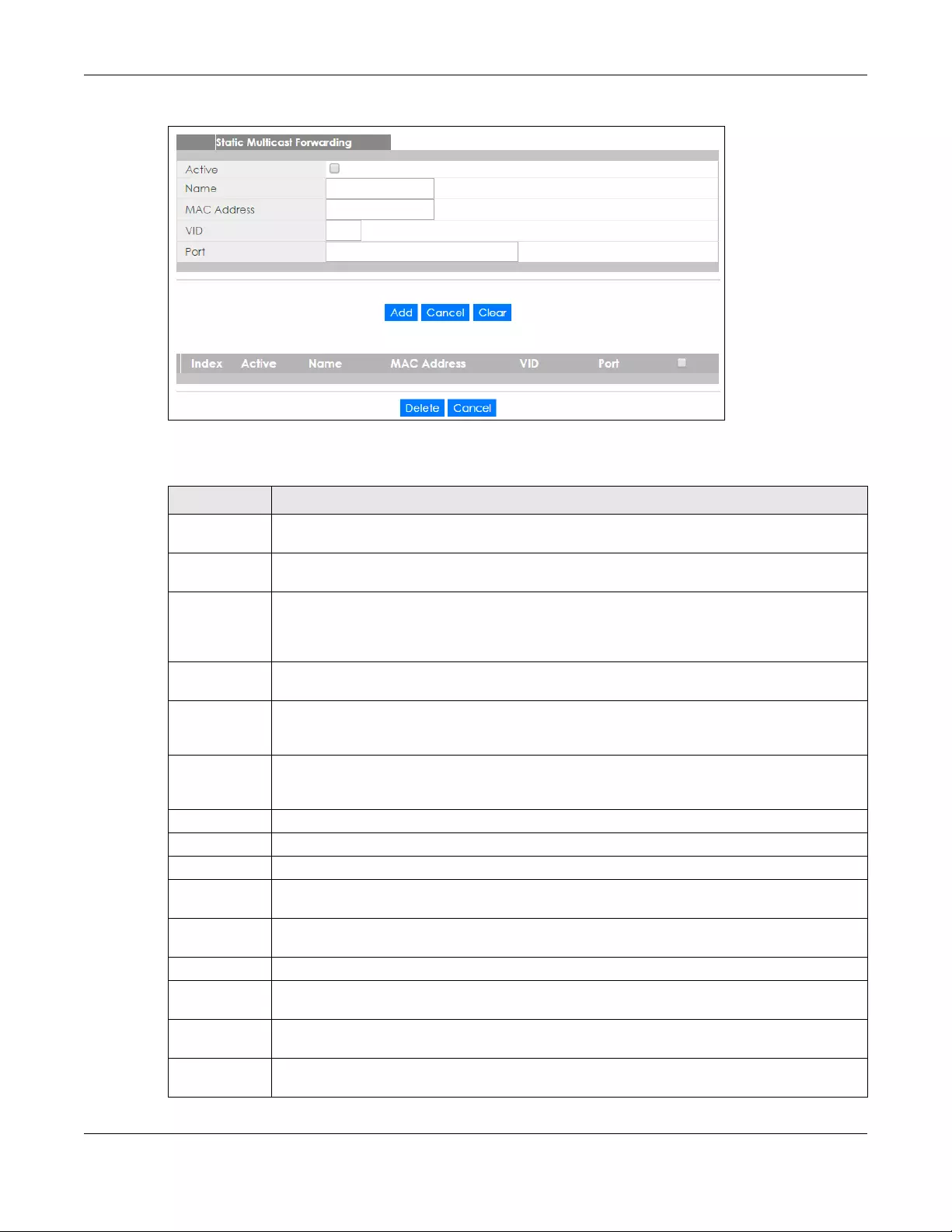
Chapter 11 Static Multicast Forwarding
XGS1930 Series User’s Guide
126
Figure 99 Advanced Application > Static Multicast Forwarding
The following table describes the labels in this screen.
Table 55 Advanced Application > Static Multicast Forwarding
LABEL DESCRIPTION
Active Select this check box to activate your rule. You may temporarily deactivate a rule without
deleting it by clearing this check box.
Name Type a descriptive name (up to 32 printable ASCII characters) for this static multicast MAC
address forwarding rule. This is for identification only.
MAC Address Enter a multicast MAC address which identifies the multicast group. The last binary bit of the first
octet pair in a multicast MAC address must be 1. For example, the first octet pair 00000001 is 01
and 00000011 is 03 in hexadecimal, so 01:00:5e:00:00:0A and 03:00:5e:00:00:27 are valid multicast
MAC addresses.
VID You can forward frames with matching destination MAC address to port(s) within a VLAN group.
Enter the ID that identifies the VLAN group here. If you don’t have a specific target VLAN, enter 1.
Port Enter the port(s) where frames with destination MAC address that matched the entry above are
forwarded. You can enter multiple ports separated by (no space) comma (,) or hyphen (-). For
example, enter “3-5” for ports 3, 4, and 5. Enter “3,5,7” for ports 3, 5, and 7.
Add Click Add to save your rule to the Switch’s run-time memory. The Switch loses this rule if it is turned
off or loses power, so use the Save link on the top navigation panel to save your changes to the
non-volatile memory when you are done configuring.
Cancel Click Cancel to reset the fields to their last saved values.
Clear Click Clear to begin configuring this screen afresh.
Index Click an index number to modify a static multicast MAC address rule for port(s).
Active This field displays whether a static multicast MAC address forwarding rule is active (Yes) or not
(No). You may temporarily deactivate a rule without deleting it.
Name This field displays the descriptive name for identification purposes for a static multicast MAC
address-forwarding rule.
MAC Address This field displays the multicast MAC address that identifies a multicast group.
VID This field displays the ID number of a VLAN group to which frames containing the specified
multicast MAC address will be forwarded.
Port This field displays the port(s) within a identified VLAN group to which frames containing the
specified multicast MAC address will be forwarded.
Select an entry’s check box to select a specific entry. Otherwise, select the check box in the
table heading row to select all entries.
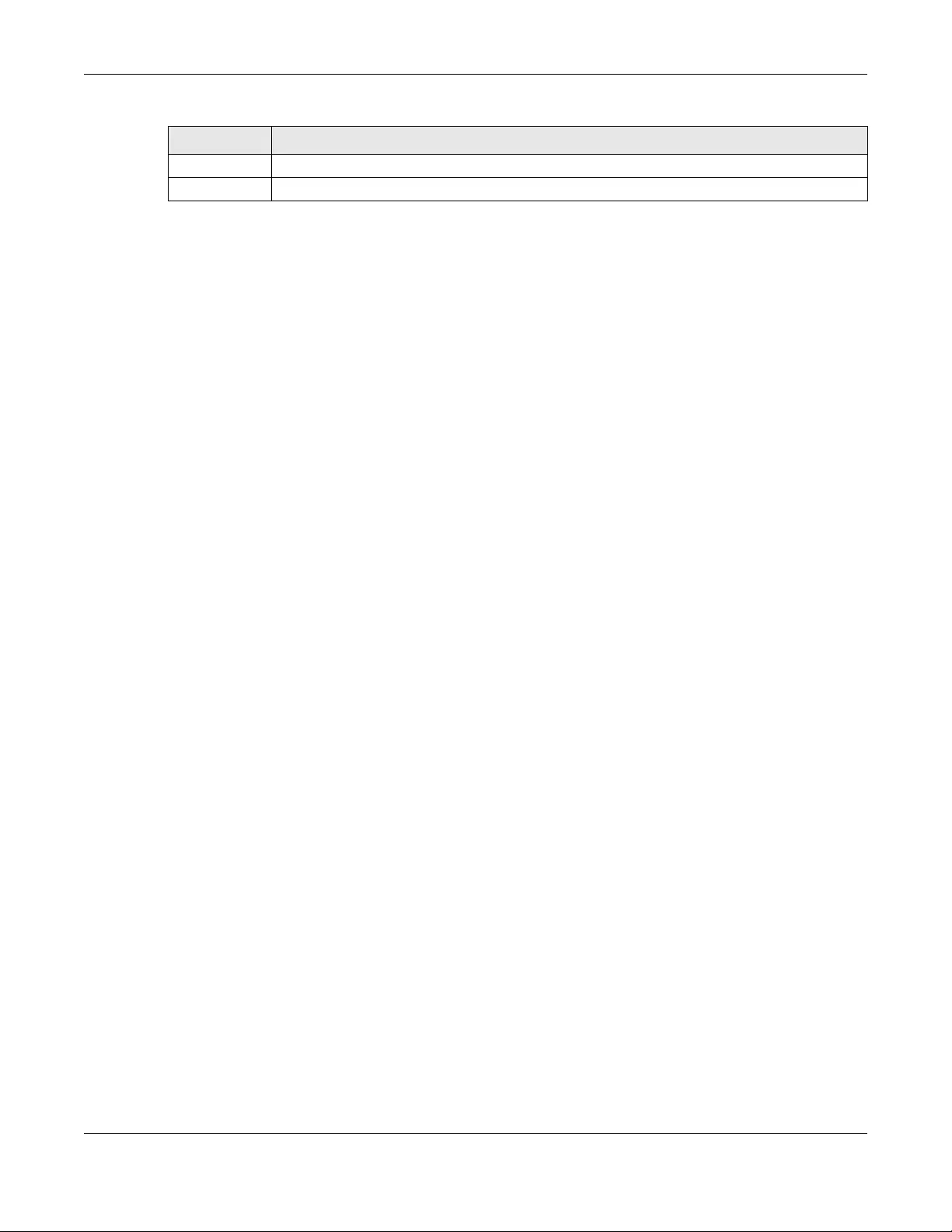
Chapter 11 Static Multicast Forwarding
XGS1930 Series User’s Guide
127
Delete Click Delete to remove the selected entry from the summary table.
Cancel Click Cancel to clear the check boxes.
Table 55 Advanced Application > Static Multicast Forwarding (continued)
LABEL DESCRIPTION
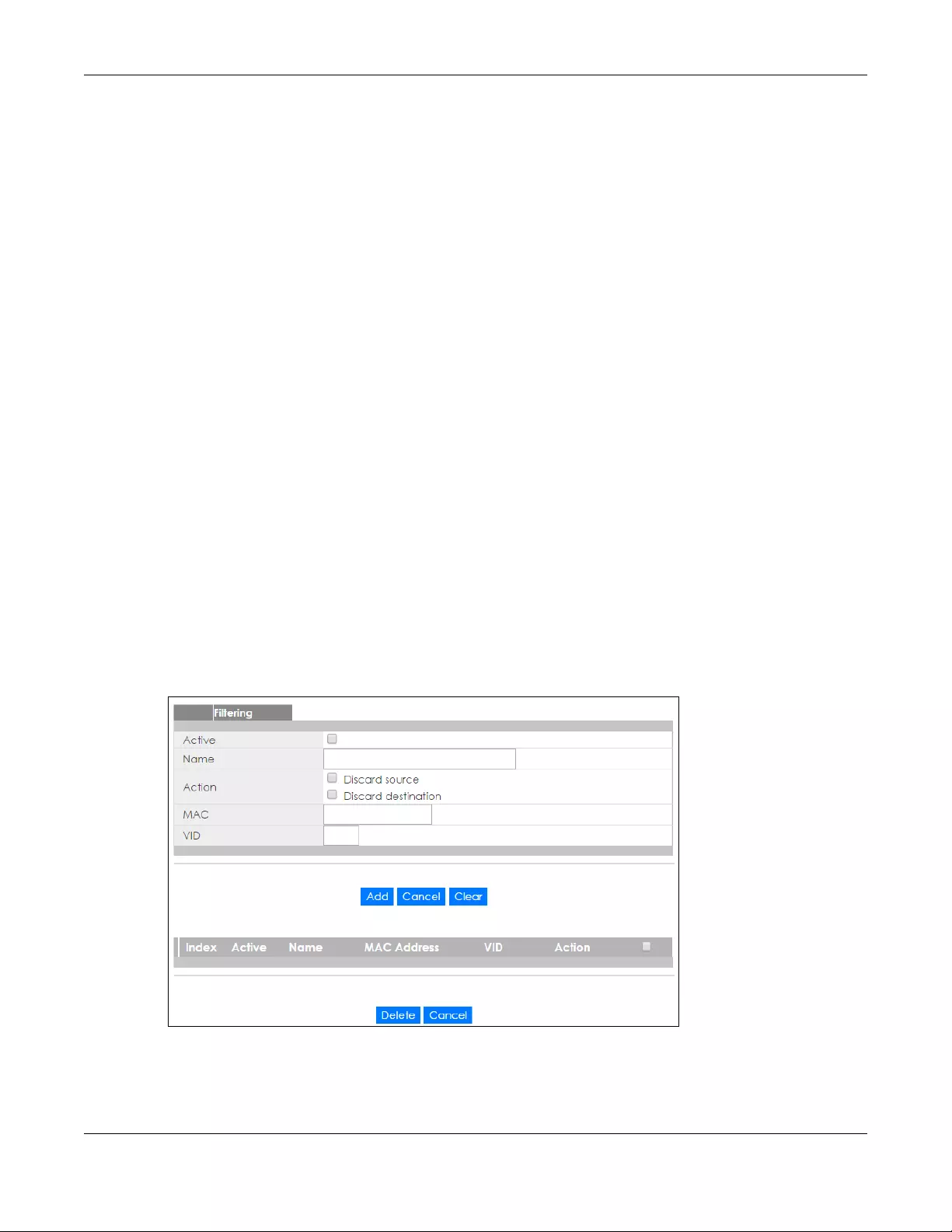
Chapter 12 Filtering
XGS1930 Series User’s Guide
128
CHAPTER 12
Filtering
12.1 Filtering Overview
This chapter discusses MAC address port filtering.
Filtering means sifting traffic going through the Switch based on the source and/or destination MAC
addresses and VLAN group (ID).
12.1.1 What You Can Do
Use the Filtering screen (Section 12.2 on page 128) to create rules for traffic going through the Switch.
12.2 Configure a Filtering Rule
Use this screen to create rules for traffic going through the Switch. Click Advanced Application > Filtering
in the navigation panel to display the screen as shown next.
Figure 100 Advanced Application > Filtering
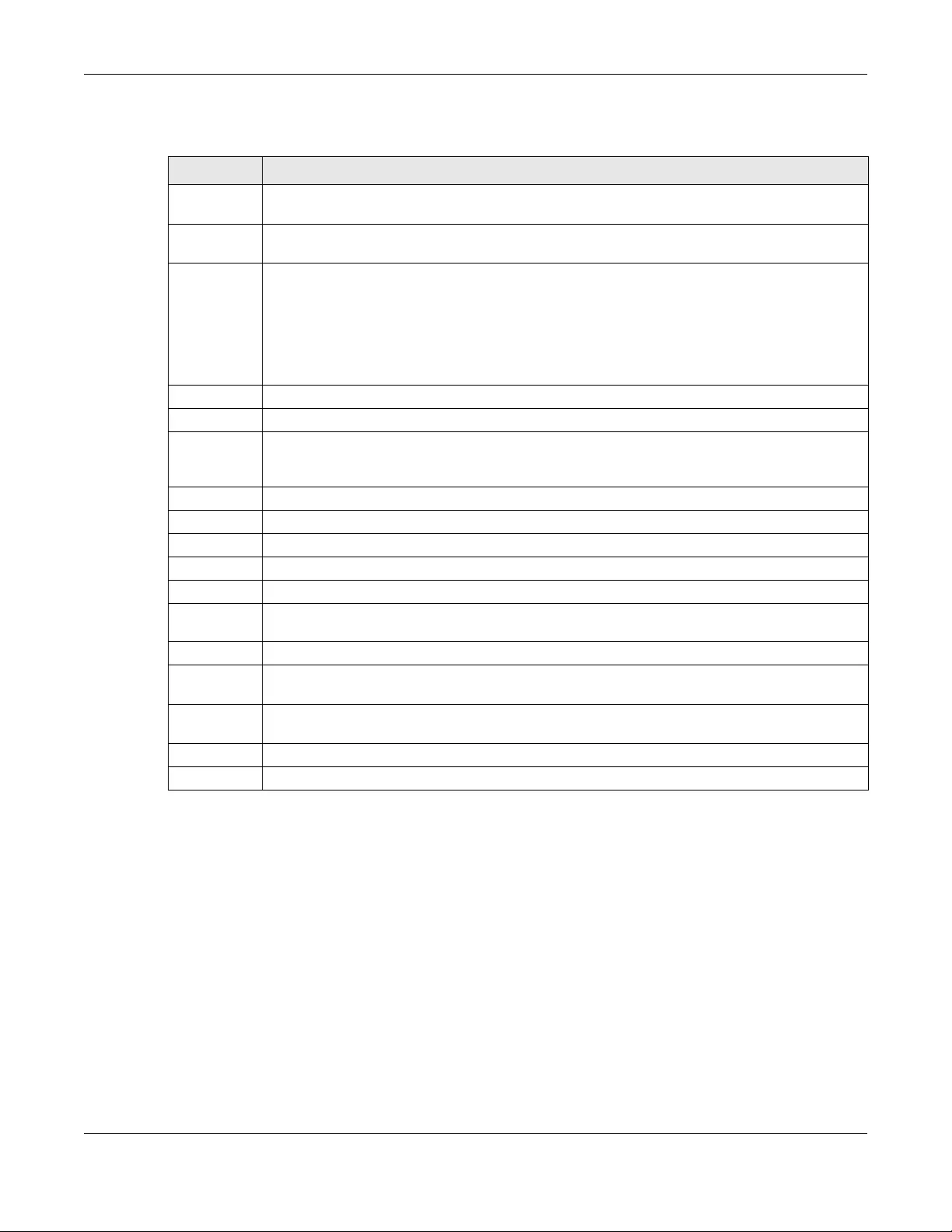
Chapter 12 Filtering
XGS1930 Series User’s Guide
129
The following table describes the related labels in this screen.
Table 56 Advanced Application > Filtering
LABEL DESCRIPTION
Active Make sure to select this check box to activate your rule. You may temporarily deactivate a rule
without deleting it by deselecting this check box.
Name Type a descriptive name (up to 32 printable ASCII characters) for this rule. This is for identification
only.
Action Select Discard source to drop the frames from the source MAC address (specified in the MAC field).
The Switch can still send frames to the MAC address.
Select Discard destination to drop the frames to the destination MAC address (specified in the MAC
address). The Switch can still receive frames originating from the MAC address.
Select Discard source and Discard destination to block traffic to/from the MAC address specified in
the MAC field.
MAC Type a MAC address in valid MAC address format, that is, six hexadecimal character pairs.
VID Type the VLAN group identification number.
Add Click Add to save your changes to the Switch’s run-time memory. The Switch loses these changes if
it is turned off or loses power, so use the Save link on the top navigation panel to save your changes
to the non-volatile memory when you are done configuring.
Cancel Click Cancel to reset the fields to your previous configuration.
Clear Click Clear to clear the fields to the factory defaults.
Index This field displays the index number of the rule. Click an index number to change the settings.
Active This field displays Yes when the rule is activated and No when is it deactivated.
Name This field displays the descriptive name for this rule. This is for identification purpose only.
MAC Address This field displays the source/destination MAC address with the VLAN identification number to
which the MAC address belongs.
VID This field displays the VLAN group identification number.
Action This field displays Discard source, Discard destination, or Discard both depending on what you
configured above.
Select an entry’s check box to select a specific entry. Otherwise, select the check box in the table
heading row to select all entries.
Delete Check the rule(s) that you want to remove and then click the Delete button.
Cancel Click Cancel to clear the selected checkbox(es).
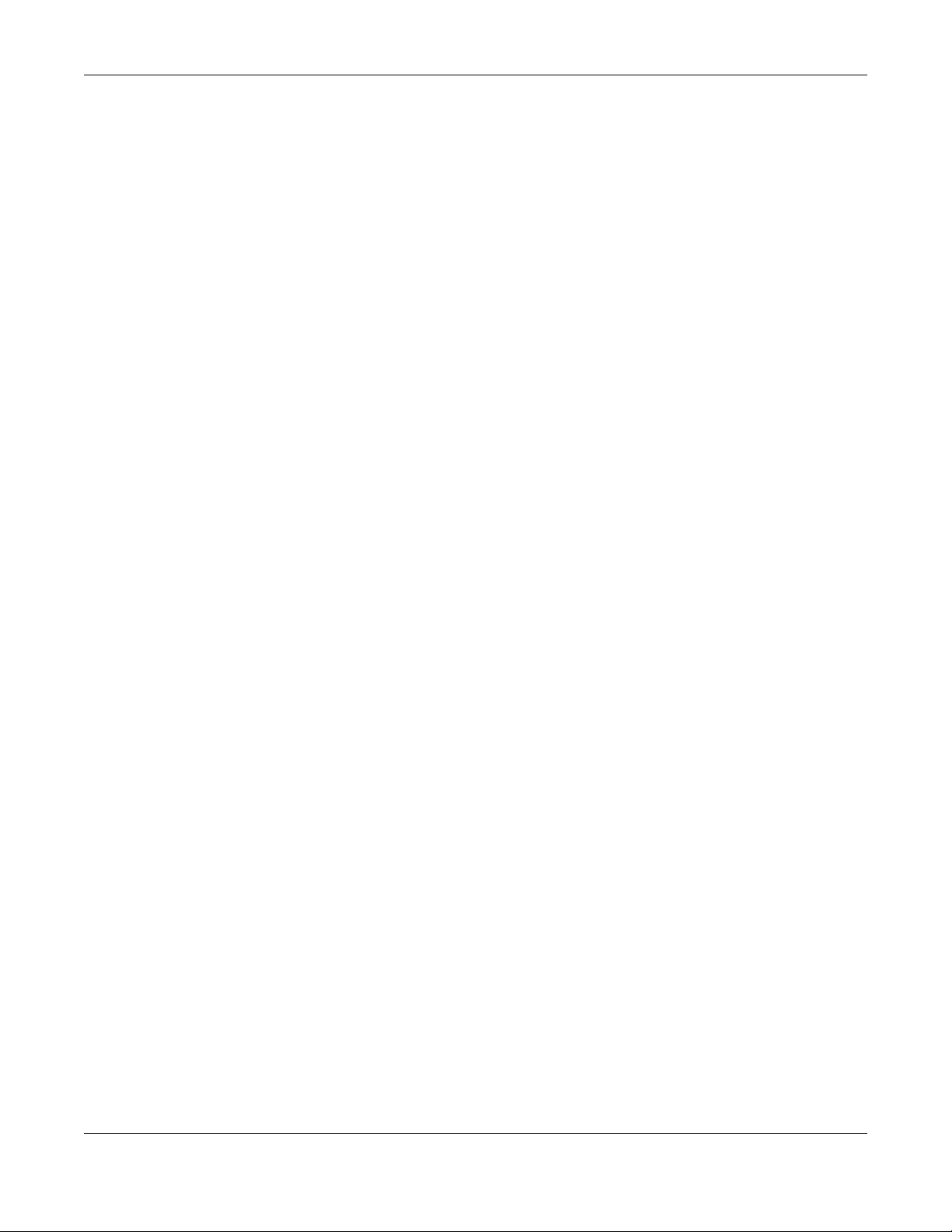
Chapter 13 Spanning Tree Protocol
XGS1930 Series User’s Guide
130
CHAPTER 13
Spanning Tree Protocol
13.1 Spanning Tree Protocol Overview
The Switch supports Spanning Tree Protocol (STP), Rapid Spanning Tree Protocol (RSTP) and Multiple
Spanning Tree Protocol (MSTP) as defined in the following standards.
• IEEE 802.1D Spanning Tree Protocol
• IEEE 802.1w Rapid Spanning Tree Protocol
• IEEE 802.1s Multiple Spanning Tree Protocol
The Switch also allows you to set up multiple STP configurations (or trees). Ports can then be assigned to
the trees.
13.1.1 What You Can Do
• Use the Spanning Tree Protocol Status screen (Section 13.2 on page 132) to view the STP status in the
different STP modes (RSTP, MRSTP or MSTP) you can configure on the Switch.
• Use the Spanning Tree Configuration screen (Section 13.3 on page 133) to activate one of the STP
modes on the Switch.
• Use the Rapid Spanning Tree Protocol screen (Section 13.4 on page 133) to configure RSTP settings.
• Use the Rapid Spanning Tree Protocol Status screen (Section 13.5 on page 135) to view the RSTP status.
• Use the Multiple Spanning Tree Protocol screen (Section 13.6 on page 137) to configure MSTP.
• Use the Multiple Spanning Tree Protocol Status screen (Section 13.7 on page 142) to view the MSTP
status.
13.1.2 What You Need to Know
Read on for concepts on STP that can help you configure the screens in this chapter.
(Rapid) Spanning Tree Protocol
(R)STP detects and breaks network loops and provides backup links between switches, bridges or
routers. It allows a switch to interact with other (R)STP -compliant switches in your network to ensure that
only one path exists between any two stations on the network.
The Switch uses IEEE 802.1w RSTP (Rapid Spanning Tree Protocol) that allows faster convergence of the
spanning tree than STP (while also being backwards compatible with STP-only aware bridges). In RSTP,
topology change information is directly propagated throughout the network from the device that
generates the topology change. In STP, a longer delay is required as the device that causes a topology
change first notifies the root bridge that then notifies the network. Both RSTP and STP flush unwanted
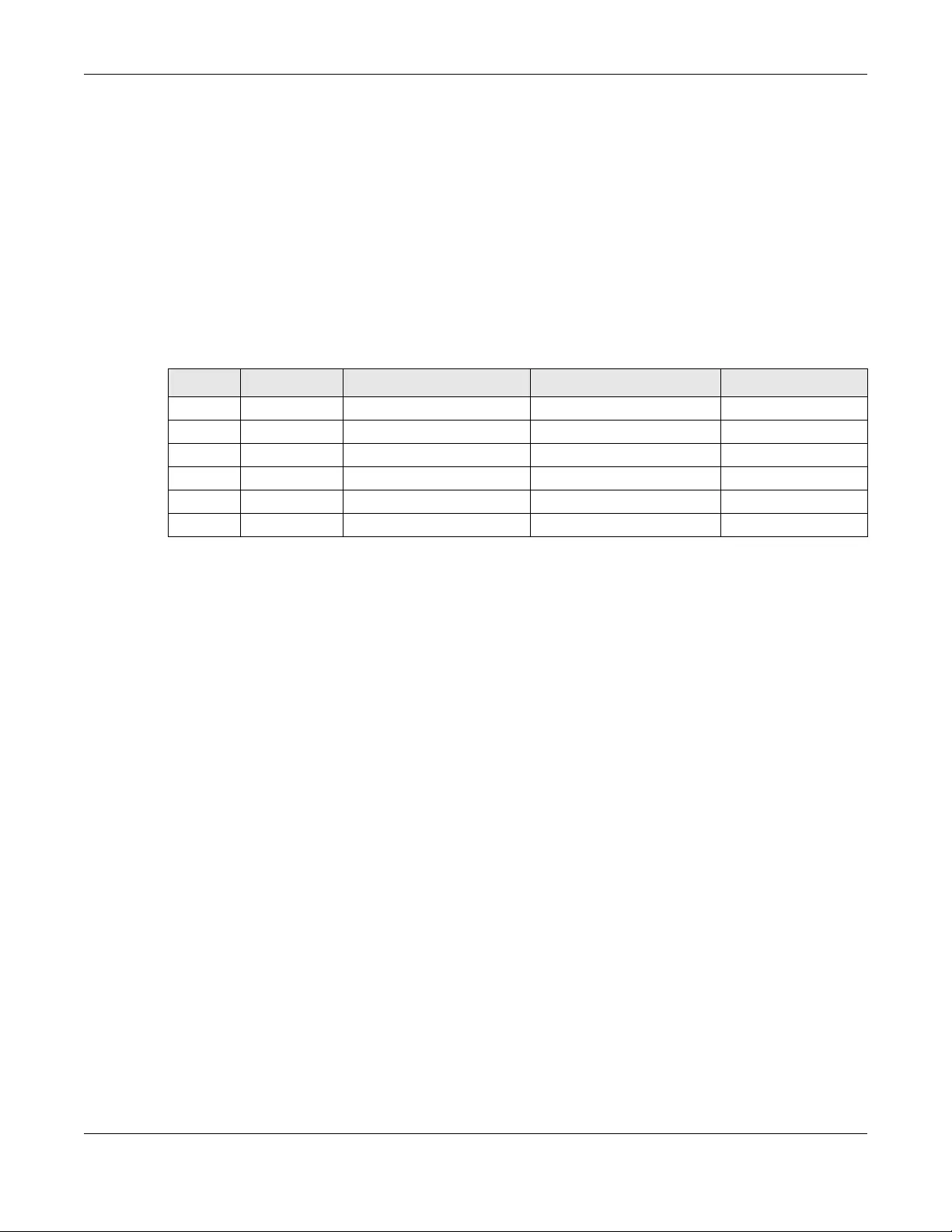
Chapter 13 Spanning Tree Protocol
XGS1930 Series User’s Guide
131
learned addresses from the filtering database. In RSTP, the port states are Discarding, Learning, and
Forwarding.
Note: In this user’s guide, “STP” refers to both STP and RSTP.
STP Terminology
The root bridge is the base of the spanning tree.
Path cost is the cost of transmitting a frame onto a LAN through that port. The recommended cost is
assigned according to the speed of the link to which a port is attached. The slower the media, the
higher the cost.
On each bridge, the root port is the port through which this bridge communicates with the root. It is the
port on this switch with the lowest path cost to the root (the root path cost). If there is no root port, then
this switch has been accepted as the root bridge of the spanning tree network.
For each LAN segment, a designated bridge is selected. This bridge has the lowest cost to the root
among the bridges connected to the LAN.
How STP Works
After a bridge determines the lowest cost-spanning tree with STP, it enables the root port and the ports
that are the designated ports for connected LANs, and disables all other ports that participate in STP.
Network packets are therefore only forwarded between enabled ports, eliminating any possible
network loops.
STP-aware switches exchange Bridge Protocol Data Units (BPDUs) periodically. When the bridged LAN
topology changes, a new spanning tree is constructed.
Once a stable network topology has been established, all bridges listen for Hello BPDUs (Bridge Protocol
Data Units) transmitted from the root bridge. If a bridge does not get a Hello BPDU after a predefined
interval (Max Age), the bridge assumes that the link to the root bridge is down. This bridge then initiates
negotiations with other bridges to reconfigure the network to re-establish a valid network topology.
Table 57 STP Path Costs
LINK SPEED RECOMMENDED VALUE RECOMMENDED RANGE ALLOWED RANGE
Path Cost 4Mbps 250 100 to 1000 1 to 65535
Path Cost 10Mbps 100 50 to 600 1 to 65535
Path Cost 16Mbps 62 40 to 400 1 to 65535
Path Cost 100Mbps 19 10 to 60 1 to 65535
Path Cost 1Gbps 4 3 to 10 1 to 65535
Path Cost 10Gbps 2 1 to 5 1 to 65535
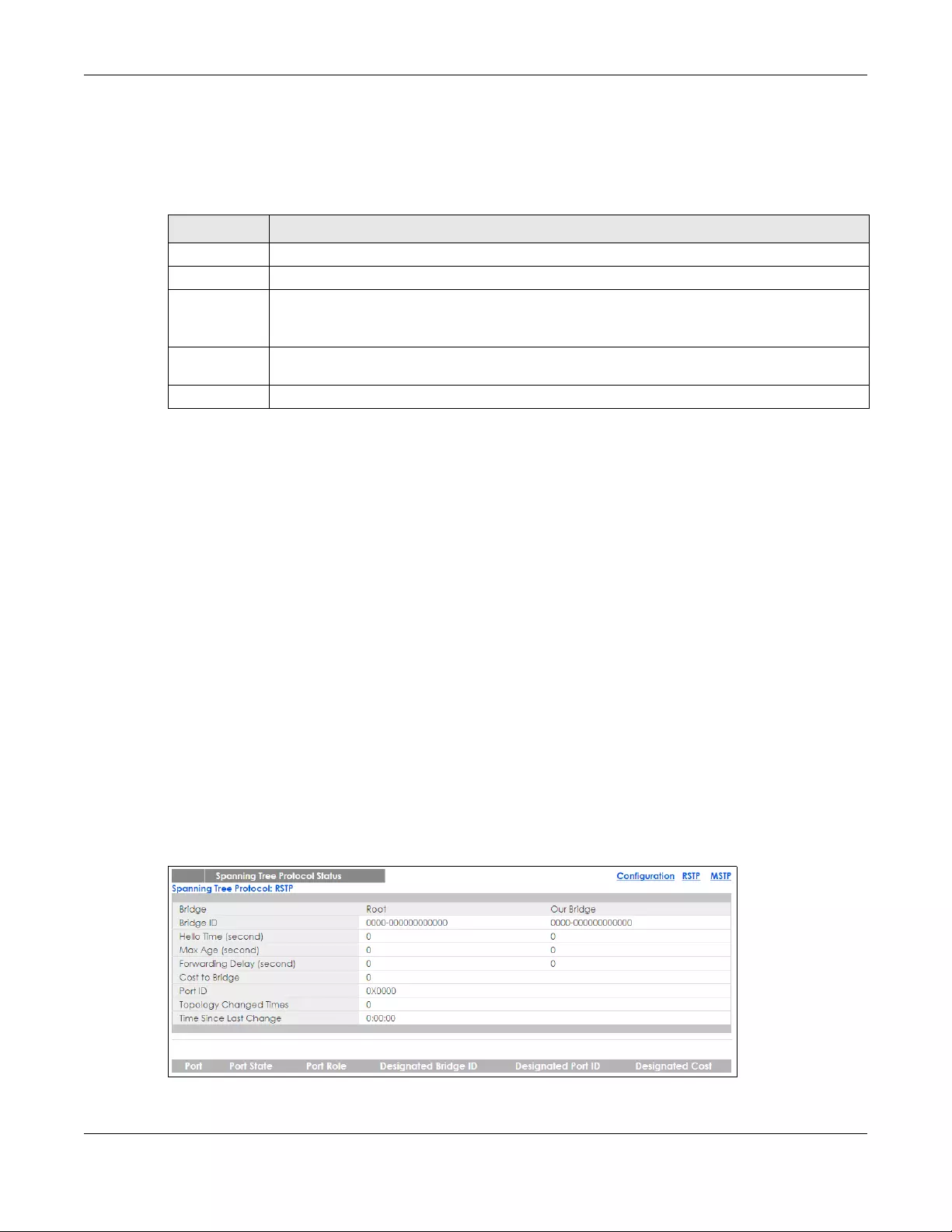
Chapter 13 Spanning Tree Protocol
XGS1930 Series User’s Guide
132
STP Port States
STP assigns five port states to eliminate packet looping. A bridge port is not allowed to go directly from
blocking state to forwarding state so as to eliminate transient loops.
Multiple STP
Multiple Spanning Tree Protocol (IEEE 802.1s) is backward compatible with STP/RSTP and addresses the
limitations of existing spanning tree protocols (STP and RSTP) in networks to include the following
features:
• One Common and Internal Spanning Tree (CIST) that represents the entire network’s connectivity.
• Grouping of multiple bridges (or switching devices) into regions that appear as one single bridge on
the network.
• A VLAN can be mapped to a specific Multiple Spanning Tree Instance (MSTI). MSTI allows multiple
VLANs to use the same spanning tree.
• Load-balancing is possible as traffic from different VLANs can use distinct paths in a region.
13.2 Spanning Tree Protocol Status Screen
The Spanning Tree Protocol status screen changes depending on what standard you choose to
implement on your network. Click Advanced Application > Spanning Tree Protocol to see the screen as
shown.
Figure 101 Advanced Application > Spanning Tree Protocol
Table 58 STP Port States
PORT STATE DESCRIPTION
Disabled STP is disabled (default).
Blocking Only configuration and management BPDUs are received and processed.
Listening All BPDUs are received and processed.
Note: The listening state does not exist in RSTP.
Learning All BPDUs are received and processed. Information frames are submitted to the learning process
but not forwarded.
Forwarding All BPDUs are received and processed. All information frames are received and forwarded.
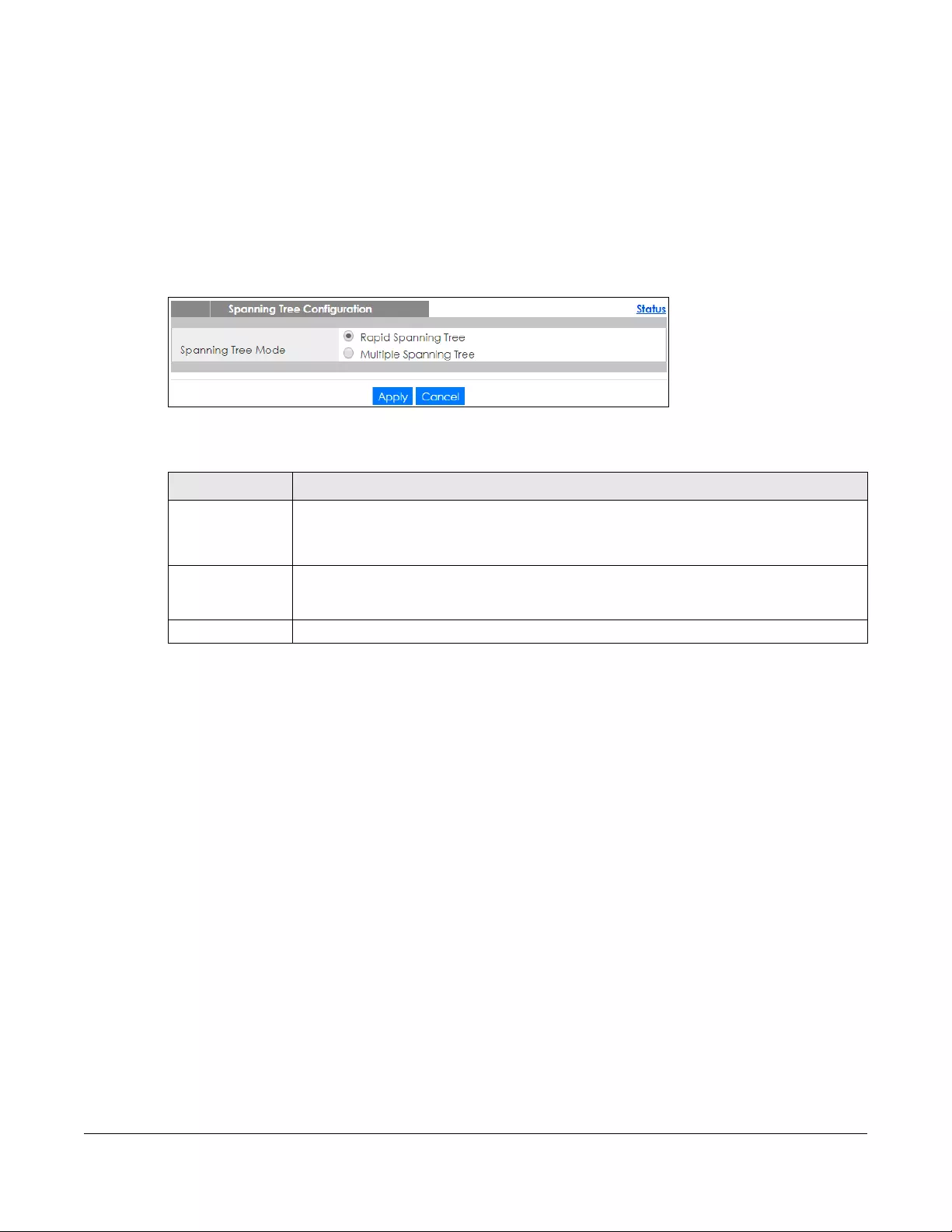
XGS1930 Series User’s Guide
133
This screen differs depending on which STP mode (RSTP or MSTP) you configure on the Switch. This screen
is described in detail in the section that follows the configuration section for each STP mode. Click
Configuration to activate one of the STP standards on the Switch.
13.3 Spanning Tree Configuration
Use the Spanning Tree Configuration screen to activate one of the STP modes on the Switch. Click
Configuration in the Advanced Application > Spanning Tree Protocol.
Figure 102 Advanced Application > Spanning Tree Protocol > Configuration
The following table describes the labels in this screen.
13.4 Configure Rapid Spanning Tree Protocol
Use this screen to configure RSTP settings, see Section 13.1 on page 130 for more information on RSTP.
Click RSTP in the Advanced Application > Spanning Tree Protocol screen.
Table 59 Advanced Application > Spanning Tree Protocol > Configuration
LABEL DESCRIPTION
Spanning Tree
Mode
You can activate one of the STP modes on the Switch.
Select Rapid Spanning Tree or Multiple Spanning Tree. See Section 13.1 on page 130 for
background information on STP.
Apply Click Apply to save your changes to the Switch’s run-time memory. The Switch loses these
changes if it is turned off or loses power, so use the Save link on the top navigation panel to
save your changes to the non-volatile memory when you are done configuring.
Cancel Click Cancel to begin configuring this screen afresh.
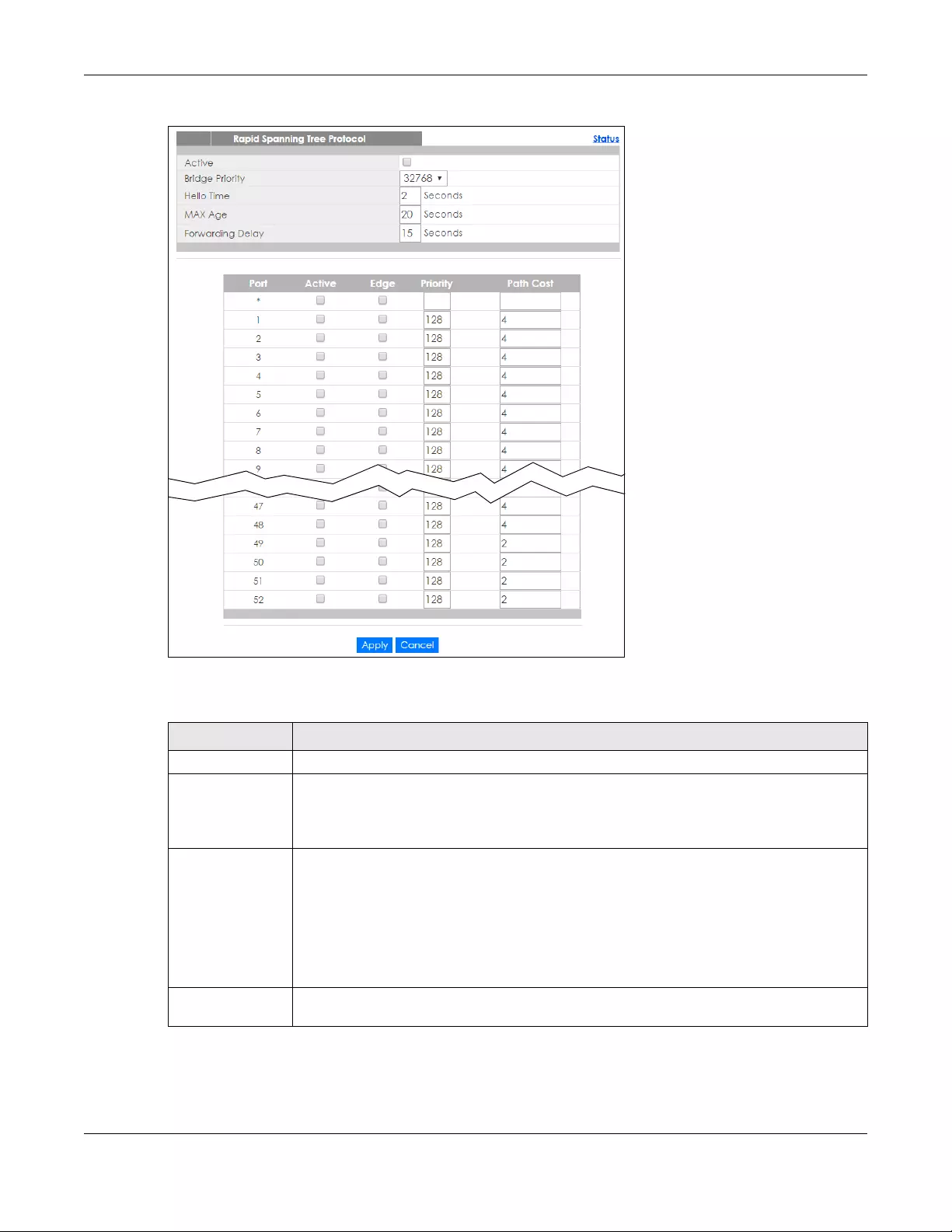
Chapter 13 Spanning Tree Protocol
XGS1930 Series User’s Guide
134
Figure 103 Advanced Application > Spanning Tree Protocol > RSTP
The following table describes the labels in this screen.
Table 60 Advanced Application > Spanning Tree Protocol > RSTP
LABEL DESCRIPTION
Status Click Status to display the RSTP Status screen (see Figure 104 on page 136).
Active Select this check box to activate RSTP. Clear this checkbox to disable RSTP.
Note: You must also activate Rapid Spanning Tree in the Advanced Application >
Spanning Tree Protocol > Configuration screen to enable RSTP on the Switch.
Bridge Priority Bridge priority is used in determining the root switch, root port and designated port. The switch
with the highest priority (lowest numeric value) becomes the STP root switch. If all switches
have the same priority, the switch with the lowest MAC address will then become the root
switch. Select a value from the drop-down list box.
The lower the numeric value you assign, the higher the priority for this bridge.
Bridge Priority determines the root bridge, which in turn determines Hello Time, Max Age and
Forwarding Delay.
Hello Time This is the time interval in seconds between BPDU (Bridge Protocol Data Units) configuration
message generations by the root switch. The allowed range is 1 to 10 seconds.
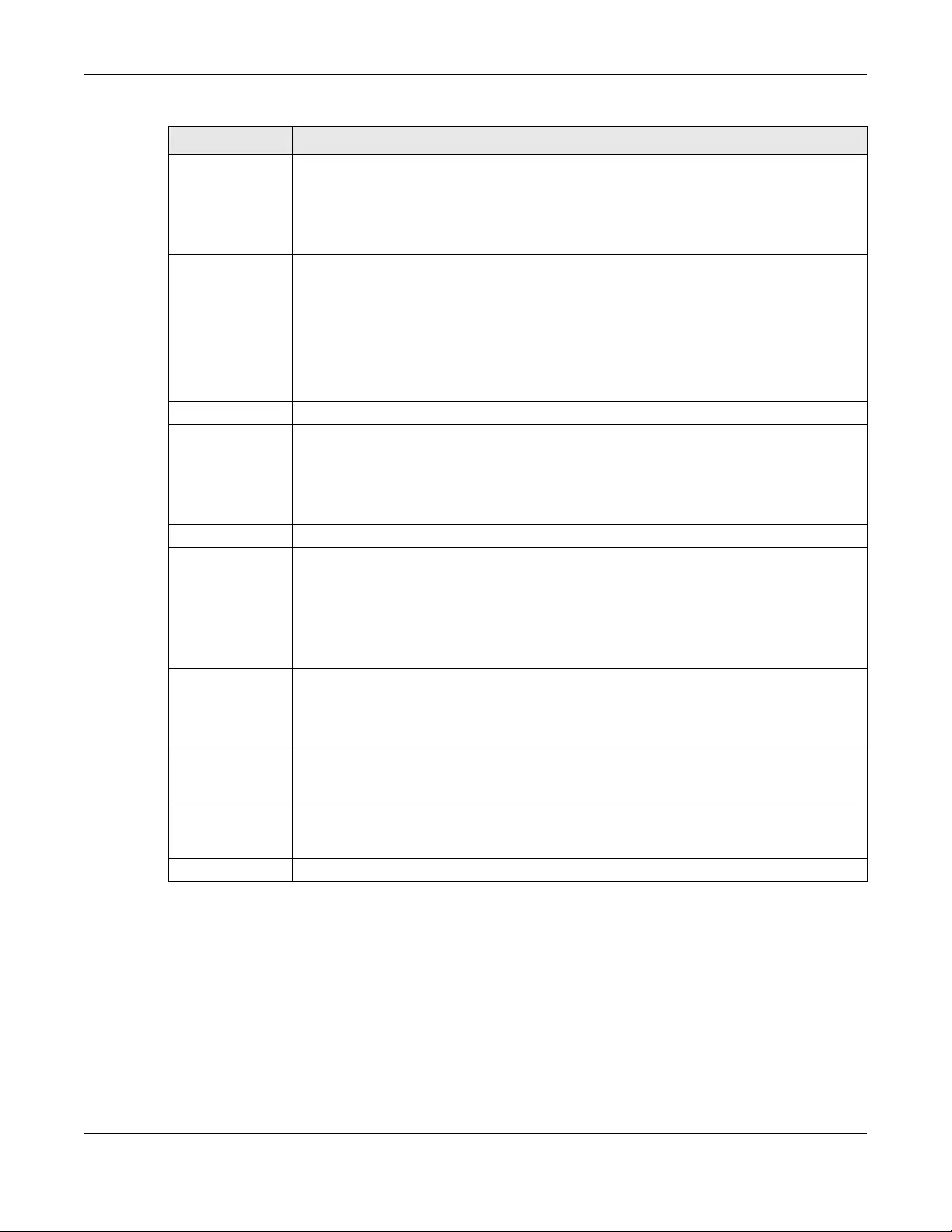
Chapter 13 Spanning Tree Protocol
XGS1930 Series User’s Guide
135
13.5 Rapid Spanning Tree Protocol Status
Click Advanced Application > Spanning Tree Protocol in the navigation panel to display the status
screen as shown next. See Section 13.1 on page 130 for more information on RSTP.
Note: This screen is only available after you activate RSTP on the Switch.
Max Age This is the maximum time (in seconds) the Switch can wait without receiving a BPDU before
attempting to reconfigure. All Switch ports (except for designated ports) should receive BPDUs
at regular intervals. Any port that ages out STP information (provided in the last BPDU)
becomes the designated port for the attached LAN. If it is a root port, a new root port is
selected from among the Switch ports attached to the network. The allowed range is 6 to 40
seconds.
Forwarding Delay This is the maximum time (in seconds) the Switch will wait before changing states. This delay is
required because every switch must receive information about topology changes before it
starts to forward frames. In addition, each port needs time to listen for conflicting information
that would make it return to a blocking state; otherwise, temporary data loops might result.
The allowed range is 4 to 30 seconds.
As a general rule:
Note: 2 * (Forward Delay - 1) >= Max Age >= 2 * (Hello Time + 1)
Port This field displays the port number. * means all ports.
* Settings in this row apply to all ports.
Use this row only if you want to make some settings the same for all ports. Use this row first to set
the common settings and then make adjustments on a port-by-port basis.
Note: Changes in this row are copied to all the ports as soon as you make them.
Active Select this check box to activate RSTP on this port.
Edge Select this check box to configure a port as an edge port when it is directly attached to a
computer. An edge port changes its initial STP port state from blocking state to forwarding
state immediately without going through listening and learning states right after the port is
configured as an edge port or when its link status changes.
Note: An edge port becomes a non-edge port as soon as it receives a Bridge
Protocol Data Unit (BPDU).
Priority Configure the priority for each port here.
Priority decides which port should be disabled when more than one port forms a loop in a
switch. Ports with a higher priority numeric value are disabled first. The allowed range is
between 0 and 255 and the default value is 128.
Path Cost Path cost is the cost of transmitting a frame on to a LAN through that port. It is recommended
to assign this value according to the speed of the bridge. The slower the media, the higher the
cost - see Table 57 on page 131 for more information.
Apply Click Apply to save your changes to the Switch’s run-time memory. The Switch loses these
changes if it is turned off or loses power, so use the Save link on the top navigation panel to
save your changes to the non-volatile memory when you are done configuring.
Cancel Click Cancel to begin configuring this screen afresh.
Table 60 Advanced Application > Spanning Tree Protocol > RSTP (continued)
LABEL DESCRIPTION
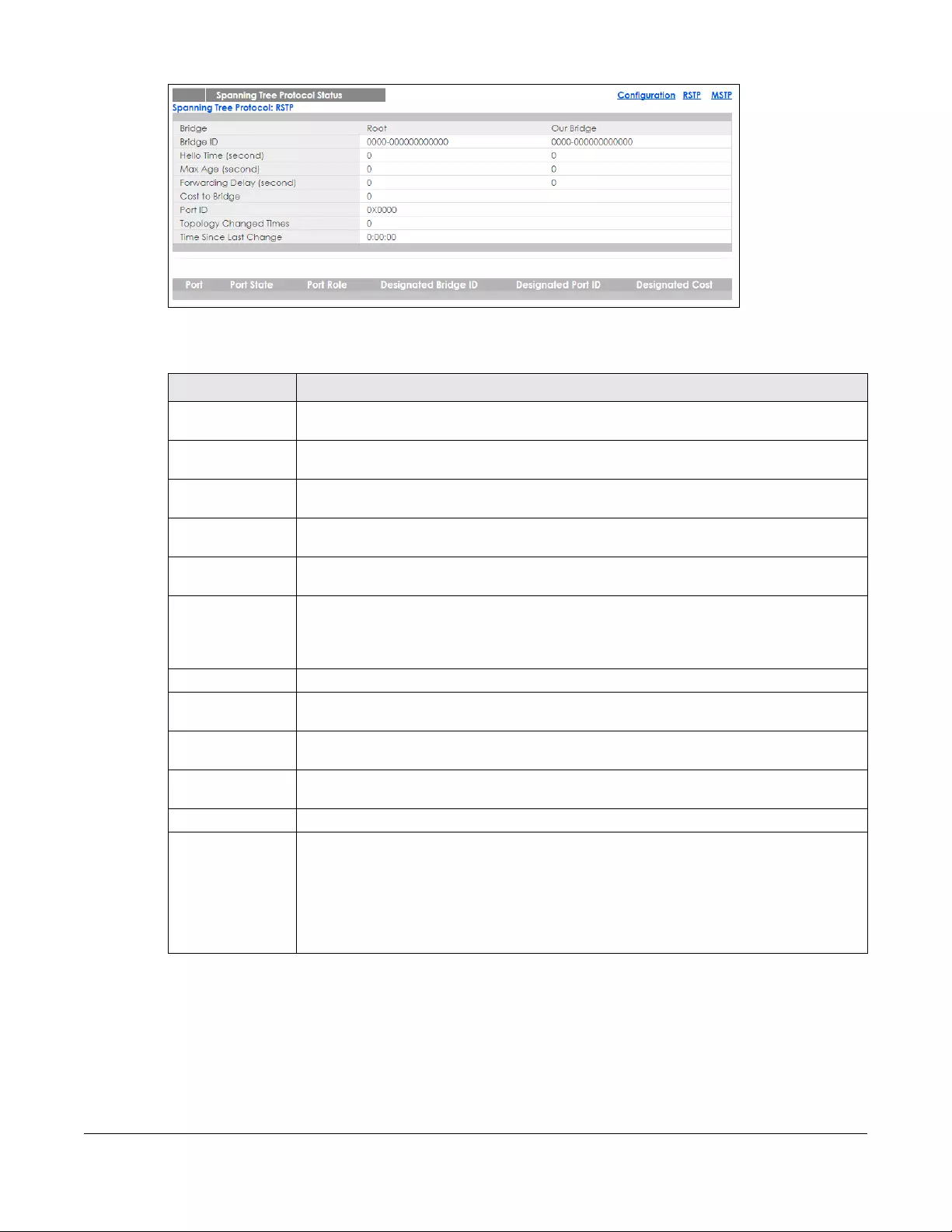
XGS1930 Series User’s Guide
136
Figure 104 Advanced Application > Spanning Tree Protocol > Status: RSTP
The following table describes the labels in this screen.
Table 61 Advanced Application > Spanning Tree Protocol > Status: RSTP
LABEL DESCRIPTION
Configuration Click Configuration to specify which STP mode you want to activate. Click RSTP to edit RSTP
settings on the Switch.
Bridge Root refers to the base of the spanning tree (the root bridge). Our Bridge is this switch. This
Switch may also be the root bridge.
Bridge ID This is the unique identifier for this bridge, consisting of bridge priority plus MAC address. This ID
is the same for Root and Our Bridge if the Switch is the root switch.
Hello Time
(second)
This is the time interval (in seconds) at which the root switch transmits a configuration
message. The root bridge determines Hello Time, Max Age and Forwarding Delay.
Max Age (second) This is the maximum time (in seconds) the Switch can wait without receiving a configuration
message before attempting to reconfigure.
Forwarding Delay
(second)
This is the time (in seconds) the root switch will wait before changing states (that is, listening to
learning to forwarding).
Note: The listening state does not exist in RSTP.
Cost to Bridge This is the path cost from the root port on this Switch to the root switch.
Port ID This is the priority and number of the port on the Switch through which this Switch must
communicate with the root of the Spanning Tree.
Topology
Changed Times
This is the number of times the spanning tree has been reconfigured.
Time Since Last
Change
This is the time since the spanning tree was last reconfigured.
Port This field displays the number of the port on the Switch.
Port State This field displays the port state in STP.
•Discarding - The port does not forward/process received frames or learn MAC addresses,
but still listens for BPDUs.
•Learning - The port learns MAC addresses and processes BPDUs, but does not forward
frames yet.
•Forwarding - The port is operating normally. It learns MAC addresses, processes BPDUs and
forwards received frames.
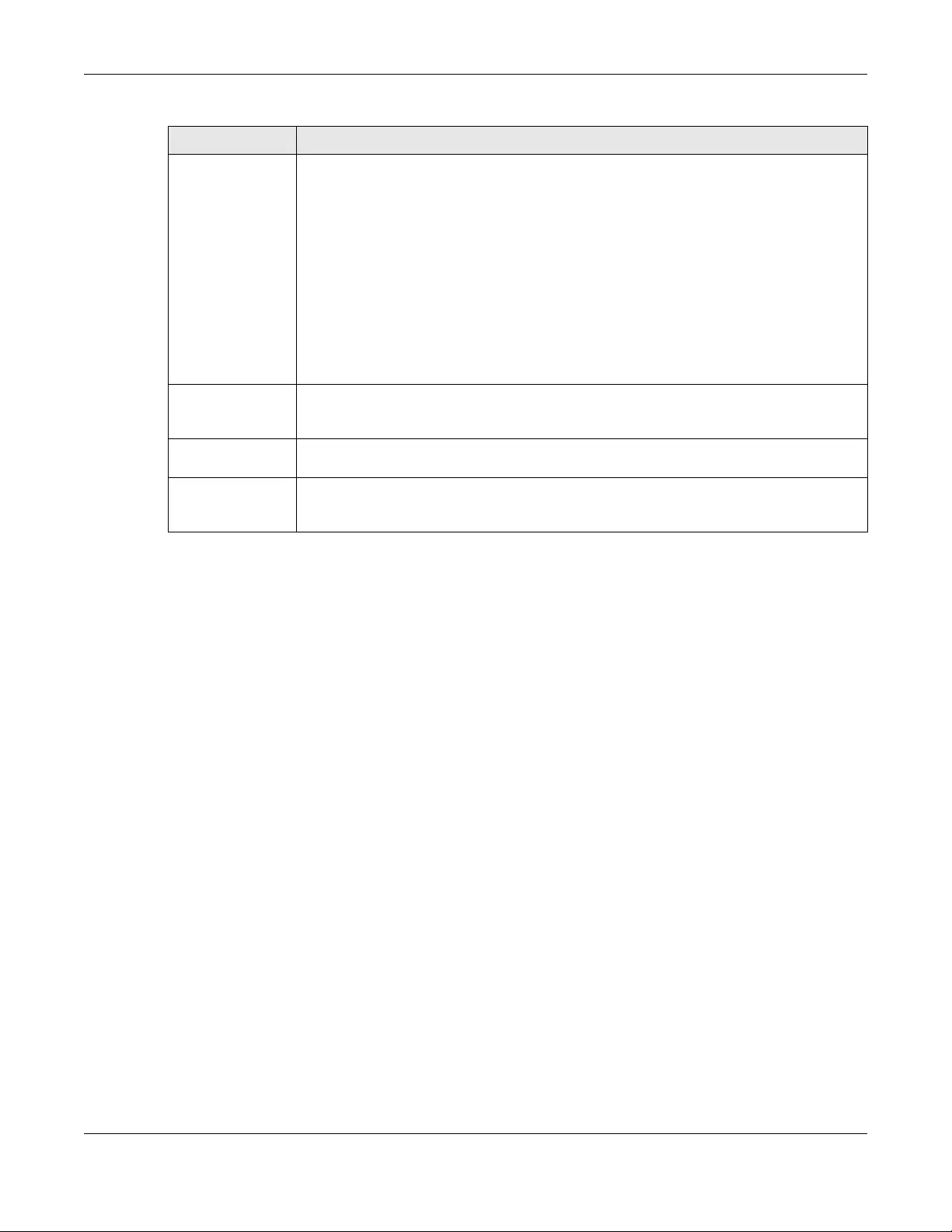
Chapter 13 Spanning Tree Protocol
XGS1930 Series User’s Guide
137
13.6 Configure Multiple Spanning Tree Protocol
To configure MSTP, click MSTP in the Advanced Application > Spanning Tree Protocol screen. See
Multiple STP on page 132 for more information on MSTP.
Port Role This field displays the role of the port in STP.
•Root - A forwarding port on a non-root bridge, which has the lowest path cost and is the
best port from the non-root bridge to the root bridge. A root bridge does not have a root
port.
•Designated - A forwarding port on the designated bridge for each connected LAN
segment. A designated bridge has the lowest path cost to the root bridge among the
bridges connected to the LAN segment. All the ports on a root bridge (root switch) are
designated ports.
•Alternate - A blocked port, which has a best alternate path to the root bridge. This path is
different from using the root port. The port moves to the forwarding state when the
designated port for the LAN segment fails.
•Backup - A blocked port, which has a backup/redundant path to a LAN segment where
a designated port is already connected when a switch has two links to the same LAN
segment.
•Disabled - Not strictly part of STP. The port can be disabled manually.
Designated Bridge
ID
This field displays the identifier of the designated bridge to which this port belongs when the
port is a designated port. Otherwise, it displays the identifier of the designated bridge for the
LAN segment to which this port is connected.
Designated Port ID This field displays the priority and number of the bridge port (on the designated bridge),
through which the designated bridge transmits the stored configuration messages.
Designated Cost This field displays the path cost to the LAN segment to which the port is connected when the
port is a designated port. Otherwise, it displays the path cost to the root bridge from the
designated port for the LAN segment to which this port is connected,
Table 61 Advanced Application > Spanning Tree Protocol > Status: RSTP (continued)
LABEL DESCRIPTION
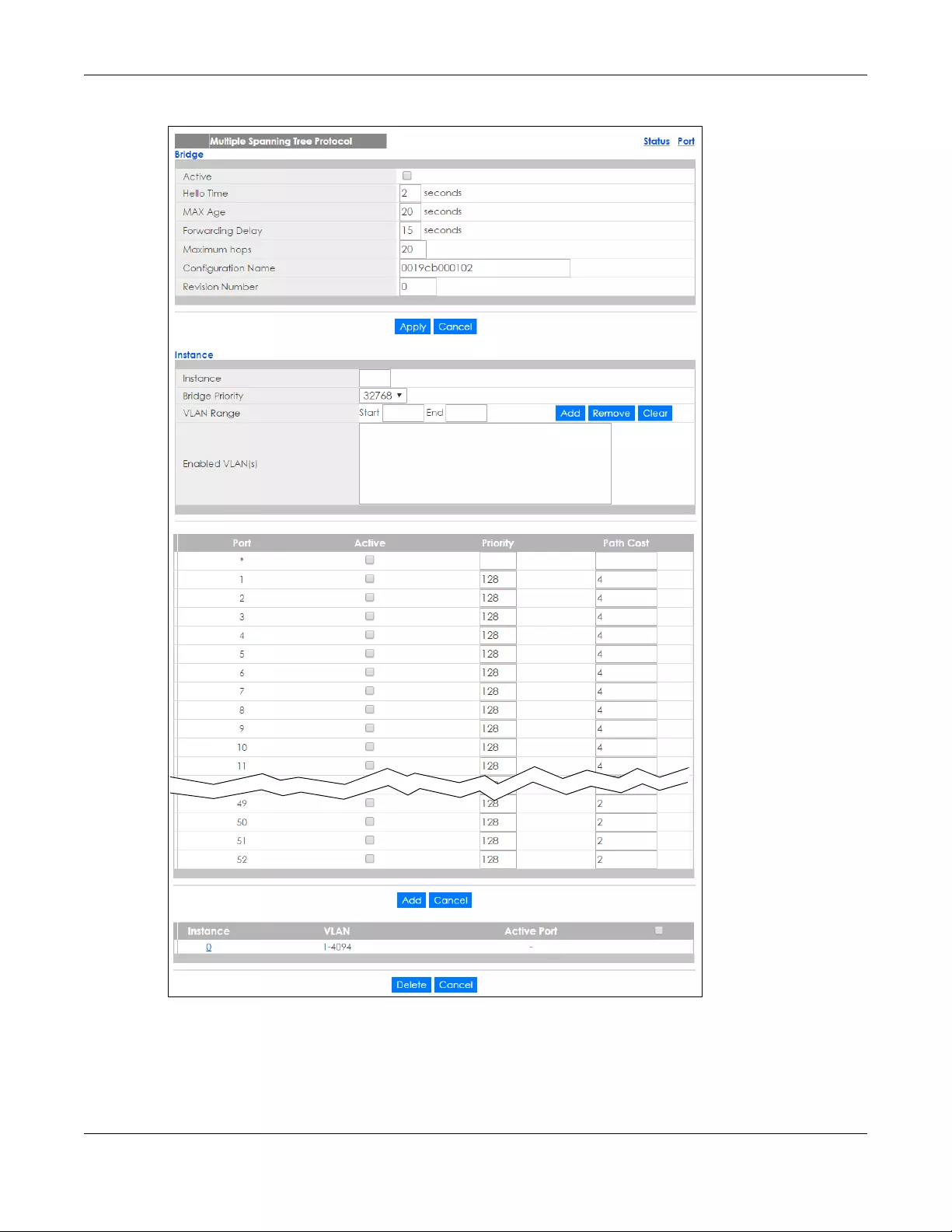
Chapter 13 Spanning Tree Protocol
XGS1930 Series User’s Guide
138
Figure 105 Advanced Application > Spanning Tree Protocol > MSTP
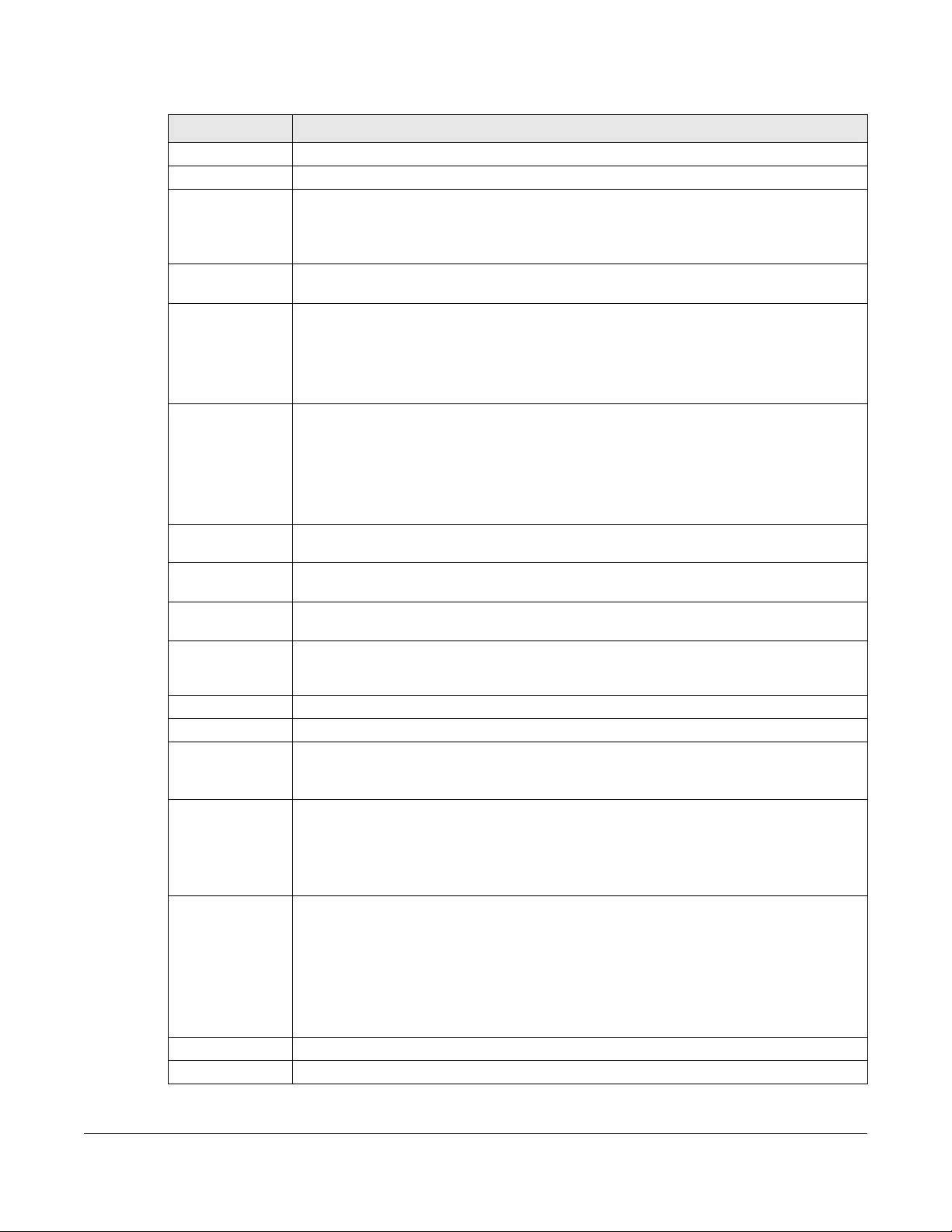
XGS1930 Series User’s Guide
139
The following table describes the labels in this screen.
Table 62 Advanced Application > Spanning Tree Protocol > MSTP
LABEL DESCRIPTION
Status Click Status to display the MSTP Status screen (see Figure 107 on page 142).
Port Click Port to display the MSTP Po rt screen (see Figure 106 on page 141).
Active Select this to activate MSTP on the Switch. Clear this to disable MSTP on the Switch.
Note: You must also activate Multip le Spanning Tree in the Advanced Application >
Spanning Tree Protocol > Configuration screen to enable MSTP on the Switch.
Hello Time This is the time interval in seconds between BPDU (Bridge Protocol Data Units) configuration
message generations by the root switch. The allowed range is 1 to 10 seconds.
Max Age This is the maximum time (in seconds) the Switch can wait without receiving a BPDU before
attempting to reconfigure. All Switch ports (except for designated ports) should receive BPDUs
at regular intervals. Any port that ages out STP information (provided in the last BPDU)
becomes the designated port for the attached LAN. If it is a root port, a new root port is
selected from among the Switch ports attached to the network. The allowed range is 6 to 40
seconds.
Forwarding Delay This is the maximum time (in seconds) the Switch will wait before changing states. This delay is
required because every switch must receive information about topology changes before it
starts to forward frames. In addition, each port needs time to listen for conflicting information
that would make it return to a blocking state; otherwise, temporary data loops might result.
The allowed range is 4 to 30 seconds. As a general rule:
Note: 2 * (Forward Delay - 1) >= Max Age >= 2 * (Hello Time + 1)
Maximum hops Enter the number of hops (between 1 and 255) in an MSTP region before the BPDU is discarded
and the port information is aged.
Configuration
Name
Enter a descriptive name (up to 32 characters) of an MST region.
Revision Number Enter a number to identify a region’s configuration. Devices must have the same revision
number to belong to the same region.
Apply Click Apply to save your changes to the Switch’s run-time memory. The Switch loses these
changes if it is turned off or loses power, so use the Save link on the top navigation panel to
save your changes to the non-volatile memory when you are done configuring.
Cancel Click Cancel to begin configuring this screen afresh.
Instance Use this section to configure MSTI (Multiple Spanning Tree Instance) settings.
Instance Enter the number you want to use to identify this MST instance on the Switch.
Note: The Switch supports instance numbers 0-16.
Bridge Priority Set the priority of the Switch for the specific spanning tree instance. The lower the number, the
more likely the Switch will be chosen as the root bridge within the spanning tree instance.
Enter priority values between 0 and 61440 in increments of 4096 (thus valid values are 4096,
8192, 12288, 16384, 20480, 24576, 28672, 32768, 36864, 40960, 45056, 49152, 53248, 57344 and
61440).
VLAN Range Enter the start of the VLAN ID range that you want to add or remove from the VLAN range edit
area in the Start field. Enter the end of the VLAN ID range that you want to add or remove
from the VLAN range edit area in the End field.
Next click:
•Add - to add this range of VLAN(s) to be mapped to the MST instance.
•Remove - to remove this range of VLAN(s) from being mapped to the MST instance.
•Clear - to remove all VLAN(s) from being mapped to this MST instance.
Enabled VLAN(s) This field displays which VLAN(s) are mapped to this MST instance.
Port This field displays the port number. * means all ports.
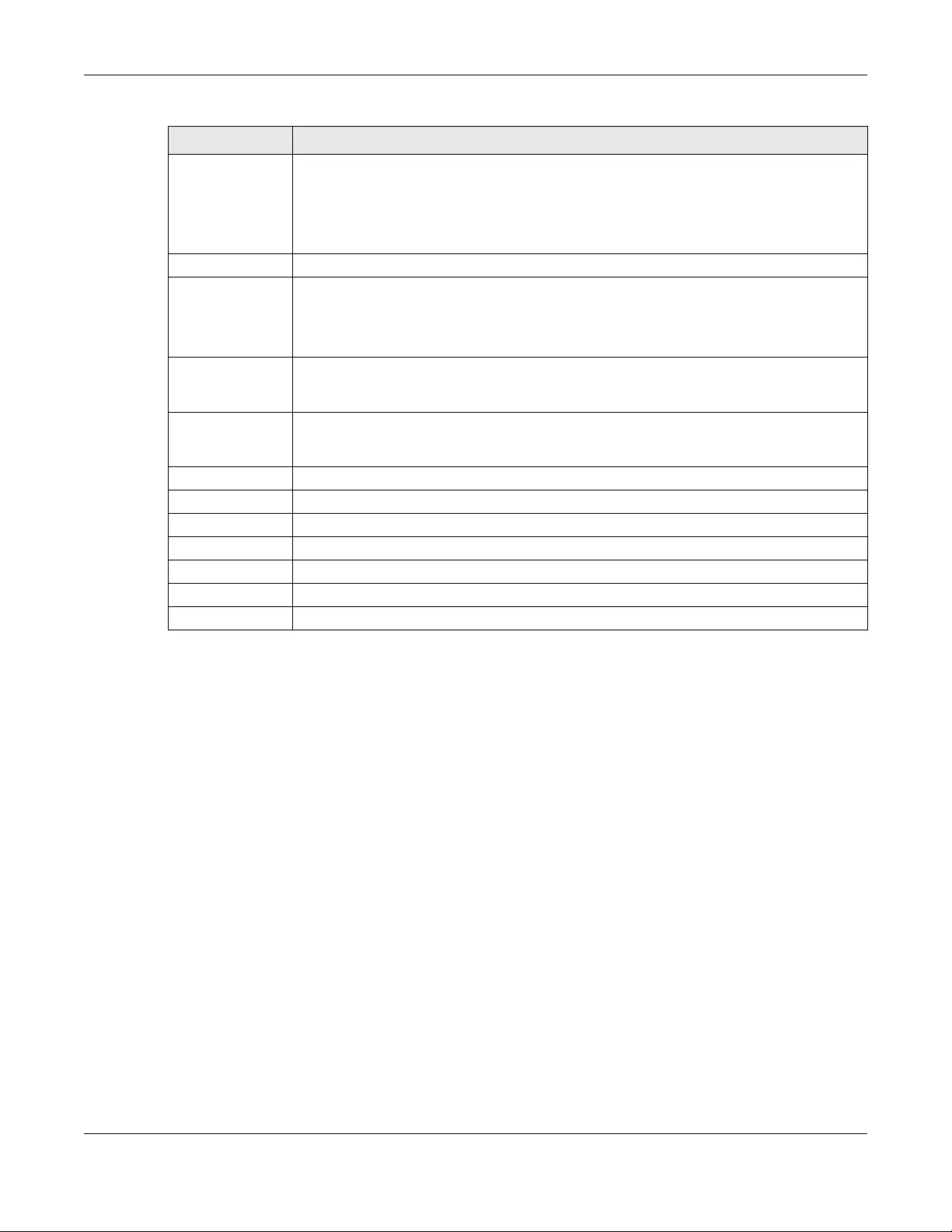
Chapter 13 Spanning Tree Protocol
XGS1930 Series User’s Guide
140
13.6.1 Multiple Spanning Tree Protocol Port Configuration
Click Advanced Application > Spanning Tree Protocol > MSTP > Port in the navigation panel to display
the status screen as shown next. See Multiple STP on page 132 for more information on MSTP.
* Settings in this row apply to all ports.
Use this row only if you want to make some settings the same for all ports. Use this row first to set
the common settings and then make adjustments on a port-by-port basis.
Note: Changes in this row are copied to all the ports as soon as you make them.
Active Select this check box to add this port to the MST instance.
Priority Configure the priority for each port here.
Priority decides which port should be disabled when more than one port forms a loop in a
switch. Ports with a higher priority numeric value are disabled first. The allowed range is
between 0 and 255 and the default value is 128.
Path Cost Path cost is the cost of transmitting a frame on to a LAN through that port. It is recommended
to assign this value according to the speed of the bridge. The slower the media, the higher the
cost - see Table 57 on page 131 for more information.
Add Click Add to save this MST instance to the Switch’s run-time memory. The Switch loses this
change if it is turned off or loses power, so use the Save link on the top navigation panel to
save your changes to the non-volatile memory when you are done configuring.
Cancel Click Cancel to begin configuring this screen afresh.
Instance This field displays the ID of an MST instance.
VLAN This field displays the VID (or VID ranges) to which the MST instance is mapped.
Active Port This field display the ports configured to participate in the MST instance.
Select an entry’s check box to select a specific entry.
Delete Check the rule(s) that you want to remove and then click the Delete button.
Cancel Click Cancel to clear the selected checkbox(es).
Table 62 Advanced Application > Spanning Tree Protocol > MSTP (continued)
LABEL DESCRIPTION
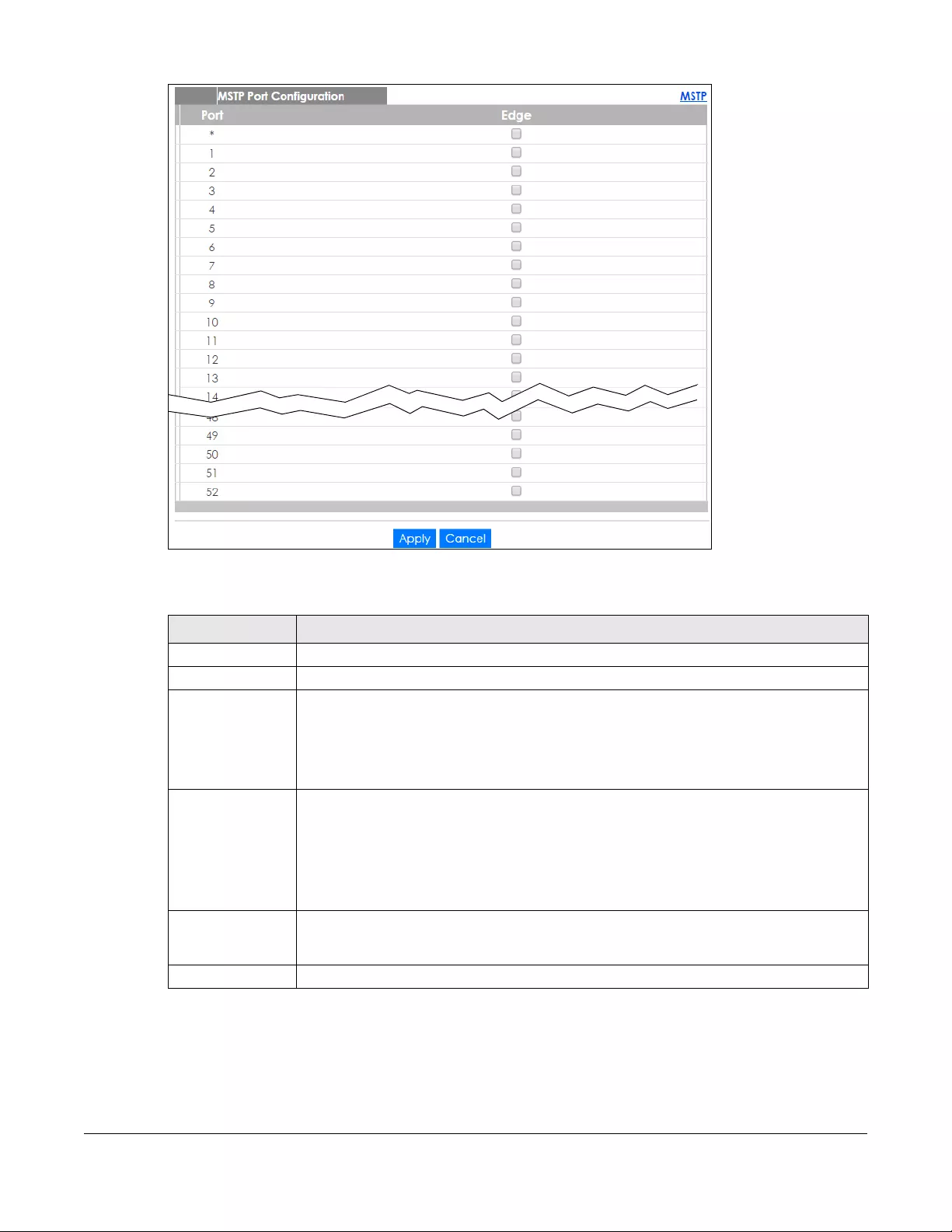
XGS1930 Series User’s Guide
141
Figure 106 Advanced Application > Spanning Tree Protocol > MSTP > Port
The following table describes the labels in this screen.
Table 63 Advanced Application > Spanning Tree Protocol > MSTP > Port
LABEL DESCRIPTION
MSTP Click MSTP to edit MSTP settings on the Switch.
Port This field displays the port number. * means all ports.
* Settings in this row apply to all ports.
Use this row only if you want to make some settings the same for all ports. Use this row first to
set the common settings and then make adjustments on a port-by-port basis.
Note: Changes in this row are copied to all the ports as soon as you make them.
Edge Select this check box to configure a port as an edge port when it is directly attached to a
computer. An edge port changes its initial STP port state from blocking state to forwarding
state immediately without going through listening and learning states right after the port is
configured as an edge port or when its link status changes.
Note: An edge port becomes a non-edge port as soon as it receives a Bridge
Protocol Data Unit (BPDU).
Apply Click Apply to save your changes to the Switch’s run-time memory. The Switch loses these
changes if it is turned off or loses power, so use the Save link on the top navigation panel to
save your changes to the non-volatile memory when you are done configuring.
Cancel Click Cancel to begin configuring this screen afresh.
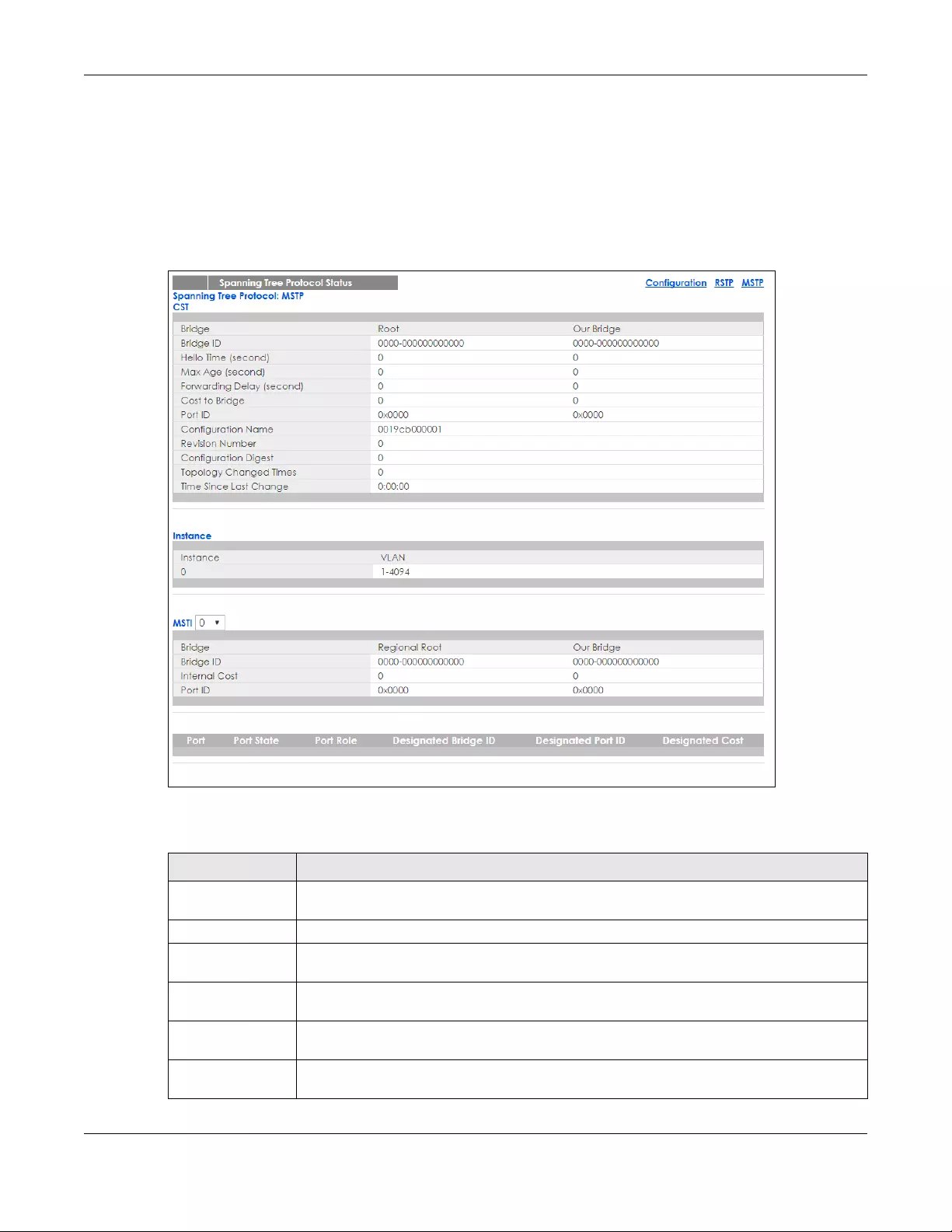
Chapter 13 Spanning Tree Protocol
XGS1930 Series User’s Guide
142
13.7 Multiple Spanning Tree Protocol Status
Click Advanced Application > Spanning Tree Protocol in the navigation panel to display the status
screen as shown next. See Multiple STP on page 132 for more information on MSTP.
Note: This screen is only available after you activate MSTP on the Switch.
Figure 107 Advanced Application > Spanning Tree Protocol > Status: MSTP
The following table describes the labels in this screen.
Table 64 Advanced Application > Spanning Tree Protocol > Status: MSTP
LABEL DESCRIPTION
Configuration Click Configuration to specify which STP mode you want to activate. Click MSTP to edit MSTP
settings on the Switch.
CST This section describes the Common Spanning Tree settings.
Bridge Root refers to the base of the spanning tree (the root bridge). Our Bridge is this switch. This
Switch may also be the root bridge.
Bridge ID This is the unique identifier for this bridge, consisting of bridge priority plus MAC address. This ID
is the same for Root and Our Bridge if the Switch is the root switch.
Hello Time
(second)
This is the time interval (in seconds) at which the root switch transmits a configuration
message. The root bridge determines Hello Time, Max Age and Forwarding Delay.
Max Age (second) This is the maximum time (in seconds) the Switch can wait without receiving a configuration
message before attempting to reconfigure.
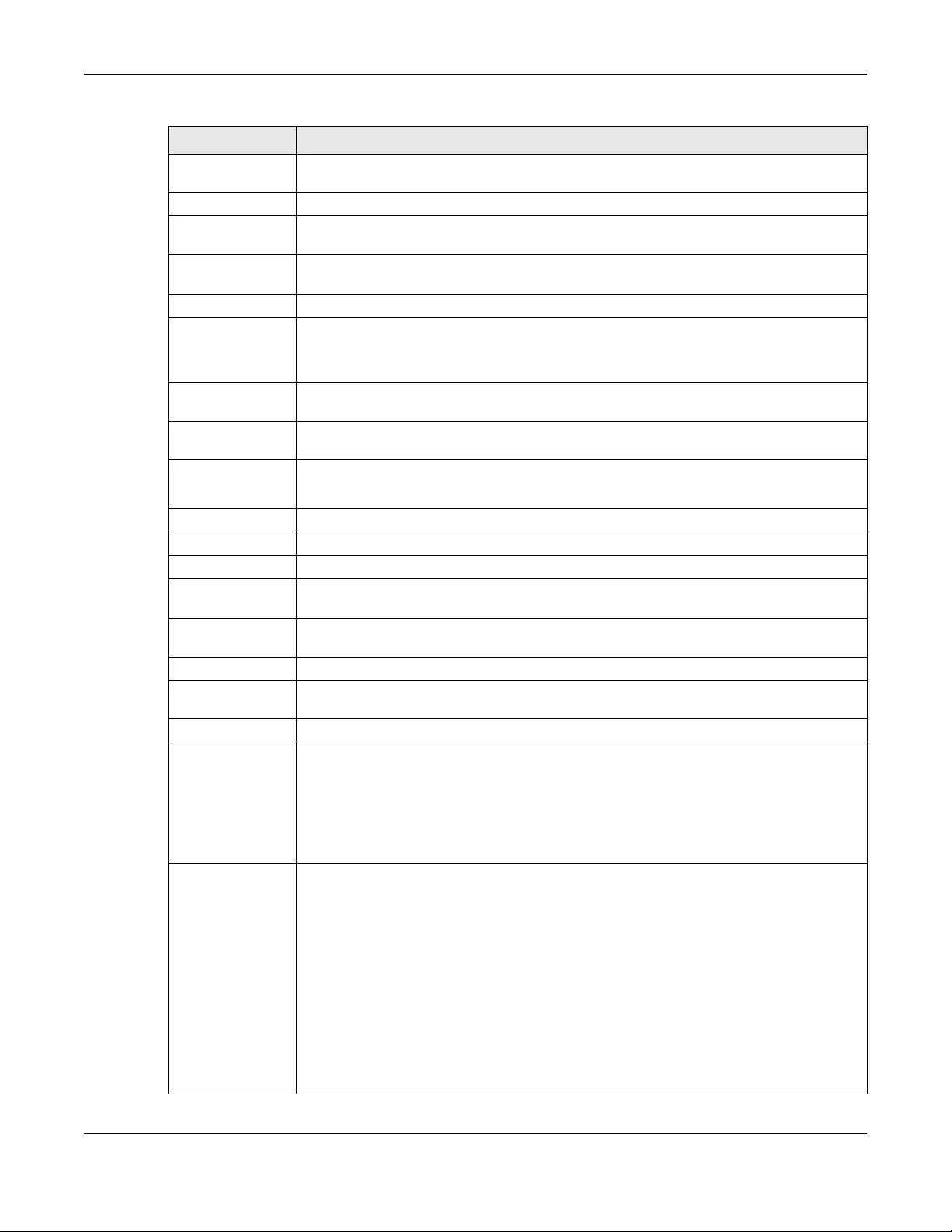
Chapter 13 Spanning Tree Protocol
XGS1930 Series User’s Guide
143
Forwarding Delay
(second)
This is the time (in seconds) the root switch will wait before changing states (that is, listening to
learning to forwarding).
Cost to Bridge This is the path cost from the root port on this Switch to the root switch.
Port ID This is the priority and number of the port on the Switch through which this Switch must
communicate with the root of the Spanning Tree.
Configuration
Name
This field displays the configuration name for this MST region.
Revision Number This field displays the revision number for this MST region.
Configuration
Digest
A configuration digest is generated from the VLAN-MSTI mapping information.
This field displays the 16-octet signature that is included in an MSTP BPDU. This field displays the
digest when MSTP is activated on the system.
Topology
Changed Times
This is the number of times the spanning tree has been reconfigured.
Time Since Last
Change
This is the time since the spanning tree was last reconfigured.
Instance These fields display the MSTI to VLAN mapping. In other words, which VLANs run on each
spanning tree instance.
Instance This field displays the MSTI ID.
VLAN This field displays which VLANs are mapped to an MSTI.
MSTI Select the MST instance settings you want to view.
Bridge Root refers to the base of the MST instance. Our Bridge is this switch. This Switch may also be
the root bridge.
Bridge ID This is the unique identifier for this bridge, consisting of bridge priority plus MAC address. This ID
is the same for Root and Our Bridge if the Switch is the root switch.
Internal Cost This is the path cost from the root port in this MST instance to the regional root switch.
Port ID This is the priority and number of the port on the Switch through which this Switch must
communicate with the root of the MST instance.
Port This field displays the number of the port on the Switch.
Port State This field displays the port state in STP.
•Discarding - The port does not forward/process received frames or learn MAC addresses,
but still listens for BPDUs.
•Learning - The port learns MAC addresses and processes BPDUs, but does not forward
frames yet.
•Forwarding - The port is operating normally. It learns MAC addresses, processes BPDUs and
forwards received frames.
Port Role This field displays the role of the port in STP.
•Root - A forwarding port on a non-root bridge, which has the lowest path cost and is the
best port from the non-root bridge to the root bridge. A root bridge does not have a root
port.
•Designated - A forwarding port on the designated bridge for each connected LAN
segment. A designated bridge has the lowest path cost to the root bridge among the
bridges connected to the LAN segment. All the ports on a root bridge (root switch) are
designated ports.
•Alternate - A blocked port, which has a best alternate path to the root bridge. This path is
different from using the root port. The port moves to the forwarding state when the
designated port for the LAN segment fails.
•Backup - A blocked port, which has a backup/redundant path to a LAN segment where
a designated port is already connected when a switch has two links to the same LAN
segment.
•Disabled - Not strictly part of STP. The port can be disabled manually.
Table 64 Advanced Application > Spanning Tree Protocol > Status: MSTP (continued)
LABEL DESCRIPTION
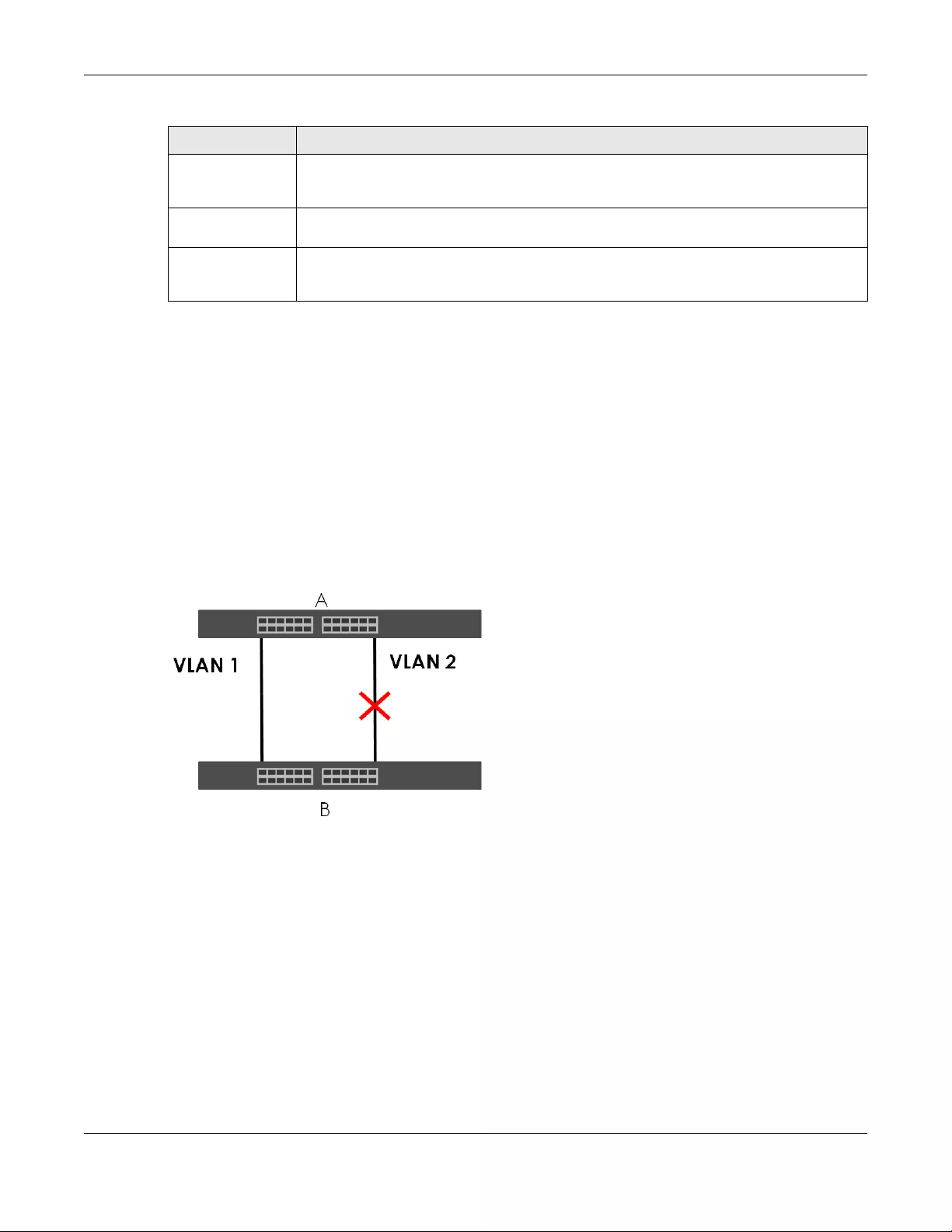
Chapter 13 Spanning Tree Protocol
XGS1930 Series User’s Guide
144
13.8 Technical Reference
This section provides technical background information on the topics discussed in this chapter.
13.8.1 MSTP Network Example
The following figure shows a network example where two VLANs are configured on the two switches. If
the switches are using STP or RSTP, the link for VLAN 2 will be blocked as STP and RSTP allow only one link
in the network and block the redundant link.
Figure 108 STP/RSTP Network Example
With MSTP, VLANs 1 and 2 are mapped to different spanning trees in the network. Thus traffic from the
two VLANs travel on different paths. The following figure shows the network example using MSTP.
Designated Bridge
ID
This field displays the identifier of the designated bridge to which this port belongs when the
port is a designated port. Otherwise, it displays the identifier of the designated bridge for the
LAN segment to which this port is connected.
Designated Port ID This field displays the priority and number of the bridge port (on the designated bridge),
through which the designated bridge transmits the stored configuration messages.
Designated Cost This field displays the path cost to the LAN segment to which the port is connected when the
port is a designated port. Otherwise, it displays the path cost to the root bridge from the
designated port for the LAN segment to which this port is connected,
Table 64 Advanced Application > Spanning Tree Protocol > Status: MSTP (continued)
LABEL DESCRIPTION
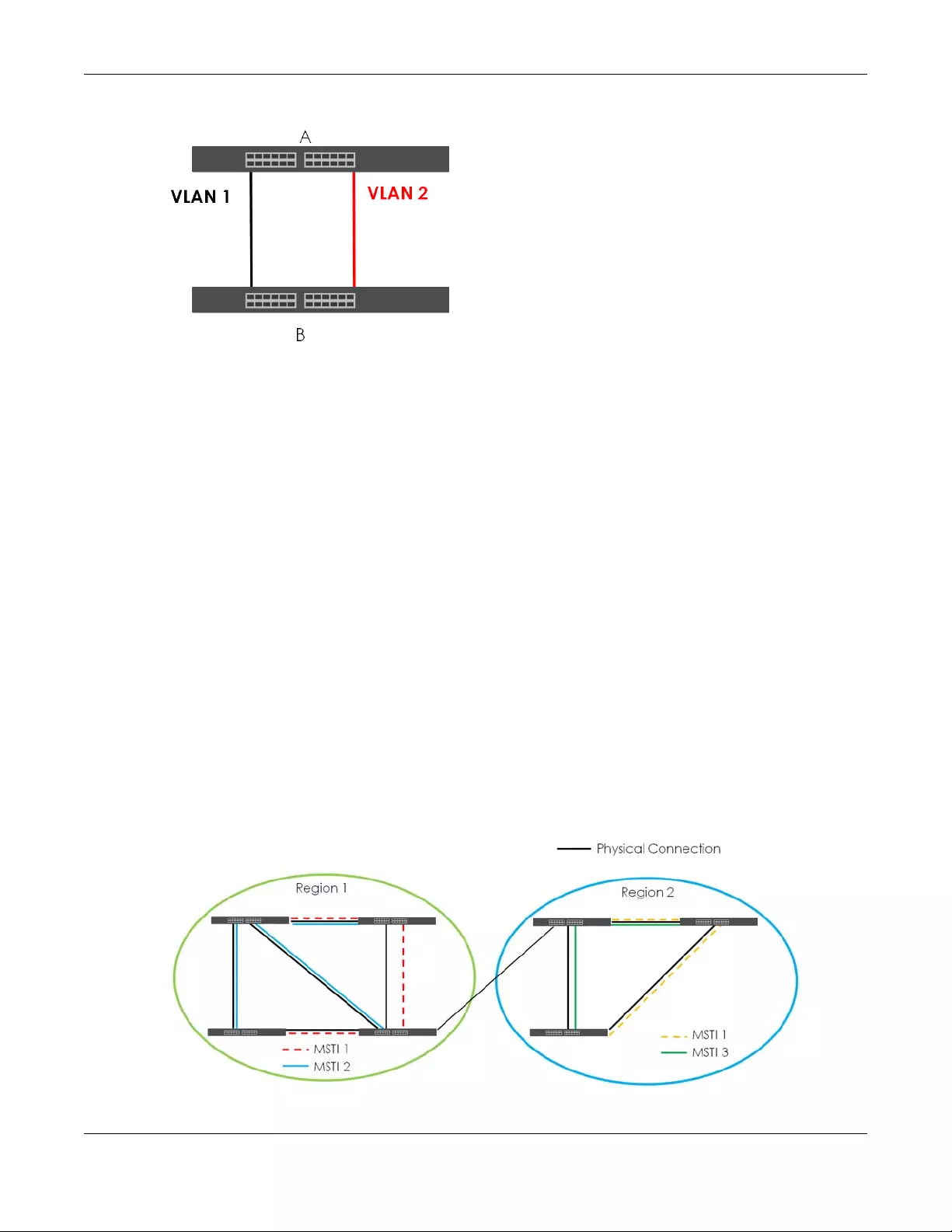
Chapter 13 Spanning Tree Protocol
XGS1930 Series User’s Guide
145
Figure 109 MSTP Network Example
13.8.2 MST Region
An MST region is a logical grouping of multiple network devices that appears as a single device to the
rest of the network. Each MSTP-enabled device can only belong to one MST region. When BPDUs enter
an MST region, external path cost (of paths outside this region) is increased by one. Internal path cost (of
paths within this region) is increased by one when BPDUs traverse the region.
Devices that belong to the same MST region are configured to have the same MSTP configuration
identification settings. These include the following parameters:
• Name of the MST region
• Revision level as the unique number for the MST region
• VLAN-to-MST Instance mapping
13.8.3 MST Instance
An MST Instance (MSTI) is a spanning tree instance. VLANs can be configured to run on a specific MSTI.
Each created MSTI is identified by a unique number (known as an MST ID) known internally to a region.
Thus an MSTI does not span across MST regions.
The following figure shows an example where there are two MST regions. Regions 1 and 2 have 2
spanning tree instances.
Figure 110 MSTIs in Different Regions
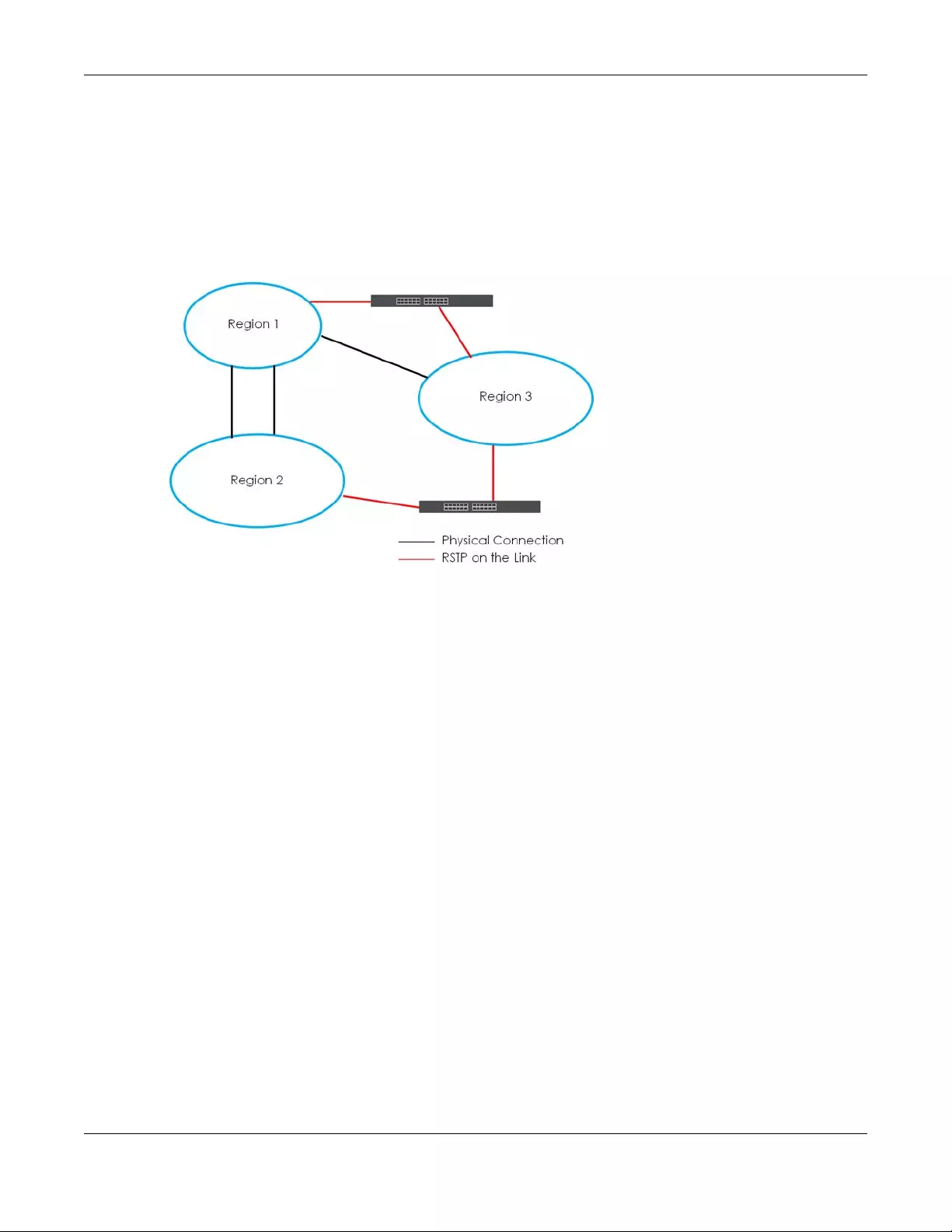
Chapter 13 Spanning Tree Protocol
XGS1930 Series User’s Guide
146
13.8.4 Common and Internal Spanning Tree (CIST)
A CIST represents the connectivity of the entire network and it is equivalent to a spanning tree in an STP/
RSTP. The CIST is the default MST instance (MSTID 0). Any VLANs that are not members of an MST instance
are members of the CIST. In an MSTP-enabled network, there is only one CIST that runs between MST
regions and single spanning tree devices. A network may contain multiple MST regions and other
network segments running RSTP.
Figure 111 MSTP and Legacy RSTP Network Example
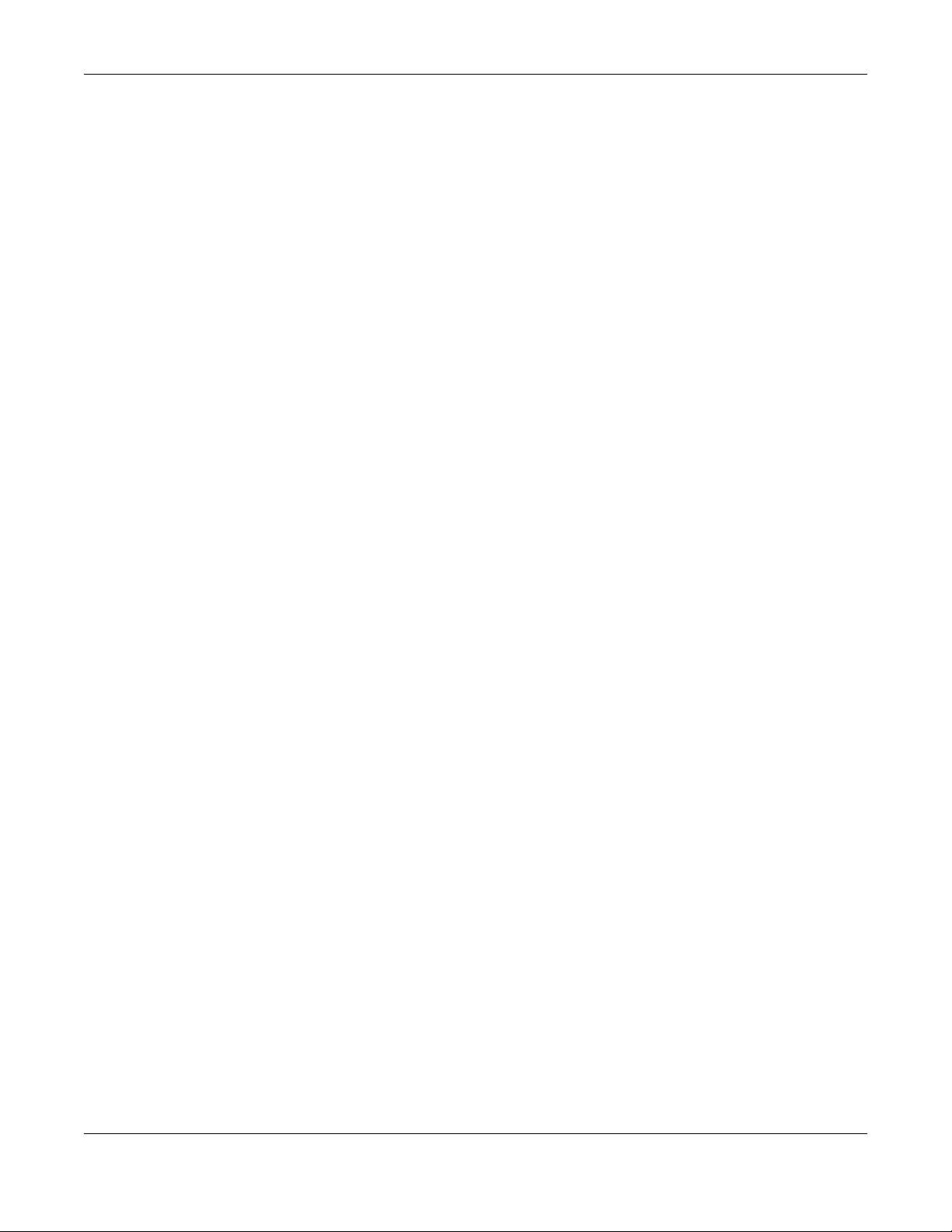
Chapter 14 Bandwidth Control
XGS1930 Series User’s Guide
147
CHAPTER 14
Bandwidth Control
14.1 Bandwidth Control Overview
This chapter shows you how you can cap the maximum bandwidth using the Bandwidth Control screen.
Bandwidth control means defining a maximum allowable bandwidth for incoming and/or out-going
traffic flows on a port.
14.1.1 What You Can Do
Use the Bandwidth Control screen (Section 14.2 on page 147) to limit the bandwidth for traffic going
through the Switch.
14.2 Bandwidth Control Setup
Click Advanced Application > Bandwidth Control in the navigation panel to bring up the screen as
shown next.
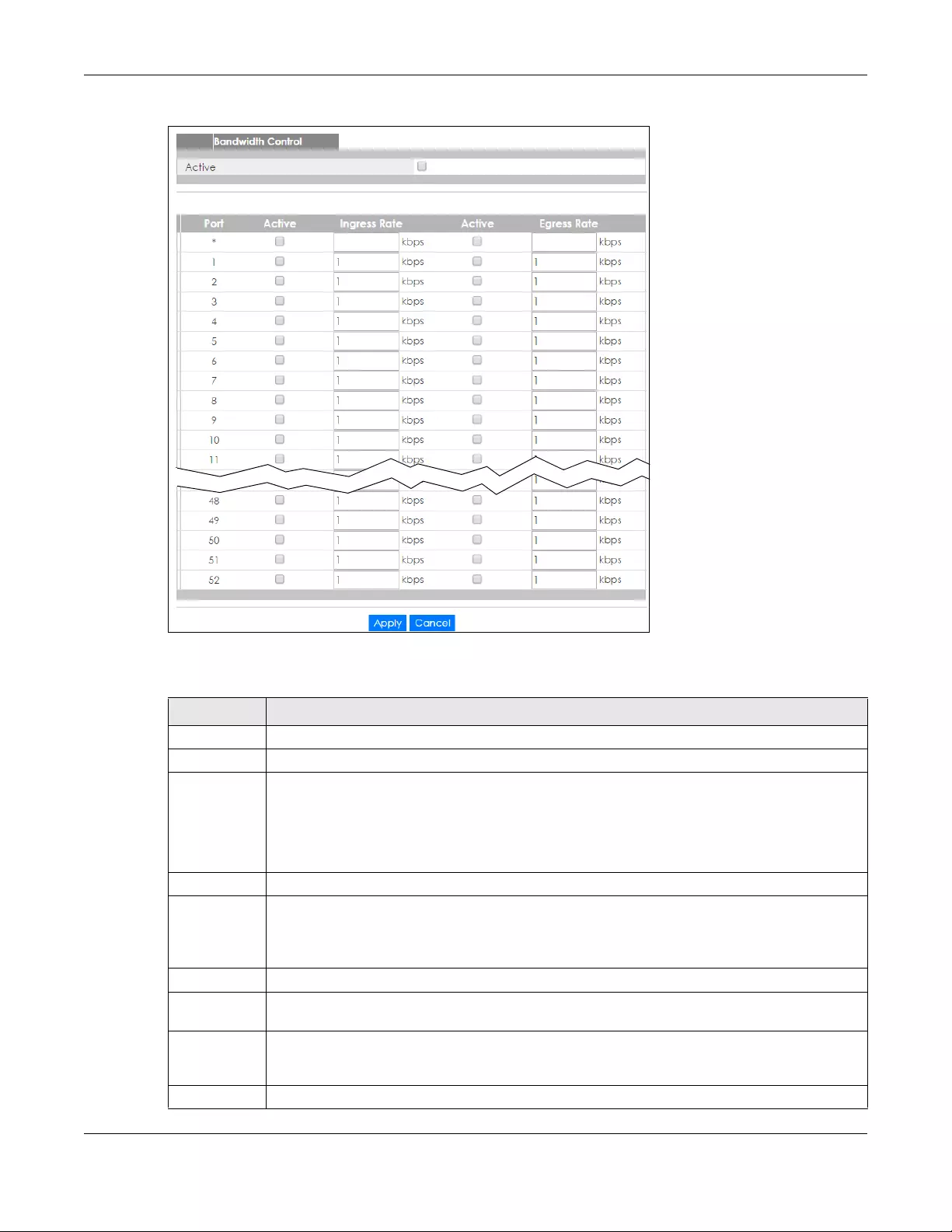
Chapter 14 Bandwidth Control
XGS1930 Series User’s Guide
148
Figure 112 Advanced Application > Bandwidth Control
The following table describes the related labels in this screen.
Table 65 Advanced Application > Bandwidth Control
LABEL DESCRIPTION
Active Select this check box to enable bandwidth control on the Switch.
Port This field displays the port number. * means all ports.
* Settings in this row apply to all ports.
Use this row only if you want to make some settings the same for all ports. Use this row first to set the
common settings and then make adjustments on a port-by-port basis.
Note: Changes in this row are copied to all the ports as soon as you make them.
Active Select this check box to activate ingress rate limits on this port.
Ingress Rate Specify the maximum bandwidth allowed in kilobits per second (Kbps) for the incoming traffic flow
on a port.
Note: Ingress rate bandwidth control applies to layer 2 traffic only.
Active Select this check box to activate egress rate limits on this port.
Egress Rate Specify the maximum bandwidth allowed in kilobits per second (Kbps) for the out-going traffic
flow on a port.
Apply Click Apply to save your changes to the Switch’s run-time memory. The Switch loses these changes
if it is turned off or loses power, so use the Save link on the top navigation panel to save your
changes to the non-volatile memory when you are done configuring.
Cancel Click Cancel to reset the fields.
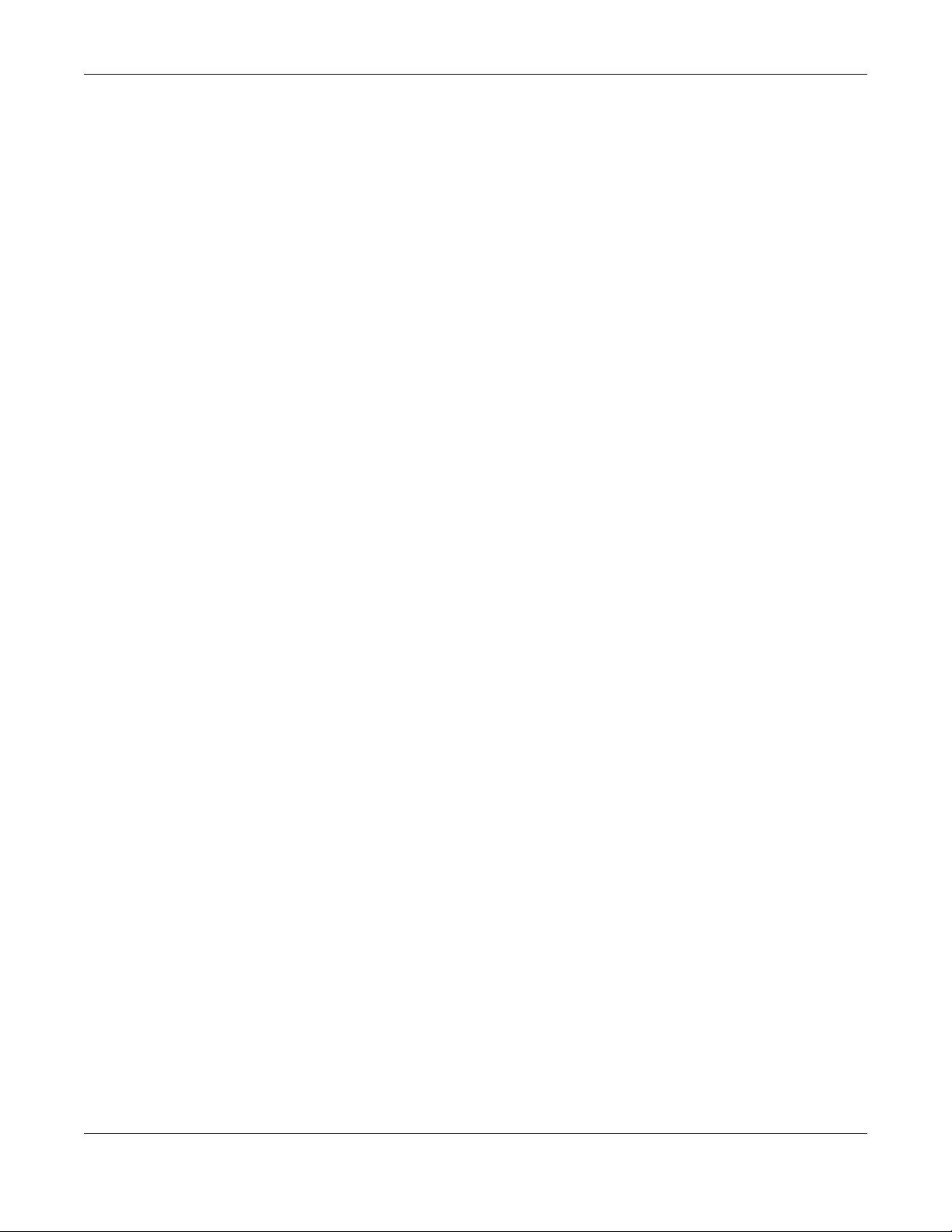
Chapter 15 Broadcast Storm Control
XGS1930 Series User’s Guide
149
CHAPTER 15
Broadcast Storm Control
15.1 Broadcast Storm Control Overview
This chapter introduces and shows you how to configure the broadcast storm control feature.
Broadcast storm control limits the number of broadcast, multicast and destination lookup failure (DLF)
packets the Switch receives per second on the ports. When the maximum number of allowable
broadcast, multicast and/or DLF packets is reached per second, the subsequent packets are
discarded. Enable this feature to reduce broadcast, multicast and/or DLF packets in your network. You
can specify limits for each packet type on each port.
15.1.1 What You Can Do
Use the Broadcast Storm Control screen (Section 15.2 on page 149) to limit the number of broadcast,
multicast and destination lookup failure (DLF) packets the Switch receives per second on the ports.
15.2 Broadcast Storm Control Setup
Click Advanced Application > Broadcast Storm Control in the navigation panel to display the screen as
shown next.
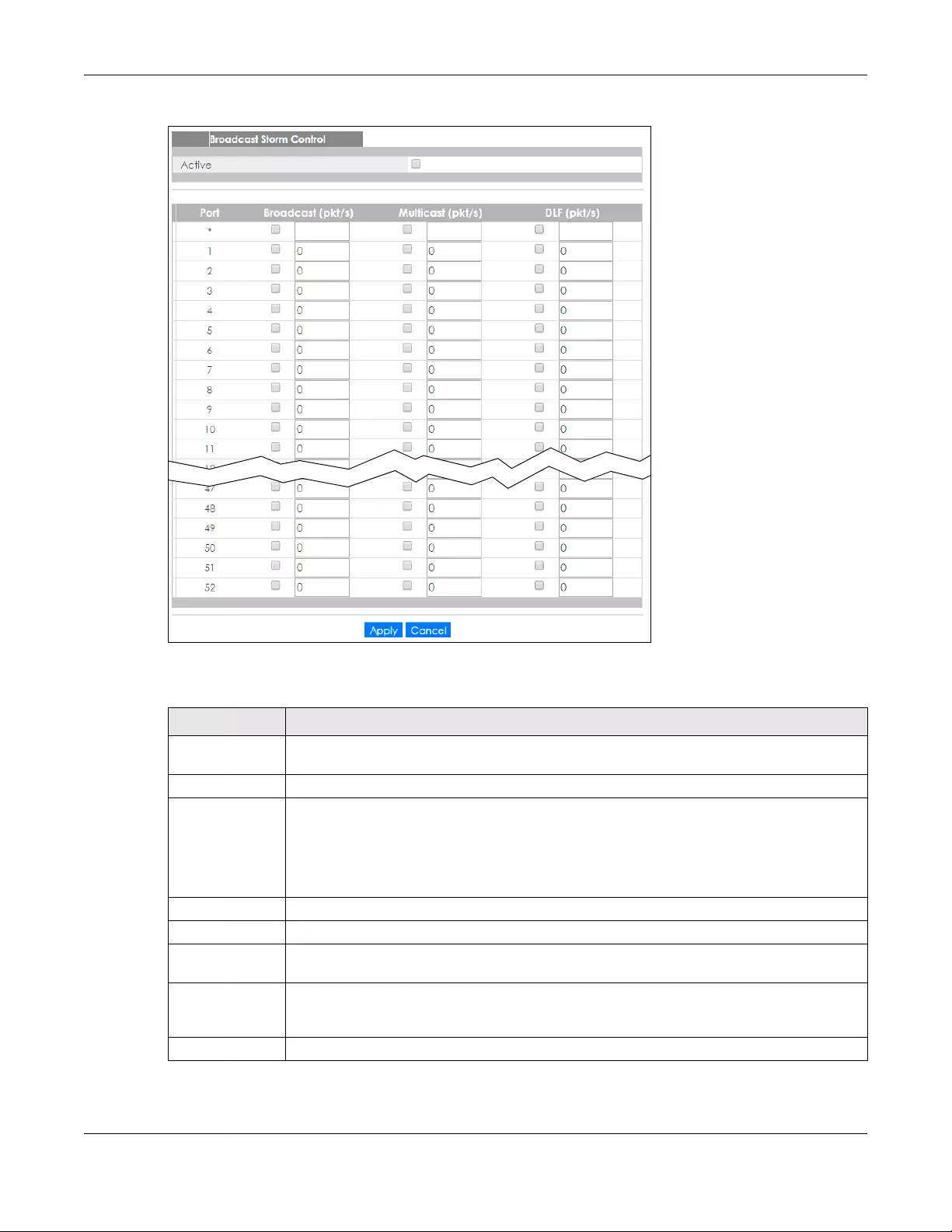
Chapter 15 Broadcast Storm Control
XGS1930 Series User’s Guide
150
Figure 113 Advanced Application > Broadcast Storm Control
The following table describes the labels in this screen.
Table 66 Advanced Application > Broadcast Storm Control
LABEL DESCRIPTION
Active Select this check box to enable traffic storm control on the Switch. Clear this check box to
disable this feature.
Port This field displays the port number. * means all ports.
* Settings in this row apply to all ports.
Use this row only if you want to make some settings the same for all ports. Use this row first to set
the common settings and then make adjustments on a port-by-port basis.
Note: Changes in this row are copied to all the ports as soon as you make them.
Broadcast (pkt/s) Select this option and specify how many broadcast packets the port receives per second.
Multicast (pkt/s) Select this option and specify how many multicast packets the port receives per second.
DLF (pkt/s) Select this option and specify how many destination lookup failure (DLF) packets the port
receives per second.
Apply Click Apply to save your changes to the Switch’s run-time memory. The Switch loses these
changes if it is turned off or loses power, so use the Save link on the top navigation panel to
save your changes to the non-volatile memory when you are done configuring.
Cancel Click Cancel to reset the fields.
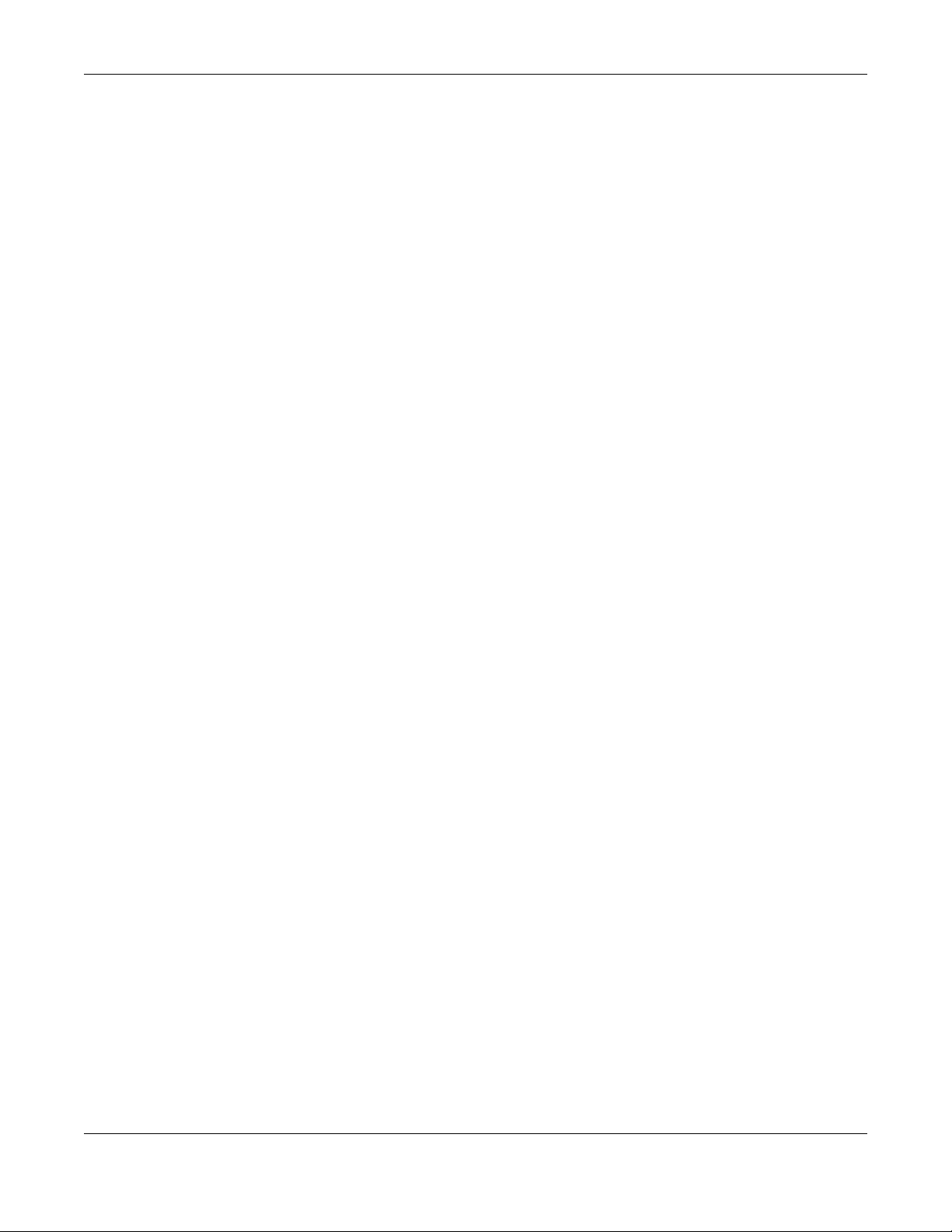
Chapter 16 Mirroring
XGS1930 Series User’s Guide
151
CHAPTER 16
Mirroring
16.1 Mirroring Overview
This chapter discusses port mirroring setup screens.
Port mirroring allows you to copy a traffic flow to a monitor port (the port you copy the traffic to) in order
that you can examine the traffic from the monitor port without interference.
16.1.1 What You Can Do
Use the Mirroring screen (Section 16.2 on page 151) to select a monitor port and specify the traffic flow
to be copied to the monitor port.
16.2 Port Mirroring Setup
Click Advanced Application > Mirroring in the navigation panel to display the Mirroring screen. Use this
screen to select a monitor port and specify the traffic flow to be copied to the monitor port.
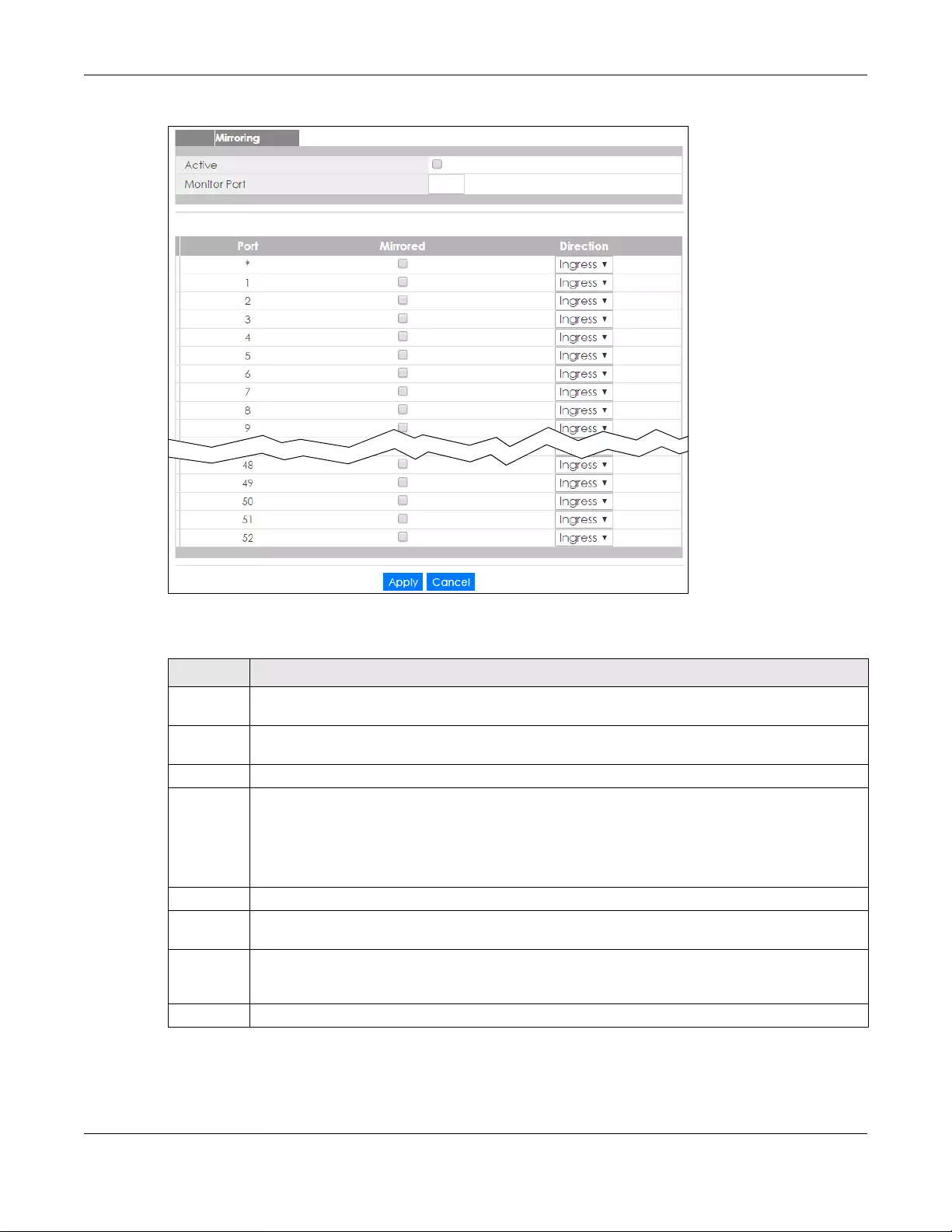
Chapter 16 Mirroring
XGS1930 Series User’s Guide
152
Figure 114 Advanced Application > Mirroring
The following table describes the labels in this screen.
Table 67 Advanced Application > Mirroring
LABEL DESCRIPTION
Active Select this check box to activate port mirroring on the Switch. Clear this check box to disable the
feature.
Monitor
Port
The monitor port is the port you copy the traffic to in order to examine it in more detail without
interfering with the traffic flow on the original port(s). Enter the port number of the monitor port.
Port This field displays the port number. * means all ports.
* Settings in this row apply to all ports.
Use this row only if you want to make some settings the same for all ports. Use this row first to set the
common settings and then make adjustments on a port-by-port basis.
Note: Changes in this row are copied to all the ports as soon as you make them.
Mirrored Select this option to mirror the traffic on a port.
Direction Specify the direction of the traffic to mirror by selecting from the drop-down list box. Choices are
Egress (outgoing), Ingress (incoming) and Both.
Apply Click Apply to save your changes to the Switch’s run-time memory. The Switch loses these changes if
it is turned off or loses power, so use the Save link on the top navigation panel to save your changes
to the non-volatile memory when you are done configuring.
Cancel Click Cancel to reset the fields.
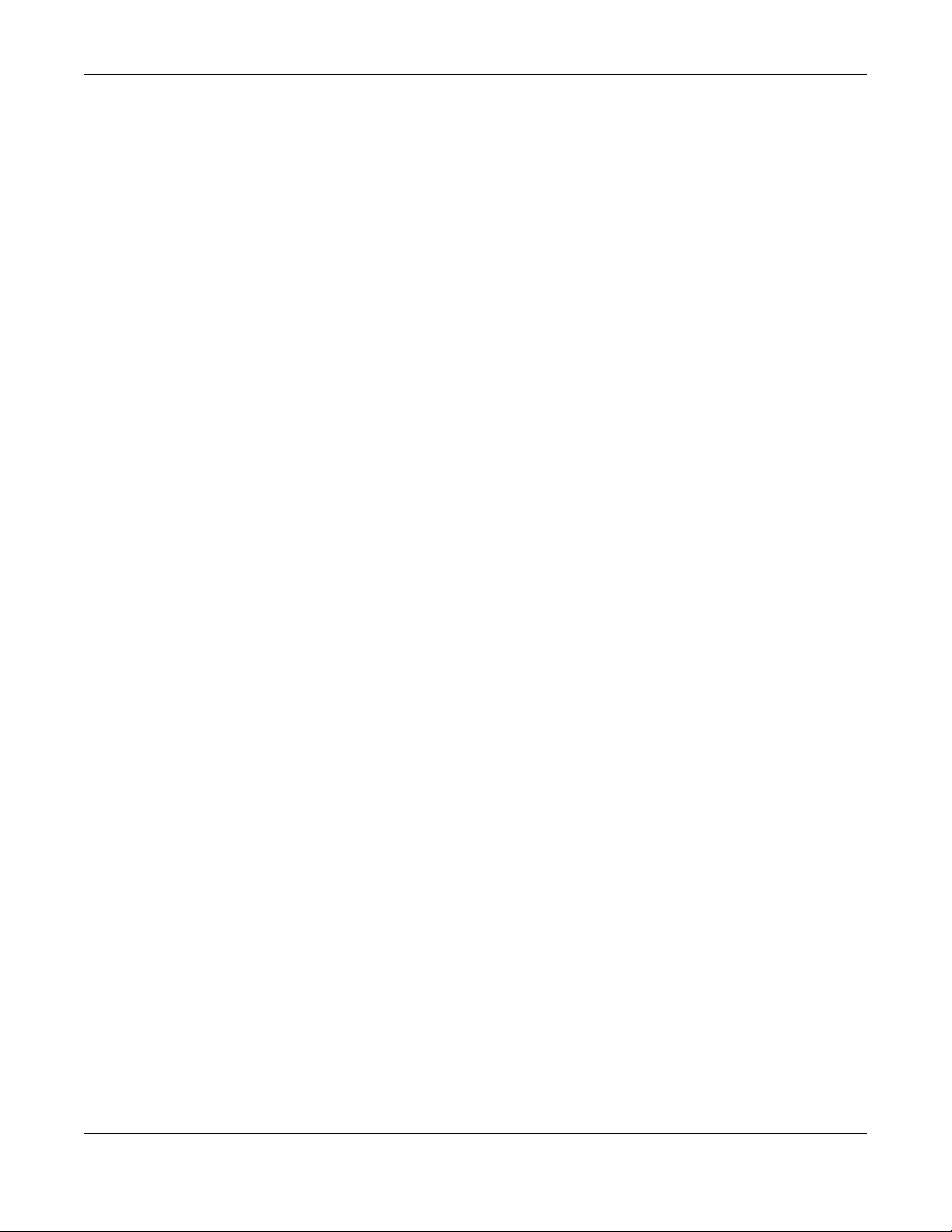
Chapter 17 Link Aggregation
XGS1930 Series User’s Guide
153
CHAPTER 17
Link Aggregation
17.1 Link Aggregation Overview
This chapter shows you how to logically aggregate physical links to form one logical, higher-bandwidth
link.
Link aggregation (trunking) is the grouping of physical ports into one logical higher-capacity link. You
may want to trunk ports if for example, it is cheaper to use multiple lower-speed links than to under-utilize
a high-speed, but more costly, single-port link. However, the more ports you aggregate then the fewer
available ports you have. A trunk group is one logical link containing multiple ports.
The beginning port of each trunk group must be physically connected to form a trunk group.
17.1.1 What You Can Do
• Use the Link Aggregation Status screen (Section 17.2 on page 154) to view ports you have configured
to be in the trunk group, ports that are currently transmitting data as one logical link in the trunk group
and so on.
• Use the Link Aggregation Setting screen (Section 17.3 on page 156) to configure to enable static link
aggregation.
• Use the Link Aggregation Control Protocol screen (Section 17.3.1 on page 158) to enable Link
Aggregation Control Protocol (LACP).
17.1.2 What You Need to Know
The Switch supports both static and dynamic link aggregation.
Note: In a properly planned network, it is recommended to implement static link aggregation
only. This ensures increased network stability and control over the trunk groups on your
Switch.
See Section 17.4.1 on page 160 for a static port trunking example.
Dynamic Link Aggregation
The Switch adheres to the IEEE 802.3ad standard for static and dynamic (LACP) port trunking.
The IEEE 802.3ad standard describes the Link Aggregation Control Protocol (LACP) for dynamically
creating and managing trunk groups.
When you enable LACP link aggregation on a port, the port can automatically negotiate with the ports
at the remote end of a link to establish trunk groups. LACP also allows port redundancy, that is, if an
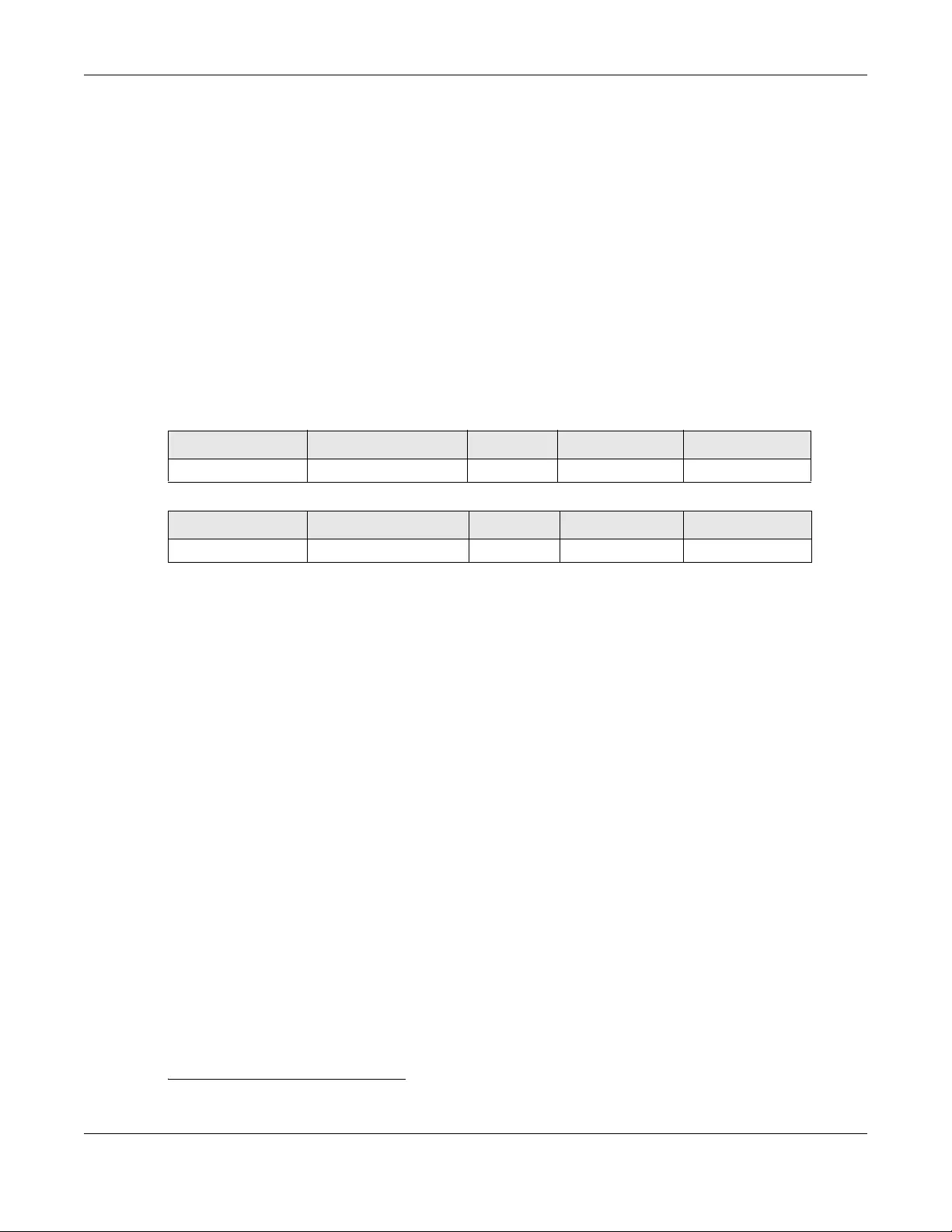
Chapter 17 Link Aggregation
XGS1930 Series User’s Guide
154
operational port fails, then one of the “standby” ports become operational without user intervention.
Please note that:
• You must connect all ports point-to-point to the same Ethernet switch and configure the ports for
LACP trunking.
• LACP only works on full-duplex links.
• All ports in the same trunk group must have the same media type, speed, duplex mode and flow
control settings.
Configure trunk groups or LACP before you connect the Ethernet switch to avoid causing network
topology loops.
Link Aggregation ID
LACP aggregation ID consists of the following information1:
17.2 Link Aggregation Status
Click Advanced Application > Link Aggregation in the navigation panel. The Link Aggregation Status
screen displays by default. See Section 17.1 on page 153 for more information.
Table 68 Link Aggregation ID: Local Switch
SYSTEM PRIORITY MAC ADDRESS KEY PORT PRIORITY PORT NUMBER
0000 00-00-00-00-00-00 0000 00 0000
Table 69 Link Aggregation ID: Peer Switch
SYSTEM PRIORITY MAC ADDRESS KEY PORT PRIORITY PORT NUMBER
0000 00-00-00-00-00-00 0000 00 0000
1. Port Priority and Port Number are 0 as it is the aggregator ID for the trunk group, not the individual port.
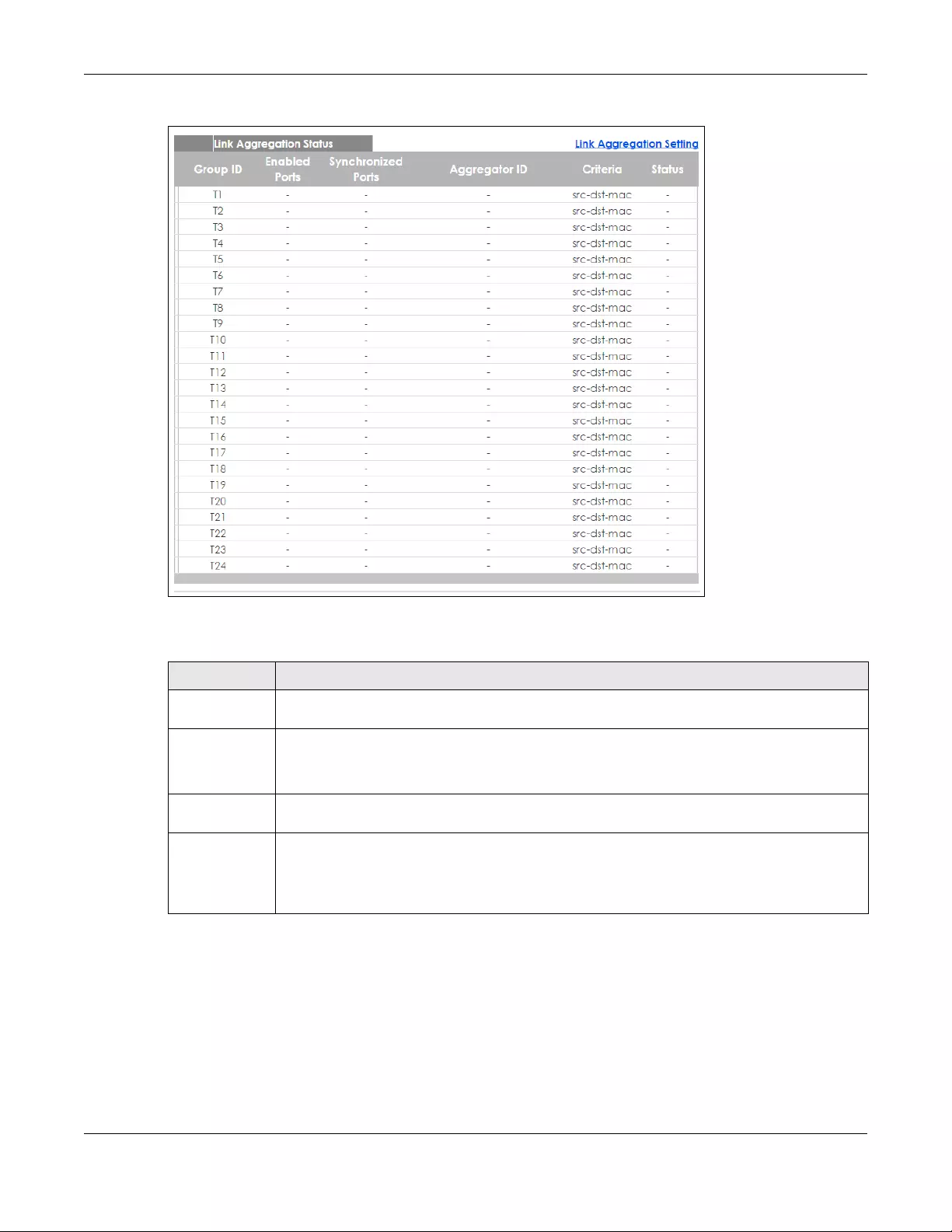
Chapter 17 Link Aggregation
XGS1930 Series User’s Guide
155
Figure 115 Advanced Application > Link Aggregation
The following table describes the labels in this screen.
Table 70 Advanced Application > Link Aggregation
LABEL DESCRIPTION
Group ID This field displays the group ID to identify a trunk group, that is, one logical link containing multiple
ports.
Enabled Ports These are the ports you have configured in the Link Aggregation screen to be in the trunk group.
The port number(s) displays only when this trunk group is activated and there is a port belonging
to this group.
Synchronized
Ports
These are the ports that are currently transmitting data as one logical link in this trunk group.
Aggregator ID Link Aggregator ID consists of the following: system priority, MAC address, key, port priority and
port number. Refer to Link Aggregation ID on page 154 for more information on this field.
The ID displays only when there is a port belonging to this trunk group and LACP is also enabled
for this group.
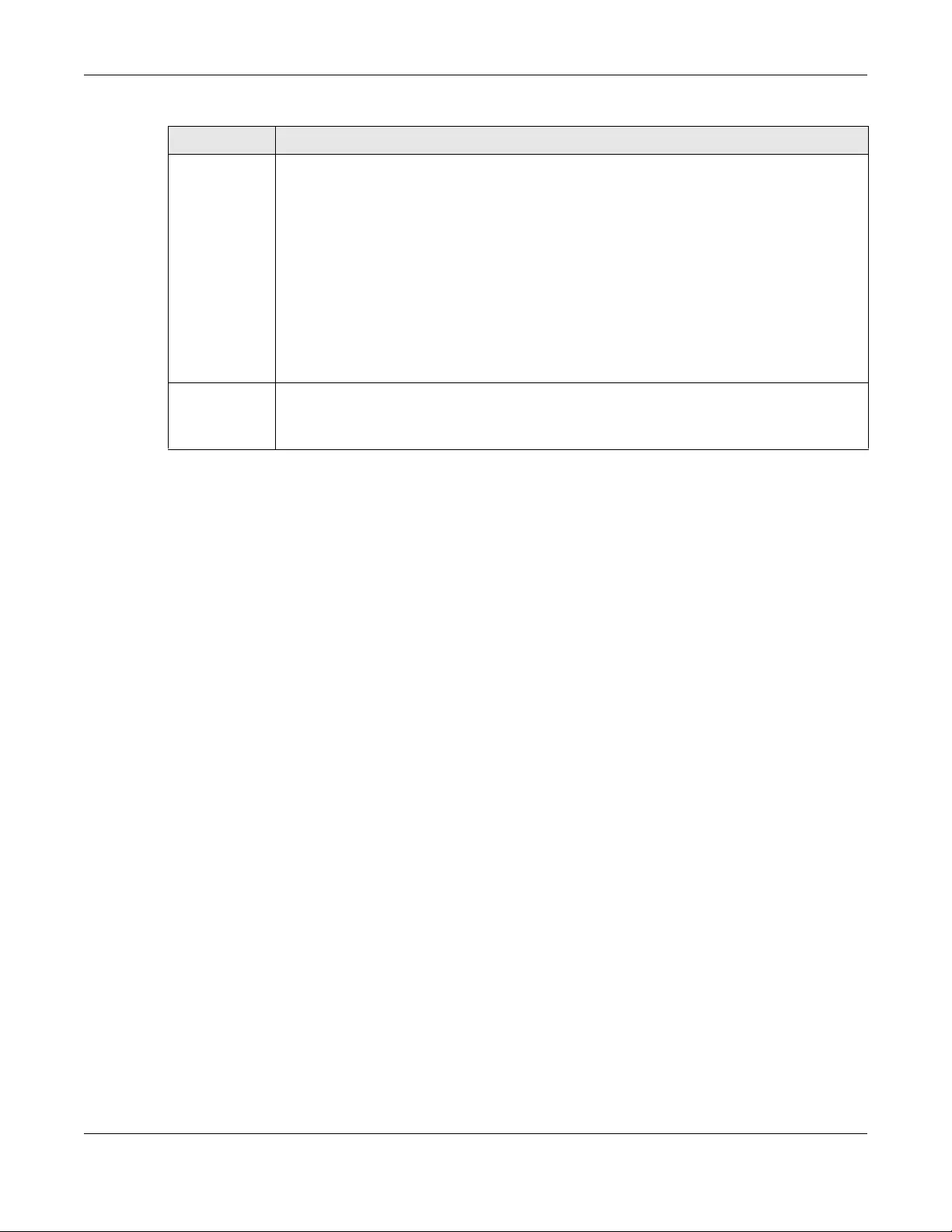
Chapter 17 Link Aggregation
XGS1930 Series User’s Guide
156
17.3 Link Aggregation Setting
Click Advanced Application > Link Aggregation > Link Aggregation Setting to display the screen shown
next. See Section 17.1 on page 153 for more information on link aggregation.
Criteria This shows the outgoing traffic distribution algorithm used in this trunk group. Packets from the
same source and/or to the same destination are sent over the same link within the trunk.
src-mac means the Switch distributes traffic based on the packet’s source MAC address.
dst-mac means the Switch distributes traffic based on the packet’s destination MAC address.
src-dst-mac means the Switch distributes traffic based on a combination of the packet’s source
and destination MAC addresses.
src-ip means the Switch distributes traffic based on the packet’s source IP address.
dst-ip means the Switch distributes traffic based on the packet’s destination IP address.
src-dst-ip means the Switch distributes traffic based on a combination of the packet’s source
and destination IP addresses.
Status This field displays how these ports were added to the trunk group. It displays:
•Static - if the ports are configured as static members of a trunk group.
•LACP - if the ports are configured to join a trunk group via LACP.
Table 70 Advanced Application > Link Aggregation
LABEL DESCRIPTION
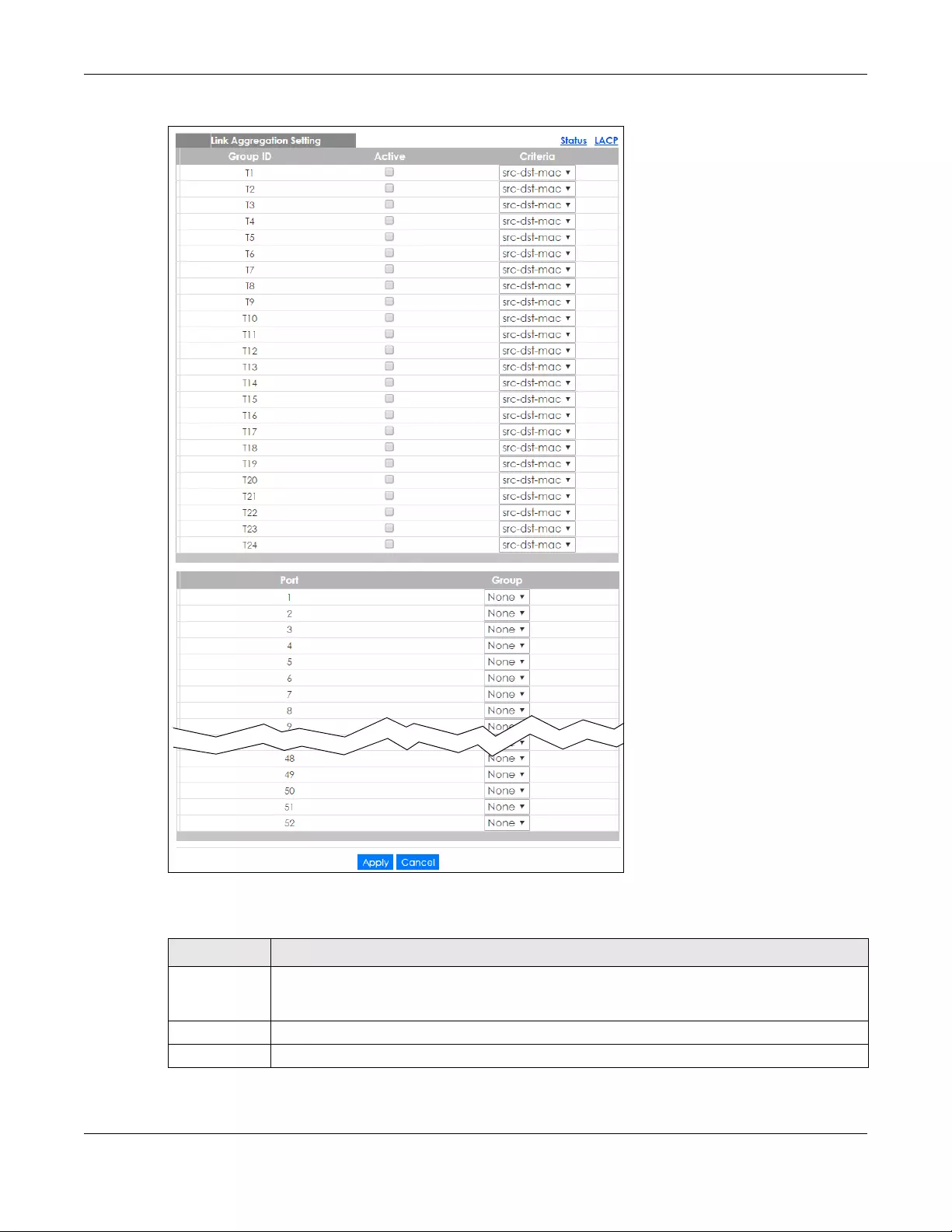
Chapter 17 Link Aggregation
XGS1930 Series User’s Guide
157
Figure 116 Advanced Application > Link Aggregation > Link Aggregation Setting
The following table describes the labels in this screen.
Table 71 Advanced Application > Link Aggregation > Link Aggregation Setting
LABEL DESCRIPTION
Link
Aggregation
Setting
This is the only screen you need to configure to enable static link aggregation.
Group ID The field identifies the link aggregation group, that is, one logical link containing multiple ports.
Active Select this option to activate a trunk group.
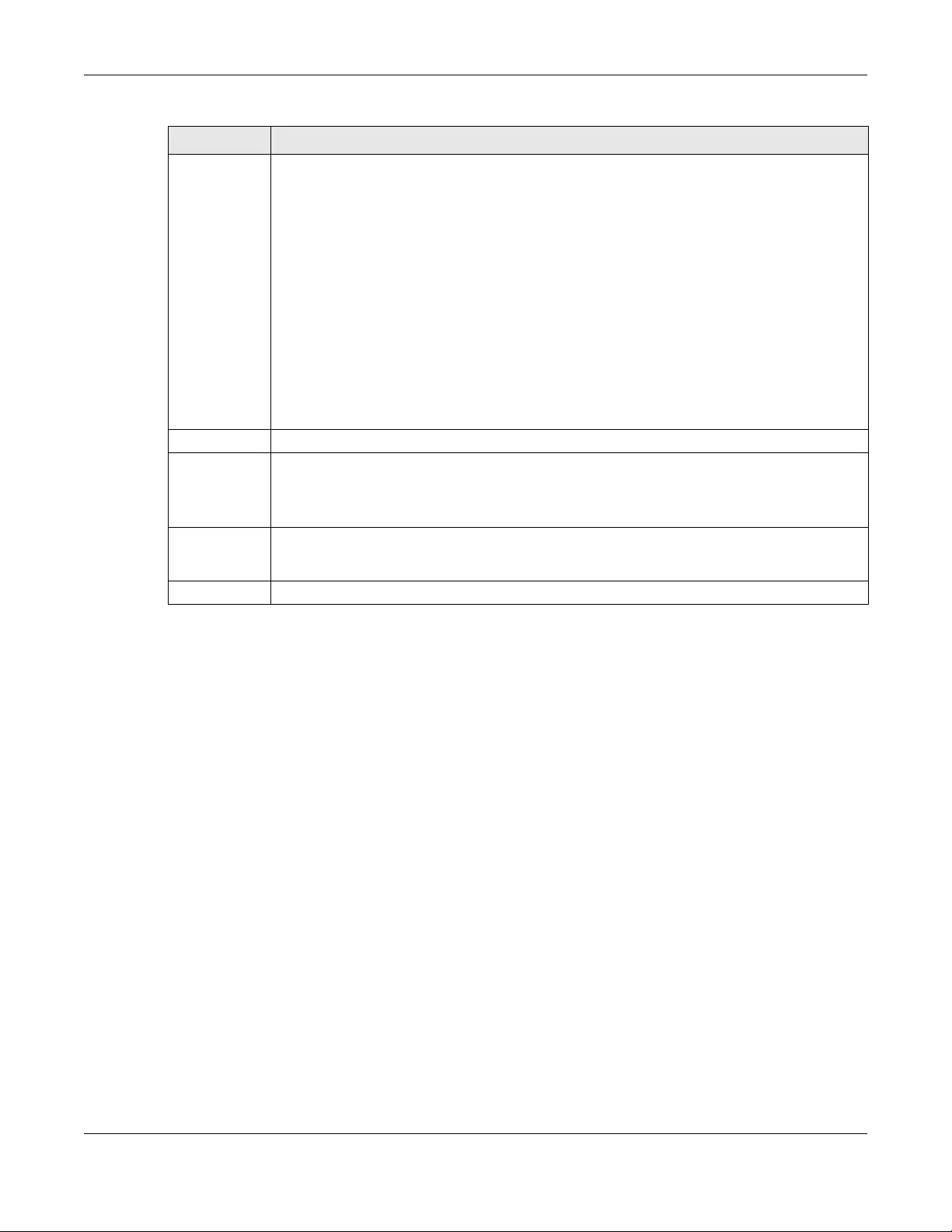
Chapter 17 Link Aggregation
XGS1930 Series User’s Guide
158
17.3.1 Link Aggregation Control Protocol
Click Advanced Application > Link Aggregation > Link Aggregation Setting > LAC P to display the screen
shown next. See Dynamic Link Aggregation on page 153 for more information on dynamic link
aggregation.
Criteria Select the outgoing traffic distribution type. Packets from the same source and/or to the same
destination are sent over the same link within the trunk. By default, the Switch uses the src-dst-mac
distribution type. If the Switch is behind a router, the packet’s destination or source MAC address
will be changed. In this case, set the Switch to distribute traffic based on its IP address to make
sure port trunking can work properly.
Select src-mac to distribute traffic based on the packet’s source MAC address.
Select dst-mac to distribute traffic based on the packet’s destination MAC address.
Select src-dst-mac to distribute traffic based on a combination of the packet’s source and
destination MAC addresses.
Select src-ip to distribute traffic based on the packet’s source IP address.
Select dst-ip to distribute traffic based on the packet’s destination IP address.
Select src-dst-ip to distribute traffic based on a combination of the packet’s source and
destination IP addresses.
Port This field displays the port number.
Group Select the trunk group to which a port belongs.
Note: When you enable the port security feature on the Switch and configure port
security settings for a port, you cannot include the port in an active trunk group.
Apply Click Apply to save your changes to the Switch’s run-time memory. The Switch loses these
changes if it is turned off or loses power, so use the Save link on the top navigation panel to save
your changes to the non-volatile memory when you are done configuring.
Cancel Click Cancel to begin configuring this screen afresh.
Table 71 Advanced Application > Link Aggregation > Link Aggregation Setting (continued)
LABEL DESCRIPTION
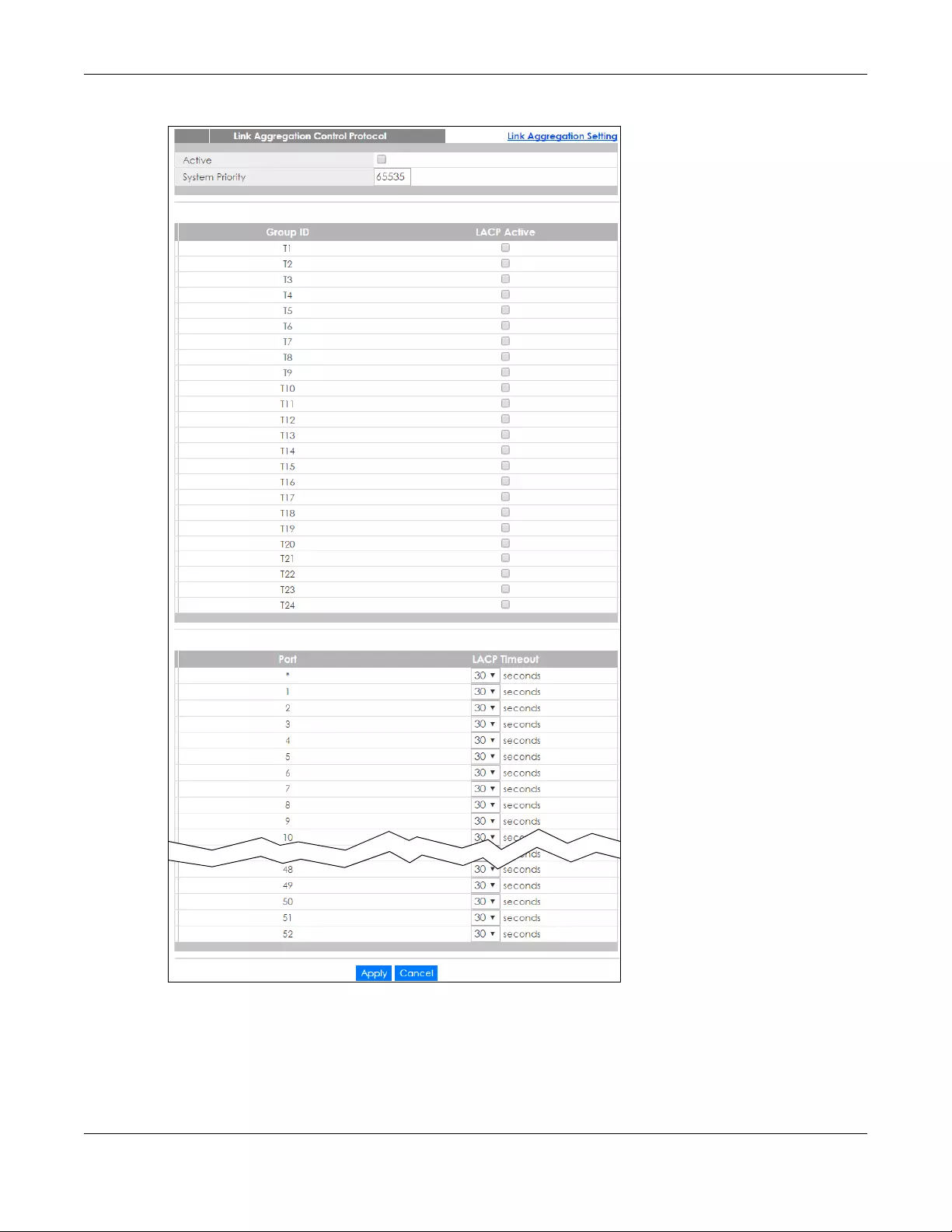
Chapter 17 Link Aggregation
XGS1930 Series User’s Guide
159
Figure 117 Advanced Application > Link Aggregation > Link Aggregation Setting > LACP
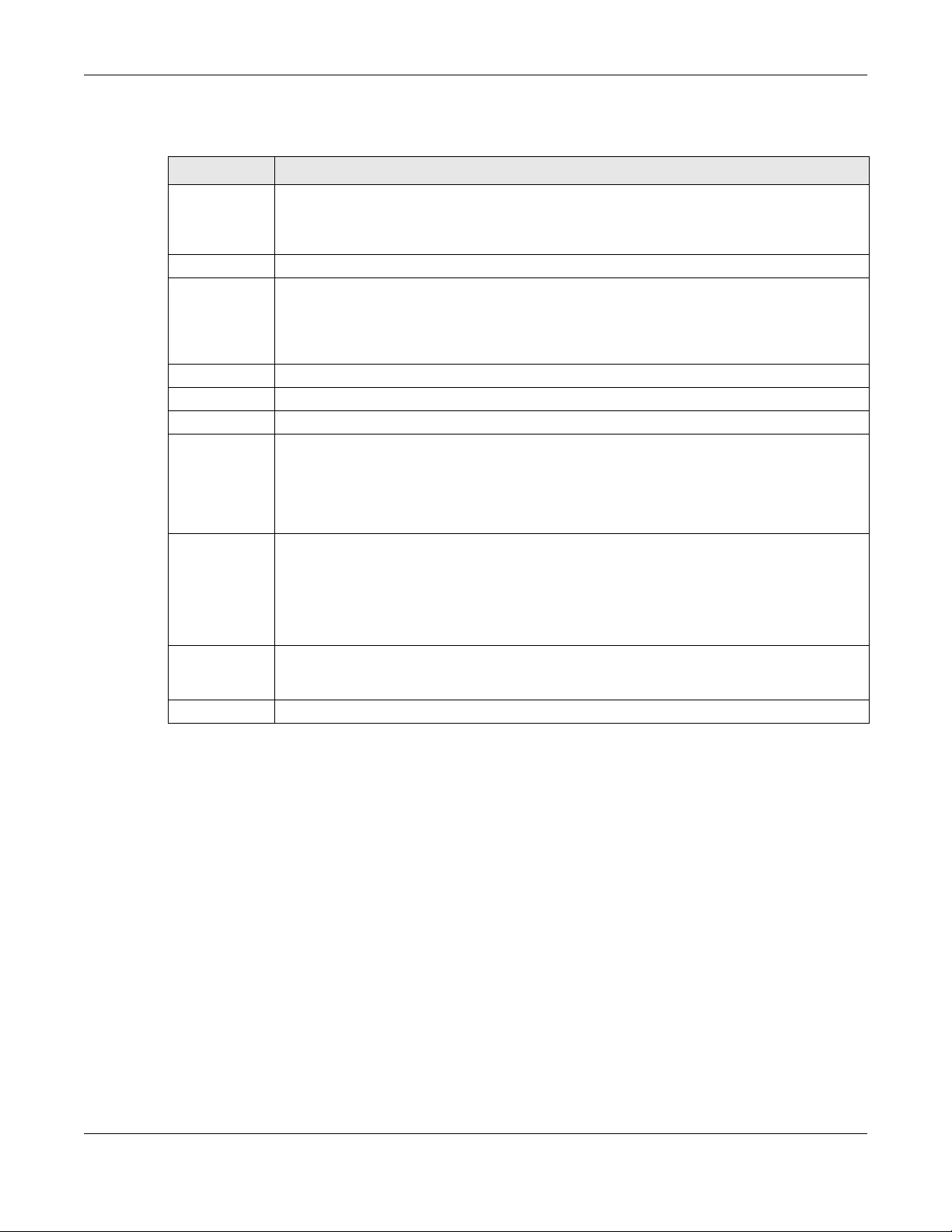
Chapter 17 Link Aggregation
XGS1930 Series User’s Guide
160
The following table describes the labels in this screen.
17.4 Technical Reference
This section provides technical background information on the topics discussed in this chapter.
17.4.1 Static Trunking Example
This example shows you how to create a static port trunk group for ports 2-5.
1Make your physical connections - make sure that the ports that you want to belong to the trunk group
are connected to the same destination. The following figure shows ports 2-5 on switch A connected to
switch B.
Table 72 Advanced Application > Link Aggregation > Link Aggregation Setting > LACP
LABEL DESCRIPTION
Link
Aggregation
Control
Protocol
Note: Do not configure this screen unless you want to enable dynamic link
aggregation.
Active Select this checkbox to enable Link Aggregation Control Protocol (LACP).
System Priority LACP system priority is a number between 1 and 65,535. The switch with the lowest system priority
(and lowest port number if system priority is the same) becomes the LACP “server”. The LACP
“server” controls the operation of LACP setup. Enter a number to set the priority of an active port
using Link Aggregation Control Protocol (LACP). The smaller the number, the higher the priority
level.
Group ID The field identifies the link aggregation group, that is, one logical link containing multiple ports.
LACP Active Select this option to enable LACP for a trunk.
Port This field displays the port number. * means all ports.
* Settings in this row apply to all ports.
Use this row only if you want to make some settings the same for all ports. Use this row first to set
the common settings and then make adjustments on a port-by-port basis.
Note: Changes in this row are copied to all the ports as soon as you make them.
LACP Timeout Timeout is the time interval between the individual port exchanges of LACP packets in order to
check that the peer port in the trunk group is still up. If a port does not respond after three tries,
then it is deemed to be “down” and is removed from the trunk. Set a short timeout (one second)
for busy trunked links to ensure that disabled ports are removed from the trunk group as soon as
possible.
Select either 1 second or 30 seconds.
Apply Click Apply to save your changes to the Switch’s run-time memory. The Switch loses these
changes if it is turned off or loses power, so use the Save link on the top navigation panel to save
your changes to the non-volatile memory when you are done configuring.
Cancel Click Cancel to begin configuring this screen afresh.
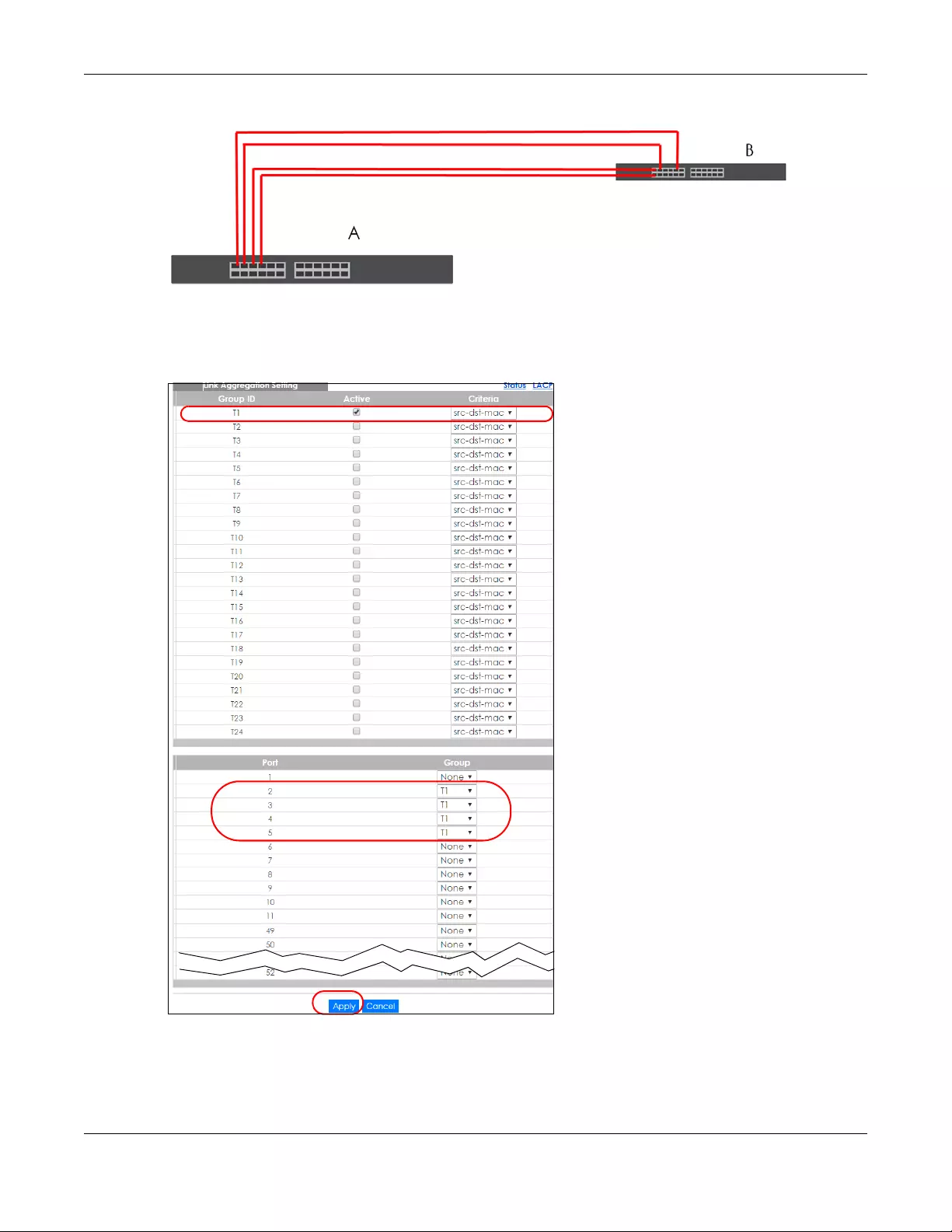
Chapter 17 Link Aggregation
XGS1930 Series User’s Guide
161
Figure 118 Trunking Example - Physical Connections
2Configure static trunking - Click Advanced Application > Link Aggreg ation > Link Aggregation Setting. In
this screen activate trunk group T1, select the traffic distribution algorithm used by this group and select
the ports that should belong to this group as shown in the figure below. Click Apply when you are done.
Figure 119 Trunking Example - Configuration Screen
Your trunk group 1 (T1) configuration is now complete.
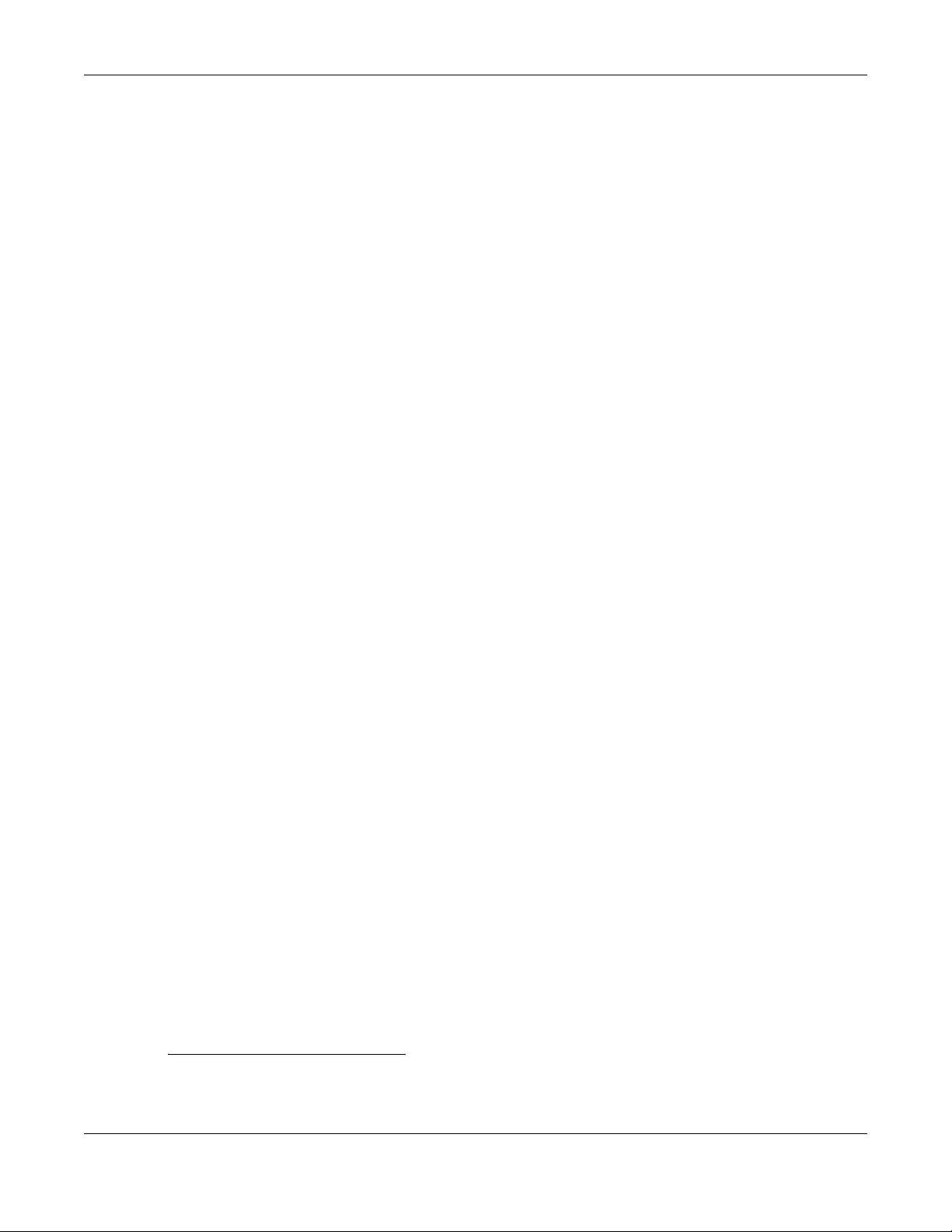
Chapter 18 Port Authentication
XGS1930 Series User’s Guide
162
CHAPTER 18
Port Authentication
18.1 Port Authentication Overview
This chapter describes the IEEE 802.1x and MAC authentication methods.
Port authentication is a way to validate access to ports on the Switch to clients based on an external
server (authentication server). The Switch supports the following methods for port authentication:
•IEEE 802.1x2 - An authentication server validates access to a port based on a username and
password provided by the user.
•MAC Authentication - An authentication server validates access to a port based on the MAC address
and password of the client.
Both types of authentication use the RADIUS (Remote Authentication Dial In User Service, RFC 2138,
2139) protocol to validate users. See RADIUS on page 200 for more information on configuring your
RADIUS server settings.
Note: If you enable IEEE 802.1x authentication and MAC authentication on the same port, the
Switch performs IEEE 802.1x authentication first. If a user fails to authenticate via the IEEE
802.1x method, then access to the port is denied.
18.1.1 What You Can Do
• Use the Port Authentication screen (Section 18.2 on page 164) to display the links to the configuration
screens where you can enable the port authentication methods.
• Use the 802.1x screen (Section 18.3 on page 164) to activate IEEE 802.1x security.
• Use the MAC Authentication screen (Section 18.4 on page 167) to activate MAC authentication.
18.1.2 What You Need to Know
IEEE 802.1x Authentication
The following figure illustrates how a client connecting to a IEEE 802.1x authentication enabled port goes
through a validation process. The Switch prompts the client for login information in the form of a user
name and password. When the client provides the login credentials, the Switch sends an authentication
request to a RADIUS server. The RADIUS server validates whether this client is allowed access to the port.
2. At the time of writing, IEEE 802.1x is not supported by all operating systems. See your operating system
documentation. If your operating system does not support 802.1x, then you may need to install 802.1x client
software.
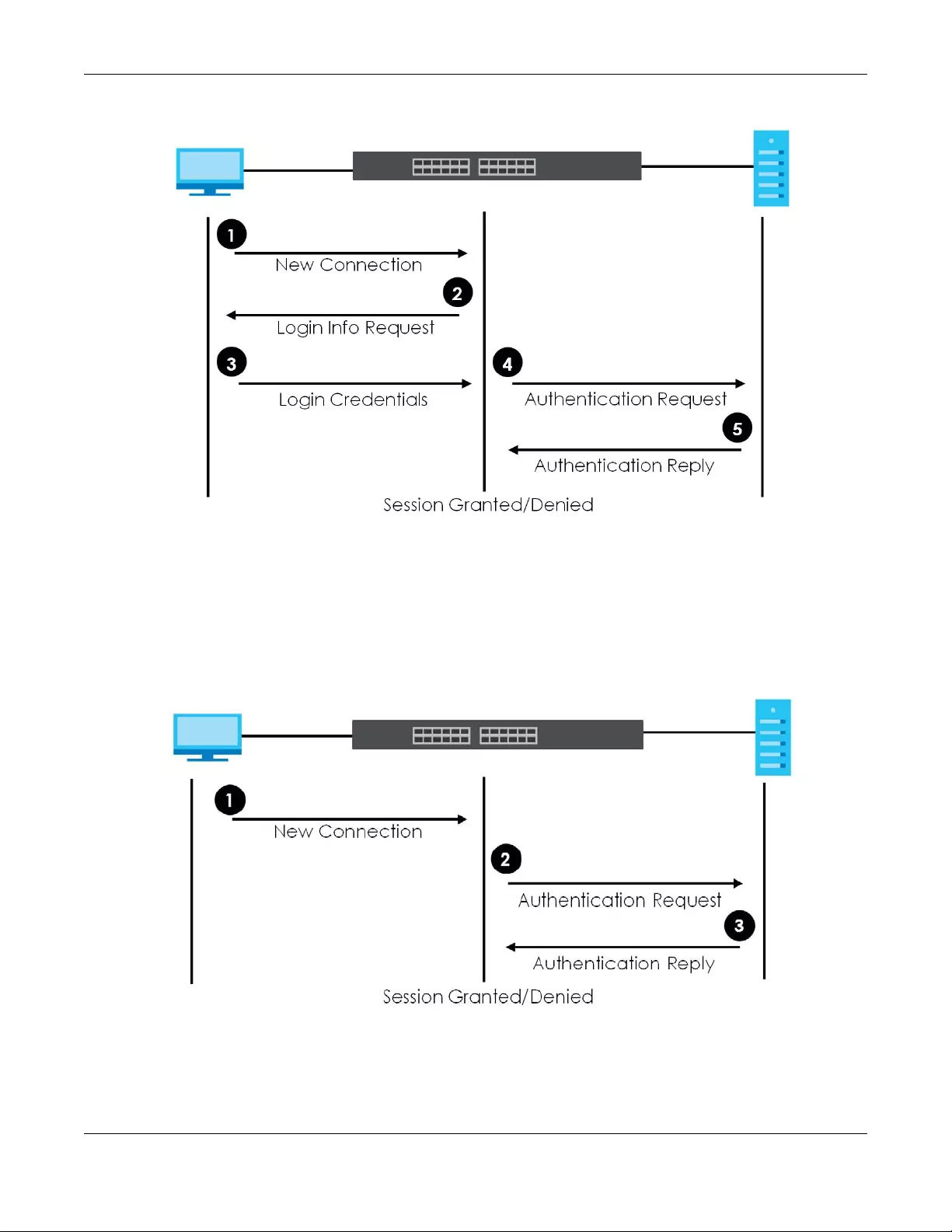
Chapter 18 Port Authentication
XGS1930 Series User’s Guide
163
Figure 120 IEEE 802.1x Authentication Process
18.1.3 MAC Authentication
MAC authentication works in a very similar way to IEEE 802.1x authentication. The main difference is that
the Switch does not prompt the client for login credentials. The login credentials are based on the
source MAC address of the client connecting to a port on the Switch along with a password configured
specifically for MAC authentication on the Switch.
Figure 121 MAC Authentication Process
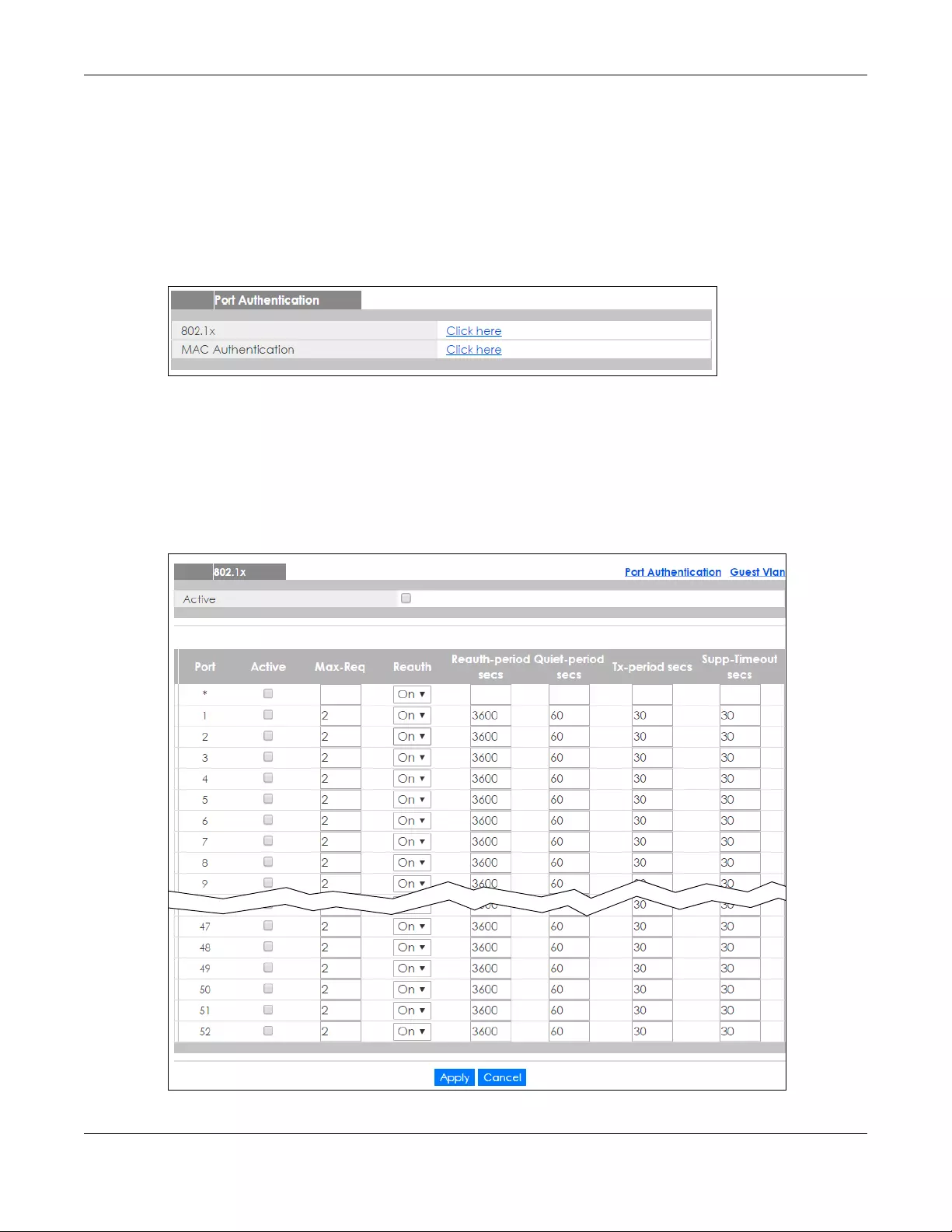
Chapter 18 Port Authentication
XGS1930 Series User’s Guide
164
18.2 Port Authentication Configuration
To enable port authentication, first activate the port authentication method(s) (both on the Switch and
the port(s)), then configure the RADIUS server settings in the AAA > RADIUS Server Setup screen.
Click Advanced Application > Port Authentication in the navigation panel to display the screen as
shown. Select a port authentication method’s link in the screen that appears.
Figure 122 Advanced Application > Port Authentication
18.3 Activate IEEE 802.1x Security
Use this screen to activate IEEE 802.1x security. In the Port Authentication screen click 802.1x to display
the configuration screen as shown.
Figure 123 Advanced Application > Port Authentication > 802.1x
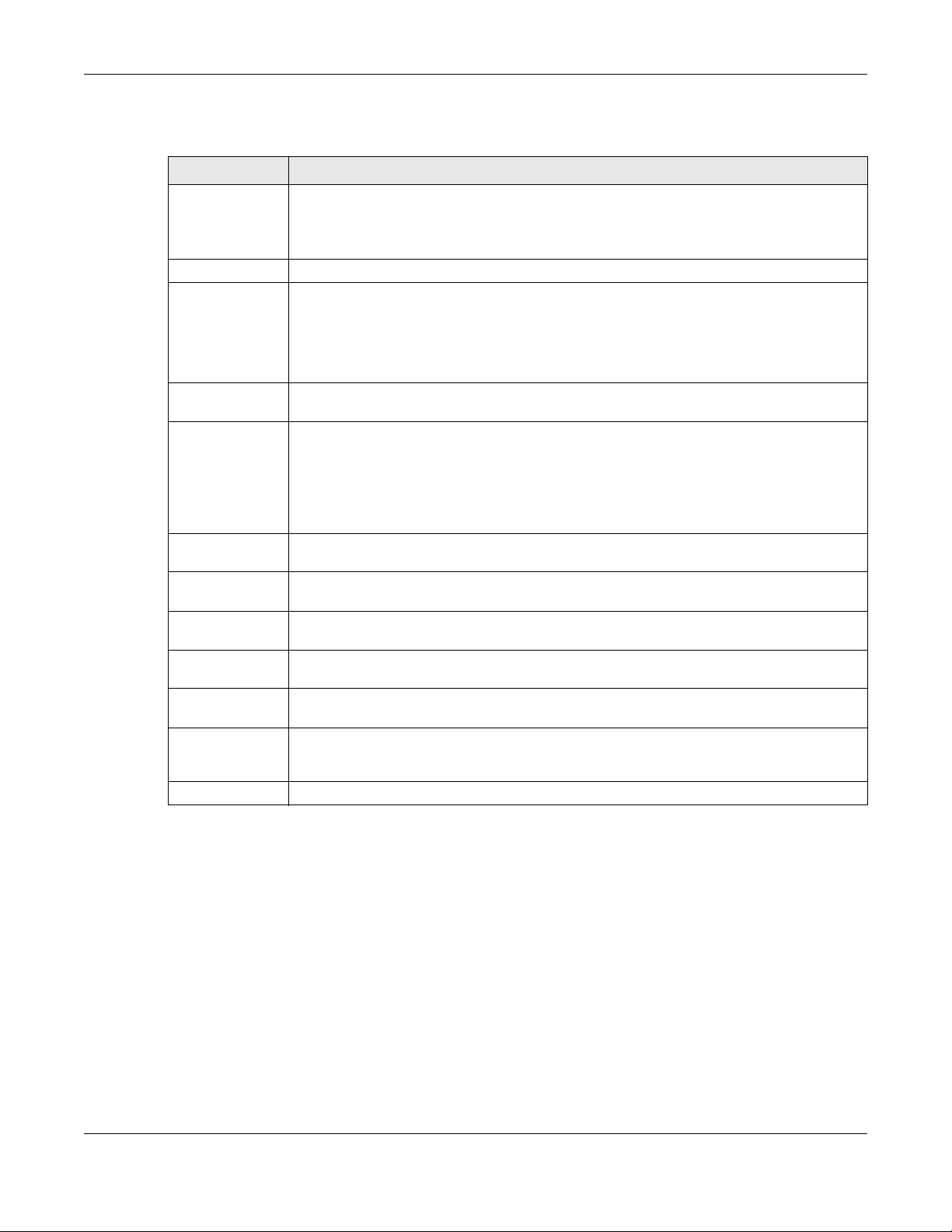
Chapter 18 Port Authentication
XGS1930 Series User’s Guide
165
The following table describes the labels in this screen.
18.3.1 Guest VLAN
When 802.1x port authentication is enabled on the Switch and its ports, clients that do not have the
correct credentials are blocked from using the port(s). You can configure your Switch to have one VLAN
that acts as a guest VLAN. If you enable the guest VLAN (102 in the example) on a port (2 in the
example), the user (A in the example) that is not IEEE 802.1x capable or fails to enter the correct
username and password can still access the port, but traffic from the user is forwarded to the guest
VLAN. That is, unauthenticated users can have access to limited network resources in the same guest
VLAN, such as the Internet. The rights granted to the Guest VLAN depends on how the network
administrator configures switches or routers with the guest network feature.
Table 73 Advanced Application > Port Authentication > 802.1x
LABEL DESCRIPTION
Active Select this check box to permit 802.1x authentication on the Switch.
Note: You must first enable 802.1x authentication on the Switch before configuring it
on each port.
Port This field displays the port number. * means all ports.
* Settings in this row apply to all ports.
Use this row only if you want to make some settings the same for all ports. Use this row first to set
the common settings and then make adjustments on a port-by-port basis.
Note: Changes in this row are copied to all the ports as soon as you make them.
Active Select this to permit 802.1x authentication on this port. You must first allow 802.1x
authentication on the Switch before configuring it on each port.
Max-Req Specify the number of times the Switch tries to authenticate client(s) before sending
unresponsive ports to the Guest VLAN.
This is set to 2 by default. That is, the Switch attempts to authenticate a client twice. If the client
does not respond to the first authentication request, the Switch tries again. If the client still does
not respond to the second request, the Switch sends the client to the Guest VLAN. The client
needs to send a new request to be authenticated by the Switch again.
Reauth Specify if a subscriber has to periodically re-enter his or her username and password to stay
connected to the port.
Reauth-period
secs
Specify the length of time required to pass before a client has to re-enter his or her username
and password to stay connected to the port.
Quiet-period secs Specify the number of seconds the port remains in the HELD state and rejects further
authentication requests from the connected client after a failed authentication exchange.
Tx-period secs Specify the number of seconds the Switch waits for client’s response before re-sending an
identity request to the client.
Supp-Timeout
secs
Specify the number of seconds the Switch waits for client’s response to a challenge request
before sending another request.
Apply Click Apply to save your changes to the Switch’s run-time memory. The Switch loses these
changes if it is turned off or loses power, so use the Save link on the top navigation panel to
save your changes to the non-volatile memory when you are done configuring.
Cancel Click Cancel to begin configuring this screen afresh.
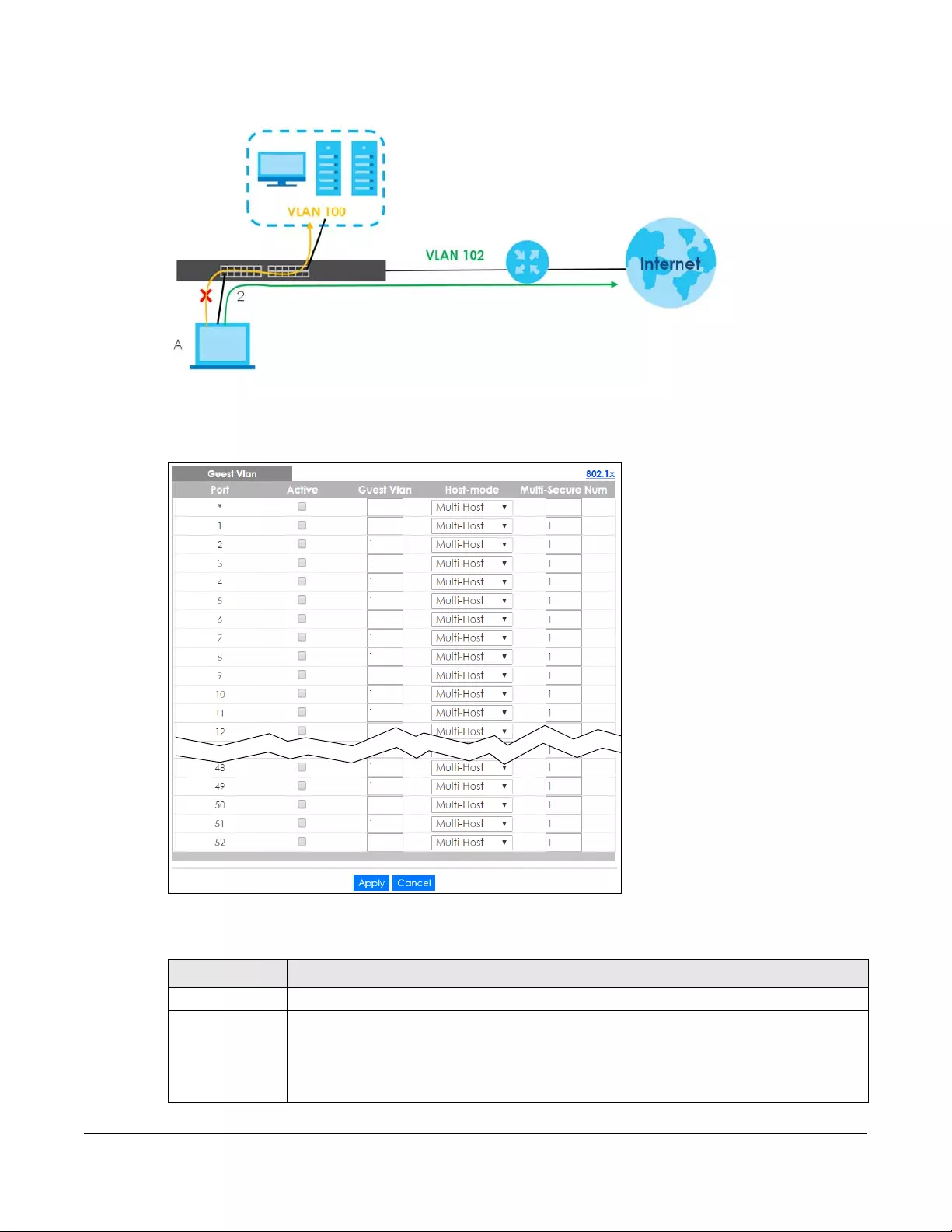
Chapter 18 Port Authentication
XGS1930 Series User’s Guide
166
Figure 124 Guest VLAN Example
Use this screen to enable and assign a guest VLAN to a port. In the Port Authentication > 802.1x screen
click Guest Vlan to display the configuration screen as shown.
Figure 125 Advanced Application > Port Authentication > 802.1x > Guest VLAN
The following table describes the labels in this screen.
Table 74 Advanced Application > Port Authentication > 802.1x > Guest VLAN
LABEL DESCRIPTION
Port This field displays a port number. * means all ports.
* Settings in this row apply to all ports.
Use this row only if you want to make some settings the same for all ports. Use this row first to set
the common settings and then make adjustments on a port-by-port basis.
Changes in this row are copied to all the ports as soon as you make them.
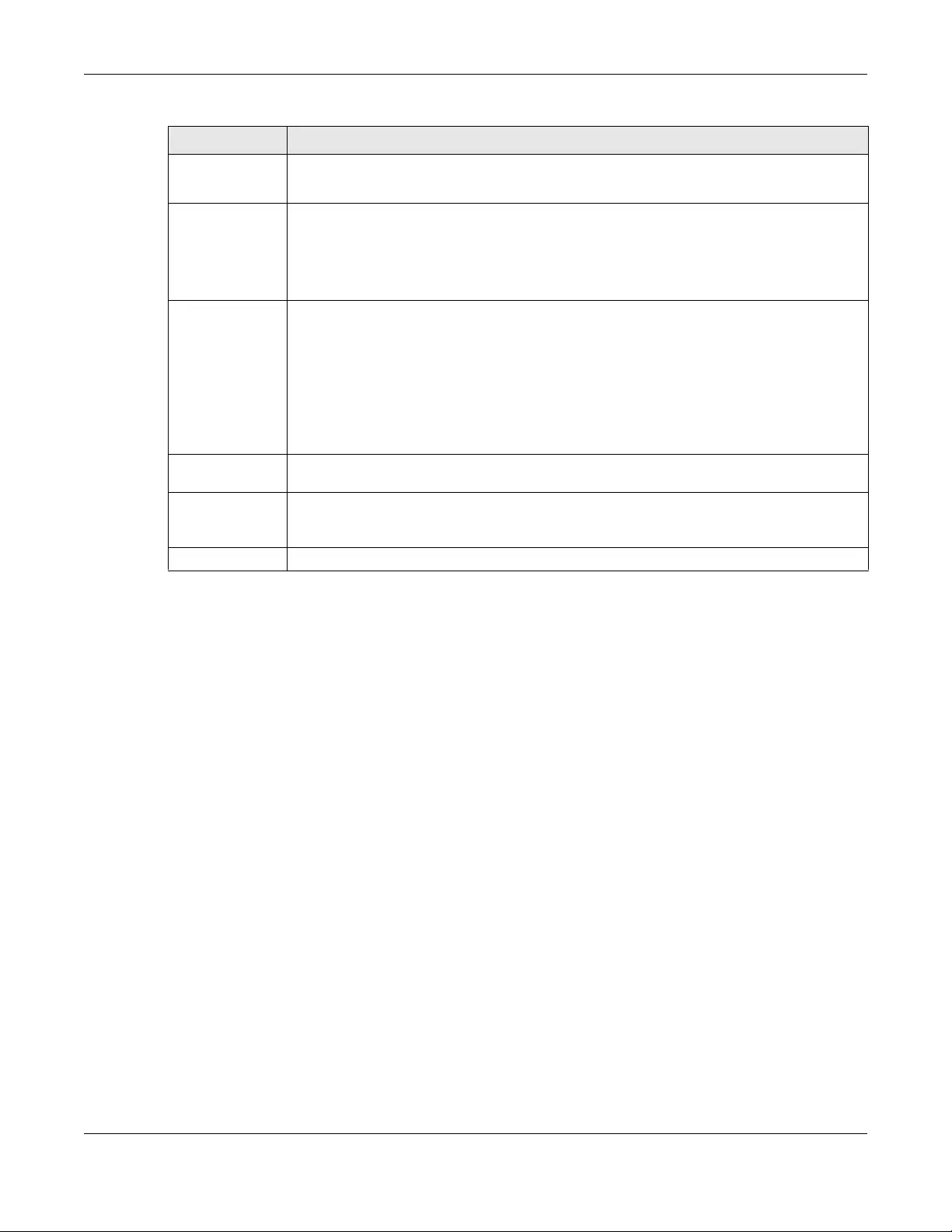
Chapter 18 Port Authentication
XGS1930 Series User’s Guide
167
18.4 Activate MAC Authentication
Use this screen to activate MAC authentication. In the Port Authentication screen click MAC
Authentication to display the configuration screen as shown.
Active Select this checkbox to enable the guest VLAN feature on this port.
Clients that fail authentication are placed in the guest VLAN and can receive limited services.
Guest Vlan A guest VLAN is a pre-configured VLAN on the Switch that allows non-authenticated users to
access limited network resources through the Switch. You must also enable IEEE 802.1x
authentication on the Switch and the associated ports. Enter the number that identifies the
guest VLAN.
Make sure this is a VLAN recognized in your network.
Host-mode Specify how the Switch authenticates users when more than one user connect to the port
(using a hub).
Select Multi-Host to authenticate only the first user that connects to this port. If the first user
enters the correct credential, any other users are allowed to access the port without
authentication. If the first user fails to enter the correct credential, they are all put in the guest
VLAN. Once the first user who did authentication logs out or disconnects from the port, rest of
the users are blocked until a user does the authentication process again.
Select Multi-Secure to authenticate each user that connects to this port.
Multi-Secure Num If you set Host-mode to Multi-Secure, specify the maximum number of users that the Switch will
authenticate on this port.
Apply Click Apply to save your changes to the Switch’s run-time memory. The Switch loses these
changes if it is turned off or loses power, so use the Save link on the top navigation panel to
save your changes to the non-volatile memory when you are done configuring.
Cancel Click Cancel to begin configuring this screen afresh.
Table 74 Advanced Application > Port Authentication > 802.1x > Guest VLAN (continued)
LABEL DESCRIPTION
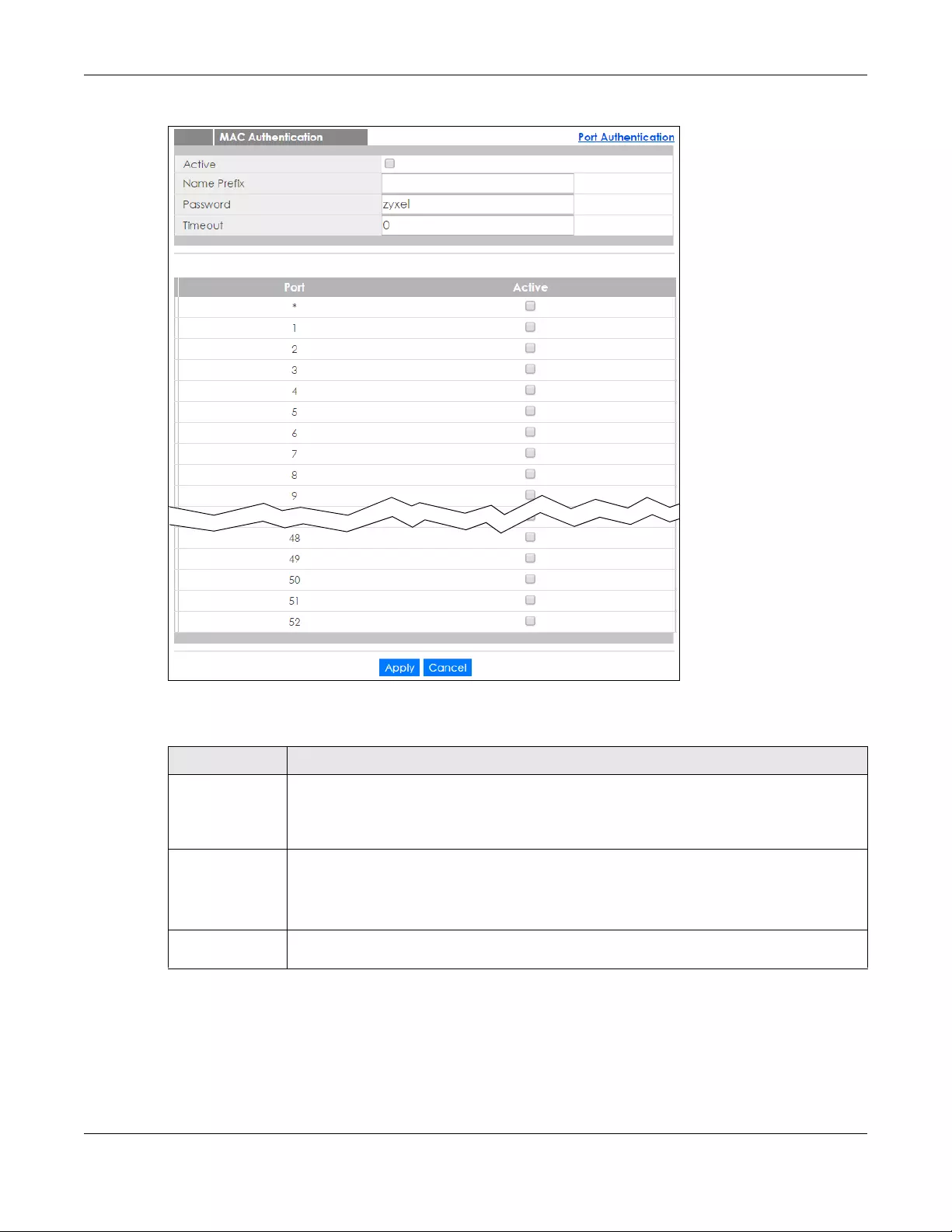
Chapter 18 Port Authentication
XGS1930 Series User’s Guide
168
Figure 126 Advanced Application > Port Authentication > MAC Authentication
The following table describes the labels in this screen.
Table 75 Advanced Application > Port Authentication > MAC Authentication
LABEL DESCRIPTION
Active Select this check box to permit MAC authentication on the Switch.
Note: You must first enable MAC authentication on the Switch before configuring it
on each port.
Name Prefix Type the prefix that is appended to all MAC addresses sent to the RADIUS server for
authentication. You can enter up to 32 printable ASCII characters.
If you leave this field blank, then only the MAC address of the client is forwarded to the RADIUS
server.
Password Type the password the Switch sends along with the MAC address of a client for authentication
with the RADIUS server. You can enter up to 32 printable ASCII characters.
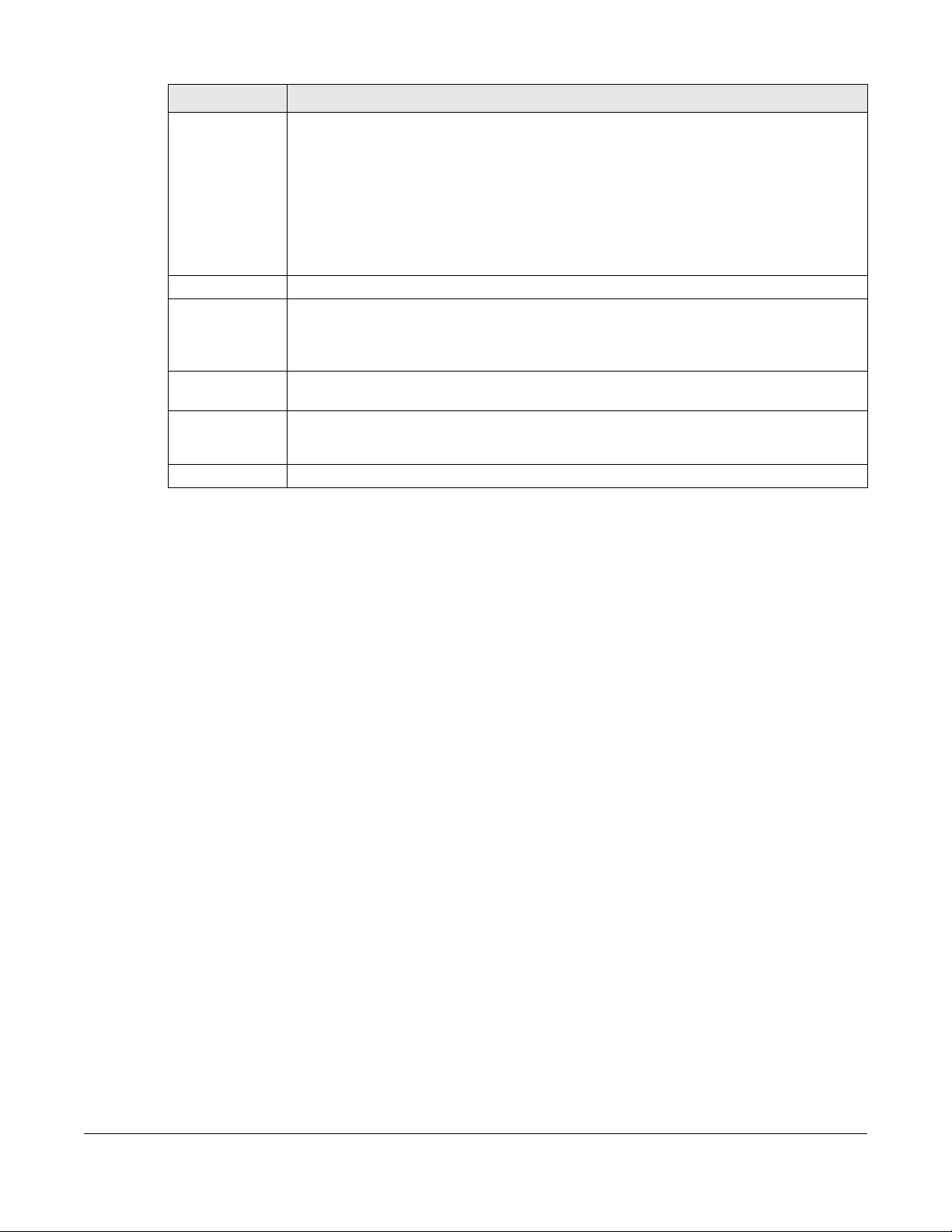
XGS1930 Series User’s Guide
169
Timeout Specify the amount of time before the Switch allows a client MAC address that fails
authentication to try and authenticate again. Maximum time is 3000 seconds.
When a client fails MAC authentication, its MAC address is learned by the MAC address table
with a status of denied. The timeout period you specify here is the time the MAC address entry
stays in the MAC address table until it is cleared. If you specify 0 for the timeout value, the
Switch uses the Aging Time configured in the Switch Setup screen.
Note: If the Aging Time in the Switch Setup screen is set to a lower value, then it
supersedes this setting. See Section 8.5 on page 79.
Port This field displays a port number. * means all ports.
* Use this row to make the setting the same for all ports. Use this row first and then make
adjustments on a port-by-port basis.
Note: Changes in this row are copied to all the ports as soon as you make them.
Active Select this check box to permit MAC authentication on this port. You must first allow MAC
authentication on the Switch before configuring it on each port.
Apply Click Apply to save your changes to the Switch’s run-time memory. The Switch loses these
changes if it is turned off or loses power, so use the Save link on the top navigation panel to
save your changes to the non-volatile memory when you are done configuring.
Cancel Click Cancel to begin configuring this screen afresh.
Table 75 Advanced Application > Port Authentication > MAC Authentication (continued)
LABEL DESCRIPTION
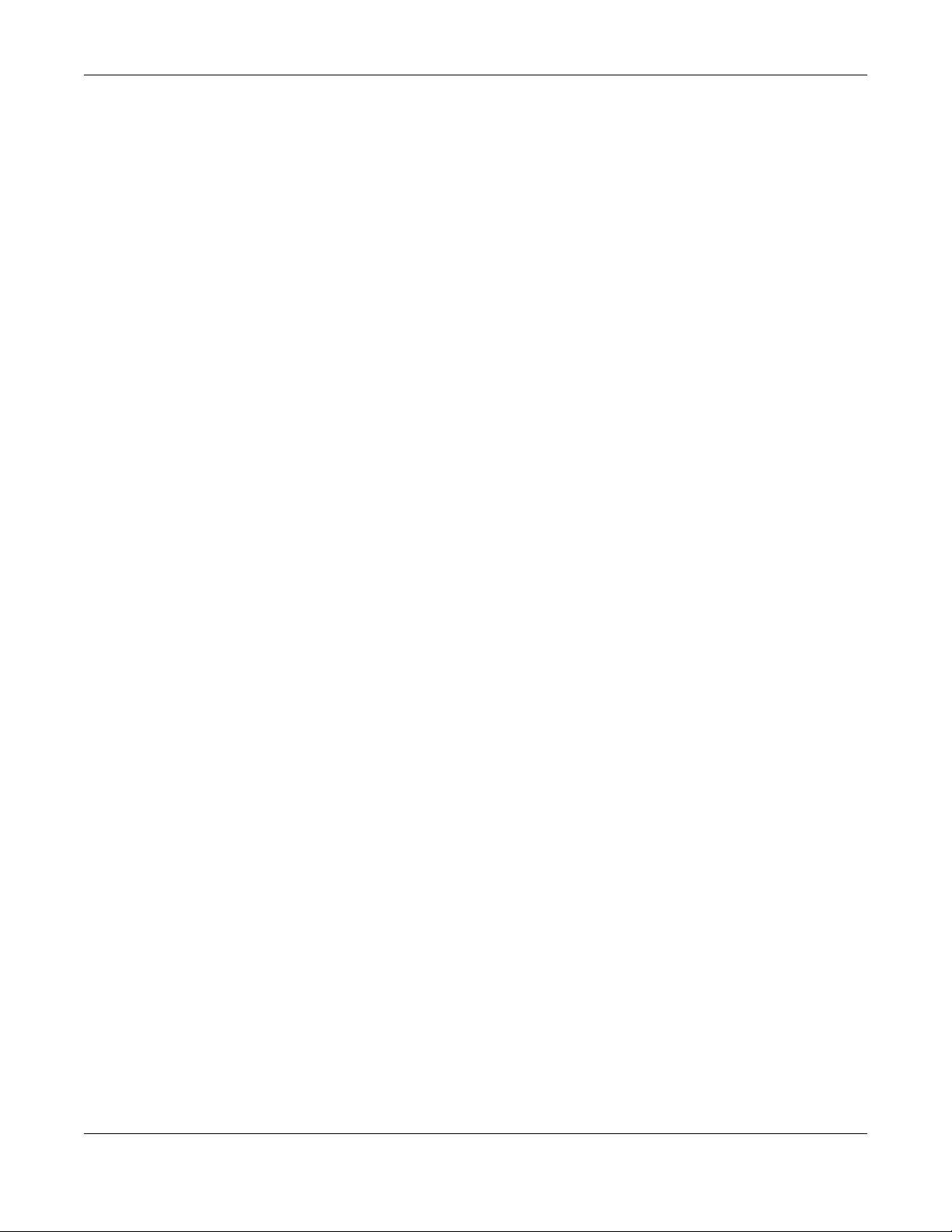
Chapter 19 Port Security
XGS1930 Series User’s Guide
170
CHAPTER 19
Port Security
19.1 Port Security Overview
This chapter shows you how to set up port security.
Port security allows only packets with dynamically learned MAC addresses and/or configured static
MAC addresses to pass through a port on the Switch. The Switch can learn up to 16K MAC addresses in
total with no limit on individual ports other than the sum cannot exceed 16K.
For maximum port security, enable this feature, disable MAC address learning and configure static MAC
address(es) for a port. It is not recommended you disable port security together with MAC address
learning as this will result in many broadcasts. By default, MAC address learning is still enabled even
though the port security is not activated.
19.1.1 What You Can Do
Use the Port Security screen (Section 19.2 on page 170) to enable port security and disable MAC
address learning. You can also enable the port security feature on a port.
19.2 Port Security Setup
Click Advanced Application > Port Security in the navigation panel to display the screen as shown.
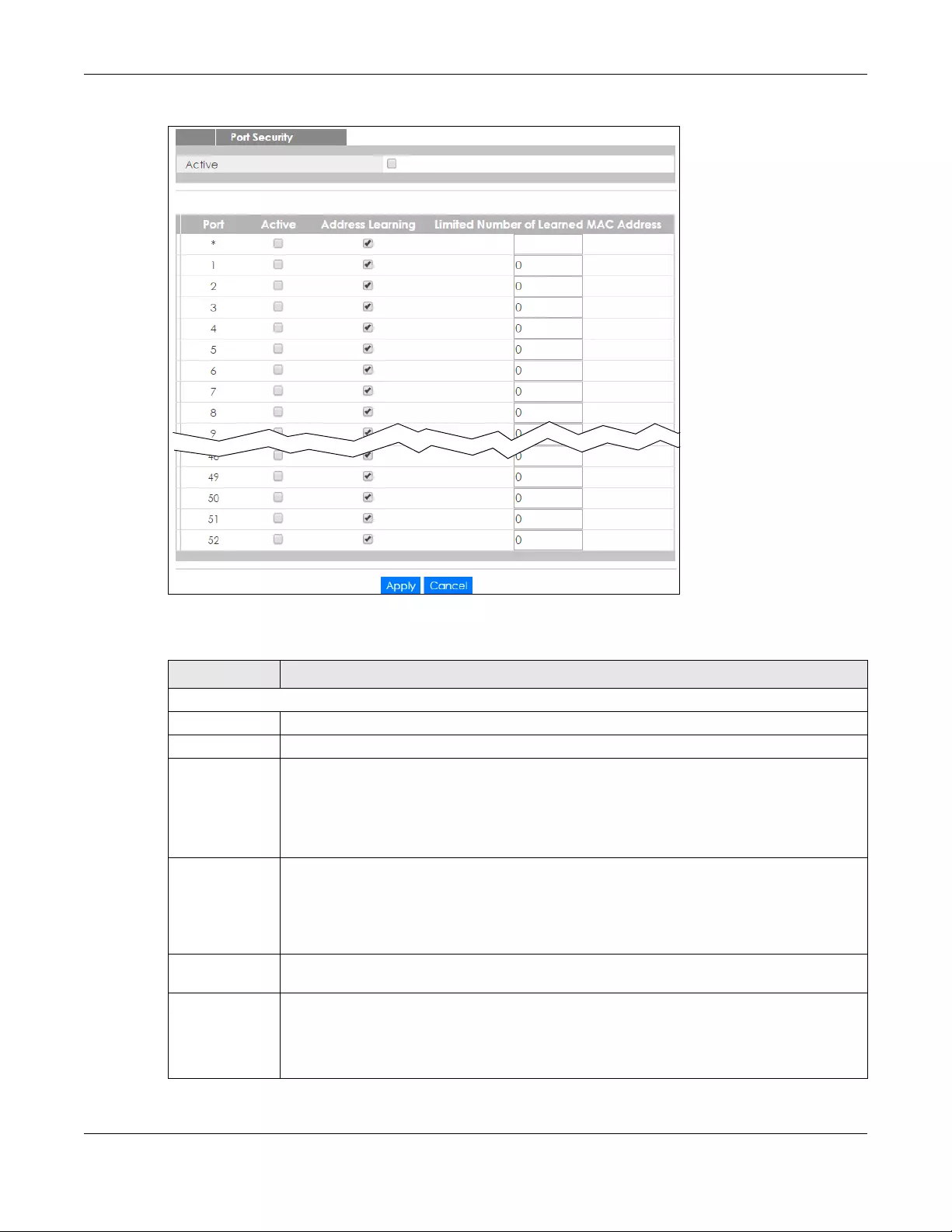
Chapter 19 Port Security
XGS1930 Series User’s Guide
171
Figure 127 Advanced Application > Port Security
The following table describes the labels in this screen.
Table 76 Advanced Application > Port Security
LABEL DESCRIPTION
Port Security
Active Select this option to enable port security on the Switch.
Port This field displays the port number. * means all ports.
* Settings in this row apply to all ports.
Use this row only if you want to make some settings the same for all ports. Use this row first to set
the common settings and then make adjustments on a port-by-port basis.
Note: Changes in this row are copied to all the ports as soon as you make them.
Active Select this check box to enable the port security feature on this port. The Switch forwards
packets whose MAC address(es) is in the MAC address table on this port. Packets with no
matching MAC address(es) are dropped.
Clear this check box to disable the port security feature. The Switch forwards all packets on this
port.
Address
Learning
MAC address learning reduces outgoing broadcast traffic. For MAC address learning to occur
on a port, the port itself must be active with address learning enabled.
Limited Number
of Learned MAC
Address
Use this field to limit the number of (dynamic) MAC addresses that may be learned on a port. For
example, if you set this field to "5" on port 2, then only the devices with these five learned MAC
addresses may access port 2 at any one time. A sixth device would have to wait until one of the
five learned MAC addresses aged out. MAC address aging out time can be set in the Switch
Setup screen. The valid range is from “0” to “16K”. “0” means this feature is disabled.
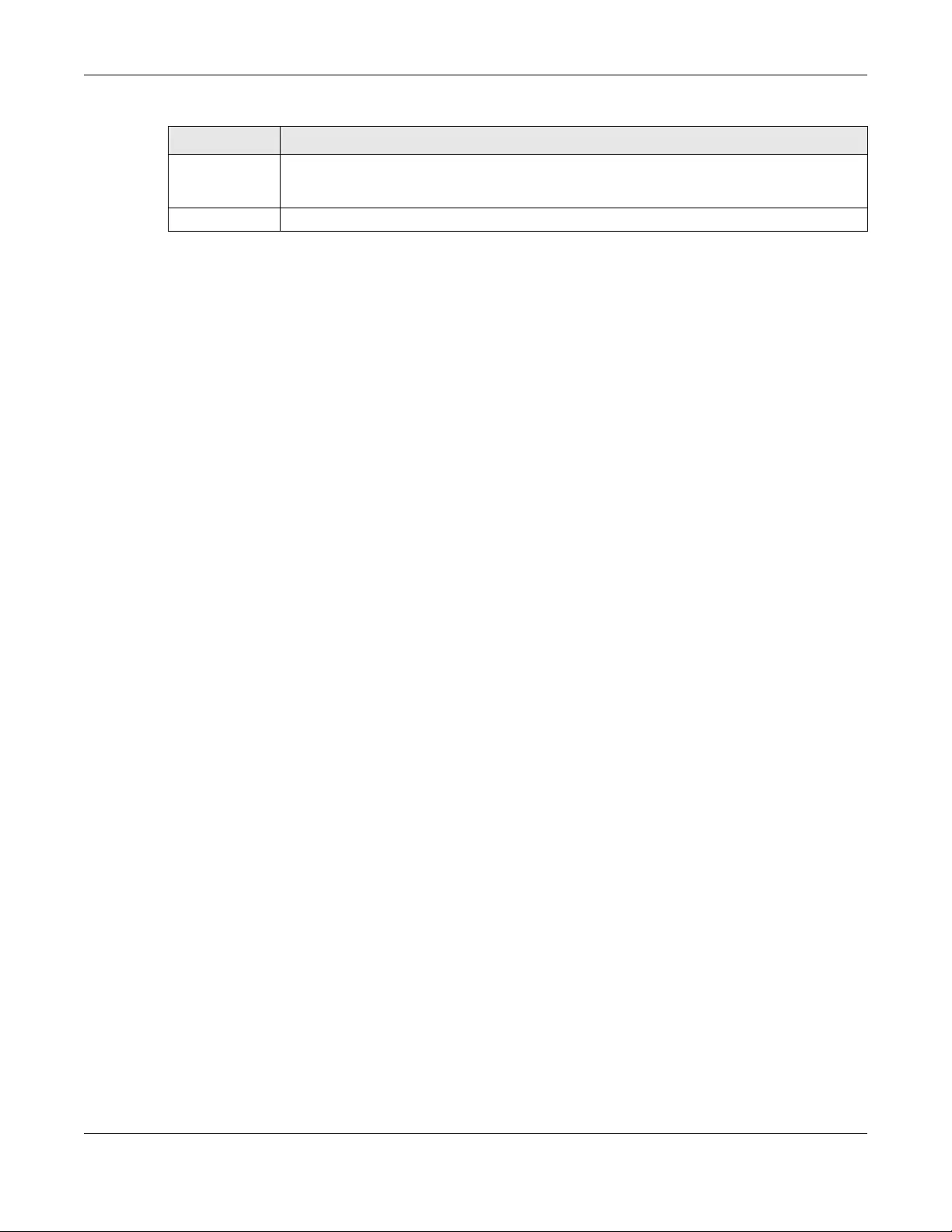
Chapter 19 Port Security
XGS1930 Series User’s Guide
172
Apply Click Apply to save your changes to the Switch’s run-time memory. The Switch loses these
changes if it is turned off or loses power, so use the Save link on the top navigation panel to save
your changes to the non-volatile memory when you are done configuring.
Cancel Click Cancel to begin configuring this screen afresh.
Table 76 Advanced Application > Port Security (continued)
LABEL DESCRIPTION
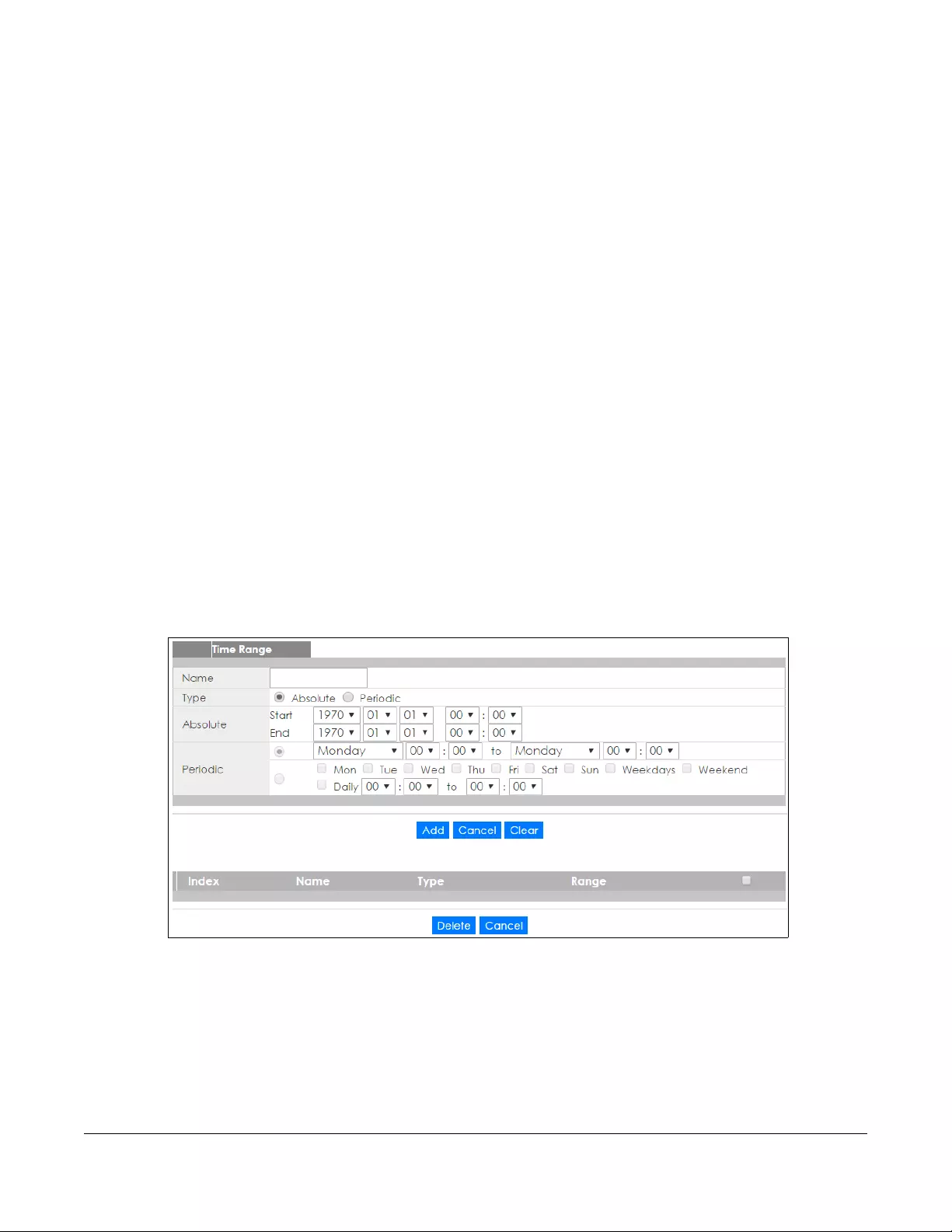
XGS1930 Series User’s Guide
173
CHAPTER 20
Time Range
20.1 Time Range Overview
You can set up one-time and recurring schedules for time-oriented features, such as PoE and classifier.
The UAG supports one-time and recurring schedules. One-time schedules are effective only once, while
recurring schedules usually repeat. Both types of schedules are based on the current date and time in
the Switch.
20.1.1 What You Can Do
Use the Time Range screen (Section 20.2 on page 173) to view or define a schedule on the Switch.
20.2 Configuring Time Range
Click Advanced Application > Time Range in the navigation panel to display the screen as shown.
Figure 128 Advanced Application > Time Range
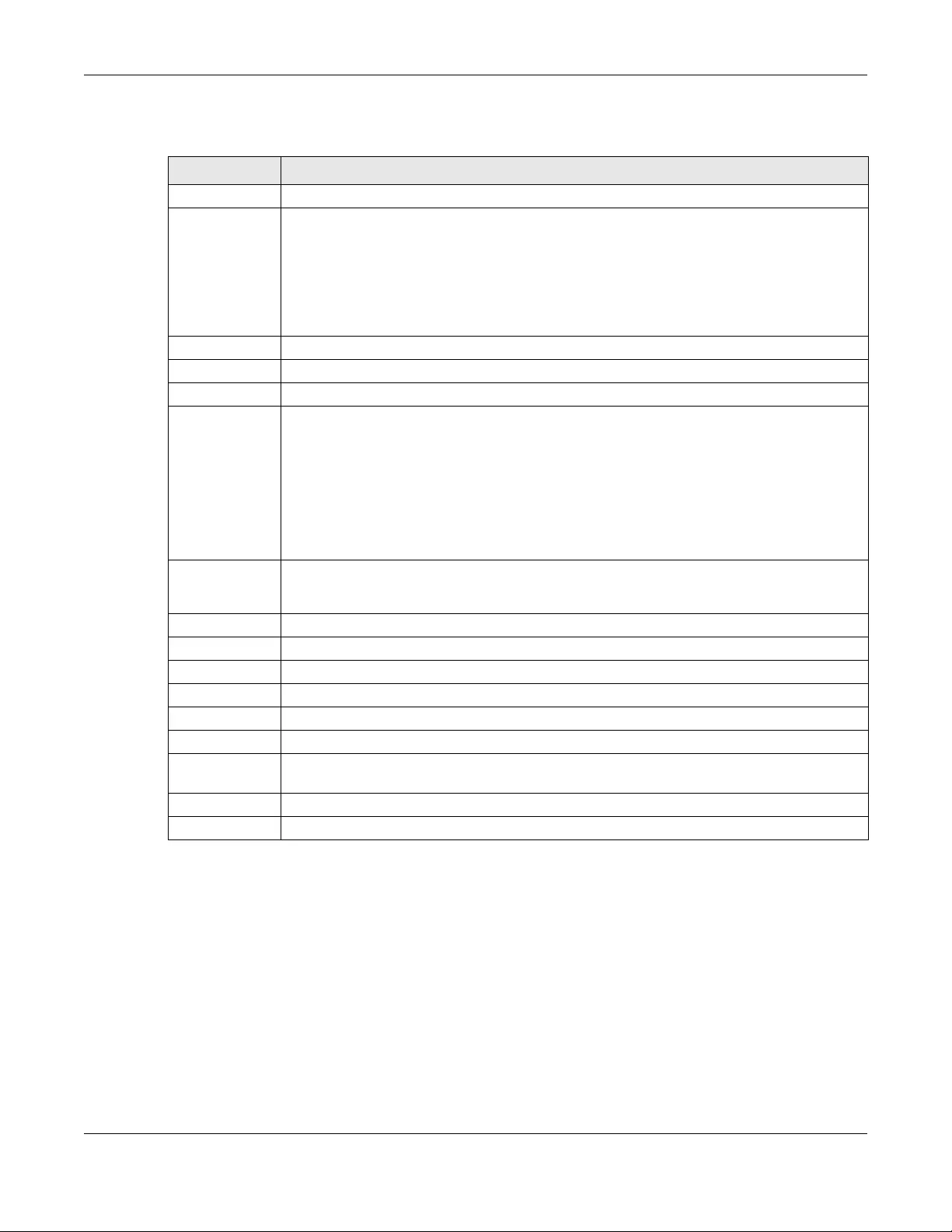
Chapter 20 Time Range
XGS1930 Series User’s Guide
174
The following table describes the labels in this screen.
Table 77 Advanced Application > Time Range
LABEL DESCRIPTION
Name Enter a descriptive name for this rule for identifying purposes.
Type Select Absolute to create a one-time schedule. One-time schedules begin on a specific start
date and time and end on a specific stop date and time. One-time schedules are useful for
long holidays and vacation periods.
Alternatively, select Periodic to create a recurring schedule. Recurring schedules begin at a
specific start time and end at a specific stop time on selected days of the week (Sunday,
Monday, Tuesday, Wednesday, Thursday, Friday, and Saturday). Recurring schedules are useful
for defining the workday and off-work hours.
Absolute This section is available only when you set Type to Absolute.
Start Specify the year, month, day, hour and minute when the schedule begins.
End Specify the year, month, day, hour and minute when the schedule ends.
Periodic This section is available only when you set Type to Periodic.
Select the first option if you want to define a recurring schedule for a consecutive time period.
You then select the day of the week, hour and minute when the schedule begins and ends
respectively.
Select the second option if you want to define a recurring schedule for multiple non-
consecutive time periods. You need to select each day of the week the recurring schedule is
effective. You also need to specify the hour and minute when the schedule begins and ends
each day. The schedule begins and ends in the same day.
Add Click Add to save your changes to the Switch’s run-time memory. The Switch loses these
changes if it is turned off or loses power, so use the Save link on the top navigation panel to save
your changes to the non-volatile memory when you are done configuring.
Cancel Click Cancel to reset the fields to your previous configuration.
Clear Click Clear to clear the fields to the factory defaults.
Index This field displays the index number of the rule. Click an index number to change the settings.
Name This field displays the descriptive name for this rule. This is for identification purpose only.
Type This field displays the type of the schedule.
Range This field displays the time period(s) to which this schedule applies.
Select an entry’s check box to select a specific entry. Otherwise, select the check box in the
table heading row to select all entries.
Delete Check the rule(s) that you want to remove and then click the Delete button.
Cancel Click Cancel to clear the selected checkbox(es).
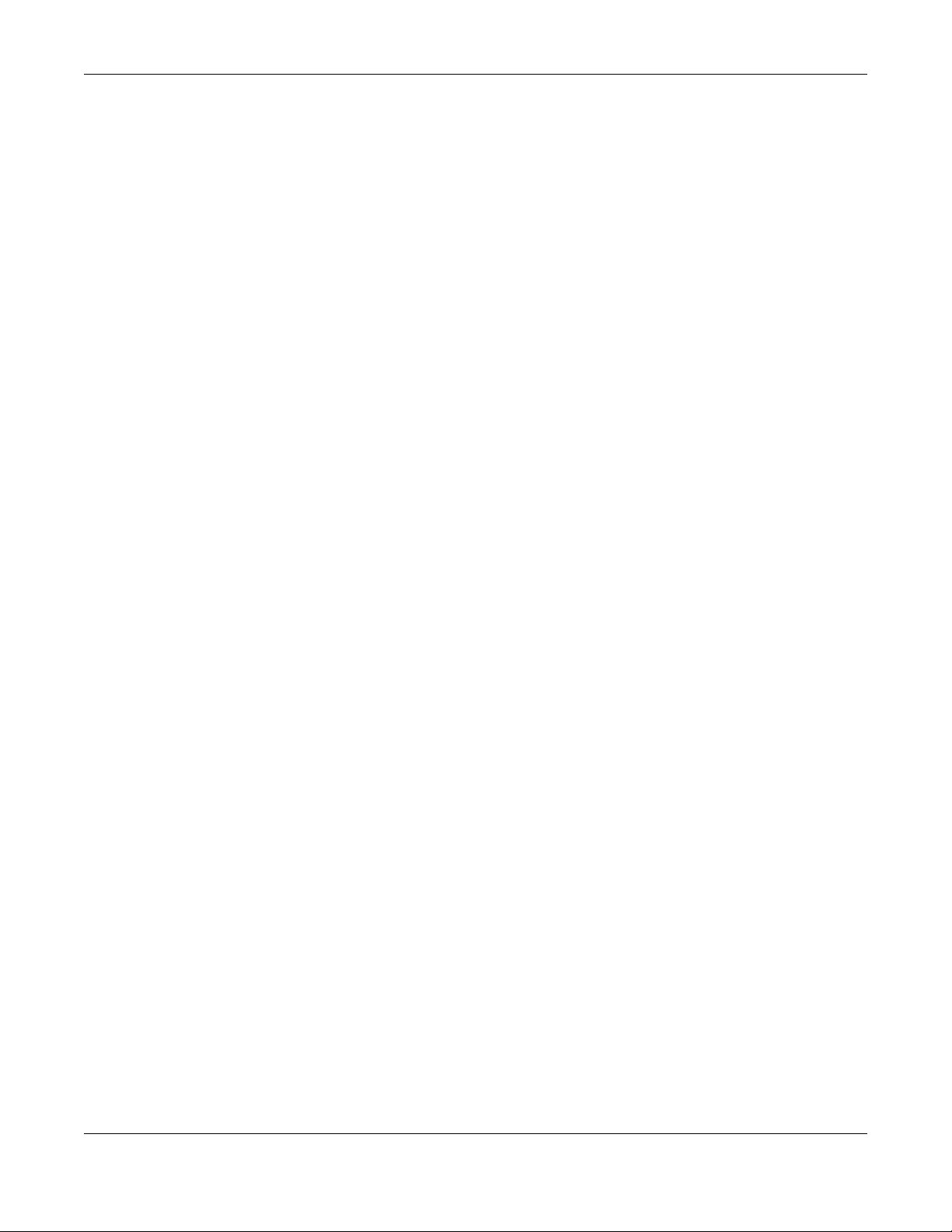
Chapter 21 Classifier
XGS1930 Series User’s Guide
175
CHAPTER 21
Classifier
21.1 Classifier Overview
This chapter introduces and shows you how to configure the packet classifier on the Switch. It also
discusses Quality of Service (QoS) and classifier concepts as employed by the Switch.
21.1.1 What You Can Do
• Use the Classifier Status screen (Section 21.2 on page 176) to view the classifiers configured on the
Switch and how many times the traffic matches the rules.
• Use the Classifier Configuration screen (Section 21.3 on page 176) to define the classifiers and view a
summary of the classifier configuration. After you define the classifier, you can specify actions (or
policy) to act upon the traffic that matches the rules.
• Use the Classifier Global Setting screen (Section 21.4 on page 181) to configure the match order and
enable logging on the Switch.
21.1.2 What You Need to Know
Quality of Service (QoS) refers to both a network's ability to deliver data with minimum delay, and the
networking methods used to control the use of bandwidth. Without QoS, all traffic data is equally likely
to be dropped when the network is congested. This can cause a reduction in network performance and
make the network inadequate for time-critical application such as video-on-demand.
A classifier groups traffic into data flows according to specific criteria such as the source address,
destination address, source port number, destination port number or incoming port number. For
example, you can configure a classifier to select traffic from the same protocol port (such as Telnet) to
form a flow.
Configure QoS on the Switch to group and prioritize application traffic and fine-tune network
performance. Setting up QoS involves two separate steps:
1Configure classifiers to sort traffic into different flows.
2Configure policy rules to define actions to be performed on a classified traffic flow (refer to Chapter 22
on page 184 to configure policy rules).
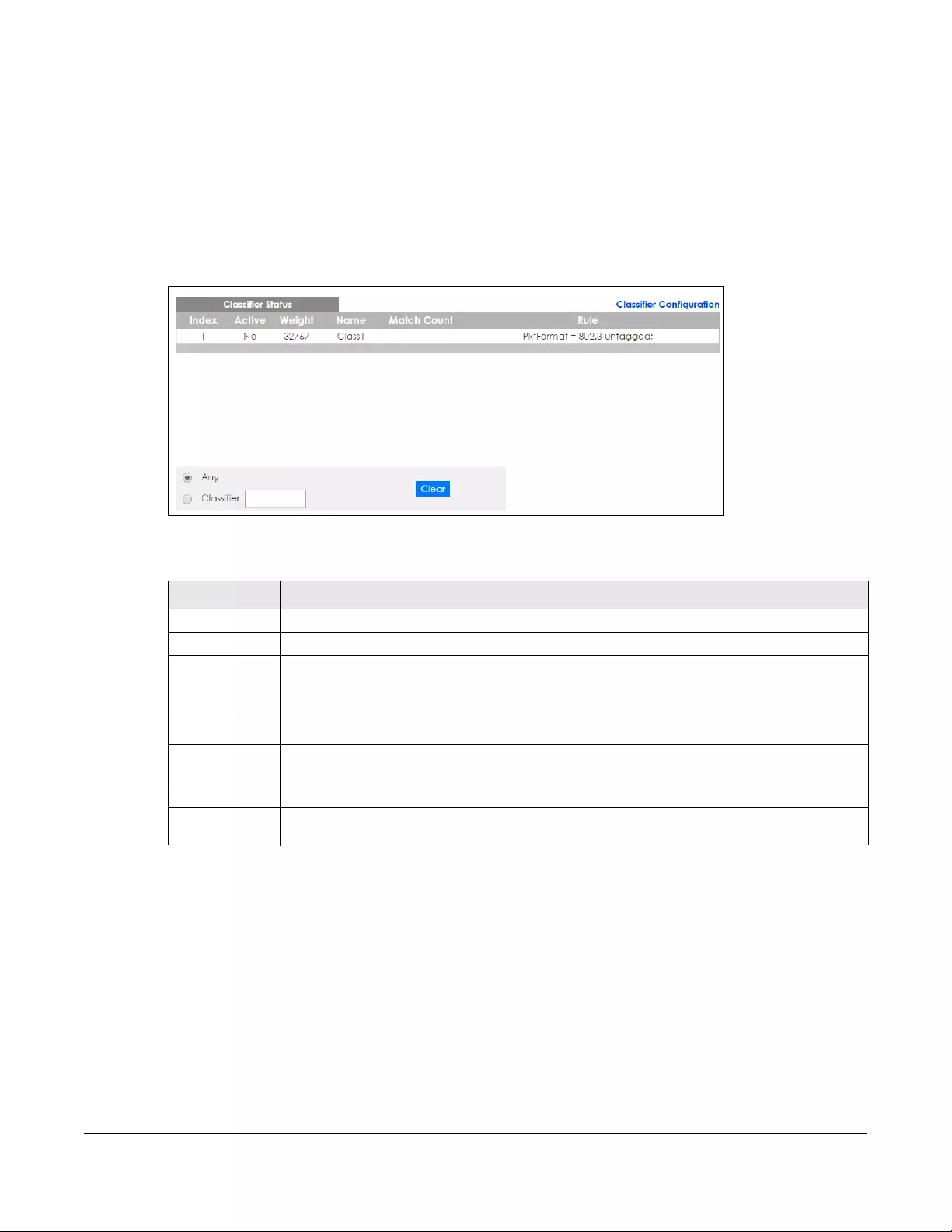
Chapter 21 Classifier
XGS1930 Series User’s Guide
176
21.2 Classifier Status
Use this screen to view the classifiers configured on the Switch and how many times the traffic matches
the rules.
Click Advanced Application > Classifier in the navigation panel to display the configuration screen as
shown.
Figure 129 Advanced Application > Classifier
The following table describes the labels in this screen.
21.3 Classifier Configuration
Use the Classifier Configuration screen to define the classifiers. After you define the classifier, you can
specify actions (or policy) to act upon the traffic that matches the rules. To configure policy rules, refer
to Chapter 22 on page 184.
In the Classifier Status screen click Classifier Configuration to display the configuration screen as shown.
Table 78 Advanced Application > Classifier
LABEL DESCRIPTION
Index This field displays the index number of the rule. Click an index number to edit the rule.
Active This field displays Yes when the rule is activated and No when it is deactivated.
Weight This field displays the rule’s weight. This is to indicate a rule’s priority when the match order is set
to manual in the Classifier > Classifier Global Setting screen.
The higher the number, the higher the rule’s priority.
Name This field displays the descriptive name for this rule. This is for identification purpose only.
Match Count This field displays the number of times a rule is applied. It displays '-' if the rule does not have
count enabled.
Rule This field displays a summary of the classifier rule’s settings.
Clear Select Classifier, enter a classifier rule name and then click Clear to erase the recorded
statistical information for that classifier, or select Any to clear statistics for all classifiers.
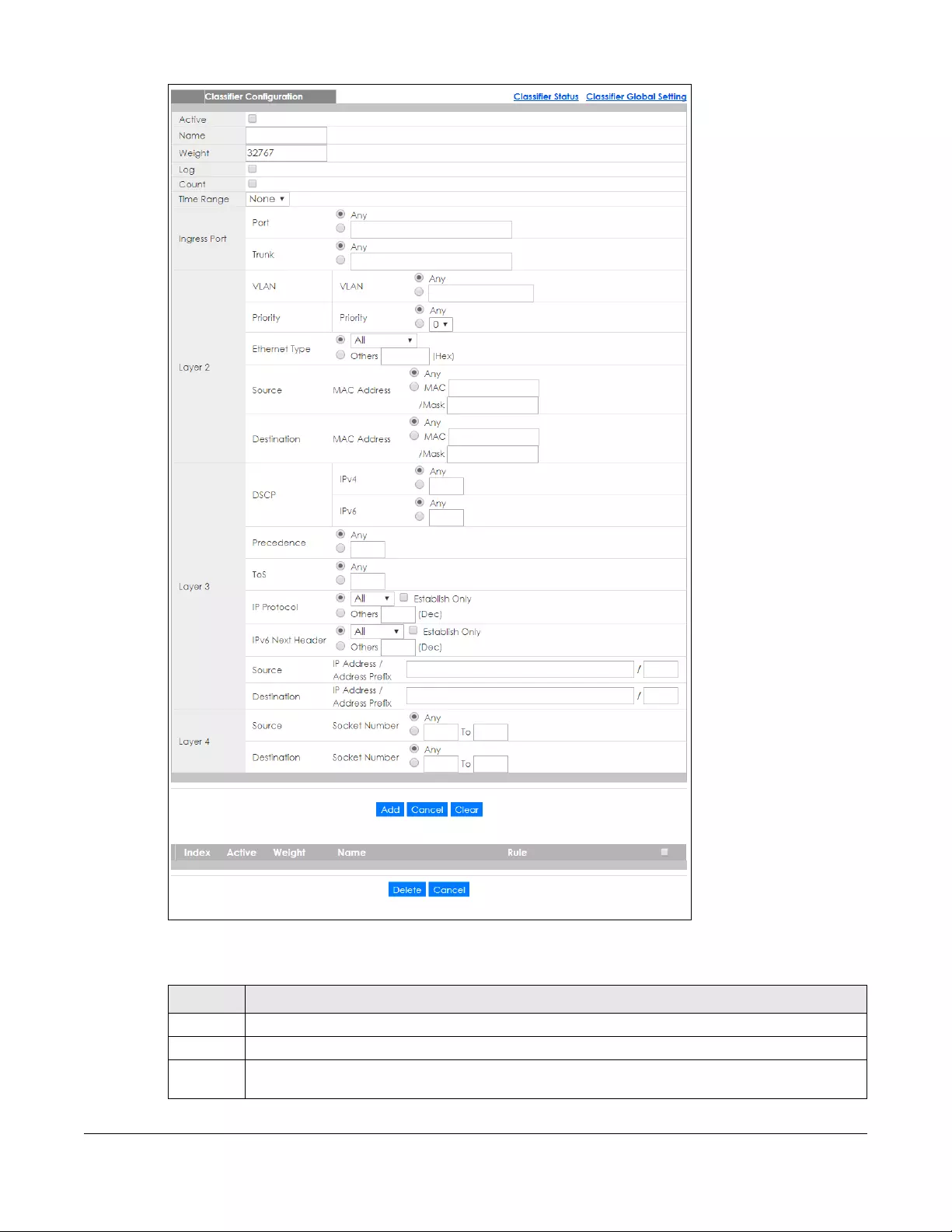
XGS1930 Series User’s Guide
177
Figure 130 Advanced Application > Classifier > Classifier Configuration
The following table describes the labels in this screen.
Table 79 Advanced Application > Classifier > Classifier Configuration
LABEL DESCRIPTION
Active Select this option to enable this rule.
Name Enter a descriptive name for this rule for identifying purposes.
Weight Enter a number between 0 and 65535 to specify the rule’s weight. When the match order is in manual
mode in the Classifier Global Setting screen, a higher weight means a higher priority.
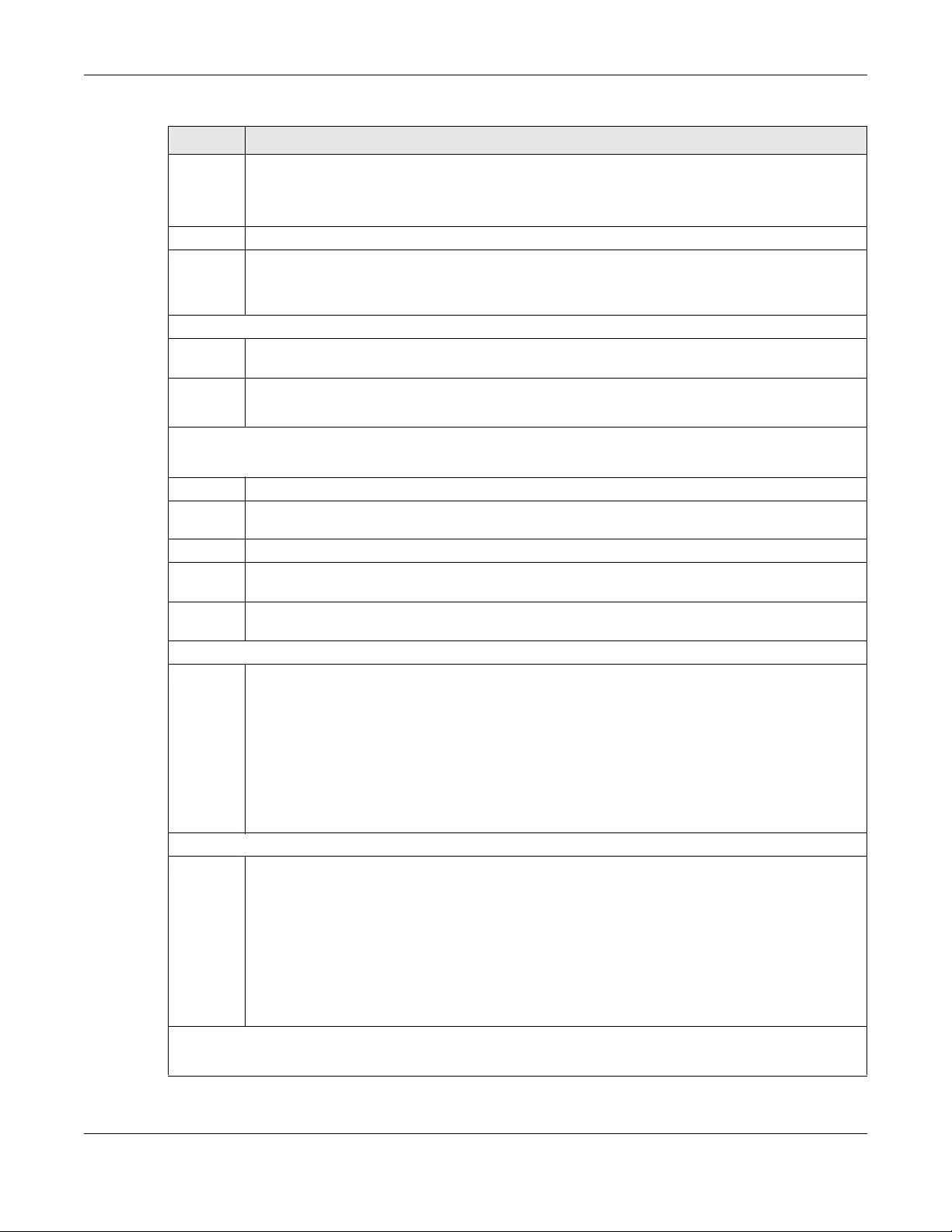
Chapter 21 Classifier
XGS1930 Series User’s Guide
178
Log Select this option to have the Switch create a log message when the rule is applied and record the
number of matched packets in a particular time interval.
Note: Make sure you also enable logging in the Classifier Global Setting screen.
Count Select this option to have the Switch count how many times the rule is applied.
Time
Range
Select the name of the pre-configued schedule that you want to apply to the rule. The rule will be
active only at the scheduled date and/or time.
If you select None, the rule will be active all the time.
Ingress Port
Port Type the port number to which the rule should be applied. You may choose one port only or all ports
(Any).
Trunk Select Any to apply the rule to all trunk groups.
To specify a trunk group, select the second choice and type a trunk group ID.
Layer 2
Specify the fields below to configure a layer 2 classifier.
VLAN
VLAN Select Any to classify traffic from any VLAN or select the second option and specify the source VLAN
ID in the field provided.
Priority
Priority Select Any to classify traffic from any priority level or select the second option and specify a priority
level in the field provided.
Ethernet
Type
Select an Ethernet type or select Other and enter the Ethernet type number in hexadecimal value.
Refer to Table 81 on page 180 for information.
Source
MAC
Address
Select Any to apply the rule to all MAC addresses.
To specify a source, select MAC/Mask to enter the source MAC address of the packet in valid MAC
address format (six hexadecimal character pairs) and type the mask for the specified MAC address to
determine which bits a packet’s MAC address should match.
Enter “f” for each bit of the specified MAC address that the traffic’s MAC address should match. Enter
“0” for the bit(s) of the matched traffic’s MAC address, which can be of any hexadecimal
character(s). For example, if you set the MAC address to 00:13:49:00:00:00 and the mask to
ff:ff:ff:00:00:00, a packet with a MAC address of 00:13:49:12:34:56 matches this criteria. If you leave the
Mask field blank, the Switch automatically sets the mask to ff:ff:ff:ff:ff:ff.
Destination
MAC
Address
Select Any to apply the rule to all MAC addresses.
To specify a destination, select MAC/Mask to enter the destination MAC address of the packet in
valid MAC address format (six hexadecimal character pairs) and type the mask for the specified MAC
address to determine which bits a packet’s MAC address should match.
Enter “f” for each bit of the specified MAC address that the traffic’s MAC address should match. Enter
“0” for the bit(s) of the matched traffic’s MAC address, which can be of any hexadecimal
character(s). For example, if you set the MAC address to 00:13:49:00:00:00 and the mask to
ff:ff:ff:00:00:00, a packet with a MAC address of 00:13:49:12:34:56 matches this criteria. If you leave the
Mask field blank, the Switch automatically sets the mask to ff:ff:ff:ff:ff:ff.
Layer 3
Specify the fields below to configure a layer 3 classifier.
Table 79 Advanced Application > Classifier > Classifier Configuration (continued)
LABEL DESCRIPTION
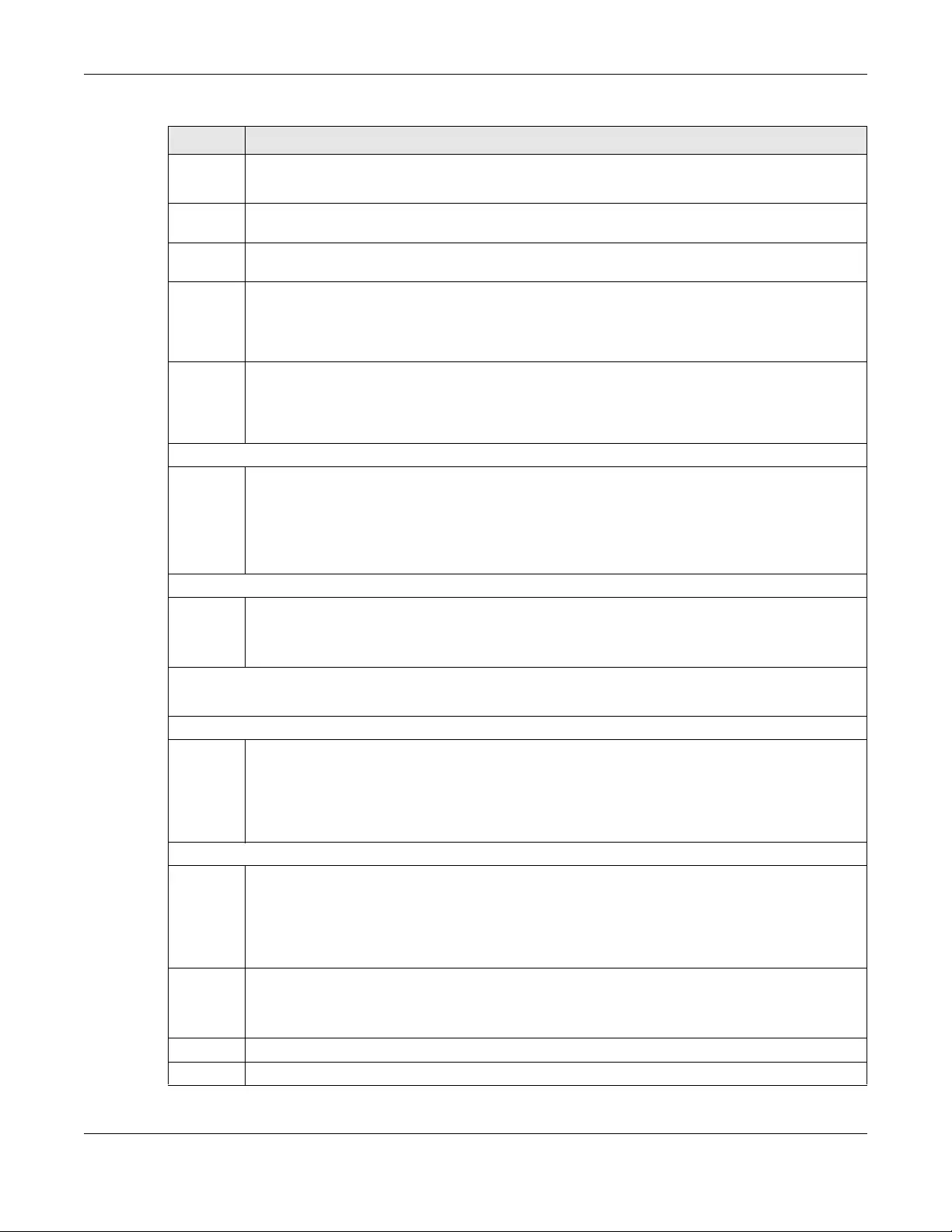
Chapter 21 Classifier
XGS1930 Series User’s Guide
179
DSCP
IPv4/IPv6
Select Any to classify traffic from any DSCP or select the second option and specify a DSCP (DiffServ
Code Point) number between 0 and 63 in the field provided.
Preceden
ce
Select Any to classify traffic from any precedence or select the second option and specify an IP
Precedence (the first 3 bits of the 8-bit ToS field) value between 0 and 7 in the field provided.
ToS Select Any to classify traffic from any ToS or select the second option and specify Type of Service (the
last 5 bits of the 8-bit ToS field) value between 0 and 255 in the field provided.
IP Protocol Select an IPv4 protocol type or select Other and enter the protocol number in decimal value. Refer to
Table 82 on page 181 for more information.
You may select Establish Only for TCP protocol type. This means that the Switch will pick out the
packets that are sent to establish TCP connections.
IPv6 Next
Header
Select an IPv6 protocol type or select Other and enter an 8-bit next header in the IPv6 packet. The
Next Header field is similar to the IPv4 Protocol field. The IPv6 protocol number ranges from 1 to 255.
You may select Establish Only for TCP protocol type. This means that the Switch will identify packets
that initiate or acknowledge (establish) TCP connections.
Source
IP
Address/
Address
Prefix
Enter a source IP address in dotted decimal notation.
Specify the address prefix by entering the number of ones in the subnet mask.
A subnet mask can be represented in a 32-bit notation. For example, the subnet mask “255.255.255.0”
can be represented as “11111111.11111111.11111111.00000000”, and counting up the number of
ones in this case results in 24.
Destination
IP
Address/
Address
Prefix
Enter a destination IP address in dotted decimal notation.
Specify the address prefix by entering the number of ones in the subnet mask.
Layer 4
Specify the fields below to configure a layer 4 classifier.
Source
Socket
Number Note: You must select either UDP or TCP in the IP Protocol field before you configure the
socket numbers.
Select Any to apply the rule to all TCP/UDP protocol port numbers or select the second option and
enter a TCP/UDP protocol port number. Refer to Table 83 on page 181 for more information.
Destination
Socket
Number Note: You must select either UDP or TCP in the IP Protocol field before you configure the
socket numbers.
Select Any to apply the rule to all TCP/UDP protocol port numbers or select the second option and
enter a TCP/UDP protocol port number. Refer to Table 83 on page 181 for more information.
Add Click Add to insert the entry in the summary table below and save your changes to the Switch’s run-
time memory. The Switch loses these changes if it is turned off or loses power, so use the Save link on
the top navigation panel to save your changes to the non-volatile memory when you are done
configuring.
Cancel Click Cancel to reset the fields back to your previous configuration.
Clear Click Clear to set the above fields back to the factory defaults.
Table 79 Advanced Application > Classifier > Classifier Configuration (continued)
LABEL DESCRIPTION
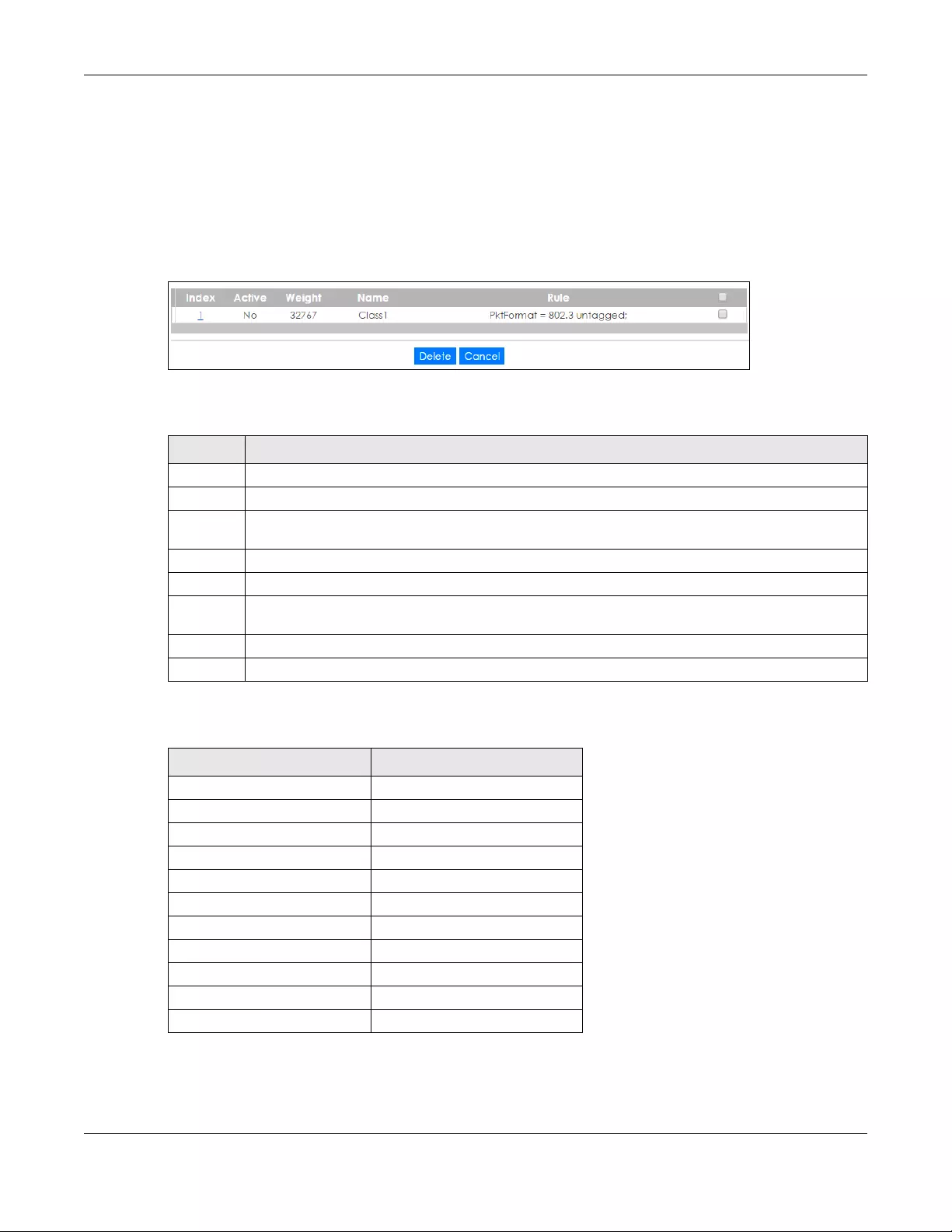
Chapter 21 Classifier
XGS1930 Series User’s Guide
180
21.3.1 Viewing and Editing Classifier Configuration Summary
To view a summary of the classifier configuration, scroll down to the summary table at the bottom of the
Classifier screen. To change the settings of a rule, click a number in the Index field.
Note: When two rules conflict with each other, a higher layer rule has priority over lower layer
rule.
Figure 131 Advanced Application > Classifier > Classifier Configuration: Summary Table
The following table describes the labels in this screen.
The following table shows some other common Ethernet types and the corresponding protocol number.
Table 80 Advanced Application > Classifier > Classifier Configuration: Summary Table
LABEL DESCRIPTION
Index This field displays the index number of the rule. Click an index number to edit the rule.
Active This field displays Yes when the rule is activated and No when it is deactivated.
Weight The field displays the priority of the rule when the match order is in manual mode. A higher weight
means a higher priority.
Name This field displays the descriptive name for this rule. This is for identification purpose only.
Rule This field displays a summary of the classifier rule’s settings.
Select an entry’s check box to select a specific entry. Otherwise, select the check box in the table
heading row to select all entries.
Delete Click Delete to remove the selected entry from the summary table.
Cancel Click Cancel to clear the check boxes.
Table 81 Common Ethernet Types and Protocol Numbers
ETHERNET TYPE PROTOCOL NUMBER
IP ETHII 0800
X.75 Internet 0801
NBS Internet 0802
ECMA Internet 0803
Chaosnet 0804
X.25 Level 3 0805
XNS Compat 0807
Banyan Systems 0BAD
BBN Simnet 5208
IBM SNA 80D5
AppleTalk AARP 80F3
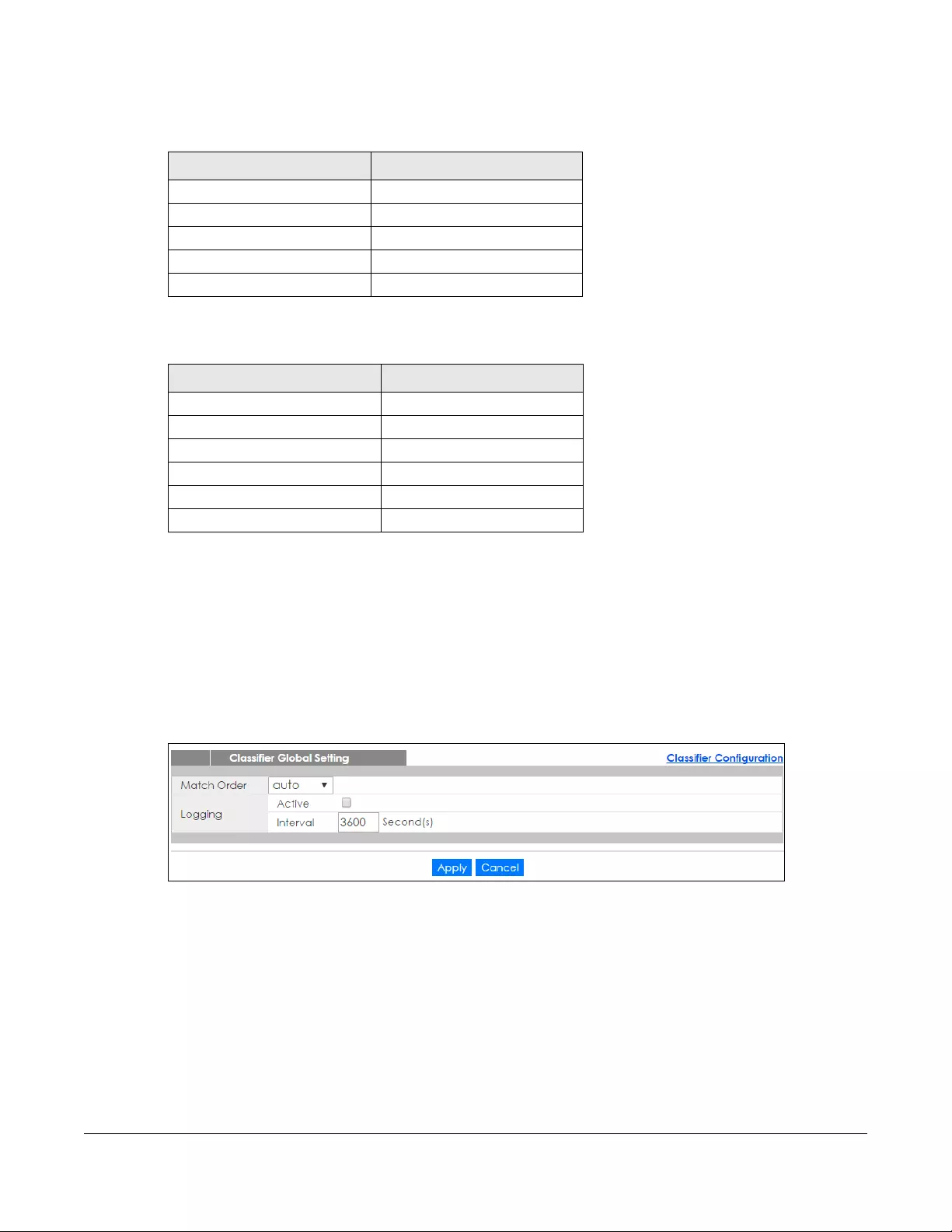
XGS1930 Series User’s Guide
181
In the Internet Protocol there is a field, called “Protocol”, to identify the next level protocol. The following
table shows some common protocol types and the corresponding protocol number. Refer to http://
www.iana.org/assignments/protocol-numbers for a complete list.
Some of the most common TCP and UDP port numbers are:
See Appendix B on page 352 for information on commonly used port numbers.
21.4 Classifier Global Setting Configuration
Use this screen to configure the match order and enable logging on the Switch. In the Classifier
Configuration screen click Classifier Global Setting to display the configuration screen as shown.
Figure 132 Advanced Application > Classifier > Classifier Configuration > Classifier Global Setting
Table 82 Common IP Protocol Types and Protocol Numbers
PROTOCOL TYPE PROTOCOL NUMBER
ICMP 1
TCP 6
UDP 17
EGP 8
L2TP 115
Table 83 Common TCP and UDP Port Numbers
PROTOCOL NAME TCP/UDP PORT NUMBER
FTP 21
Telnet 23
SMTP 25
DNS 53
HTTP 80
POP3 110
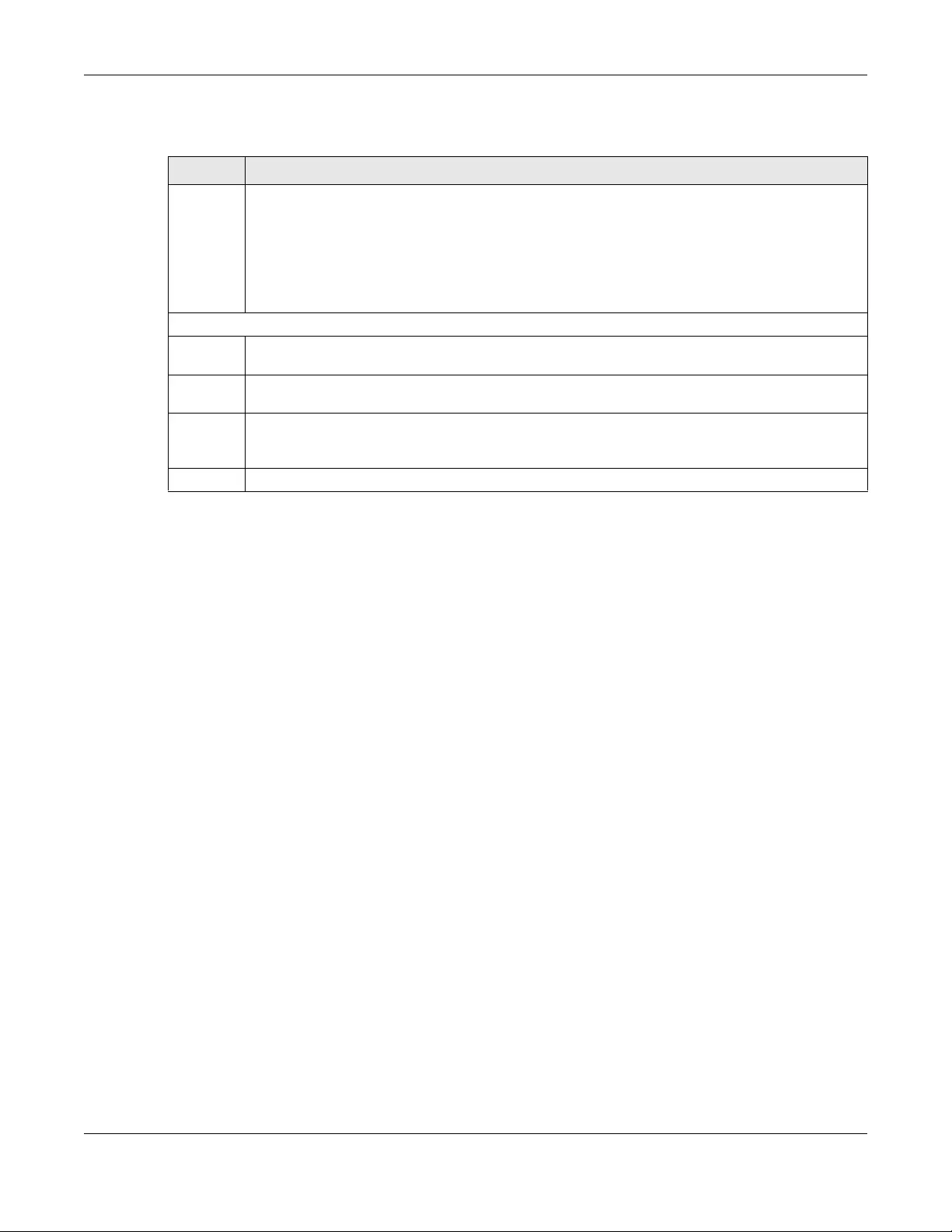
Chapter 21 Classifier
XGS1930 Series User’s Guide
182
The following table describes the labels in this screen.
21.5 Classifier Example
The following screen shows an example where you configure a classifier that identifies all traffic from
MAC address 00:50:ba:ad:4f:81 on port 2.
After you have configured a classifier, you can configure a policy (in the Policy screen) to define
action(s) on the classified traffic flow.
Table 84 Advanced Application > Classifier > Classifier Configuration > Classifier Global Setting
LABEL DESCRIPTION
Match
Order
Select manual to have classifier rules applied according to the weight of each rule you configured in
Advanced Application > Classifier > Classifier Configuration.
Alternatively, select auto to have classifier rules applied according to the layer of the item configured
in the rule. Layer-4 items have the highest priority, and layer-2 items has the lowest priority. For
example, you configure a layer-2 item (VLAN ID) in classifier A and configure a layer-3 item (source IP
address) in classifier B. When an incoming packet matches both classifier rules, classifier B has priority
over classifer A.
Logging
Active Select this to allow the Switch to create a log when packets match a classifier rule during a defined
time interval.
Interval Select the length of the time period (in seconds) to count matched packets for a classifier rule. Enter
an integer from 0-65535. 0 means that no logging is done.
Apply Click Apply to save your changes to the Switch’s run-time memory. The Switch loses these changes if it
is turned off or loses power, so use the Save link on the top navigation panel to save your changes to
the non-volatile memory when you are done configuring.
Cancel Click Cancel to begin configuring this screen afresh.
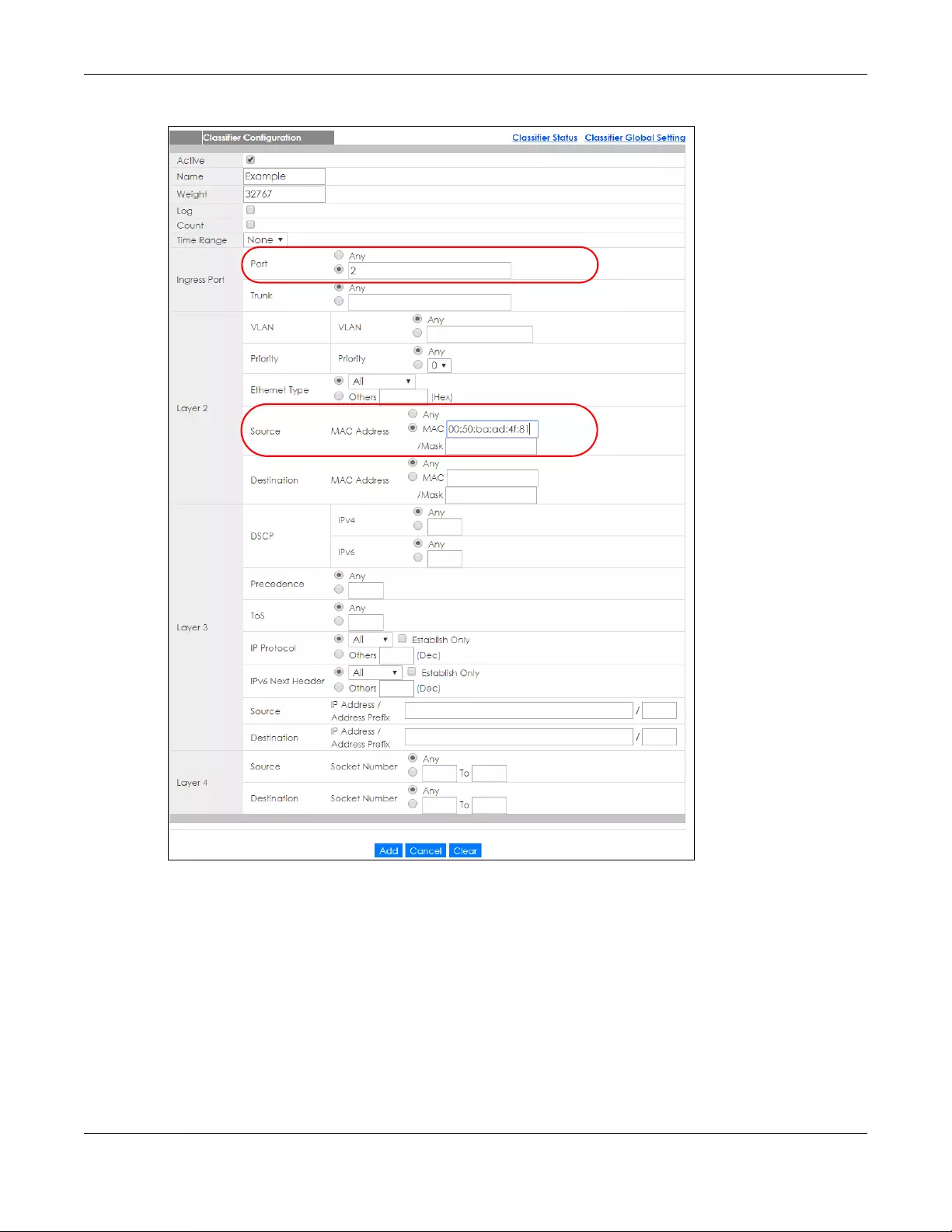
Chapter 21 Classifier
XGS1930 Series User’s Guide
183
Figure 133 Classifier: Example
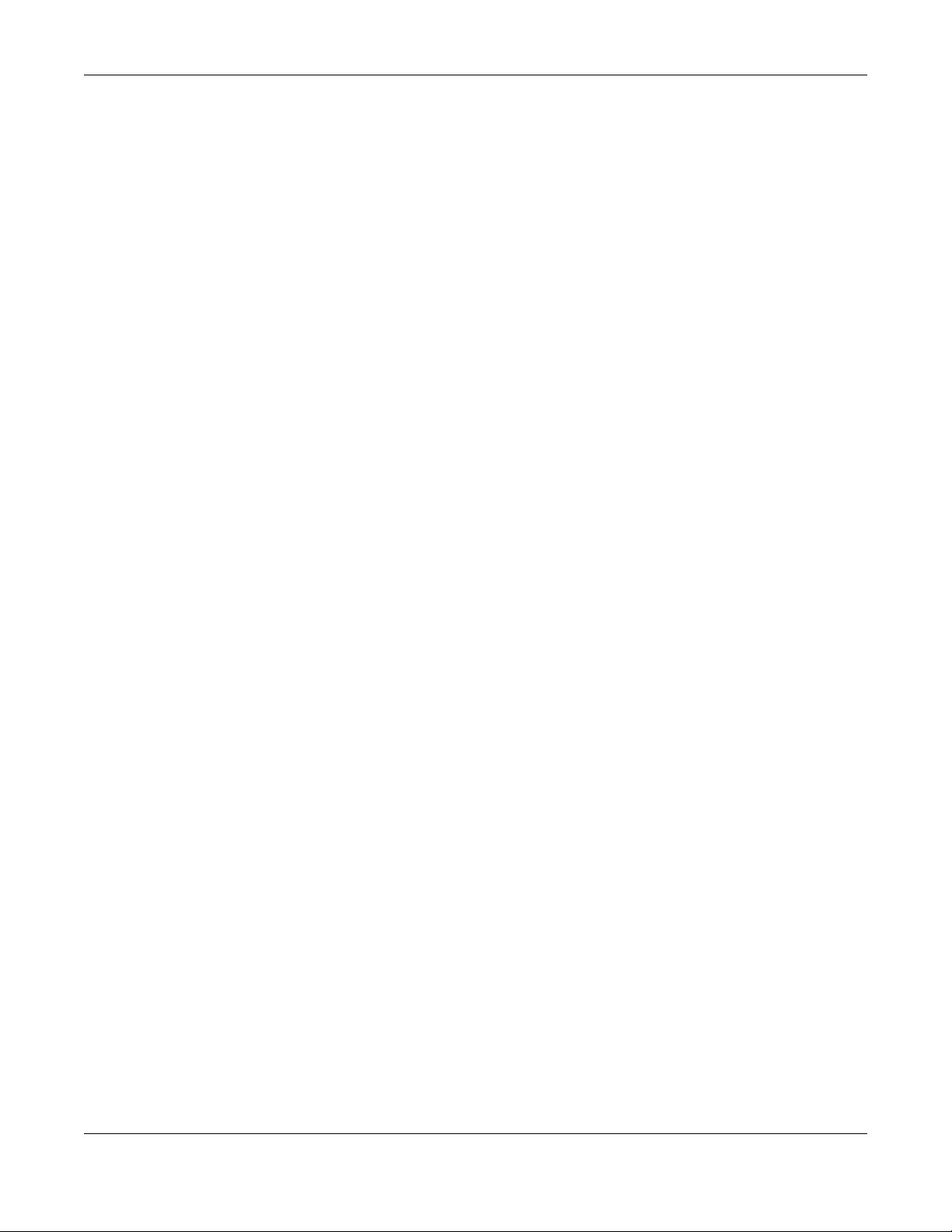
Chapter 22 Policy Rule
XGS1930 Series User’s Guide
184
CHAPTER 22
Policy Rule
22.1 Policy Rules Overview
This chapter shows you how to configure policy rules.
A classifier distinguishes traffic into flows based on the configured criteria (refer to Chapter 21 on page
175 for more information). A policy rule ensures that a traffic flow gets the requested treatment in the
network.
22.1.1 What You Can Do
Use the Policy Rule screen (Section 22.2 on page 184) to enable the policy and display the active
classifier(s) you configure in the Classifier screen.
22.2 Configuring Policy Rules
You must first configure a classifier in the Classifier screen. Refer to Section 21.3 on page 176 for more
information.
Click Advanced Applications > Policy Rule in the navigation panel to display the screen as shown.
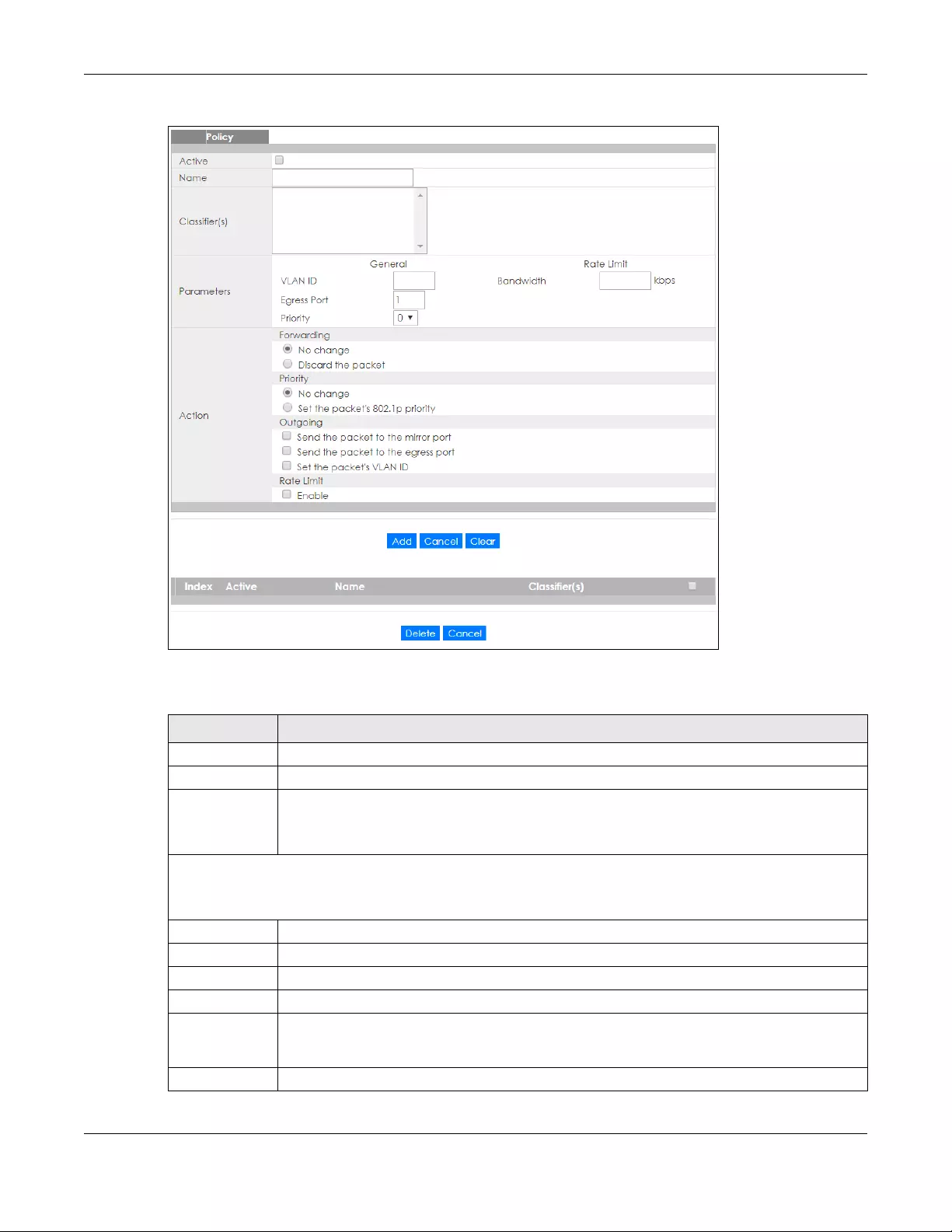
Chapter 22 Policy Rule
XGS1930 Series User’s Guide
185
Figure 134 Advanced Application > Policy Rule
The following table describes the labels in this screen.
Table 85 Advanced Application > Policy Rule
LABEL DESCRIPTION
Active Select this option to enable the policy.
Name Enter a descriptive name for identification purposes.
Classifier(s) This field displays the active classifier(s) you configure in the Classifier screen.
Select the classifier(s) to which this policy rule applies. To select more than one classifier, press
[SHIFT] and select the choices at the same time.
Parameters
Set the fields below for this policy. You only have to set the field(s) that is related to the action(s) you configure in
the Action field.
General
VLAN ID Specify a VLAN ID.
Egress Port Type the number of an outgoing port.
Priority Specify a priority level.
Rate Limit You can configure the desired bandwidth available to a traffic flow. Traffic that exceeds the
maximum bandwidth allocated (in cases where the network is congested) is called out-of-profile
traffic.
Bandwidth Specify the bandwidth in kilobit per second (kbps). Enter a number between 1 and 1000000.
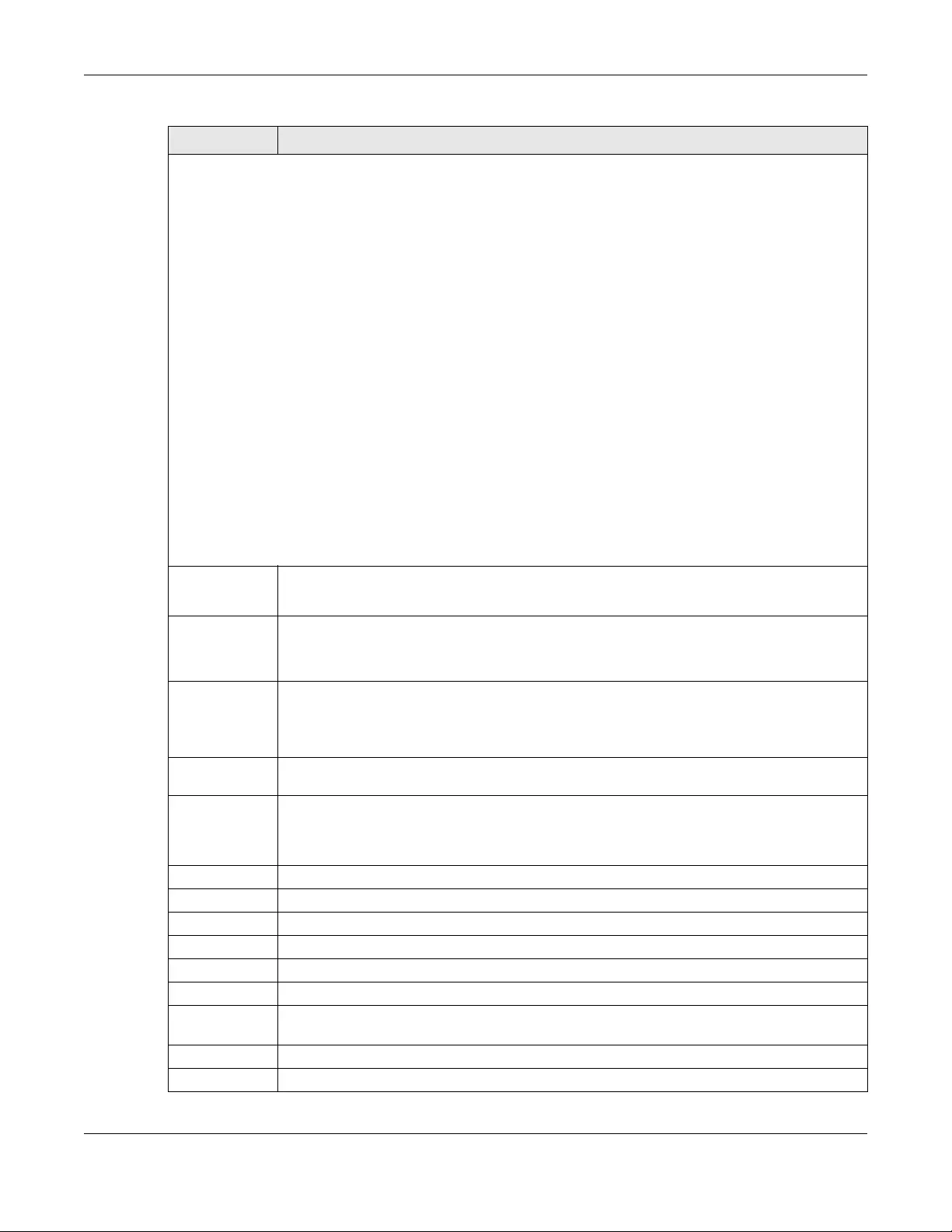
Chapter 22 Policy Rule
XGS1930 Series User’s Guide
186
Action
Specify the action(s) the Switch takes on the associated classified traffic flow.
Note: You can specify only one action (pair) in a policy rule. To have the Switch take multiple actions
on the same traffic flow, you need to define multiple classifiers with the same criteria and apply
different policy rules.
Say you have several classifiers that identify the same traffic flow and you specify a different policy rule for each. If
their policy actions conflict (Discard the packet, Send the packet to the egress port and Rate Limit), the Switch only
applies the policy rules with the Discard the packet and Send the packet to the egress port actions depending on
the classifier names. The longer the classifier name, the higher the classifier priority. If two classifier names are the
same length, the bigger the character, the higher the classifier priority. The lowercase letters (such as a and b)
have higher priority than the capitals (such as A and B) in the classifier name. For example, the classifier with the
name of class 2, class a or class B takes priority over the classifier with the name of class 1 or class A.
Let’s say you set two classifiers (Class 1 and Class 2) and both identify all traffic from MAC address 11:22:33:44:55:66
on port 3.
If Policy 1 applies to Class 1 and the action is to drop the packets, Policy 2 applies to Class 2 and the action is to
forward the packets to the egress port, the Switch will forward the packets.
If Policy 1 applies to Class 1 and the action is to drop the packets, Policy 2 applies to Class 2 and the action is to
enable bandwidth limitation, the Switch will discard the packets immediately.
If Policy 1 applies to Class 1 and the action is to forward the packets to the egress port, Policy 2 applies to Class 2
and the action is to enable bandwidth limitation, the Switch will forward the packets.
Forwarding Select No change to forward the packets.
Select Discard the packet to drop the packets.
Priority Select No change to keep the priority setting of the frames.
Select Set the packet’s 802.1p priority to replace the packet’s 802.1p priority field with the value
you set in the Priority field.
Outgoing Select Send the packet to the mirror port to send the packet to the mirror port.
Select Send the packet to the egress port to send the packet to the egress port.
Select Set the packet's VLAN ID to set the packet’s VLAN ID.
Rate Limit Select Enable to activate bandwidth limitation on the traffic flow(s) then set the actions to be
taken on out-of-profile packets.
Add Click Add to inset the entry to the summary table below and save your changes to the Switch’s
run-time memory. The Switch loses these changes if it is turned off or loses power, so use the Save
link on the top navigation panel to save your changes to the non-volatile memory when you are
done configuring.
Cancel Click Cancel to reset the fields back to your previous configuration.
Clear Click Clear to set the above fields back to the factory defaults.
Index This field displays the policy index number. Click an index number to edit the policy.
Active This field displays Yes when policy is activated and No when is it deactivated.
Name This field displays the name you have assigned to this policy.
Classifier(s) This field displays the name(s) of the classifier to which this policy applies.
Select an entry’s check box to select a specific entry. Otherwise, select the check box in the
table heading row to select all entries.
Delete Click Delete to remove the selected entry from the summary table.
Cancel Click Cancel to clear the check boxes.
Table 85 Advanced Application > Policy Rule (continued)
LABEL DESCRIPTION
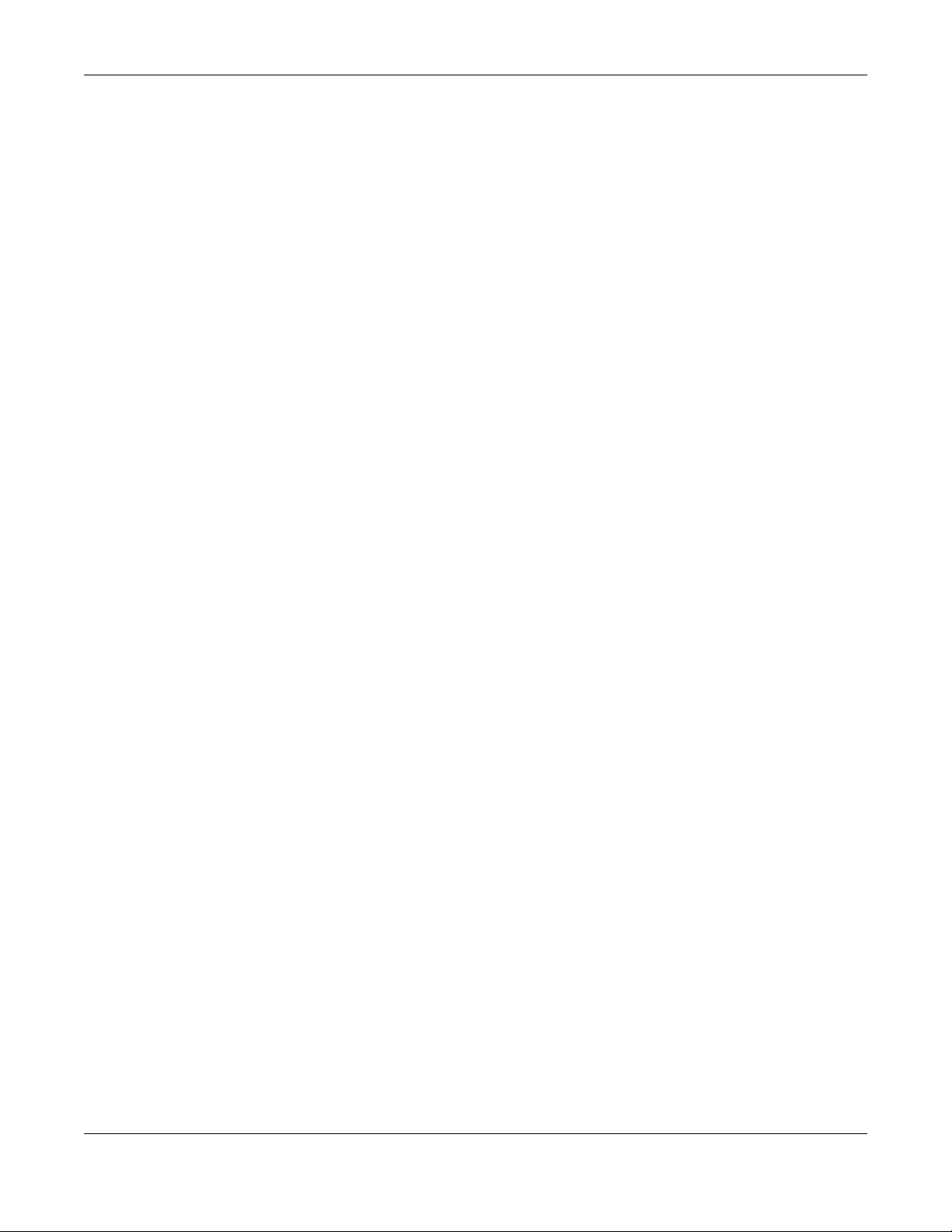
Chapter 23 Queuing Method
XGS1930 Series User’s Guide
188
CHAPTER 23
Queuing Method
23.1 Queuing Method Overview
This chapter introduces the queuing methods supported.
Queuing is used to help solve performance degradation when there is network congestion. Use the
Queuing Method screen to configure queuing algorithms for outgoing traffic. See also Priority Queue
Assignment in Switch Setup and 802.1p Priority in Port Setup for related information.
23.1.1 What You Can Do
Use the Queuing Method screen (Section 23.2 on page 189) set priorities for the queues of the Switch.
This distributes bandwidth across the different traffic queues.
23.1.2 What You Need to Know
Queuing algorithms allow switches to maintain separate queues for packets from each individual
source or flow and prevent a source from monopolizing the bandwidth.
Strictly Priority Queuing
Strictly Priority Queuing (SPQ) services queues based on priority only. As traffic comes into the Switch,
traffic on the highest priority queue, Q7 is transmitted first. When that queue empties, traffic on the next
highest-priority queue, Q6 is transmitted until Q6 empties, and then traffic is transmitted on Q5 and so on.
If higher priority queues never empty, then traffic on lower priority queues never gets sent. SPQ does not
automatically adapt to changing network requirements.
Weighted Fair Queuing
Weighted Fair Queuing is used to guarantee each queue's minimum bandwidth based on its bandwidth
weight (portion) (the number you configure in the Weight field) when there is traffic congestion. WFQ is
activated only when a port has more traffic than it can handle. Queues with larger weights get more
guaranteed bandwidth than queues with smaller weights. This queuing mechanism is highly efficient in
that it divides any available bandwidth across the different traffic queues. By default, the weight for Q0
is 1, for Q1 is 2, for Q2 is 3, and so on.
Weighted Round Robin Scheduling (WRR)
Round Robin Scheduling services queues on a rotating basis and is activated only when a port has more
traffic than it can handle. A queue is a given an amount of bandwidth irrespective of the incoming
traffic on that port. This queue then moves to the back of the list. The next queue is given an equal
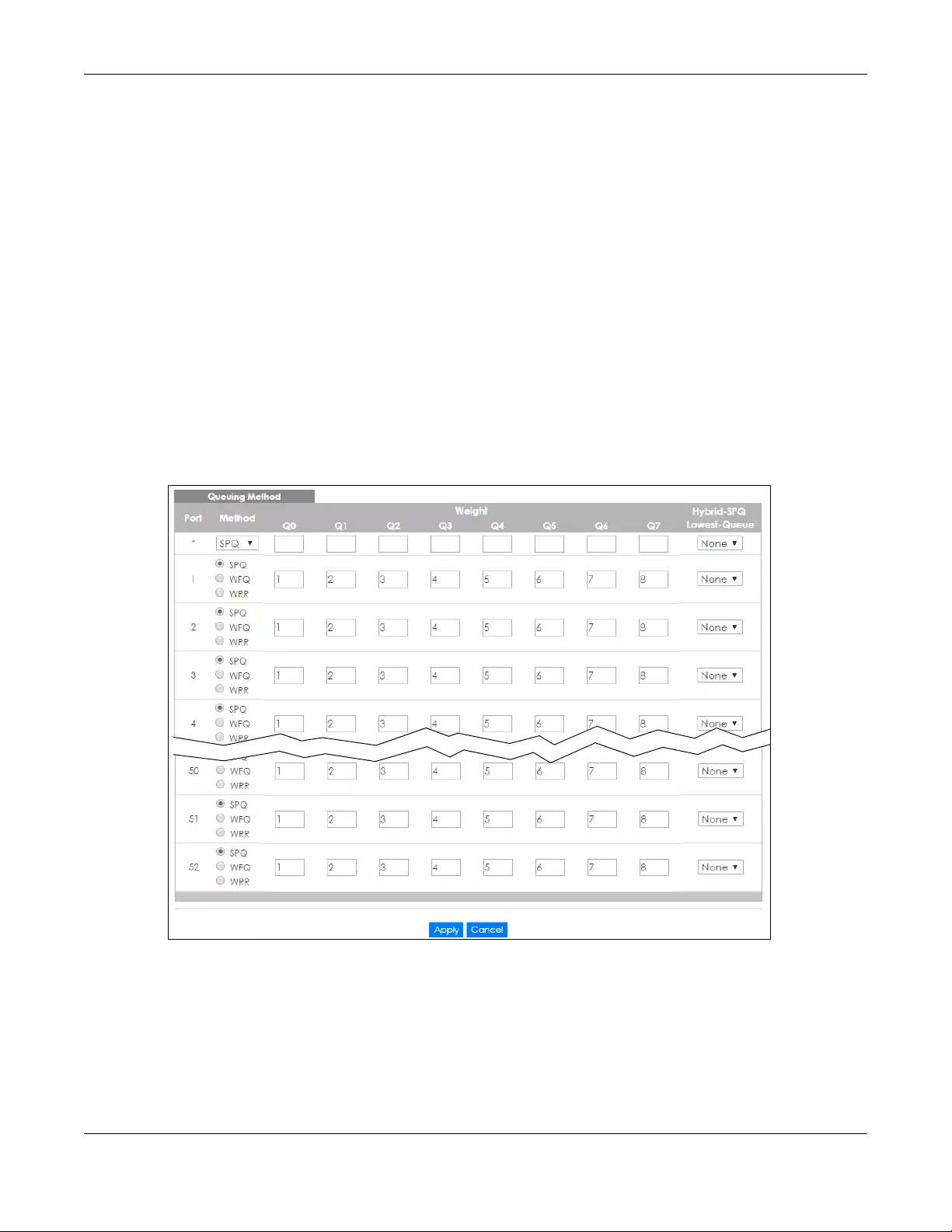
Chapter 23 Queuing Method
XGS1930 Series User’s Guide
189
amount of bandwidth, and then moves to the end of the list; and so on, depending on the number of
queues being used. This works in a looping fashion until a queue is empty.
Weighted Round Robin Scheduling (WRR) uses the same algorithm as round robin scheduling, but
services queues based on their priority and queue weight (the number you configure in the queue
Weight field) rather than a fixed amount of bandwidth. WRR is activated only when a port has more
traffic than it can handle. Queues with larger weights get more service than queues with smaller
weights. This queuing mechanism is highly efficient in that it divides any available bandwidth across the
different traffic queues and returns to queues that have not yet emptied.
23.2 Configuring Queuing
Use this screen to set priorities for the queues of the Switch. This distributes bandwidth across the different
traffic queues.
Click Advanced Application > Queuing Method in the navigation panel.
Figure 136 Advanced Application > Queuing Method
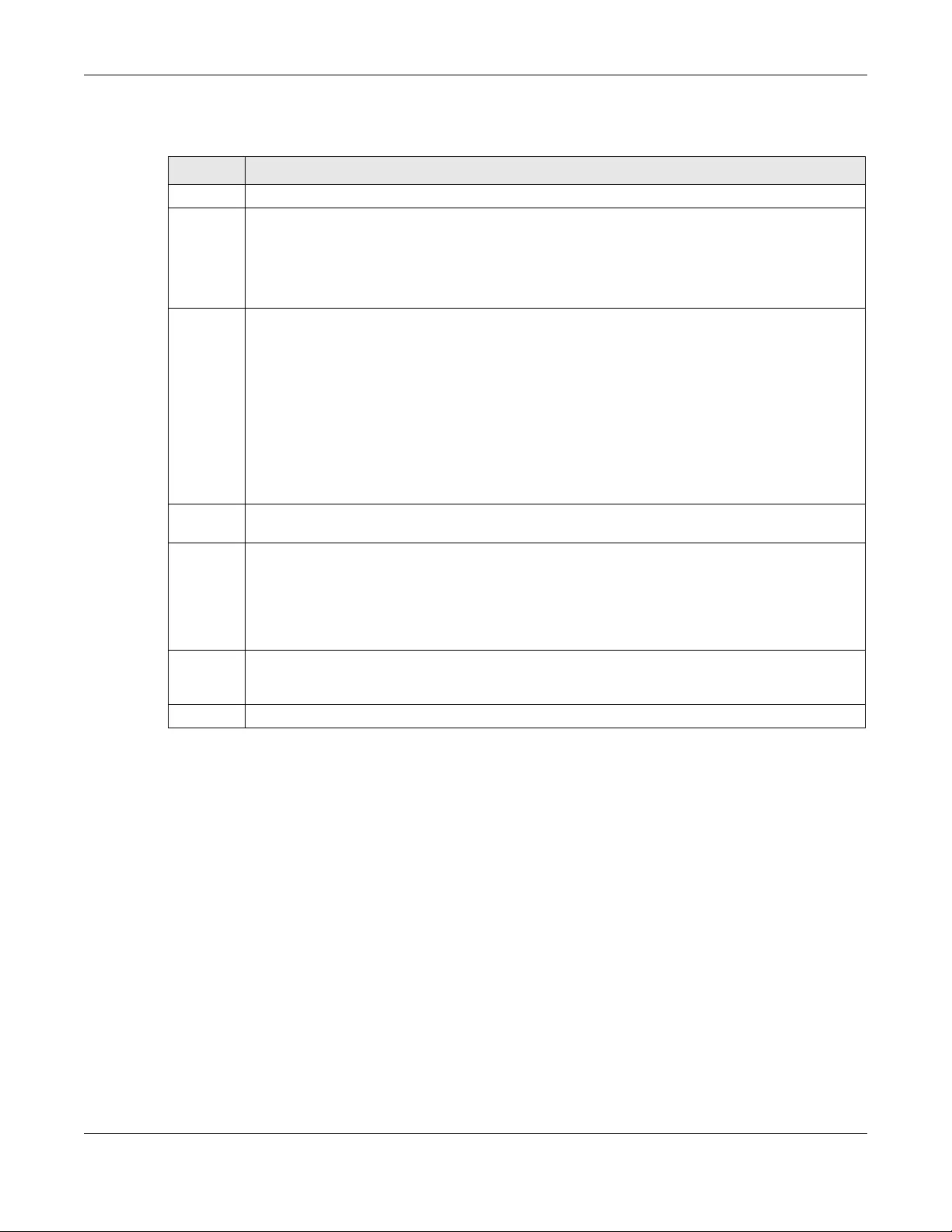
Chapter 23 Queuing Method
XGS1930 Series User’s Guide
190
The following table describes the labels in this screen.
Table 86 Advanced Application > Queuing Method
LABEL DESCRIPTION
Port This label shows the port you are configuring. * means all ports.
* Settings in this row apply to all ports.
Use this row only if you want to make some settings the same for all ports. Use this row first to set the
common settings and then make adjustments on a port-by-port basis.
Note: Changes in this row are copied to all the ports as soon as you make them.
Method Select SPQ (Strictly Priority Queuing), WFQ (Weighted Fair Queuing) or WRR (Weighted Round Robin).
Strictly Priority Queuing services queues based on priority only. When the highest priority queue
empties, traffic on the next highest-priority queue begins. Q7 has the highest priority and Q0 the
lowest.
Weighted Fair Queuing is used to guarantee each queue's minimum bandwidth based on their
bandwidth portion (weight) (the number you configure in the Weight field). Queues with larger
weights get more guaranteed bandwidth than queues with smaller weights.
Weighted Round Robin Scheduling services queues on a rotating basis based on their queue weight
(the number you configure in the queue Weight field). Queues with larger weights get more service
than queues with smaller weights.
Weight When you select WFQ or WRR enter the queue weight here. Bandwidth is divided across the different
traffic queues according to their weights.
Hybrid-
SPQ
Lowest-
Queue
This field is applicable only when you select WFQ or WRR.
Select a queue (Q0 to Q7) to have the Switch use SPQ to service the subsequent queue(s) after and
including the specified queue for the port. For example, if you select Q5, the Switch services traffic on
Q5, Q6 and Q7 using SPQ.
Select None to always use WFQ or WRR for the port.
Apply Click Apply to save your changes to the Switch’s run-time memory. The Switch loses these changes if
it is turned off or loses power, so use the Save link on the top navigation panel to save your changes to
the non-volatile memory when you are done configuring.
Cancel Click Cancel to begin configuring this screen afresh.
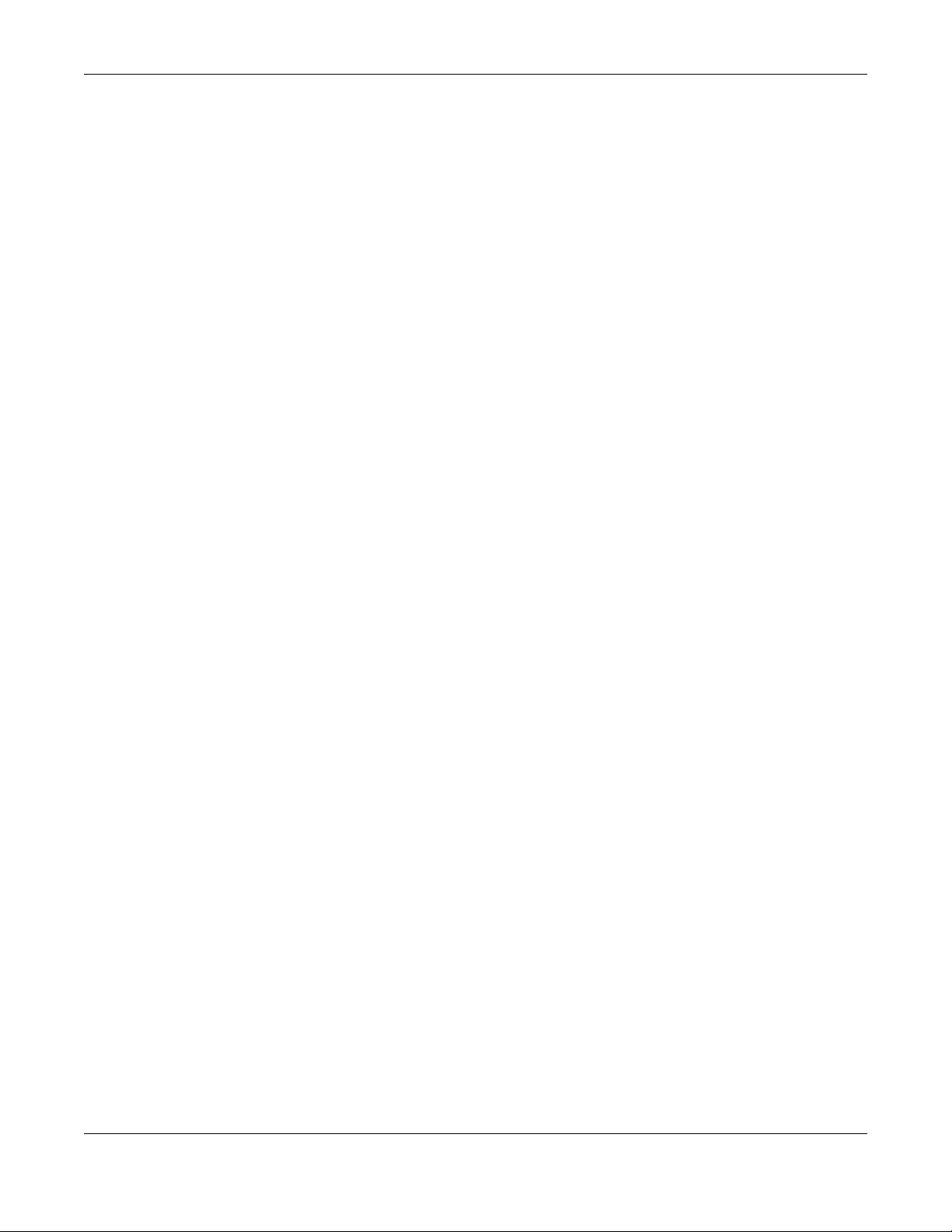
Chapter 24 Multicast
XGS1930 Series User’s Guide
191
CHAPTER 24
Multicast
24.1 Multicast Overview
This chapter shows you how to configure various multicast features.
Traditionally, IP packets are transmitted in one of either two ways - Unicast (1 sender to 1 recipient) or
Broadcast (1 sender to everybody on the network). Multicast delivers IP packets to just a group of hosts
on the network.
IGMP (Internet Group Management Protocol) is a network-layer protocol used to establish membership
in a multicast group - it is not used to carry user data. Refer to RFC 1112, RFC 2236 and RFC 3376 for
information on IGMP versions 1, 2 and 3 respectively.
24.1.1 What You Can Do
• Use the Multicast Setup screen (Section 24.2 on page 192) to display the links to the configuration
screens where you can configure IPv4 or IPv6 multicast settings.
• Use the IPv4 Multicast Status screen (Section 24.3 on page 192) to view multicast group information.
• Use the IGMP Snooping screen (Section 24.3.1 on page 193) to enable IGMP snooping to forward
group multicast traffic only to ports that are members of that group.
• Use the IGMP Snooping VLAN screen (Section 24.3.2 on page 195) to perform IGMP snooping on up to
16 VLANs.
• Use the IGMP Filtering Profile (Section 24.3.3 on page 197) to specify a range of multicast groups that
clients connected to the Switch are able to join.
24.1.2 What You Need to Know
Read on for concepts on Multicasting that can help you configure the screens in this chapter.
IP Multicast Addresses
In IPv4, a multicast address allows a device to send packets to a specific group of hosts (multicast
group) in a different subnetwork. A multicast IP address represents a traffic receiving group, not
individual receiving devices. IP addresses in the Class D range (224.0.0.0 to 239.255.255.255) are used for
IP multicasting. Certain IP multicast numbers are reserved by IANA for special purposes (see the IANA
website for more information).
IGMP Snooping
A Switch can passively snoop on IGMP packets transferred between IP multicast routers/switches and IP
multicast hosts to learn the IP multicast group membership. It checks IGMP packets passing through it,
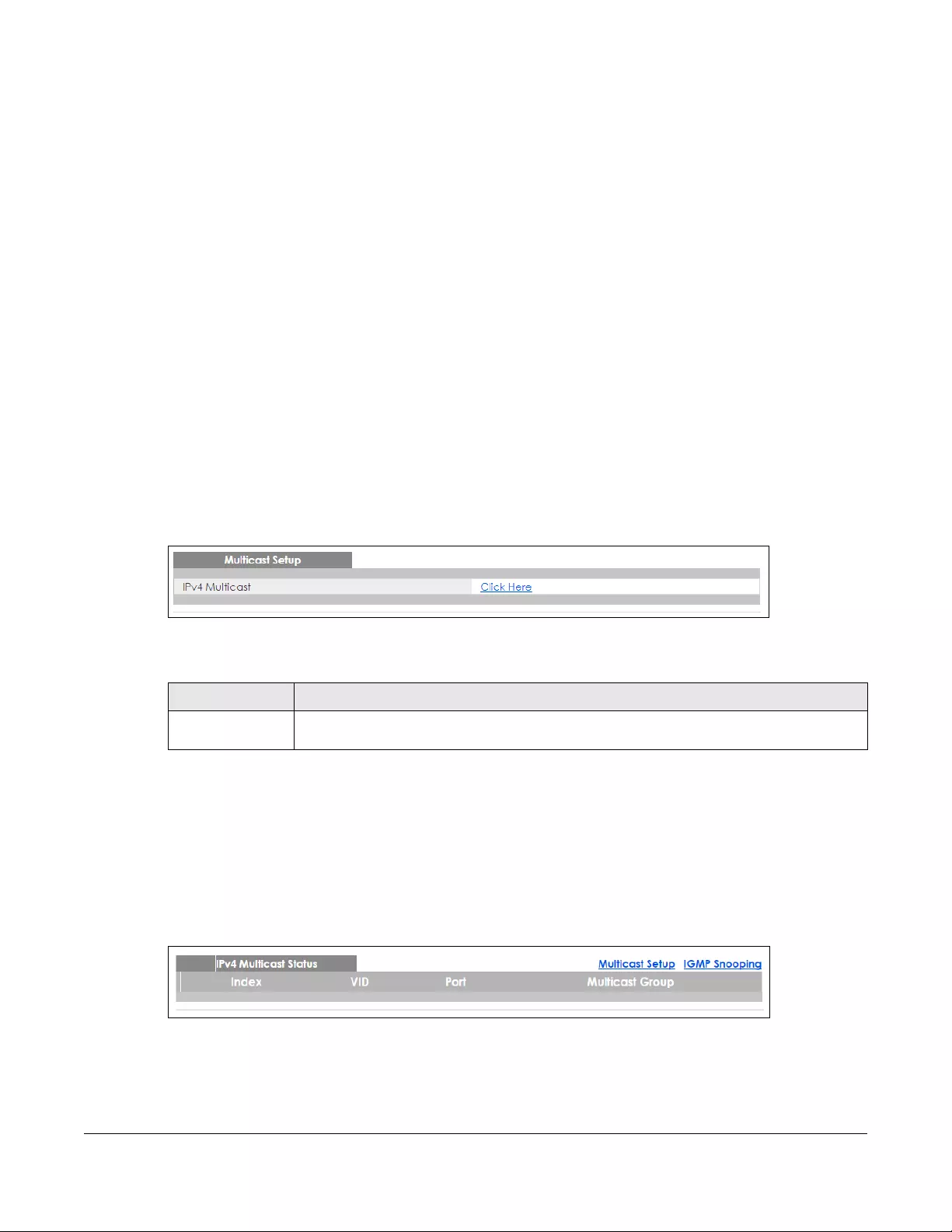
XGS1930 Series User’s Guide
192
picks out the group registration information, and configures multicasting accordingly. IGMP snooping
allows the Switch to learn multicast groups without you having to manually configure them.
The Switch forwards multicast traffic destined for multicast groups (that it has learned from IGMP
snooping or that you have manually configured) to ports that are members of that group. IGMP
snooping generates no additional network traffic, allowing you to significantly reduce multicast traffic
passing through your Switch.
IGMP Snooping and VLANs
The Switch can perform IGMP snooping on up to 16 VLANs. You can configure the Switch to
automatically learn multicast group membership of any VLANs. The Switch then performs IGMP
snooping on the first 16 VLANs that send IGMP packets. This is referred to as auto mode. Alternatively,
you can specify the VLANs that IGMP snooping should be performed on. This is referred to as fixed
mode. In fixed mode the Switch does not learn multicast group membership of any VLANs other than
those explicitly added as an IGMP snooping VLAN.
24.2 Multicast Setup
Use this screen to configure IGMP for IPv4 or MLD for IPv6 and set up multicast VLANs. Click Advanced
Application > Multicast in the navigation panel.
Figure 137 Advanced Application > Multicast Setup
The following table describes the labels in this screen.
24.3 IPv4 Multicast Status
Click Advanced Application > Multicast > IPv4 Multicast to display the screen as shown. This screen
shows the IPv4 multicast group information. See Section 24.1 on page 191 for more information on
multicasting.
Figure 138 Advanced Application > Multicast > IPv4 Multicast
Table 87 Advanced Application > Multicast Setup
LABEL DESCRIPTION
IPv4 Multicast Click the link to open screens where you can configure IGMP snooping and IGMP filtering for
IPv4.
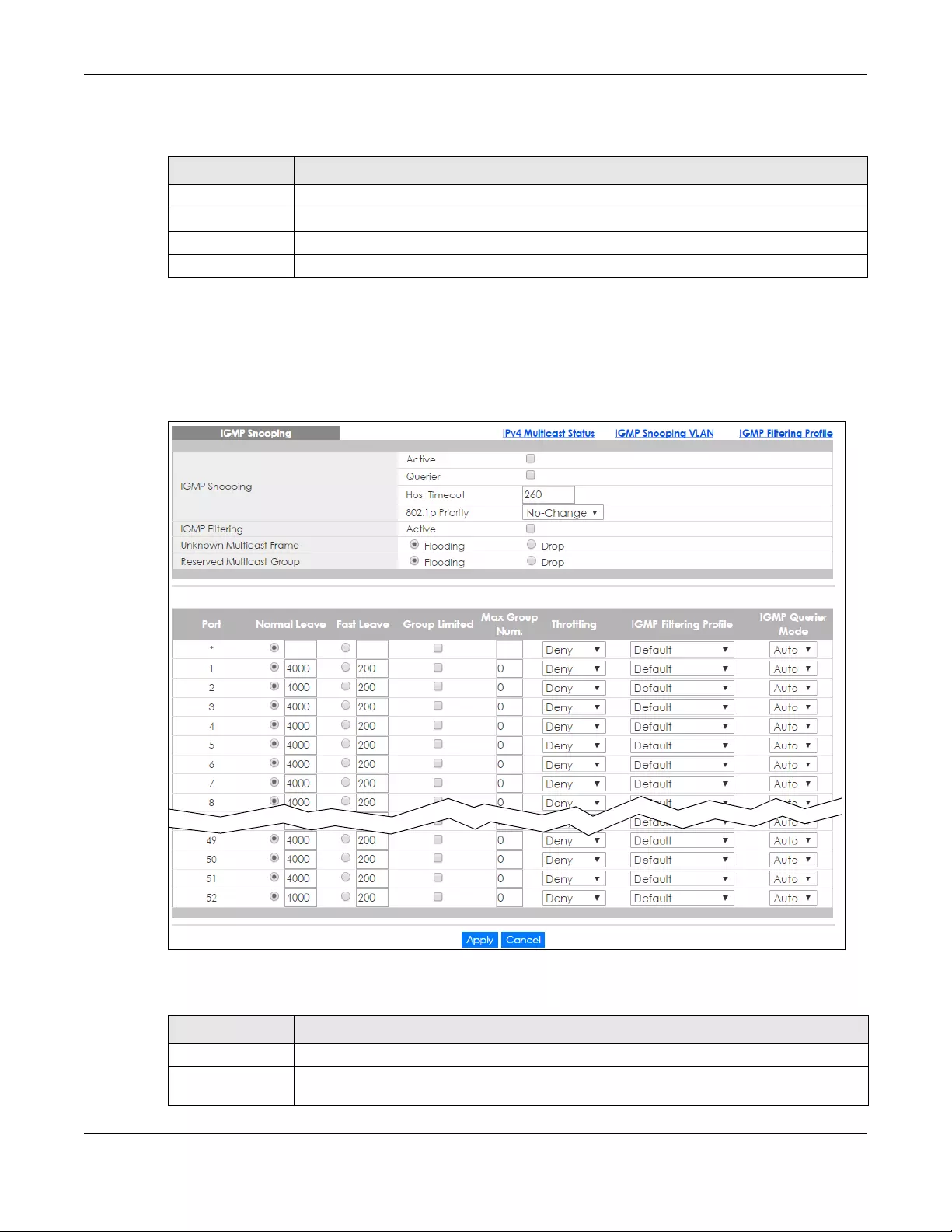
Chapter 24 Multicast
XGS1930 Series User’s Guide
193
The following table describes the labels in this screen.
24.3.1 IGMP Snooping
Click the IGMP Snooping link in the Advanced Application > Multicast > IPv4 Multicast screen to display
the screen as shown. See Section 24.1 on page 191 for more information on multicasting.
Figure 139 Advanced Application > Multicast > IPv4 Multicast > IGMP Snooping
The following table describes the labels in this screen.
Table 88 Advanced Application > Multicast > IPv4 Multicast
LABEL DESCRIPTION
Index This is the index number of the entry.
VID This field displays the multicast VLAN ID.
Port This field displays the port number that belongs to the multicast group.
Multicast Group This field displays IP multicast group addresses.
Table 89 Advanced Application > Multicast > IPv4 Multicast > IGMP Snooping
LABEL DESCRIPTION
IGMP Snooping Use these settings to configure IGMP snooping.
Active Select Active to enable IGMP Snooping to forward group multicast traffic only to ports that
are members of that group.
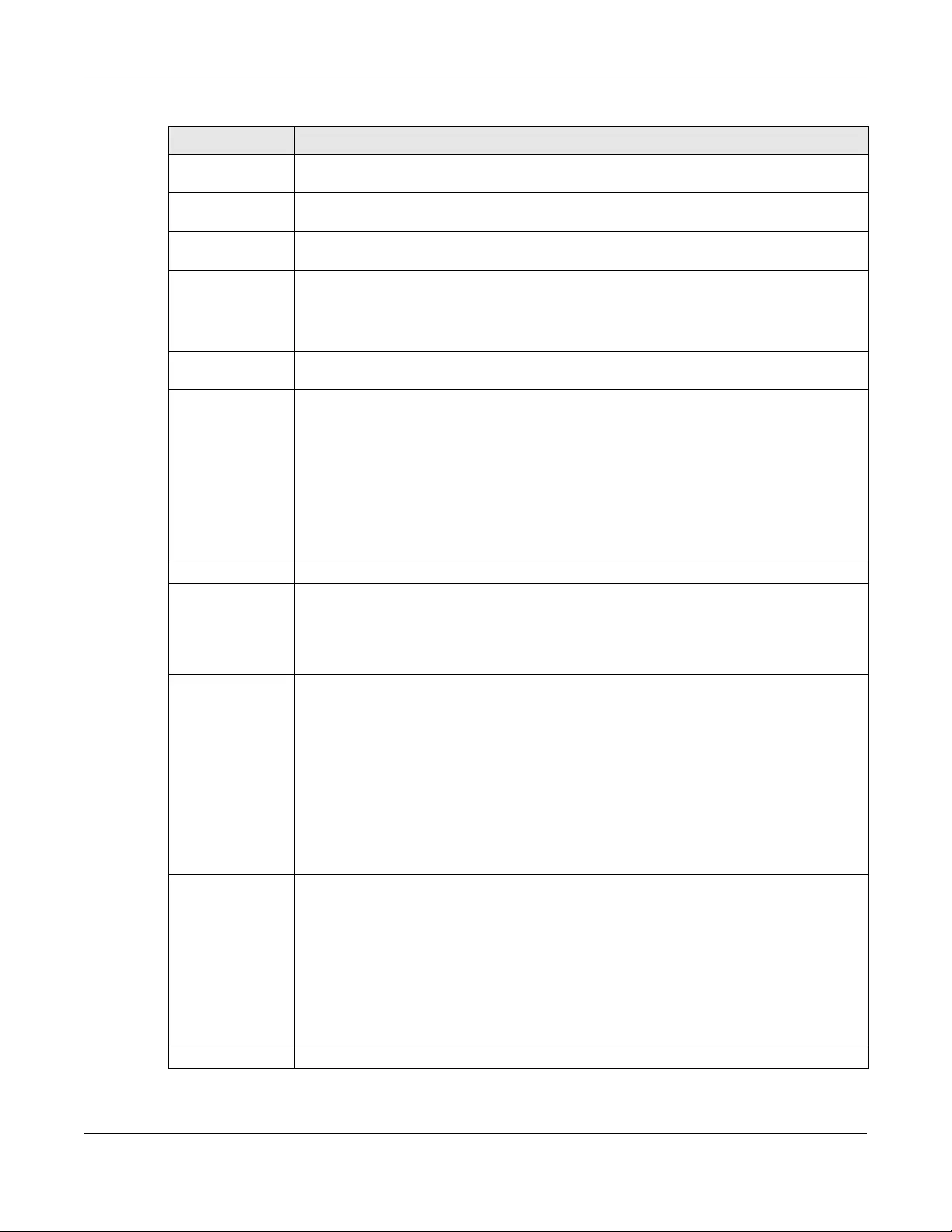
Chapter 24 Multicast
XGS1930 Series User’s Guide
194
Querier Select this option to allow the Switch to send IGMP General Query messages to the VLANs with
the multicast hosts attached.
Host Timeout Specify the time (from 1 to 16 711 450) in seconds that elapses before the Switch removes an
IGMP group membership entry if it does not receive report messages from the port.
802.1p Priority Select a priority level (0-7) to which the Switch changes the priority in outgoing IGMP control
packets. Otherwise, select No-Change to not replace the priority.
IGMP Filtering Select Active to enable IGMP filtering to control which IGMP groups a subscriber on a port
can join.
If you enable IGMP filtering, you must create and assign IGMP filtering profiles for the ports that
you want to allow to join multicast groups.
Unknown Multicast
Frame
Specify the action to perform when the Switch receives an unknown multicast frame. Select
Drop to discard the frame(s). Select Flooding to send the frame(s) to all ports.
Reserved Multicast
Group
The IP address range of 224.0.0.0 to 224.0.0.255 are reserved for multicasting on the local
network only. For example, 224.0.0.1 is for all hosts on a local network segment and 224.0.0.9 is
used to send RIP routing information to all RIP v2 routers on the same network segment. A
multicast router will not forward a packet with the destination IP address within this range to
other networks. See the IANA web site for more information.
The layer-2 multicast MAC addresses used by Cisco layer-2 protocols, 01:00:0C:CC:CC:CC
and 01:00:0C:CC:CC:CD, are also included in this group.
Specify the action to perform when the Switch receives a frame with a reserved multicast
address. Select Drop to discard the frame(s). Select Flooding to send the frame(s) to all ports.
Port This field displays the port number. * means all ports.
* Settings in this row apply to all ports.
Use this row only if you want to make some settings the same for all ports. Use this row first to set
the common settings and then make adjustments on a port-by-port basis.
Changes in this row are copied to all the ports as soon as you make them.
Normal Leave Enter an IGMP normal leave timeout value (from 200 to 6,348,800) in miliseconds. Select this
option to have the Switch use this timeout to update the forwarding table for the port.
In normal leave mode, when the Switch receives an IGMP leave message from a host on a
port, it forwards the message to the multicast router. The multicast router then sends out an
IGMP Group-Specific Query (GSQ) message to determine whether other hosts connected to
the port should remain in the specific multicast group. The Switch forwards the query message
to all hosts connected to the port and waits for IGMP reports from hosts to update the
forwarding table.
This defines how many seconds the Switch waits for an IGMP report before removing an IGMP
snooping membership entry when an IGMP leave message is received on this port from a
host.
Fast Leave Enter an IGMP fast leave timeout value (from 200 to 6,348,800) in miliseconds. Select this
option to have the Switch use this timeout to update the forwarding table for the port.
In fast leave mode, right after receiving an IGMP leave message from a host on a port, the
Switch itself sends out an IGMP Group-Specific Query (GSQ) message to determine whether
other hosts connected to the port should remain in the specific multicast group. This helps
speed up the leave process.
This defines how many seconds the Switch waits for an IGMP report before removing an IGMP
snooping membership entry when an IGMP leave message is received on this port from a
host.
Group Limited Select this option to limit the number of multicast groups this port is allowed to join.
Table 89 Advanced Application > Multicast > IPv4 Multicast > IGMP Snooping (continued) (continued)
LABEL DESCRIPTION
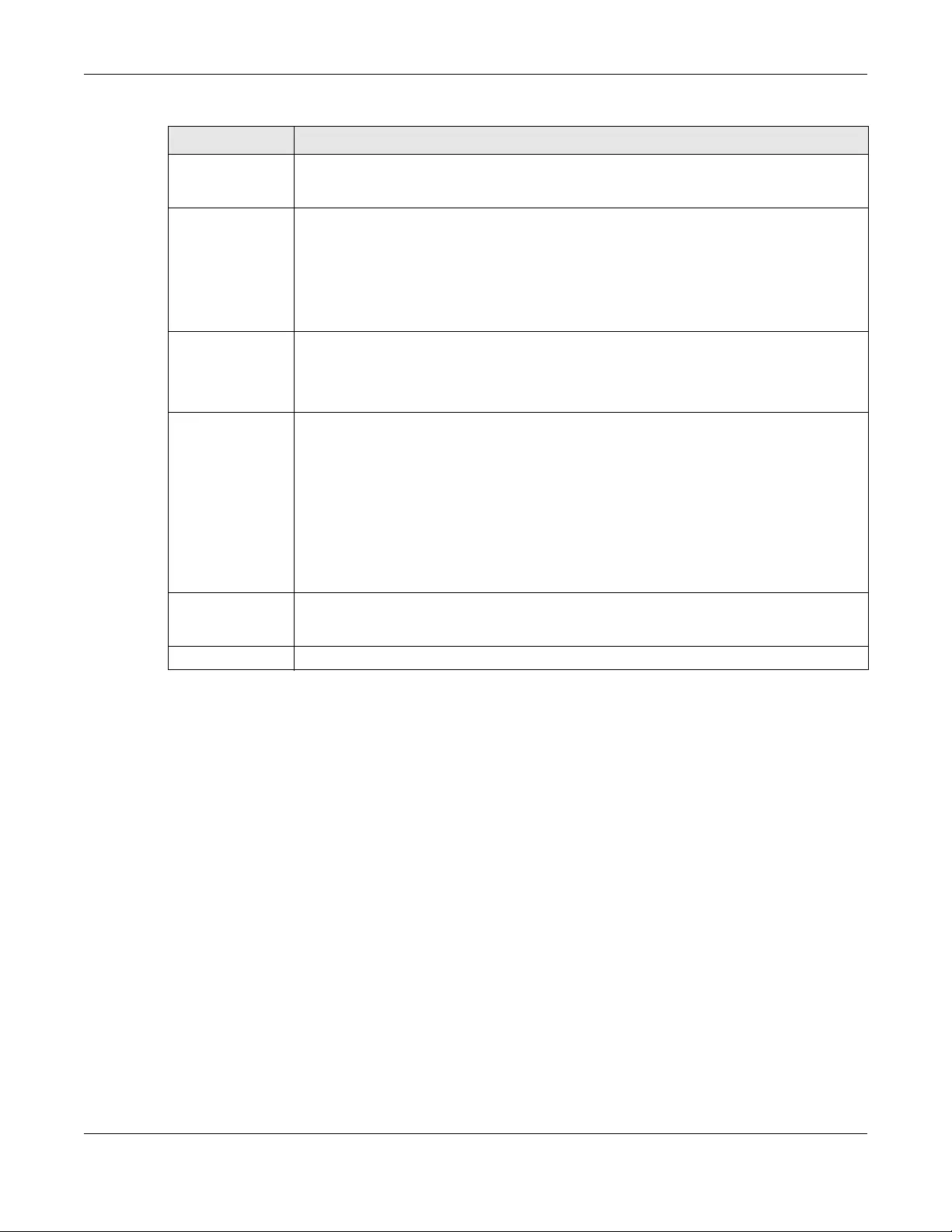
Chapter 24 Multicast
XGS1930 Series User’s Guide
195
24.3.2 IGMP Snooping VLAN
Click Advanced Application > Multicast > IPv4 Multicast in the navigation panel. Click the IGMP
Snooping link and then the IGMP Snooping VLAN link to display the screen as shown. See IGMP Snooping
and VLANs on page 192 for more information on IGMP Snooping VLAN.
Max Group Num. Enter the number of multicast groups this port is allowed to join. Once a port is registered in the
specified number of multicast groups, any new IGMP join report frame(s) is dropped on this
port.
Throttling IGMP throttling controls how the Switch deals with the IGMP reports when the maximum
number of the IGMP groups a port can join is reached.
Select Deny to drop any new IGMP join report received on this port until an existing multicast
forwarding table entry is aged out.
Select Replace to replace an existing entry in the multicast forwarding table with the new
IGMP report(s) received on this port.
IGMP Filtering
Profile
Select the name of the IGMP filtering profile to use for this port. Otherwise, select Default to
prohibit the port from joining any multicast group.
You can create IGMP filtering profiles in the Multicast > IPv4 Multicast > IGMP Snooping > IGMP
Filtering Profile screen.
IGMP Querier
Mode
The Switch treats an IGMP query port as being connected to an IGMP multicast router (or
server). The Switch forwards IGMP join or leave packets to an IGMP query port.
Select Auto to have the Switch use the port as an IGMP query port if the port receives IGMP
query packets.
Select Fixed to have the Switch always use the port as an IGMP query port. Select this when
you connect an IGMP multicast server to the port.
Select Edge to stop the Switch from using the port as an IGMP query port. The Switch will not
keep any record of an IGMP router being connected to this port. The Switch does not forward
IGMP join or leave packets to this port.
Apply Click Apply to save your changes to the Switch’s run-time memory. The Switch loses these
changes if it is turned off or loses power, so use the Save link on the top navigation panel to
save your changes to the non-volatile memory when you are done configuring.
Cancel Click Cancel to begin configuring this screen afresh.
Table 89 Advanced Application > Multicast > IPv4 Multicast > IGMP Snooping (continued) (continued)
LABEL DESCRIPTION
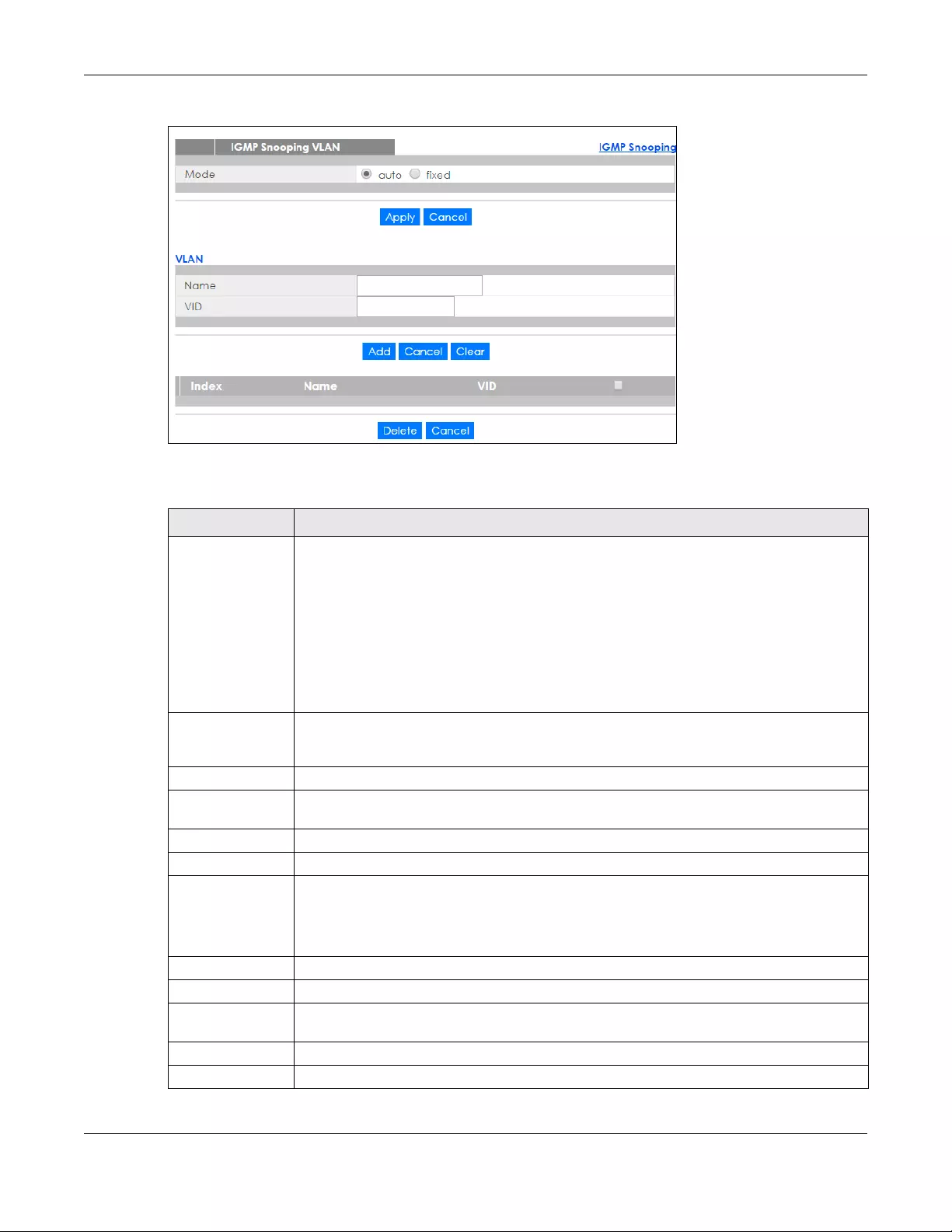
Chapter 24 Multicast
XGS1930 Series User’s Guide
196
Figure 140 Advanced Application > Multicast > IPv4 Multicast > IGMP Snooping > IGMP Snooping VLAN
The following table describes the labels in this screen.
Table 90 Advanced Application > Multicast > IPv4 Multicast > IGMP Snooping > IGMP Snooping VLAN
LABEL DESCRIPTION
Mode Select auto to have the Switch learn multicast group membership information of any VLANs
automatically.
Select fixed to have the Switch only learn multicast group membership information of the
VLAN(s) that you specify below.
In either auto or fixed mode, the Switch can learn up to 16 VLANs.
The Switch drops any IGMP control messages which do not belong to these 16 VLANs.
You must also enable IGMP snooping in the Multicast > IPv4 Multicast > IGMP Snooping screen
first.
Apply Click Apply to save your changes to the Switch’s run-time memory. The Switch loses these
changes if it is turned off or loses power, so use the Save link on the top navigation panel to
save your changes to the non-volatile memory when you are done configuring.
Cancel Click Cancel to begin configuring this screen afresh.
VLAN Use this section of the screen to add VLANs upon which the Switch is to perform IGMP
snooping.
Name Enter the descriptive name of the VLAN for identification purposes.
VID Enter the ID of a static VLAN; the valid range is between 1 and 4094.
Add Click this to create a new entry or to update an existing one.
This saves your changes to the Switch’s run-time memory. The Switch loses these changes if it is
turned off or loses power, so use the Save link on the top navigation panel to save your
changes to the non-volatile memory when you are done configuring.
Cancel Click Cancel to reset the fields to your previous configuration.
Clear Click Clear to reset the fields to the factory defaults.
Index This is the index number of the IGMP snooping VLAN entry in the table. Click on an index
number to view more details or change the settings.
Name This field displays the descriptive name for this VLAN group.
VID This field displays the ID number of the VLAN group.
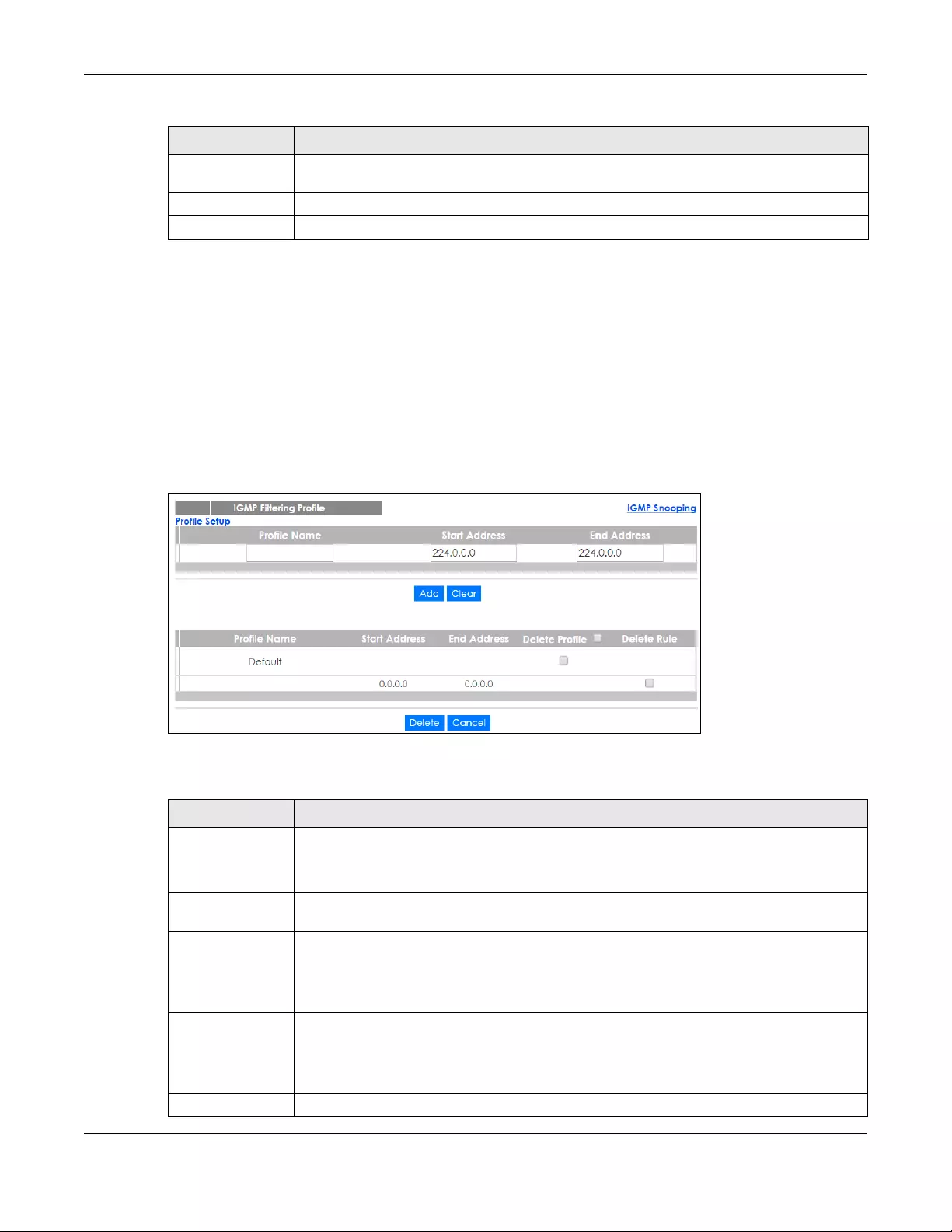
Chapter 24 Multicast
XGS1930 Series User’s Guide
197
24.3.3 IGMP Filtering Profile
An IGMP filtering profile specifies a range of multicast groups that clients connected to the Switch are
able to join. A profile contains a range of multicast IP addresses which you want clients to be able to
join. Profiles are assigned to ports (in the IGMP Snooping screen). Clients connected to those ports are
then able to join the multicast groups specified in the profile. Each port can be assigned a single profile.
A profile can be assigned to multiple ports.
Click Advanced Application > Multicast > IPv4 Multicast in the navigation panel. Click the IGMP
Snooping link and then the IGMP Filtering Profile link to display the screen as shown.
Figure 141 Advanced Application > Multicast > IPv4 Multicast > IGMP Snooping > IGMP Filtering Profile
The following table describes the labels in this screen.
Select an entry’s check box to select a specific entry. Otherwise, select the check box in the
table heading row to select all entries.
Delete Check the entry(ies) that you want to remove, then click the Delete button.
Cancel Click Cancel to clear the check boxes.
Table 90 Advanced Application > Multicast > IPv4 Multicast > IGMP Snooping > IGMP Snooping VLAN
LABEL DESCRIPTION
Table 91 Advanced Application > Multicast > IPv4 Multicast > IGMP Snooping > IGMP Filtering Profile
LABEL DESCRIPTION
Profile Name Enter a descriptive name for the profile for identification purposes.
To configure additional rule(s) for a profile that you have already added, enter the profile
name and specify a different IP multicast address range.
Start Address Type the starting multicast IP address for a range of multicast IP addresses that you want to
belong to the IGMP filter profile.
End Address Type the ending multicast IP address for a range of IP addresses that you want to belong to
the IGMP filter profile.
If you want to add a single multicast IP address, enter it in both the Start Address and End
Address fields.
Add Click this to create a new entry.
This saves your changes to the Switch’s run-time memory. The Switch loses these changes if it is
turned off or loses power, so use the Save link on the top navigation panel to save your
changes to the non-volatile memory when you are done configuring.
Clear Click Clear to reset the fields to the factory defaults.
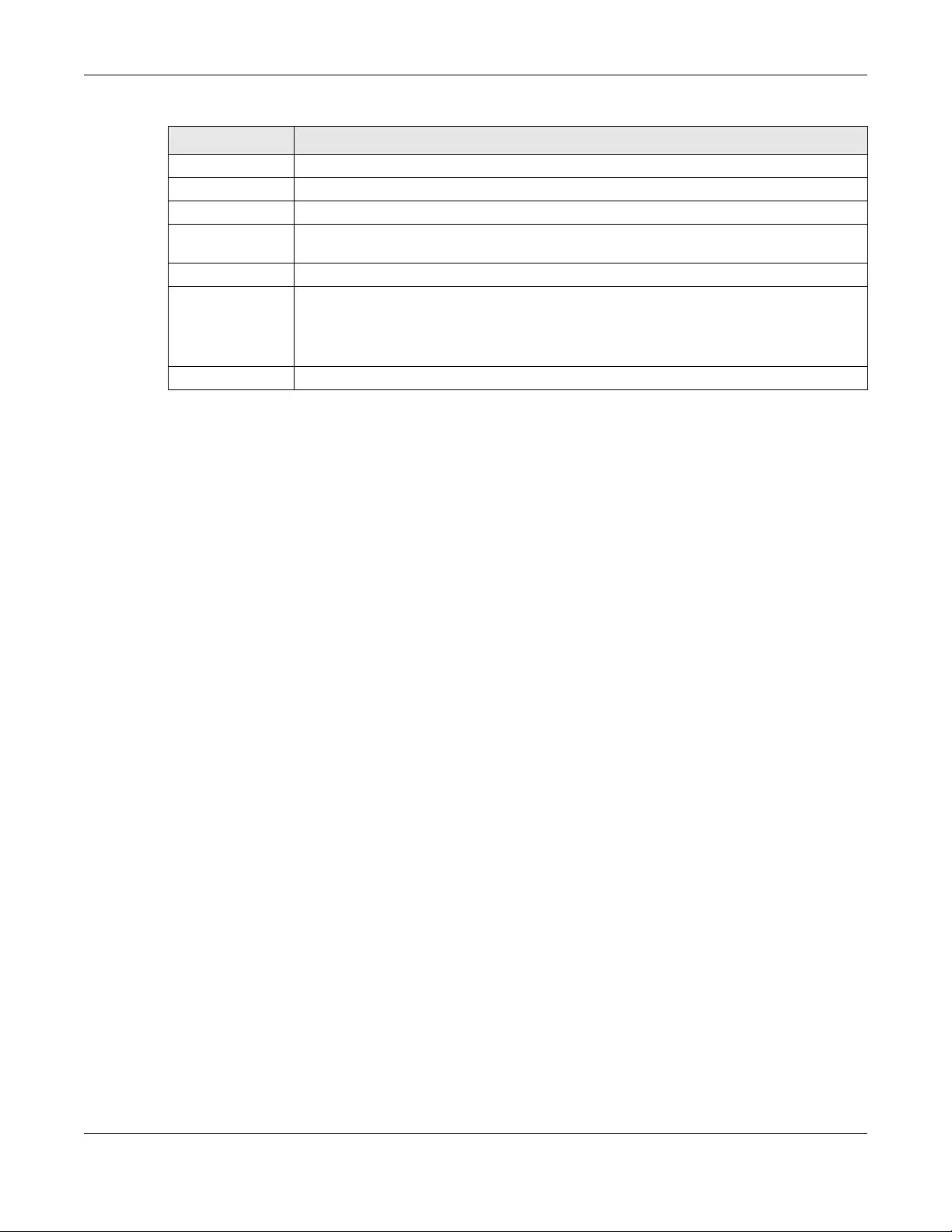
Chapter 24 Multicast
XGS1930 Series User’s Guide
198
Profile Name This field displays the descriptive name of the profile.
Start Address This field displays the start of the multicast address range.
End Address This field displays the end of the multicast address range.
Delete Profile Select a profile’s check box to select a specific profile. Otherwise, select the check box in the
table heading row to select all profiles.
Delete Rule Select the check box(es) of the rule(s) that you want to remove from a profile.
Delete To delete the profile(s) and all the accompanying rules, select the profile(s) that you want to
remove in the Delete Profile column, then click the Delete button.
To delete a rule(s) from a profile, select the rule(s) that you want to remove in the Delete Rule
column, then click the Delete button.
Cancel Click Cancel to clear the Delete Profile/Delete Rule check boxes.
Table 91 Advanced Application > Multicast > IPv4 Multicast > IGMP Snooping > IGMP Filtering Profile
LABEL DESCRIPTION
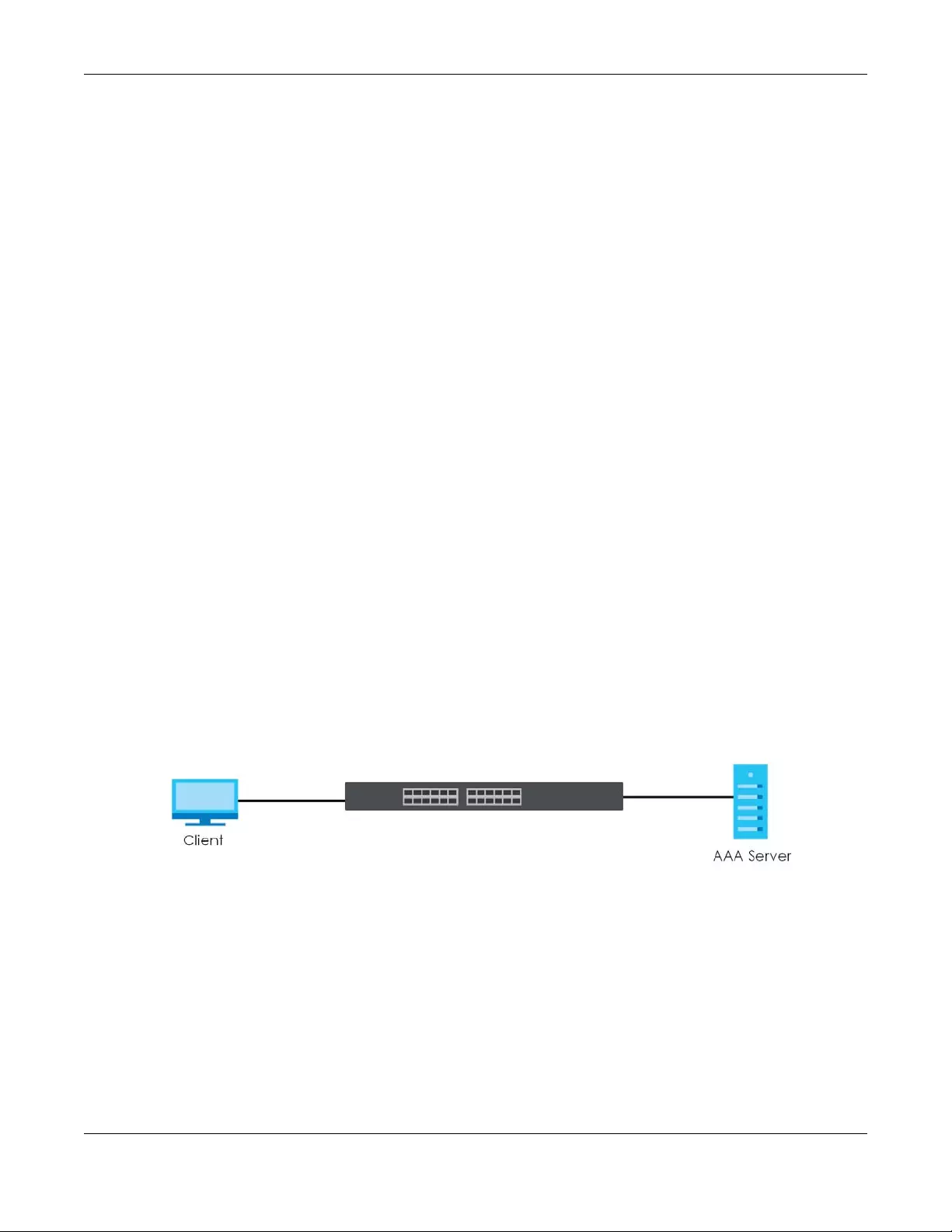
Chapter 25 AAA
XGS1930 Series User’s Guide
199
CHAPTER 25
AAA
25.1 AAA Overview
This chapter describes how to configure authentication, authorization and accounting settings on the
Switch.
Authentication is the process of determining who a user is and validating access to the Switch. The
Switch can authenticate users who try to log in based on user accounts configured on the Switch itself.
The Switch can also use an external authentication server to authenticate a large number of users.
Authorization is the process of determining what a user is allowed to do. Different user accounts may
have higher or lower privilege levels associated with them. For example, user A may have the right to
create new login accounts on the Switch but user B cannot. The Switch can authorize users based on
user accounts configured on the Switch itself or it can use an external server to authorize a large number
of users.
Accounting is the process of recording what a user is doing. The Switch can use an external server to
track when users log in, log out, and so on. Accounting can also record system related actions such as
boot up and shut down times of the Switch.
The external servers that perform authentication, authorization and accounting functions are known as
AAA servers. The Switch supports RADIUS (Remote Authentication Dial-In User Service, see RADIUS on
page 200) as the external authentication and authorization server.
Figure 142 AAA Server
25.1.1 What You Can Do
• Use the AAA screen (Section 25.2 on page 200) to display the links to the screens where you can
enable authentication and authorization or both of them on the Switch.
• use the RADIUS Server Setup screen (Section 25.3 on page 201) to configure your RADIUS server
settings.
• Use the AAA Setup screen (Section 25.4 on page 202) to configure authentication, authorization and
accounting settings, such as the methods used to authenticate users accessing the Switch and which
database the Switch should use first.
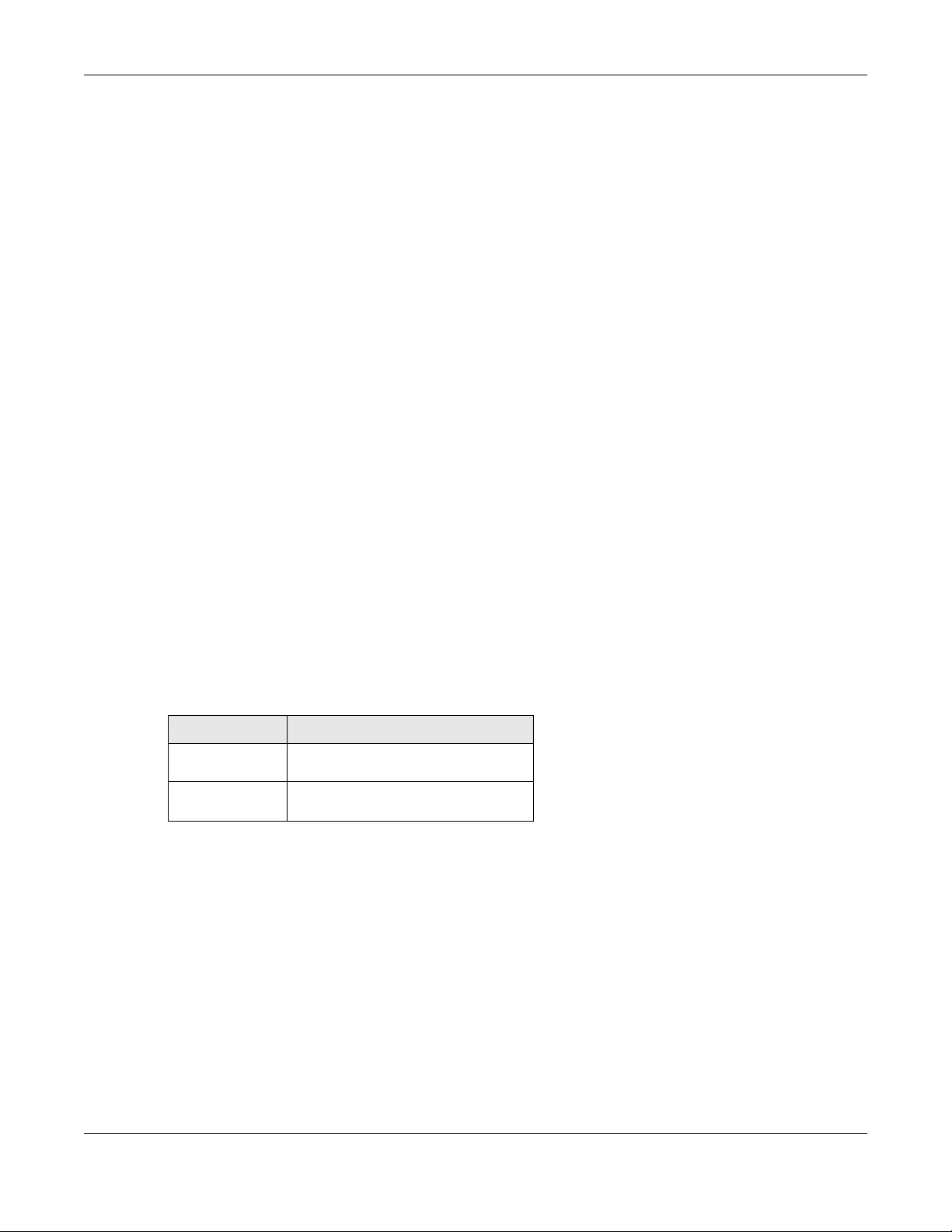
Chapter 25 AAA
XGS1930 Series User’s Guide
200
25.1.2 What You Need to Know
Authentication is the process of determining who a user is and validating access to the Switch. The
Switch can authenticate users who try to log in based on user accounts configured on the Switch itself.
The Switch can also use an external authentication server to authenticate a large number of users.
Authorization is the process of determining what a user is allowed to do. Different user accounts may
have higher or lower privilege levels associated with them. For example, user A may have the right to
create new login accounts on the Switch but user B cannot. The Switch can authorize users based on
user accounts configured on the Switch itself or it can use an external server to authorize a large number
of users.
Accounting is the process of recording what a user is doing. The Switch can use an external server to
track when users log in, log out, and so on. Accounting can also record system related actions such as
boot up and shut down times of the Switch.
Local User Accounts
By storing user profiles locally on the Switch, your Switch is able to authenticate and authorize users
without interacting with a network AAA server. However, there is a limit on the number of users you may
authenticate in this way (See Section 36.4 on page 295).
RADIUS
RADIUS is a security protocol used to authenticate users by means of an external server instead of (or in
addition to) an internal device user database that is limited to the memory capacity of the device. In
essence, RADIUS authentication allows you to validate an unlimited number of users from a central
location.
The following table describes some key features of RADIUS
25.2 AAA Screens
The AAA screens allow you to enable authentication and authorization or both of them on the Switch.
First, configure your authentication server settings (RADIUS) and then set up the authentication priority,
activate authorization.
Click Advanced Application > AAA in the navigation panel to display the screen as shown.
Table 92 RADIUS
RADIUS
Transport
Protocol
UDP (User Datagram Protocol)
Encryption Encrypts the password sent for
authentication.
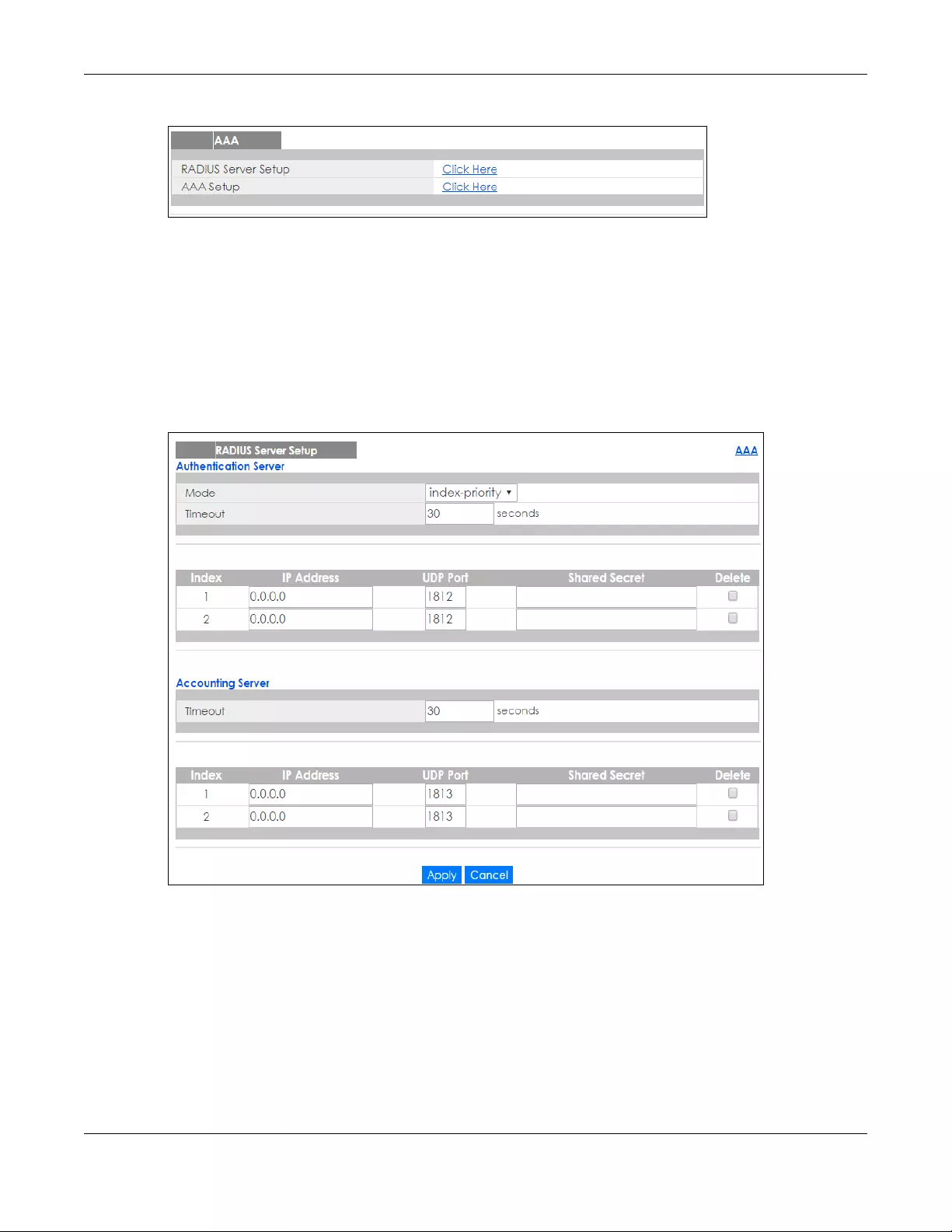
Chapter 25 AAA
XGS1930 Series User’s Guide
201
Figure 143 Advanced Application > AAA
25.3 RADIUS Server Setup
Use this screen to configure your RADIUS server settings. See RADIUS on page 200 for more information
on RADIUS servers and Section 25.5.2 on page 206 for RADIUS attributes utilized by the authentication
features on the Switch. Click on the RADIUS Server Setup link in the AAA screen to view the screen as
shown.
Figure 144 Advanced Application > AAA > RADIUS Server Setup
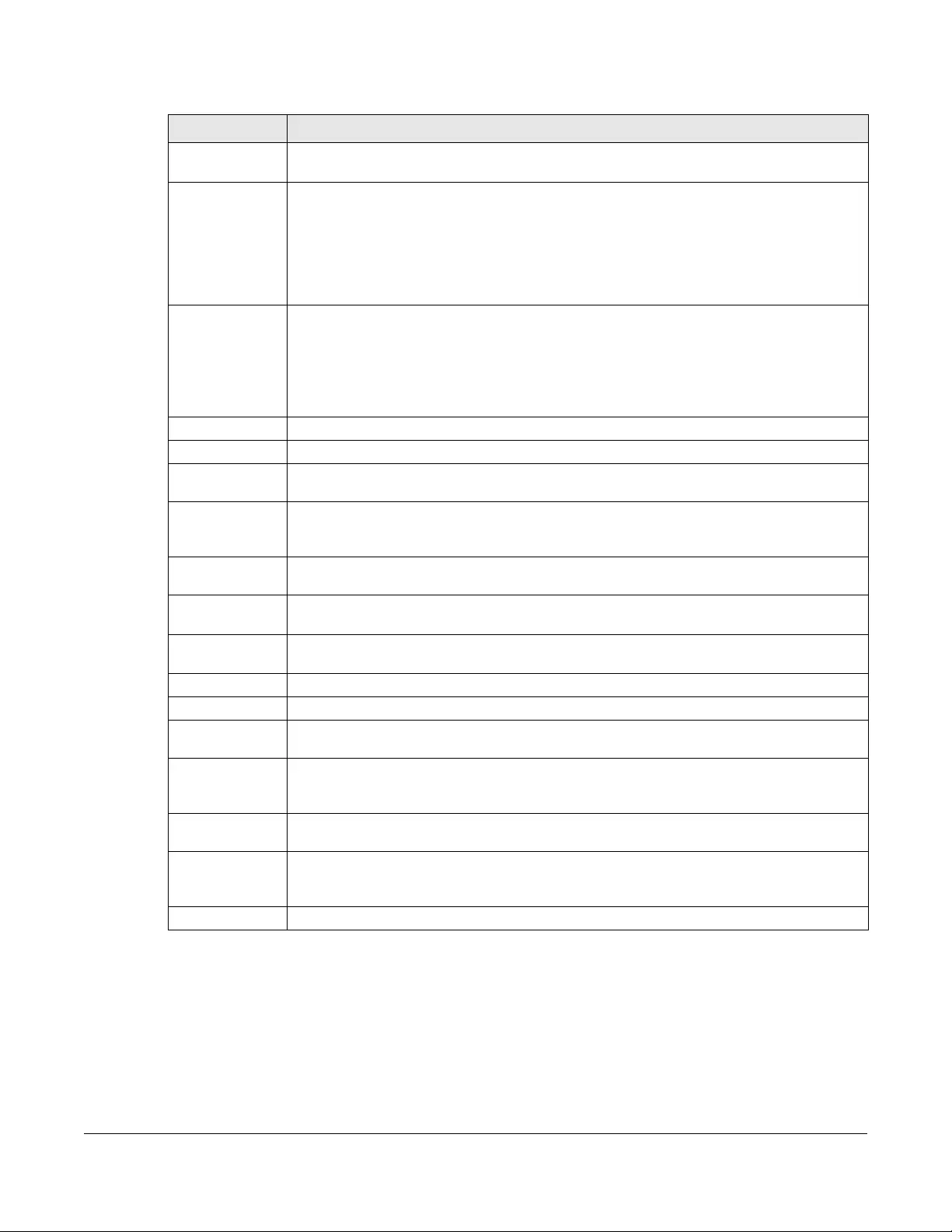
XGS1930 Series User’s Guide
202
The following table describes the labels in this screen.
25.4 AAA Setup
Use this screen to configure authentication, authorization and accounting settings on the Switch. Click
on the AAA Setup link in the AAA screen to view the screen as shown.
Table 93 Advanced Application > AAA > RADIUS Server Setup
LABEL DESCRIPTION
Authentication
Server
Use this section to configure your RADIUS authentication settings.
Mode This field is only valid if you configure multiple RADIUS servers.
Select index-priority and the Switch tries to authenticate with the first configured RADIUS server,
if the RADIUS server does not respond then the Switch tries to authenticate with the second
RADIUS server.
Select round-robin to alternate between the RADIUS servers that it sends authentication
requests to.
Timeout Specify the amount of time in seconds that the Switch waits for an authentication request
response from the RADIUS server.
If you are using index-priority for your authentication and you are using two RADIUS servers
then the timeout value is divided between the two RADIUS servers. For example, if you set the
timeout value to 30 seconds, then the Switch waits for a response from the first RADIUS server for
15 seconds and then tries the second RADIUS server.
Index This is a read-only number representing a RADIUS server entry.
IP Address Enter the IP address of an external RADIUS server in dotted decimal notation.
UDP Port The default port of a RADIUS server for authentication is 1812. You need not change this value
unless your network administrator instructs you to do so.
Shared Secret Specify a password (up to 32 alphanumeric characters) as the key to be shared between the
external RADIUS server and the Switch. This key is not sent over the network. This key must be the
same on the external RADIUS server and the Switch.
Delete Check this box if you want to remove an existing RADIUS server entry from the Switch. This entry
is deleted when you click Apply.
Accounting
Server
Use this section to configure your RADIUS accounting server settings.
Timeout Specify the amount of time in seconds that the Switch waits for an accounting request
response from the RADIUS accounting server.
Index This is a read-only number representing a RADIUS accounting server entry.
IP Address Enter the IP address of an external RADIUS accounting server in dotted decimal notation.
UDP Port The default port of a RADIUS accounting server for accounting is 1813. You need not change
this value unless your network administrator instructs you to do so.
Shared Secret Specify a password (up to 32 alphanumeric characters) as the key to be shared between the
external RADIUS accounting server and the Switch. This key is not sent over the network. This key
must be the same on the external RADIUS accounting server and the Switch.
Delete Check this box if you want to remove an existing RADIUS accounting server entry from the
Switch. This entry is deleted when you click Apply.
Apply Click Apply to save your changes to the Switch’s run-time memory. The Switch loses these
changes if it is turned off or loses power, so use the Save link on the top navigation panel to
save your changes to the non-volatile memory when you are done configuring.
Cancel Click Cancel to begin configuring this screen afresh.
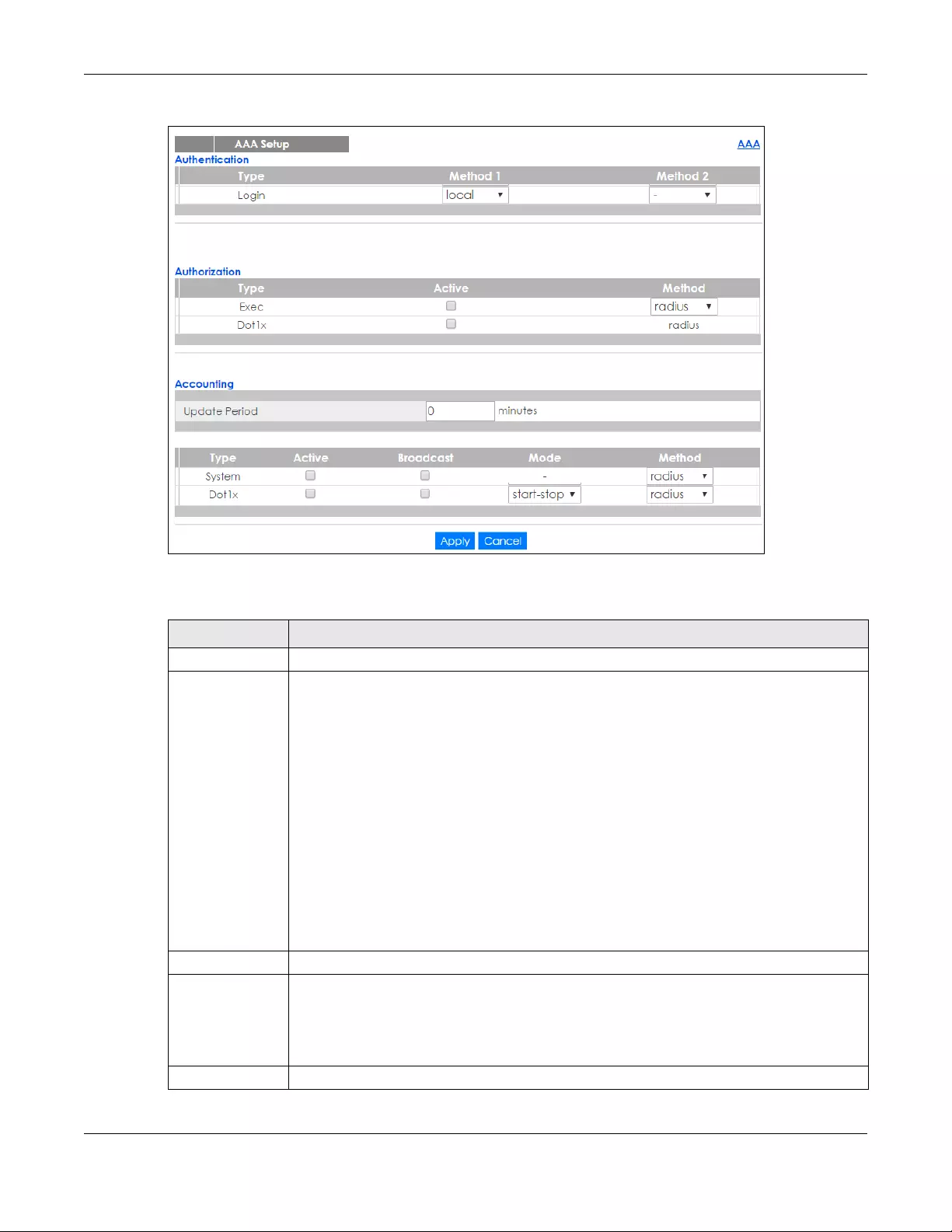
Chapter 25 AAA
XGS1930 Series User’s Guide
203
Figure 145 Advanced Application > AAA > AAA Setup
The following table describes the labels in this screen.
Table 94 Advanced Application > AAA > AAA Setup
LABEL DESCRIPTION
Authentication Use this section to specify the methods used to authenticate users accessing the Switch.
Login These fields specify which database the Switch should use (first, second and third) to
authenticate administrator accounts (users for Switch management).
Configure the local user accounts in the Access Control > Logins screen. The RADIUS is a
external server. Before you specify the priority, make sure you have set up the corresponding
database correctly first.
You can specify up to three methods for the Switch to authenticate administrator accounts.
The Switch checks the methods in the order you configure them (first Method 1, and finally
Method 2). You must configure the settings in the Method 1 field. If you want the Switch to
check other sources for administrator accounts, specify them in the Method 2 field.
Select local to have the Switch check the administrator accounts configured in the Access
Control > Logins screen.
Select radius to have the Switch check the administrator accounts configured via your RADIUS
server.
Authorization Use this section to configure authorization settings on the Switch.
Type Set whether the Switch provides the following services to a user.
•Exec: Allow an administrator which logs into the Switch through Telnet or SSH to have a
different access privilege level assigned via the external server.
•Dot1x: Allow an IEEE 802.1x client to have different bandwidth limit or VLAN ID assigned via
the external server.
Active Select this to activate authorization for a specified event types.
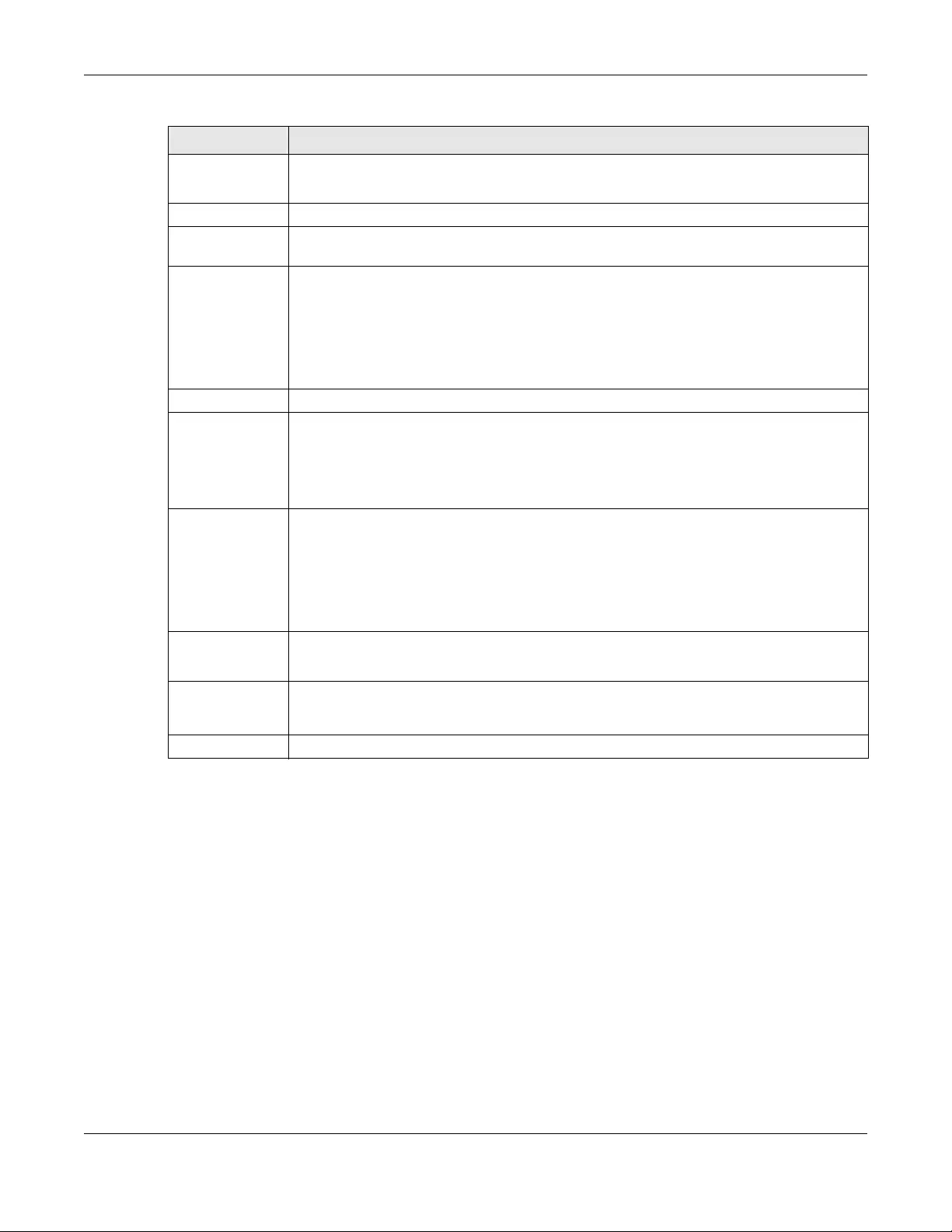
Chapter 25 AAA
XGS1930 Series User’s Guide
204
25.5 Technical Reference
This section provides technical background information on the topics discussed in this chapter.
25.5.1 Vendor Specific Attribute
RFC 2865 standard specifies a method for sending vendor-specific information between a RADIUS server
and a network access device (for example, the Switch). A company can create Vendor Specific
Attributes (VSAs) to expand the functionality of a RADIUS server.
The Switch supports VSAs that allow you to perform the following actions based on user authentication:
• Limit bandwidth on incoming or outgoing traffic for the port the user connects to.
Method Select whether you want to use RADIUS for authorization of specific types of events.
RADIUS is the only method for IEEE 802.1x authorization.
Accounting Use this section to configure accounting settings on the Switch.
Update Period This is the amount of time in minutes before the Switch sends an update to the accounting
server. This is only valid if you select the start-stop option for the Exec or Dot1x entries.
Type The Switch supports the following types of events to be sent to the accounting server(s):
• System - Configure the Switch to send information when the following system events occur:
system boots up, system shuts down, system accounting is enabled, system accounting is
disabled
• Dot1x - Configure the Switch to send information when an IEEE 802.1x client begins a session
(authenticates via the Switch), ends a session as well as interim updates of a session.
Active Select this to activate accounting for a specified event types.
Broadcast Select this to have the Switch send accounting information to all configured accounting
servers at the same time.
If you don’t select this and you have two accounting servers set up, then the Switch sends
information to the first accounting server and if it doesn’t get a response from the accounting
server then it tries the second accounting server.
Mode The Switch supports two modes of recording login events. Select:
• start-stop - to have the Switch send information to the accounting server when a user begins
a session, during a user’s session (if it lasts past the Update Period), and when a user ends a
session.
• stop-only - to have the Switch send information to the accounting server only when a user
ends a session.
Method Select whether you want to use RADIUS for accounting of specific types of events.
Apply Click Apply to save your changes to the Switch’s run-time memory. The Switch loses these
changes if it is turned off or loses power, so use the Save link on the top navigation panel to
save your changes to the non-volatile memory when you are done configuring.
Cancel Click Cancel to begin configuring this screen afresh.
Table 94 Advanced Application > AAA > AAA Setup (continued)
LABEL DESCRIPTION
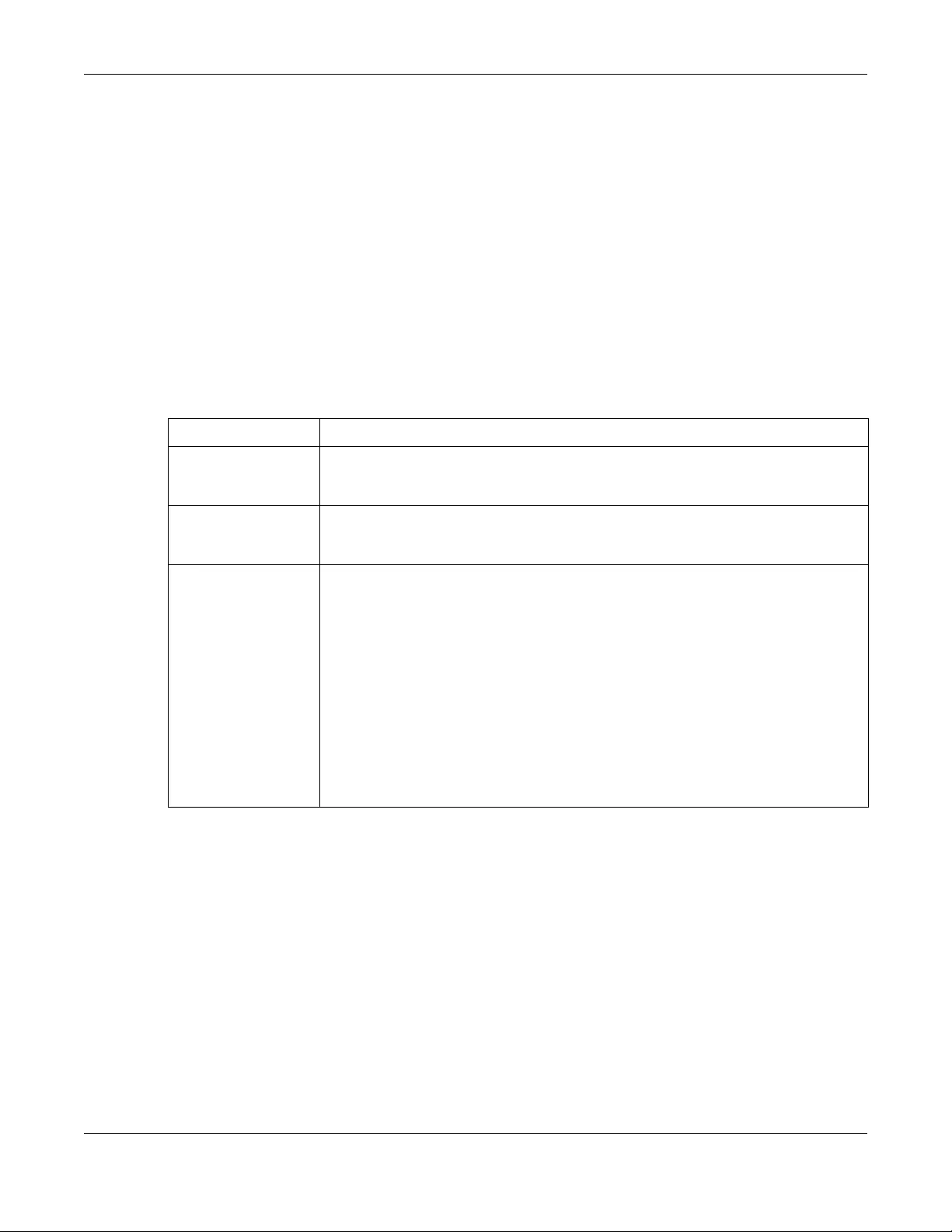
Chapter 25 AAA
XGS1930 Series User’s Guide
205
• Assign account privilege levels (See the CLI Reference Guide for more information on account
privilege levels) for the authenticated user.
The VSAs are composed of the following:
•Vendor-ID: An identification number assigned to the company by the IANA (Internet Assigned
Numbers Authority). Zyxel’s vendor ID is 890.
•Vendor-Type: A vendor specified attribute, identifying the setting you want to modify.
•Vendor-data: A value you want to assign to the setting.
Note: Refer to the documentation that comes with your RADIUS server on how to configure
VSAs for users authenticating via the RADIUS server.
The following table describes the VSAs supported on the Switch.
25.5.1.1 Tunnel Protocol Attribute
You can configure tunnel protocol attributes on the RADIUS server (refer to your RADIUS server
documentation) to assign a port on the Switch to a VLAN based on IEEE 802.1x authentication. The port
VLAN settings are fixed and untagged. This will also set the port’s VID. The following table describes the
Table 95 Supported VSAs
FUNCTION ATTRIBUTE
Ingress Bandwidth
Assignment Vendor-Id = 890
Vendor-Type = 1
Vendor-data = ingress rate (Kbps in decimal format)
Egress Bandwidth
Assignment Vendor-Id = 890
Vendor-Type = 2
Vendor-data = egress rate (Kbps in decimal format)
Privilege Assignment Vendor-ID = 890
Vendor-Type = 3
Vendor-Data = "shell:priv-lvl=N"
or
Vendor-ID = 9 (CISCO)
Vendor-Type = 1 (CISCO-AVPAIR)
Vendor-Data = "shell:priv-lvl=N"
where N is a privilege level (from 0 to 14).
Note: If you set the privilege level of a login account differently on the RADIUS
server(s) and the Switch, the user is assigned a privilege level from the
database (RADIUS or local) the Switch uses first for user authentication.
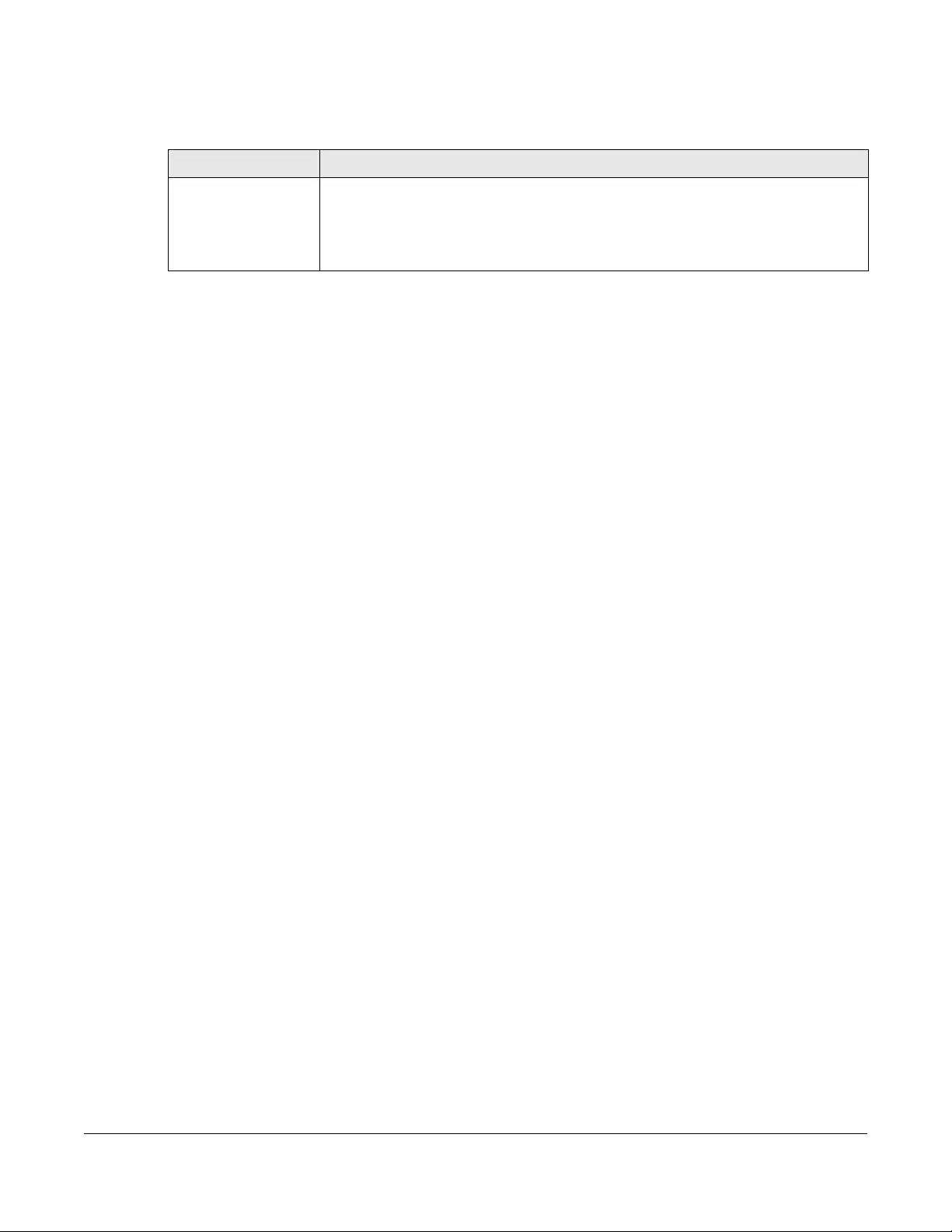
XGS1930 Series User’s Guide
206
values you need to configure. Note that the bolded values in the table are fixed values as defined in
RFC 3580.
25.5.2 Supported RADIUS Attributes
Remote Authentication Dial-In User Service (RADIUS) attributes are data used to define specific
authentication elements in a user profile, which is stored on the RADIUS server. This appendix lists the
RADIUS attributes supported by the Switch.
Refer to RFC 2865 for more information about RADIUS attributes used for authentication.
This section lists the attributes used by authentication functions on the Switch. In cases where the
attribute has a specific format associated with it, the format is specified.
25.5.3 Attributes Used for Authentication
The following sections list the attributes sent from the Switch to the RADIUS server when performing
authentication.
25.5.3.1 Attributes Used for Authenticating Privilege Access
User-Name
- The format of the User-Name attribute is $enab#$, where # is the privilege level (1-14).
User-Password
NAS-Identifier
NAS-IP-Address
25.5.3.2 Attributes Used to Login Users
User-Name
User-Password
NAS-Identifier
NAS-IP-Address
25.5.3.3 Attributes Used by the IEEE 802.1x Authentication
User-Name
NAS-Identifier
NAS-IP-Address
NAS-Port
NAS-Port-Type
Table 96 Supported Tunnel Protocol Attribute
FUNCTION ATTRIBUTE
VLAN Assignment Tunnel-Type = VLAN(13)
Tunnel-Medium-Type = 802(6)
Tunnel-Private-Group-ID = VLAN ID
Note: You must also create a VLAN with the specified VID on the Switch.
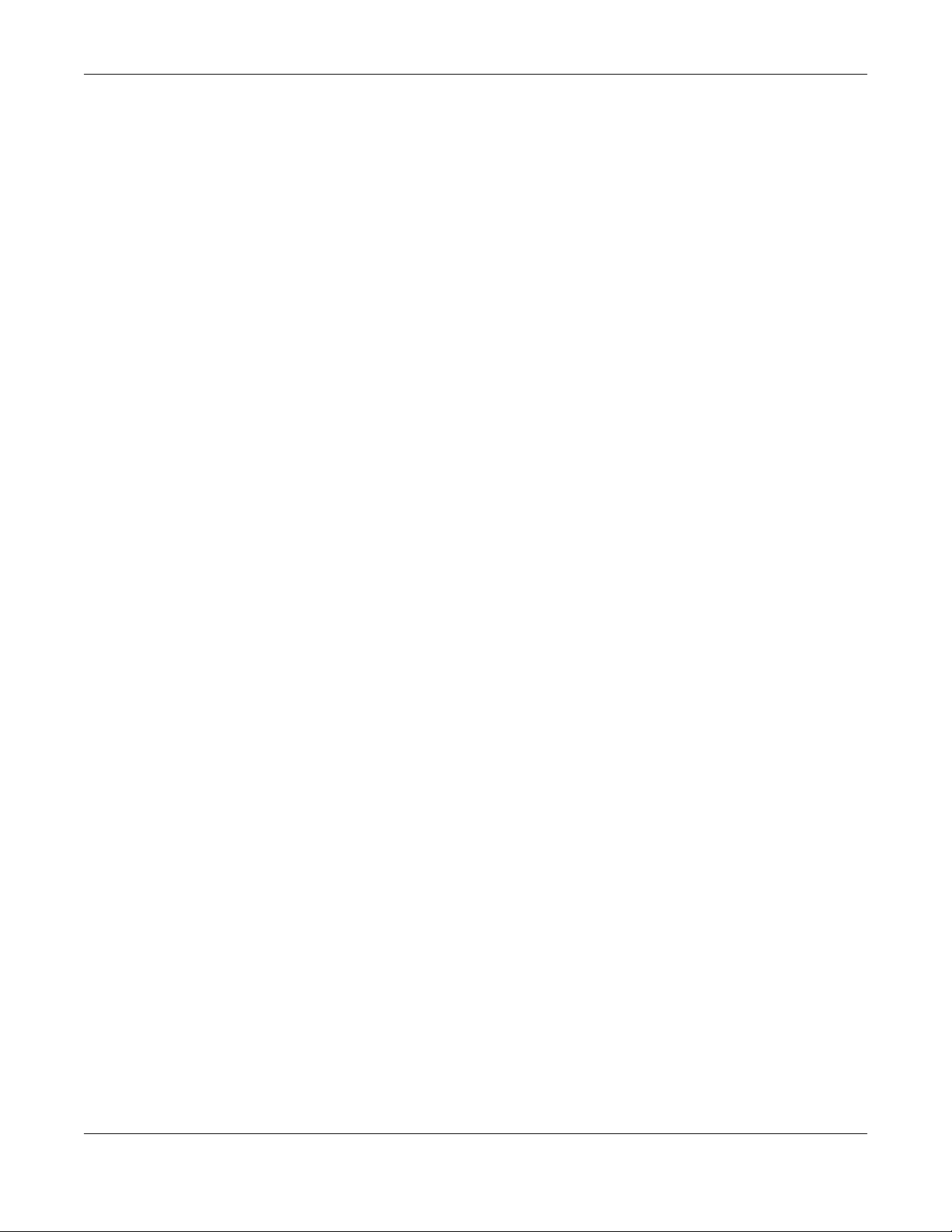
Chapter 25 AAA
XGS1930 Series User’s Guide
207
- This value is set to Ethernet(15) on the Switch.
Calling-Station-Id
Frame-MTU
EAP-Message
State
Message-Authenticator
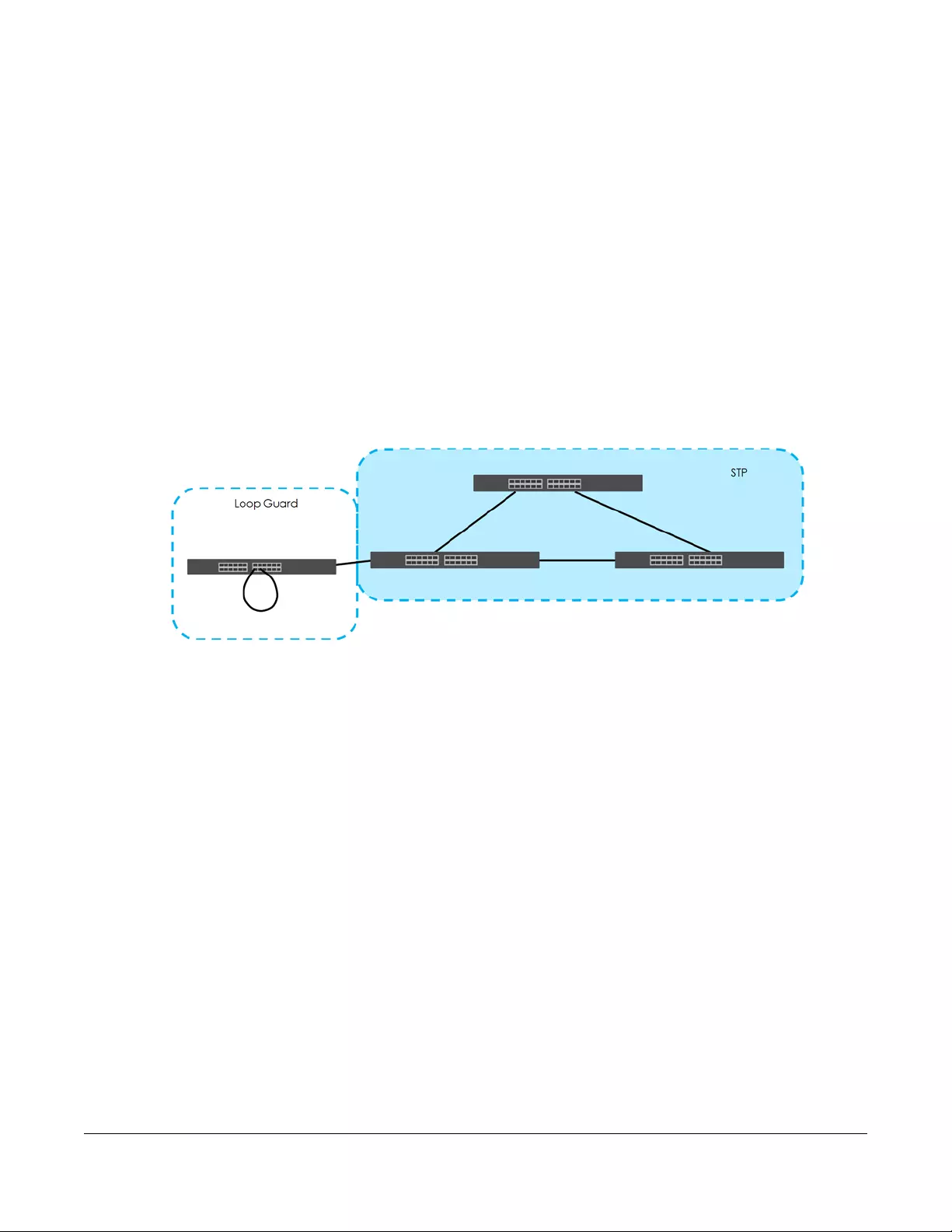
XGS1930 Series User’s Guide
208
CHAPTER 26
Loop Guard
26.1 Loop Guard Overview
This chapter shows you how to configure the Switch to guard against loops on the edge of your network.
Loop guard allows you to configure the Switch to shut down a port if it detects that packets sent out on
that port loop back to the Switch. While you can use Spanning Tree Protocol (STP) to prevent loops in the
core of your network. STP cannot prevent loops that occur on the edge of your network.
Figure 146 Loop Guard vs. STP
Refer to Section 26.1.2 on page 208 for more information.
26.1.1 What You Can Do
Use the Loop Guard screen (Section 26.2 on page 210) to enable loop guard on the Switch and in
specific ports.
26.1.2 What You Need to Know
Loop guard is designed to handle loop problems on the edge of your network. This can occur when a
port is connected to a Switch that is in a loop state. Loop state occurs as a result of human error. It
happens when two ports on a switch are connected with the same cable. When a switch in loop state
sends out broadcast messages the messages loop back to the switch and are re-broadcast again and
again causing a broadcast storm.
If a switch (not in loop state) connects to a switch in loop state, then it will be affected by the switch in
loop state in the following way:
• It will receive broadcast messages sent out from the switch in loop state.
• It will receive its own broadcast messages that it sends out as they loop back. It will then re-broadcast
those messages again.
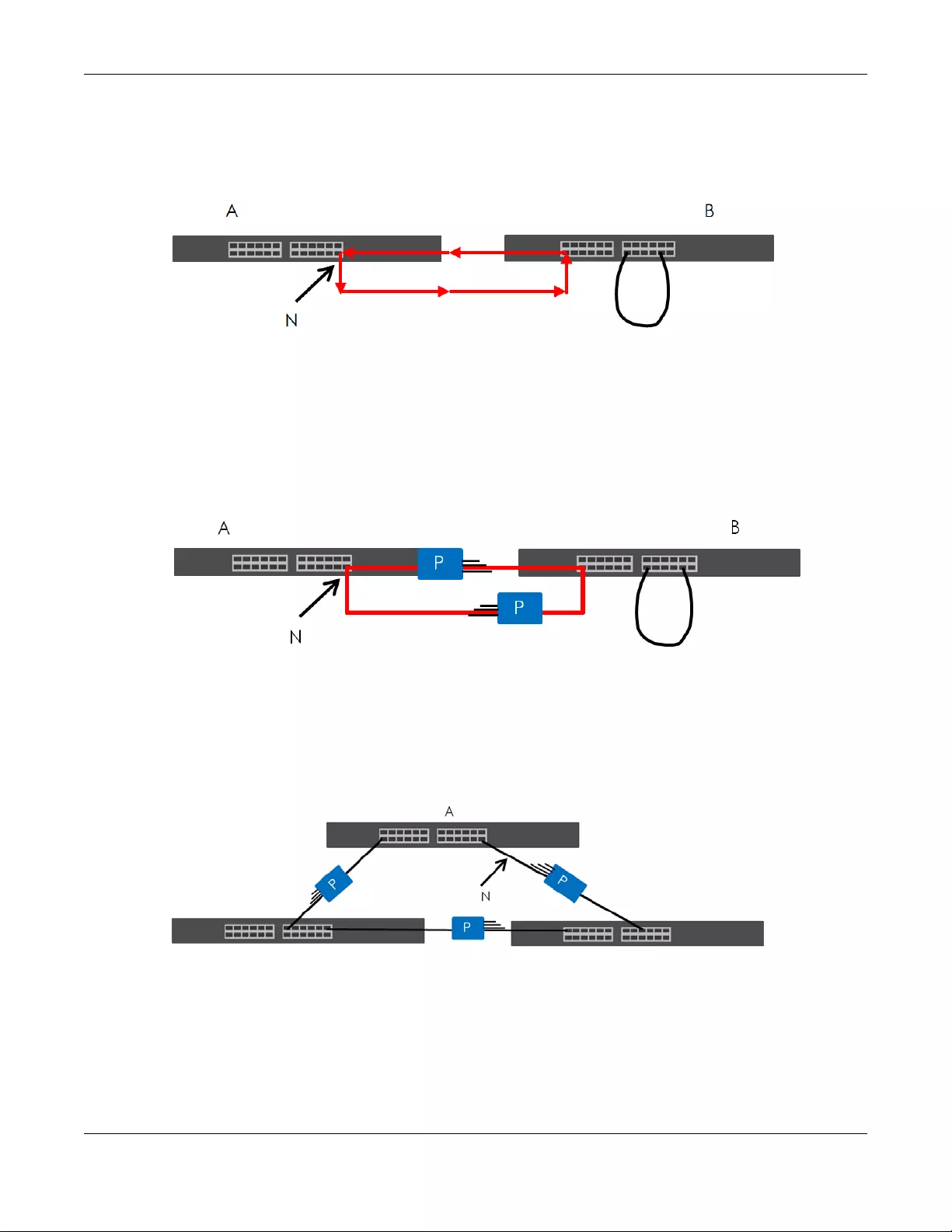
Chapter 26 Loop Guard
XGS1930 Series User’s Guide
209
The following figure shows port N on switch A connected to switch B. Switch B is in loop state. When
broadcast or multicast packets leave port N and reach switch B, they are sent back to port N on A as
they are rebroadcast from B.
Figure 147 Switch in Loop State
The loop guard feature checks to see if a loop guard enabled port is connected to a switch in loop
state. This is accomplished by periodically sending a probe packet and seeing if the packet returns on
the same port. If this is the case, the Switch will shut down the port connected to the switch in loop state.
The following figure shows a loop guard enabled port N on switch A sending a probe packet P to switch
B. Since switch B is in loop state, the probe packet P returns to port N on A. The Switch then shuts down
port N to ensure that the rest of the network is not affected by the switch in loop state.
Figure 148 Loop Guard - Probe Packet
The Switch also shuts down port N if the probe packet returns to switch A on any other port. In other
words loop guard also protects against standard network loops. The following figure illustrates three
switches forming a loop. A sample path of the loop guard probe packet is also shown. In this example,
the probe packet is sent from port N and returns on another port. As long as loop guard is enabled on
port N. The Switch will shut down port N if it detects that the probe packet has returned to the Switch.
Figure 149 Loop Guard - Network Loop
Note: After resolving the loop problem on your network you can re-activate the disabled port
via the web configurator (see Section 8.7 on page 84).
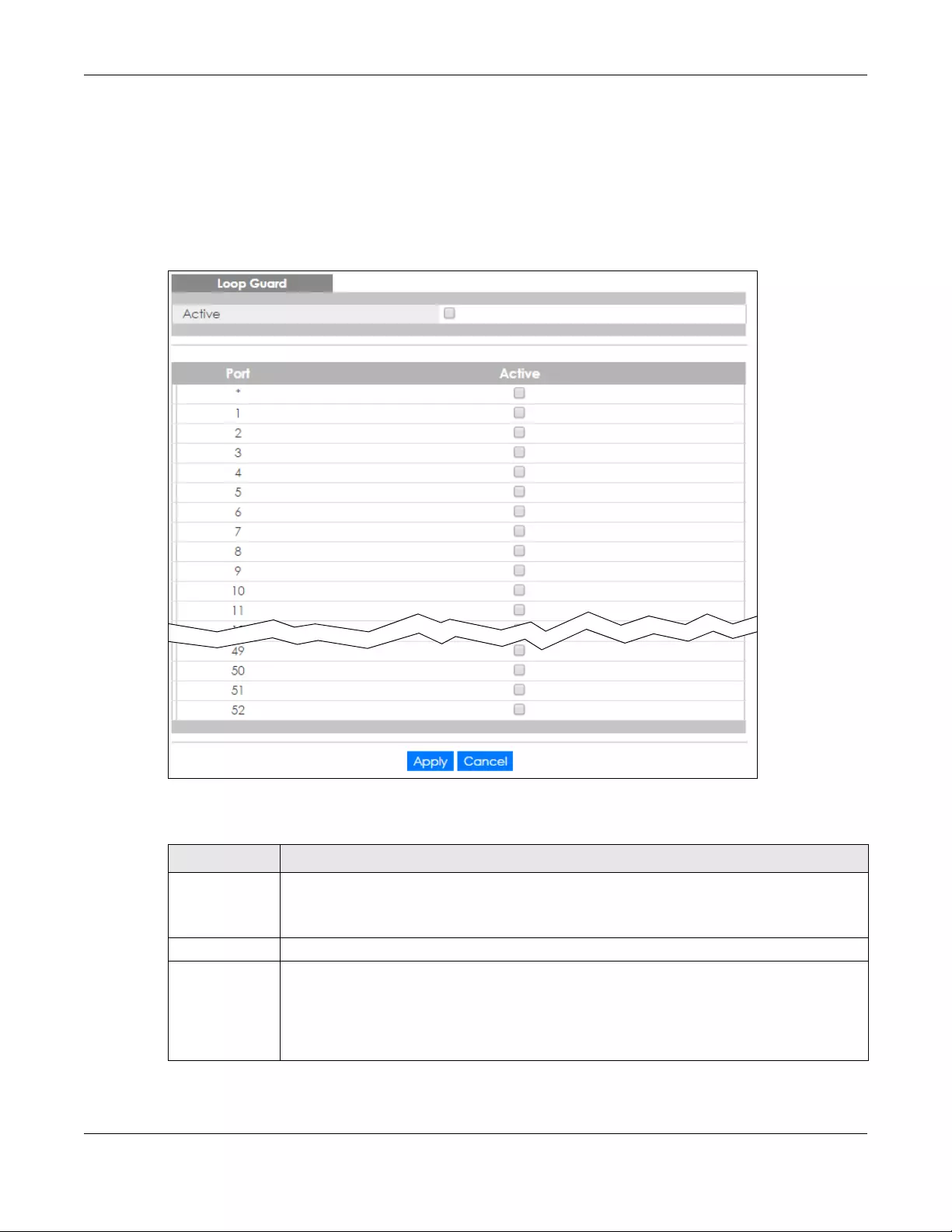
Chapter 26 Loop Guard
XGS1930 Series User’s Guide
210
26.2 Loop Guard Setup
Click Advanced Application > Loop Guard in the navigation panel to display the screen as shown.
Note: The loop guard feature can not be enabled on the ports that have Spanning Tree
Protocol (RSTP or MSTP) enabled.
Figure 150 Advanced Application > Loop Guard
The following table describes the labels in this screen.
Table 97 Advanced Application > Loop Guard
LABEL DESCRIPTION
Active Select this option to enable loop guard on the Switch.
The Switch generates syslog, internal log messages as well as SNMP traps when it shuts down a
port via the loop guard feature.
Port This field displays the port number. * means all ports.
* Settings in this row apply to all ports.
Use this row only if you want to make some settings the same for all ports. Use this row first to set
the common settings and then make adjustments on a port-by-port basis.
Note: Changes in this row are copied to all the ports as soon as you make them.
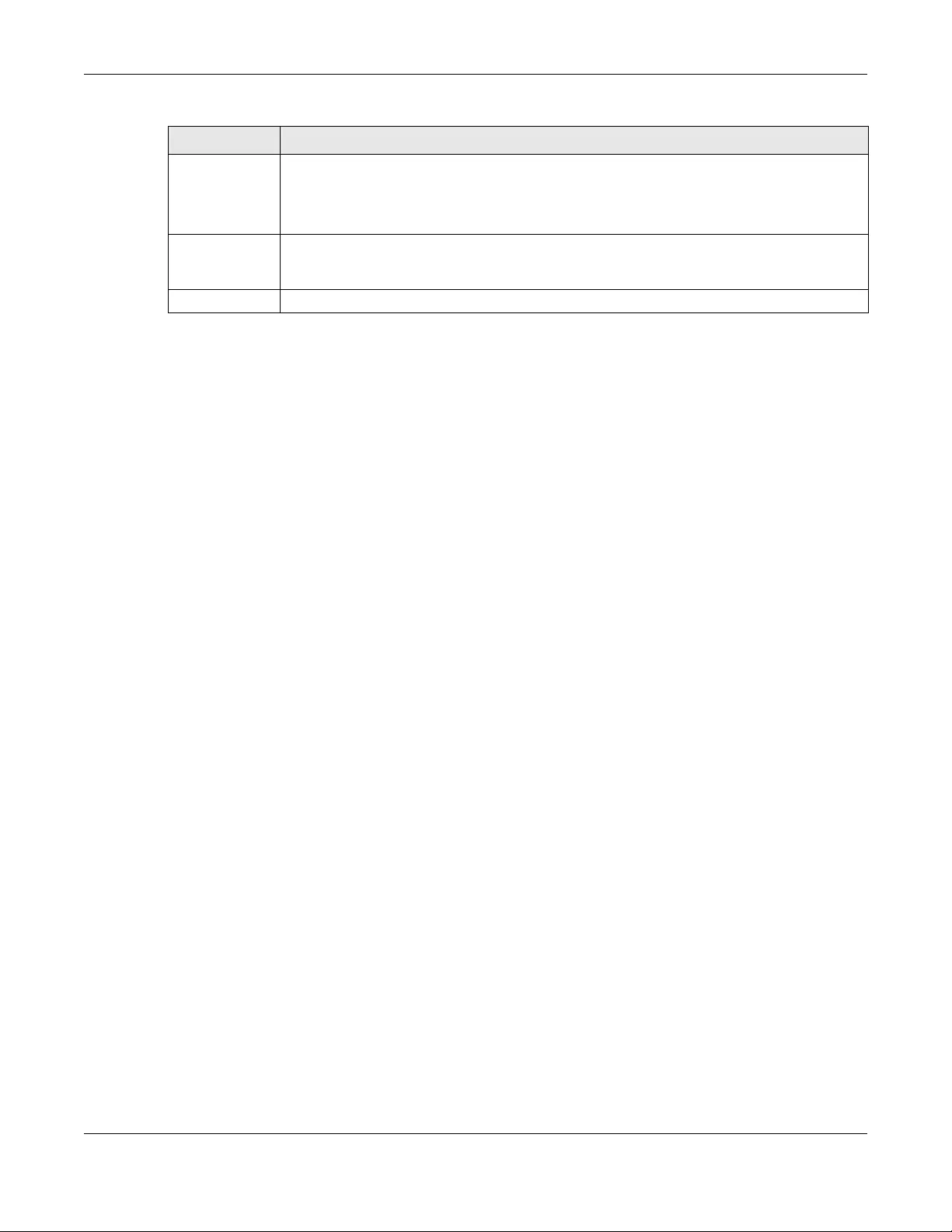
Chapter 26 Loop Guard
XGS1930 Series User’s Guide
211
Active Select this check box to enable the loop guard feature on this port. The Switch sends probe
packets from this port to check if the switch it is connected to is in loop state. If the switch that
this port is connected is in loop state the Switch will shut down this port.
Clear this check box to disable the loop guard feature.
Apply Click Apply to save your changes to the Switch’s run-time memory. The Switch loses these
changes if it is turned off or loses power, so use the Save link on the top navigation panel to save
your changes to the non-volatile memory when you are done configuring.
Cancel Click Cancel to begin configuring this screen afresh.
Table 97 Advanced Application > Loop Guard (continued)
LABEL DESCRIPTION
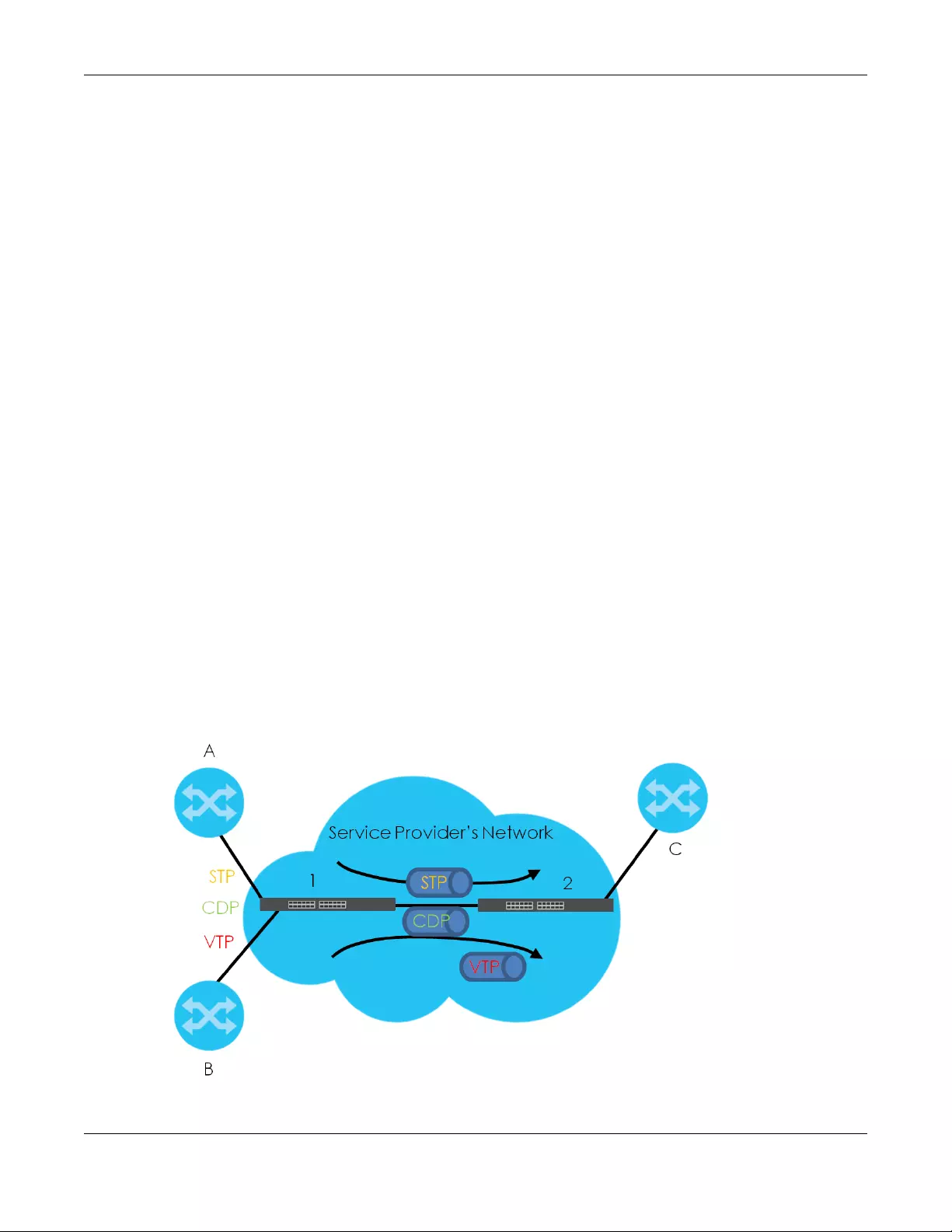
Chapter 27 Layer 2 Protocol Tunneling
XGS1930 Series User’s Guide
212
CHAPTER 27
Layer 2 Protocol Tunneling
27.1 Layer 2 Protocol Tunneling Overview
This chapter shows you how to configure layer 2 protocol tunneling on the Switch.
27.1.1 What You Can Do
Use the Layer 2 Protocol Tunnel screen (Section 27.2 on page 213) to enable layer 2 protocol tunneling
on the Switch and specify a MAC address with which the Switch uses to encapsulate the layer 2
protocol packets by replacing the destination MAC address in the packets.
27.1.2 What You Need to Know
Layer 2 protocol tunneling (L2PT) is used on the service provider's edge devices.
L2PT allows edge switches (1 and 2 in the following figure) to tunnel layer 2 STP (Spanning Tree Protocol),
CDP (Cisco Discovery Protocol) and VTP (VLAN Trunking Protocol) packets between customer switches
(A, B and C in the following figure) connected through the service provider’s network. The edge switch
encapsulates layer 2 protocol packets with a specific MAC address before sending them across the
service provider’s network to other edge switches.
Figure 151 Layer 2 Protocol Tunneling Network Scenario
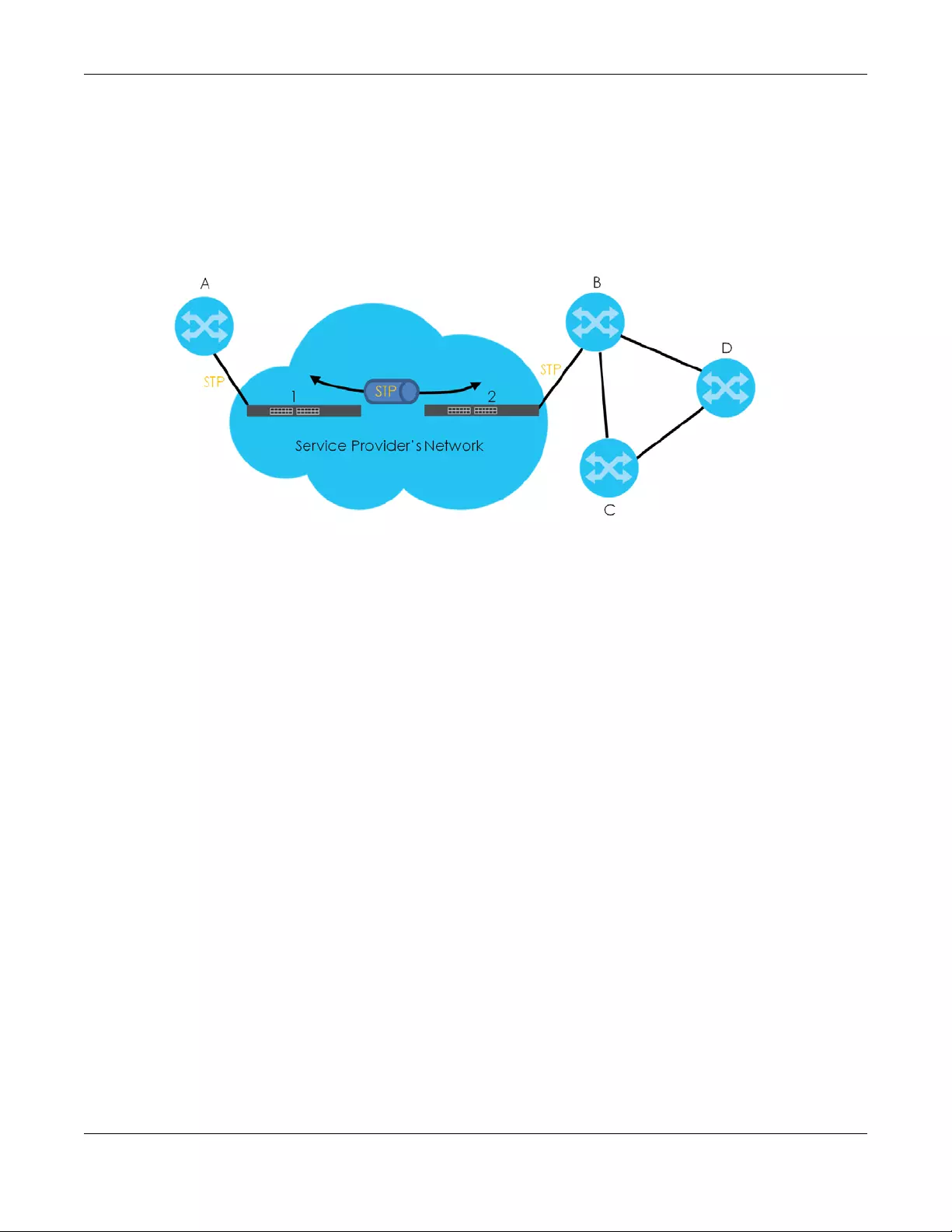
Chapter 27 Layer 2 Protocol Tunneling
XGS1930 Series User’s Guide
213
In the following example, if you enable L2PT for STP, you can have switches A, B, C and D in the same
spanning tree, even though switch A is not directly connected to switches B, C and D. Topology change
information can be propagated throughout the service provider’s network.
To emulate a point-to-point topology between two customer switches at different sites, such as A and B,
you can enable protocol tunneling on edge switches 1 and 2 for PAgP (Port Aggregation Protocol),
LACP or UDLD (UniDirectional Link Detection).
Figure 152 L2PT Network Example
27.1.2.1 Layer 2 Protocol Tunneling Mode
Each port can have two layer 2 protocol tunneling modes, Access and Tunnel.
• The Access port is an ingress port on the service provider's edge device (1 or 2 in Figure 152 on page
213) and connected to a customer switch (A or B). Incoming layer 2 protocol packets received on an
access port are encapsulated and forwarded to the tunnel ports.
• The Tunnel port is an egress port at the edge of the service provider's network and connected to
another service provider’s switch. Incoming encapsulated layer 2 protocol packets received on a
tunnel port are decapsulated and sent to an access port.
27.2 Configuring Layer 2 Protocol Tunneling
Click Advanced Application > Layer 2 Protocol Tunneling in the navigation panel to display the screen
as shown.
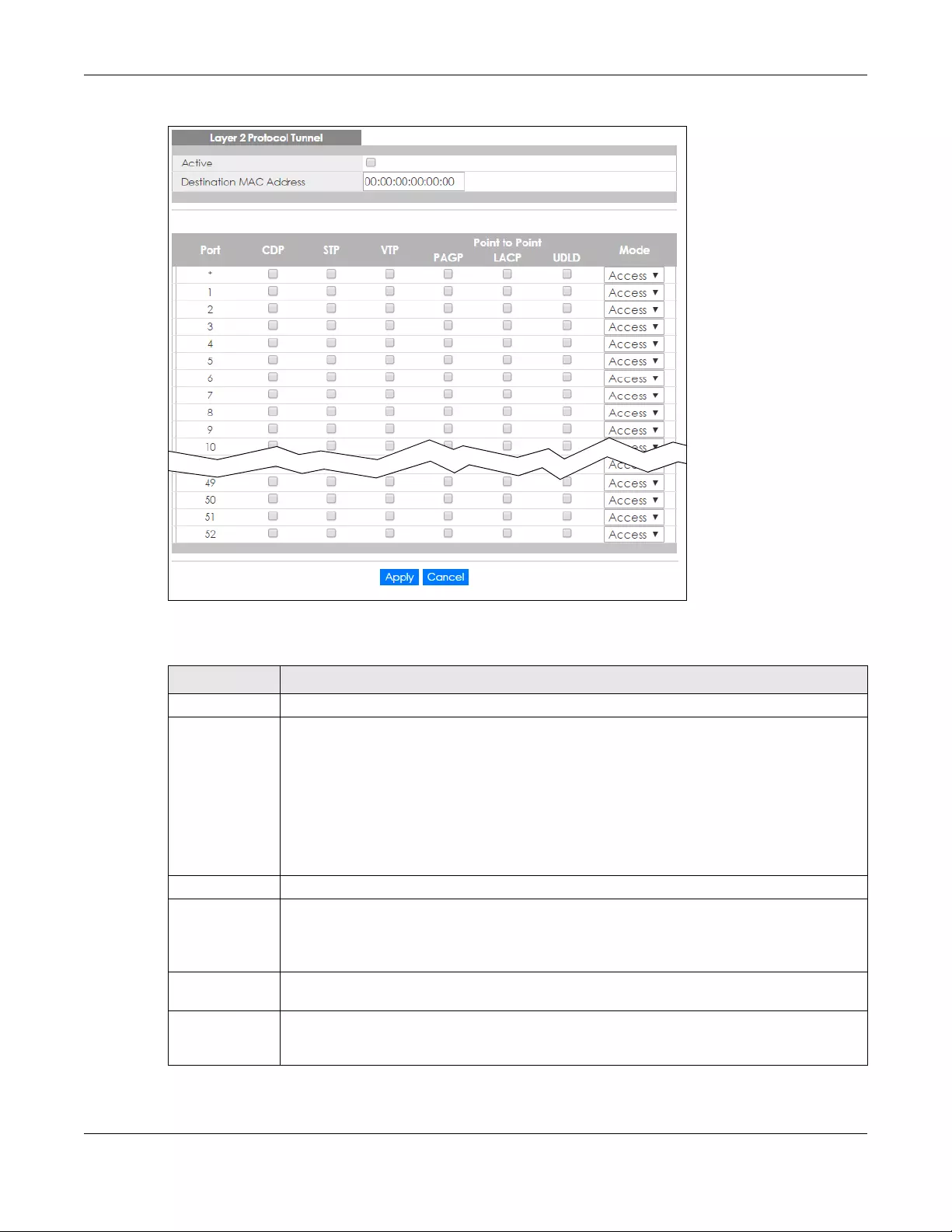
Chapter 27 Layer 2 Protocol Tunneling
XGS1930 Series User’s Guide
214
Figure 153 Advanced Application > Layer 2 Protocol Tunneling
The following table describes the labels in this screen.
Table 98 Advanced Application > Layer 2 Protocol Tunneling
LABEL DESCRIPTION
Active Select this to enable layer 2 protocol tunneling on the Switch.
Destination
MAC Address
Specify a MAC address with which the Switch uses to encapsulate the layer 2 protocol packets
by replacing the destination MAC address in the packets.
Note: The MAC address can be either a unicast MAC address or multicast MAC
address. If you use a unicast MAC address, make sure the MAC address does
not exist in the address table of a switch on the service provider’s network.
Note: All the edge switches in the service provider’s network should be set to use the
same MAC address for encapsulation.
Port This field displays the port number. * means all ports.
* Use this row to make the setting the same for all ports. Use this row first and then make
adjustments on a port-by-port basis.
Note: Changes in this row are copied to all the ports as soon as you make them.
CDP Select this option to have the Switch tunnel CDP (Cisco Discovery Protocol) packets so that
other Cisco devices can be discovered through the service provider’s network.
STP Select this option to have the Switch tunnel STP (Spanning Tree Protocol) packets so that STP can
run properly across the service provider’s network and spanning trees can be set up based on
bridge information from all (local and remote) networks.
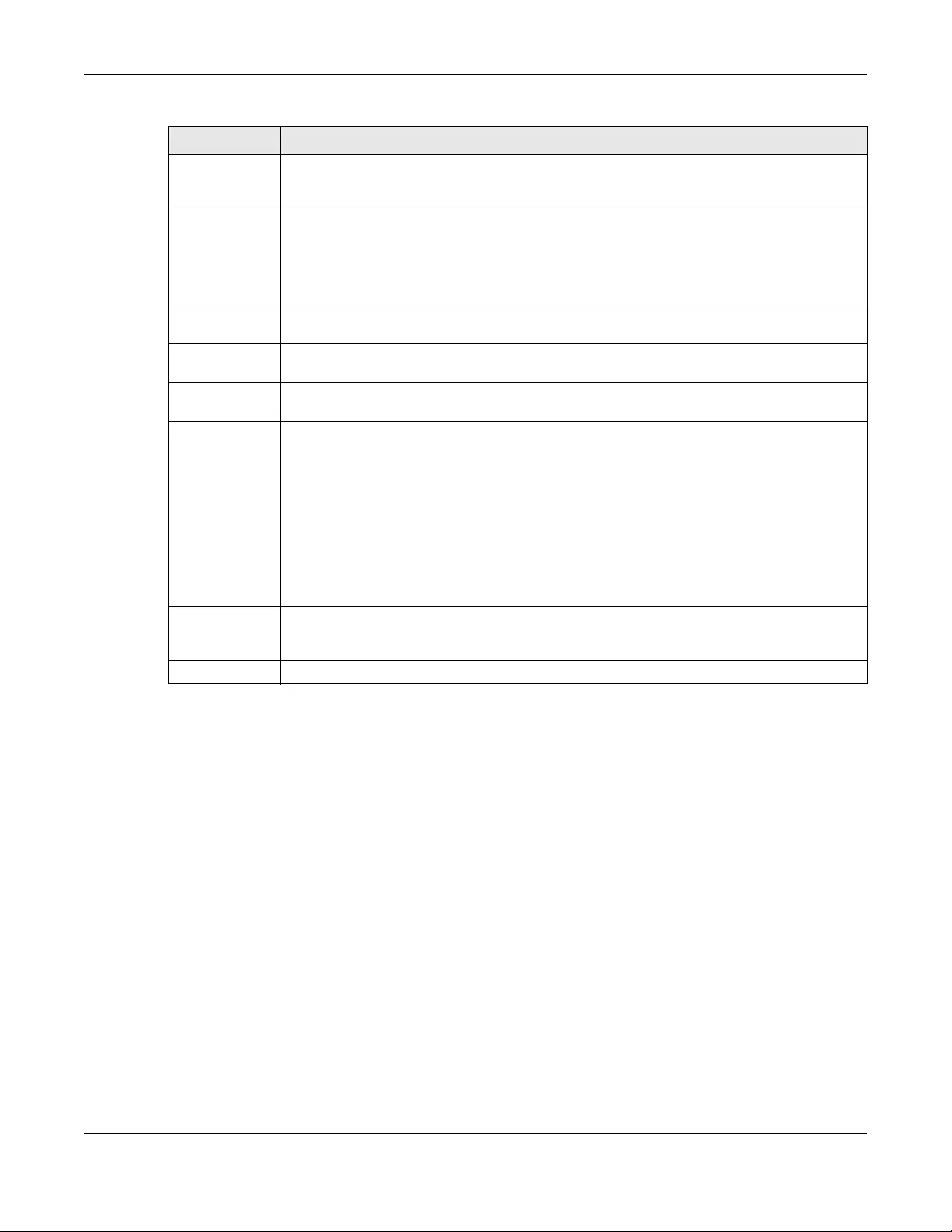
Chapter 27 Layer 2 Protocol Tunneling
XGS1930 Series User’s Guide
215
VTP Select this option to have the Switch tunnel VTP (VLAN Trunking Protocol) packets so that all
customer switches can use consistent VLAN configuration through the service provider’s
network.
Point to Point The Switch supports PAgP (Port Aggregation Protocol), LACP (Link Aggregation Control
Protocol) and UDLD (UniDirectional Link Detection) tunneling for a point-to-point topology.
Both PAgP and UDLD are Cisco’s proprietary data link layer protocols. PAgP is similar to LACP
and used to set up a logical aggregation of Ethernet ports automatically. UDLD is to determine
the link’s physical status and detect a unidirectional link.
PAGP Select this option to have the Switch send PAgP packets to a peer to automatically negotiate
and build a logical port aggregation.
LACP Select this option to have the Switch send LACP packets to a peer to dynamically creates and
manages trunk groups.
UDLD Select this option to have the Switch send UDLD packets to a peer’s port it connected to
monitor the physical status of a link.
Mode Select Access to have the Switch encapsulate the incoming layer 2 protocol packets and
forward them to the tunnel port(s). Select Access for ingress ports at the edge of the service
provider's network.
Note: You can enable L2PT services for STP, LACP, VTP, CDP, UDLD, and PAGP on the
access port(s) only.
Select Tunnel for egress ports at the edge of the service provider's network. The Switch
decapsulates the encapsulated layer 2 protocol packets received on a tunnel port by
changing the destination MAC address to the original one, and then forward them to an access
port. If the service(s) is not enabled on an access port, the protocol packets are dropped.
Apply Click Apply to save your changes to the Switch’s run-time memory. The Switch loses these
changes if it is turned off or loses power, so use the Save link on the top navigation panel to save
your changes to the non-volatile memory when you are done configuring.
Cancel Click Cancel to begin configuring this screen afresh.
Table 98 Advanced Application > Layer 2 Protocol Tunneling (continued)
LABEL DESCRIPTION
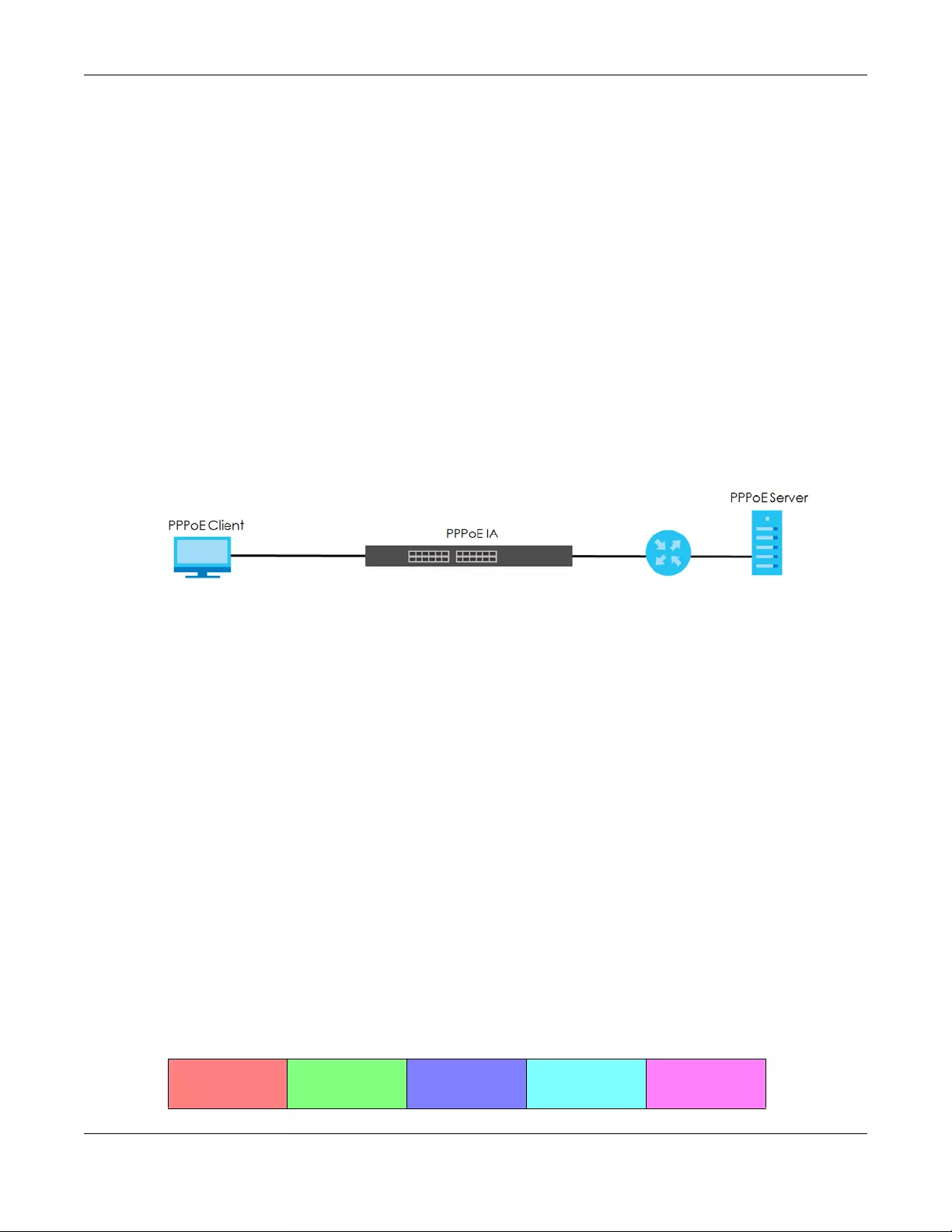
Chapter 28 PPPoE
XGS1930 Series User’s Guide
216
CHAPTER 28
PPPoE
28.1 PPPoE Intermediate Agent Overview
This chapter describes how the Switch gives a PPPoE termination server additional information that the
server can use to identify and authenticate a PPPoE client.
A PPPoE Intermediate Agent (PPPoE IA) is deployed between a PPPoE server and PPPoE clients. It helps
the PPPoE server identify and authenticate clients by adding subscriber line specific information to
PPPoE discovery packets from clients on a per-port or per-port-per-VLAN basis before forwarding them
to the PPPoE server.
28.1.1 What You Can Do
• Use the PPPoE screen (Section 28.2 on page 218) to display the main PPPoE screen.
• Use the Intermediate Agent screen (Section 28.3 on page 219) to enable the PPPoE Intermediate
Agent on the Switch.
• Use the PPPoE IA Per-Port screen (Section 28.3.1 on page 220) to set the port state and configure
PPPoE intermediate agent sub-options on a per-port basis.
• Use the PPPoE IA Per-Port Per-VLAN screen (Section 28.3.2 on page 221) to configure PPPoE IA settings
that apply to a specific VLAN on a port.
• Use the PPPoE IA for VLAN (Section 28.3.3 on page 222) to enable the PPPoE Intermediate Agent on a
VLAN.
28.1.2 What You Need to Know
Read on for concepts on ARP that can help you configure the screen in this chapter.
28.1.2.1 PPPoE Intermediate Agent Tag Format
If the PPPoE Intermediate Agent is enabled, the Switch adds a vendor-specific tag to PADI (PPPoE
Active Discovery Initialization) and PADR (PPPoE Active Discovery Request) packets from PPPoE clients.
This tag is defined in RFC 2516 and has the following format for this feature.
Table 99 PPPoE Intermediate Agent Vendor-specific Tag Format
Tag_Type
(0x0105)
Tag_Len Value i1 i2
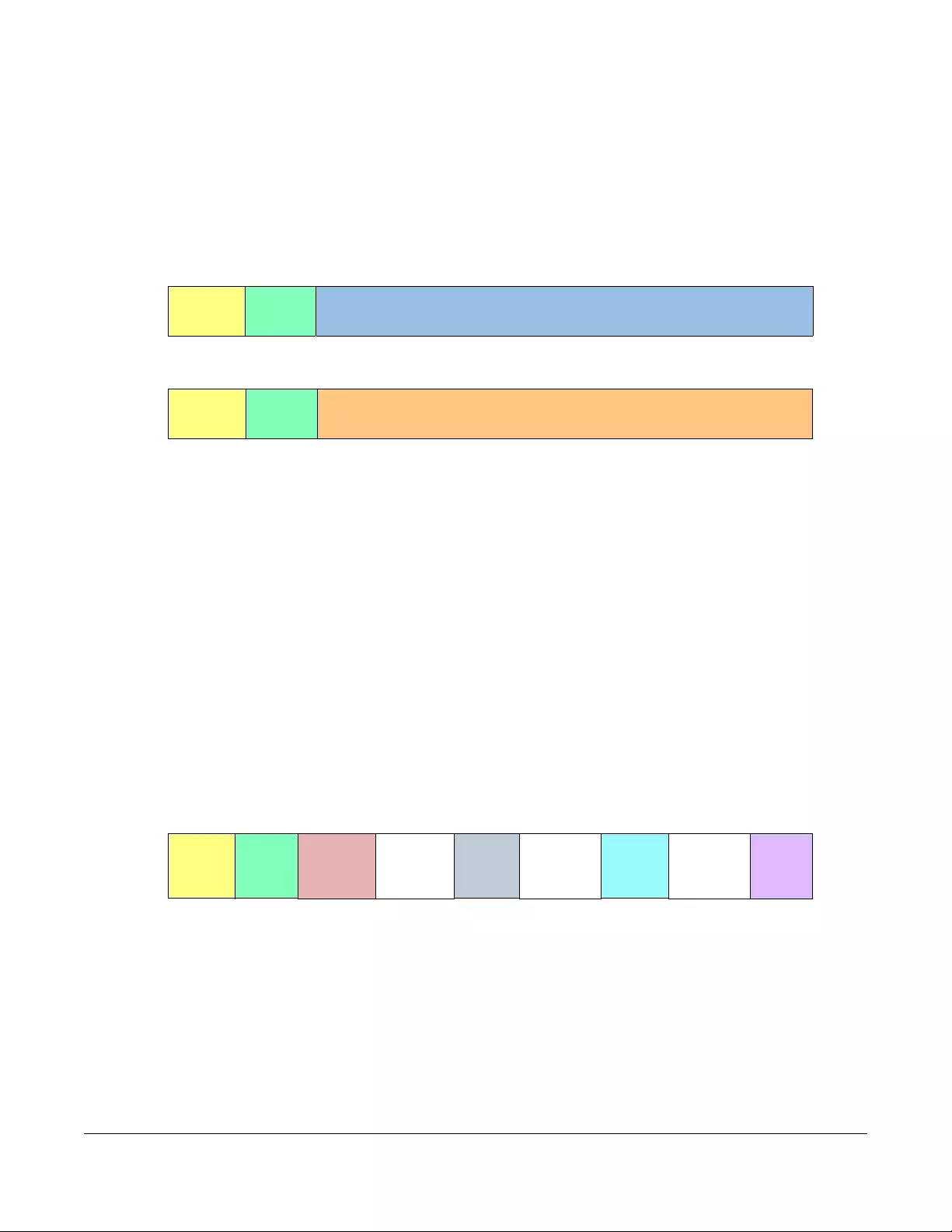
XGS1930 Series User’s Guide
217
The Tag_Type is 0x0105 for vendor-specific tags, as defined in RFC 2516. The Tag_Len indicates the
length of Value, i1 and i2. The Value is the 32-bit number 0x00000DE9, which stands for the “ADSL Forum”
IANA entry. i1 and i2 are PPPoE intermediate agent sub-options, which contain additional information
about the PPPoE client.
28.1.2.2 Sub-Option Format
There are two types of sub-option: “Agent Circuit ID Sub-option” and “Agent Remote ID Sub-option”.
They have the following formats.
The 1 in the first field identifies this as an Agent Circuit ID sub-option and 2 identifies this as an Agent
Remote ID sub-option. The next field specifies the length of the field. The Switch takes the Circuit ID string
you manually configure for a VLAN on a port as the highest priority and the Circuit ID string for a port as
the second priority. In addition, the Switch puts the PPPoE client’s MAC address into the Agent Remote
ID Sub-option if you do not specify any user-defined string.
Flexible Circuit ID Syntax with Identifier String and Variables
If you do not configure a Circuit ID string for a VLAN on a specific port or for a specific port, the Switch
adds the user-defined identifier string and variables into the Agent Circuit ID Sub-option. The variables
can be the slot ID of the PPPoE client, the port number of the PPPoE client and/or the VLAN ID on the
PPPoE packet.
The identifier-string, slot ID, port number and VLAN ID are separated from each other by a pound key
(#), semi-colon (;), period (.), comma (,), forward slash (/) or space. An Agent Circuit ID Sub-option
example is “Switch/07/0123” and indicates the PPPoE packets come from a PPPoE client which is
connected to the Switch’s port 7 and belong to VLAN 123.
WT-101 Default Circuit ID Syntax
If you do not configure a Circuit ID string for a specific VLAN on a port or for a specific port, and disable
the flexible Circuit ID syntax in the PPPoE > Intermediate Agent screen, the Switch automatically
generates a Circuit ID string according to the default Circuit ID syntax which is defined in the DSL Forum
Table 100 PPPoE IA Circuit ID Sub-option Format: User-defined String
SubOpt Length Value
0x01
(1 byte)
N
(1 byte)
String
(63 bytes)
Table 101 PPPoE IA Remote ID Sub-option Format
SubOpt Length Value
0x02
(1 byte)
N
(1 byte)
MAC Address or String
(63 bytes)
Table 102 PPPoE IA Circuit ID Sub-option Format: Using Identifier String and Variables
SubOpt Length Value
0x01
(1 byte)
N
(1 byte)
Identifier
String
(53 byte)
delimiter
(1 byte)
Slot ID
(1 byte)
delimiter
(1 byte)
Port No
(2 byte)
delimiter
(1 byte)
VLAN ID
(4
bytes)
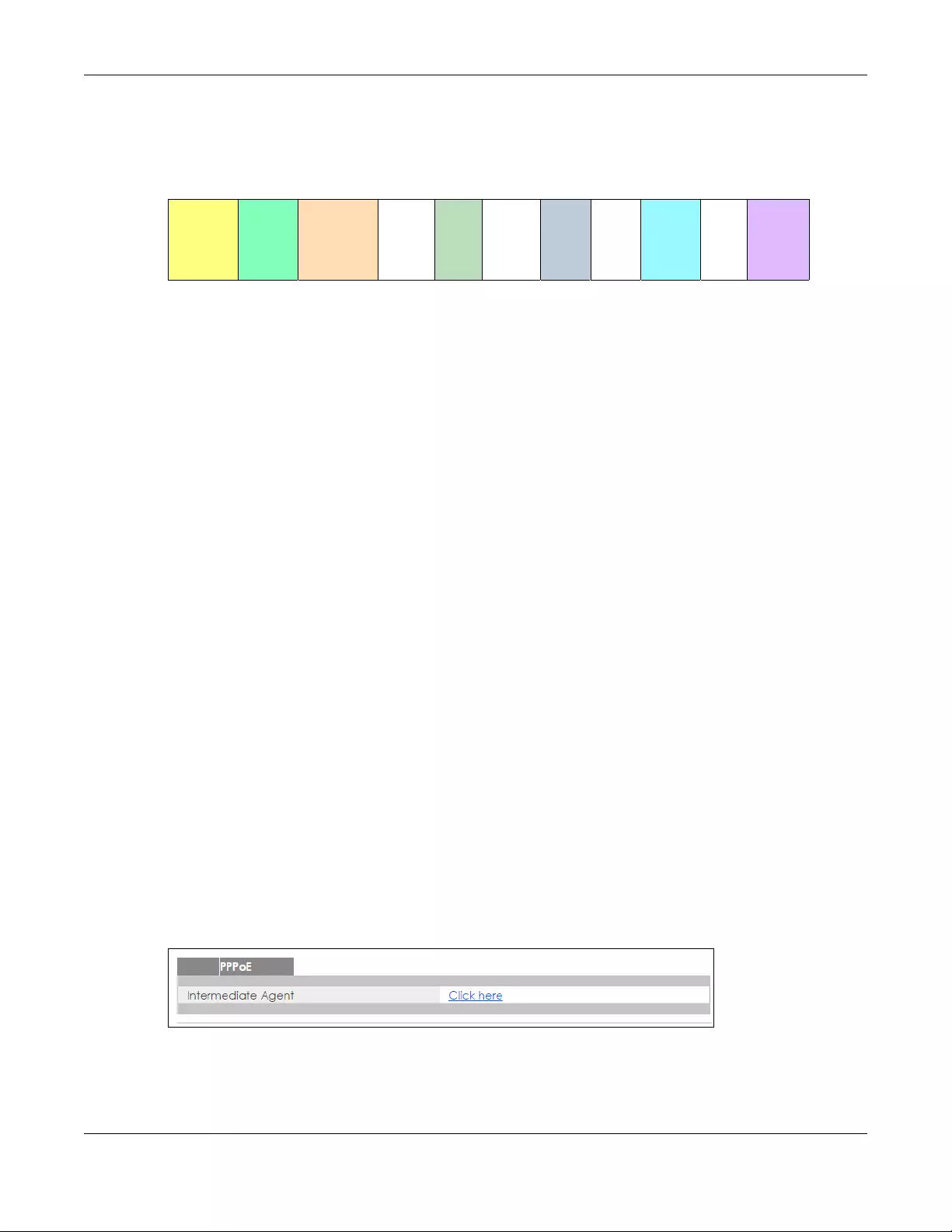
Chapter 28 PPPoE
XGS1930 Series User’s Guide
218
Working Text (WT)-101. The default access node identifier is the host name of the PPPoE intermediate
agent and the eth indicates “Ethernet”.
28.1.2.3 Port State
Every port is either a trusted port or an untrusted port for the PPPoE intermediate agent. This setting is
independent of the trusted/untrusted setting for DHCP snooping or ARP inspection. You can also specify
the agent sub-options (circuit ID and remote ID) that the Switch adds to PADI and PADR packets from
PPPoE clients.
Trusted ports are connected to PPPoE servers.
• If a PADO (PPPoE Active Discovery Offer), PADS (PPPoE Active Discovery Session-confirmation), or
PADT (PPPoE Active Discovery Terminate) packet is sent from a PPPoE server and received on a
trusted port, the Switch forwards it to all other ports.
• If a PADI or PADR packet is sent from a PPPoE client but received on a trusted port, the Switch
forwards it to other trusted port(s).
Note: The Switch will drop all PPPoE discovery packets if you enable the PPPoE intermediate
agent and there are no trusted ports.
Untrusted ports are connected to subscribers.
• If a PADI, PADR, or PADT packet is sent from a PPPoE client and received on an untrusted port, the
Switch adds a vendor-specific tag to the packet and then forwards it to the trusted port(s).
• The Switch discards PADO and PADS packets which are sent from a PPPoE server but received on an
untrusted port.
28.2 PPPoE Screen
Use this screen to configure the PPPoE Intermediate Agent on the Switch.
Click Ad vanced Application > PPPoE in the navigation panel to display the screen as shown. Click Click
Here to go to the Intermediate Agent screen.
Figure 154 Advanced Application > PPPoE Intermediate Agent
Table 103 PPPoE IA Circuit ID Sub-option Format: Defined in WT-101
SubOpt Length Value
0x01
(1 byte)
N
(1 byte)
Access
Node
Identifier
(20 byte)
Space
(1
byte)
eth
(3
byte)
Space
(1
byte)
Slot ID
(1
byte)
/
(1
byte)
Port No
(2 byte)
:
(1
byte)
VLAN ID
(4
bytes)
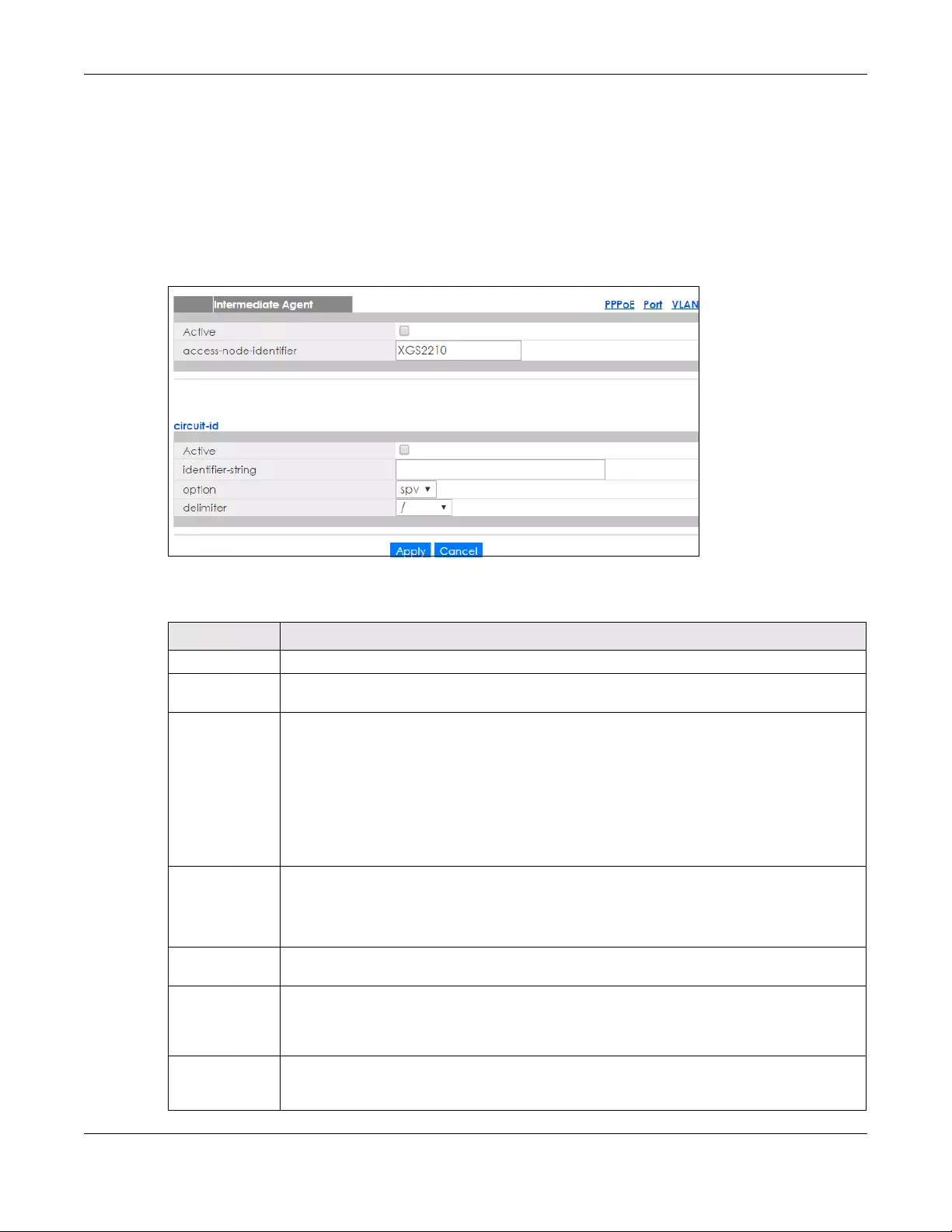
Chapter 28 PPPoE
XGS1930 Series User’s Guide
219
28.3 PPPoE Intermediate Agent
Use this screen to configure the Switch to give a PPPoE termination server additional subscriber
information that the server can use to identify and authenticate a PPPoE client.
Click Advanced Application > PPPoE > Intermediate Agent in the navigation panel to display the screen
as shown.
Figure 155 Advanced Application > PPPoE > Intermediate Agent
The following table describes the labels in this screen.
Table 104 Advanced Application > PPPoE > Intermediate Agent
LABEL DESCRIPTION
Active Select this option to enable the PPPoE intermediate agent globally on the Switch.
access-node-
identifier
Enter up to 20 ASCII characters to identify the PPPoE intermediate agent. Hyphens (-) and
spaces are also allowed. The default is the Switch’s host name.
circuit-id Use this section to configure the Circuit ID field in the PADI and PADR packets.
The Circuit ID you configure for a specific port or for a specific VLAN on a port has priority over
this.
The Circuit ID you configure for a specific port (in the Advanced Application > PPPoE >
Intermediate Agent > Port screen) or for a specific VLAN on a port (in the Advanced Application
> PPPoE > Intermediate Agent > Port > VLAN screen) has priority over this. That means, if you also
want to configure PPPoE IA Per-Port or Per-Port Per-VLAN setting, leave the fields here empty
and configure circuit-id and remote-id in the Per-Port or Per-Port Per-VLAN screen.
Active Select this option to have the Switch add the user-defined identifier string and variables
(specified in the option field) to PADI or PADR packets from PPPoE clients.
If you leave this option unselected and do not configure any Circuit ID string on the Switch, the
Switch will use the string specified in the access-node-identifier field.
identifier-
string Specify a string that the Switch adds in the Agent Circuit ID sub-option. You can enter up to 53
ASCII characters. Spaces are allowed.
option Select the variables that you want the Switch to generate and add in the Agent Circuit ID sub-
option. The variable options include sp, sv, pv and spv which indicate combinations of slot-port,
slot-VLAN, port-VLAN and slot-port-VLAN respectively. The Switch enters a zero into the PADI and
PADR packets for the slot value.
delimiter Select a delimiter to separate the identifier-string, slot ID, port number and/or VLAN ID from each
other. You can use a pound key (#), semi-colon (;), period (.), comma (,), forward slash (/) or
space.
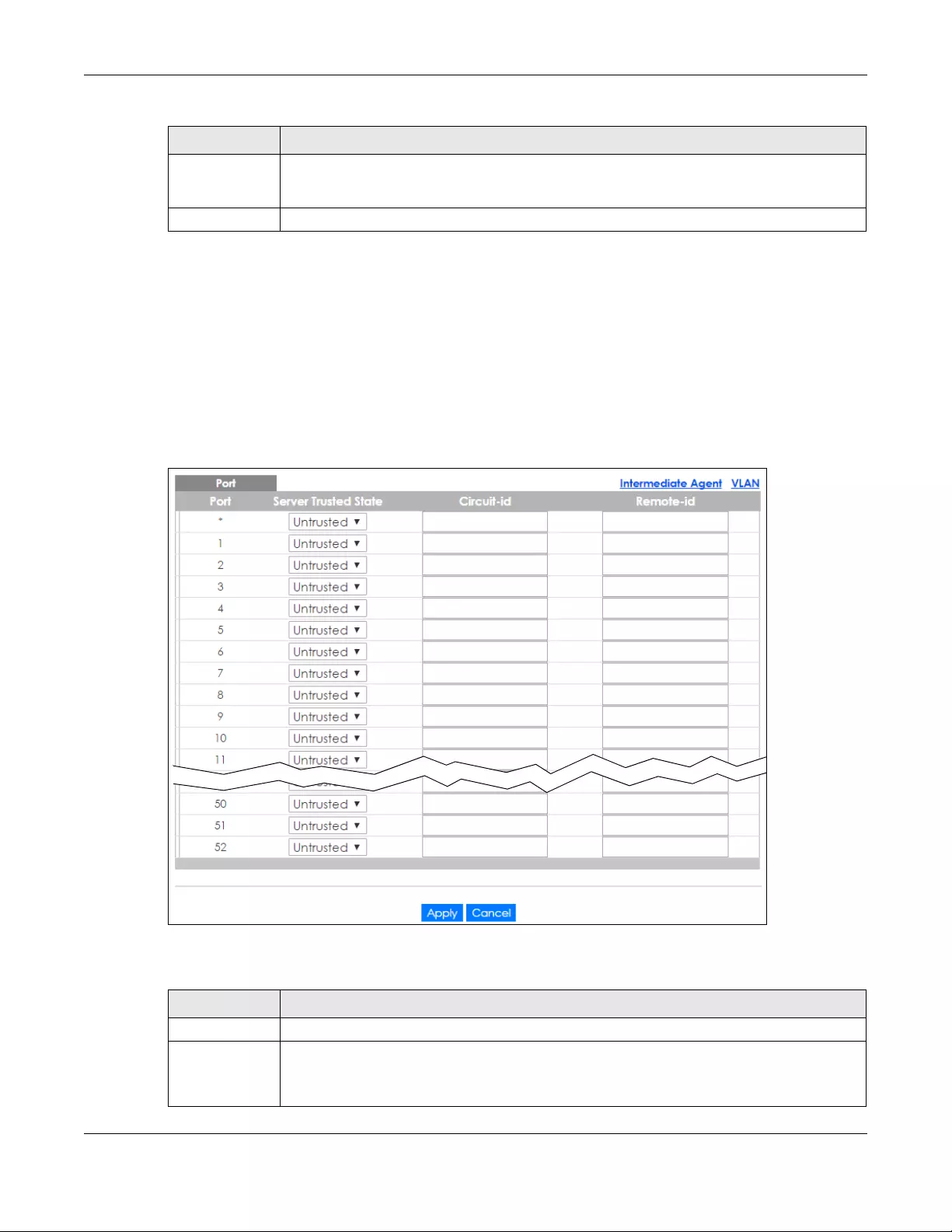
Chapter 28 PPPoE
XGS1930 Series User’s Guide
220
28.3.1 PPPoE IA Per-Port
Use this screen to specify whether individual ports are trusted or untrusted ports and have the Switch
add extra information to PPPoE discovery packets from PPPoE clients on a per-port basis.
Note: The Switch will drop all PPPoE packets if you enable the PPPoE Intermediate Agent on
the Switch and there are no trusted ports.
Click the Port link in the Intermediate Agent screen to display the screen as shown.
Figure 156 Advanced Application > PPPoE > Intermediate Agent > Port
The following table describes the labels in this screen.
Apply Click Apply to save your changes to the Switch’s run-time memory. The Switch loses these
changes if it is turned off or loses power, so use the Save link on the top navigation panel to save
your changes to the non-volatile memory when you are done configuring.
Cancel Click Cancel to begin configuring this screen afresh.
Table 104 Advanced Application > PPPoE > Intermediate Agent (continued)
LABEL DESCRIPTION
Table 105 Advanced Application > PPPoE > Intermediate Agent > Port
LABEL DESCRIPTION
Port This field displays the port number. * means all ports.
* Use this row to make the setting the same for all ports. Use this row first and then make
adjustments on a port-by-port basis.
Changes in this row are copied to all the ports as soon as you make them.
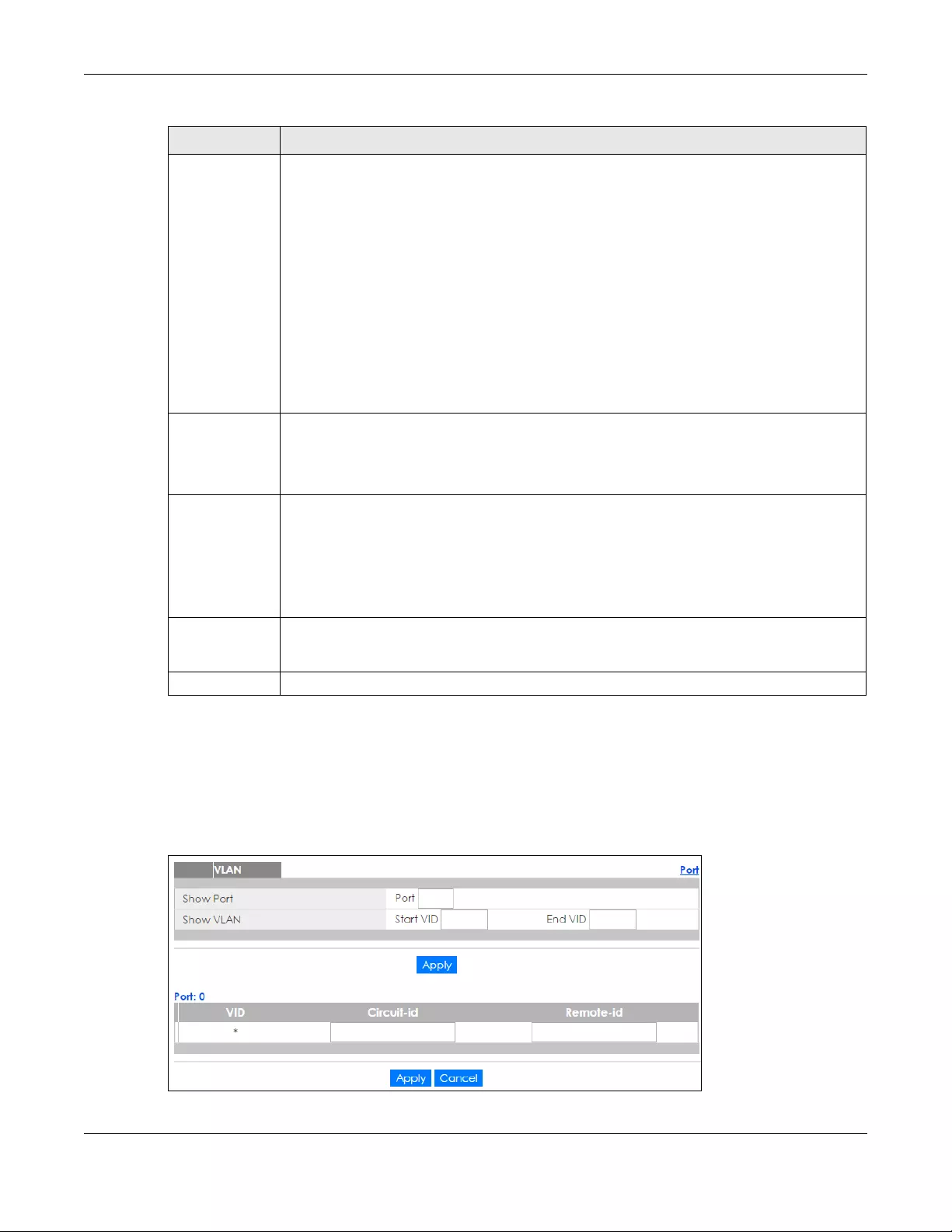
Chapter 28 PPPoE
XGS1930 Series User’s Guide
221
28.3.2 PPPoE IA Per-Port Per-VLAN
Use this screen to configure PPPoE IA settings that apply to a specific VLAN on a port.
Click the VLAN link in the Intermediate Agent > Port screen to display the screen as shown.
Figure 157 Advanced Application > PPPoE > Intermediate Agent > Port > VLAN (Standalone mode)
Server Trusted
State
Select whether this port is a trusted port (Trusted) or an untrusted port (Untrusted).
Trusted ports are uplink ports connected to PPPoE servers.
If a PADO (PPPoE Active Discovery Offer), PADS (PPPoE Active Discovery Session-confirmation),
or PADT (PPPoE Active Discovery Terminate) packet is sent from a PPPoE server and received on
a trusted port, the Switch forwards it to all other ports.
If a PADI or PADR packet is sent from a PPPoE client but received on a trusted port, the Switch
forwards it to other trusted port(s).
Untrusted ports are downlink ports connected to subscribers.
If a PADI, PADR, or PADT packet is sent from a PPPoE client and received on an untrusted port,
the Switch adds a vendor-specific tag to the packet and then forwards it to the trusted port(s).
The Switch discards PADO and PADS packets which are sent from a PPPoE server but received
on an untrusted port.
Circuit-id Enter a string of up to 63 ASCII characters that the Switch adds into the Agent Circuit ID sub-
option for PPPoE discovery packets received on this port. Spaces are allowed.
The Circuit ID you configure for a specific VLAN on a port (in the Advanced Application > PPPoE
> Intermediate Agent > Port > VLAN screen) has the highest priority.
Remote-id Enter a string of up to 63 ASCII characters that the Switch adds into the Agent Remote ID sub-
option for PPPoE discovery packets received on this port. Spaces are allowed.
If you do not specify a string here or in the Remote-id field for a VLAN on a port, the Switch
automatically uses the PPPoE client’s MAC address.
The Remote ID you configure for a specific VLAN on a port (in the Advanced Application >
PPPoE > Intermediate Agent > Port > VLAN screen) has the highest priority.
Apply Click Apply to save your changes to the Switch’s run-time memory. The Switch loses these
changes if it is turned off or loses power, so use the Save link on the top navigation panel to save
your changes to the non-volatile memory when you are done configuring.
Cancel Click Cancel to begin configuring this screen afresh.
Table 105 Advanced Application > PPPoE > Intermediate Agent > Port (continued)
LABEL DESCRIPTION
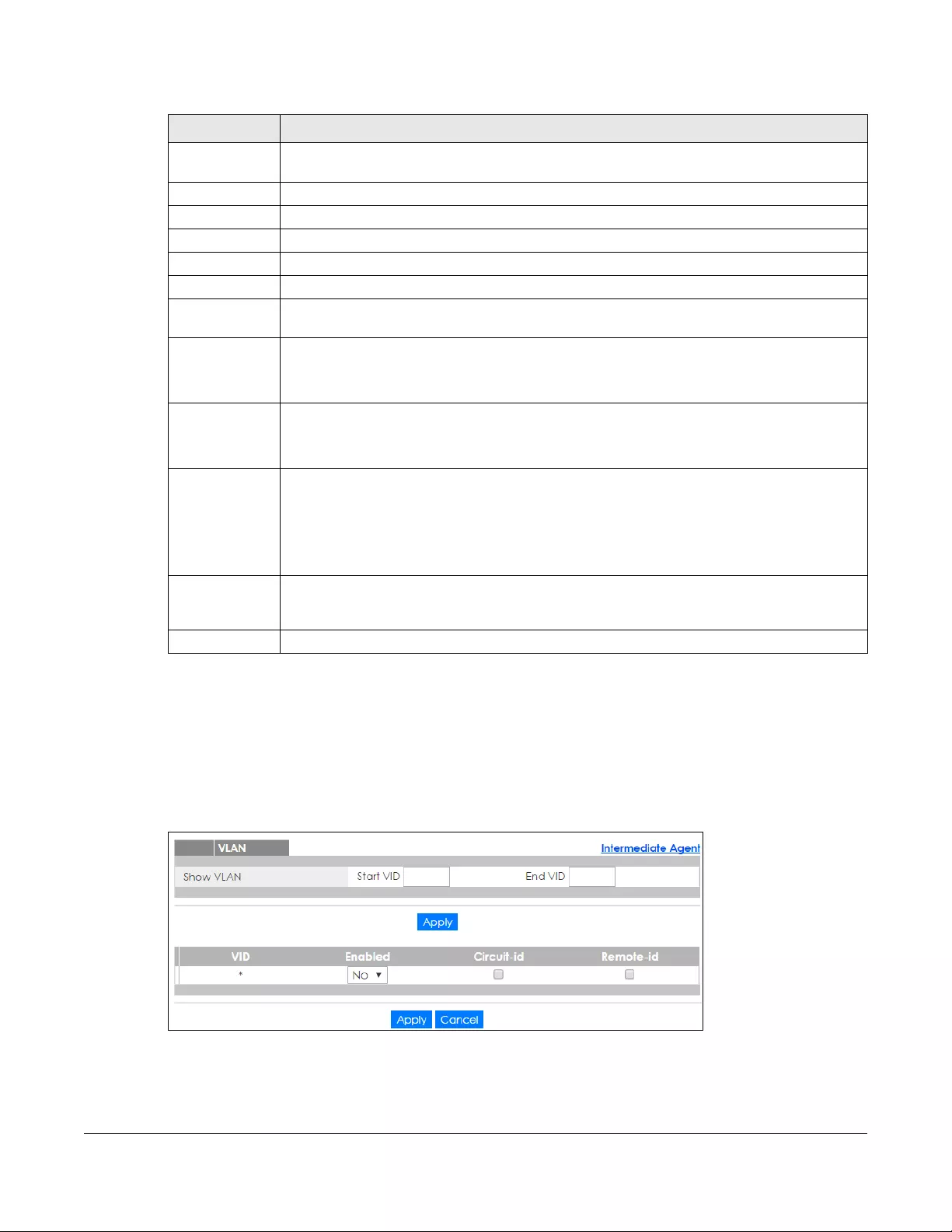
XGS1930 Series User’s Guide
222
The following table describes the labels in this screen.
28.3.3 PPPoE IA for VLAN
Use this screen to set whether the PPPoE Intermediate Agent is enabled on a VLAN and whether the
Switch appends the Circuit ID and/or Remote ID to PPPoE discovery packets from a specific VLAN.
Click the VLAN link in the Intermediate Agent screen to display the screen as shown.
Figure 158 Advanced Application > PPPoE > Intermediate Agent > VLAN
Table 106 Advanced Application > PPPoE > Intermediate Agent > Port > VLAN
LABEL DESCRIPTION
Show Port Enter a port number to show the PPPoE Intermediate Agent settings for the specified VLAN(s) on
the port.
Show VLAN Use this section to specify the VLANs you want to configure in the section below.
Start VID Enter the lowest VLAN ID you want to configure in the section below.
End VID Enter the highest VLAN ID you want to configure in the section below.
Apply Click Apply to display the specified range of VLANs in the section below.
Port This field displays the port number specified above.
VID This field displays the VLAN ID of each VLAN in the range specified above. If you configure the *
VLAN, the settings are applied to all VLANs.
* Use this row to make the setting the same for all VLANs. Use this row first and then make
adjustments on a VLAN-by-VLAN basis.
Changes in this row are copied to all the VLANs as soon as you make them.
Circuit-id Enter a string of up to 63 ASCII characters that the Switch adds into the Agent Circuit ID sub-
option for this VLAN on the specified port. Spaces are allowed.
The Circuit ID you configure here has the highest priority.
Remote-id Enter a string of up to 63 ASCII characters that the Switch adds into the Agent Remote ID sub-
option for this VLAN on the specified port. Spaces are allowed.
If you do not specify a string here or in the Remote-id field for a specific port, the Switch
automatically uses the PPPoE client’s MAC address.
The Remote ID you configure here has the highest priority.
Apply Click Apply to save your changes to the Switch’s run-time memory. The Switch loses these
changes if it is turned off or loses power, so use the Save link on the top navigation panel to save
your changes to the non-volatile memory when you are done configuring.
Cancel Click Cancel to begin configuring this screen afresh.
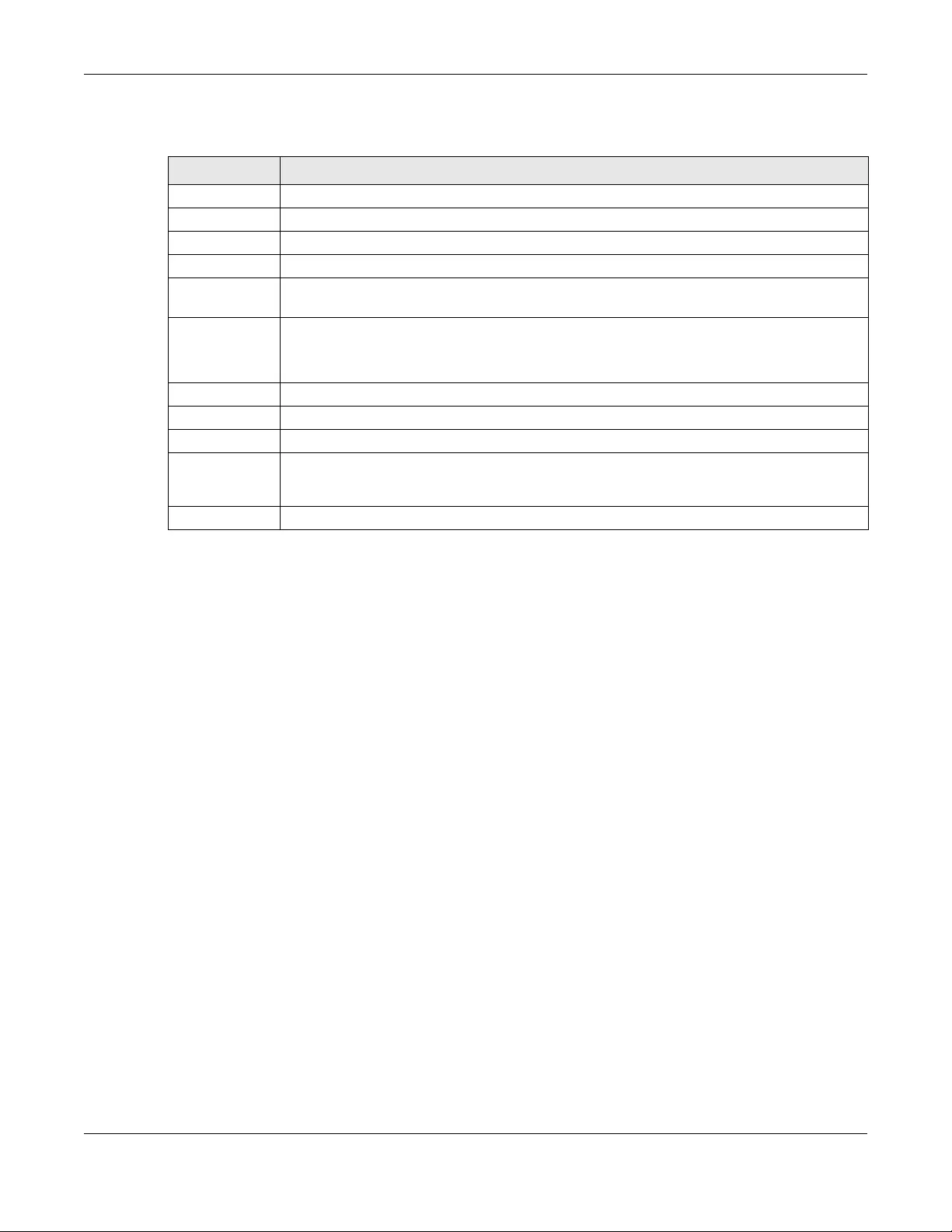
Chapter 28 PPPoE
XGS1930 Series User’s Guide
223
The following table describes the labels in this screen.
Table 107 Advanced Application > PPPoE > Intermediate Agent > VLAN
LABEL DESCRIPTION
Show VLAN Use this section to specify the VLANs you want to configure in the section below.
Start VID Enter the lowest VLAN ID you want to configure in the section below.
End VID Enter the highest VLAN ID you want to configure in the section below.
Apply Click Apply to display the specified range of VLANs in the section below.
VID This field displays the VLAN ID of each VLAN in the range specified above. If you configure the *
VLAN, the settings are applied to all VLANs.
* Use this row to make the setting the same for all VLANs. Use this row first and then make
adjustments on a VLAN-by-VLAN basis.
Changes in this row are copied to all the VLANs as soon as you make them.
Enabled Select this option to turn on the PPPoE Intermediate Agent on a VLAN.
Circuit-id Select this option to make the Circuit ID settings for a specific VLAN take effect.
Remote-id Select this option to make the Remote ID settings for a specific VLAN take effect.
Apply Click Apply to save your changes to the Switch’s run-time memory. The Switch loses these
changes if it is turned off or loses power, so use the Save link on the top navigation panel to save
your changes to the non-volatile memory when you are done configuring.
Cancel Click Cancel to begin configuring this screen afresh.
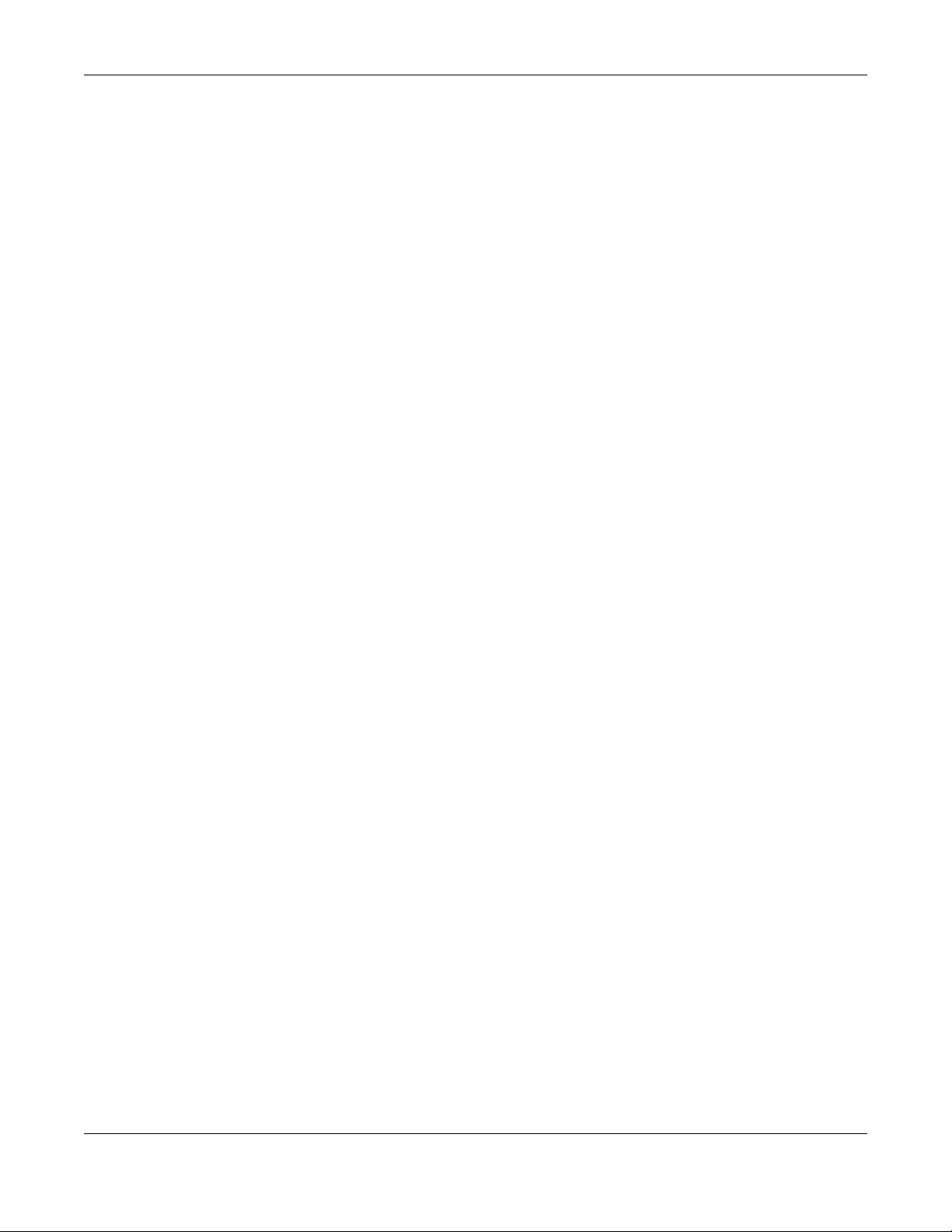
Chapter 29 Error Disable
XGS1930 Series User’s Guide
224
CHAPTER 29
Error Disable
29.1 Error Disable Overview
This chapter shows you how to configure the rate limit for control packets on a port, and set the Switch
to take an action (such as to shut down a port or stop sending packets) on a port when the Switch
detects a pre-configured error. It also shows you how to configure the Switch to automatically undo the
action after the error is gone.
29.1.1 CPU Protection Overview
Switches exchange protocol control packets in a network to get the latest networking information. If a
switch receives large numbers of control packets, such as ARP, BPDU or IGMP packets, which are to be
processed by the CPU, the CPU may become overloaded and be unable to handle regular tasks
properly.
The CPU protection feature allows you to limit the rate of ARP, BPDU and IGMP packets to be delivered
to the CPU on a port. This enhances the CPU efficiency and protects against potential DoS attacks or
errors from other network(s). You then can choose to drop control packets that exceed the specified
rate limit or disable a port on which the packets are received.
29.1.2 Error-Disable Recovery Overview
Some features, such as loop guard or CPU protection, allow the Switch to shut down a port or discard
specific packets on a port when an error is detected on the port. For example, if the Switch detects that
packets sent out the port(s) loop back to the Switch, the Switch can shut down the port(s)
automatically. After that, you need to enable the port(s) or allow the packets on a port manually via the
web configurator. With error-disable recovery, you can set the disabled port(s) to become active or
start receiving the packets again after the time interval you specify.
29.1.3 What You Can Do
• Use the Errdisable Status screen (Section 29.3 on page 225) to view whether the Switch detected that
control packets exceeded the rate limit configured for a port or a port is disabled according to the
feature requirements and what action you configure, and related information.
• Use the CPU Protection screen (Section 29.4 on page 227) to limit the maximum number of control
packets (ARP, BPDU and/or IGMP) that the Switch can receive or transmit on a port.
• Use the Errdisable Detect screen (Section 29.5 on page 228) to have the Switch detect whether the
control packets exceed the rate limit configured for a port and configure the action to take once the
limit is exceeded.
• Use the Errdisable Recovery screen (Section 29.6 on page 229) to set the Switch to automatically
undo an action after the error is gone.
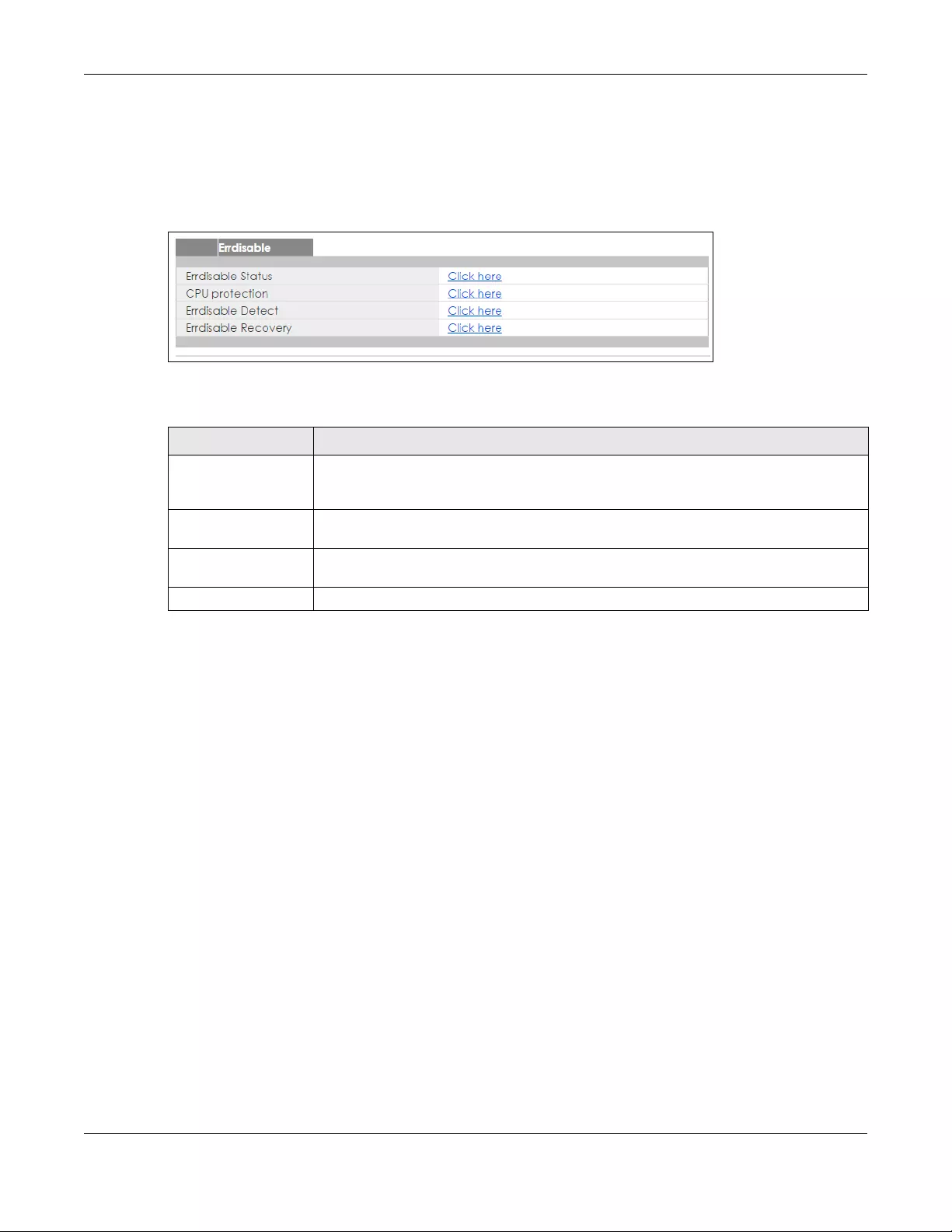
Chapter 29 Error Disable
XGS1930 Series User’s Guide
225
29.2 Error Disable Screen
Use this screen to go to the screens where you can configure error disable related settings. Click
Advanced Application > Errdisable in the navigation panel to open the following screen.
Figure 159 Advanced Application > Errdisable
The following table describes the labels in this screen.
29.3 Error-Disable Status
Use this screen to view whether the Switch detected that control packets exceeded the rate limit
configured for a port or a port is disabled according to the feature requirements and what action you
configure, and related information. Click the Click here link next to Errdisable Status in the Advanced
Application > Errdisable screen to display the screen as shown.
Table 108 Advanced Application > Errdisable
LABEL DESCRIPTION
Errdisable Status Click this link to view whether the Switch detected that control packets exceeded the rate
limit configured for a port or a port is disabled according to the feature requirements and
what action you configure, and related information.
CPU protection Click this link to limit the maximum number of control packets (ARP, BPDU and/or IGMP)
that the Switch can receive or transmit on a port.
Errdisable Detect Click this link to have the Switch detect whether the control packets exceed the rate limit
configured for a port and configure the action to take once the limit is exceeded.
Errdisable Recovery Click this link to set the Switch to automatically undo an action after the error is gone.
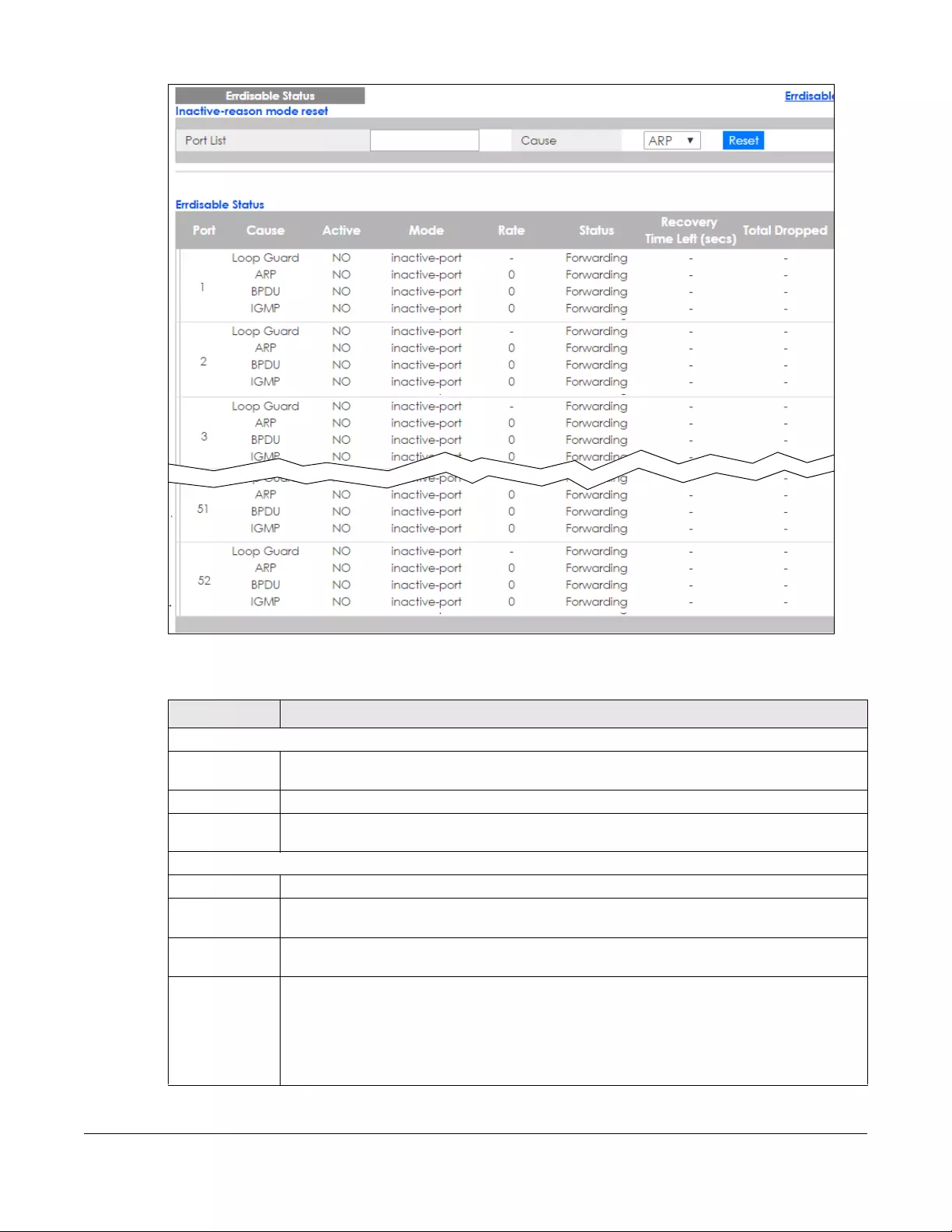
XGS1930 Series User’s Guide
226
Figure 160 Advanced Application > Errdisable > Errdisable Status
The following table describes the labels in this screen.
Table 109 Advanced Application > Errdisable > Errdisable Status
LABEL DESCRIPTION
Inactive-reason mode reset
Port List Enter the number of the port(s) (separated by a comma) on which you want to reset inactive-
reason status.
Cause Select the cause of inactive-reason mode you want to reset here.
Reset Press to reset the specified port(s) to handle ARP, BPDU or IGMP packets instead of ignoring
them, if the port(s) is in inactive-reason mode.
Errdisable Status
Port This is the number of the port on which you want to configure Errdisable Status.
Cause This displays the type of the control packet received on the port or the feature enabled on the
port and causing the Switch to take the specified action.
Active This field displays whether the control packets (ARP, BPDU, and/or IGMP) on the port is being
detected or not. It also shows whether loop guard is enabled on the port.
Mode This field shows the action that the Switch takes for the cause.
•inactive-port - The Switch disables the port.
•inactive-reason - The Switch drops all the specified control packets (such as BPDU) on the
port.
•rate-limitation - The Switch drops the additional control packets the port(s) has to handle in
every one second.
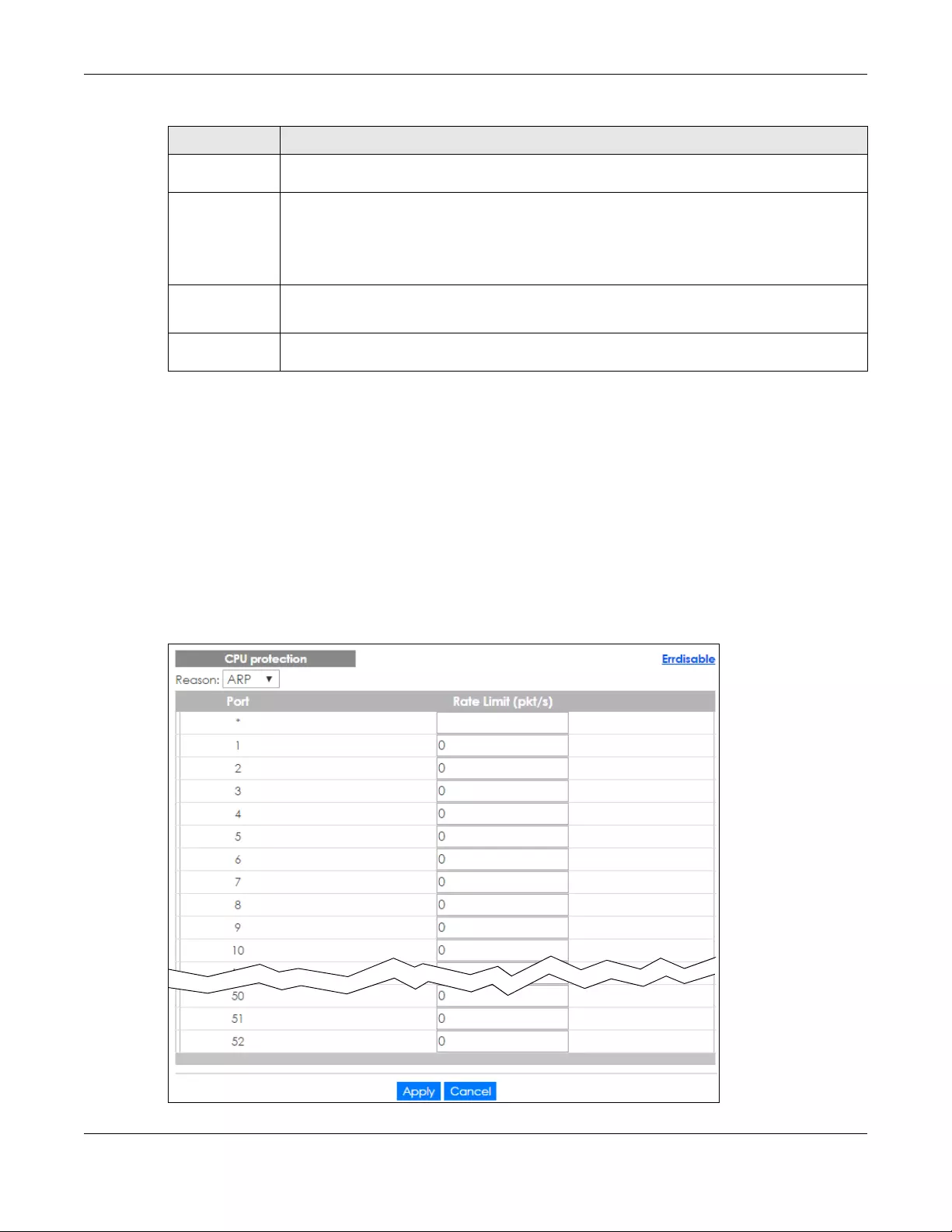
Chapter 29 Error Disable
XGS1930 Series User’s Guide
227
29.4 CPU Protection Configuration
Use this screen to limit the maximum number of control packets (ARP, BPDU and/or IGMP) that the
Switch can receive or transmit on a port. Click the Click Here link next to CPU protection in the
Advanced Application > Errdisable screen to display the screen as shown.
Note: After you configure this screen, make sure you also enable error detection for the
specific control packets in the Advanced Application > Errdisable > Errdisable D etect
screen.
Figure 161 Advanced Application > Errdisable > CPU protection
Rate This field displays how many control packets this port can receive or transmit per second. It can
be adjusted in CPU Protection. 0 means no rate limit.
Status This field displays the errdisable status
•Forwarding: The Switch is forwarding packets. Rate-limitation mode is always in Forwarding
status.
•Err-disable: The Switch disables the port on which the control packets are received
(inactive-port) or drops specified control packets on the port (inactive-reason)
Recovery
Time Left
(secs)
This field displays the time (seconds) left before the port(s) becomes active of Errdisable
Recovery.
Total
Dropped This field displays the total packet number dropped by this port where the packet rate exceeds
the rate of mode rate-limitation.
Table 109 Advanced Application > Errdisable > Errdisable Status (continued)
LABEL DESCRIPTION
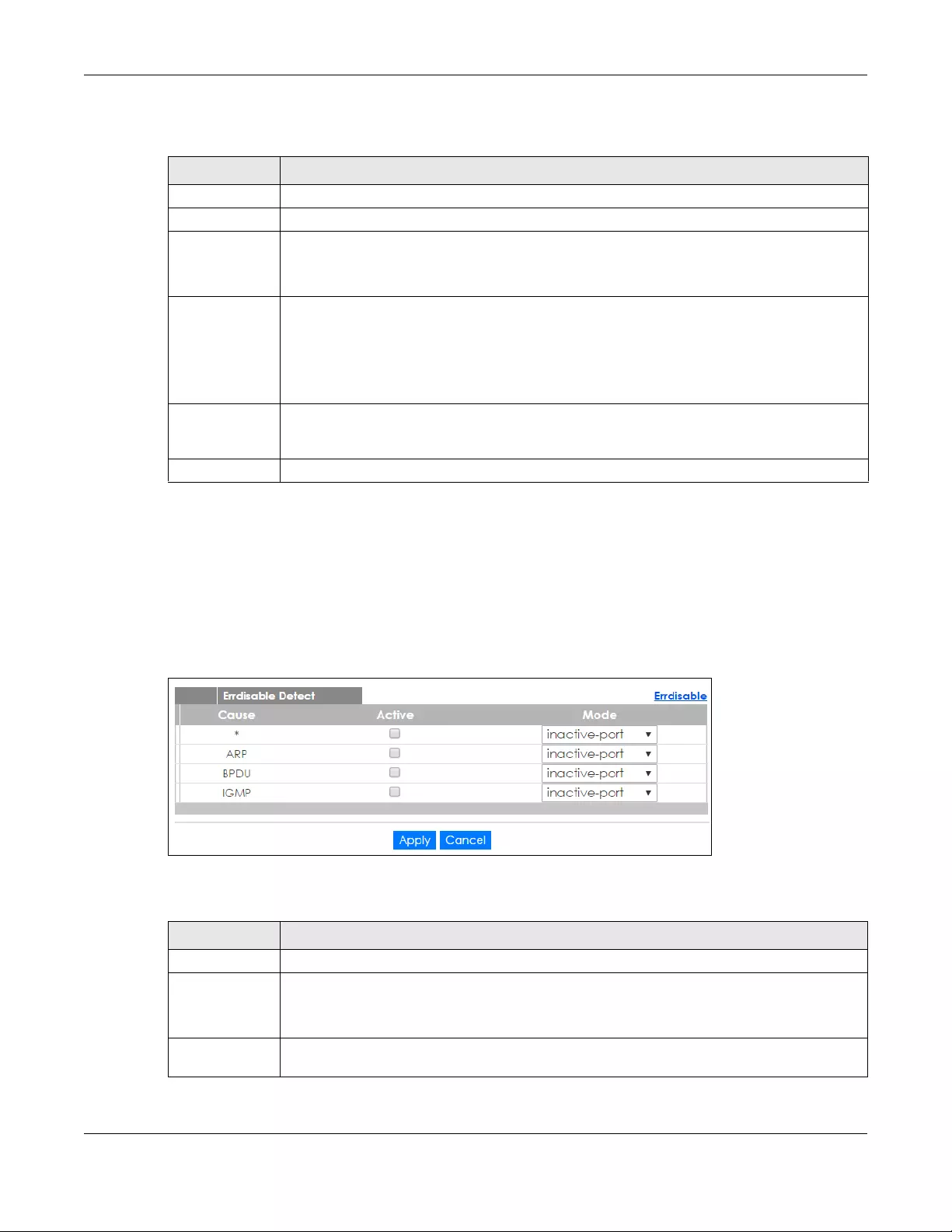
Chapter 29 Error Disable
XGS1930 Series User’s Guide
228
The following table describes the labels in this screen.
29.5 Error-Disable Detect Configuration
Use this screen to have the Switch detect whether the control packets exceed the rate limit configured
for a port and configure the action to take once the limit is exceeded. Click the Click Here link next to
Errdisable Detect link in the Advanced Application > Errdisable screen to display the screen as shown.
Figure 162 Advanced Application > Errdisable > Errdisable Detect
The following table describes the labels in this screen.
Table 110 Advanced Application > Errdisable > CPU protection
LABEL DESCRIPTION
Reason Select the type of control packet you want to configure here.
Port This field displays the port number. * means all ports.
* Use this row to make the setting the same for all ports. Use this row first and then make
adjustments to each port if necessary.
Changes in this row are copied to all the ports as soon as you make them.
Rate Limit (pkt/s) Enter a number from 0 to 256 to specify how many control packets this port can receive or
transmit per second.
0 means no rate limit.
You can configure the action that the Switch takes when the limit is exceeded. See Section 29.5
on page 228 for detailed information.
Apply Click Apply to save your changes to the Switch’s run-time memory. The Switch loses these
changes if it is turned off or loses power, so use the Save link on the top navigation panel to save
your changes to the non-volatile memory when you are done configuring.
Cancel Click Cancel to begin configuring this screen afresh.
Table 111 Advanced Application > Errdisable > Errdisable Detect
LABEL DESCRIPTION
Cause This field displays the types of control packet that may cause CPU overload.
* Use this row to make the setting the same for all entries. Use this row first and then make
adjustments to each entry if necessary.
Changes in this row are copied to all the entries as soon as you make them.
Active Select this option to have the Switch detect if the configured rate limit for a specific control
packet is exceeded and take the action selected below.
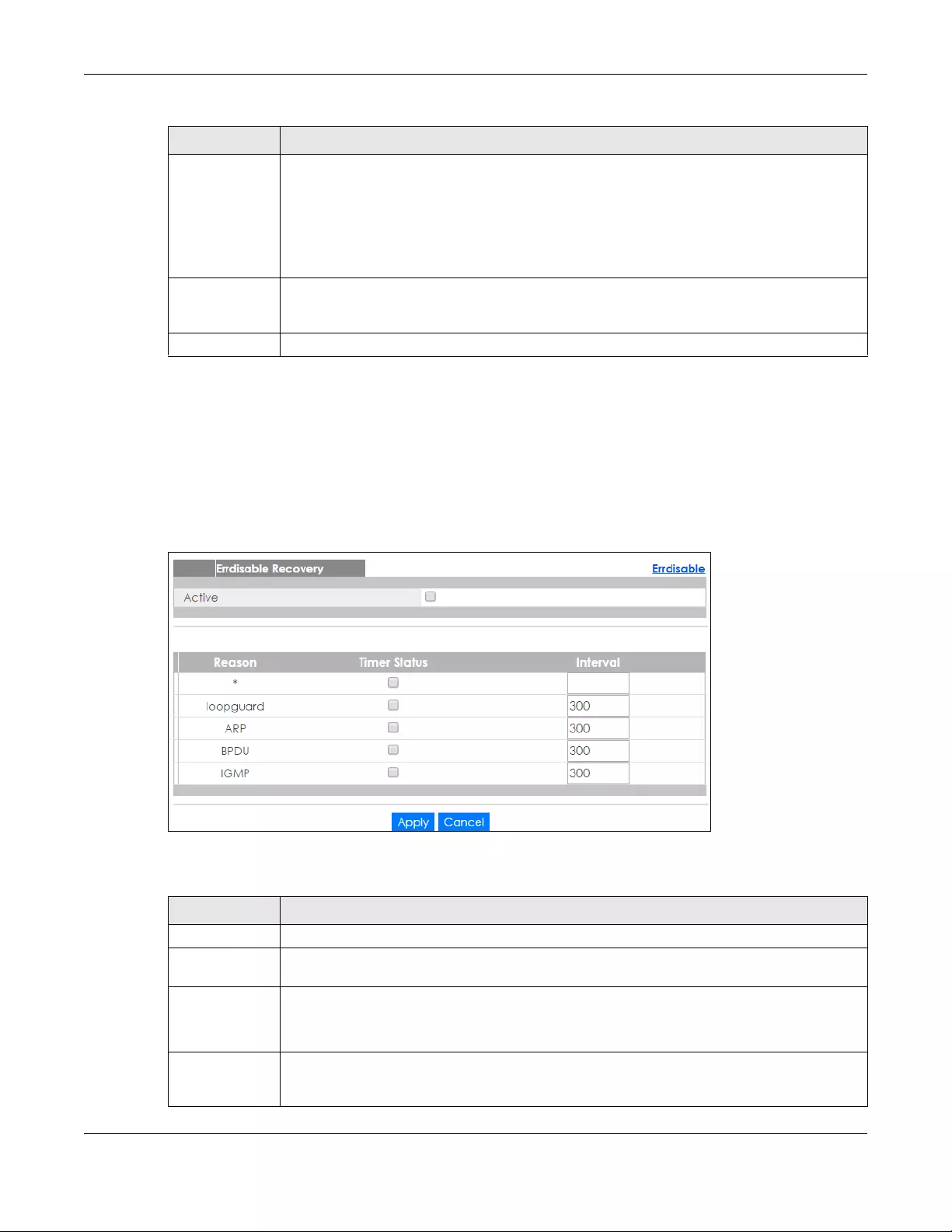
Chapter 29 Error Disable
XGS1930 Series User’s Guide
229
29.6 Error-Disable Recovery Configuration
Use this screen to configure the Switch to automatically undo an action after the error is gone. Click the
Click Here link next to Errdisable Recovery in the Advanced Application > Errdisable screen to display
the screen as shown.
Figure 163 Advanced Application > Errdisable > Errdisable Recovery
The following table describes the labels in this screen.
Mode Select the action that the Switch takes when the number of control packets exceed the rate
limit on a port, set in the Advanced Application > Errdisable > CPU protection screen.
•inactive-port - The Switch disables the port on which the control packets are received.
•inactive-reason - The Switch drops all the specified control packets (such as BPDU) on the
port.
•rate-limitation - The Switch drops the additional control packets the port(s) has to handle in
every one second.
Apply Click Apply to save your changes to the Switch’s run-time memory. The Switch loses these
changes if it is turned off or loses power, so use the Save link on the top navigation panel to save
your changes to the non-volatile memory when you are done configuring.
Cancel Click Cancel to begin configuring this screen afresh.
Table 111 Advanced Application > Errdisable > Errdisable Detect (continued)
LABEL DESCRIPTION
Table 112 Advanced Application > Errdisable > Errdisable Recovery
LABEL DESCRIPTION
Active Select this option to turn on the error-disable recovery function on the Switch.
Reason This field displays the supported features that allow the Switch to shut down a port or discard
packets on a port according to the feature requirements and what action you configure.
* Use this row to make the setting the same for all entries. Use this row first and then make
adjustments to each entry if necessary.
Changes in this row are copied to all the entries as soon as you make them.
Timer Status Select this option to allow the Switch to wait for the specified time interval to activate a port or
allow specific packets on a port, after the error was gone. Deselect this option to turn off this
rule.
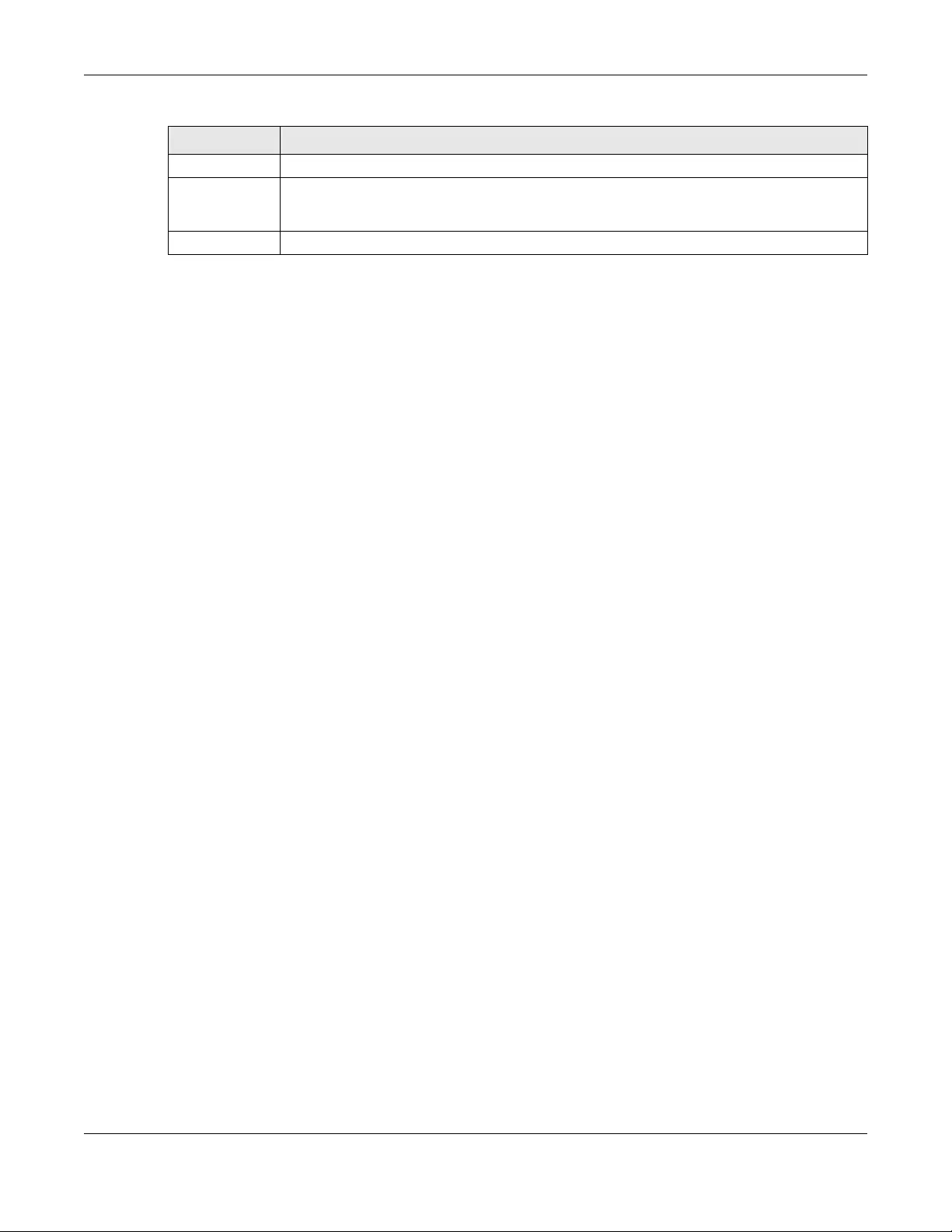
Chapter 29 Error Disable
XGS1930 Series User’s Guide
230
Interval Enter the number of seconds (from 30 to 2592000) for the time interval.
Apply Click Apply to save your changes to the Switch’s run-time memory. The Switch loses these
changes if it is turned off or loses power, so use the Save link on the top navigation panel to save
your changes to the non-volatile memory when you are done configuring.
Cancel Click Cancel to begin configuring this screen afresh.
Table 112 Advanced Application > Errdisable > Errdisable Recovery (continued)
LABEL DESCRIPTION
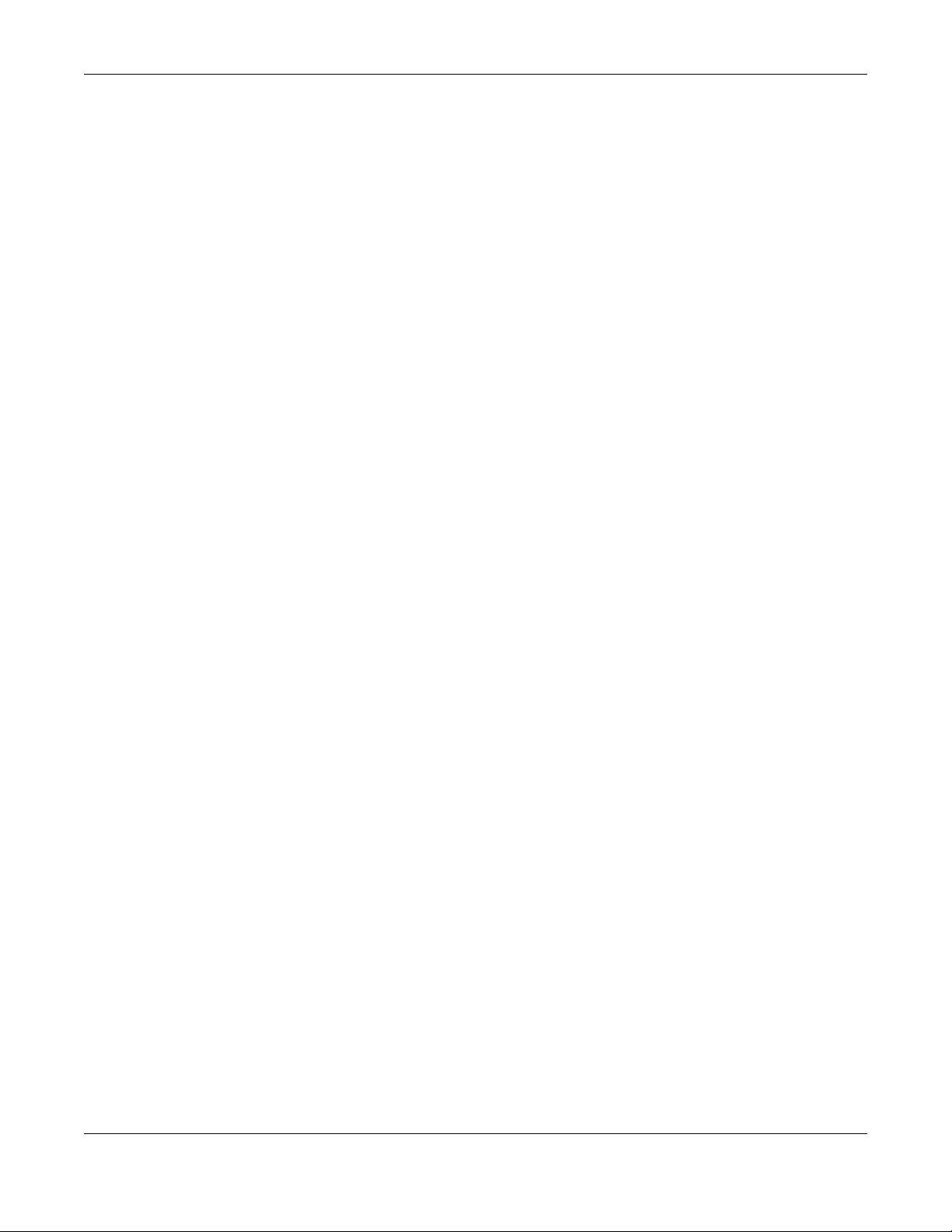
Chapter 30 Green Ethernet
XGS1930 Series User’s Guide
231
CHAPTER 30
Green Ethernet
This chapter shows you how to configure the Switch to reduce the power consumed by switch ports.
30.1 Green Ethernet Overview
Green Ethernet reduces switch port power consumption in the following ways.
IEEE 802.3az Energy Efficient Ethernet (EEE)
If EEE is enabled, both sides of a link support EEE and there is no traffic, the port enters Low Power Idle
(LPI) mode. LPI mode turns off some functions of the physical layer (becomes quiet) to save power.
Periodically the port transmits a REFRESH signal to allow the link partner to keep the link alive. When there
is traffic to be sent, a WAKE signal is sent to the link partner to return the link to active mode.
Auto Power Down
Auto Power Down turns off almost all functions of the port’s physical layer functions when the link is
down, so the port only uses power to check for a link up pulse from the link partner. After the link up
pulse is detected, the port wakes up from Auto Power Down and operates normally.
Short Reach
Traditional Ethernet transmits all data with enough power to reach the maximum cable length. Shorter
cables lose less power, so Short Reach saves power by adjusting the transmit power of each port
according to the length of cable attached to that port.
30.2 Configuring Green Ethernet
Click Advanced Application > Green Ethernet in the navigation panel to display the screen as shown.
Note: EEE, Auto Power Down and Short Reach are not supported on an uplink port.
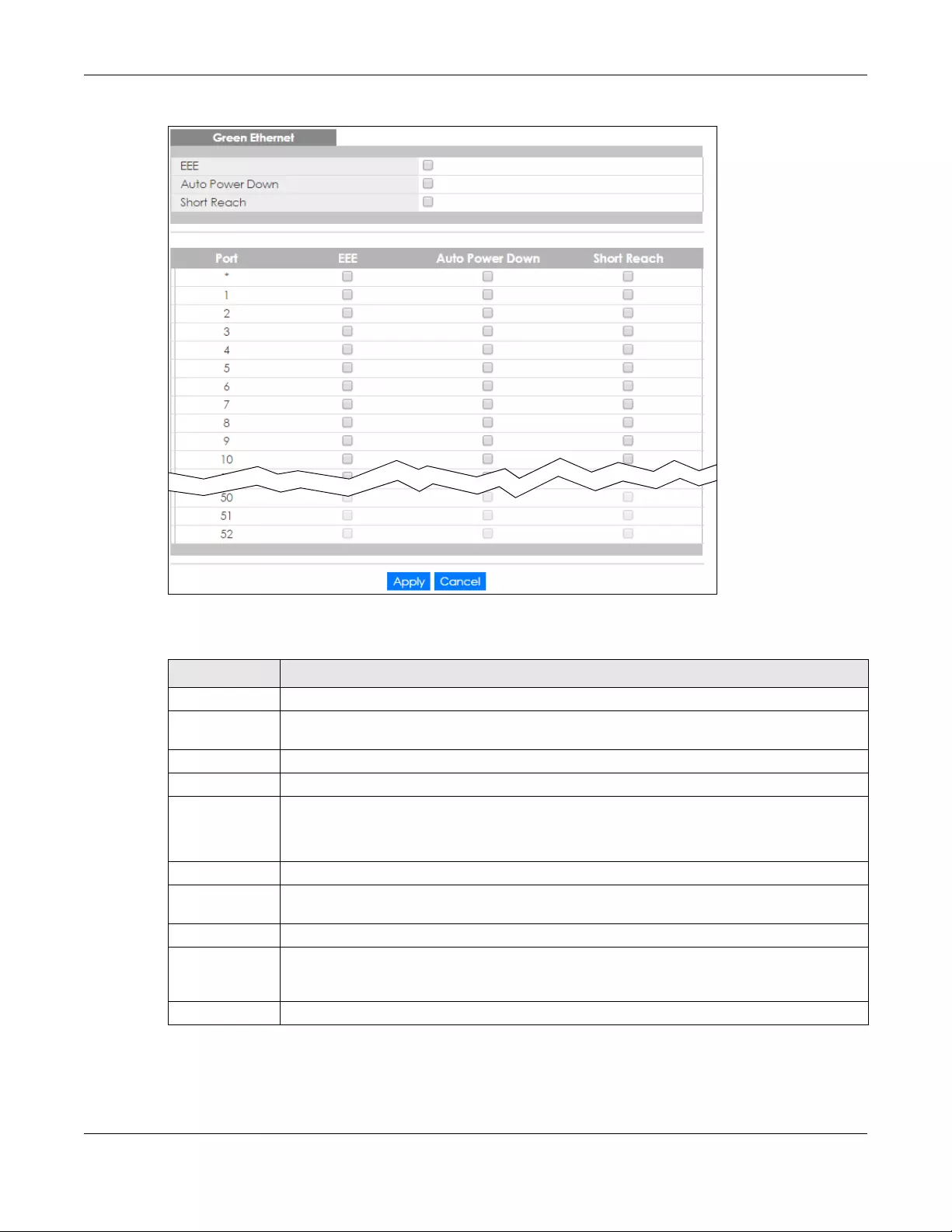
Chapter 30 Green Ethernet
XGS1930 Series User’s Guide
232
Figure 164 Advanced Application > Green Ethernet
The following table describes the labels in this screen.
Table 113 Advanced Application > Green Ethernet
LABEL DESCRIPTION
EEE Select this to activate Energy Efficient Ethernet globally.
Auto Power
Down
Select this to activate Auto Power Down globally.
Short Reach Select this to activate Short Reach globally.
Port This field displays the port number. * means all ports.
* Use this row to make the setting the same for all ports. Use this row first and then make
adjustments to each port if necessary.
Changes in this row are copied to all the ports as soon as you make them.
EEE Select this to activate Energy Efficient Ethernet on this port.
Auto Power
Down
Select this to activate Auto Power Down on this port.
Short Reach Select this to activate Short Reach on this port.
Apply Click Apply to save your changes to the Switch’s run-time memory. The Switch loses these
changes if it is turned off or loses power, so use the Save link on the top navigation panel to save
your changes to the non-volatile memory when you are done configuring.
Cancel Click Cancel to begin configuring this screen afresh.
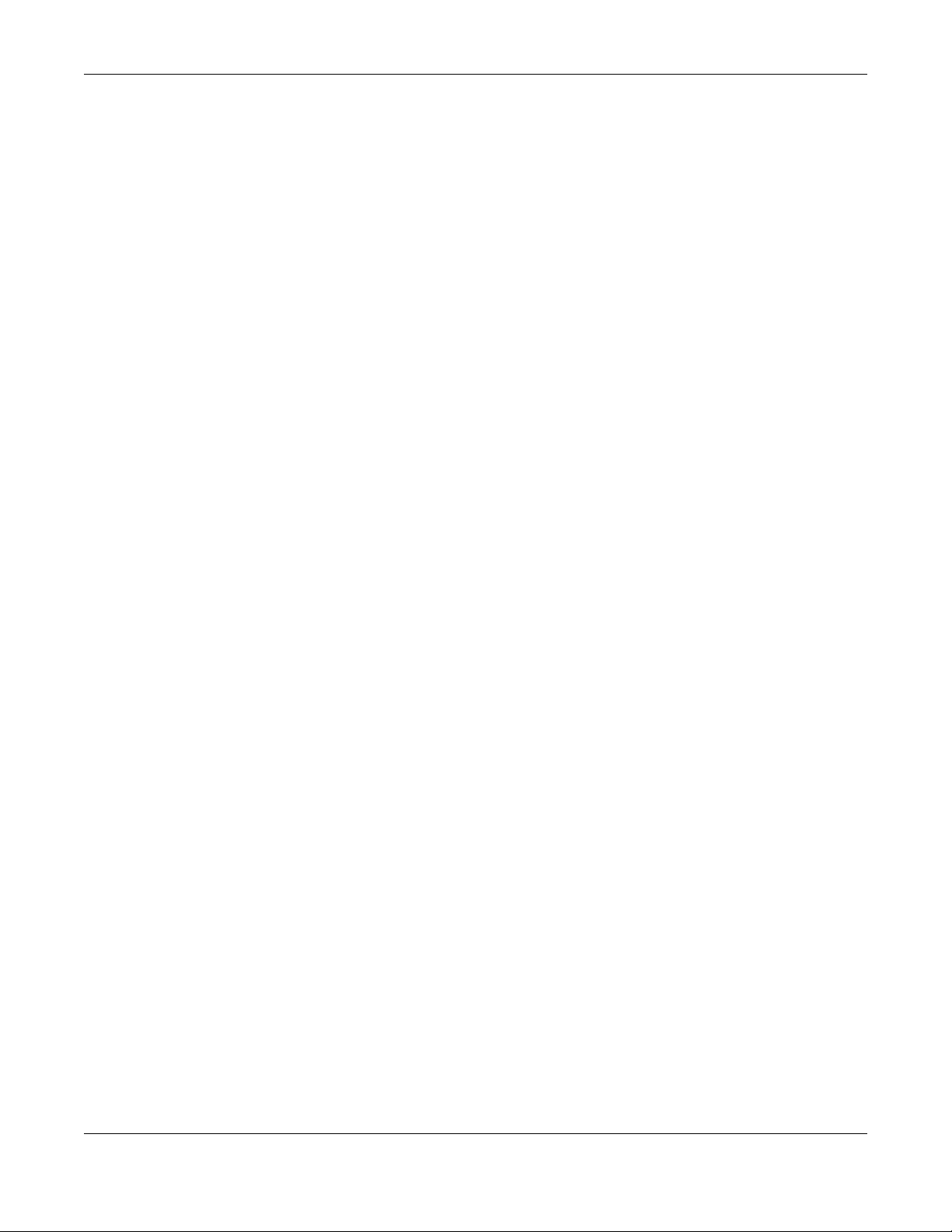
Chapter 31 Link Layer Discovery Protocol (LLDP)
XGS1930 Series User’s Guide
233
CHAPTER 31
Link Layer Discovery Protocol
(LLDP)
31.1 LLDP Overview
The LLDP (Link Layer Discovery Protocol) is a layer 2 protocol. It allows a network device to advertise its
identity and capabilities on the local network. It also allows the device to maintain and store information
from adjacent devices which are directly connected to the network device. This helps an administrator
discover network changes and perform necessary network reconfiguration and management. The
device information is encapsulated in the LLDPDUs (LLDP data units) in the form of TLV (Type, Length,
Value). Device information carried in the received LLDPDUs is stored in the standard MIB.
The Switch supports these basic management TLVs.
• End of LLDPDU (mandatory)
•Chassis ID (mandatory)
•Port ID (mandatory)
• Time to Live (mandatory)
• Port Description (optional)
• System Name (optional)
• System Description (optional)
• System Capabilities (optional)
• Management Address (optional)
The Switch also supports the IEEE 802.1 and IEEE 802.3 organizationally-specific TLVs.
IEEE 802.1 specific TLVs:
• Port VLAN ID TLV (optional)
• Port and Protocol VLAN ID TLV (optional)
IEEE 802.3 specific TLVs:
• MAC/PHY Configuration/Status TLV (optional)
• Power via MDI TLV (optional, For PoE models only)
• Link Aggregation TLV (optional)
• Maximum Frame Size TLV (optional)
The optional TLVs are inserted between the Time To Live TLV and the End of LLDPDU TLV.
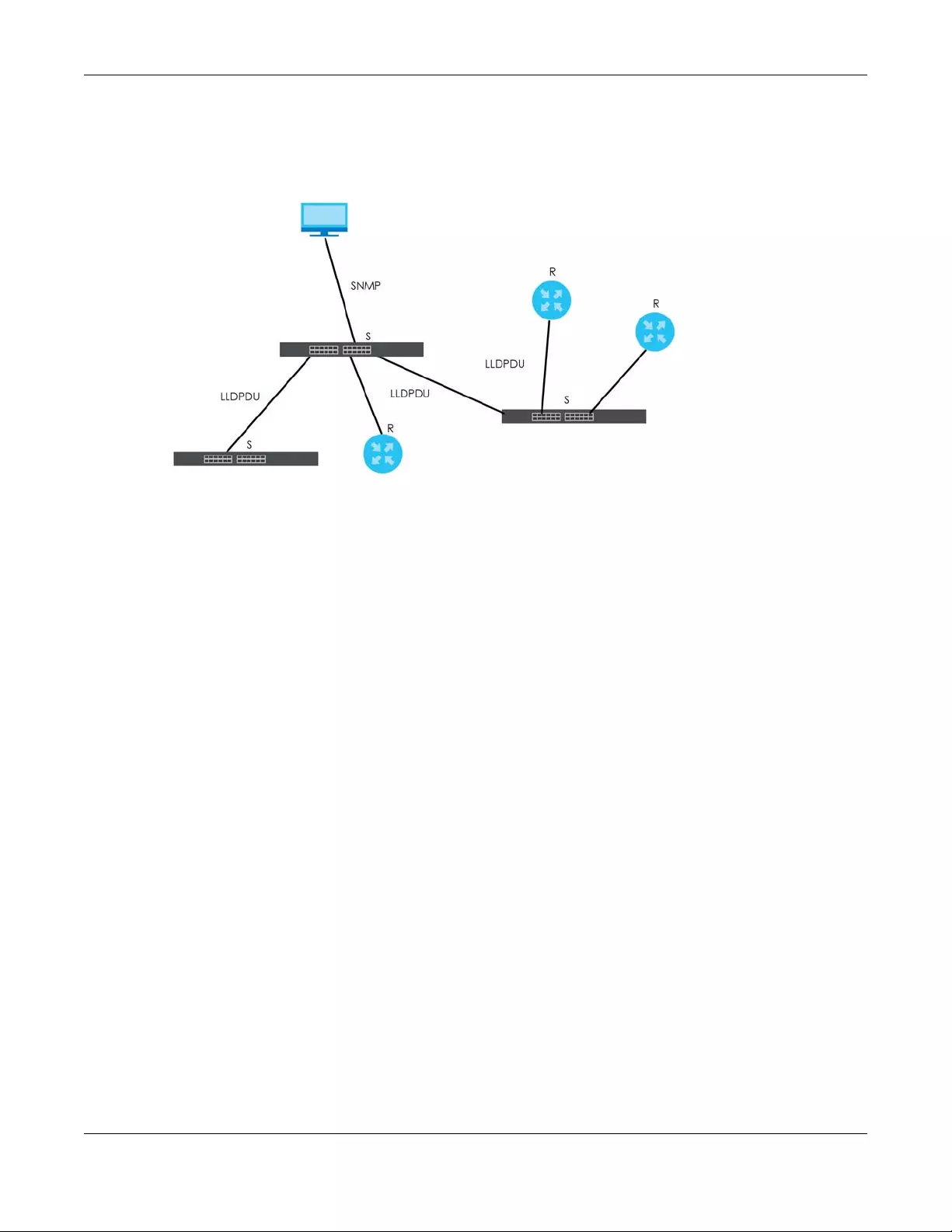
Chapter 31 Link Layer Discovery Protocol (LLDP)
XGS1930 Series User’s Guide
234
The next figure demonstrates that the network devices Switches and Routers (S and R) transmit and
receive device information via LLDPDU and the network manager can query the information using
Simple Network Management Protocol (SNMP).
Figure 165 LLDP Overview
31.2 LLDP-MED Overview
LLDP-MED (Link Layer Discovery Protocol for Media Endpoint Devices) is an extension to the standard
LLDP developed by the Telecommunications Industry Association (TIA) TR-41.4 subcommittee which
defines the enhanced discovery capabilities, such as VoIP applications, to enable network
administrators manage their network topology application more efficiently. Unlike the traditional LLDP,
which has some limitations when handling multiple application devices, the LLDP-MED offers display of
accurate physical topology, interoperability of devices, and easy trouble shooting for misconfigured IP
addresses. There are three classes of endpoint devices that the LLDP-MED supports:
Class I: IP Communications Controllers or other communication related servers
Class II: Voice Gateways, Conference Bridges or Media Servers
Class III: IP-Phones, PC-based Softphones, End user Communication Appliances supporting IP Media
The following figure shows that with the LLDP-MED, network connectivity devices (NCD) like Switches
and Routers will transmit LLDP TLV to endpoint device (ED) like IP Phone first (1), to get its device type
and capabilities information, then it will receive that information in LLDP-MED TLV back from endpoint
devices (2), after that the network connectivity devices will transmit LLDP-MED TLV (3) to provision the
endpoint device to such that the endpoint device’s network policy and location identification
information is updated. Since LLDPDU updates status and configuration information periodically,
network managers may check the result of provision via remote status. The remote status is updated by
receiving LLDP-MED TLVs from endpoint devices.
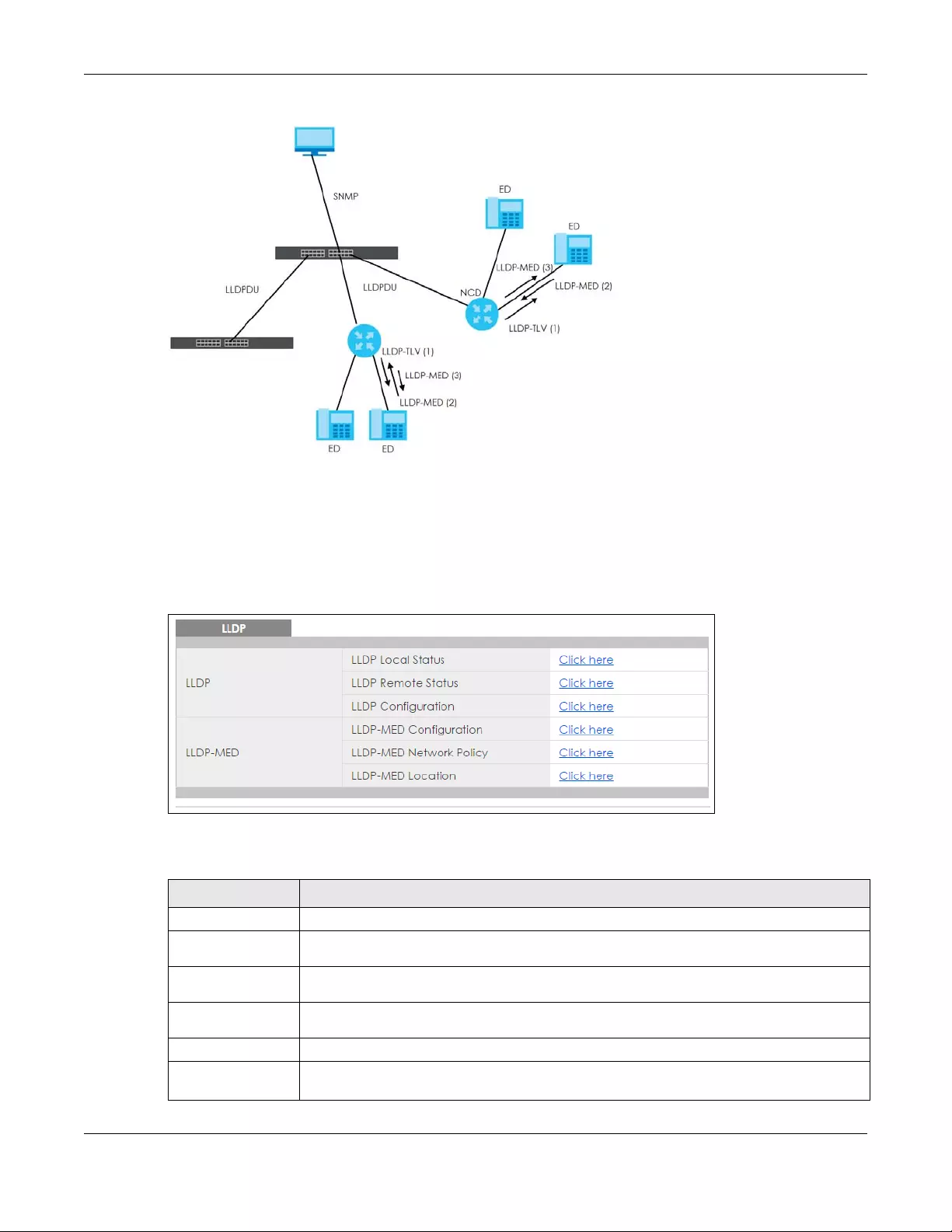
Chapter 31 Link Layer Discovery Protocol (LLDP)
XGS1930 Series User’s Guide
235
Figure 166 LLDP-MED Overview
31.3 LLDP Screens
Click Advanced Application > LLDP in the navigation panel to display the screen as shown next.
Figure 167 Advanced Application > LLDP
The following table describes the labels in this screen.
Table 114 Advanced Application > LLDP
LABEL DESCRIPTION
LLDP
LLDP Local
Status Click here to show a screen with the Switch’s LLDP information.
LLDP Remote
Status Click here to show a screen with LLDP information from the neighboring devices.
LLDP
Configuration Click here to show a screen to configure LLDP parameters.
LLDP-MED
LLDP-MED
Configuration Click here to show a screen to configure LLDP-MED (Link Layer Discovery Protocol for Media
Endpoint Devices) parameters.
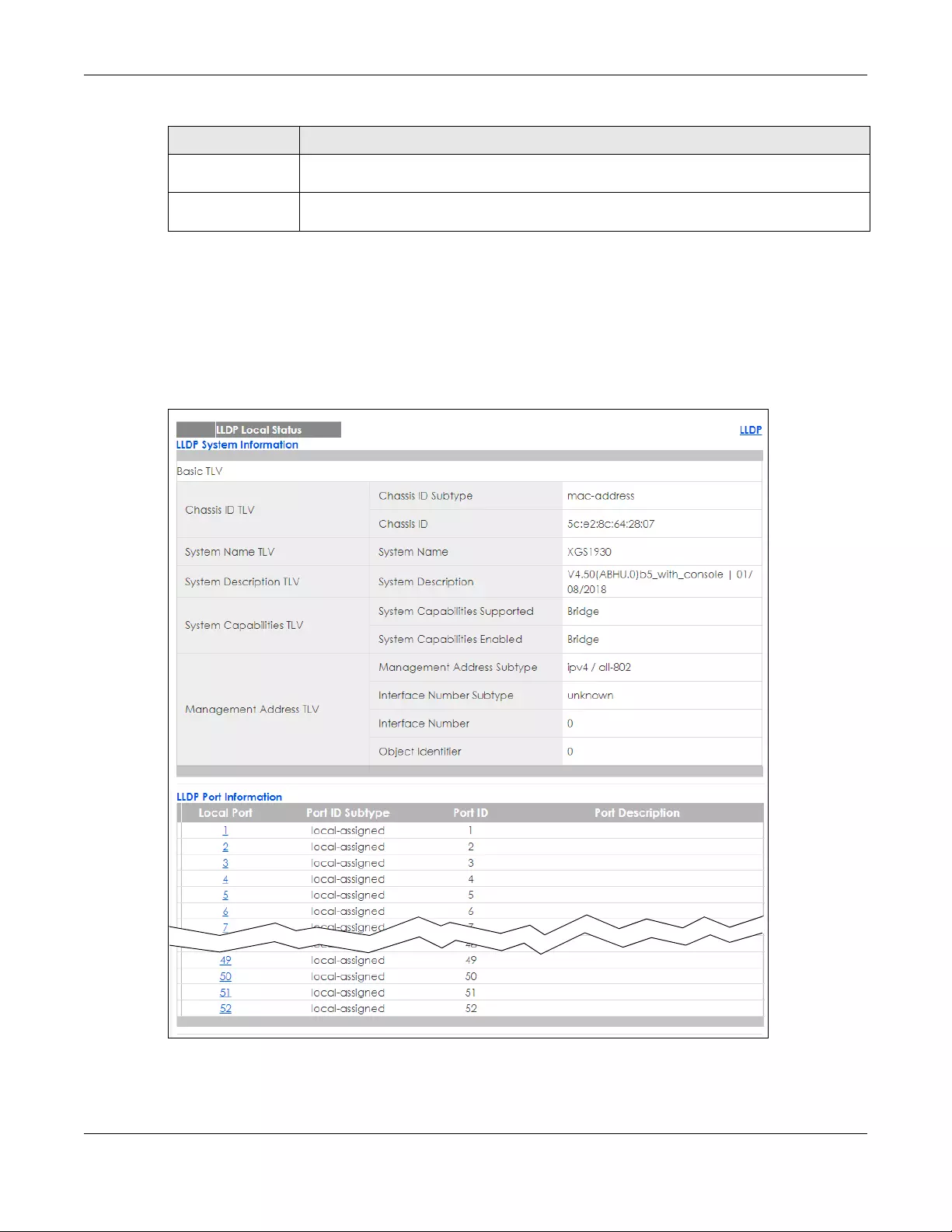
Chapter 31 Link Layer Discovery Protocol (LLDP)
XGS1930 Series User’s Guide
236
31.4 LLDP Local Status
This screen displays a summary of LLDP status on this Switch. Click Advanced Application > LLDP > LLDP
Local Status to display the screen as shown next.
Figure 168 Advanced Application > LLDP > LLDP Local Status
LLDP-MED
Network Policy Click here to show a screen to configure LLDP-MED (Link Layer Discovery Protocol for Media
Endpoint Devices) network policy parameters.
LLDP-MED
Location Click here to show a screen to configure LLDP-MED (Link Layer Discovery Protocol for Media
Endpoint Devices) location parameters.
Table 114 Advanced Application > LLDP (continued)
LABEL DESCRIPTION
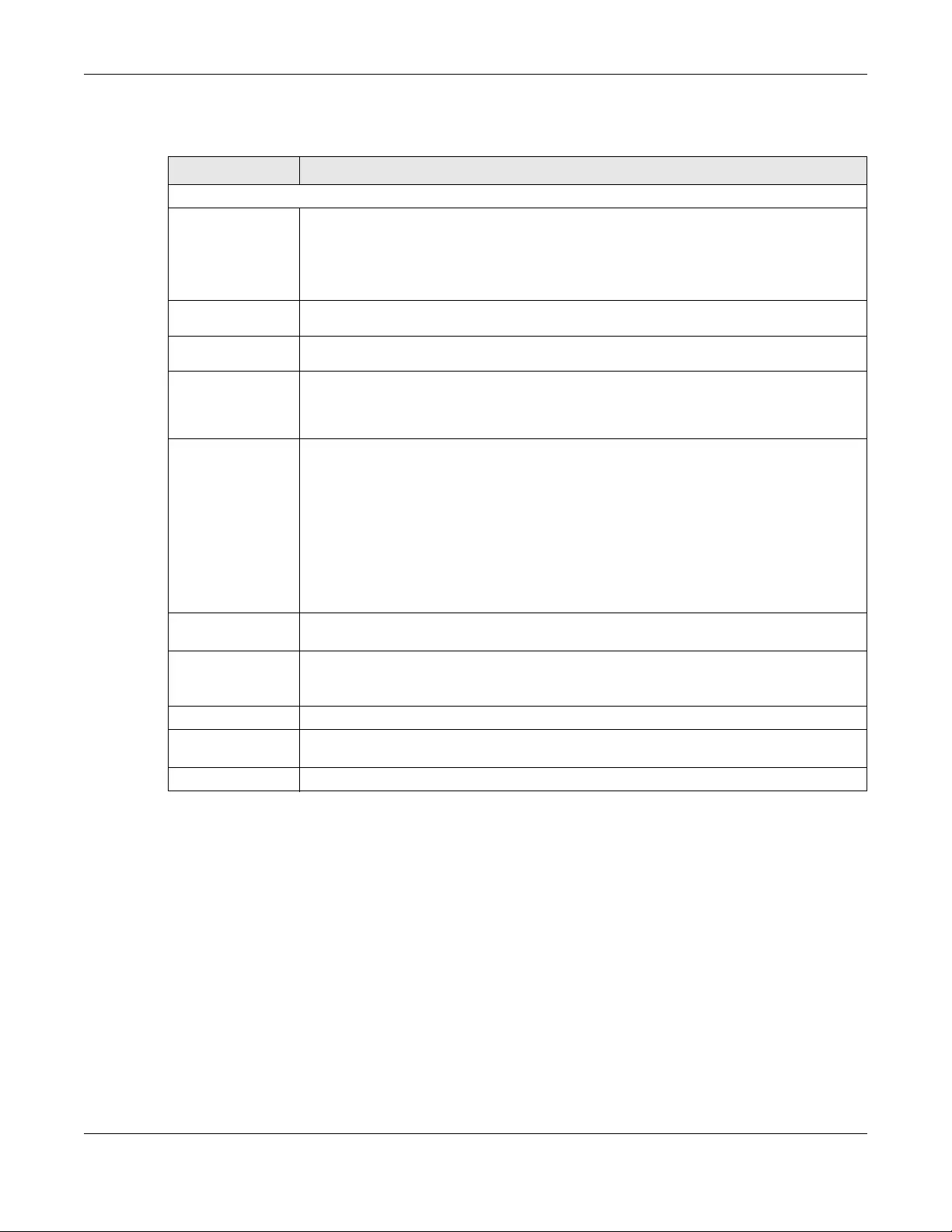
Chapter 31 Link Layer Discovery Protocol (LLDP)
XGS1930 Series User’s Guide
237
The following table describes the labels in this screen.
31.4.1 LLDP Local Port Status Detail
This screen displays detailed LLDP status for each port on this Switch. Click Advanced Application > LLDP
> LLDP Local Status and then, click a port number, for example 1 in the local port column to display the
screen as shown next.
Table 115 Advanced Application > LLDP > LLDP Local Status
LABEL DESCRIPTION
Basic TLV
Chassis ID TLV This displays the chassis ID of the local Switch, that is the Switch you’re configuring. The
chassis ID is identified by the chassis ID subtype.
Chassis ID Subtype - this displays how the chassis of the Switch is identified.
Chassis ID - This displays the chassis ID of the local Switch.
System Name
TLV This shows the host name of the Switch.
System
Description TLV This shows the firmware version of the Switch.
System
Capabilities TLV This shows the System Capabilities enabled and supported on the local Switch.
•System Capabilities Supported - Bridge
•System Capabilities Enabled - Bridge
Management
Address TLV The Management Address TLV identifies an address associated with the local LLDP agent
that may be used to reach higher layer entities to assist discovery by network management.
The TLV may also include the system interface number and an object identifier (OID) that are
associated with this management address
This field displays the Management Address settings on the specified port(s).
•Management Address Subtype - ipv4 / all-802
•Interface Number Subtype - unknown
•Interface Number - 0 (not supported)
•Object Identifier - 0 (not supported)
LLDP Port
Information
This displays the local port information.
Local Port This displays the number of the Switch port which receives the LLDPDU from the remote
device. Click a port number to view the detailed LLDP status on this port at LLDP Local Port
Status Detail screen.
Port ID Subtype This indicates how the port ID field is identified.
Port ID This is an alpha-numeric string that contains the specific identifier for the port from which this
LLDPDU was transmitted.
Port Description This shows the port description that the Switch will advertise from this port.
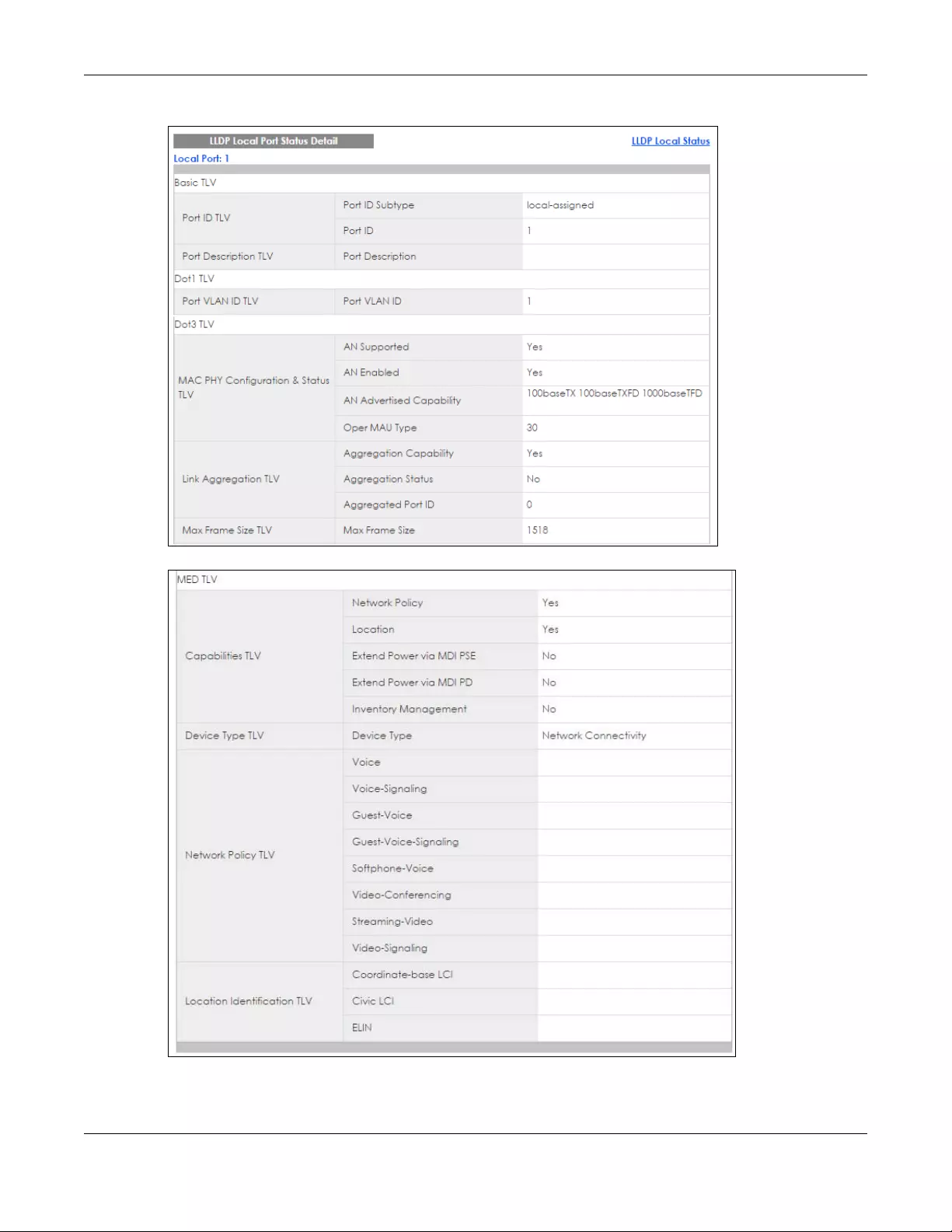
Chapter 31 Link Layer Discovery Protocol (LLDP)
XGS1930 Series User’s Guide
238
Figure 169 Advanced Application > LLDP > LLDP Local Status > LLDP Local Port Status Detail (Basic TLV)
Figure 170 Advanced Application > LLDP > LLDP Local Status > LLDP Local Port Status Detail (MED TLV)
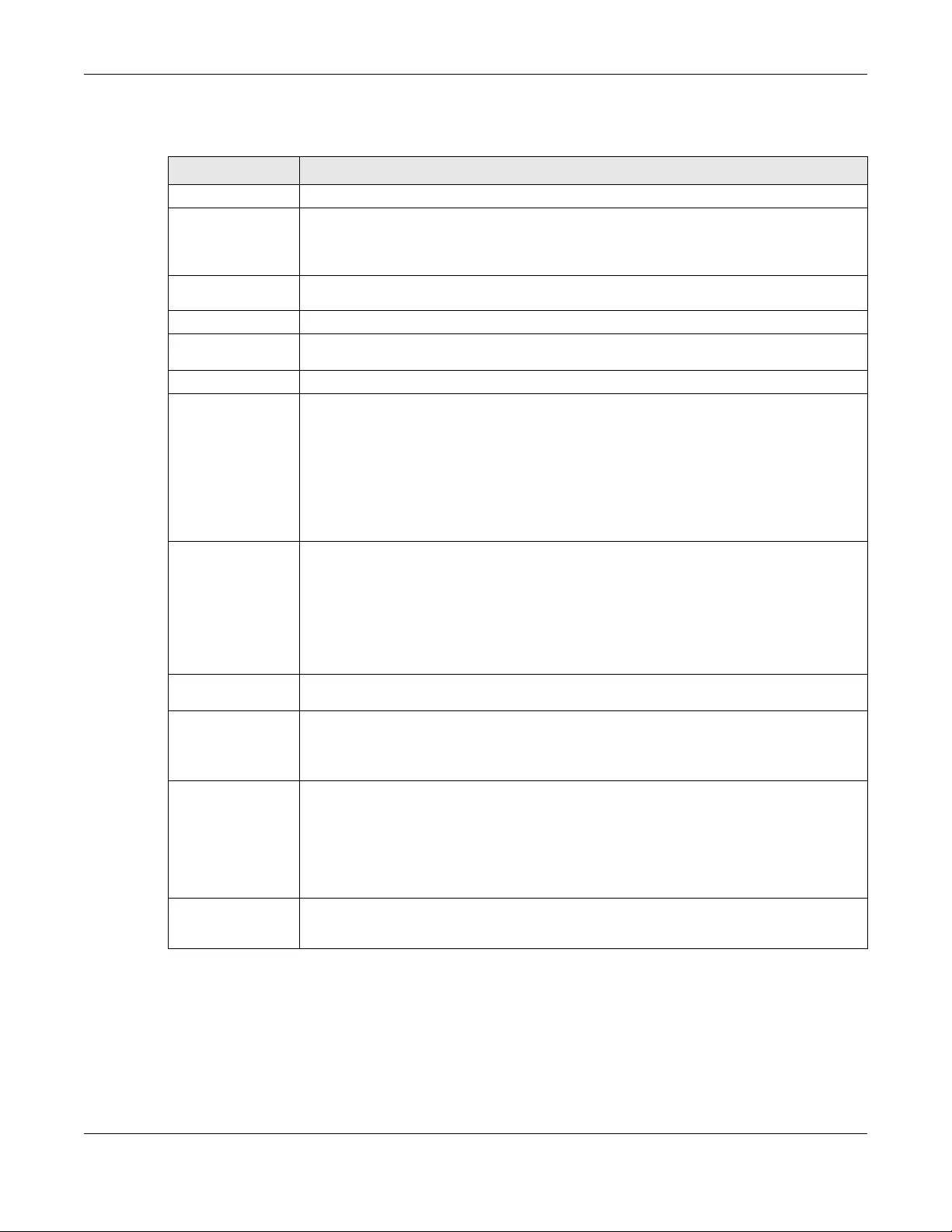
Chapter 31 Link Layer Discovery Protocol (LLDP)
XGS1930 Series User’s Guide
239
The following table describes the labels in this screen.
Table 116 Advanced Application > LLDP > LLDP Local Status > LLDP Local Port Status Detail
LABEL DESCRIPTION
Basic TLV These are the Basic TLV flags
Port ID TLV The port ID TLV identifies the specific port that transmitted the LLDP frame.
•Port ID Subtype: This shows how the port is identified.
•Port ID: This is the ID of the port.
Port Description
TLV This displays the local port description.
Dot1 TLV
Port VLAN ID
TLV This displays the VLAN ID sent by the IEEE 802.1 Port VLAN ID TLV.
Dot3 TLV
MAC PHY
Configuration &
Status TLV
The MAC/PHY Configuration/Status TLV advertises the bit-rate and duplex capability of the
sending 802.3 node. It also advertises the current duplex and bit-rating of the sending node.
Lastly, it advertises whether these setting were the result of auto-negotiation during link
initiation or manual override.
•AN Supported - Displays if the port supports or does not support auto-negotiation.
•AN Enabled - The current auto-negotiation status of the port.
•AN Advertised Capability - The auto-negotiation capabilities of the port.
•Oper MAU Type - The current Medium Attachment Unit (MAU) type of the port
Link
Aggregation
TLV
The Link Aggregation TLV indicates whether the link is capable of being aggregated,
whether the link is currently in an aggregation, and if in an aggregation, the port
identification of the aggregation.
• Aggregation Capability — The current aggregation capability of the port.
• Aggregation Status — The current aggregation status of the port.
• Aggregation Port ID — The aggregation ID of the current port.
Max Frame Size
TLV This displays the maximum supported frame size in octets.
MED TLV LLDP Media Endpoint Discovery (MED) is an extension of LLDP that provides additional
capabilities to support media endpoint devices. MED enables advertisement and discovery
of network policies, device location discovery to allow creation of location databases, and
information for troubleshooting.
Capabilities TLV This field displays which LLDP-MED TLV are capable to transmit on the Switch.
• Network Policy
• Location
• Extend Power via MDI PSE
• Extend Power via MDI PD
• Inventory Management
Device Type
TLV This is the LLDP-MED device class. The Zyxel Switch device type is:
• Network Connectivity
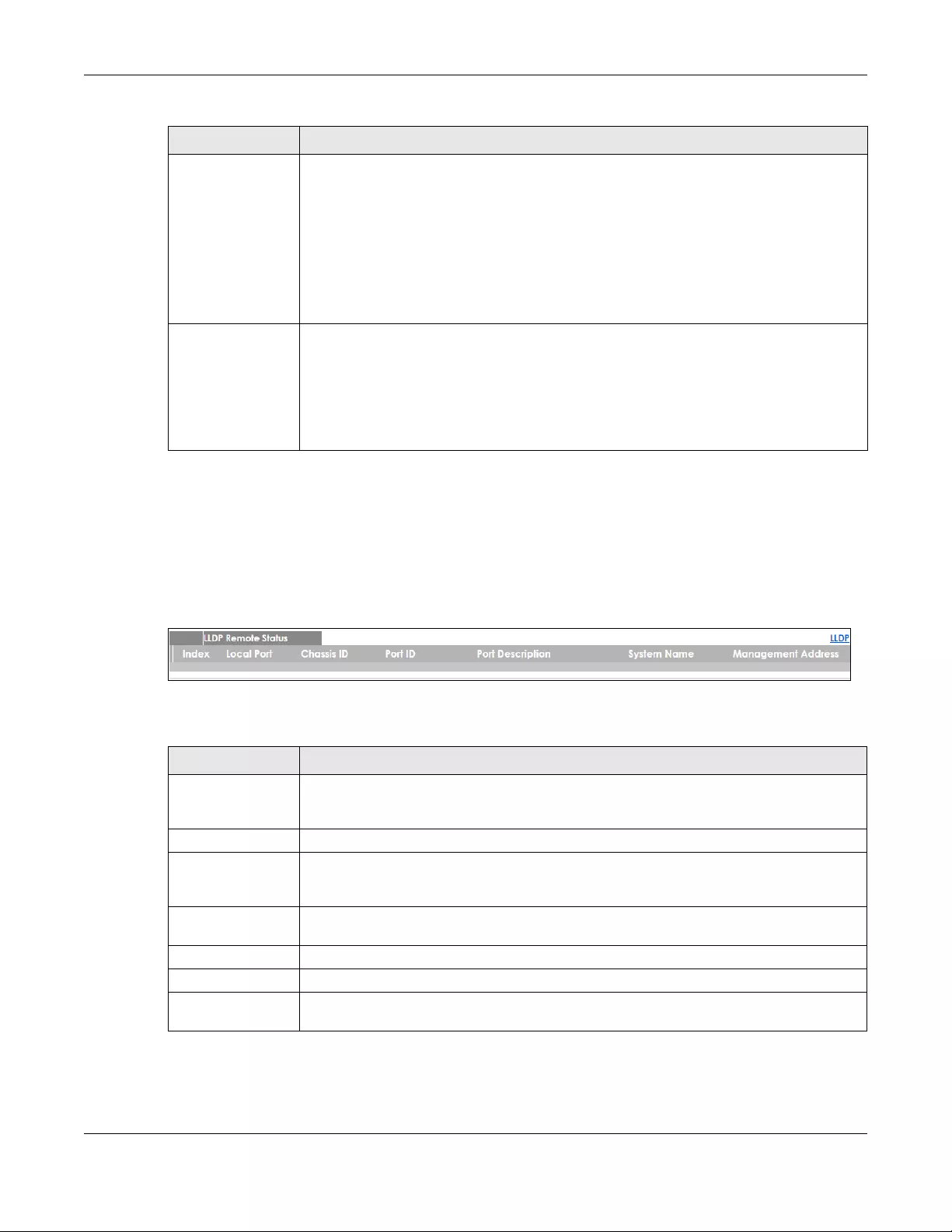
Chapter 31 Link Layer Discovery Protocol (LLDP)
XGS1930 Series User’s Guide
240
31.5 LLDP Remote Status
This screen displays a summary of LLDP status for each LLDP connection to a neighboring Switch. Click
Advanced Application > LLDP > LLDP Remote Status (Click Here) to display the screen as shown next.
Figure 171 Advanced Application > LLDP > LLDP Remote Status (Standalone mode)
The following table describes the labels in this screen.
Network Policy
TLV This displays a network policy for the specified application.
•Voice
• Voice-Signaling
•Guest-Voice
• Guest-Voice-Signaling
• Softphone-Voice
• Video-Conferencing
•Streaming-Video
• Video-Signaling
Location
Identification
TLV
This shows the location information of a caller by its ELIN (Emergency Location Identifier
Number) or the IETF Geopriv Civic Address based Location Configuration Information (Civic
Address LCI).
•Coordinate-based LCI - latitude, longitude and altitude coordinates of the location
Configuration Information (LCI)
•Civic LCI - IETF Geopriv Civic Address based Location Configuration Information
•ELIN - (Emergency Location Identifier Number)
Table 116 Advanced Application > LLDP > LLDP Local Status > LLDP Local Port Status Detail
LABEL DESCRIPTION
Table 117 Advanced Application > LLDP > LLDP Remote Status
LABEL DESCRIPTION
Index The index number shows the number of remote devices that are connected to the Switch.
Click on an index number to view the detailed LLDP status for this remote device in the LLDP
Remote Port Status Detail screen.
Local Port This is the number of the Switch’s port that received LLDPDU from the remote device.
Chassis ID This displays the chassis ID of the remote device associated with the transmitting LLDP agent.
The chassis ID is identified by the chassis ID subtype. For example, the MAC address of the
remote device.
Port ID This is an alpha-numeric string that contains the specific identifier for the port from which this
LLDPDU was transmitted. The port ID is identified by the port ID subtype.
Port Description This displays a description for the port from which this LLDPDU was transmitted.
System Name This displays the system name of the remote device.
Management
Address
This displays the management address of the remote device. It could be the MAC address or
IP address. You can click on the IP address hyperlink directly.
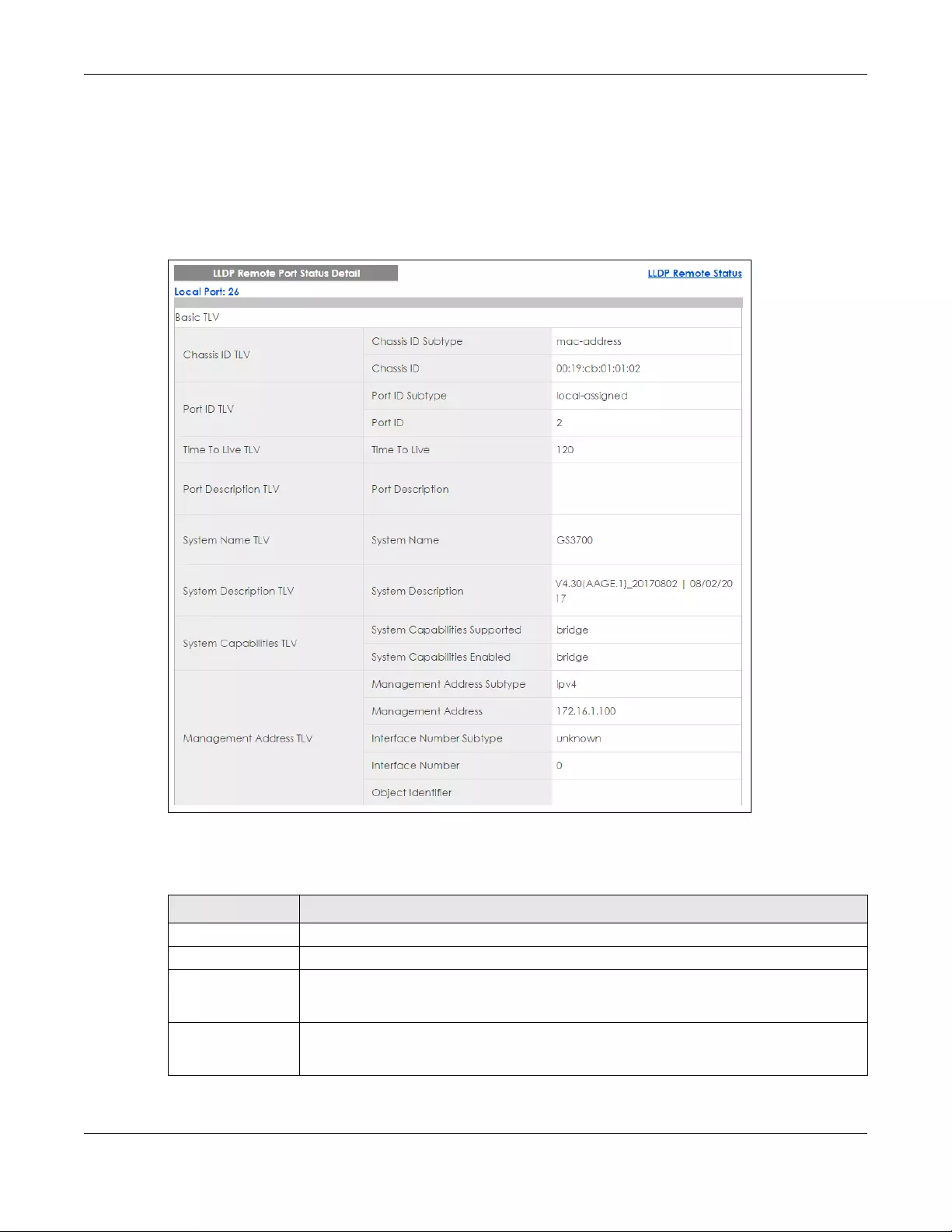
Chapter 31 Link Layer Discovery Protocol (LLDP)
XGS1930 Series User’s Guide
241
31.5.1 LLDP Remote Port Status Detail
This screen displays detailed LLDP status of the remote device conencted to the Switch. Click Advanced
Application > LLDP > LLDP Remote Status (Click Here) and then click an index number, for example 1, in
the Index column in the LLDP Remote Status screen to display the screen as shown next.
Figure 172 Advanced Application > LLDP > LLDP Remote Status > LLDP Remote Port Status Detail (Basic
TLV)
The following table describes the labels in Basic TLV part of the screen.
Table 118 Advanced Application > LLDP > LLDP Remote Status > LLDP Remote Port Status Detail (Basic
TLV)
LABEL DESCRIPTION
Local Port This displays the number of the Switch’s port to which the remote device is connected.
Basic TLV
Chassis ID TLV • Chassis ID Subtype - this displays how the chassis of the remote device is identified.
•Chassis ID - this displays the chassis ID of the remote device. The chassis ID is identified by
the chassis ID subtype.
Port ID TLV • Port ID Subtype - this displays how the port of the remote device is identified.
•Port ID - this displays the port ID of the remote device. The port ID is identified by the port
ID subtype.
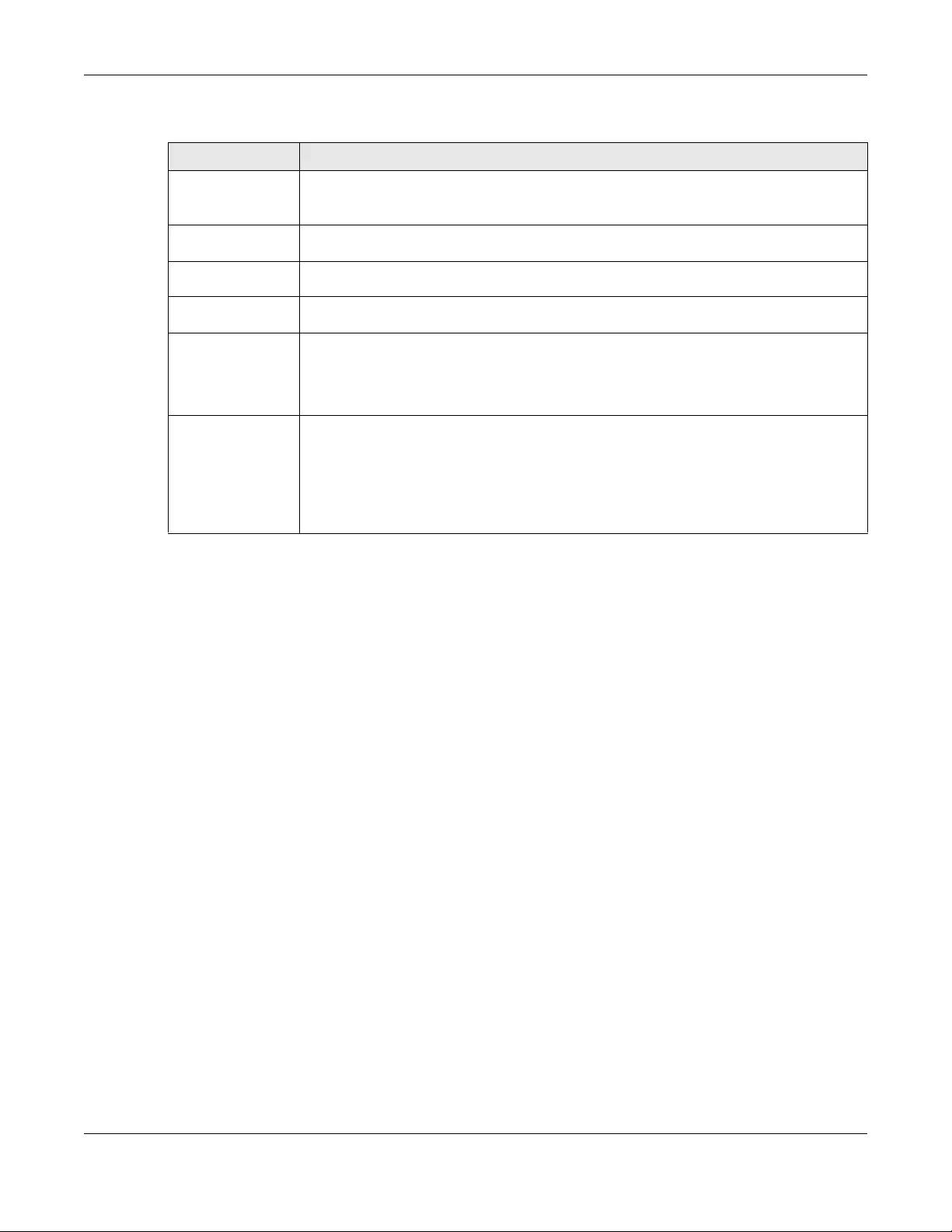
Chapter 31 Link Layer Discovery Protocol (LLDP)
XGS1930 Series User’s Guide
242
Time To Live TLV This displays the time-to-live (TTL) multiplier of LLDP frames. The device information on the
neighboring devices ages out and is discarded when its corresponding TTL expires. The TTL
value is to multiply the TTL multiplier by the LLDP frames transmitting interval.
Port Description
TLV This displays the remote port description.
System Name
TLV This displays the system name of the remote device.
System
Description TLV This displays the system description of the remote device.
System
Capabilities TLV This displays whether the system capabilities are enabled and supported on the remote
device.
• System Capabilities Supported
• System Capabilities Enabled
Management
Address TLV This displays the following management address parameters of the remote device.
• Management Address Subtype
• Management Address
• Interface Number Subtype
• Interface Number
• Object Identifier
Table 118 Advanced Application > LLDP > LLDP Remote Status > LLDP Remote Port Status Detail (Basic
TLV)
LABEL DESCRIPTION
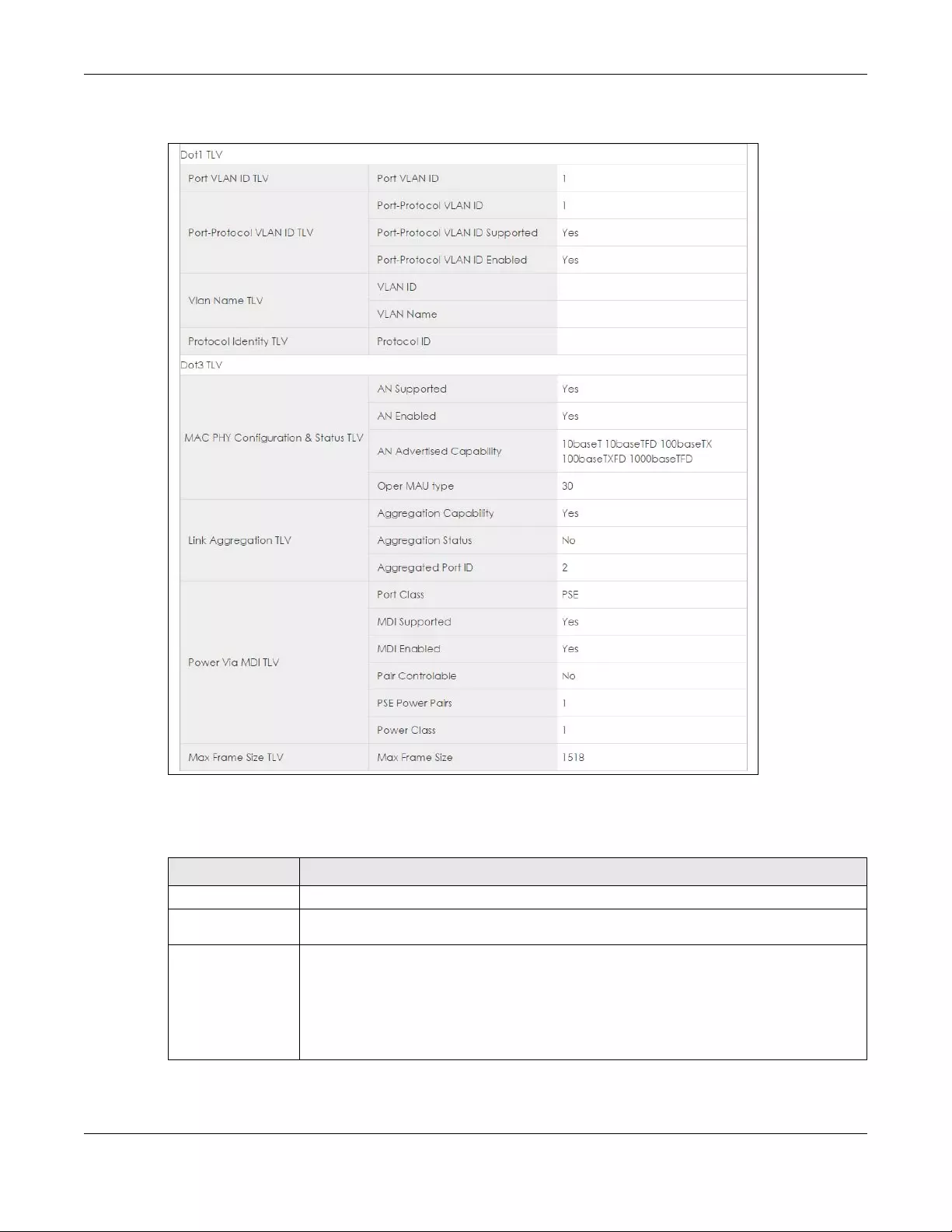
Chapter 31 Link Layer Discovery Protocol (LLDP)
XGS1930 Series User’s Guide
243
Figure 173 Advanced Application > LLDP > LLDP Remote Status > LLDP Remote Port Status Detail> (Dot
1 and Dot3 TLV)
The following table describes the labels in the Dot1 and Dot3 parts of the screen.
Table 119 Advanced Application > LLDP > LLDP Remote Status > LLDP Remote Port Status Detail (Dot1
and Dot3 TLV)
LABEL DESCRIPTION
Dot1 TLV
Port VLAN ID
TLV This displays the VLAN ID of this port on the remote device.
Port-Protocol
VLAN ID TLV This displays the IEEE 802.1 Port Protocol VLAN ID TLV, which indicates whether the VLAN ID
and whether it is enabled and supported on the port of remote Switch which sent the
LLDPDU.
• Port-Protocol VLAN ID
• Port-Protocol VLAN ID Supported
• Port-Protocol VLAN ID Enabled
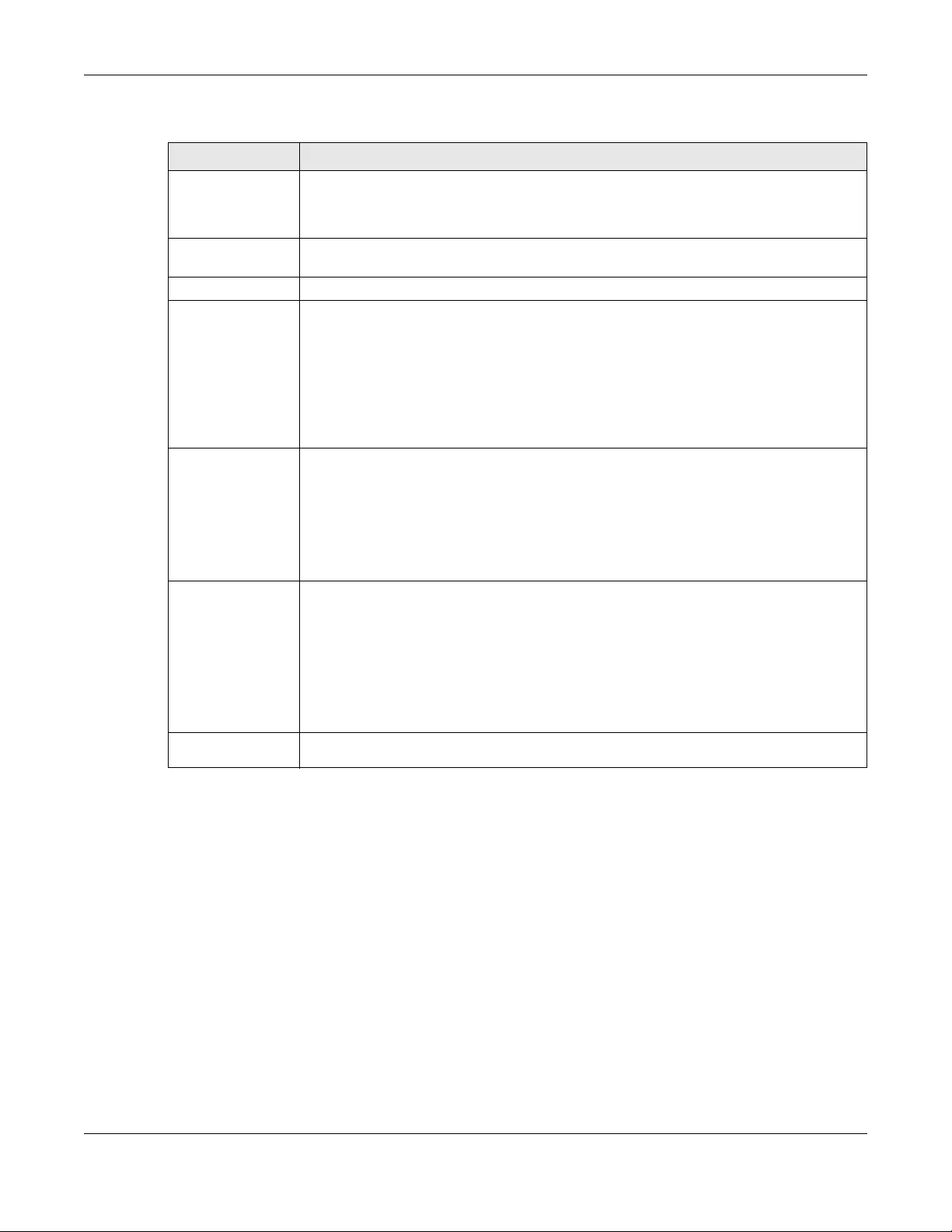
Chapter 31 Link Layer Discovery Protocol (LLDP)
XGS1930 Series User’s Guide
244
Vlan Name TLV This shows the VLAN ID and name for remote device port.
•VLAN ID
• VLAN Name
Protocol
Identity TLV The Protocol Identity TLV allows the Switch to advertise the particular protocols that are
accessible through its port.
Dot3 TLV
MAC PHY
Configuration &
Status TLV
The MAC/PHY Configuration/Status TLV advertises the bit-rate and duplex capability of the
sending 802.3 node. It also advertises the current duplex and bit-rating of the sending node.
Lastly, it advertises whether these setting were the result of auto-negotiation during link
initiation or manual override.
•AN Supported - Displays if the port supports or does not support auto-negotiation.
•AN Enabled - The current auto-negotiation status of the port.
•AN Advertised Capability - The auto-negotiation capabilities of the port.
•Oper MAU Type - The current Medium Attachment Unit (MAU) type of the port
Link
Aggregation
TLV
The Link Aggregation TLV indicates whether the link is capable of being aggregated,
whether the link is currently in an aggregation, and if in an aggregation, the port
identification of the aggregation.
• Aggregation Capability — The current aggregation capability of the port.
• Aggregation Status — The current aggregation status of the port.
• Aggregation Port ID — The aggregation ID of the current port.
Power Via MDI
TLV The Power Via MDI TLV allows network management to advertise and discover the MDI
power support capabilities of the sending port on the remote device.
•Port Class
• MDI Supported
• MDI Enabled
• Pair Controlable
• PSE Power Pairs
•Power Class
Max Frame Size
TLV This displays the maximum supported frame size in octets.
Table 119 Advanced Application > LLDP > LLDP Remote Status > LLDP Remote Port Status Detail (Dot1
and Dot3 TLV)
LABEL DESCRIPTION
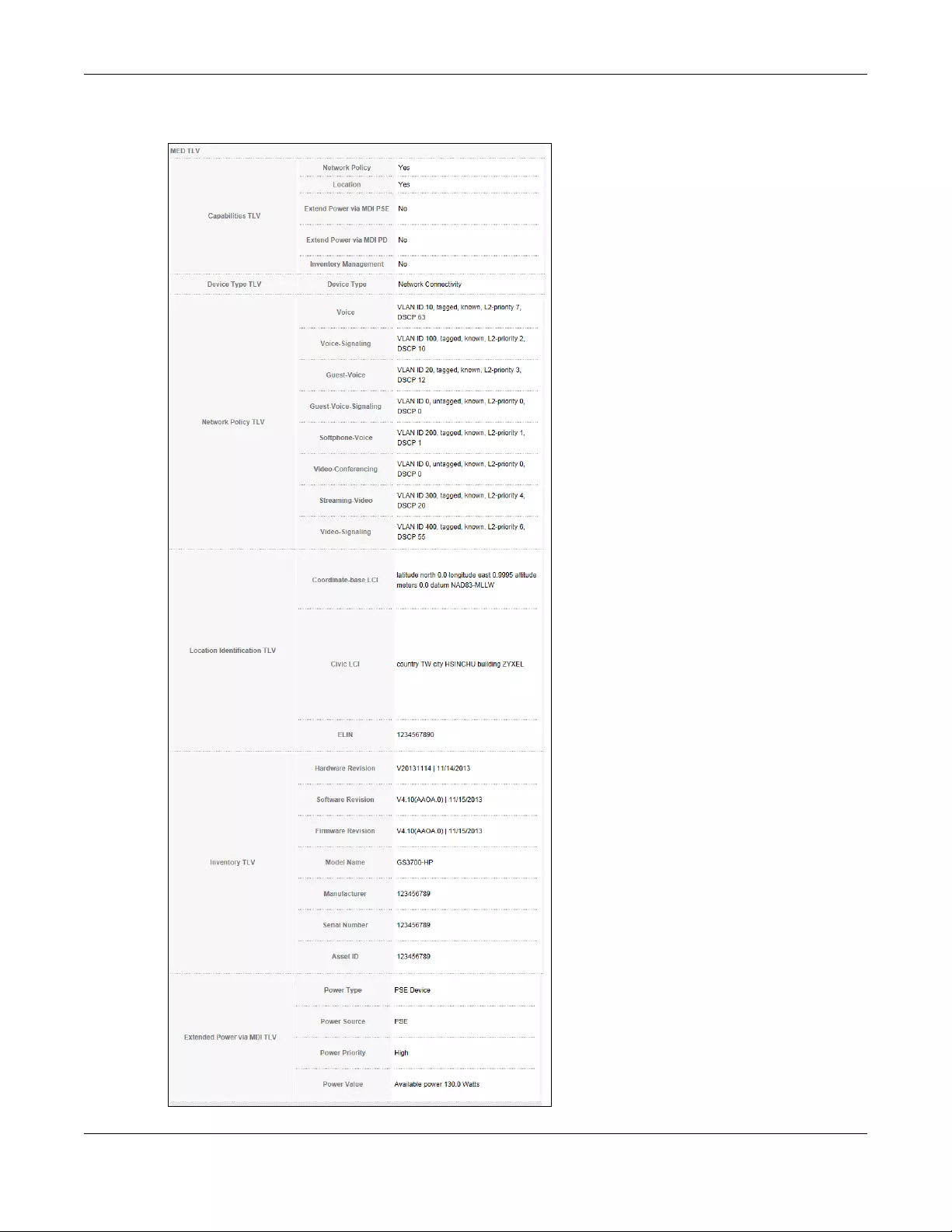
Chapter 31 Link Layer Discovery Protocol (LLDP)
XGS1930 Series User’s Guide
245
Figure 174 Advanced Application > LLDP > LLDP Remote Status > LLDP Remote Port Status Detail (MED
TLV)
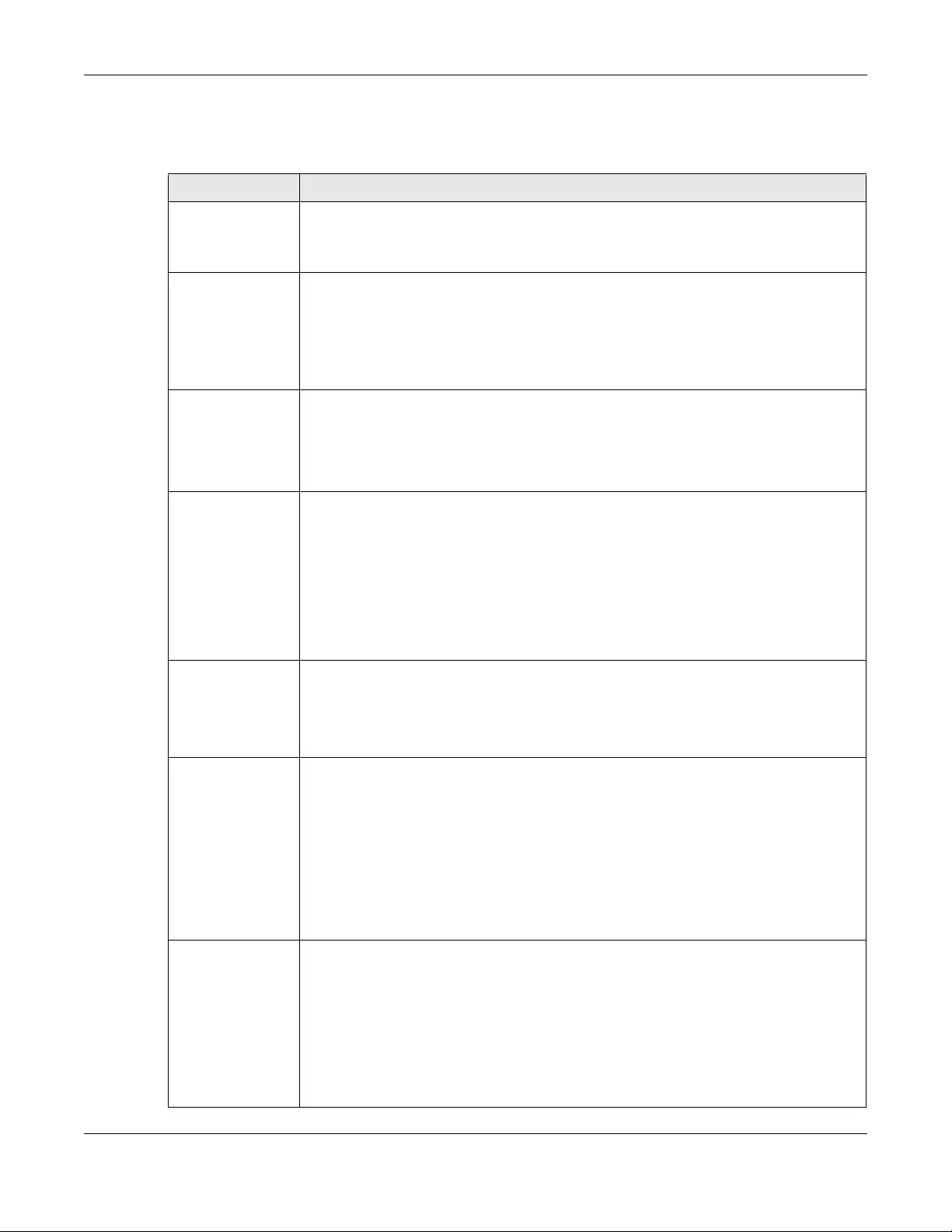
Chapter 31 Link Layer Discovery Protocol (LLDP)
XGS1930 Series User’s Guide
246
The following table describes the labels in the MED TLV part of the screen.
Table 120 Advanced Application > LLDP > LLDP Remote Status > LLDP Remote Port Status Detail (MED
TLV)
LABEL DESCRIPTION
MED TLV LLDP Media Endpoint Discovery (MED) is an extension of LLDP that provides additional
capabilities to support media endpoint devices. MED enables advertisement and discovery
of network policies, device location discovery to allow creation of location databases, and
information for troubleshooting.
Capabilities TLV This displays the MED capabilities the remote port supports.
• Network Policy
• Location
• Extend Power via MDI PSE
• Extend Power via MDI PD
• Inventory Management
Device Type
TLV LLDP-MED endpoint device classes:
• Endpoint Class I
• Endpoint Class II
• Endpoint Class III
• Network Connectivity
Network Policy
TLV This displays a network policy for the specified application.
•Voice
• Voice-Signaling
•Guest-Voice
• Guest-Voice-Signaling
• Softphone-Voice
• Video-Conferencing
•Streaming-Video
• Video-Signaling
Location
Identification
TLV
This shows the location information of a caller by its:
•Coordinate-base LCI - latitude and longitude coordinates of the Location Configuration
Information (LCI)
•Civic LCI - IETF Geopriv Civic Address based Location Configuration Information
•ELIN - (Emergency Location Identifier Number)
Inventory TLV The majority of IP Phones lack support of management protocols such as SNMP, so LLDP-MED
inventory TLVs are used to provide their inventory information to the Network Connectivity
Devices such as the Switch. The Inventory TLV may contain the following information.
• Hardware Revision
• Software Revision
•Firmware Revision
• Model Name
• Manufacturer
• Serial Number
•Asset ID
Extended
Power via MDI
TLV
Extended Power Via MDI Discovery enables detailed power information to be advertised by
Media Endpoints, such as IP phones and Network Connectivity Devices such as the Switch.
•Power Type - whether it is currently operating from primary power or is on backup power
(backup power may indicate to the Endpoint Device that it should move to a power
conservation mode).
•Power Source - whether or not the Endpoint is currently operating from an external power
source.
•Power Priority - the Endpoint Device’s power priority (which the Network Connectivity
Device may use to prioritize which devices will remain in service during power shortages)
•Power Value - power requirement, in fractions of Watts, in current configuration
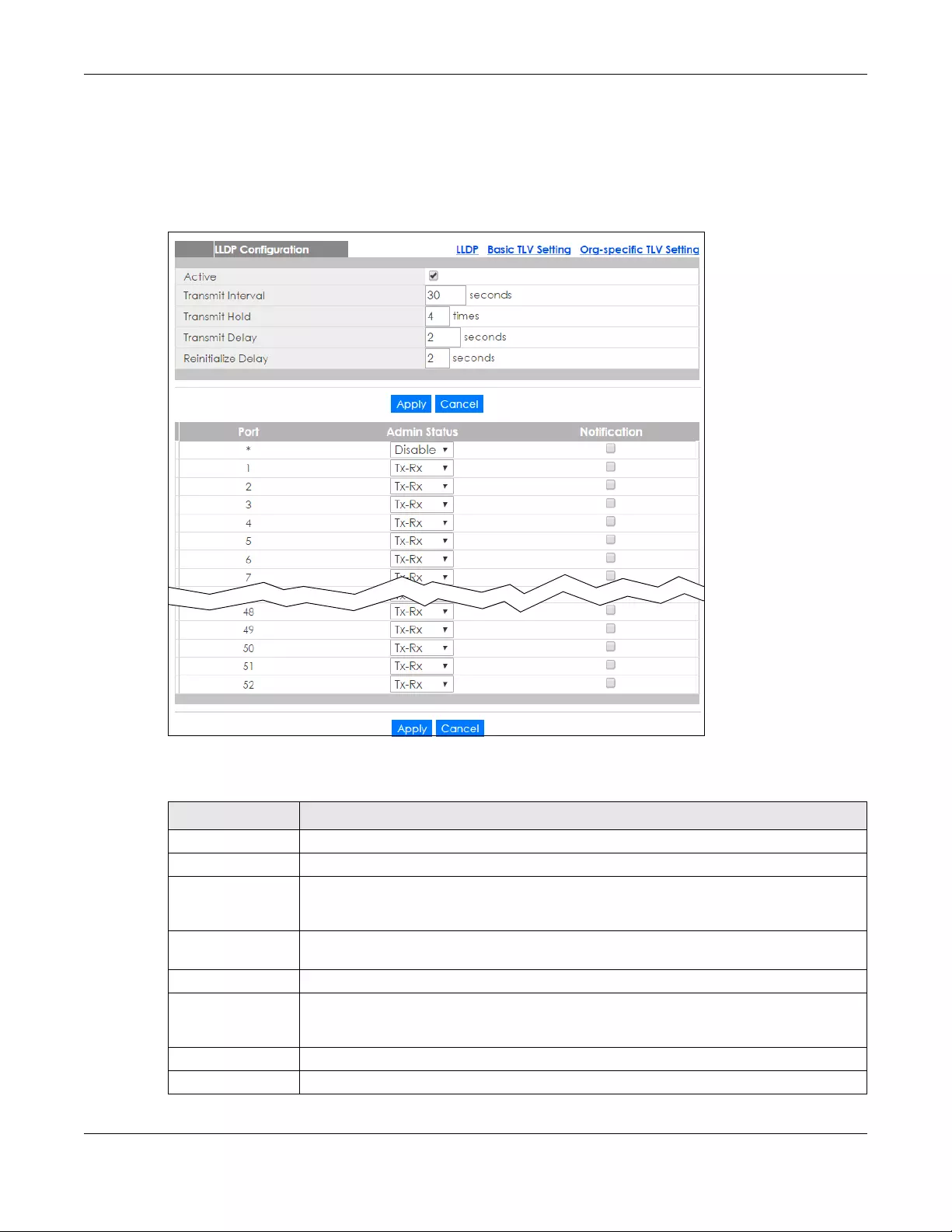
Chapter 31 Link Layer Discovery Protocol (LLDP)
XGS1930 Series User’s Guide
247
31.6 LLDP Configuration
Use this screen to configure global LLDP settings on the Switch. Click Advanced Application > LLDP >
LLDP Configuration (Click Here) to display the screen as shown next.
Figure 175 Advanced Application > LLDP > LLDP Configuration
The following table describes the labels in this screen.
Table 121 Advanced Application > LLDP > LLDP Configuration
LABEL DESCRIPTION
Active Select to enable LLDP on the Switch. It is enabled by default.
Transmit Interval Enter how many seconds the Switch waits before sending LLDP packets.
Transmit Hold Enter the time-to-live (TTL) multiplier of LLDP frames. The device information on the
neighboring devices ages out and is discarded when its corresponding TTL expires. The TTL
value is to multiply the TTL multiplier by the LLDP packets transmitting interval.
Transmit Delay Enter the delay (in seconds) between successive LLDPDU transmissions initiated by value or
status changes in the Switch MIB.
Reinitialize Delay Enter the number of seconds for LLDP to wait before initializing on a port.
Apply Click Apply to save your changes to the Switch’s run-time memory. The Switch loses these
changes if it is turned off or loses power, so use the Save link on the top navigation panel to
save your changes to the non-volatile memory when you are done configuring.
Cancel Click Cancel to begin configuring this screen afresh.
Port This displays the Switch’s port number. * means all ports.
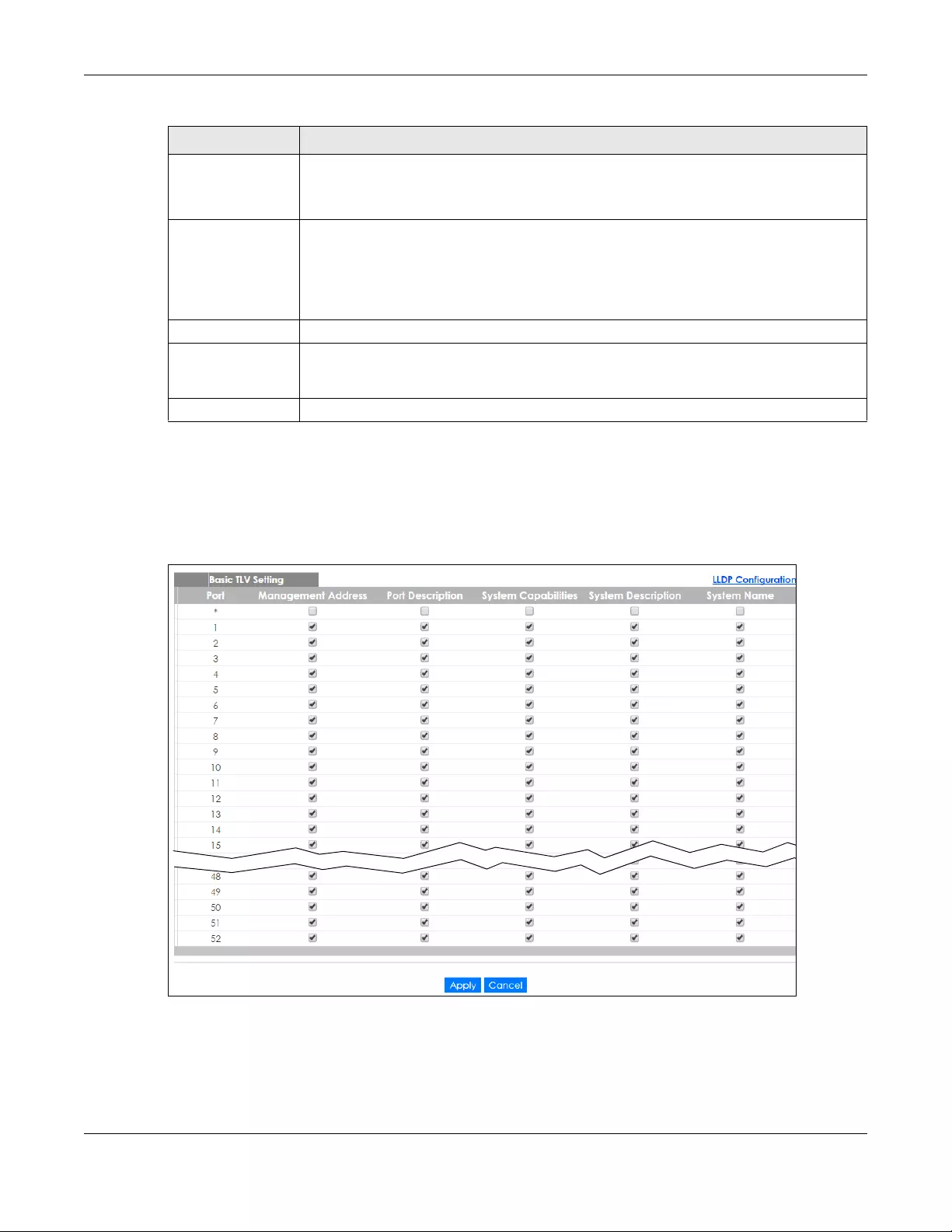
Chapter 31 Link Layer Discovery Protocol (LLDP)
XGS1930 Series User’s Guide
248
31.6.1 Basic TLV Setting
Use this screen to configure Basic TLV settings. Click Advanced Application > LLDP > LLDP Configuration
(Click Here) > Basic TLV Setting to display the screen as shown next.
Figure 176 Advanced Application > LLDP > LLDP Configuration > Basic TLV Setting
* Use this row to make the setting the same for all ports. Use this row first and then make
adjustments to each port if necessary.
Changes in this row are copied to all the ports as soon as you make them.
Admin Status Select whether LLDP transmission and/or reception is allowed on this port.
• Disable - not allowed
• Tx-Only - transmit only
• Rx-Only - receive only
• Tx-Rx - transmit and receive
Notification Select whether LLDP notification is enabled on this port.
Apply Click Apply to save your changes to the Switch’s run-time memory. The Switch loses these
changes if it is turned off or loses power, so use the Save link on the top navigation panel to
save your changes to the non-volatile memory when you are done configuring.
Cancel Click Cancel to begin configuring this screen afresh.
Table 121 Advanced Application > LLDP > LLDP Configuration
LABEL DESCRIPTION
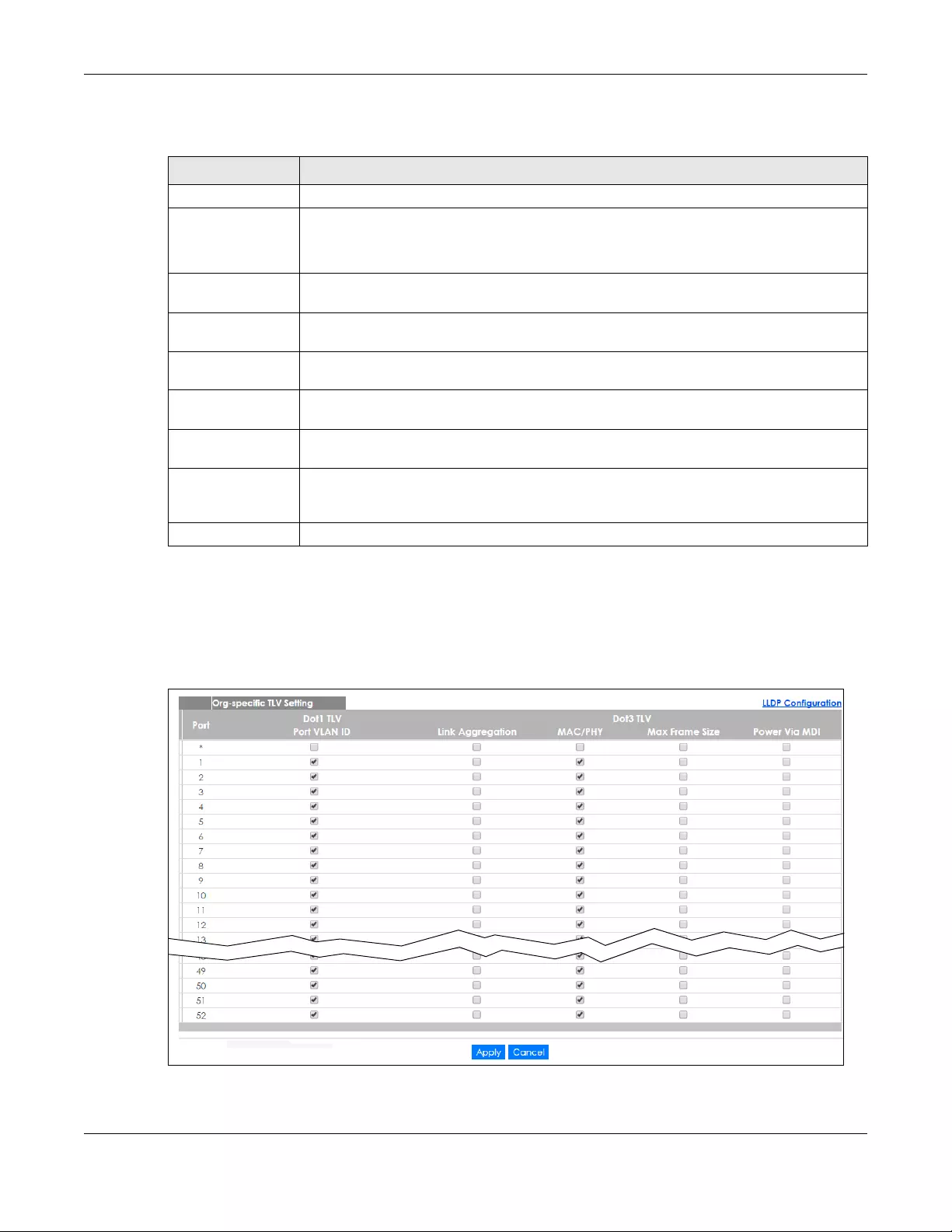
Chapter 31 Link Layer Discovery Protocol (LLDP)
XGS1930 Series User’s Guide
249
The following table describes the labels in this screen.
31.6.2 Org-specific TLV Setting
Use this screen to configure organization-specific TLV settings. Click Advanced Application > LLDP > LLDP
Configuration (Click Here) > Org-specific TLV Setting to display the screen as shown next.
Figure 177 Advanced Application > LLDP > LLDP Configuration> Org-specific TLV Setting
Table 122 Advanced Application > LLDP > LLDP Configuration > Basic TLV Setting
LABEL DESCRIPTION
Port This displays the Switch’s port number. * means all ports.
* Use this row to make the setting the same for all ports. Use this row first and then make
adjustments to each port if necessary.
Changes in this row are copied to all the ports as soon as you make them.
Management
Address
Select the check box(es) to enable or disable the sending of Management Address TLVs on
the port(s).
Port Description Select the check box(es) to enable or disable the sending of Port Description TLVs on the
port(s).
System Capabilities Select the check box(es) to enable or to disable the sending of System Capabilities TLVs on
the port(s).
System Description Select the check box(es) to enable or to disable the sending of System Description TLVs on
the port(s).
System Name Select the check box(es) to enable or to disable the sending of System Name TLVs on the
port(s).
Apply Click Apply to save your changes to the Switch’s run-time memory. The Switch loses these
changes if it is turned off or loses power, so use the Save link on the top navigation panel to
save your changes to the non-volatile memory when you are done configuring.
Cancel Click Cancel to begin configuring this screen afresh.
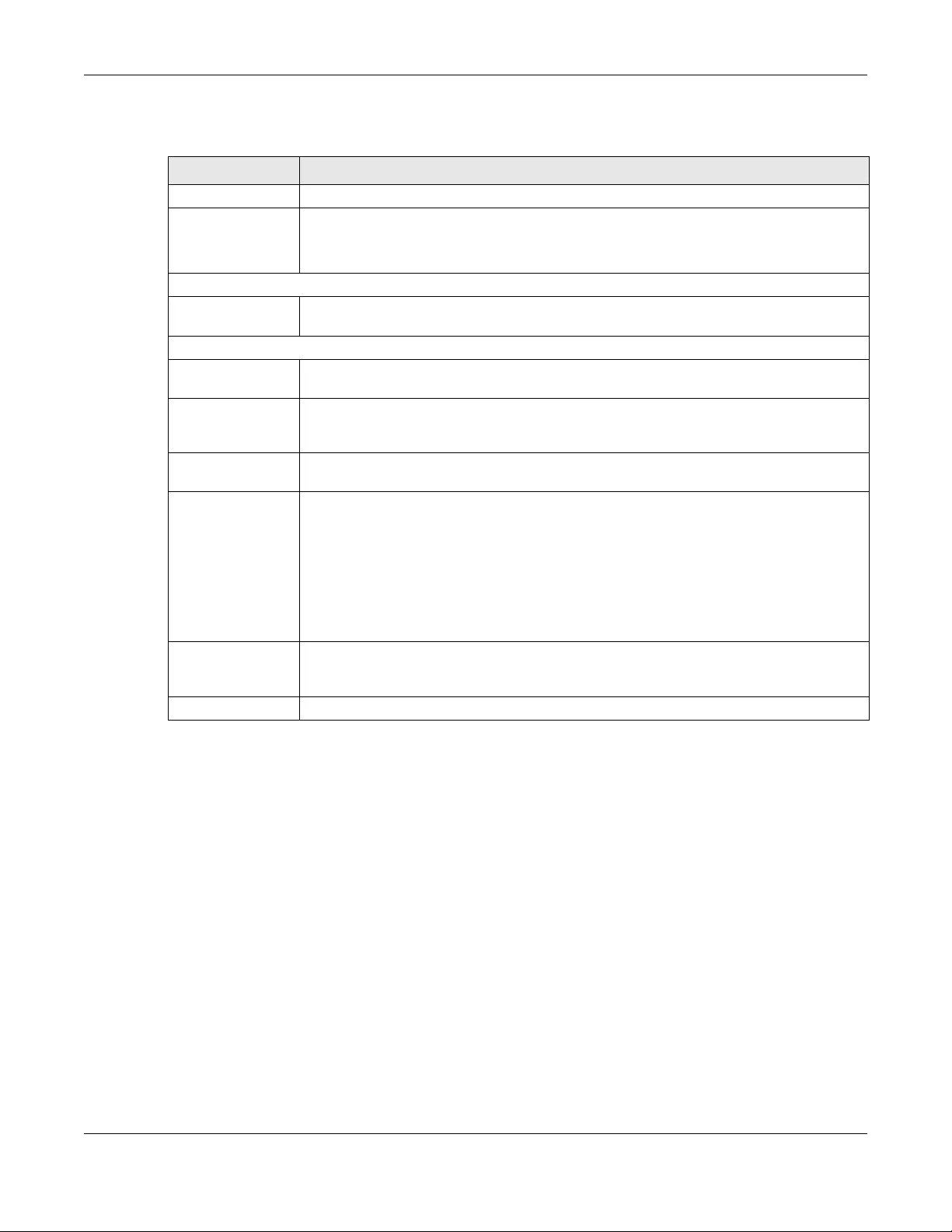
Chapter 31 Link Layer Discovery Protocol (LLDP)
XGS1930 Series User’s Guide
250
The following table describes the labels in this screen.
31.7 LLDP-MED Configuration
Click Advanced Application > LLDP > LLDP-MED Configuration to display the screen as shown next.
Table 123 Advanced Application > LLDP > LLDP Configuration > Org-specific TLV Setting
LABEL DESCRIPTION
Port This displays the Switch’s port number. * means all ports.
* Use this row to make the setting the same for all ports. Use this row first and then make
adjustments to each port if necessary.
Changes in this row are copied to all the ports as soon as you make them.
Dot1 TLV
Port VLAN ID Select the check box(es) to enable or disable the sending of IEEE 802.1 Port VLAN ID TLVs on
the port(s). All check boxes in this column are enabled by default.
Dot3 TLV
Link
Aggregation Select the check box(es) to enable or disable the sending of IEEE 802.3 Link Aggregation TLVs
on the port(s).
MAC/PHY Select the check box(es) to enable or disable the sending of IEEE 802.3 MAC/PHY
Configuration/Status TLVs on the port(s). All check boxes in this column are enabled by
default.
Max Frame Size Select the check box(es) to enable or disable the sending of IEEE 802.3 Max Frame Size TLVs
on the port(s).
Power Via MDI Note: For PoE models only. The Power Via MDI TLV allows network management to advertise
and discover the MDI power support capabilities of the sending port on the remote device.
• Port Class
• MDI Supported
•MDI Enabled
•Pair Controlable
•PSE Power Pairs
•Power Class
Apply Click Apply to save your changes to the Switch’s run-time memory. The Switch loses these
changes if it is turned off or loses power, so use the Save link on the top navigation panel to
save your changes to the non-volatile memory when you are done configuring.
Cancel Click Cancel to begin configuring this screen afresh.
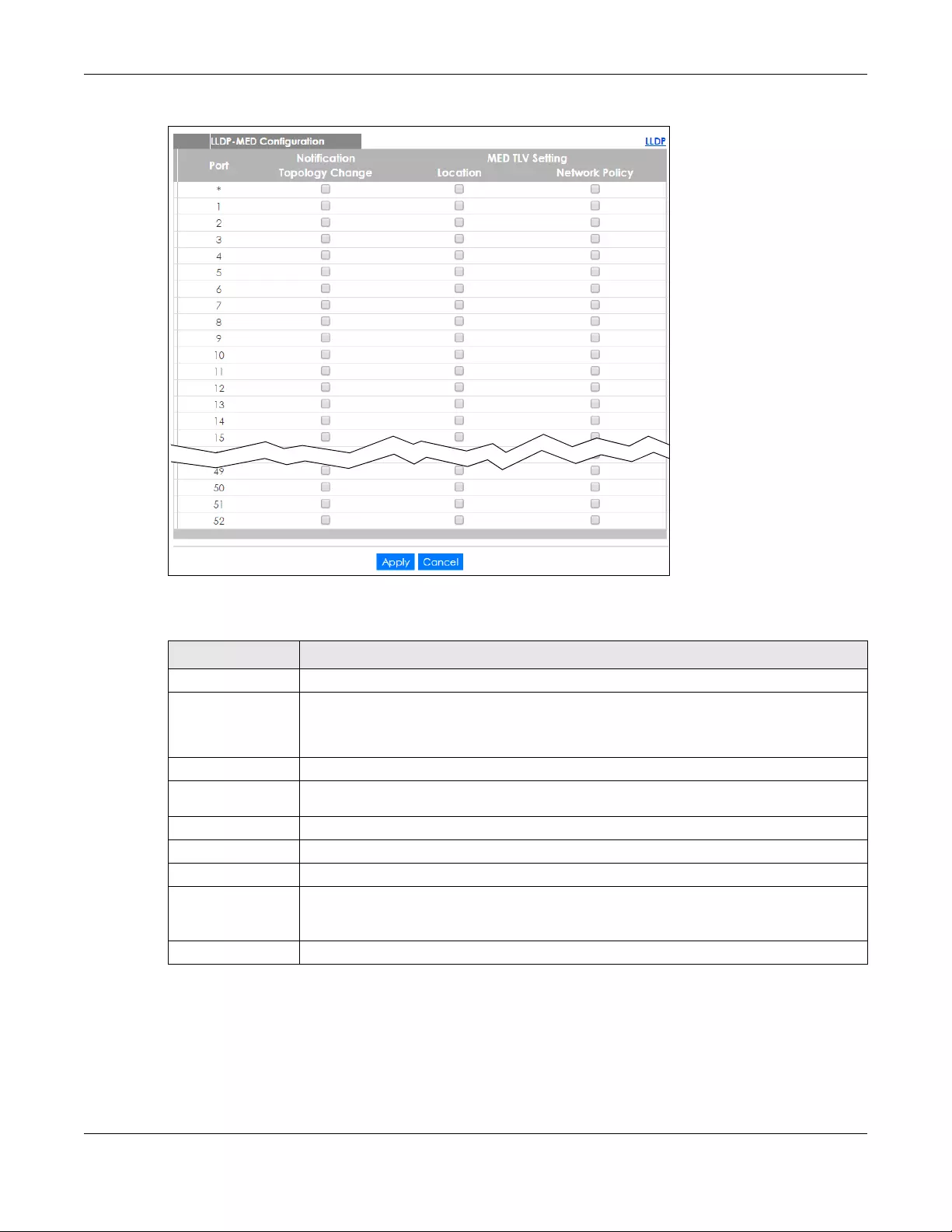
Chapter 31 Link Layer Discovery Protocol (LLDP)
XGS1930 Series User’s Guide
251
Figure 178 Advanced Application > LLDP > LLDP-MED Configuration
The following table describes the labels in this screen.
31.8 LLDP-MED Network Policy
Click Advanced Application > LLDP > LLDP-MED Network Policy (Click Here) to display the screen as
shown next.
Table 124 Advanced Application > LLDP > LLDP-MED Configuration
LABEL DESCRIPTION
Port This displays the Switch’s port number. Select * to configure all ports simultaneously.
* Use this row to make the setting the same for all ports. Use this row first and then make
adjustments to each port if necessary.
Changes in this row are copied to all the ports as soon as you make them.
Notification
Topology
Change Select to enable LLDP-MED topology change traps on this port.
MED TLV Setting
Location Select to enable transmitting LLDP-MED location TLV.
Network Policy Select to enable transmitting LLDP-MED Network Policy TLV.
Apply Click Apply to save the changes to the Switch’s run-time memory. The Switch loses these
changes if it is turned off or loses power, so use the Save link on the top navigation panel to
save your changes to the non-volatile memory when you are done configuring.
Cancel Click Cancel to begin configuring this screen afresh.
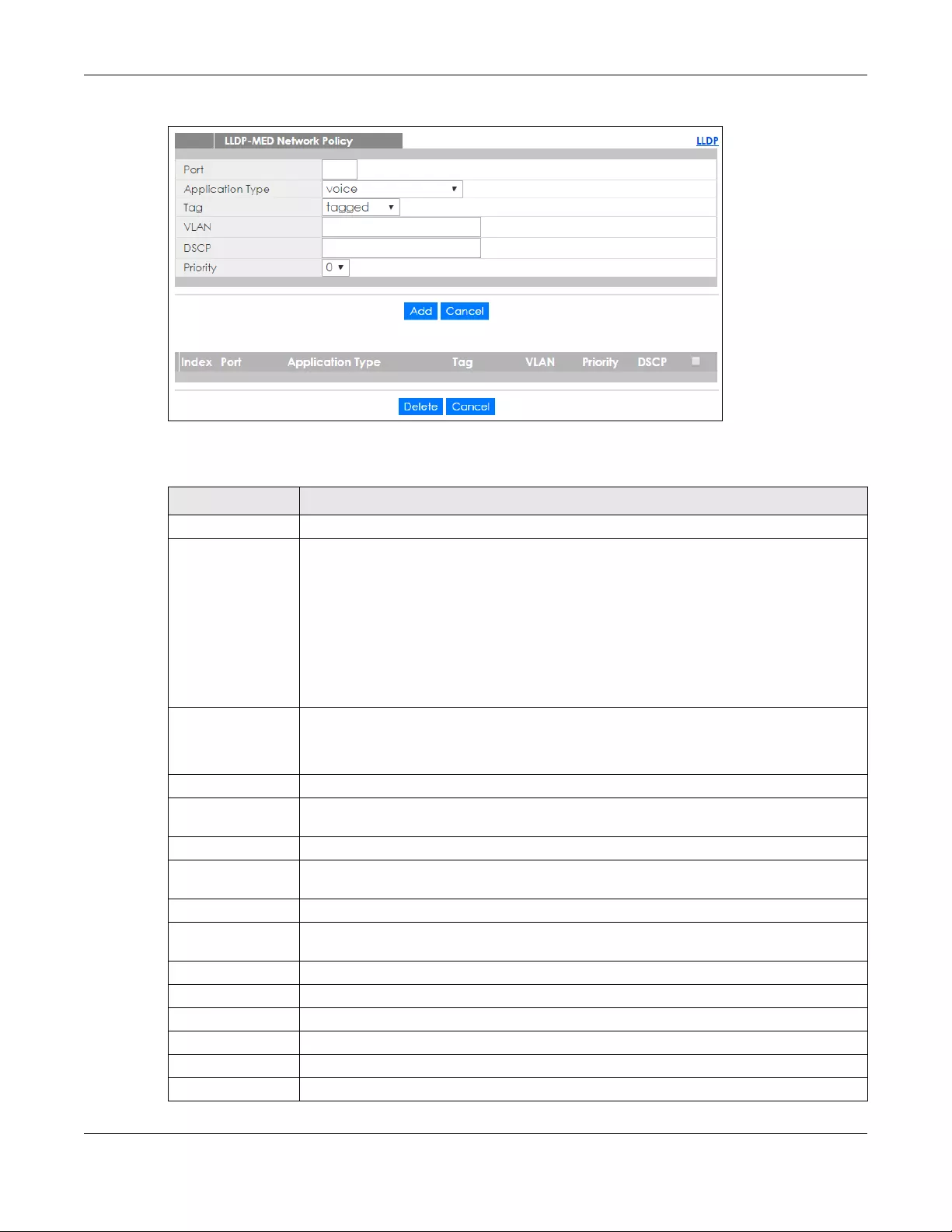
Chapter 31 Link Layer Discovery Protocol (LLDP)
XGS1930 Series User’s Guide
252
Figure 179 Advanced Application > LLDP > LLDP-MED Network Policy
The following table describes the labels in this screen.
Table 125 Advanced Application > LLDP > LLDP-MED Network Policy
LABEL DESCRIPTION
Port Enter the port number to set up the LLDP-MED network policy.
Application Type Select the type of application used in the network policy.
• voice
• voice-signaling
•guest-voice
• guest-voice-signaling
• softphone-voice
• video-conferencing
• streaming-video
• video-signaling
Tag Select to tag or untag in the network policy.
• tagged
• untagged
VLAN Enter the VLAN ID number. It should be from 1 to 4094. For priority tagged frames, enter “0”.
DSCP Enter the DSCP value of the network policy. The value is defined from 0 through 63 with the 0
representing use of the default DSCP value.
Priority Enter the priority value for the network policy.
Add Click Add after finish entering the network policy information. A summary table will list all the
Switch you’ve added.
Cancel Click Cancel to begin entering the information afresh.
Index This field displays the of index number of the network policy. Click an index number to edit
the rule.
Port This field displays the port number of the network policy.
Application Type This field displays the application type of the network policy.
Tag This field displays the Tag Status of the network policy.
VLAN This field displays the VLANID of the network policy.
Priority This field displays the priority value of the network policy.
DSCP This field displays the DSCP value of the network policy.
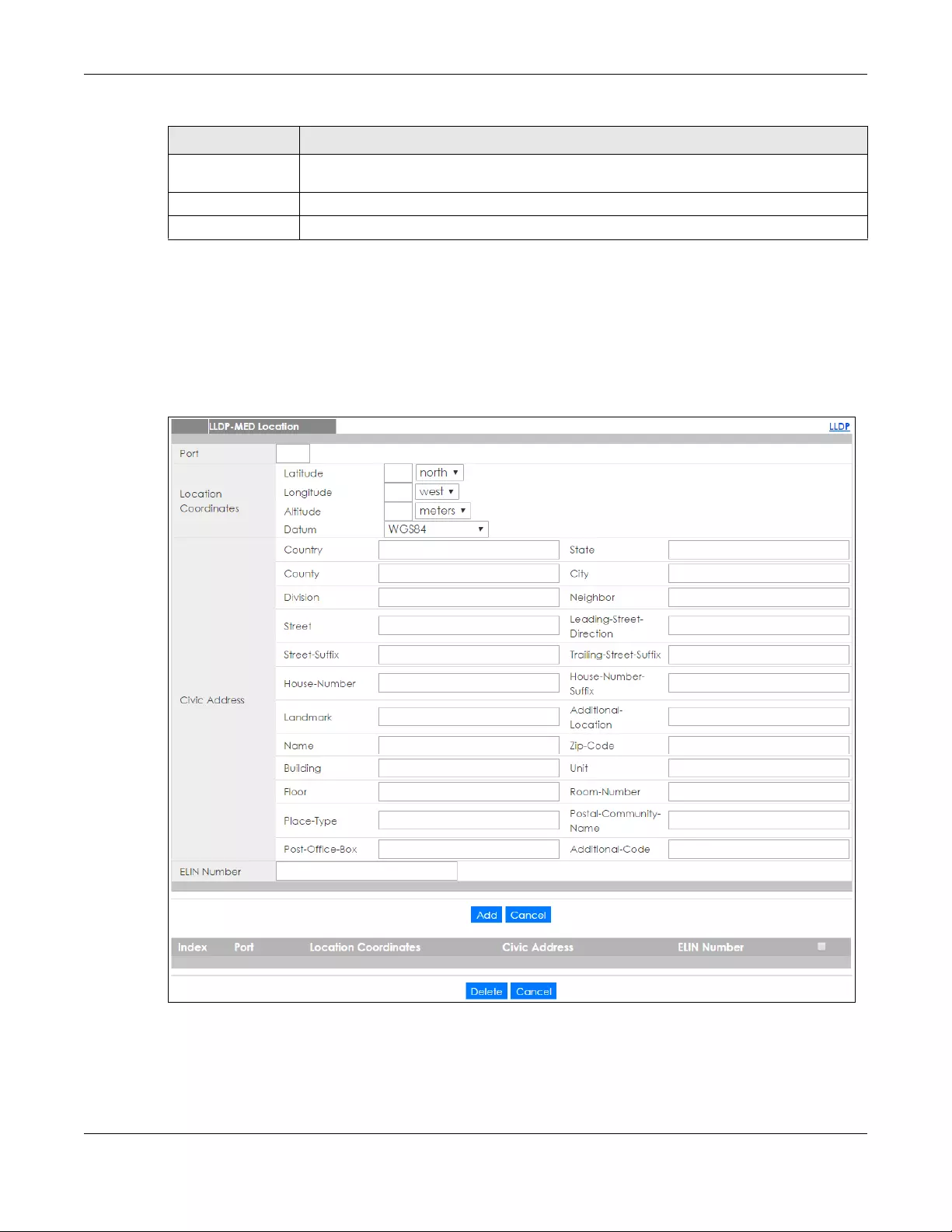
Chapter 31 Link Layer Discovery Protocol (LLDP)
XGS1930 Series User’s Guide
253
31.9 LLDP-MED Location
Click Advanced Application > LLDP > LLDP-MED Location (Click Here) to display the screen as shown
next.
Figure 180 Advanced Application > LLDP > LLDP-MED Location
Select an entry’s check box to select a specific entry. Otherwise, select the check box in the
table heading row to select all entries.
Delete Check the rules that you want to remove, then click the Delete button.
Cancel Click Cancel to clear the selected check boxes.
Table 125 Advanced Application > LLDP > LLDP-MED Network Policy
LABEL DESCRIPTION
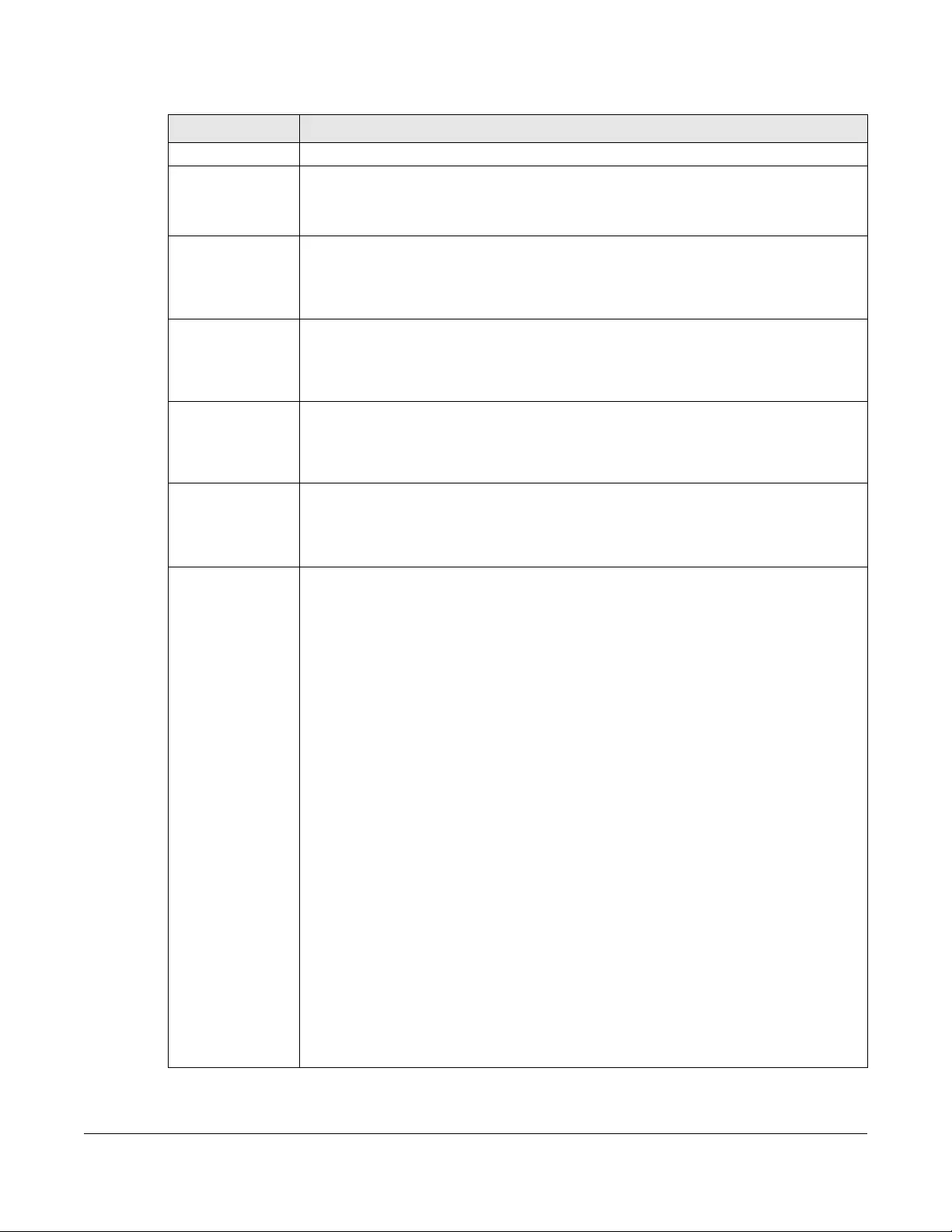
XGS1930 Series User’s Guide
254
The following table describes the labels in this screen.
Table 126 Advanced Application > LLDP > LLDP-MED Location
LABEL DESCRIPTION
Port Enter the port number you want to set up the location within the LLDP-MED network.
Location
Coordinates
The LLDP-MED uses geographical coordinates and Civic Address to set the location
information of the remote device. Geographical based coordinates includes latitude,
longitude, altitude and datum. Civic Address includes Country, State, County, City, Street
and other related information.
Latitude Enter the latitude information. The value should be from 0º to 90º. The negative value
represents the South.
•north
•south
Longitude Enter the longitude information. The value should be from 0º to 180º. The negative value
represents the West.
•west
•east
Altitude Enter the altitude information. The value should be from -2097151 to 2097151 in meters or in
floors.
•meters
•floor
Datum Select the appropriate geodetic datum used by GPS.
•WGS84
• NAD83-NAVD88
• NAD83-MLLW
Civic Address Enter the Civic Address by providing information such as Country, State, County, City, Street,
Number, ZIP code and other additional information. Enter at least two field in this
configuration including the Country. The valid length of the Country field is 2 characters and
all other fields are up to 32 characters.
• Country
• State
• County
• City
• Division
• Neighbor
• Street
• Leading-Street-Direction
• Street-Suffix
• Trailing-Street-Suffix
•House-Number
• House-Number-Suffix
• Landmark
• Additional-Location
•Name
•Zip-Code
• Building
•Unit
• Floor
• Room-Number
• Place-Type
• Postal-Community-Name
• Post-Office-Box
• Additional-Code
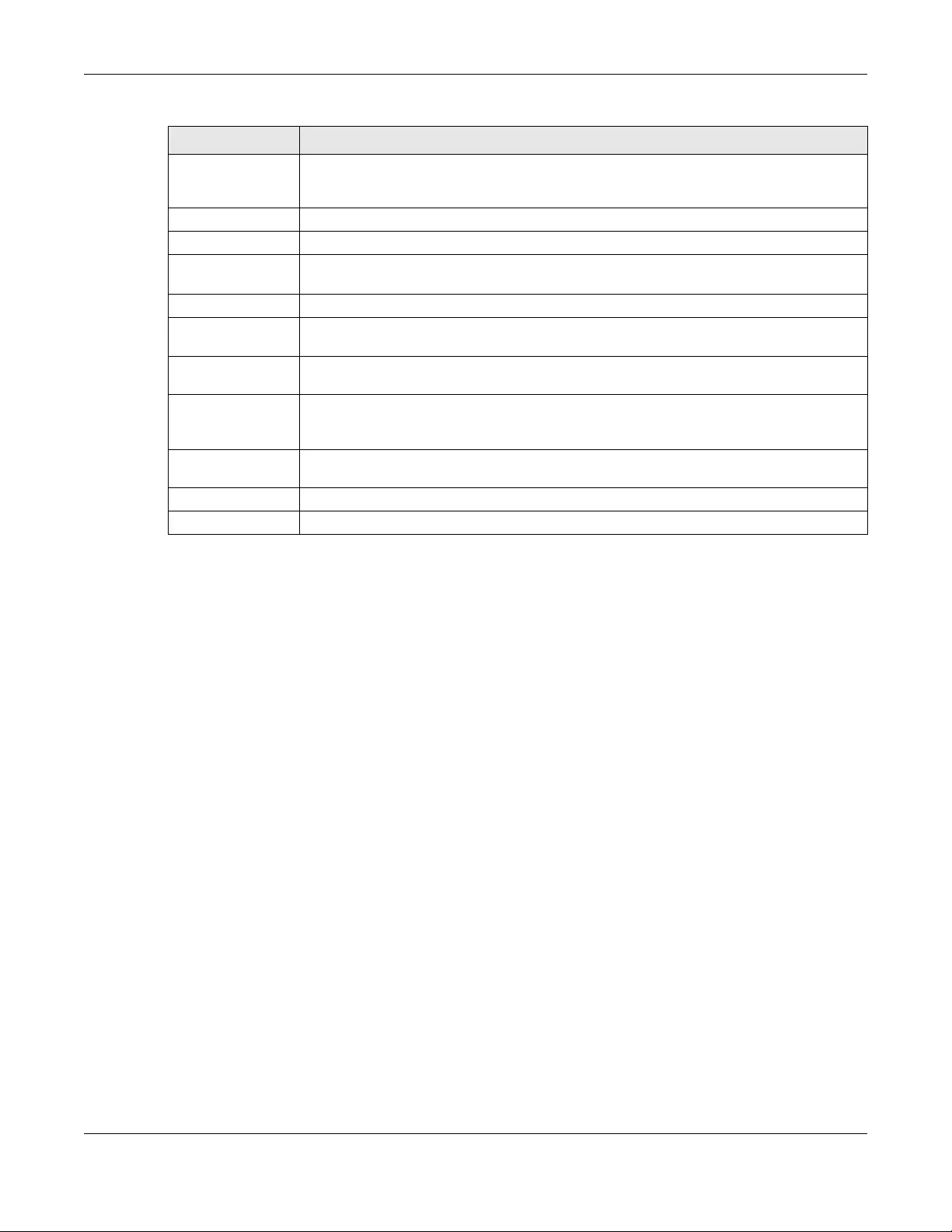
Chapter 31 Link Layer Discovery Protocol (LLDP)
XGS1930 Series User’s Guide
255
ELIN Number Enter a numerical digit string, corresponding to the ELIN identifier which is used during
emergency call setup to a traditional CAMA or ISDN trunk-based PSAP. The valid length is
from 10 to 25 characters.
Add Click Add after finish entering the location information.
Cancel Click Cancel to begin entering the location information afresh.
Index This lists the index number of the location configuration. Click an index number to view or edit
the location.
Port This lists the port number of the location configuration.
Location
Coordinates
This field displays the location configuration information based on geographical coordinates
that includes longitude, latitude, altitude and datum.
Civic Address This field displays the Civic Address for the remote device using information such as Country,
State, County, City, Street, Number, ZIP code and additional information.
ELIN Number This field shows the Emergency Location Identification Number (ELIN), which is used to
identify endpoint devices when they issue emergency call services. The valid length is form
10 to 25 characters.
Select an entry’s check box to select a specific entry. Otherwise, select the check box in the
table heading row to select all entries.
Delete Check the locations that you want to remove, then click the Delete button.
Cancel Click Cancel to clear the selected check boxes.
Table 126 Advanced Application > LLDP > LLDP-MED Location
LABEL DESCRIPTION
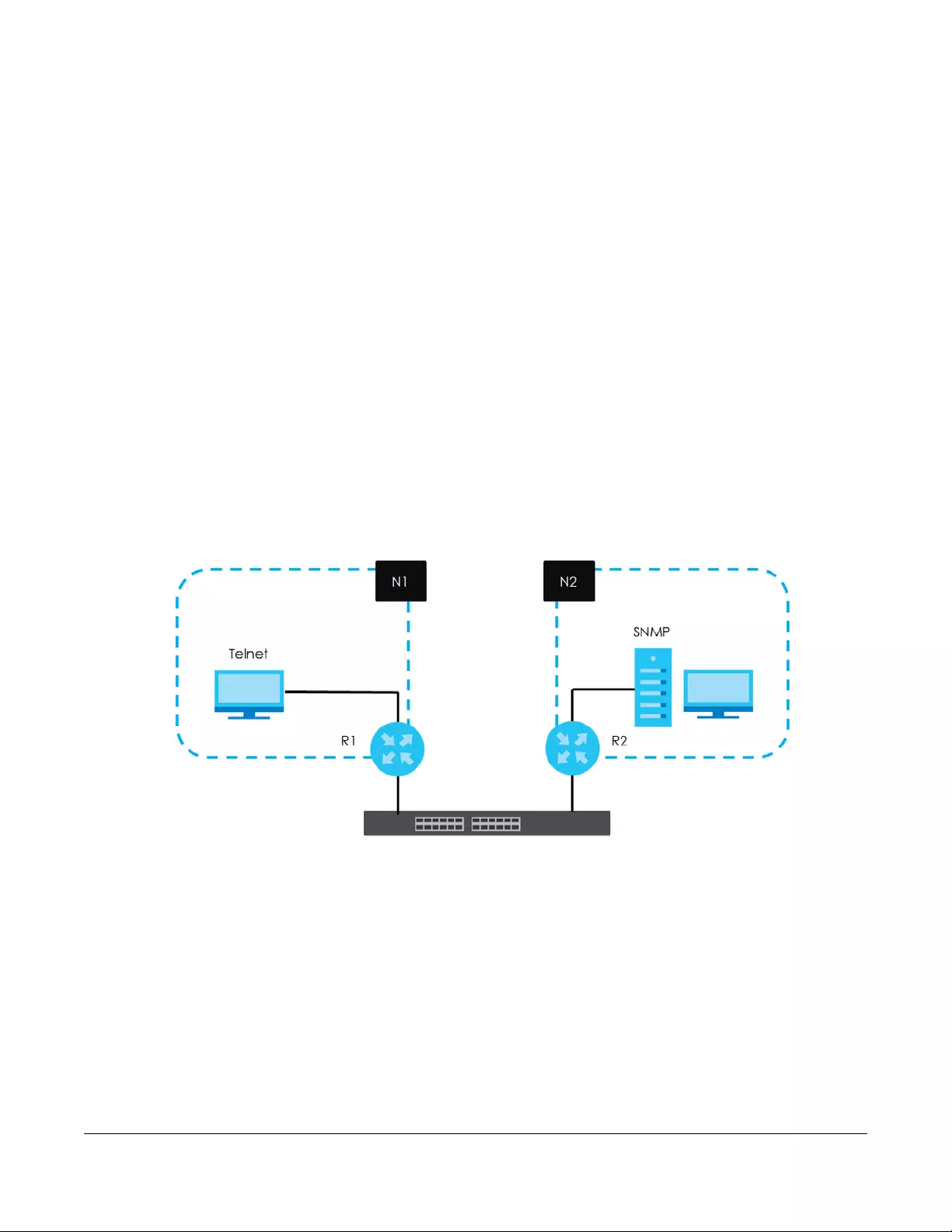
XGS1930 Series User’s Guide
256
CHAPTER 32
Static Route
32.1 Static Routing Overview
This chapter shows you how to configure static routes.
The Switch uses IP for communication with management computers, for example using HTTP, Telnet, SSH,
or SNMP. Use IP static routes to have the Switch respond to remote management stations that are not
reachable through the default gateway. The Switch can also use static routes to send data to a server
or device that is not reachable through the default gateway, for example when sending SNMP traps or
using ping to test IP connectivity.
This figure shows a Telnet session coming in from network N1. The Switch sends reply traffic to default
gateway R1 which routes it back to the manager’s computer. The Switch needs a static route to tell it to
use router R2 to send traffic to an SNMP trap server on network N2.
Figure 181 Static Routing Overview
32.1.1 What You Can Do
• Use the Static Routing screen (Section 32.2 on page 257) to display the link to the IPv4 Static Route
screen.
• Use the IPv4 Static Route screen (Section 32.3 on page 257) to configure and enable an IPv4 static
route.
• Use the IPv6 Static Route screen (Section 32.4 on page 258) to configure and enable an IPv6 static
route.
N1
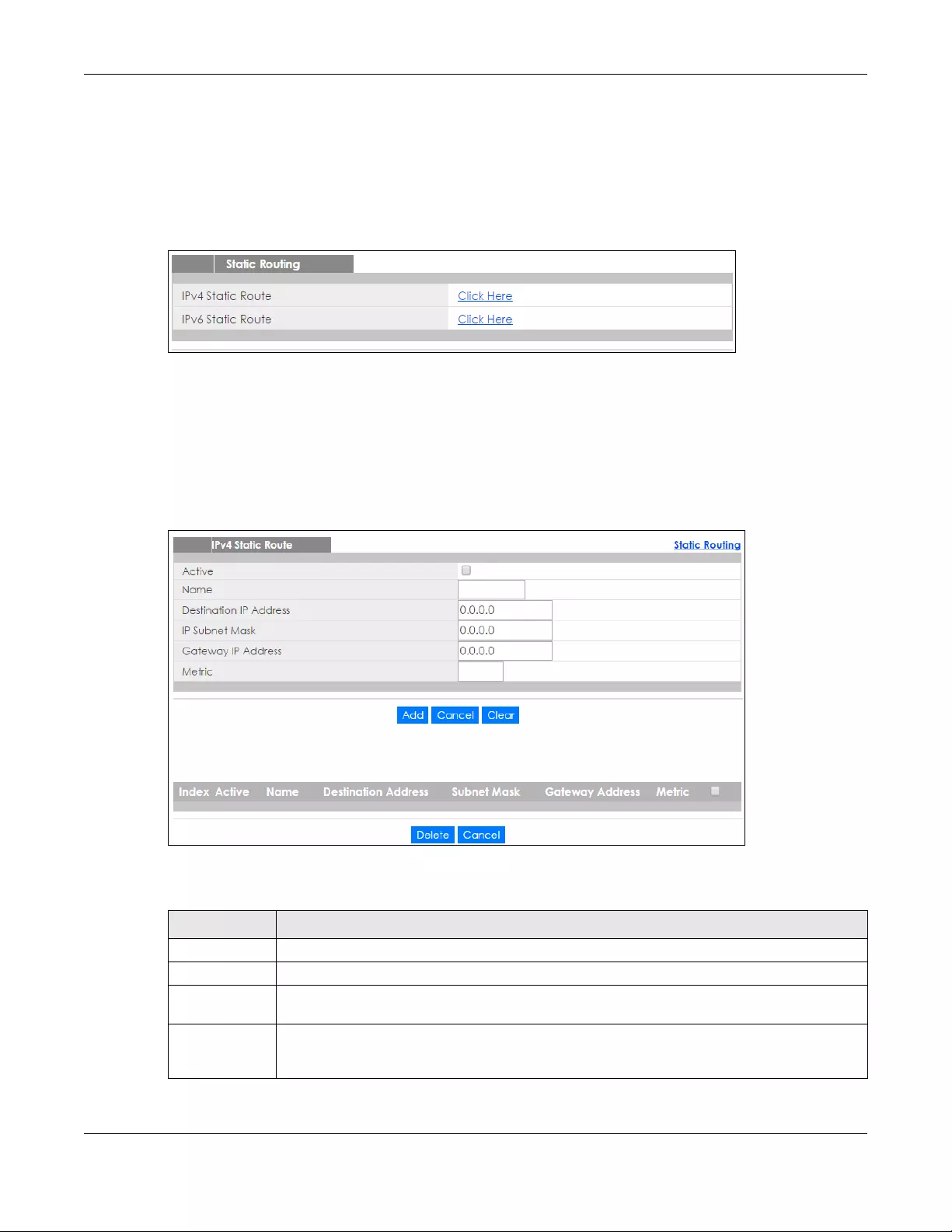
Chapter 32 Static Route
XGS1930 Series User’s Guide
257
32.2 Static Routing
Click IP Application > Static Routing in the navigation panel to display the screen as shown. Click the link
next to IPv4 Static Route to open a screen where you can create IPv4 static routing rules. Click the link
next to IPv6 Static Route to open a screen where you can create IPv6 static routing rules.
Figure 182 IP Application > Static Routing
32.3 IPv4 Static Route
Click the link next to IPv4 Static Route in the IP Application > Static Routing screen to display the screen
as shown.
Figure 183 IP Application > Static Routing > IPv4 Static Route
The following table describes the related labels you use to create a static route.
Table 127 IP Application > Static Routing > IPv4 Static Route
LABEL DESCRIPTION
Active This field allows you to activate/deactivate this static route.
Name Enter a descriptive name (up to 10 printable ASCII characters) for identification purposes.
Destination IP
Address
This parameter specifies the IP network address of the final destination.
IP Subnet Mask Enter the subnet mask for this destination. Routing is always based on network number. If you
need to specify a route to a single host, use a subnet mask of 255.255.255.255 in the subnet mask
field to force the network number to be identical to the host ID.
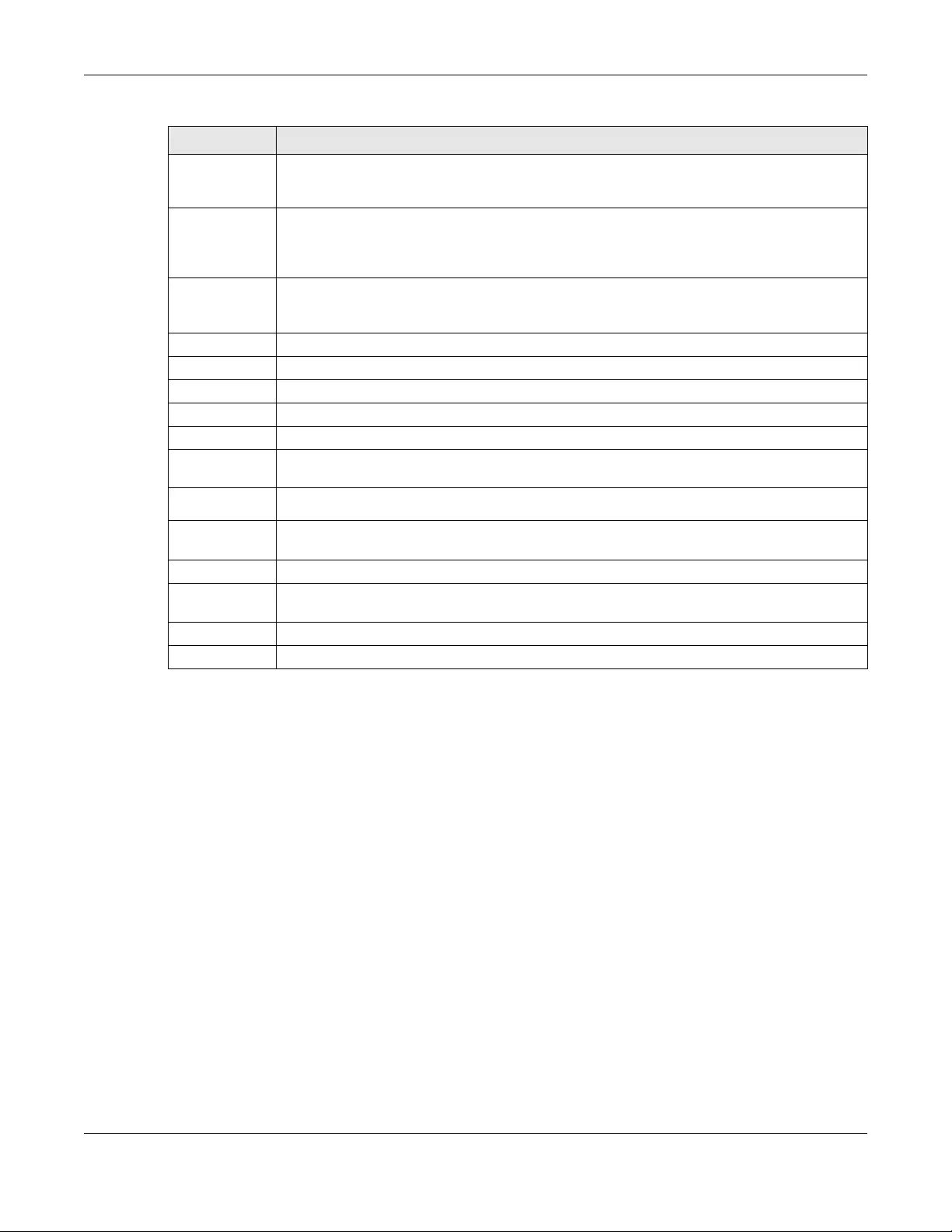
Chapter 32 Static Route
XGS1930 Series User’s Guide
258
32.4 IPv6 Static Route
Click the link next to IPv6 Static Route in the IP Application > Static Routing screen to display the screen
as shown.
Gateway IP
Address
Enter the IP address of the gateway. The gateway is an immediate neighbor of your Switch that
will forward the packet to the destination. The gateway must be a router on the same segment
as your Switch.
Metric The metric represents the “cost” of transmission for routing purposes. IP routing uses hop count as
the measurement of cost, with a minimum of 1 for directly connected networks. Enter a number
that approximates the cost for this link. The number need not be precise, but it must be between
1 and 15. In practice, 2 or 3 is usually a good number.
Add Click Add to insert a new static route to the Switch’s run-time memory. The Switch loses these
changes if it is turned off or loses power, so use the Save link on the top navigation panel to save
your changes to the non-volatile memory when you are done configuring.
Cancel Click Cancel to reset the above fields to your previous configuration.
Clear Click Clear to set the above fields back to the factory defaults.
Index This field displays the index number of the route. Click a number to edit the static route entry.
Active This field displays Yes when the static route is activated and NO when it is deactivated.
Name This field displays the descriptive name for this route. This is for identification purposes only.
Destination
Address
This field displays the IP network address of the final destination.
Subnet Mask This field displays the subnet mask for this destination.
Gateway
Address
This field displays the IP address of the gateway. The gateway is an immediate neighbor of your
Switch that will forward the packet to the destination.
Metric This field displays the cost of transmission for routing purposes.
Select an entry’s check box to select a specific entry. Otherwise, select the check box in the
table heading row to select all entries.
Delete Click Delete to remove the selected entry from the summary table.
Cancel Click Cancel to clear the check boxes.
Table 127 IP Application > Static Routing > IPv4 Static Route (continued)
LABEL DESCRIPTION
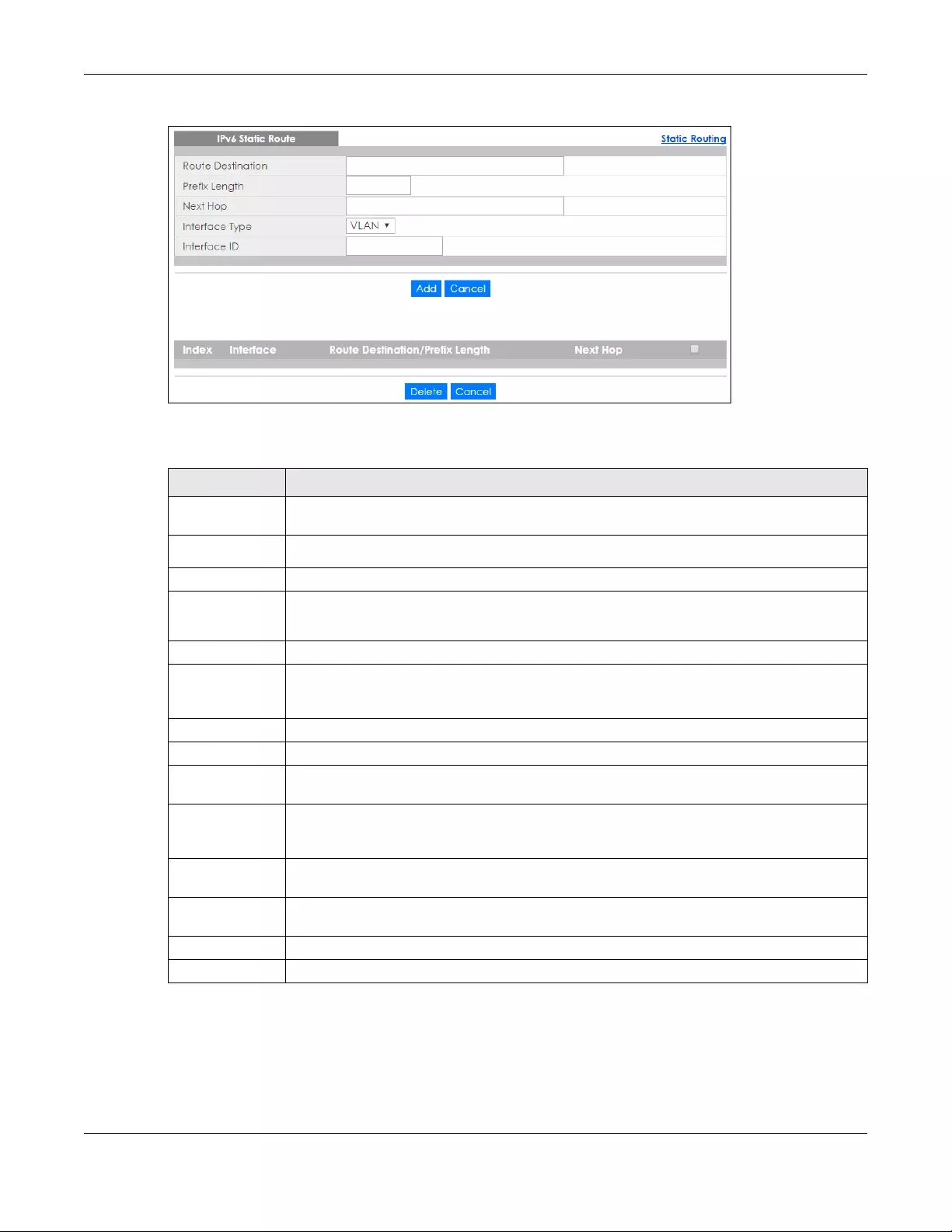
Chapter 32 Static Route
XGS1930 Series User’s Guide
259
Figure 184 IP Application > Static Routing > IPv6 Static Route
The following table describes the related labels you use to create a static route.
Table 128 IP Application > Static Routing > IPv6 Static Route
LABEL DESCRIPTION
Route
Destination
Enter the IPv6 address of the final destination.
Prefix Length Enter the prefix length number of up to 64 for this destination.
Next Hop Enter the IPv6 address of the next-hop router.
Interface Type Select the type of the IPv6 interface through which the IPv6 packets are forwarded.
The Switch supports only the VLAN interface type at the time of writing.
Interface ID Enter the ID number of the IPv6 interface through which the IPv6 packets are forwarded.
Add Click Add to insert a new static route to the Switch’s run-time memory. The Switch loses these
changes if it is turned off or loses power, so use the Save link on the top navigation panel to
save your changes to the non-volatile memory when you are done configuring.
Cancel Click Cancel to begin configuring this screen afresh.
Index This field displays the index number of the route. Click a number to edit the static route entry.
Interface This field displays the descriptive name of the interface that is used to forward the packets to
the destination.
Route
Destination/Prefix
Length
This field displays the IPv6 subnet prefix and prefix length of the final destination.
Next Hop This field displays the IPv6 address of the gateway that helps forward the packet to the
destination.
Select an entry’s check box to select a specific entry. Otherwise, select the check box in the
table heading row to select all entries.
Delete Click Delete to remove the selected entry from the summary table.
Cancel Click Cancel to clear the check boxes.
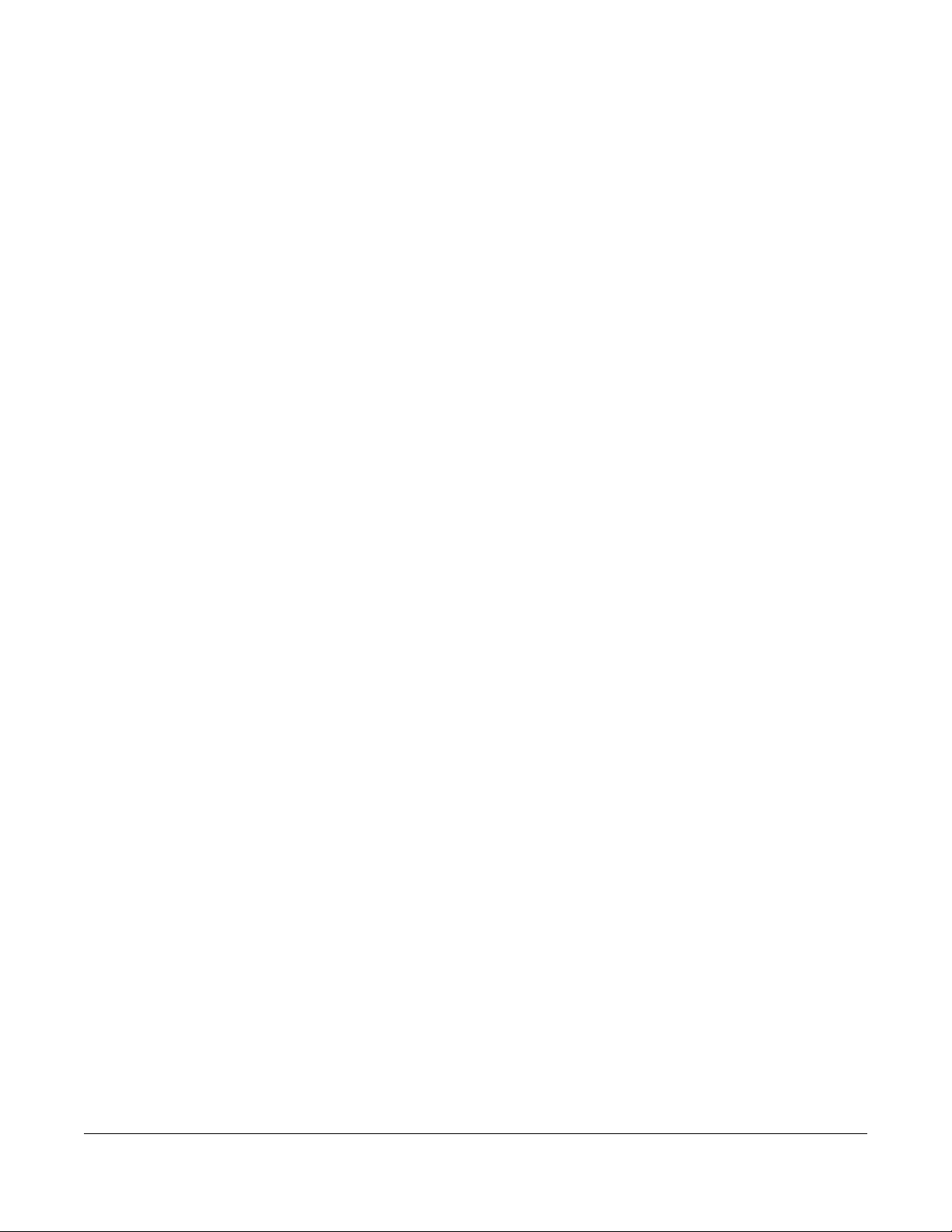
XGS1930 Series User’s Guide
260
CHAPTER 33
DHCP
33.1 DHCP Overview
This chapter shows you how to configure the DHCP feature.
DHCP (Dynamic Host Configuration Protocol RFC 2131 and RFC 2132) allows individual computers to
obtain TCP/IP configuration at start-up from a server. If you configure the Switch as a DHCP relay agent,
then the Switch forwards DHCP requests to DHCP server on your network. If you don’t configure the
Switch as a DHCP relay agent then you must have a DHCP server in the broadcast domain of the client
computers or else the client computers must be configured manually.
33.1.1 What You Can Do
• Use the DHCPv4 Status screen (Section 33.3 on page 261) to display the relay mode.
• Use the DHCPv4 Relay screen (Section 33.4 on page 262) to enable and configure global DHCPv4
relay.
• Use the VLAN Setting screen (Section 33.4.6 on page 267) to configure your DHCPv4 settings based on
the VLAN domain of the DHCPv4 clients.
• Use the DHCPv6 Relay screen (Section 33.5 on page 271) to enable and configure DHCPv6 relay.
33.1.2 What You Need to Know
Read on for concepts on DHCP that can help you configure the screens in this chapter.
DHCP Modes
If there is already a DHCP server on your network, then you can configure the Switch as a DHCP relay
agent. When the Switch receives a request from a computer on your network, it contacts the DHCP
server for the necessary IP information, and then relays the assigned information back to the computer.
DHCPv4 Configuration Options
The DHCPv4 configuration on the Switch is divided into Global and VLAN screens. The screen you should
use for configuration depends on the DHCP services you want to offer the DHCP clients on your network.
Choose the configuration screen based on the following criteria:
•Global - The Switch forwards all DHCP requests to the same DHCP server.
•VLAN - The Switch is configured on a VLAN by VLAN basis. The Switch can be configured to relay
DHCP requests to different DHCP servers for clients in different VLAN.
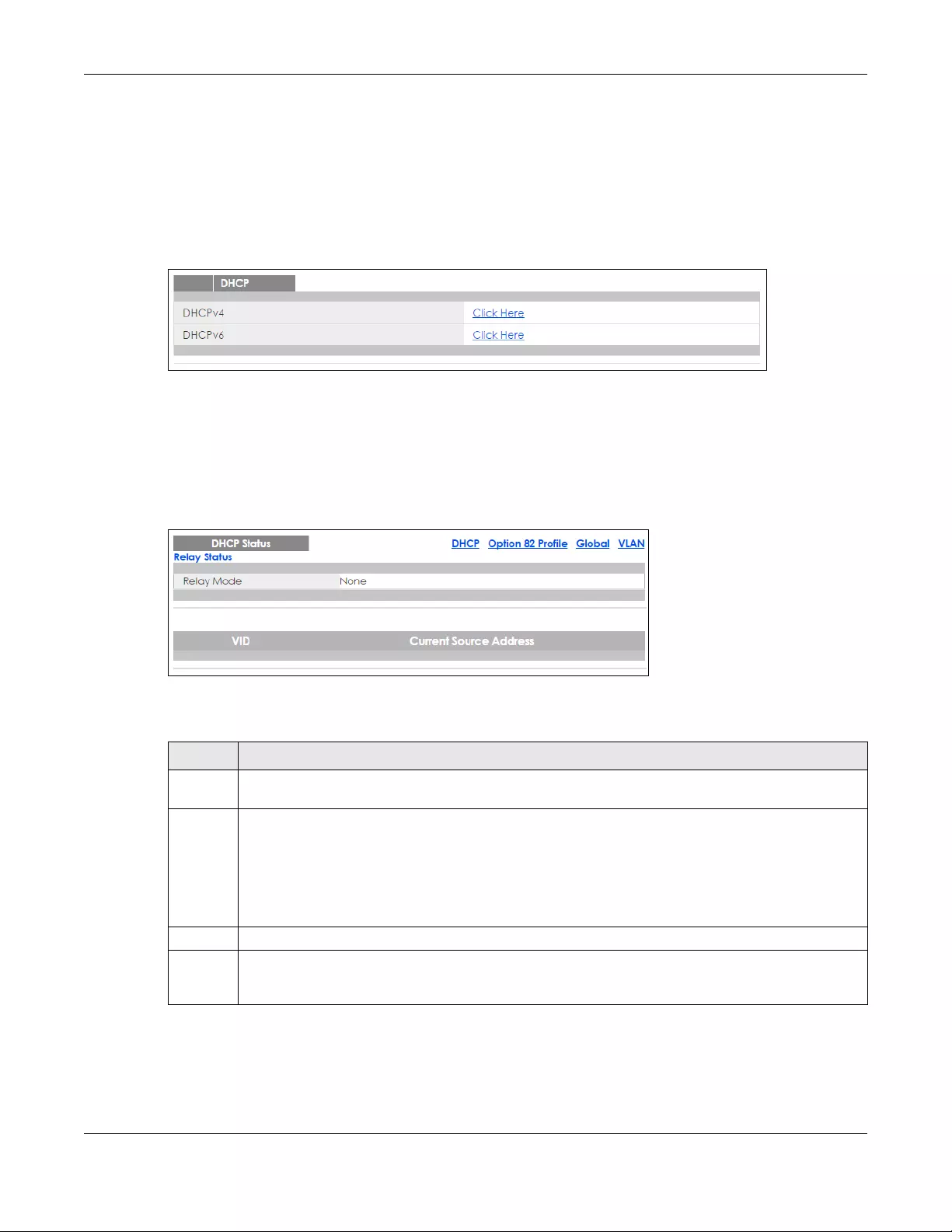
Chapter 33 DHCP
XGS1930 Series User’s Guide
261
33.2 DHCP Configuration
Click IP Application > DHCP in the navigation panel to display the screen as shown. Click the link next to
DHCPv4 to open screens where you can enable and configure DHCPv4 relay settings and create option
82 profiles. Click the link next to DHCPv6 to open a screen where you can configure DHCPv6 relay
settings.
Figure 185 IP Application > DHCP
33.3 DHCPv4 Status
Click IP Application > DHCP > DHCPv4 in the navigation panel. The DHCP Status screen displays.
Figure 186 IP Application > DHCP > DHCPv4
The following table describes the labels in this screen.
Table 129 IP Application > DHCP > DHCPv4
LABEL DESCRIPTION
Relay
Status
This section displays configuration settings related to the Switch’s DHCP relay mode.
Relay
Mode
This field displays:
None - if the Switch is not configured as a DHCP relay agent.
Global - if the Switch is configured as a DHCP relay agent only.
VLAN - followed by a VLAN ID or multiple VLAN IDs if it is configured as a relay agent for specific
VLAN(s).
VID This field displays the ID number of the VLAN for which the Switch acts as a DHCP relay agent.
Current
Source
Address
This field displays the source IP address of the DHCP requests that the Switch forwards to a DHCP server.
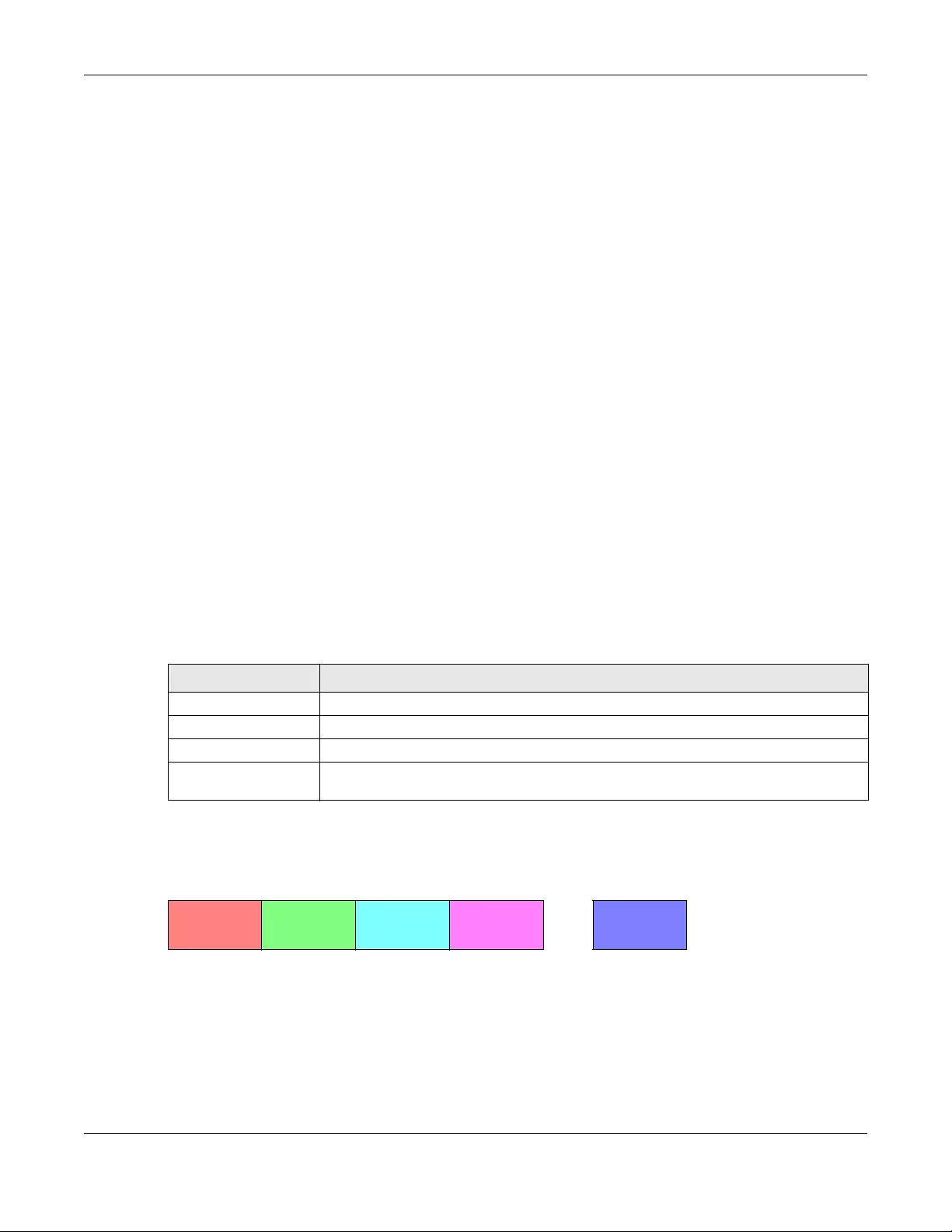
Chapter 33 DHCP
XGS1930 Series User’s Guide
262
33.4 DHCPv4 Relay
Configure DHCP relay on the Switch if the DHCP clients and the DHCP server are not in the same
broadcast domain. During the initial IP address leasing, the Switch helps to relay network information
(such as the IP address and subnet mask) between a DHCP client and a DHCP server. Once the DHCP
client obtains an IP address and can connect to the network, network information renewal is done
between the DHCP client and the DHCP server without the help of the Switch.
The Switch can be configured as a global DHCP relay. This means that the Switch forwards all DHCP
requests from all domains to the same DHCP server. You can also configure the Switch to relay DHCP
information based on the VLAN membership of the DHCP clients.
33.4.1 DHCPv4 Relay Agent Information
The Switch can add information about the source of client DHCP requests that it relays to a DHCP server
by adding Relay Agent Information. This helps provide authentication about the source of the requests.
The DHCP server can then provide an IP address based on this information. Please refer to RFC 3046 for
more details.
The DHCP Relay Agent Information feature adds an Agent Information field (also known as the Option
82 field) to DHCP requests. The Option 82 field is in the DHCP headers of client DHCP request frames that
the Switch relays to a DHCP server.
Relay Agent Information can include the System Name of the Switch if you select this option. You can
change the System Name in Basic Settings > General Setup.
The following describes the DHCP relay agent information that the Switch sends to the DHCP server:
33.4.1.1 DHCPv4 Relay Agent Information Format
A DHCP Relay Agent Information option has the following format.
i1, i2 and iN are DHCP relay agent sub-options, which contain additional information about the DHCP
client. You need to define at least one sub-option.
Table 130 Relay Agent Information
FIELD LABELS DESCRIPTION
Slot ID (1 byte) This value is always 0 for stand-alone switches.
Port ID (1 byte) This is the port that the DHCP client is connected to.
VLAN ID (2 bytes) This is the VLAN that the port belongs to.
Information (up to 64 bytes) This optional, read-only field is set according to system name set in Basic
Settings > General Setup.
Table 131 DHCP Relay Agent Information Option Format
Code
(82)
Length
(N)
i1 i2
...
iN
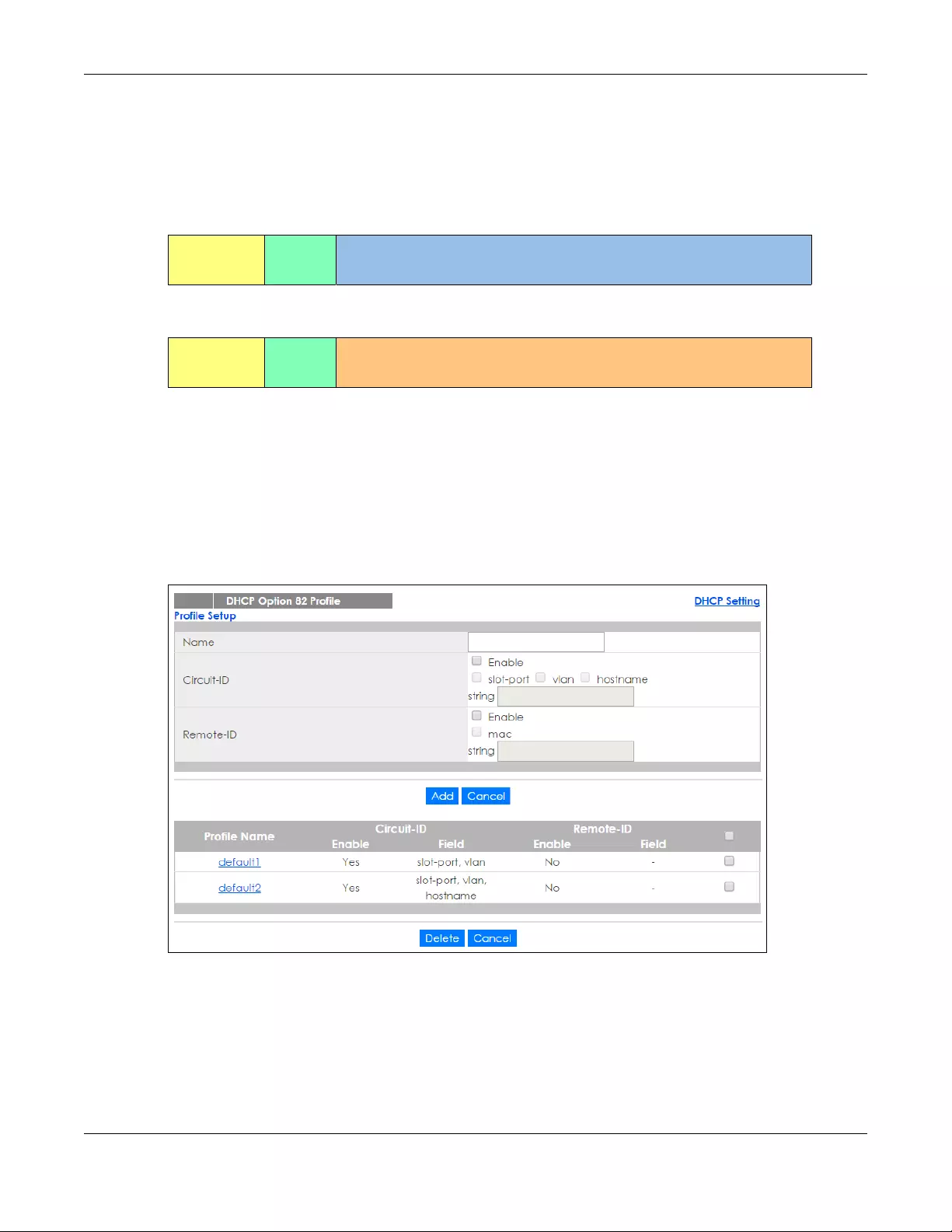
Chapter 33 DHCP
XGS1930 Series User’s Guide
263
33.4.1.2 Sub-Option Format
There are two types of sub-option: “Agent Circuit ID Sub-option” and “Agent Remote ID Sub-option”.
They have the following formats.
The 1 in the first field identifies this as an Agent Circuit ID sub-option and 2 identifies this as an Agent
Remote ID sub-option. The next field specifies the length of the field.
33.4.2 DHCPv4 Option 82 Profile
Use this screen to create DHCPv4 option 82 profiles. Click IP Application > DHCP > DHCPv4 in the
navigation panel and click the Option 82 Profile link to display the screen as shown.
Figure 187 IP Application > DHCP > DHCPv4 > Option 82 Profile
Table 132 DHCP Relay Agent Circuit ID Sub-option Format
SubOpt Code Length Value
1
(1 byte)
N
(1 byte)
Slot ID, Port ID, VLAN ID, System Name or String
Table 133 DHCP Relay Agent Remote ID Sub-option Format
SubOpt Code Length Value
2
(1 byte)
N
(1 byte)
MAC Address or String
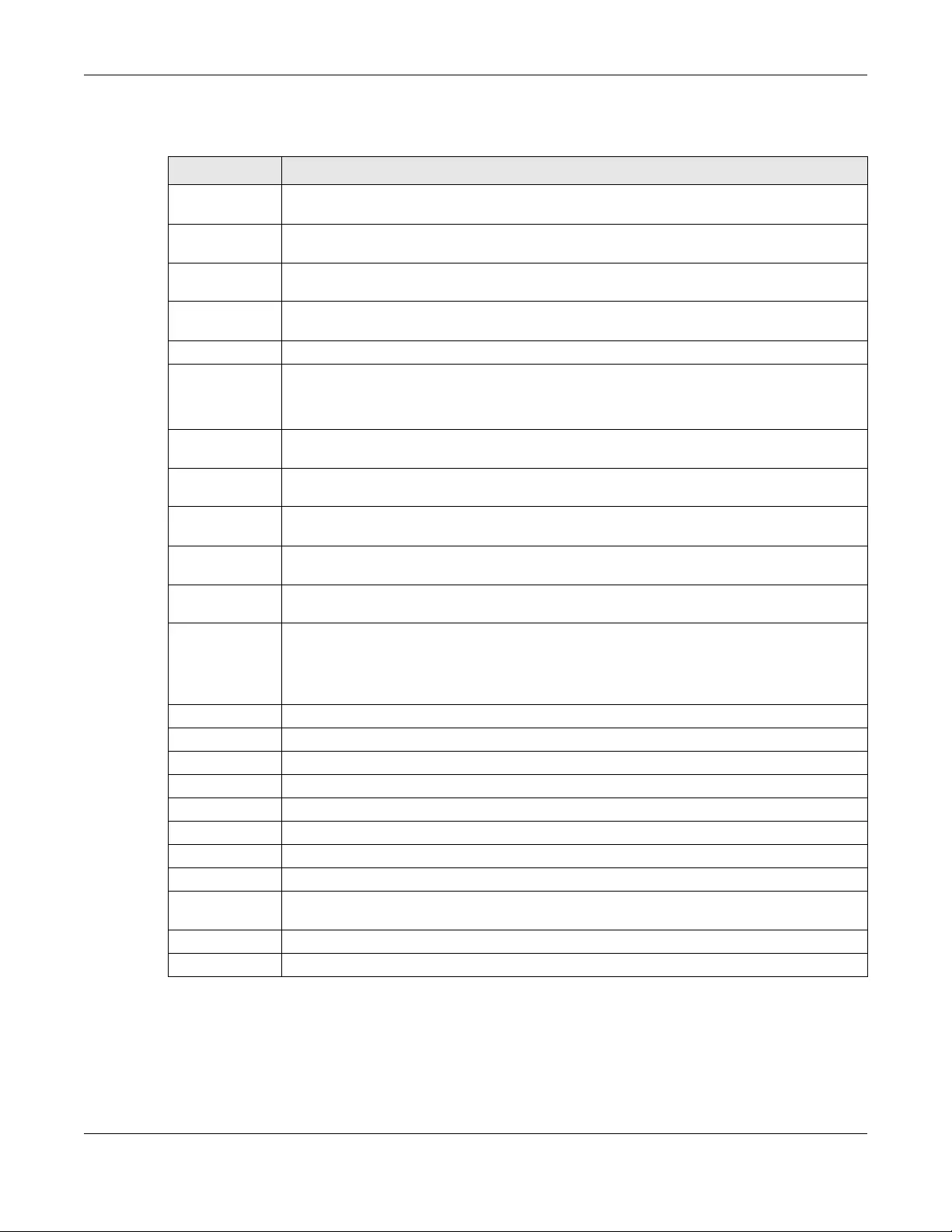
Chapter 33 DHCP
XGS1930 Series User’s Guide
264
The following table describes the labels in this screen.
33.4.3 Configuring DHCPv4 Global Relay
Use this screen to configure global DHCPv4 relay. Click IP Application > DHCP > DHCPv4 in the
navigation panel and click the Global link to display the screen as shown.
Table 134 IP Application > DHCP > DHCPv4 > Option 82 Profile
LABEL DESCRIPTION
Name Enter a descriptive name for the profile for identification purposes. You can use up to 32 ASCII
characters. Spaces are allowed.
Circuit-ID Use this section to configure the Circuit ID sub-option to include information that is specific to
the relay agent (the Switch).
Enable Select this option to have the Switch add the Circuit ID sub-option to client DHCP requests that it
relays to a DHCP server.
slot-port Select this option to have the Switch add the number of port that the DHCP client is connected
to.
vlan Select this option to have the Switch add the ID of VLAN which the port belongs to.
hostname This is the system name you configure in the Basic Setting > General Setup screen.
Select this option for the Switch to add the system name to the client DHCP requests that it
relays to a DHCP server.
string Enter a string of up to 64 ASCII characters that the Switch adds into the client DHCP requests.
Spaces are allowed.
Remote-ID Use this section to configure the Remote ID sub-option to include information that identifies the
relay agent (the Switch).
Enable Select this option to have the Switch append the Remote ID sub-option to the option 82 field of
DHCP requests.
mac Select this option to have the Switch add its MAC address to the client DHCP requests that it
relays to a DHCP server.
string Enter a string of up to 64 ASCII characters for the remote ID information in this field. Spaces are
allowed.
Add Click this to create a new entry or to update an existing one.
This saves your changes to the Switch’s run-time memory. The Switch loses these changes if it is
turned off or loses power, so use the Save link on the top navigation panel to save your changes
to the non-volatile memory when you are done configuring.
Cancel Click Cancel to reset the fields to their last saved values.
Profile Name This field displays the descriptive name of the profile. Click the name to change the settings.
Circuit-ID
Enable This field displays whether the Circuit ID sub-option is added to client DHCP requests.
Field This field displays the information that is included in the Circuit ID sub-option.
Remote-ID
Enable This field displays whether the Remote ID sub-option is added to client DHCP requests.
Field This field displays the information that is included in the Remote ID sub-option.
Select an entry’s check box to select a specific entry. Otherwise, select the check box in the
table heading row to select all entries.
Delete Check the entry(ies) that you want to remove and then click the Delete button.
Cancel Click Cancel to clear the selected check box(es).
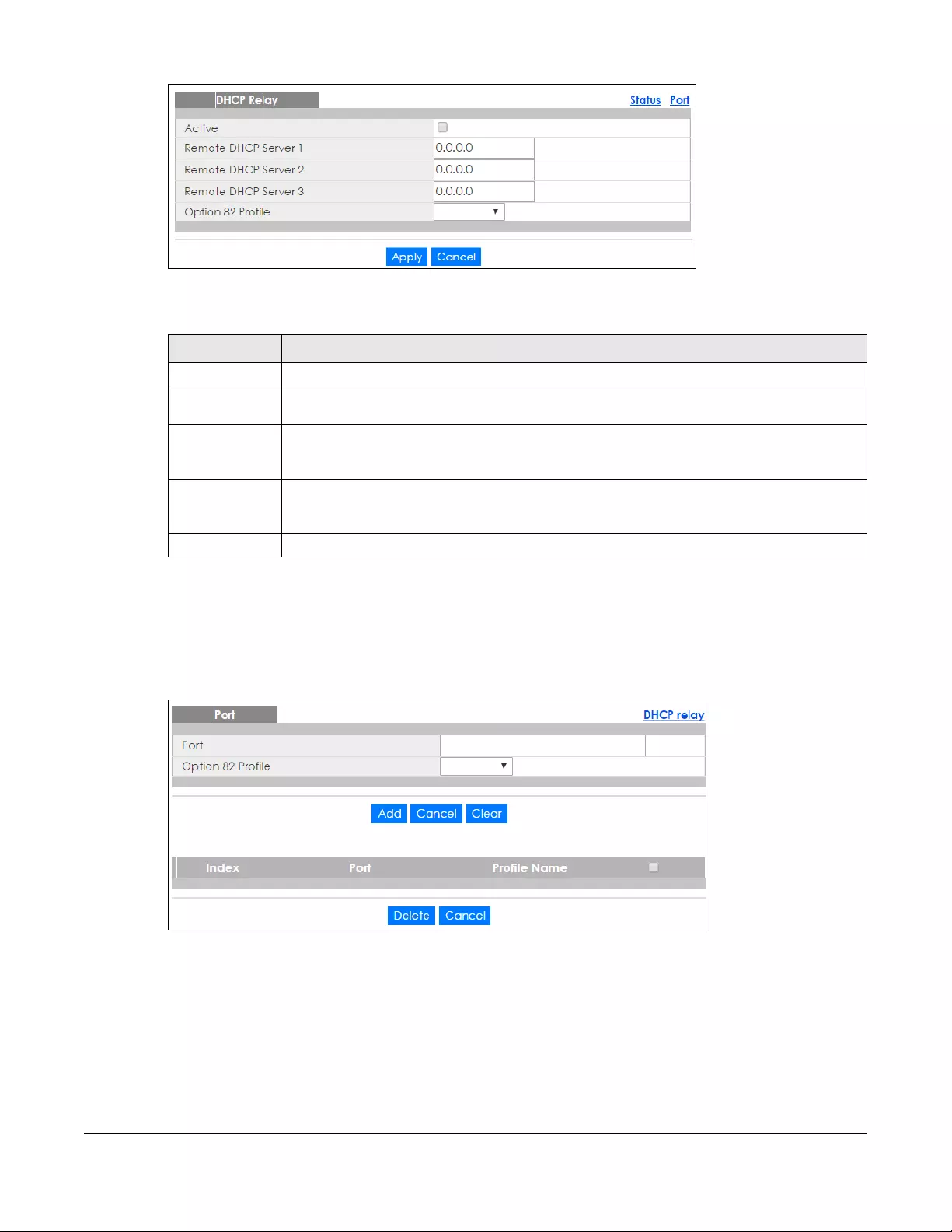
XGS1930 Series User’s Guide
265
Figure 188 IP Application > DHCP > DHCPv4 > Global
The following table describes the labels in this screen.
33.4.4 DHCPv4 Global Relay Port Configure
Use this screen to apply a different DHCP option 82 profile to certain ports on the Switch. To open this
screen, click IP Application > DHCP > DHCPv4 > Global > Port.
Figure 189 IP Application > DHCP > DHCPv4 > Global > Port
Table 135 IP Application > DHCP > DHCPv4 > Global
LABEL DESCRIPTION
Active Select this check box to enable DHCPv4 relay.
Remote DHCP
Server 1 .. 3
Enter the IP address of a DHCPv4 server in dotted decimal notation.
Option 82 Profile Select a pre-defined DHCPv4 option 82 profile that the Switch applies to all ports. The Switch
adds the Circuit ID sub-option and/or Remote ID sub-option specified in the profile to DHCP
requests that it relays to a DHCP server.
Apply Click Apply to save your changes to the Switch’s run-time memory. The Switch loses these
changes if it is turned off or loses power, so use the Save link on the top navigation panel to save
your changes to the non-volatile memory when you are done configuring.
Cancel Click Cancel to begin configuring this screen afresh.
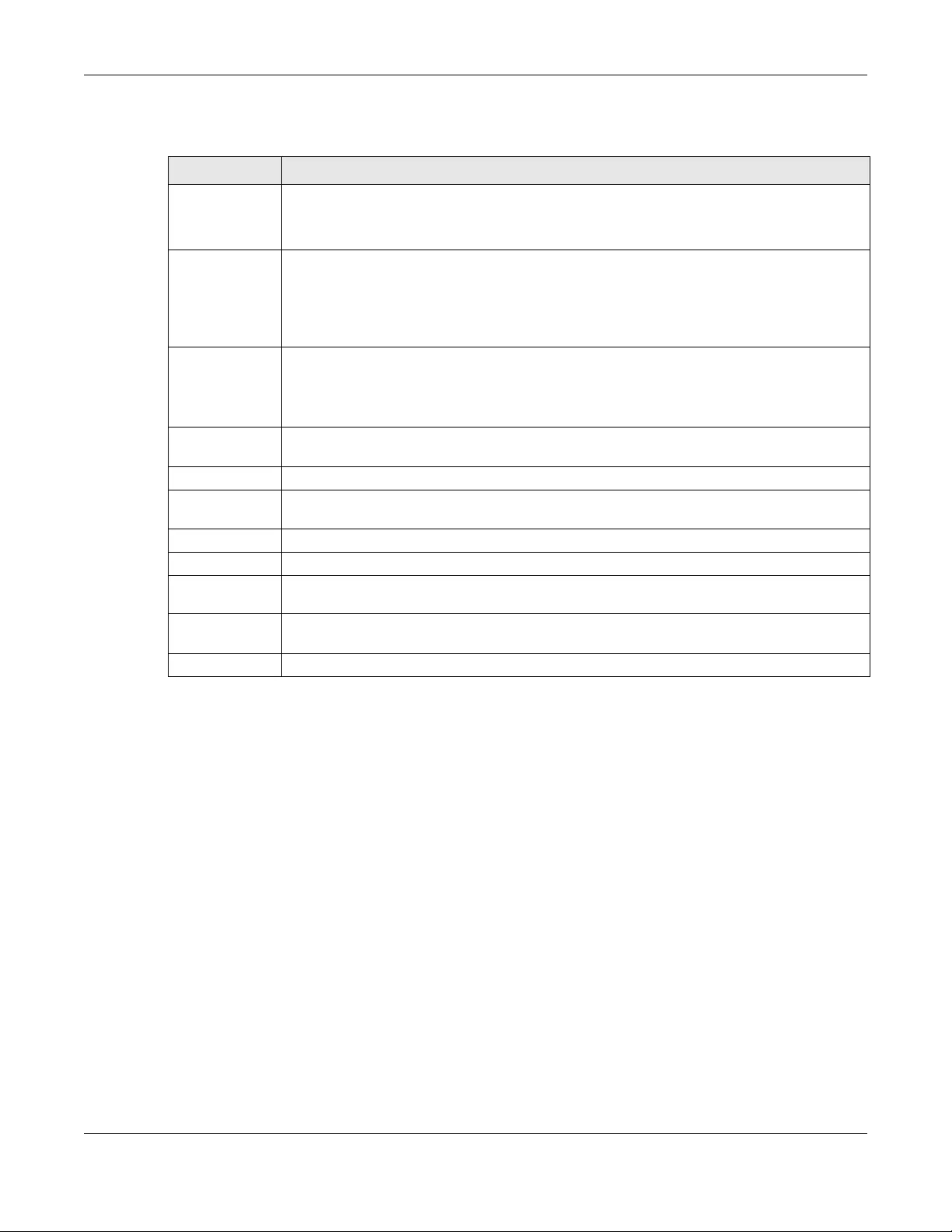
Chapter 33 DHCP
XGS1930 Series User’s Guide
266
The following table describes the labels in this screen.
33.4.5 Global DHCP Relay Configuration Example
The follow figure shows a network example where the Switch is used to relay DHCP requests for the
VLAN1 and VLAN2 domains. There is only one DHCP server that services the DHCP clients in both
domains.
Table 136 IP Application > DHCP > DHCPv4 > Global > Port
LABEL DESCRIPTION
Port Enter the number of port(s) to which you want to apply the specified DHCP option 82 profile.
You can enter multiple ports separated by (no space) comma (,) or hyphen (-). For example,
enter “3-5” for ports 3, 4, and 5. Enter “3,5,7” for ports 3, 5, and 7.
Option 82 Profile Select a pre-defined DHCP option 82 profile that the Switch applies to the specified port(s). The
Switch adds the Circuit ID sub-option and/or Remote ID sub-option specified in the profile to
DHCP requests that it relays to a DHCP server.
The profile you select here has priority over the one you select in the DHCP > DHCPv4 > Global
screen.
Add Click this to create a new entry or to update an existing one.
This saves your changes to the Switch’s run-time memory. The Switch loses these changes if it is
turned off or loses power, so use the Save link on the top navigation panel to save your changes
to the non-volatile memory when you are done configuring.
Cancel Click this to reset the values above based on the last selected entry or, if not applicable, to clear
the fields above.
Clear Click Clear to reset the fields to the factory defaults.
Index This field displays a sequential number for each entry. Click an index number to change the
settings.
Port This field displays the port(s) to which the Switch applies the settings.
Profile Name This field displays the DHCP option 82 profile that the Switch applies to the port(s).
Select an entry’s check box to select a specific entry. Otherwise, select the check box in the
table heading row to select all entries.
Delete Select the entry(ies) that you want to remove, then click the Delete button to remove the
selected entry(ies) from the table.
Cancel Click this to clear the check boxes above.
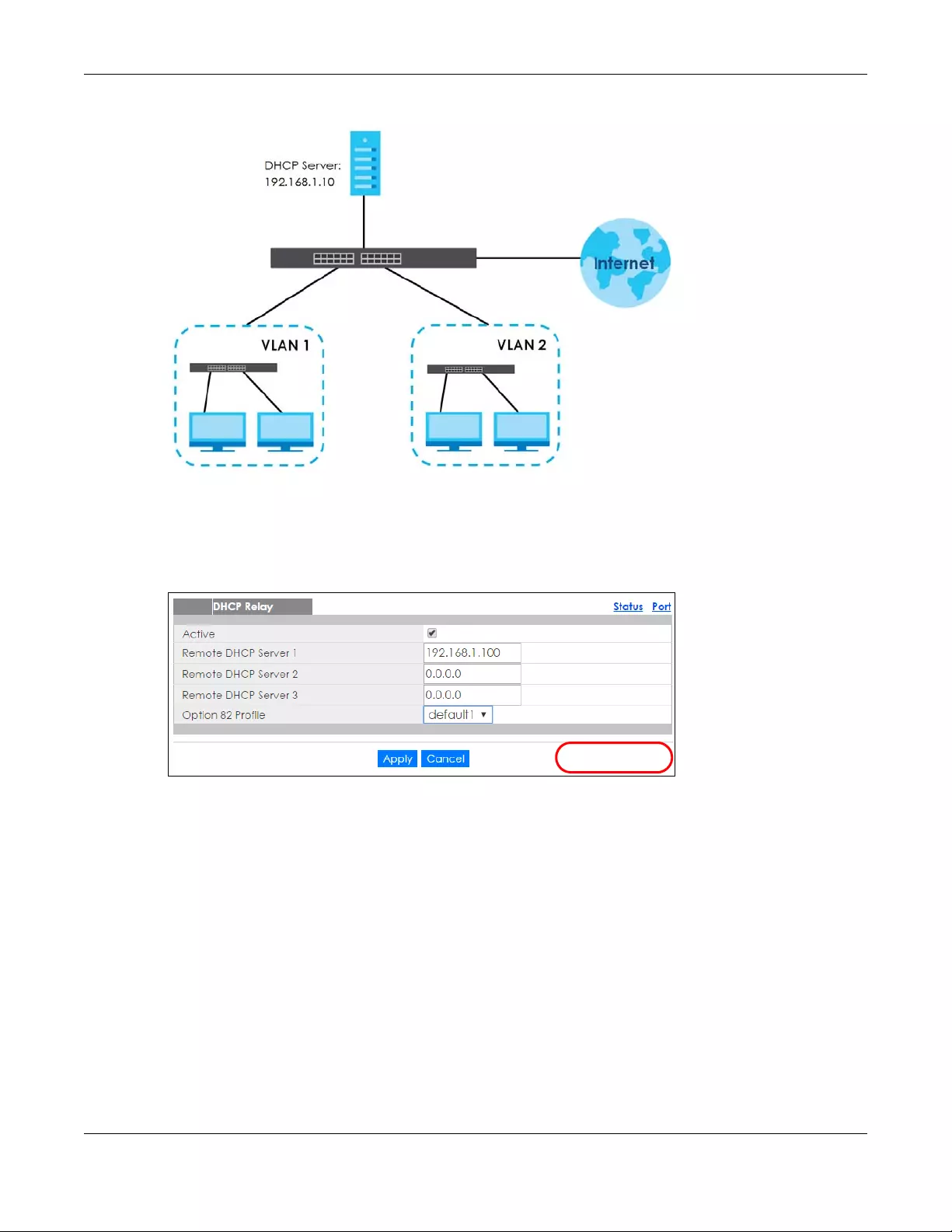
Chapter 33 DHCP
XGS1930 Series User’s Guide
267
Figure 190 Global DHCP Relay Network Example
Configure the DHCP Relay screen as shown. Make sure you select a DHCP option 82 profile (default1 in
this example) to set the Switch to send additional information (such as the VLAN ID) together with the
DHCP requests to the DHCP server. This allows the DHCP server to assign the appropriate IP address
according to the VLAN ID.
Figure 191 DHCP Relay Configuration Example
33.4.6 Configuring DHCP VLAN Settings
Use this screen to configure your DHCP settings based on the VLAN domain of the DHCP clients. Click IP
Application > DHCP > DHCPv4 in the navigation panel, then click the VLAN link In the DHCP Status screen
that displays.
Note: You must set up a management IP address for each VLAN that you want to configure
DHCP settings for on the Switch. See Section 5.2 on page 58 for information on how to
do this.
EXAMPLE
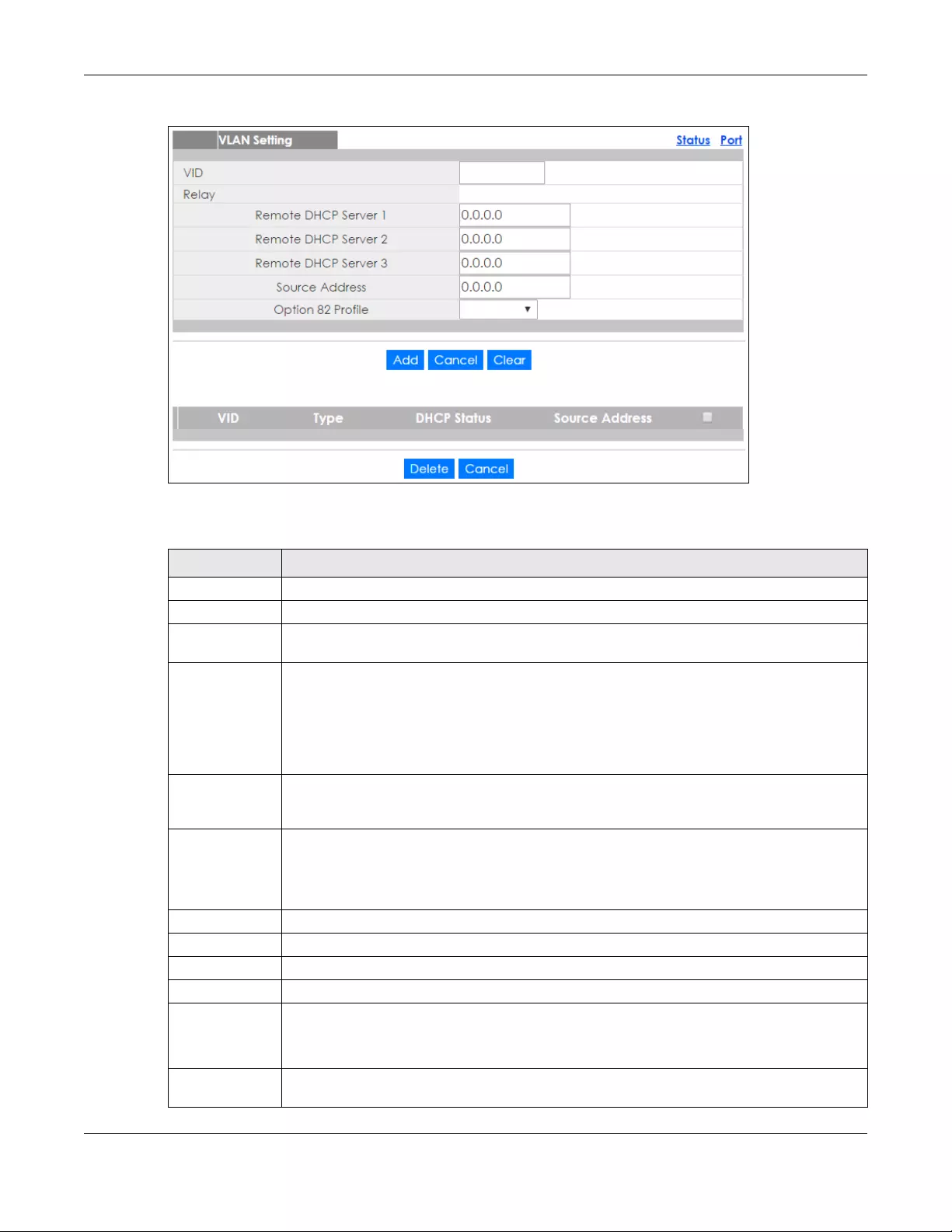
Chapter 33 DHCP
XGS1930 Series User’s Guide
268
Figure 192 IP Application > DHCP > DHCPv4 > VLAN
The following table describes the labels in this screen.
Table 137 IP Application > DHCP > DHCPv4 > VLAN
LABEL DESCRIPTION
VID Enter the ID number of the VLAN to which these DHCP settings apply.
Relay Use this section if you want to configure the Switch to function as a DHCP relay for this VLAN.
Remote DHCP
Server 1 .. 3
Enter the IP address of a DHCP server in dotted decimal notation.
Source Address Enter the source IP address that the Switch adds to DHCP requests from clients on this VLAN
before forwarding them. If you leave this field set to 0.0.0.0, the Switch automatically sets the
source IP address of the DHCP requests to the IP address of the interface on which the packet is
received.
The source IP address helps DHCP clients obtain an appropriate IP address when you configure
multiple routing domains on a VLAN.
Option 82 Profile Select a pre-defined DHCP option 82 profile that the Switch applies to all ports in this VLAN. The
Switch adds the Circuit ID sub-option and/or Remote ID sub-option specified in the profile to
DHCP requests that it relays to a DHCP server.
Add Click this to create a new entry or to update an existing one.
This saves your changes to the Switch’s run-time memory. The Switch loses these changes if it is
turned off or loses power, so use the Save link on the top navigation panel to save your changes
to the non-volatile memory when you are done configuring.
Cancel Click Cancel to begin configuring this screen afresh.
Clear Click Clear to reset the fields to the factory defaults.
VID This field displays the ID number of the VLAN group to which this DHCP settings apply.
Type This field displays Relay for the DHCP mode.
DHCP Status For DHCP server configuration, this field displays the starting IP address and the size of the IP
address pool.
For DHCP relay configuration, this field displays the first remote DHCP server IP address.
Source Address This field displays the source IP address you configured for DHCP requests from clients on this
VLAN.
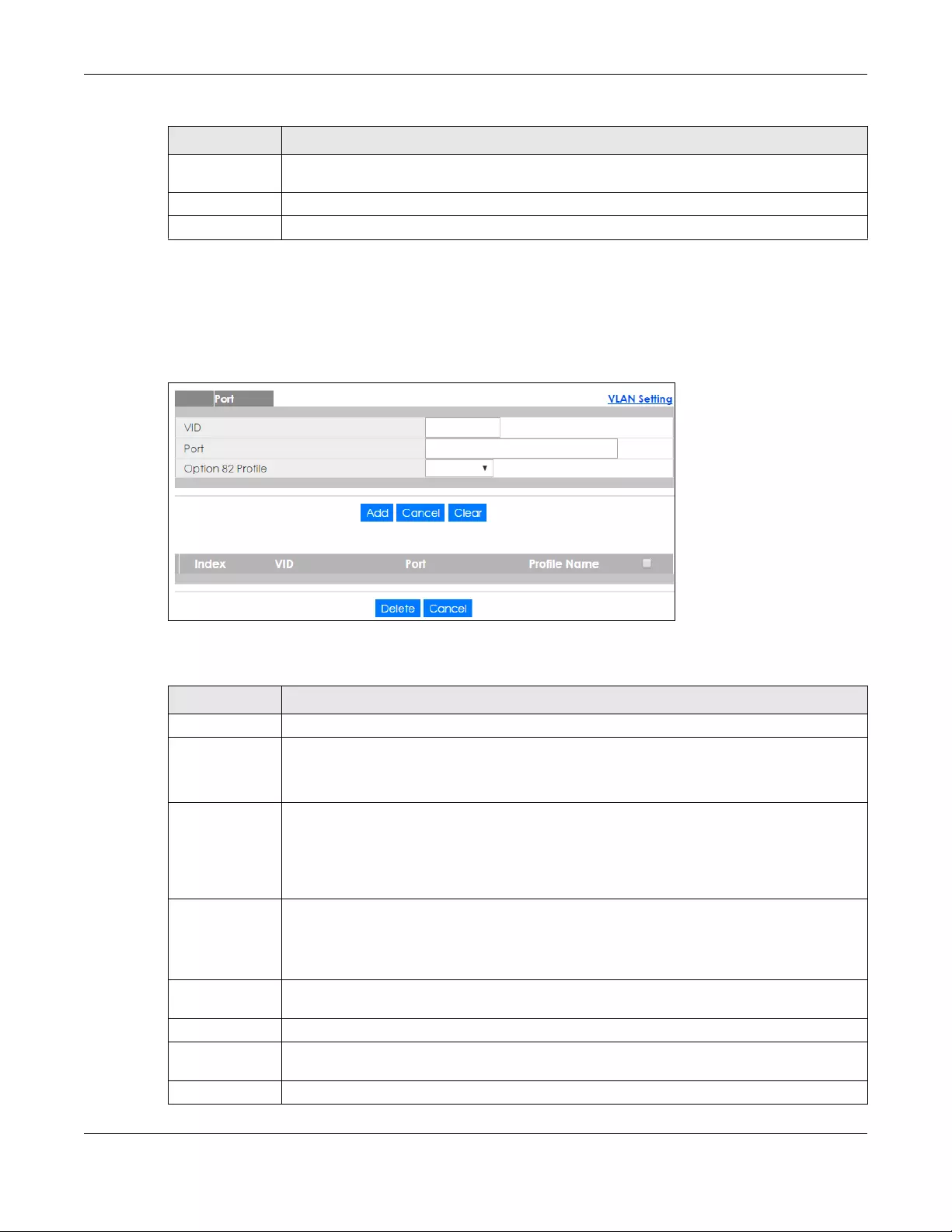
Chapter 33 DHCP
XGS1930 Series User’s Guide
269
33.4.7 DHCPv4 VLAN Port Configure
Use this screen to apply a different DHCP option 82 profile to certain ports in a VLAN. To open this screen,
click IP Application > DHCP > DHCPv4 > VLAN > Port.
Figure 193 IP Application > DHCP > DHCPv4 > VLAN > Port
The following table describes the labels in this screen.
Select an entry’s check box to select a specific entry. Otherwise, select the check box in the
table heading row to select all entries.
Delete Select the configuration entries you want to remove and click Delete to remove them.
Cancel Click Cancel to clear the check boxes.
Table 137 IP Application > DHCP > DHCPv4 > VLAN (continued)
LABEL DESCRIPTION
Table 138 IP Application > DHCP > DHCPv4 > VLAN > Port
LABEL DESCRIPTION
VID Enter the ID number of the VLAN you want to configure here.
Port Enter the number of port(s) to which you want to apply the specified DHCP option 82 profile.
You can enter multiple ports separated by (no space) comma (,) or hyphen (-). For example,
enter “3-5” for ports 3, 4, and 5. Enter “3,5,7” for ports 3, 5, and 7.
Option 82 Profile Select a pre-defined DHCP option 82 profile that the Switch applies to the specified port(s) in this
VLAN. The Switch adds the Circuit ID sub-option and/or Remote ID sub-option specified in the
profile to DHCP requests that it relays to a DHCP server.
The profile you select here has priority over the one you select in the DHCP > DHCPv4 > VLAN
screen.
Add Click this to create a new entry or to update an existing one.
This saves your changes to the Switch’s run-time memory. The Switch loses these changes if it is
turned off or loses power, so use the Save link on the top navigation panel to save your changes
to the non-volatile memory when you are done configuring.
Cancel Click this to reset the values above based on the last selected entry or, if not applicable, to
clear the fields above.
Clear Click Clear to reset the fields to the factory defaults.
Index This field displays a sequential number for each entry. Click an index number to change the
settings.
VID This field displays the VLAN to which the port(s) belongs.
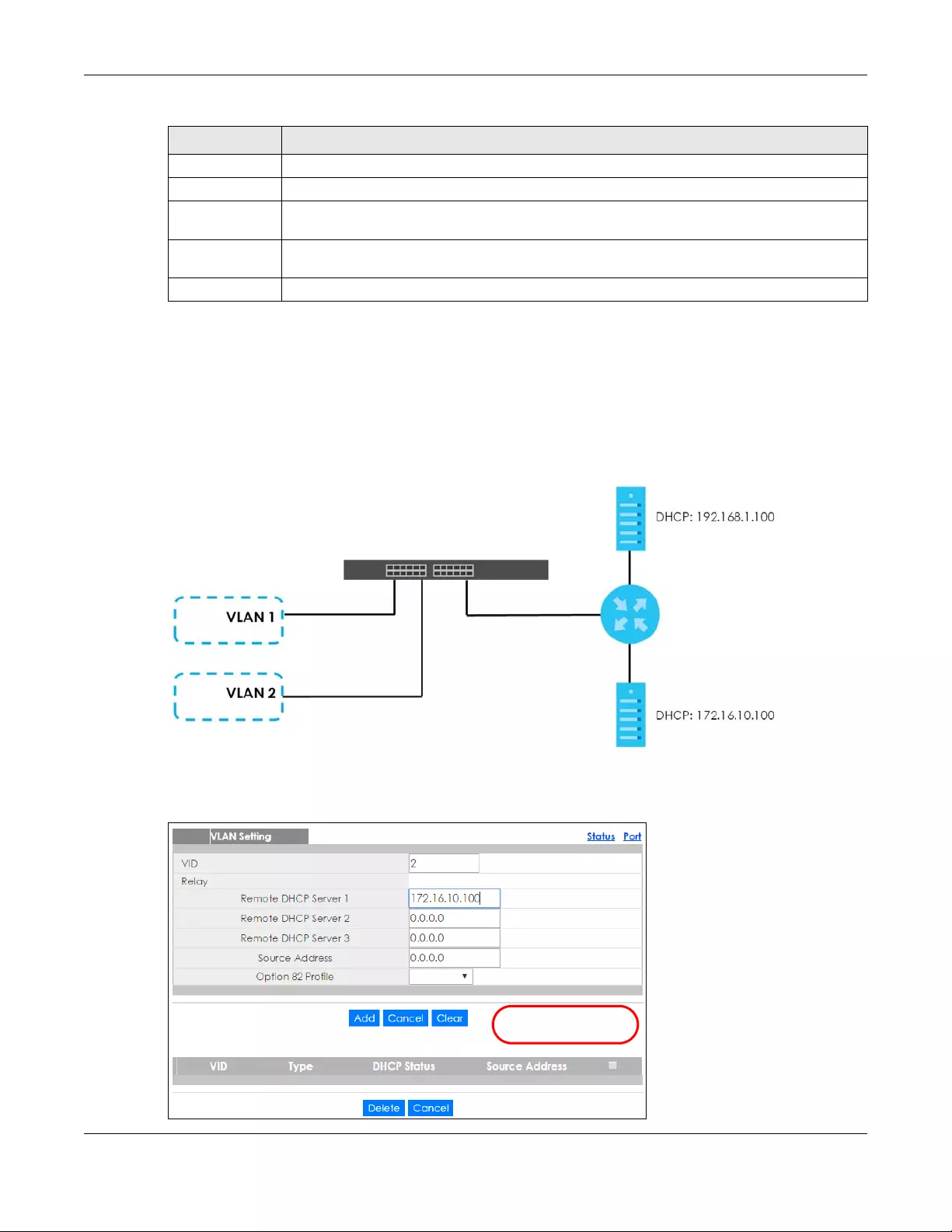
Chapter 33 DHCP
XGS1930 Series User’s Guide
270
33.4.8 Example: DHCP Relay for Two VLANs
The following example displays two VLANs (VIDs 1 and 2) for a campus network. Two DHCP servers are
installed to serve each VLAN. The system is set up to forward DHCP requests from the dormitory rooms
(VLAN 1) to the DHCP server with an IP address of 192.168.1.100. Requests from the academic buildings
(VLAN 2) are sent to the other DHCP server with an IP address of 172.16.10.100.
Figure 194 DHCP Relay for Two VLANs
For the example network, configure the VLAN Setting screen as shown.
Figure 195 DHCP Relay for Two VLANs Configuration Example
Port This field displays the port(s) to which the Switch applies the settings.
Profile Name This field displays the DHCP option 82 profile that the Switch applies to the port(s) in this VLAN.
Select an entry’s check box to select a specific entry. Otherwise, select the check box in the
table heading row to select all entries.
Delete Select the entry(ies) that you want to remove, then click the Delete button to remove the
selected entry(ies) from the table.
Cancel Click this to clear the check boxes above.
Table 138 IP Application > DHCP > DHCPv4 > VLAN > Port (continued)
LABEL DESCRIPTION
EXAMPLE
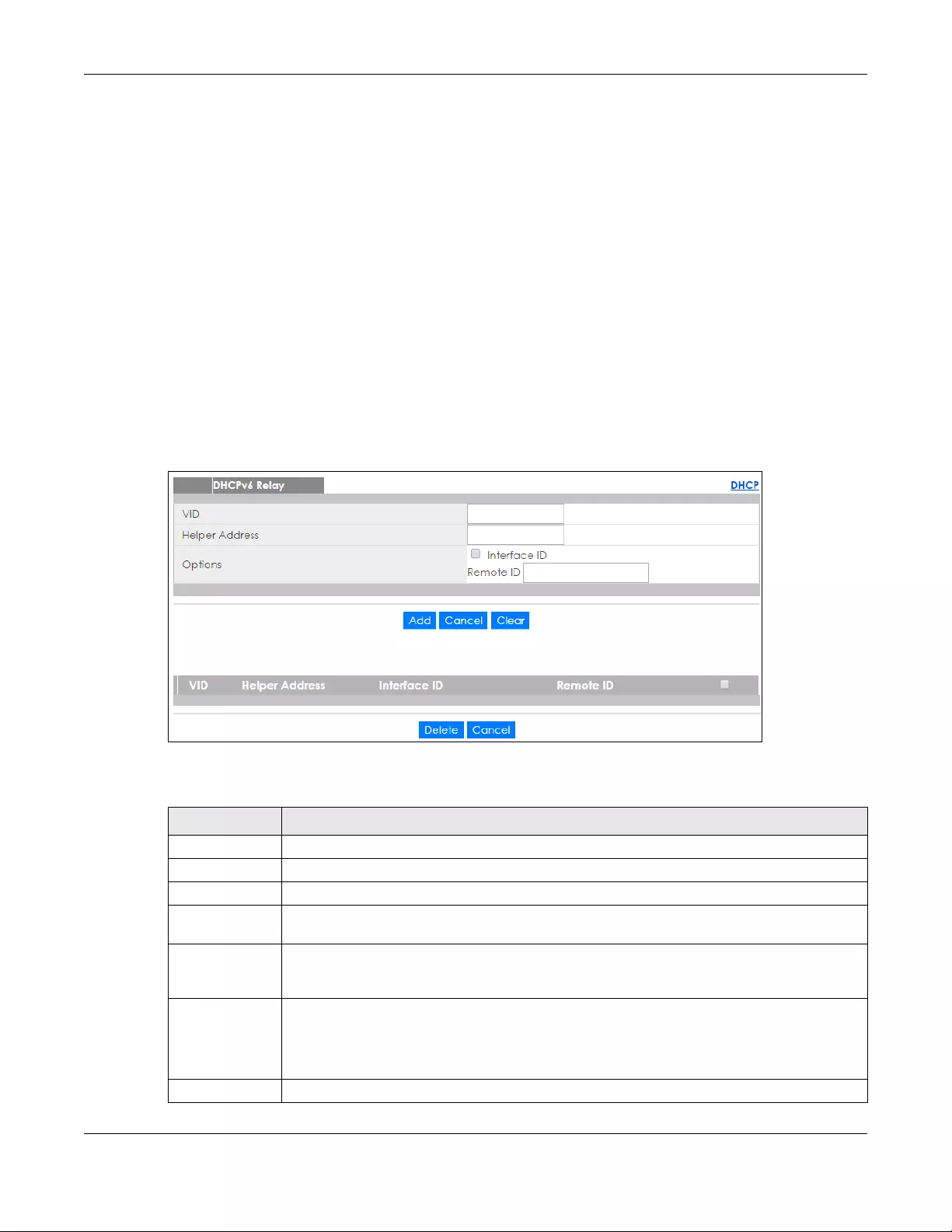
Chapter 33 DHCP
XGS1930 Series User’s Guide
271
33.5 DHCPv6 Relay
A DHCPv6 relay agent is on the same network as the DHCPv6 clients and helps forward messages
between the DHCPv6 server and clients. When a client cannot use its link-local address and a well-
known multicast address to locate a DHCPv6 server on its network, it then needs a DHCPv6 relay agent
to send a message to a DHCPv6 server that is not attached to the same network.
The DHCPv6 relay agent can add the remote identification (remote-ID) option and the interface-ID
option to the Relay-Forward DHCPv6 messages. The remote-ID option carries a user-defined string, such
as the system name. The interface-ID option provides slot number, port information and the VLAN ID to
the DHCPv6 server. The remote-ID option (if any) is stripped from the Relay-Reply messages before the
relay agent sends the packets to the clients. The DHCPv6 server copies the interface-ID option from the
Relay-Forward message into the Relay-Reply message and sends it to the relay agent. The interface-ID
should not change even after the relay agent restarts.
Use this screen to configure DHCPv6 relay settings for a specific VLAN on the Switch. Click IP Application
> DHCP > DHCPv6 in the navigation panel to display the screen as shown.
Figure 196 IP Application > DHCP > DHCPv6
The following table describes the labels in this screen.
Table 139 IP Application > DHCP > DHCPv6
LABEL DESCRIPTION
VID Enter the ID number of the VLAN you want to configure here.
Helper Address Enter the remote DHCPv6 server address for the specified VLAN.
Options
Interface ID Select this option to have the Switch add the interface-ID option in the DHCPv6 requests from
the clients in the specified VLAN before the Switch forwards them to a DHCPv6 server.
Remote ID Enter a string of up to 64 printable characters to be carried in the remote-ID option. The Switch
adds the remote-ID option in the DHCPv6 requests from the clients in the specified VLAN before
the Switch forwards them to a DHCPv6 server.
Add Click this to create a new entry or to update an existing one.
This saves your changes to the Switch’s run-time memory. The Switch loses these changes if it is
turned off or loses power, so use the Save link on the top navigation panel to save your changes
to the non-volatile memory when you are done configuring.
Cancel Click Cancel to reset the fields to their last saved values.
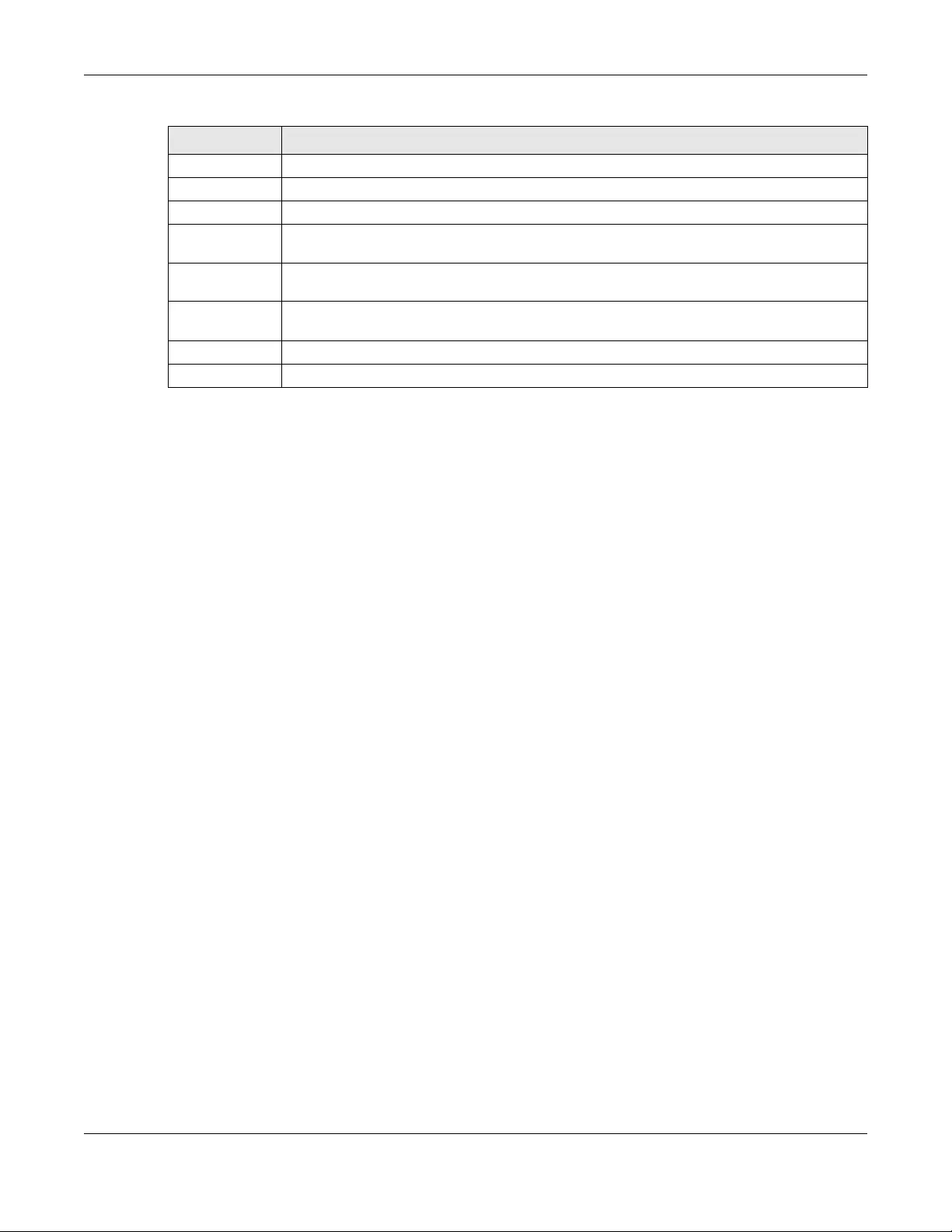
Chapter 33 DHCP
XGS1930 Series User’s Guide
272
Clear Click Clear to reset the fields to the factory defaults.
VID This field displays the VLAN ID number. Click the VLAN ID to change the settings.
Helper Address This field displays the IPv6 address of the remote DHCPv6 server for this VLAN.
Interface ID This field displays whether the interface-ID option is added to DHCPv6 requests from clients in this
VLAN.
Remote ID This field displays whether the remote-ID option is added to DHCPv6 requests from clients in this
VLAN.
Select an entry’s check box to select a specific entry. Otherwise, select the check box in the
table heading row to select all entries.
Delete Check the entry(ies) that you want to remove and then click the Delete button.
Cancel Click Cancel to clear the selected check boxes.
Table 139 IP Application > DHCP > DHCPv6 (continued)
LABEL DESCRIPTION
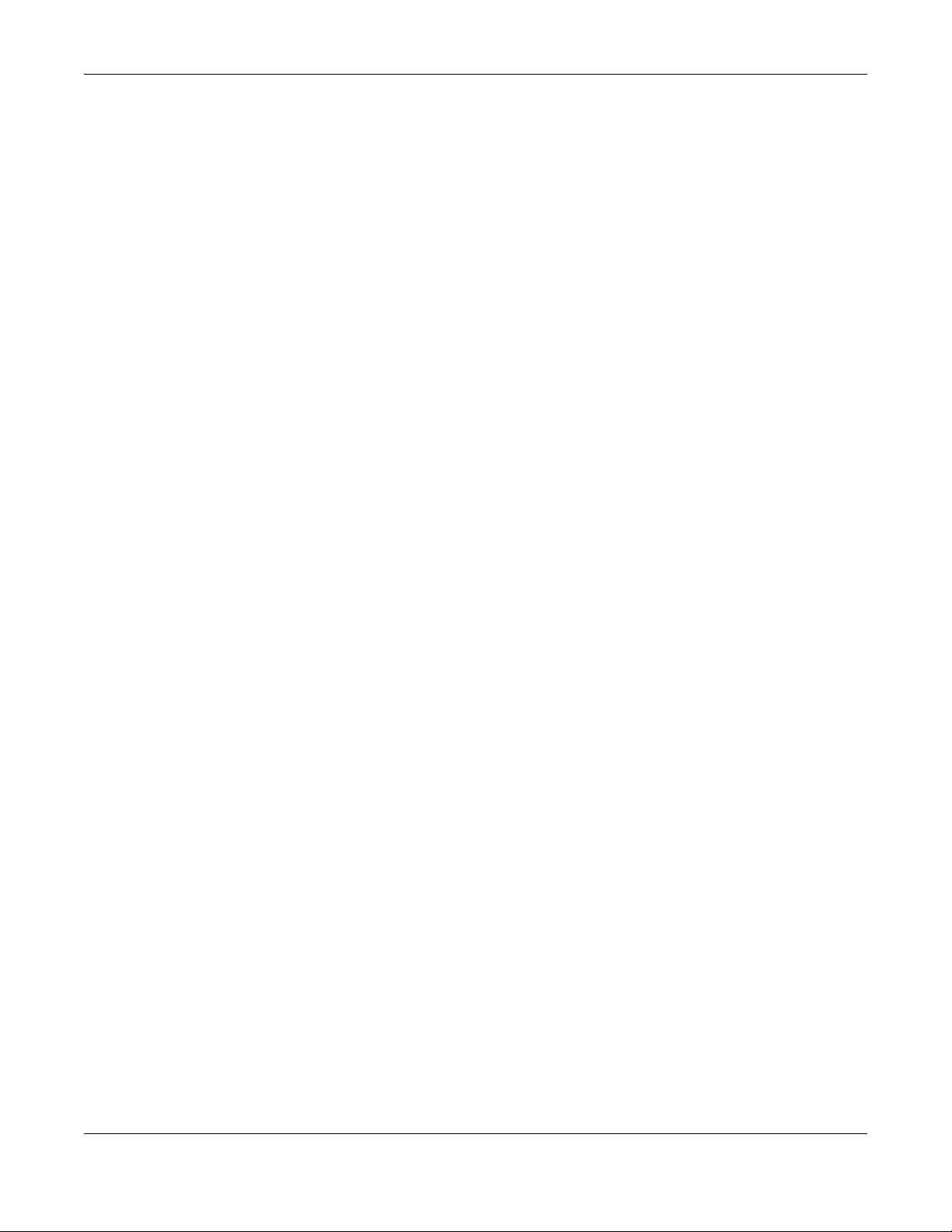
Chapter 34 ARP Setup
XGS1930 Series User’s Guide
273
CHAPTER 34
ARP Setup
34.1 ARP Overview
Address Resolution Protocol (ARP) is a protocol for mapping an Internet Protocol address (IP address) to
a physical machine address, also known as a Media Access Control or MAC address, on the local area
network.
An IP (version 4) address is 32 bits long. In an Ethernet LAN, MAC addresses are 48 bits long. The ARP
table maintains an association between each MAC address and its corresponding IP address.
34.1.1 What You Can Do
• Use the ARP Learning screen (Section 34.2.1 on page 275) to configure ARP learning mode on a per-
port basis.
• Use the Static ARP screen (Section 34.2.2 on page 276) to create static ARP entries on the Switch.
34.1.2 What You Need to Know
Read on for concepts on ARP that can help you configure the screen in this chapter.
34.1.2.1 How ARP Works
When an incoming packet destined for a host device on a local area network arrives at the Switch, the
Switch looks in the ARP Table and if it finds the address, it sends it to the device.
If no entry is found for the IP address, ARP broadcasts the request to all the devices on the LAN. The
Switch fills in its own MAC and IP address in the sender address fields, and puts the known IP address of
the target in the target IP address field. In addition, the Switch puts all ones in the target MAC field
(FF.FF.FF.FF.FF.FF is the Ethernet broadcast address). The replying device (which is either the IP address of
the device being sought or the router that knows the way) replaces the broadcast address with the
target's MAC address, swaps the sender and target pairs, and unicasts the answer directly back to the
requesting machine. ARP updates the ARP Table for future reference and then sends the packet to the
MAC address that replied.
34.1.2.2 ARP Learning Mode
The Switch supports three ARP learning modes: ARP-Reply, Gratuitous-ARP, and ARP-Request.
ARP-Reply
The Switch in ARP-Reply learning mode updates the ARP table only with the ARP replies to the ARP
requests sent by the Switch. This can help prevent ARP spoofing.
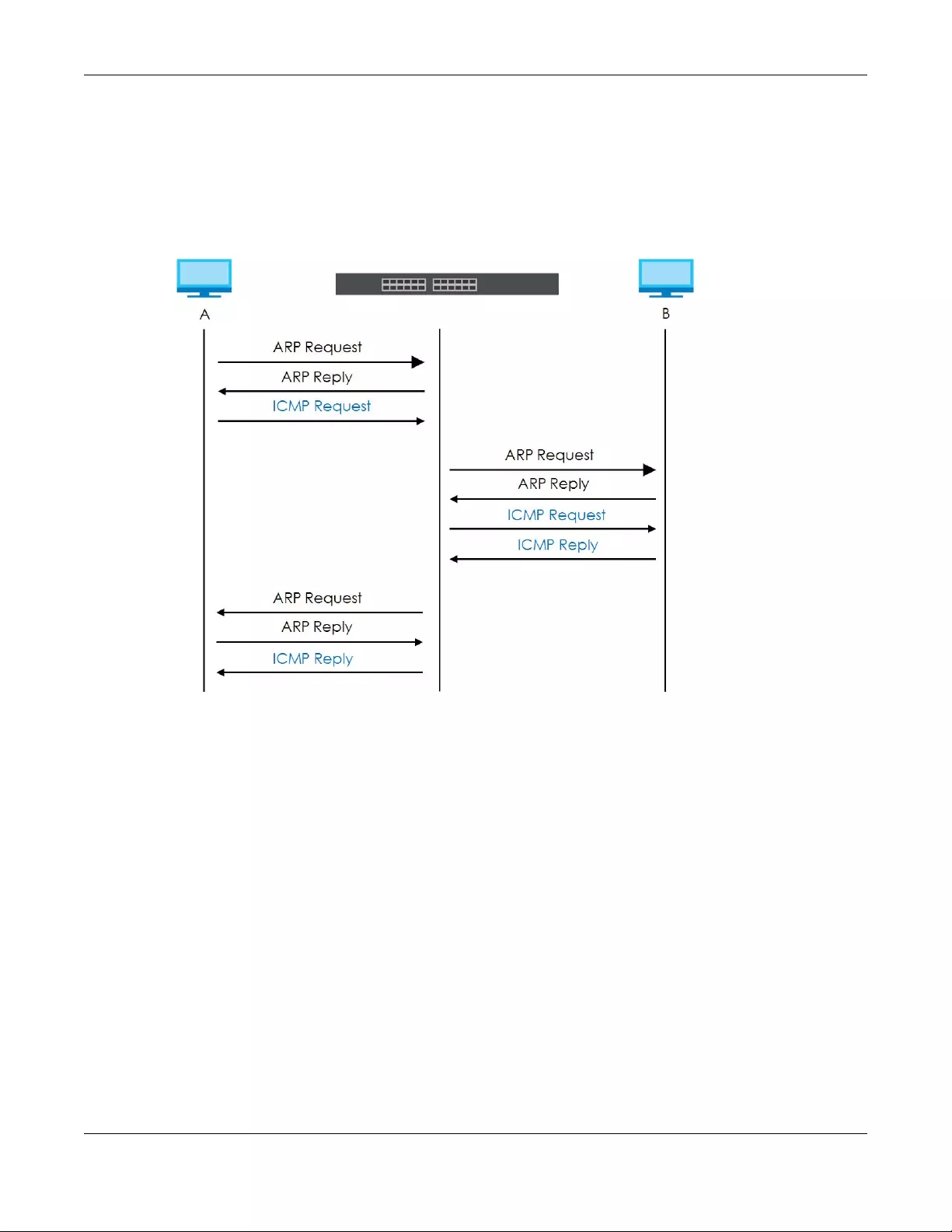
Chapter 34 ARP Setup
XGS1930 Series User’s Guide
274
In the following example, the Switch does not have IP address and MAC address mapping information
for hosts A and B in its ARP table, and host A wants to ping host B. Host A sends an ARP request to the
Switch and then sends an ICMP request after getting the ARP reply from the Switch. The Switch finds no
matched entry for host B in the ARP table and broadcasts the ARP request to all the devices on the LAN.
When the Switch receives the ARP reply from host B, it updates its ARP table and also forwards host A’s
ICMP request to host B. After the Switch gets the ICMP reply from host B, it sends out an ARP request to
get host A’s MAC address and updates the ARP table with host A’s ARP reply. The Switch then can
forward host B’s ICMP reply to host A.
Gratuitous-ARP
A gratuitous ARP is an ARP request in which both the source and destination IP address fields are set to
the IP address of the device that sends this request and the destination MAC address field is set to the
broadcast address. There will be no reply to a gratuitous ARP request.
A device may send a gratuitous ARP packet to detect IP collisions. If a device restarts or its MAC address
is changed, it can also use gratuitous ARP to inform other devices in the same network to update their
ARP table with the new mapping information.
In Gratuitous-ARP learning mode, the Switch updates its ARP table with either an ARP reply or a
gratuitous ARP request.
ARP-Request
When the Switch is in ARP-Request learning mode, it updates the ARP table with both ARP replies,
gratuitous ARP requests and ARP requests.
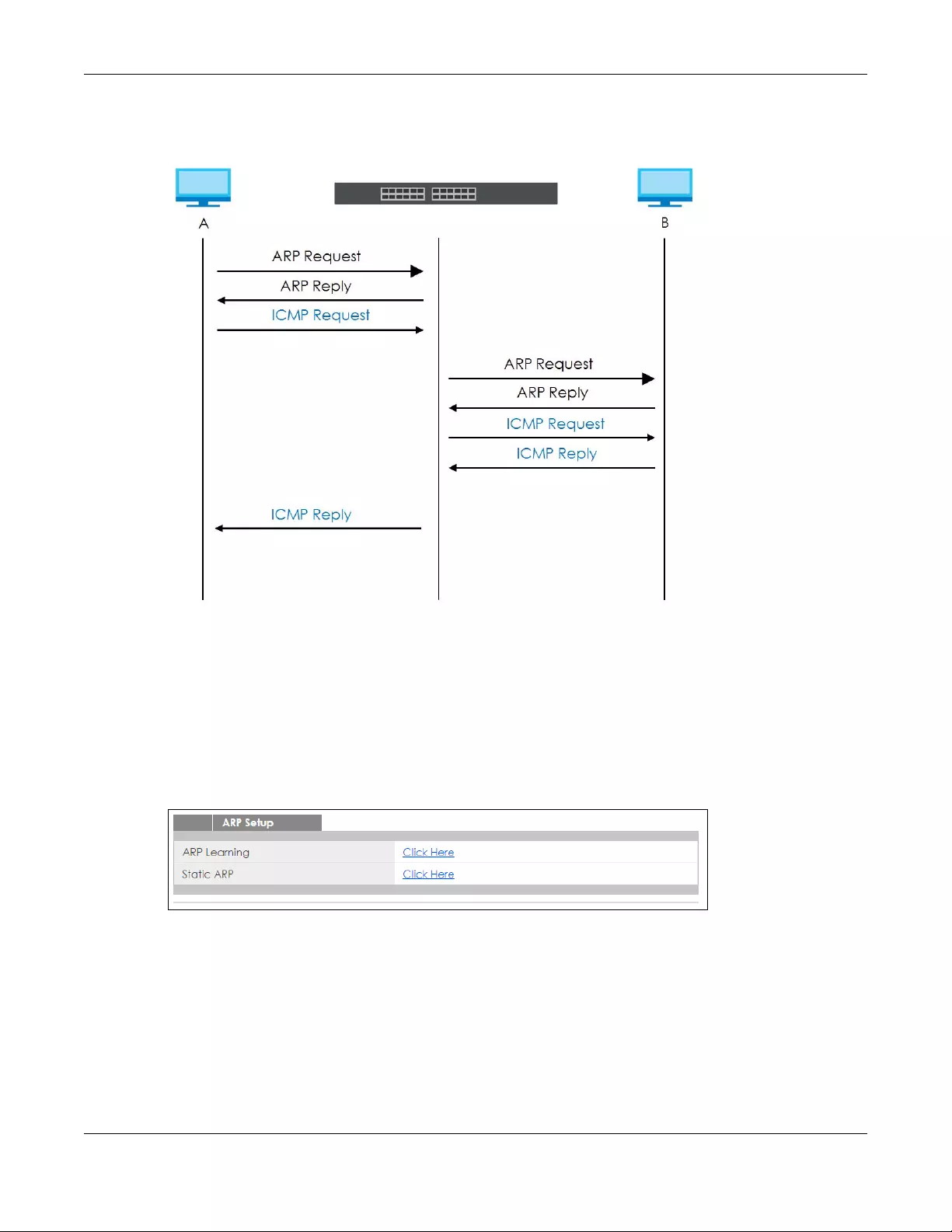
Chapter 34 ARP Setup
XGS1930 Series User’s Guide
275
Therefore in the following example, the Switch can learn host A’s MAC address from the ARP request
sent by host A. The Switch then forwards host B’s ICMP reply to host A right after getting host B’s MAC
address and ICMP reply.
34.2 ARP Setup
Click IP Application > ARP Setup in the navigation panel to display the screen as shown. Click the link
next to ARP Learning to open a screen where you can set the ARP learning mode for each port. Click
the link next to Static ARP to open a screen where you can create static ARP entries on the Switch.
Figure 197 IP Application > ARP Setup
34.2.1 ARP Learning
Use this screen to configure each port’s ARP learning mode. Click the link next to ARP Learning in the IP
Application > ARP Setup screen to display the screen as shown next.
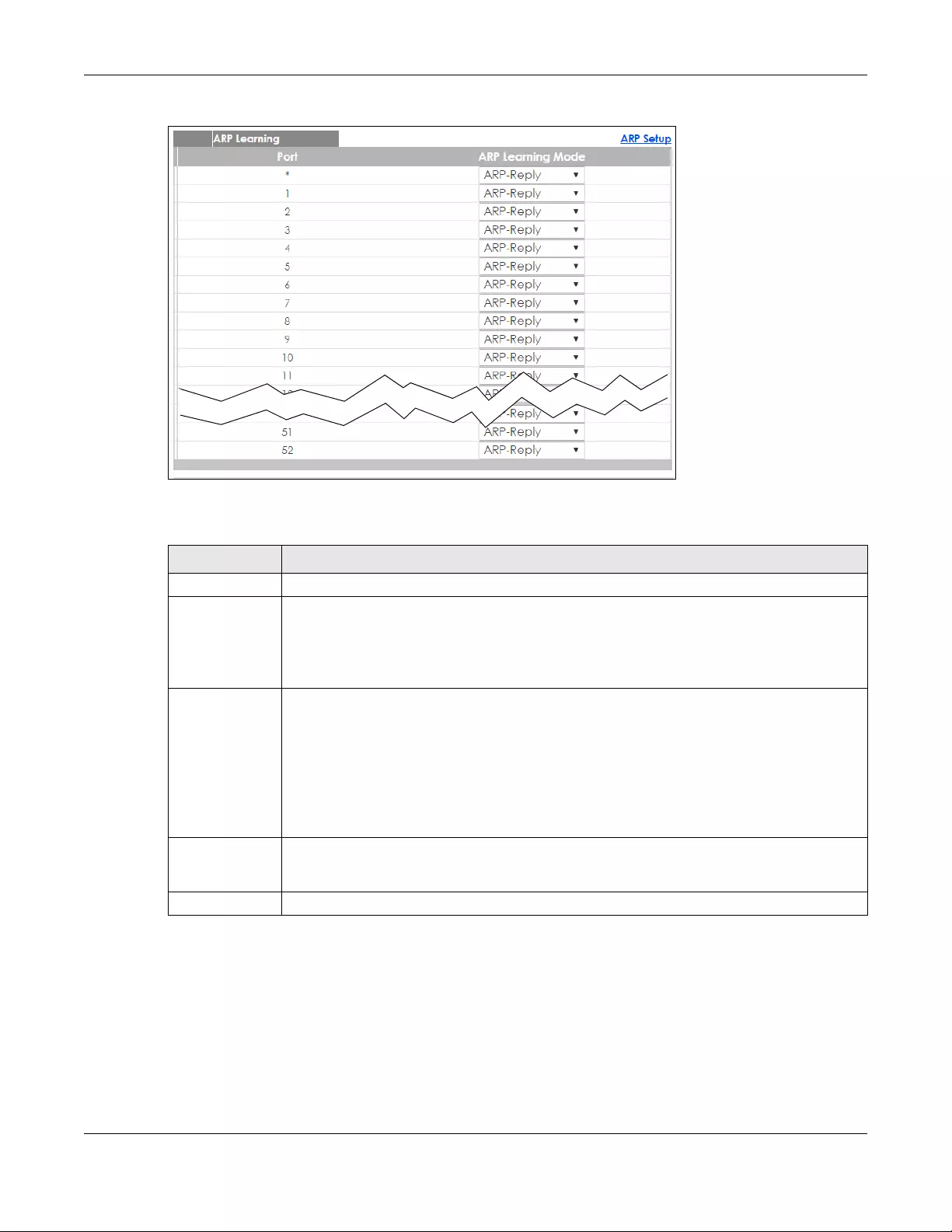
Chapter 34 ARP Setup
XGS1930 Series User’s Guide
276
Figure 198 IP Application > ARP Setup > ARP Learning
The following table describes the labels in this screen.
34.2.2 Static ARP
Use this screen to create static ARP entries that will display in the Management > ARP Table screen and
will not age out. Click the link next to Static ARP in the IP Application > ARP Setup screen to display the
screen as shown.
Table 140 IP Application > ARP Setup > ARP Learning
LABEL DESCRIPTION
Port This field displays the port number.
* Settings in this row apply to all ports.
Use this row only if you want to make some settings the same for all ports. Use this row first to set
the common settings and then make adjustments on a port-by-port basis.
Changes in this row are copied to all the ports as soon as you make them.
ARP Learning
Mode
Select the ARP learning mode the Switch uses on the port.
Select ARP-Reply to have the Switch update the ARP table only with the ARP replies to the ARP
requests sent by the Switch.
Select Gratuitous-ARP to have the Switch update its ARP table with either an ARP reply or a
gratuitous ARP request.
Select ARP-Request to have the Switch update the ARP table with both ARP replies, gratuitous
ARP requests and ARP requests.
Apply Click Apply to save your changes to the Switch’s run-time memory. The Switch loses these
changes if it is turned off or loses power, so use the Save link on the top navigation panel to save
your changes to the non-volatile memory when you are done configuring.
Cancel Click Cancel to begin configuring this screen afresh.
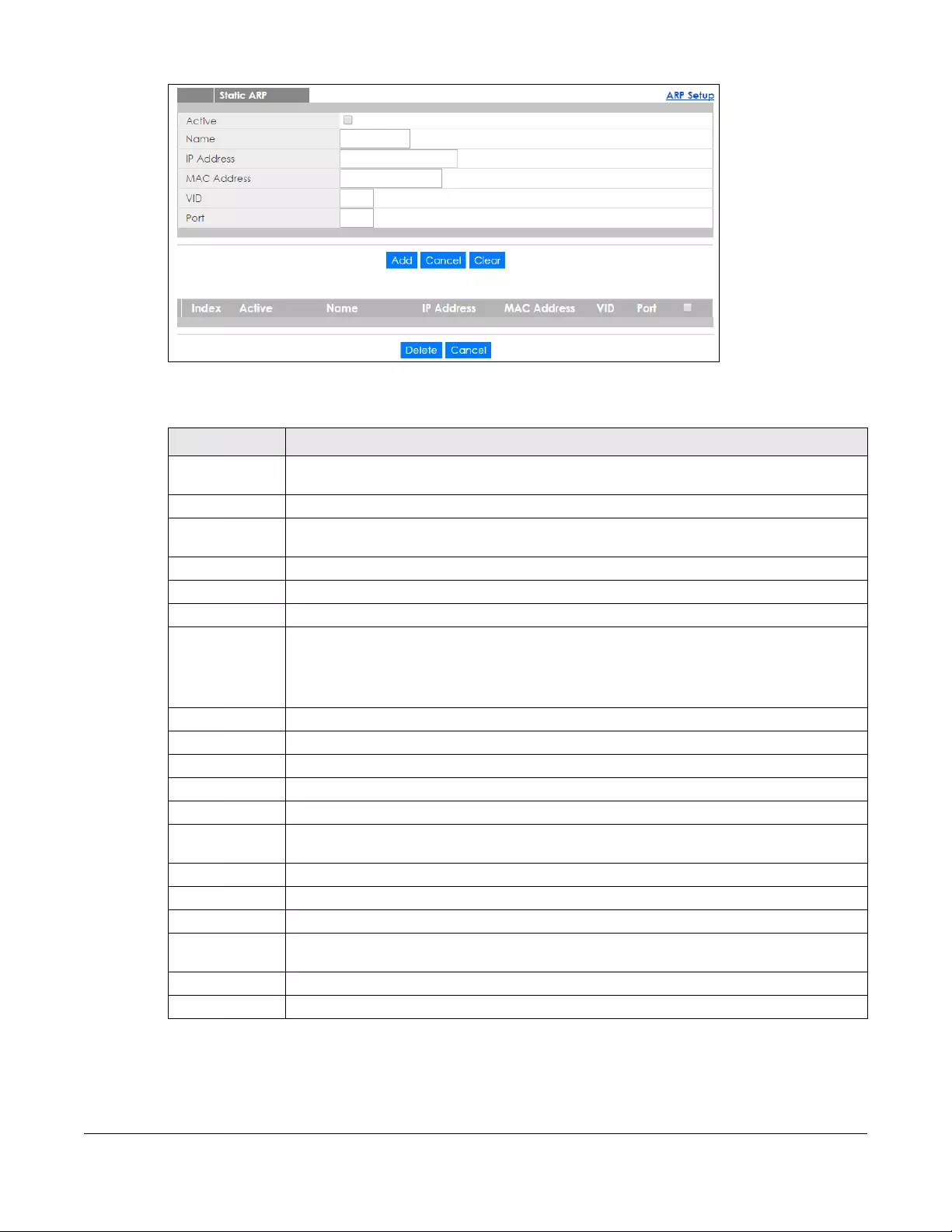
XGS1930 Series User’s Guide
277
Figure 199 IP Application > ARP Setup > Static ARP
The following table describes the related labels in this screen.
Table 141 IP Application > ARP Setup > Static ARP
LABEL DESCRIPTION
Active Select this check box to activate your rule. You may temporarily deactivate a rule without
deleting it by clearing this check box.
Name Enter a descriptive name (up to 32 printable ASCII characters) for identification purposes.
IP Address Enter the IP address of a device connected to a Switch port with the corresponding MAC
address below.
MAC Address Enter the MAC address of the device with the corresponding IP address above.
VID Enter the ID number of VLAN to which the device belongs.
Port Enter the number of port to which the device connects.
Add Click this to create a new entry or to update an existing one.
This saves your changes to the Switch’s run-time memory. The Switch loses these changes if it is
turned off or loses power, so use the Save link on the top navigation panel to save your
changes to the non-volatile memory when you are done configuring.
Cancel Click Cancel to begin configuring this screen afresh.
Clear Click Clear to set the above fields back to the factory defaults.
Index This field displays the index number of an entry. Click an index number to change the settings.
Active This field displays Yes when the entry is activated and NO when it is deactivated.
Name This field displays the descriptive name for this entry. This is for identification purposes only.
IP Address This is the IP address of a device connected to a Switch port with the corresponding MAC
address below.
MAC Address This is the MAC address of the device with the corresponding IP address above.
VID This field displays the VLAN to which the device belongs.
Port This field displays the port to which the device connects.
Select an entry’s check box to select a specific entry. Otherwise, select the check box in the
table heading row to select all entries.
Delete Click Delete to remove the selected entry from the summary table.
Cancel Click Cancel to clear the check boxes.
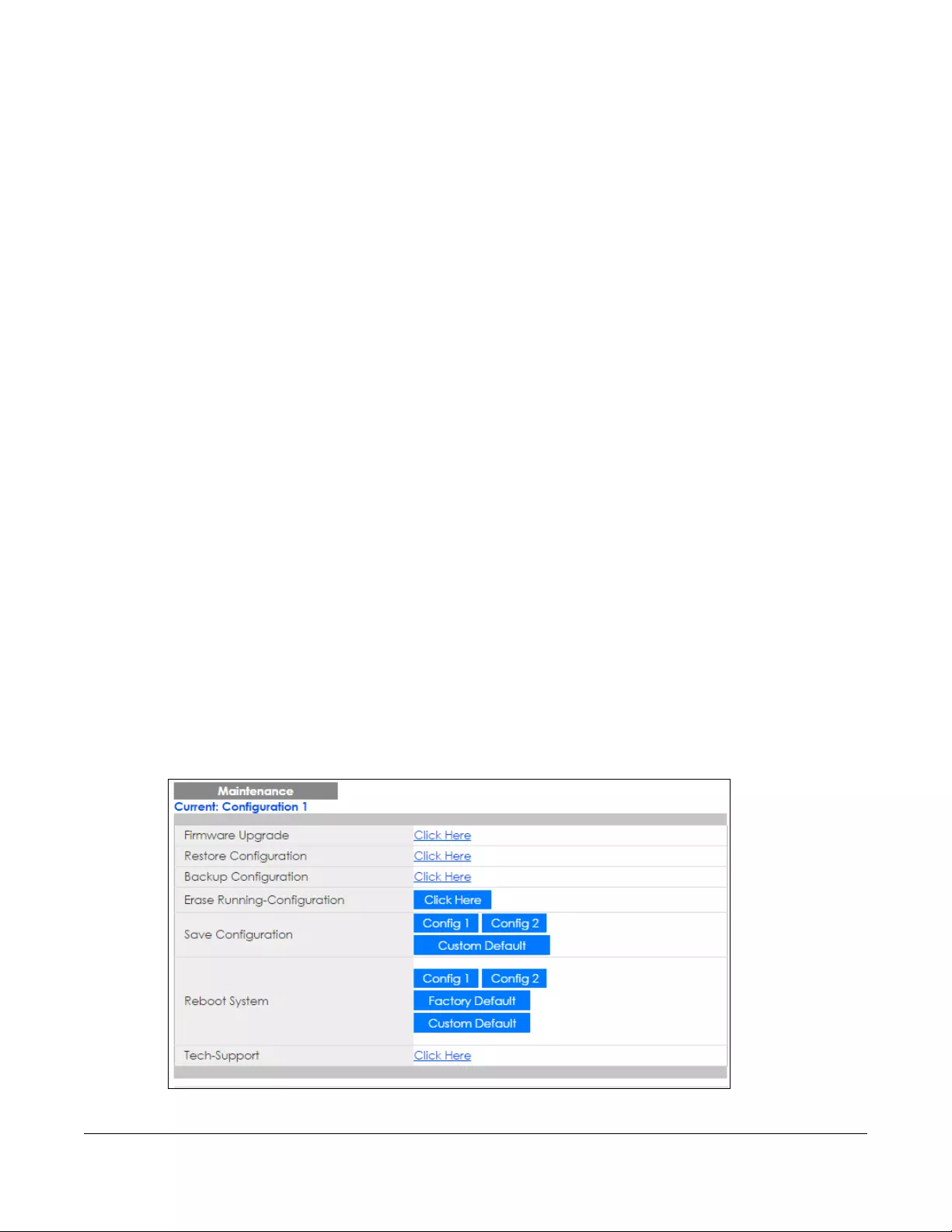
XGS1930 Series User’s Guide
278
CHAPTER 35
Maintenance
35.1 Overview
This chapter explains how to configure the screens that let you maintain the firmware and configuration
files.
35.1.1 What You Can Do
• Use the Maintenance screen (Section 35.2 on page 278) to erase running configuration, save a
configuration file or restart the Switch.
• Use the Firmware Upgrade screen (Section 35.6 on page 282) to upload the latest firmware.
• Use the Restore Configuration screen (Section 35.7 on page 283) to upload a stored device
configuration file.
• Use the Backup Configuration screen (Section 35.8 on page 284) to save your configurations for later
use.
• Use the Tech-Support screen (Section 35.9 on page 284) to create reports for customer support if
there are problems with the Switch.
35.2 The Maintenance Screen
Use this screen to manage firmware and your configuration files. Click Management > Maintenance in
the navigation panel to open the following screen.
Figure 200 Management > Maintenance
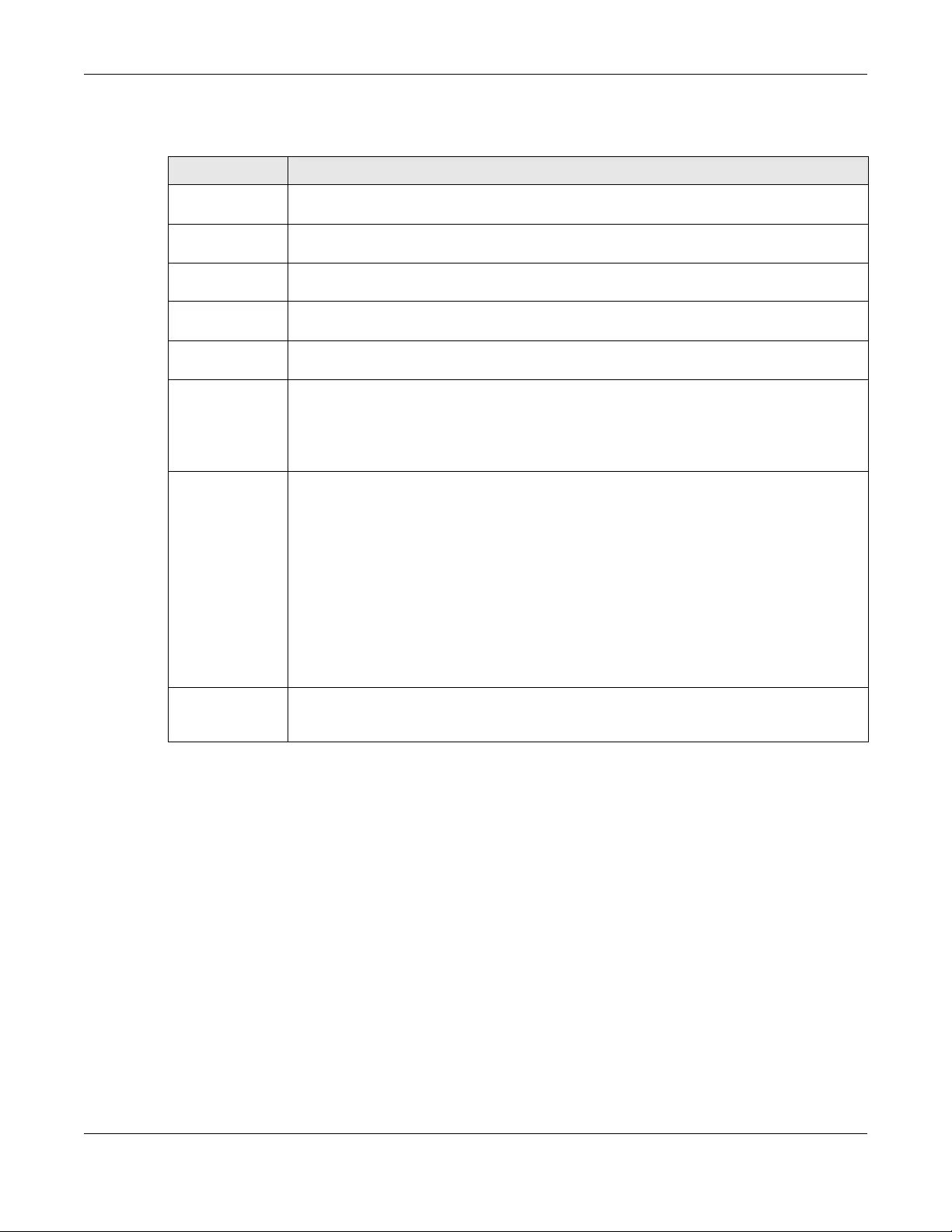
Chapter 35 Maintenance
XGS1930 Series User’s Guide
279
The following table describes the labels in this screen.
35.3 Erase Running-Configuration
Follow the steps below to remove the running configuration on the Switch. Unlike when you reset the
Switch to the factory defaults, the username, password, system logs, memory logs, baud rate and SSH
service are not removed.
1In the Maintenance screen, click the Click Here button next to Erase Running-Configuration to clear all
Switch configuration information you configured.
2 Click OK to remove the running configuration on the Switch.
Table 142 Management > Maintenance
LABEL DESCRIPTION
Current This field displays which configuration (Configuration 1 or Configuration 2) is currently operating
on the Switch.
Firmware
Upgrade
Click Click Here to go to the Firmware Upgrade screen.
Restore
Configuration
Click Click Here to go to the Restore Configuration screen.
Backup
Configuration
Click Click Here to go to the Backup Configuration screen.
Erase Running-
Configuration
Click Click Here to reset the current configuration of the Switch. Note that this will not reset the
configuration to the factory default settings.
Save
Configuration
Click Config 1 to save the current configuration settings to Configuration 1 on the Switch.
Click Config 2 to save the current configuration settings to Configuration 2 on the Switch.
Click Custom Default to save the current configuration settings to a custom default file on the
Switch.
Reboot System Click Config 1 to reboot the system and load Configuration 1 on the Switch.
Click Config 2 to reboot the system and load Configuration 2 on the Switch.
Click Factory Default to reboot the system and load the default configuration settings on the
Switch.
Click Custom Default to reboot the system and load a saved custom default file on the Switch.
This will save the custom default configuration settings to both Configuration 1 and
Configuration 2. If a custom default file was not saved, clicking Custom Default loads the
factory default configuration on the Switch.
Note: Make sure to click the Save button in any screen to save your settings to the
current configuration on the Switch.
Tech-Support Click Click Here to see the Tech-Support screen. You can set CPU and memory thresholds for
log reports and download related log reports for issue analysis. Log reports include CPU history
and utilization, crash and memory.
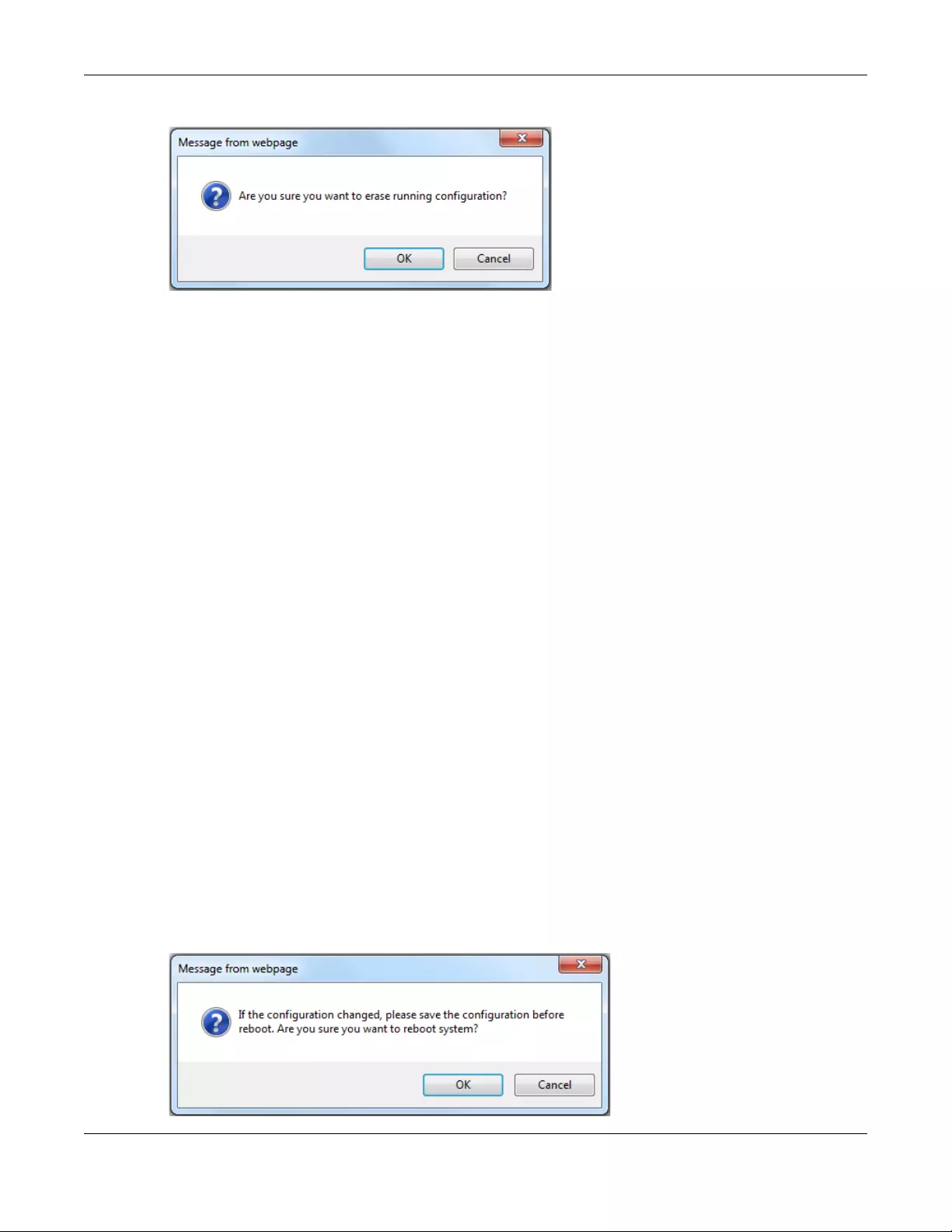
Chapter 35 Maintenance
XGS1930 Series User’s Guide
280
Figure 201 Erase Running-Configuration: Confirmation
3In the web configurator, click the Save button in the top of the screen to make the changes take effect.
If you want to access the Switch web configurator again, you may need to change the IP address of
your computer to be in the same subnet as that of the default Switch IP address (192.168.1.1).
35.4 Save Configuration
Click Config 1 to save the current configuration settings permanently to Configuration 1 on the Switch.
Click Config 2 to save the current configuration settings permanently to Configuration 2 on the Switch.
Click Custom Default to save the current configuration settings permanently to a custom default file on
the Switch. If configuration changes cause the Switch to behave abnormally, click Custom Default (next
to Reboot System) to have the Switch automatically reboot and restore the saved custom default file.
Alternatively, click Save on the top right-hand corner in any screen to save the configuration changes
to the current configuration.
Note: Clicking the Apply or Add button does NOT save the changes permanently. All
unsaved changes are erased after you reboot the Switch.
35.5 Reboot System
Reboot System allows you to restart the Switch without physically turning the power off. It also allows you
to load configuration one (Config 1), configuration two (Config 2), a Custom Default or Factory Default
when you reboot. Follow the steps below to reboot the Switch.
1In the Maintenance screen, click a configuration button next to Reboot System to reboot and load that
configuration file. The following screen displays.
Figure 202 Reboot System: Confirmation
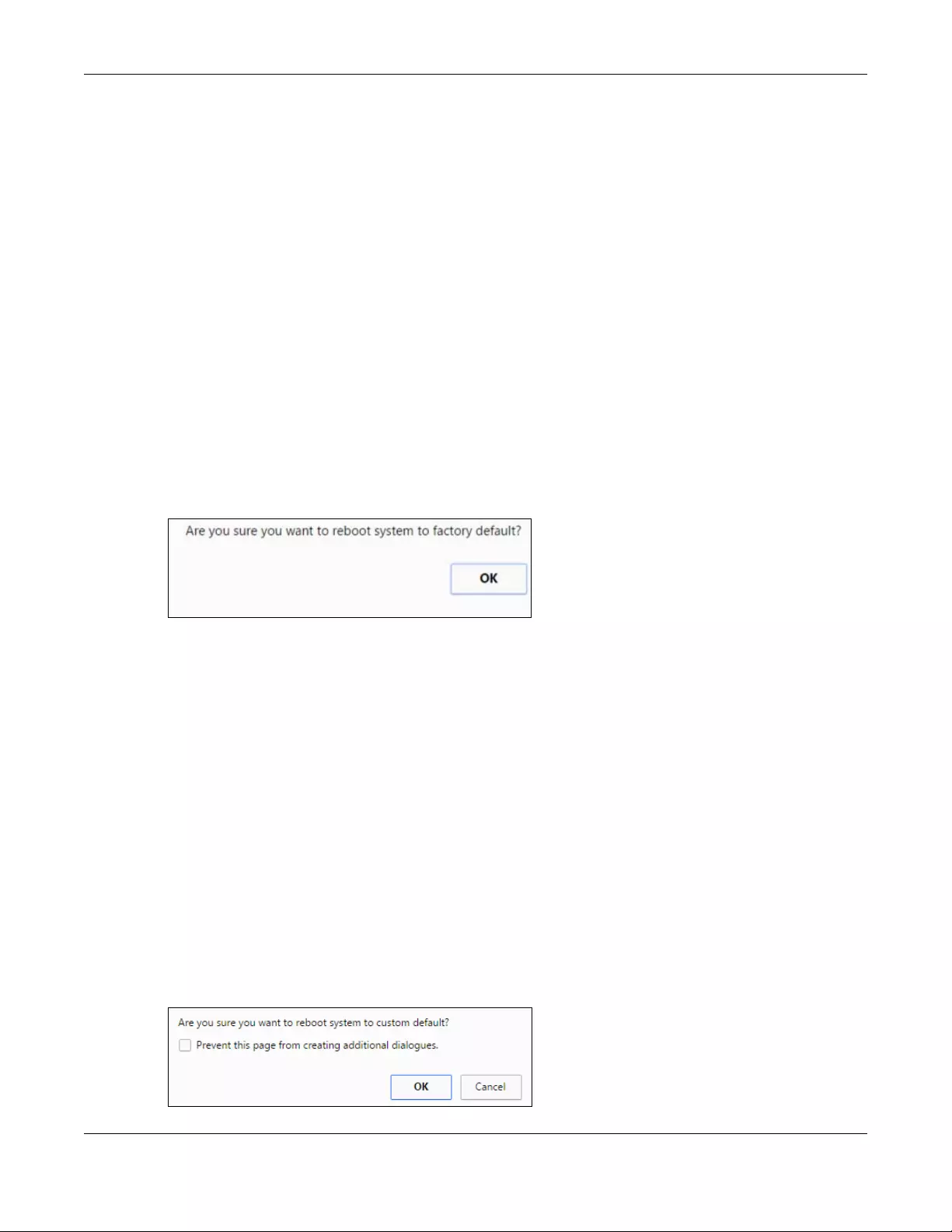
Chapter 35 Maintenance
XGS1930 Series User’s Guide
281
2Click OK again and then wait for the Switch to restart. This takes up to two minutes. This does not affect
the Switch’s configuration.
Click Config 1 and follow steps 1 to 2 to reboot and load configuration one on the Switch.
Click Config 2 and follow steps 1 to 2 to reboot and load configuration two on the Switch.
Click Factory Default and follow steps 1 to 2 to reboot and load default configuration settings on the
Switch.
Click Custom Default and follow steps 1 to 2 to reboot and load a custom default file on the Switch. This
will save the custom default configuration settings to both Configuration 1 and Configuration 2.
35.5.1 Factory Default
Follow the steps below to reset the Switch back to the factory defaults.
1Click the Factory Default button.
2Click OK to continue or Cancel to abort.
Figure 203 Load Factory Default: Start
If you want to access the Switch web configurator again, you may need to change the IP address of
your computer to be in the same subnet as that of the default Switch IP address (192.168.1.1 or DHCP-
assigned IP).
35.5.2 Custom Default
Follow the steps below to reset the Switch back to the custom default file you created. This will save the
custom default configuration settings to both Configuration 1 and Configuration 2.
1Click the Custom Default button.
2Click OK to continue or Cancel to abort.
Note: If you did not save a custom default file in the web configurator or CLI using copy
running-config custom-default, then the factory default file is restored after you
press click Custom Default (next to Reboot System) on the Switch. You will then have to
make all your configurations again on the Switch.
Figure 204 Load Custom Default: Start
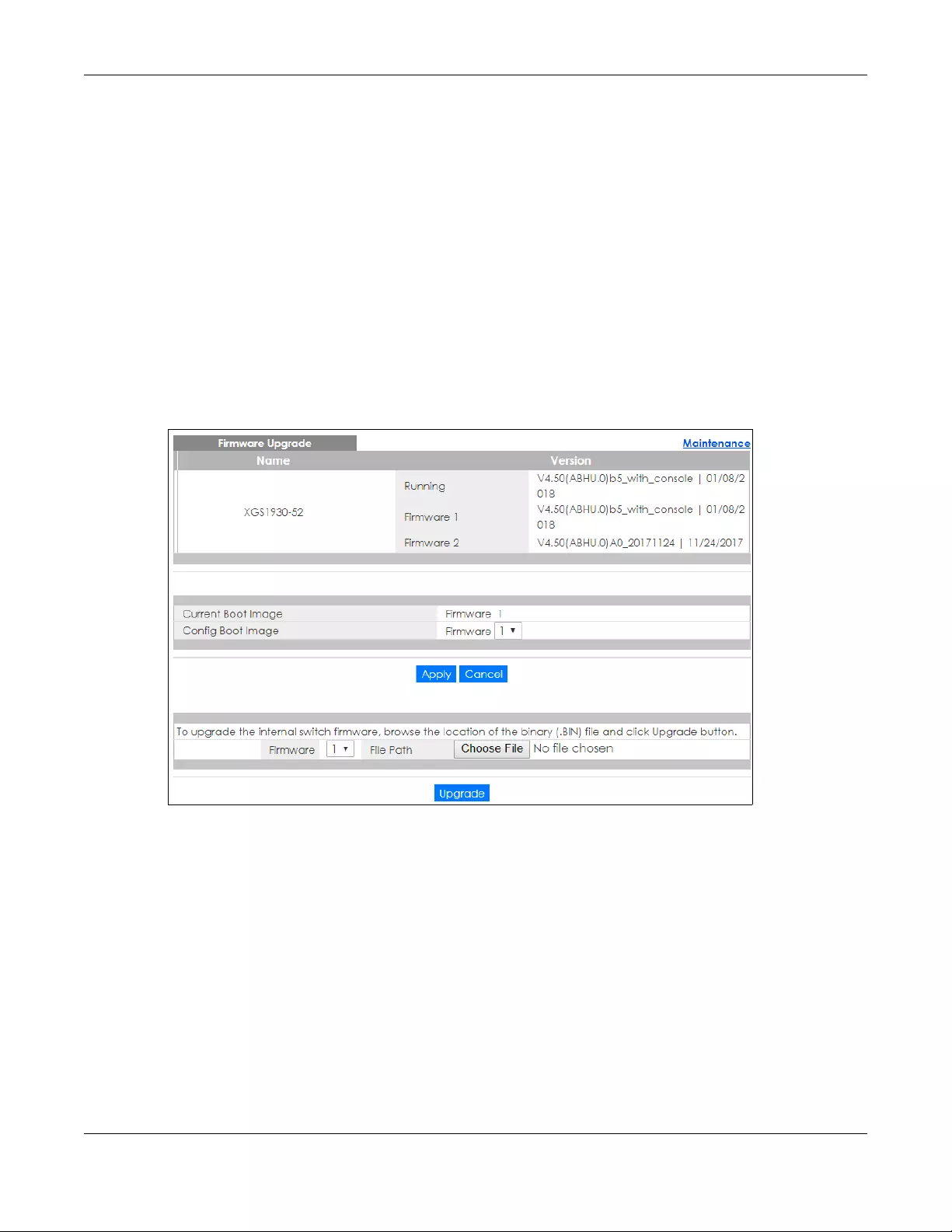
Chapter 35 Maintenance
XGS1930 Series User’s Guide
282
35.6 Firmware Upgrade
Use the following screen to upgrade your Switch to the latest firmware. The Switch supports dual
firmware images, Firmware 1 and Firmware 2. Use this screen to specify which image is updated when
firmware is uploaded using the web configurator and to specify which image is loaded when the Switch
starts up.
Make sure you have downloaded (and unzipped) the correct model firmware and version to your
computer before uploading to the device.
Be sure to upload the correct model firmware as uploading the wrong
model firmware may damage your device.
Click Management > Maintenance > Firmware Upgrade to view the screen as shown next.
Figure 205 Management > Maintenance > Firmware Upgrade
Type the path and file name of the firmware file you wish to upload to the Switch in the File Path text box
or click Browse to locate it (Firmware upgrades are only applied after a reboot). Click Upgrade to load
the new firmware.
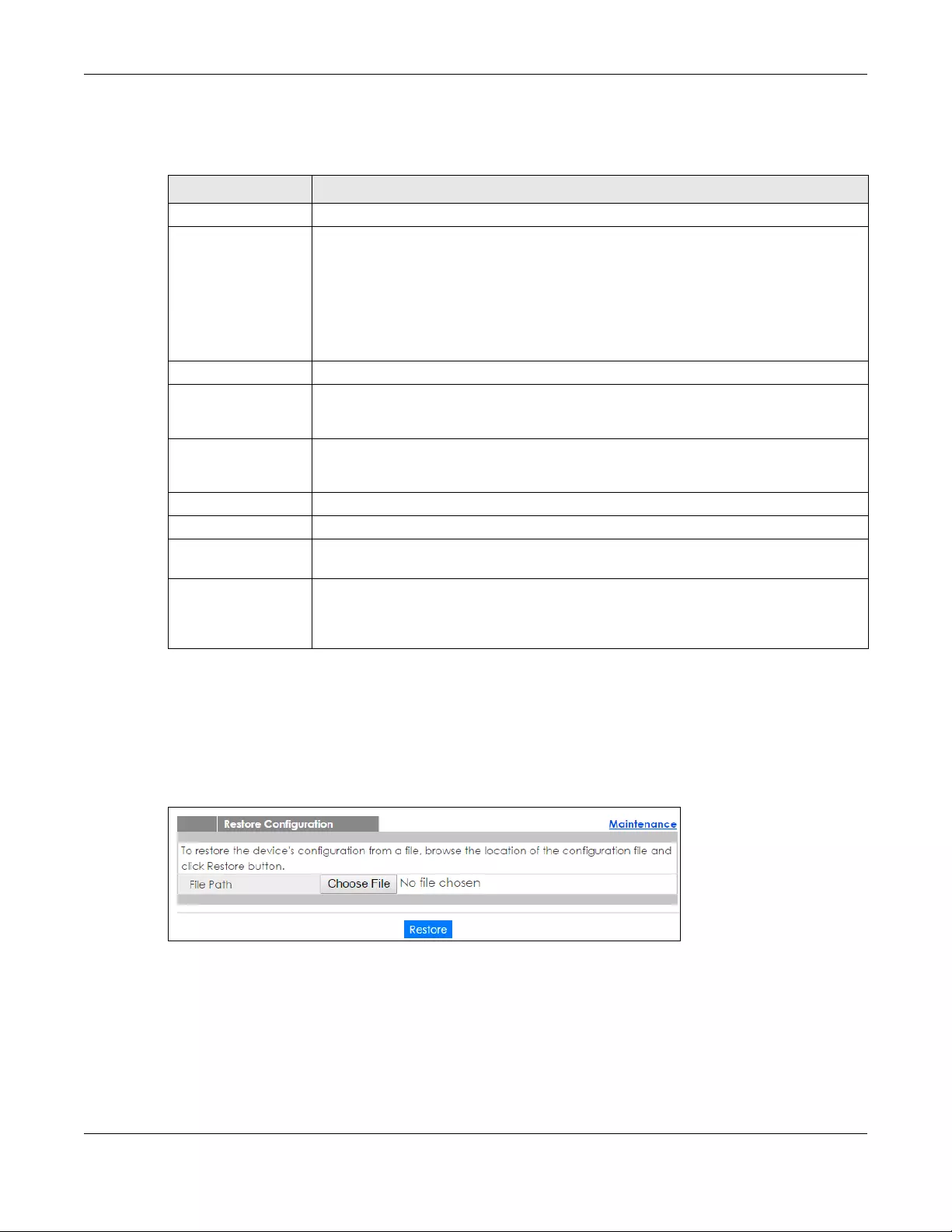
Chapter 35 Maintenance
XGS1930 Series User’s Guide
283
After the firmware upgrade process is complete, see the System Info screen to verify your current
firmware version number.
35.7 Restore Configuration
Use this screen to restore a previously saved configuration from your computer to the Switch.
Figure 206 Management > Maintenance > Restore Configuration
Type the path and file name of the configuration file you wish to restore in the File Path text box or click
Choose File to locate it. After you have specified the file, click Restore. "config" is the name of the
configuration file on the Switch, so your backup configuration file is automatically renamed when you
restore using this screen.
Table 143 Management > Maintenance > Firmware Upgrade
LABEL DESCRIPTION
Name This is the name of the Switch that you’re configuring.
Version The Switch has two firmware sets, Firmware 1 and Firmware 2, residing in flash.
•Running shows the version number (and model code) and MM/DD/YYYY creation date
of the firmware currently in use on the Switch (Firmware 1 or Firmware 2). The firmware
information is also displayed at System Information in Basic Settings.
•Firmware 1 shows its version number (and model code) and MM/DD/YYYY creation
date.
•Firmware 2 shows its version number (and model code) and MM/DD/YYYY creation
date.
Current Boot Image This displays which firmware is currently in use on the Switch (Firmwar e 1 or Firmware 2).
Config Boot Image Select which firmware (Firmware 1 or Firmware 2) should load, click Apply and reboot the
Switch to see changes, you will also see changes in the Current Boot Image field above as
well.
Apply Click Apply to save your changes to the Switch’s run-time memory. The Switch loses these
changes if it is turned off or loses power, so use the Save link on the top navigation panel to
save your changes to the non-volatile memory when you are done configuring.
Cancel Click Cancel to begin configuring this screen afresh.
Firmware Choose to upload the new firmware to (Firmware) 1 or (Firmware) 2.
File Path Type the path and file name of the firmware file you wish to upload to the Switch in the File
Path text box or click Browse to locate it.
Upgrade Click Upgrade to load the new firmware. Firmware upgrades are only applied after a
reboot. To reboot, go to Management > Maintenance > Reboot System and click Config 1,
Config 2 or Factory Default (Config 1, Config 2 and Factory Default are the configuration
files you want the Switch to use when it restarts).
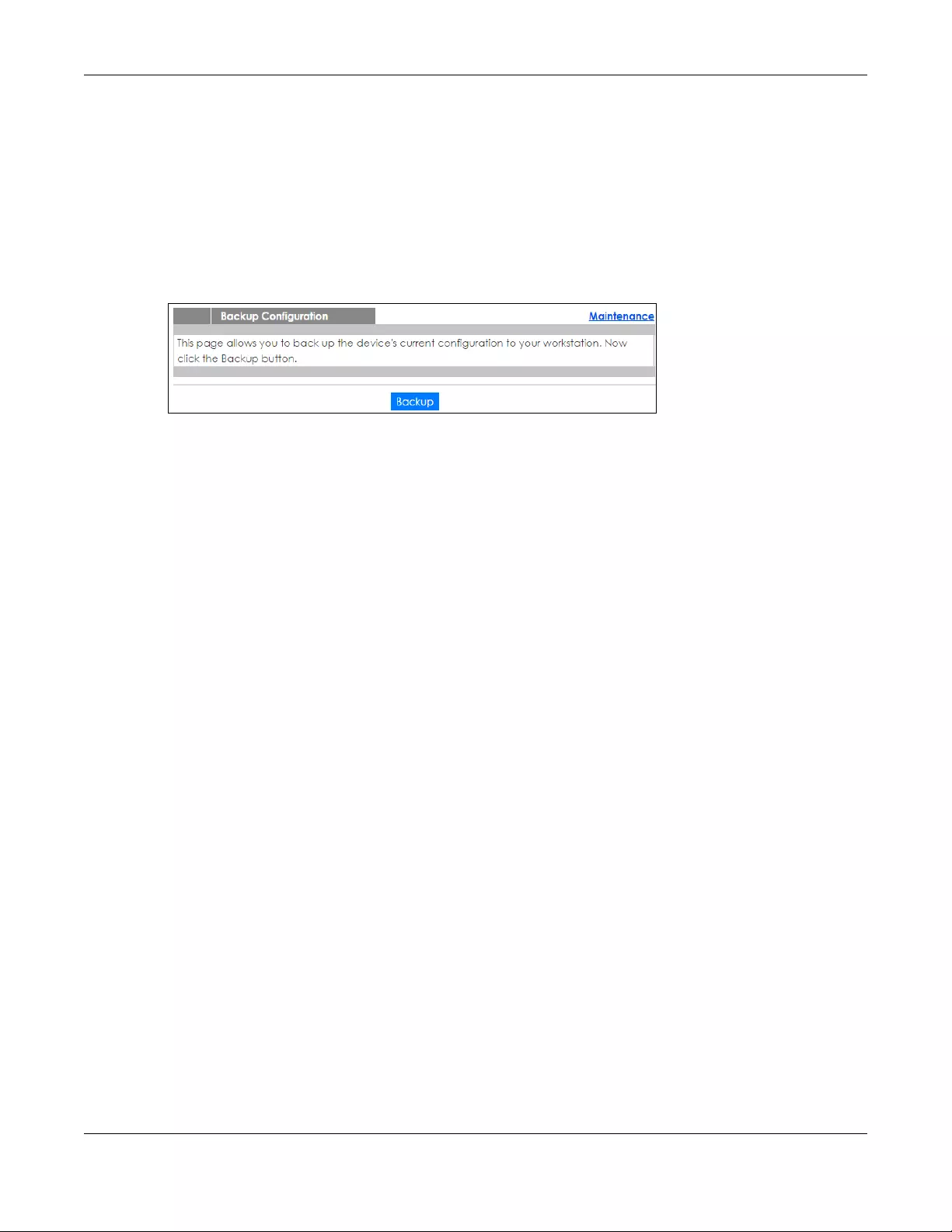
Chapter 35 Maintenance
XGS1930 Series User’s Guide
284
35.8 Backup Configuration
Use this screen to save and store your current device settings.
Backing up your Switch configurations allows you to create various “snap shots” of your device from
which you may restore at a later date.
Back up your current Switch configuration to a computer using the Backup Configuration screen.
Figure 207 Management > Maintenance > Backup Configuration
Follow the steps below to back up the current Switch configuration to your computer in this screen.
1Click Backup.
2If the current configuration file is open and/or downloaded to your computer automatically, you can
click File > Save As to save the file to a specific place.
If a dialog box pops up asking whether you want to open or save the file, click Save or Save File to
download it to the default downloads folder on your computer. If a Save As screen displays after you
click Save or Save Fil e, choose a location to save the file on your computer from the Save in drop-down
list box and type a descriptive name for it in the File name list box. Click Save to save the configuration
file to your computer.
35.9 Tech-Support
The Tech-Support feature is a log enhancement tool that logs useful information such as CPU utilization
history, memory and Mbuf (Memory Buffer) log and crash reports for issue analysis by customer support
should you have difficulty with your Switch. The Tech Support menu eases your effort in obtaining reports
Click Management > Maintenance > Tech-Support to see the following screen.
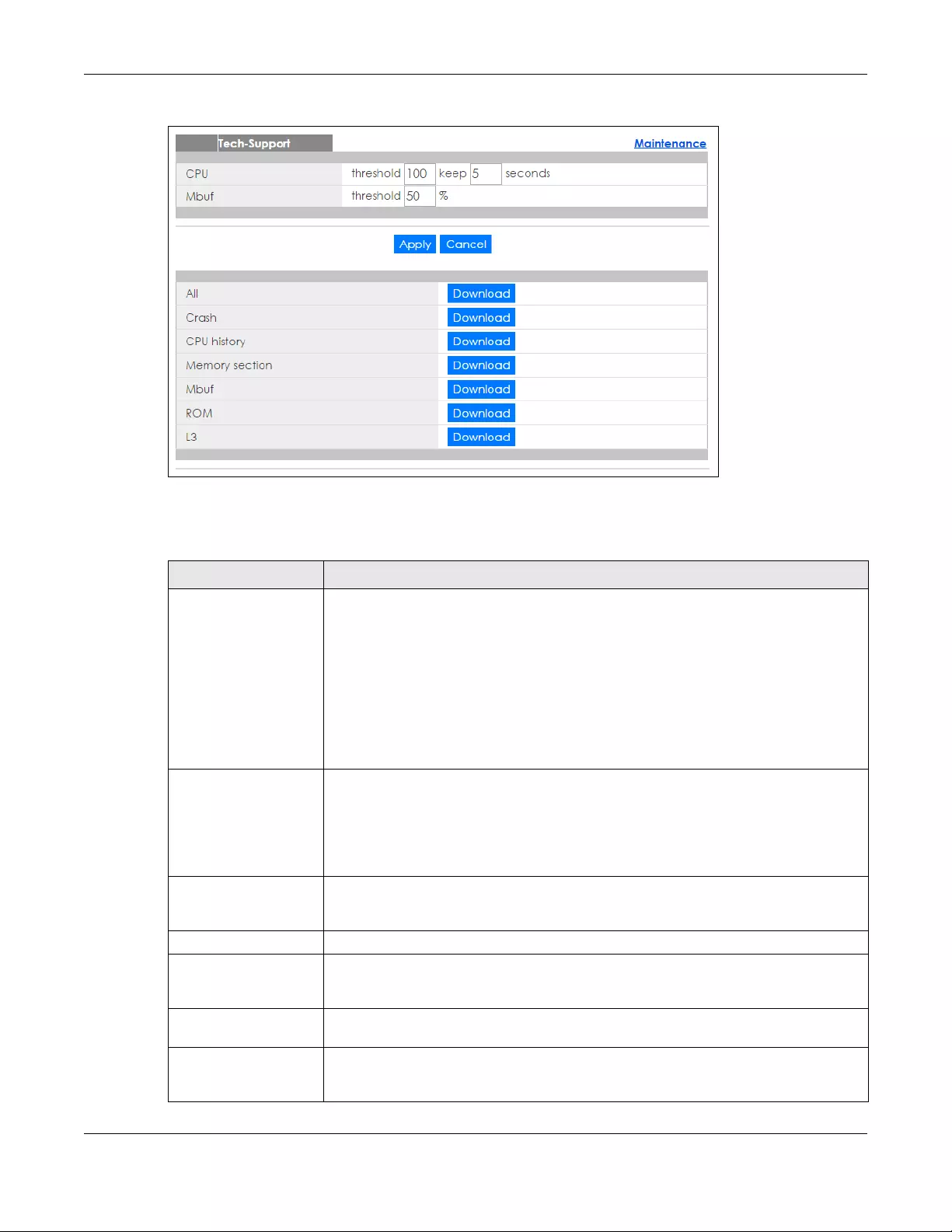
Chapter 35 Maintenance
XGS1930 Series User’s Guide
285
Figure 208 Management > Maintenance > Tech-Support
You may need WordPad or similar software to see the log report correctly. The table below describes
the fields in the above screen.
Table 144 Management > Maintenance > Tech-Support
LABEL DESCRIPTION
CPU Type a number ranging from 50 to 100 in the CPU threshold box, and type another
number ranging from 5 to 60 in the seconds box then click Apply.
For example, 80 for CPU threshold and 5 for seconds means a log will be created when
CPU utilization reaches over 80% and lasts for 5 seconds.
The log report holds 7 days of CPU log data and is stored in volatile memory (RAM). The
data is lost if the Switch is turned off or in event of power outage. After 7 days, the logs
wrap around and new ones and replace the earliest ones.
The higher the CPU threshold number, the fewer logs will be created, and the less data
technical support will have to analyze and vice versa.
Mbuf Type a number ranging from 50 to 100 in the Mbuf (Memory Buffer) threshold box. The
Mbuf log report is stored in flash (permanent) memory.
For example, Mbuf 50 means a log will be created when the Mbuf utilization is over 50%.
The higher the Mbuf threshold number, the fewer logs will be created, and the less data
technical support will have to analyze and vice versa.
Apply Click Apply to save your changes to the Switch’s run-time memory. The Switch loses
these changes if it is turned off or loses power, so use the Save link on the top navigation
panel to save your changes to the non-volatile memory when you are done configuring.
Cancel Click Cancel to begin configuring this screen afresh.
All Click Download to see all the log report and system status. This log report is stored in flash
memory. If the All log report is too large, you can download the log reports separately
below.
Crash Click Download to see the crash log report. The log will include information of the last
crash and is stored in flash memory.
CPU history Click Download to see the CPU history log report. The 7-days log is stored in RAM and you
will need to save it, otherwise it will be lost when the Switch is shutdown or during power
outage.
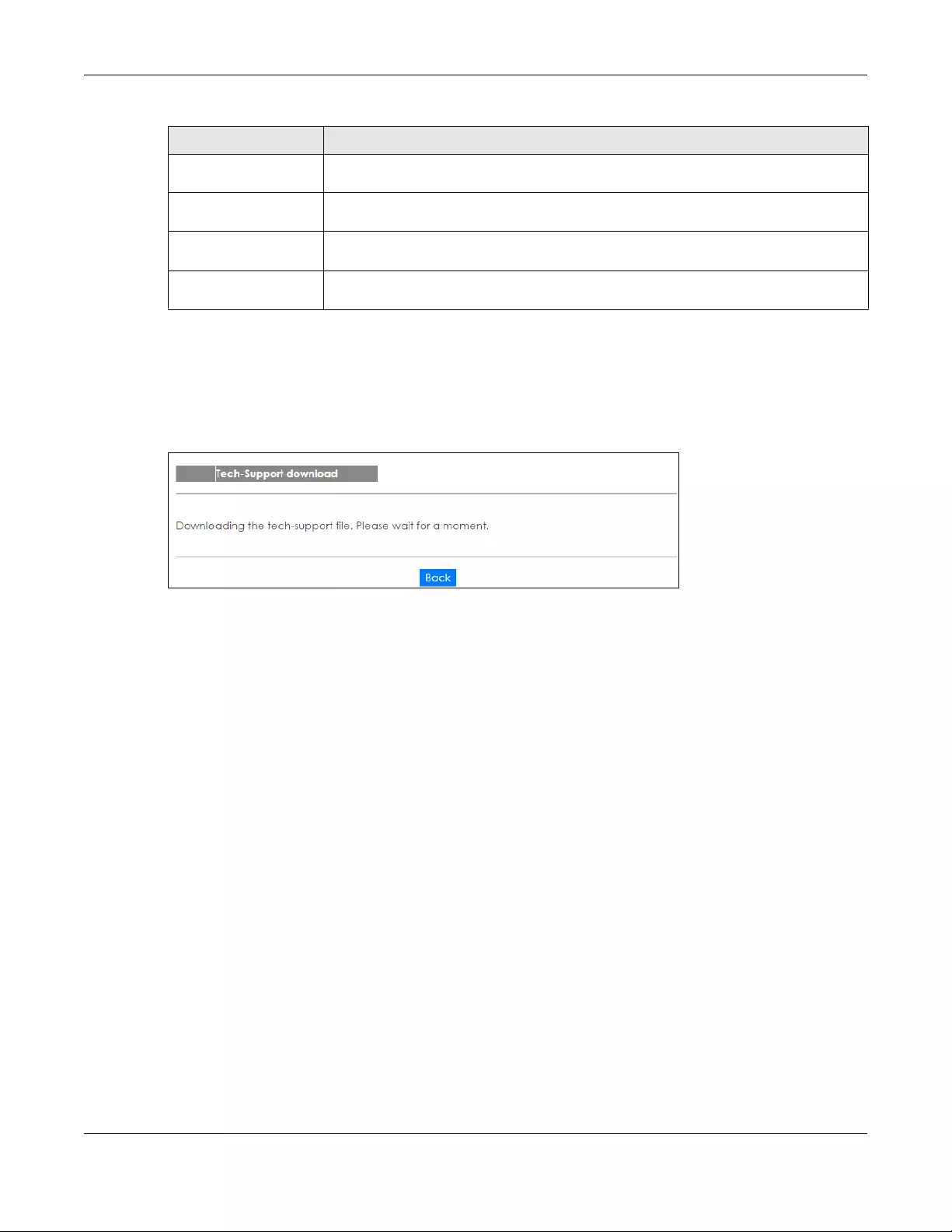
Chapter 35 Maintenance
XGS1930 Series User’s Guide
286
35.9.1 Tech-Support Download
When you click Download to save your current Switch configuration to a computer, the following screen
appears. When the log report has downloaded successfully, click Back to return to the previous screen.
Figure 209 Management > Maintenance > Tech-Support: Download
35.10 Technical Reference
This section provides technical background information on the topics discussed in this chapter.
35.10.1 FTP Command Line
This section shows some examples of uploading to or downloading files from the Switch using FTP
commands. First, understand the filename conventions.
35.10.2 Filename Conventions
The configuration file (also known as the romfile or ROM) contains the factory default settings in the
screens such as password, Switch setup, IP Setup, and so on. Once you have custom the Switch’s
settings, they can be saved back to your computer under a filename of your choosing.
Memory Section Click Download to see the memory section log report. This log report is stored in flash
memory.
Mbuf Click Download to see the Mbuf log report. The log includes Mbuf over threshold
information. This log report is stored in flash memory.
ROM Click Download to see the Read Only Memory (ROM) log report. This report is stored in
flash memory.
L3 Click Download to see the layer-3 Switch log report. The log only applies to the layer-3
Switch models. This report is stored in flash memory.
Table 144 Management > Maintenance > Tech-Support
LABEL DESCRIPTION
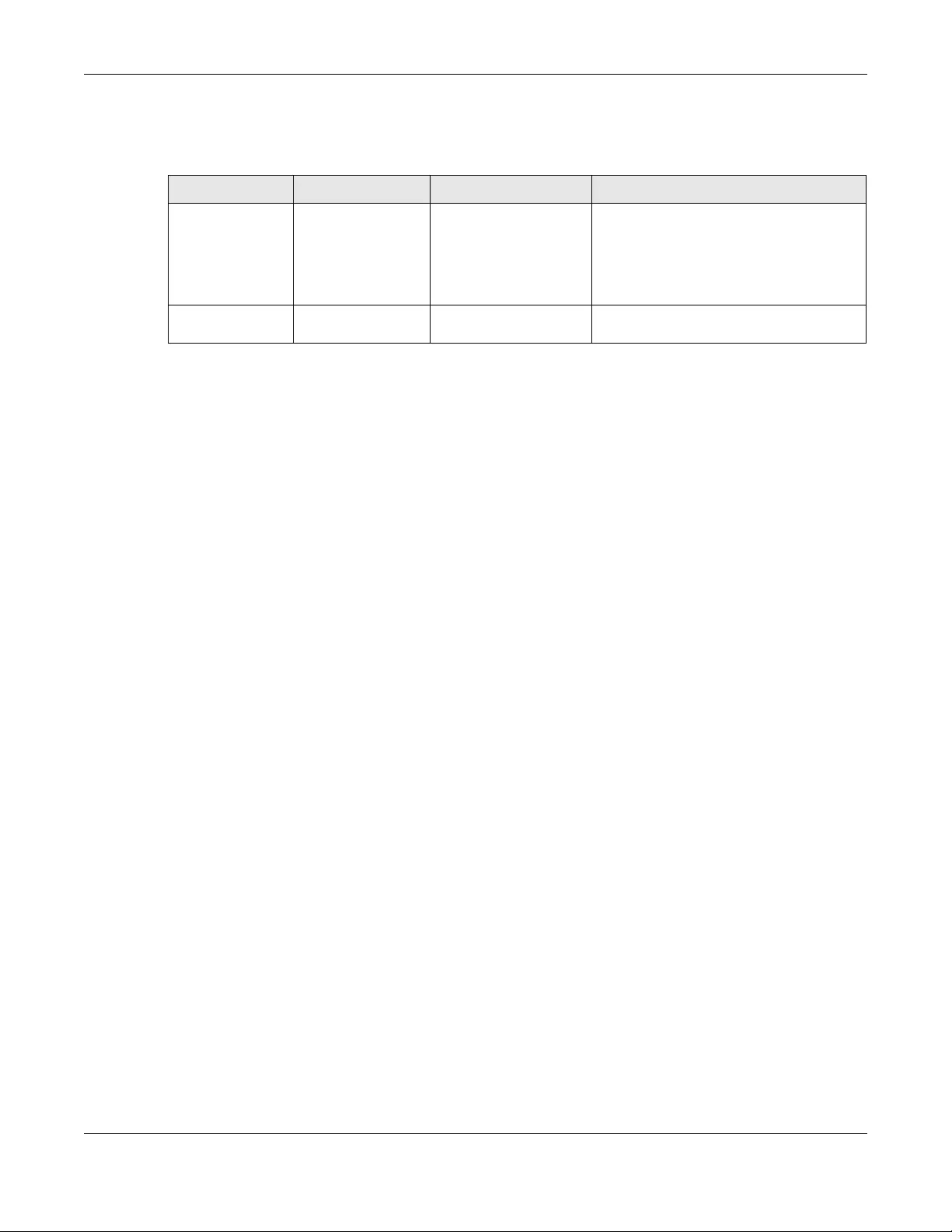
Chapter 35 Maintenance
XGS1930 Series User’s Guide
287
ZyNOS (Zyxel Network Operating System sometimes referred to as the “ras” file) is the system firmware
and has a “bin” filename extension.
35.10.2.1 Example FTP Commands
ftp> put firmware.bin ras
This is a sample FTP session showing the transfer of the computer file "firmware.bin" to the Switch.
ftp> get config config.cfg
This is a sample FTP session saving the current configuration to a file called “config.cfg” on your
computer.
If your (T)FTP client does not allow you to have a destination filename different than the source, you will
need to rename them as the Switch only recognizes “config” and “ras”. Be sure you keep unaltered
copies of both files for later use.
Be sure to upload the correct model firmware as uploading the wrong
model firmware may damage your device.
35.10.3 FTP Command Line Procedure
1Launch the FTP client on your computer.
2Enter open, followed by a space and the IP address of your Switch.
3Press [ENTER] when prompted for a username.
4Enter your password as requested (the default is “1234”).
5Enter bin to set transfer mode to binary.
6Use put to transfer files from the computer to the Switch, for example, put firmware.bin ras transfers
the firmware on your computer (firmware.bin) to the Switch and renames it to “ras”. Similarly, put
config.cfg config transfers the configuration file on your computer (config.cfg) to the Switch and
renames it to “config”. Likewise get config config.cfg transfers the configuration file on the Switch
to your computer and renames it to “config.cfg”. See Table 145 on page 287 for more information on
filename conventions.
7Enter quit to exit the ftp prompt.
Table 145 Filename Conventions
FILE TYPE INTERNAL NAME EXTERNAL NAME DESCRIPTION
Configuration File config *.cfg This is the configuration filename on the
Switch. Uploading the config file replaces
the specified configuration file system,
including your Switch configurations,
system-related data (including the default
password), the error log and the trace log.
Firmware ras *.bin This is the generic name for the ZyNOS
firmware on the Switch.
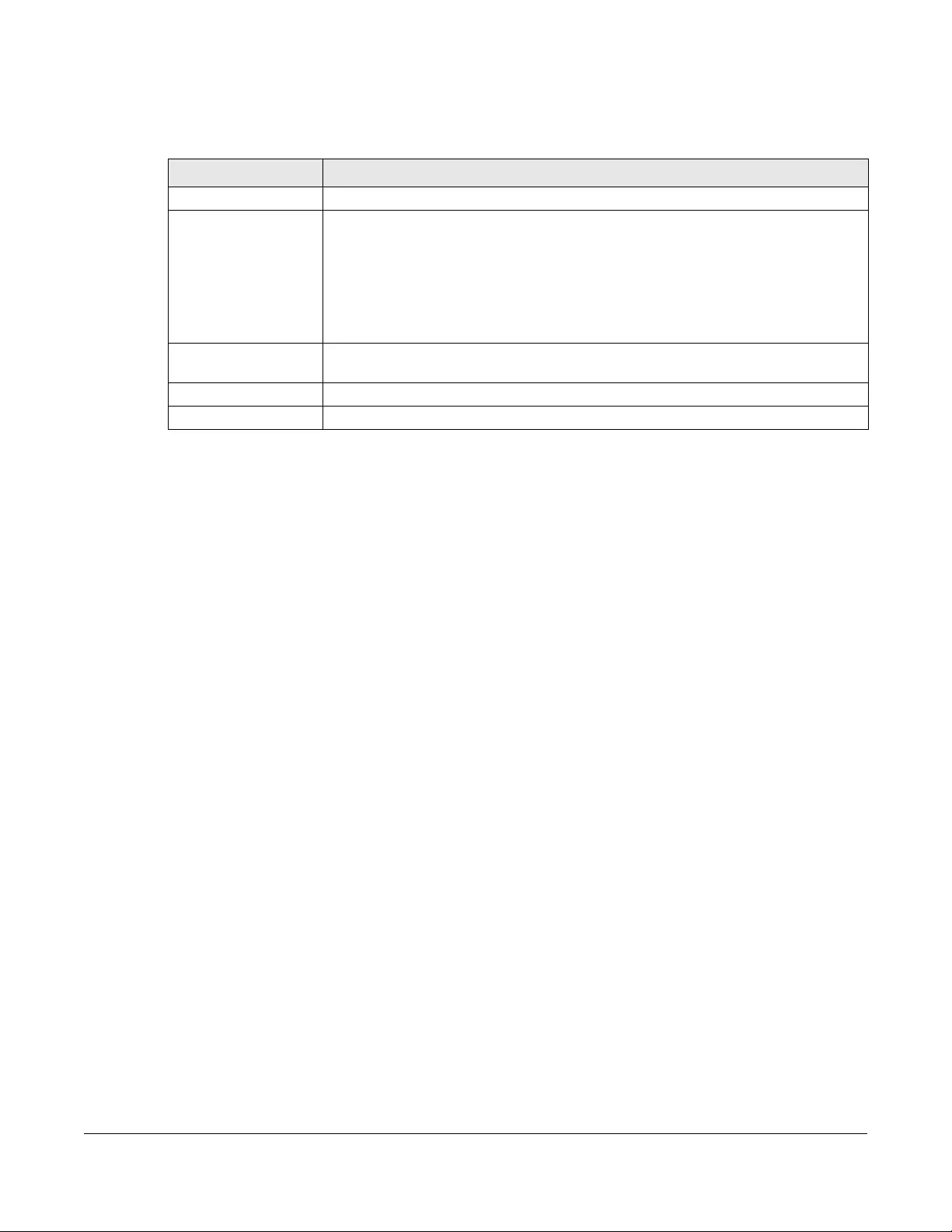
XGS1930 Series User’s Guide
288
35.10.4 GUI-based FTP Clients
The following table describes some of the commands that you may see in GUI-based FTP clients.
35.10.5 FTP Restrictions
FTP will not work when:
• FTP service is disabled in the Service Access Control screen.
• The IP address(es) in the Remote Management screen does not match the client IP address. If it does
not match, the Switch will disconnect the FTP session immediately.
General Commands for GUI-based FTP Clients
COMMAND DESCRIPTION
Host Address Enter the address of the host server.
Login Type Anonymous.
This is when a user I.D. and password is automatically supplied to the server for
anonymous access. Anonymous logins will work only if your ISP or service administrator
has enabled this option.
Normal.
The server requires a unique User ID and Password to login.
Transfer Type Transfer files in either ASCII (plain text format) or in binary mode. Configuration and
firmware files should be transferred in binary mode.
Initial Remote Directory Specify the default remote directory (path).
Initial Local Directory Specify the default local directory (path).
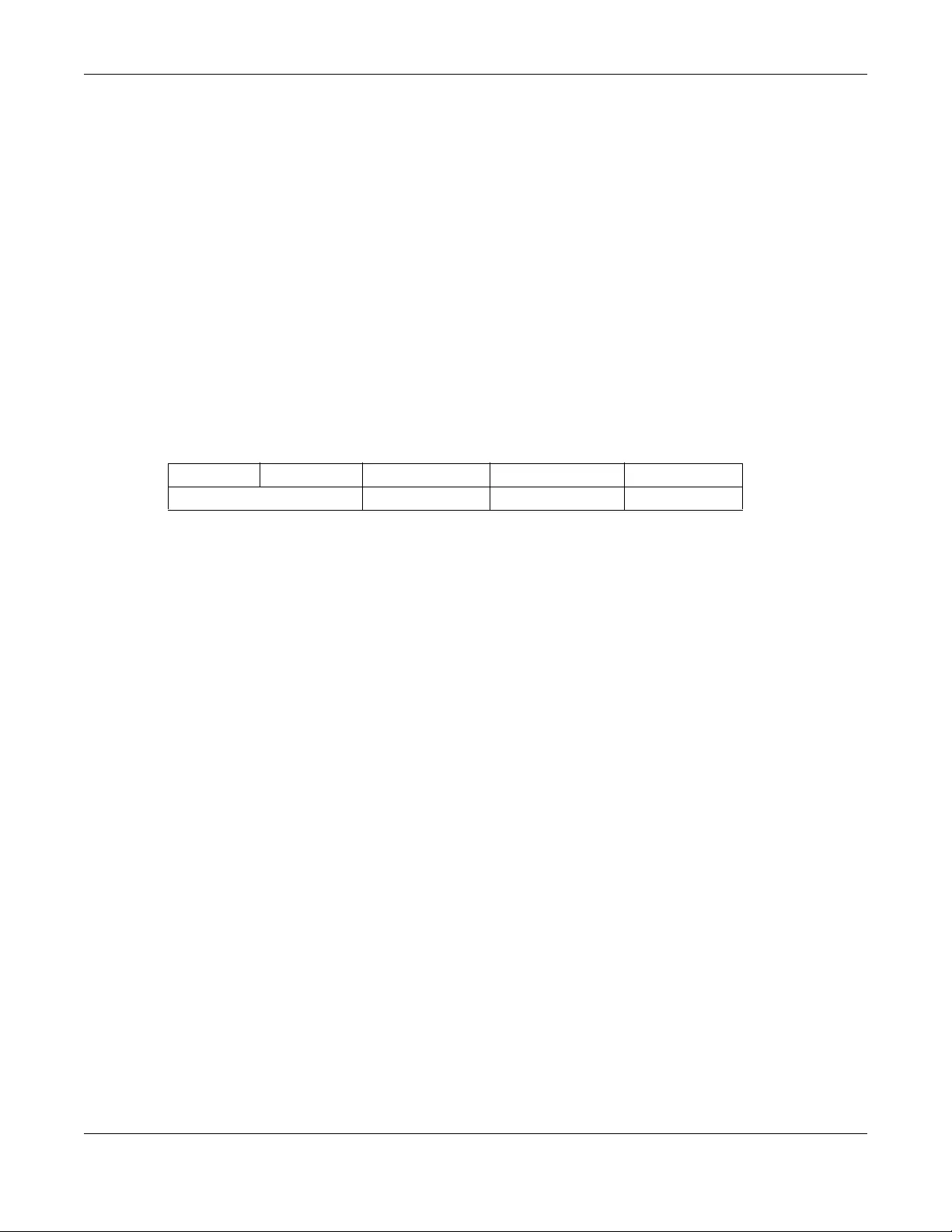
Chapter 36 Access Control
XGS1930 Series User’s Guide
289
CHAPTER 36
Access Control
36.1 Access Control Overview
This chapter describes how to control access to the Switch.
FTP is allowed one session. Telnet and SSH share nine sessions. Up to five Web sessions (five different user
names and passwords) and/or limitless SNMP access control sessions are allowed.
36.1.1 What You Can Do
• Use the Access Control screen (Section 36.2 on page 289) to display the main screen.
• Use the SNMP screen (Section 36.3 on page 290) to configure your SNMP settings.
• Use the Trap Group screen (Section 36.3.1 on page 291) to specify the types of SNMP traps that should
be sent to each SNMP manager.
• Use the User Information screen (Section 36.3.3 on page 293) to create SNMP users for authentication
with managers using SNMP v3 and associate them to SNMP groups.
• Use the Logins screens (Section 36.4 on page 295) to assign which users can access the Switch via
web configurator at any one time.
• Use the Service Access Control screen (Section 36.5 on page 296) to decide what services you may
use to access the Switch.
• Use the Remote Management screen (Section 36.6 on page 297) to specify a group of one or more
“trusted computers” from which an administrator may use a service to manage the Switch.
36.2 The Access Control Main Screen
Use this screen to display the main screen.
Click Management > Access Control in the navigation panel to display the main screen as shown.
Table 146 Access Control Overview
SSH Telnet FTP Web SNMP
Share up to nine sessions One session Up to five accounts No limit
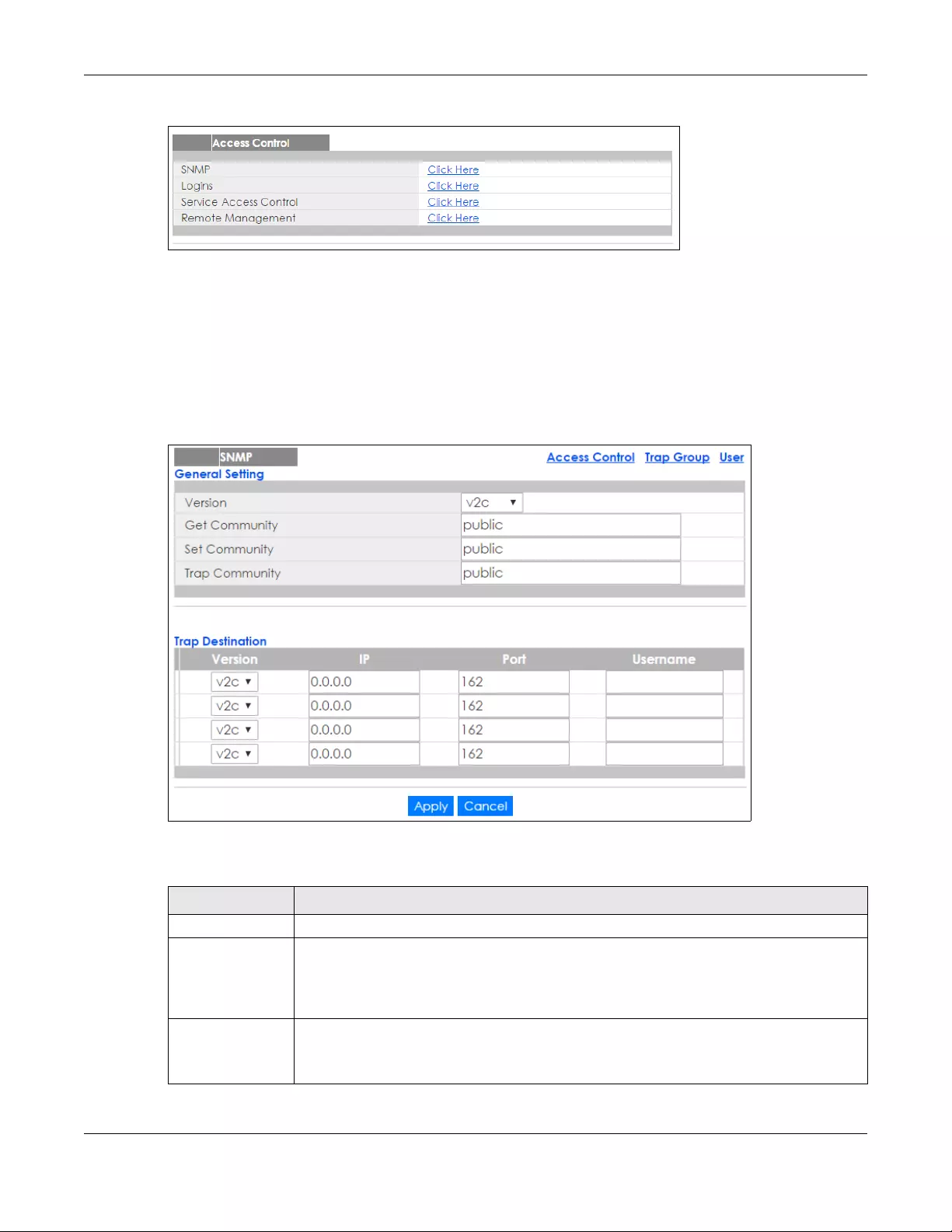
Chapter 36 Access Control
XGS1930 Series User’s Guide
290
Figure 210 Management > Access Control
36.3 Configuring SNMP
Use this screen to configure your SNMP settings.
Click Management > Access Control > SNMP to view the screen as shown.
Figure 211 Management > Access Control > SNMP
The following table describes the labels in this screen.
Table 147 Management > Access Control > SNMP
LABEL DESCRIPTION
General Setting Use this section to specify the SNMP version and community (password) values.
Version Select the SNMP version for the Switch. The SNMP version on the Switch must match the
version on the SNMP manager. Choose SNMP version 2c (v2c), SNMP version 3 (v3) or both
(v3v2c).
SNMP version 2c is backwards compatible with SNMP version 1.
Get Community Enter the Get Community string, which is the password for the incoming Get- and GetNext-
requests from the management station.
The Get Community string is only used by SNMP managers using SNMP version 2c or lower.
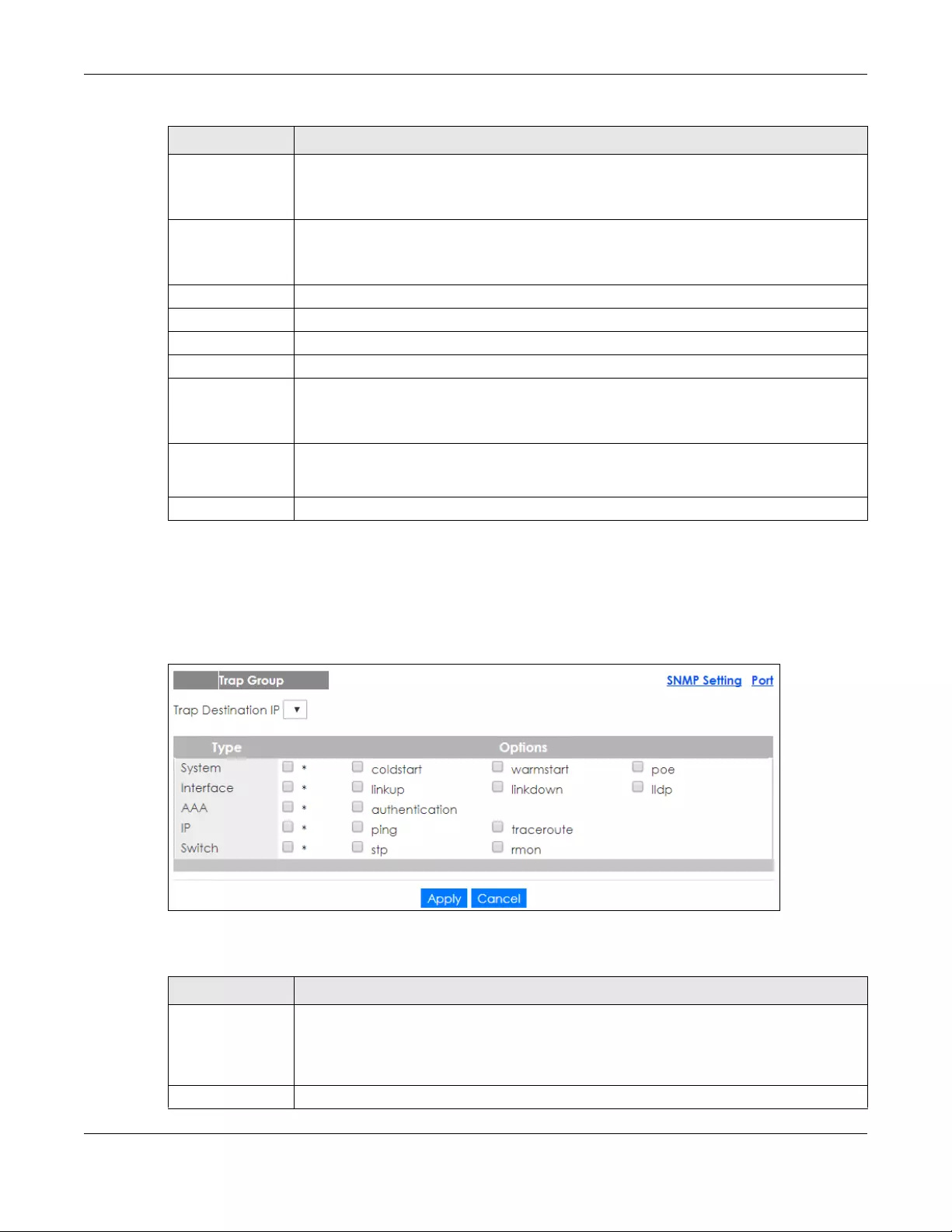
Chapter 36 Access Control
XGS1930 Series User’s Guide
291
36.3.1 Configuring SNMP Trap Group
From the SNMP screen, click Trap Group to view the screen as shown. Use the Trap Group screen to
specify the types of SNMP traps that should be sent to each SNMP manager.
Figure 212 Management > Access Control > SNMP > Trap Group
The following table describes the labels in this screen.
Set Community Enter the Set Community, which is the password for incoming Set- requests from the
management station.
The Set Community string is only used by SNMP managers using SNMP version 2c or lower.
Trap Community Enter the Trap Community string, which is the password sent with each trap to the SNMP
manager.
The Trap Community string is only used by SNMP managers using SNMP version 2c or lower.
Trap Destination Use this section to configure where to send SNMP traps from the Switch.
Version Specify the version of the SNMP trap messages.
IP Enter the IP addresses of up to four managers to send your SNMP traps to.
Port Enter the port number upon which the manager listens for SNMP traps.
Username Enter the username to be sent to the SNMP manager along with the SNMP v3 trap.
This username must match an existing account on the Switch (configured in Management >
Access Control > Logins screen).
Apply Click Apply to save your changes to the Switch’s run-time memory. The Switch loses these
changes if it is turned off or loses power, so use the Save link on the top navigation panel to
save your changes to the non-volatile memory when you are done configuring.
Cancel Click Cancel to begin configuring this screen afresh.
Table 147 Management > Access Control > SNMP (continued)
LABEL DESCRIPTION
Table 148 Management > Access Control > SNMP > Trap Group
LABEL DESCRIPTION
Trap Destination IP Select one of your configured trap destination IP addresses. These are the IP addresses of the
SNMP managers. You must first configure a trap destination IP address in the SNMP Setting
screen.
Use the rest of the screen to select which traps the Switch sends to that SNMP manager.
Type Select the categories of SNMP traps that the Switch is to send to the SNMP manager.
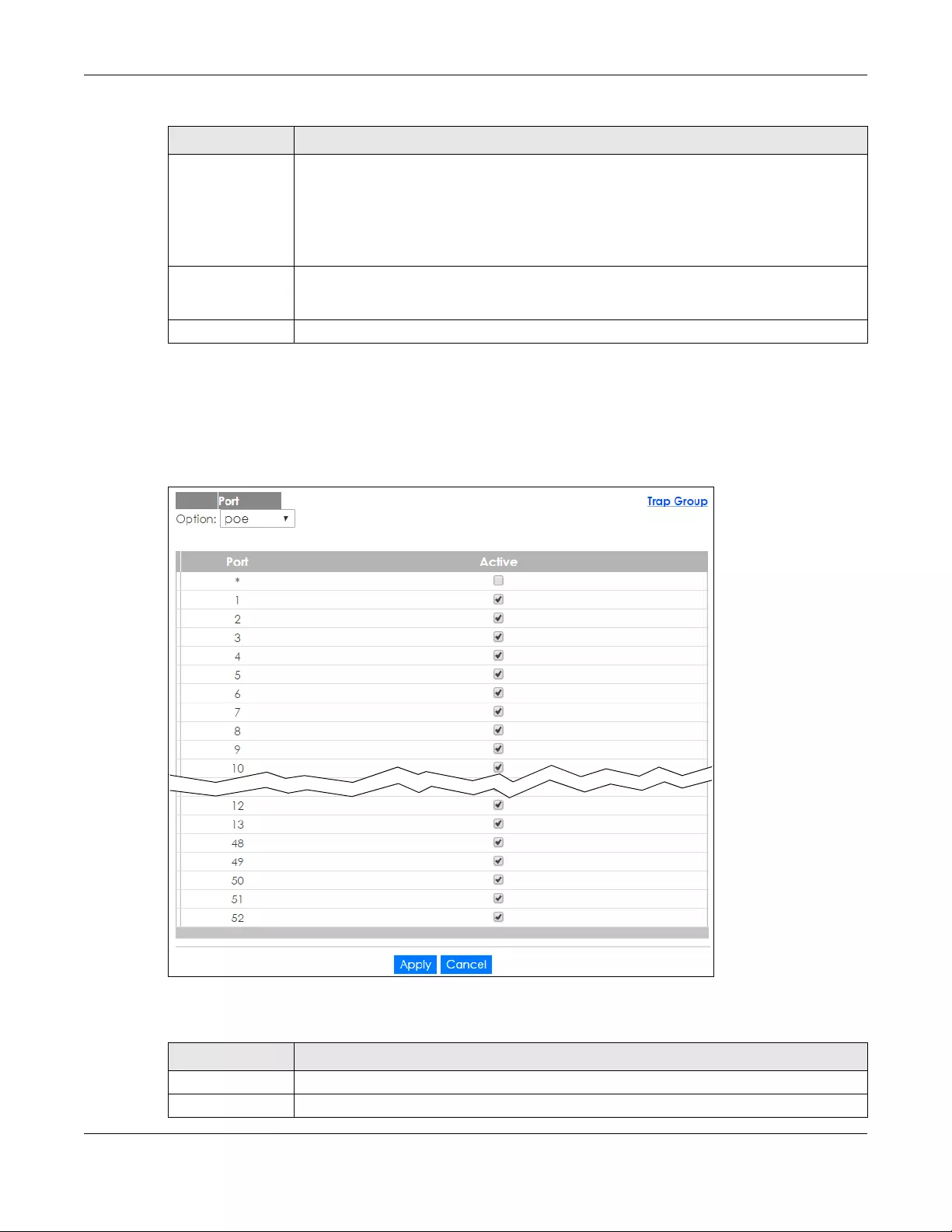
Chapter 36 Access Control
XGS1930 Series User’s Guide
292
36.3.2 Enabling/Disabling Sending of SNMP Traps on a Port
From the SNMP > Trap Group screen, click Port to view the screen as shown. Use this screen to set
whether a trap received on the port(s) would be sent to the SNMP manager.
Figure 213 Management > Access Control > SNMP > Trap Group > Port
The following table describes the labels in this screen.
Options Select the individual SNMP traps that the Switch is to send to the SNMP station. See SNMP Traps
on page 300 for individual trap descriptions.
The traps are grouped by category. Selecting a category automatically selects all of the
category’s traps. Clear the check boxes for individual traps that you do not want the Switch
to send to the SNMP station. Clearing a category’s check box automatically clears all of the
category’s trap check boxes (the Switch only sends traps from selected categories).
Apply Click Apply to save your changes to the Switch’s run-time memory. The Switch loses these
changes if it is turned off or loses power, so use the Save link on the top navigation panel to
save your changes to the non-volatile memory when you are done configuring.
Cancel Click Cancel to begin configuring this screen afresh.
Table 148 Management > Access Control > SNMP > Trap Group (continued) (continued)
LABEL DESCRIPTION
Table 149 Management > Access Control > SNMP > Trap Group > Port
LABEL DESCRIPTION
Option Select the trap type you want to configure here.
Port This field displays a port number.
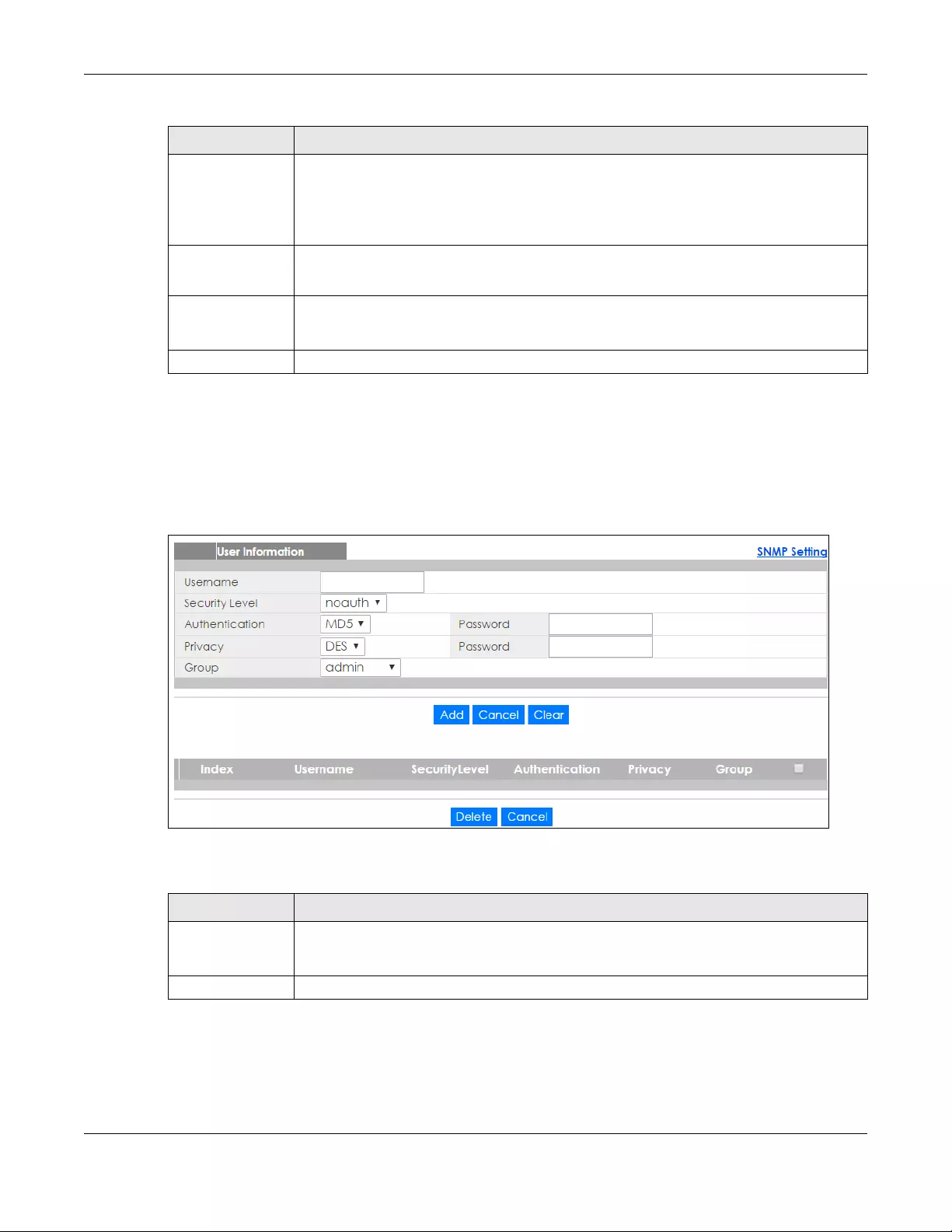
Chapter 36 Access Control
XGS1930 Series User’s Guide
293
36.3.3 Configuring SNMP User
From the SNMP screen, click User to view the screen as shown. Use the User screen to create SNMP users
for authentication with managers using SNMP v3 and associate them to SNMP groups. An SNMP user is
an SNMP manager.
Figure 214 Management > Access Control > SNMP > User
The following table describes the labels in this screen.
* Settings in this row apply to all ports.
Use this row only if you want to make some of the settings the same for all ports. Use this row
first to set the common settings and then make adjustments on a port-by-port basis.
Changes in this row are copied to all the ports as soon as you make them.
Active Select this check box to enable the trap type of SNMP traps on this port.
Clear this check box to disable the sending of SNMP traps on this port.
Apply Click Apply to save your changes to the Switch’s run-time memory. The Switch loses these
changes if it is turned off or loses power, so use the Save link on the top navigation panel to
save your changes to the non-volatile memory when you are done configuring.
Cancel Click Cancel to begin configuring this screen afresh.
Table 149 Management > Access Control > SNMP > Trap Group > Port (continued)
LABEL DESCRIPTION
Table 150 Management > Access Control > SNMP > User
LABEL DESCRIPTION
User Information Note: Use the username and password of the login accounts you specify in this
screen to create accounts on the SNMP v3 manager.
Username Specify the username of a login account on the Switch.
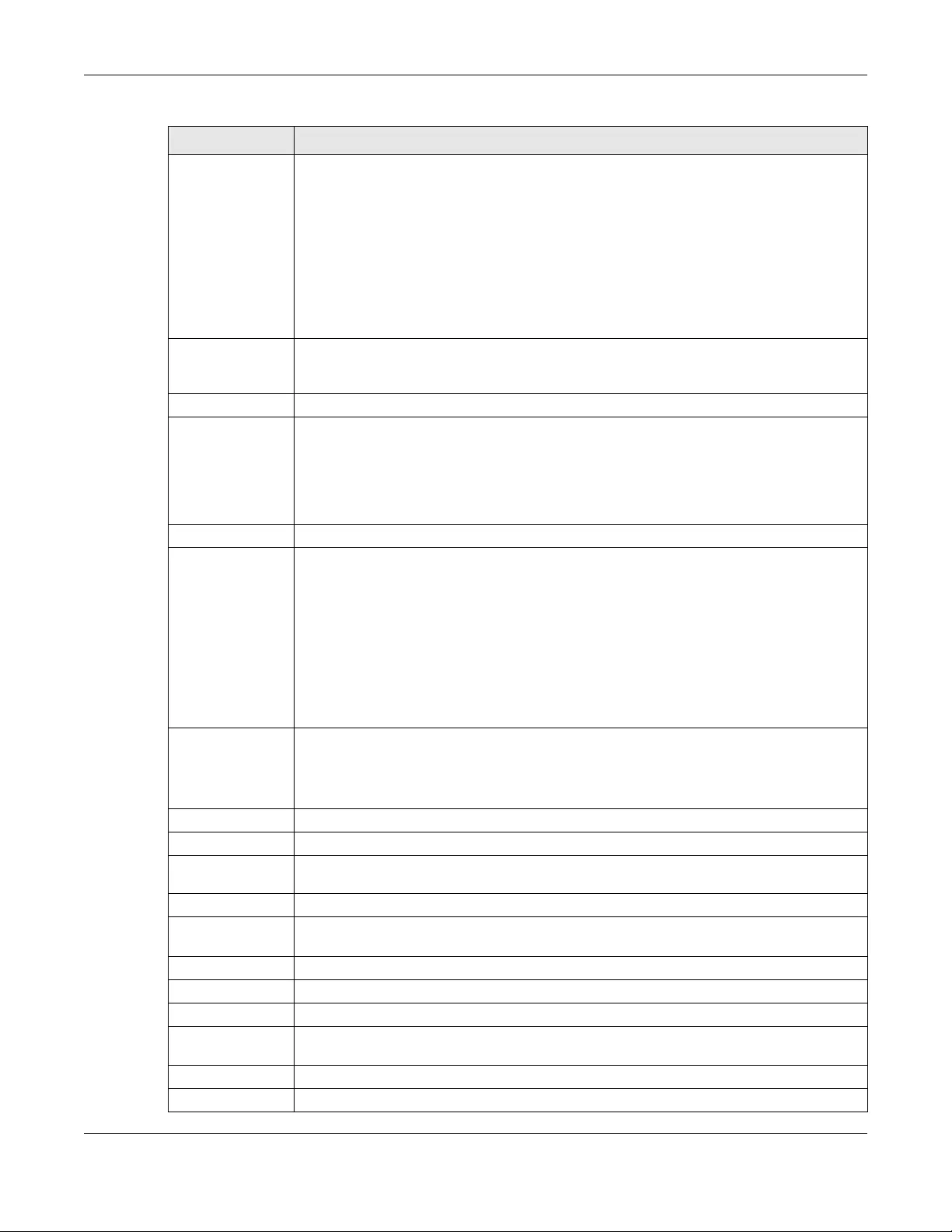
Chapter 36 Access Control
XGS1930 Series User’s Guide
294
Security Level Select whether you want to implement authentication and/or encryption for SNMP
communication from this user. Choose:
•noauth -to use the username as the password string to send to the SNMP manager. This is
equivalent to the Get, Set and Trap Community in SNMP v2c. This is the lowest security
level.
•auth - to implement an authentication algorithm for SNMP messages sent by this user.
•priv - to implement authentication and encryption for SNMP messages sent by this user.
This is the highest security level.
Note: The settings on the SNMP manager must be set at the same security level or
higher than the security level settings on the Switch.
Authentication Select an authentication algorithm. MD5 (Message Digest 5) and SHA (Secure Hash Algorithm)
are hash algorithms used to authenticate SNMP data. SHA authentication is generally
considered stronger than MD5, but is slower.
Password Enter the password of up to 32 ASCII characters for SNMP user authentication.
Privacy Specify the encryption method for SNMP communication from this user. You can choose one
of the following:
•DES - Data Encryption Standard is a widely used (but breakable) method of data
encryption. It applies a 56-bit key to each 64-bit block of data.
•AES - Advanced Encryption Standard is another method for data encryption that also uses
a secret key. AES applies a 128-bit key to 128-bit blocks of data.
Password Enter the password of up to 32 ASCII characters for encrypting SNMP packets.
Group SNMP v3 adopts the concept of View-based Access Control Model (VACM) group. SNMP
managers in one group are assigned common access rights to MIBs. Specify in which SNMP
group this user is.
admin - Members of this group can perform all types of system configuration, including the
management of administrator accounts.
readwrite - Members of this group have read and write rights, meaning that the user can
create and edit the MIBs on the Switch, except the user account and AAA configuration.
readonly - Members of this group have read rights only, meaning the user can collect
information from the Switch.
Add Click this to create a new entry or to update an existing one.
This saves your changes to the Switch’s run-time memory. The Switch loses these changes if it is
turned off or loses power, so use the Save link on the top navigation panel to save your
changes to the non-volatile memory when you are done configuring.
Cancel Click Cancel to reset the fields to your previous configuration.
Clear Click Clear to reset the fields to the factory defaults.
Index This is a read-only number identifying a login account on the Switch. Click on an index number
to view more details and edit an existing account.
Username This field displays the username of a login account on the Switch.
Security Level This field displays whether you want to implement authentication and/or encryption for SNMP
communication with this user.
Authentication This field displays the authentication algorithm used for SNMP communication with this user.
Privacy This field displays the encryption method used for SNMP communication with this user.
Group This field displays the SNMP group to which this user belongs.
Select an entry’s check box to select a specific entry. Otherwise, select the check box in the
table heading row to select all entries.
Delete Click Delete to remove the selected entry from the summary table.
Cancel Click Cancel to begin configuring this screen afresh.
Table 150 Management > Access Control > SNMP > User (continued)
LABEL DESCRIPTION
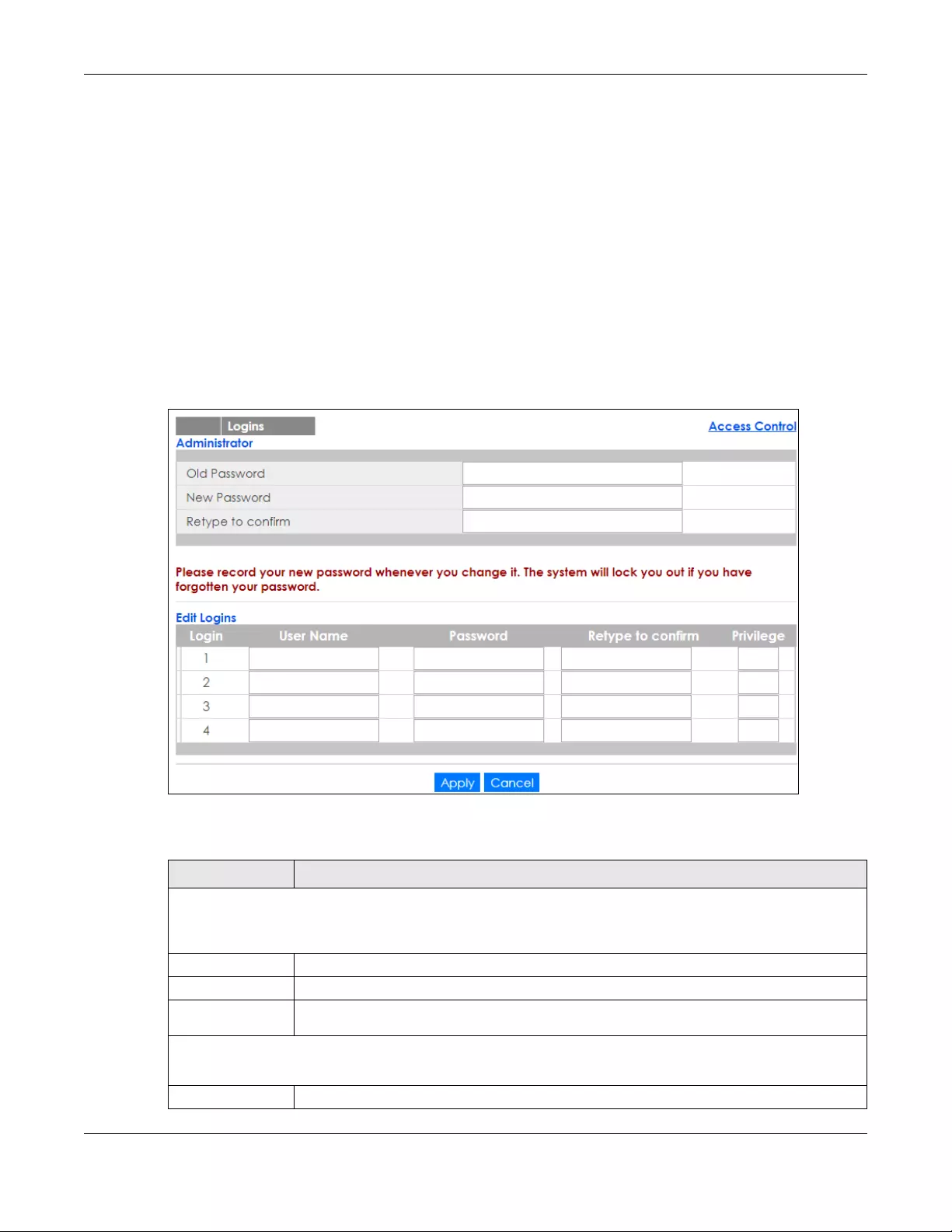
Chapter 36 Access Control
XGS1930 Series User’s Guide
295
36.4 Logins
Up to five people (one administrator and four non-administrators) may access the Switch via web
configurator at any one time.
• An administrator is someone who can both view and configure Switch changes. The username for the
Administrator is always admin. The default administrator password is 1234.
Note: It is highly recommended that you change the default administrator password (1234).
• A non-administrator (username is something other than admin) is someone who can view but not
configure Switch settings.
Click Management > Access Control > Logins to view the screen as shown.
Figure 215 Management > Access Control > Logins
The following table describes the labels in this screen.
Table 151 Management > Access Control > Logins
LABEL DESCRIPTION
Administrator
This is the default administrator account with the “admin” user name. You cannot change the default
administrator user name. Only the administrator has read/write access.
Old Password Type the existing system password (1234 is the default password when shipped).
New Password Enter your new system password.
Retype to
confirm Retype your new system password for confirmation.
Edit Logins
You may configure passwords for up to four users. These users have read-only access.
User Name Set a user name (up to 32 ASCII characters long).
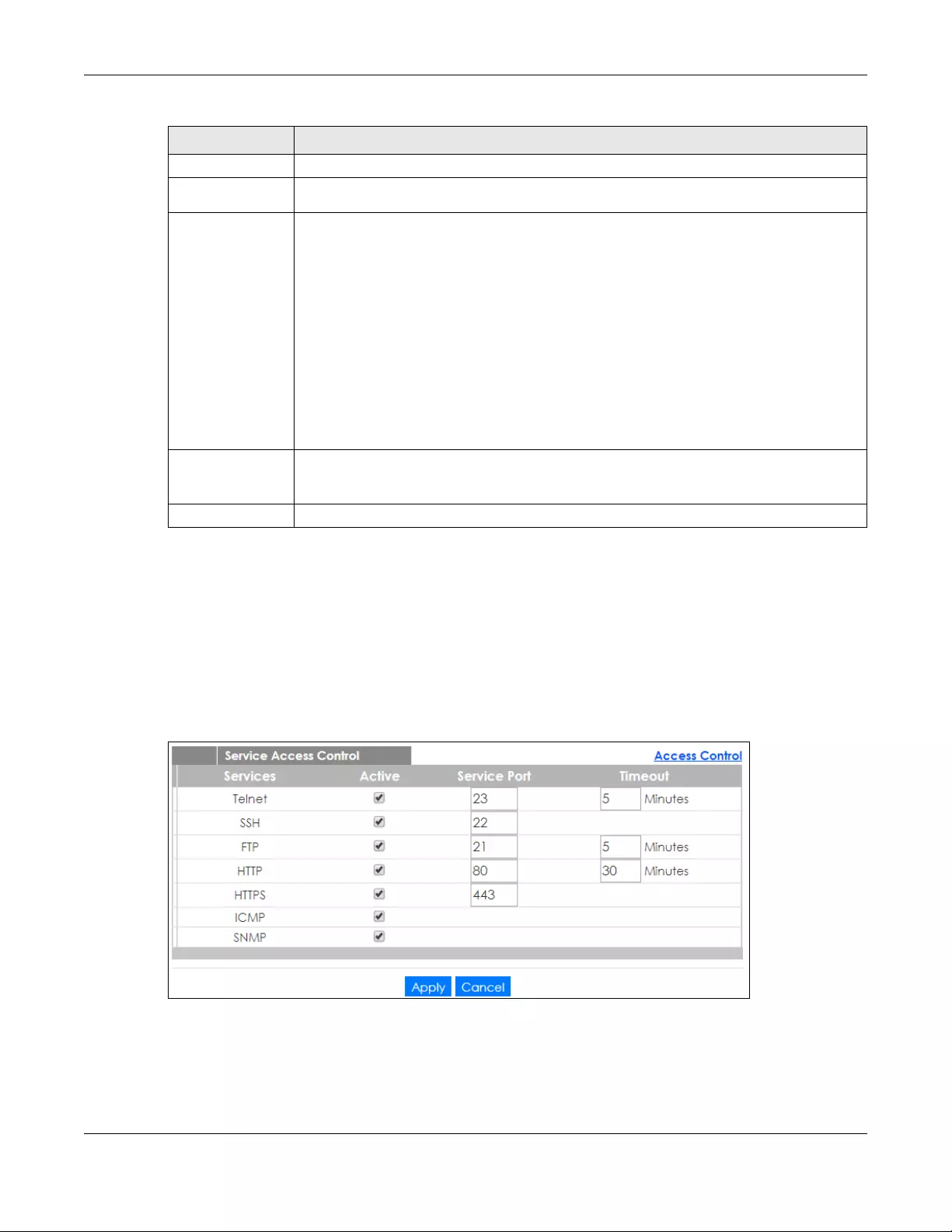
Chapter 36 Access Control
XGS1930 Series User’s Guide
296
36.5 Service Access Control
Service Access Control allows you to decide what services you may use to access the Switch. You may
also change the default service port and configure “trusted computer(s)” for each service in the
Remote Management screen (discussed later). Click Access Control to go back to the main Access
Control screen.
Figure 216 Management > Access Control > Service Access Control
Password Enter your new system password.
Retype to
confirm Retype your new system password for confirmation.
Privilege Type the privilege level for this user. At the time of writing, users may have a privilege level of 0,
3, 13, or 14 representing different configuration rights as shown below.
• 0 - Display basic system information.
• 3 - Display configuration or status.
• 13 - Configure features except for login accounts, SNMP user accounts, the
authentication method sequence and authorization settings, multiple logins, administrator
and enable passwords, and configuration information display.
• 14 - Configure login accounts, SNMP user accounts, the authentication method
sequence and authorization settings, multiple logins, and administrator and enable
passwords, and display configuration information.
Users can run command lines if the session’s privilege level is greater than or equal to the
command’s privilege level. The session privilege initially comes from the privilege of the login
account. For example, if the user has a privilege of 5, he/she can run commands that requires
privilege level of 5 or less but not more.
Apply Click Apply to save your changes to the Switch’s run-time memory. The Switch loses these
changes if it is turned off or loses power, so use the Save link on the top navigation panel to
save your changes to the non-volatile memory when you are done configuring.
Cancel Click Cancel to begin configuring this screen afresh.
Table 151 Management > Access Control > Logins (continued)
LABEL DESCRIPTION
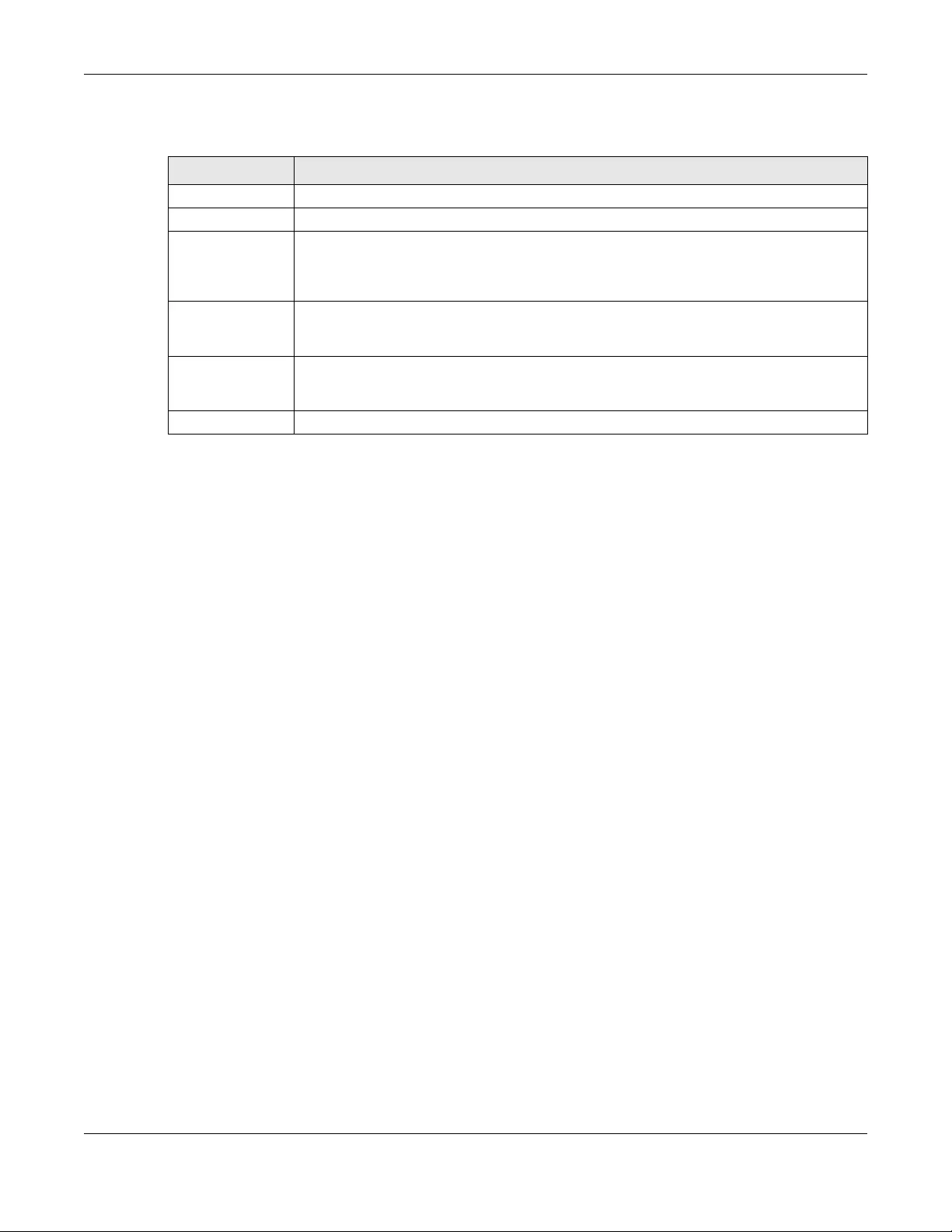
Chapter 36 Access Control
XGS1930 Series User’s Guide
297
The following table describes the fields in this screen.
36.6 Remote Management
Use this screen to specify a group of one or more “trusted computers” from which an administrator may
use a service to manage the Switch.
Click Management > Access Control > Remote Management to view the screen as shown next.
You can specify a group of one or more “trusted computers” from which an administrator may use a
service to manage the Switch. Click Access Control to return to the Access Control screen.
Table 152 Management > Access Control > Service Access Control
LABEL DESCRIPTION
Services Services you may use to access the Switch are listed here.
Active Select this option for the corresponding services that you want to allow to access the Switch.
Service Port For Telnet, SSH, FTP, HTTP or HTTPS services, you may change the default service port by typing
the new port number in the Service Port field. If you change the default port number then you
will have to let people (who wish to use the service) know the new port number for that
service.
Timeout Type how many minutes (from 1 to 255) a management session can be left idle before the
session times out. After it times out you have to log in with your password again. Very long idle
timeouts may have security risks.
Apply Click Apply to save your changes to the Switch’s run-time memory. The Switch loses these
changes if it is turned off or loses power, so use the Save link on the top navigation panel to
save your changes to the non-volatile memory when you are done configuring.
Cancel Click Cancel to begin configuring this screen afresh.
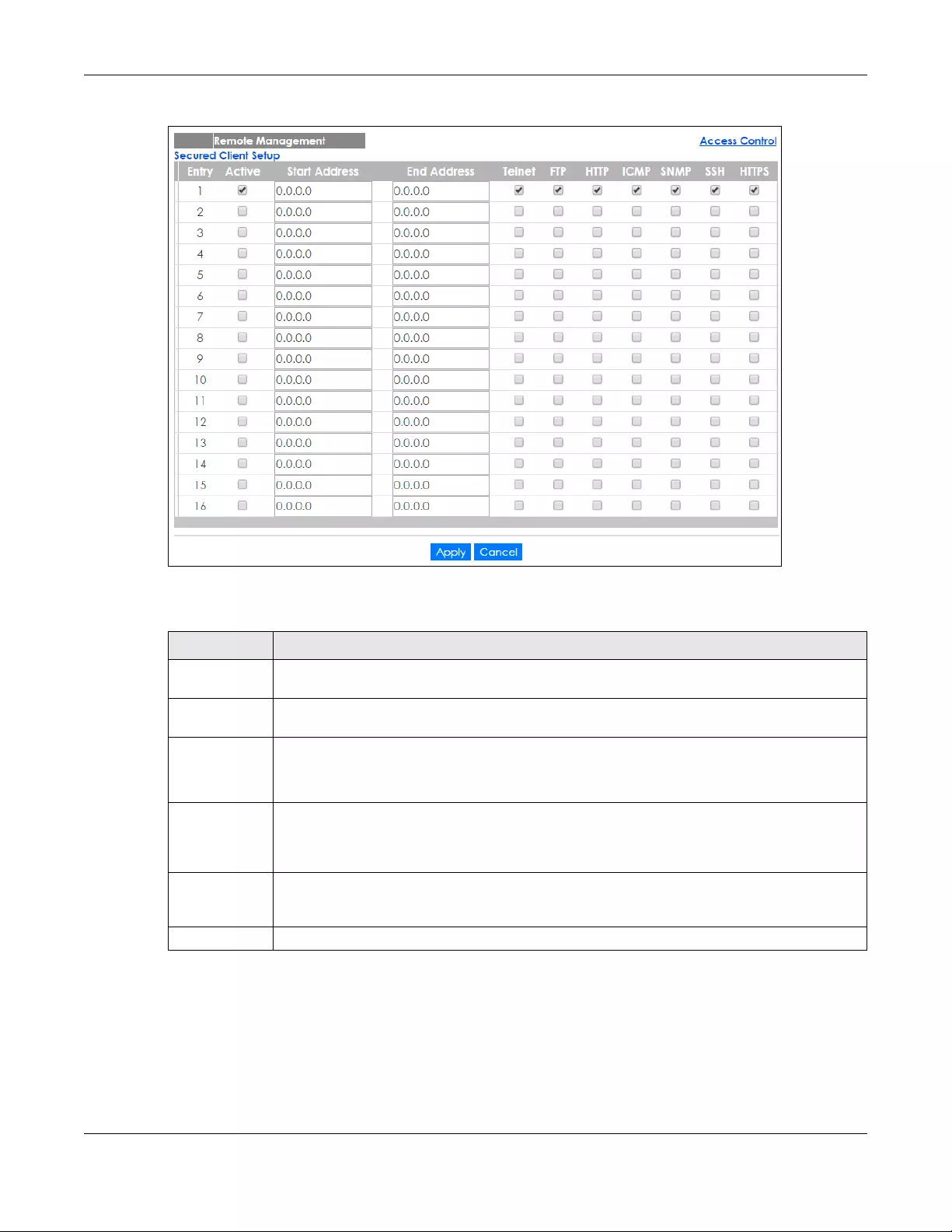
Chapter 36 Access Control
XGS1930 Series User’s Guide
298
Figure 217 Management > Access Control > Remote Management
The following table describes the labels in this screen.
36.7 Technical Reference
This section provides technical background information on the topics discussed in this chapter.
Table 153 Management > Access Control > Remote Management
LABEL DESCRIPTION
Entry This is the client set index number. A “client set” is a group of one or more “trusted computers”
from which an administrator may use a service to manage the Switch.
Active Select this check box to activate this secured client set. Clear the check box if you wish to
temporarily disable the set without deleting it.
Start Address
End Address
Configure the IP address range of trusted computers from which you can manage this Switch.
The Switch checks if the client IP address of a computer requesting a service or protocol matches
the range set here. The Switch immediately disconnects the session if it does not match.
Telnet/FTP/
HTTP/ICMP/
SNMP/SSH/
HTTPS
Select services that may be used for managing the Switch from the specified trusted computers.
Apply Click Apply to save your changes to the Switch’s run-time memory. The Switch loses these
changes if it is turned off or loses power, so use the Save link on the top navigation panel to save
your changes to the non-volatile memory when you are done configuring.
Cancel Click Cancel to begin configuring this screen afresh.
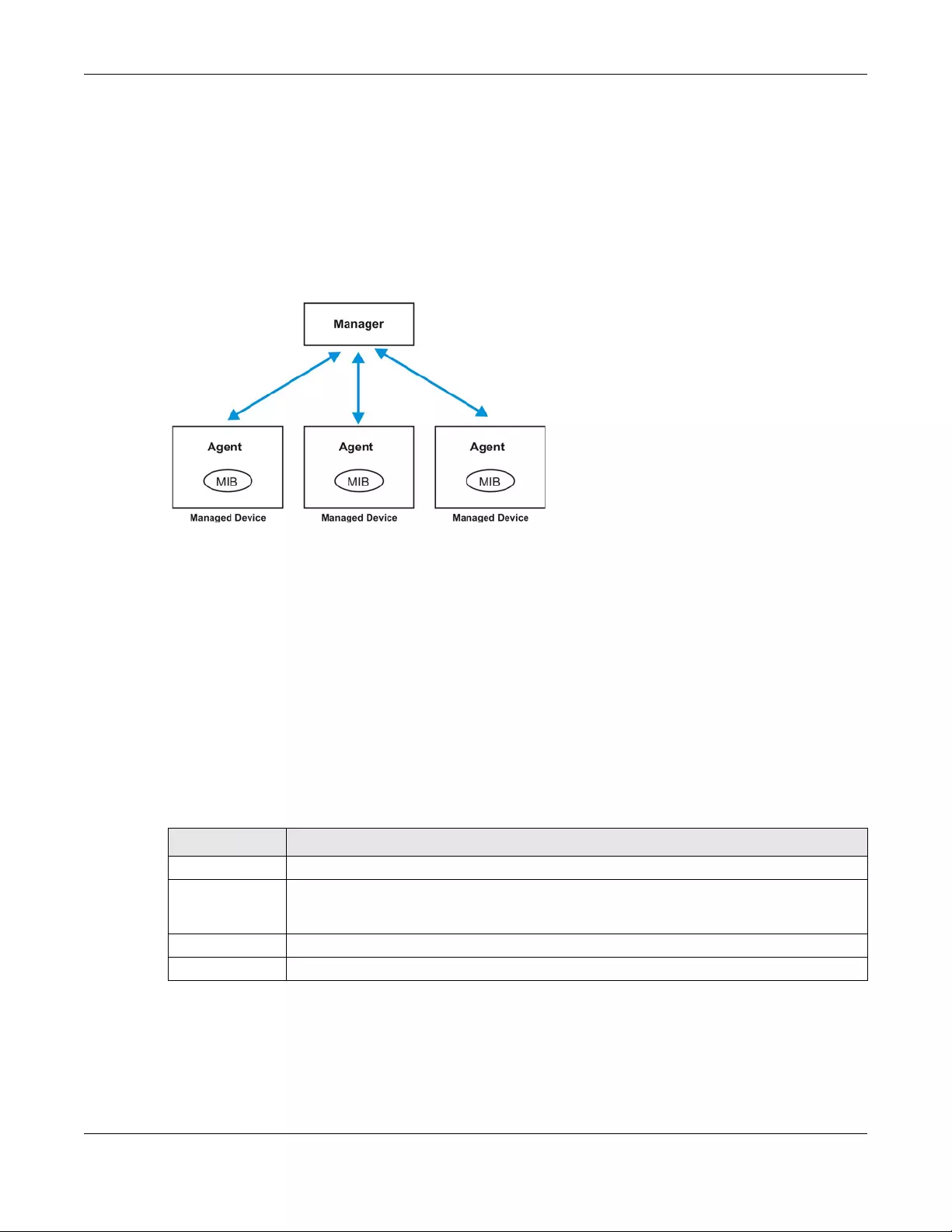
Chapter 36 Access Control
XGS1930 Series User’s Guide
299
36.7.1 About SNMP
Simple Network Management Protocol (SNMP) is an application layer protocol used to manage and
monitor TCP/IP-based devices. SNMP is used to exchange management information between the
network management system (NMS) and a network element (NE). A manager station can manage and
monitor the Switch through the network via SNMP version 1 (SNMPv1), SNMP version 2c or SNMP version
3. The next figure illustrates an SNMP management operation. SNMP is only available if TCP/IP is
configured.
Figure 218 SNMP Management Model
An SNMP managed network consists of two main components: agents and a manager.
An agent is a management software module that resides in a managed Switch (the Switch). An agent
translates the local management information from the managed Switch into a form compatible with
SNMP. The manager is the console through which network administrators perform network management
functions. It executes applications that control and monitor managed devices.
The managed devices contain object variables/managed objects that define each piece of
information to be collected about a Switch. Examples of variables include number of packets received,
node port status and so on. A Management Information Base (MIB) is a collection of managed objects.
SNMP allows a manager and agents to communicate for the purpose of accessing these objects.
SNMP itself is a simple request/response protocol based on the manager/agent model. The manager
issues a request and the agent returns responses using the following protocol operations:
SNMP v3 and Security
SNMP v3 enhances security for SNMP management. SNMP managers can be required to authenticate
with agents before conducting SNMP management sessions.
Table 154 SNMP Commands
LABEL DESCRIPTION
Get Allows the manager to retrieve an object variable from the agent.
GetNext Allows the manager to retrieve the next object variable from a table or list within an agent. In
SNMPv1, when a manager wants to retrieve all elements of a table from an agent, it initiates a
Get operation, followed by a series of GetNext operations.
Set Allows the manager to set values for object variables within an agent.
Trap Used by the agent to inform the manager of some events.
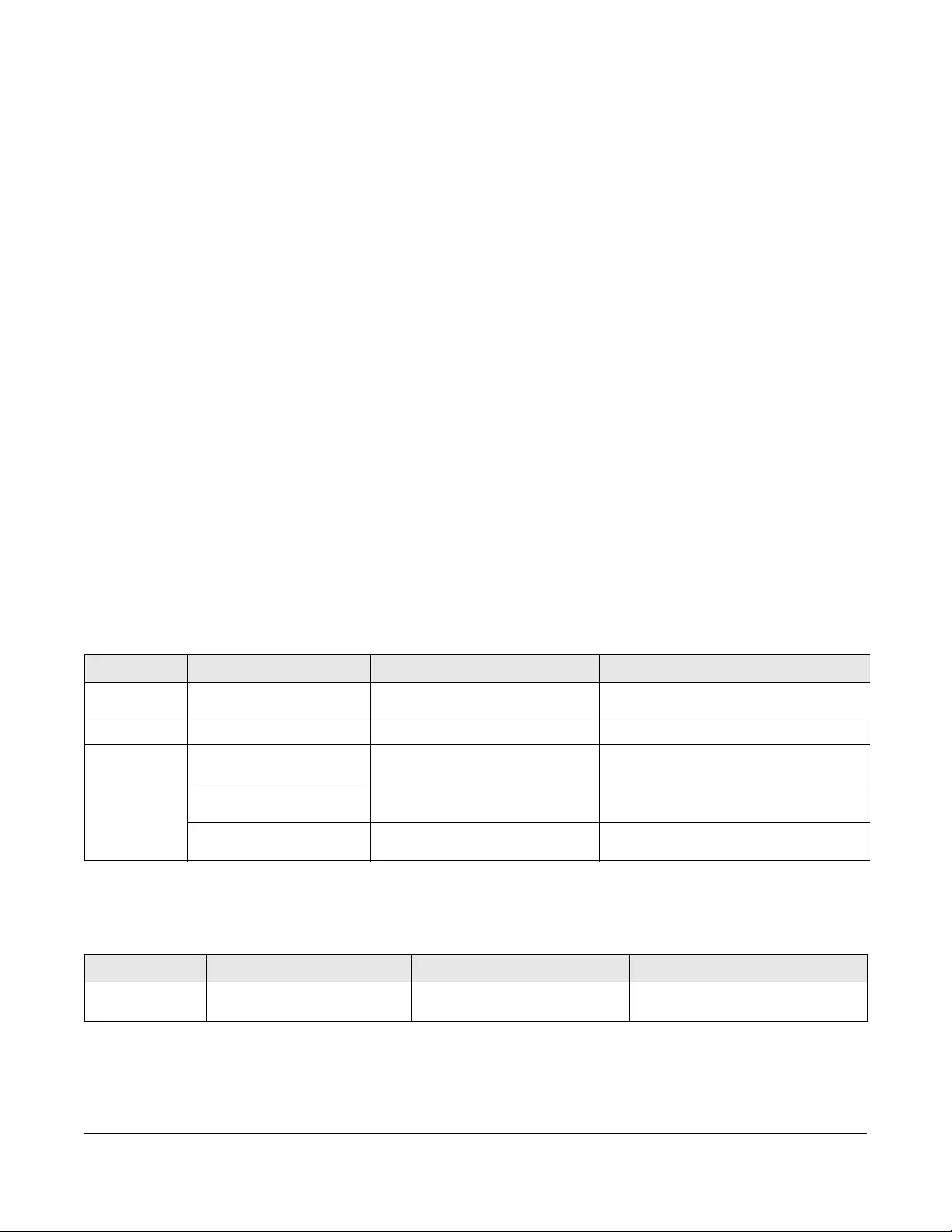
Chapter 36 Access Control
XGS1930 Series User’s Guide
300
Security can be further enhanced by encrypting the SNMP messages sent from the managers.
Encryption protects the contents of the SNMP messages. When the contents of the SNMP messages are
encrypted, only the intended recipients can read them.
Supported MIBs
MIBs let administrators collect statistics and monitor status and performance.
The Switch supports the following MIBs:
• SNMP MIB II (RFC 1213)
• RFC 1157 SNMP v1
• RFC 1493 Bridge MIBs
• RFC 1643 Ethernet MIBs
• RFC 1155 SMI
• RFC 2674 SNMPv2, SNMPv2c
• RFC 1757 RMON
• SNMPv2, SNMPv2c or later version, compliant with RFC 2011 SNMPv2 MIB for IP, RFC 2012 SNMPv2 MIB
for TCP, RFC 2013 SNMPv2 MIB for UDP
SNMP Traps
The Switch sends traps to an SNMP manager when an event occurs. The following tables outline the
SNMP traps by category.
Table 155 SNMP System Traps
OPTION OBJECT LABEL OBJECT ID DESCRIPTION
coldstart coldStart 1.3.6.1.6.3.1.1.5.1 This trap is sent when the Switch is turned
on.
warmstart warmStart 1.3.6.1.6.3.1.1.5.2 This trap is sent when the Switch restarts.
poe
(For PoE models
only)
pethPsePortOnOffNotificatio
n
1.3.6.1.2.1.105.0.1 This trap is sent when the PoE port delivers
power or delivers no power to a PD.
pethMainPowerUsageOnNo
tification
1.3.6.1.2.1.105.0.2 This trap is sent when the usage power is
above the usage indication threshold.
pethMainPowerUsageOffNo
tification
1.3.6.1.2.1.105.0.3 This trap is sent when the usage power is
below the usage indication threshold.
Table 156 SNMP Interface Traps
OPTION OBJECT LABEL OBJECT ID DESCRIPTION
linkup linkUp 1.3.6.1.6.3.1.1.5.4 This trap is sent when the Ethernet link
is up.
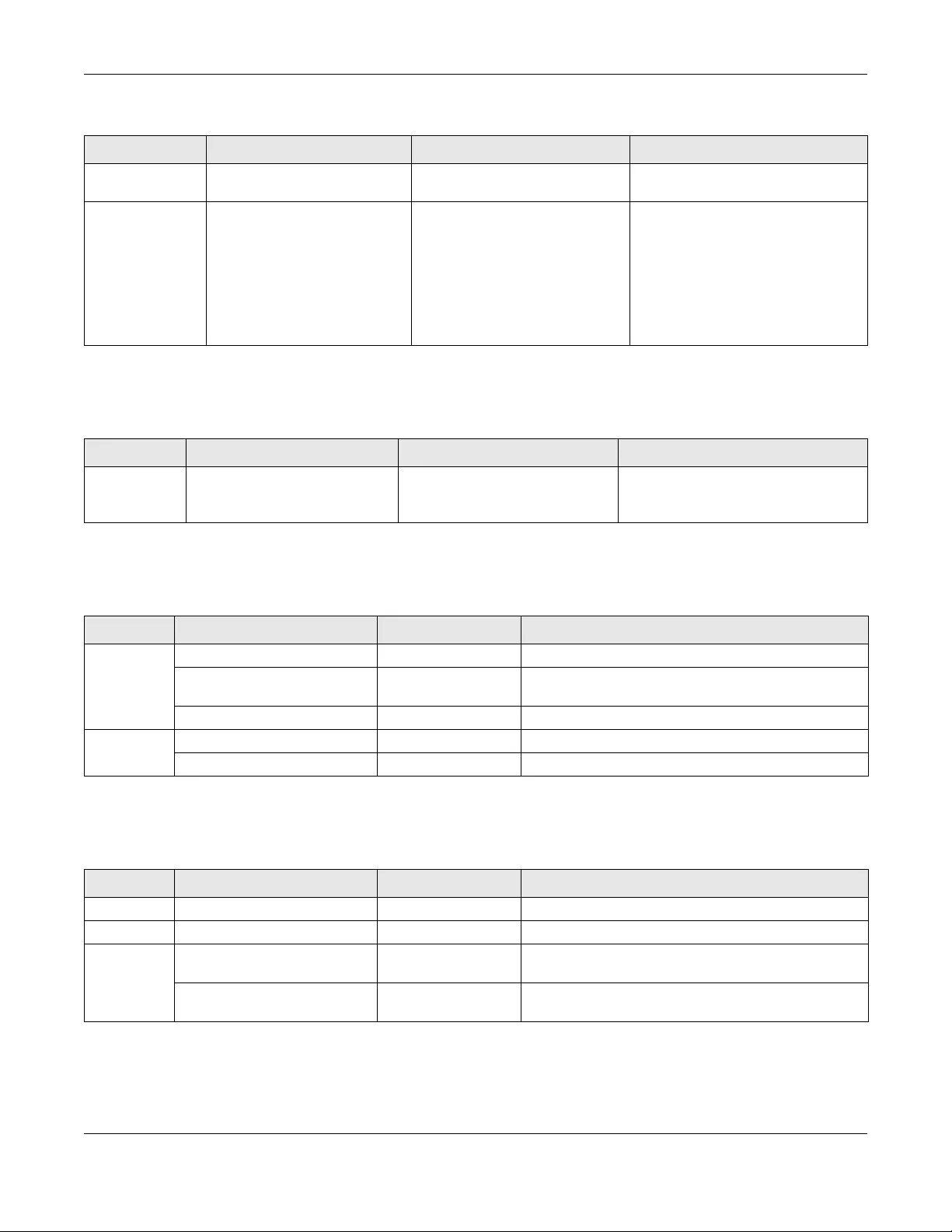
Chapter 36 Access Control
XGS1930 Series User’s Guide
301
linkdown linkDown 1.3.6.1.6.3.1.1.5.3 This trap is sent when the Ethernet link
is down.
lldp lldpRemTablesChange 1.0.8802.1.1.2.0.0.1 The trap is sent when entries in the
remote database have any updates.
Link Layer Discovery Protocol (LLDP),
defined as IEEE 802.1ab, enables LAN
devices that support LLDP to
exchange their configured settings.
This helps eliminate configuration
mismatch issues.
Table 156 SNMP Interface Traps (continued)
OPTION OBJECT LABEL OBJECT ID DESCRIPTION
Table 157 SNMP AAA Traps
OPTION OBJECT LABEL OBJECT ID DESCRIPTION
authentication authenticationFailure 1.3.6.1.6.3.1.1.5.5 This trap is sent when authentication
fails due to incorrect user name and/or
password.
Table 158 SNMP IP Traps
OPTION OBJECT LABEL OBJECT ID DESCRIPTION
ping pingProbeFailed 1.3.6.1.2.1.80.0.1 This trap is sent when a single ping probe fails.
pingTestFailed 1.3.6.1.2.1.80.0.2 This trap is sent when a ping test (consisting of a series of
ping probes) fails.
pingTestCompleted 1.3.6.1.2.1.80.0.3 This trap is sent when a ping test is completed.
traceroute traceRouteTestFailed 1.3.6.1.2.1.81.0.2 This trap is sent when a traceroute test fails.
traceRouteTestCompleted 1.3.6.1.2.1.81.0.3 This trap is sent when a traceroute test is completed.
Table 159 SNMP Switch Traps
OPTION OBJECT LABEL OBJECT ID DESCRIPTION
stp STPNewRoot 1.3.6.1.2.1.17.0.1 This trap is sent when the STP root switch changes.
STPTopologyChange 1.3.6.1.2.1.17.0.2 This trap is sent when the STP topology changes.
rmon RmonRisingAlarm 1.3.6.1.2.1.16.0.1 This trap is sent when a variable goes over the RMON
"rising" threshold.
RmonFallingAlarm 1.3.6.1.2.1.16.0.2 This trap is sent when the variable falls below the RMON
"falling" threshold.
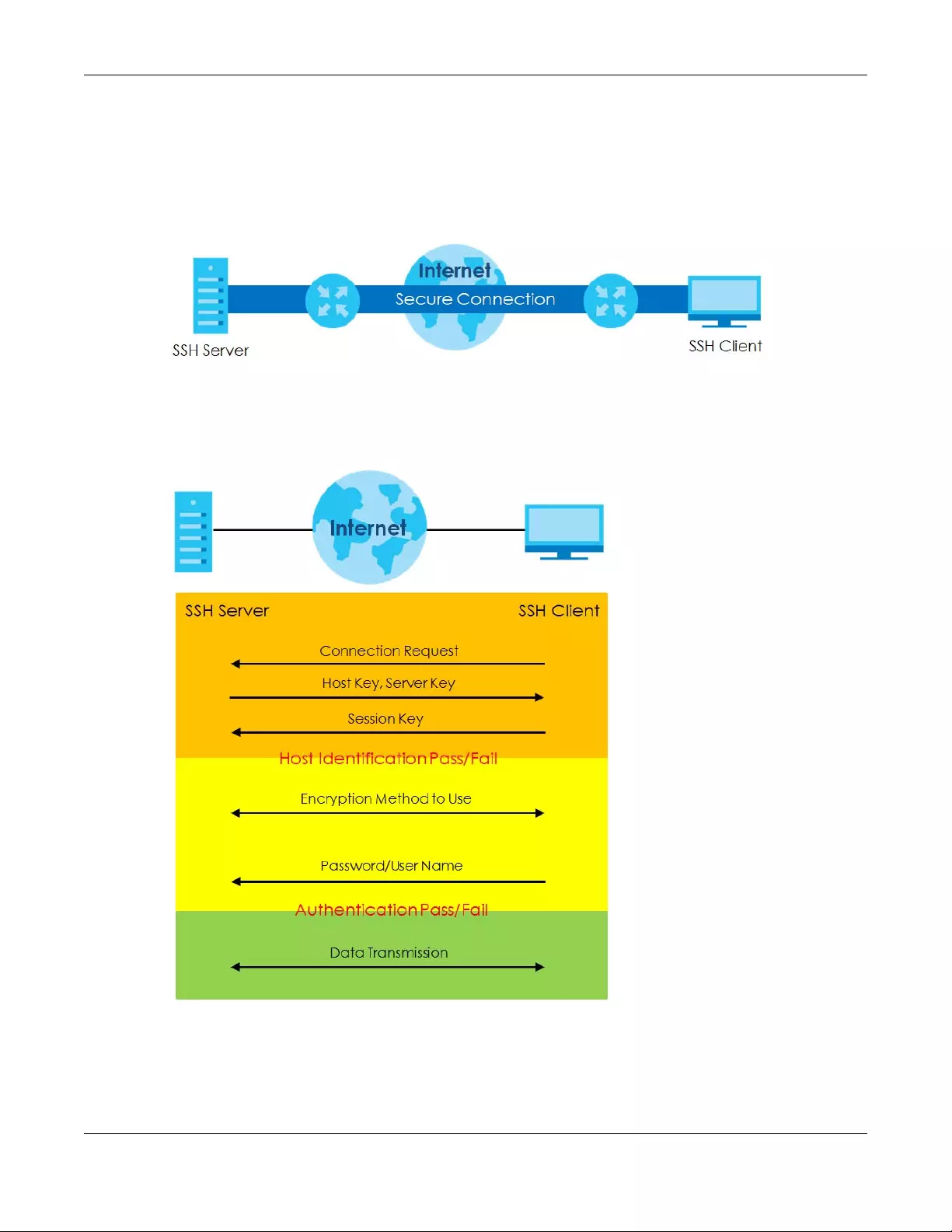
Chapter 36 Access Control
XGS1930 Series User’s Guide
302
36.7.2 SSH Overview
Unlike Telnet or FTP, which transmit data in clear text, SSH (Secure Shell) is a secure communication
protocol that combines authentication and data encryption to provide secure encrypted
communication between two hosts over an unsecured network.
Figure 219 SSH Communication Example
36.7.2.1 How SSH works
The following table summarizes how a secure connection is established between two remote hosts.
Figure 220 How SSH Works
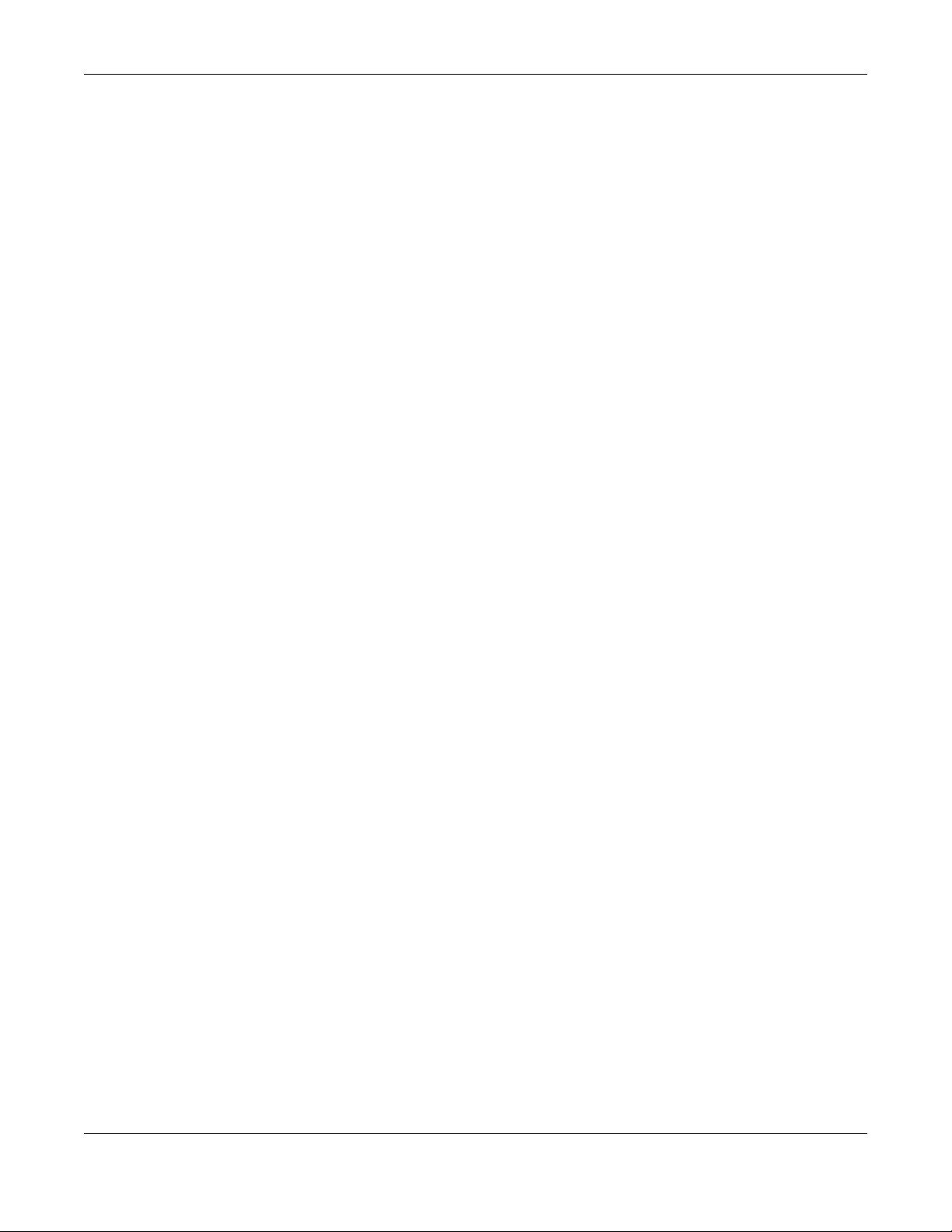
Chapter 36 Access Control
XGS1930 Series User’s Guide
303
1Host Identification
The SSH client sends a connection request to the SSH server. The server identifies itself with a host key. The
client encrypts a randomly generated session key with the host key and server key and sends the result
back to the server.
The client automatically saves any new server public keys. In subsequent connections, the server public
key is checked against the saved version on the client computer.
2Encryption Method
Once the identification is verified, both the client and server must agree on the type of encryption
method to use.
3Authentication and Data Transmission
After the identification is verified and data encryption activated, a secure tunnel is established between
the client and the server. The client then sends its authentication information (user name and password)
to the server to log in to the server.
36.7.2.2 SSH Implementation on the Switch
Your Switch supports SSH version 2 using RSA authentication and three encryption methods (DES, 3DES
and Blowfish). The SSH server is implemented on the Switch for remote management and file transfer on
port 22. Only one SSH connection is allowed at a time.
36.7.2.3 Requirements for Using SSH
You must install an SSH client program on a client computer (Windows or Linux operating system) that is
used to connect to the Switch over SSH.
36.7.3 Introduction to HTTPS
HTTPS (HyperText Transfer Protocol over Secure Socket Layer, or HTTP over SSL) is a web protocol that
encrypts and decrypts web pages. Secure Socket Layer (SSL) is an application-level protocol that
enables secure transactions of data by ensuring confidentiality (an unauthorized party cannot read the
transferred data), authentication (one party can identify the other party) and data integrity (you know if
data has been changed).
It relies upon certificates, public keys, and private keys.
HTTPS on the Switch is used so that you may securely access the Switch using the web configurator. The
SSL protocol specifies that the SSL server (the Switch) must always authenticate itself to the SSL client (the
computer which requests the HTTPS connection with the Switch), whereas the SSL client only should
authenticate itself when the SSL server requires it to do so. Authenticating client certificates is optional
and if selected means the SSL-client must send the Switch a certificate. You must apply for a certificate
for the browser from a Certificate Authority (CA) that is a trusted CA on the Switch.
Please refer to the following figure.
1HTTPS connection requests from an SSL-aware web browser go to port 443 (by default) on the Switch’s
WS (web server).
2HTTP connection requests from a web browser go to port 80 (by default) on the Switch’s WS (web
server).
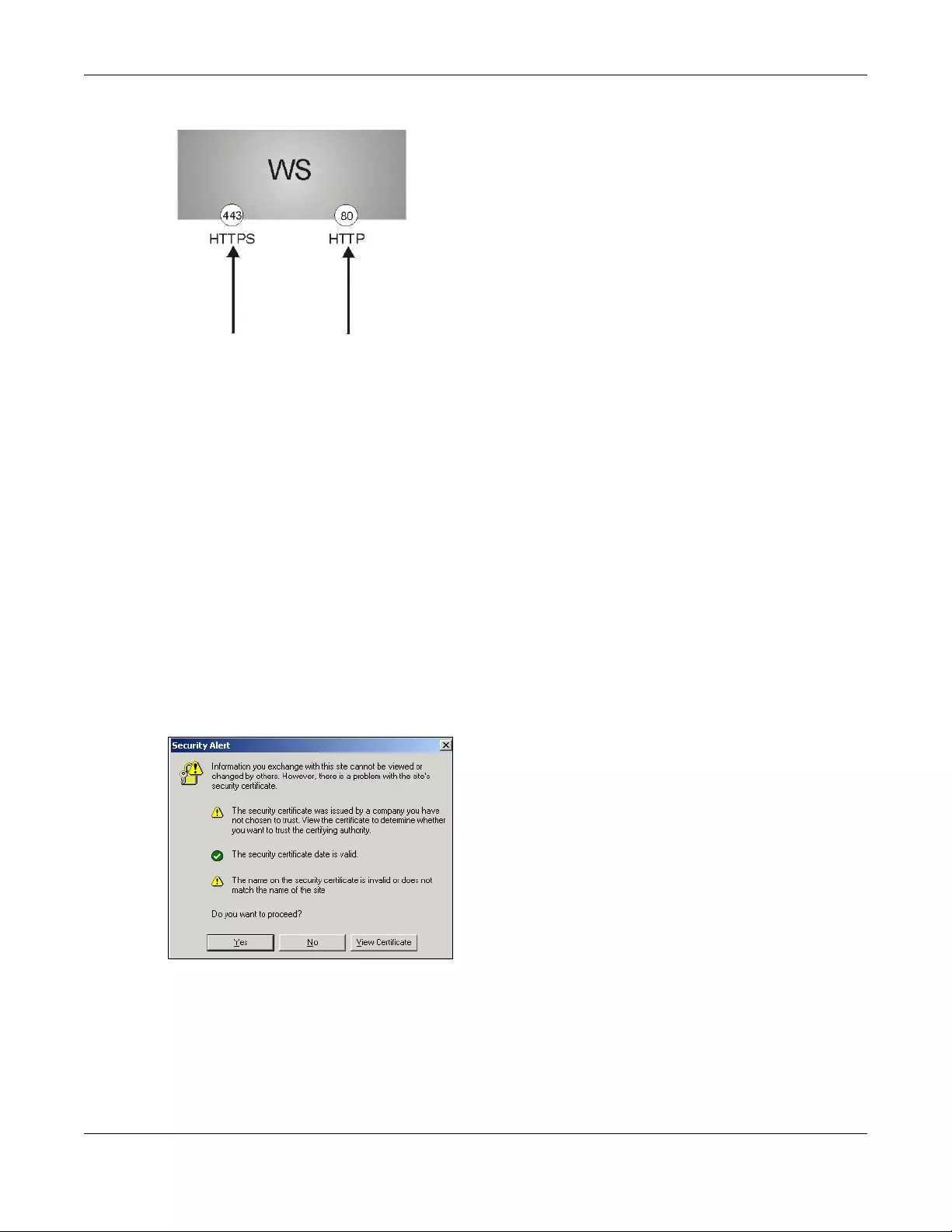
Chapter 36 Access Control
XGS1930 Series User’s Guide
304
Figure 221 HTTPS Implementation
Note: If you disable HTTP in the Service Access Control screen, then the Switch blocks all HTTP
connection attempts.
36.7.3.1 HTTPS Example
If you haven’t changed the default HTTPS port on the Switch, then in your browser enter “https://Switch
IP Address/” as the web site address where “Switch IP Address” is the IP address or domain name of the
Switch you wish to access.
Internet Explorer Warning Messages
Internet Explorer 6
When you attempt to access the Switch HTTPS server, a Windows dialog box pops up asking if you trust
the server certificate.
You see the following Security Alert screen in Internet Explorer. Select Yes to proceed to the web
configurator login screen; if you select No, then web configurator access is blocked.
Figure 222 Security Alert Dialog Box (Internet Explorer 6)
Internet Explorer 7 later version
When you attempt to access the Switch HTTPS server, a screen with the message "There is a problem
with this website's security certificate." may display. If that is the case, click Continue to this website (not
recommended) to proceed to the web configurator login screen.
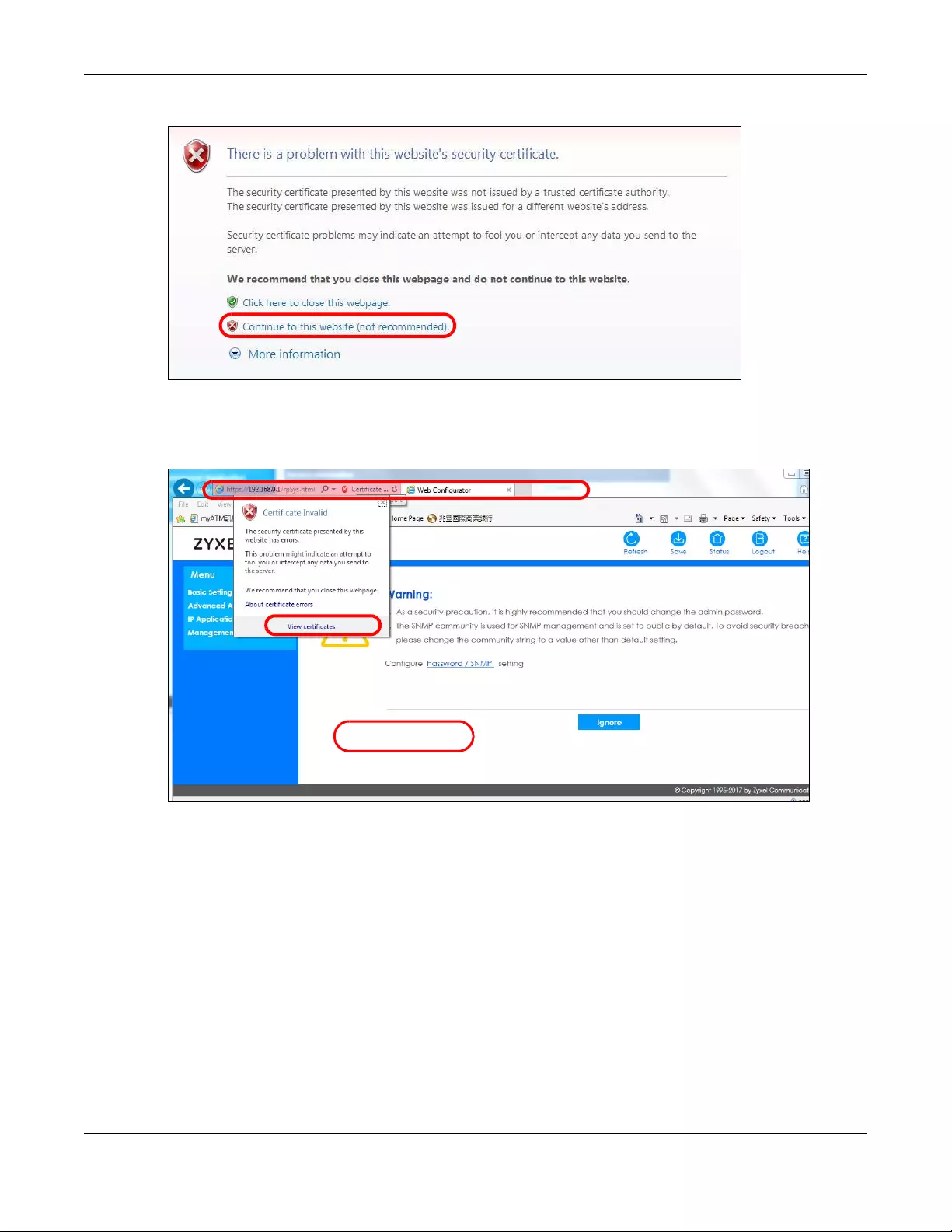
Chapter 36 Access Control
XGS1930 Series User’s Guide
305
Figure 223 Security Certificate Warning (Internet Explorer 11)
After you log in, you will see the red address bar with the message Certificate Error. Click on Certificate
Error next to the address bar and click View certificates.
Figure 224 Certificate Error (Internet Explorer 11)
Click Install Certificate... and follow the on-screen instructions to install the certificate in your browser.
EXAMPLE
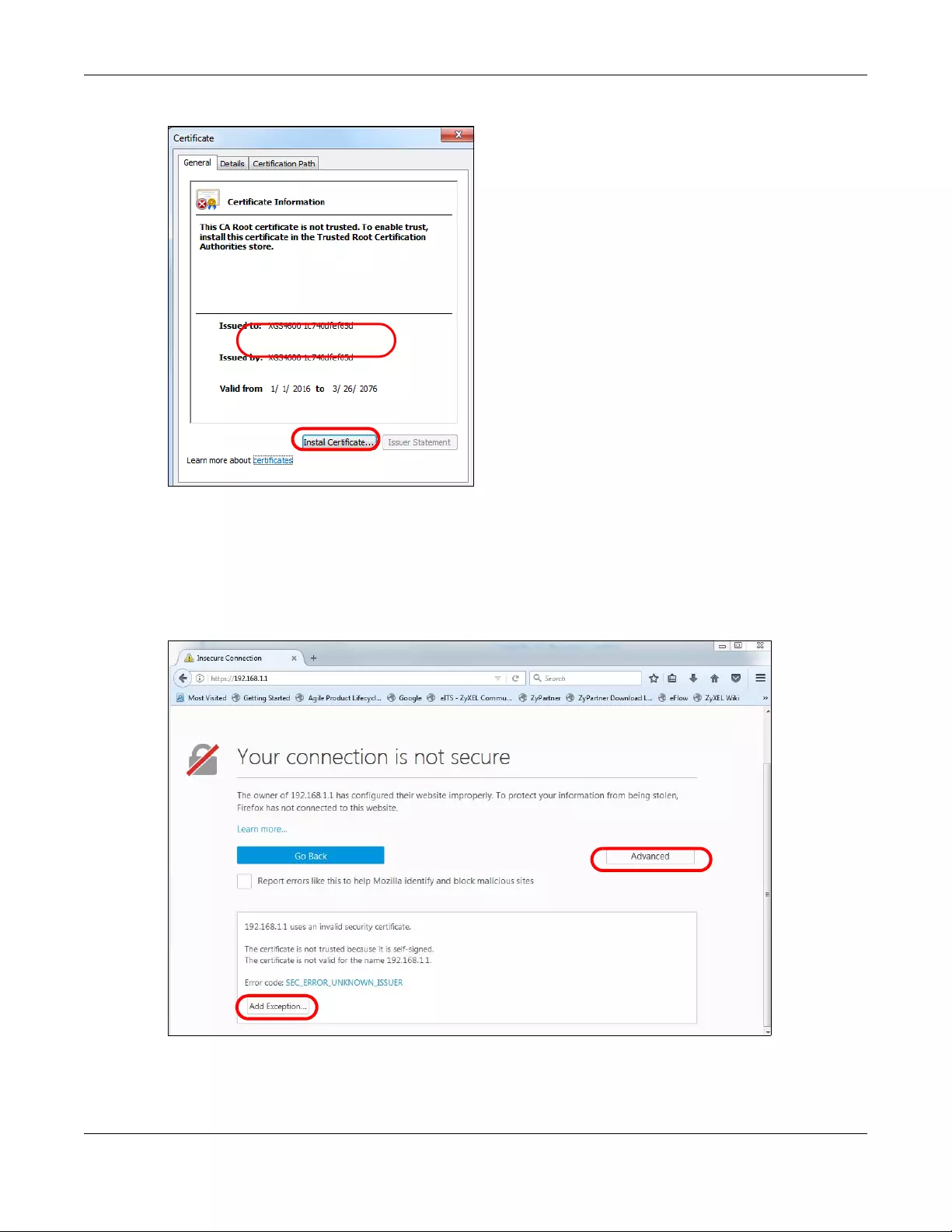
Chapter 36 Access Control
XGS1930 Series User’s Guide
306
Figure 225 Certificate (Internet Explorer 11)
Mozilla Firefox Warning Messages
When you attempt to access the Switch HTTPS server, a Th is Connection is Unstructed or Your connection
is not secure screen may display. If that is the case, click I Understand the Risks or Advanced and then
the Add Exception... button.
Figure 226 Security Alert (Mozilla Firefox 53.0)
Confirm the HTTPS server URL matches. Click Confirm Security Exception to proceed to the web
configurator login screen.
EXAMPLE
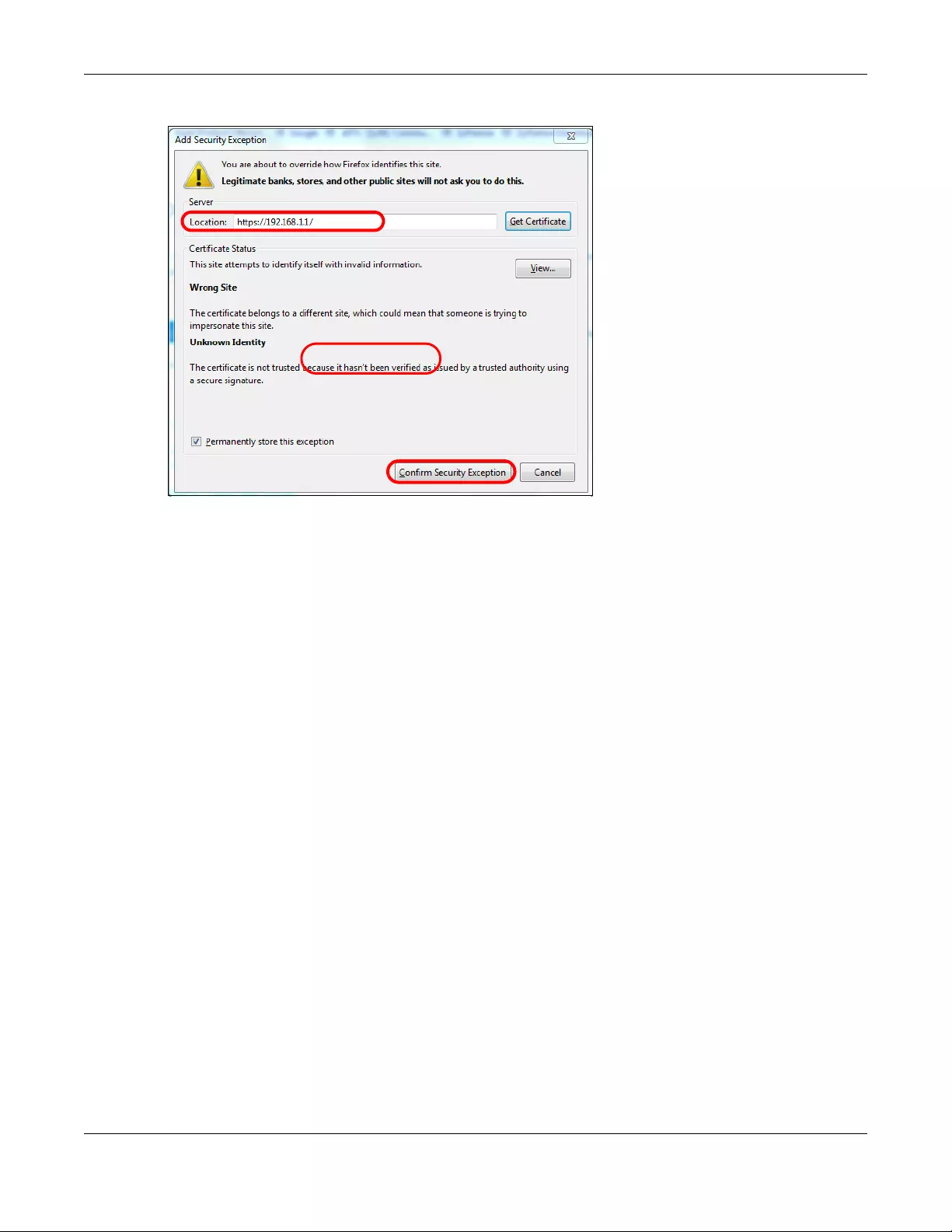
Chapter 36 Access Control
XGS1930 Series User’s Guide
307
Figure 227 Security Alert (Mozilla Firefox 53.0)
36.7.4 Google Chrome Warning Messages
When you attempt to access the Switch HTTPS server, a Your connection is not private screen may
display. If that is the case, click Advanced and then Proceed to x.x.x.x (unsafe) to proceed to the web
configurator login screen.
EXAMPLE
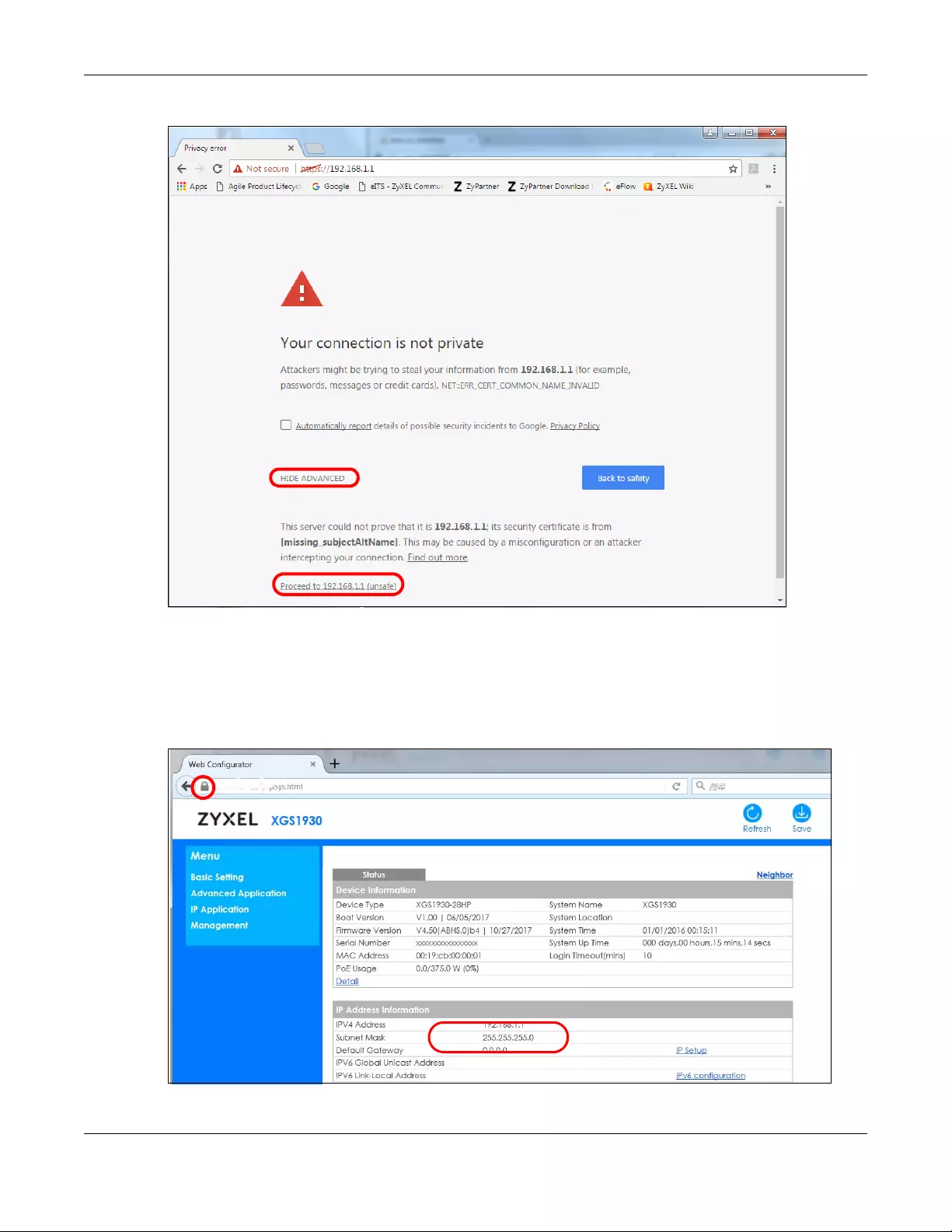
Chapter 36 Access Control
XGS1930 Series User’s Guide
308
Figure 228 Security Alert (Google Chrome 58.0.3029.110)
36.7.4.1 The Main Screen
After you accept the certificate and enter the login username and password, the Switch main screen
appears. The lock displayed in the bottom right of the browser status bar or next to the website address
denotes a secure connection.
Figure 229 Example: Lock Denoting a Secure Connection
EXAMPLE
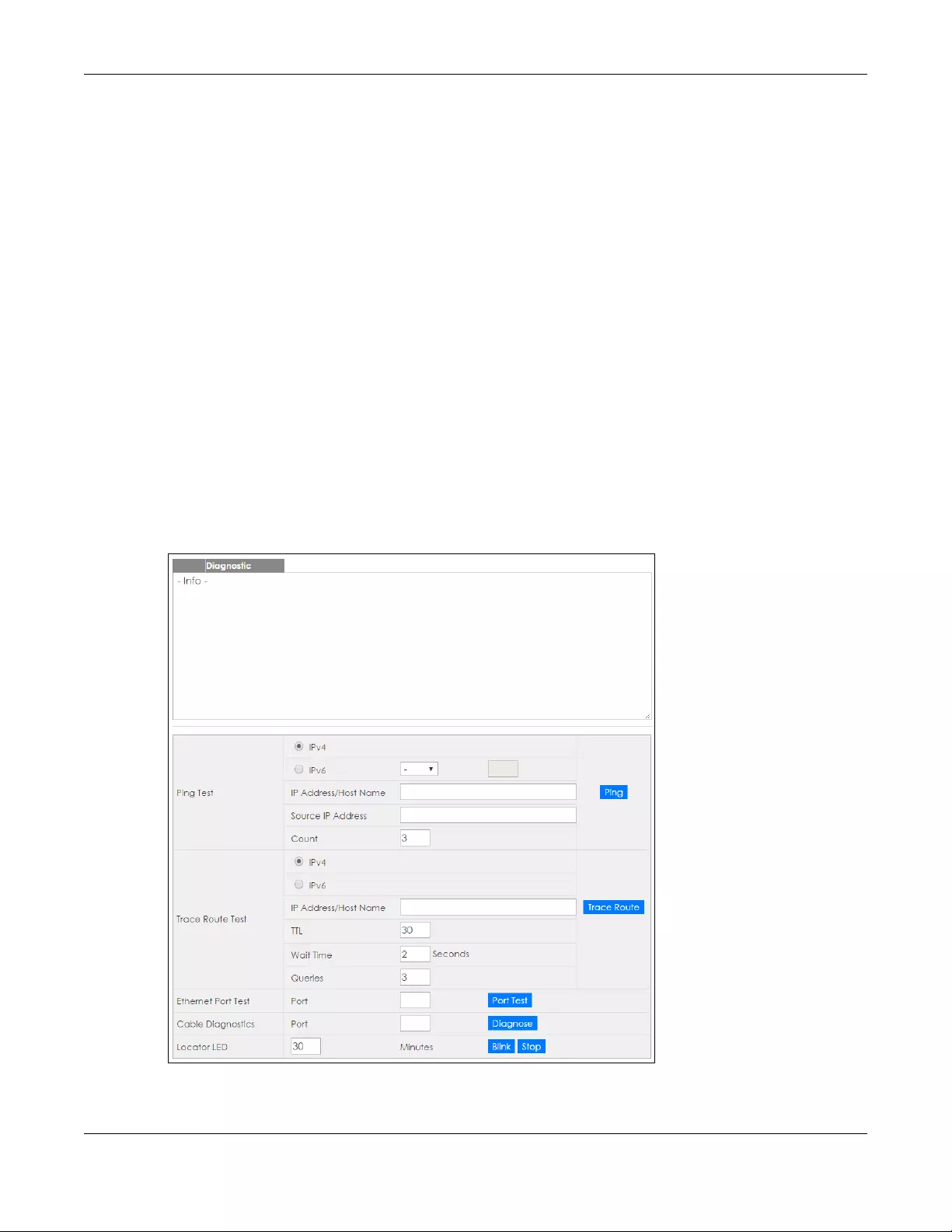
Chapter 37 Diagnostic
XGS1930 Series User’s Guide
309
CHAPTER 37
Diagnostic
37.1 Overview
This chapter explains the Diagnostic screen. You can use this screen to help you identify problems.
37.2 Diagnostic
Click Management > Diagnostic in the navigation panel to open this screen. Use this screen to ping IP
addresses, run a traceroute, perform port tests or show the Switch’s location between devices.
Figure 230 Management > Diagnostic
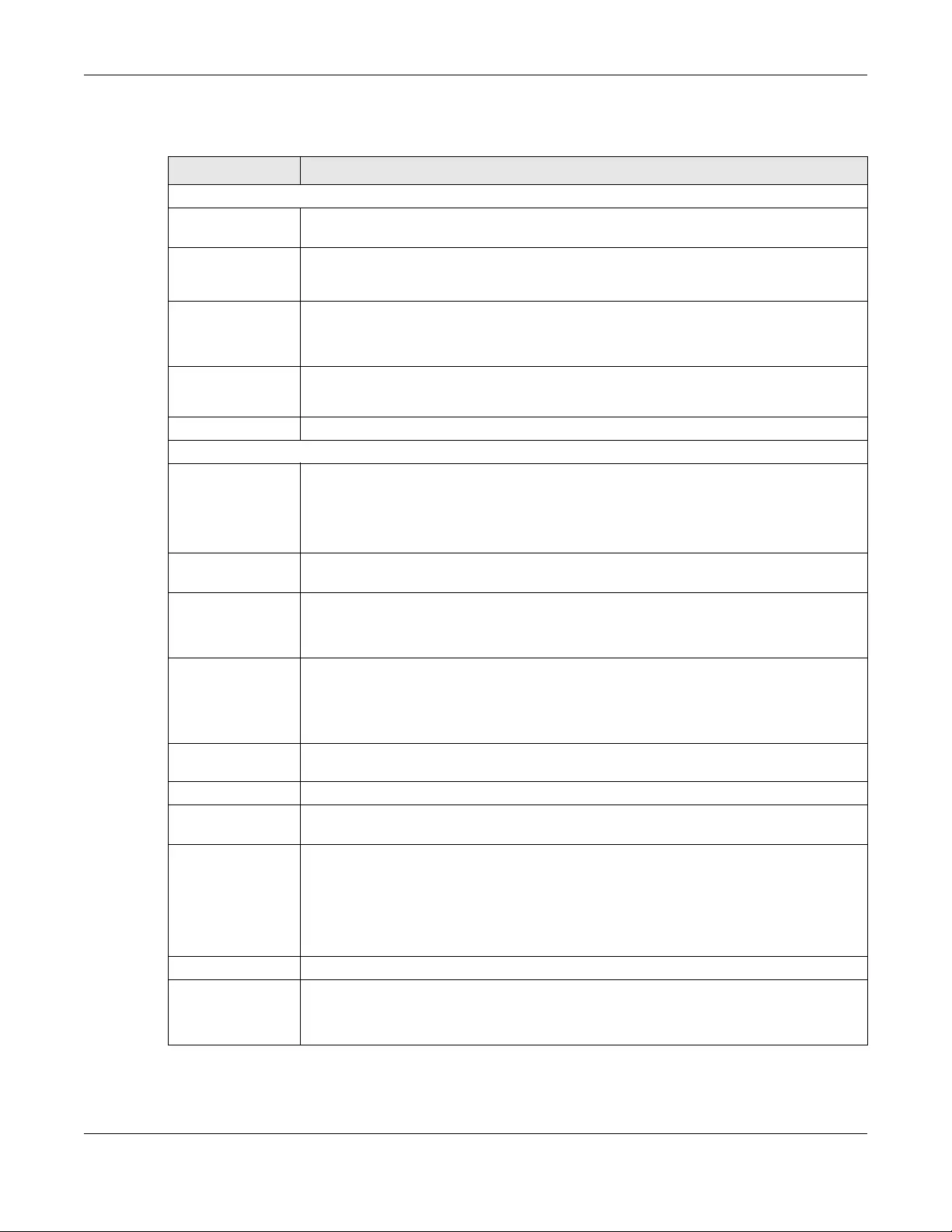
Chapter 37 Diagnostic
XGS1930 Series User’s Guide
310
The following table describes the labels in this screen.
Table 160 Management > Diagnostic
LABEL DESCRIPTION
Ping Test
IPv4 Select this option if you want to ping an IPv4 address. Select - to send ping requests to all
VLANs on the Switch.
IPv6 Select this option if you want to ping an IPv6 address. You can also select vlan and specify
the ID number of the VLAN to which the Switch is to send ping requests. Otherwise, select - to
send ping requests to all VLANs on the Switch.
IP Address/Host
Name Type the IP address or host name of a device that you want to ping in order to test a
connection.
Click Ping to have the Switch ping the IP address.
Source IP
Address Type the source IP address that you want to ping in order to test a connection.
Click Ping to have the Switch ping the IP address.
Count Enter the number of ICMP Echo Request (ping) messages the Switch continuously sends.
Trace Route Test
IPv4 Select this option if you want to trace the route packets take to a device with an IPv4
address. Select - to trace the path on any VLAN.
Note: The device to which you want to run a traceroute must belong to the VLAN
you specify here.
IPv6 Select this option if you want to trace the route packets take to a device with an IPv6
address.
IP Address/Host
Name Enter the IP address or host name of a device to which you want to perform a traceroute.
Click Trace Route to have the Switch perform the traceroute function. This determines the
path a packet takes to the specified device.
TTL Enter the Time To Live (TTL) value for the ICMP Echo Request packets. This is to set the
maximum number of the hops (routers) a packet can travel through. Each router along the
path will decrement the TTL value by one and forward the packets. When the TTL value
becomes zero and the destination is not found, the router drops the packets and informs the
sender.
Wait Time Specify how many seconds the Switch waits for a response to a probe before running
another traceroute.
Queries Specify how many times the Switch performs the traceroute function.
Ethernet Port Test Click the drop-down list to choose the slot number of the Switch in a stack. Enter a port
number and click Port Test to perform an internal loopback test.
Cable Diagnostics Click the drop-down list to choose the slot number of the Switch in a stack. Enter an Ethernet
port number and click Diagnose to perform a physical wire-pair test of the Ethernet
connections on the specified port(s). The following fields display in the Diagnostic field when
you diagnose a port.
This field is available only on the Switch that has one or more copper Ethernet ports (except
the MGMT port).
Port This is the number of the physical Ethernet port on the Switch.
Channel An Ethernet cable usually has four pairs of wires. A 10BASE-T or 100BASE-TX port only use and
test two pairs, while a 1000BASE-T port requires all four pairs.
This displays the descriptive name of the wire-pair in the cable.
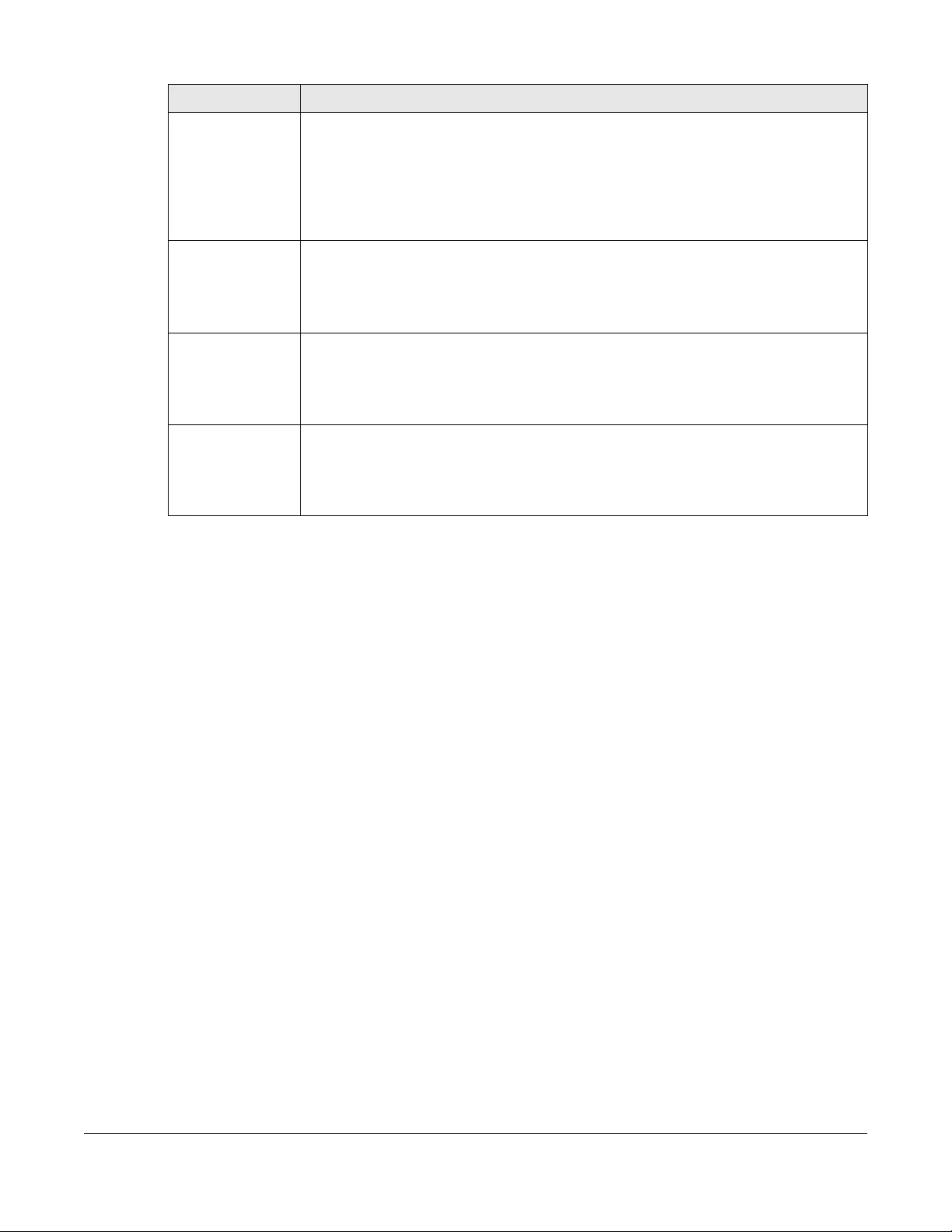
XGS1930 Series User’s Guide
311
Pair status Ok: The physical connection between the wire-pair is okay.
Open: There is no physical connection (an open circuit detected) between the wire-pair.
Short: There is an short circuit detected between the wire-pair.
Unknown: The Switch failed to run cable diagnostics on the cable connected this port.
Unsupported: The port is a fiber port or it is not active.
Cable length This displays the total length of the Ethernet cable that is connected to the port when the
Pair status is Ok and the Switch chipset supports this feature.
This shows N/A if the Pair status is Open or Short. Check the Distance to fault.
This shows Unsupported if the Switch chipset does not support to show the cable length.
Distance to
fault This displays the distance between the port and the location where the cable is open or
shorted.
This shows N/A if the Pair status is Ok.
This shows Unsupported if the Switch chipset does not support to show the distance.
Locator LED Enter a time interval (in minutes) and click Blink to show the actual location of the Switch
between several devices in a rack.
The default time interval is 30 minutes.
Click Stop to have the Switch terminate the blinking locater LED.
Table 160 Management > Diagnostic (continued)
LABEL DESCRIPTION
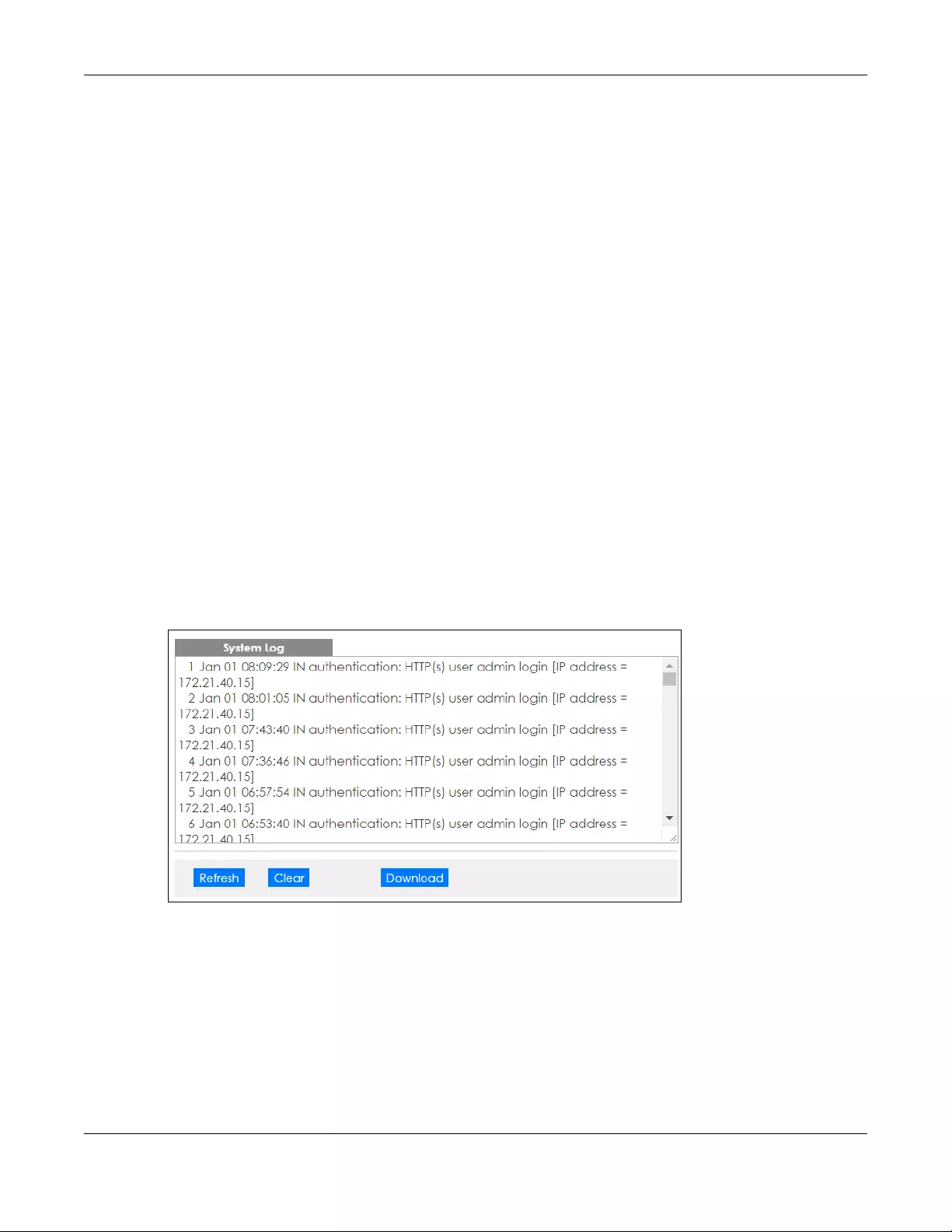
Chapter 38 System Log
XGS1930 Series User’s Guide
312
CHAPTER 38
System Log
38.1 Overview
A log message stores the information for viewing.
38.2 System Log
Click Management > System Log in the navigation panel to open this screen. Use this screen to check
current system logs.
Note: When a log reaches the maximum number of log messages, new log messages
automatically overwrite existing log messages, starting with the oldest existing log
message first.
Figure 231 Management > System Log
The summary table shows the time the log message was recorded and the reason the log message was
generated. Click Refresh to update this screen. Click Clear to clear the whole log, regardless of what is
currently displayed on the screen. Click Download to save the log to your computer.
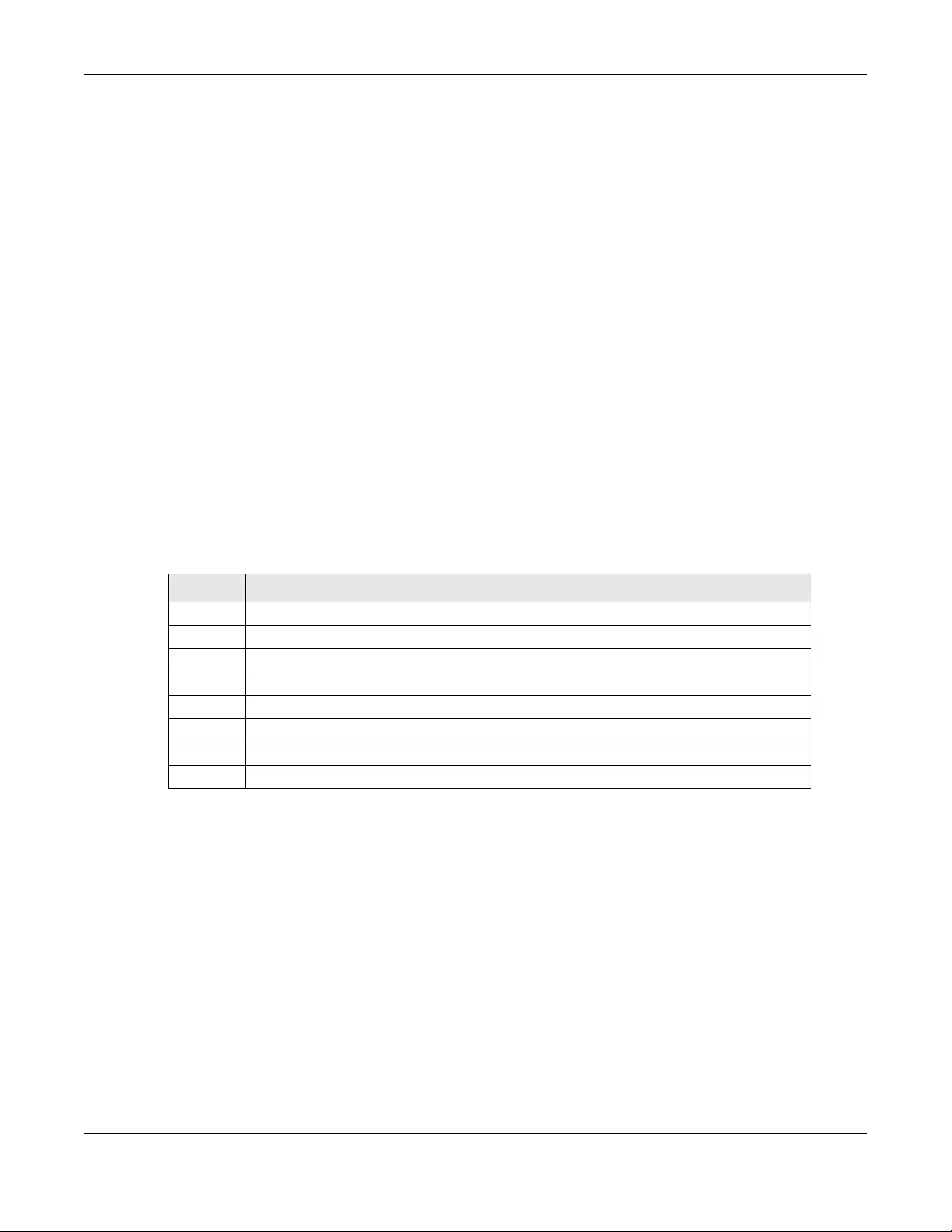
Chapter 39 Syslog Setup
XGS1930 Series User’s Guide
313
CHAPTER 39
Syslog Setup
39.1 Syslog Overview
This chapter explains the syslog screens.
The syslog protocol allows devices to send event notification messages across an IP network to syslog
servers that collect the event messages. A syslog-enabled device can generate a syslog message and
send it to a syslog server.
Syslog is defined in RFC 3164. The RFC defines the packet format, content and system log related
information of syslog messages. Each syslog message has a facility and severity level. The syslog facility
identifies a file in the syslog server. Refer to the documentation of your syslog program for details. The
following table describes the syslog severity levels.
39.1.1 What You Can Do
• Use the Syslog Setup screen (Section 39.2 on page 313) to configure the device’s system logging
settings and configure a list of external syslog servers.
39.2 Syslog Setup
The syslog feature sends logs to an external syslog server. Use this screen to configure the device’s
system logging settings and configure a list of external syslog servers.
Click Management > Syslog in the navigation panel to display this screen.
Table 161 Syslog Severity Levels
CODE SEVERITY
0 Emergency: The system is unusable.
1 Alert: Action must be taken immediately.
2 Critical: The system condition is critical.
3 Error: There is an error condition on the system.
4 Warning: There is a warning condition on the system.
5 Notice: There is a normal but significant condition on the system.
6 Informational: The syslog contains an informational message.
7 Debug: The message is intended for debug-level purposes.
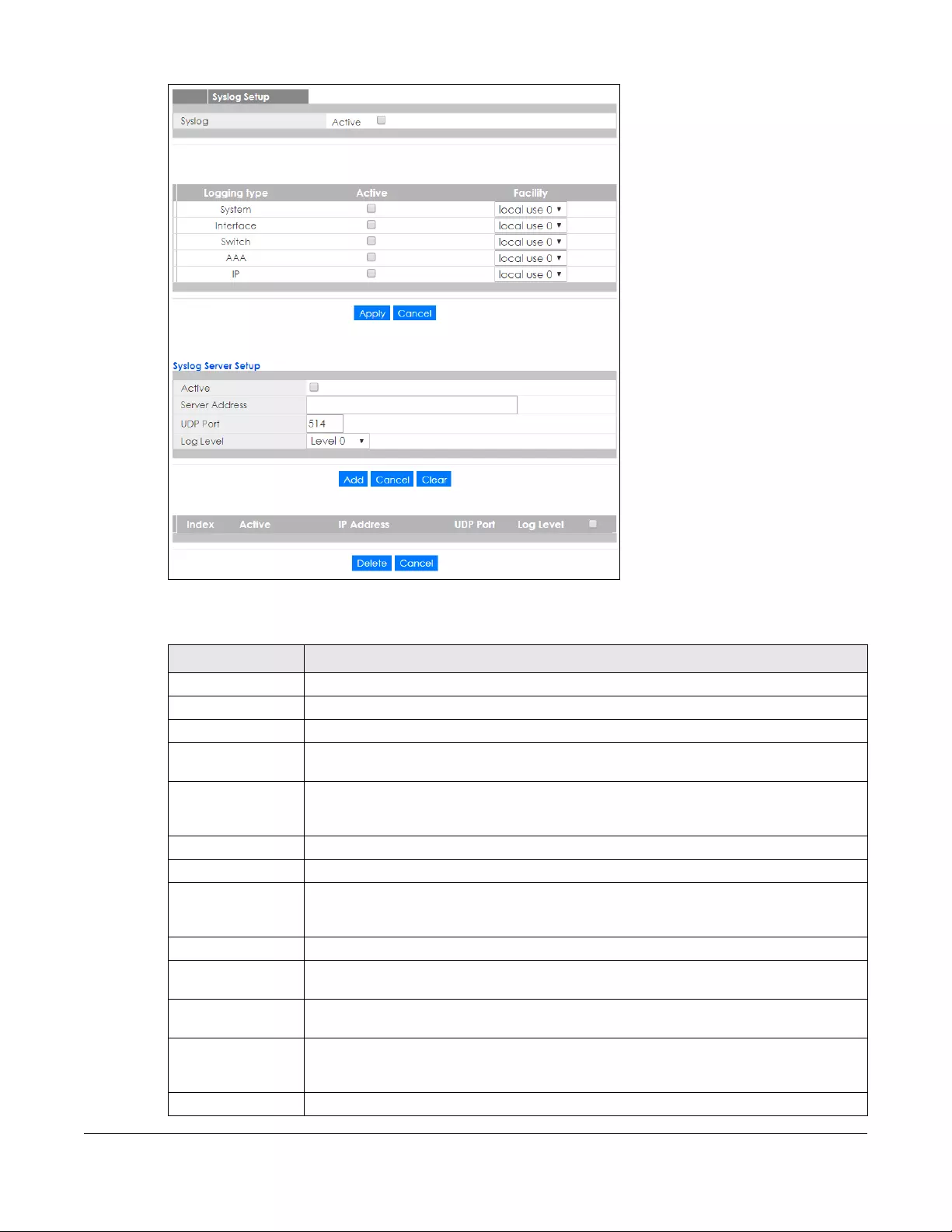
XGS1930 Series User’s Guide
314
Figure 232 Management > Syslog Setup
The following table describes the labels in this screen.
Table 162 Management > Syslog Setup
LABEL DESCRIPTION
Syslog Select Active to turn on syslog (system logging) and then configure the syslog setting
Logging Type This column displays the names of the categories of logs that the device can generate.
Active Select this option to set the device to generate logs for the corresponding category.
Facility The log facility allows you to send logs to different files in the syslog server. Refer to the
documentation of your syslog program for more details.
Apply Click Apply to save your changes to the Switch’s run-time memory. The Switch loses these
changes if it is turned off or loses power, so use the Save link on the top navigation panel to
save your changes to the non-volatile memory when you are done configuring.
Cancel Click Cancel to begin configuring this screen afresh.
Syslog Server Setup
Active Select this check box to have the device send logs to this syslog server. Clear the check box
if you want to create a syslog server entry but not have the device send logs to it (you can
edit the entry later).
Server Address Enter the IPv4 or IPv6 address of the syslog server.
UDP Port The default syslog server port is 514. If your syslog server uses a different port, configure the
one it uses here.
Log Level Select the severity level(s) of the logs that you want the device to send to this syslog server.
The lower the number, the more critical the logs are.
Add Click Add to save your changes to the Switch’s run-time memory. The Switch loses these
changes if it is turned off or loses power, so use the Save link on the top navigation panel to
save your changes to the non-volatile memory when you are done configuring.
Cancel Click Cancel to begin configuring this screen afresh.
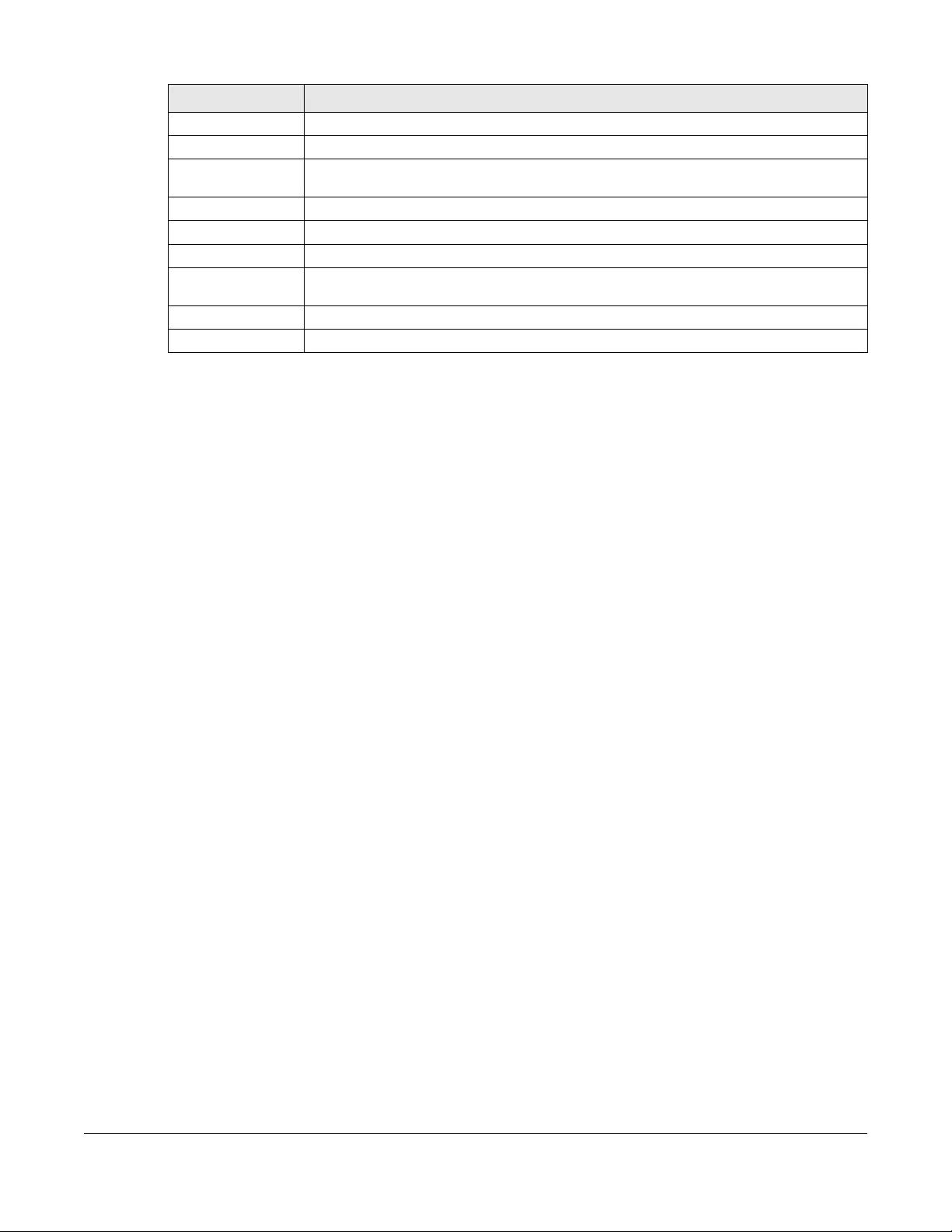
XGS1930 Series User’s Guide
315
Clear Click Clear to return the fields to the factory defaults.
Index This is the index number of a syslog server entry. Click this number to edit the entry.
Active This field displays Yes if the device is to send logs to the syslog server. No displays if the
device is not to send logs to the syslog server.
IP Address This field displays the IP address of the syslog server.
UDP Port This field displays the port of the syslog server.
Log Level This field displays the severity level of the logs that the device is to send to this syslog server.
Select an entry’s check box to select a specific entry. Otherwise, select the check box in the
table heading row to select all entries.
Delete Click Delete to remove the selected entry(ies).
Cancel Click Cancel to begin configuring this screen afresh.
Table 162 Management > Syslog Setup
LABEL DESCRIPTION
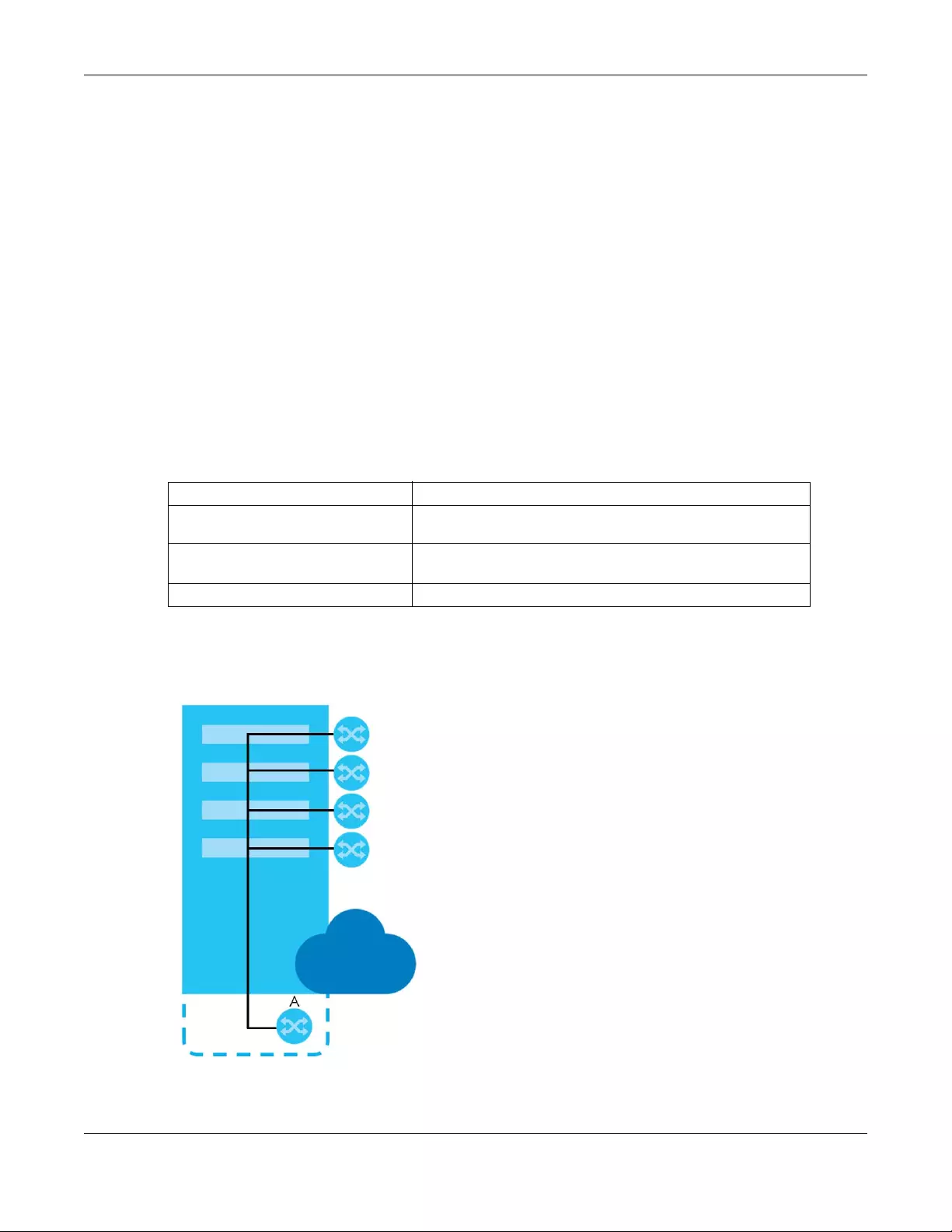
Chapter 40 Cluster Management
XGS1930 Series User’s Guide
316
CHAPTER 40
Cluster Management
40.1 Cluster Management Overview
This chapter introduces cluster management.
Cluster Management allows you to manage switches through one Switch, called the cluster manager.
The switches must be directly connected and be in the same VLAN group so as to be able to
communicate with one another.
In the following example, switch A in the basement is the cluster manager and the other switches on the
upper floors of the building are cluster members.
Figure 233 Clustering Application Example
Table 163 Zyxel Clustering Management Specifications
Maximum number of cluster members 24
Cluster Member Models Must be compatible with Zyxel cluster management
implementation.
Cluster Manager The switch through which you manage the cluster member
switches.
Cluster Members The switches being managed by the cluster manager switch.
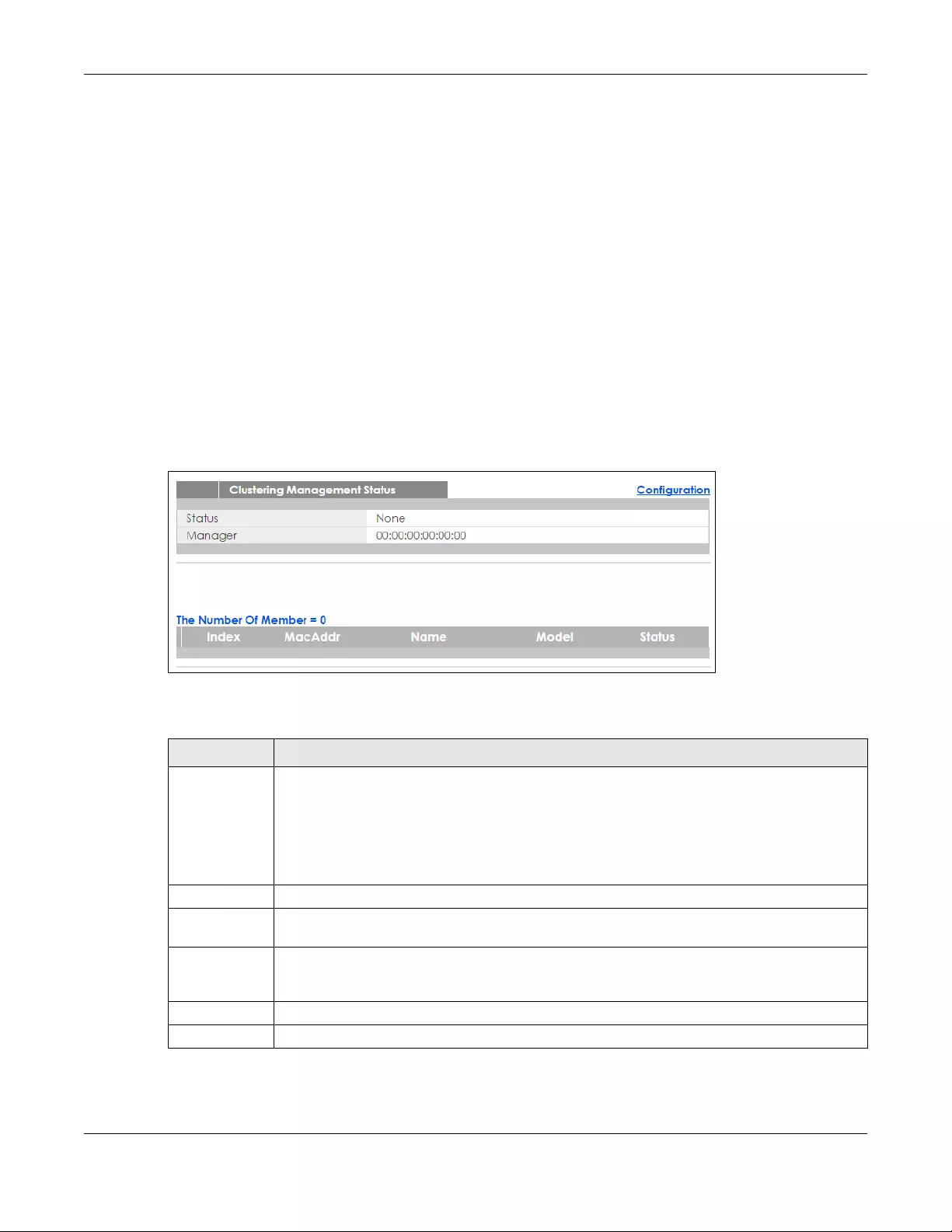
Chapter 40 Cluster Management
XGS1930 Series User’s Guide
317
40.1.1 What You Can Do
• Use the Cluster Management screen (Section 40.2 on page 317) to view the role of the Switch within
the cluster and to access a cluster member switch’s web configurator.
• Use the Clustering Management Configuration screen (Section 40.1 on page 316) to configure
clustering management.
40.2 Cluster Management Status
Use this screen to view the role of the Switch within the cluster and to access a cluster member switch’s
web configurator.
Click Management > Cluster Management in the navigation panel to display the following screen.
Note: A cluster can only have one manager.
Figure 234 Management > Cluster Management: Status
The following table describes the labels in this screen.
Table 164 Management > Cluster Management: Status
LABEL DESCRIPTION
Status This field displays the role of this Switch within the cluster.
Manager
Member (you see this if you access this screen in the cluster member switch directly and not via
the cluster manager)
None (neither a manager nor a member of a cluster)
Manager This field displays the cluster manager switch’s hardware MAC address.
The Number of
Member
This field displays the number of switches that make up this cluster. The following fields describe
the cluster member switches.
Index You can manage cluster member switches via the cluster manager switch. Each number in the
Index column is a hyperlink leading to the cluster member switch’s web configurator (see Figure
236 on page 320).
MacAddr This is the cluster member switch’s hardware MAC address.
Name This is the cluster member switch’s System Name.
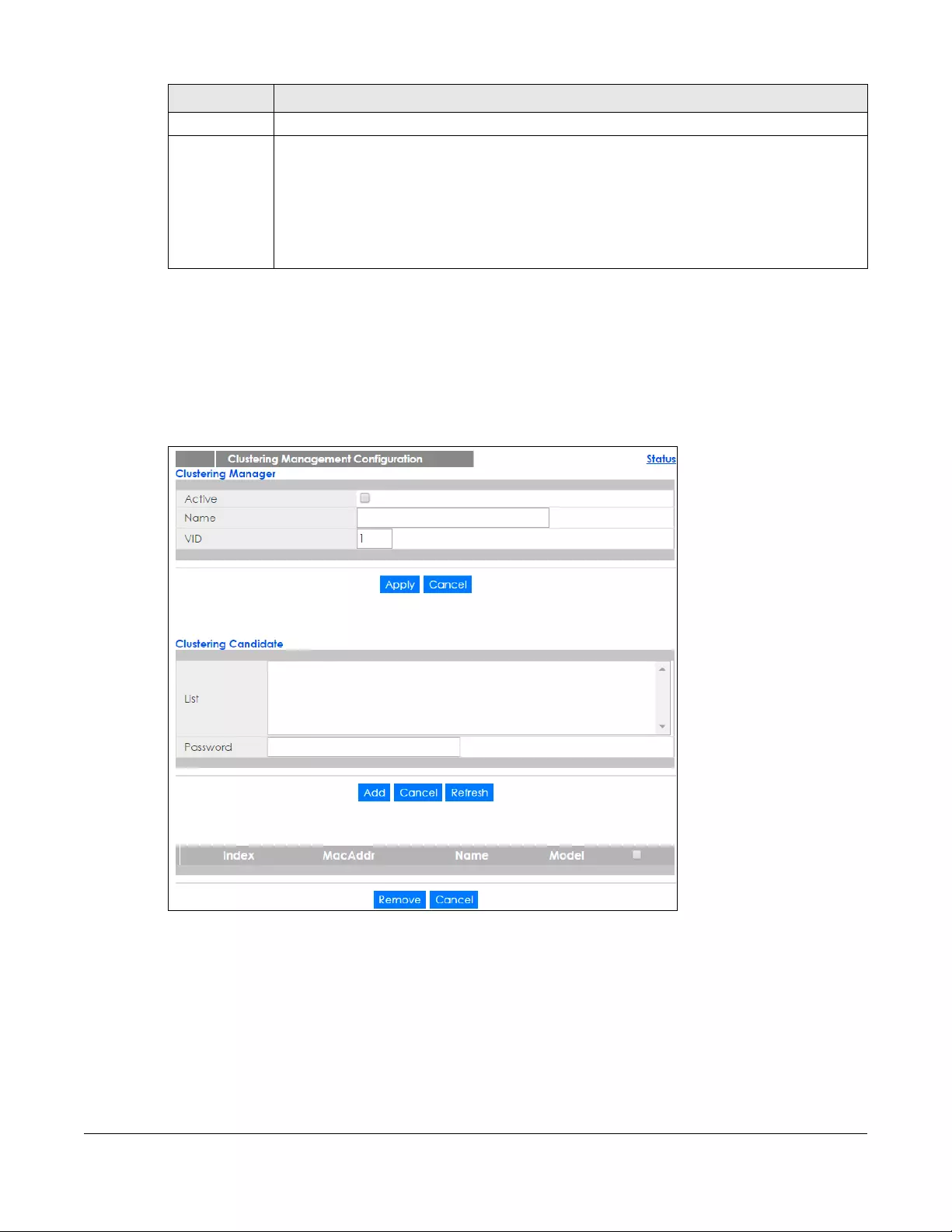
XGS1930 Series User’s Guide
318
40.3 Clustering Management Configuration
Use this screen to configure clustering management. Click Management > Cluster Management >
Configuration to display the next screen.
Figure 235 Management > Cluster Management > Configuration
Model This field displays the model name.
Status This field displays:
Online (the cluster member switch is accessible)
Error (for example the cluster member switch password was changed or the switch was set as the
manager and so left the member list, etc.)
Offline (the switch is disconnected - Offline shows approximately 1.5 minutes after the link
between cluster member and manager goes down)
Table 164 Management > Cluster Management: Status (continued)
LABEL DESCRIPTION
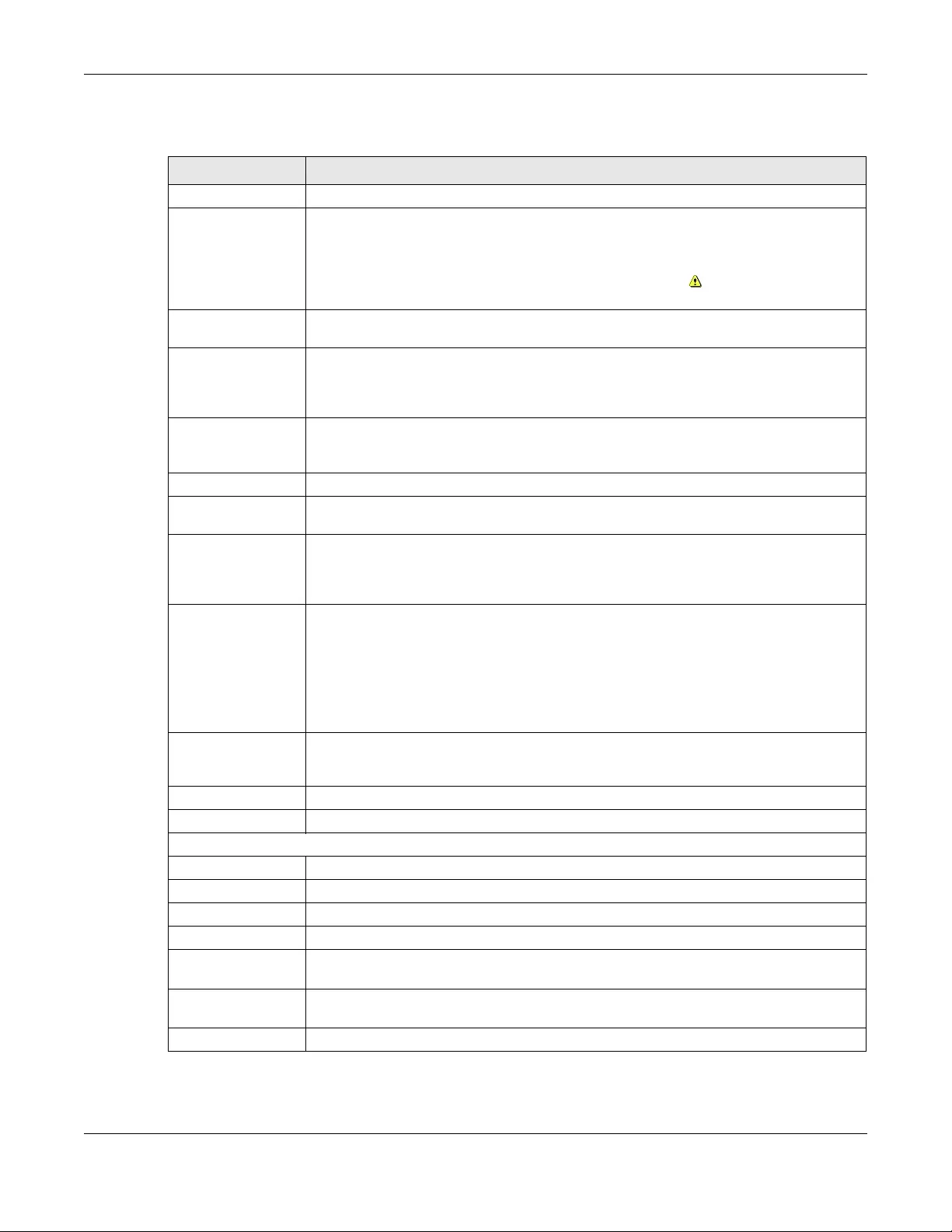
Chapter 40 Cluster Management
XGS1930 Series User’s Guide
319
The following table describes the labels in this screen.
Table 165 Management > Cluster Management > Configuration
LABEL DESCRIPTION
Clustering Manager
Active Select Active to have this Switch become the cluster manager switch. A cluster can only
have one manager. Other (directly connected) switches that are set to be cluster
managers will not be visible in the Clustering Candidates list. If a switch that was previously a
cluster member is later set to become a cluster manager, then its Status is displayed as Error
in the Cluster Management Status screen and a warning icon ( ) appears in the member
summary list below.
Name Type a name to identify the Clustering Manager. You may use up to 32 printable characters
(spaces are allowed).
VID This is the VLAN ID and is only applicable if the Switch is set to 802.1Q VLAN. All switches must
be directly connected and in the same VLAN group to belong to the same cluster. Switches
that are not in the same VLAN group are not visible in the Clustering Candidates list. This
field is ignored if the Clustering Manager is using Port-based VLAN.
Apply Click Apply to save your changes to the Switch’s run-time memory. The Switch loses these
changes if it is turned off or loses power, so use the Save link on the top navigation panel to
save your changes to the non-volatile memory when you are done configuring.
Cancel Click Cancel to begin configuring this screen afresh.
Clustering
Candidate
The following fields relate to the switches that are potential cluster members.
List A list of suitable candidates found by auto-discovery is shown here. The switches must be
directly connected. Directly connected switches that are set to be cluster managers will
not be visible in the Clustering Candidate list. Switches that are not in the same
management VLAN group will not be visible in the Clustering Candidate list.
Password Each cluster member’s password is its web configurator password. Select a member in the
Clustering Candidate list and then enter its web configurator password. If that switch
administrator changes the web configurator password afterwards, then it cannot be
managed from the Cluster Manager. Its Status is displayed as Error in the Cluster
Management Status screen.
If multiple devices have the same password then hold [SHIFT] and click those switches to
select them. Then enter their common web configurator password.
Add Click Add to save your changes to the Switch’s run-time memory. The Switch loses these
changes if it is turned off or loses power, so use the Save link on the top navigation panel to
save your changes to the non-volatile memory when you are done configuring.
Cancel Click Cancel to begin configuring this screen afresh.
Refresh Click Refresh to perform auto-discovery again to list potential cluster members.
The next summary table shows the information for the clustering members configured.
Index This is the index number of a cluster member switch.
MacAddr This is the cluster member switch’s hardware MAC address.
Name This is the cluster member switch’s System Name.
Model This is the cluster member switch’s model name.
Select an entry’s check box to select a specific entry. Otherwise, select the check box in
the table heading row to select all entries.
Remove Click the Remove button to remove the selected cluster member switch(es) from the
cluster.
Cancel Click Cancel to begin configuring this screen afresh.
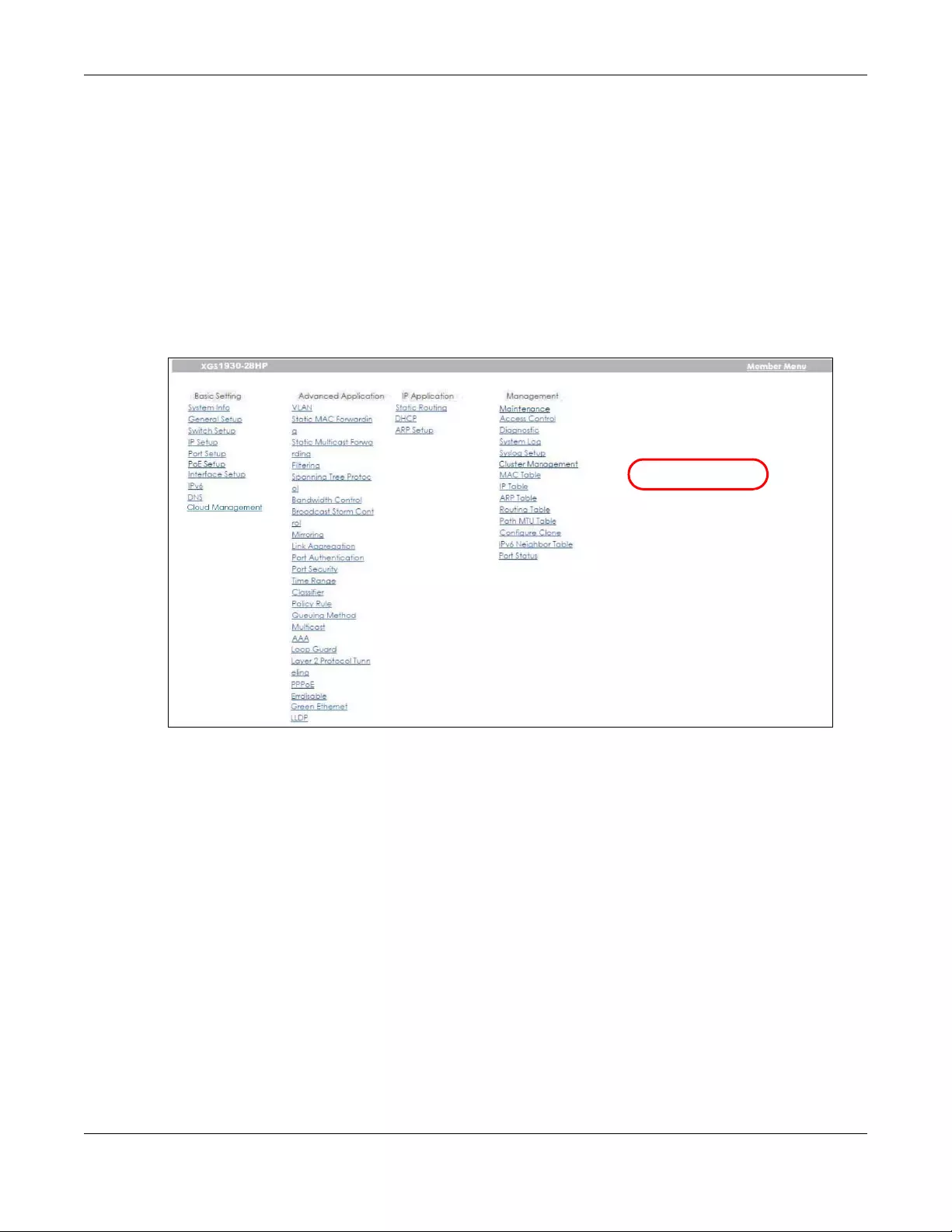
Chapter 40 Cluster Management
XGS1930 Series User’s Guide
320
40.4 Technical Reference
This section provides technical background information on the topics discussed in this chapter.
40.4.1 Cluster Member Switch Management
Go to the Clustering Management Status screen of the cluster manager switch and then select an Index
hyperlink from the list of members to go to that cluster member switch's web configurator home page.
This cluster member web configurator home page and the home page that you'd see if you accessed it
directly are different.
Figure 236 Cluster Management: Cluster Member Web Configurator Screen
40.4.1.1 Uploading Firmware to a Cluster Member Switch
You can use FTP to upload firmware to a cluster member switch through the cluster manager switch as
shown in the following example.
EXAMPLE
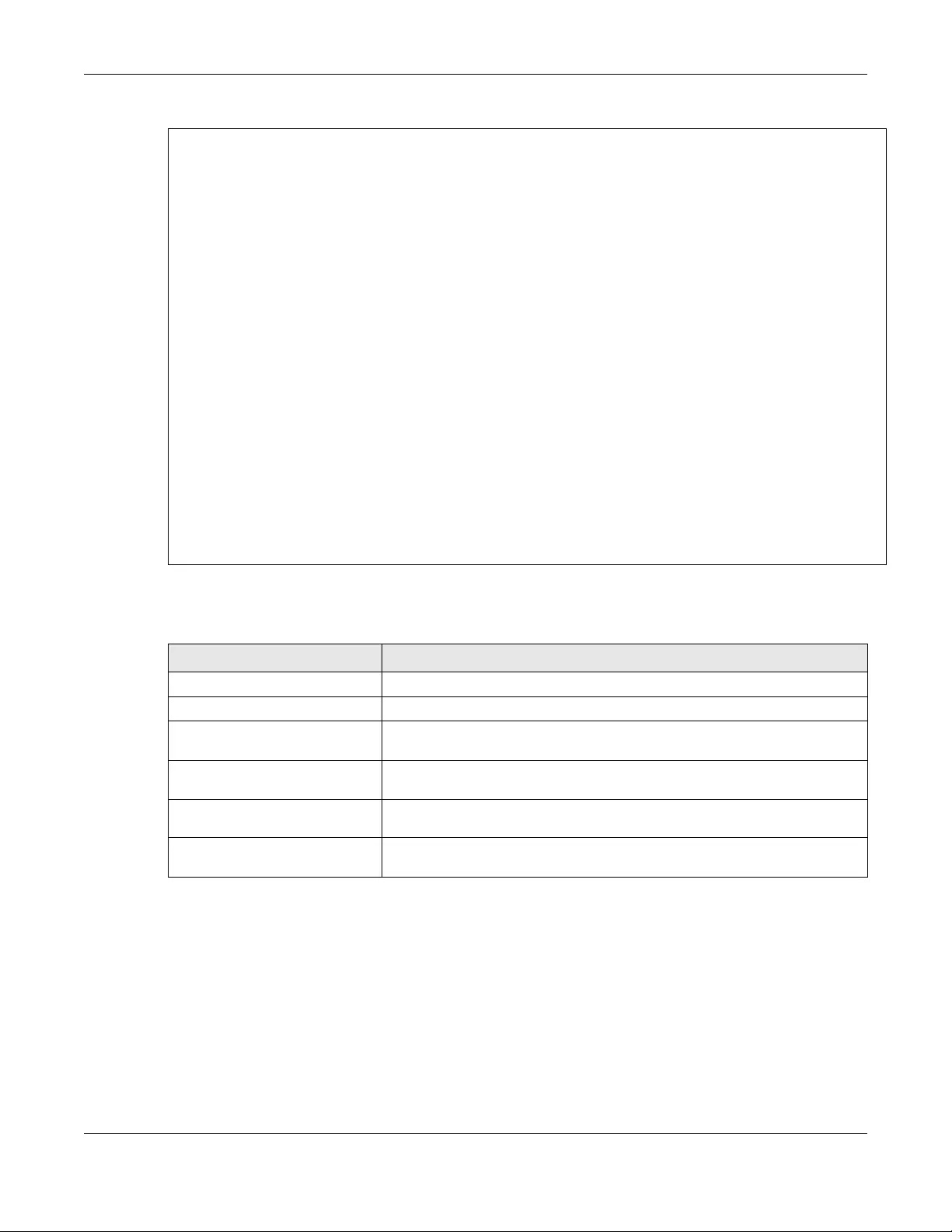
Chapter 40 Cluster Management
XGS1930 Series User’s Guide
321
Figure 237 Example: Uploading Firmware to a Cluster Member Switch
The following table explains some of the FTP parameters.
C:\>ftp 192.168.1.1
Connected to 192.168.1.1.
220 Switch FTP version 1.0 ready at Thu Jan 1 00:58:46 1970
User (192.168.0.1:(none)): admin
331 Enter PASS command
Password:
230 Logged in
ftp> ls
200 Port command okay
150 Opening data connection for LIST
--w--w--w- 1 owner group 3042210 Jul 01 12:00 ras
-rw-rw-rw- 1 owner group 393216 Jul 01 12:00 config
--w--w--w- 1 owner group 0 Jul 01 12:00 fw-00-a0-c5-01-23-46
-rw-rw-rw- 1 owner group 0 Jul 01 12:00 config-00-a0-c5-01-23-46
226 File sent OK
ftp: 297 bytes received in 0.00Seconds 297000.00Kbytes/sec.
ftp> bin
200 Type I OK
ftp> put 430AAHW0.bin fw-00-a0-c5-01-23-46
200 Port command okay
150 Opening data connection for STOR fw-00-a0-c5-01-23-46
226 File received OK
ftp: 262144 bytes sent in 0.63Seconds 415.44Kbytes/sec.
ftp>
Table 166 FTP Upload to Cluster Member Example
FTP PARAMETER DESCRIPTION
User Enter “admin”.
Password The web configurator password default is 1234.
ls Enter this command to list the name of cluster member switch’s firmware and
configuration file.
430AAHW0.bin This is the name of the firmware file you want to upload to the cluster member
switch.
fw-00-a0-c5-01-23-46 This is the cluster member switch’s firmware name as seen in the cluster
manager switch.
config-00-a0-c5-01-23-46 This is the cluster member switch’s configuration file name as seen in the cluster
manager switch.
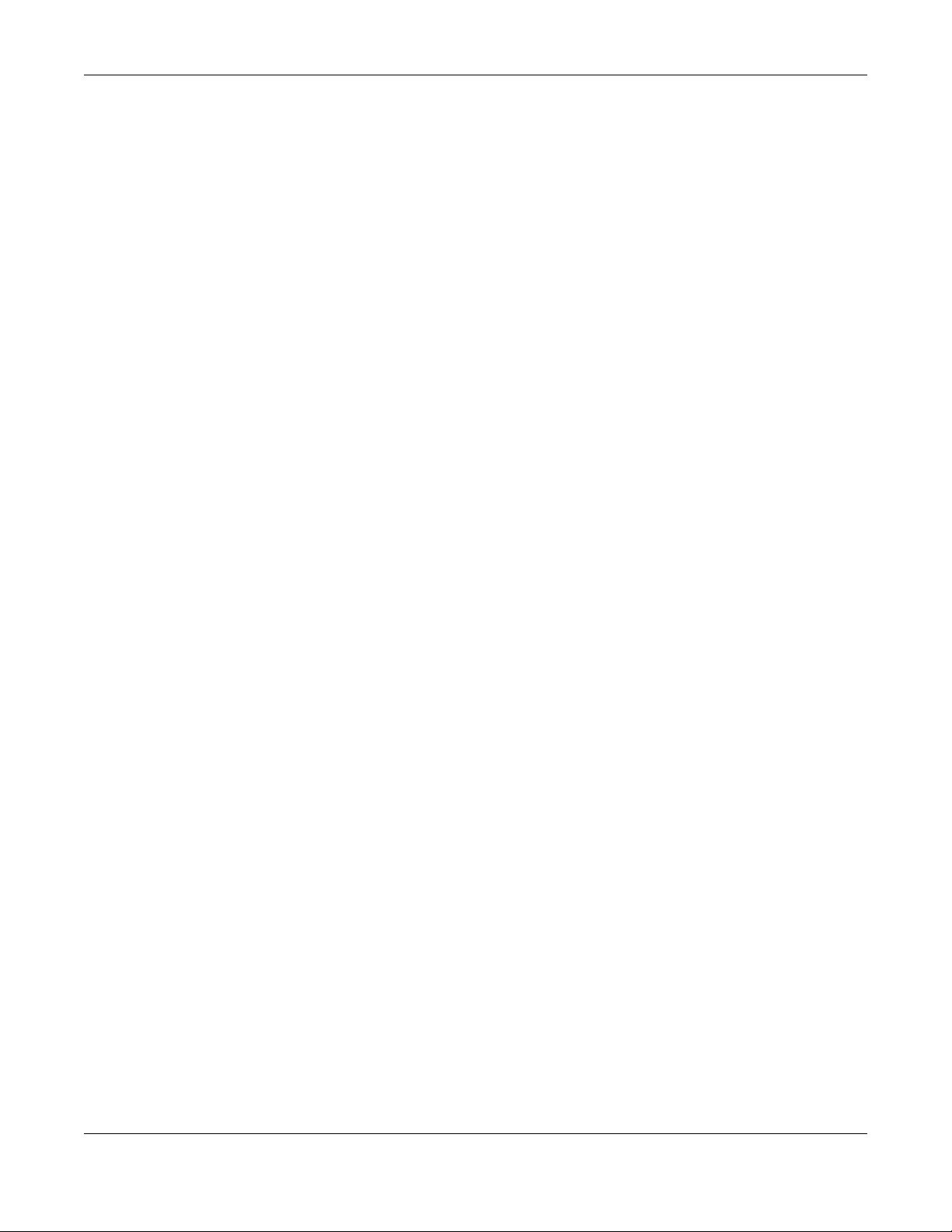
Chapter 41 MAC Table
XGS1930 Series User’s Guide
322
CHAPTER 41
MAC Table
41.1 MAC Table Overview
This chapter introduces the MAC Table screen.
The MAC Table screen (a MAC table is also known as a filtering database) shows how frames are
forwarded or filtered across the Switch’s ports. It shows what device MAC address, belonging to what
VLAN group (if any) is forwarded to which port(s) and whether the MAC address is dynamic (learned by
the Switch) or static (manually entered in the Static MAC Forwarding screen).
41.1.1 What You Can Do
Use the MAC Table screen (Section 41.2 on page 323) to check whether the MAC address is dynamic or
static.
41.1.2 What You Need to Know
The Switch uses the MAC table to determine how to forward frames. See the following figure.
1The Switch examines a received frame and learns the port on which this source MAC address came.
2The Switch checks to see if the frame's destination MAC address matches a source MAC address
already learned in the MAC table.
• If the Switch has already learned the port for this MAC address, then it forwards the frame to that port.
• If the Switch has not already learned the port for this MAC address, then the frame is flooded to all
ports. Too much port flooding leads to network congestion.
• If the Switch has already learned the port for this MAC address, but the destination port is the same as
the port it came in on, then it filters the frame.
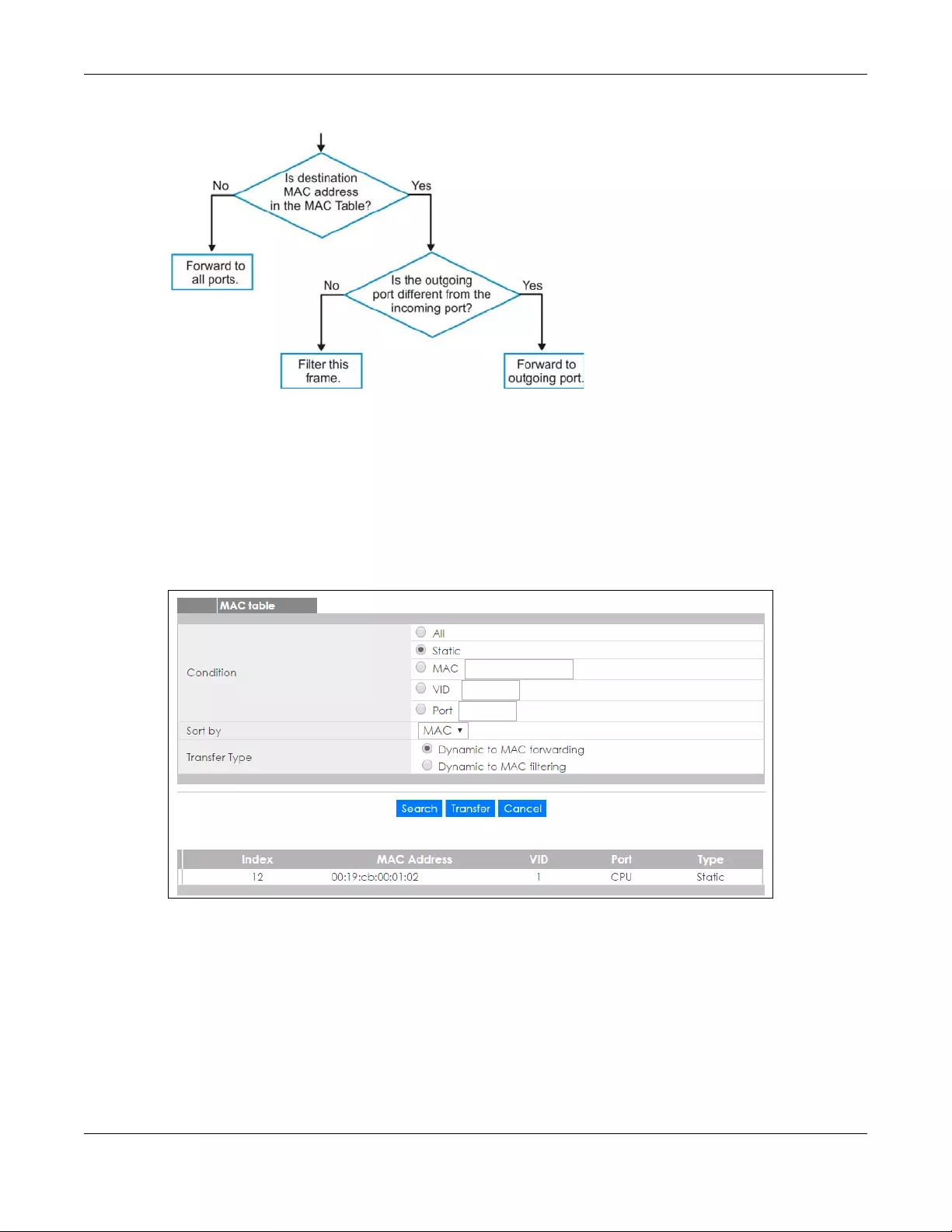
Chapter 41 MAC Table
XGS1930 Series User’s Guide
323
Figure 238 MAC Table Flowchart
41.2 Viewing the MAC Table
Use this screen to check whether the MAC address is dynamic or static.
Click Management > MAC Table in the navigation panel to display the following screen.
Figure 239 Management > MAC Table
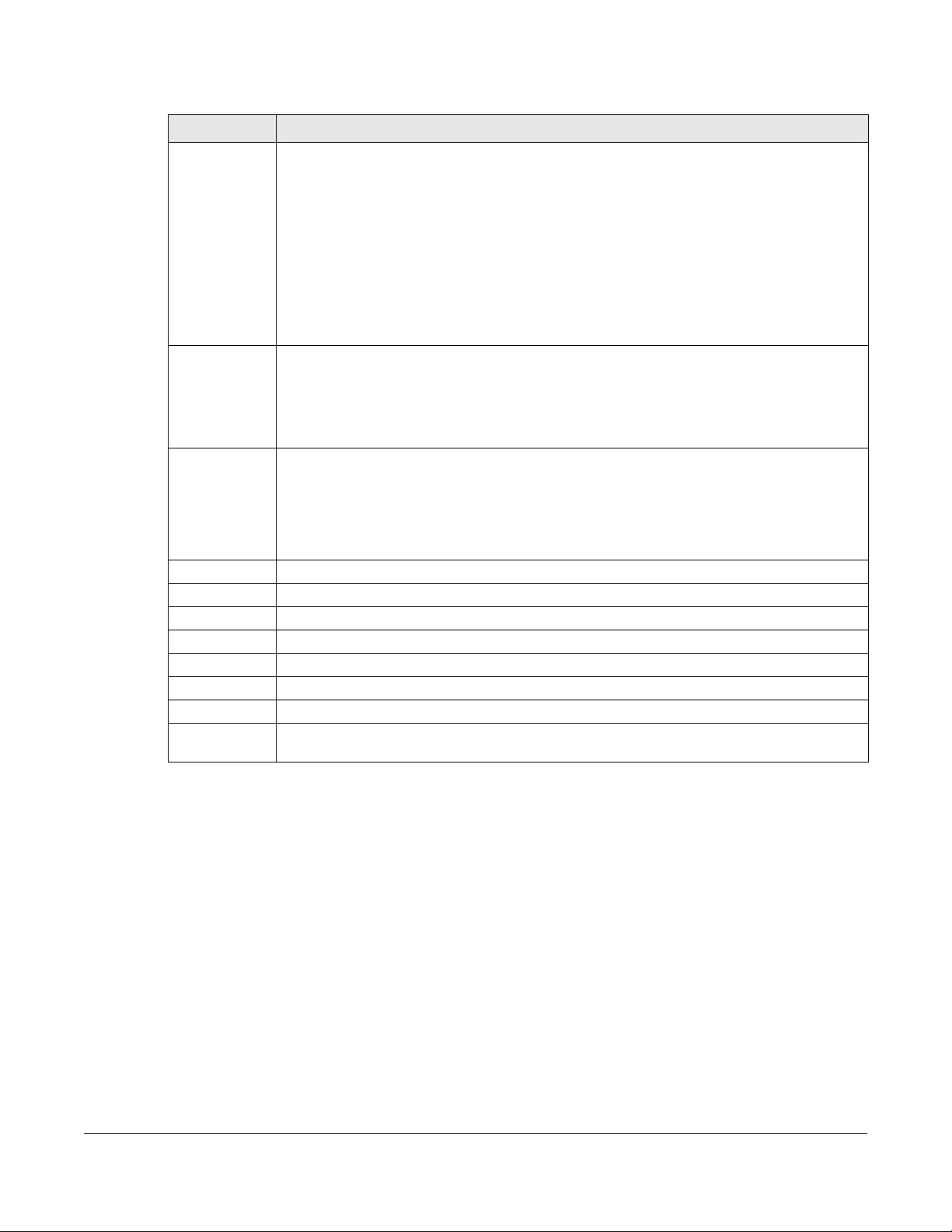
XGS1930 Series User’s Guide
324
The following table describes the labels in this screen.
Table 167 Management > MAC Table
LABEL DESCRIPTION
Condition Select one of the buttons and click Search to only display the data which matches the criteria
you specified.
Select All to display any entry in the MAC table of the Switch.
Select Static to display the MAC entries manually configured on the Switch.
Select MAC and enter a MAC address in the field provided to display a specified MAC entry.
Select VID and enter a VLAN ID in the field provided to display the MAC entries belonging to the
specified VLAN.
Select Port and enter a port number in the field provided to display the MAC addresses which
are forwarded on the specified port.
Sort by Define how the Switch displays and arranges the data in the summary table below.
Select MAC to display and arrange the data according to MAC address.
Select VID to display and arrange the data according to VLAN group.
Select PORT to display and arrange the data according to port number.
Transfer Type Select Dynamic to MAC forwarding and click the Transfer button to change all dynamically
learned MAC address entries in the summary table below into static entries. They also display in
the Static MAC Forwarding screen.
Select Dynamic to MAC filtering and click the Transfer button to change all dynamically learned
MAC address entries in the summary table below into MAC filtering entries. These entries will then
display only in the Filtering screen and the default filtering action is Discard source .
Search Click this to search data in the MAC table according to your input criteria.
Transfer Click this to perform the MAC address transferring you selected in the Transfer Type field.
Cancel Click Cancel to change the fields back to their last saved values.
Index This is the incoming frame index number.
MAC Address This is the MAC address of the device from which this incoming frame came.
VID This is the VLAN group to which this frame belongs.
Port This is the port where the above MAC address is forwarded.
Type This shows whether the MAC address is dynamic (learned by the Switch) or static (manually
entered in the Static MAC Forwarding screen).
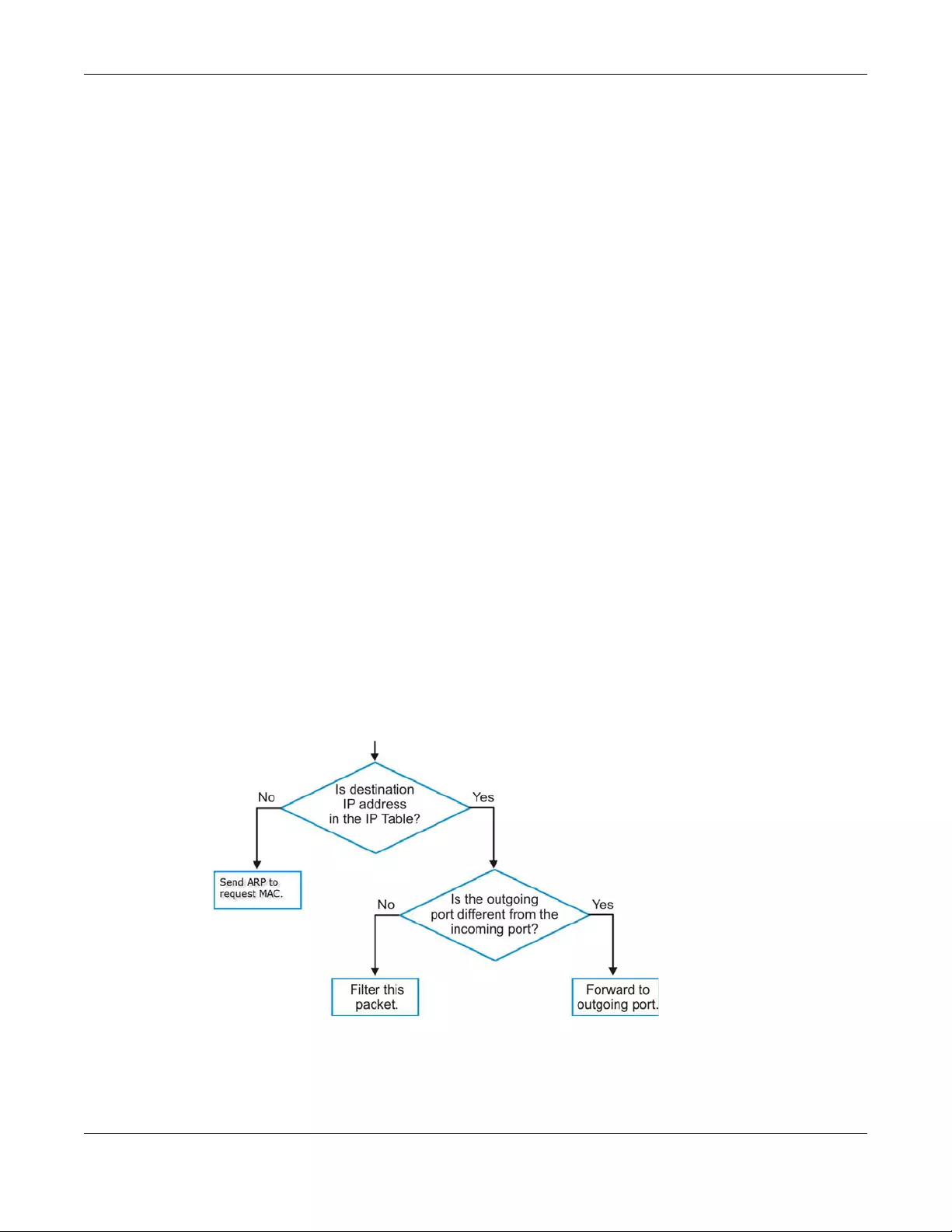
Chapter 42 IP Table
XGS1930 Series User’s Guide
325
CHAPTER 42
IP Table
42.1 IP Table Overview
The IP Table screen shows how packets are forwarded or filtered across the Switch’s ports. When a
device (which may belong to a VLAN group) sends a packet which is forwarded to a port on the Switch,
the IP address of the device is shown on the Switch’s IP Table. The IP Table also shows whether the IP
address is dynamic (learned by the Switch) or static (belonging to the Switch).
The Switch uses the IP Table to determine how to forward packets. See the following figure.
1The Switch examines a received packet and learns the port from which this source IP address came.
2The Switch checks to see if the packet's destination IP address matches a source IP address already
learned in the IP Table.
• If the Switch has already learned the port for this IP address, then it forwards the packet to that
port.
• If the Switch has not already learned the port for this IP address, then the packet is flooded to all
ports. Too much port flooding leads to network congestion then the Switch sends an ARP to request
the MAC address. The Switch then learns the port that replies with the MAC address.
• If the Switch has already learned the port for this IP address, but the destination port is the same as
the port it came in on, then it filters the packet.
Figure 240 IP Table Flowchart
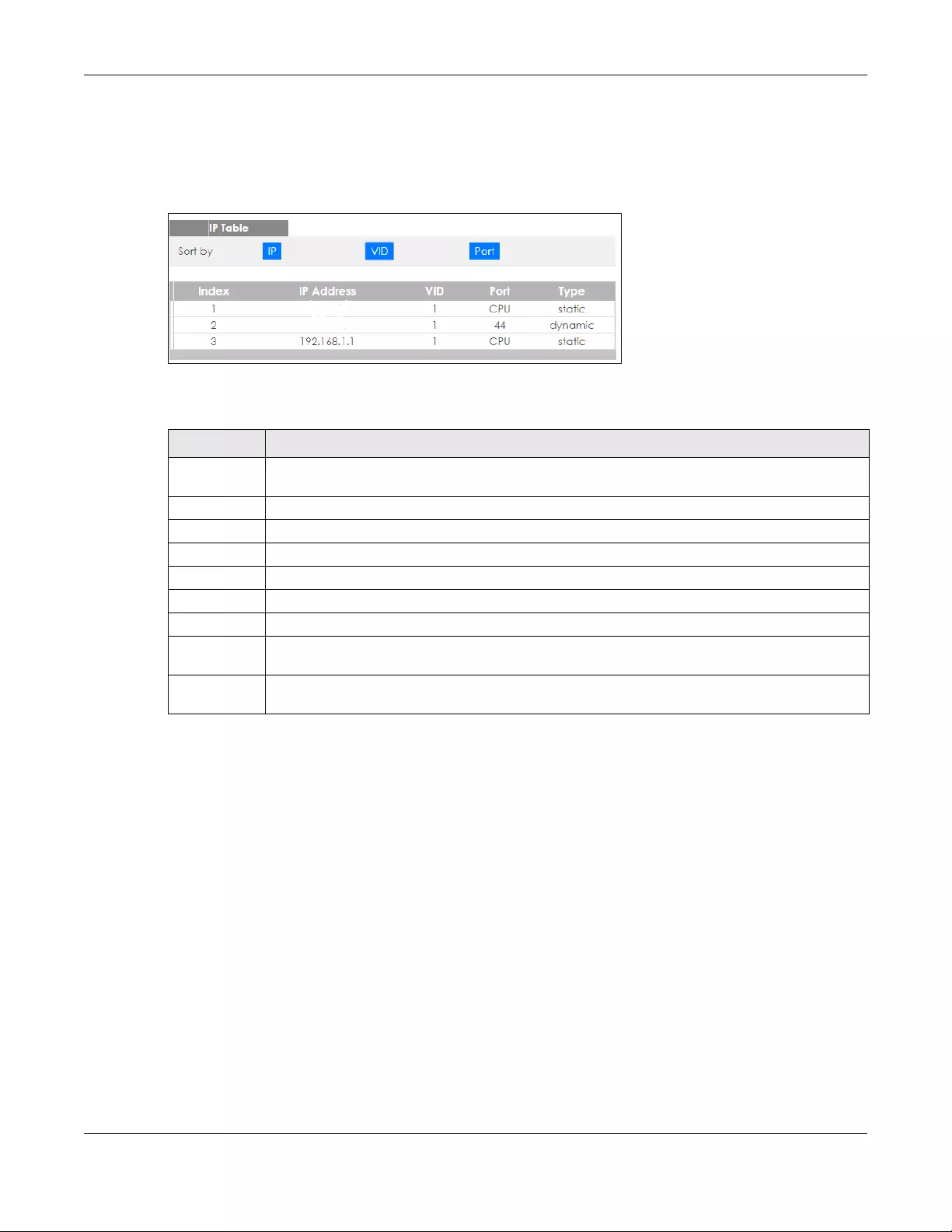
Chapter 42 IP Table
XGS1930 Series User’s Guide
326
42.2 Viewing the IP Table
Click Management > IP Table in the navigation panel to display the following screen.
Figure 241 Management > IP Table
The following table describes the labels in this screen.
Table 168 Management > IP Table
LABEL DESCRIPTION
Sort by Click one of the following buttons to display and arrange the data according to that button type.
The information is then displayed in the summary table below.
IP Click this button to display and arrange the data according to IP address.
VID Click this button to display and arrange the data according to VLAN group.
Port Click this button to display and arrange the data according to port number.
Index This field displays the index number.
IP Address This is the IP address of the device from which the incoming packets came.
VID This is the VLAN group to which the packet belongs.
Port This is the port from which the above IP address was learned. This field displays CPU to indicate the
IP address belongs to the Switch.
Type This shows whether the IP address is dynamic (learned by the Switch) or static (belonging to the
Switch).
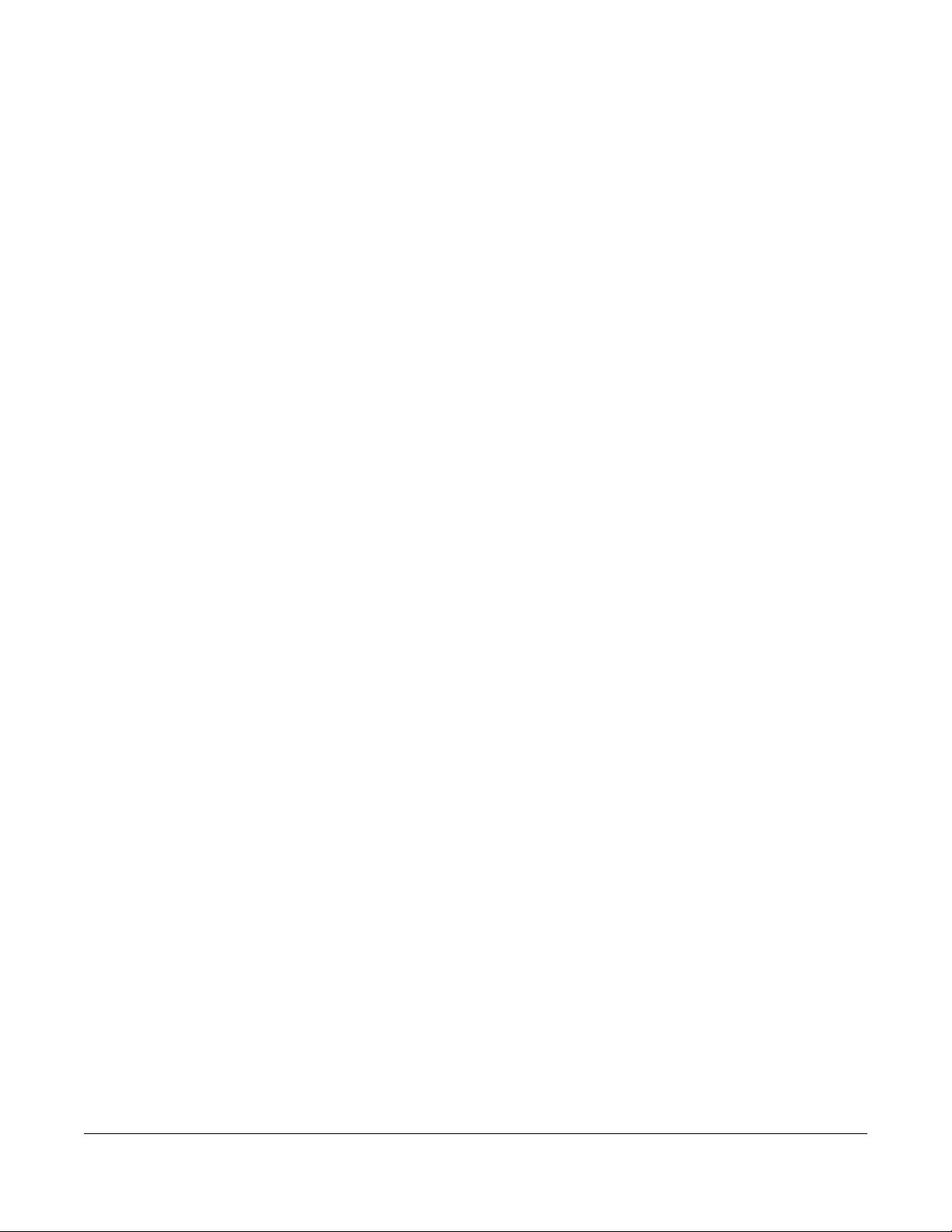
XGS1930 Series User’s Guide
327
CHAPTER 43
ARP Table
43.1 ARP Table Overview
Address Resolution Protocol (ARP) is a protocol for mapping an Internet Protocol address (IP address) to
a physical machine address, also known as a Media Access Control or MAC address, on the local area
network.
An IP (version 4) address is 32 bits long. In an Ethernet LAN, MAC addresses are 48 bits long. The ARP
Table maintains an association between each MAC address and its corresponding IP address.
43.1.1 What You Can Do
Use the ARP Table screen (Section 43.2 on page 327) to view IP-to-MAC address mapping(s).
43.1.2 What You Need to Know
When an incoming packet destined for a host device on a local area network arrives at the Switch, the
Switch's ARP program looks in the ARP Table and if it finds the address, it sends it to the device.
If no entry is found for the IP address, ARP broadcasts the request to all the devices on the LAN. The
Switch fills in its own MAC and IP address in the sender address fields, and puts the known IP address of
the target in the target IP address field. In addition, the Switch puts all ones in the target MAC field
(FF.FF.FF.FF.FF.FF is the Ethernet broadcast address). The replying device (which is either the IP address of
the device being sought or the router that knows the way) replaces the broadcast address with the
target's MAC address, swaps the sender and target pairs, and unicasts the answer directly back to the
requesting machine. ARP updates the ARP Table for future reference and then sends the packet to the
MAC address that replied.
43.2 Viewing the ARP Table
Use the ARP table to view IP-to-MAC address mapping(s) and remove specific dynamic ARP entries.
Click Management > ARP Table in the navigation panel to open the following screen.
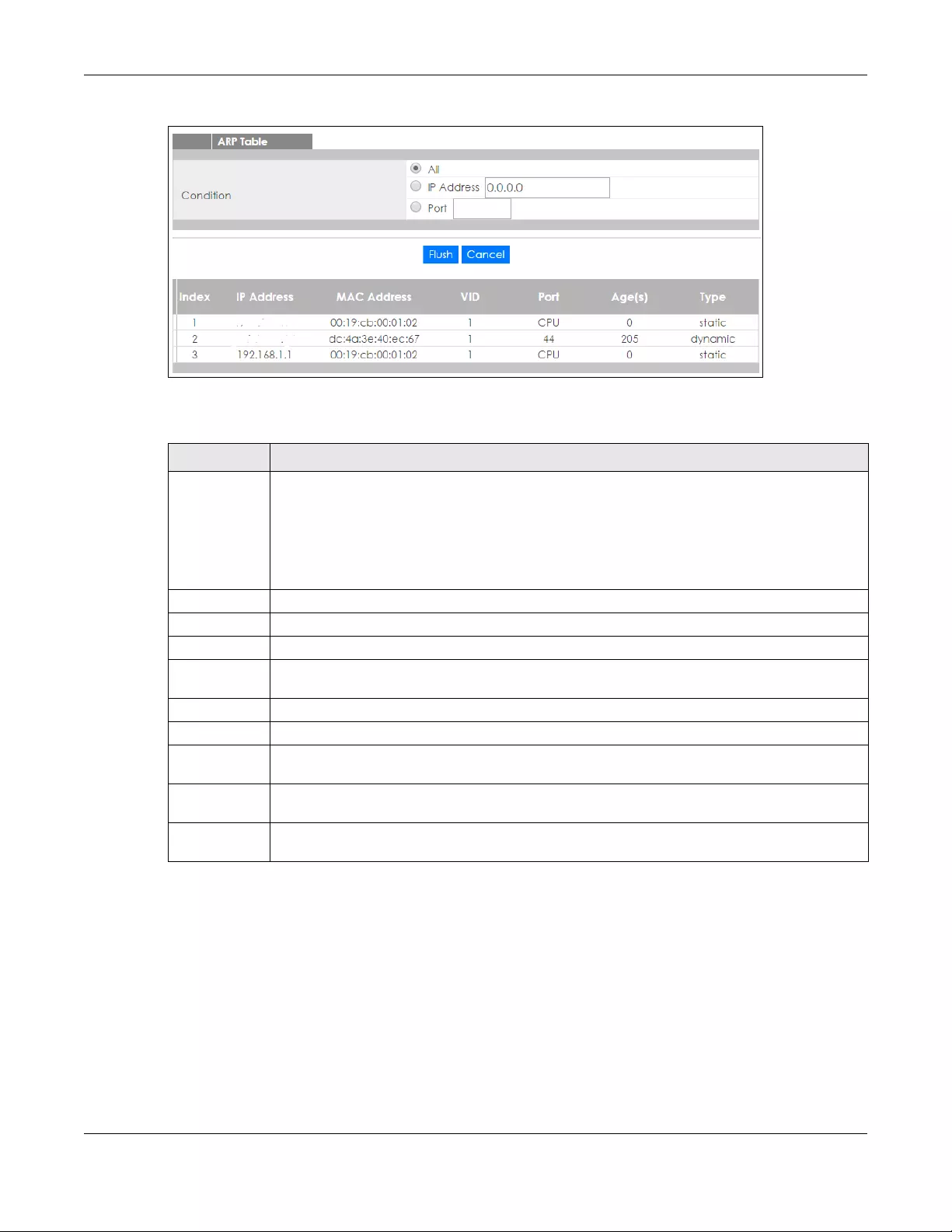
Chapter 43 ARP Table
XGS1930 Series User’s Guide
328
Figure 242 Management > ARP Table
The following table describes the labels in this screen.
Table 169 Management > ARP Table
LABEL DESCRIPTION
Condition Specify how you want the Switch to remove ARP entries when you click Flush.
Select All to remove all of the dynamic entries from the ARP table.
Select IP Address and enter an IP address to remove the dynamic entries learned with the
specified IP address.
Select Port and enter a port number to remove the dynamic entries learned on the specified port.
Flush Click Flush to remove the ARP entries according to the condition you specified.
Cancel Click Cancel to return the fields to the factory defaults.
Index This is the ARP table entry number.
IP Address This is the IP address of a device connected to a Switch port with the corresponding MAC address
below.
MAC Address This is the MAC address of the device with the corresponding IP address above.
VID This field displays the VLAN to which the device belongs.
Port This field displays the port to which the device connects. CPU means this IP address is the Switch’s
management IP address.
Age(s) This field displays how long (in seconds) an entry can still remain in the ARP table before it ages out
and needs to be relearned. This shows 0 for a static entry.
Type This shows whether the IP address is dynamic (learned by the Switch) or static (manually
configured in the Basic Setting > IP Setup or IP Application > ARP Setup > Static ARP screen).
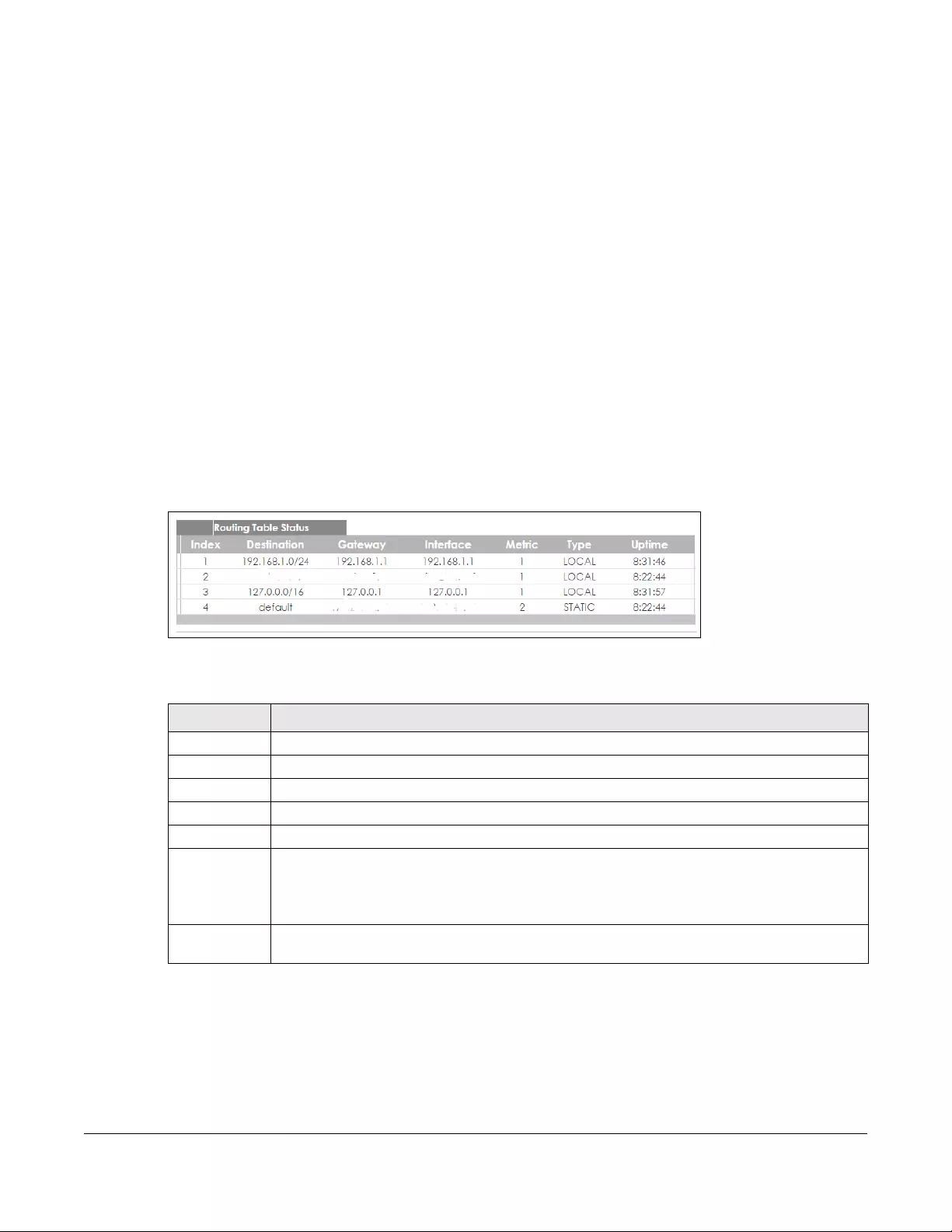
XGS1930 Series User’s Guide
329
CHAPTER 44
Routing Table
44.1 Overview
The routing table contains the route information to the network(s) that the Switch can reach.
44.2 Viewing the Routing Table Status
Use this screen to view routing table information. Click Management > Routing Table in the navigation
panel to display the screen as shown.
Figure 243 Management > Routing Table
The following table describes the labels in this screen.
Table 170 Management > Routing Table
LABEL DESCRIPTION
Index This field displays the index number.
Destination This field displays the destination IP routing domain.
Gateway This field displays the IP address of the gateway device.
Interface This field displays the IP address of the Interface.
Metric This field displays the cost of the route.
Type This field displays the method used to learn the route.
STATIC - added as a static entry.
LOCAL - added as a local entry.
Uptime This field displays how long the route has been running since the Switch learned the route and
added an entry in the routing table.
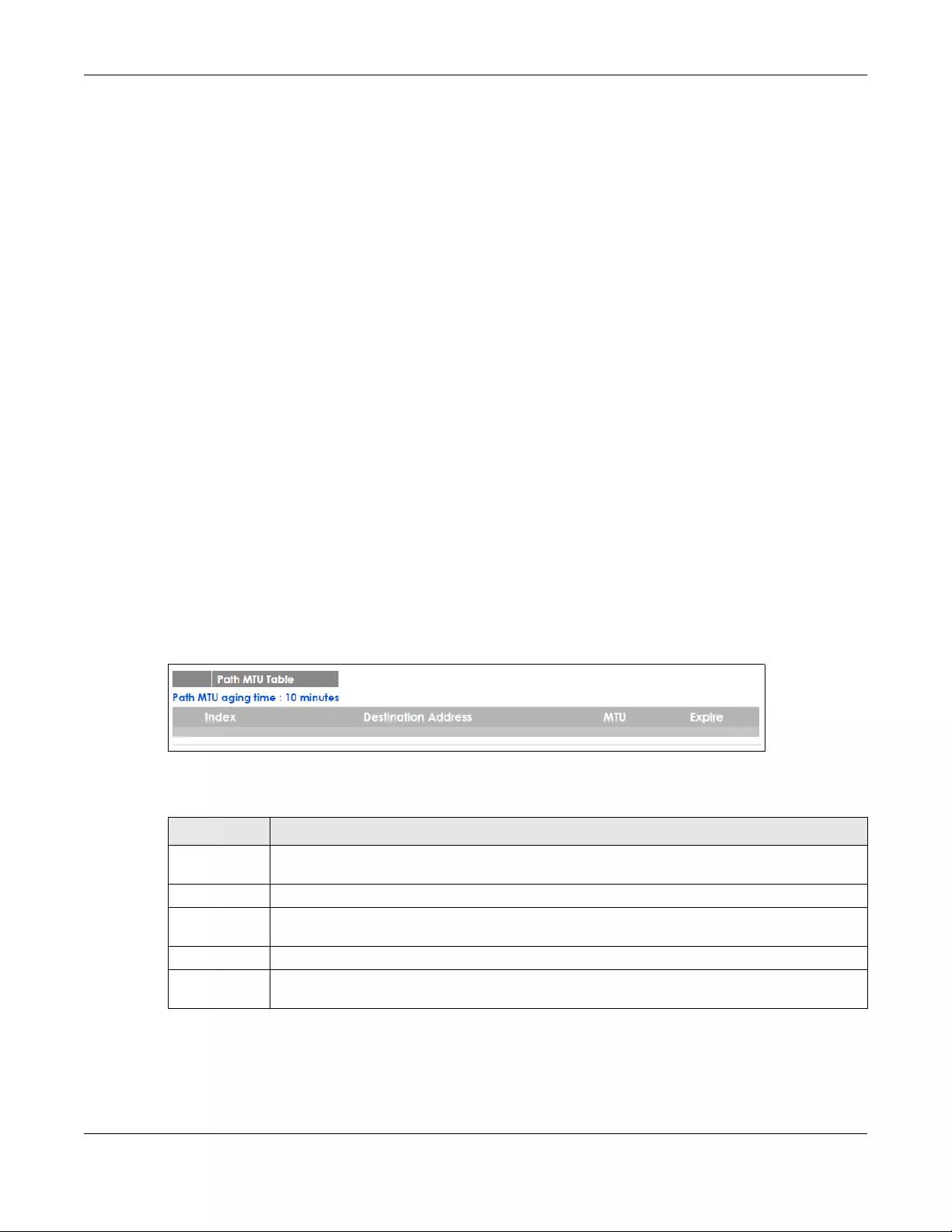
Chapter 45 Path MTU Table
XGS1930 Series User’s Guide
330
CHAPTER 45
Path MTU Table
45.1 Path MTU Overview
This chapter introduces the IPv6 Path MTU table.
The largest size (in bytes) of a packet that can be transferred over a data link is called the maximum
transmission unit (MTU). The Switch uses Path MTU Discovery to discover Path MTU (PMTU), that is, the
minimum link MTU of all the links in a path to the destination. If the Switch receives an ICMPv6 Packet Too
Big error message after sending a packet, it fragments the next packet according to the suggested MTU
in the error message.
45.2 Viewing the Path MTU Table
Use this screen to view IPv6 path MTU information on the Switch. Click Management > Path MTU Table in
the navigation panel to display the screen as shown.
Figure 244 Management > Path MTU Table
The following table describes the labels in this screen.
Table 171 Management > Path MTU Table
LABEL DESCRIPTION
Path MTU
aging time
This field displays how long an entry remains in the Path MTU table before it ages out and needs to
be relearned.
Index This field displays the index number of each entry in the table.
Destination
Address
This field displays the destination IPv6 address of each path/entry.
MTU This field displays the maximum transmission unit of the links in the path.
Expire This field displays how long (in minutes) an entry can still remain in the Path MTU table before it
ages out and needs to be relearned.
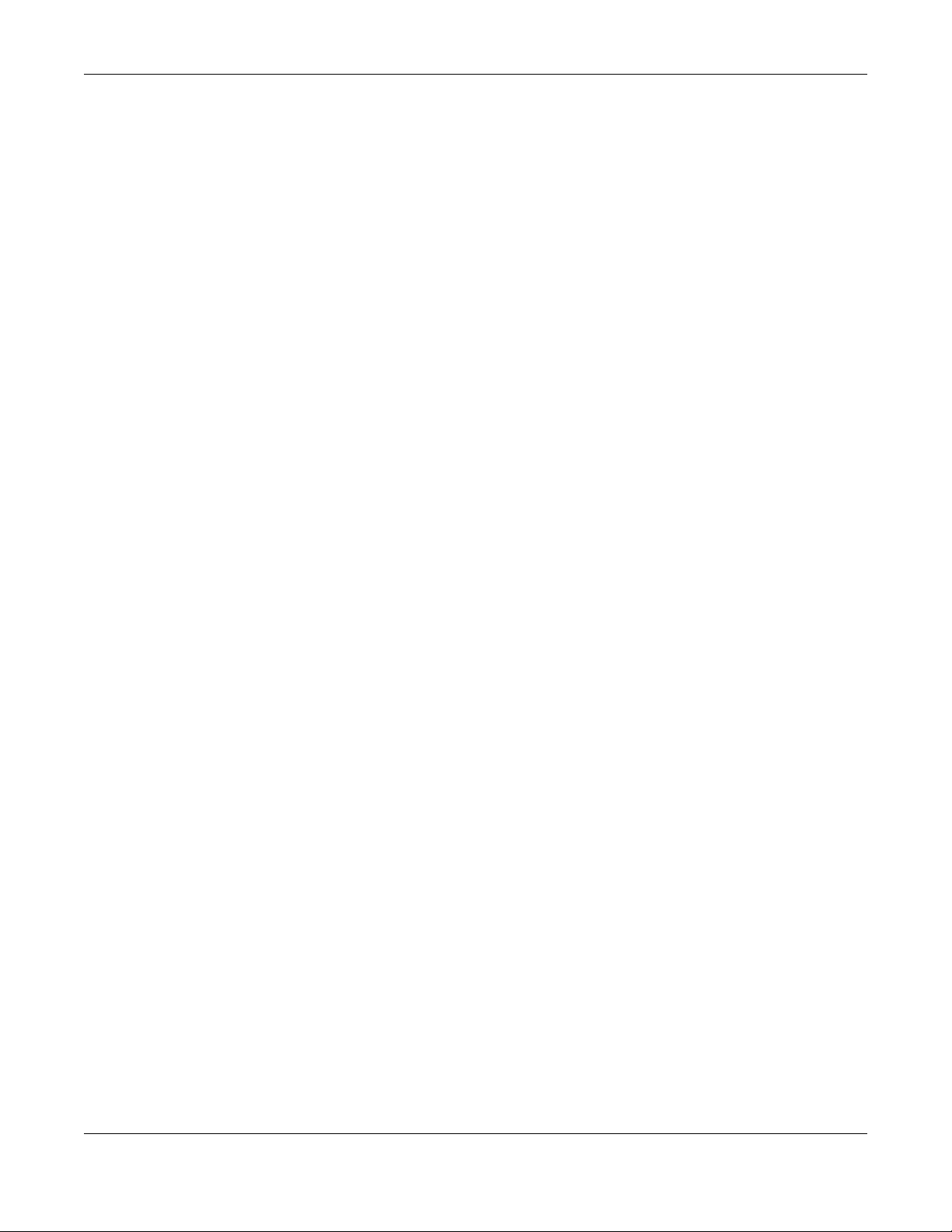
Chapter 46 Configure Clone
XGS1930 Series User’s Guide
331
CHAPTER 46
Configure Clone
46.1 Overview
This chapter shows you how you can copy the settings of one port onto other ports.
46.2 Configure Clone
Cloning allows you to copy the basic and advanced settings from a source port to a destination port or
ports. Click Management > Configure Clone to open the following screen.
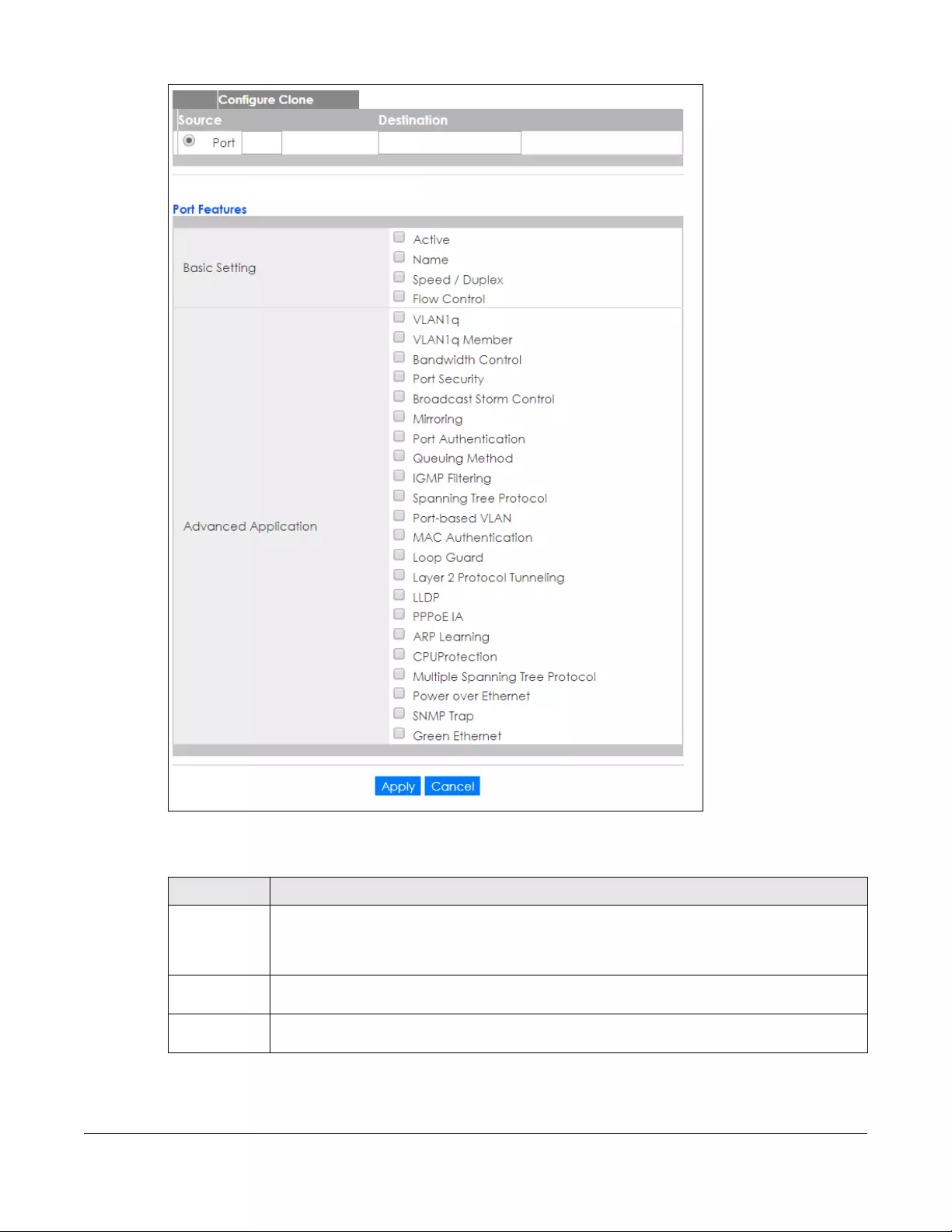
XGS1930 Series User’s Guide
332
Figure 245 Management > Configure Clone
The following table describes the labels in this screen.
Table 172 Management > Configure Clone
LABEL DESCRIPTION
Source/
Destination
Port
Enter the destination port or ports under the Destination label. These are the ports which are going
to have the same attributes as the source port. You can enter individual ports separated by a
comma or a range of ports by using a hyphen. For example, 2, 4, 6 indicates that ports 2, 4 and 6
are the destination ports. 2-6 indicates that ports 2 through 6 are the destination ports.
Basic Setting Select which port settings (you configured in the Basic Setting menus) should be copied to the
destination port(s).
Advanced
Application
Select which port settings (you configured in the Advanced Application menus) should be copied
to the destination ports.
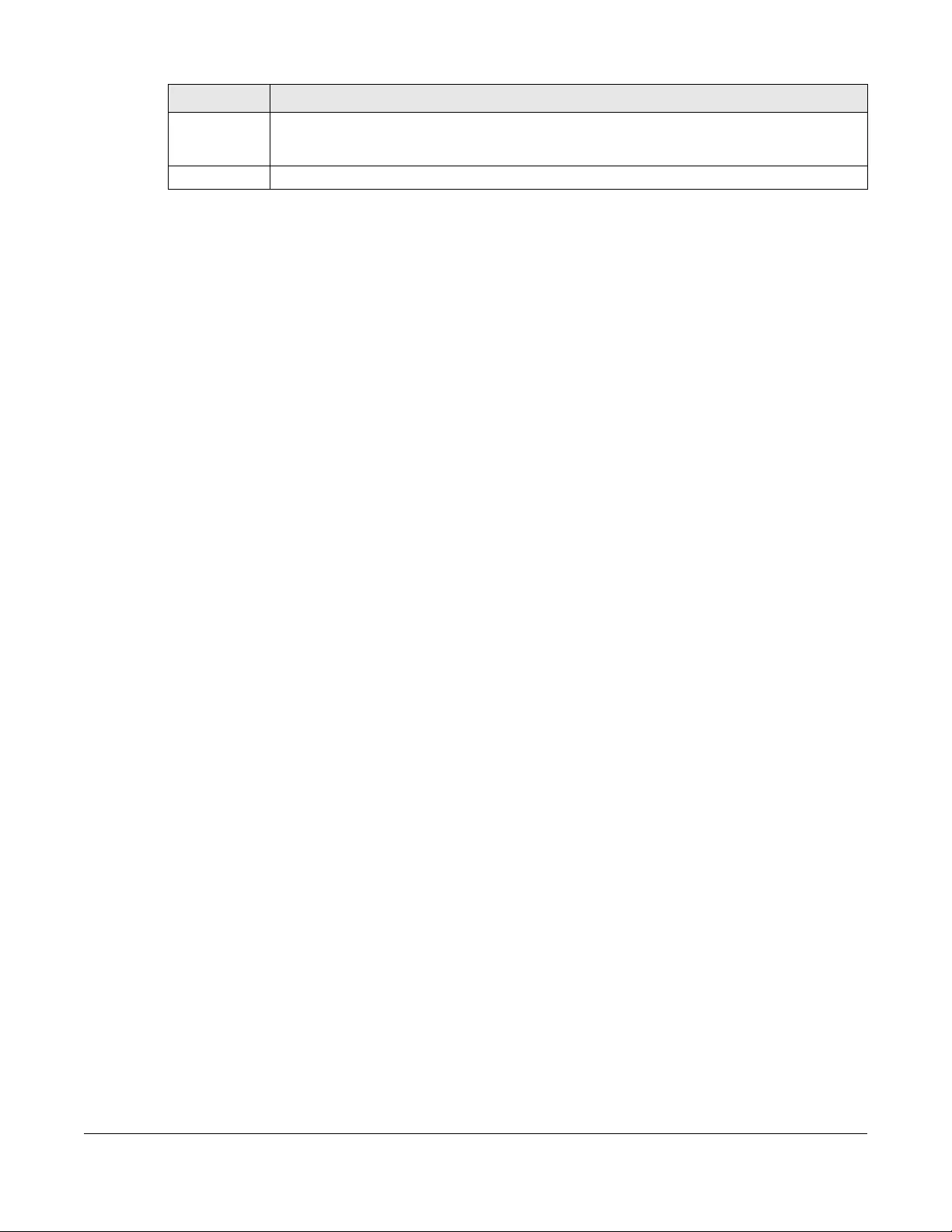
XGS1930 Series User’s Guide
333
Apply Click Apply to save your changes to the Switch’s run-time memory. The Switch loses these
changes if it is turned off or loses power, so use the Save link on the top navigation panel to save
your changes to the non-volatile memory when you are done configuring.
Cancel Click Cancel to begin configuring this screen afresh.
Table 172 Management > Configure Clone (continued)
LABEL DESCRIPTION
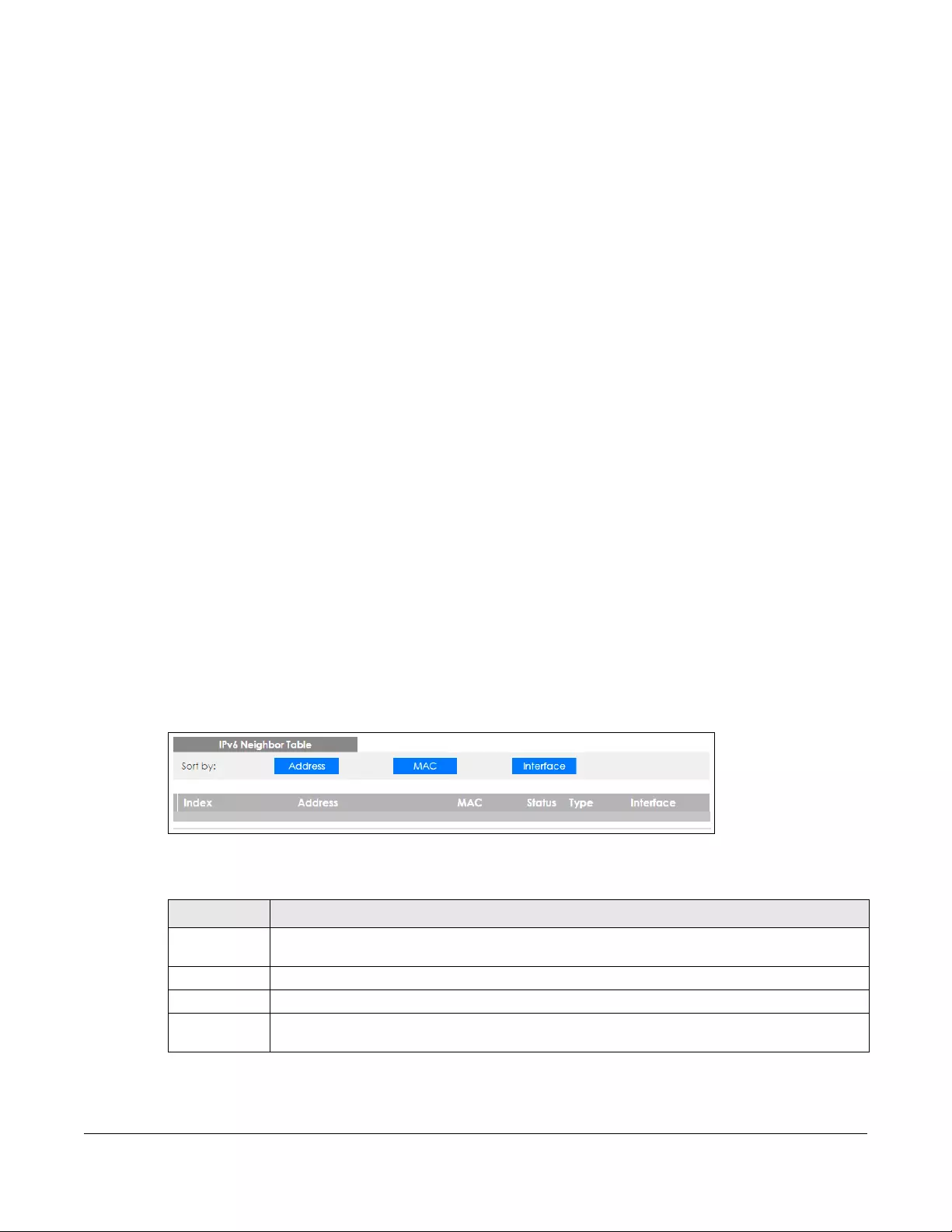
XGS1930 Series User’s Guide
334
CHAPTER 47
IPv6 Neighbor Table
47.1 IPv6 Neighbor Table Overview
This chapter introduces the IPv6 neighbor table.
An IPv6 host is required to have a neighbor table. If there is an address to be resolved or verified, the
Switch sends out a neighbor solicitation message. When the Switch receives a neighbor advertisement
in response, it stores the neighbor’s link-layer address in the neighbor table. You can also manually
create a static IPv6 neighbor entry using the Basic Setting > IPv6 > IPv6 Configuration > IPv6 Neighbor
Setup screen.
When the Switch needs to send a packet, it first consults other table to determine the next hop. Once
the next hop IPv6 address is known, the Switch looks into the neighbor table to get the link-layer address
and sends the packet when the neighbor is reachable. If the Switch cannot find an entry in the
neighbor table or the state for the neighbor is not reachable, it starts the address resolution process. This
helps reduce the number of IPv6 solicitation and advertisement messages.
47.2 Viewing the IPv6 Neighbor Table
Use this screen to view IPv6 neighbor information on the Switch. Click Management > IPv6 Neighbor
Table in the navigation panel to display the screen as shown.
Figure 246 Management > IPv6 Neighbor Table
The following table describes the labels in this screen.
Table 173 Management > IPv6 Neighbor Table
LABEL DESCRIPTION
Sort by Select this to display and arrange the data according to IPv6 address (Address), MAC address
(MAC) or IPv6 interface (Interface). The information is then displayed in the summary table below.
Index This field displays the index number of each entry in the table.
Address This field displays the IPv6 address of the Switch or a neighboring device.
MAC This field displays the MAC address of the IPv6 interface on which the IPv6 address is configured or
the MAC address of the neighboring device.
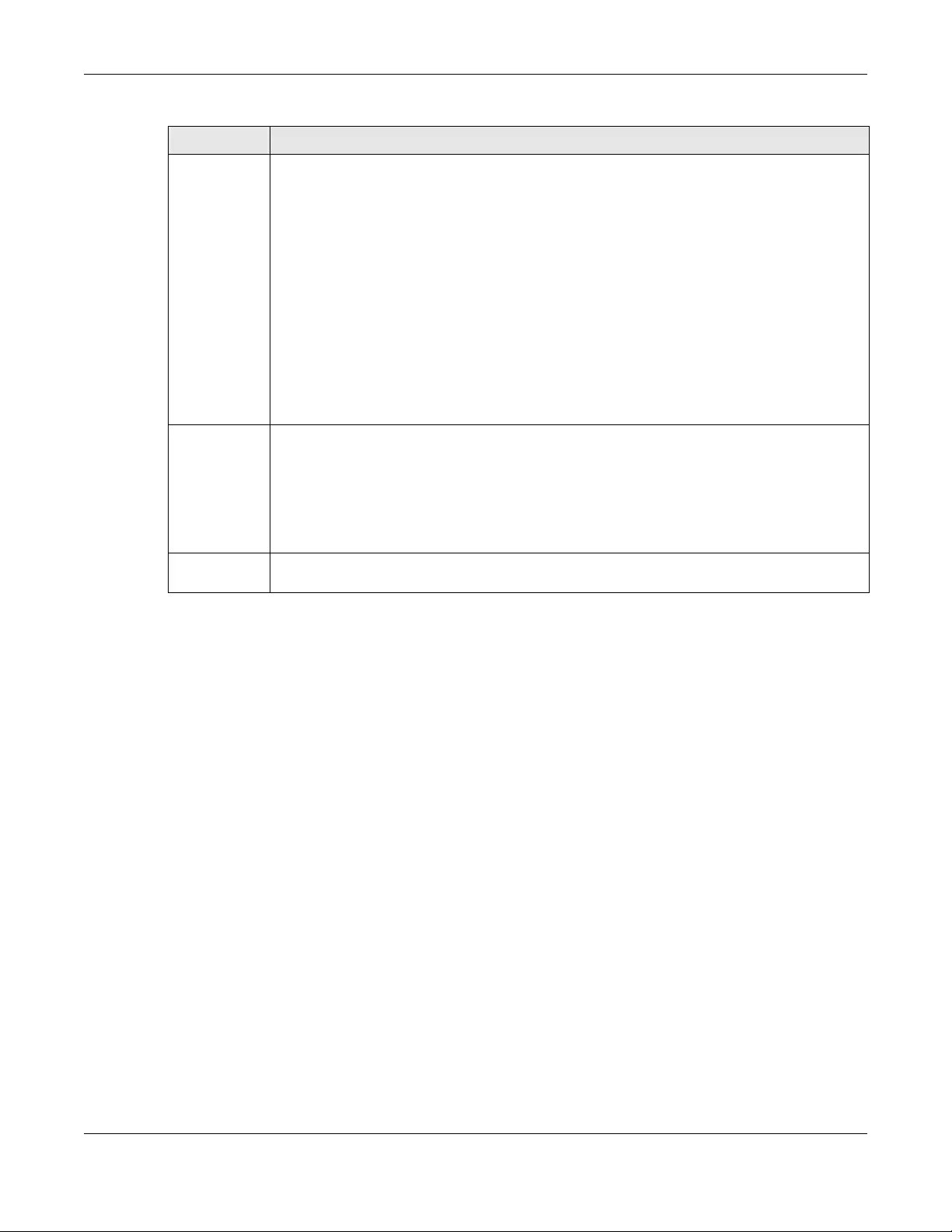
Chapter 47 IPv6 Neighbor Table
XGS1930 Series User’s Guide
335
Status This field displays whether the neighbor IPv6 interface is reachable. In IPv6, “reachable” means an
IPv6 packet can be correctly forwarded to a neighbor node (host or router) and the neighbor can
successfully receive and handle the packet. The available options in this field are:
• reachable (R): The interface of the neighboring device is reachable. (The Switch has received
a response to the initial request.)
• stale (S): The last reachable time has expired and the Switch is waiting for a response to
another initial request. The field displays this also when the Switch receives an unrequested
response from the neighbor’s interface.
• delay (D): The neighboring interface is no longer known to be reachable, and traffic has been
sent to the neighbor recently. The Switch delays sending request packets for a short to give
upper-layer protocols a chance to determine reachability.
• probe (P): The Switch is sending request packets and waiting for the neighbor’s response.
• invalid (IV): The neighbor address is with an invalid IPv6 address.
• unknown (?): The status of the neighboring interface can not be determined for some reason.
• incomplete (I): Address resolution is in progress and the link-layer address of the neighbor has
not yet been determined. The interface of the neighboring device did not give a complete
response.
Type This field displays the type of an address mapping to a neighbor interface. The available options in
this field are:
• other (O): none of the following type.
• local (L): A Switch interface is using the address.
• dynamic (D): The IP address to MAC address can be successfully resolved using IPv6 Neighbor
Discovery protocol. Is it similar as IPv4 ARP (Address Resolution protocol).
• static (S): The interface address is statically configured.
Interface This field displays the ID number of the IPv6 interface on which the IPv6 address is created or
through which the neighboring device can be reached.
Table 173 Management > IPv6 Neighbor Table (continued)
LABEL DESCRIPTION
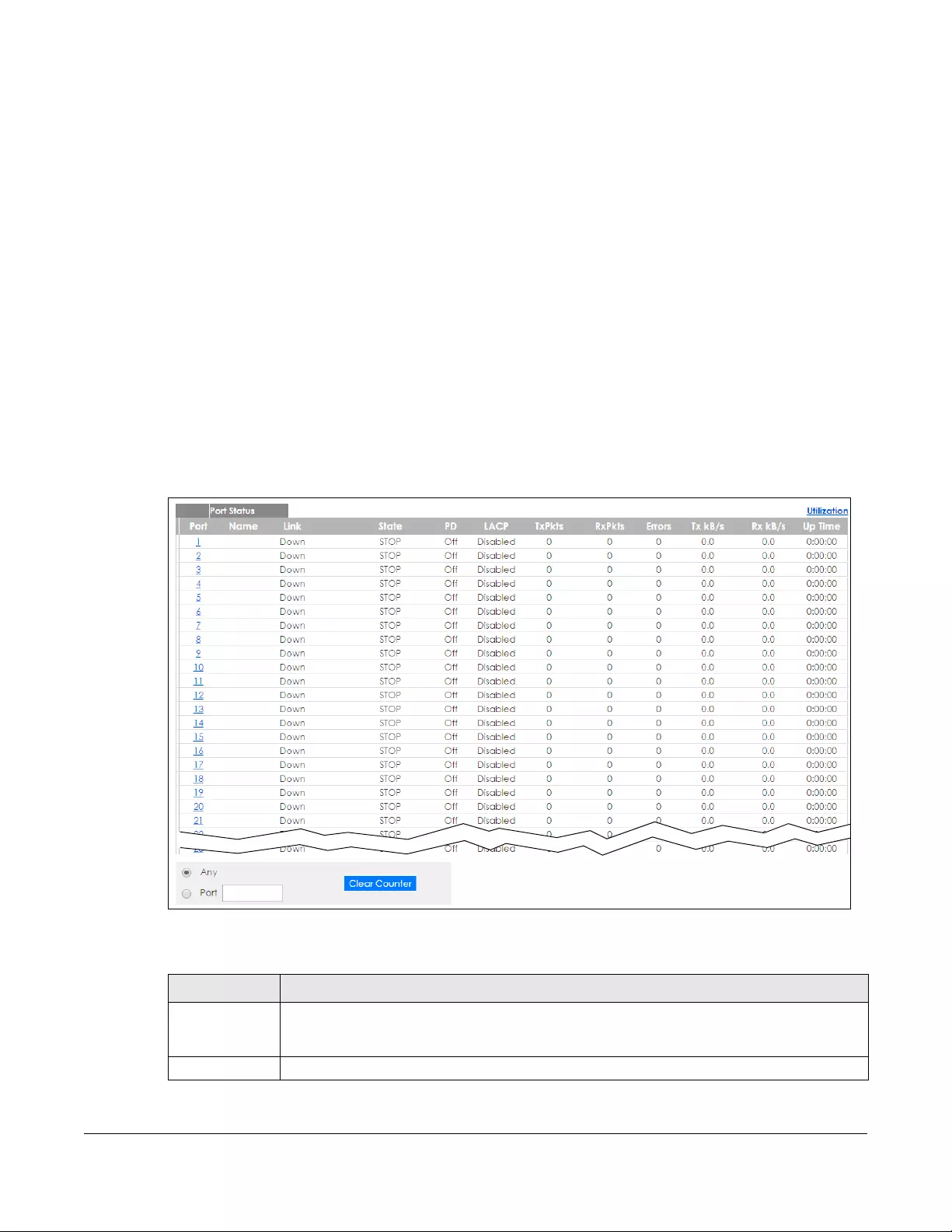
XGS1930 Series User’s Guide
336
CHAPTER 48
Port Status
This chapter introduces the port status screens.
48.1 Port Status
This screen displays a port statistical summary with links to each port showing statistical details. To view
the port statistics, click Status in all web configurator screens and then the Port Status link in the Quick
Links section of the Status screen to display the Port Status screen as shown next. You can also click
Management > Port Status to see the following screen.
Figure 247 Port Status (for PoE model(s))
The following table describes the labels in this screen.
Table 174 Port Status
LABEL DESCRIPTION
Port This identifies the Ethernet port. In stacking mode, the first number represents the slot and the
second the port number. Click a port number to display the Port Details screen (refer to Figure
248 on page 338).
Name This is the name you assigned to this port in the Basic Setting > Port Setup screen.
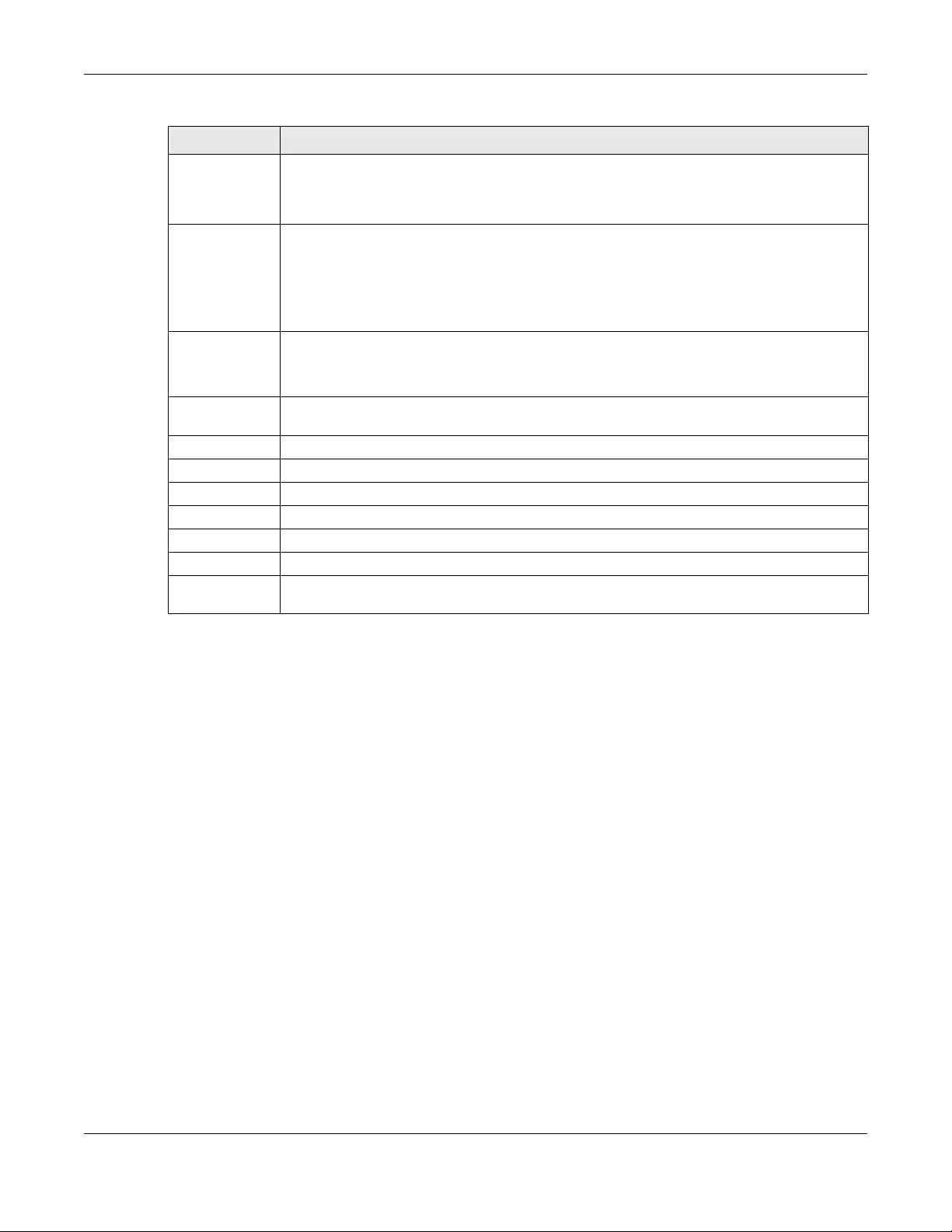
Chapter 48 Port Status
XGS1930 Series User’s Guide
337
48.1.1 Port Details
Click a number in the Port column in the Port Status screen to display individual port statistics. Use this
screen to check status and detailed performance data about an individual port on the Switch.
Link This field displays the speed (either 10M for 10Mbps, 100M for 100Mbps, 1000M for 1000Mbps, or
10G for 10 Gbps) and the duplex (F for full duplex or H for half). It also shows the cable type
(Copper or Fiber) for the combo ports. This field displays Down if the port is not connected to any
device.
State If STP (Spanning Tree Protocol) is enabled, this field displays the STP state of the port. See page
132 for more information.
If STP is disabled, this field displays FORWARDING if the link is up, otherwise, it displays STOP.
When LACP (Link Aggregation Control Protocol), STP, and dot1x are in blocking state, it displays
Blocking.
PD For PoE model(s) only.
This field displays whether or not a powered device (PD) is allowed to receive power from the
Switch on this port.
LACP This fields displays whether LACP (Link Aggregation Control Protocol) has been enabled on the
port.
TxPkts This field shows the number of transmitted frames on this port.
RxPkts This field shows the number of received frames on this port.
Errors This field shows the number of received errors on this port.
Tx kB/s This field shows the number of kilobytes per second transmitted on this port.
Rx kB/s This field shows the number of kilobytes per second received on this port.
Up Time This field shows the total amount of time in hours, minutes and seconds the port has been up.
Clear Counter Select Port, enter a port number and then click Clear Counter to erase the recorded statistical
information for that port, or select Any to clear statistics for all ports.
Table 174 Port Status (continued)
LABEL DESCRIPTION
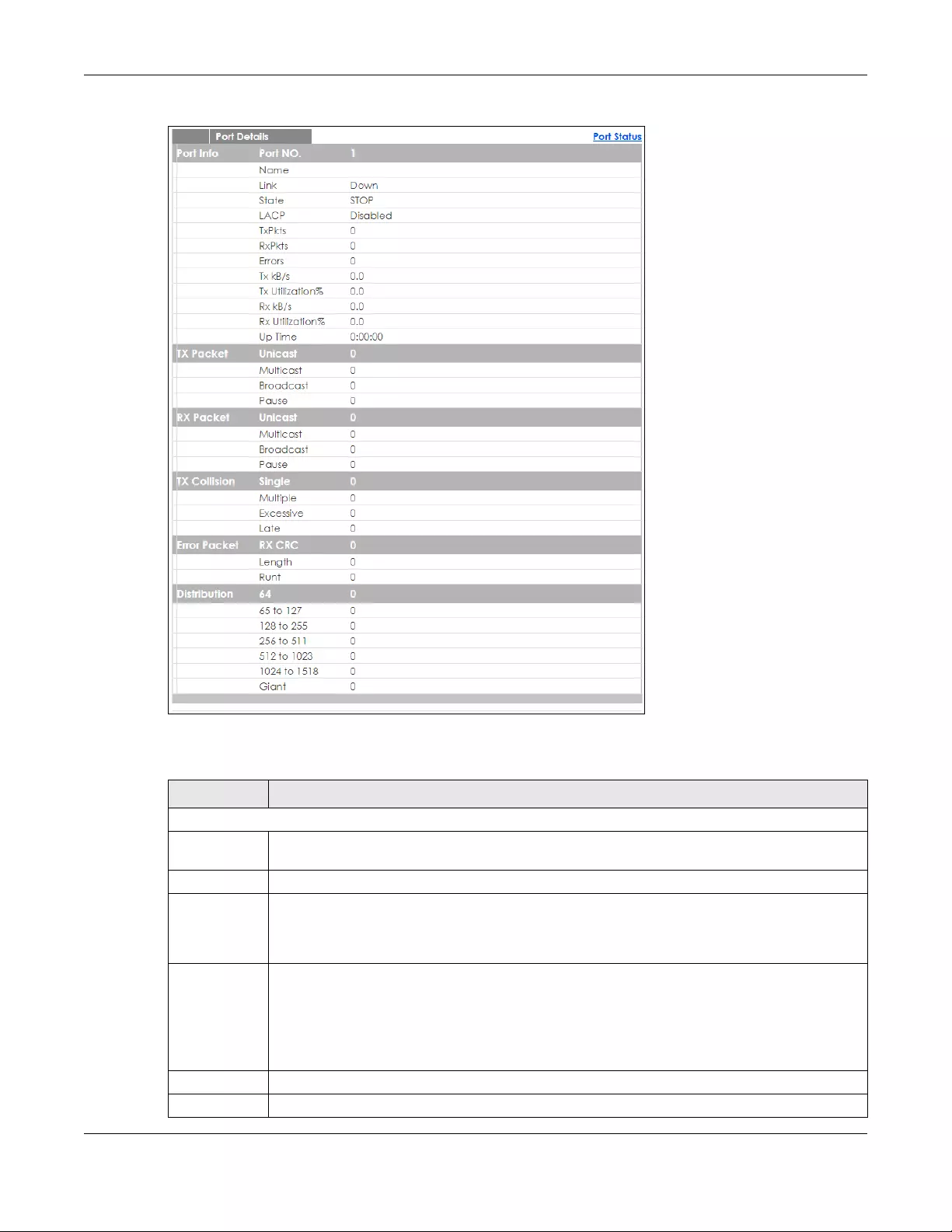
Chapter 48 Port Status
XGS1930 Series User’s Guide
338
Figure 248 Port Status > Port Details
The following table describes the labels in this screen.
Table 175 Port Status: Port Details
LABEL DESCRIPTION
Port Info
Port NO. This field displays the port number you are viewing. In stacking mode, the first number represents
the slot and the second the port number.
Name This field displays the name of the port.
Link This field displays the speed (either 10M for 10Mbps, 100M for 100Mbps, 1000M for 1000Mbps, or
10G for 10 Gbps) and the duplex (F for full duplex or H for half duplex). It also shows the cable type
(Copper or Fiber) for the combo ports. This field displays Down if the port is not connected to any
device.
State If STP (Spanning Tree Protocol) is enabled, this field displays the STP state of the port. See page 132
for more information.
If STP is disabled, this field displays FORWARDING if the link is up, otherwise, it displays STOP.
When LACP (Link Aggregation Control Protocol), STP, and dot1x are in blocking state, it displays
Blocking.
LACP This field shows if LACP is enabled on this port or not.
TxPkts This field shows the number of transmitted frames on this port
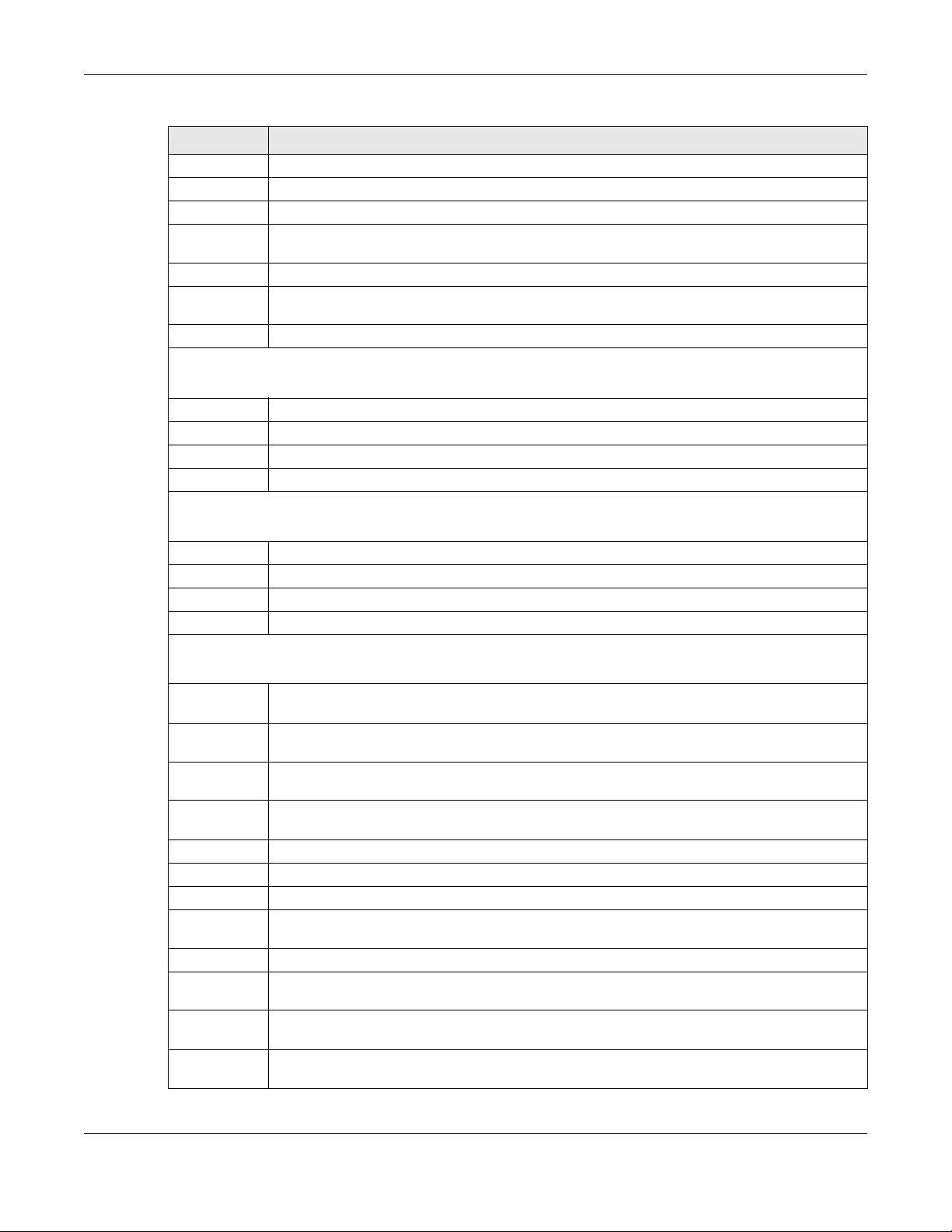
Chapter 48 Port Status
XGS1930 Series User’s Guide
339
RxPkts This field shows the number of received frames on this port
Errors This field shows the number of received errors on this port.
Tx kB/s This field shows the number of kilobytes per second transmitted on this port.
Tx
Utilization% This field shows the percentage of actual transmitted frames on this port as a percentage of the
Link speed.
Rx kB/s This field shows the number of kilobytes per second received on this port.
Rx
Utilization% This field shows the percentage of actual received frames on this port as a percentage of the Link
speed.
Up Time This field shows the total amount of time the connection has been up.
Tx Packet
The following fields display detailed information about packets transmitted.
Unicast This field shows the number of good unicast packets transmitted.
Multicast This field shows the number of good multicast packets transmitted.
Broadcast This field shows the number of good broadcast packets transmitted.
Pause This field shows the number of 802.3x Pause packets transmitted.
Rx Packet
The following fields display detailed information about packets received.
Unicast This field shows the number of good unicast packets received.
Multicast This field shows the number of good multicast packets received.
Broadcast This field shows the number of good broadcast packets received.
Pause This field shows the number of 802.3x Pause packets received.
TX Collision
The following fields display information on collisions while transmitting.
Single This is a count of successfully transmitted packets for which transmission is inhibited by exactly one
collision.
Multiple This is a count of successfully transmitted packets for which transmission was inhibited by more
than one collision.
Excessive This is a count of packets for which transmission failed due to excessive collisions. Excessive
collision is defined as the number of maximum collisions before the retransmission count is reset.
Late This is the number of times a late collision is detected, that is, after 512 bits of the packets have
already been transmitted.
Error Packet The following fields display detailed information about packets received that were in error.
RX CRC This field shows the number of packets received with CRC (Cyclic Redundant Check) error(s).
Length This field shows the number of packets received with a length that was out of range.
Runt This field shows the number of packets received that were too short (shorter than 64 octets),
including the ones with CRC errors.
Distribution
64 This field shows the number of packets (including bad packets) received that were 64 octets in
length.
65-127 This field shows the number of packets (including bad packets) received that were between 65
and 127 octets in length.
128-255 This field shows the number of packets (including bad packets) received that were between 128
and 255 octets in length.
Table 175 Port Status: Port Details (continued)
LABEL DESCRIPTION
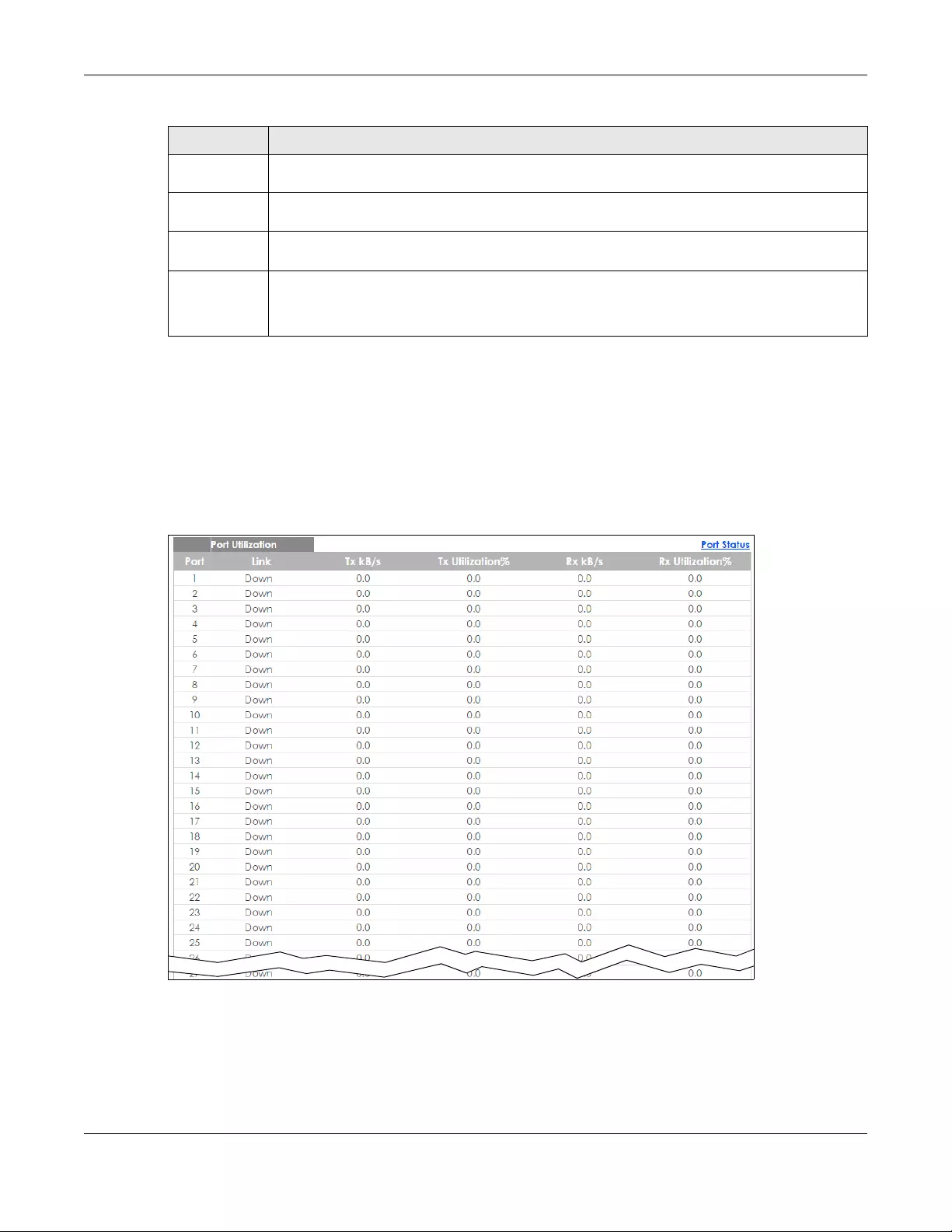
Chapter 48 Port Status
XGS1930 Series User’s Guide
340
48.1.2 Port Utilization
This screen displays the percentage of actual transmitted or received frames on a port as a percentage
of the Link speed. To view port utilization, click Management > Port Status > Port Utilization to see the
following screen. Alternatively, click Status from any Web Configurator screen and then the Port Status
link in the Quick Links section of the Status screen to display the Port Status screen and then click the
Utilization link tab.
Figure 249 Management > Port Status > Utilization
256-511 This field shows the number of packets (including bad packets) received that were between 256
and 511 octets in length.
512-1023 This field shows the number of packets (including bad packets) received that were between 512
and 1023 octets in length.
1024-1518 This field shows the number of packets (including bad packets) received that were between 1024
and 1518 octets in length.
Giant This field shows the number of packets (including bad packets) received that were between 1519
octets and the maximum frame size.
The maximum frame size varies depending on your switch model.
Table 175 Port Status: Port Details (continued)
LABEL DESCRIPTION
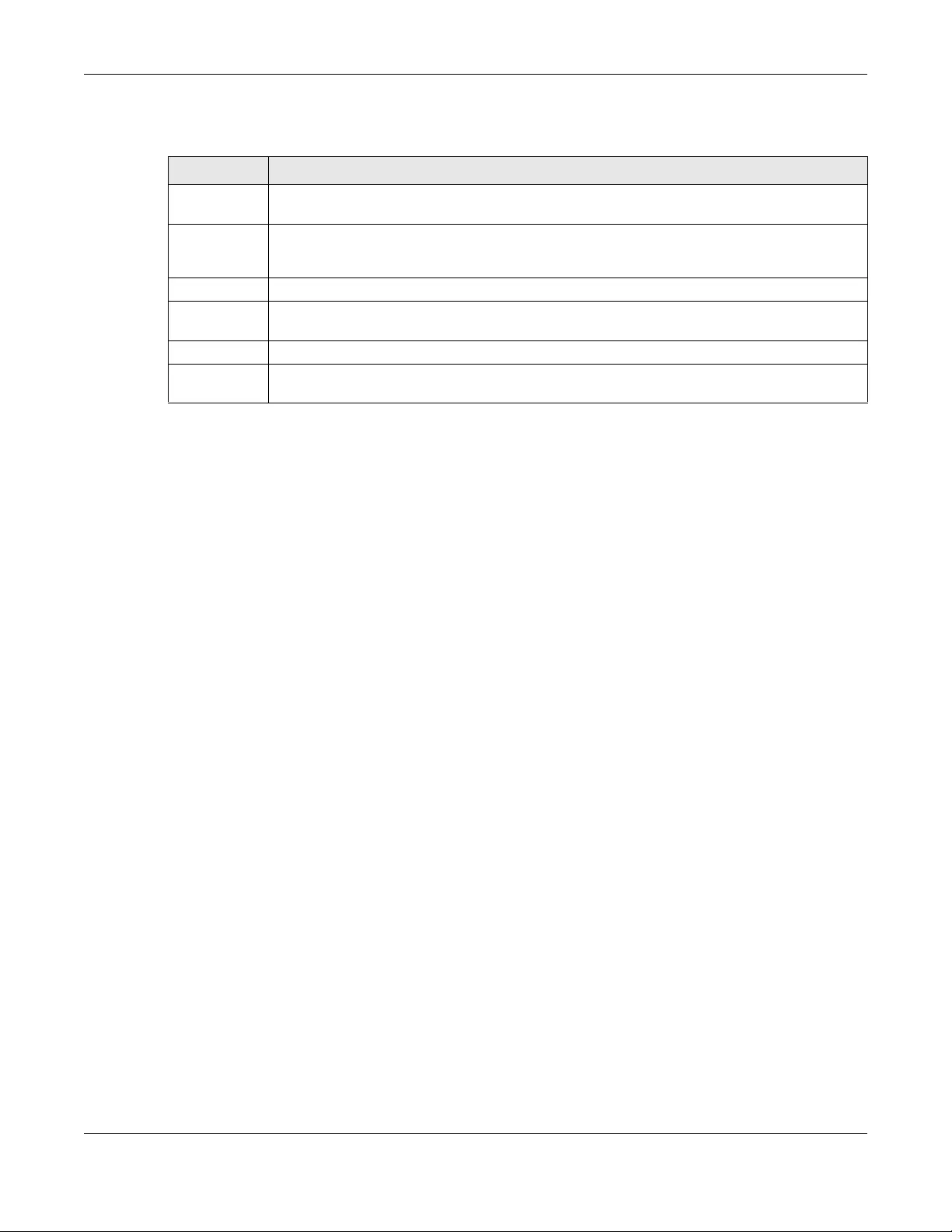
Chapter 48 Port Status
XGS1930 Series User’s Guide
341
The following table describes the labels in this screen.
Table 176 Port Status: Utilization
LABEL DESCRIPTION
Port This identifies the Ethernet port. In stacking mode, the first number represents the slot and the
second the port number.
Link This field displays the speed (either 10M for Mbps, 100M for 100 Mbps, 1000M for 1000 Mbps, or 10G
for 10 Gbps) and the duplex (F for full duplex). It also shows the cable type (Copper or Fiber) for
the combo ports. This field displays Down if the port is not connected to any device.
Tx kB/s This field shows the transmission speed of data sent on this port in kilobytes per second.
Tx Utilization% This field shows the percentage of actual transmitted frames on this port as a percentage of the
Link speed.
Rx kB/s This field shows the transmission speed of data received on this port in kilobytes per second.
Rx Utilization% This field shows the percentage of actual received frames on this port as a percentage of the Link
speed.
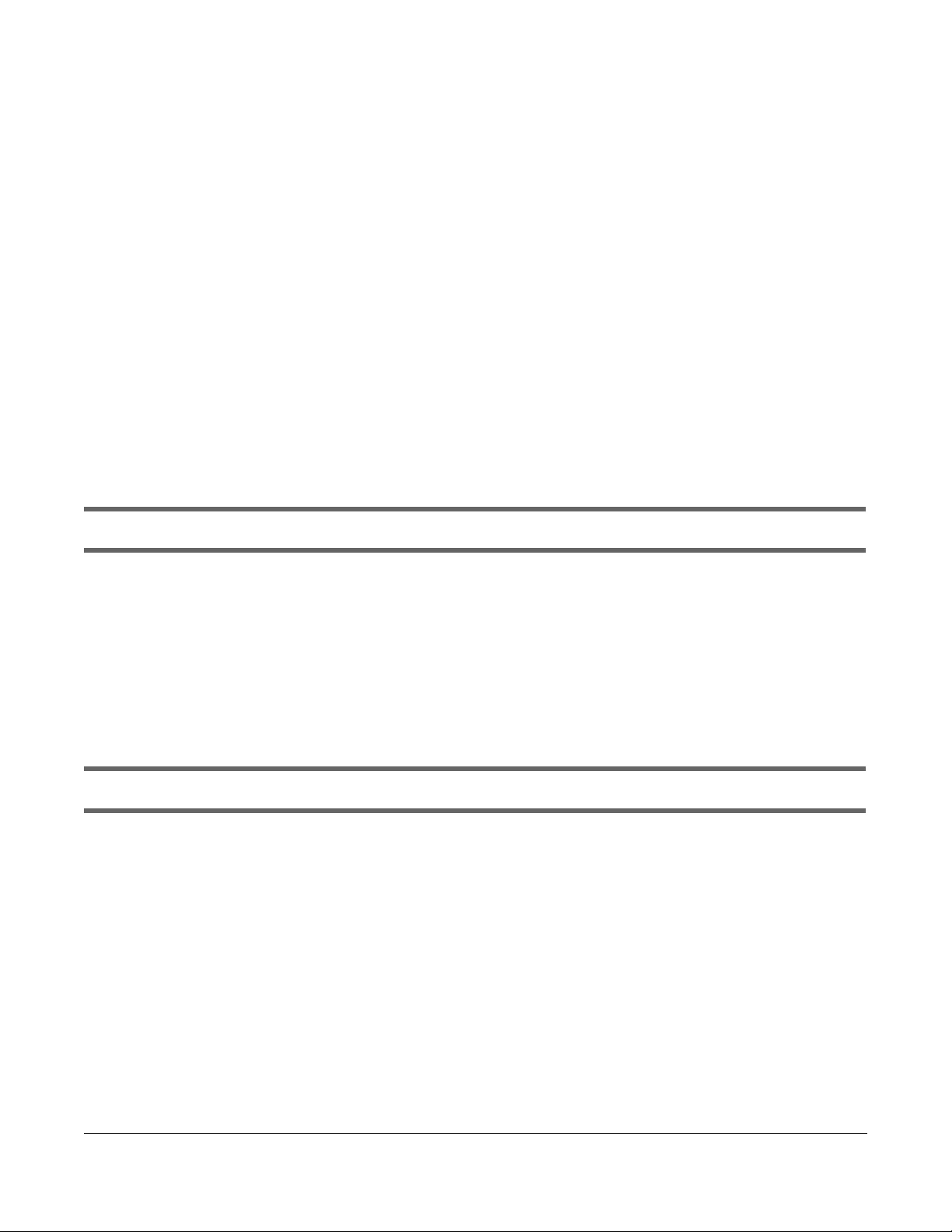
XGS1930 Series User’s Guide
342
CHAPTER 49
Troubleshooting
This chapter offers some suggestions to solve problems you might encounter. The potential problems are
divided into the following categories.
•Power, Hardware Connections, and LEDs
•Switch Access and Login
•Switch Configuration
49.1 Power, Hardware Connections, and LEDs
The Switch does not turn on. None of the LEDs turn on.
1Make sure you are using the power adaptor or cord included with the Switch.
2Make sure the power adaptor or cord is connected to the Switch and plugged in to an appropriate
power source. Make sure the power source is turned on.
3Disconnect and re-connect the power adaptor or cord to the Switch.
4If the problem continues, contact the vendor.
One of the LEDs does not behave as expected.
1Make sure you understand the normal behavior of the LED. See Section 3.3 on page 33.
2Check the hardware connections. See Section 49.1 on page 342.
3Inspect your cables for damage. Contact the vendor to replace any damaged cables.
4Disconnect and re-connect the power adaptor or cord to the Switch.
5If the problem continues, contact the vendor.
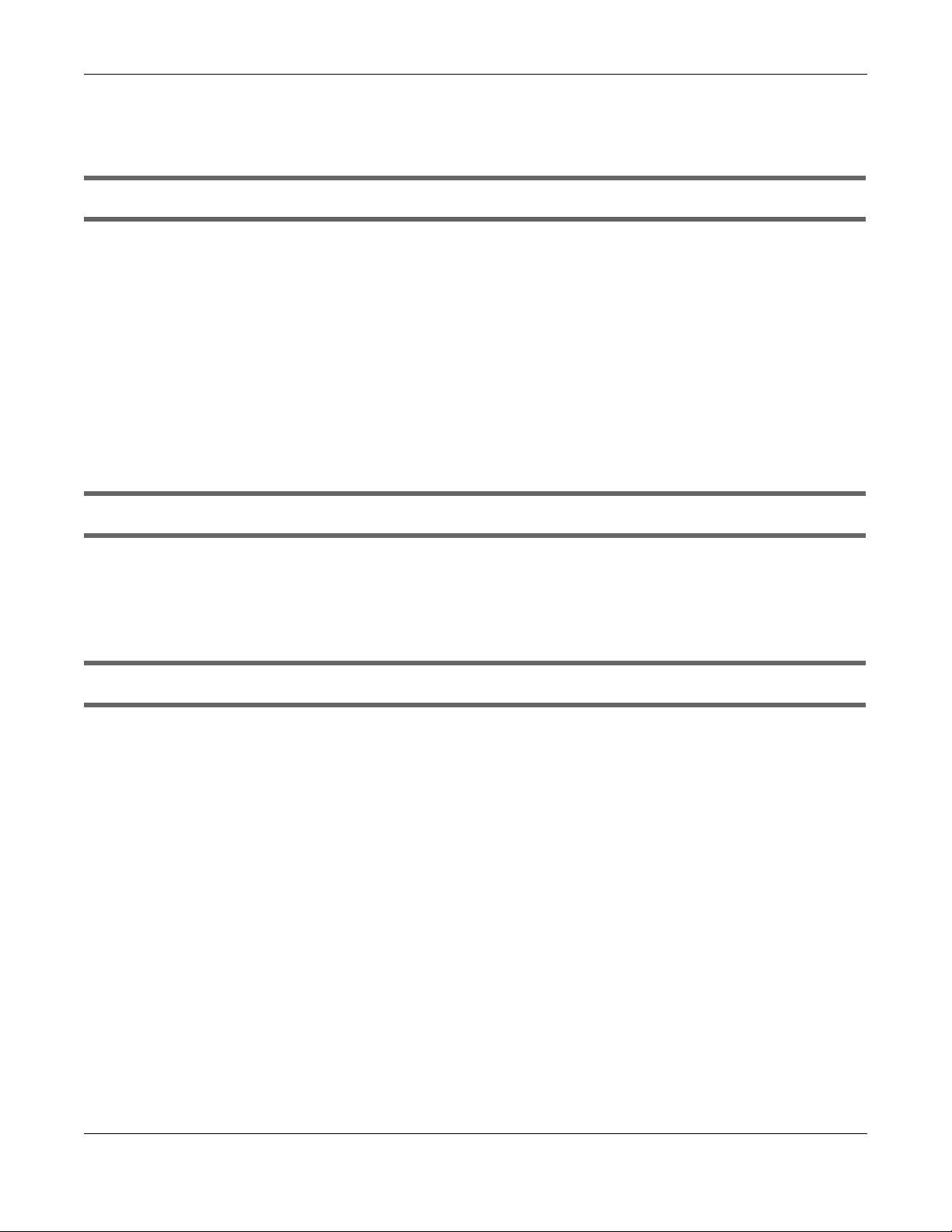
Chapter 49 Troubleshooting
XGS1930 Series User’s Guide
343
49.2 Switch Access and Login
I forgot the IP address for the Switch.
1The default IP address is http://DHCP-assigned IP or 192.168.1.1.
2If the Switch is removed from a site in Nebula, all the settings in the configuration file are reset to the
Nebula factory defaults except for the IP address. If you changed the default dynamic IP address to a
static IP address while the Switch was in a site in Nebula, the Switch will retain that static IP address after
you remove it from the site in Nebula.
3Use the NCC, the ZON utility, or the console port to find the IP address. The Switch must be registered
and added to a site in Nebula in order for it to be managed using Nebula.
4If this does not work, you have to reset the device to its factory defaults. See Section 4.7 on page 55.
I forgot the username and/or password.
1The default username is admin and the default password is 1234.
2If this does not work, you have to reset the device to its factory defaults. See Section 4.7 on page 55.
I cannot see or access the Login screen in the web configurator.
1Make sure you are using the correct IP address.
• The default IP address is http://DHCP-assigned IP or 192.168.1.1.
• If you changed the IP address, use the new IP address.
• If you changed the IP address and have forgotten it, see the troubleshooting suggestions for I
forgot the IP address for the Switch.
2Check the hardware connections, and make sure the LEDs are behaving as expected. See Section 3.3
on page 33.
3Make sure your Internet browser does not block pop-up windows and has JavaScripts and Java
enabled.
4Make sure your computer is in the same subnet as the Switch. (If you know that there are routers
between your computer and the Switch, skip this step.)
5Reset the device to its factory defaults, and try to access the Switch with the default IP address. See
Section 4.7 on page 55.
6If the problem continues, contact the vendor, or try one of the advanced suggestions.
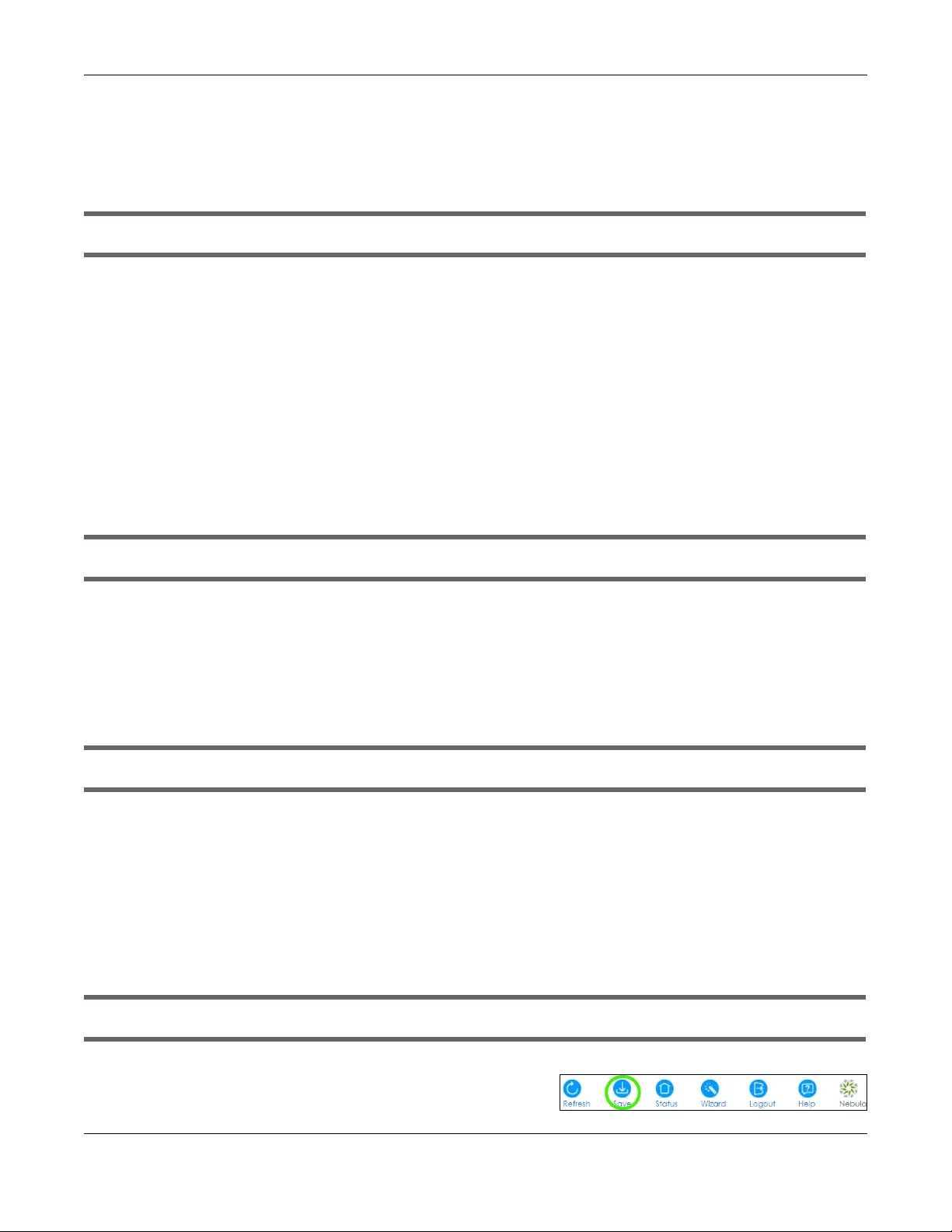
Chapter 49 Troubleshooting
XGS1930 Series User’s Guide
344
Advanced Suggestions
• Try to access the Switch using another service, such as Telnet. If you can access the Switch, check the
remote management settings to find out why the Switch does not respond to HTTP.
I can see the Login screen, but I cannot log in to the Switch.
1Make sure you have entered the user name and password correctly. The default user name is admin,
and the default password is 1234. These fields are case-sensitive, so make sure [Caps Lock] is not on.
2You may have exceeded the maximum number of concurrent Telnet sessions. Close other Telnet
session(s) or try connecting again later.
Check that you have enabled logins for HTTP or Telnet. If you have configured a secured client IP
address, your computer’s IP address must match it. Refer to the chapter on access control for details.
3Disconnect and re-connect the cord to the Switch.
4If this does not work, you have to reset the device to its factory defaults. See Section 4.7 on page 55.
Pop-up Windows, JavaScripts and Java Permissions
In order to use the web configurator you need to allow:
• Web browser pop-up windows from your device.
• JavaScripts (enabled by default).
• Java permissions (enabled by default).
There is unauthorized access to my Switch via telnet, HTTP and SSH.
To avoid unauthorized access, configure the secured client setting in the Management > Access
Control > Remote Management screen for telnet, HTTP and SSH (see Section 36.6 on page 297).
Computers not belonging to the secured client set cannot get permission to access the Switch.
49.3 Switch Configuration
I lost my configuration settings after I restart the Switch.
Make sure you save your configuration into the Switch’s
nonvolatile memory each time you make changes. Click
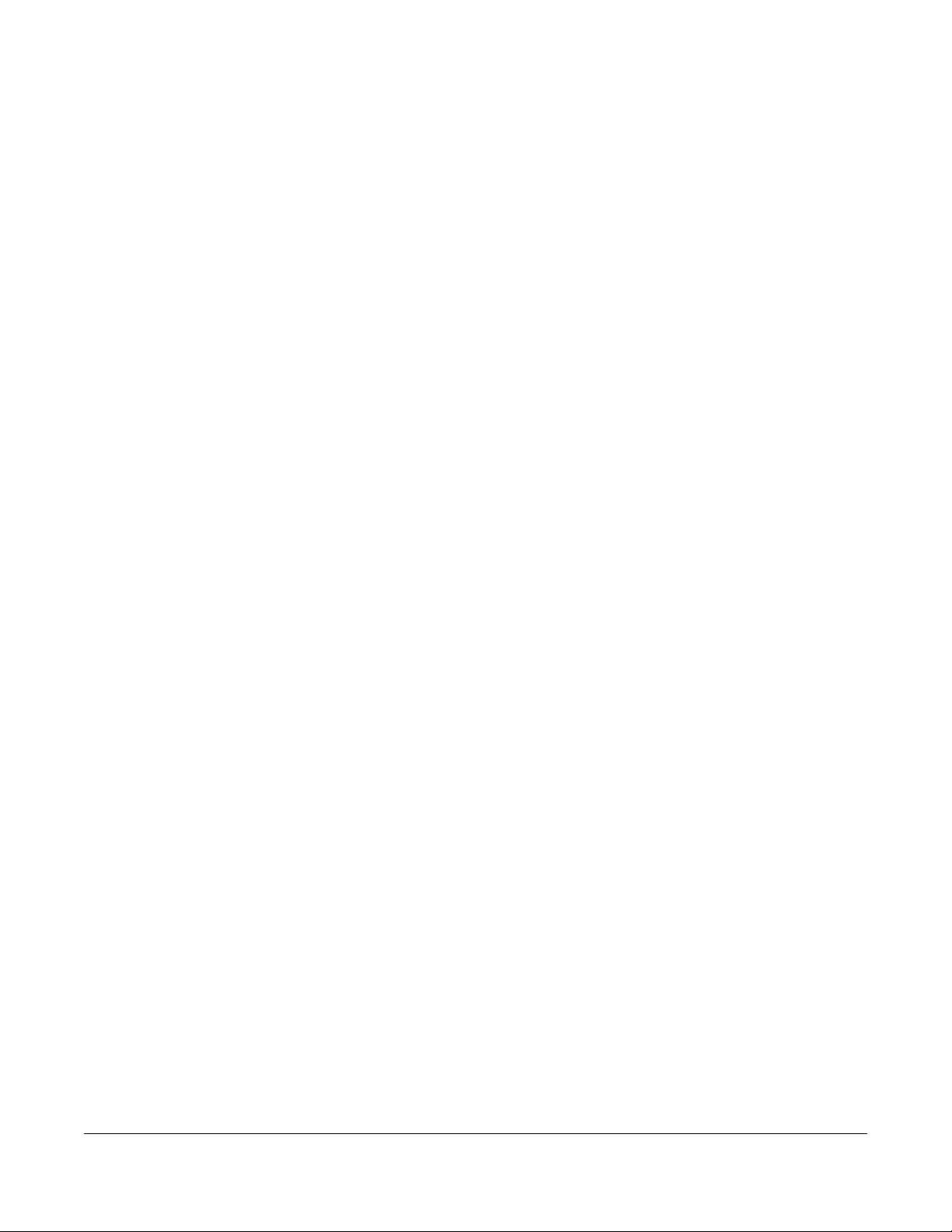
XGS1930 Series User’s Guide
346
APPENDIX A
Customer Support
In the event of problems that cannot be solved by using this manual, you should contact your vendor. If
you cannot contact your vendor, then contact a Zyxel office for the region in which you bought the
device.
See http://www.zyxel.com/homepage.shtml and also
http://www.zyxel.com/about_zyxel/zyxel_worldwide.shtml for the latest information.
Please have the following information ready when you contact an office.
Required Information
• Product model and serial number.
• Warranty Information.
• Date that you received your device.
• Brief description of the problem and the steps you took to solve it.
Corporate Headquarters (Worldwide)
Taiwan
• Zyxel Communications Corporation
• http://www.zyxel.com
Asia
China
• Zyxel Communications (Shanghai) Corp.
Zyxel Communications (Beijing) Corp.
Zyxel Communications (Tianjin) Corp.
• http://www.zyxel.cn
India
•Zyxel Technology India Pvt Ltd
• http://www.zyxel.in
Kazakhstan
•Zyxel Kazakhstan
• http://www.zyxel.kz
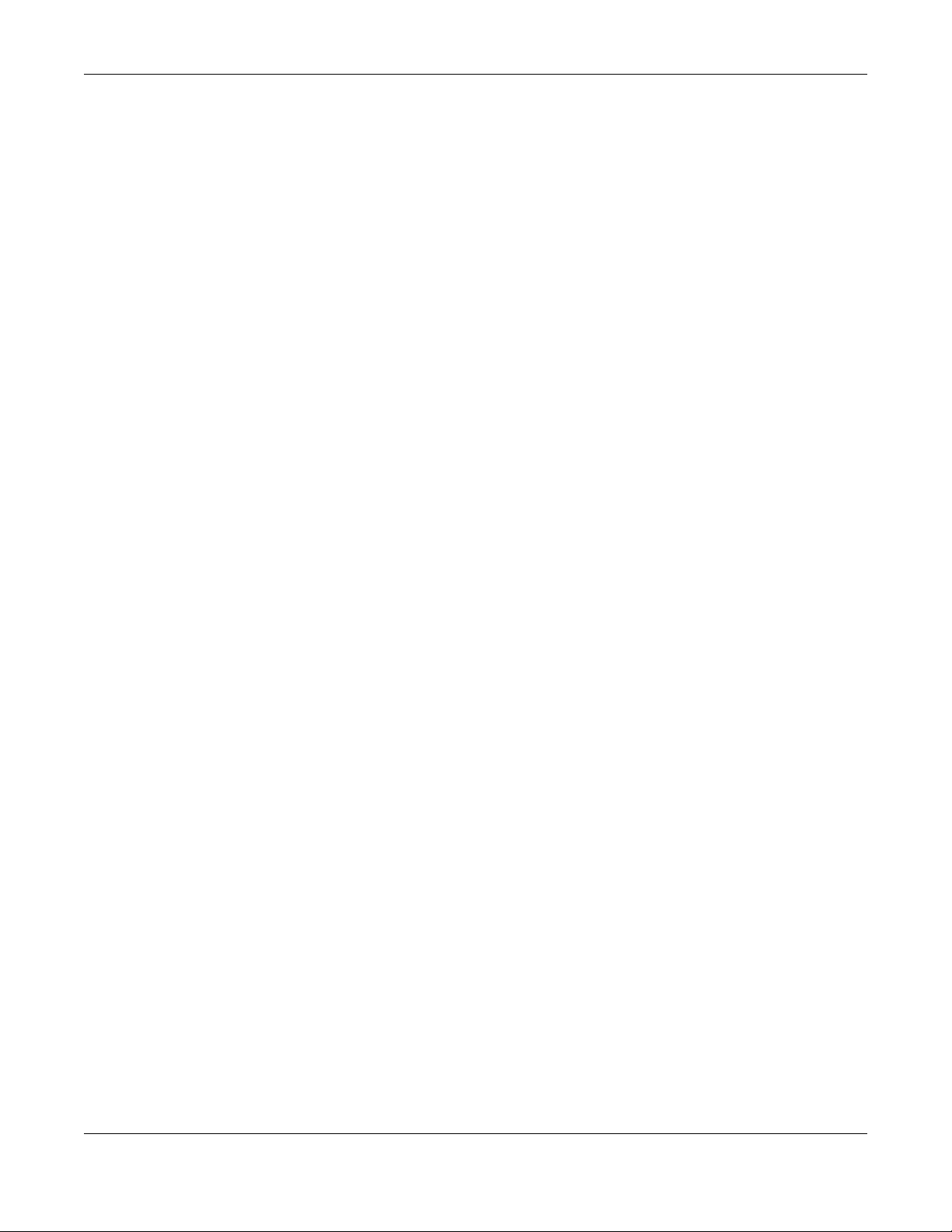
Appendix A Customer Support
XGS1930 Series User’s Guide
347
Korea
• Zyxel Korea Corp.
• http://www.zyxel.kr
Malaysia
• Zyxel Malaysia Sdn Bhd.
• http://www.zyxel.com.my
Pakistan
• Zyxel Pakistan (Pvt.) Ltd.
• http://www.zyxel.com.pk
Philippines
• Zyxel Philippines
• http://www.zyxel.com.ph
Singapore
• Zyxel Singapore Pte Ltd.
• http://www.zyxel.com.sg
Taiwan
• Zyxel Communications Corporation
• http://www.zyxel.com/tw/zh/
Thailand
• Zyxel Thailand Co., Ltd
• http://www.zyxel.co.th
Vietnam
• Zyxel Communications Corporation-Vietnam Office
• http://www.zyxel.com/vn/vi
Europe
Austria
•Zyxel Deutschland GmbH
• http://www.zyxel.de
Belarus
•Zyxel BY
• http://www.zyxel.by
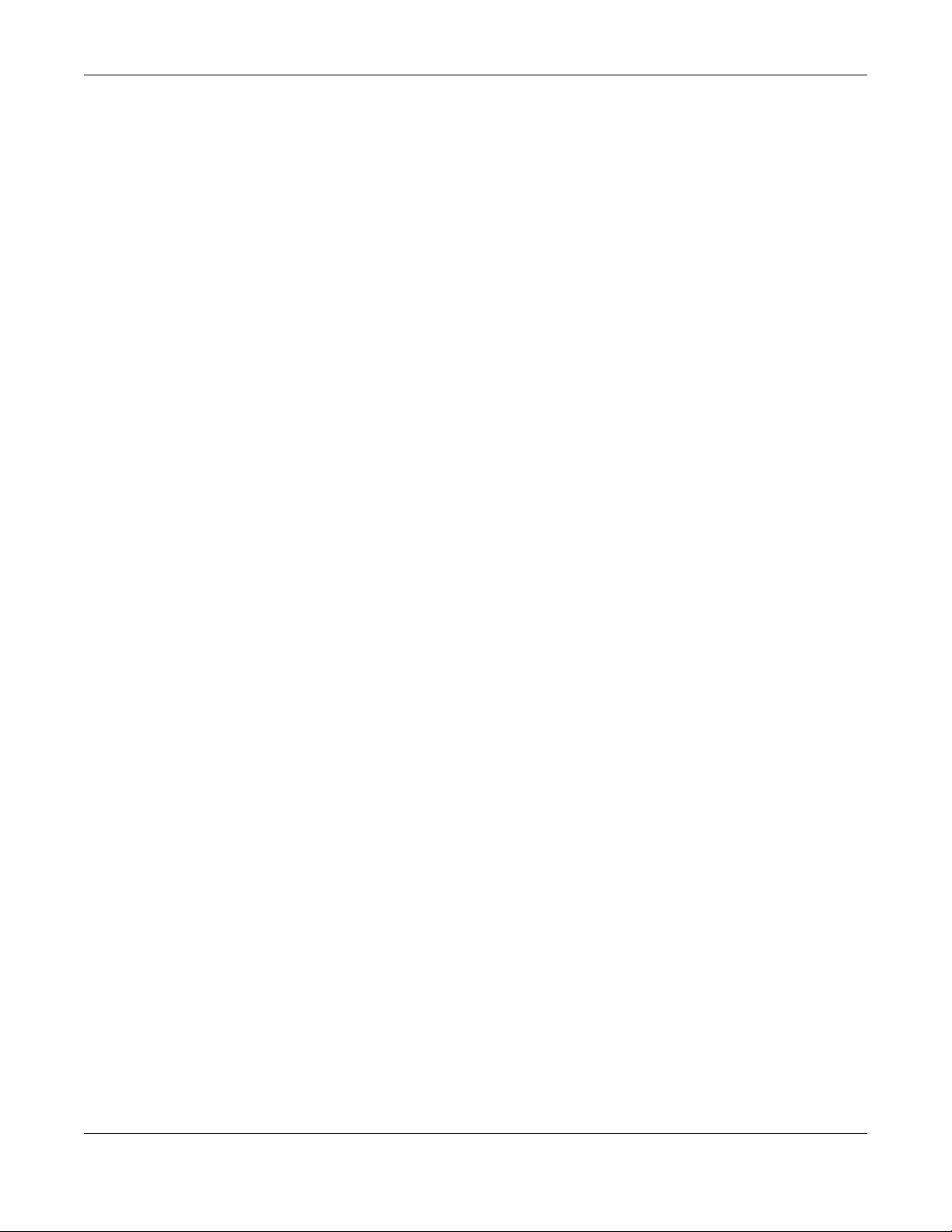
Appendix A Customer Support
XGS1930 Series User’s Guide
348
Belgium
• Zyxel Communications B.V.
• http://www.zyxel.com/be/nl/
• http://www.zyxel.com/be/fr/
Bulgaria
•Zyxel България
• http://www.zyxel.com/bg/bg/
Czech Republic
• Zyxel Communications Czech s.r.o
• http://www.zyxel.cz
Denmark
• Zyxel Communications A/S
• http://www.zyxel.dk
Estonia
• Zyxel Estonia
• http://www.zyxel.com/ee/et/
Finland
• Zyxel Communications
• http://www.zyxel.fi
France
•Zyxel France
• http://www.zyxel.fr
Germany
•Zyxel Deutschland GmbH
• http://www.zyxel.de
Hungary
• Zyxel Hungary & SEE
• http://www.zyxel.hu
Italy
• Zyxel Communications Italy
• http://www.zyxel.it/
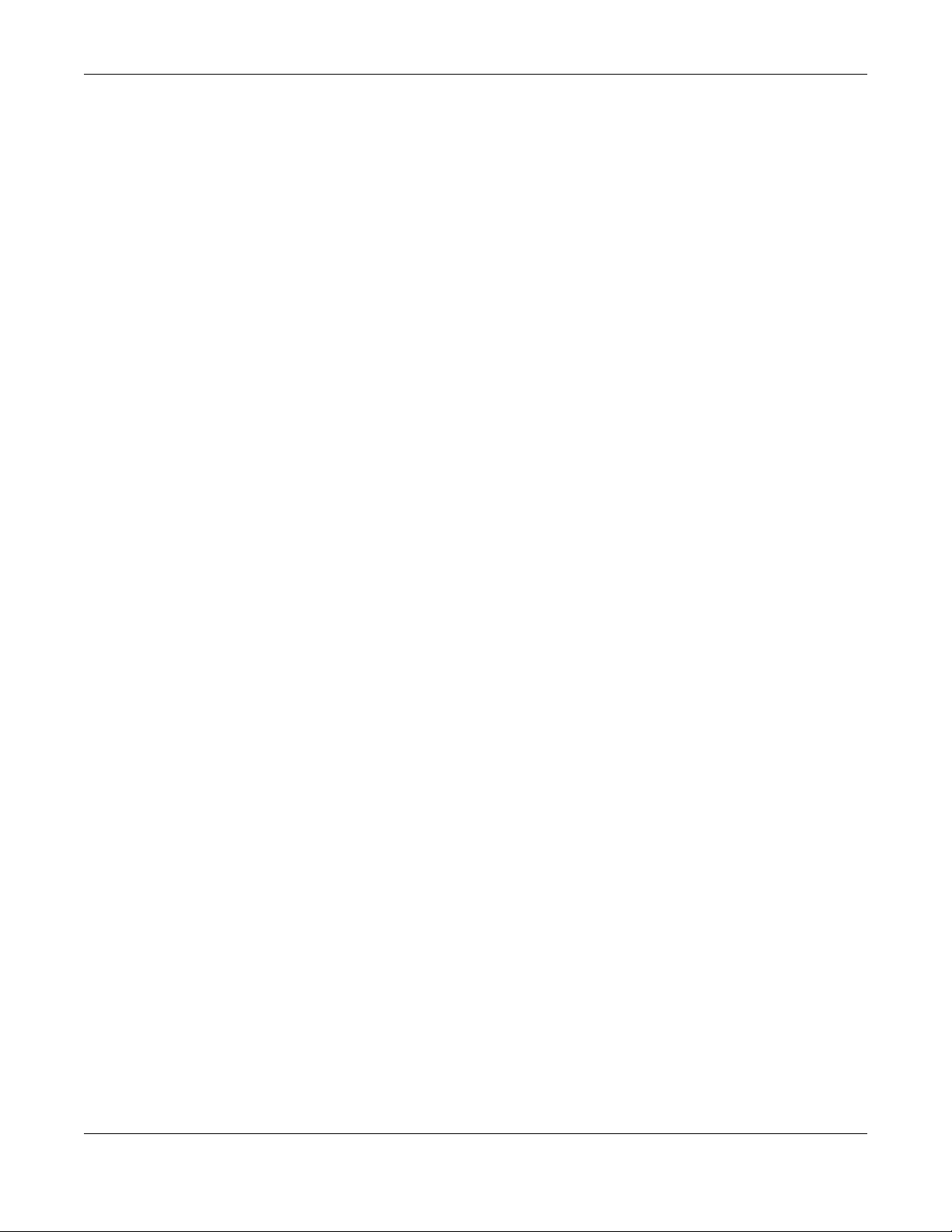
Appendix A Customer Support
XGS1930 Series User’s Guide
349
Latvia
•Zyxel Latvia
• http://www.zyxel.com/lv/lv/homepage.shtml
Lithuania
•Zyxel Lithuania
• http://www.zyxel.com/lt/lt/homepage.shtml
Netherlands
• Zyxel Benelux
• http://www.zyxel.nl
Norway
• Zyxel Communications
• http://www.zyxel.no
Poland
• Zyxel Communications Poland
• http://www.zyxel.pl
Romania
• Zyxel Romania
• http://www.zyxel.com/ro/ro
Russia
• Zyxel Russia
• http://www.zyxel.ru
Slovakia
• Zyxel Communications Czech s.r.o. organizacna zlozka
• http://www.zyxel.sk
Spain
• Zyxel Communications ES Ltd
• http://www.zyxel.es
Sweden
• Zyxel Communications
• http://www.zyxel.se
Switzerland
•Studerus AG
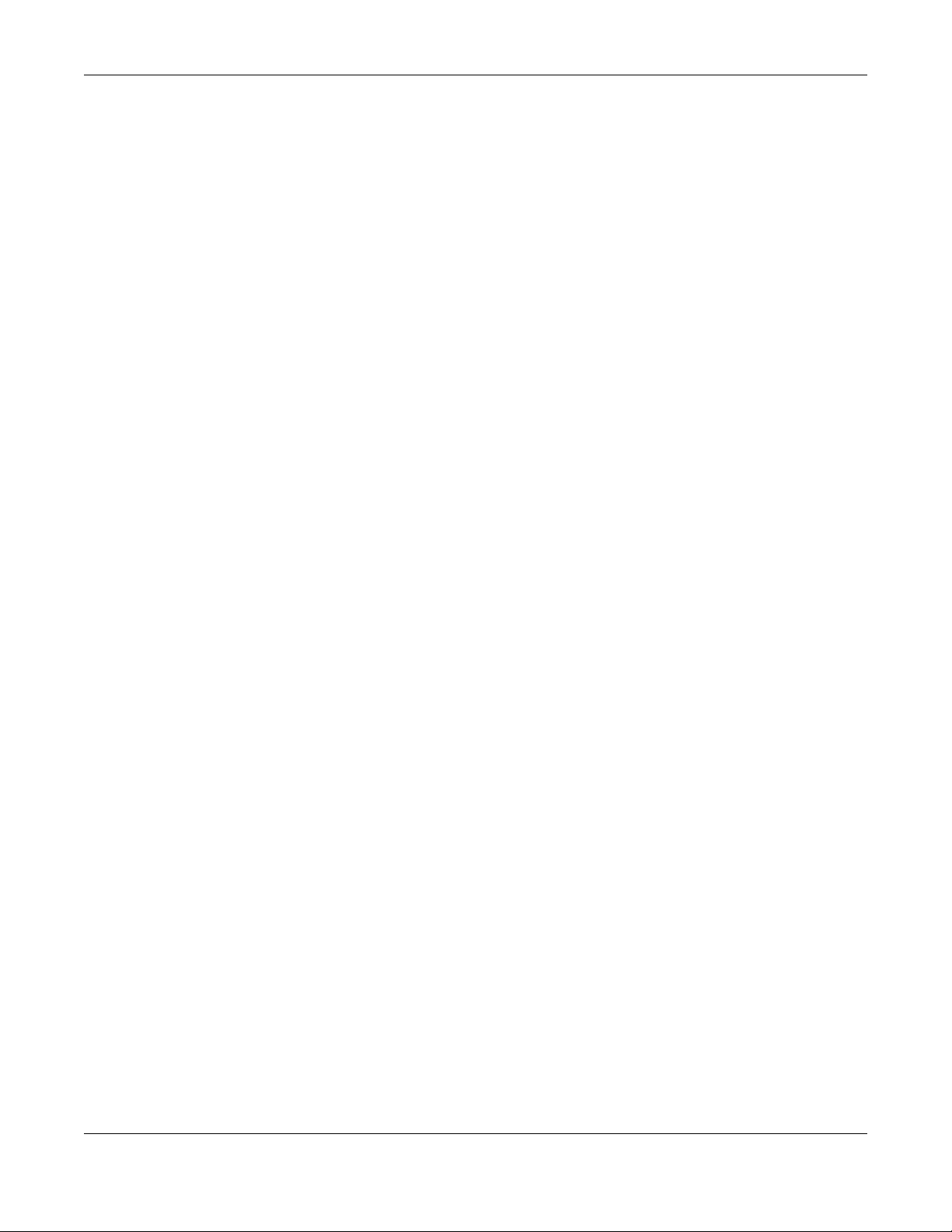
Appendix A Customer Support
XGS1930 Series User’s Guide
350
• http://www.zyxel.ch/
Turkey
• Zyxel Turkey A.S.
• http://www.zyxel.com.tr
UK
• Zyxel Communications UK Ltd.
• http://www.zyxel.co.uk
Ukraine
•Zyxel Ukraine
• http://www.ua.zyxel.com
Latin America
Argentina
• Zyxel Communication Corporation
• http://www.zyxel.com/ec/es/
Brazil
• Zyxel Communications Brasil Ltda.
• https://www.zyxel.com/br/pt/
Ecuador
• Zyxel Communication Corporation
• http://www.zyxel.com/ec/es/
Middle East
Israel
• Zyxel Communication Corporation
• http://il.zyxel.com/homepage.shtml
Middle East
• Zyxel Communication Corporation
• http://www.zyxel.com/me/en/
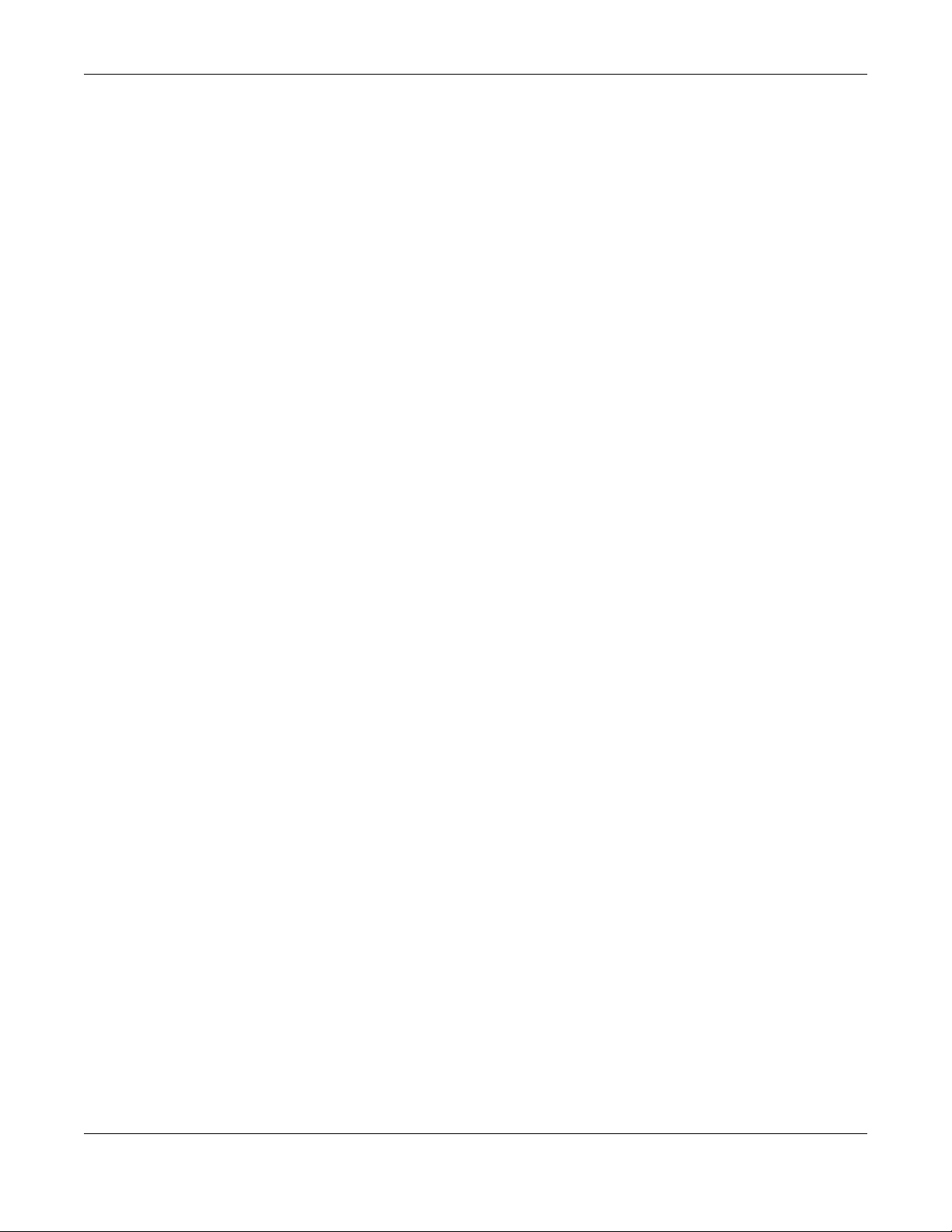
Appendix A Customer Support
XGS1930 Series User’s Guide
351
North America
USA
• Zyxel Communications, Inc. - North America Headquarters
• http://www.zyxel.com/us/en/
Oceania
Australia
• Zyxel Communications Corporation
• http://www.zyxel.com/au/en/
Africa
South Africa
• Nology (Pty) Ltd.
• http://www.zyxel.co.za
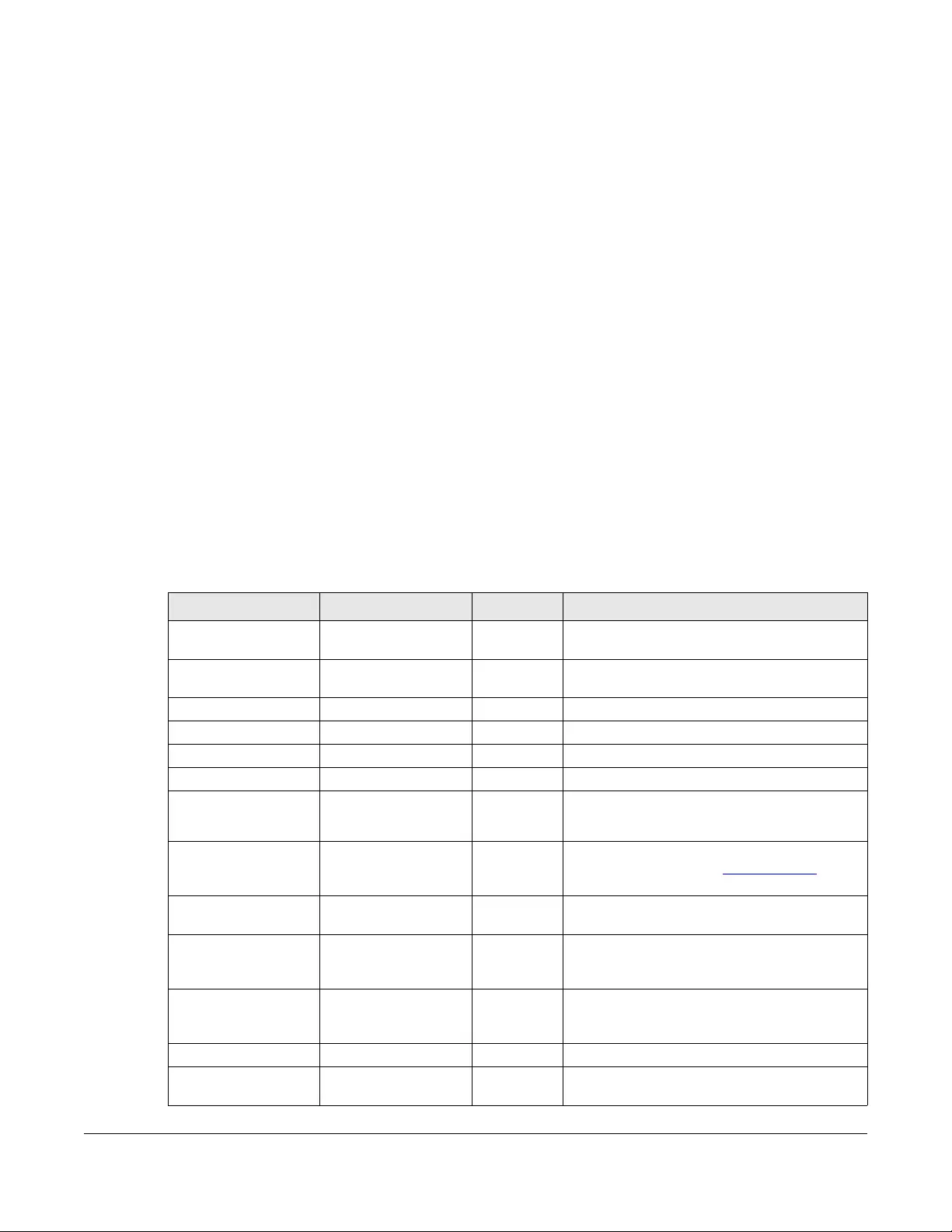
XGS1930 Series User’s Guide
352
APPENDIX B
Common Services
The following table lists some commonly-used services and their associated protocols and port numbers.
For a comprehensive list of port numbers, ICMP type/code numbers and services, visit the IANA (Internet
Assigned Number Authority) web site.
•Name: This is a short, descriptive name for the service. You can use this one or create a different one,
if you like.
•Protocol: This is the type of IP protocol used by the service. If this is TCP/UDP, then the service uses the
same port number with TCP and UDP. If this is User-Defined, the Port(s) is the IP protocol number, not
the port number.
•Port(s): This value depends on the Protocol. Please refer to RFC 1700 for further information about port
numbers.
•If the Protocol is TCP, UDP, or TCP/UDP, this is the IP port number.
•If the Protocol is USER, this is the IP protocol number.
•Description: This is a brief explanation of the applications that use this service or the situations in which
this service is used.
Table 177 Commonly Used Services
NAME PROTOCOL PORT(S) DESCRIPTION
AH (IPSEC_TUNNEL) User-Defined 51 The IPSEC AH (Authentication Header) tunneling
protocol uses this service.
AIM/New-ICQ TCP 5190 AOL’s Internet Messenger service. It is also used
as a listening port by ICQ.
AUTH TCP 113 Authentication protocol used by some servers.
BGP TCP 179 Border Gateway Protocol.
BOOTP_CLIENT UDP 68 DHCP Client.
BOOTP_SERVER UDP 67 DHCP Server.
CU-SEEME TCP
UDP
7648
24032
A popular videoconferencing solution from
White Pines Software.
DNS TCP/UDP 53 Domain Name Server, a service that matches
web names (for example www.zyxel.com) to IP
numbers.
ESP (IPSEC_TUNNEL) User-Defined 50 The IPSEC ESP (Encapsulation Security Protocol)
tunneling protocol uses this service.
FINGER TCP 79 Finger is a UNIX or Internet related command
that can be used to find out if a user is logged
on.
FTP TCP
TCP
20
21
File Transfer Program, a program to enable fast
transfer of files, including large files that may not
be possible by e-mail.
H.323 TCP 1720 NetMeeting uses this protocol.
HTTP TCP 80 Hyper Text Transfer Protocol - a client/server
protocol for the world wide web.
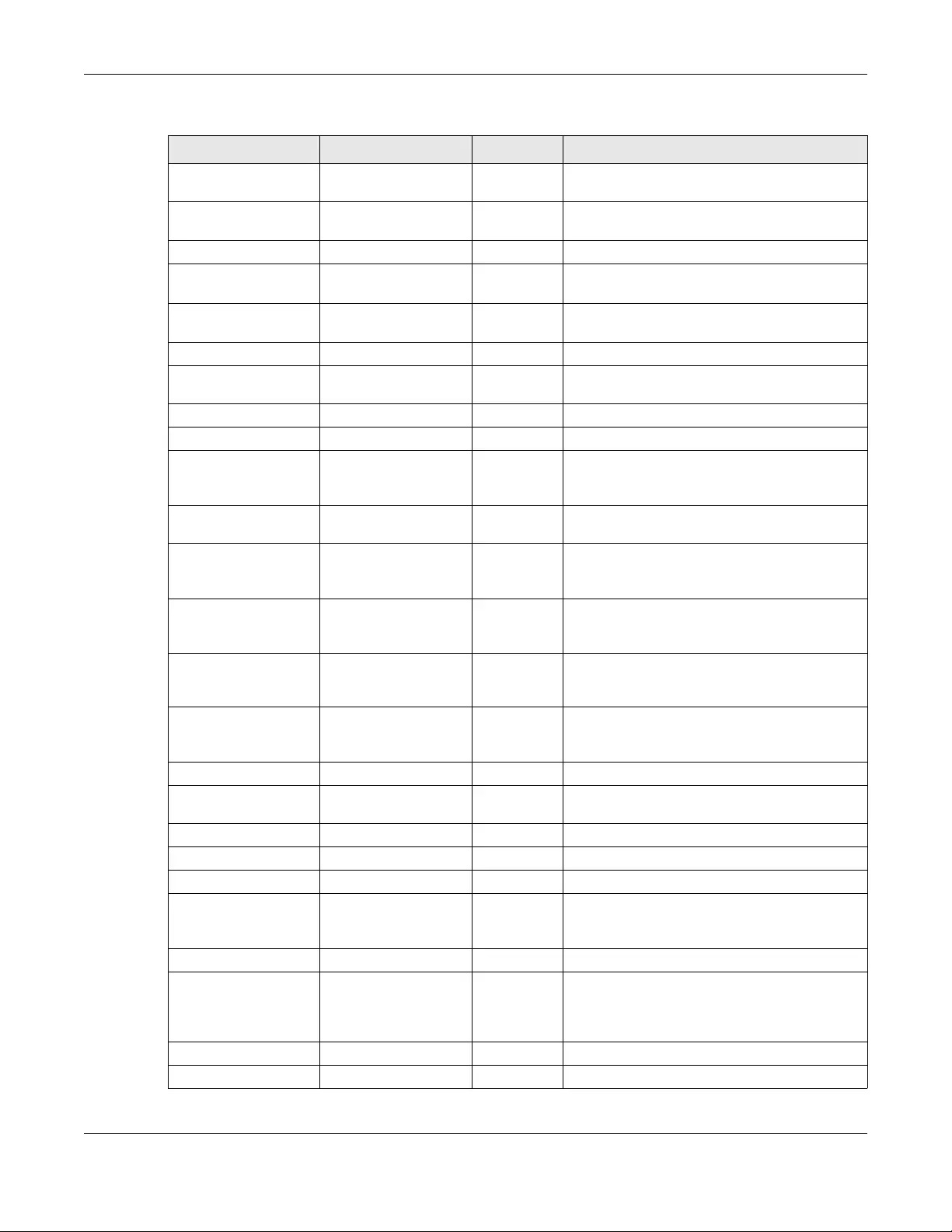
Appendix B Common Services
XGS1930 Series User’s Guide
353
HTTPS TCP 443 HTTPS is a secured http session often used in e-
commerce.
ICMP User-Defined 1Internet Control Message Protocol is often used
for diagnostic or routing purposes.
ICQ UDP 4000 This is a popular Internet chat program.
IGMP (MULTICAST) User-Defined 2Internet Group Multicast Protocol is used when
sending packets to a specific group of hosts.
IKE UDP 500 The Internet Key Exchange algorithm is used for
key distribution and management.
IRC TCP/UDP 6667 This is another popular Internet chat program.
MSN Messenger TCP 1863 Microsoft Networks’ messenger service uses this
protocol.
NEW-ICQ TCP 5190 An Internet chat program.
NEWS TCP 144 A protocol for news groups.
NFS UDP 2049 Network File System - NFS is a client/server
distributed file service that provides transparent
file sharing for network environments.
NNTP TCP 119 Network News Transport Protocol is the delivery
mechanism for the USENET newsgroup service.
PING User-Defined 1Packet INternet Groper is a protocol that sends
out ICMP echo requests to test whether or not a
remote host is reachable.
POP3 TCP 110 Post Office Protocol version 3 lets a client
computer get e-mail from a POP3 server through
a temporary connection (TCP/IP or other).
PPTP TCP 1723 Point-to-Point Tunneling Protocol enables secure
transfer of data over public networks. This is the
control channel.
PPTP_TUNNEL (GRE) User-Defined 47 PPTP (Point-to-Point Tunneling Protocol) enables
secure transfer of data over public networks. This
is the data channel.
RCMD TCP 512 Remote Command Service.
REAL_AUDIO TCP 7070 A streaming audio service that enables real time
sound over the web.
REXEC TCP 514 Remote Execution Daemon.
RLOGIN TCP 513 Remote Login.
RTELNET TCP 107 Remote Telnet.
RTSP TCP/UDP 554 The Real Time Streaming (media control)
Protocol (RTSP) is a remote control for multimedia
on the Internet.
SFTP TCP 115 Simple File Transfer Protocol.
SMTP TCP 25 Simple Mail Transfer Protocol is the message-
exchange standard for the Internet. SMTP
enables you to move messages from one e-mail
server to another.
SNMP TCP/UDP 161 Simple Network Management Program.
SNMP-TRAPS TCP/UDP 162 Traps for use with the SNMP (RFC:1215).
Table 177 Commonly Used Services (continued)
NAME PROTOCOL PORT(S) DESCRIPTION
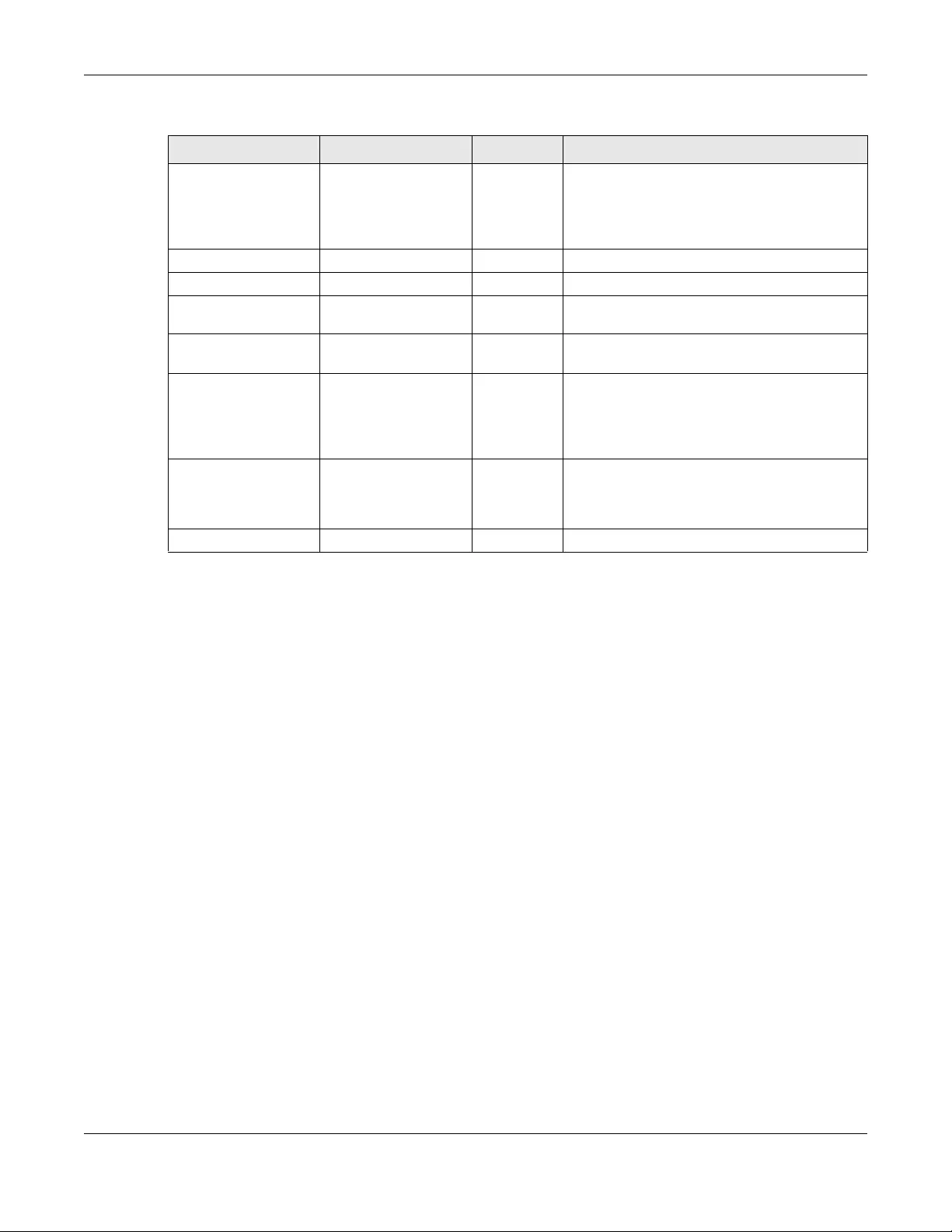
Appendix B Common Services
XGS1930 Series User’s Guide
354
SQL-NET TCP 1521 Structured Query Language is an interface to
access data on many different types of
database systems, including mainframes,
midrange systems, UNIX systems and network
servers.
SSH TCP/UDP 22 Secure Shell Remote Login Program.
STRM WORKS UDP 1558 Stream Works Protocol.
SYSLOG UDP 514 Syslog allows you to send system logs to a UNIX
server.
TACACS UDP 49 Login Host Protocol used for (Terminal Access
Controller Access Control System).
TELNET TCP 23 Telnet is the login and terminal emulation
protocol common on the Internet and in UNIX
environments. It operates over TCP/IP networks.
Its primary function is to allow users to log into
remote host systems.
TFTP UDP 69 Trivial File Transfer Protocol is an Internet file
transfer protocol similar to FTP, but uses the UDP
(User Datagram Protocol) rather than TCP
(Transmission Control Protocol).
VDOLIVE TCP 7000 Another videoconferencing solution.
Table 177 Commonly Used Services (continued)
NAME PROTOCOL PORT(S) DESCRIPTION
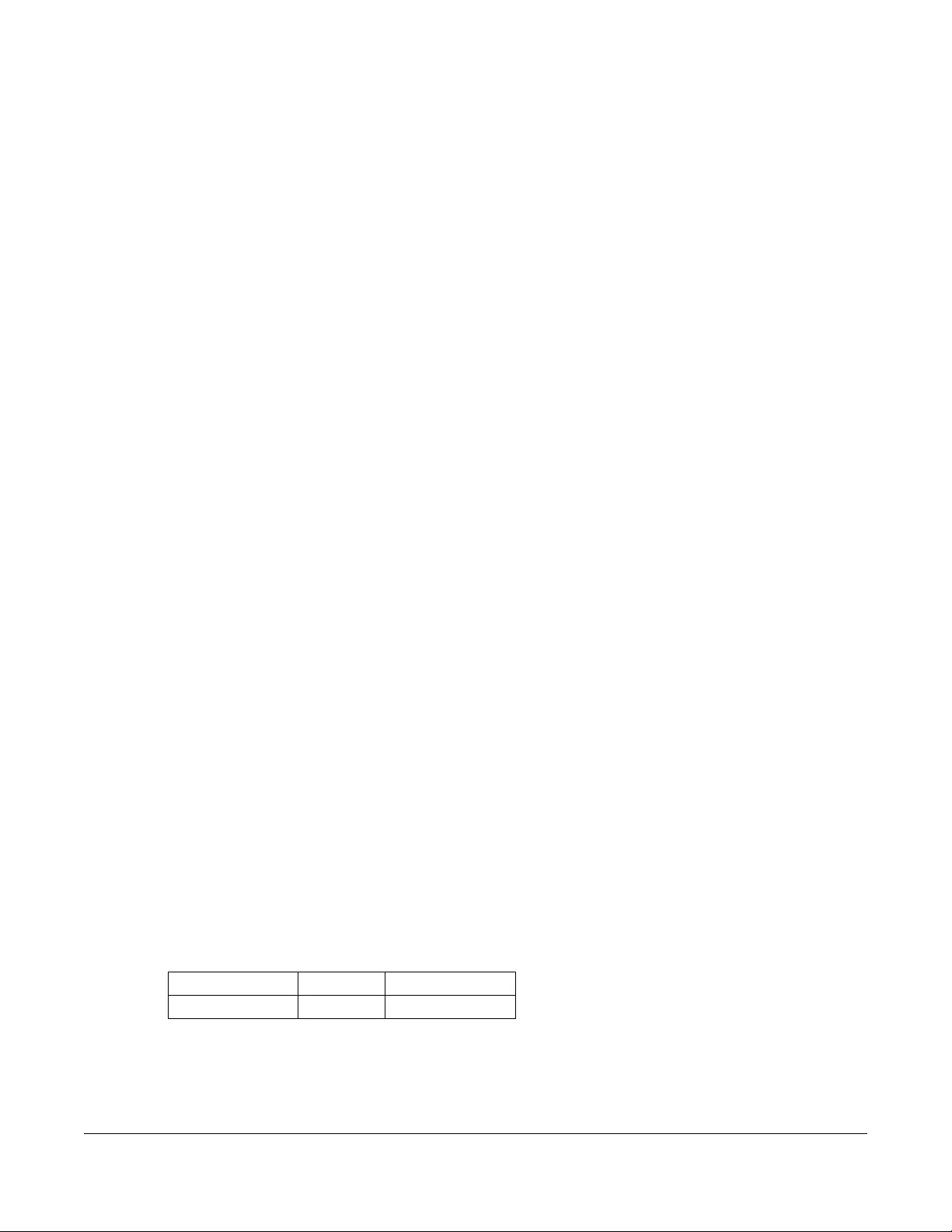
XGS1930 Series User’s Guide
355
APPENDIX C
IPv6
Overview
IPv6 (Internet Protocol version 6), is designed to enhance IP address size and features. The increase in
IPv6 address size to 128 bits (from the 32-bit IPv4 address) allows up to 3.4 x 1038 IP addresses.
IPv6 Addressing
The 128-bit IPv6 address is written as eight 16-bit hexadecimal blocks separated by colons (:). This is an
example IPv6 address 2001:0db8:1a2b:0015:0000:0000:1a2f:0000.
IPv6 addresses can be abbreviated in two ways:
• Leading zeros in a block can be omitted. So 2001:0db8:1a2b:0015:0000:0000:1a2f:0000 can be
written as 2001:db8:1a2b:15:0:0:1a2f:0.
• Any number of consecutive blocks of zeros can be replaced by a double colon. A double colon can
only appear once in an IPv6 address. So 2001:0db8:0000:0000:1a2f:0000:0000:0015 can be
written as 2001:0db8::1a2f:0000:0000:0015, 2001:0db8:0000:0000:1a2f::0015,
2001:db8::1a2f:0:0:15 or 2001:db8:0:0:1a2f::15.
Prefix and Prefix Length
Similar to an IPv4 subnet mask, IPv6 uses an address prefix to represent the network address. An IPv6
prefix length specifies how many most significant bits (start from the left) in the address compose the
network address. The prefix length is written as “/x” where x is a number. For example,
2001:db8:1a2b:15::1a2f:0/32
means that the first 32 bits (2001:db8) is the subnet prefix.
Link-local Address
A link-local address uniquely identifies a device on the local network (the LAN). It is similar to a “private IP
address” in IPv4. You can have the same link-local address on multiple interfaces on a device. A link-
local unicast address has a predefined prefix of fe80::/10. The link-local unicast address format is as
follows.
Table 178 Link-local Unicast Address Format
Global Address
A global address uniquely identifies a device on the Internet. It is similar to a “public IP address” in IPv4. A
global unicast address starts with a 2 or 3.
1111 1110 10 0 Interface ID
10 bits 54 bits 64 bits
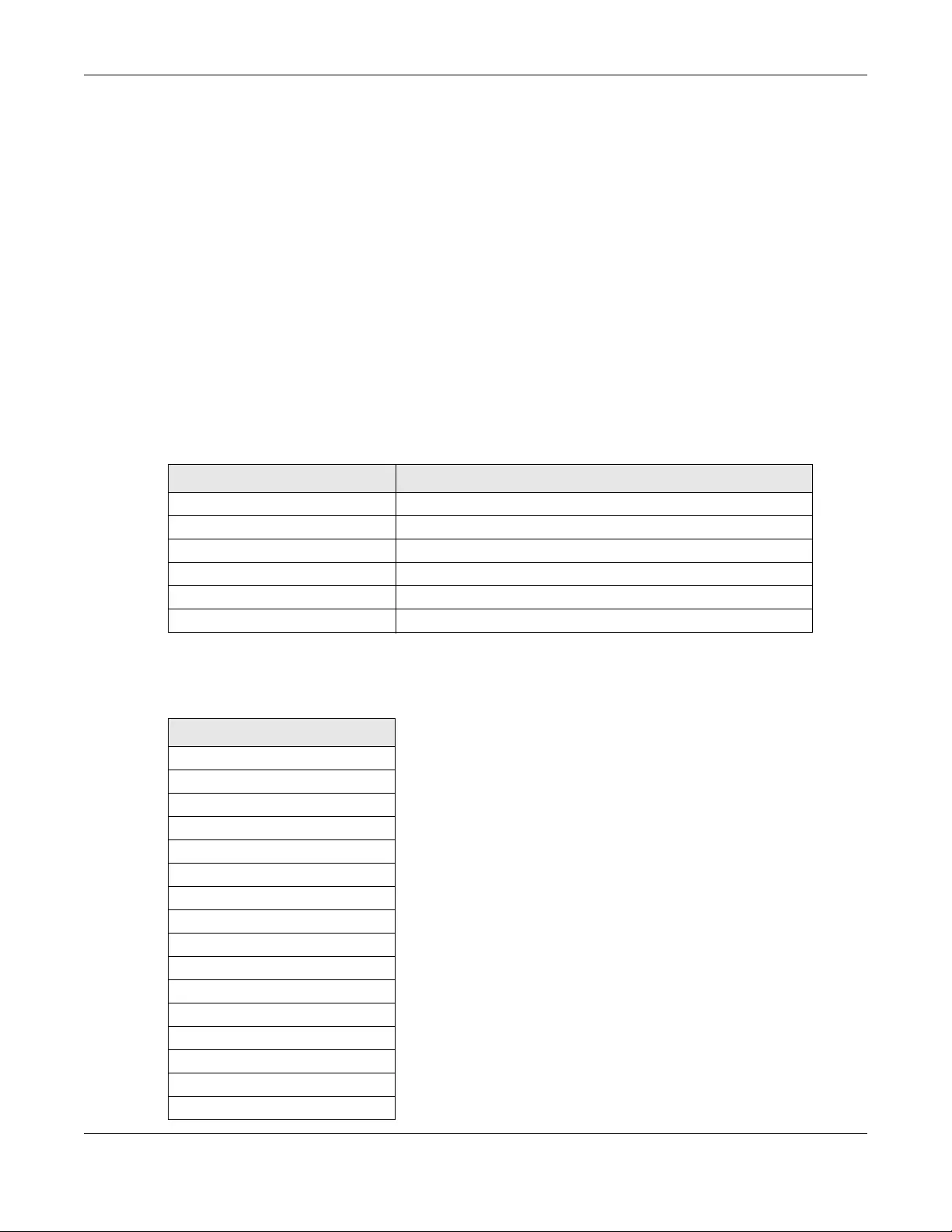
Appendix C IPv6
XGS1930 Series User’s Guide
356
Unspecified Address
An unspecified address (0:0:0:0:0:0:0:0 or ::) is used as the source address when a device does not have
its own address. It is similar to “0.0.0.0” in IPv4.
Loopback Address
A loopback address (0:0:0:0:0:0:0:1 or ::1) allows a host to send packets to itself. It is similar to “127.0.0.1”
in IPv4.
Multicast Address
In IPv6, multicast addresses provide the same functionality as IPv4 broadcast addresses. Broadcasting is
not supported in IPv6. A multicast address allows a host to send packets to all hosts in a multicast group.
Multicast scope allows you to determine the size of the multicast group. A multicast address has a
predefined prefix of ff00::/8. The following table describes some of the predefined multicast addresses.
The following table describes the multicast addresses which are reserved and can not be assigned to a
multicast group.
Table 179 Predefined Multicast Address
MULTICAST ADDRESS DESCRIPTION
FF01:0:0:0:0:0:0:1 All hosts on a local node.
FF01:0:0:0:0:0:0:2 All routers on a local node.
FF02:0:0:0:0:0:0:1 All hosts on a local connected link.
FF02:0:0:0:0:0:0:2 All routers on a local connected link.
FF05:0:0:0:0:0:0:2 All routers on a local site.
FF05:0:0:0:0:0:1:3 All DHCP severs on a local site.
Table 180 Reserved Multicast Address
MULTICAST ADDRESS
FF00:0:0:0:0:0:0:0
FF01:0:0:0:0:0:0:0
FF02:0:0:0:0:0:0:0
FF03:0:0:0:0:0:0:0
FF04:0:0:0:0:0:0:0
FF05:0:0:0:0:0:0:0
FF06:0:0:0:0:0:0:0
FF07:0:0:0:0:0:0:0
FF08:0:0:0:0:0:0:0
FF09:0:0:0:0:0:0:0
FF0A:0:0:0:0:0:0:0
FF0B:0:0:0:0:0:0:0
FF0C:0:0:0:0:0:0:0
FF0D:0:0:0:0:0:0:0
FF0E:0:0:0:0:0:0:0
FF0F:0:0:0:0:0:0:0
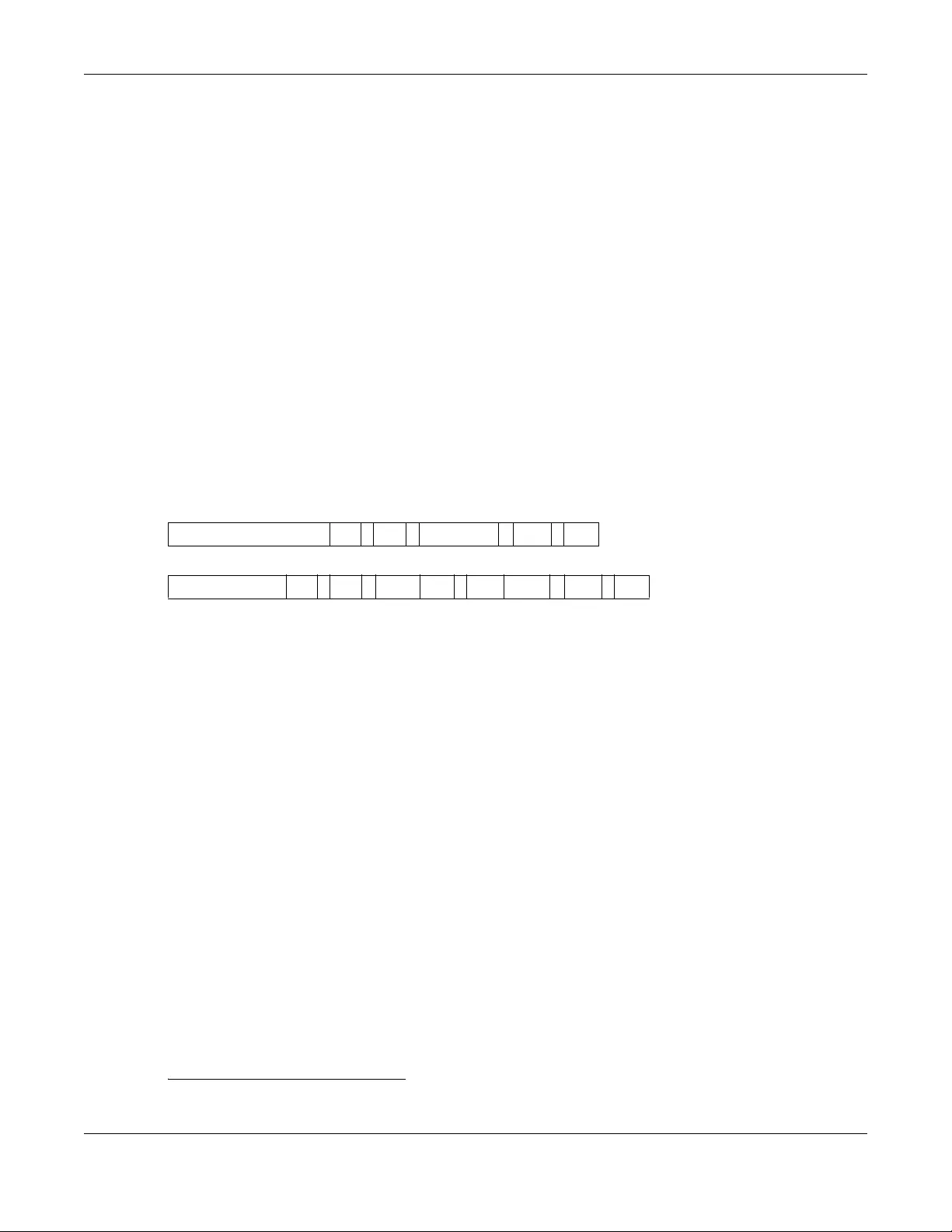
Appendix C IPv6
XGS1930 Series User’s Guide
357
Subnet Masking
Both an IPv6 address and IPv6 subnet mask compose of 128-bit binary digits, which are divided into
eight 16-bit blocks and written in hexadecimal notation. Hexadecimal uses four bits for each character
(1 ~ 10, A ~ F). Each block’s 16 bits are then represented by four hexadecimal characters. For example,
FFFF:FFFF:FFFF:FFFF:FC00:0000:0000:0000.
Interface ID
In IPv6, an interface ID is a 64-bit identifier. It identifies a physical interface (for example, an Ethernet
port) or a virtual interface (for example, the management IP address for a VLAN). One interface should
have a unique interface ID.
EUI-64
The EUI-64 (Extended Unique Identifier) defined by the IEEE (Institute of Electrical and Electronics
Engineers) is an interface ID format designed to adapt with IPv6. It is derived from the 48-bit (6-byte)
Ethernet MAC address as shown next. EUI-64 inserts the hex digits fffe between the third and fourth bytes
of the MAC address and complements the seventh bit of the first byte of the MAC address. See the
following example.
Stateless Autoconfiguration
With stateless autoconfiguration in IPv6, addresses can be uniquely and automatically generated.
Unlike DHCPv6 (Dynamic Host Configuration Protocol version six) which is used in IPv6 stateful
autoconfiguration, the owner and status of addresses don’t need to be maintained by a DHCP server.
Every IPv6 device is able to generate its own and unique IP address automatically when IPv6 is initiated
on its interface. It combines the prefix and the interface ID (generated from its own Ethernet MAC
address, see Interface ID and EUI-64) to form a complete IPv6 address.
When IPv6 is enabled on a device, its interface automatically generates a link-local address (beginning
with fe80).
When the interface is connected to a network with a router and the Switch is set to automatically obtain
an IPv6 network prefix from the router for the interface, it generates 3another address which combines
its interface ID and global and subnet information advertised from the router. This is a routable global IP
address.
DHCPv6
The Dynamic Host Configuration Protocol for IPv6 (DHCPv6, RFC 3315) is a server-client protocol that
allows a DHCP server to assign and pass IPv6 network addresses, prefixes and other configuration
information to DHCP clients. DHCPv6 servers and clients exchange DHCP messages using UDP.
Table 181
MAC 00 : 13 : 49 : 12 : 34 : 56
Table 182
EUI-64 02: 13 : 49 : FF : FE : 12 : 34 : 56
3. In IPv6, all network interfaces can be associated with several addresses.
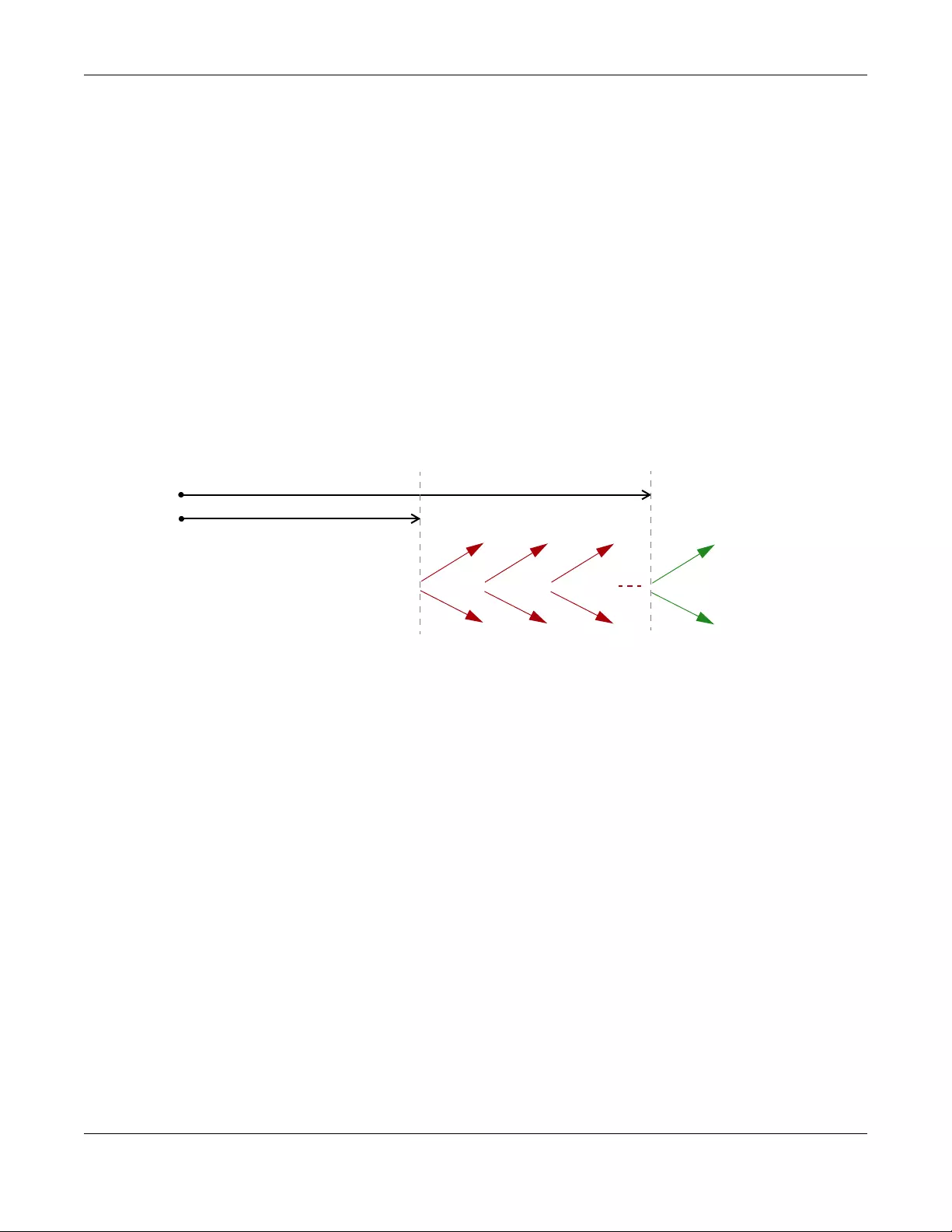
Appendix C IPv6
XGS1930 Series User’s Guide
358
Each DHCP client and server has a unique DHCP Unique IDentifier (DUID), which is used for identification
when they are exchanging DHCPv6 messages. The DUID is generated from the MAC address, time,
vendor assigned ID and/or the vendor's private enterprise number registered with the IANA. It should not
change over time even after you reboot the device.
Identity Association
An Identity Association (IA) is a collection of addresses assigned to a DHCP client, through which the
server and client can manage a set of related IP addresses. Each IA must be associated with exactly
one interface. The DHCP client uses the IA assigned to an interface to obtain configuration from a DHCP
server for that interface. Each IA consists of a unique IAID and associated IP information.
The IA type is the type of address in the IA. Each IA holds one type of address. IA_NA means an identity
association for non-temporary addresses and IA_TA is an identity association for temporary addresses.
An IA_NA option contains the T1 and T2 fields, but an IA_TA option does not. The DHCPv6 server uses T1
and T2 to control the time at which the client contacts with the server to extend the lifetimes on any
addresses in the IA_NA before the lifetimes expire. After T1, the client sends the server (S1) (from which
the addresses in the IA_NA were obtained) a Renew message. If the time T2 is reached and the server
does not respond, the client sends a Rebind message to any available server (S2). For an IA_TA, the
client may send a Renew or Rebind message at the client's discretion.
DHCP Relay Agent
A DHCP relay agent is on the same network as the DHCP clients and helps forward messages between
the DHCP server and clients. When a client cannot use its link-local address and a well-known multicast
address to locate a DHCP server on its network, it then needs a DHCP relay agent to send a message to
a DHCP server that is not attached to the same network.
The DHCP relay agent can add the remote identification (remote-ID) option and the interface-ID option
to the Relay-Forward DHCPv6 messages. The remote-ID option carries a user-defined string, such as the
system name. The interface-ID option provides slot number, port information and the VLAN ID to the
DHCPv6 server. The remote-ID option (if any) is stripped from the Relay-Reply messages before the relay
agent sends the packets to the clients. The DHCP server copies the interface-ID option from the Relay-
Forward message into the Relay-Reply message and sends it to the relay agent. The interface-ID should
not change even after the relay agent restarts.
Prefix Delegation
Prefix delegation enables an IPv6 router to use the IPv6 prefix (network address) received from the ISP (or
a connected uplink router) for its LAN. The Switch uses the received IPv6 prefix (for example, 2001:db2::/
48) to generate its LAN IP address. Through sending Router Advertisements (RAs) regularly by multicast,
the Switch passes the IPv6 prefix information to its LAN hosts. The hosts then can use the prefix to
generate their IPv6 addresses.
T1
T2
Renew Rebind
Rebind
to S1
Renew
to S1
Renew
to S1
Renew
to S1
Renew
to S1
Renew
to S1
to S2
to S2
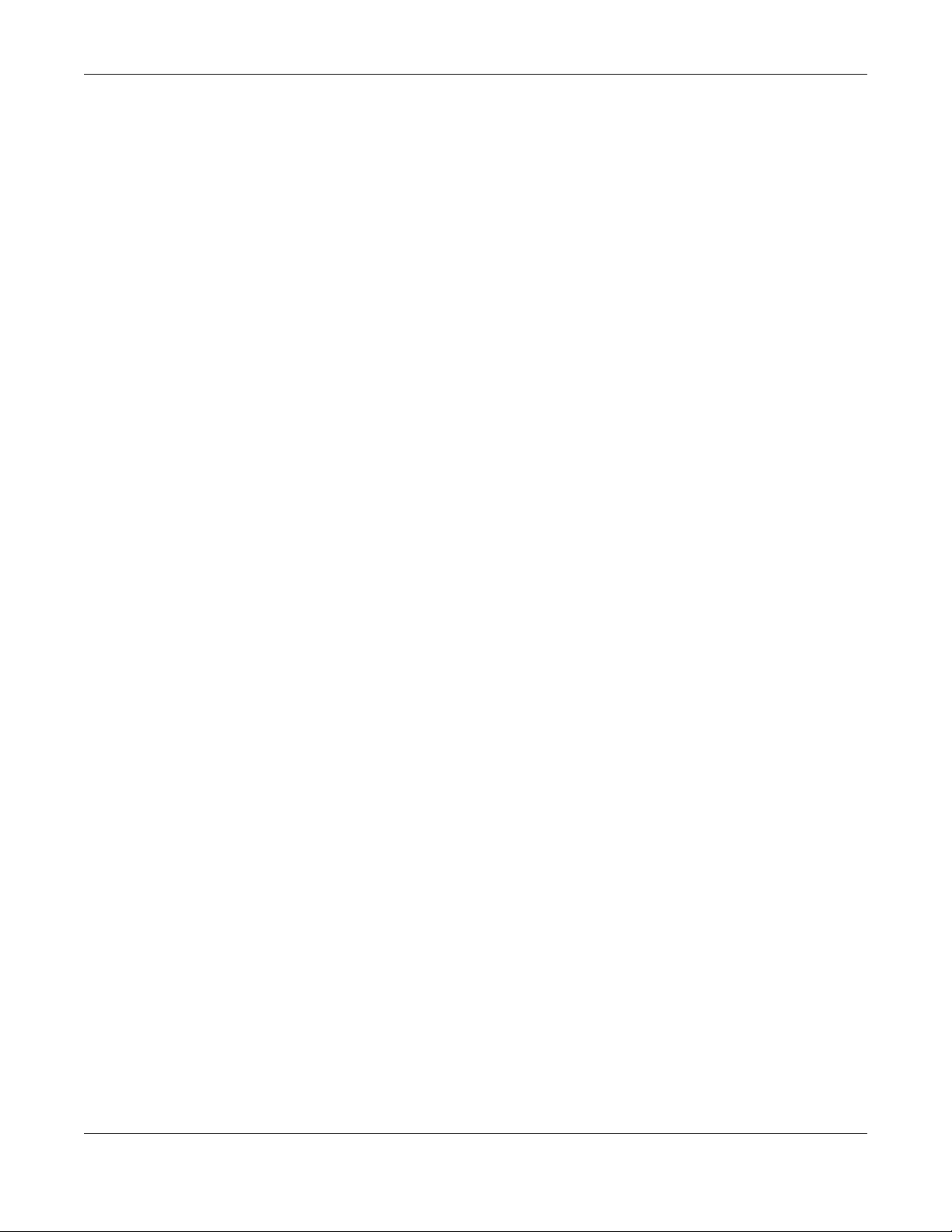
Appendix C IPv6
XGS1930 Series User’s Guide
359
ICMPv6
Internet Control Message Protocol for IPv6 (ICMPv6 or ICMP for IPv6) is defined in RFC 4443. ICMPv6 has
a preceding Next Header value of 58, which is different from the value used to identify ICMP for IPv4.
ICMPv6 is an integral part of IPv6. IPv6 nodes use ICMPv6 to report errors encountered in packet
processing and perform other diagnostic functions, such as "ping".
Neighbor Discovery Protocol (NDP)
The Neighbor Discovery Protocol (NDP) is a protocol used to discover other IPv6 devices and track
neighbor’s reachability in a network. An IPv6 device uses the following ICMPv6 messages types:
• Neighbor solicitation: A request from a host to determine a neighbor’s link-layer address (MAC
address) and detect if the neighbor is still reachable. A neighbor being “reachable” means it
responds to a neighbor solicitation message (from the host) with a neighbor advertisement message.
• Neighbor advertisement: A response from a node to announce its link-layer address.
• Router solicitation: A request from a host to locate a router that can act as the default router and
forward packets.
• Router advertisement: A response to a router solicitation or a periodical multicast advertisement from
a router to advertise its presence and other parameters.
IPv6 Cache
An IPv6 host is required to have a neighbor cache, destination cache, prefix list and default router list.
The Switch maintains and updates its IPv6 caches constantly using the information from response
messages. In IPv6, the Switch configures a link-local address automatically, and then sends a neighbor
solicitation message to check if the address is unique. If there is an address to be resolved or verified, the
Switch also sends out a neighbor solicitation message. When the Switch receives a neighbor
advertisement in response, it stores the neighbor’s link-layer address in the neighbor cache. When the
Switch uses a router solicitation message to query for a router and receives a router advertisement
message, it adds the router’s information to the neighbor cache, prefix list and destination cache. The
Switch creates an entry in the default router list cache if the router can be used as a default router.
When the Switch needs to send a packet, it first consults the destination cache to determine the next
hop. If there is no matching entry in the destination cache, the Switch uses the prefix list to determine
whether the destination address is on-link and can be reached directly without passing through a router.
If the address is onlink, the address is considered as the next hop. Otherwise, the Switch determines the
next-hop from the default router list or routing table. Once the next hop IP address is known, the Switch
looks into the neighbor cache to get the link-layer address and sends the packet when the neighbor is
reachable. If the Switch cannot find an entry in the neighbor cache or the state for the neighbor is not
reachable, it starts the address resolution process. This helps reduce the number of IPv6 solicitation and
advertisement messages.
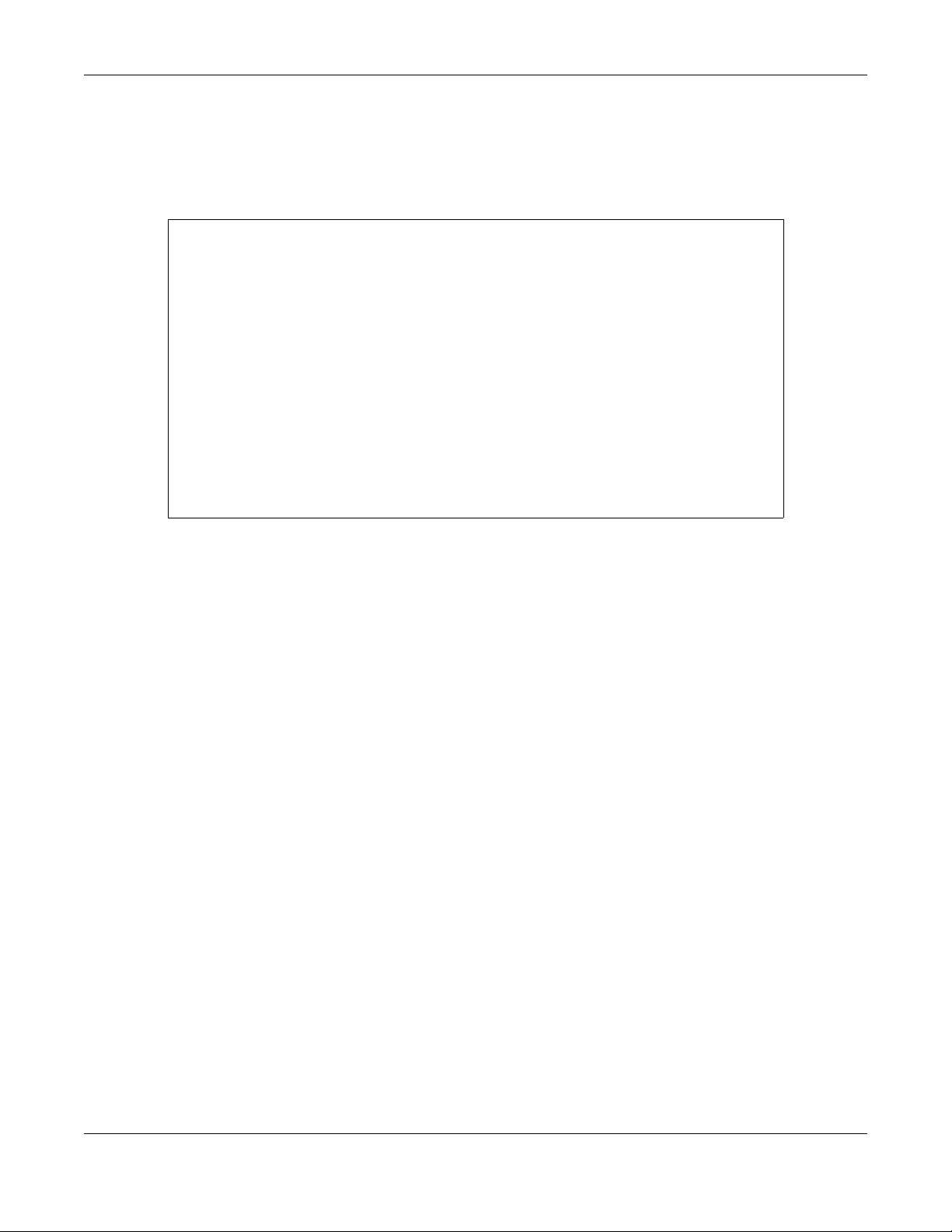
Appendix C IPv6
XGS1930 Series User’s Guide
360
Example - Enabling IPv6 on Windows XP/2003/Vista
By default, Windows XP and Windows 2003 support IPv6. This example shows you how to use the ipv6
install command on Windows XP/2003 to enable IPv6. This also displays how to use the ipconfig
command to see auto-generated IP addresses.
IPv6 is installed and enabled by default in Windows Vista. Use the ipconfig command to check your
automatic configured IPv6 address as well. You should see at least one IPv6 address available for the
interface on your computer.
Example - Enabling DHCPv6 on Windows XP
Windows XP does not support DHCPv6. If your network uses DHCPv6 for IP address assignment, you have
to additionally install a DHCPv6 client software on your Windows XP. (Note: If you use static IP addresses
or Router Advertisement for IPv6 address assignment in your network, ignore this section.)
This example uses Dibbler as the DHCPv6 client. To enable DHCPv6 client on your computer:
1Install Dibbler and select the DHCPv6 client option on your computer.
2After the installation is complete, select Start > All Programs > Dibbler-DHCPv6 > Client Install as service.
3Select Start > Control Panel > Administrative Tools > Services.
4Double click Dibbler - a DHCPv6 client.
C:\>ipv6 install
Installing...
Succeeded.
C:\>ipconfig
Windows IP Configuration
Ethernet adapter Local Area Connection:
Connection-specific DNS Suffix . :
IP Address. . . . . . . . . . . . : 10.1.1.46
Subnet Mask . . . . . . . . . . . : 255.255.255.0
IP Address. . . . . . . . . . . . : fe80::2d0:59ff:feb8:103c%4
Default Gateway . . . . . . . . . : 10.1.1.254
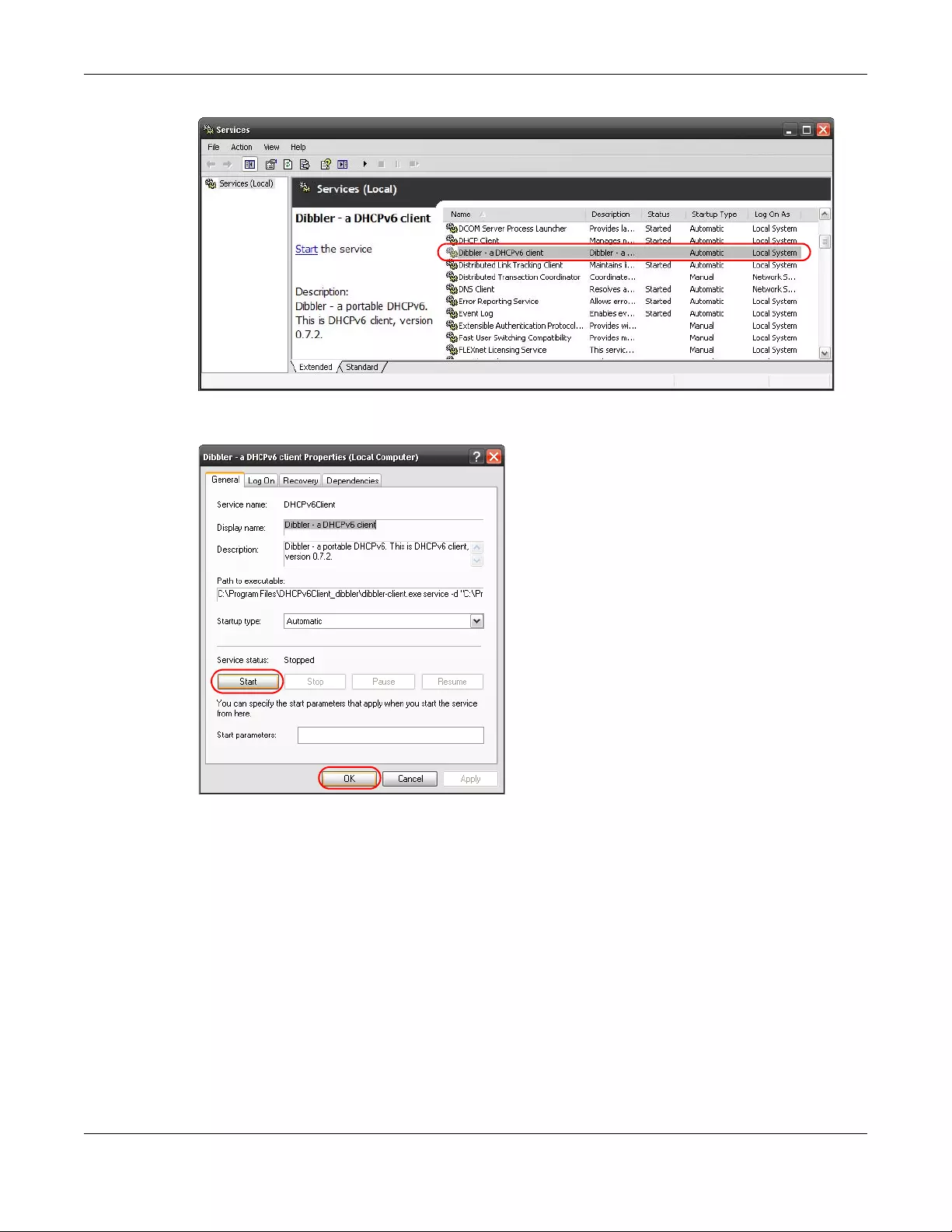
Appendix C IPv6
XGS1930 Series User’s Guide
361
5Click Start and then OK.
6Now your computer can obtain an IPv6 address from a DHCPv6 server.
Example - Enabling IPv6 on Windows 7
Windows 7 supports IPv6 by default. DHCPv6 is also enabled when you enable IPv6 on a Windows 7
computer.
To enable IPv6 in Windows 7:
1Select Control Panel > Network and Sharing Center > Local Area Connection.
2Select the Internet Protocol Version 6 (TCP/IPv6) checkbox to enable it.
3Click OK to save the change.
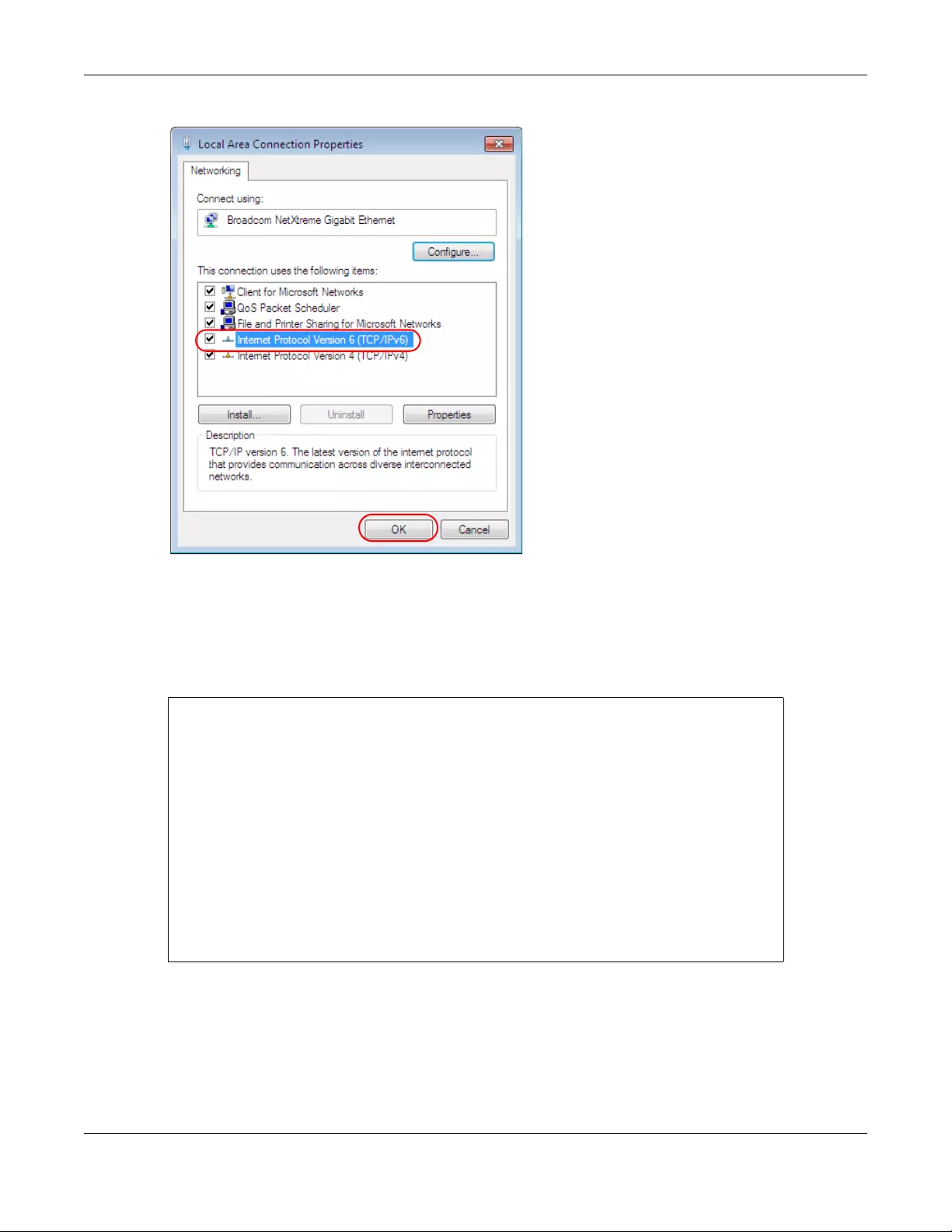
Appendix C IPv6
XGS1930 Series User’s Guide
362
4Click Close to exit the Local Area Connection Status screen.
5Select Start > All Programs > Accessories > Command Prompt.
6Use the ipconfig command to check your dynamic IPv6 address. This example shows a global address
(2001:b021:2d::1000) obtained from a DHCP server.
C:\>ipconfig
Windows IP Configuration
Ethernet adapter Local Area Connection:
Connection-specific DNS Suffix . :
IPv6 Address. . . . . . . . . . . : 2001:b021:2d::1000
Link-local IPv6 Address . . . . . : fe80::25d8:dcab:c80a:5189%11
IPv4 Address. . . . . . . . . . . : 172.16.100.61
Subnet Mask . . . . . . . . . . . : 255.255.255.0
Default Gateway . . . . . . . . . : fe80::213:49ff:feaa:7125%11
172.16.100.254
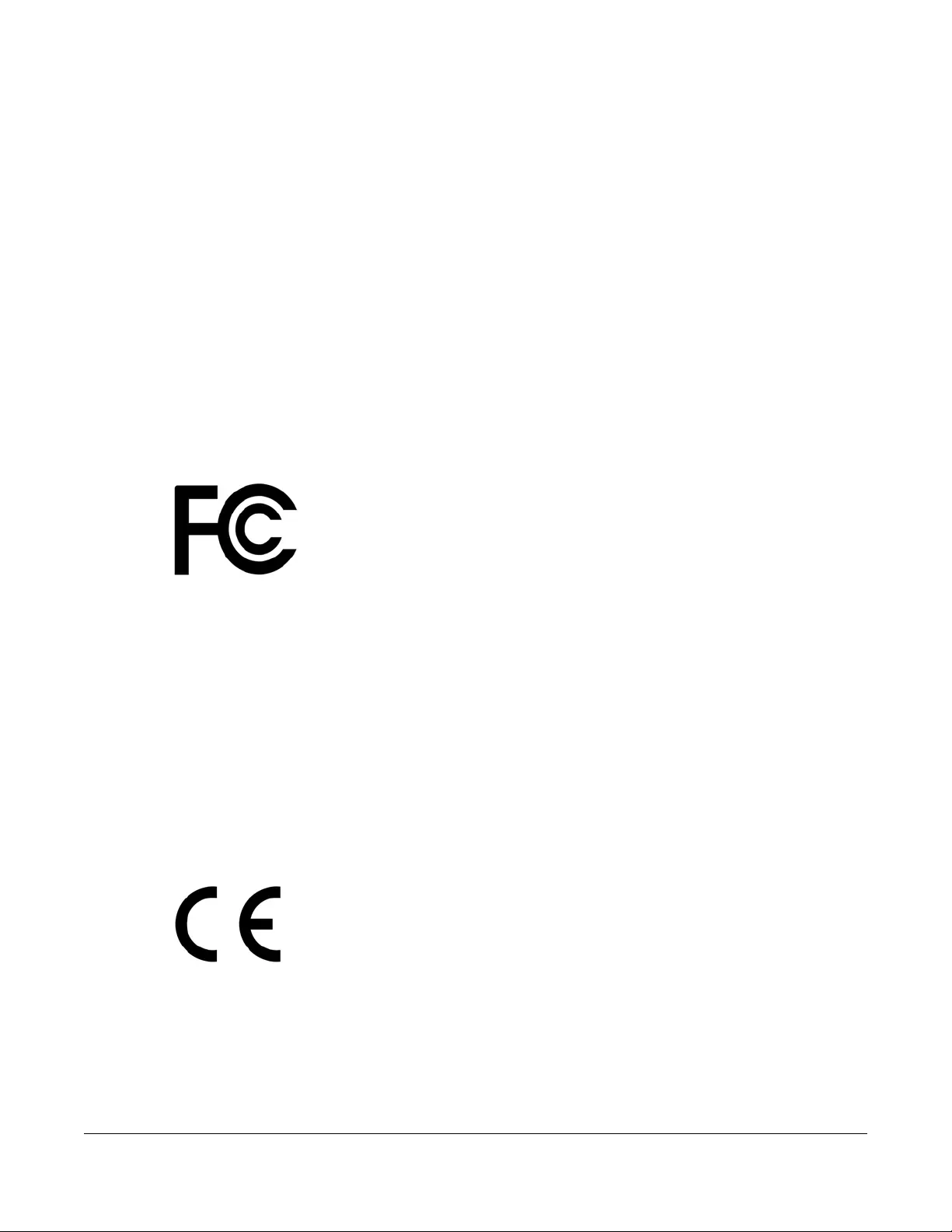
XGS1930 Series User’s Guide
363
APPENDIX D
Legal Information
Copyright
Copyright © 2018 by Zyxel Communications Corporation.
The contents of this publication may not be reproduced in any part or as a whole, transcribed, stored in a retrieval system, translated into any
language, or transmitted in any form or by any means, electronic, mechanical, magnetic, optical, chemical, photocopying, manual, or
otherwise, without the prior written permission of Zyxel Communications Corporation.
Published by Zyxel Communications Corporation. All rights reserved.
Disclaimer
Zyxel does not assume any liability arising out of the application or use of any products, or software described herein. Neither does it convey any
license under its patent rights nor the patent rights of others. Zyxel further reserves the right to make changes in any products described herein
without notice. This publication is subject to change without notice.
Regulatory Notice and Statement
United States of America
The following information applies if you use the product within USA area.
Federal Communications Commission (FCC) EMC Statement
• This device complies with Part 15 of FCC rules. Operation is subject to the following two conditions:
(1) This device may not cause harmful interference.
(2) This device must accept any interference received, including interference that may cause undesired operations.
• Changes or modifications not expressly approved by the party responsible for compliance could void the user’s authority to operate the
equipment.
• This equipment has been tested and found to comply with the limits for a Class A digital device, pursuant to part 15 of the FCC Rules. These
limits are designed to provide reasonable protection against harmful interference when the equipment is operated in a commercial
environment. This equipment generates, uses, and can radiate radio frequency energy and, if not installed and used in accordance with the
instruction manual, may cause harmful interference to radio communications. Operation of this equipment in a residential area is likely to
cause harmful interference in which case the user will be required to correct the interference at his own expense.
Canada The following information applies if you use the product within Canada area.
Industry Canada ICES statement
CAN ICES-3 (A)/NMB-3(A)
European Union
The following information applies if you use the product within the European Union.
CE EMC statement
WARNING: This equipment is compliant with Class A of EN55032. In a residential environment this equipment may cause radio interference.
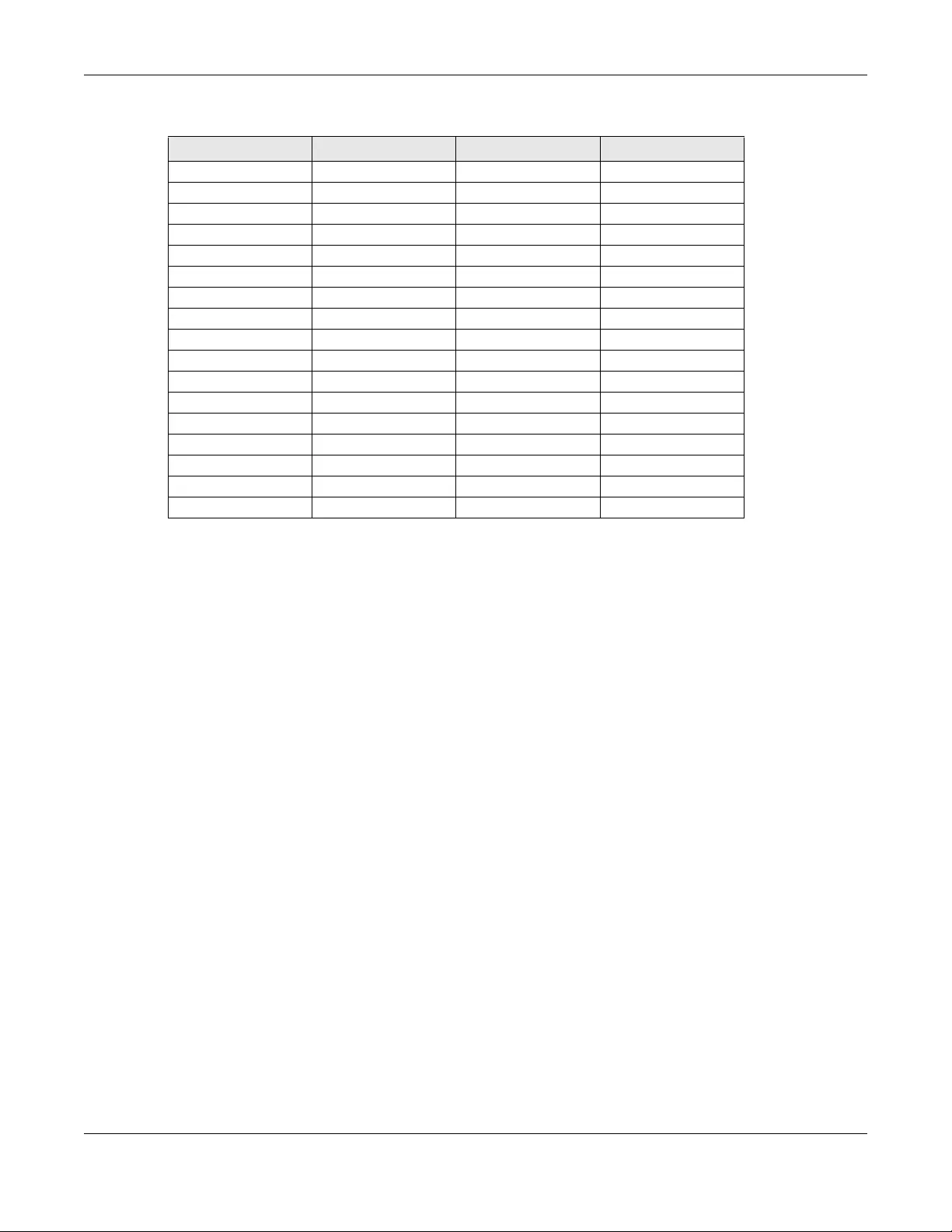
Appendix D Legal Information
XGS1930 Series User’s Guide
364
List of National Codes
Safety Warnings
• To avoid possible eye injury, do NOT look into an operating fiber-optic module’s connector.
• Do not use this product near water, for example, in a wet basement or near a swimming pool.
• Do not expose your device to dampness, dust or corrosive liquids.
• Do not store things on the device.
• Do not obstruct the device ventilation slots as insufficient airflow may harm your device. For example, do not place the device in an
enclosed space such as a box or on a very soft surface such as a bed or sofa.
• Do not install, use, or service this device during a thunderstorm. There is a remote risk of electric shock from lightning.
• Connect ONLY suitable accessories to the device.
• Do not open the device or unit. Opening or removing covers can expose you to dangerous high voltage points or other risks. Only qualified
service personnel should service or disassemble this device. Please contact your vendor for further information.
• Make sure to connect the cables to the correct ports.
• Place connecting cables carefully so that no one will step on them or stumble over them.
• Always disconnect all cables from this device before servicing or disassembling.
• Do not remove the plug and connect it to a power outlet by itself; always attach the plug to the power adaptor first before connecting it to
a power outlet.
• Do not allow anything to rest on the power adaptor or cord and do NOT place the product where anyone can walk on the power adaptor
or cord.
• Please use the provided or designated connection cables/power cables/ adaptors. Connect it to the right supply voltage (for example,
110V AC in North America or 230V AC in Europe). If the power adaptor or cord is damaged, it might cause electrocution. Remove it from the
device and the power source, repairing the power adapter or cord is prohibited. Contact your local vendor to order a new one.
• Do not use the device outside, and make sure all the connections are indoors. There is a remote risk of electric shock from lightning.
• Caution: Risk of explosion if battery is replaced by an incorrect type, dispose of used batteries according to the instruction. Dispose them at
the applicable collection point for the recycling of electrical and electronic device. For detailed information about recycling of this product,
please contact your local city office, your household waste disposal service or the store where you purchased the product.
• Use ONLY power wires of the appropriate wire gauge for your device. Connect it to a power supply of the correct voltage.
• Fuse Warning! Replace a fuse only with a fuse of the same type and rating.
• The POE (Power over Ethernet) devices that supply or receive power and their connected Ethernet cables must all be completely indoors.
• The following warning statements apply, where the disconnect device is not incorporated in the device or where the plug on the power
supply cord is intended to serve as the disconnect device,
- For permanently connected devices, a readily accessible disconnect device shall be incorporated external to the device;
- For pluggable devices, the socket-outlet shall be installed near the device and shall be easily accessible.
• This device must be grounded. Never defeat the ground conductor or operate the device in the absence of a suitably installed ground
conductor. Contact the appropriate electrical inspection authority or an electrician if you are uncertain that suitable grounding is available.
• When connecting or disconnecting power to hot-pluggable power supplies, if offered with your system, observe the following guidelines:
- Install the power supply before connecting the power cable to the power supply.
- Unplug the power cable before removing the power supply.
- If the system has multiple sources of power, disconnect power from the system by unplugging all power cables from the power supply.
• CLASS 1 LASER PRODUCT (for products with mini-GBIC slots or laser products, such as fiber-optic transceiver and GPON products).
• PRODUCT COMPLIES WITH 21 CFR 1040.10 AND 1040.11. (for products with mini-GBIC slots or laser products, such as fiber-optic transceiver and
GPON products)
• APPAREIL À LASER DE CLASS 1 (for products with mini-GBIC slots or laser products, such as fiber-optic transceiver and GPON products).
COUNTRY ISO 3166 2 LETTER CODE COUNTRY ISO 3166 2 LETTER CODE
Austria AT Liechtenstein LI
Belgium BE Lithuania LT
Bulgaria BG Luxembourg LU
Croatia HR Malta MT
Cyprus CY Netherlands NL
Czech Republic CR Norway NO
Denmark DK Poland PL
Estonia EE Portugal PT
Finland FI Romania RO
France FR Serbia RS
Germany DE Slovakia SK
Greece GR Slovenia SI
Hungary HU Spain ES
Iceland IS Sweden SE
Ireland IE Switzerland CH
Italy IT Turkey TR
Latvia LV United Kingdom GB
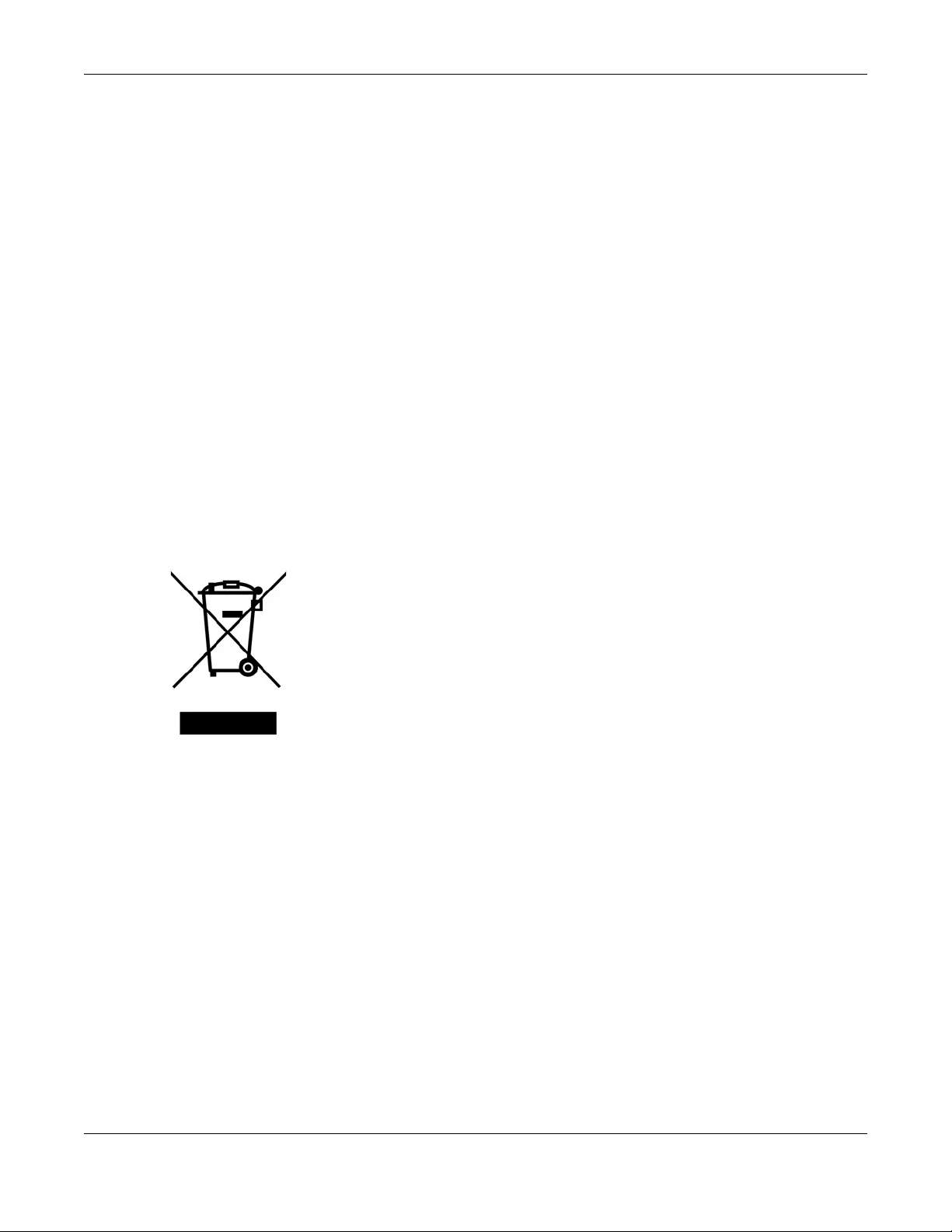
Appendix D Legal Information
XGS1930 Series User’s Guide
365
• PRODUIT CONFORME SELON 21 CFR 1040.10 ET 1040.11. (for products with mini-GBIC slots or laser products, such as fiber-optic transceiver and
GPON products)
Environment Statement
European Union - Disposal and Recycling Information
The symbol below means that according to local regulations your product and/or its battery shall be disposed of separately from domestic
waste. If this product is end of life, take it to a recycling station designated by local authorities. At the time of disposal, the separate collection of
your product and/or its battery will help save natural resources and ensure that the environment is sustainable development.
Die folgende Symbol bedeutet, dass Ihr Produkt und/oder seine Batterie gemäß den örtlichen Bestimmungen getrennt vom Hausmüll entsorgt
werden muss. Wenden Sie sich an eine Recyclingstation, wenn dieses Produkt das Ende seiner Lebensdauer erreicht hat. Zum Zeitpunkt der
Entsorgung wird die getrennte Sammlung von Produkt und/oder seiner Batterie dazu beitragen, natürliche Ressourcen zu sparen und die Umwelt
und die menschliche Gesundheit zu schützen.
El símbolo de abajo indica que según las regulaciones locales, su producto y/o su batería deberán depositarse como basura separada de la
doméstica. Cuando este producto alcance el final de su vida útil, llévelo a un punto limpio. Cuando llegue el momento de desechar el
producto, la recogida por separado éste y/o su batería ayudará a salvar los recursos naturales y a proteger la salud humana y
medioambiental.
Le symbole ci-dessous signifie que selon les réglementations locales votre produit et/ou sa batterie doivent être éliminés séparément des ordures
ménagères. Lorsque ce produit atteint sa fin de vie, amenez-le à un centre de recyclage. Au moment de la mise au rebut, la collecte séparée
de votre produit et/ou de sa batterie aidera à économiser les ressources naturelles et protéger l'environnement et la santé humaine.
Il simbolo sotto significa che secondo i regolamenti locali il vostro prodotto e/o batteria deve essere smaltito separatamente dai rifiuti domestici.
Quando questo prodotto raggiunge la fine della vita di servizio portarlo a una stazione di riciclaggio. Al momento dello smaltimento, la raccolta
separata del vostro prodotto e/o della sua batteria aiuta a risparmiare risorse naturali e a proteggere l'ambiente e la salute umana.
Symbolen innebär att enligt lokal lagstiftning ska produkten och/eller dess batteri kastas separat från hushållsavfallet. När den här produkten når
slutet av sin livslängd ska du ta den till en återvinningsstation. Vid tiden för kasseringen bidrar du till en bättre miljö och mänsklig hälsa genom att
göra dig av med den på ett återvinningsställe.
台灣
警告使用者:
• 這是甲類的資訊產品,在居住的環境中使用時,可能會造成射頻干擾,在這種情況下,使用者會被要求採取某些適當的對策。」
安全警告 - 為了您的安全,請先閱讀以下警告及指示 :
• 請勿將此產品接近水、火焰或放置在高溫的環境。
• 避免設備接觸
- 任何液體 - 切勿讓設備接觸水、雨水、高濕度、污水腐蝕性的液體或其他水份。
- 灰塵及污物 - 切勿接觸灰塵、污物、沙土、食物或其他不合適的材料。
• 雷雨天氣時,不要安裝,使用或維修此設備。有遭受電擊的風險。
• 切勿重摔或撞擊設備,並勿使用不正確的電源變壓器。
• 若接上不正確的電源變壓器會有爆炸的風險。。
• 請勿隨意更換產品內的電池。
• 如果更換不正確之電池型式,會有爆炸的風險,請依製造商說明書處理使用過之電池。
• 請將廢電池丟棄在適當的電器或電子設備回收處。
• 請勿將設備解體。
• 請勿阻礙設備的散熱孔,空氣對流不足將會造成設備損害。
• 請插在正確的電壓供給插座 ( 如 : 北美 / 台灣電壓 110V AC,歐洲是 230V AC)。
• 假若電源變壓器或電源變壓器的纜線損壞,請從插座拔除,若您還繼續插電使用,會有觸電死亡的風險。
• 請勿試圖修理電源變壓器或電源變壓器的纜線,若有毀損,請直接聯絡您購買的店家,購買一個新的電源變壓器。
• 請勿將此設備安裝於室外,此設備僅適合放置於室內。
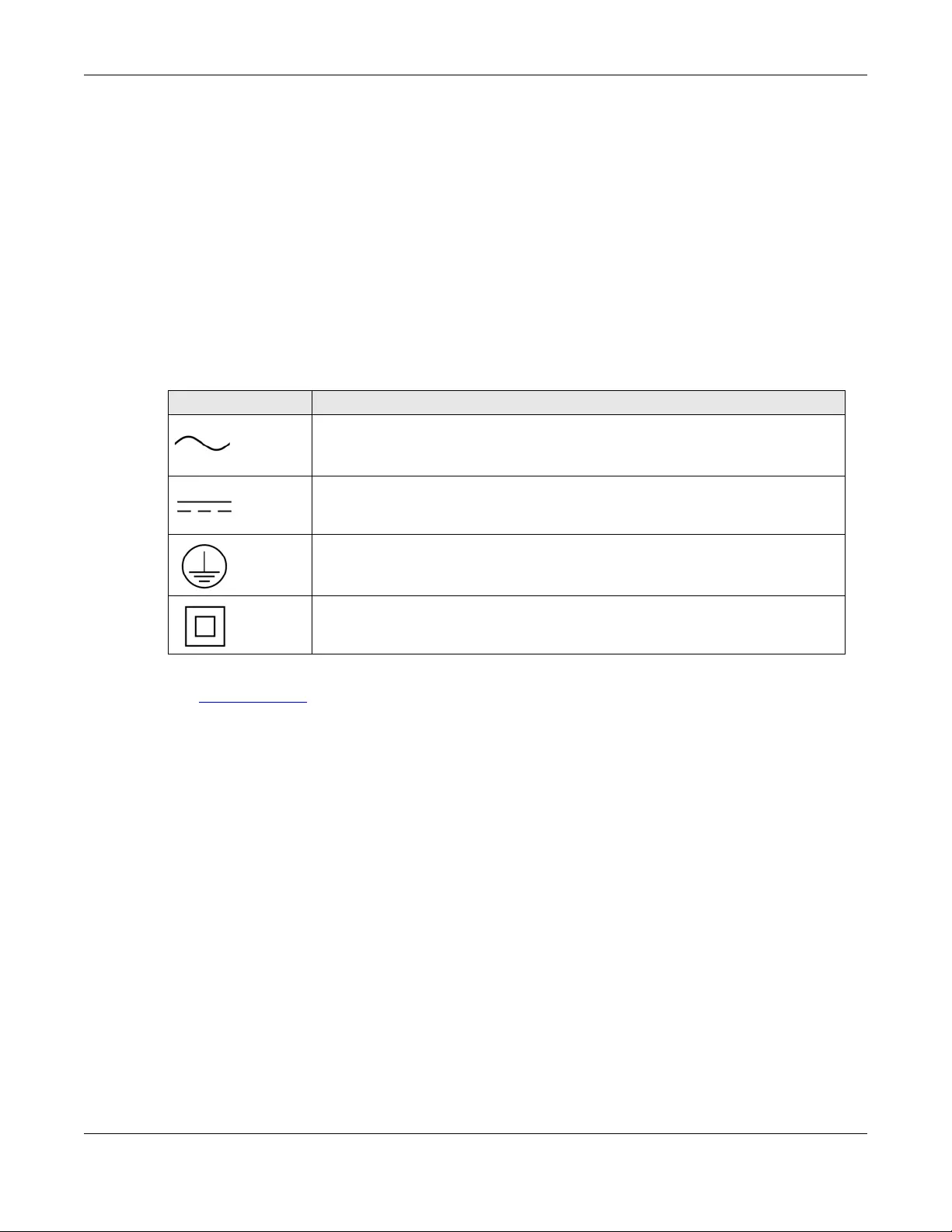
Appendix D Legal Information
XGS1930 Series User’s Guide
366
• 請勿隨一般垃圾丟棄。
• 請參閱產品背貼上的設備額定功率。
• 請參考產品型錄或是彩盒上的作業溫度。
• 設備必須接地,接地導線不允許被破壞或沒有適當安裝接地導線,如果不確定接地方式是否符合要求可聯繫相應的電氣檢驗機構檢驗。
• 如果您提供的系統中有提供熱插拔電源,連接或斷開電源請遵循以下指導原則
- 先連接電源線至設備連,再連接電源。
- 先斷開電源再拔除連接至設備的電源線。
- 如果系統有多個電源,需拔除所有連接至電源的電源線再關閉設備電源。
• 產品沒有斷電裝置或者採用電源線的插頭視為斷電裝置的一部分,以下警語將適用 :
- 對永久連接之設備, 在設備外部須安裝可觸及之斷電裝置;
- 對插接式之設備, 插座必須接近安裝之地點而且是易於觸及的。
About the Symbols
Various symbols are used in this product to ensure correct usage, to prevent danger to the user and others, and to prevent property damage.
The meaning of these symbols are described below. It is important that you read these descriptions thoroughly and fully understand the
contents.
Explanation of the Symbols
Viewing Certifications
Go to http://www.zyxel.com to view this product’s documentation and certifications.
Zyxel Limited Warranty
Zyxel warrants to the original end user (purchaser) that this product is free from any defects in material or workmanship for a specific period (the
Warranty Period) from the date of purchase. The Warranty Period varies by region. Check with your vendor and/or the authorized Zyxel local
distributor for details about the Warranty Period of this product. During the warranty period, and upon proof of purchase, should the product
have indications of failure due to faulty workmanship and/or materials, Zyxel will, at its discretion, repair or replace the defective products or
components without charge for either parts or labor, and to whatever extent it shall deem necessary to restore the product or components to
proper operating condition. Any replacement will consist of a new or re-manufactured functionally equivalent product of equal or higher value,
and will be solely at the discretion of Zyxel. This warranty shall not apply if the product has been modified, misused, tampered with, damaged by
an act of God, or subjected to abnormal working conditions.
Note
Repair or replacement, as provided under this warranty, is the exclusive remedy of the purchaser. This warranty is in lieu of all other warranties,
express or implied, including any implied warranty of merchantability or fitness for a particular use or purpose. Zyxel shall in no event be held
liable for indirect or consequential damages of any kind to the purchaser.
To obtain the services of this warranty, contact your vendor. You may also refer to the warranty policy for the region in which you bought the
device at http://www.zyxel.com/web/support_warranty_info.php.
Registration
Register your product online to receive e-mail notices of firmware upgrades and information at www.zyxel.com for global products, or at
www.us.zyxel.com for North American products.
Trademarks
ZyNOS (Zyxel Network Operating System) and ZON (Zyxel One Network)are registered trademarks of Zyxel Communications, Inc. Other
trademarks mentioned in this publication are used for identification purposes only and may be properties of their respective owners.
SYMBOL EXPLANATION
Alternating current (AC):
AC is an electric current in which the flow of electric charge periodically reverses direction.
Direct current (DC):
DC if the unidirectional flow or movement of electric charge carriers.
Earth; ground:
A wiring terminal intended for connection of a Protective Earthing Conductor.
Class II equipment:
The method of protection against electric shock in the case of class II equipment is either double insulation
or reinforced insulation.
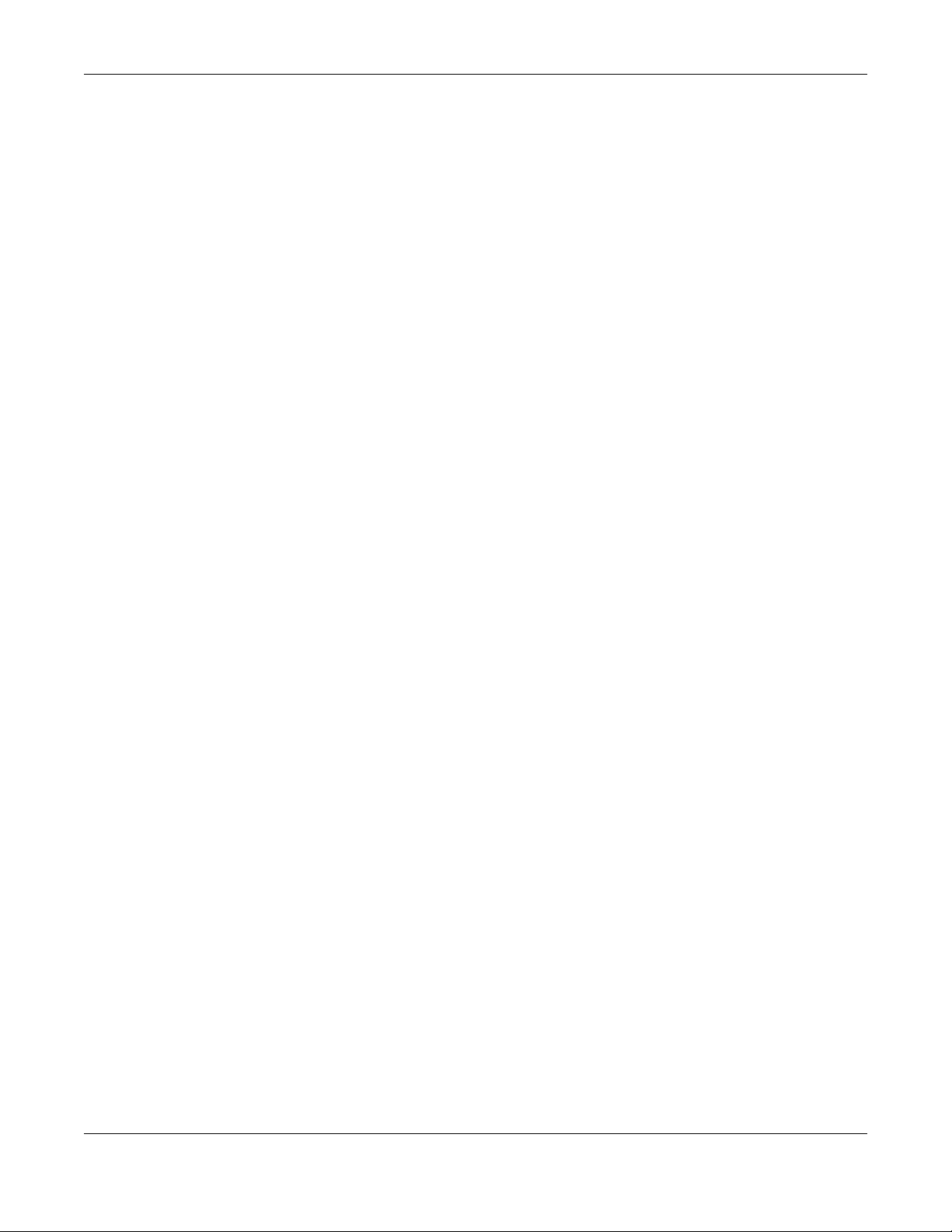
Index
XGS1930 Series User’s Guide
367
Index
Numerics
802.1P priority 85
A
AAA 199
accounting 200
authentication 200
authorization 200
external server 199
RADIUS 199
TACACS+ 199
AAA (Authentication, Authorization and Accounting)
200
access control
limitations 289
login account 295
remote management 297
service port 296
SNMP 299
accounting
setup 202
Address Resolution Protocol (ARP) 273, 327, 331, 332
administrator password 40, 295
aging time 79
applications
backbone 22
bridging 22
IEEE 802.1Q VLAN 23
switched workgroup 23
ARP
how it works 273
learning mode 273
overview 273
setup 275
ARP (Address Resolution Protocol) 327
ARP-Reply 273
ARP-Request 274
authentication
setup 202
authentication, authorization and accounting 199
Authentication, Authorization and Accounting, see
AAA 200
authorization
setup 202
auto-crossover 30
automatic VLAN registration 108
B
back up, configuration file 284
bandwidth control 147
egress rate 148
ingress rate 148
setup 147
basic settings 74
basic setup tutorial 60
BPDUs 131
Bridge Protocol Data Units (BPDUs) 131
broadcast storm control 149
C
CDP 214
certifications
viewing 366
CFI 107
CFI (Canonical Format Indicator) 107
changing the password 53
Cisco Discovery Protocol, see CDP
CIST 146
classifier 175
and QoS 175
editing 180
example 182
logging 181
match order 181
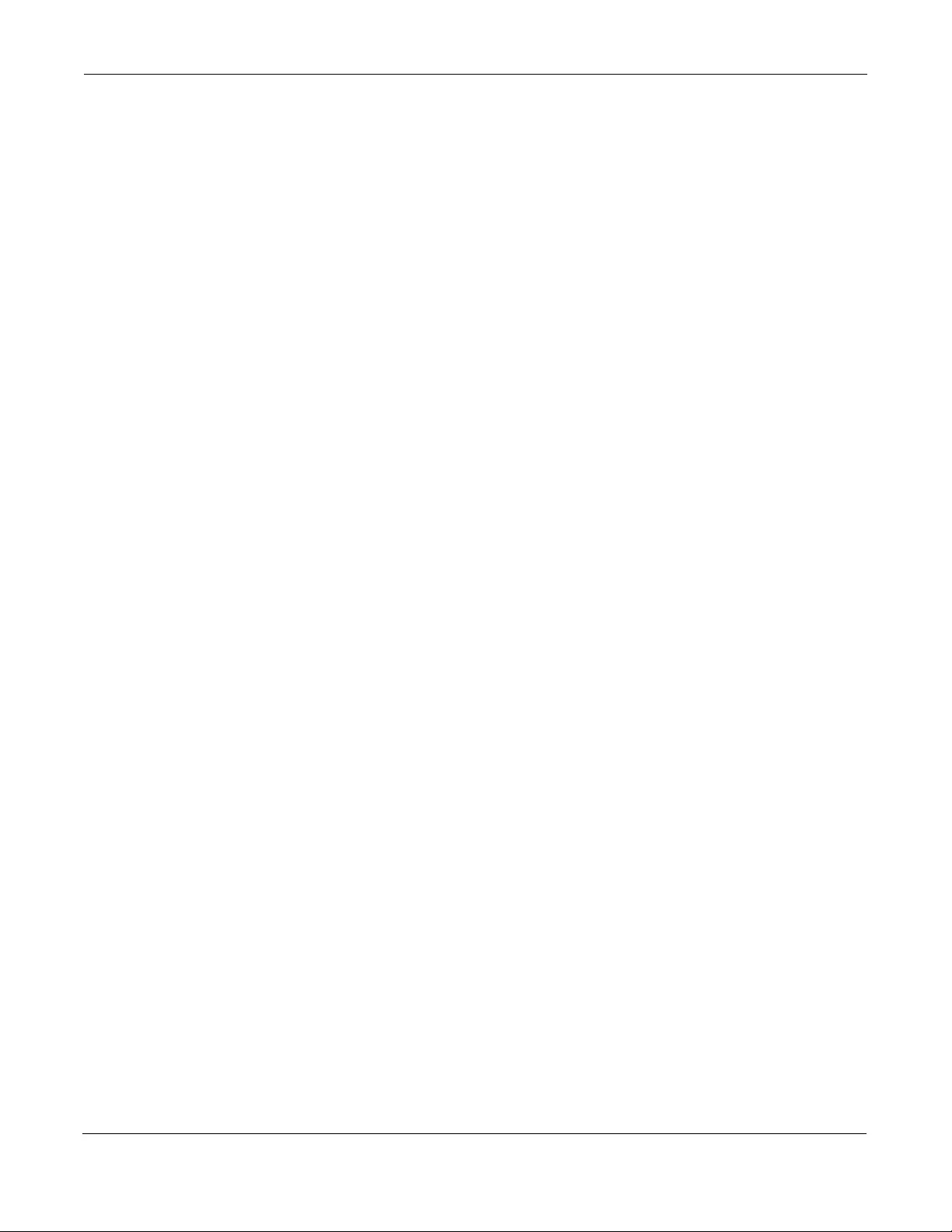
Index
XGS1930 Series User’s Guide
368
overview 175
setup 176, 180
status 176
viewing 180
cloning a port See port cloning
cluster management 316
and switch passwords 319
cluster manager 316, 319
cluster member 316, 319
cluster member firmware upgrade 320
network example 316
setup 318
specification 316
status 317
switch models 316
VID 319
web configurator 320
cluster manager 316
cluster member 316
Common and Internal Spanning Tree, See CIST 146
configuration 256
change running config 280
saving 54
configuration file
backup 284
restore 283
saving 280
contact information 346
copying port settings, See port cloning
copyright 363
CPU management port 118
CPU protection 224
current date 77
current time 77
customer support 346
D
daylight saving time 78
default Ethernet settings 30
default IP 80
DHCP
configuration options 260
Dynamic Host Configuration Protocol 260
modes 260
Relay Agent Information format 262
setup 261
DHCPv4
global relay 264
global relay example 266
Option 82 262
option 82 profiles 263
Relay Agent Information 262
DHCPv4 relay 262
DHCPv6 relay 271
interface-ID 271
remote-ID 271
diagnostics 309
Ethernet port test 310
ping 310
disclaimer 363
DNS 104
DNS (Domain Name System) 104
Domain Name System 104
dual firmware images 282
dynamic link aggregation 153
E
egress port 121
egress rate, and bandwidth control 148
errdisable status 227
error disable 224
control packets 226
CPU protection 227
detect 228
recovery 229
status 225
error-disable recovery 224
Ethernet broadcast address 273, 327
Ethernet MAC 75
Ethernet port test 310
external authentication server 200
F
FCC interference statement 363
file transfer using FTP
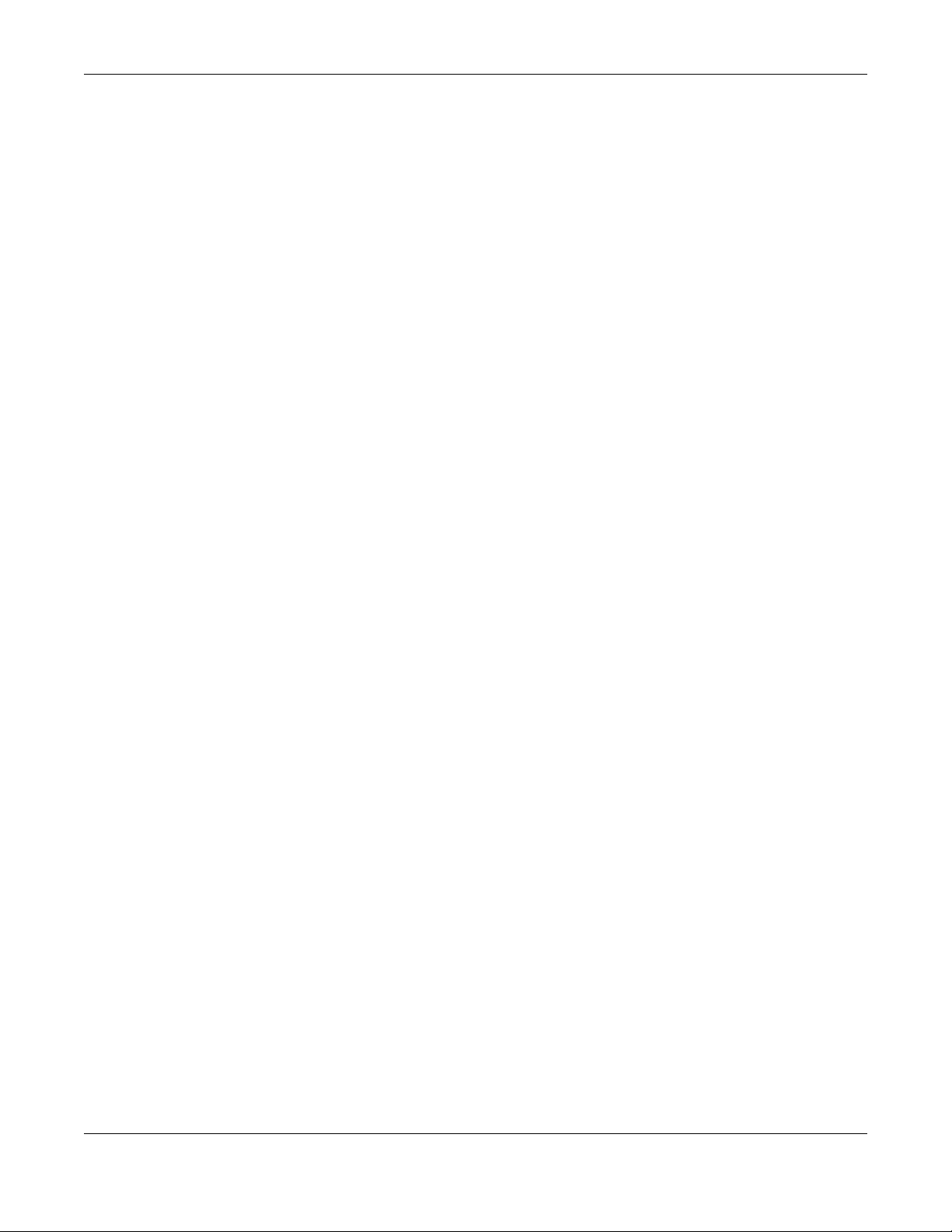
Index
XGS1930 Series User’s Guide
369
command example 287
filename convention, configuration
configuration
file names 286
filtering 128
rules 128
filtering database, MAC table 322
firmware 75
upgrade 282, 320
flow control
back pressure 85
IEEE802.3x 85
forwarding
delay 139
frames
tagged 116
untagged 116
front panel 29
FTP 286
file transfer procedure 287
restrictions over WAN 288
G
GARP 108
GARP (Generic Attribute Registration Protocol) 108
GARP timer 79, 108
general setup 76
getting help 55
Gigabit ports 29
GMT (Greenwich Mean Time) 78
gratuitous ARP 274
green Ethernet 231
and uplink port 231
auto power down 231
EEE 231
short reach 231
GVRP 108, 115
and port assignment 115
GVRP (GARP VLAN Registration Protocol) 108
H
hardware installation 26
hardware monitor 75
hardware overview 29
hello time 139
high power 85
HTTPS 303
certificates 303
implementation 303
public keys, private keys 303
HTTPS example 304
I
IEEE 802.1x
activate 164
port authentication 162
reauthentication 165
IEEE 802.3at 85
IEEE 802.3az 231
IGMP filtering
profile 197
IGMP leave timeout
fast 194
mormal 194
IGMP snooping 191
IGMP throttling 195
ingress port 120
ingress rate, and bandwidth control 148
initial setup 56
installation
desktop 26
precautions 27
rack-mounting 27
transceivers 30
installation scenarios 26
Internet Protocol version 6, see IPv6
IP
interface 81, 82
IP address 81, 82
IP setup 80
IP subnet mask 81, 82
IP table 325
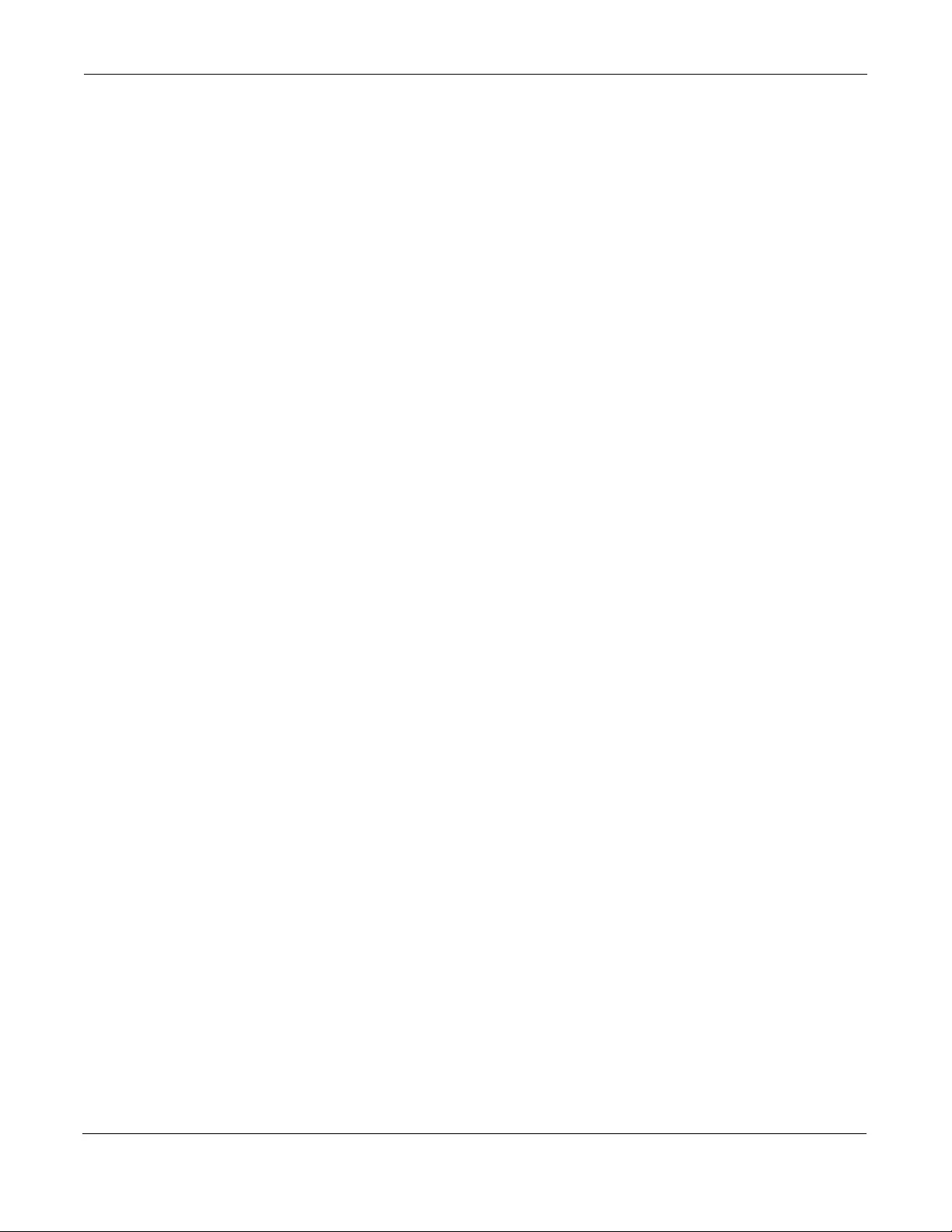
Index
XGS1930 Series User’s Guide
370
how it works 325
IPv6 355
addressing 355
EUI-64 357
global address 355
interface ID 357
link-local address 355
Neighbor Discovery Protocol 355
neighbor table 334
ping 355
prefix 355
prefix length 355
stateless autoconfiguration 357
unspecified address 356
IPv6 interface 91
DHCPv6 client 103
enable 95
global address 97
global unicast address 93
link-local address 96
link-local IP 93
neighbor discovery 98
neighbor table 102
stateless autoconfiguration 95
status 92
IPv6 neighbor table 334
IPv6 static route
configuration 258
L
L2PT 212
access port 213
CDP 212
configuration 213
encapsulation 212
example 213
LACP 213
MAC address 212, 214
mode 213
overview 212
PAgP 213
point to point 213
STP 212
tunnel port 213
UDLD 213
VTP 212
LACP 153, 215
system priority 160
timeout 160
Layer 2 protocol tunneling, see L2PT
LEDs 33
link aggregation 153
dynamic 153
ID information 154
setup 156
traffic distribution algorithm 156
traffic distribution type 158
trunk group 153
Link Aggregation Control Protocol (LACP) 153
Link Layer Discovery Protocol 233
LLDP 233
Basic TLV 248
global settings 247
local port status 237
organization-specific TLV 249
status of remote device 241
TLV 233
LLDP (Link Layer Discovery Protocol) 233
LLDP-MED 234
classes of endpoint devices 234
example 234
lockout 54
log message 312
login 37
password 53
login account
Administrator 295
non-administrator 295
login accounts 295
configuring via web configurator 295
multiple 295
number of 295
login password 295
loop guard 208
examples 209
port shut down 209
setup 210
vs. STP 208
M
MAC 75
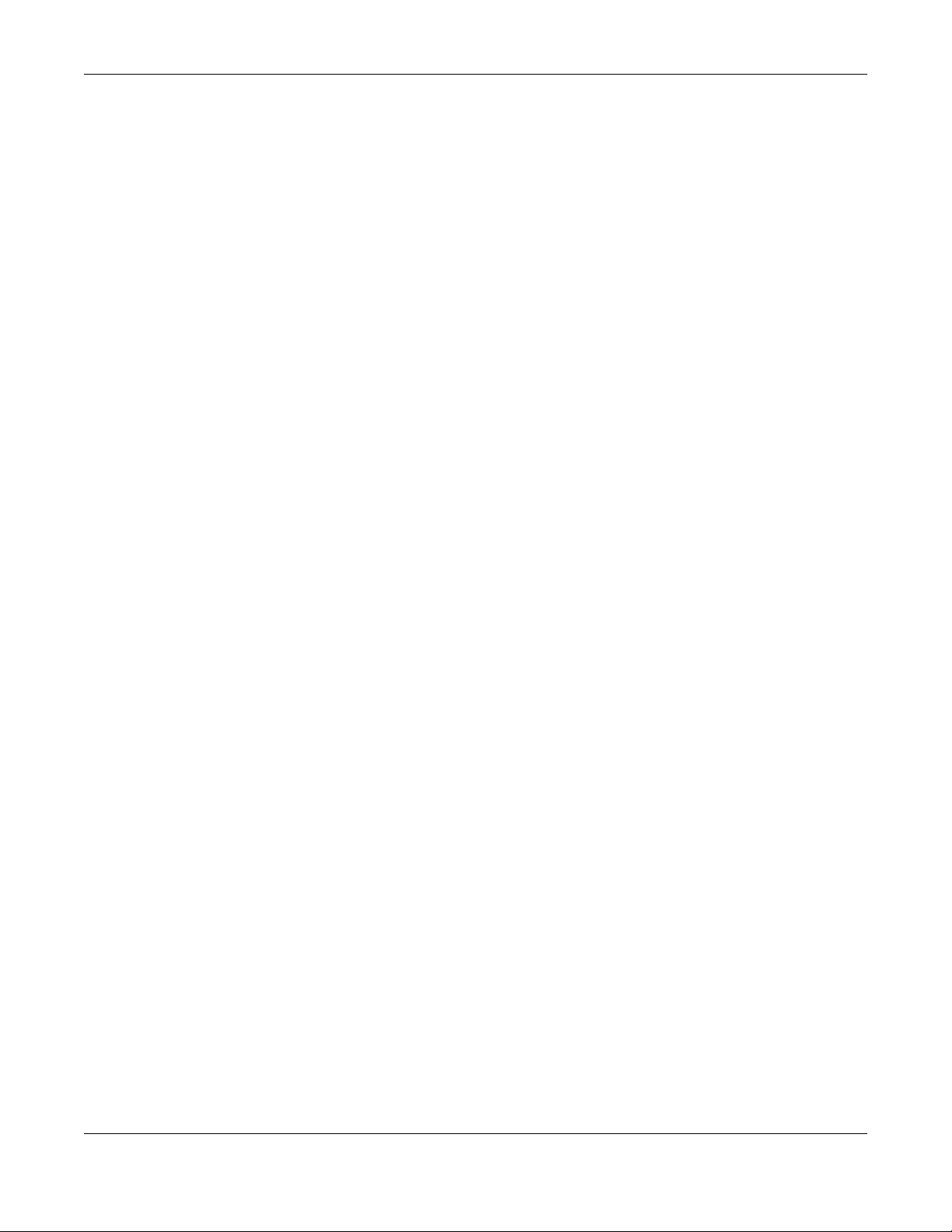
Index
XGS1930 Series User’s Guide
371
MAC (Media Access Control) 75
MAC address 75, 327
maximum number per port 171
MAC address learning 79, 171
specify limit 171
MAC table 322
display criteria 324
how it works 322
sorting criteria 324
transfer type 324
viewing 323
maintanence
configuration backup 284
firmware 282
restoring configuration 283
maintenance 278
current configuration 279
main screen 279
Management Information Base (MIB) 299
management IP address 80
management port 121
managing the device
good habits 24
using FTP. See FTP. 24
maximum transmission unit 330
Mbuf 285
Mbuf (Memory Buffer) 285
MDIX (Media Dependent Interface Crossover) 30
Media Access Control 75
Memory Buffer 285
MIB
and SNMP 299
supported MIBs 300
MIB (Management Information Base) 299
mirroring ports 151
monitor port 151
mounting brackets 27
MST Instance, See MSTI 145
MST region 145
MSTI 139, 145
MSTI (Multiple Spanning Tree Instance) 139
MSTP 130, 132
bridge ID 142
configuration digest 143
forwarding delay 139
Hello Time 142
hello time 139
Max Age 139, 142
maximum hops 139
revision level 139
status 142
MTU 330
MTU (Multi-Tenant Unit) 78
multicast
IGMP throttling 195
IP addresses 191
setup 192
multicast group 197
multicast MAC address 124
Multiple Spanning Tree Protocol, See MSTP 130, 132
Multiple STP 132
Multi-Tenant Unit 78
N
network applications 22
network management system (NMS) 299
NTP (RFC-1305) 77
O
one-time schedule 173
Option 82 262
P
PAGP 215
password 53
administrator 40, 295
Path MTU 330
Path MTU Discovery 330
ping, test connection 310
PoE
PD priority 90
power management mode 89
power-up mode 88
schedule 87
PoE Plus 85
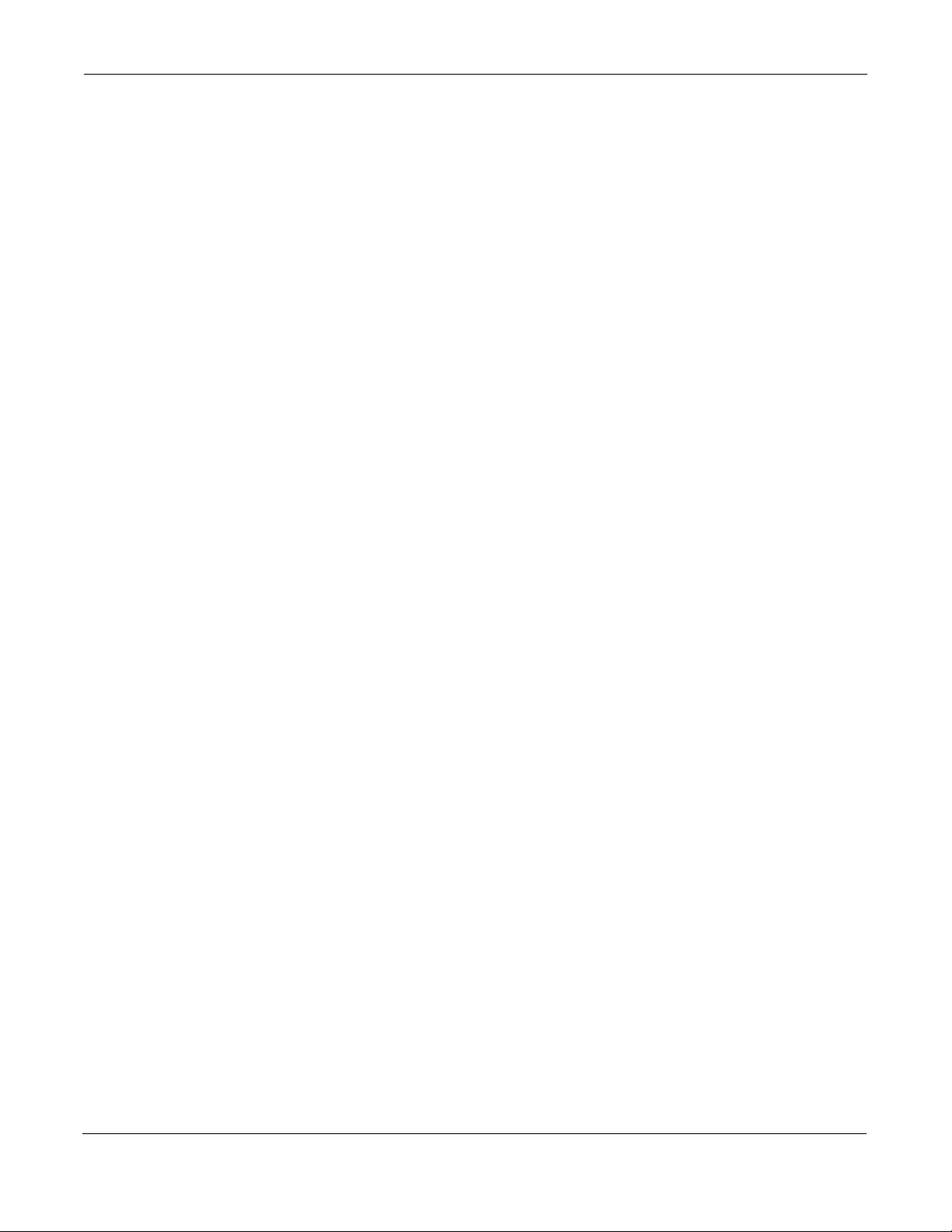
Index
XGS1930 Series User’s Guide
372
policy 184
and classifier 184
and DiffServ 184
configuration 184
example 187
overview 184
rules 184
Port Aggregation Protocol, see PAgP
port authentication 162
guest VLAN 165
IEEE802.1x 164
MAC authentication 167
method 164
port cloning 331, 332
advanced settings 331, 332
basic settings 331, 332
port details 337
port mirroring 151
port redundancy 153
port security 170
limit MAC address learning 171
MAC address learning 170
overview 170
setup 170
port setup 84
port status 336
port details 337
port utilization 340
port utilization 340
port VLAN ID, see PVID 115
port VLAN trunking 109
port-based VLAN 118
all connected 120
port isolation 120
settings wizard 120
ports
diagnostics 310, 311
mirroring 151
speed/duplex 85
standby 154
power
voltage 76
power connector 33
power status 76
PPPoE IA 216
agent sub-options 218
configuration 218
drop PPPoE packets 220
port state 218
sub-option format 217
tag format 216
trusted ports 218
untrusted ports 218
VLAN 222
PPPoE Intermediate Agent 216
priority level 80
priority queue assignment 80
product registration 366
PVID 108
Q
QoS
and classifier 175
queue weight 189
queuing 188
SPQ 188
WRR 188
queuing method 188, 190
R
rack-mounting 27
RADIUS 200
advantages 200
and tunnel protocol attribute 205
setup 201
Rapid Spanning Tree Protocol, See RSTP. 130
rear panel connections 33
reboot
load configuration 280
reboot system 280
recurring schedule 173
registration
product 366
remote management 297
service 298
trusted computers 298
resetting 55, 279, 281
to custom default settings 281
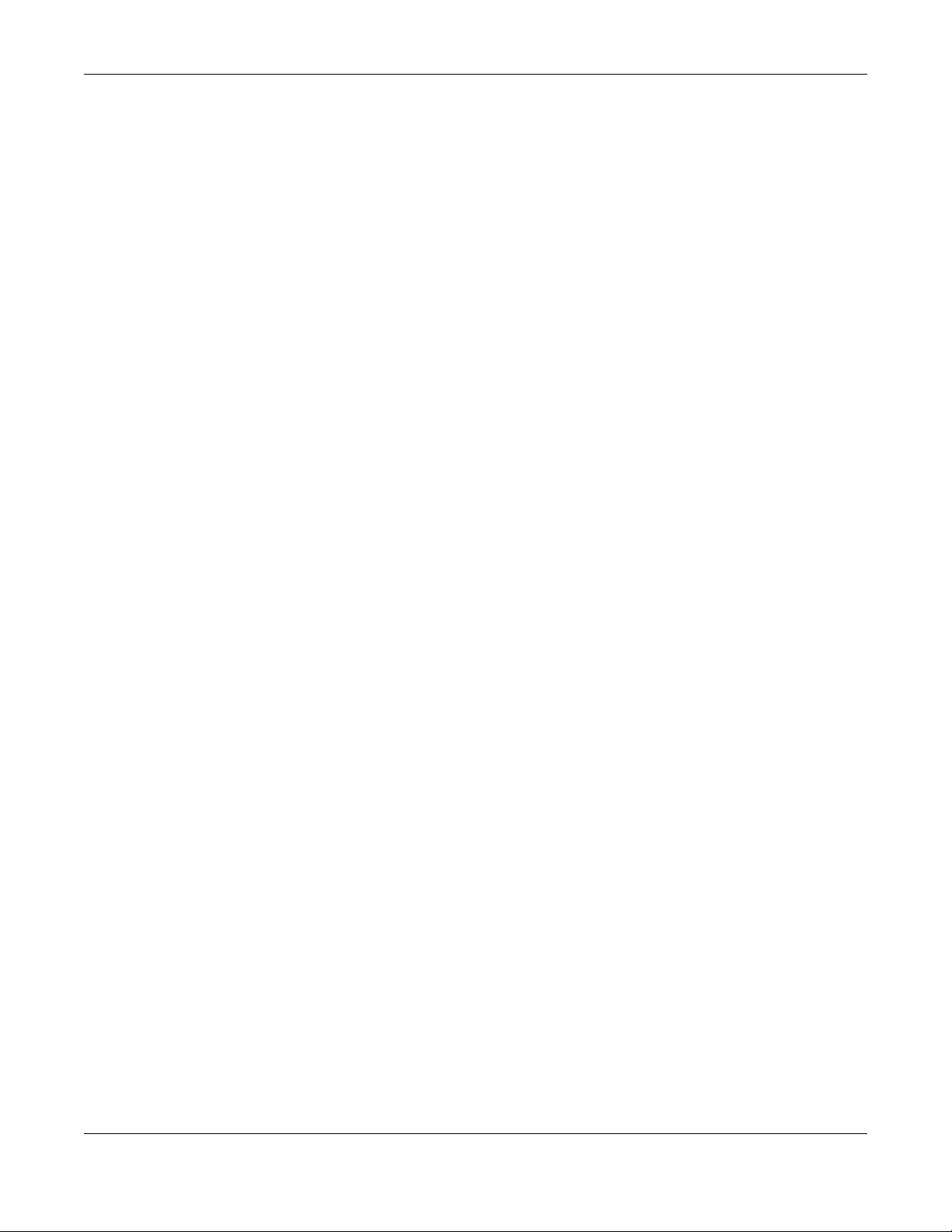
Index
XGS1930 Series User’s Guide
373
to factory default settings 279, 281
restoring configuration 55, 283
RFC 3164 313
Round Robin Scheduling 188
routing table 329
RSTP 130
configuration 133
status 135
rubber feet 26
running configuration 279
erase 279
reset 279
S
save configuration 54, 280
schedule
one-time 173
recurring 173
type 174
Secure Shell See SSH
service access control 296
service port 297
Simple Network Management Protocol, see SNMP
Small Form-factor Pluggable (SFP) 30
SNMP 299
agent 299
and MIB 299
authentication 294
communities 40, 290
management model 299
manager 299
MIB 300
network components 299
object variables 299
protocol operations 299
security 294
setup 290
traps 291
users 293
version 3 and security 299
versions supported 299
SNMP traps 300
supported 300, 301
Spanning Tree Protocol, See STP. 130
SPQ (Strict Priority Queuing) 188
SSH
encryption methods 303
how it works 302
implementation 303
SSH (Secure Shell) 302
SSL (Secure Socket Layer) 303
standby ports 154
static MAC address 122
static MAC forwarding 122
static multicast address 124
static multicast forwarding 124
static route
enable 257
metric 258
static routes 256
static VLAN 112
control 114
tagging 114
status 49, 65
MSTP 142
port 336
power 76
RSTP 135
VLAN 110
STP 130, 214
bridge ID 136
bridge priority 134
designated bridge 131
edge port 135
forwarding delay 135
Hello BPDU 131
Hello Time 134, 136
how it works 131
Max Age 135, 136
path cost 131, 135
port priority 135
port role 137
port state 132, 136
root port 131
status 132
terminology 131
vs. loop guard 208
switch lockout 54
switch reset 55
switch setup 79
syslog 313
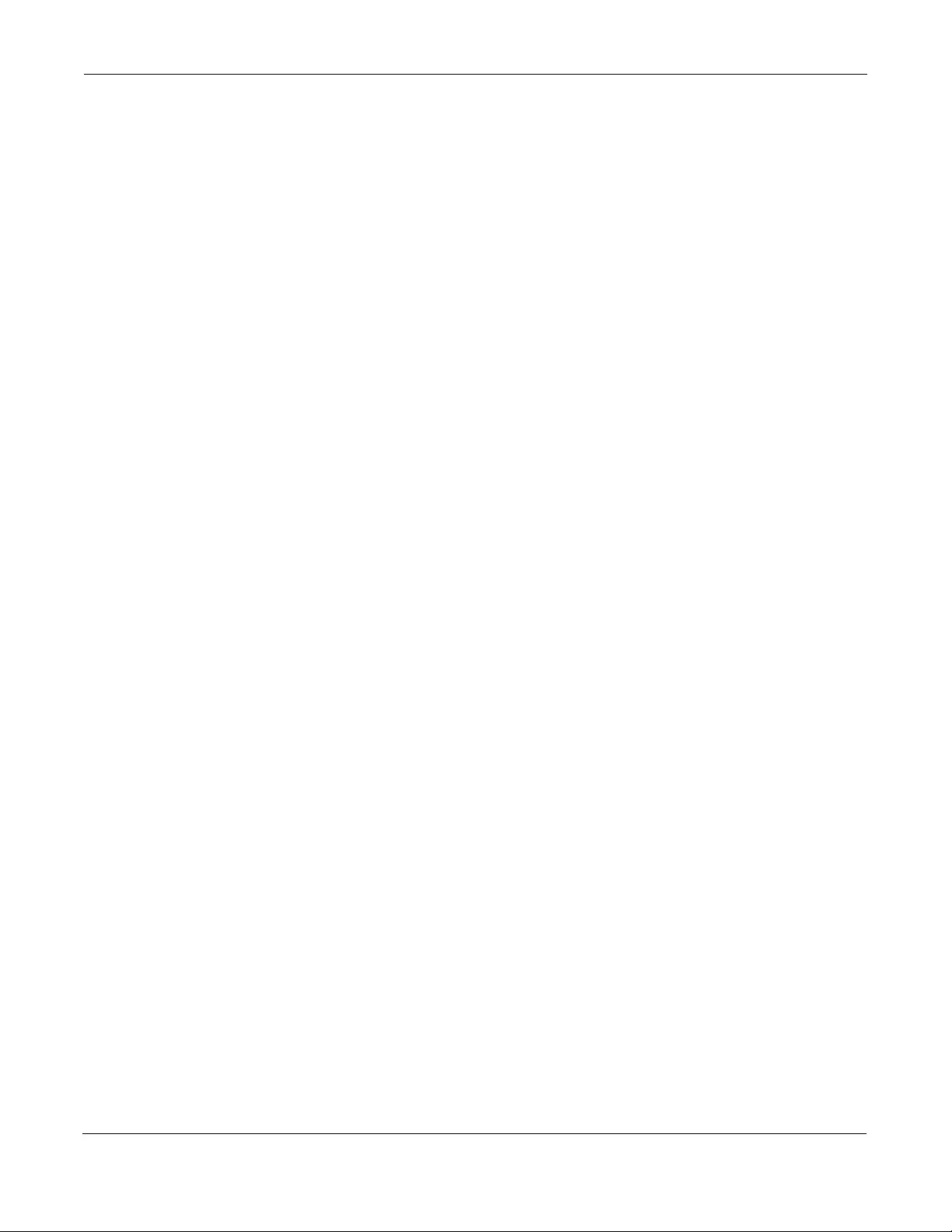
Index
XGS1930 Series User’s Guide
374
protocol 313
settings 313
setup 313
severity levels 313
system information 74
system reboot 280
T
TACACS+ 199
advantages 200
tagged VLAN 107
Tech-Support 284
log enhancement 284
temperature indicator 76
Terminal Access Controller Access-Control System Plus
199
time
current 77
Time (RFC-868) 77
time range 173
time server 77
time service protocol 77
format 77
trademarks 366
transceiver MultiSource Agreement (MSA) 30
transceivers 30
installation 30
removal 31
traps
destination 291
trunk group 153
trunking 153
trusted ports
PPPoE IA 218
tunnel protocol attribute
and RADIUS 205
tutorials 60
U
UDLD 215
UniDirectional Link Detection, see UDLD
untrusted ports
PPPoE IA 218
user name 37
default 37
user profiles 200
V
Vendor Specific Attribute, See VSA 204
ventilation holes 27
VID 83, 110, 111
number of possible VIDs 107
priority frame 107
VID (VLAN Identifier) 107
Virtual Local Area Network 78
VLAN 78
acceptable frame type 116
automatic registration 108
ID 107
ingress filtering 115
introduction 78, 107
number of VLANs 110
port number 111
port settings 114
port-based VLAN 118
port-based, all connected 120
port-based, isolation 120
port-based, wizard 120
PVID 115
static VLAN 112
status 110, 111
tagged 107
terminology 108
trunking 109, 116
type 79, 109
VLAN (Virtual Local Area Network) 78
VLAN ID 107
VLAN number 81, 82, 83
VLAN terminology 108
VLAN trunking 116
VLAN Trunking Protocol, see VTP
Voice VLAN 116
VSA 204
VTP 215
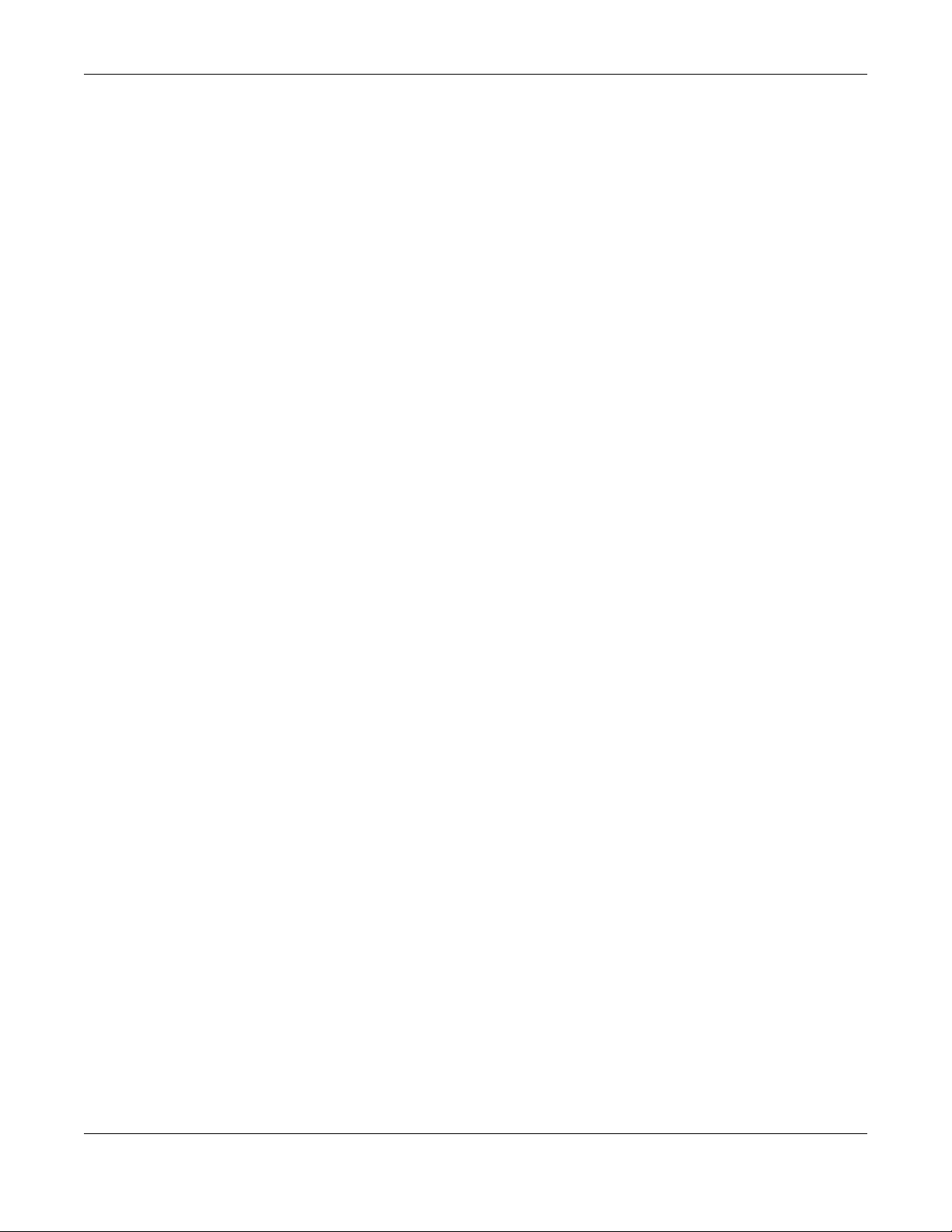
Index
XGS1930 Series User’s Guide
375
W
warranty 366
note 366
web configurator
getting help 55
home 49
login 37
logout 55
navigation panel 50
weight, queuing 189
Weighted Round Robin Scheduling (WRR) 189
WRR (Weighted Round Robin Scheduling) 188
Z
ZDP 67
ZON neighbor management 72
ZON Utility 67
ZyNOS (ZyXEL Network Operating System) 287
ZyXEL Discovery Protocol 67