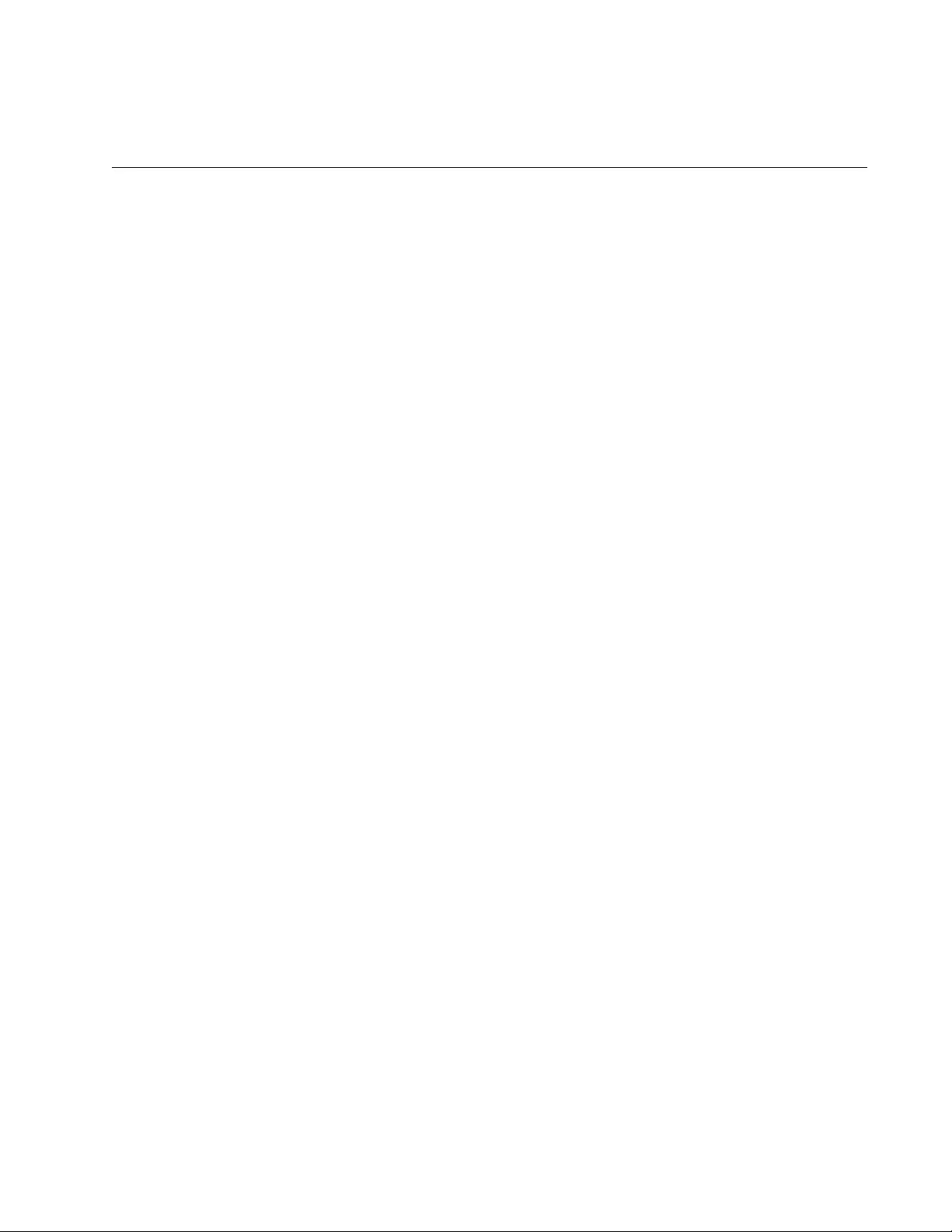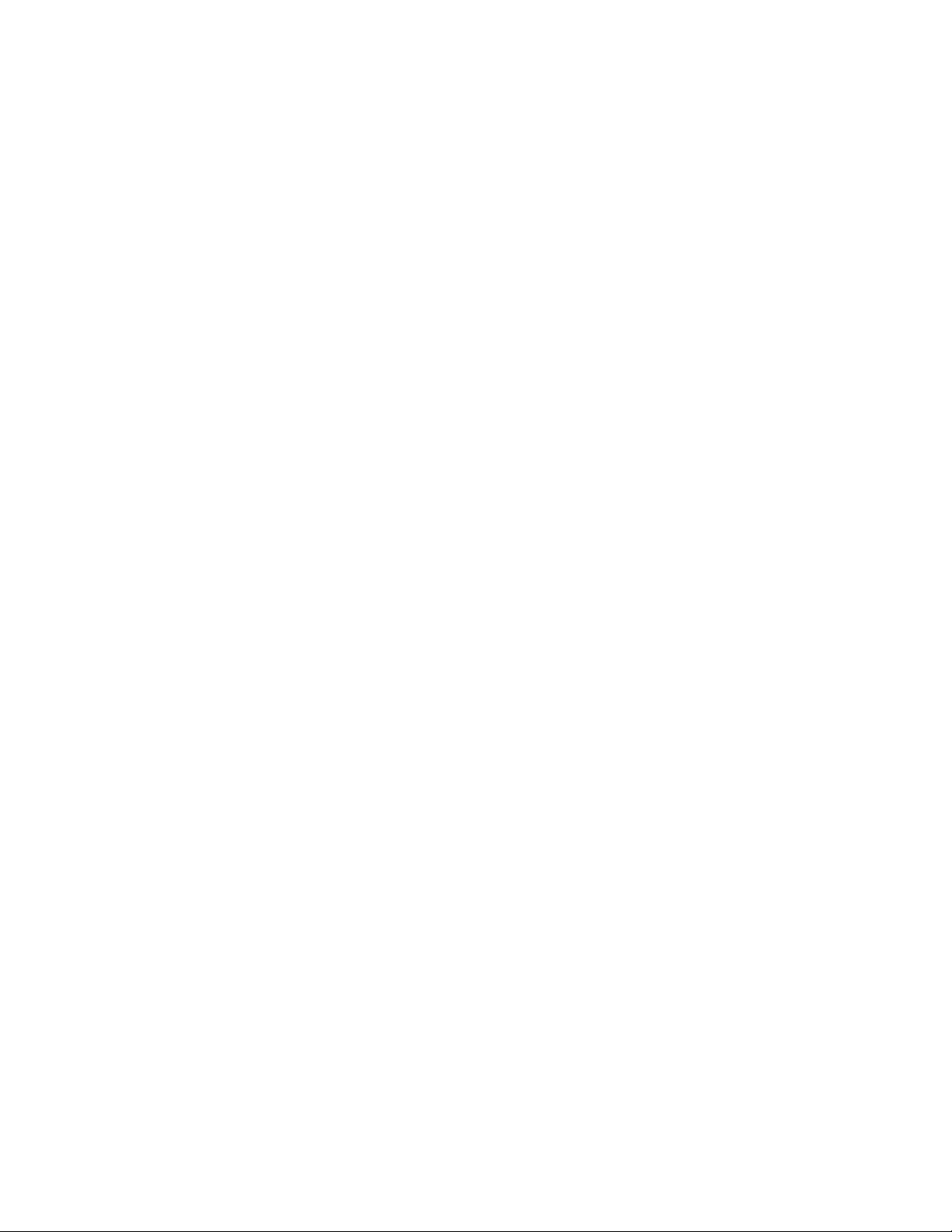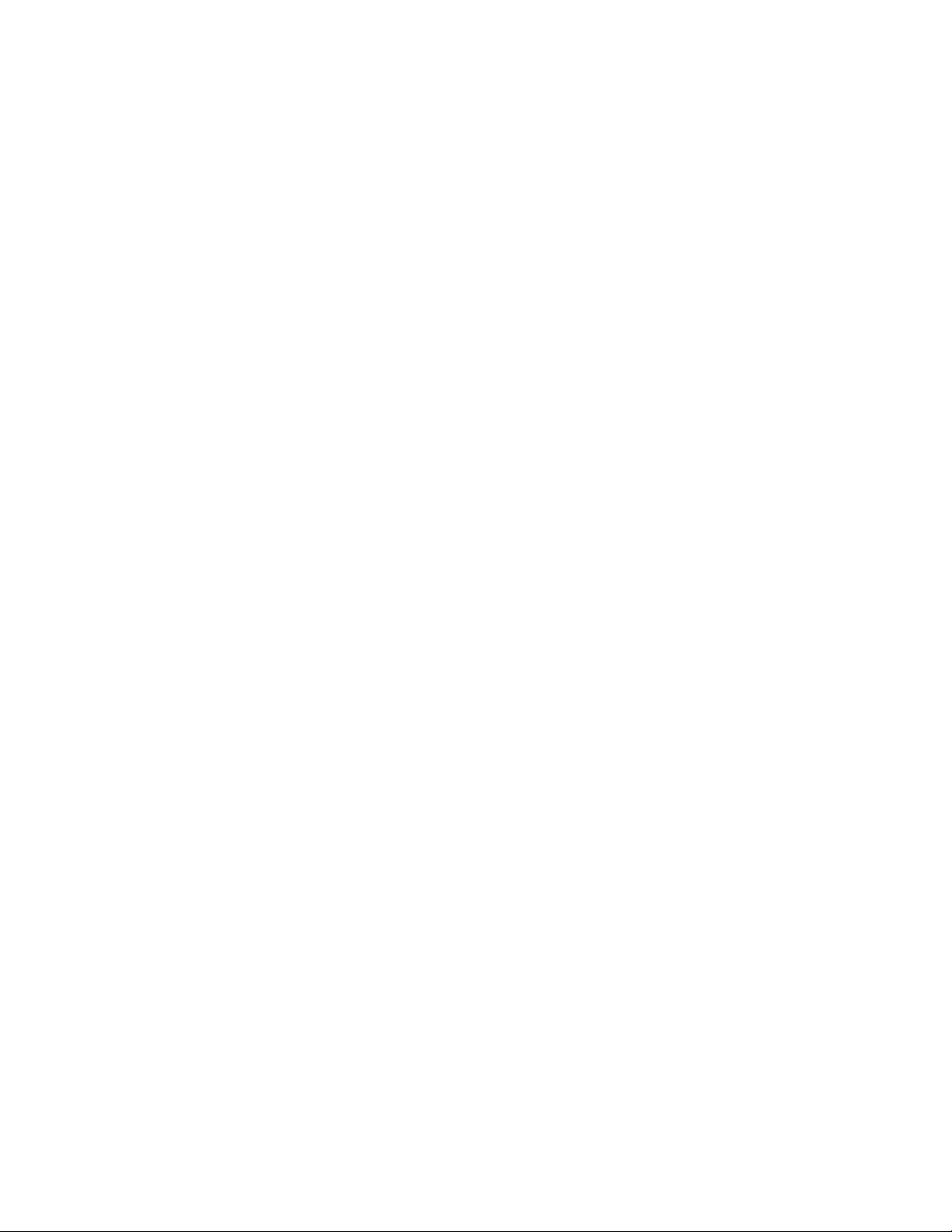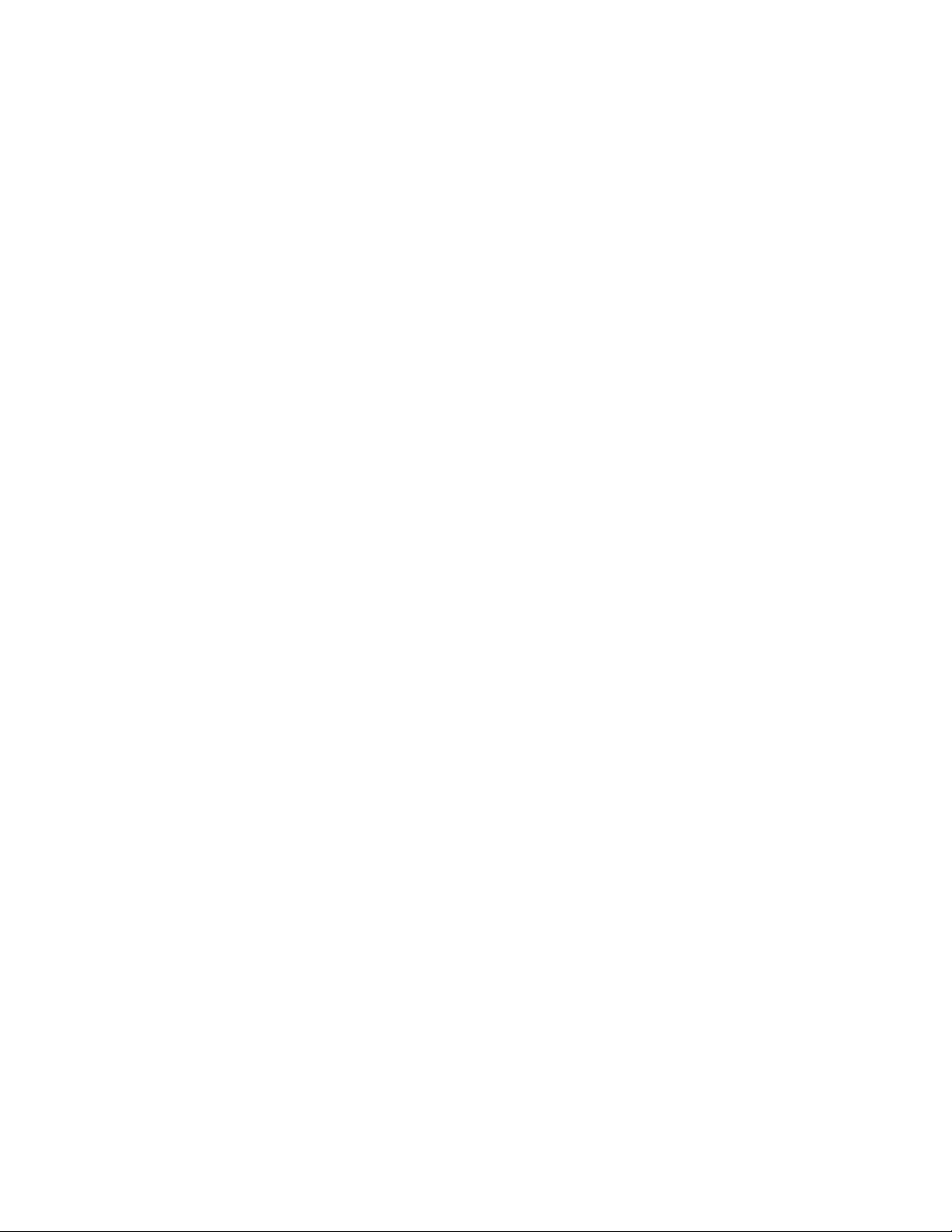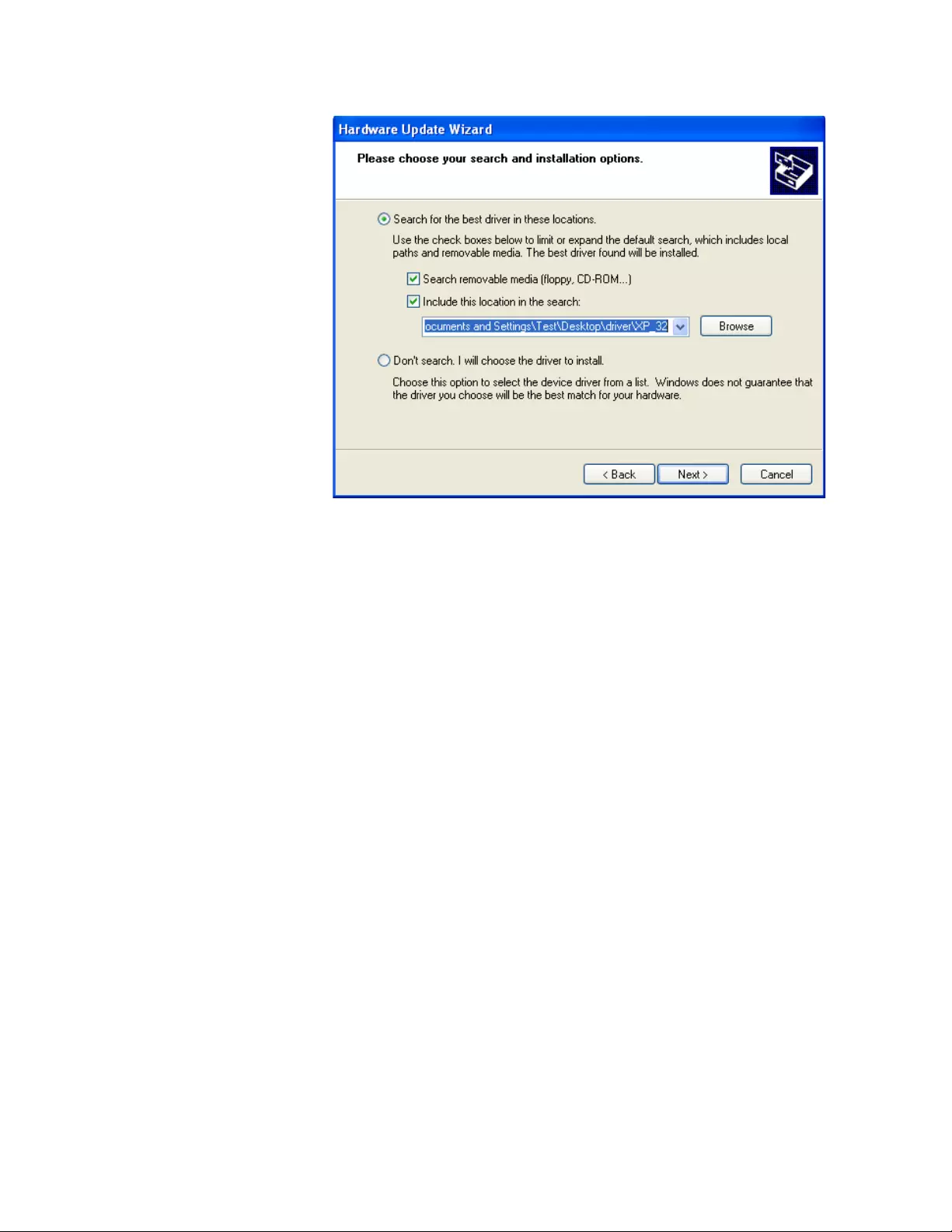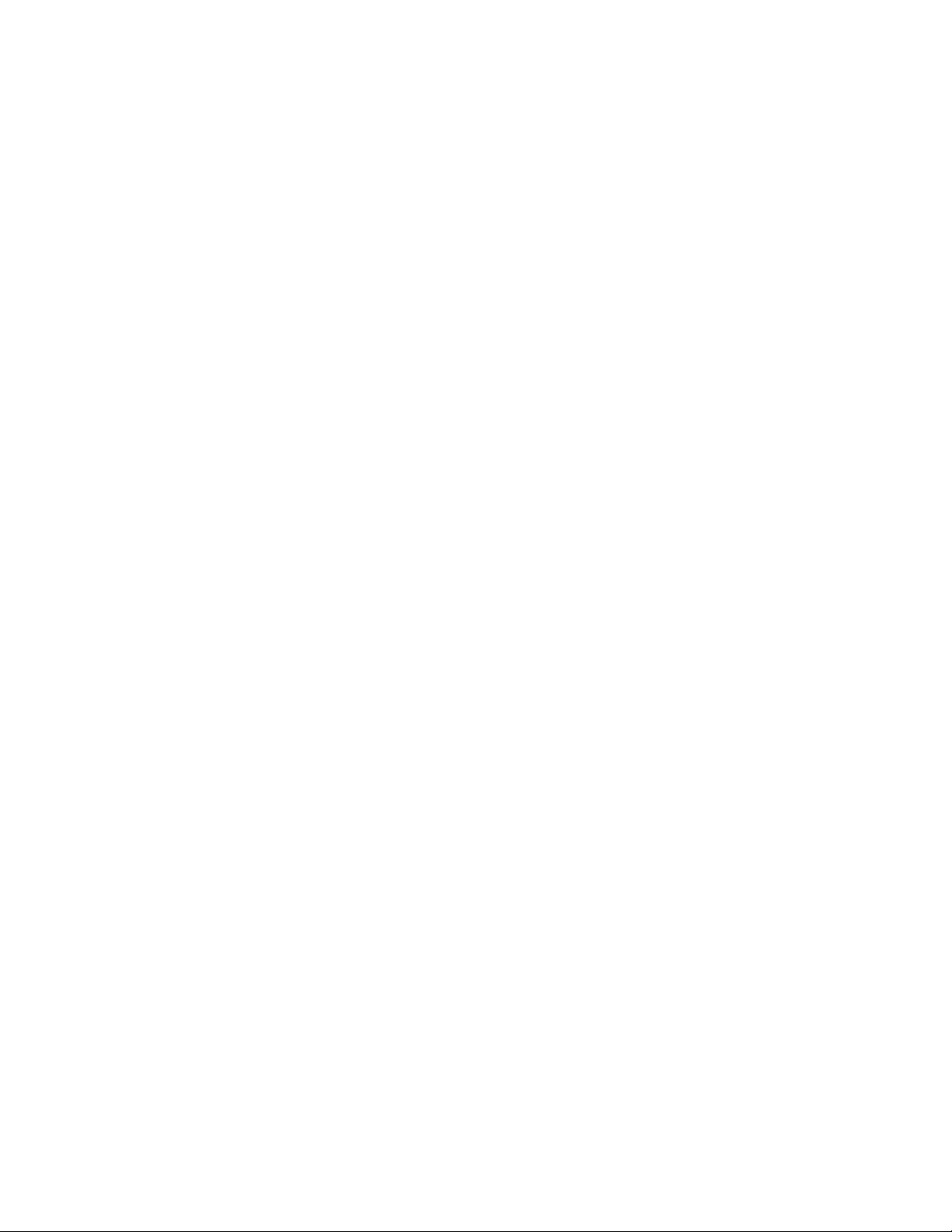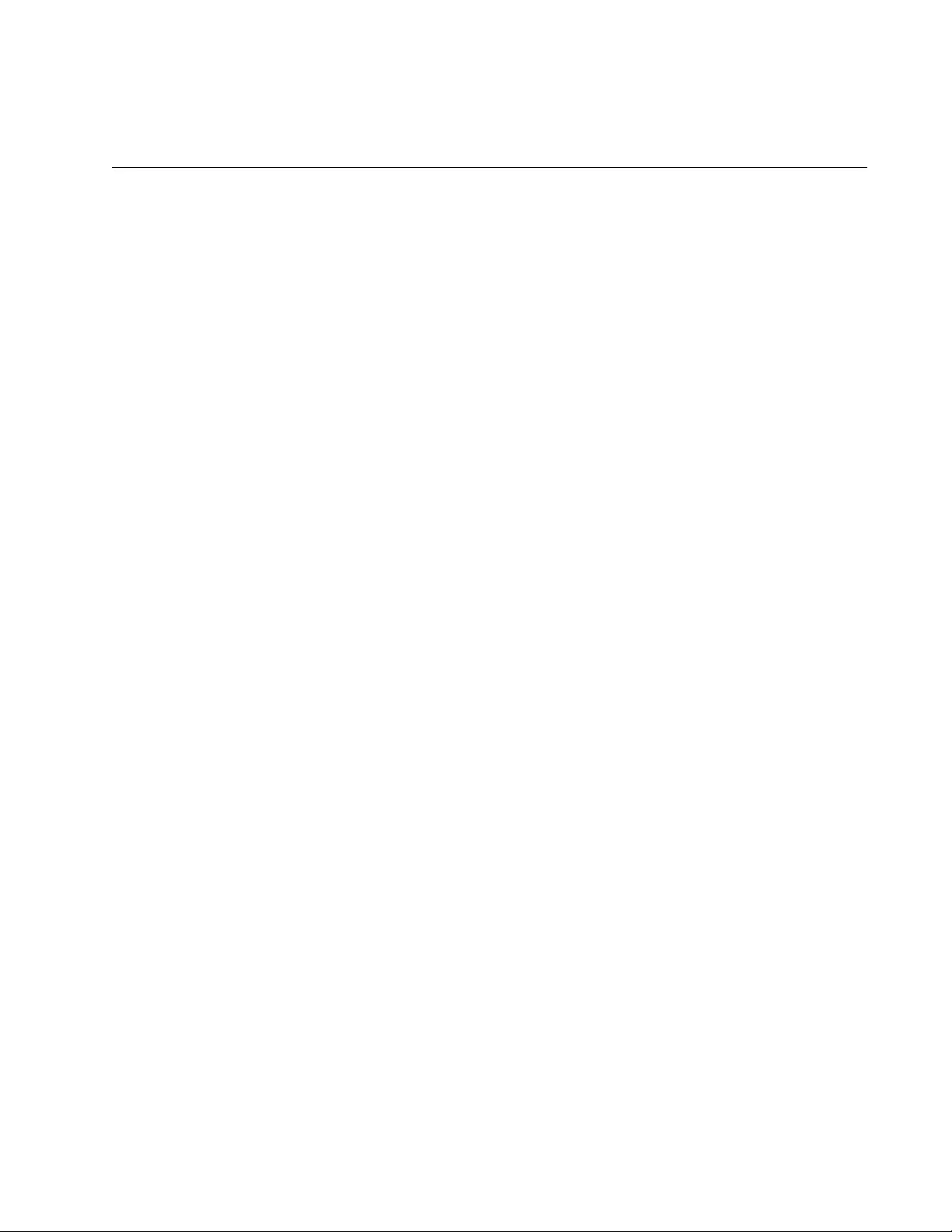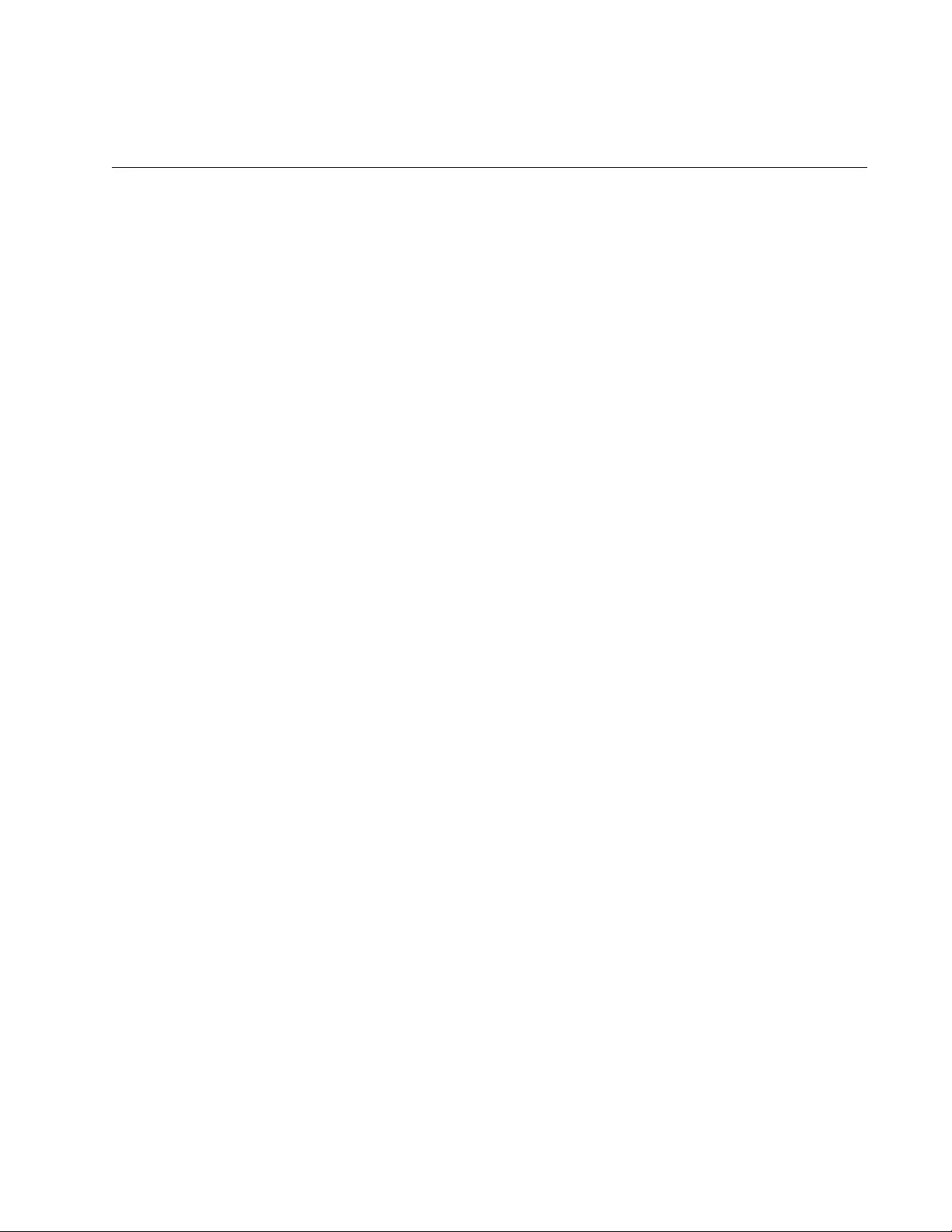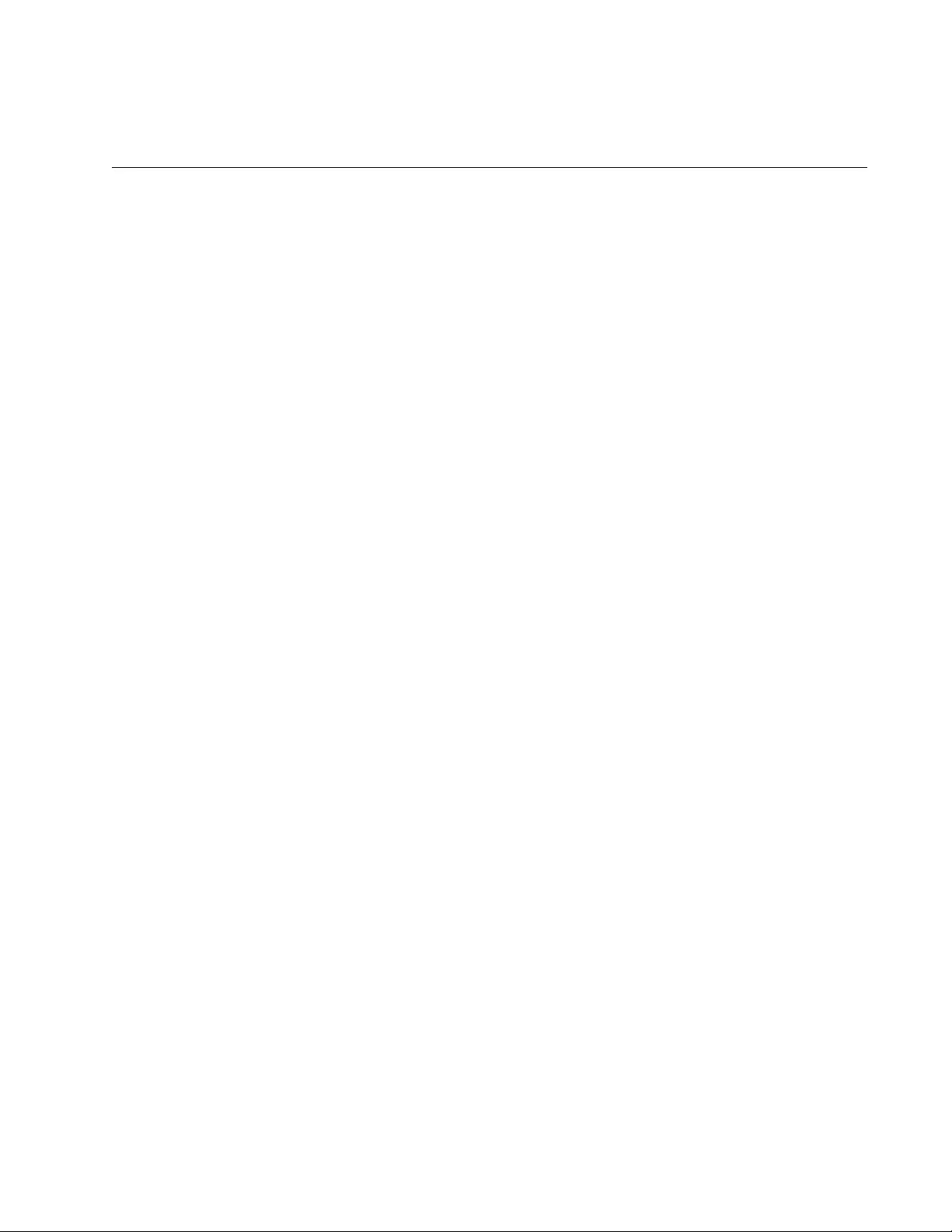Table of Contents
- Contents
- Chapter 1
- Chapter 2
- Chapter 3
- Modifying Advanced Properties
- Overview
- Accessing Advanced Properties
- 802.3az EEE
- ARP Offload
- EEE Control
- Ethernet@WireSpeed
- Flow Control
- Interrupt Moderation
- IPv4 Checksum Offload
- Jumbo Mtu
- Large Send Offload (IPv4)
- Large Send Offload v2 (IPv4)
- Large Send Offload v2 (IPv6)
- Network Address
- NS Offload
- Priority & VLAN
- Receive Buffers
- Receive Side Scaling
- RSS Queues
- Speed & Duplex
- TCP/UDP Checksum Offload (IPv4)
- TCP/UDP Checksum Offload (IPv6)
- Virtual Machine Queues
- VLAN ID
- VMQ Lookahead Split
- VMQ VLAN Filtering
- Modifying Advanced Properties
- Chapter 4
- Chapter 5
- Chapter 6
- Appendix A
- Appendix B
Allied Telesis AT-2911SX/LC-901 User Manual
Displayed below is the user manual for AT-2911SX/LC-901 by Allied Telesis which is a product in the Network Cards category. This manual has pages.
Related Manuals
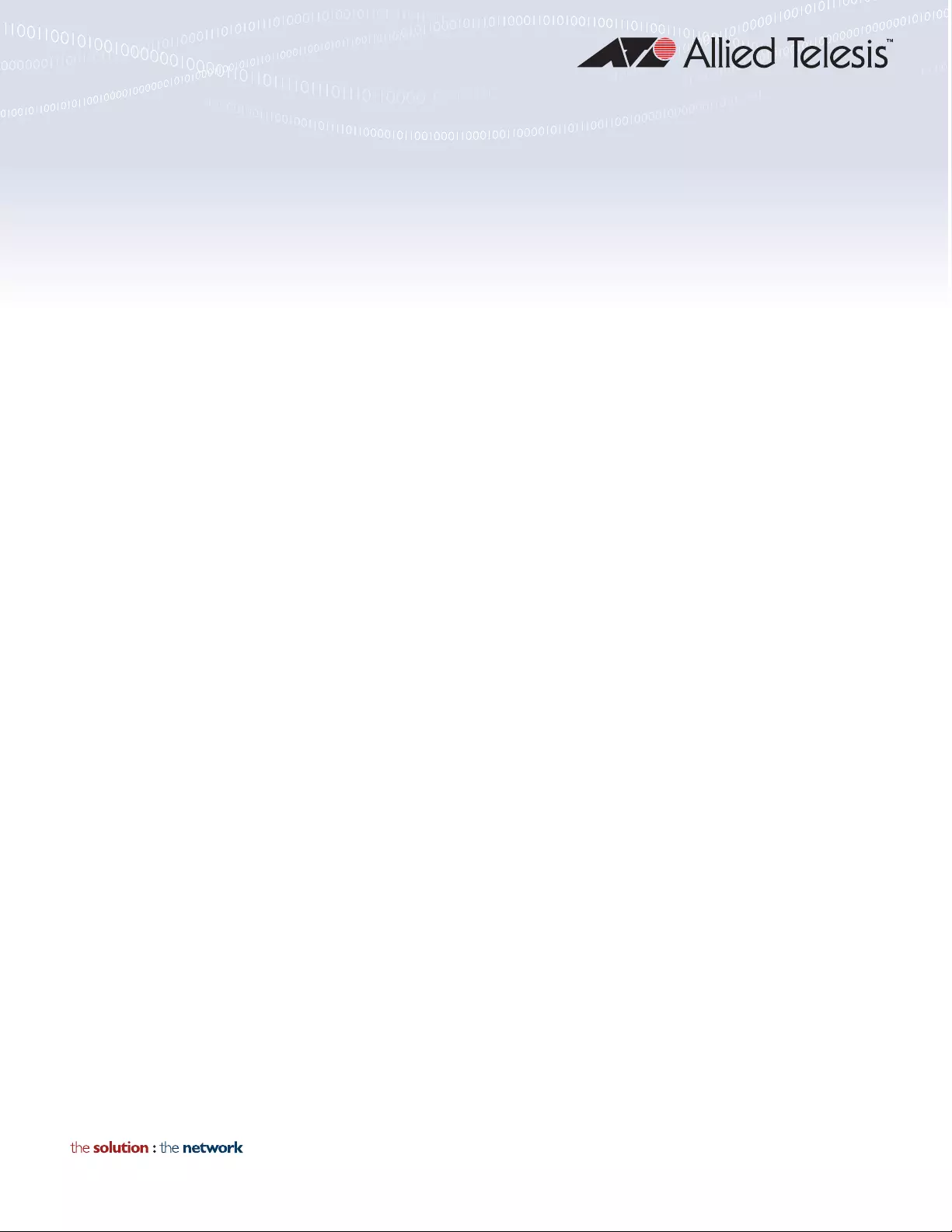
613-001705 Rev. B
2911 Series
Gigabit Ethernet Network Interface Cards
AT-2911SX/ST AT-2911STX/LC
AT-2911SX/SC AT-2911LTX/SC
AT-2911SX/LC AT-2911LTX/LC
AT-2911LX/SC AT-2911SX/2LC
AT-2911LX/LC AT-2911LX/2LC
AT-2911SFP AT-2911SFP/2
AT-2911STX/SC AT-2911T/2
Installation and User’s Guide

Copyright 2015 Allied Telesis, Inc.
All rights reserved. No part of this publication may be reproduced without prior written permission from Allied Telesis, Inc.
Microsoft and Internet Explorer are registered trademarks of Microsoft Corporation. Netscape Navigator is a registered
trademark of Netscape Communications Corporati on. All oth er product names, company names, logos or other
designations mentioned herein are trademarks or registered trademarks of their respective owners.
Allied Telesis, Inc. reserves the right to make changes in specifications and other informa t ion contained in this document
without prior written notice. The information provided herein is subject to change without notice. In no event shal l Allied
Telesis, Inc. be liable for any incidental, special, indirect, or consequential damages whatsoever, including but not limited to
lost profits, arising out of or related to this manual or the information contained herein, even if Allied Telesis, Inc. has be en
advised of, known, or should have known, the possibility of such damages.
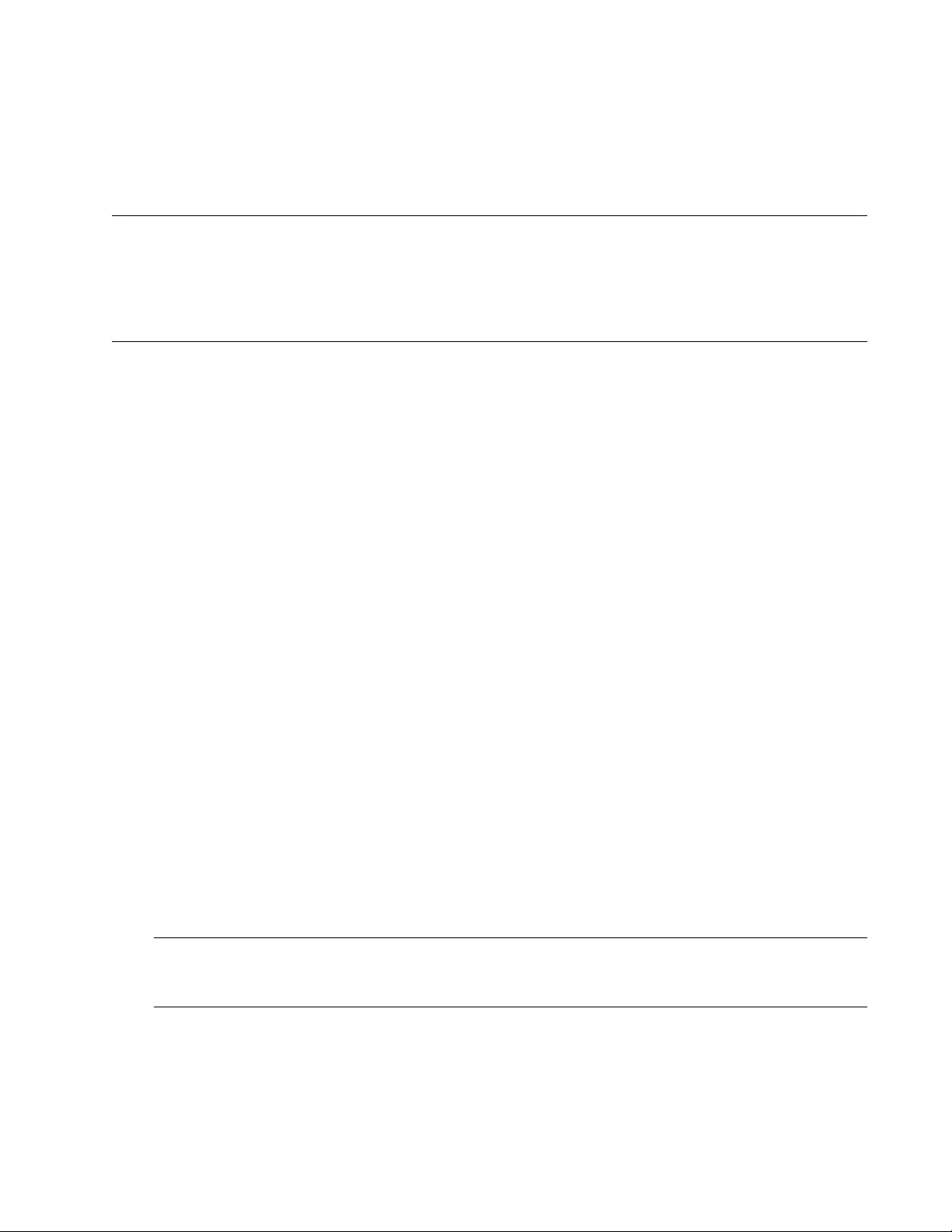
3
Electrical Safety and Emissions
Standards
This product meets the following standards:
Federal Communications Commission Interference Statement
Declaration of Conformity
Manufacturer Name: Allied Telesis, Inc.
Declares that the product: Gigabit Ethernet Network Interface Cards
Model Numbers: AT-2911SX/ST, AT-2911SX/SC, AT-2911SX/LC, AT-2911LX/SC,
AT-2911LX/LC, AT-2911SFP, AT-2911STX/SC, AT-2911STX/LC, AT-2911LTX/SC,
AT-2911LTX/LC, AT-2911SX/2LC, AT-2911LX/2LC, AT-2911SFP/2, and AT-2911T/2
This device complies with Part 15 of the FCC Rules. Operation is subject to the following two
conditions: (1) This device may not cause harmful interference, and (2) this device must accept
any interference received, including interference that may cause undesired operation.
This equipment has been tested and found to comply with the limits for a Class B digital device,
pursuant to Part 15 of the FCC Rules. These limit s are designed to provide reasonable protection
against harmful interference in a resid ential installation. Th is equipment generates, uses and can
radiate radio frequency energy and, if not installed and used in a cco rdance with th e instructions,
may cause harmful interference to radio communications. However, there is no guarantee that
interference will not occur in a particular installation. If this equipment does cause harmful
interference to radio or television reception, which can be determined by turning the equipment
off and on, the user is encouraged to try to correct the interference by one of the following
measures:
Reorient or relocate the receiving antenna.
Increase the separation between the equipment and receiver.
Connect the equipment into an outlet on a circuit different from that to which the receiver is
connected.
Consult the dealer or an experienced radio/TV technician for help.
Caution
FCC Caution: Any changes or modifications not expressly approved by the party responsible
for compliance could void the user's authority to operate this equipment. E80
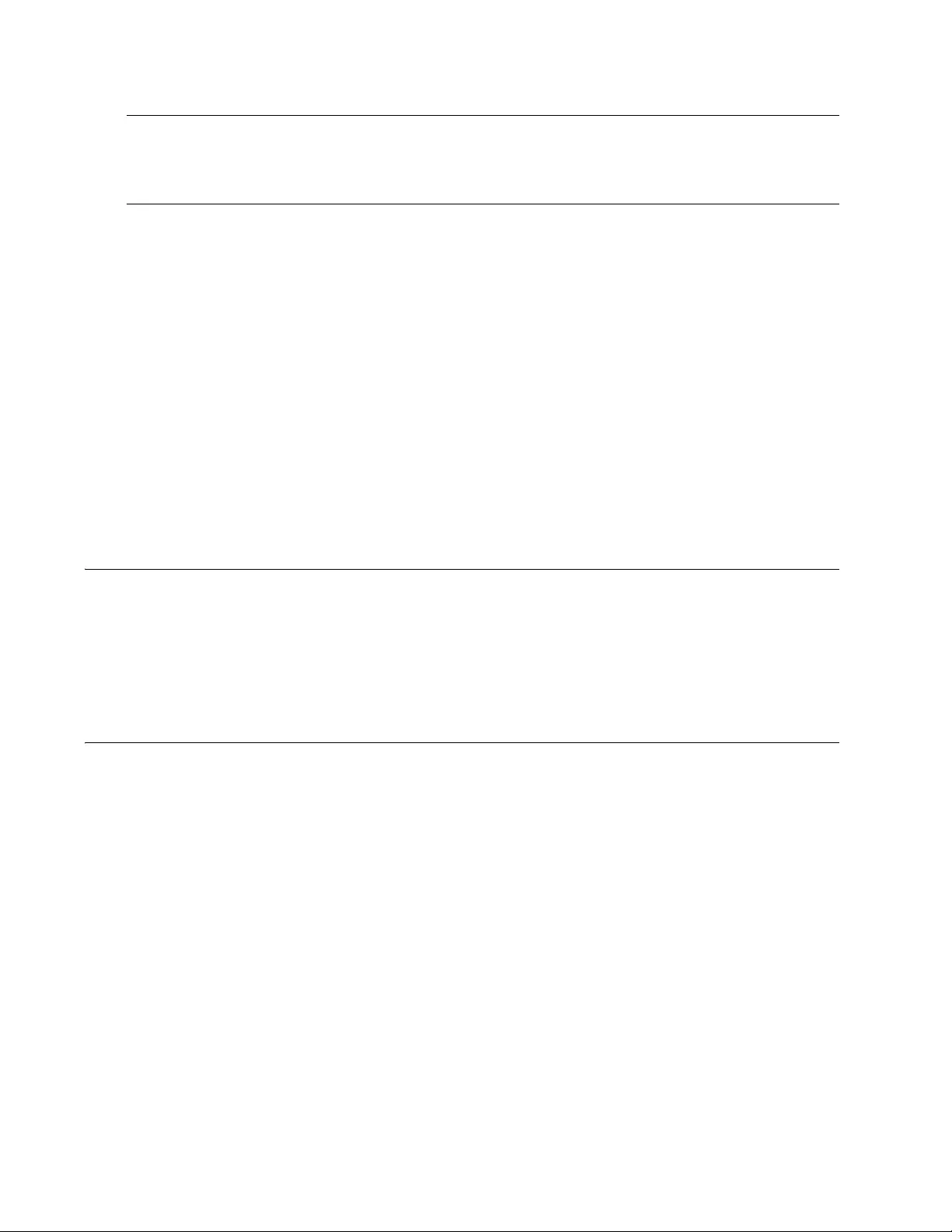
4
Avertissement
Avertissement de la FCC: Les changements ou modifications non expressément approuvés
par la partie responsable de la conformité pourraient annuler l'autorité de l'utilisateur à utiliser
cet équipement. E80
This transmitter must not be co-located or operating in conjunction with any other antenna or
transmitter.
The band from 5600-5650MHz will be disabled by the software during the manufacturing and
cannot be changed by the end user. This device meets all the other requirements specified in
Part 15E, Section 15.407 of the FCC Rules.
Radiation Exposure Statement:
This equipment complies with FCC radiation exposure limits set forth for an uncontrolled
environment. This equipment should be installed and operated with minimum distance 20cm
between the radiator & your body.
European Union Restriction of the Use of Certain Hazardous
Substances (RoHS) in Electrical and Electronic Equipment
This Allied Telesis RoHS-compliant product conforms to the European Union Restriction of the
Use of Certain Hazardous Substances (RoHS) in Electrical and Electronic Equipment. Allied
Telesis ensures RoHS conformance by requiring supplier Declarations of Conformity, monitoring
incoming materials, and maintaining manufacturing process controls.
Safety and Electromagnetic Emissions Certificates
Standard Compliance
RoHs compliant
European Union RoHS (Directive 2011/65/EU of the European Parliament and of the Council
of 8 June 2011 on the restriction of the use of certain hazardous substances in electrica l and
electronic equipment.)
China RoHs compliant
Certificates
CE
EAC
FCC/IC
RCM
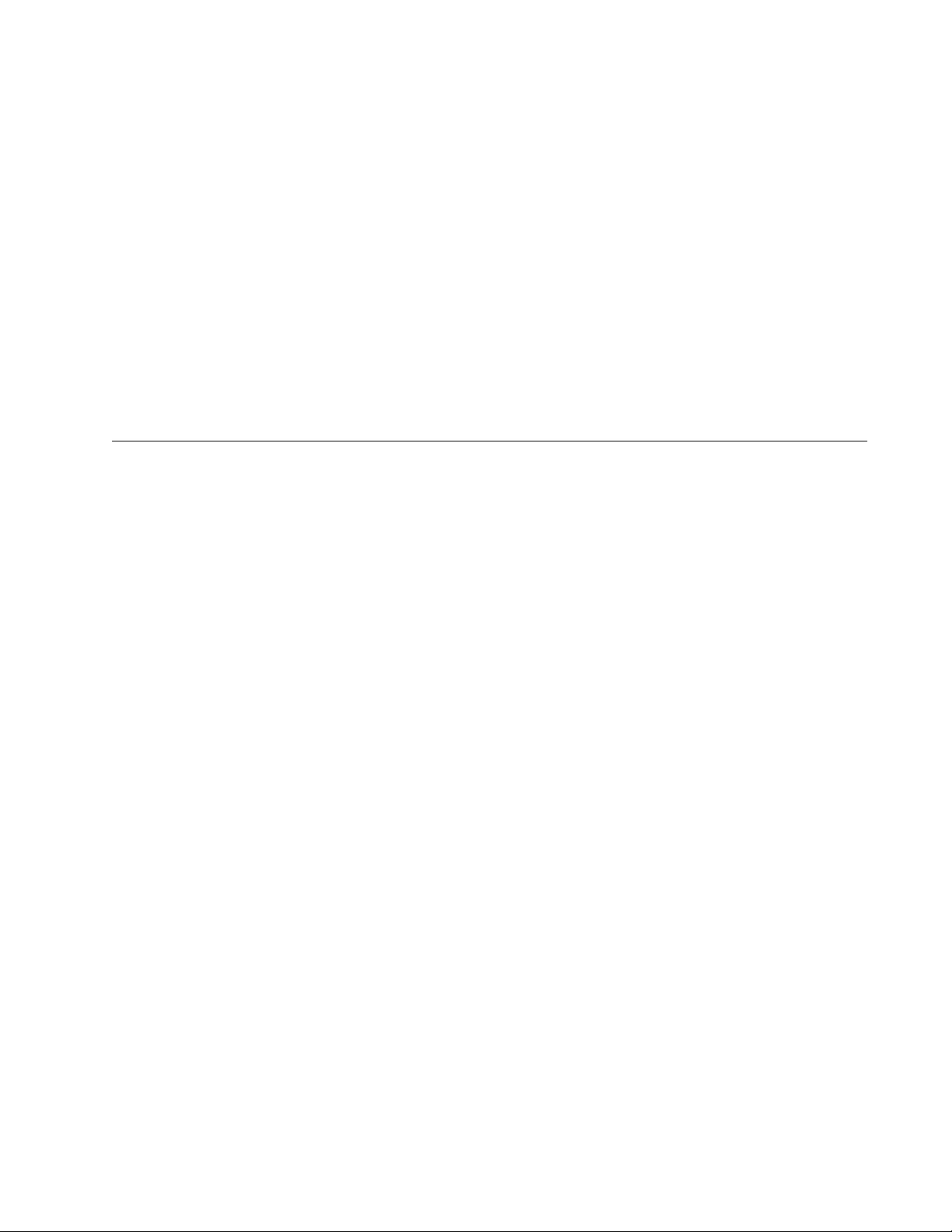
5
Electromagnetic Compatibility (EMC)
EN 55022
EN 55024
AS/NZS CISPR 22
FCC 47 CFR Part 15, Subpart B
Safety
EN 60950-1
TUV-T
UL 60950-1
Translated Safety Statements
Important: The indicates that a translation of the safety statement is available in a PDF document
titled “Translated Safety Statements” on the Allied Telesis website at
www.alliedtelesis.com/support.
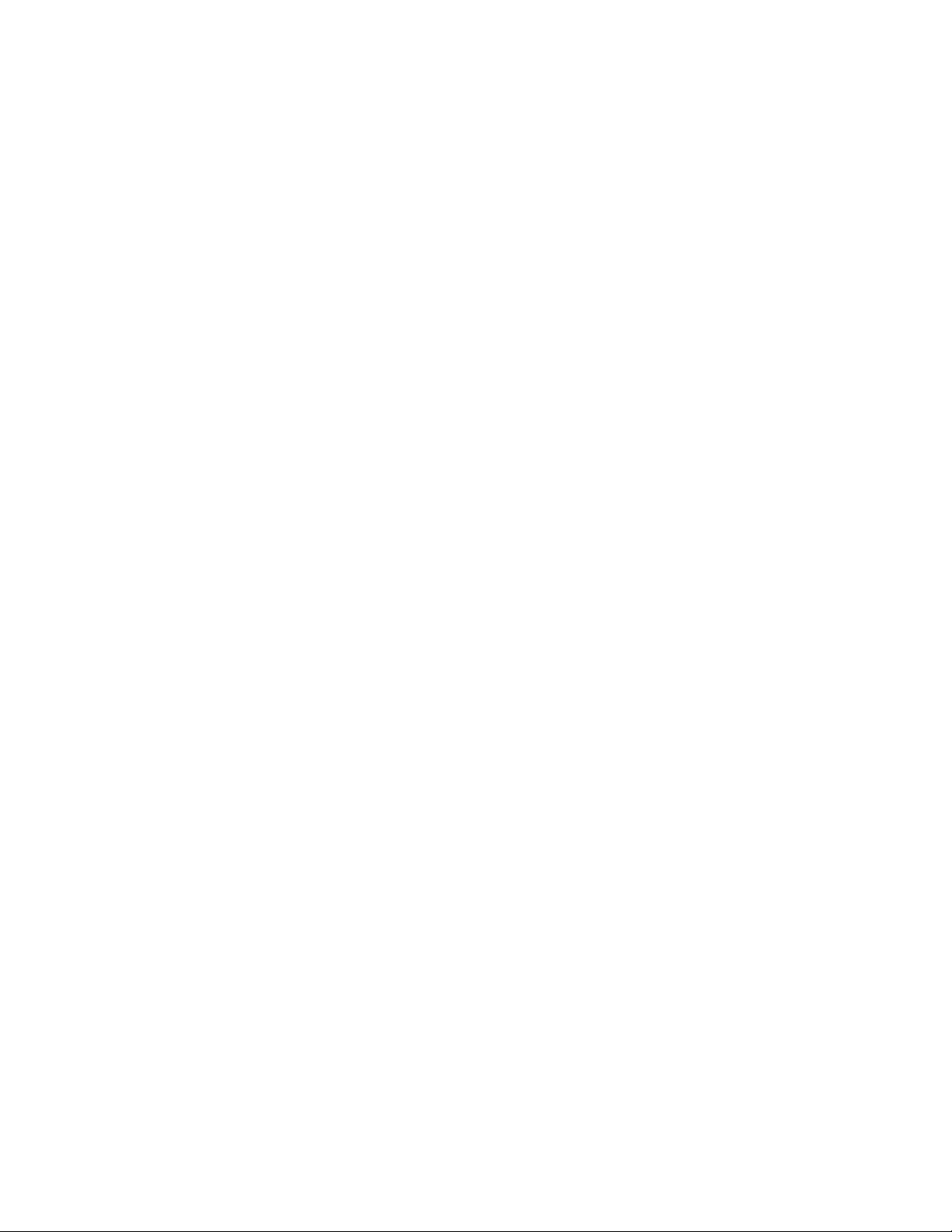
6
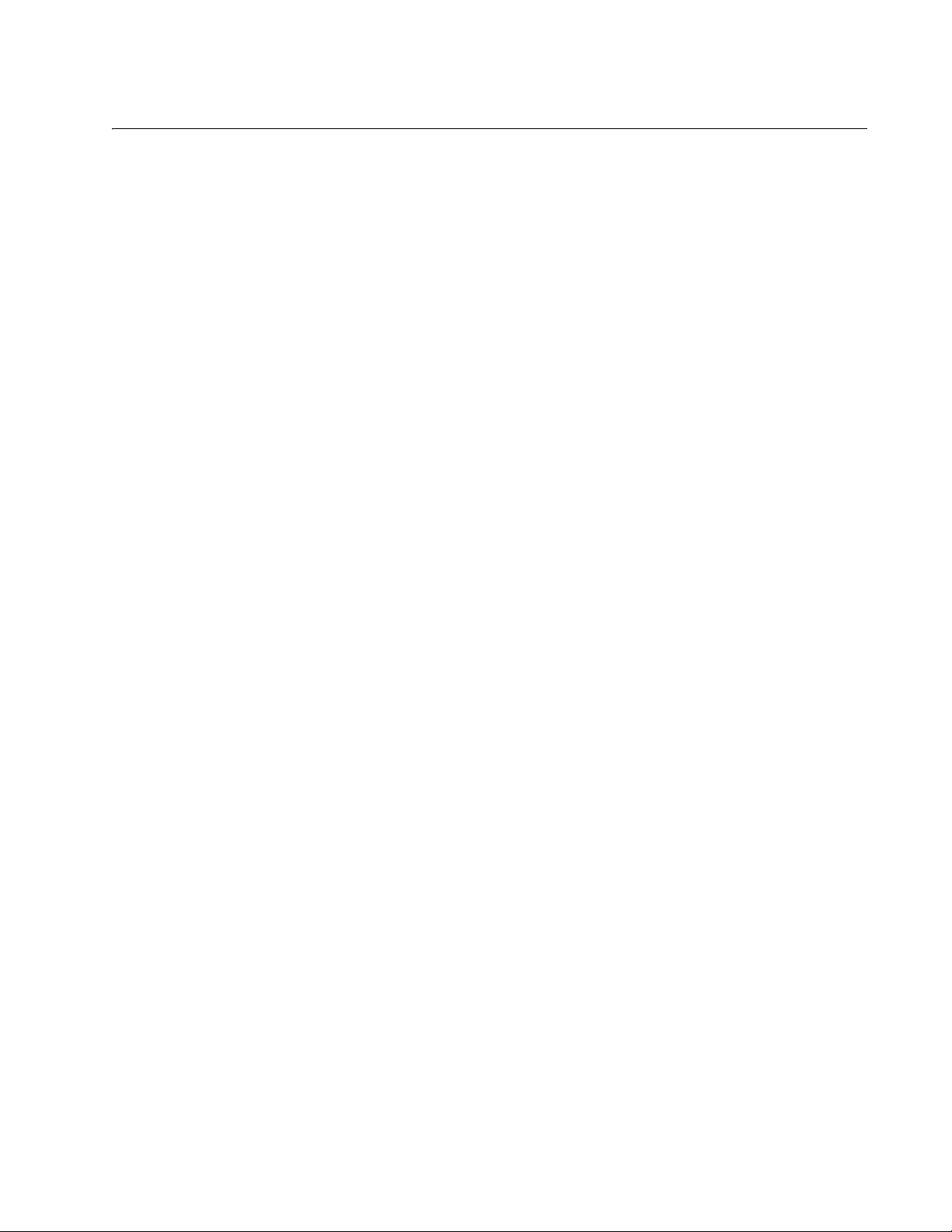
7
Contents
Preface ................................................................................................................................................................................13
Safety Symbols Used in this Document ........................................................................................................................14
Contacting Allied Telesis ...............................................................................................................................................15
Chapter 1: Overview ..........................................................................................................................................................17
Physical Description........................................................ ............................................ ..................................................18
AT-2911 Series Single Port Adapters ....................................................................................................................18
AT-2911 Series Dual Port Adapters.......................................................................................................................19
ST Fiber Optic Connector ......................................................................................................................................19
SC Fiber Optic Connector......................................................................................................................................20
LC Fiber Optic Connector ......................................................................................................................................20
Twisted Pair Copper Port.......................................................................................................................................20
SFP Slot.................................................................................................................................................................21
LEDs ......................................................................................................................................................................21
Model Naming Conventions ..........................................................................................................................................22
Supported Operating Systems ......................................................................................................................................23
Features ........................................................................................................................................................................24
Broadcom Utilities .........................................................................................................................................................25
Teaming .................................................................................................................................................................25
CIM.........................................................................................................................................................................25
SNMP.....................................................................................................................................................................25
User Diagnostics....................................................................................................................................................26
Installing Broadcom Utilities ...................................................................................................................................26
Broadcom Documentation......................................................................................................................................26
Contents of Your Shipment ...........................................................................................................................................27
Warranty Registration....................................................................................................................................................28
Chapter 2: Installing the Hardware ..................................................................................................................................29
Reviewing Safety Precautions.................. ... ........ ..........................................................................................................30
Pre-Installation Checklist............... ................................................................................................................................32
Replacing the Bracket ................ ...................................................................................................................................33
Installing the AT-2911 Series Adapter Card..................................................................................................................35
Connecting the Network Cables....................................................................................................................................39
Fiber Optic Cable ...................................................................................................................................................39
Twisted Pair Copper Cable ....................................................................................................................................40
SFP Transceiver ....................................................................................................................................................40
Chapter 3: Modifying Advanced Properties ....................................................................................................................41
Overview .......................................................................................................................................................................42
Guidelines ..............................................................................................................................................................42
Twisted pair copper port.........................................................................................................................................42
Accessing Advanced Properties....................................................................................................................................43
802.3az EEE ...................... ...........................................................................................................................................45
ARP Offload .................... ... ...........................................................................................................................................47
EEE Control...................................................................................................................................................................48
Ethernet@WireSpeed ...................................................................................................................................................49
Flow Control ..................................................................................................................................................................51
Interrupt Moderation................ ......................................................................................................................................53
IPv4 Checksum Offload.................................................................................................................................................54
Jumbo Mtu.....................................................................................................................................................................55
Large Send Offload (IPv4)..................... ... ... ................. ................. .............................. ..................................................56
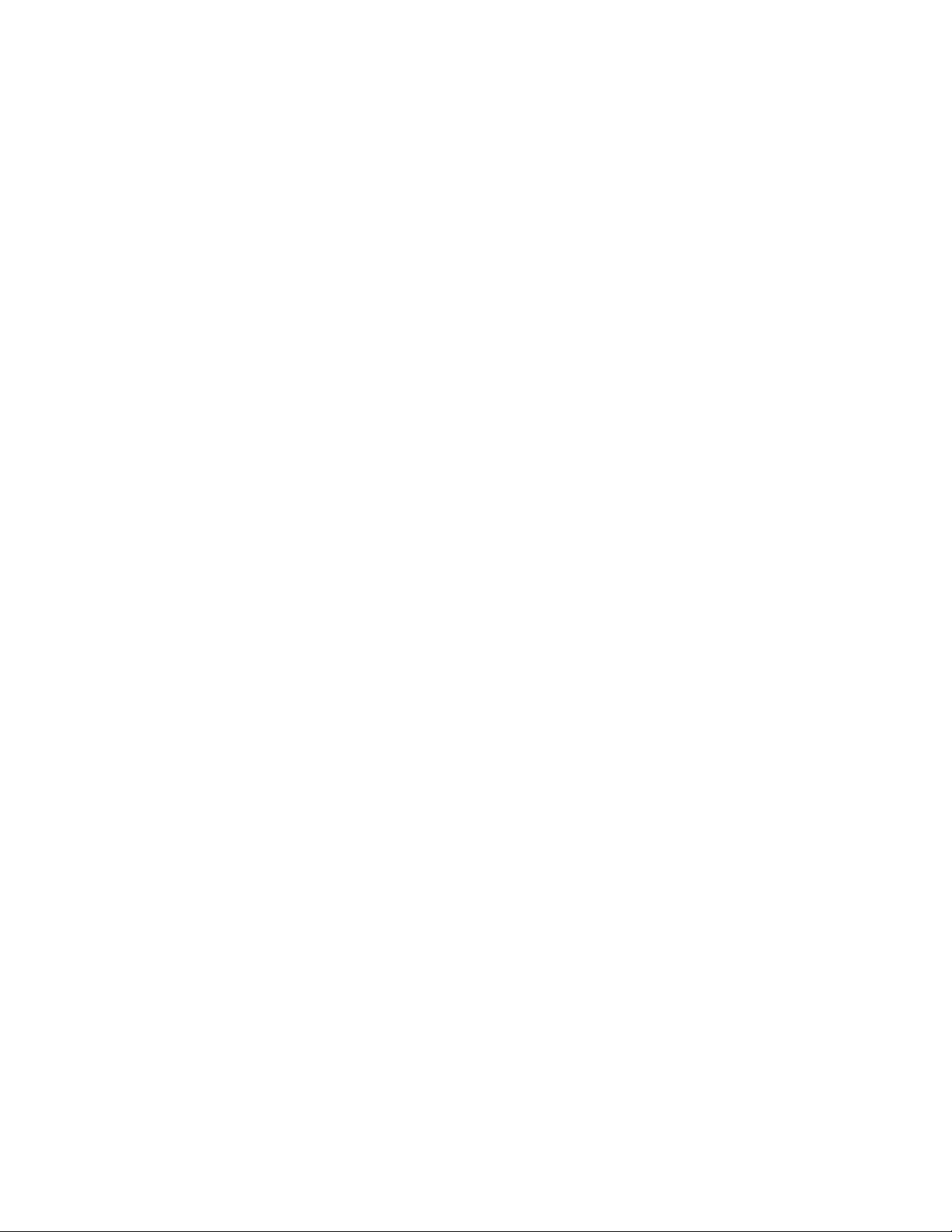
Contents
8
Large Send Offload v2 (IPv4)..................... .. ................. ............................... ................. ................................................58
Large Send Offload v2 (IPv6)..................... .. ................. ............................... ................. ................................................60
Network Address ...........................................................................................................................................................61
NS Offload.....................................................................................................................................................................63
Priority & VLAN....................... ............................................. ..........................................................................................64
Receive Buffers .............................................................................................................................................................66
Receive Side Scaling.....................................................................................................................................................67
RSS Queues..................... .............................................................................................................................................68
Speed & Duplex.............................................................................................................................................................70
TCP/UDP Checksum Offload (IPv4)..............................................................................................................................72
TCP/UDP Checksum Offload (IPv6)..............................................................................................................................74
Virtual Machine Queues ................................................................................................................................................76
VLAN ID.........................................................................................................................................................................77
VMQ Lookahead Split....................................................................................................................................................78
VMQ VLAN Filtering ......................................................................................................................................................79
Chapter 4: Installing the Driver Software ........................................................................................................................81
Overview........................................................................................................................................................................82
Guidelines ..............................................................................................................................................................82
Installing Linux Driver .............................................................................................................................................82
Downloading the Driver Software ..................................................................................................................................83
Accessing the Device Manager.....................................................................................................................................85
Accessing Device Manager on Windows Server 2008 R2, Server 2008, Vista, or 7 .............................................85
Accessing Device Manager on Windows Server 2003 and XP..............................................................................86
Installing the Driver Software.........................................................................................................................................89
Installing the Driver Software on Windows Server 2008 R2, Server 2008, Vista, or 7...........................................89
Installing the Driver Software on Windows Server 2003 and XP............................................................................92
Updating the Driver Software.........................................................................................................................................97
Updating the Driver on Windows Server 2008 R2, Server 2008, Vista, or 7..........................................................97
Updating the Driver on Windows Server 2003 and XP...........................................................................................98
Chapter 5: Uninstalling the Driver Software ..................................................................................................................101
Overview......................................................................................................................................................................102
Guidelines ............................................................................................................................................................102
Uninstalling the Driver Software ..................................................................................................................................103
Chapter 6: Troubl e shooting ............................................................................................................................................105
Troubleshooting Checklist ...........................................................................................................................................106
Checking a Port LED on the Adapter ..........................................................................................................................107
Testing Network Connectivity......................................................................................................................................108
Software Problems and Solutions................................................................................................................................109
Microsoft Remote Installation Service (RIS) Instructions .....................................................................................109
Windows Server 2003 ..........................................................................................................................................109
Miscellaneous.......................................................................................................................................................109
Appendix A: Specifications ............................................................................................................................................111
Physical and Power Specifications..............................................................................................................................112
Environmental Specifications.......................................................................................................................................113
Power Specifications ...................................................................................................................................................114
Performance Specification...........................................................................................................................................115
Optical Specifications ..................................................................................................................................................116
Appendix B: Cleaning Fiber Optic Connectors .............................................................................................................117
Overview......................................................................................................................................................................118
Cleaning Fiber Optic Connectors Using a Cartridge-Type Cleaner.............................................................................119
Cleaning Fiber Optic Connector Using a Swab...........................................................................................................121
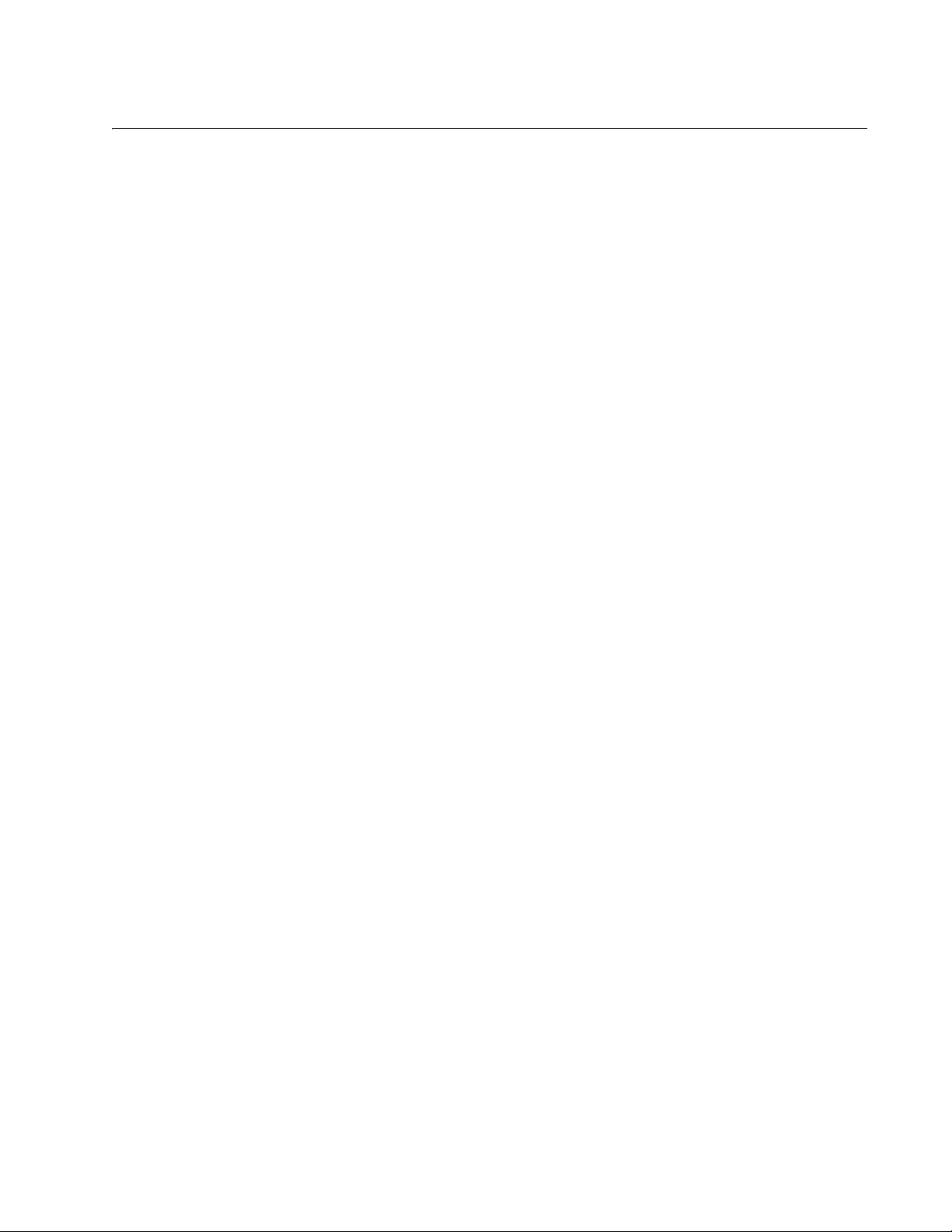
9
Figures
Figure 1: AT-2911SX/SC Adapter ........................................................................................................................................18
Figure 2: AT-2911LTX/LC Adapter.......................................................................................................................................19
Figure 3: ST Fiber Optic Connector......................................................................................................................................19
Figure 4: SC Fiber Optic Connector .....................................................................................................................................20
Figure 5: LC Fiber Optic Connector......................................................................................................................................20
Figure 6: Twisted Pair Cable Port.........................................................................................................................................20
Figure 7: Pin and RJ-45 Connector Pin Layout ....................................................................................................................21
Figure 8: SFP Slot ................................................................................................................................................................21
Figure 9: AT-2911 Model Naming Conventions....................................................................................................................22
Figure 10: Removing the Low-Profile Bracket ......................................................................................................................33
Figure 11: Fastening Screws onto Standard Bracket ...........................................................................................................34
Figure 12: Removing the PC Cover......................................................................................................................................35
Figure 13: Removing the Faceplate From PCIe Slot............................................................................................................36
Figure 14: Inserting the Network Adapter Card....................................................................................................................37
Figure 15: Securing the Adapter Card..................................................................................................................................37
Figure 16: Properties Window ..............................................................................................................................................43
Figure 17: Advanced Properties Window .............................................................................................................................44
Figure 18: 802.3az EEE Page ..............................................................................................................................................45
Figure 19: ARP Offload Page ...............................................................................................................................................47
Figure 20: EEE Control Page ...............................................................................................................................................48
Figure 21: Ethernet@WireSpeed Page................................................................................................................................49
Figure 22: Flow Control Page...............................................................................................................................................51
Figure 23: Interrupt Moderation Page...................................................................................................................................53
Figure 24: IPv4 Checksum Offload Page .............................................................................................................................54
Figure 25: Jumbo Mtu Page .................................................................................................................................................55
Figure 26: Large Send Offload (IPv4) Page .........................................................................................................................56
Figure 27: Large Send Offload v2 (IPv4) Page.....................................................................................................................58
Figure 28: Large Send Offload (IPv6) Page .........................................................................................................................60
Figure 29: Network Address Page........................................................................................................................................61
Figure 30: NS Offload Page .................................................................................................................................................63
Figure 31: Priority & VLAN Page..........................................................................................................................................64
Figure 32: Receive Buffers Page..........................................................................................................................................66
Figure 33: Receive Side Scaling Page.................................................................................................................................67
Figure 34: RSS Queues Page..............................................................................................................................................68
Figure 35: Speed & Duplex Page.........................................................................................................................................70
Figure 36: TCP/UDP Checksum Offload (IPv4) Page..........................................................................................................72
Figure 37: TCP/UDP Checksum Offload (IPv6) Page..........................................................................................................74
Figure 38: Virtual Machine Queues Page.............................................................................................................................76
Figure 39: VLAN ID Page.....................................................................................................................................................77
Figure 40: VMQ Lookahead Split Page................................................................................................................................78
Figure 41: VMQ VLAN Filtering Page...................................................................................................................................79
Figure 42: Software Downloads Search Result Example.....................................................................................................83
Figure 43: Specifying the Folder for Unzipped Files.............................................................................................................84
Figure 44: System Window on Wind ows Server 2008 R2, Server 2008, Vista, and 7 .........................................................85
Figure 45: Device Manager Window on Windows Server 2008 R2, Sever 2008, Vista, and 7 ............................................86
Figure 46: System Properties Window on Win dows Server 200 3 and XP ...........................................................................87
Figure 47: Hardware Page on Windows Server 2003 and XP..............................................................................................87
Figure 48: Device Manager Windo w on Windows Server 2003 and XP...............................................................................88
Figure 49: Ethernet Controller on Win dows Server 2008 R2, Server 2008, Vista, and 7.....................................................90
Figure 50: Update Driver Software Window on Windows Server 2008 R2, Server 2008, Vista, and 7................................90
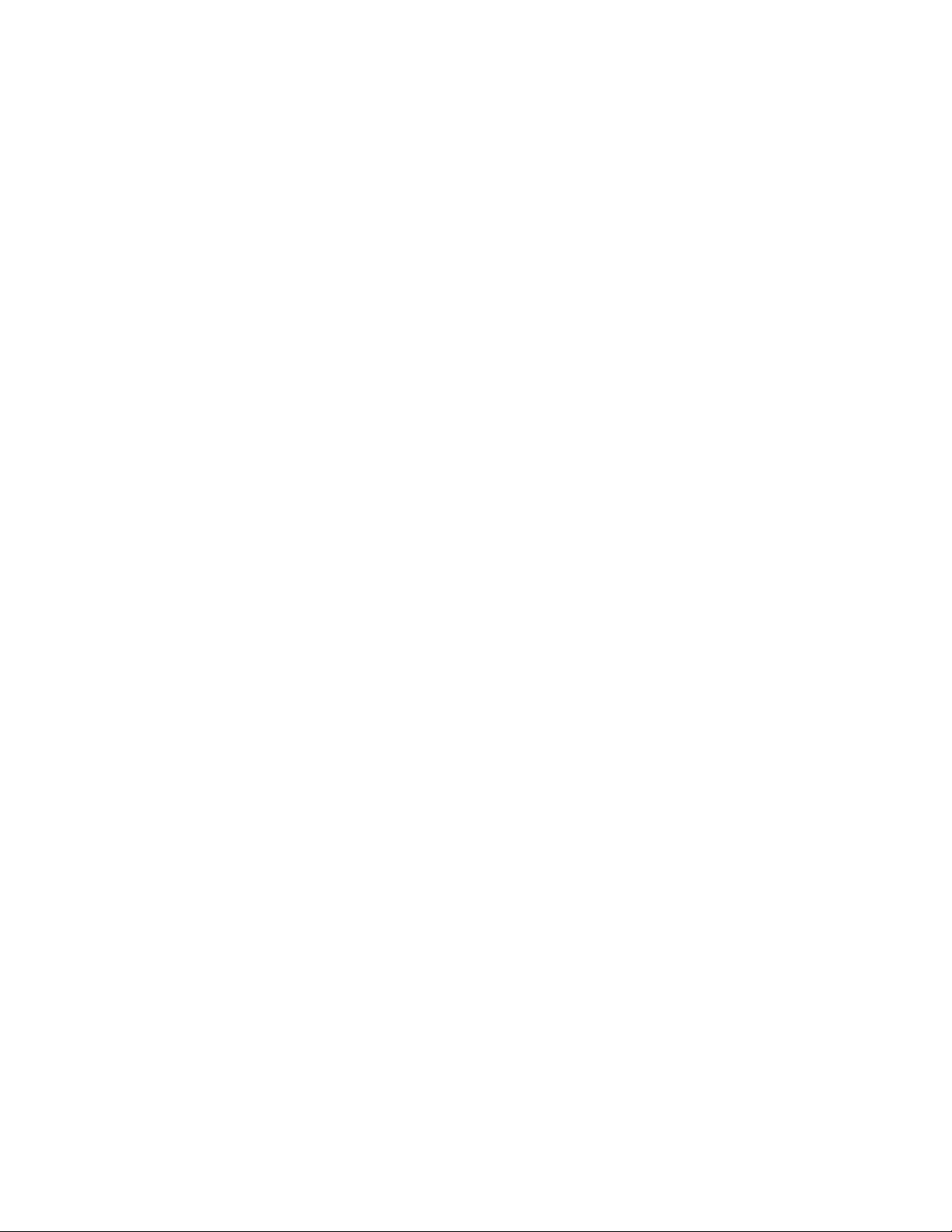
Figures
10
Figure 51: Update Device Softwa re Window on Windows Server 2008 R2, Server 2008, Vista, and 7...............................91
Figure 52: Update Device Softwa re Window on Windows Server 2008 R2, Server 2008, Vista, and 7...............................92
Figure 53: Ethernet Controller on Win dows Server 2003 and XP.........................................................................................93
Figure 54: Hardware Update Wizard 1 .................................................................................................................................93
Figure 55: Hardware Update Wizard 2 .................................................................................................................................94
Figure 56: Hardware Update Wizard 3 .................................................................................................................................95
Figure 57: Hardware Update Wizard 4 .................................................................................................................................95
Figure 58: Device Manager with an Expanded List on Windows Serve r 2008 R2, Server 2008, Vista and 7......................98
Figure 59: Network Adapters on Windows Server 2003 & XP..............................................................................................99
Figure 60: Confirm Device Uninstall Window ......................................................................................................................103
Figure 61: Command Window with ping displayed.............................................................................................................108
Figure 62: Ferrule in an SC Connector Plug.......................................................................................................................118
Figure 63: Unclean and Clean Ferrule................................................................................................................................118
Figure 64: Cartridge Cleaner ..............................................................................................................................................119
Figure 65: Rubbing the Ferrule Tip on the Cleaning Surface .............................................................................................119
Figure 66: Lint-Free and Alcohol-Free Swabs....................................................................................................................121
Figure 67: Cleaning a Recessed Ferrule............................................................................................................................121

11
Tables
Table 1: LED Status ............................................................................................................................................................21
Table 2: AT-2911 Model Naming Conventions ....................................................................................................................22
Table 3: 1000BASE-X Fiber Optic Cable Specifications .....................................................................................................39
Table 4: Physical Specifications ........................................................................................................................................112
Table 5: Environmental Specifications ...............................................................................................................................113
Table 6: Power Specifications ...........................................................................................................................................114
Table 7: MTBF Specifications ............................................................................................................................................115
Table 8: Optical Specifications ..........................................................................................................................................116

Tables
12

13
Preface
This manual is the installation and user’s guide for the AT-2911 Series
Gigabit Ethernet Network Adapters. The adapters included in this series
are:
AT-2911SX/ST
AT-2911SX/SC
AT-2911SX/LC
AT-2911LX/SC
AT-2911LX/LC
AT-2911SFP
AT-2911STX/SC
AT-2911STX/LC
AT-2911LTX/SC
AT-2911LTX/LC
AT-2911SX/2LC
AT-2911LX/2LC
AT-2911SFP/2
AT-2911T/2
The instructions in this guide explain how to install the network adapter on
a desktop computer, install and unin stall the driver software, and configure
the driver software.
This preface contains the following sections:
“Safety Symbols Used in this Document” on page 14
“Contacting Allied Telesis” on page 15
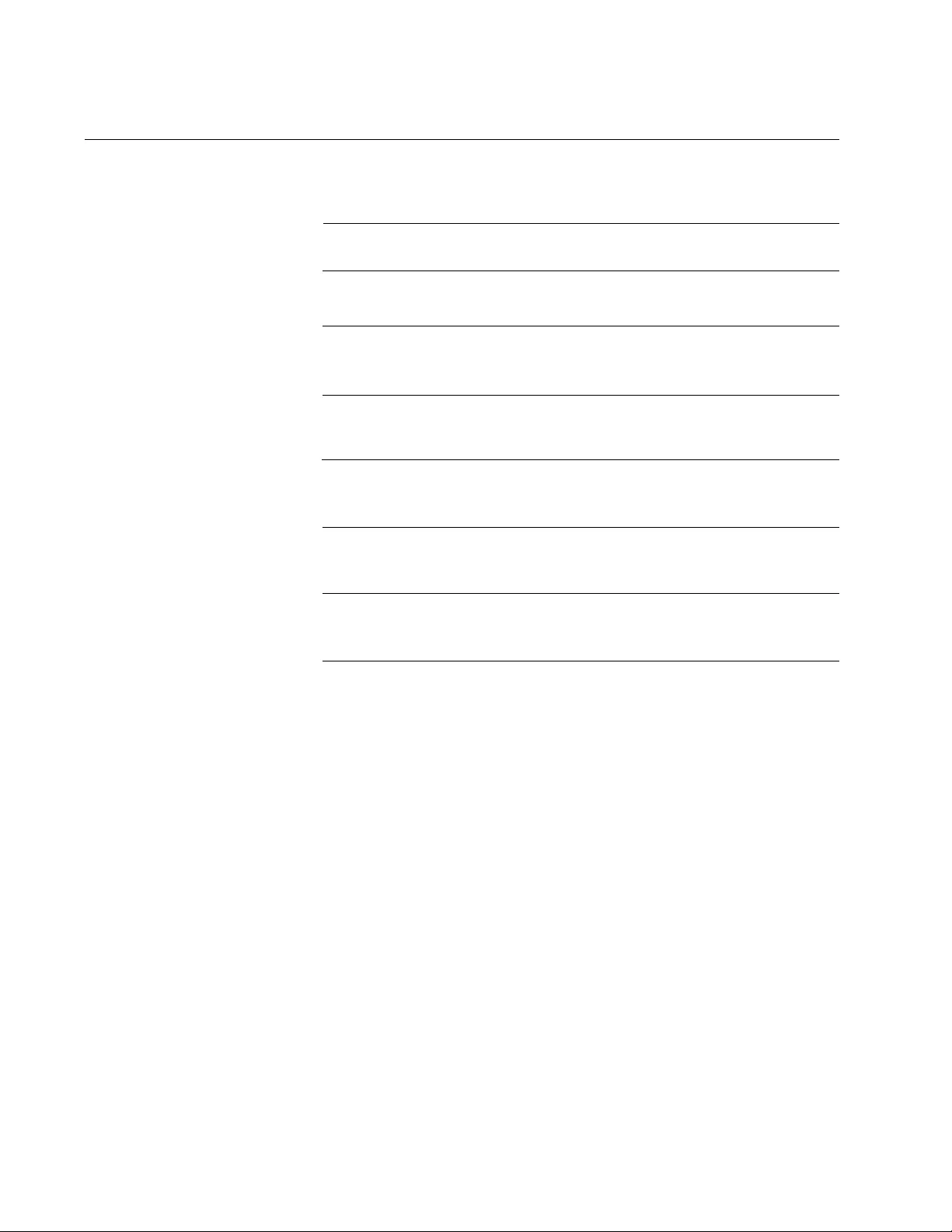
Preface
14
Safety Symbols Used in this Document
This document uses the following conventions:
Note
Notes provide additional information.
Caution
Cautions inform you that performing or omitting a specific action
may result in equipment damage or loss of data.
Warning
Warnings inform you that performing or omitting a specific action
may result in bodily injury.
Warning
Warnings inform you that an eye and skin hazard exists due to the
presence of a Class 1 laser device.
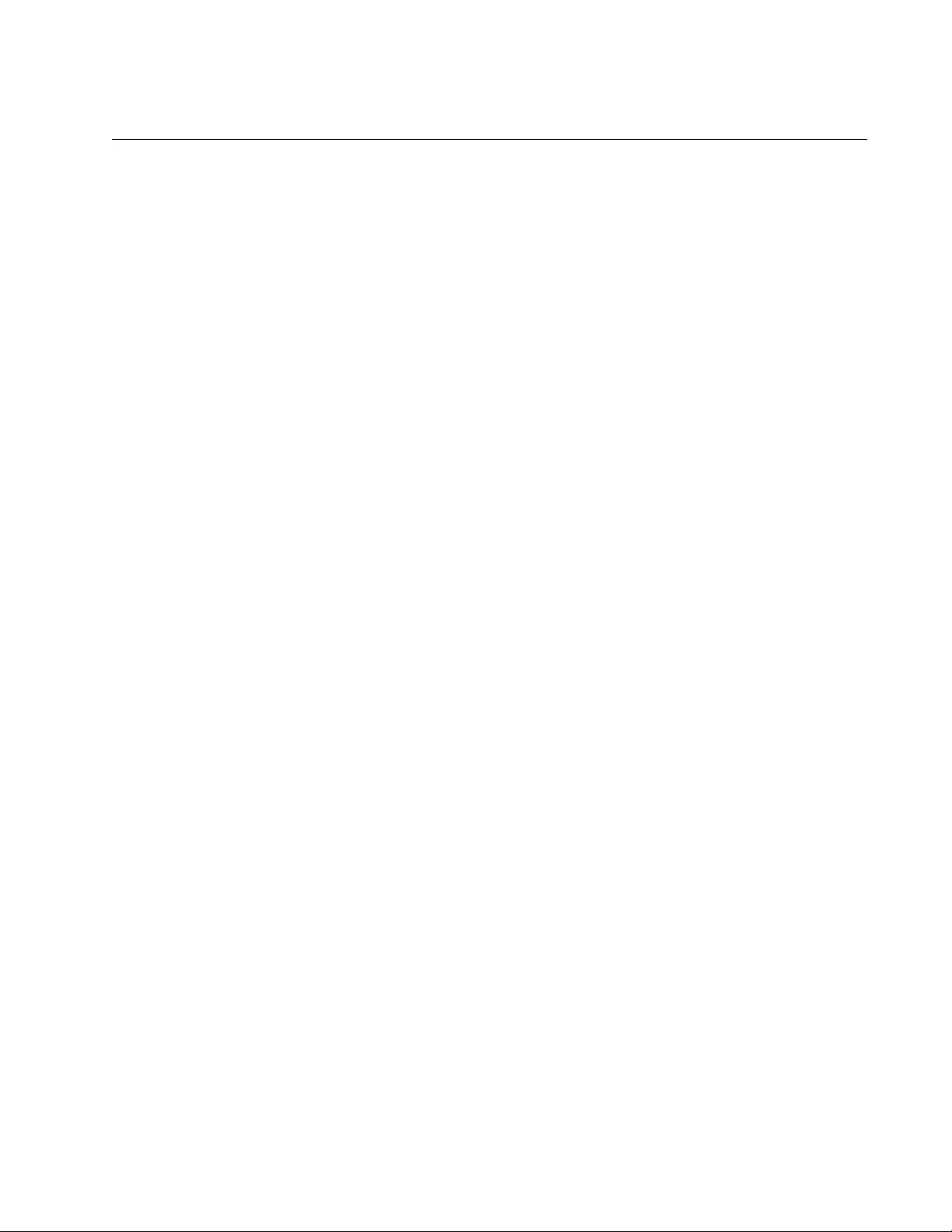
AT-2911 Series Gigabit Ethernet Network Adapters Installation and User’s Guide
15
Contacting Allied Telesis
If you need assistance with this product, you may contact Allied Telesis
technical support by going to the Support & Services section of the Allied
Telesis web site at www.alliedtelesis.com/support. You can find links for
the following services on this page:
24/7 Online Support - Enter our interactive support center to
search for answers to your questions in our knowledge database,
check support tickets, learn about Return Merchandise
Authorization (RMA), and contact Allied Telesis technical experts.
USA and EMEA phone support - Select the phone number that
best fits your location and customer type.
Hardware warranty information - Learn about Allied Telesis
warranties and register your product online.
Replacement Services - Submit an RMA request via our interactive
support center.
Documentation - View the most recent installation guides, user
guides, software release notes, white papers and data sheets for
your product.
Software Updates - Download the latest software releases for your
product.
For sales or corporate contact information, go to
www.alliedtelesis.com/purchase and select your region.
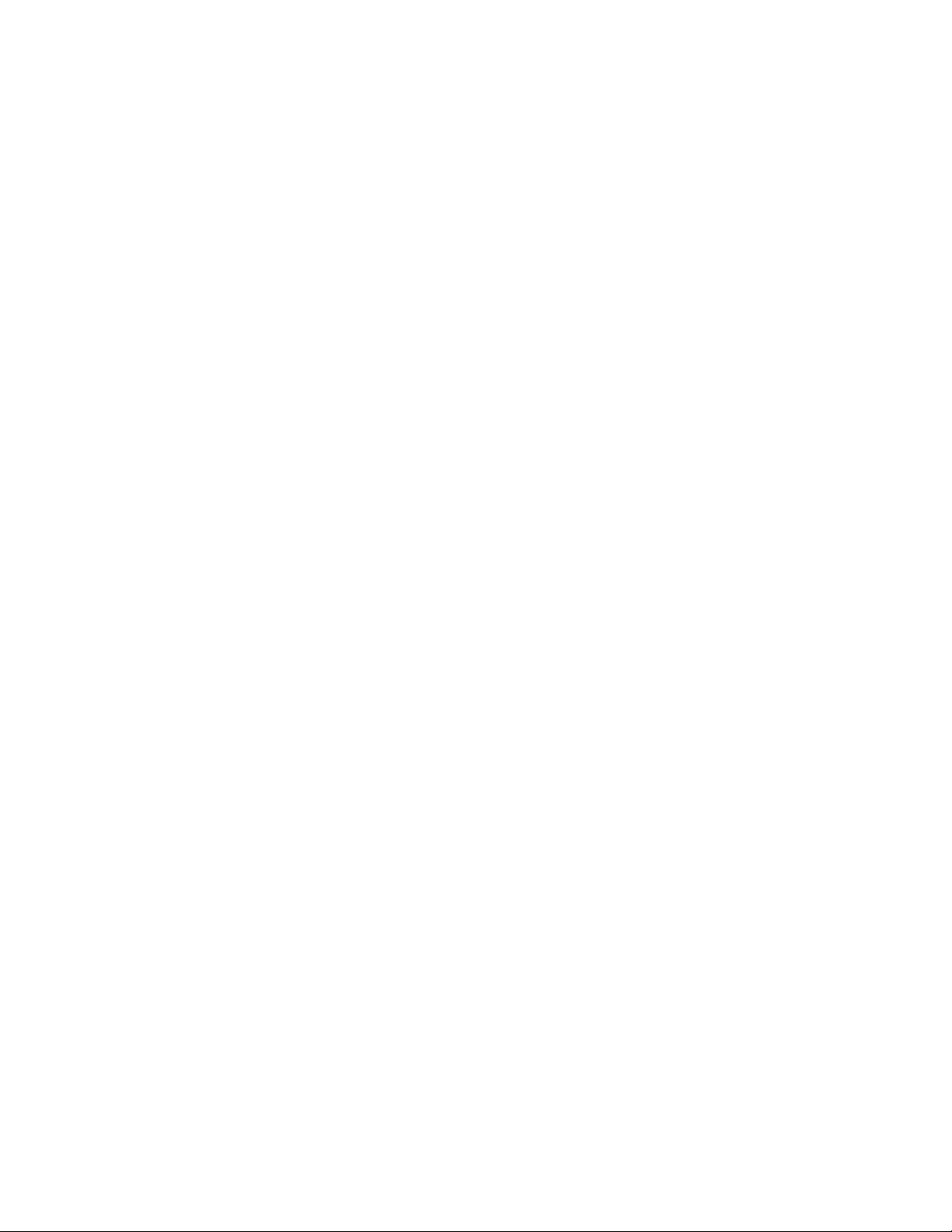
Preface
16

17
Chapter 1
Overview
This chapter contains an overview for the AT-2911 Series Gigabit Ethernet
Network Adapters and includes the following sections:
“Physical Description” on page 18
“Model Naming Conventions” on page 22
“Supported Operating Systems” on page 23
“Features” on page 24
“Broadcom Utilities” on page 25
“Broadcom Documentation” on page 26
“Contents of Your Shipment” on page 27
“Warranty Registration” on page 28
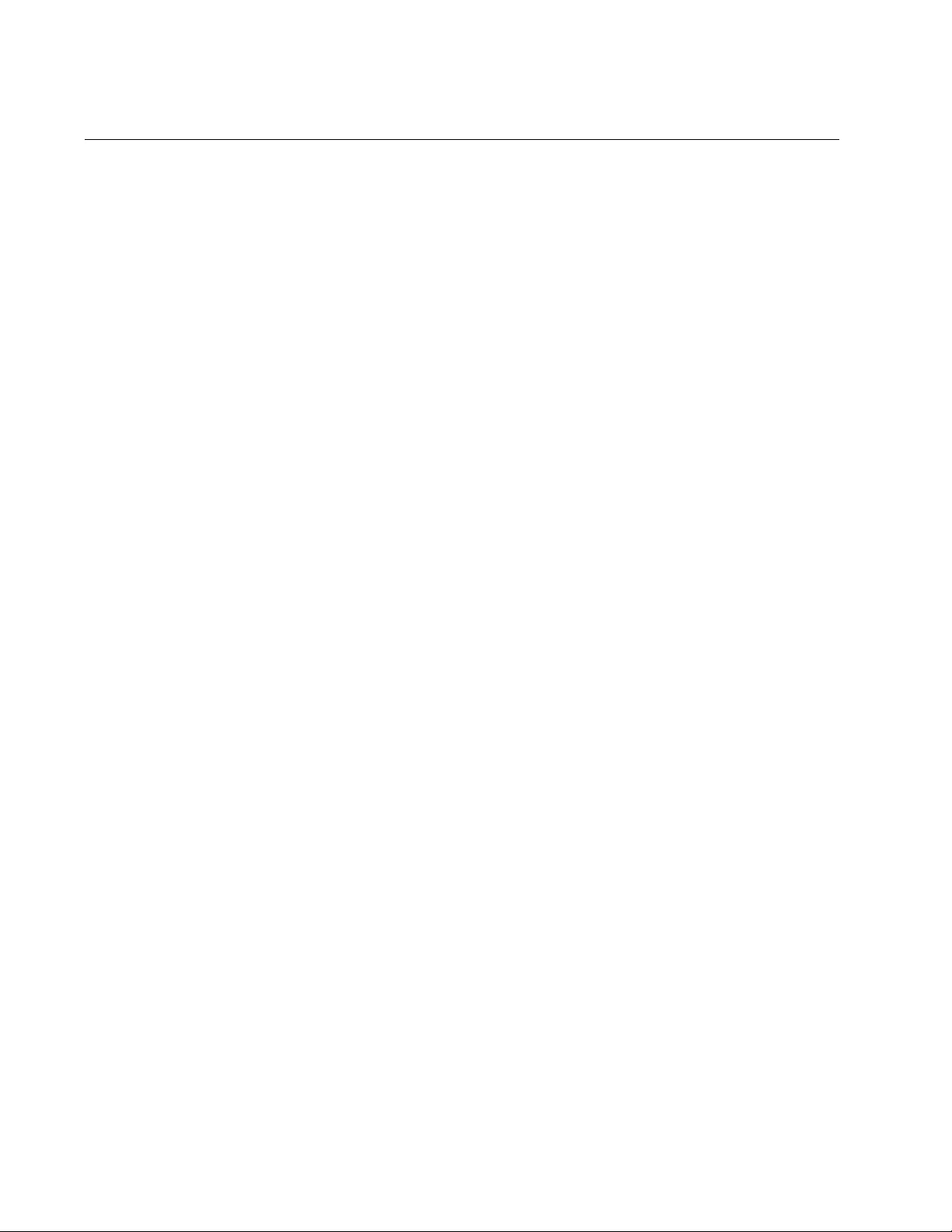
Chapter 1: Overview
18
Physical Description
The AT-2911 Series Gigabit Ethernet Network Adapters are integrated
Ethernet network interface cards based on Broadcom’s BCM57 18 chipset
with a PCI Express (PCIe) x1 version 2 interface.
The AT-2911 series adapter connects a PCIe compliant computer to a
Gigabit Ethernet network. Allied Telesis offers models equipped with a
single port interface or dual port interface in the AT-2911 series. The
AT-2911 adapter is equipped with single or dual fiber optic connector,
copper connector, SFP slot, or a combination of these connectors.
AT-2911 Series
Single Port
Adapters
The following AT-2911 series models are equipped with a single port
interface:
AT-2911SX/ST
AT-2911SX/SC
AT-2911SX/LC
AT-2911LX/SC
AT-2911LX/LC
AT-2911SFP
The AT-2911SX/SC adapter card is shown in Figure 1.
Figure 1. AT-2911SX/SC Adapter

AT-2911 Series Gigabit Ethernet Network Adapters Installation and User’s Guide
19
AT-2911 Series
Dual Port
Adapters
The following AT-2911 series models are equipped with a dual port
interface:
AT-2911STX/SC
AT-2911STX/LC
AT-2911LTX/SC
AT-2911LTX/LC
AT-2911SX/2LC
AT-2911LX/2LC
AT-2911SFP/2
AT-2911T/2
The AT-2911LTX/LC adapter is shown in Figure 2.
Figure 2. AT-2911LTX/LC Adapter
ST Fiber Optic
Connector The AT-2911SX/ST adapter is equipped with a 1000BASE-SX ST fiber
optic connector for attaching to a compatible link partner.
The ST fiber optic connector is shown in Figure 3.
Figure 3. ST Fiber Optic Connector
To connect the adapter to a network cable, you must have a fiber optic
network cable with the ST connector.
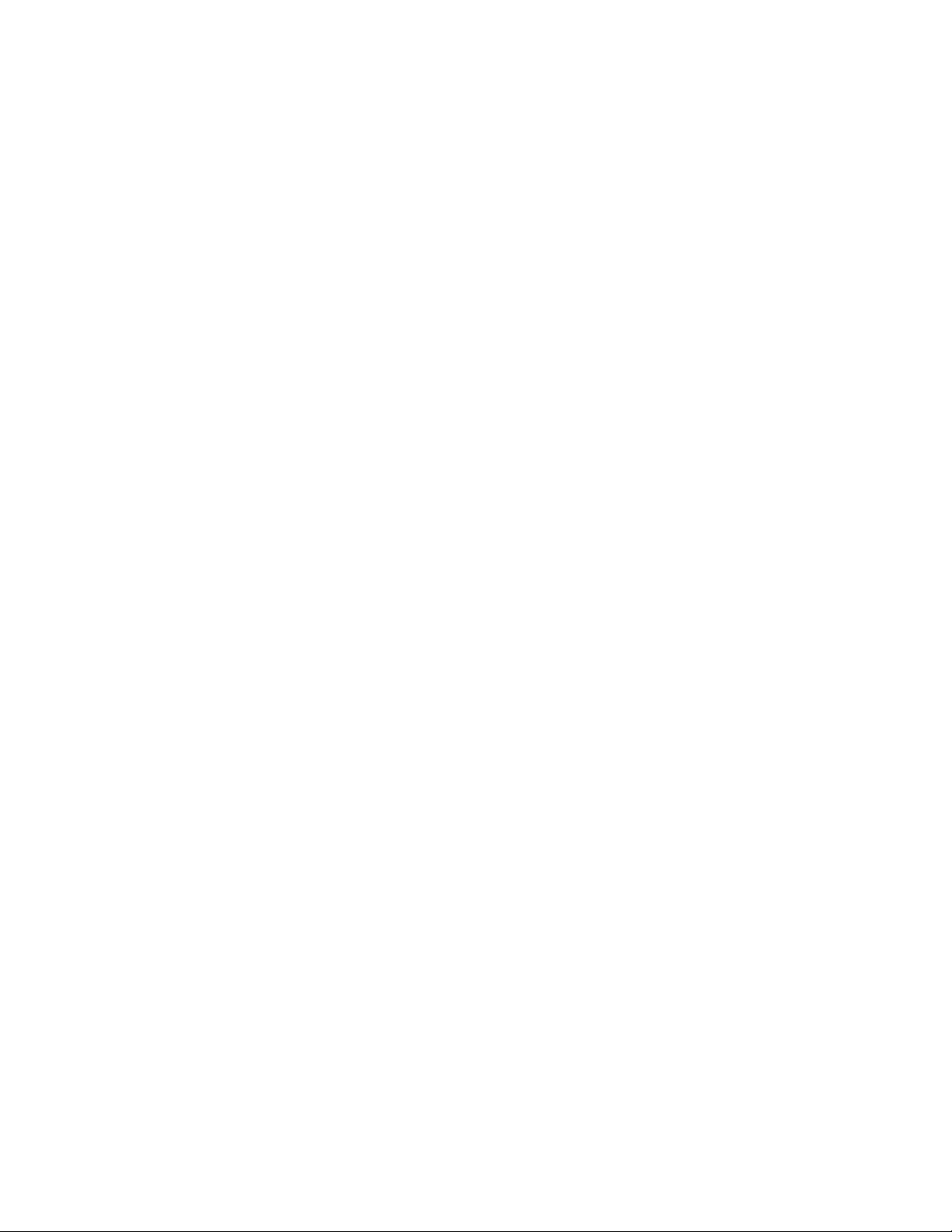
Chapter 1: Overview
20
SC Fiber Optic
Connector The AT-2911SX/SC, AT-2911LX/SC, AT-2911STX/SC, and
AT-2911LTX/SC, adapters are equipped with a 1000BASE-SX or
1000BASE-LX SC fiber optic connector.
The SC fiber optic connector is shown in Figure 4.
Figure 4. SC Fiber Optic Connector
To connect the adapter to a network cable, you must have a fiber optic
network cable with the SC connector. For more information, see
“1000BASE-X Fiber Optic Cable Specifications” on page 39.
LC Fiber Optic
Connector The AT-2911SX/LC, AT-2911LX/LC, AT-2911STX/LC, AT-2911LTX/LC,
AT-2911SX/2LC, and AT-2911LX/2LC adapters are equipped with a
1000BASE-SX or 1000BASE-LX LC fiber optic connector. The
AT-2911LX/2LC and AT-2911SX/2LC adapters have two LC connectors.
The LC fiber optic connector is shown in Figure 5.
Figure 5. LC Fiber Optic Connector
To connect the adapter to a network cable, you must have a fiber optic
network cable with the LC connector.
Twisted Pair
Copper Port The AT-2911STX/SC, AT-2911STX/LC, AT-2911LTX/LC adapters are
equipped with a port for a 10/100/1000BASE-T twisted pair cable. The
AT-2911T/2 adapter has two ports.
The twisted pair cable port is shown in Figure 6.
Figure 6. Twisted Pair Cable Port
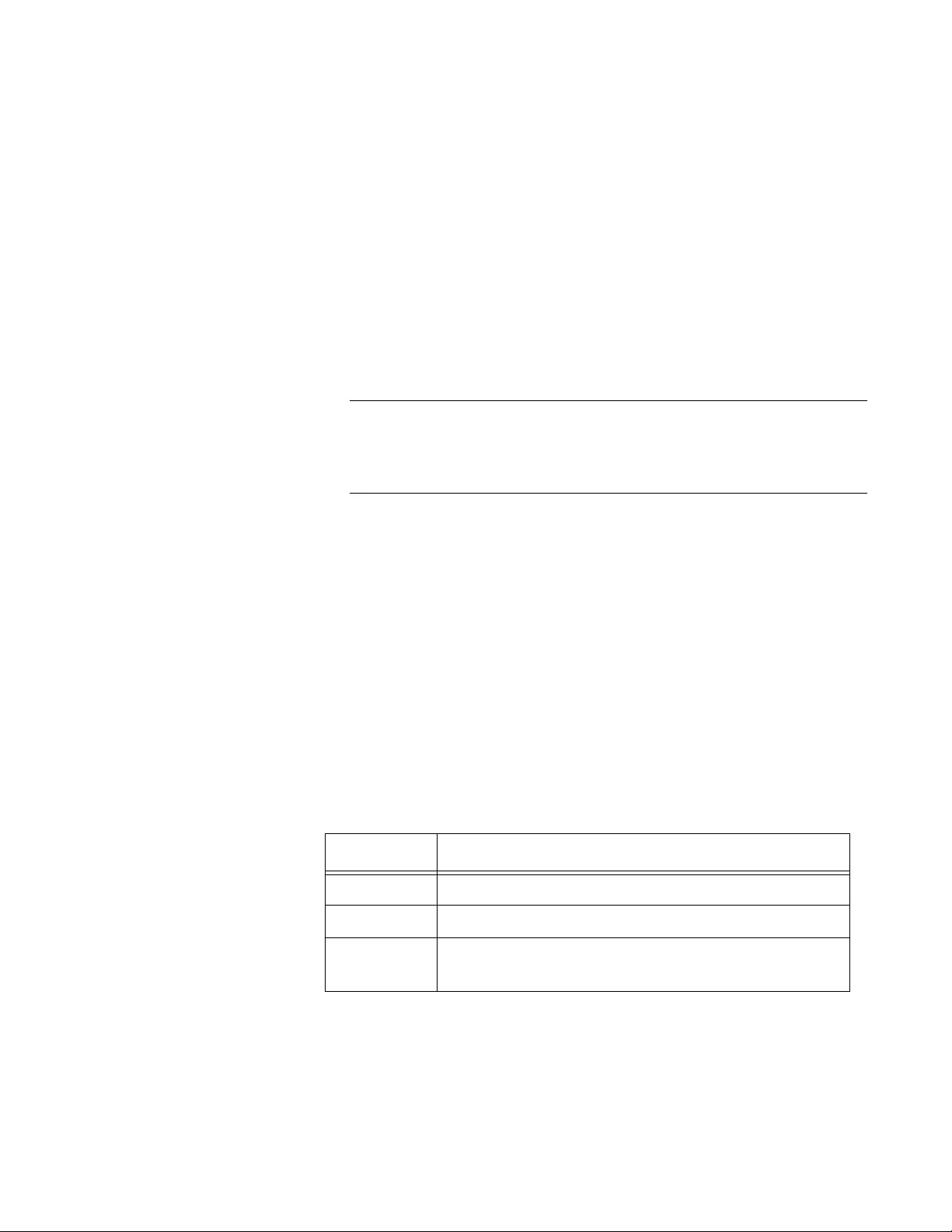
AT-2911 Series Gigabit Ethernet Network Adapters Installation and User’s Guide
21
The pin layout to a port and RJ-45 connector is illustrated in Figure 7.
Figure 7. Pin and RJ-45 Connector Pin Layout
SFP Slot The AT-2911SFP adapter has an SFP slot that you can plug in an SFP
transceiver to connect the adapter to a compatible link partner. The
AT-2911SFP/2 adapter has two SFP slots.
Note
An SFP transceiver must be purchased separately. For a list of
supported transceivers, contact your Allied Telesis distributor or
reseller.
The SFP slot is shown in Figure 8.
Figure 8. SFP Slot
LEDs The AT-2911 series adapter has an LED per port.
Table 1 describes the link states that the LED indicates.
Table 1. LED Status
State Description
On Valid link.
Off No link.
Flashing Data traffic is present between the adapter and the
switch.
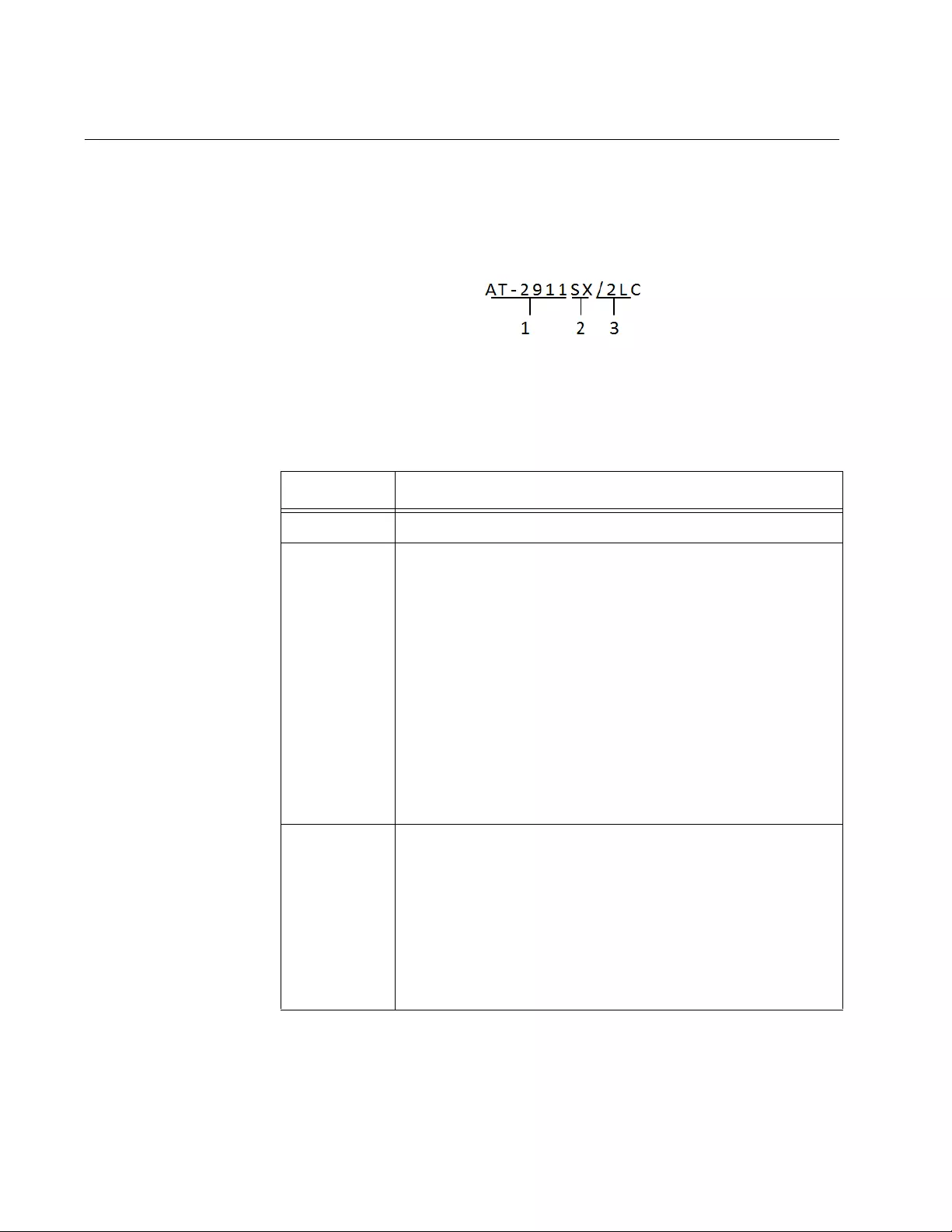
Chapter 1: Overview
22
Model Naming Conventions
The hardware features of the AT-2911 adapters are represented by the
letters and numbers in the mod el names. The conventions for the AT-2911
adapters are identified in Figure 9.
Figure 9. AT-2911 Model Naming Conventions
The conventions are defined in Table 2.
.Table 2. AT-2911 Model Naming Conventions
Convention Definition
1 Indicates the product name
2 Identifies the physical layer standard for Gigabit Ethernet
transmission or SFP option. The following is a list of
standards:
SX - 1000BASE-SX multi-mode fiber optic cable
LX - 1000BASE-LX single-mode fiber optic cable
T - 10/100/1000BASE-T twisted-pair cable
STX - dual port of SX fiber optic and twisted-pair
cable
LTX - dual port of LX fiber optic and twisted-pair
cable
SFP - SFP slot
3 Identifies the type of fiber optic conne ctor and the number
of connectors. The connectors are listed here:
ST - ST connector
SC - SC connector
LC - LC connector
The AT-2911 Series offers single and dual port. Number 2
means that the model has two ports of same type.
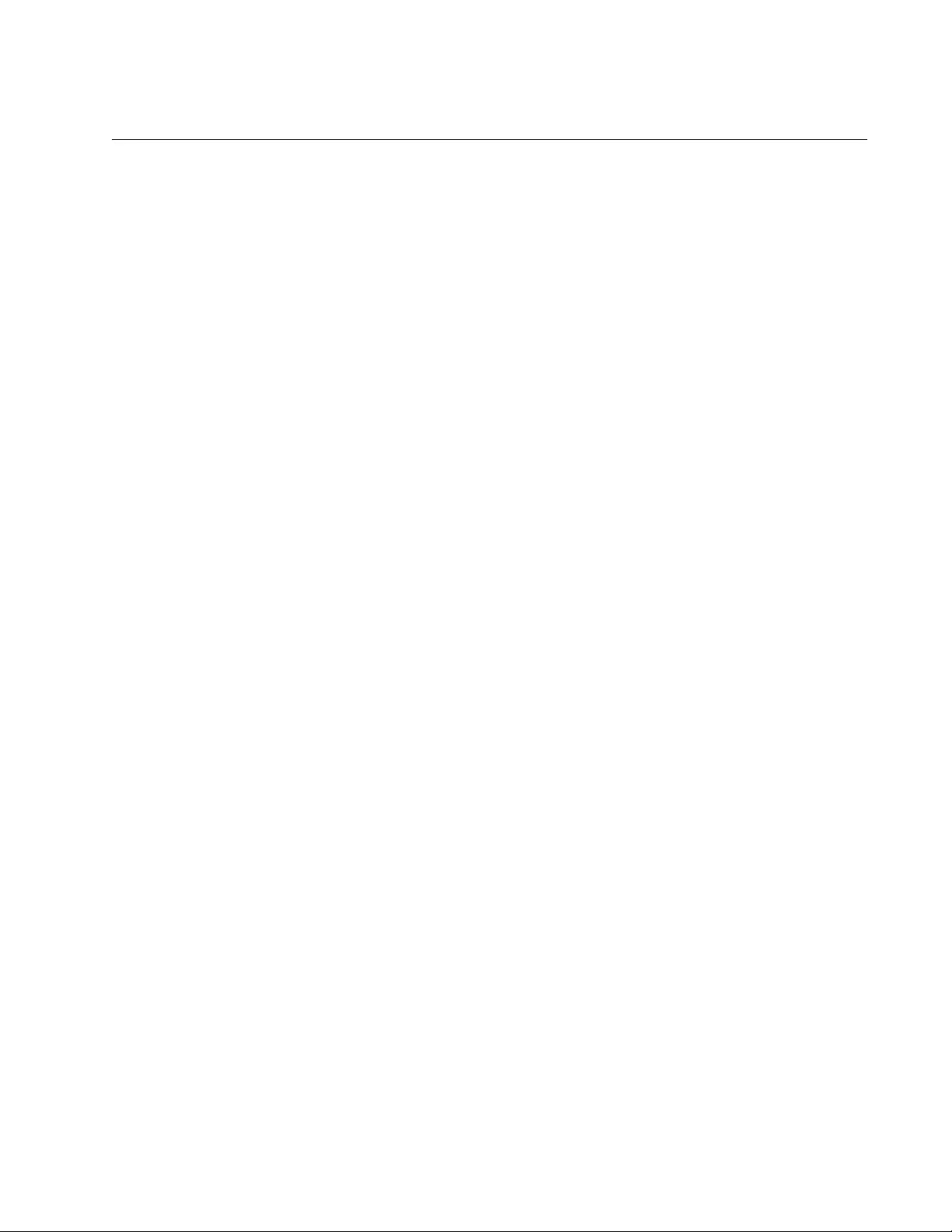
AT-2911 Series Gigabit Ethernet Network Adapters Installation and User’s Guide
23
Supported Operating Systems
The following list shows the supported operating systems for the AT-2911
series adapters:
Windows XP 32-bit
Windows XP 64-bit
Windows Server 2003 32-bit
Windows Server 2003 64-bit
Windows Vista 32-bit
Windows Vista 64-bit
Windows Server 2008 32-bit
Windows Server 2008 64-bit
Windows 7 32-bit
Windows 7 64-bit
Windows Server 2008 R2 64-bit
Linux 2.6
Linux 3.x
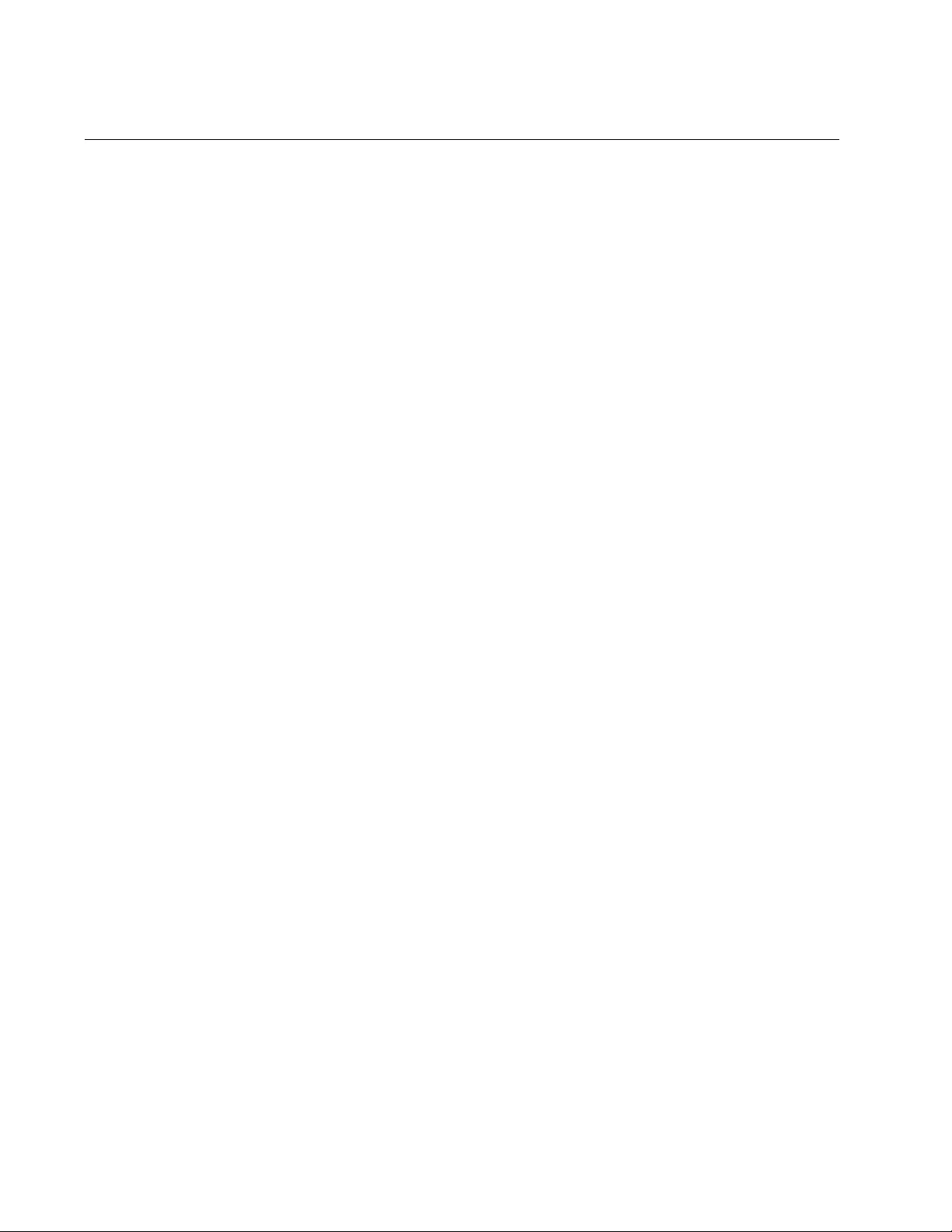
Chapter 1: Overview
24
Features
The AT-2911 adapter supports the following features:
One or two interfaces
x1 PCI Express v2.0
PXE 2.0 remote boot support
Flow control (IEEE 802.3x)
VLAN tag support (IEEE 802.1Q)
Jumbo packet (9K)
TCP, IP, and UDP checksum
TCP segmentation
Transmit Side Scaling (TSS)
Receive Side Scaling (RSS)
17 Receive Queues
16 Transmit Queues
17 MXI-x Vectors support per queue
Link/Activity LED per port
SNMP MIB II
Comprehensive diagnostic and configuration software
ACPI 1.1a compliant
RoHS compliant
Teaming
Manageability (CIM and SNMP)
User Diagnostics
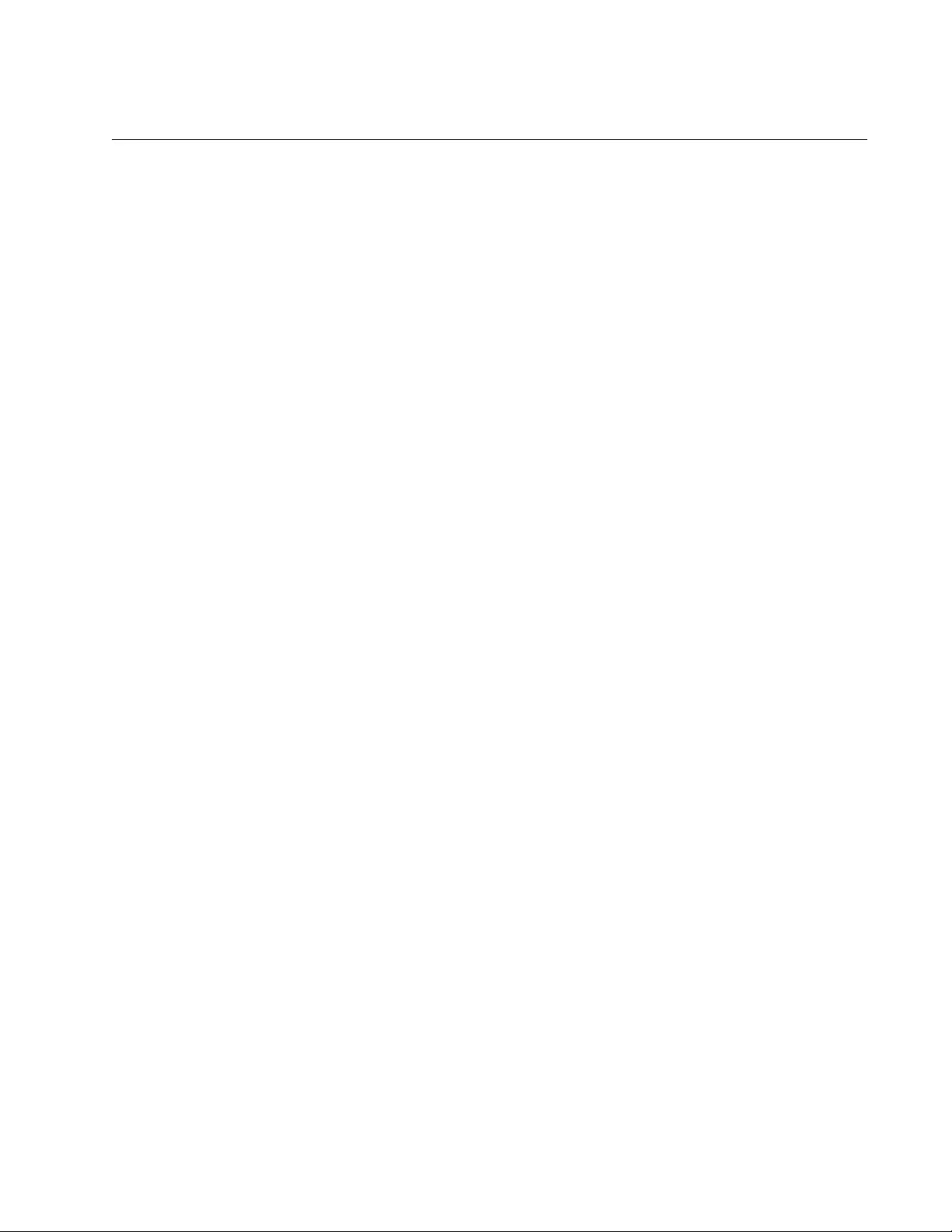
AT-2911 Series Gigabit Ethernet Network Adapters Installation and User’s Guide
25
Broadcom Utilities
The AT-2911 series adapter, which has a Broadcom’s BCM5718 chipset
inside, supports teaming and management functions, such as CIM and
SNMP. In addition, you can run a series of diagnostic tests on your
AT-2911 series adapter using Broadcom’s user diagnostics utility. To
configure and run these functions, you must install the utilities that
Broadcom provides.
Teaming Teaming is a method of grouping network adapters together in your
system as a team and making a team of network adapters function as a
single adapter.
To configure teaming, you must have Broadcom Advanced Server
Program (BASP) on your host computer. BASP runs within Broadcom
Advance Control Suite (BACS), an integrated utility that enables tests,
analyses, and diagnostics for network adapters installed in your system.
To install BASP and BACS, download the Broadcom Management
Application Installer on the Allied Telesis website as described in
“Installing Broadcom Utilities” on page 26.
For more information about teaming and how to install BASP and BACS,
see the Broadcom NetXtreme® 57XX User Guide. To view the document,
refer to “Broadcom Documentation” on page 26.
CIM The Common Information Model (CIM) is an industry standard defined by
the Distributed Management task Force (DMTF). Broadcom’s CIM data
provider provides information through various classes and you can view
them using a CIM client application.
To configure CIM, you must have the CIM provider and BACS on your host
computer. To install CIM provider and BACS, download the Broadcom
Management Application Installer on the Allied Telesis website as
described in “Installing Broadcom Utilities” on page 26.
For more information about CIM and how to install the CIM provider and
BACS, see the Broadcom NetXtreme® 57XX User Guide. To view the
document, see “Broadcom Documentation” on page 26.
SNMP Simple Network management Protocol (SNMP) is an internet-standard
protocol for managing devices on IP networks. The AT-2911 series
adapter supports SNMP.
To configure SNMP, you must have the SNMP subagent and BACS on
your host computer. To install SNMP subagent and BACS, download the
Broadcom Management Application Installer on the Allied Telesis website
as described in “Installing Broadcom Utilities” on page 26.
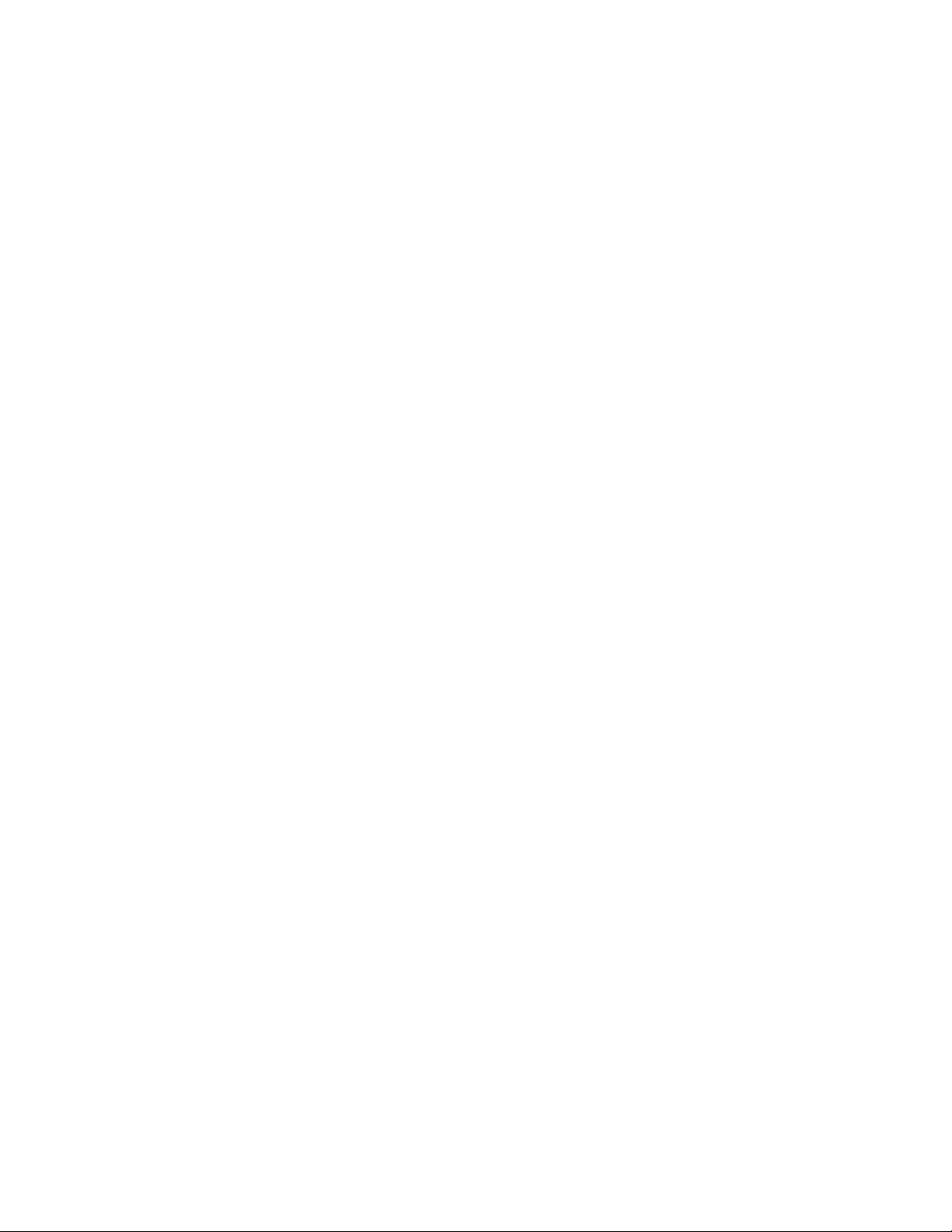
Chapter 1: Overview
26
For more information about SNMP and how to install SNMP subagent and
BACS, see the Broadcom NetXtreme® 57XX User Guide. To view the
document, see “Broadcom Documentation” on page 26.
User Diagnostics The Broadcom User Diagnostics utility is an MS-DOS based application
that allows you to run a series of diagnostic tests on the AT-2911 series
adapters.
To run the user diagnostics, you must install the Broadcom user
diagnostics utility. Download the user diagnostics utility on the Allied
Telesis website as described in “Installing Broadcom Utilities,” next.
For more information about the Broadco m User Diagnostics utility, see the
Broadcom NetXtreme® 57XX User Guide. To view the document, see
“Broadcom Documentation” on page 26.
Installing
Broadcom
Utilities
To download Broadcom utilities, do the following:
1. Open a web browser, such as Internet Explorer or FireFox, on your
system and enter the following:
http://www.alliedtelesis.com/support/software
The Allied Telesis Software Download page is displayed.
2. Enter “2911” in the search box and press the enter key.
3. Select the Broadcom Management Applications Installer or User
Diagnostics.
4. Save the zip folder onto your system.
Broadcom
Documentation You can view more detailed information for the following features and
topics for the AT-2911 series adapter in the Broadcom NetXtreme® 57XX
User Guide including;
Introduction - Teaming
Introduction - Manageability
Installing Linux Driver Software
Installing Management Applications
Configure Teaming (Windows)
Using Broadcom Advance Control Suite
User diagnostics.
To access this document, click on the following link:
www.broadcom.com/docs/support/ethernet_nic/Broadcom_NetXt
reme_Server_17.0.pdf.
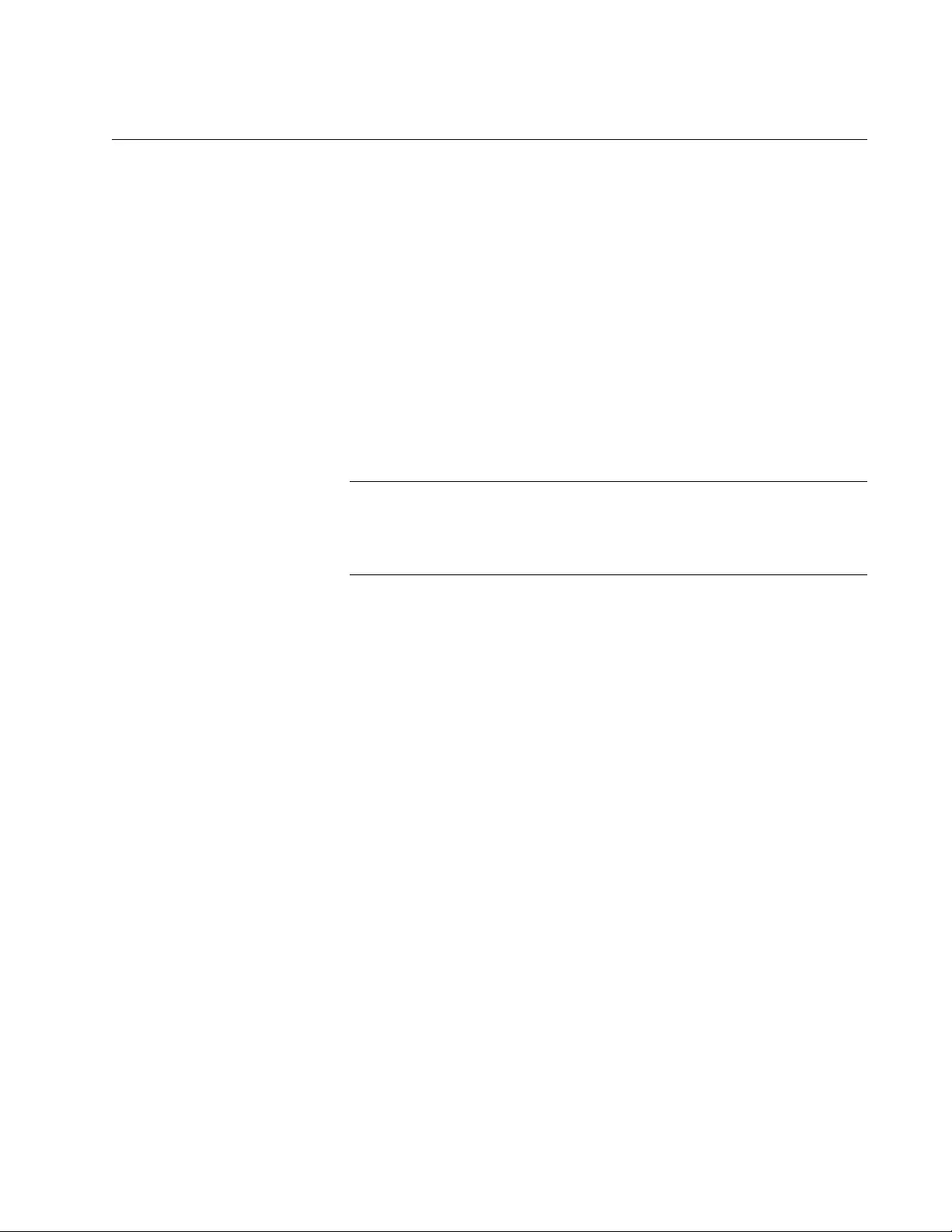
AT-2911 Series Gigabit Ethernet Network Adapters Installation and User’s Guide
27
Contents of Your Shipment
The following items are included with your AT-2911 series adapter:
Antistatic bag
The adapter is shipped in an antistatic bag. It protects the module
when stored or shipped. Keep the module in its packaging until ready
for installation.
Standard-profile bracket
The stan dard-profile bracket is a faceplate whose length is longer than
the low-profile bracket. The AT -2911 series adapters from a factory are
shipped with a low-profile bracket attached; however, you can replace
it with the standard-profile bracket if your PCIe slot is the
standard-profile size.
Note
The AT-2911 adapter is not shipped with a software driver CD. You
must download the driver software from the Allied Telesis website.
See Chapter 4, “Downloading the Driver Software” on page 83.
Inform your network supplie r of any missing or damaged items. If you need
to return the module, you must pack it in the original (or equivalent)
packing material or the warranty will be voided. See “Contacting Allied
Telesis” on page 15.
The product documentation is available in Portable Document Format
(PDF) on our web site at www.alliedtelesis.com/support/software/. You
can view the documents online or do wnload them onto a lo cal wo rkstation
or server.
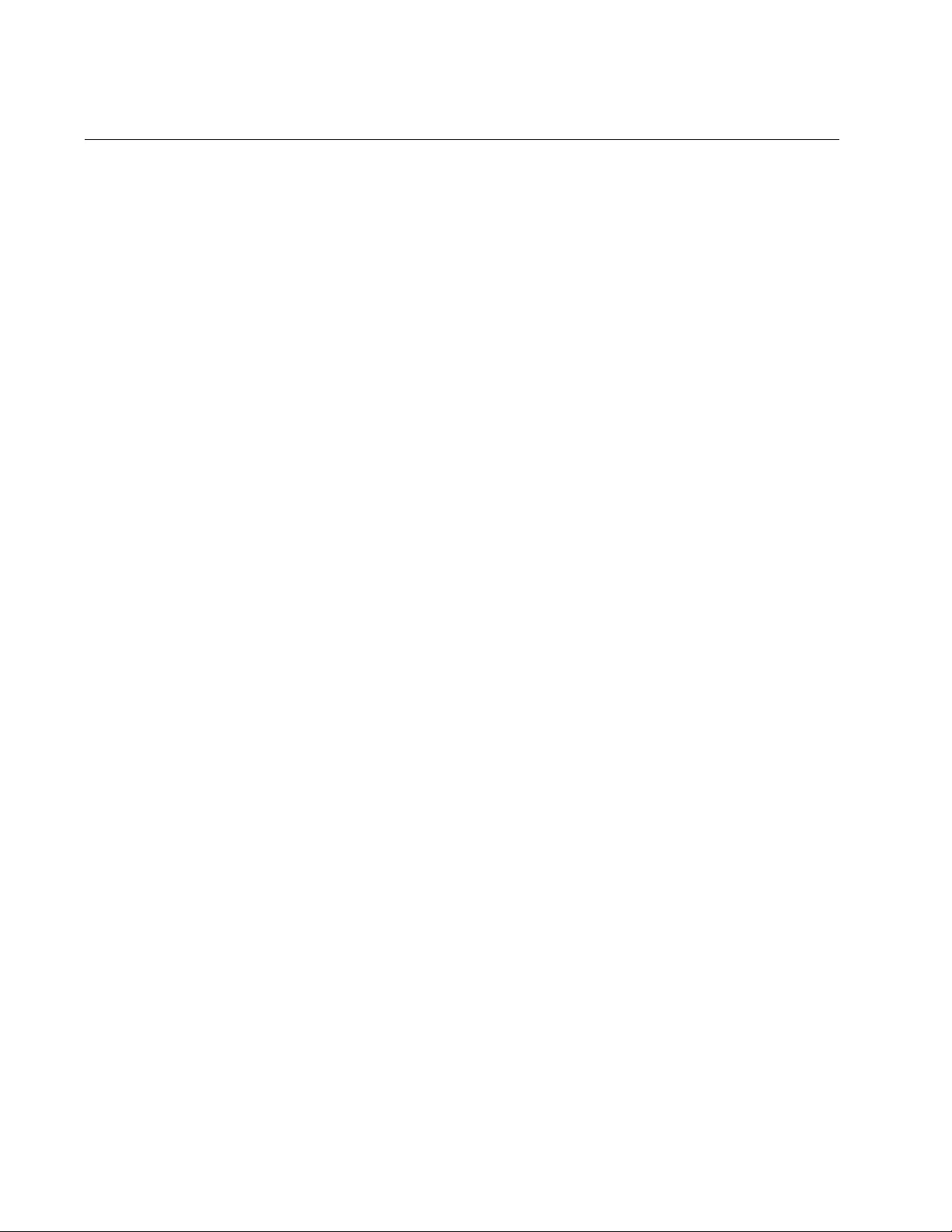
Chapter 1: Overview
28
Warranty Registration
Allied Telesis hardware products are covered under limited warranties.
All Allied Telesis warranties are subject to and provided only on the terms
and conditions set out in the Allied Telesis Limited Warranties listed on the
Allied Telesis website at www.alliedtelesis.com/support/warranty.

Chapter 2: Installing the Hardware
30
Reviewing Safety Precautions
Please review the following safety precautions before you begin to install a
module.
Note
The indicates that a translation of the safety statement is
available in a PDF document titled “Translated Safety Statements”
posted on the Allied Telesis website at www.alliedtelesis.com/
support.
Warning
This is a “Class 1 LED product”. L1
Warning
Do not stare into the laser beam. L2
Warning
Do not look directly at the fiber optic cable ends or inspect the cable
ends with an optical lens. L6
Warning
Do not work on this equipment or cables during periods of lightning
activity. E2
Warning
Operating Temperature: This product is designed for a maximum
ambient temperature of 40 degrees C. E7
Note
All Countries: Install this product in accordance with local and
National Electric Codes. E8
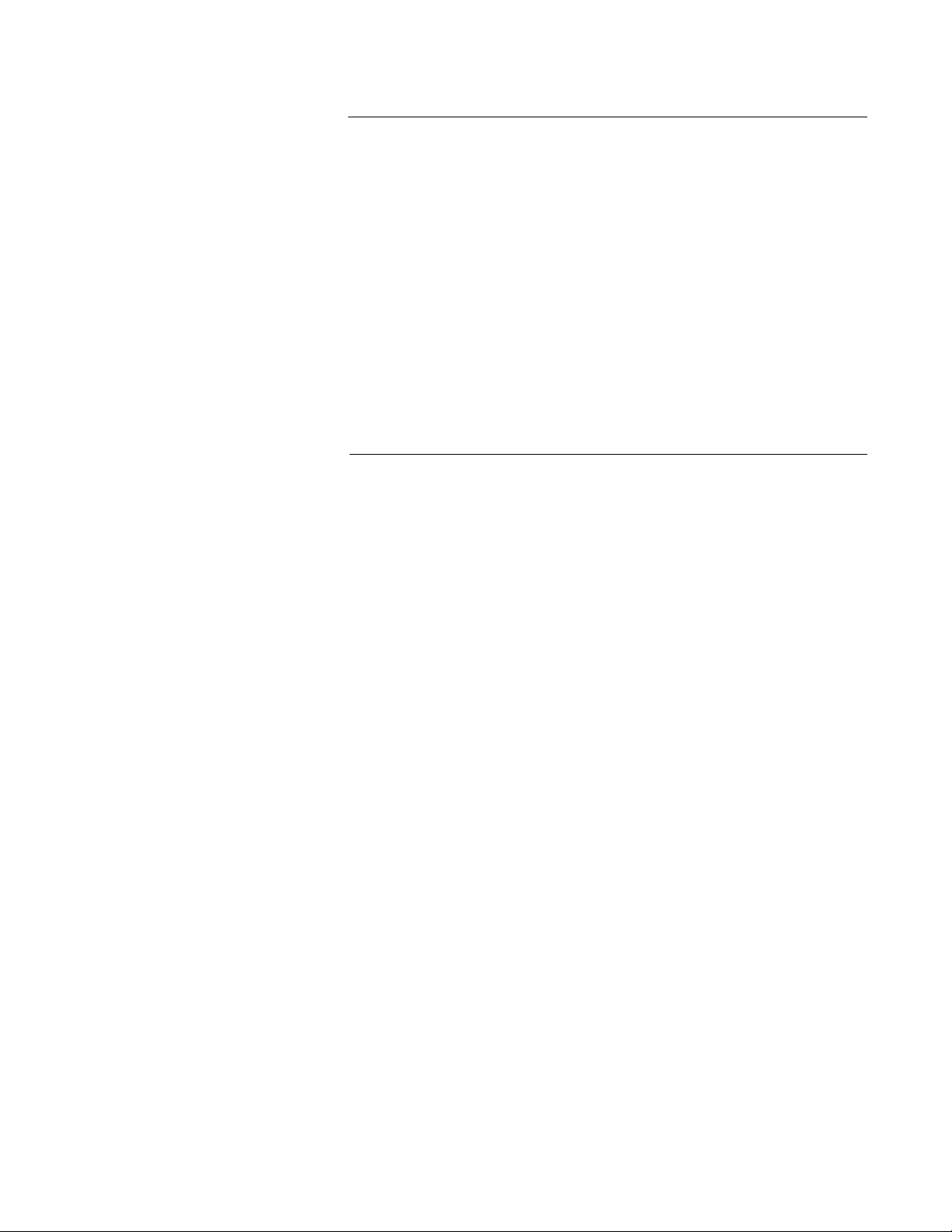
AT-2911 Series Gigabit Ethernet Network Adapters Installation and User’s Guide
31
Warning
The module is being installed in a system that operates with
voltages that can be lethal. Before you remove the cover of your
system, you must observe the following precautions to protect
yourself and to prevent damage to the system components.
– Remove any metallic objects or jewelry from your hands and
wrists.
– Make sure to use only insulated or nonconducting tools.
– Verify that the system is powered OFF and unplugged before
accessing internal components.
– Installation or removal of modules must be performed in a
static-free environment. The use of a properly grounded wrist
strap or other personal antistatic devices and an antistatic mat is
strongly recommended. E39
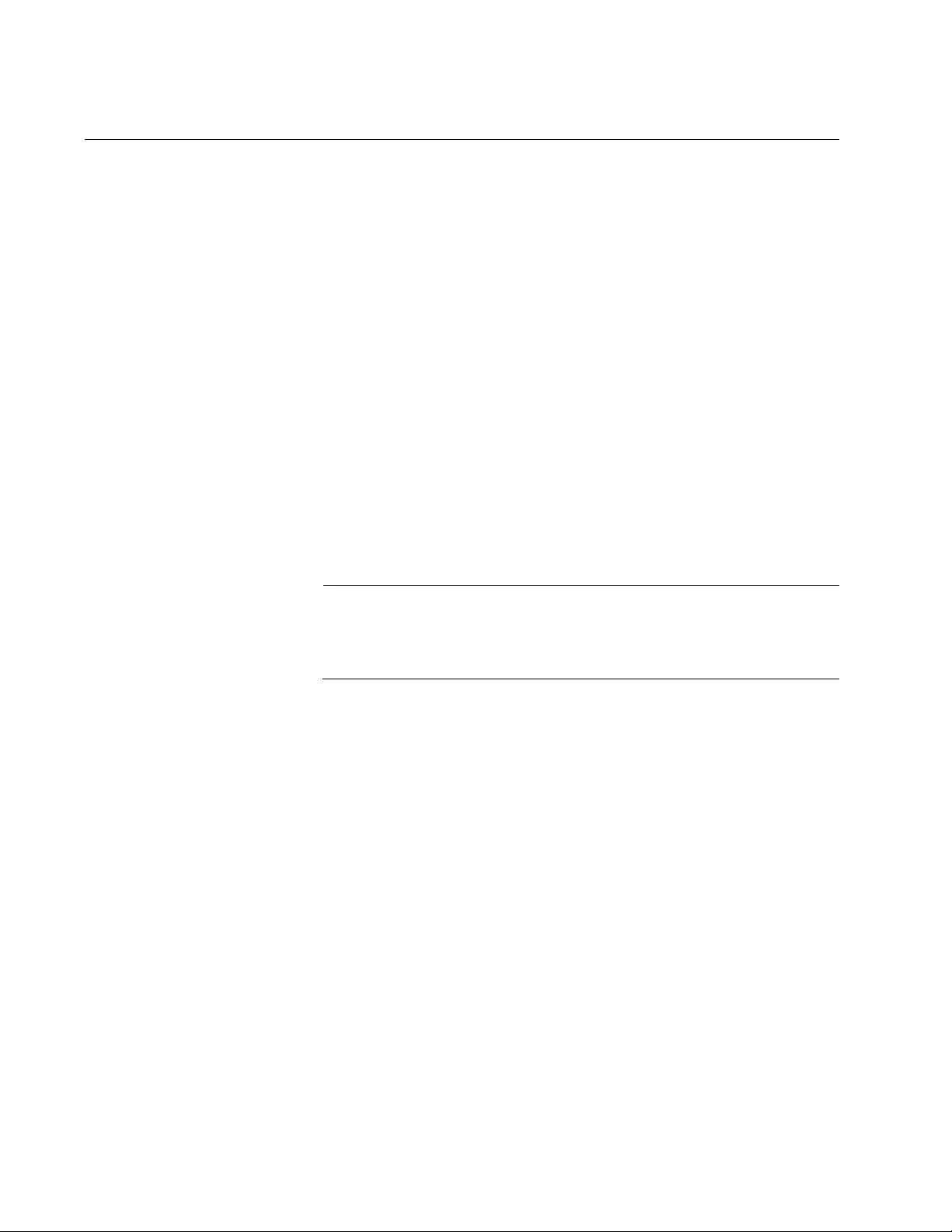
Chapter 2: Installing the Hardware
32
Pre-Installation Checklist
Before installing the AT-2911 series adapter, check the following list:
1. Check that your computer has an appropriate open PCIe slot.
2. Verify that your computer is using the latest BIOS.
3. When you download the driver software from the Allied Telesis
website, record the path to where the driver file resides on your
system.
4. If your computer is active, shut it down.
5. When the system shutdown is complete, power off and unplug your
system.
6. Holding the adapter by the edges, remove it from its shipping package
and place it on an antistatic surface.
7. Check the adapter for visible signs of damage, particularly on the edge
connector.
Note
Do not attempt to install a damaged adapter. If the adapter is
damaged, report it to Allied Telesis. See “Contacting Allied Telesis”
on page 15.

AT-2911 Series Gigabit Ethernet Network Adapters Installation and User’s Guide
33
Replacing the Bracket
The AT-2911 series adapter is shipped with the low-profile bracket
attached to the adapter. Depending on your PC, you may need to replace
the bracket attached to your adapter.
The following procedure describes how to remove the low-profile bracket
from the adapter and replace it with the standard bracket. You can also
use this procedure to remove the standard bracket and replace it with the
low-profile bracket.
To replace the low-profile bracket with the standard bracket, perform the
following procedure:
1. Remove the screws that attach the bracket to the adapter. See
Figure 10.
Figure 10. Removing the Low-Profile Bracket
2. Align the tabs of the standard bracket with the holes on the adapter
and fasten the screws onto the adapter. See Figure 11.
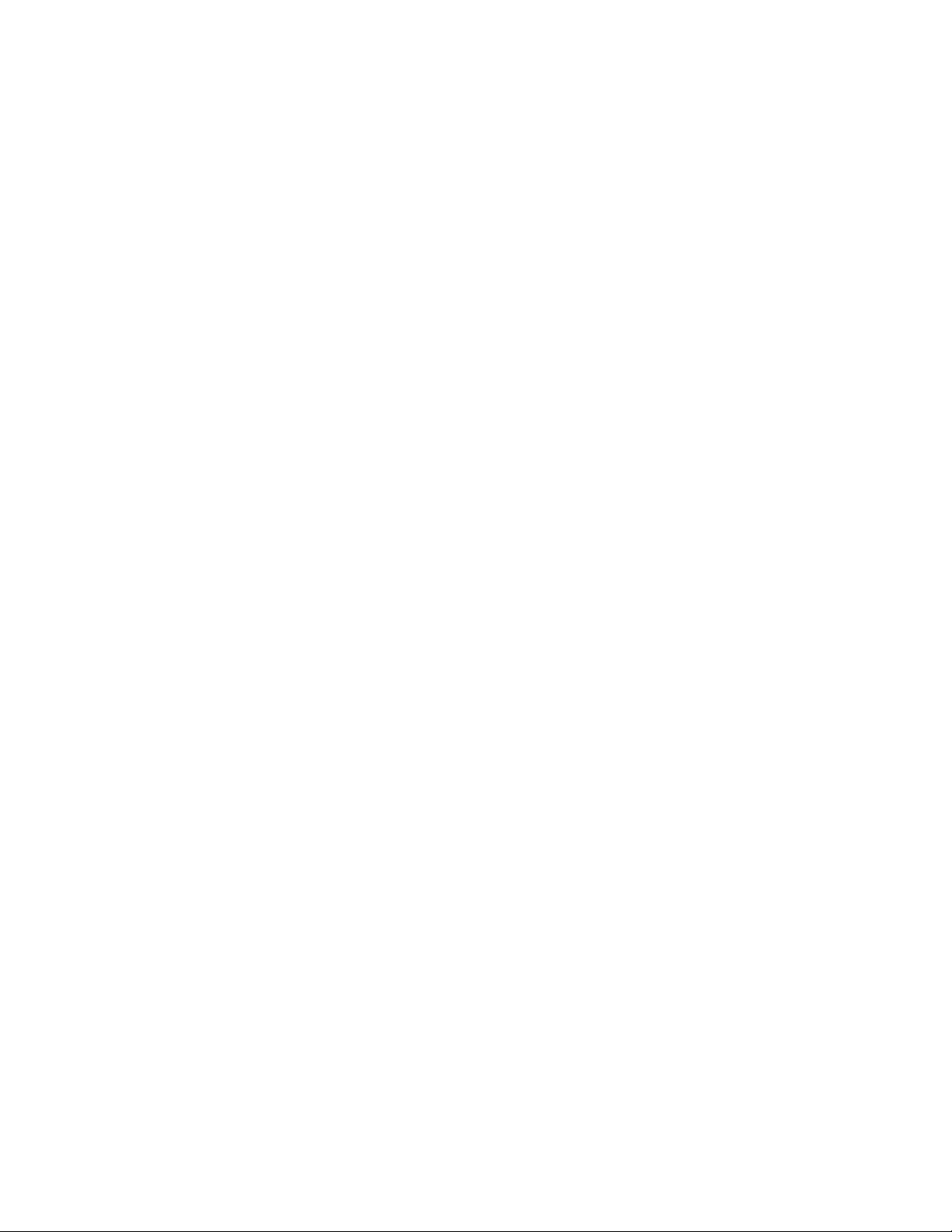
Chapter 2: Installing the Hardware
34
Figure 11. Fastening Screws onto Standard Bracket
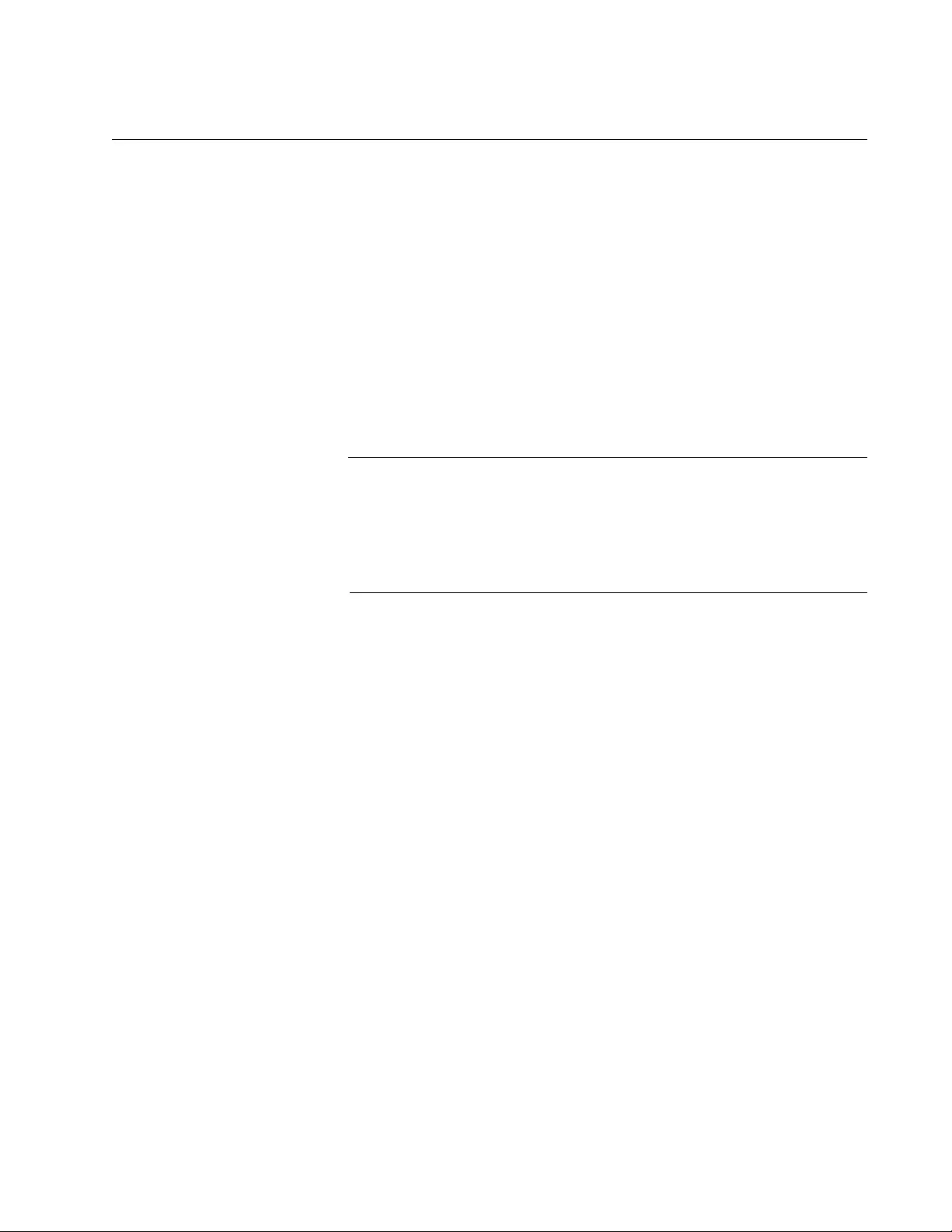
AT-2911 Series Gigabit Ethernet Network Adapters Installation and User’s Guide
35
Installing the AT-2911 Series Adapter Card
The following instructions describe how to install an AT-2911 series
adapter in most systems. Refer to the manuals that were supplied with
your system for details about performing these tasks on your particular
system.
To install an AT-2911 series adapter, perform the following procedure:
1. Review “Reviewing Safety Precautions” on page 30 and
“Pre-Installation Checklist” on page 32.
Before installing the adapter, ensure the system power is OFF and
unplugged from the power outlet, and that proper electrical grounding
procedures have been followed.
Warning
To prevent electric shock, do not remove the cover. No
user-serviceable parts inside. This u nit contains hazardou s voltages
and should only be open ed by a trained and qu alif ied technician. To
avoid the possibility of electric shock, disconnect electric power to
the product before connecting or disconnecting the cables. E1
2. Remove the system cover. See Figure 12.
Figure 12. Removing the PC Cover
3. Select any appropriate empty PCIe slot.
If you do not know how to identify an appropriate PCIe slot, refer to
your system documentation.
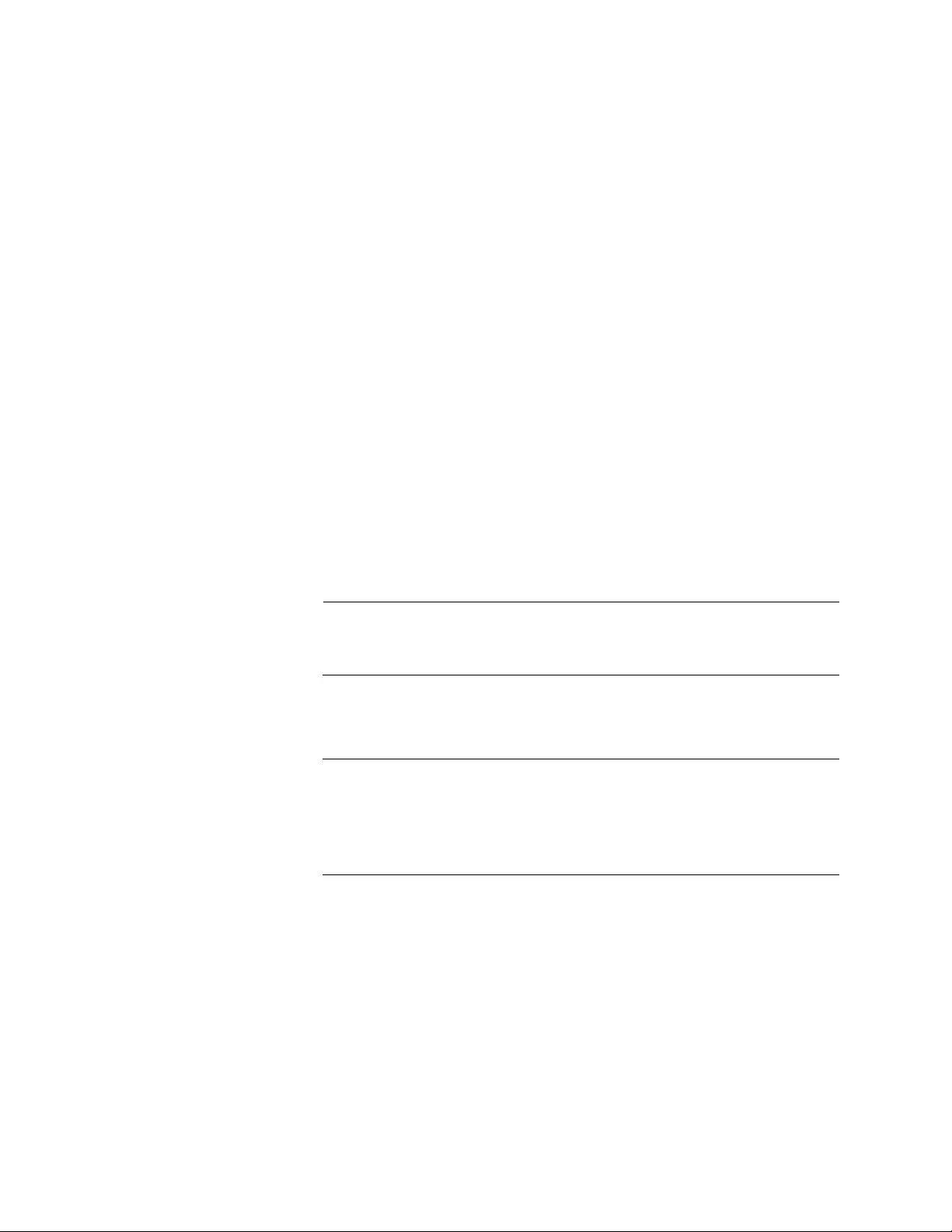
Chapter 2: Installing the Hardware
36
4. Remove the faceplate that is directly in line with the PCIe slot you
selected. See Figure 13.
Keep the faceplate in a safe place. You may need it for future use.
Figure 13. Removing the Faceplate From PCIe Slot
Note
If you cannot locate or know how to find an appropriate PCIe slot,
refer to the documentation that came with your system.
5. Remove the network adapter card from the shipping package and
store the packaging material in a safe location.
Caution
A module can be damaged by static electricity. Be sure to observe
all standard electrostatic discharge (ESD) precautions, such as
wearing an antistatic wrist strap, to avoid damaging the device.
E74
6. Applying even pressure at both corners of the card, push the adapter
card until it is firmly seated in the PCIe slot you have selected.
Make sure the card is securely seated. See Figure 14.

AT-2911 Series Gigabit Ethernet Network Adapters Installation and User’s Guide
37
Figure 14. Inserting the Network Adapter Card
Caution
Do not use excessive force when seating the module, because this
may damage the system or the module. If the module resists
seating, remove it from the system, realign it, and try again. E47
7. Secure the network adapter card to the chassis with a Phillips-head
screw (not provided) as shown in Figure 15 on page 37.
Figure 15. Securing the Adapter Card
8. Replace the system’s cover and secure it with the screws removed in
Step 2.
9. Power the system on.
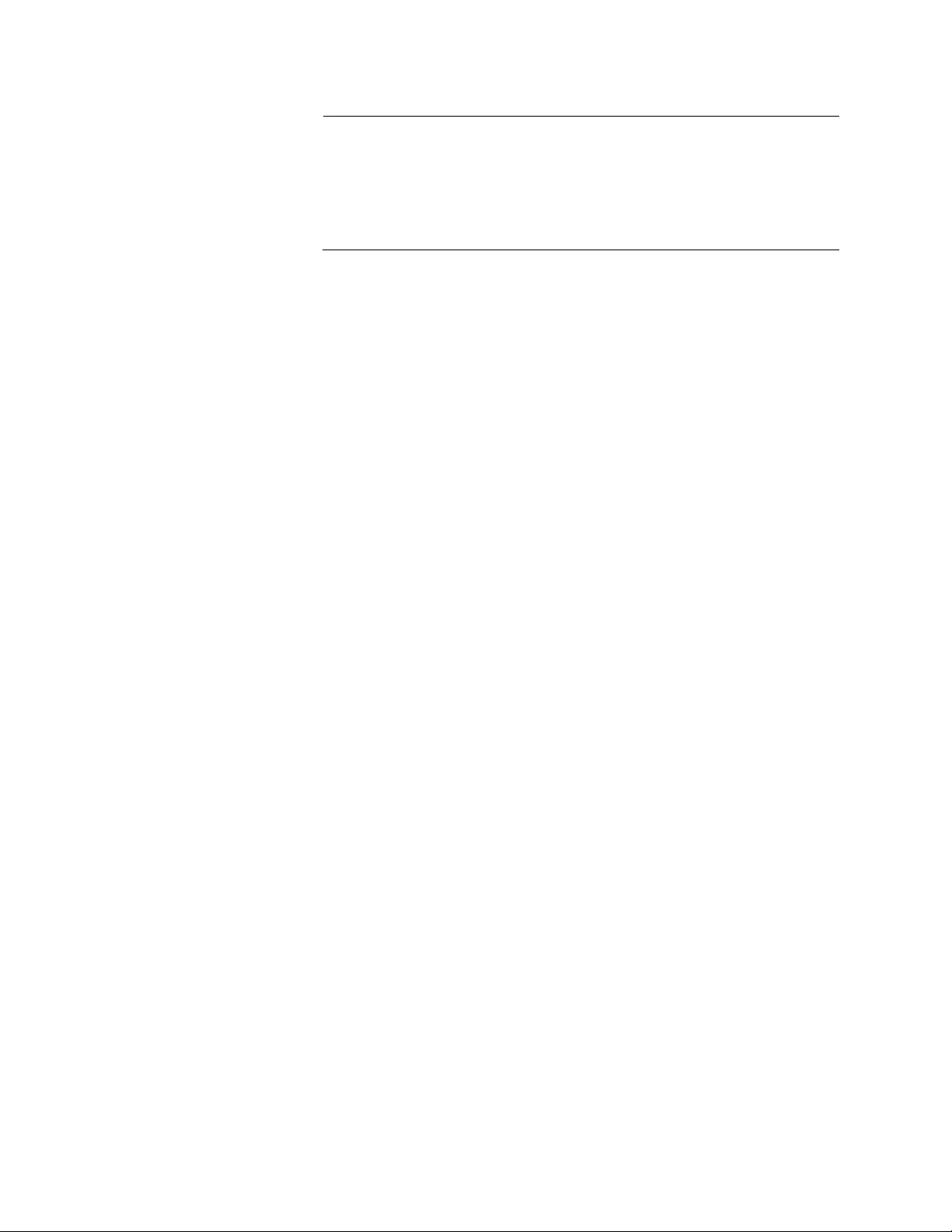
Chapter 2: Installing the Hardware
38
Note
When you installed the adapter in a Windows Operating system
before installing the driver software, the Found New Hardware
Wizard launches automatically except Windows 7 and Windows
Server 2008 R2 systems. For installing the driver software, refer to
the section for your Windows Operating system.
Once the system returns to proper operation, the adapter card is fully
installed. Next, connect the network cab les. See “Connecting th e Network
Cables” on page 39.
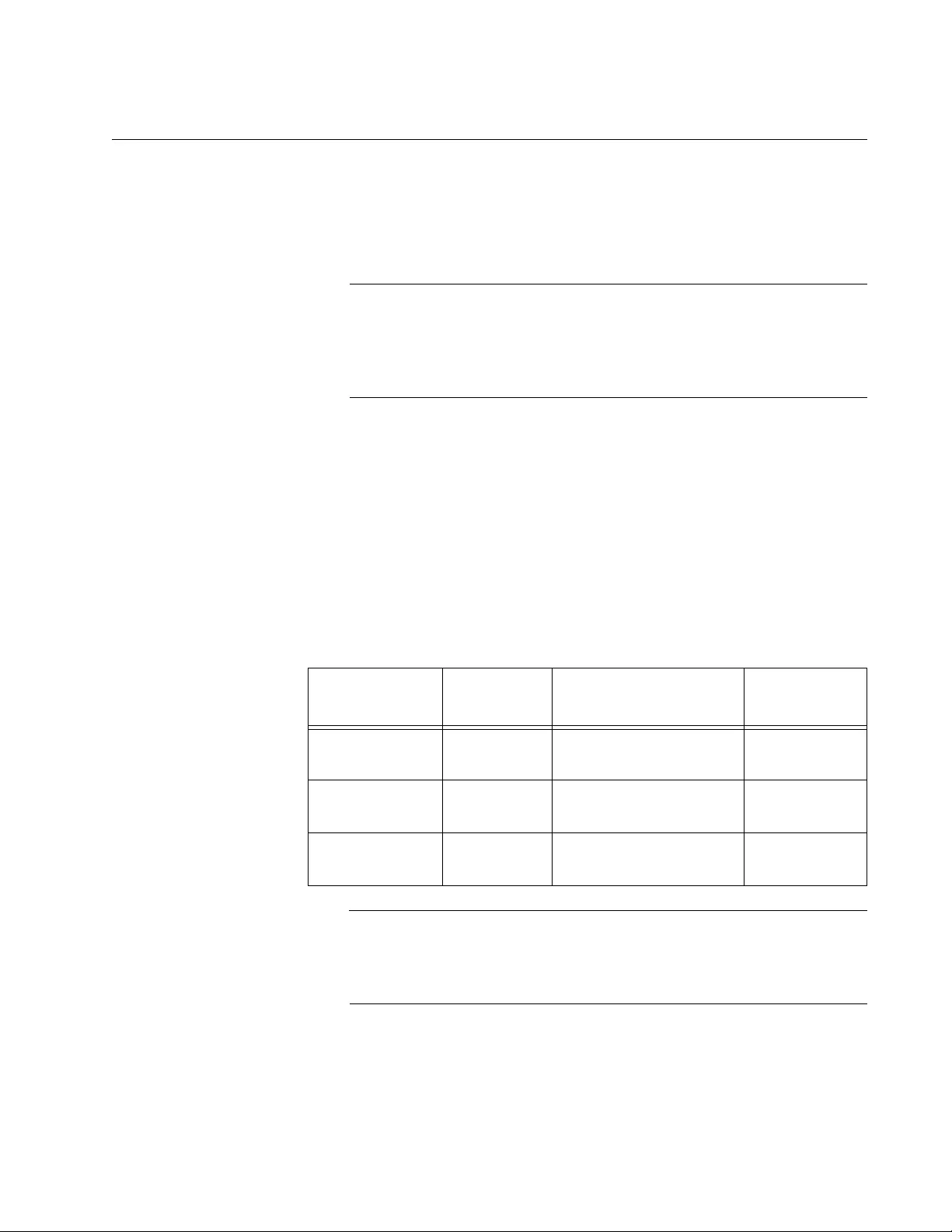
AT-2911 Series Gigabit Ethernet Network Adapters Installation and User’s Guide
39
Connecting the Network Cables
After you install an AT-2911 series adapter in your desktop computer,
attach the system to a compatible link partner or an IEEE 802.3 compliant
Gigabit Ethernet switch. The adapter has a fiber optic connector, copper
connector, SFP slot, or a combination of these connectors.
Note
You must have a fiber optic or copper cable to connect your system
to the network. If your adapter has an SFP slot, you must have an
SFP transceiver as well. Contact your Allied Telesis distributor or
reseller for a list of supported transceivers.
Fiber Optic Cable The AT-2911 series fiber optic adapters are equipped with two types of
fiber optic connectors: SC and LC connectors. For optical characteristics
of the AT-2911 adapter, see Appendix A, “Specifications” on page 111. In
addition, the AT-2911 d ata sheet is available on the Alli ed Telesis website:
www.alliedtelesis.com.
To connect a fiber optic network cable to the adapter, perform the
following procedure:
1. Prepare a fiber optic cable according to the specifications in Table 3.
Warning
The fiber optic ports contain a Class 1 laser device. When the ports
are disconnected, always cover them with the provided plug.
Exposed ports may cause skin or eye damage. L4
2. Remove a rubber plug from the adapter.
3. Connect one end of the fiber optic cable to the adapter.
Table 3. 1000BASE-X Fiber Optic Cable Specifications
Port Type Connector Media Maximum
Distance
1000BASE-SX Fiber Optic 50 µm multimode
850 nm 550 meters
(1,804 feet)
1000BASE-SX Fiber Optic 62.5 µm multimode
850 nm 275 meters
(853 feet)
1000BASE-LX Fiber Optic 9.125 µm single mode
1310 nm 10 kilometer
(6.213 miles)
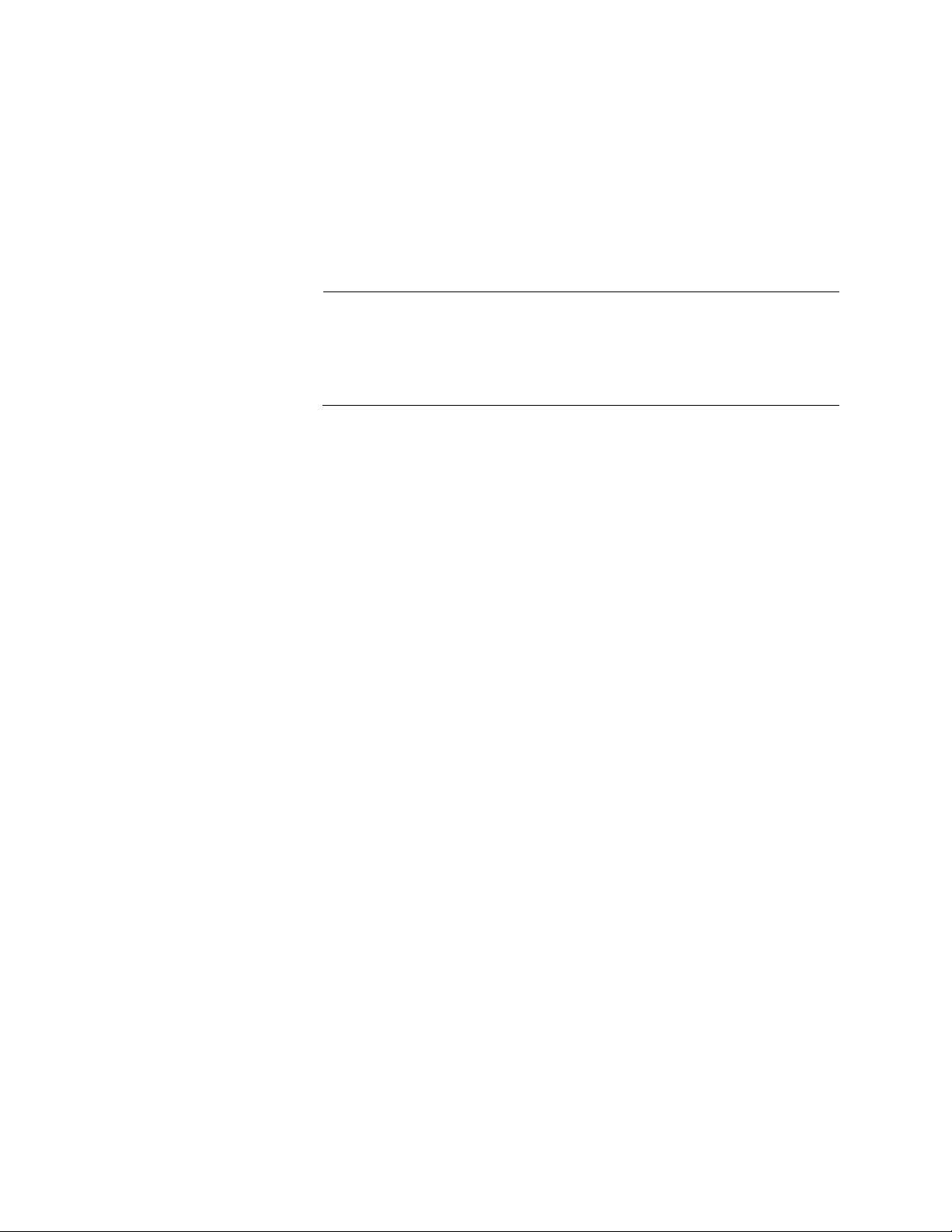
Chapter 2: Installing the Hardware
40
4. Connect the other end of the fiber optic cable to the appropriate
Ethernet network port or fiber optic port.
After connecting the system to the network and power is supplied, the
adapter performs auto-negotiation and attempts to establish the
connection at 1000 Mbps fu ll-duplex only. The adapter port LED sh ould be
functional at this point. See Table 1 on page 21 for a description of
adapter port LED operation.
Note
Even minor smudges or dirt on the end face of the fiber can disrupt
light transmission and lead to failure of the connection. For
instructions that describe how to clean the fiber optic connector, see
Appendix B “Cleaning Fiber Optic Connectors” on page 117
Twisted Pair
Copper Cable If your AT-2911 series adapter is equipped with a twisted pair copper port,
you need a copper network cable with RJ-45 connectors. See “Twisted
Pair Copper Port” on page 20.
1. Connect one end of the cable to the adapter.
2. Connect the other end of the cable to the appropriate Ethernet network
port or twisted pair copper port.
After connecting the system to the network and power is supplied, the
adapter performs auto-negotiation and attempts to establish the
connection at the appropriate speed and duplex mode.
SFP Transceiver If your AT-2911 series adapter is equipped with an SFP slot, you must
have an SFP transceiver and an appropriate cable.
1. Insert an SFP transceiver into the SFP socket on the adapter until the
SFP transceiver snaps into place in the socket.
2. Remove a plug from the SFP transceiver.
3. Connect one end of the cable to the SFP transceiver.
4. Connect the other end of the cable to the appropriate Ethernet network
port or an appropriate port.
After connecting the system to the network and power is supplied, the
adapter performs auto-negotiation and attempts to establish the
connection at 1000 Mbps full-duplex only.
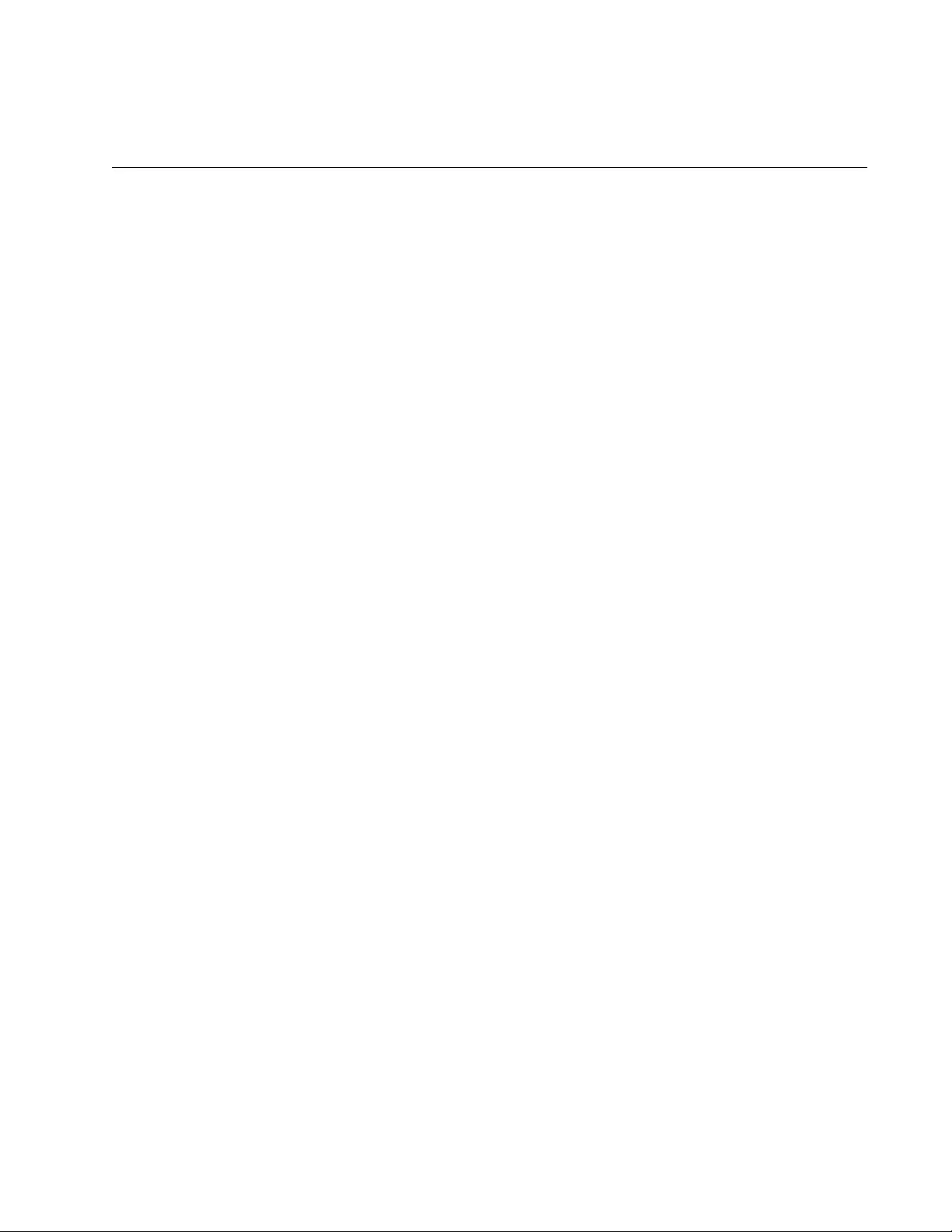
41
Chapter 3
Modifying Advanced Properties
This chapter includes the following topics:
“Overview” on page 42
“Accessing Advanced Properties” on page 43
“802.3az EEE” on page 45
“ARP Offload” on page 47
“EEE Control” on page 48
“Ethernet@WireSpeed” on page 49
“Flow Control” on page 51
“Interrupt Moderation” on page 53
“IPv4 Checksum Offload” on page 54
“Jumbo Mtu” on page 55
“Large Send Offload (IPv4)” on page 56
“Large Send Offload v2 (IPv4)” on page 58
“Large Send Offload v2 (IPv6)” on page 60
“Network Address” on page 61
“NS Offload” on page 63
“Priority & VLAN” on page 64
“Receive Buffers” on page 66
“Receive Side Scaling” on page 67
“RSS Queues” on page 68
“Speed & Duplex” on page 70
“TCP/UDP Checksum Offload (IPv4)” on page 72
“TCP/UDP Checksum Offload (IPv6)” on page 74
“Virtual Machine Queues” on page 76
“VLAN ID” on page 77
“VMQ Lookahead Split” on page 78
“VMQ VLAN Filtering” on page 79
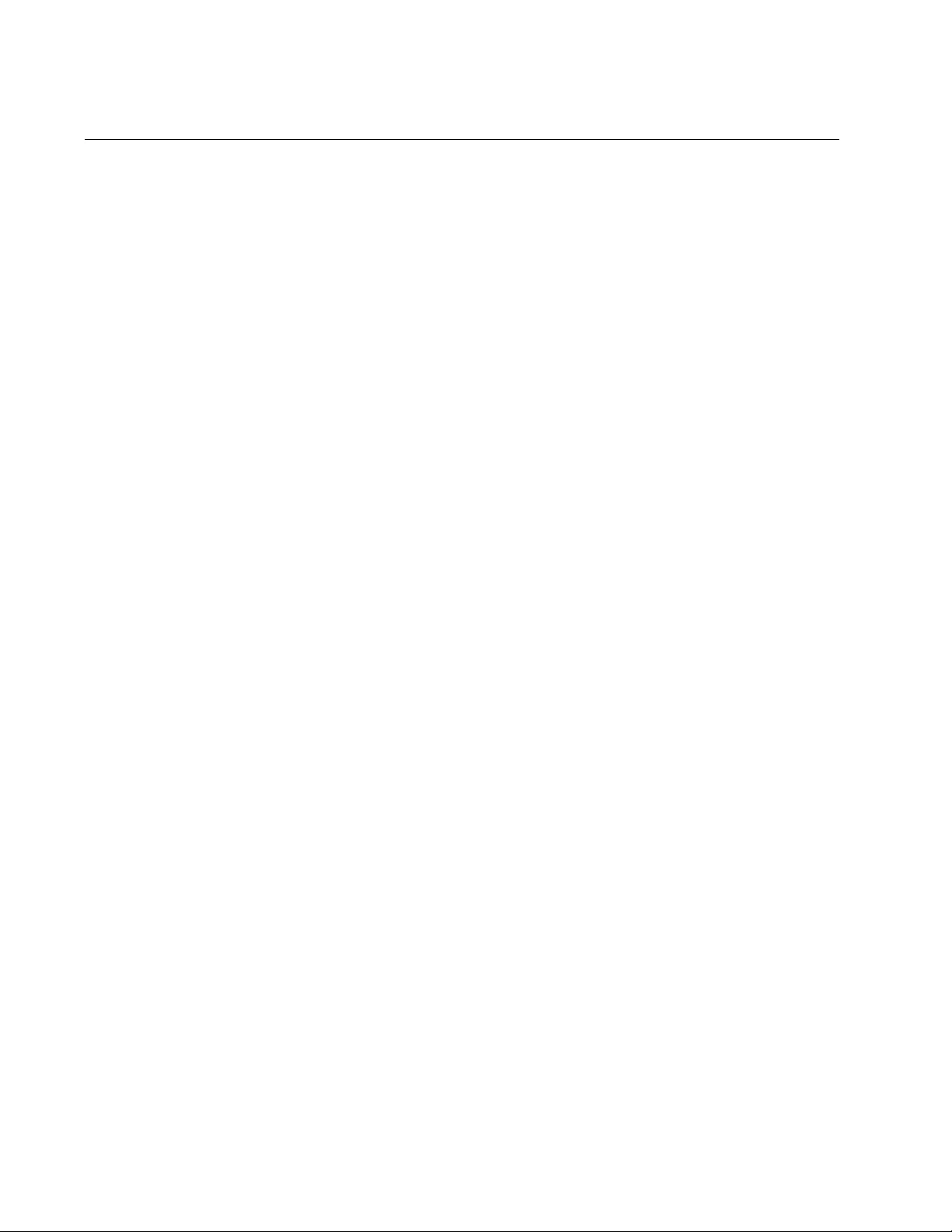
Chapter 3: Modifying Advanced Properties
42
Overview
To modify the advanced properties of the AT-2911 adapter, you must
access Device Manager on your operating system, then go to each
advanced property page.
Guidelines Here are the guidelines to modifying the advanced properties:
To change the advanced property settings, you must have
Administrator privileges.
When you upgrade the driver software, the settings of the
advanced properties may change. Verify the settings after
upgrading the driver software.
Twisted pair
copper port In addition to the advanced properties listed on page 41, twisted pair
copper ports have the following properties:
Wake Up Capabilities
WOL Speed
Wake Up Capabilities
The Wake Up Capabilities property enables the network adapter to wake
up from a low-power mode when it receives a network wake-up frame.
Two types of wake-up frames are available: Magic Packet and Wake Up
Frame.
WOL Speed
The WOL Speed property allows you to set the speed at which the ada pter
connects to a network while the adapter is in the Wake on LAN (WOL)
mode.

AT-2911 Series Gigabit Ethernet Network Adapters Installation and User’s Guide
43
Accessing Advanced Properties
To modify advanced properties, first access Device Manager, open the
properties of your AT-2911 series adapter, and select a feature you want
to change its setting.
1. To access the Device Manager, follow one of these procedures:
“Accessing Device Manager on Windows Server 2008 R2, Server
2008, Vista, or 7” on page 85
“Accessing Device Manager on Windows Server 2003 and XP” on
page 86
2. In the Device Manager window, double-click Allied Telesis AT-2911xx
Gigabit Fiber Ethernet.
The properties window pops up as shown in Figure 16.
Figure 16. Properties Window
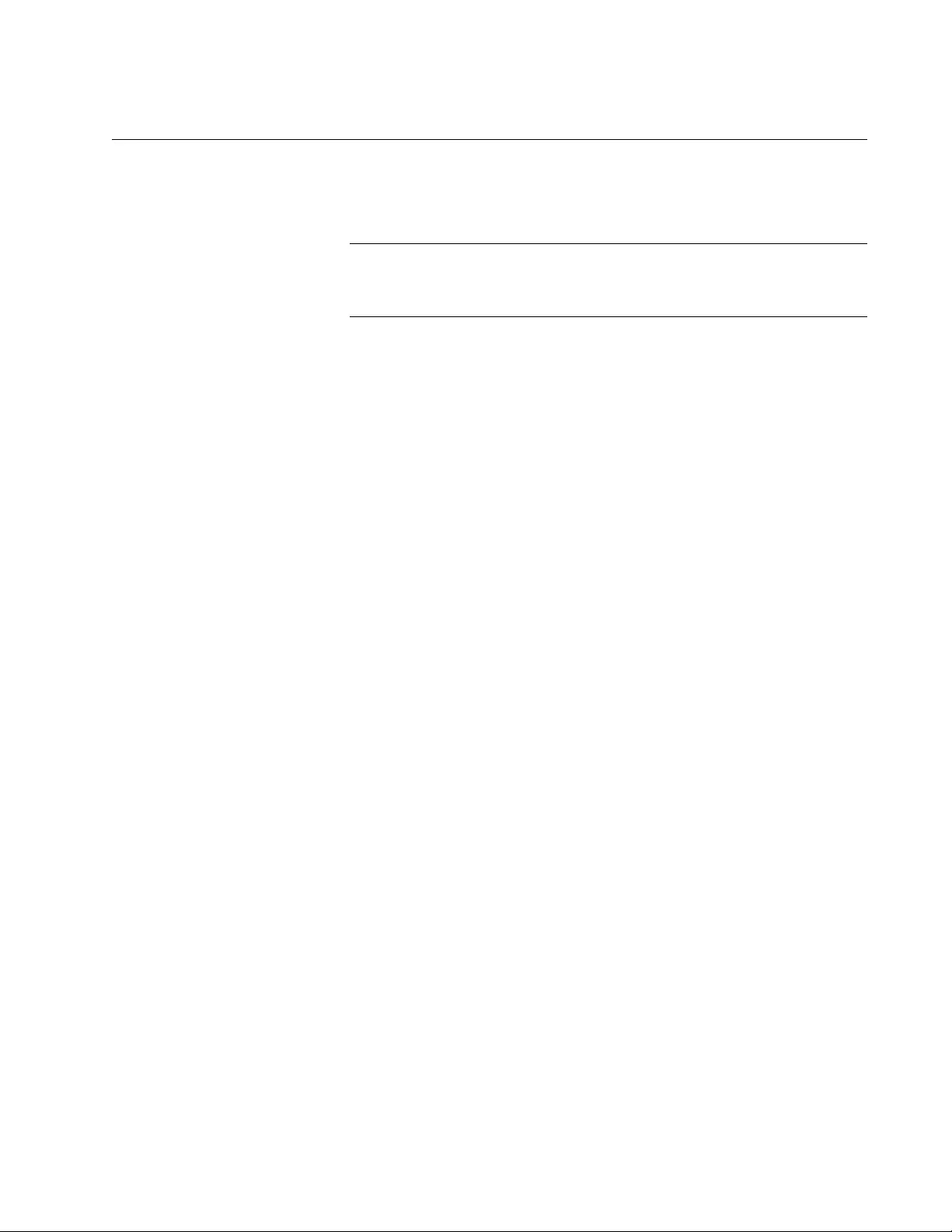
AT-2911 Series Gigabit Ethernet Network Adapters Installation and User’s Guide
45
802.3az EEE
The 802.3az EEE (Energy-Efficient Ethernet) feature allows you to reduce
power consumption when the network link is idle.
Note
This feature is valid only for copper ports. For fiber connectors, the
setting is always disabled.
To enable or disable the 802.3az EEE feature, do the following:
1. Access the Advanced Properties.
See “Accessing Advanced Properties” on page 43.
2. Select 802.3az EEE in the Property box.
The 802.3az EEE page is displayed as shown in Figure 18.
Figure 18. 802.3az EEE Page
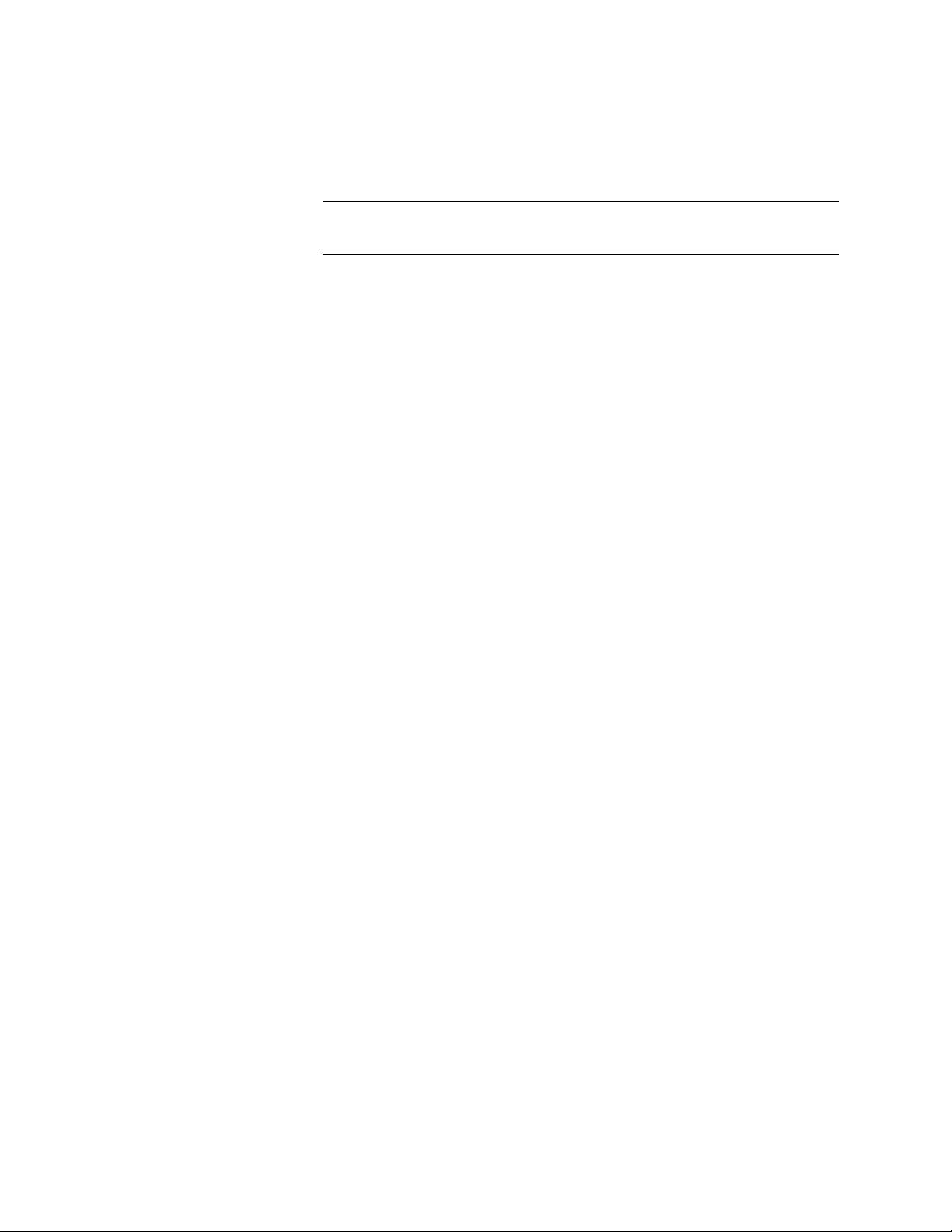
Chapter 3: Modifying Advanced Properties
46
3. Select one of the following options:
Disable — The Energy-Efficient Ethernet feature is off. This is the
default setting.
Note
For fiber connectors, the setting is always disabled.
Enable — The adapter saves energy consumption when the link is
idle.
4. Click OK.
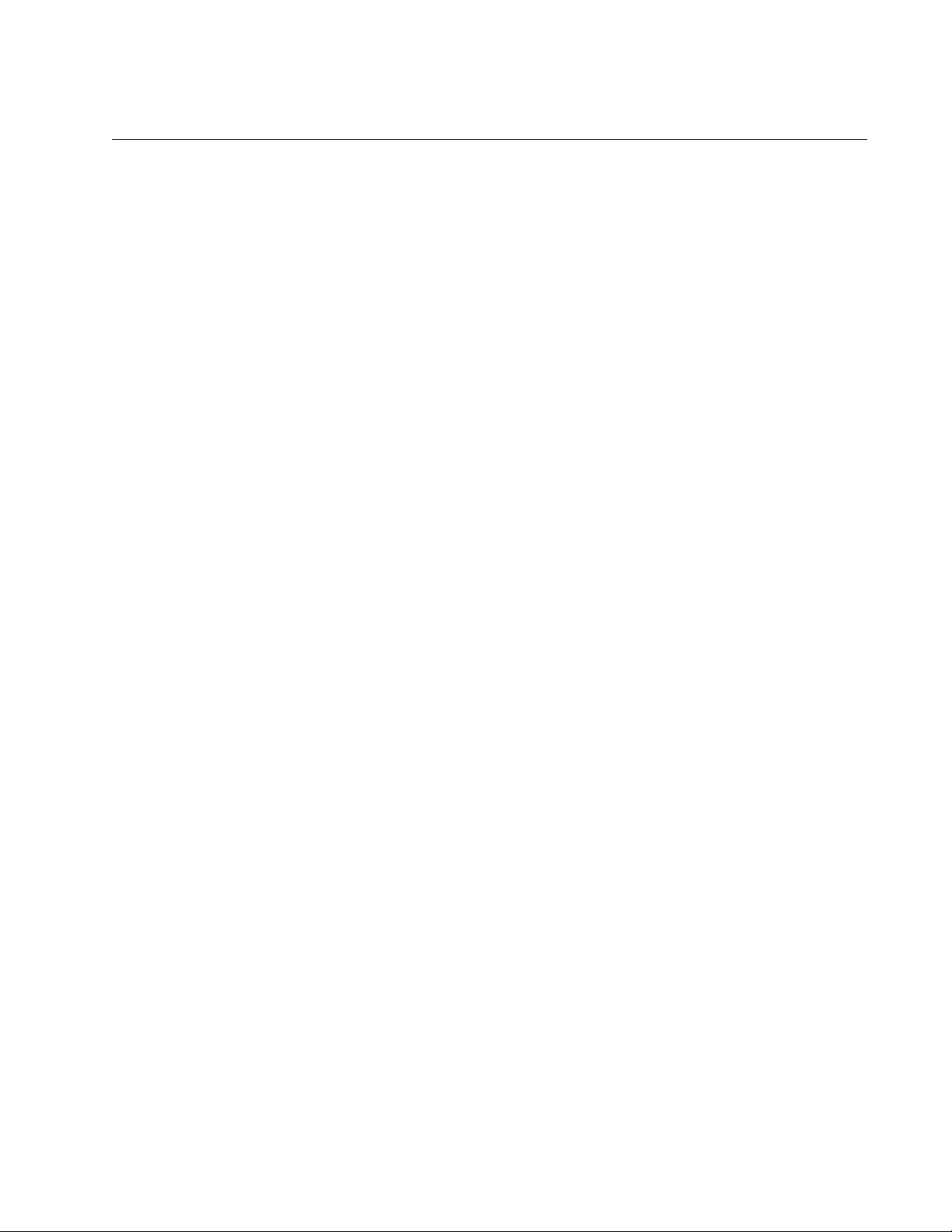
AT-2911 Series Gigabit Ethernet Network Adapters Installation and User’s Guide
47
ARP Offload
The ARP Offload feature, one of the network power manag ement features,
allows the adapter to respond to an ARP request without waking up the
computer.
To enable or disable the ARP Offload feature, do the following:
1. Access the Advanced Properties.
See “Accessing Advanced Properties” on page 43.
2. Select ARP Offload in the Property box.
The ARP Offload page is displayed as shown in Figure 19.
Figure 19. ARP Offload Page
3. Select one of the following options:
Disable — The computer wakes up from sleep mode and
responds to an ARP request.
Enable — The adapter responds to an ARP request without
waking up the computer. This is the default setting.
4. Click OK.
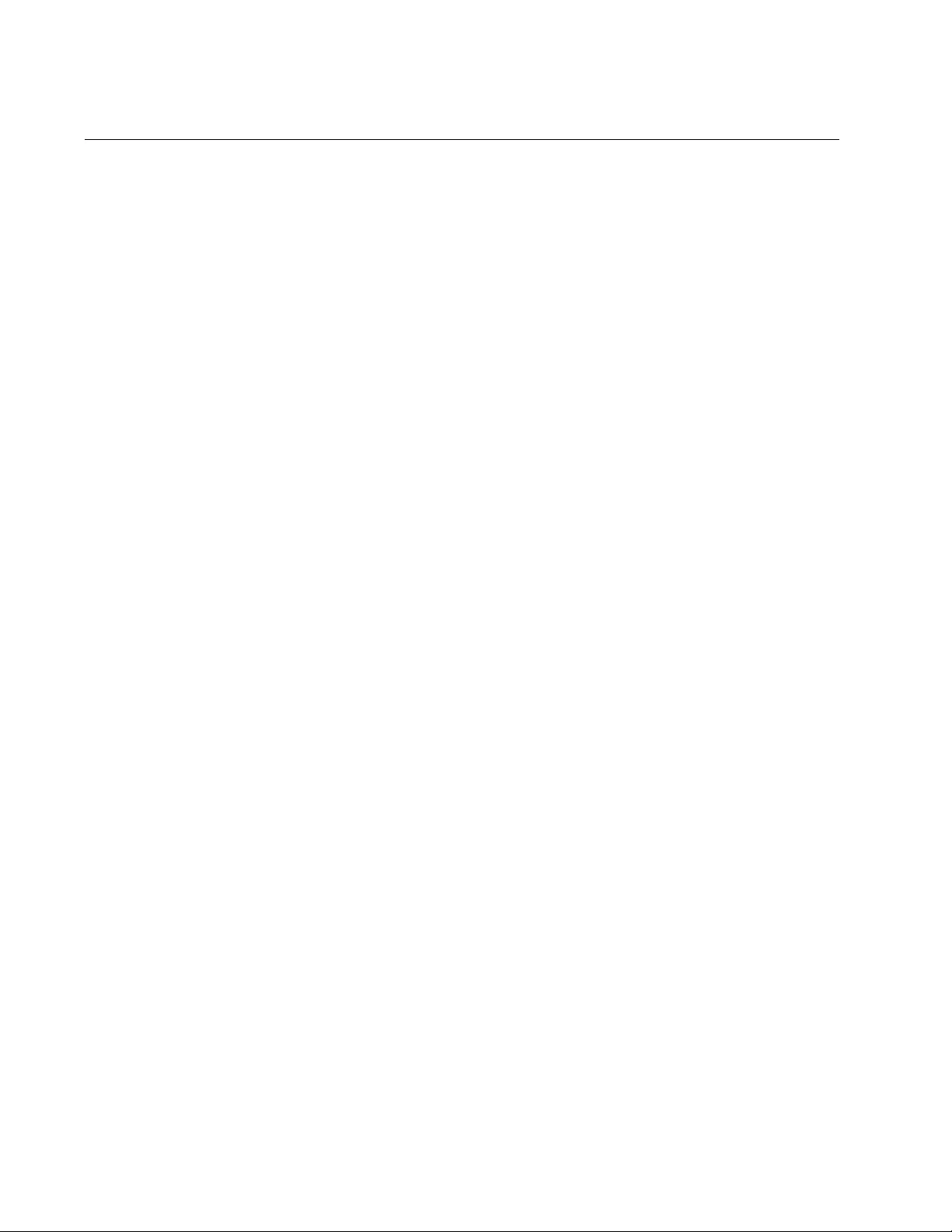
Chapter 3: Modifying Advanced Properties
48
EEE Control
The EEE (Energy-Efficient Ethernet) Control feature allows you prioritize
power saving, performance, optimal power, and performance.
To change the setting of the EEE Control feature, do the following:
1. Access the Advanced Properties.
See “Accessing Advanced Properties” on page 43.
2. Select EEE Control in the Property box.
The EEE Control page is displayed as shown in Figure 20.
Figure 20. EEE Control Page
3. Select one of the following options:
Optimal Power and Performance — The adapter manages the
best trade-off between energy efficiency and performance. This is
the default setting.
Maximum Performance — The adapter manages power for the
best performance.
Maximum Power Saving — The adapter manages power for the
best energy saving.
4. Click OK.

AT-2911 Series Gigabit Ethernet Network Adapters Installation and User’s Guide
49
Ethernet@WireSpeed
The Ethernet@WireSpeed feature enables the adapter with a twisted pair
copper interface to establish a lin k at a lower speed when only two pairs of
wires are available in the connected cable.
Note
This feature is valid only for copper ports. For fiber connectors, the
setting is always disabled.
To enable or disable the Ethernet@WireSpeed feature, do the following:
1. Access the Advanced Properties.
See “Accessing Advanced Properties” on page 43.
2. Select Ethernet@WireSpeed in the Property box.
The Ethernet@WireSpeed page is displayed as shown in Figure 21.
Figure 21. Ethernet@WireSpeed Page
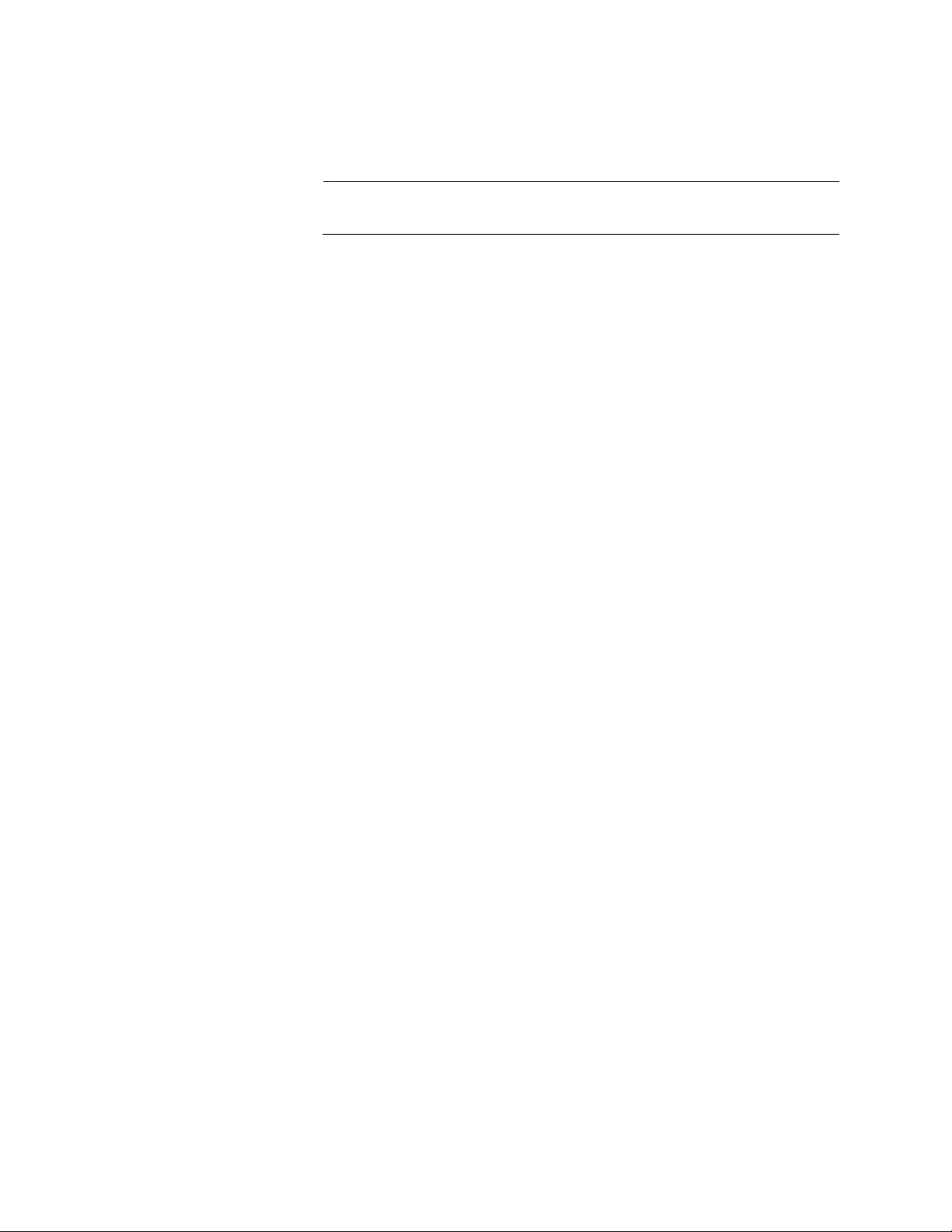
Chapter 3: Modifying Advanced Properties
50
3. Select one of the following options:
Disabled — The adapter tries to establish a link at 1000 Mbps.
Note
For fiber connectors, the setting is always disabled.
Enabled — The adapter establishes a link at a lower speed when
only two pairs of wires are available in the connected cable. This is
the default setting for the AT-2911 series adapters with a twisted
pair copper interface.
4. Click OK.
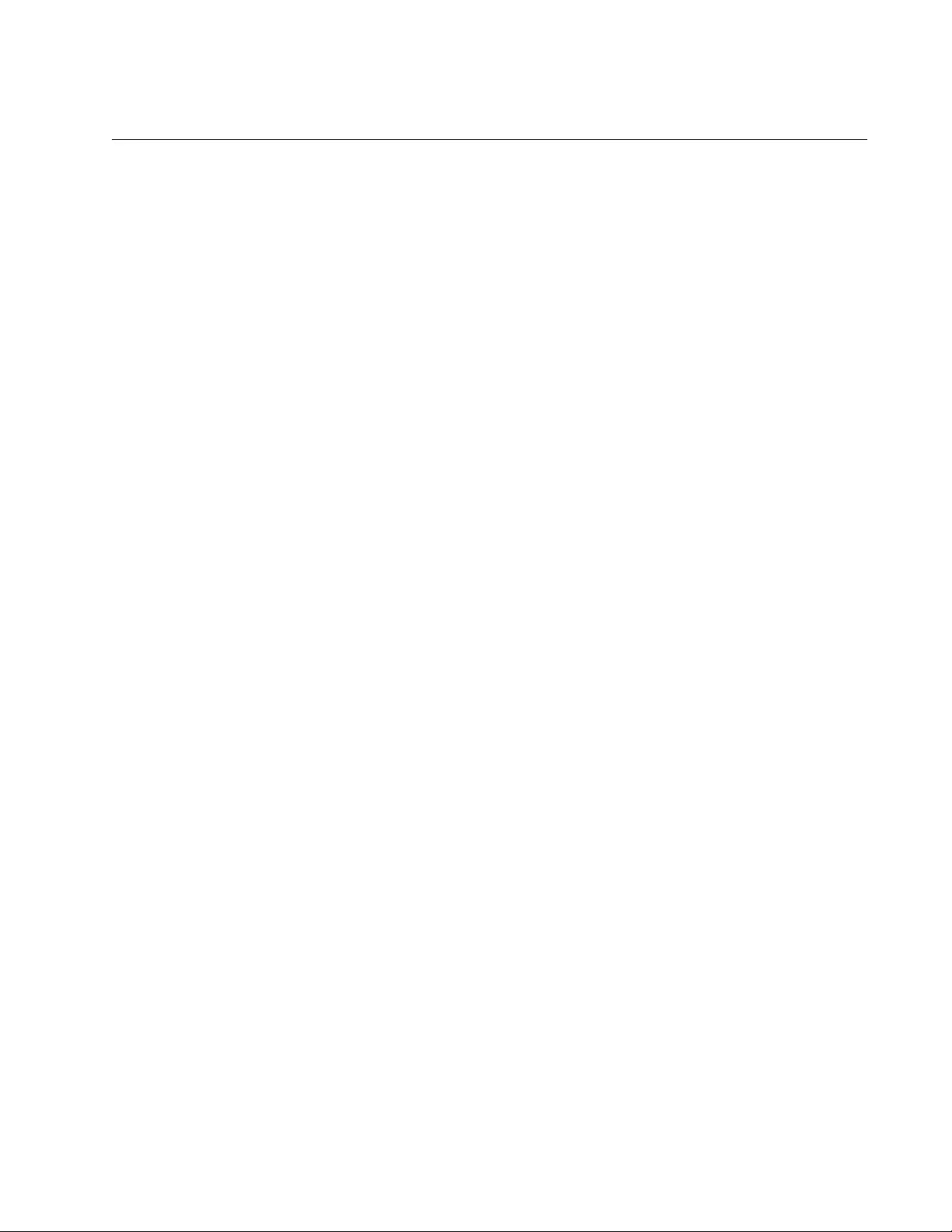
AT-2911 Series Gigabit Ethernet Network Adapters Installation and User’s Guide
51
Flow Control
The Flow Control feature allows you to control the flow between the
AT-2911 adapter and its link partner. You can enable or disable the
adapter to process received PAUSE frames and transmit PAUSE frames.
To enable or disable the Flow Control feature, do the following:
1. Access the Advanced Properties.
See “Accessing Advanced Properties” on page 43.
2. Select Flow Control in the Property box.
The Flow Control page is displayed as shown in Figure 22.
Figure 22. Flow Control Page
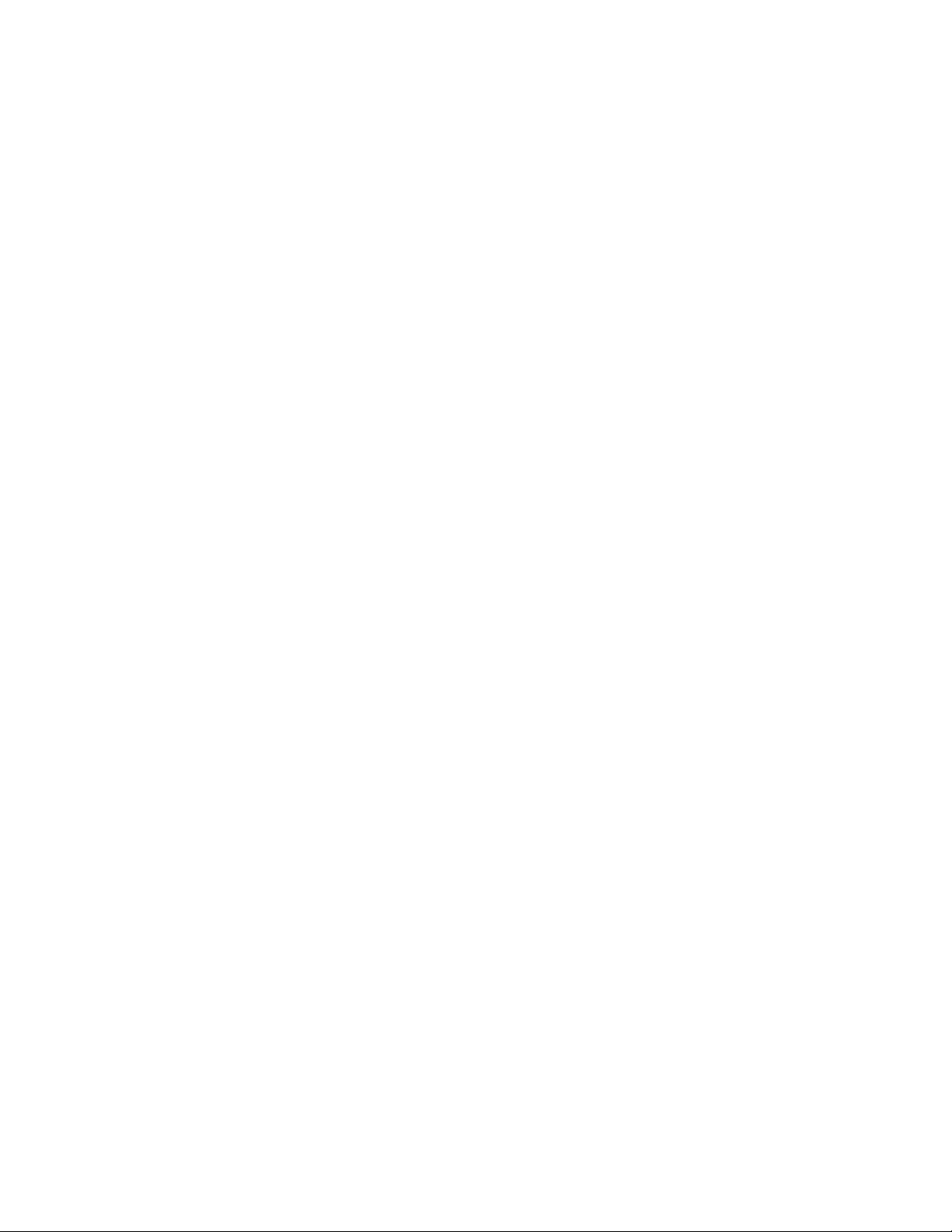
Chapter 3: Modifying Advanced Properties
52
3. Select one of the following options:
Auto — Receiving and transmittin g PAUSE frames are optimized.
This is the default setting.
Disabled — The adapter ignores PAUSE frames.
Tx & Rx Enabled — The adapter processes PAUSE frames when
receiving and transmits PAUSE frames.
Rx Enabled — The adapter processes PAUSE frames when
receiving, but does not transmit PAUSE frame.
Tx Enabled — The adapter transmits PAUSE frames, but ignores
PAUSE frames when receiving.
4. Click OK.
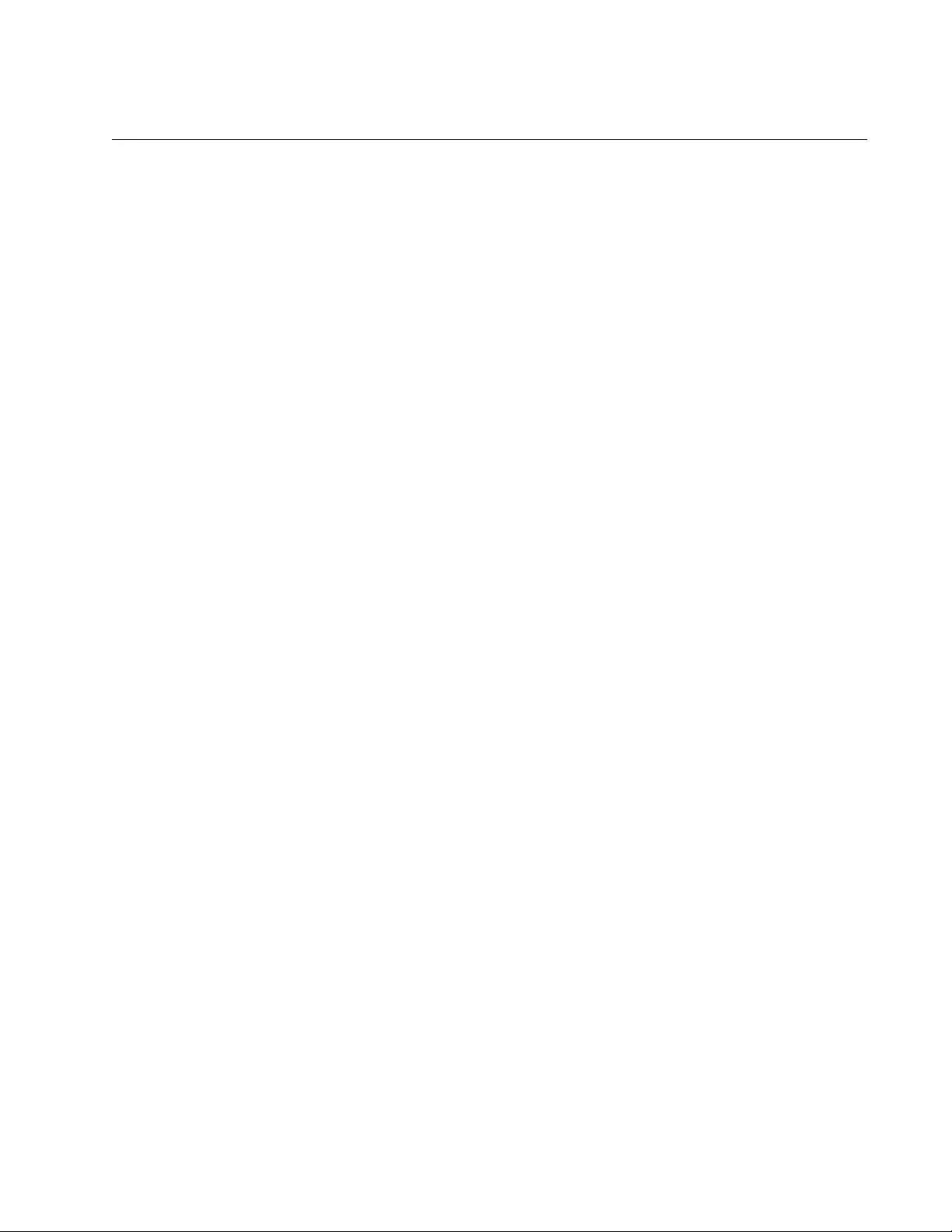
AT-2911 Series Gigabit Ethernet Network Adapters Installation and User’s Guide
53
Interrupt Moderation
The Interrupt Moderation feature allows you to limit the rate of interrupts to
the CPU during packet transmission and packet reception. When this
feature is enabled, interrupts are handled as a group so that the CPU
utilization decreases; however, the latency may increase.
To enable or disable the Interrupt Moderation feature, do the following:
1. Access the Advanced Properties.
See “Accessing Advanced Properties” on page 43.
2. Select Interrupt Moderation in the Property box.
The Interrupt Moderation page is displayed as shown in Figure 23.
Figure 23. Interrupt Moderation Page
3. Select one of the following options:
Disabled — The Interrupt Moderation feature is disabled.
Enabled — The Interrupt Moderation feature is enabled. This is
the default setting.
4. Click OK.
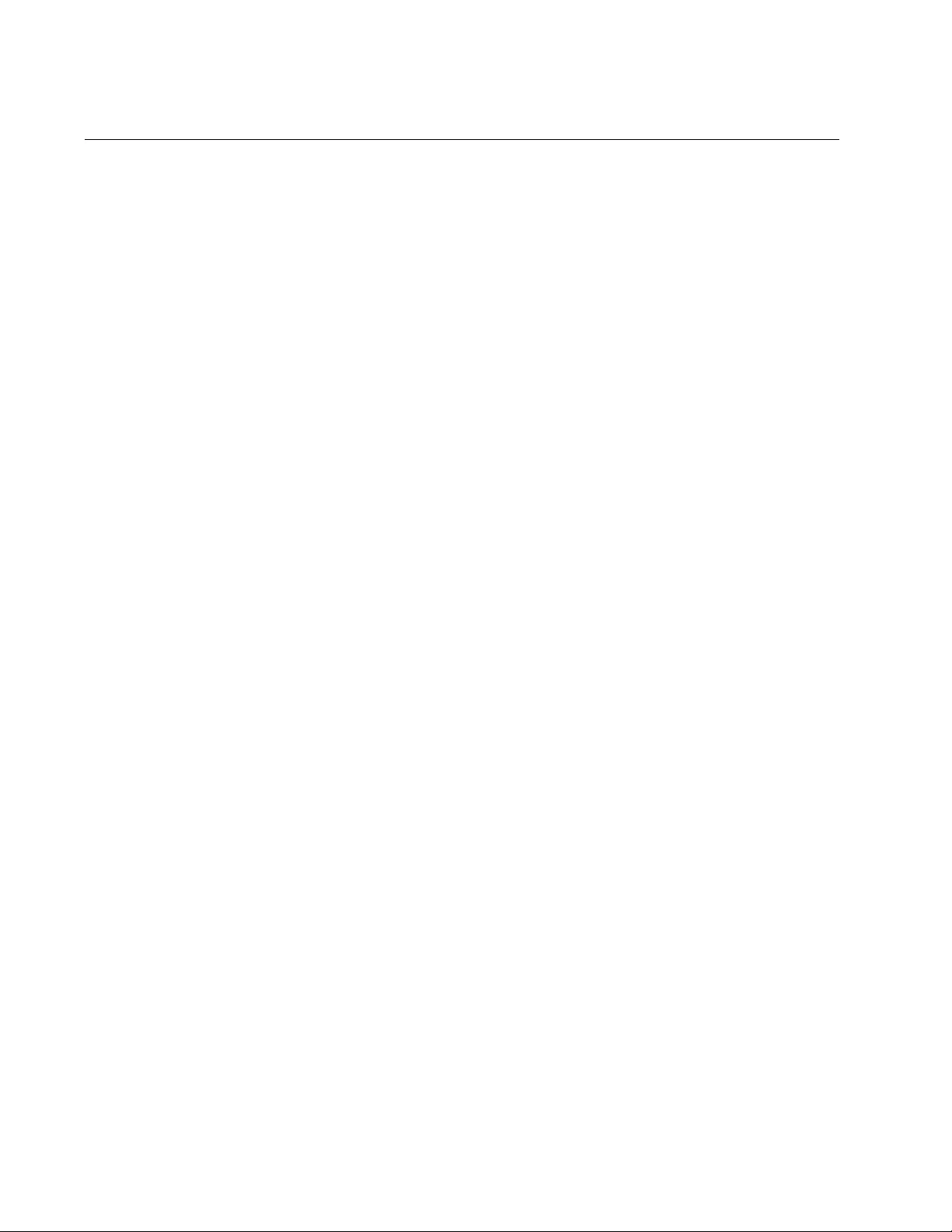
Chapter 3: Modifying Advanced Properties
54
IPv4 Checksum Offload
The IPv4 Checksum Offload feature allows the adapter to verify the IPv4
checksum to enhance IPv4 receive and transmit performance and reduce
CPU utilization.
To enable or disable the IPv4 Checksum Offload feature, do the following:
1. Access the Advanced Properties.
See “Accessing Advanced Properties” on page 43.
2. Select IPv4 Checksum Offload in the Property box.
The IPv4 Checksum Offload page is displayed as shown in Figure 24.
Figure 24. IPv4 Checksum Offload Page
3. Select one of the following options:
Rx & Tx Enabled — T he a dapter ve rifie s I Pv4 Checksum for both
receiving and transmitting packets. This is the default setting.
Disabled — The CPU verifies IPv4 checksum.
Rx Enabled — The adapter verifies IPv4 Checksum only for
receiving packets.
Tx Enabled — The adapter verifies IPv4 Checksum only for
transmitting packets.
4. Click OK.

AT-2911 Series Gigabit Ethernet Network Adapters Installation and User’s Guide
55
Jumbo Mtu
The Jumbo Mtu (Maximum transmission unit) feature a llows you to specify
the size of the Ethernet frame that the adapter supports. The network
performance usually improves when the larger frame size is specified:
however, the network must be capable of supporting the oversized
Ethernet frames.
To change the Jumbo Mtu setting, do the following:
1. Access the Advanced Properties.
See “Accessing Advanced Properties” on page 43.
2. Select Jumbo Mtu in the Property box.
The Jumbo Mtu page is displayed as shown in Figure 25.
Figure 25. Jumbo Mtu Page
3. Specify the size of the frame in the Value box.
The range of the value is from 1,500 to 9,000. The default value is
1,500.
4. Click OK.
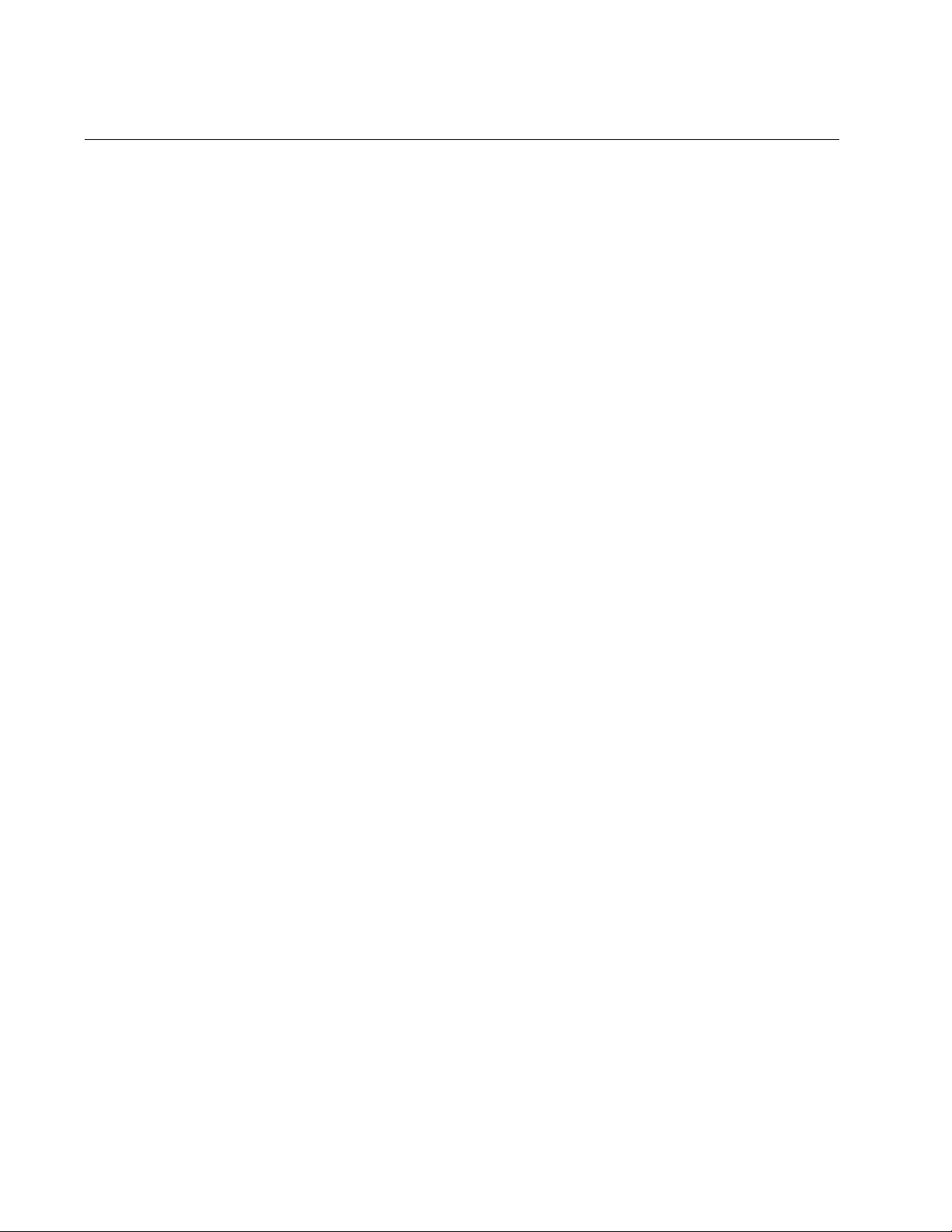
Chapter 3: Modifying Advanced Properties
56
Large Send Offload (IPv4)
The Large Send Offload (IPv4) feature allows you to control the load of
sending out large packets. When this feature is enabled, the AT-2911
adapter segments large packets and reduces the CPU load.
The Large Send Offload (IPv4) feature supports large packets up to 64kb.
The Large Send Offload v2 (IPv4), which supports large packets up to
256kb, overrides the Large Se nd Offload (IPv4) feature if both features are
enabled. For more information, see “Large Send Offload v2 (IPv4)” on
page 58.
To enable or disable the Large Send Offload (IPv4) feature, do the
following:
1. Access the Advanced Properties.
See “Accessing Advanced Properties” on page 43.
2. Select Large Send Offload (IPv4) in the Property box.
The Large Send Offload (IPv4) page is displayed as shown in
Figure 26.
Figure 26. Large Send Offload (IPv4) Page
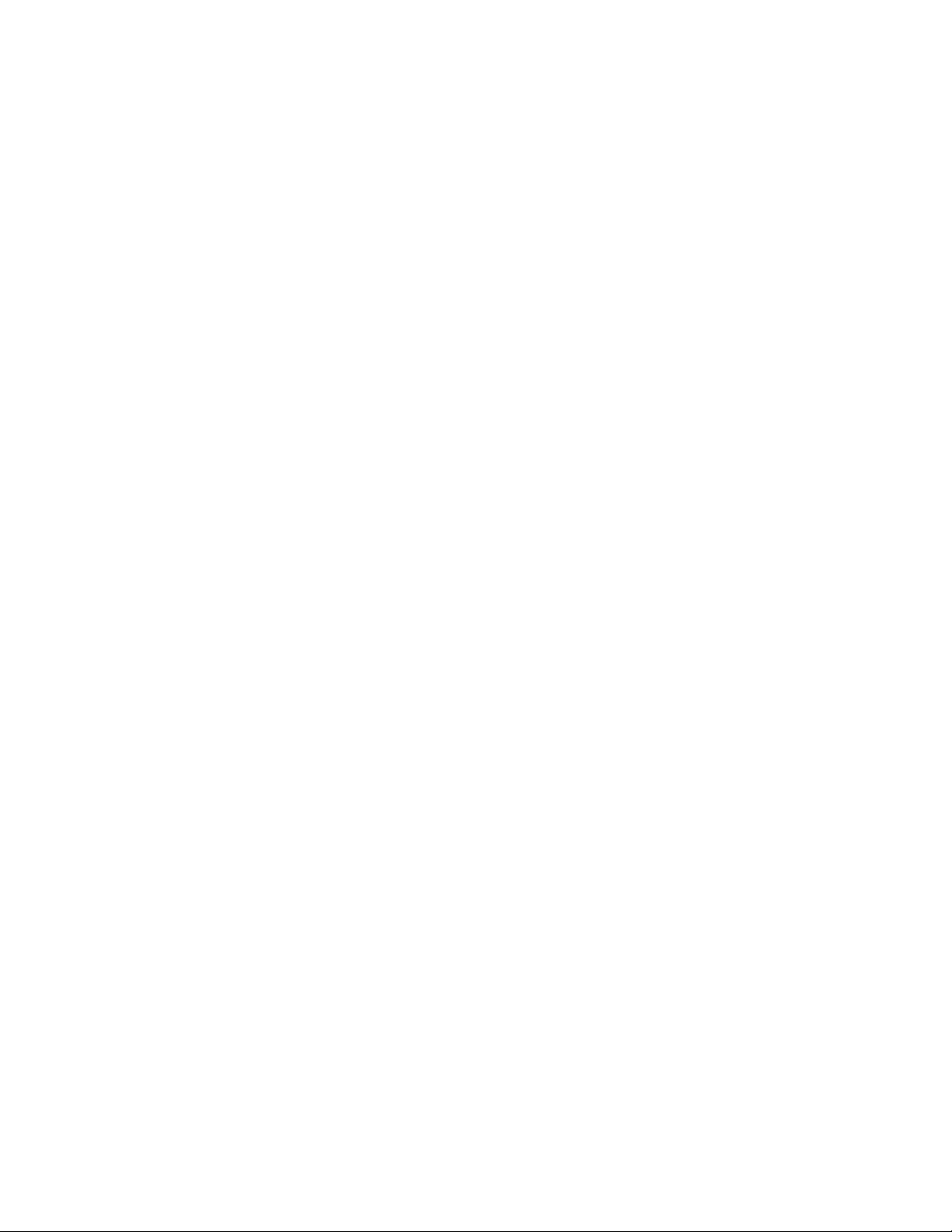
AT-2911 Series Gigabit Ethernet Network Adapters Installation and User’s Guide
57
3. Select one of the following options:
Disabled — This feature is disabled.
Enabled — The adapter segments large packets up to 64kb for
IPv4 traffic before sending them out. This is the default setting.
4. Click OK.
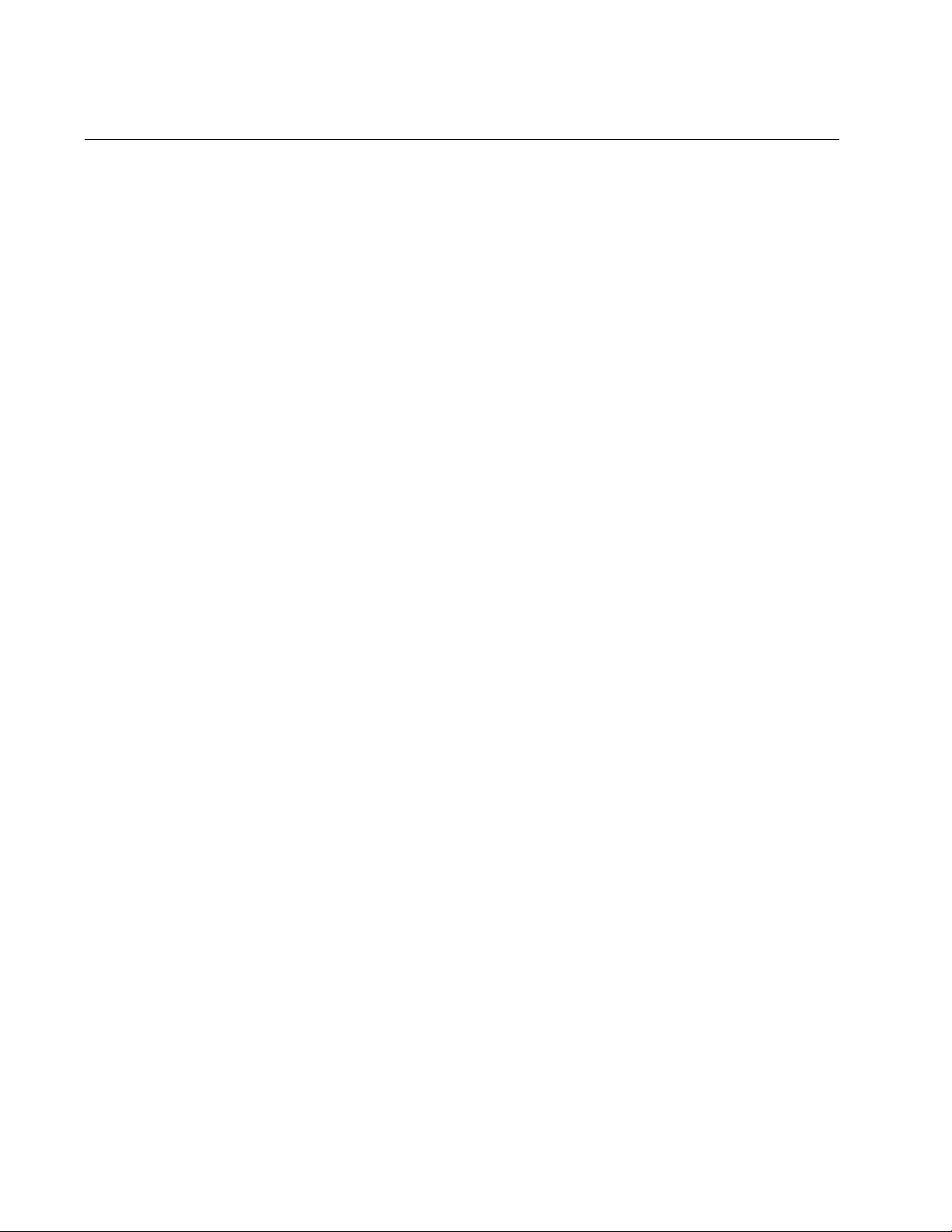
Chapter 3: Modifying Advanced Properties
58
Large Send Offload v2 (IPv4)
The Large Send Offload v2 (IPv4) feature allows you to control the lo ad of
sending out large packets. When this feature is enabled, the AT-2911
adapter segments large packe ts for IPv4 traffic and redu ces the CPU load.
This feature, which supports large packets up to 256kb, overrides the
Large Send Offload (IPv4) feature if both features are enabled.
To enable or disable the Large Send Offload v2 (IPv4) feature, do the
following:
1. Access the Advanced Properties.
See “Accessing Advanced Properties” on page 43.
2. Select Large Send Offload v2 (IPv4) in the Property box.
The Large Send Offload v2 (IPv4) page is displayed as shown in
Figure 27.
Figure 27. Large Send Offload v2 (IPv4) Page

AT-2911 Series Gigabit Ethernet Network Adapters Installation and User’s Guide
59
3. Select one of the following options:
Disabled — The feature is disabled.
Enabled — The adapter segments large packets up to 256kb for
IPv4 traffic before sending them out. This is the default setting.
4. Click OK.
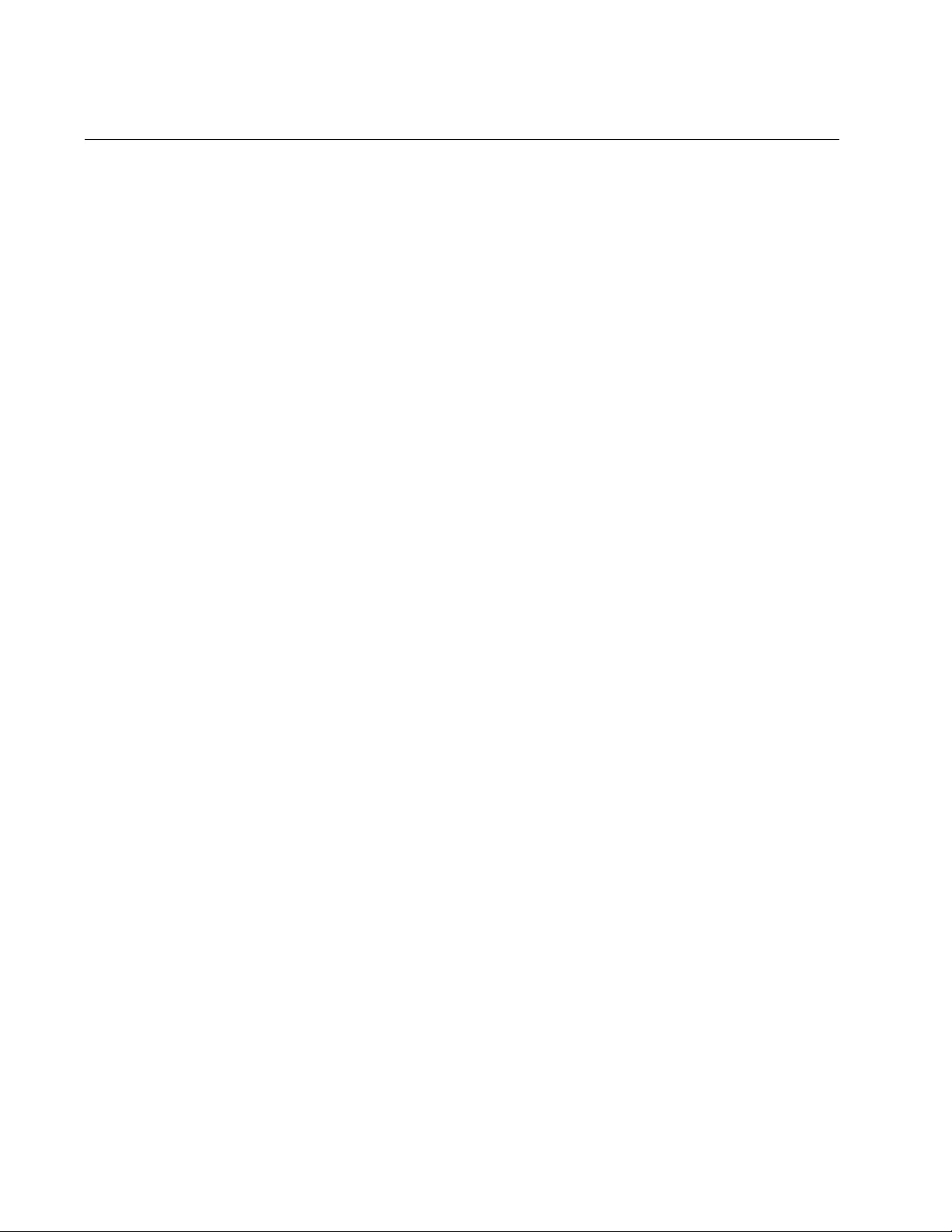
Chapter 3: Modifying Advanced Properties
60
Large Send Offload v2 (IPv6)
The Large Send Offload v2 (IPv6) feature allows you to control the lo ad of
sending out large packets. When this feature is enabled, the AT-2911
adapter segments large packe ts for IPv6 traffic and redu ces the CPU load.
To enable or disable the Large Send Offload v2 (IPv6) feature, do the
following:
1. Access the Advanced Properties.
See “Accessing Advanced Properties” on page 43.
2. Select Large Send Offload v2 (IPv6) in the Property box.
The Large Send Offload v2 (IPv6) page is displayed as shown in
Figure 28.
Figure 28. Large Send Offload (IPv6) Page
3. Select one of the following options:
Disabled — The adapter does not segment packets for IPv6
traffic.
Enabled — The adapter segments large packets up to 256kb for
IPv6 traffic before sending them out. This is the default setting.
4. Click OK.
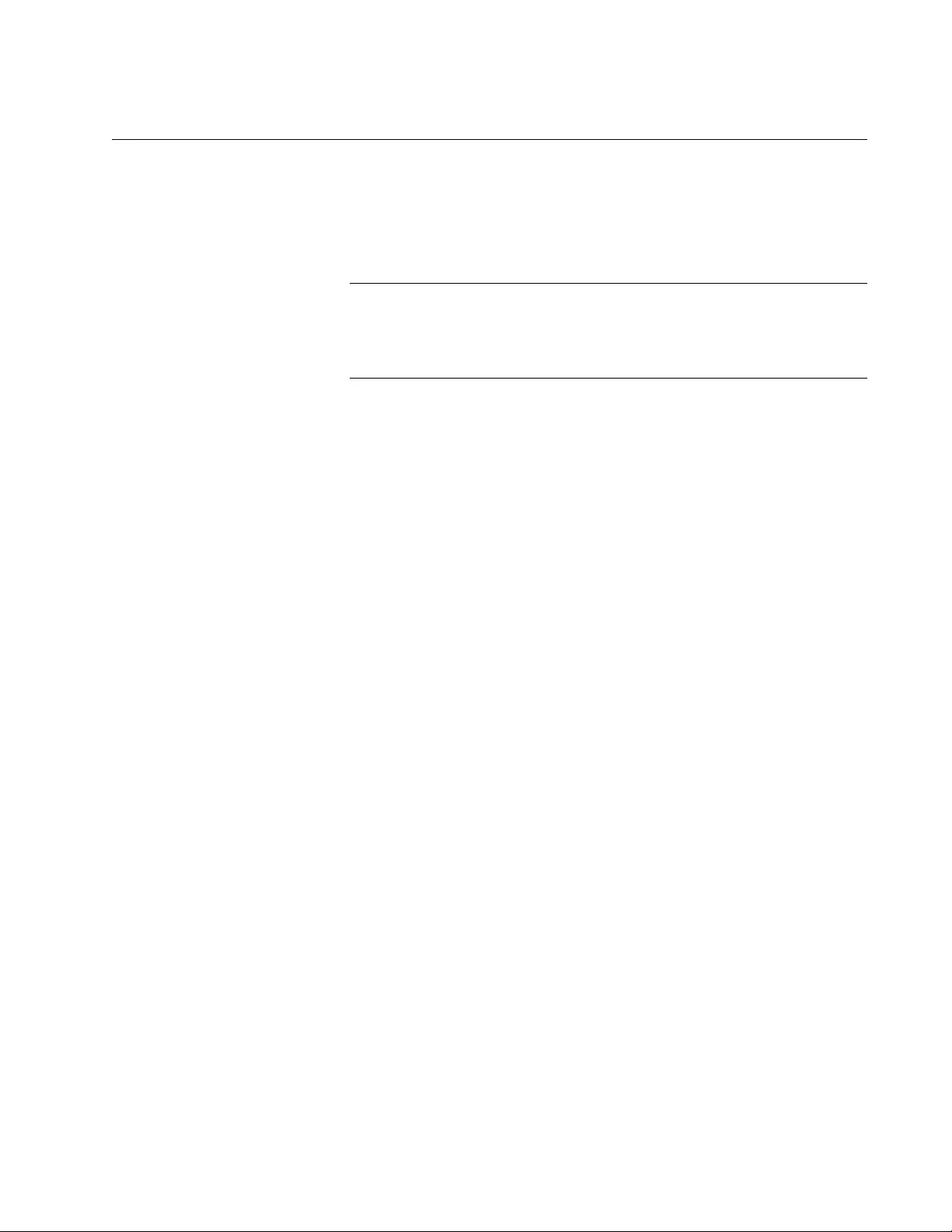
AT-2911 Series Gigabit Ethernet Network Adapters Installation and User’s Guide
61
Network Address
The Network Address allows you to replace the MAC address originally
assigned to the adapter with a user-defined address. The user-defined
address that you assign to the adapter is called a locally administered
address.
Caution
A locally administered address overrides the original MAC address
stored in the AT-2911 adapter hardware. When you change the
MAC address, be sure to assign a unique MAC address. E81
To assign or change the Network Address, do the following:
1. Access the Advanced Properties.
See “Accessing Advanced Properties” on page 43.
2. Select Network Address in the Property box.
The Network Address page is displayed as shown in Figure 29.
Figure 29. Network Address Page
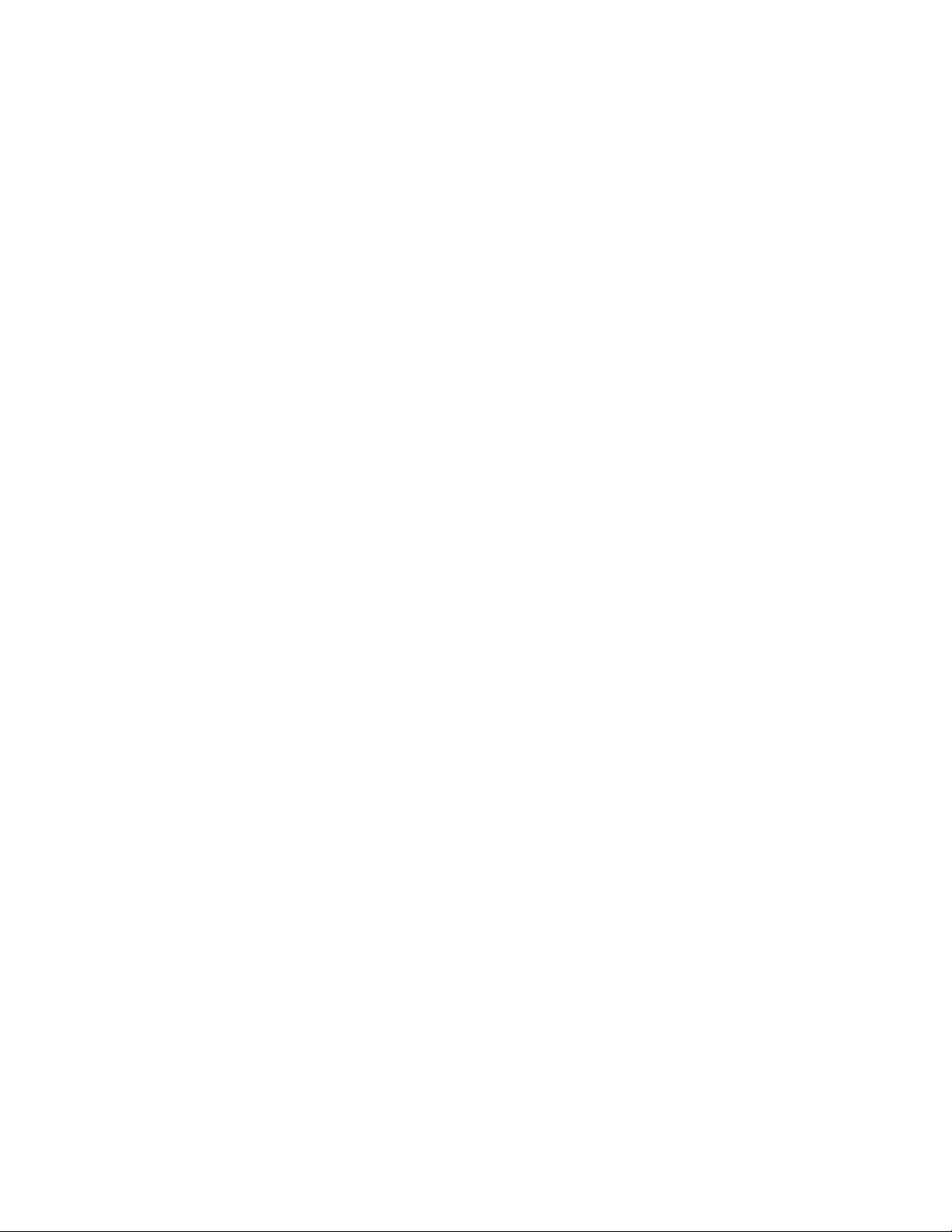
Chapter 3: Modifying Advanced Properties
62
3. In the Value text box, enter a locally administered address for the
AT-2911 adapter.
By default, no network address is assigned.
Here are guidelines to assigning a locally administered address:
The address must be unique.
The address consists of a 12-digit hexadecimal number, for
example, “000C46005501.”
The range is from 0000 0000 0001 to FFFF FFFF FFFD excluding
multicast MAC addresses, which cannot be used. The multicast
MAC address has the least significant bit of the most significant
octet as 1.
4. Click OK.
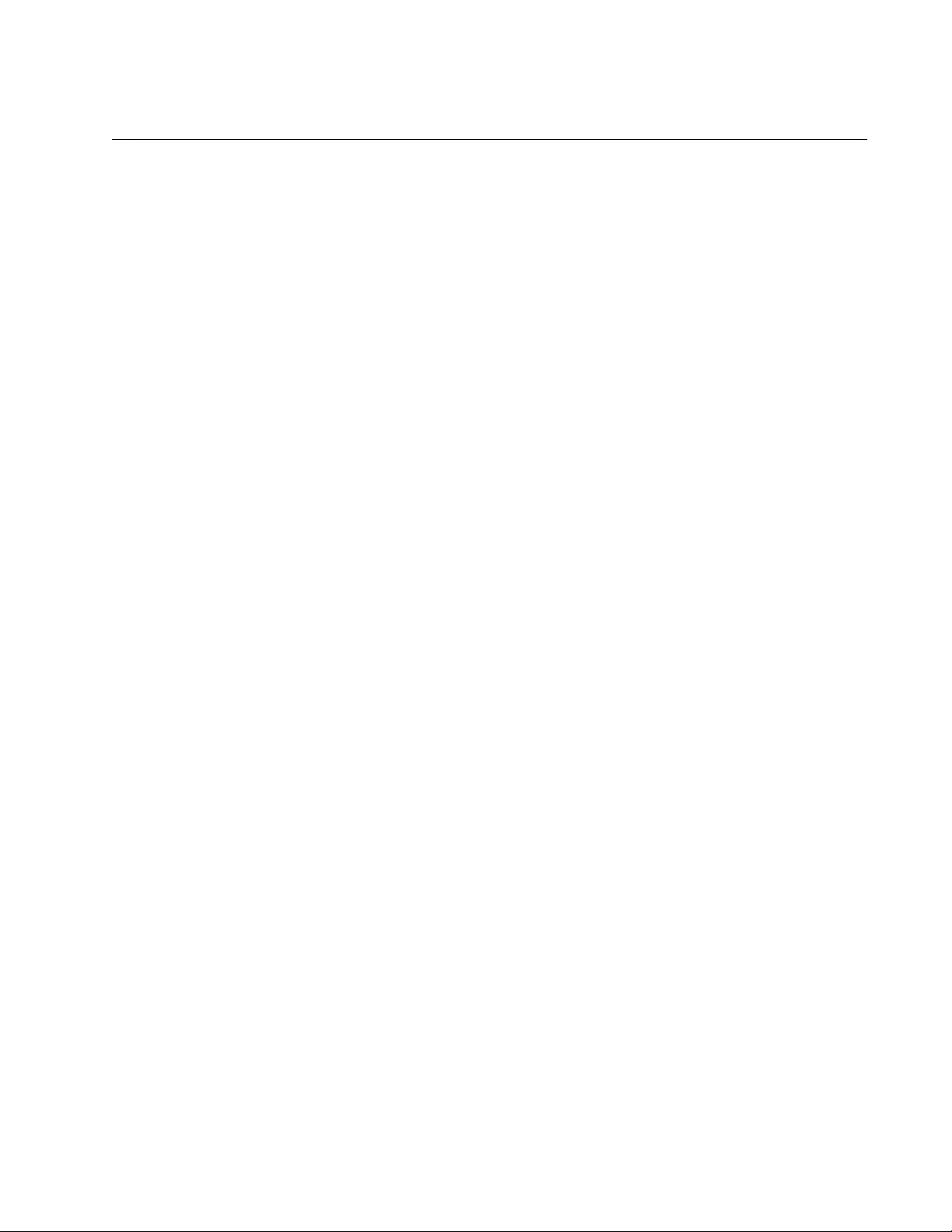
AT-2911 Series Gigabit Ethernet Network Adapters Installation and User’s Guide
63
NS Offload
The NS (Neighbor Solicitation) Offload feature, one of the network power
management features, allows the adapter to respond to a Neighbor
Solicitation request without waking up the computer.
To enable or disable the NS Offload feature, do the following:
1. Access the Advanced Properties.
See “Accessing Advanced Properties” on page 43.
2. Select NS Offload in the Property box.
The NS Offload page is displayed as shown in Figure 30.
Figure 30. NS Offload Page
3. Select one of the following options:
Disable — The computer wakes up from sleep mode and
responds to an NS request.
Enable — The adapter responds to a Neighbor Solicitation requ est
without waking up the computer. This is the default setting.
4. Click OK.

Chapter 3: Modifying Advanced Properties
64
Priority & VLAN
The Priority & VLAN feature allows you to control sending and receiving
tagged frames of QoS and VLAN.
When the property is set to Priority & VLAN Enabled, the adapter sends
and receives QoS and VLAN tagged frames; with Priority Enabled, the
adapter sends and receives QoS tagged frames; with VLAN Enabled,
the adapter sends and receives VLAN tagged frames. To assign a VLAN
ID to the adapter, see “VLAN ID” on page 77.
To enable or disable the Priority & VLAN feature, do the following:
1. Access the Advanced Properties.
See “Accessing Advanced Properties” on page 43.
2. Select Priority & VLAN in the Property box.
The Priority & VLAN page is displayed as shown in Figure 31.
Figure 31. Priority & VLAN Page
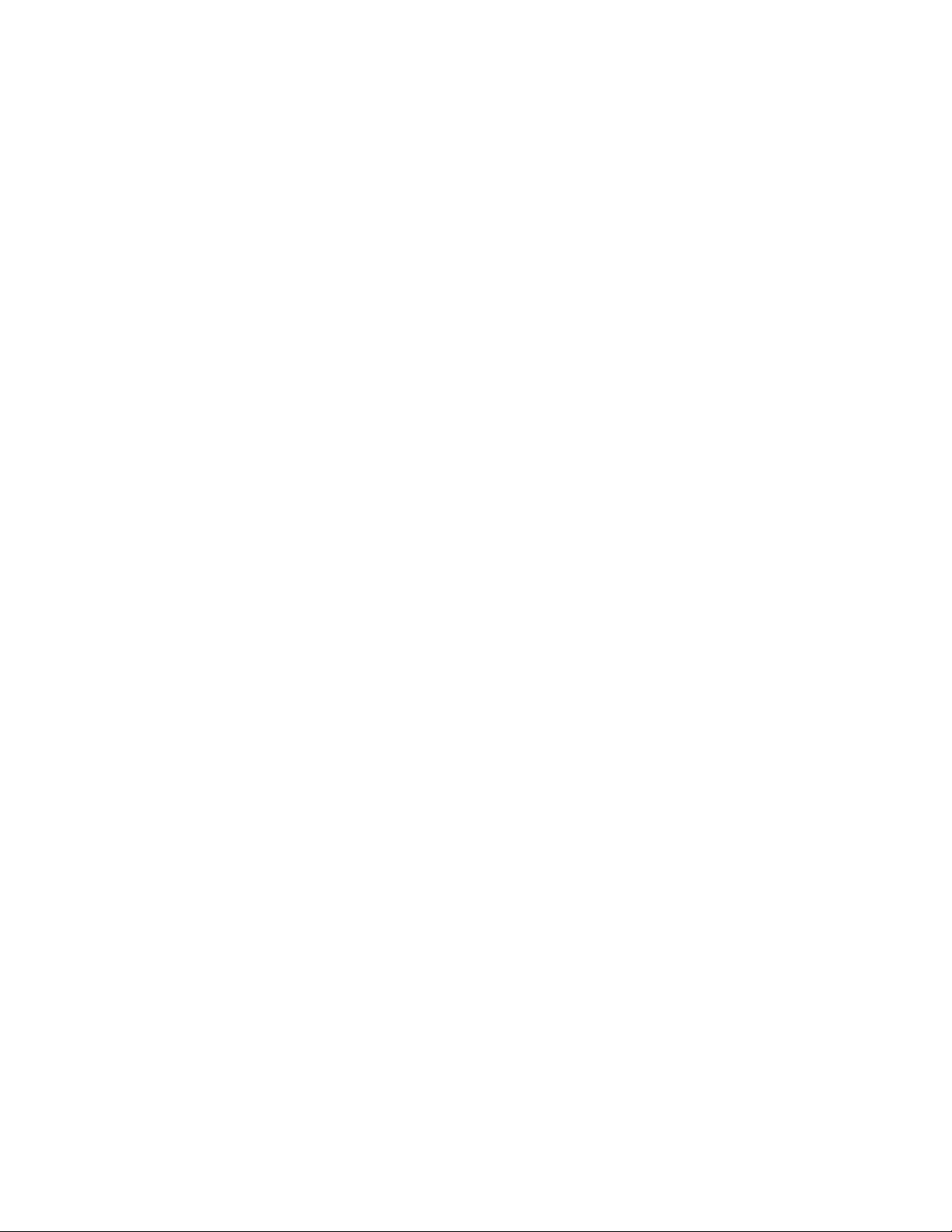
AT-2911 Series Gigabit Ethernet Network Adapters Installation and User’s Guide
65
3. Select one of the following options:
Priority & VLAN Enabled — The adapter sends and receives
QoS and VLAN tagged frames. This is the default setting.
Priority Enabled — The adapter sends and receives QoS tagged
frames.
VLAN Enabled — The adapter sends and receives VLAN tagged
frames.
4. Click OK.
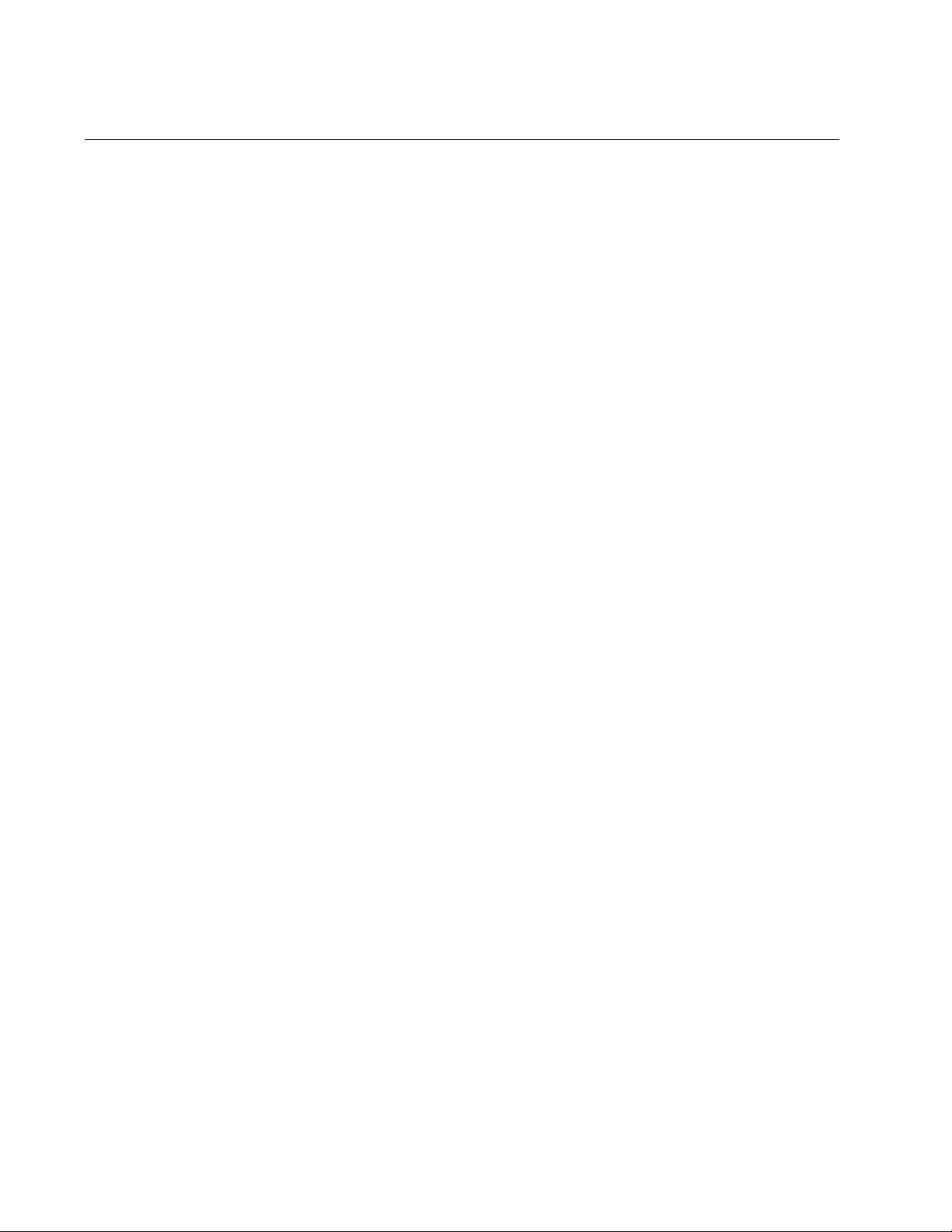
Chapter 3: Modifying Advanced Properties
66
Receive Buffers
The Receive Buffers property specifies the number of receive buffers
allocated for the adapter. Increasing this value may enhance performance
in receiving traffic, but consumes more system memory.
To change the Receive Buffers value, do the following:
1. Access the Advanced Properties.
See “Accessing Advanced Properties” on page 43.
2. Select Receive Buffers in the Property box.
The Receive Buffers page is displayed as shown in Figure 32.
Figure 32. Receive Buffers Page
3. Select one of the following options:
Default — Specifies the default number of receive buffers
allocated to the adapter. This is the default setting.
Maximum — Specifies the maximum number of receive buffers
allocated to the adapter.
Minimum — Specifies the minimum number of receive buffers
allocated to the adapter.
4. Click OK.

AT-2911 Series Gigabit Ethernet Network Adapters Installation and User’s Guide
67
Receive Side Scaling
The Receive Side Scaling (RSS) feature allows the adapter to efficiently
distribute receive processing across multiple CPU and to prevent from
overloading a single CPU. To make this feature effective, the computer
must have multiple CPUs in a multiprocessor system.
To enable or disable the Receive Side Scaling feature, do the following:
1. Access the Advanced Properties.
See “Accessing Advanced Properties” on page 43.
2. Select Receive Side Scaling in the Property box.
The Receive Side Scaling page is displayed as shown in Figure 33.
Figure 33. Receive Side Scaling Page
3. Select one of the following options:
Enabled — Receiving data is processed by mu ltiple CPUs. This is
the default setting.
Disabled — Receiving data is processed by a single CPU.
4. Click OK.
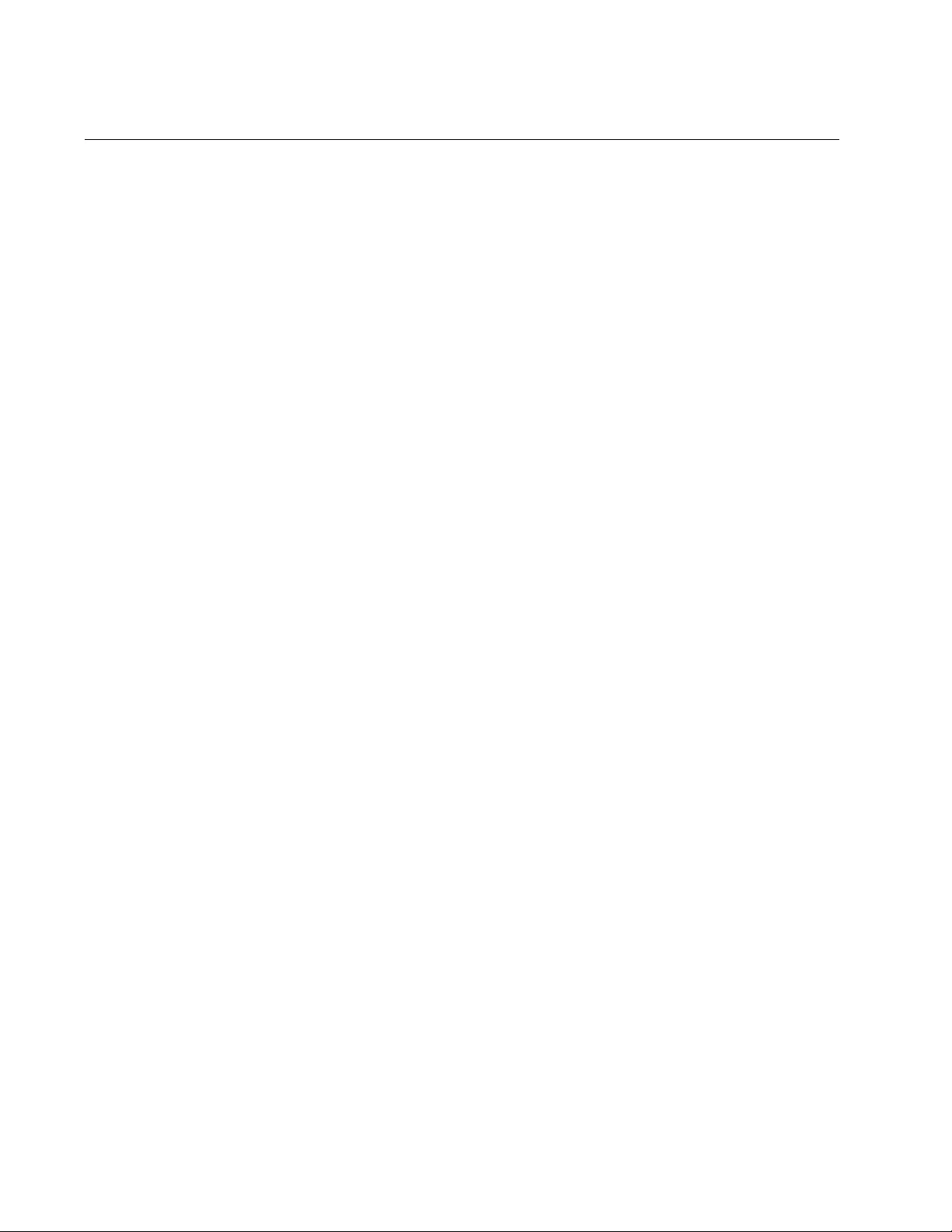
Chapter 3: Modifying Advanced Properties
68
RSS Queues
The RSS Queues feature allocates queue space between the adapter and
processor, and allows you to specify the number of RSS queues that the
adapter assigns receiving data to.
To Specify the RSS Queues value, do the following:
1. Access the Advanced Properties.
See “Accessing Advanced Properties” on page 43.
2. Select RSS Queues in the Property box.
The RSS Queues page is displayed as shown in Figure 34.
Figure 34. RSS Queues Page

AT-2911 Series Gigabit Ethernet Network Adapters Installation and User’s Guide
69
3. Select one of the following options:
Note
The supported number of RSS queues and default setting depend
on the adapter and operating system. You might not see all options
listed below.
RSS 4 Queues — The system allocates four RSS queues.
RSS 1 Queue — The system allocates one RSS queue.
RSS 2 Queues — The system allocates two RSS queues.
4. Click OK.
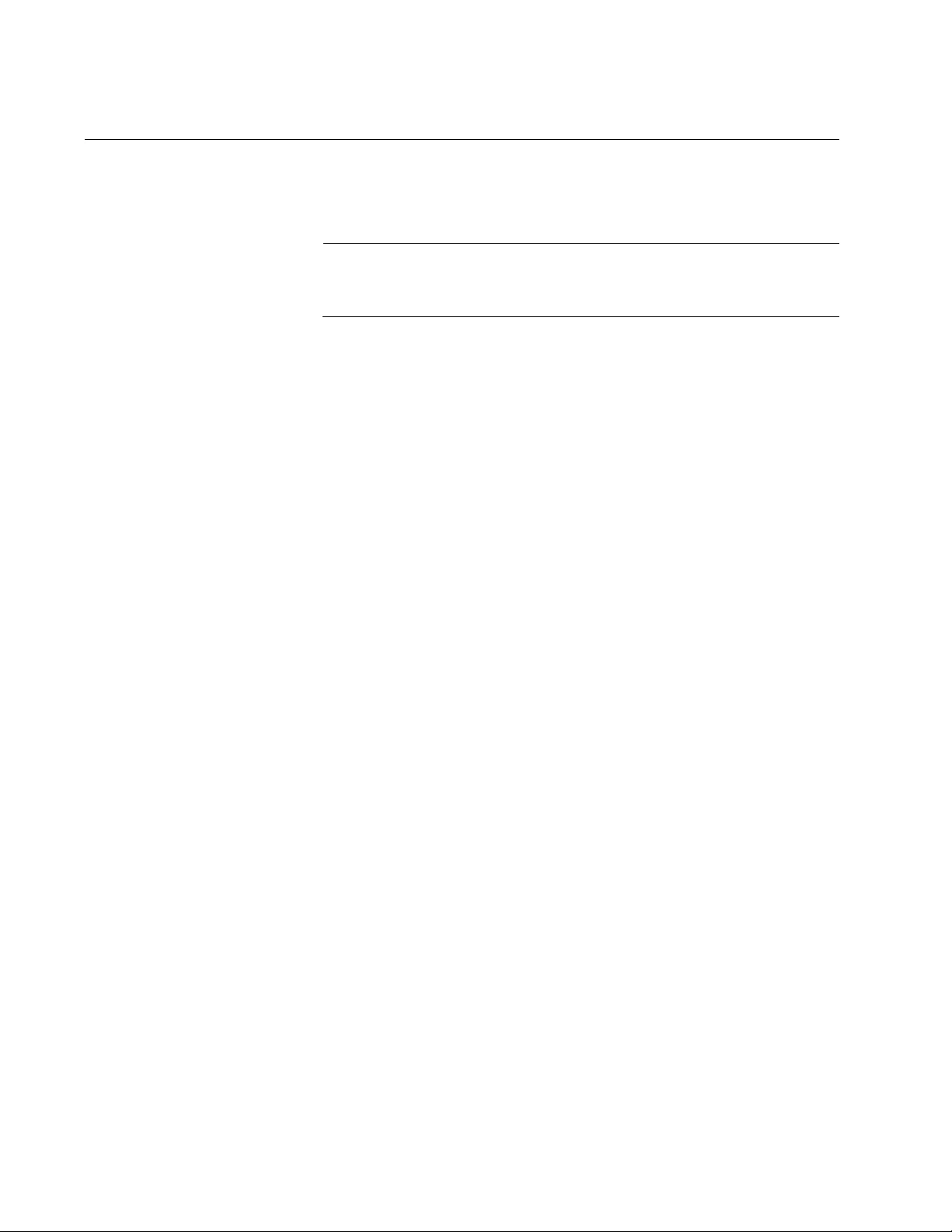
Chapter 3: Modifying Advanced Properties
70
Speed & Duplex
The Speed & Duplex feature sets the link speed and duplex mode of the
adapter with a twisted pair copper interface.
Note
This feature is valid only for copper ports. For fiber connectors, the
setting is always Auto.
To change the Speed & Duplex property, do the following:
1. Access the Advanced Properties.
See “Accessing Advanced Properties” on page 43.
2. Select Speed & Duplex in the Property box.
The Speed & Duplex page is displayed as shown in Figure 35.
Figure 35. Speed & Duplex Page
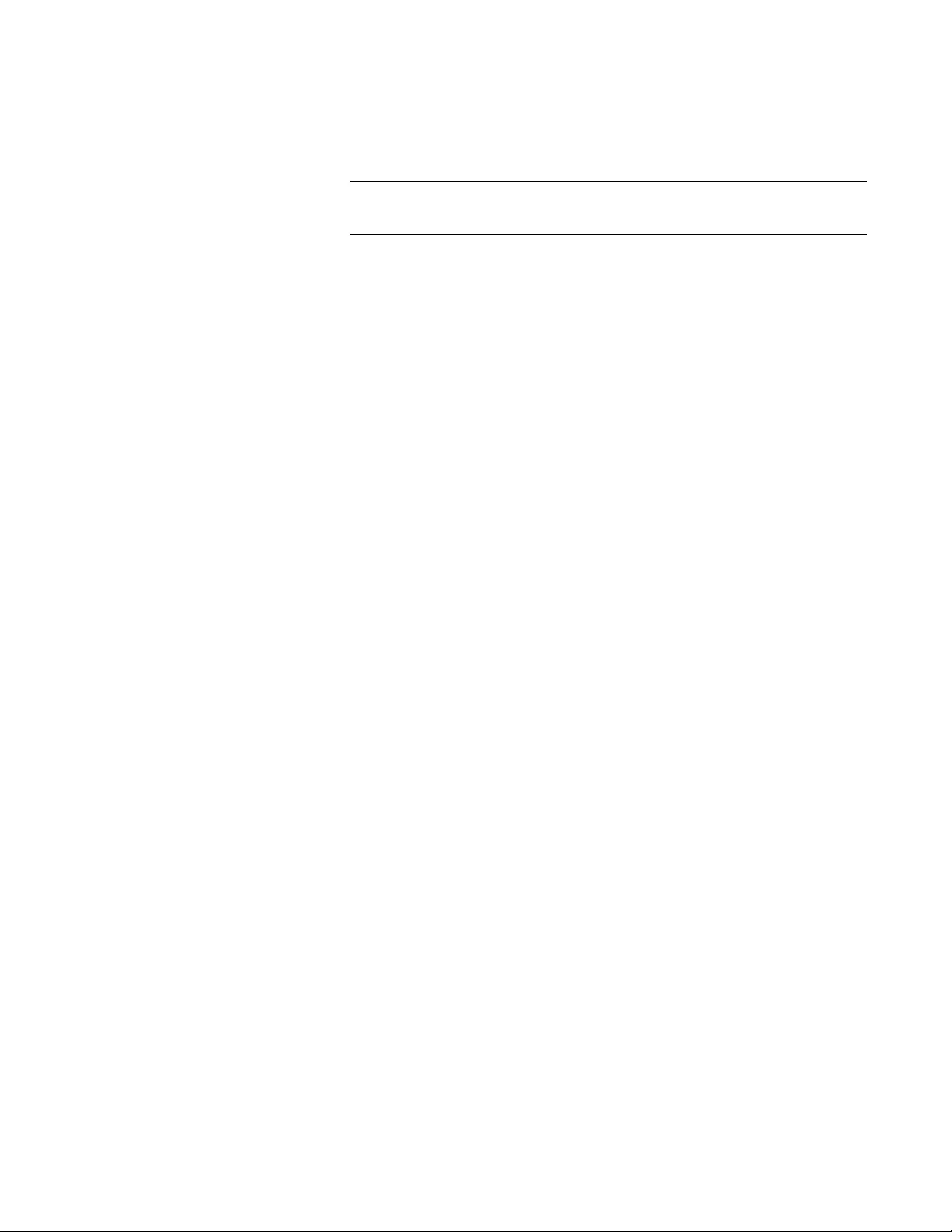
AT-2911 Series Gigabit Ethernet Network Adapters Installation and User’s Guide
71
3. Select one of the following options:
Auto — Auto-negotiation. This is the default setting.
Note
For fiber connectors, the setting is always Auto.
10 Mbps Half Duplex — 10 Mbps speed in the half duplex mode.
10 Mbps Full Duplex — 10 Mbps speed in the full duplex mode.
100 Mbps Half Duplex — 100 Mbps speed in the half duplex
mode.
100 Mbps Full Duplex — 100 Mbps speed in the full duplex mode.
This is the default setting.
4. Click OK.
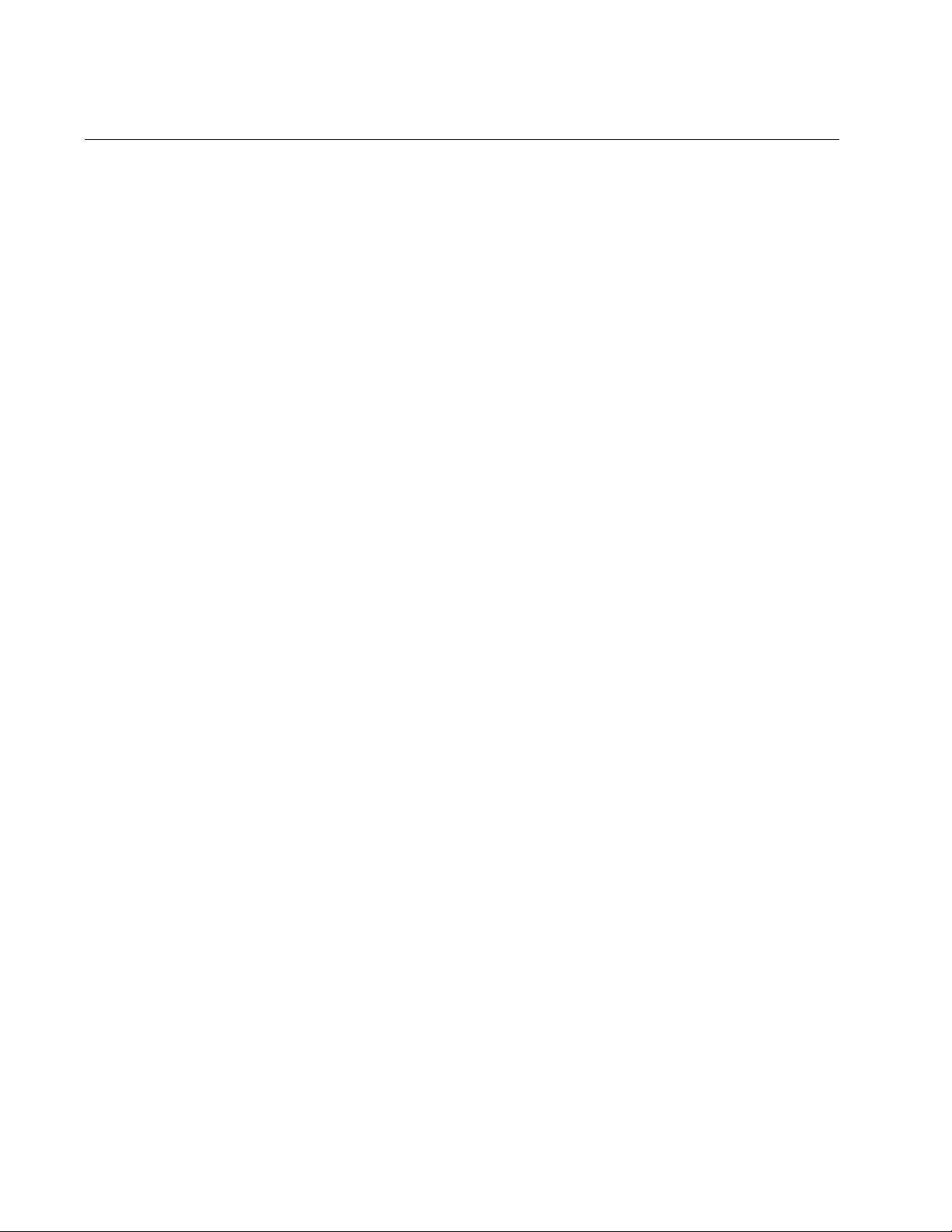
Chapter 3: Modifying Advanced Properties
72
TCP/UDP Checksum Offload (IPv4)
The TCP/UDP Checksum Offload (IPv4) function enables the adapter to
compute the checksum of transmitting IPv4 packets and verify the
checksum of receiving IPv4 packets, taking load off from the CPU.
To modify the TCP/UDP Checksum Offload (IPv4) setting, do the
following:
1. Access the Device Manger on your operating system.
See “Accessing Advanced Properties” on page 43.
2. Select TCP/UDP Checksum Offload (IPv4) in the Property box.
The TCP/UDP Checksum Offload (IPv4) page is displayed as shown
in Figure 36.
Figure 36. TCP/UDP Checksum Offload (IPv4) Page
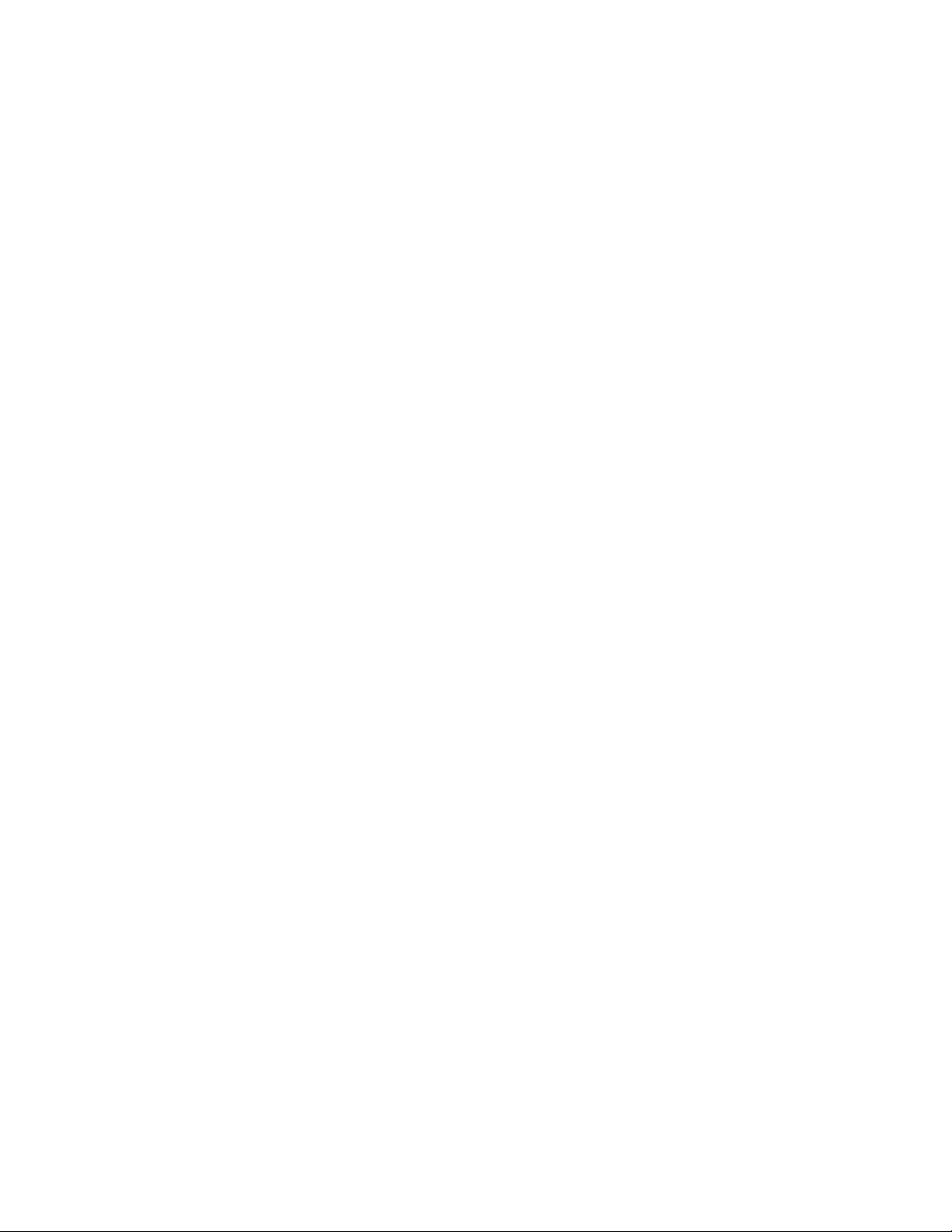
AT-2911 Series Gigabit Ethernet Network Adapters Installation and User’s Guide
73
3. Select one of the following options:
Rx & Tx Enabled — Enables the TCP/UDP Checksum Offload
(IPv4) function for both receiving and transmitting IPv4 packets.
This is the default setting.
Rx Enabled — Enables the TCP/UDP Checksum Offload (IPv4)
function only for receiving IPv4 packets.
Tx Enabled — Enables the TCP/UDP Checksum Offload (IPv4)
function only for transmitting IPv4 packets.
4. Click OK.
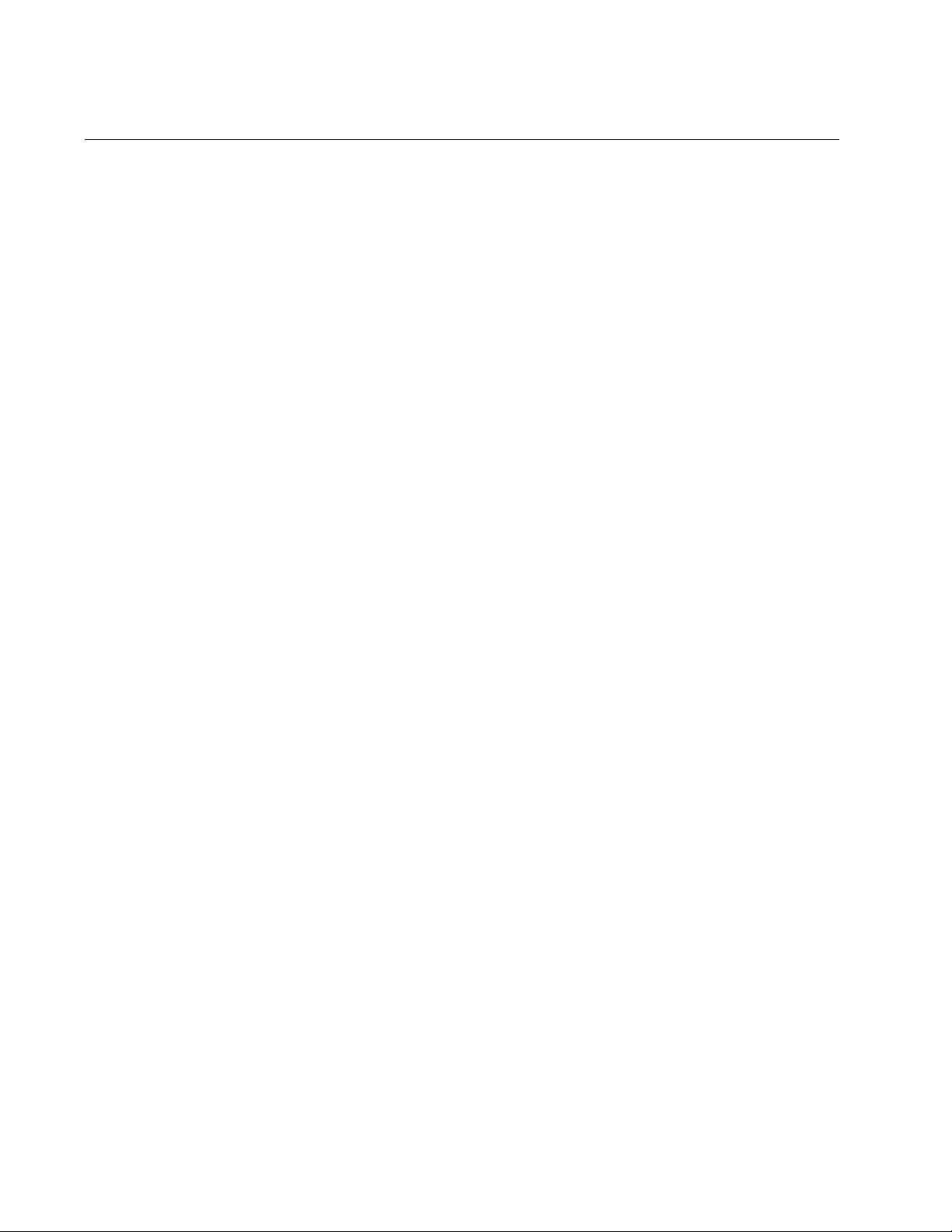
Chapter 3: Modifying Advanced Properties
74
TCP/UDP Checksum Offload (IPv6)
The TCP/UDP Checksum Offload (IPv6) function enables the adapter to
compute the checksum of transmitting IPv6 packets and verify the
checksum of receiving IPv6 packets, taking load off from the CPU.
To enable or disable the TCP/UDP Checksum Offload (IPv6) feature, do
the following:
1. Access the Device Manger on your operating system.
See “Accessing Advanced Properties” on page 43.
2. Select TCP/UDP Checksum Offload (IPv6) in the Property box.
The TCP/UDP Checksum Offload (IPv6) page is displayed as shown
in Figure 37.
Figure 37. TCP/UDP Checksum Offload (IPv6) Page
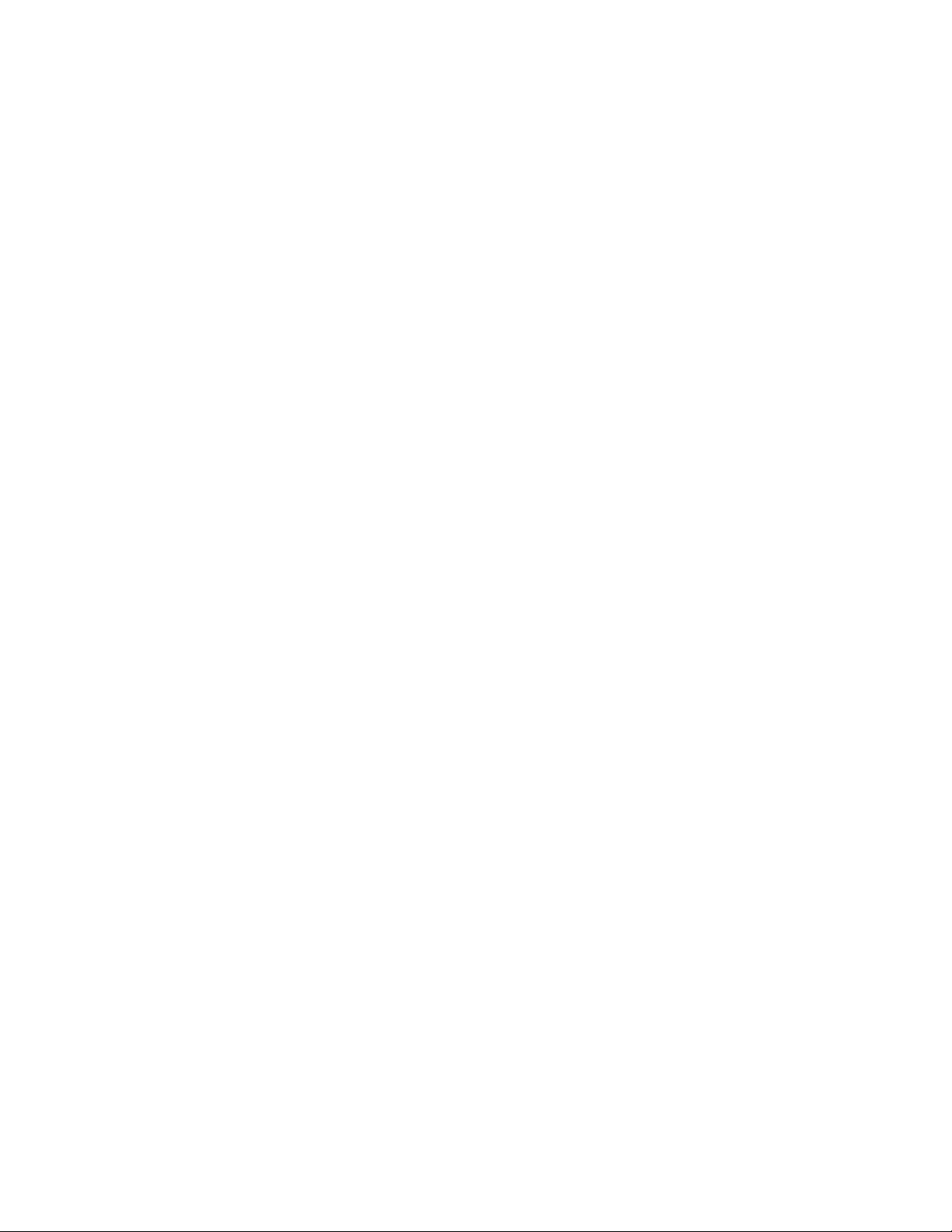
AT-2911 Series Gigabit Ethernet Network Adapters Installation and User’s Guide
75
3. Select one of the following options:
Rx & Tx Enabled — Enables the TCP/UDP Checksum Offload
(IPv6) function for both receiving and transmitting IPv6 packets.
This is the default setting.
Rx Enabled — Enables the TCP/UDP Checksum Offload (IPv6)
function only for receiving IPv6 packets.
Tx Enabled — Enables the TCP/UDP Checksum Offload (IPv6)
function only for transmitting IPv6 packets.
4. Click OK.
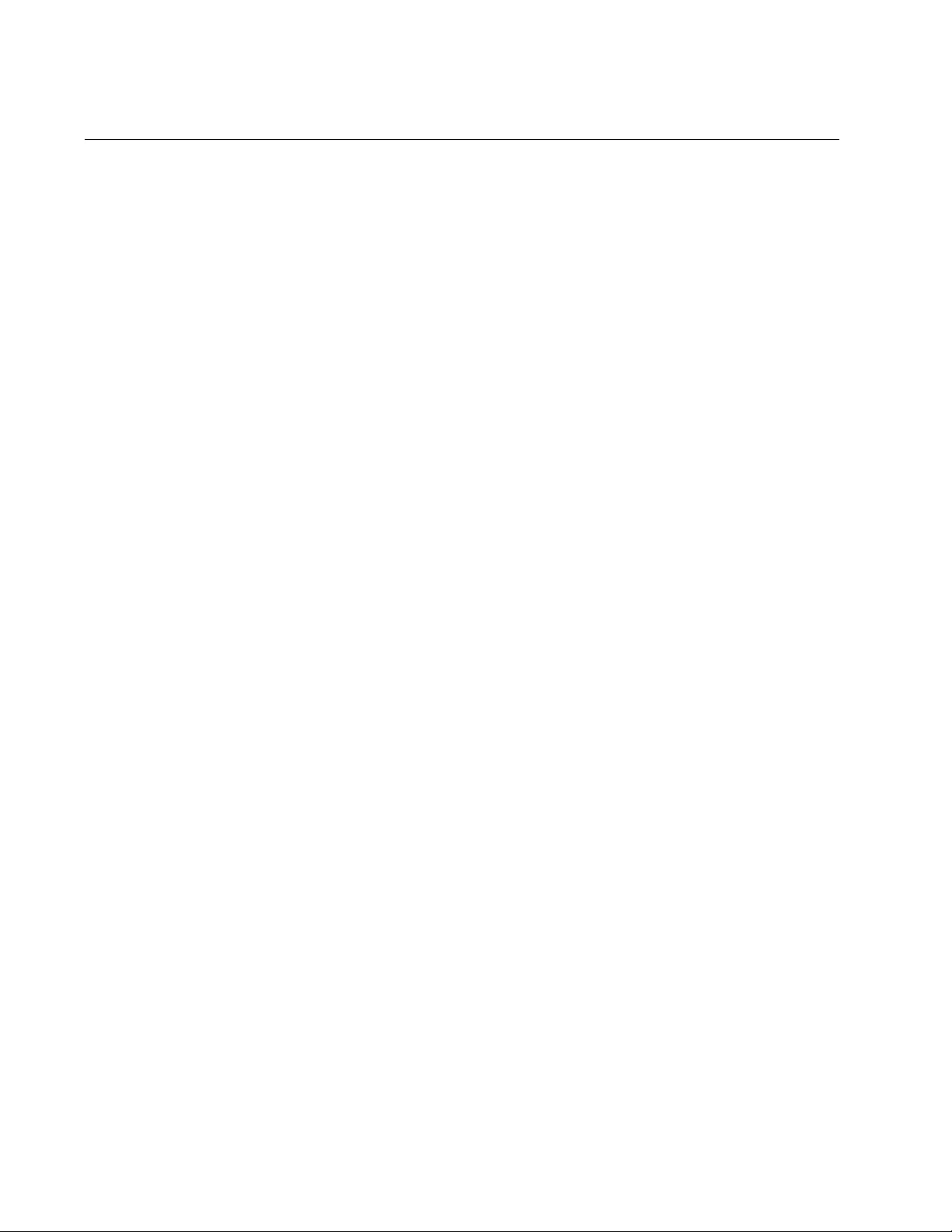
Chapter 3: Modifying Advanced Properties
76
Virtual Machine Queues
The Virtual Machine Queues feature allows you to control the load of
sorting data packets. When this feature is enable d, the adap ter sorts data
packets to improve networking performance and reduce CPU utilization.
This feature applies to host computers with Windows Server 2008 R2 or
Windows 7 64 bit operating systems only. To make this feature effective,
the host computer must be set in virtual environment.
To change the Virtual Machine Queues, do the following:
1. Access the Advanced Properties.
See “Accessing Advanced Properties” on page 43.
2. Select Virtual Machine Queues in the Property box.
The Virtual Machine Queues page is displayed as shown in Figure 38.
Figure 38. Virtual Machine Queues Page
3. Select one of the following options:
Disable — The feature is disabled. This is the default setting.
Enable — The adapter sorts data packets.
4. Click OK.
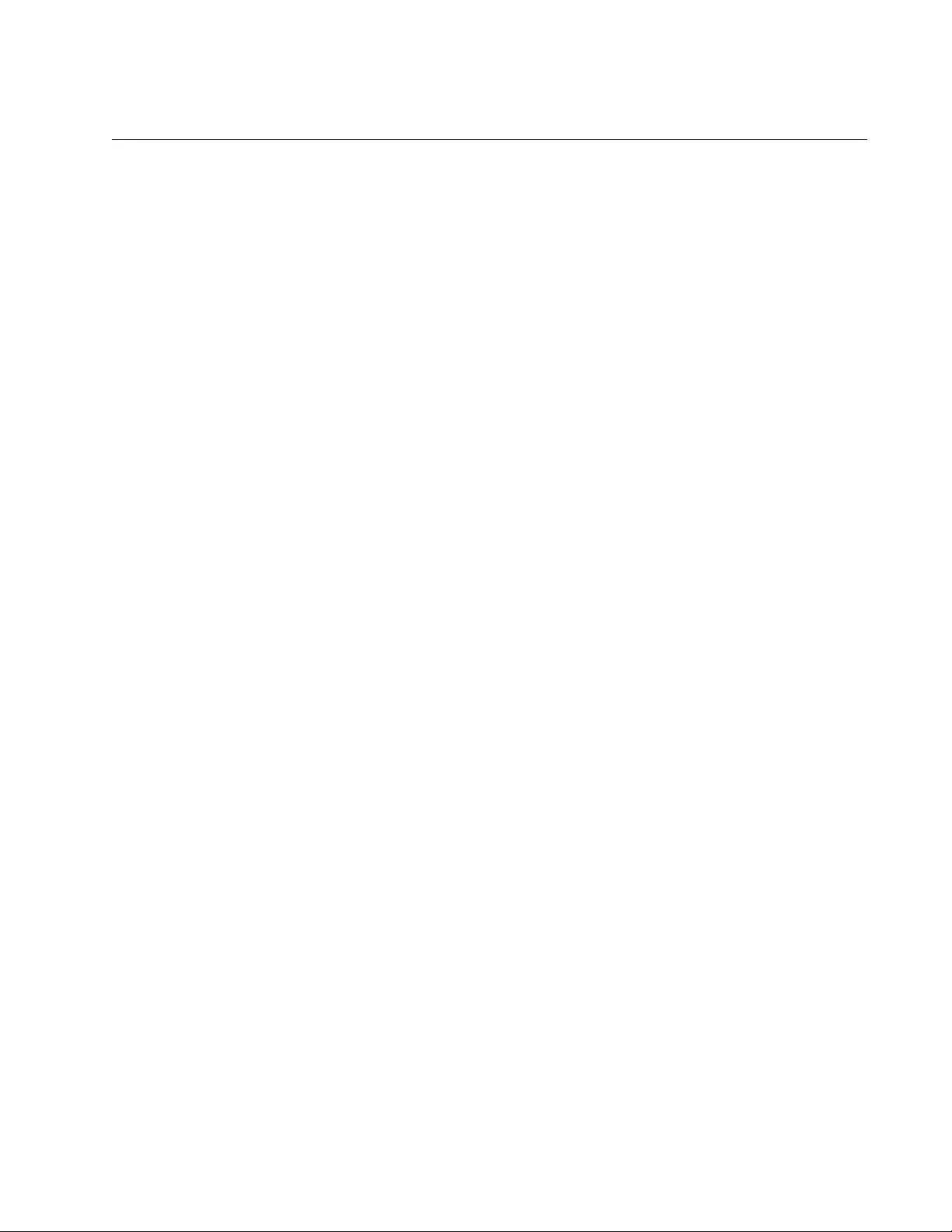
AT-2911 Series Gigabit Ethernet Network Adapters Installation and User’s Guide
77
VLAN ID
The VLAN ID property allows you to specify a VLAN ID on your network to
the adapter. The adapter adds the value of the VLAN ID to a frame in the
VLAN tag before transmitting the frame.
To change the VLAN ID value, do the following:
1. Access the Advanced Properties.
See “Accessing Advanced Properties” on page 43.
2. Select VLAN ID in the Property box.
The VLAN ID page is displayed as shown in Figure 39.
Figure 39. VLAN ID Page
3. Specify an VLAN ID in the Value box.
The range of the value is from 0 to 4094. The default value is 0.
4. Click OK.

Chapter 3: Modifying Advanced Properties
78
VMQ Lookahead Split
The VMQ Lookahead Split feature allows the adapter to split receive
buffers into two separate buffers. This feature applies to host computers
with Windows Server 2008 R2 or Windows 7 64 bit operating systems
only. To make this feature effective, the host computer must be set in
virtual environment.
To enable or diable the VMQ Lookahead Split feature, do the following:
1. Access the Advanced Properties.
See “Accessing Advanced Properties” on page 43.
2. Select VMQ Lookahead Split in the Property box.
The VMQ Lookahead Split page is displayed as shown in Figure 40.
Figure 40. VMQ Lookahead Split Page
3. Select one of the following options:
Disable — The feature is disabled. This is the default setting.
Enable — The adapter uses two separate lookahead receive
buffers.
4. Click OK.
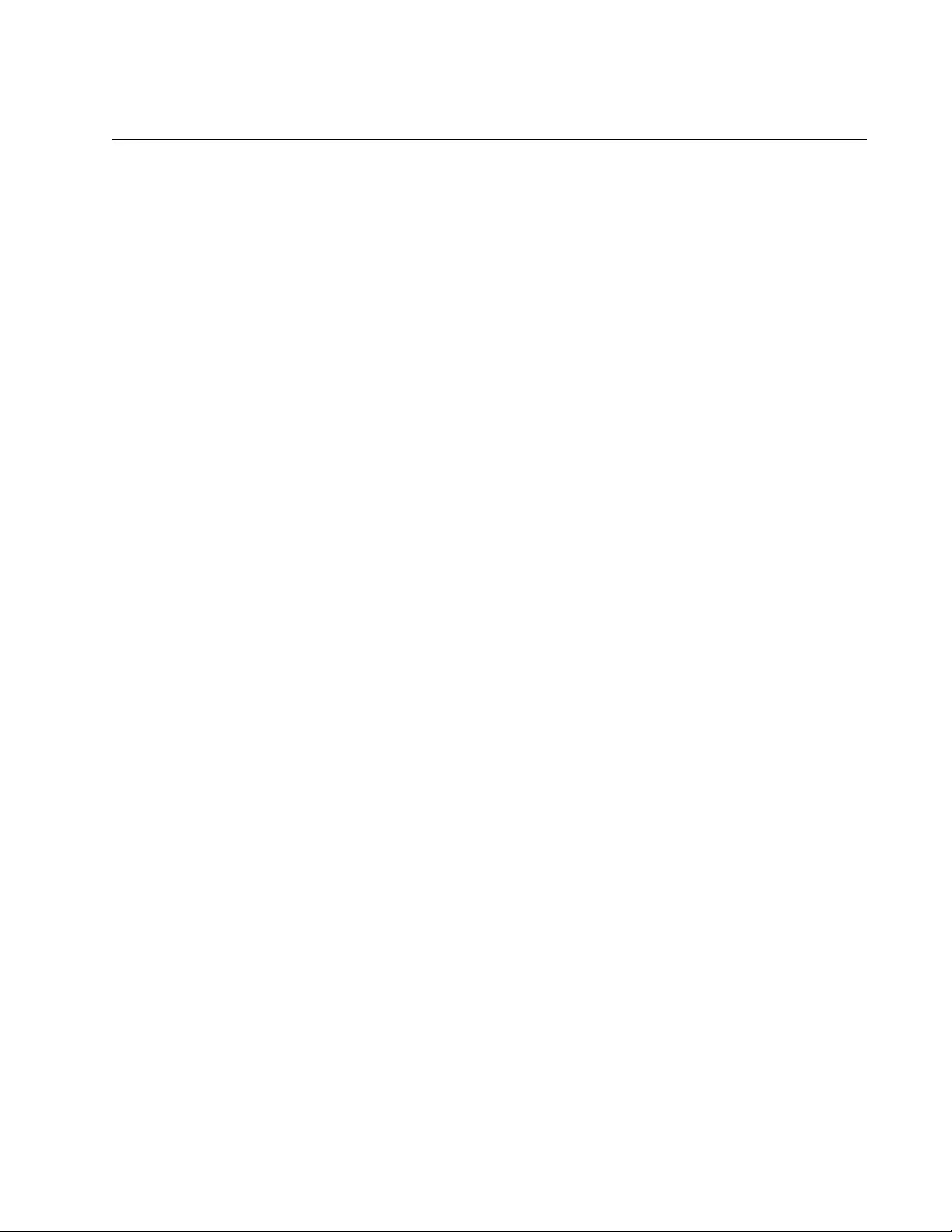
AT-2911 Series Gigabit Ethernet Network Adapters Installation and User’s Guide
79
VMQ VLAN Filtering
The VMQ VLAN Filtering feature allows the adapter to filter data packets
using the VLAN ID in the media access control (MAC) header to improve
networking performance and reduce CPU utilization. This feature applies
to host computers with Windows Server 2008 R2 or Windows 7 64 bit
operating systems only. To make this feature effective, the host computer
must be set in virtual environment.
To enable or disable the VMQ VLAN Filtering feature, do the following:
1. Access the Advanced Properties.
See “Accessing Advanced Properties” on page 43.
2. Select VMQ VLAN Filtering in the Property box.
The VMQ VLAN Filtering page is displayed as shown in Figure 41.
Figure 41. VMQ VLAN Filtering Page
3. Select one of the following options:
Disable — The feature is disabled. This is the default setting.
Enable — The adapter filters data packets using the VLAN ID in
the MAC header.
4. Click OK.
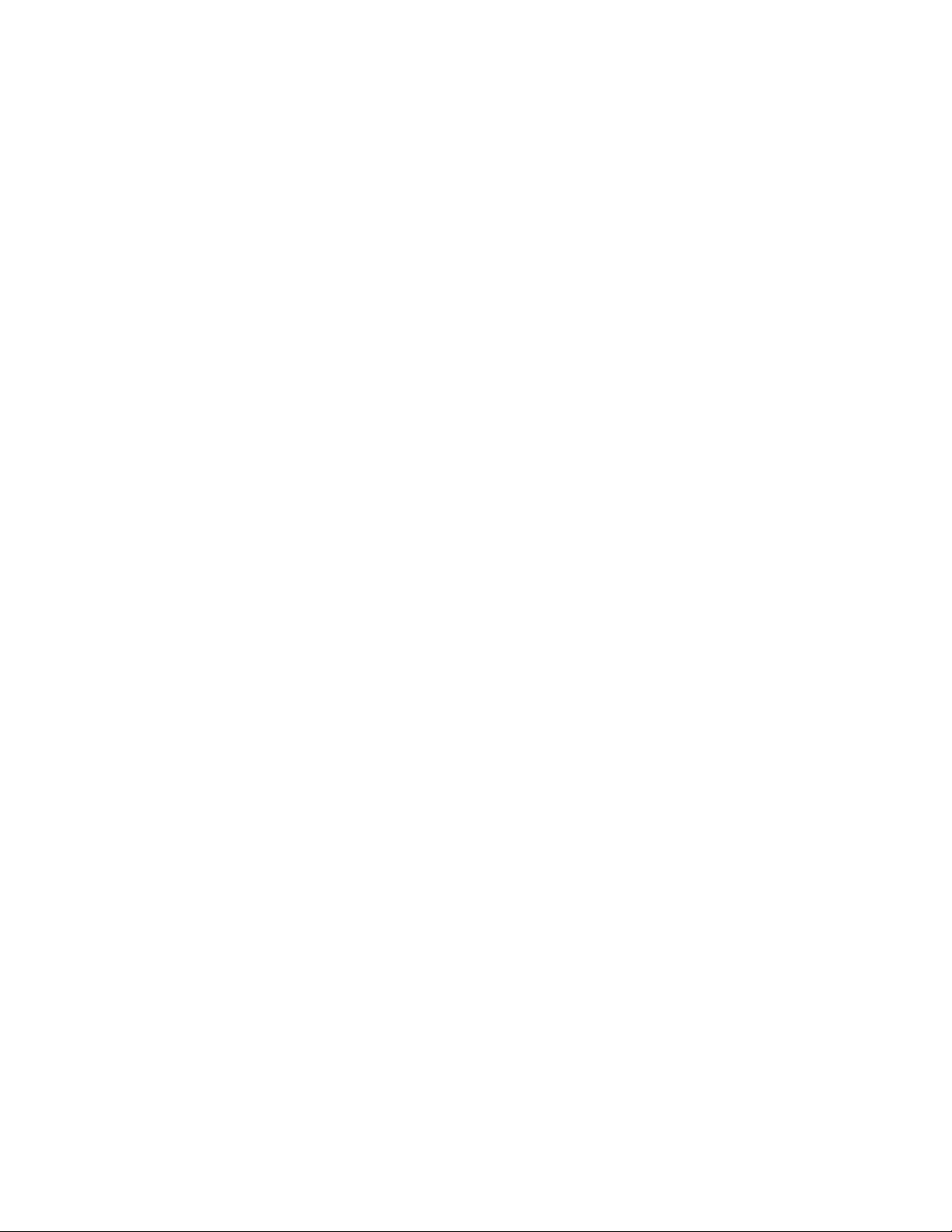
Chapter 3: Modifying Advanced Properties
80

81
Chapter 4
Installing the Driver Software
This chapter describes how to install driver software for the AT-2911
adapter onto your operating system. It contains the following topics:
“Overview” on page 82
“Downloading the Driver Software” on page 83
“Accessing the Device Manager” on page 85
“Installing the Driver Software” on page 89
“Updating the Driver Software” on page 97
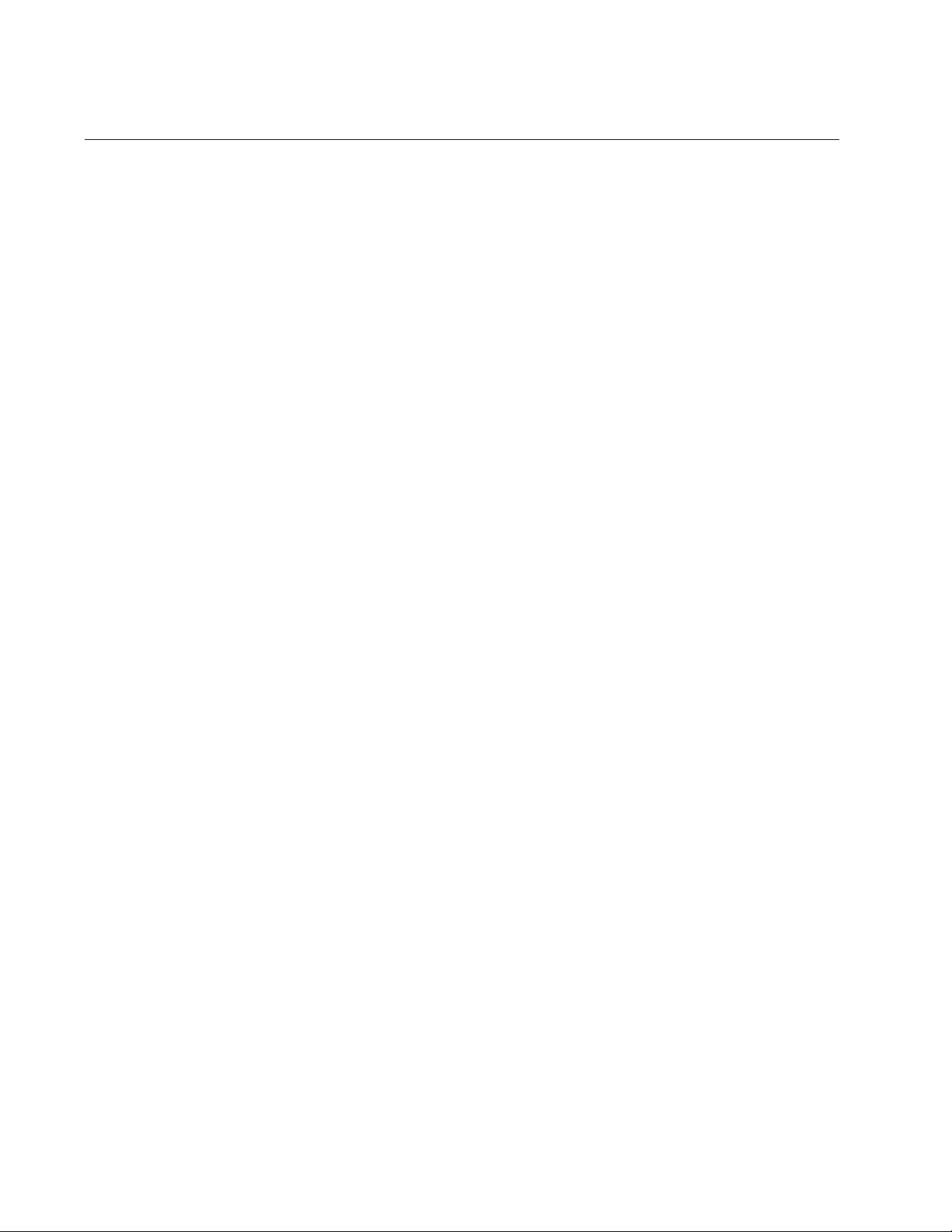
Chapter 4: Installing the Driver Software
82
Overview
To install or update the driver software onto the Windows systems, you
must follow the steps below:
“Downloading the Driver Software” on page 83
“Accessing the Device Manager” on page 85
“Installing the Driver Software” on page 89
Or
“Updating the Driver Software” on page 97
Guidelines Here are the guidelines for installing and updating the driver software on
your operating system:
To install or update the driver software, you must have
administrative privileges.
When you install the AT-2911 adapter on your computer and start
the system, the Windows system detects a new adapter and may
install a default driver. To update the driver software for the AT-
2911 adapter, follow the instructions described in “Downloading
the Driver Software” on page 83 and “Updating the Driver
Software” on page 97.
When you install the AT-2911 adapter on your computer and start
the system, the Windows system may install the native Broadcom
driver if your computer has an onboard Broadcom network
interface. To update the driver for the AT-2911 adapter, follow the
instructions described in “Downloading the Driver Software” on
page 83 and “Updating the Driver Software” on page 97.
Installing Linux
Driver Allied Telesis supports Linux systems for the AT-2911 series adapter. To
install driver software, see the Broadcom NetXtreme® 57XX User Guide.
To view this document, see “Broadcom Documentation” on page 26.
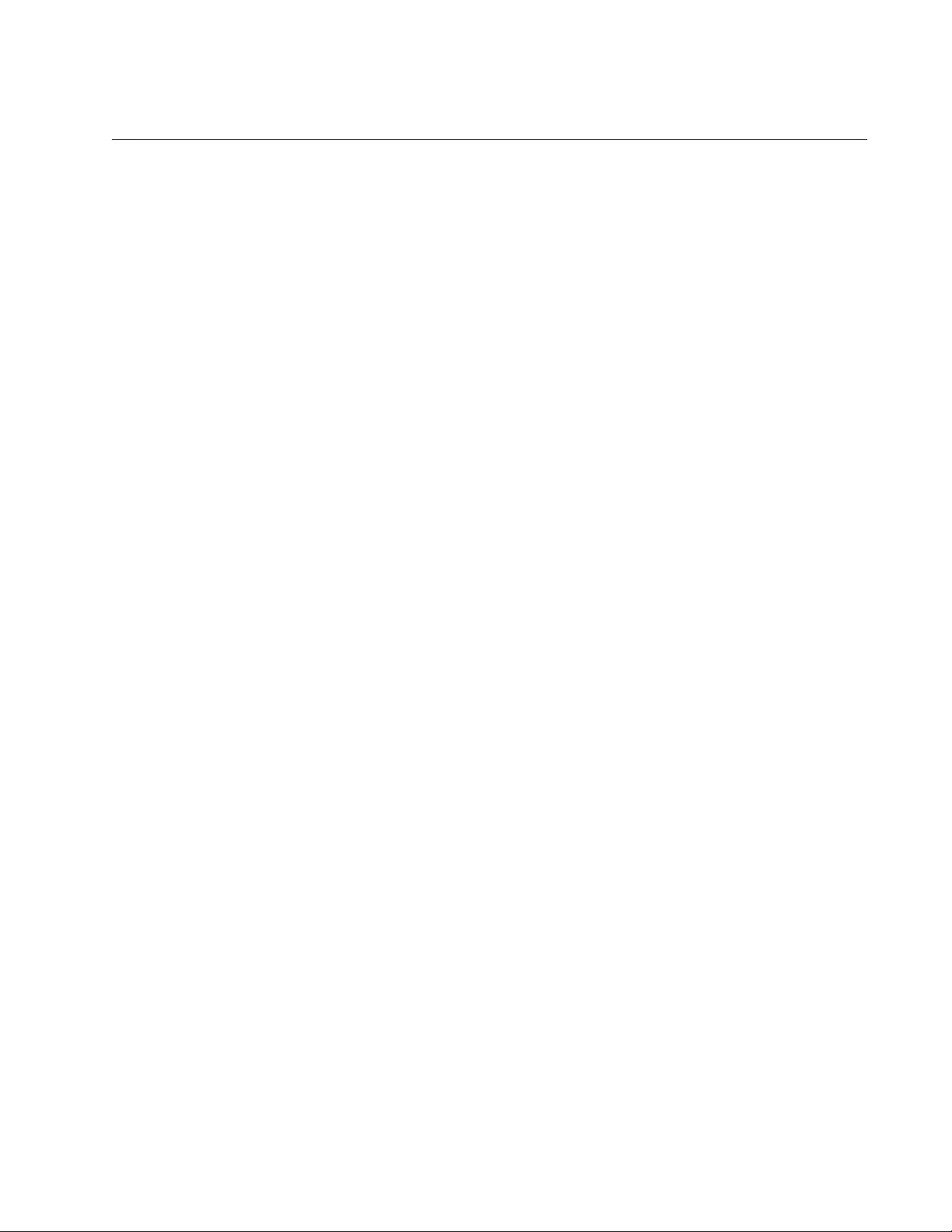
AT-2911 Series Gigabit Ethernet Network Adapters Installation and User’s Guide
83
Downloading the Driver Software
The AT-2911 series adapter is not shipped with a software drive r CD. You
must download driver software from the Allied Telesis website.
To download driver software, do the following:
1. Open a web browser, such as Internet Explorer or FireFox, on your
system and enter the following:
http://www.alliedtelesis.com/support/software
2. The Allied Telesis Software Download page is displayed.
3. Enter “2911” in the search box and press the enter key.
Figure 42 shows an example of the search result.
.
Figure 42. Software Downloads Search Result Example
4. Select the driver for your adapter model and operating system.
5. Save the zip folder onto your system.
6. Right-click the zip folder and select Extract All.
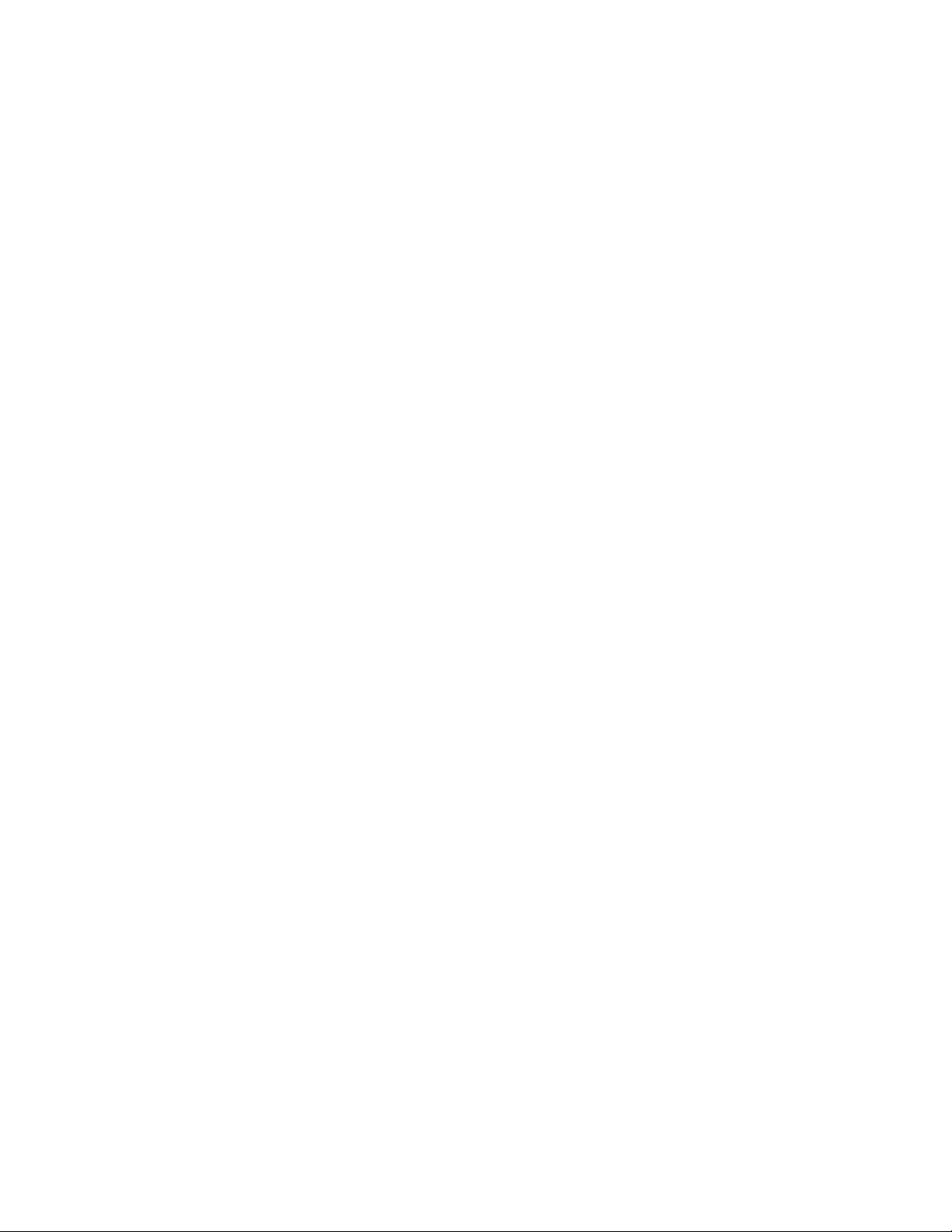
Chapter 4: Installing the Driver Software
84
A window as shown in Figure 43 pops up and prompts you to specify
the location of a folder that you want to place unzipped files in.
.
Figure 43. Specifying the Folder for Unzipped Files
7. Specify the location of the folder and click Extract.
8. Record the location of the folder.
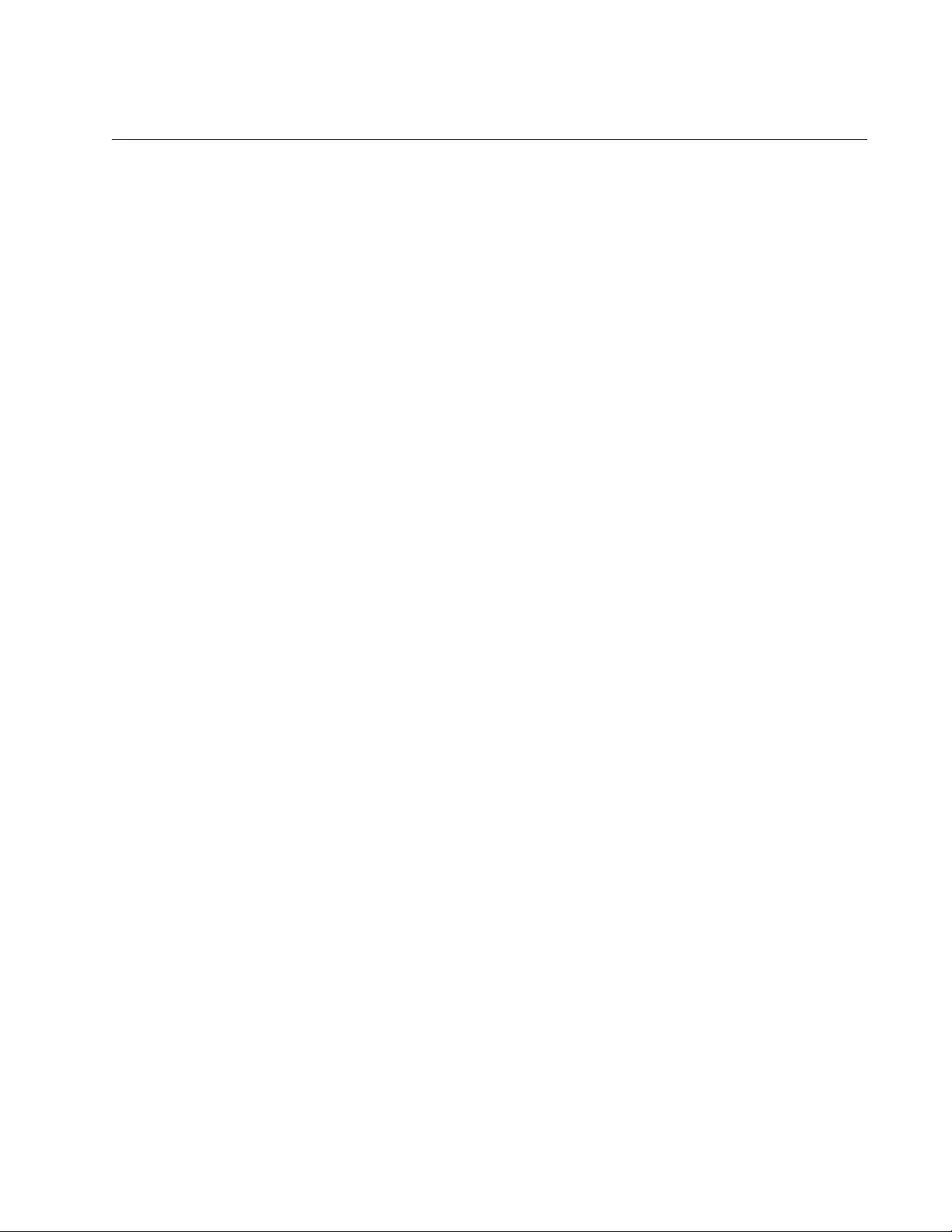
AT-2911 Series Gigabit Ethernet Network Adapters Installation and User’s Guide
85
Accessing the Device Manager
When you install or update the driver software for AT-2911 series adapter,
you must first access Device Manager.
The procedures for accessing Device Manager are slightly different among
Windows Server 2008 R2, Server 2008, Vista, 7, Server 2003, and XP. To
access Device Manager on your operating system, follow one of the
procedures below:
“Accessing Device Manager on Windows Server 2008 R2, Server
2008, Vista, or 7,” next
“Accessing Device Manager on Windows Server 2003 and XP” on
page 86
Accessing Device
Manager on
Windows Server
2008 R2, Server
2008, Vista, or 7
To access Device Manager on Windows Serve r 2008 R2, Windows Seve r
2008, Windows Vista, or Windows 7, do the following:
1. Right-click the Computer icon on the desktop and select Properties.
The System window is opened as shown in Figure 44.
Figure 44. System Window on Windows Server 2008 R2, Server 2008,
Vista, and 7
2. Click Device Manager on the left side bar.
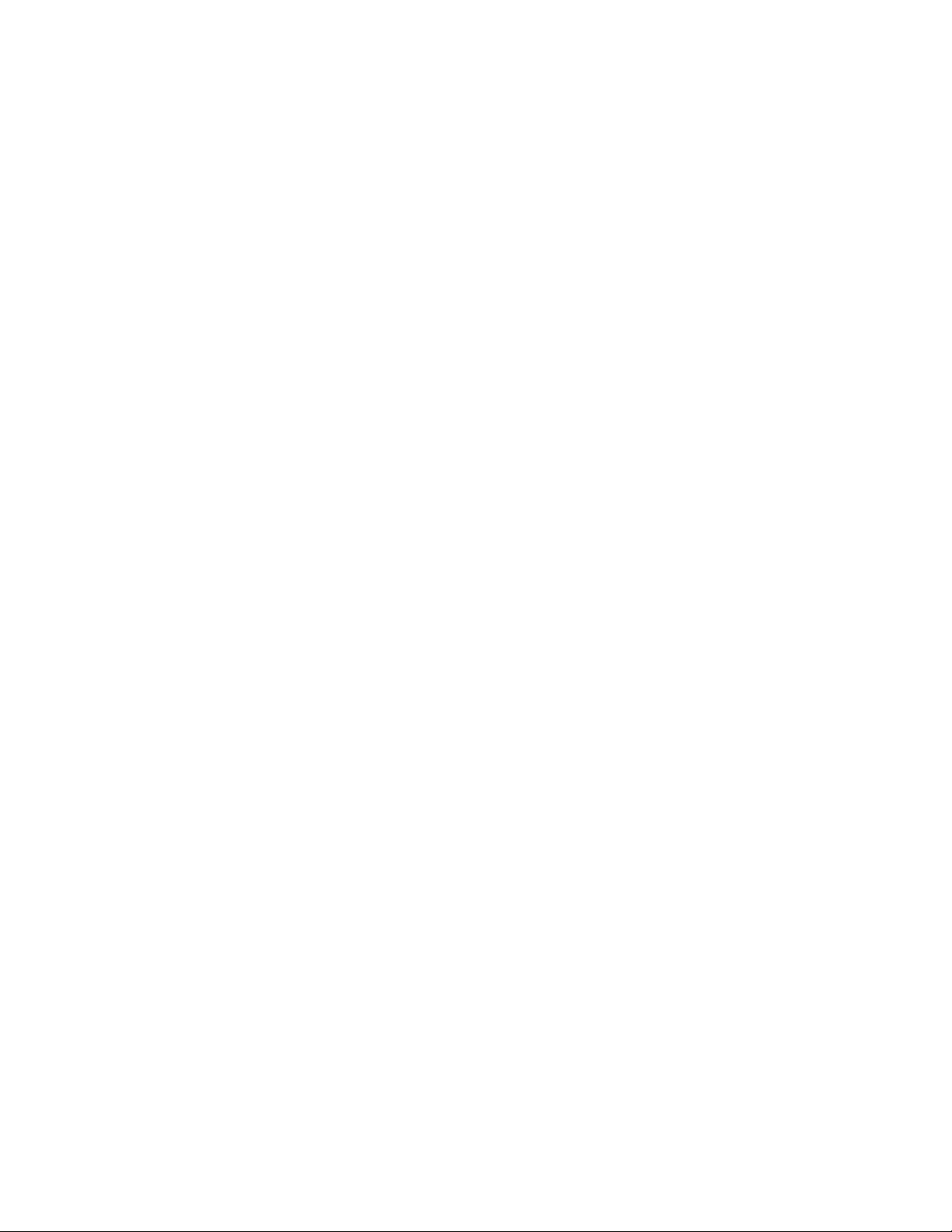
Chapter 4: Installing the Driver Software
86
The Device Manager window opens. Your AT-2911 series adapter is
detected as Ethernet Controller as shown in Figure 45.
Figure 45. Device Manager Window on Windows Server 2008 R2, Sever
2008, Vista, and 7
Accessing Device
Manager on
Windows Server
2003 and XP
To access Device Manager on Windows Server 2003 or Windows XP, do
the following:
1. Right-click the My Computer icon on the desktop and select
Properties.
The System Properties window is opened as shown in Figure 46.
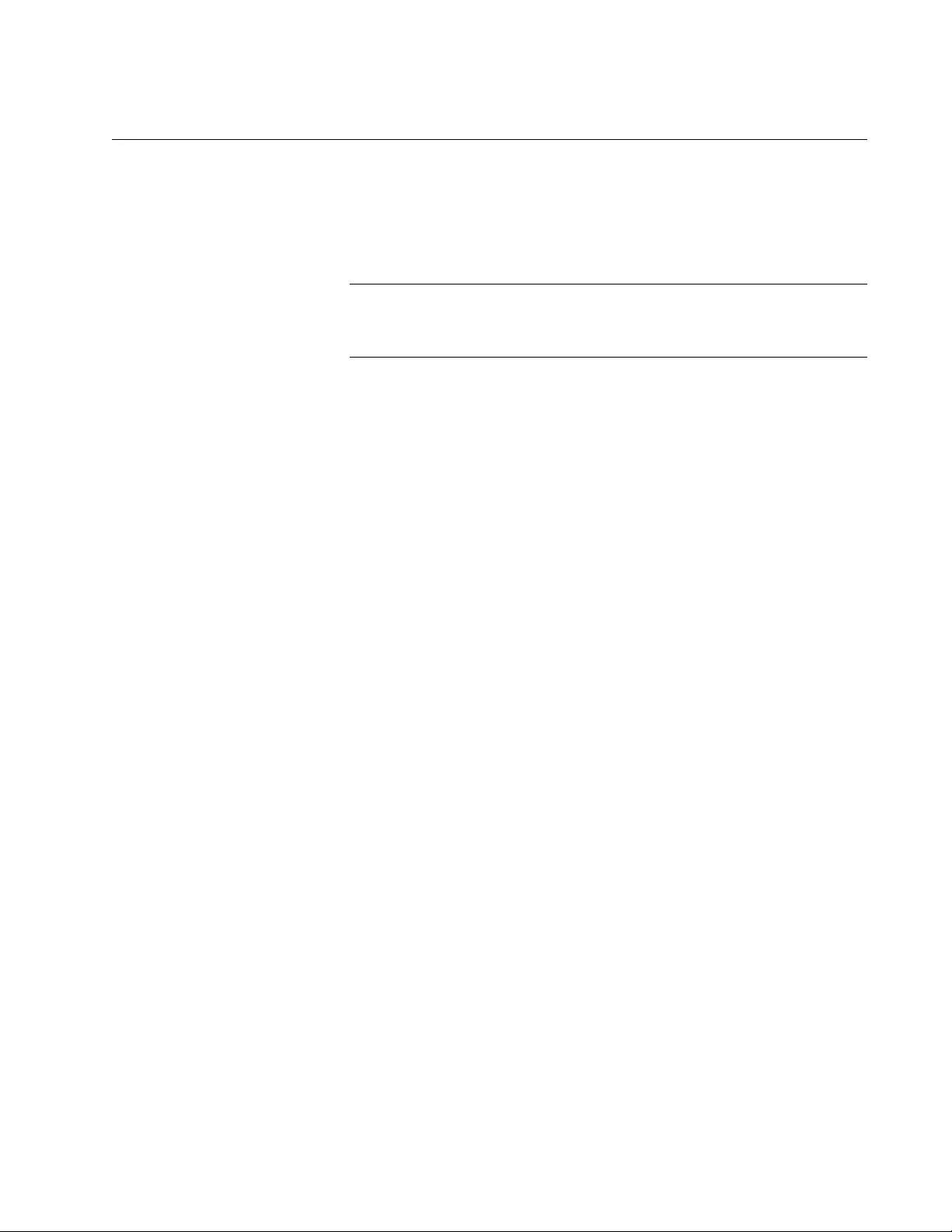
AT-2911 Series Gigabit Ethernet Network Adapters Installation and User’s Guide
89
Installing the Driver Software
Once you physically install the AT-2911 series adapter, the system detects
the new hardware and creates an entry in Device Manger when the
Windows operating system first boots up. Shortly after you log in, you
need to install the driver software for your adapter.
Note
To install the driver software, you must have administrative
privileges.
The procedures for installing the driver software are slightly different
among Windows Server 2008 R2, Server 2008, Vista, 7, Server 2003, and
XP. To install the driver software on your system, follow one of the
procedures below:
“Installing the Driver Software on Windows Server 2008 R2, Server
2008, Vista, or 7,” next
“Installing the Driver Software on Windows Server 2003 and XP” on
page 92
Installing the
Driver Software
on Windows
Server 2008 R2,
Server 2008,
Vista, or 7
To install the driver software on Windows Server 2008 R2, Windows
Server 2008, Windows Vista, or Windows 7, do the following:
1. Access Device Manager. see “Accessing Device Manager on
Windows Server 2008 R2, Server 2008, Vista, or 7” on page 85.
2. In the Device Manager window, right-click Ethernet Controller.
The shortcut menu appears as shown in Figure 49.
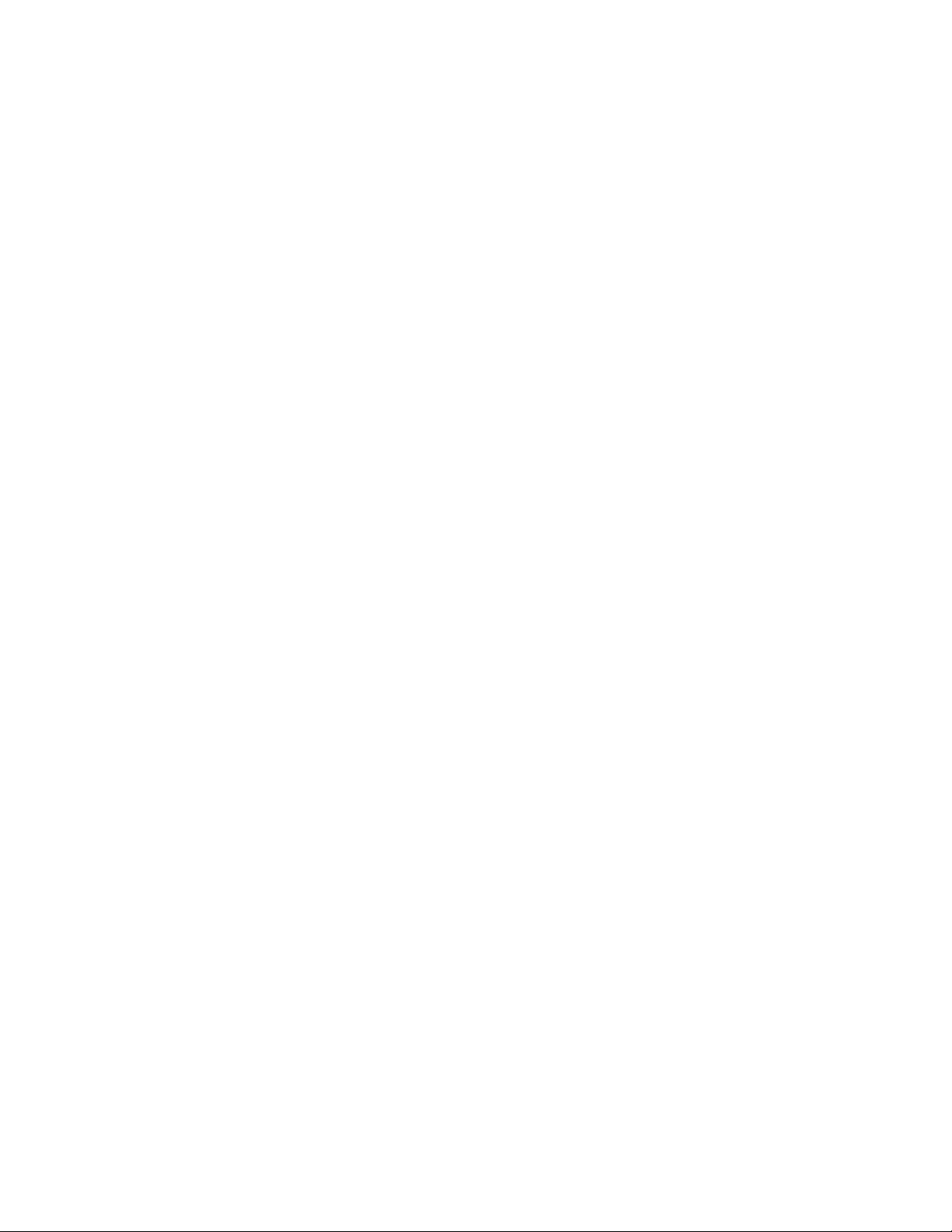
Chapter 4: Installing the Driver Software
90
Figure 49. Ethernet Controller on Windows Server 2008 R2, Server 2008,
Vista, and 7
3. Select Update Driver Software.
The Update Driver Software window pops up as shown in Figure 50.
Figure 50. Update Driver Software Win dow on Wind ows Server 2 008 R2,
Server 2008, Vista, and 7
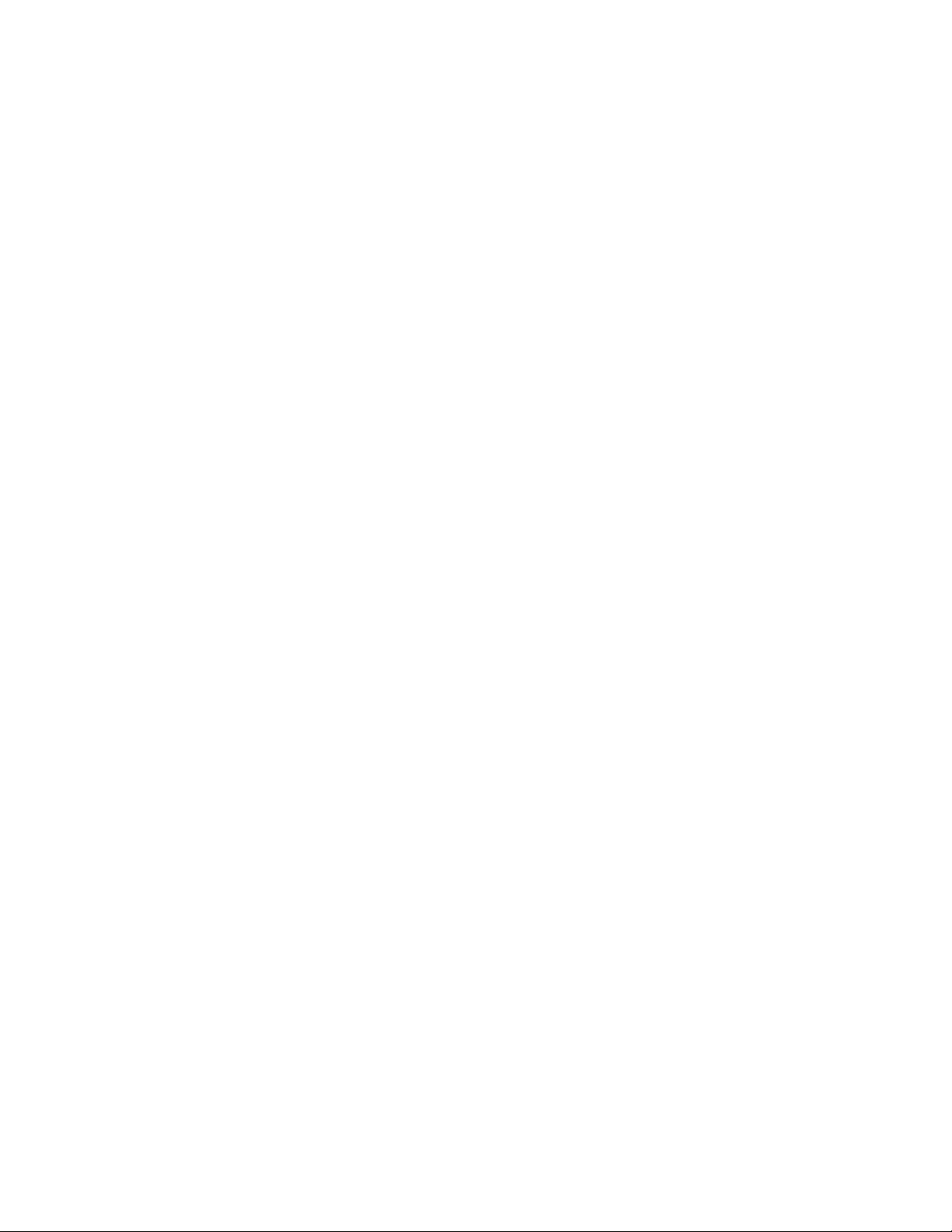
AT-2911 Series Gigabit Ethernet Network Adapters Installation and User’s Guide
91
4. Select Browse my computer for driver software.
The Update Device Soft ware window prompt s you to enter the location
of the driver folder as shown in Figure 51.
Figure 51. Update Device Software Window on Windows Server 200 8 R2,
Server 2008, Vista, and 7
5. Specify the location of the driver software. See “Downloading the
Driver Software” on page 83 for details.
6. Click Next.
The confirmation message shown in Figure 52 appears when the
driver software is successfully updated.
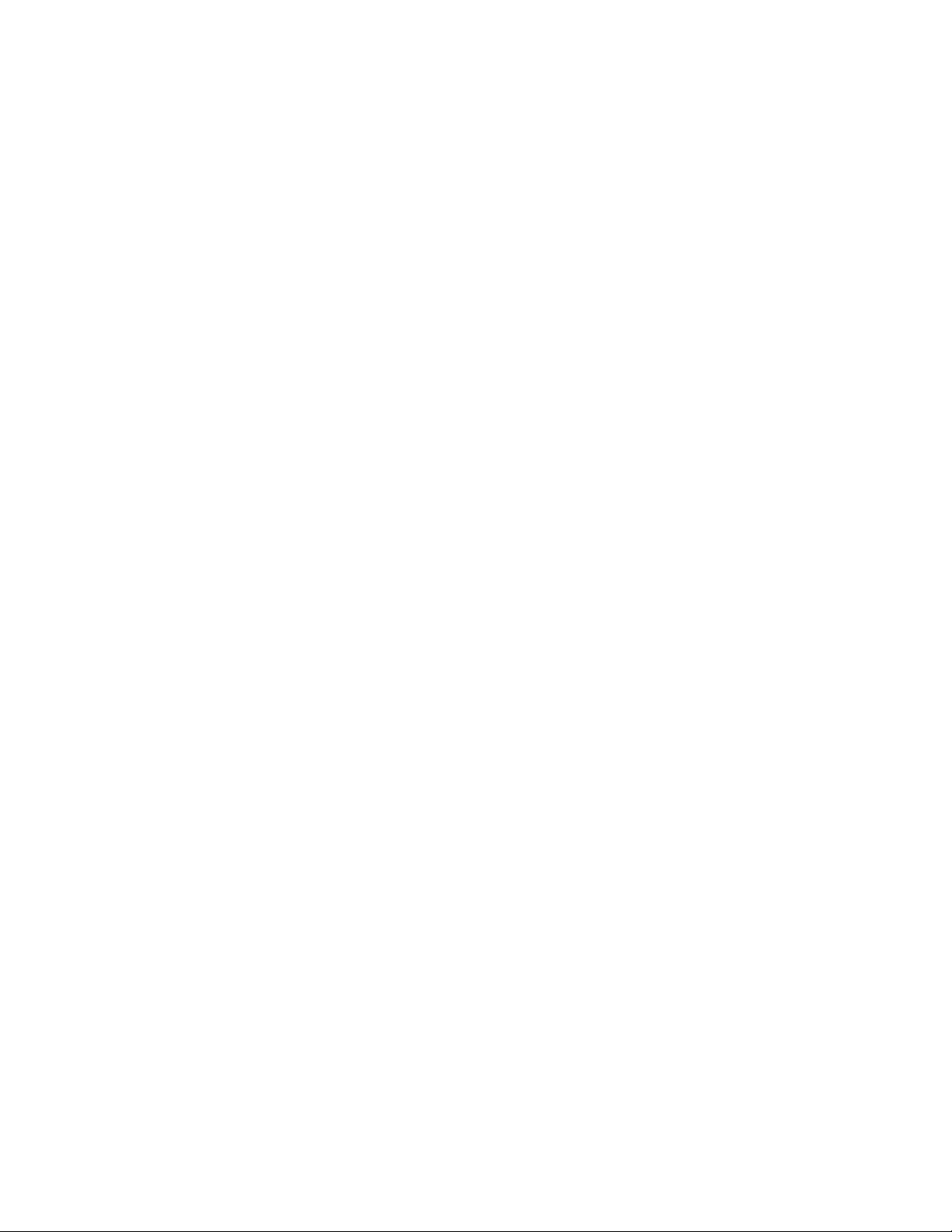
Chapter 4: Installing the Driver Software
92
Figure 52. Update Device Software Window on Win dows Server 2008 R2,
Server 2008, Vista, and 7
7. Click Close.
Installing the
Driver Software
on Windows
Server 2003 and
XP
To install the driver software onto Win dows Server 2003 and Windows XP,
do the following:
1. Access Device Manger. See “Accessing Device Manager on Win dows
Server 2003 and XP” on page 86.
2. In the Device Manager window, right-click Ethernet Controller.
The shortcut menu appears as shown in Figure 53.
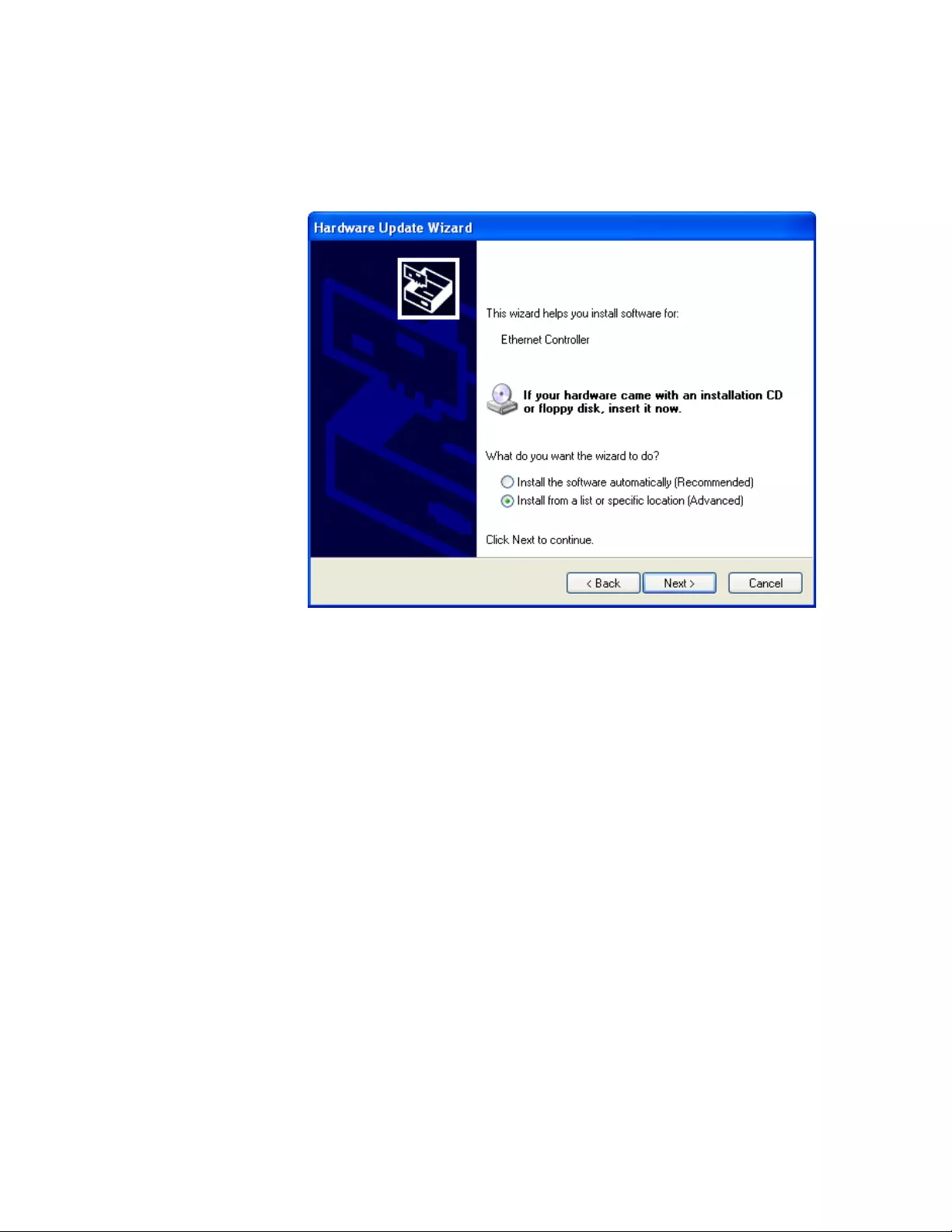
Chapter 4: Installing the Driver Software
94
5. Click Next.
The Hardware Update Wizard prompts you to select one of two
options as shown in Figure 55
Figure 55. Hardware Update Wizard 2
6. Select Install from a list or specific location (Advanced).
7. Click Next.
The Hardware Update Wizard prompts you to specify the location of
your driver software as shown in Figure 56 on page 95.

Chapter 4: Installing the Driver Software
96
10. Click Finish.
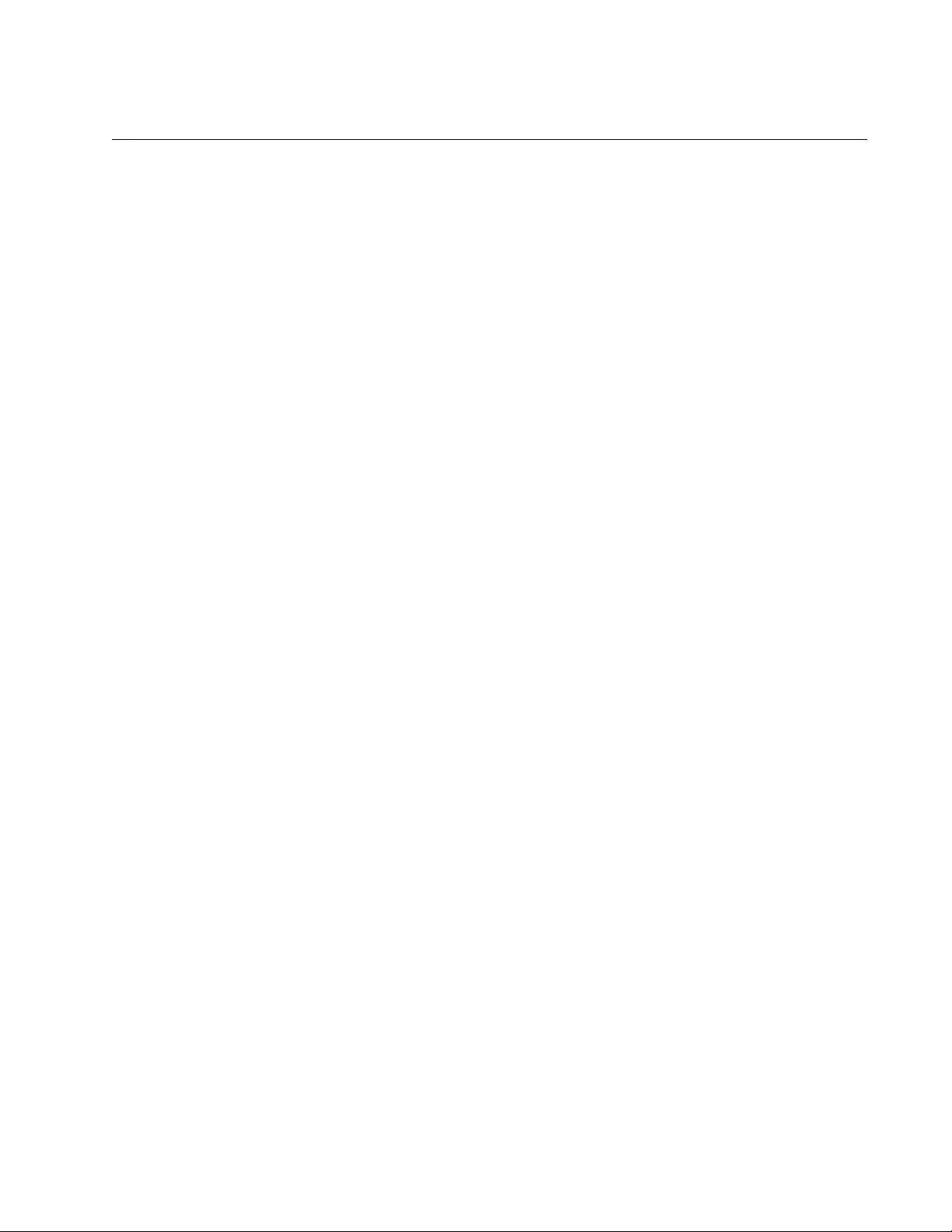
AT-2911 Series Gigabit Ethernet Network Adapters Installation and User’s Guide
97
Updating the Driver Software
If your operating system detects an adapter and installs a default driver,
you need to update the driver software with the driver that you downloaded
from the Allied Telesis website. To obtain the latest version of the AT-2911
series adapter driver, see “Downloading the Driver Software” on page 83.
To update the driver software, you use the same procedure for installing
the driver software for the first time. The only difference betwe en updatin g
and installing the driver software is the name of your adapter that Device
Manager detects and lists.
Device Manager lists your adapter as Allied Telesis AT-2911xx Gigabit
Ethernet once you installed the driver software. Before you installed the
driver software, Device Manager does not know the name and lists your
adapter as Ethernet Controller or as a Broadcom device.
The procedures for installing the driver software are slightly different
among Windows Server 2008 R2, Server 2008, Vista, 7,Server 2003, and
XP. To install the driver software on your system, follow one of the
procedures below:
“Updating the Driver on Windows Ser ver 2008 R2, Server 2008, Vista,
or 7,” next
“Updating the Driver on Windows Server 2003 and XP” on page 98
Updating the
Driver on
Windows Server
2008 R2, Server
2008, Vista, or 7
To update the driver software for your AT-2911 series adapter, perform the
following procedure:
1. Access the Device Manager. See “Accessing Device Manager on
Windows Server 2008 R2, Server 2008, Vista, or 7” on page 85.
2. In the Device Manager window, right-click the device you wish to
update. It may be listed as Allied Telesis AT-2911xx Gigabit Fiber
Ethernet or as a Broadcom Device.
The shortcut menu appears as shown in Figure 58.
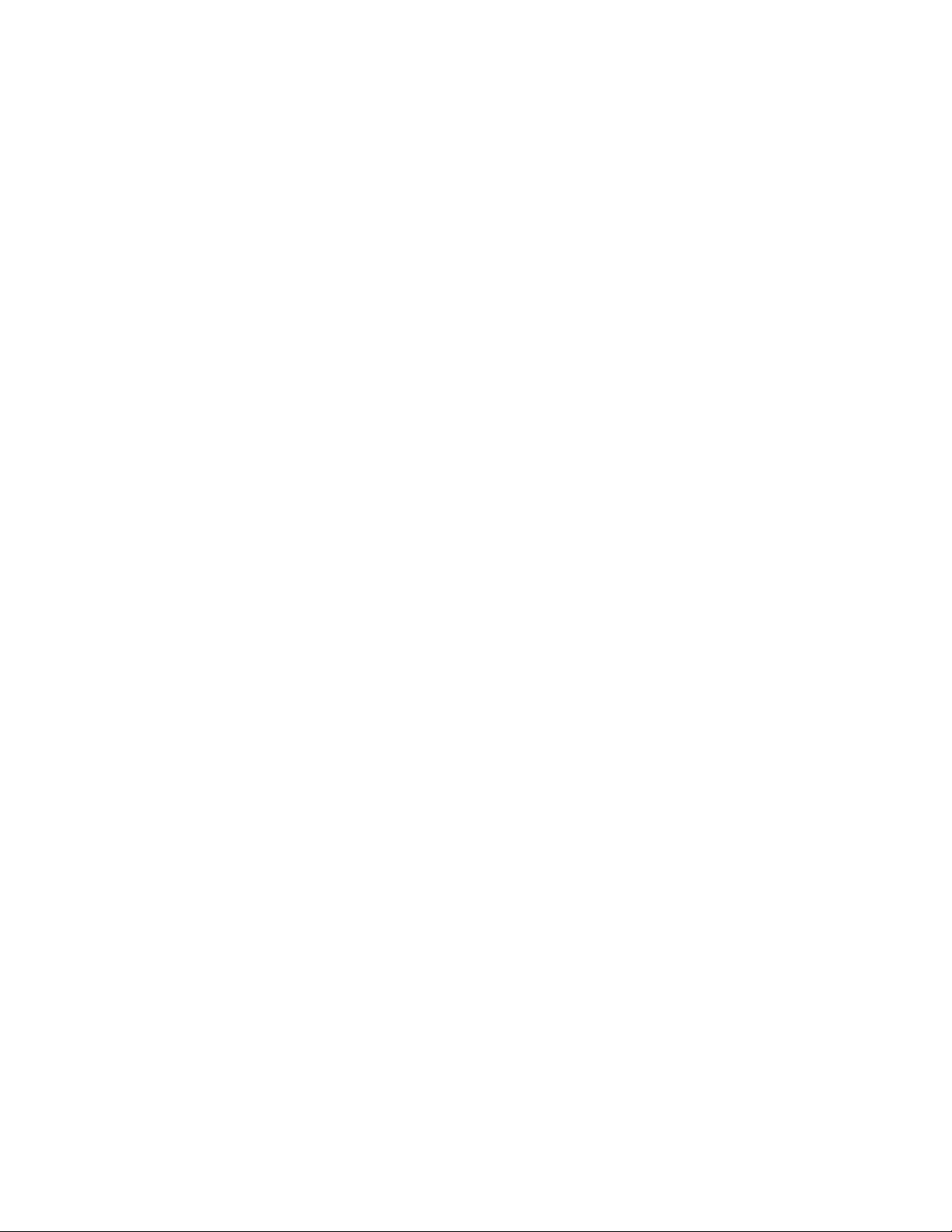
Chapter 4: Installing the Driver Software
98
Figure 58. Device Manager with an Expanded List on Windows Server
2008 R2, Server 2008, Vista and 7
3. Select Update Driver Software.
The Update Driver Software window p ops up as shown in Figure 50 on
page 90.
4. Select Browse my computer for driver software.
The Update Device Software window prompts you to en ter the location
of the driver folder as shown in Figure 51 on page 91.
5. Specify the location of the driver software.
6. Click Next.
The confirmation message appears when the driver software is
successfully updated. See Figure 52 on page 92.
7. Click Close.
Updating the
Driver on
Windows Server
2003 and XP
To install the driver software for the AT-2911 adapter onto the Windows
Server 2003 and Windows XP, do the following:
1. Access Device Manager. See “Accessing Device Manager on
Windows Server 2003 and XP” on page 86.
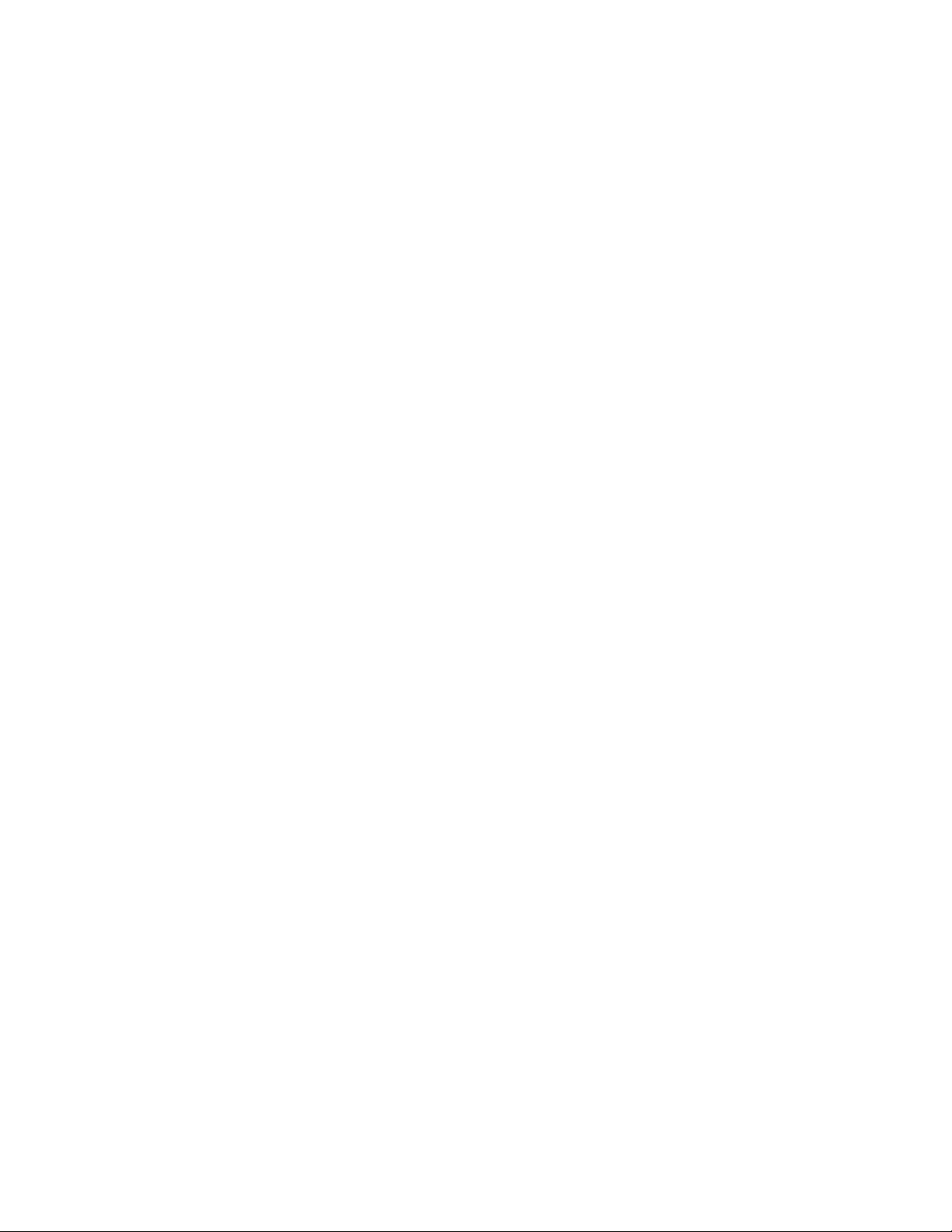
AT-2911 Series Gigabit Ethernet Network Adapters Installation and User’s Guide
99
2. In the Device Manager window, right-click the device you wish to
update. It may be listed as Allied Telesis AT-2911xx Gigabit Fiber
Ethernet or as a Broadcom Device.
The shortcut menu appears as shown in Figure 59.
Figure 59. Network Adapters on Windows Server 2003 & XP
3. Select Update Driver.
The Hardware Update Wizard window pops up as shown in Figure 54
on page 93.
4. Select No, not this time.
5. Click Next.
The Hardware Update Wiza rd prompts you to select one of two options
as shown in Figure 55 on page 94.
6. Select Install from a list or specific location (Advanced).
7. Click Next.
The Hardware Update Wizard prompts you to specify the location of
your driver software as shown in Figure 56 on page 95.
8. Specify the location of the driver software that you downloaded from
Allied Telesis website.

Chapter 5: Uninstalling the Driver Software
102
Overview
When you no longer use the AT-2911 series adapter for your computer,
you may want to uninstall the driver software from your operating system.
Guidelines Here are the guidelines to uninstalling the driver software from your
system:
You must have Administrator privileges to remove the driver
software.
Before uninstalling the Allied Telesis device, capture all of the
Advanced Property settings for later use. The properties are lost
during the uninstall process.
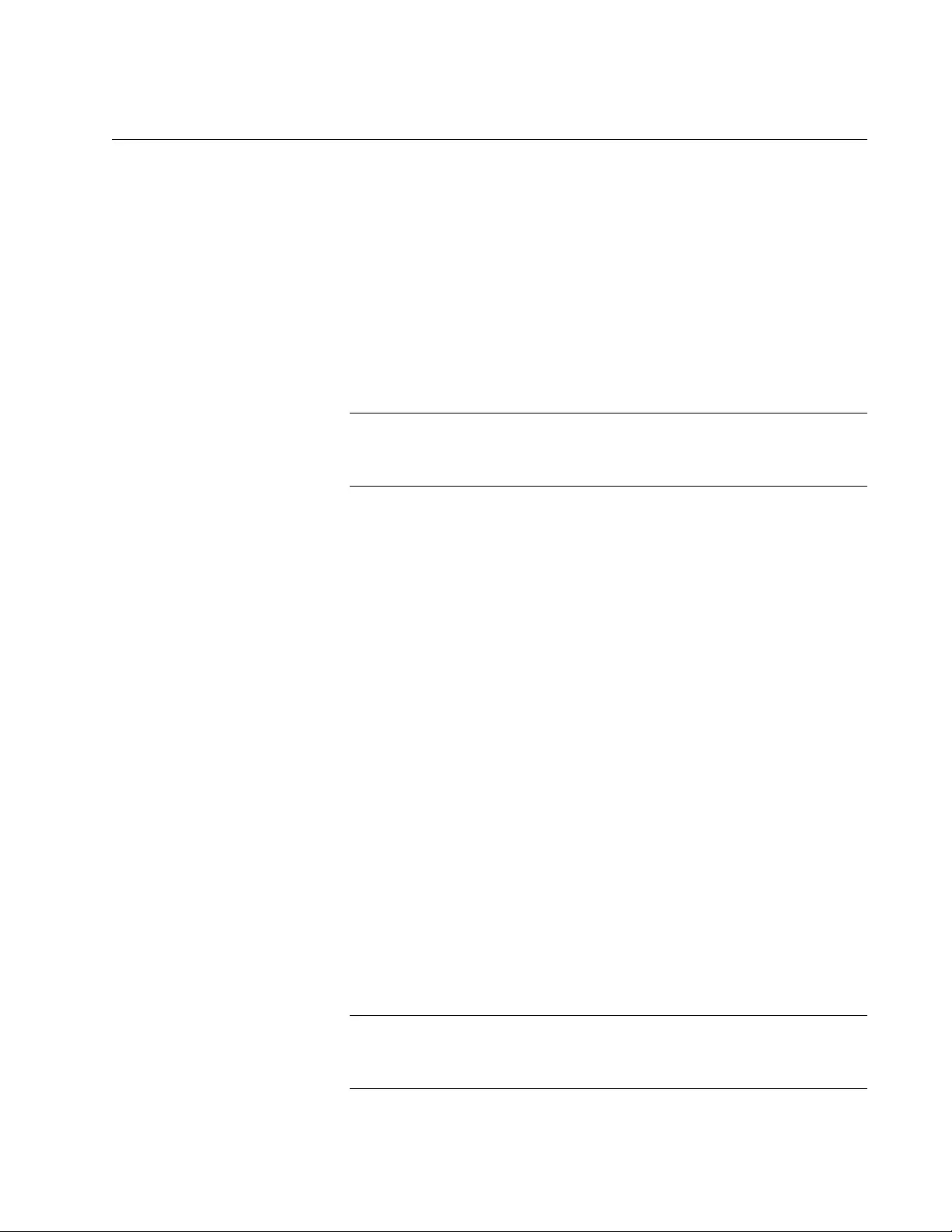
AT-2911 Series Gigabit Ethernet Network Adapters Installation and User’s Guide
103
Uninstalling the Driver Software
To uninstall the driver software from your operating system, do the
following:
1. Start your Windows operating system and log in.
2. Access the Device Manager.
See “Accessing the Device Manager” on page 85.
3. In the Device Manager window, click the next to the Network
Adapters folder.
Note
For the Windows XP operating systems, click the + next to the
Network Adapters folder to expand the Network Adapter folder.
The selection expands to show the list of installed network adapter
cards.
4. Right-click Allied Telesis AT-2911xx Gigabit Fiber Ethernet.
The shortcut menu appears. See Figure 58 on page 98.
5. Select Uninstall.
The Confirm Device Uninstall window pops up as shown in Figure 60.
Figure 60. Confirm Device Uninstall Window
6. Check the check box if you want to remove t he driver software for your
adapter.
Note
This option is available only for Windows Server 2008, Windows 7,
and Windows Vista operating systems.
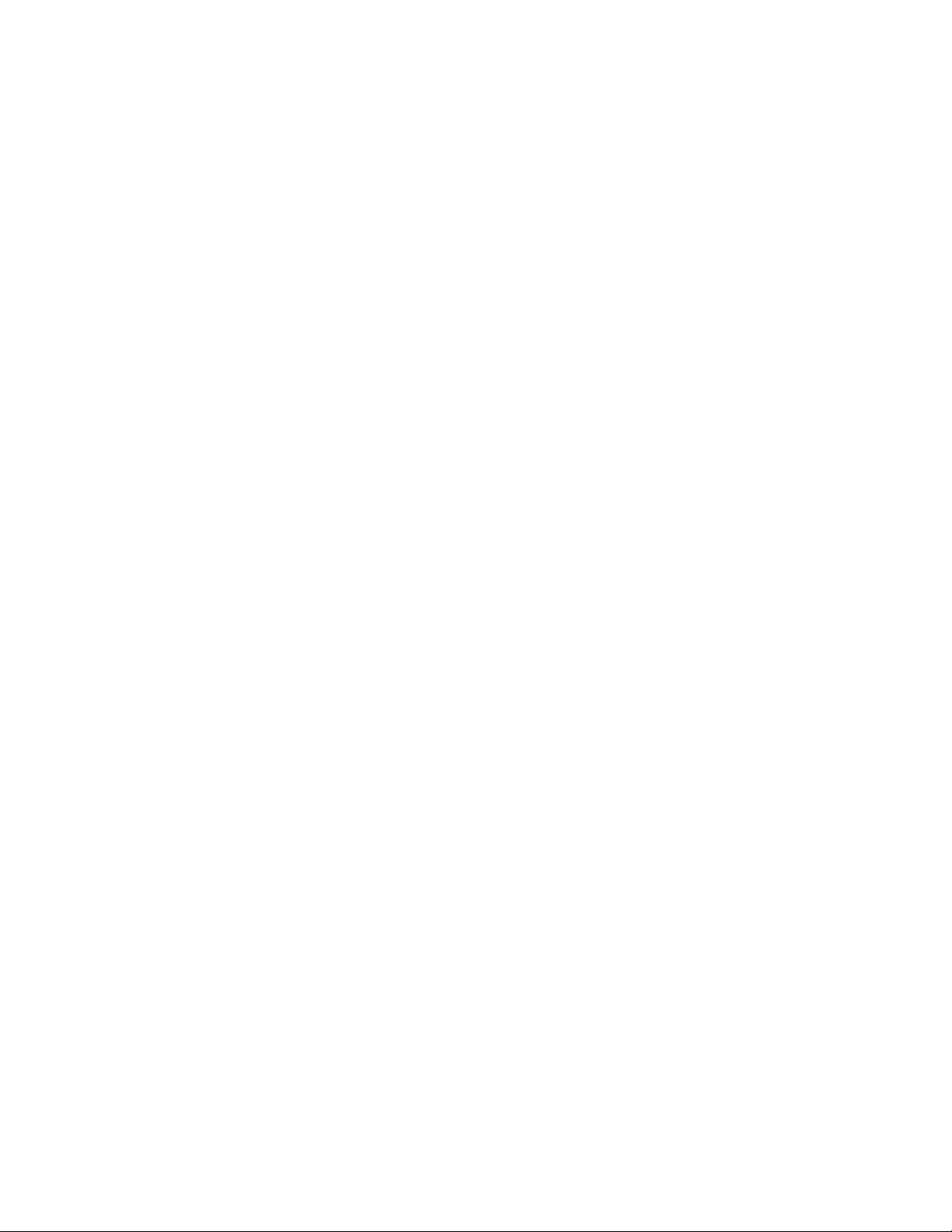
Chapter 5: Uninstalling the Driver Software
104
7. Click OK to complete the uninstall.
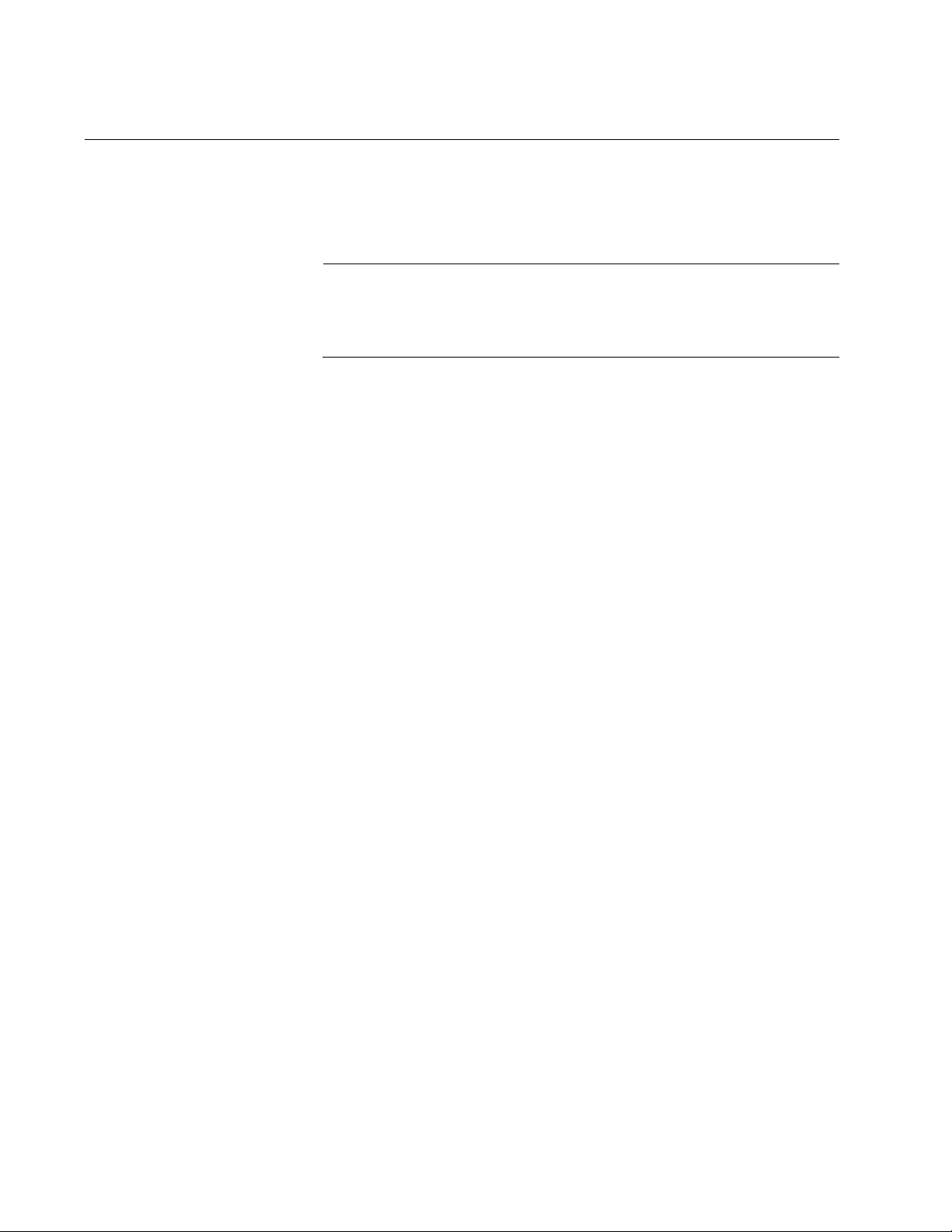
Chapter 6: Troubleshooting
106
Troubleshooting Checklist
The following checklist provides recommended actions to resolve
problems installing the Allied Telesis AT-2911 Series Gigabit Ethernet
Network Adapters or running them in your system.
Note
Before opening the cabinet of your system for removing or inserting
the adapter, review all precautions outlined under “Reviewing Safety
Precautions” on page 30.
Inspect all cables and connections. Verify that the cable
connections between the adapter and the switch are attached
properly. Make sure that the cable length and rating are compliant
with the requirements listed in “Connecting the Network Cables” on
page 39.
Check the adapter installation by reviewing Chapter 2, “Installing
the Hardware” on page 29.
Make sure that the adapter board is properly seated in a PCIe slot.
Check for specific hardware problems, such as obvious damage to
board components or the PCIe edge connector.
Check the configuration settings and change them if they are in
conflict with another device.
Make sure that your system is using the latest BIOS.
Try inserting the adapter in another slot. If the new position works,
the original slot in your system may be defective.
Replace the adapter that is not working with one that is known to
work properly. If the second adapter works in the slot where the
first one failed, the original adapter is probably defective.
Install the adapter in another functioning system and run the tests
again. If the adapter passed the tests in the new system, the
original system may be defective.
Remove all other adapters from the system and run the tests
again. If the adapter passes the tests, the other adapters may be
causing contention.
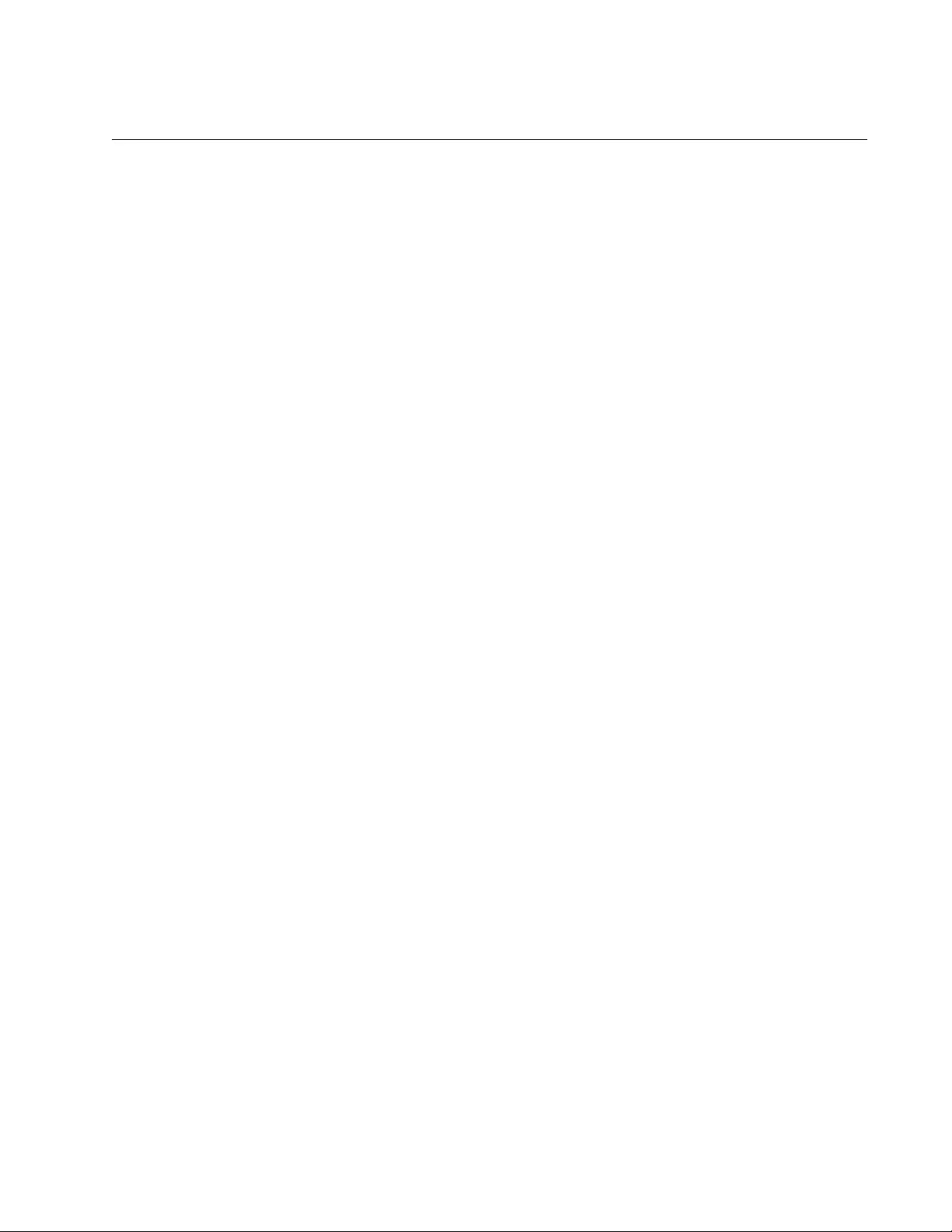
AT-2911 Series Gigabit Ethernet Network Adapters Installation and User’s Guide
107
Checking a Port LED on the Adapter
Each port has an LED that indicates the link status. The LED functions
once the driver is installed and the cables are connected properly. The
LED is lit solid if data traffic is present.
Before the port LED can provide troubleshooting information, the adapter
must be connected to the network and the network driver for your
particular operating system must be installed.
Before troubleshooting, verify the following:
The adapter driver software has been installed.
The adapter is connected to a network.
The LED operates properly.
To check the LED status, see Table 1 on page 21.

Chapter 6: Troubleshooting
108
Testing Network Connectivity
To test network connectivity for Windows, perform the following
procedure:
Note
When using forced link speeds, make sure that both the ada pter and
the switch, or link partner are forced to the same speed. Or, make
sure the adapter and the link partner are configured for Auto-
Negotiation.
1. Start the DOS prompt.
See.“Starting the DOS Diagnostic Utility” on page 105.
2. At the prompt, type ipconfig /all
3. Type ping <IP address> from the command line, then press Enter.
The network connectivity information is displayed, as shown in
Figure 61.
Figure 61. Command Window with ping displayed
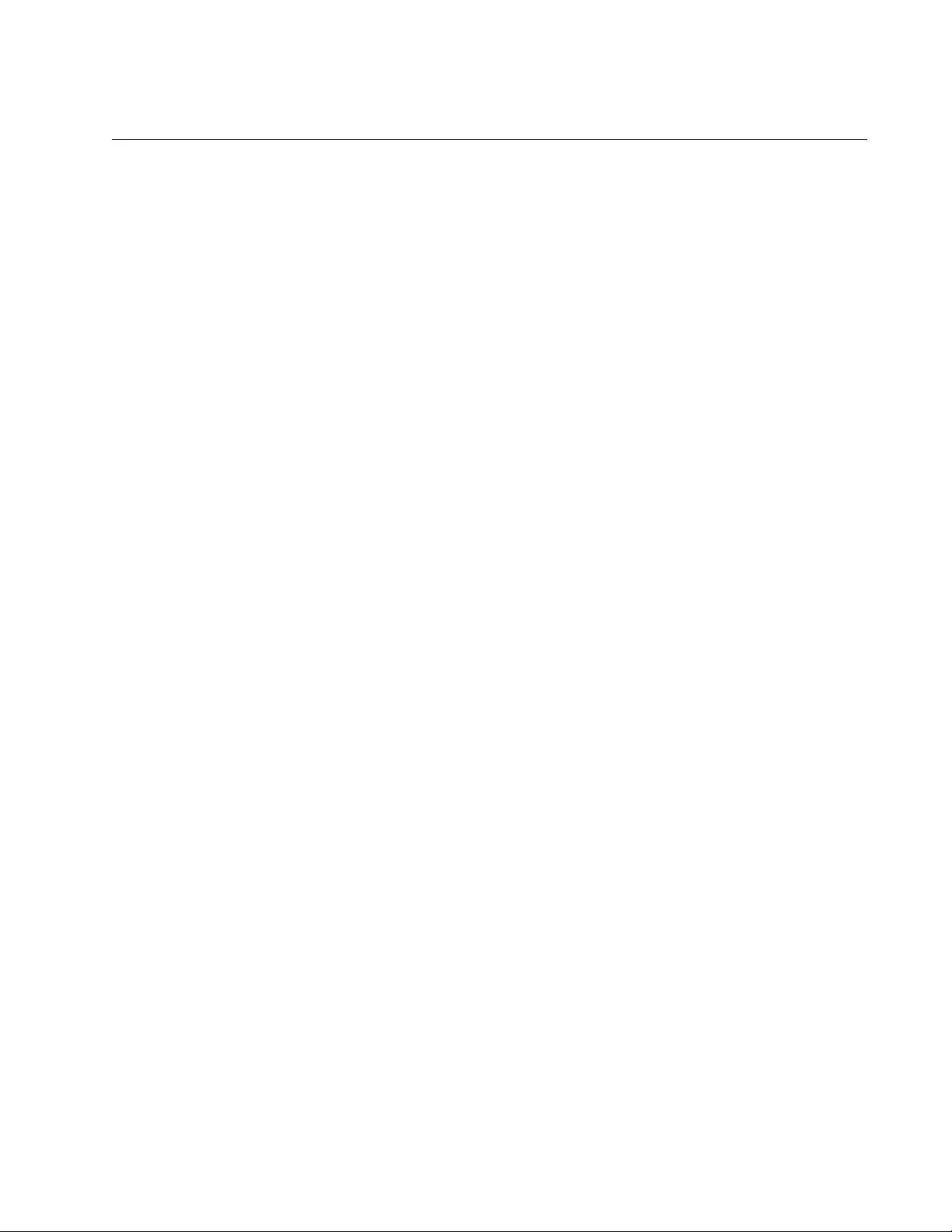
AT-2911 Series Gigabit Ethernet Network Adapters Installation and User’s Guide
109
Software Problems and Solutions
Microsoft Remote
Installation
Service (RIS)
Instructions
Problem: Microsoft Remote Installation Service (RIS) installation fails for
Windows XP.
Solution: Refer to Microsoft Article Q246184, “How to Add Third-Party
OEM Network Adapters to RIS Installations.”
Windows XP Image
To deploy a Windows XP Image, follow the steps in the Microsoft Article
Q246184 at http://support.microsoft.com/
default.aspx?scid=kb%3ben-us%3b246184.
Windows Server
2003 This section lists known problems and solutions for Windows Server 2003.
Problem: IP address is configurable on a member of the team.
Solution: When a team is created, the TCP/IP propertie s for the ad apters
are unselected. Then you can select and configure TCP/IP properties of
the adapters and configure an IP address manually.
Problem: When creating 64 VLANs, all virtual adapters show
disconnected or one of the 64 VLANs shows disabled.
Solution: The maximum VLAN configurations are 63 tagged and one
untagged VLAN ID 0. If 64 tagged VLANs are created, they are
disconnected. A reboot is required and only 63 tagged VLANs show links,
while a 64th is disabled.
Miscellaneous The following are known miscellaneous problems and solutions:
Problem: When the bus on the system is operating at PCIe mode, the
adapter performs at PCIe mode if it is added by the Hot Plug application.
Solution: When the system is booted up without an adapter, the bus
operates at the lowest mode which is PCIe. This problem can be corrected
by rebooting the system.
Problem: The adapter may not perform at optimal level when it is added
by the Hot Plug application on some systems.
Solution: The system BIOS, in some systems, does not set the cache line
size and the latency timer, after the adapter is added by the Hot Plug
application. This problem can be corrected by rebooting the system.
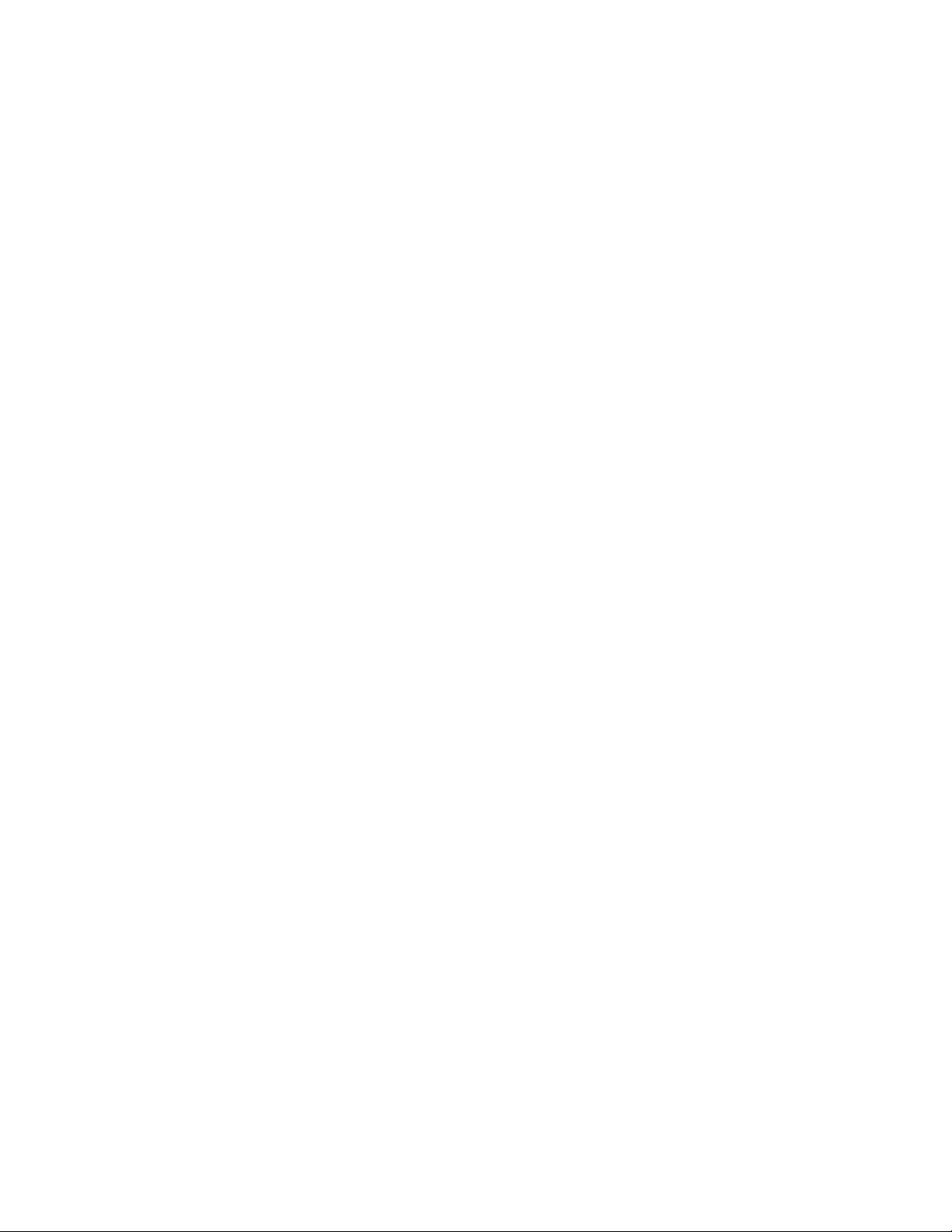
Chapter 6: Troubleshooting
110

Appendix A: Specifications
112
Physical and Power Specifications
Table 4 provides the dimensions and weight specifications of the AT-2911
series adapters:
Table 4. Physical Specifications
Model Length Height Weight
(cm) (inch) (cm) (inch) (g) (oz)
AT-2911SX/ST 8.8 3.5 6.9 2.7 56.7 2.0
AT-2911SX/SC 8.8 3.5 6.9 2.7 56.7 2.0
AT-2911SX/LC 8.8 3.5 6.9 2.7 56.7 2.0
AT-2911LX/SC 8.8 3.5 6.9 2.7 56.7 2.0
AT-2911LX/LC 8.8 3.5 6.9 2.7 56.7 2.0
AT-2911SFP 8.9 3.5 6.9 2.7 45.4 1.6
AT-2911STX/SC 8.8 3.5 6.9 2.7 59.5 2.1
AT-2911STX/LC 8.8 3.5 6.9 2.7 59.5 2.1
AT-2911LTX/SC 8.8 3.5 6.9 2.7 59.5 2.1
AT-2911LTX/LC 8.8 3.5 6.9 2.7 59.5 2.1
AT-2911SX/2LC 8.3 3.3 6.9 2.7 65.2 2.3
AT-2911LX/2LC 8.3 3.3 6.9 2.7 65.2 2.3
AT-2911SFP/2 8.4 3.3 6.9 2.7 48.2 1.7
AT-2911T/2 7.6 3.0 6.9 2.7 48.2 1.7
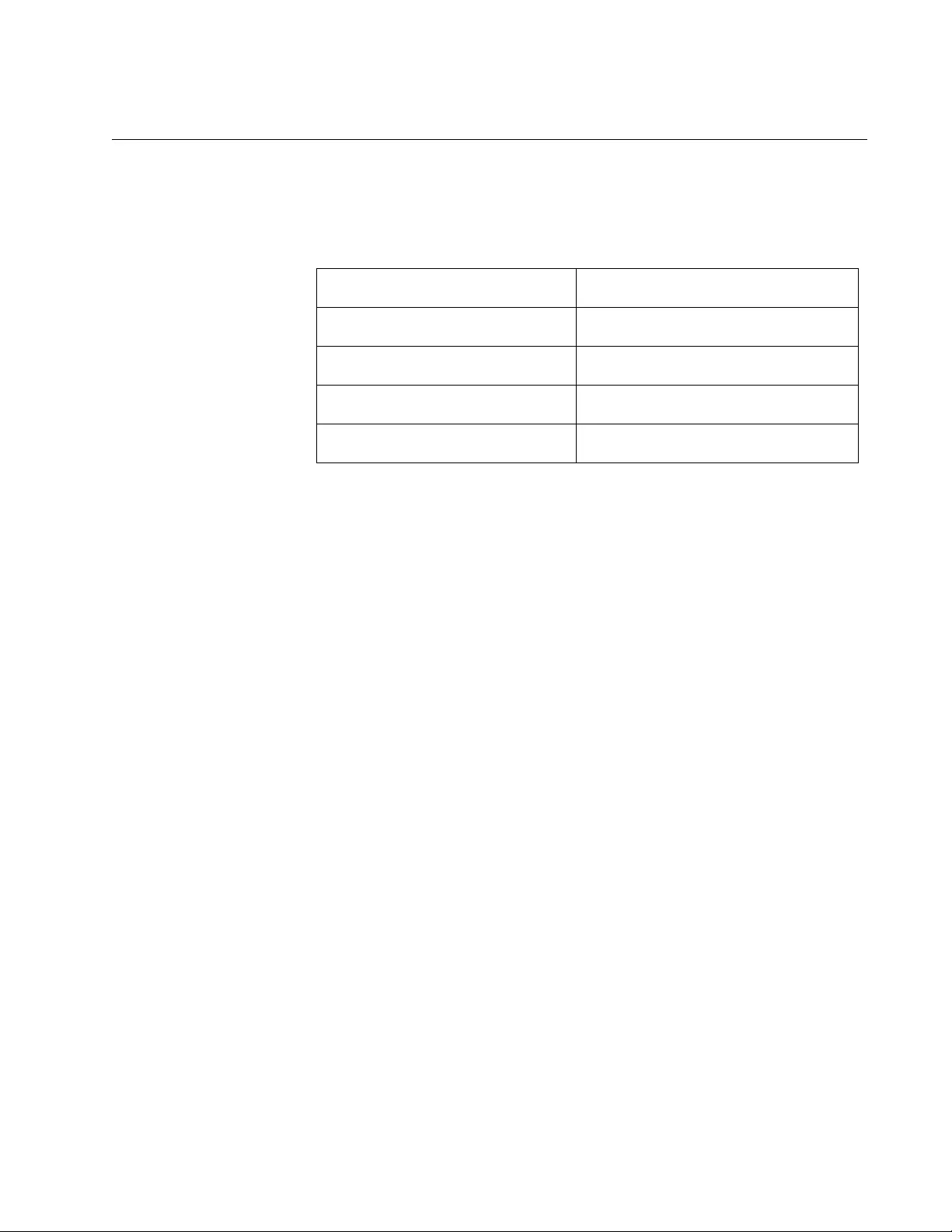
AT-2911 Series Gigabit Ethernet Network Adapters Installation and User’s Guide
113
Environmental Specifications
The following environmental specifications apply to the AT-2911 adapter:
Table 5. Environmental Specifications
Operating Temperature 0°C to 45°C (+32°F to +113°F)
Storage Temperature -20°C to +70°C (-4°F to +158°F)
Operating Humidity 5% to 90% (non-condensing)
Storage Humidity 5% to 95% (non-condensing)
Operating Altitude Range 3048 m (10,000 ft.)
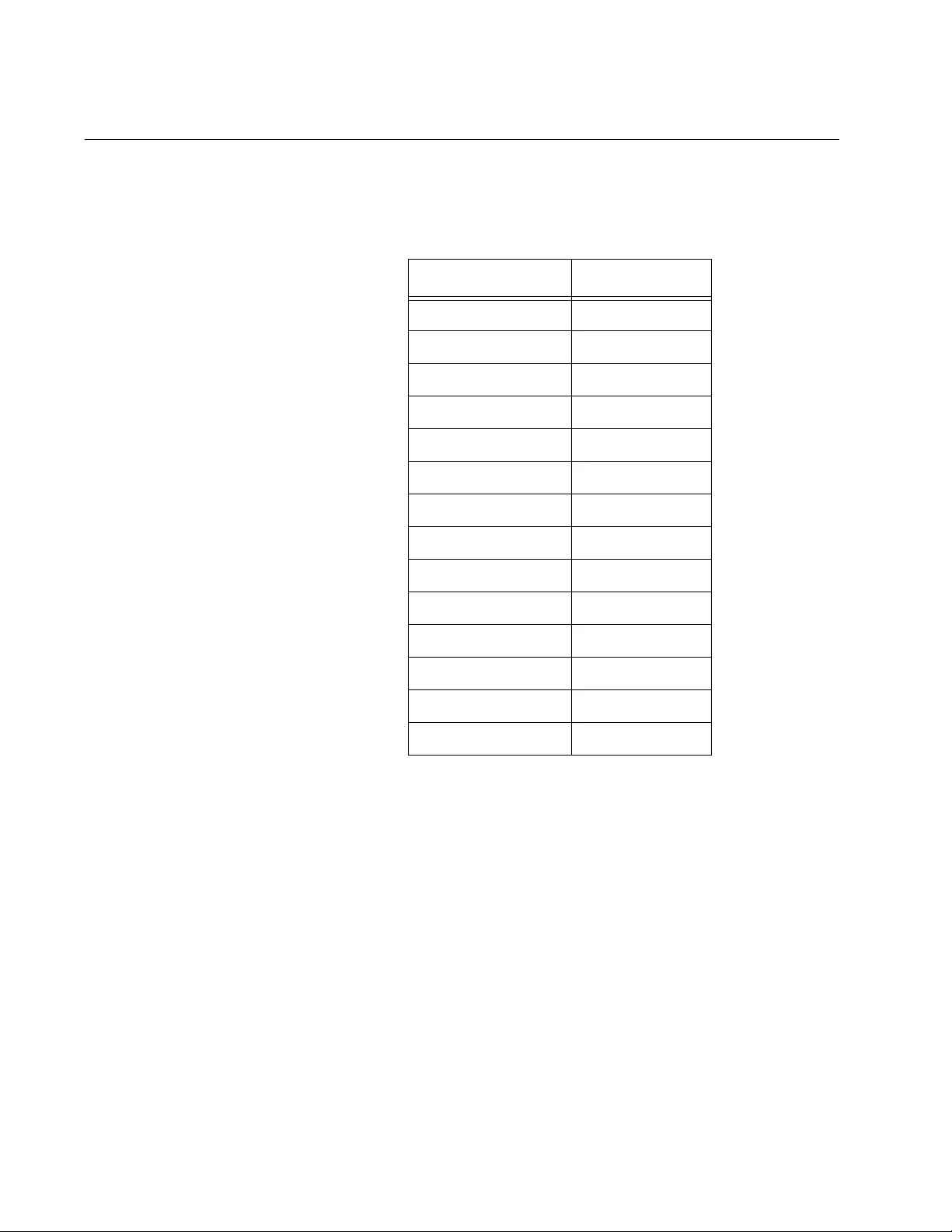
Appendix A: Specifications
114
Power Specifications
The following power specifications apply to the AT-2911 adapter:
Table 6. Power Specifications
Model Power (Watts)
AT-2911SX/ST 1.5 @ +3.3V
AT-2911SX/SC 1.5 @ +3.3V
AT-2911SX/LC 1.5 @ +3.3V
AT-2911LX/SC 1.5 @ +3.3V
AT-2911LX/LC 1.5 @ +3.3V
AT-2911SFP 1.5 @ +3.3V
AT-2911STX/SC 1.7 @ +3.3V
AT-2911STX/LC 1.7 @ +3.3V
AT-2911LTX/SC 1.7 @ +3.3V
AT-2911LTX/LC 1.7 @ +3.3V
AT-2911SX/2LC 2.4 @ +3.3V
AT-2911LX/2LC 2.4 @ +3.3V
AT-2911SFP/2 2.4 @ +3.3V
AT-2911T/2 1.4 @ +3.3V
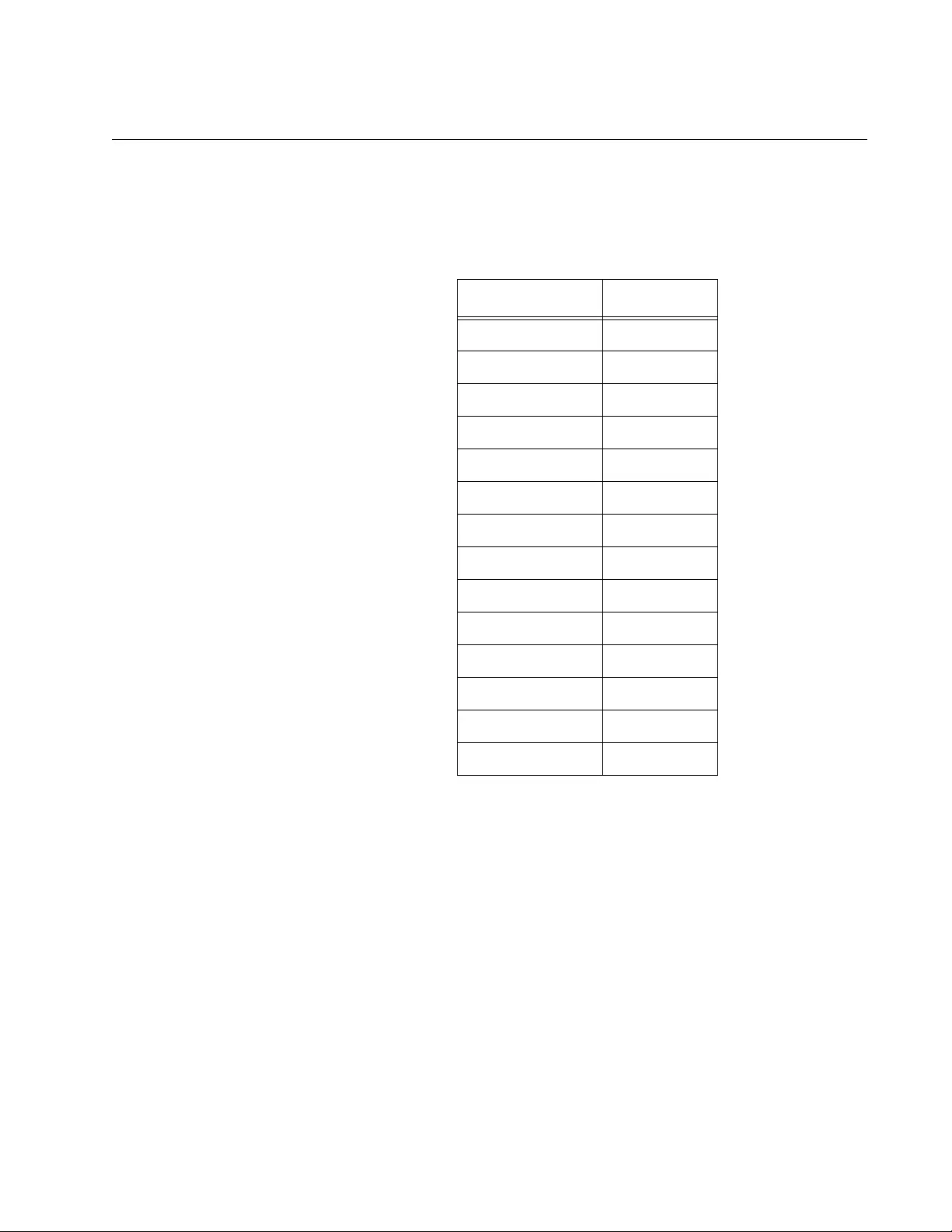
AT-2911 Series Gigabit Ethernet Network Adapters Installation and User’s Guide
115
Performance Specification
The following MTBF (Mean Time Between Failure) specifications apply to
all of the AT-29xx Series adapters:
Table 7. MTBF Specifications
Model MTBF@30C
AT-2911SX/ST 860,000
AT-2911SX/SC 1,960,000
AT-2911SX/LC 1,550,000
AT-2911LX/SC 810,000
AT-2911LX/LC 1,130,000
AT-2911SFP 7,720,000
AT-2911STX/SC 530,000
AT-2911STX/LC 1,130,000
AT-2911LTX/SC 950,000
AT-2911LTX/LC 750,000
AT-2911SX/2LC 630,000
AT-2911LX/2LC 400,000
AT-2911SFP/2 6,910,000
AT-2911T/2 3,430,000
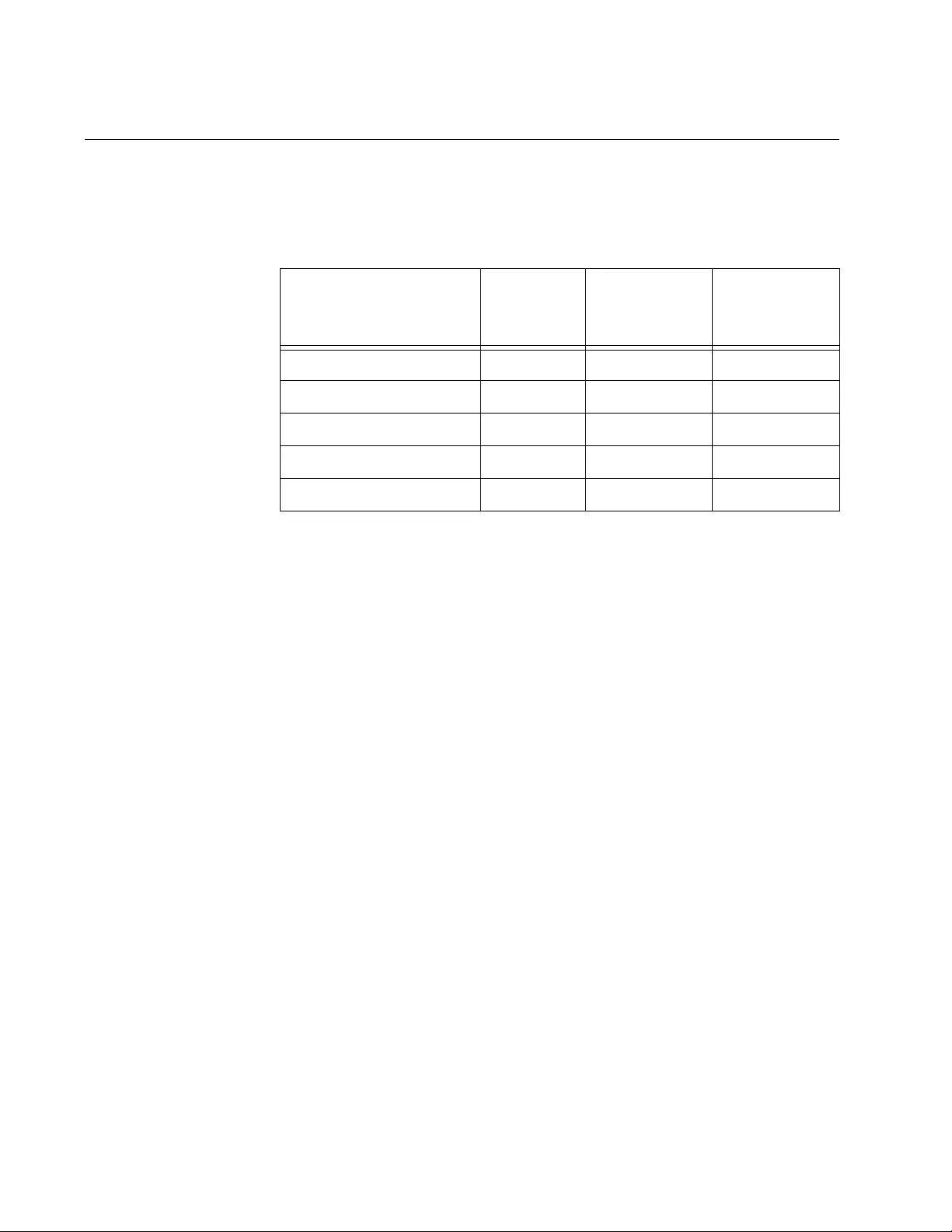
Appendix A: Specifications
116
Optical Specifications
The following optical specifications apply to the AT-2911 series adapters:
Table 8. Optical Specifications
Optical
Sensitivity
Output
Optical
Power Wavelength
1000SX/ST Connector -17 dBm -9.5/-4 dBm 850 nm
1000SX/SC Connector -17 dBm -9.5/-4 dBm 850 nm
1000SX/LC Connector -17 dBm -9.5/-1.5 dBm 850 nm
1000LX/SC Connector -20 dBm -9.5/-3 dBm 1310 nm
1000LX/LC Connector -20 dBm -9.5/-3 dBm 1310 nm
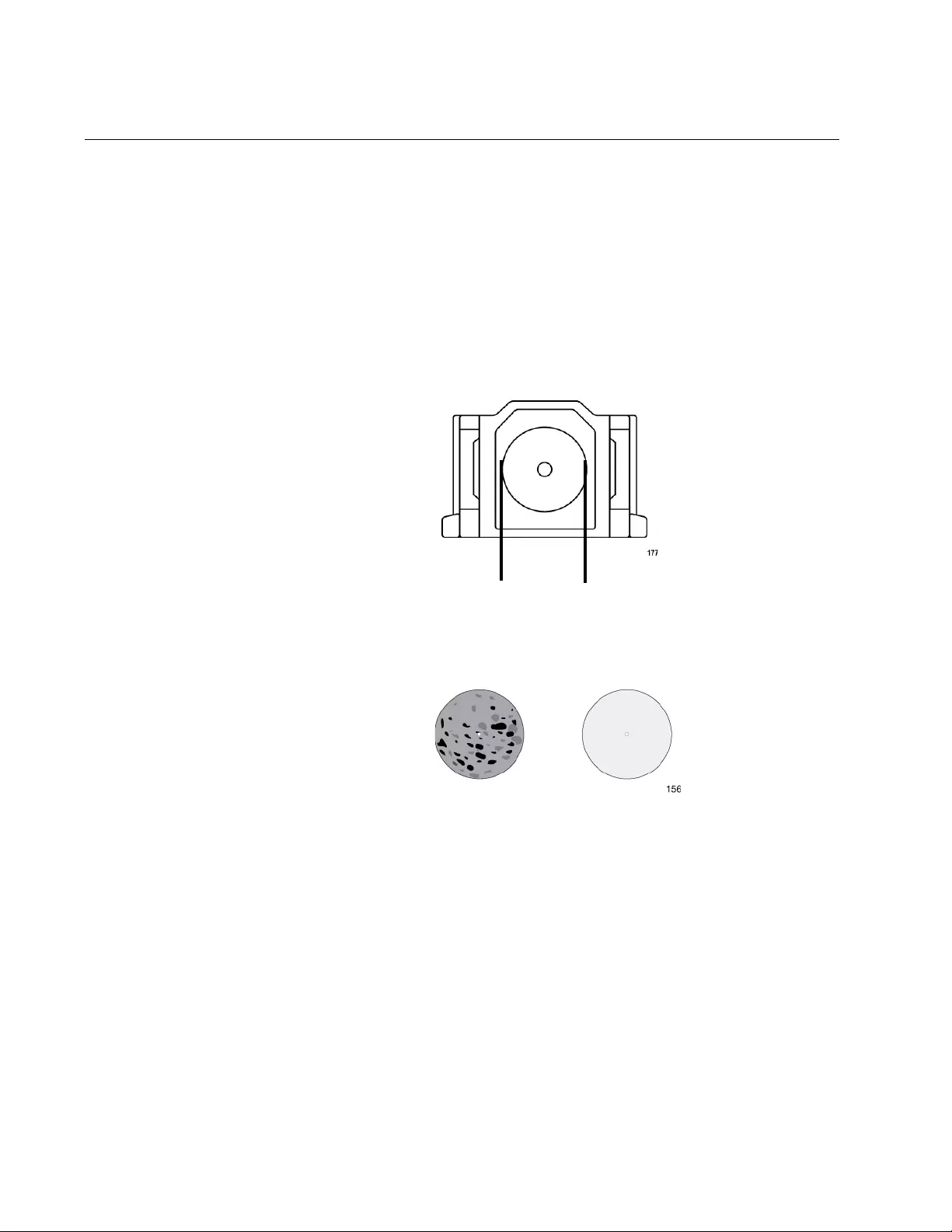
Appendix A: Cleaning Fiber Optic Connectors
118
Overview
The fiber optic connector consists of a fiber optic plug and its adapter. The
end of the fiber optic cable is held in the core of the ferrule in the plug.
Light signals are transmitted through the core of the fiber. Even minor
smudges or dirt on the end face of the fiber, completely invisible to the
naked eye, can disrupt light transmission and lead to failure of the
component or of the entire system. There fore, it is of utmost importance to
clean all fiber optic connectors before use.
Figure 62 shows the ferrule in an SC connector.
Figure 62. Ferrule in an SC Connector Plug
Figure 63 shows part of the end face of an unclean and clean ferrule.
Figure 63. Unclean and Clean Ferrule
Ferrule
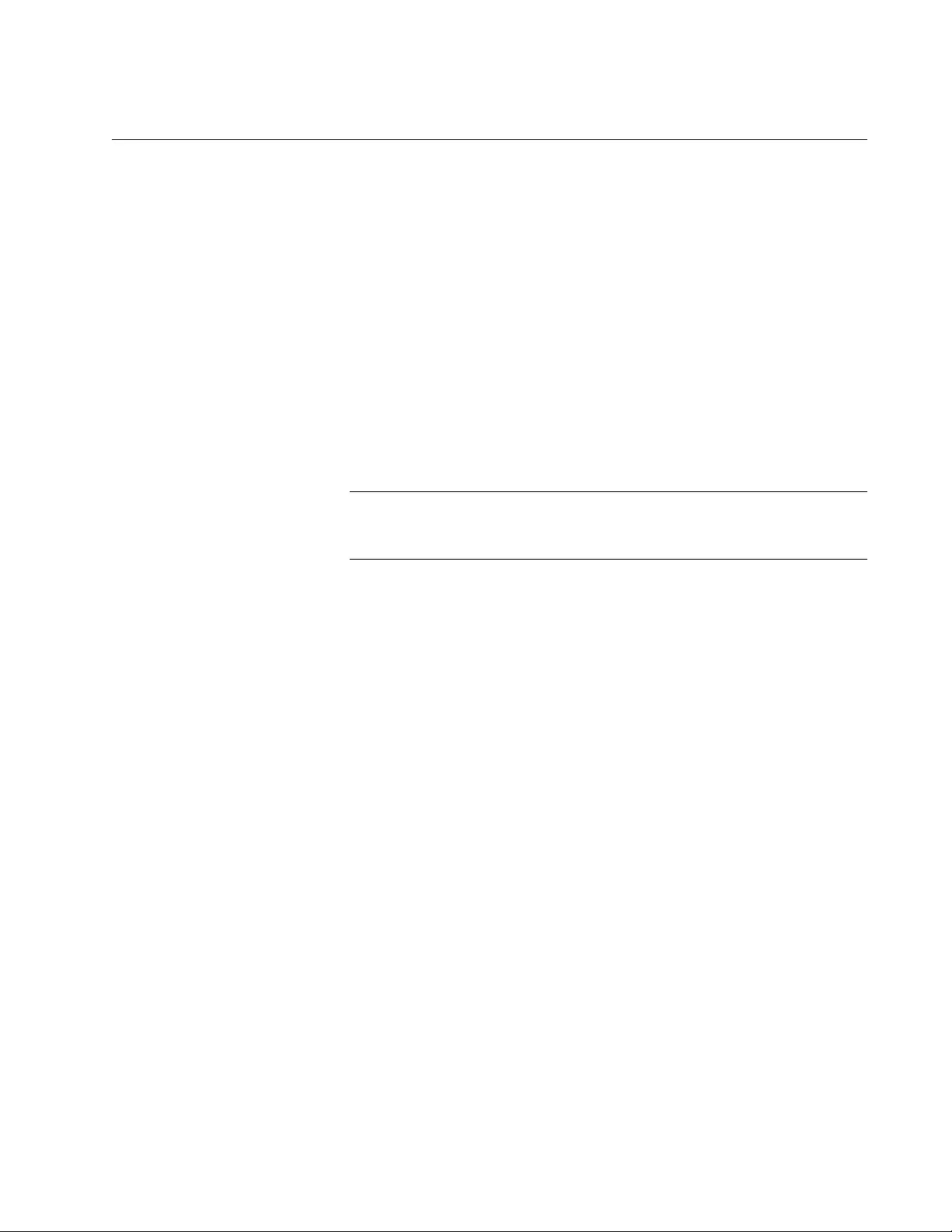
AT-2911 Series Gigabit Ethernet Network Adapters Installation and User’s Guide
119
Cleaning Fiber Optic Connectors Using a Cartridge-Type Cleaner
Fiber optic cartridge-type cleaners are available from many vendors and
typically called “cartridge cleaners.” See Figure 64.
Figure 64. Cartridge Cleaner
Note
Do not use compressed air or aerosol air to clean a fiber optic
connector.
To clean a fiber optic connector using a cartridge clea ner, do the following:
1. With one hand, hold the cartridge cleaner and push the lever on the
cleaning cartridge in the direction of the arrow to expose the cleaning
surface.
2. Place the ferrule tip on the exposed cleaning surface and rub the
ferrule in a downward direction, as shown in Figure 65.
Figure 65. Rubbing the Ferrule Tip on the Cleaning Surface

Appendix A: Cleaning Fiber Optic Connectors
120
Note
Rub the ferrule tip on the cleaning surface in one direction only.
3. When you reach the end of the cleaning surface, pick up the ferrule tip,
rotate and place it at the top and rub downwards at least 2 times.
Caution
Failing to pick up the ferrule tip when you reach the bottom of the
cleaning surface can result in static electricity that can damage the
fiber optic cable. E82
4. If desired, repeat steps 3 and 4.
5. If a fiber inspection scope is available, use the scope to inspect the
ferrule end face to make sure that it is clean.
6. Reconnect the cable to the port or protect the ferrule tip with a dust
cap.
Note
Always keep a dust cap on a fiber optic cable when it is not in use.
Note
Do not touch the end face of the ferrule in the connector.
Warning
Do not stare into the laser beam. L2
Warning
Do not look directly at the fiber optic cable ends or inspect the cable
ends with an optical lens. L6

AT-2911 Series Gigabit Ethernet Network Adapters Installation and User’s Guide
121
Cleaning Fiber Optic Connector Using a Swab
Specially treated swabs (stick cleaners) are available for cleaning inside
connector adapters or hard-to-reach ferrule tips. These swabs, often
referred to as “lint free” or “alcohol free” swabs, are available from many
vendors. Stick cleaners are available in both 2.5 mm and 1.25 mm sizes
for use on SC and MU connectors respectively. See Figure 66.
Note
NEVER use a household cotton swab and/or a lcohol to clean a fibe r
optic connector. This may leave a residue on the ferrule tip.
Figure 66. Lint-Free and Alcohol-Free Swabs
Note
Do not use compressed air or aerosol air to clean a fiber optic
connector.
To clean a recessed ferrule using a swab, do the following.
1. Insert the swab into the adapter as shown in Figure 65 and rub the
ferrule tip with the swab.
Figure 67. Cleaning a Recessed Ferrule
2. If needed, repeat step 1.
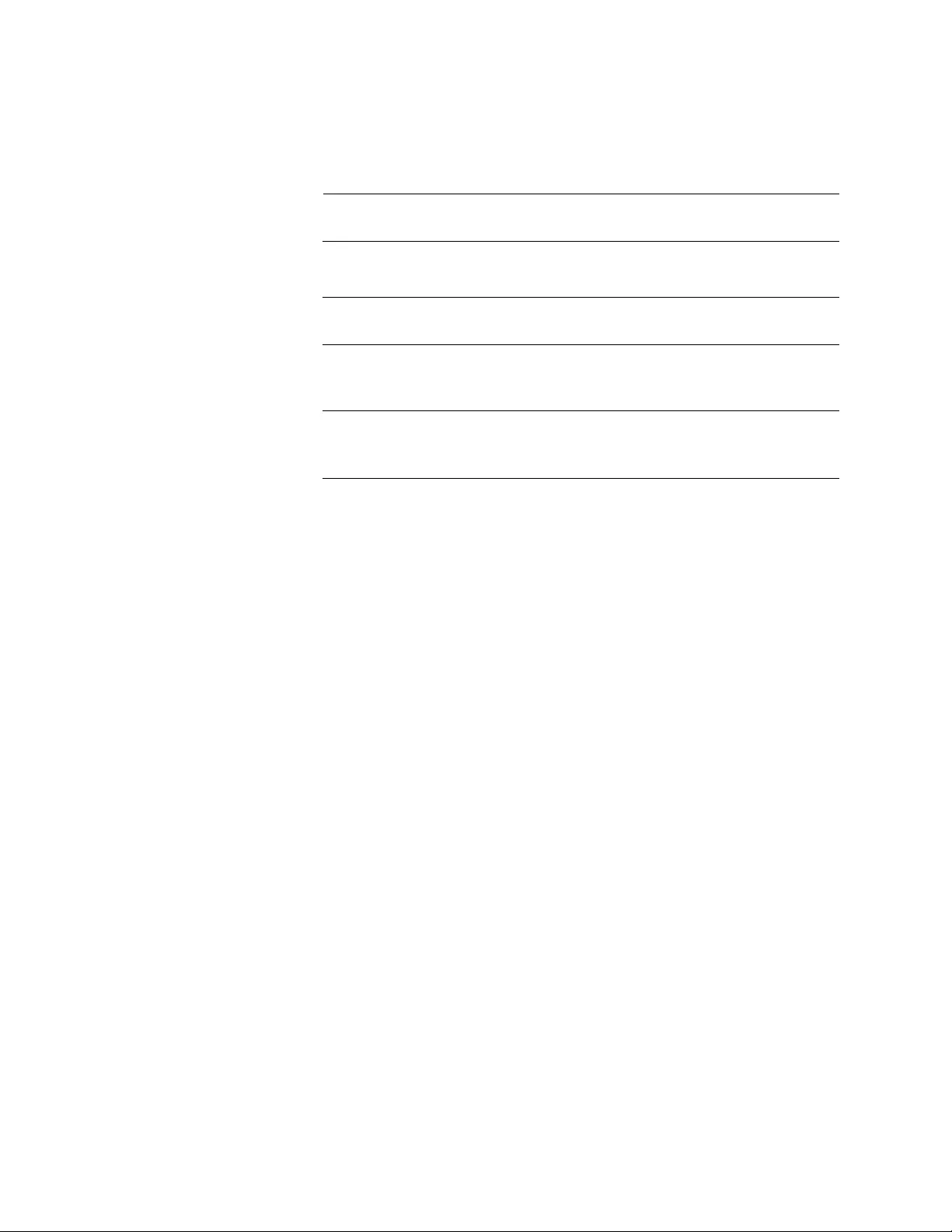
Appendix A: Cleaning Fiber Optic Connectors
122
3. If a fiber inspection scope is available, use the scope to inspect the
connector to make sure that it is clean and to check for scra tches, pits,
or other problems that may affect performance.
Note
Always keep a dust cap on a fiber optic cable when it is not in use.
Warning
Do not stare into the laser beam. L2
Warning
Do not look directly at the cable ends or inspect the cable ends with
an optical lens. L6