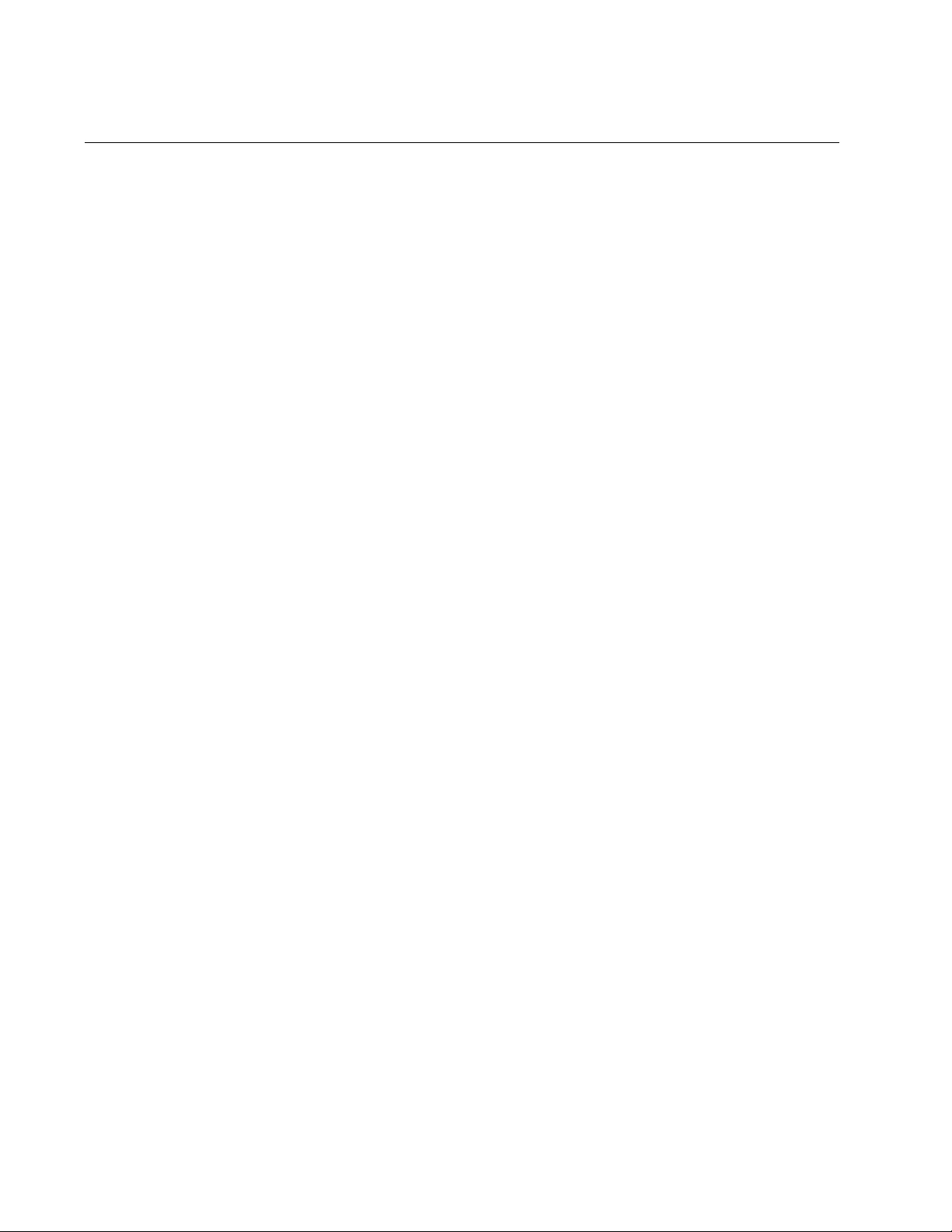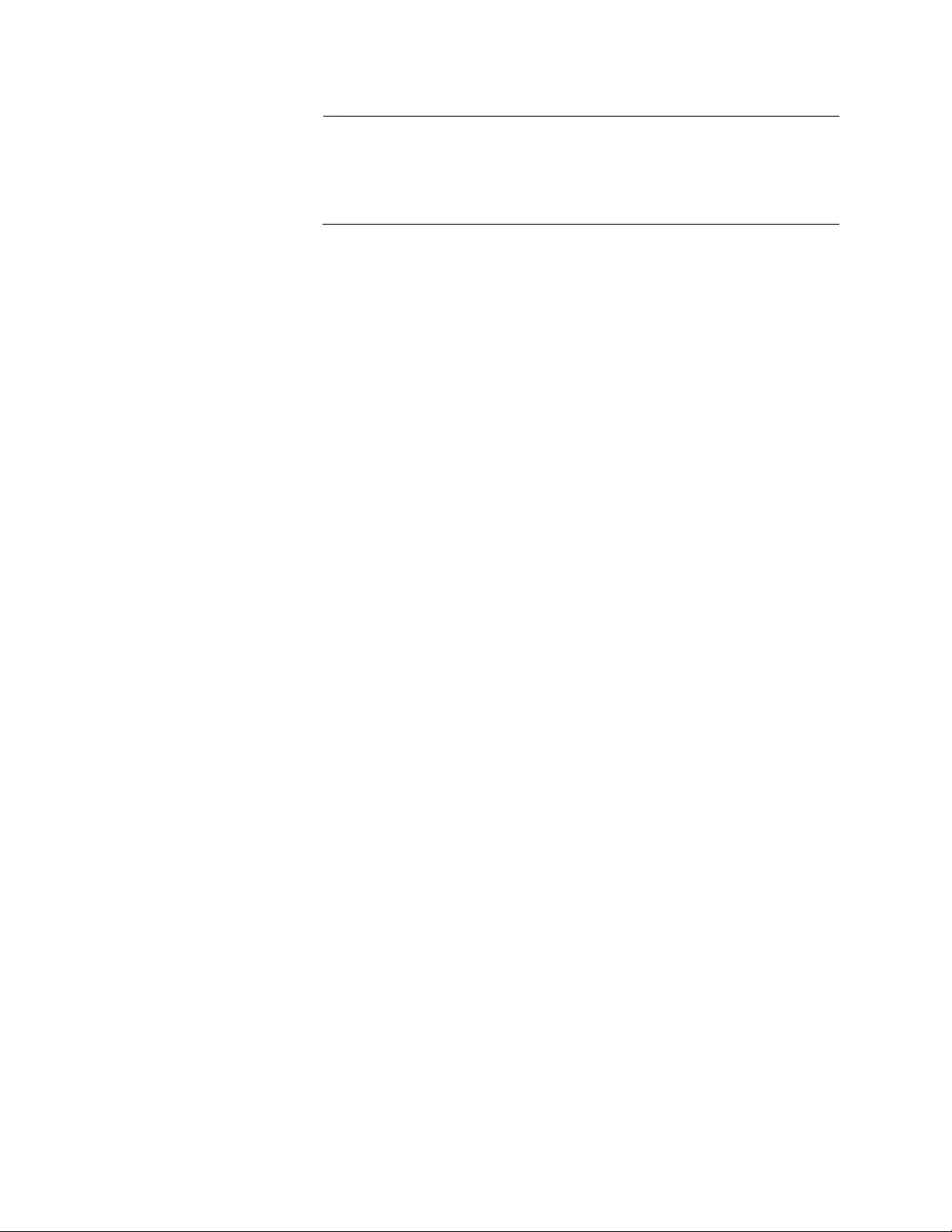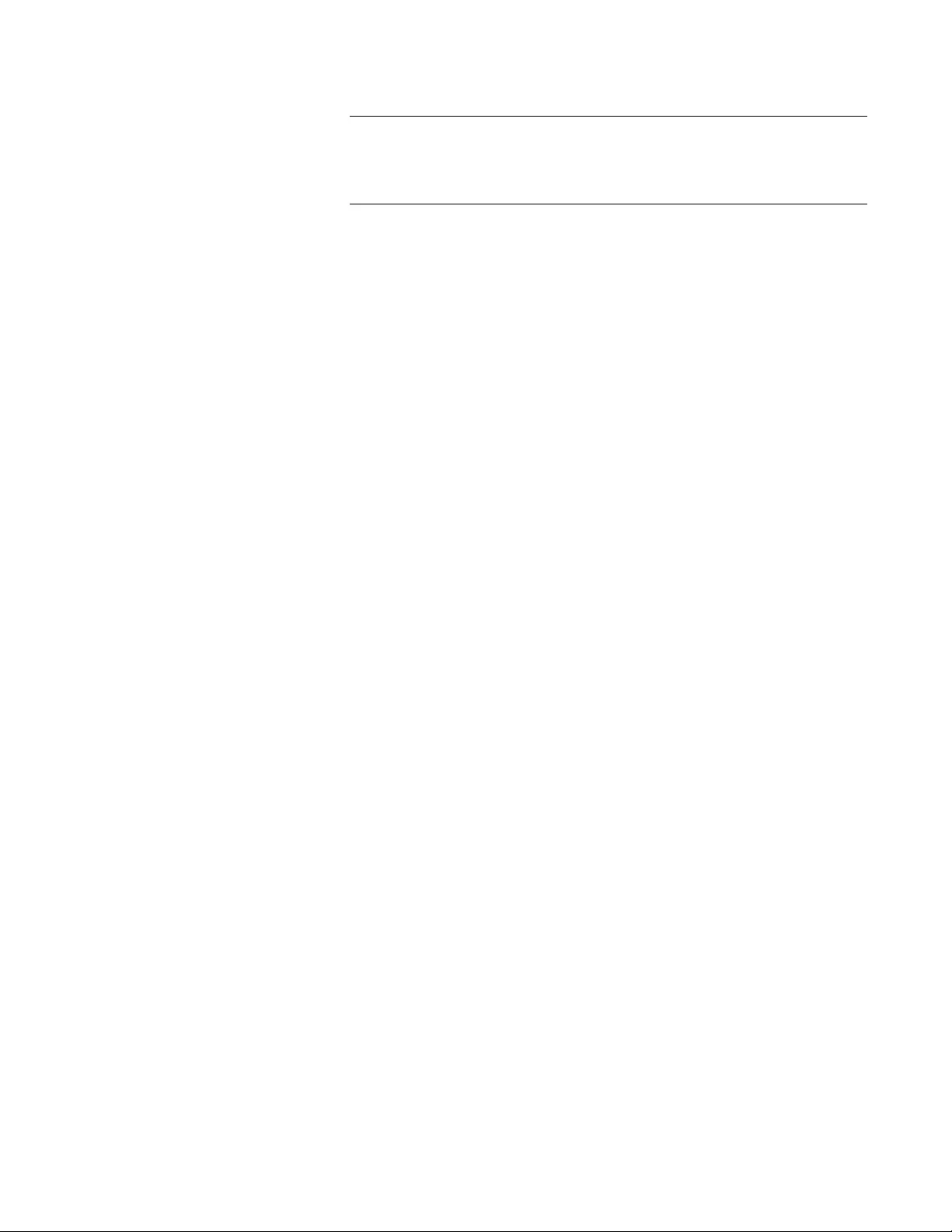Table of Contents
- Contents
- Figures
- Tables
- Preface
- Chapter 1
- Chapter 2
- Overview of the Ethernet Line Cards
- Chapter 3
- Chapter 4
- Chapter 5
- Chapter 6
- Chapter 7
- Chapter 8
- Installing the Transceivers and Cabling the Ports
- Guidelines to Cabling the Twisted Pair Ports on AT-SBx31GP24, AT- SBx31GT24, and AT-SBx31GT40 Line Cards
- Guidelines to Installing SFP, SFP+, CSFP, and XFP Transceivers
- Installing SFP Transceivers in the AT-SBx31GS24 Line Card
- Installing SFP and CSFP Transceivers in the AT-SBx31GC40 Line Card
- Installing SFP+ Transceivers in the AT-SBx31XS6 Line Card
- Installing AT-SP10TW Cables in the AT-SBx31XS6 Line Card
- Installing XFP Transceivers in the AT-SBx31XZ4 Line Card
- Cabling the NET MGMT Port on the AT-SBx31CFC Card
- Installing the Transceivers and Cabling the Ports
- Chapter 9
- Powering On the Chassis
- Verifying the Installation
- Powering On the AT-SBxPWRSYS1 or AT-SBxPWRSYS2 AC System Power Supply
- Powering on the AT-SBxPWRPOE1 AC PoE Power Supply
- Powering On the AT-SBxPWRSYS1 DC System Power Supply
- Choosing a Method for Attaching the Grounding Wire
- Connecting the Grounding Wire with the Grounding Terminal
- Connecting the Grounding Wire with Bare Wire
- Choosing a Method for Attaching the Power Wires
- Connecting the DC Power Wires with the Straight Terminals
- Connecting the DC Power Wires with the Right Angle Terminals
- Connecting Bare DC Power Wires
- Monitoring the Initialization Process
- Powering On the Chassis
- Chapter 10
- Chapter 11
- Troubleshooting
- AT-SBxPWRSYS1, AT-SBxPWRSYS2, or AT-SBxPWRPOE1 AC Power Supply
- AT-SBxPWRSYS1 DC System Power Supply
- Ethernet Line Cards
- Twisted Pair Ports
- Power Over Ethernet
- Fiber Optic Transceivers
- AT-SBx31CFC Controller Fabric Card
- AT-SBxFAN12 Fan Module
- Local (Out-of-Band) Management Session
- Power Supply Interfaces (Opto-couplers)
- Troubleshooting
- Chapter 12
- Appendix A
Allied Telesis AT-SBX31GS24 User Manual
Displayed below is the user manual for AT-SBX31GS24 by Allied Telesis which is a product in the Network Switch Modules category. This manual has pages.
Related Manuals
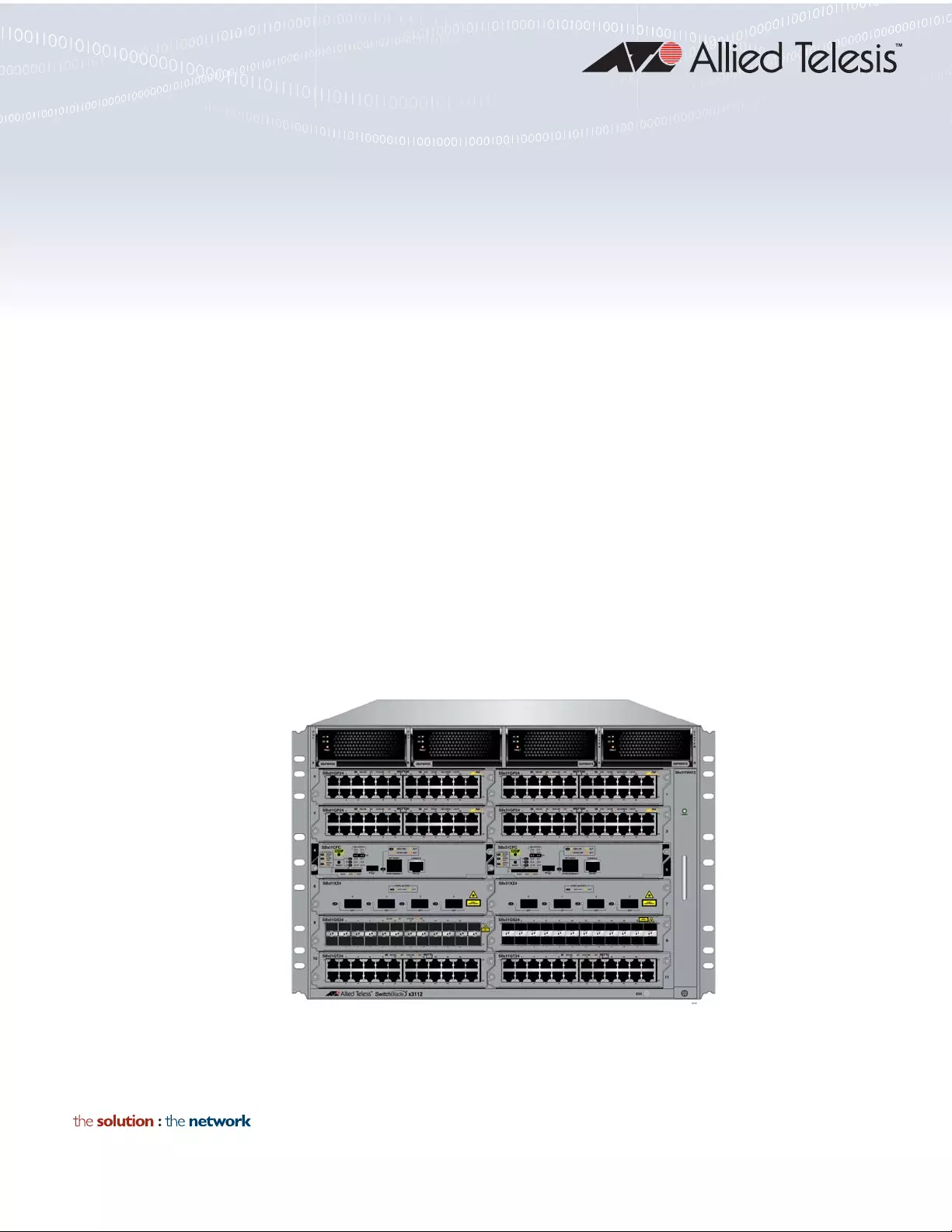
613-002222 Rev. A
SwitchBlade x3112
Access Edge Chassis Switch
AT-SBx31CFC
Controller Fabric Card (R17.2.1)
AT-SBx3112 Chassis
AT-SBx31GT24 Line Card
AT-SBx31GT40 Line Card
AT-SBx31GP24 PoE Line Card
AT-SBx31GS24 SFP Line Card
AT-SBx31GC40 SFP CSFP BiDi Line Card
AT-SBx31XZ4 XFP Line Card
AT-SBx31XS6 SFP+ Line Card
AT-SBxPWRSYS1 and AT-SBxPWRSYS2 System Power Supplies
AT-SBxPWRPOE1 PoE Power Supply
Installation Guide
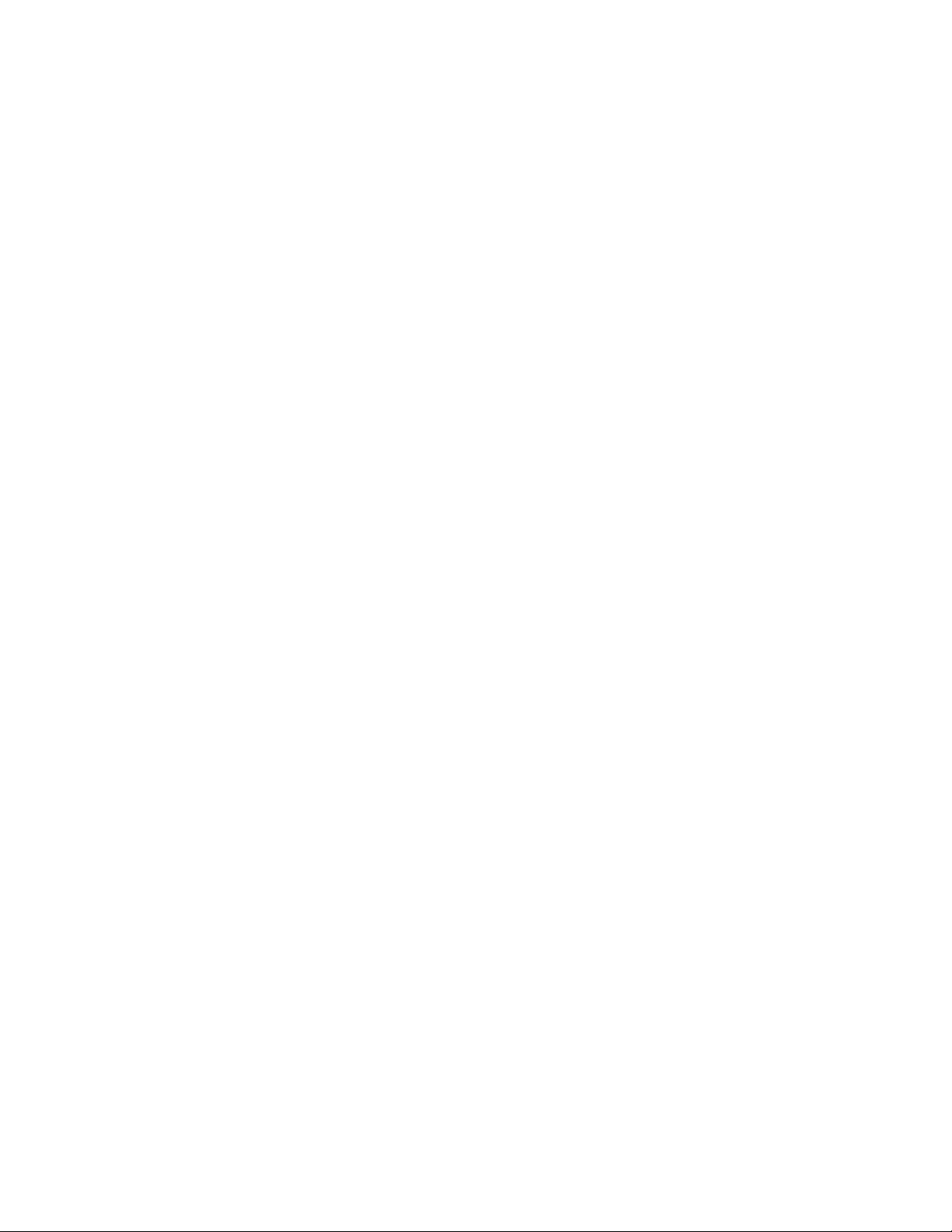
Copyright © 2015 Allied Telesis, Inc.
All rights reserved. No part of this publication may be reproduced without prior written permission from Allied Telesis,
Inc.
Allied Telesis and the Allied Telesis logo are trademarks of Allied Telesis, Incorporated. All other product names,
company names, logos or other designations mentioned herein are trademarks or registered trademarks of their respective
owners.
Allied Telesis, Inc. reserves the right to make changes in specifications and other information contained in this document
without prior written notice. The information provided herein is subject to change without notice. In no event shall Allied
Telesis, Inc. be liable for any incidental, special, indirect, or consequential damages whatsoever, including but not limited
to lost profits, arising out of or rel ated to this manual or the information contained herein, even if Allied Telesis, Inc. has
been advised of, known, or should have known, the possibilit y of such damages.
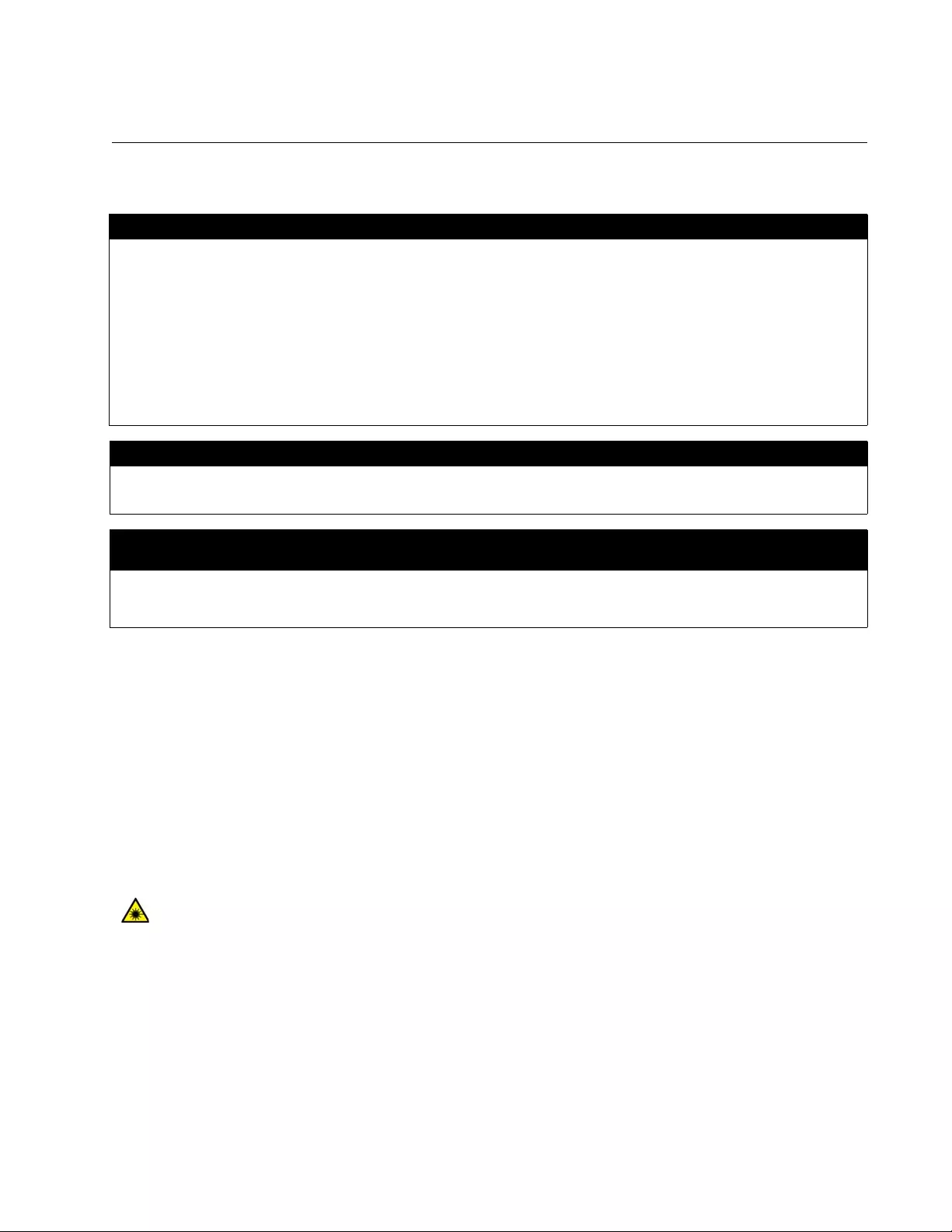
3
Electrical Safety and Emissions Standards
This product meets the following standards.
EMI/RFI Emissions: FCC Class A, EN55022 Class A, EN61000-3-2, EN61000-3-3, CISPR Class A,
VCCI Class A, AS/NZS Class A
Immunity: EN55024
Electrical Safety: EN60950-1 (TUV), UL 60950-1 (CULUS), EN60825
Safety Agency Approvals: CULUS, TUV, C-TICK, CE
U.S. Federal Communications Commission
Radiated Energy
Note: This equipment has been tested and found to comply with the limits for a Class A digital device pursuant to Part 15
of FCC Rules. These limits are designed to provide reasonable protection against harmful interference when the
equipment is operated in a commercial environment. This equipment generates, uses, and can radiate radio frequency
energy and, if not installed and used in accordance with this instruction manual, may cause harmful interference to radio
communications. Operation of this equipment in a resid ential area is likely to cause harmful interference in which case
the user will be required to correct the interference at his own expense.
Note: Modifications or changes not expressly approved of by the manufacturer or the FCC, can void your right to operate
this equipment.
Industry Canad a
This Class A digital apparatus complies with Canadia n ICES-003.
Cet appareil numérique de la classe A est conforme à la norme NMB-003 du Canada.
European Union Restriction of the Use of Certain Hazardous Substances
(RoHS) in Electrical and Electronic Equipment
This Allied Telesis RoHS-compliant product conforms to the European Union Restriction of the Use of Certain Hazardous
Substances (RoHS) in Electrical and Electronic Equipment. Allied Telesis ensures RoHS conformance by requiring
supplier Declarations of Conformity, monitoring incoming materials, and maintaining manufacturing process controls.
Warning: In a domestic environment this product may cause radio interference in
which case the user may be required to take adequate measures.
Laser Safety EN60825
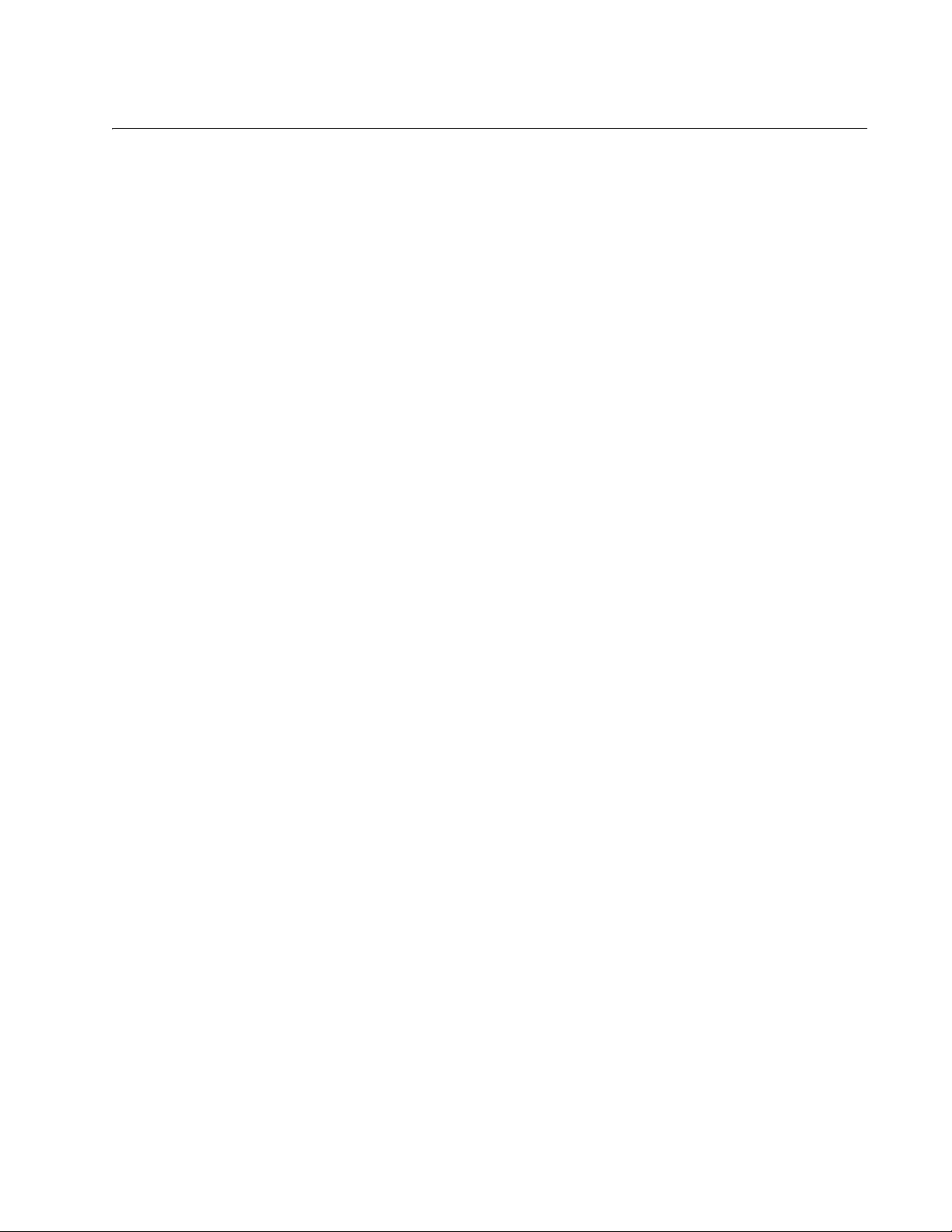
5
Preface ............................................................................................................................................................15
Safety Symbols Used in this Document ...........................................................................................................16
Contacting Allied Telesis ..................................................................................................................................17
Chapter 1: Overview of the Chassis and Power Supplies .........................................................................19
AT-SBx3112 Chassis .......................................................................................................................................20
Slots for the Ethernet Line and Controller Cards..............................................................................................23
Power Supplies and Power Supply Slots .........................................................................................................24
LEDs ..........................................................................................................................................................26
AT-SBxFAN12 Module .....................................................................................................................................29
LED ............................................................................................................................................................29
Power Supply Interfaces (Opto-couplers).........................................................................................................30
LED ............................................................................................................................................................30
Chapter 2: Overview of the Ethernet Line Cards ........................................................................................31
Ethernet Line Cards... ................ ... .... ... ... ... .... ... ... ... ................ .... ... ... ... .... ... ... ... ... .... .........................................32
AT-SBx31GT24 Line Card................................................................................................................................33
LEDs ..........................................................................................................................................................33
AT-SBx31GT40 Line Card................................................................................................................................35
LEDs ..........................................................................................................................................................36
AT-SBx31GP24 PoE Line Card........................................................................................................................38
LEDs ..........................................................................................................................................................39
AT-SBx31GS24 SFP Line Card .......................................................................................................................41
LEDs ..........................................................................................................................................................41
AT-SBx31GC40 Line Card ...............................................................................................................................43
Port Numbers................ ... ... ................ .... ... ... ... ... .... ... ................ ... .... ... ... ... ... ................. ............................44
LEDs ..........................................................................................................................................................46
AT-SBx31XZ4 XFP Line Card..........................................................................................................................49
LEDs ..........................................................................................................................................................49
AT-SBx31XS6 SFP+ Line Card........................................................................................................................51
LEDs ..........................................................................................................................................................51
10/100/1000Base-T Twisted Pair Ports............................................................................................................53
Connector Type...... ... .... ................ ... ... .... ... ................ ... ... .... ... ... ................ ... .... ... ... ...................................53
Speed.........................................................................................................................................................53
Duplex Mode............. .... ... ... ... .... ... ................ ... ... .... ... ... ... .... ................ ... ... ... .... ... ... ...................................53
Maximum Distance.....................................................................................................................................54
Cable Requirements ..................................................................................................................................54
Automatic MDIX Detection......................... ... ... ... .... ... ... ... .... ... ... ... .... ... ................ ... ... .... ... ... ... ...................55
Straight-through or Crossover Cabling.......................................................................................................55
Port Pinouts............ ................ .... ... ... ... ................ .... ... ... ... .... ................ ... ... ... .... .........................................56
Power over Ethernet on the AT-SBx31GP24 Line Card...................................................................................57
Powered Device Classes ...........................................................................................................................57
Power Budgeting........................................................................................................................................58
PoE Wiring .................................................................................................................................................58
Contents
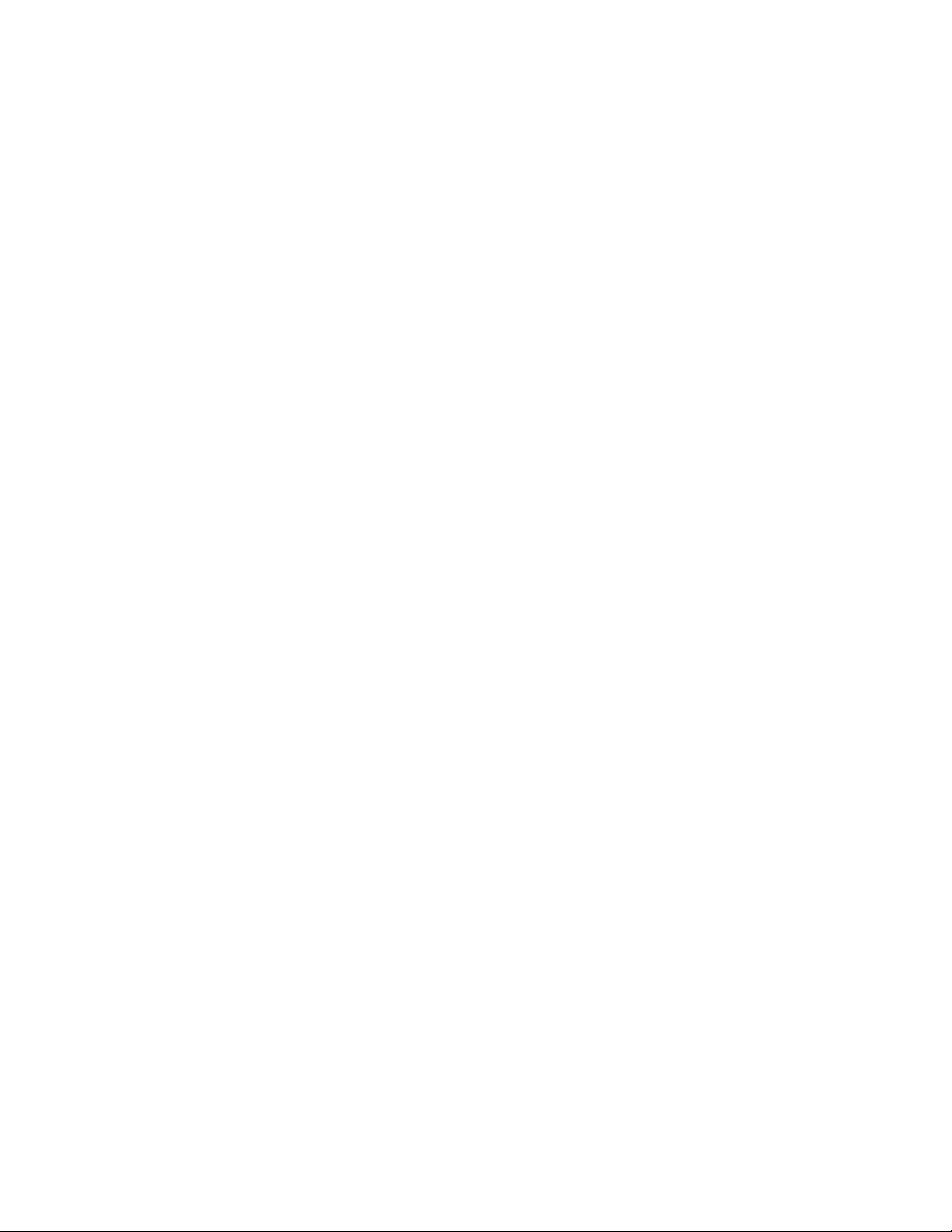
Contents
6
Chapter 3: Overview of the AT-SBx31CFC Controller Fabric Card .......................................................... 61
Controller Fabric Cards for the AT-SBx3112 Chassis...................................................................................... 62
Hardware Components on the AT-SBx31CFC Card........................................................................................ 64
Guidelines........................................................................................................................................................ 66
Dual Controller Cards ...... ... ... .... ... ... ................ .... ... ... ... ... .... ... ... ... ................. ... ... ... ... .... ... ............................... 68
SYS Status LEDs............................................................................................................................................. 69
eco-friendly Button ........................................................................................................................................... 70
SBx Linecard Status LEDs.................. .... ... ... ... ................ .... ... ... ... .... ... ... ... .... ................ ... ... ... ......................... 71
Console (RS-232) Port..................................................................................................................................... 72
NET MGMT Port .............................................................................................................................................. 73
NET MGMT Port LED................................................................................................................................ 75
SD Card Slot .................................................................................................................................................... 76
SD Status LED .......................................................................................................................................... 76
Reset Button .................................................................................................................................................... 78
Chapter 4: Safety Precautions and Site Preparation ................................................................................. 81
Reviewing Safety Precautions ......................................................................................................................... 82
Selecting a Site for the SwitchBlade x3112 ..................................................................................................... 86
Installation Tools and Material ......................................................................................................................... 88
Chapter 5: Installing the Chassis in an Equipment Rack .......................................................................... 89
Required Tools and Material............................................................................................................................ 90
Preparing the Equipment Rack ........................................................................................................................ 91
Unpacking the AT-SBx3112 Chassis............................................................................................................... 94
Adjusting the Equipment Rack Brackets.......................................................................................................... 96
Installing the AT-SBx3112 Chassis in the Equipment Rack............................................................................. 98
Removing the Shipping Brace ....................................................................................................................... 101
Installing the Chassis Grounding Lug ............................................................................................................ 102
Chapter 6: Installing the Power Supplies ....... ... ... ................ ... .... ... ... ... .... ... ... ... ................ .... ... ... ............. 105
Protecting Against Electrostatic Discharge (ESD) ......................................................................................... 106
Installing the AT-SBxPWRSYS1 or AT-SBxPWRSYS2 AC System Power Supply....................................... 107
Installing the AT-SBxPWRPOE1 AC Power Supply ...................................................................................... 113
Installing the AT-SBxPWRSYS1 DC System Power Supply.......................................................................... 119
Chapter 7: Installing the AT-SBx31CFC Card and Ethernet Line Cards ................................................ 127
Guidelines to Handling the Controller and Line Cards................................................................................... 128
Installing the AT-SBx31CFC Controller Fabric Card...................................................................................... 130
Installing the Ethernet Line Cards.................................................................................................................. 136
Installing the Blank Slot Covers ..................................................................................................................... 140
Chapter 8: Installing the Transceivers and Cabling the Ports ................................................................ 143
Guidelines to Cabling the Twisted Pair Ports on AT-SBx31GP24, AT-SBx31GT24, and AT-SBx31GT40
Line Cards...................................................................................................................................................... 144
Connecting Cables to the AT-SBx31GT40 Line Card ............................................................................. 145
Guidelines to Installing SFP, SFP+, CSFP, and XFP Transceivers............................................................... 147
Installing SFP Transceivers in the AT-SBx31GS24 Line Card .................. .... ... ... ... ... .... ... ... ... .... ... ... ... .......... 148
Installing SFP and CSFP Transceivers in the AT-SBx31GC40 Line Card..................................................... 151
Installing SFP+ Transceivers in the AT-SBx31XS6 Line Card.......................................................................155
Installing AT-SP10TW Cables in the AT-SBx31XS6 Line Card..................................................................... 159
Installing XFP Transceivers in the AT-SBx31XZ4 Line Card......................................................................... 161
Cabling the NET MGMT Port on the AT-SBx31CFC Card............................................................................. 165
Chapter 9: Powering On the Chassis ........................................................................................................ 167
Verifying the Installation................................................................................................................................. 168
Powering On the AT-SBxPWRSYS1 or AT-SBxPWRSYS2 AC System Power Supply................................ 169
Powering on the AT-SBxPWRPOE1 AC PoE Power Supply......................................................................... 172
Powering On the AT-SBxPWRSYS1 DC System Power Supply................................................................... 175
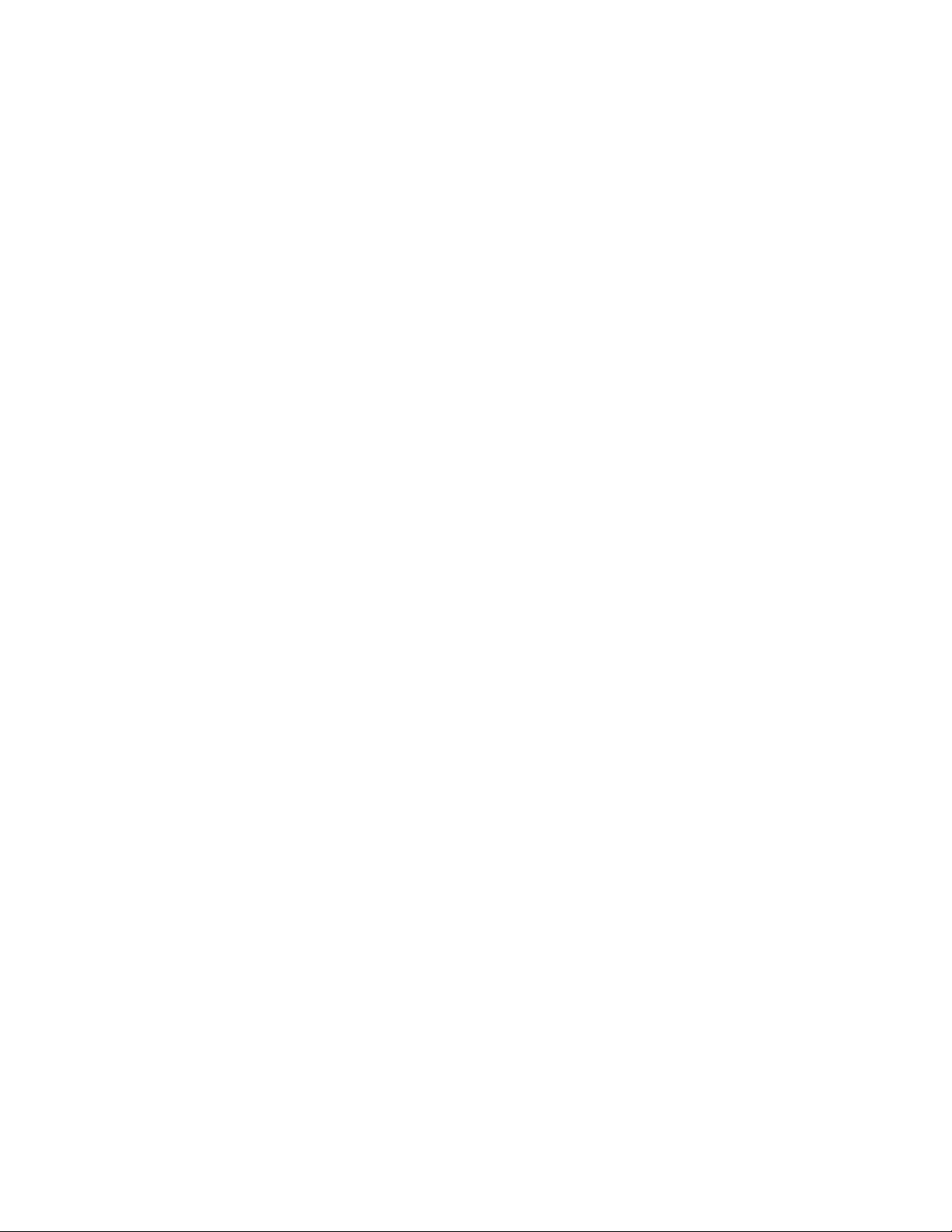
SwitchBlade x3112 Chassis Switch and AT-SBx31CFC Card Installation Guide
7
Choosing a Method for Attaching the Grounding Wire.............................................................................177
Connecting the Grounding Wire with the Grounding Terminal...... ...........................................................177
Connecting the Grounding Wire with Bare Wire ......................................................................................180
Choosing a Method for Attaching the Power Wires .................................................................................181
Connecting the DC Power Wires with the Straight Terminals..................................................................182
Connecting the DC Power Wires with the Right Angle Terminals............................................................190
Connecting Bare DC Power Wires............. ... ... ................ .... ... ... ... .... ... ... ... ... .... ... ... ... .... ..........................196
Monitoring the Initialization Process....... ... .... .................................................................................................200
Using the LEDs to Monitor the Initialization Process ...............................................................................201
Using the Console Port to Monitor the Initializ ation Proc ess ...................................................................202
Chapter 10: Verifying the Hardware Operations of the Chassis .............................................................205
Using the LEDs to Verify the Chassis........ .... ... ... ... ... .... ... ................ ... .... ... ... ... ... .... ... ... .................................206
Using Local Management to Verify the Chassis.............................................................................................208
Starting a Local Management Session ....................................................................................................208
Entering the Management Software Commands .....................................................................................209
Chapter 11: Troubleshooting .....................................................................................................................213
AT-SBxPWRSYS1, AT-SBxPWRSYS2, or AT-SBxPWRPOE1 AC Power Supply. ... ... ... .... ... ... ... ... .... ... ... ... .214
AT-SBxPWRSYS1 DC System Power Supply ...............................................................................................216
Ethernet Line Cards... ................ ... .... ... ... ... .... ... ... ... ................ .... ... ... ... .... ... ... ... ... .... .......................................218
Twisted Pair Ports ..........................................................................................................................................220
Power Over Ethernet......................................................................................................................................222
Fiber Optic Transceivers ........ ... ... .... ... ... ... .... ... ................ ... ... .... ... ... ... .... ... ... ................ ... .... ..........................224
AT-SBx31CFC Controller Fabric Card ...........................................................................................................226
AT-SBxFAN12 Fan Module............................................................................................................................228
Local (Out-of-Band) Management Session ....................................................................................................229
Power Supply Interfaces (Opto-couplers).......................................................................................................230
Chapter 12: Replacing Modules .................................................................................................................231
Replacing the AT-SBxPWRSYS1, AT-SBxPWRSYS2 AC, or AT-SBxPWRPOE1 Power Supply....... ..........232
Replacing the AT-SBxPWRSYS1 DC Power Supply .....................................................................................238
Replacing Ethernet Line Cards.. ... .... ................ ... ... ... .... ... ... ... .... ... ... ... .... ... ... ................ ... .... ... .......................250
Replacing the AT-SBx31CFC Controller Fabric Card ... .................................................................................253
Replacing the AT-SBxFAN12 Fan Module.... ... ... ... ........................................................................................256
Removing the AT-SBxFAN12 Fan Module ..............................................................................................256
Installing the New AT-SBxFAN12 Fan Module ........................................................................................259
Appendix A: Technical Specifications ......................................................................................................263
Physical Specifications...................................................................................................................................263
Environmental Specifications ........... ... ... ... .... ... ... ... ... .... ... ... ... ................. ... ... ... ... .... ... ... ... .... ... .......................265
Power Specifications ......................................................................................................................................266
Safety and Electromagnetic Emissions Certifications ....................................................................................269
Port Pinouts..... ................ .... ... ... ... .... ................ ... ... ... .... ................ ... ... .... ... ... .................................................270

Contents
8
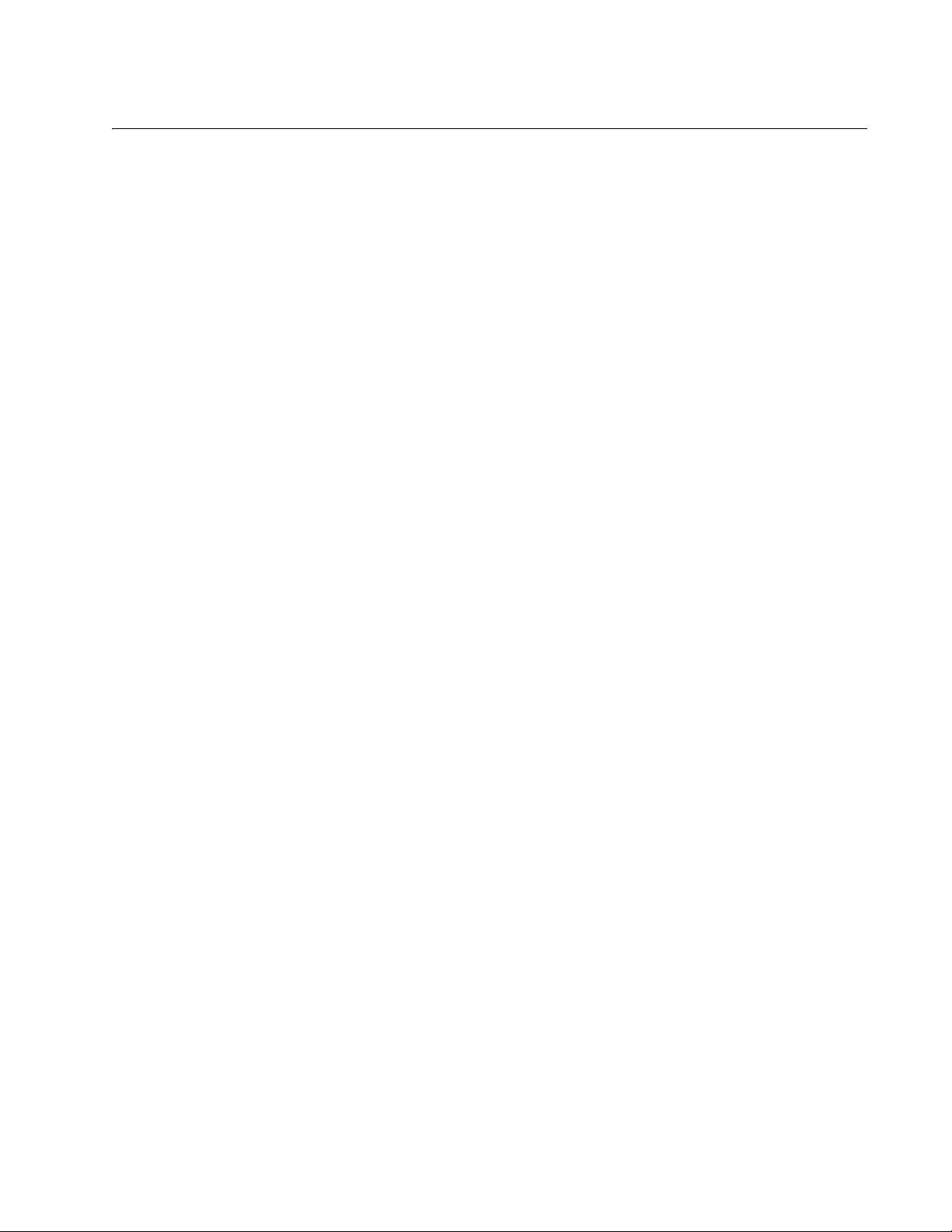
9
Figures
Figure 1: AT-SBx3112 Chassis ....................................................................................................................... 20
Figure 2: Front View of the AT-SBx3112 Chassis........................................................................................... 21
Figure 3: Rear View of the AT-SBx3112 Chassis............................................................................................ 22
Figure 4: AT-SBx3112 Chassis with Line Cards, Controller Cards, and Power Supplies ............................... 22
Figure 5: Slots for the Ethernet Line and Controller Cards.............................................................................. 23
Figure 6: Power Supply Units.......................................................................................................................... 24
Figure 7: Power Supply Slots .......................................................................................................................... 25
Figure 8: AT-SBxFAN12 Module..................................................................................................................... 29
Figure 9: Power Supply Interfaces (Opto-couplers) ........................................................................................ 30
Figure 10: Ethernet Line Cards ....................................................................................................................... 32
Figure 11: AT-SBx31GT24 Line Card ............................................................................................................. 33
Figure 12: Port LEDs on the AT-SBx31GT24 Line Card................................................................................. 34
Figure 13: AT-SBx31GT40 Line Card ............................................................................................................. 35
Figure 14: Port LEDs on an RJ Point 5 Cable Connector for the AT-SBx31GT40 Line Card ......................... 36
Figure 15: Link/Activity LED on an RJ Point 5 Cable C onnector for the AT-SBx31GT40 Line Card............... 36
Figure 16: AT-SBx31GP24 PoE Line Card ..................................................................................................... 38
Figure 17: Port LEDs on the AT-SBx31GP24 PoE Line Card.......... ... .... ................ ... ... ... .... ... ................ ... ... .. 39
Figure 18: AT-SBx31GS24 SFP Line Card ..................................................................................................... 41
Figure 19: Port LEDs on the AT-SBx31GS24 SFP Line Card.................... ................ ... ... .... ... ................ ... ... .. 42
Figure 20: AT-SBx31GC40 Line Card............................................................................................................. 43
Figure 21: Port Numbers for Slots with CSFP Transceivers ...... ... ... ................ ... .... ... ... ... .... ... ... ... ... .... ... ... ..... 45
Figure 22: Port Numbers for Slots with Standard SFP Transceivers .............................................................. 46
Figure 23: LEDs for the AT-SBx31GC40 Line Card........................................................................................ 46
Figure 24: LEDs for the AT-SBx31GC40 Line Card, with CSFP Transceivers ... .... ... ... ... .... ... ... ... ... .... ... ... ... .. 47
Figure 25: LEDs for the AT-SBx31GC40 Line Card, with SFP Transceivers.................................................. 47
Figure 26: AT-SBx31XZ4 XFP Line Card........................................................................................................ 49
Figure 27: Transceiver Slot LEDs on the AT-SBx31XZ4 XFP Line Card........................................................ 50
Figure 28: AT-SBx31XS6 Line Card................................................................................................................ 51
Figure 29: SFP+ Slot LEDs on the AT-SBx31XS6 Line Card.......................................................................... 52
Figure 30: Controller Fabric Cards for the AT-SBx3112 Chassis.. ... ... .... ... ... ... ... .... ... ... ... .... ... ... ... ... .... ... ........ 62
Figure 31: AT-SBx31CFC Controller Fabric Card ........................................................................................... 64
Figure 32: 100 - 125 VAC 125 V NEMA 5-20 Plug and Receptacle................................................................ 87
Figure 33: Reserving Vertical Rack Space.................... ... ... ... ................. ... ... ... ... .... ... ................ ... .................. 92
Figure 34: Rack Mounting Hole Locations....................................................................................................... 93
Figure 35: AT-SBx3112 Chassis Items ........................................................................................................... 94
Figure 36: AT-SBx3112 Chassis Items (Continued)........................................................................................ 95
Figure 37: Rack Mounting Bracket Locations.................................................................................................. 97
Figure 38: Rack Bracket Locations for Reverse Position of Chassis .............................................................. 97
Figure 39: Lifting the AT-SBx3112 Chassis into the Equipment Rack ............................................................ 99
Figure 40: Installing the Rack Mount Screws ............ .... ... ... ... .... ... ................ ... ... .... ... ... ................ ... ............. 100
Figure 41: Removing the Shipping Brace...................................................................................................... 101
Figure 42: Stripping the Grounding Wire.......... ................ ... ... .... ... ... ... ................ .... ... ... ... .... ... ... ................... 102
Figure 43: Removing the Grounding Lug ...................................................................................................... 102
Figure 44: Attaching the Grounding Wire to the Grounding Lug ......... .... ... ... ... ... .... ... ... ................ ... .... ... ... ... 103
Figure 45: Installing the Grounding Lug and Wire......................................................................................... 103
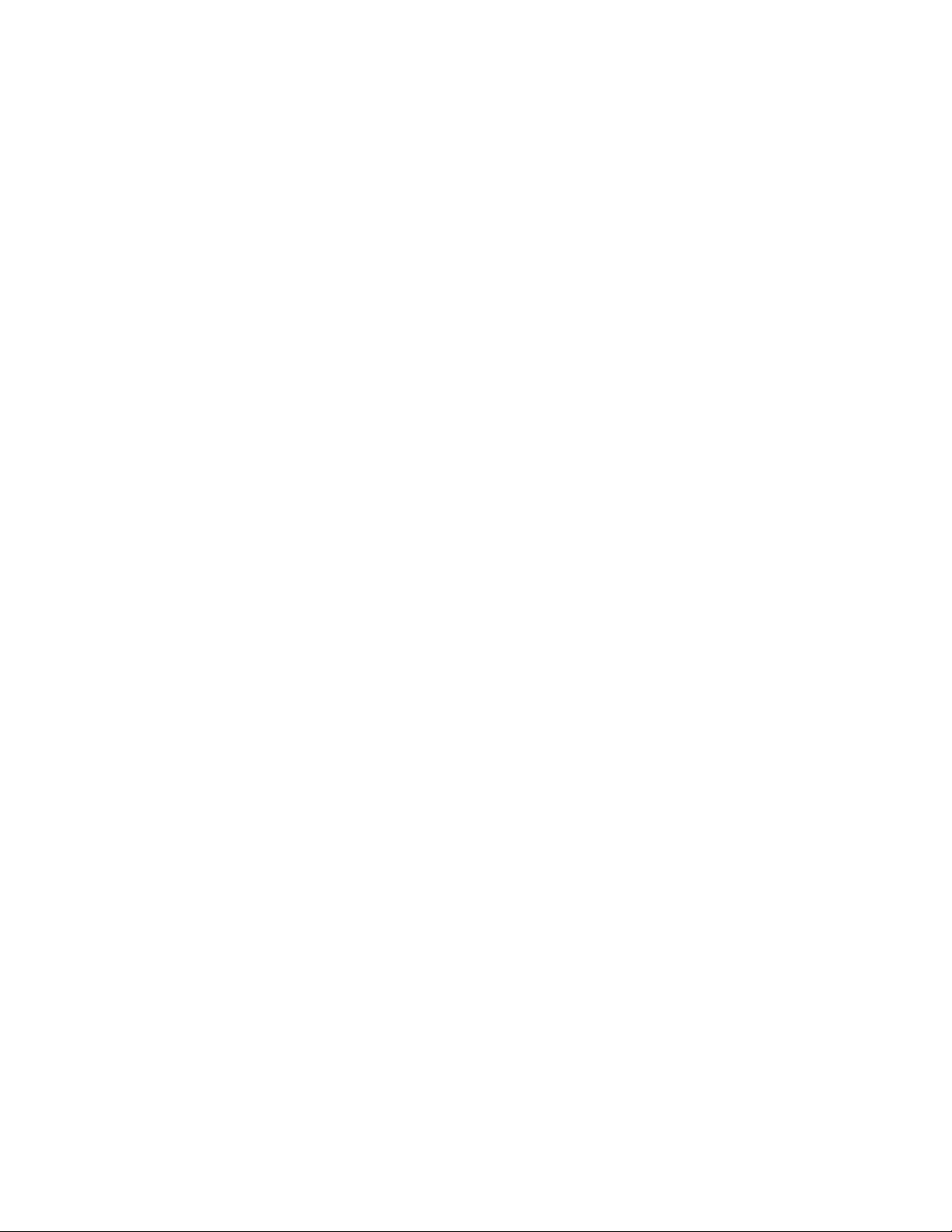
List of Figures
10
Figure 46: ESD Socket and Wrist Strap......................................................................................................... 106
Figure 47: Power Supply Slots....................................................................................................................... 107
Figure 48: Removing the Blank Slot Cover from Power Supply Slot C.......................................................... 108
Figure 49: Items Included with the AT-SBxPWRSYS1 or AT-SBxPWRSYS2 AC System Power Supply..... 109
Figure 50: Raising the Handle on the Power Supply ..................................................................................... 110
Figure 51: Inserting the AT-SBxPWRSYS1 or AT-SBxPWRSYS2 AC Power Supply................................... 110
Figure 52: Lowering the Handle on the AT-SBxPWRSYS1 or AT-SBxPWRSYS2 AC Power Supply........... 111
Figure 53: Removing the Blank Slot Cover from Power Supply Slot A.......................................................... 114
Figure 54: Items Included with the AT-SBxPWRPOE1 Power Supply Module.............................................. 115
Figure 55: Raising the Handle on the AT-SBxPWRPOE1 AC Power Supply................................................ 116
Figure 56: Inserting the AT-SBxPWRPOE1 AC Power Supply...................................................................... 116
Figure 57: Locking the Handle on the AT-SBxPWRPOE1 AC Power Supply................................................ 117
Figure 58: Removing the Blank Slot Cover from Power Supply Slot C.......................................................... 120
Figure 59: Items Included with the AT-SBxPWRSYS1 DC System Power Supply Module........................... 121
Figure 60: Loosening the Handle locking Screw on the AT-SBxPWRPOE1 DC System Power Supply....... 122
Figure 61: Raising the Handle on the AT-SBxPWRPOE1 DC System Power Supply................................... 122
Figure 62: Inserting the AT-SBxPWRSYS1 DC System Power Supply......................................................... 123
Figure 63: Locking the Handle on the AT-SBxPWRSYS1 DC System Power Supply................................... 124
Figure 64: Aligning a Card in a Slot ............................................................................................................... 129
Figure 65: Slots 4 and 5 for the AT-SBx31CFC Card .................................................................................... 130
Figure 66: Items Included with the AT-SB x31CFC Controller Fabric Card.................................................... 131
Figure 67: Removing the AT-SBx31CFC Controller Fabric Card from the Anti-static Bag ............................ 131
Figure 68: Opening the Locking Handles on the AT-SBx31CFC Controller Fabric Card............................... 132
Figure 69: Removing the Battery Insulator .................................................................................................... 132
Figure 70: Aligning the AT-SBx31CFC C ard in the Chass is Slot...... ... ... ... .... ... ... ................ ... .... ... ... ... ... .... ... 133
Figure 71: Closing the Locking Levers on the AT-SBx31CFC Controller Fabric Card...... ... ... .... ... ... ... ... .... ... 134
Figure 72: Tightening the Thumb Screws on the AT-SBx31CFC Card.......................................................... 135
Figure 73: Slots 0 to 3 and 6 to 11 for the Ethernet Line Cards..................................................................... 136
Figure 74: Removing an Ethernet Line Card from an Anti-static Bag ............................................................ 137
Figure 75: Aligning an Ethernet Line Card in a Chassis Slot ..... ... .... ... ... ... .... ... ................ ... ... .... ... ... ... ... ....... 137
Figure 76: Seating an Ethernet Line Card on the Backplane Connector ....................................................... 138
Figure 77: Tightening the Thumb Screws on an Ethernet Line Card............................................................. 139
Figure 78: Installing a Blank Slot Cover......................................................................................................... 140
Figure 79: Tightening the Thumbscrews on a Blank Slot Cover... .... ... ................ ... ... .... ... ................ ... ... .... ... 141
Figure 80: RJ Point 5 Cable Connector for AT-SBx31GT40 Line Card ......................................................... 145
Figure 81: Connecting Cables to Ports on the AT-SBx31GT40 Line Card .................................................... 146
Figure 82: Removing the Dust Cover from an SFP Slot in the AT-SBx31GS24 Line Card ........................... 148
Figure 83: Handle on SFP Transceiver.......................................................................................................... 148
Figure 84: Inserting an SFP Transceiver in the AT-SBx31GS24 Line Card .................................................. 149
Figure 85: Removing the Dust Cover from the SFP Transceiver in the AT-SBx31GS24 Line Card.... ... .... ... 149
Figure 86: Attaching a Fiber Optic Cable to an SFP Transceiver in the AT-SBx31GS24 Line Card ............. 150
Figure 87: Removing the Dust Cover from a Transceiver Slot on the AT-SBx31GC40 Line Card ................ 151
Figure 88: Labels on SFP and CSFP Transceivers ....................................................................................... 152
Figure 89: Inserting an SFP or a CSFP Transceiver...................................................................................... 152
Figure 90: Removing the Dust Cover from an SFP or a CSFP Transceiver.................................................. 153
Figure 91: Attaching a Fiber Optic Cable....................................................................................................... 154
Figure 92: Removing a Dust Cover From an SFP+ Slot in the AT-SBx31XS6 Line Card ............................. 155
Figure 93: Handle on SFP+ Transceiver........................................................................................................ 156
Figure 94: Installing an SFP+ Transceiver in the AT-SBx31XS6 Line Card .................................................. 156
Figure 95: Removing the Dust Cover from an SFP+ Transceiver in the AT-SBx31XS6 Line Card............... 157
Figure 96: Attaching a Fiber Optic Cable to an SFP+ Transceiver in the AT-SBx31XS6 Line Card ............. 158
Figure 97: Release Tab on the AT-SBx31XS6 Line Card.............................................................................. 159
Figure 98: Installing the AT-SP10TW Cable in the AT-SBx31XS6 Line Card................................................ 160
Figure 99: Removing the Dust Cover From an XFP Slot on the AT-SBx31XZ4 Line Card............................ 161
Figure 100: Handle on the XFP Transceiver.................................................................................................. 162
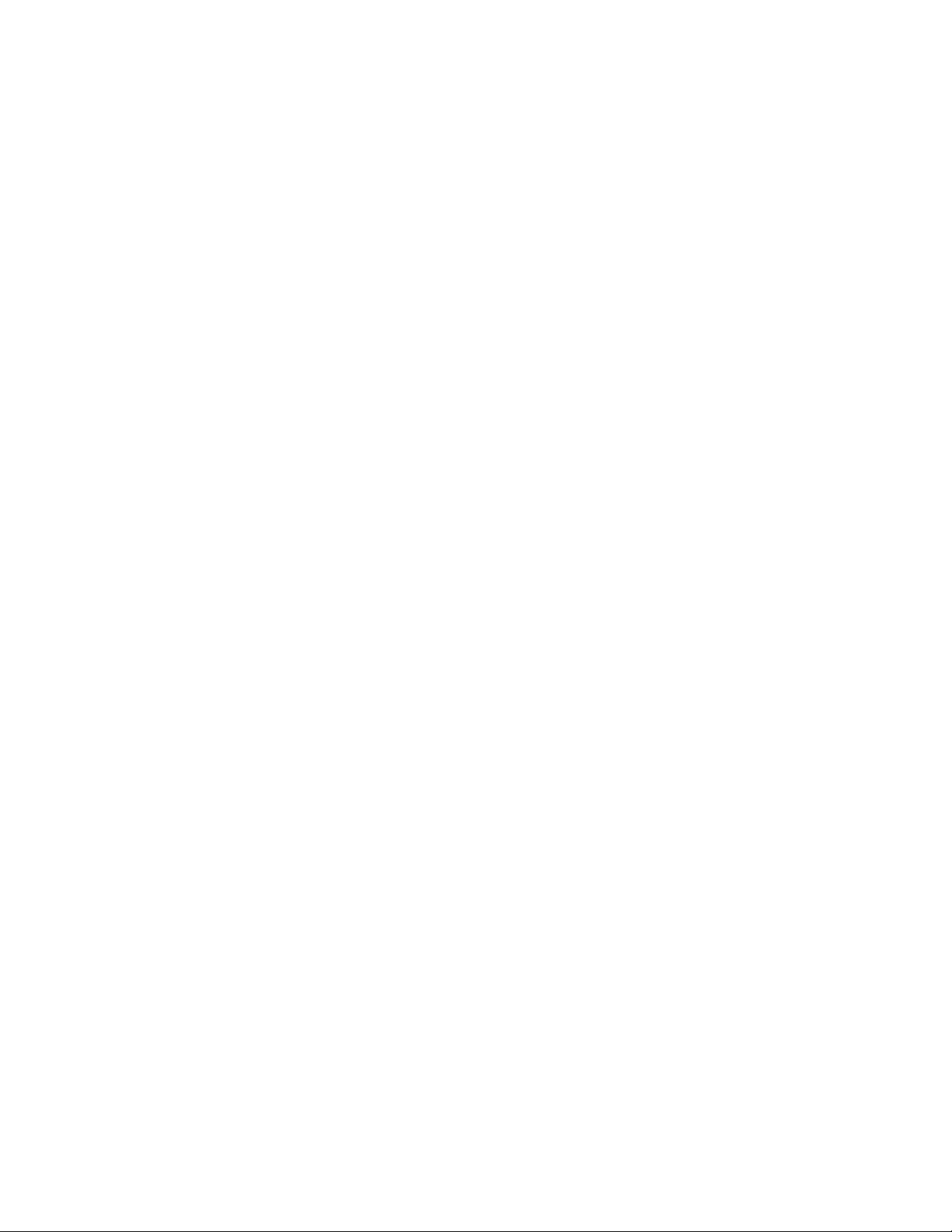
SwitchBlade x3112 Chassis Switch and AT-SBx31CFC Card Installation Guide
11
Figure 101: Installing an XFP Transceiver in the AT-SBx31XZ4 Line Card.................................................. 162
Figure 102: Removing the Protective Cover from an XFP Transceiver in the AT-SBx31XZ4 Line Card ...... 163
Figure 103: Attaching a Fiber Optic Cable to an XFP Transceiver in the AT-SBx31XZ4 Line Card ............. 164
Figure 104: AC Sockets on the AT-SBx3112 Chassis Rear Panel ............................................................... 169
Figure 105: Connecting the AC Power Cord for the AT-SBxPWRSYS1 or AT-SBxPWRSYS2 AC System
Power Supply ................................................................................................................................................ 170
Figure 106: Securing the Power Cord for the AT-SBxPWRSYS1 or AT-SBxPWRSYS2 AC System Power
Supply to an Anchor ...................................................................................................................................... 171
Figure 107: Connecting the AC Power Cord for the AT-SBxPWRPOE1 Power Supply ............................... 172
Figure 108: Securing the Power Cord for the AT-SBxPWRPOE1 Power Supply to an Anchor.................... 173
Figure 109: Dress and Secure AC Power Cords........................................................................................... 174
Figure 110: Components of the AT-SBxPWRSYS1 DC Power Supply......................................................... 176
Figure 111: Grounding Wire Terminal ........................................................................................................... 177
Figure 112: Stripping the Stranded Grounding Wire ..... ... ... ... .... ... ... ... .... ................ ... ... ... .... ... ... ................... 177
Figure 113: Attaching the Stranded Grounding Wire to the Gr ounding Termin al.......................................... 177
Figure 114: Removing the Nut and Washer from the Grounding Post.......................................................... 178
Figure 115: Installing the Grounding Wire..................................................................................................... 179
Figure 116: Stripping the solid or Stranded Grounding Wire............ ... .... ... ... ... ... .... ... ................ ... ... .... ... ...... 180
Figure 117: Attaching the Bare Grounding Wire to the Grounding Post........................................................ 180
Figure 118: Securing the Bare Grounding Wire to the Grounding Post ........................................................ 181
Figure 119: Power Wire Terminals................................................................................................................ 181
Figure 120: Stripping the Power Wires.......................................................................................................... 182
Figure 121: Attaching the Power Wires to the Power Terminal Lugs............................................................ 183
Figure 122: On/Off Switch On the AT-SBxPWRSYS1 DC Power Supply..................................................... 183
Figure 123: Opening the Plastic Cover.......................................................................................................... 184
Figure 124: Removing the Terminal Screws .... ... ... ... .... ................ ... ... .... ... ................ ... ... .... ... ... ................... 185
Figure 125: Connecting the Positive (+) Power Wire with a Straight Terminal.............................................. 186
Figure 126: Connecting the Negative (-) Power Wire with a Straight Terminal............................................. 187
Figure 127: Closing the Plastic Cover over the Terminal Connectors........................................................... 188
Figure 128: Tightening the Handle Locking Screw. ... .... ... ... ... .... ... ... ... .... ... ... ... ... .... ... ................ ... ... .... ......... 189
Figure 129: Stripping the Power Wires.......................................................................................................... 190
Figure 130: Attaching the Power Wires to the Right Angle Terminals........................................................... 190
Figure 131: Removing the Plastic Cover.......... ... ... ... .... ... ... ................ .... ... ... ................ ... .... ... ...................... 191
Figure 132: Removing the Terminal Screws .... ... ... ... .... ................ ... ... .... ... ................ ... ... .... ... ... ................... 192
Figure 133: Connecting the Positive (+) Power Wire with a Right Angle Terminal........................................ 193
Figure 134: Connecting the Negative (-) Power Wire with a Right Angle Terminal....................................... 194
Figure 135: Tightening the Handle Locking Screw. ... .... ... ... ... .... ... ... ... .... ... ... ... ... .... ... ................ ... ... .... ......... 195
Figure 136: Stripping Solid or Stranded DC Power Wires............................................................................. 196
Figure 137: Connecting the Positive Wire ..................................................................................................... 197
Figure 138: Connecting the Negative Lead Wire........................................................................................... 198
Figure 139: Switch Initialization Messages.................... ... ... ... .... ... ... ... .... ................ ... ... ... .... ... ... ... ................ 202
Figure 140: Switch Initialization Messages (Continued)... ... ... .... ... ... ... .... ... ... ... ... .... ... ... ... .... ... ... ... ... .... ......... 203
Figure 141: Connecting the Management Cable to the Console RS-232 Port.............................................. 208
Figure 142: SHOW PSU Command .............................................................................................................. 210
Figure 143: SHOW FANMODULE Command............................................................................................... 210
Figure 144: SHOW CARD Command ........................................................................................................... 211
Figure 145: Disconnecting the AC Power Cord from the AC Socket on the Back Panel .............................. 233
Figure 146: Lifting the Locking Handle on the Power Supply........................................................................ 234
Figure 147: Removing the Power Supply from the Chassis.......................................................................... 235
Figure 148: Installing a Blank Power Supply Slot Cover ............................................................................... 236
Figure 149: Lowering the Locking Handle on the Power Supply Slot Cover................................................. 237
Figure 150: Loosening the Screw on the Locking Handle............................................................................. 239
Figure 151: Opening the Plastic Window on the Terminal Block...... ............................................................. 240
Figure 152: Removing the Negative Lead Wire............................................................................................. 241
Figure 153: Removing the Positive Lead Wire .............................................................................................. 242

List of Figures
12
Figure 154: Reinstalling the Screws on the Positive and Negative Terminals............................................... 243
Figure 155: Closing the Plastic Cover............................................................................................................ 244
Figure 156: Removing the Grounding Wire .. ... .... ... ... ................ ... .... ... ... ... ................ .... ... ... ... ....................... 245
Figure 157: Reinstalling the Nut and Washer on the Grounding Post ........................................................... 246
Figure 158: Lifting the Locking Handle and Removing the Power Supply ..................................................... 247
Figure 159: Installing a Blank Power Supply Slot Cover................................................................................ 248
Figure 160: Lowering the Locking Handle on the Power Supply Slot Cover........ ... ... .... ... ................ ... ... .... ... 249
Figure 161: Loosening the Screw on the AT-SBxFAN12 Fan Module........................................................... 257
Figure 162: Loosening the AT-SBxFAN12 Fan Module from the Backplane Connector ............................... 257
Figure 163: Withdrawing the AT-SBxFAN12 Fan Module 25 mm (1 in.) from the Chassis ........................... 258
Figure 164: Removing the AT-SBxFAN12 Fan Module from the Chassis ..................................................... 259
Figure 165: Installing a New AT-SBxFAN12 Fan Module.............................................................................. 260
Figure 166: Securing the AT-SBxFAN12 Fan Module on the Backplane Connector..................................... 261
Figure 167: Tightening the Screw on the AT-SBxFAN12 Fan Module........................................................... 261
Figure 168: Pin Numbers for the RJ-45 and Point 5 Ports (Front View)........................................................ 270
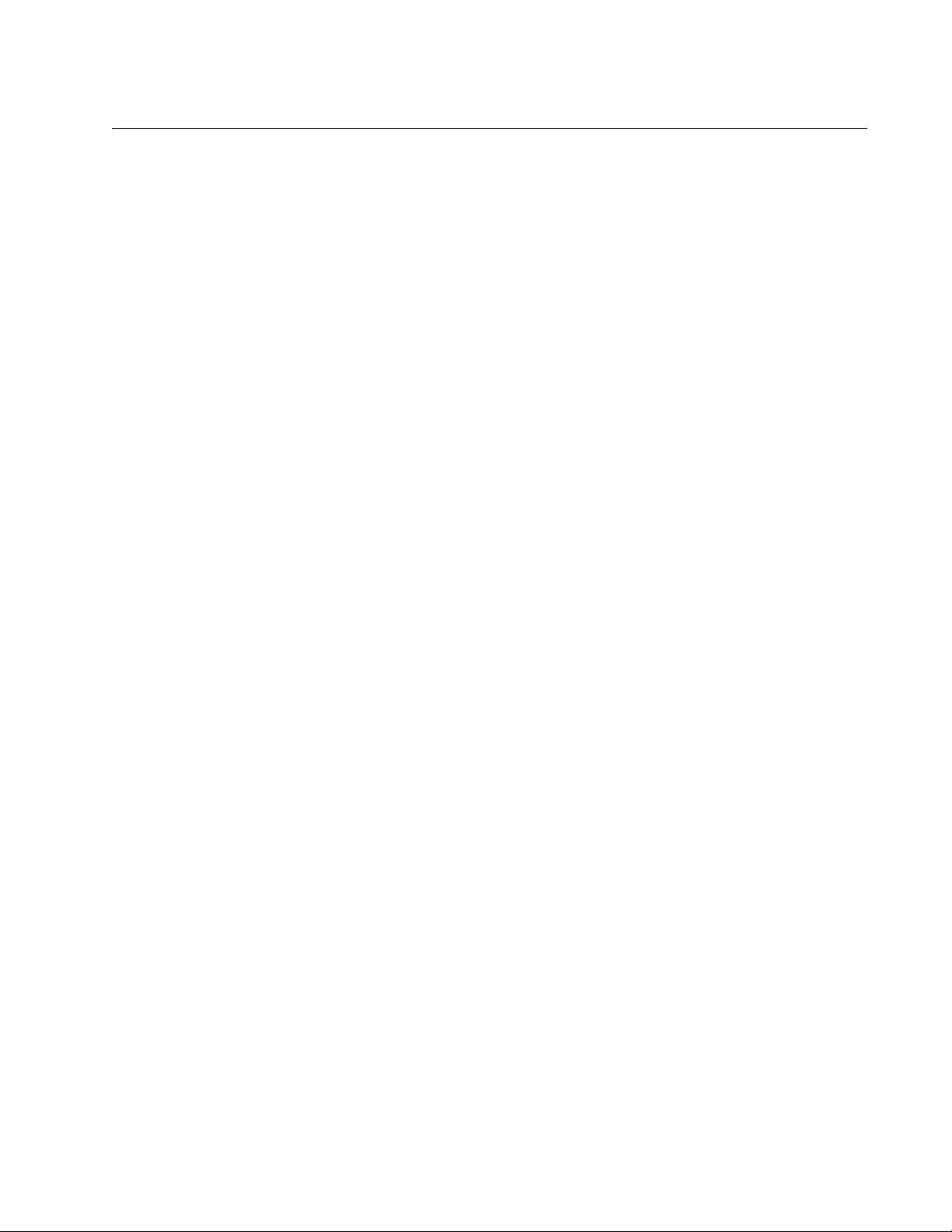
13
Table 1. LEDs on the AT-SBxPWRSYS1 and AT-SBxPWRSYS2 AC System Power Supplies .................... 27
Table 2. LEDs on the AT-SBxPWRSYS1 DC System Power Supply ............................................................ 27
Table 3. LEDs on the AT-SBxPWRPOE1 AC PoE Power Supply ................................................................. 28
Table 4. AT-SBxFAN12 Module LED ............................................................................................................. 29
Table 5. Power Supply Interface LED ............................................................................................................ 30
Table 6. Port LEDs on the AT-SBx31GT24 Line Card ................................................................................... 34
Table 7. Port LEDs for the AT-SBx31GT40 Line Card ................................................................................... 37
Table 8. Port LEDs on the AT-SBx31GP24 PoE Line Card ........................................................................... 39
Table 9. Port LEDs on the AT-SBx31GS24 SFP Line Card ........................................................................... 42
Table 10. Transceiver Slot LEDs on the AT-SBx31GC40 Line Card .................... ... ... ... ....... ... ... ... .... ... ... ... ... 48
Table 11. Transceiver Slot LEDs on the AT-SBx31XZ4 XFP Line Card ........... .... ... ... ... .... ... ... ... ... .... ... ... ... ... 50
Table 12. SFP+ Slot LEDs on the AT-SBx31XS6 Line Card .......................................................................... 52
Table 13. Twisted Pair Cable for the AT-SBx31GT24 and AT-SBx31GT40 Line Cards ................................ 54
Table 14. Twisted Pair Cable for the AT-SBx31GP24 Line Card ...................................................................55
Table 15. IEEE802.3af and IEEE802.3at Powered Device Classes .............................................................. 57
Table 16. Maximum Number of Powered Devices .. .... ... ................ ... .... ... ... ... ... .... ................ ... ... ... .... ... ......... 58
Table 17. Differences Between the AT-SBx31CFC and AT-SBx31CFC960 Controller Fabric Cards ............ 62
Table 18. Components on the AT-SBx31CFC Controller Fabric Card ........................................................... 64
Table 19. SYS (System) Status LEDs ............................................................................................................ 69
Table 20. SBx Linecard Status LEDs ................ ... ... .... ... ... ... .... ... ... ... .... ... ... ... ... .... ... ... ... .... ... ... ... ................... 71
Table 21. Management Features Requiring Network Access ........................................................................73
Table 22. NET MGMT Port LED ........ ... ... ................ .... ... ... ... .... ... ... ... .... ... ... ... ... .... ................ ... ...................... 75
Table 23. SD Status LED .. ... ... ................ .... ... ... ... ... .... ... ... ... ................. ... ... ... ... .... ... ... ... .... ............................ 77
Table 24. Front Panel to Rack Rail Dimensions ............................................................................................. 96
Table 25. Switch Initialization Phases ............ ... ... ... .... ................ ... ... .... ... ... ... ... .... ... ... ... .... ... ... .................... 201
Table 26. Product Dimensions ................ .... ... ... ................ ... .... ... ... ... .... ... ... ... ................ .... ... ....................... 263
Table 27. Product Weights ...... ... .... ... ... ... .... ................ ... ... ... .... ... ... ................ ... .... ... ... ... .... .......................... 263
Table 28. Environmental Specifications ....................................................................................................... 265
Table 29. Acoustic Noise Test Components ........................ .... ... ... ... .... ... ... ... ... .... ... ... ... ................ .............. 265
Table 30. AC Voltage and Frequency Requirements ..... ... ... .... ... ... ... .... ... ... ... ... .... ... ... ... .... ... ... ... ... .... ... .. ..... 266
Table 31. DC Voltage Requirement ... ... ... .... ... .............................................................................................. 266
Table 32. Typical Power Savings in eco-friendly Mode ................................................................................ 266
Table 33. Maximum Power Consumption ..................................................................................................... 266
Table 34. Maximum Power Efficiency .......................................................................................................... 267
Table 35. Heat Dissipation ................... ... .... ... ... ... ... .... ... ... ................ .... ... ... ... ... .... ... ... ... .............................. 267
Table 36. Available Power Over Ethernet with One PoE Power Supply ...................................................... 268
Table 37. Available Power Over Ethernet with Two PoE Power Supplies ................................................... 268
Table 38. PoE Mode ............. ................ ... .... ... ... ... ... .... ... ... ................ .... ... ... ... ... .... ... ... ... .............................. 268
Table 39. Safety and Electromagnetic Emissions ........................................................................................ 269
Table 40. MDI Pin Signals (10Base-T or 100Base-TX) ................................................................................ 270
Table 41. MDI-X Pin Signals (10Base-T or 100Base-TX) ............................................................................ 270
Table 42. 1000Base-T Connector Pinouts ..................... ................ ... .... ... ... ... ... .... ... ... ... .... ... ... ... ... .............. 271
Tables
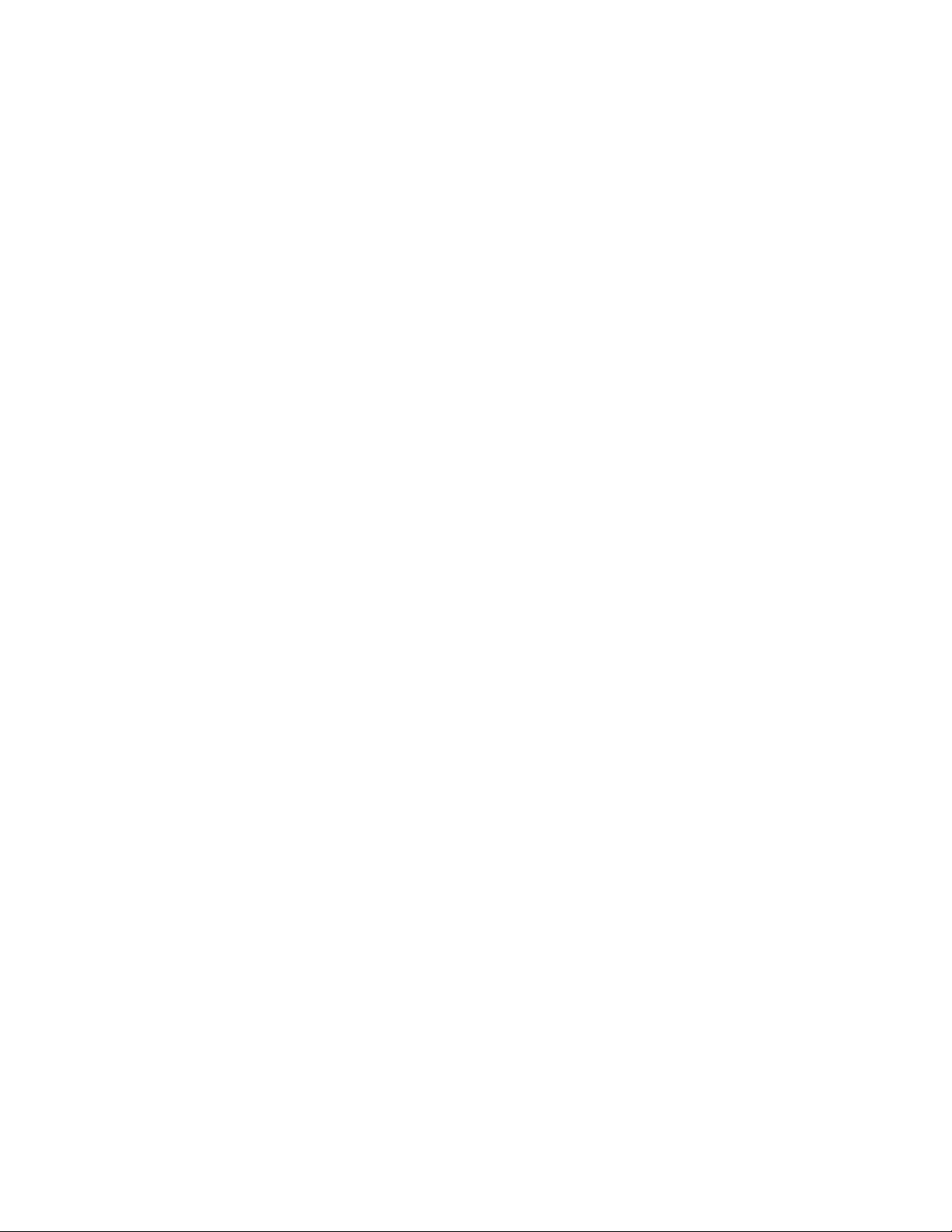
List of Tables
14
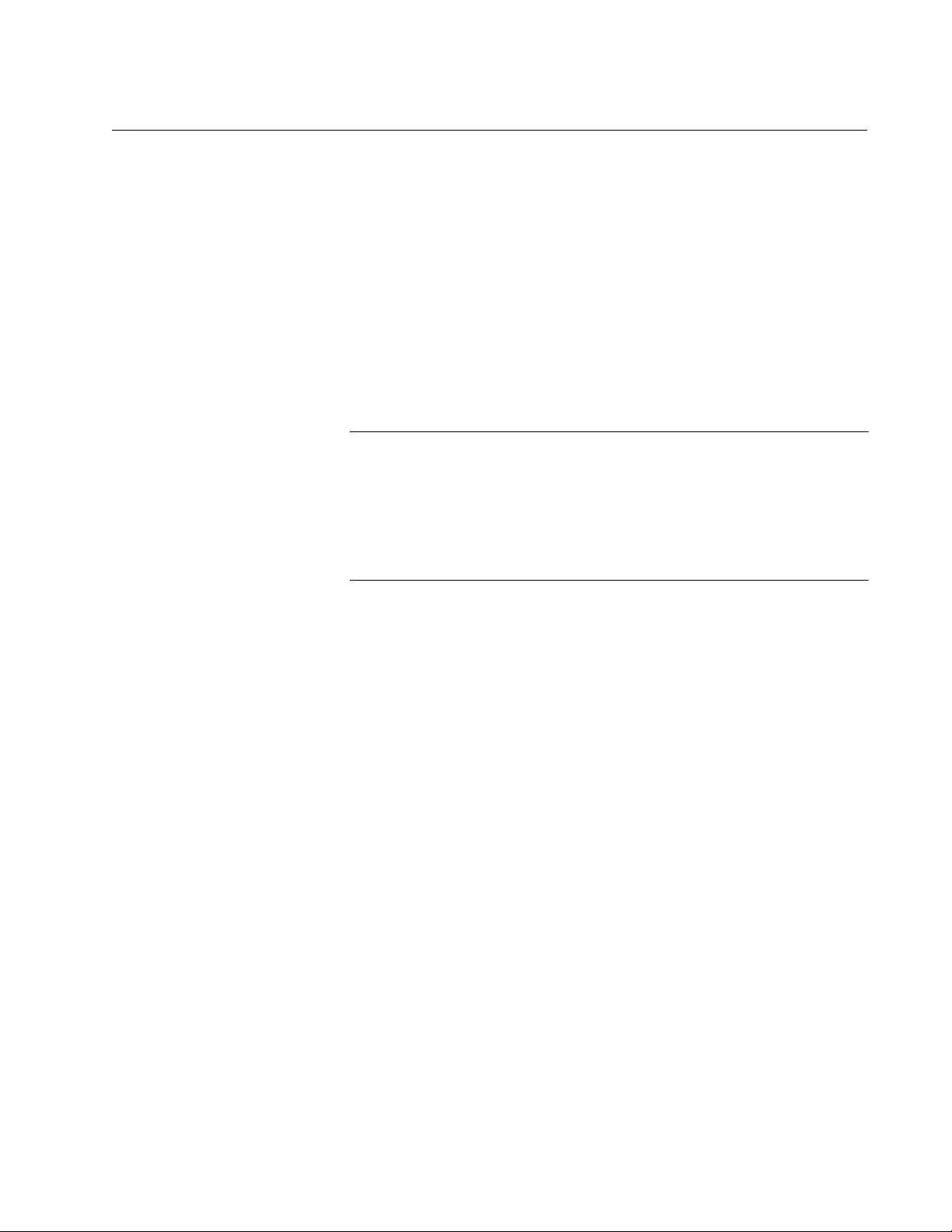
15
Preface
This guide contains the hardware installation instructions for the
SwitchBlade x3112 Chassis Switch. This preface contains the following
sections:
“Safety Symbols Used in this Document” on page 16
“Contacting Allied Telesis” on page 17
Note
This version of the installation guide ap plies to release 17.2.1 or later
of the management software for the AT-SBx31CFC Controller Fabric
Card. The latest release of the management software is available
from the Restricted Software Downloads web page on the Allied
Telesis web site, at www.alliedtelesis.com/support/software/
restricted.
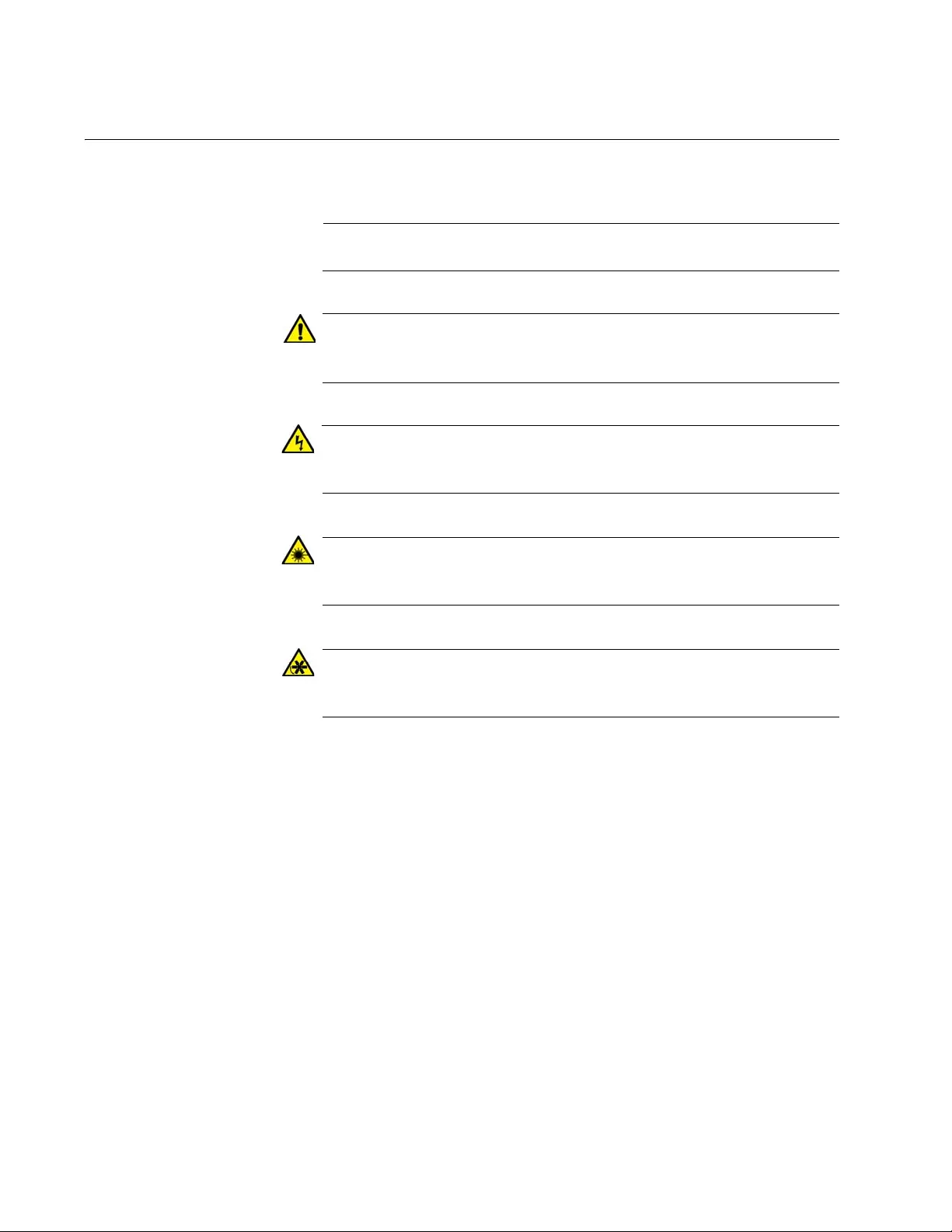
Preface
16
Safety Symbols Used in this Document
This document uses the following conventions.
Note
Notes provide additional information.
Caution
Cautions inform you that performing or omitting a specific action
may result in equipment damage or loss of data.
Warning
Warnings inform you that performing or omitting a specific action
may result in bodily injury.
Warning
Laser warnings inform you that an eye or skin hazard exists due to
the presence of a Class 1 laser device.
Warning
Fan warnings inform you of danger from hazardous moving fan
blades.
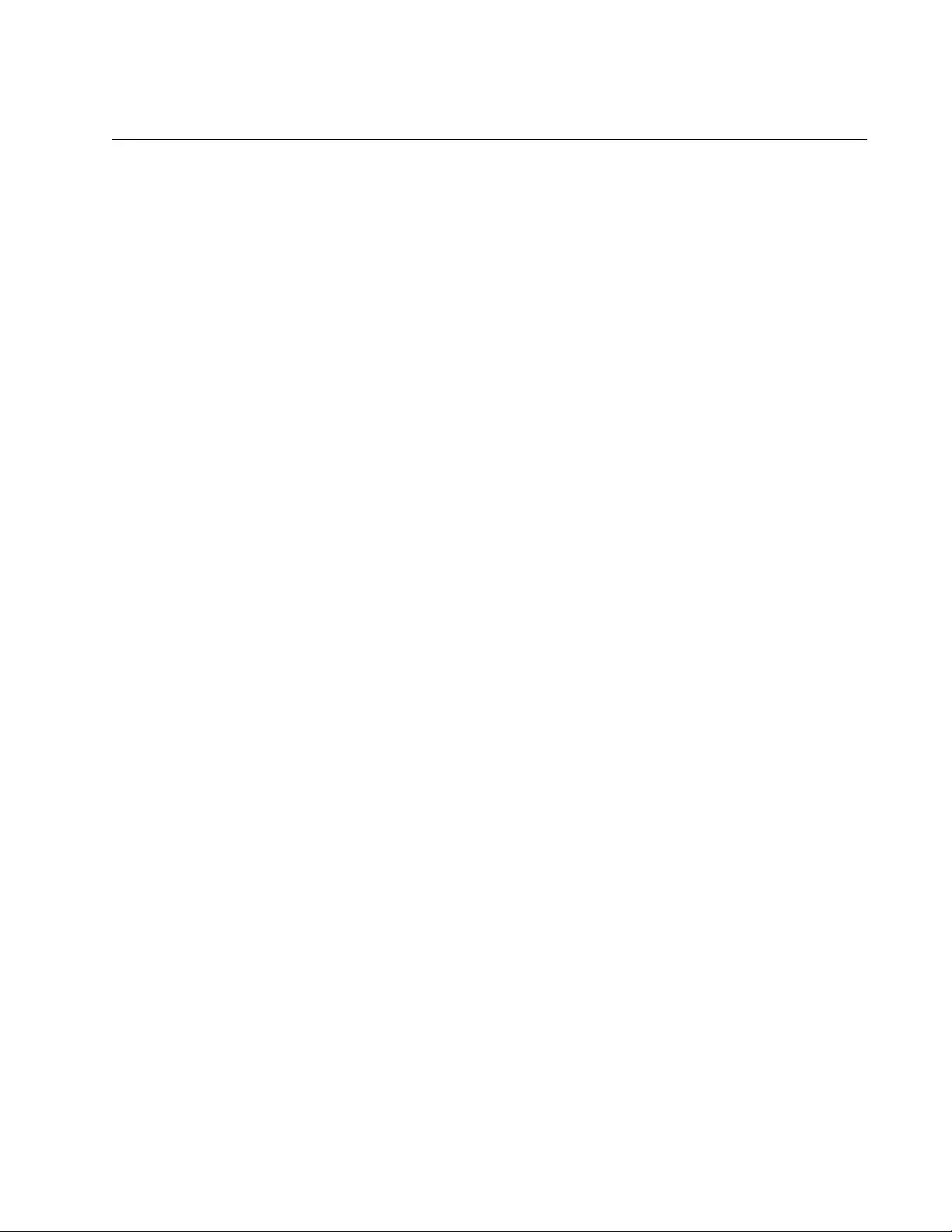
SwitchBlade x3112 Chassis Switch and AT-SBx31CFC Card Installation Guide
17
Contacting Allied Telesis
If you need assistance with this product, you may contact Allied Telesis
technical support by going to the Support & Services section of the Allied
Telesis web site at www.alliedtelesis.com/support. You can find links for
the following services on this page:
24/7 Online Support — Enter our interactive support center to
search for answers to your product questions in our knowledge
database, to check support tickets, to learn about RMAs, and to
contact Allied Telesis technical experts.
USA and EMEA phone support — Select the phone number that
best fits your location and customer type.
Hardware warranty information — Learn about Allied Telesis
warranties and register your product online.
Replacement Services — Submit a Return Merchandise
Authorization (RMA) request via our interactive support center.
Documentation — View the most recent installation and user
guides, software release notes, white papers, and data sheets for
your products.
Software Downloads — Download the latest software releases for
your managed products.
For sales or corporate information, go to www.alliedtelesis.com/
purchase.
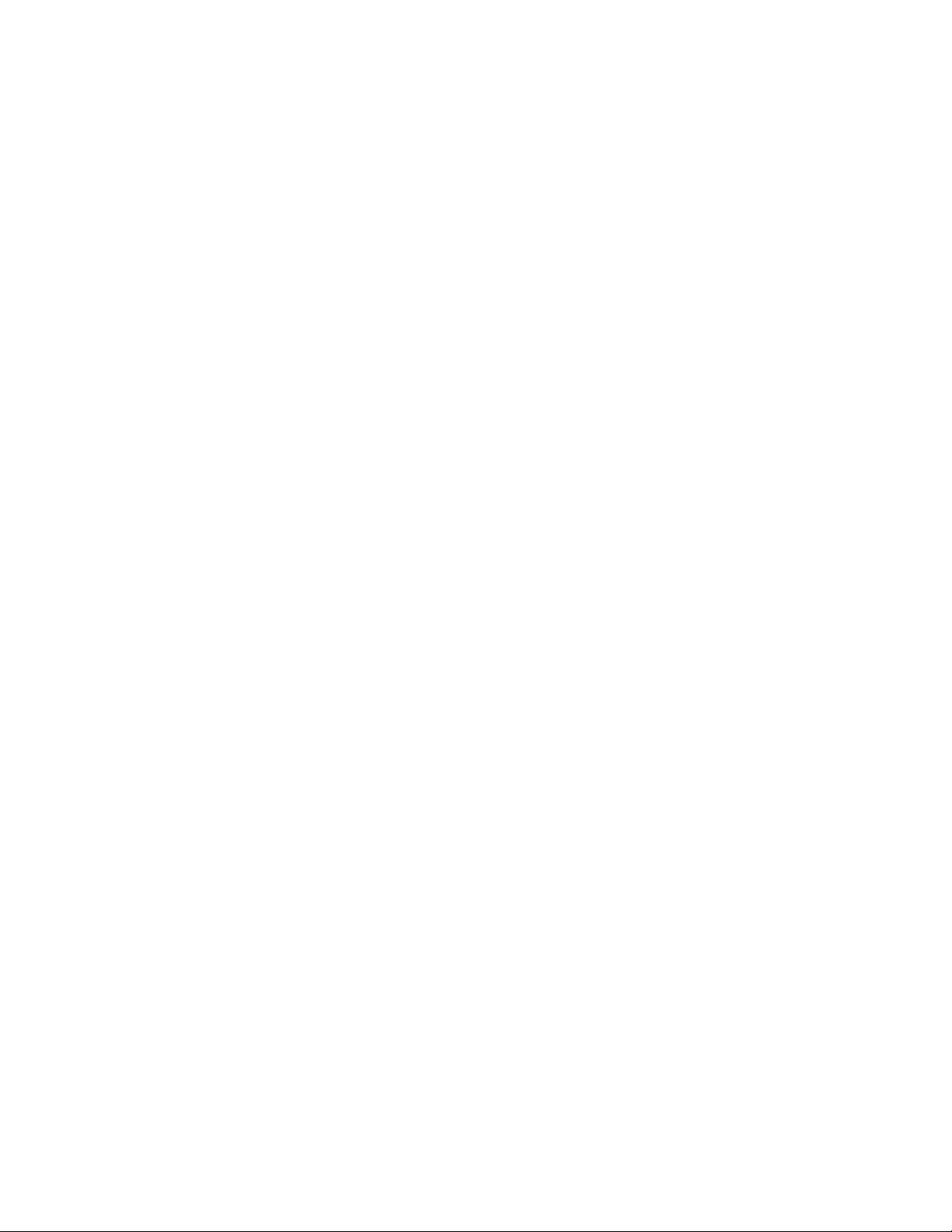
Preface
18
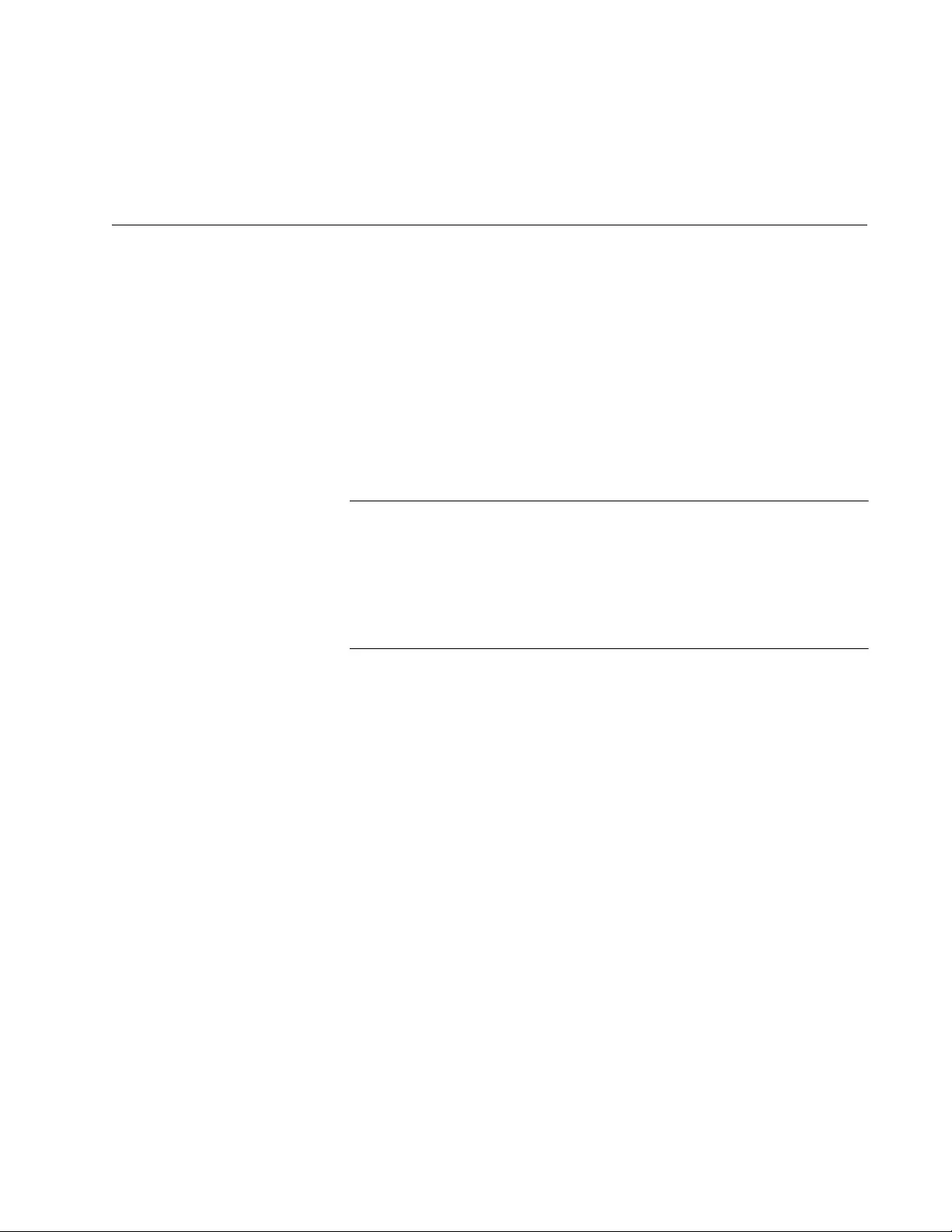
19
Chapter 1
Overview of the Chassis and Power
Supplies
This chapter contains an overview of the hardware components of the AT-
SBx3112 Chassis and power supplies. The sections in the chapter are
listed here:
“AT-SBx3112 Chassis” on page 20
“Slots for the Ethernet Line and Controller Cards” on page 23
“Power Supplies and Power Supply Slots” on page 24
“AT-SBxFAN12 Module” on page 29
“Power Supply Interfaces (Opto-couplers)” on page 30
Note
This version of the installation guide ap plies to release 17.2.1 or later
of the management software for the AT-SBx31CFC Controller Fabric
Card. The latest release of the management software is available
from the Restricted Software Downloads web page on the Allied
Telesis web site, at www.alliedtelesis.com/support/software/
restricted.
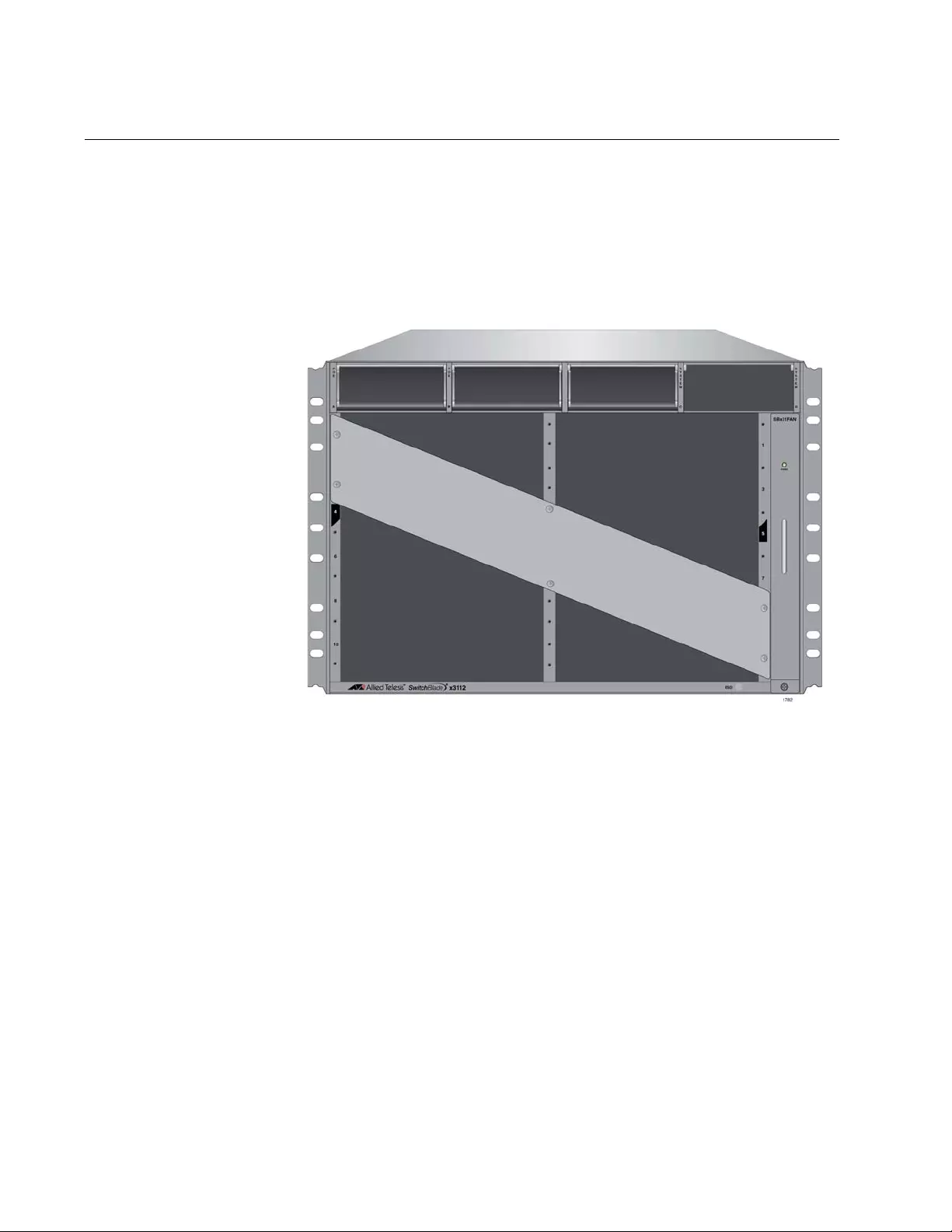
Chapter 1: Overview of the Chassis and Power Supplies
20
AT-SBx3112 Chassis
The SBx3112 product is a modular Gigabit and 10 Gigabit Ethernet
switch. The main components are the AT-SBx3112 Chassis, Ethernet line
cards, a controller card, a system power supply, a Power over Ethernet
Plus (PoE+) power supply, and a fan module.
The AT-SBx3112 Chassis is shown in Figure 1.
Figure 1. AT-SBx3112 Chassis
The chassis has slots for the following components:
Ten Ethernet line cards
Two AT-SBx31CFC Controller Fabric Cards
Two AC or DC system power supplies
Two Power over Ethernet Plus (PoE+) power supplies
One AT-SBxFAN12 Fan Module
The chassis components are identified in Figure 2 on page 21 and Figure
3 on page 22.

SwitchBlade x3112 Chassis Switch and AT-SBx31CFC Card Installation Guide
21
Figure 2. Front View of the AT-SBx3112 Chassis
Note
Do not remove the shipping brace from the front of the chassis until
after the unit is installed in the equipment rack. You might bend the
chassis and cause misalignment of the slots and card guides if you
lift the chassis into the equipment rack without the shipping brace.
Slots for Ethernet
Line Cards and
Controller Card
Slots for Ethernet
Line Cards and
Controller Card
PoE Power
Supply Slots System Power
Supply Slots
Shipping Brace AT-SBxFAN12
Module
ESD Wrist Strap
Plug

Chapter 1: Overview of the Chassis and Power Supplies
22
Figure 3. Rear View of the AT-SBx3112 Chassis
Figure 4 is an example of a fully populated chassis.
Figure 4. AT-SBx3112 Chassis with Line Cards, Controller Cards, and
Power Supplies
Grounding
Lug AC Power
Cord Sockets Power Supply
Interfaces
(Opto-couplers)

SwitchBlade x3112 Chassis Switch and AT-SBx31CFC Card Installation Guide
23
Slots for the Ethernet Line and Controller Cards
The chassis has slots for ten Ethernet line cards and two AT-SBx31CFC
Controller Fabric Cards. The functions of the slots, which are numbered
starting with 0, are predefined and may not be changed. Figure 5 identifies
the sl ots.
Figure 5. Slots for the Ethernet Line and Controller Cards
Slots 0 to 3 and 6 to 11 are for the Ethernet line cards. Each slot can
accommodate one card. You may install the cards in any order or variety
in the slots. For more information on the line cards, refer to Chapter 2,
“Overview of the Ethernet Line Cards” on page 31.
Slots 4 and 5 are for the AT-SBx31CFC Controller Fabric Card. Each slot
can accommodate one controller card. The chassis must have at least one
controller card. Installing two controller cards provides these benefits:
Management redundancy.
Higher backplane bandwidth for the Ethernet line cards.
For more information on the controller card, refer to Chapter 3, “Overview
of the AT-SBx31CFC Controller Fabric Card” on page 61.
Slot 0 - Line Card
Slot 2 - Line Card
Slot 4 - Controller Card
Slot 6 - Line Card
Slot 8 - Line Card
Slot 10 - Line Card
Slot 1 - Line Card
Slot 3 - Line Card
Slot 5 - Controller Card
Slot 7 - Line Card
Slot 9 - Line Card
Slot 11 - Line Card

Chapter 1: Overview of the Chassis and Power Supplies
24
Power Supplies and Power Supply Slots
There are four power supplies for t he chassis. They are sh own in Figure 6.
Figure 6. Power Supply Units
Note
Allied Telesis is discontinuing the AT-SBxPWRSYS1 AC Power
Supply and replacing it with the AT-SBxPWRSYS2 AC Power
Supply.
The power supplies are installed in the four slots across the top of the front
of the chassis. The slots are labelled A to D. Refer to Figure 7 on page 25.
AT-SBxPWRSYS1 AC System Power
Supply for the Ethernet line cards, controller
cards, and fan module.
AT-SBxPWRPOE1 AC Power Supply with
1200 W PoE budget for the ports on the AT-
SBx31GP24 PoE Ethernet Line Card.
AT-SBxPWRSYS1 DC System Power
Supply for the Ethernet line cards, controller
cards, and fan module.
AT-SBxPWRSYS2 AC System Power
Supply for the Ethernet line cards, controller
cards, and fan module.

SwitchBlade x3112 Chassis Switch and AT-SBx31CFC Card Installation Guide
25
Figure 7. Power Supply Slots
Slots C and D are for system power supplies. The three system power
supplies are listed here:
AT-SBxPWRSYS1 AC Power Supply
AT-SBxPWRSYS2 AC Power Supply
AT-SBxPWRSYS1 DC Power Supply
System power supplies provide power for all of the chassis hardware
components, including the line cards, controller cards, and fan module.
The only component they do no t sup port is the PoE feature on the twisted
pair ports on the AT-SBx31GP24 Line Cards. Please review the following
items concerning the system power supplies:
The system power supplies are installed in slots C and D of the
chassis.
You may install either one or two system power supplies in the
chassis.
A single power supply can support a fully populated chassis.
Adding a second power supply adds power redundancy to the unit.
If you are installing only one system power supply, you may install
it in either slot C or D.
The AT-SBxPWRSYS1 AC and AT-SBxPWRSYS2 AC System
Power Supplies use the AC connectors on the back panel of the
chassis and are intended for AC environments.
The AT-SBxPWRSYS1 DC System Power Supply has DC power
connectors on its front panel and is intended for DC environments.
The system power supplies are hot swappable. You do not have to
power off the chassis to replace a power supply.
Slot A
Supply
PoE Power Slot B
Supply
PoE Power Slot C
Supply
System Power Slot D
Supply
System Power
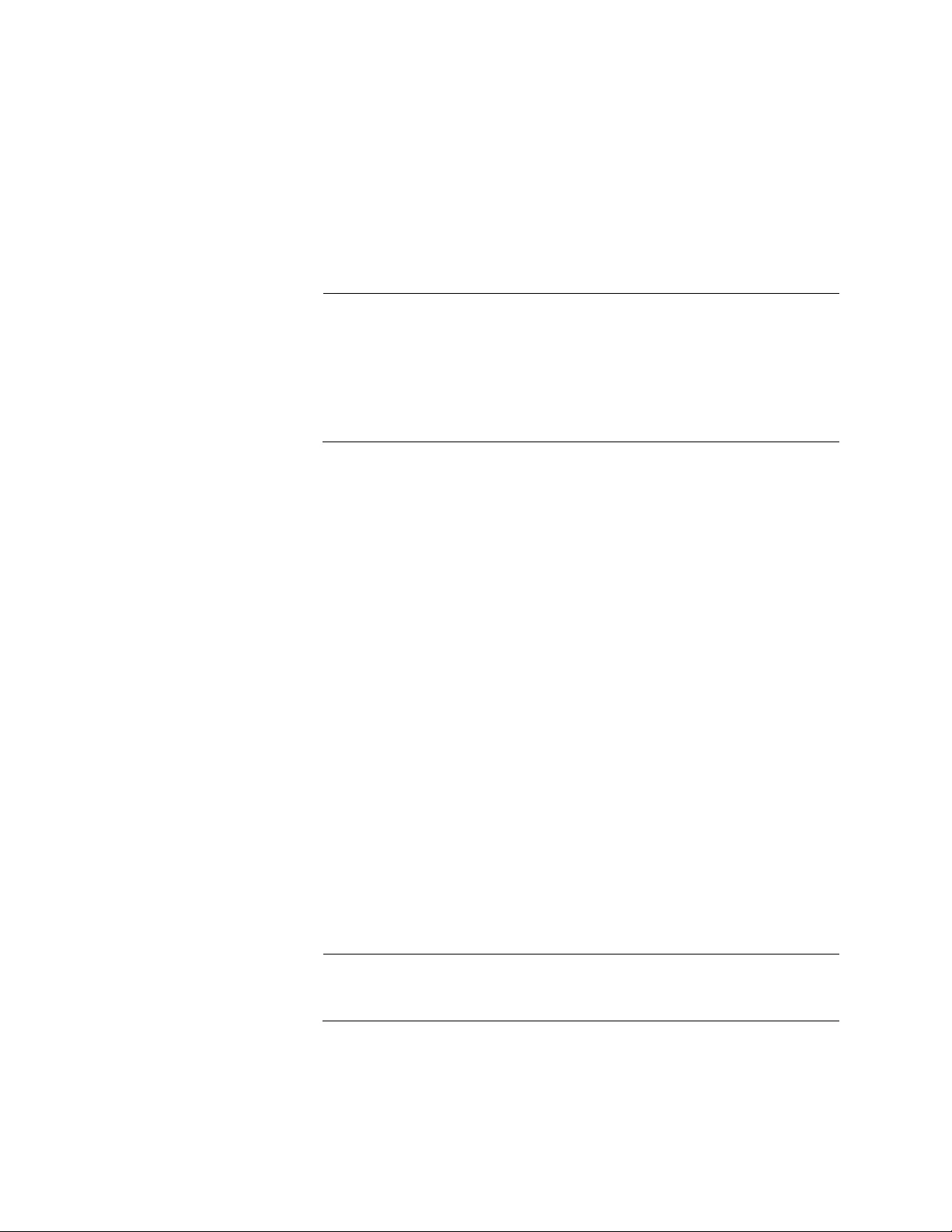
Chapter 1: Overview of the Chassis and Power Supplies
26
The AT-SBxPWRSYS1 AC and AT-SBxPWRSYS2 AC System
Power Supplies are compatible and can be used in the same
chassis.
The AT-SBxPWRSYS2 AC System Power Supply was added to
the management software in R17.2.1. It will work with earlier
releases, but Allied Telesis recommends up datin g the so ftware on
controller cards that have earlier versions to the latest release to
ensure full compatibility.
Note
The AT-SBxPWRSYS1 DC System Power Supply is not compatible
with the other system and PoE power supplies and should not be
operated in the same chassis with other power supplies. You may,
however, operate the chassis for a short period of time with AC and
DC power supplies if you are converting it from one type of power
supply to another, such as from AC to DC.
Slots A and B are for the AT-SBxPWRPOE1 AC PoE Power Supply. This
module provides the PoE power for the twisted pair ports on the AT-
SBx31GP24 PoE Line Card. Please note the following items concerning
the PoE power supply:
PoE power supplies are installed in slots A and B of the chassis.
You may install either one or two PoE power supplies in the
chassis.
If you are installing only one power supply, you may install it in
either slot A or B.
A single PoE power supply provides up to 1,200 watts of power for
PoE. Two PoE power supplies provide up to 2,400 watts of power.
The PoE power supply is hot swappable. You do not have to power
off the chassis to replace it.
The total number of powered devices the chassis can support on
the ports on AT-SBx31GP24 PoE Line Cards depends on the
number of AT-SBxPWRPOE1 Power Supplies in the chassis and
the power requirements of the devic es. For instance, a chassis can
support 40 port s of Class 4, PoE+ (IEEE 802.3at) powere d devices
with one power supply or 80 ports with two power supplies. For
further information, refer to “Power Budgeting” on page 58.
Note
Power supplies are not included with the chassis and must be
purchased separately.
LEDs The LEDs on the AT-SBxPWRSYS1 and AT-SBxPWRSYS2 AC System
Power Supplies are described in Table 1 on page 27.

SwitchBlade x3112 Chassis Switch and AT-SBx31CFC Card Installation Guide
27
The LEDs on the AT-SBxPWRSYS1 DC System Power Supply are
described in Table 2.
Table 1. LEDs on the AT-SBxPWRSYS1 and AT-SBxPWRSYS2 AC
System Power Supplies
LED State Description
AC
Solid Green The power supply is receiving AC power that is
within the normal operating range.
Off The power supply is not receiving power from the
AC power source.
DC
Solid Green The DC power that the module is providing to the
chassis components is within the normal
operating range.
Off The power supply is not generating DC power or
the power is outside the normal operating range.
Fault
Solid Amber The power supply has detected a fault condition,
such as an under-voltage or over-temperature
condition.
Off The power supply is operating normally or is
powered off.
Table 2. LEDs on the AT-SBxPWRSYS1 DC System Power Supply
LED State Description
DC
IN
Solid Green The power supply is receiving DC power that is
within the normal operating range.
Off The power supply is not receiving power from the
DC power source.
DC
OUT
Solid Green The DC power that the module is providing to the
chassis components is within the normal
operating range.
Off The power supply is not generating DC power or
the power is outside the normal operating range.
Fault
Solid Amber The power supply has detected a fault condition,
such as an under-voltage or over-temperature
condition.
Off The power supply is operating normally or is
powered off.
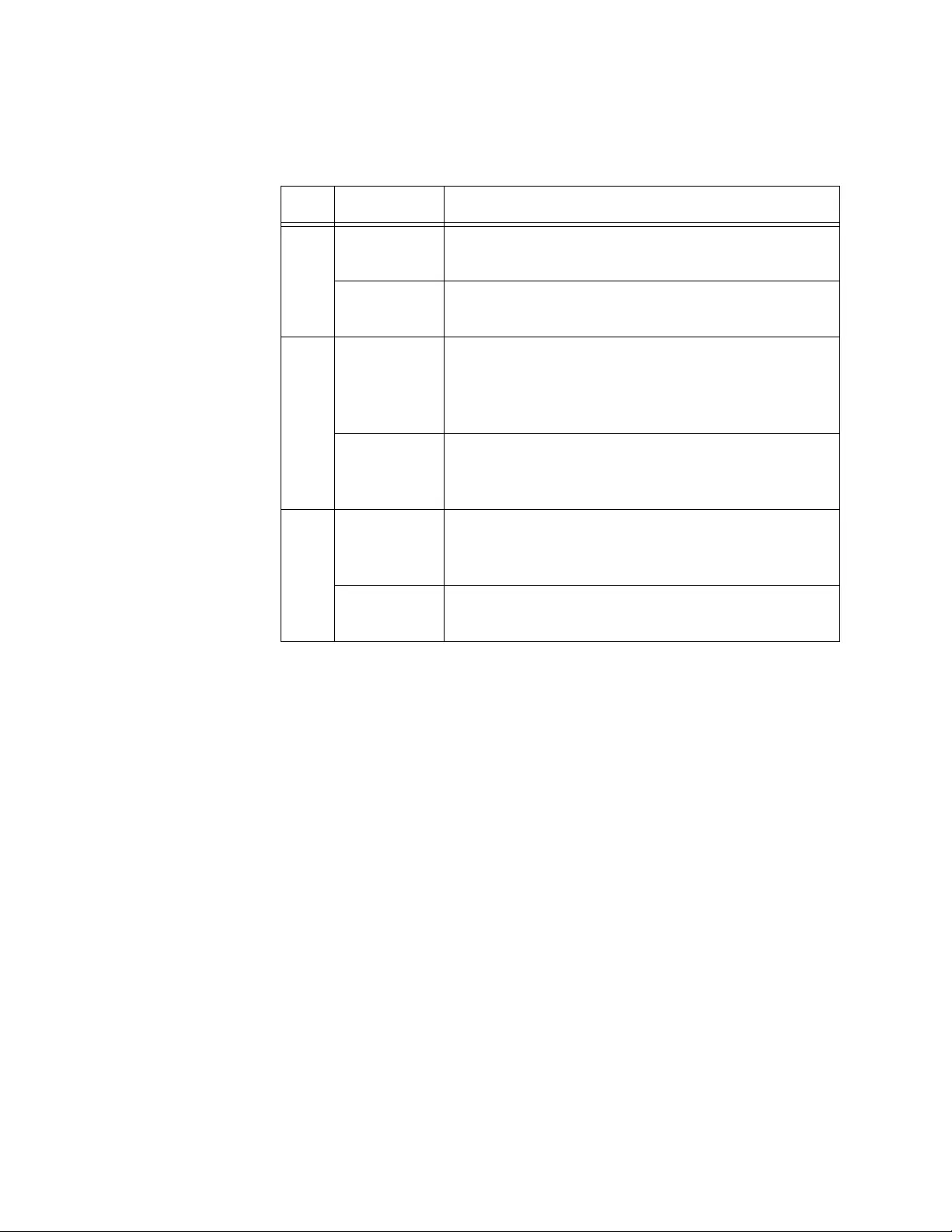
Chapter 1: Overview of the Chassis and Power Supplies
28
The LEDs on the AT-SBxPWRPOE1 AC PoE Power Supply are describe d
in Table 3.
Table 3. LEDs on the AT-SBxPWRPOE1 AC PoE Power Supply
LED State Description
AC
Solid Green The power supply is receiving AC power that is
within the normal operating range.
Off The power supply is not receiving power from the
AC power source.
DC
Solid Green The DC power provided by the module over the
backplane to the AT-SBx31GP24 PoE Line Cards
and the powered devices is within the normal
operating range.
Off The power supply is not providing any DC power
or the power is not within the normal operating
range.
Fault
Solid Amber The power supply has detected a fault condition,
such as an under-voltage or over-temperature
condition.
Off The power supply is operating normally or is
powered off.
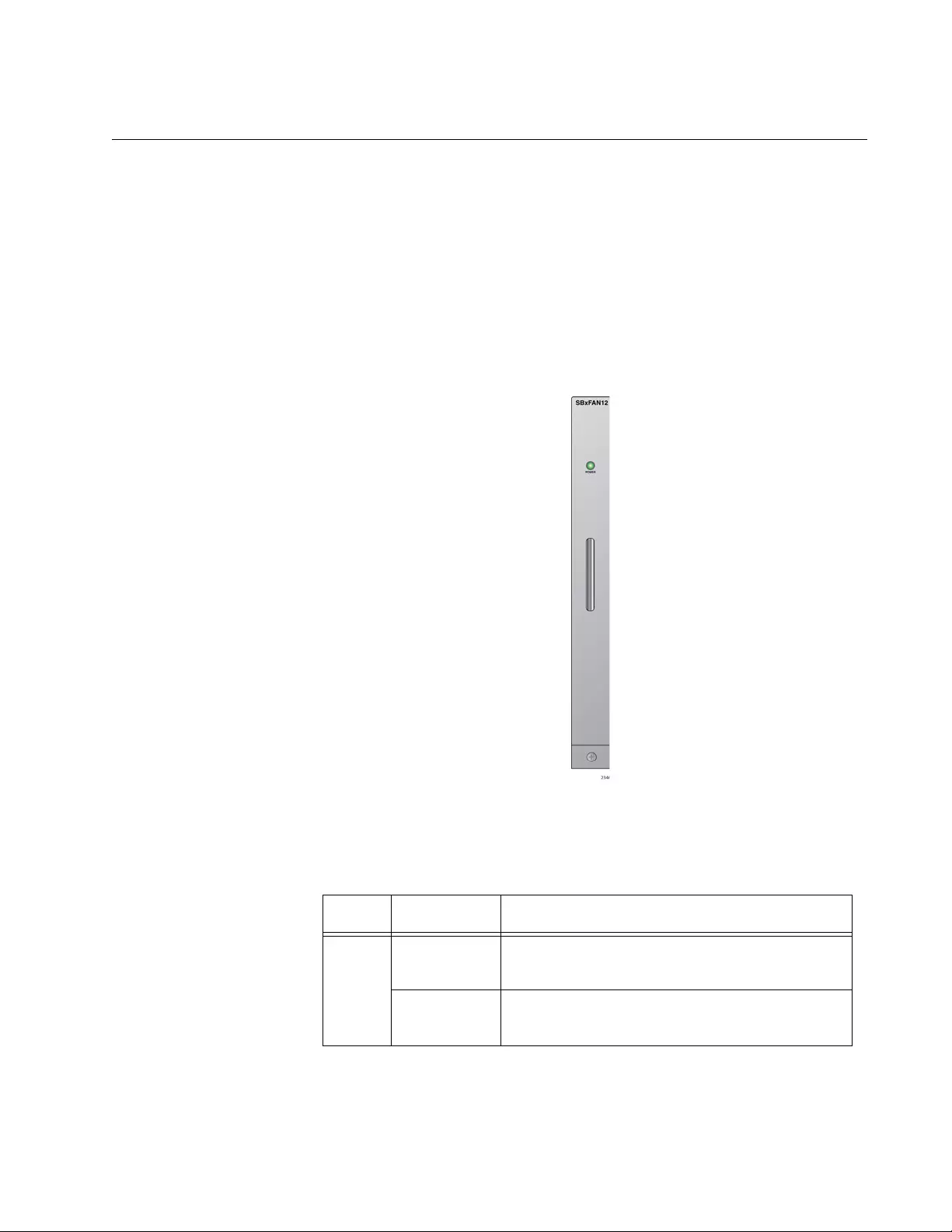
SwitchBlade x3112 Chassis Switch and AT-SBx31CFC Card Installation Guide
29
AT-SBxFAN12 Module
The AT-SBxFAN12 Module is the cooling unit for the chassis. It is a field-
replaceable assembly that is factory installed and shipped with the AT-
SBx3112 Chassis.
The module is controlled by the AT-SBx31CFC Controller Fabric Card.
The fan speeds are automatically adjusted according to the internal
operating temperature of the switch. The fans are at their lowest speed
when the ambient temperature coming into the fan is a pproximately 20° C.
The fan speeds increase to provide ad ditional cooling as the ambient
temperature rises.
Figure 8. AT-SBxFAN12 Module
LED The POWER LED on the AT-SBxFAN12 Module is described in Table 4.
Table 4. AT-SBxFAN12 Module LED
LED State Description
Power Solid Green The AT-SBxFAN12 Module is receiving
power.
OFF The AT-SBxFAN12 Module is not receiving
power or has failed.

Chapter 1: Overview of the Chassis and Power Supplies
30
Power Supply Interfaces (Opto-couplers)
The chassis has two power supply interfaces, also referred to as opto-
couplers, in the lower right corner of the rear pane l. Refer to Fig ure 9. The
interfaces, labeled Power Supply Interface, are used by the active master
control card to obtain status information from the power supplies.
Figure 9. Power Supply Interfaces (Opto-couplers)
The active controller card uses the top interface to communicate with the
power supplies in slots A and C, and the bottom inte rface to communica te
with the power supplies in slots B and D.
The power supply interfaces are not hot swappable and should only be
serviced by an authorized service technician.
LED Each interface has one LED, labeled Power. The LED is described in
Table 5.
Table 5. Power Supply Interface LED
LED State Description
Power Solid Green The interface is operating normally.
Off The possible states of the LED are listed
here:
- The corresponding power supply slots of
the interface are empty.
- The power supplies in the power supply
slots are powered off or have failed.
- The power supplies in the power supply
slots are powered on and functioning
normally, but the power supply interf ace has
failed.
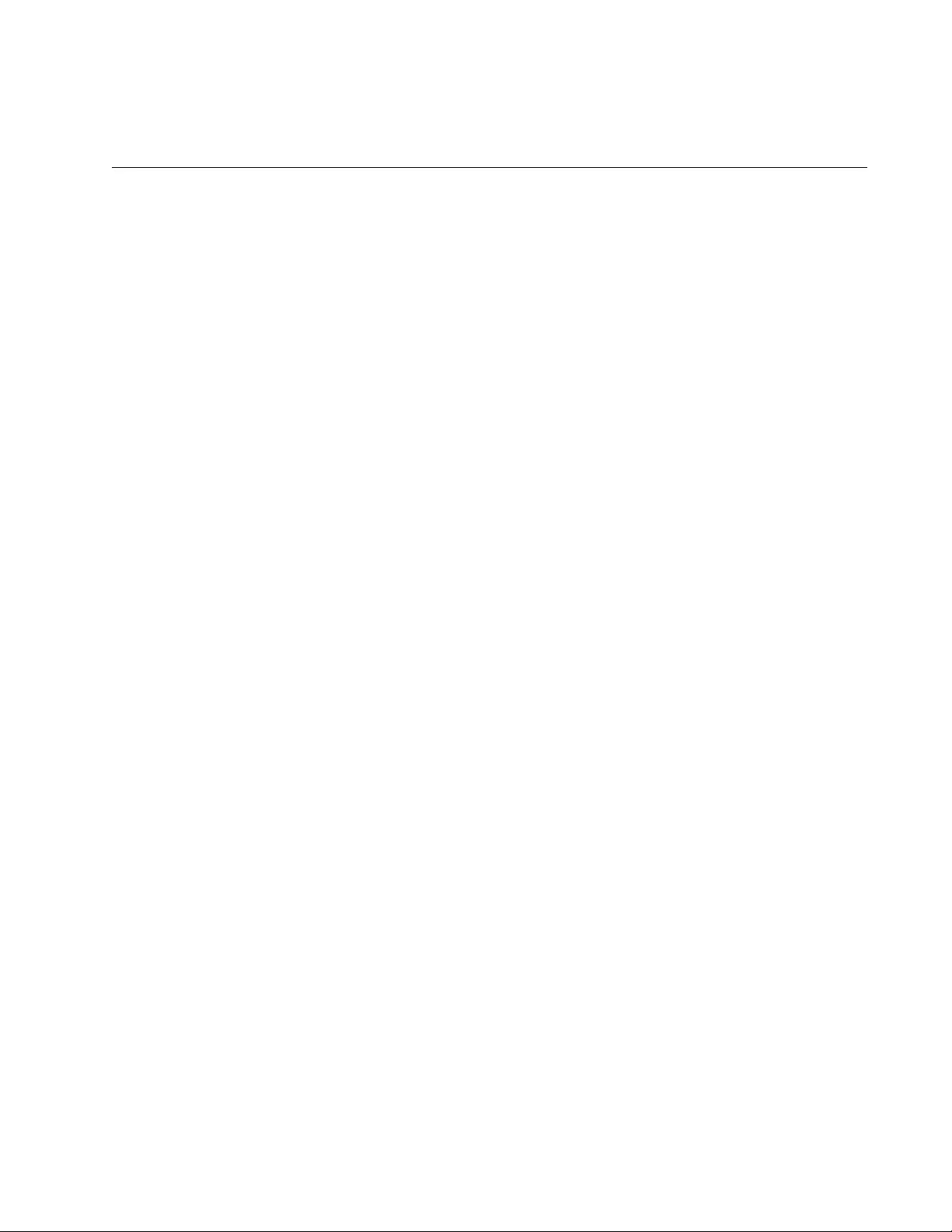
31
Chapter 2
Overview of the Ethernet Line Cards
The sections in this chapter describe the Ethernet line cards for the AT-
SBx3112 Chassis:
“Ethernet Line Cards” on page 32
“AT-SBx31GT24 Line Card” on page 33
“AT-SBx31GT40 Line Card” on page 35
“AT-SBx31GP24 PoE Line Card” on page 38
“AT-SBx31GS24 SFP Line Card” on page 41
“AT-SBx31GC40 Line Card” on page 43
“AT-SBx31XZ4 XFP Line Card” on page 49
“AT-SBx31XS6 SFP+ Line Card” on page 51
“10/100/1000Base-T Twisted Pair Ports” on page 53
“Power over Ethernet on the AT-SBx31GP24 Line Card” on page 57
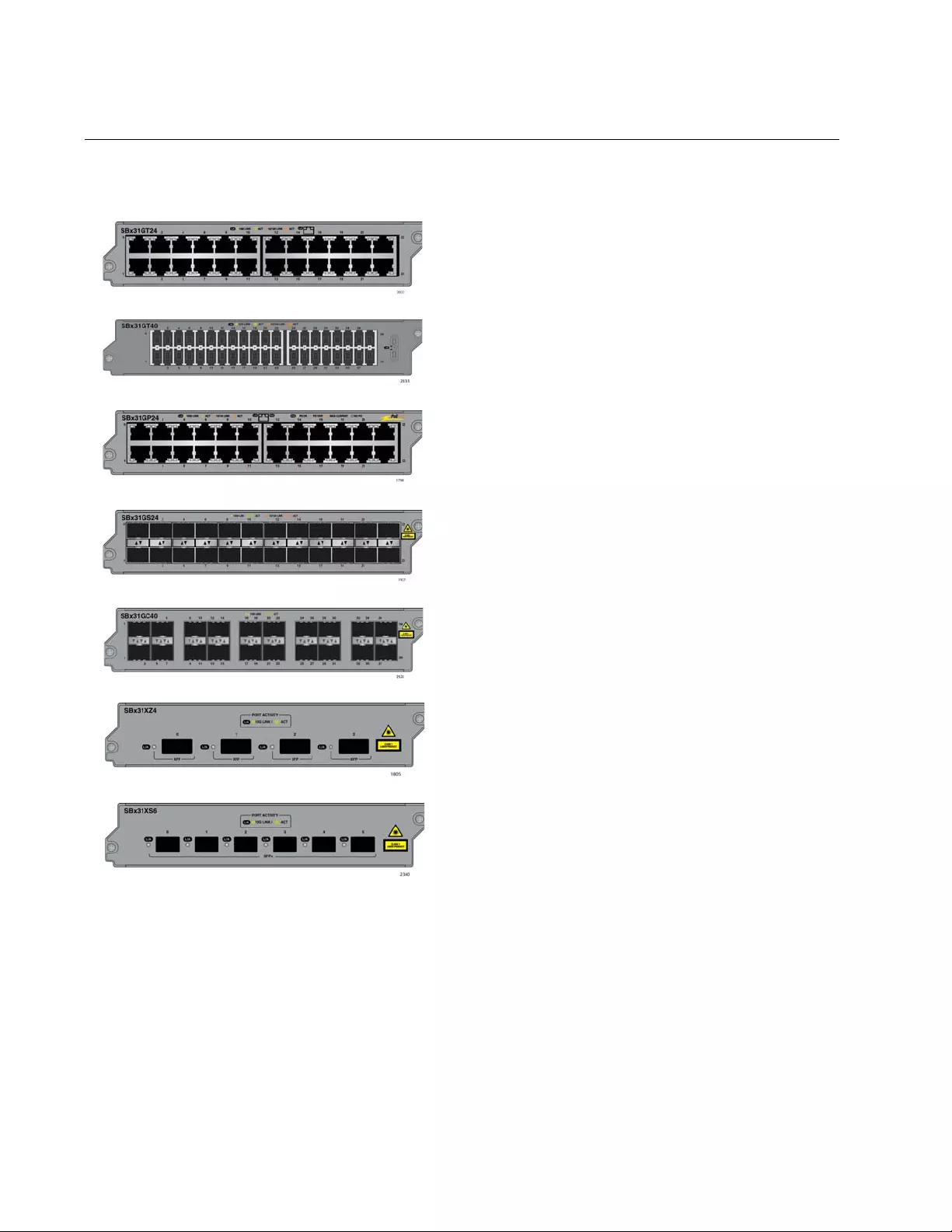
Chapter 2: Overview of the Ethernet Line Cards
32
Ethernet Line Cards
The Ethernet line cards are shown in Figure 10.
Figure 10. Ethernet Line Cards
AT-SBx31GT24 Ethernet Line Card with 24
10/100/1000Base-T twisted pair ports.
AT-SBx31GP24 Ethernet Line Card with 24
10/100/1000Base-T twisted pair ports, with
PoE+.
AT-SBx31GS24 Ethernet Line Card with 24
slots for 100 or 1000Mbps, fiber optic or
twisted pair SFP transceivers.
AT-SBx31GT40 Ethernet Line Card with 40
10/100/1000Base-T twisted pair ports, with
RJ point 5 connectors.
AT-SBx31XZ4 Ethernet Line Card with four
slots for 10Gbps, fiber optic XFP
transceivers.
AT-SBx31XS6 Ethernet Line Card with six
slots for 10Gbps, fiber optic SFP+
transceivers or Twinax direct connect
cables.
AT-SBx31GC40 Ethernet Line Card with 20
slots for 1000Mbps standard SFP or
compact SFP (CSFP) BiDi transceivers.
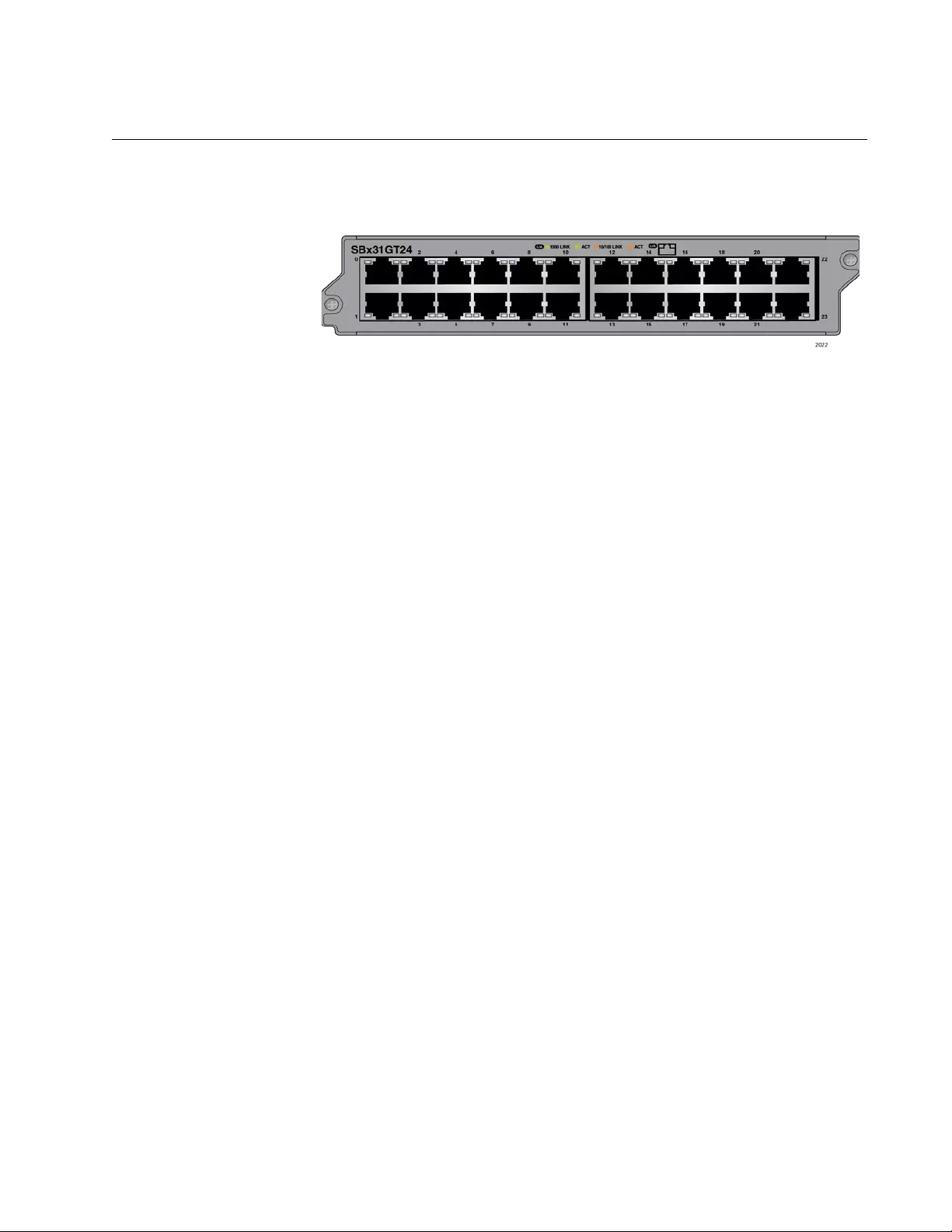
SwitchBlade x3112 Chassis Switch and AT-SBx31CFC Card Installation Guide
33
AT-SBx31GT24 Line Card
The AT-SBx31GT24 Line Card, shown in Figure 11, is a Gigabit Ethernet
switch.
Figure 11. AT-SBx31GT24 Line Card
Here are the main features of the line card:
24 10/100/1000Base-T ports
RJ-45 connectors
100 meters (328 feet) maximum operating distance per port
Auto-Negotiation for speed and duplex mode
Automatic MDIX detection for ports operating at 10/100Base-TX,
(Automatic MDIX detection does not apply to 1000Base-T
operation.)
Port Link/Activity (L/A) LEDs
16K entry MAC address table
12 Mb buffer memory
Jumbo frame support:
– 10240 octets for tagged and untagged traffic
between ports on the same line card
– 10232 octets for untagged traffic between ports on
different line cards
– 10236 octets for tagged traffic between ports on
different line cards
Non-blocking full-wire speed switching o n all packet sizes, with two
AT-SBx31CFC Controller Fabric Cards
Hot swappable
The cable requirements for the ports on the AT-SBx31GT24 Line Card are
listed in Table 13 on page 54.
LEDs Each port on the AT-SBx31GT24 Line Card has two LEDs, but only one of
them is used. The LEDs are shown in Figure 12 on page 34 and describ ed
in Table 6 on page 34.
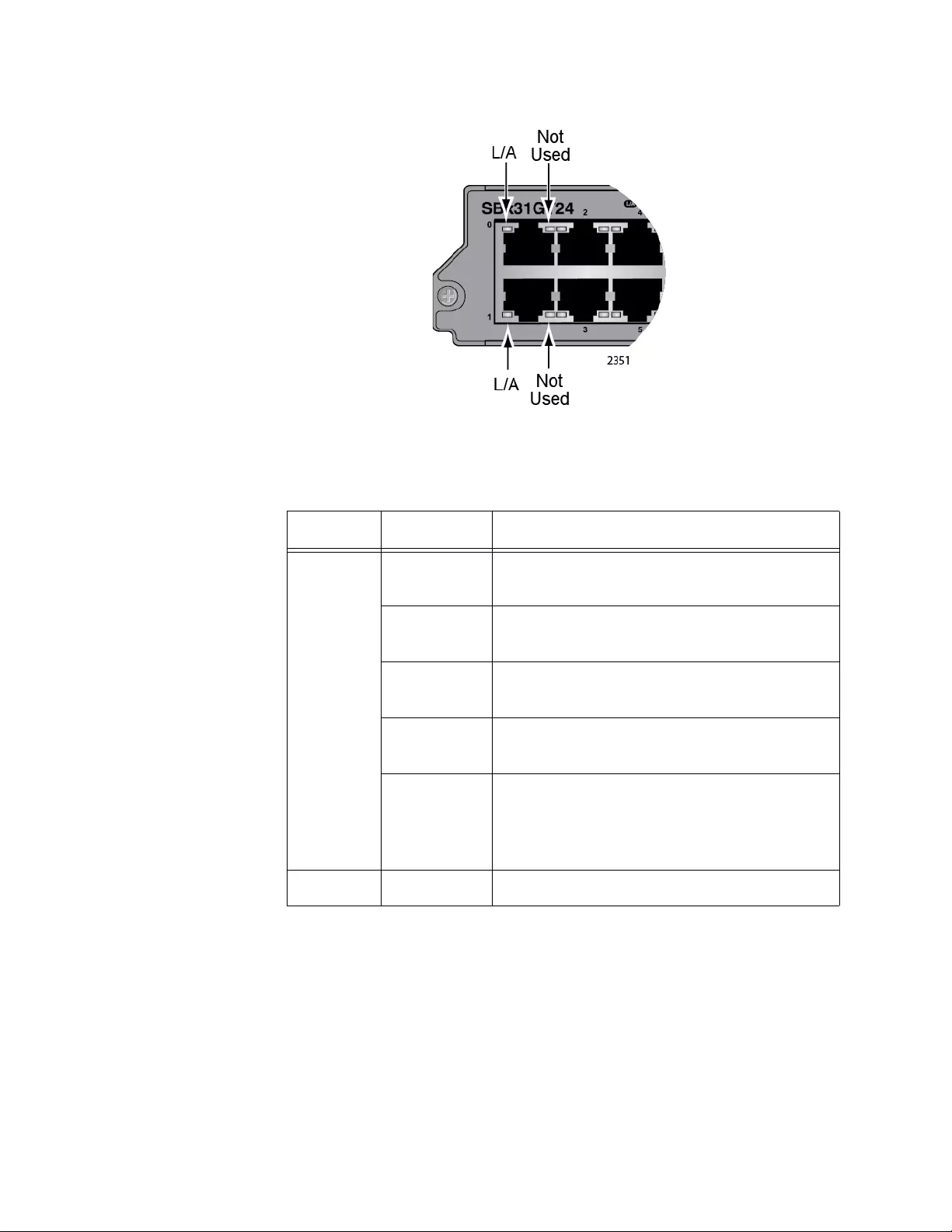
Chapter 2: Overview of the Ethernet Line Cards
34
Figure 12. Port LEDs on the AT-SBx31GT24 Line Card
Table 6. Port LEDs on the AT-SBx31GT24 Line Card
LED State Description
L/A
Solid Green The port has established an 1000 Mbps link
to a network device.
Flashing
Green The port is transmitting or receiving data at
1000 Mbps.
Solid Amber The port has established a 10 or 100 Mbps
link to a network device.
Flashing
Amber The port is transmitting or receiving data at
10 or 100.
Off The port has not established a link with
another network device or the LEDs are
turned off. To turn on the LEDs, use the
eco-friendly button on the controller card.
Right LED - This LED is not used.
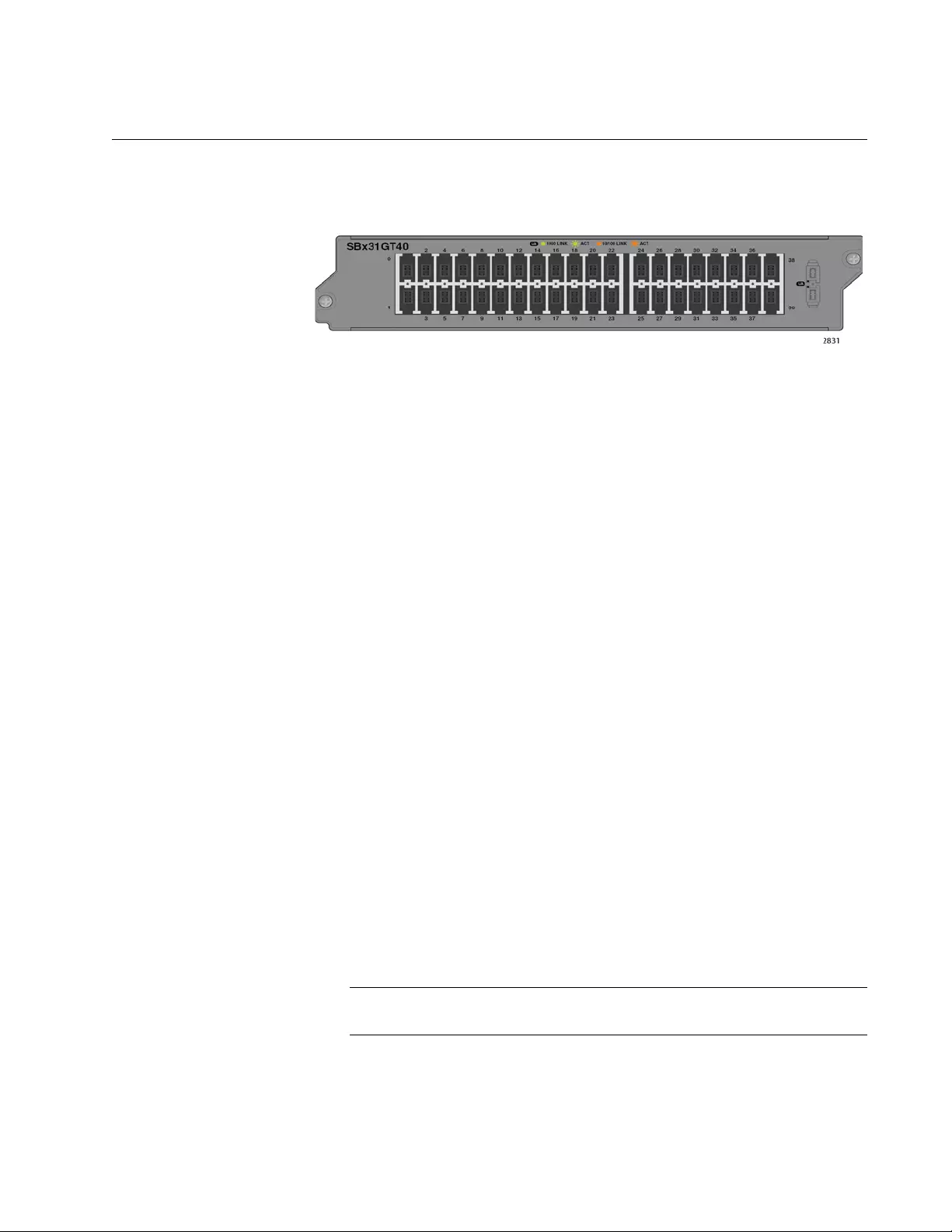
SwitchBlade x3112 Chassis Switch and AT-SBx31CFC Card Installation Guide
35
AT-SBx31GT40 Line Card
The AT-SBx31GT40 Line Card, shown in Figure 13, is a Gigabit Ethernet
switch.
Figure 13. AT-SBx31GT40 Line Card
Here are the main features of the line card:
40 10/100/1000Base-T ports
RJ point 5 connectors
100 meters (328 feet) maximum operating distance per port
Auto-Negotiation for speed
Full-duplex mode only
Automatic MDIX detection for ports operating at 10/100Base-TX,
(Automatic MDIX detection does not apply to 1000Base-T
operation.)
Port Link/Activity (L/A) LEDs
32K entry MAC address table
32 Mb buffer memory
Jumbo frame support:
– 10240 octets for tagged and untagged traffic
between ports on the same line card
– 10232 octets for untagged traffic between ports on
different line cards
– 10236 octets for tagged traffic between ports on
different line cards
Non-blocking full-wire speed switching o n all packet sizes, with two
AT-SBx31CFC Controller Fabric Cards
Hot swappable
Note
The ports on the line card do not support half-duplex operation.
The cable requirements for the ports on the AT-SBx31GT40 Line Card are
listed in Table 13 on page 54.
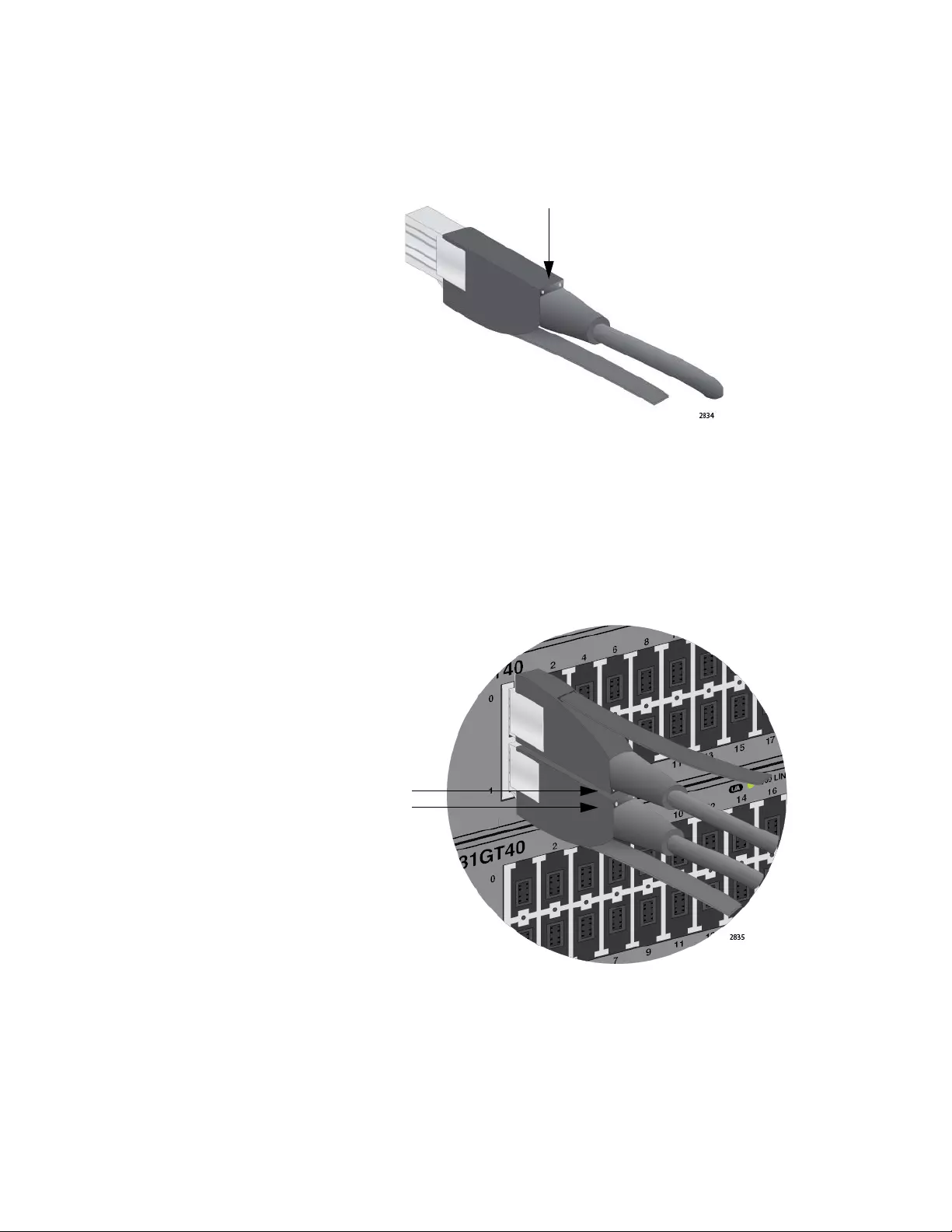
Chapter 2: Overview of the Ethernet Line Cards
36
LEDs The LEDs for the ports on the AT-SBx31GT40 Line Ca rd are found on the
RJ point 5 cable connectors. The LEDs are shown in Figure 14.
Figure 14. Port LEDs on an RJ Point 5 Cable Connector for the AT-
SBx31GT40 Line Card
Only the left LED on a connector is active. Refer to Figure 15. It displays
link and activity status information about a port, as described in Table 7 on
page 37. The right LED is not used.
Figure 15. Link/Activity LED on an RJ Point 5 Cable Connector for the AT-
SBx31GT40 Line Card
LEDs
L/A LEDs
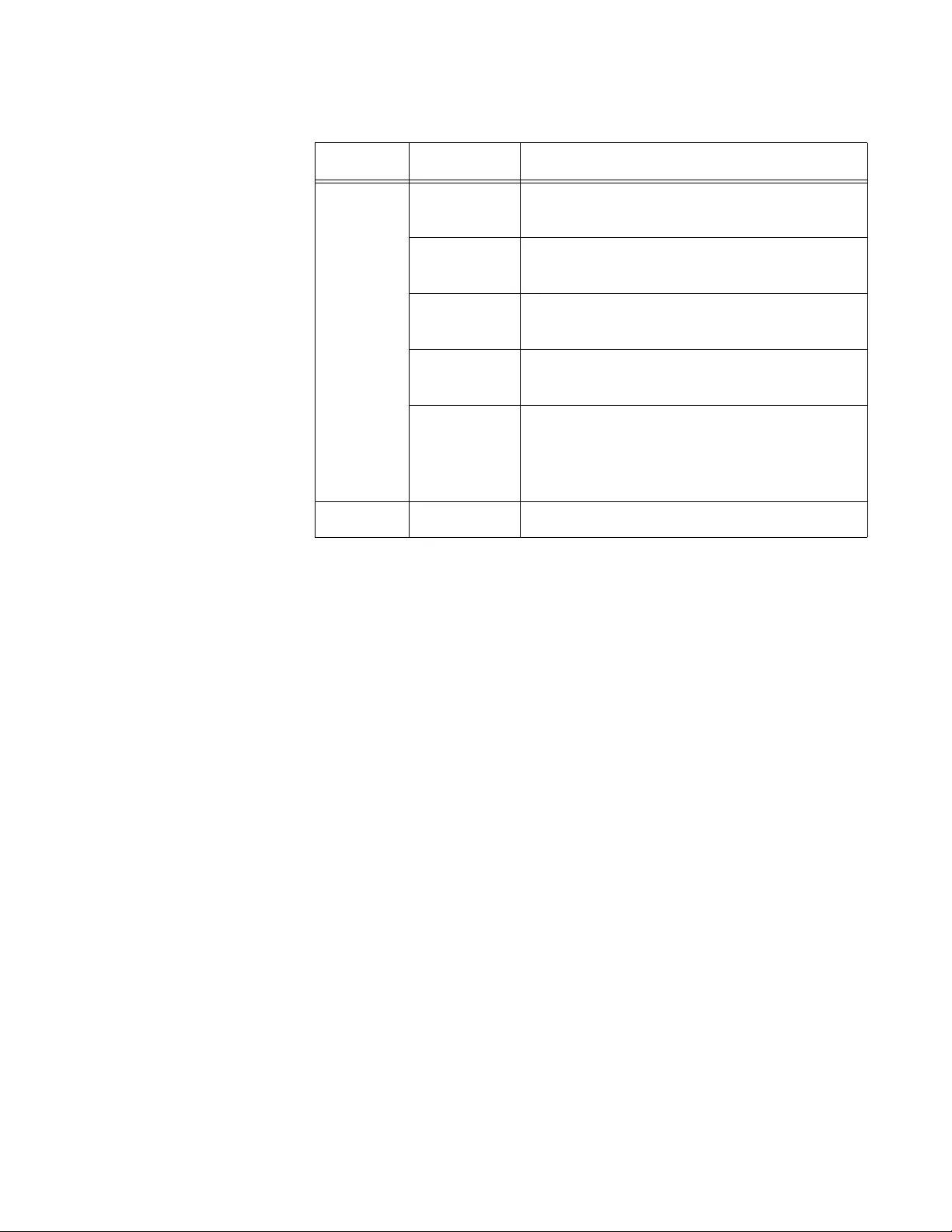
SwitchBlade x3112 Chassis Switch and AT-SBx31CFC Card Installation Guide
37
Table 7. Port LEDs for the AT-SBx31GT40 Line Card
LED State Description
L/A
Solid Green The port has established an 1000 Mbps link
to a network device.
Flashing
Green The port is transmitting or receiving data at
1000 Mbps.
Solid Amber The port has established a 10 or 100 Mbps
link to a network device.
Flashing
Amber The port is transmitting or receiving data at
10 or 100.
Off The port has not established a link with
another network device or the LEDs are
turned off. To turn on the LEDs, use the
eco-friendly button on the controller card.
Right LED - This LED is not used.

Chapter 2: Overview of the Ethernet Line Cards
38
AT-SBx31GP24 PoE Line Card
The AT-SBx31GP24 PoE Line Card, shown in Figure 16, is a Gigabit
Ethernet switch with Power over Ethernet Plus (PoE+) on all the ports.
Figure 16. AT-SBx31GP24 PoE Line Card
Here are the main features of the line card:
24 10/100/1000Base-T ports
RJ-45 connectors
100 meters (328 feet) maximum operating distance per port
Auto-Negotiation for speed and duplex mode
Automatic MDIX detection for ports operating at 10/100Base-TX,
(Automatic MDIX detection does not apply to 1000Base-T
operation.)
Port Link/Activity (L/A) and PoE+ LEDs
16K entry MAC address table
12 Mb buffer memory
PoE+ on all ports
Up to 30W per port for PoE+
PoE device classes 0 to 4
Jumbo frame support:
– 10240 octets for tagged and untagged traffic
between ports on the same line card
– 10232 octets for untagged traffic between ports on
different line cards
– 10236 octets for tagged traffic between ports on
different line cards
Non-blocking full-wire speed switching on all packet sizes, with two
AT-SBx31CFC Controller Fabric Cards
Hot swappable
The cable requirements of the PoE ports on the AT-SBx3 1GP24 Ethernet
Line Card are given in Table 14 on page 55.
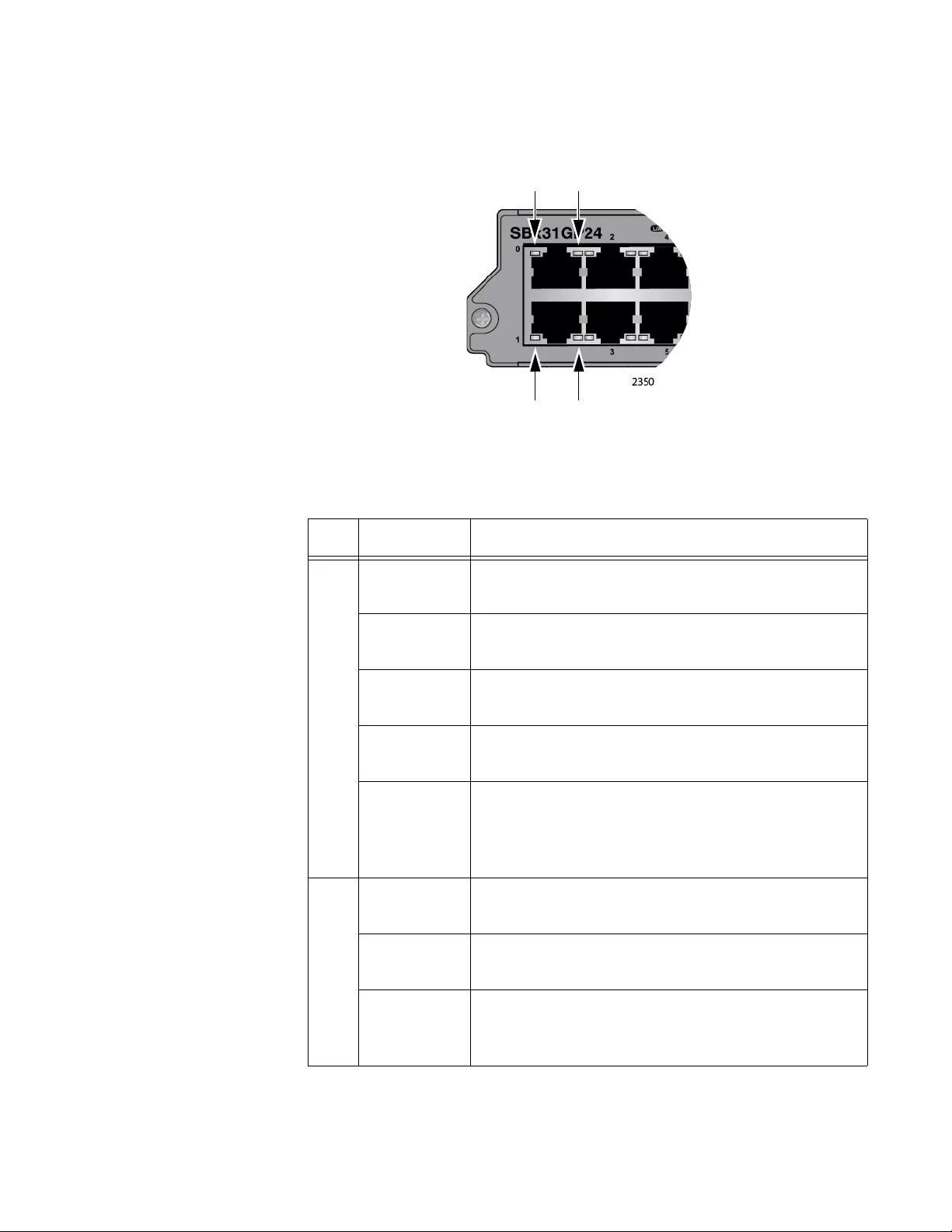
SwitchBlade x3112 Chassis Switch and AT-SBx31CFC Card Installation Guide
39
LEDs Each port on the AT-SBx31GP24 PoE Line Card has two LEDs. The LEDs
are shown in Figure 17 and described in Table 8.
Figure 17. Port LEDs on the AT-SBx31GP24 PoE Line Card
Table 8. Port LEDs on the AT-SBx31GP24 PoE Line Card
LED State Description
L/A
Solid Green The port has established an 1000 Mbps link to a
network device.
Flashing
Green The port is transmitting or receiving data at 1000
Mbps.
Solid Amber The port has established a 10 or 100 Mbps link to
a network device.
Flashing
Amber The port is transmitting or receiving data at 10 or
100 Mbps.
Off The port has not established a link with another
network device or the LEDs are turned off . To turn
on the LEDs, use the eco-friendly button on the
controller card.
PoE
Green The switch is detecting a powered device (PD) on
the port and is delivering power to it.
Solid Amber The switch has shutdown PoE+ on the port
because of a fault condition.
Flashing
Amber The switch is detecting a PD on the port but is not
delivering power to it because the maximum power
budget has been reached.
LA PoE
LA PoE
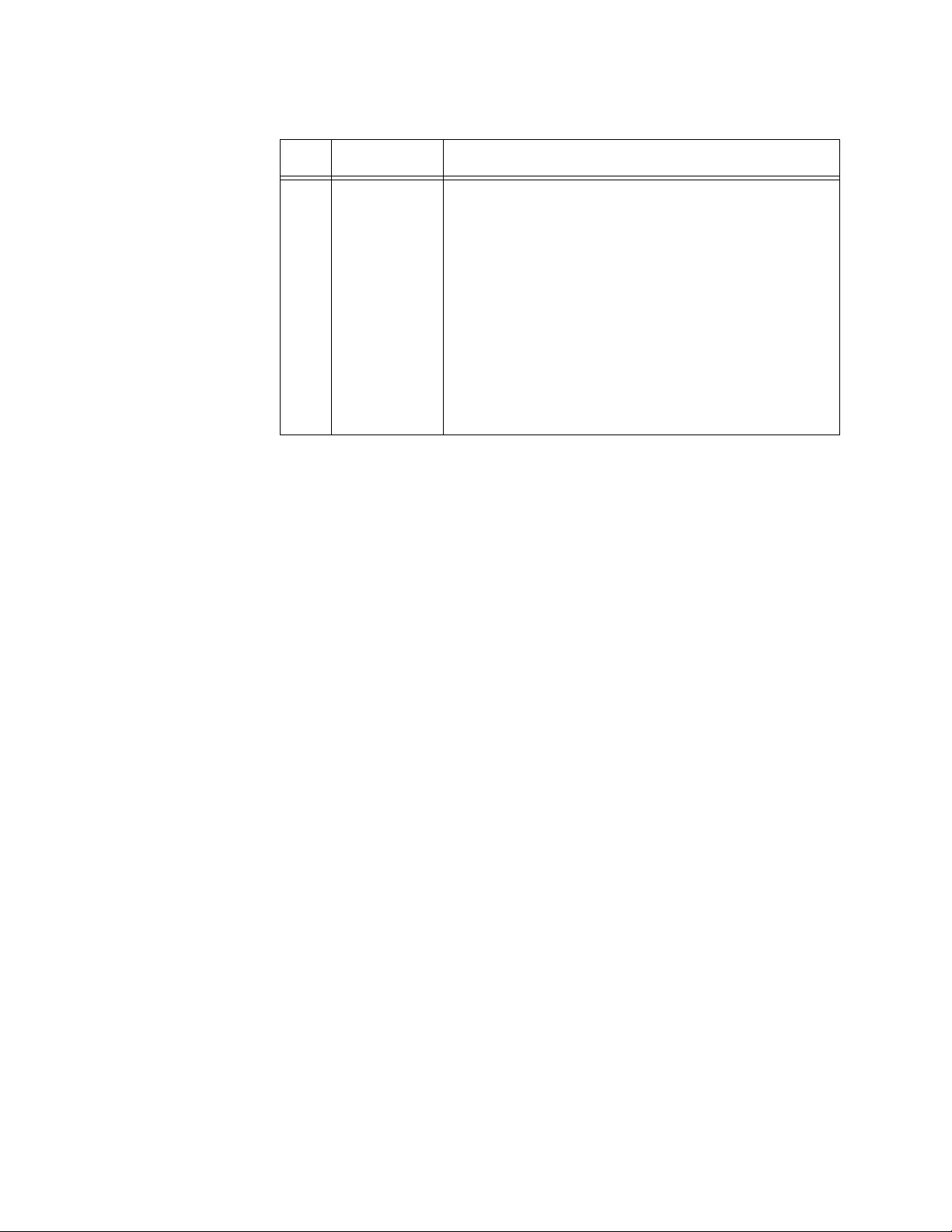
Chapter 2: Overview of the Ethernet Line Cards
40
PoE Off This LED state can result from the following
conditions:
The port is not connected to a PD.
The PD is powered off.
The port is disabled in the management
software.
PoE is disabled on the port.
The LEDs on the Ethernet line cards are
turned off. To turn on the LEDs, use the
eco-friendly button.
Table 8. Port LEDs on the AT-SBx31GP24 PoE Line Card (Continued)
LED State Description
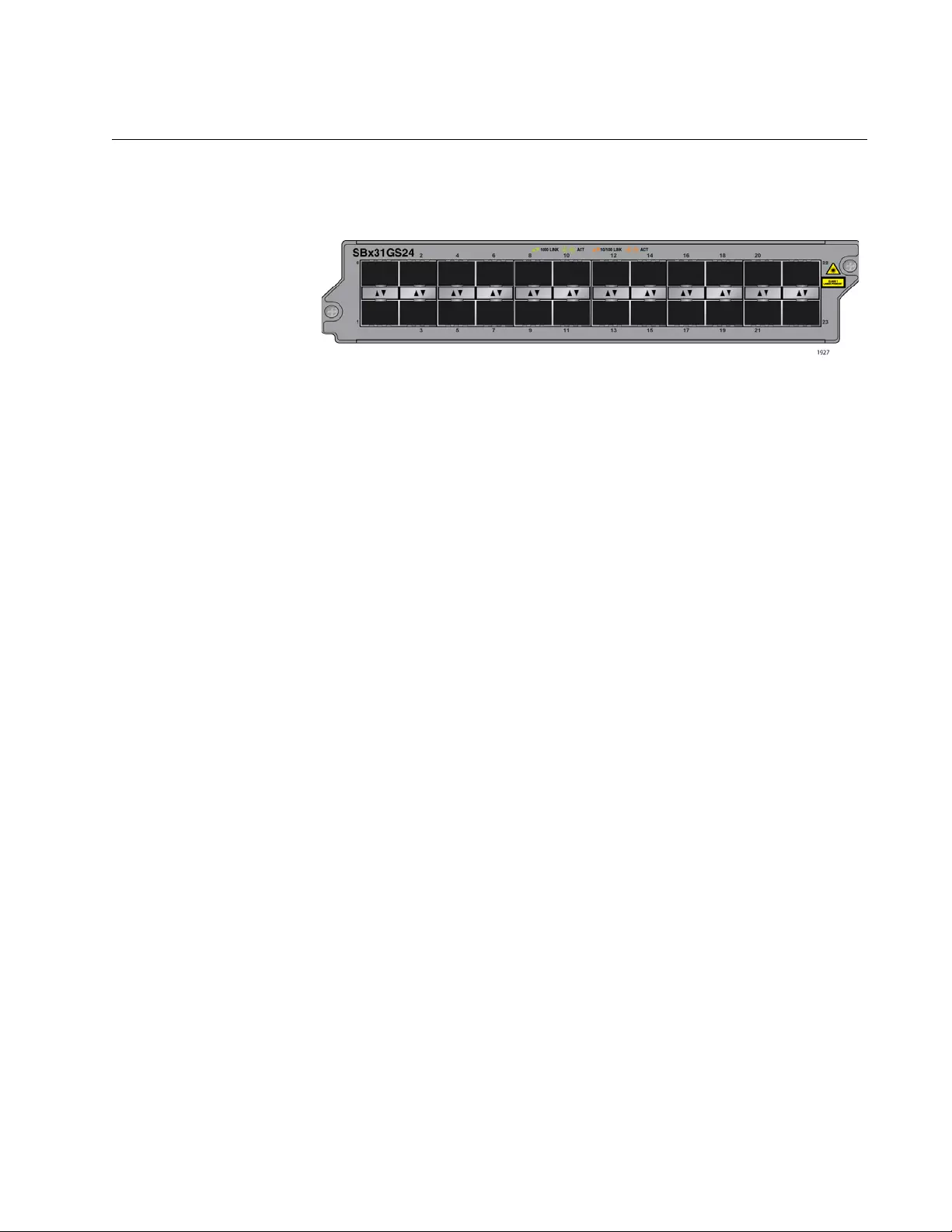
SwitchBlade x3112 Chassis Switch and AT-SBx31CFC Card Installation Guide
41
AT-SBx31GS24 SFP Line Card
The AT-SBx31GS24 SFP Line Card, shown in Figure 18, is a Gigabit
Ethernet switch.
Figure 18. AT-SBx31GS24 SFP Line Card
Here are the main features of the line card:
24 slots for small form-factor pluggable (SFP) transceivers
Supports 100Base-FX or 1000Base-SX/LX fiber optic transceivers
Supports 100Base-BX or 1000Base-LX bidirectional (BiDi) fiber
optic transceivers
Supports 10/100/1000Base-T or 1000Base-T twisted pair
transceivers
Port Link/Activity (L/A) LEDs
32K entry MAC address table
16 Mb buffer memory
Jumbo frame support:
– 10240 octets for tagged and untagged traffic
between ports on the same line card
– 10232 octets for untagged traffic between ports on
different line cards
– 10236 octets for tagged traffic between ports on
different line cards
Non-blocking full-wire speed switching o n all packet sizes, with two
AT-SBx31CFC Controller Fabric Cards.
Hot swappable
Contact your Allied Telesis sales representative for a list of supported
transceivers.
LEDs The SFP slots on the AT-SBx31GS2 4 SFP Line Card have one LED each,
as shown in Figure 19 on page 42 and described in Table 9 on page 42.
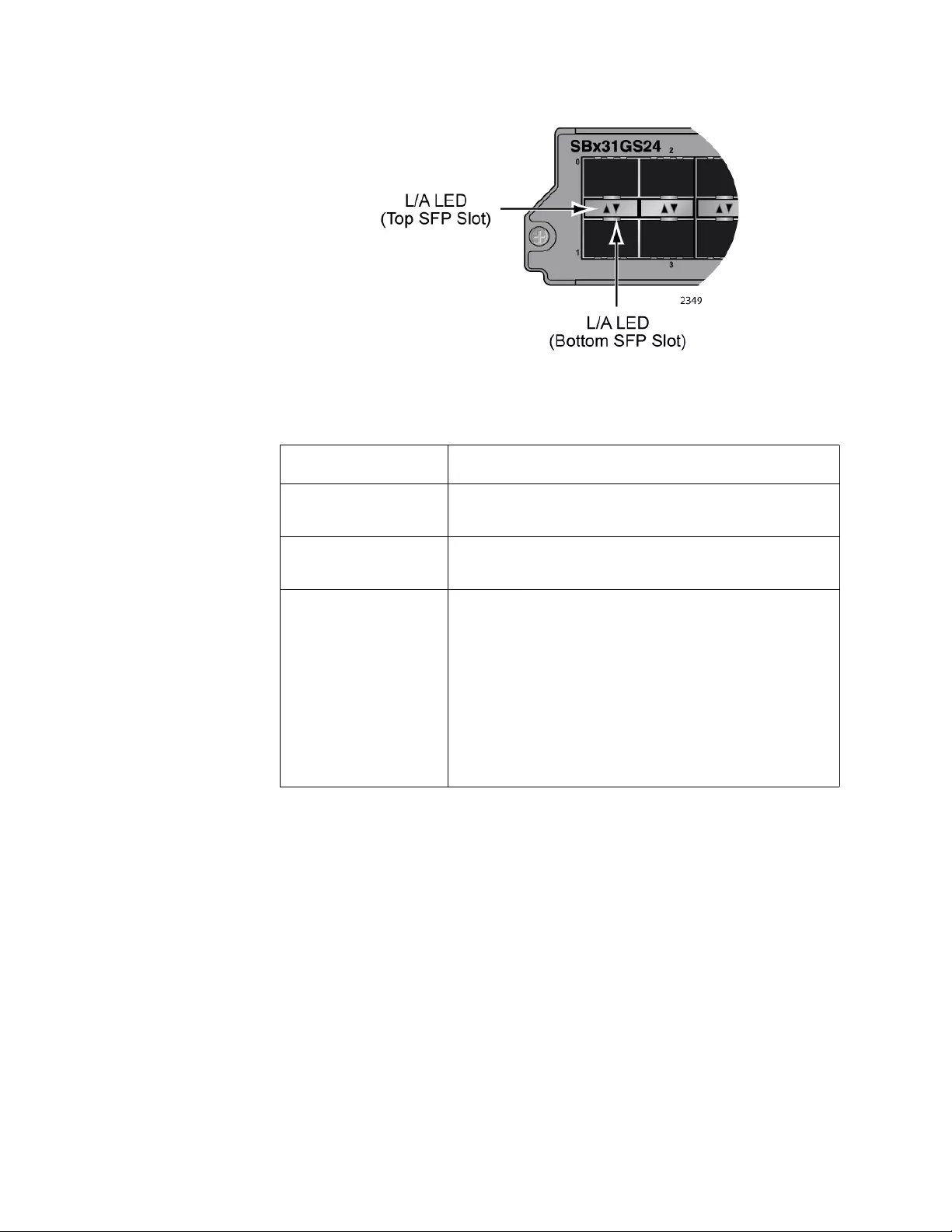
Chapter 2: Overview of the Ethernet Line Cards
42
Figure 19. Port LEDs on the AT-SBx31GS24 SFP Line Card
Table 9. Port LEDs on the AT-SBx31GS24 SFP Line Card
LED State Description
Solid Green The SFP transceiver in the slot has established a
link to a network device.
Blinking Green The SFP transceiver is transmitting and/or
receiving data.
Off This LED state can result from the following
conditions:
The transceiver slot is empty.
The SFP transceiver has not established a
link to a network device.
The LEDs on the Ethernet line cards are
turned off. To turn on the LEDs, use the
eco-friendly button.

SwitchBlade x3112 Chassis Switch and AT-SBx31CFC Card Installation Guide
43
AT-SBx31GC40 Line Card
The AT-SBx31GC40 Line Card, shown in Figure 20, is a Gigabit Ethernet
switch.
Figure 20. AT-SBx31GC40 Line Card
Here are the main features of the line card:
Twenty slots for 1000 Mbps, standard SFP or compact SFP
(CSFP) bidirectional (BiDi) transceivers
Adheres to the CSFP Multi-Source Agreement (MSA) standard,
Option 2, which defines support for both SFP and CSFP
transceivers
Supports 1000Base-LX, BiDi compact SFP (CSFP), transceivers
Supports 1000Base-SX/LX, fiber optic SFP transceivers
Supports 10/100/1000Base-T twisted pair SFP transceivers
Note
Standard 10/100/1000Base-T twisted pair SFP transceivers are only
supported at 1000 Mbps.
Port Link/Activity (L/A) LEDs
32K entry MAC address table
32 Mb buffer memory
Jumbo frame support:
– 10240 octets for tagged and untagged traffic
between ports on the same line card
– 10232 octets for untagged traffic between ports on
different line cards
– 10236 octets for tagged traffic between ports on
different line cards
Non-blocking full-wire speed switching o n all packet sizes, with two
AT-SBx31CFC Controller Fabric Cards
Hot swappable
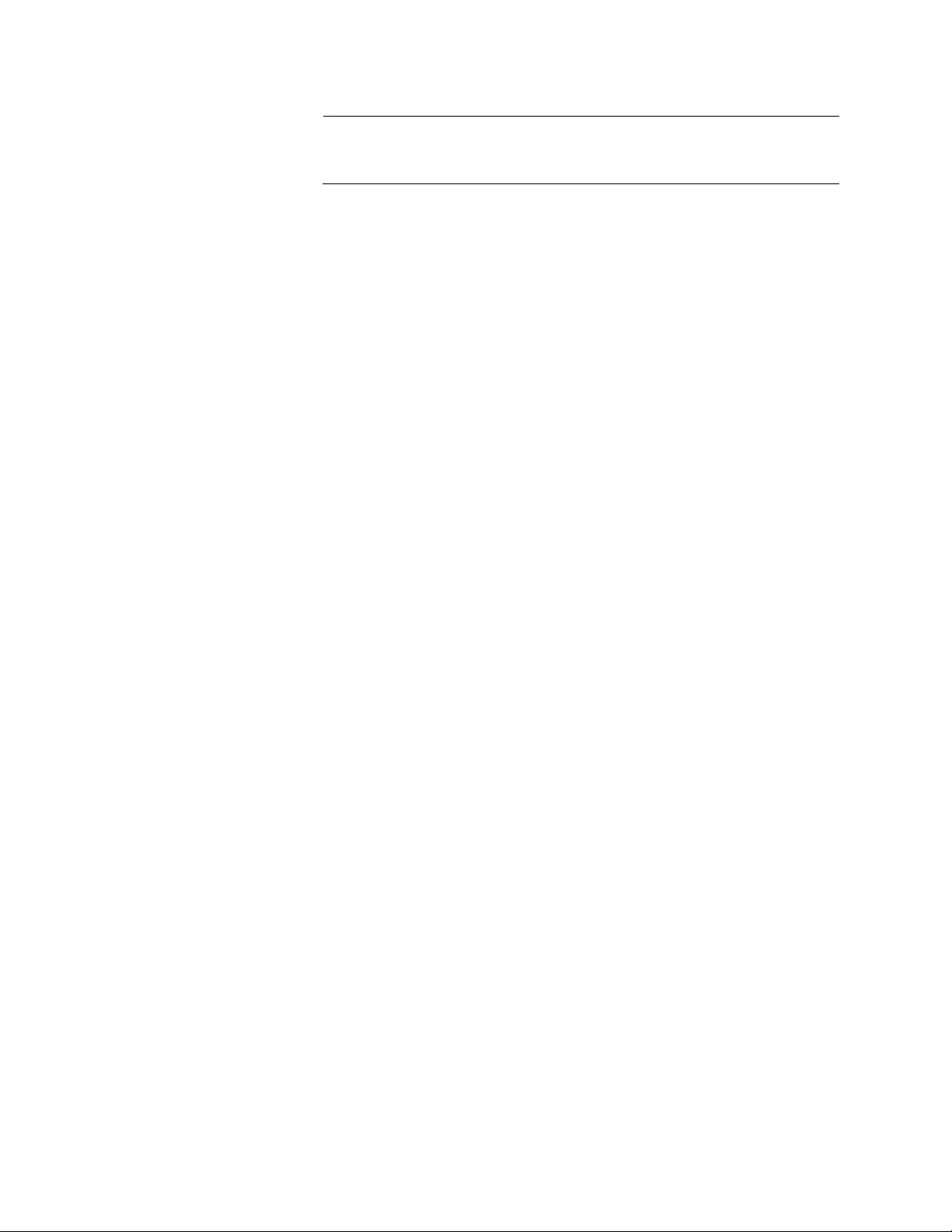
Chapter 2: Overview of the Ethernet Line Cards
44
Note
The AT-SBx31GC40 Line Card does not support 10 or 100 Mbps
transceivers.
The AT-SBx31GC40 Line Card has twenty slots for standard SFP or
CSFP transceivers, and supports twenty or forty networking ports,
depending on the types of transceivers. The line card has twenty ports
when the slots have standard SFP transceivers, because each SFP
transceiver functions as one port. In contrast, the line card has forty ports
when the twenty slots have CSFP transceivers, because the two fiber
connectors on a CSFP transceiver function as independent, bidirectional
networking ports that can be connected to different network devices.
You do not have to install the same type of transceiver in to all twenty slots
in the line card. You may install a combination of SFP and CSFP
transceivers.
Contact your Allied Telesis sales representative for a list of supported
transceivers.
Port Numbers The AT-SBx31GC40 Line Card has two port numbers for each transceiver
slot. The numbers are displayed on the front panel alongside and above
the slots in the top row and alongside and below the slots in the bottom
row. For instance, the first transceiver slot in the top row has the port
numbers 0 and 2 and the slot beneath it has the port numbers 1 and 3.
(The port numbers 2 and 4 are omitted from the first two slots in the top
row on the faceplate to allow for the model name.)
A transceiver uses either one or both port numbers of a slot, depending on
whether its a SFP or an CSFP transceiver. A CSFP transceiver is
assigned two port numbers because its two connectors function as
independent network conn ections. You may use the two port nu mbers of a
transceiver to configure the ports independently. The left-hand fiber
connector is assigned the lower number of a slot and the right-hand
connector is given the higher port number. For example, the left-h and fiber
connector of an CSFP transceiver in the first top slot is assigned the port
number 0 and the right-hand connector is given the port number 2.
Figure 21 on page 45 illustrates the port numbers for the first two slots
when they contain CSFP transceivers.
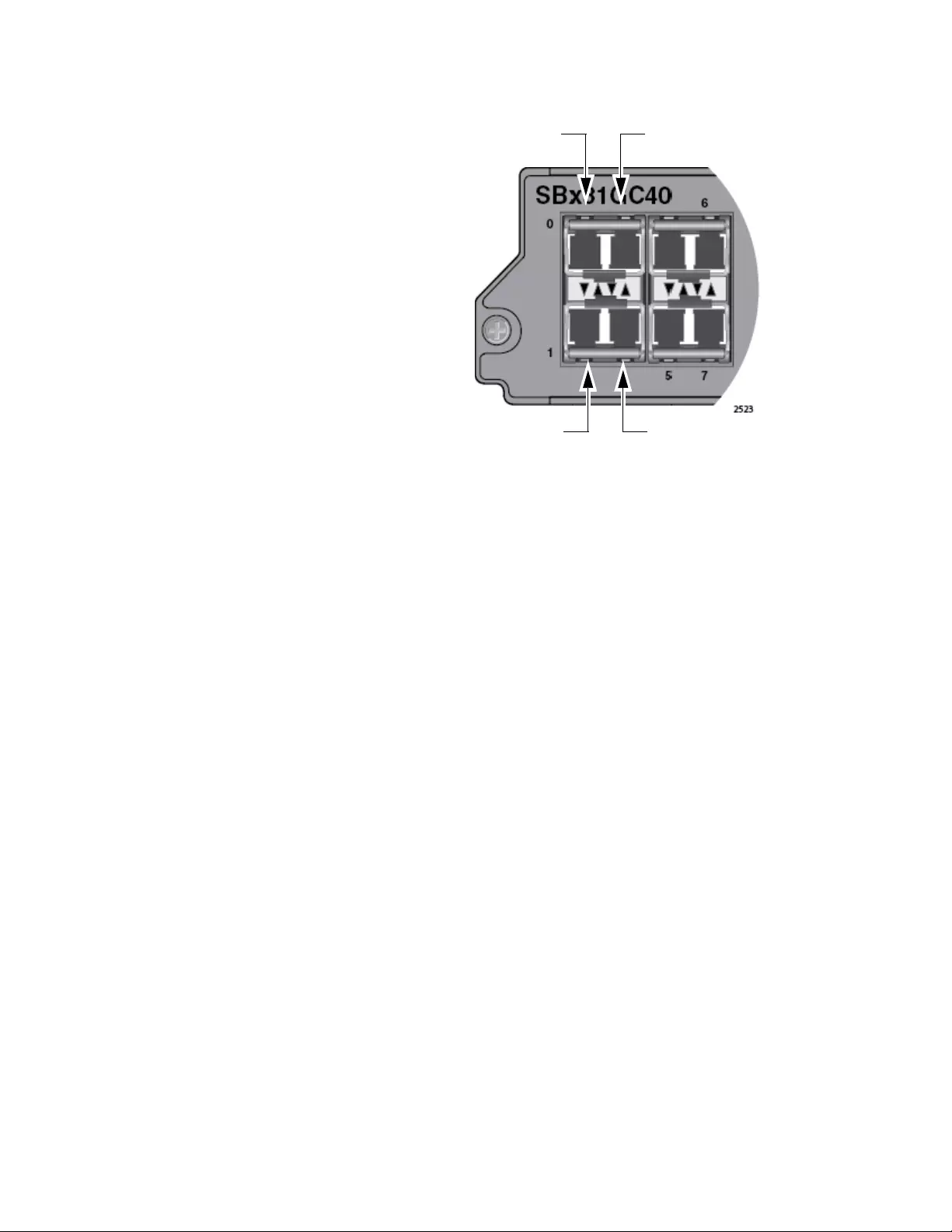
SwitchBlade x3112 Chassis Switch and AT-SBx31CFC Card Installation Guide
45
Figure 21. Port Numbers for Slots with CSFP Transceivers
In contrast, the two connectors on an SFP transceiver funct ion as a single
port, not as individual ports. Consequently, the switch assigns that type of
module one port number instead of two.
The port number of an SFP module depends on whether the module is
installed in a slot in the top or bottom row of the line card. An SFP module
in a slot in the top row is assigned the lower of the two port numbers of a
slot. For example, the port number of an SFP module installed in the first
slot in the top row is port number 0 because it is the lower of the two port
numbers of the slot. To configure the tran sce ive r, you have to specify port
0 in the management software. The switch marks the unused por t number
of the slot, in this case port number 2, as masked or eclipsed to prevent
you from using it to manage the transceiver.
In contrast, an SFP module in a slot in the bottom row is assigned the
higher number of the slot’s two n umbers. For instance, an SFP transceiver
installed in the first slot in the bottom row is assigned the port nu mber 3 by
the switch. Port 1, the unused port number of the slot, is marked as
masked by the switch and cannot be used to configure the device.
Figure 22 on page 46 illustrates the port numbers for the first four slots
when they contain standard SFP transceivers.
Port 0 Port 2
Port 1 Port 3

Chapter 2: Overview of the Ethernet Line Cards
46
Figure 22. Port Numbers for Slots with Standard SFP Transceivers
LEDs The AT-SBx31GC40 Line Card has two LEDs for each slot. The LEDS,
which display link and activity information, are located between the slots,
in sets of four. The first and third LEDs of each set are for the bottom slot
and the second and fourth LEDs are for the top slot, as shown in
Figure 23.
Figure 23. LEDs for the AT-SBx31GC40 Line Card
When a slot contains a CSFP transceiver, both slot LEDS are active. Each
LED displays link and activity status information for its respective BiDi
connector on a module. As an example, if the first top and bottom slots of
the line card contain CSFP transceivers, the first LED between the slots
displays link and activity status for port 1, which is the left-hand fiber
connector on the bottom transceiver. The second LED displays the same
information for port 0, the left-hand fiber connector on the top transceiver.
Port 0 Port 4
Port 3 Port 7
Second LED
Top Slot Fourth LED
Top Slot
First LED
Bottom Slot Third LED
Bottom Slot

SwitchBlade x3112 Chassis Switch and AT-SBx31CFC Card Installation Guide
47
The third and fourth LEDs display the same information for ports 3 and 2,
the right-hand connectors on the bottom and top transceivers,
respectively. See Figure 24.
Figure 24. LEDs for the AT-SBx31GC40 Line Card, with CSFP
Transceivers
When a slot has a standard SFP, only one LED of a pair is active. The
other LED is not used. The active LED is different depending on whether
the slot containing the transceiver is in the top or bottom row. When an
SFP transceiver is installed in a slot in the top row, the first LED is active
and the second inactive. When an SFP transceiver is installed in a slot in
the bottom row, the first LED is inactive and the second active. See
Figure 25.
Figure 25. LEDs for the AT-SBx31GC40 Line Card, with SFP Transceivers
The LED states are described in Table 10 on page 48.
Port 0
L/A LED Port 2
L/A LED
Port 1
L/A LED Port 3
L/A LED
Port 0
L/A LED Not used
Not Used L/A LED
Port 3
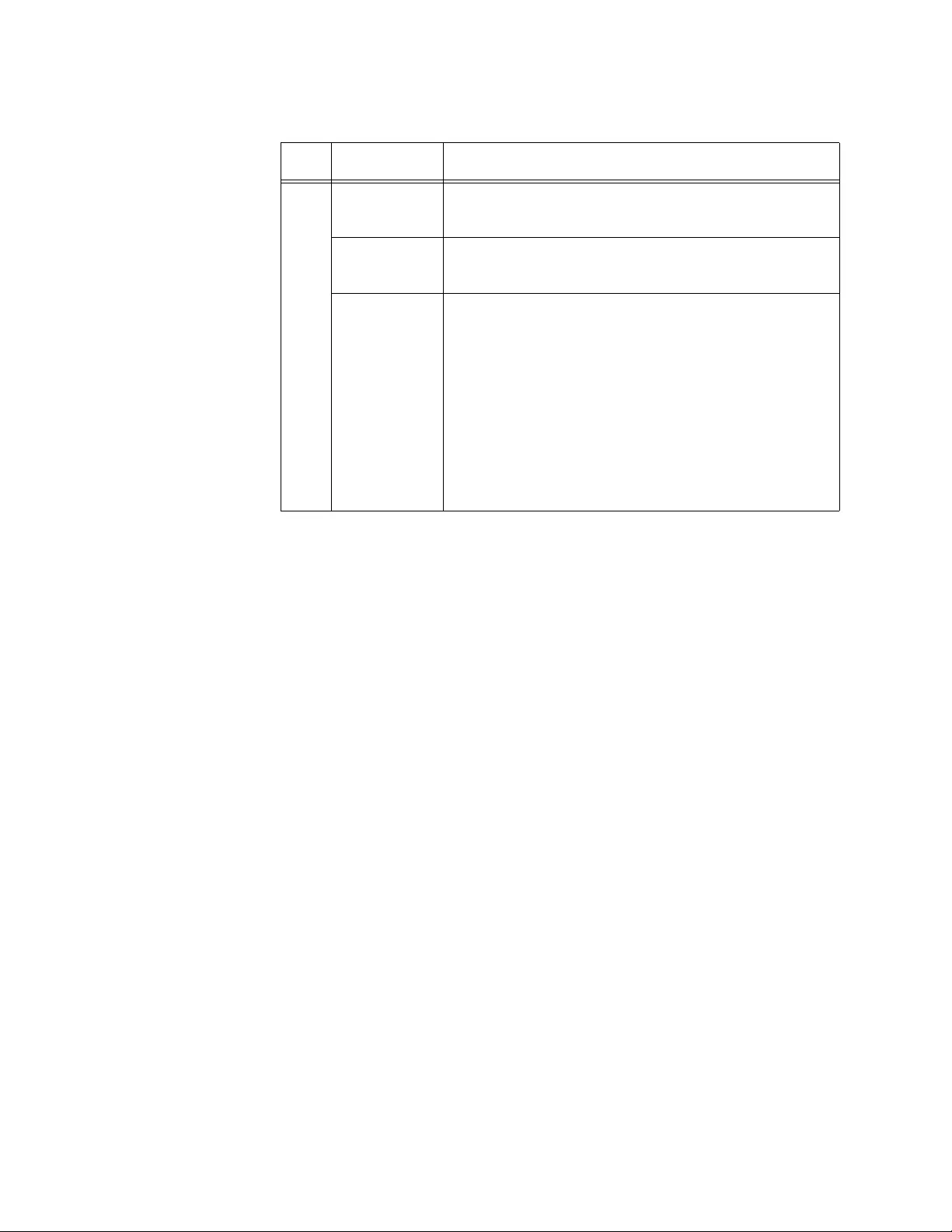
Chapter 2: Overview of the Ethernet Line Cards
48
Table 10. Transceiver Slot LEDs on the AT-SBx31GC40 Line Card
LED State Description
L/A
Solid Green The SFP transceiver or CSFP transceiver fiber
port has established a link with a network device.
Flashing
Green The SFP transceiver or CSFP transceiver fiber
port is transmitting or receiving data.
Off This LED state can result from the following
conditions:
The transceiver slot is empty.
The SFP transceiver or CSFP fiber port
has not established a link to a network
device.
The LEDs on the Ethernet line cards are
turned off. To turn on the LEDs, use the
eco-friendly button.
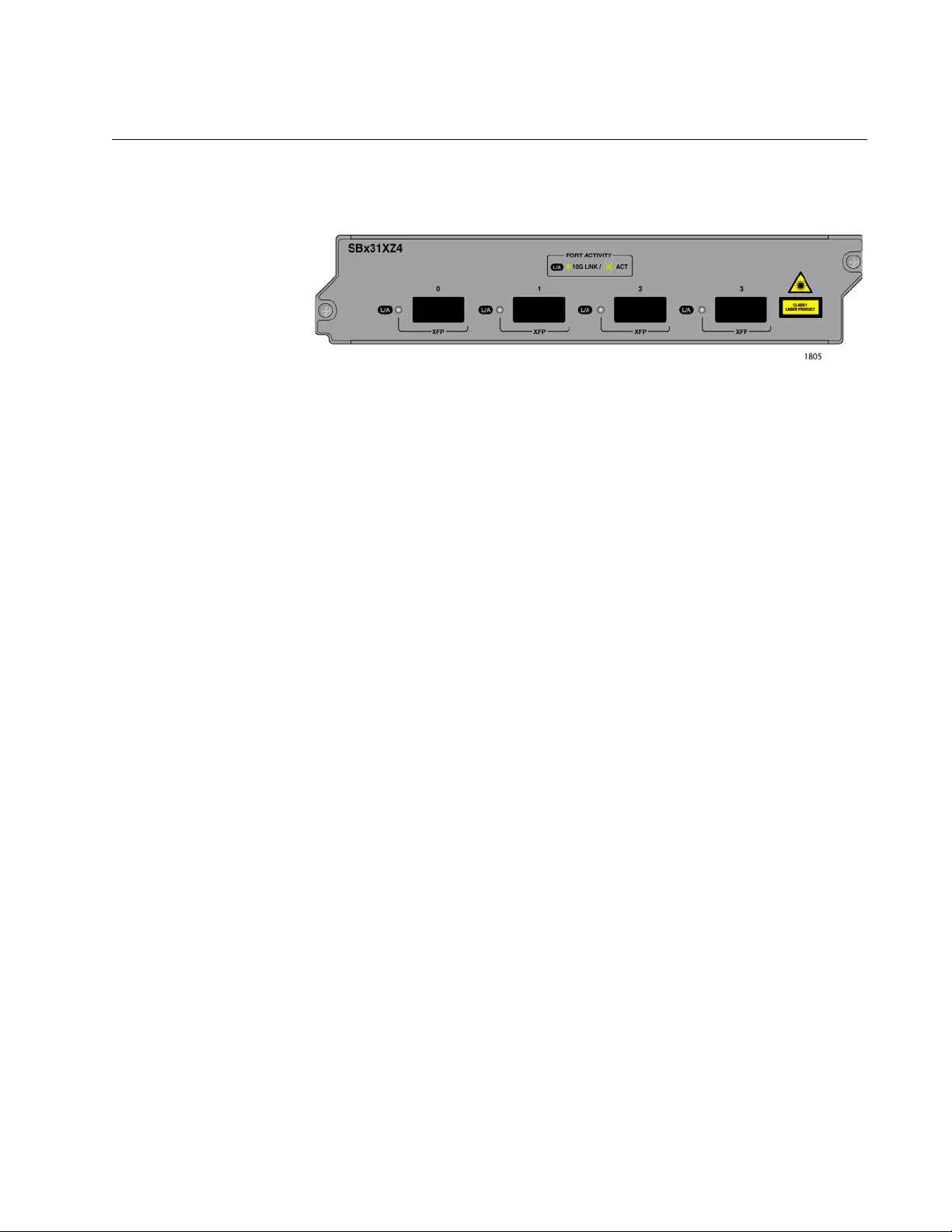
SwitchBlade x3112 Chassis Switch and AT-SBx31CFC Card Installation Guide
49
AT-SBx31XZ4 XFP Line Card
The AT-SBx31XZ4 XFP Line Card, shown in Figure 26, is a 10 Gigabit
Ethernet switch.
Figure 26. AT-SBx31XZ4 XFP Line Card
Here are the main features of the line card:
Four slots for 10Gbps XFP transceivers
Supports 10GBase-SR/LR/ER fiber optic transceivers
Port Link/Activity (L/A) LEDs
32K entry MAC address table
16 Mb buffer memory
Jumbo frame support:
– 10240 octets for tagged and untagged traffic
between ports on the same line card
– 10232 octets for untagged traffic between ports on
different line cards
– 10236 octets for tagged traffic between ports on
different line cards
Non-blocking full-wire speed switching o n all packet sizes, with two
AT-SBx31CFC Controller Fabric Cards
Hot swappable
Contact your Allied Telesis sales representative for a list of supported
transceivers.
LEDs Each XFP slot on the AT-SBx31XZ4 XFP Line Card has one LED. The
LED is shown in Figure 27 on page 50 and described in Table 11 on
page 50.
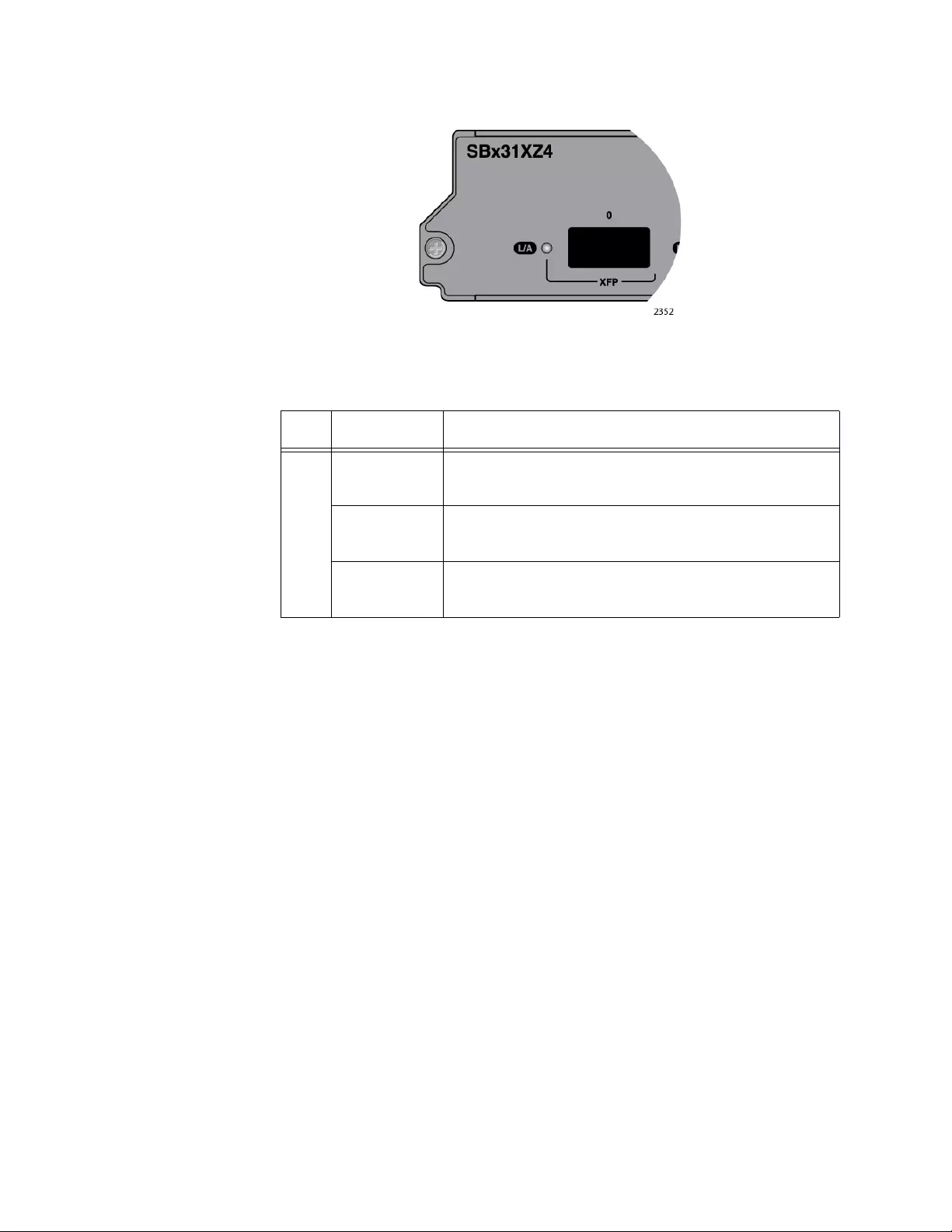
Chapter 2: Overview of the Ethernet Line Cards
50
Figure 27. Transceiver Slot LEDs on the AT-SBx31XZ4 XFP Line Card
Table 11. Transceiver Slot LEDs on the AT-SBx31XZ4 XFP Line Card
LED State Description
L/A
Solid Green The XFP module has established a link with a
network device.
Flashing
Green The XFP module is transmitting or receiving data
at 10 Gbps.
Off The slot is empty or the XFP module has not
established a link with a network device.

SwitchBlade x3112 Chassis Switch and AT-SBx31CFC Card Installation Guide
51
AT-SBx31XS6 SFP+ Line Card
The AT-SBx31XS6 Line Card, shown in Figure 28, is a 10 Gigabit Ethernet
switch.
Figure 28. AT-SBx31XS6 Line Card
Here are the main features of the line card:
Six slots for 10Gbps SFP+ transceivers
Supports 10GBase-SR/LR fiber optic transceivers
Supports AT-SP10TW direct connect twisted pair cables with
SFP+ transceiver-style connectors
Port Link/Activity (L/A) LEDs
32K entry MAC address table
16 Mb buffer memory
Jumbo frame support:
– 10240 octets for tagged and untagged traffic
between ports on the same line card
– 10232 octets for untagged traffic between ports on
different line cards
– 10236 octets for tagged traffic between ports on
different line cards
Hot swappable
Contact your Allied Telesis sales representative for a list of supported
transceivers.
LEDs The AT-SBx31XS6 Line Card has one LED for each SFP+ slot. The LED
is shown in Figure 29 on page 52 and described in Table 12 on page 52.
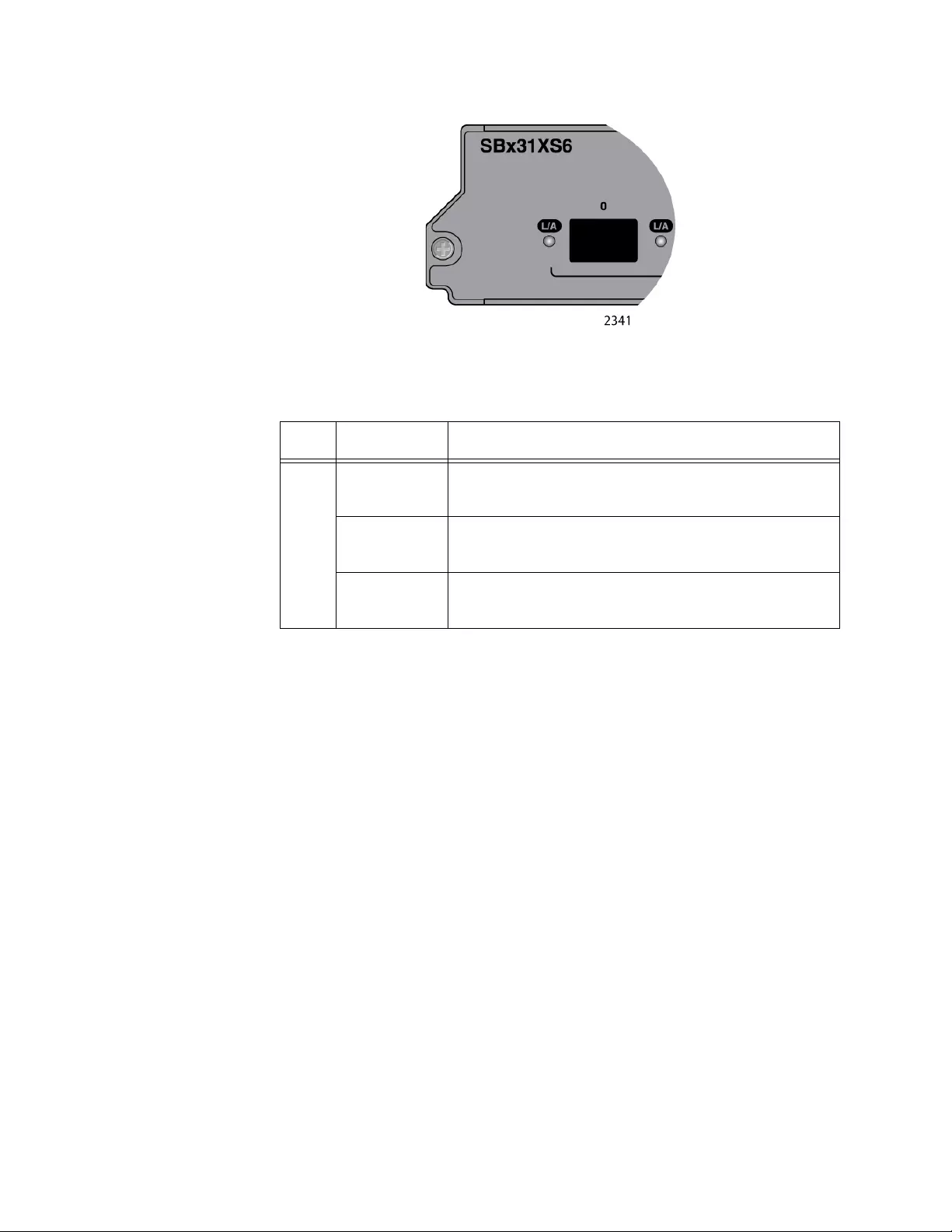
Chapter 2: Overview of the Ethernet Line Cards
52
Figure 29. SFP+ Slot LEDs on the AT-SBx31XS6 Line Card
Table 12. SFP+ Slot LEDs on the AT-SBx31XS6 Line Card
LED State Description
L/A
Solid Green The transceiver has established a link with a
network device.
Flashing
Green The transceiver is transmitting or receiving data at
10 Gbps.
Off The slot is empty or the transceiver has not
established a link with a network device.
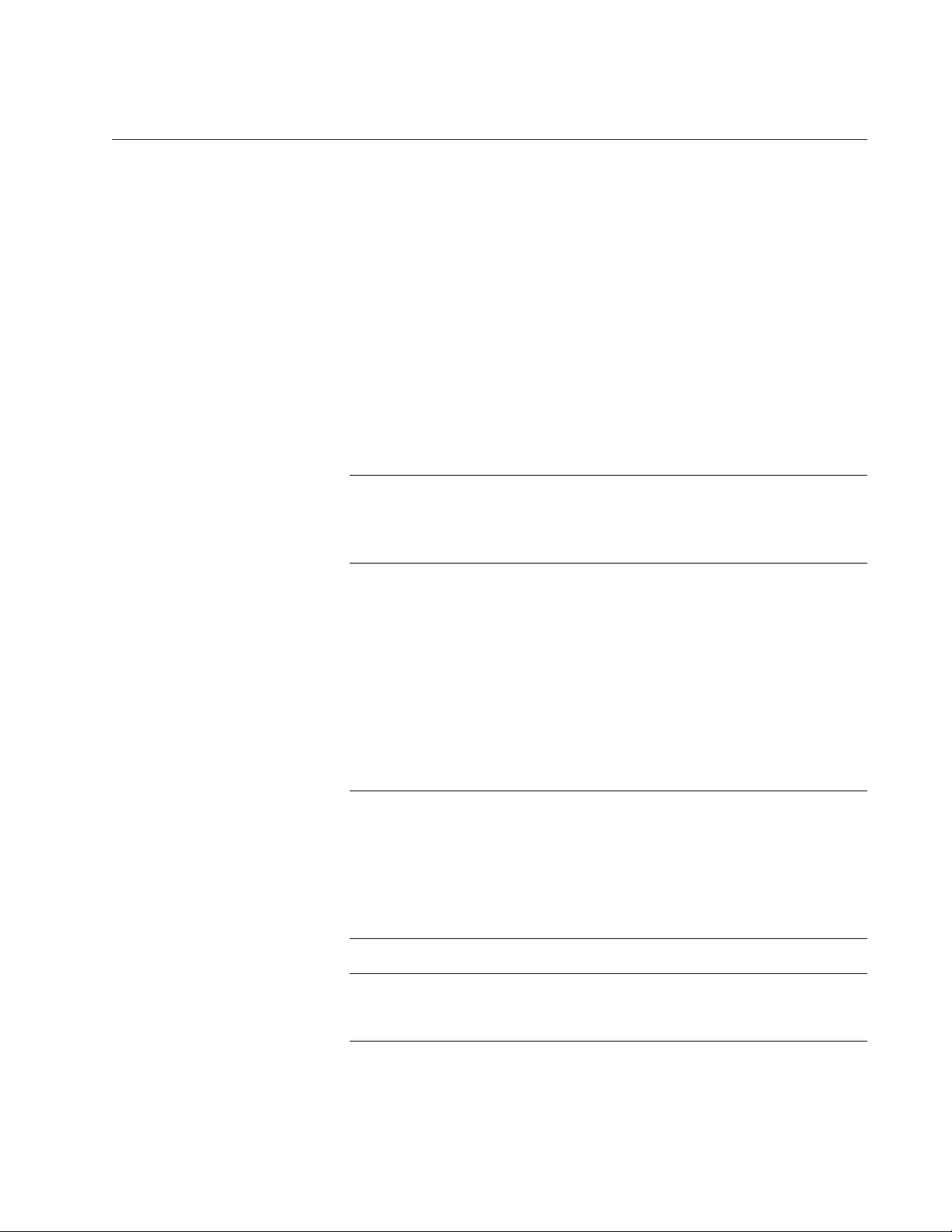
SwitchBlade x3112 Chassis Switch and AT-SBx31CFC Card Installation Guide
53
10/100/1000Base-T Twisted Pair Ports
This section applies to the 10/100/1000Base-T ports on the AT-
SBx31GT24, AT-SBx31GT40, and AT-SBx31GP24 PoE Ethernet Line
Cards.
Connector Type The ports on the AT-SBx31GT24 and AT-SBx31GP24 Line Cards have 8-
pin RJ-45 connectors. The ports on th e AT-SBx3 1GT4 0 Line Card have 8-
pin RJ point 5 connectors. The ports use four pins at 10 or 100 Mbps and
all eight pins at 1000 Mbps. The pin assignments are listed in “Port
Pinouts” on page 270.
Speed The ports can operate at 10, 100, or 1000 Mbps. The speeds can be set
automatically through Auto-Negotiation, the default setting, or manually
with the management software.
Note
Twisted-pair ports have to be set to Auto -negotiation to operate at
1000 Mbps. You cannot manually set twisted-pair ports to 1000
Mbps.
Duplex Mode The twisted-pair ports on the AT-SBx31GT24 and AT-SBx31GP24 Line
Cards can operate in either half- or full-duplex mode at 10 or 100 Mbps.
Ports operating at 1000 Mbps can only operate in full-duplex mode. The
twisted-pair ports are IEEE 802.3u-compliant and Auto-Negotiate the
duplex mode setting.
You can disable Auto-Negotiation on the ports and set the duplex mode
manually.
Note
Switch ports that are connected to 10 or 100 Mbps end nodes that
are not using Auto-Negotiation should not use Auto-Negotiation to
set their speed and duplex mode settings, because duplex mode
mismatches might occur. You should disable Auto-Negotiation and
set the speed and duplex mode settings manually with the
management software.
Note
The ports on the AT-SBx31GT40 Line Card only support full-duplex
mode.
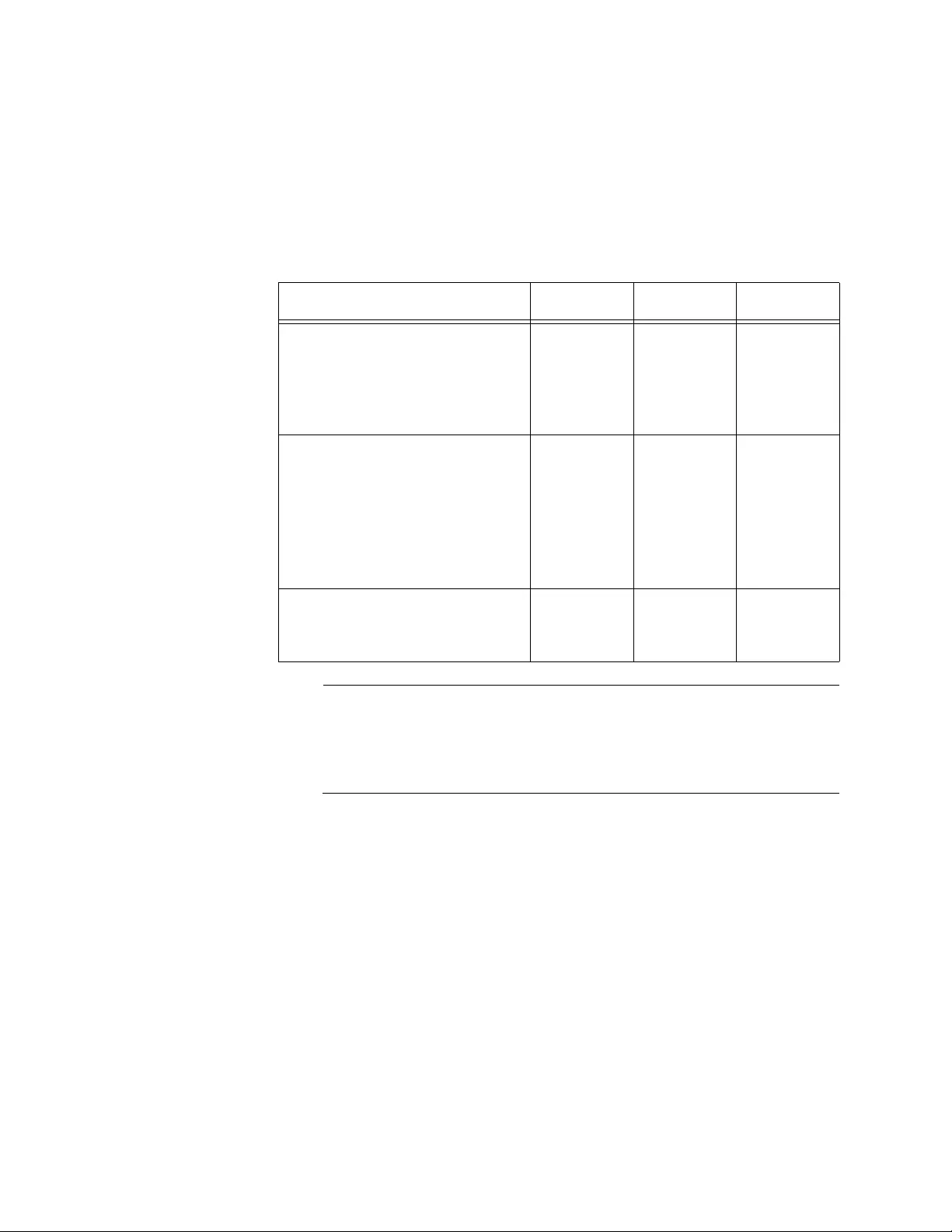
Chapter 2: Overview of the Ethernet Line Cards
54
Maximum
Distance The ports have a maximum operating distance of 100 meters (328 feet).
Cable
Requirements The cable requirements for the ports on the AT-SBx31GT24 and AT-
SBx31GT40 Line Cards are listed in Table 13.
Note
Patch cables for the AT-SBx31GT40 Line Card, in lengths of 1
meter and 3 meters with RJ point 5 and RJ-45 connectors, are
available from Allied Telesis. Contact your Allied Telesis sales
representative for information.
The cable requirements for the PoE ports on th e AT-SBx31GP24 Ethernet
Line Card are given in Table 14 on page 55.
Table 13. Twisted Pair Cable for the AT-SBx31GT24 and AT-SBx31GT40
Line Cards
Cable Type 10Mbps 100Mbps 1000Mbps
Standard TIA/EIA 568-B-
compliant Category 3 shielded
or unshielded cabling with 100
ohm impedance and a
frequency of 16 MHz.
Yes Yes No
Standard TIA/EIA 568-A-
compliant Category 5 or TIA/
EIA 568-B-compliant Enhanced
Category 5 (Cat 5e) shielded or
unshielded cabling with 100
ohm impedance and a
frequency of 100 MHz.
Yes Yes Yes
Standard TIA/EIA 568-B-
compliant Category 6 or 6a
shielded cabling.
Yes Yes Yes
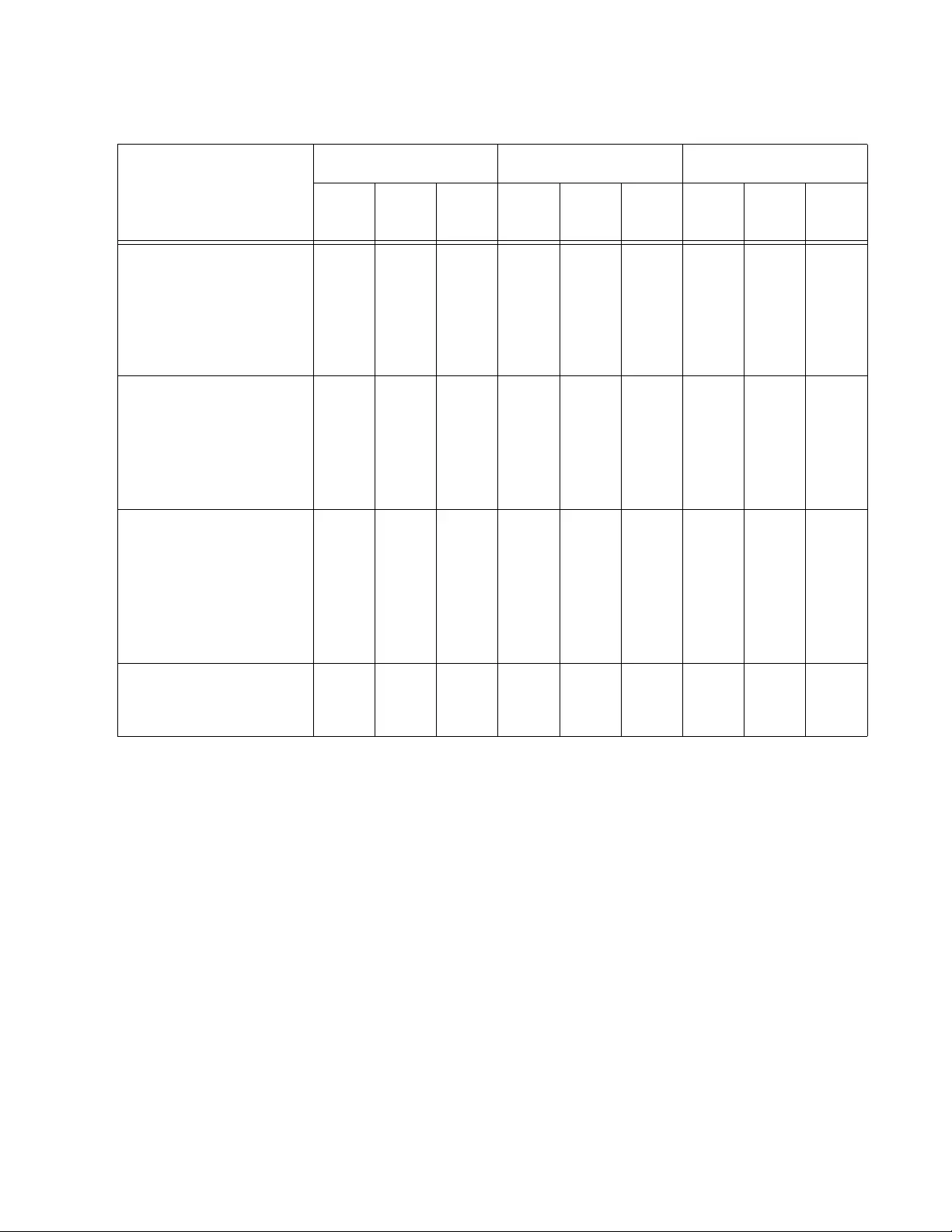
SwitchBlade x3112 Chassis Switch and AT-SBx31CFC Card Installation Guide
55
Automatic MDIX
Detection The 10/100/1000 Mbps twisted-pair ports on the AT-SBx31GT24, AT-
SBx31GT40, and AT-SBx31GP24 Line Cards are IEEE 802.3ab compliant
and feature automatic MDIX detection when operating at 10 or 100 Mbps.
(Automatic MDIX detection does not apply to 1000 Mbps.) This feature
automatically configures the ports to MDI or MDI-X depending on the
wiring configurations of the end nodes.
You may not disable automatic MDIX dete ction on the ports. For automatic
MDIX detection to work properly, it must also be present on the network
devices. Ports connected to network dev ices that do not support automatic
MDIX detection default to MDIX.
Straight-through
or Crossover
Cabling
Here are the guidelines on whether to use straight-through or crossover
cables to connect network devices to the line cards:
You may use straight-through cables on ports that are connected
to network devices that operate at 1000 Mbps.
Table 14. Twisted Pair Cable for the AT-SBx31GP24 Line Card
Cable Type
10Mbps 100Mbps 1000Mbps
Non-
PoE PoE PoE+ Non-
PoE PoE PoE+ Non-
PoE PoE PoE+
Standard TIA/EIA 568-
B-compliant Category 3
shielded or unshielded
cabling with 100 ohm
impedance and a
frequency of 16 MHz.
Yes No No Yes No No No No No
Standard TIA/EIA 568-
A-compliant Category 5
shielded or unshielded
cabling with 100 ohm
impedance and a
frequency of 100 MHz.
Yes Yes No Yes Yes No Yes No No
Standard TIA/EIA 568-
B-compliant Enhanced
Category 5 (Cat 5e)
shielded or unshielded
cabling with 100 ohm
impedance and a
frequency of 100 MHz.
Yes Yes Yes Yes Yes Yes Yes Yes Yes
Standard TIA/EIA 568-
B-compliant Category 6
or 6a shielded cabling.
Yes Yes Yes Yes Yes Yes Yes Yes Yes
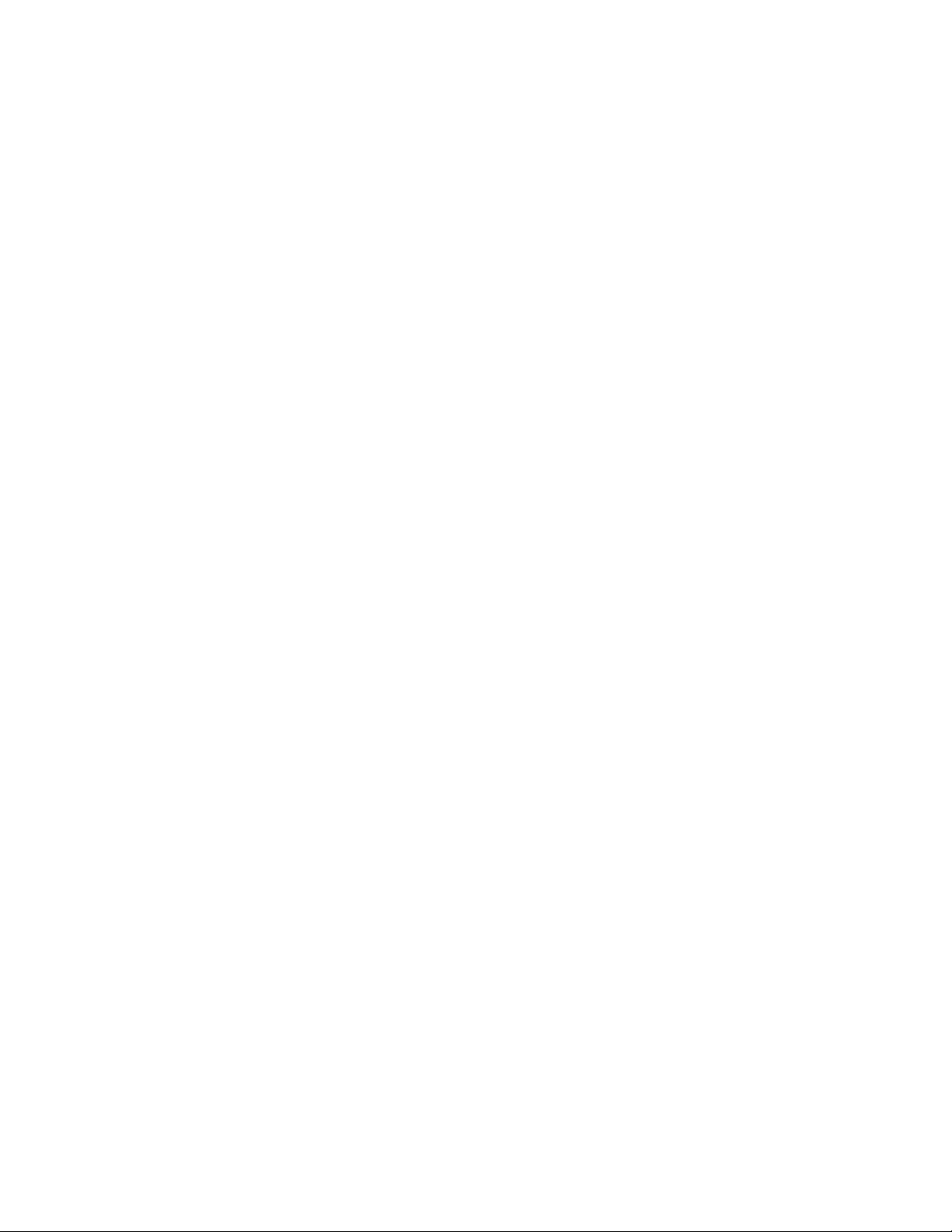
Chapter 2: Overview of the Ethernet Line Cards
56
You may use straight-through or crossover cables on ports that are
connected to network devices that support automatic MDIX
detection and that operate at 10 or 100 Mbps.
You must use straight-through cables on ports that are connected
to network devices that have a fixed wiring configuration of MDI
and that operate at 10 or 100 Mbps.
You must use crossover cables on ports that are connected to
network devices that have a fixed wiring configuration of MDIX and
that operate at 10 or 100 Mbps.
Port Pinouts Refer to Table 40 on page 270 for the port pinouts of twisted-pair ports
that operate at 10 or 100 Mbps in the MDI configuration and Table 41 on
page 270 for the MDI-X configuration. For port pinouts when a twisted-pair
port operates at 1000 Mbps, refer to Table 42 on page 271.

SwitchBlade x3112 Chassis Switch and AT-SBx31CFC Card Installation Guide
57
Power over Ethernet on the AT-SBx31GP24 Line Card
This section applies only to the AT-SBx31GP24 PoE Line Card. The
twisted-pair ports on the line card support Power ove r Ethernet (PoE). PoE
is a mechanism by which the ports supply power to network devices over
the twisted pair cables that carry the network traffic. This feature can
simplify network installation and maintenance because it a llows you to use
the switch as a central power source for other network devices.
Devices that receive their power over Ethernet cables are called powered
devices (PD), examples of which include wireless access points, IP
telephones, web cams, and even other Ethernet switches. A PD
connected to a port on the switch receives both network traffic and power
over the same twisted-pair cable.
The AT-SBx31GP24 Line Card automatically determines whether a device
connected to a port is a PD. A PD has a signature resistor or signature
capacitor that the line card can detect over the Ethernet cabling. If the
resistor or capacitor is present, the switch assumes that the device is a
PD.
A port connected to a network node that is not a PD (that is, a device that
receives its power from another power source) functions as a regular
Ethernet port, without PoE. The PoE feature remains enabled on the port
but no power is delivered to the device.
Powered Device
Classes The IEEE 802.3af and 802.3at standards define five powered device
classes. The classes are defined by the power requirements of the
powered devices. The classes are shown in Table 15. The AT-
SBx31GP24 Line Card supports all five classes.
Table 15. IEEE802.3af and IEEE802.3at Powered Device Classes
Class Usage
Maximum
Power Output
on the PoE
Port
PD Power
Range
0 Default 15.4W 0.44W to
12.95W
1 Optional 4.0W 0.44W to 3.84W
2 Optional 7.0W 3.84W to 6.49W
3 Optional 15.4W 6.49W to
12.95W
4 Optional 30.0W 12.95W to
25.9W
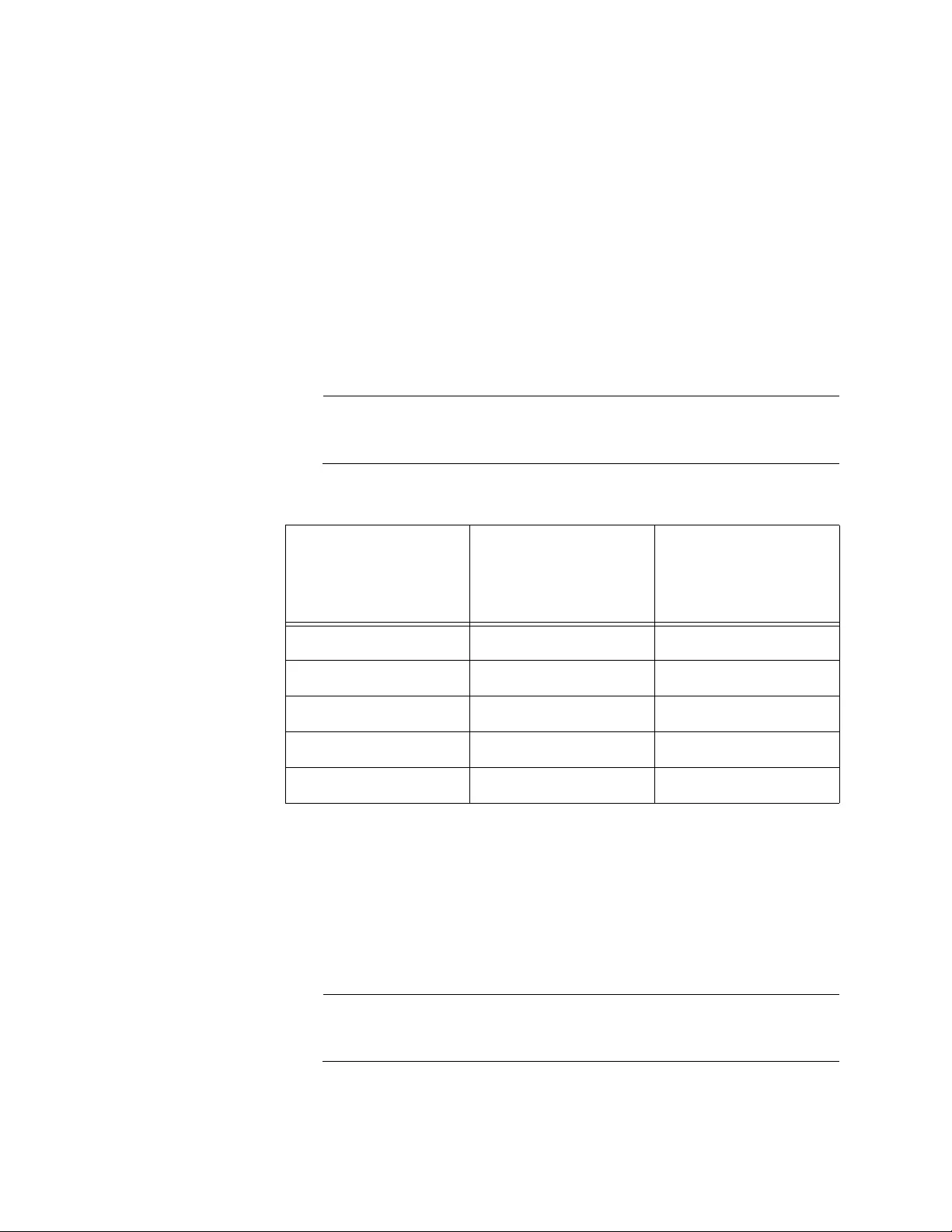
Chapter 2: Overview of the Ethernet Line Cards
58
Power Budgeting The power source for the PoE feature on the ports of the AT-SBx31GP24
Line Cards is the AT-SBxPWRPOE1 AC PoE Power Supply. The chassis
can have two PoE power supplies. The AT-SBxPWRPOE1 AC PoE Power
Supply has a power budget of 1200 watts for powered devices.
Consequently, the chassis has a power budget of 1200 watts with one
power supply and 2400 watts with two power supplies.
The number of powered devices the chassis can support at one time
depends on the number of AT-SBxPWRPOE1 AC PoE Power Supplies in
the chassis and the power requirements of the powered devices in your
network. Table 16 lists the maximum number of powered devices by class,
for one or two power supplies. The numbers assume that the powered
devices require the maximum amount of power for their classes.
Note
The maximum number of PoE ports in the SwitchBlade x3112
Switch is 240 ports.
PoE Wiring The IEEE 802.3af and 802.3at standards define two methods for
delivering power to powered devices over the four pairs of strands that
comprise a standard Ethernet twisted-pair cable. The methods are called
Alternatives A and B. In Alternative A, power is supplied to powered
devices on strands 1, 2, 3, and 6, which are the same strands that carry
the 10/100Base-TX network traffic. In Alternative B, power is delivered on
strands 4, 5, 7, and 8. These are the unused strands.
Note
1000BASE-T cables carry the network traffic on all eight strands of
the Ethernet cable.
Table 16. Maximum Number of Powered Devices
Class
Maximum Number of
Ports with
One PoE PSU
(1200 W)
Maximum Number of
Ports with
Two PoE PSU’s
(2400 W)
0 77 155
1 240 240
2 171 240
3 77 155
44080
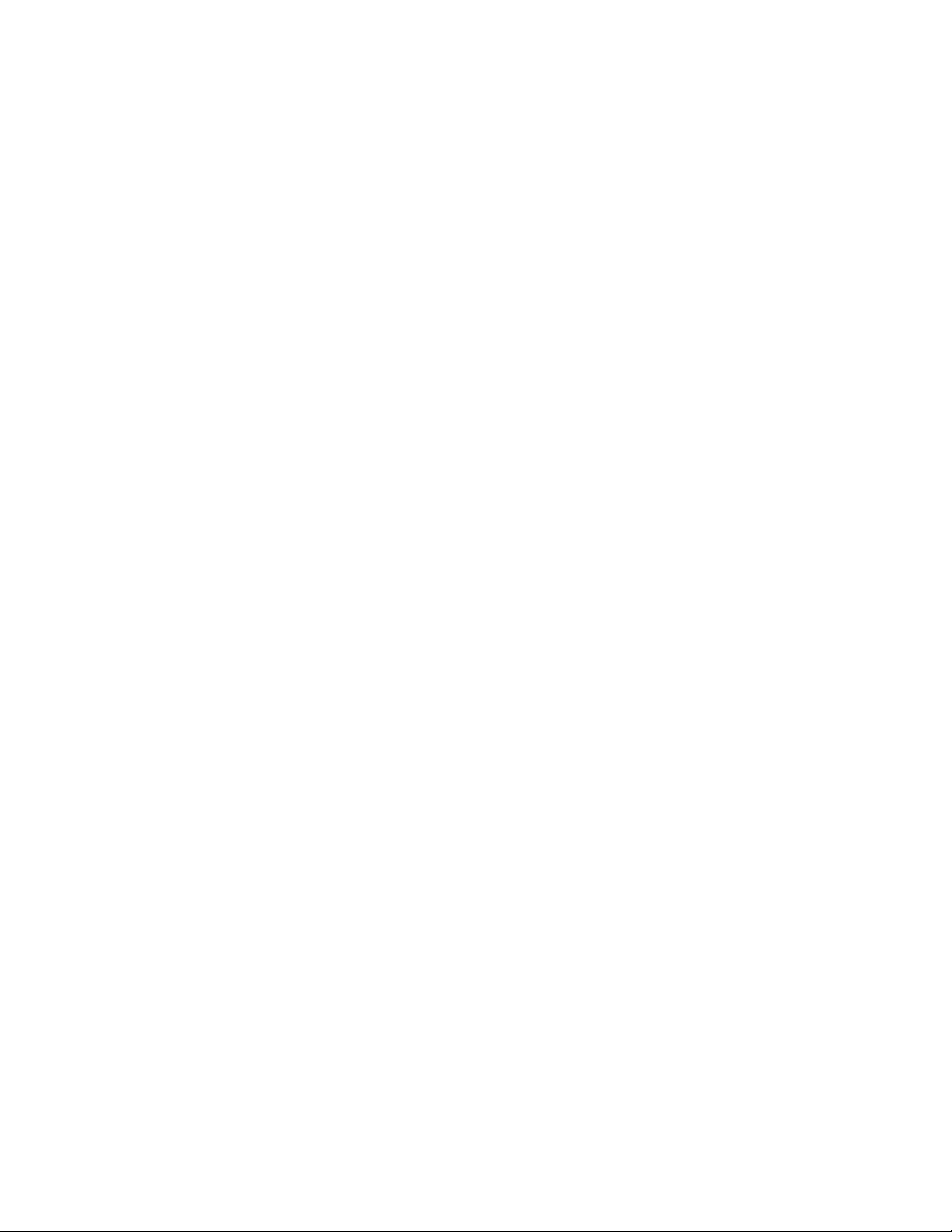
SwitchBlade x3112 Chassis Switch and AT-SBx31CFC Card Installation Guide
59
The PoE implementation on the AT-SBx31GP24 Line Card is Alternative
A, in which power is transmitted over strands 1, 2, 3, and 6.
PDs that comply with the IEEE 802.3af and 802.3at standards typically
support both power delivery methods. Howe ver, some legacy PDs support
only one power delivery method. Legacy devices that only support
Alternative B will not work with the AT-SBx31GP24 PoE Line Card. Legacy
devices are nodes manufactured before the IEEE 802.3af and 802.3at
standards were completed and, consequently, may not adhere to the
standards.
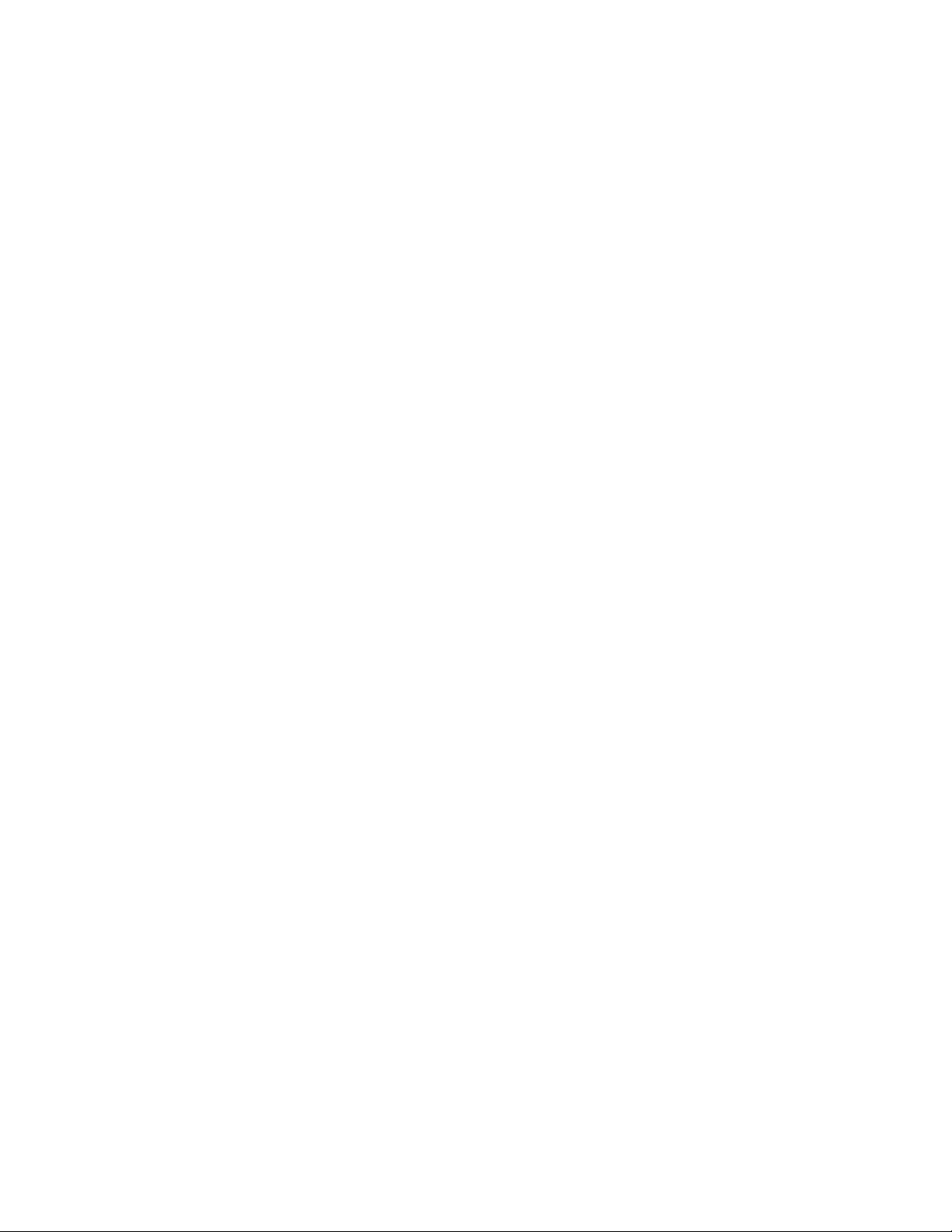
Chapter 2: Overview of the Ethernet Line Cards
60
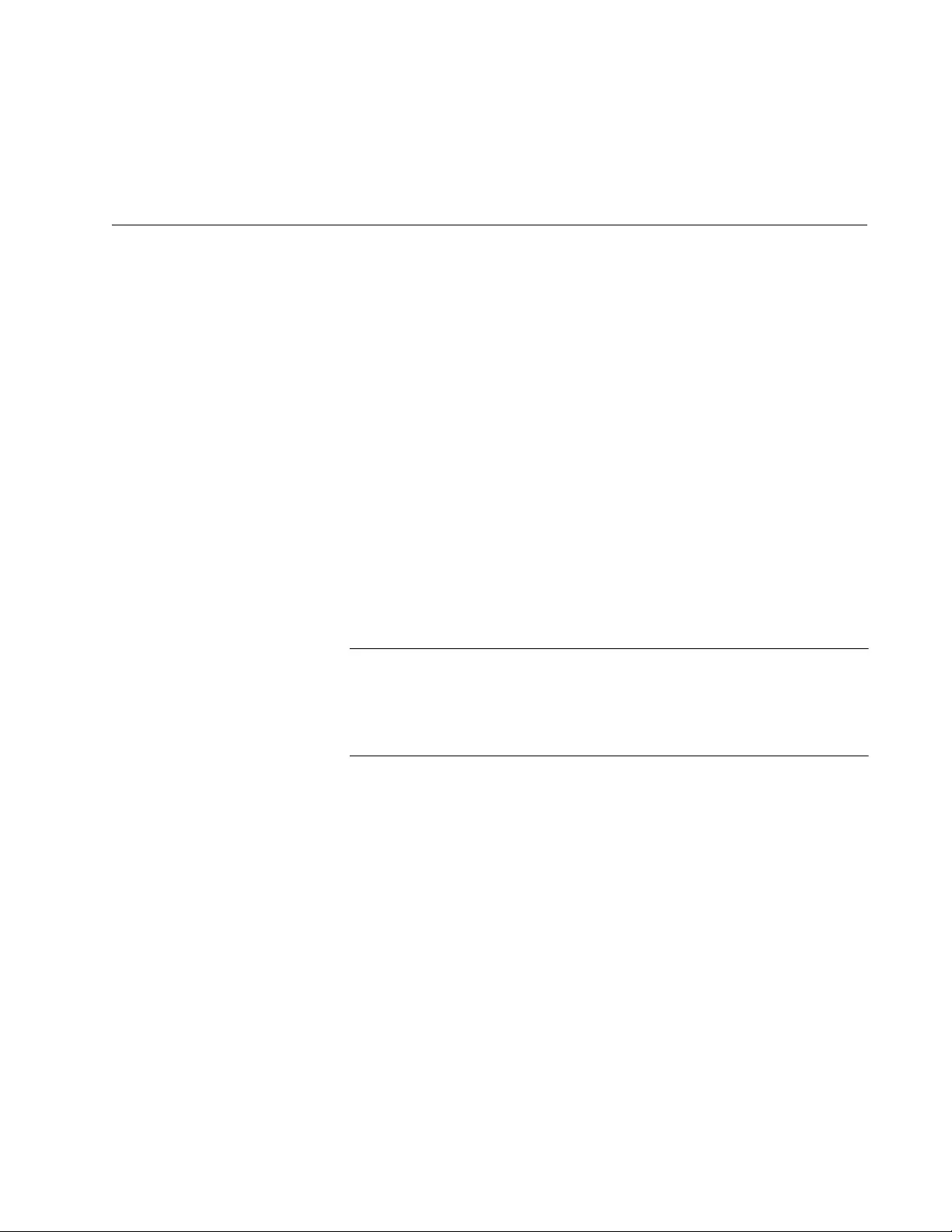
61
Chapter 3
Overview of the AT-SBx31CFC
Controller Fabric Card
The sections in this chapter describe the AT-SBx31CFC Controller Fabric
Card:
“Controller Fabric Cards for the AT-SBx3112 Chassis” on page 62
“Hardware Components on the AT-SBx31CFC Card” on page 64
“Guidelines” on page 66
“Dual Controller Cards” on page 68
“SYS Status LEDs” on page 69
“eco-friendly Button” on page 70
“SBx Linecard Status LEDs” on page 71
“Console (RS-232) Port” on page 72
“NET MGMT Port” on page 73
“SD Card Slot” on page 76
“Reset Button” on page 78
Note
For instructions on how to upgrade a chassis to the AT-
SBx31CFC960 Controller Fabric Card from the AT-SBx31 CFC Card,
refer to the SwitchBlade x3112 Chassis Switch and AT-
SBx31CFC960 Controller Fabric Card Installation Guide.
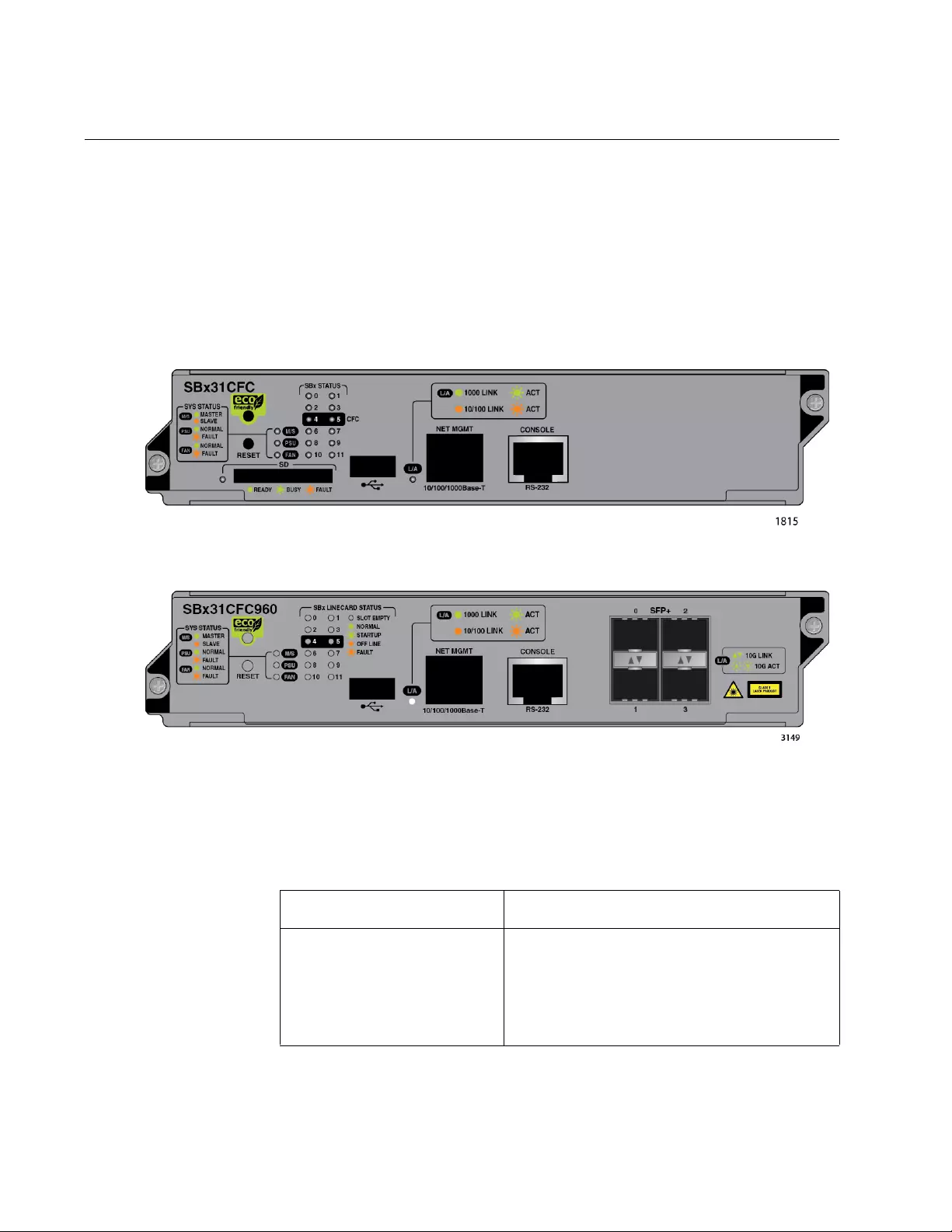
Chapter 3: Overview of the AT-SBx31CFC Controller Fabric Card
62
Controller Fabric Cards for the AT-SBx3112 Chassis
There are two controller fabric cards for the AT-SBx3112 Chassis. The
cards are listed here:
AT-SBx31CFC Card
AT-SBx31CFC960 Card
The controller fabric cards are shown in Figure 30.
Figure 30. Controller Fabric Cards for the AT-SBx3112 Chassis
The main differences between the two cards are listed in Table 17.
AT-SBx31CFC Controller Fabric Card
AT-SBx31CFC960 Controller Fabric Card
Table 17. Differences Between the AT-SBx31 CFC and AT-SBx31CFC960
Controller Fabric Cards
Component Description
SFP+ Slots The AT-SBx31CFC960 Card has four
slots for SFP+ transceivers. You may use
the slots to add four additional networking
ports to the chassis. The AT-SBx31CFC
Card does not have SFP+ slots.
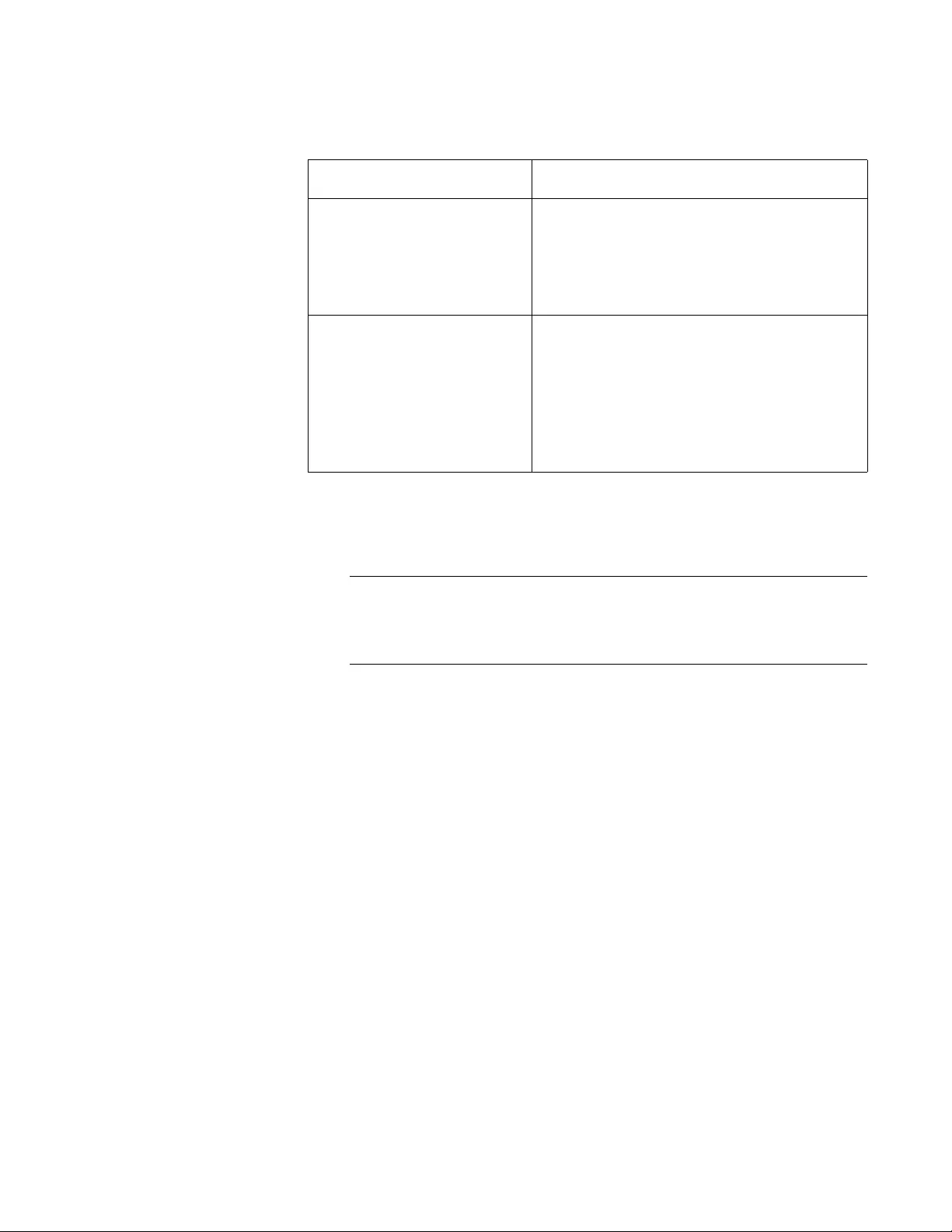
SwitchBlade x3112 Chassis Switch and AT-SBx31CFC Card Installation Guide
63
This manual describes the AT-SBx31CFC Controller Fabric Card, For
information on the AT-SBx31CFC960 Card, refer to the AT-SBx3112
Chassis Switch and AT-SBx31CFC960 Card Installation Guide.
Note
You may not install both types of controller cards in the same
chassis. When installing two controller cards in a chassis, be sure
both cards are the same type.
SD slot The AT-SBx31CFC Card has an SD slot
for storing system files on flash memory
cards. The AT-SBx31CFC960 Card does
not have an SD slot. For informatio n, refer
to “SD Card Slot” on page 76.
USB port Both cards have USB ports. However,
only the USB port on the AT-
SBx31CFC960 Card is functional. You
may use it to store system files on flash
drives. The USB port on the AT-
SBx31CFC Card is not functional at this
time.
Table 17. Differences Between the AT-SBx31 CFC and AT-SBx31CFC960
Controller Fabric Cards (Continued)
Component Description

Chapter 3: Overview of the AT-SBx31CFC Controller Fabric Card
64
Hardware Components on the AT-SBx31CFC Card
The hardware components on the faceplate of the AT-SBx31CFC
Controller Fabric Card are identified in Figure 31 and briefly described in
Table 18.
Figure 31. AT-SBx31CFC Controller Fabric Card
eco-friendly
Button
SYS Status
LEDs SBx Linecard
Status LEDs
Reset
Button USB Port
NET MGMT Port
Console RS-232
Port
SD Slot
Table 18. Components on the AT-SBx31CFC Controller Fabric Card
Component Description
SYS Status LEDs Displays general status information about
the controller card, power supplies, and
fan module. For more information, refer to
“SYS Status LEDs” on page 69.
eco-friendly Button Turns the LEDs on and off. For more
information, refer to “eco-friendly Button”
on page 70.
SBx Linecard Status LEDs Displays general information about the
controller and Ethernet line cards. For
more information, refer to “SBx Linecard
Status LEDs” on page 71.

SwitchBlade x3112 Chassis Switch and AT-SBx31CFC Card Installation Guide
65
Console RS-232 Port Provides local management of the switch.
The switch does not require an IP address
configuration for local management. For
more information, refer to “Console (RS-
232) Port” on page 72.
NET MGMT Port Provides the controller card with access to
your network for remote Telnet or SNMP
management and other management
functions. For more information, refer to
“NET MGMT Port” on page 73.
USB Port Not supported at this time.
SD Card Slot Stores backup copies of the master
configuration and database files on the
controller card on an SD card. For more
information, refer to “SD Card Slot” on
page 76.
Reset Button Resets the controller and Ethernet line
cards. For more information, refer to
“Reset Button” on page 78.
Table 18. Components on the AT-SBx31CFC Controller Fabric Card
Component Description

Chapter 3: Overview of the AT-SBx31CFC Controller Fabric Card
66
Guidelines
Some of the functions of the controller card are listed here:
Chassis management — The controller card is used to manage
the Ethernet line cards. You may manage the chassis locally
through the Console RS-232 port on the controller card or remotely
with Telnet, Secure Shell (SSH), and SNMP clients from
workstations on your network.
Management software — The controller card stores the operating
management software for itself as well as for the Ethernet line
cards, and downloads the firmware to the cards over the
backplane in the chassis when t he chassis is powe red on or reset,
as part of the initialization process.
Configuration settings — The controller card also maintains a
configuration database in which it stores its own sett ings as well as
the settings of the Ethernet line cards. When a change is made to
a configuration setting on a line card, the controller card transmits
the change over the backplane to the appropriate line card and
updates its configuration datab ase. The data base is re tained even
when the chassis is powered off because controller card stores it in
nonvolatile memory. You may download the database to a
management workstation or network server to maintain a histo ry of
configurations or to transfer a configuration to multiple chassis.
Backplane management — The controller card manages the
backplane in the chassis, which the line cards use to forward traffic
to each other when the ingress and egress ports of packets are
located on different cards.
A single control card provides 200 Gbps of backplane bandwidth.
You may install a second control card for a total of 400 Gbps of
backplane bandwidth.
Here are the guidelines for the controller card:
The chassis must have at least one controller card. The line cards
do not forward traffic without at least one controller card in the
chassis.
The chassis may have either one or two controller cards.
Two controller cards are recommended for redundancy and to
increase the backplane bandwidth from 200 to 40 0Gbps.
The controller cards are installed in slots 4 and 5 in the chassis.
Here are other features of the controller card:
LEDs for monitoring the status of the Ethernet line cards.

SwitchBlade x3112 Chassis Switch and AT-SBx31CFC Card Installation Guide
67
Power-saving eco-friendly button for turning the port and status
LEDs on and off on the line cards and controller cards.
Reset switch for resetting the chassis.
SD card slot for data storage and retrieval.
Console RS-232 for local management.
NET MGMT port and inband interface for remote Telnet, SSH, or
SNMP management.
Hot swappable.
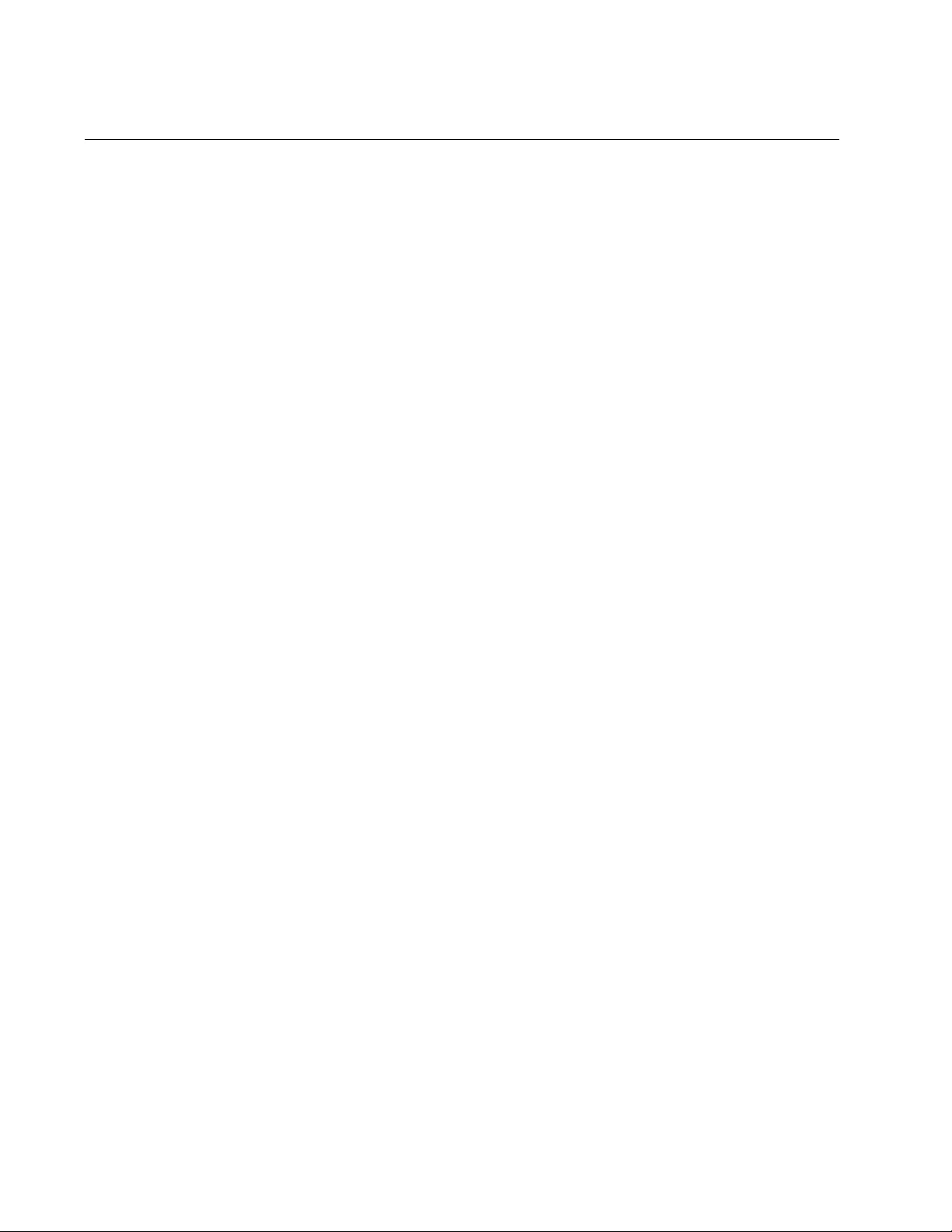
Chapter 3: Overview of the AT-SBx31CFC Controller Fabric Card
68
Dual Controller Cards
You may install either one or two controller cards in the chassis. Here are
the advantages to having two controller cards in the chassis.
Having a second controller card improves the performance of the
chassis by increasing the total backplane bandwidth for the
Ethernet line cards from 200 to 400 Gbps.
Installing a second controller card adds redundancy. If a controller
card fails in the chassis, the second ca rd enables the Et hernet lin e
cards to maintain network operations.
Here are the guidelines for dual controller cards:
One card operates as the active master card and the other as the
inactive master card. You can determine the state of a controller
card by the M/S LED. For information, refer to “SYS Status LEDs”
on page 69.
The controller cards automatically determine their states when the
chassis is powered on or reset. The card that boots up first is
designated as the active master card. If both cards boot up at the
same time, the card in slot 4 is designated as the active master
card.
All management sessions have to be conducted through the active
controller card.
To establish a local management session, you have to use the
Console RS-232 port on the active controller card.
When the chassis is powered on or reset, the two controller cards
perform an initialization process, part of which involves the inactive
card synchronizing its management files with the active card.
During this phase of the initialization process, which may take
several minutes. the inactive card does not participate with the
active card in forwarding traffic over the backplane. After the
inactive card has finished the initialization process, it joins with the
active card in forwarding traffic on the backplane from the line
cards. For more information, refer to “Monitoring the Initialization
Process” on page 200.

SwitchBlade x3112 Chassis Switch and AT-SBx31CFC Card Installation Guide
69
SYS Status LEDs
The SYS (System) Status LEDs on the AT-SBx31CFC Controller Fabric
Card display general status information about the card, power supplies,
and fan module. The LEDs are defined in Table 19.
Table 19. SYS (System) Status LEDs
LED State Description
M/S
Solid Green Indicates that the AT-SBx31CFC Controller
Fabric Card is the active master controlle r card in
the chassis.
Solid Amber Indicates that the controller card is the inactive
master card or was disabled with the
management software.
Flashing
Amber Indicates that the controller card is initializing its
management software or synchronizing its
database with the active master card.
PSU
Solid Green Indicates that the power supplies are operating
properly.
Flashing
Amber Indicates that a power supply is experiencing a
problem. Possible causes are:
The input AC voltage from a power source is
not within the normal operating range of a
power supply module.
The output DC voltage from a power supply
module to the line cards is not within the
normal operating range.
A power supply is experiencing high
temperature.
A power supply has failed.
Check the status LEDs on the individual power
supply modules to determine which module has a
fault condition.
FAN Solid Green Indicates that the fan module is operating
properly.
Flashing
Amber Indicates that the fan module has a problem. A
fan is operating below the normal operating
range or has stopped.
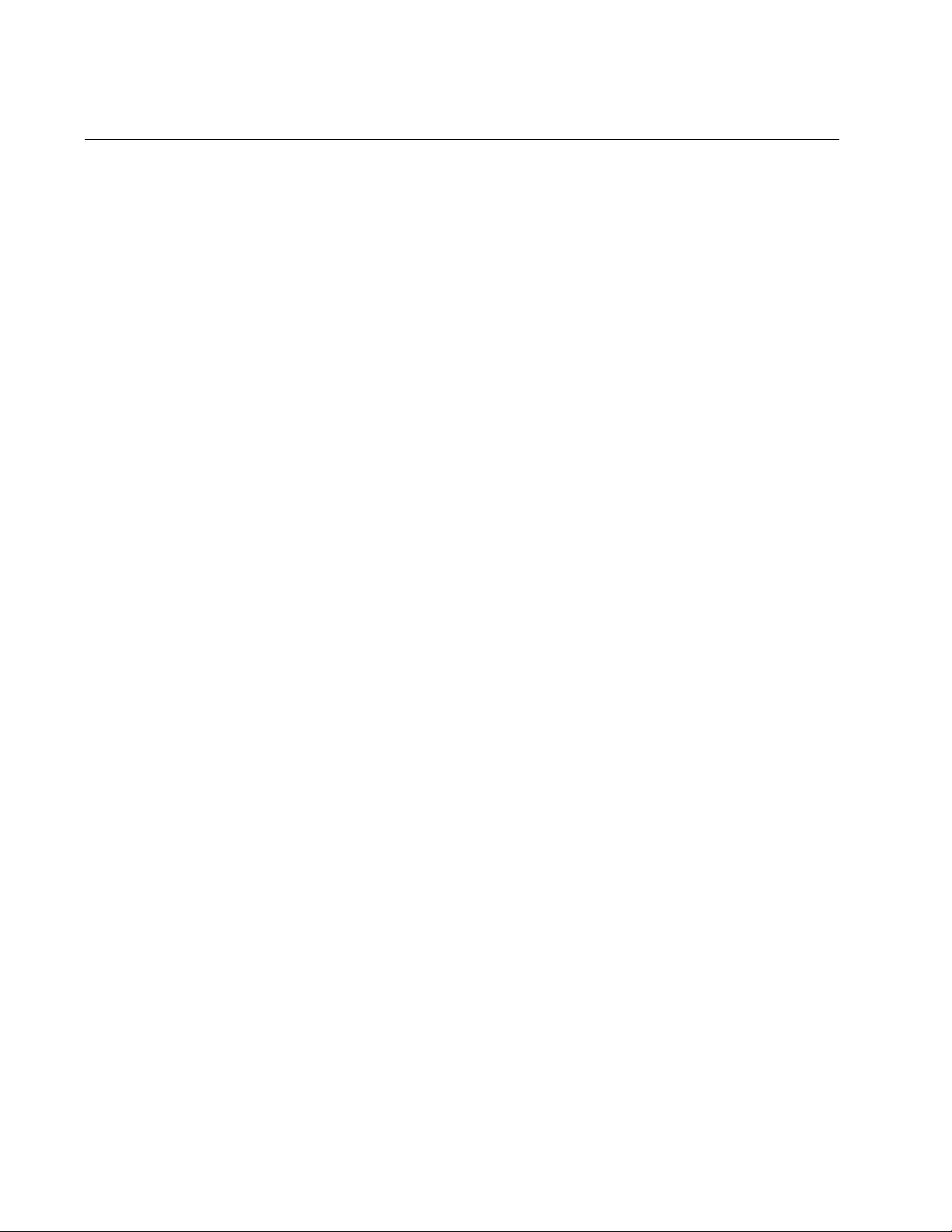
Chapter 3: Overview of the AT-SBx31CFC Controller Fabric Card
70
eco-friendly Button
The eco-friendly button on the controller card is used to turn the LEDs on
or off and test the LEDs. You may turn off the LEDs to conserve electricity
when you are not using them to monitor the controller and Ethernet line
cards. When the LEDs are off, the overall power consumption of the
chassis is slightly reduced, approximately 2 watts in a system with 120
active copper ports.
The button controls the LEDs on the ports on the Ethernet line cards and
the LEDs on the controller card, except for the M/S (Master/Slave) LED,
which is always on. The button does not control the LEDs on the fan
module and the power supply systems.
The eco-friendly button is also used to test the LEDs. The LEDs perf orm a
lamp test, flashing in alternatin g colors for three seconds, when you pre ss
the button.
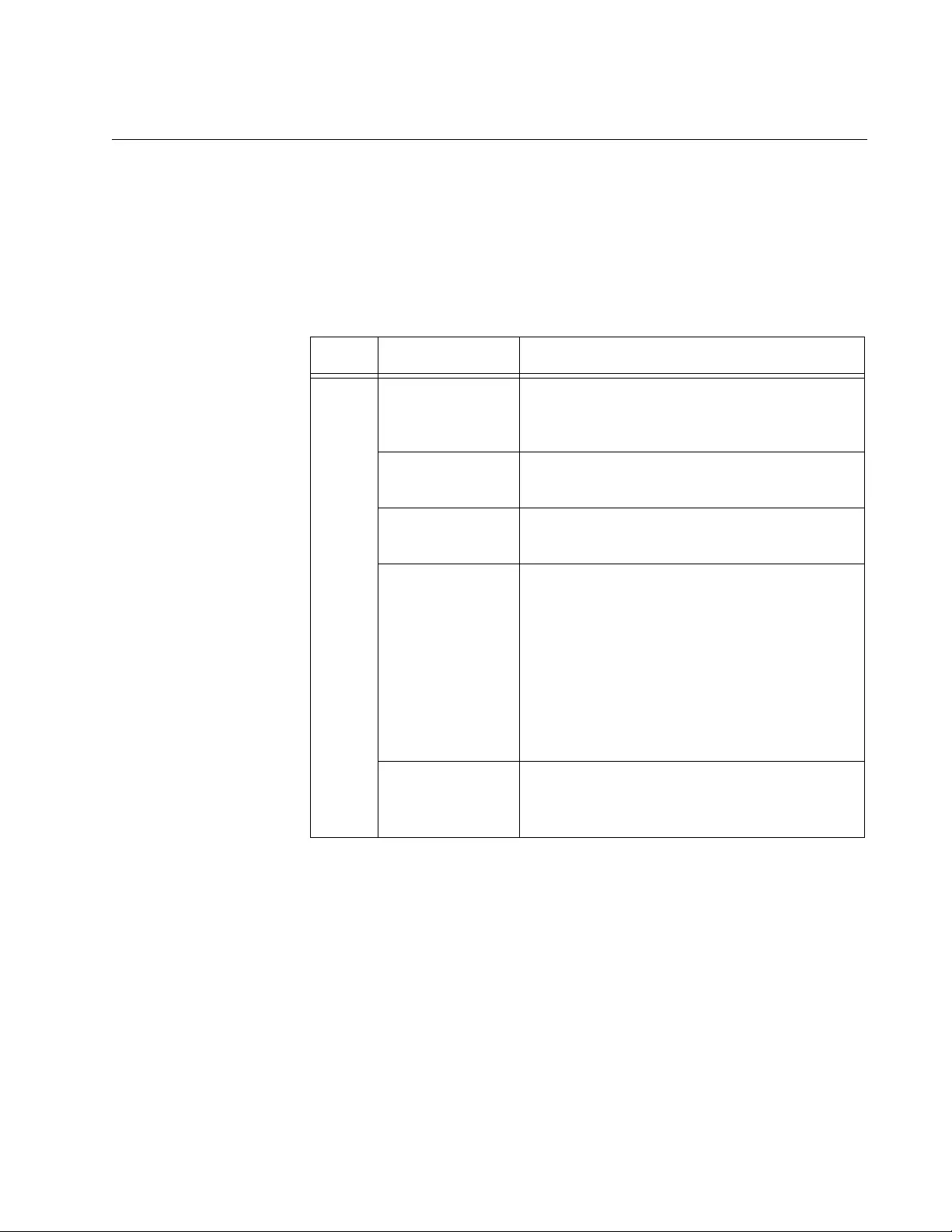
SwitchBlade x3112 Chassis Switch and AT-SBx31CFC Card Installation Guide
71
SBx Linecard Status LEDs
The SBx Linecard Status LEDs display general status information about
the controller and Ethernet line cards in the slots o f the chassis. There are
twelve LEDs, number 0 to 11. LED 0 displays the status of the card in slot
0, LED 1 displays the status of the card in slot 1, and so on. If the chassis
has two controller cards, the SBx Li necard Status LEDs are active on both
cards. The states of the LEDs are defined in Table 20.
Table 20. SBx Linecard Status LEDs
LEDs State Description
0 to 11
Off Indicates that the slot is empty or the LEDs
are turned off. To turn on the LEDs, use the
eco-friendly button.
Solid Green Indicates that the controller or Ethernet lin e
card is operating normally.
Flashing Green Indicates that the card is booting up, in test
mode, or loading the configuration settings.
Solid Amber Indicates that the card is in an off-line,
reset, or disabled state. You may remove
the card from the chassis when it is in this
state. If the LED is solid amber for an
Ethernet line card, it may indicate that the
card cannot boot up because the controller
card does not have the appropriate load file
and needs to be updated to the most recent
release of management software.
Flashing Amber Indicates that the card is reporting a fault
condition. Use the management comma nds
to determine the specific problem.
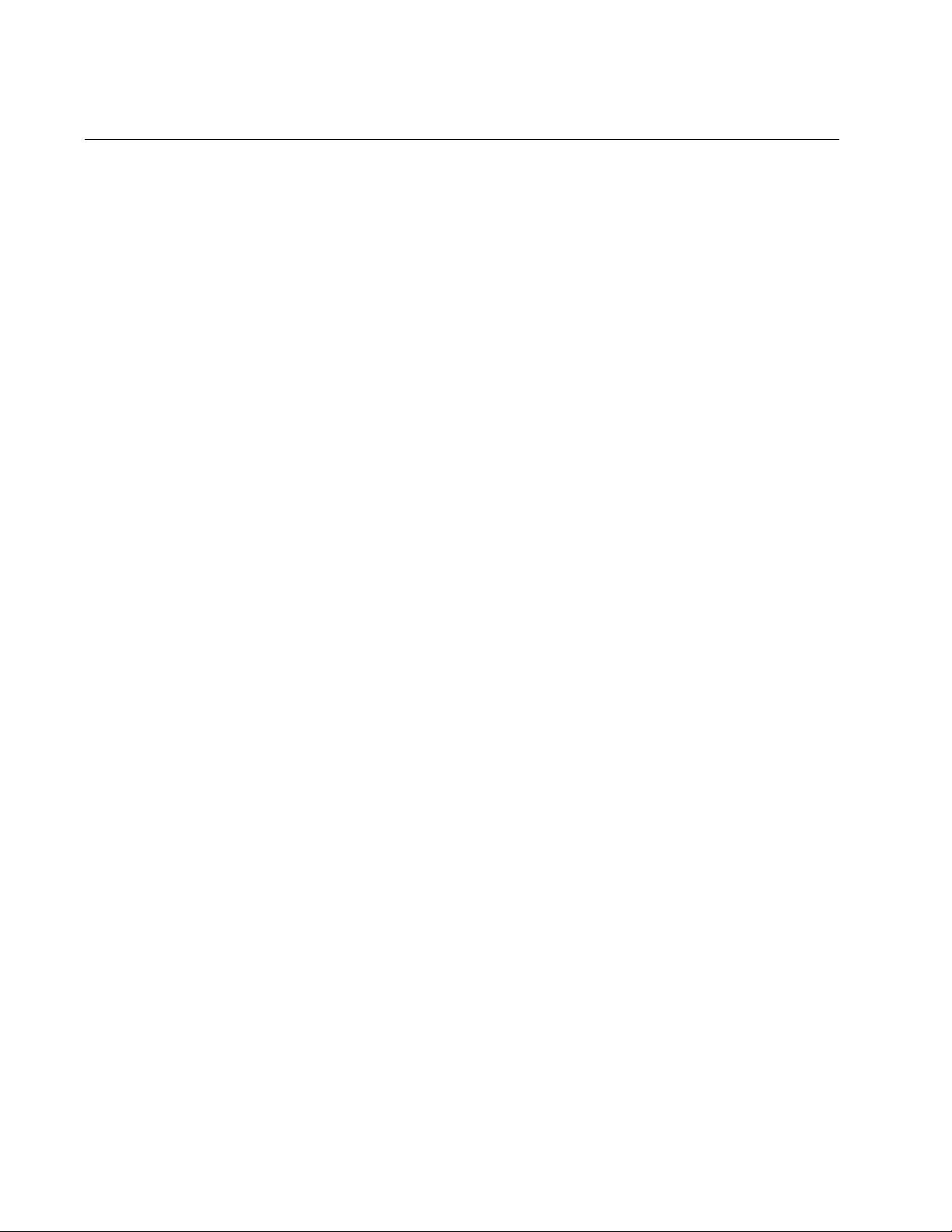
Chapter 3: Overview of the AT-SBx31CFC Controller Fabric Card
72
Console (RS-232) Port
The Console Port on the front panel of the controller card is used to
conduct local management sessions with the switch. Local management
sessions are established with a terminal or PC with a terminal emulation
program, and the management cable that comes with the card. The
chassis does not need an IP address for local management.
Your initial management session with the switch must be a local
management session. For instructions on how to start a local
management session, refer to “Using Local Management to Verify the
Chassis” on page 208 or the Software Reference for SwitchBlade x3100
Series Switches.
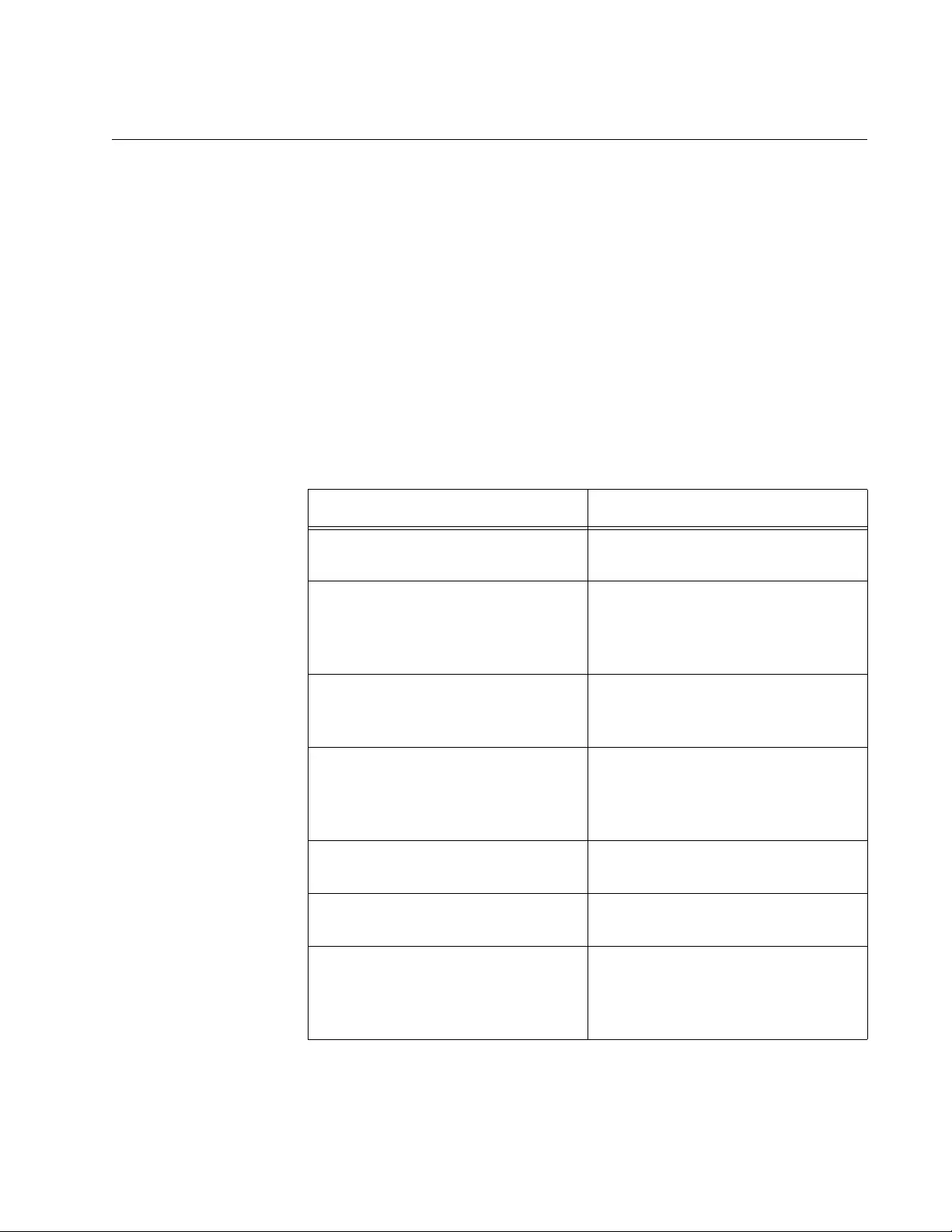
SwitchBlade x3112 Chassis Switch and AT-SBx31CFC Card Installation Guide
73
NET MGMT Port
You have to provide the controller card with access to your network if it is
to perform any of the management features in Table 21. There are two
ways you can do this. One way is by connecting the NET MGMT port on
the front panel of the controller card to a switch or router on your network.
Another way is by configuring the in-band interface. The inband interface
allows the card to communicate with your network over the backplane and
line cards in the chassis.
You may use either the NET MGMT port or in-band interface to provide the
controller card with access to your network, but you may not configure
both. The default is the NET MGMT port. For instructions on how to
configure the NET MGMT port and inband interface, refer to the Software
Reference for SwitchBlade x3100 Series Switches.
Table 21. Management Features Requiring Network Access
Feature Description
Ping Used to test for network
connectivity to the chassis.
FTP client Used with an FTP server on your
network to download files to or
upload files from the controller
card.
RADIUS client Used for remote management
authentication and 802.1x port-
based network access control.
RMON with SNMP Used with the RMON portion of
the MIB tree on an SNMP
workstation to remotely monitor
the switch.
Secure Shell server Used to remotely manage the
chassis with a Secure Shell client.
SNMPv1 and v2c Used to remotely manage the
chassis with SNMP.
SNTP client Used to set the date and time on
the controller card, from an NTP or
SNTP server on your network or
the Internet.

Chapter 3: Overview of the AT-SBx31CFC Controller Fabric Card
74
The NET MGMT port has a standard RJ-45 8-pin connector and operates
at 10, 100, or 1000 Mbps in either half- or full-duplex mode. The cable
requirements for this port are the same as the ports on the AT-
SBx31GT24 Line Card, given in Table 13 on page 54. For the port
pinouts, refer to “Port Pinouts” on page 270.
The port uses Auto-Negotiation to set its speed. You may not disable
Auto-Negotiation. To avoid a speed or duplex mode mismatch, you sh ould
connect the port only to a device that also uses Auto-Negotiation. If
connected to a network device that does not support Auto-Negotiation, it
defaults to 10 Mbps, half-duplex mode.
The wiring configuration of the NET MGMT port is set automatically with
automatic MDIX detection. You may not disable automatic MDIX
detection. For automatic MDIX detection to work successfully, the port
must be connected to a network device that also supports the feature. If
the NET MGMT port is connected to a network device that does not
support automatic MDIX detection, it defaults to MDIX. This may require
the use of a crossover cable. Here are guidelines to choosing straight-
through or crossover cabling for the port:
You may use a straight-through cable to connect the port to a
network device that operates at 1000 Mbps.
You may use a straight-through or crossover cable to connect the
port to a network device that supports automatic MDIX detection
and that operates at 10 or 100 Mbps.
Syslog client Used to send the event me ssages
from the controller card to syslog
servers on your network for
storage.
TACACS+ client Used with a TACACS+ server on
your network for remote
management authentication.
Telnet server Used to remotely manage the
chassis with a Telnet client.
TFTP client Used with a TFTP server on your
network to download files to or
upload files from the controller
card.
TRACEROUTE Used to determine the
intermediate nodes (or hops) of
network paths.
Table 21. Management Features Requiring Network Access (Continued)
Feature Description
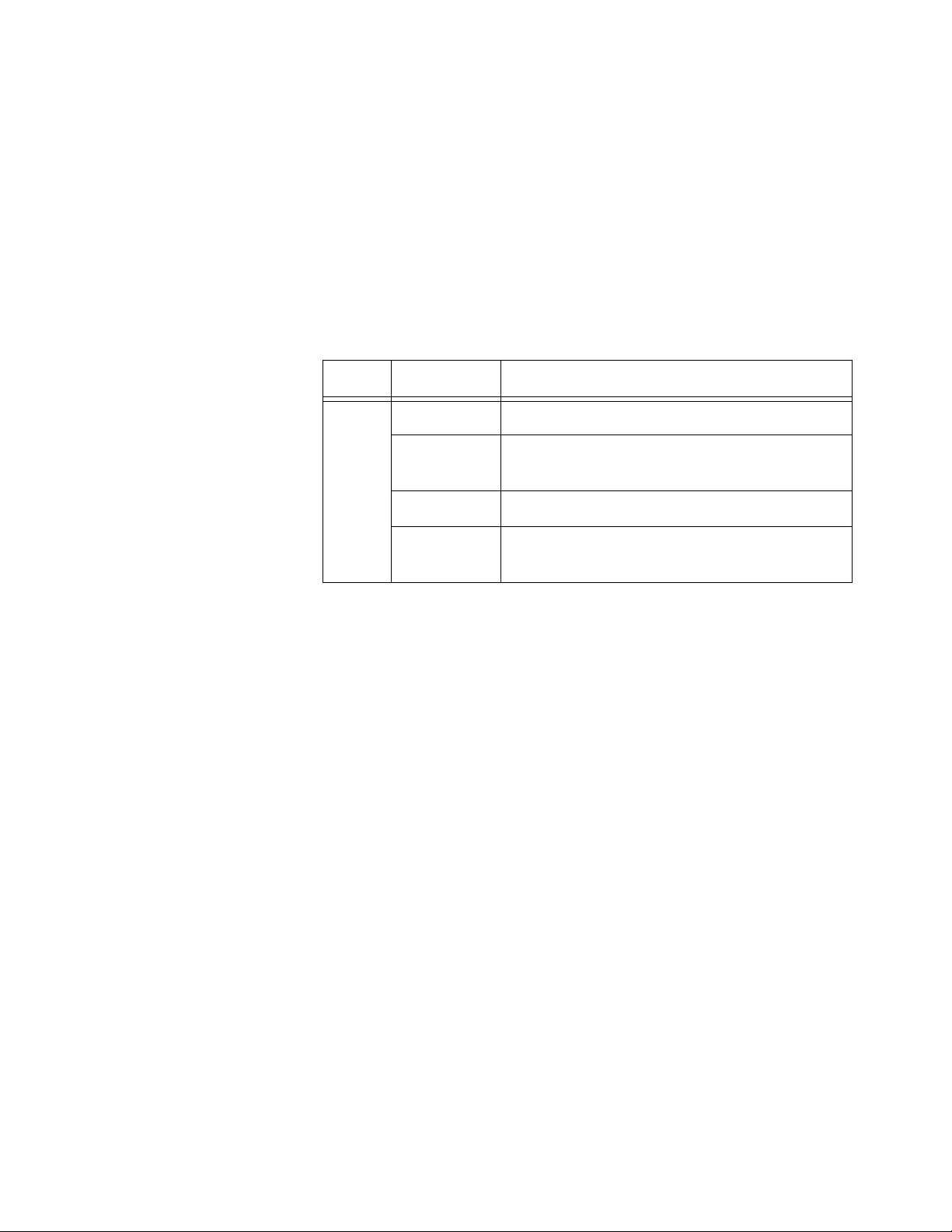
SwitchBlade x3112 Chassis Switch and AT-SBx31CFC Card Installation Guide
75
You must use a straight-through cable to connect the port to a
network device that operates at 10 or 100 Mbps and has a fixed
wiring configuration of MDI.
You must use a crossover cable to connect the port to a network
device that operates at 10 or 100 Mbps and has a fixed wiring
configuration of MDIX.
NET MGMT
Port LED The Network Management (NET MGMT) port on the AT-SBx31CFC
Controller Fabric Card has one Status LED. The states of the LED are
described in Table 22.
Table 22. NET MGMT Port LED
LED State Description
L/A
Solid Green The port has a valid 1000 Mbps link.
Flashing
Green The port is transmitting or receiving data at
1000 Mbps.
Solid Amber The port has a valid 10 or 100 Mbps link.
Flashing
Amber The port is transmitting or receiving data at
10 or 100 Mbps.
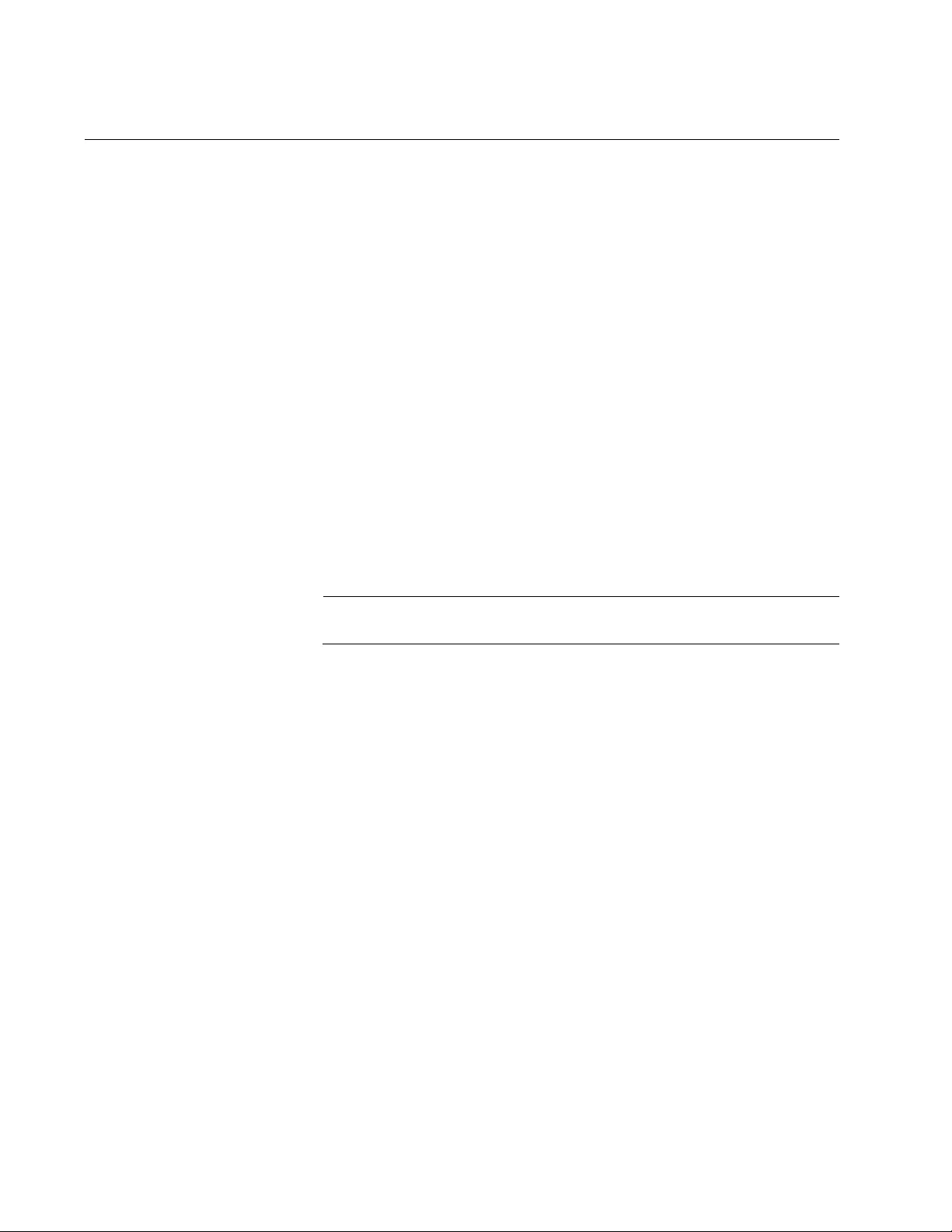
Chapter 3: Overview of the AT-SBx31CFC Controller Fabric Card
76
SD Card Slot
The secure digital (SD) memory slot is used for these management
functions:
Store backup copies of the master configur ation and database files
on the controller card to an SD card so that you can restore the
current configuration or a previous configuration, if needed.
Transfer master configuration files between controller cards in
different chassis that are to have similar configurations.
Transfer application load files between controller cards.
Store streaming log files.
An SD card is optional. The controller card can operate without a memory
card.
The following SD flash memory cards are officially supported in this
release.
SanDisk 2GB Flash card
SanDisk 4GB SDHC Flash card
Note
Other brands can be used but are not guaranteed to work.
For ordering information, contact your Allied Telesis sales representative
or visit our web site.
SD Status LED The SD Status LED on the controller card is described in Table 23 on
page 77.
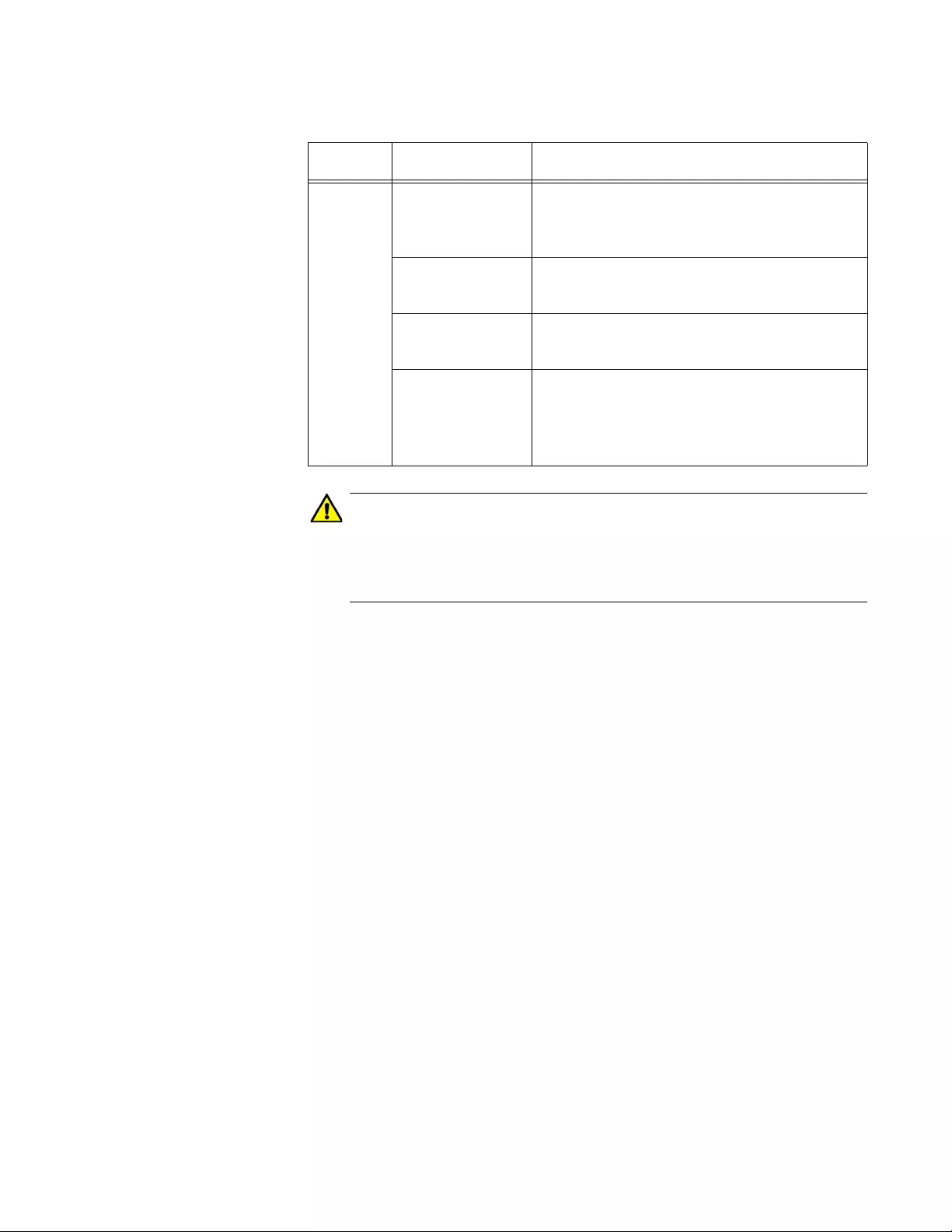
SwitchBlade x3112 Chassis Switch and AT-SBx31CFC Card Installation Guide
77
Caution
To avoid losing data, do not remove an SD card when the SD status
LED is flashing green. Use the DEACTIVATE MEDIA command in
the management software to disable the SD card slot and wait for
the SD status LED to turn off before removing an SD card.
Table 23. SD Status LED
LEDs State Description
SD
Off The SD slot is empty, the SD card is
improperly installed, or the SD slot was
deactivated in the management software.
Solid Green The SD card is properly installed in the
slot and ready to transfer data.
Flashing Green The controller card is retrieving or storing
data on the SD card.
Flashing Amber The controller card is detecting a problem
with the SD card. The card may be
installed improperly in the slot or there
may be a problem with the card itself.
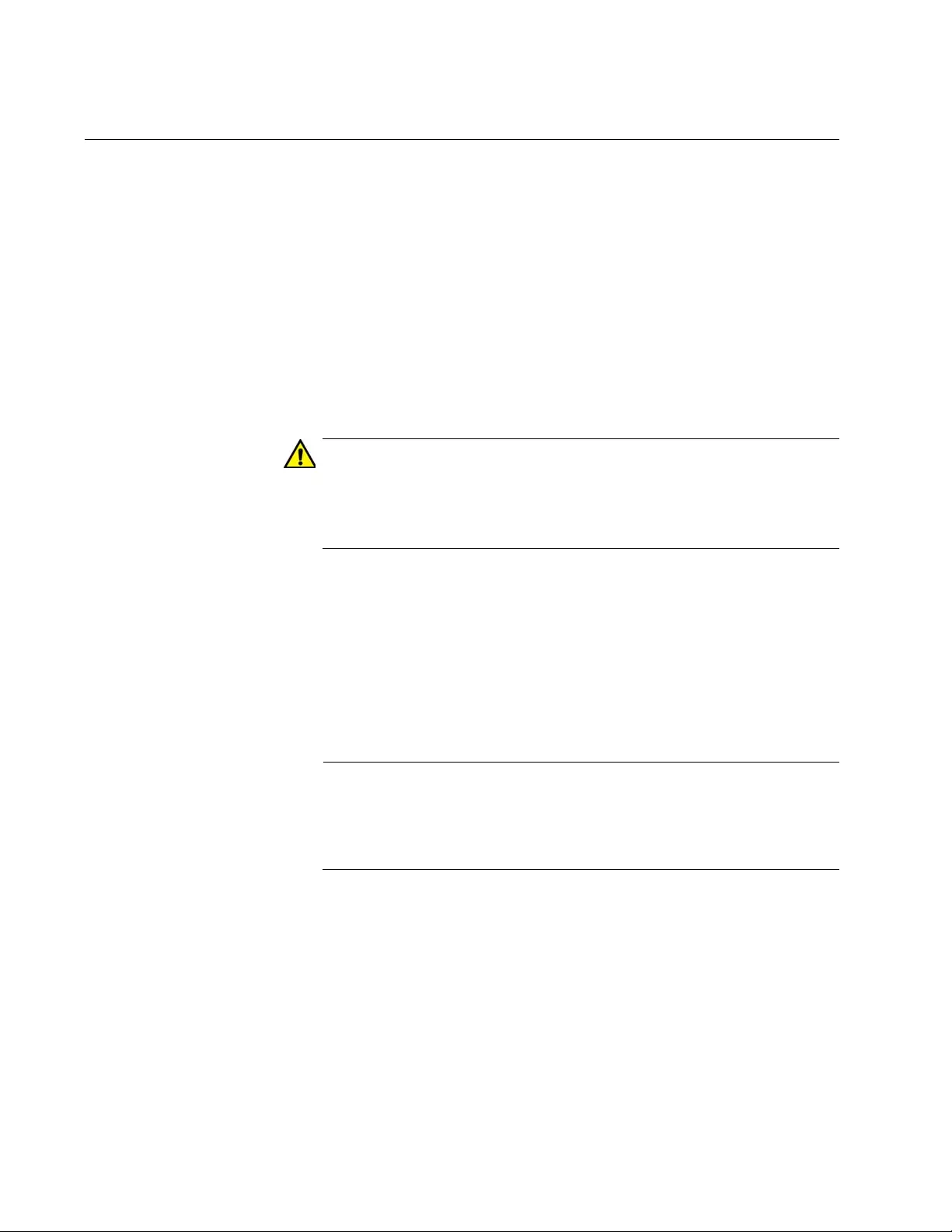
Chapter 3: Overview of the AT-SBx31CFC Controller Fabric Card
78
Reset Button
You may use the Reset button to reset either the controller card or all of
the cards in the chassis. The action depends on the number of AT-
SBx31CFC Controller Fabric Cards in the chassis and, if the chassis has
two controller cards, whether you press the button on the active or inactive
master card.
The possible actions are described here:
If the chassis has only one controller card, pressing the Reset
button resets the controller card and all the Ethernet line cards in
the chassis. You may perform this function if the chassis and line
cards are experiencing a problem.
Caution
The controller and Ethernet line cards do not forward network traffic
for a minimum of two minutes while th ey initialize th eir ma nagement
software and configure their parameter settings. Some network
traffic may be lost.
If the chassis has two controller cards, pressing the Reset button
on the active master card resets the controller card, but not the
Ethernet line cards. The inactive master controller card
immediately becomes the new active master card and the Ethernet
line cards continue to forward traffic. The reset controller card is
unavailable for about two minutes while it initializes its
management software, after which it becomes the inactive master
card in the chassis.
Note
The available backplane bandwidth fo r each line card slot is reduced
from 40 to 20 Gbps for about two minutes while the reset controller
card initializes its management software. This may reduce network
performance.
If you want the active and inactive master controller cards to
exchange roles without having to reset the active card, use the
SW AP ACTIVITY comma nd in the management so f tware. Refer to
the Software Reference for SwitchBlade x3100 Series Switches for
information.
If the chassis has two controller cards, pressing the Reset button
on the inactive master controller card resets that card, but not the
active master controller card or the Ethernet line cards.
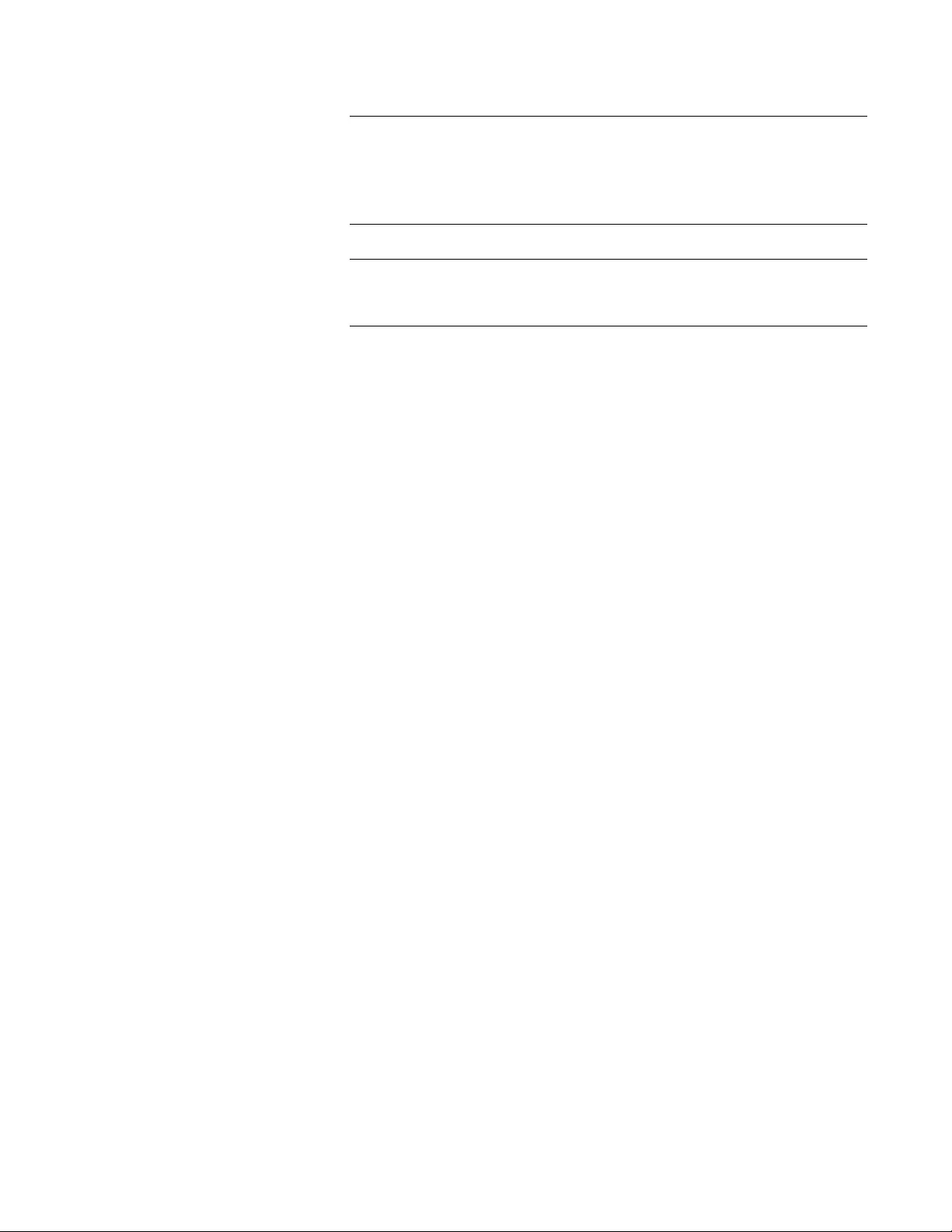
SwitchBlade x3112 Chassis Switch and AT-SBx31CFC Card Installation Guide
79
Note
The available backplane bandwidth for each line card slot is reduced
from 40 to 20 Gbps for about two minutes while the reset controller
card initializes its management software. This may reduce network
performance.
Note
To reset individual line cards in the chassis, use the RESTART
CARD command in the management software.
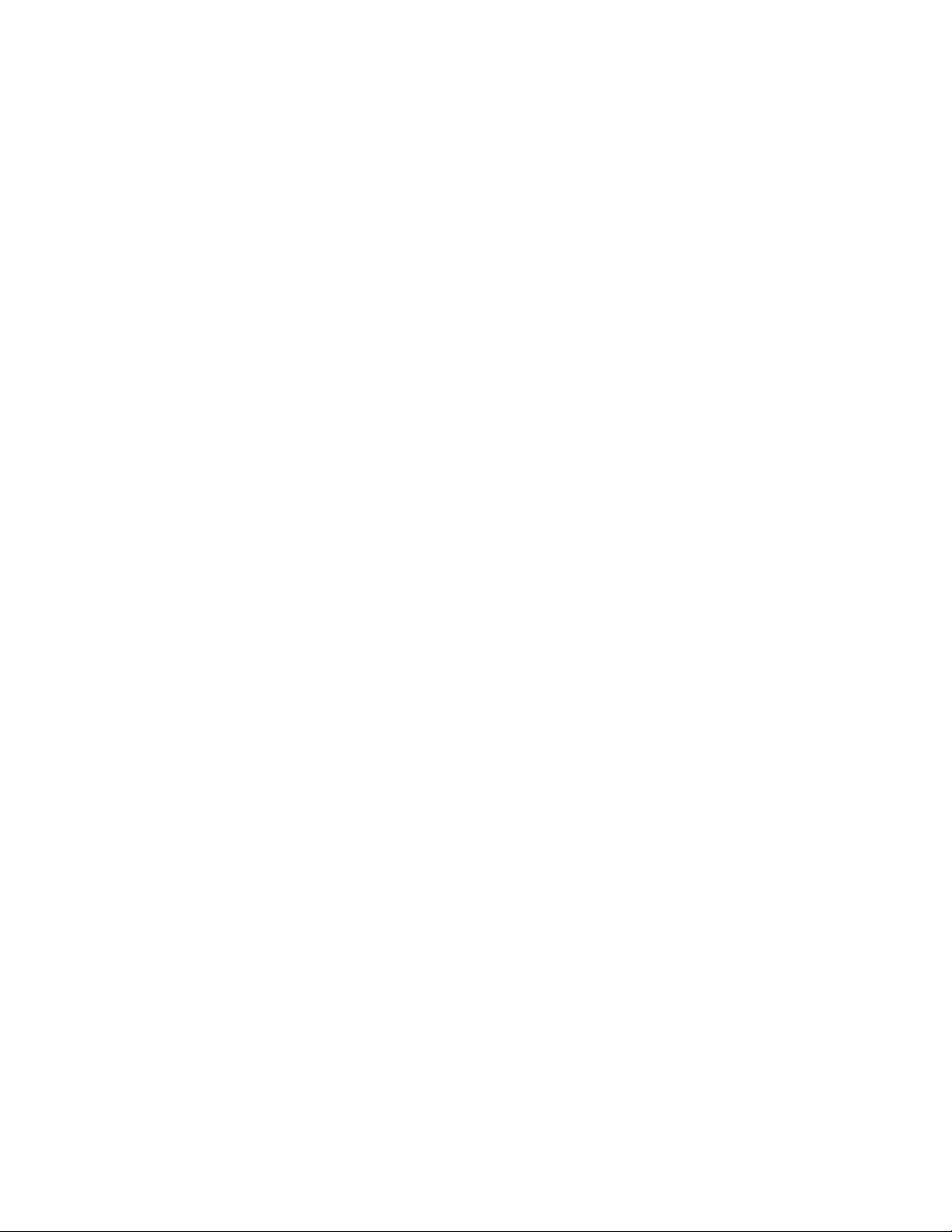
Chapter 3: Overview of the AT-SBx31CFC Controller Fabric Card
80

81
Chapter 4
Safety Precautions and Site Preparation
This chapter contains the safety precautions an d guidelines for selecting a
site for the chassis. The chapter contains the following sections:
“Reviewing Safety Precautions” on page 82
“Selecting a Site for the SwitchBlade x3112” on page 86
“Installation Tools and Material” on page 88
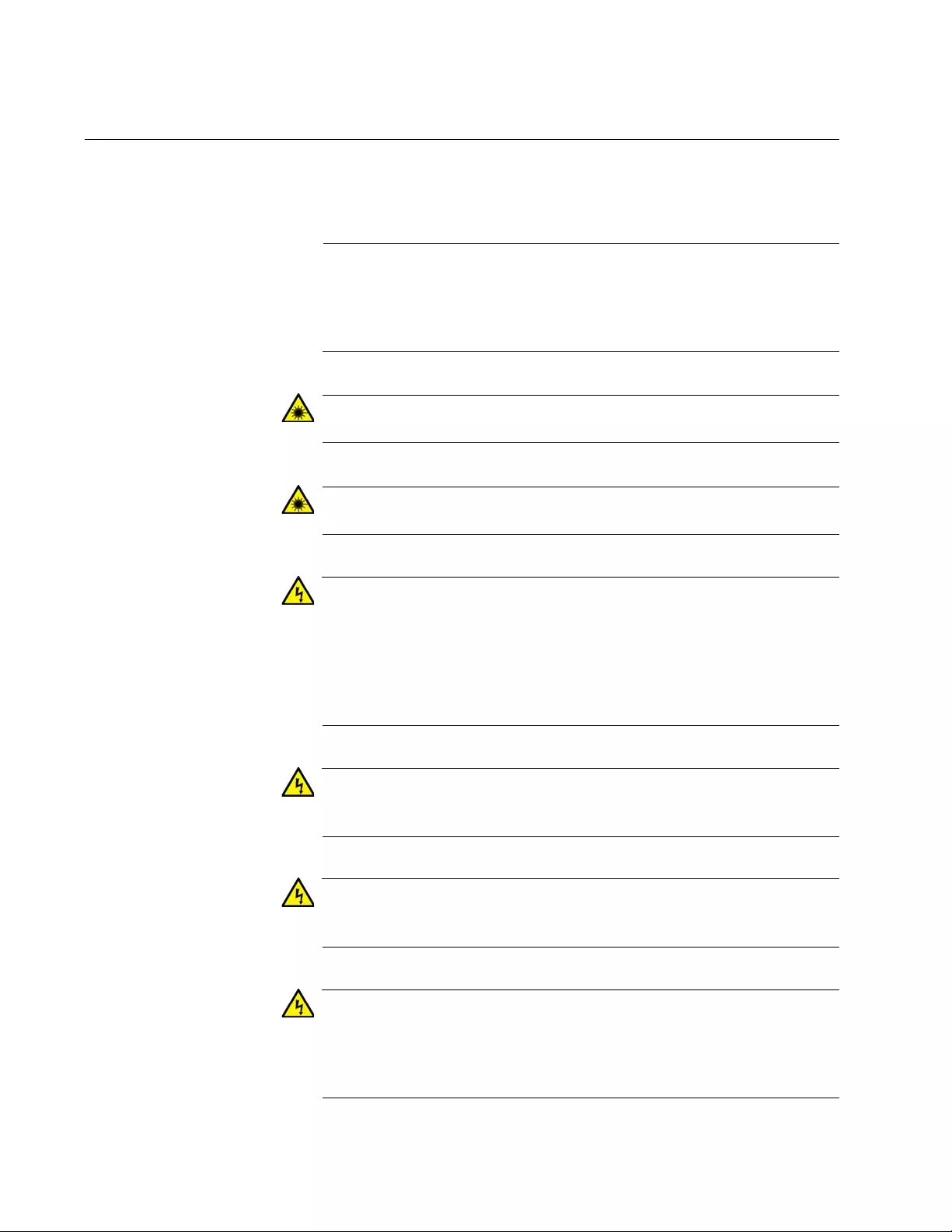
Chapter 4: Safety Precautions and Site Preparation
82
Reviewing Safety Precautions
Please review the following safety precautions before you begin to install
the switch.
Note
The indicates that a translation of the safety statement is
available for viewing in the “Translated Safety Statements”
document on our web site at
http://www.alliedtelesis.com/support.
Warning
Class 1 Laser product. L1
Warning
Do not stare into the laser beam. L2
Warning
To prevent electric shock, do not remove the cover. No user-
serviceable parts inside. This unit contains hazardous voltages and
should only be opened by a trained and qualified technician. To
avoid the possibility of electric shock, disconnect electric power to
the product before connecting or disconnecting the LAN cables.
E1
Warning
Do not work on equipment or cables during periods of lightning
activity. E2
Warning
Power cord is used as a disconnection device. To de-energize
equipment, disconnect the power cord. E3
Warning
Class I Equipment. This equipment must be earthed. The power
plug must be connected to a properly wired earth ground socket
outlet. An improperly wired socket outlet could place hazardous
voltages on accessible metal parts. E4
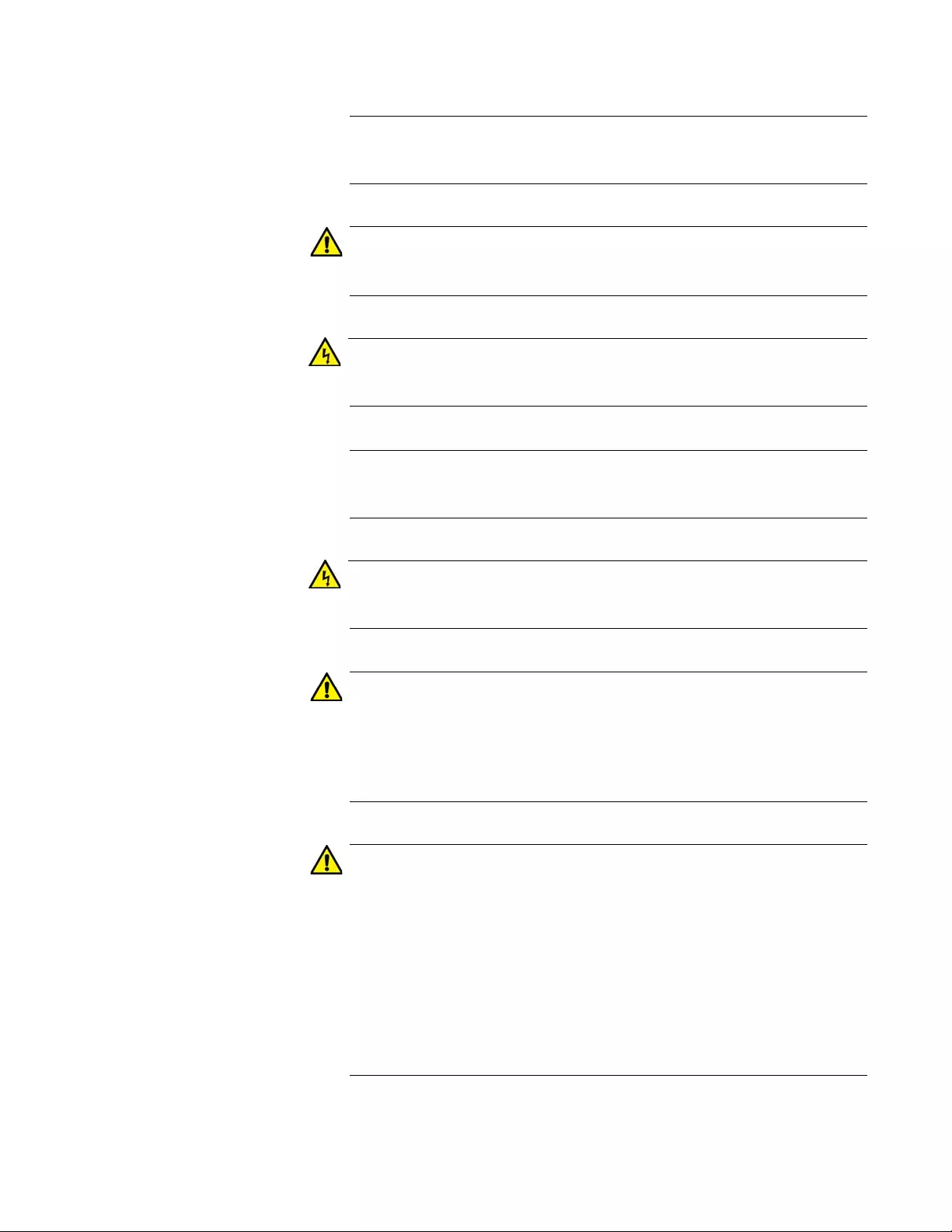
SwitchBlade x3112 Chassis Switch and AT-SBx31CFC Card Installation Guide
83
Note
Pluggable Equipment. The socket outlet shall be installed near the
equipment and shall be easily accessible. E5
Caution
Air vents must not be blocked and must have free access to the
room ambient air for cooling. E6
Warning
Operating Temperature. This product is designed for a maximum
ambient temperature of 40° degrees C. E7
Note
All Countries: Install product in accordance with local and National
Electrical Codes. E8
Warning
When installing this equipment, always ensure that the frame ground
connection is installed first and disconnected last. E11
Caution
Circuit Overloading: Consideration should be given to the
connection of the equipment to the supply circuit and the effect that
overloading of circuits might have on over current protection and
supply wiring. Appropriate consideration of equipment nameplate
ratings should be used when addressing this concern. E21
Caution
Risk of explosion if battery is replaced by an incorrect type. Replace
only with the same or equivalent type recommended by the
manufacturer. Dispose of used batteries according to the
manufacturer’s instructions.
Attention: Le remplacement de la batterie par une batterie de type
incorrect peut provoquer un danger d’explosion. La remplacer
uniquement par une batterie du même type ou de type équivalent
recommandée par le constructeur. Les batteries doivent être
éliminées conformément aux instructions du constructeur. E22

Chapter 4: Safety Precautions and Site Preparation
84
Warning
Mounting of the equipment in the rack should be such that a
hazardous condition is not created due to uneven mechanical
loading. E25
Warning
Remove all metal jewelry, such as rings and watches, before
installing or removing a line card from a powered-on chassis.
E26
Warning
The chassis may be heavy and awkward to lift. Allied Telesis
recommends that you get assistance when mounting the chassis in
an equipment rack. E28
Warning
This unit might have more than one power cord. To reduce the risk
of electric shock, disconnect all power cords before servicing the
unit. E30
Note
If installed in a closed or multi-unit rack assembly, the operating
ambient temperature of the rack environment may be greater than
the room ambient temperature. Therefore, consideration should be
given to installing the equipment in an environment compatible with
the manufacturer’s maximum rated ambient temperature (Tmra).
E35
Caution
Installation of the equipment in a rack should be such that the
amount of air flow required for safe operation of the equipment is not
compromised. E36
Warning
Reliable earthing of rack-mounted equipment should be maintained.
Particular attention should be given to supply connections other than
direct connections to the branch circuits (e.g., use of power strips).
E37
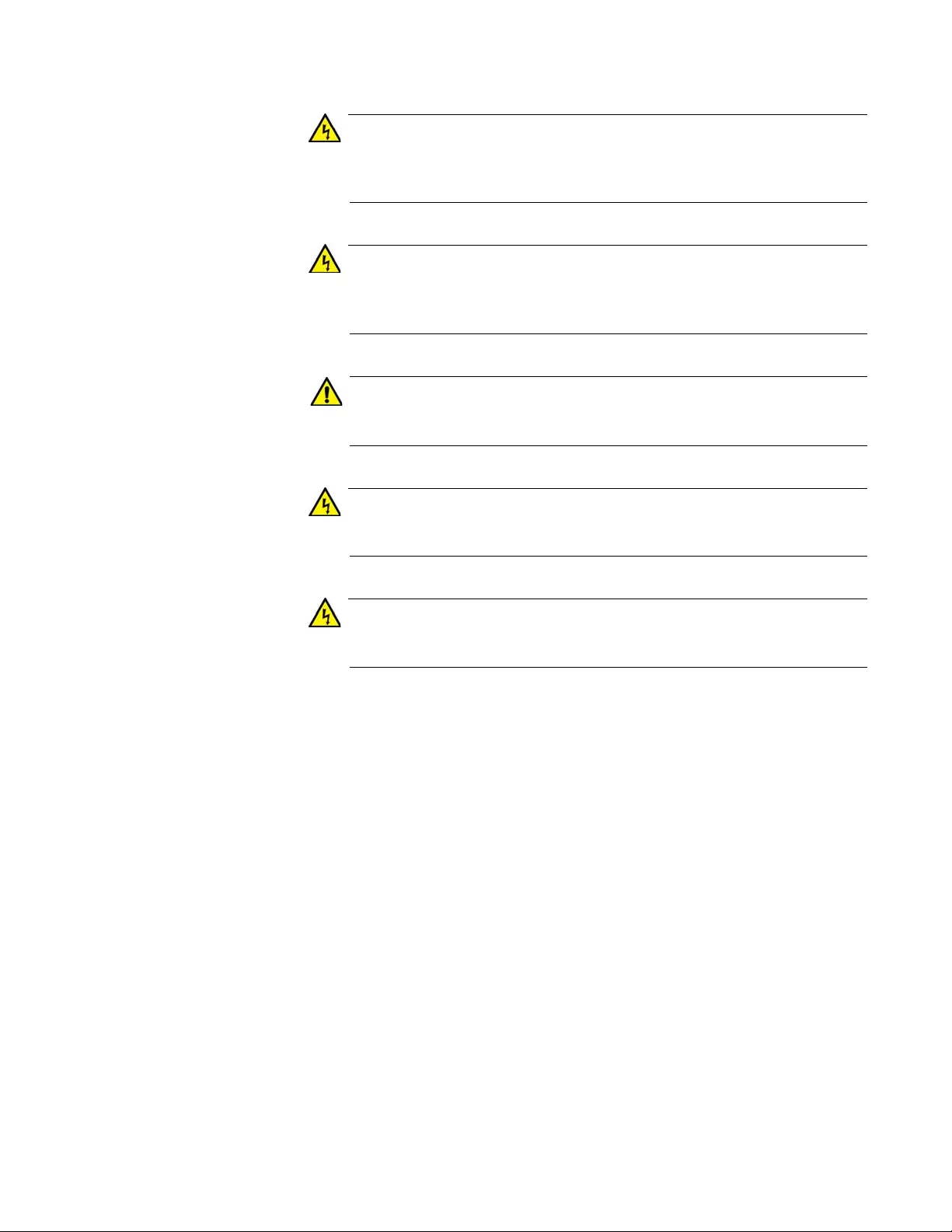
SwitchBlade x3112 Chassis Switch and AT-SBx31CFC Card Installation Guide
85
Warning
To reduce the risk of electric shock, the PoE ports on this product
must not connect to cabling that is routed out side the building where
this device is located. E40
Warning
This product may have multiple AC power cords installed. To de-
energize this equipment, disconnect all power cords from the device.
E41
Caution
An Energy Hazard exists insid e this equipment. Do not insert hands
or tools into open chassis slots or sockets. E44
Warning
This equipment shall be installed in a Restrict ed Access location.
E45
Warning
High Leakage Current exists in this chassis. Connect external
ground wire before connecting AC power supply(s). E46
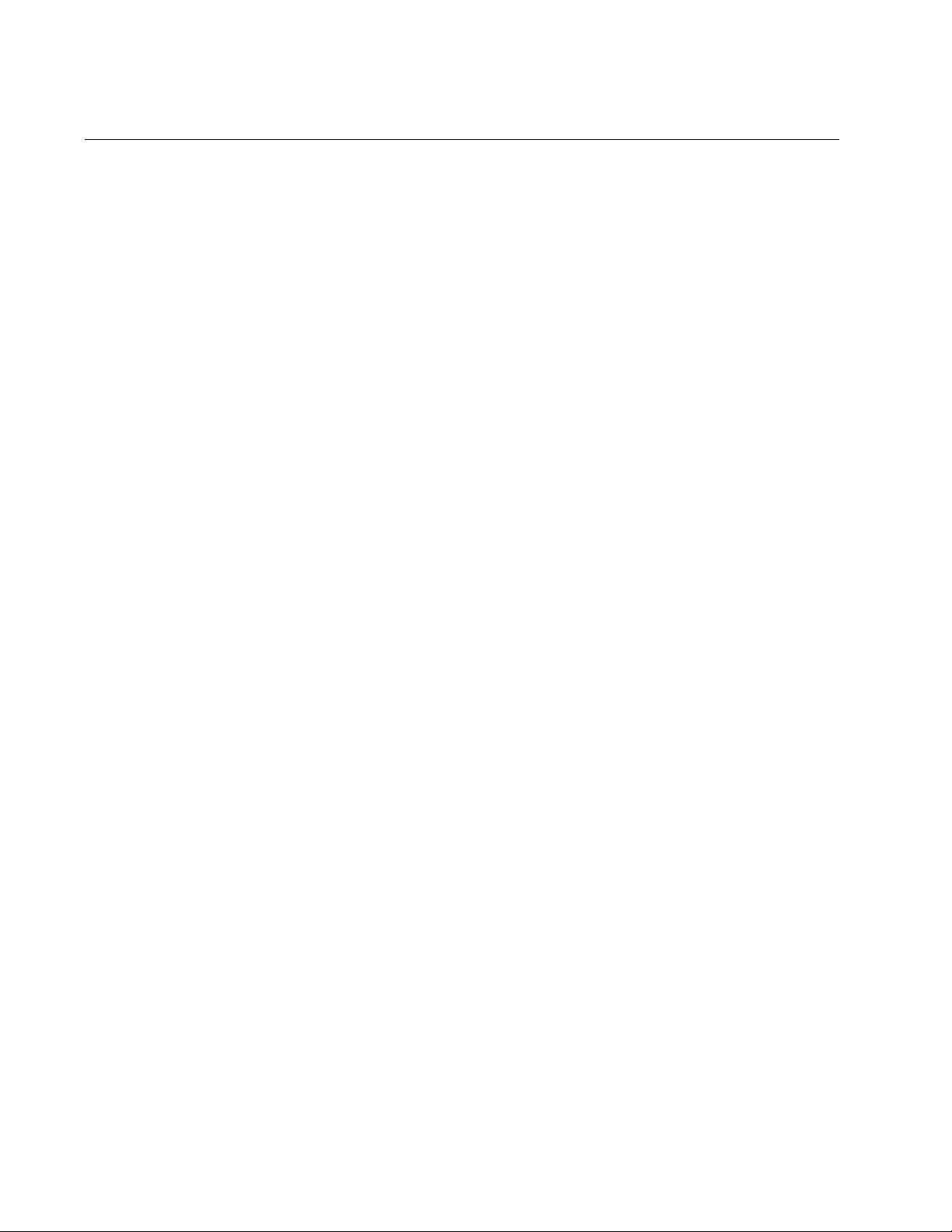
Chapter 4: Safety Precautions and Site Preparation
86
Selecting a Site for the SwitchBlade x3112
Please perform the following procedure to determine the suitability of the
site for the chassis:
1. Check that the equipment rack is safely secured so that it will not tip
over. You should in stall devices starting at the b ottom of the rack, with
the heavier devices near the bottom.
2. Verify that the power outlets for the chassis are located near the unit
and are easily accessible.
3. Verify that the power sources are on different A/C circuits to protect
the unit from a power circuit failure.
4. Verify that the site has dedicated power circuits or power conditioners
to supply reliable electrical power to the network devices.
5. Verify that the site allows for easy access to the ports on the front of
the chassis so that you can easily connect and disconnect the network
cables, as well as view the unit’s LEDs.
6. Verify that the site allows for adequate air flow around the unit and
through the cooling vents. The ventilation direction for the main section
of the chassis is from left to right (when facing the f ront of the chassis),
with the fan module drawing air out of the chassis. The power supplies
have fans that draw air from the front to the back.
7. Verify that the site has a reliable and earth (grounded) power supply
source, preferably dedicated and filtered.
8. Verify that the twisted pair cabling is not exposed to sources of
electrical noise, such as radio transmitters, broadband amplifiers,
power lines, electric motors, and fluorescent fixtures.
9. Verify that the site protects the chassis from moisture , water, and dust.
Here are other guidelines to consider:
Switch ports are suitable for intra-building connections, or where
non-exposed cabling is required.
Do not place objects on top of the chassis.
The power cords provided with the AT-SBxPWRSYS1 and AT-
SBxPWRPOE1 Power Supplies for 100-125 VAC installations
have 20 Amp, 125 V NEMA 5-20P plugs. The plug is only
compatible with a NEMA 5-20R receptacle. See F igure 32 on page
87.

SwitchBlade x3112 Chassis Switch and AT-SBx31CFC Card Installation Guide
87
Figure 32. 100 - 125 VAC 125 V NEMA 5-20 Plug and Receptacle
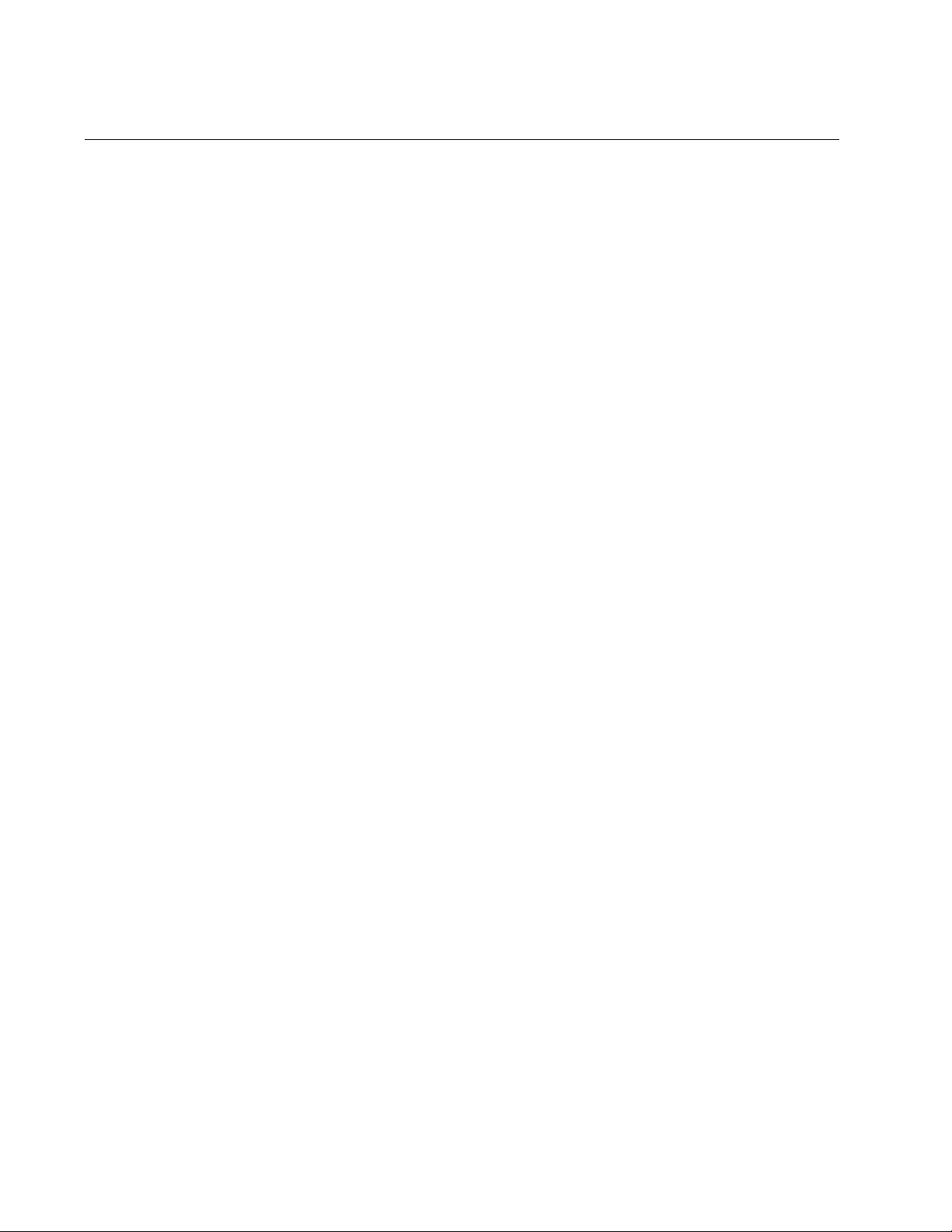
Chapter 4: Safety Precautions and Site Preparation
88
Installation Tools and Material
Here are lists of the tools and material you need to supply to install the
product:
Here are the items for installing the chassis in an equipment rack:
#2 Phillips-head screwdriver
Six equipment rack screws
Flat-head screwdriver
#2 Phillips-head 10 inch-lbs torque screwdriver (optional)
Here are the items for installing the grounding wire:
#2 Phillips-head screwdriver
Crimping tool (not provided)
10 AWG stranded grounding wire
#2 Phillips-head 20 inch-lbs torque screwdriver (optional)
Here are the items for installing the AT-SBxPWRSYS1 DC Power Supply:
Two 8 AWG power wires
One 10 AWG stranded grounding wire
8 mm wrench
#1 Phillips-head screwdriver
#3 Phillips-head screwdriver
#3 Phillips-head 30 to 40 inch-lbs torque screwdriver (optional)
Here are the items for insta lling the AT -SBx31CFC Con troller Fabric Card
and Ethernet line cards:
#2 Phillips-head screwdriver
#2 Phillips-head, 5 inch-lbs torque screwdriver (optional)

89
Chapter 5
Installing the Chassis in an Equipment
Rack
This chapter describes how to install the AT-SBx3112 Chassis in an
equipment rack. This chapter contains the following sections:
“Required Tools and Material” on page 90
“Preparing the Equipment Rack” on page 91
“Unpacking the AT-SBx3112 Chassis” on page 94
“Adjusting the Equipment Rack Brackets” on page 96
“Installing the AT-SBx3112 Chassis in the Equipment Rack” on
page 98
“Removing the Shipping Brace” on page 101
“Installing the Chassis Grounding Lug” on page 102
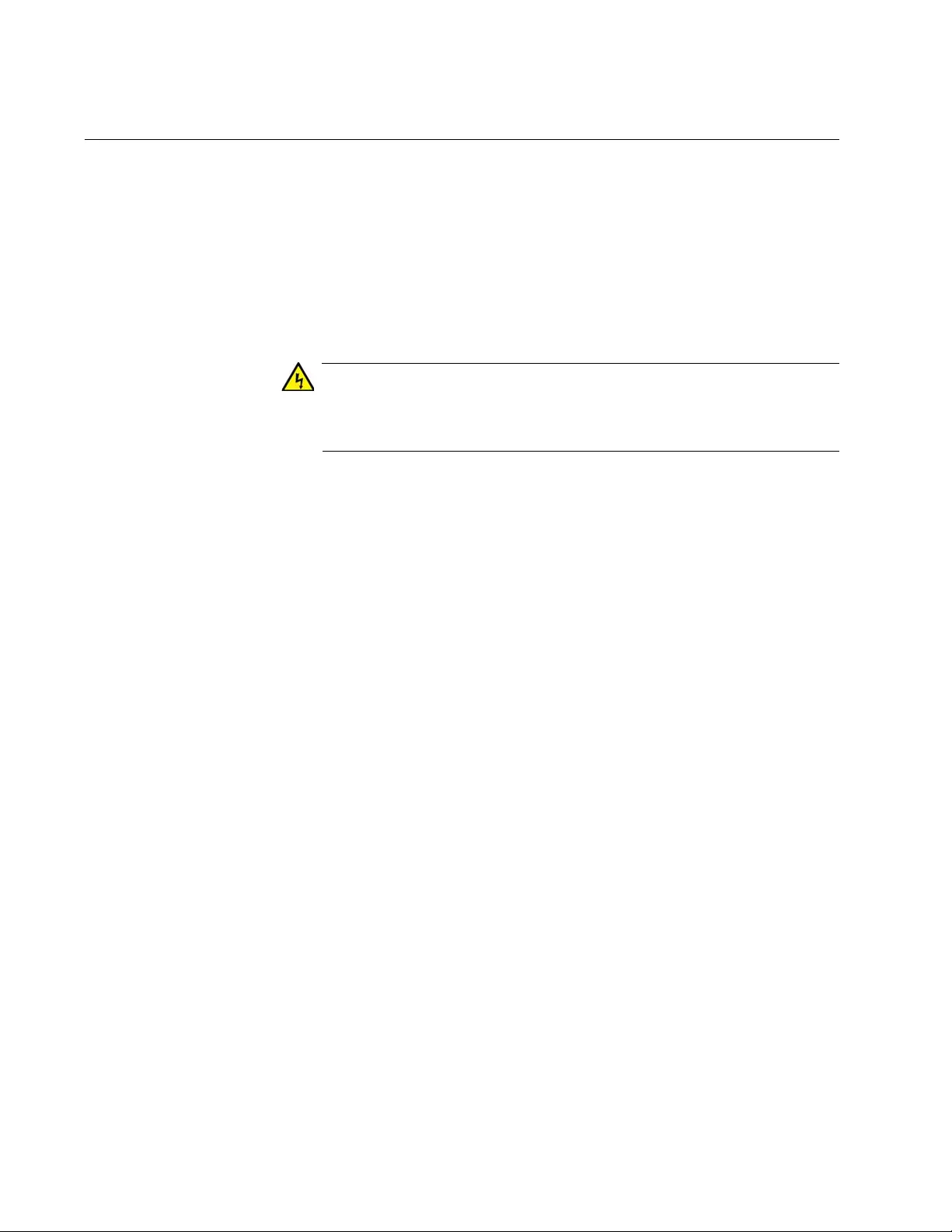
Chapter 5: Installing the Chassis in an Equipment Rack
90
Required Tools and Material
You need the following tools and material to install the product in an
equipment rack:
#2 Phillips-head screwdriver
Eight equipment rack screws
Flat-head screwdriver
#2 Phillips-head 10 inch-lbs torque screwdriver (optional)
Warning
The chassis may be heavy and awkward to lift. Allied Telesis
recommends that you get assistance when mounting the chassis in
an equipment rack. E30
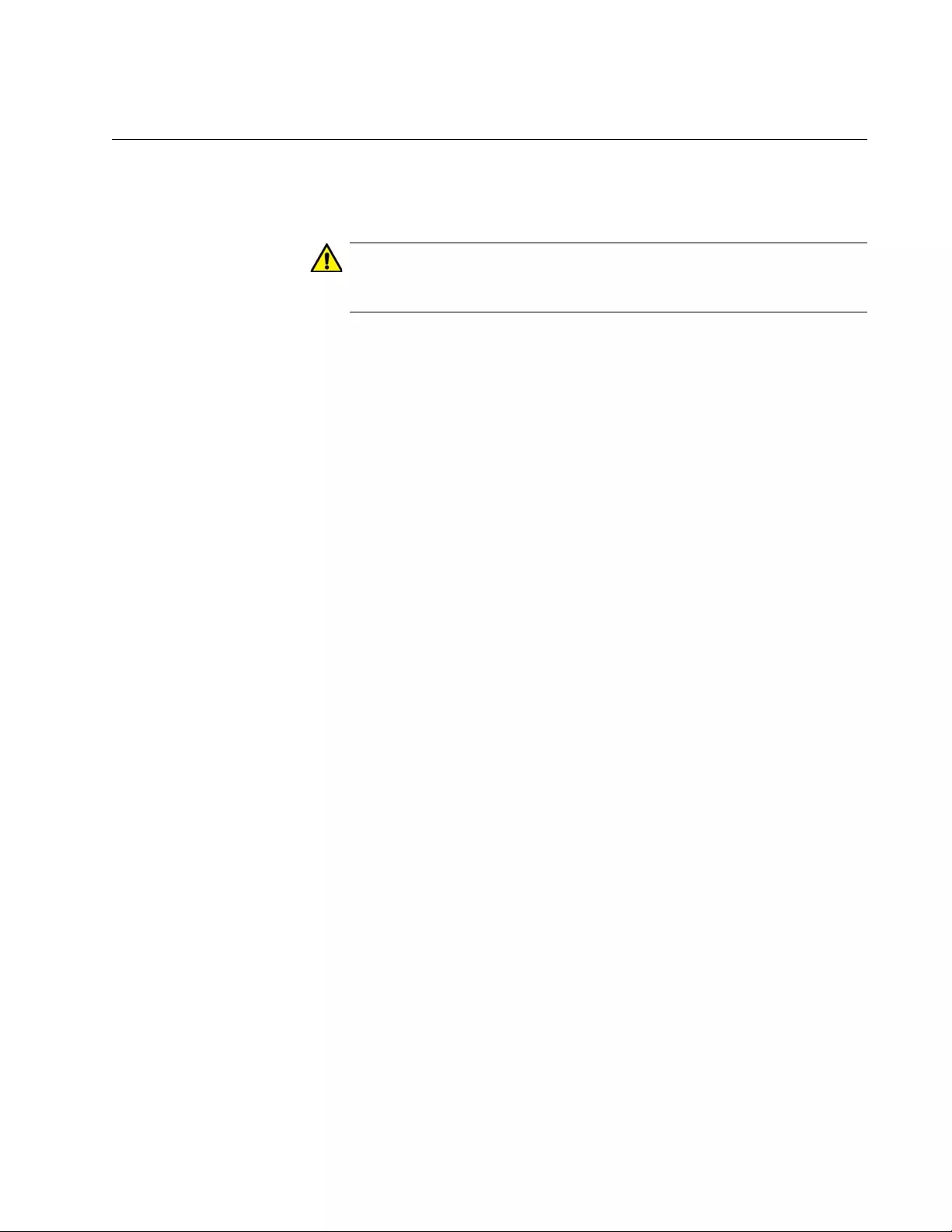
SwitchBlade x3112 Chassis Switch and AT-SBx31CFC Card Installation Guide
91
Preparing the Equipment Rack
To prepare the equipment rack for the installation of the AT-SBx3112
Chassis, perform the following procedure:
Caution
The chassis is heavy and should be mounted as low as possible in
the equipment rack to maximize vertical stability.
1. Reserve 311.1 mm (12.25“) of vertical rack space for the installation of
the AT-SBx3112 Chassis, as shown in Figure 33 on page 92.
2. Do not mount any other equipment within 152.4 mm (6”) above this
space during installation. This additional vertical space is temporary
and allows you enough room to lift and tilt the chassis into its position
in the equipment rack without hitting other equipment, as shown in
Figure 39 on page 99. You may use this additional space for other
network equipment after the chassis is installed.
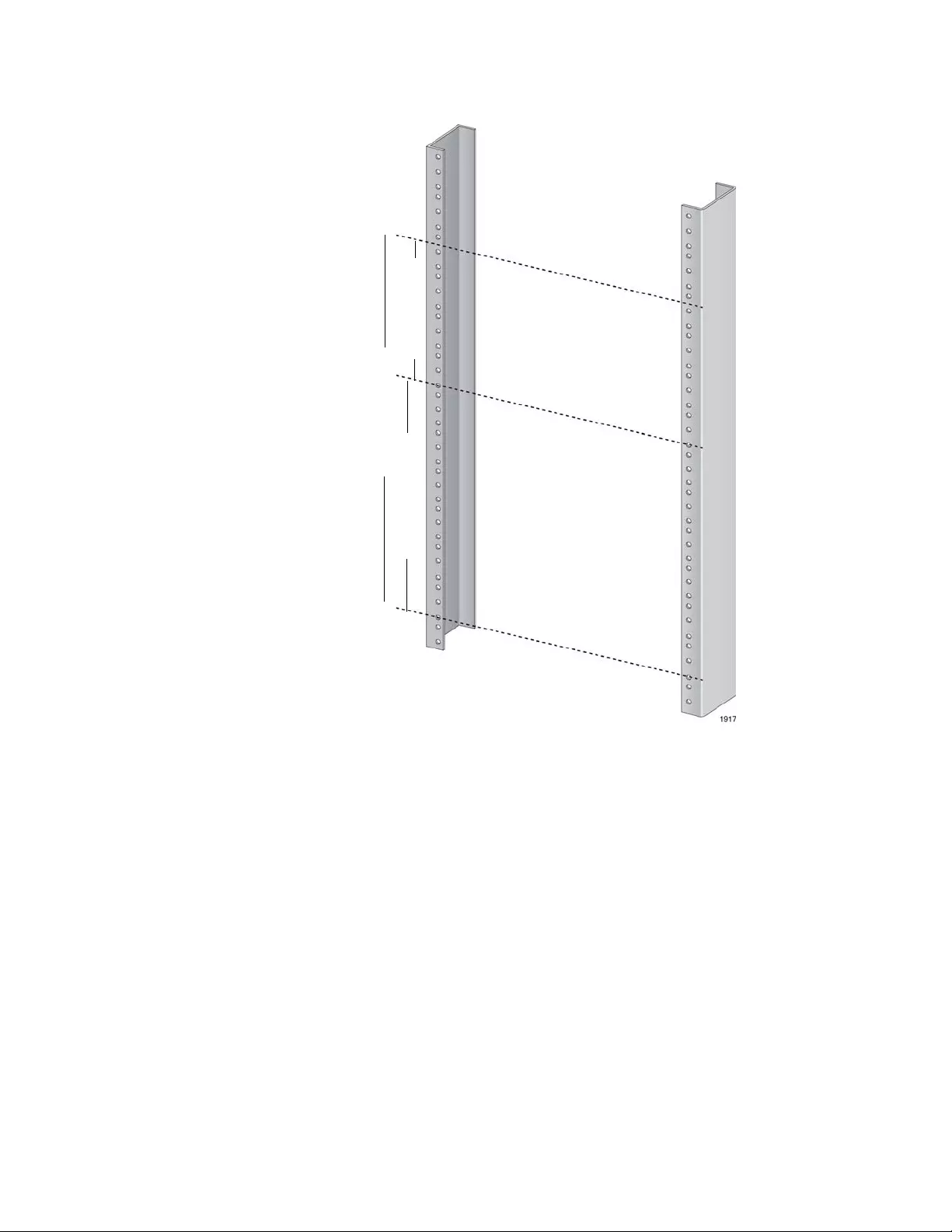
Chapter 5: Installing the Chassis in an Equipment Rack
92
Figure 33. Reserving Vertical Rack Space
3. Identify the lowest 1/2” screw hole pattern on the rack mounting rails
within the space reserved for the AT-SBx3112 Chassis.
4. Install one rack mount screw in each vertical rail, at the same height in
the top screw hole of the lowest 1/2” hole pattern, as shown in Figure
34 on page 93. The screws are used to support the chassis while you
secure it to the rack. Do not fully tighten these two screws at this time.
The screw heads should protrude from the rack approximately 6.4 mm
(.25 in).
311.1 mm (12.25“) 152.4 mm (6”0)
463.5 mm (18.25”)
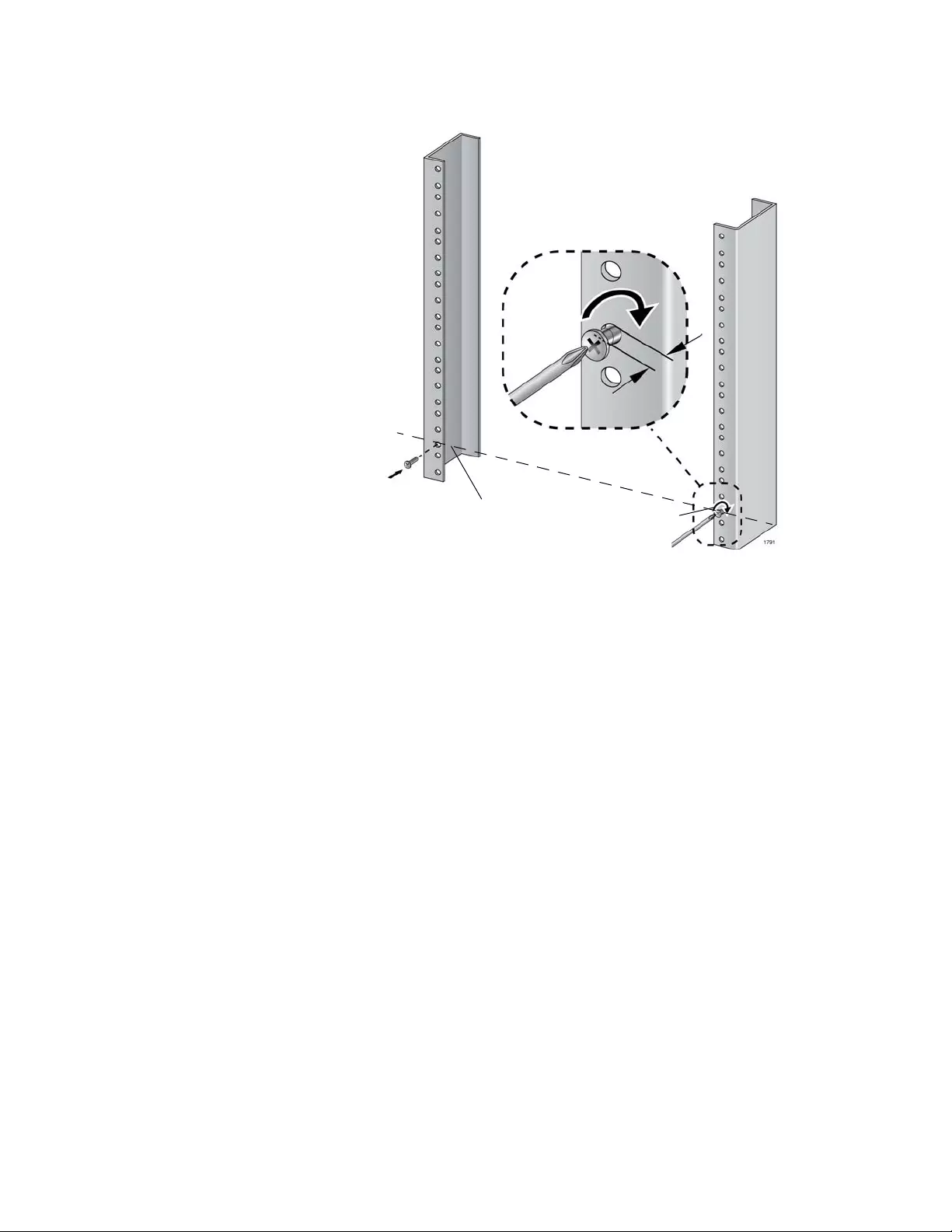
SwitchBlade x3112 Chassis Switch and AT-SBx31CFC Card Installation Guide
93
Figure 34. Rack Mounting Hole Locations
5. After installing the two screws in the equipmen t rack, go to “Unpacking
the AT-SBx3112 Chassis” on page 94.
6.4 mm (.25 in)
Screw head
Top screw hole of the lowest 1/2” hole pattern
away from rack
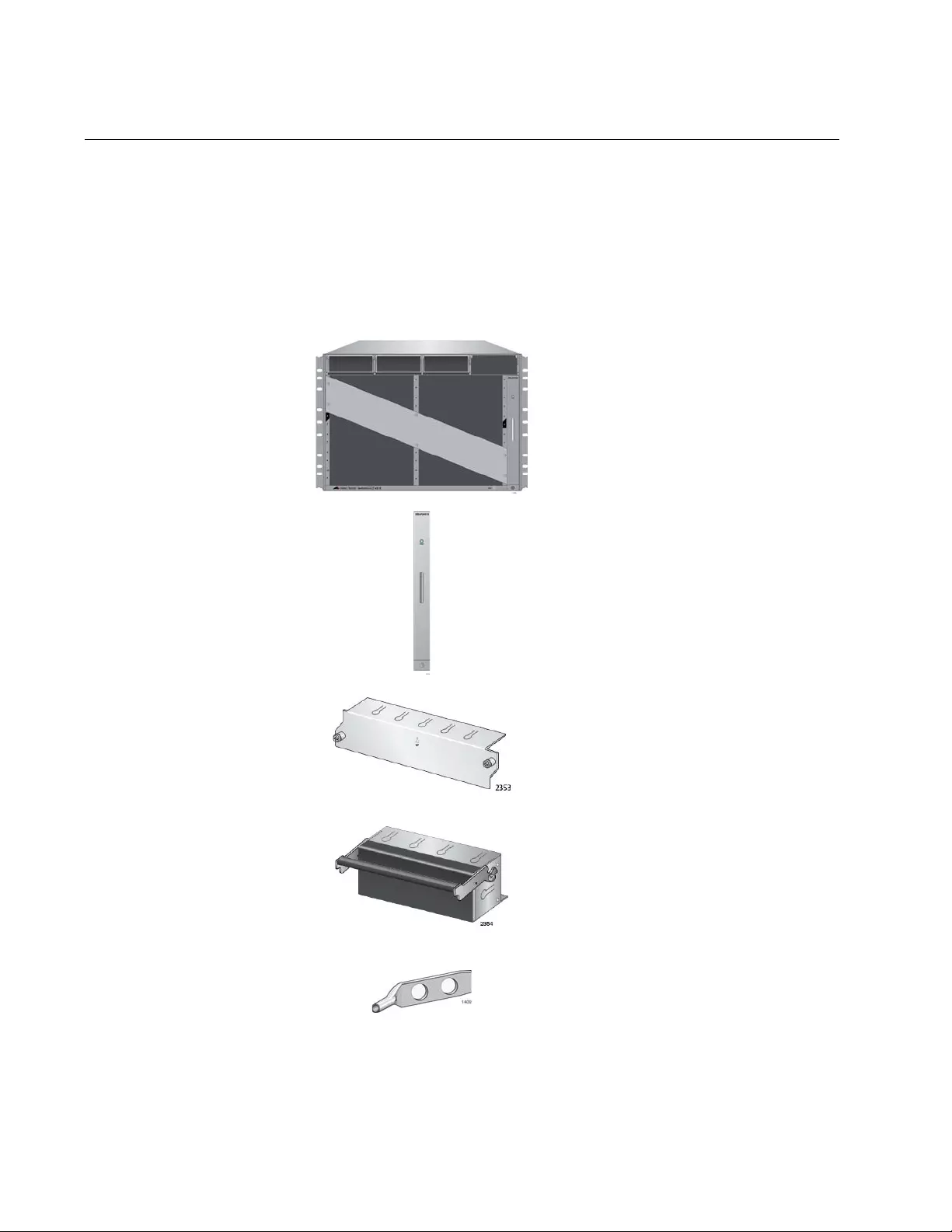
Chapter 5: Installing the Chassis in an Equipment Rack
94
Unpacking the AT-SBx3112 Chassis
To unpack the AT-SBx3112 Chassis, perform the following procedure:
1. Remove all components from the shipping package.
2. Verify the contents of the shipping container by referring to Figure 35
here and Figure 36 on page 95. If any item is missing or damaged,
contact your Allied Telesis sales representative for assistance.
Figure 35. AT-SBx3112 Chassis Items
One AT-SBx3112 Chassis
One AT-SBxFAN12 Module pre-
installed in the vertical slot on
the right side of the front panel
Ten blank line card slot covers
Three blank power suppl y slot
covers pre-installed in power
supply slots A to C on the front
panel
One grounding lug pre-installed
in the lower left corner on the
back panel
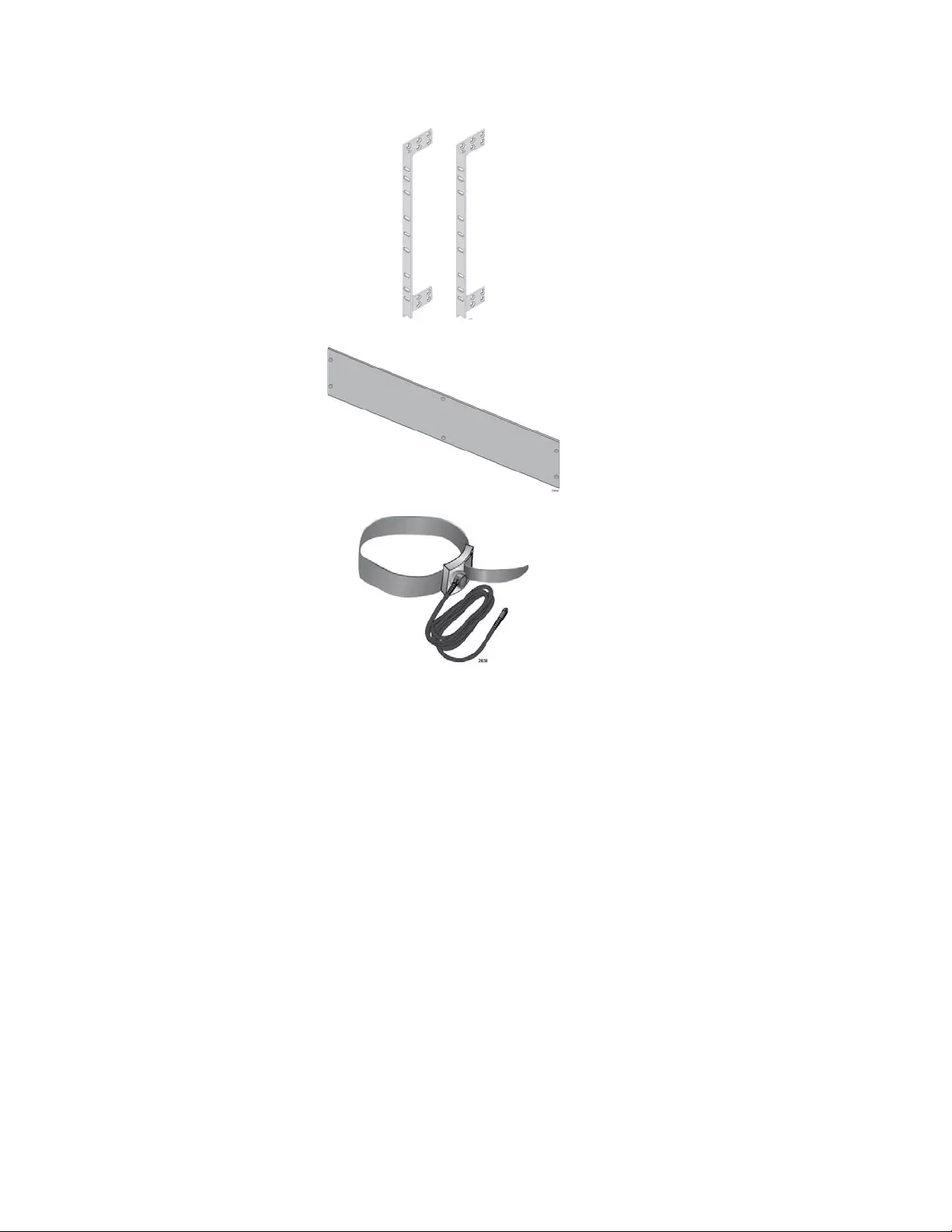
SwitchBlade x3112 Chassis Switch and AT-SBx31CFC Card Installation Guide
95
Figure 36. AT-SBx3112 Chassis Items (Continued)
Two equipment rack brackets
pre-installed on the sides of the
chassis
One shipping brace pre-installed
diagonally across the line card
slots on the front panel
One wrist strap
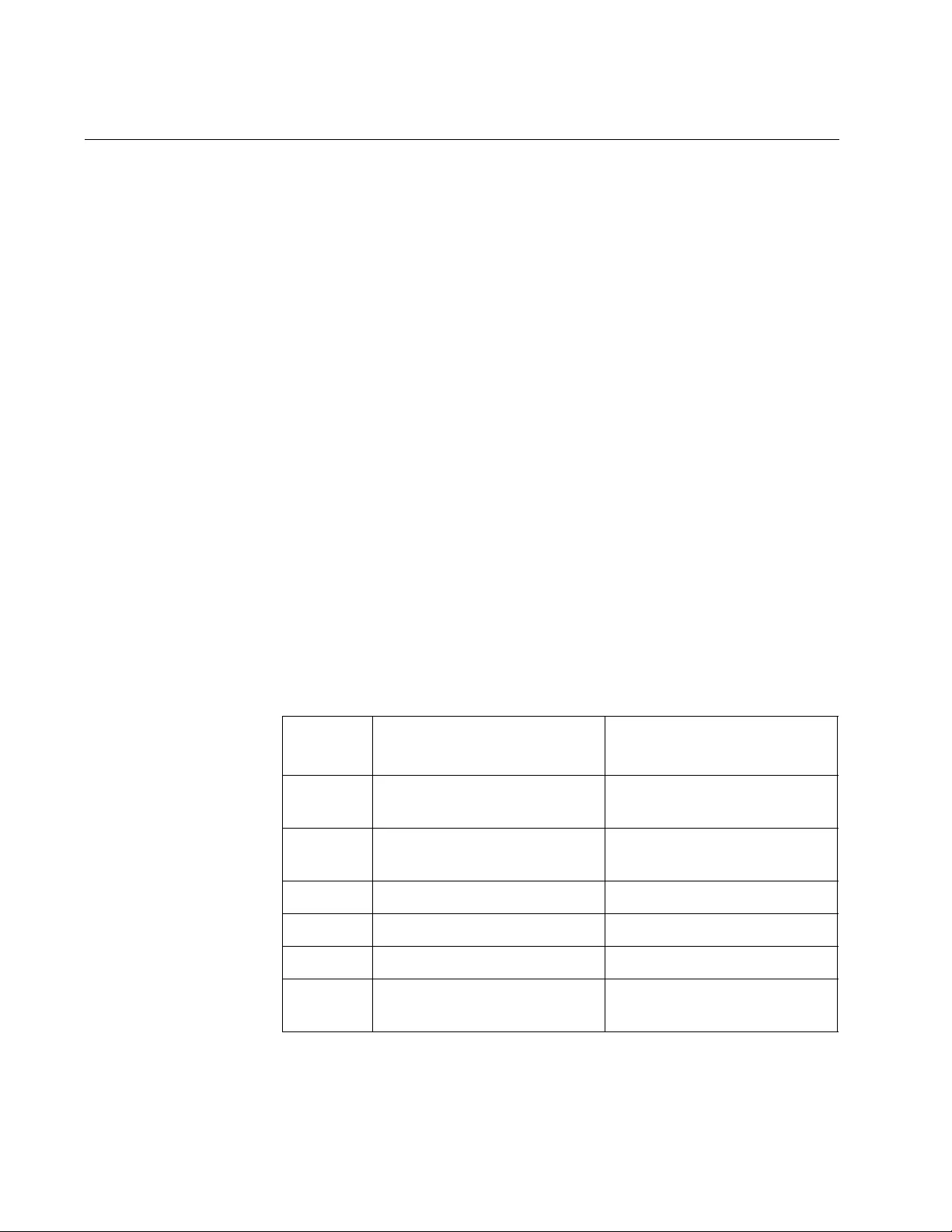
Chapter 5: Installing the Chassis in an Equipment Rack
96
Adjusting the Equipment Rack Brackets
You may change the positions of the two pre-installed equipment rack
brackets so that the front of the chassis is flu sh with, extends beyond, or is
recessed behind the front of the equipment rack. You may also install the
chassis so that the rear panel is flush with the front of the equipment rack.
The different bracket positions are listed in Table 24 and illustrated in
Figure 37 on page 97 and Figure 38 on page 97. Please review the
following information before moving the brackets:
Position A, the default position, positions the chassis so that the
front of the unit is flush with the front of the equipment rack.
Position B recesses the front of the chassis by 27.39 mm (1.1 in).
Positions C to E extend the front of the chassis beyond the front of
the rack from 27.39 mm (1.1 in) to 140.85 mm (5.545 in).
Position F installs the chassis with the rear panel flush with the
front of the equipment rack.
To install the rack mount brackets in position “E,” you have to
remove the two chassis screws from the bottom-middle section of
the chassis and re-install them in front where the rack mount
bracket screws were originally, as shown in Figure 37 on page 97.
The dimension (X) between the front panel and the rack rails is
given for each rack mounting bracket position in Table 24.
Table 24. Front Panel to Rack Rail Dimensions
Figure # Front Panel Position Dimension X
Front Panel to Rack Rail
37 A
(Factory Installed - Flush) 3.69 mm (0.145 in)
37 B
(Recessed) -27.39 mm (-1.078 in)
37 C 27.39 mm (1.078 in)
37 D 47.71 mm (1.878 in)
37 E 140.85 mm (5.545 in)
38 F
(Reverse Position) 374.16 mm (14.731 in)
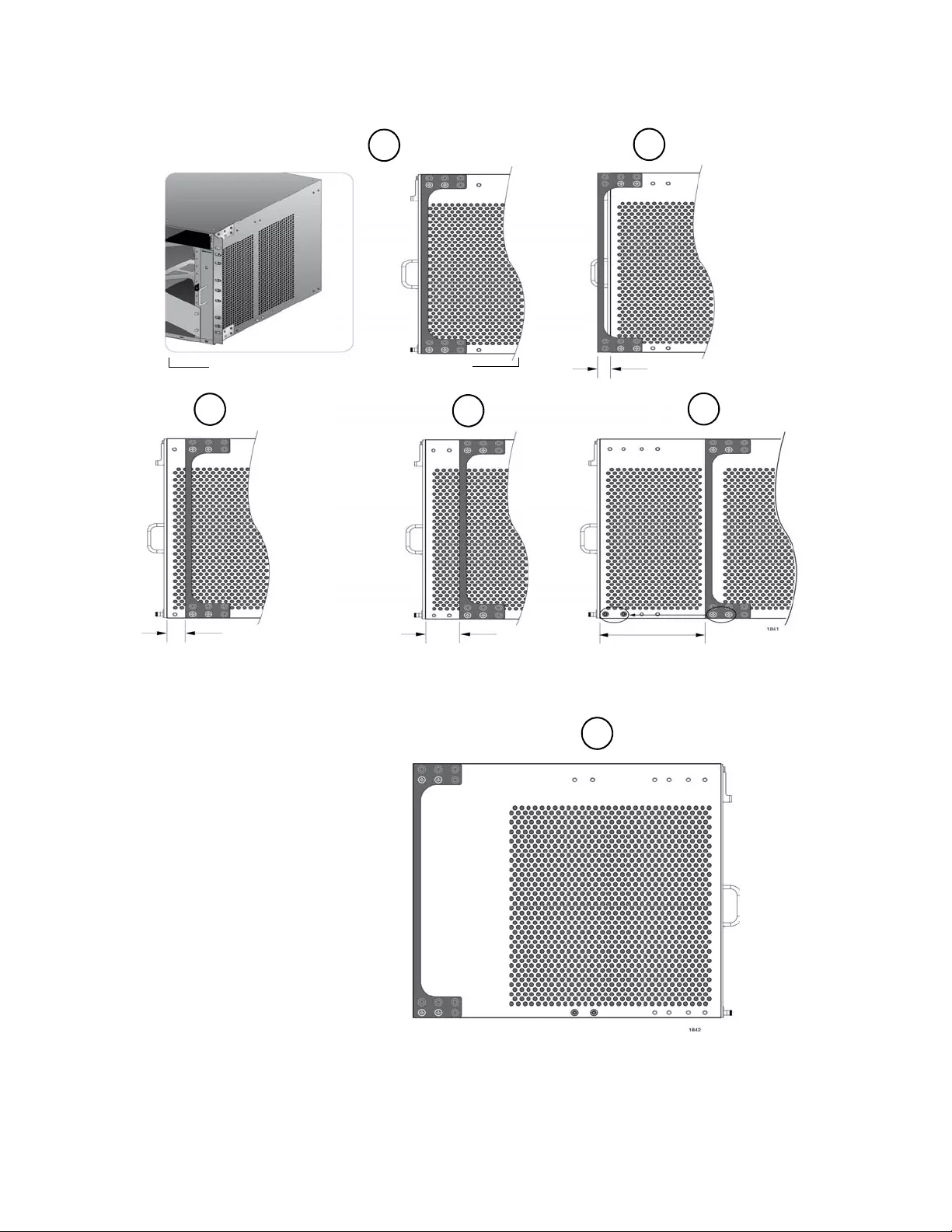
SwitchBlade x3112 Chassis Switch and AT-SBx31CFC Card Installation Guide
97
Figure 37. Rack Mounting Bracket Locations
Figure 38. Rack Bracket Locations for Reverse Position of Chassis
Factory Installed - Flush with Rack Rails
AB
CDE
“Dim X”
“Dim X” “Dim X” “Dim X”
Front panel facing
towards the rear
of the rack
F
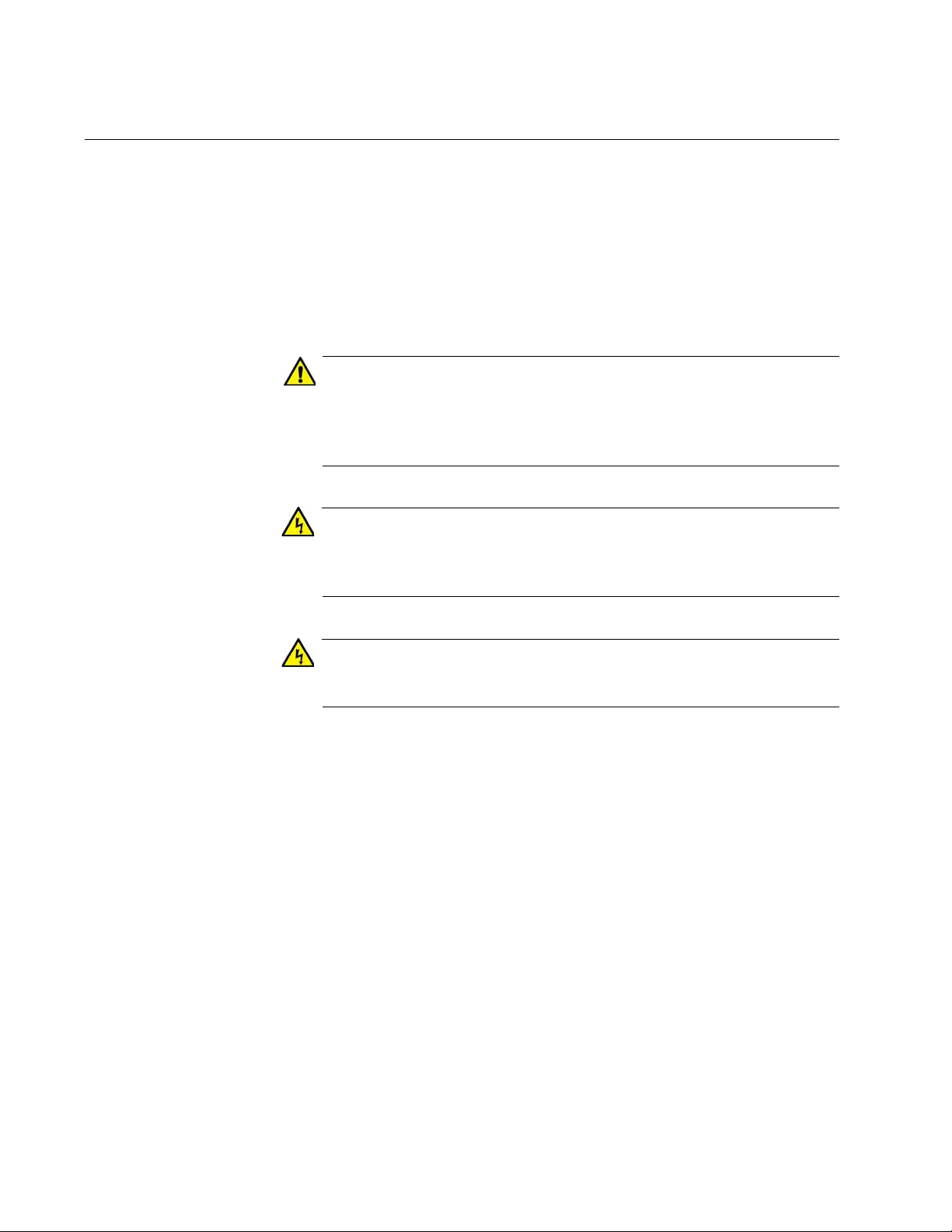
Chapter 5: Installing the Chassis in an Equipment Rack
98
Installing the AT-SBx3112 Chassis in the Equipment Rack
The procedure in this section explains how to install the chassis in the
equipment rack. The procedure requires the following items:
#2 Phillips-head screwdriver (not provided)
Six equipment rack screws (not provided)
#2 Phillips-head 10 inch-lbs torque screwdriver (optional — not
provided)
Caution
Do not remove the shipping brace from the front of the AT-SBx3112
Chassis until after the unit is secu rely mounted in the rack. The plate
prevents twisting of the chassis frame and mechanical misalignment
of the line card slots during shipping and installation.
Warning
The chassis may be heavy and awkward to lift. Allied Telesis
recommends that you get assistance when mounting the chassis in
an equipment rack. E30
Warning
Allied Telesis recommends having a minimum of three people lift
and secure the chassis in the equipment rack.
Before installing the chassis in the rack, review the following checklist:
Did you reserve sufficient space in the equipment rack for the
chassis and install two screws in the rack on which to rest the
chassis while securing it to the rack? If not, then perform
“Preparing the Equipment Rack” on page 91.
Did you adjust the brackets so that the front of the chassis is
positioned correctly for your installation? If not, then perform
“Adjusting the Equipment Rack Brackets” on page 96.
To install the AT-SBx3112 Chassis in the equipment rack, perform the
following procedure:
1. While facing the front of the chassis, tilt the top of the chassis toward
you.
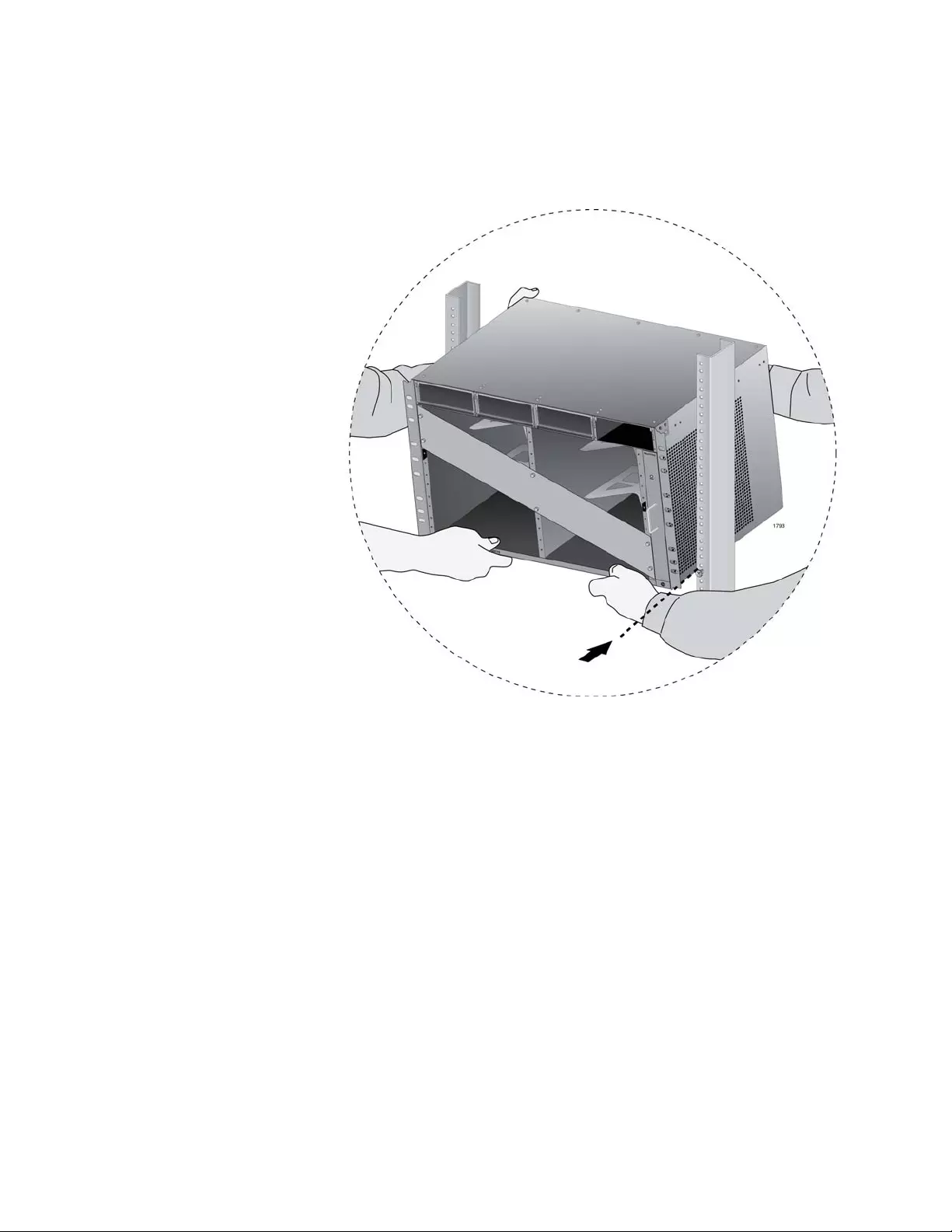
SwitchBlade x3112 Chassis Switch and AT-SBx31CFC Card Installation Guide
99
2. Lift the AT-SBx3112 Chassis into the equipment rack and set the
bottom of the equipment rack brackets firmly on the two equipment
rack screws you installed in “Preparing the Equipment Rack” on
page 91. Refer to Figure 39.
Figure 39. Lifting the AT-SBx3112 Chassis into the Equipment Rack
3. With the bottom of the rack mount ears resting on the two rack mount
screws, tilt the top of the chassis back until both rackmount brackets
are flush and parallel with the vertical rack rails.
4. Install six rack mount screws (not provided) to secure the chassis to
the equipment rack, as shown in Figure 40 on page 100.
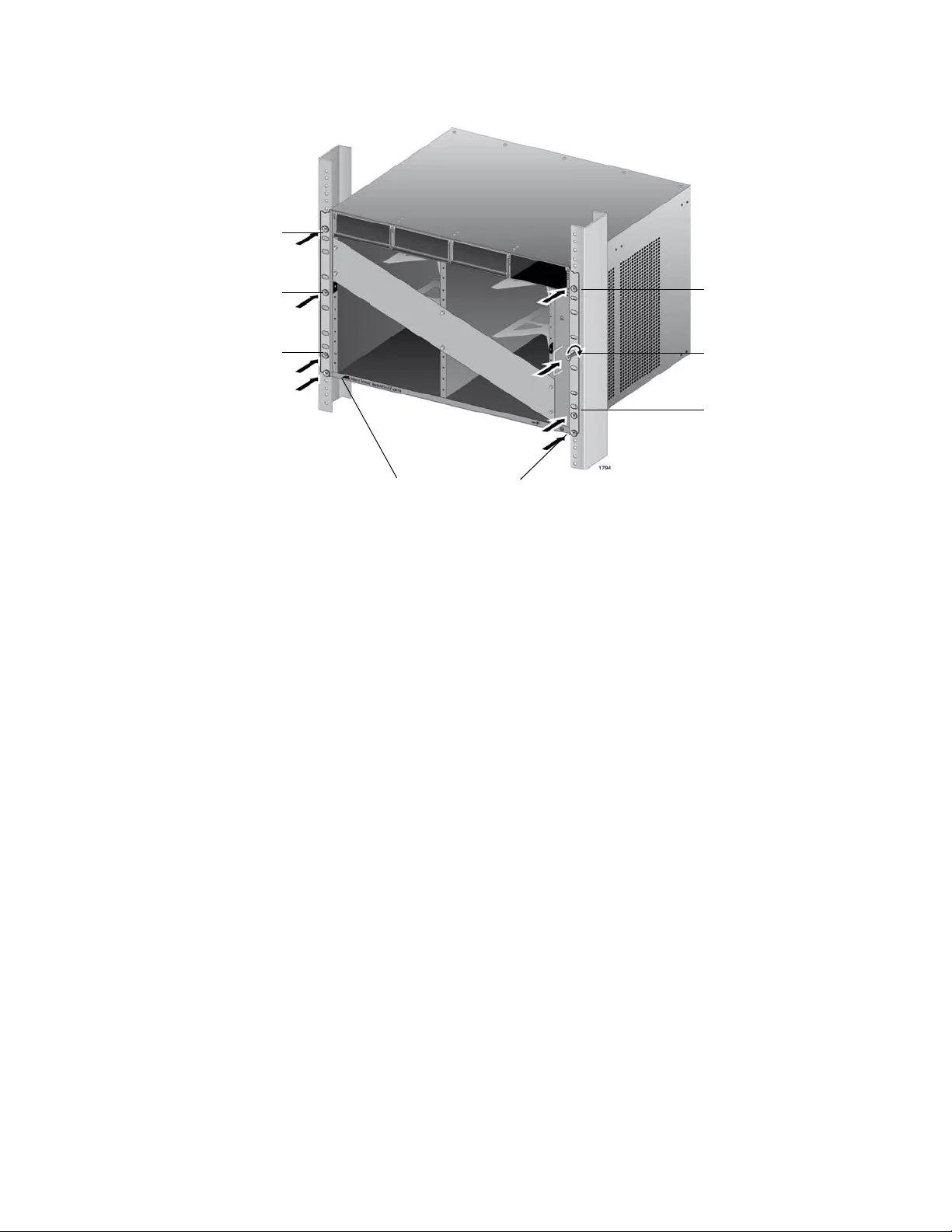
Chapter 5: Installing the Chassis in an Equipment Rack
100
Figure 40. Installing the Rack Mount Screws
5. Tighten all eight screws to secure the chassis to the equipment rack.
Allied Telesis recommends tightening the screws to 10 inch-lbs.
6. Go to “Removing the Shipping Brace” on page 101.
First two screws
Bottom Screw
Center Screw
Top Screw
Bottom Screw
Center Screw
Top Screw
installed

SwitchBlade x3112 Chassis Switch and AT-SBx31CFC Card Installation Guide
101
Removing the Shipping Brace
Now that the chassis is installed in the equipment rack, you may remove
the shipping brace from th e front of the unit. To remove the shipping b race,
remove the six mounting screws with a #2 Phillips-head screwdriver (not
provided). Refer to Figure 41.
Figure 41. Removing the Shipping Brace
After removing the shipping plate, go to “Installing the Chassis Grounding
Lug” on page 102.
Shipping Brace Screws
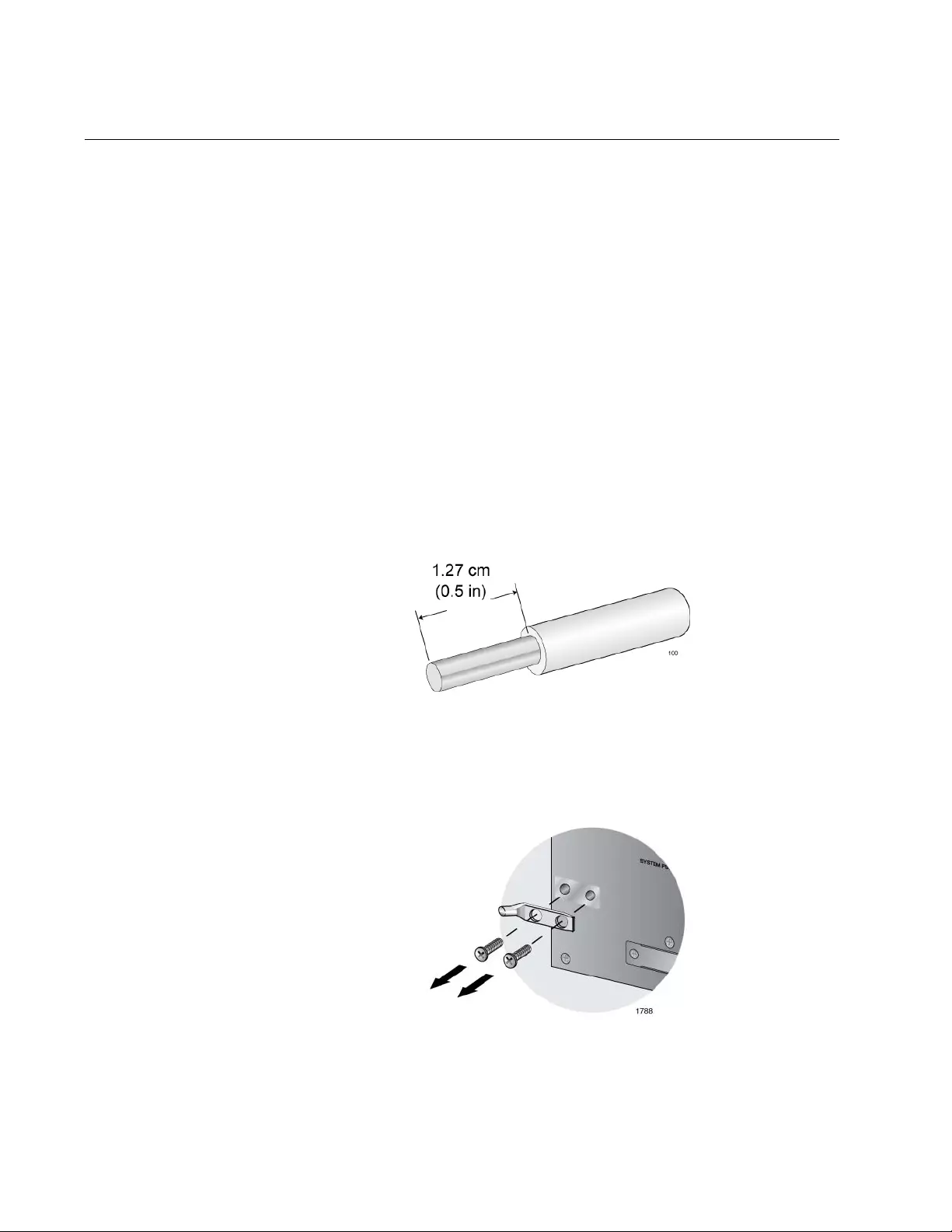
Chapter 5: Installing the Chassis in an Equipment Rack
102
Installing the Chassis Grounding Lug
This procedure explains how to connect a ground wire to the cha ssis. The
chassis requires a permanent connection for the line cards and power
supplies to a good earth ground. The procedure requires the following
items:
Grounding lug (pre-installed on the rear panel of the chassis)
#2 Phillips-head screwdriver (not provided)
Crimping tool (not provided)
10 AWG stranded grounding wire (not provided)
#2 Phillips-head 20 inch-lbs torque screwdriver (optional — not
provided)
To connect the chassis to an earth ground, perform the following
procedure:
1. Prepare an adequate length of stranded grounding wire (10 AWG) for
the ground connection by stripping it as shown in Figure 42.
Figure 42. Stripping the Grounding Wire
2. Remove the two screws that secure the grounding lug to the rear
panel of the chassis, as shown in Figure 43.
Figure 43. Removing the Grounding Lug
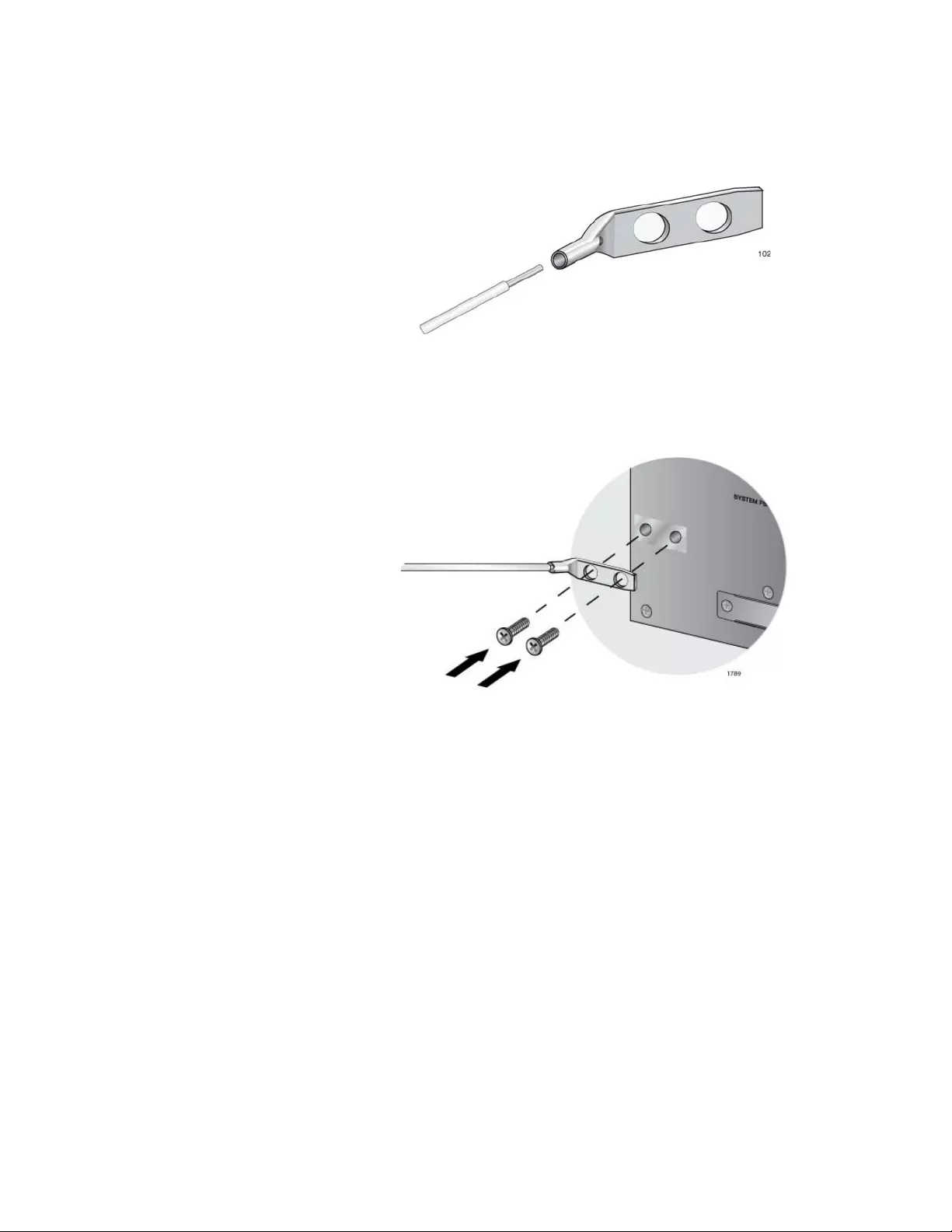
SwitchBlade x3112 Chassis Switch and AT-SBx31CFC Card Installation Guide
103
3. Insert one end of the grounding wire into the grounding lug, as shown
in Figure 44, and use a crimping tool to secure the wire to the
grounding lug.
Figure 44. Attaching the Grounding Wire to the Grounding Lug
4. Install the grounding lug on the chassis, as shown in Figure 45. Allied
Telesis recommends tightening the screws to 20 inch-lbs.
Figure 45. Installing the Grounding Lug and Wire
5. Connect the other end of the grounding wire to the building protective
earth.
6. Go to Chapter 6, “Installing the Power Supplies” on page 105.
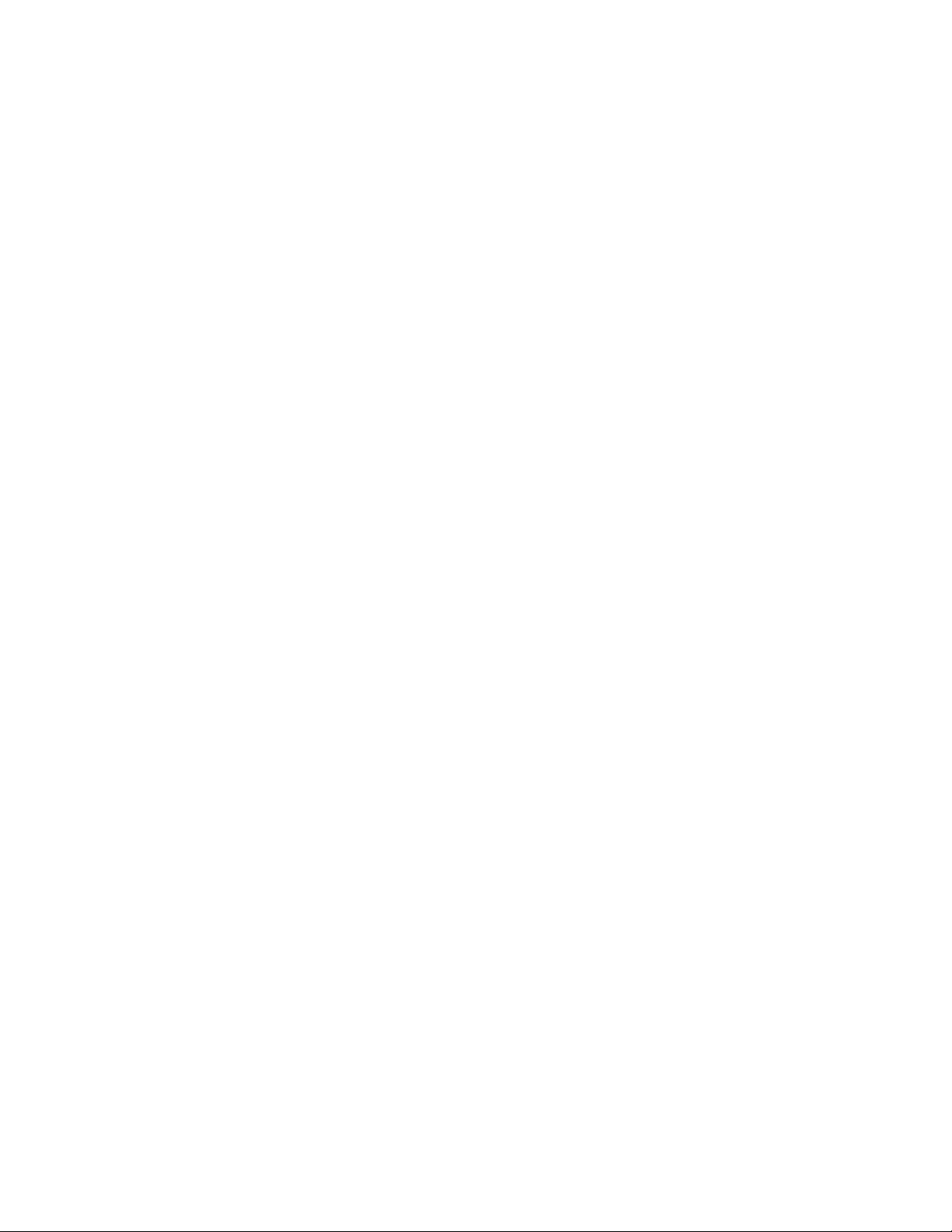
Chapter 5: Installing the Chassis in an Equipment Rack
104

105
Chapter 6
Installing the Power Supplies
This chapter explains how to install the power supplies. It ha s the following
sections:
“Protecting Against Electrostatic Discharge (ESD)” on page 106
“Installing the AT-SBxPWRSYS1 or AT-SBxPWRSYS2 AC System
Power Supply” on page 107
“Installing the AT-SBxPWRPOE1 AC Power Supply” on page 113
“Installing the AT-SBxPWRSYS1 DC System Power Supply” on
page 119
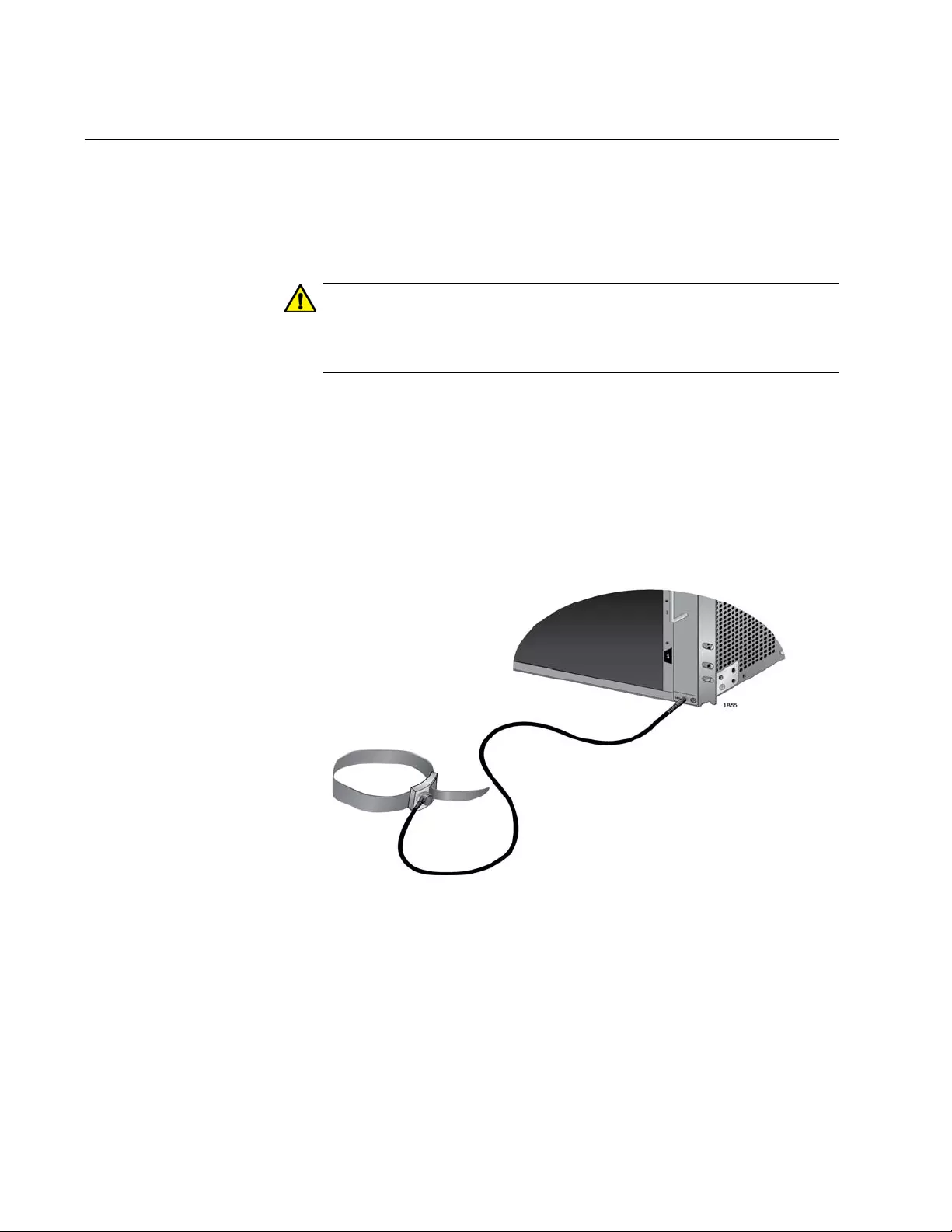
Chapter 6: Installing the Power Supplies
106
Protecting Against Electrostatic Discharge (ESD)
To protect the equipment from damage by Electrostatic Discharge (ESD)
during the installation procedure, observe proper ESD protection when
handling the SwitchBlade x3112 line cards and power supplies. You
should be properly grounded with a wrist or foot strap.
Caution
Electrostatic Discharge (ESD) can damage the components on the
SwitchBlade x3112 line cards and power supplies. Be sure to follow
proper ESD procedures during the installation.
To guard against ESD, perform this procedure:
1. Verify that the chassis is electrically connected to earth ground.
2. Connect the wrist strap tha t comes with the chassis to the ESD socket
in the bottom right corner of the AT-SBx3112 Chassis, shown in
Figure 46. This ensures that ESD voltages safely flow to ground.
Figure 46. ESD Socket and Wrist Strap
3. When you put on the ESD-preventive wrist strap, be sure it makes
good contact with your skin.
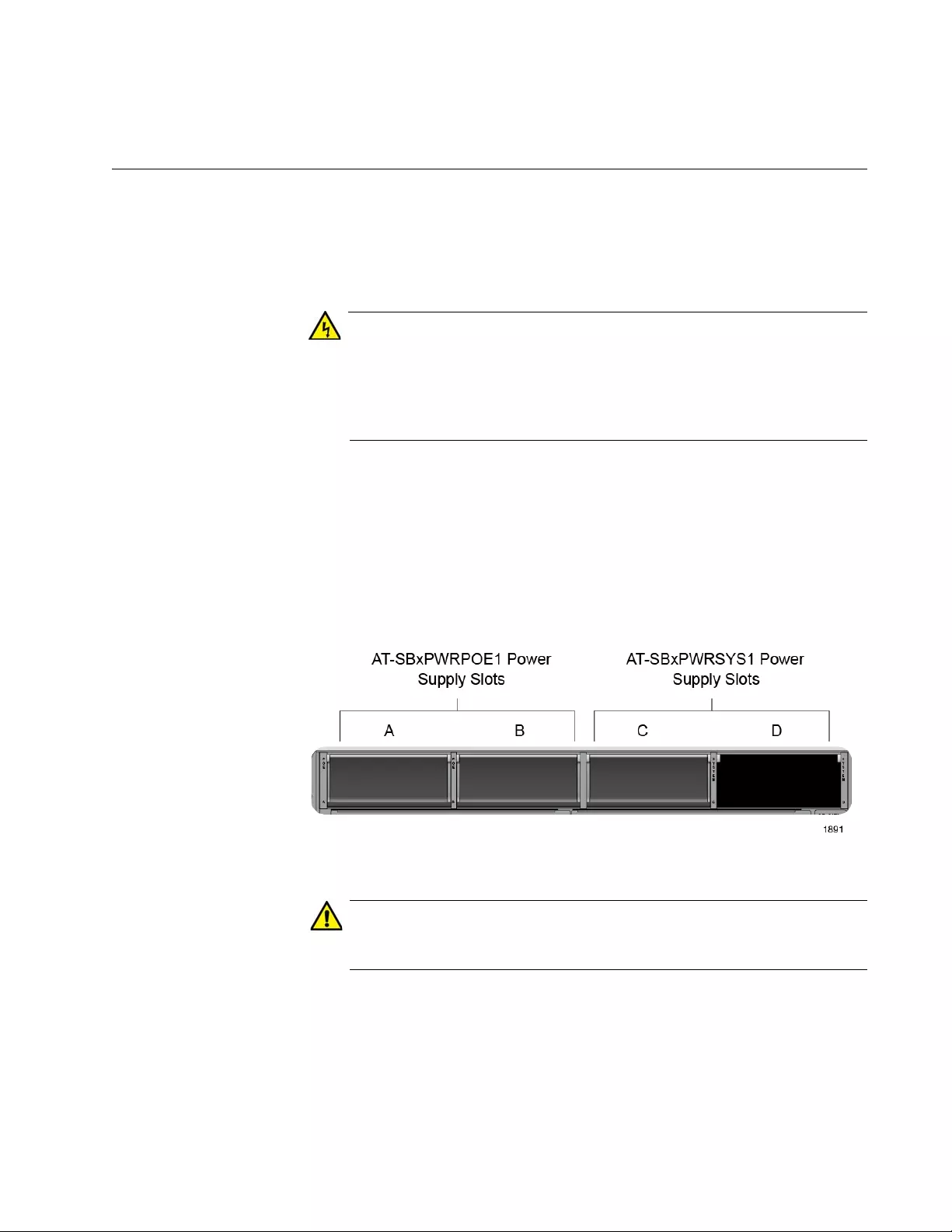
SwitchBlade x3112 Chassis Switch and AT-SBx31CFC Card Installation Guide
107
Installing the AT-SBxPWRSYS1 or AT-SBxPWRSYS2 AC System
Power Supply
For background information on the AT-SBxPWRSYS1 and AT-
SBxPWRSYS2 AC System Power Supplies, refer to “Power Supplies and
Power Supply Slots” on page 24. The chassis must have at least one
system power supply.
Warning
The electronic components in the power supply can be damaged by
electro-static discharges (ESD). Follow the procedure in “Protecting
Against Electrostatic Discharge (ESD)” on page 106 to guard
against ESD damage when unpacking and installing the power
supply.
To install the AT-SBxPWRSYS1 or AT-SBxPWRSYS2 AC System Power
Supplies, perform the following procedure:
1. Choose a slot in the chassis for the power supply.
You may install it in either slot C or D, shown in Figure 47. The first
system power supply should be installed in slot D, because the slot
does not have a blank power supply panel.
Figure 47. Power Supply Slots
Caution
The AT-SBxPWRSYS1 and AT-SBxPWRSYS2 Power Supplies will
not work in slot A or B.
2. If the chassis already has a power supply in slot D, remove the blank
power supply panel from slot C by lifting the blank panel handle and
sliding it out of the slot, as shown in Figure 48 on page 108.

Chapter 6: Installing the Power Supplies
108
Figure 48. Removing the Blank Slot Cover from Power Supply Slot C
3. Remove the new power supply from the shipping package and verify
the package contents, listed in Figure 49 on page 109.
If any item is missing or damaged, contact your Allied Telesis sales
representative for assistance.
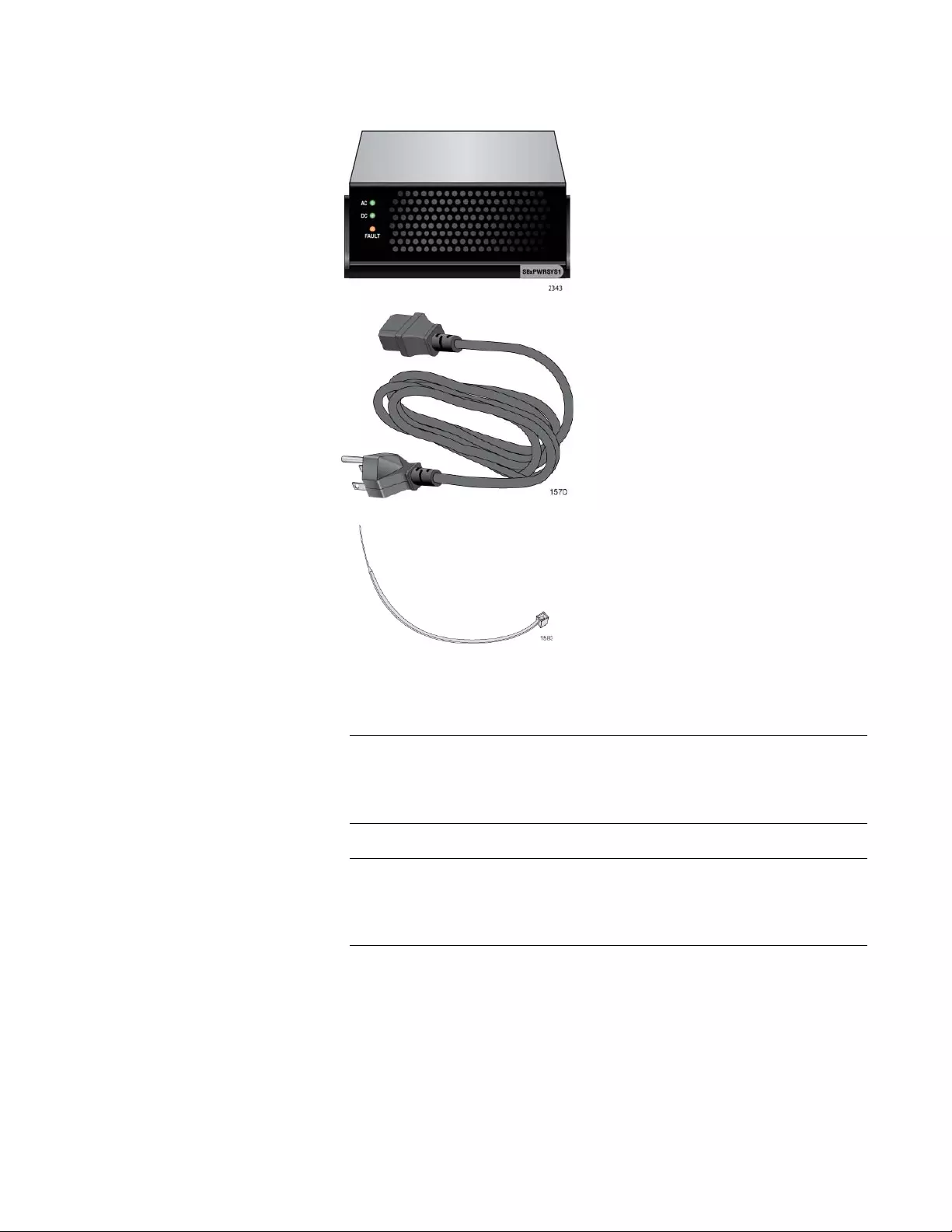
SwitchBlade x3112 Chassis Switch and AT-SBx31CFC Card Installation Guide
109
Figure 49. Items Included with the AT-SBxPWRSYS1 or AT-
SBxPWRSYS2 AC System Power Supply
Note
Store the packaging material in a safe location. You must use the
original shipping material if you need to return the unit to Allied
Telesis.
Note
The tie wrap is used to secure the power cord to the chassis, as
explained in “Powering On the AT-SBxPWRSYS1 or AT-
SBxPWRSYS2 AC System Power Supply” on page 169.
4. Move the locking handle on the power supply to the unlocked or up
position. See Figure 50 on page 110.
One AT-SBxPWRSYS1 or
A T-SBxPWRSYS2 AC Power
Supply Module
One regional AC power cord
One tie wrap

Chapter 6: Installing the Power Supplies
110
Figure 50. Raising the Handle on the Power Supply
5. Align and insert the power supply int o the power supply slot. Figure 51
shows the power supply being installed in slot D.
Figure 51. Inserting the AT-SBxPWRSYS1 or AT-SBxPWRSYS2 AC
Power Supply
6. Lower the power supply locking handle to secure the power supply to
the chassis, as shown in Figure 52 on page 111.

SwitchBlade x3112 Chassis Switch and AT-SBx31CFC Card Installation Guide
111
Figure 52. Lowering the Handle on the AT-SBxPWRSYS1 or AT-
SBxPWRSYS2 AC Power Supply
Note
If the module does not fully sea t in the chassis slot, check to be sure
you are installing a system power supply and not a PoE power
supply. The model name of the module is included on a label on the
locking handle. Refer to “Power Supplies and Power Supply Slots”
on page 24 for more information.
7. To install a second power supply, repeat this procedure.
8. After installing the AT-SBxPWRSYS1 or AT-SBxPWRSYS2 AC Power
Supplies, do one of the following:
If you purchased the AT-SBxPWRPOE1 AC Power Supply for the
PoE+ ports on the AT-SBx31GP24 PoE Line Cards, go to
“Installing the AT-SBxPWRPOE1 AC Power Supply” on page 113.
Otherwise, go to Chapter 7, “Installing the AT-SBx31CFC Card and
Ethernet Line Cards” on page 127.
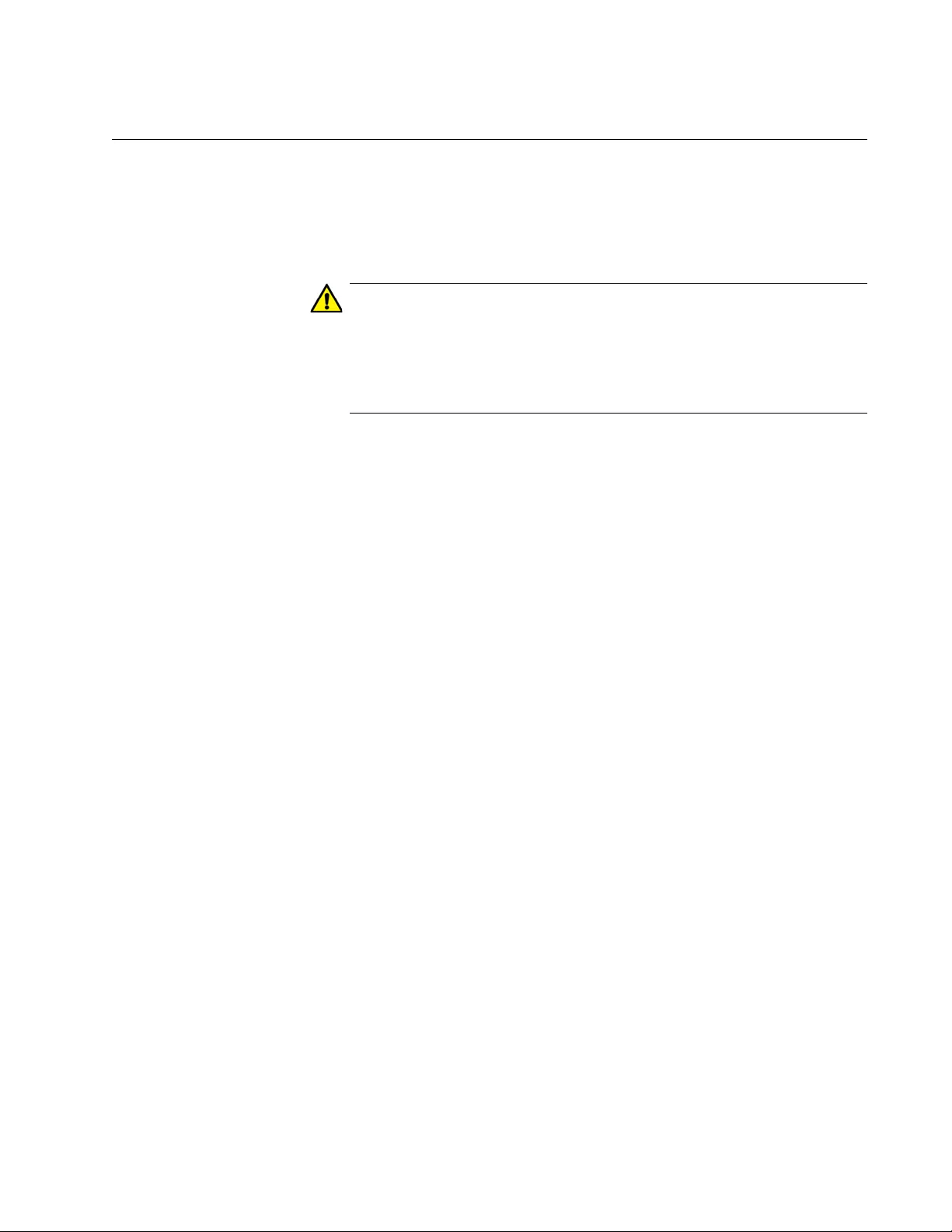
SwitchBlade x3112 Chassis Switch and AT-SBx31CFC Card Installation Guide
113
Installing the AT-SBxPWRPOE1 AC Power Supply
This section contains the installation procedure for the AT -SBxPWRPOE1
AC Power Supply, which supplies power for the PoE+ ports on the AT-
SBx31GP24 PoE Line Card. For background information, refer to “Power
Supplies and Power Supply Slots” on page 24.
Caution
The electronic components in the AT-SBxPWRPOE1 AC Power
Supply can be damaged by electro-static discharges (ESD). Follow
the procedure in “Protecting Against Electrostatic Discharge (ESD)”
on page 106 to guard against ESD damage when unpacking and
installing the power supply.
To install the power supply, perform the following procedure:
1. Choose a slot for the AT-AT-SBxPWRPOE1 AC Power Supply in the
chassis.
You may install it in either slot A or B, shown in Figure 47 on p age 107.
2. Raise the handle on the blank panel covering the selected slot and
slide the panel from the chassis, as shown in Figure 53 on page 114.

Chapter 6: Installing the Power Supplies
114
Figure 53. Removing the Blank Slot Cover from Power Supply Slot A
3. Remove the power supply from the shipping package and verify that
the shipping package contains the items listed in Figure 54 on page
115.
If any item is missing or damaged, contact your Allied Telesis sales
representative for assistance.
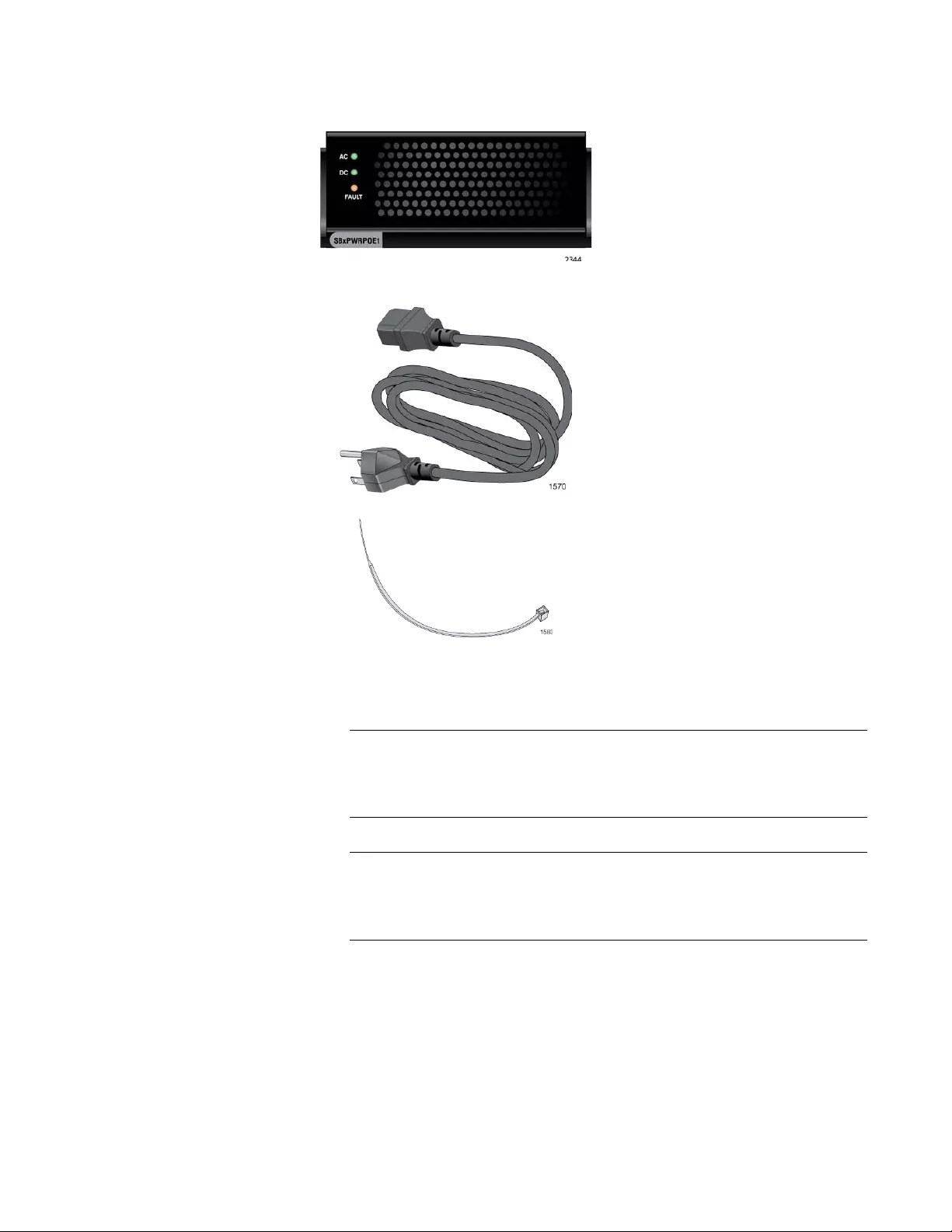
SwitchBlade x3112 Chassis Switch and AT-SBx31CFC Card Installation Guide
115
Figure 54. Items Included with the AT-SBxPWRPOE1 Power Supply
Module
Note
Store the packaging material in a safe location. You must use the
original shipping material if you need to return the unit to Allied
Telesis.
Note
The tie wrap is used to secure the power cord to the chassis, as
explained in “Powering on the AT-SBxPWRPOE1 AC PoE Power
Supply” on page 172.
4. Raise the locking handle on the AT-SBxPWRPOE1 AC Power Supply,
as shown Figure 55 on page 116.
One AT-SBxPWRPOE1 AC
Power Supply Module
One regional AC power cord
One tie wrap

Chapter 6: Installing the Power Supplies
116
Figure 55. Raising the Handle on the AT-SBxPWRPOE1 AC Power
Supply
5. Align and insert the AT-SBxPWRPOE1 Module into slot A or B.
Figure 56 shows the power supply being installed in slot A.
Caution
The AT-SBxPWRPOE1 AC Power Supply will not work in slot C or
D.
Figure 56. Inserting the AT-SBxPWRPOE1 AC Power Supply

SwitchBlade x3112 Chassis Switch and AT-SBx31CFC Card Installation Guide
117
6. Lower the locking handle of the power supply module to secure the
module in the slot, as shown in Figure 57.
Figure 57. Locking the Handle on the AT-SBxPWRPOE1 AC Power
Supply
Note
If the module does not fully sea t in the chassis slot, check to be sure
you are installing a PoE power supply and not a system power
supply. The model name of the module is included on a lab el o n the
locking handle. Refer to “Power Supplies and Power Supply Slots”
on page 24 for more information.
7. To install a second AT-SBxPWRPOE1 AC Power Supply, repeat this
procedure.
8. After installing the AT-SBxPWRPOE1 Power Supplies, go to Chapter
7, “Installing the AT-SBx31CFC Card and Ethernet Line Cards” on
page 127.
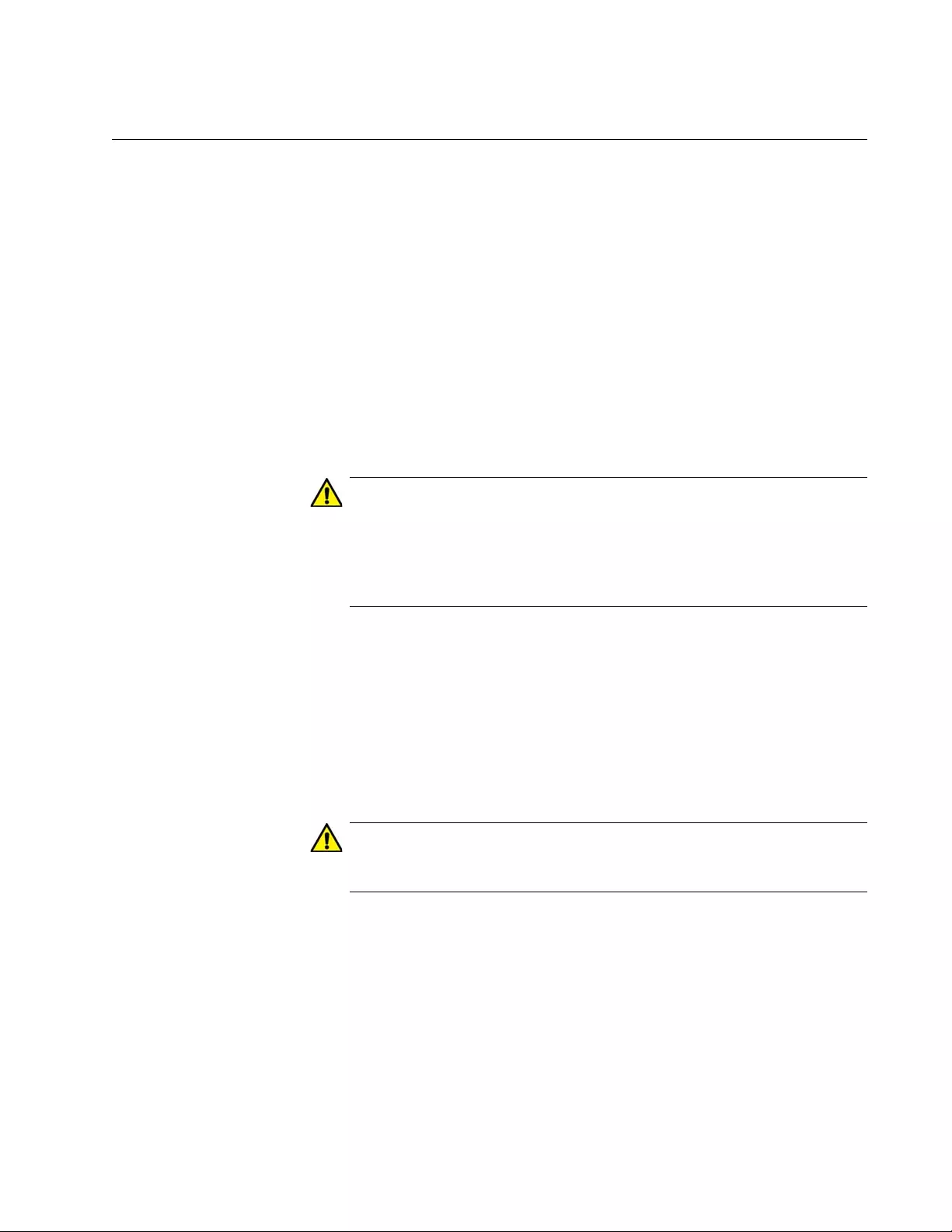
SwitchBlade x3112 Chassis Switch and AT-SBx31CFC Card Installation Guide
119
Installing the AT-SBxPWRSYS1 DC System Power Supply
This section contains the installation procedure for the AT-SBxPWRSYS1
DC System Power Supply. For background information, refer to “Power
Supplies and Power Supply Slots” on page 24.
Here is a list of the required material and tools:
Two 8 AWG power wires
One 10 AWG grounding wire
8 mm wrench
#1 Phillips-head screwdriver
#3 Phillips-head screwdriver
#3 Phillips-head 30 to 40 inch-lbs torque screwdriver (optional)
Caution
The electronic components in the AT-SBxPWRSYS1 DC System
Power Supply can be damaged by electro-static discharges (ESD).
Follow the procedure in “Protecting Against Electrostatic Discharge
(ESD)” on page 106 to guard against ESD damage when unpacking
and installing the power supply.
To install the power supply, perform the following procedure:
1. Choose a slot in the chassis for the AT-AT-SBxPWRSYS1 DC System
Power Supply.
You may install it in slot C or D, shown in Figure 47 on page 107. The
first AT-SBxPWRSYS1 DC System Power Supply should be installed
in slot D, because the slot does not have a blank power supply panel.
Caution
The AT-SBxPWRSYS1 DC System Power Supply will not work in
slot A or B.
2. If the chassis already has a power supply in slot D, remove the blank
power supply panel from slot C by lifting the blank panel handle and
sliding it out of the slot, as shown in Figure 58 on page 120.

Chapter 6: Installing the Power Supplies
120
Figure 58. Removing the Blank Slot Cover from Power Supply Slot C
3. Remove the power supply from the shipping package and verify that
the shipping package contains the items listed in Figure 59 on page
121.
If any item is missing or damaged, contact your Allied Telesis sales
representative for assistance.

SwitchBlade x3112 Chassis Switch and AT-SBx31CFC Card Installation Guide
121
Figure 59. Items Included with the AT-SBxPWRSYS1 DC System Power
Supply Module
Note
Store the packaging material in a safe location. You must use the
original shipping material if you need to return the unit to Allied
Telesis.
4. With a #2 Phillips-head screwdriver, loosen the handle locking screw
on the power supply, as shown in Figure 60 on page 122.
One AT-SBxPWRSYS1 DC
System Power Supply
Module
Two straight power wire ring
lugs
One grounding wire ring lug
Two right angle power wire
ring lugs

Chapter 6: Installing the Power Supplies
122
Figure 60. Loosening the Handle locking Screw on the AT-SBxPWRPOE1
DC System Power Supply
5. Raise the lockin g handle on the AT-SBxPWRPOE1 DC Syst em Power
Supply, as shown Figure 61.
Figure 61. Raising the Handle on the AT-SBxPWRPOE1 DC System
Power Supply
6. Align and insert the AT-SBxPWRSYS1 Module into slot C or D. Figure
62 on page 123 shows the power supply installed in slot D.
Caution
The AT-SBxPWRSYS1 DC System Power Supply will not work in
slot A or B.
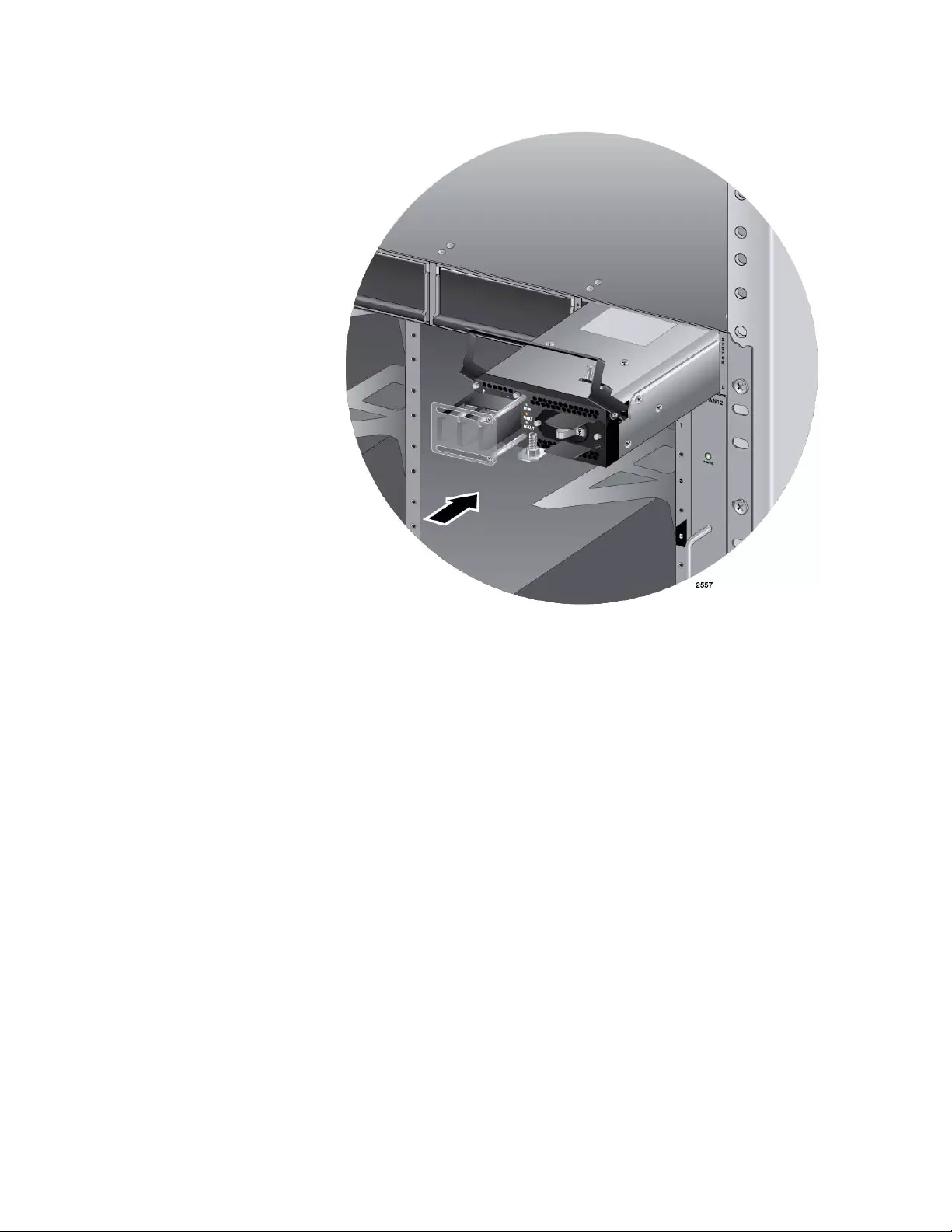
SwitchBlade x3112 Chassis Switch and AT-SBx31CFC Card Installation Guide
123
Figure 62. Inserting the AT-SBxPWRSYS1 DC System Power Supply
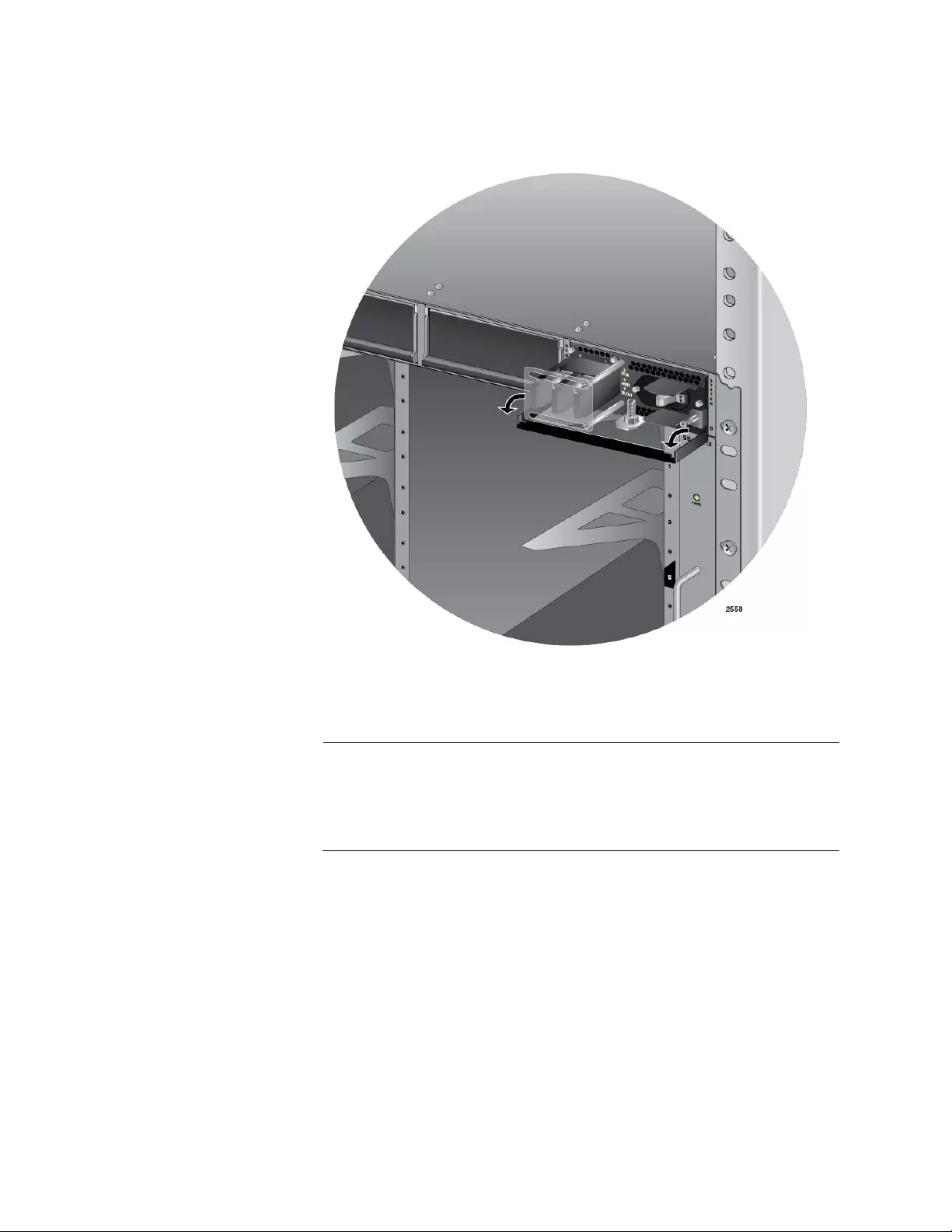
Chapter 6: Installing the Power Supplies
124
7. Lower the locking handle of the power supply module to secure the
module in the slot, as shown in Figure 63.
Figure 63. Locking the Handle on the AT-SBxPWRSYS1 DC System
Power Supply
Note
Do not tighten the handle locking screw yet. You may need to
slightly lift the handle to move the p lastic guard panel whe n you wire
the positive and negative wires in “Powering On the AT-
SBxPWRSYS1 DC System Power Supply” on page 175.
8. To install a second AT-SBxPWRSYS1 DC System Power Supply,
repeat this procedure.
9. After installing the AT-SBxPWRSYS1 DC System Power Supplies, go
to Chapter 7, “Installing the AT-SBx31CFC Card and Ethernet Line
Cards” on page 127.
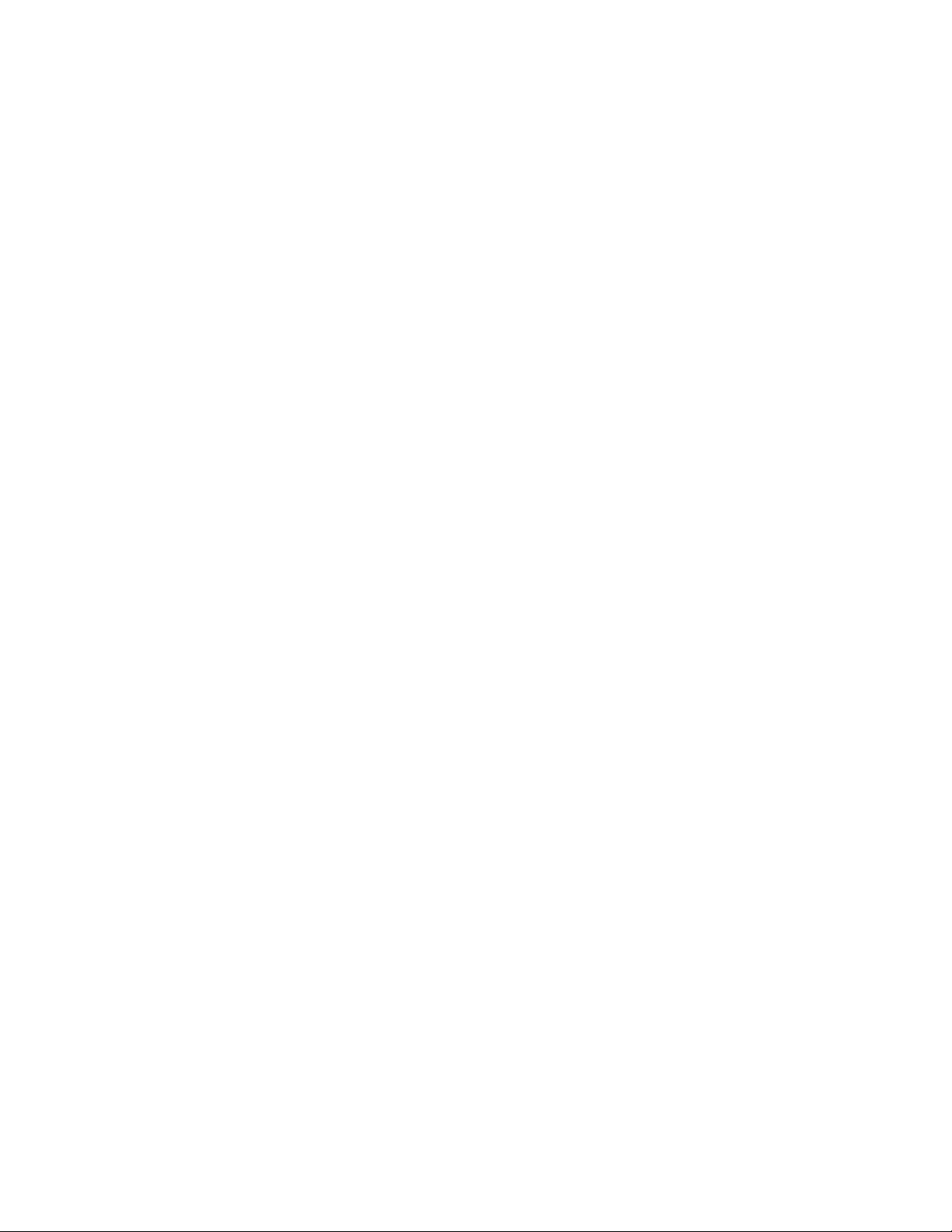
Chapter 6: Installing the Power Supplies
126
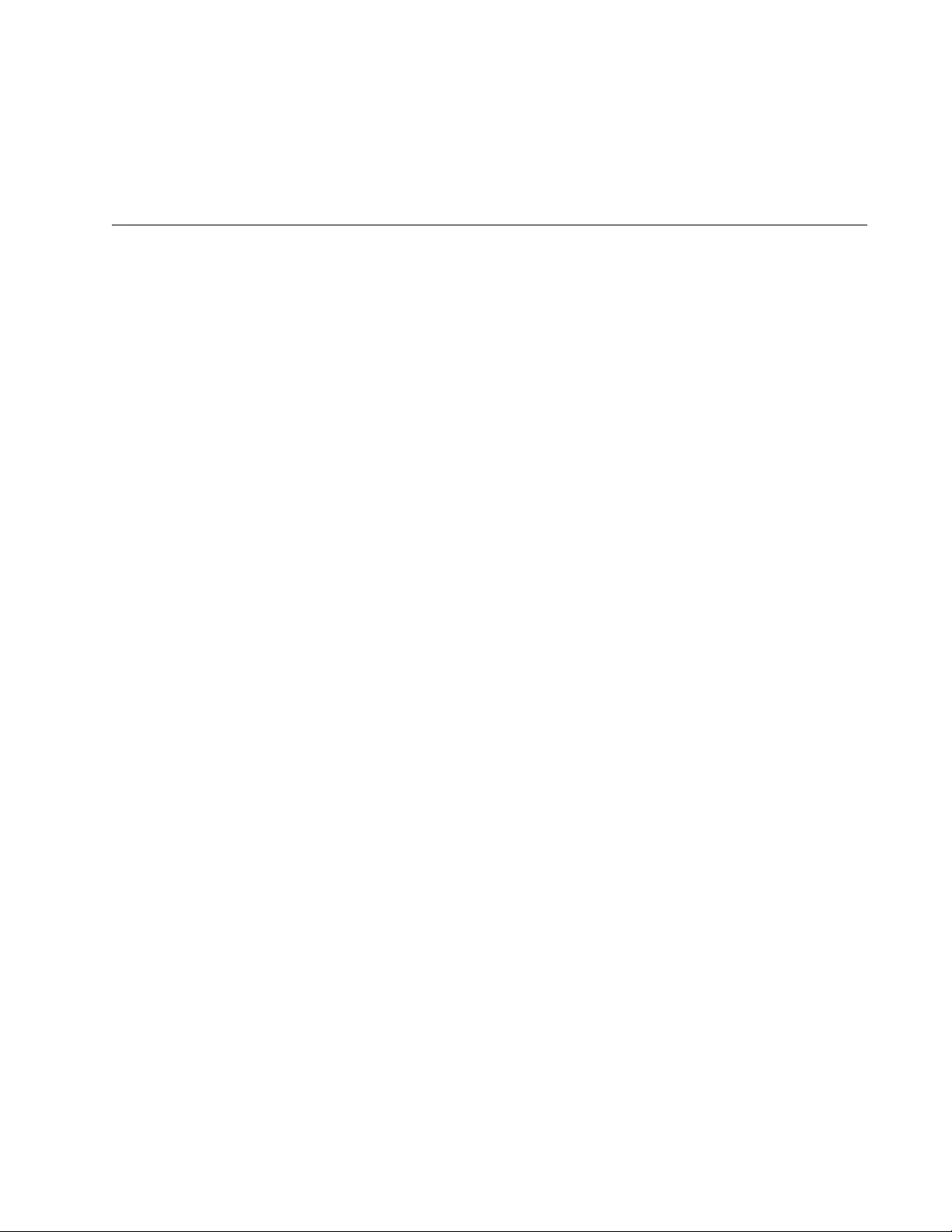
127
Chapter 7
Installing the AT-SBx31CFC Card and
Ethernet Line Cards
This chapter describes how to install the controller an d Ethernet line cards.
The chapter has the following sections:
“Guidelines to Handling the Controller and Line Cards” on page 128
“Installing the AT-SBx31CFC Controller Fabric Card” on page 130
“Installing the Ethernet Line Cards” on page 136
“Installing the Blank Slot Covers” on page 140
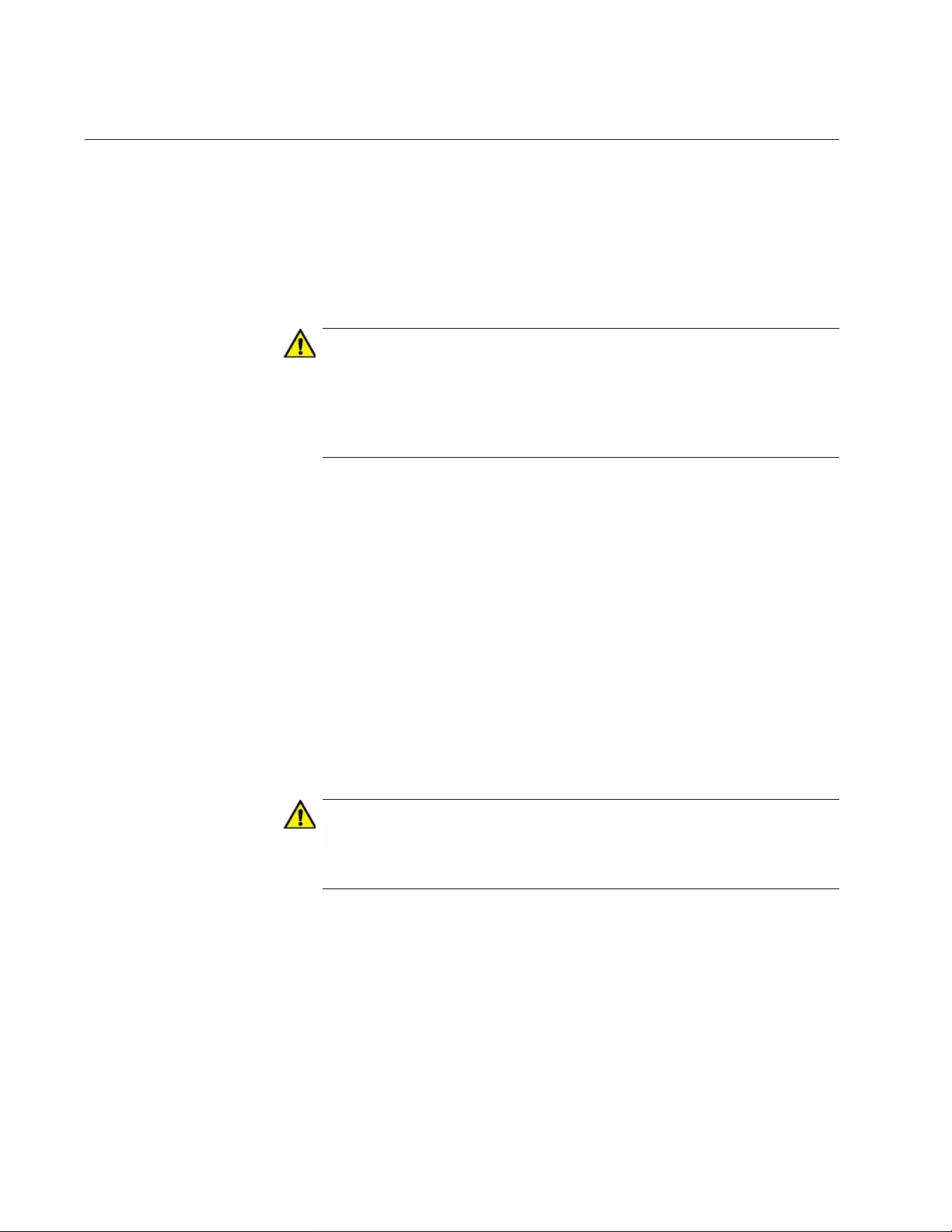
Chapter 7: Installing the AT-SBx31CFC Card and Ethernet Line Cards
128
Guidelines to Handling the Controller and Line Cards
Please observe the following guidelines when handling the controller and
Ethernet line cards:
The cards are hot swappable and can be installed or removed
while the chassis is powered on.
Always wear an anti-static device when handling the cards.
Caution
The electronic components on the controller and line cards can be
damaged by electro-static discharges (ESD). Follow the procedure
in “Protecting Against Electrostatic Discharge (ESD)” on page 106 to
guard against ESD damage when unpacking and installing the line
cards.
Hold a card by its faceplate or edges.
Never touch the electronic components on the top or bottom of a
card.
To avoid damaging the components on the bottom of a card, do
not set it down on a table or desk. If you need to set down a card,
return it to its anti-static bag and packaging container.
Do not remove a card from its anti-st atic bag until you are ready to
install it in the chassis.
If you need to remove a card from the chassis, immediately return
it in its anti-static bag and packaging container.
Never hold or lift a controller card by the handles on the front
faceplate. You might bend or damage the handles.
Caution
Keep a card level as you slide it into or out of the chassis. You might
damage the components on the top or bottom of a ca rd if you slide it
at an angle. Refer to Figure 64 on page 129.
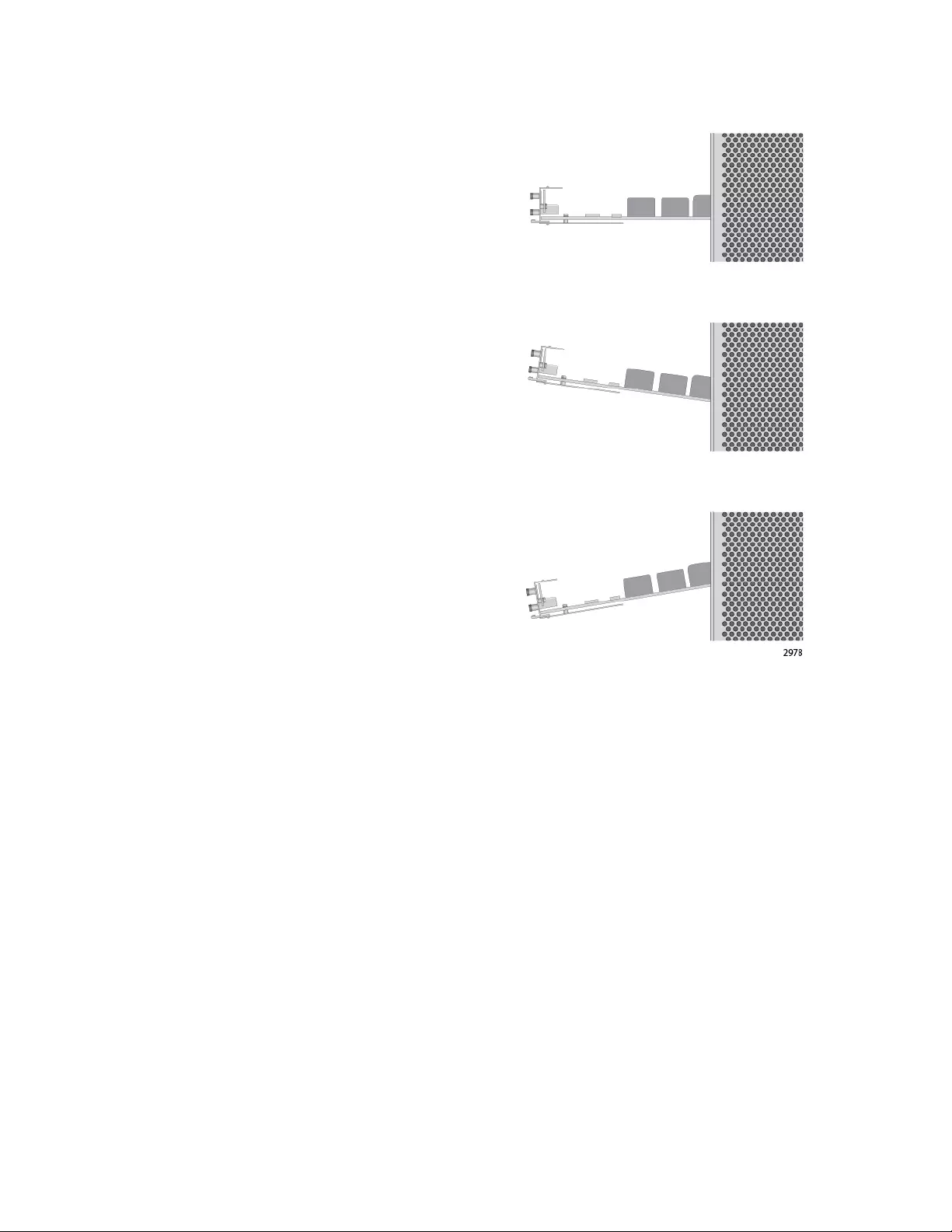
SwitchBlade x3112 Chassis Switch and AT-SBx31CFC Card Installation Guide
129
Figure 64. Aligning a Card in a Slot
CORRECT
INCORRECT
INCORRECT
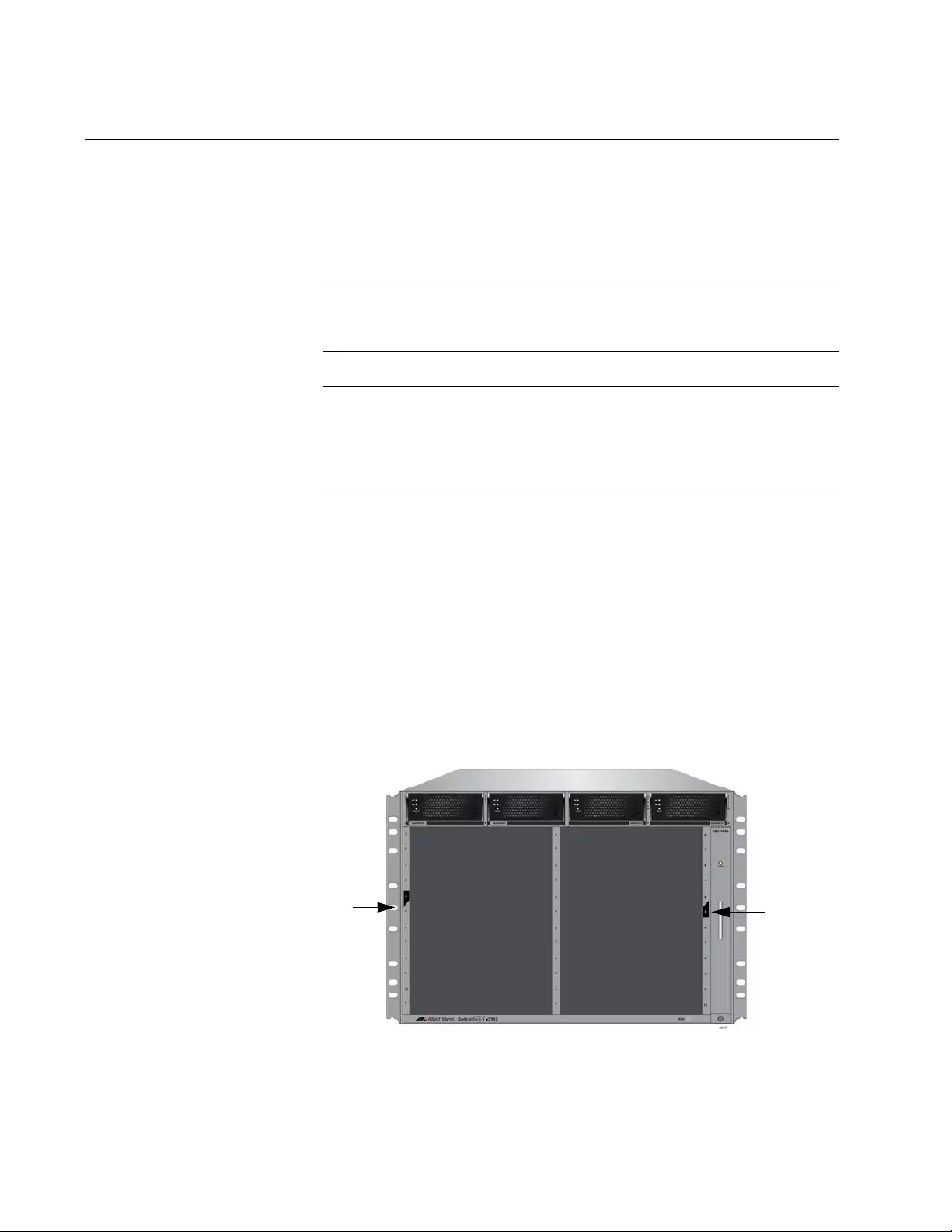
Chapter 7: Installing the AT-SBx31CFC Card and Ethernet Line Cards
130
Installing the AT-SBx31CFC Controller Fabric Card
This section contains the installation procedure for the AT-SBx31CFC
Controller Fabric card. You may install either one or two controller cards in
the unit. The chassis must have at least one controller card. The cards are
installed in slots 4 and 5 in the chassis.
Note
Please review “Guidelines to Handling the Controller and Line
Cards” on page 128 before performing this procedure:
Note
For instructions on how to upgrade a chassis to the AT-
SBx31CFC960 Controller Fabric Card from the AT-SBx31CFC
Card, refer to the SwitchBlade x3112 Chassis and AT-
SBx31CFC960 Controller Fabric Card Installation Guide.
This procedure requires the following tools:
#2 Phillips-head screwdriver
#2 Phillips-head, 5 inch-lbs torque screwdriver (optional)
To install the AT-SBx31CFC Card, perform the following procedure:
1. Choose a slot in the chassis for the AT-SBx31CFC Controller Fabric
card. Slots 4 and 5 are fo r the controller card s. Figu re 65 identifies the
slots in the chassis.
Figure 65. Slots 4 and 5 for the AT-SBx31CFC Card
Slot 4 Slot 5

SwitchBlade x3112 Chassis Switch and AT-SBx31CFC Card Installation Guide
131
2. Remove the new AT-SBx31CFC Card from the shipping package and
verify the package contents, listed in Figure 66.
If any item is missing or damaged, contact your Allied Telesis sales
representative for assist a nce.
Figure 66. Items Included with the AT-SBx31CFC Controller Fabric Card
Note
Store the packaging material in a safe location. You should use the
original shipping material if you need to return the unit to Allied
Telesis.
3. Carefully remove the controller card from the anti-static bag. Refer to
Figure 67.
Figure 67. Removing the AT-SBx31CFC Controller Fabric Card from the
Anti-static Bag
One AT-SBx31CFC
Controller Fabric Card
One 2 m (6.6 ft) local
management cable with
RJ-45 (8P8C) and DB-9
(D-sub 9-pin) connectors.

Chapter 7: Installing the AT-SBx31CFC Card and Ethernet Line Cards
132
4. Move the locking handles on the front panel to the open position, as
shown in Figure 68.
Figure 68. Opening the Locking Hand les on the AT-SBx31CFC Controller
Fabric Card
5. Remove the battery insulato r tab on the controller card by sliding it out
from between the battery and battery clip, as shown in Figure 69.
Figure 69. Removing the Battery Insulator
6. Align the edges of the AT-SBx31CFC Card with the internal chassis
card guides in slot 4 or 5 of the AT-SBx3112 Chassis. Figure 70 on
page 133 shows the AT-SBx31CFC Card aligned in slot 4.
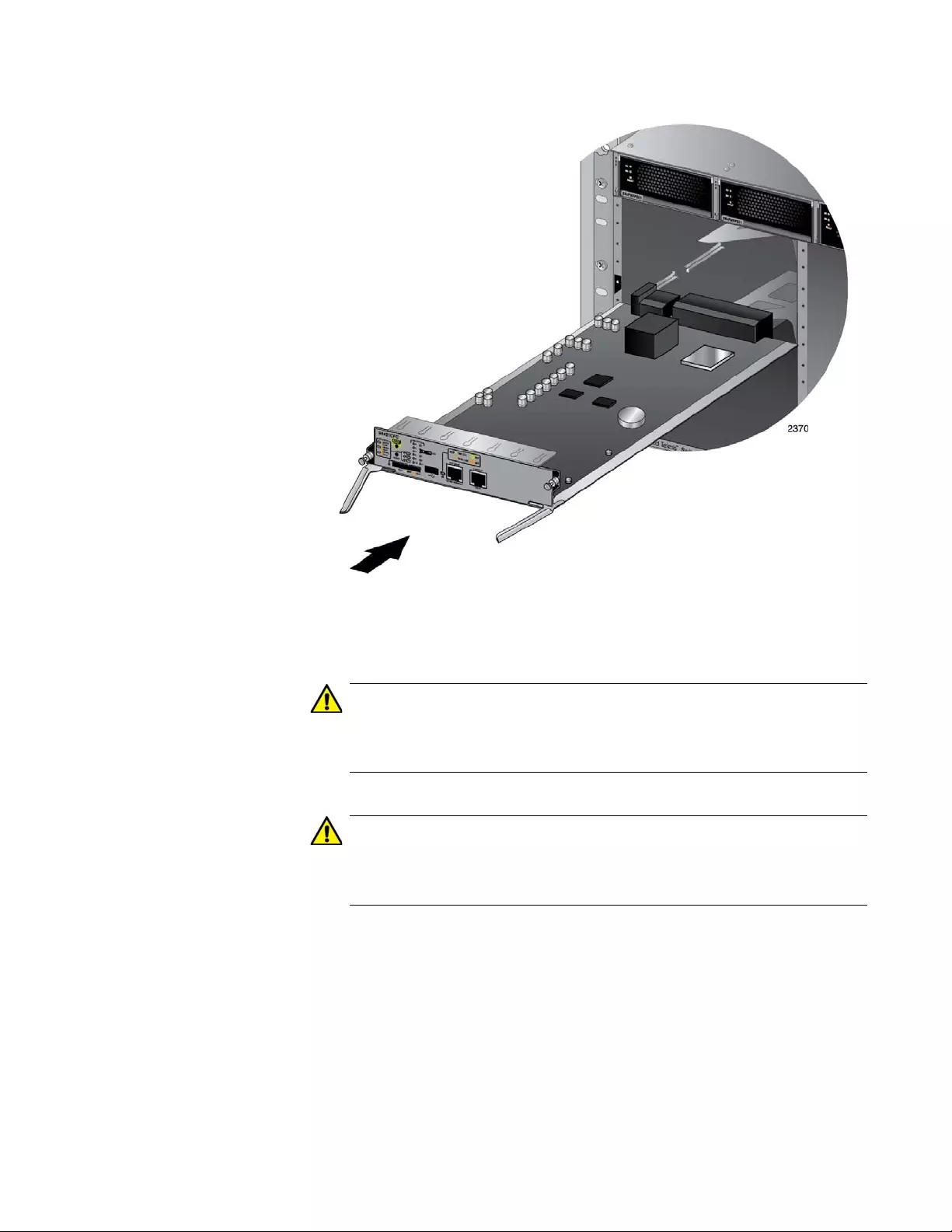
SwitchBlade x3112 Chassis Switch and AT-SBx31CFC Card Installation Guide
133
Figure 70. Aligning the AT-SBx31CFC Card in the Chassis Slot
7. Slowly and carefully slide the card into the slot.
Caution
Keep the card level with the chassis as you slide it into th e slot. You
might damage the components on the top or bottom of the card if
you slide it in at an angle. Refer to Figure 64 on page 129.
Caution
Do not force the AT-SBx31CFC Card into the slot. If you feel
resistance, remove it and try again. Be sure that the edges of the
card are properly aligned with the card guides.
8. When you feel the card make contact with the connector on the
backplane of the chassis, carefully close the two locking levers on the
front panel of the controller card to secure it in the chassis. Refer to
Figure 71 on page 134.

SwitchBlade x3112 Chassis Switch and AT-SBx31CFC Card Installation Guide
135
Figure 72. Tightening the Thumb Screws on the AT-SBx31CFC Card
10. Tighten the screws with a # 2 Phillips-head screwdriver to secure the
controller card to the chassis.
Allied Telesis recommends tightening the screws to 5 inch-lbs.
11. if you have a second AT-SBx31CFC Controller Fabric Card, repeat this
procedure to install it in the chassis.
12. Go to “Installing the Ethernet Line Cards” on page 136.
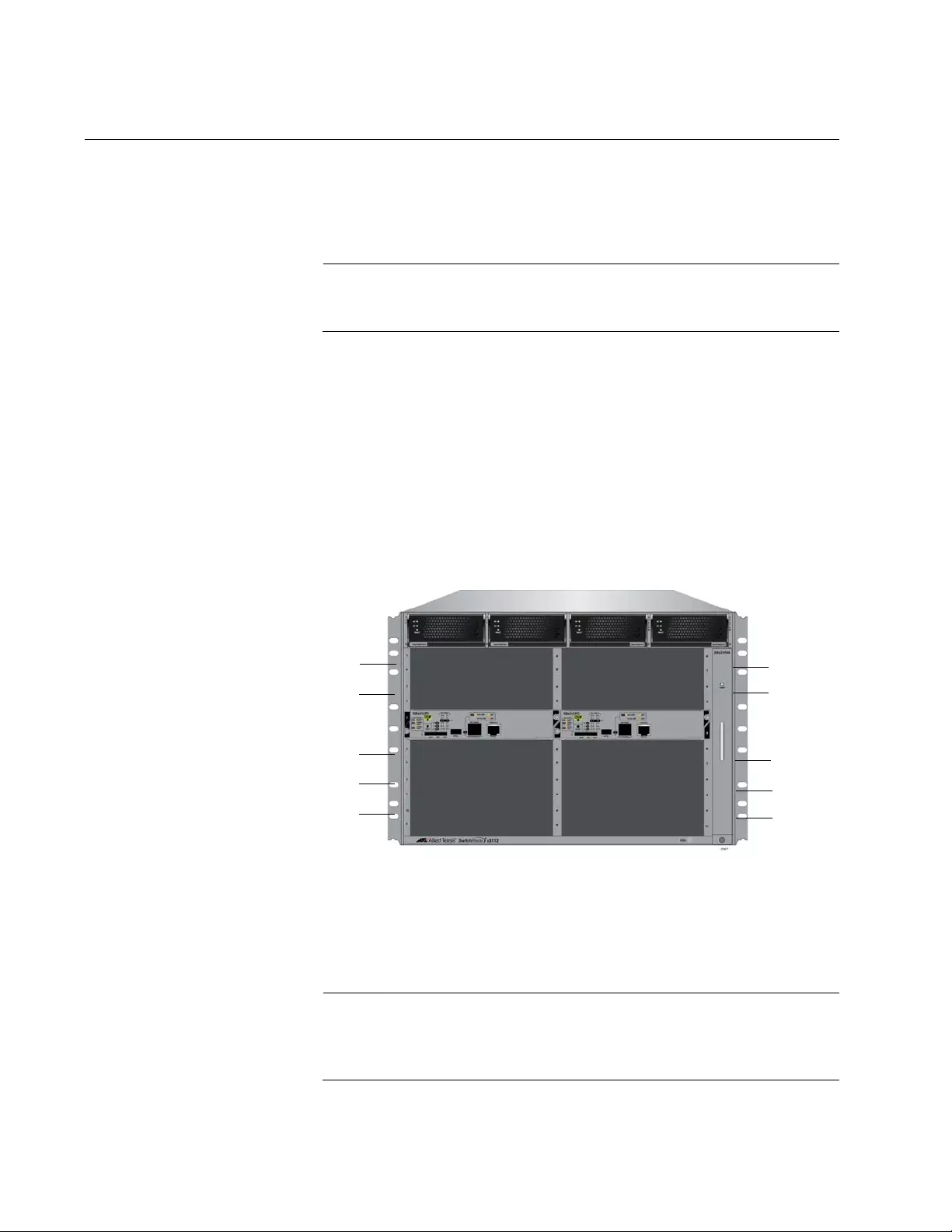
Chapter 7: Installing the AT-SBx31CFC Card and Ethernet Line Cards
136
Installing the Ethernet Line Cards
This section contains the installation procedure for the Ethernet line cards.
The illustrations show the AT-SBx31GP24 Line Card. The procedure is
the same for all the cards.
Note
Please review “Guidelines to Handling the Controller and Line
Cards” on page 128 before performing this procedure.
This procedure requires the following tools:
#2 Phillips-head screwdriver
#2 Phillips-head, 5 inch-lbs torque screwdriver (optional)
To install the Ethernet line cards, perform the following procedure:
1. Choose a slot in the chassis for the Ethernet line card. You may install
Ethernet line cards in slots 0 to 3 and 6 to 11. The slots are shown in
Figure 73.
Figure 73. Slots 0 to 3 and 6 to 11 for the Ethernet Line Cards
2. Remove the line card from the shipping package. If it is missing or
damaged, contact your Allied Telesis sales representative for
assistance.
Note
Store the packaging material in a safe location. You should use the
original shipping material if you need to return the unit to Allied
Telesis.
Slot 0
Slot 2
Slot 6
Slot 8
Slot 10
Slot 1
Slot 3
Slot 7
Slot 9
Slot 11

SwitchBlade x3112 Chassis Switch and AT-SBx31CFC Card Installation Guide
137
3. Carefully remove the Ethernet line card from the anti-static bag. Refer
to Figure 74.
Figure 74. Removing an Ethernet Line Card from an Anti-static Bag
4. Align the line card with the internal chassis card guides in the selected
slot of the AT-SBx3112 Chassis.
Figure 75 shows an Ethernet line card aligned in slot 0.
Figure 75. Aligning an Ethernet Line Card in a Chassis Slot
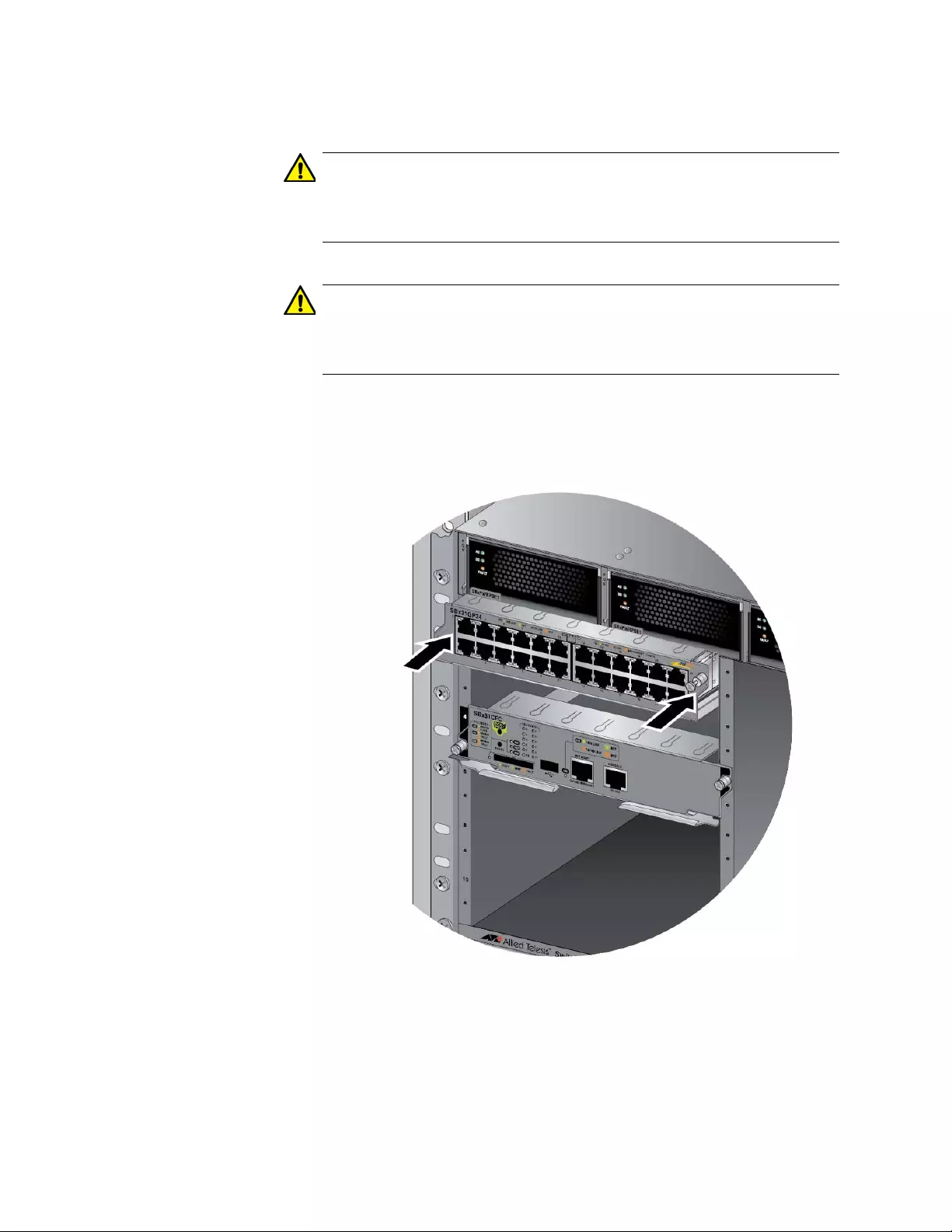
Chapter 7: Installing the AT-SBx31CFC Card and Ethernet Line Cards
138
5. Slowly and carefully slide the card into the slot.
Caution
Keep the card level with t he chassis as you slide it in to the slot. Yo u
might damage the components on the top or bottom of the card if
you slide it in at an angle. Refer to Figure 64 on page 129.
Caution
Do not force the line ca rd into the slot. If you feel resistance, re move
it and try again. Be sure that the edges of the card are properly
aligned with the card guides.
6. When you feel the line card make contact with the connector on the
backplane of the chassis, gently press on bot h sides of the faceplate to
seat the card on the connector. Refer to Figure 76.
Figure 76. Seating an Ethernet Line Card on the Backplane Connector
7. Finger tighten the two thumbscrews on each side of the line card to
secure it to the chassis, as shown in Figure 77 on page 139.

SwitchBlade x3112 Chassis Switch and AT-SBx31CFC Card Installation Guide
139
Figure 77. Tightening the Thumb Screws on an Ethernet Line Card
8. Tighten the two screws with a # 2 Phillips-head screwdriver to secure
the line card to the chassis.
Allied Telesis recommends tightening the screws to 5 inch-lbs.
9. Repeat this procedure to install the remaining Ethernet line cards.
10. After installing the line cards. go to “Installing the Blank Slot Covers” on
page 140.

Chapter 7: Installing the AT-SBx31CFC Card and Ethernet Line Cards
140
Installing the Blank Slot Covers
After installing the AT-SBx31CFC Controller Fabric Cards and Ethernet
line cards, check the front panel fo r any unuse d slots and cover t hem with
the blank slot covers included with the chassis, as explained in this
procedure. If there are no unused slots, go to Chapter 8, “Installing the
Transceivers and Cabling the Ports” on page 143.
Note
The fan module may not be able to maintain adequate airflow and
cooling across the controller and line cards if there are open slots.
To install the blank panels on the unused slots, perform the following
procedure:
1. Position the blank slot cover over the unused slot, as shown in
Figure 78. The up arrow on the panel must be pointing up.
Figure 78. Installing a Blank Slot Cover
2. Finger tighten the two thumbscrews to attach the blank panel to the
chassis, as shown in Figure 79 on page 141.
Up Arrow
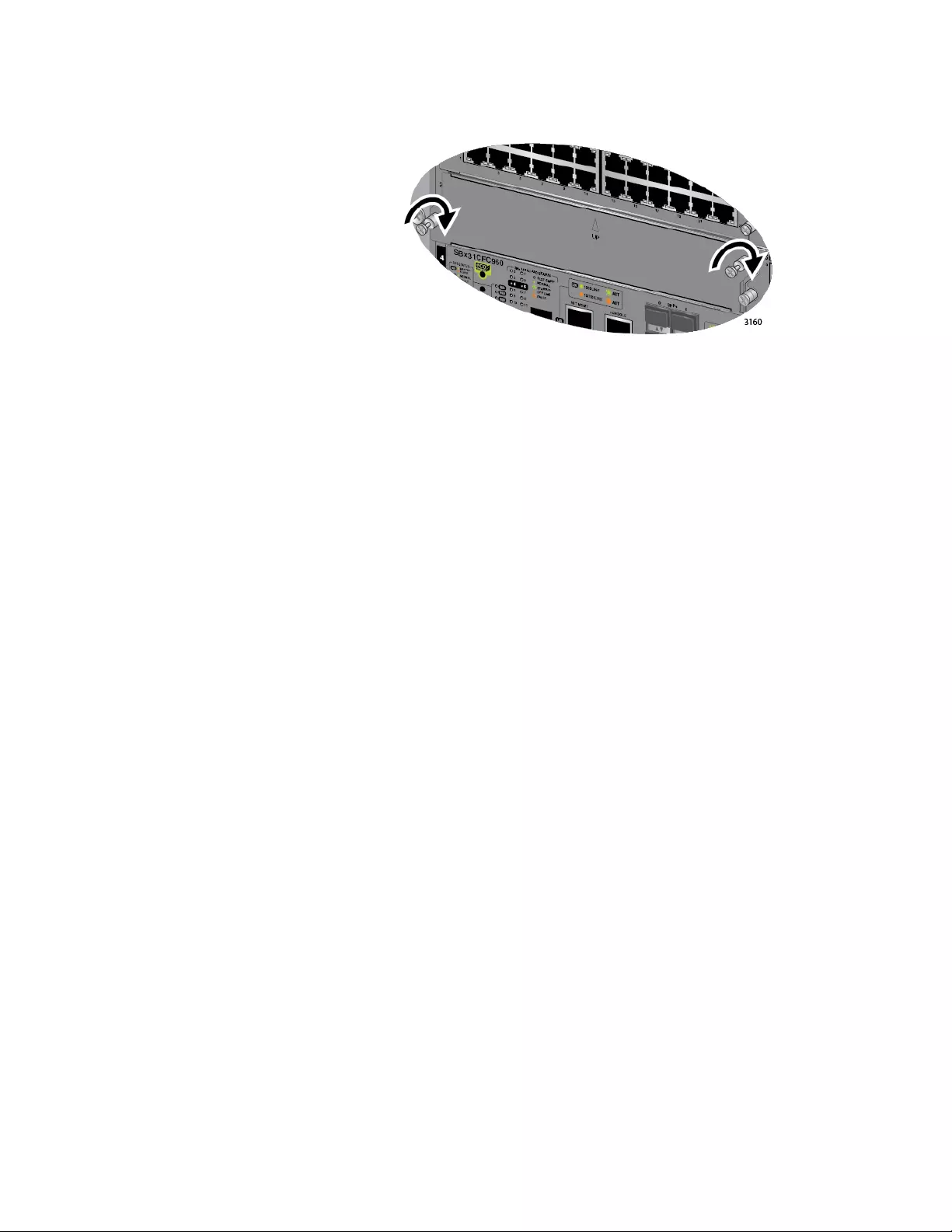
SwitchBlade x3112 Chassis Switch and AT-SBx31CFC Card Installation Guide
141
Figure 79. Tightening the Thumbscrews on a Blank Slot Cover
3. Tighten the two screws with a # 2 Phillips-head screwdriver to secure
the blank slot cover to the chassis.
Allied Telesis recommends tightening the screws to 5 inch-lbs.
4. Repeat this procedure to cover the remaining empty slots with blank
slot covers.
5. Store any unused blank panels in a secure place for future use.
6. Go to Chapter 8, “Installing the Transceivers and Cabling the Ports” on
page 143.
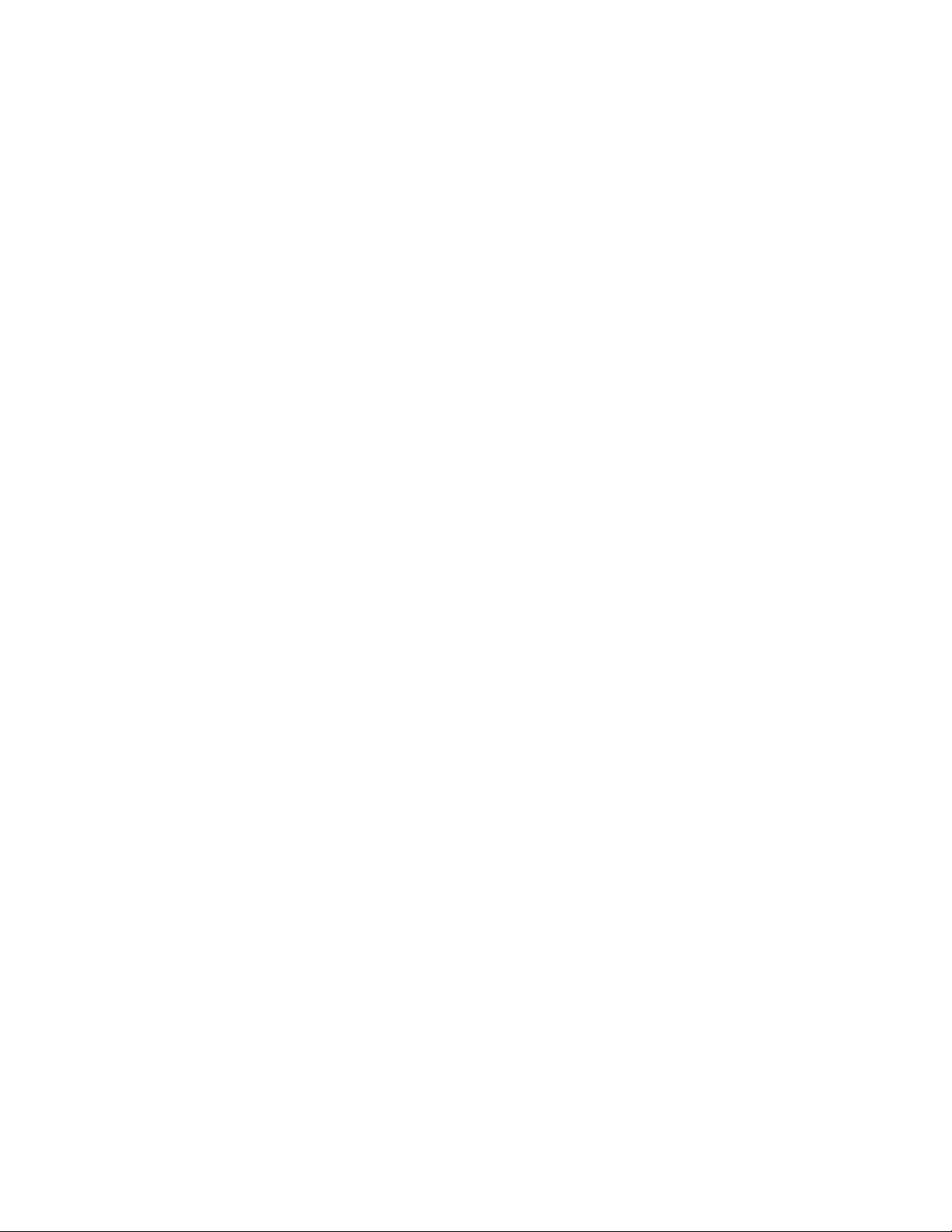
Chapter 7: Installing the AT-SBx31CFC Card and Ethernet Line Cards
142
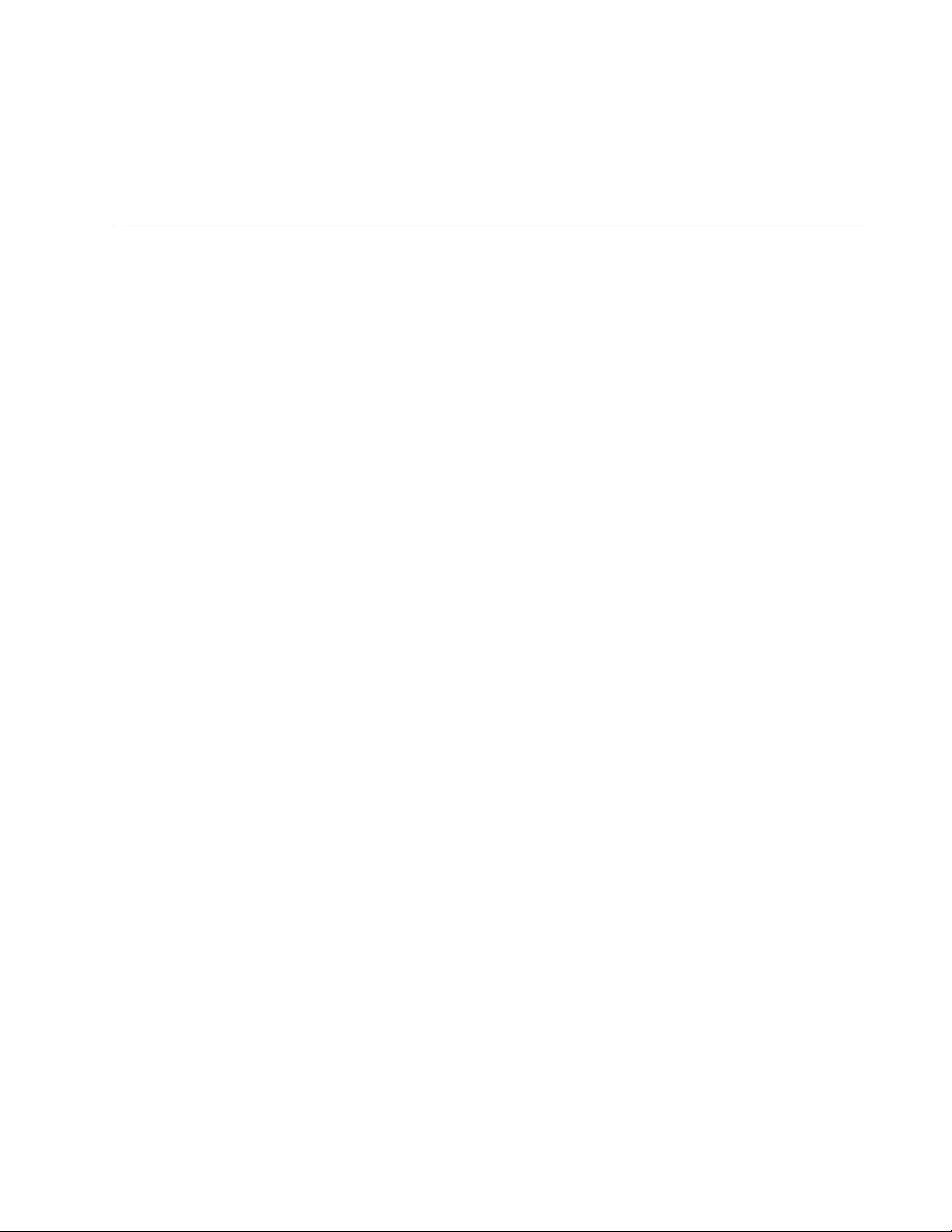
143
Chapter 8
Installing the Transceivers and Cabling
the Ports
This chapter describes how to install the fiber opt ic transceivers and attach
the cables to the ports on the line cards. The chapter has the following
sections:
“Guidelines to Cabling the Twisted Pair Ports on AT-SBx31GP24, AT-
SBx31GT24, and AT-SBx31GT40 Line Cards” on page 144
“Guidelines to Installing SFP, SFP+, CSFP, and XFP Transceivers” on
page 147
“Installing SFP Transceivers in the AT-SBx31GS24 Line Card” on
page 148
“Installing SFP and CSFP Transceivers in the AT-SBx31GC40 Line
Card” on page 151
“Installing SFP+ Transceivers in the AT-SBx31XS6 Line Card” on
page 155
“Installing AT-SP10TW Cables in the AT-SBx31XS6 Line Card” on
page 159
“Installing XFP Transceivers in the AT-SBx31XZ4 Line Card” on
page 161
“Cabling the NET MGMT Port on the AT-SBx31CFC Card” on
page 165

Chapter 8: Installing the Transceivers and Cabling the Ports
144
Guidelines to Cabling the Twisted Pair Ports on AT-SBx31GP24, AT-
SBx31GT24, and AT-SBx31GT40 Line Cards
Here are guidelines to cabling the 10/100/1000Base-T twisted pair ports
on AT-SBx31GT24, AT-SBx31GP24, and AT-SBx31GT40 Line Cards:
The 10/100/1000Base-T twisted pair ports on AT-SBx31GT24 and
AT-SBx31GP24 Line Cards have 8-pin RJ45 connectors.
The 100/1000Base-T twisted pair ports on the AT-SBx31GT40
Line Card have 8-pin RJ point 5 connectors.
The cable specifications for the 10/100/1000Base-T twisted pair
ports on AT-SBx31GT24 and AT-SBx31GT40 Line Cards are
listed in Table 13 on page 54.
The cable specifications for the 10/100/1000Base-T twisted pair
ports on the AT-SBx31GP24 Line Card are listed in Table 14 on
page 55.
The connectors on the cables should fit snugly into the ports, and
the tabs should lock the connectors into place.
The default setting for PoE on the ports on the AT-SBx31GP24
Line Card is enabled.
The default speed setting for the ports is Auto-Negotiation. This
setting is appropriate for ports connected to network devices that
also support Auto-Negotiation.
The default speed setting of Auto-Negotiation is not appropria te for
ports connected to network devices that do not support Auto-
Negotiation and have fixed speeds or 10 or 100 Mbps. For those
switch ports, disable Auto-Negotiation and set the port’s speed
manually to match the speeds of the network devices.
The 10/100/1000Base-T ports must be set to Auto-Nego tiation, the
default setting, to operate at 1000Mbps.
The default duplex mode setting for the ports is Auto-Negotiation.
This setting is appropriate for ports connected to network devices
that also support Auto-Negotiation for duplex modes.
The default duplex mode setting of Auto-Negotiation is not
appropriate for ports connected to network devices that do not
support Auto-Negotiation and have a fixed duplex mode. Disable
Auto-Negotiation on those ports and set their duplex modes
manually to avoid the possibility of duplex mode mismatches. A
switch port using Auto-Negotiation defaults to half-duplex if it
detects that the end node is not using Auto-Negotiation. This can
result in a mismatch if the end node is operating at a fixed duplex
mode of full-duplex.
The MDI/MDIX wiring configuration of the ports is set automatically with
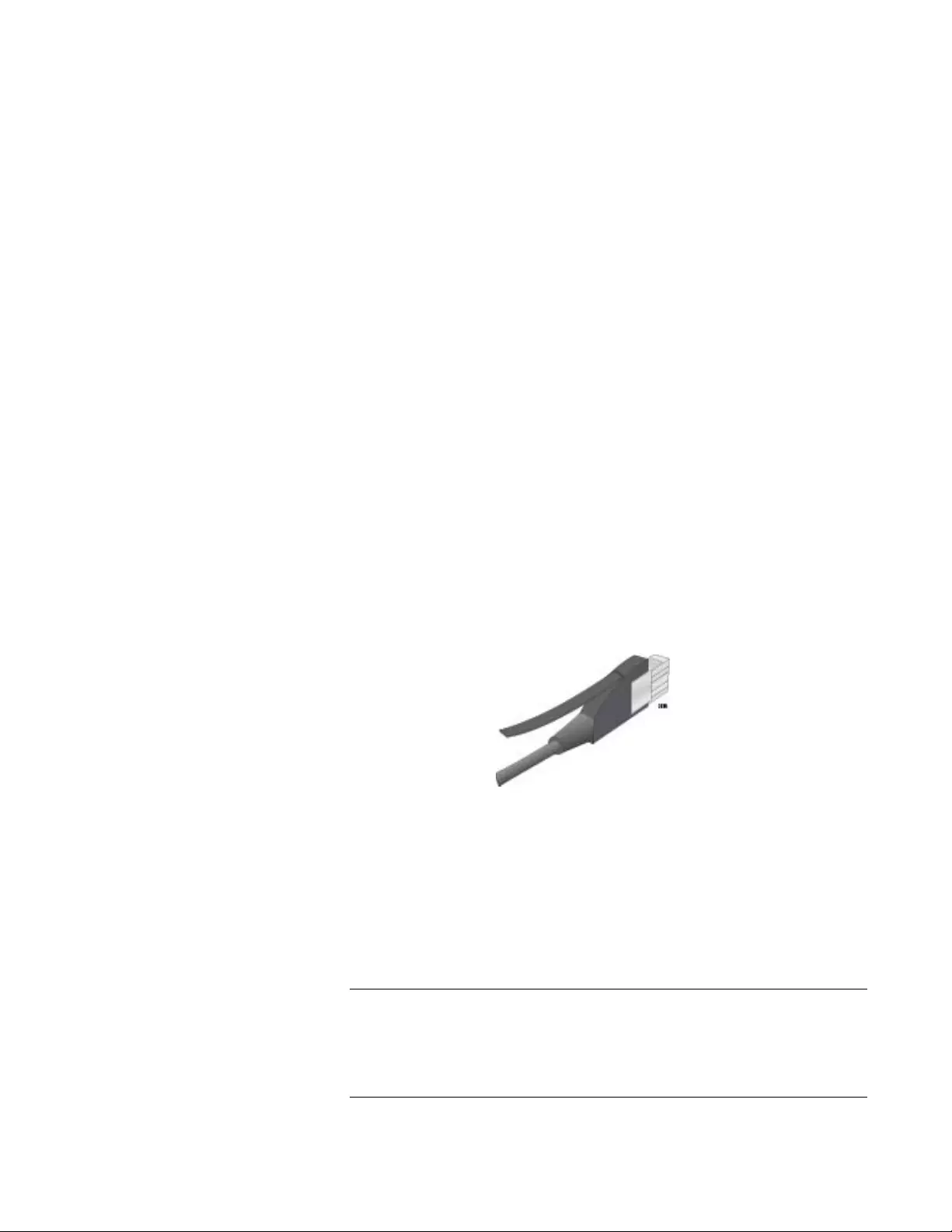
SwitchBlade x3112 Chassis Switch and AT-SBx31CFC Card Installation Guide
145
automatic MDIX detection. You may not disable this feature on the ports.
For automatic MDIX detection to work successfully, the remote device
connected to a port must also support the fe ature. If it does not, a port on a
line card defaults to MDIX. This may require the use of a crossover cable.
Here are the guidelines to choosing straight-through or crossover cabling
for the ports:
You may use straight-through cables on ports that are connected
to network devices that operate at 1000 Mbps.
You may use straight-through or crossover cables on po rts that are
connected to network devices that support automatic MDIX
detection and that operate at 10 or 100 Mbps.
You must use straight-through cables on ports that are connected
to network devices that have a fixed wiring configuration of MDI
and that operate at 10 or 100 Mbps.
You must use crossover cables on ports that are connected to
network devices that have a f ixed wiring configuration of MDIX and
that operate at 10 or 100 Mbps.
Connecting
Cables to the AT-
SBx31GT40 Line
Card
Here are a few additional guidelines to connecting cables to ports on the
AT-SBx31GT40 Line Card:
The ports require the RJ point 5 cable connector shown in
Figure 80.
Figure 80. RJ Point 5 Cable Connector for AT-SBx31GT40 Line Card
To connect a cable to a port in the top role on the line card, orient
the connector with the release tab on top. To connect a cable to a
port in the bottom role, orient the connector with the release tab on
the bottom. Refer to Figure 81 on page 146.
To remove a cable from a port, pull gently on the release tab and
slide the cable connector from the port.
Note
Patch cables for the AT-SBx31GT40 Line Card, in len gths of 1 meter
and 3 meters with RJ point 5 and RJ-45 connectors, are available
from Allied Telesis. Contact your Allied Telesis sales representative
for information.

Chapter 8: Installing the Transceivers and Cabling the Ports
146
Figure 81. Connecting Cables to Ports on the AT-SBx31GT40 Line Card
Release tab
Connecting a cable to a port
in the top row.
Connecting a cable to a port
in the bottom row.

SwitchBlade x3112 Chassis Switch and AT-SBx31CFC Card Installation Guide
147
Guidelines to Installing SFP, SFP+, CSFP, and XFP Transceivers
Please review the following guidelines before installing fiber optic
transceivers in AT-SBx31GS24, AT-SBx31GC40, AT-SBx31XS6, or AT-
SBx31XZ4 Line Cards:
You should install a tran sceiver in a line card before connecting its
network cable.
A fiber optic transceiver is dust sensitive. Always keep the
protective cover in the optical bores when a fiber optic cable is not
installed, or when you store the transceiver. When you do remove
this cover, retain it for future use.
Your Allied Telesis sales representative can provide you with a list
of supported transceivers for the line cards.
The operational specifications and fiber optic cable requirements of
the transceivers are provided in the documents included with the
devices.
The SFP, SFP+, CSFP, and XFP transceivers and AT-SP10TW
cables are hot-swappable. You may install them while the chassis
is powered on.
Unnecessary removal or insertion of transceivers can lead to
premature failures.
Warning
Transceivers can be damaged by static electricity. Follow the
procedure in “Protecting Against Electrostatic Discharge (ESD)” on
page 106 to guard against ESD damage when unpacking and
installing the devices.
Caution
The temperature of an operational transceiver may exceed 70 C
(158 F). Exercise caution when removing or handling a transceiver
with unprotected hands.
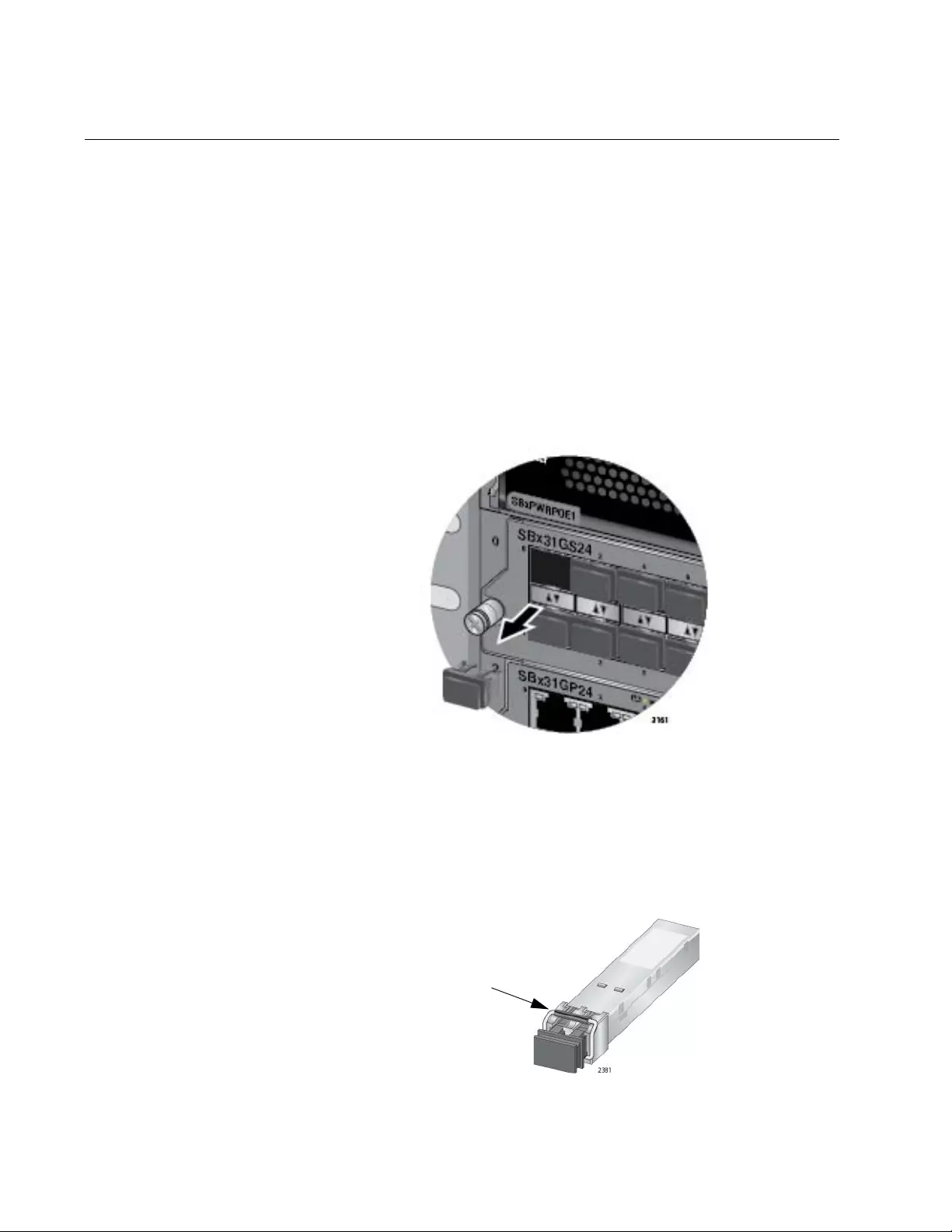
Chapter 8: Installing the Transceivers and Cabling the Ports
148
Installing SFP Transceivers in the AT-SBx31GS24 Line Card
Please review the information in “Guidelines to Installing SFP, SFP+,
CSFP, and XFP Transceivers” on page 147 before performing this
procedure.
To install SFP transceivers in the AT-SBx31GS24 Line Card, perform the
following procedure:
1. Remove the transceiver from its shipping container and store the
packaging material in a safe location.
2. Remove the dust cover from the SFP slot chosen for the transceiver.
Figure 82 shows the removal of the dust cover from transceiver slot 0
on the line card in chassis slot 0.
Figure 82. Removing the Dust Cover from an SFP Slot in the AT-
SBx31GS24 Line Card
3. To install the transceiver in an SFP slot on the top row of the line card,
orient the transceiver with the handle on top, as shown in Figure 83.
To install it into a slot on the bottom row of the line card, orient it with
the handle on the bottom.
Figure 83. Handle on SFP Transceiver
Handle
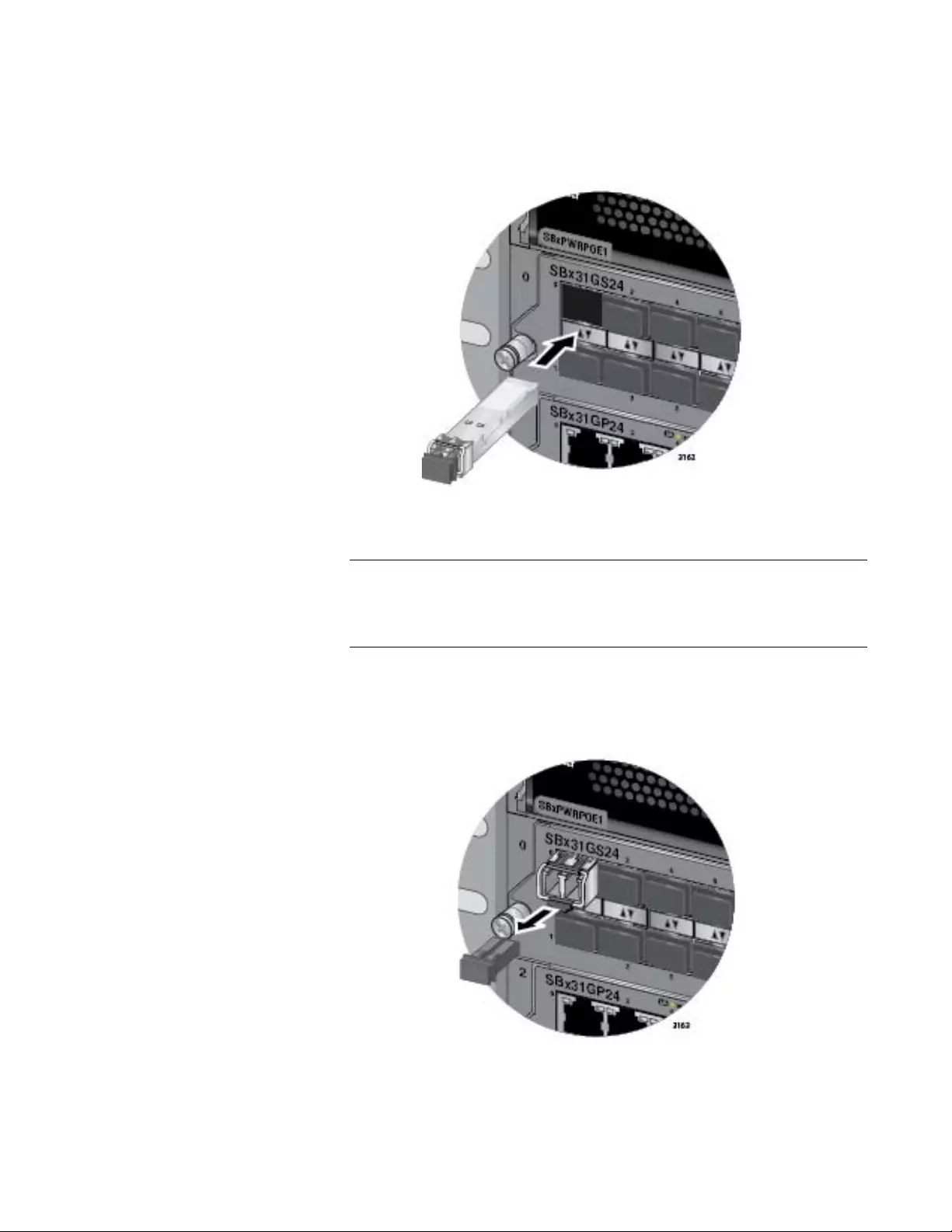
SwitchBlade x3112 Chassis Switch and AT-SBx31CFC Card Installation Guide
149
4. Slide the transceiver into the slot until it clicks into place, as shown in
Figure 84.
Figure 84. Inserting an SFP Transceiver in the AT-SBx31GS24 Line Card
Note
If you are ready to attach the fiber optic cable to the transceiver,
continue with the next step. Otherwise, repeat steps 1 to 4 to install
the remaining SFP transceivers in the line cards.
5. Remove the protective cover from the SFP transceiver, as shown in
Figure 85.
Figure 85. Removing the Dust Cover from the SFP Transceiver in the AT-
SBx31GS24 Line Card
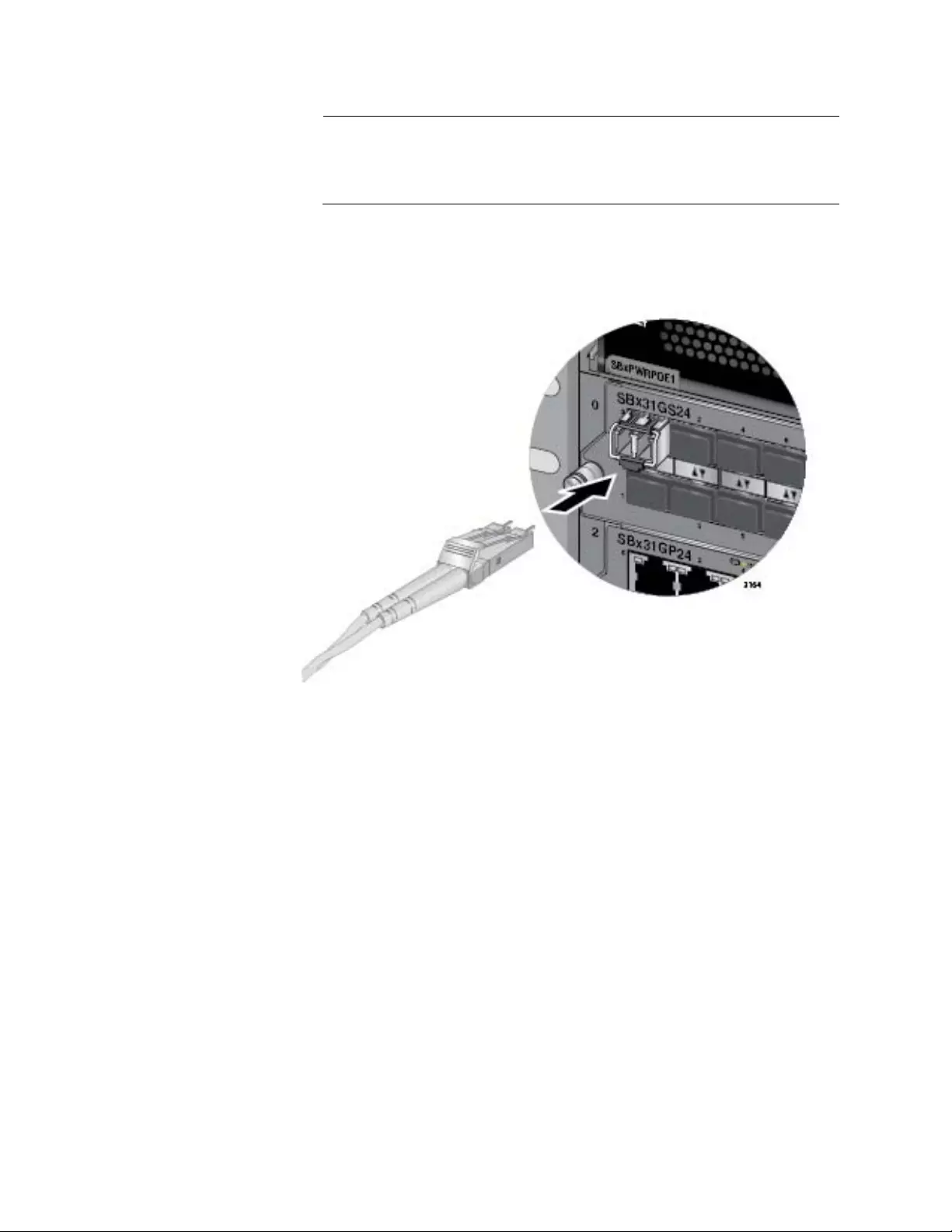
Chapter 8: Installing the Transceivers and Cabling the Ports
150
Note
The dust cover protects the fiber optic port on the SFP transceiver
from dust contamination. It should not be removed until you are
ready to connect the fiber optic cable.
6. Connect the fiber optic cable to the port on the transceiver, as shown
in Figure 86. The connector should snap into the port.
Figure 86. Attaching a Fiber Optic Cable to an SFP Transceiver in the AT-
SBx31GS24 Line Card
7. Repeat this procedure to install additional SFP transceivers.
After installing and cabling the SFP transceivers, do one of the following:
To install and cable additional transceivers, go to the appropriate
section in this chapter for instructions.
After cabling all the ports in the chassis, go to Chapter 9,
“Powering On the Chassis” on page 167.

SwitchBlade x3112 Chassis Switch and AT-SBx31CFC Card Installation Guide
151
Installing SFP and CSFP Transceivers in the AT-SBx31GC40 Line
Card
Please review the information in “Guidelines to Installing SFP, SFP+,
CSFP, and XFP Transceivers” on page 147 before performing this
procedure.
To install SFP and CSFP transceivers in AT-SBx31GS24 Line Cards,
perform the following procedure:
1. Remove the transceiver from its shipping container and store the
packaging material in a safe location.
2. Remove the dust cover from the slot chosen for the transceiver.
Figure 87 shows the dust cover being removed from the first slot on
the line card in slot 0 of the chassis.
Figure 87. Removing the Dust Cover from a Transceiver Slot on the AT-
SBx31GC40 Line Card
3. To install an SFP or a CSFP transceiver in a slot on the top row of the
line card, orient it with the label on top, as shown in Figure 88 on pa ge
152. To install it into a slot on the bottom row of the line card, orient it
with the label on the bottom.

Chapter 8: Installing the Transceivers and Cabling the Ports
152
Figure 88. Labels on SFP and CSFP Transceivers
4. Slide the transceiver into the slot until it clicks into place, as shown in
Figure 89.
Figure 89. Inserting an SFP or a CSFP Transceiver
Note
If you are ready to attach the fiber optic cable to the transceiver,
continue with the next step. Otherwise, repeat steps 1 to 4 to install
the remaining SFP and CSFP transceivers in the line cards.
5. Remove the protective cover from the ports on the transceiver, as
shown in Figure 90 on page 153.
Label
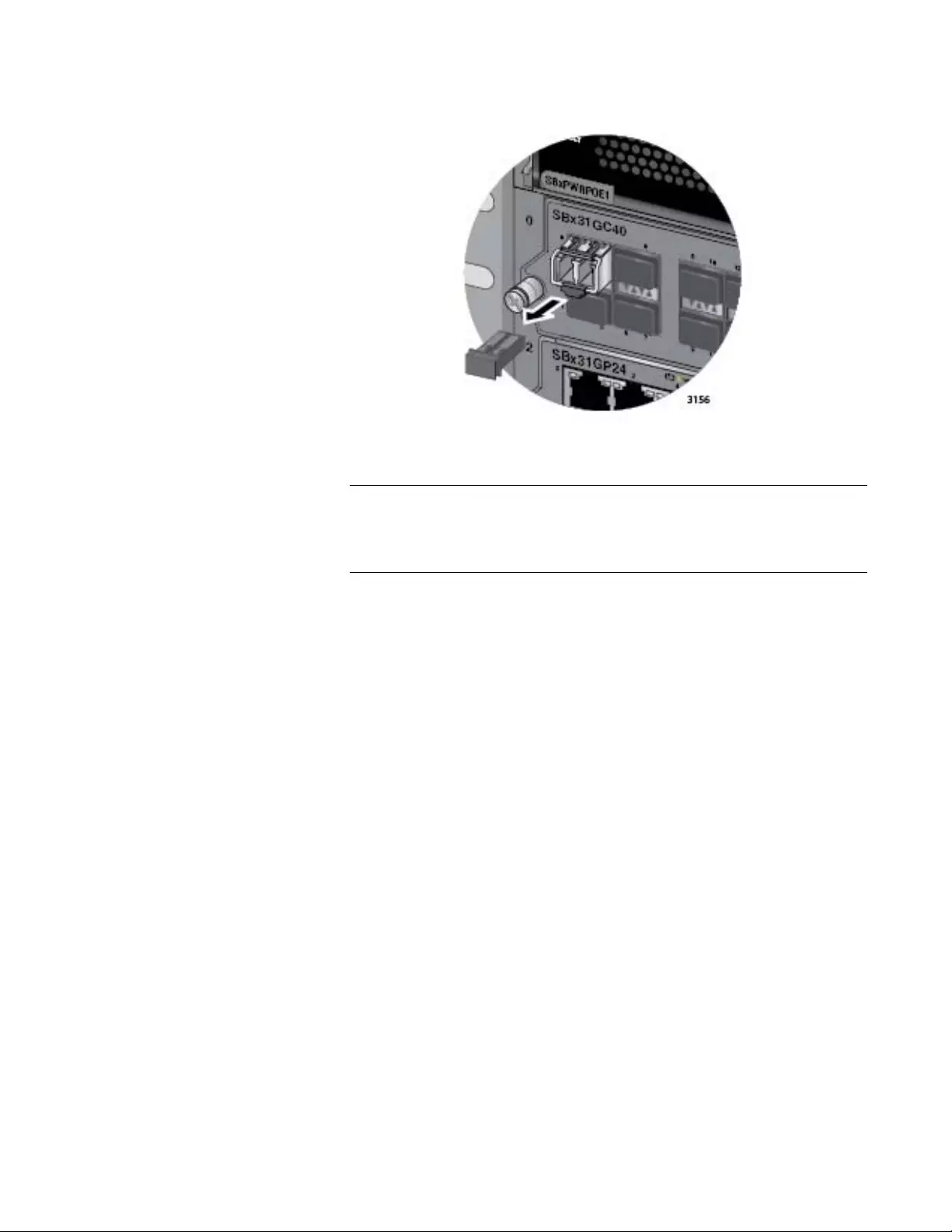
SwitchBlade x3112 Chassis Switch and AT-SBx31CFC Card Installation Guide
153
Figure 90. Removing the Dust Cover from an SFP or a CSFP Transceiver
Note
The dust cover protects the fiber optic ports on the transceiver from
dust contamination. It should not be removed until you are ready to
connect the fiber optic cable.
6. Connect the fiber optic cables to the port on the transceiver, as shown
in Figure 91 on page 154. The connectors should snap into the ports. If
you are connecting only one cable to a CSFP transceiver, you may
connect it to either port.

Chapter 8: Installing the Transceivers and Cabling the Ports
154
Figure 91. Attaching a Fiber Optic Cable
7. Repeat this procedure to install additional transceivers.
After installing and cabling the transceivers, do one of the following:
To install and cable additional transceivers, go to the appropriate
section in this chapter for instructions.
After cabling all the ports in the chassis, go to Chapter 9,
“Powering On the Chassis” on page 167.
SFP Transceiver
CSFP Transceiver
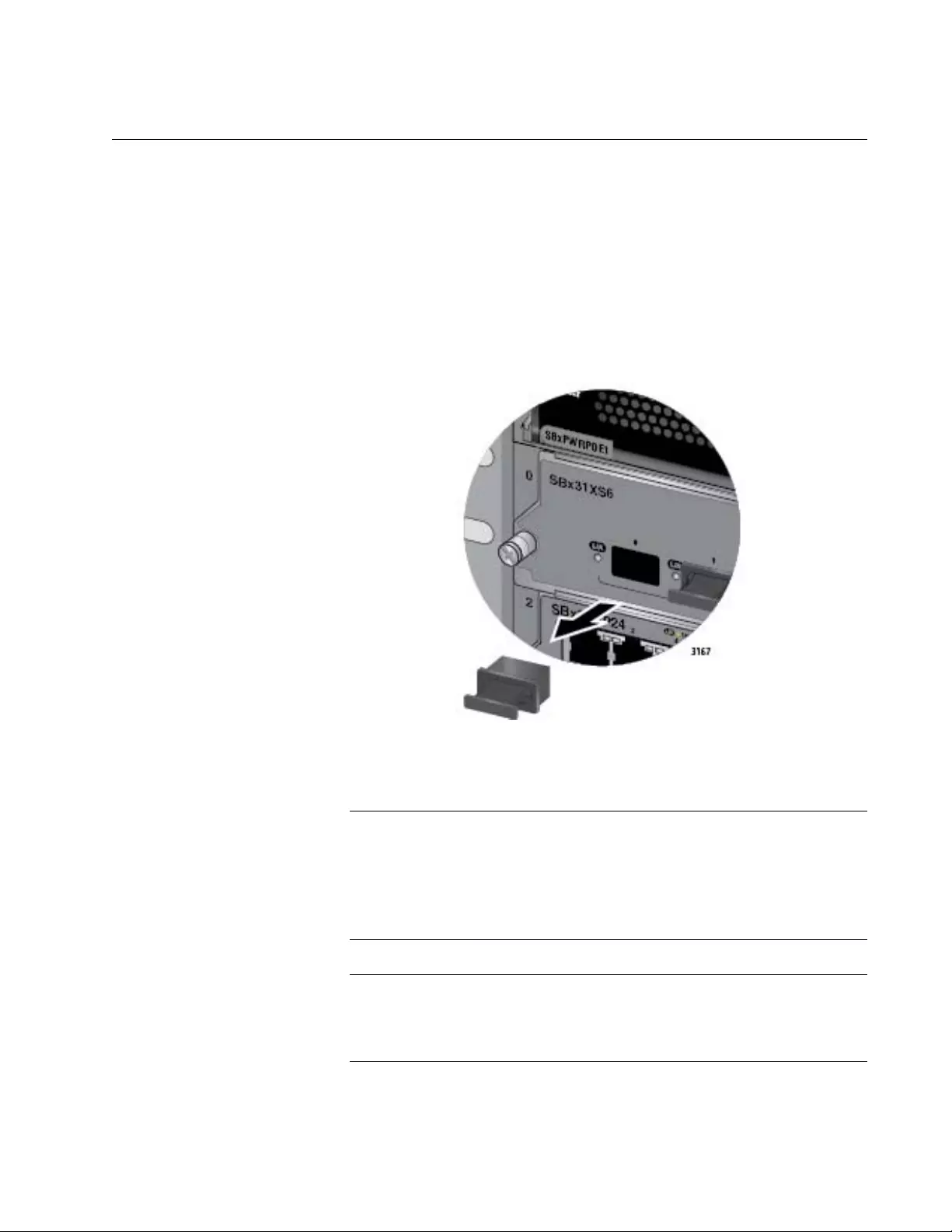
SwitchBlade x3112 Chassis Switch and AT-SBx31CFC Card Installation Guide
155
Installing SFP+ Transceivers in the AT-SBx31XS6 Line Card
Please review the information in “Guidelines to Installing SFP, SFP+,
CSFP, and XFP Transceivers” on page 147 before performing this
procedure.
To install 10 Gbps SFP+ transceivers in the AT-SBx31XS6 Line Card,
perform the following procedure:
1. Remove the dust plug from the slot chosen for the SFP+ transceiver,
as shown in Figure 92.
Figure 92. Removing a Dust Cover From an SFP+ Slot in the AT-
SBx31XS6 Line Card
Note
Slots 2 and 3 share backplane connectors with slots 4 and 5 on the
line card, respectively. If you are installing from one to four
transceivers, Allied Telesis recommends using slots 0 to 3 so that
each transceiver has its own dedicated backplane connector. This
can improve network performance.
Note
Do not remove a dust plug from an SFP+ slot if you are not installing
a transceiver. A dust plug protects the line card from dust
contamination.
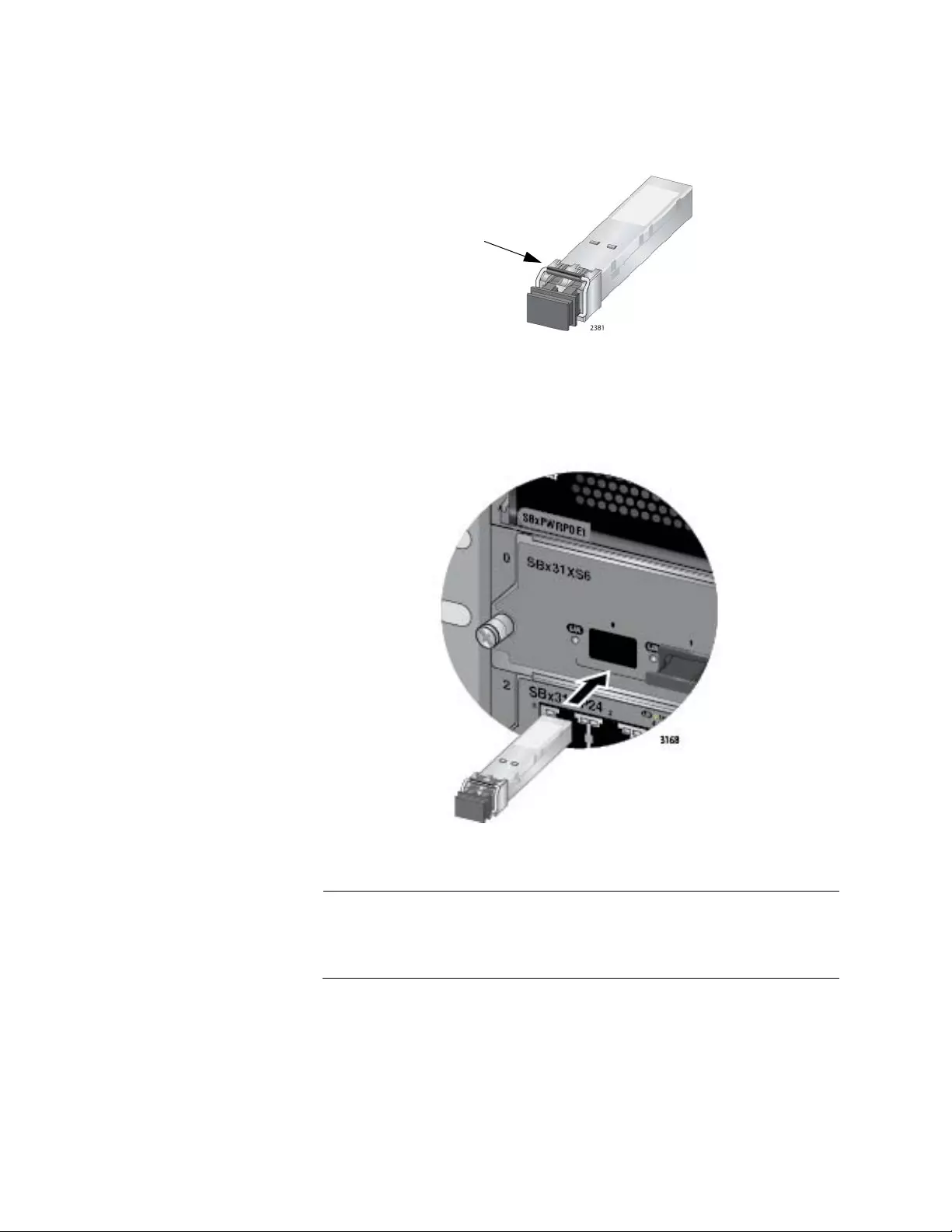
Chapter 8: Installing the Transceivers and Cabling the Ports
156
2. Orient the SFP+ transceiver with the handle on top, as shown in
Figure 93.
Figure 93. Handle on SFP+ Transceiver
3. Slide the transceiver into the slot until it clicks into place, as shown in
Figure 94.
Figure 94. Installing an SFP+ Transceiver in the AT-SBx31XS6 Line Card
Note
If you are ready to attach the fiber optic cable to the transceiver,
continue with the next step. Otherwise, repeat steps 1 to 3 to install
the remaining SFP transceivers in the line cards.
4. Remove the protective cover from the SFP transceiver, as shown in
Figure 95 on page 157.
Handle
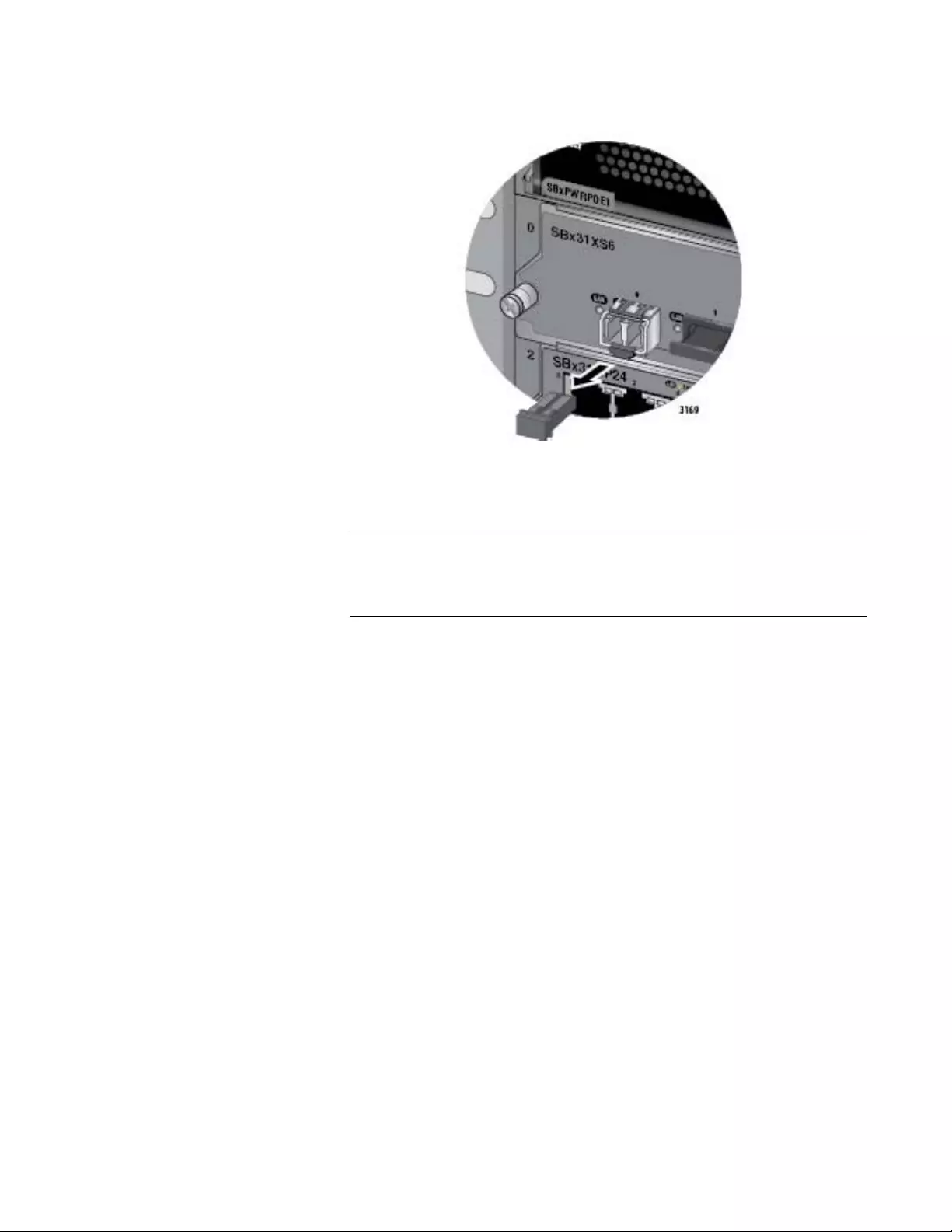
SwitchBlade x3112 Chassis Switch and AT-SBx31CFC Card Installation Guide
157
Figure 95. Removing the Dust Cover from an SFP+ Transceiver in the AT-
SBx31XS6 Line Card
Note
The dust cover protects the fiber optic port on the SFP transceiver
from dust contamination. It should not be removed until you are
ready to connect the fiber optic cable.
5. Connect the fiber optic cable to the port on the transceiver, as shown
in Figure 96 on page 158. The connector should snap into the port.

Chapter 8: Installing the Transceivers and Cabling the Ports
158
Figure 96. Attaching a Fiber Optic Cable to an SFP+ Transceiver in the
AT-SBx31XS6 Line Card
6. Repeat this procedure to install additional SFP plus transceivers in the
AT-SBx31XS6 Line Cards.
After installing and cabling the SFP+ transceivers, do one of the following:
To install and cable additional transceivers, go to the appropriate
section in this chapter for instructions.
After cabling all the ports in the chassis, go to Chapter 9,
“Powering On the Chassis” on page 167.
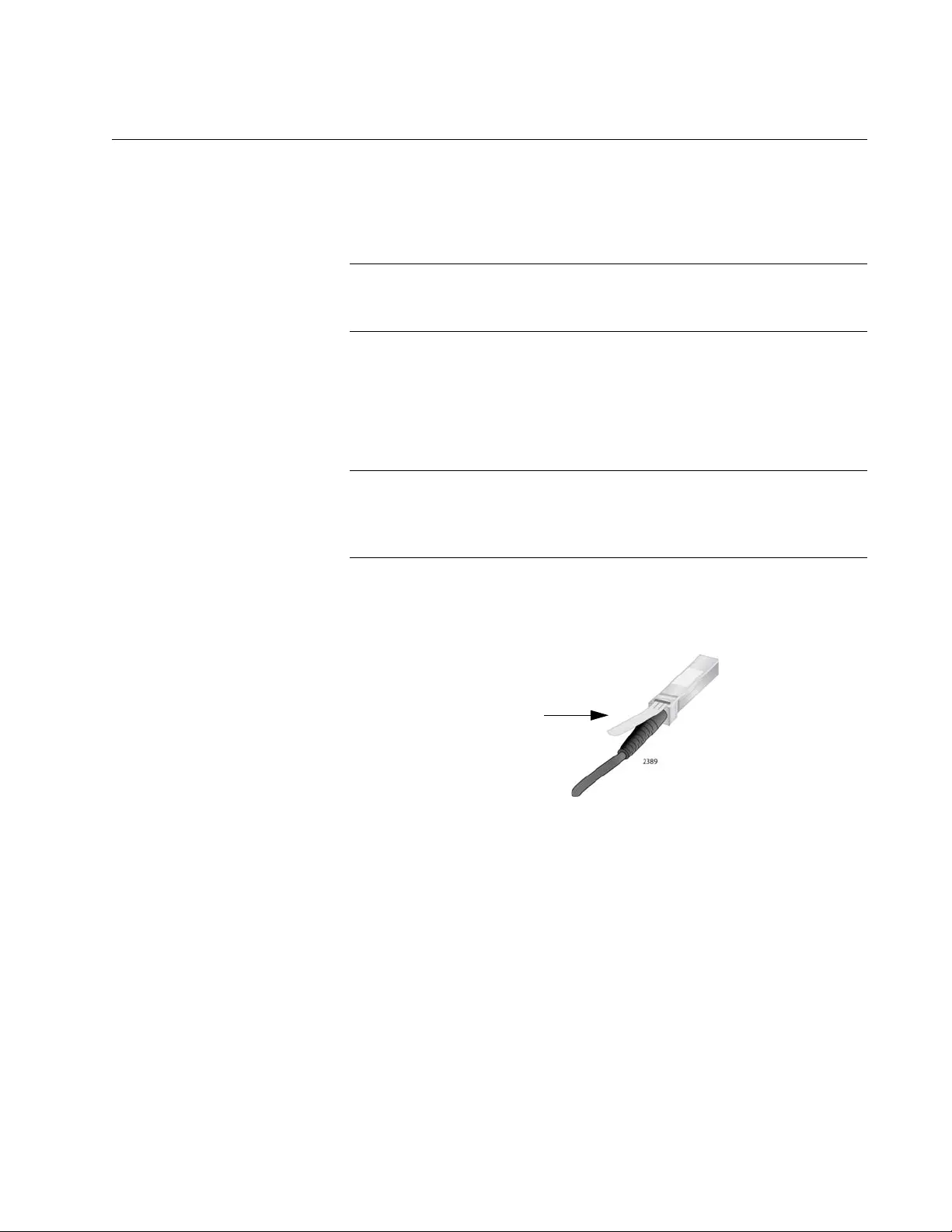
SwitchBlade x3112 Chassis Switch and AT-SBx31CFC Card Installation Guide
159
Installing AT-SP10TW Cables in the AT-SBx31XS6 Line Card
This procedure explains how to connect AT-SP10TW Cables to the AT-
SBx31XS6 Line Card. The cables may be used in place of fiber optic
cables and transceivers for 10 Gbps links of up to 7 meters.
Note
The AT-SP10TW Cable is only supported in the AT-SBx31XS6 Line
Card.
To install the AT-SP10TW Cable, perform the following procedure:
1. Remove the dust plug from the SFP+ slot chosen for the cable. Refer
to Figure 92 on page 155.
Note
Do not remove the dust plug from a SFP+ slot if you are not
installing the transceiver at this time. The dust plug protects the line
card from dust contamination.
2. Orient the connector on the AT-SP10TW cable so that the release tab
is on top, as shown in Figure 97.
Figure 97. Release Tab on the AT-SBx31XS6 Line Card
3. Slide the connector into the slot until it clicks into place, as shown in
Figure 98 on page 160.
Release Tab
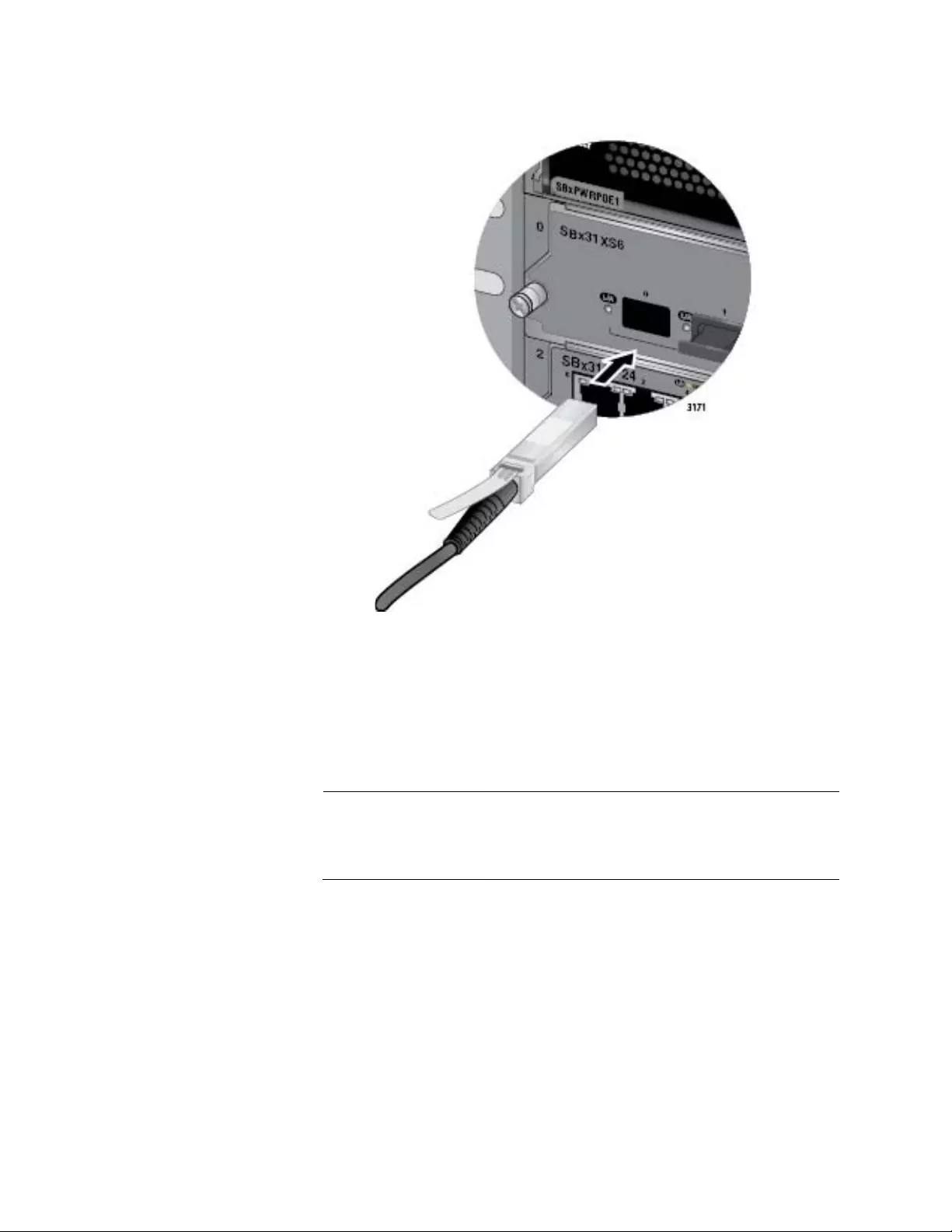
Chapter 8: Installing the Transceivers and Cabling the Ports
160
Figure 98. Installing the AT-SP10TW Cable in the AT-SBx31XS6 Line
Card
4. Install the other end of the cable into an SFP+ slot on another ne twork
device.
5. Repeat this procedure to install additional AT-SP10TW Cables.
Note
To remove the connector and cable from the SFP+ slot, gently push
on the connector, pull on the release tab, and then slide the
connector from the slot.
After installing the AT-SP10TW Cables in the AT-SBx31XS6 Line Card, do
one of the following:
To install and cable additional transceivers, go to the appropriate
section in this chapter for instructions.
After cabling all the ports in the chassis, go to Chapter 9,
“Powering On the Chassis” on page 167.
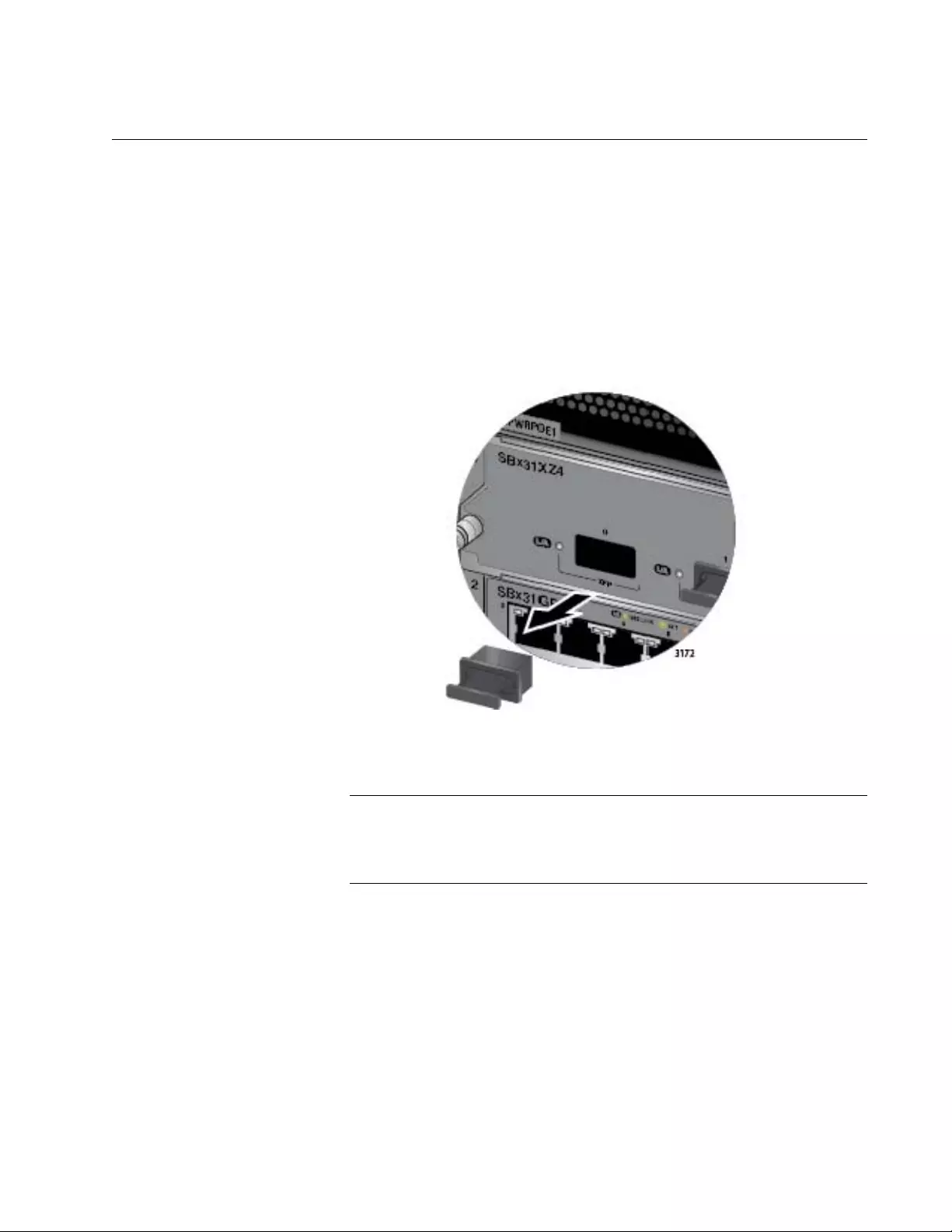
SwitchBlade x3112 Chassis Switch and AT-SBx31CFC Card Installation Guide
161
Installing XFP Transceivers in the AT-SBx31XZ4 Line Card
Please review the information in “Guidelines to Installing SFP, SFP+,
CSFP, and XFP Transceivers” on page 147 before performing this
procedure.
To install XFP transceivers in the AT-SBx31XZ4 Line Card, perform the
following procedure:
1. Remove the dust plug from the slot chosen for the transceiver, as
shown in Figure 99.
Figure 99. Removing the Dust Cover From an XFP Slot on the AT-
SBx31XZ4 Line Card
Note
Do not remove the dust plug from the XFP slot if you are not
installing the transceiver at this time. The dust plug protects the line
card from dust contamination.
2. Remove the transceiver from its shipping container.
3. Orient the transceiver with the handle on top, as shown in Figure 100
on page 162.
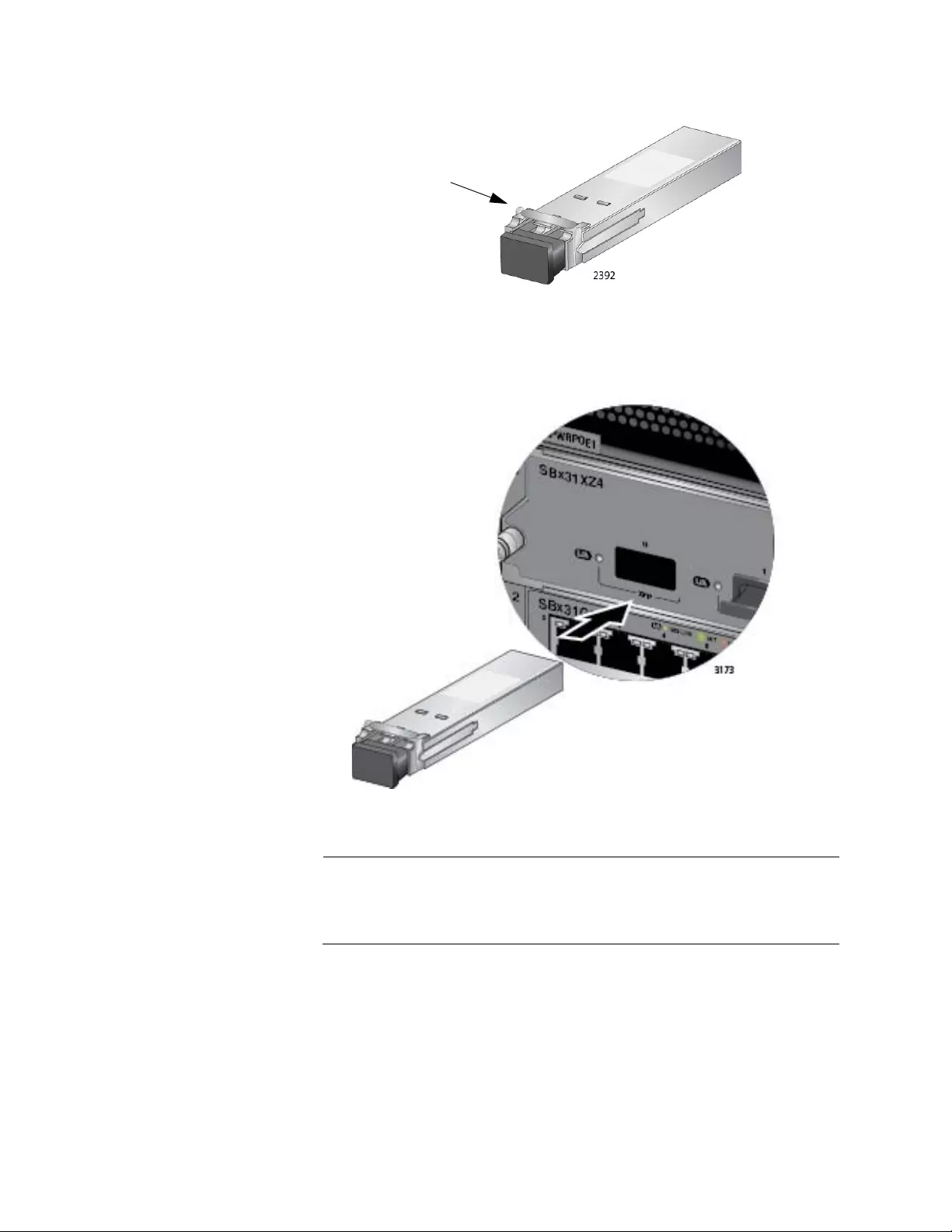
Chapter 8: Installing the Transceivers and Cabling the Ports
162
Figure 100. Handle on the XFP Transceiver
4. Slide the transceiver into the slot until it clicks into place, as shown in
Figure 101.
Figure 101. Installing an XFP Transceiver in the AT-SBx31XZ4 Line Card
Note
If you are ready to attach the fiber optic cable to the transceiver,
continue with the next step. Otherwise, repeat steps 1 to 4 to install
the remaining XFP transceivers.
5. Remove the protective cover from the fiber optic port on the XFP
transceiver, as shown in Figure 102 on page 163.
Handle

SwitchBlade x3112 Chassis Switch and AT-SBx31CFC Card Installation Guide
163
Figure 102. Removing the Protective Cover from an XFP Transceiver in
the AT-SBx31XZ4 Line Card
Note
The dust cover protects the fiber optic port on the XFP transceiver
from dust contamination and should not be removed until you are
ready to connect the fiber optic cable.
6. Connect the fiber optic cable to the port on the transceiver, as shown
in Figure 103 on page 164. The connector should snap into the port.
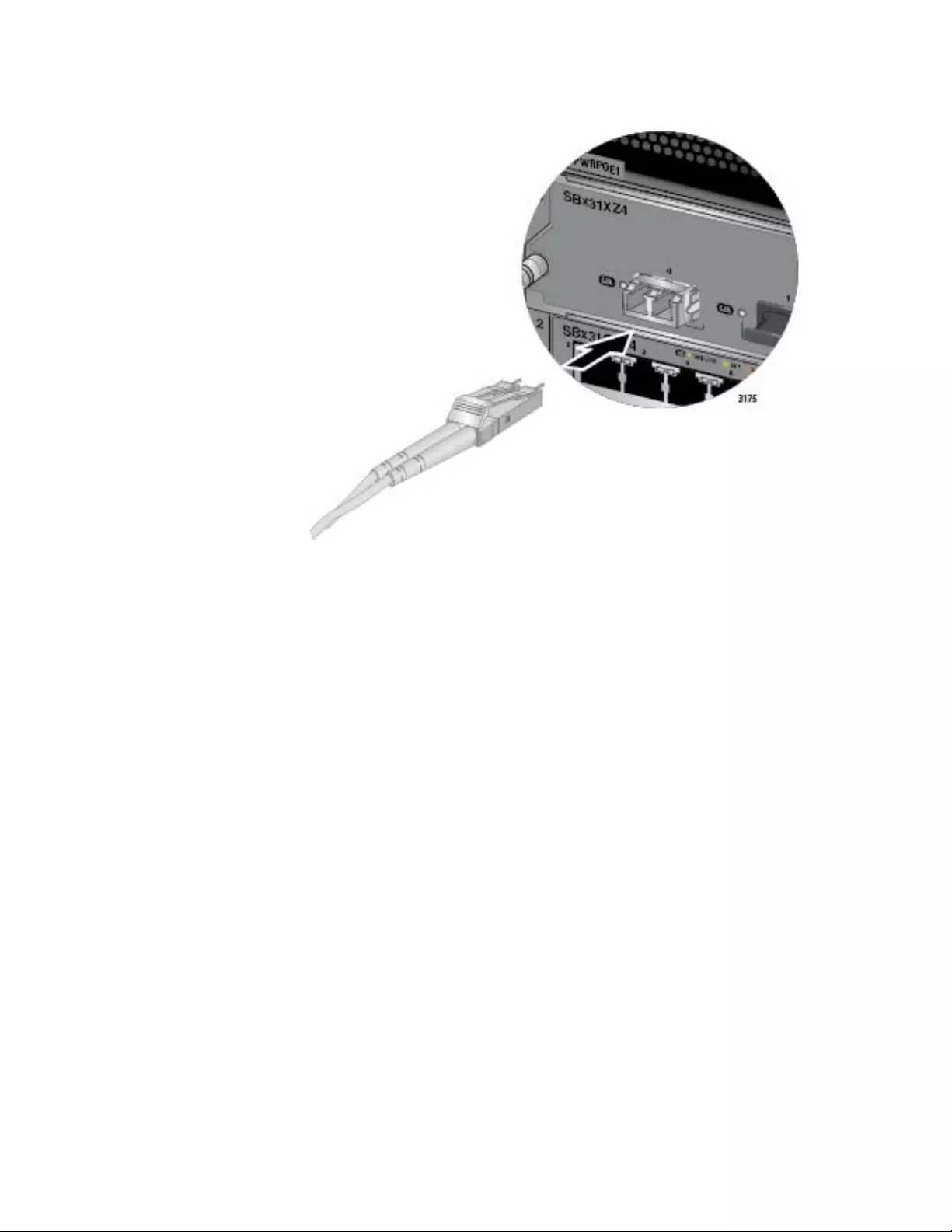
Chapter 8: Installing the Transceivers and Cabling the Ports
164
Figure 103. Attaching a Fiber Optic Cable to an XFP Transceiver in the
AT-SBx31XZ4 Line Card
7. Repeat this procedure to install additional XFP transceivers.
After installing and ca bling the XFP transceivers in the AT-SBx31XZ4 Line
Cards, do one of the following:
To install and cable additional transceivers, go to the appropriate
section in this chapter for instructions.
After cabling all the ports in the chassis, go to Chapter 9,
“Powering On the Chassis” on page 167.
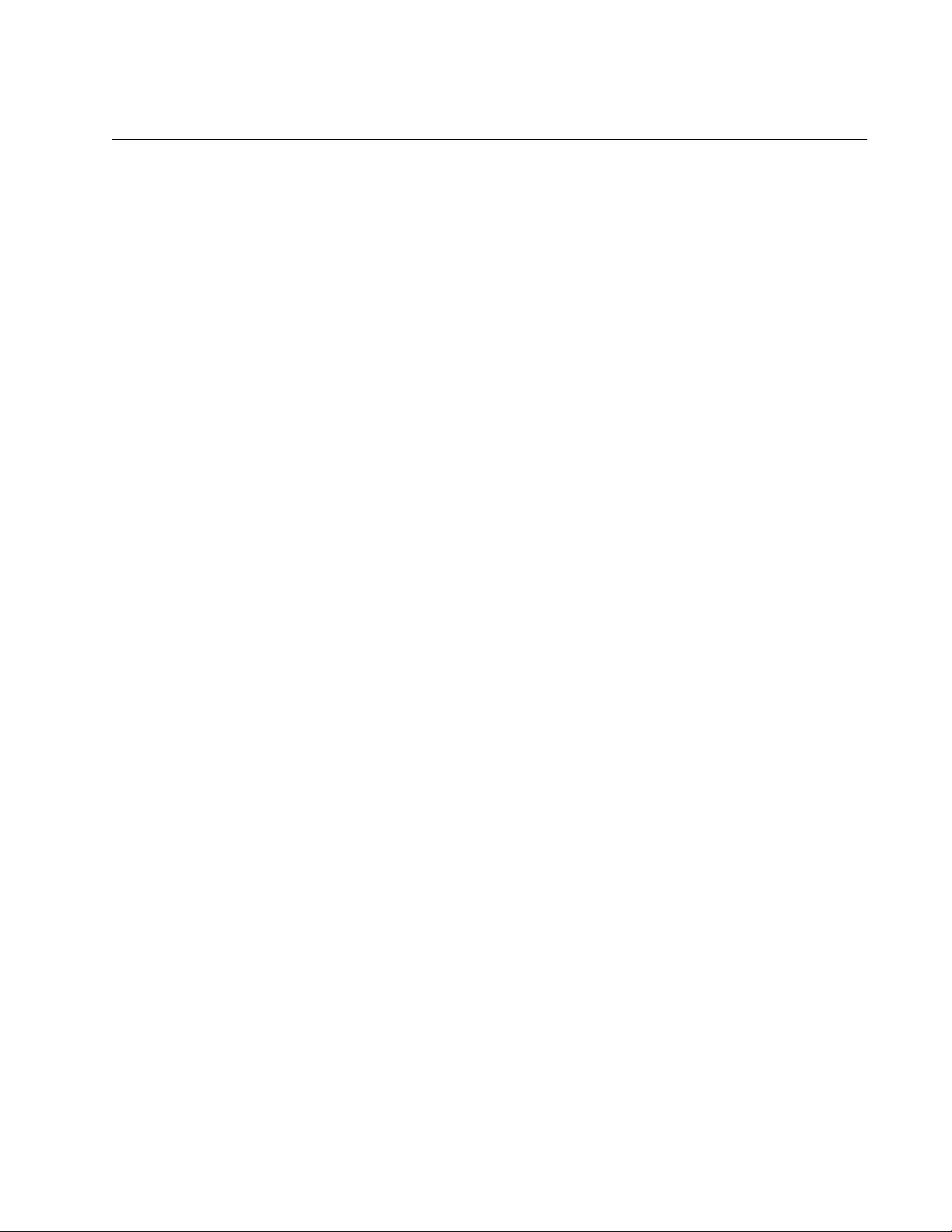
SwitchBlade x3112 Chassis Switch and AT-SBx31CFC Card Installation Guide
165
Cabling the NET MGMT Port on the AT-SBx31CFC Card
The controller card must have access to your network to support the
management features in Table 21 on page 73. You can give the controller
card access to your network either by configuring the Inband Interface,
which allows the card to use the backplane and line cards to communicate
with your networ k, or connecting the NET MGMT port to a network device,
such as a switch, router, or workstation. (For instructions on how to
configure the Inband Interface, refer to the Software Re ference for
SwitchBlade x3100 Series Switches.)
Here are the guidelines to using the NET MGMT port:
The cabling requirements of the port are the same as the ports on
the AT-SBx31GT24 Line Card, in Table 13 on page 54.
If the chassis has two AT-SBx31CFC Controller Cards, connect the
NET MGMT ports on both cards to network devices so that the
inactive card can perform the management functions if it becomes
the active card.
The port uses Auto-Negotiation to set its speed and duplex. You
may not disable Auto-Negotiation. If you connect the port to a
network device that does not support Auto-Negotiation, it defaults
to 10 Mbps, half-duplex mode. To avoid a speed or duplex mode
mismatch, connect the port only to a device that also uses Auto-
Negotiation.
You may connect the NET MGMT port to a port on one of the
Ethernet line cards in the chassis so that the controller card
communicates with your network through the line cards. However,
you can achieve the same result by configuring the Inband
Interface instead, as explained in the Software Reference for
SwitchBlade x3100 Series Switches.
The wiring configuration of the port is set automatically with automatic
MDIX detection. You may not disable automatic MDIX detection. For
automatic MDIX detection to work successfully, the network device you
connect to the port must also support the feature. If it does not, the NET
MGMT port defaults to MDIX. This may entail the use of a crossover cable.
Here are the guidelines to choosing a straight-through or crossover cable
for the port:
You may use a straight-through cable to connect the port to a
network device that operates at 1000 Mbps.
You may use a straight-through or crossover cable to connect the
port to a network device that supports automatic MDIX detection
and that operates at 10 or 100 Mbps.
You must use a must straight-through cable to connect the port to
a network device that operates at 10 or 100 Mbps and has a fixed

Chapter 8: Installing the Transceivers and Cabling the Ports
166
wiring configuration of MDI.
You must use a crossover cable to connect the port to a network
device that operates at 10 or 100 Mbps and has a fixed wiring
configuration of MDIX.
After cabling the ports in the chassis, go to Chapter 9, “Powering On the
Chassis” on page 167.
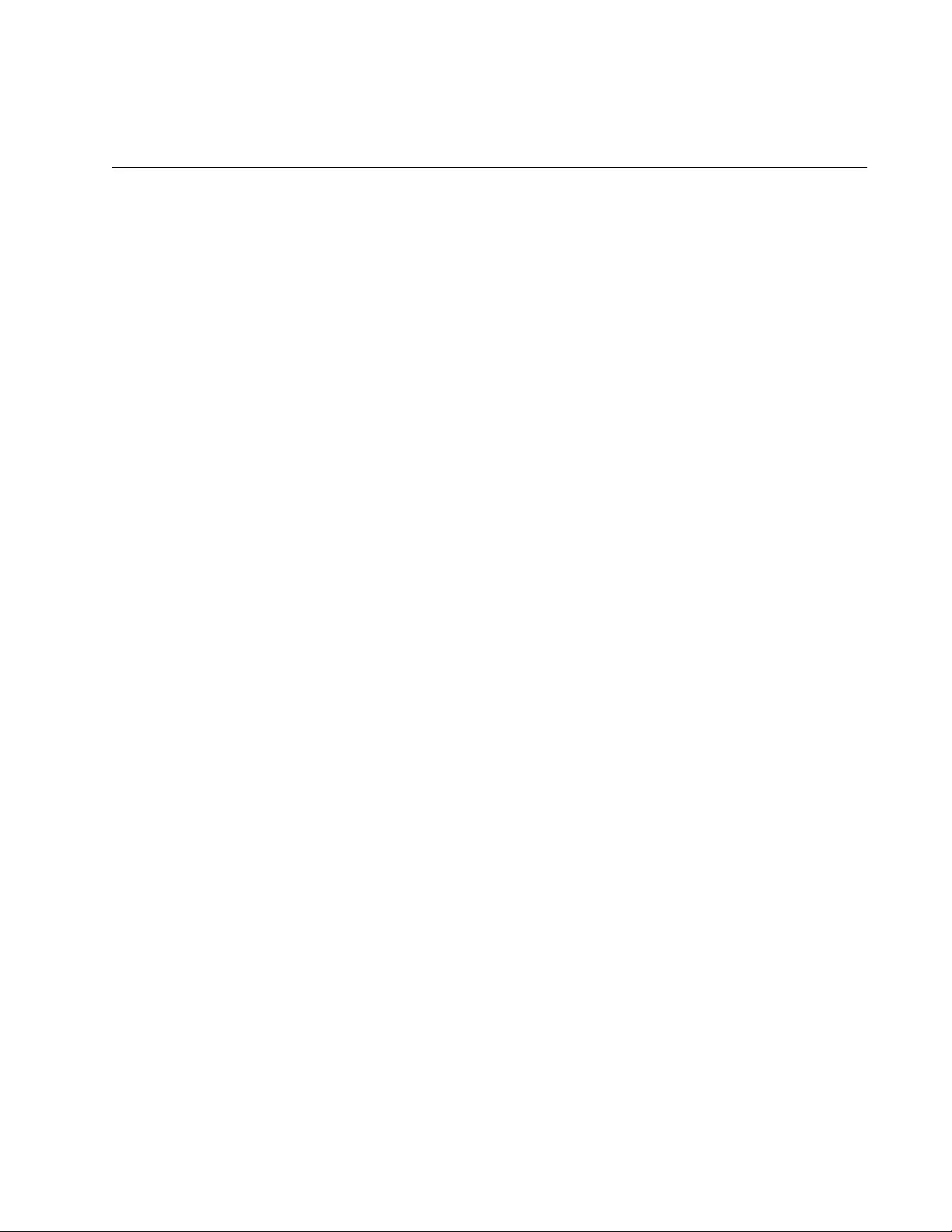
167
Chapter 9
Powering On the Chassis
This chapter contains procedures for powering on the chassis, monitoring
the initialization process, and confirming the operational status of the
components. The chapter contains the following sections:
“Verifying the Installation” on page 168
“Powering On the AT -SBxPWRSYS1 or AT -SBxPWRSYS2 AC System
Power Supply” on page 169
“Powering on the AT-SBxPWRPOE1 AC PoE Power Supply” on
page 172
“Powering On the AT-SBxPWRSYS1 DC System Power Supply” on
page 175
“Monitoring the Initialization Process” on page 200
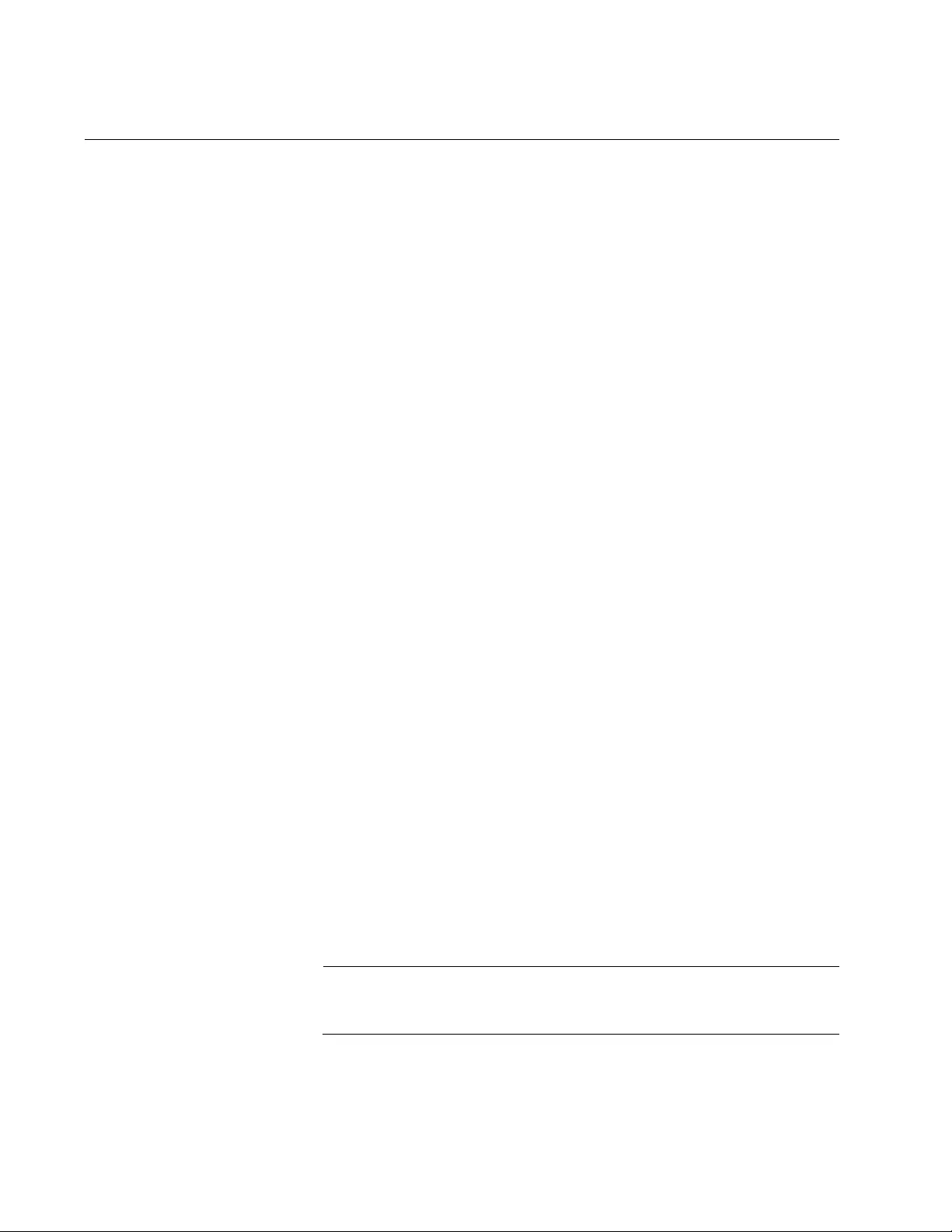
Chapter 9: Powering On the Chassis
168
Verifying th e Installation
Please perform the following procedure before powering on the chassis:
1. Verify that the grounding lug on the back panel of the chassis is
properly grounded. For instructions, refer to “Installing the Chassis
Grounding Lug” on page 102.
2. Verify that all empty slots on the front panel of the chassis are covered
with slot covers. To cover open slots, perform the proced ure “Installing
the Blank Slot Covers” on page 140.
3. Verify that dust plugs are installe d in all empty SF P, SFP+, CSFP, and
XFP slots on the Ethernet line cards.
4. Verify that dust covers are installed on a ll SFP, SFP+, CSFP, and XFP
transceivers that do not have cables.
5. Verify that the chassis has at least one AT-SBx31CFC Control Card
installed in slot 4 or 5.
6. Verify that the chassis has at least one AT-SBxPWRSYS1 or AT-
SBxPWRSYS2 Power Supply in slot C or D.
7. If the chassis has AT-SBx31GP24 Line Cards, verify that the chassis
has at least one AT-SBxPWRPOE1 Power Supply in slot A or B.
8. When you installed the AT-SBx31CFC Controlle r Fabric Card, did you
remove the battery insulator, shown in Figure 69 on page 132? If not,
remove the controller card from the chassis, remove the insulator from
the battery, and reinstall the card.
You may now power on the chassis. For instructions, refer to the
appropriate procedure:
“Powering On the AT -SBxPWRSYS1 or A T -SBxPWRSYS2 AC System
Power Supply” on page 169
“Powering on the AT-SBxPWRPOE1 AC PoE Power Supply” on
page 172
“Powering On the AT-SBxPWRSYS1 DC System Power Supply” on
page 175
Note
If the chassis has both system and PoE power supplies, you may
power on the power supplies in any order or simultaneously.
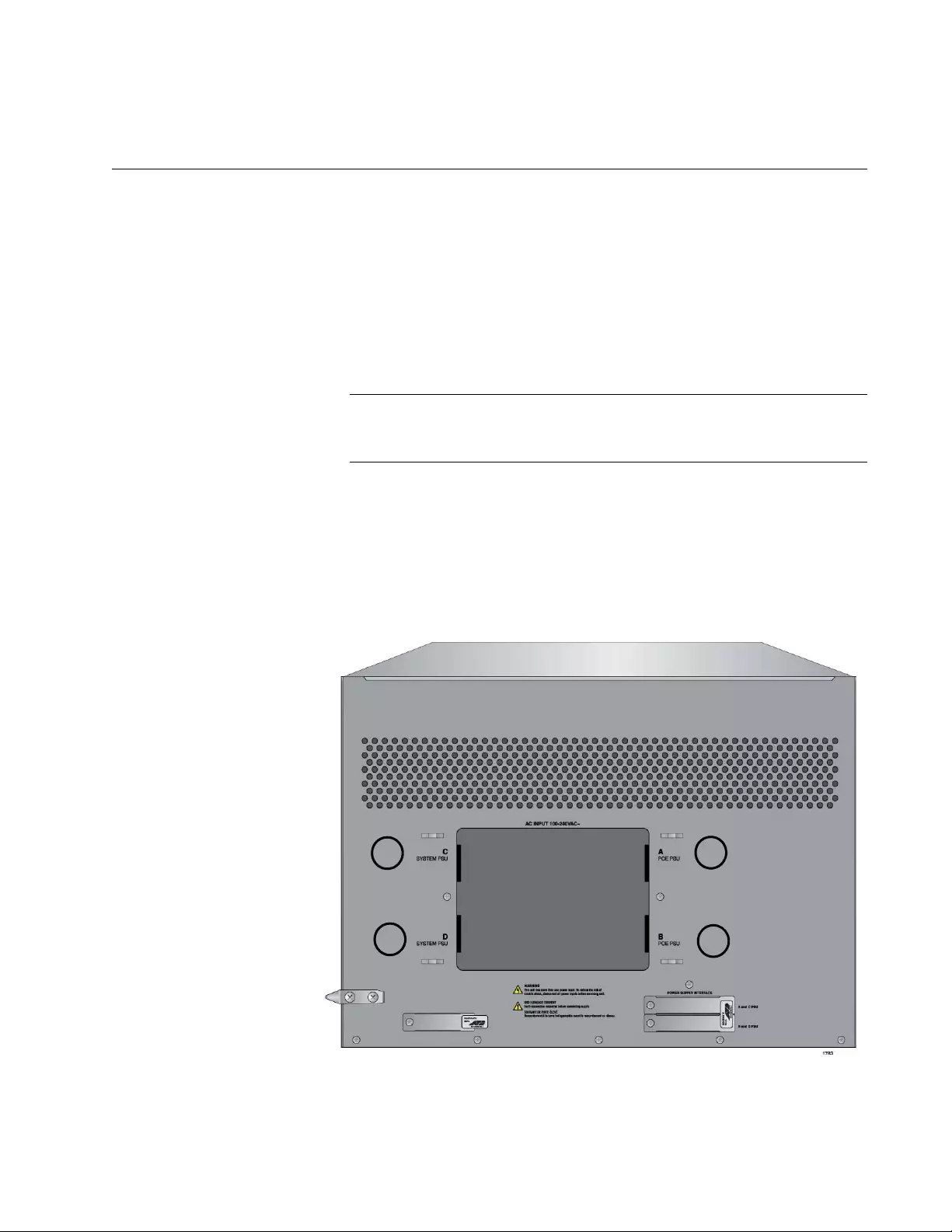
SwitchBlade x3112 Chassis Switch and AT-SBx31CFC Card Installation Guide
169
Powering On the AT-SBxPWRSYS1 or AT-SBxPWRSYS2 AC System
Power Supply
The procedure in this section explains how to power on the AT-
SBxPWRSYS1 or AT-SBxPWRSYS2 AC System Power Supply in the
chassis. System power supplies provide power for all of the hardware
components of the chassis, including line cards, controller cards, and fan
module. The only component th at system power supplies do not su pport is
the PoE feature on the ports on the AT-SBx31GP24 Line Cards. For
installation instructions, refer to “Installing the AT-SBxPWRSYS1 or AT-
SBxPWRSYS2 AC System Power Supply” on page 107.
Note
If the chassis has both system and PoE power supplies, you may
power on the power supplies in any order or simultaneously.
To power on the chassis, perform the following procedure:
1. Identify AC sockets C and D in the recessed panel on the back panel
of the chassis, shown in Figure 104. The sockets correspond to the
system power supplies in slots C and D on the front panel of the
chassis.
Figure 104. AC Sockets on the AT-SBx3112 Chassis Rear Panel
A
D
C
B

Chapter 9: Powering On the Chassis
170
2. Plug the AC power cord that comes with the power supply into a plug
whose corresponding slot on the front panel has a system power
supply.
If there are two system power supplies, you may power on either
supply first. The illustration in Figure 105 shows the AC power cord
being connected to connector D for the power supply in slot D on the
front panel.
Figure 105. Connecting the AC Power Cord for the AT-SBxPWRSYS1 or
AT-SBxPWRSYS2 AC System Power Supply
3. Use the twist tie included with the power supply to secure the cord to
an anchor on the chassis to protect it from being accidentally pulled
out, as shown in Figure 106 on page 171.

SwitchBlade x3112 Chassis Switch and AT-SBx31CFC Card Installation Guide
171
Figure 106. Securing the Power Cord for the AT-SBxPWRSYS1 or AT-
SBxPWRSYS2 AC System Power Supply to an Anchor
4. Connect the power cord to an appropriate AC power source to power
on the power supply.
5. If the chassis has two AT-SBxPWRSYS1 or AT-SBxPWRSYS2 AC
System Power Supplies, repeat steps 1 to 4 to power on the second
power supply.
6. After powering on the system power supplies, do one of the follow:
If the chassis has AT-SBxPWRPOE1 PoE Power Supplies,
perform the procedure in “Powering on the AT-SBxPWRPOE1 AC
PoE Power Supply” on page 172.
Otherwise, go to “Monitoring the Initialization Process” on
page 200.
Anchor
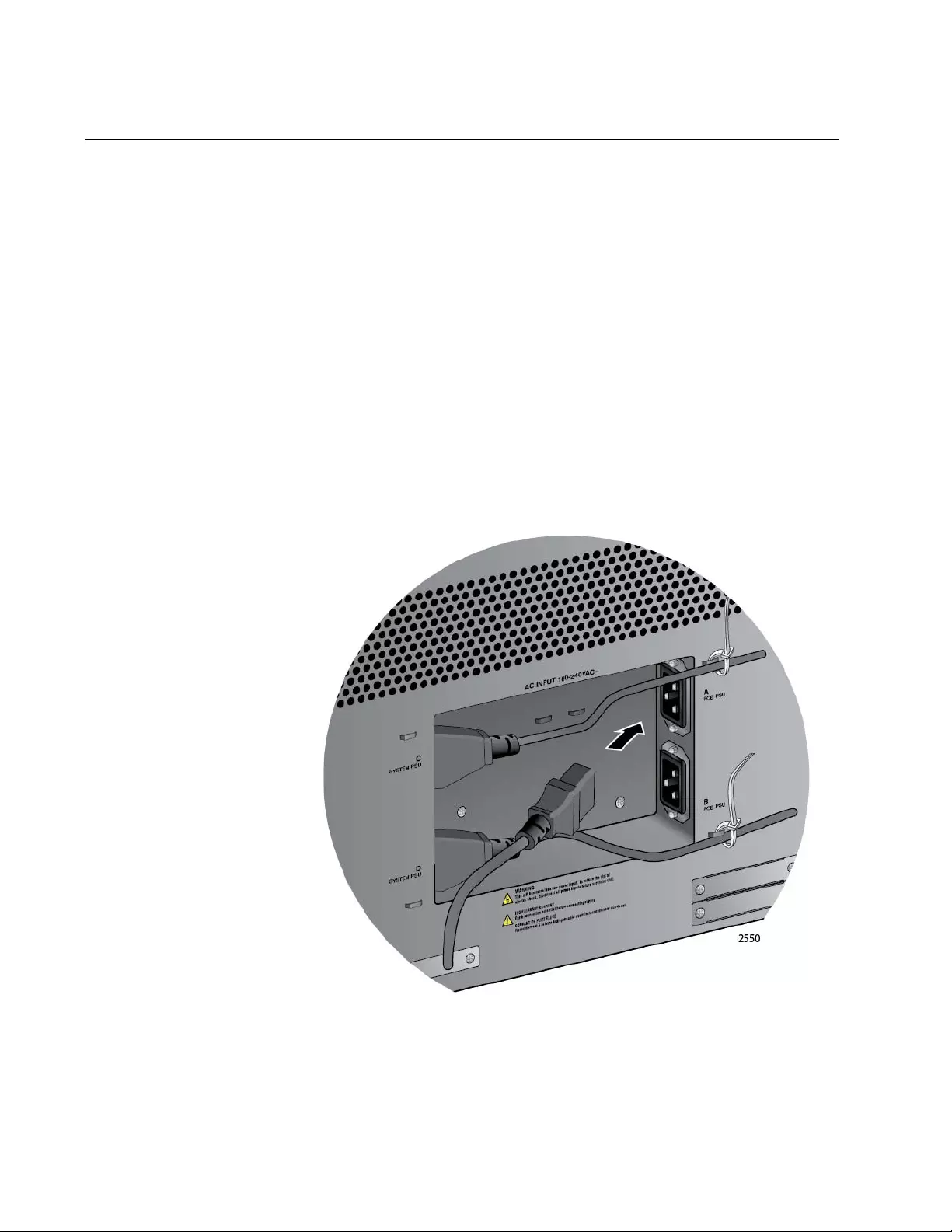
Chapter 9: Powering On the Chassis
172
Powering on the AT-SBxPWRPOE1 AC PoE Power Supply
This section contains instructions on how to power on the AT-
SBxPWRPOE1 AC PoE Power Supply. For installation instructions, refer
to “Installing the AT-SBxPWRPOE1 AC Power Supply” on page 113. To
power on the power supply, perform the following procedure:
1. Identify AC sockets A and B in the recessed panel on the back panel
of the chassis, shown in Figure 104 on page 169. The sockets are for
the AT-SBxPWRPOE1 Power Supplies in slots A and B on the front
panel of the chassis.
2. Plug the AC power cord that comes with the power supply into a plug
whose corresponding slot on the front panel has a PoE power supply.
If the chassis has two AT-SBxPWRPOE1 Power Supplies, you may
power on either supply first. The illustration in Figure 107 shows the
AC power cord being connecte d to connector A for the power supply in
slot A on the front panel.
Figure 107. Connecting the AC Power Cord for the AT-SBxPWRPOE1
Power Supply

SwitchBlade x3112 Chassis Switch and AT-SBx31CFC Card Installation Guide
173
3. Use the twist tie that comes with the power supply to secure the cord to
an anchor on the chassis, as shown in Figure 108.
Figure 108. Securing the Power Cord for the AT-SBxPWRPOE1 Power
Supply to an Anchor
4. Connect the power cord to an appropriate AC power source to power
on the power supply.
5. If the chassis has two AT-SBxPWRPOE1 Power Supplies, repeat this
procedure to power on the second power supply.
Figure 109 on page 174 is an illustration of the power cords for a
chassis with four power supplies.
Anchor

Chapter 9: Powering On the Chassis
174
Figure 109. Dress and Secure AC Power Cords
6. After powering on the PoE power supplies, do one of the follow:
If you have not powered on the system power supplies, perform
the procedure in “Powering On the AT-SBxPWRSYS1 or AT-
SBxPWRSYS2 AC System Power Supply” on page 169.
Otherwise, go to “Monitoring the Initialization Process” on
page 200.
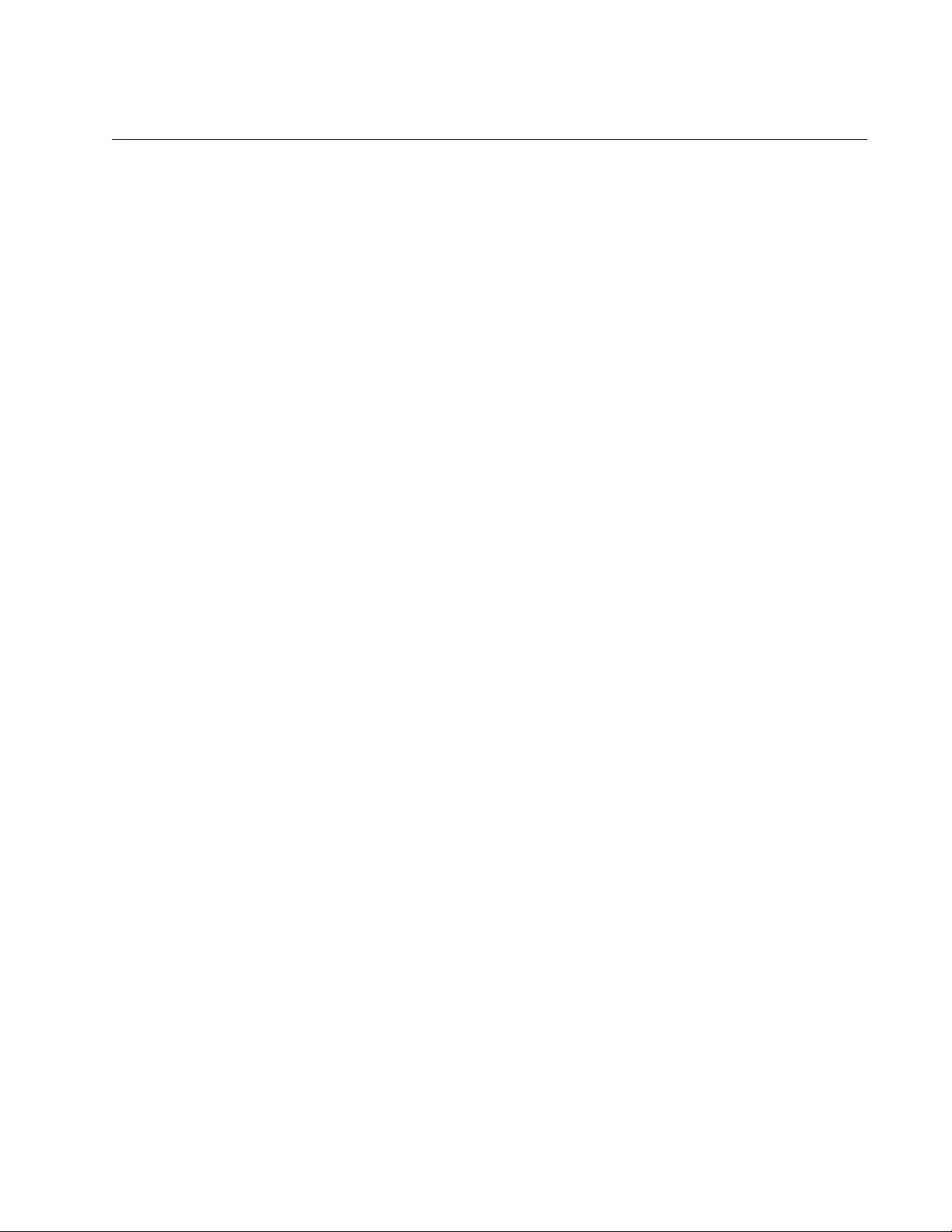
SwitchBlade x3112 Chassis Switch and AT-SBx31CFC Card Installation Guide
175
Powering On the AT-SBxPWRSYS1 DC System Power Supply
This section contains instructions on how to power on the AT-
SBxPWRSYS1 DC System Power Supply. For installation instructions,
refer to “Installing the AT-SBxPWRSYS1 DC System Power Supply” on
page 119.
The power supply unit has a grou nd connection and positive and negative
DC terminals. You may install the ground and power lead wires using the
terminal lugs that come with the unit. You may also use bare wire
installation. The wire requirements are slightly different for terminal
installation versus bare wire installation. Here are the wire requirements if
you are using the terminals that come with the power supply:
Two 8 AWG stranded power wires (not provided)
One 10 AWG stranded grounding wire (not provided)
Here are the wire requirements for bare wire installation:
Two 8 AWG solid or stranded power wires (not provided)
One 10 AWG solid or stranded groun ding wire (not provided)
Here is a list of the required tools:
Crimping tool (not provided)
8 mm wrench (not provided)
#1, #2, and #3 Phillips-head screwdrivers (not provided)
#3 Phillips-head 30 to 40 inch-lbs Phillips-head torque screwdriver
(optional - not provided)
Here are the procedures for powering on the AT-SBxPWRSYS1 DC
Power Supply:
“Choosing a Method for Attaching the Grounding Wire” on page 177
“Connecting the Grounding Wire with the Grounding Terminal” on
page 177
“Connecting the Grounding Wire with Bare Wire” on page 180
“Choosing a Method for Attaching the Power Wires” on page 181
“Connecting the DC Power Wires with the Straight Terminals” on
page 182
“Connecting the DC Power Wires with the Right Angle Terminals” on
page 190
“Connecting Bare DC Power Wires” on page 196
The components of the power supply are identified in Figure 110 on page
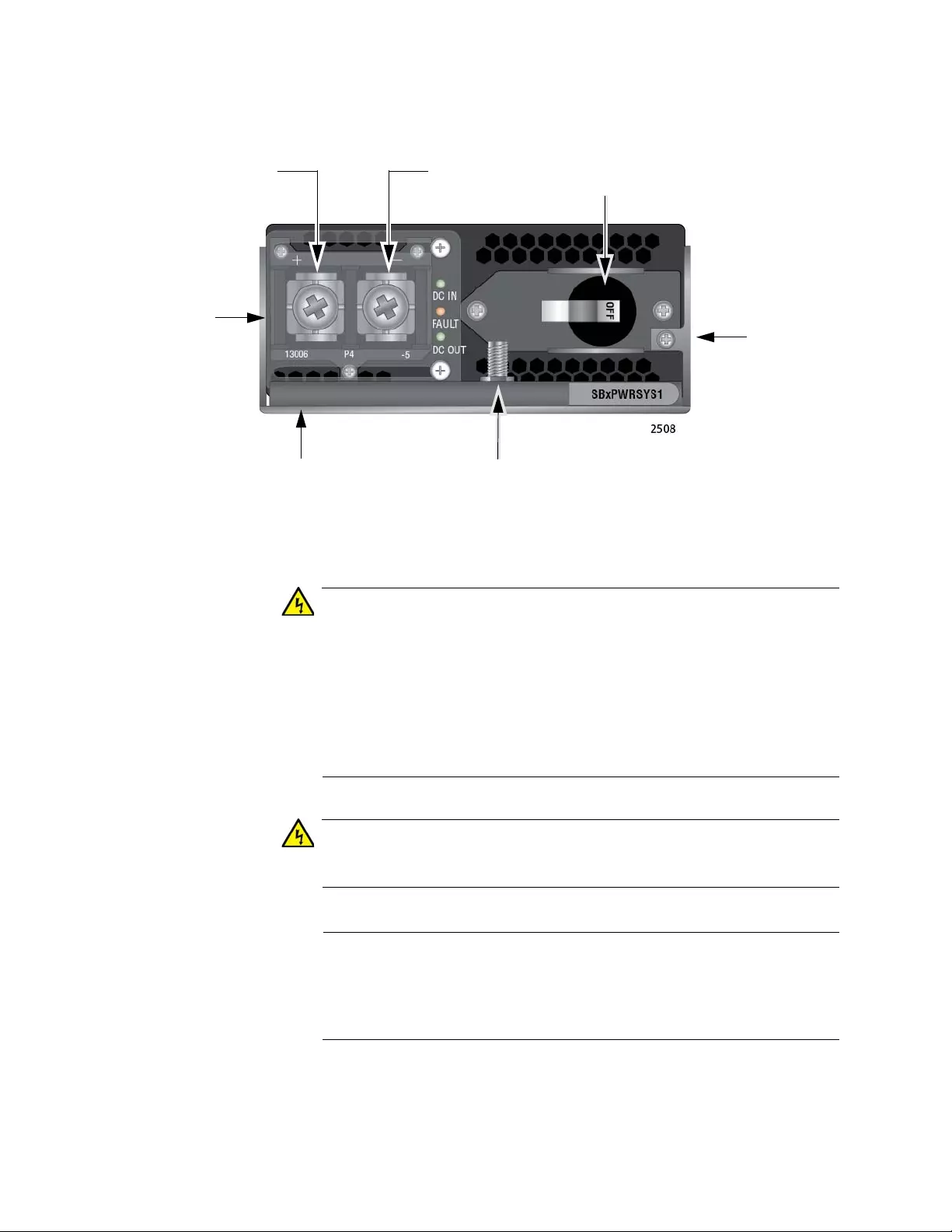
Chapter 9: Powering On the Chassis
176
176.
Figure 110. Components of the AT-SBxPWRSYS1 DC Power Supply
Warning
As a safety precaution , install a circuit breaker with a minimum value
of 50 Amps between the equipment and the DC power source.
Always connect the wires to the LAN equipment first before you
connect the wires to the circuit breaker. Do not work with HOT feeds
to avoid the danger of physical injury from electrical shock. Always
be sure that the circuit breaker is in the OFF position before
connecting the wires to the breaker. E9
Warning
For centralized DC power connection, install only in a restricted
access area. E23
Note
A tray cable is required to connect the power source if the unit is
powered by centralized DC power. The tray cable must be a UL
listed Type TC tray cable and rated at 600 V and 90 deg rees C, with
two conductors, 8 AWG. E24
Positive (+)
Terminal Negative (-)
Terminal On/Off
Switch
Locking
Handle
Locking
Handle
Screw
Plastic
Cover
Ground Post
with Nut and
Washer
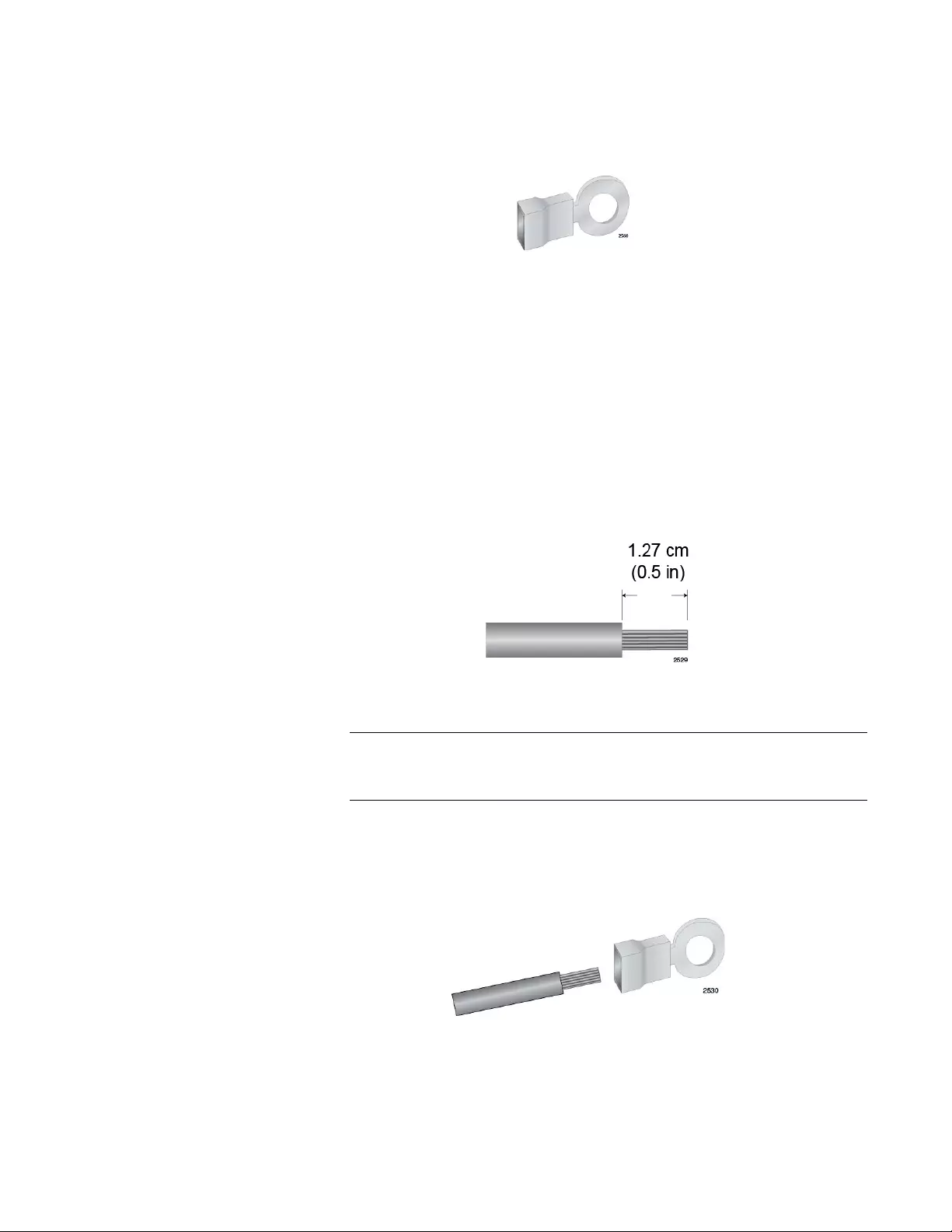
SwitchBlade x3112 Chassis Switch and AT-SBx31CFC Card Installation Guide
177
Choosing a
Method for
Attaching the
Grounding Wire
You may attach the grounding wire to the power supply using the supplied
terminal, shown in Figure 111, or bare wire.
Figure 111. Grounding Wire Terminal
The two methods are described in the following sections:
“Connecting the Grounding Wire with the Grounding Terminal” next
“Connecting the Grounding Wire with Bare Wire” on page 180
Connecting the
Grounding Wire
with the
Grounding
Terminal
To attach a grounding wire to the power supply, perform the following
procedure:
1. Prepare an adequate length of stranded 10 AWG grounding wire by
stripping it as shown in Figure 112.
Figure 112. Stripping the Stranded Grounding Wire
Note
You must use stranded wire when using the terminal to connect the
ground wire to the grounding post. You may not use solid wire.
2. Insert the grounding wire into the grounding terminal provided with the
power supply and use a crimping tool to secure it to the grounding
terminal. See Figure 113,
Figure 113. Attaching the Stranded Grounding Wire to the Grounding
Terminal
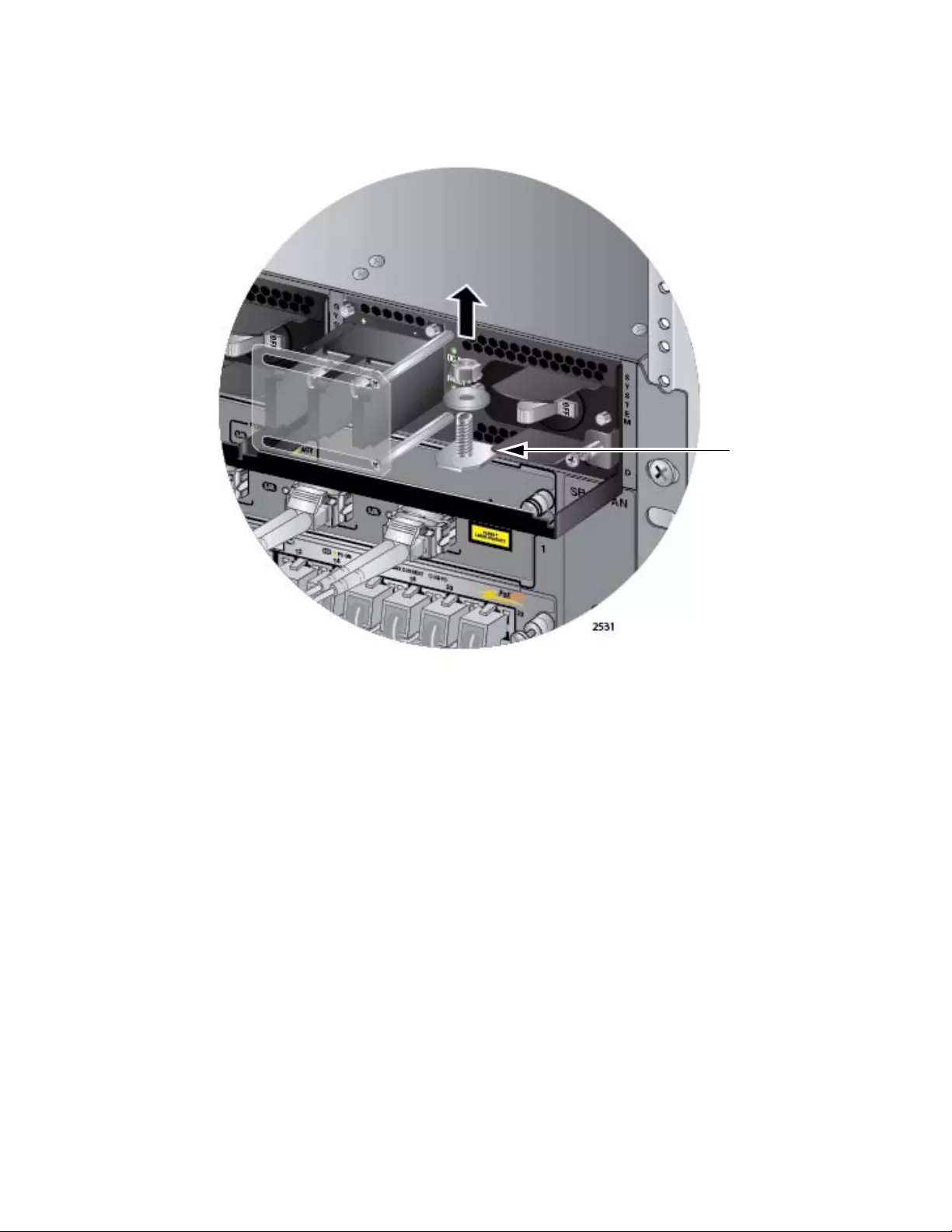
Chapter 9: Powering On the Chassis
178
3. Use an 8 mm wrench to remove the grounding post nut and washer,
shown in Figure 114, from the power supply.
Figure 114. Removing the Nut and Washer from the Grounding Post
4. Attach the grounding lug and wire to the ground post and secure them
with the nut and washer removed in the previous step, and an 8 mm
wrench.
Review the following before installing the grounding wire:
You should angle the wire to the right so that you can open the
plastic window to access the positive and negative terminals on the
terminal block.
You may route the cable either above or below the locking handle.
The grounding wire is illustrated in Figure 115 on page 179.
Grounding
post
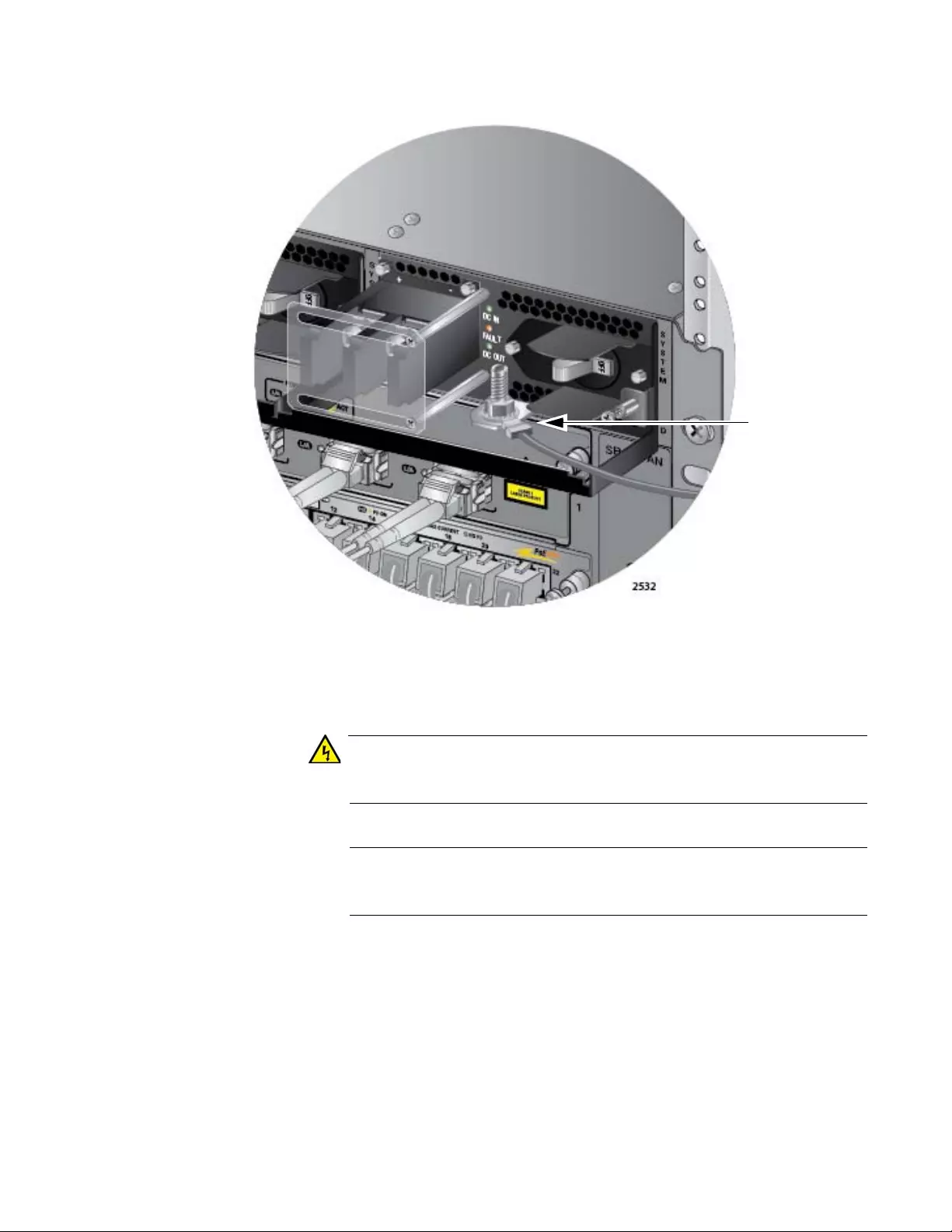
SwitchBlade x3112 Chassis Switch and AT-SBx31CFC Card Installation Guide
179
Figure 115. Installing the Grounding Wire
5. Connect the other end of the grounding wire to the building protective
earth.
Warning
When installing this equipment, always ensure th at the power supply
ground connection is installed first and disconnected last. E11
Note
This system will work with a positive grounded or ne gative grounded
DC system. E13
Grounding
wire
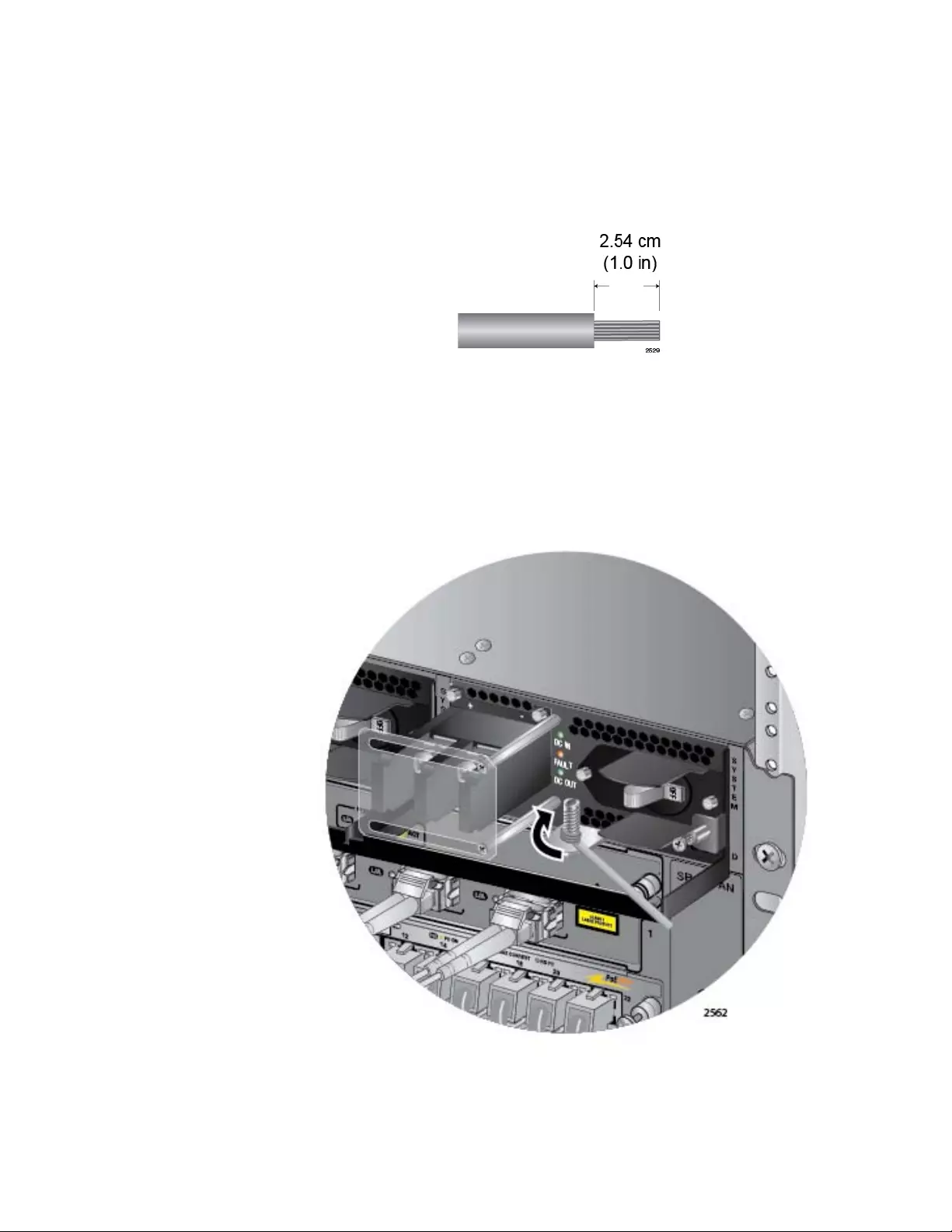
Chapter 9: Powering On the Chassis
180
Connecting the
Grounding Wire
with Bare Wire
To attach the grounding wire to the power supply with bare wire, perform
the following procedure:
1. Prepare an adequate length of solid or stranded 10 AWG grounding
wire by stripping it as shown in Figure 116.
Figure 116. Stripping the solid or Stranded Grounding Wire
2. Use an 8 mm wrench to remove the grounding post nut and washer,
shown in Figure 114 on page 178, from the grounding post on the
power supply.
3. Wrap the grounding wire clockwise around the base of the grounding
post, as shown in Figure 117.
Figure 117. Attaching the Bare Grounding Wire to the Grounding Post
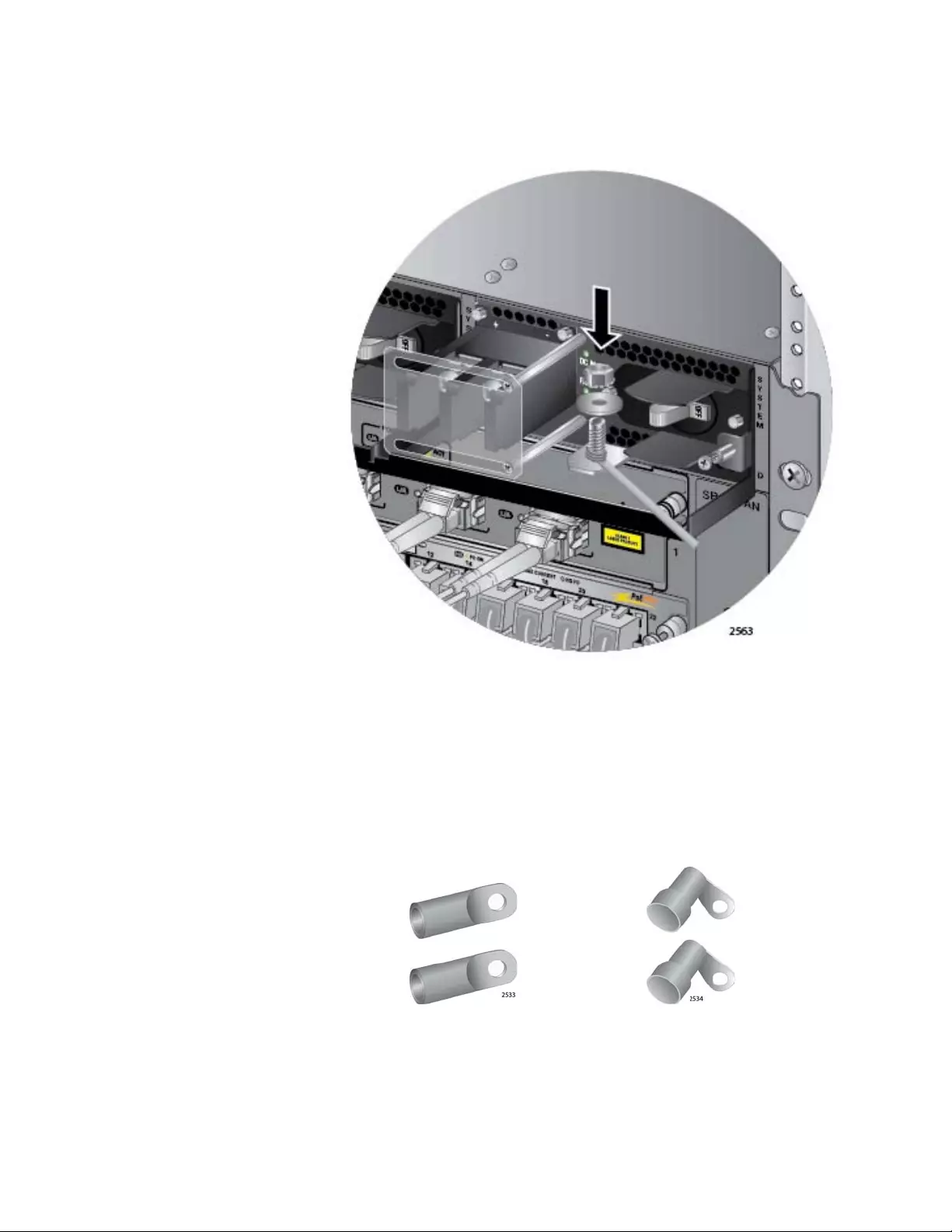
SwitchBlade x3112 Chassis Switch and AT-SBx31CFC Card Installation Guide
181
4. Secure the wire with the nut and washer removed in step 2, and an 8
mm wrench, as shown in Figure 118.
Figure 118. Securing the Bare Grounding Wire to the Grounding Post
Choosing a
Method for
Attaching the
Power Wires
The AT-SBxPWRSYS1 DC Power Supply comes with two sets of power
wire terminals. The terminals are shown in Figure 119. You may use either
set to connect the positive (+) and negative (-) wires to the terminal block
on the power supply. The straight terminals are used to route the wires
above or below the terminal block. The right angle terminals are used to
route the power wires directly away from the terminal block.
Figure 119. Power Wire Terminals
Straight Terminals Right Angle Terminals
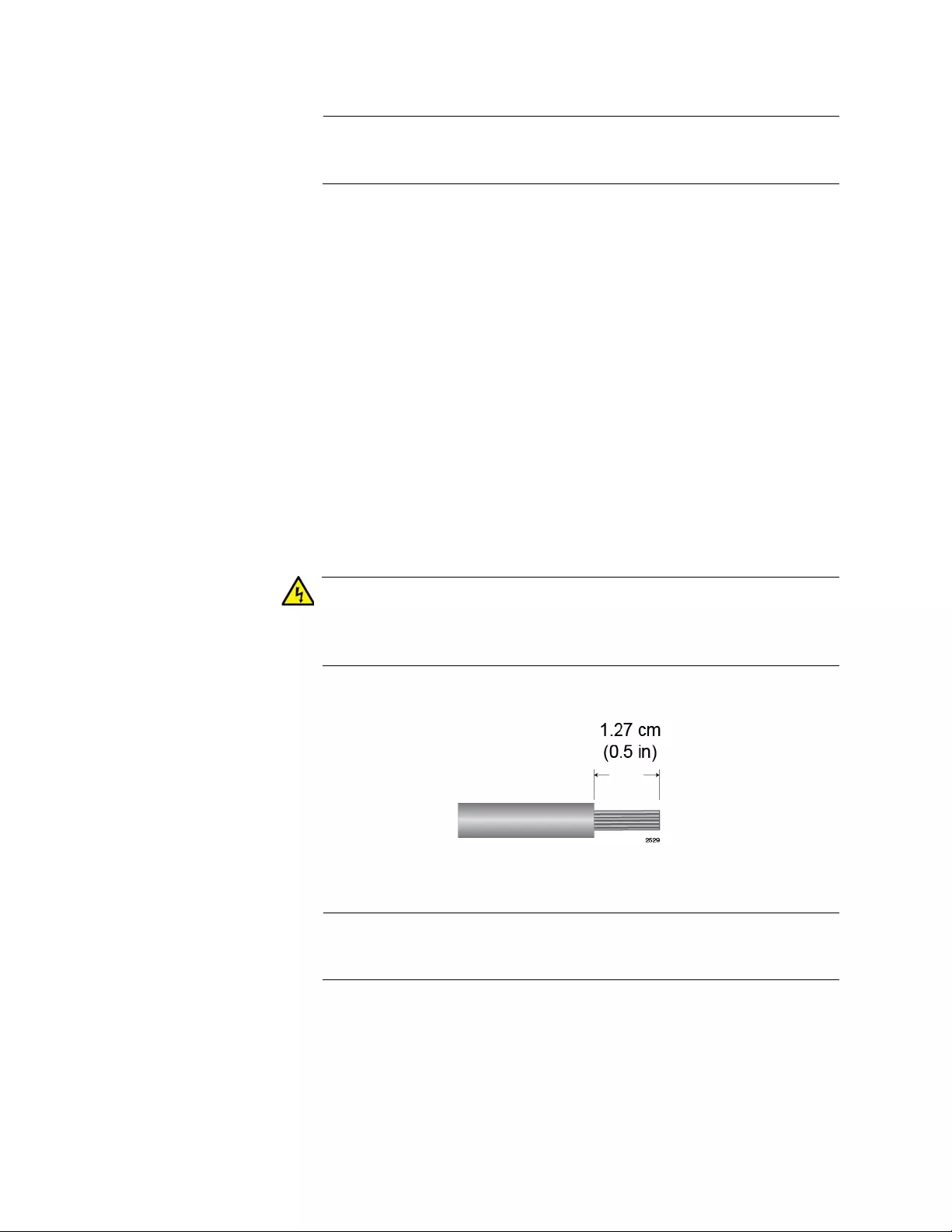
Chapter 9: Powering On the Chassis
182
Note
The right angle terminals require the removal of the plastic cover
from the terminal block.
You may also install the wires using bare wires.
Here are the procedures to wiring the positive and neg ative terminal block
on the power supply:
“Connecting the DC Power Wires with the Straight Terminals” next
“Connecting the DC Power Wires with the Right Angle Terminals” on
page 190
“Connecting Bare DC Power Wires” on page 196
Connecting the
DC Power Wires
with the Straight
Terminals
To use the straight terminals to connect the DC po wer wires to the positive
and negative terminals on the power supply, perform the following
procedure:
1. Prepare adequate lengths of two stranded 8 AWG power wires by
stripping them as shown in Figure 120.
Warning
Do not strip more than the recommended amount of wire. Stripping
more than the recommended amount can create a safety ha zard b y
leaving exposed wire on the terminal block after installation. E10
Figure 120. Stripping the Power Wires
Note
You must use stranded wires with the terminal lugs. You may not
use solid wires.
2. Insert the power wires into the terminals included with the power
supply and use a crimping tool to secure the wires to the terminals.
See Figure 121 on page 183.

SwitchBlade x3112 Chassis Switch and AT-SBx31CFC Card Installation Guide
183
Figure 121. Attaching the Power Wires to the Power Terminal Lugs
3. Verify that the On/Off switch on the AT-SBxPWRSYS1 DC Power
Supply is in the Off position. Refer to Figure 122.
Figure 122. On/Off Switch On the AT-SBxPWRSYS1 DC Power Supply
4. Use a #1 Phillips-head screwdriver to loosen the two screws on the
plastic cover over the positive and negative terminals on the power
supply and slide the cover to the righ t, as shown in Figure 123 on page
184. You may need to lift the locking handle slightly to access the
bottom screw.

SwitchBlade x3112 Chassis Switch and AT-SBx31CFC Card Installation Guide
185
Figure 124. Removing the Terminal Screws
6. With a #3 Phillips-head screwdriver, connect the positive (+) power
lead wire to the positive terminal on the power supply, with one of the
terminal screws removed in the previous step. The positive terminal is
on the left. You may att ach the terminals with the wires either above or
below the terminal block. Figure 125 on page 186 shows the wires
above the terminal block.
Allied Telesis recommends tightening the screw to 30 to 40 inch-lbs.

Chapter 9: Powering On the Chassis
186
Figure 125. Connecting the Positive (+) Power Wire with a Straight
Terminal
7. With a #3 Phillips-head screwdriver, connect the negative (-) power
lead wire to the negative terminal on the power supply, with the
remaining terminal screw removed in the previous step 5. The
negative terminal is on the right. You may attach the terminals with the
wires either above or below the terminal block. Refe r to Fig ure 126 on
page 187.
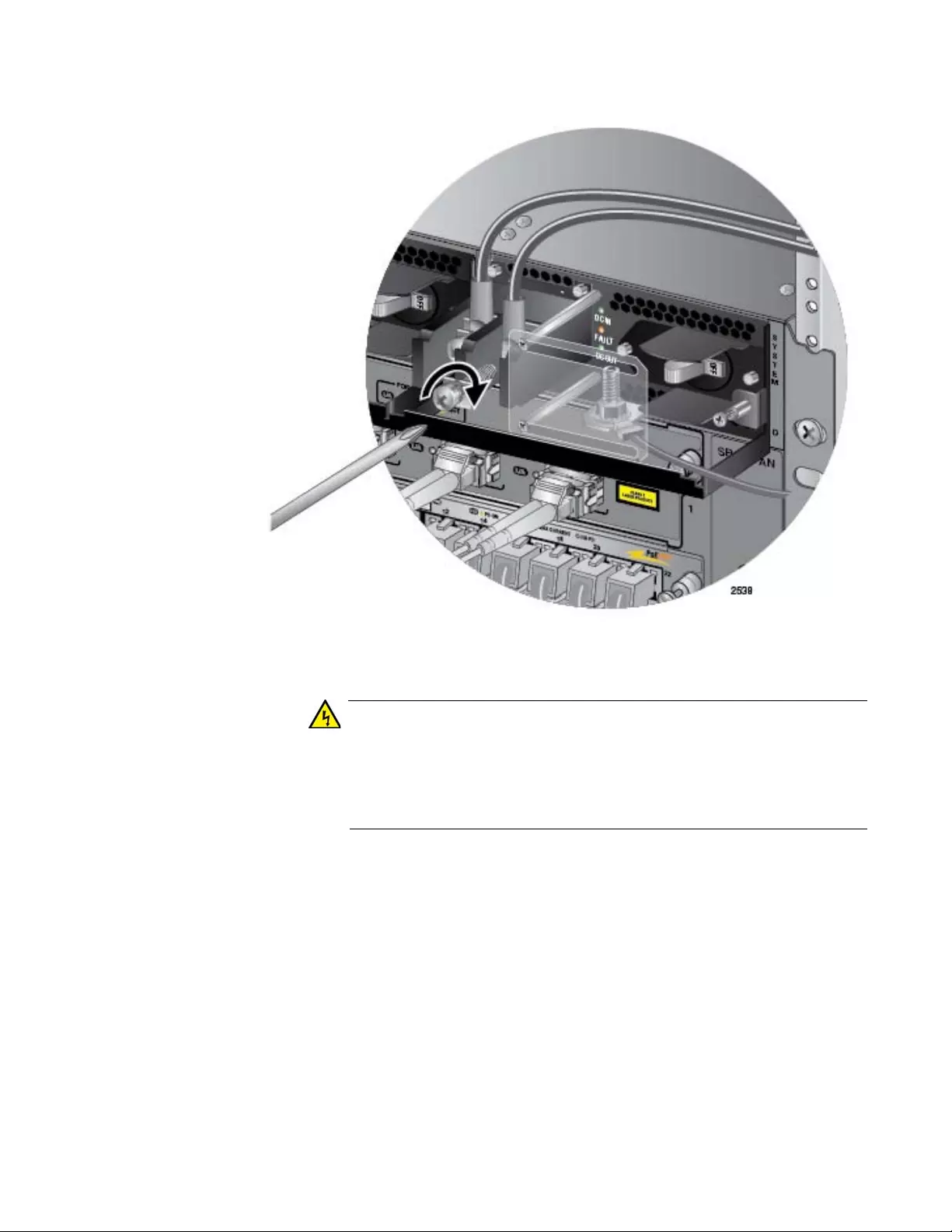
SwitchBlade x3112 Chassis Switch and AT-SBx31CFC Card Installation Guide
187
Figure 126. Connecting the Negative (-) Power Wire with a Straight
Terminal
Warning
Check to see if there are any exposed copper strands coming from
the installed wires. When this installation is done correctly there
should be no exposed copper wire strands extending from the
terminal block. Any exposed wiring can conduct harmful levels of
electricity to persons touching the wires. E12
8. Slide the plastic cover to the left and lightly tighten the two screws with
a #1 Phillips-head screwdriver to secure the cover. See Figure 127 on
page 188. You might need to lift the locking handle slightly to access
the bottom screw.
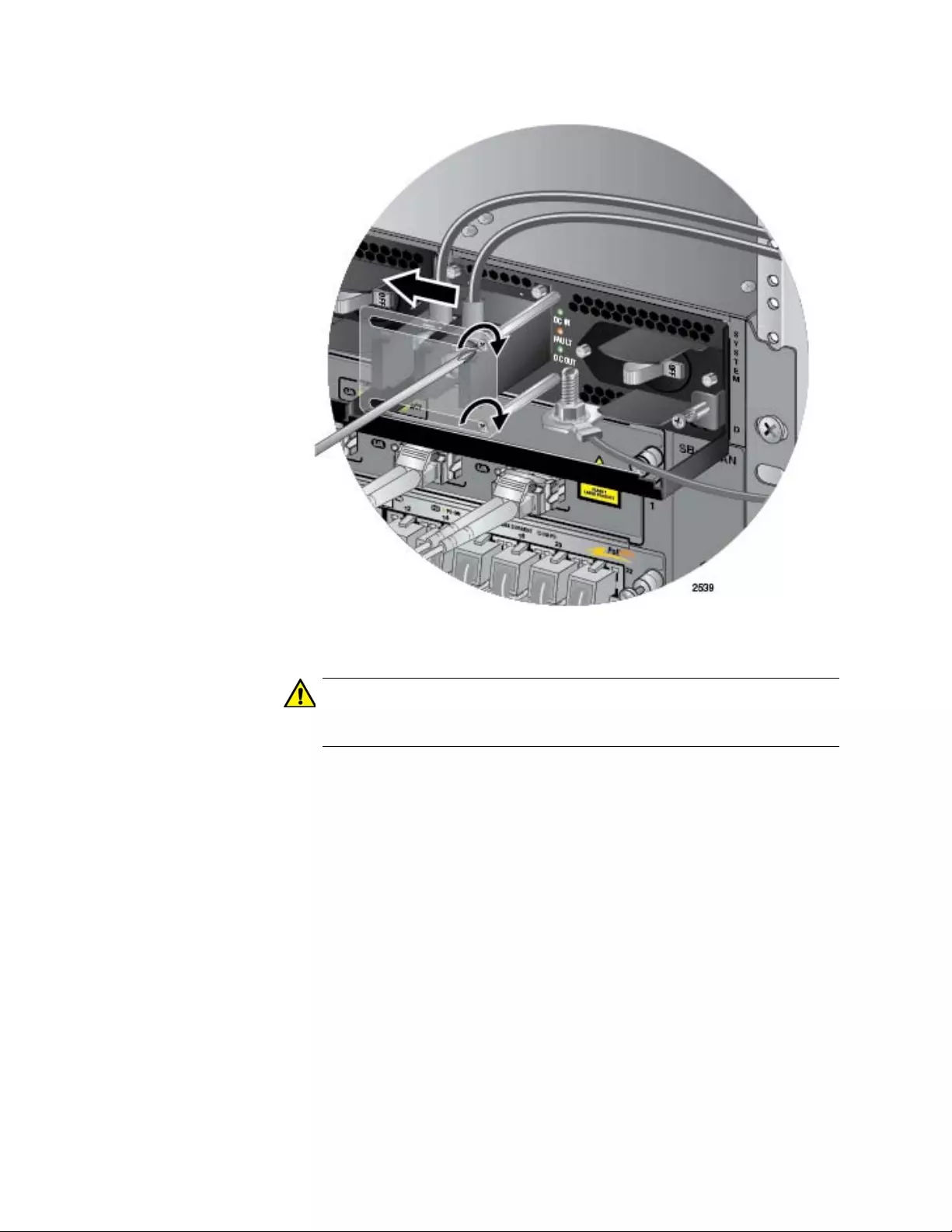
Chapter 9: Powering On the Chassis
188
Figure 127. Closing the Plastic Cover over the Terminal Connectors
Caution
Do not over tighten t he screws or you may crack or break the plastic
cover.
9. With a #2 Phillips-head screwdriver, tighten the handle locking screw
to secure the power supply to the chassis. See Figure 128 on page
189.

SwitchBlade x3112 Chassis Switch and AT-SBx31CFC Card Installation Guide
189
Figure 128. Tightening the Handle Locking Screw
10. Before attaching the power wires from the power supply to the circuit
breaker in the wiring closet, check that the circuit breaker is off.
11. Connect the power wires to the circuit breaker.
12. Turn the circuit breaker on.
13. Turn the On/Off switch on the power supply to the On position. See
Figure 122 on page 183.
14. Do one of the following:
If the chassis has two AT-SBxPWRSYS1 DC Power Supplies,
repeat this procedure to power on the second power supply.
Otherwise, go to “Monitoring the Initialization Process” on
page 200.
Handle locking
screw

Chapter 9: Powering On the Chassis
190
Connecting the
DC Power Wires
with the Right
Angle Terminals
To connect the DC power wires to the positive and negative terminals on
the power supply with the right angle terminals, perform the following
procedure:
1. Prepare adequate lengths of two stranded 8 AWG power wires by
stripping them as shown in Figure 129.
Warning
Do not strip more than the recommended amount of wire. Stripping
more than the recommended amount can create a safety ha zard b y
leaving exposed wire on the terminal block after installation. E10
Figure 129. Stripping the Power Wires
Note
You must use stranded wires with the terminal lugs. You may not
use solid wires.
2. Insert the power wires into the right angle terminals included with the
power supply and use a crimping tool to secure the wires to the
terminals. See Figure 130.
Figure 130. Attaching the Power Wires to the Right Angle Terminals
3. Verify that the On/Off switch on the AT-SBxPWRSYS1 DC Power
Supply is in the Off position. Refer to Figure 122 on page 183.

SwitchBlade x3112 Chassis Switch and AT-SBx31CFC Card Installation Guide
191
4. Using a #1 Phillips-head screwdriver, remove the two screws that
secure the plastic cover over the positive and negative terminals and
remove the plastic cover from the power supply, as shown in
Figure 131. You may need to lift the locking handle slightly to access
the bottom screw.
Figure 131. Removing the Plastic Cover
Note
The plastic cover is not used with the right angle terminals.
5. Use a #3 Phillips-head scre wd rive r to re move the two screws from the
positive and negative terminals, as shown in Figure 132 on page 192.

Chapter 9: Powering On the Chassis
192
Figure 132. Removing the Terminal Screws
6. With a #3 Phillips-head screwdriver, connect the positive (+) power
lead wire to the positive terminal on the power supply, with one of the
terminal screws removed in the previous step. The positive termina l is
on the left. Refer to Figure 133 on page 193.
Allied Telesis recommends tightening the screws to 30 to 40 inch-lbs.

SwitchBlade x3112 Chassis Switch and AT-SBx31CFC Card Installation Guide
193
Figure 133. Connecting the Positive (+) Power Wire with a Right Angle
Terminal
7. With a #3 Phillips-head screwdriver, connect the negative (-) power
lead wire to the negative terminal on the power supply, with the
remaining terminal screw removed in step 5. The negative terminal is
on the right. Refer to Figure 134 on page 194.
Allied Telesis recommends tightening the screw to 30 to 40 inch-lbs.
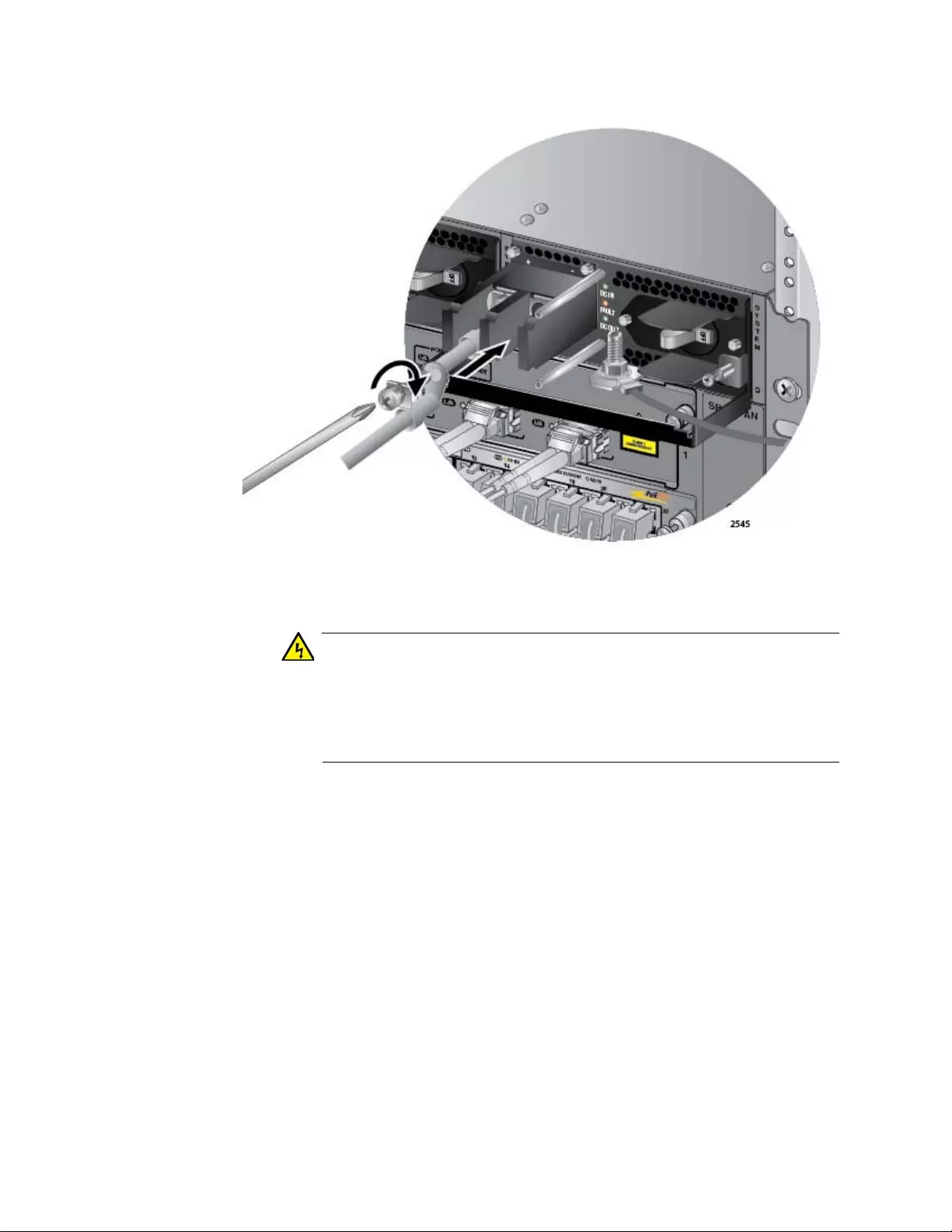
Chapter 9: Powering On the Chassis
194
Figure 134. Connecting the Negative (-) Power Wire with a Right Angle
Terminal
Warning
Check to see if there are any exposed copper strands coming from
the installed wires. When this installation is done correctly there
should be no exposed copper wire strands extending from the
terminal block. Any exposed wiring can conduct harmful levels of
electricity to persons touching the wires. E12
8. With a #2 Phillips-head screwdriver, tighten the handle locking screw
to secure the power supply to the chassis. See Figure 135 on page
195.
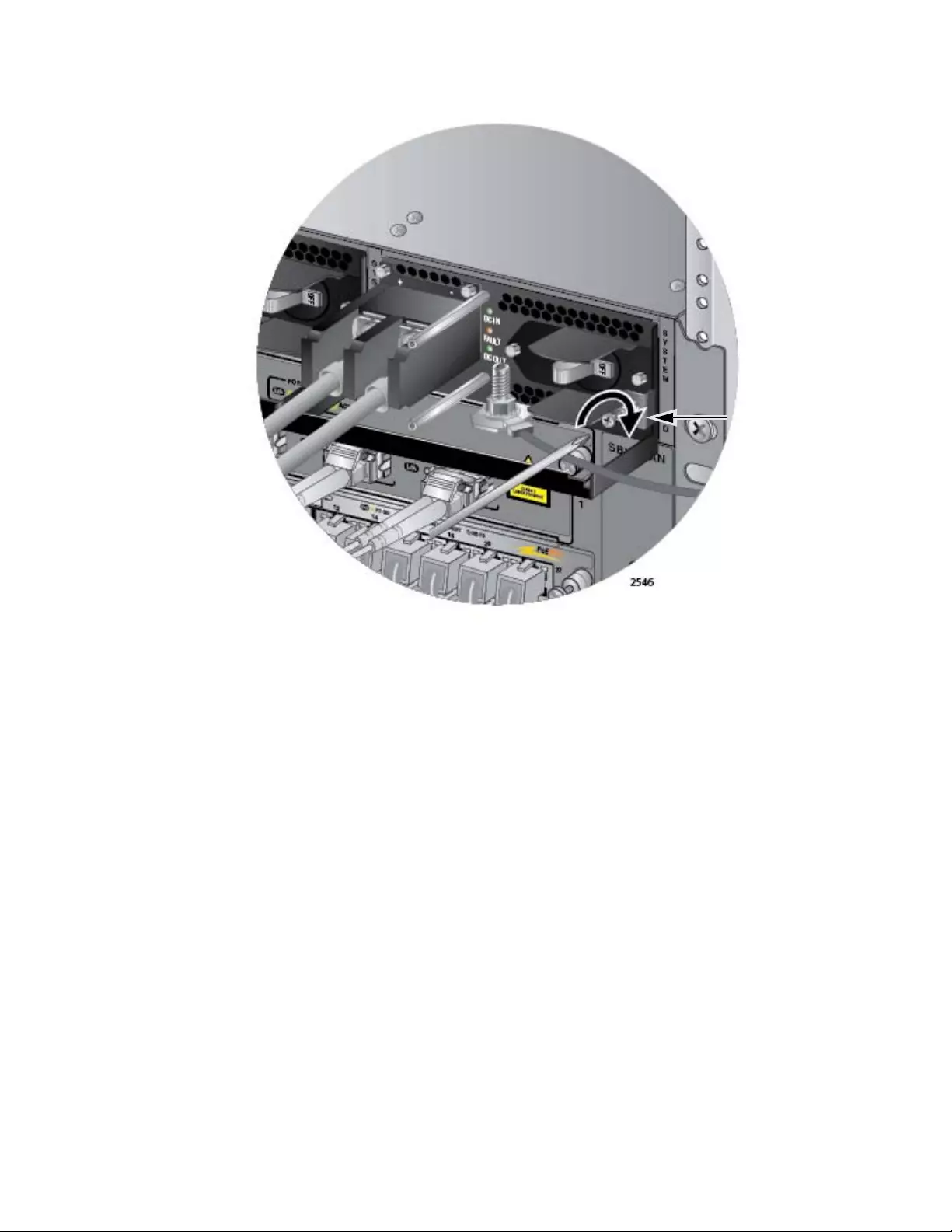
SwitchBlade x3112 Chassis Switch and AT-SBx31CFC Card Installation Guide
195
Figure 135. Tightening the Handle Locking Screw
9. Before attaching the power wires from the power supply to the circuit
breaker in the wiring closet, check that the circuit breaker is off. Refer
to Figure 122 on page 183.
10. Connect the power wires to the circuit breaker.
11. Turn the circuit breaker on.
12. Turn the On/Off switch on the power supply to the On position. See
Figure 122 on page 183.
13. Do one of the following:
If the chassis has two AT-SBxPWRSYS1 DC Power Supplies,
repeat this procedure to power on the second power supply.
Otherwise, go to “Monitoring the Initialization Process” on
page 200.
Handle locking
screw

Chapter 9: Powering On the Chassis
196
Connecting Bare
DC Power Wires To attach bare lead wires to the positive and negative terminals on the
power supply, perform the following procedure:
1. Prepare adequate lengths of two solid or stranded 8 AWG DC power
wires by stripping them as shown in Figure 136.
Figure 136. Stripping Solid or Stranded DC Power Wires
2. Verify that the On/Off switch on the AT-SBxPWRSYS1 DC Power
Supply is on the Off position. Refer to Figure 122 on page 183.
3. Use a #1 Phillips-head screwdriver to loosen the two screws on the
plastic cover over the positive and negative terminals on the power
supply and slide the cover to the right, as shown in Figure 123 on page
184. You may need to lift the locking handle slightly to access the
bottom screw.
4. Use a #3 Phillips-head screwdriver to remove the two screws from the
positive and negative terminals, as shown in Figure 124 on page 185.
5. Wrap the positive lead wire clockwise around one of the terminal
screws and secure the screw and wire to the positive terminal
connection on the terminal block with a #3 Phillips-head screwdriver.
The positive terminal is on the left. You may attach the wire to the
terminal so that it extends either above or below the terminal block.
Figure 137 on page 197 shows the wire above the terminal block.
Allied Telesis recommends tightening the screw to 30 to 40 inch-lbs.

SwitchBlade x3112 Chassis Switch and AT-SBx31CFC Card Installation Guide
197
Figure 137. Connecting the Positive Wire
6. Wrap the negative lead wire clockwise around the remaining terminal
screw and secure the screw and wire to the negative terminal
connection on the terminal block with a #3 Phillips-head screwdriver,
as shown in Figure 138 on page 198. The negative terminal is on the
right.
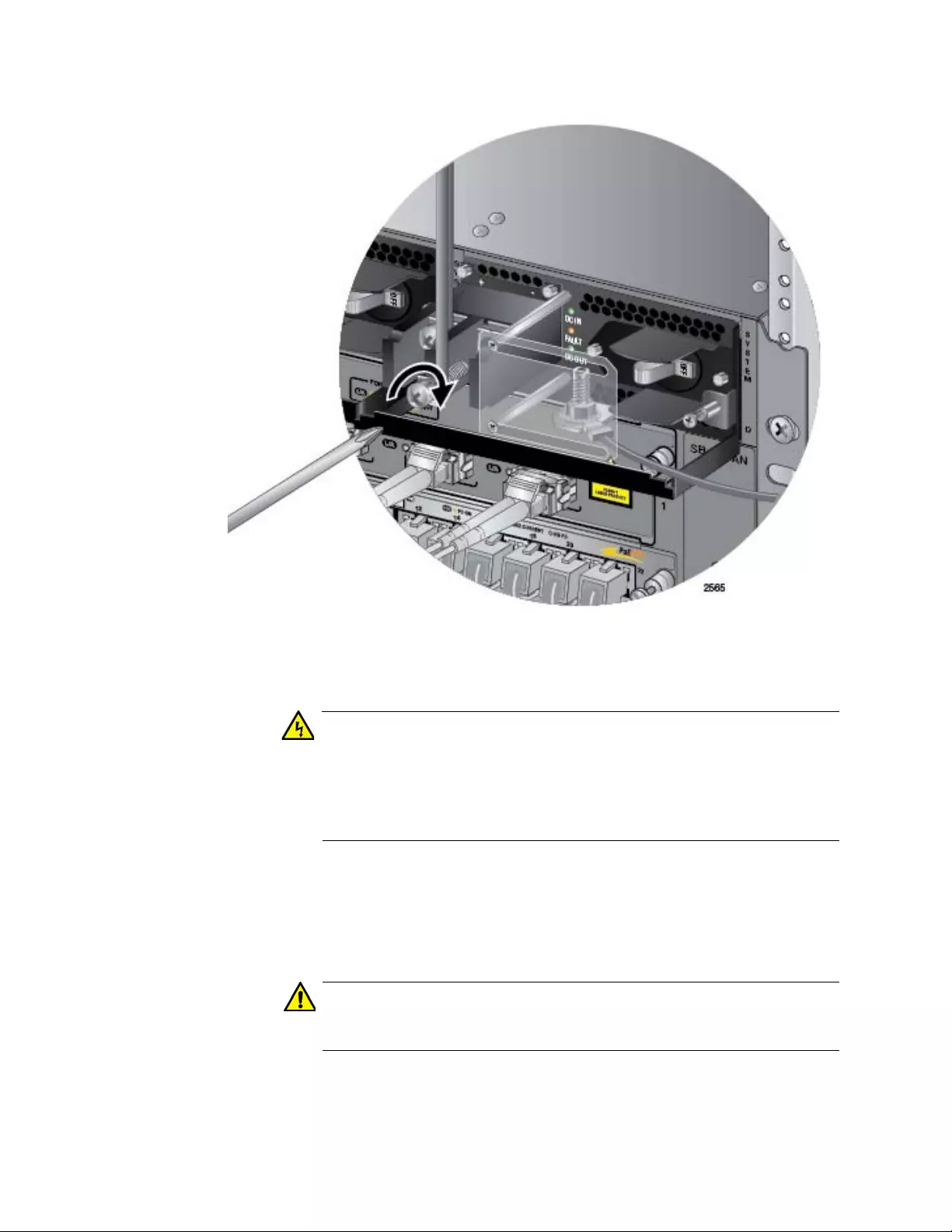
Chapter 9: Powering On the Chassis
198
Figure 138. Connecting the Negative Lead Wire
Allied Telesis recommends tightening the screw to 30 to 40 inch-lbs.
Warning
Check to see if there are any exposed copper strands coming from
the installed wires. When this installation is done correctly there
should be no exposed copper wire strands extending from the
terminal block. Any exposed wiring can conduct harmful levels of
electricity to persons touching the wires. E12
7. Slide the plastic cover to the left and lightly tighten the two screws with
a #1 Phillips-head screwdriver to secure the cover. See Figure 12 7 on
page 188. You might need to lift the locking handle slightly to access
the bottom screw.
Caution
Do not over tighten t he screws or you may crack or break the plastic
cover.
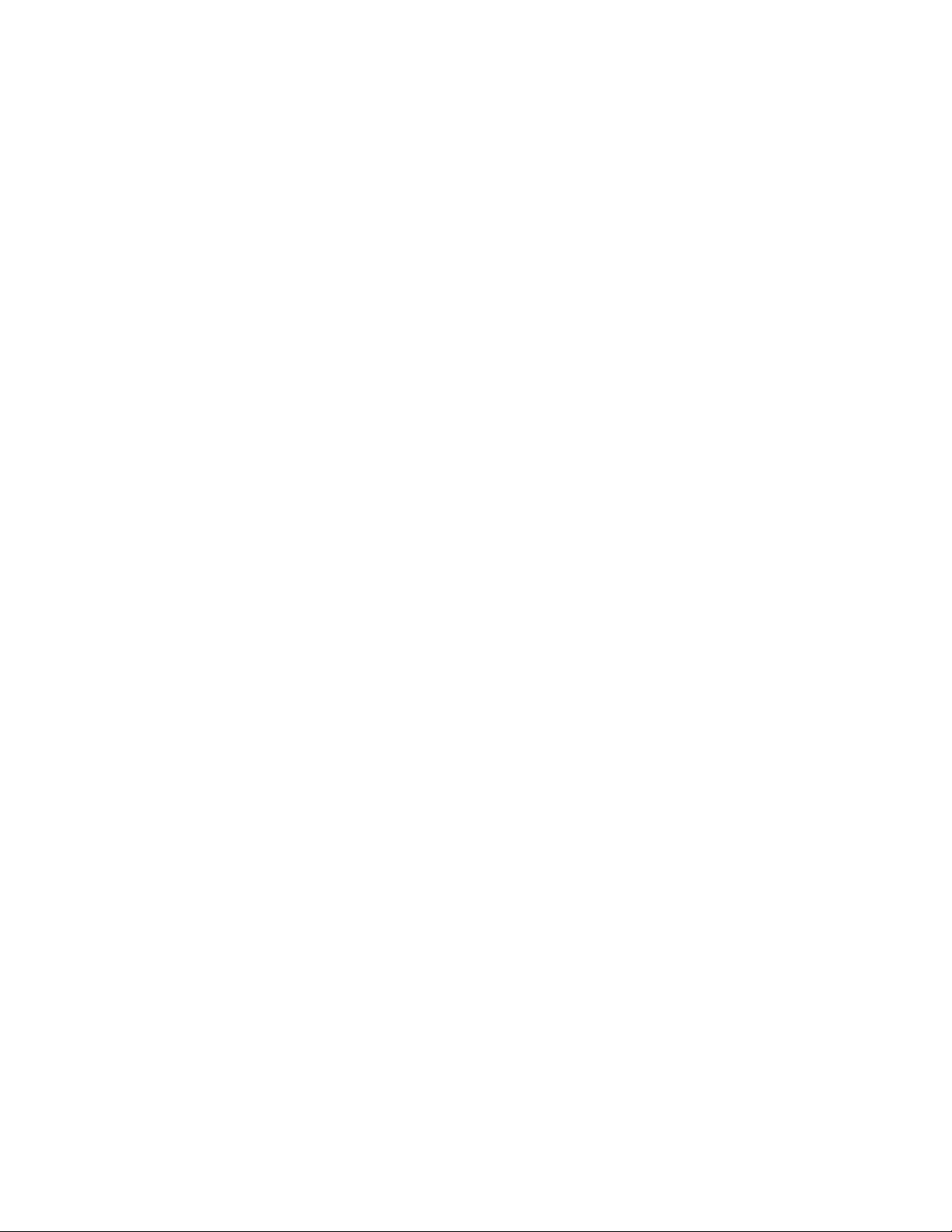
SwitchBlade x3112 Chassis Switch and AT-SBx31CFC Card Installation Guide
199
8. With a #2 Phillips-head screwdriver, tighten the handle locking screw
to secure the power supply to the chassis. See Figure 128 on page
189.
9. Before attaching the power wires from the power supply to the circuit
breaker in the wiring closet, check that the circuit breaker is off.
10. Connect the power wires to the circuit breaker.
11. Turn the circuit breaker on.
12. Turn the On/Off switch on the power supply to the On position. See
Figure 122 on page 183.
13. Do one of the following:
If the chassis has two AT-SBxPWRSYS1 DC Power Supplies,
repeat this procedure to power on the second power supply.
Otherwise, go to “Monitoring the Initialization Process” on
page 200.
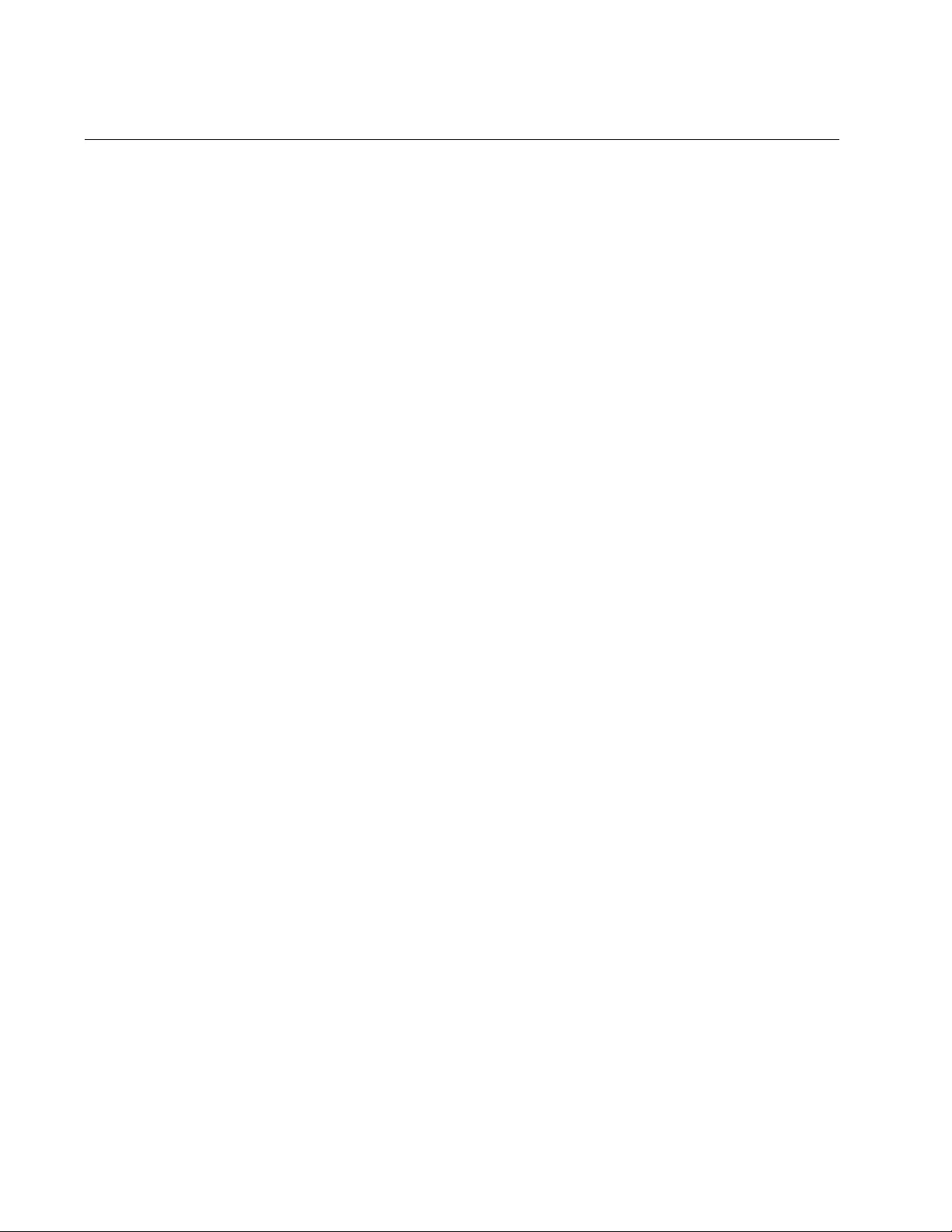
Chapter 9: Powering On the Chassis
200
Monitoring the Initialization Process
The control and line cards perform an initialization process when you
power on or reset the chassis. The process may have up to th ree phases.
The number of phases and their durations depend on the number of
control cards in the chassis. There are three possible configurations:
Configuration 1: Chassis with one control card.
The initialization process for a chassis that has only one control
card has two phases. The entire process takes approximately two
minutes. In the first phase the control card initializes its
management sof tware. In the second pha se the line cards initialize
their management softwa re and receive their configuration settings
from the control card. The control and line cards begin forwarding
network traffic at the completion of the initialization process.
Configuration 2: Chassis with two control cards that have identical
configuration databases and load files.
The initialization process for a chassis with two control cards has
three phases. The first two phases are the same as in configuration
1. At their completion, the Ethernet line cards begin to forward
traffic from their ports and the active control card starts to forward
traffic across the backplane. At this point, the available bandwidth
across the backplane is 200Mbps.
In the third phase the inactive control card synchronizes its
database and load files with the active card. If the databases and
files are already the same, the third phase requires about thirty
seconds, after which the inactive control card joins with the active
card in forwarding packet s across the backp lane, to provide the full
400Mbps of backplane bandwidth.
Configuration 3: Chassis with two control cards that have different
configuration databases and load files.
The initialization process for a chassis with two control cards has
three phases. At the completion of the first two phases, which are
the same as in configuration 1, the Ethernet line cards begin to
forward traffic from their ports and the active control card starts to
forward traffic across the backplane. At this point, the available
bandwidth across the backplane is 200Mbps.
During the third phase, the inactive control card synchronizes its
configuration database and load files with the active control card.
The length of the third phase depends on the differences in the
files, and may take several minutes to complete. During the
synchronization, the inactive control card does not forward traffic
across the backplane. Only after it has fully synchronized its files
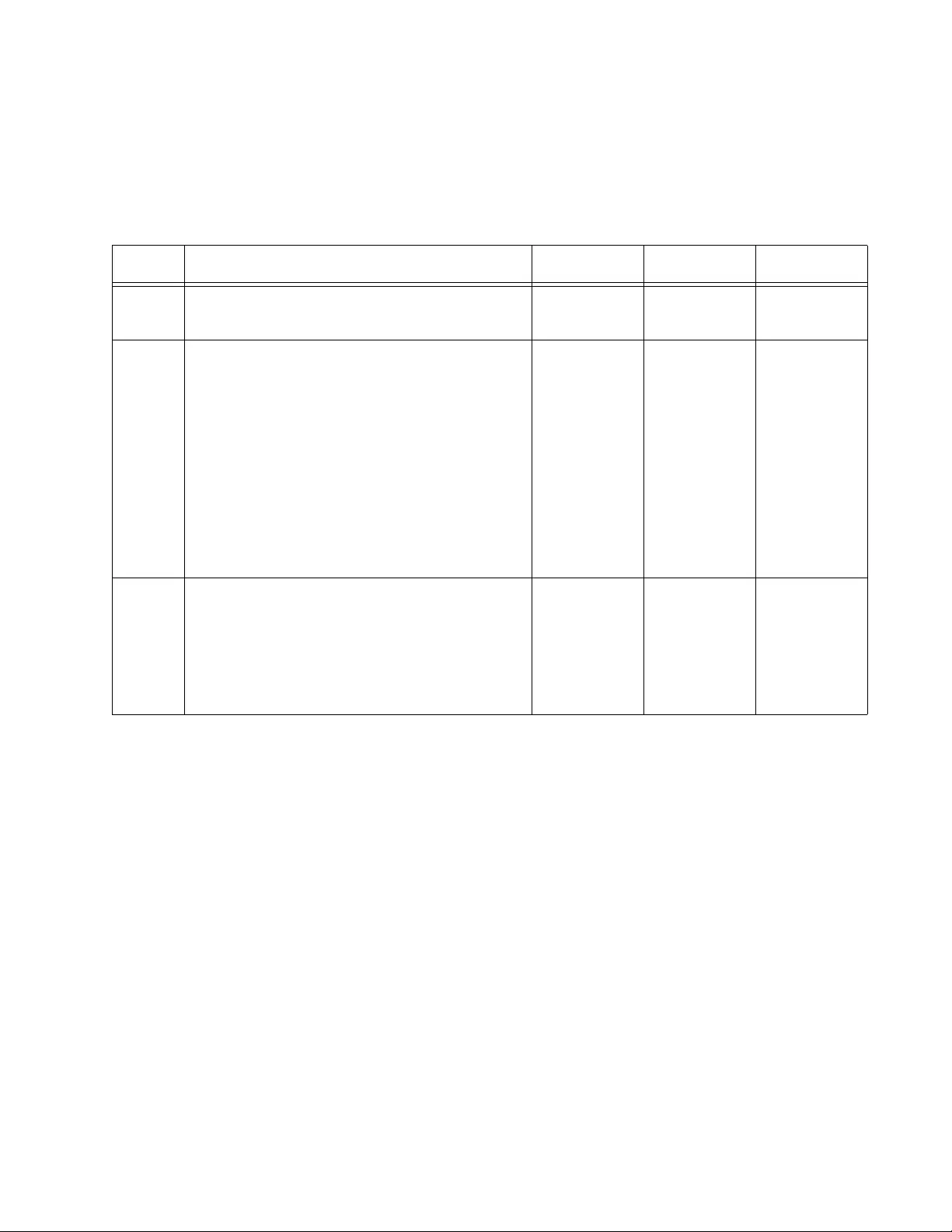
SwitchBlade x3112 Chassis Switch and AT-SBx31CFC Card Installation Guide
201
with the active card does the inactive card begin to forward p ackets
across the backplane.
The phases of the initialization processe s and the ir approxima te times are
shown in Table 25.
Using the LEDs
to Monitor the
Initialization
Process
There are two ways to monitor the phases of the initialization process. One
way is to use the LEDs on the control card. F or phase 1, examine th e M/S
LED in the System Status LEDs on t he control card. It flashes amber while
the card initializes its management software and changes to solid green at
the completion of the phase. If the chassis has two control cards, the M/S
LED continues to flash amber on the inactive card until the card has
synchronized its database with the active control card.
To monitor phase 2, watch the SBx Status LEDs. There are twelve LEDs
(numbered 0 to 11), one for each slot. The LED for a slot flashes green
while the card initializes its management software and configures its
settings in accordance with the settings from the active control card. The
LED changes to solid green when the corresponding line card completes
the initialization process and begins forwarding traffic.
If there are two control cards, you can monitor phase 3 by viewing the M/S
LEDs on the control cards. The LED on the active control card turns solid
green when the card is finished initializing its management software. The
same LED on the inactive LED continues to flash amber until it has
Table 25. Switch Initialization Phases
Phase Description Config 1 Config 2 Config 3
1 The control card initializes its management
software. 1 minute 1 minute 1 minute
2 The line cards reset, initialize their
management software, and receive their
configuration settings from the active
control card. At the completion of this
phase, the Ethernet line cards begin to
forward traffic from their ports and the active
control card forwards packe ts across the
backplane. If the chassis has two control
cards, the inactive card does not begin to
forward traffic across the backplane until the
completion of phase 3.
1 minute 1 minute 1 minute
3 The inactive control card matches its
database and load files with the active
control card. After completing this phase,
the inactive card joins with the active card in
forwarding traffic across the backplane, to
provide the full 400Mbps of bandwidth.
NA 30 seconds 30 seconds
to 3 minutes
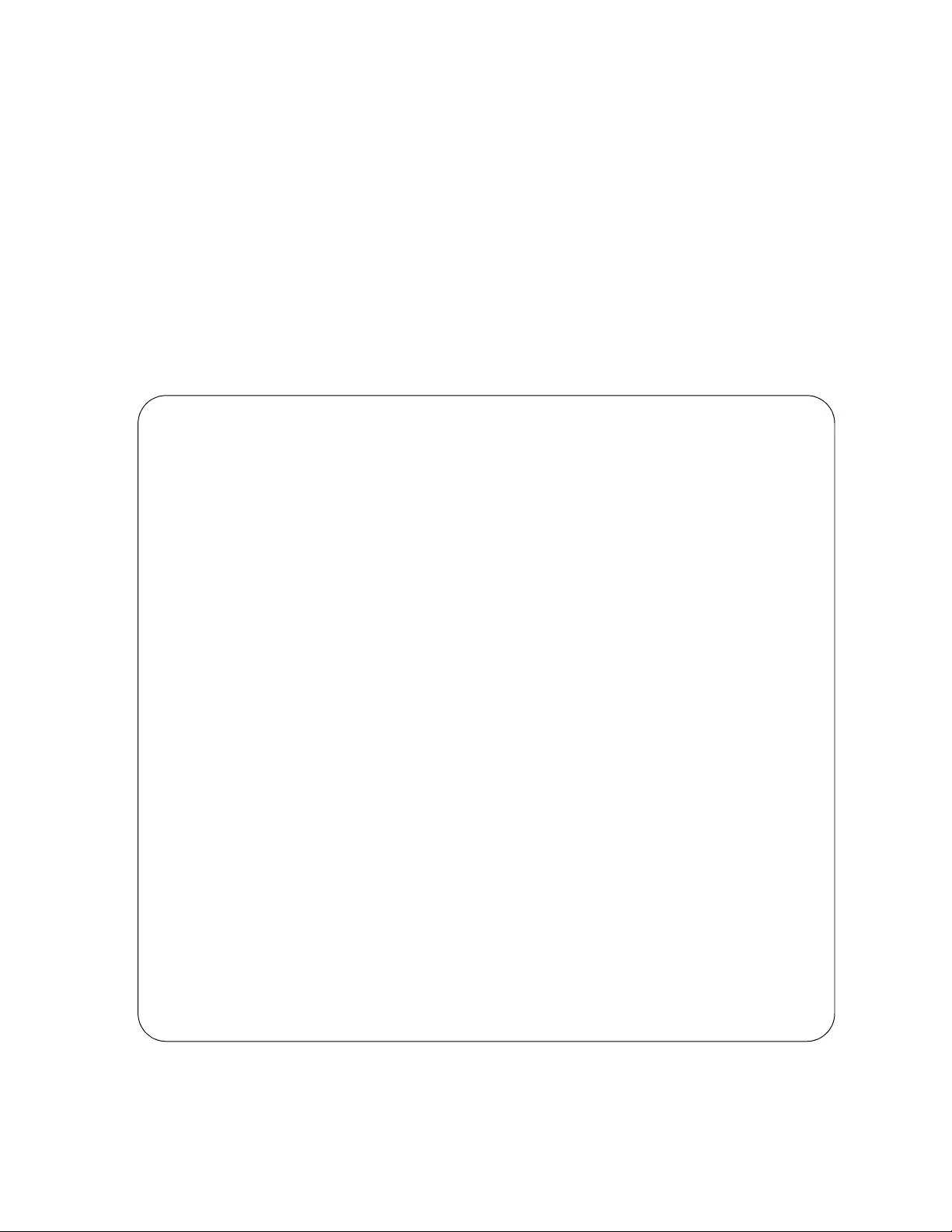
Chapter 9: Powering On the Chassis
202
synchronized its database with the active control card, at which point it
turns solid amber to indicate the inactive state of the card. However, the
inactive card is forwarding traffic over the backplane.
Using the Console
Port to Monitor
the Initialization
Process
Another way to monitor the initialization process of the chassis is to
connect a terminal or PC with a terminal emulator progra m to the Console
port on the control card and watch the status messages. (The settings for
the terminal or terminal emulator program are found in “Starting a Local
Management Session” on page 208.) Figure 139 here and Figure 140 on
page 203 illustrate the messages. The chassis has completed phase 1
when it displays the “Username” prompt. To monitor phases 2 and 3, log
in to the switch and use the SHOW CARD command. For instructions,
refer to the Software Reference for SwitchBlade x3100 Series Switches.
Figure 139. Switch Initialization Messages
@@@@@@@@@@@@@@@@@@@@@@@@@@@@@@@@@@@@@@@@@@@@@@@@@@@@@@@@@@@@@@@@@@@@
ATI 200G Central Fabric Controller Boot Loader
Version 15.0.g.03
Created on Fri 01/14/2011 at 11:11 AM
Copyright Allied Telesis Inc., 2009
VxWorks Version 5.5.1 for MV78100 CFC200 LE MMU ARCH 5
BSP version 1.2/1.3.5_000
Copyright Wind River Systems, Inc., 1984-2002
@@@@@@@@@@@@@@@@@@@@@@@@@@@@@@@@@@@@@@@@@@@@@@@@@@@@@@@@@@@@@@@@@@@@
********************************************************************
* Warning: The password for the bootrom is the system default.
* The password should be changed to avoid a security risk.
********************************************************************
Press ^b to stop automatic loading of software image...
0
Automatically loading software image...
FPGA Version 16.0
Starting Application Software Loading
Attaching to Flash File System ... done.
/tffs/ - Volume is OK
Boot album is (current, attempt 1): 'cfc200_1 5.1.0.tar'
Checking Album's integrity...done
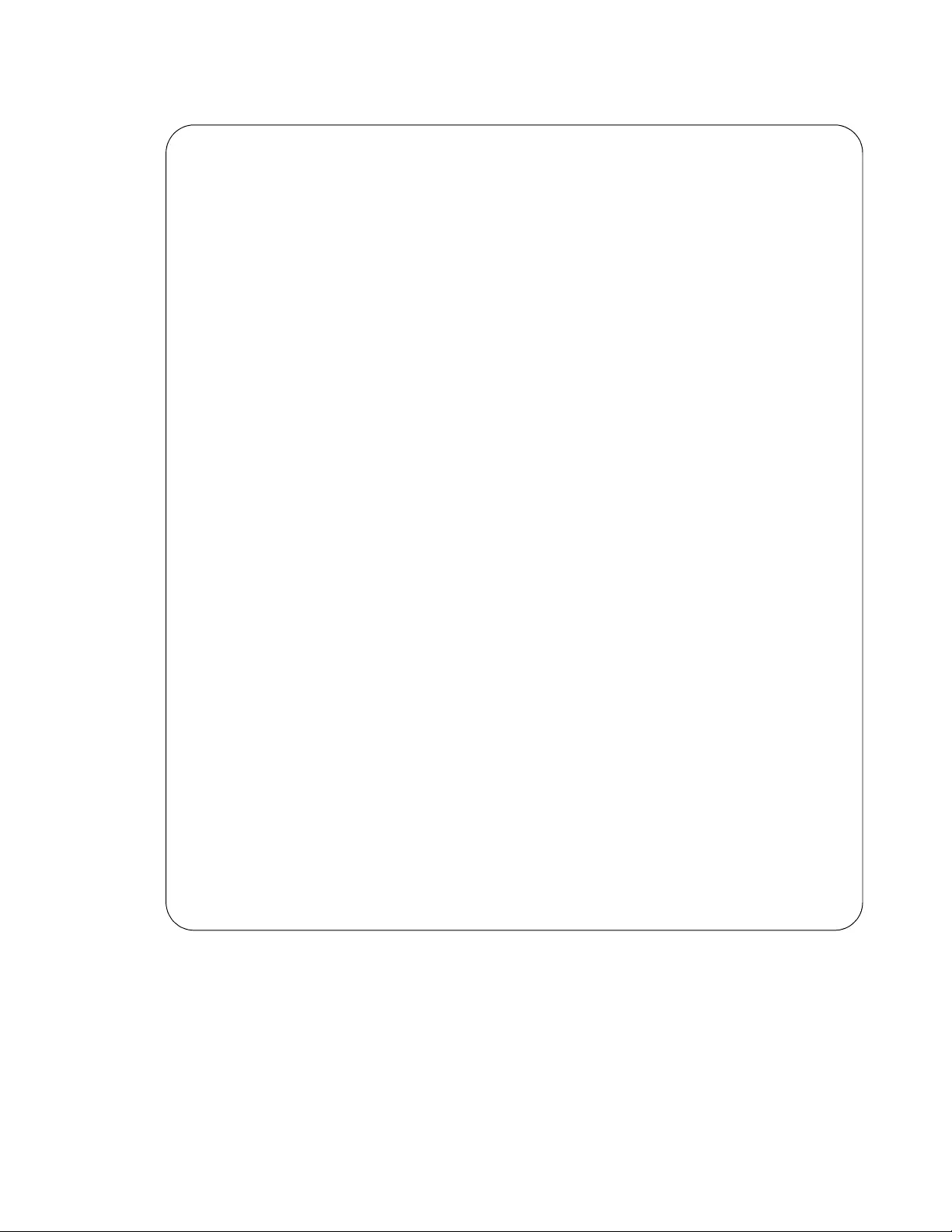
SwitchBlade x3112 Chassis Switch and AT-SBx31CFC Card Installation Guide
203
Figure 140. Switch Initialization Messages (Continued)
Loading vxWorks.bin.gz...(101 52360 bytes)
Starting at 0x10000...
Attaching interface lo0...done
Adding 49667 symbols for standalone.
@@@@@@@@@@@@@@@@@@@@@@@@@@@@@@@@@@@@@@@@@@@@@@@@@@@@@@@@@@@@@@@@@@@@@@@@@@@
;@ @@@@@@@@@@@@@@@@@ ====
,;@@@@ @@@@@@@@@@@@@@" ========
;@@@@@@@@ @@@@@@@@" ,@ ========
,;@@@@@@@@@@@ @@@@@@@" ,@@@ ========
;@@@@@@@@@@@@@@@ @@@@;" ,@@@@@@ ==== ,
,;@@@@@@@@@@" ;@@@@@ @@" @@@@@@@@@@@@"
@@@@@@@@@@@" "@@@@@ " @@@@@@@@@@@@@"
Allied Telesis, Inc.
ATI 200G Central Fabric Controller
Version 15.1.0.GAMMA.20111109 (Customer-Release Build)
Created on Wed 11/09/2011 at 06:19 PM
Copyright Allied Telesis Inc., 2009
VxWorks Version 5.5.1 for MV78100 CFC200 LE MMU ARCH 5
BSP version 1.2/1.3.5_000
Copyright Wind River Systems, Inc., 1984-2002
Memory Size: 511 MB
@@@@@@@@@@@@@@@@@@@@@@@@@@@@@@@@@@@@@@@@@@@@@@@@@@@@@@@@@@@@@@@@@@@@@@@@@@@
System Time is 2012-02-14 13:13:36.429
Last reset occurred due to a power interruption.
System initializing...
/tffs/ - Volume is OK
User Access Verification
Username:
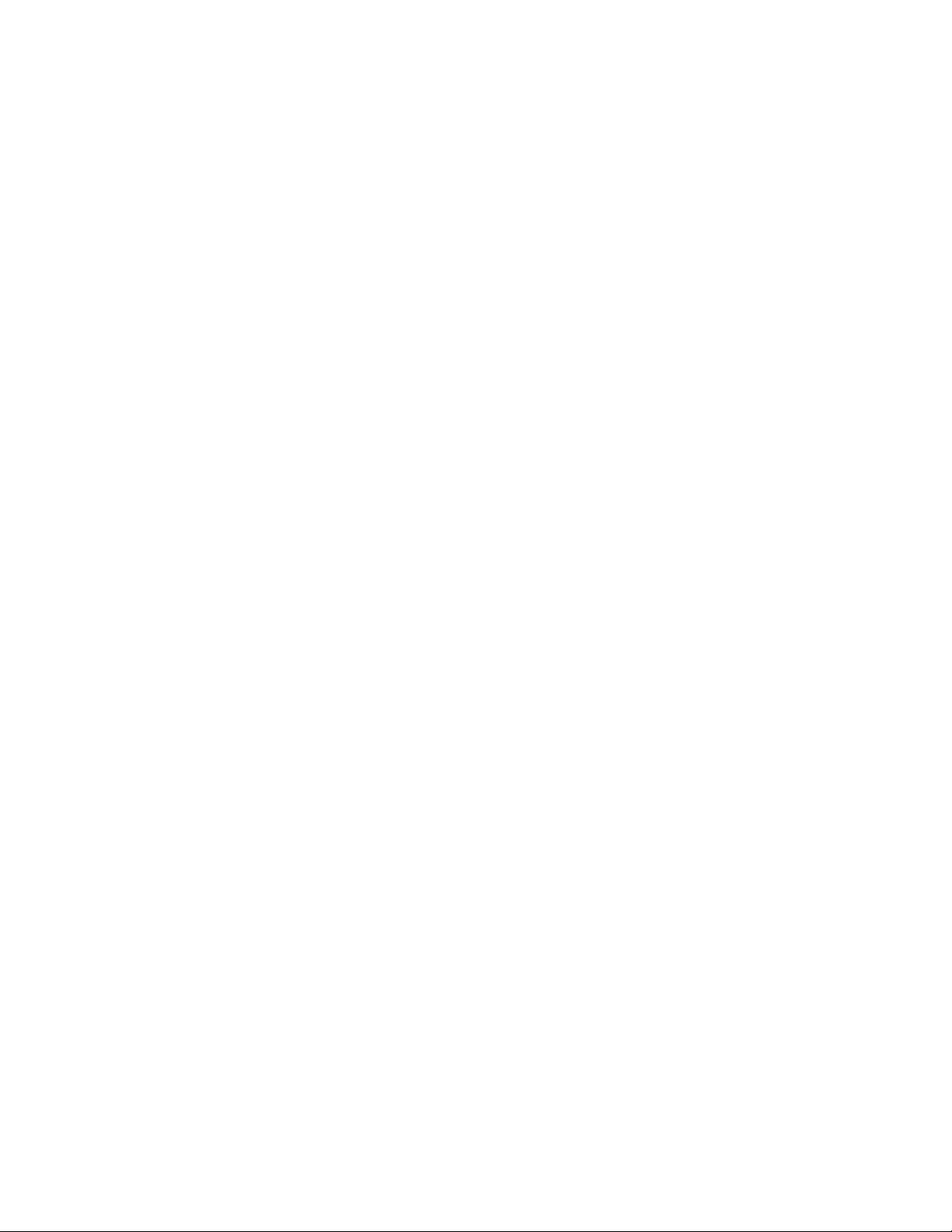
Chapter 9: Powering On the Chassis
204
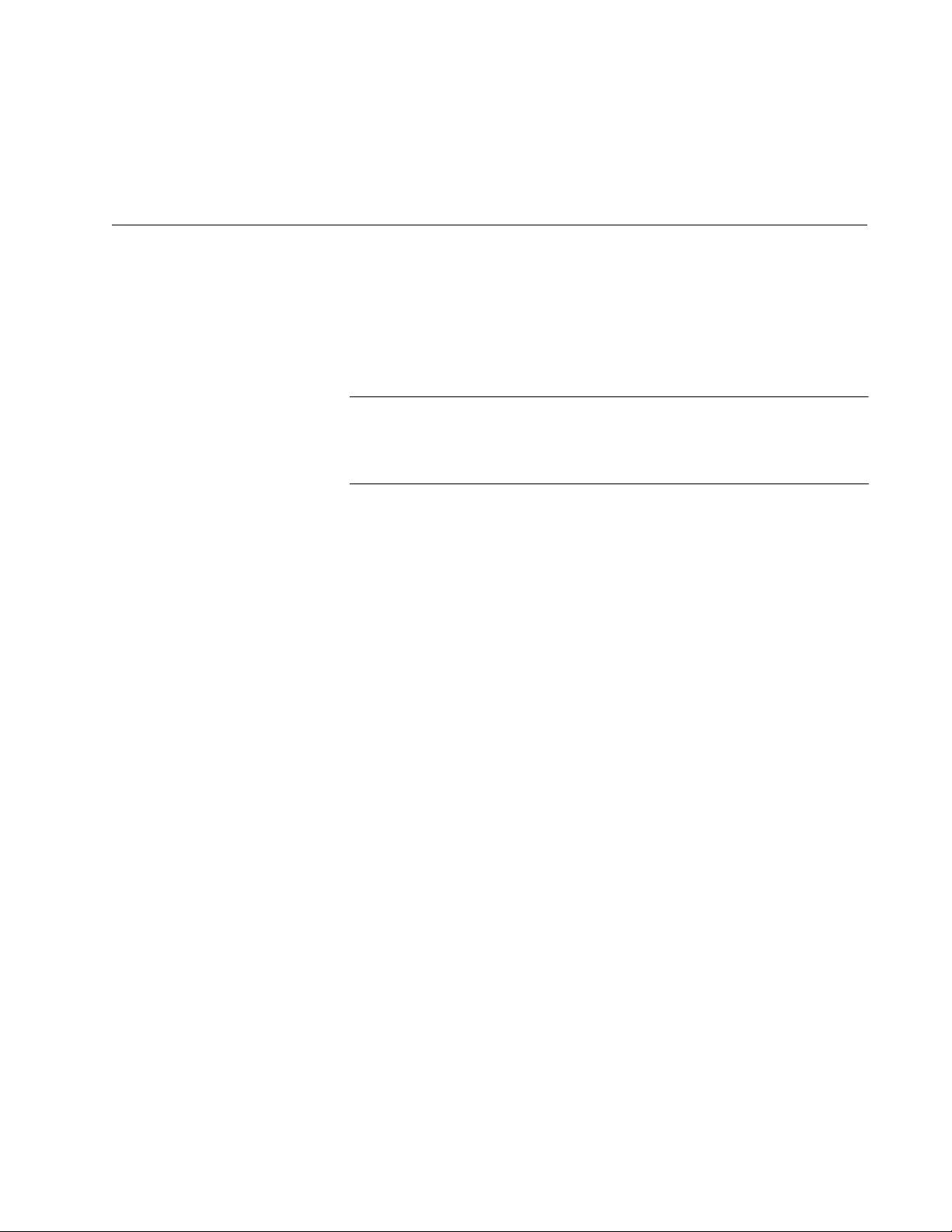
205
Chapter 10
Verifying the Hardware Operations of
the Chassis
This chapter describes how to verify the operations of the chassis. The
chapter contains the following sections:
“Using the LEDs to Verify the Chassis” on page 206
“Using Local Management to Verify the Chassis” on page 208
Note
Allied Telesis recommends using both the LEDs and local
management to confirm the initial operations of the chassis,
controller cards, and Ethernet line cards.
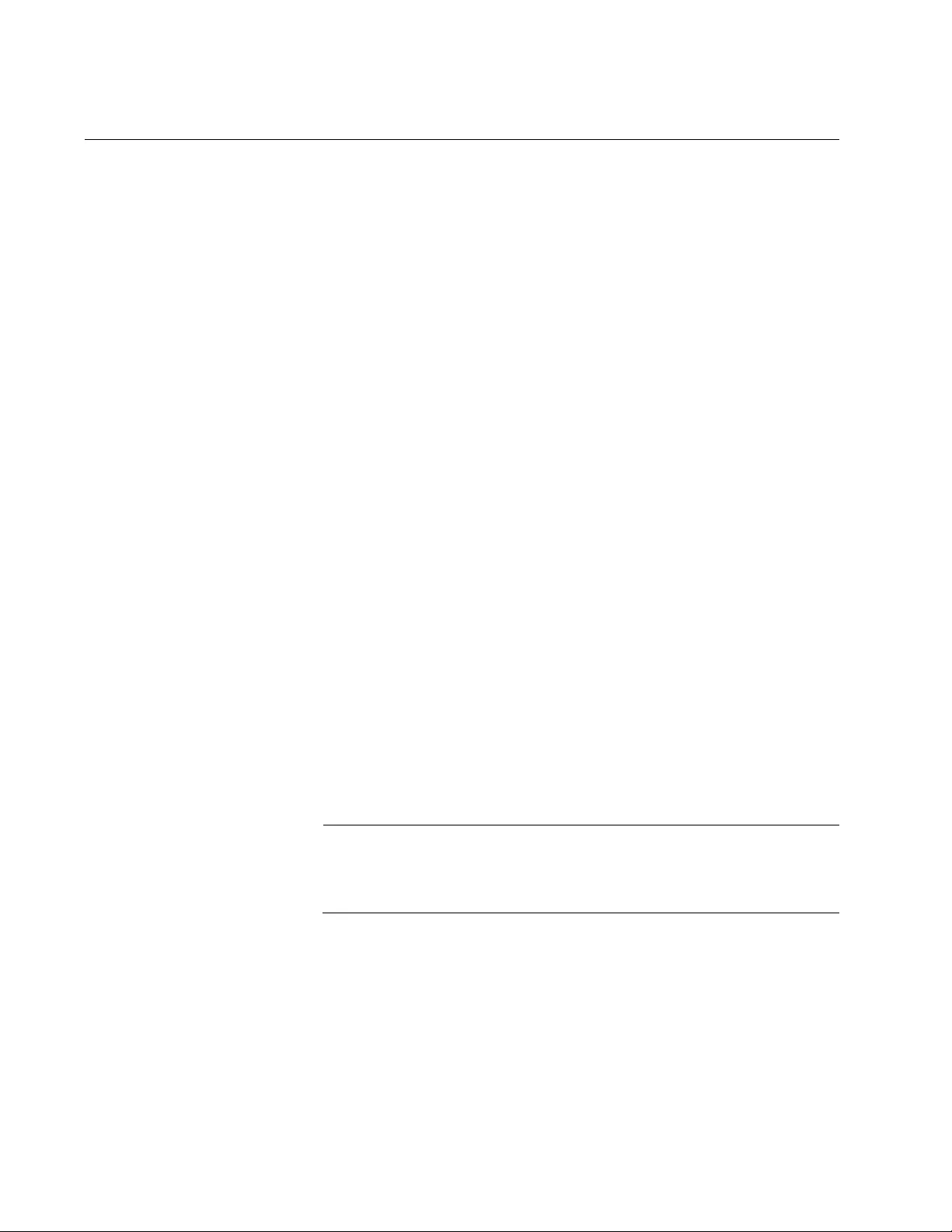
Chapter 10: Verifying the Hardware Operations of the Chassis
206
Using the LEDs to Verify the Chassis
After powering on the chassis for the first time and waiting a minimum of
two minutes for the line and controller cards to complete the initialization
process, check the operational status of the various hardware
components by examining the LEDs, as explained in this procedure:
1. Check the LEDs on the power supplies:
AT-SBxPWRSYS1, AT-SBxPWRSYS2, or AT-SBxPWRPOE1 AC
Power Supply: The power supplies are operating properly when
the AC and DC LEDs are solid green and Fault LEDs are off. If
there is a problem with a power supply, refer to “AT-
SBxPWRSYS1, AT-SBxPWRSYS2, or AT-SBxPWRPOE1 AC
Power Supply” on page 214 for troubleshooting suggestions.
AT-SBxPWRSYS1 DC Power Supply: The power supply is
operating properly when the DC IN and DC OUT LEDs are solid
green and Fault LED is off. If there is a problem, refer to “AT-
SBxPWRSYS1 DC System Power Supply” on page 216 for
troubleshooting suggestions.
2. Check the Power LED on the AT-SBxFAN12 module. The module is
operating normally when the LED is solid green. If the LED is off, the
fan module has a problem or failed. Powe r off the chassis and contact
your Allied Telesis representative for assistance. Do not operate the
chassis without a fully operational fan unit.
3. If the chassis has one controller card, check its M/S LED. It should be
solid green. If the LED is flashing amber, the card is still initializing its
management software. If the LED is still flashing amber after another
minute, the card may have encountered a problem completing the
initialization process. Power off the chassis and replace the controller
card.
Note
If all the LEDs on the controller card are off, they may have been
turned off. Try pressing the eco-friendly button on the card to turn
them on.
4. If the chassis has two controller cards, check the M/S LEDs on both
cards. The cards are operating correctly when the LEDs are green on
one card and amber or flashing amber on the other. If both LEDs are
flashing amber, the controller cards are still completing phase 1 of the
initialization process. If neither LED changes to green after another
minute, the cards have encountered a problem that prevents them
from completing the initialization phase. Power off the chassis and
replace the cards.
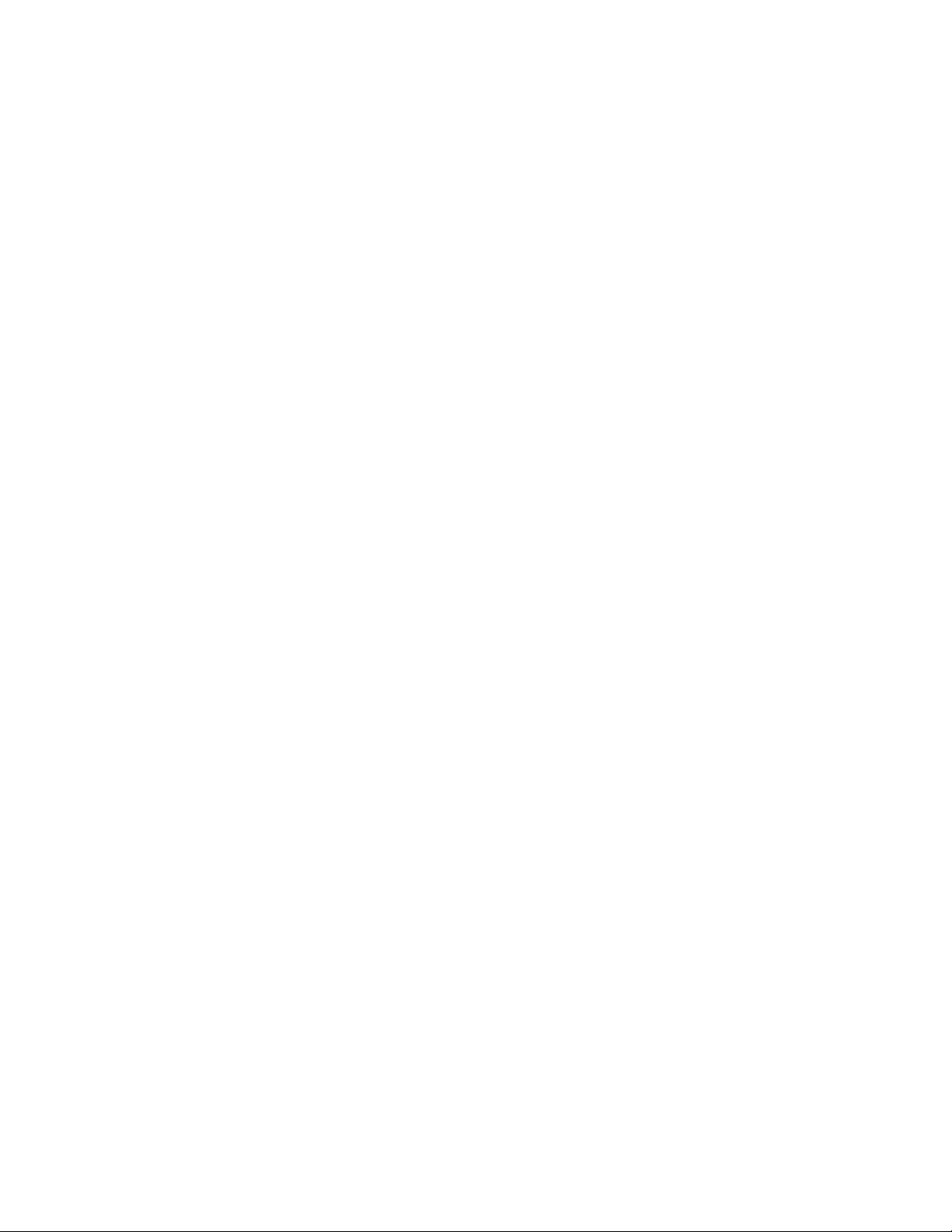
SwitchBlade x3112 Chassis Switch and AT-SBx31CFC Card Installation Guide
207
5. To check the status of the Ethernet line cards, inspect the SBx Status
LEDs on the controller card. (If the chassis has two controller cards,
you may use the LEDs on either the active or inactive card.) A line card
is operating normally when it corresponding LED is solid green. The
LED flashes green as the card initializes its management software. If
an LED is flashing green after two minutes, the corresponding line card
may have a problem. For example, the line card in slot 2 of the chassis
is operating normally when the SBx Status 2 LED is solid green. For
troubleshooting suggestions, refer to “Ethernet Line Cards” on
page 218.
6. To check the status of the links of the ind ividual ports on the line cards,
inspect the L/A LEDs on the cards. The LEDs should be solid or
flashing green on ports that are connected to active network devices. If
there is a problem with a link, refer to “Twisted Pair Ports” on page 220
and “Fiber Optic Transceivers” on page 224 for troubleshooting
suggestions.
7. To check the status of PoE on the ports of the AT-SBx31GP24 Line
Card, use the PoE LEDs, shown in Figure 17 on page 39 and
described in Table 8 on page 39. The LEDs are solid green when ports
are delivering power to powered devices on your network. If there is a
problem, refer to “Power Over Ethernet” on page 222 for
troubleshooting suggestions.
8. If the LEDs indicate that the chassis components are operating
normally, you should perform the procedure in the next section to
establish a management session with the chassis and confirm the
hardware operations with the command line commands.
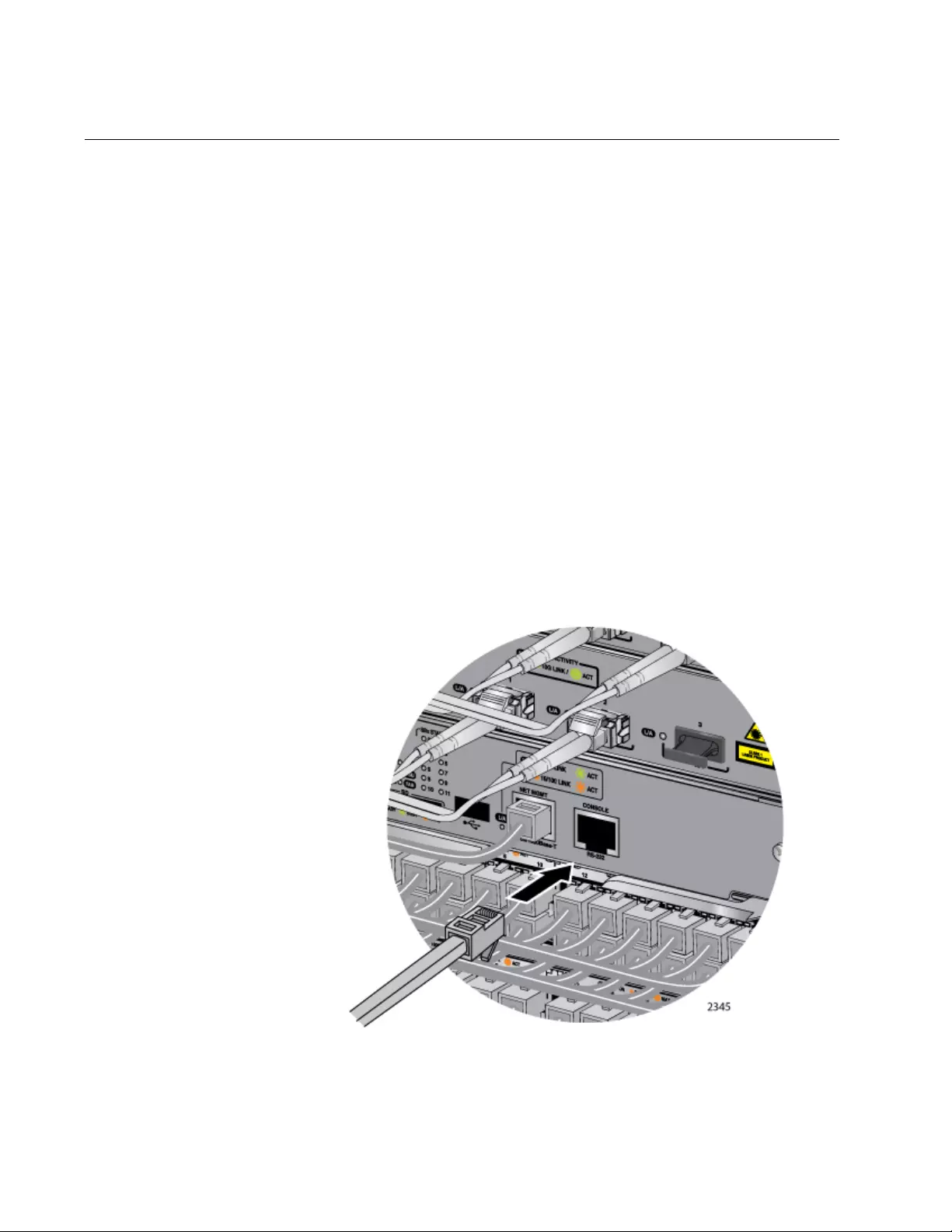
Chapter 10: Verifying the Hardware Operations of the Chassis
208
Using Local Management to Verify the Chassis
This section explains how to confirm the opera tions of the chassis with the
commands in the management software on the controller card. The
section has the following procedure:
“Starting a Local Management Session” on page 208
“Entering the Management Software Commands” on page 209
The initial management session must be a local management session. For
instructions on how to configure the chassis for remote management with
Telnet and Secure Shell clients, refer to Software Reference for
SwitchBlade x3100 Series Switches.
Starting a Local
Management
Session
To start a local management session, perform the following procedure:
1. Connect the RJ-45 end of the management card included with the AT-
SBx31CFC Controller Fabric Card to the Console RS-232 port on the
front panel of the AT-SBx31CFC Card, as shown in Figure 141. If the
chassis has two controller cards, you must connect the cable to the
Console RS-232 port on the active card. To determine which card is
the active card, examine the M/S LEDs. The LEDs are green on the
active card and amber on the standby card.
Figure 141. Connecting the Management Cable to the Console RS-232
Port
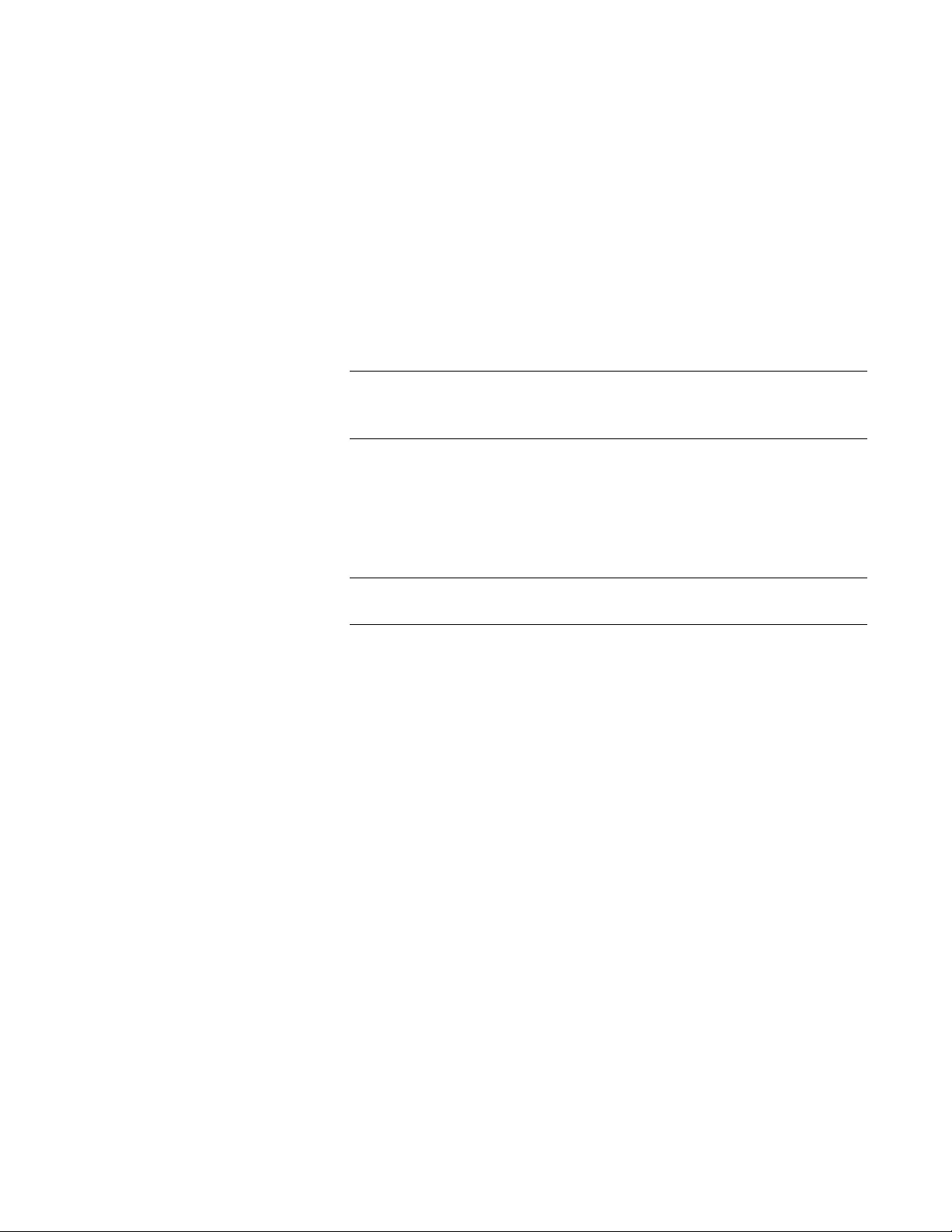
SwitchBlade x3112 Chassis Switch and AT-SBx31CFC Card Installation Guide
209
2. Connect the other end of the cable to an RS-232 port on a terminal or
personal computer with a terminal emulation program.
3. Configure the VT-100 terminal or terminal emulation program as
follows:
Baud rate: 115,200 bps
Data bits: 8
Parity: None
Stop bits: 1
Flow control: None
Note
The port settings are for a DEC VT100 or ANSI terminal, or an
equivalent terminal emulator program.
4. Press Enter. You are prompted for a user name and password.
5. Enter the default user name and password. They are “manager” and
“friend” (without the quotes), respectively
Note
User names and passwords are case sensitive.
The local management session starts and the command line interface
(CLI) prompt is displayed.
Entering the
Management
Software
Commands
To confirm the operations of the chassis with the commands in the
management software, perform the following procedure:
1. To display the status of the power supplies, enter the SHOW PSU
command.
An example of the status information is shown in Figure 142. The
power supplies are operating normally when the states are UP-UP. If
there is a problem with a power supply, refer to “AT-SBxPWRSYS1,
AT-SBxPWRSYS2, or AT-SBxPWRPOE1 AC Power Supply” on
page 214 or “AT-SBxPWRSYS1 DC System Power Supply” on
page 216 for troubleshooting suggestions.
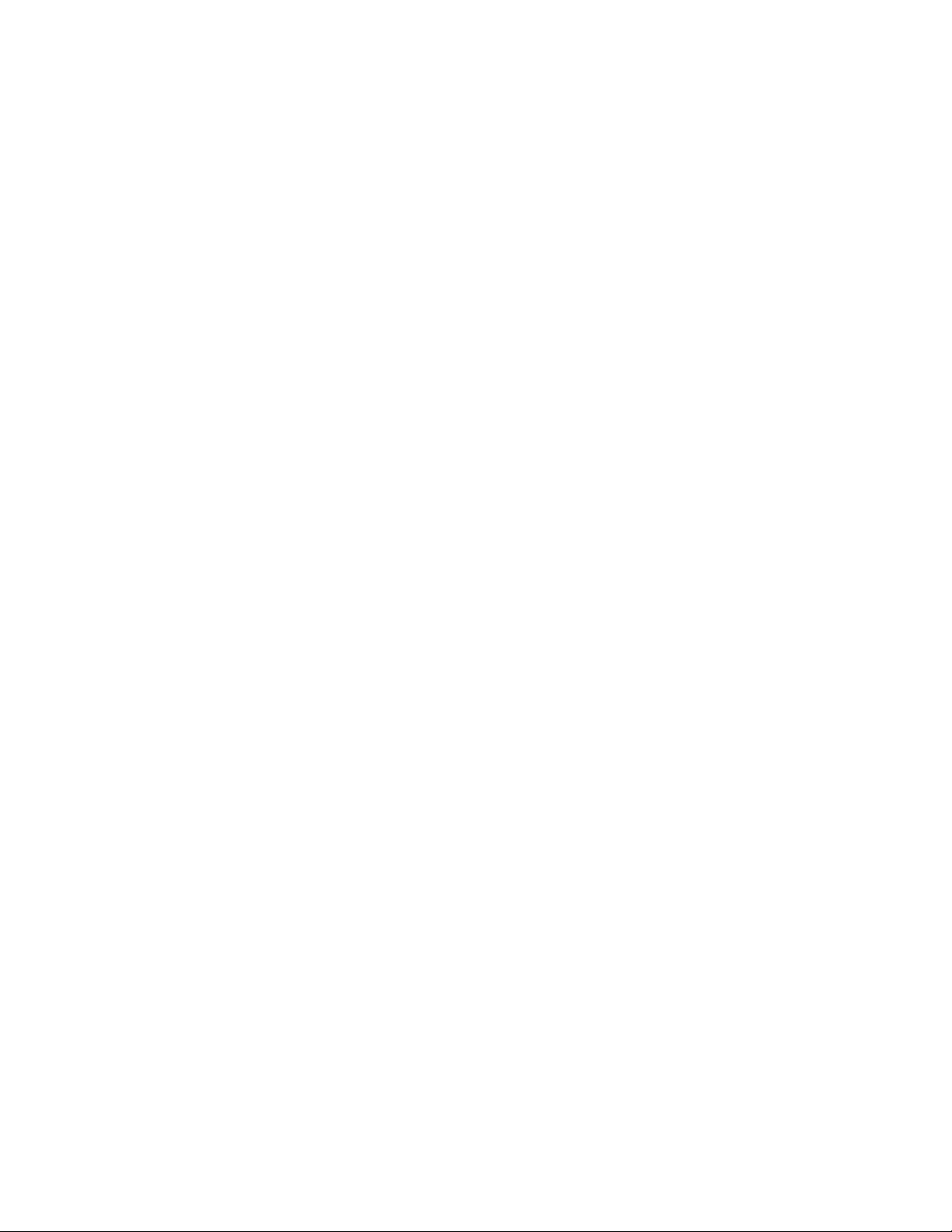
Chapter 10: Verifying the Hardware Operations of the Chassis
210
Figure 142. SHOW PSU Command
2. To display the state of the fan mod ule, enter the SHOW FANMODULE
command.
The module is operating normally when it s state is UP-UP-ONLINE, as
shown in Figure 143. If the state of the fan module is something other
than UP-UP-ONLINE, power off the chassis and contact your Allied
Telesis representative for assistance. Do not operate the chassis
without a fully operational fan unit.
Figure 143. SHOW FANMODULE Command
3. To view the states of the controller and line cards in the chassis, use
the SHOW CARD command.
An example of the status information is shown in Figure 144. A card is
operating normally when its state is UP-UP-ONLINE. If there is a
problem with a card, refer to “Ethernet Line Cards” on pag e 218 or “AT-
SBx31CFC Controller Fabric Card” on page 226 for troubleshooting
suggestions.
SHOW PSU
--- Power Suppl y Un its ---
Slot Type State Temp (C)
A POE UP-UP 38
B POE UP-UP 38
C System UP-UP 38
D System UP-UP 38
SHOW FANMODULE
--- Fan Module -- -
Fan Module..................... FM4
Module Number.................. AT-SBxFAN12
Serial Number.................. 102
State..... .. ... .. .. .. .. ... .. .. . UP- UP-Online
Actual
Fan Speed
Fan 1........ .. ... .. .. . 26 85 rp m
Fan 2........ .. ... .. .. . 27 24 rp m
Fan 4........ .. ... .. .. . 27 02 rp m
Fan 4........ .. ... .. .. . 26 90 rp m
Cold Temperature Shutdown... Off

SwitchBlade x3112 Chassis Switch and AT-SBx31CFC Card Installation Guide
211
Figure 144. SHOW CARD Command
Note
If a controller card has a state of UP-UP-DEGRADED and a fault of
Minor, you might not of removed the battery insulator when you
installed the controller card in the chassis. (Refer to Figure 67 on
page 131.) For troubleshooting information, refer to “AT-SBx31CFC
Controller Fabric Card” on page 226.
4. To check the status of PoE on the ports of the AT-SBx31GP24 Line
Card, use the SHOW POE INTERFACE=ALL command.
Ports that are delivering power to powered devices have the value
Powered in the Power Status column of the display. If there is a
problem, refer to “Power Over Ethernet” on page 222 for
troubleshooting suggestions.
5. If the components of the chassis a re operating normally, you are ready
to manage the chassis with the command line interface through the
Console RS-232 port. For inst ructions, refer to the Sof tware Reference
for SwitchBlade x3100 Series Switches on the Allied Telesis web site.
SHOW CARD
--- Card Information ---
Prov
Slot Card Type State F aul ts
---- --------- ------------------- ------
0 GE24RJ UP-UP-Online -
1 GE24RJ UP-UP-Online -
2 GE24RJ UP-UP-Online -
3 GE24RJ UP-UP-Online -
4 CFC200 UP-UP-Online (Active) -
5- - -

Chapter 10: Verifying the Hardware Operations of the Chassis
212

213
Chapter 11
Troubleshooting
This chapter contains information on how to troubleshoot the SwitchBla de
x3112 product.
Note
If you are unable to resolve a hardware problem with the instructions
in this chapter, contact Allied Telesis Technical Support for further
assistance. Refer to “Contacting Allied Telesis” on page 17 for
contact information.
The following troubleshooting information is available:
“AT-SBxPWRSYS1, AT-SBxPWRSYS2, or AT-SBxPWRPOE1 AC
Power Supply” on page 214
“AT-SBxPWRSYS1 DC System Power Supply” on page 216
“Ethernet Line Cards” on p age 218
“Twisted Pair Ports” on page 220
“Power Over Ethernet” on page 222
“Fiber Optic Transceivers” on page 224
“AT-SBx31CFC Controller Fabric Card” on page 226
“AT-SBxFAN12 Fan Module” on page 228
“Local (Out-of-Band) Management Session” on page 229
“Power Supply Interfaces (Opto-couplers)” on page 230
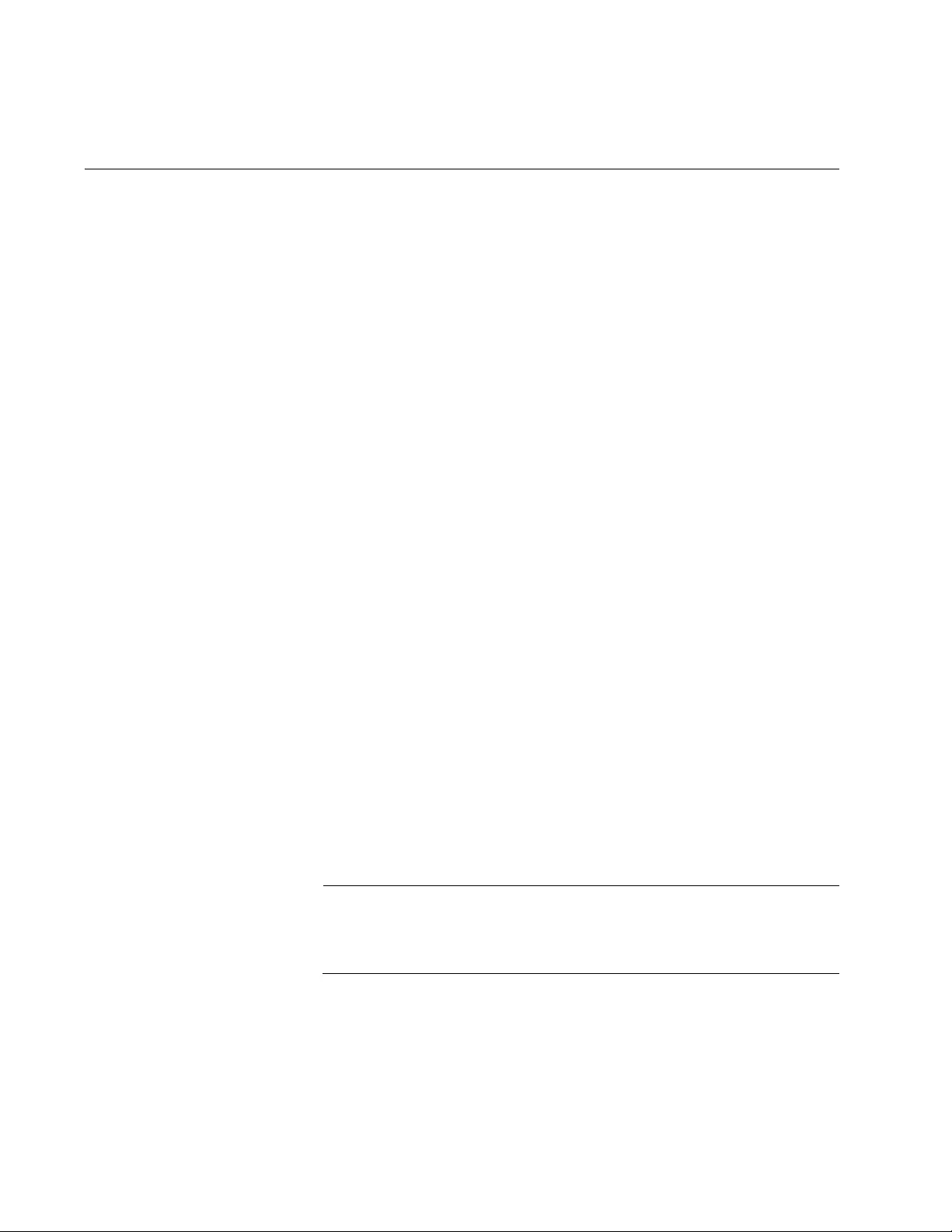
Chapter 11: Troubleshooting
214
AT-SBxPWRSYS1, AT-SBxPWRSYS2, or AT-SBxPWRPOE1 AC
Power Supply
A power supply is operating normally when its AC and DC LEDs are solid
green and the Fault LED is off. Possible fault conditions and their solutions
are described here:
Fault Condition 1: If the AC LED is off, the power supply is not receiving
power, has overheated and been disabled, or has failed and needs to be
replaced. Try the following:
Verify that the power supply is installed in the correct slot in the
chassis. The AT-SBxPWRPOE1 Power Supply uses slots A and B
and the AT-SBxPWRSYS1 and AT-SBxPWRSYS2 Power
Supplies use slots C and D.
Verify that there is a power cord connected to the power supply’s
connector on the back panel of the chassis. For example, if a
power supply in slot C does not have power, check for a power
cord on connector C on the back panel.
Verify that the power cord is securely connected to the chassis and
the AC power source.
Verify that the AC power has power by connecting another device
to it.
Verify that the power from the AC power source is within the
required levels for your region.
If the chassis is still operating, use the SHOW PSU or SHOW PSU
ALL command from a local or remote management session to
determine if the power supply has overheated and shutdown.
Fault Condition 2: If the AC LED is solid green and the DC LED is off, the
power unit is generating insufficient DC power. Replace the power supply.
Fault Condition 3: If the Fault L ED is solid amber, try the solut ions in Fault
Condition 1. If they do not resolve the problem, replace the power supply.
Note
The power supplies are hot swappable. You do not have to power
off the chassis to replace a failed power supply or install a new
power supply.
Fault Condition 4: If the LEDs on the power supply indicate normal
operations but the PSU LED on the active master controller card is
showing a fault condition, the problem may be with one of the two power
supply interfaces (opto-couplers) on the rear panel of the chassis. For
troubleshooting suggestions, refer to “Power Supply Interfaces (Opto-
couplers)” on page 230.
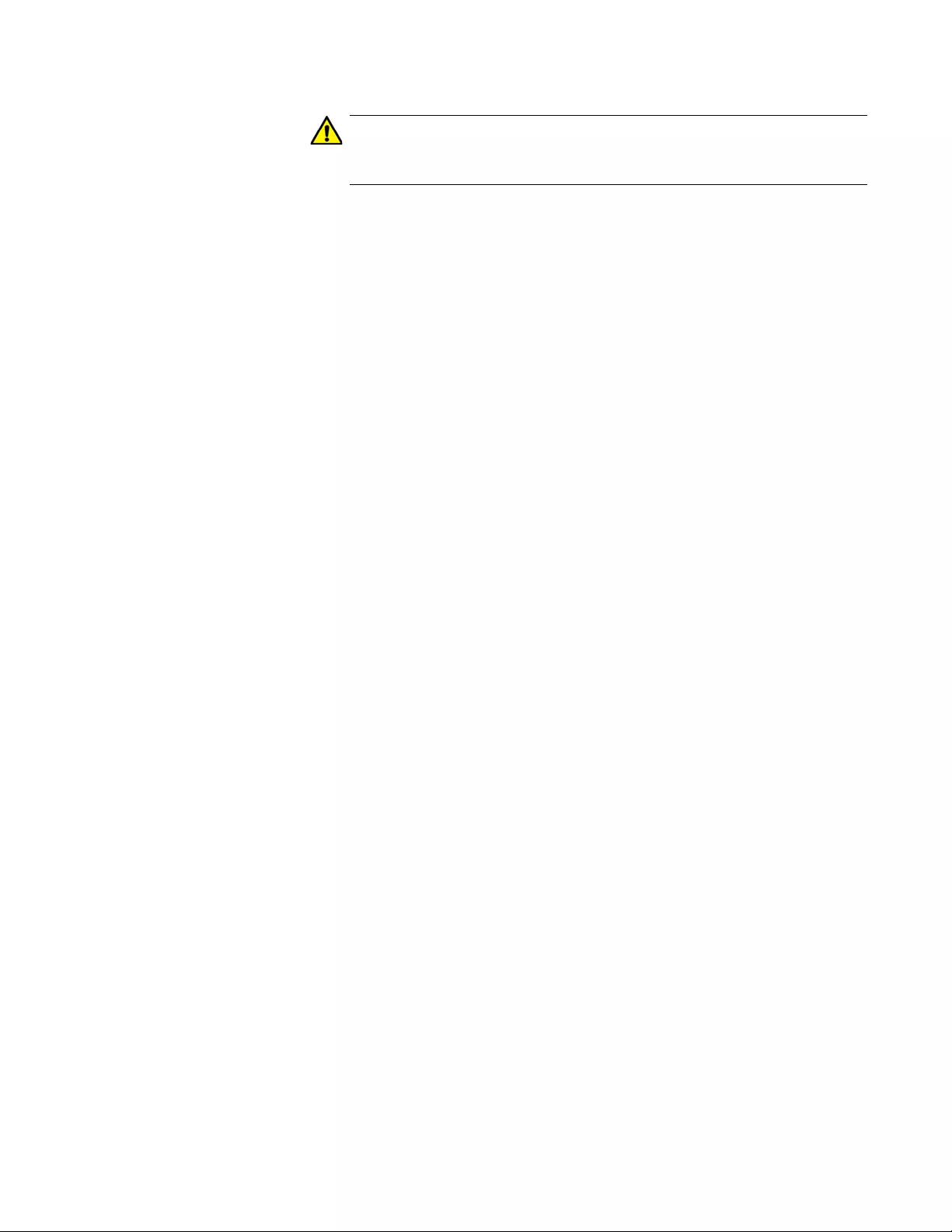
SwitchBlade x3112 Chassis Switch and AT-SBx31CFC Card Installation Guide
215
Caution
The power supply interfaces are not hot swappable and should only
be serviced by an authorized service technician.
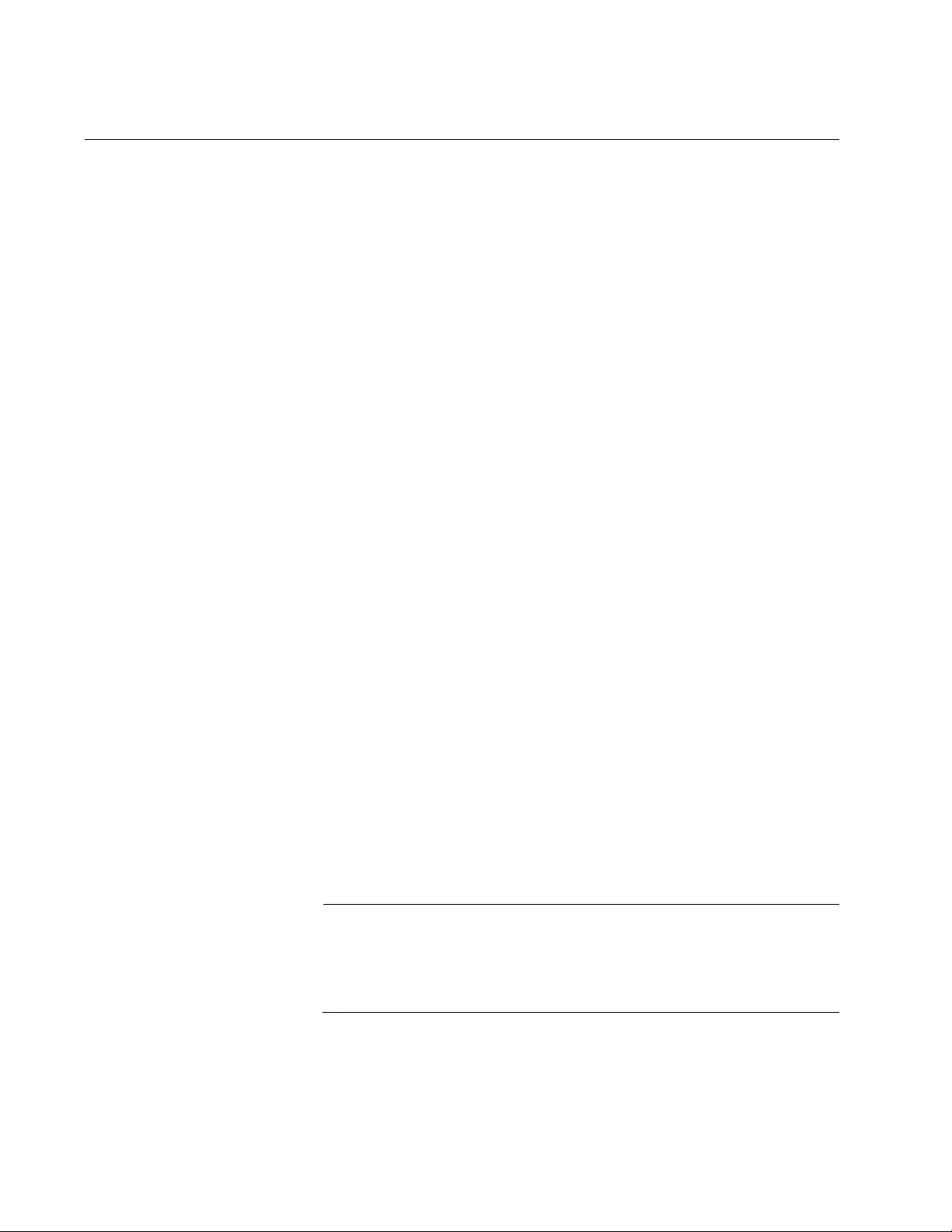
Chapter 11: Troubleshooting
216
AT-SBxPWRSYS1 DC System Power Supply
If you suspect a problem with the DC power supply, examine its LEDs.
The power supply is operating normally when the DC IN and DC OUT
LEDs are solid green and the Fault LED is off. Possible fault conditions
and their solutions are described here:
Fault Condition 1: If the DC IN LED is off, the power supply is not receiving
power, has overheated and been disabled, or has failed and needs to be
replaced. Try the following:
Verify that the power supply is installed in the correct slot in the
chassis. The AT-SBxPWRSYS1 DC Power Supply has to be
installed in slot C or D.
Verify that the On/Off switch on the power supply is in the On
position.
Verify that the DC circuit breaker is on.
Verify that the positive and negative power wires are correctly and
securely connected to the terminal block on the power supply and
circuit breaker.
Verify that the DC circuit break has power by attaching another
device to it.
Verify that the power from the DC circuit break is within the
required levels of the power supply. Refer to “Power
Specifications” on page 266.
If the chassis is still operating, use the SHOW PSU or SHOW PSU
ALL command from a local or remote management session to
determine if the power supply has overheated and shutdown.
Fault Condition 2: If the DC IN LED is solid green but the DC OUT LED is
off, the power unit is generating insufficient DC power. Re place the po wer
supply.
Fault Condition 3: If the Fault L ED is solid amber, try the solut ions in Fault
Condition 1. If they do not resolve the problem, replace the power supply.
Note
The AT-SBxPWRSYS1 DC Power Supply is hot swappable. If the
chassis contains two power supplies and one unit fails, you do not
have to power off the operational power supply when you replace
the failed unit.
Fault Condition 4: If the LEDs on the power supply indicate normal
operations but the PSU LED on the active maste r controller card is off or is
showing a fault condition, the problem may be with one of the two power

SwitchBlade x3112 Chassis Switch and AT-SBx31CFC Card Installation Guide
217
supply interfaces (opto-couplers) on the rear panel of the chassis. For
troubleshooting suggestions, refer to “Power Supply Interfaces (Opto-
couplers)” on page 230.
Caution
The power supply interfaces are not hot swappable and should only
be serviced by an authorized service technician.
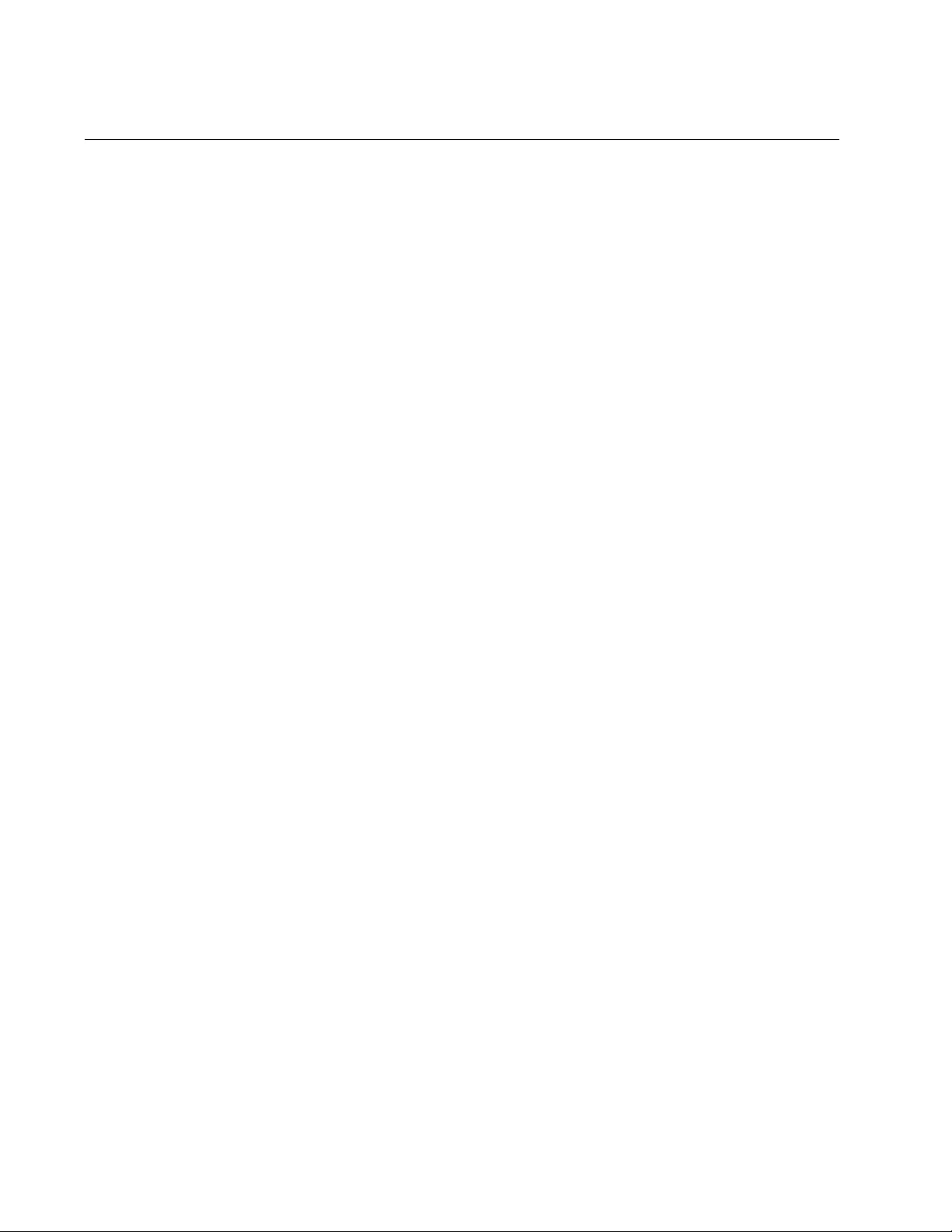
Chapter 11: Troubleshooting
218
Ethernet Line Cards
A quick and easy way to check the overall he ath of the Ethernet line cards
in the chassis is by examining the SBx STATUS LEDs on the controller
card. (If the chassis has two controller cards, you may use the LEDs on
either card.) There are twelve LEDs, numbered 0 to 11. A solid green LED
indicates that the card in the corresponding slot is operating normally. The
Ethernet line card in slot 2 of the chassis, for example, is operating
properly when the SBx STATUS LED 2 on the controller card is solid
green.
If you suspect a problem with an Ethernet line card or controller card, try
the following:
If all the L/A LEDs on the card are of f, try pressing the eco-frien dly
button on the active master controller card to verify that the LEDs
on the line cards are on.
Check the card’s status LED in the SBx STATUS LEDs on the
controller card. If the LED is flashing amber, the card is initializing
its management software. Wait one to two minutes for the card to
complete the process. If the LED does not change to green, try
installing the line card in a different slot. If the problem remains, the
card cannot complete the initialization process. Try installing the
card in another chassis with a different controller card.
If the card’s status LED in the SBx STATUS LEDs on the controller
card is solid amber, the card might not be able to boot up because
the controller card does not have its load file. This can happen if a
line card requires a newer version of the management software
than what is currently on the controller card. To correct the
problem, update the management software on the controller card
to the latest release.
A line card may not boot properly if the load file has not be set
correctly with the SET CARD PREFLOAD command on the active
master controller card.
Here are some other steps to try:
Check that the card is completely installed in the slot and that the
front plate is flush with the front of the chassis.
Try resetting the card with the RESTART CARD command. The
example of the command restarts the card in slot 2:
officer SEC>> restart card 2
You will be prompted as follows - enter y for YES:
Do you really want to restart card 2 (Y/N) ? y

SwitchBlade x3112 Chassis Switch and AT-SBx31CFC Card Installation Guide
219
Command has been submitted
officer SEC>>
Try installing the card in a different slot. If it works in the new slot,
the problem is with the previous slot.
Try installing the card in a different chassis. If it works in the new
chassis, the problem is with the previous chassis. If the problem
persists, the problem is with the card.
You can obtain card status information with the SwitchBlade x3 112
Management Software and the SHOW CARD command, as shown
in Figure 144 on page 211.
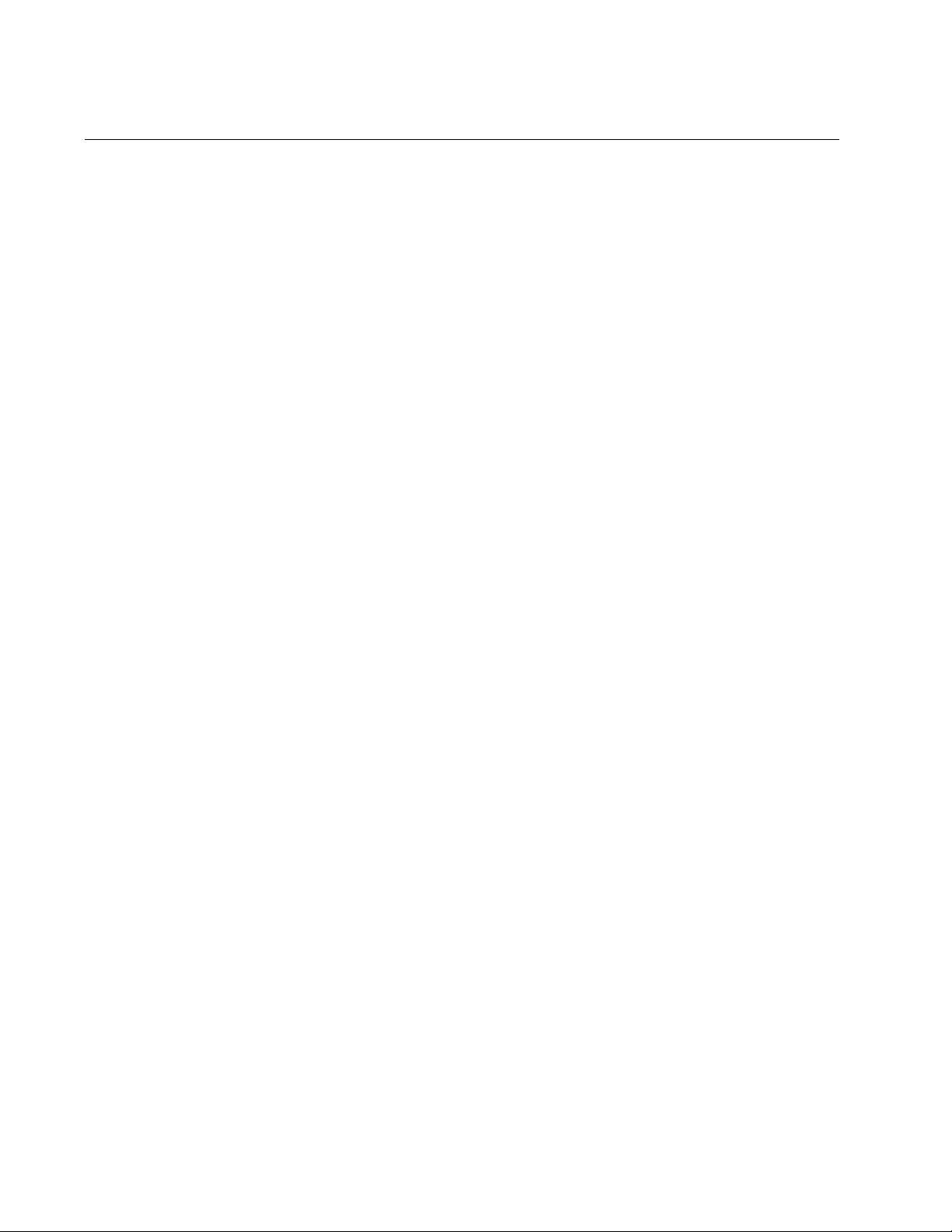
Chapter 11: Troubleshooting
220
Twisted Pair Ports
The ports on the AT-SBx31GT24 and AT-SBx31GP24 Line Cards have
L/A LEDs that are solid or flashing green when the ports are operating at
1000 Mbps, and solid or flashing amber at 10 or 100 Mbps. If a port is
cabled to a network device but the L/A LED is off, try the following:
If all of the L/A LEDs on the card are off, try pressing the eco-
friendly button on the active master controller card to verify that the
LEDs on the line cards are on.
Verify that the end node connected to the port is powered on and
operating properly.
Check that the twisted pair cable is securely connected to the ports
on the line card and the end node.
Make sure that the twisted pair cable does no t excee d 100 m (328
ft).
Refer to Table 13 on page 54 and Table 14 on page 55 to verify
the appropriate categories of twisted-pair cables for the AT-
SBx31GT24 and AT-SBx31GP24 Line Cards, respectively.
Verify that the twisted-pair cable is not faulty by replacing it with a
known good cable.
Make sure that the operating parameters of the port on the line
card and the parameters of the end node are compatible.
Use the SHOW INTERFACE and ENABLE INTERFACE
commands to be sure that the port is enabled.
If the L/A LED for a port is green, signalling a link to the network device,
but link performance is poor or intermittent, the problem may be from a
bad cable. Try replacing the cable, as explained in “Guidelines to Cabling
the Twisted Pair Ports on AT-SBx31GP24, AT-SBx31GT24, and AT-
SBx31GT40 Line Cards” on page 144.
Another source of poor or intermittent performance on a link can be a
speed or duplex mode mismatch between a port and network device. Here
are some items to consider when resolving this type of problem:
The default speed setting for the ports on the AT-SBx31GT24 and
AT-SBx31GP24 Line Cards is Auto-Negotiation. This setting is
appropriate for ports connected to network devices that also
support Aut-Negotiation.
The default speed setting of Auto-Negotiation is not appropria te for
ports connected to network devices that do not support Auto-
Negotiation and have fixed speeds or 10 or 100 Mbps. For those
switch ports, you should disable Auto-Negotiation and set the
port’s speed manually to match the speeds of the network devices.
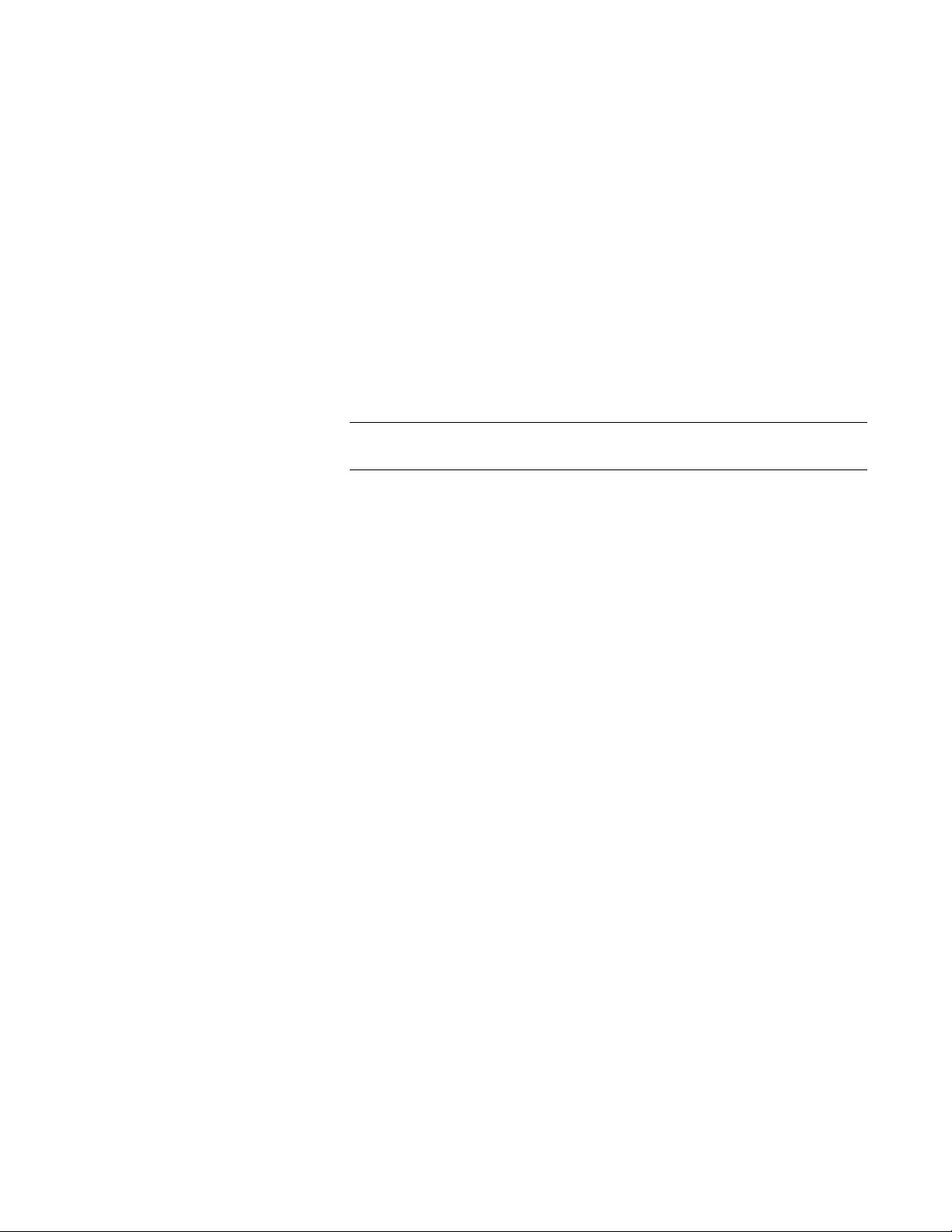
SwitchBlade x3112 Chassis Switch and AT-SBx31CFC Card Installation Guide
221
The ports must be set to Auto-Negotiation, the default setting, to
operate at 1000Mbps.
The default duplex mode setting for the ports is Auto-Negotiation.
This setting is appropriate for ports connected to network devices
that also support Auto-Negotiation for duplex modes.
The default duplex mode setting of Auto-Negotiation is not
appropriate for ports connected to network devices that do not
support Auto-Negotiation and have a fixed duplex mode. Disable
Auto-Negotiation on those ports and set the duplex modes
manually to avoid the possibility of duplex mode mismatches. A
switch port using Auto-Negotiation defaults to half-duplex if it
detects that the end node is not using Auto-Negotiatio n, which can
result in a mismatch if the end node is operating at a fixed duplex
mode of full-duplex.
Note
The AT-SBx31GT40 Line Card does not support half-duplex mode.
Yet another source for a poor or intermittent link can be a MDI/MDIX wiring
configuration mismatch. The wiring configurations of the ports on the AT-
SBx31GT24, AT-SBx31GT40, and AT-SBx31GP24 Line Cards are set
automatically with au toma tic MDIX detection when the po rts are operating
at 10 or 100 Mbps. (Automatic MDIX detection does not ap ply to the ports
when they are operating at 1000 Mbps.) You may not disable this feature
on the ports. For automatic MDIX detection to work successfully, the
network device connected to a port must also support the feature. If it do es
not, a port on the card defaults to MDIX. This may require the use of a
crossover cable. Here are the guidelines to choosing straight-through or
crossover cables for the ports:
You may use straight-through cables on ports that are connected
to network devices that operate at 1000 Mbps.
You may use straight-through or crossover cables on po rts that are
connected to network devices that support automatic MDIX
detection and that operate at 10 or 100 Mbps.
You must use straight-through cables on ports that are connected
to network devices that have a fixed wiring configuration of MDI
and that operate at 10 or 100 Mbps.
You must use crossover cables on ports that are connected to
network devices that have a f ixed wiring configuration of MDIX and
that operate at 10 or 100 Mbps.

Chapter 11: Troubleshooting
222
Power Over Ethernet
This section applies only to the AT-SBx31GP24 Line Card. The ports on
the line card have two LEDs each. The left LED provides port link and
activity status and the right LED provides PoE status information. The PoE
LED is solid green when a port is delivering power to a powered device
(PD). The PoE LED of a port that is not delivering power will be flashing
amber, steady amber, or off. If a powered device is not receiving power
from a port on the line card, try the following:
If all the L/A LEDs on the line cards in the chassis are off, try
pressing the eco-friendly button on the active master controller
card to turn on the LEDs.
Check to be sure that the chassis has at least one AT-
SBxPWRPOE1 Power Supply and that the unit is operating
properly. The AC and DC LEDs should be solid green and the
Fault LED should be off. For troubleshooting suggestions, refer to
“AT-SBxPWRSYS1, AT-SBxPWRSYS2, or AT-SBxPWRPOE1 AC
Power Supply” on page 214.
Review the PD’s documentat ion to confirm that it supports Mode A
of the IEEE 802.3at standard. Mode A is one of two modes that
define the connector pins that deliver the power from the port on
the line card to the PD. In Mode A, the power is carried on pins 1,
2, 3, and 6 on the RJ-45 port, the same pins that carry the network
traffic. The second mode, Mode B, defines pins 4, 5, 7, and 8 as
the power carriers. The AT-SBx31GP24 Line Card does not
support Mode B. Most powered devices are designed to accept
power by either mode, but some legacy devices may only support
one mode. This can be verified by reviewing the device’s
documentation or data sheet. Legacy devices that only support
Mode B will not work with this line card.
Check that the device’s power requirements do not exceed 30 W.
This can be verified by reviewing the device’s documentation or
data sheet.
Verify that you are using the appropriate category of twisted-pair
cable by referring to Table 14 on page 55.
Try replacing the twisted-pair cable, as explained in “Guidelines to
Cabling the Twisted Pair Ports on AT-SBx31GP24, AT-
SBx31GT24, and AT-SBx31GT40 Line Cards” on page 144.
Use the SHOW POE INTERFACE command in the management
software to determine whether PoE is enabled on the port. The
default setting for PoE is enabled.
Use the SHOW POE INTERFACE command to determine whether
the PoE power setting for the port has been reduced to a value
below the power requirements of the device.
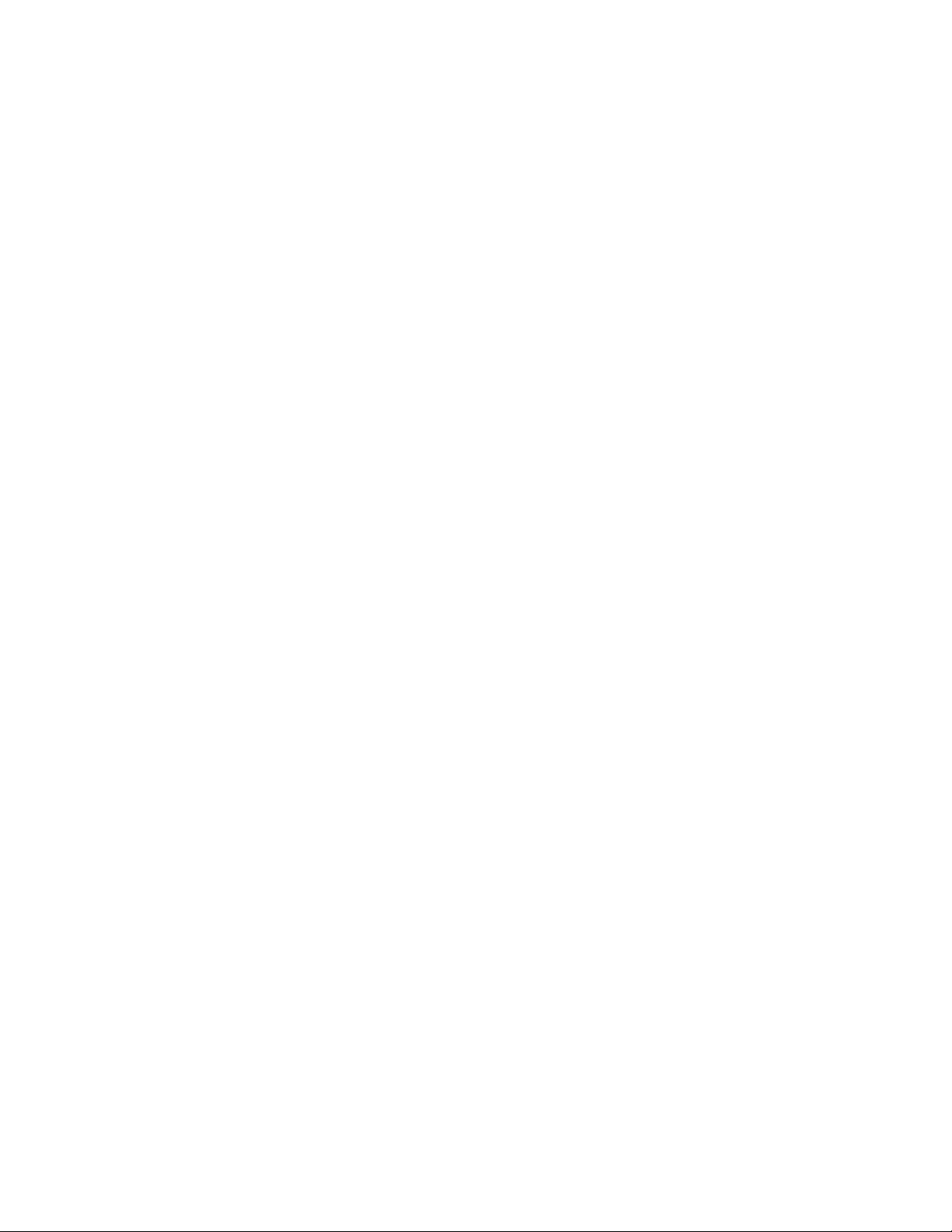
SwitchBlade x3112 Chassis Switch and AT-SBx31CFC Card Installation Guide
223
Use the SHOW POE CARD command to determine whether the
switch has reach its maximum power budget.
Try connecting the PD to a port on a different AT-SBx31GP24 Line
Card.

Chapter 11: Troubleshooting
224
Fiber Optic Transceivers
The L/A LEDs on the AT-SBx31GS24, AT-SBx31GC40, AT-SBx31XS6,
and AT-SBx31XZ4 Line Cards are solid or flashing green when ports on
fiber optic transceivers have links to end nodes. If a transceiver is cabled
to an end node but the L/A LED is off, try the following:
If all of the L/A LEDs on the line cards in the chassis are off, try
pressing the eco-friendly button on the active master controller
card to turn on the LEDs.
Check that the fiber optic transceiver is firmly inserted into the slot
on the line card.
Check that both ends of the fiber optic cable are securely
connected to the ports on the transceiver and end node.
Verify that the end node is powered on and operating properly.
Review the operating specifications of the fiber optic transceiver
and end node to verify that the devices have the same speed and
duplex mode.
Check that the operating specifications, including wavelength and
maximum operating distance, of the transceiver are compatible
with the fiber optic port on the end node.
Make sure that you are using the appropriate type of fiber optic
cable and that the cable length does not exceed the allowed
maximum distance. The cable specifications for the transceivers
are provided in the installation instructions that ship with the
modules.
Use a fiber optic tester to test the whether the optical signal is too
weak (i.e., sensitivity) or too strong (i.e., maximum input power).
The operating specifications of the fiber optic transceivers are
shipped with the units.
If the problem is with an XFP transceiver in the AT-SBx31XZ4 Line
Card, be sure that the transceiver and end node are IEEE 802.3ae
(10G Ethernet) and XFP MSA compliant. An XFP transceiver or
port that meets a “Fiber Channel” standard may not link up
properly with its counterpart device.
Try replacing the fiber optic cable.
For SFP and XFP transceivers, check the two strands of the fiber
optic cable to be sure that the receive fiber co nnector is connected
to the transmit connector on the remote end node, and that the
transmit fiber connector is connected to the receive connector on
the end node.
If a fiber port on a CSFP transceiver in the AT-SBx31GC40 Line
Card cannot establish a link with a remote network device,
compare the transmit and receive wavelengths of the transceiver
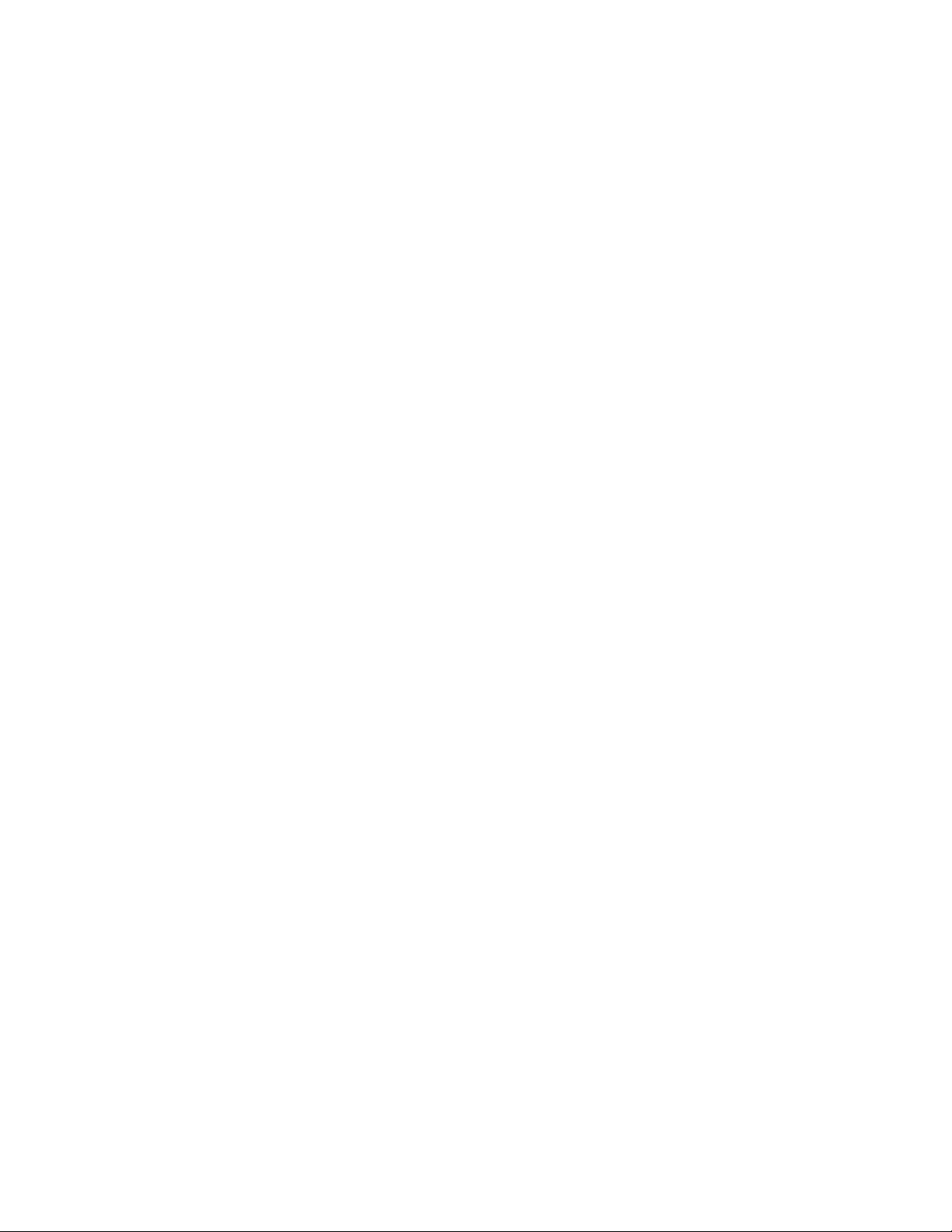
SwitchBlade x3112 Chassis Switch and AT-SBx31CFC Card Installation Guide
225
and network device. The devices must be transmitting and
receiving on opposite wavelengths. For example, if the fiber port on
the CSFP transceiver transmits at 1550 nm and receives at 1310
nm, than the port on the remote network device must transmit at
1310 nm and receive at 1550 nm.
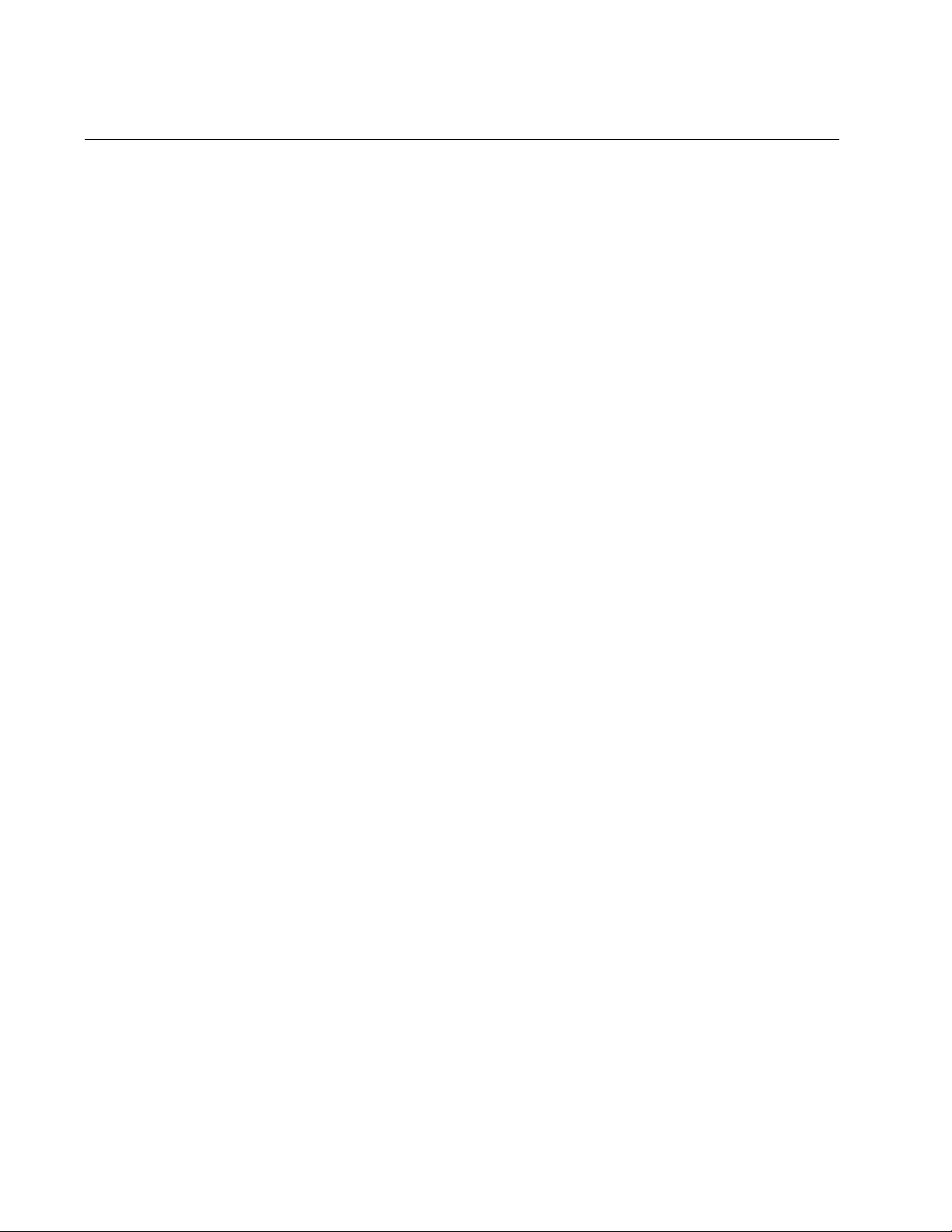
Chapter 11: Troubleshooting
226
AT-SBx31CFC Controller Fabric Card
If the chassis has one controller card and it fails, all network operations
stop. The Ethernet line cards do not forward network traffic until the
controller card is replaced.
If the chassis has two controller cards and one fails, the Ethernet line
cards continue to forward traffic, but the traffic bandwidth of each line card
slot is reduced from 40 to 20Gbps, which may result in slower network
operations.
The M/S LED on the controller card in a chassis that has only one
controller card should be solid green to indicate normal operations. If the
LED is flashing amber, wait one or two minutes for the card to complete
the initialization process and check the LED again. If it has not changed to
solid green, the card may have encountered a problem completing the
initialization process. To resolve the problem, you might try moving the
controller card to the other controller card slot, slot 4 or 5, to see if it works
in the new slot, or connecting a terminal or PC with a terminal emulator
program to the Console RS232 port to watch for error messages.
If the chassis has two controller cards, the M/S LEDs should be solid
green on one card and solid or flashing amber on the other card. If both
LEDs are flashing amber, wait one or two minutes for the cards to
complete the initialization process and check the LEDs again. If both LEDs
are still flashing amber, the cards may have encountered a problem
completing the initialization process. Try replacing the cards.
Fault Condition 1: If all the LEDs on the controller card are off, try the
following:
Press the eco-friendly button on the active master control card to
verify that the LEDs on the cards are on.
Check that the card is completely installed in the slot and that the
front plate is flush with the front of the chassis.
Fault Condition 2: If the controller card has a state of Up-Up-Degraded
when you perform the SHOW CARD command in “Entering the
Management Software Commands” on page 209, you might not of
removed the battery insulator when you installed the card. (Refer to Figure
69 on page 132.) To confirm this, enter the SHOW CARD with the slot
number of the controller card to display additional information: For
example, to display information about the controller card in slot 4, you
enter:
show card 4
The card still has the battery insulator if the Card Fault section of the
window includes an “RTC Battery” fault. To resolve the problem, remove
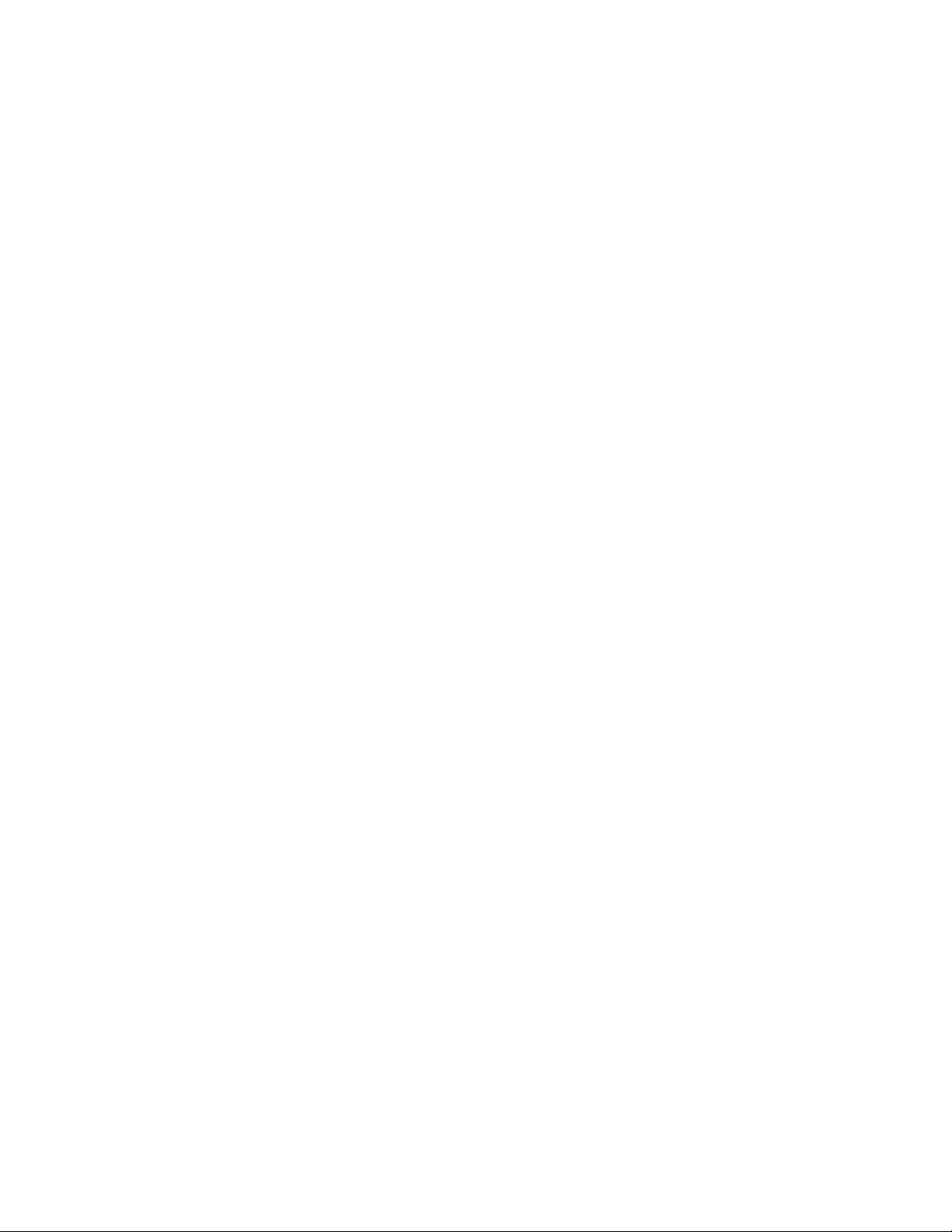
SwitchBlade x3112 Chassis Switch and AT-SBx31CFC Card Installation Guide
227
the controller card from the unit and remove the insulator. The controller
card is hot-swappable and can be removed while the chassis is powered
on. For instructions, refer to “Replacing the AT-SBx31CFC Controller
Fabric Card” on page 253.
Fault Condition 3: If you are unable to establish a local (out-of-band)
management session with the switch throug h the Console RS-232 po rt on
the front panel, do the following:
Check to be sure that the RJ-45 serial management cable is
securely connected to the Console RS-232 port on the active
master control card and the RS-232 port on the terminal or
personal computer.
If the chassis has two controller ca rds, verify that the management
cable is connected to the active master control card. You can
identify the active master card by examining the M/S LED. The
LED is solid green on the active master control card and solid or
flashing amber on the inactive master card.
Check to be sure that the operating parameters on the terminal or
the terminal emulation program have been set correctly. The
default settings for the RJ-45 serial terminal port are located in
“Using Local Management to Verify the Chassis” on page 208.
Check to be sure that the terminal emulator application is
compatible with a VT-100 terminal.
Fault Condition 4: The controller card has an onboard battery that it uses
to maintain the date and time when the chassis is powered off or reset. If
you manually set the date and time but the ca rd loses the information after
you power off or reset the unit, you may have forgotten to remove the
battery insulator when you installed the card in the chassis. The insulator
is shown in Figure 69 on page 132. The only way to remedy the problem is
to remove the controller card from the chassis and remove the battery
insulator. For instructions, refer to “Replacing the AT-SBx31CFC
Controller Fabric Card” on page 253.
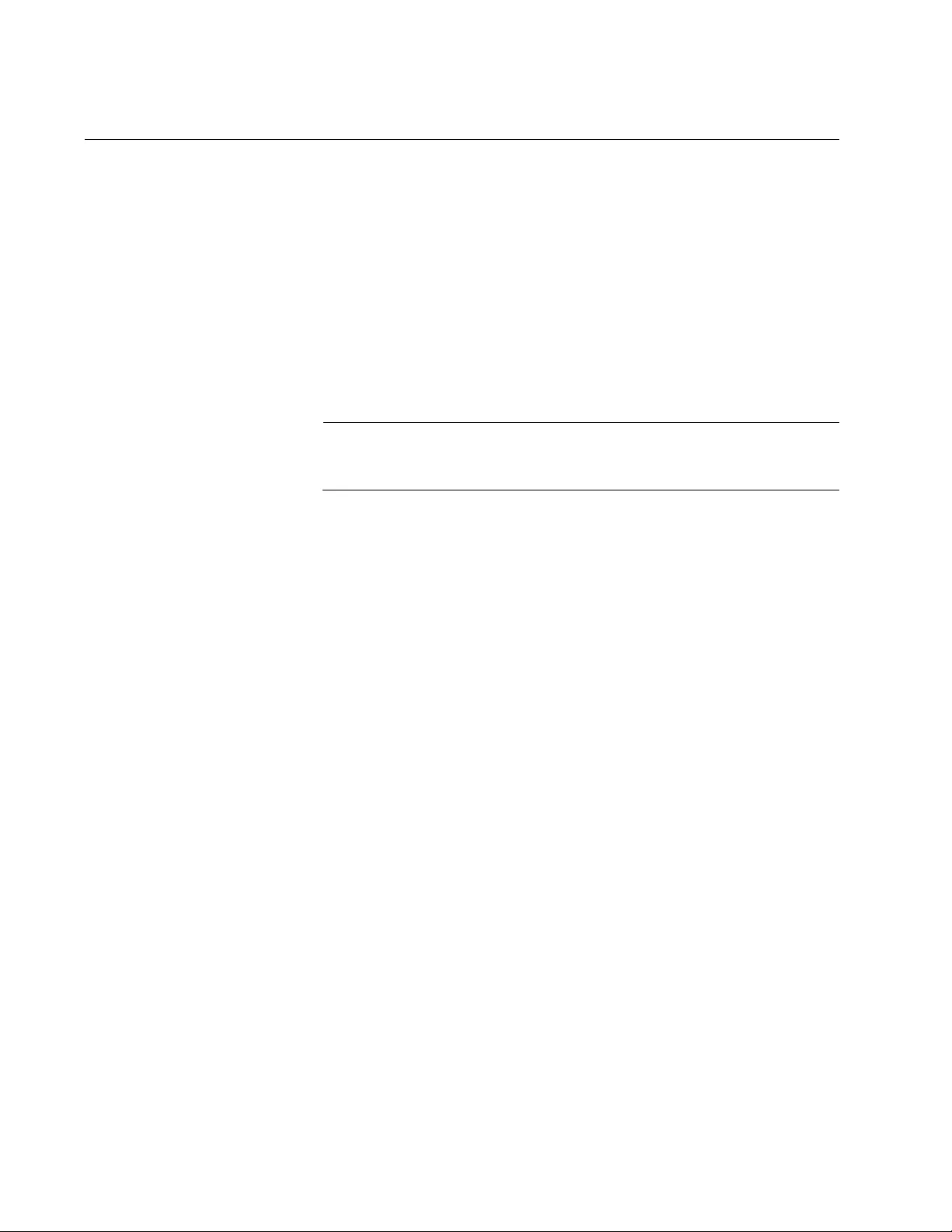
Chapter 11: Troubleshooting
228
AT-SBxFAN12 Fan Module
The AT-SBxFAN12 Fan Module is operating correctly when the POWER
LED on the module is solid green. If the LED on the fan module is off,
check the FAN LED in the SYS STATUS section on the active master
controller card. The LED should be green. If the FAN LED is off or flashing
amber, one or more fans in the module are no longer operating properly.
You may also view the status of the unit with the SHOW FANMODULE
command in the management software.
You may notice changes in the fan speeds. This is normal. The active
master controller card automatically adjusts the fan speeds according to
the internal temperature of the chassis.
Note
The AT-SBxFAN12 Fan Module is hot swappable. You do not have
to power off the AT-SBx3112 Chassis to replace the module.
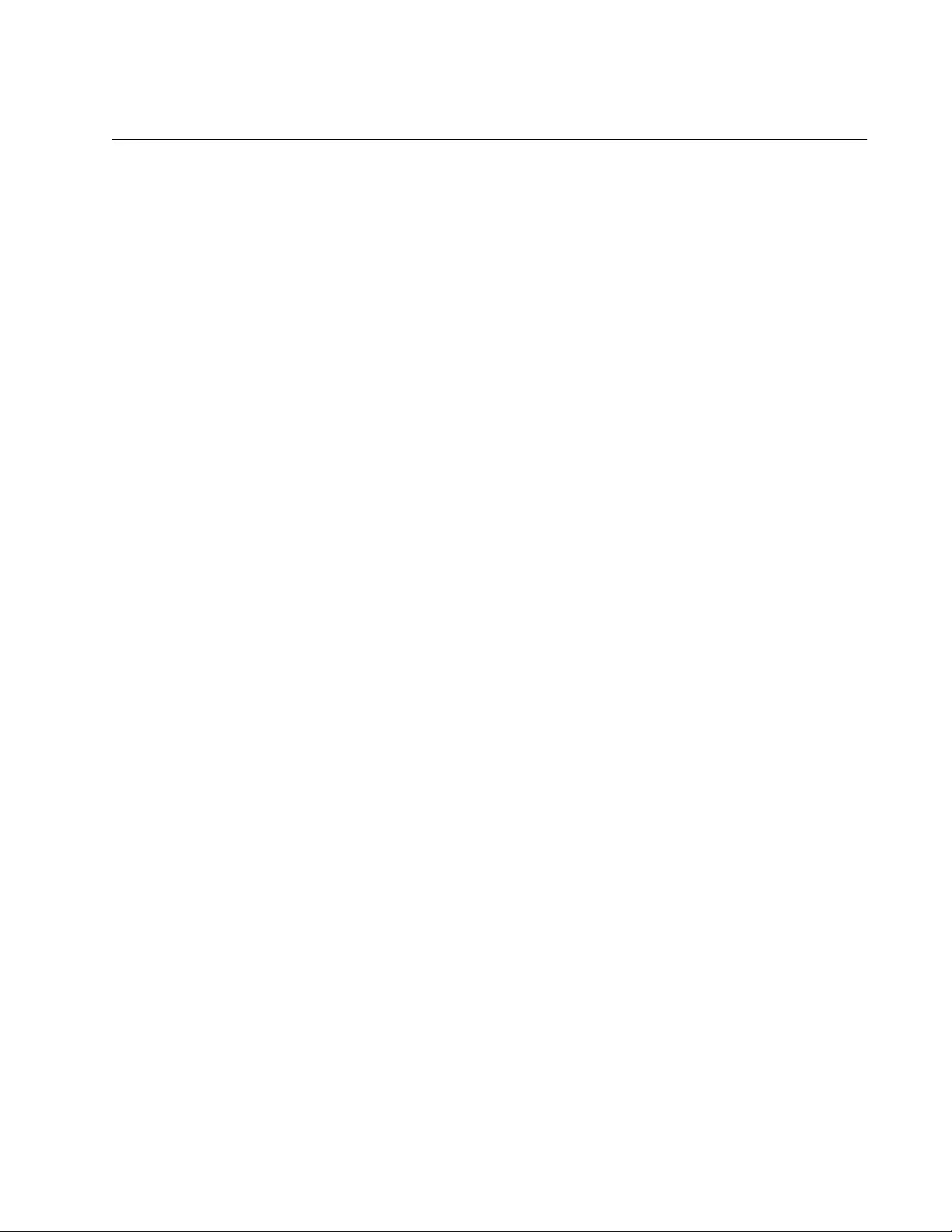
SwitchBlade x3112 Chassis Switch and AT-SBx31CFC Card Installation Guide
229
Local (Out-of-Band) Management Session
If you are unable to establish a local (out-of-band) management session
with the switch through the Console RS-232 port on the front panel, do the
following:
Check to be sure that the RJ-45 serial management cable is
securely connected to the Console RS-232 port on the active
master controller card and the RS-232 port on the terminal or
personal computer.
If the chassis has two controller ca rds, verify that the management
cable is connected to the active master controller card. You can
discern the active master card by examining the M/S LED. The
LED is solid green on the active master controller card and solid or
flashing amber on the inactive master card.
Check to be sure that the operating parameters on the terminal or
the terminal emulation program, if you are using a personal
computer, have been set correctly. The default settings for the RJ-
45 serial terminal port are located in “Using Local Management to
Verify the Chassis” on page 208.
Check to be sure that the terminal emulator application is
compatible with a VT-100 terminal.
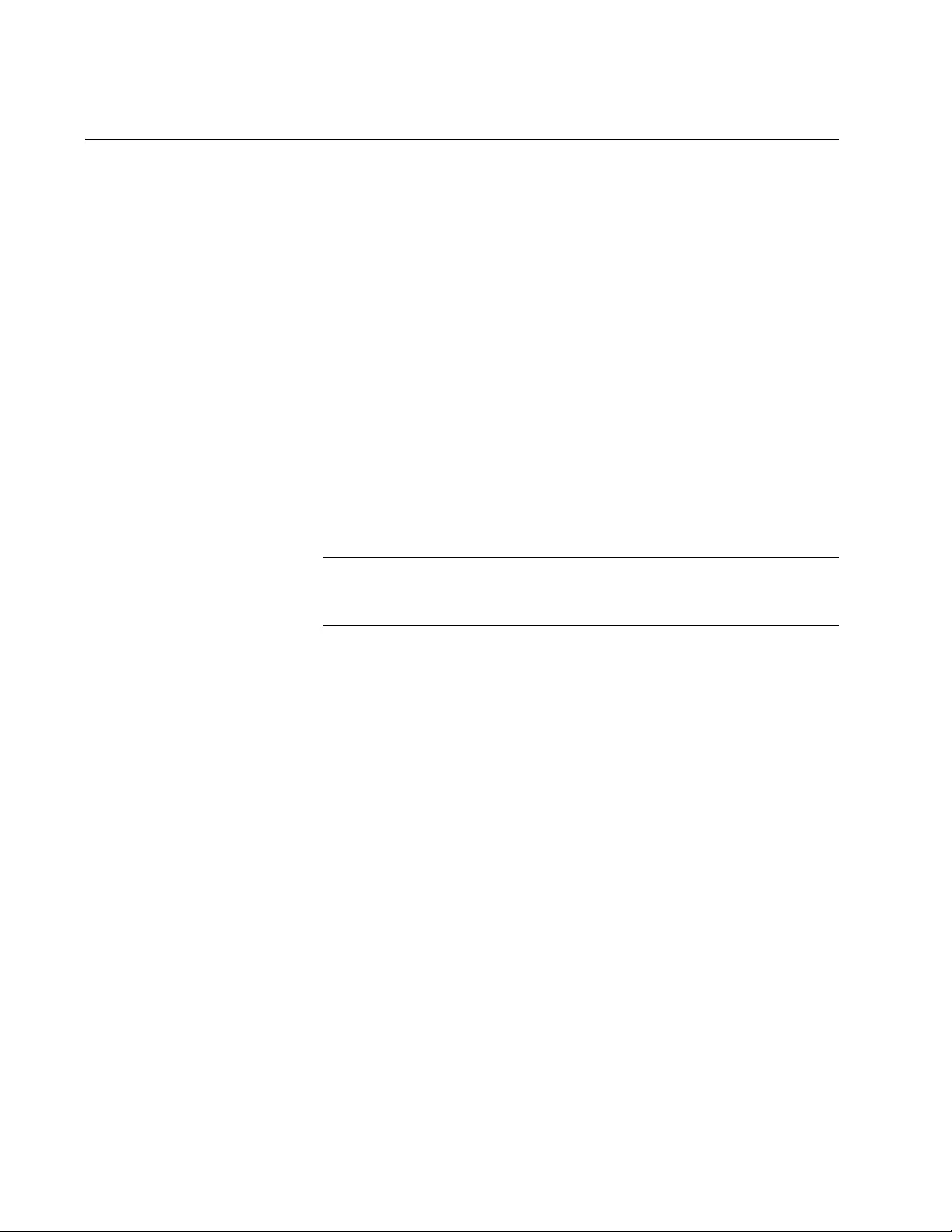
Chapter 11: Troubleshooting
230
Power Supply Interfaces (Opto-couplers)
The two power supply interfaces in the lower right corner of the rear panel
are used by the active master controller card to obtain status information
from the power supplies. The interfaces are shown in Figure 3 on page 22.
Each power supply interface supports two power units. The top interface
supports the power supplies in slots A and C. The bottom interface
supports the supplies in slots B and D.
An interface is operating n ormally when its Power LED is solid gre en. The
LED of an interface is off if the two corresponding power supply slots are
empty or the power supplies are not powered on. For example, the LED
for the bottom interface will be off if power supply slots B and D are empty
or if the power supplies are off.
The network operations of the chassis are not affected If one or both of the
interfaces fail. However. the active master controller card changes the
PSU LED to flashing amber to signal the loss of communications to the
power supplies.
Note
The power supply interfaces are not hot swappable and ca n only be
serviced by an authorized service technician.
If the Power LED on a power supply interface is off, do the following:
1. Check that there are power supplies in the corresponding slots in the
front panel and that the power supplies are powered on. (The Power
LED on an interface is off when the slots are empty or the power
supplies are not powered on.)
2. Inspect the LEDs on the power supplies to check for a fault condition,
If there is a fault condition, go to “AT-SBxPWRSYS1, AT-
SBxPWRSYS2, or AT-SBxPWRPOE1 AC Power Supply” on page 214
for troubleshooting suggestions. If the LEDs indicate the power
supplies are operating normally, go to step 3.
3. Check the PSU LED on the active master controller card. If the LED is
solid green, the power su pplies and interfaces are operating normally.
No corrective steps are required. If the PSU LED is solid amber but the
LEDs on the power supplie s indicate n ormal operations, there may be
a problem with a power supply interface. Contact your Allied Telesis
sales representative for assistance.
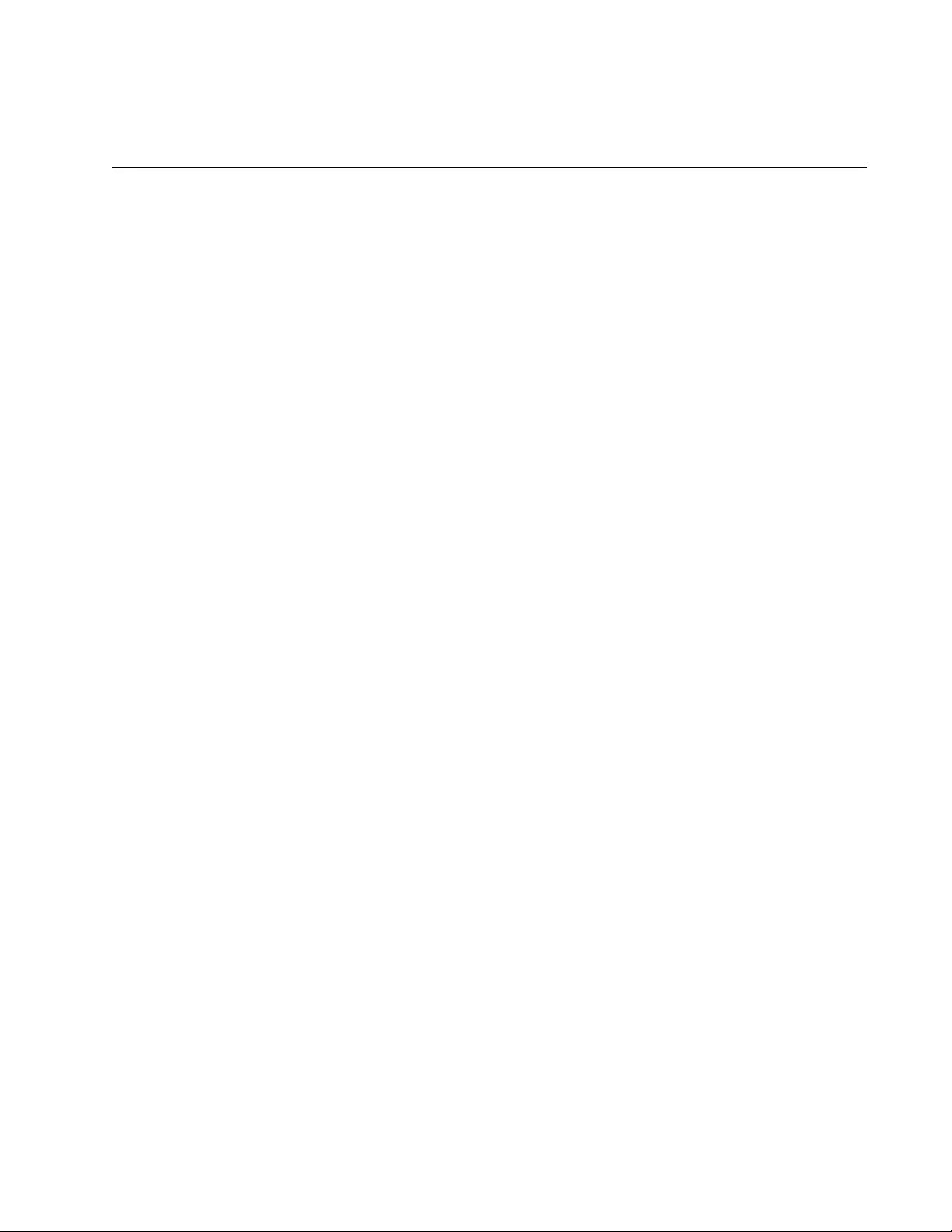
231
Chapter 12
Replacing Modules
This chapter contains the procedures on how to replace modules in the
chassis. The chapter contains the following sections:
“Replacing the AT-SBxPWRSYS1, AT-SBxPWRSYS2 AC, or AT-
SBxPWRPOE1 Power Supply” on page 232
“Replacing the AT-SBxPWRSYS1 DC Power Supply” on page 238
“Replacing Ethernet Line Cards” on page 250
“Replacing the AT-SBx31CFC Controller Fabric Card” on page 253
“Replacing the AT-SBxFAN12 Fan Module” on page 256

Chapter 12: Replacing Modules
232
Replacing the AT-SBxPWRSYS1, AT-SBxPWRSYS2 AC, or AT-
SBxPWRPOE1 Power Supply
This section contains the procedure for removing the AT-SBxPWRSYS1,
AT-SBxPWRSYS2, or AT-SBxPWRPOE1 AC Power Supply in the AT-
SBx3112 Chassis.
Note
The illustrations in the procedure show the AT-SBxPWRSYS1 AC
Power Supply. The procedure is the same f or all AC power supplies.
Note
Allied Telesis recommends creating a backup copy of the database
file of the chassis with the BACKUP DATABASE FILE command
before removing or replacing a power supply. For instructions, refer
to the Software Reference for SwitchBlade x3100 Series Switches.
Note
The power supplies are hot swappable. You do not have to power
off the chassis to replace a power supply.
To remove or replace the AT-SBxPWRSYS1, AT-SBxPWRSYS2, or AT-
SBxPWRPOE1 Power Supply, perform the following procedure:
1. Disconnect the AC power cord for the failed po wer supply from the AC
power source and the corresponding AC socket on the back panel of
the chassis. The figure in Figure 145 on page 233 shows the removal
of the power cord from connector D, which corresponds to slot D on
the front panel.

Chapter 12: Replacing Modules
234
Figure 146. Lifting the Locking Handle on the Power Supply
3. Carefully pull on the locking handle to slide the power supply from the
chassis. Refer to Figure 147 on page 235.
Warning
The power supply is heavy. Use both hands to hold the module as
you remove it from the chassis.

SwitchBlade x3112 Chassis Switch and AT-SBx31CFC Card Installation Guide
235
Figure 147. Removing the Power Supply from the Chassis
4. Do one of the following:
To install a new power supply, refer to Chapter 6, “Installing the
Power Supplies” on page 105.
If you are not installing a new power supply, continue with the rest
of this procedure to install a blank slot cover.
5. Place the locking handle on the slot cover in the up position and slide
the cover into the empty power supply slot. Refer to Figure 148 on
page 236.

SwitchBlade x3112 Chassis Switch and AT-SBx31CFC Card Installation Guide
237
Figure 149. Lowering the Locking Handle on the Power Supply Slot Cover
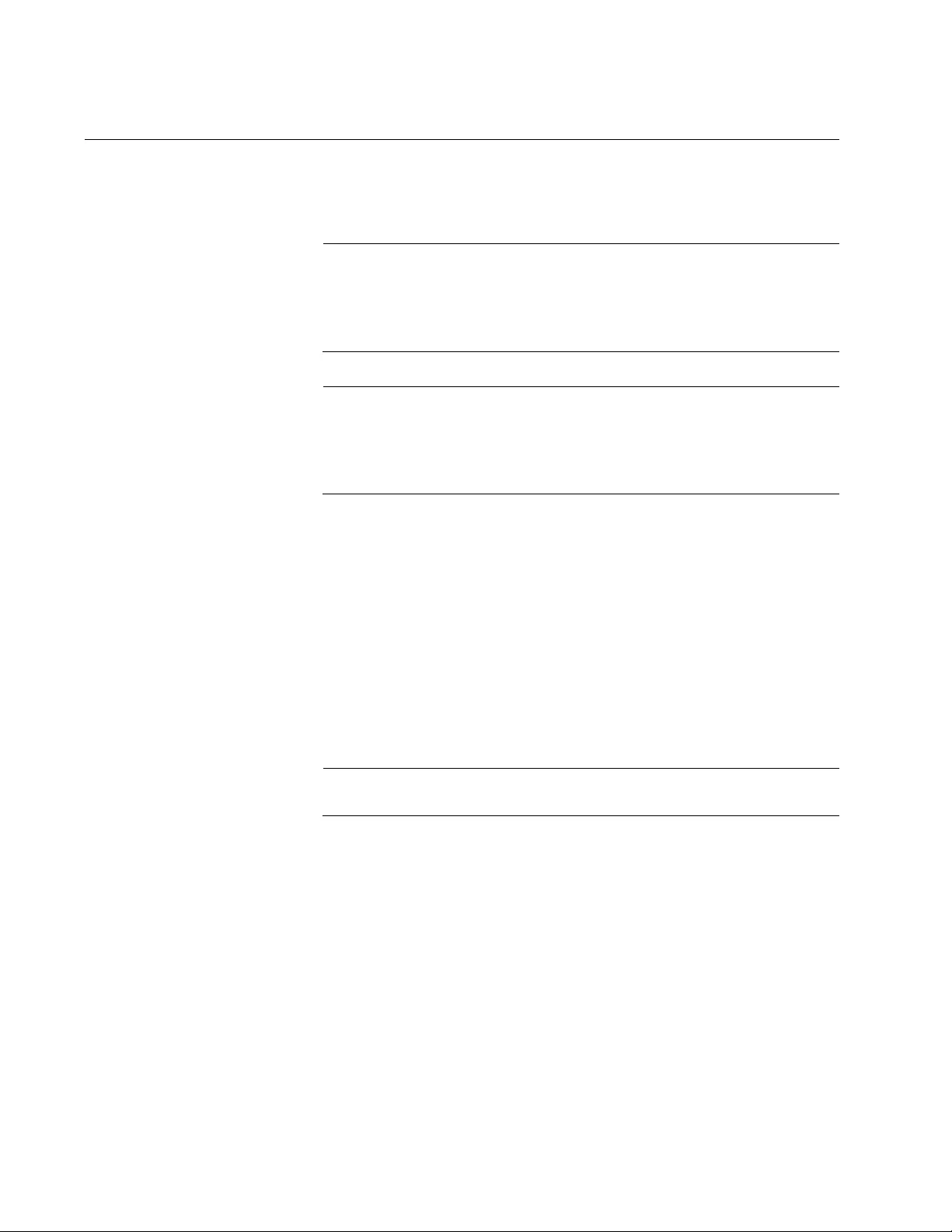
Chapter 12: Replacing Modules
238
Replacing the AT-SBxPWRSYS1 DC Power Supply
This section contains the procedure for removing an AT-SBxPWRSYS1
DC Power Supply from the AT-SBx3112 Chassis.
Note
Allied Telesis recommends creating a backup copy of the database
file of the chassis with the BACKUP DATABASE FILE command
before removing or replacing a power supply. For instructions, refer
to the Software Reference for SwitchBlade x3100 Series Switches.
Note
The power supply is hot swappable. If the unit has two AT-
SBxPWRSYS1 DC Power Supplies and one of the units has failed,
you do not have to power off the operational power sup ply to replace
the failed unit.
To remove an AT-SBxPWRSYS1 DC Power Supply from the chassis,
perform the following procedure:
1. Turn off the circuit breaker to the AT-SBxPWRSYS1 DC Power
Supply.
2. Turn off the On/Off switch on the front pan el of the power supply. Refer
to Figure 110 on page 176.
3. Use a #2 screwdr iver to loosen the screw on the lo cking handle. Refer
to Figure 150 on page 239.
Note
Do not lift the locking handle yet.
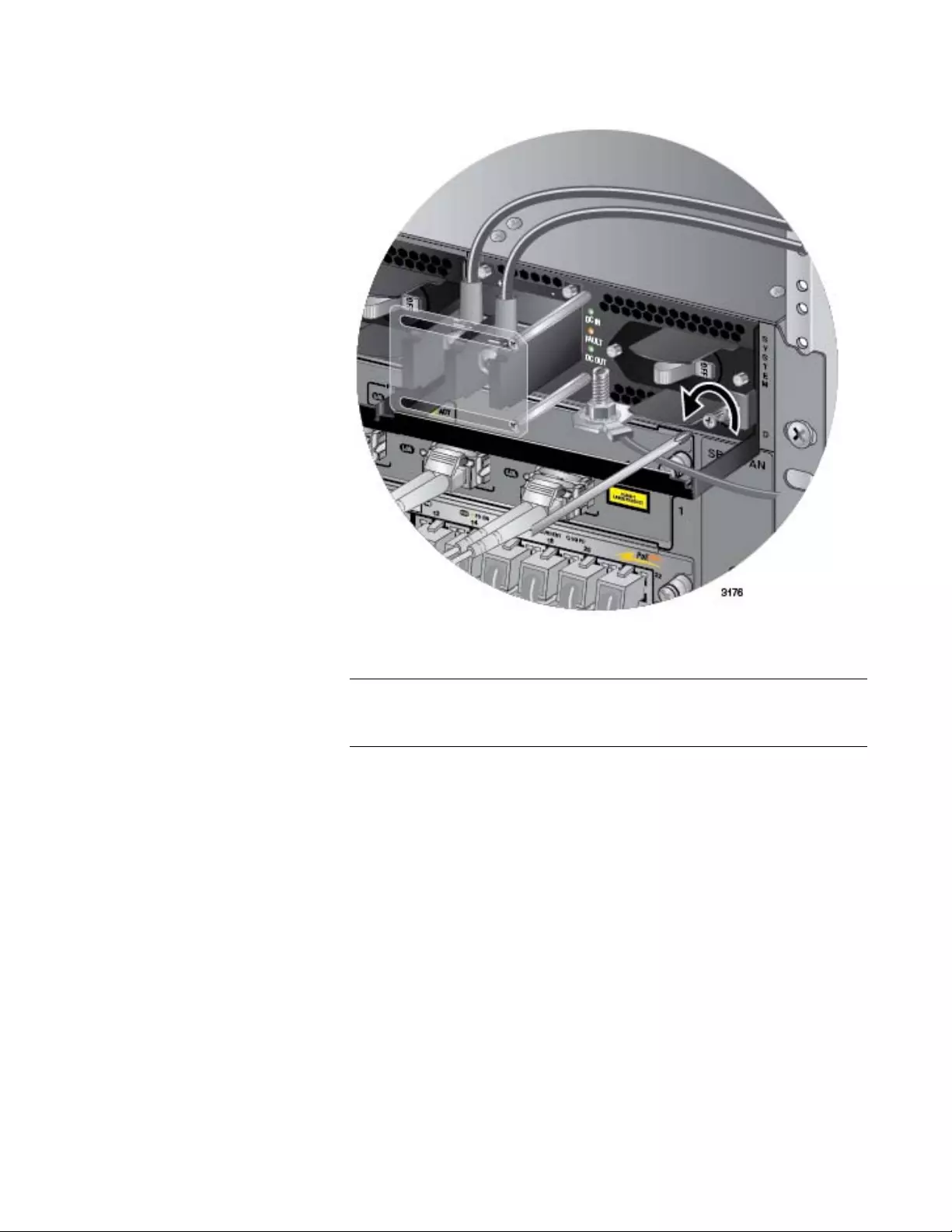
SwitchBlade x3112 Chassis Switch and AT-SBx31CFC Card Installation Guide
239
Figure 150. Loosening the Screw on the Locking Handle
Note
If the power wires are connected to the terminal block with the right
angle terminals, go to step 5.
4. Use a #1 screwdriver to loosen the two screws that secure the plastic
cover over the terminal block and slide the cover to the right. Yo u may
need to slightly lift the locking handle to access the bottom screw.
Refer to Figure 151 on page 240.
The plastic cover may not b e present if the lead wires are connected to
the terminal block with the rig ht angle te rminals. If th is is the case , you
may skip this step.
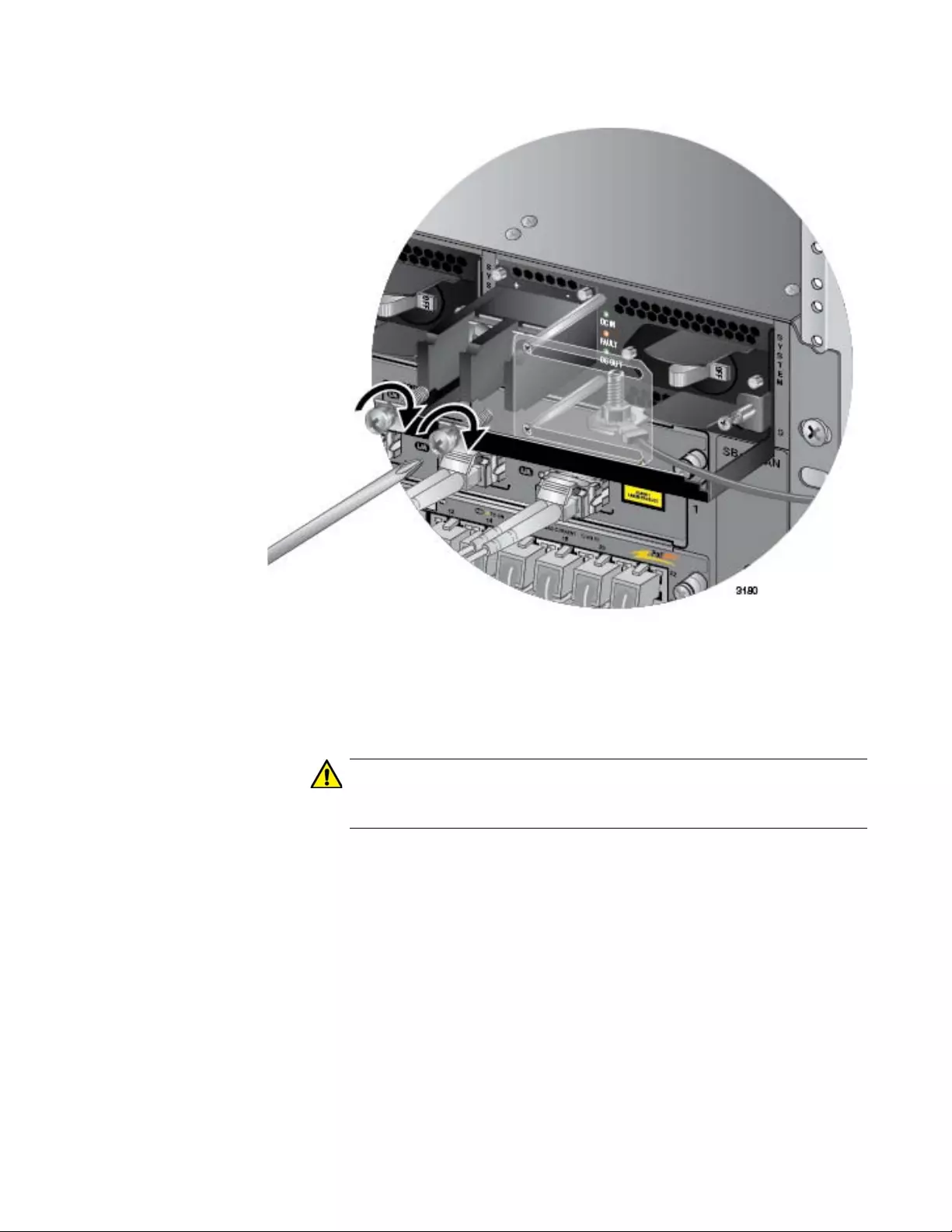
SwitchBlade x3112 Chassis Switch and AT-SBx31CFC Card Installation Guide
243
Figure 154. Reinstalling the Screws on the Positive and Negative
Terminals
8. Slide the plastic cover to the left and lightly tighten the two screws to
secure it in place. Refer to Figure 155 on page 244.
Caution
Do not over tighten th e screws or you ma y crack or break the plastic
cover.
The plastic cover may not b e p resen t if t he lead wires were connected
to the terminal block with the right angle terminals. If this is the case,
you may either skip this step or reinstall the plastic cover on the power
supply.
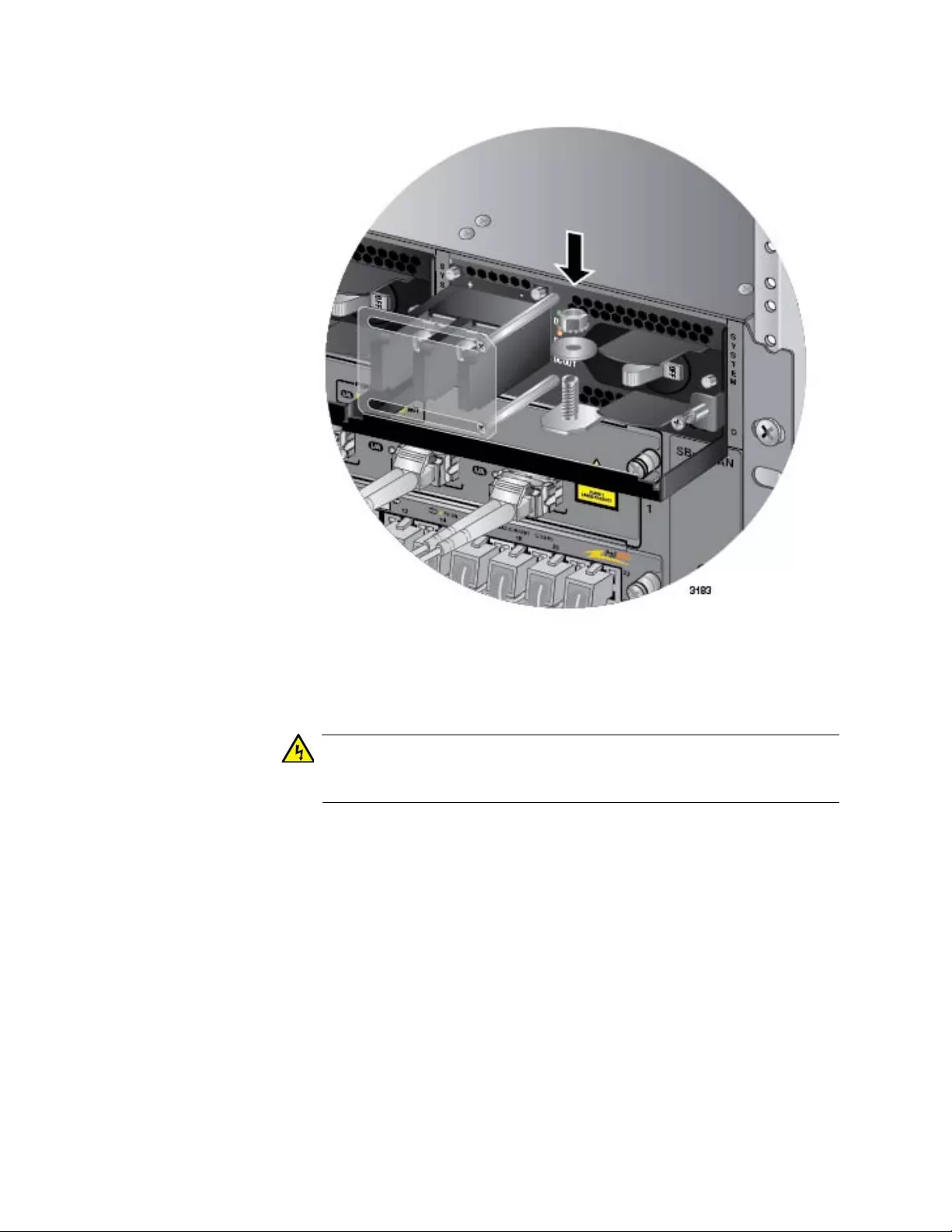
Chapter 12: Replacing Modules
246
Figure 157. Reinstalling the Nut and Washer on the Grounding Post
11. Lift the locking handle and slide the power supply from the chassis.
Refer to Figure 158 on page 247.
Warning
The power supply is heavy. Use both hands to hold the module as
you remove it from the chassis.

SwitchBlade x3112 Chassis Switch and AT-SBx31CFC Card Installation Guide
247
Figure 158. Lifting the Locking Handle and Removing the Power Supply
12. Do one of the following:
To install a new power supply, refer to Chapter 6, “Installing the
Power Supplies” on page 105.
If you are not installing a new power supply, continue with this
procedure to install a blank slot cover.
13. Place the locking handle on the slot cover in the up position and slide
the cover into the empty power supply slot. Refer to Figure 159 on
page 248.

SwitchBlade x3112 Chassis Switch and AT-SBx31CFC Card Installation Guide
249
Figure 160. Lowering the Locking Handle on the Power Supply Slot Cover
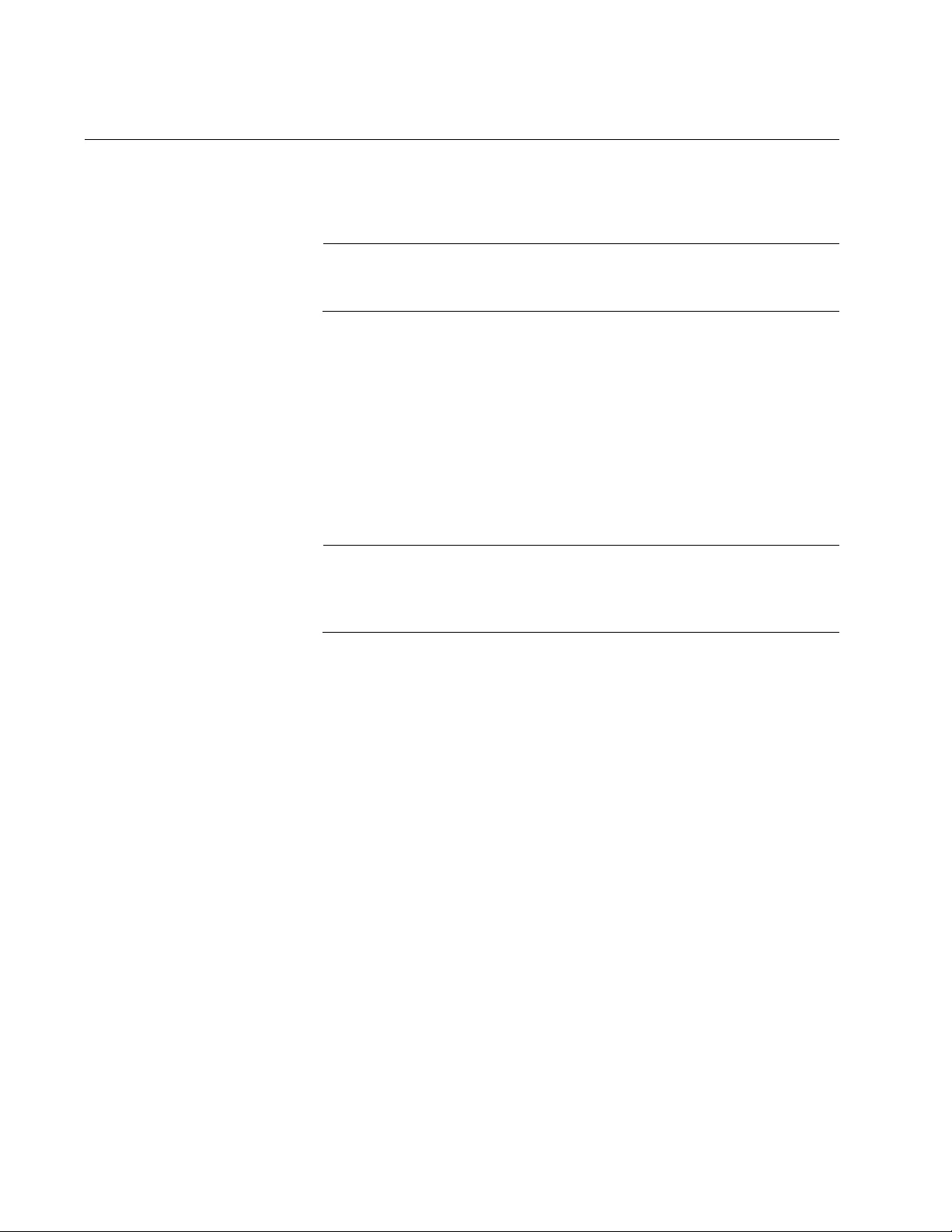
Chapter 12: Replacing Modules
250
Replacing Ethernet Line Cards
This section contains the procedure for replacing Ethernet line cards in the
chassis.
Note
Please review “Guidelines to Handling the Controller and Line
Cards” on page 128 before performing this procedure.
This procedure requires the following tool:
#2 Phillips-head screwdriver (not provided)
The Ethernet line cards are hot swappable and can be removed while the
chassis is powered on.
To remove an Ethernet line card from the chassis, perform the following
procedure:
Note
Steps 1 to 3 are optional. They explain how to use the DISABLE
CARD command to disable an Ethernet line card so that the
controller card does not generate an alarm when you remove it.
1. Start a management session on the chassis. For instructions on how
to start a local management session, refer to “Starting a Local
Management Session” on page 208.
2. At the command prompt, enter the DISABLE CARD command with the
slot number of the card you want to remove. For example, to disable
the Ethernet line card in slot 1, you enter:
disable card=1
3. Log off to end your management session.
4. Label and remove the cables from the Ethernet line card.
5. If the line card has fiber optic transceivers, install dust covers on the
ports.
6. If the line card has transceivers, label and remove the transceivers.
7. Use a #2 Phillips-head screwdriver to loosen the two screws on the
faceplate of the card.
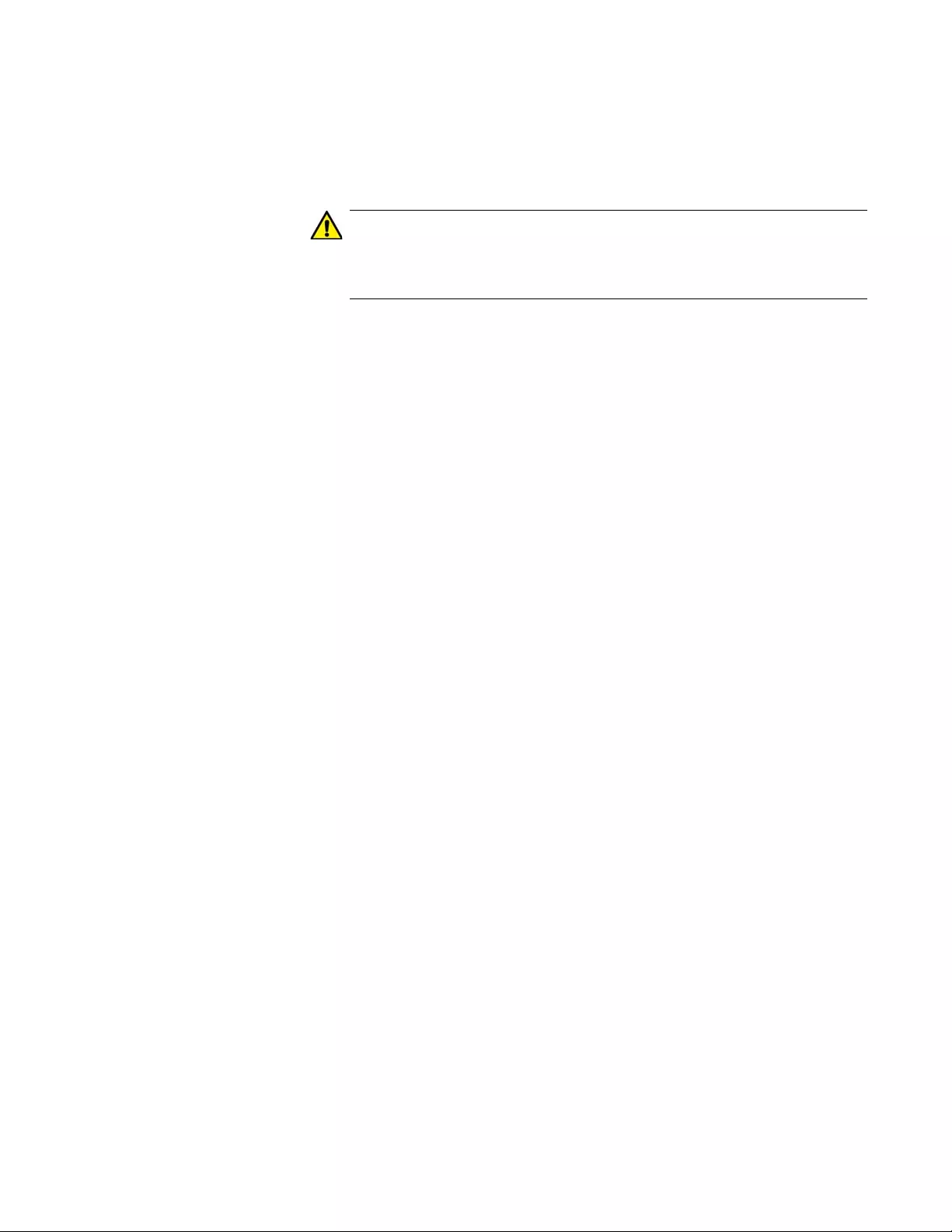
SwitchBlade x3112 Chassis Switch and AT-SBx31CFC Card Installation Guide
251
8. Carefully pull on the screws to disconnect the line card from the
connector on the backplane.
9. Carefully slide the card from the chassis.
Caution
Keep the card level as you slide it out of the chassis. You might
damage the components on the top or bottom of the card if you slide
it out at an angle. Refer to Figure 64 on page 129.\
If the new Ethernet line card is the same model as the card it is replacing,
perform these additional steps:
1. Install the new line card. For instructions, refer to “Installing the
Ethernet Line Cards” on page 136.
2. Start a management session on the chassis. For instructions on how to
start a local management session, refer to “Starting a Local
Management Session” on page 208.
3. At the command prompt, enter the ENABLE CARD command with the
slot number of the new card. For example, to enable the Ethernet line
card in slot 1, you enter:
enable card=1
4. Log off to end your management session.
5. Connect the network cables to the new line card. For instructions, refer
to Chapter 8, “Installing the Transceivers and Cabling the Ports” on
page 143.
If the new Ethernet line card is a different model than the card it is
replacing, perform these additional steps:
1. Install the new line card. For instructions, refer to “Installing the
Ethernet Line Cards” on page 136.
2. Start a management session on the chassis. For instructions on how to
start a local management session, refer to “Starting a Local
Management Session” on page 208.
3. At the command prompt, enter the DESTROY CARD command to
delete the old card’s configuration from the database. For example, to
destroy the card configuration for slot 1, you enter:
destroy card=1

Chapter 12: Replacing Modules
252
4. At the command prompt, enter the ENABLE CARD command to
enable the slot with the new card. For example, to enable th e Ethernet
line card in slot 1, you enter:
enable card=1
5. Log off to end your management session.
6. Connect the network cables to the new line card. For instructions, refer
to Chapter 8, “Installing the Transceivers and Cabling the Ports” on
page 143.
If you are not replacing the line card at this time, you sho uld cover t he slot
with a blank cover. For instructions, refer to “Installing the Blank Slot
Covers” on page 140.
If you do not plan to install the removed line card in another slot or
chassis, store the card in an anti-static bag and return it to its shipping
container.
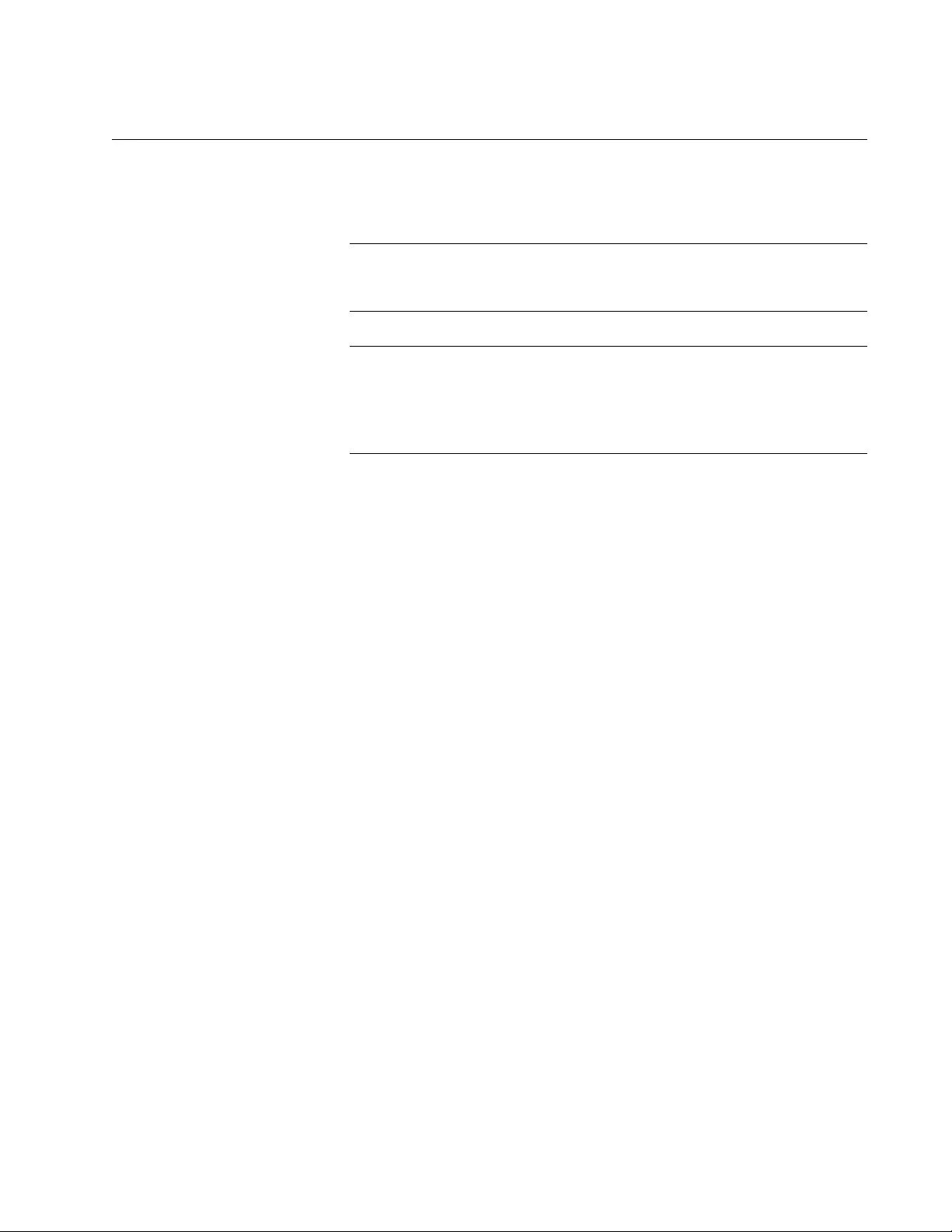
SwitchBlade x3112 Chassis Switch and AT-SBx31CFC Card Installation Guide
253
Replacing the AT-SBx31CFC Controller Fabric Card
This section contains the procedure for replacing a controller card in the
chassis.
Note
Please review “Guidelines to Handling the Controller and Line
Cards” on page 128 before performing this procedure.
Note
Allied Telesis recommends creating a backup copy of the database
file with the BACKUP DATABASE FILE command before removing
or replacing a controller card. For instructions, refer to the Software
Reference for SwitchBlade x3100 Series Switches.
This procedure requires the following tool:
#2 Phillips-head screwdriver (not provided)
The controller card is hot swappable and can be removed while the
chassis is powered on.
Here are the general steps if the chassis has only one controller card and
the card has failed such that it is no longer responding to management
commands and the Ethernet line cards have stopped forwarding traffic:
1. Power off the chassis.
2. Remove the failed controller card. For details, refer to the instructions
later in this section.
3. Install the new controller card. You may install the new controller card
in the same slot as the failed card or in the other controller card slot.
For instructions, refer to “Installing the AT-SBx31CFC Controller Fabric
Card” on page 130.
4. Power on the chassis.
5. Wait two minutes for the controller and line cards to complete the
initialization process.
6. Start a management session on the management card. For
instructions, refer “Starting a Local Management Session” on
page 208.
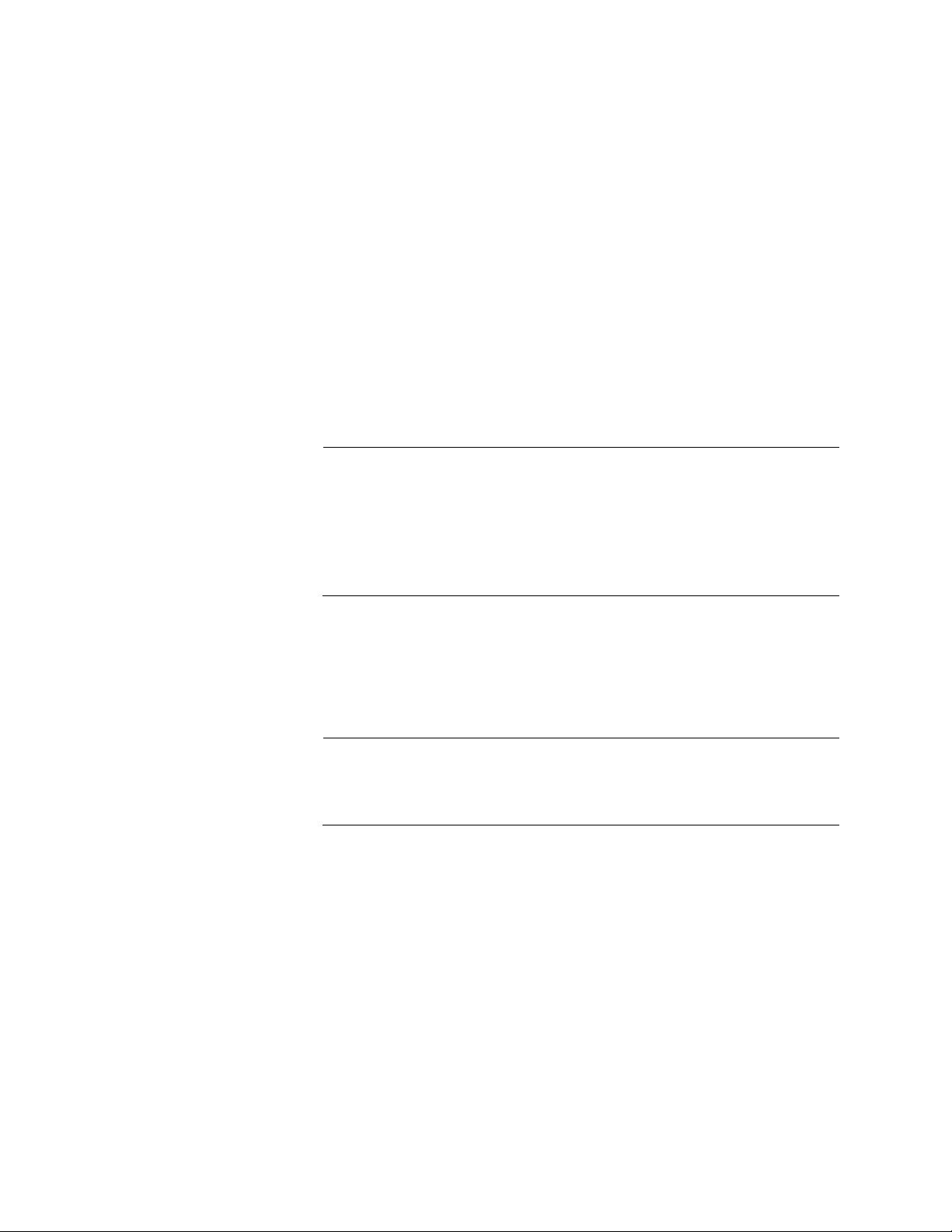
Chapter 12: Replacing Modules
254
7. Verify that the management card has the desired version of the
management software by performing the SHOW SYSTEM command,
as explained in “Entering the Management Software Commands” on
page 209. If necessary, update the software by referring to the
Software Reference for SwitchBlade x3100 Series Switches.
8. Restore the configuration to the Ethernet line and controller cards by
uploading the most recent backup database to the new controller card.
If you do not have an archived copy of the backup database of the
chassis, restore the configuration manually. For instructions, refer to
Software Reference for SwitchBlade x3100 Series Switches.
Here are the general steps if the chassis has two controller cards and one
cards fails:
1. If the chassis is powered off, power it on.
Note
You should not replace a controller card in a chassis that has two
controller cards while the unit is powered off, especially if the failed
controller card is in slot 5 . If you replace a failed cont roller card while
the chassis is powered off, the Ethernet line cards might lose their
configurations if the new controller card is designated as the active
card when you power on the chassis.
2. If you just powered on the chassis, wait two minutes for the operat ional
controller card to finish the initialization process. The M/S LED on the
card changes to solid green at the completion of the initialization
process.
Note
By waiting for the operational controller card to complete its
initialization process, you ensure that it is the active card when you
replace the failed controller card with a new card.
3. Start a management session on the chassis. For instructions on how
to start a local management session, refer to “Starting a Local
Management Session” on page 208.
4. At the command prompt, enter the DISABLE CARD command to
disable the failed controller card: Here is the command:
disable card=inactcfc
5. Log off to end your management session.
6. Remove the failed controller card. For details, refer to the instructions
later in this section.
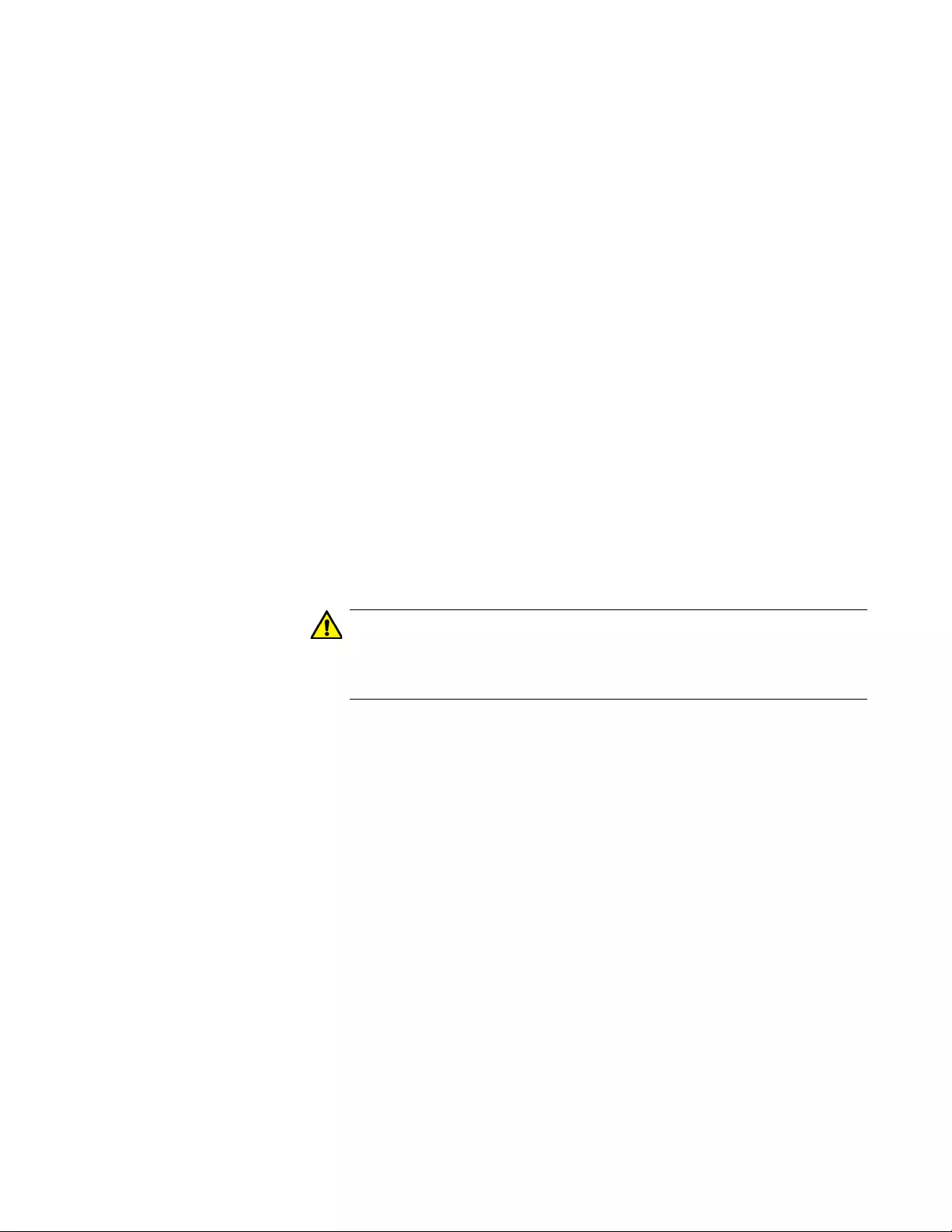
SwitchBlade x3112 Chassis Switch and AT-SBx31CFC Card Installation Guide
255
7. Install the new controller card. For instructions, refer to “Installing the
AT-SBx31CFC Controller Fabric Card” on page 130.
8. Start a management session on the chassis.
9. At the command prompt, enter the ENABLE CARD command to
enable the new controller card: Here is the command:
enable card=inactcfc
10. Log off to end your management session.
To remove a controller card from the chassis, perform the following
procedure:
1. Disconnect the cables from the NET MGMT and Console ports on the
controller card.
2. Use a #2 Phillips-head screwdriver to loosen the two screws on the
faceplate of the card.
3. Carefully pull out the handles of the faceplate to disconnect the
controller card from the connector on the backplane of the chassis.
4. Carefully slide the controller card from the chassis.
Caution
Keep the card level as you slide it out of the chassis. You might
damage the components on the top or bottom of the card if you slide
it out at an angle. Refer to Figure 64 on page 129.
5. Do one of the following:
For instructions on how to install a new controller card in the
chassis, refer to “Installing the AT-SBx31CFC Controller Fabric
Card” on page 130.
If you do not plan to immediately install another controller card in
the slot, cover the slot with a blank cover. For instructions, refer to
“Installing the Blank Slot Covers” on page 140.
If you do not plan to immediately install the controller card in
another chassis, continue with this procedure.
6. Store the controller card in an anti-static bag.
7. Return the card to its shipping container.
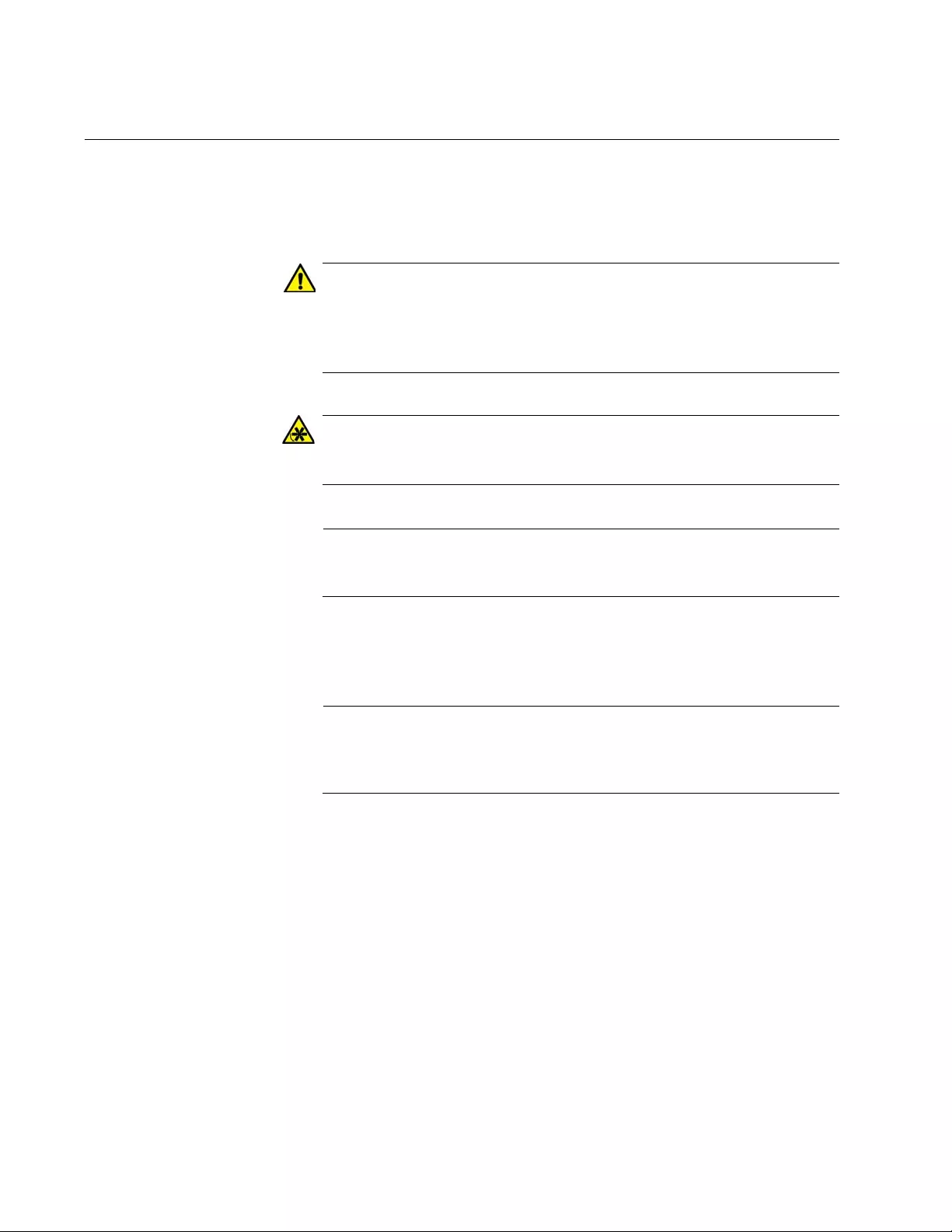
Chapter 12: Replacing Modules
256
Replacing the AT-SBxFAN12 Fan Module
This section contains the procedures for replacing the AT-SBxFAN12 Fan
Module. The module is located in the slot on the right side of the front
panel.
Caution
Although the fan module is hot swappable and can be replaced
while the chassis is powered on, the line cards and power supplies
may overheat if the chassis is operated for more than one or two
minutes without a fan module.
Warning
The fan module has hazardous moving parts. Keep fingers away
from moving fan blades.
Note
Only an authorized service technician should replace the fan
module.
Removing the
AT-SBxFAN12
Fan Module
To remove the fan module from the chassis, perform the following
procedure:
Note
Steps 1 to 3 are optional. They disable the fan module with the
DISABLE FANMODULE command so that the controller card does
not generate an alarm when you remove the old module.
1. Start a management session on the chassis. For instructions on how
to start a local management session, refer to “Starting a Local
Management Session” on page 208.
2. At the command prompt, enter the DISABLE FANMODULE command
to disable the module.
3. Log off to end your management session.
4. If necessary, disconnect or reroute network cables that are blocking
access to the fan module.
5. Use a #2 Phillips head screwdriver to loosen the screw at the base of
the fan module. Refer to Figure 161 on page 257.

SwitchBlade x3112 Chassis Switch and AT-SBx31CFC Card Installation Guide
257
Figure 161. Loosening the Screw on the AT-SBxFAN12 Fan Module
6. Carefully pull on the handle to disconnect the fan module from the
connector on the backplane of the chassis. Refer to Figure 1 62.
Figure 162. Loosening the AT-SBxFAN12 Fan Module from th e Backplane
Connector
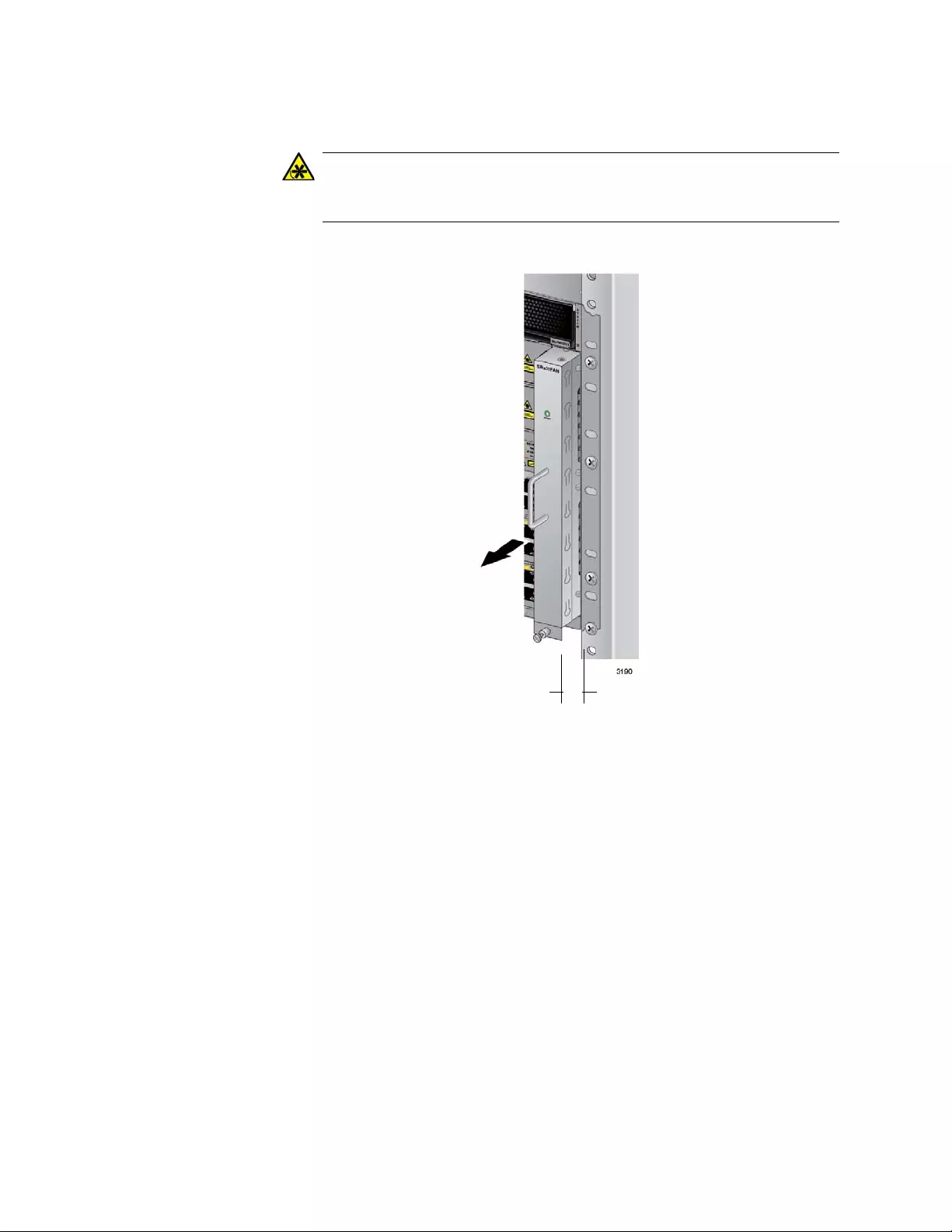
Chapter 12: Replacing Modules
258
7. Slowly pull the module out 25 mm (1 in.). Refer to Figure 163.
Warning
The fan module has hazardous moving parts. Keep fingers away
from moving fan blades.
Figure 163. Withdrawing the AT-SBxFAN12 Fan Module 25 mm (1 in.)
from the Chassis
8. Wait ten seconds for the fans to stop.
9. After the fans have stopped, slide the module from the chassis. Refer
to Figure 164 on page 259.
25 mm
(1 in.)

SwitchBlade x3112 Chassis Switch and AT-SBx31CFC Card Installation Guide
259
Figure 164. Removing the AT-SBxFAN12 Fan Module from the Chassis
Installing the
New AT-
SBxFAN12 Fan
Module
This procedure assumes that you have already removed the old fan
module from the chassis and are continuing directly from the previous
procedure, “Removing the AT-SBxFAN12 Fan Module” on page 256. To
install the new fan module, perform the following procedure
1. Orient the new module with the LED and module name on top and
carefully slide the module into the slot in the chassis. Refer to Figure
165 on page 260.
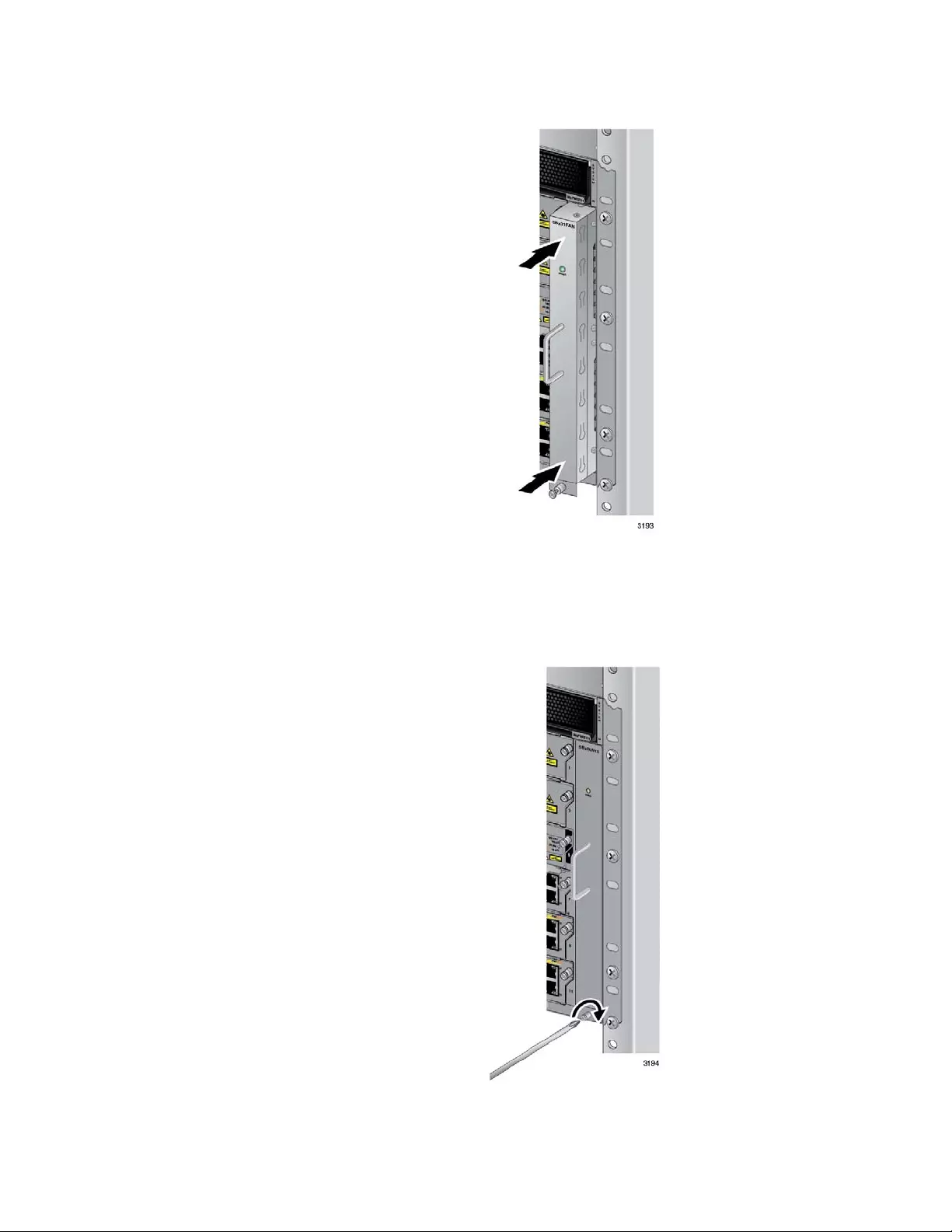
SwitchBlade x3112 Chassis Switch and AT-SBx31CFC Card Installation Guide
261
Figure 166. Securing the AT-SBxFAN12 Fan Module on the Backplane
Connector
3. With a #2 Phillips-head screwdriver, tighten the screw at the base of
the module to secure the module to the chassis. Refer to Figure 167.
Figure 167. Tightening the Screw on the AT-SBxFAN12 Fan Module
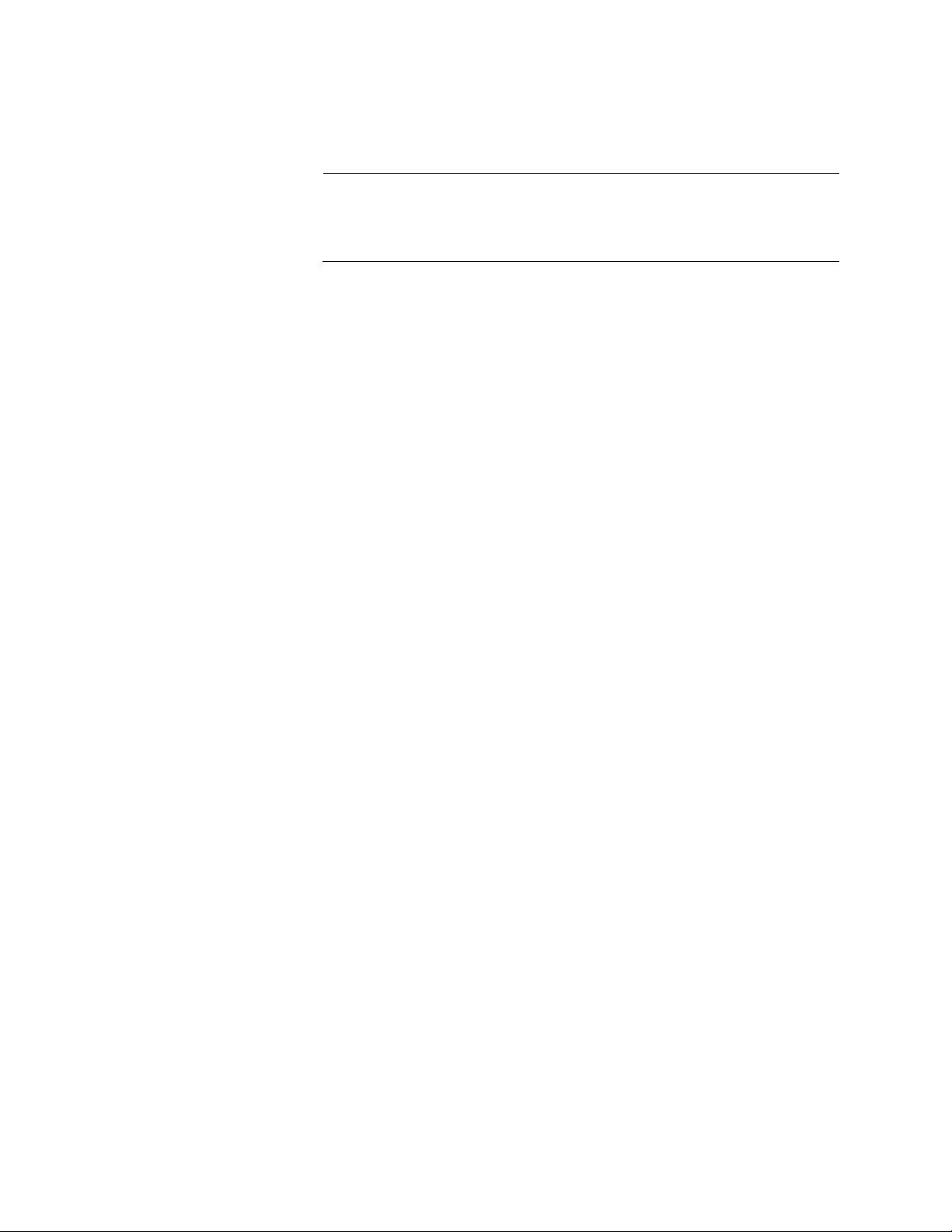
Chapter 12: Replacing Modules
262
4. Reconnect any network cables you may have disconnected to access
the fan module.
Note
Perform steps 5 to 7 to enable the new fan module if you disabled
the old module with the DISABLE FANMODULE command prior to
removing it.
5. Start a management session on the chassis. For instructions, refer to
“Starting a Local Management Session” on page 208.
6. At the command prompt, enter the ENABLE FANMODULE command
to enable the module.
7. Log off to end your management session.
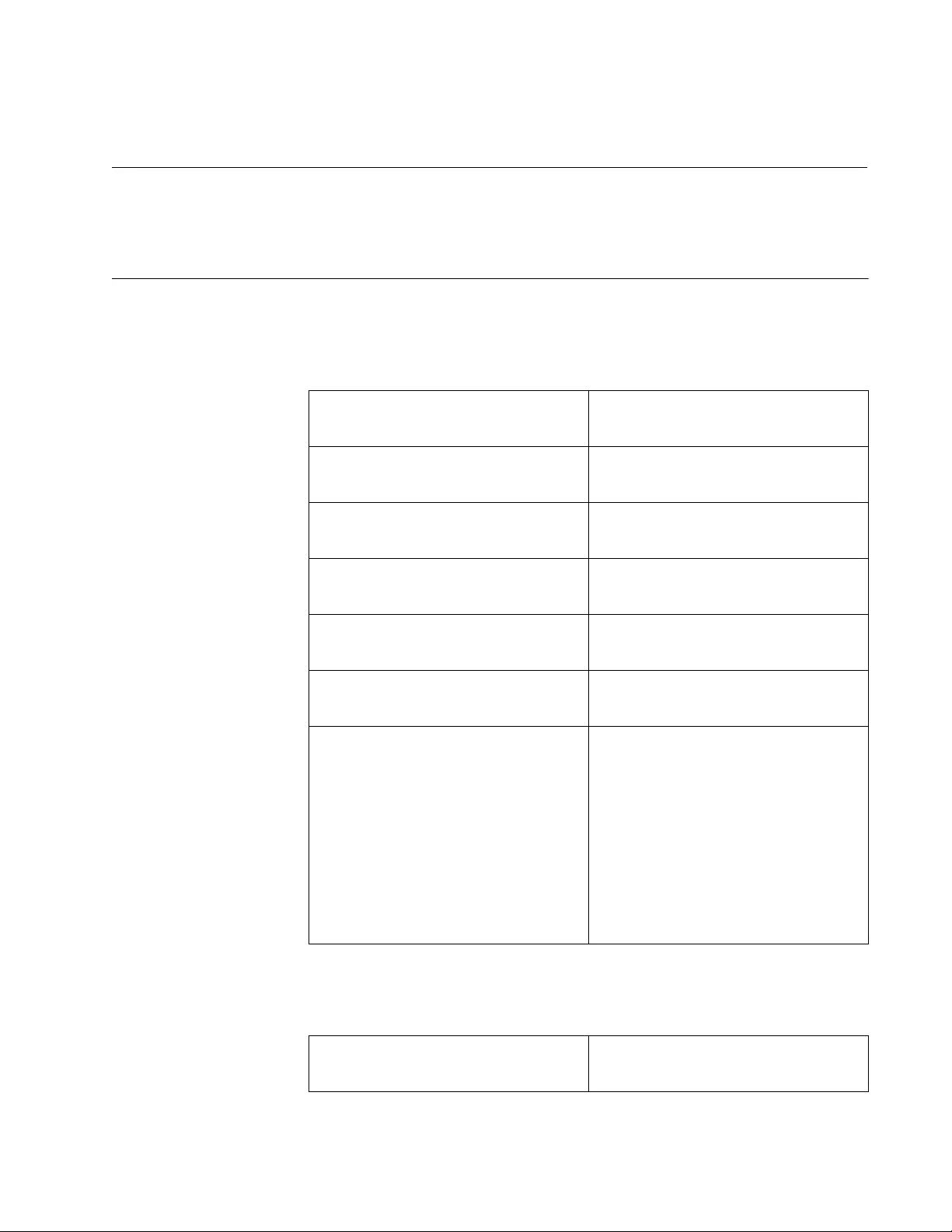
263
Appendix A
Technical Specifications
Physical Specifications
Dimensions (W x D x H)
Weight (Kilograms)
Table 26. Product Dimensions
AT-SBx3112 Chassis 48.03 cm x 38.79 cm x 31.01 cm
18.91 in x 15.27 in x 12.21 in)
AT-SBxPWRSYS1 AC System
Power Supply 10.16 cm x 32.21 cm x 4.34 cm
(4.00 in x 12.68 in x 1.71 in)
AT-SBxPWRSYS2 AC System
Power Supply 10.16 cm x 32.21 cm x 4.34 cm
(4.00 in x 12.68 in x 1.71 in)
AT-SBxPWRPOE1 AC PoE Power
Supply 10.16 cm x 32.21 cm x 4.34 cm
(4.00 in x 12.68 in x 1.71 in)
AT-SBxPWRSYS1 DC System
Power Supply 10.16 cm x 34.2 cm x 4.34 cm
(4.00 in x 13.46 in x 1.71 in)
AT-SBxFAN12 Tray Module 2.74 cm x 33.35 cm x 26.04 cm
(1.08 in x 13.13 in x 10.25 in)
All Cards
AT-SBx31GT24 Line Card
AT-SBx31GT40 Line Card
AT-SBx31GP24 PoE Line Card
AT-SBx31GS24 SFP Line Card
AT-SBx31GC40 Line Card
AT-SBx31XZ4 XFP Line Card
AT-SBx31XS6 SFP+ Line Card
AT-SBx31CFC Controller Fabric
Card
20.67 x 31.32 cm x 4.06 cm
(8.14 in x 12.33 in x 1.6 in)
Table 27. Product Weights
AT-SBx3112 Chassis 17.77 kg (39.10 lb) with 3 PSU and
10 Line Card blank panels
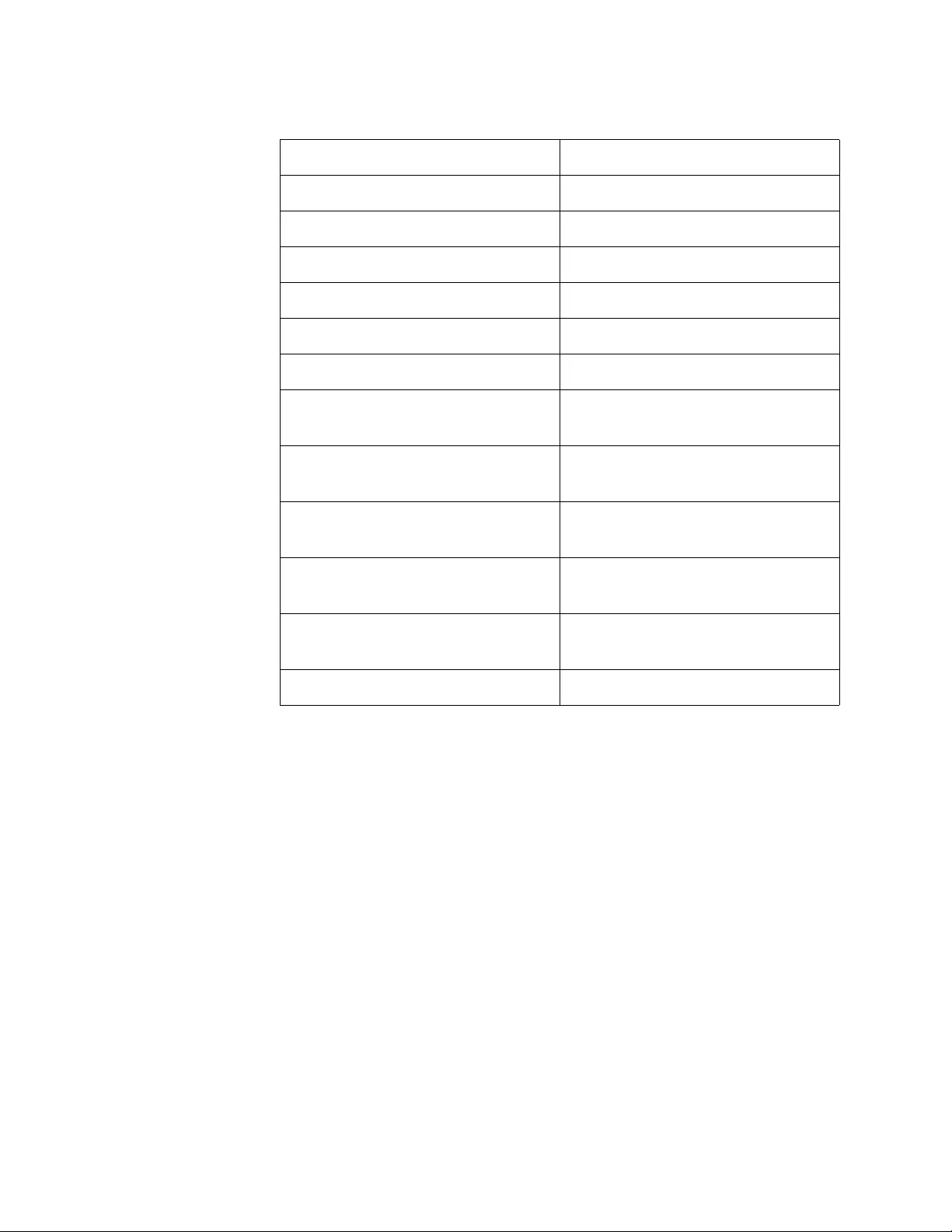
Appendix A: Technical Specifications
264
AT-SBx31GT24 Line Card 0.93 kg (2.05 lb)
AT-SBx31GT40 Line Card 1.04 kg (2.30 lb)
AT-SBx31GP24 PoE Line Card 1.06 kg (2.34 lb)
AT-SBx31GS24 SFP Line Card 1.06 kg (2.34 lb)
AT-SBx31GC40 Line Card 1.11 kg (2.45 lb)
AT-SBx31XZ4 XFP Line Card 0.82 kg (1.80 lb)
AT-SBx31XS6 SFP+ Line Card 1.06 kg (2.34 lb)
AT-SBx31CFC Controller Fabric
Card 1.09 kg (2.04 lb)
AT-SBxPWRSYS1 AC System
Power Supply 2.75 kg (6.05 lb) with power cord
AT-SBxPWRSYS2 AC System
Power Supply 2.70 kg (6.00 lb) with power cord
AT-SBxPWRPOE1 AC PoE Power
Supply 2.73 kg (6.00 lb) with power cord
AT-SBxPWRSYS1 DC System
Power Supply 1.9 kg (4.2 lb)
AT-SBxFAN12 Tray Module 1.82 kg (4.00 lb)
Table 27. Product Weights (Continued)

SwitchBlade x3112 Chassis Switch and AT-SBx31CFC Card Installation Guide
265
Environmental Specifications
Note
The acoustic noise was measured at 40° C with the following
products installed:
Table 28. Environmental Specifications
Operating Temperature -0° C to 40° C (32° F to 104° F)
Storage Temperature -25° C to 70° C (-13° F to 158° F)
Operating Humidity 5% to 90% non-condensing
Storage Humidity 5% to 95% non-condensing
Operating Altitude Range Up to 3,000 m (9,843 ft)
Acoustic Noise 75.7 dB
Table 29. Acoustic Noise Test Components
Product Quantity
AT-SBx3112 Chassis 1
AT-SBx31CFC Controller Fabric
Card 2
AT-SBx31GP24 PoE Line Card 5
AT-SBx31XZ4 XFP Line Card 5
AT-SBxPWRSYS1 System Power
Supply 2
AT-SBxPWRPOE1 PoE Power
Supply 2
AT-SBxFAN12 Tray Module 1
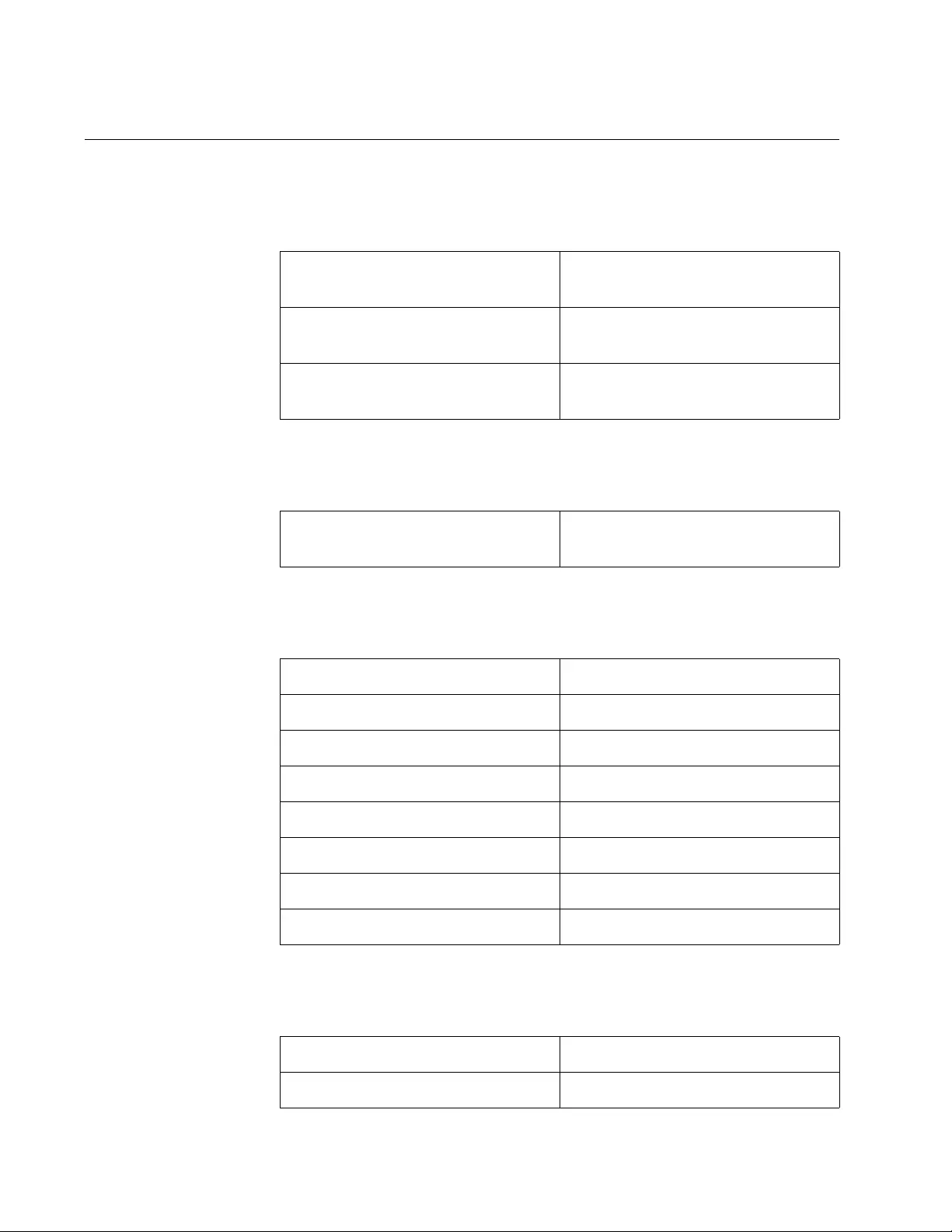
Appendix A: Technical Specifications
266
Power Specifications
AC Voltage, Frequency Requirements (Volts, Hertz)
DC Voltage Requirement
Typical power savings in eco-friendly mode (Watts)
Maximum power consumption (Watts)
Table 30. AC Voltage and Frequency Requirements
AT-SBxPWRSYS1 AC Power
Supply 100 - 120 / 200 - 240 VAC, 16/8A,
50/60 Hz, (per input)
AT-SBxPWRSYS2 AC System
Power Supply 100 - 120 / 200 - 240 VAC, 18/8A,
50/60 Hz, (per input)
AT-SBxPWRPOE1 AC Power
Supply 100 - 120 / 200 - 240 VAC, 16/8A,
50/60 Hz, (per input)
Table 31. DC Voltage Requirement
AT-SBxPWRSYS1 DC Power
Supply 40 - 60V dc (-0% - +20%), 36A
(maximum per input)
Table 32. Typical Power Savings in eco-friendly Mode
AT-SBx31GT24 0.12 W
AT-SBx31GT40 0.79 W
AT-SBx31GP24 0.24 W
AT-SBx31GS24 0.20 W
AT-SBx31GC40 0.42 W
AT-SBx31XZ4 0.00 W
AT-SBx31XS6 0.10 W
AT-SBx31CFC 0.12 W
Table 33. Maximum Power Consumption
AT-SBx31GT24 34.4 W
AT-SBx31GT40 53.9 W
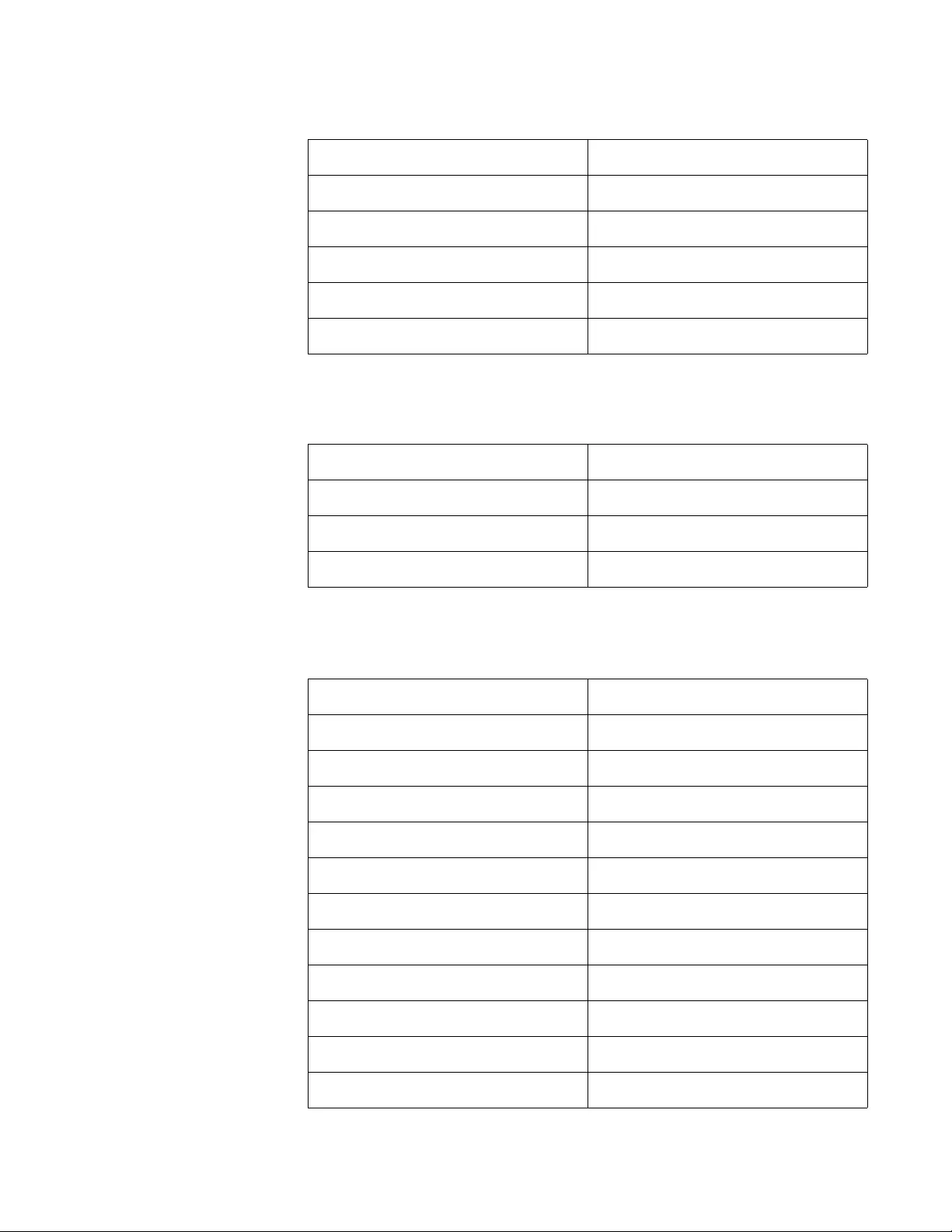
SwitchBlade x3112 Chassis Switch and AT-SBx31CFC Card Installation Guide
267
Maximum power supply efficiency (based on 100V input voltage)
Heat dissipation (British Thermal Units/hour)
AT-SBx31GP24 34.4 W
AT-SBx31GS24 56.3 W
AT-SBx31GC40 64.0 W
AT-SBx31XZ4 48.3 W
AT-SBx31XS6 54.8 W
AT-SBx31CFC 48.3 W
Table 34. Maximum Power Efficiency
AT-SBxPWRSYS1 AC Up to 90%
AT-SBxPWRSYS2 AC Up to 85%
AT-SBxPWRPOE1 Up to 90%
AT-SBxPWRSYS1 DC Up to 90%
Table 35. Heat Dissipation
AT-SBx31GT24 146.72 BTU/hr
AT-SBx31GT40 183.74 BTU/hr
AT-SBx31GP24 146.72 BTU/hr
AT-SBx31GS24 240.13 BTU/hr
AT-SBx31GC40 272.8 BTU/hr
AT-SBx31XZ4 206.01 BTU/hr
AT-SBx31XS6 233.73 BTU/hr
AT-SBx31CFC 206.01 BTU/hr
AT-SBxPWRSYS1 AC 5118.21 BTU/hr
AT-SBxPWRSYS2 AC 5118.21 BTU/hr
AT-SBxPWRPOE1 AC 5118.21 BTU/hr
AT-SBxPWRSYS1 DC 5118.21 BTU/hr
Table 33. Maximum Power Consumption (Continued)

Appendix A: Technical Specifications
268
Power supply heat dissipation is calculate at 80% power efficiency.
Available Power over Ethernet (Watts/port):
PoE Mode
Table 36. Available Power Over Ethernet with One PoE Power Supply
One PoE Power Supply Installed 1200 W @ 56 VDC
IEEE 802.3at Class 4 (30 W /port) 40 ports Maximum
IEEE 802.3af Class 3 (15.4 W /port) 77 ports Maximum
IEEE 802.3af Class 2 (7.3 W /port) 171 ports Maximum
IEEE 802.3af Class 1 (4.0 W /port) 240 ports Maximum
Table 37. Available Power Over Ethernet with Two PoE Power Supplies
Two PoE Power Supply Installed 2400 W @ 56 VDC
IEEE 802.3at Class 4 (30 W /port) 80 ports Maximum
IEEE 802.3af Class 3 (15.4 W /port) 155 ports Maximum
IEEE 802.3af Class 2 (7.3 W /port) 240 ports Maximum
IEEE 802.3af Class 1 (4.0 W /port) 240 ports Maximum
Table 38. PoE Mode
IEEE 802.3af / IEEE 802.3at: Alternative Mode A
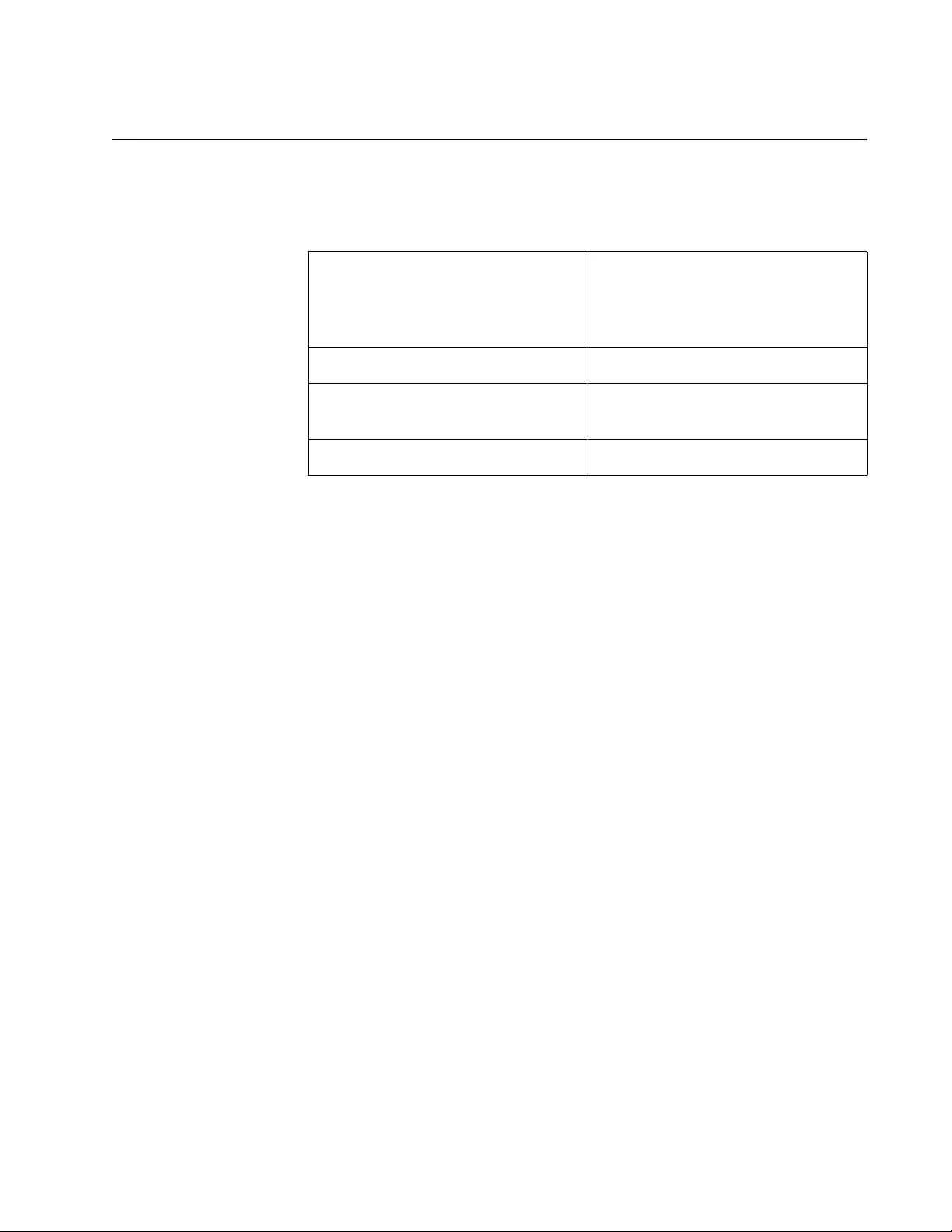
SwitchBlade x3112 Chassis Switch and AT-SBx31CFC Card Installation Guide
269
Safety and Electromagnetic Emissions Certifications
Safety and Electromagnetic Emissions:
Table 39. Safety and Electromagnetic Emissions
EMI/RFI FCC Class A, EN55022 Class A,
EN61000-3-2, EN61000-3-3,
CISPR Class A, VCCI Class A,
AS/NZS Class A
Immunity EN55024
Electrical Safety EN60950-1 (TUV), UL60950-1
(cULus), EN60825
Safety Agency Approvals cULus, TUV, C-TICK, CE
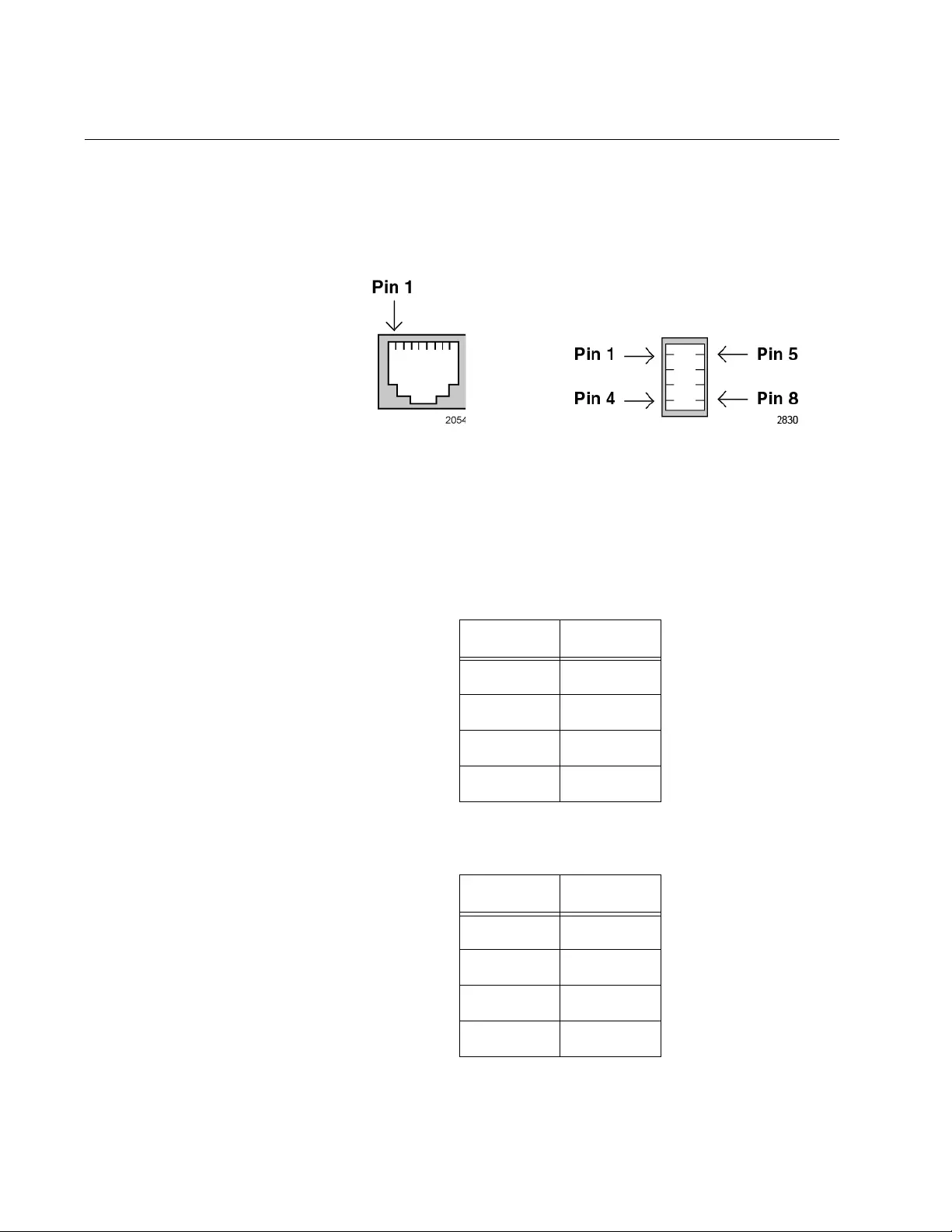
Appendix A: Technical Specifications
270
Port Pinouts
This section lists the port pinouts for the AT-SBx31GT24, AT-SBx31GT40,
and AT-SBx31GP24 Line Cards.
Figure 168 illustrates the pin layout for RJ-45 and RJ point 5 ports.
Figure 168. Pin Numbers for the RJ-45 and Point 5 Ports (Front View)
Table 40 lists the pin signals when a twisted-pair port is operating in the
MDI configuration.
Table 41 lists the port pin signals for the MDI-X configuration.
Table 40. MDI Pin Signals (10Base-T or 100Base-TX)
Pin Signal
1TX+
2TX-
3RX+
6RX-
Table 41. MDI-X Pin Signals (10Base-T or 100Base-TX)
Pin Signal
1RX+
2RX-
3TX+
6TX-
RJ45 Port RJ Point 5 Port

SwitchBlade x3112 Chassis Switch and AT-SBx31CFC Card Installation Guide
271
Table 42 lists the port pin signals when a 10/100/1000Base-T port is
operating at 1000Mbps.
Table 42. 1000Base-T Connector Pinouts
Pin Pair Signal
1 1 TX and RX+
2 1 TX and RX-
3 2 TX and RX+
4 3 TX and RX+
5 3 TX and RX-
6 2 TX and RX-
7 4 TX and RX+
8 4 TX and RX-

Appendix A: Technical Specifications
272