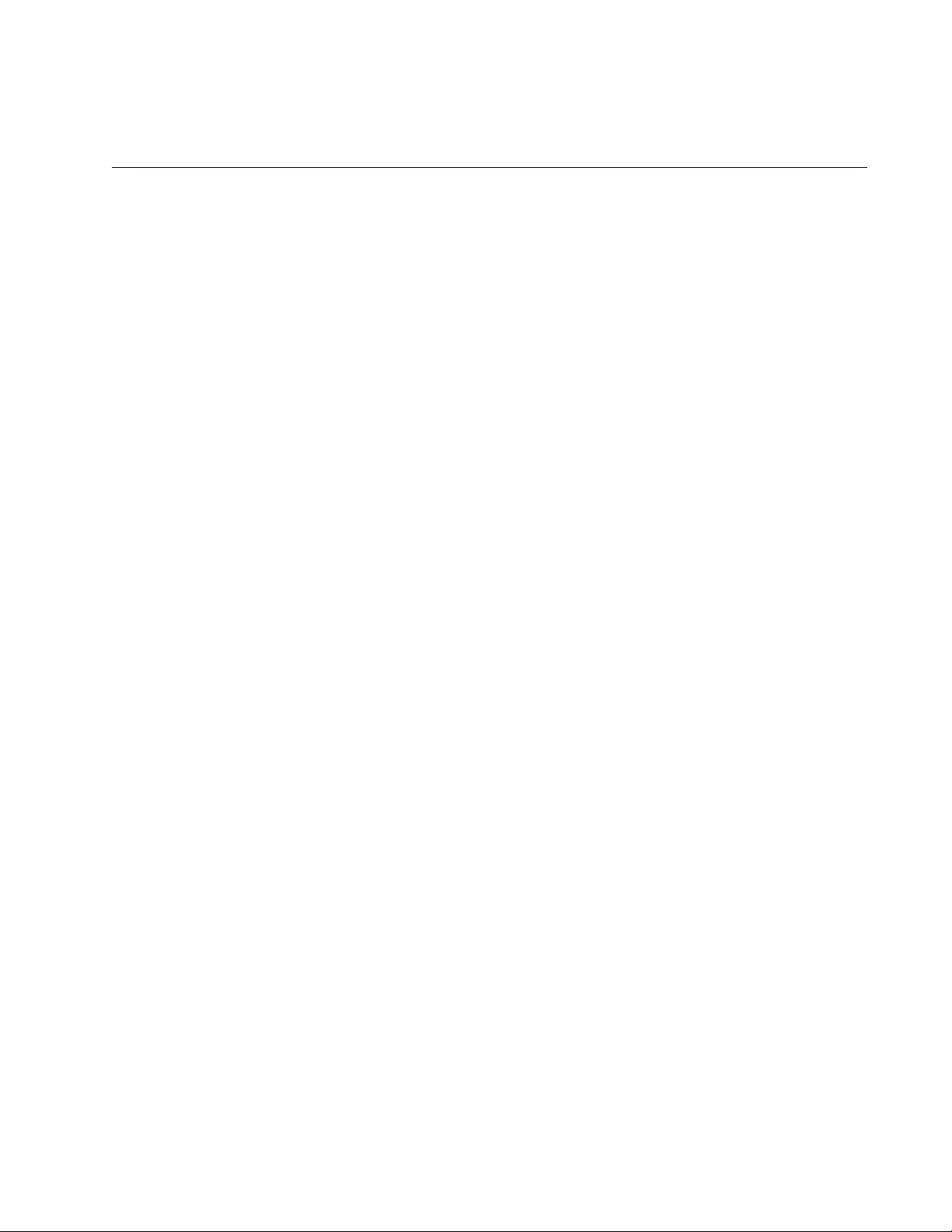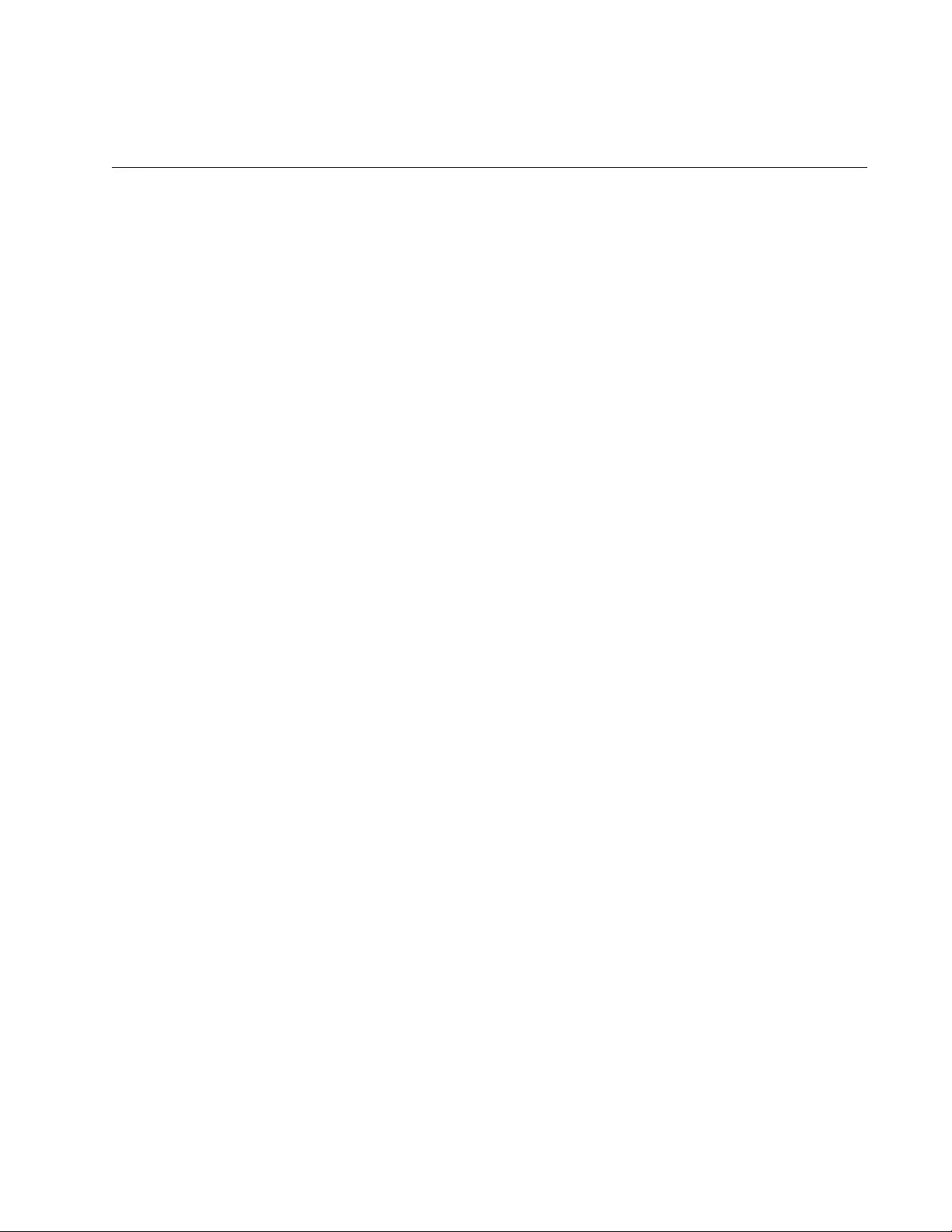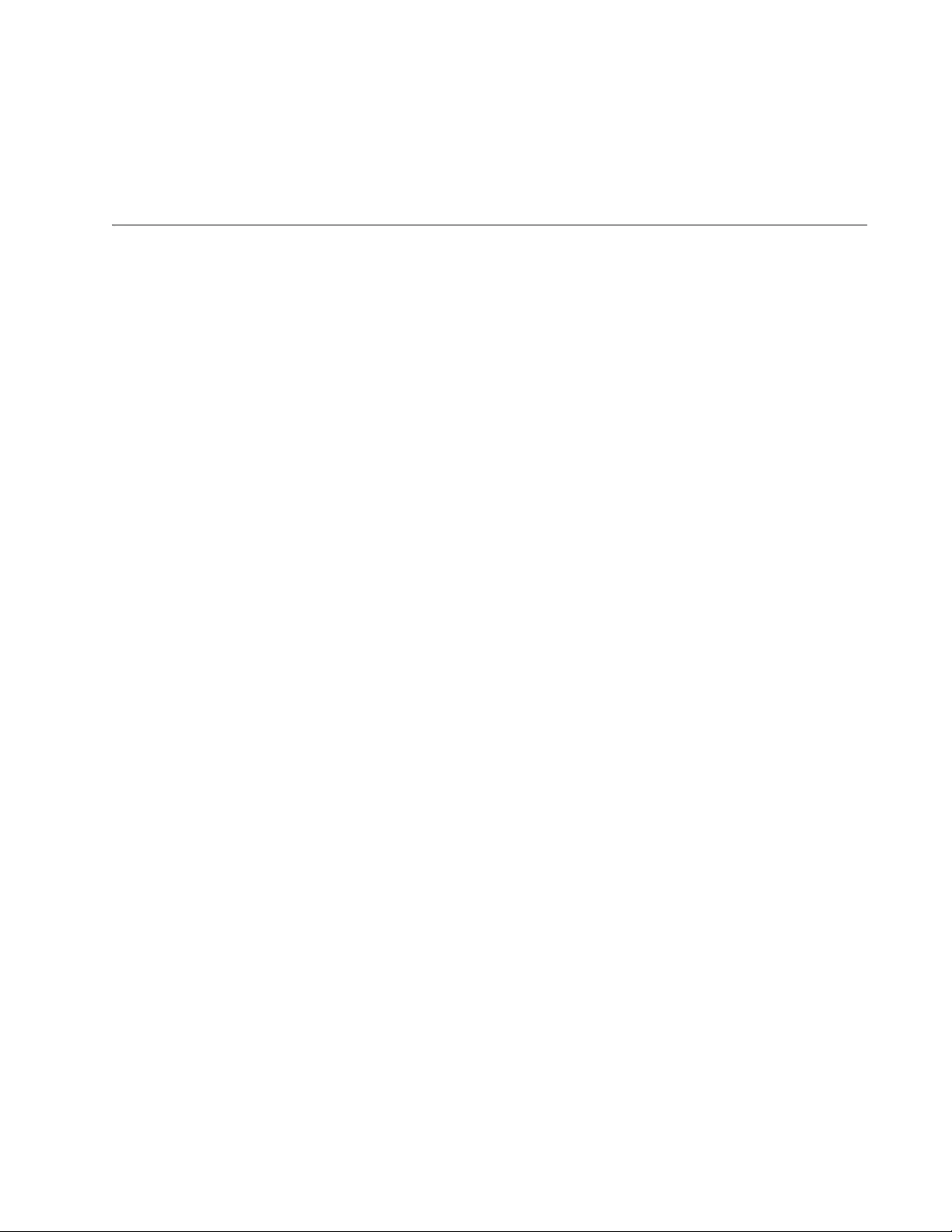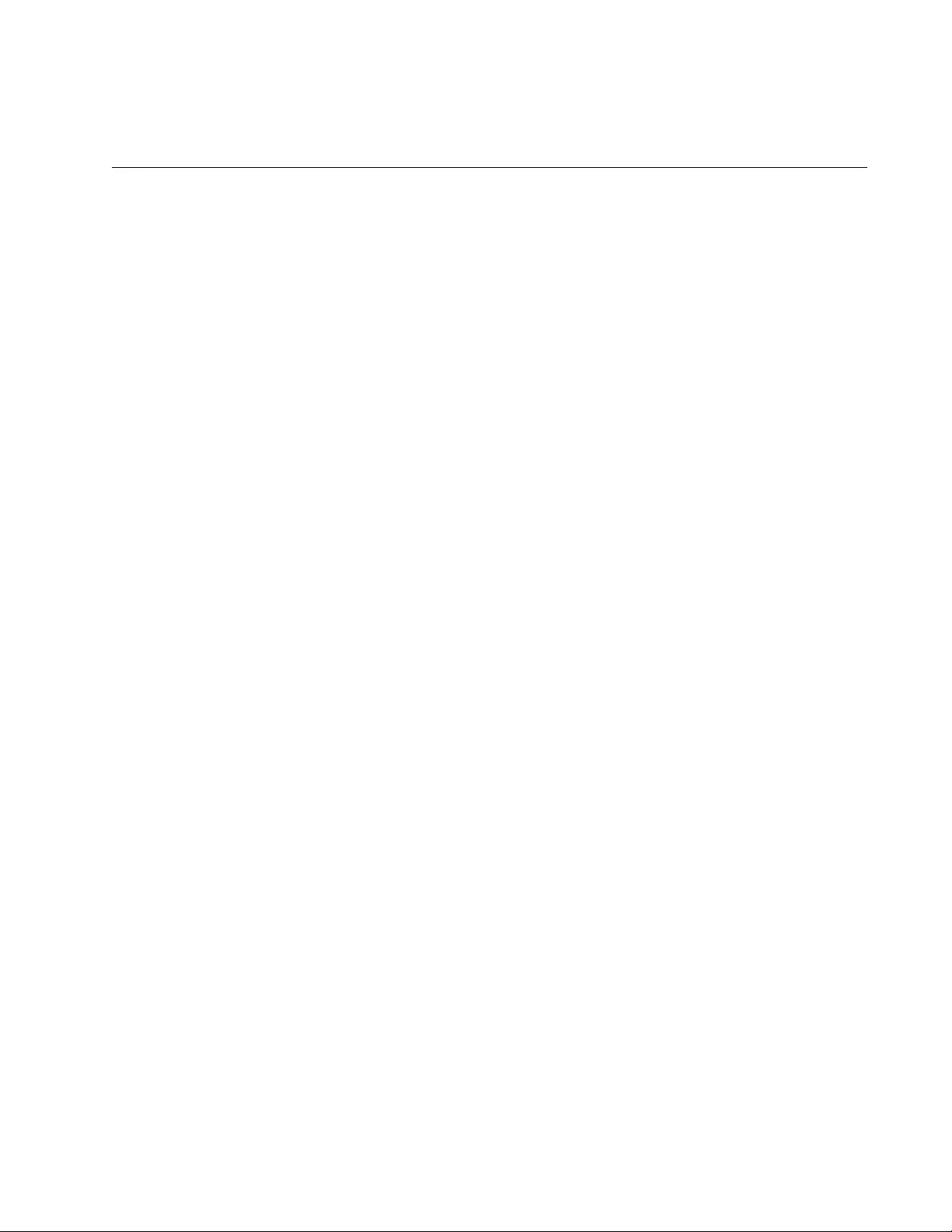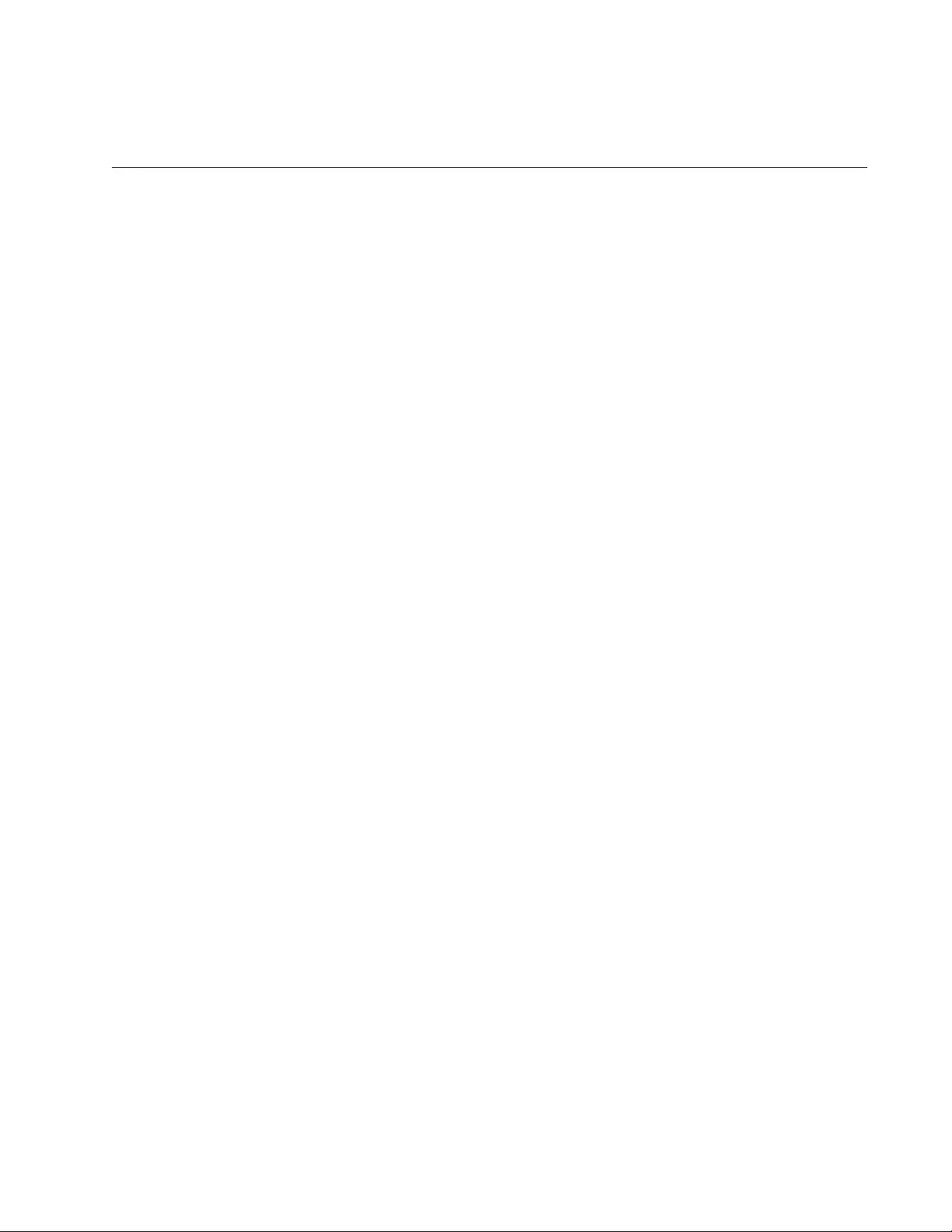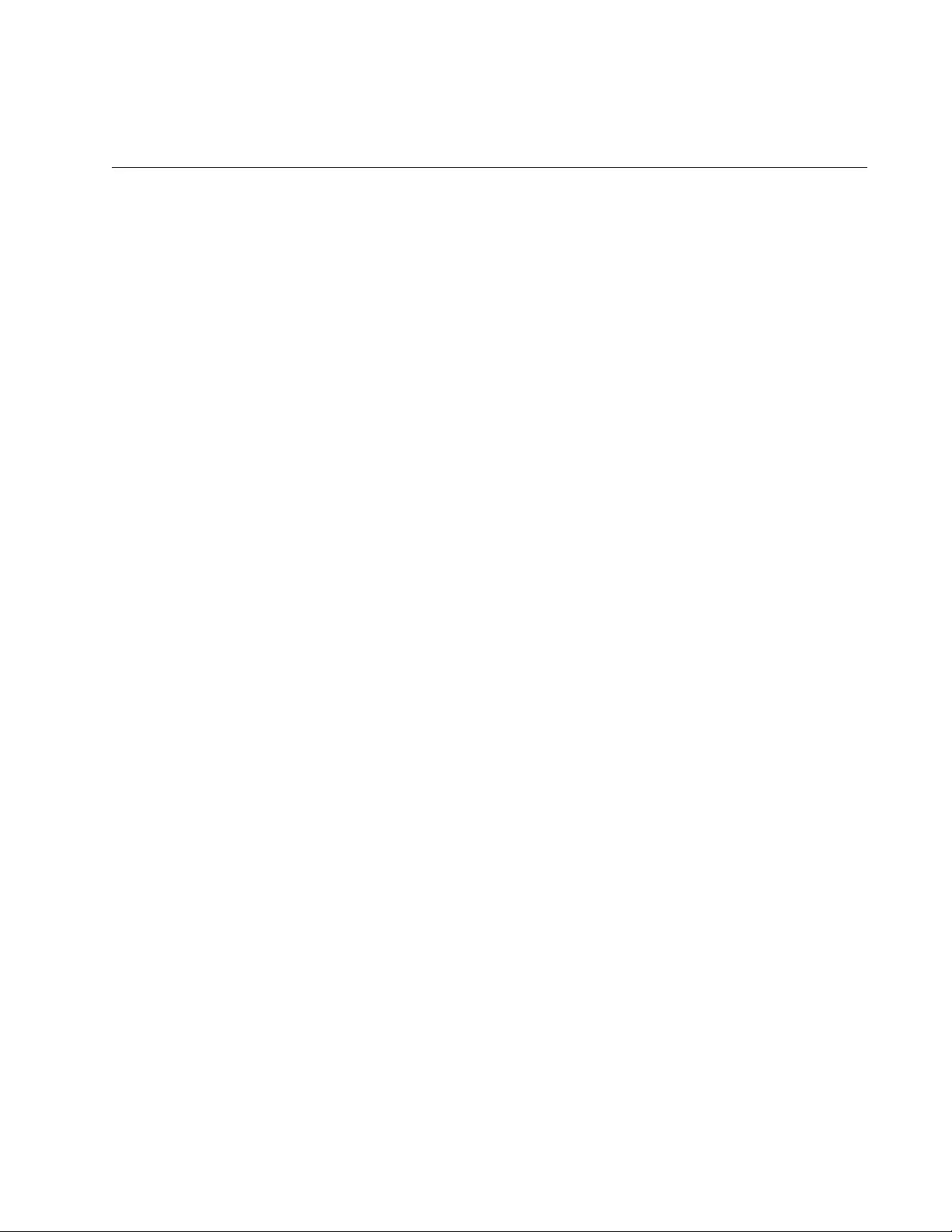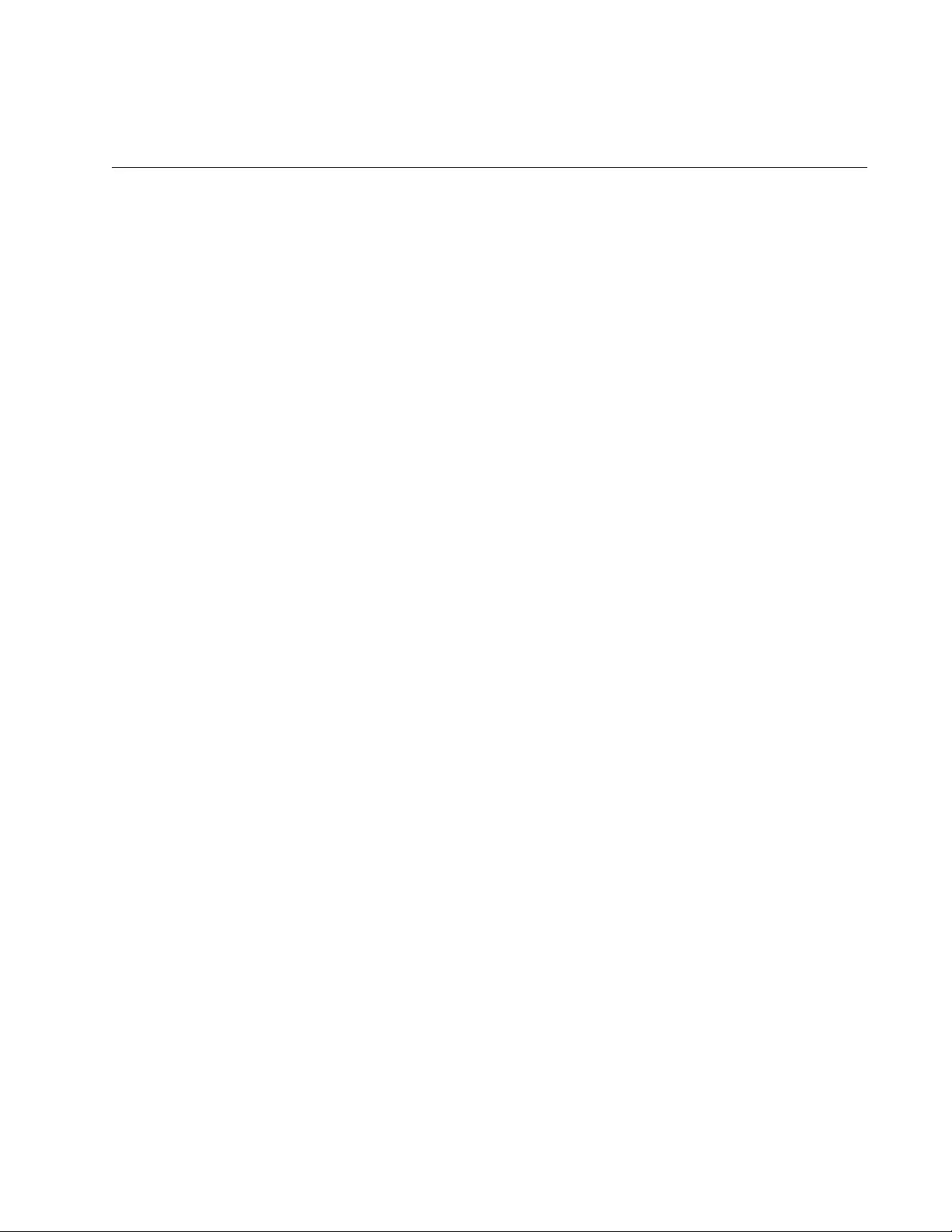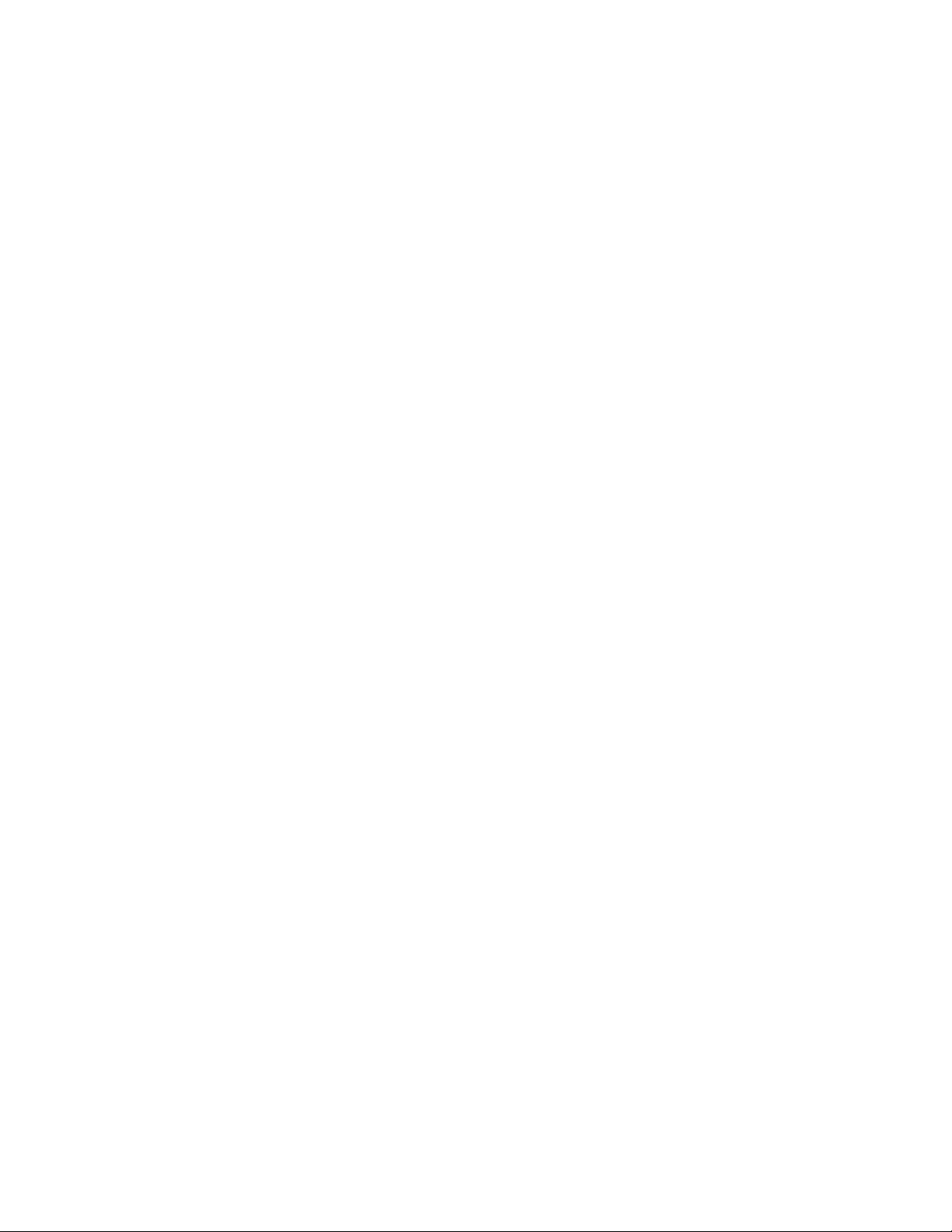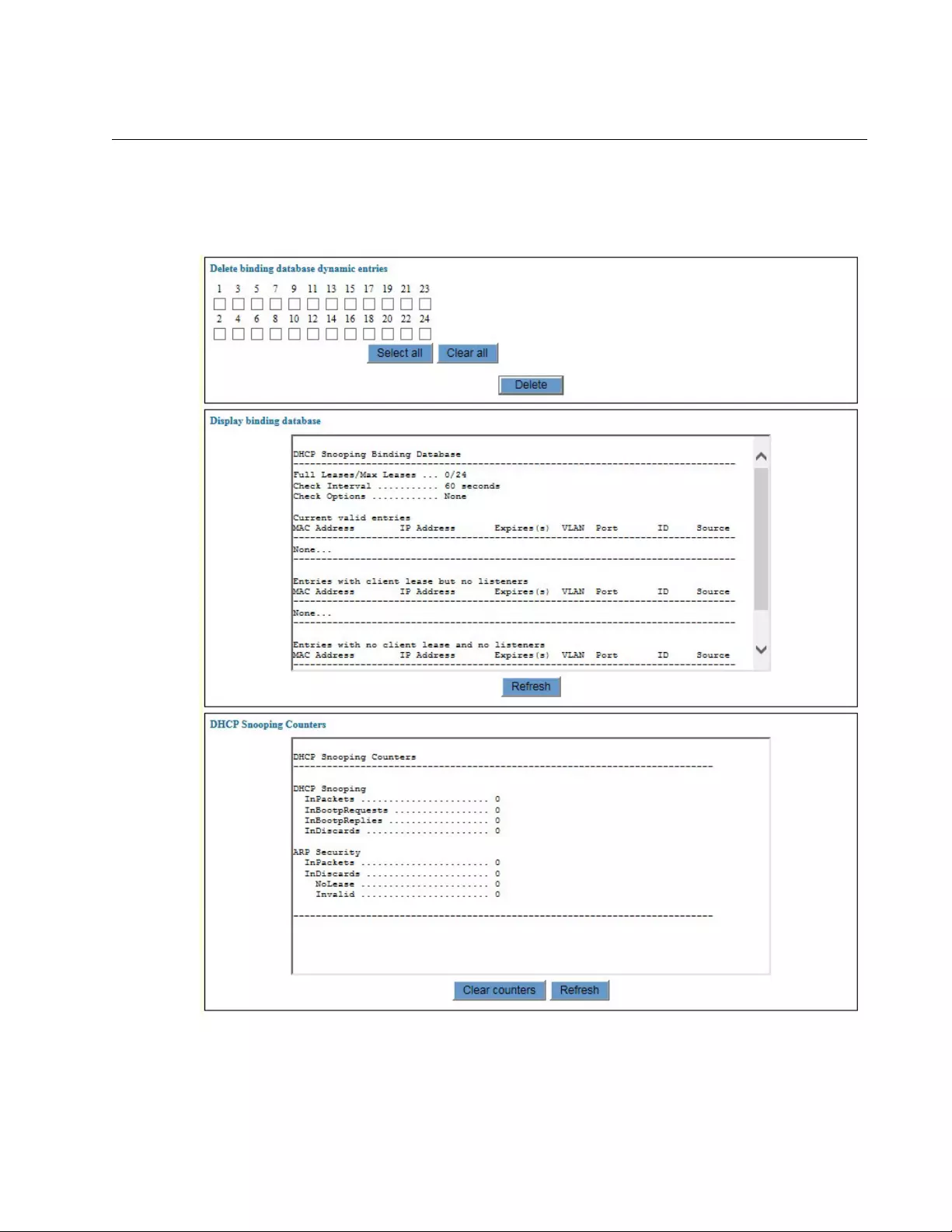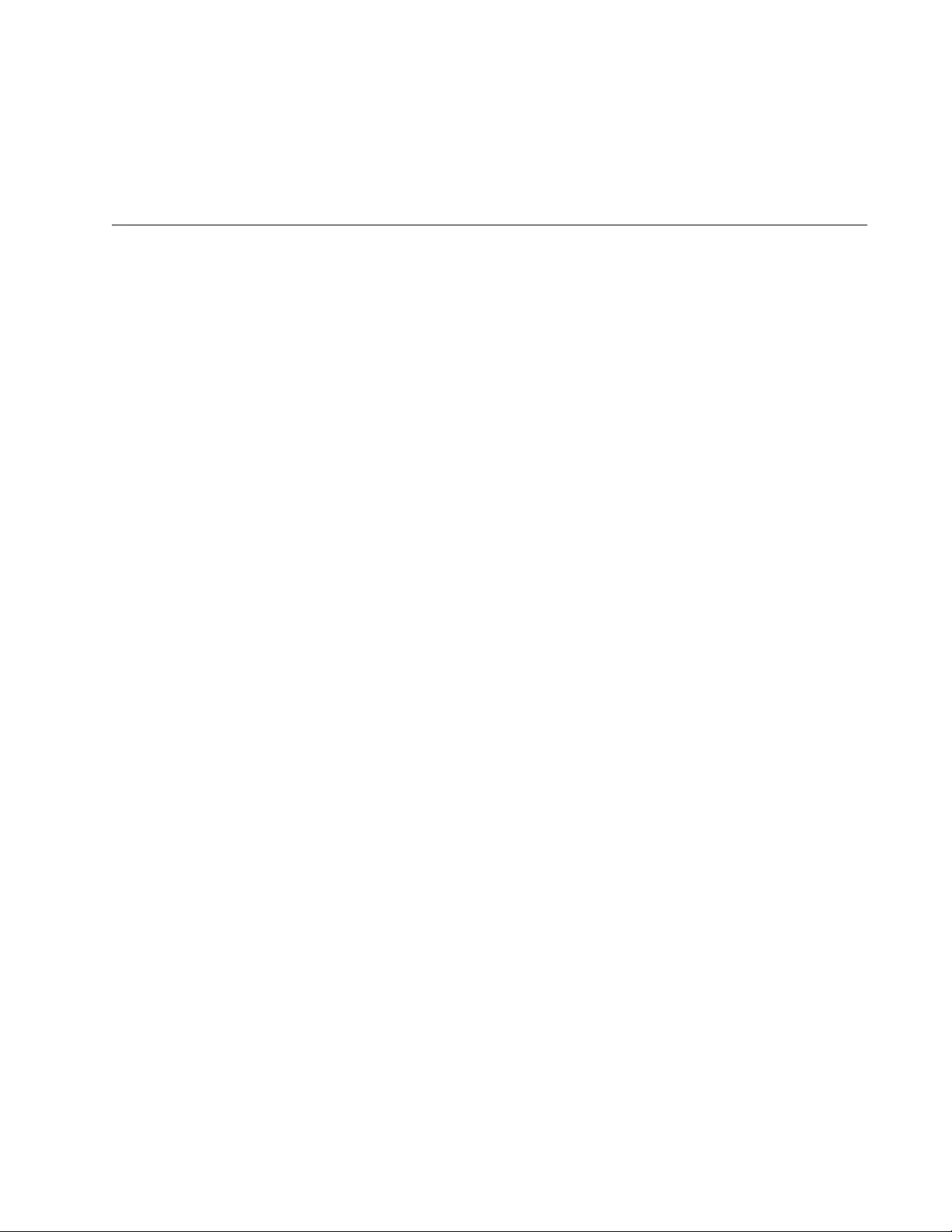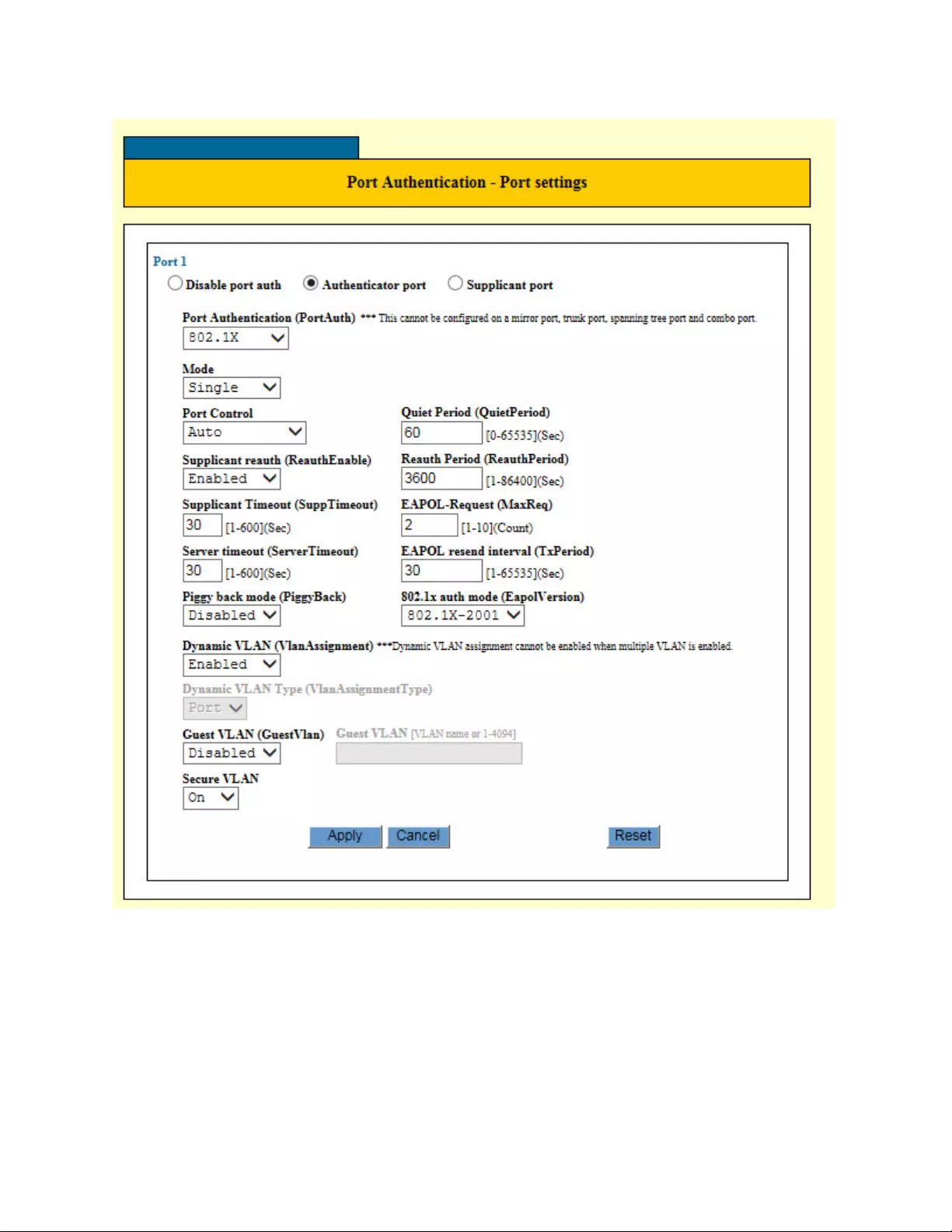Table of Contents
- Contents
- Figures
- Tables
- Preface
- Chapter 1
- Chapter 2
- Chapter 3
- Chapter 4
- Chapter 5
- Chapter 6
- Chapter 7
- Chapter 8
- Chapter 9
- Chapter 10
- Chapter 11
- Chapter 12
- Chapter 13
- Chapter 14
- Chapter 15
- Chapter 16
- Chapter 17
- Chapter 18
- Chapter 19
- Chapter 20
- Chapter 21
- Chapter 22
- Classifier Overview
- Overview
- Classifier Criteria
- Destination or Source MAC Address (Layer 2)
- Ethernet 802.2 and Ethernet II Frame Types (Layer 2)
- 802.1p Priority Level (Layer 2)
- Protocol (Layer 2)
- VLAN ID (Layer 2)
- IP ToS (Type of Service) (Layer 3)
- IP DSCP (DiffServ Code Point) (Layer 3)
- IP Protocol (Layer 3)
- Source IP Address and Mask (Layer 3)
- Destination IP Address and Mask (Layer 3)
- TCP Source or Destination Ports (Layer 4)
- UDP Source or Destination Ports (Layer 4)
- TCP Flags
- Guidelines
- Classifier Overview
- Chapter 23
- Chapter 24
- Chapter 25
- Chapter 26
- Chapter 27
- Chapter 28
- Chapter 29
- Chapter 30
- Chapter 31
- Chapter 32
- Chapter 33
- Chapter 34
- Chapter 35
- Chapter 36
- Chapter 37
- Chapter 38
- Chapter 39
- Chapter 40
- Chapter 41
- Port Authentication
- Displaying the Port Authentication Window
- Enabling Port Authentication on the Switch
- Configuring Authenticator Ports
- Configuring the Web Authentication Server
- Configuring Supplicant Ports
- Configuring Log Events for Authenticator Ports
- Designating Non-authenticated Network Devices
- Disabling Port Authentication on the Ports
- Disabling Port Authentication on the Switch
- Enabling or Disabling EAP Transparency
- Port Authentication
- Chapter 42
- Configuration Files
- Introduction
- Displaying the File Management Window
- Displaying the Configuration File Window
- Creating a New Configuration File
- Designating the Active Configuration File
- Uploading Configuration Files from the Switch
- Downloading Configuration Files to the Switch
- Deleting Configuration Files
- Displaying the Configuration Window
- Configuration Files
- Chapter 43
Allied Telesis AT-GS916M-30 User Manual
Displayed below is the user manual for AT-GS916M-30 by Allied Telesis which is a product in the Network Switches category. This manual has pages.
Related Manuals
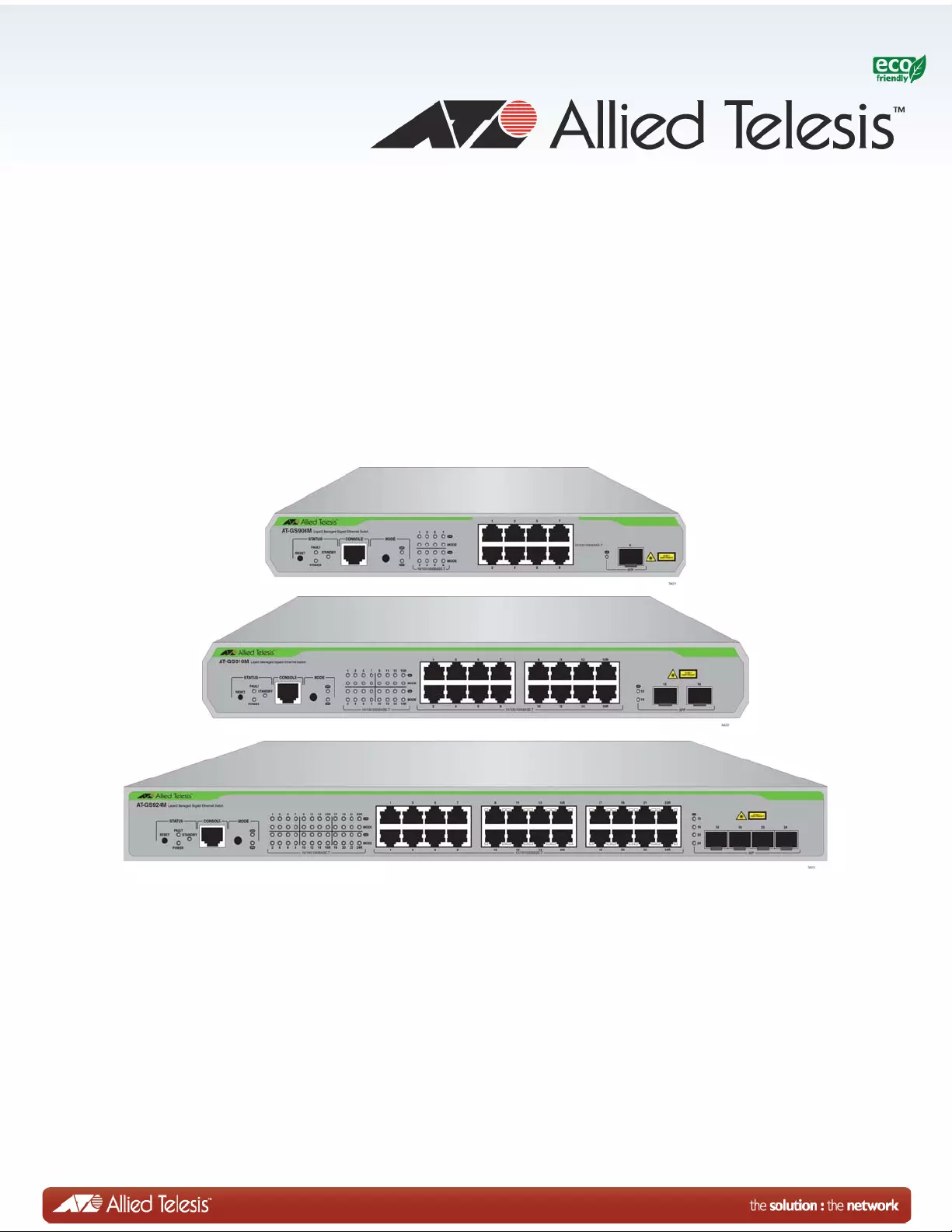
613-002051 Rev. A
GS900M Series
Gigabit Ethernet Switches
Management Software
Web Browser User’s Guide
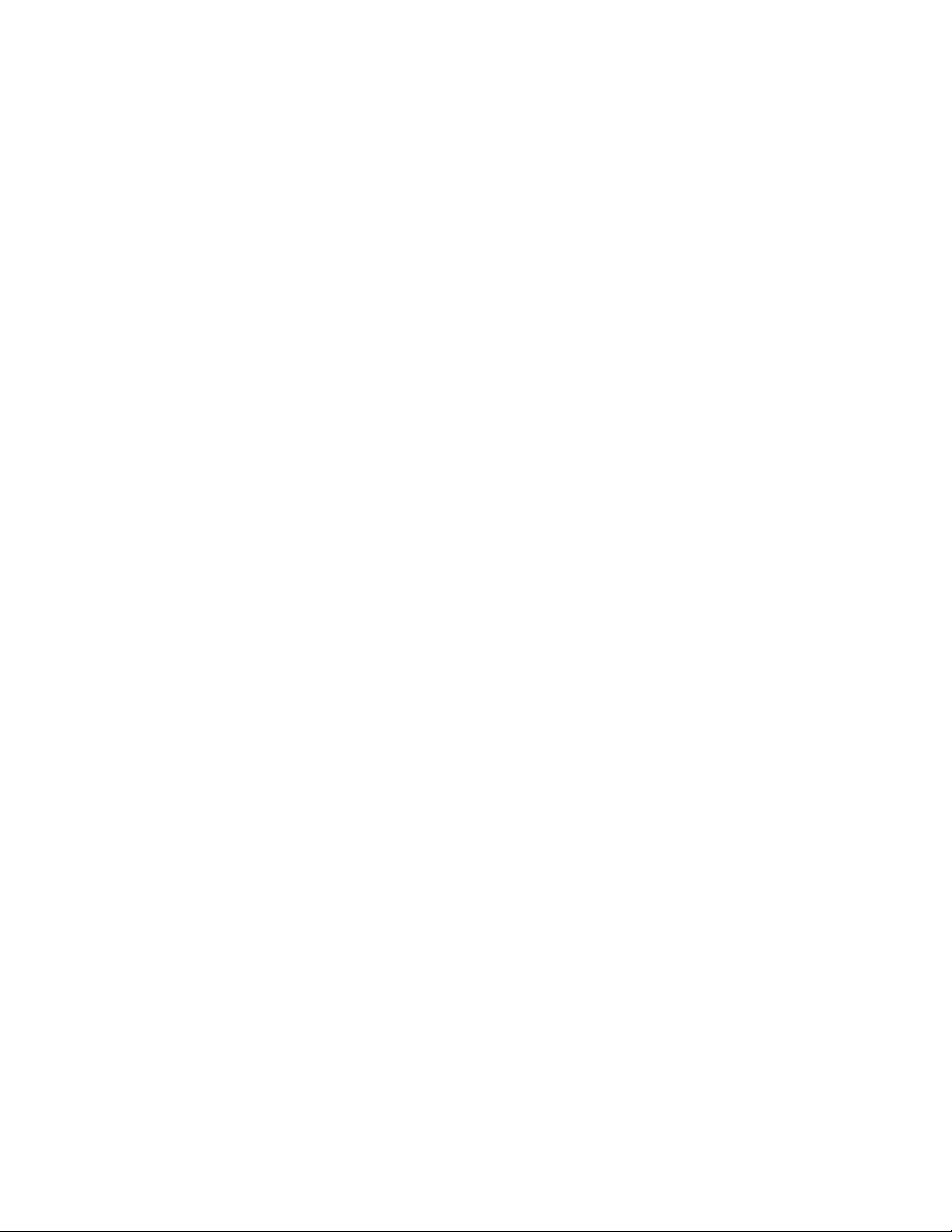
Copyright © 2014, Allied Telesis, Inc.
All rights reserved. No part of this publication may be reproduced without prior written permission from Allied Telesis,
Inc.
This product includes software licensed under the Berkeley Software Distribution (BSD) License. As such, the following
language applies for those portions of the software licensed under the BSD License:
Redistribution and use in source and binary forms, with or without modification, are permitted provided that the following
conditions are met:
* Redistributions of source code must retain the above copyright notice, this list of con ditions and the following
disclaimer.
* Redistributions in binary form must reproduce the above copyright notice, this list of conditions an d the following
disclaimer in the documentation and/ or ot her materials provided wi th the distribution.
* Neither the name of Allied Telesis, Inc. nor the names of the respective companies above may be used to endorse or
promote products derived from this software without specific prior written permission.
THIS SOFTWARE IS PROVIDED BY THE COPYRIGHT HOLDERS AND CONTRIBUTORS "AS IS" AND ANY
EXPRESS OR IMPLIED WARRANTIES, INCLUDING, BUT NOT LIMITED TO, THE IMPLIED WARRANTIES OF
MERCHANTABILITY AND FITNESS FOR A PARTICULAR PURPOSE ARE DISCLAIMED. IN NO EVENT
SHALL THE COPYRIGHT HOLDER OR CONTRIBUTORS BE LIABLE FOR ANY DIRECT, INDIRECT,
INCIDENTAL, SPECIAL, EXEMPLARY, OR CONSEQUENTIAL DAMAGES (INCLUDING, BUT NOT LIMITED
TO, PROCUREMENT OF SUBSTITUTE GOODS OR SERVICES; LOSS OF USE, DATA, OR PROFITS; OR
BUSINESS INTERRUPTION) HOWEVER CAUSED AND ON ANY THEORY OF LIABILITY, WHETHER IN
CONTRACT, STRICT LIABILITY, OR TORT (INCLUDING NEGLIGENCE OR OTHERWISE) ARISING IN ANY
WAY OUT OF THE USE OF THIS SOFTWARE, EVEN IF ADVISED OF THE POSSIBILITY OF SUCH DAMAG E.
Allied Telesis, Inc., hereby disclaims all copyright in terest of the fol lowing products:
* Portmap: this product includes Portm ap 5beta developed by the Universi ty of C alifornia, Berkeley and its contributors.
* OpenSSL: this product includes OpenSSL 0.9.8d developed by th e OpenSSL Project for use in the OpenSSL Toolkit.
* Mathopd: this product includes Mathopd 1.6 copyright (c) 1996 - 2005 by Michiel Boland
* zlib: this product includes zlib versio n 1.2.3 copyright (c) 1995 - 2005 by Jean-loup Ga illy and Mark Adler
Allied Telesis is committed to meeting the requirements of the open source licenses including the GNU General Public
License (GPL) and will make all required source code available.
If you would like a copy of the GPL source code contained in this product, please send us a request by registered mail
including a check for US$15 to cover production and shipping costs, and a CD with the GPL code will be mailed to you.
GPL Code Request
Allied Telesis, Inc.
3041 Orchard Parkway
San Jose, California 95134
Allied Telesis and the Allied Telesis logo are trademarks of Allied Telesis, Incorporated. All other product names,
company names, logos or other designations mentioned herein are trademarks or registered trademarks of their respective
owners.
Allied Telesis, Inc. reserves the right to make changes in specifications and other information contained in this document
without prior written notice. The information provided herein is subject to change without notice. In no event shall Allied
Telesis, Inc. be liable for any incidental, special, indirect, or consequential damages whatsoever, including but not limited
to lost profits, arising out of or rel ated to this manual or the information contained herein, even if Allied Telesis, Inc. has
been advised of, known, or should have known, the possibilit y of such damages.
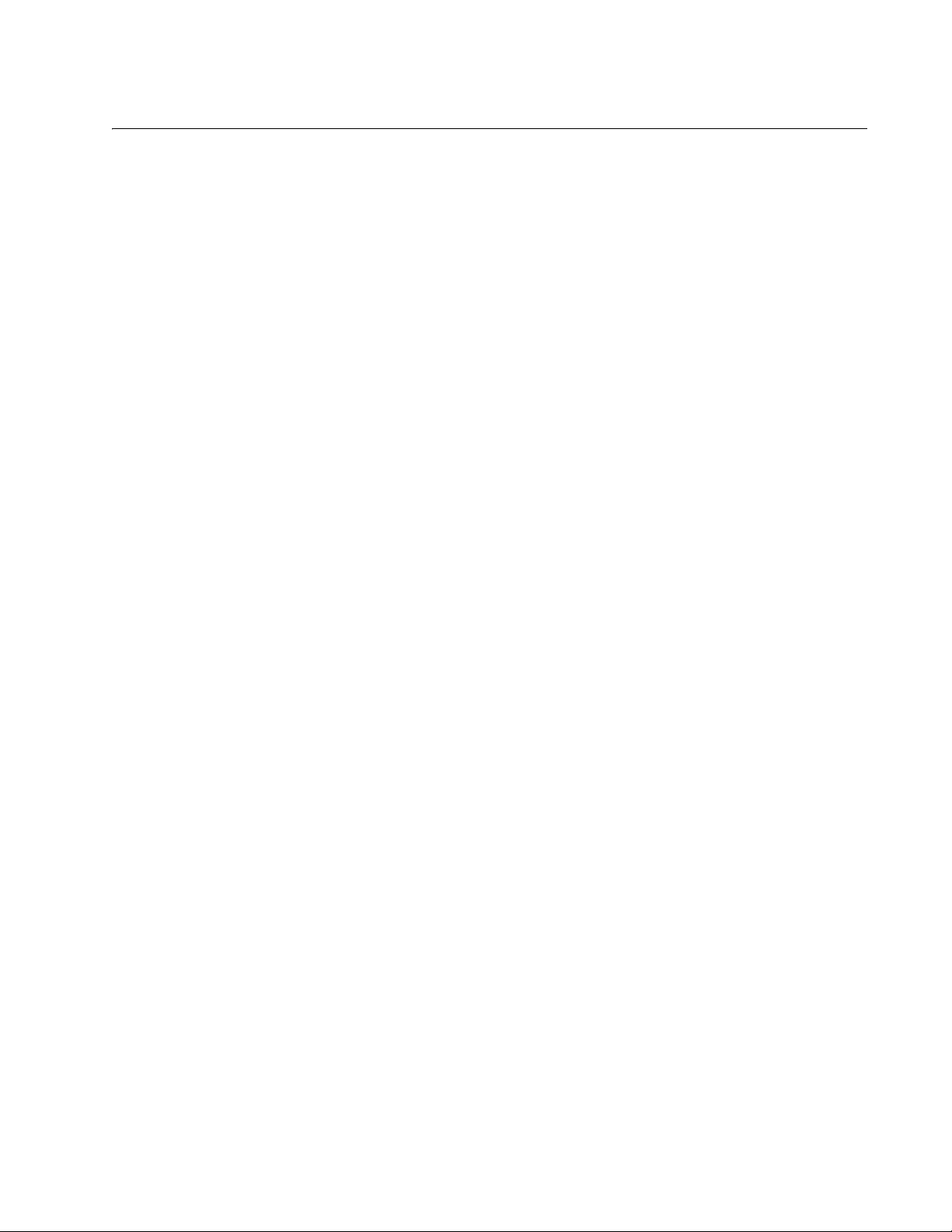
3
Preface ............................................................................................................................................................19
Safety Symbols Used in this Document ...........................................................................................................20
Contacting Allied Telesis ..................................................................................................................................21
Chapter 1: Introduction .................................................................................................................................23
Introduction.......................................................................................................................................................24
Switch Models............... ... ................ ... .... ... ... ... ................ .... ... ... ... ................ .... ... ... ... .... ............................24
Management Interfaces .............................................................................................................................24
Main Software Features ...................................................................................................................................26
Differences Between the Management Interfaces............................................................................................27
Elements of the Web Browser Windows ..........................................................................................................28
Working with the Web Browser Interface .........................................................................................................31
Operating Systems........ ... ................ ... .... ... ... ... ... ................. ... ... ... .... ... ... ... ................ .... ... .........................31
Web Browsers......................................... ... ... ... ... ................. ... ... ... .... ... ................ ... ... .... ............................31
Menus and Options....................................................................................................................................31
Apply and Set Buttons................................................................................................................................31
Save Button............ ... ................. ... ... ... .... ... ................ ... ... .... ... ................ ... ... .... ... ... ...................................32
Reset Button ..............................................................................................................................................33
Starting or Ending a Web Browser Management Session ...............................................................................34
Starting a Management Session................................................................................................................34
Ending a Management Session .......... .... ... ... ... ... .... ... ... ... .... ................ ... ... ... .... ... ... ... .... ... ... ... ... ................35
What to Configure During the First Management Session ...............................................................................36
Creating a Configuration File . .... ... ... ... .... ... ................ ... ... .... ... ... ... .... ... ... ................ ... .... ... ... ......................36
Changing the Manager Password..............................................................................................................37
Setting the System Name, Location, and Contact Information ......................... ... ... ... .... ... ... ... ... .... ... ... ... ...39
Chapter 2: Basic Switch Parameters ...........................................................................................................41
Displaying the System Window ........................................................................................................................42
Configuring the Switch Name, Location, and Contact......................................................................................44
Changing the Password to the Manager Account ............................................................................................46
Changing the IP Address Configuration ...........................................................................................................48
Specifying the Management VLAN...................................................................................................................50
Responding to Broadcast PING Queries..........................................................................................................51
Rebooting the Switch........................................................................................................................................52
Resetting Ports....... ................ ... ... .... ... ... ... ................ .... ... ... ... .... ... ... ................ ... .... ... ... ...................................53
Chapter 3: System Date and Time ...............................................................................................................55
Displaying the System Date and Time Window................................................................................................56
Manually Setting the System Date and Time ...................................................................................................58
Setting the System Date and Time with an NTP Server...................................................................................59
Configuring Daylight Savings Time ..................................................................................................................61
Chapter 4: Event Log ....................................................................................................................................63
Introduction.......................................................................................................................................................64
Displaying the Event Log Window....................................................................................................................65
Configuring the Event Log................................................................................................................................67
Displaying or Saving the Event Messages in the Event Log ............................................................................70
Contents
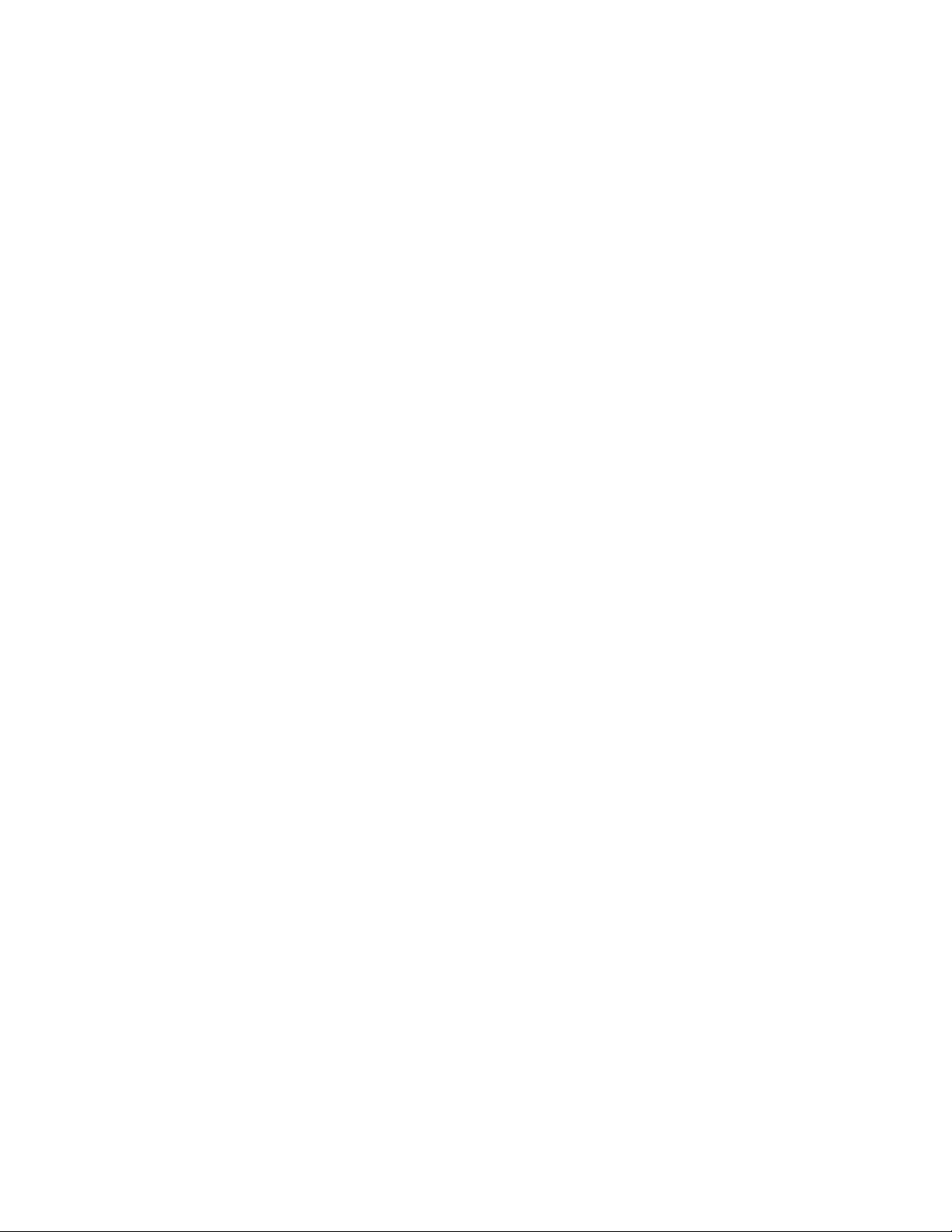
Contents
4
Deleting Messages in the Event Log ............................................................................................................... 74
Chapter 5: Syslog Client .............................................................................................................................. 75
Introduction ...................................................................................................................................................... 76
Configuring the Syslog Client........................................................................................................................... 77
Chapter 6: Management Tools and Alerts .................................................................................................. 81
Introduction ...................................................................................................................................................... 82
Configuring the Management Tools and Alerts................................................................................................ 83
Chapter 7: System Information and Packet Statistics ............................................................................... 87
Viewing Basic System and Port Information ........... ... ... ... ................. ... ... ... .... ... ... ... ... .... ... ... ... .... ... .................. 88
Detail Button.............................................................................................................................................. 89
Save to File Button .... ... ... .... ................ ... ... .... ... ... ... ................ .... ... ... ... .... ... ... ................ ... ......................... 90
Displaying Port Configurations .................................................................................................................. 91
Refreshing the Window .......... ... ... .... ................ ... ... ... .... ... ... ... ................. ... ... ... ... .... ... ............................... 92
Displaying Statistics Counters ......................................................................................................................... 93
Chapter 8: Port LEDs .................................................................................................................................... 95
Displaying the Port LEDs Window ................................................................................................................... 96
Setting the Mode of the Speed/Duplex Mode LEDs ........................................................................................ 98
Setting the Traffic Thresholds for the Link/Activity LEDs ................................................................................. 99
Chapter 9: SNMPv1 and SNMPv2c ............................................................................................................ 101
Introduction .................................................................................................................................................... 102
Displaying the SNMP Window ....................................................................................................................... 103
Configuring Basic SNMP Parameters............................................................................................................ 106
Adding New SNMP Community Strings......................................................................................................... 107
Modifying SNMP Communities ...................................................................................................................... 110
Deleting SNMP Communities ........................................................................................................................ 111
Chapter 10: Port Parameters ..................................................................................................................... 113
Displaying the Port Parameters Window ....................................................................................................... 114
Enabling or Disabling the Power Saving Mode.............................................................................................. 117
Configuring Port Parameters ......................................................................................................................... 118
Setting the Speed and Duplex Mode...................... ... .... ... ... ... .... ... ... ... .... ... ... ................ ... .... ... ... ... .......... 122
Setting the Wiring Configuration............. ....... .......................................................................................... 123
Displaying Port Configurations....................................................................................................................... 124
Chapter 11: MAC Address Table ............................................................................................................... 129
Displaying the MAC Address Window ........................................................................................................... 130
Displaying the MAC Address Table ............................................................................................................... 132
Adding Static Unicast MAC Addresses................ ... ... ... ... ................. ... ... ... .... ... ... ... ... .... ................ ................ 135
Deleting Static Unicast Addresses................................................................................................................. 136
Deleting All of the Dynamic MAC Addresses................................................................................................. 137
Changing the Aging Timer ............................................................................................................................. 138
Chapter 12: Packet Storm Protection ........................................................................................................ 141
Introduction .................................................................................................................................................... 142
Displaying the Packet Storm Protection Window........................................................................................... 143
Configuring Packet Storm Protection............................................................................................................. 145
Chapter 13: Port Mirroring ......................................................................................................................... 147
Introduction .................................................................................................................................................... 148
Enabling the Port Mirror ................................................................................................................................. 149
Disabling the Port Mirror ................................................................................................................................ 151
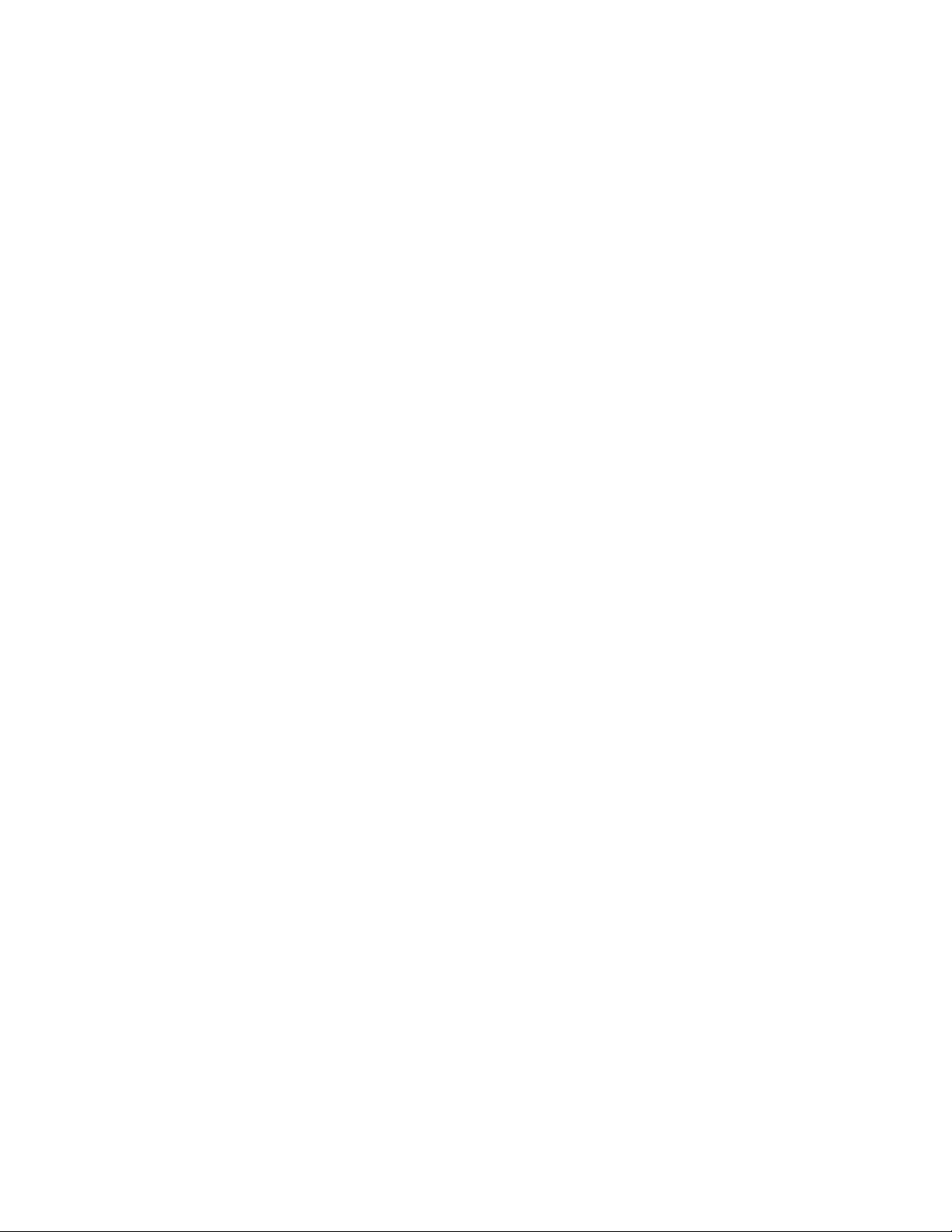
GS900M Series Web Browser User’s Guide
5
Chapter 14: Static Port Trunks ...................................................................................................................153
Introduction.....................................................................................................................................................154
Creating a Port Trunk ... ... .... ... ... ... .... ... ... ... .... ... ... ... ... .... ... ... ................ .... ... ... ... ... .... ... ... ... ..............................156
Modifying a Port Trunk ...................................................................................................................................159
Deleting a Port Trunk......................................................................................................................................161
Chapter 15: Triggers ...................................................................................................................................163
Introduction.....................................................................................................................................................164
Guidelines ................................................................................................................................................165
Displaying the Trigger Window.......................................................................................................................167
Enabling or Disabling the Trigger Feature......................................................................................................169
Adding Triggers ...................... ... ... .... ................ ... ... ... .... ... ... ... ................. ... ... ... ... .... ... ....................................170
Modifying Triggers..........................................................................................................................................173
Deleting Triggers ............................................................................................................................................174
Displaying Triggers.........................................................................................................................................175
Chapter 16: Port-based and Tagged VLANs Overview ............................................................................177
Overview.........................................................................................................................................................178
Advantages of VLANs..............................................................................................................................178
Types of VLANs ............... ................ ... .... ... ... ... ... .... ................ ... ... .... ... ... ... ................ .... ... .......................179
Port-based VLAN Overview............................................................................................................................180
VLAN Name .............................................................................................................................................180
VLAN Identifier.........................................................................................................................................180
Port VLAN Identifier ...................... ... ................ ... .... ... ... ... .... ................ ... ... ... .... ... ... ... ..............................181
Untagged Ports ........................................................................................................................................181
Guidelines to Creating a Port-based VLAN..............................................................................................181
Drawbacks of Port-based VLANs.............................................................................................................182
Port-based Example 1..............................................................................................................................182
Port-based Example 2..............................................................................................................................184
Tagged VLAN Overview.................................................................................................................................186
Tagged and Untagged Ports....................................................................................................................187
Port VLAN Identifier ...................... ... ................ ... .... ... ... ... .... ................ ... ... ... .... ... ... ... ..............................187
Guidelines to Creating a Tagged VLAN...................................................................................................187
Tagged VLAN Example............................................................................................................................187
Chapter 17: Port-based and Tagged VLANs .............................................................................................191
Guidelines to Adding or Removing Ports from VLANs ........... .... ... ... ... .... ... ... ... ... ................. ... ... ... ... .... ... .......192
Displaying the VLAN Window.........................................................................................................................194
Creating a Port-based or IEEE 802.1Q Tagged VLAN.. ... ... ... .... ... ... ... .... ... ... ... ... .... ... ... ... .... ... ... ... ... .... ... ... ....196
Modifying a Port-based or Tagged VLAN.......................................................................................................201
Deleting a VLAN.............................................................................................................................................203
Chapter 18: Protected Ports VLANs Overview .........................................................................................205
Overview.........................................................................................................................................................206
Guidelines.......................................................................................................................................................208
Chapter 19: Protected Ports VLANs ..........................................................................................................209
Creating a New Protected Ports VLAN...........................................................................................................210
Modifying a Protected Ports VLAN.................................................................................................................214
Deleting a Protected Ports VLAN ...................................................................................................................215
Chapter 20: Quality of Service Overview ..................................................................................................217
IEEE 802.1p Priority Levels and Egress Priority Queues.... ...........................................................................218
Scheduling......................................................................................................................................................221
Strict Priority Scheduling.................. ... .... ... ..............................................................................................221
Weighted Round Robin Priority Scheduling............... ... ... .... ... ... ... .... ... ... ................ ... .... ... ... ... ... .... ... .......221
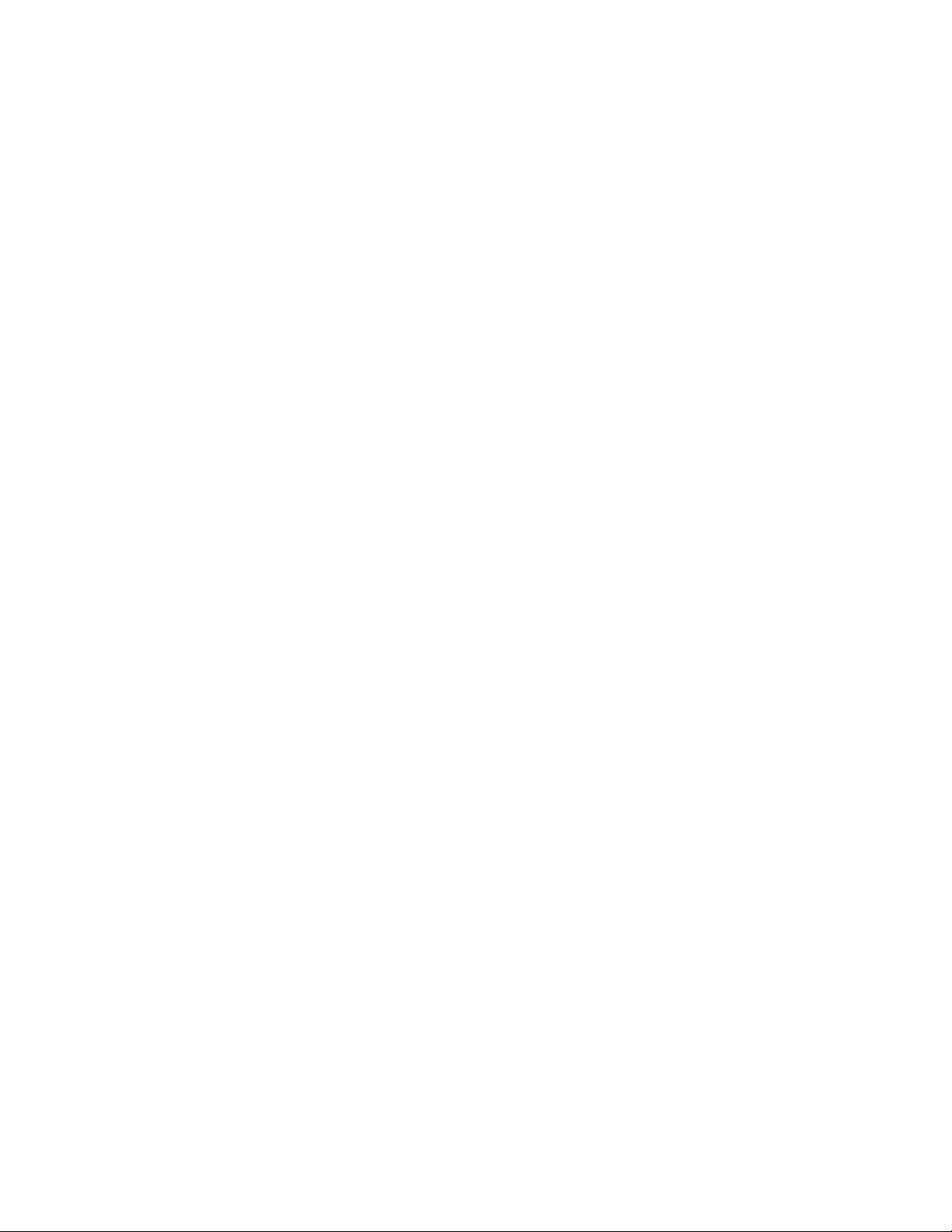
Contents
6
Chapter 21: Quality of Service ................................................................................................................... 223
Displaying the Quality of Service Window ..................................................................................................... 224
Configuring Egress Packet Scheduling.......................................................................................................... 226
Mapping CoS Priorities to Egress Queues .................................................................................................... 227
Setting the Priority Values for DSCP Packets................................................................................................ 228
Setting the Priority Values for Ingress Untagged Packets ............................................................................. 230
Chapter 22: Classifier Overview ......................... ... ... ... .... ... ... ... .... ... ... ... .... ... ... ... ... .... ... ............................. 233
Overview ........................................................................................................................................................ 234
Classifier Criteria............................................................................................................................................ 235
Destination or Source MAC Address (Layer 2) ....................................................................................... 235
Ethernet 802.2 and Ethernet II Frame Types (Layer 2)........................................................................... 235
802.1p Priority Level (Layer 2) ............ ... ... .... ... ... ... ... ................. ... ... ... .... ... ... ... ... .... ................................ 235
Protocol (Layer 2).................................................................................................................................... 236
VLAN ID (Layer 2) ................................................................................................................................... 236
IP ToS (Type of Service) (Layer 3).......................................................................................................... 236
IP DSCP (DiffServ Code Point) (Layer 3)................................................................................................ 237
IP Protocol (Layer 3)................................................................................................................................ 237
Source IP Address and Mask (Layer 3)................................................................................................... 238
Destination IP Address and Mask (Layer 3)............................................................................................ 238
TCP Source or Destination Ports (Layer 4)............................................................................................. 238
UDP Source or Destination Ports (Layer 4) ...... ....................................................................................... 238
TCP Flags................................................................................................................................................ 238
Guidelines...................................................................................................................................................... 240
Chapter 23: Classifiers ............................................................................................................................... 241
Displaying the Classifier Window................................................................................................................... 242
Creating a Classifier............... .... ... ................ ... .... ... ... ... ... .... ................ ... ... .... ... ... ... ....................................... 243
Modifying a Classifier..................................................................................................................................... 249
Deleting a Classifier ....................................................................................................................................... 250
Chapter 24: Quality of Service Policies Overview ................................................................................... 251
Overview ........................................................................................................................................................ 252
Classifiers ...................................................................................................................................................... 254
Flow Groups.. ... ... ... .... ... ................ ... ... .... ... ... ... .... ................ ... ... ... .... ... ... ................ ... .... ................................ 255
Traffic Classes ............................................................................................................................................... 256
Policies........................................................................................................................................................... 257
QoS Policy Guidelines ................................................................................................................................... 258
Packet Processing ......................................................................................................................................... 259
Bandwidth Allocation...................................................................................................................................... 259
Packet Prioritization ....................................................................................................................................... 259
Replacing Priorities ............. ... .... ... ... ... .... ... ... ... ................ .... ... ... ... .... ... ................ ... ... .... ................................ 261
VLAN Tag User Priorities.................... .... ... ... ... .... ... ... ... ... ................. ... ... ... .... ... ... ... ... .... ................................ 261
DSCP Values ................................................................................................................................................. 261
DiffServ Domains ........................................................................................................................................... 262
Examples ....................................................................................................................................................... 264
Voice Applications ..................... ... .... ... ................ ... ... .... ... ... ... .... ................ ... ... ... .... ... ... .......................... 264
Video Applications................................................................................................................................... 266
Critical Database ..................................................................................................................................... 268
Policy Component Hierarchy................................................................................................................... 269
Chapter 25: Quality of Service Policies .................................................................................................... 271
Displaying the QoS Policies Window ............................................................................................................. 272
Managing Flow Groups. ... ... ... .... ... ... ... .... ... ................ ... ... .... ... ... ... .... ................ ... ... ... .... ... ... .......................... 275
Adding a Flow Group. ... ... .... ................ ... ... .... ... ... ... ................ .... ... ... ... .... ... ... ................ ... ....................... 275
Modifying a Flow Group........................................................................................................................... 277
Deleting a Flow Group............................................................................................................................. 278
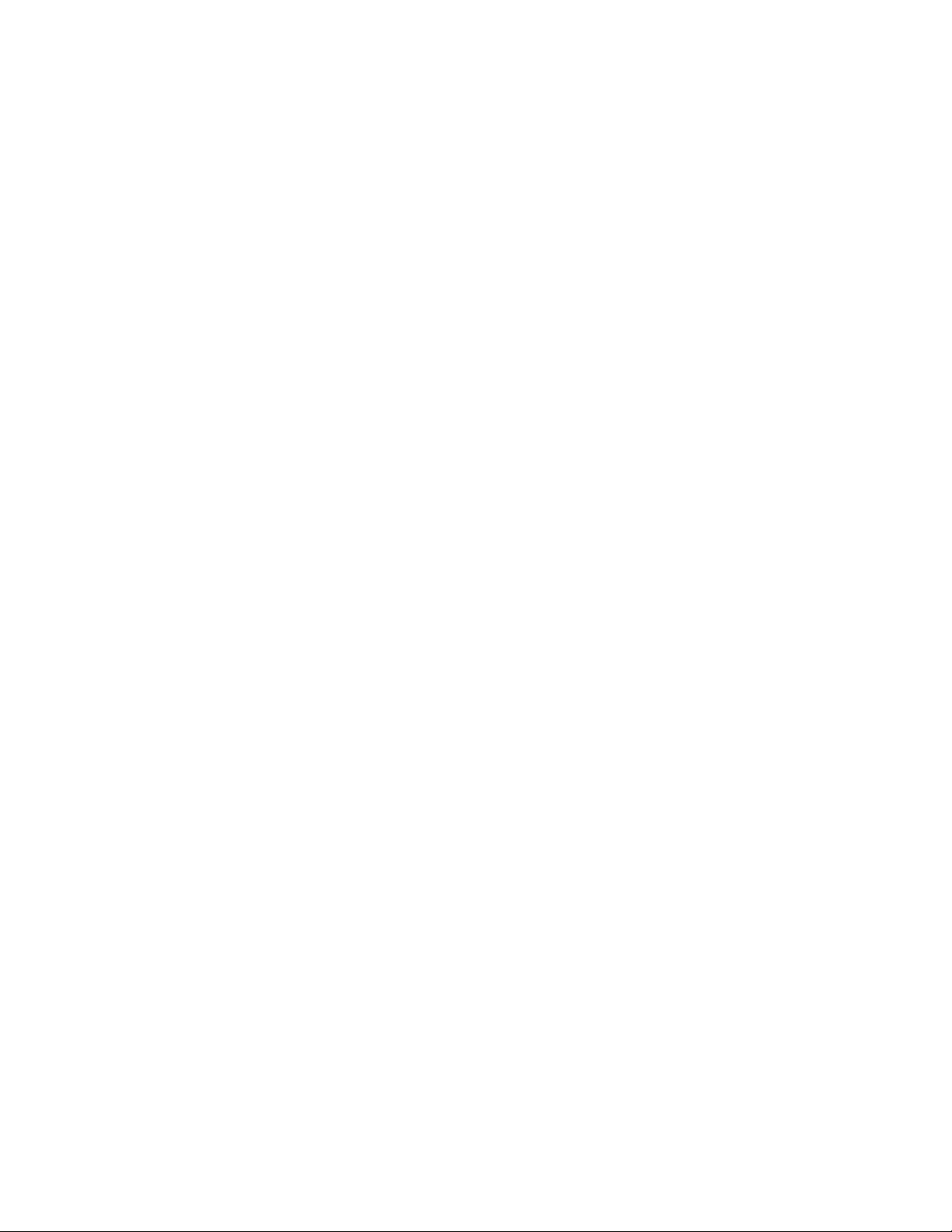
GS900M Series Web Browser User’s Guide
7
Managing Traffic Classes.... ... ................ ... .... ... ... ... ... .... ... ... ................ .... ... ... ... ... .... ... ... ... ..............................279
Adding a Traffic Class................ ... ... ................ ... .... ... ... ... .... ................ ... ... ... .... ... ... .................................279
Modifying a Traffic Class..........................................................................................................................284
Deleting a Traffic Class............................................................................................................................285
Managing Policies ........... ................. ... ... ... .... ... ... ................ ... .... ... ... ... .... ... ................ ... ... ..............................286
Adding a Policy ................ ... ... .... ... ... ................ ... .... ... ... ................ .... ... ... ... ... ................. ..........................286
Modifying a QoS Policy............................................................................................................................290
Deleting a QoS Policy ..............................................................................................................................290
Displaying QoS Policy Statistics.....................................................................................................................291
Chapter 26: Rapid Spanning Tree Protocol Overview ..... .... ... ... ... .... ... ... ... ... .... ... ... ... .... ... ... ... ... ....... ... ... .293
Overview.........................................................................................................................................................294
Bridge Priority and the Root Bridge................................................................................................................295
Path Costs and Port Costs.......................................................................................................................295
Port Priority ... ................ ... ... ... .... ... ................ ... ... .... ... ................ ... .... ... ... ... ................ ..............................296
Forwarding Delay and Topology Changes .....................................................................................................297
Hello Time and Bridge Protocol Data Units (BPDU) ................................................................................297
Point-to-Point and Edge Ports..................................................................................................................298
Mixed STP and RSTP Networks ....................................................................................................................300
VLANs ............................................................................................................................................................301
Chapter 27: Rapid Spanning Tree Protocol ...... ... .... ... ... ... .... ... ... ... .... ... ... ... ... .... ... ... ... .... ... ... ... ... .... ..........303
Displaying the RSTP Window.........................................................................................................................304
Configuring RSTP Bridge Settings .................................................................................................................308
Configuring RSTP Port Settings.....................................................................................................................311
Enabling or Disabling RSTP on the Ports.......................................................................................................314
Enabling or Disabling BPDU Transparency for RSTP....................................................................................315
Chapter 28: Multiple Spanning Tree Protocol Overview ......... ... ................ ... .... ... ... ... .... ... ... ... ... ..............317
Overview.........................................................................................................................................................318
Multiple Spanning Tree Instance (MSTI)........................................................................................................319
VLAN and MSTI Associations..................................................................................................................319
Ports in Multiple MSTIs ............................................................................................................................319
Multiple Spanning Tree Regions ....................................................................................................................321
Region Guidelines....................................................................................................................................323
Common and Internal Spanning Tree (CIST)...... ... ... .... ................ ... ... .... ... ................ ... ... .... ... ... ....................324
MSTP with STP and RSTP.............................................................................................................................325
Summary of Guidelines .................... ... ... ... .... ... ... ... ... .... ... ... ................ .... ... ... ... ... .... ... ... ... ..............................326
Associating VLANs to MSTIs .. ... ................ .... ... ... ... ... .... ... ... ... .... ... ... ... .... ................ ... ... ... .... ... .......................328
Connecting VLANs Across Different Regions .. ... ... ... .... ... ... ... .... ... ... ... ................ .... ... ... ... .... ... ... ... ... .... ..........330
Chapter 29: Multiple Spanning Tree Protocol .......... ................ ... ... .... ... ... ... ... ................. ... ... ... ... .... ..........333
Displaying the MSTP Window ........................................................................................................................334
Enabling or Disabling MSTP on the Ports ......................................................................................................338
Configuring the MSTP Bridge Parameters ............. ........................................................................................339
Configuring the CIST Priority..........................................................................................................................342
Managing MSTIs .......... ... ................. ... ... ... .... ... ... ................ ... .... ... ... ... .... ... ................ ... ... ..............................344
Creating an MSTI................ ... .... ... ... ... .... ... ... ... ................ .... ... ... ... .... ... ... ... ... ................. ... .......................344
Modifying an MSTI ...................................................................................................................................346
Deleting an MSTI .....................................................................................................................................348
Configuring MSTP Port Parameters...............................................................................................................349
Displaying MSTP Statistics.............................................................................................................................356
Enabling or Disabling BPDU Transparency for MSTP ........ ... .... ... ... ... .... ... ... ... ... .... ... ................ ... ... .... ... .......360
Chapter 30: Loop Detection Frame ............................................................................................................361
Introduction.....................................................................................................................................................362
Displaying the Loop Detection Frame Window...............................................................................................363
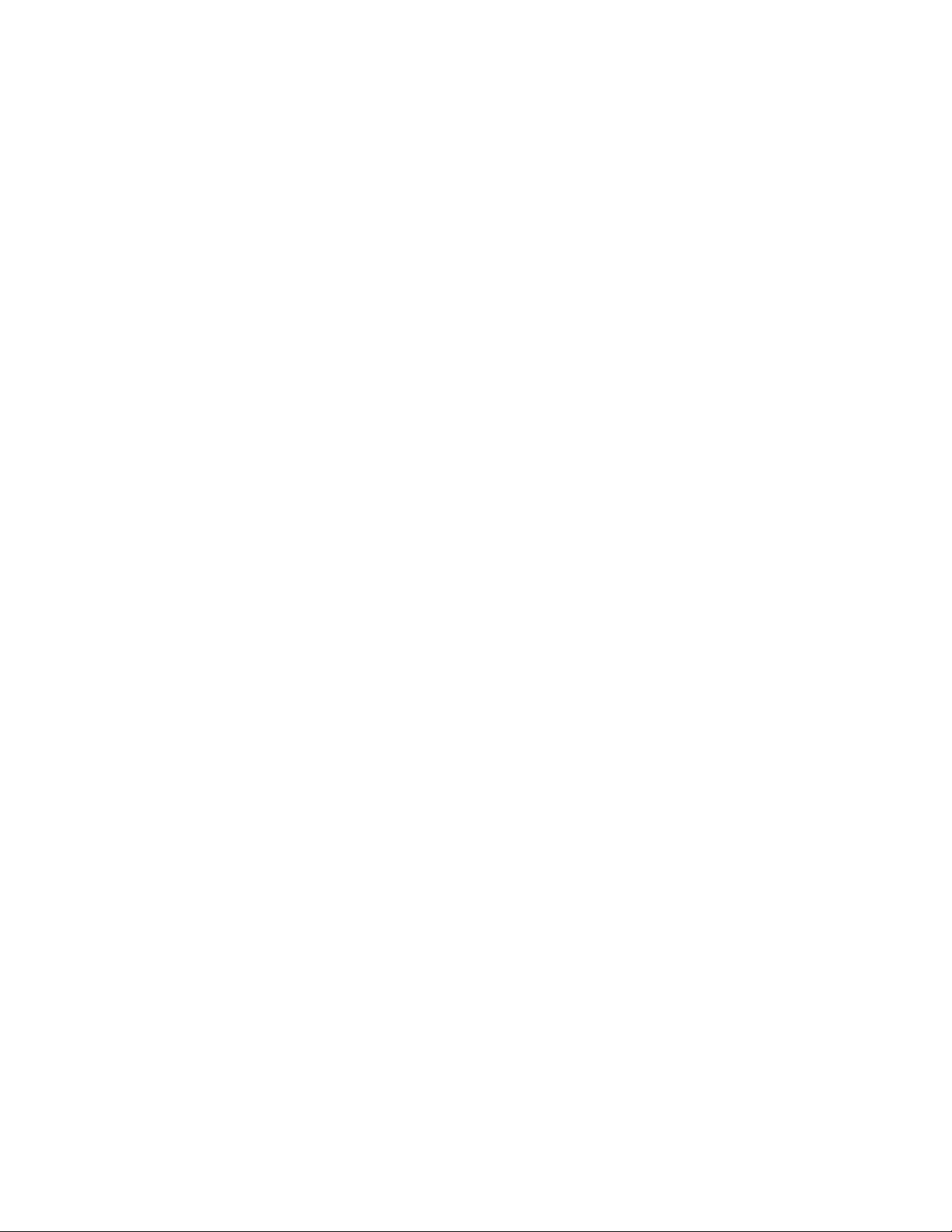
Contents
8
Enabling or Disabling Loop Detection Frame ......... ....................................................................................... 367
Configuring Loop Detection Frame.................. .... .......................................................................................... 368
Displaying Statistics for Loop Detection Frame ............................................................................................. 371
Chapter 31: IGMP Snooping ...................................................................................................................... 373
Introduction .................................................................................................................................................... 374
Displaying the IGMP Snooping Window ........................................................................................................ 376
Configuring IGMP Snooping .......................................................................................................................... 378
Adding Static Multicast Addresses................................................................................................................. 380
Deleting Static Multicast Addresses............................................................................................................... 383
Displaying Multicast Groups .......................................................................................................................... 384
Chapter 32: MLD Snooping ........................................................................................................................ 387
Introduction .................................................................................................................................................... 388
Displaying the MLD Snooping Window.......................................................................................................... 389
Configuring MLD Snooping............................................................................................................................ 391
Adding Static Multicast Addresses................................................................................................................. 393
Deleting Static Multicast Addresses............................................................................................................... 396
Displaying Multicast Groups .......................................................................................................................... 397
Chapter 33: DHCP Snooping ..................... ... .... ... ... ... ... .... ... ... ... .... ... ... ... .... ................ ... ... ... .... ................... 399
Displaying the DHCP Snooping Window ....................................................................................................... 400
Configuring Basic DHCP Snooping Parameters............................................................................................ 402
Configuring the Ports ..................................................................................................................................... 404
Adding Entries to the Binding Database ........................................................................................................ 407
Adding MAC Address Filtering Entries........................................................................................................... 409
Displaying DHCP Snooping ........................................................................................................................... 411
Chapter 34: Switch Storm Detection ..... ... ... .... ... ... ... ... .... ... ... ... .... ... ... ... .... ... ... ... ... .... ... ... ... ....................... 413
Introduction .................................................................................................................................................... 414
Displaying the Switch Storm Detection Window ............................................................................................ 416
Enabling or Disabling Switch Storm Detection............................................................................................... 421
Configuring Switch Storm Detection .............................................................................................................. 422
Displaying Statistics for Switch Storm Detection............................................................................................ 425
Chapter 35: Ethernet Protection Switching Ring ..................................................................................... 427
Displaying the EPSR Window........................................................................................................................ 428
Adding an EPSR Domain............................................................................................................................... 430
Modifying an EPSR Domain .......................................................................................................................... 433
Deleting an EPSR Domain............................................................................................................................. 434
Displaying EPSR Status Information ............................................................................................................. 435
Chapter 36: Access Filters ......................................................................................................................... 437
Introduction .................................................................................................................................................... 438
Displaying the Access Filter Window ............................................................................................................. 440
Enabling or Disabling Access Filters.............................................................................................................. 442
Adding Filter Entries................... ... ... ................ .... ... ... ... ... .... ................ ... ... .... ... ... ... ....................................... 443
Deleting Filter Entries..................................................................................................................................... 446
Chapter 37: MAC Address-based Port Security Overview ...................................................................... 447
Overview ........................................................................................................................................................ 448
Automatic................................................................................................................................................. 448
Secured ................................................................................................................................................... 448
Limited..................................................................................................................................................... 449
Dynamic Limited...................................................................................................................................... 450
Invalid Frames and Intrusion Actions......... ... ... .............................................................................................. 451
Guidelines...................................................................................................................................................... 452
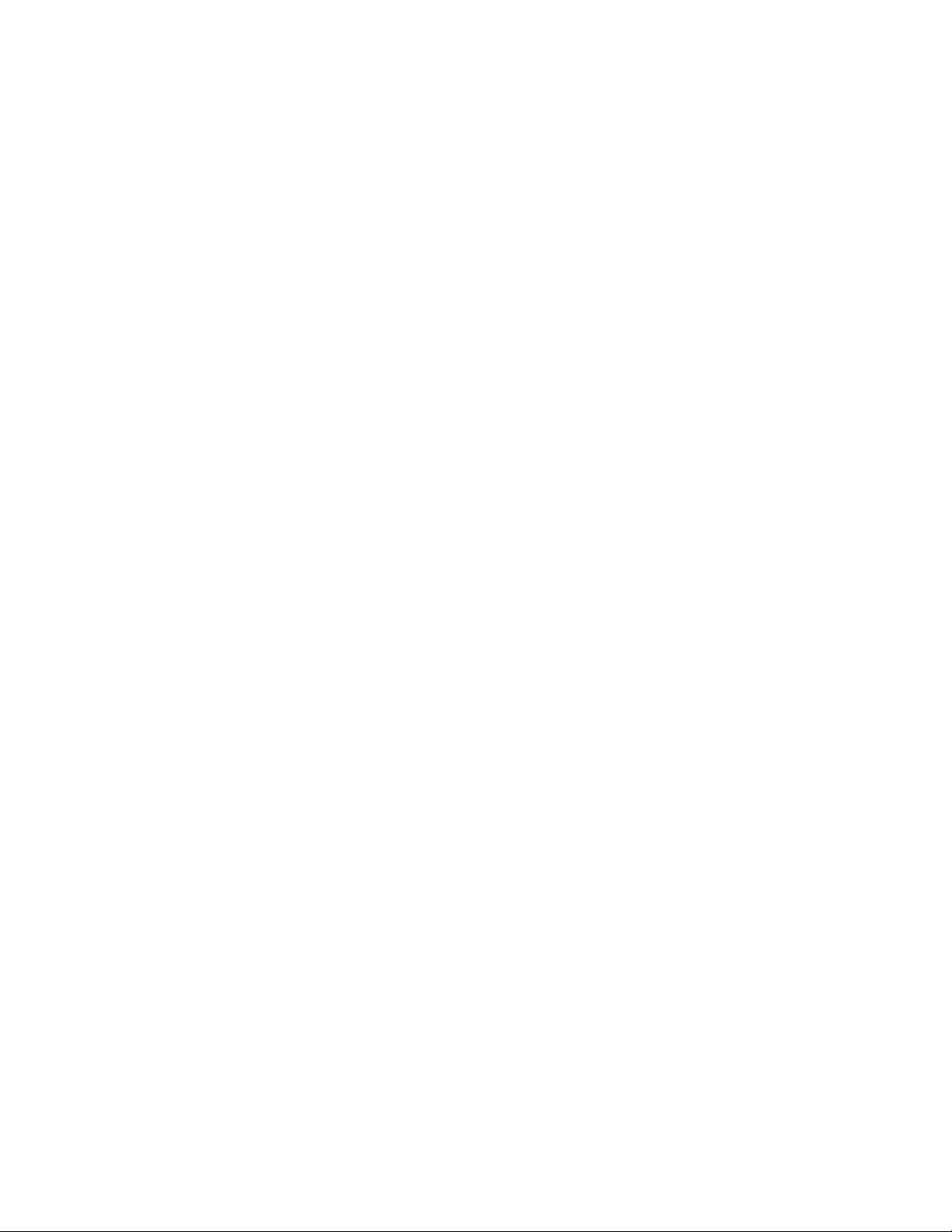
GS900M Series Web Browser User’s Guide
9
Chapter 38: MAC Address-based Port Security .. .... ... ... ... .... ... ................ ... ... .... ... ... ... .... ... ... ... ... .... ... .......453
Displaying the MAC Address-based Port Security Window ...........................................................................454
Changing the Port Security Settings...............................................................................................................456
Chapter 39: RADIUS Client .........................................................................................................................459
Introduction.....................................................................................................................................................460
Guidelines ................................................................................................................................................460
Displaying the RADIUS Client Window ..........................................................................................................462
Configuring RADIUS Accounting....................................................................................................................464
Configuring the RADIUS Client ......................................................................................................................466
Configuring RADIUS Server Definitions .........................................................................................................468
Chapter 40: Port Authentication Overview ...............................................................................................471
Overview.........................................................................................................................................................472
Authentication Methods....... ... ................ ... .... ... ... ... ... .... ... ... ... .... ... ... ................ ... .... ... ... ... .... ..........................473
802.1x Port-based Network Access Control ................. ... .... ... ... ... .... ... ... ... ................ .... ... ... ... ... .... ... .......473
MAC address-based authentication.........................................................................................................473
Web Browser Authentication............ ... .... ... ... ... ... .... ... ... ... .... ... ................ ... ... .... ... ... ... .... ... ... ... .................473
Authenticator Port Operational Settings .............. ... ... .... ... ... ... .... ... ... ... .... ... ... ... ... .... ................ ... ... .................474
Authenticator Port Operating Modes ..............................................................................................................475
Single Host Mode.....................................................................................................................................475
Single Host Mode with Piggy Backing......................................................................................................475
Multiple Host Mode ..................................................................................................................................477
Supplicant and VLAN Associations ................................................................................................................479
Single Host Mode.....................................................................................................................................480
Multiple Host Mode ..................................................................................................................................480
Multiple Supplicant Mode.........................................................................................................................480
Supplicant VLAN Attributes on the RADIUS Server.................................................................................480
Guest VLAN............ ... ... ... ................. ... ... ... .... ... ................ ... ... .... ... ................ ... ... .... ... ... .................................482
RADIUS Accounting .......................................................................................................................................483
General Steps............ ... ... .... ... ... ... .... ................ ... ... ... .... ... ... ................ .... ... ... ... ... .... ... ....................................484
Guidelines.......................................................................................................................................................485
Chapter 41: Port Authentication ................................................................................................................487
Displaying the Port Authentication Window....................................................................................................488
Enabling Port Authentication on the Switch....................................................................................................492
Configuring Authenticator Ports......................................................................................................................495
Configuring the Web Authentication Server ........................ ... .... ... ... ... .... ... ... ... ... .... ... ... ... .... ... ... ... ... ..............505
Configuring Supplicant Ports..........................................................................................................................508
Configuring Log Events for Authenticator Ports .............................................................................................512
Designating Non-authenticated Network Devices ..........................................................................................514
Disabling Port Authentication on the Ports.....................................................................................................517
Disabling Port Authentication on the Switch...................................................................................................518
Enabling or Disabling EAP Transparency ......................................................................................................519
Chapter 42: Configuration Files .................................................................................................................521
Introduction.....................................................................................................................................................522
Displaying the File Management Window ......................................................................................................523
Displaying the Configuration File Window......................................................................................................525
Creating a New Configuration File .... ... ... ... .... ................ ... ... ... .... ... ... ... .... ... ... ... ... .... ... ... ... .... ... .......................527
Designating the Active Configuration File.......................................................................................................528
Uploading Configuration Files from the Switch...............................................................................................529
Downloading Configuration Files to the Switch ..............................................................................................530
Deleting Configuration Files ...........................................................................................................................532
Displaying the Configuration Window.............................................................................................................533
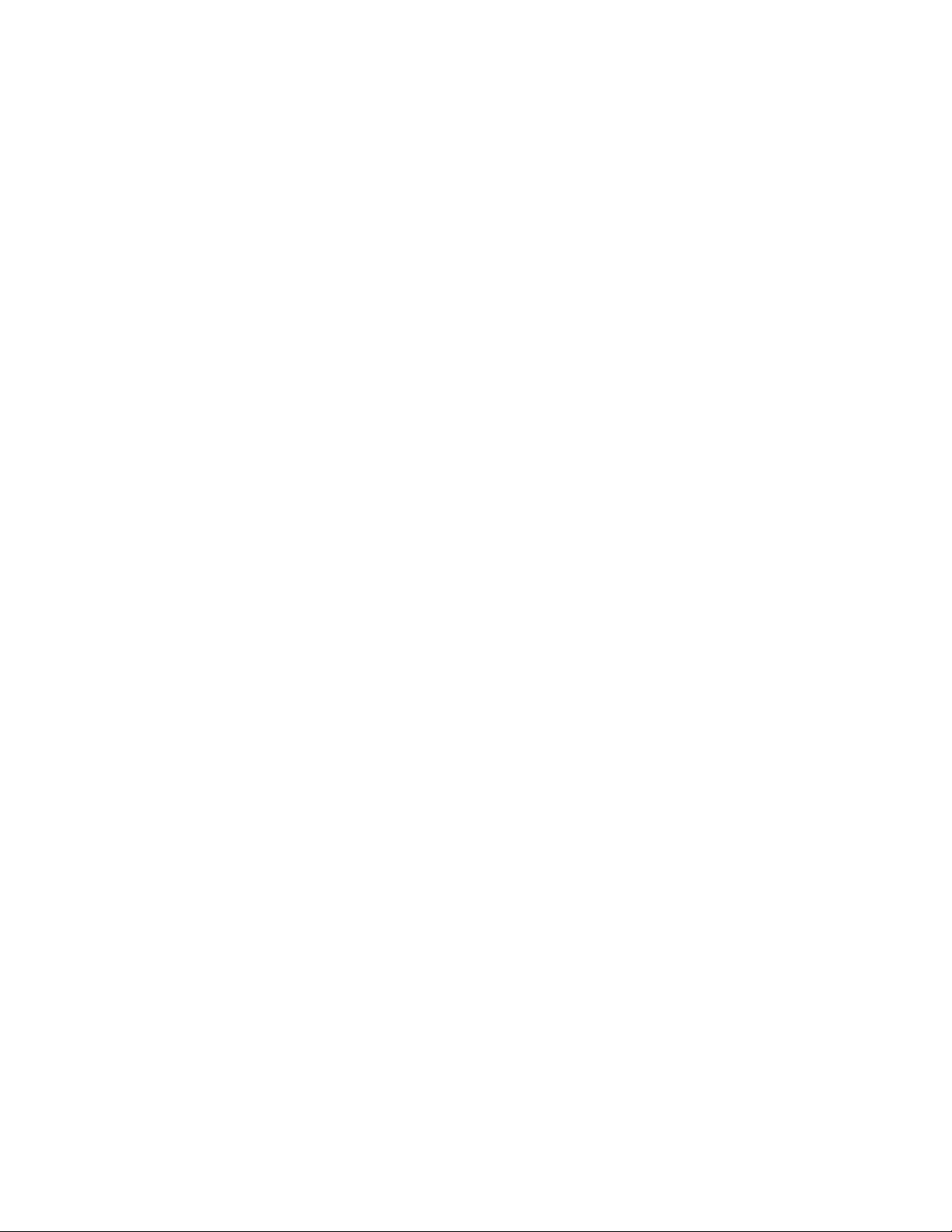
Contents
10
Chapter 43: Operating System Files ............... ... ................ ... ... .... ... ... ... .... ... ... ... ... .... ... ... ... .... ... ................ 535
Introduction .................................................................................................................................................... 536
Displaying the File Management Window...................................................................................................... 537
Deleting the Secondary Operating System File............................................................................................. 539
Downloading a New Operating System File to the Switch............................................................................. 540
Designating the Primary Operating System File ............................................................................................ 542
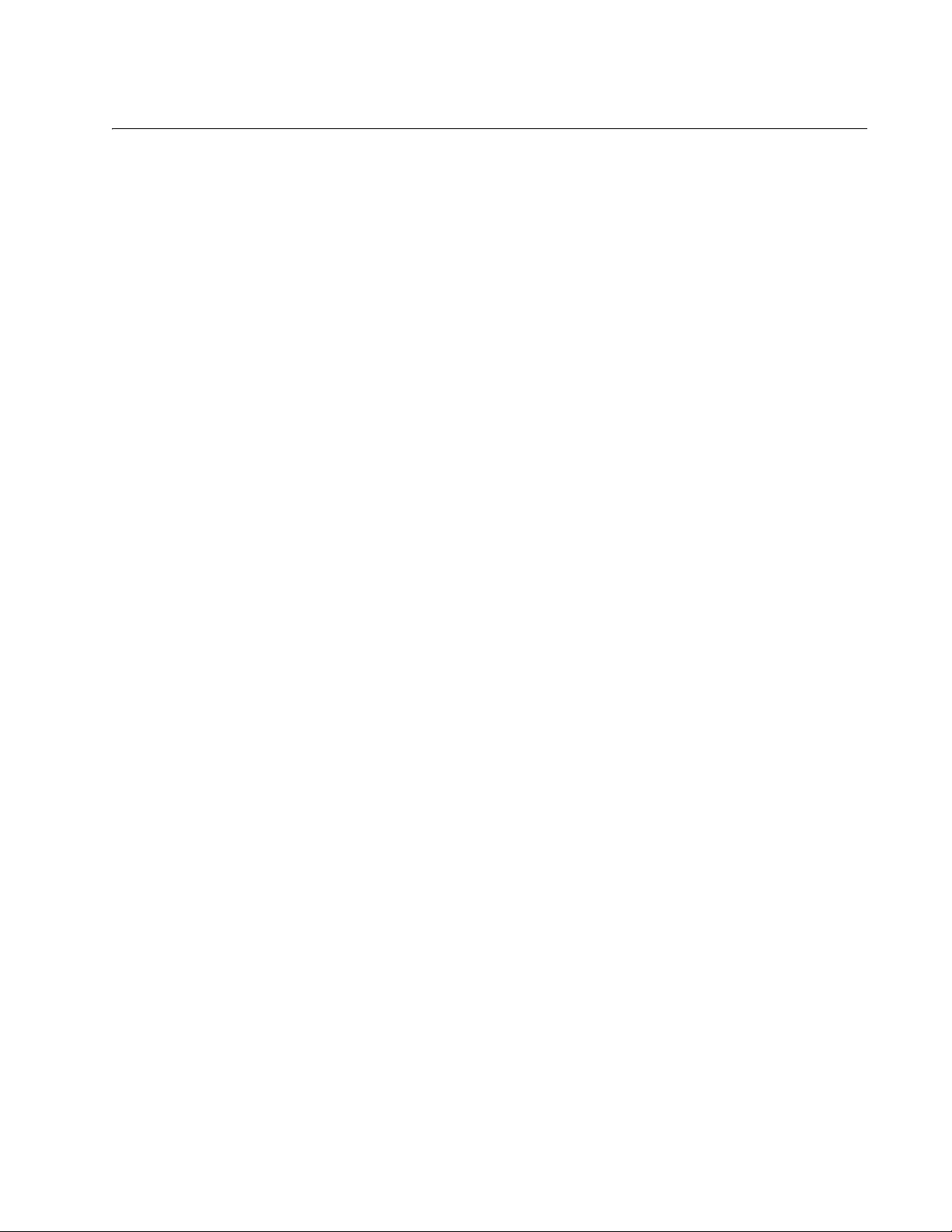
11
Figures
Figure 1: Example of a Web Browser Management Window.............................................................................................. 28
Figure 2: Window Banner.................................................................................................................................................... 29
Figure 3: Main Menu............................................................................................................................................................ 30
Figure 4: Save Configuration Window................................................................................................................................. 32
Figure 5: Logon Window...................................................................................................................................................... 35
Figure 6: Management - Configuration File Wind ow ........................................................................................................... 36
Figure 7: System Settings - System Window....................................................................................................................... 38
Figure 8: Change Password Window .................................................................................................................................. 38
Figure 9: System Settings - System Window....................................................................................................................... 42
Figure 10: Change Password Wind ow ................................................................................................................................ 46
Figure 11: Management - Port Reset Window..................................................................................................................... 53
Figure 12: System Settings - System Time Window............................................................................................................ 56
Figure 13: System Settings - Log Window........................................................................................................................... 65
Figure 14: Device Monitoring - Log Window........................................................................................................................ 70
Figure 15: Log - Display Window......................................................................................................................................... 72
Figure 16: System Settings - Others Window...................................................................................................................... 83
Figure 17: Device Monitoring - System Information Window............................................................................................... 88
Figure 18: System - Detail Window ..................................................................................................................................... 90
Figure 19: Display Port Status Window............................................................................................................................... 91
Figure 20: Device Monitoring - Switch Counter Window ..................................................................................................... 93
Figure 21: Port Counter Window ......................................................................................................................................... 94
Figure 22: System Settings - LED Window.......................................................................................................................... 96
Figure 23: Port LED - Port Settings Window ..................................................................................................................... 100
Figure 24: System Settings - SNMP Window .................................................................................................. .................. 103
Figure 25: SNMP Community - Add Window..................................................................................................... ... ............. 107
Figure 26: Switch Settings - Port Window .................................................................................................................. ....... 114
Figure 27: Port Settings Window....................................................................................................................................... 118
Figure 28: Display Port Status Window............................................................................................................................. 124
Figure 29: Device Monitoring - FDB Window.......................................................................................... ........................... 130
Figure 30: FDB Display Filter Window............................................................................................................................... 134
Figure 31: Switch Settings - Others Window ........................................................................................................... ... ....... 138
Figure 32: Switch Settings - Protection Window................................................................................................... ............. 143
Figure 33: Packet Storm Protection Settings Window....................................................................................................... 145
Figure 34: Switch Settings - Mirroring Window.................................................................................................................. 149
Figure 35: Static Port Trunk Example............................................................................................. .. ... .............................. 154
Figure 36: Switch Settings - Trunking Window.................................................................................................................. 156
Figure 37: Trunk Settings - Add Wi ndow........................................................................................................................... 157
Figure 38: Trunk Settings - Edit Window........................................................................................................................... 160
Figure 39: System Settings - Trigger Window .......... ............................ ............................ ................... ... ........................... 167
Figure 40: Trigger Settings - Add Window............................................................................................................ ............. 170
Figure 41: Trigger - Detail Window.................................................................................................................. .................. 175
Figure 42: Port-based VLAN - Example 1 ........................................................................................... ... ........................... 183
Figure 43: Port-based VLAN - Example 2 ........................................................................................... ... ........................... 184
Figure 44: Example of a Tagged VLAN........................................................................................................... .. ... ............. 188
Figure 45: Switch Settings - Virtual LAN Window.............................................................................................................. 194
Figure 46: VLAN Settings - Add Window....................................................................................................................... .... 197
Figure 47: VLAN Settings - Edit Wi ndow........................................................................................................................... 202
Figure 48: Example of the VLAN Settings - Add Window for a Protected Ports VLAN ..................................................... 213
Figure 49: Switch Settings - QoS Window......................................................................................................................... 224
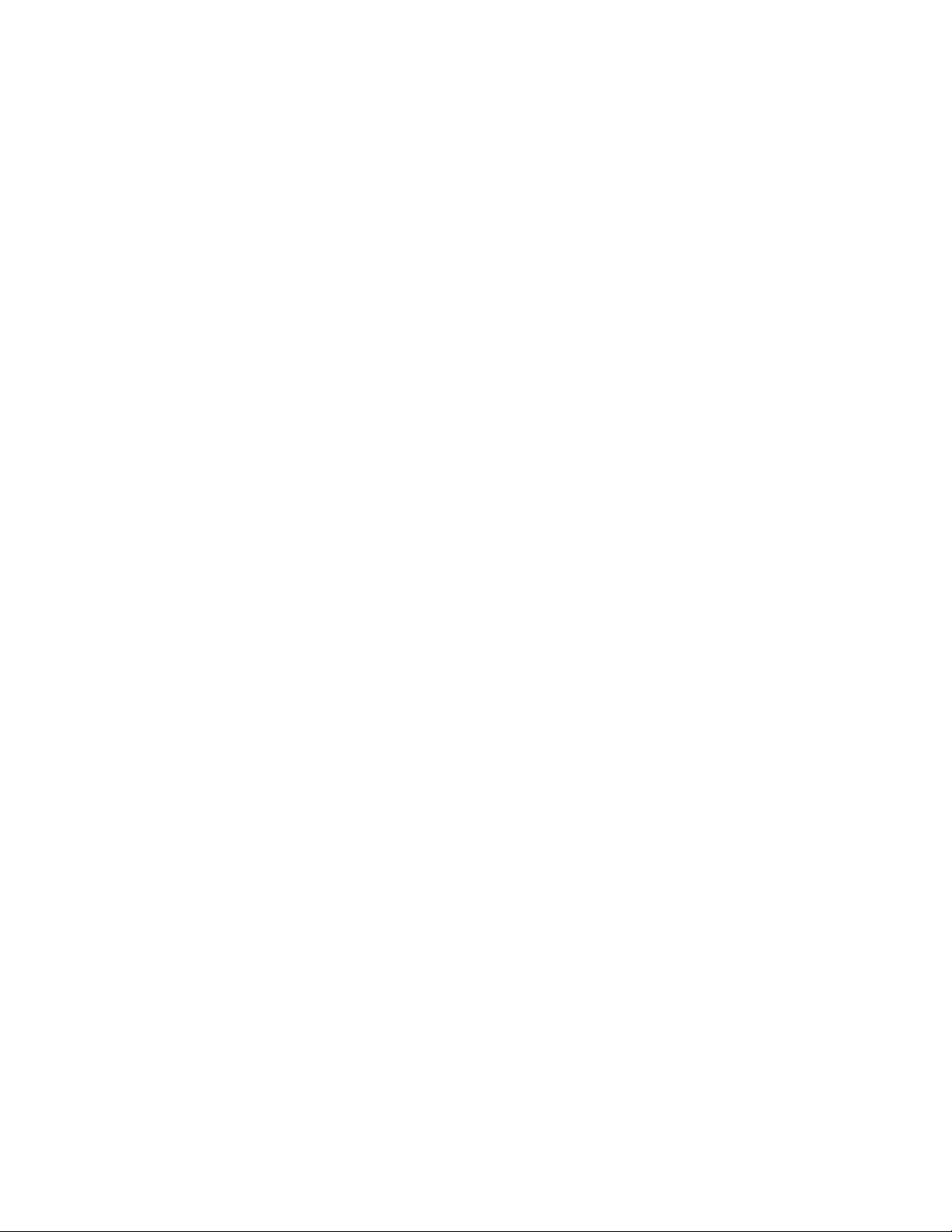
List of Figures
12
Figure 50: QoS - DSCP Settings Window............................................................................................................ ... ........... 228
Figure 51: QoS DSCP Settings Window.............................................................................................................. .............. 229
Figure 52: QoS - Port Settings Window...................................................................................................... ... .................... 230
Figure 53: User Priority and VLAN Fields within an Ethernet Frame................................................................... ... ........... 235
Figure 54: ToS field in an IP Header.................................................................................................................................. 237
Figure 55: Switch Settings - Classifier Window ................................................................................................................. 242
Figure 56: Classifier - Add Window............................................................................................................. ... .................... 243
Figure 57: DiffServ Doma in Example................................................................................................................................. 262
Figure 58: QoS Voice Application Example....................................................................................................................... 265
Figure 59: QoS Video Application Example........................................................................................ ............................... 267
Figure 60: QoS Critical Database Example ....................................................................................................................... 268
Figure 61: Policy Componen t Hierarchy Example ............................................................................................................. 270
Figure 62: Switch Settings - Policy Based QoS Window ........................................................................................ ........... 272
Figure 63: Flow Group - Add Window................................................................................................................................ 275
Figure 64: Traffic Class - Add Window ............................................................................................... ... ............................ 279
Figure 65: QoS Policy - Add Window................................................................................................................... .............. 286
Figure 66: Device Monitoring - Policy Based QoS window................................................................................................ 291
Figure 67: QoS Policy Counters Window.......................................................................................................... ... .............. 292
Figure 68: Point-to-Point Ports................................................................................................... ... ..................................... 298
Figure 69: Edge Port................................................................................................................................... ....................... 299
Figure 70: Point-to-Point and Edge Port.......................................................................................... .................................. 299
Figure 71: VLAN Fragmentation.............................................................................................................. ... ....................... 301
Figure 72: Switch Settings - RSTP Window............................................................................................................ .. ... ...... 304
Figure 73: RSTP Port Settings Window......................................................................................................... ... ................. 311
Figure 74: Spanning Tree - Port Settings Window................................................................................. ............................ 312
Figure 75: Multiple Spann ing T re e Region ........................................................................................................................ 322
Figure 76: CIST and VLAN Guideline - Example 1............................................................................................................ 328
Figure 77: CIST and VLAN Guideline - Example 2............................................................................................................ 329
Figure 78: Spanning Regions - Example 1 ........................................................................................................................ 330
Figure 79: Switch Settings - MSTP Window............................................................................................... ... .................... 334
Figure 80: CIST - Edit Window .......................................................................................................................................... 342
Figure 81: MST Instance - Add Window ............................................................................................................................ 345
Figure 82: MST Instance - Edit Window ................................................................................................................. ........... 347
Figure 83: Port Settings / Instance ID Window .................................................................................................................. 350
Figure 84: CIST- Port Settings Window............................................................................................................ ... ... ........... 352
Figure 85: MST Instance - Port Setting s Wind ow.............................................................................................................. 353
Figure 86: Device Monitoring - MSTP Window............. ..................................................................................................... 356
Figure 87: MSTP Port Counters Window........................................................................................................................... 357
Figure 88: Switch Settings - Loop Detection Frame Window......... .. ............................ ... ............................ ................. ... ... 363
Figure 89: LDF - Port Settings Window ............................................................................................................................. 368
Figure 90: Device Monitoring - Loop Detection Frame Windo w ........................................................................................ 371
Figure 91: Switch Settings - IGMP Sn ooping Window............................................................................................ .. ......... 376
Figure 92: IP Multicast Address - Add Window.................................................................................................................. 381
Figure 93: Device Monitoring - IGMP Snoopin g Window................................................................................................... 384
Figure 94: Switch Settings - MLD Snooping Window ........................................................................................................ 389
Figure 95: Multicast Group - Add Window......................................................................................................................... 394
Figure 96: Device Monitoring - ML D Snooping.................................................................................................................. 397
Figure 97: Switch Settings - DHCP Snooping Window............................................................................... ....................... 400
Figure 98: Port Settings Window for DHCP Snooping....... ............................................................................ .................... 404
Figure 99: DHCP Snooping - Port Settings Window.......................................................................................................... 405
Figure 100: Binding Data Base Client Informati on - Add Window ....................................................................... ... ........... 407
Figure 101: MAC Address Filtering Entry - Add Window.................................................................................. ... .............. 409
Figure 102: Device Monitoring - DHCP Snooping Window............................................................................... ... .............. 411
Figure 103: Switch Settings - Switch Storm Detection Window...................................................................................... ... 416
Figure 104: Switch Storm Detection - Port Settings Window.......................................................................................... ... 422
Figure 105: Device Mo nitoring - Switch Storm Database Window ...................................................................... ... ........... 425
Figure 106: Switch Settings - EPSR Window ............................................................................................. ....................... 428
Figure 107: EPSR Domain - Add Window......................................................................................................................... 430
Figure 108: Device Monitoring - EPSR Window....................................................................................................... ... ... ... 435
Figure 109: System Settings - Access Filter Window............................................................................................... ... ...... 440
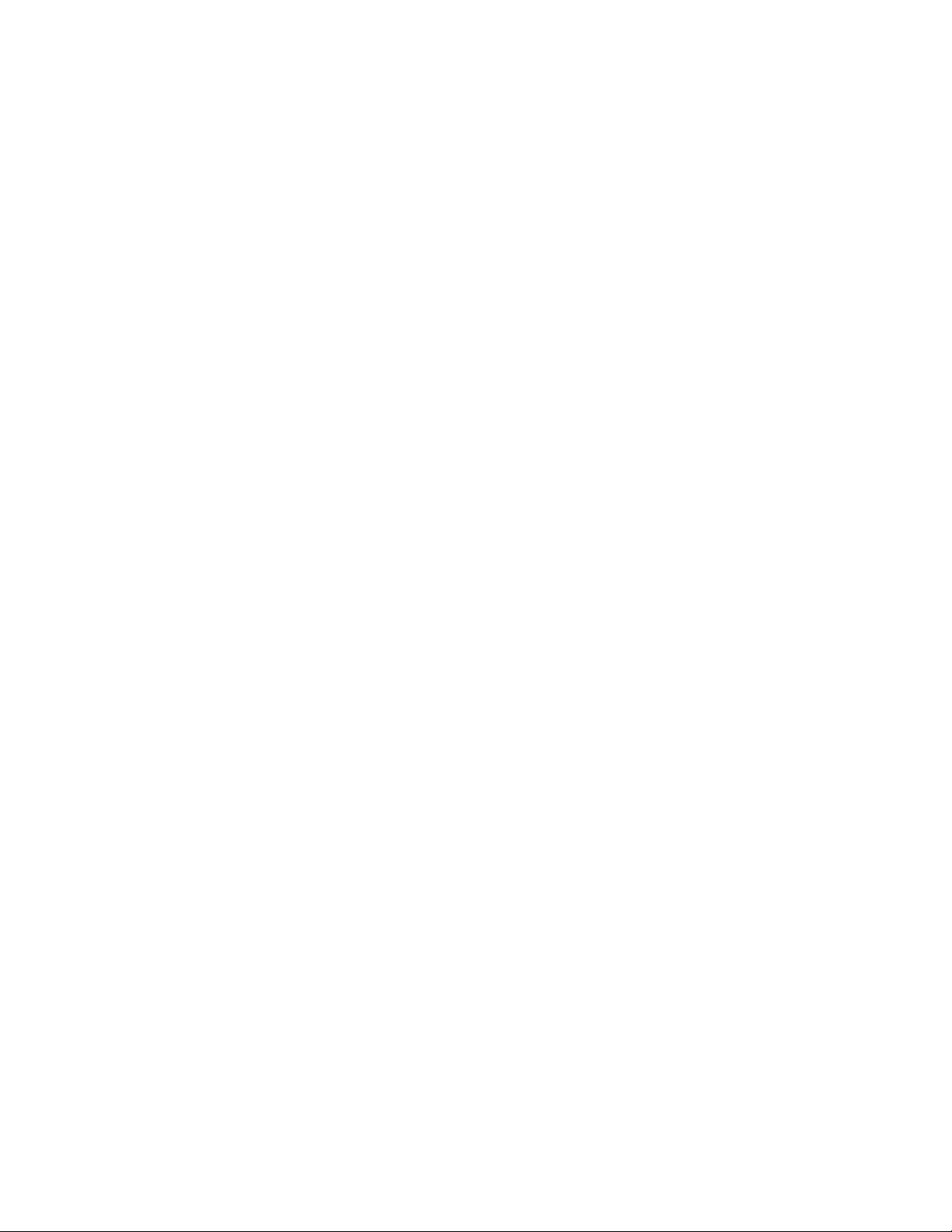
GS900M Series Web Browser User’s Guide
13
Figure 110: Add Access Filter Window.............................................................................................................................. 443
Figure 111: Security Settings - Port Security Window..................................................................................... .. ... ............. 454
Figure 112: Port Security Settings Window....................................................................................................................... 456
Figure 113: Security Settings - RADIUS Server Window ................................................................................................ .. 462
Figure 114: RADIUS Server Settings Window................................................................................................................... 468
Figure 115: Single Host Mode..................................................................................................... ... .. ................................. 475
Figure 116: Multiple Host Operating Mode............................................................................................. ... ........................ 476
Figure 117: Multiple Supplicant Mode ............................................................................................ .. ............................. .... 478
Figure 118: Security Settings - Port Auth entication Window................................................................................... ... ....... 488
Figure 119: Port Authentication - Port Settings Window for Authenticator Ports................ ............................. .. ................ 496
Figure 120: Security Settings - Web Authenticator Window....................................................................................... ... .... 506
Figure 121: Locations of the Messages in the Web Access Authentication Gateway....................................................... 507
Figure 122: Port Authentication - Port Settings Window for Supplicant Ports ................................................................... 509
Figure 123: Authentication Lo g Settings Window.............................................................................................................. 512
Figure 124: Port Authentication - Supplicant MAC Address Settings................................................................................ 515
Figure 125: Management - Fil e Manage ment Window......................................................................................... ............. 523
Figure 126: Management - Configu r ation File Window ................................................................................... .. ................ 525
Figure 127: Configuration Window .................................................................................................................................... 534
Figure 128: Management - Fil e Manage ment Window......................................................................................... ............. 537
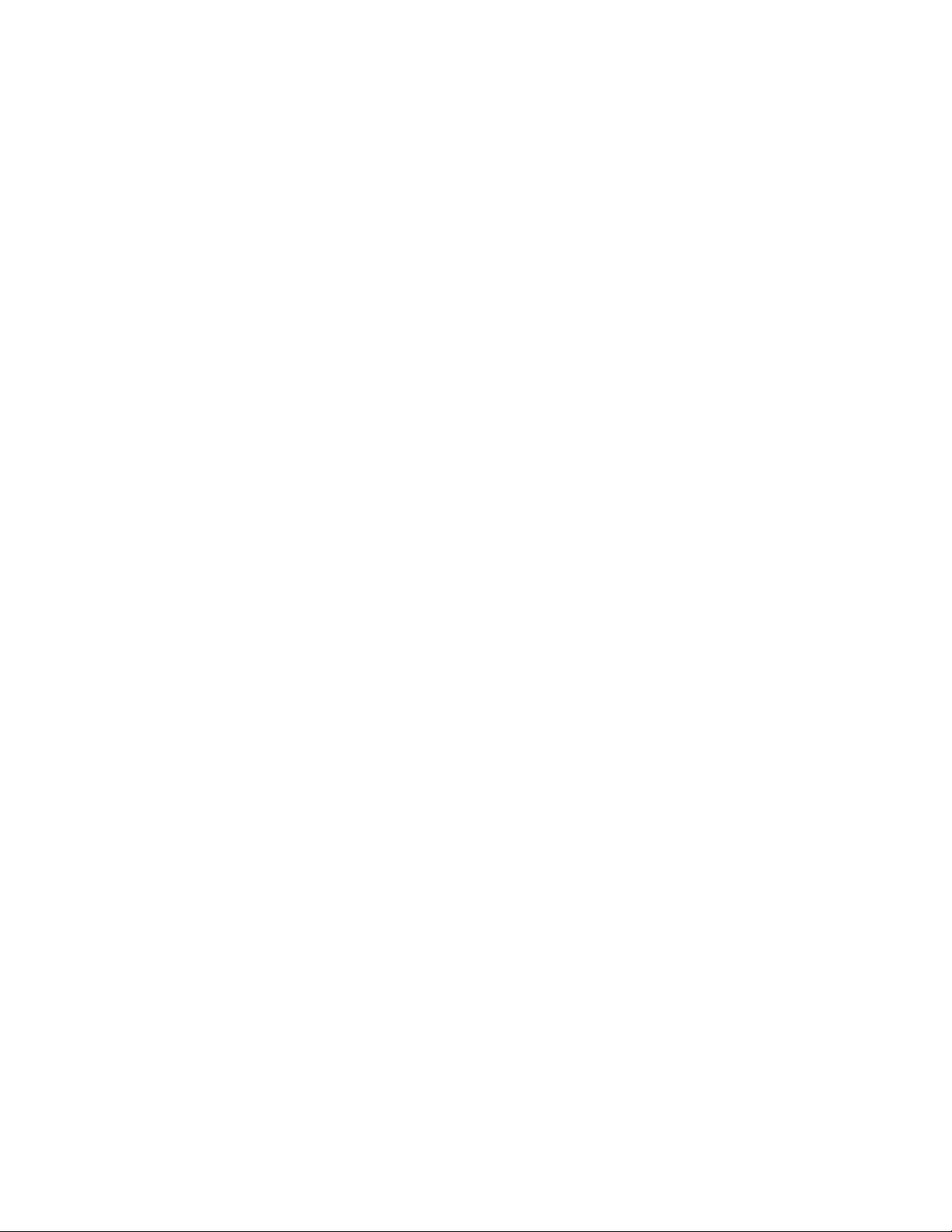
List of Figures
14
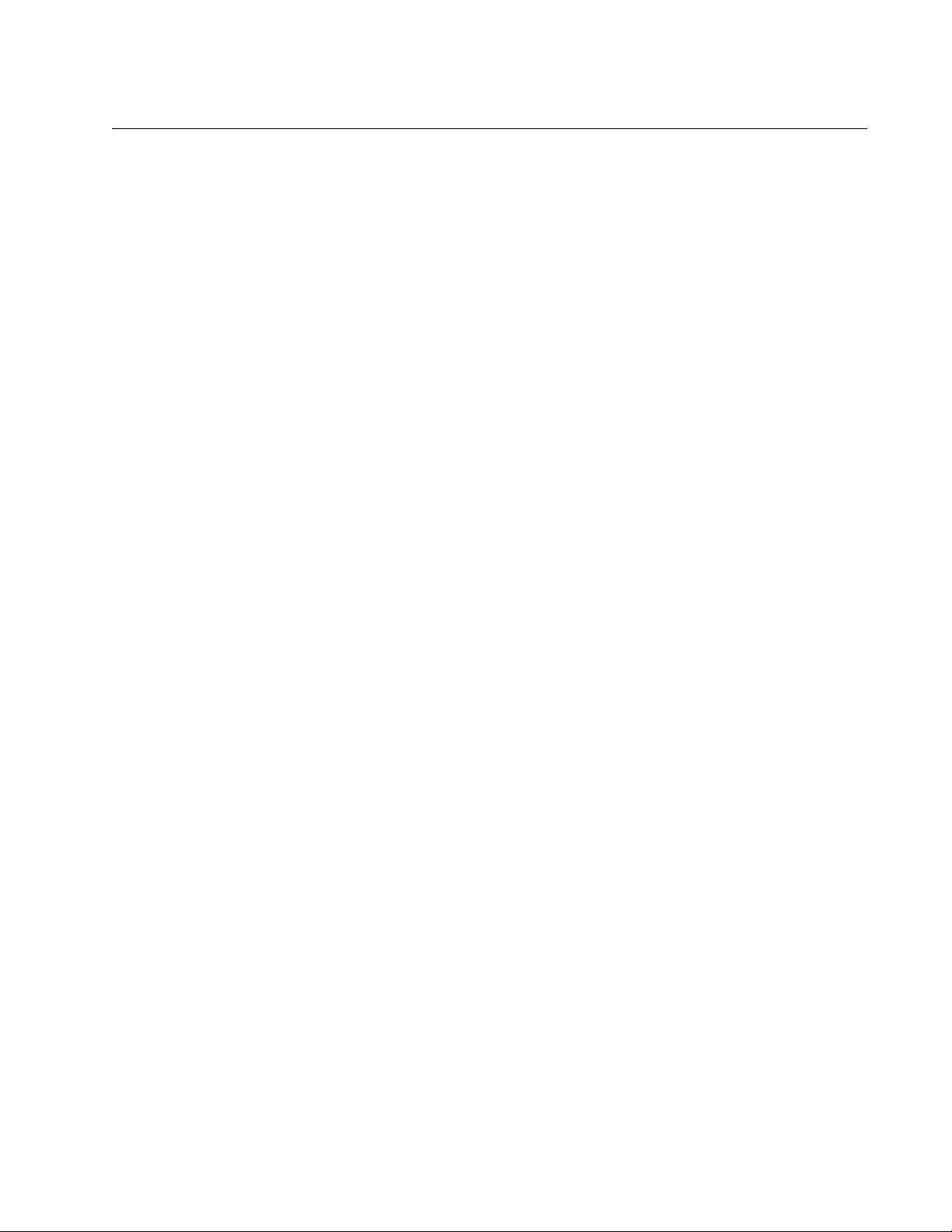
15
Table 1. Management Interfaces .......................................................................................................................................24
Table 2. Differences in the Manage m ent Interfaces ..........................................................................................................27
Table 3. Window Banner ...................................................................................................................................................29
Table 4. Main Menu ...........................................................................................................................................................30
Table 5. Save Configuration Window ................................................................................................................................32
Table 6. Password Window Parameters ............................................................................................................................39
Table 7. Name, Location, and Contact Fields in the System Settings - System Window ..................................................40
Table 8. Switch Settings - System Window .......................................................................................................................43
Table 9. Name, Location, and Contact Fields in the System Settings - System Window ..................................................44
Table 10. Password Window Parame ters ..........................................................................................................................46
Table 11. IP Address Configuration Parameters in the System Settings - System Window .............................................49
Table 12. System Settings - System Window ....................................................................................................................56
Table 13. System Time Section of the System Settings - System Time Window ................ ... ............................ ... ............58
Table 14. NTP Client Parameters ......................................................................................................................................59
Table 15. Summer Time Parameters .................................................................................................................................61
Table 16. System Settings - Log Window ..........................................................................................................................65
Table 17. Severity Levels ..................................................................................................................................................68
Table 18. Event Log Options .............................................................................................................................................69
Table 19. Log Counter Fields ............................................................................................................................................70
Table 20. Display Order Options .......................................................................................................................................71
Table 21. Columns in the Log - Display Window ...............................................................................................................72
Table 22. Syslog Client Parameters ..................................................................................................................................77
Table 23. Facility Codes for the Syslog Client ...................................................................................................................78
Table 24. System Settings - Others Window .....................................................................................................................84
Table 25. Device Monitori ng - System Information Window ..............................................................................................89
Table 26. Automatic Refresh Option in the Device Monitoring ..........................................................................................92
Table 27. System Settings - Log Window ..........................................................................................................................97
Table 28. SNMP Window .................................................................................................................................................104
Table 29. SNMP Community Table .................................................................................................................................104
Table 30. SNMP Basic Settings .......................................................................................................................................106
Table 31. SNMP Community - Add Window ....................................................................................................................108
Table 32. Switch Settings - Port Window .........................................................................................................................115
Table 33. Port List Table in the Switch Settings - Port Window .......................................................................................115
Table 34. Port Settings Window ......................................................................................................................................119
Table 35. Display Port Status Window ...........................................................................................................................125
Table 36. Device Monitori ng - FDB Window ....................................................................................................................130
Table 37. FDB Display Filter ............................................................................................................................................132
Table 38. Add Static Entry ...............................................................................................................................................135
Table 39. Switch Settings - Others Wi ndow ....................................................................................................................138
Table 40. Switch Settings - Protection Window ...............................................................................................................143
Table 41. Port Settings Table in the Switch Settings - Protection Window ....................... ... ............................................144
Table 42. Switch Settings - Trunking Window .................................................................................................................157
Table 43. Trunk Settings - Add Window ..........................................................................................................................157
Table 44. Trigger Actions ................................................................................................................................................164
Table 45. Trigger Variables .............................................................................................................................................164
Table 46. System Settings - Trigger Window ..................................................................................................................168
Table 47. Trigger Settings Table in System Settings - Trigger Window ........... .. ... ............................ ... ...........................168
Table 48. Trigger Settings - Add Window ........................................................................................................................171
Table 49. Trigger - Detail Window ...................................................................................................................................175
Tables
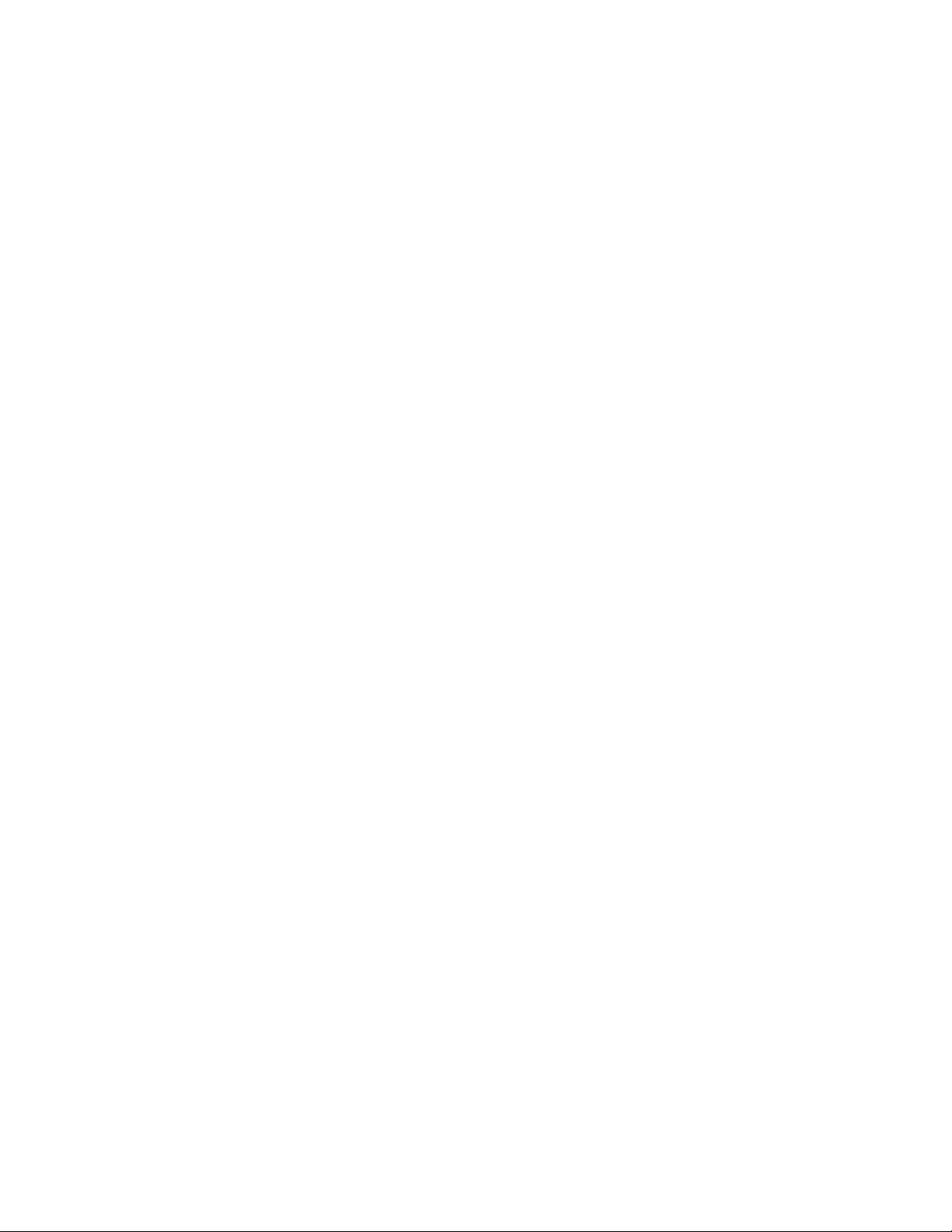
List of Tables
16
Table 50. Example 1 of Port-based VLANs .....................................................................................................................183
Table 51. Example 2 of Port-based VLANs .....................................................................................................................185
Table 52. Example of Tagged VLAN s ..............................................................................................................................189
Table 53. Switch Settings - Virtual LAN Window .............................................................................................................194
Table 54. VLAN Group List Table ....................................................................................................................................195
Table 55. VLAN Settings - Add Window for Port-based or Tagged VLANs .....................................................................197
Table 56. Example of a Protected Ports VLAN - Part I ....................................................................................................207
Table 57. Example of a Protected Ports VLAN - Part II ...................................................................................................207
Table 58. VLAN Settings - Add Window for Protected Ports VLAN .................................................................................211
Table 59. Default Mappings of IEEE 802.1p Priority Levels to Priority Queues ..............................................................219
Table 60. Example of New Mappings of IEEE 802.1p Priority Level s to Priority Queues ................................................219
Table 61. Default Values for Weighted Round Ro bin ......................................................................................................222
Table 62. Switch Settings - QoS Window ........................................................................................................................225
Table 63. Switch Settings - Classifier Window .................................................................................................................242
Table 64. Classifier - Add Window ...................................................................................................................................244
Table 65. Switch Settings - Policy Based QoS Window ..................................................................................................273
Table 66. QoS Policy List Table .......................................................................................................................................273
Table 67. Traffic Class List Table ....................................................................................................................................273
Table 68. Flow Group List Table ......................................................................................................................................274
Table 69. Flow Group - Add Window ...............................................................................................................................276
Table 70. Traffic Class - Add Window ..............................................................................................................................280
Table 71. QoS Policy - Add Window ................................................................................................................................287
Table 72. RSTP Auto-Detect Port Costs ..........................................................................................................................296
Table 73. RSTP Auto-Detect Port Trunk Costs ...............................................................................................................296
Table 74. Switch Settings - RSTP Window ......................................................................................................................305
Table 75. Switch Settings - RSTP Window ......................................................................................................................305
Table 76. RSTP Bridge Parame ters ................................................................................................................................308
Table 77. Spanning Tree - Port Settings Window ............................................................................................................312
Table 78. Switch Settings - MSTP Window .....................................................................................................................335
Table 79. Status Parameters in the MSTP Window .........................................................................................................336
Table 80. Bridge MSTP Settings ......................................................................................................................................339
Table 81. MST Instance - Add Window ...........................................................................................................................345
Table 82. Port Settings / Instance ID Window .................................................................................................................350
Table 83. MST Instance - Port Settings ...........................................................................................................................353
Table 84. MSTI Statistics Window ...................................................................................................................................356
Table 85. MSTI Statistics Window ...................................................................................................................................358
Table 86. Actions for Loop Detection Frame ...................................................................................................................362
Table 87. Switch Settings - Loop Detection Frame Window ............................................................................................364
Table 88. Port Settings Ta ble in the Switch Settings - Loop Detection Frame Window ..................................................364
Table 89. LDF - Port Settings Window .............................................................................................................................369
Table 90. Device Monitoring - Loop Detection Frame Window ........................................................................................371
Table 91. Switch Sett ings - IGMP Snooping Window ......................................................................................................376
Table 92. IP Multicast Address List Table ........................................................................................................................377
Table 93. Switch Sett ings - IGMP Snooping Window ......................................................................................................378
Table 94. IP Multicast Address - Add Window .................................................................................................................381
Table 95. Host List ...........................................................................................................................................................384
Table 96. Multicast Router List ........................................................................................................................................385
Table 97. Switch Setting s - MLD Snooping Window ........................................................................................................389
Table 98. Multicast Group List Table ...............................................................................................................................390
Table 99. Switch Setting s - MLD Snooping Window ........................................................................................................391
Table 100. Multicast Group - Add Window ......................................................................................................................394
Table 101. Multicast Router List ......................................................................................................................................397
Table 102. Host List .........................................................................................................................................................398
Table 103. DHCP Snooping Window ...............................................................................................................................401
Table 104. Basic Settings for DHCP Snooping ................................................................................................................402
Table 105. DHCP Snooping - Port Settings Window .......................................................................................................405
Table 106. Binding Data Base Client Information - Add Window ................................................ ... ..................................407
Table 107. MAC Address Filtering Entry - Add Window ..................................................................................................410
Table 108. Actions for Switch Storm Detection ................................................................................................................414
Table 109. Switch Settings - Switch Storm Detection Window ........................................................................................417
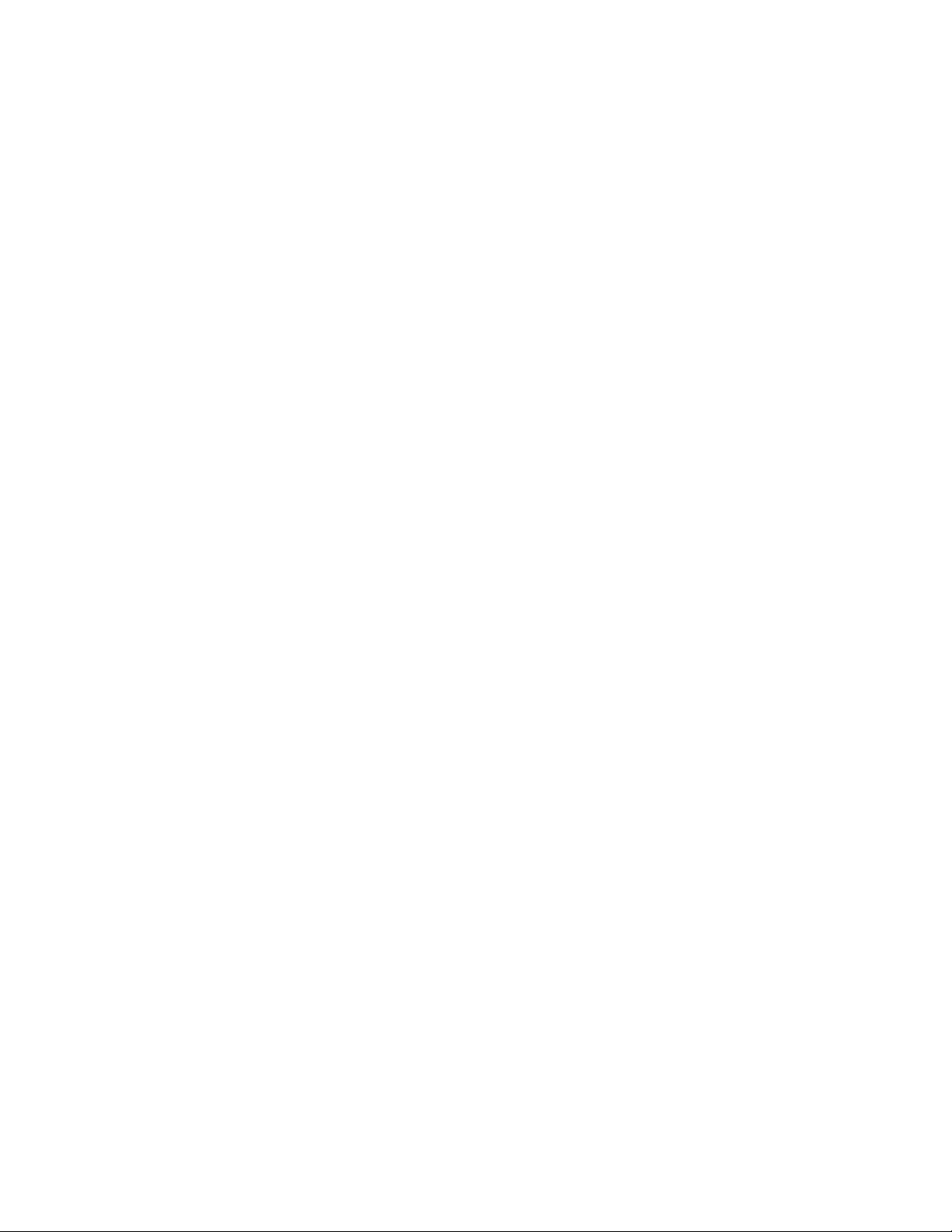
GS900M Series Web Browser User’s Guide
17
Table 110. Switch Settings - Switch Storm Detection Window ........................................................................................417
Table 111. Switch Storm Detection - Port Settings Window ............................................................................................423
Table 112. Device Monitoring - Switch Storm Database Window .................... .. ............................ .................................425
Table 113. Switch Settings - EPSR Window ...................................................................................................................428
Table 114. EPSR Domain Settings in the EPSR Domain - Add Window .......................................................................431
Table 115. Device Monitoring - EPSR Window ........... ... ... ............................ ............................ ......................................435
Table 116. Access Filters ...............................................................................................................................................438
Table 117. System Settings - Access Filter Window .......................................................................................................440
Table 118. Add Access Filter Window .............................................................................................................................444
Table 119. Intrusion Actions for MAC Address-based Port Security ................................................. ..............................451
Table 120. Security Settings - Port Security Window ......................................................................................................454
Table 121. Port Security Settings Window ......................................................................................................................457
Table 122. Security Settings - RADIUS Server Window ..................................................................................................463
Table 123. RADIUS Account Settings in the Security Settings - RADIUS Server Window .............................................464
Table 124. RADIUS Client Settings in the Security Settings - RADIUS Server Window .................................................466
Table 125. RADIUS Server Settings Window .............. ....................................................................................................469
Table 126. Security Settings - Port Authentication Window ............................................................................................489
Table 127. Port List Table in the Security Settings - Port Authentication Window ..........................................................489
Table 128. Port Access Settings .....................................................................................................................................492
Table 129. RADIUS Server MAC Address Format Settings ............................................................................................493
Table 130. Port Authentication - Port Settings Window for Authenticator Ports ..............................................................497
Table 131. Security Settings - Web Authenticator Window .............................................................................................506
Table 132. Port Authentication - Port Settings window for Supplicant Ports ...... ... ............................ ... ... ........................509
Table 133. Authenticator Lo g Settings Window ...............................................................................................................513
Table 134. Management - File Management Windo w .....................................................................................................524
Table 135. Management - Configuration File Window .....................................................................................................525
Table 136. Management - File Management Windo w .....................................................................................................538
Table 137. Download Firmware Options .........................................................................................................................541
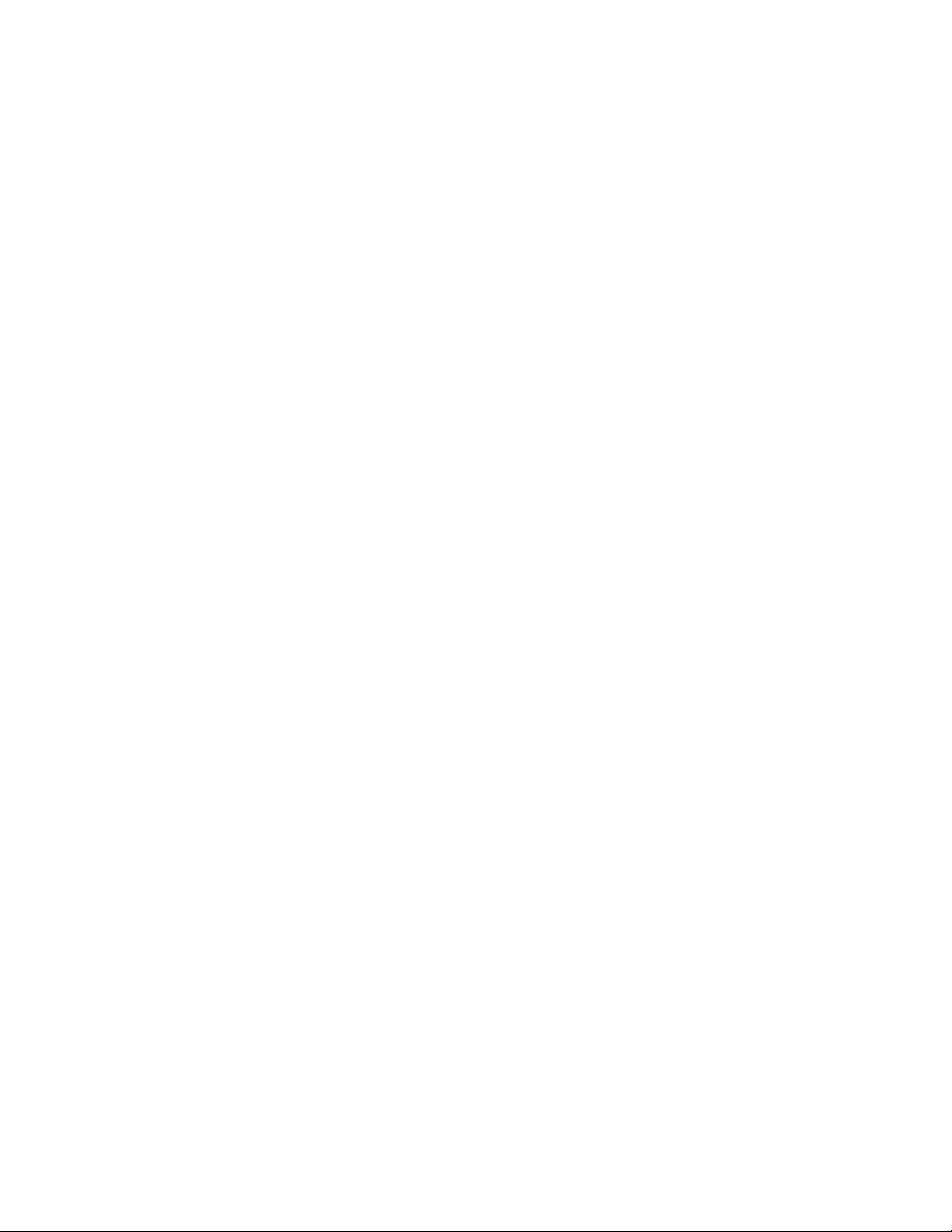
List of Tables
18
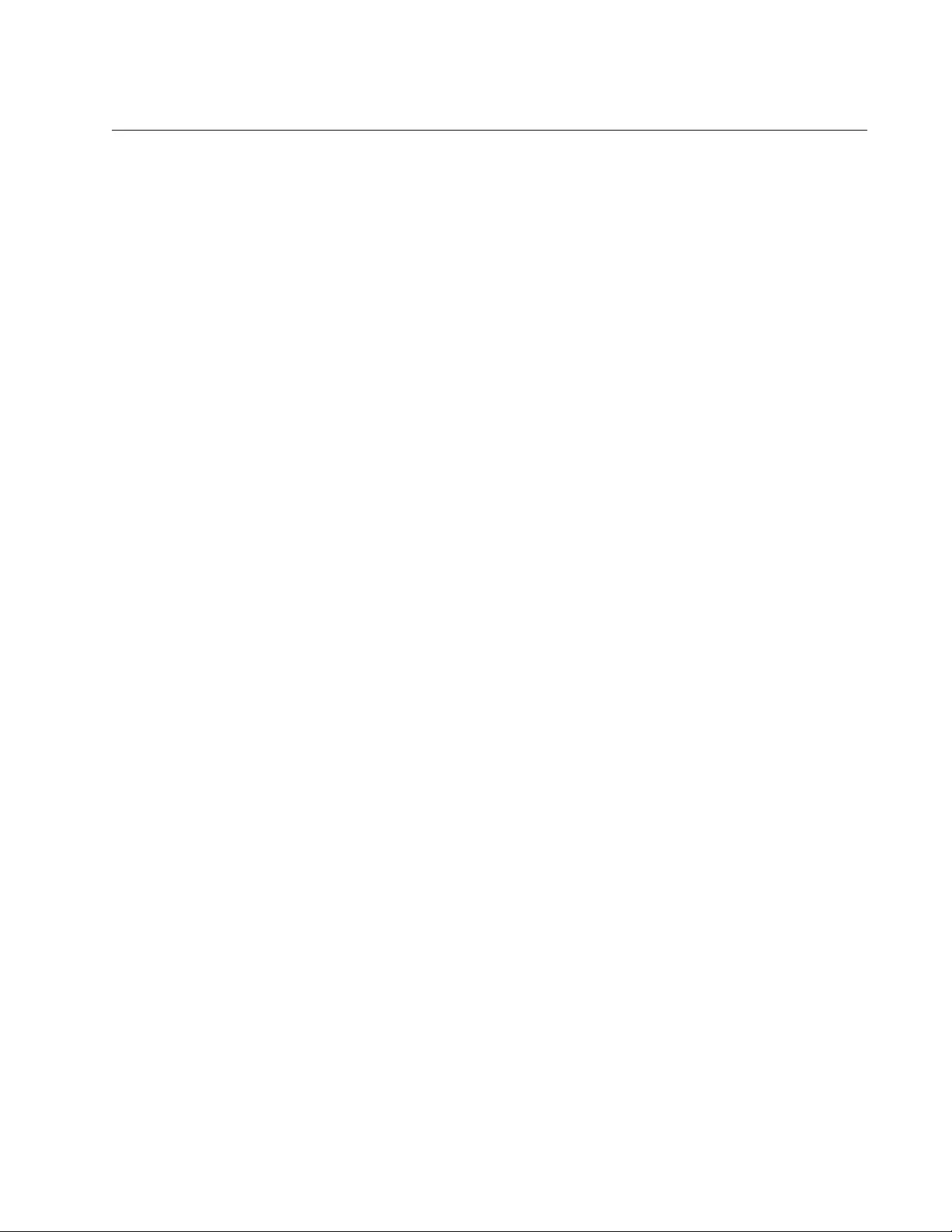
19
Preface
This guide explains how to use the web browser management interface in
the Allied Telesis GS900M Series of Gigabit Ethernet switches to
configure the features and view statistics. The preface contains the
following sections:
“Safety Symbols Used in this Document” on page 20
“Contacting Allied Telesis” on page 21
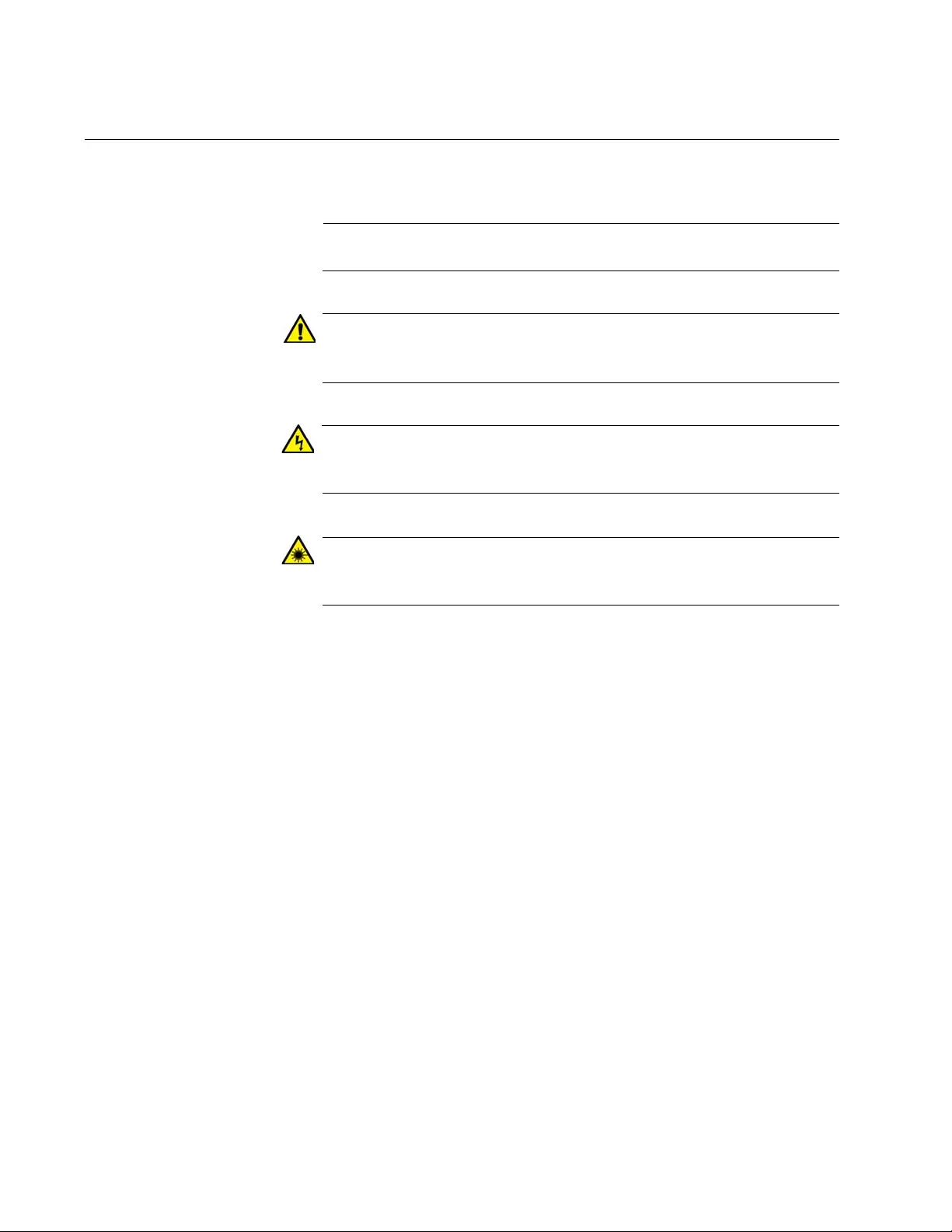
Preface
20
Safety Symbols Used in this Document
This document uses the following conventions.
Note
Notes provide additional information.
Caution
Cautions inform you that performing or omitting a specific action
may result in equipment damage or loss of data.
Warning
Warnings inform you that performing or omitting a specific action
may result in bodily injury.
Warning
Laser warnings inform you that an eye or skin hazard exists due to
the presence of a Class 1 laser device.
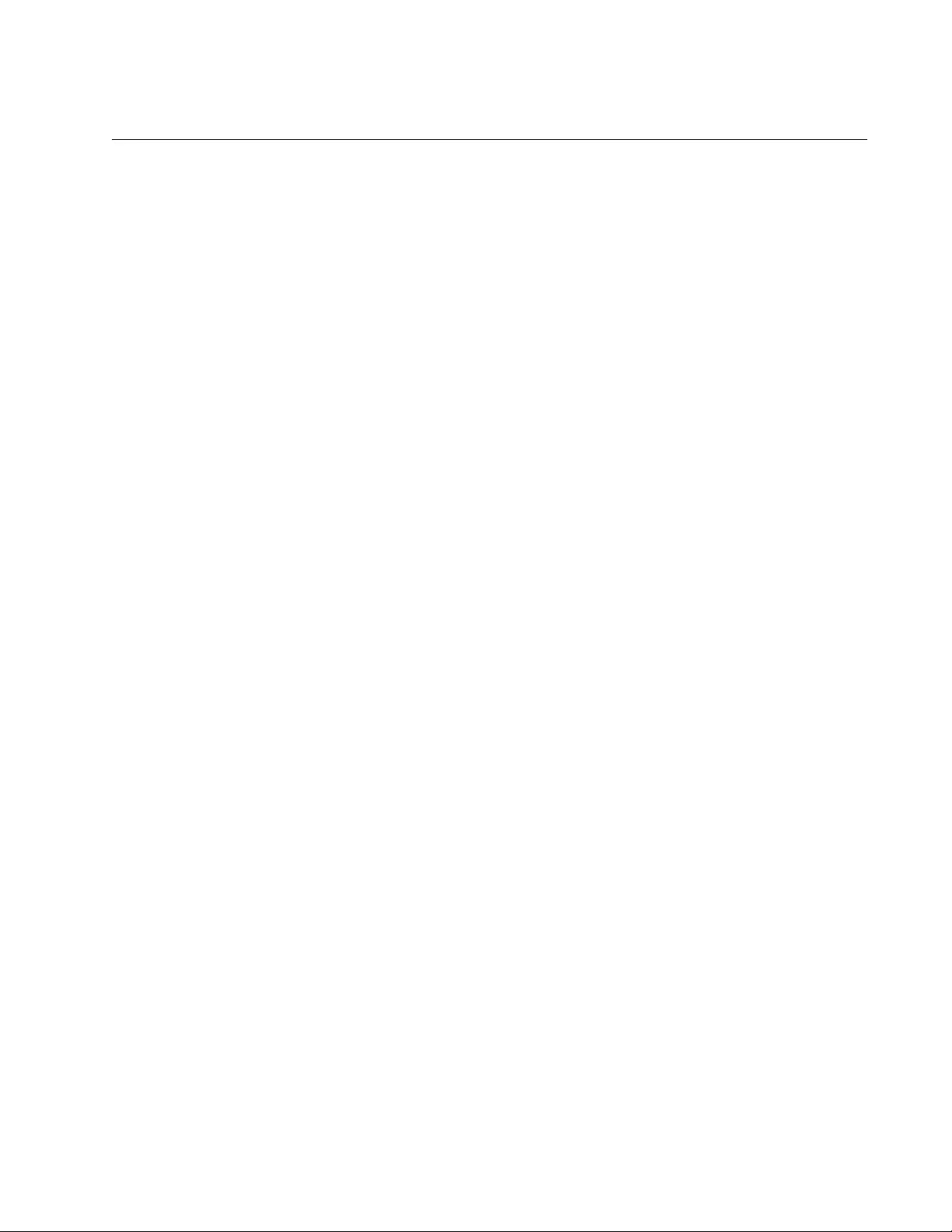
GS900M Series Web Browser User’s Guide
21
Contacting Allied Telesis
If you need assistance with this product, you may contact Allied Telesis
technical support by going to the Support page on the Allied Telesis web
site at www.alliedtelesis.com/support. You can find links for the
following services on this page:
24/7 Online Support — Enter our interactive support center to
search for answers to your product questions in our knowledge
database, to check support tickets, to learn about RMAs, and to
contact Allied Telesis technical experts.
USA and EMEA phone support — Select the phone number that
best fits your location and customer type.
Hardware warranty information — Learn about Allied Telesis
warranties and register your product online.
Replacement Services — Submit a Return Merchandise
Authorization (RMA) request via our interactive support center.
Documentation — View the most recent installation and user
guides, software release notes, white papers, and data sheets for
your products.
Software Downloads — Download the latest software releases for
your managed products.
For sales or corporate information, go to www.alliedtelesis.com/
purchase and select your region.
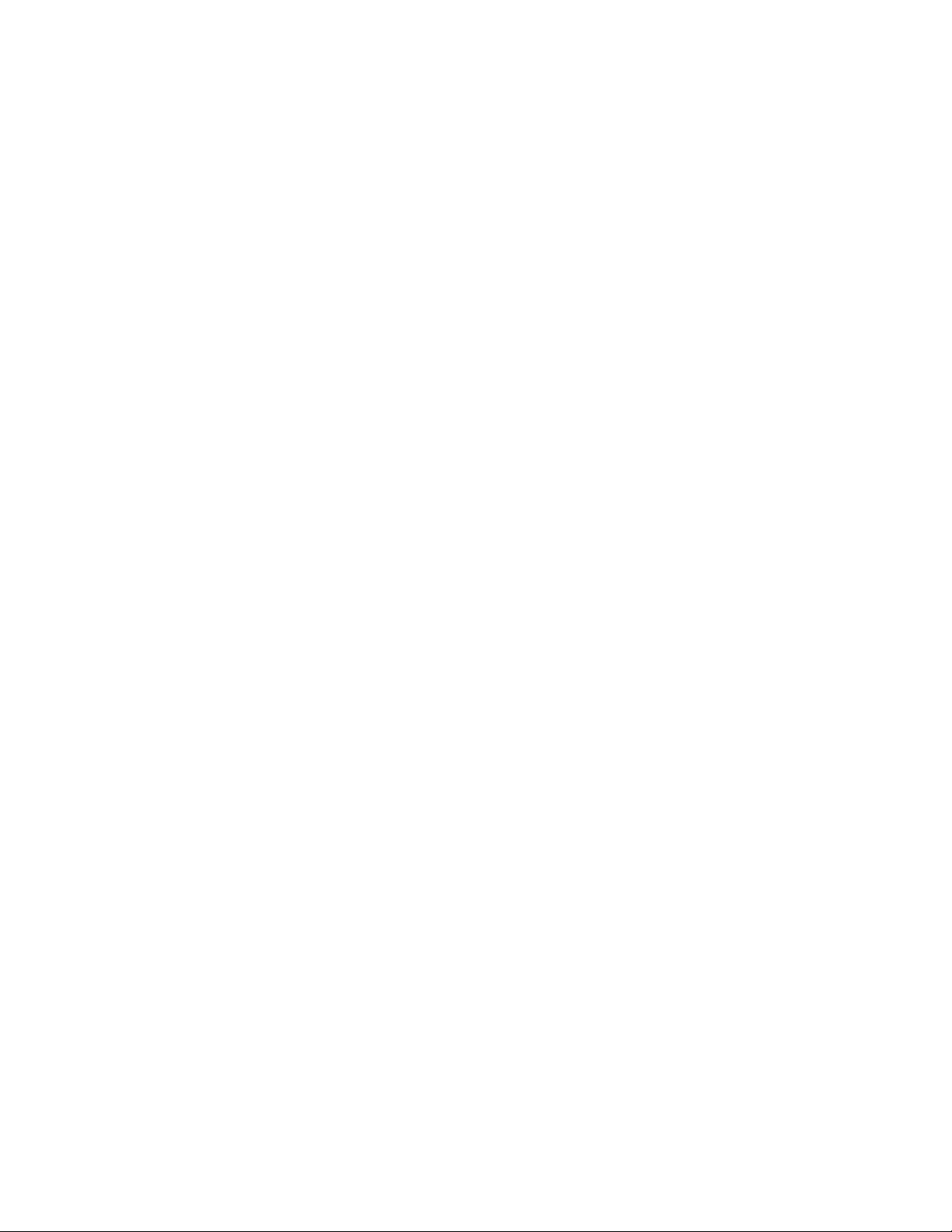
Preface
22
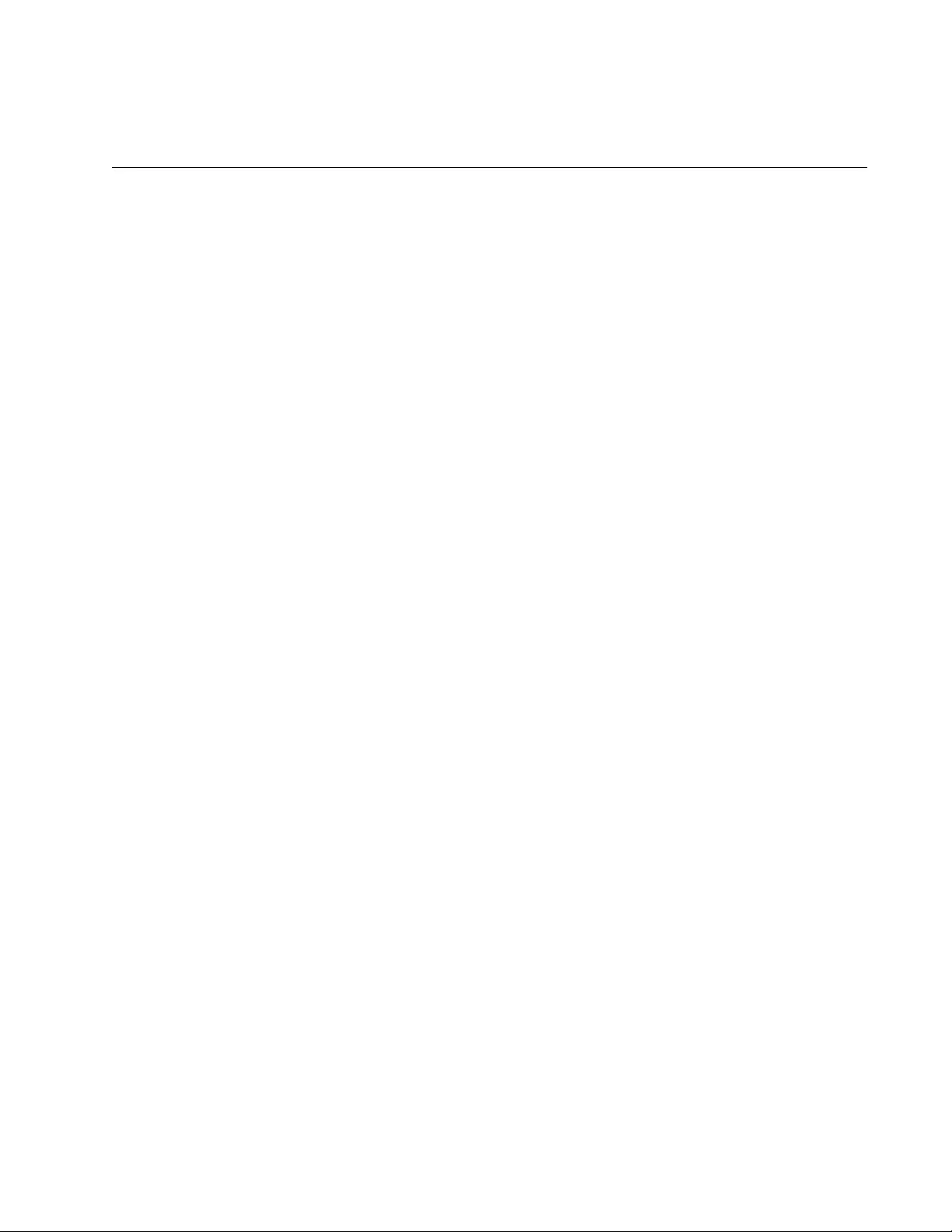
23
Chapter 1
Introduction
This chapter contains introductory information about the web browser
management interface on the switch and basic instructions on how to use
the interface to configure the parameter settings of the features. The
chapter contains the following sections:
“Introduction” on page 24
“Main Software Features” on page 26
“Differences Between the Management Interfaces” on page 27
“Elements of the Web Browser Windows” on page 28
“Working with the Web Browser Interface” on page 31
“Starting or Ending a Web Browser Management Session” on page 34
“What to Configure During the First Management Session” on page 36

Chapter 1: Introduction
24
Introduction
This manual describes the web browser management interface for the
GS900M Series of Gigabit Ethernet Switches. The instructions explain
how to use the web browser windows to configure the parameter settings
and features of the devices, as well as view status information and
statistics.
Switch Models The manual applies to the following models of the GS900M Series of
Gigabit Ethernet Switches:
AT-GS908M
AT-GS916M
AT-GS924M
Management
Interfaces The switches have three management interfaces: The interfaces are
described in Table 1.
Table 1. Management Interfaces
Management Interface Description
Command line This management interface consists of a
series of commands. The interface is
available locally through the Console port
on the switch as well as remotely with a
Telnet client on a management
workstation. You may use the commands
to manage and configure all of the
features and parameters on the switch.
Web Browser This management interface consists of
web browser windows and is used
remotely with web browsers from
management workstations on your
network. You may use this interface to
manage nearly all of the features and
parameters of the switch. The few
exceptions are listed in “Differences
Between the Management Interfaces” on
page 27. This interface is not available
through the Console port.
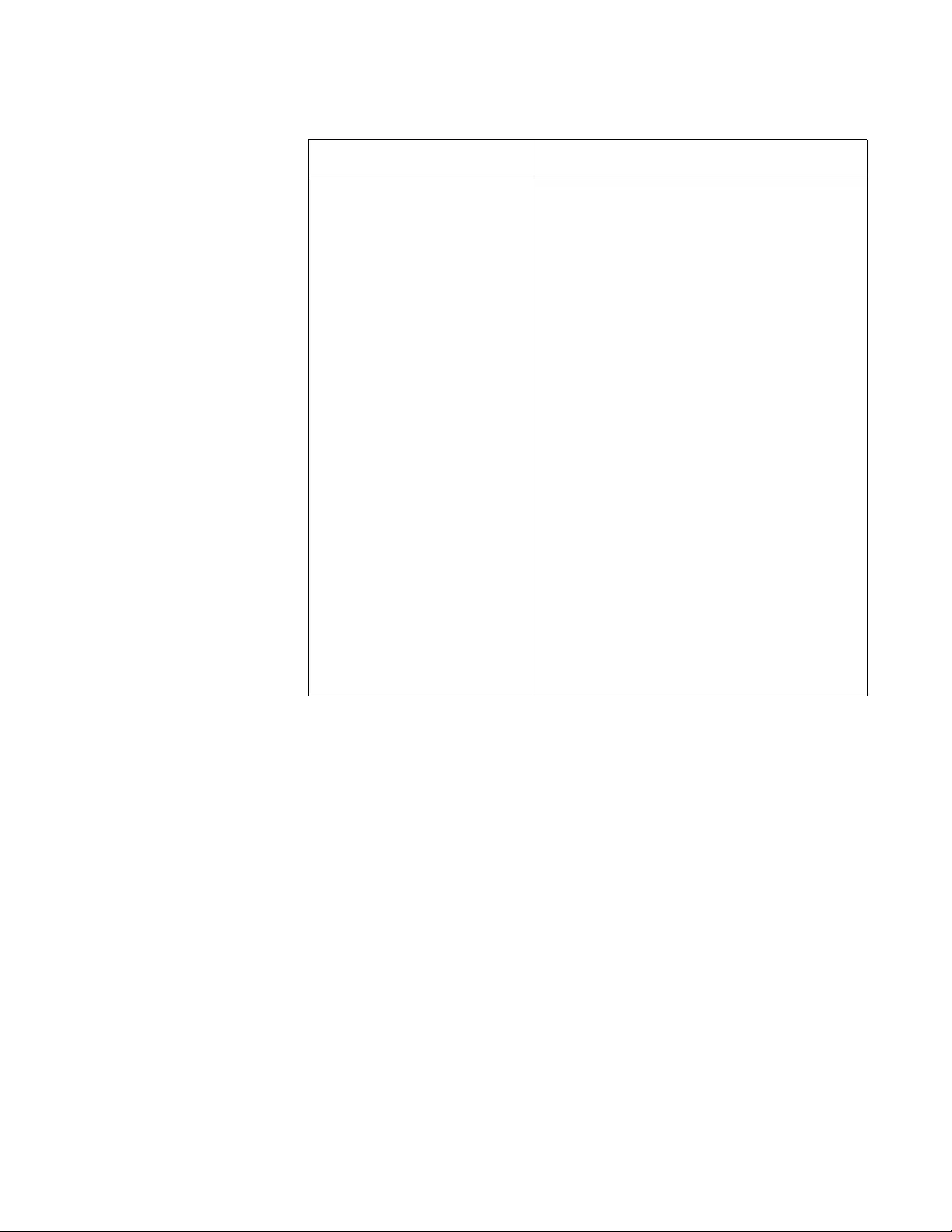
GS900M Series Web Browser User’s Guide
25
SNMPv1 and v2c This management interface consists of
management information base (MIB)
objects, which represent the pa rameters
and settings of the features on the switch.
This form of management requires a
Simple Network Management Protocol
(SNMP) application. The interface is
available from remote management
workstations that have SNMP
applications. It is not available through the
Console port.
The switches support the following MIBs:
SNMP MIB-II (RFC 1213)
Ethernet MIB (RFC 3635)
Extended Interface MIB (RFC 2863)
Bridge MIB (RFC 1493)
Dot1q MIB (RFC 2674)
Allied Telesis managed switch MIBs
Table 1. Management Interfaces (Continued)
Management Interface Description
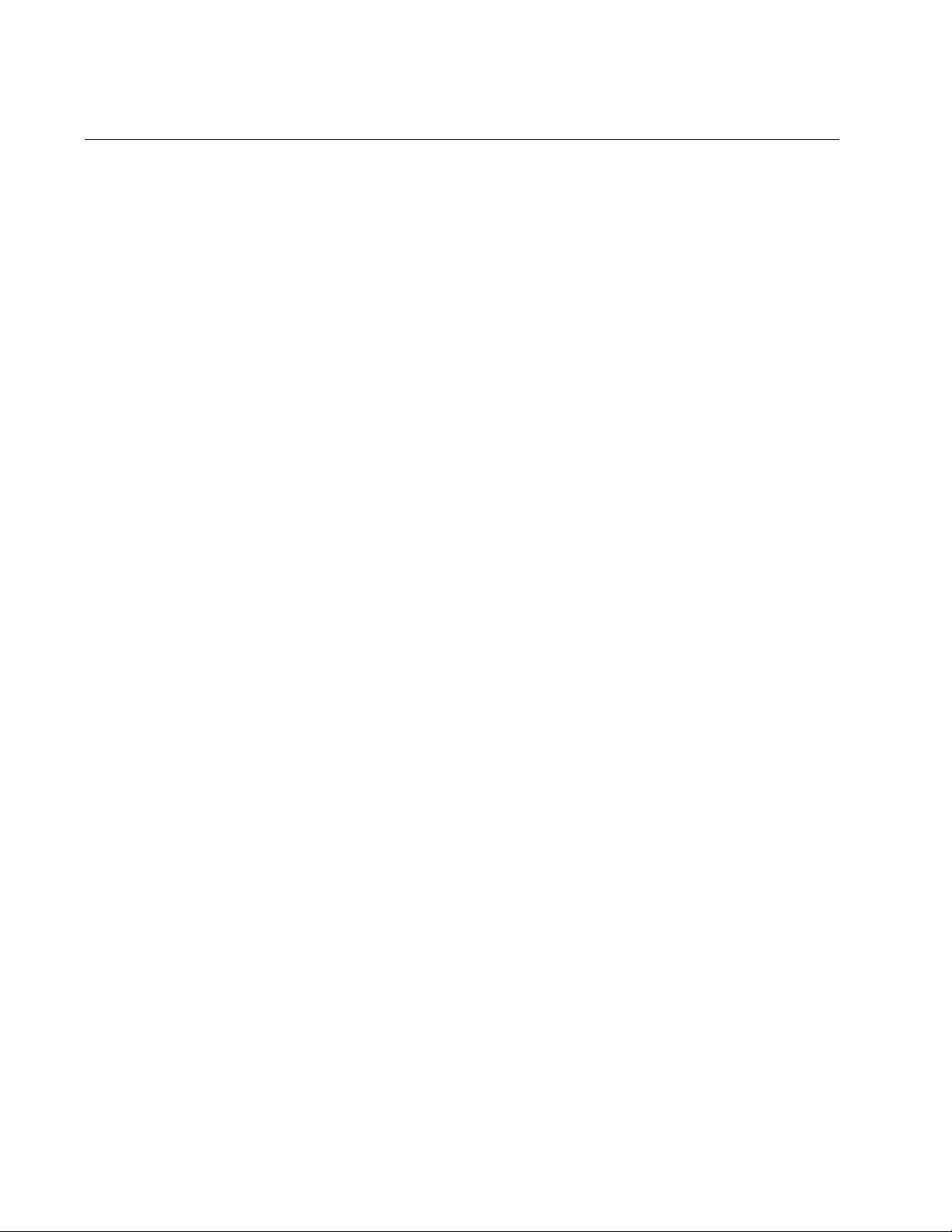
Chapter 1: Introduction
26
Main Software Features
Here are the main software features of the switches:
Port mirroring
Static port trunks
Port-based and tagged VLANs
Protected ports VLANs
Class of Service
Quality of Service Policies
Rapid Spanning Tree Protocol (STP compatible)
Multiple Spanning Tree Protocol (STP compatible)
Loop Detection Frame
IGMP v3 Snooping
MLD v2 Snooping
DHCP Snooping
Broadcast, multicast, and unknown unicast packet filters
Traffic rate thresholds with actions
Ethernet Protected Switched Ring (transit node only)
RADIUS client with accounting
Port authentication with 802.1x, MAC address, or web browser
MAC address-based port security
Trigger actions for automated tasks
Event log
Syslog server
SNTP client
Statistics
Telnet server
HTTP server
Management access filter
Command line management interface
Web browser management interface
SNMPv1 and v2c
BPDU/EAP forwarding
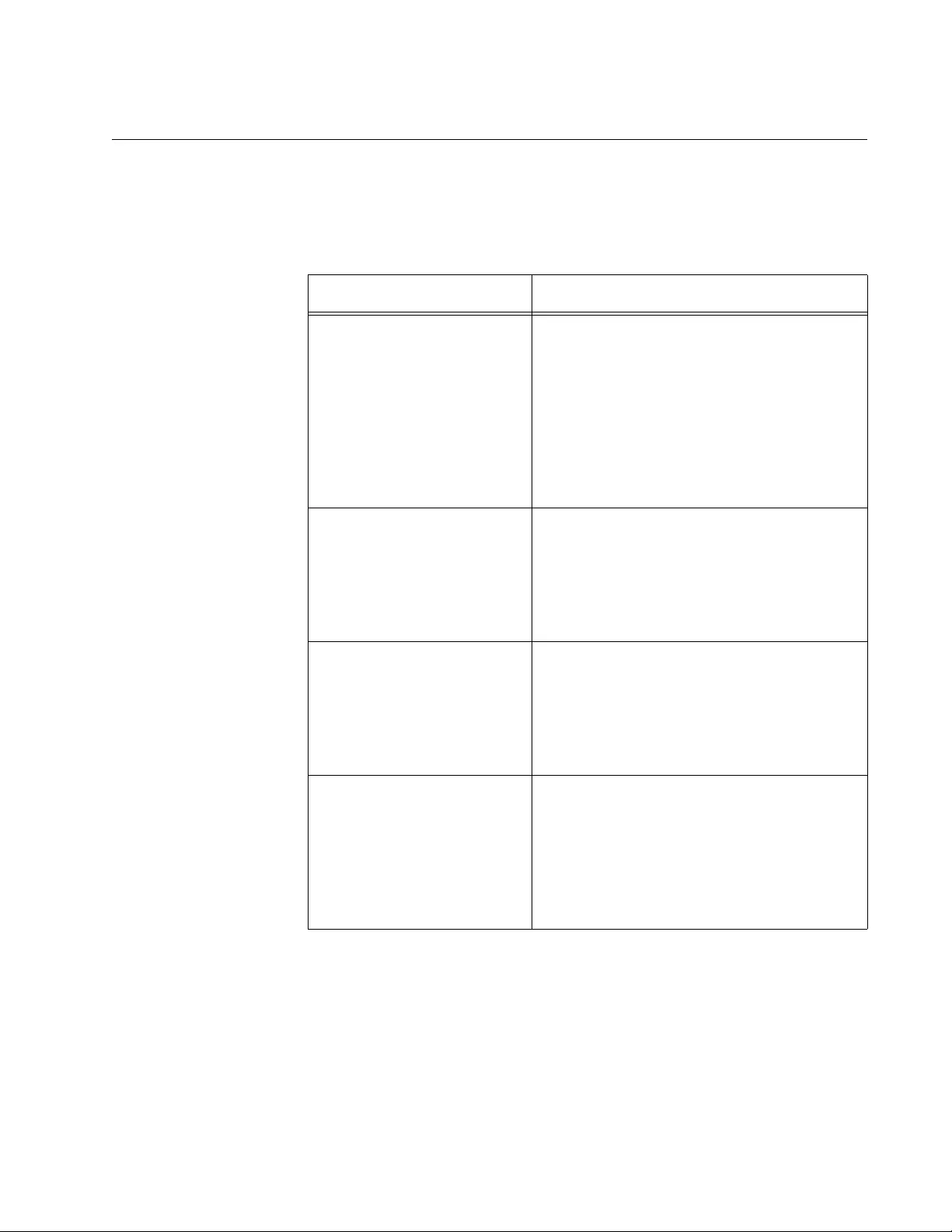
GS900M Series Web Browser User’s Guide
27
Differences Between the Management Interfaces
There are several differences between the command line and web
browser interfaces. The differences are listed in Table 2.
Table 2. Differences in the Management Interfaces
Feature Difference
DCHP client The switch has a DHCP client. You may
use it to assign the device an IP address
configuration from a DHCP server on your
network. You have to use the command
line interface to enable or disable the
client. You may use the web browser
interface to assign a static IP address to
the switch, but you cannot use it to control
the DHCP client.
Ping utility The switch has a PING utility. You may
use it to test for active paths between the
switch and other devices. The utility is
only available from the command line
interface. It is not supp orted from the web
browser interface.
PURGE commands The command line interface has a series
of PURGE commands for returning the
parameter settings of many of the
individual features to their default settings.
The web browser interface does not have
a similar function.
Resetting Flash Memory The command line interface has the
CLEAR FLASH TOTAL command, which
you may use to delete all of the files in
flash memory. You may use the web
browser interface to delete individual files
in flash memory, but you cannot delete all
of the files at one time.
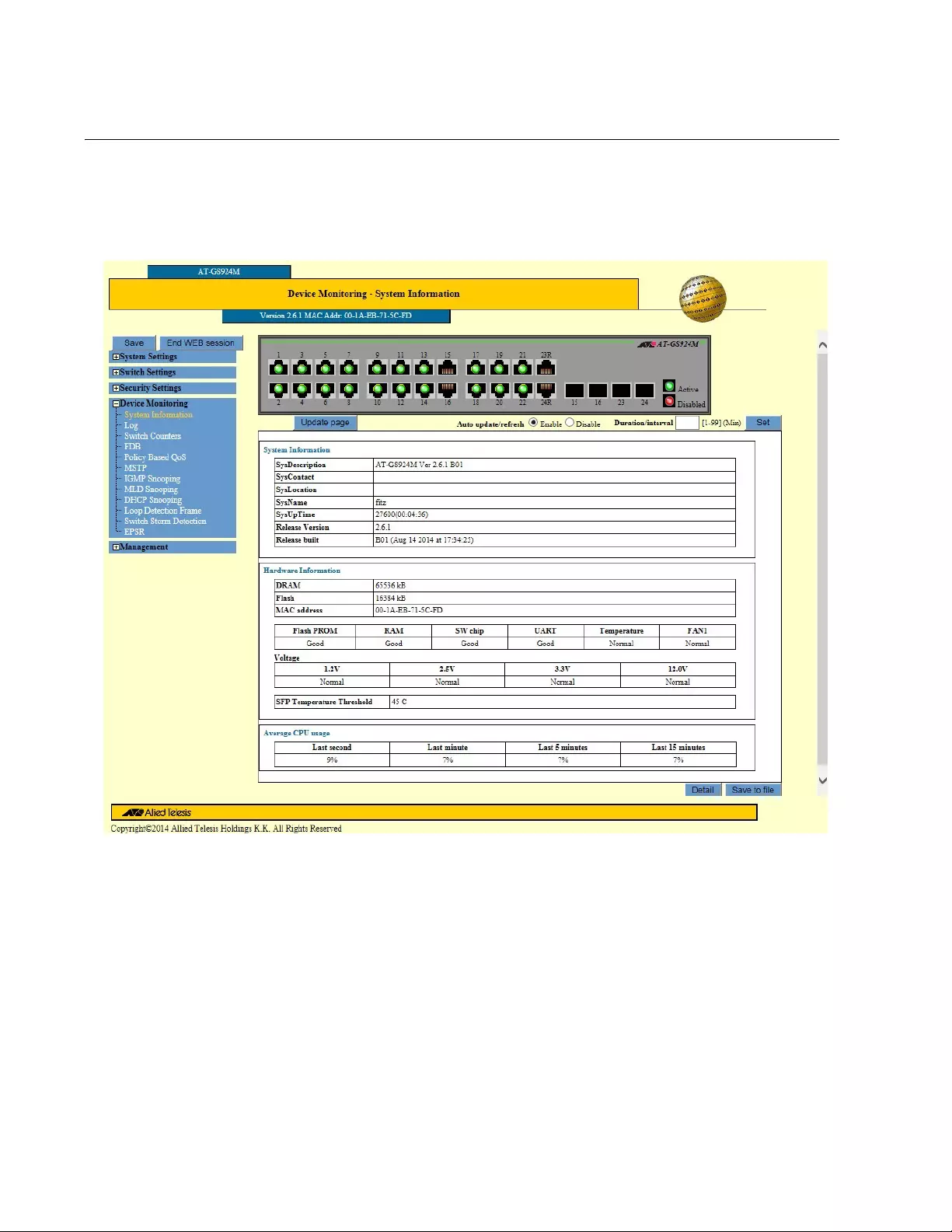
Chapter 1: Introduction
28
Elements of the Web Browser Windows
Figure 1 is an example of a web browser window of the management
interface. The interface displays this window first when you start a
management session.
Figure 1. Example of a Web Browser Management Window
At the top of every window is a banner. The components of a banner are
identified in Figure 2 on page 29.
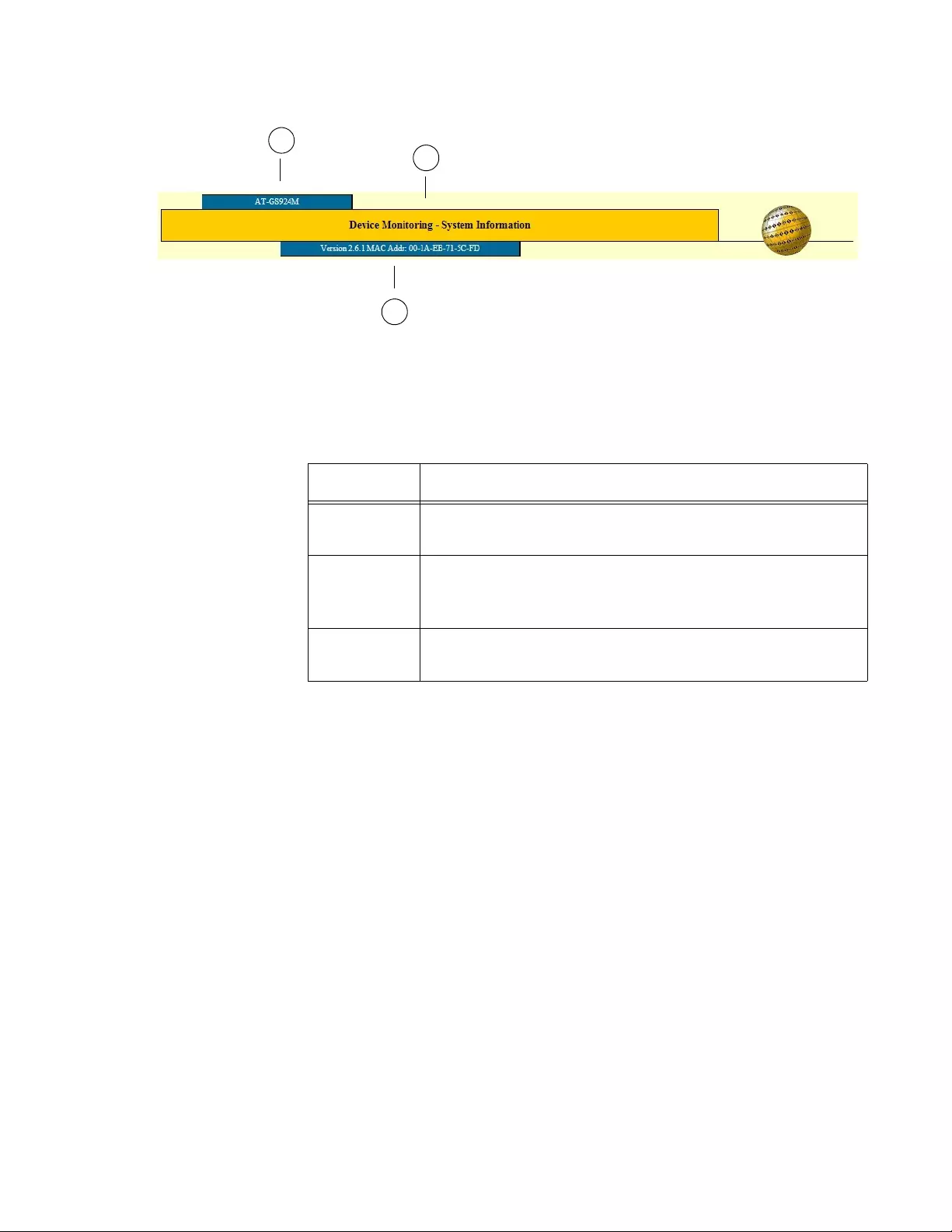
GS900M Series Web Browser User’s Guide
29
Figure 2. Window Banner
Table 3 defines the banner components.
The web browser interface has a main menu in the upper left corner of the
browser windows. The elements of the main menu are shown in Figure 3
on page 30.
12
3
Table 3. Window Banner
Section Description
1 Displays the model name of the switch you are currently
managing.
2 Displays the window name. The first part of the name is
the name of the submenu from where the window is
accessed.
3 Displays the version number of the management
software and the MAC address of the switch.
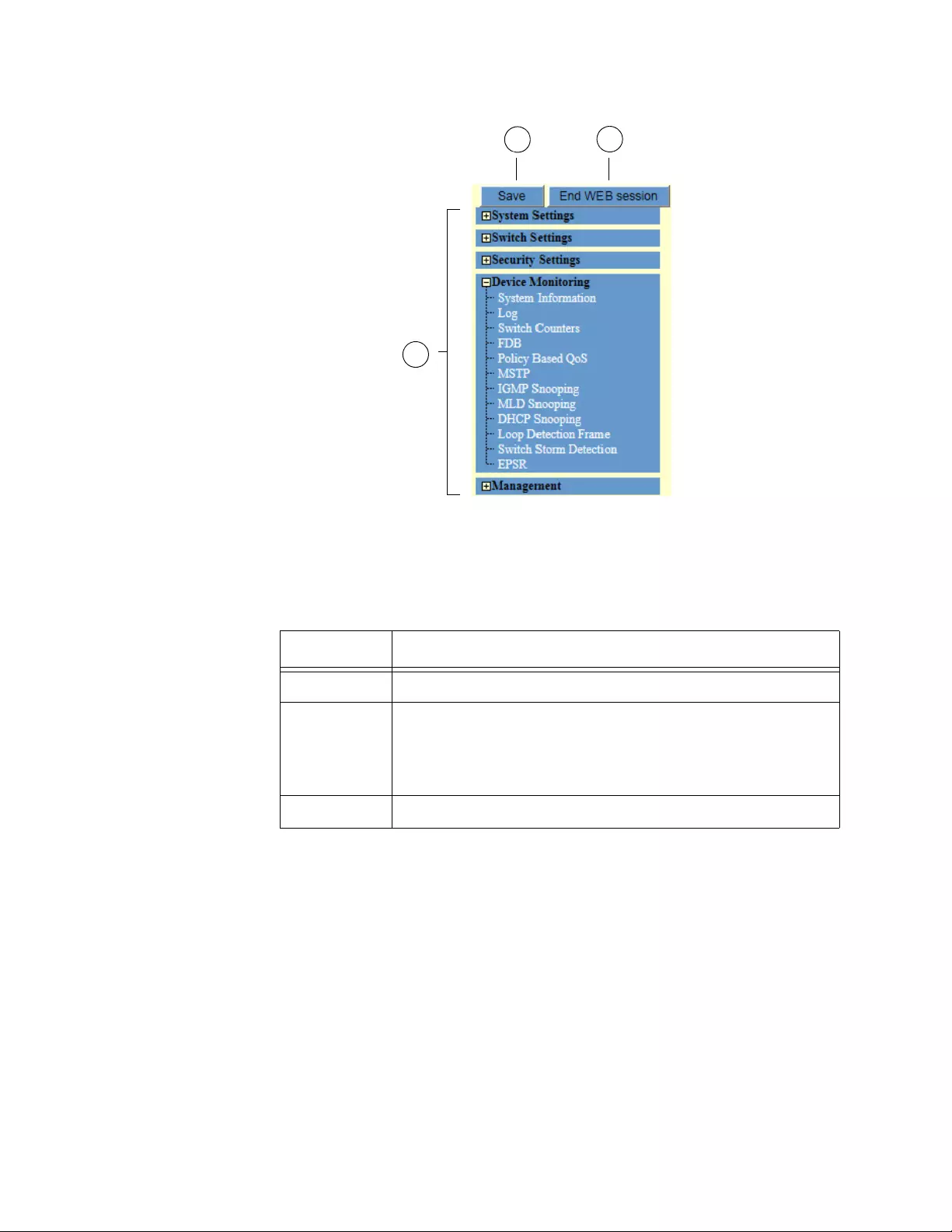
Chapter 1: Introduction
30
Figure 3. Main Menu
Table 4 defines the main menu components.
Table 4. Main Menu
Section Description
1 Displays the main menu.
2 Saves your changes to the parameter settings of the
switch to the active configuration file in the file system.
For more information, refer to the “Save Button” on
page 32.
3 Ends a web browser management session.
2
1
3
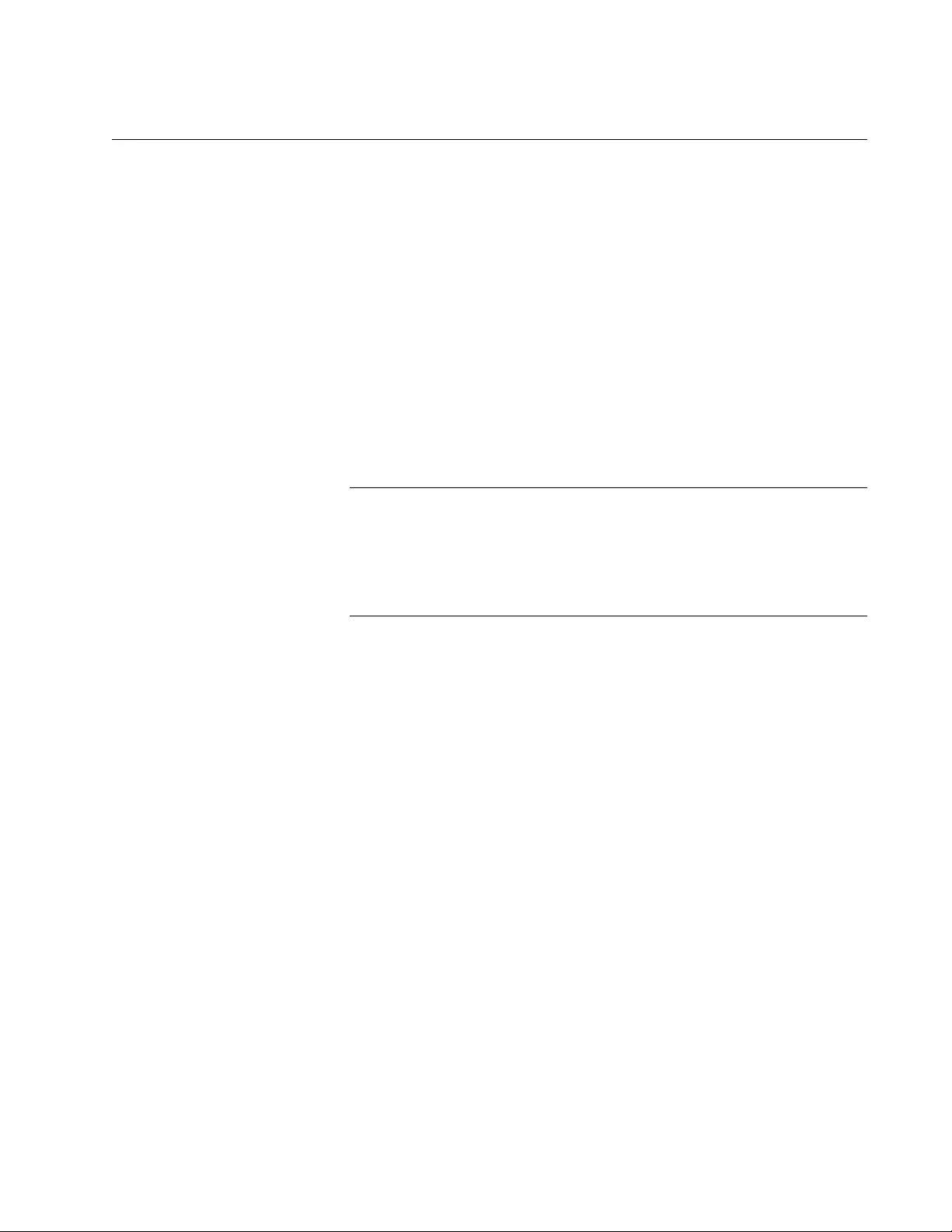
GS900M Series Web Browser User’s Guide
31
Working with the Web Browser Interface
This section has guidelines on how to use the web browser interface.
Operating
Systems The web browser interface has been tested on the following operating
systems:
Microsoft Windows XP
Microsoft Windows Vista
Microsoft Windows 7
Web Browsers For general management functions and tasks, Allied Telesis recommen ds
Microsoft Internet Explorer 6 (Windows version) or later. For transferring
configuration files or operating system files to the switch, Allied Telesis
recommends Microsoft Internet Explorer 7 (Windows version) or later.
Note
You may need to add the IP address of the switch to the
Compatibility View Settings in the web browser if you have a newer
version of the Microsoft Internet Explorer and the web browser
interface on the switch displays some of the windows incorrectly or
not at all.
Menus and
Options The main menu shown in Figure 3 on page 30 has the following five
options:
System Settings
Switch Settings
Security Settings
Device Monitoring
Management
The options have submenus. Clicking on an option in the main menu
expands it to display the submenu. Clicking on a main menu option
collapses the submenu again.
To select an option in a submenu, click on it. The switch displays the
appropriate window. You may select only one submenu option at a time.
Apply and Set
Buttons Management windows with adjustable parameters have Apply or Set
buttons. After changing a parameter setting of a feature, you have to click
one of these buttons to activate your change on the switch. Your changes
are not implemented on the switch until you click the button.
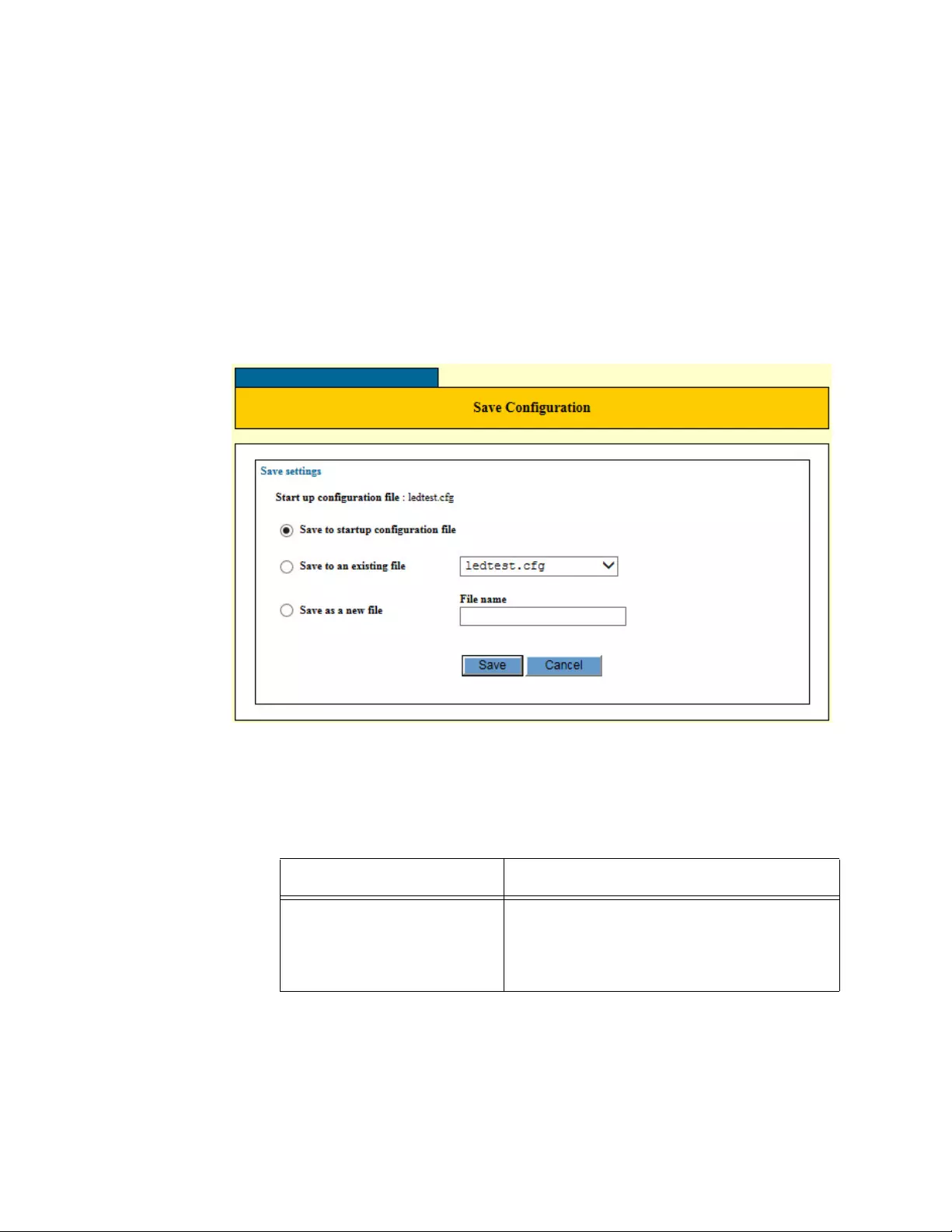
Chapter 1: Introduction
32
Save Button The switch stores its parameter settings in a configuration file in its file
system. The file enables the switch to retain its settings even when it is
powered off or reset.
The switch does not automatically update the configuration file when you
click the Apply or Set button to implement your changes to the parameter
settings of a feature. Instea d, you have to instruct the switch to up date the
file yourself with the Save bu tton, located above the main menu. (Refer to
Figure 3 on page 30.)
When you click the Save button, the switch displays the Save
Configuration window, shown in Figure 4 on page 32.
Figure 4. Save Configuration Window
The options in the window are described Table 5.
Table 5. Save Configuration Window
Option Description
Save To Startup
Configuration File Use this option to save the parameter
settings of the switch to the ac tive
configuration file. This is the option you
are most likely to use.
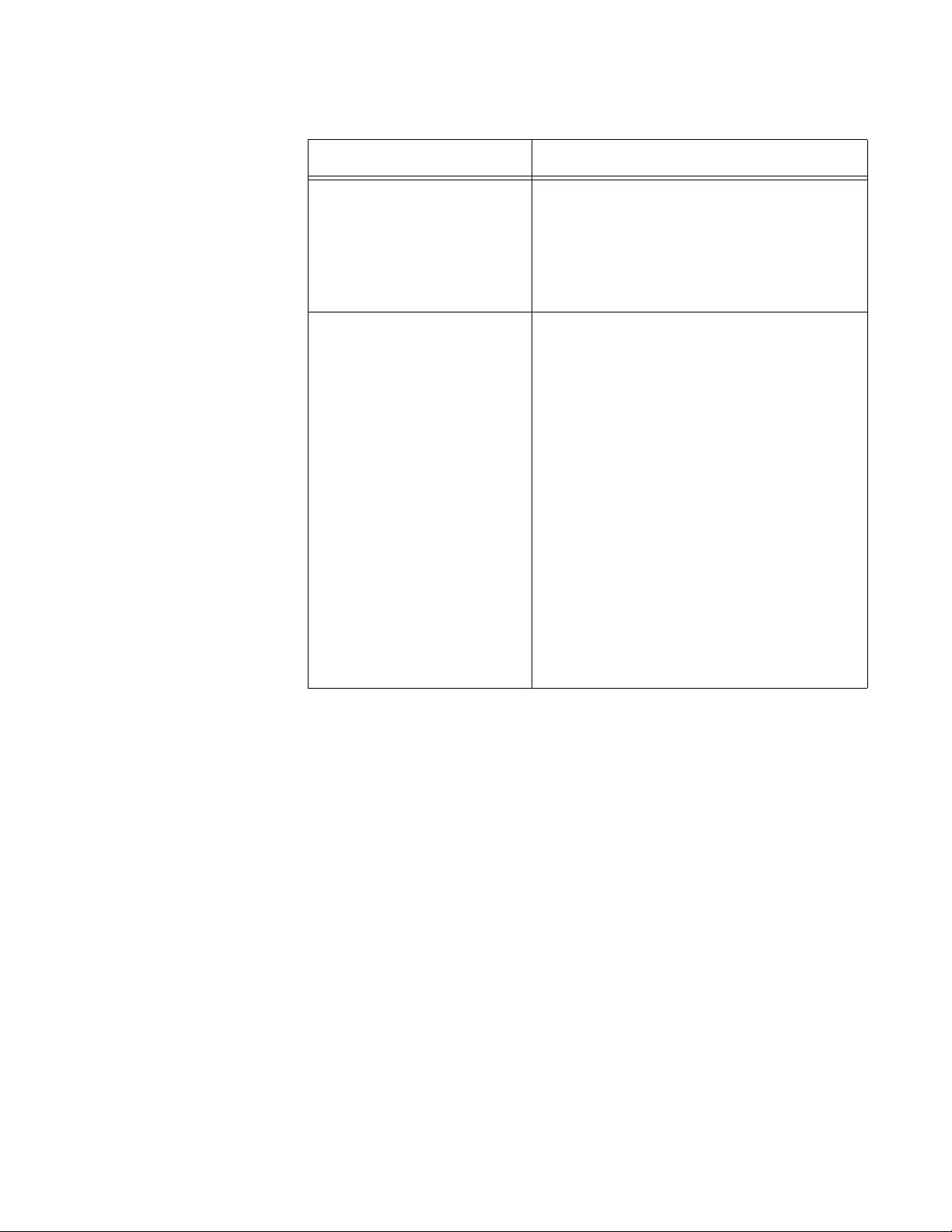
GS900M Series Web Browser User’s Guide
33
For more information about configuration files, refer to Chapter 42,
“Configuration Files” on page 521.
Reset Button Windows that have an Apply button also have a Reset button. You may
use this button to discard your changes to the parameter settings in a
window. But this button only works if you have not clicked the Apply button
to activate your changes. The Reset button has no affect after the Apply
button is used. For example, let’s assume that you changed the
parameters in a feature window and the n decided you preferred to discard
your changes and return the parameters in the window to their previous
values. If you had not clicked the Apply button to implement your new
changes, you could click the Reset button to return the values to their
previous settings. But if you click the Apply button and then the Reset
button, the values remain at their new settings.
Save to an Existing File Use this option to save the parameter
settings of the switch to another
configuration file in the file system. To use
this option, select the desired
configuration file from the pull-down
menu.
Save as a New File Use this option to store the parameter
settings in a new configuration file in the
file system. Enter the filename for the new
configuration file in the File Name field to
the right of the option. Here are the
filename guidelines:
The filename must have the “.cfg”
extension.
The main portion of the filename can be
up to sixteen characters.
Spaces and special characters are not
allowed in a filename.
Filename examples are Sales_switch.cfg
and Bldg2_sw4.cfg.
Table 5. Save Configuration Window (Continued)
Option Description
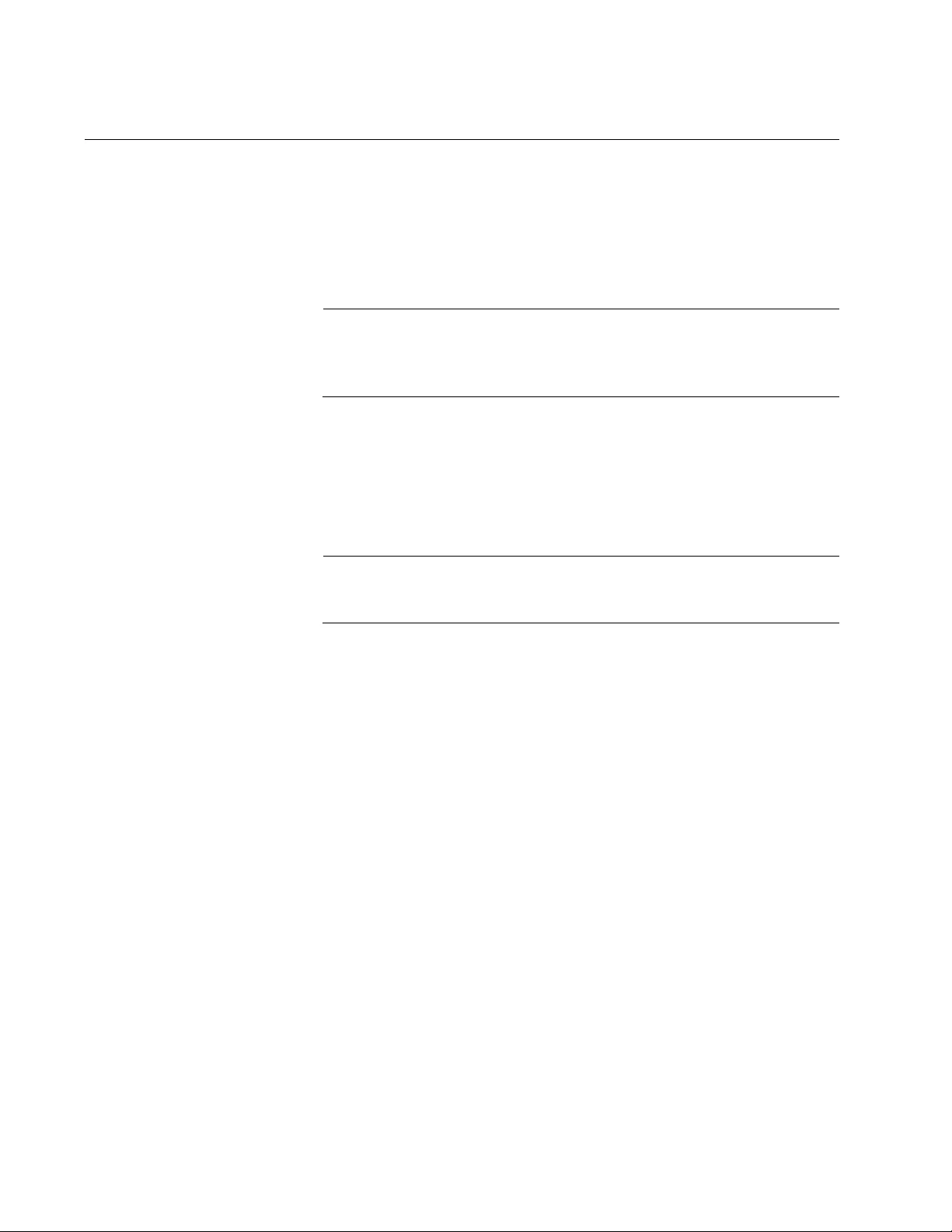
Chapter 1: Introduction
34
Starting or Ending a Web Browser Management Session
This section contains the procedures for starting or ending a web browser
management session on the switch.
Starting a
Management
Session
To start a web browser management session with the switch, perform the
following procedure:
Note
If you are using the default IP address of the switch, start with step
1. If you have already assigned the sw itch a new address, start with
step 3.
1. Change the IP address of your computer to 192.168.1.n, where n is a
number from 2 to 254.
2. Connect the Ethernet network port on your computer to any of the
Ethernet ports on the switch.
Note
Do not use the Console port. The Console port does not support the
web browser management interface.
3. Start the web browser on your computer and enter the IP address of
the switch in the URL field.
The default address is 192.168.1.1 with the subnet mask
255.255.255.0.
The switch displays the logon window, shown in Figure 5 on page 35.
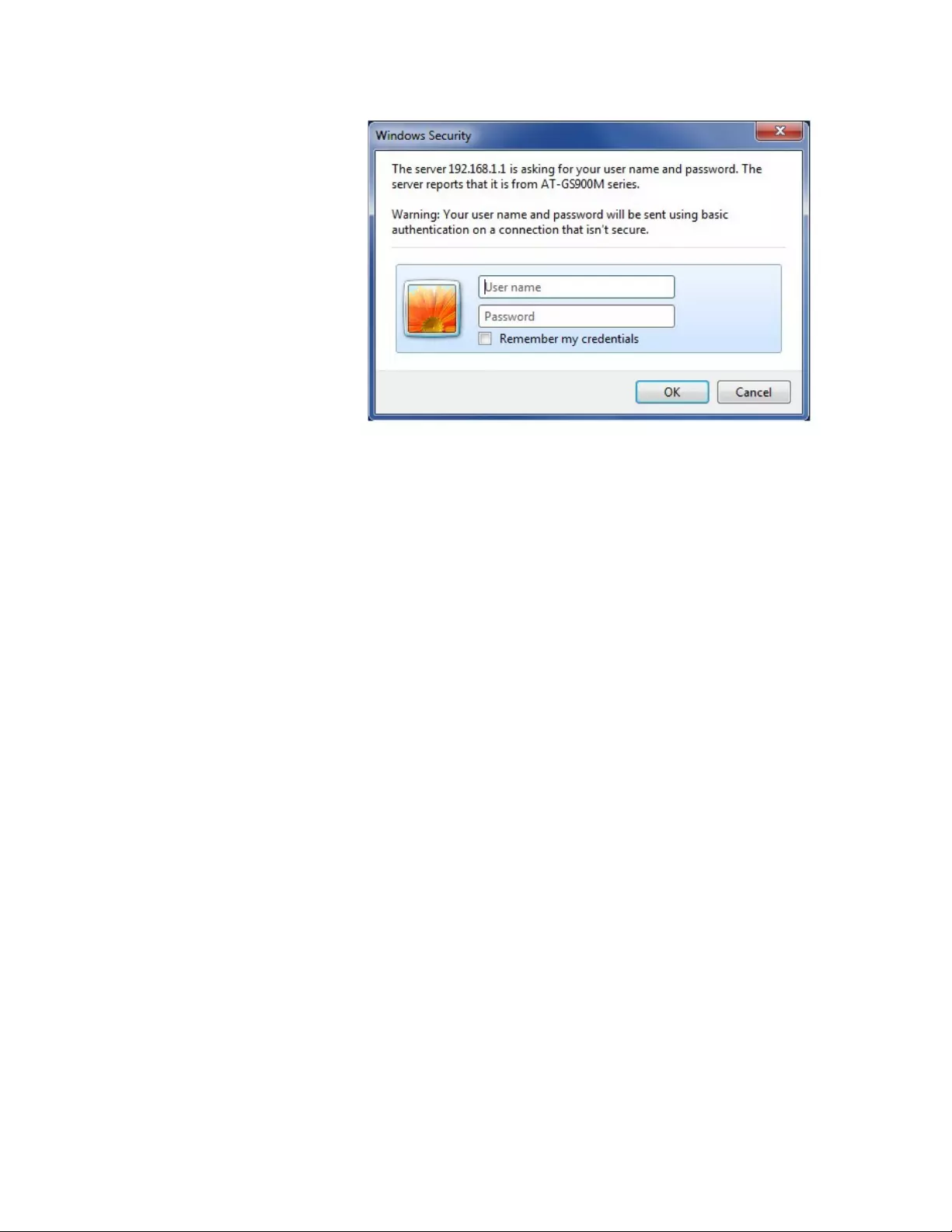
GS900M Series Web Browser User’s Guide
35
Figure 5. Logon Window
4. Enter the username and password for the switch. The de fault settings
are “manager” and “friend”, respectively. The username and password
are case sensitive. (The password appears in the Password field as a
series of asterisks.)
The switch displays the Device Monitoring - System Information
window, shown in Figure 1 on page 28.
Ending a
Management
Session
To end a web browser management session, click the End Web Session
button above the main menu. Refer to Figure 3 on page 30. You should
always end your management session and close the web browser window
when you are finished managing the switch. This may protect the switch
from unauthorized changes to its configuration settings should you leave
your computer unattended.
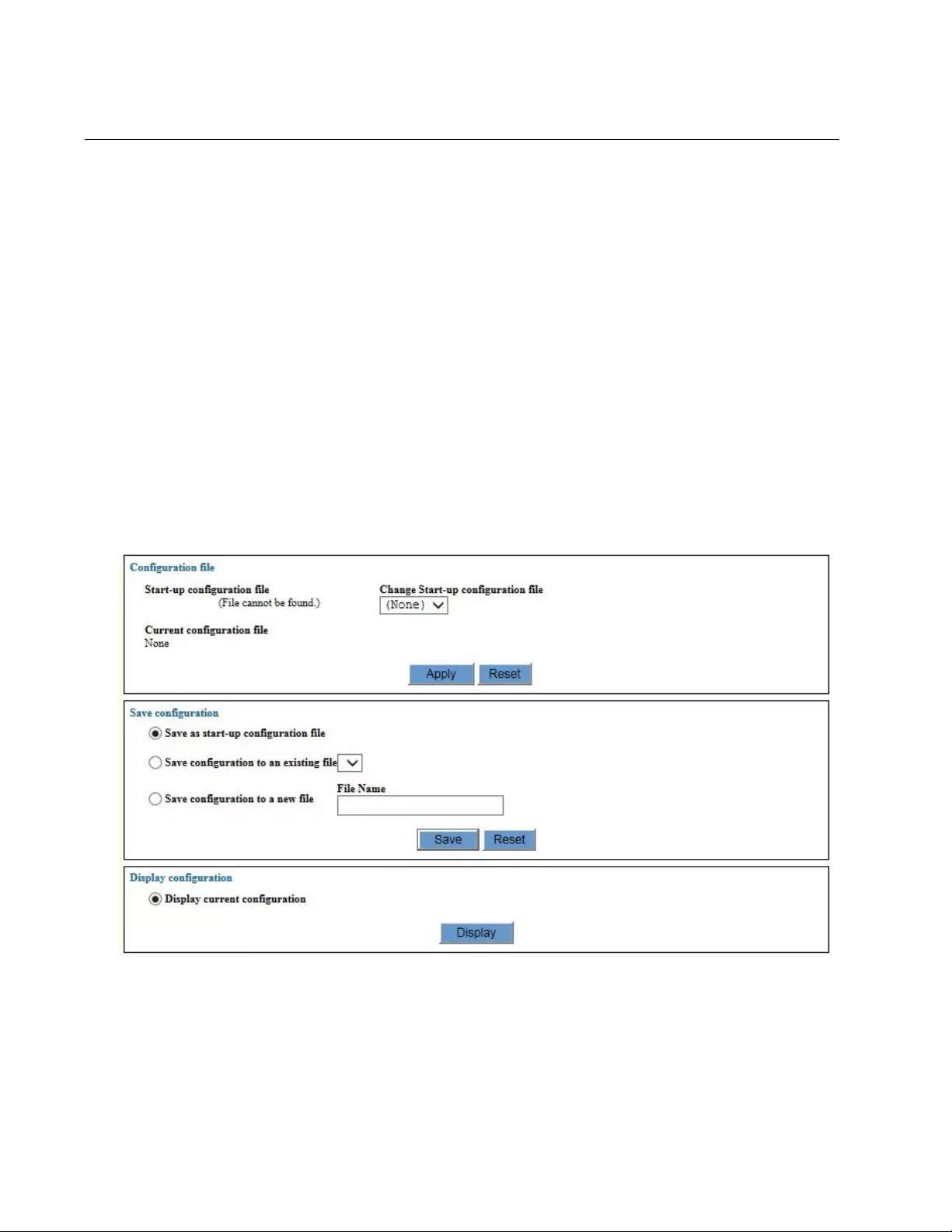
Chapter 1: Introduction
36
What to Configure During the First Management Session
Here are a few suggestions on what to configure during the first
management session.
Creating a
Configuration
File
Your first step should be to create a configuration file in the file system of
the switch. The device uses the file to store its parameter settings so that
you do not have to reenter them when you power off or reset the unit. To
create a configuration file, perform the following procedure:
1. Start a web browser management session on the switch. For
instructions, refer to “Starting a Management Session” on page 34.
2. Click on the Management menu in the main menu to display the menu
options.
3. Click on the Configuration File option in the Management menu.
The switch displays the Management - Configuration File window.
Refer to Figure 6.
Figure 6. Management - Configuration File Window
4. Click the dialog circle for the Save Configuration to a New File option
in the Save Configuration section of the window.
5. Click the File Name field and enter a name for the new configuration
file.
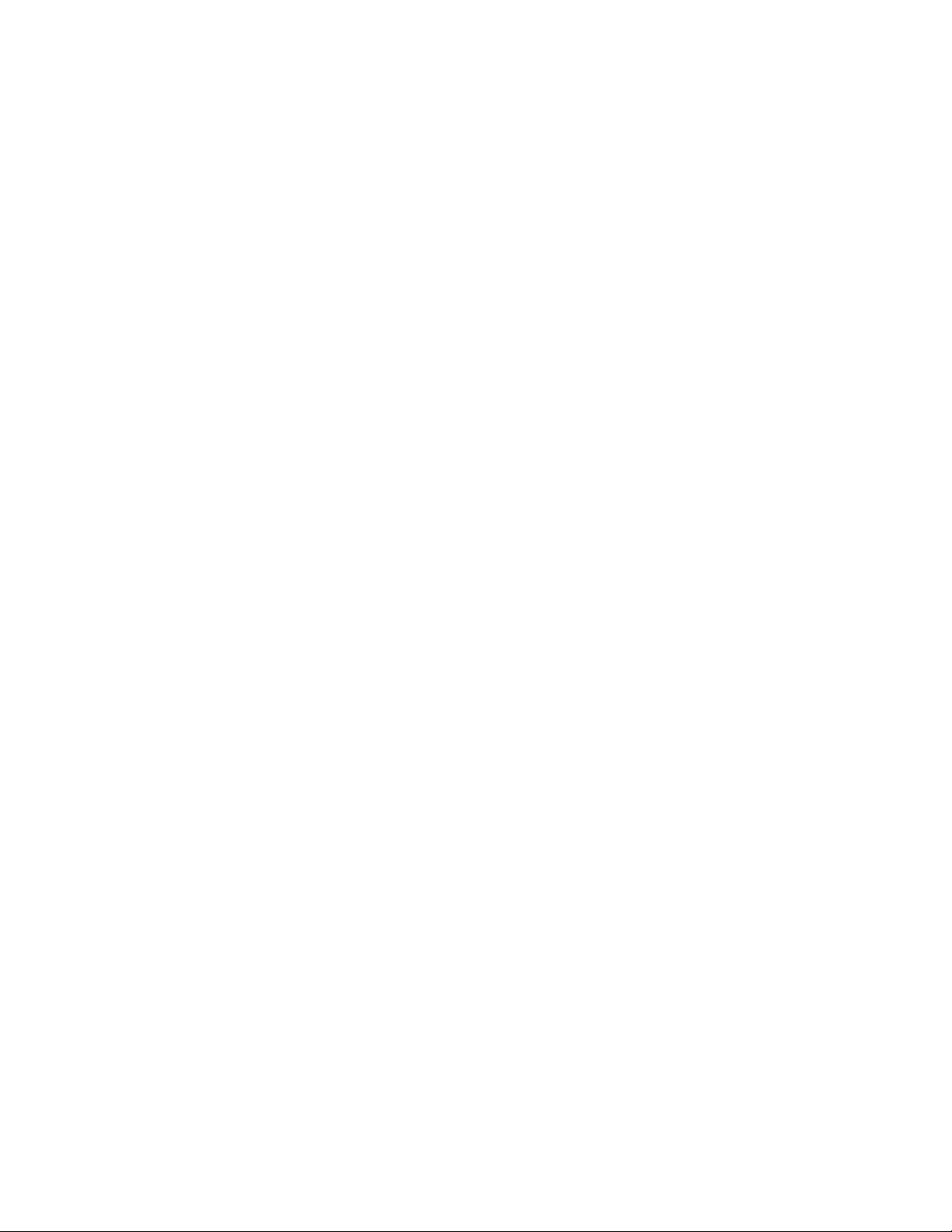
GS900M Series Web Browser User’s Guide
37
Here are the filename guidelines:
The filename must have the “.cfg” extension.
The main portion of the filename can be up to sixteen characters.
Spaces and special characters are not allowed in a filename.
Filename examples are Sales_switch.cfg and Bldg2_sw4.cfg.
6. After entering the filename, click the Save Button.
The switch creates the new configuration file and stores it in its file
system. It also updates the window by displaying the name of the new
configuration file in the Change Start-up Configuration File pull-down
menu in the Configuration File section of the window.
7. Click the Apply button in the Configuration File section of the window.
This step designates the new file as the active configuration file. The
switch now uses the file to store its parameter settings when you click
the Save button. For more information, refer to Chapter 42,
“Configuration Files” on page 521.
Changing the
Manager
Password
To change the password to the manager account, perform the following
procedure:
1. Click on the System Settings menu in the main menu to display the
menu options.
2. Click on the System option in the Management menu.
The switch displays the System Settings - System window. Refer to
Figure 7 on page 38.
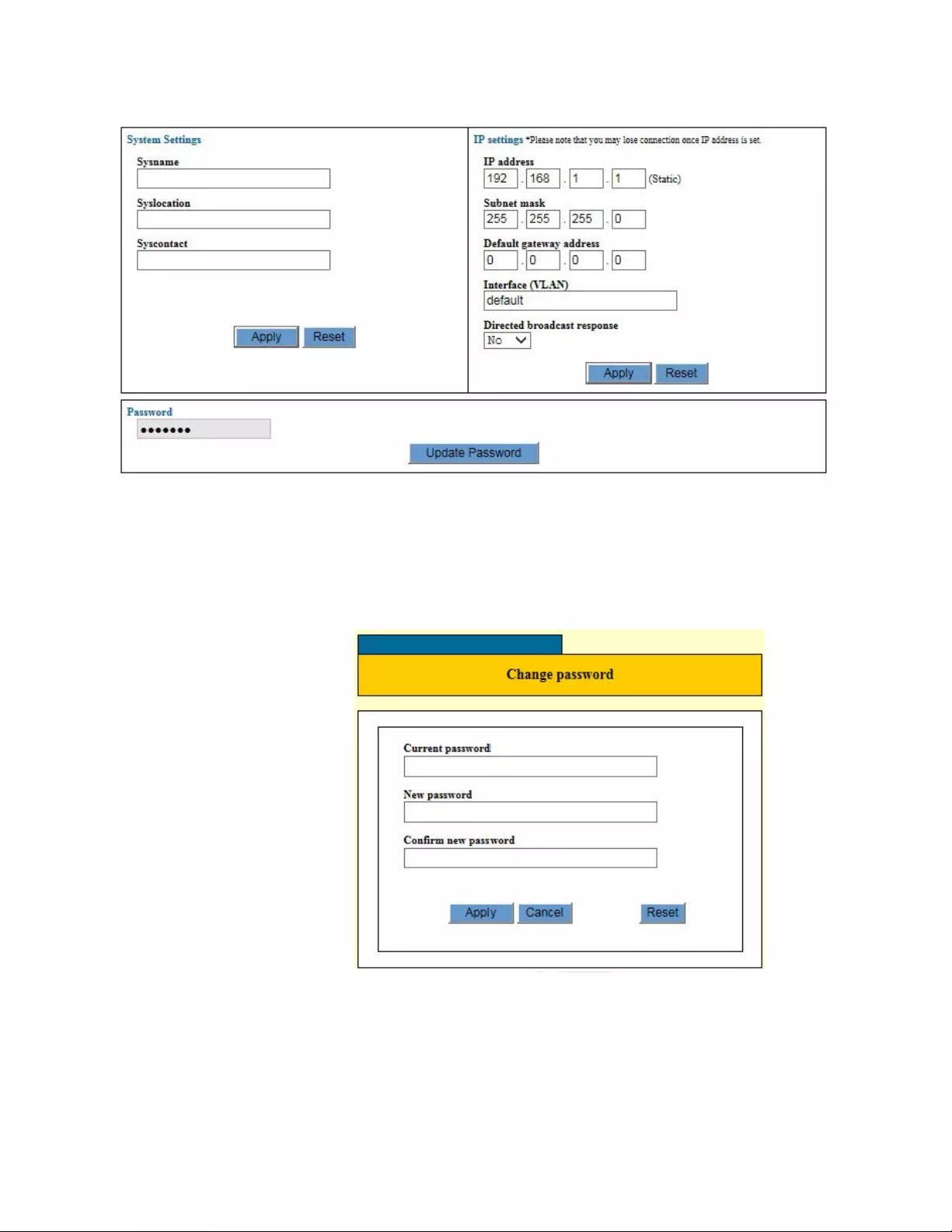
Chapter 1: Introduction
38
Figure 7. System Settings - System Window
3. Click the Update Password button in the Password section of the
window.
The Password window is shown in Figure 8.
Figure 8. Change Password Window
4. Use the three fields in the Change Password window to change the
manager password. The password is case sensitive. The fields are
described in Table 6 on page 39.
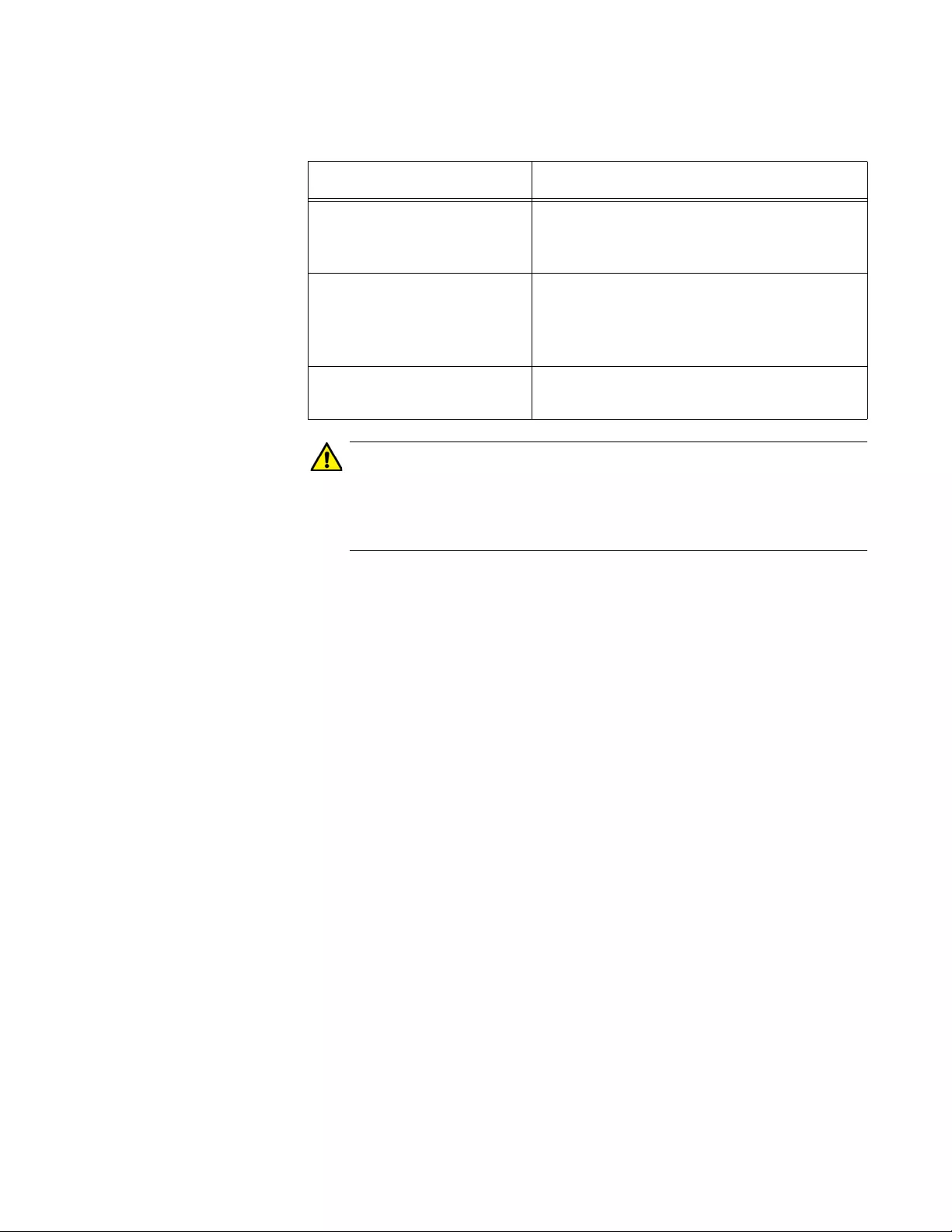
GS900M Series Web Browser User’s Guide
39
Caution
Do not use spaces or special characters, such as asterisks (*) and
exclamation points (!), in a password if you are managing the switch
from a web browser. Many web browsers cannot handle special
characters in passwords.
5. Click the Apply button to activate your change on the switch.
6. To permanently save your changes in the configuration file, click the
Save button option above the main menu.
Changing the manager password requires that you log on again.
7. Log on using the new password. The username is “manager” and the
password is the new password you assigned the switch in this
procedure.
Setting the
System Name,
Location, and
Contact
Information
Changing the manager password is not the only management function of
the System Settings - System window. It is used for several functions,
including setting t he system name, location, and contact information of the
switch, which can be useful information if you are having to manage a
large number of network devices. If you still have the window open from
changing the manager password, you might as well set that information,
as well. The corresponding fields in the window are described in Table 7
on page 40.
Table 6. Password Window Parameters
Parameter Description
Current Password Use this field to enter the current mana ger
password. The default password is
“friend.”
New Password Use this field to enter the new manager
password. The p assword can be from 0 to
16 characters in length. The password is
case sensitive.
Confirm New Password Use this field to confirm the new
password.
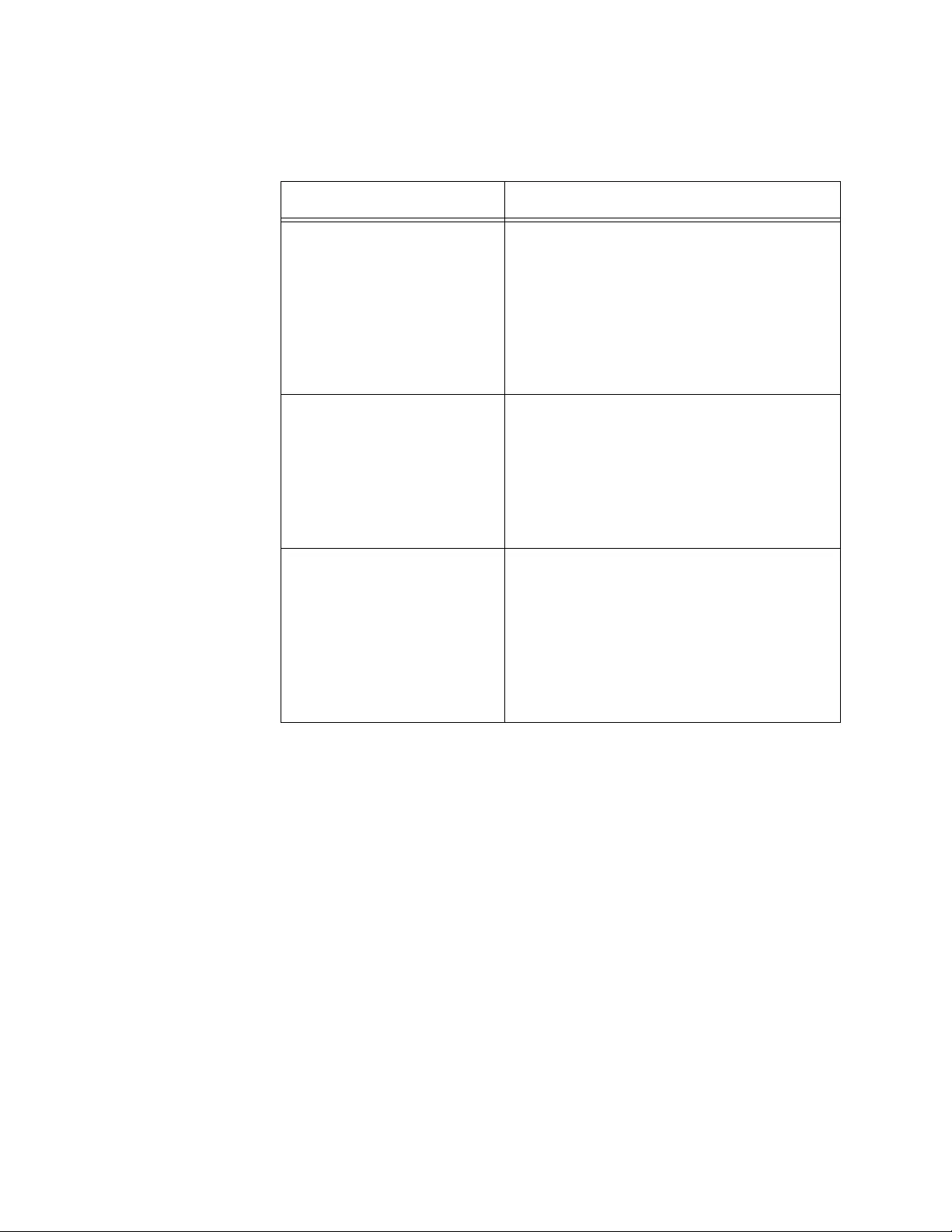
Chapter 1: Introduction
40
Table 7. Name, Location, and Contact Fields in the System Settings -
System Window
Parameter Description
Sysname Use this parameter to specify a name for
the switch (for example, Sales Ethernet
switch). The name can be from 1 to 39
characters. The name can include sp aces
and special characters, such as
exclamation points and asterisks. The
default is no name. This parameter is
optional.
Syslocation Use this parameter to specify the location
of the switch, (for example, 4th Floor - rm
402B). The location can be from 1 to 20
characters. The location can include
spaces and special characters, such as
dashes and asterisks. The default is no
location. This parameter is optional.
Syscontact Use this paramete r to specify the name of
a network administrator who is
responsible for managing the switch. The
name can be from 1 to 20 characters. It
can include spaces and special
characters, such as dashes and asterisks.
The default is no name. This par ameter is
optional.
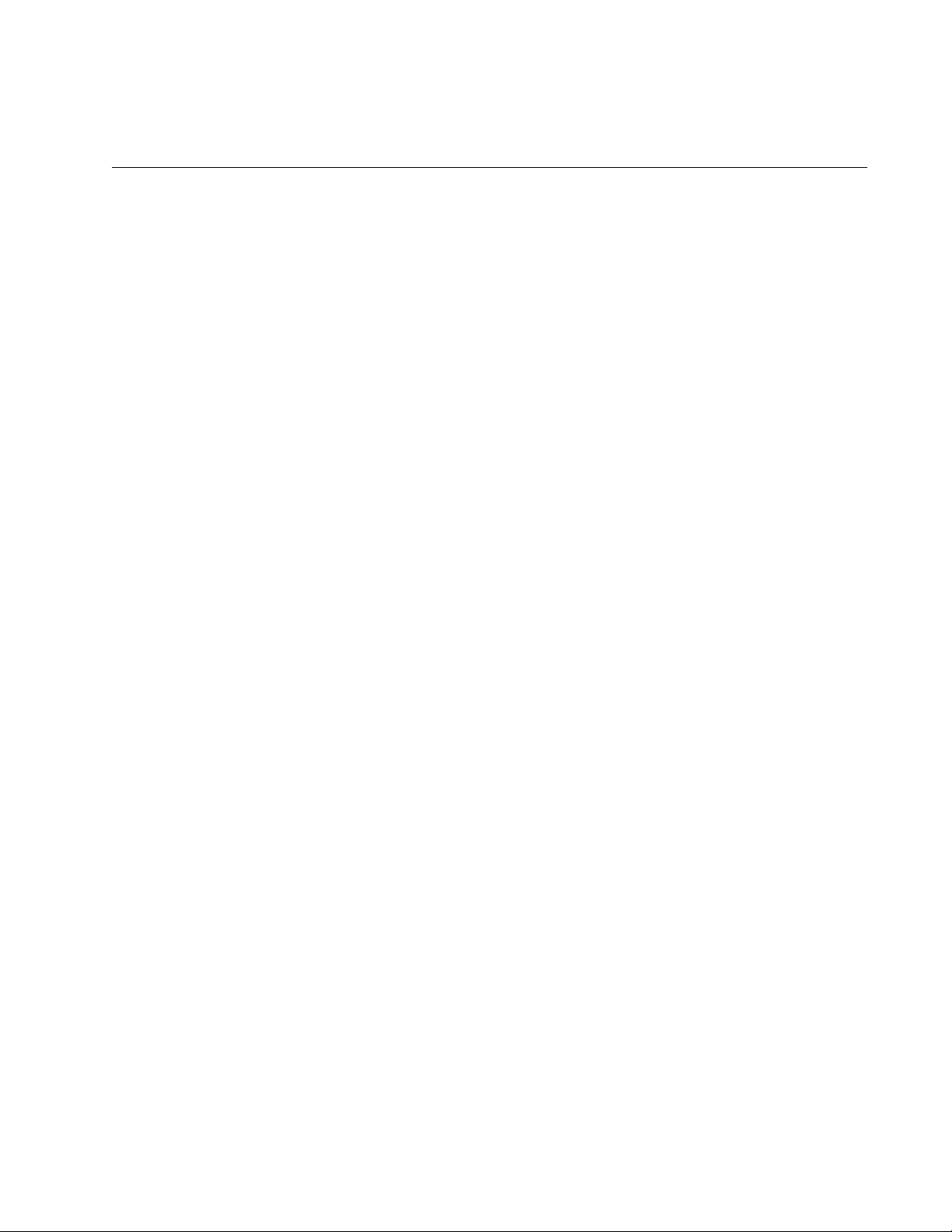
41
Chapter 2
Basic Switch Parameters
This chapter contains the following sections:
“Displaying the System Window” on page 42
“Configuring the Switch Name, Location, and Contact” on page 44
“Changing the Password to the Manager Account” on page 46
“Changing the IP Address Configuration” on page 48
“Specifying the Management VLAN” on page 50
“Responding to Broadcast PING Queries” on page 51
“Rebooting the Switch” on pa ge 52
“Resetting Ports” on page 53
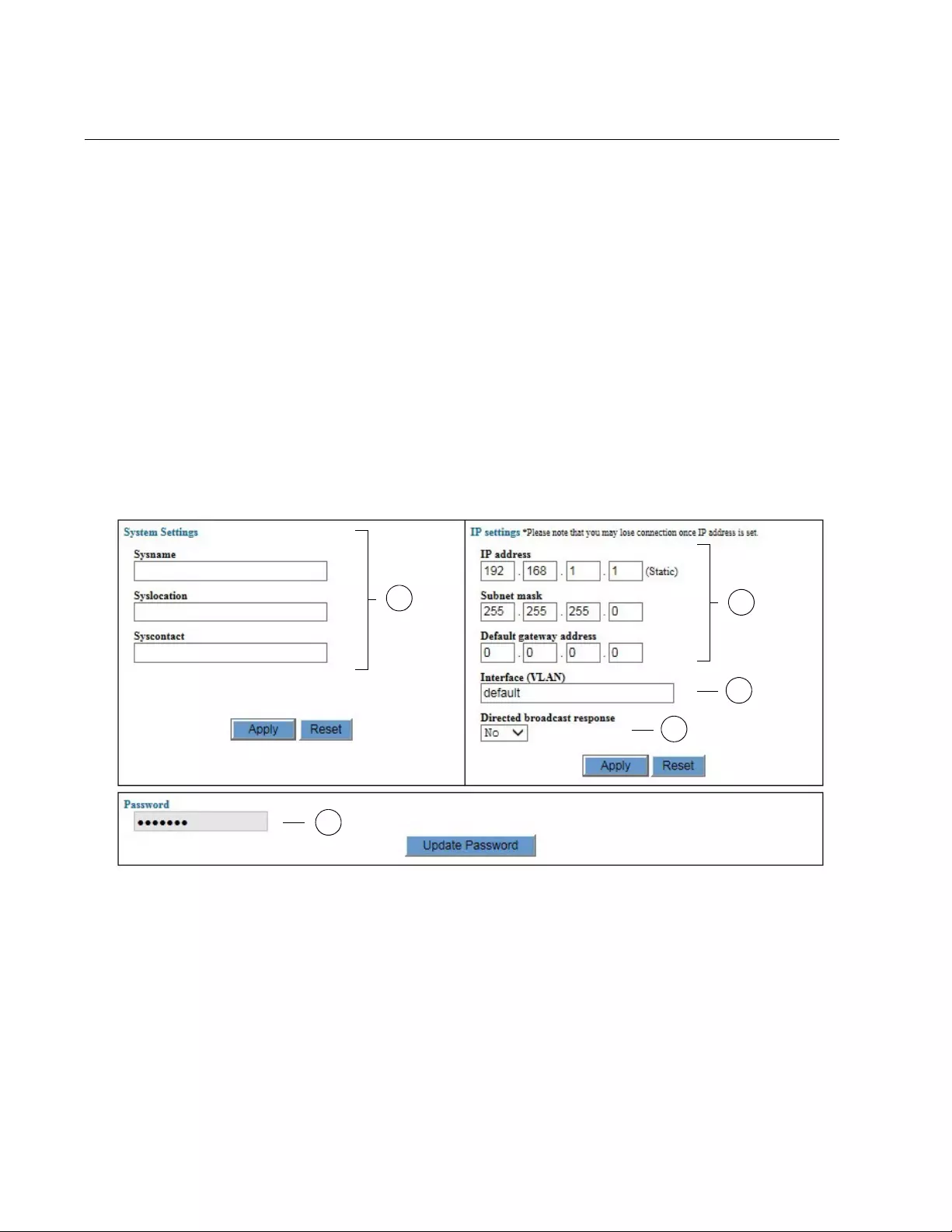
Chapter 2: Basic Switch Parameters
42
Displaying the System Window
The system window is used to perform the following management tasks:
Change the name, location, or administrator of the switch.
Change the password of the manager account.
Set the IP address of the management VLAN.
Designate the management VLAN.
Enable or disable broadcast responses.
To display the system window, perform the following procedure:
1. Expand the System Settings menu in the main menu.
2. Select the System option from the System Settings menu.
The System Settings - System window is shown in Figure 9.
Figure 9. System Settings - System Window
The sections in the System Settings - System window are defined in
Table 8 on page 43.
4
3
1
2
5
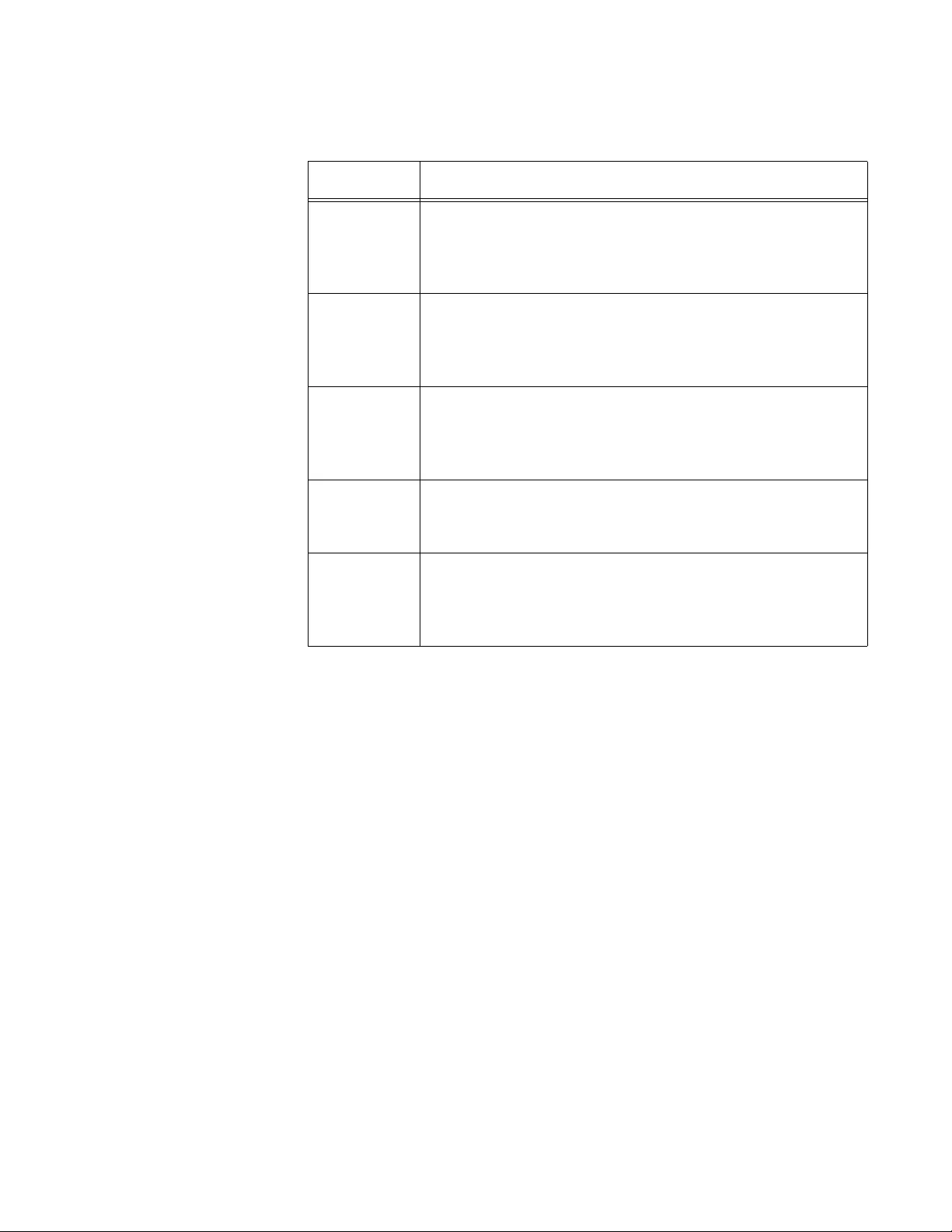
GS900M Series Web Browser User’s Guide
43
Table 8. Switch Settings - System Window
Section Description
1 Use the fields in this section to set the name, location,
and administrator of the switch. For instructions, refer to
“Configuring the Switch Name, Location, and Cont act” on
page 44.
2 Use this field to change the password of the manager
account on the switch. For instructions, refer to
“Changing the Password to the Manager Account” on
page 46,
3 Use the fields in this section to manually change the IP
address, subnet mask, and default gateway of the
switch. For instructions, refer to “Changing the IP
Address Configuration” on page 48.
4 Use this field to specify the management VLAN on the
switch. For instructions, refer to “Specifying the
Management VLAN” on page 50.
5 Use this field to control whether the switch responds to
broadcast IP PING queries from network devices. For
instructions, refer to “Responding to Broadcast PING
Queries” on page 51.
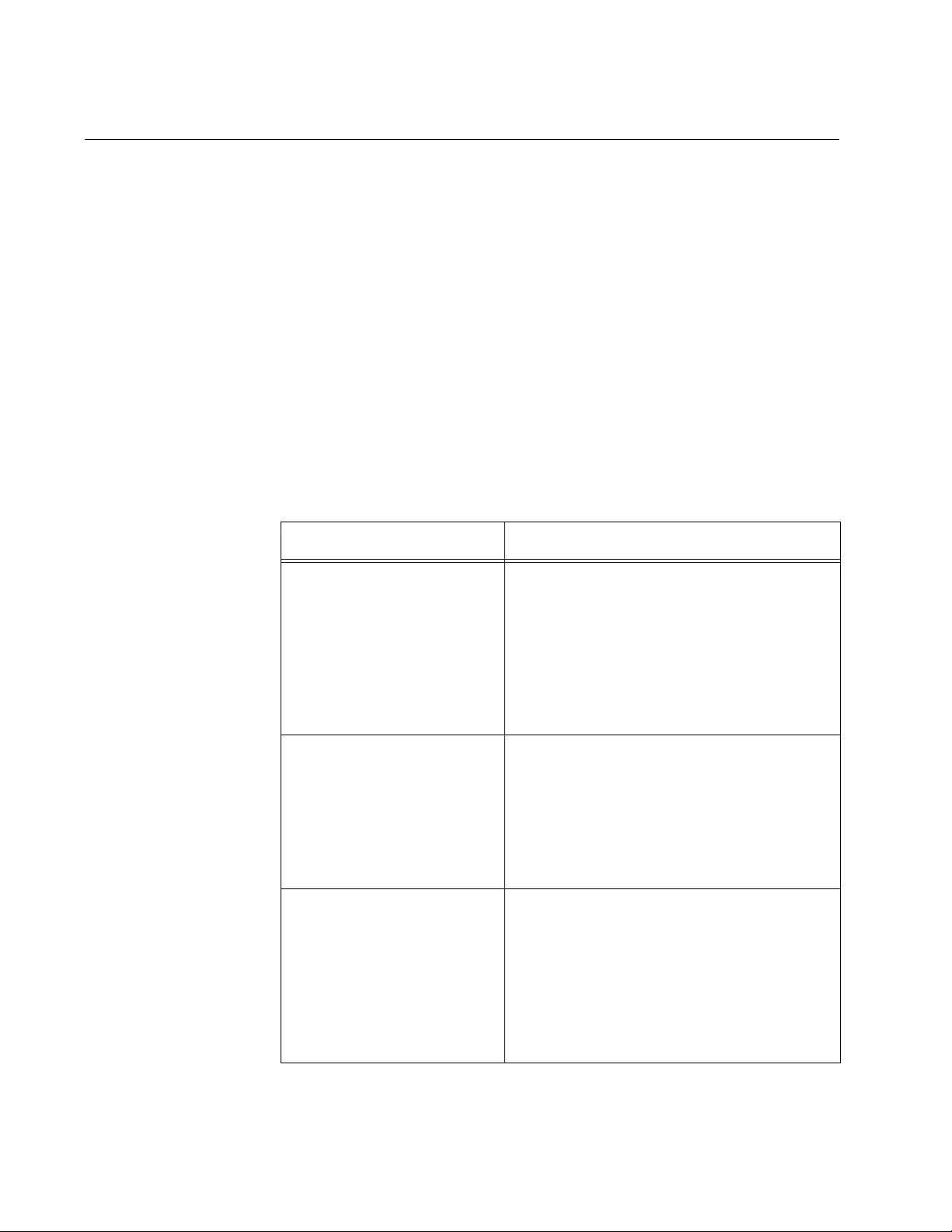
Chapter 2: Basic Switch Parameters
44
Configuring the Switch Name, Location, and Contact
To configure the name, location , and administrator of the switch, perform
the following procedure:
1. Expand the System Settings menu in the main menu.
2. Select the System option from the System Settings menu.
The System Settings - System window is shown in Figure 9 on page
42.
3. Configure the Sysname, Syslocation, and Syscontact parameters in
the window in Figure 9 on page 42.
The parameters are described in Table 9.
4. Click the Apply button to activate your changes on the switch.
Table 9. Name, Location, and Contact Fields in the System Settings -
System Window
Parameter Description
Sysname Use this parameter to specify a name for
the switch (for example, Sales Ethernet
switch). The name can be from 1 to 39
characters. The name can include sp aces
and special characters, such as
exclamation points and asterisks. The
default is no name. This parameter is
optional.
Syslocation Use this parameter to specify the location
of the switch, (for example, 4th Floor - rm
402B). The location can be from 1 to 20
characters. The location can include
spaces and special characters, such as
dashes and asterisks. The default is no
location. This parameter is optional.
Syscontact Use this paramete r to specify the name of
a network administrator who is
responsible for managing the switch. The
name can be from 1 to 20 characters. It
can include spaces and special
characters, such as dashes and asterisks.
The default is no name. This par ameter is
optional.
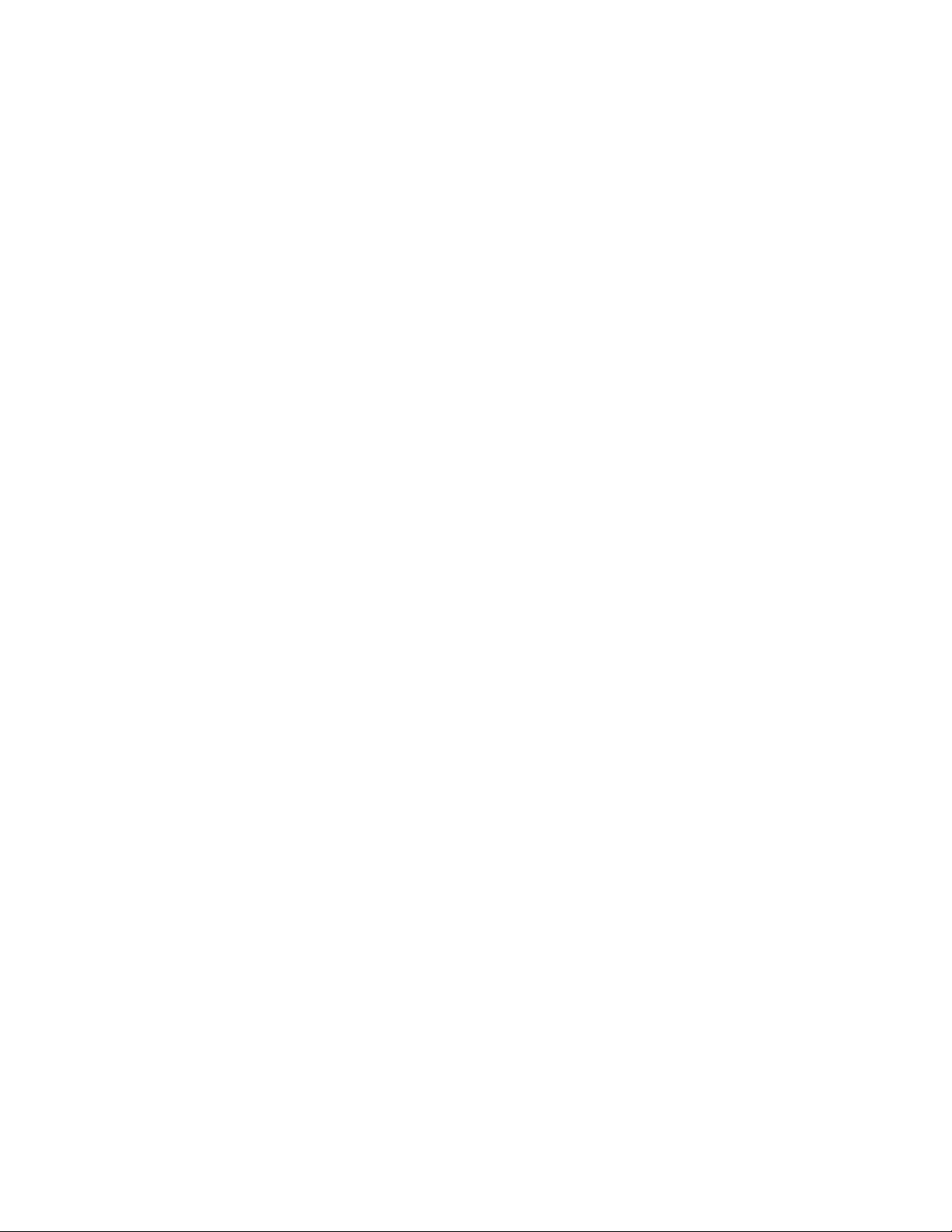
GS900M Series Web Browser User’s Guide
45
5. To permanently save your changes in the configuration file, click the
Save button above the main menu.
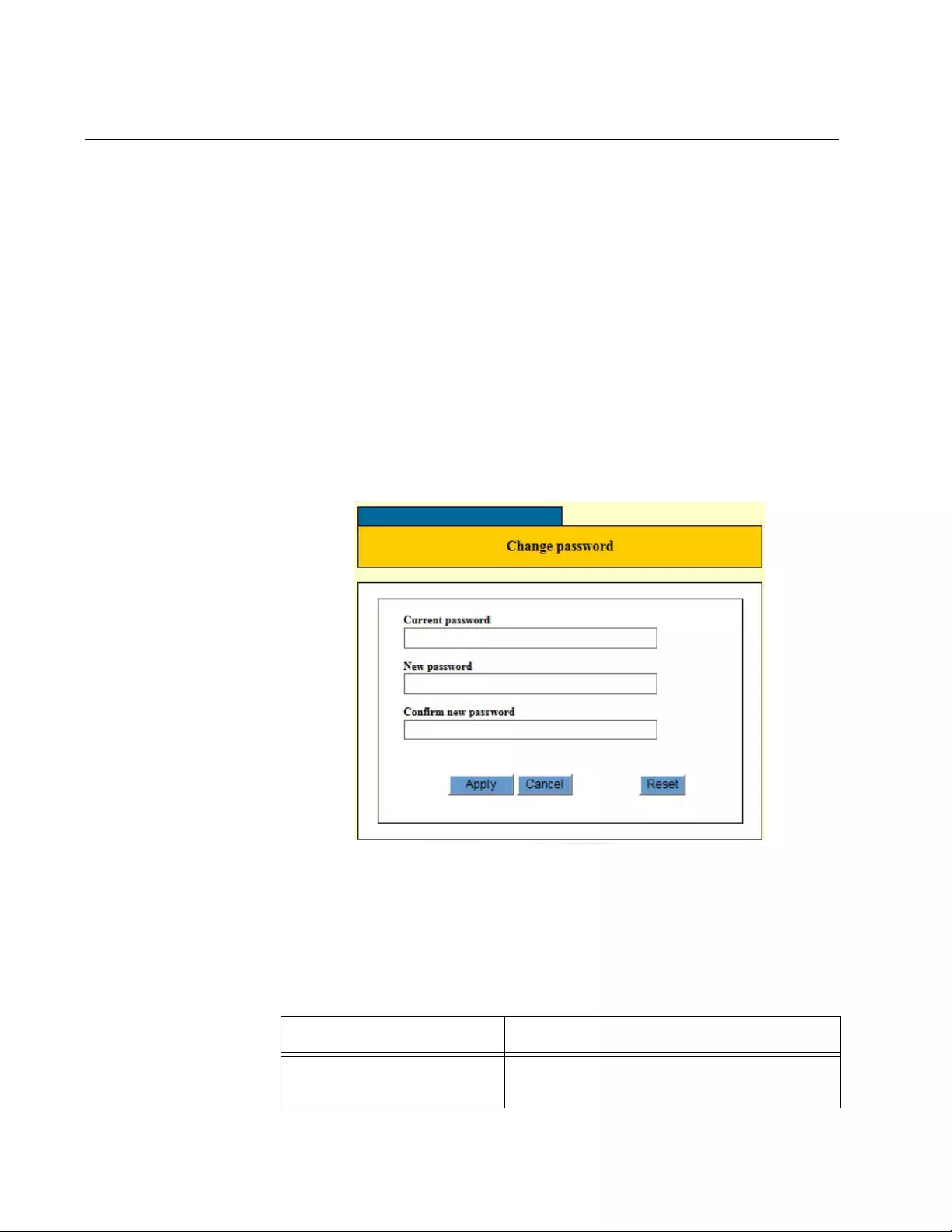
Chapter 2: Basic Switch Parameters
46
Changing the Password to the Manager Account
The switch has one manager account. The login name is “manager” and
the default password is “friend.” You may not change the manager name,
but you may change the password. To change the password, perform the
following procedure:
1. Expand the System Settings menu in the main menu.
2. Select the System option from the System Settings menu.
The System Settings - System window is shown in Figure 9 on page
42.
3. Click the Update Password button in the Password section of the
window.
The Password window is shown in Figure 10.
Figure 10. Change Password Window
4. Use the three fields in the Change Password window to change the
manager password. The password is case sensitive. The fields are
described in Table 10.
Table 10. Password Window Parameters
Parameter Description
Current Password Use this field to enter the current manager
password.
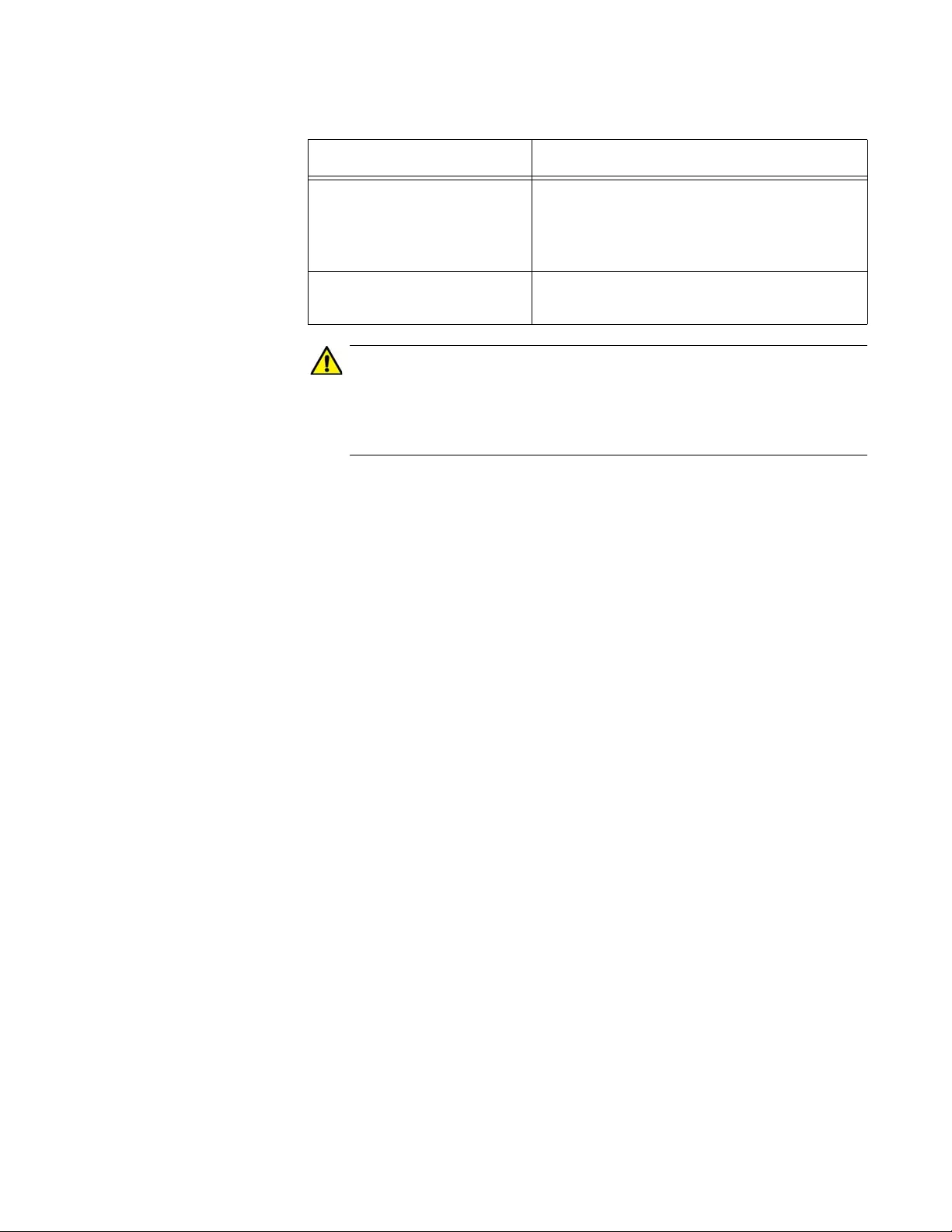
GS900M Series Web Browser User’s Guide
47
Caution
Do not use spaces or special characters, such as asterisks (*) and
exclamation points (!), in a password if you are managing the switch
from a web browser. Many web browsers cannot handle special
characters in passwords.
5. Click the Apply button to activate your change on the switch.
6. To permanently save your changes in the configuration file, click the
Save button option above the main menu.
Changing the manager password requires that you log on again.
7. Log on again using the new password. The username is “manager”
and the password is the new p assword you a ssigned the switch in this
procedure.
New Password Use this field to enter the new manager
password. The p assword can be from 0 to
16 characters in length. The password is
case sensitive.
Confirm New Password Use this field to confirm the new
password.
Table 10. Password Window Parameters (Continued)
Parameter Description
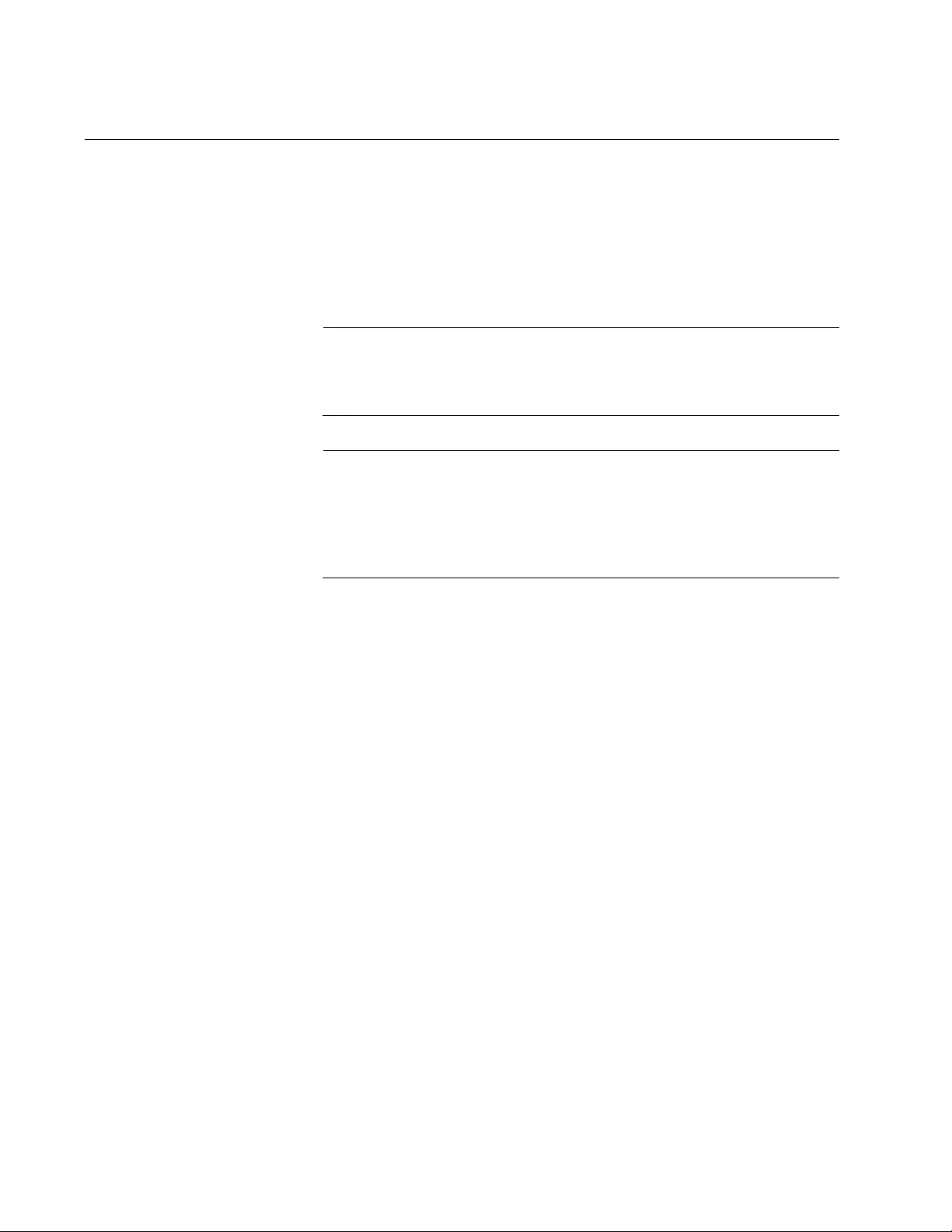
Chapter 2: Basic Switch Parameters
48
Changing the IP Address Configuration
The IP address configuration of the switch consists of the following
components:
IP address
Subnet mask
Gateway address
Note
Changing the IP address of the switch from a web browser
management session will interrupt your session. To resume
managing the switch, start a new session using the new IP address.
Note
The switch has a DHCP client and can obtain its IP configuration
from a DHCP server on a network. However, you cannot enable or
disable the client from the web browser interface. You have to use
the command line interface. For instructions, refer to the
AT-GS900M Command Line Interface User’s Guides.
To change the IP address configuration of the switch, perform the
following procedure:
1. Expand the System Settings menu in the main menu.
2. Select the System option from the System Settings menu.
The System Settings - System window is shown in Figure 9 on page
42.
3. Configure the IP Address, Subnet Mask, and Default Gateway
Address fields in the window, as needed.
The parameters are described in Table 11 on page 49.
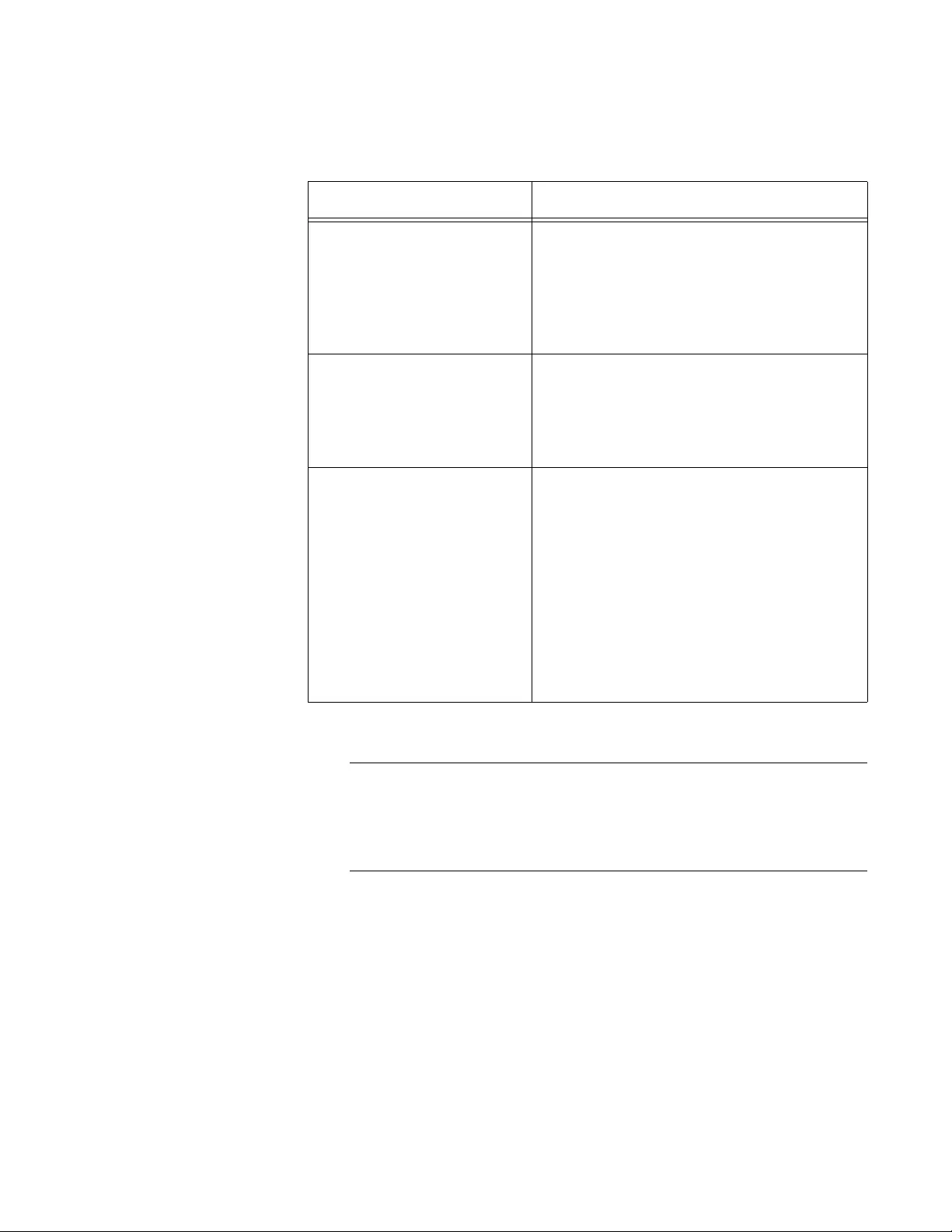
GS900M Series Web Browser User’s Guide
49
4. Click the Apply button to activate your changes on the switch.
Note
At this point, the switch will probably stop responding to your
management commands. To resume managing the device, try
starting a new web browser management session using the new IP
address or start a local session on the Console port,
5. To permanently save your changes in the configuration file, click the
Save button above the main menu.
Table 11. IP Address Configuration Parameters in the System Settings -
System Window
Parameter Description
IP Address Use this parameter to specify the IP
address of the switch for remote
management functions. The switch can
have only one IP address. The address
must be a unique member of the subset or
network of the switch.
Subnet Mask Use this parameter to specify the subnet
mask of the IP address. Subnet masks
can be of variable length, provided that
the “1” bits are consecutive (e.g., 128,
192, 224, etc.
Default Gateway Address Use this parameter to specify the default
gateway of the switch. This is the IP
address of an interface on a router or
Layer 3 routing device that is acting as the
first hop to reaching management
devices, such as management
workstations or a syslog server , on remote
subnets or networks. The switch can have
only one default gateway and the network
portion of the address must be the same
as the IP address of the switch.
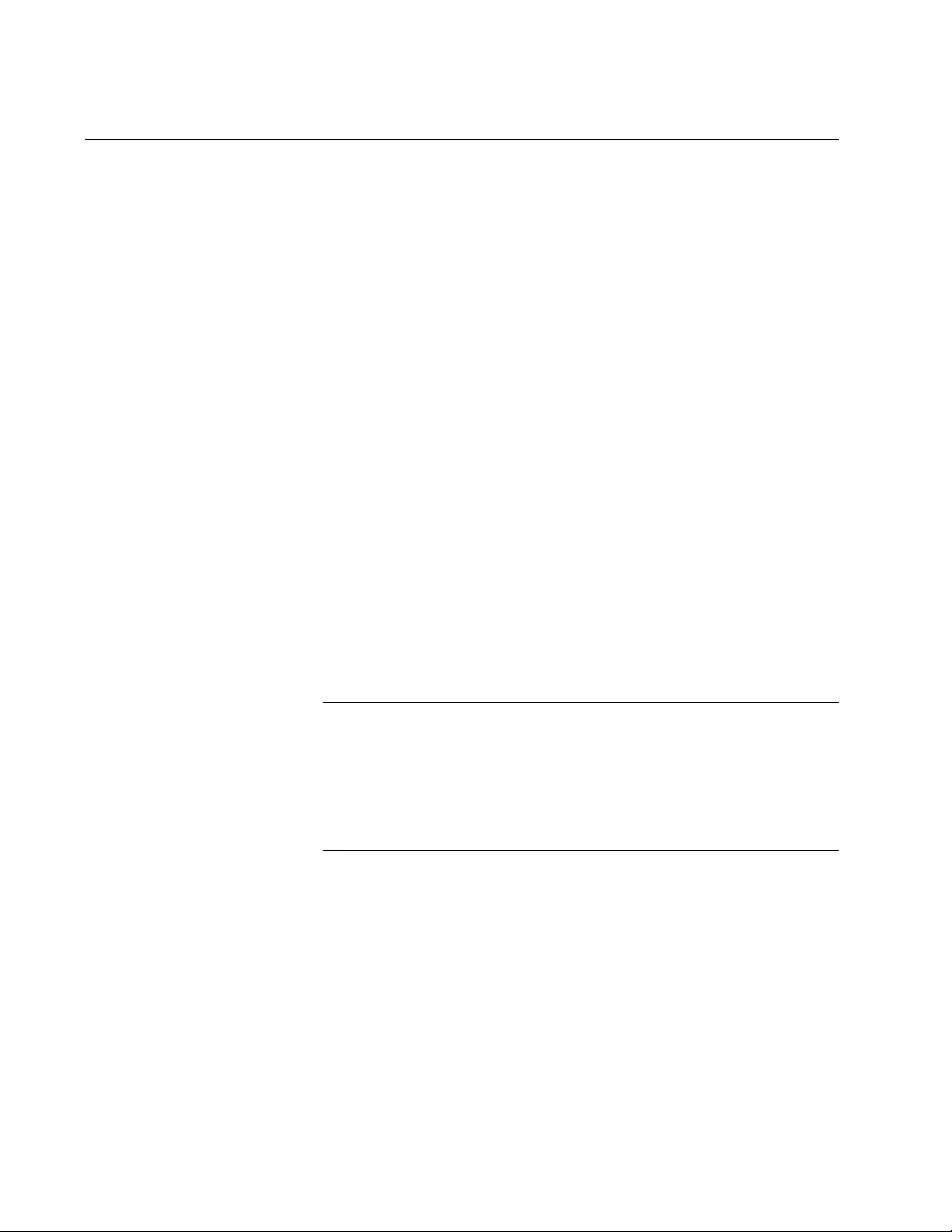
Chapter 2: Basic Switch Parameters
50
Specifying the Management VLAN
Please review the following information before changing the manageme nt
VLAN on the switch.
You can specify only one VLAN as the management VLAN.
The VLAN must already exist on the switch. For information on
VLANs, refer to Chapter 16, “Port-based and Tagged VLANs
Overview” on page 177 and Chapter 17, “Port-based and Tagged
VLANs” on page 191.
Changing the management VLAN may interrupt your remote web
browser management session of the switch.
To specify a different management VLAN on the switch, perform the
following procedure:
1. Expand the System Settings menu in the main menu.
2. Select the System option from the System Settings menu.
The System Settings - System window is shown in Figure 9 on page
42.
3. Select the Interface (VLAN) field and enter the name or VID of the new
management VLAN. You may specify only one VLAN.
4. Click the Apply button to activate your changes on the switch.
Note
If the switch stops responding to your management session, it
probably means that changing the management VLAN has
interrupted the session. To resume managing the switch, try
connecting your management workstation to a switch port that is a
member of the new management VLAN or start a local management
session on the Console port of the unit.
5. To permanently save your change in the configuration file, click the
Save button above the main menu.
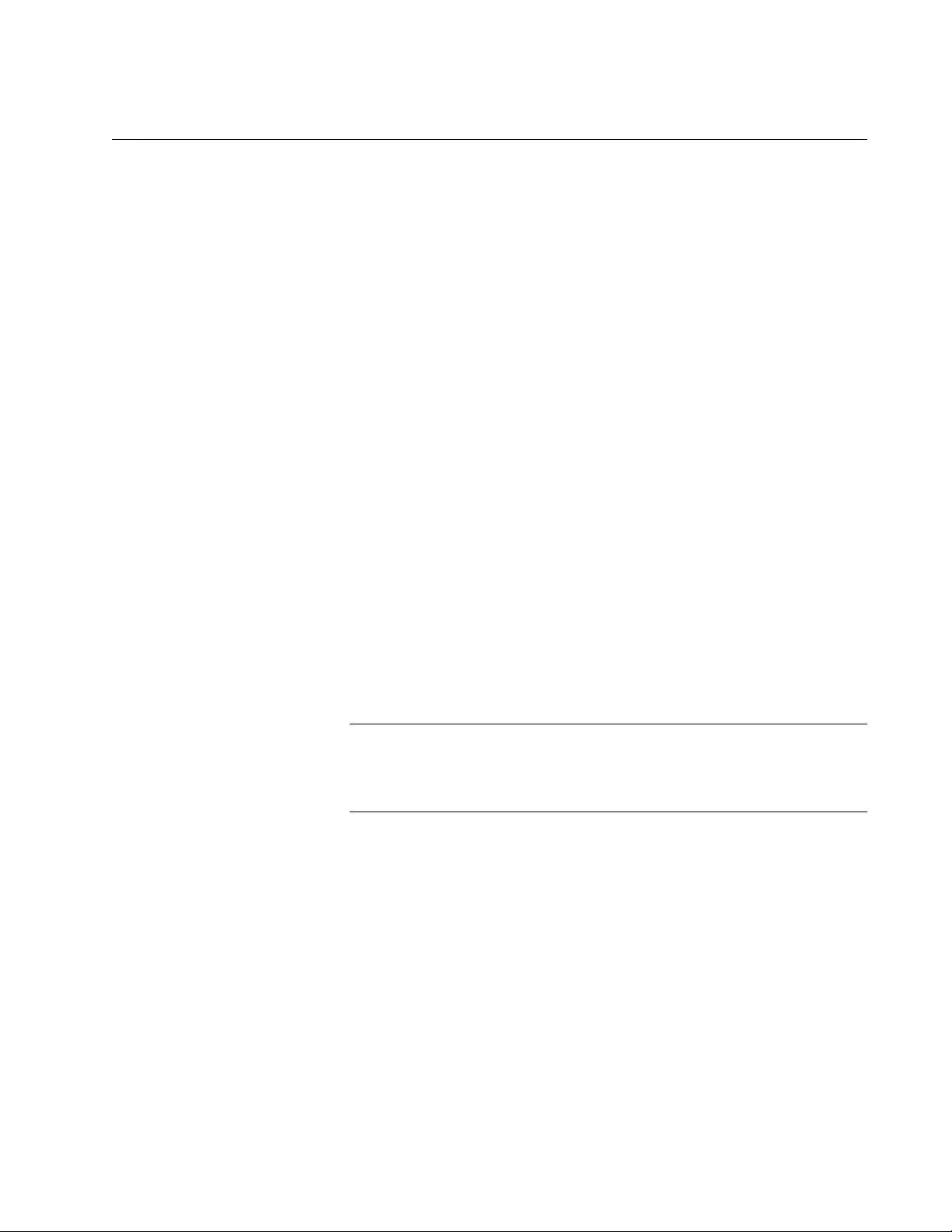
GS900M Series Web Browser User’s Guide
51
Responding to Broadcast PING Queries
The PING utility is a convenient tool for testing for active paths between
network devices or for determining whether a network device is operating
properly. However, the utility can also be used to breach the security of a
network. By sending broadcast PING queries, network intruders ca n learn
the IP addresses of the network devices or flood a network with PING
queries and responses.
Once the switch has an IP address configuration, it does respond to PING
queries. However, you may configure the device to respond to or ignore
broadcast PING queries as opposed to unicast queries. The default setting
is to ignore broadcast PINGS.
To permit or prevent responses by the switch to broadcast PING queries,
perform the following procedure:
1. Expand the System Settings menu in the main menu.
2. Select the System option from the System Settings menu.
The System Settings - System window is shown in Figure 9 on page
42.
3. Set the Directed Broadcast Response to either Yes or No.
When the parameter is set to Yes, the switch responds to broadcast
PING queries. When the p arameter is set to No, the default setting, the
switch ignores broadcast PING queries.
Note
The switch responds to unicast PING requests that contain its IP
address even when the Directed Broadcast Response parameter is
set to No.
4. Click the Apply button to activate your changes on the switch.
5. To permanently save your change in the configuration file, click the
Save button above the main menu.
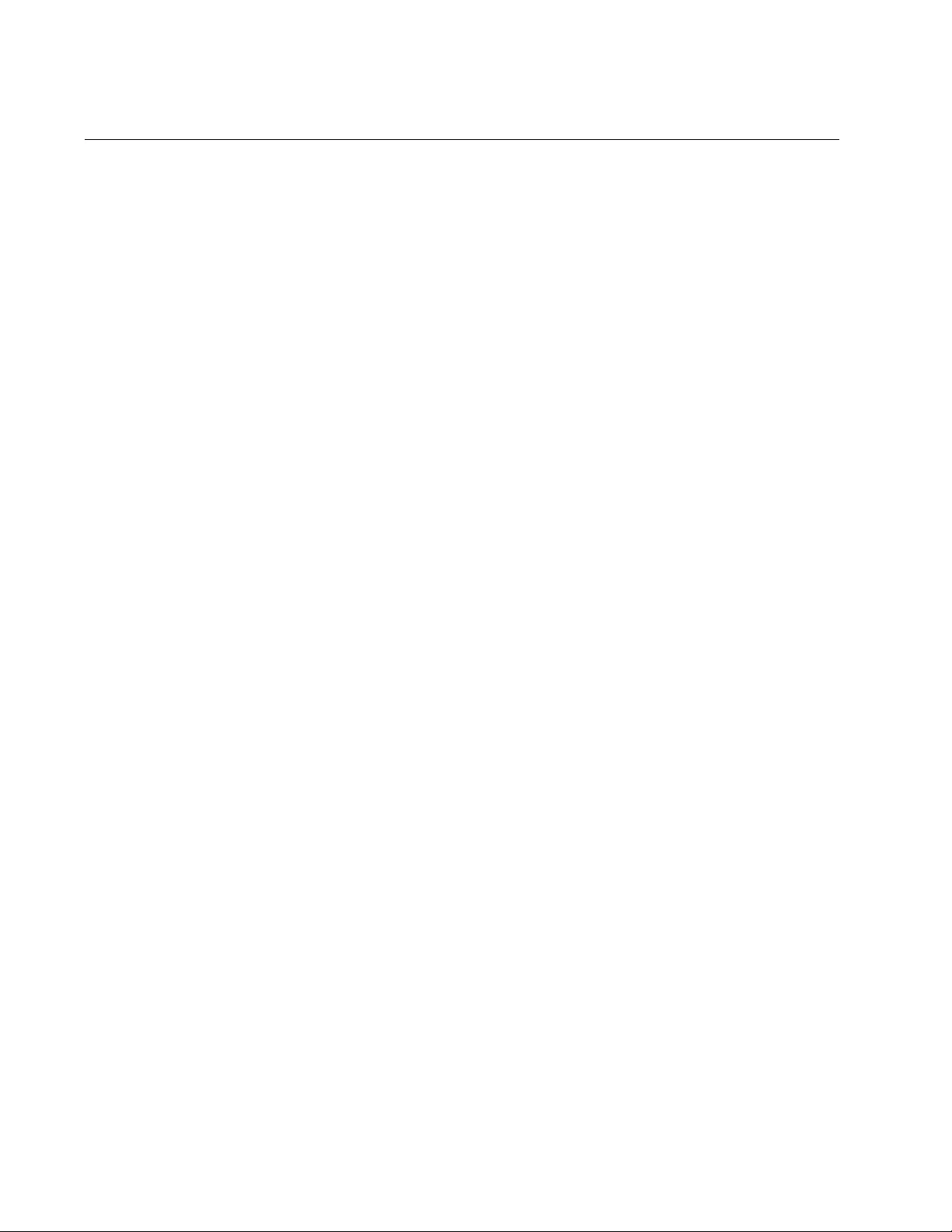
Chapter 2: Basic Switch Parameters
52
Rebooting the Switch
To reboot the switch, perform the following procedure:
1. Expand the Management menu in the main menu.
2. Select the Reboot option from the Management menu.
The switch displays a confirmation prompt.
3. Click OK to reboot the switch or Cancel to cancel the procedure.
4. Wait approximately thirty seconds for the switch to initialize its
operating system.
5. Start a new management session, if desired.
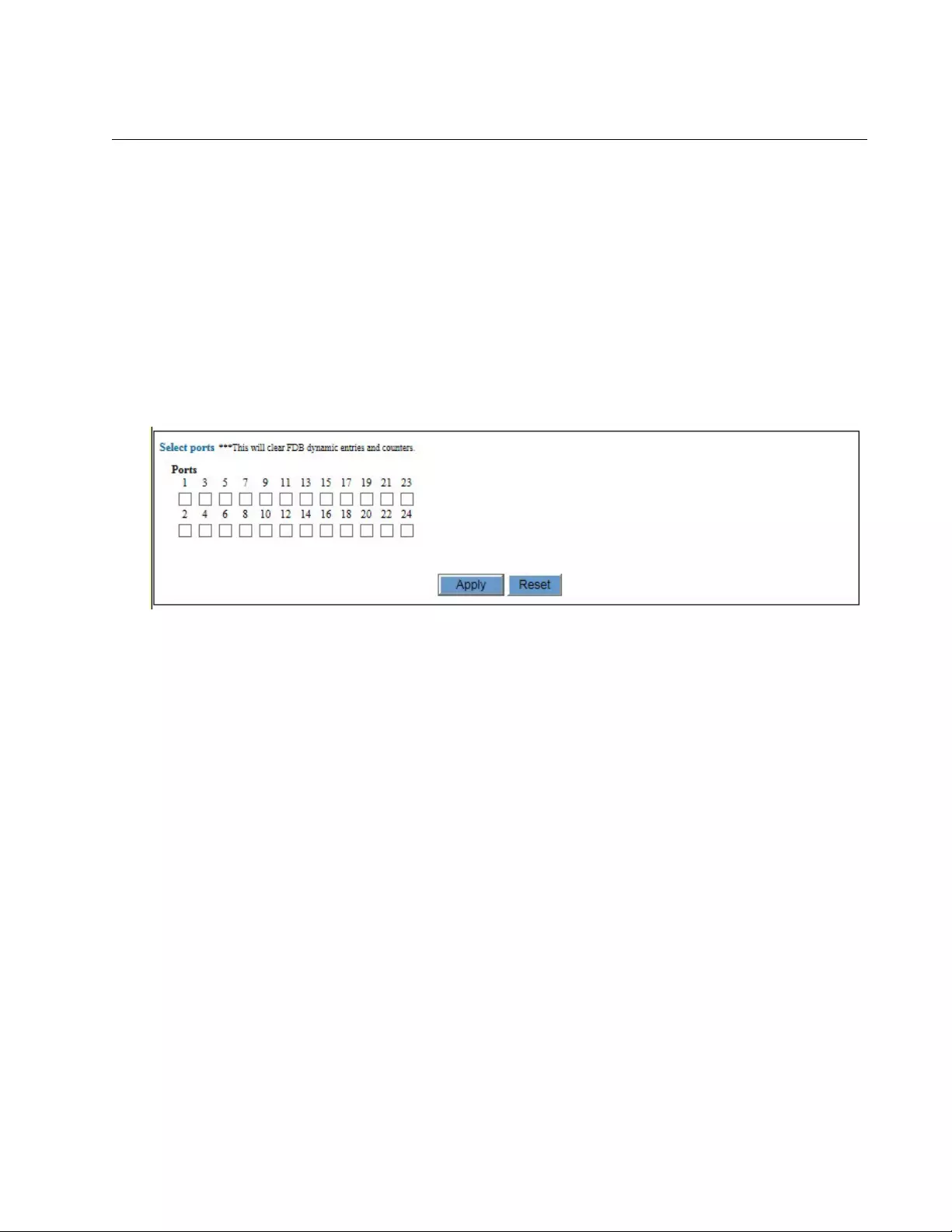
GS900M Series Web Browser User’s Guide
53
Resetting Ports
This procedure is used to perform software resets on individual ports on
the switch. Resetting a port clears the MAC address table of the
addresses learned on the port and deletes the port statistics counters. To
perform software resets on individual ports on the switch, perform the
following procedure:
1. Expand the Management menu in the main menu.
2. Select the Port Reset option from the Management menu.
The switch displays the Management - Port Reset window, shown in
Figure 11.
Figure 11. Management - Port Reset Window
3. Click the dialog boxes of the ports you want to reset.
4. Click the Apply button.
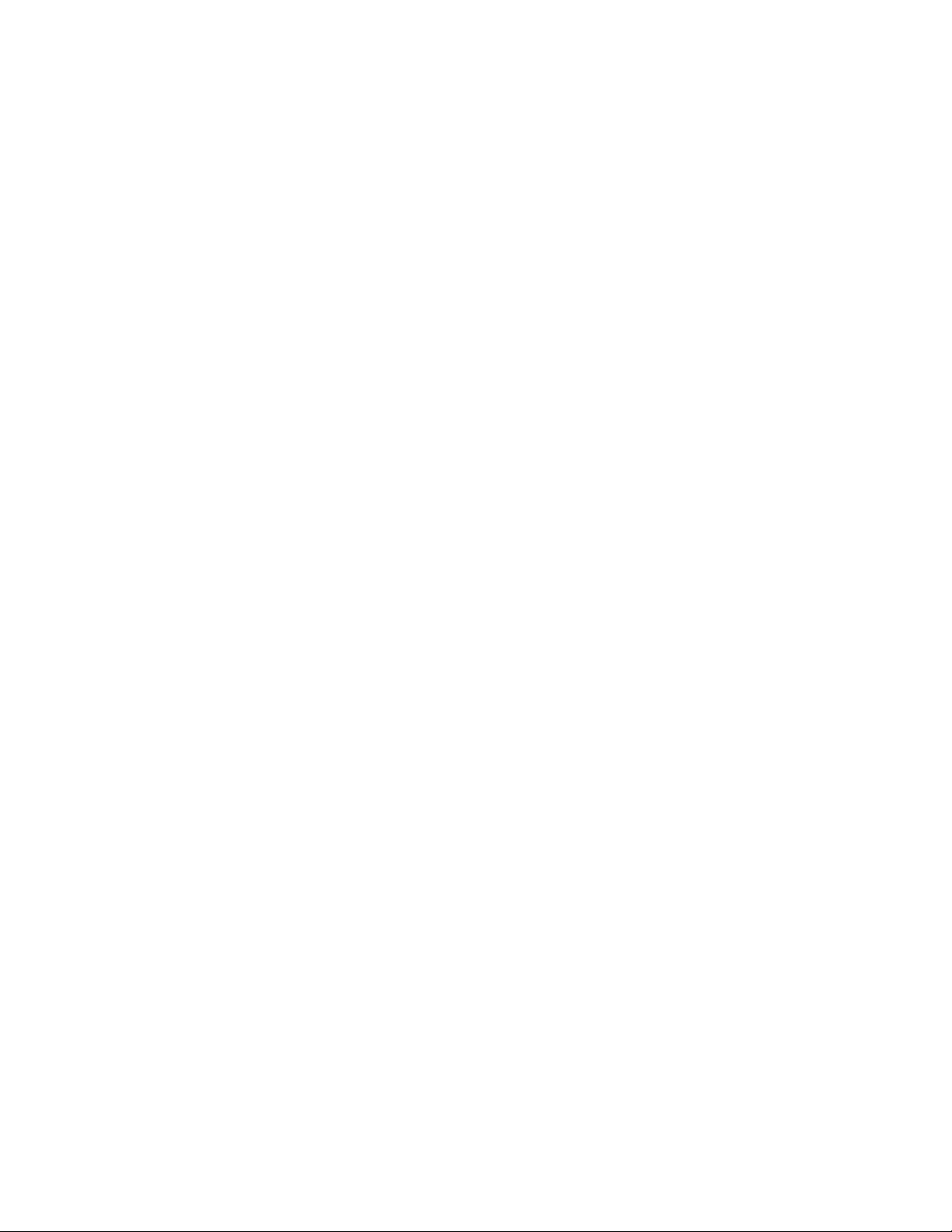
Chapter 2: Basic Switch Parameters
54
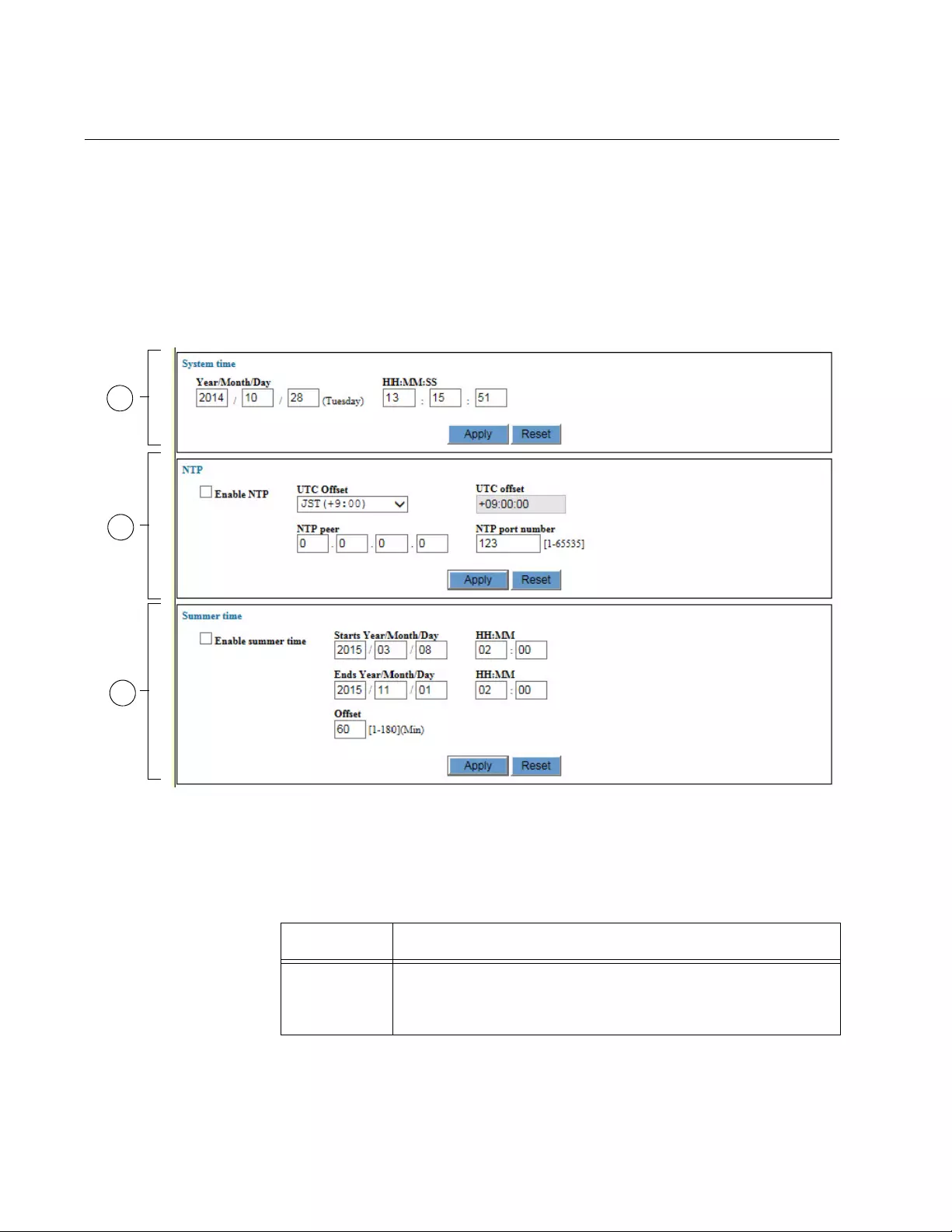
Chapter 3: System Date and Time
56
Displaying the System Date and Time Window
To display the window for setting the date and time on the switch, perfo rm
the following procedure:
1. Expand the System Settings menu in the main menu.
2. Select the Time option from the System Settings menu.
The System Settings - System Time window is shown in Figure 12.
Figure 12. System Settings - System Time Window
The sections in the window are defined in Table 12.
1
2
3
Table 12. System Settings - System Window
Section Description
1 Use the options in this section to manually set the da te
and time. For instructions, refer to “Manually Setting the
System Date and Time” on page 58.
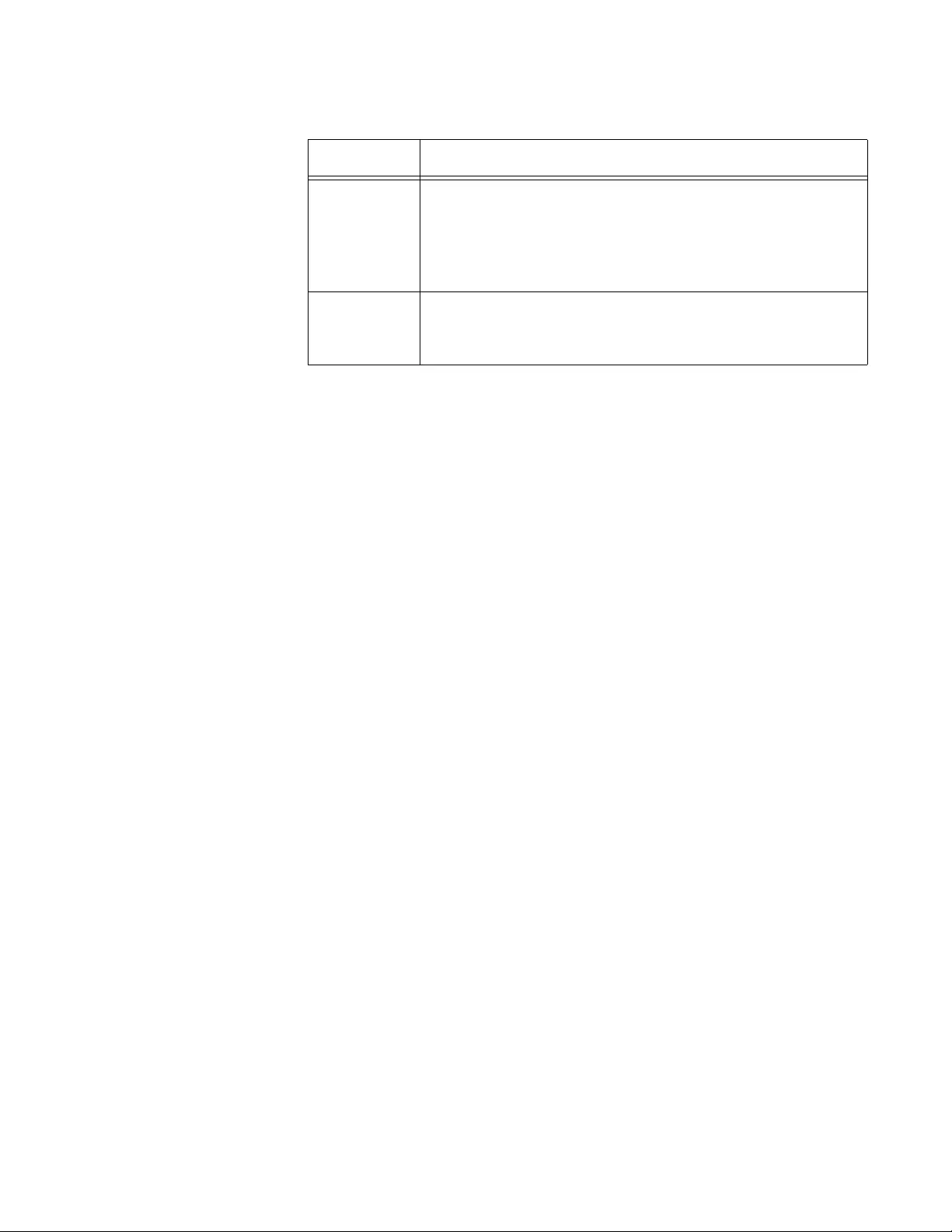
GS900M Series Web Browser User’s Guide
57
2 Use the options in this section of the window to configure
the NTP client so that the switch obtains its date and time
from an NTP server on your network or the Internet. For
instructions, refer to “Setting the System Date and Time
with an NTP Server” on page 59.
3 Use the options in this section to configure the switch for
Daylight Savings Time (DST). For instructions, refer to
“Configuring Daylight Savings Time” on page 61
Table 12. System Settings - System Window (Continued)
Section Description
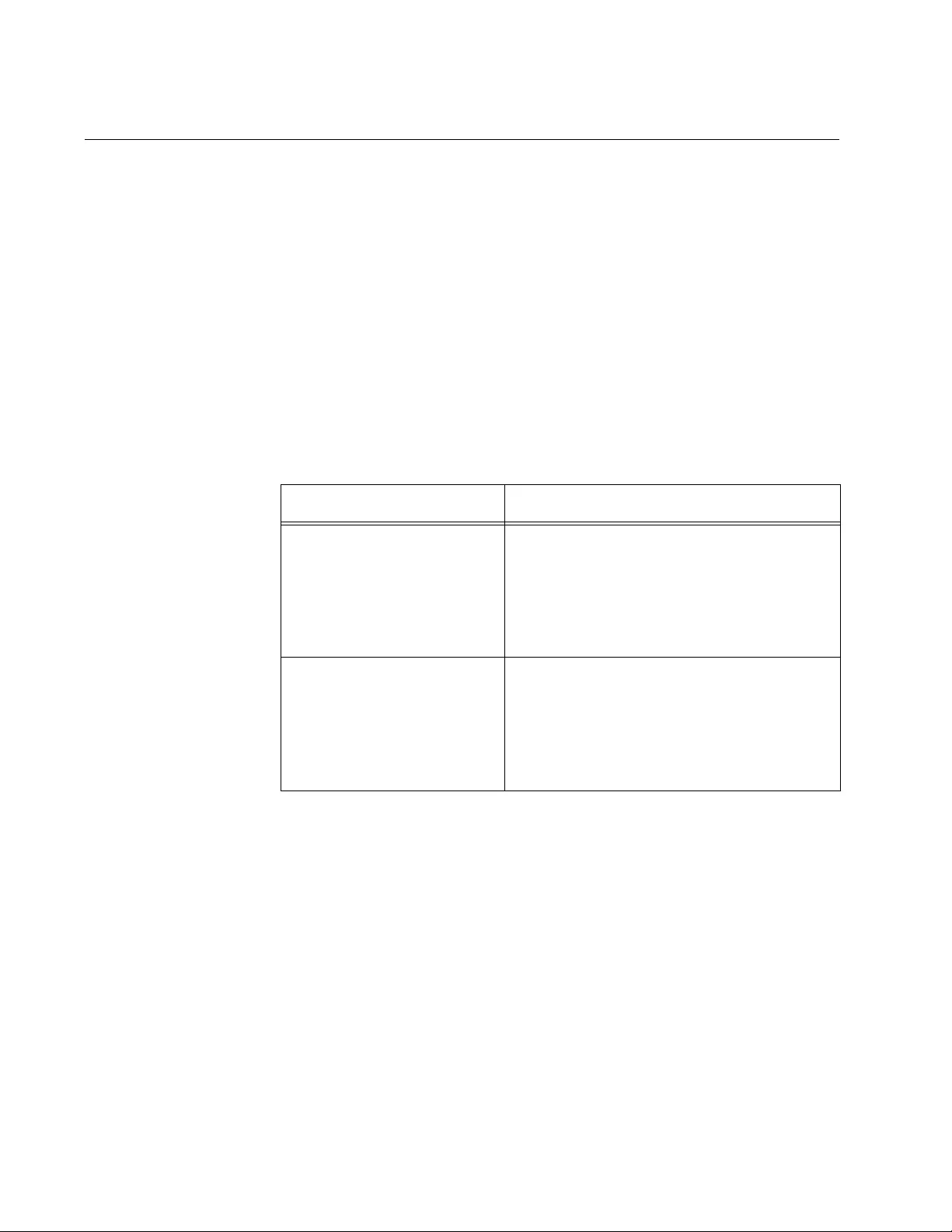
Chapter 3: System Date and Time
58
Manually Setting the System Date and Time
To manually set the date and time on the switch, perform the following
procedure:
1. Expand the System Settings menu in the main menu.
2. Select the Time option from the System Settings menu.
The System Settings - System Time window is shown in Figure 12 on
page 56.
3. Configure the parameters in the System Time section of the window.
The fields are defined in Table 13.
4. After configuring the fiel ds, click the Apply button to activate your
changes on the switch.
5. To permanently save your changes in the configuration file, click the
Save button above the main menu.
Table 13. System Time Section of the System Settings - System Time
Window
Parameter Description
Year/Month/Day Enter the current year, month, and day in
the three fields. The year must be
represented with four digits. The month
and day can be represented by one or two
digits. For example, August 2, 2014 can
be entered as 2014/8/2 or 2014/08/02.
HH:MM:SS Enter the current hours, minutes, and
seconds. The hours are entered in
24-hour format. The numbers can have
one or two digit s. For example, the time of
9:02 am can be entered as 9:2:0 or
09:02:00.
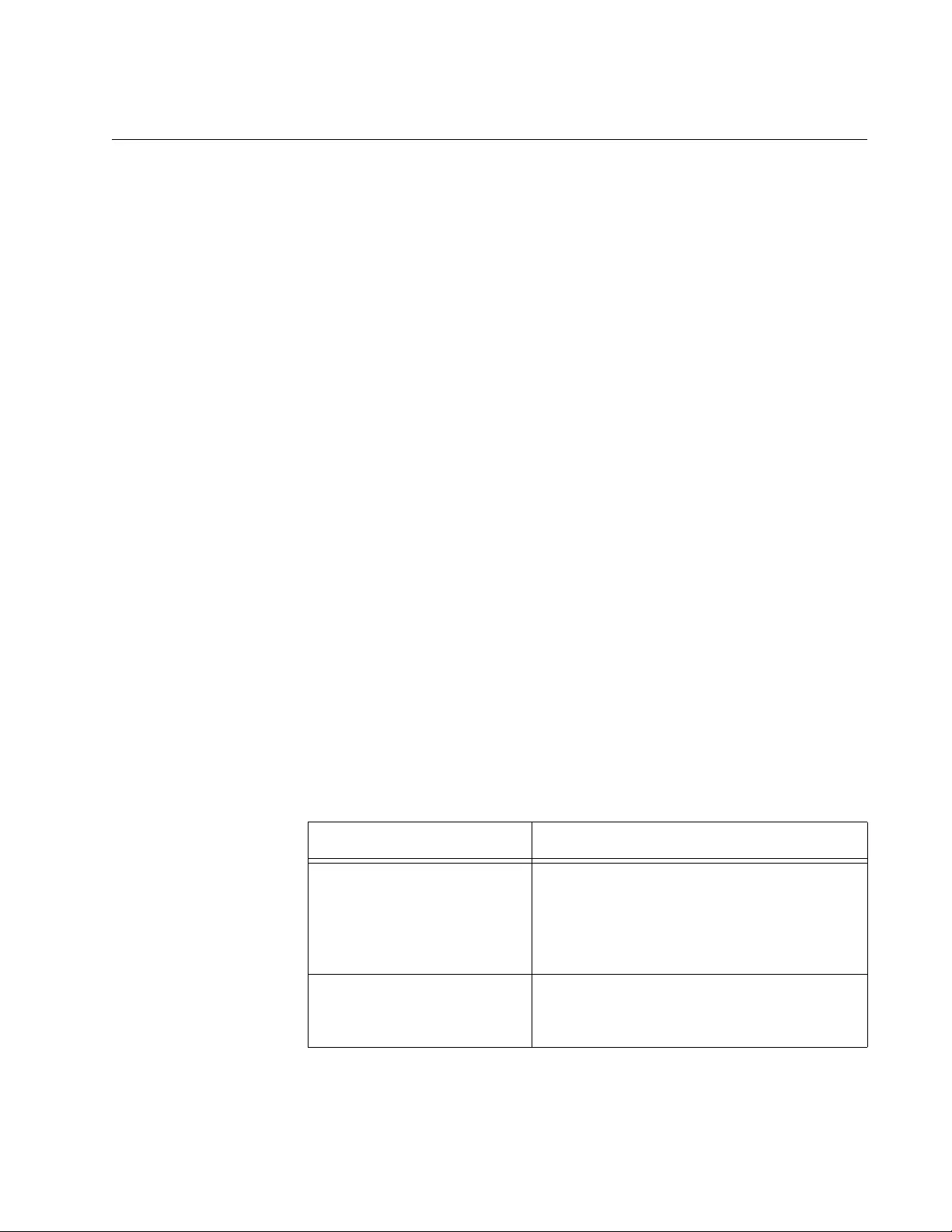
GS900M Series Web Browser User’s Guide
59
Setting the System Date and Time with an NTP Server
The switch has a Network T ime Protocol (NTP) client so that it can set the
date and time from an SNTP or NTP server on your network or the
Internet. Here are the guidelines to using the NTP client:
The switch must have an IP address. For instructions, refer to
“Changing the IP Address Configuration” on page 48.
If the switch and NTP server are in different networks or
subnetworks, the switch must also have the IP address of a default
gateway. This is the IP address of a routing interface that
represents the first hop to reaching the remote network of the
SNTP or NTP server. For instructions, refer to “Changing the IP
Address Configuration” on page 48.
When you configure the client, you must specify the offset of the
location of the switch from Coordinated Universal Time (UTC).
The switch polls the NTP server for the date and time when you
configure the client and whenever the unit is powered on or reset.
To configure the NTP client, perform the following procedure:
1. Expand the System Settings menu in the main menu.
2. Select the Time option from the System Settings menu.
The System Settings - System Time window is shown in Figure 12 on
page 56.
3. Configure the parameters in the NTP section of the window.
The fields are defined in Table 14.
Table 14. NTP Client Parameters
Parameter Description
Enable NTP Use this p arameter to enter or disable the
NTP client. The NTP client is enabled
when the dialog box has a check mark
and disabled when the dialog box is
empty.
Time Zone Use this parameter to select the correct
time zone for the location of the switch
from the pull-down menu.
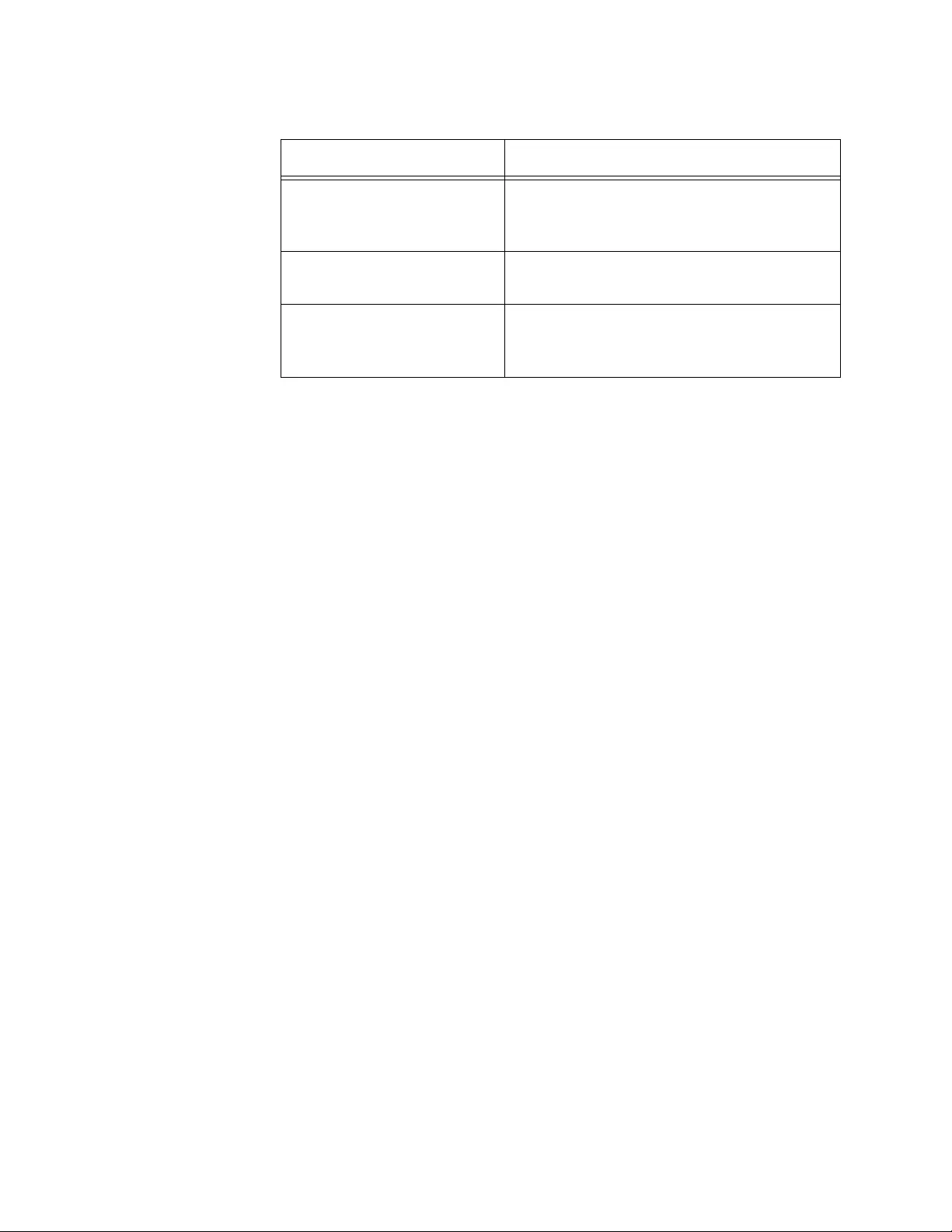
Chapter 3: System Date and Time
60
4. After configuring the fiel ds, click the Apply button to activate your
changes on the switch.
If you enabled the NTP client, the switch immediately polls the
designated SNTP or NTP server for the current date and time. The
switch automatically polls the server whenever a change is made to
any of the parameters in this menu, as long as NTP is enabled.
5. To permanently save your changes in the configuration file, click the
Save button above the main menu.
UTC Offset Use this pull-down menu to select the
difference between the UTC and local
time.
NTP Peer Use this parameter to enter the IP
address of the NTP server.
NTP Port Use this parameter to enter the listening
port number for the NTP client. The range
is 1 to 65535. The default is 123.
Table 14. NTP Client Parameters (Continued)
Parameter Description
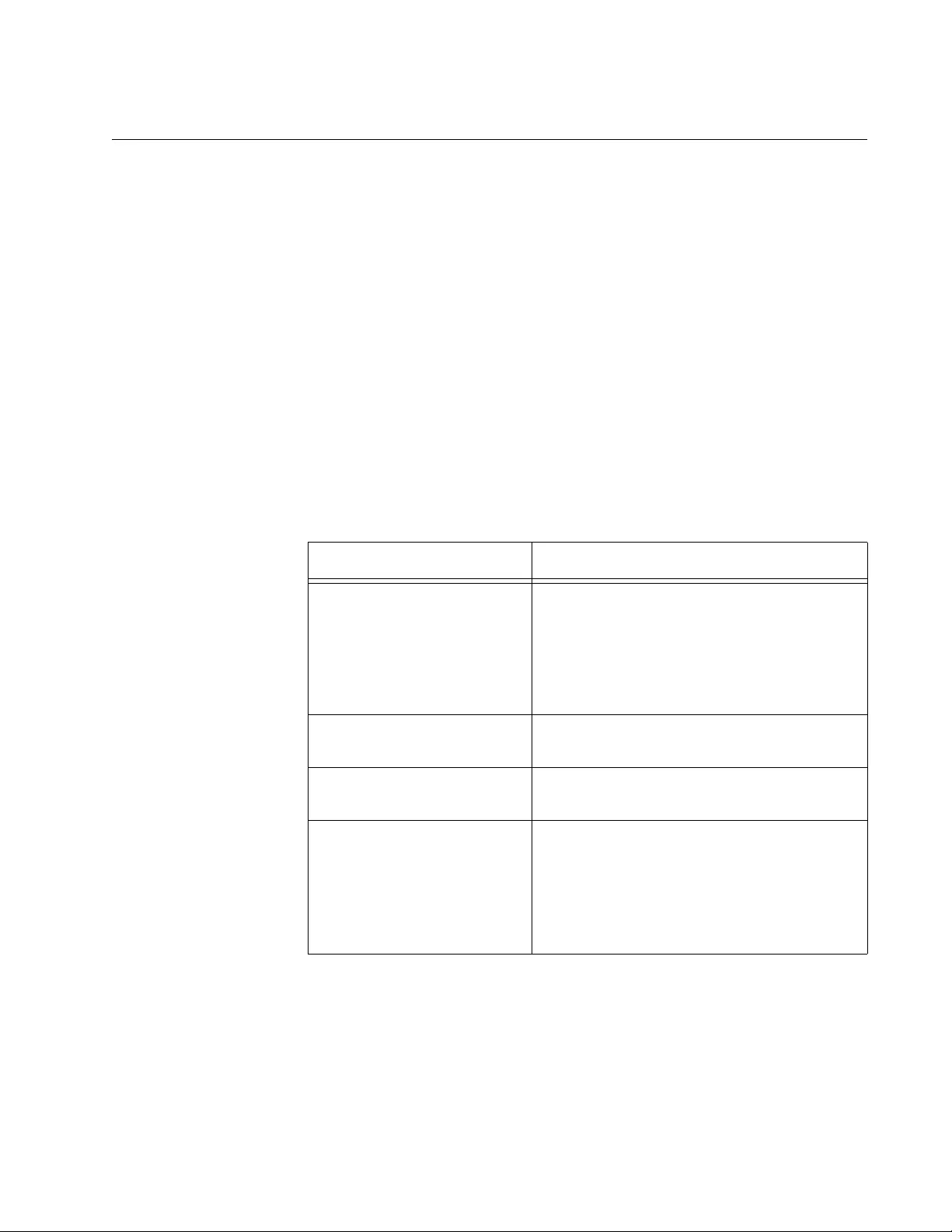
GS900M Series Web Browser User’s Guide
61
Configuring Daylight Savings Time
This procedure is for locations that observe Daylight Sa ving T ime (DST). It
explains how to add the start and end dates of DST and the number of
minutes of the time change so that the switch adjusts its clock
automatically. To configure the switch to observe Daylight Savings Time
(DST), perform the following procedure:
1. Expand the System Settings menu in the main menu.
2. Select the Time option from the System Settings menu.
The System Settings - System Time window is shown in Figure 12 on
page 56.
3. Configure the parameters in the Summer Time section of the window.
The fields are defined in Table 15.
4. After configuring the fields, click the Apply button to activate your
changes on the switch.
5. To permanently save your changes in the configuration file, click the
Save button above the main menu.
Table 15. Summer Time Parameters
Parameter Description
Enable summer time Use this option to enable or disable
Daylight Savings T ime on the switch. DST
is enabled when the dialog box has a
check mark and disabled when the dialog
box is empty. The default setting is
disabled.
Starts Year/Month/Day
HH:MM Enter the start date and time for DST. The
years must have four digits.
Ends Year/Month/Day
HH:MM Enter the end date and time for DST. The
years must have four digits.
Offset Use this option to specify the number of
minutes the clock is to move forward at
the start of DST and move back at the
return to Standard Time (ST). The range
is 1 to 180 minutes (3 hours). The default
is 60 minutes.
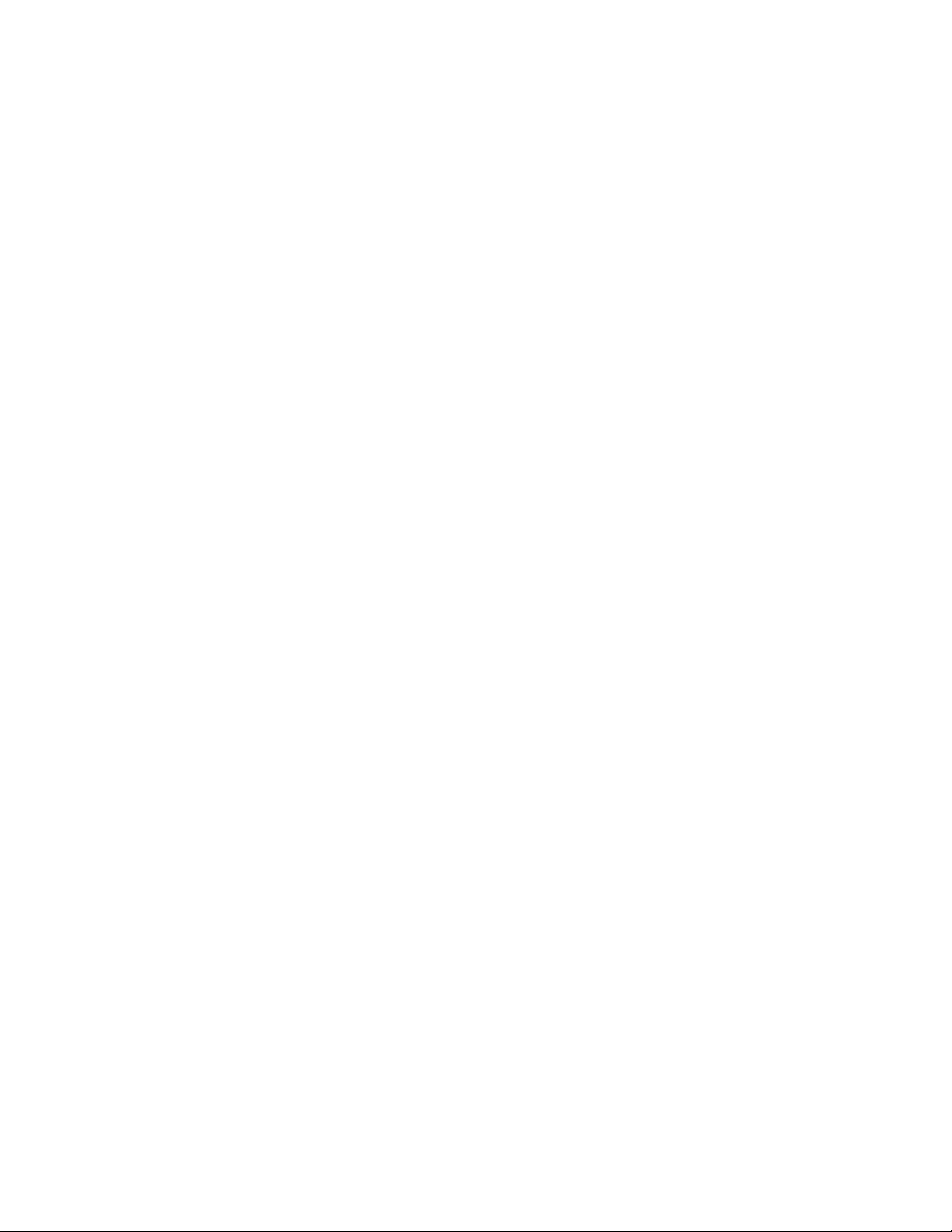
Chapter 3: System Date and Time
62
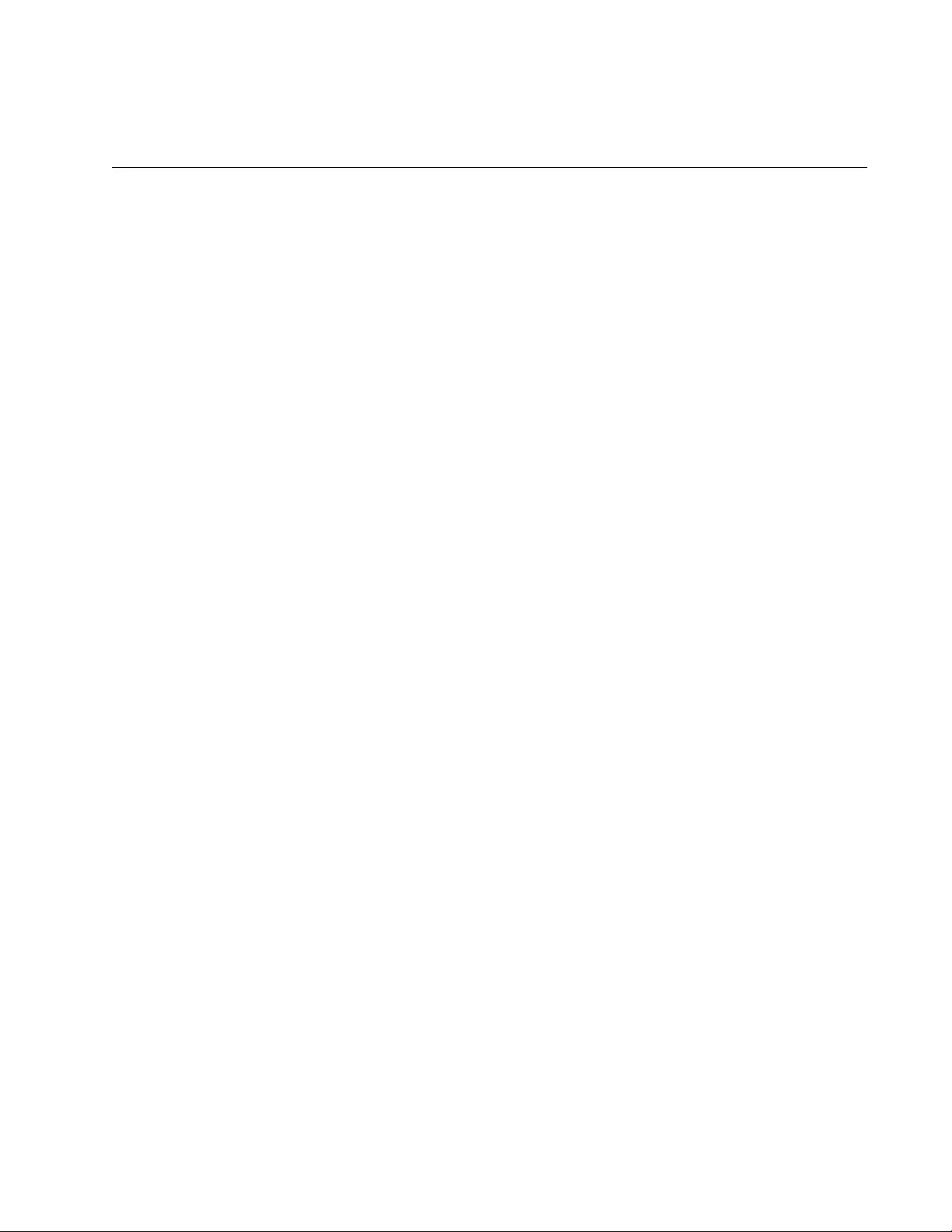
63
Chapter 4
Event Log
This chapter describes how to view switch activity by displaying or saving
the contents of the event log. Sections in the chapter include:
“Introduction” on page 64
“Displaying the Event Log Window” on page 65
“Configuring the Event Log” on page 67
“Displaying or Saving the Event Messages in the Event Log” on
page 70
“Deleting Messages in the Event Log” on page 74
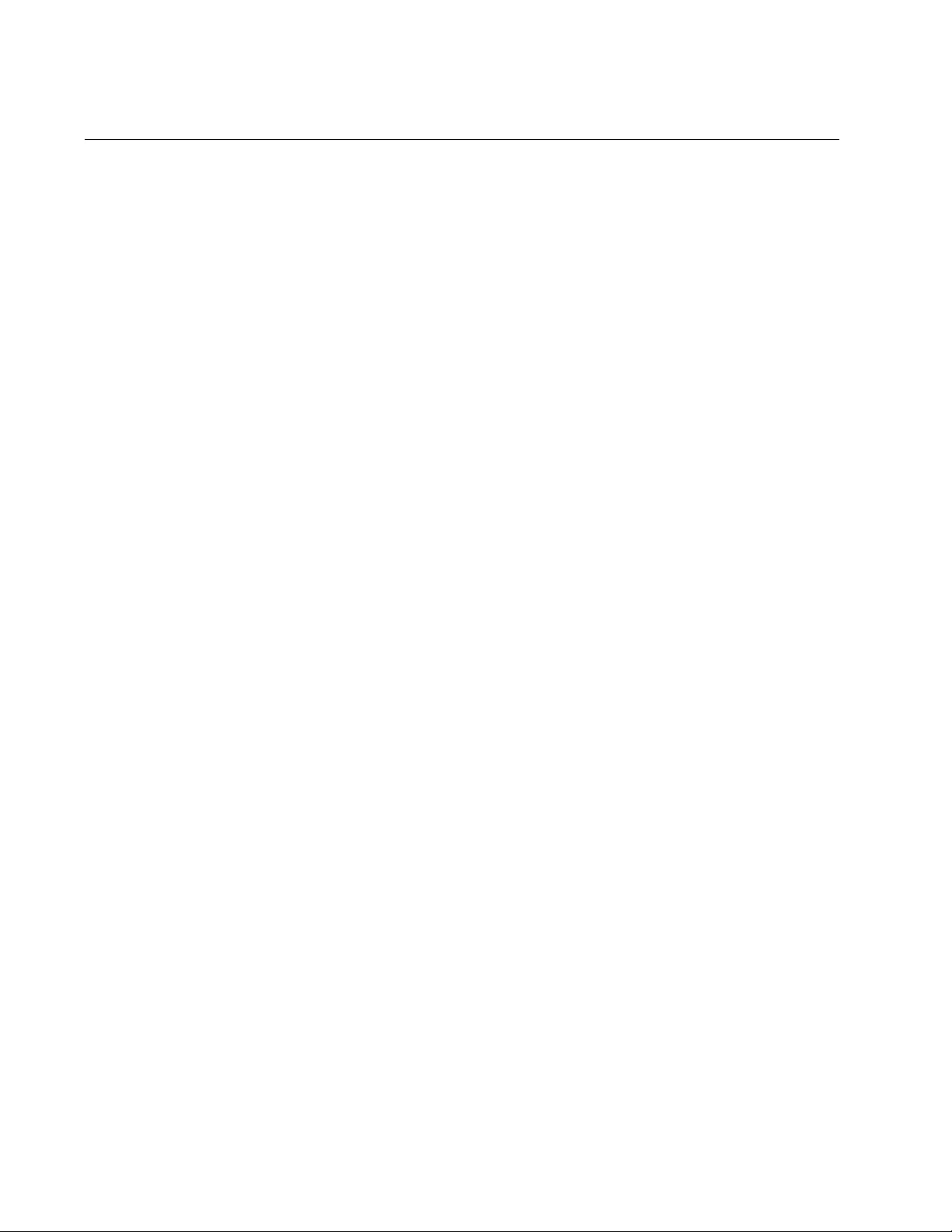
Chapter 4: Event Log
64
Introduction
A managed switch is a complex piece of computer equipment that
includes both hardware and software components. Multiple software
features operate simultaneously, interoperating with each other and
processing large amounts of network tra ffic. It is often difficult to determine
exactly what is happening when a switch appears not to be operating
normally, or what happened when a problem occurred.
The operation of the switch can be monitored by viewing the event
messages generated by the device. These events and the vital information
about system activity that they provide can help you identify and solve
system problems.
The events are stored by the switch in an event log, in permanent
memory. The events in the log are retained even when you reset or powe r
cycle the switch.
The event messages include the following information:
The time and date of the event
The severity of the event
An event description
The switch also has a syslog client. You may use the client to send the
event messages from the switch to a syslog server on your network for
storage. For more information, refer to Chapter 5, “Syslog Client” on page
75.
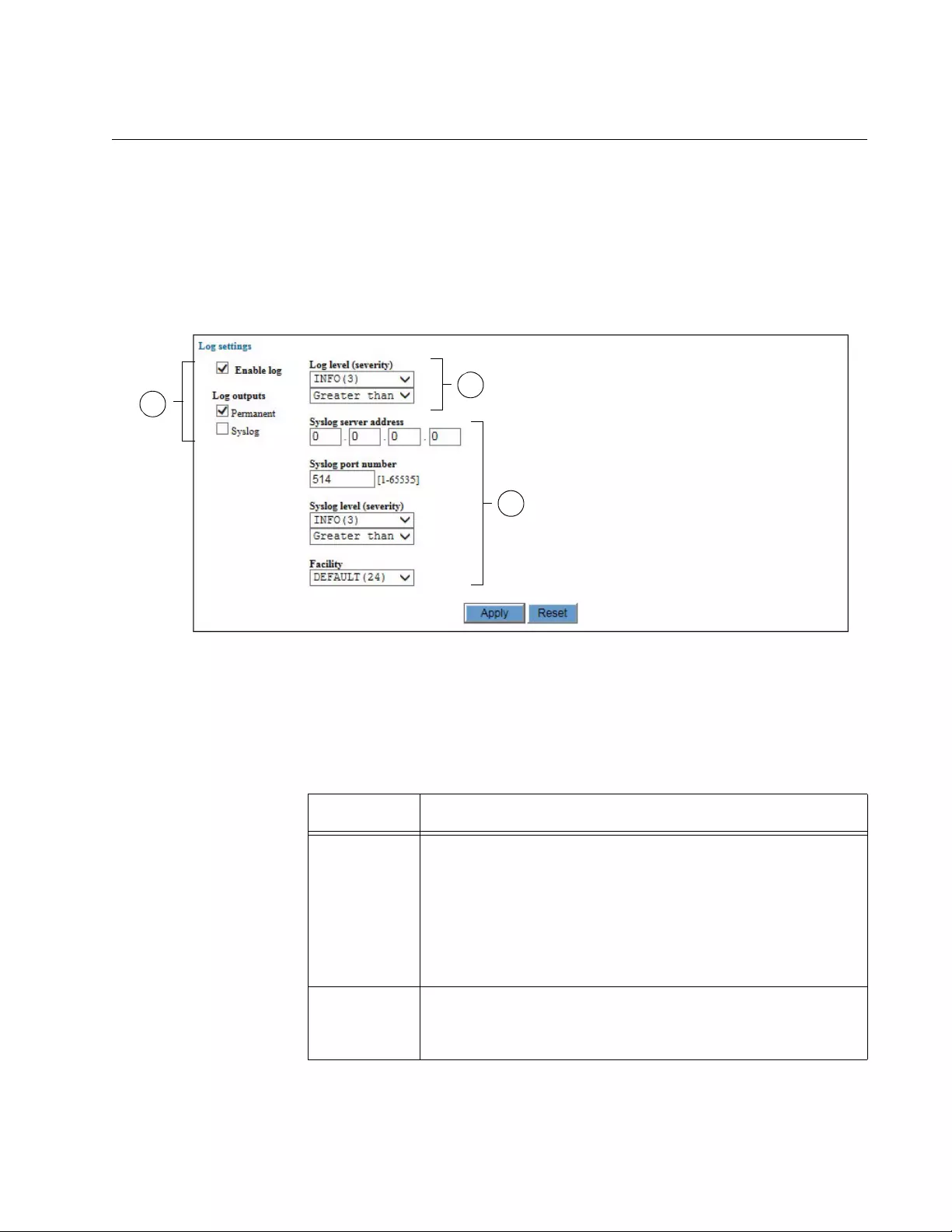
GS900M Series Web Browser User’s Guide
65
Displaying the Event Log Window
To display the event log window, perform the following procedure:
1. Expand the System Settings menu in the main menu.
2. Select the Log option from the System Settings menu.
The System Settings - Log window is shown in Figure 13.
Figure 13. System Settings - Log Window
The sections in the System Settings - Log window are described in
Table 16.
12
3
Table 16. System Settings - Log Window
Section Description
1 Use the options in this section to enable or disable the
event log or syslog client. When the event log is enabled,
the switch stores event messages in its event log in
permanent memory. When the syslog client is enabled,
the switch transmits the event messages to a syslog
server on your network. Refer to “Configuring the Event
Log” on page 67.
2 Use the options in this section to specify the types of
messages the switch is to store in t he event lo g. Refer to
“Configuring the Event Log” on page 67.
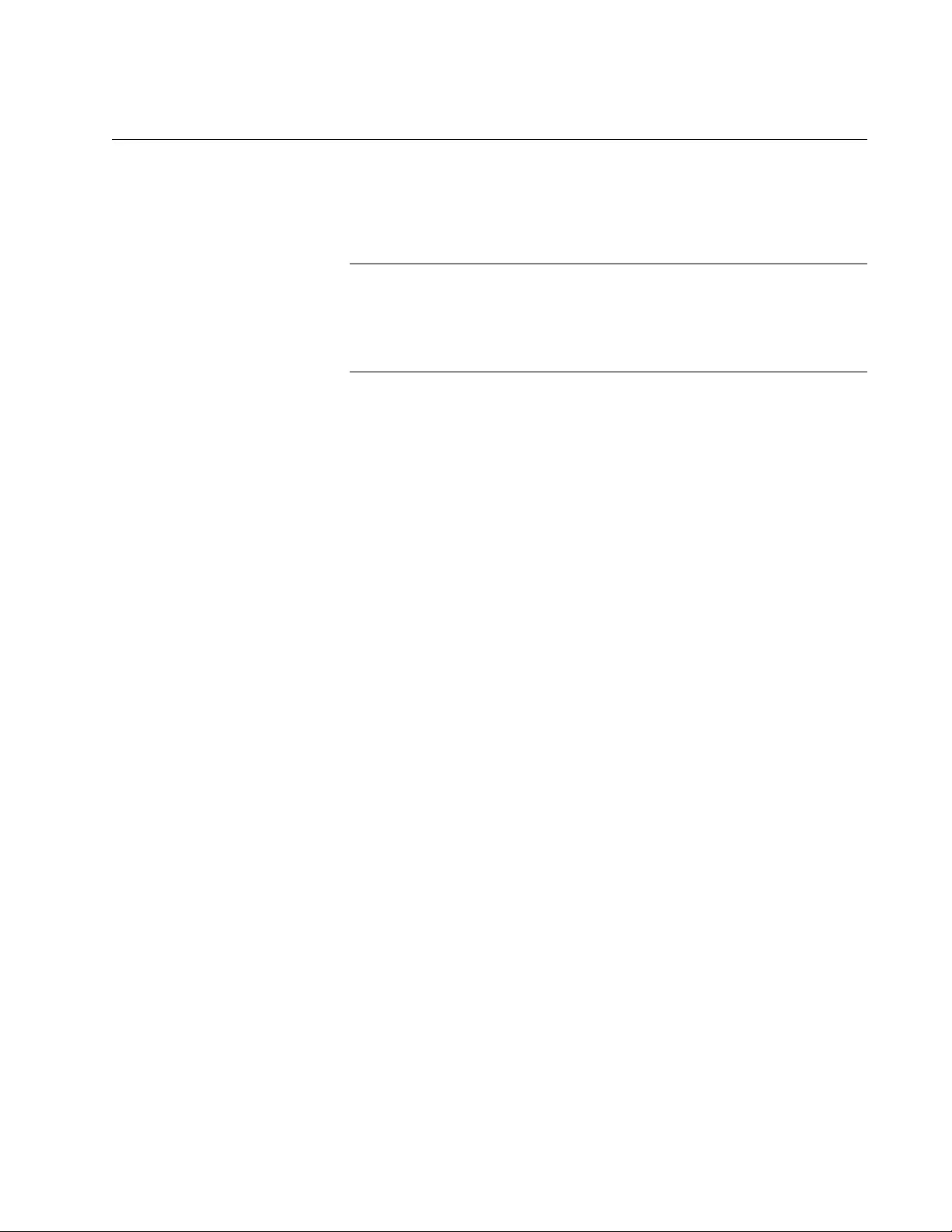
GS900M Series Web Browser User’s Guide
67
Configuring the Event Log
This procedure explains how to enable or disable the event log. It also
describes how to specify the types of event messages the switch is to
store in the log.
Note
Allied Telesis recommends setting the switch’s date and time if you
intend to use the event log or syslog client. Otherwise, the entries
will not have the correct date and time. For instructions, refer to
Chapter 3, “System Date and Time” on page 55.
To configure the event log, perform the following procedure:
1. Expand the System Settings menu in the main menu.
2. Select the Log option from the System Settings menu.
The System Settings - Log window is shown in Figure 13 on page 65.
3. To enable the event log, do the following:
a. Verify that the Enable Log option has a check mark in its dialog
box. If it does not have a check mark, click it.
b. Verify that the Permanent option under Log Outputs has a check
mark in its dialog box. If it does not have a check mark, click it.
c. Continue with step 5.
4. To disable the event log, do the following:
a. Remove the check mark from either the Enable Log option or the
Permanent option under Log Outputs. If you are using the syslog
client to send the event messages to a syslog server, do not
remove the check mark from the Enable Log option. Instead,
remove the check mark only from the Permanent option. This will
stop the switch from storing messages in the event log, but allow it
to continue to send them to the syslog server.
b. Go to step 7.
5. Click the Log Level (Severity) pull-down menu and select the severity
of the messages the switch is to store in the event log. You may
choose only one severity level. The severity levels are listed in
Table 17 on page 68.
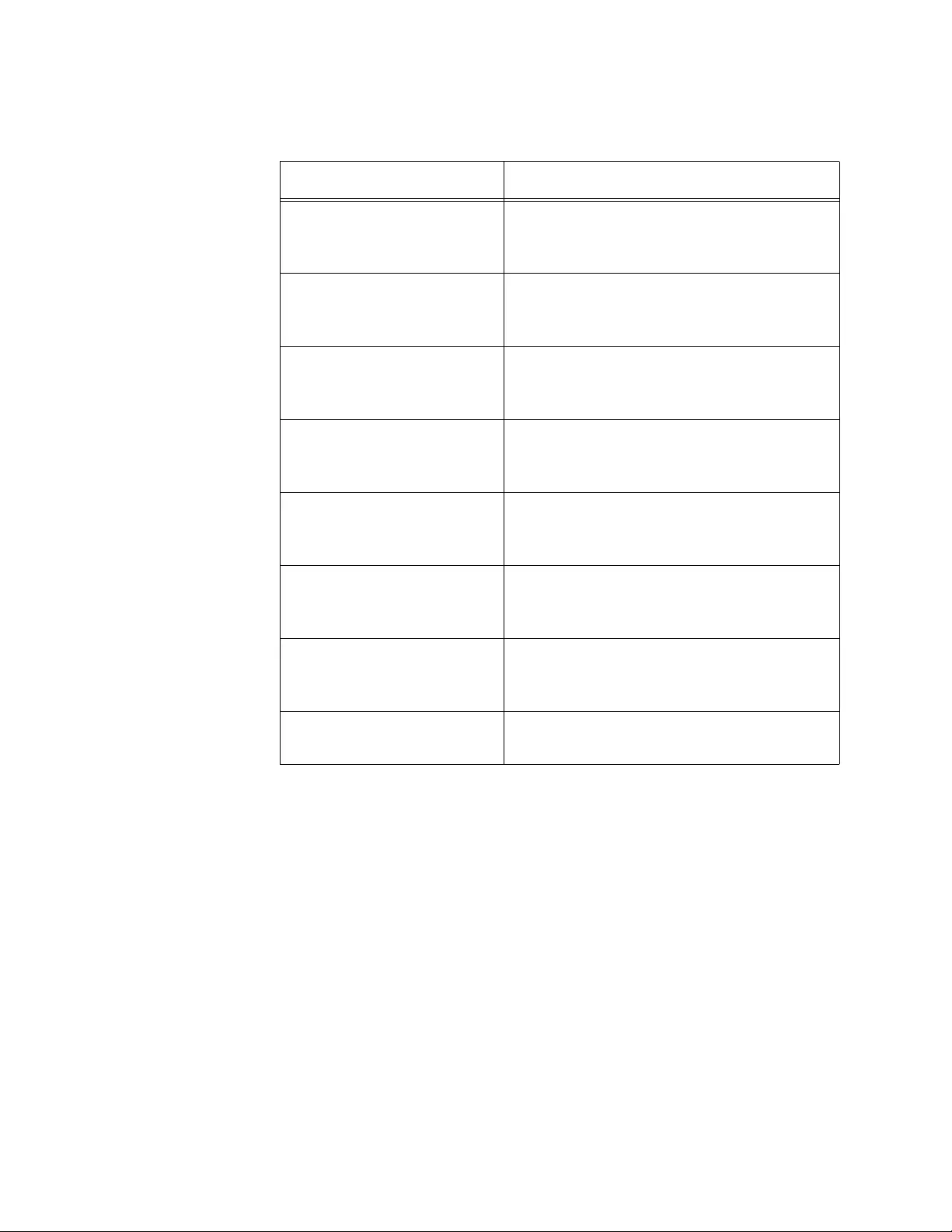
Chapter 4: Event Log
68
6. Click the pull-down menu directly below the Severity parameter and
select the option that represents the range of messages, by severity,
to be stored in the event log. The options are describ ed in Table 18 on
page 69.
Table 17. Severity Levels
Severity Level Description
7 Critical Event messages of this level contain
information about critical failures that
have affected switch operations.
6 Urgent Event messages of this level contain
information about possible pending
failures that require immediate attention.
5 Important Event messages of this level contain
information about possible pending
failures.
4 Notice Event messages of this level contain
information about event s that do not af fect
switch operations.
3 Info Event messages of this level contain
information about event s that do not af fect
switch operations.
2 Detail Event messages of this level contain
information about event s that do not af fect
switch operations.
1 Trivial Event messages of this level contain
information about event s that do not af fect
switch operations.
0 Debug Event messages of this level contain
debug information.
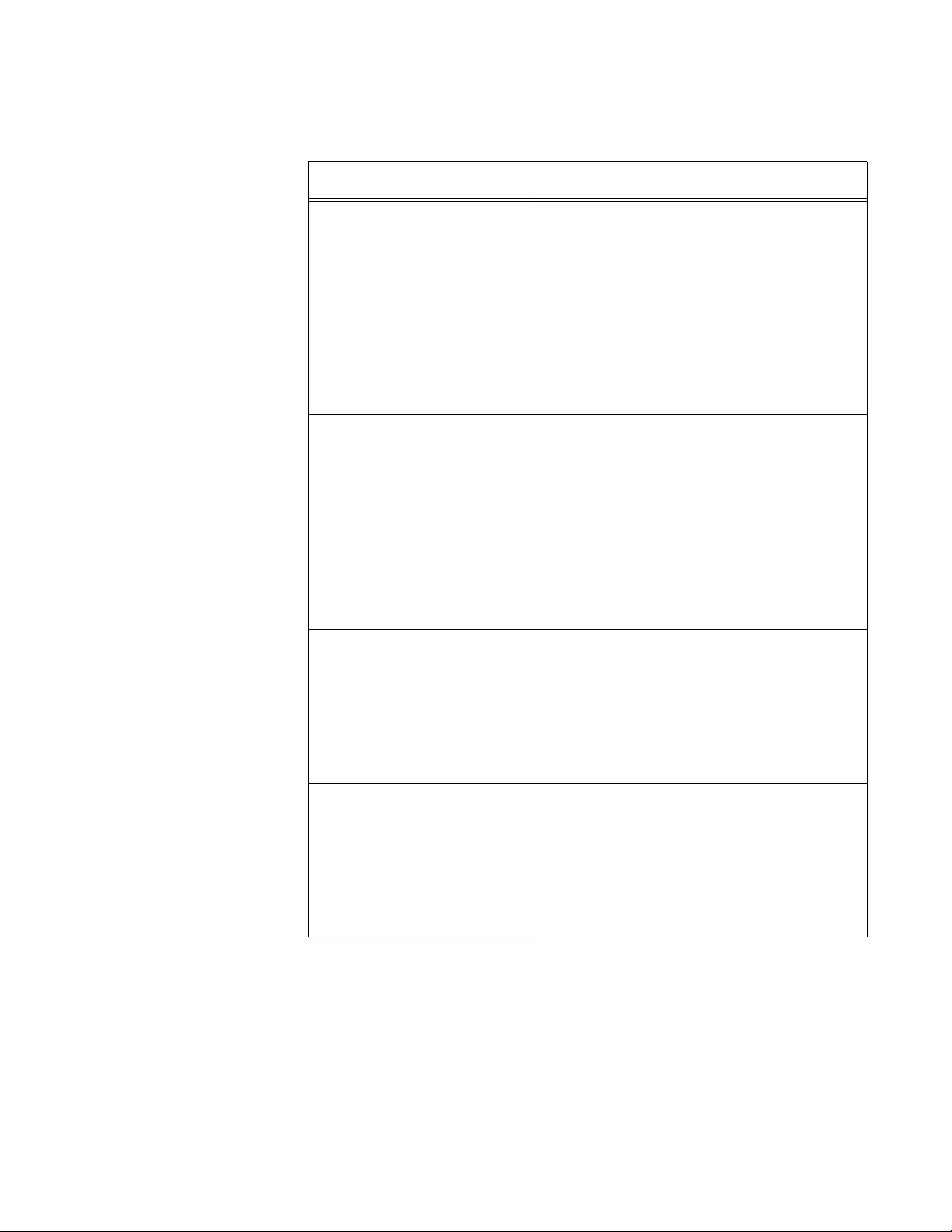
GS900M Series Web Browser User’s Guide
69
7. After configuring the fields, click the Apply button to activate your
changes on the switch.
8. To permanently save your changes in the configuration file, click the
Save button above the main menu.
Table 18. Event Log Options
Option Description
Less Than Use this option to designate event
messages with the same or less severity
as the severity chosen in the previous
step. For example, if you choose Info(3) in
the previous step and this option, the
switch stores messages with severity
levels 0 to 3. As another example, if you
choose Critical(7) in the previous step and
this option, the switch stores all of the
messages.
Greater Than Use this option to designate event
messages with the same or greater
severity as the severity chosen in the
previous step. For example, if you choose
Info(3) in the previous step and this
option, the switch stores messages with
severity levels 3 to 7. As another
example, if you choose Debug(0) in the
previous step and this option, the switch
stores all of the messages.
No Equal Use this option to designate all severity
levels of event messages except the level
chosen in the previous step. For example,
if you choose Info(3) in the previous step
and this option, the switch stores
messages with the levels 0 to 2 and 4 to
7.
Equal To Use this option to designate only the
event messages with the same severity
level chosen in the previous step. For
example, if you choose Info(3) in the
previous step and this option, the switch
stores only messages with the severity
level 3.
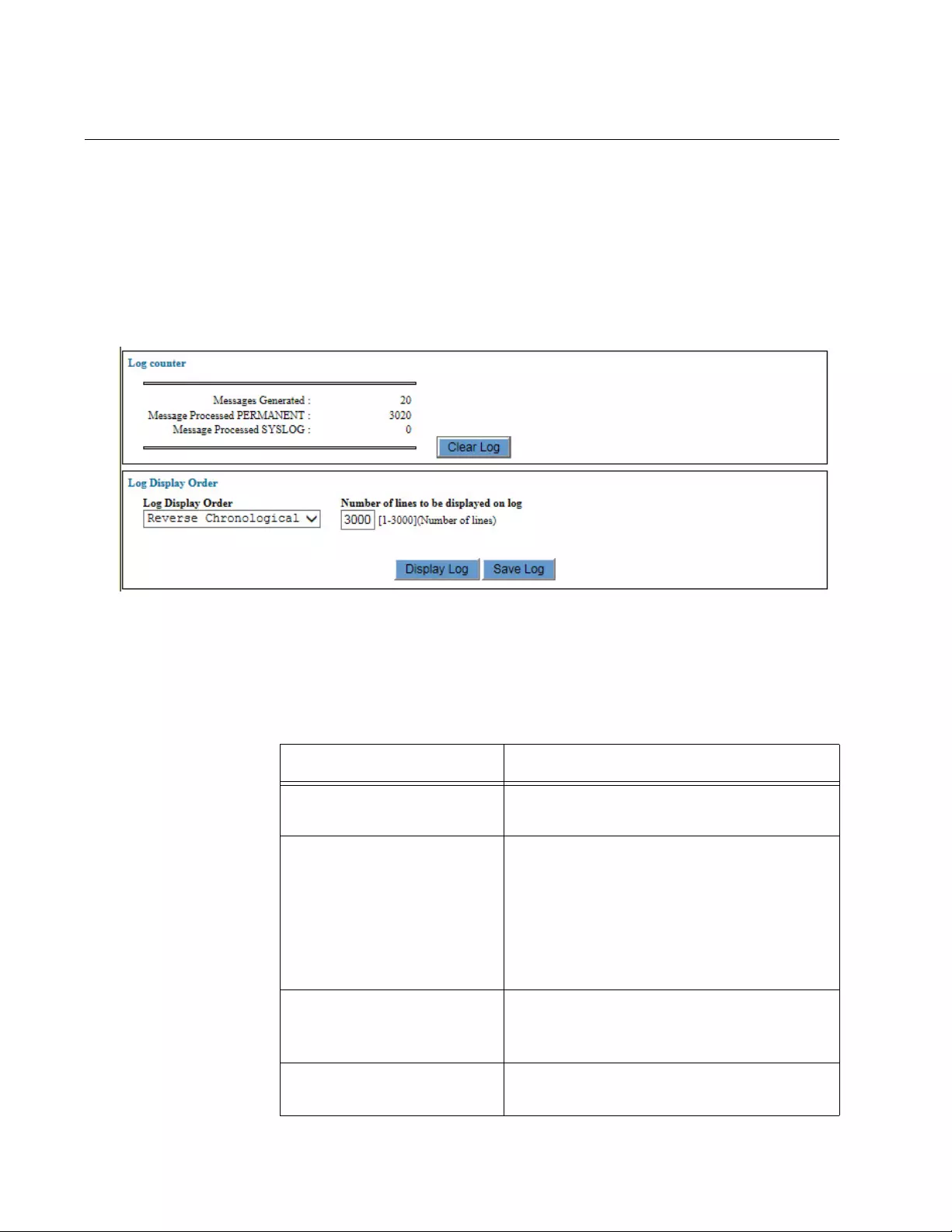
Chapter 4: Event Log
70
Displaying or Saving the Event Messages in the Event Log
To view or save the messages in the event log, perform the following
procedure:
1. Expand the Device Monitoring menu in the main menu.
2. Select the Log option from the Monitoring menu.
The Device Monitoring - Log window is shown in Figure 14.
Figure 14. Device Monitoring - Log Window
The fields in the Log Counter portion of the window are described in
Table 19.
Table 19. Log Counter Fields
Field Description
Messages Generated field Displays the total number of messages
the switch has generated.
Messages Processed
Permanent field Displays the total number of messages
the switch has stored in the event log.
This number may be the same as or less
than the number displayed in the
Messages Generated field, depending on
how you configure the log in “Configuring
the Event Log” on page 67.
Messages Processed
Syslog field Displays the total number of messages
the switch has sent to a syslog server on
your network.
Clear Log button Clears the above counters and deletes all
of the messages from the event log.
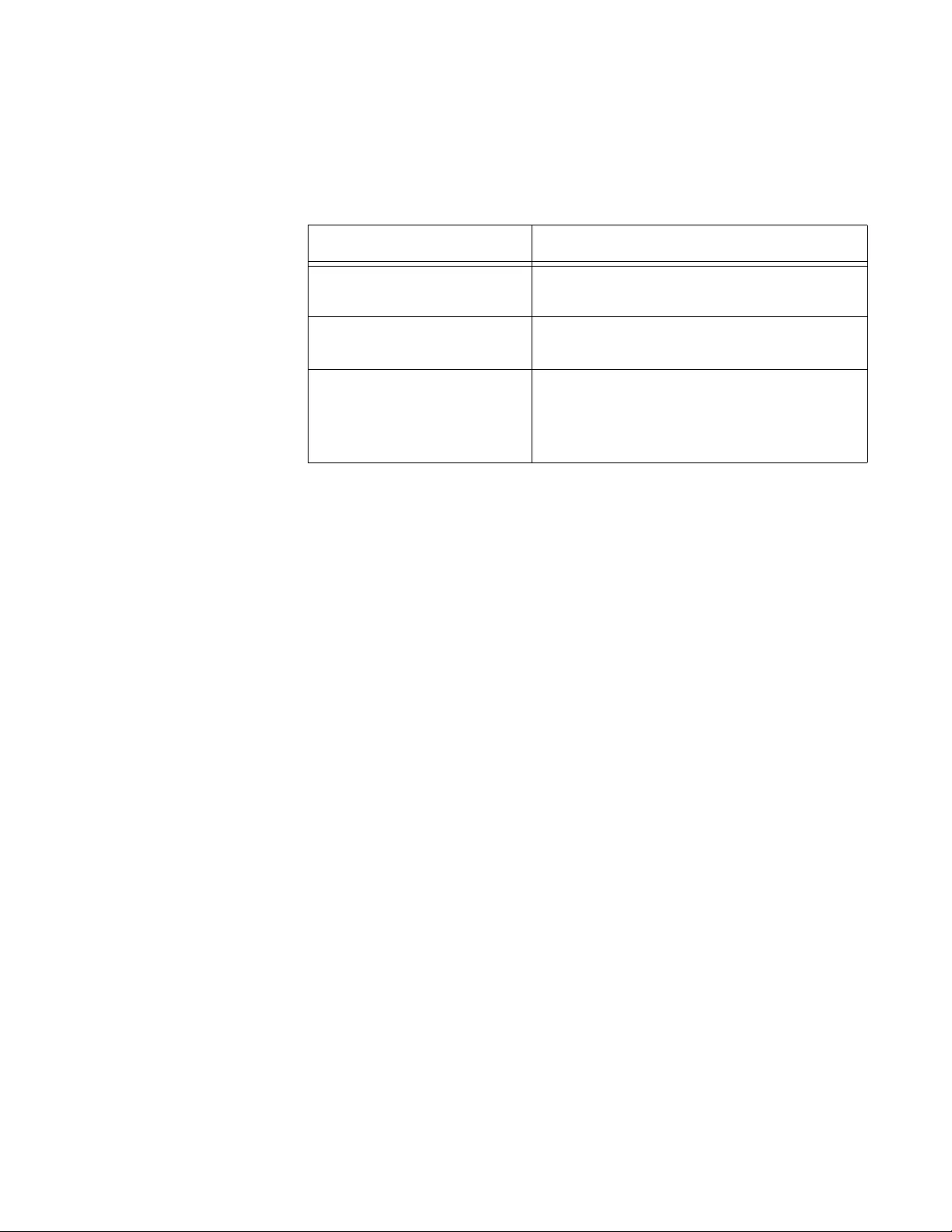
GS900M Series Web Browser User’s Guide
71
3. Use the Display Order pull-down menu to specify the order in which
the messages in the event log are to be displayed on your screen or
saved in a file. Your options are listed in Table 20.
4. In the Display Number field, enter the number of messages to be
displayed on the screen or saved in a file. The range is 1 to 3000
messages. The default is 3000 messages.
5. To display the messages on the screen, click the Display Log button.
An example of the event log is shown in Figure 15 on page 72.
Table 20. Display Order Options
Field Description
Reverse Chronological Use this option to display or save the
messages from newest to oldest.
Chronological Use this option to display or save the
messages from oldest to newest.
Latest Use this option to display or save the
messages newest to oldest. This
selection is identical to the Reverse
Chronological option.
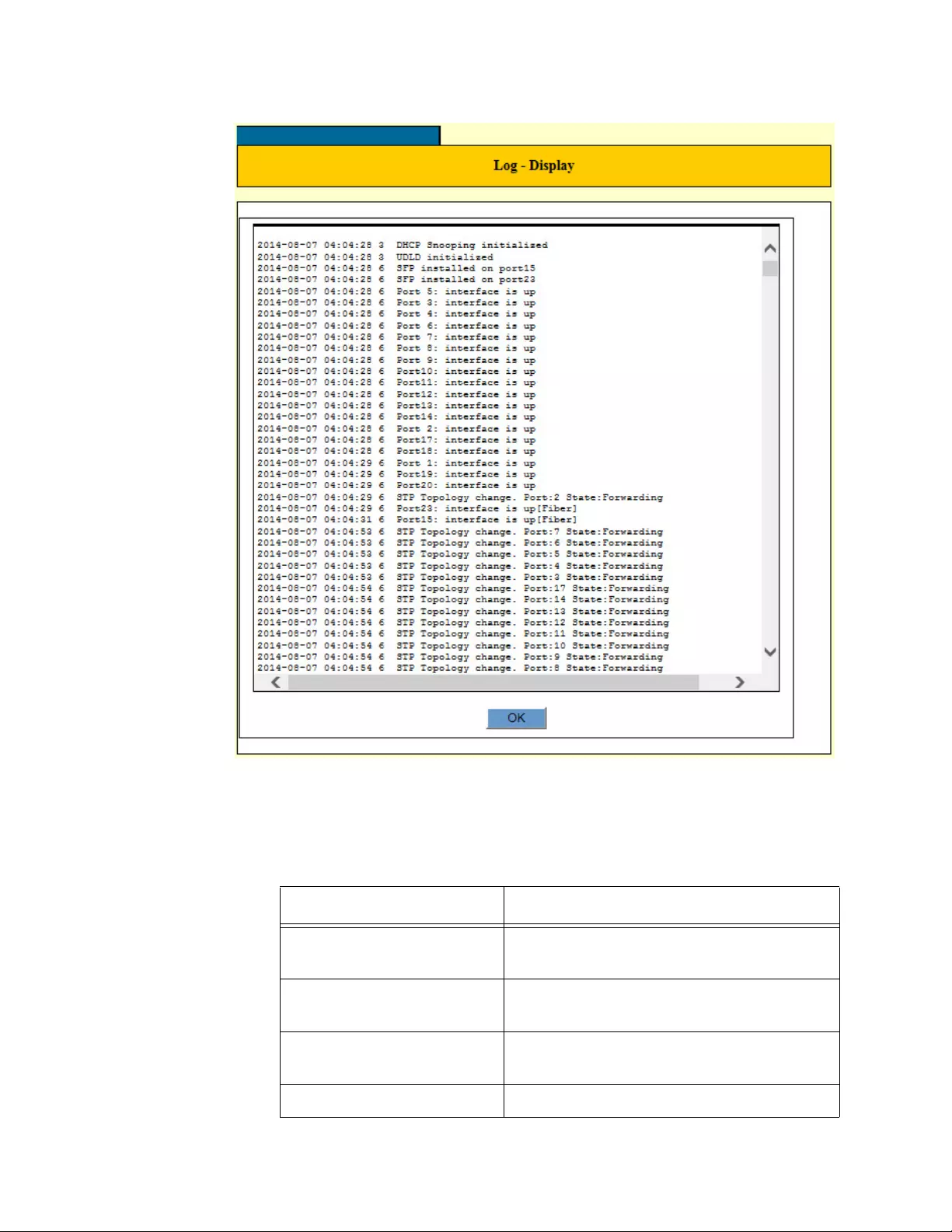
Chapter 4: Event Log
72
Figure 15. Log - Display Window
The columns in the window are described in Table 21.
Table 21. Columns in the Log - Display Window
Column Description
Date Displays the date the event messag e was
generated, in year, month, day format.
Time Displays the time of the event message,
in hours, minutes, and seconds format.
Level Displays the severity level of the event
message. Refer to Table 17 on page 68.
Message Displays the event message.
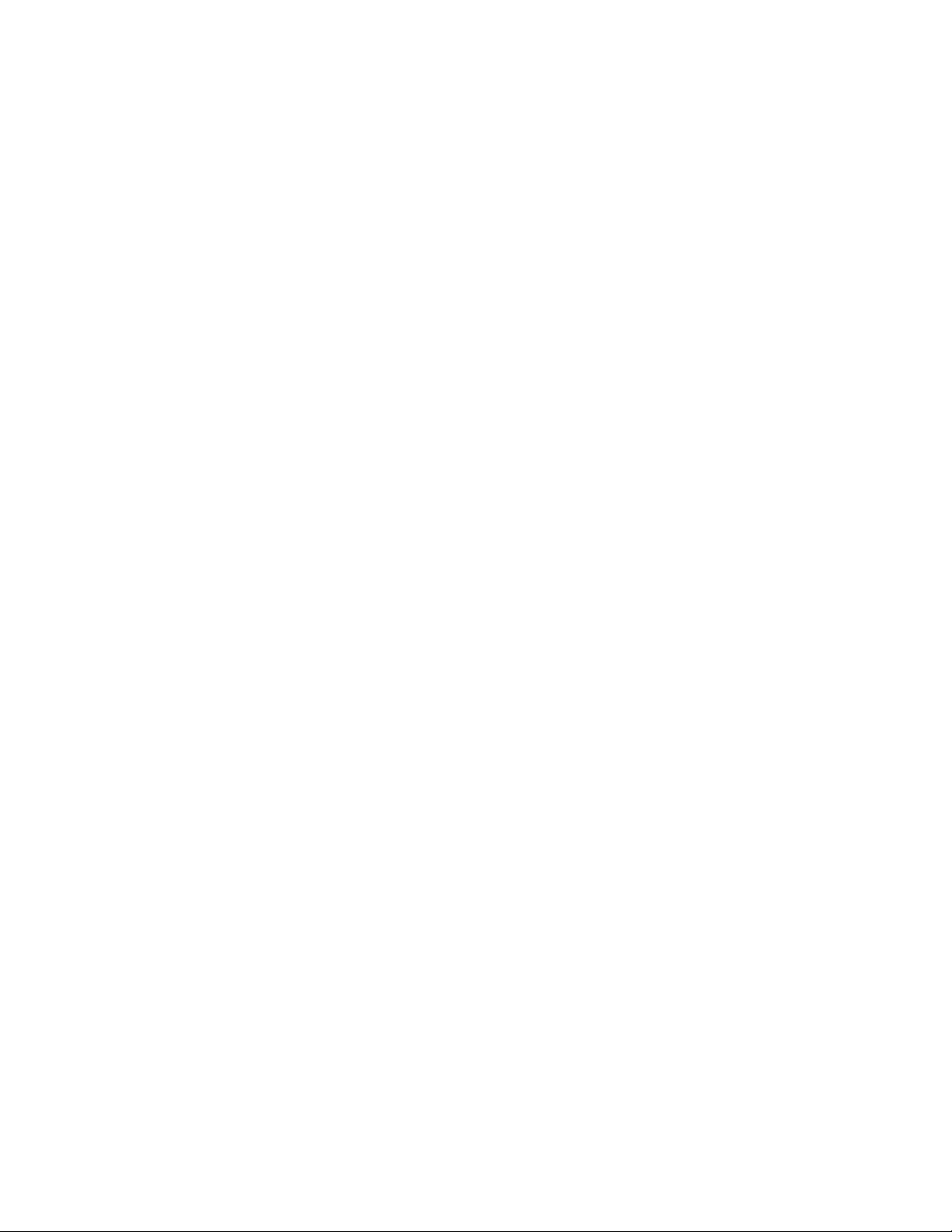
GS900M Series Web Browser User’s Guide
73
6. To save the messages in the log to a file on your management
workstation, click the Save Log button.
7. At the prompt, enter a name for the file.
8. The switch saves the log as a text file on your management
workstation.
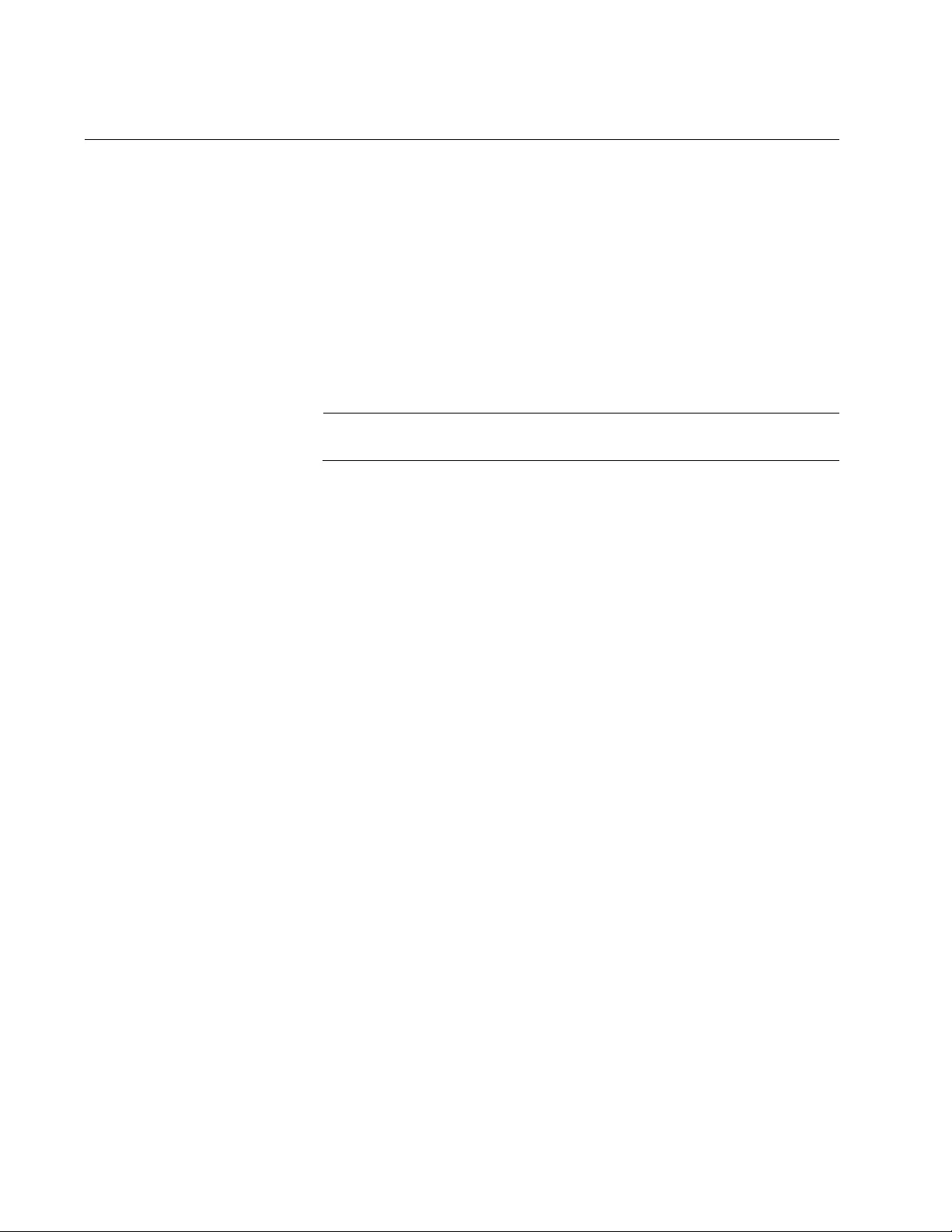
Chapter 4: Event Log
74
Deleting Messages in the Event Log
To delete the messages in the event log, perform the following procedure:
1. Expand the Device Monitoring menu in the main menu.
2. Select the Log option from the Device Monitoring menu.
The Device Monitoring - Log window is shown in Figure 14 on page
70.
3. Click the Clear Log button to delete all of the messages in the event
log and return the log counters to zero.
Note
You may not delete individual messages from the event log.
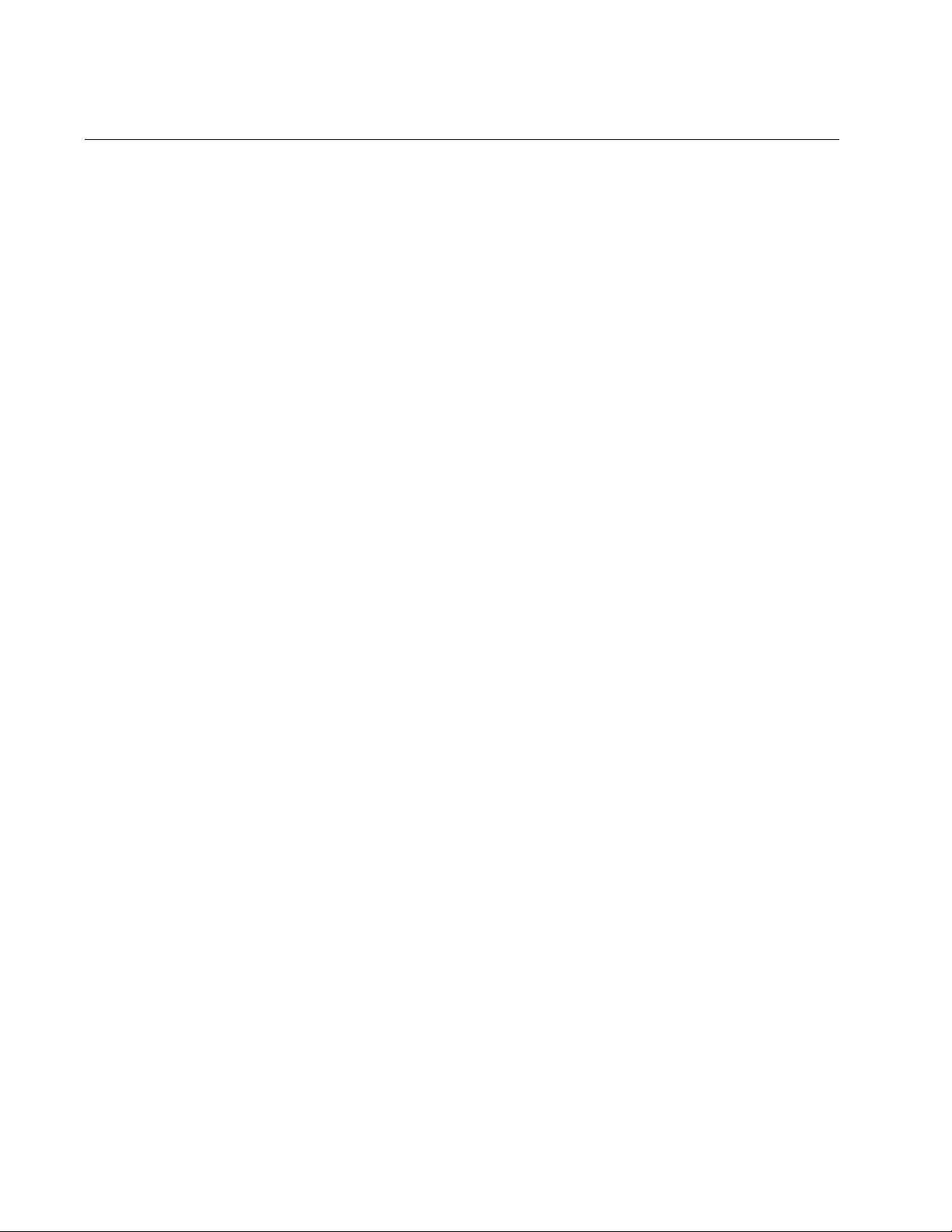
Chapter 5: Syslog Client
76
Introduction
The syslog client allows the switch to send its event messages to a syslog
server on your network. Here are the guidelines to using the syslog client:
You can specify only one syslog server.
The switch must have a management IP address. For in structions,
refer to “Changing the IP Address Configuration” on page 48.
The syslog server must be a member of the management VLAN on
the switch, or must be able to access the VLAN through routers or
other Layer 3 devices.
If the syslog server is not a member of the management VLAN, th e
switch must have a default gateway that specifies the first hop to
reaching the server. For instructions on specifying the default
gateway, refer to “Changing the IP Address Configuration” on
page 48.
The event messages are transmitted when they are generated.
Any event messages that already exist in the event log are not
transmitted when you configure the syslog client.
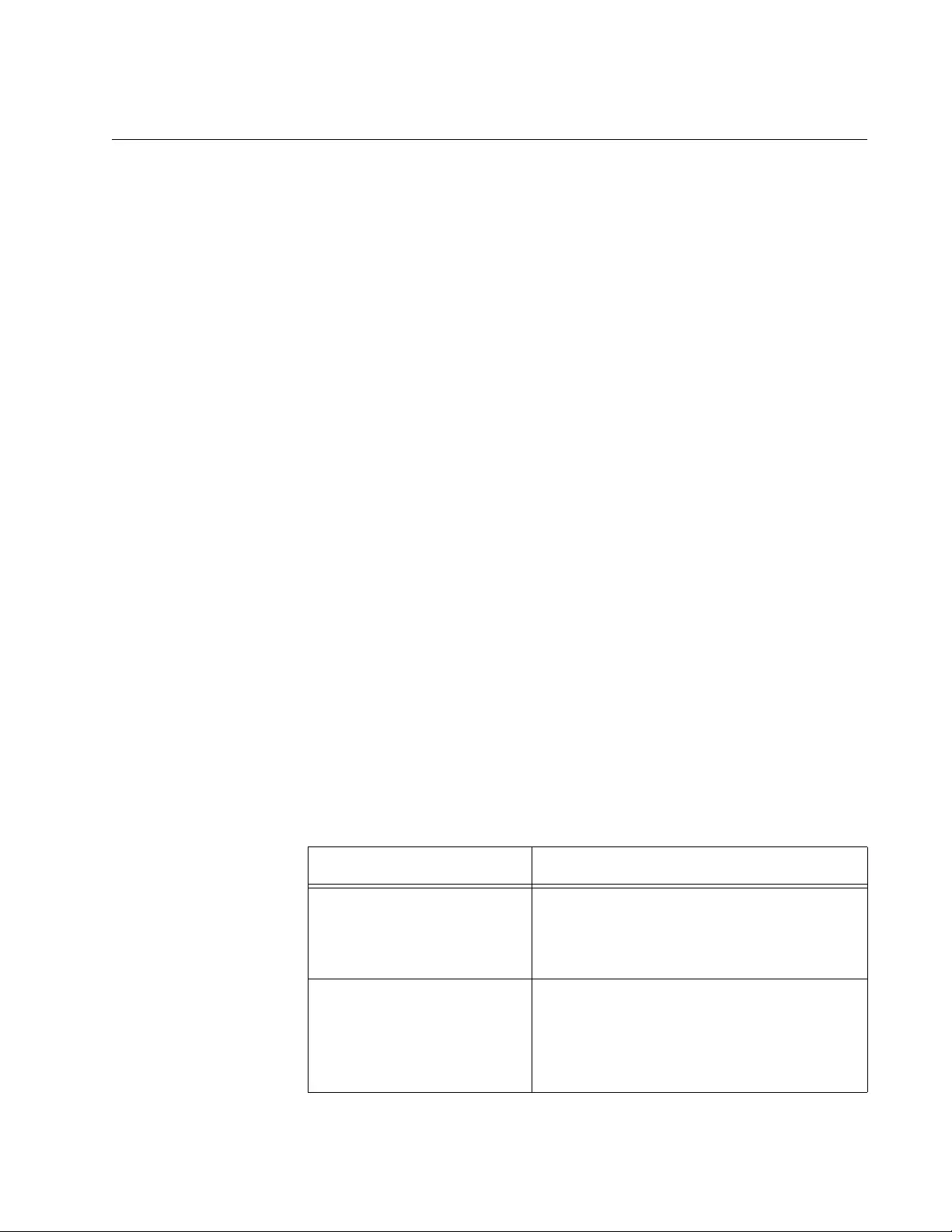
GS900M Series Web Browser User’s Guide
77
Configuring the Syslog Client
To configure the syslog client, perform the following procedure:
1. Expand the System Settings menu in the main menu.
2. Select the Log option from the System Settings menu.
The System Settings - Log window is shown in Figure 13 on page 65.
3. To enable the syslog client, do the following:
a. Verify that the Enable Log option has a check mark in its dialog
box. If it does not have a check mark, click it.
b. Verify that the Syslog option under Log Outputs has a check mark
in its dialog box. If it does not have a check mark, click it.
c. Continue with step 5.
4. To disable the syslog client, do the following:
a. Remove the check mark from either the Enable Log option or the
Syslog option under Log Outputs. If you are storing event
messages in the event log, do not remove the check mark from th e
Enable Log option. Instead, remove the check mark only from the
Syslog option This will stop the switch from sending messages to
the syslog server but allows it to continue to save the event
messages in the event log.
b. Go to step 6.
5. Configure the syslog client parameters in the System Settings - Log
window. The parameters are described in Table 22.
Table 22. Syslog Client Parameters
Parameter Description
Syslog Server Address Use this parameter to specify the IP
address of the syslog server on your
network. You may enter only one IP
address.
Syslog Port Number Use this parameter to specify the UDP
port for the syslog client. The syslog
server and client must use the same
value. The range is 1 to 65535. The
default value is 514.
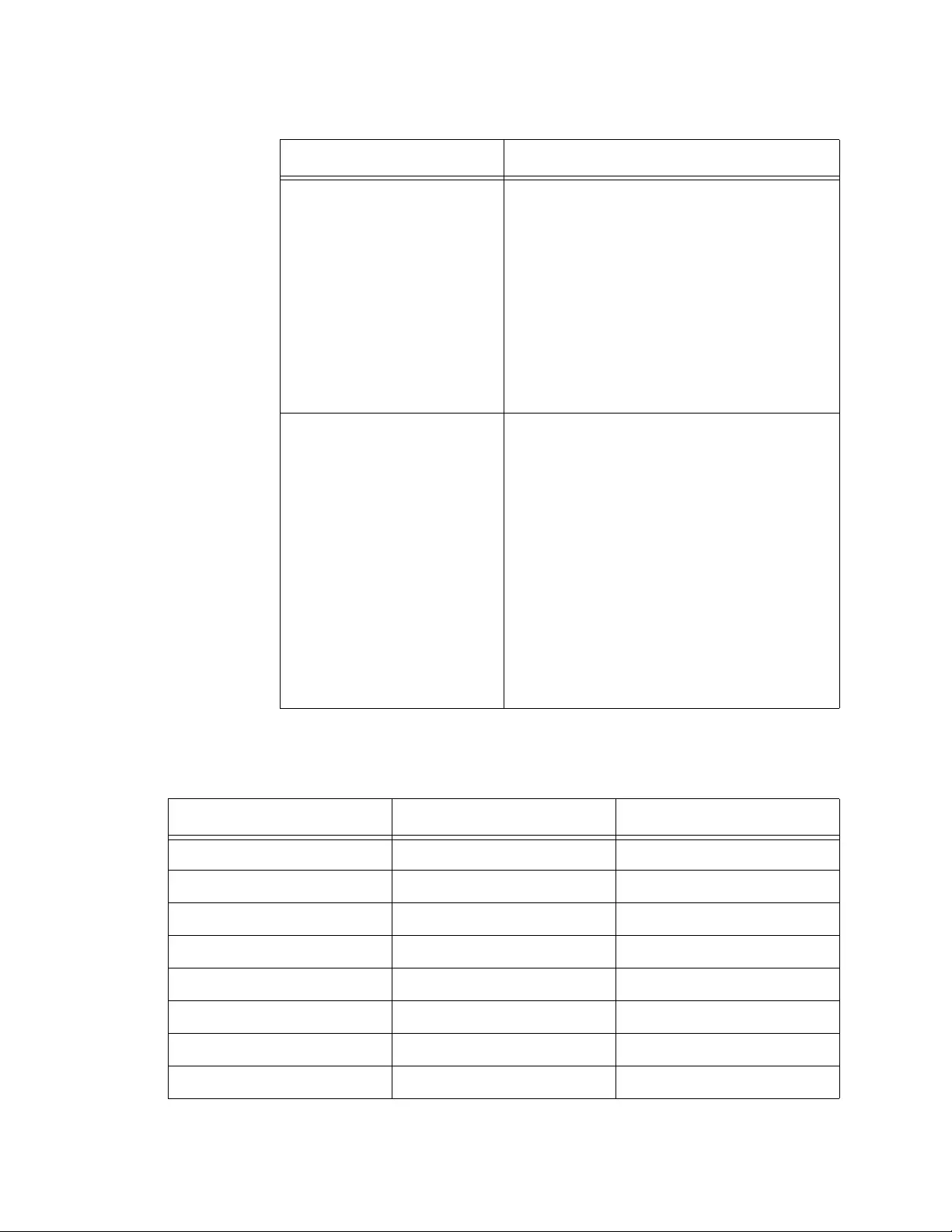
Chapter 5: Syslog Client
78
The facility codes are listed in Table 23.
Syslog Severity (severity) Use the top pull-down menu to specify the
severity of messages the switch is to send
to the syslog server. You may choose
only one severity. The severities are listed
in Table 17 on page 68.
Use the bottom pull-down menu to select
the option that represents the range of
messages, by severity, to be sent to the
syslog server. The symbols are describ ed
in Table 18 on page 69.
Facility Use the pull-down menu to select a facility
code for the event messages. The switch
adds the code to the messages as it
transmits them to the syslog server on
your network. You may use the code to
group the event messages on the syslog
server by the switch that generated them.
This can be useful when the syslog server
collects events from multiple network
devices. For example, the default setting
adds the facility code 24 to the event
messages. You may select only one
facility code. The codes are described in
Table 23.
Table 22. Syslog Client Parameters (Continued)
Parameter Description
Table 23. Facility Codes for the Syslog Client
Facility Value Description Facility Code
DEFAULT Default value. 24
LOCAL7 Local use 7 (local7) 23
LOCAL6 Local use 6 (local6) 22
LOCAL5 Local use 5 (local5) 21
LOCAL4 Local use 4 (local4) 20
LOCAL3 Local use 3 (local3) 19
LOCAL2 Local use 2 (local2) 18
LOCAL1 Local use 1 (local1) 17
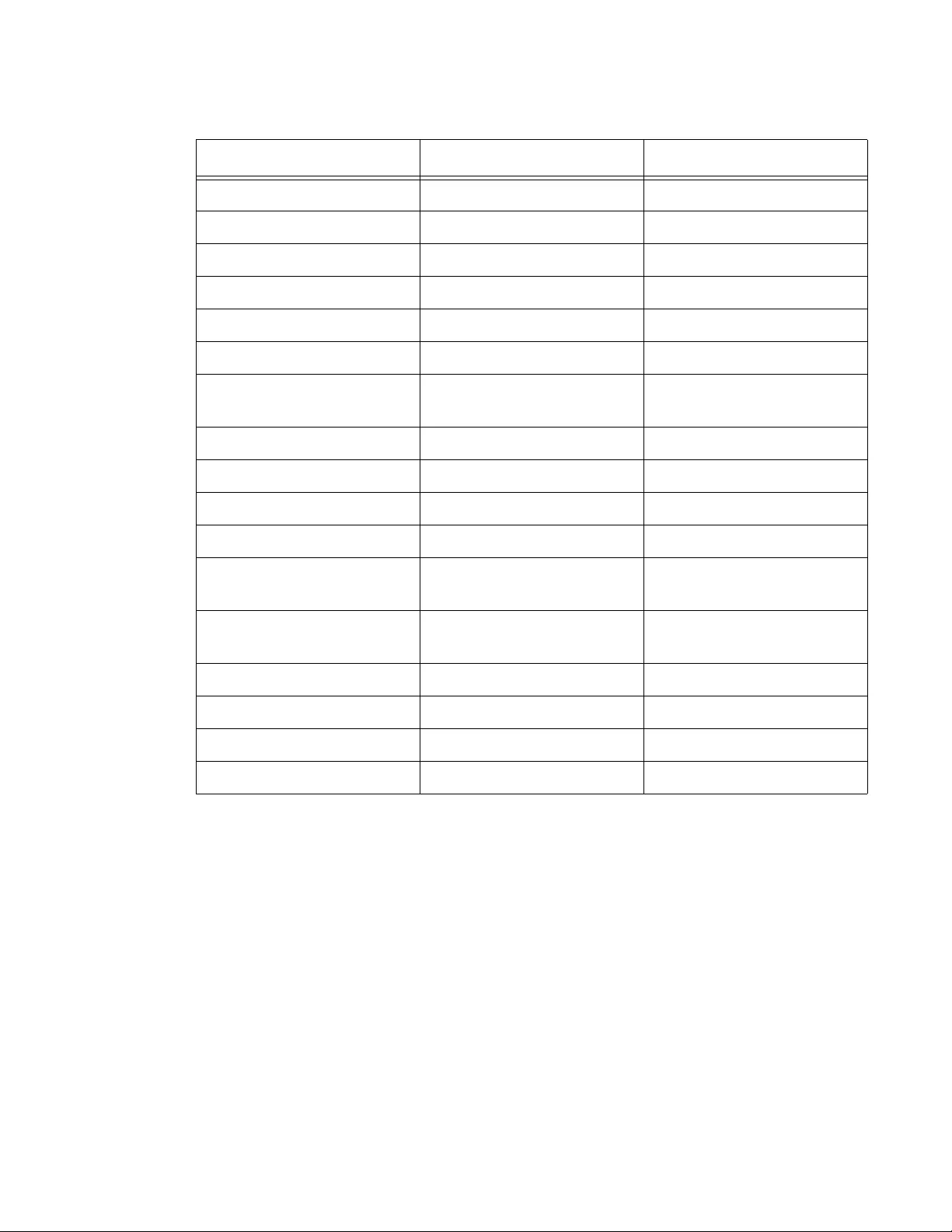
GS900M Series Web Browser User’s Guide
79
6. After configuring the syslog client parameters, click the Apply button to
activate your changes on the switch.
The switch begins to send new event messages to the designated
syslog server. Any messages already in the event log are not sent.
7. To permanently save your changes in the configuration file, click the
Save button above the main menu.
LOCAL0 Local use 0 (local0) 16
CRON2 Clock daemon. 15
ALERT Log alert. 14
AUDIT Log audit. 13
NTP NTP subsystem. 12
FTP FTP daemon. 11
AUTHPRIV Security/authorization
messages 10
CRON Clock daemon. 9
UUCP UUCP subsystem. 8
NEWS Network news subsystem. 7
LPR Line printer subsystem 6
SYSLOG Messages generated by
the syslog client. 5
AUTH Security/authorization
messages 4
DAEMON System Daemons 3
MAIL Mail system 2
USER User-level messages 1
KERNEL Kernel messages 0
Table 23. Facility Codes for the Syslog Client (Continued)
Facility Value Description Facility Code
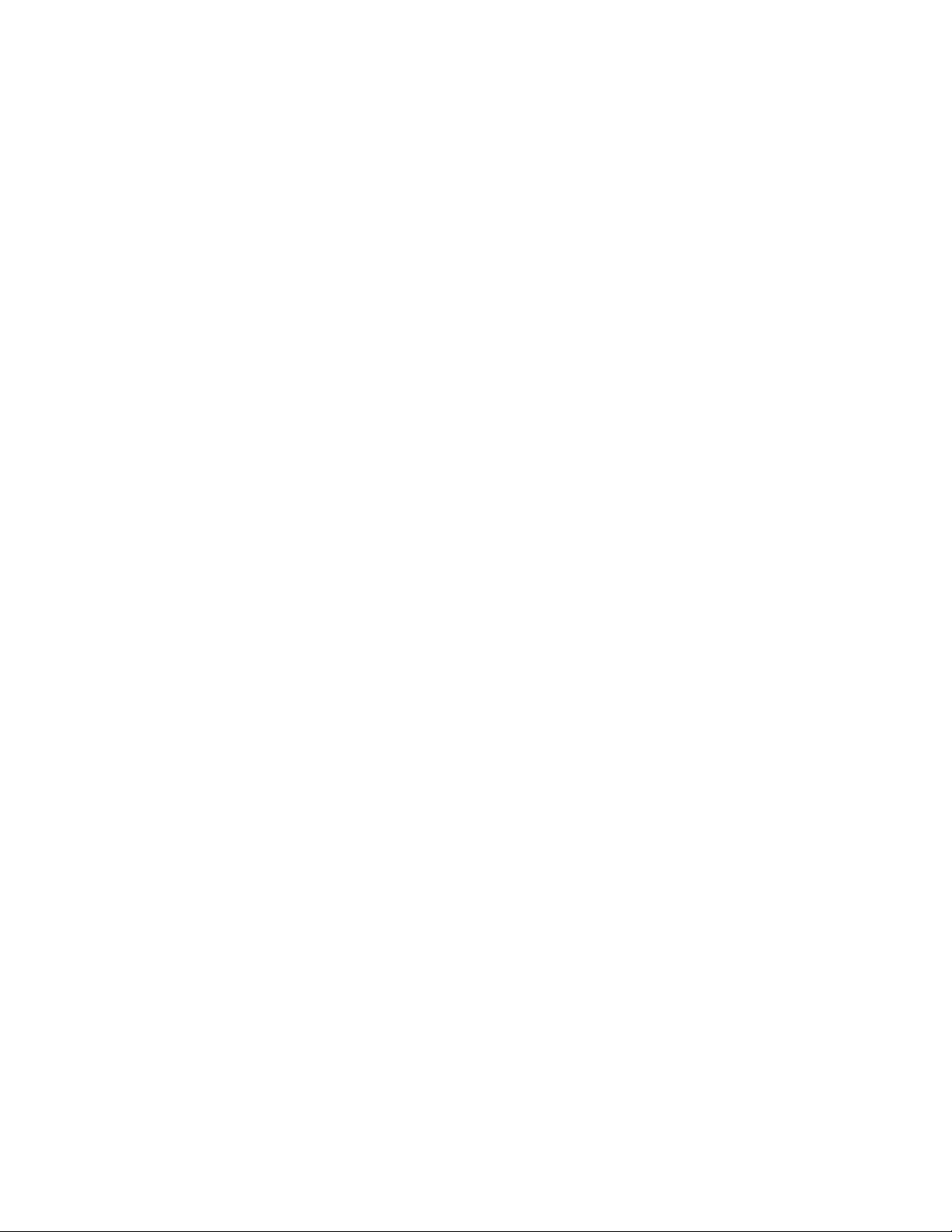
Chapter 5: Syslog Client
80
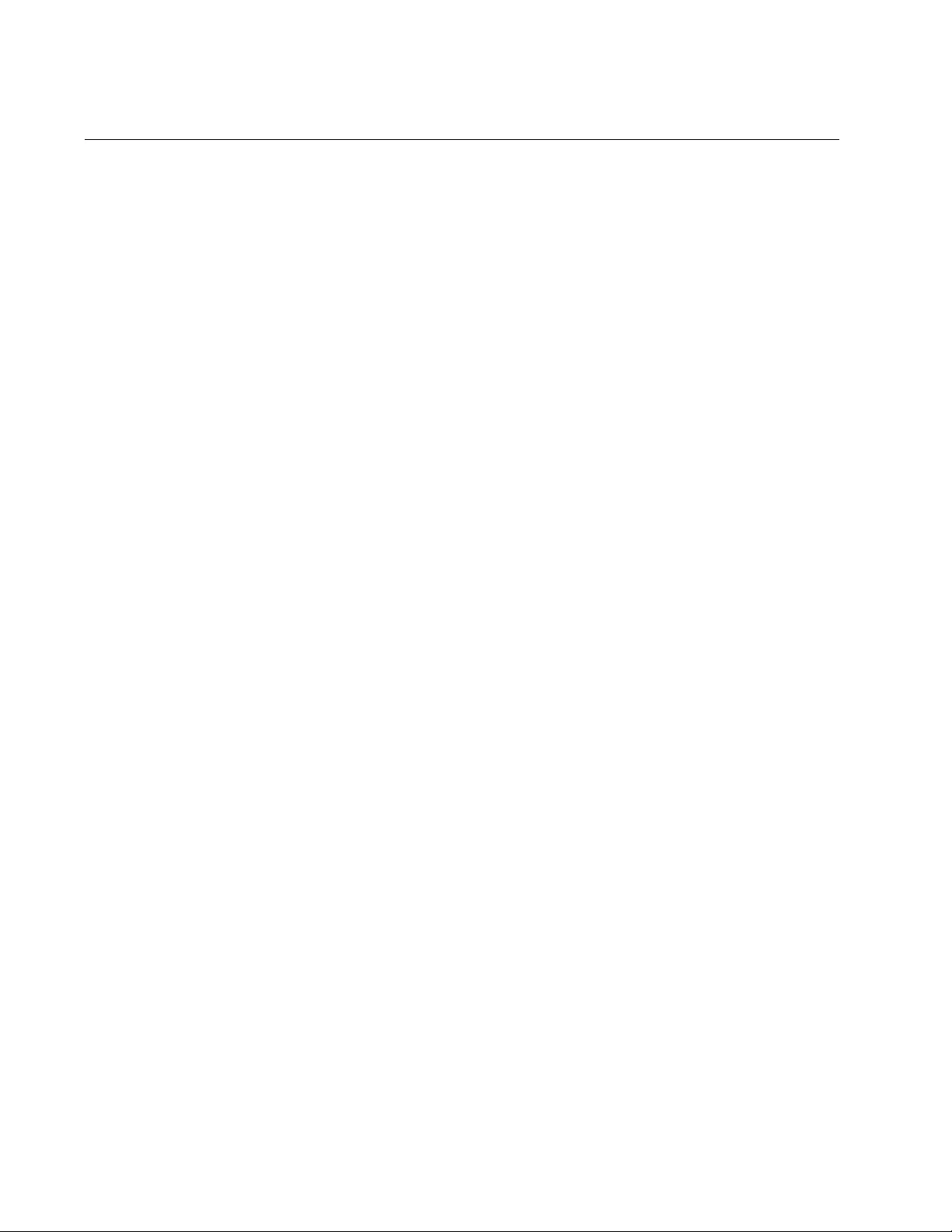
Chapter 6: Management Tools and Alerts
82
Introduction
This chapter explains how to configure the following management tools
and functions:
Console port
Web browser server
Telnet server
FTP/TFTP server
Temperature alerts for the SFP modules
Fan alert
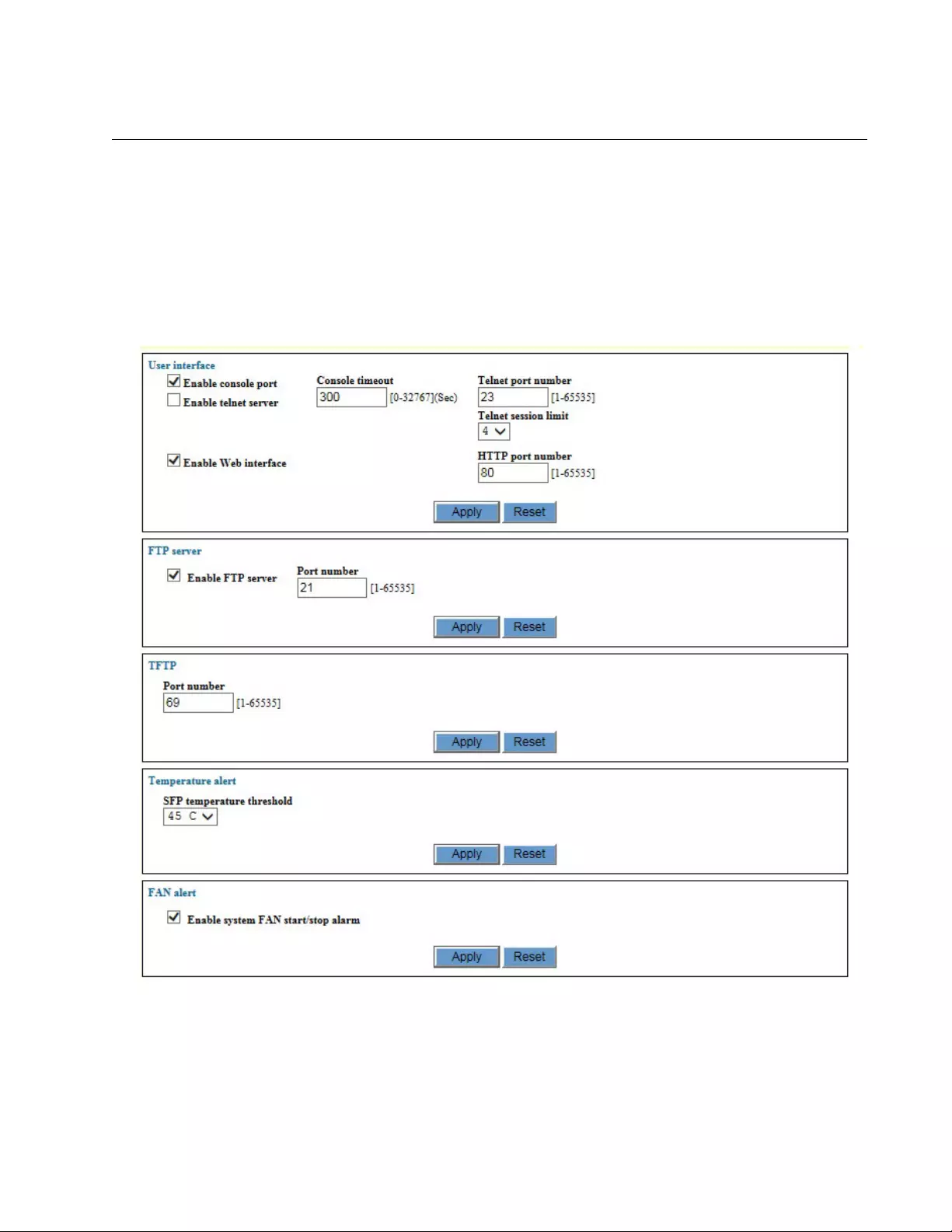
GS900M Series Web Browser User’s Guide
83
Configuring the Management Tools and Alerts
To configure the management tools and alerts, perform the following
procedure:
1. Expand the System Settings menu in the main menu.
2. Select the Others option from the System Settings menu.
The System Settings - Others window is shown in Figure 16.
Figure 16. System Settings - Others Window
The parameters in the window are defined in Table 24 on page 84.
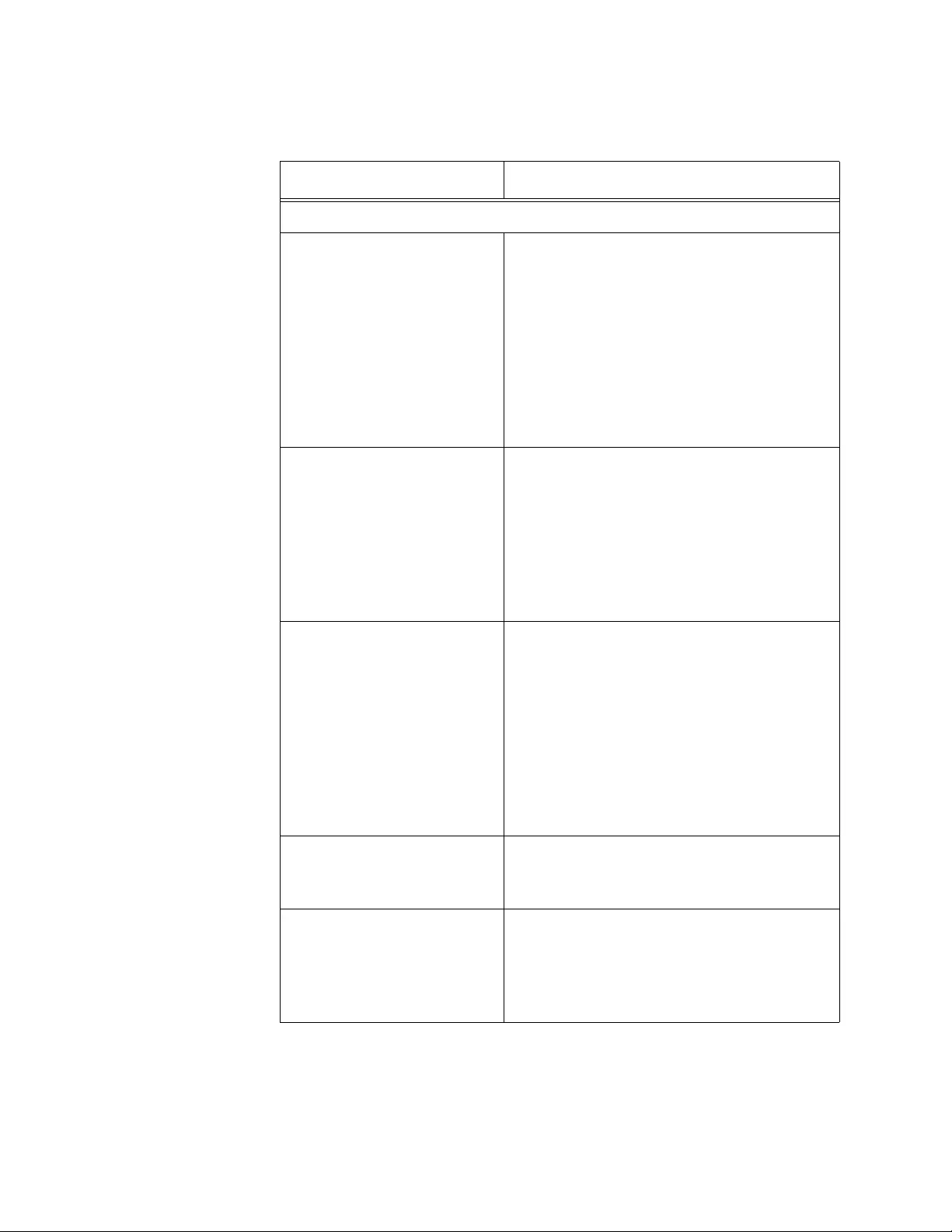
Chapter 6: Management Tools and Alerts
84
Table 24. System Settings - Others Window
Parameter Description
User Interface
Enable Console Port Use this option to enable or disable the
Console port on the switch. When the
Console port is enabled, you may use the
port to manage the switch. This is the
default setting. When the Console port is
disabled, you may not use the port to
manage the switch. The Console port is
enabled when the dialog box ha s a che ck
mark and disabled wh en th e dialog box is
empty.
Console Timeout Use this option to specify the
management session timeout value for
the Console port. The timeout value
controls the amount of time the switch
waits before it ends inactive management
sessions on the Console port. The range
is 1 to 32767 seconds. The default is 300
seconds (five minutes).
Enable Telnet Server Use this option to enable or disable the
Telnet server on the switch. When the
server is enabled, you may remotely
manage the switch with a Telnet client on
a network worksta tion. When the server is
disabled, you may not manag e th e switch
with a Telnet client. This is the default
setting. The Telnet server is enabled when
the dialog box has a check mark and
disabled when the dialog box is empty.
Telnet Port Number Use this option to set the TCP port
number for the Telnet server . The range is
1 to 65535. The default value is 23.
Telnet Session Limit Use this option to specify the maximum
number of remote Telnet sessions the
switch will support at one time. The range
is 1 to 4 sessions. The default value is 4
sessions.
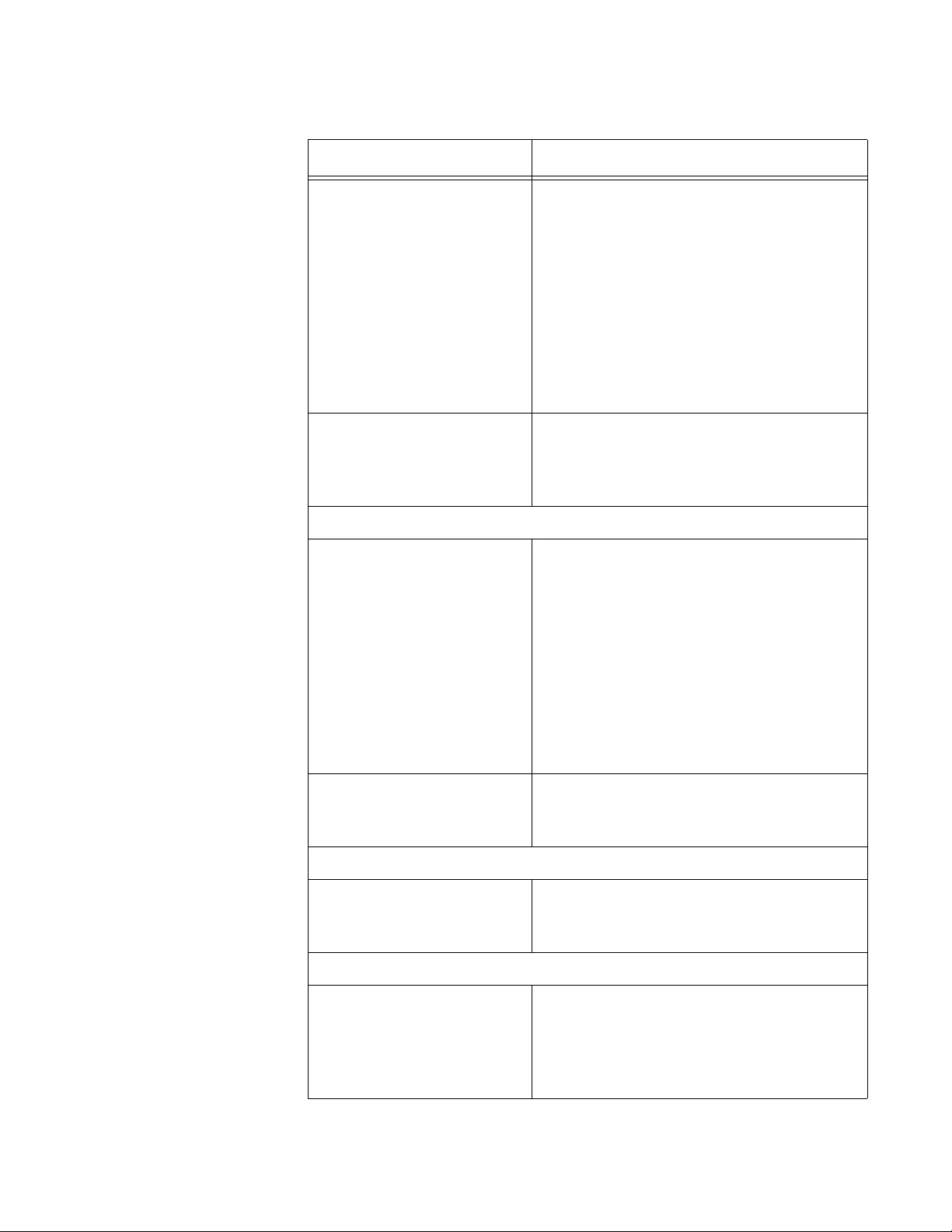
GS900M Series Web Browser User’s Guide
85
Enable Web Browser Use this option to enable or disable the
web browser server on the switch. When
the server is enabled, you may use a web
browser on a network workstation to
remotely manage the switch. This is the
default setting. When the server is
disabled, you may not use a web browser
to remotely manage the switch. The
server is enabled when the dialog box ha s
a check mark and disabled when the
dialog box is empty.
HTTP Port Number Use this option to set the TCP port
number for the web browser server. The
range is 1 to 65535. The default value is
80.
FTP Server
Enable FTP Server Use this option to enable or disable the
FTP server on the switch. When the
server is enabled, you may use FTP or
TFTP to upload or download files to the
file system in the switch. When the server
is disabled, you may not use FTP o r TFTP
to upload or download files to the switch.
The server is enabled when the dialog
box has a check mark and disabled when
the dialog box is empty. The default
setting is enabled.
Port Number Use this option to set the TCP port
number for the FTP server. The range is 1
to 65535. The default value is 21.
TFTP
Port Number Use this option to set the TCP port
number for the TFTP server. The range is
1 to 65535. The default value is 69.
Temperature Alert
SFP Temperature
Threshold Use this option to set the temperature
threshold for the SFP modules. The
switch sends a trap if the temperature is
exceeded. The values are 40°, 45°, and
50° C. The default is 45° C.
Table 24. System Settings - Others Window (Continued)
Parameter Description
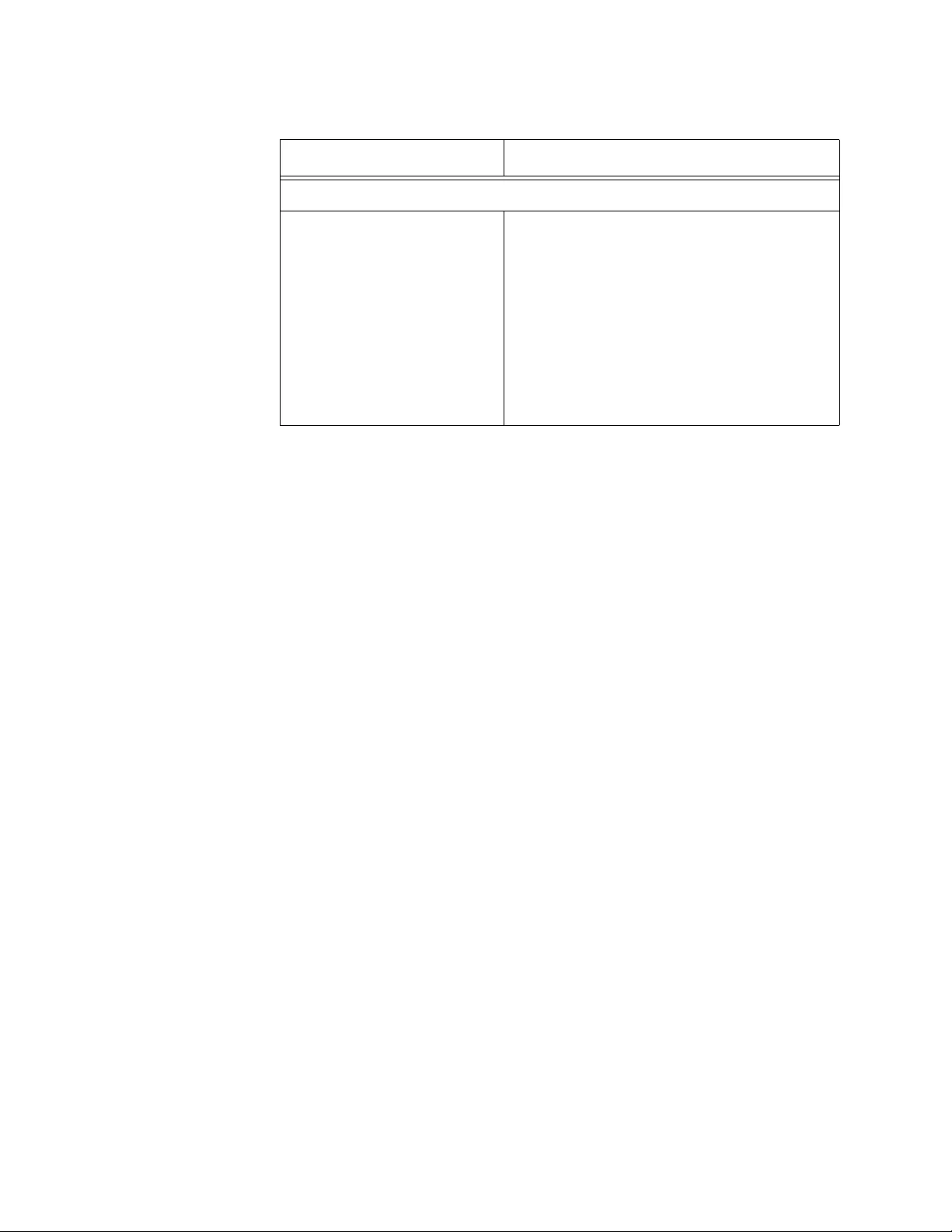
Chapter 6: Management Tools and Alerts
86
3. After configuring the parameters, click the Apply button to implement
your changes on the switch.
4. To permanently save your changes in the configuration file, click the
Save button above the main menu.
Fan Alert
Enable System Fan Start/
Stop Alarm Use this option to enable or disable the
fan alert. When the alert is enabled, the
switch sends a trap when the fan start s or
stops. This is the default setting. When
the alert is disabled, the switch does not
send a trap when the fan starts or stops.
The alert is enabled when the dialog box
has a check mark and disabled when the
dialog box is empty . The default setting for
the alert is enabled.
Table 24. System Settings - Others Window (Continued)
Parameter Description
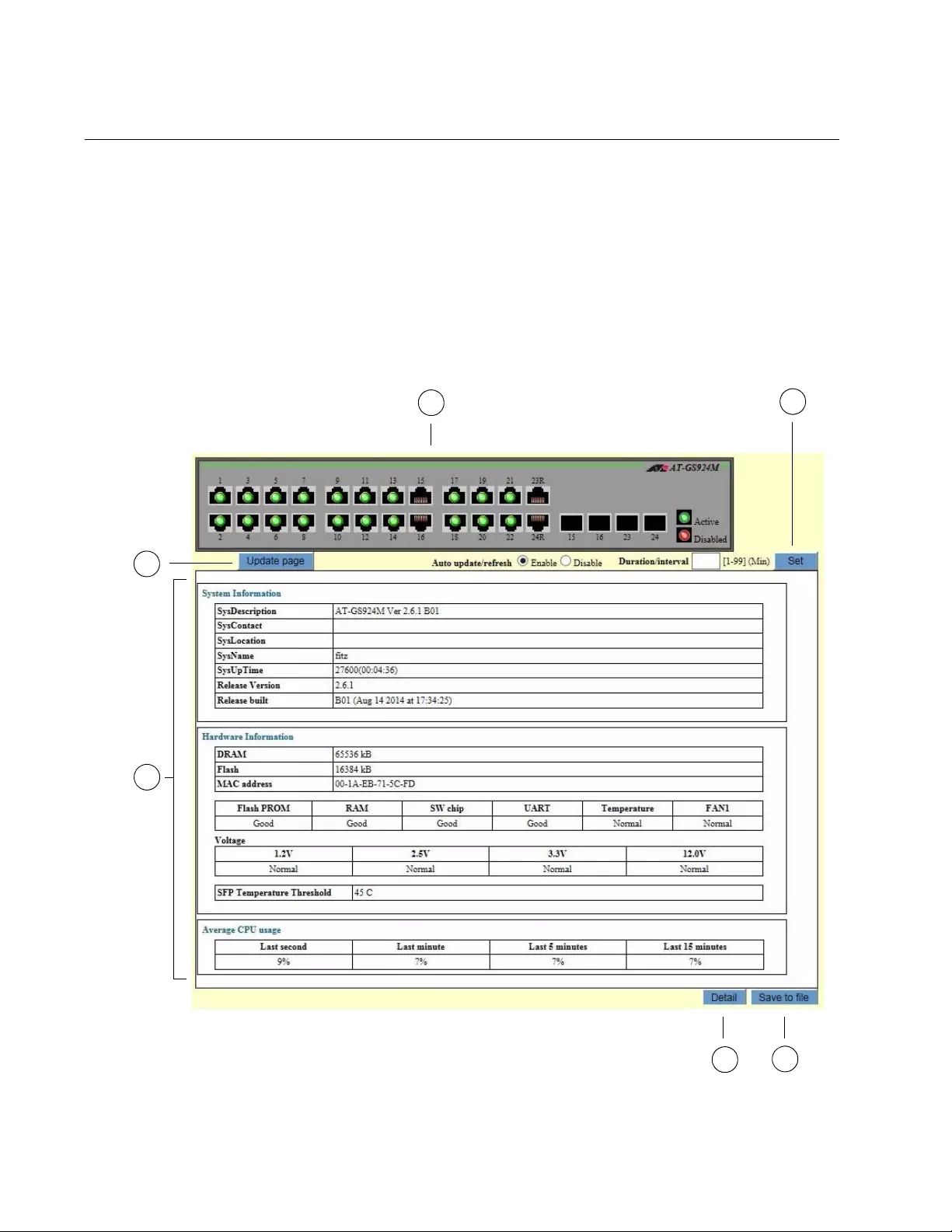
Chapter 7: System Information and Packet Statistics
88
Viewing Basic System and Port Information
To view basic system and port information, perform the following
procedure:
1. Expand the Device Monitoring menu in the main menu.
2. Select the System Information option from the Device Monitoring
menu.
The Device Monitoring - System Information window is shown in
Figure 17.
Figure 17. Device Monitoring - System Information Window
1
45
2
6
3
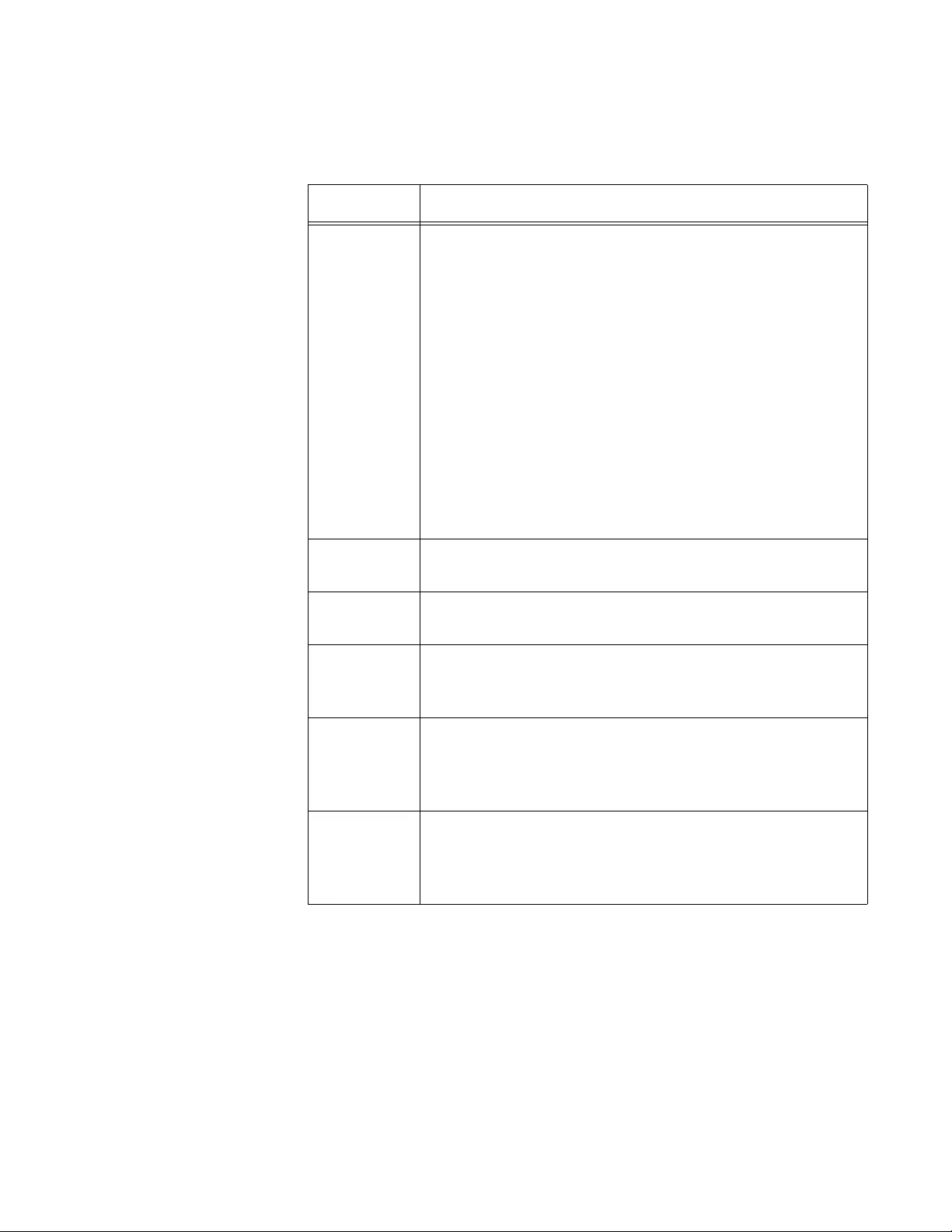
GS900M Series Web Browser User’s Guide
89
The sections in the window are defined in Table 25.
Detail Button You may use the Detail Button in the Device Monitoring - System
Information window to display the entire configuration of the switch, with
debug information. The configuration setti ngs of the features are displayed
with the corresponding command line commands. The window contains
only those parameter settings that have been changed from their default
values. An example of the window is shown in Figure 18 on page 90.
Table 25. Device Monitoring - System Information Window
Section Description
1 Use the image of the front p anel of the switch to view the
status of the links on the ports and to display the po rt
configuration settings. The possible states of the ports
are listed here:
Black - The port has not established a link to a network
device.
Green - The port has established a link to a network
device.
Red - The port is disabled.
For more information, refer to “Displaying Port
Configurations” on page 91.
2 Use the Update Page button to refresh the states of the
ports in the switch image and the inf ormation in the t able.
3 Use the table to view sof tware and ha rdware information
about the switch.
4 Use the Detail button to view configuration information
about the switch. For more information, refer to “Detail
Button” on page 89.
5 Use the Save to File button to save the information
displayed by the Det ail button to a file in the file system of
the switch. For instructions, refer to “Save to File Butto n”
on page 90.
6 Use the options of the Set button to control how
frequently the switch updates the information in the
switch image and table. For instructions, refer to
“Refreshing the Window” on page 92.
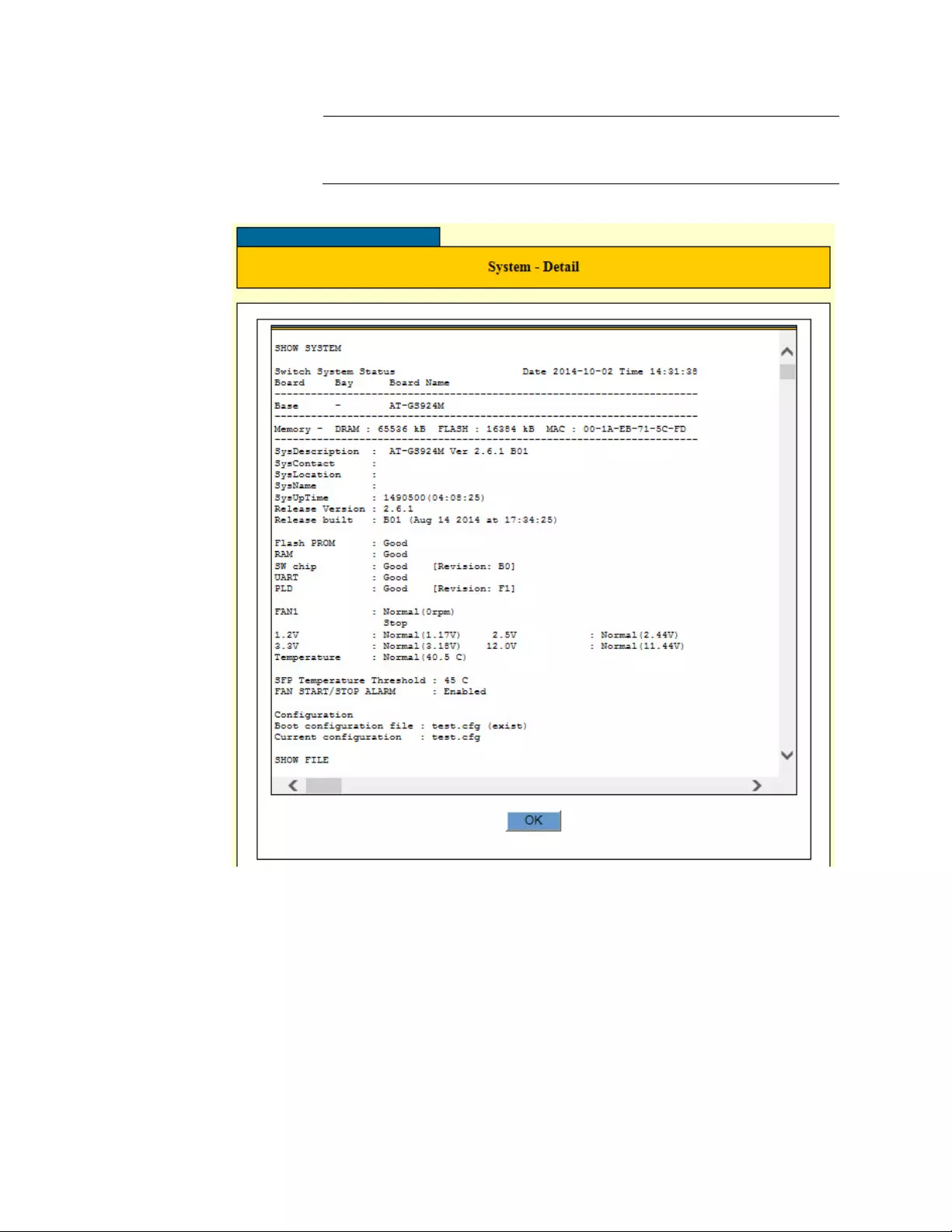
Chapter 7: System Information and Packet Statistics
90
Note
It may take the switch several seconds to assemble and display the
information on your workstation.
Figure 18. System - Detail Window
Save to File
Button You may use the Save to File button in the bottom right corner of the
window to save the information from the Detail button to a file on your
workstation or a network server. You might be asked to provide this file if
your contact Allied Telesis for assistance in resolving a technical problem.
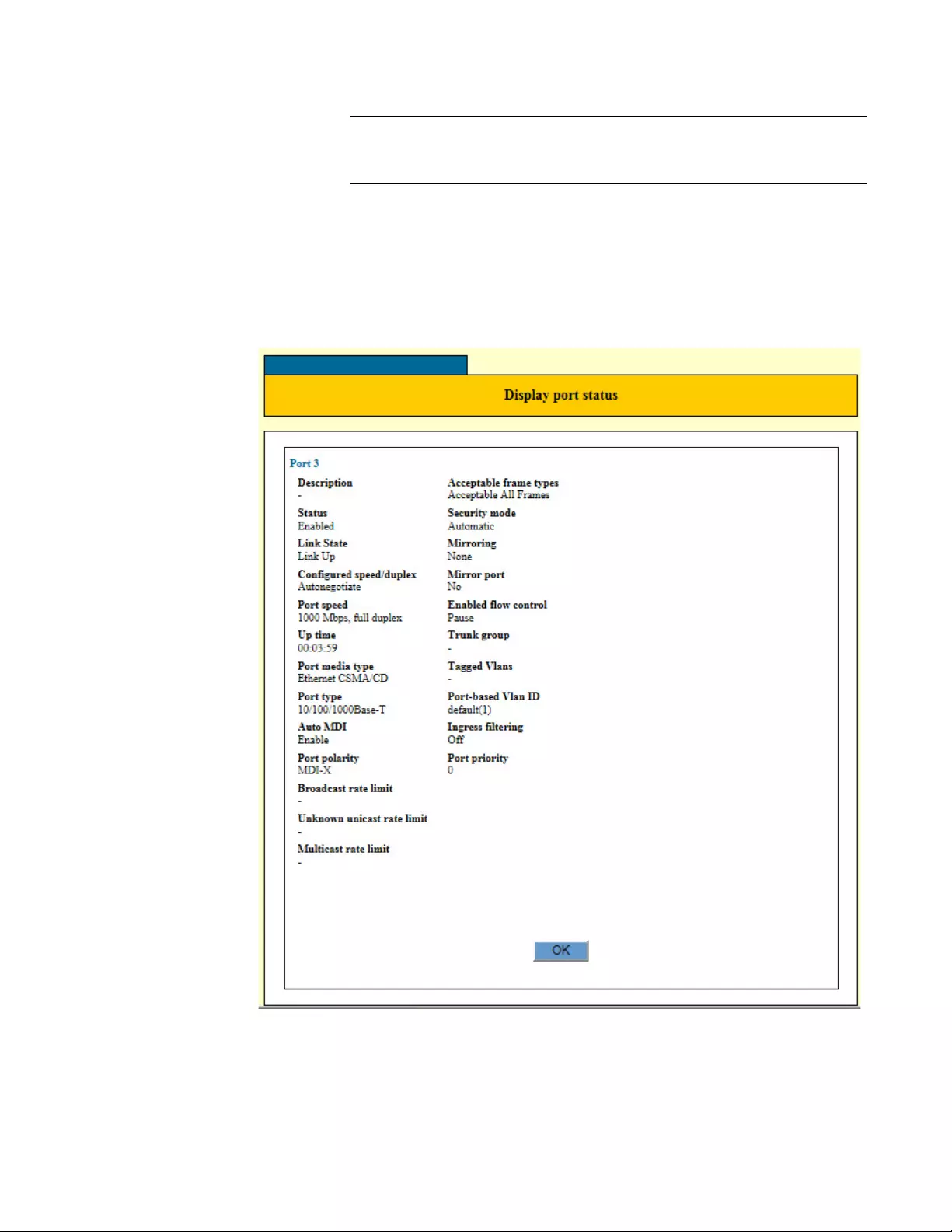
GS900M Series Web Browser User’s Guide
91
Note
It may take the switch several seconds to assemble the informat ion
before it displays the prompt for saving the file on your workstation.
Displaying Port
Configurations To display port parame ter settings, click on a port in the image of the front
panel. The switch displays the Display Port Status window. You may view
the parameters of only one port at a time. An example of the window is
shown in Figure 19. The parameters in the window are defined in Figure
35 on page 125.
Figure 19. Display Port Status Window
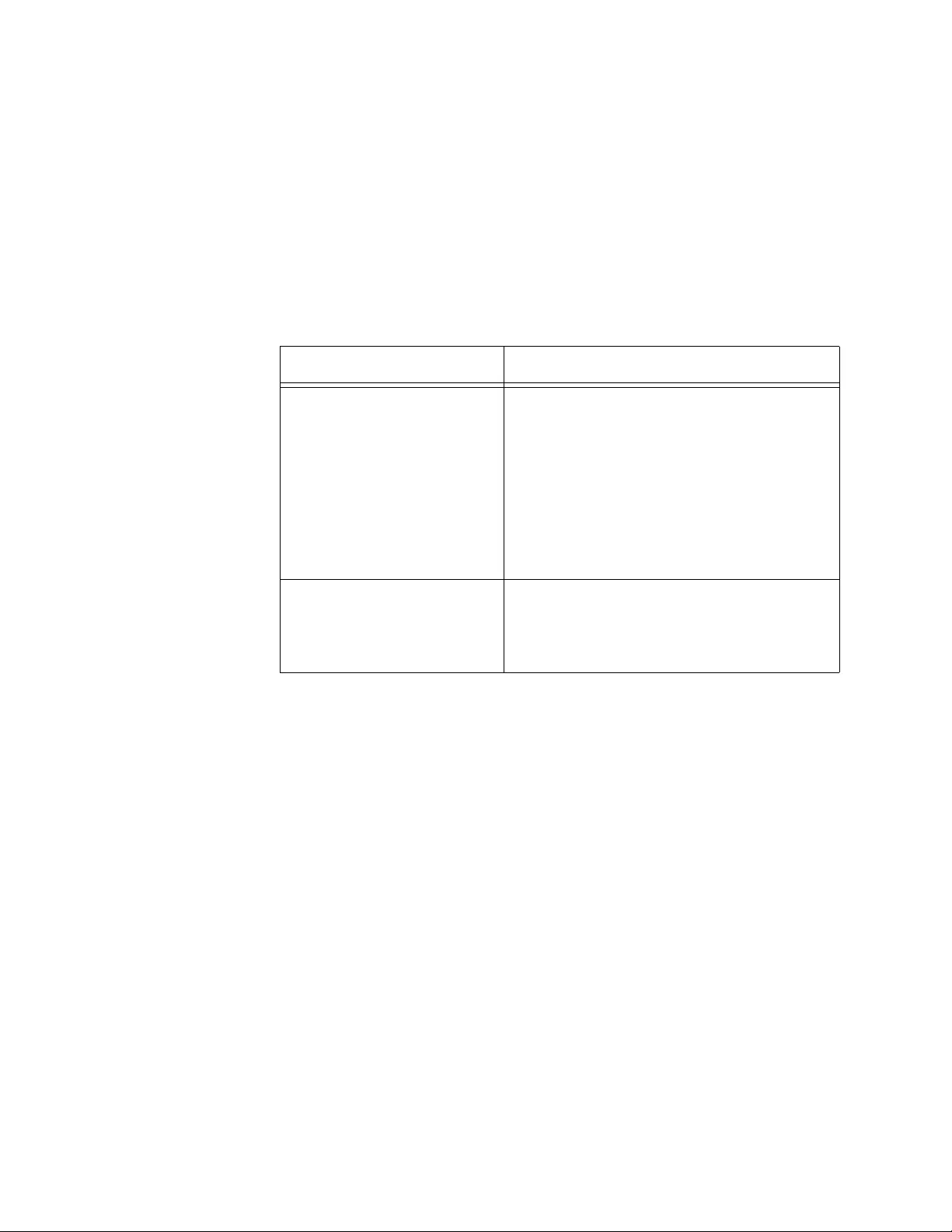
Chapter 7: System Information and Packet Statistics
92
Refreshing the
Window There are two ways to update the information in the window, besides
opening another window and then returning to it again. The first way is to
click the Update Page button in the upper left corner of the window. The
button immediately updates the information in the switch image and table.
The other way to update the window is have the switch do it for you,
automatically. This approach is accomplished with the Auto Update/
Refresh and Duration/Interval options of the Set button. The options are
defined in Table 26.
After setting the options, click the Set button. To permanently save your
changes in the configuration file, click the Save button above the main
menu.
Table 26. Automatic Refresh Option in the Device Monitoring
Option Description
Auto Update/Refresh Use this option to enable or disable the
automatic refresh option. The options are
defined here:
Enable - Select this option to enable
automatic updates of the window.
Disable - Select this option to disable
automatic updates of the window.
Duration/Interval Use this option to define how frequently
the switch updates the window if you
enable the update featu re. The range is 1
to 99 minutes.
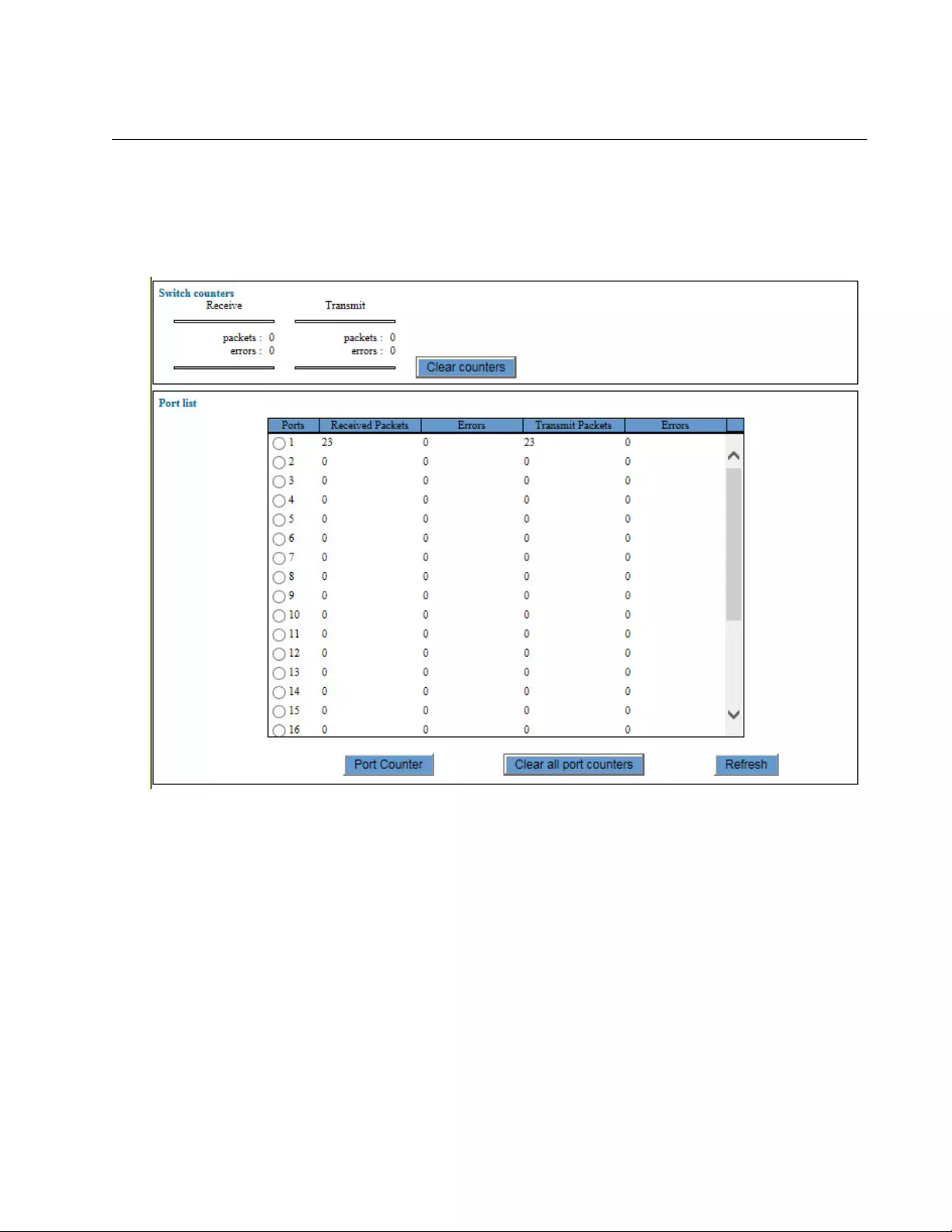
GS900M Series Web Browser User’s Guide
93
Displaying Statistics Counters
The switch has statistics counters you might find useful when
troubleshooting network problems. The first statistics window is displayed
by selecting the Switch Counters option from the Device Monitoring
window. The window is shown in Figure 20.
Figure 20. Device Monitoring - Switch Counter Window
To display additional port statistics, click the dialog circle of a port and click
the Port Counter button. You may view the statistics of only one port at a
time. An example of the port statistics window is shown in Figure 21 on
page 94.
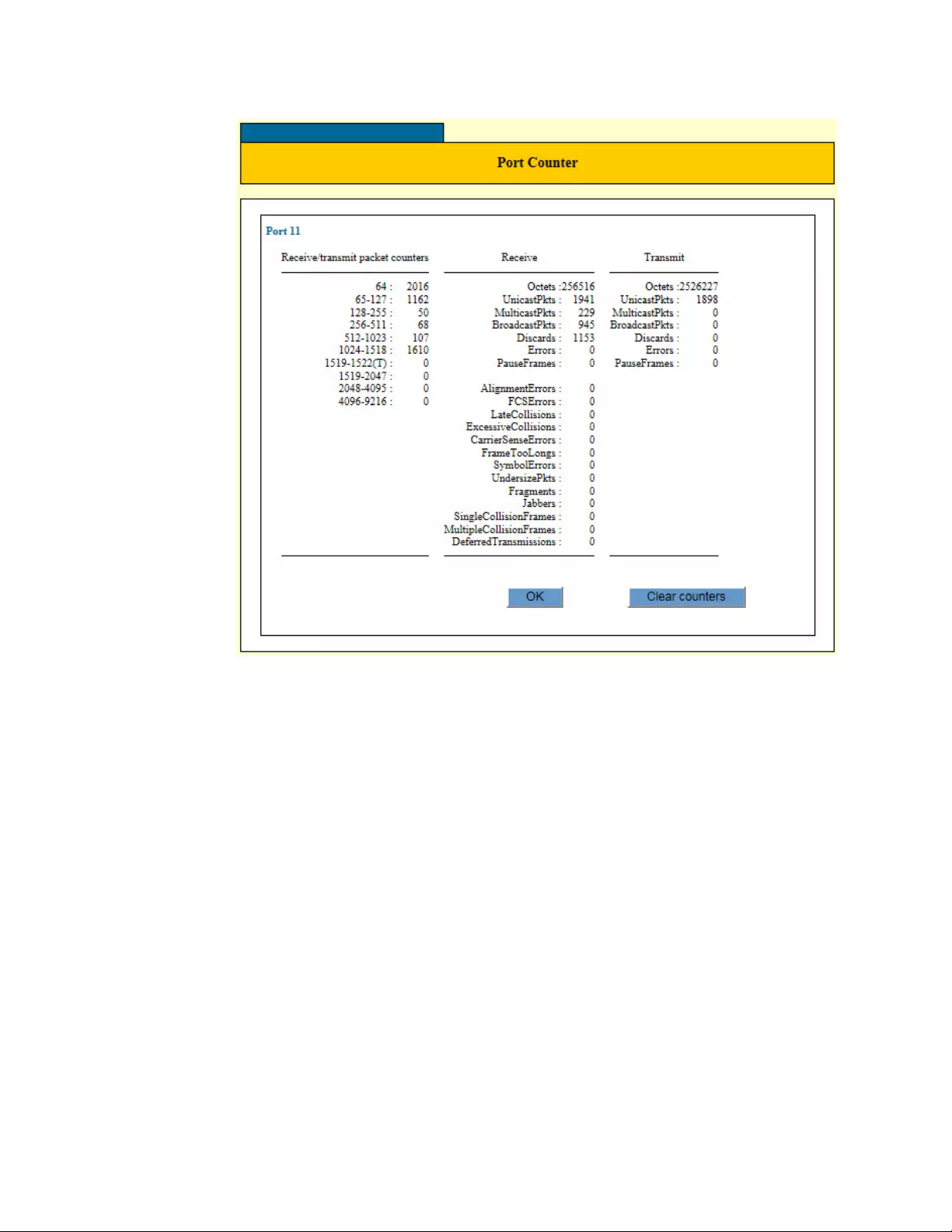
Chapter 7: System Information and Packet Statistics
94
Figure 21. Port Counter Window
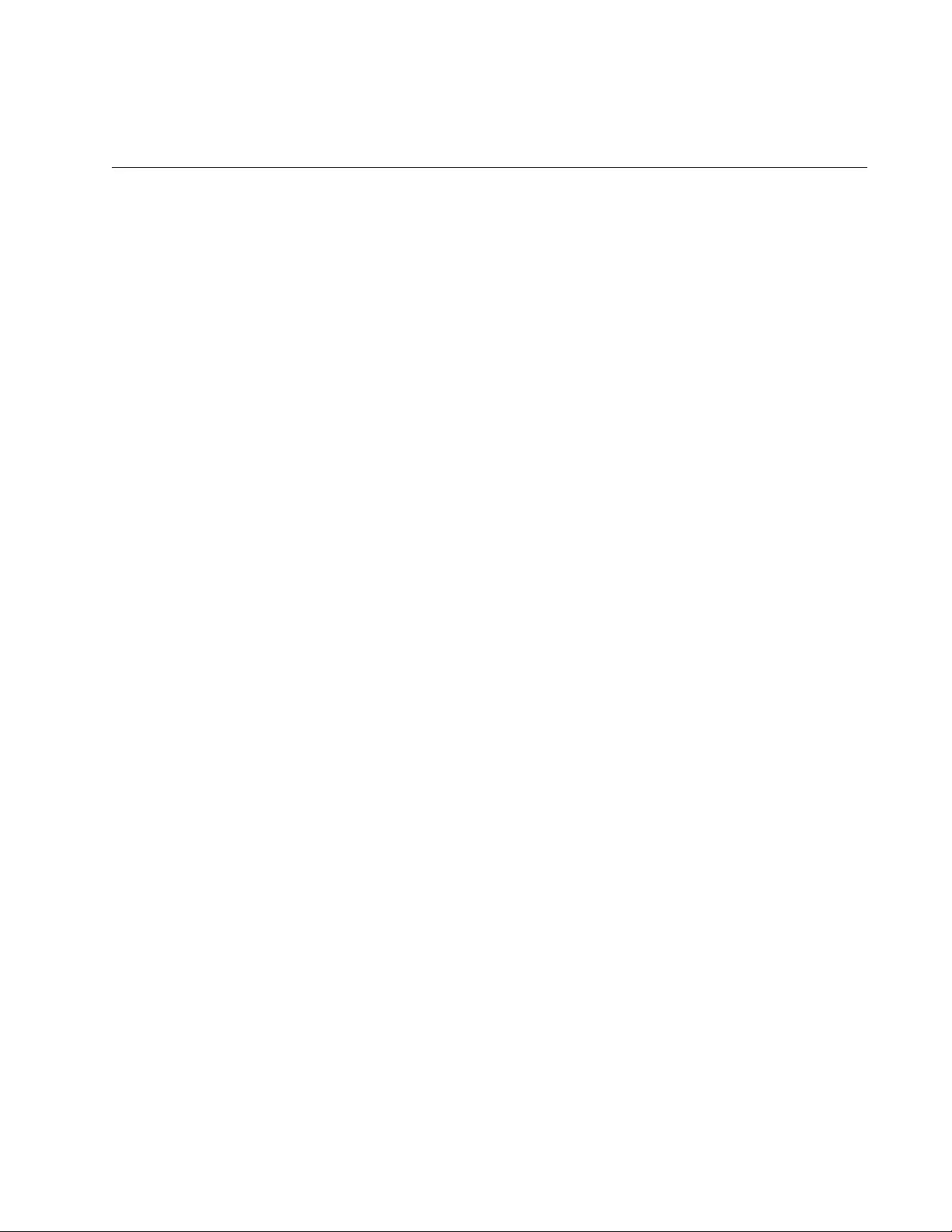
95
Chapter 8
Port LEDs
This chapter describes how to control the port LEDs f rom the web browser
windows. Sections in the chapter include:
“Displaying the Port LEDs Window” on page 96
“Setting the Mode of the Speed/Duplex Mode LEDs” on page 98
“Setting the Traffic Thresholds for the Link/Activity LEDs” on page 99
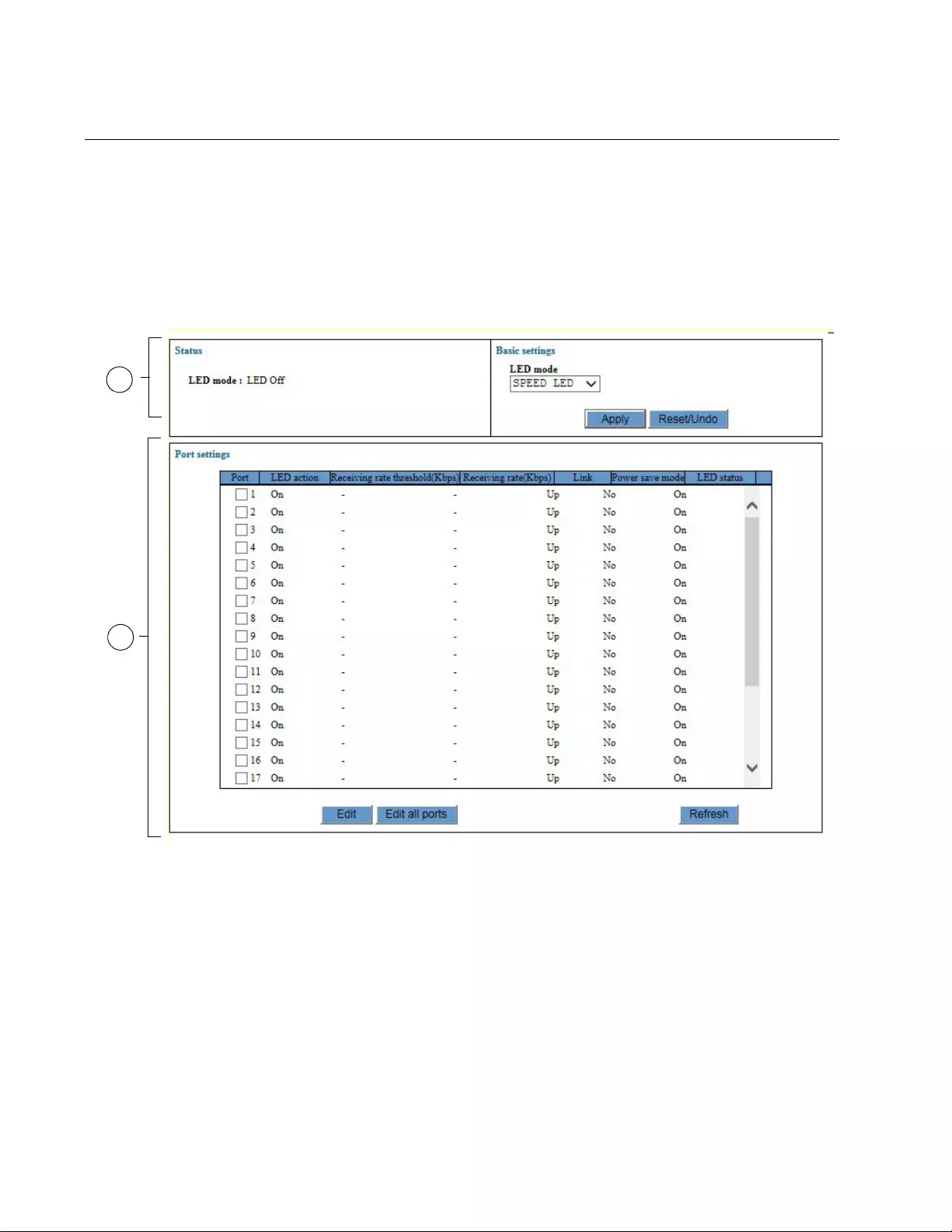
Chapter 8: Port LEDs
96
Displaying the Port LEDs Window
To display the port LED window, perform the following procedure:
1. Expand the System Settings menu in the main menu.
2. Select the Port LED option from the System Settings menu.
The System Settings - LED window is shown in Figure 22.
Figure 22. System Settings - LED Window
The sections in the System Settings - Log window are described in
Table 27 on page 97.
1
2
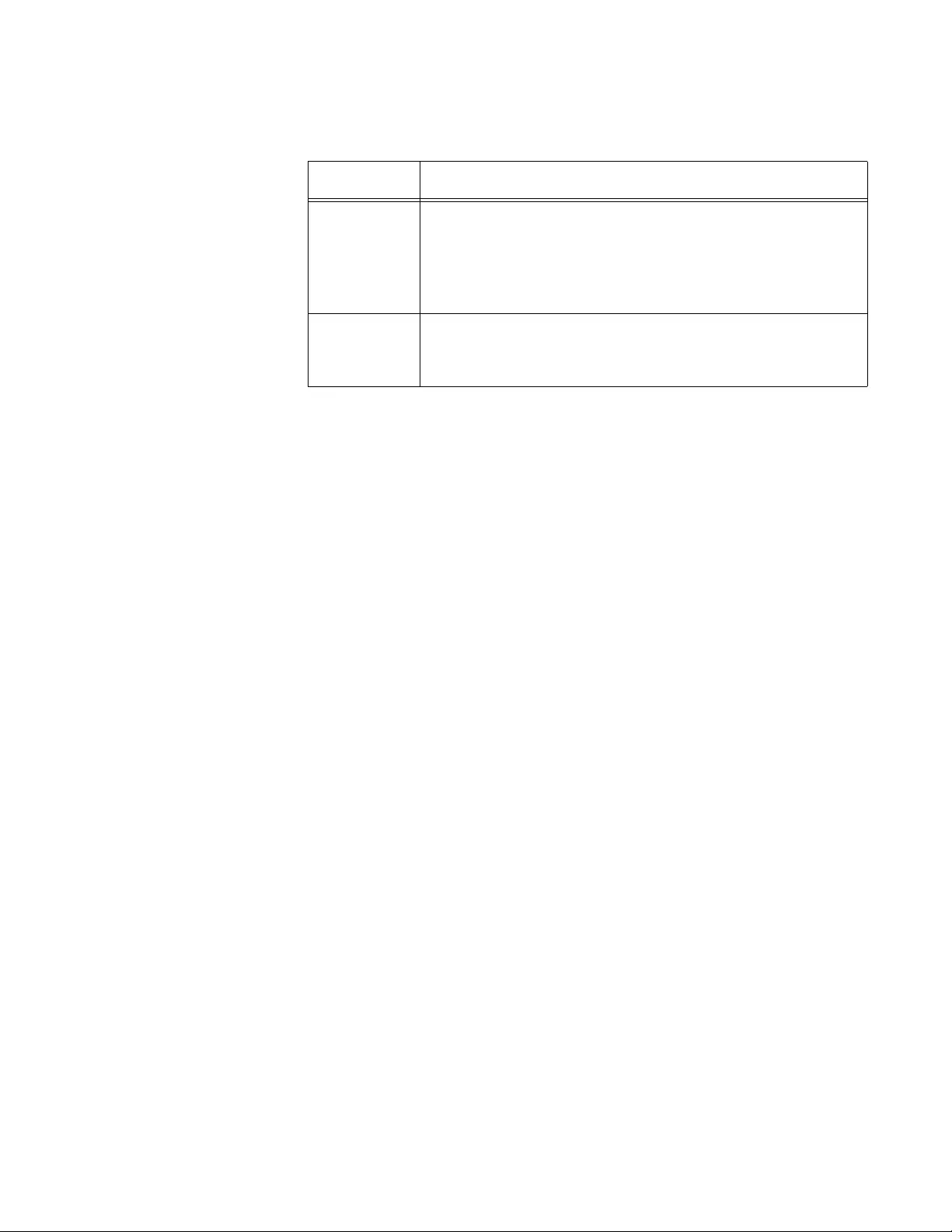
GS900M Series Web Browser User’s Guide
97
Table 27. System Settings - Log Window
Section Description
1 Use the pull-down menu in this section to control the
mode of the Speed/Duplex Mode LEDs. The menu
performs the same function as the LED Mode button on
the front panel of the switch. Refer to “Setting the Mode
of the Speed/Duplex Mode LEDs” on page 98.
2 Use the options in this table to set ingress threshold
levels for the Link/Activity LEDs. Refer to “Setting the
T r af fic Thresholds for the Link/Activity LEDs” on p age 99.
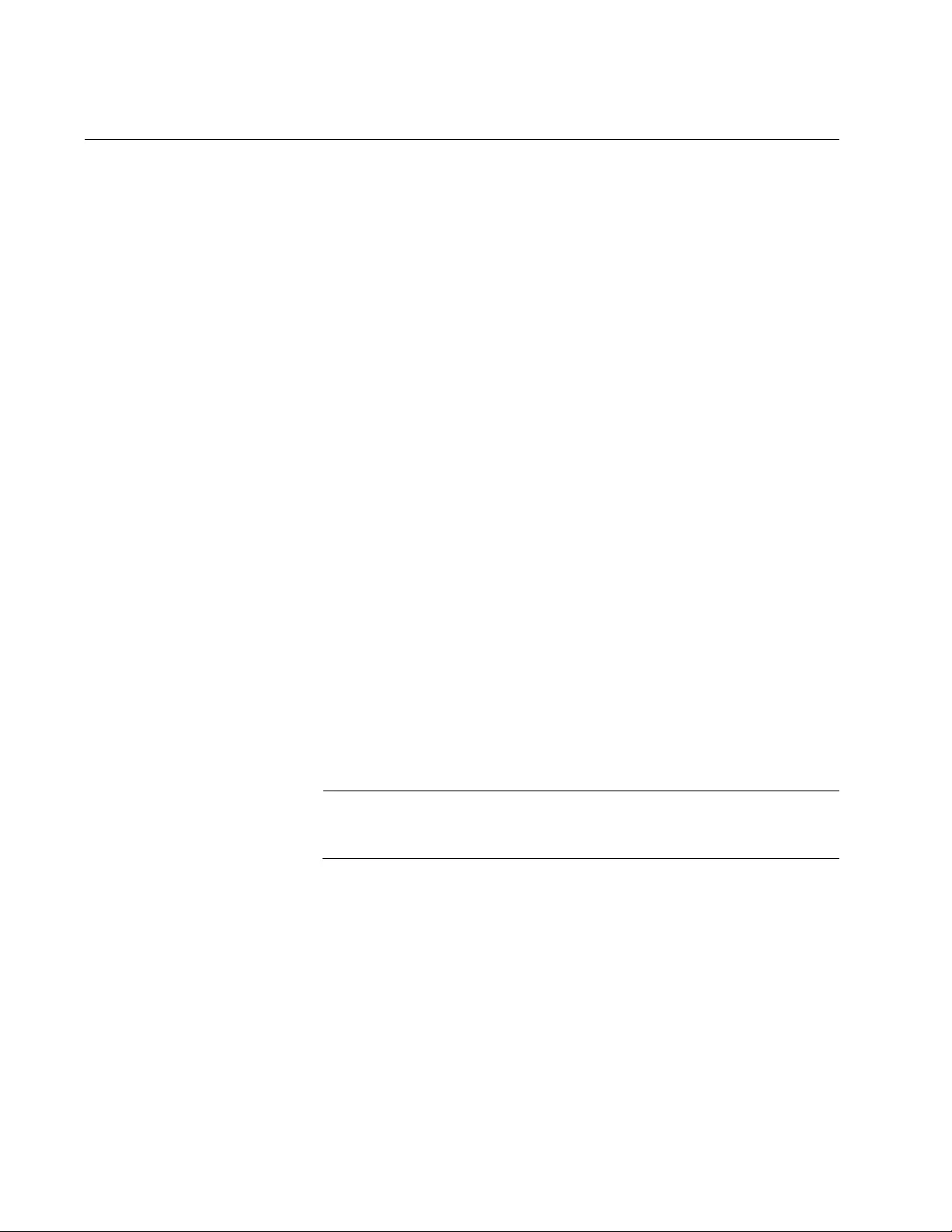
Chapter 8: Port LEDs
98
Setting the Mode of the Speed/Duplex Mode LEDs
The ports on the switch have two LEDs. The Link/Activity LEDs display the
link and activity status of the ports and the Speed/Duplex Mode LEDs
display the speed or duplex modes. The Speed/Duplex Mode LED can
reflect either the speed or duplex mode of its port, but not both at the same
time. To toggle the Speed/Duplex Mode LEDs between the modes, you
may use the LED mode button on the front panel of the switch or the
System Settings - LED window in the management software.
To toggle the modes of the Speed/Duplex Mode LEDs on the switch,
perform the following procedure:
1. Expand the System Settings menu in the main menu.
2. Select the Port LED option from the System Settings menu.
The System Settings - Port LED window is shown in Figure 22 on page
96.
3. To configure the LED mode of the Speed/Duplex Mode LEDs, use the
LED Mode pull-down menu in the Basic Settings section of the
window.
The LED Mode pull-down menu has the following options:
Speed LED - Sets the Speed/Duplex Mode LEDs to display port
speeds. This is the default setting.
Duplex LED - Sets the Speed/Duplex Mode LEDs to display the
duplex modes of the ports.
LED Off - Turns off the Link/Activity and Speed/Duplex Mode
LEDs.
Note
Changing the mode of the LEDs does not affect the performance of
the ports.
4. Click the Apply button to activate your changes on the switch.
5. To permanently save your changes in the configuration file, click the
Save button above the main menu.
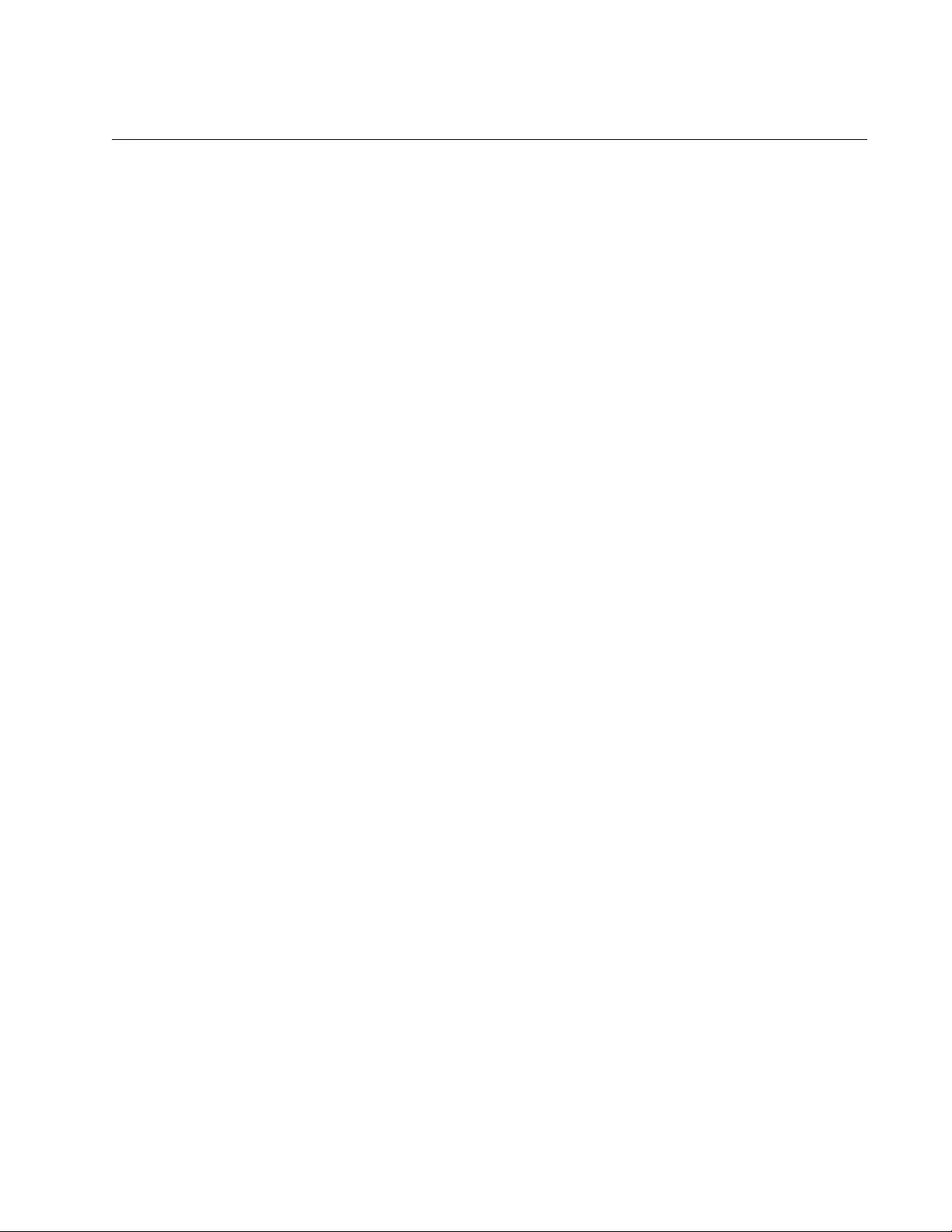
GS900M Series Web Browser User’s Guide
99
Setting the Traffic Thresholds for the Link/Activity LEDs
The Link/Activity LEDs are usually used to view the link and activity status
of the ports on the switch . But you can also configure the Link/Activity LED
of a port to turn off if the ingress traffic falls below a defined threshold leve l
for about thirty seconds. The LED remains off even if the traffic exceeds
the threshold again. You might find this feature useful in identifying ports
that periodically experience low traffic.
There is, however, one pre-condition to using this feature. You have to
turn off all of the Speed/Duplex Mode LEDs. The switch cannot
automatically turn off the Link/Activity LEDs if the Speed/Duplex Mode
LEDs are on.
To configure the ingress traffic thresholds for the Link/Activity LEDs,
perform the following procedure:
1. Expand the System Settings menu in the main menu.
2. Select the Port LED option from the System Settings menu.
The System Settings - Port LED window is sho wn in Figure 22 on page
96.
3. Select the LED Off setting for the LED Mode pull-down menu in the
Basic Settings section of the window.
This step turns off all of the port LEDs on the switch.
In the Port Settings portion of the window, click the dialog box of the
port you want to configure. You may configure more than one port at a
time.
4. Click the Edit button. To configure all of the ports on the switch, click
the Edit All Ports button.
The switch displays the Port LED - Port Settings window shown in
Figure 23 on page 100.
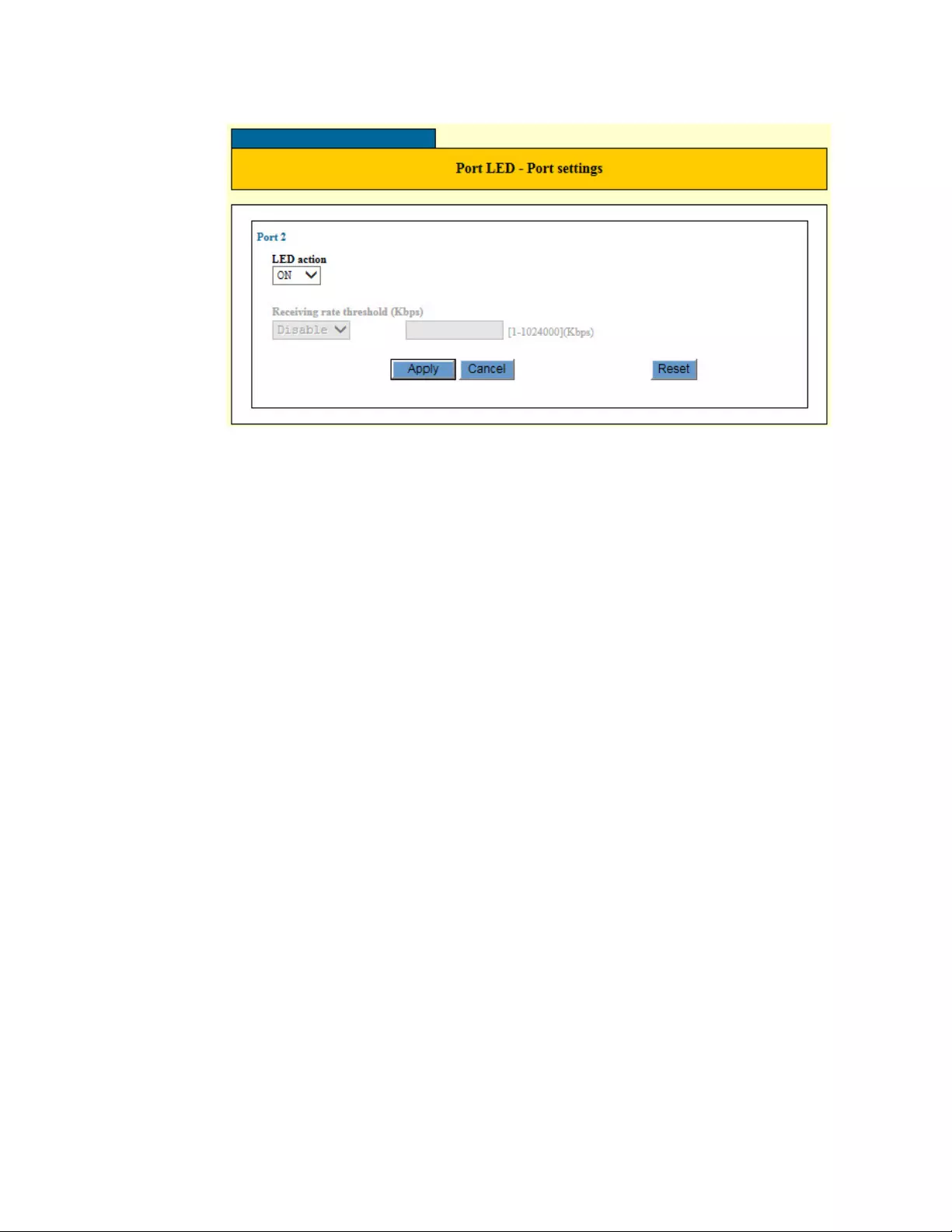
Chapter 8: Port LEDs
100
Figure 23. Port LED - Port Settings Window
5. Set the LED Action pull-down menu to Off.
6. Set the Receiving Rate Threshold (Kbps) pull-down menu to Enable.
7. Click the field and enter the ingress traffic threshold in Kbps. The
range is 1 to 1024000 Kbps.
The switch turns off the Link/Activity LED of the port if the ingress
traffic drops below the specified threshold for about 30 seconds.
To turn on the LEDs of ports that have been turned off by this feature,
change to LED mode on the switch with the LED mode button on the
front panel or with the instructions in “Setting the Mode of the Speed/
Duplex Mode LEDs” on page 98.
8. Click the Apply button to activate your changes on the switch.
9. To permanently save your changes in the configuration file, click the
Save button above the main menu.
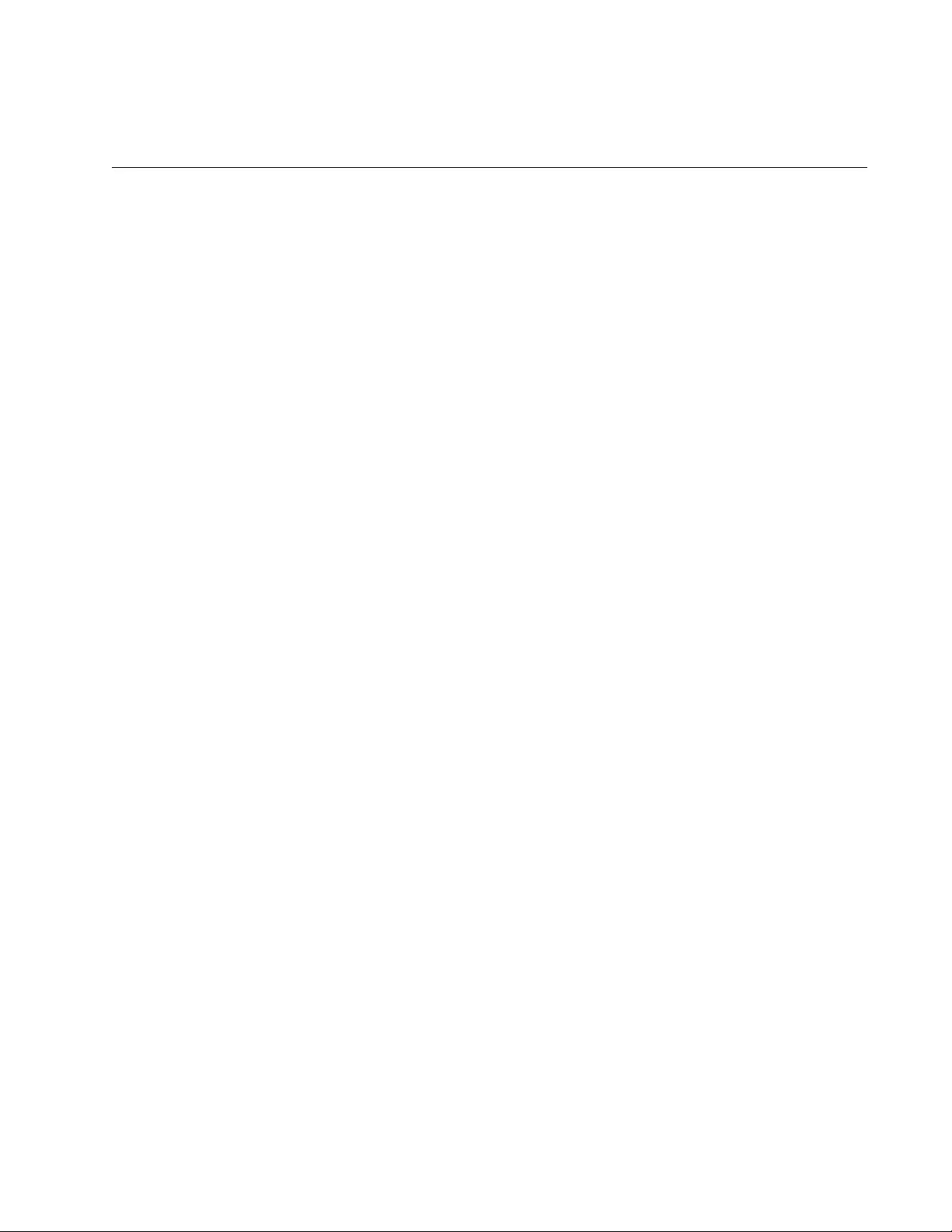
101
Chapter 9
SNMPv1 and SNMPv2c
This chapter explains how to activate SNMP management on the switch
and create, modify, or delete SNMPv1 and SNMPv2c community strings.
This chapter contains the following procedures:
“Introduction” on page 102
“Displaying the SNMP Window” on page 103
“Configuring Basic SNMP Parameters” on page 106
“Adding New SNMP Community Strings” on page 107
“Modifying SNMP Communities” on page 110
“Deleting SNMP Communities” on page 111
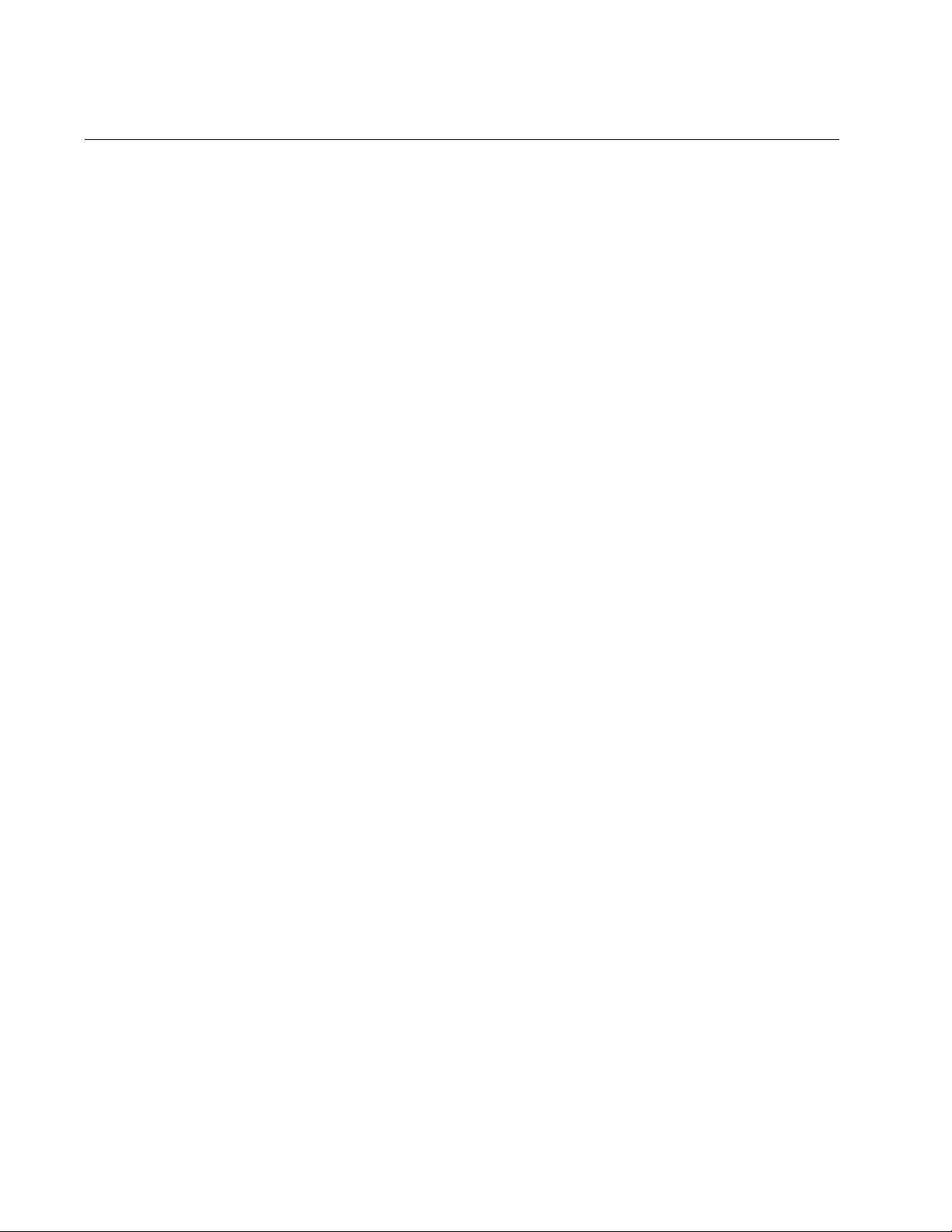
Chapter 9: SNMPv1 and SNMPv2c
102
Introduction
The Simple Network Management Protocol (SNMP) is another way for you
to monitor and configure the switch. This method lets you view and
change the individual objects in the Management Information Base (MIB)
in the management software on the switch, without having to use the
command line commands or the web browser windows.
The switch supports SNMPv1 and SNMPv2c. Here are the main steps to
using SNMP:
Assign a management IP address to the switch. For instructions,
refer to “Changing the IP Address Configuration” on page 48.
Activate SNMP management on the switch. The default setting is
disabled.
Create one or more community strings.
Load the Allied Telesis MIBs for the switch onto your SNMP
management workstation. The MIBs are available from the Allied
Telesis web site at www.alliedtelesis.com.
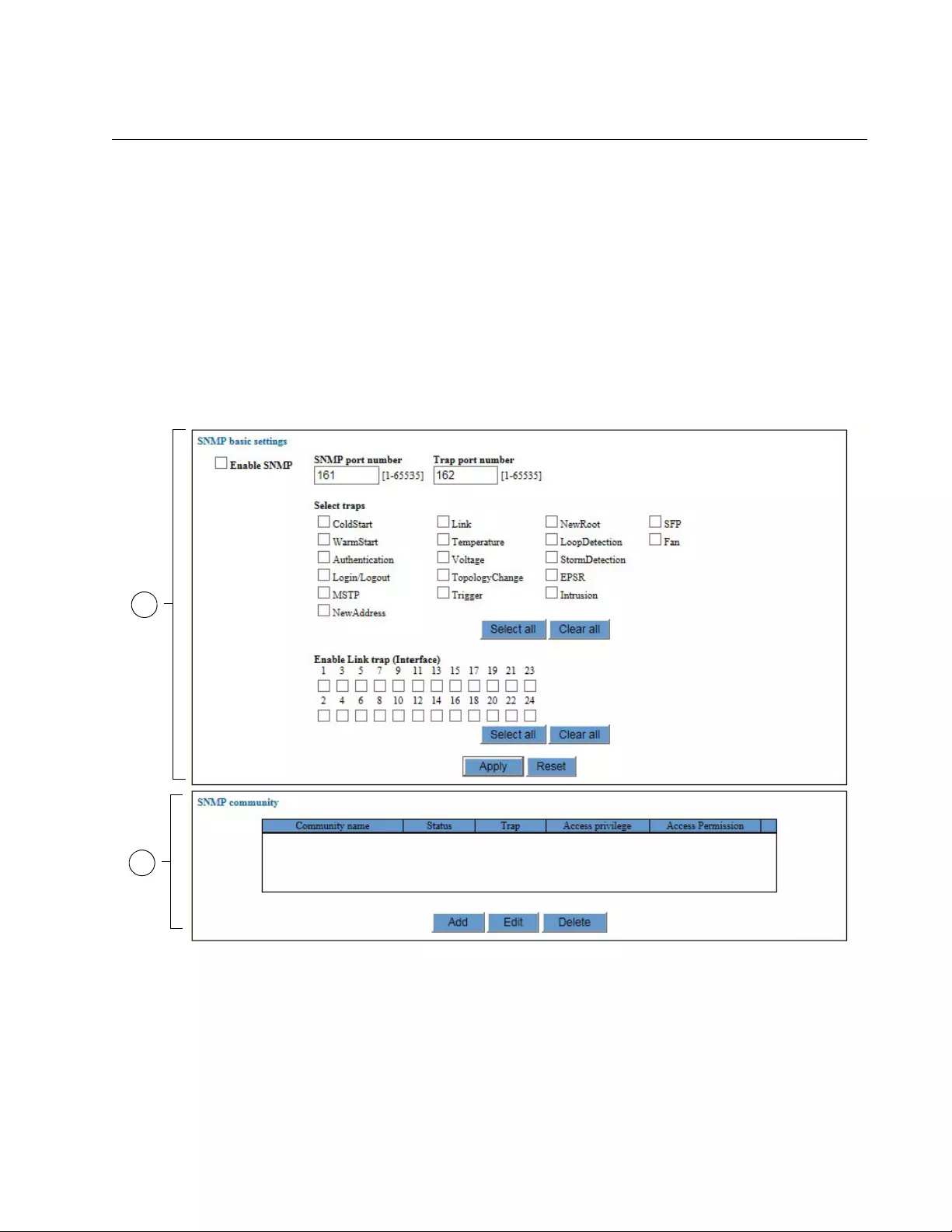
GS900M Series Web Browser User’s Guide
103
Displaying the SNMP Window
The SNMP window is used to enable or disable SNMP on the switch and
to manage community strings. When SNMP is enabled, you can manage
the unit remotely using SNMP clients on your manager workstations. The
switch also sends SNMP traps to alert you of events.
To display the SNMP window, perform the following procedure:
1. Expand the System Settings menu in the main menu.
2. Select the SNMP option from the System Settings menu.
The System Settings - SNMP window is shown in Figure 24.
Figure 24. System Settings - SNMP Window
The sections in the window are described in Table 28 on page 104.
1
2
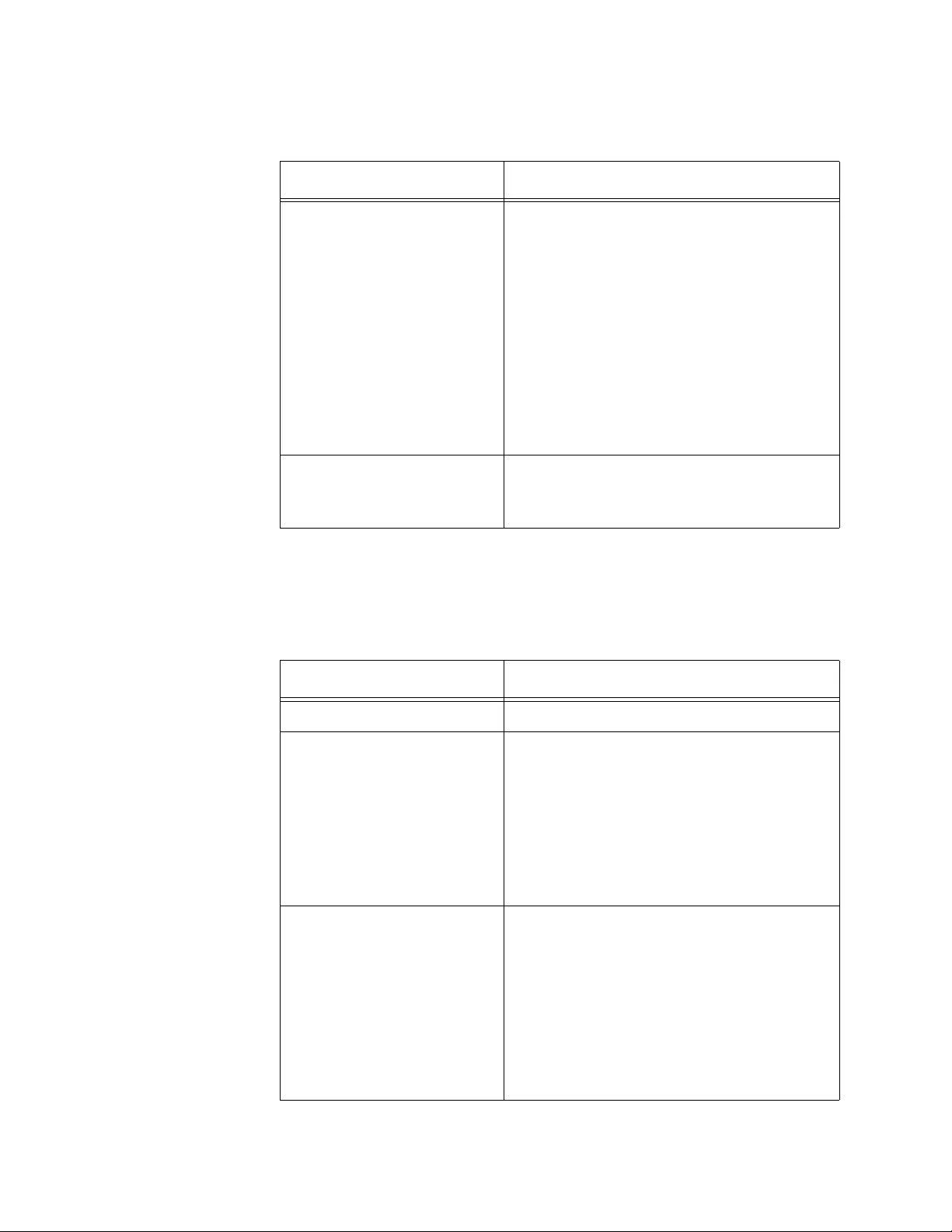
Chapter 9: SNMPv1 and SNMPv2c
104
The SNMP Community table at the bottom of the window displays the
current communities on the switch. The columns in the table are
described in Table 29.
Table 28. SNMP Window
Section Description
1 Use this section to perform the following
SNMP configuration tasks:
Enable or disable SNMP
Set the listening ports for get and set
actions, and for traps.
Select the traps.
Enable or disable link traps on the
individual ports.
2 Use this section to view the current
communities or to add or delete
communities.
Table 29. SNMP Community Table
Column Description
Community Name Displays the community name.
Status Displays the status of the community
string. The possible states are listed here:
Enabled - Network managers may use the
community string to manage the switch.
Disabled - Network managers may not
use the community string.
T rap Displays wheth er the status of the traps of
the community string. The possible st ates
are listed here:
Enabled - The community string can send
traps.
Disabled - The community string cannot
send traps.
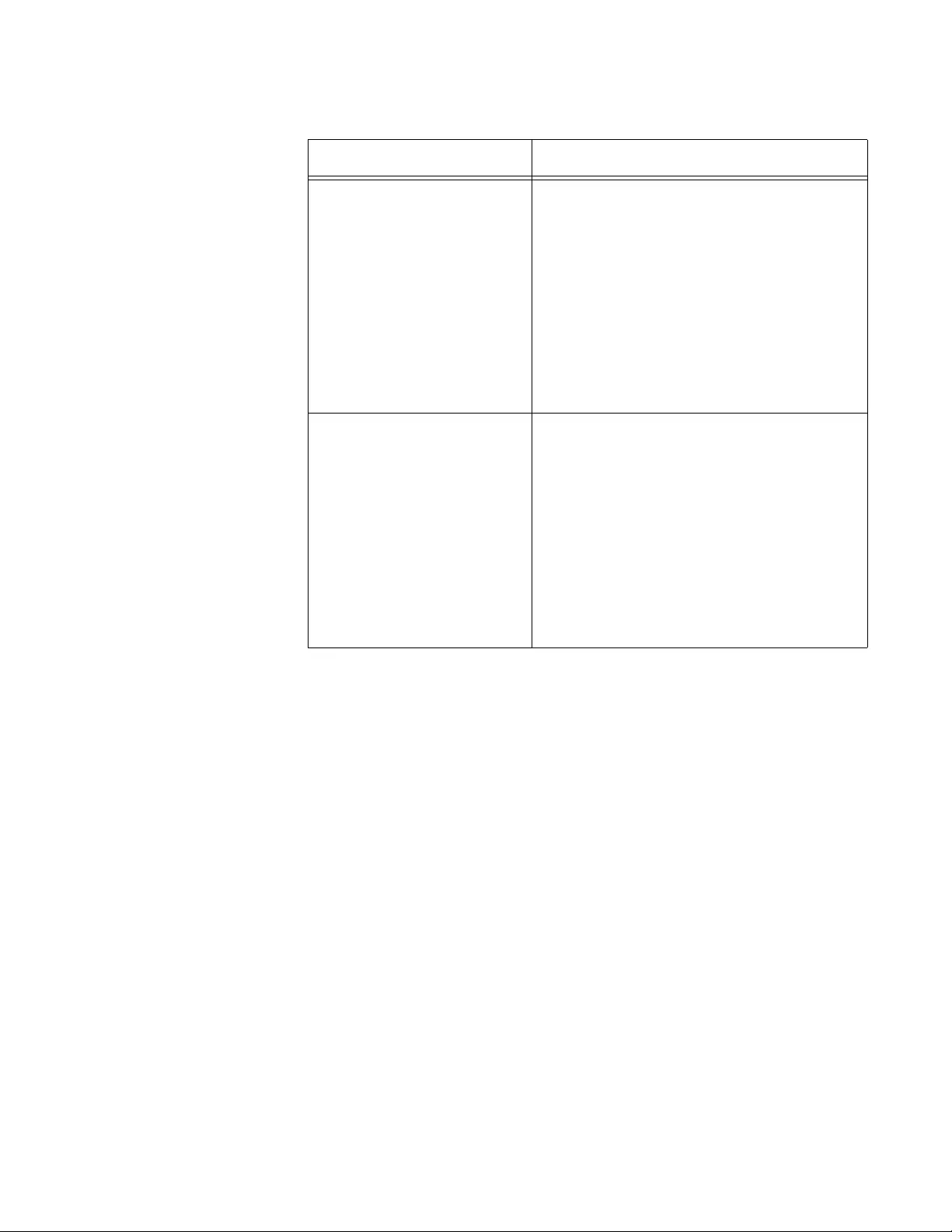
GS900M Series Web Browser User’s Guide
105
Access Privilege Displays the access modes of the
community. The access modes are listed
here:
Read-only - The community string may b e
used to view but not change th e values of
the MIBs on the switch.
Read-write - The community string may
be used to view and change the values of
the MIBs on the switch.
Access Permissions Displays the access status of the
community string. The status are listed
here:
Yes - The community has an open sta t us.
Any management workstation can use it.
No - The community string has a closed
status. It can be used only by those
workstations whose IP addresses are
assigned to it.
Table 29. SNMP Community Table (Continued)
Column Description
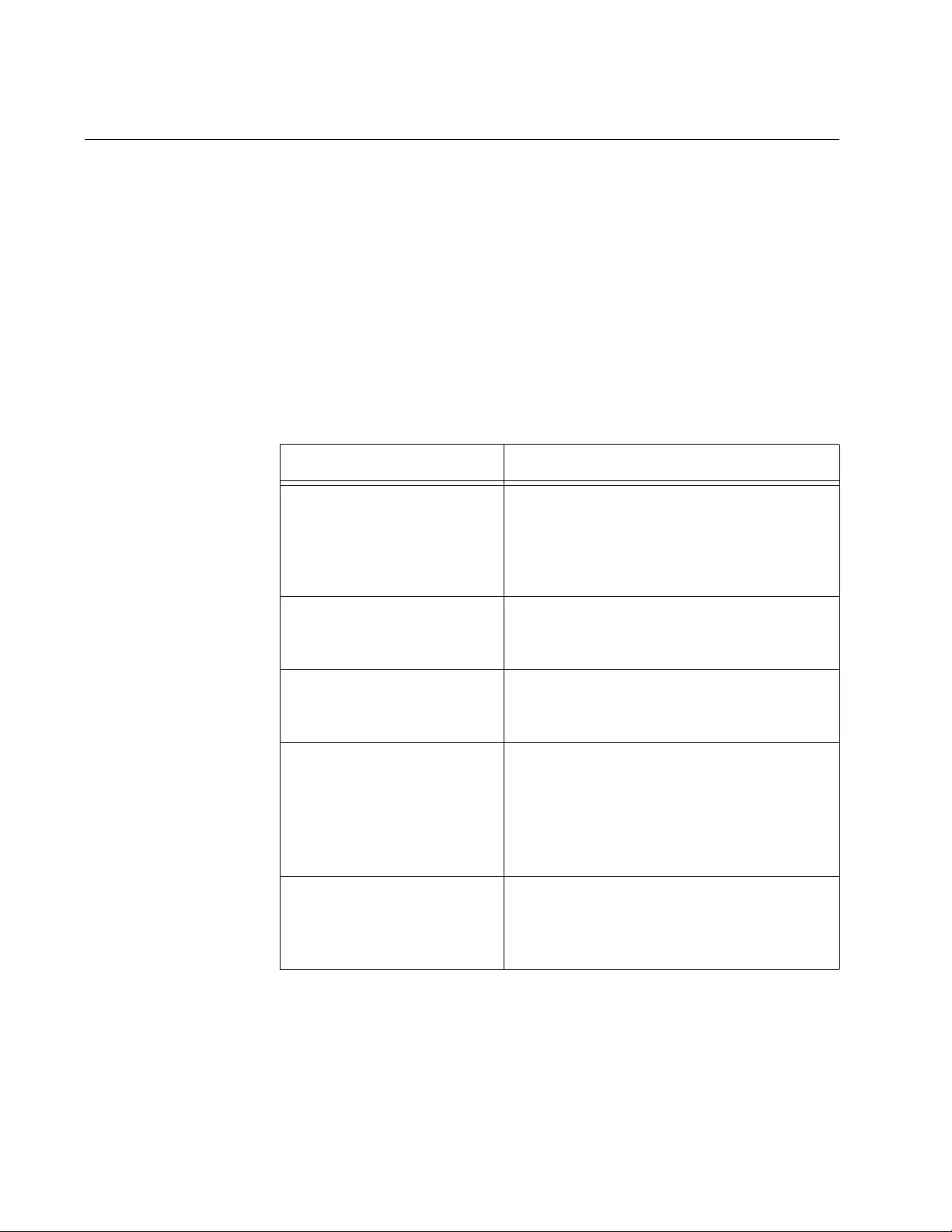
Chapter 9: SNMPv1 and SNMPv2c
106
Configuring Basic SNMP Parameters
To configure the basic parameters of SNMP on the switch, perform the
following procedure:
1. Expand the System Settings menu in the main menu.
2. Select the SNMP option from the System Settings menu.
The SNMP page is shown in Figure 24 on page 103.
3. Configure the parameters in the SNMP Basic Settings section of the
window. The parameters are described in Table 30.
4. Click the Apply button to activate your changes on the switch.
5. To permanently save your changes in the configuration file, click the
Save button above the main menu.
Table 30. SNMP Basic Settings
Parameter Description
Enable SNMP Use this parameter to enable or disable
SNMP on the switch. SNMP is enabled
when the dialog box has a check mark
and disabled when the dialog box is
empty.
SNMP Port Number Use this parameter to set the UDP port
number for SNMP. The range is 1 to
65535 and the default is 161.
Trap Port Number Use this parameter to set the UDP port
number for SNMP traps. The range is 1 to
65535 and the default is 162.
Select Traps Use this section to select the traps that
the community strings are permitted to
send. A trap is enabled when its dialog
box has a check mark and disabled when
the dialog box is empty. The default is no
selected traps.
Enable Link Trap
(Interface) Use this section to select ports for link
traps. The switch sends link traps when
there are changes to t he link states on the
designated ports.
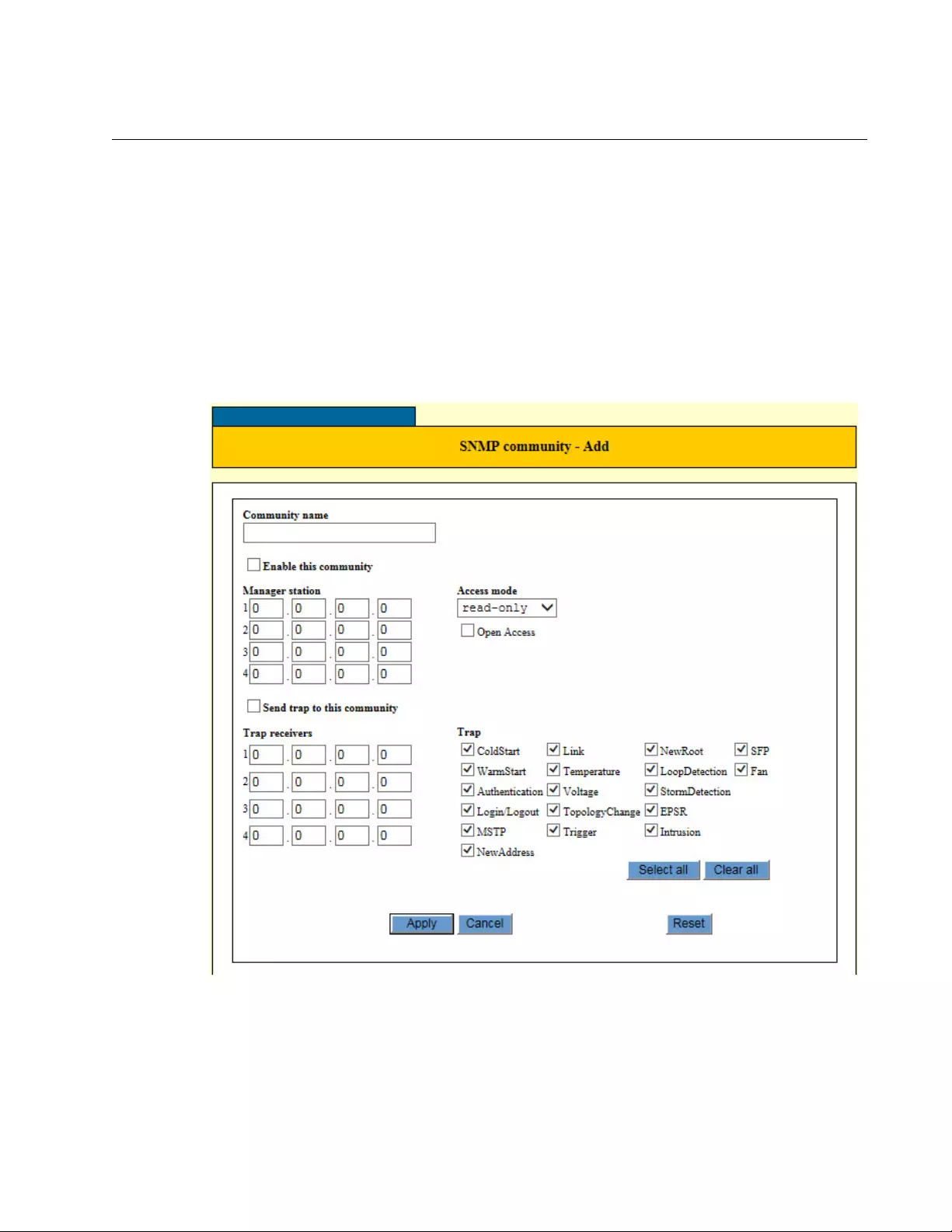
GS900M Series Web Browser User’s Guide
107
Adding New SNMP Community Strings
To add new SNMP community strings, perform the following procedure:
1. Expand the System Settings menu in the main menu.
2. Select the SNMP option from the System Settings menu.
The System Settings - SNMP page is shown in Fig ure 24 on p age 103.
3. Click the Add button at the bottom of the window.
The SNMP Community - Add window is shown in Figure 25.
Figure 25. SNMP Community - Add Window
4. Configure the parameters in the window for the new community. The
parameters are described in Table 31,
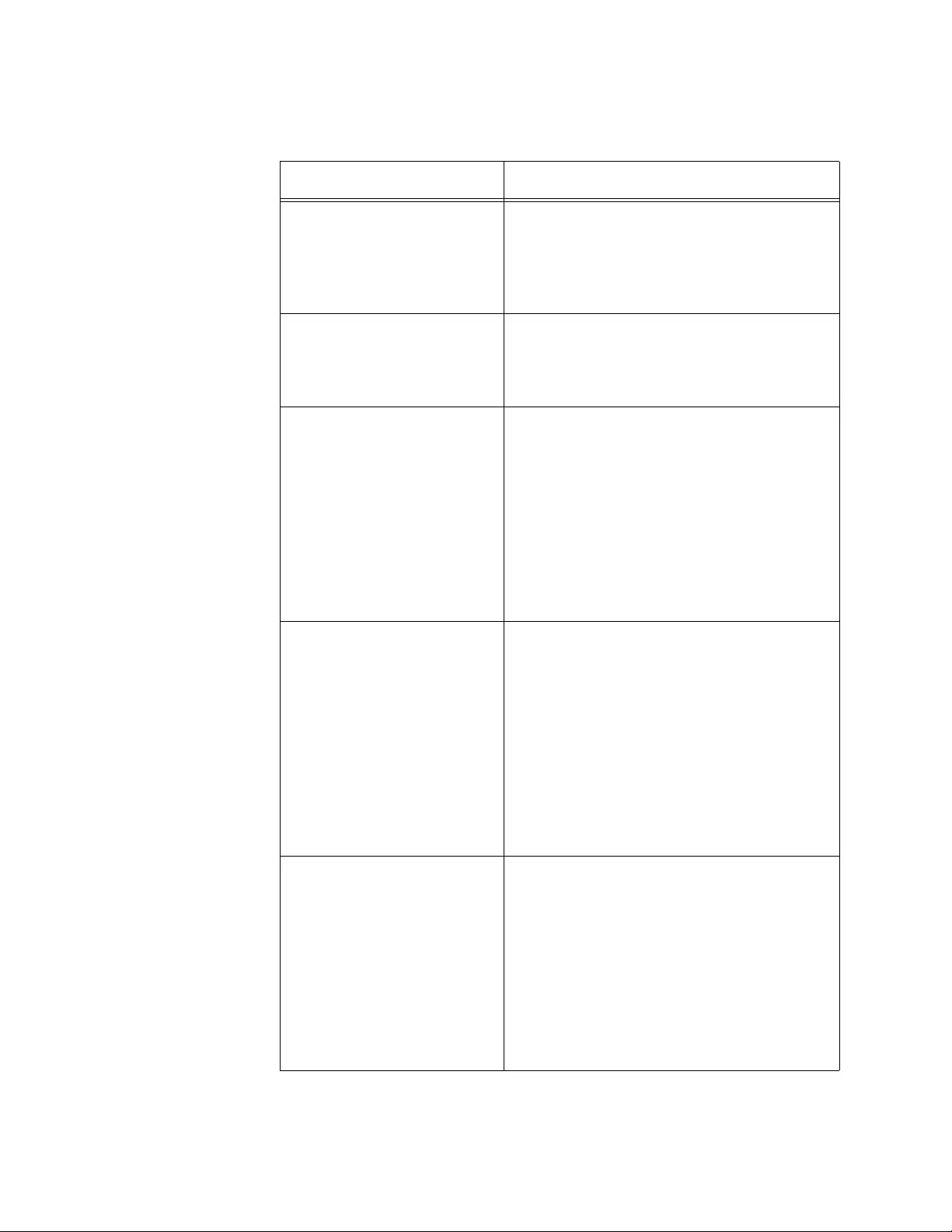
Chapter 9: SNMPv1 and SNMPv2c
108
Table 31. SNMP Community - Add Window
Parameter Description
Community Name Use this field to enter a name for the new
community string. The name can be up to
32 alphanumeric characters. No spaces
or special characters (such as /, #, or &)
are allowed.
Enable this Community Use this dialog box to either enable or
diable the community. The community is
enabled when the box has a check mark
and disabled when the box is empty.
Manager Stations Use these fields to specify the IP
addresses of up to four management
workstations for a community with a
closed access. (See Open Access
parameter.) A community with a closed
status can only be used by the
management workstations listed here.
Entering manager IP addresses for a
community string with an open status has
no affect on the string.
Access Mode Use this pull-down-menu to specify the
access mode of the SNMP community.
The access modes are listed here:
Read-only - The community string may b e
used to view but not change th e values of
the MIBs on the switch.
Read-write - The community string may
be used to view and change the values of
the MIBs on the switch.
Open Access Use this parameter to set the community
string as opened or closed. If there is no
check in the dialog box next to t he op tion,
the community string is closed; only those
workstations whose IP addresses are
assigned to the community string can use
it. If there is a check in the box, the string
is open, meaning any SNMP
management workstation can use it to
access the switch.
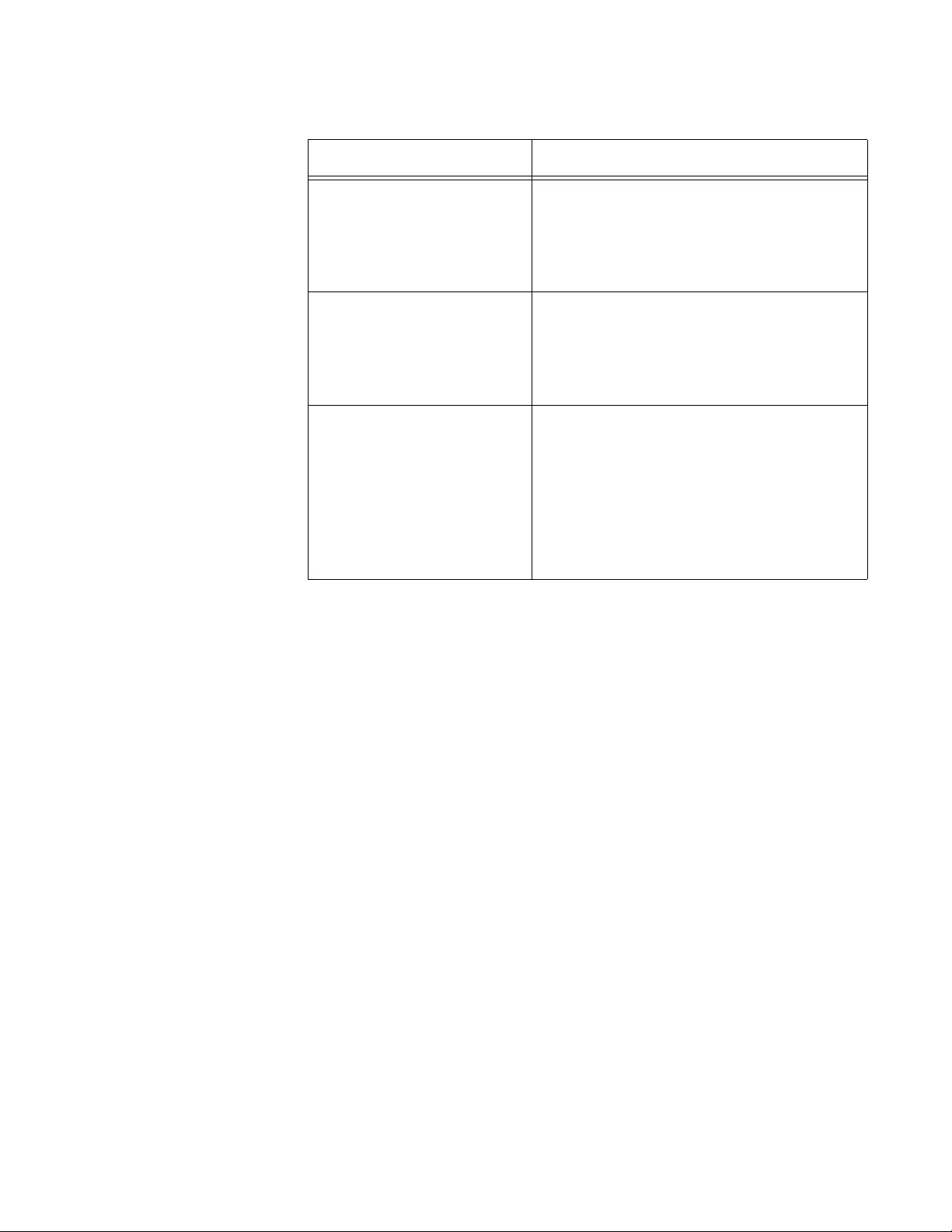
GS900M Series Web Browser User’s Guide
109
5. After configuring the new community, click the Apply bu tton to activate
your changes on the switch.
6. To permanently save your changes in the configuration file, click the
Save button above the main menu.
Send Trap to this
Community Use this dialog box to control whether the
switch can use the community to send
traps. Trap transmission is allowed when
the dialog box has a check mark and not
allowed with the box is empty.
T rap Receivers Use these fields to enter the IP ad dresses
of up to four trap receivers. These are
nodes on your network, such as
management workstations, to act as trap
receivers for the switch.
Traps Use these fields to specify the traps the
switch is to send using the community. A
trap is enabled when its dialog box has a
check mark and disabled when its box is
empty. The traps selected in this window
must also be selected in the System
Settings - SNMP window, shown in Figure
24 on page 103
Table 31. SNMP Community - Add Window (Continued)
Parameter Description
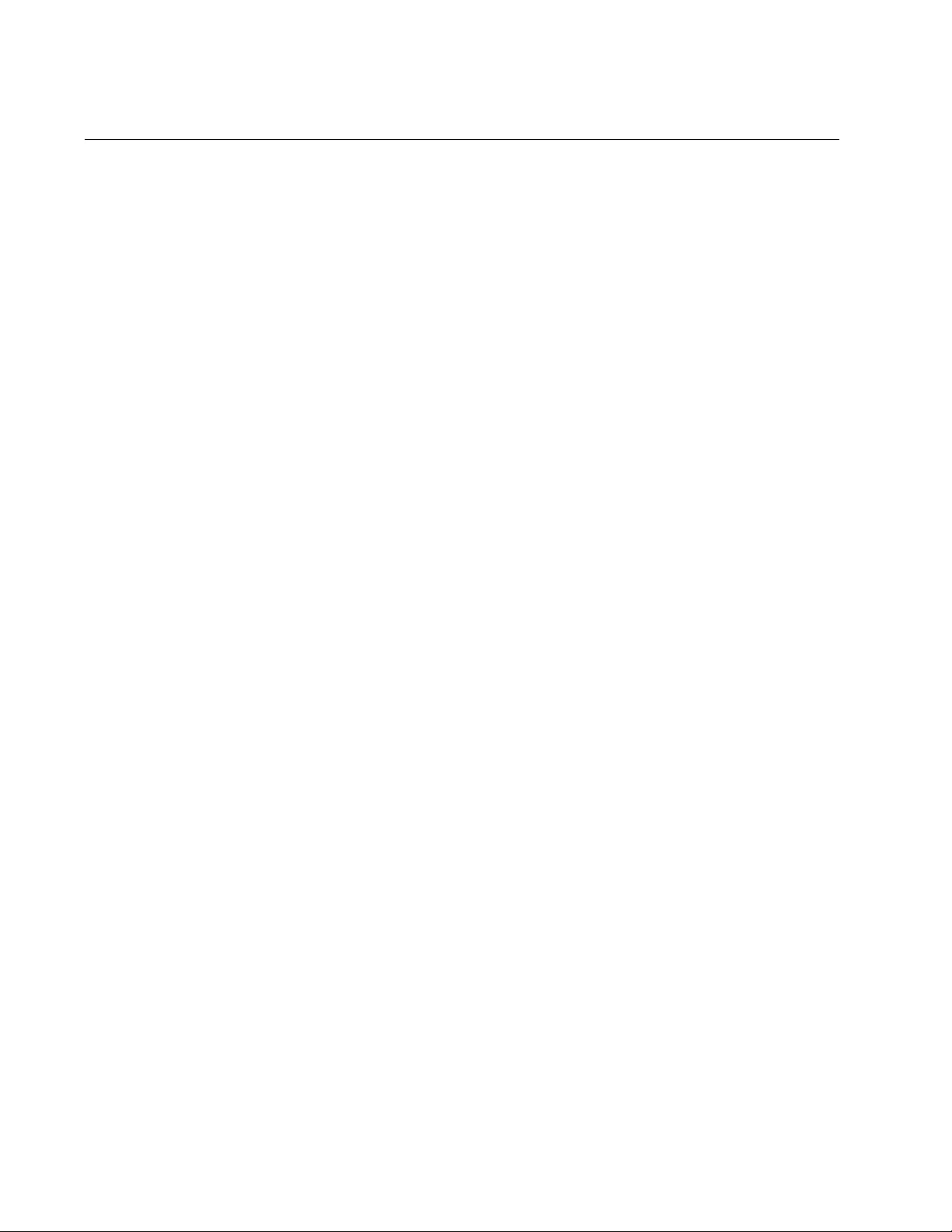
Chapter 9: SNMPv1 and SNMPv2c
110
Modifying SNMP Communities
To modify an SNMPv1 and SNMPv2c community, perform the following
procedure:
1. Expand the System Settings menu in the main menu.
2. Select the SNMP option from the System Settings menu.
The System Settings - SNMP page is shown in Figure 24 on p age 103.
3. In the table of communities at the bottom of the window, click the
dialog box next to the community you want to modify. You can modify
only one community at a time.
4. Click the Edit button.
The settings of the selected SNMP community string are displayed in
the SNMP Community - Edit window.
5. Modify the parameters as needed. The parameter are defined in
Table 31 on page 108. You cannot change the community name.
6. After modifying the community, click the Apply button to activate your
changes on the switch.
7. To permanently save your changes in the configuration file, click the
Save button above the main menu.
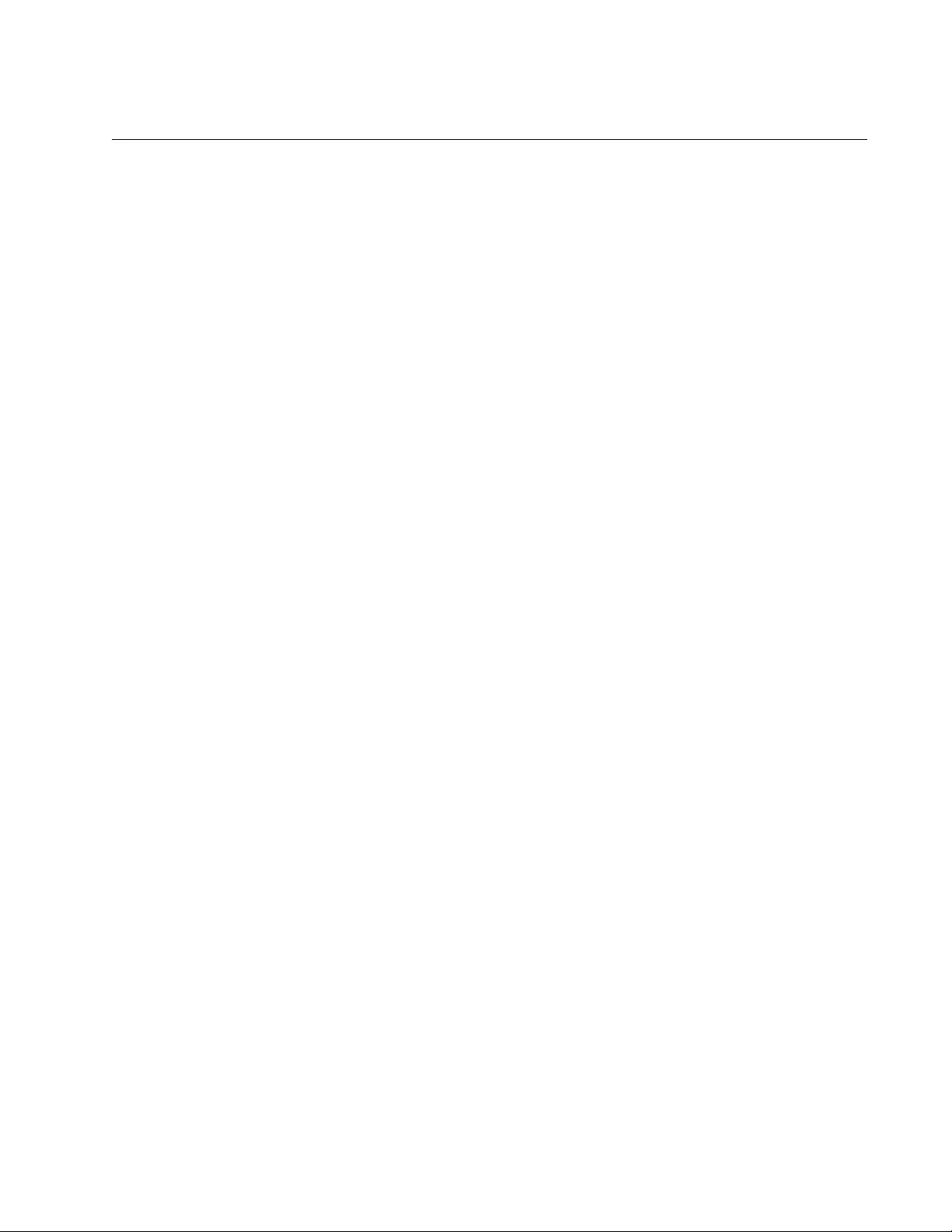
GS900M Series Web Browser User’s Guide
111
Deleting SNMP Communities
To delete an SNMP community, perform the following procedure:
1. Expand the System Settings menu in the main menu.
2. Select the SNMP option from the System Settings menu.
The System Settings - SNMP window is shown in Figure 24 on page
103.
3. In the table of communities at the bottom of the window, click the
dialog box next to the community you want to delete. You can delete
only one community at a time.
4. Click the Delete button.
A confirmation prompt is displayed.
5. Click the OK button.
The community string is deleted from the switch.
6. To permanently save your changes in the configuration file, click the
Save button above the main menu.
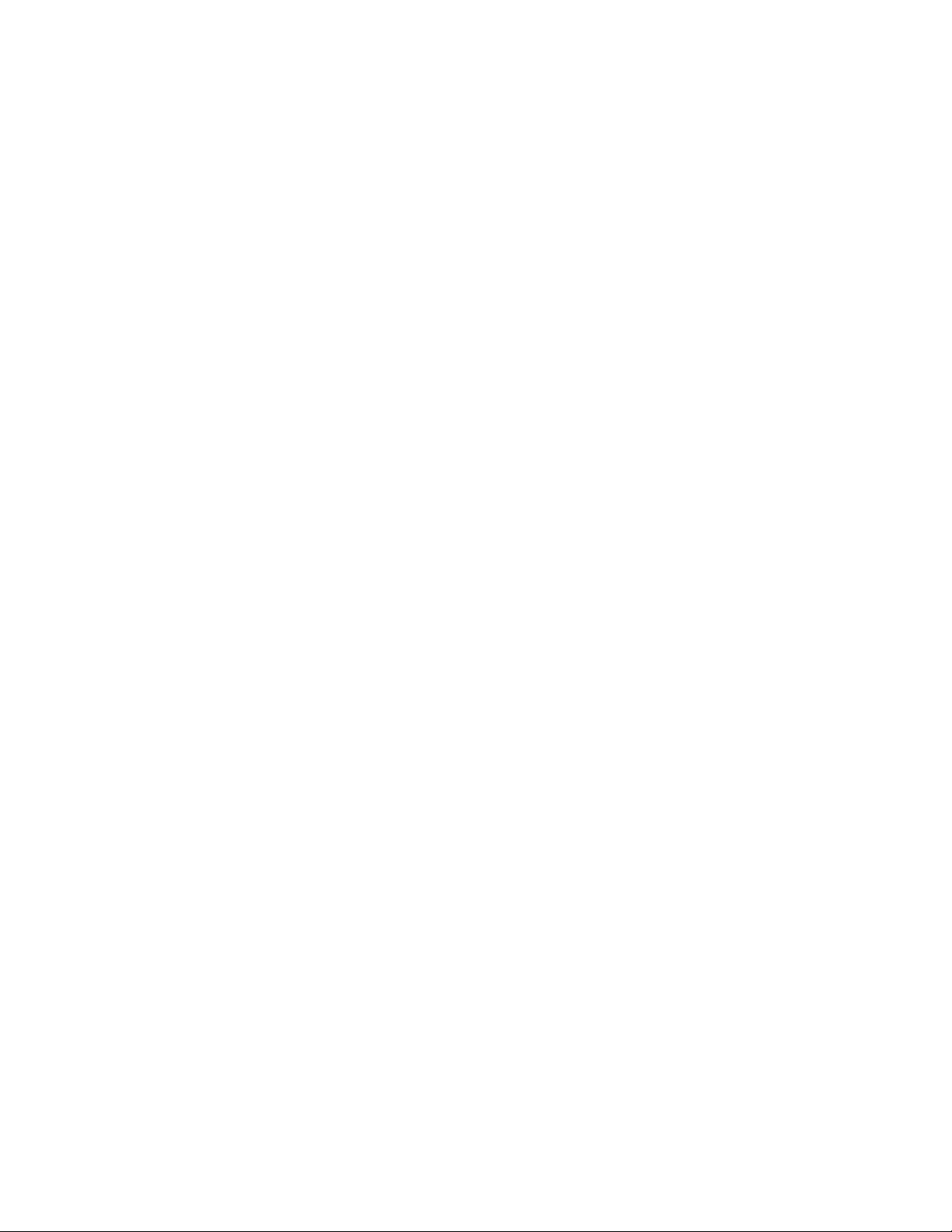
Chapter 9: SNMPv1 and SNMPv2c
112
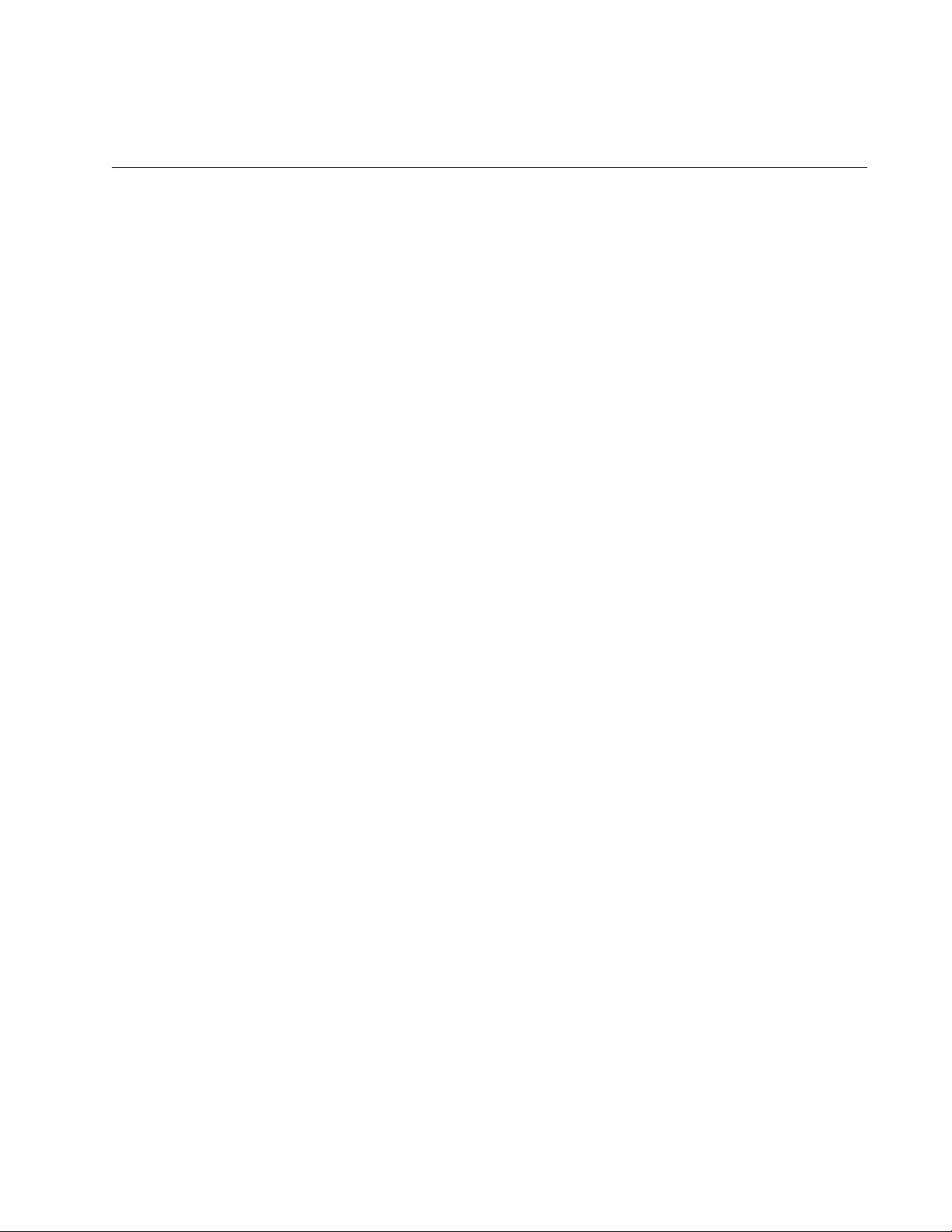
113
Chapter 10
Port Parameters
This chapter explains how to view or adjust the parameter settings of the
individual ports on the switch. Examples of the parameters include port
speeds and duplex modes.
This chapter contains the following procedures:
“Displaying the Port Parameters Window” on page 114
“Enabling or Disabling the Power Saving Mode” on page 117
“Configuring Port Parameters” on page 118
“Displaying Port Configurations” on page 124
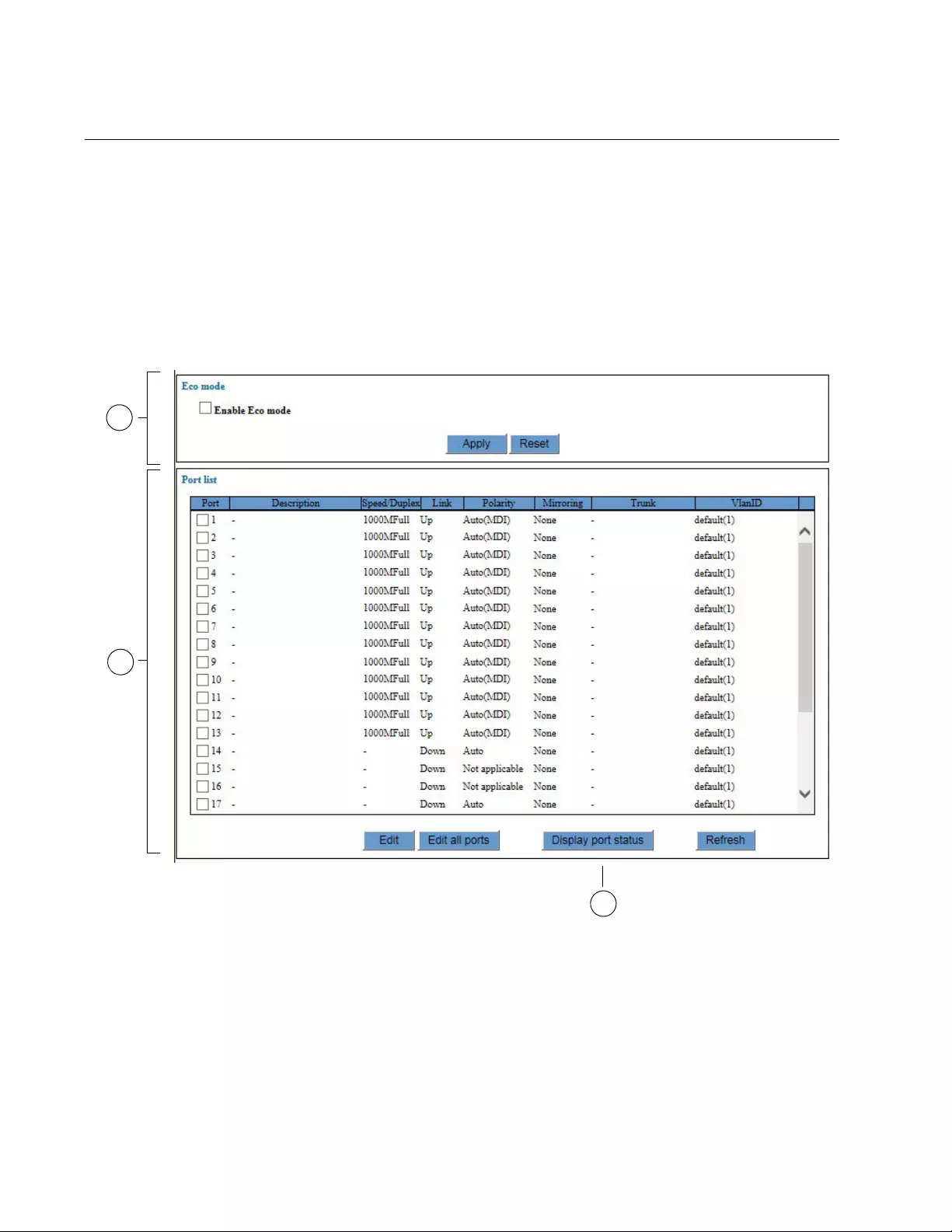
Chapter 10: Port Parameters
114
Displaying the Port Parameters Window
The operating parameters of the individual ports on the switch are viewed
and configured from the Switch Settings - Port window. To display the
window, perform the following procedure:
1. Expand the Switch Settings menu in the main menu.
2. Select the Port option from the Switch Settings menu.
The Switch Settings - Port window is shown in Figure 26.
Figure 26. Switch Settings - Port Window
The sections in the window are described in Table 32 on page 115.
1
2
3
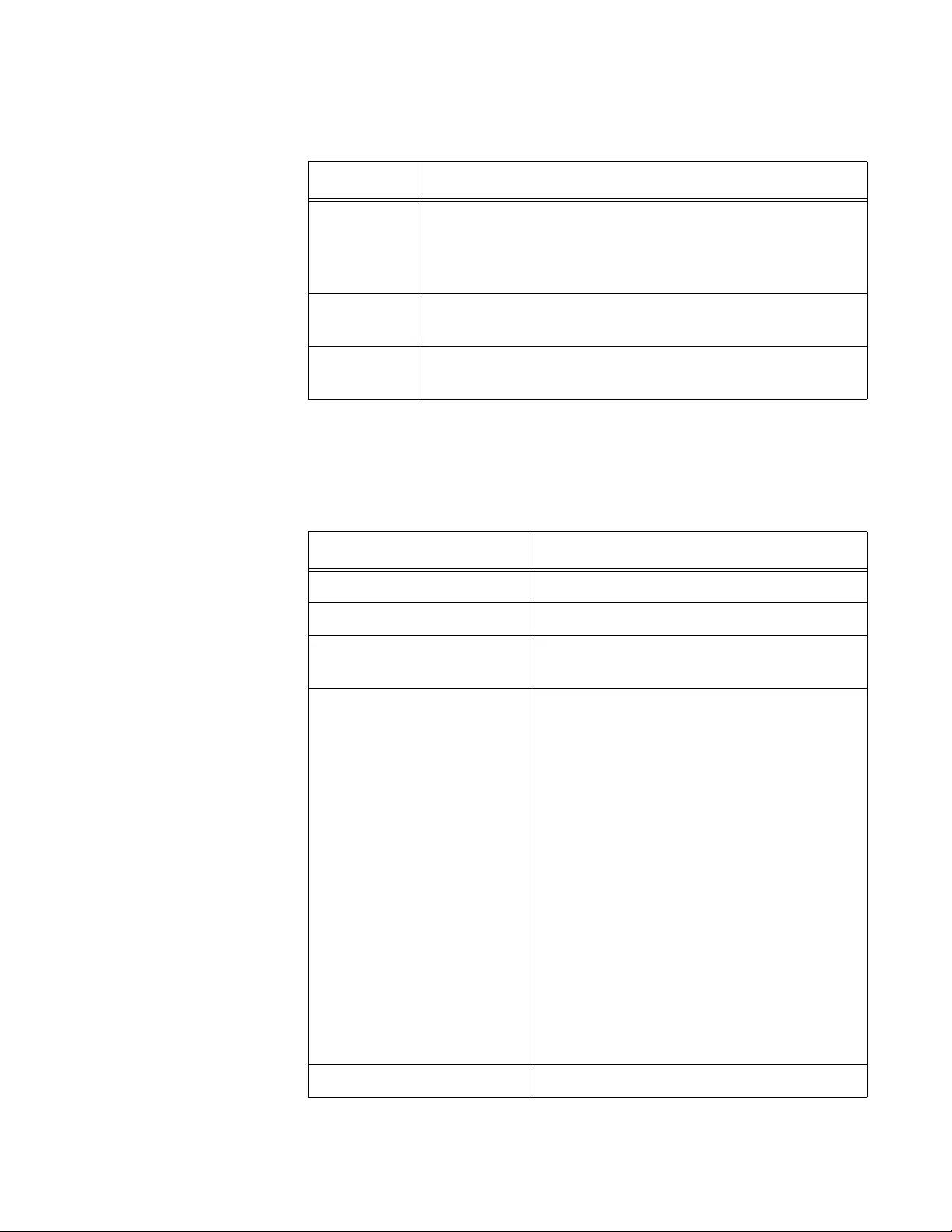
GS900M Series Web Browser User’s Guide
115
The current operational settings of the ports are displayed in the Port
List table in the window. The columns in the table are described in
Table 33.
Table 32. Switch Settings - Port Window
Section Description
1 Use the option in this section of the window to enable or
disable the power saving mode on the switch. For
instructions, refer to “Enabling or Disabling the Power
Saving Mode” on page 117.
2 Use this section to view or configure the port p arameters.
Refer to “Configuring Port Parameters” on page 118.
3 Use this button to view the port configurations. Refer to
“Displaying Port Configurations” on page 124.
Table 33. Port List Table in the Switch Settings - Port Window
Column Description
Port Displays the port number.
Description Displays the description of the port.
Speed/Duplex Displays the current speed and duplex
mode of the port.
Link Displays the link status of a port. The
possible states are listed here:
Up - A port has established a link to a
network device.
Down - A port has not established a link to
a network device or the po rt was disabled
with the Disable (Down) link state.
Here are a couple points to know about
this status.
- A port that is in the spanning tree
discarding state will have an Up status.
- A port that was disabled with the En able
(Up) link state will also have an Up status.
Polarity Displays the current MDI state of a port.
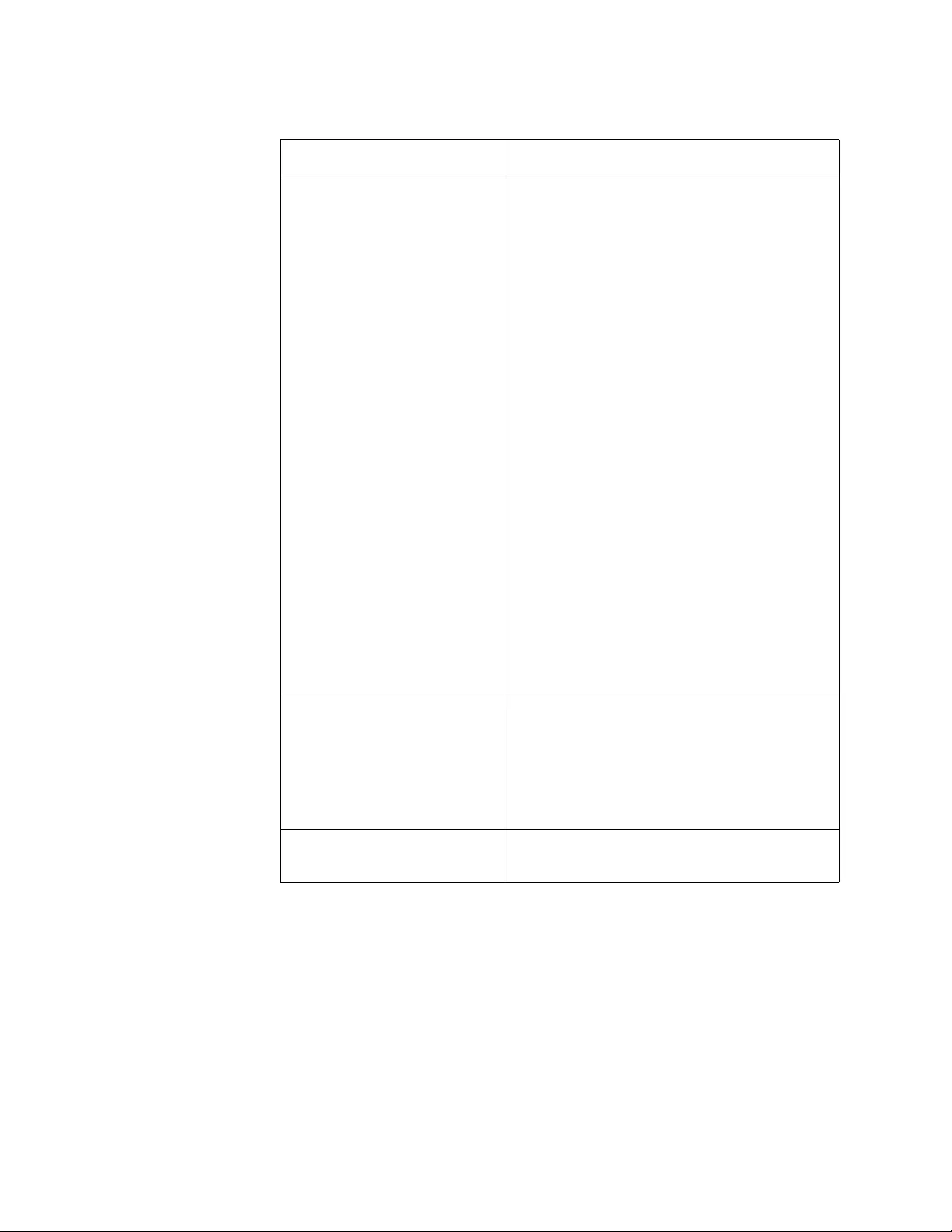
Chapter 10: Port Parameters
116
Mirroring Displays whether a port is a member of a
port mirror. For background information,
refer to Chapter 13, “Port Mirroring” on
page 147. The possible states are listed
here:
None - A port is not a member of a port
mirror.
Mirror - A port is the mirror port. The
switch is copying the traffic from the
source ports to this port. The switch can
have only one mirror port.
Rx - A port is a source port of the port
mirror. The switch is copying its ingress
traffic to the mirror port.
Tx - A port is a source port of the port
mirror. The switch is copying its egress
traffic to the mirror port.
Both - A port is a source port of the port
mirror. Its ingress and egress traffic are
being copied to the mirror port.
Trunk Displays the name of a port trunk if a port
is a trunk member . The column is empty if
the port is not a member of a port trunk.
For background information, refer to
Chapter 14, “Static Port Trunks” on page
153.
VlanID Displays the name and VID of the VLAN
where a port is an untagged member.
Table 33. Port List Table in the Switch Settings - Port Window (Continued)
Column Description
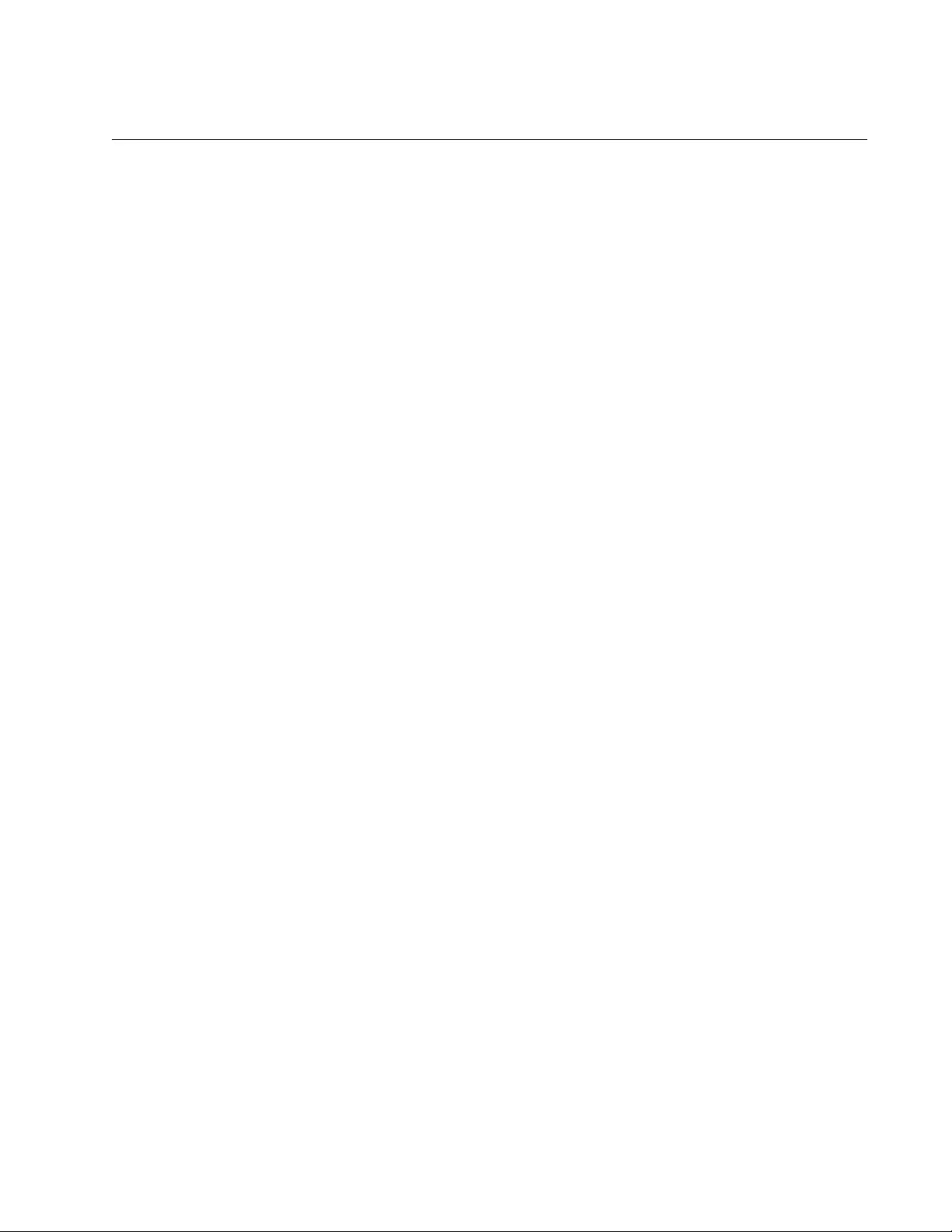
GS900M Series Web Browser User’s Guide
117
Enabling or Disabling the Power Saving Mode
The power saving mode reduces the overall power usage of the unit by
decreasing the amount of power the switch provides to ports that have not
established links to network devices. Please review the following
information before using this feature:
This feature is activated at the switch level. You may not enable it
on individual ports.
The feature does not affect the network operations of the ports.
When the feature is enabled on the switch, ports may take up to
three seconds to initially establish links with network devices.
To enable or disable the power saving mode, perform the following
procedure:
1. Expand the Switch Settings menu in the main menu.
2. Select the Port option from the Switch Settings menu.
The Switch Settings- Port window is shown in Figure 26 on page 114.
3. Click the Enable Eco Mode dialog box at the top of the window to
enable or disable the power saving mode on the switch. The feature is
enabled when the dialo g box has a check mark and disabled when the
dialog box is empty.
4. Click the Apply button to activate your change on the switch.
5. To permanently save your change in the configuration file, click the
Save button above the main menu.
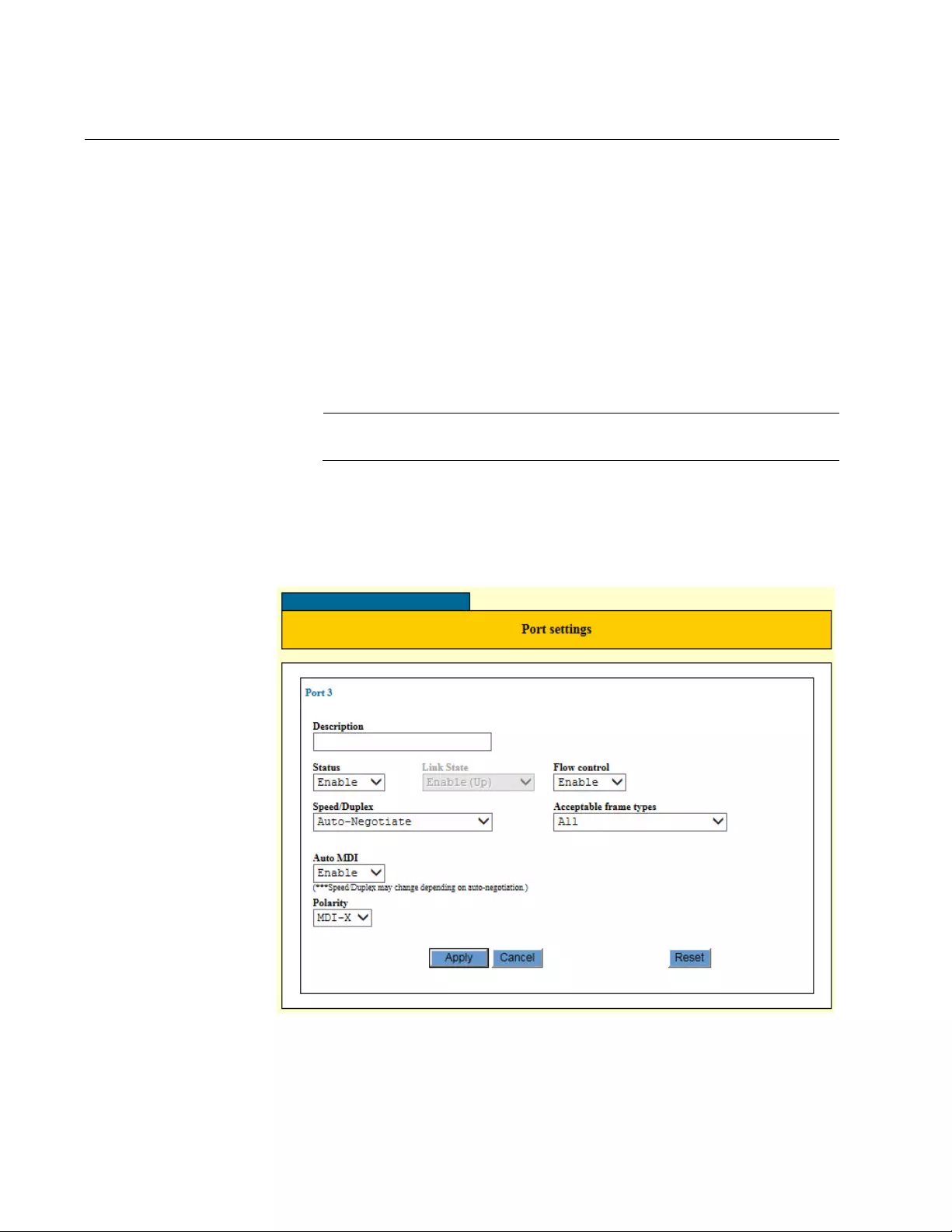
Chapter 10: Port Parameters
118
Configuring Port Parameters
To configure the parameter settings o f the ports on the switch, perform the
following procedure:
1. Expand the Switch Settings menu in the main menu.
2. Select the Port option from the Switch Settings menu.
The Switch Settings - Port window is shown in Figure 26 on page 114.
3. To configure the settings of a port, click its dialog box to add a check
mark. You may configure more than one port at a time.
Note
Do not configure twisted pair and fiber optic ports at the same time.
4. Click the Edit button. To configure all of the ports, click the Edit All
Ports button.
The switch displays the Port Settings window. Refer to Figure 27.
Figure 27. Port Settings Window
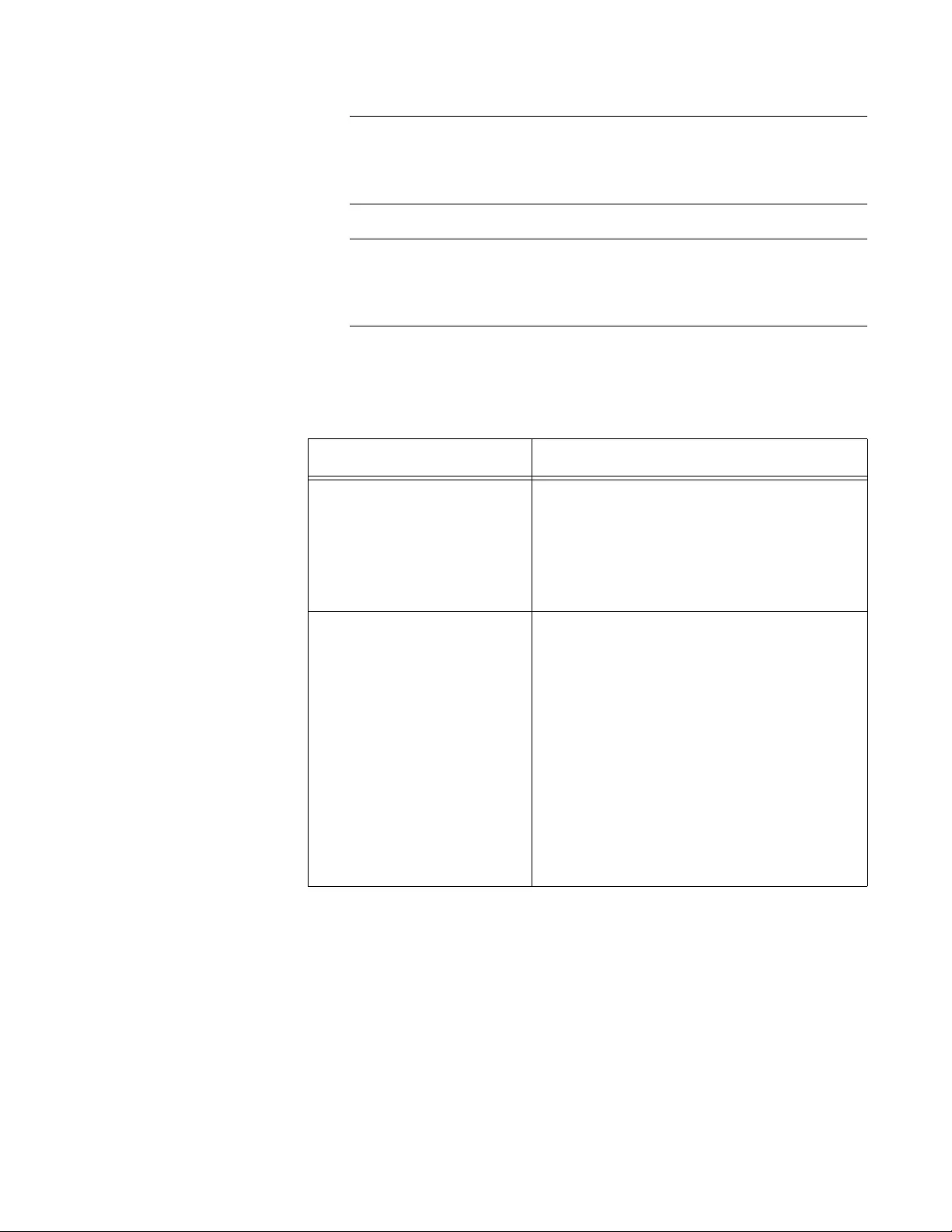
GS900M Series Web Browser User’s Guide
119
Note
The window displays the current settings of a port if you are
configuring only one port. If you are configuring more than one port,
the window displays the default port values.
Note
The Port Settings window in the figure is from a 10/100/1000 Mbps
twisted pair port. The window for a fiber optic port will contain a
subset of the parameters.
5. Configure the port parameters, as needed. Refer to Table 34.
Table 34. Port Settings Window
Parameter Description
Description Use this parameter to assign a name to a
port. A name can be from 1 to 20
alphanumeric characters. Spaces are
allowed in a name, but not special
characters, such as asterisks or
exclamation points.
Status Use this selection to enable or disable a
port. A disabled port does not accept or
forward frames. You might disable a port
to secure it from unauthorized use if it is
unused, or if there is a problem with the
cable or network device. The possible
settings are listed here:
Enabled - The port forwards ingress and
egress packets. This is the default setting.
Disabled - The port does not forward any
ingress or egress packets.
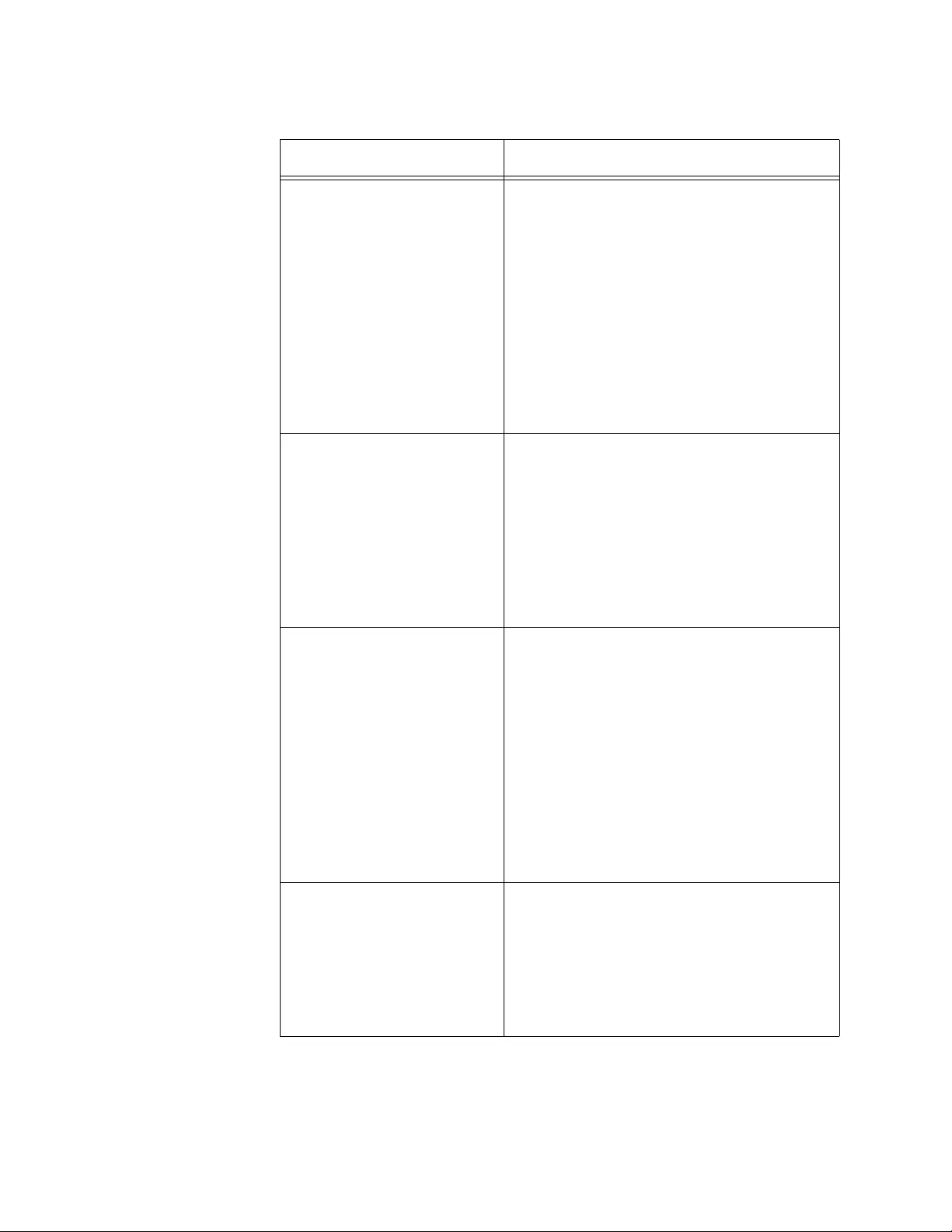
Chapter 10: Port Parameters
120
Link S t ate Use this option to control the link statu s of
a disabled port. This option is only
available when a port is disabled with the
Status option. The possible options are
listed here:
Enable (Up) - The port stops forwarding
network packets but the link remains up.
Disable (Down) - The port stops
forwarding network p ackets and drop s the
link.
Speed/Duplex Use this parameter to set the speed and
duplex mode of a port. You may select
Auto-Negotiation so that a port sets its
speed and duplex mode automatically or
you may manually select the appropriate
speed and duplex mode from the list of
settings. For further information, please
refer to “Setting the Speed and Duplex
Mode” on page 122.
Auto MDI Use this parameter to enable or disable
Auto MDI. When Auto MDI is enabled on
a port, the MDI/MDIX wiring configuration
is set automatically. When Auto MDI is
disabled, you may use the Polarity
parameter to manually set the wiring
configuration. For more information, refer
to “Setting the Wiring Configuration” on
page 123.
This parameter is not available on the
combo twisted pair ports.
Polarity Use this parameter to set the wiring
configuration of a port when Auto MDI is
disabled. The selections are MDI and
MDIX.
This parameter is not available on the
combo twisted pair ports.
Table 34. Port Settings Window (Continued)
Parameter Description
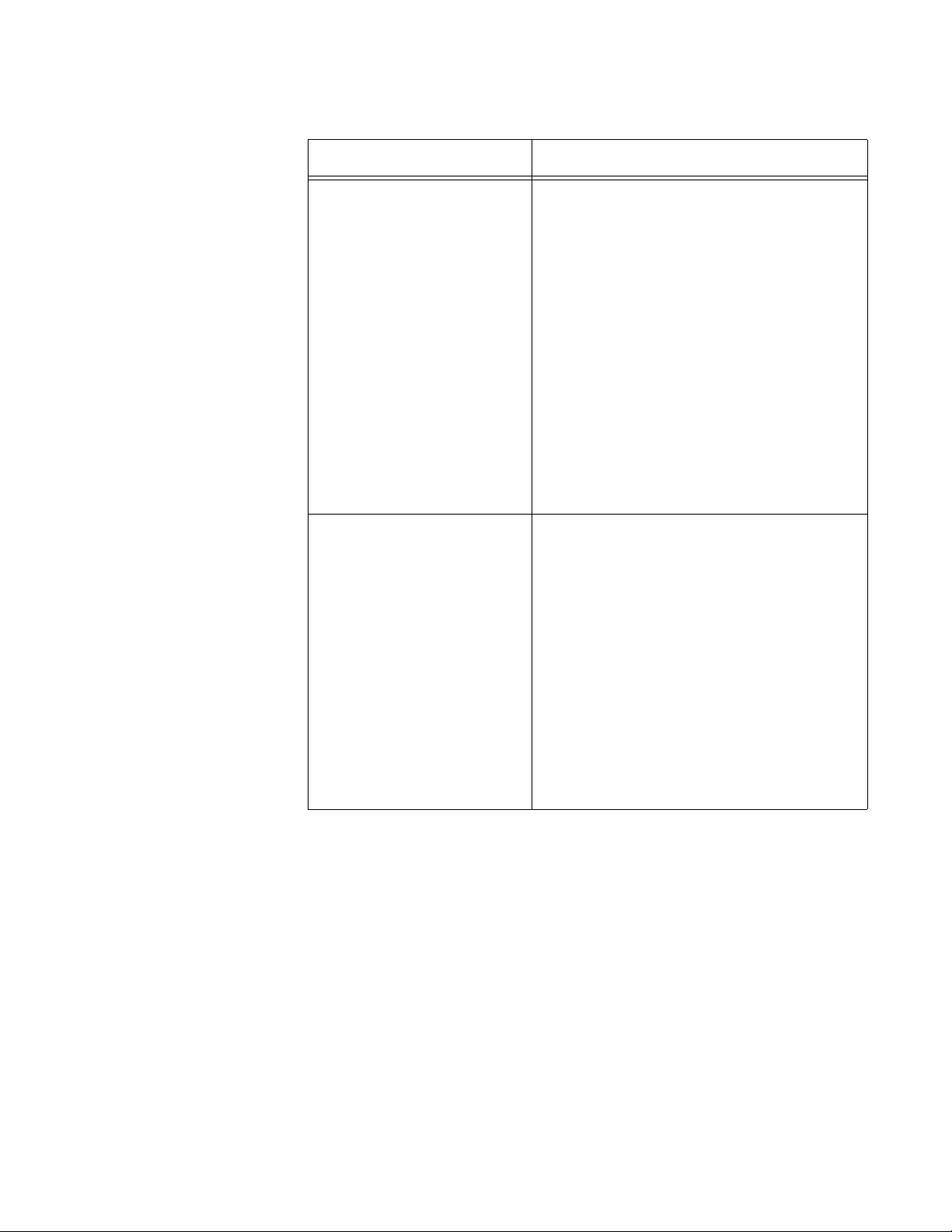
GS900M Series Web Browser User’s Guide
121
Flow Control Use this parameter to set the flow control
on a port. This option o nly applies to port s
operating in full-duplex mode. A switch
port uses flow control to control the flow of
ingress packets. The switch sends a
special pause packet to stop the end node
from sending frames when a port’s
ingress buffers are full. The pause packet
notifies the end node to stop transmitting
for a specified period of time. The
possible settings are listed here:
Enabled - Enables flow control on a port.
Disabled - Disables flow control on a port.
This is the default.
Acceptable Frame Types Use this parameter to control whether a
port accepts untagged packets as well as
tagged packets. For background
information on untagged and tagged
packets, refer to “Port-based and Tagged
VLANs Overview” on page 177. The
possible settings are listed here:
All - The port forwards both ingress
tagged and untagged packets.
Tagged Packets Only - The port accepts
ingress tagged packets and discards
untagged packets.
Table 34. Port Settings Window (Continued)
Parameter Description
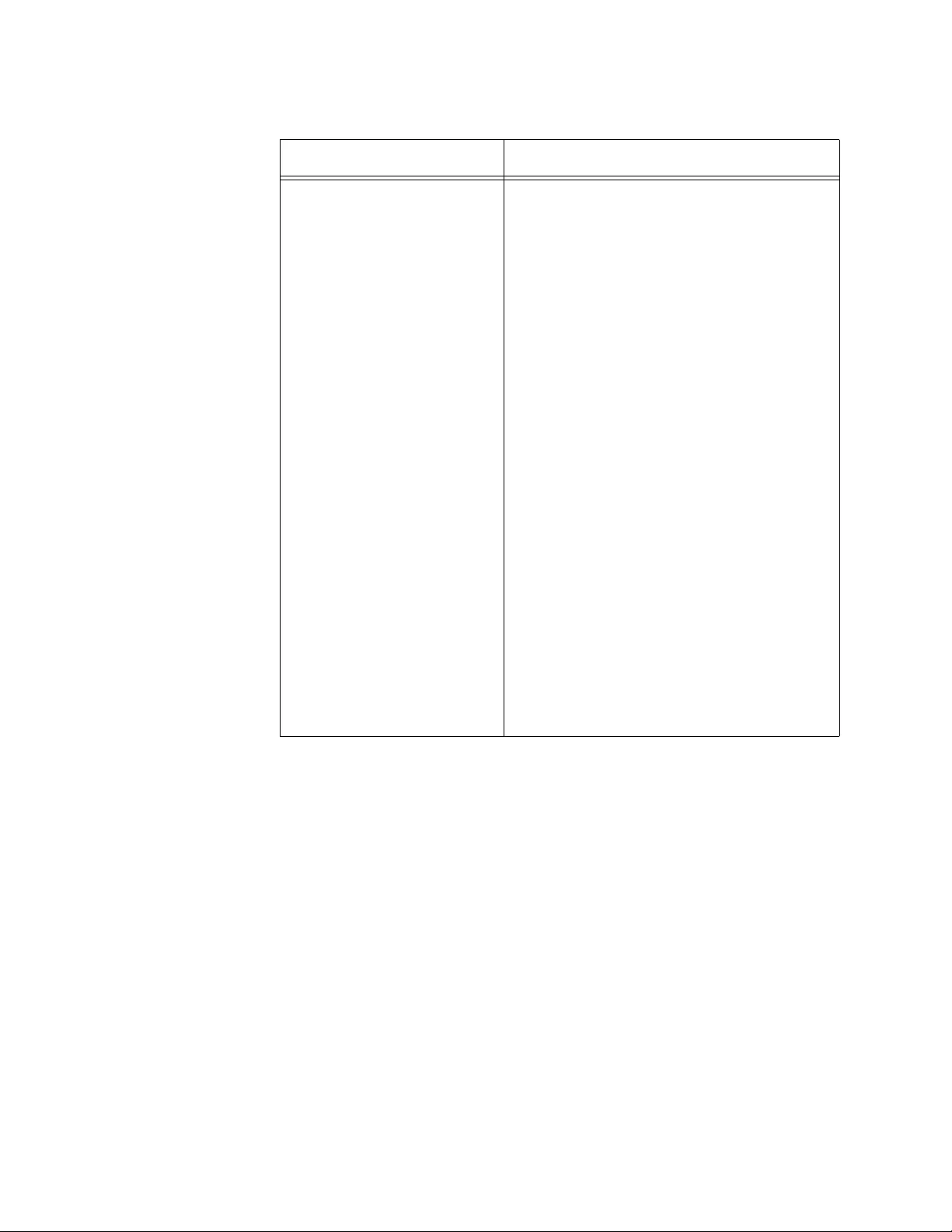
Chapter 10: Port Parameters
122
6. Click the Apply button to activate your changes on the switch.
7. To permanently save your change in the configuration file, click the
Save button above the main menu.
Setting the Speed
and Duplex Mode The Speed/Duplex paramete r is used to set the speed and duplex mode of
a port. You may set the speed and duplex mode manually or activate the
Auto-Negotiation feature so that the switch sets the parameters
automatically. Here are a few guidelines to setting the speed and duplex
mode of the ports:
The default speed setting for the ports is Auto-Negotiation. This
setting is appropriate for ports connected to network devices that
also support Auto-Negotiation.
The default speed setting of Auto-Negotiation is not appropria te for
ports connected to 10/100Base-TX network devices that do not
support Auto-Negotiation and have fixed speeds. For those switch
Combo Port Use this parameter to specify the priorities
of the twisted pa ir port and SFP slot of the
combo ports . This parameter is only
available on the combo ports. The
possible settings are listed here:
Fiber-Auto - The SFP slot is the primary
port and the twisted pair port is the
secondary port if both ports of the combo
pair are connected to active network
devices. The twisted pair port transmits
packets only when the SFP slot does not
have a link to a network device.
Copper-Auto - The twisted pair port is the
primary port and the SFP slot is the
secondary port if both ports of the combo
pair are connected to active network
devices. The SFP slot transmits packets
only when the twisted pair port does not
have a link to a network device.
Fiber - Only the SFP slot is active. The
twisted pair port is inactive.
Copper - Only the twisted pair port is
active. The SFP slot is inactive.
Table 34. Port Settings Window (Continued)
Parameter Description
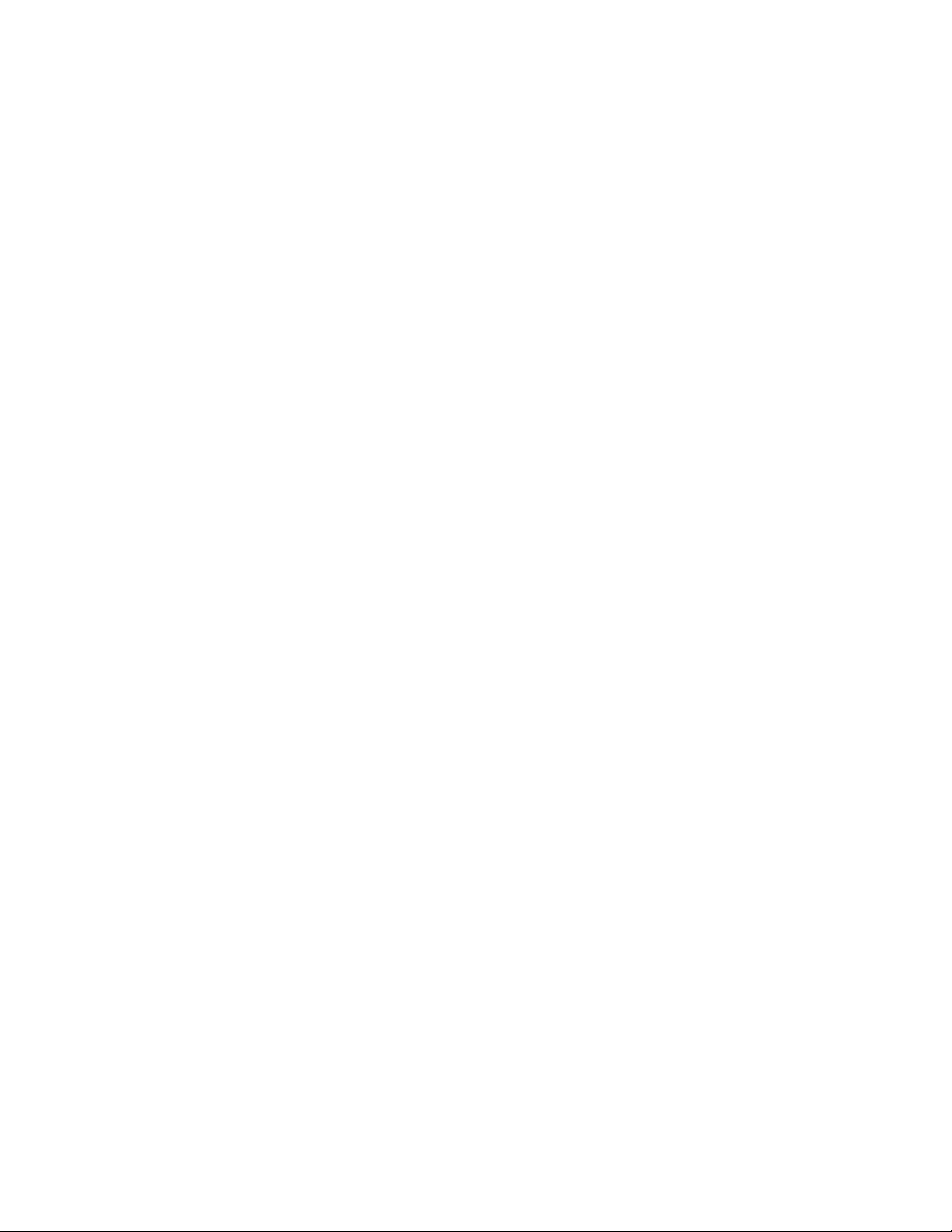
GS900M Series Web Browser User’s Guide
123
ports, you should disable Auto-Negotiation and set the port’s speed
manually to match the speeds of the network devices.
The 10/100/1000Base-T ports mu st be set to Auto-Negotiation, the
default setting, to operate at 1000Mbps.
The default duplex mode setting for the ports is Auto-Negotiation.
This setting is appropriate for ports connected to network devices
that also support Auto-Negotiation for duplex modes.
The default duplex mode setting of Auto-Negotiation is not
appropriate for ports connected to network devices that do not
support Auto-Negotiation and have fixed duplex modes. You
should disable Auto-Negotiation on those ports and set their duplex
modes manually to avoid the possibility of duplex mode
mismatches. A switch port using Auto-Negotiation defaults to half-
duplex if it detects that the end node is not using Auto-Negotiation,
which can result in a mismatch if the end node is operating at a
fixed duplex mode of full-duplex.
Setting the
Wiring
Configuration
Please review the following guidelines for setting the Auto MDI
parameters:
The default setting for the wirin g configu ratio ns of the p orts is Auto
MDI. The default setting is appropriate for switch ports that are
connected to 10/100Base-TX network devices that also support
auto-MDI/MDI-X.
You should not use the default Auto MDI setting on switch ports
that are connected to 10/100Base-TX network devices that do not
support auto-MDI/MDI-X and have a fixed wiring configuration. You
should disable Auto MDI on switch ports that are connected to
network devices with fixed wiring configurations, and manually set
the wiring configurations.
The appropriate MDI/MDI-X setting for a switch port connecte d to a
10/100Base-TX network device with a fixed wiring configuration
depends on the setting of the ne twork device and whether the
switch and network device are connected with straight-through or
crossover cable. If you are using straight-through twisted pair
cable, the wiring configurations of a port on the switch and a port
on a network device must be opposite each other, such that one
port uses MDI and the other MDI-X. For example, if a network
device has a fixed wiring configuration of MDI, you must disable
auto-MDI/MDI-X on the corresponding switch port and manually
set it to MDI-X. If you are using crossover twisted pair cable, the
wiring configurations of a port on the switch and a port on a
network device must be the same.
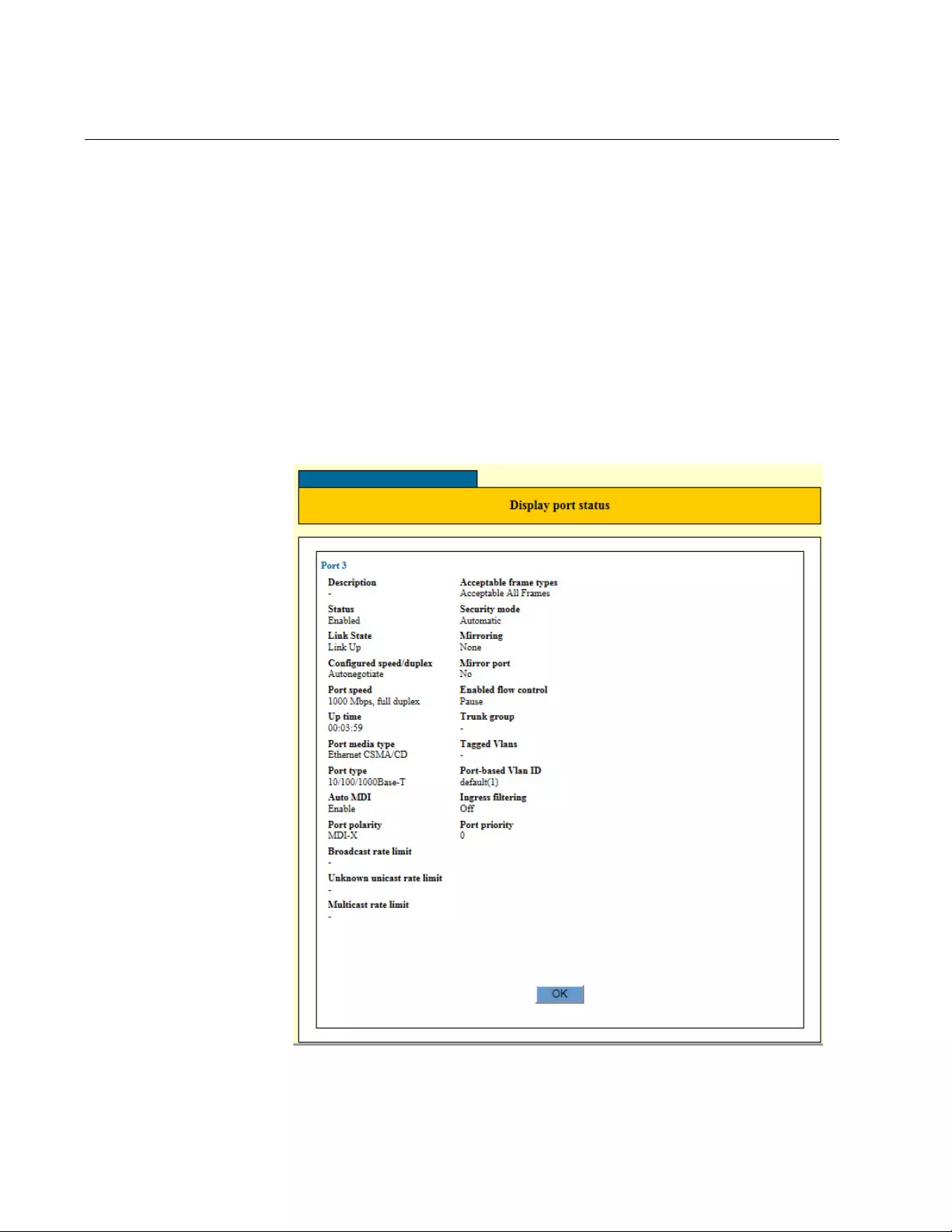
Chapter 10: Port Parameters
124
Displaying Port Configurations
To display the configurations of the ports on the switch, perform the
following procedure:
1. Expand the Switch Settings menu in the main menu.
2. Select the Port Settings option from the Switch Settings menu.The
Switch Settings - Port window is shown in Figure 26 on page 114.
3. Click the dialog box of a port. You may view the parameters of only
one port at a time.
4. Click the Display Port Status button.
An example of the window is shown in Figure 28.
Figure 28. Display Port Status Window
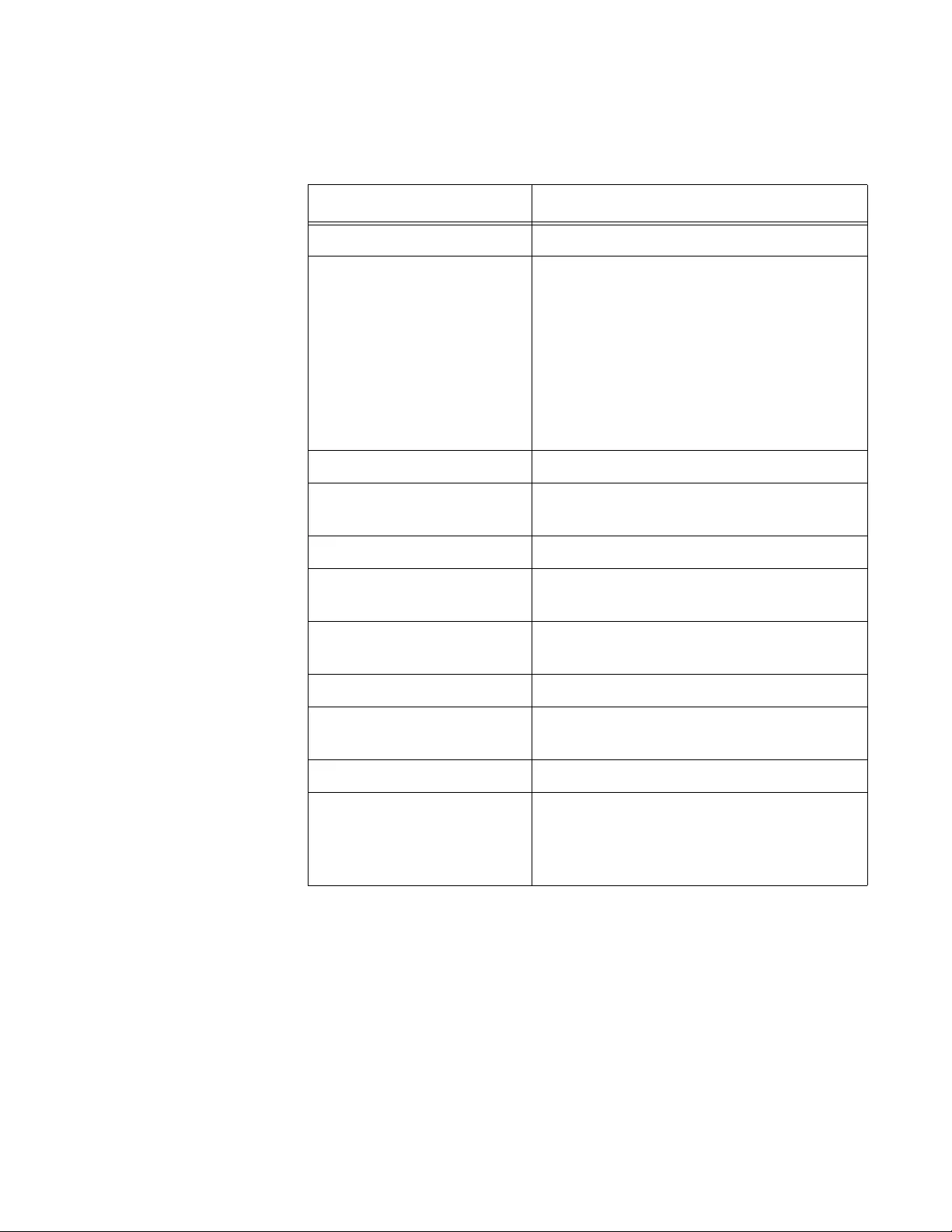
GS900M Series Web Browser User’s Guide
125
The parameters in the window are described in Table 35.
Table 35. Display Port Status Window
Parameter Description
Description Displays the port description.
Status Displays whether the port is enabled or
disabled. The possible states are listed
here:
Enabled - The port can forward ingress
and egress packets.
Disabled - The port cannot forward
ingress or egress packets.
Link State Displays the current status of the port link.
Configured Speed/Duplex Displays the configured speed and duplex
mode of the port.
Port Speed Displays the actual speed of the port.
Up Time Displays the amount of time the link on
the port has been up.
Port Media T ype Displays the media type, which for twisted
pair ports is Ethernet CSMA/CD.
Port Type Displays the port type.
Auto MDI Displays whether Auto MDI is enabled or
disabled.
Port Polarity Displays the actual MDI/MDIX setting.
Broadcast, Unknown
unicast, and Multicast Rate
Limits
Displays the packet rate limits. For
background information, refer to Chapter
12, “Packet Storm Protection” on page
141.
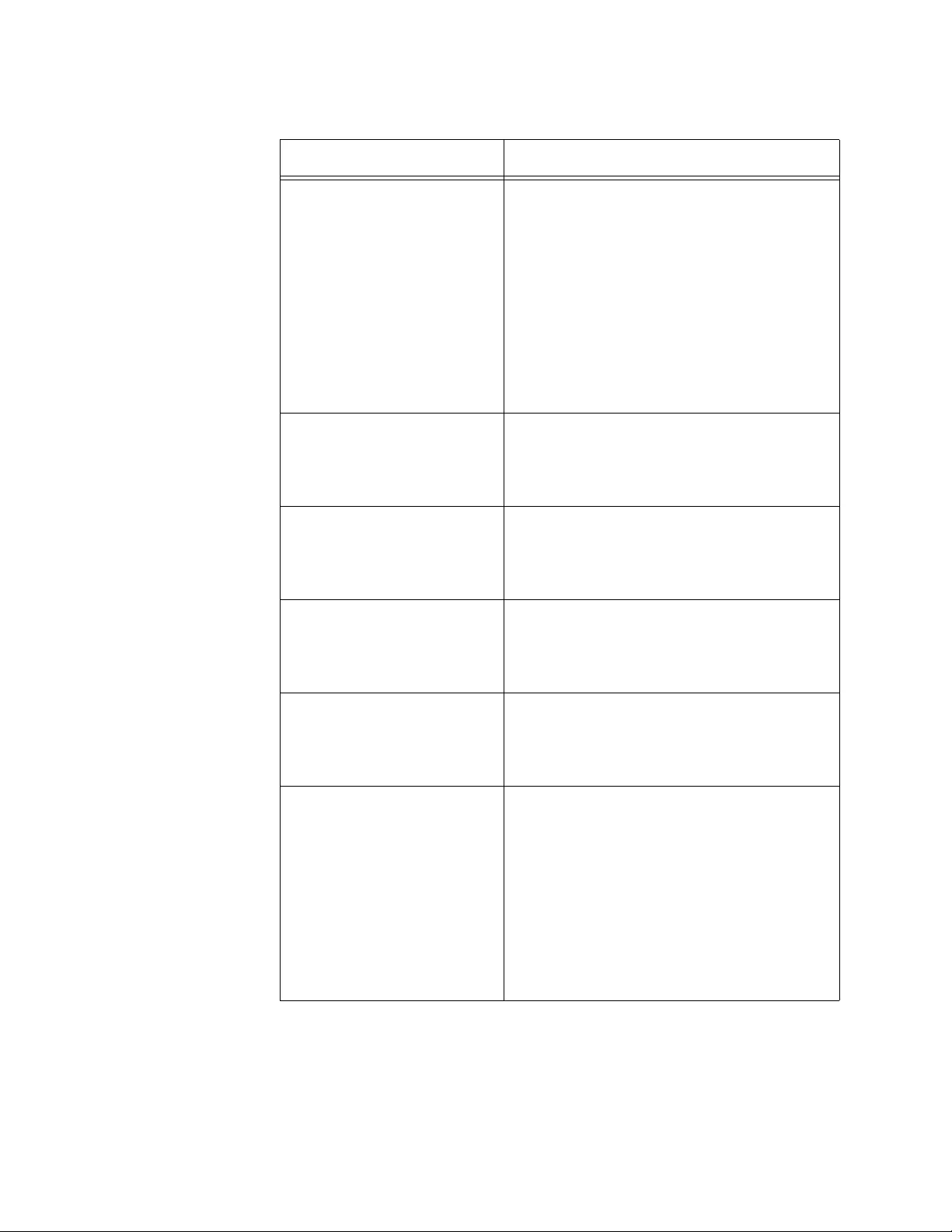
Chapter 10: Port Parameters
126
Acceptable Frame Types Displays whether a port is accepting both
tagged and untagged packets or only
tagged packets. The possible states are
listed here:
Acceptable All Frames - The port is
accepting both tagged and untagged
packets.
Admit Only VLAN-tagged Frames - The
port is accepting only tagged packets.
Acceptable Frame Types
(Continued) For background information on untagged
and tagged packets, refer to “Port-based
and Tagged VLANs Overview” on
page 177.
Security Mode Displays the security mode of the port.
For background information, refer to
Chapter 37, “MAC Address-based Port
Security Overview” on page 447.
Mirroring Displays whether the port is a source port
of a port mirror. For background
information, refer to Chapter 13, “Port
Mirroring” on page 147.
Mirror Port Displays whether the port is acting as a
port mirror. For background information,
refer to Chapter 13, “Port Mirroring” on
page 147.
Enabled Flow Control Displays whether flow control is enabled
on a port. This option o nly applies to port s
operating in full-duplex mode. The
possible states are listed here:
- - Flow control is not enabled or the port
is not connected to an active network
device.
Pause - Flow control is enabled.
Table 35. Display Port Status Window (Continued)
Parameter Description
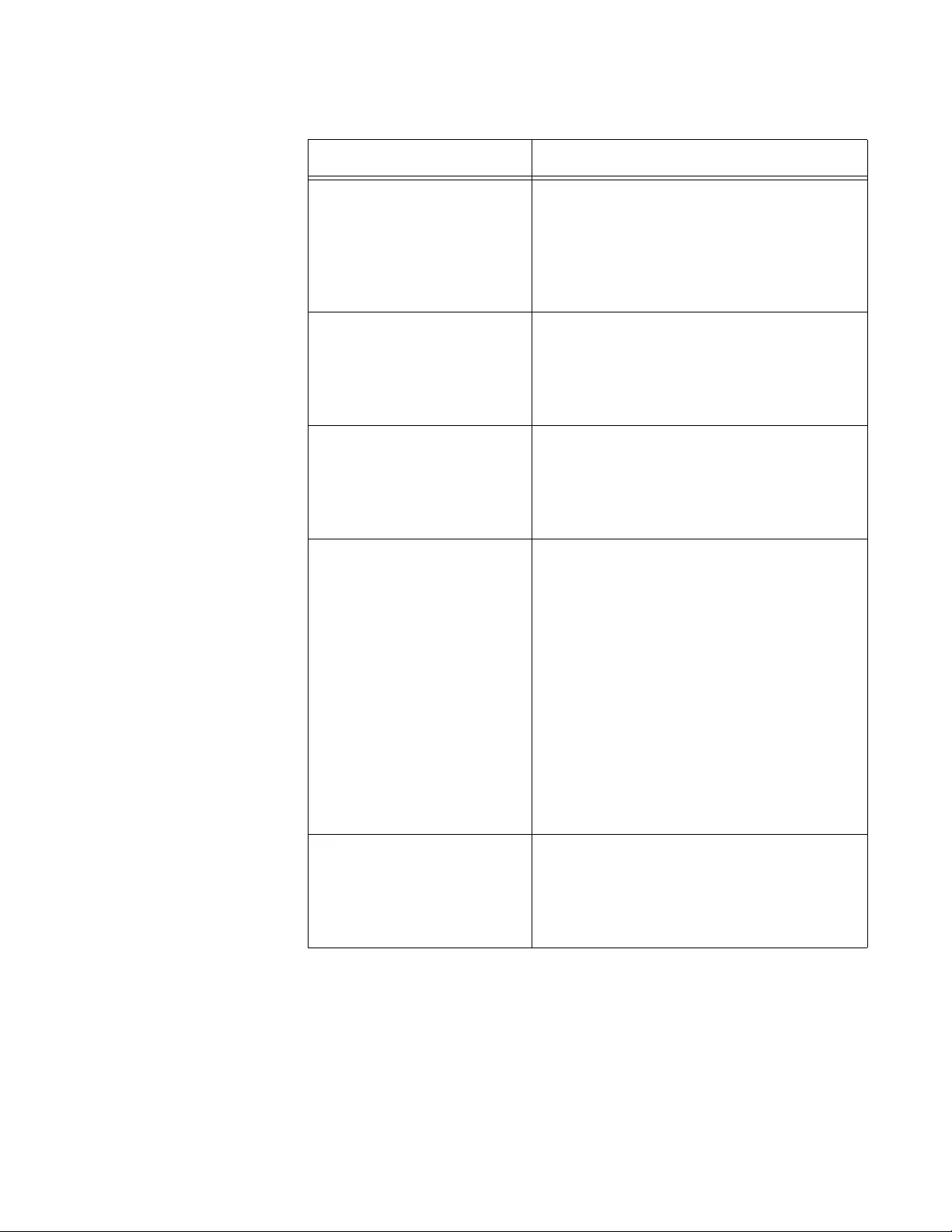
GS900M Series Web Browser User’s Guide
127
Trunk Group Displays the name of the trunk group to
which the port belongs. This field will be
empty if the port is not a member of a
trunk group. For background information,
refer to Chapter 14, “Sta tic Port Trunks”
on page 153.
Tagged VLANs Displays the VIDs of the VLANs where the
port is a ta gged member. For background
information, refer to Chapter 16, “Port-
based and Tagged VLANs Overview” on
page 177.
Port-based VLAN ID Displays the name and VID where the
port is an untagged member. For
background information, refer to Chapter
16, “Port-based and Tagged VLANs
Overview” on page 177.
Ingress Filtering Displays whether ingress filtering is
enabled or disabled. Ingress filtering
controls whether tagged ports accept or
reject tagged packets whose VIDs do not
match the VLANs to which the ports are
members. The possible states are listed
here:
Off: Ingress filtering is disabled.
On: Ingress filtering is enabled.
To set this parameter, refer to “Displaying
the VLAN Window” on page 194.
Port Priority Displays the priority value assigned to
ingress unt agged p acket s on the p ort. For
instructions on how to set the parameter,
refer to “Setting the Priority Values for
Ingress Untagged Packets” on page 230.
Table 35. Display Port Status Window (Continued)
Parameter Description
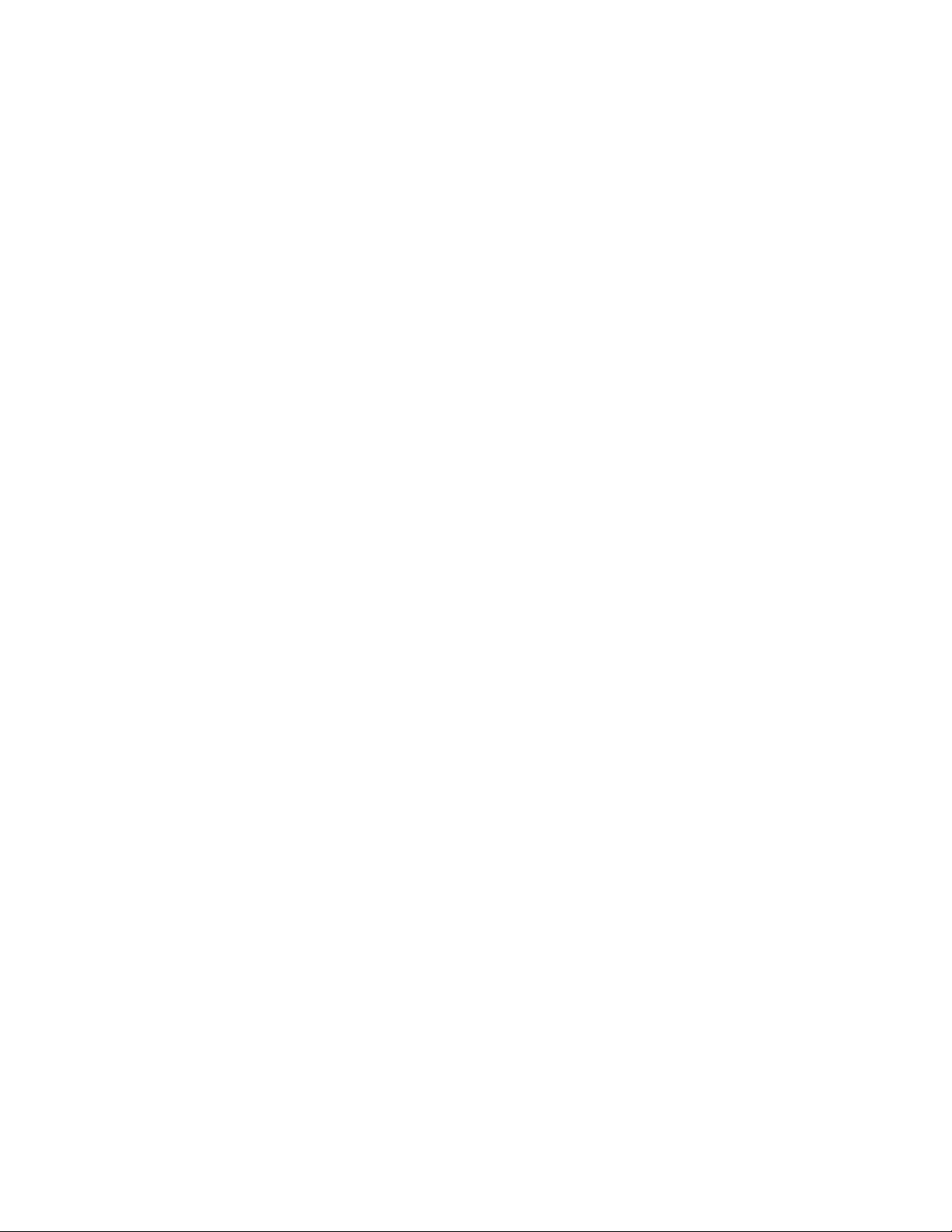
Chapter 10: Port Parameters
128
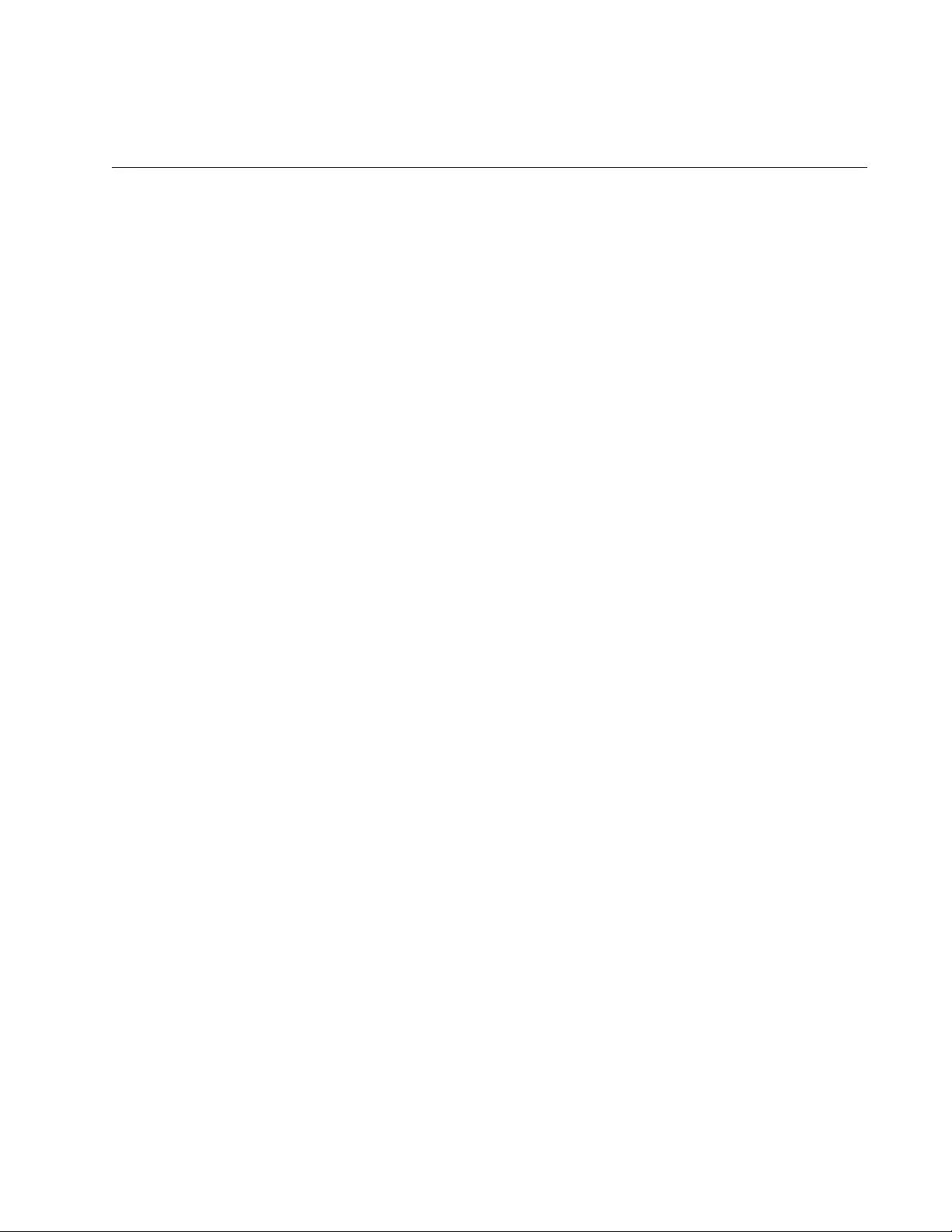
129
Chapter 11
MAC Address Table
This chapter contains instructions on how to view the MAC addresses in
the MAC address table and add or delete static addresses. This chapter
contains the following procedures:
“Displaying the MAC Address Window” on page 130
“Displaying the MAC Address Table” on page 132
“Adding Static Unicast MAC Addresses” on page 135
“Deleting Static Unicast Addresses” on page 136
“Deleting All of the Dynamic MAC Addresses” on page 137
“Changing the Aging Timer” on page 138
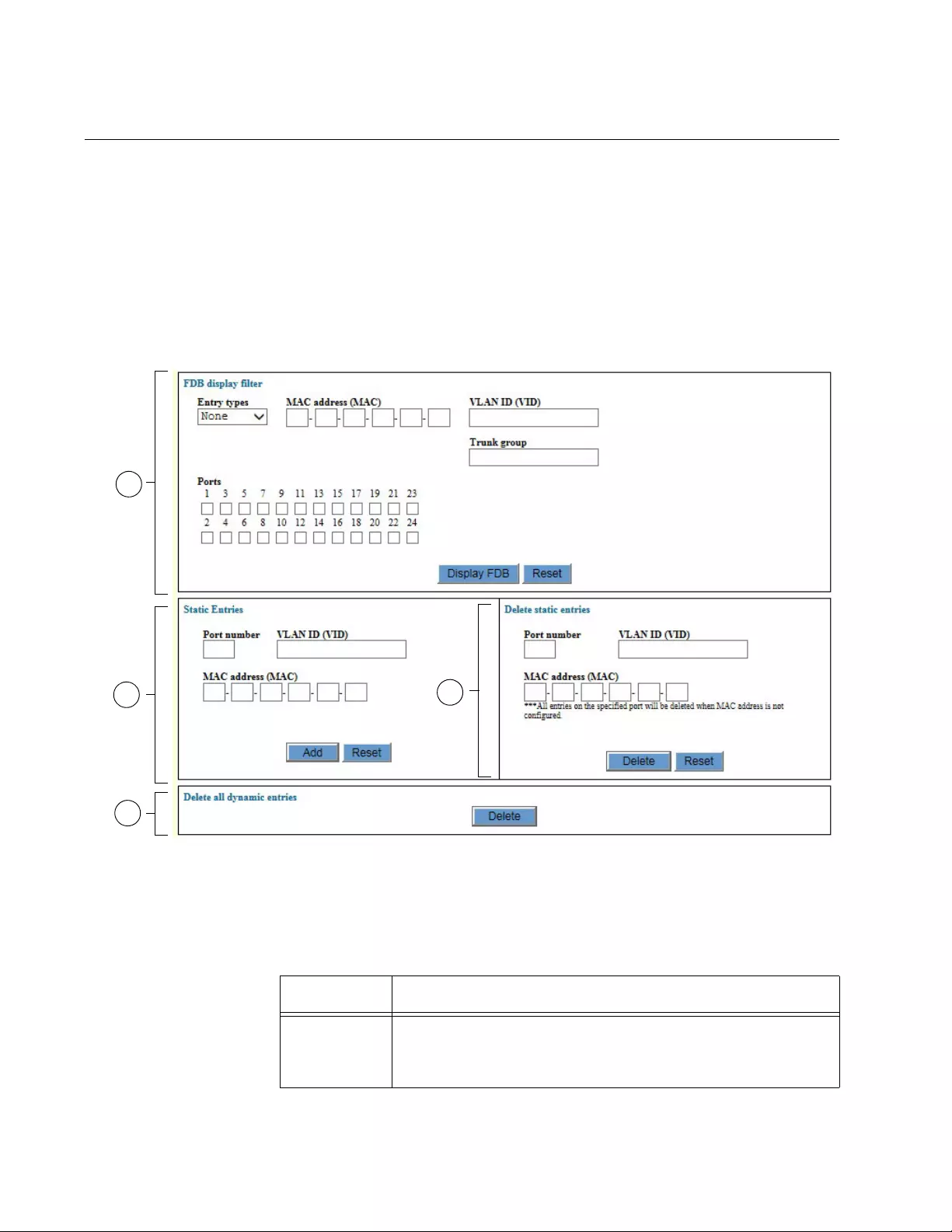
Chapter 11: MAC Address Table
130
Displaying the MAC Address Window
To display the MAC Address window, perform the following procedure:
1. Expand the Device Monitoring menu in the main menu.
2. Select the FDB option from the Device Monitoring menu. (FDB is an
acronym for “forwarding database,” which is another name for the
MAC address table.)
The Device Monitoring - FDB window is shown in Figure 29.
Figure 29. Device Monitoring - FDB Window
The sections in the window are described in Table 36.
1
2
4
3
Table 36. Device Monitoring - FDB Window
Section Description
1 Use this section to display the MAC addresses in the
MAC address table. For instructions, refer to “Displaying
the MAC Address Table” on page 132.
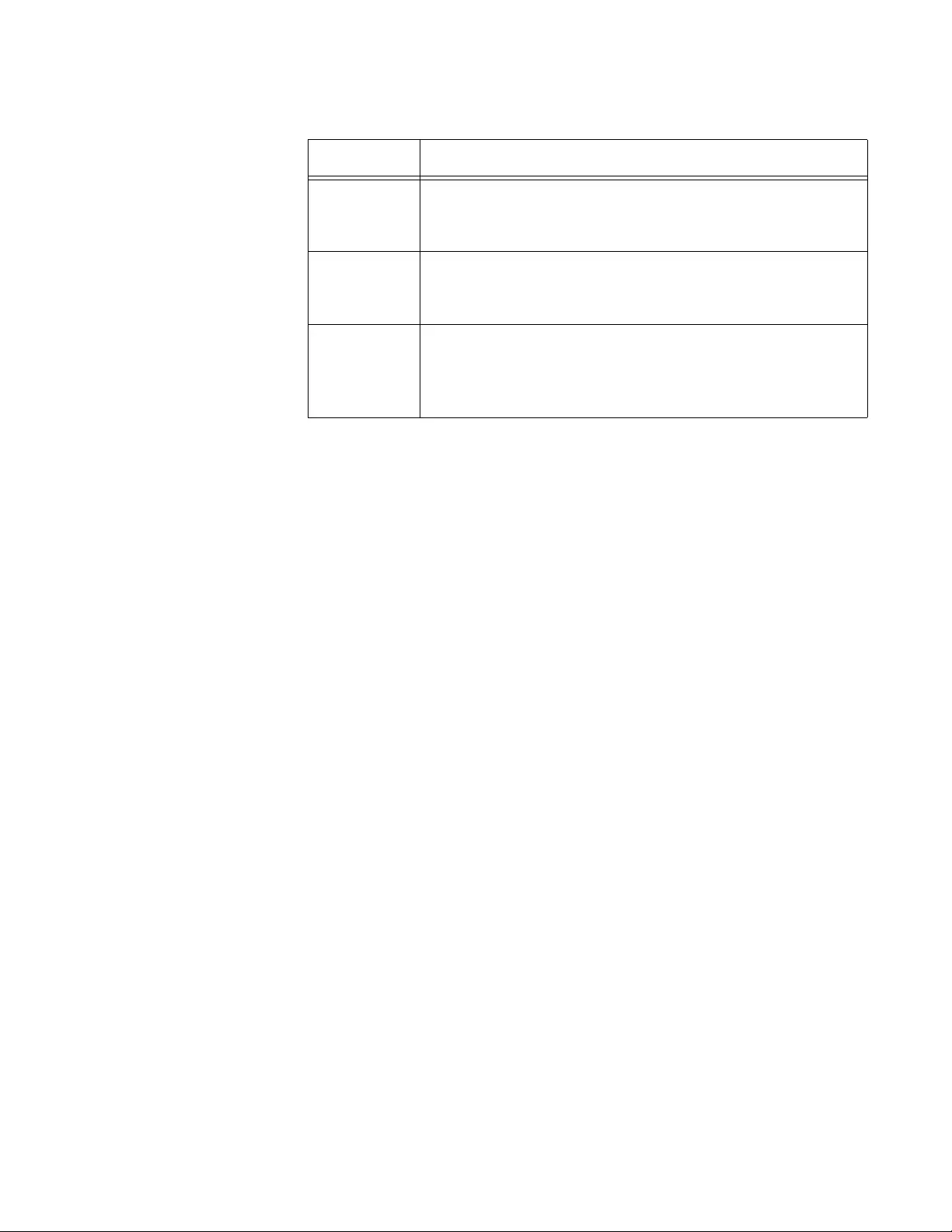
GS900M Series Web Browser User’s Guide
131
2 Use this section to add static MAC addresses to the
switch. For instructions, refer to “Adding Static Unicast
MAC Addresses” on page 135.
3 Use this section to delete st atic MAC addresses from the
switch. For instructions, refer to “Deleting Static Unicast
Addresses” on page 136
4 Use the button in this section to delete all of the dynamic
MAC addresses from the MAC address table. For
instructions, refer to “Deleting All of the Dynamic MAC
Addresses” on page 137.
Table 36. Device Monitoring - FDB Window (Continued)
Section Description
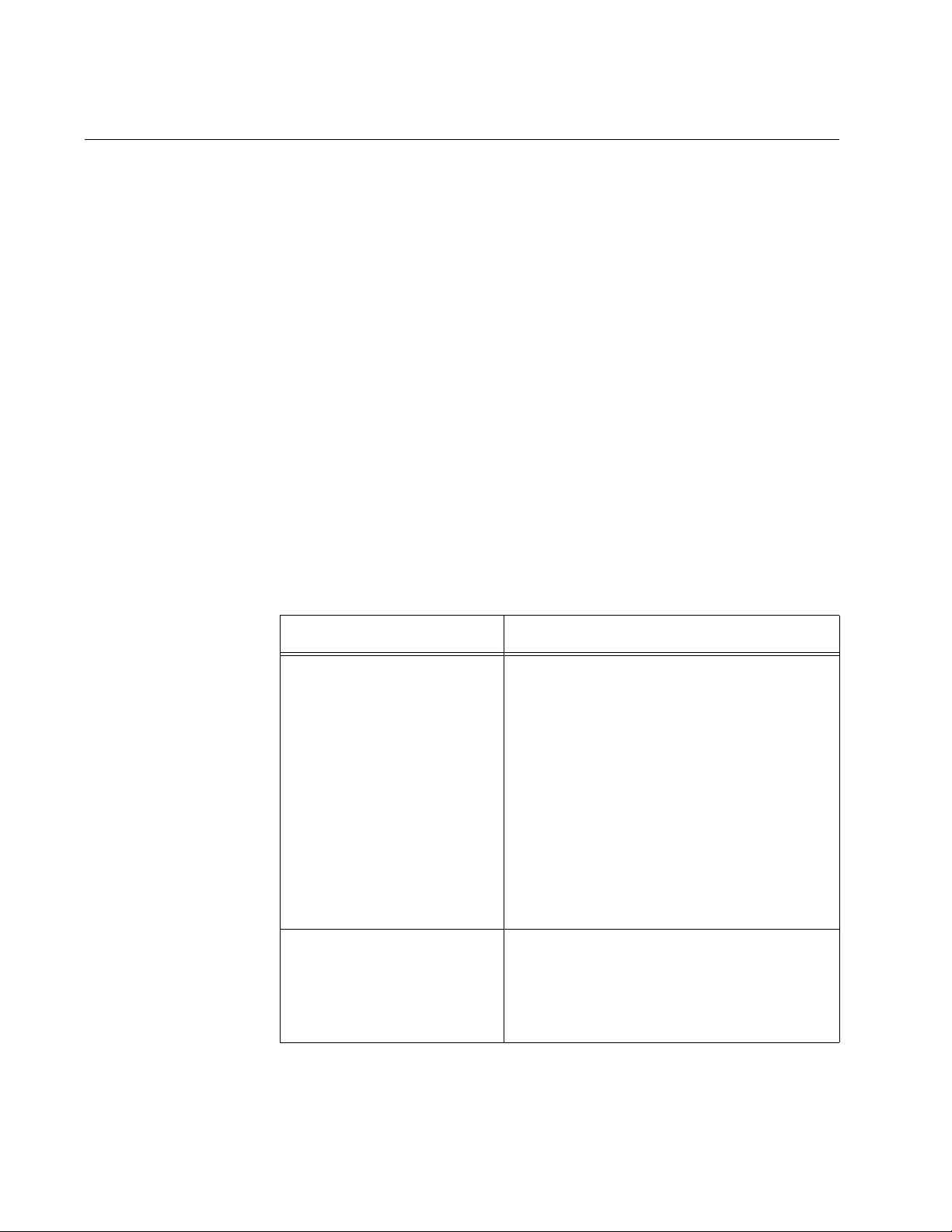
Chapter 11: MAC Address Table
132
Displaying the MAC Address Table
To view the addresses in the MAC address table, perform the following
procedure:
1. Expand the Device Monitoring menu in the main menu.
2. Select the FDB option from the Device Monitoring menu.
The Device Monitoring - FDB window is shown in Figure 29 on page
130. The options for viewing the MAC addresses in the table are
located in the top section of the window, labelled FDB Display Filter.
3. Do one of the following:
To view all of the addresses in the table, leave the filter options at
the default settings and click the Display FDB button in the top
section of the window.
To filter the table for specific MAC addresses, configure the
parameters in the top section of the window and then click the
Display FDB button. The parameters are described in Table 37.
Table 37. FDB Display Filter
Parameter Description
Entry Types Use the options in this pull-down menu to
display categories of MAC addresses.
The options are listed here:
None - Disables this filter.
Static - Displays static addresses.
Dynamic - Displays dynamic addresses.
Discard - Displays the MAC addresses of
nodes that were denied entry to the
switch.
MAC Address MAC Use this option to enter a specific MAC
address. You might use this option to
learn the port on which the switch has
learned a particular address. You may
enter only one MAC address at a time.
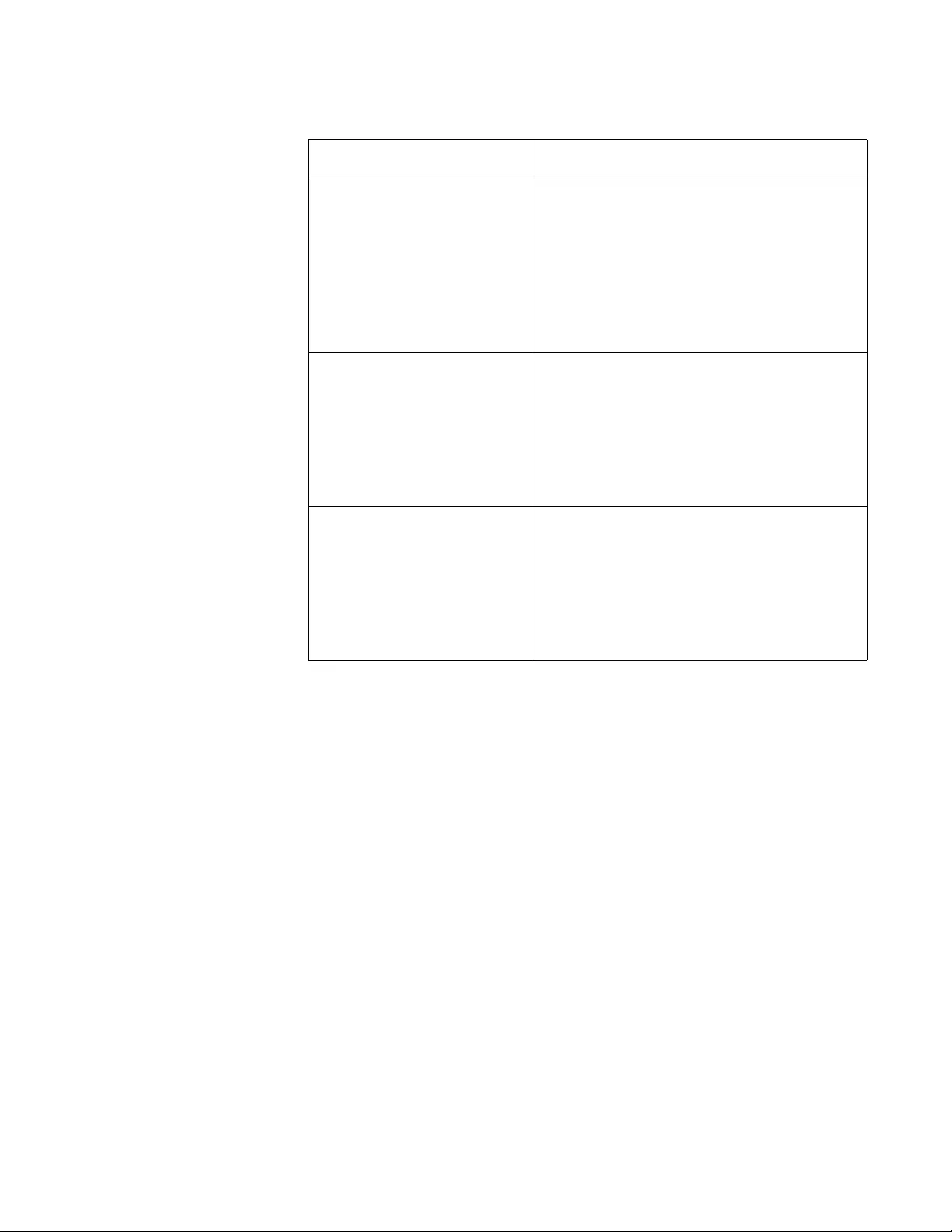
GS900M Series Web Browser User’s Guide
133
An example of the table is shown in Figure 30 on page 134.
VLAN Name (ID) Use this option to view the MAC
addresses the switch has learned on the
ports of a particular VLAN. You may
identify the VLAN by its name or VID. You
can enter only one VLAN at a time. To
view the VLANs on the switch, refer to
“Displaying the VLAN Window” on
page 194.
Trunk Group Use this option to view the MAC
addresses the switch has learned on the
ports of a port trunk. You identify the trunk
by its name. You may specify only one
port trunk at a time. To view the trunks on
the switch, refer to “Creating a Port T runk”
on page 156.
Ports Use the op tions in this se ctio n to view th e
MAC addresses the switch has learned on
specific ports. You may view the MAC
addresses of more than one port at a
time. A port is selected when its dialog
box has a check mark and not selected
when its dialog box is empty.
Table 37. FDB Display Filter (Continued)
Parameter Description
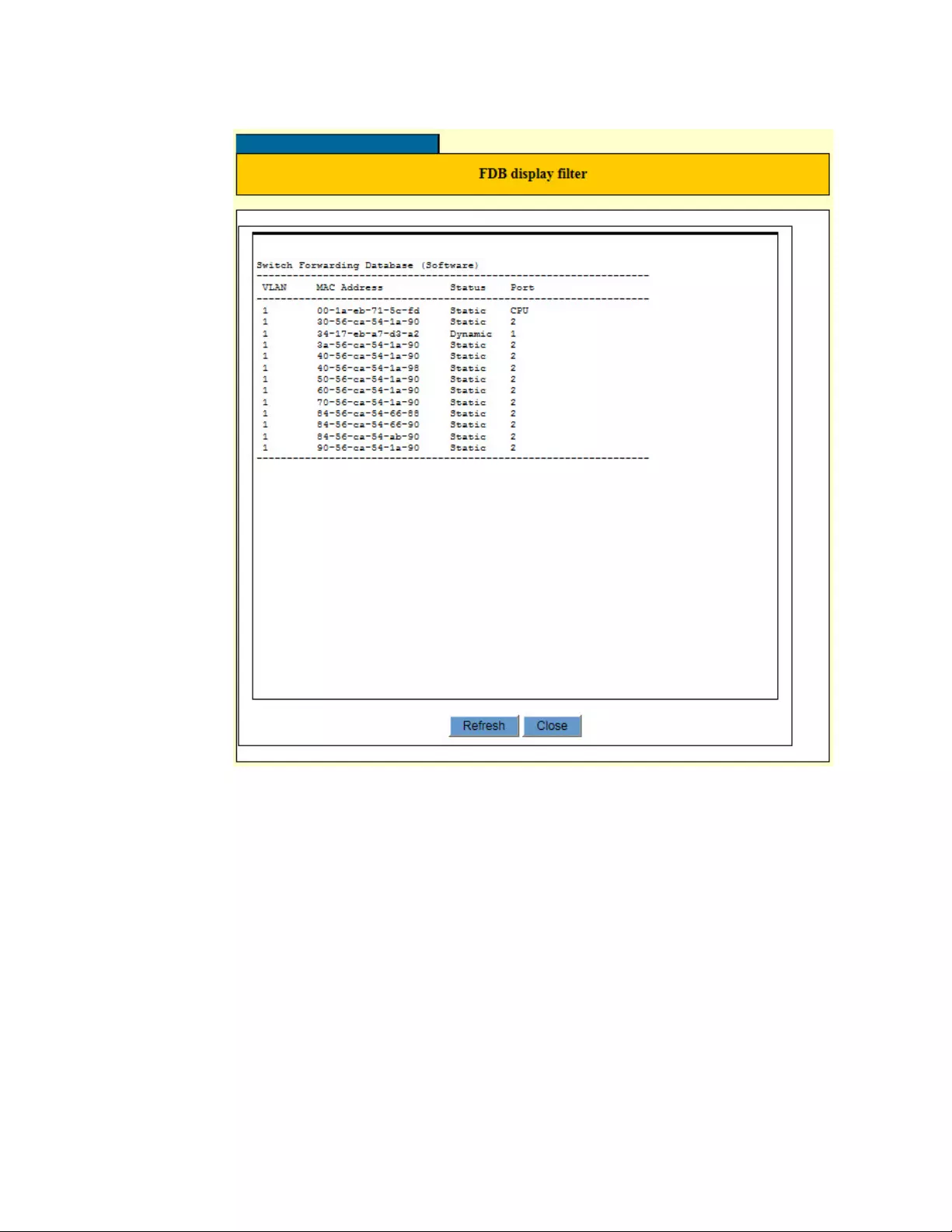
Chapter 11: MAC Address Table
134
Figure 30. FDB Display Filter Window
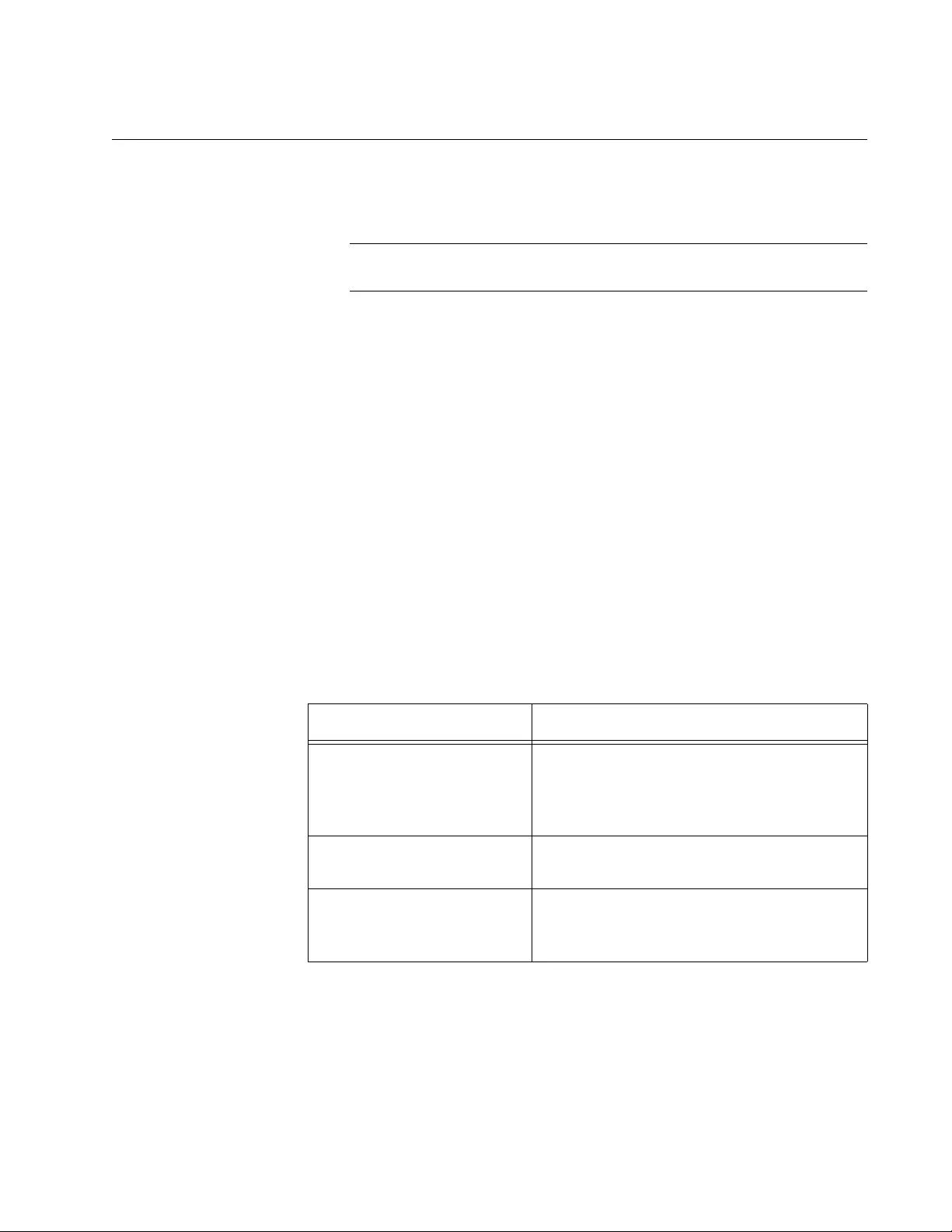
GS900M Series Web Browser User’s Guide
135
Adding Static Unicast MAC Addresses
The section contains the procedure for adding static unicast MAC
addresses to the address table.
Note
You may not add static multicast MAC addresses.
To add static unicast MAC addresses to the MAC address table in the
switch, perform the following procedure:
1. Expand the Device Monitoring menu in the main menu.
2. Select the FDB option from the Monitoring menu.
The Device Monitoring - FDB window is shown in Figure 29 on page
130.
3. Configure the parameters in the Static Entries section of the window,
as needed. The variables are described in Table 38. Please observe
the following guidelines :
You must enter values for all of the parameters in the section.
You may add only one address at a time.
4. After configuring the parameters, click the Add button.
5. To permanently save your changes in the configuration file, click the
Save button above the main menu.
Table 38. Add Static Entry
Parameter Description
Port Number Use this option to specify the number of
the port on the switch where you want to
assign the static address. You can enter
only one port number.
VLAN Name Use this option to specify the VID or name
of the VLAN where the port is a member.
MAC Address Use this option to enter the new static
MAC address. You may enter only one
address at a time.
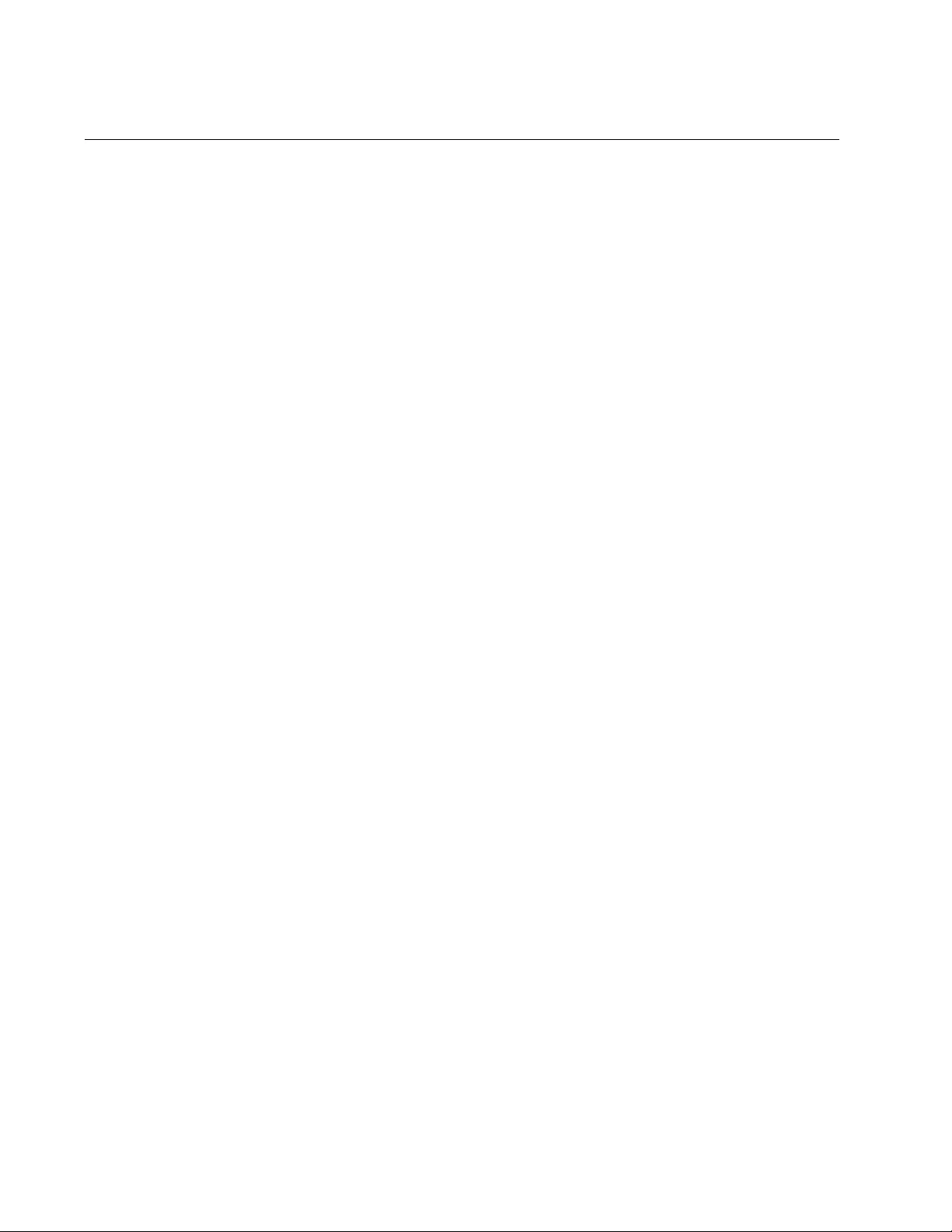
Chapter 11: MAC Address Table
136
Deleting Static Unicast Addresses
To delete static unicast MAC addresses from the address table in the
switch, perform the following procedure:
1. Expand the Device Monitoring menu in the main menu.
2. Select the FDB option from the Device Monitoring menu.
The Device Monitoring - FDB window is shown in Figure 29 on page
130. MAC addresses are deleted with the options in the Delete Static
Entries section of the window.
3. Do one of the following:
To delete all of the static addresses assigned to a port on the
switch, enter the port number in the Port Number f ield and click the
Delete button. You may specify only one port at a time.
To delete a specific MAC address, enter the port number of the
address in the Port Number field and the address in the MAC
Address (MAC) field. You do not have to enter the VLAN. Then
click the Delete button. You may delete only on e address at a time.
4. To permanently save your changes in the configuration file, click the
Save button above the main menu.
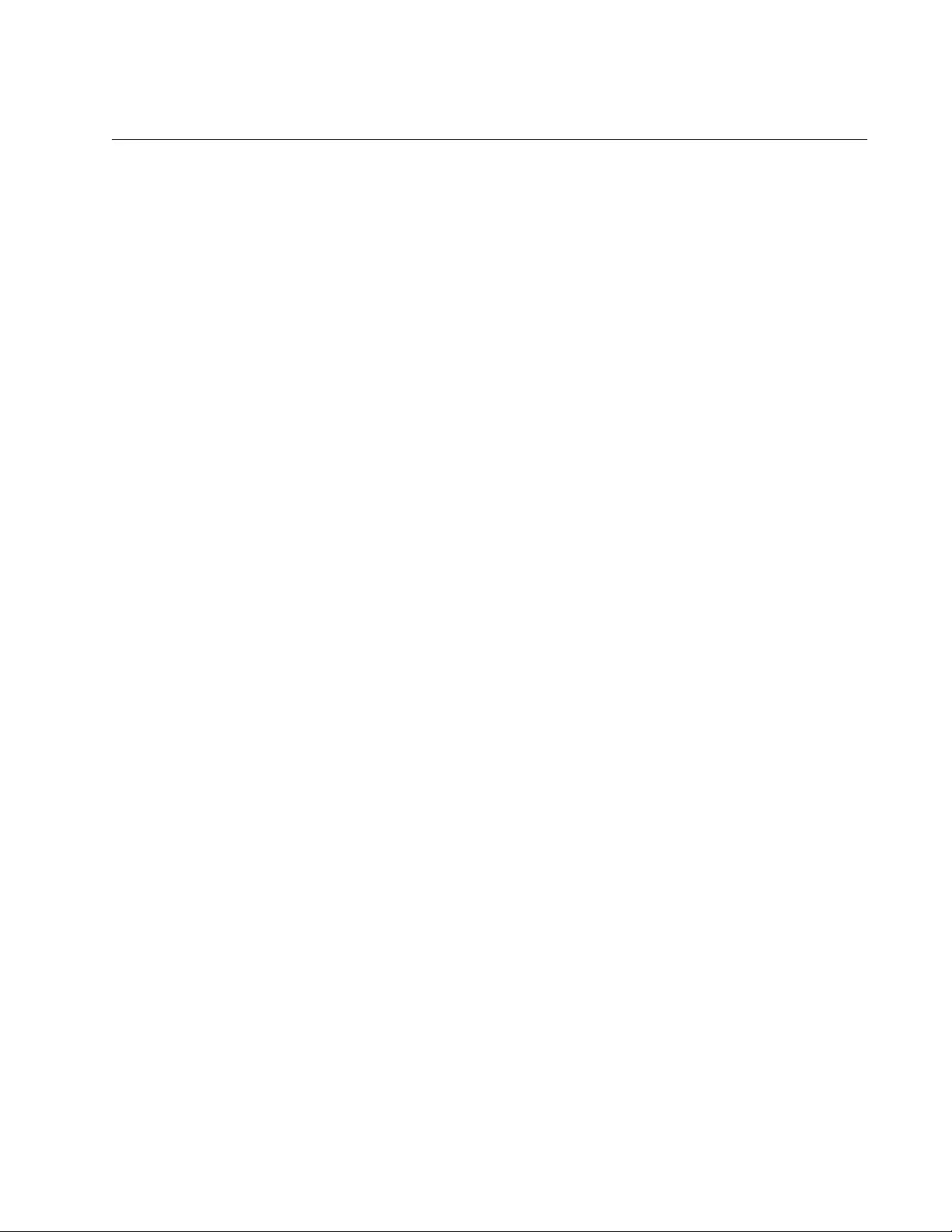
GS900M Series Web Browser User’s Guide
137
Deleting All of the Dynamic MAC Addresses
To delete all of the dynamic MAC addresses from the MAC address table,
perform the following procedure:
1. Expand the Device Monitoring menu in the main menu.
2. Select the FDB option from the Device Monitoring menu.
The Device Monitoring - FDB window is shown in Figure 29 on page
130.
3. Click the Delete button in the bottom section of the window.
The switch does not display a confirmation prompt.
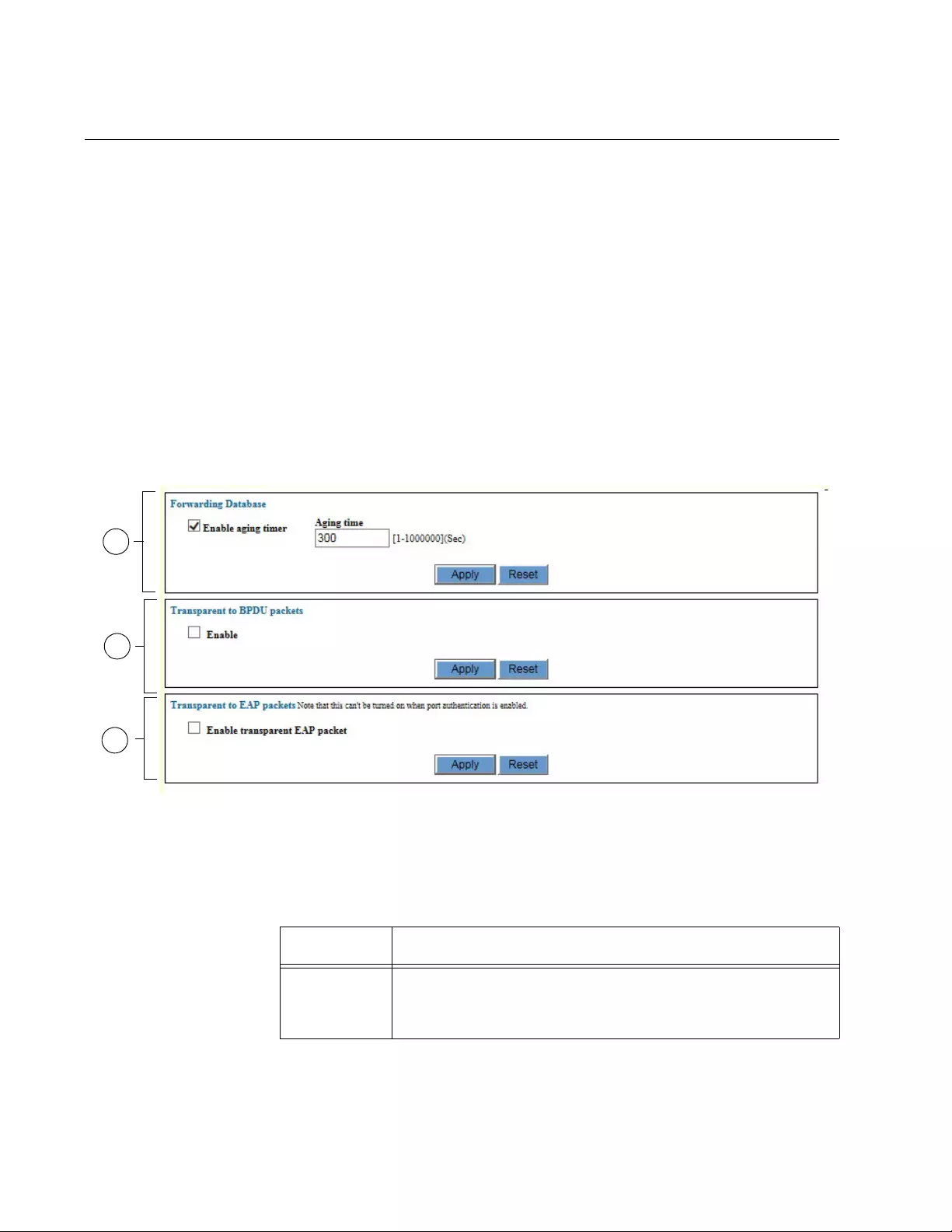
Chapter 11: MAC Address Table
138
Changing the Aging Timer
This procedure changes the aging timer of the MAC address table. The
switch uses the aging time to delete inactive dynamic MAC addresses
from the MAC address table. The switch deletes an address from the table
if no packets are sent to or received from the address for the duration of
the timer. This prevents the table from becoming full of addresses of
inactive nodes. The default setting for the aging time is 300 seconds (5
minutes).
To configure the aging time, perform the following procedure:
1. Expand the Switch Settings menu in the main menu.
2. Select the Others option from the Switch Settings menu.
The Switch Settings - Others window is shown in Figure 31
Figure 31. Switch Settings - Others Window
The sections in the window are described in Table 39.
1
2
3
Table 39. Switch Settings - Others Window
Section Description
1 Use this section to enable or disable the MAC address
aging timer or to adjust the timer. This section of the
window is explained in this procedure.
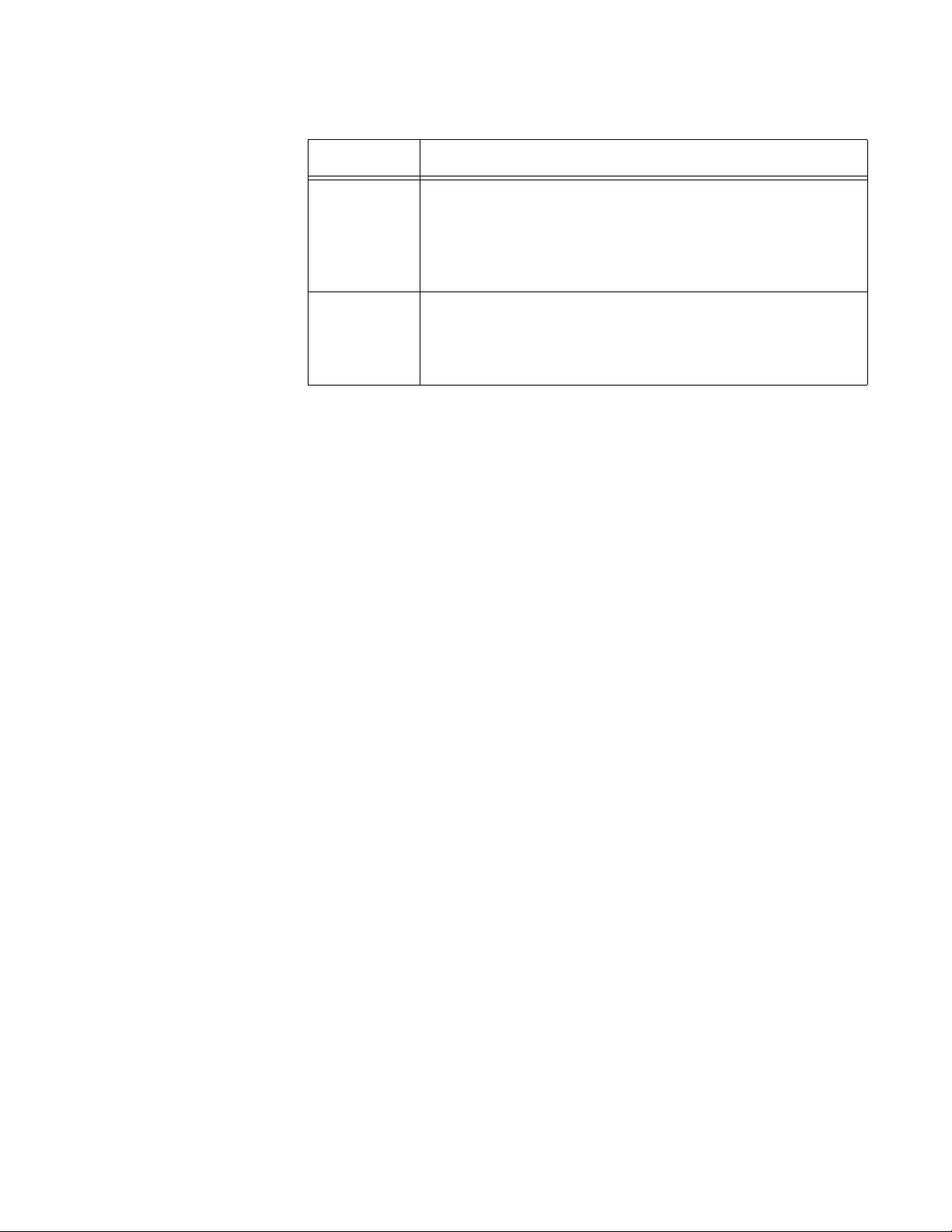
GS900M Series Web Browser User’s Guide
139
3. To enable or disable the aging timer, click the dialog box for th e Enable
Aging Time option.
The timer is enabled when the dialog box has a check mark and
disabled when the dialog box is empty. Disabling the timer means that
inactive addresses are never deleted from the table. The switch
continues to learn new addresses until the table reaches its maximum
capacity.
4. To adjust the aging timer, click the Aging Time field and en ter the new
value. The range is 1 to 1000000 seconds.
5. Click the Apply button to activate your changes on the switch.
6. To permanently save your changes in the configuration file, click the
Save button above the main menu.
2 Use this option to configure the switch to forward BPDU
packets when it is not running RSTP or MSTP. For
instructions, refer to “Enabling or Disabling BPDU
Transparency for RSTP” on page 315 or “Enabling or
Disabling BPDU Transparency for MSTP” on page 360.
3 Use this option to configure the switch to forward EAP
packets when it is not running port authentication. For
instructions, refer to “Enabling or Disabling EAP
Transparency” on page 519.
Table 39. Switch Settings - Others Window (Continued)
Section Description
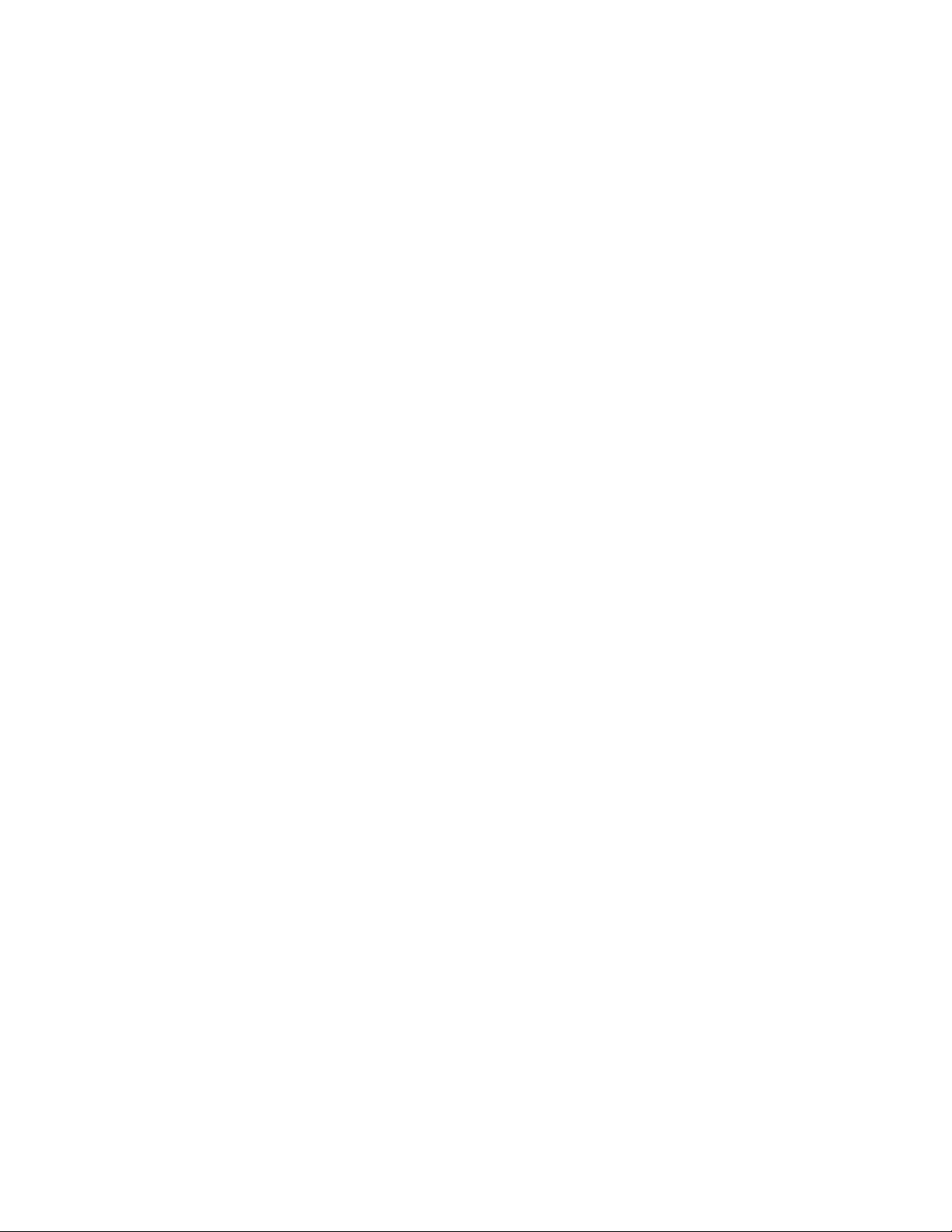
Chapter 11: MAC Address Table
140

141
Chapter 12
Packet Storm Protection
This chapter contains instructions on how to configure the packet storm
protection feature on the switch. The chapter contains the following
procedures:
“Introduction” on page 142
“Displaying the Packet Storm Protection Window” on page 143
“Configuring Packet Storm Protection” on page 145
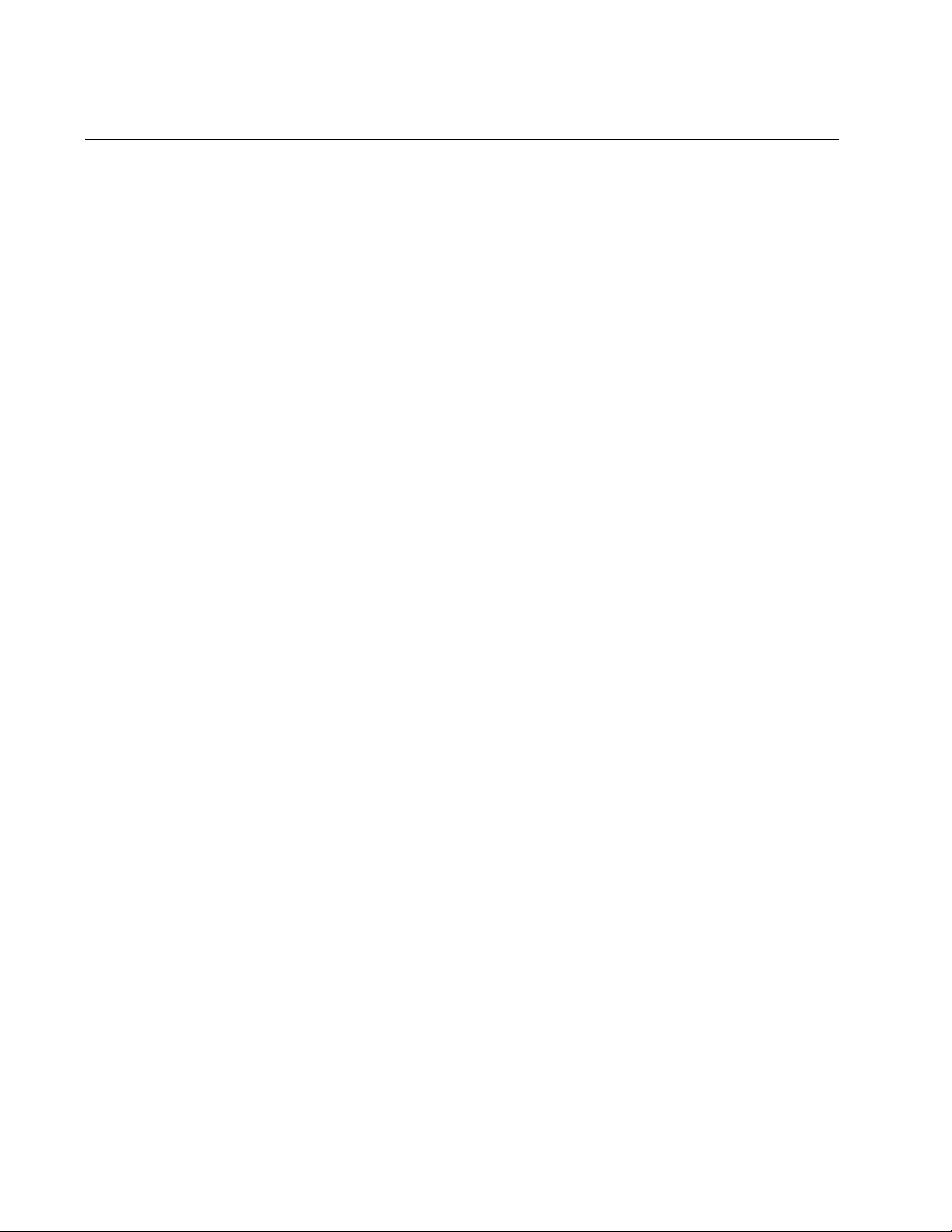
Chapter 12: Packet Storm Protection
142
Introduction
The packet storm protection feature allows you to set a threshold for the
maximum number of ingress broadcast, multicast, or unknown unicast
packets on the ports. Packets above the threshold are discarded by the
switch. The switch supports only one threshold setting, which is set in bits
per second (bps). However, you may activate packet filtering on the
individual ports.
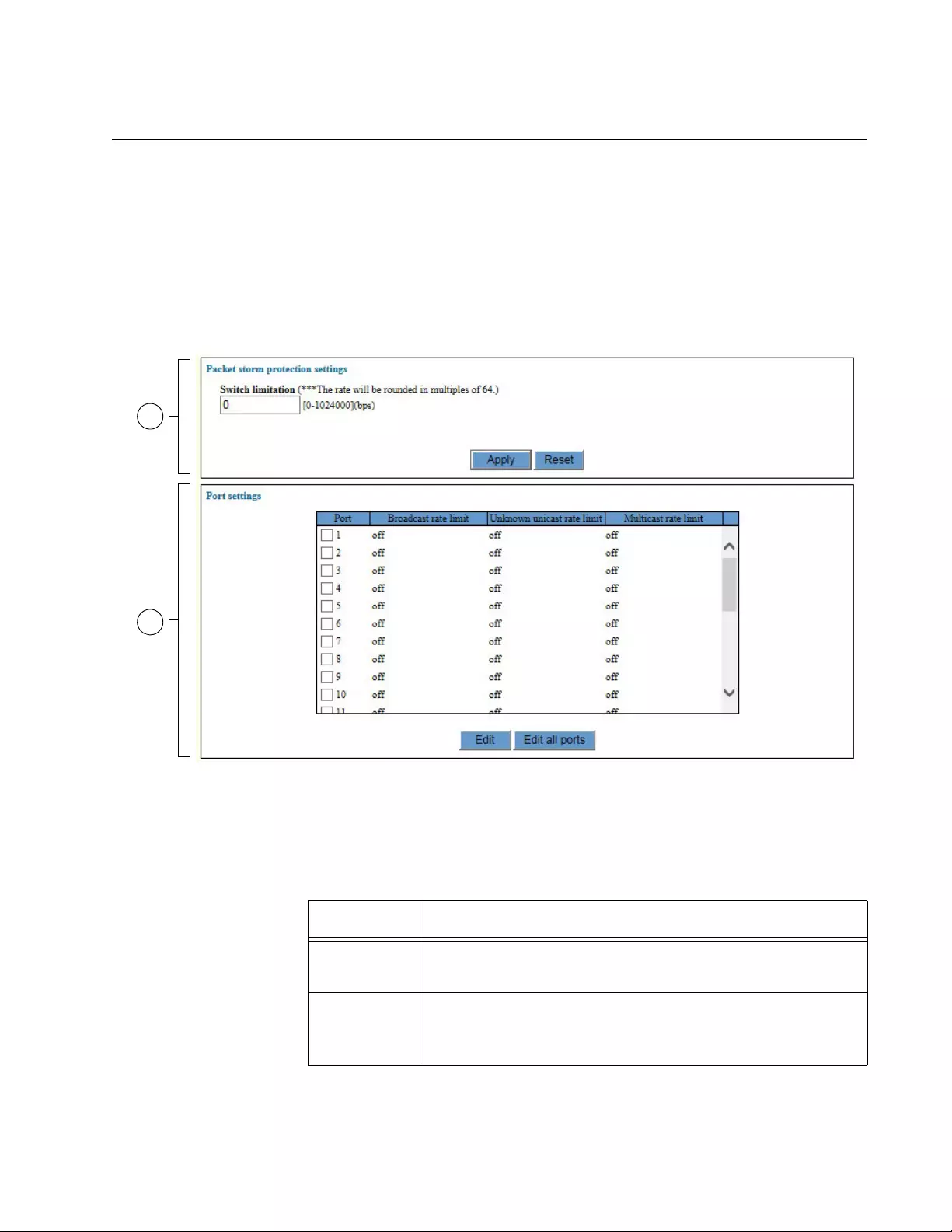
GS900M Series Web Browser User’s Guide
143
Displaying the Packet Storm Protection Window
To display the packet storm protection window, perform the following
procedure:
1. Expand the Switch Settings menu in the main menu.
2. Select the Protection option from the Switch Settings menu.
The Switch Settings - Protection window is shown in Figure 32.
Figure 32. Switch Settings - Protection Window
The sections in the window are described in Table 40.
1
2
Table 40. Switch Settings - Protection Window
Section Description
1 Use this option to set the threshold limit for packet
filtering.
2 Use this table to view the current settings of the ports or
to enable or disable the feature on the ports. Refer to
“Configuring Packet Storm Protection” on page 145.
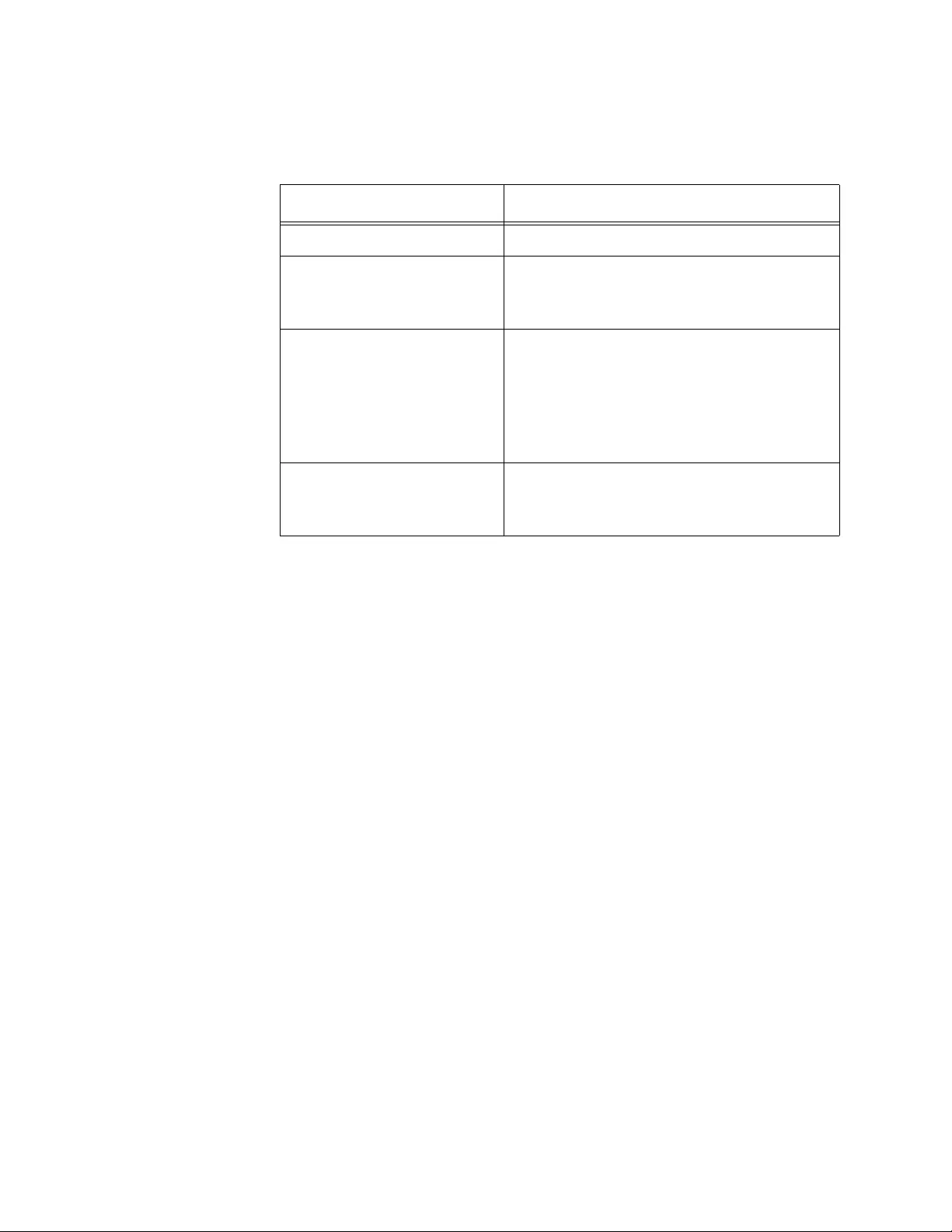
Chapter 12: Packet Storm Protection
144
The columns in the table in the window are defined in Table 41.
Table 41. Port Settings Table in the Switch Settings - Protection Window
Column Description
Port Displays the port number.
Broadcast Rate Limit Displays whether rate limiting for ingress
broadcast packets is enabled (on) or
disabled (off) on the port.
Unknown Unicast Rate
Limit Displays whether rate limiting for ingress
unknown unicast packets is enabled (on)
or disabled (off) on the port. An unknown
unicast packet is a packet with a
destination MAC address that is not listed
in the MAC address table.
Multicast Rate Limit Displays whether rate limiting for ingress
multicast packets is enabled (on) or
disabled (off) on the port.
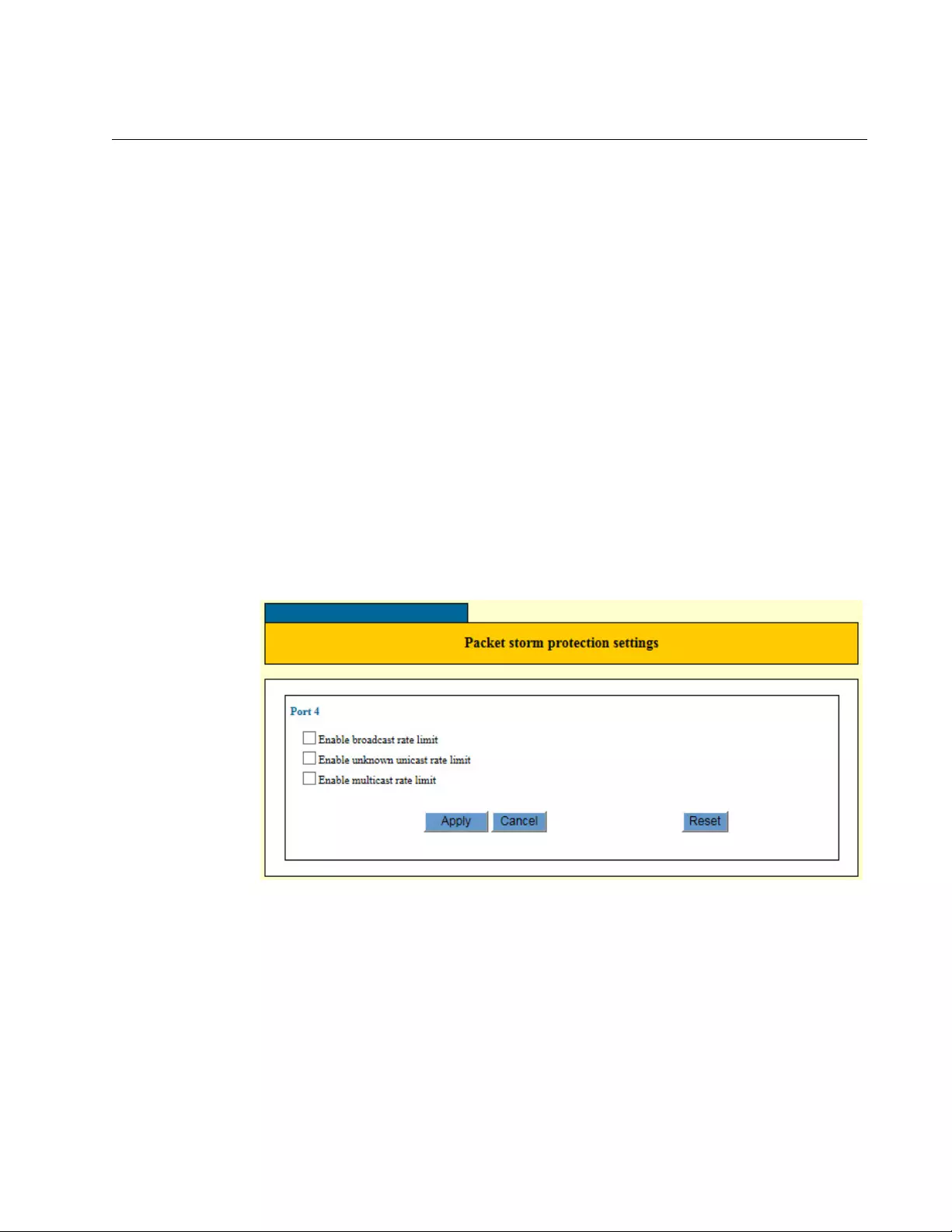
GS900M Series Web Browser User’s Guide
145
Configuring Packet Storm Protection
To configure packet storm protection, perform the following procedure:
1. Expand the Switch Settings menu in the main menu.
2. Select the Protection option from the Switch Settings menu.
The Switch Settings - Protection window is shown in Figure 32.
3. To adjust the threshold packet limit, click the Switch Limitation field
and enter a new value. The range is 0 to 1024000 bps. The switch
automatically rounds your value to a multiple of 64 bps.
4. To enable or disable packet storm protection on a port, click its dialog
box in the Port Settings table. You may configure more than one port
at a time.
5. Click the Edit button. To configure all of the ports, click the Edit All
Ports button.
The switch displays the Packet Storm Protection Settings Window for
the selected port, shown in Figure 33.
Figure 33. Packet Storm Protection Settings Window
6. Click the dialog boxes of the filters to enable or disable the feature on
the port. A filter is enabled when its dialog box has a check mark and
disabled when the dialog box is empty.
7. Click the Apply button to implement your changes on the switch.
8. To permanently save your changes in the configuration file, click the
Save button above the main menu.
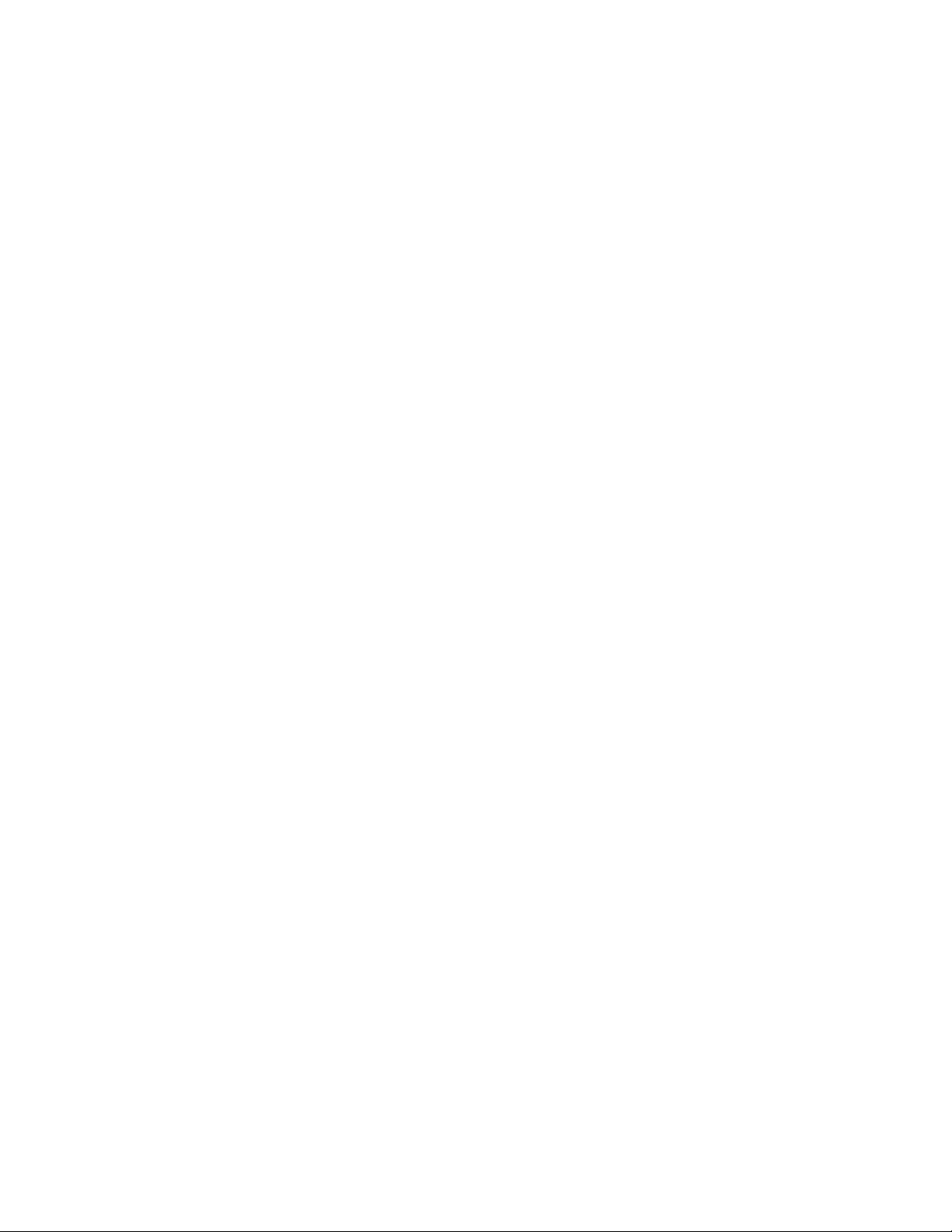
Chapter 12: Packet Storm Protection
146
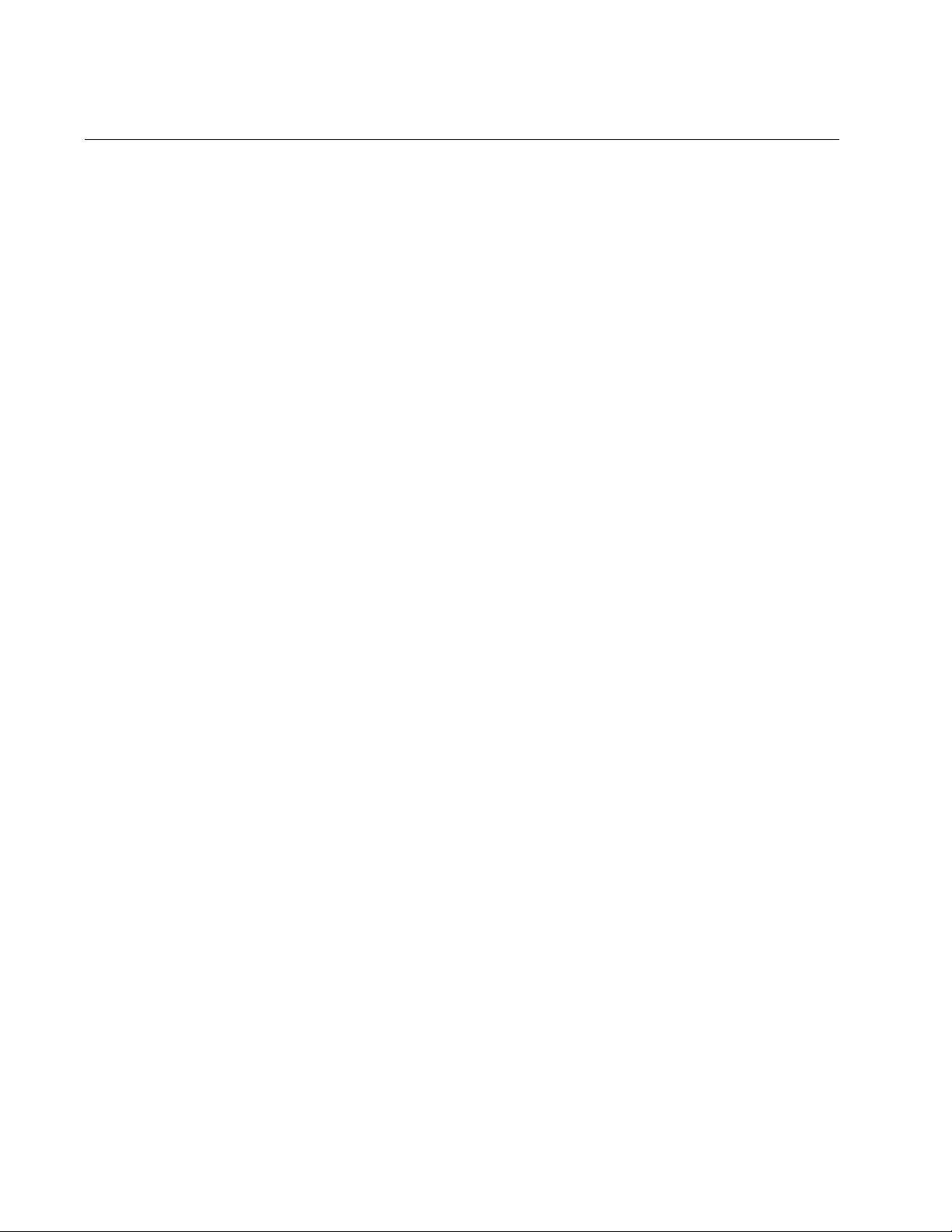
Chapter 13: Port Mirroring
148
Introduction
The port mirror is a management tool that allows you to monitor the traffic
on one or more ports on the switch. It works by copying the traffic from
designated ports to another port where the traffic can be monitored with a
network analyzer. The port mirror can be used to troubleshoot network
problems or to investigate possible unauthorized network access. The
performance and speed of the switch is not affected by the port mirror.
To use the feature, you need to designate one or more source ports and
the mirror port. The source ports are the ports whose packets are to be
monitored. The mirror port is the port where the packets from the source
ports are copied and where the network analyzer is connected.
Here are the guidelines to using the port mirror:
The switch supports only one port mirror at a time.
The port mirror can have only one mirror port.
The mirror port must be a member of the default VLAN.
The mirror port cannot be a member of a static port trunk.
The port mirror can have more than one source port. This allows
you to monitor the traffic on multiple ports at the same time. For
example, you might monitor the tra ffic on all of the ports of a VLAN.
You can mirror the ingress traffic, the egress traffic or both on the
source ports.
The source ports can be members of different VLANs.
You may not use the mirroring feature with the Rapid Spanning
Tree or Multiple Spanning Tree Protocol.
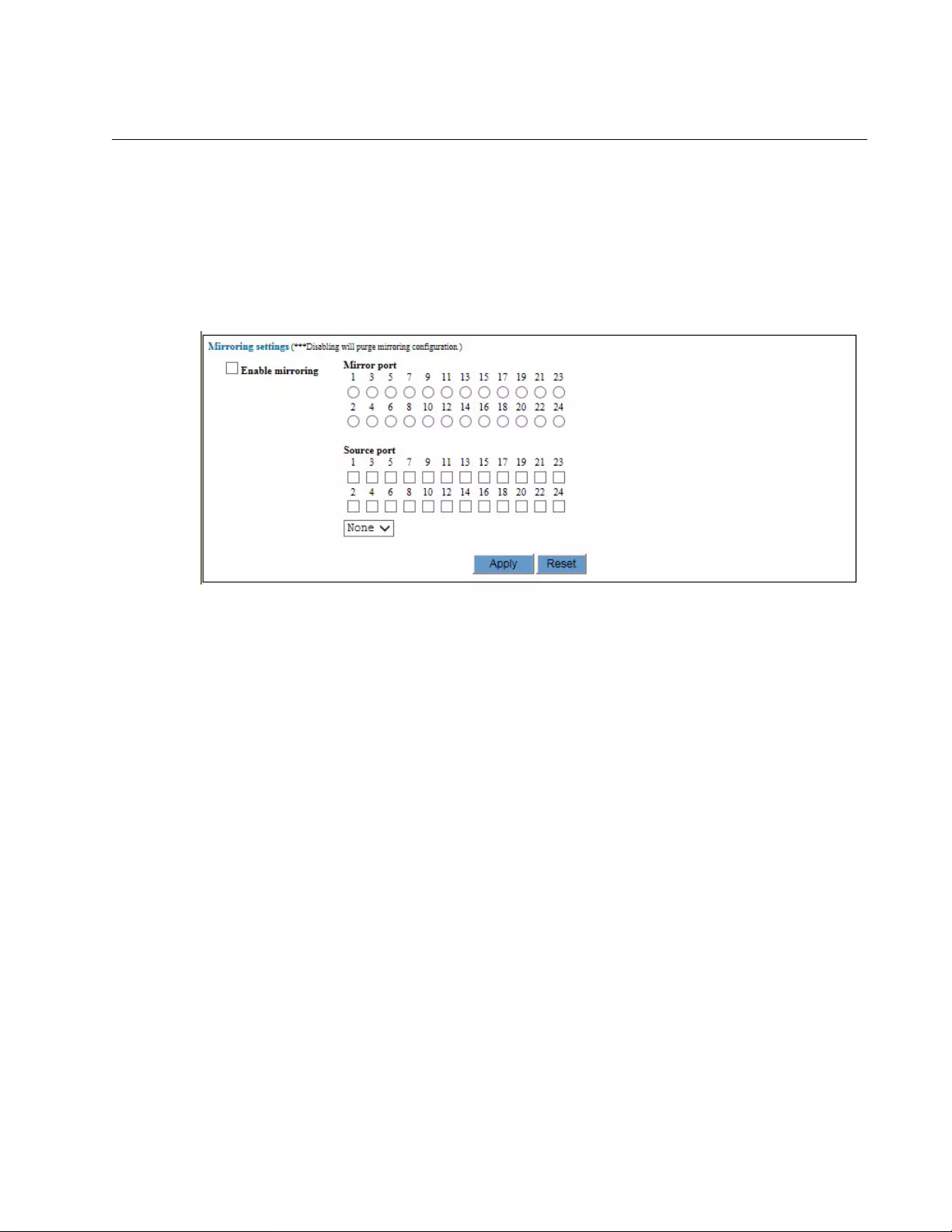
GS900M Series Web Browser User’s Guide
149
Enabling the Port Mirror
To enable the port mirror, perform the following procedure:
1. Expand the Switch Settings menu in the main menu.
2. Select the Mirroring option from the Switch Settings menu.
The Switch Settings - Mirroring window is shown in Figure 34.
Figure 34. Switch Settings - Mirroring Window
3. Click the Enable Mirroring dialog box to add a check mark to it.
4. In the Mirror Port section of the window, click the dialog circle of the
port to be the mirror port. The switch will copy the network traffic of the
source ports to this port. You may designate only one mirror port.
5. In the Source Port section of the window, click the dialog box of the
port to be the source port. This is the port whose traffic is to be copied
to the mirror port. You may select more than one source port. You may
mirror one port, a few ports, or all of the ports on the switch, with the
exception of the mirror port.
6. Select the pull-down menu beneath the source ports and select the
traffic to be monitored on the source ports. The options are described
here:
Rx - The ingress traffic on the source po rts are copied to the mirror
port.
Tx - The egress traffic on the source ports are copied to the mirror
port.
Both - Both the ingress and egress traffic on the source ports are
copied to the mirror port.
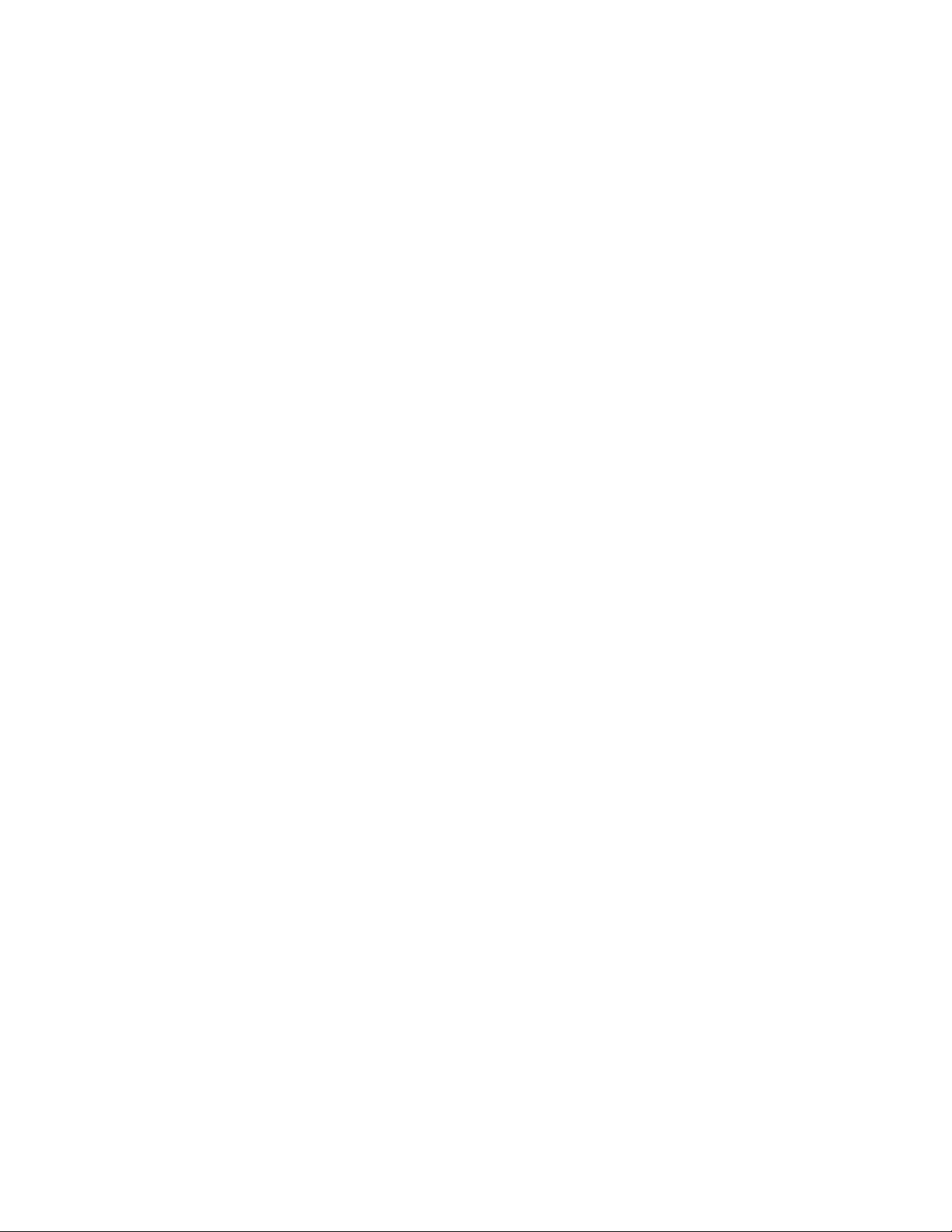
Chapter 13: Port Mirroring
150
None - No traffic on the source ports are copied to the mirror port.
The is the default setting. You may not select None.
7. Click the Apply button to implement your changes on the switch.
The feature is now active on the switch. You may now connect a data
analyzer to the mirror port to moni tor the traffic on the source ports.
If all of your settings disappear from the window when you click the
Apply button, it probably means that you did not check the Enable
Mirroring option in the top right corner of the window.
8. To permanently save your changes in the configuration file, click the
Save button above the main menu.
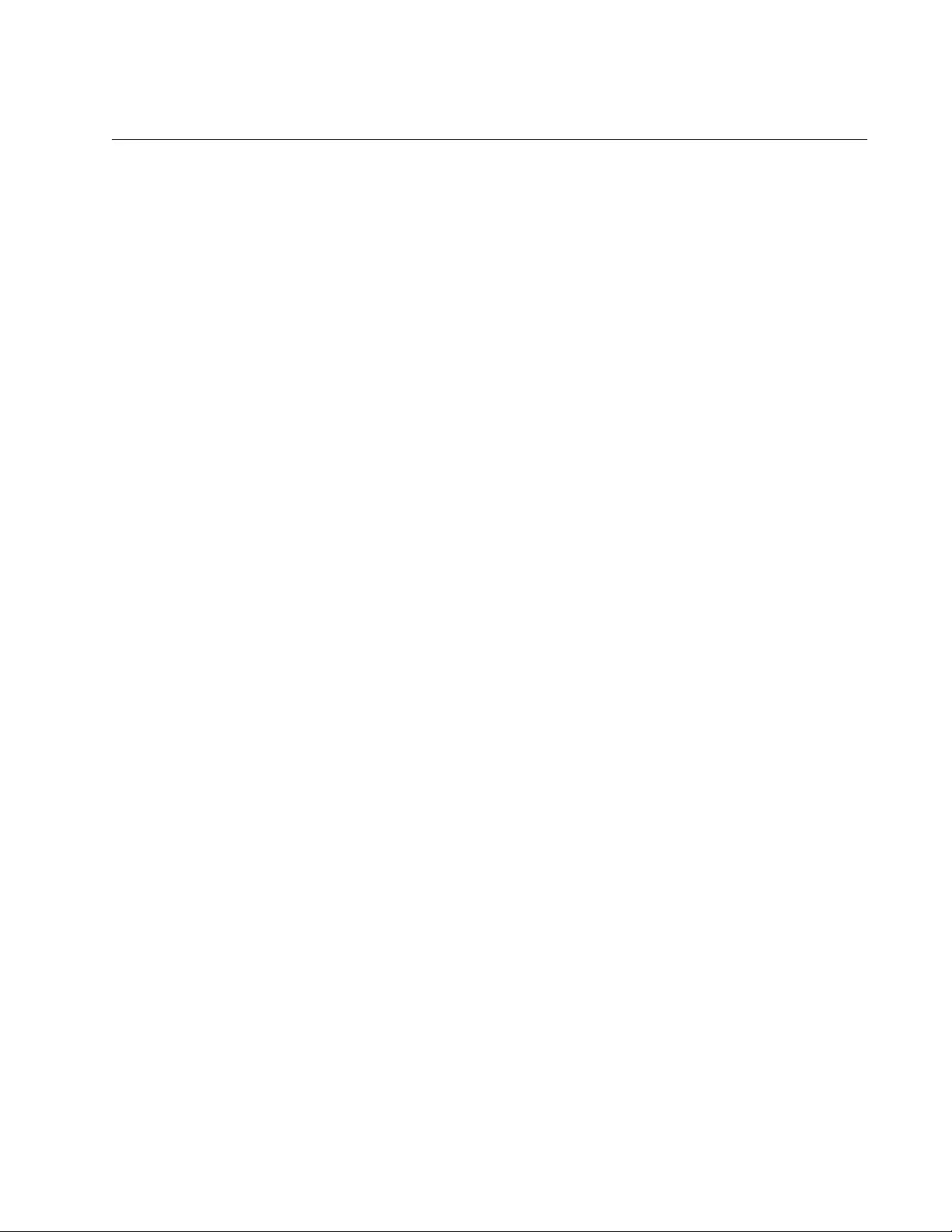
GS900M Series Web Browser User’s Guide
151
Disabling the Port Mirror
To disable the port mirror, perform the following procedure:
1. Expand the Switch Settings menu in the main menu.
2. Select the Mirroring option from the Switch Settings menu.
The Switch Settings - Mirroring window is shown in Figure 34 on page
149.
3. Click the Enable Mirroring dialog box to remove th e check mark from it.
4. Click the Apply button to implement your changes on the switch.
The feature is now disabled. The switch stops copying traffic on the
source ports to the mirror port.
5. To permanently save your changes in the configuration file, click the
Save button above the main menu.
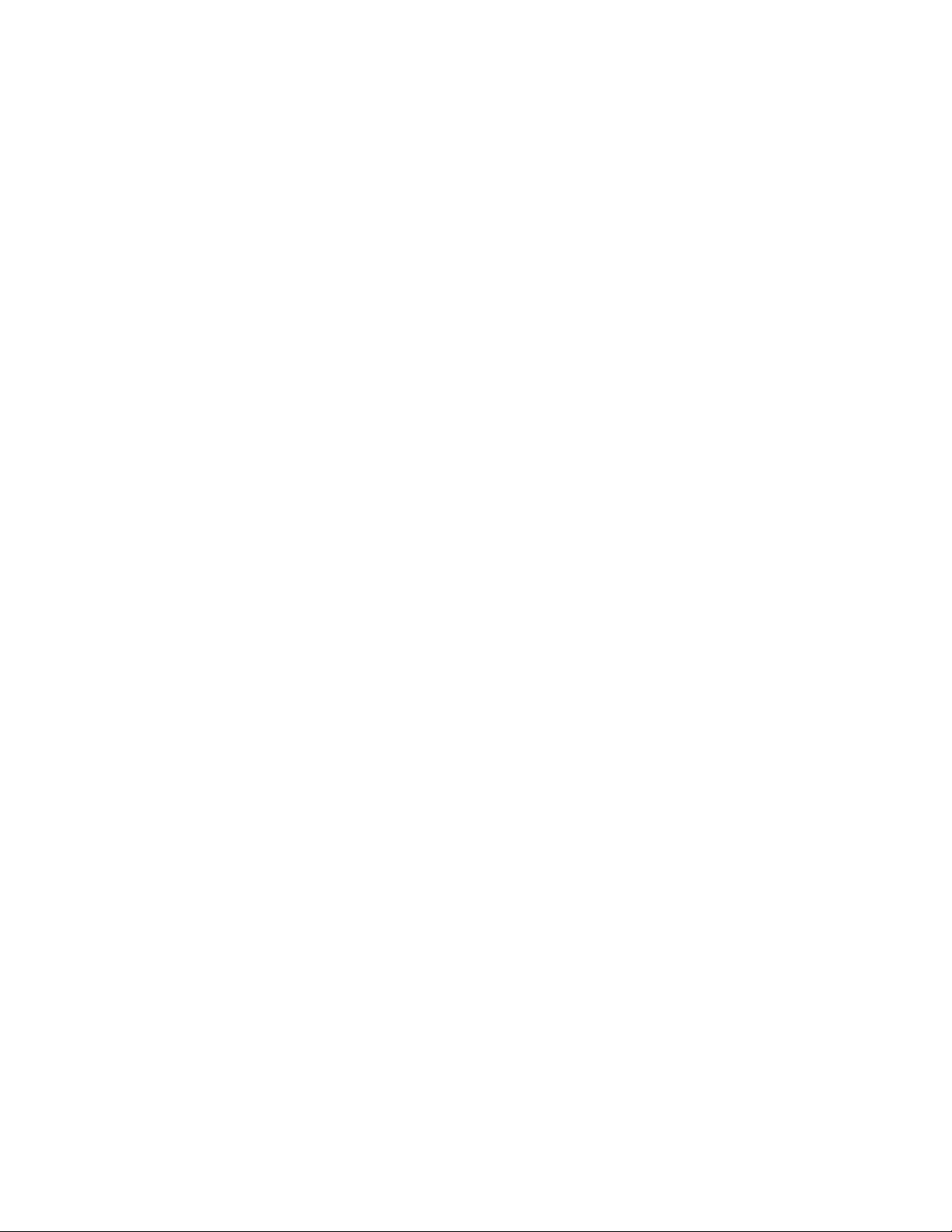
Chapter 13: Port Mirroring
152
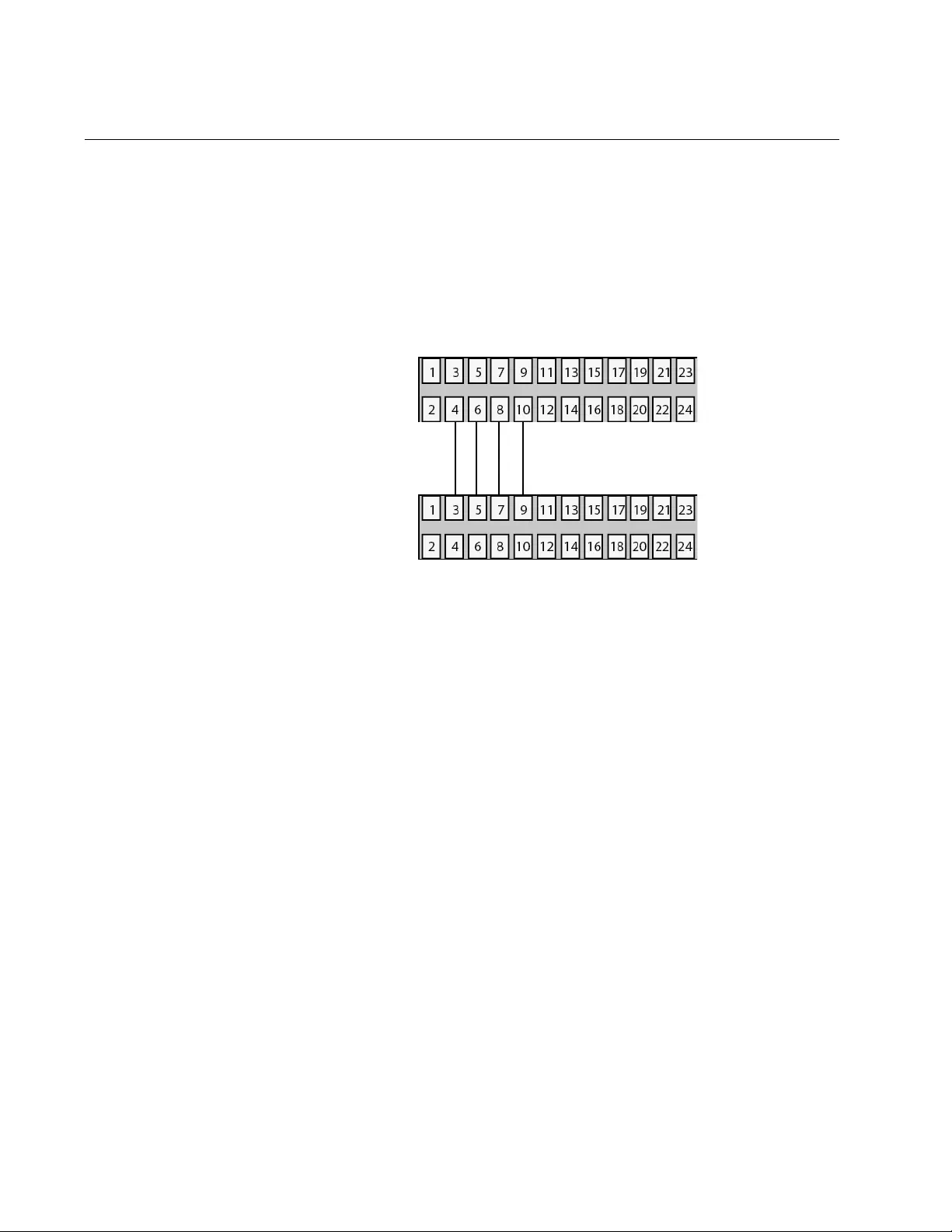
Chapter 14: Static Port Trunks
154
Introduction
Static port trunks are groups of two to eight ports that act as single virtual
links between the switch and other network devices. Static port trunks are
commonly used to improve network performance by increasing the
bandwidth between the switch and other network devices and to enhance
the reliability of the connections between network devices.
Figure 35 is an example of a static port trunk of four links between two
switches.
Figure 35. Static Port Trunk Example
Here are the guidelines for static port trunks:
The switch can support up to eight static trunks at one time.
A static trunk can have up to eight ports.
A static port trunk cannot have both twisted pair and SFP fiber
optic ports.
A port can belong to only one static trunk at a time.
The ports of a trunk can be either consecutive (for example ports
5-9) or nonconsecutive (for example, ports 4, 8, 11, 20).
The ports of a static port trunk must be members of the same
VLAN.
Before creating a port trunk, you should set the speed, duplex
mode, flow control, and back p ressure settings t he same on all the
ports to be in the trunk.
After creating a port trunk, do not change the parameter setting s of
any port in the trunk without al so changing the same settings on
the other ports.
To create a trunk of combo ports, you have to set the ports to
either the Fiber or Copper configuration setting. You may not use
the Fiber-Auto or Copper-Auto setting. For instructions, refer to
“Configuring Port Parameters” on page 118.
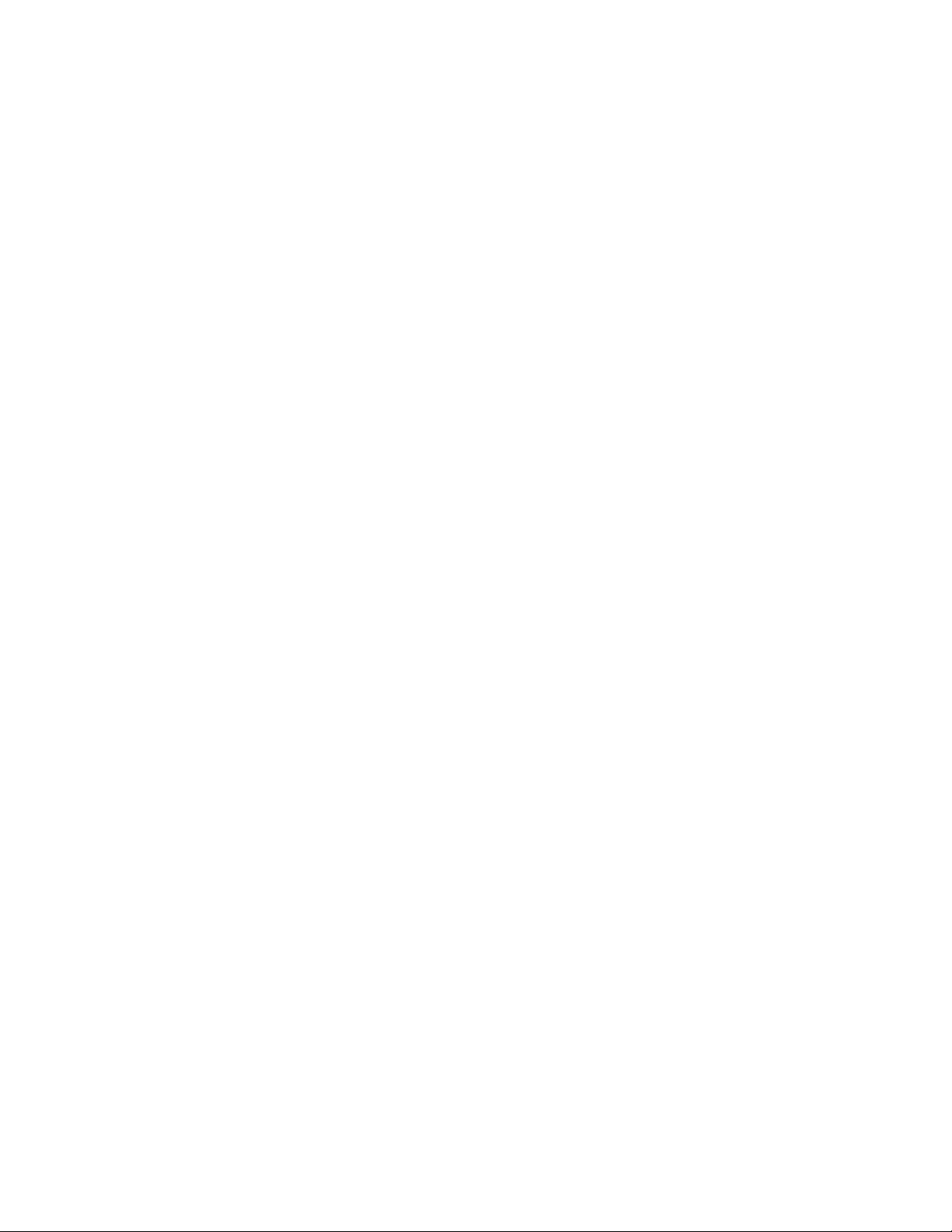
GS900M Series Web Browser User’s Guide
155
The ports of a trunk cannot be authenticator or supplicant ports in
port authentication. For further information, refer to Chapter 40,
“Port Authentication Overview” on page 471 or Chapter 41, “Port
Authentication” on page 487.
You may use static port trunks with the spanning tree protocols
because the switch considers the ports of a trunk as a single virtual
link.
Because network equipment vendors tend to employ different
techniques for static trunks, a static trunk on one device might not
be compatible with the same feature on a device from a different
manufacturer. For this reason, Allied Telesis recommends using
this feature only between Allied Telesis network devices.
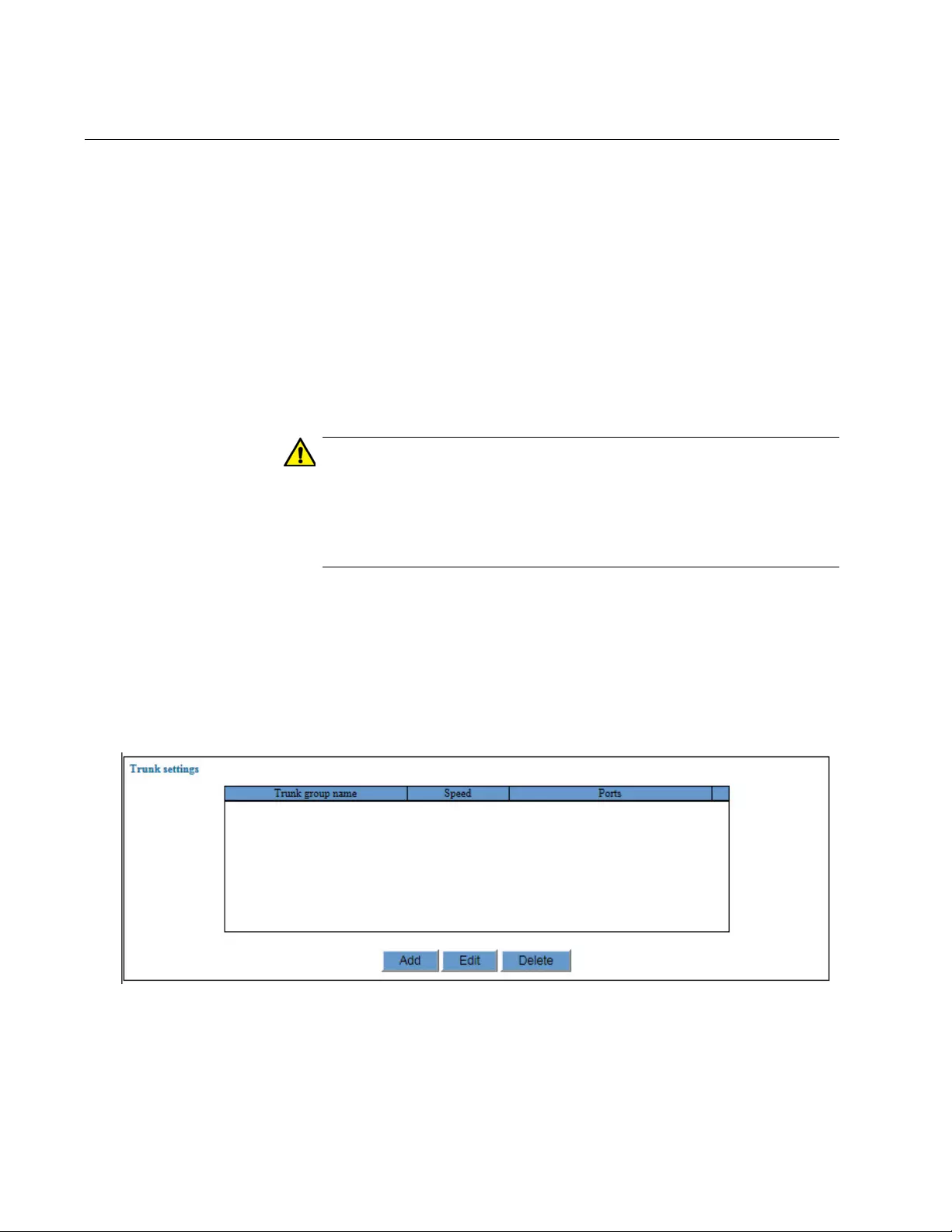
Chapter 14: Static Port Trunks
156
Creating a Port Trunk
Please check the following items before creating a port trunk:
Check that the parameter settings are the same on all of the ports
that are to be in the trunk. For instructions, refer to “Configuring
Port Parameters” on page 118.
Check that the ports are members of the same VLAN. For
instructions, refer to “Displaying the VLAN Window” on page 194.
If you plan to use combo ports in the trunk, check that they are set
to the Fiber or Copper configuration setting. You may not use the
Fiber-Auto or Copper-Auto setting. For instructions, refer to
“Configuring Port Parameters” on page 118.
Caution
Do not connect the cables of a port trunk to the ports on the switch
until after you have configured the ports on both the switch and the
remote device. Connecting the cables prior to configuring the trunk
can create a loop in your network topology. This can cause a
broadcast storm and poor network performance.
To create a port trunk, perform the following procedure:
1. Expand the Switch Settings menu in the main menu.
2. Select the Trunking option from the Switch Settings menu.
The Switch Settings - Trunking window is shown in Figure 36.
Figure 36. Switch Settings - Trunking Window
The table in the window displays the specifications of the existing
trunks. The columns in the window are described in Table 42 on
page 157.
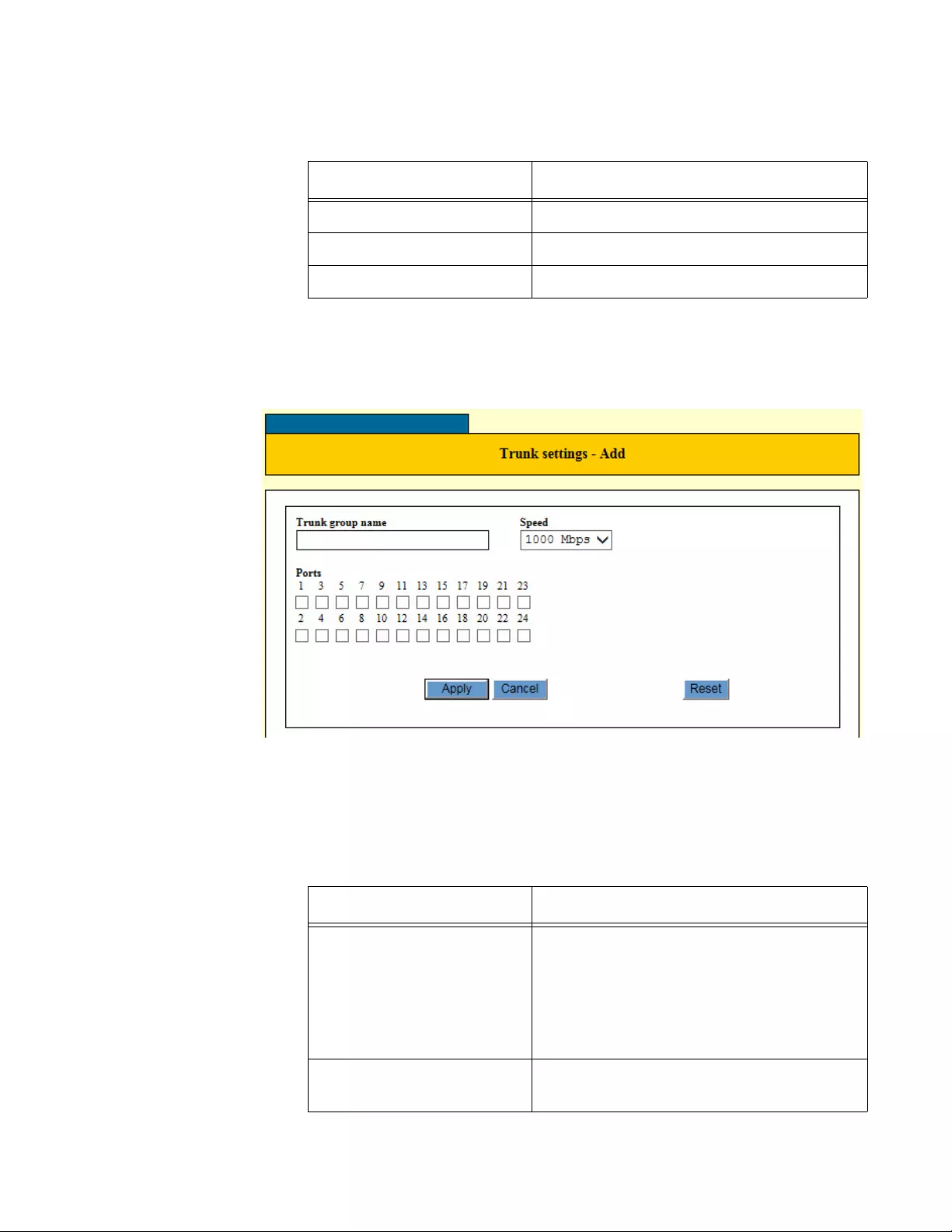
GS900M Series Web Browser User’s Guide
157
3. Click the Add button.
The switch displays the Trunk Settings - Add window, shown in
Figure 37.
Figure 37. Trunk Settings - Add Window
4. Configure the parameters in the window to create the new port trunk.
The parameters are described in Table 43.
Table 42. Switch Settings - Trunking Window
Column Description
Trunk Group Name Displays the name of a port trunk.
Speed Displays the speed of the ports of a trunk.
Ports Displays the ports of a trunk.
Table 43. Trunk Settings - Add Window
Parameter Description
Trunk Group Name Use this field to specify a name for the
new trunk. The name can be up to 20
alphanumeric characters. No spaces or
special characters, such as asterisks and
exclamation points, are allowed. Each
trunk must have a unique name.
Speed Use this pull-down menu to select the
speed of the ports in the trunk.
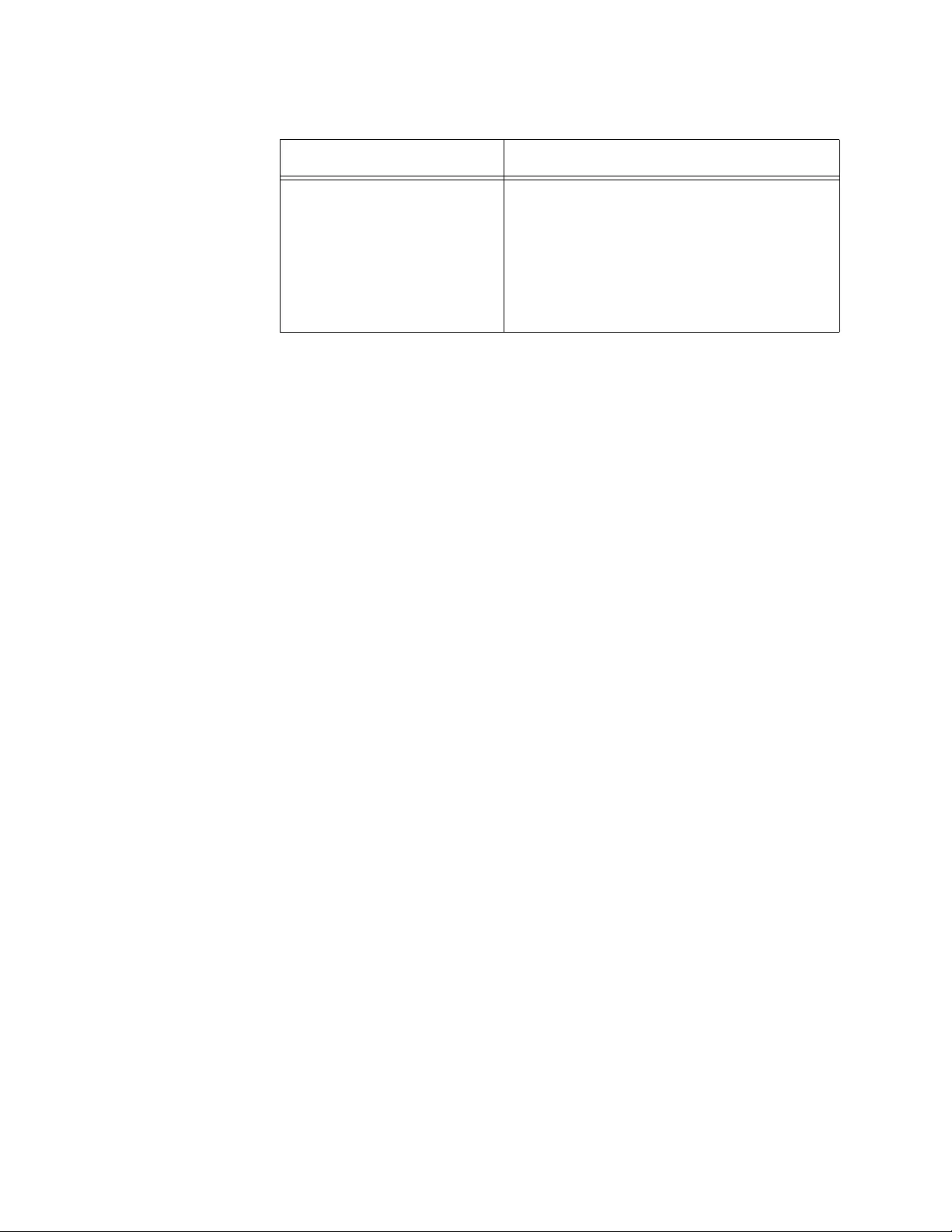
Chapter 14: Static Port Trunks
158
5. After configuring the parameters, click the Apply button to add the new
trunk to the switch.
6. To permanently save your changes in the configuration file, click the
Save button above the main menu.
7. Configure the ports on the remote device for port trunking.
8. Connect the cables to the ports of the trunk on the switch and the
remote device.
The port trunk is ready for network operations.
Ports Use the Ports section to specify the
members of the trunk by clicking on the
dialog boxes of the ports. A port is a
member of a trunk when its dialog box has
a check mark and is not a member of the
trunk when its dialog box is empty. A port
trunk can have up to eight ports.
Table 43. Trunk Settings - Add Window (Continued)
Parameter Description
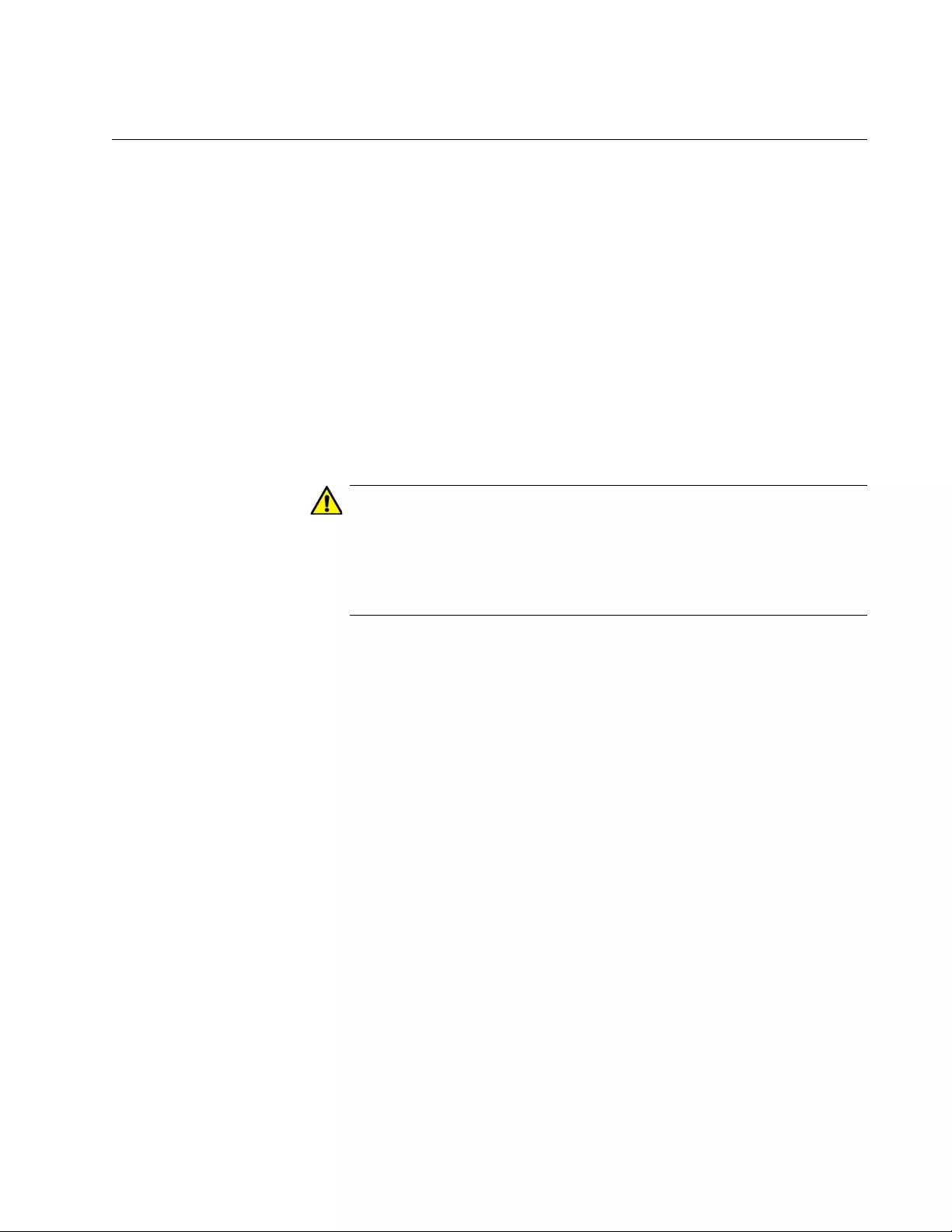
GS900M Series Web Browser User’s Guide
159
Modifying a Port Trunk
This section contains the pro cedure for modifying a static port trunk on the
switch. Please review the following information before modifying a trunk:
You may not change the name of a trunk.
You may add or remove ports from a trunk as well as change the
trunk speed.
If you are adding ports to an existing trunk, check that the speed,
duplex mode, flow control, and back pressure settings of the new
ports are the same as the ports already in the trunk. For
instructions, refer to “Configuring Port Parameters” on page 118.
If you are adding ports, check that the new ports are members of
the same VLAN as the ports already in the trunk. For instructions,
refer to “Displaying the VLAN Window” on page 194.
Caution
If you are adding or removing ports from the trunk on the switch,
disconnect all of the data cables from the ports of the trunk before
performing this procedure. Leaving the cables connected can fo rm a
loop in your network topology, which ca n result in a broadcast storm
and poor network performance.
To modify a static port trunk, perform the following procedure:
1. Expand the Switch Settings menu in the main menu.
2. Select the Trunking option from the Switch Settings menu.
The Switch Settings - Trunking window is shown in Figure 36 on page
156.
3. In the Trunk Settings table, click t he dialog box of the trunk you want to
modify. You may modify only one trunk at a time.
The switch displays the Trunk Settings - Edit window. An example of
the window is shown in Figure 38 on page 160.
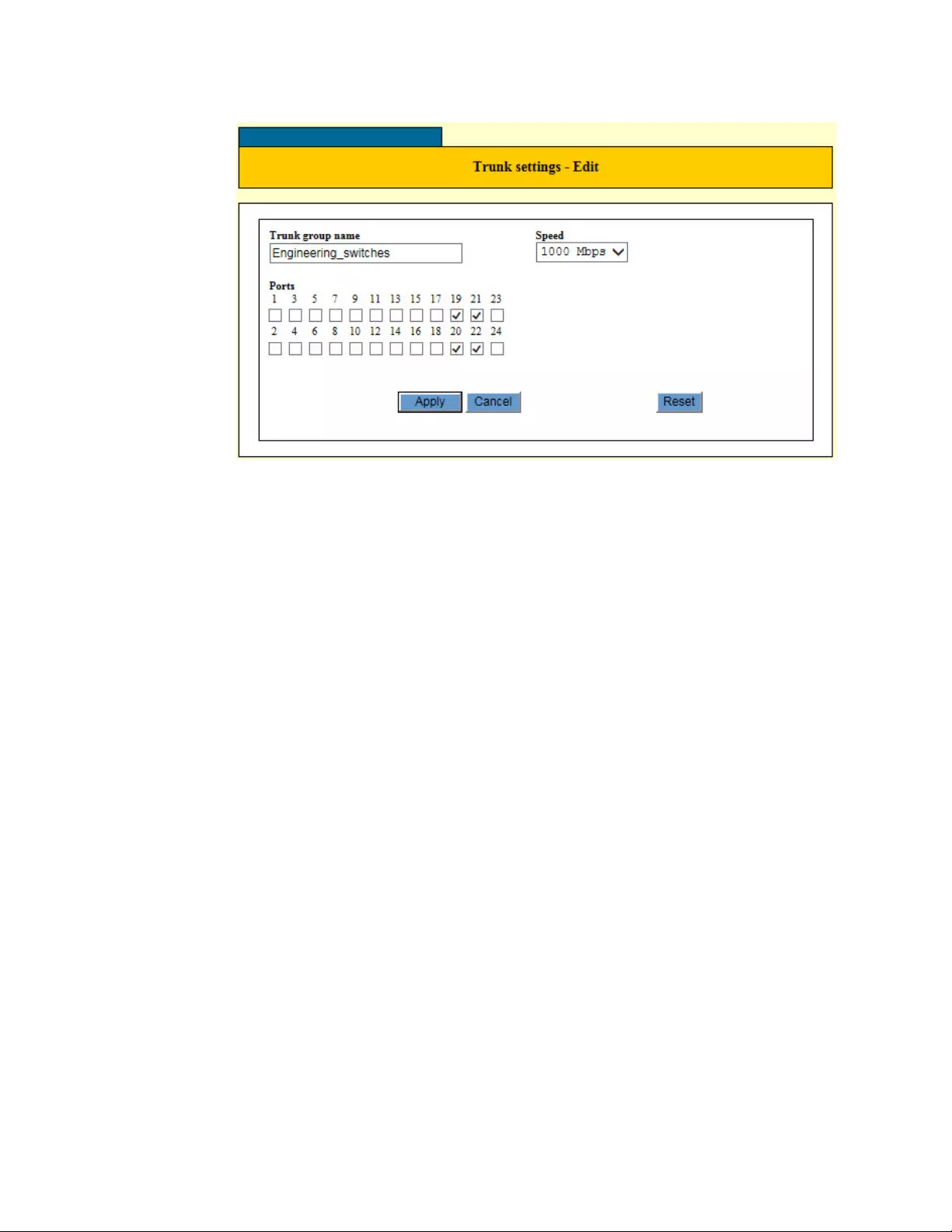
Chapter 14: Static Port Trunks
160
Figure 38. Trunk Settings - Edit Window
4. Modify the parameters in the window, a s ne eded. The parameters are
described in Table 43 on page 157.
5. After modifying the parameters, click the Apply button to activate your
changes on the switch.
6. To permanently save your changes in the configuration file, click the
Save button above the main menu.
7. Modify the trunk ports on the remote device, if necessary.
8. Reconnect the cables to the ports of the trunk on the switch.
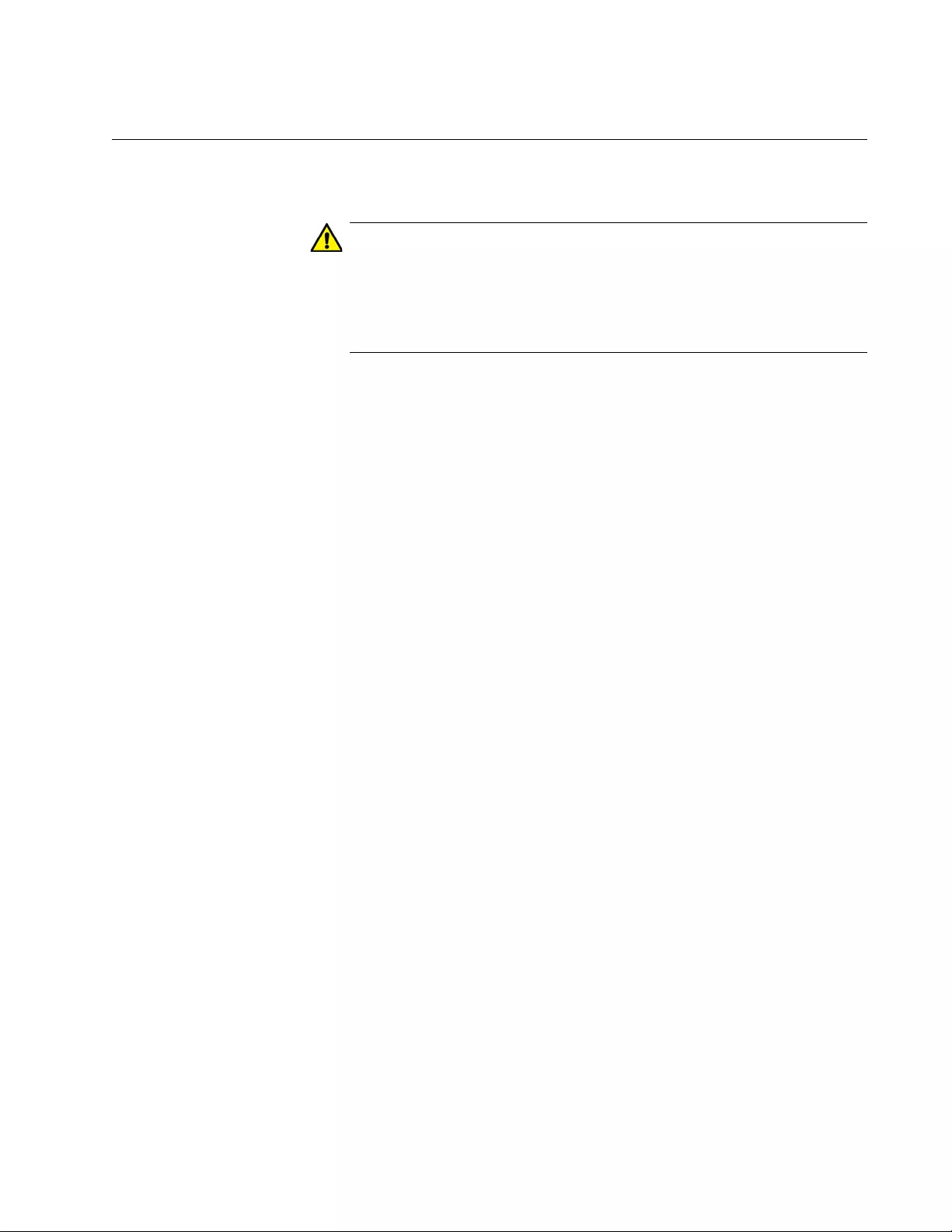
GS900M Series Web Browser User’s Guide
161
Deleting a Port Trunk
This sections contains the procedure for deleting static port trunks.
Caution
Disconnect the cables from the ports of the static port trunk on the
switch before performing this procedure. Deleting the trunk without
first disconnecting the cables can result in the formation of a loop in
your network topology, which can cause a broadcast storm and poor
network performance.
To delete a port trunk from the switch, perform the following procedure:
1. Expand the Switch Settings menu in the main menu.
2. Select the Trunking option from the Switch Settings menu.
The Switch Settings - Trunking window is shown in Figure 36 on page
156.
3. Click the dialog box of the trunk you want to delete. You may delete
only one trunk at a time.
4. Click the Delete button to delete the trunk from the switch.
The switch displays a confirmation prompt.
5. Click OK to delete the trunk or Cancel to retain the trunk.
The trunk is deleted from the switch.
6. To permanently save your change in the configuration file, click the
Save button above the main menu.
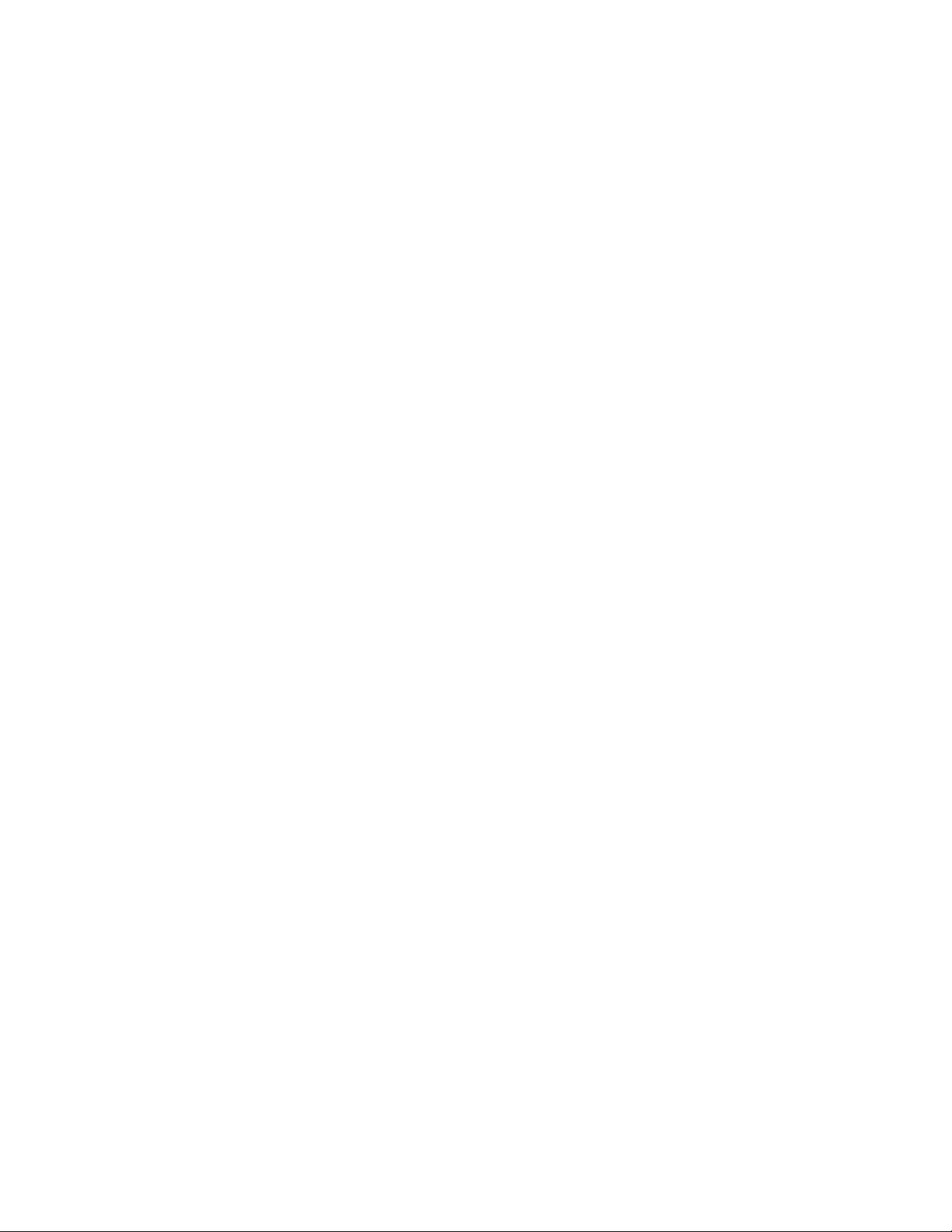
Chapter 14: Static Port Trunks
162
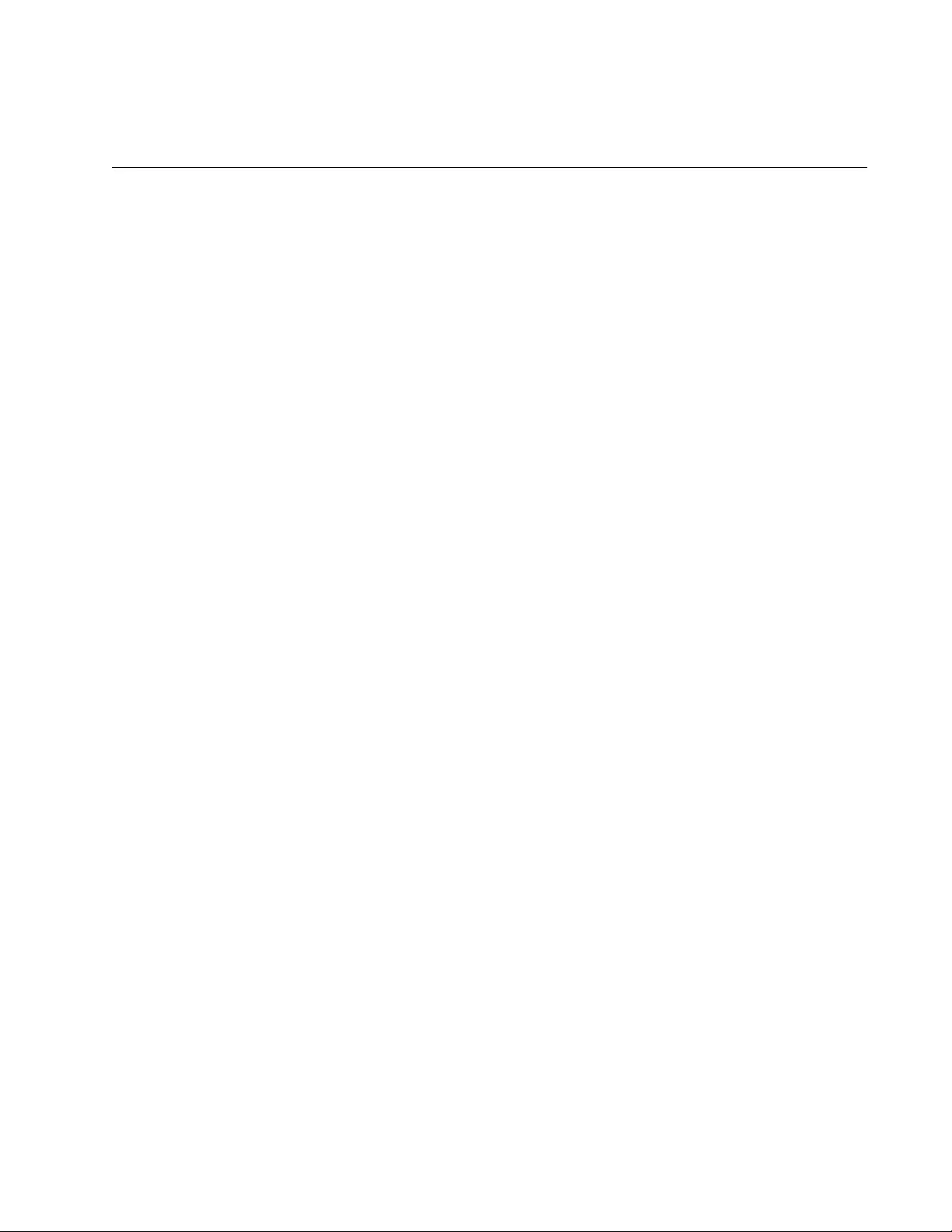
163
Chapter 15
Triggers
This chapter describes triggers. Sections in the chapter include:
“Introduction” on page 164
“Displaying the Trigger Window” on page 167
“Enabling or Disabling the Trigger Feature” on page 169
“Adding Triggers” on page 170
“Modifying Triggers” on page 173
“Deleting Triggers” on page 174
“Displaying Triggers” on page 175
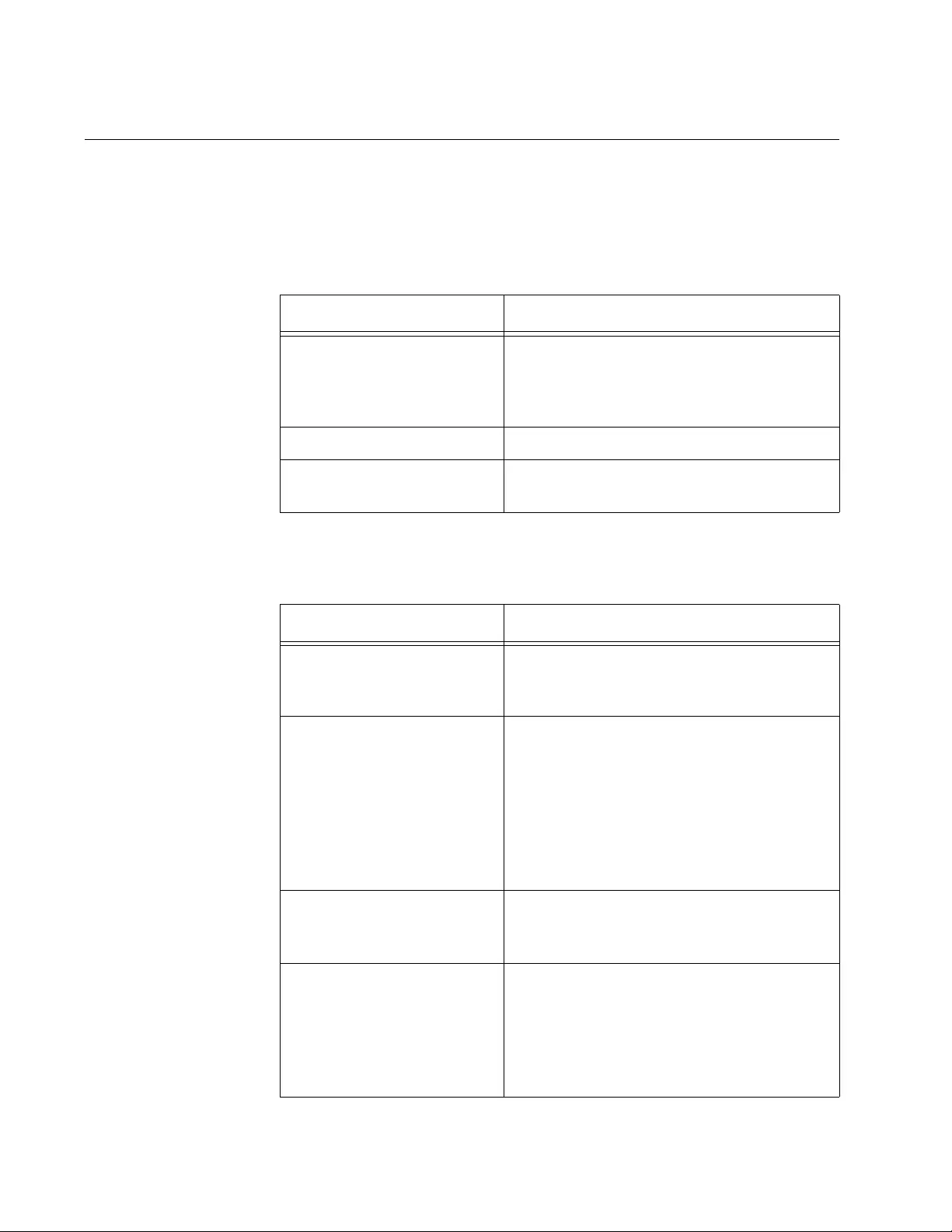
Chapter 15: Triggers
164
Introduction
Triggers perform specific actions on the switch at scheduled times,
automatically. There are three available actions. The actions are defined
in Table 44.
Triggers have four main variables. The variables are defined in Table 45.
Table 44. Trigger Actions
Action Description
Sleep Places the switch in a sleep mode. The
switch stops forwa rding all network traf fic.
It automatically reboots at the end time of
the trigger.
LEDs off Turns off the Link/Activity LEDs.
Disable ports Disables individual ports to stop them
from forwarding network traffic.
Table 45. Trigger Variables
Variable Description
Action Defines what a trigger is to do on the
switch. The functions are listed in
Table 44.
Start and end times Defines the start and end times of a
trigger. The hours are entered in 24-hour
format. For example, to designate 8:00
pm to 6:30 am, you enter 20:00 and 6:30
as the start and end times, respectively.
To designate all 24 hours in a day, you
could enter the st art time as 00:00 and the
end time as 23:59.
Start and end days or
dates Defines the days of the trigger. You may
specify the days as days of the week or as
dates.
Ports Defines the switch ports of a trigger. A
trigger may be assigned to a single port,
several ports, or all of the ports on the
switch. (This variable does not apply to
the sleep action, which applies to the
entire switch.)
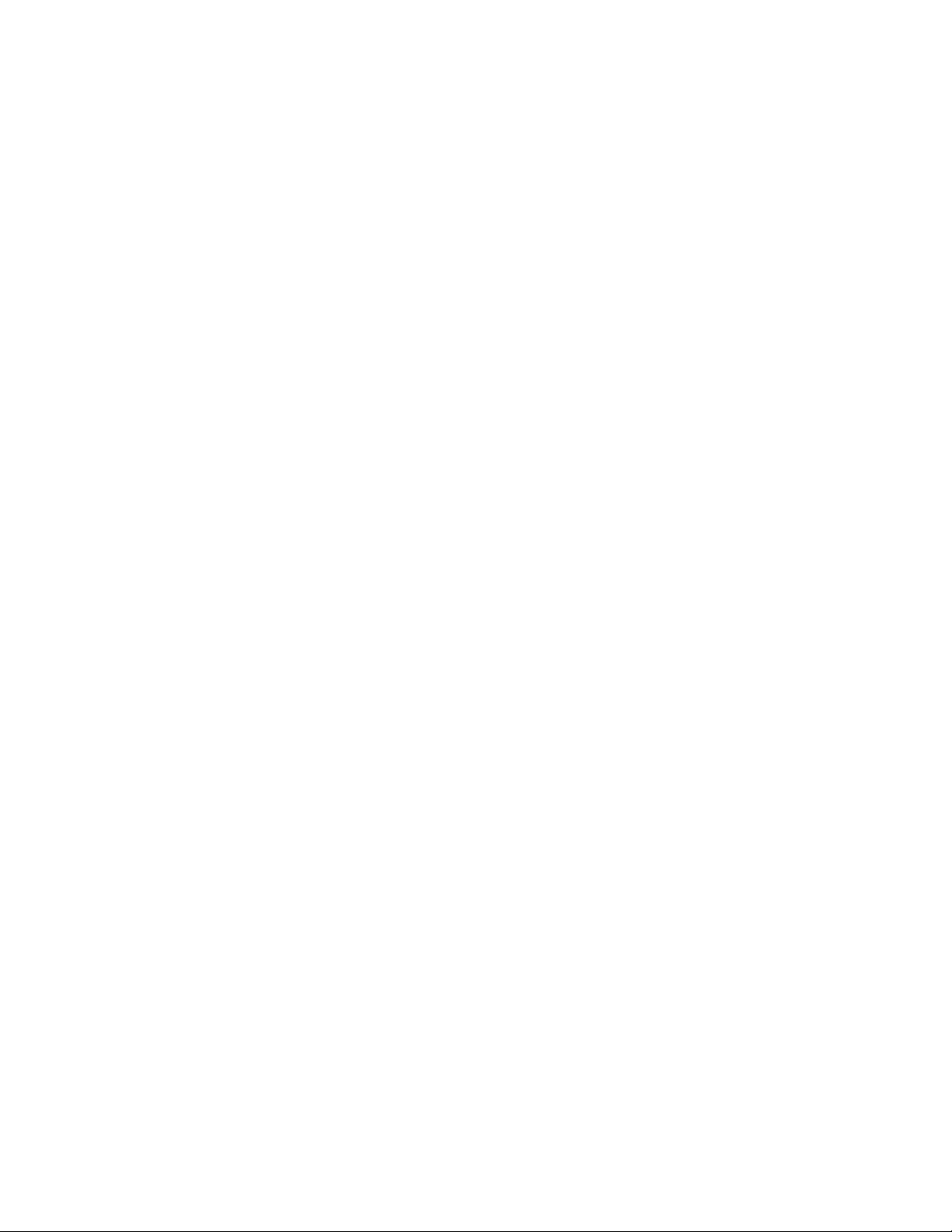
GS900M Series Web Browser User’s Guide
165
Here are several examples of triggers. The first example creates a trigger
that disables ports 12 and 13 on November 2 and 3, 2014. Here are the
trigger variables:
Action: Disable ports
Start and end times: 00:00 to 23:59
Start and end dates: 2014/11/2 to 2014/11/3
Ports: 12, 13
This example creates a trigger that turns off all of the Link/Activity LEDs
every evening at 6:00 pm a nd turns them on again at 6:00 am, to conserve
electricity. The trigger has these variables:
Action: LEDs off
Start and end times: 18:00 to 6:00
Start and end dates: Monday, Tuesday, Wednesday, Thursday,
Friday, Saturday, Sunday
Ports: All ports
This example places the switch in the sleep mode from 2:00 am to 10:00
am on November 15, 2014: The trigger has these variables:
Action: Sleep
Start and end times: 2:00 to 10:00
Start and end dates: 2014/11/15
Ports: Not applicable
Guidelines Here are general trigger guidelines:
The switch can have up to ten triggers.
The start and end times are entered in 24-hour format.
Triggers with the LED off or disable ports action can be assigned to
individual ports.
Triggers with the sleep mode action shut down all of the ports.
Here are the guidelines for the sleep action:
You cannot manage a switch that is in the sleep mode.
You have to power off the switch and power it on again if you need
to manually override the sleep mode and restart a unit.
A switch should not be placed in the sleep mode for more than 28
days because it might not restart automatically.
The LED off action, which turns off the Link/Activity LEDs on the ports, has
very specific requirements. Triggers with this action will not work if the
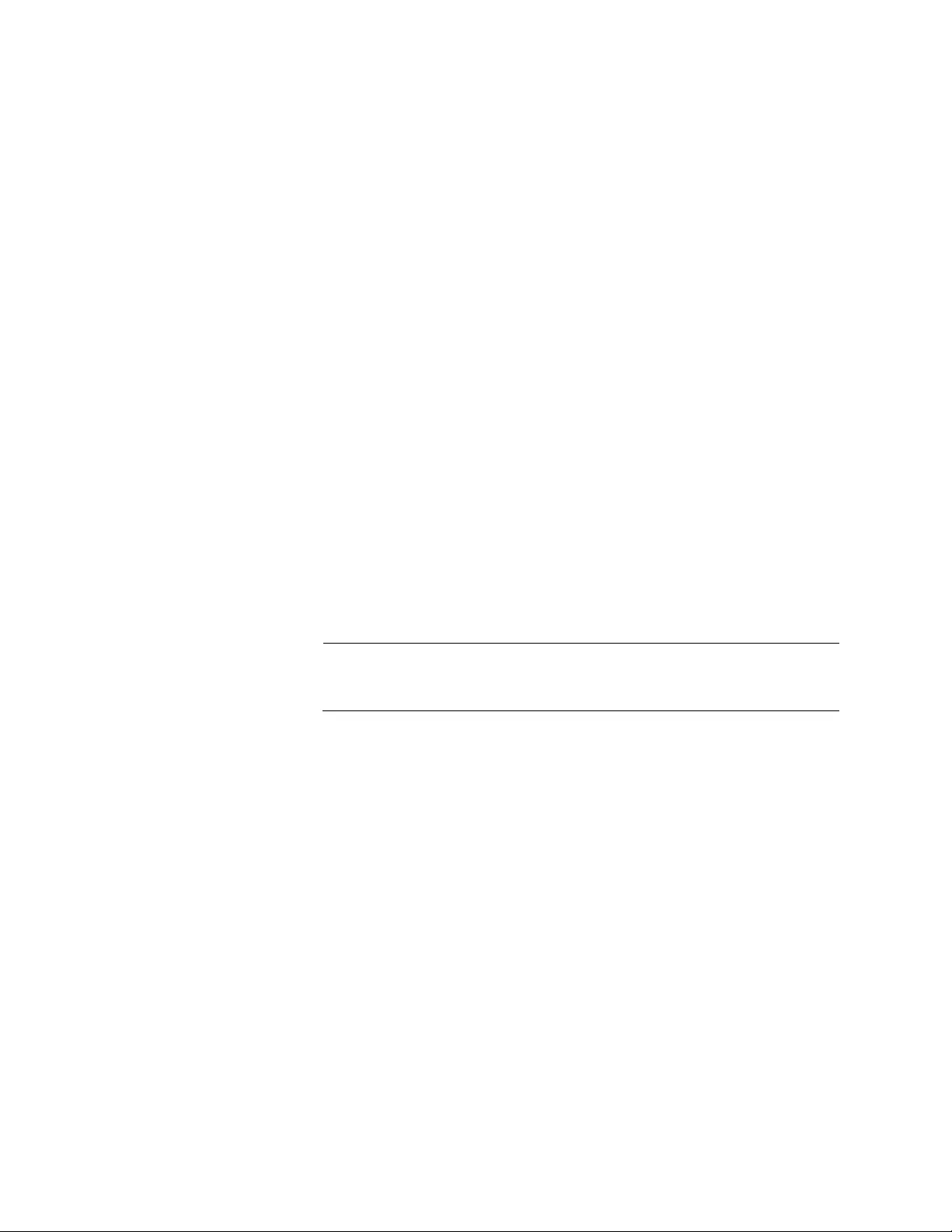
Chapter 15: Triggers
166
requirements are not followed. Here are the steps you have to perform
before creating triggers with the LED off action:
1. You first have to turn off all of the port LEDs on the switch from the
System Settings - LED window, shown in Figure 22 on page 96.
The top part of the window has a section called Basic Setting, which
has a pull-down menu. The options in the menu perform the same
functions as the mode button on the front of the switch. They set the
mode of the Speed/Duplex LEDs or turn off the LEDs. You have to
select the LED Of f option from the pull-down menu a nd click the Apply
button. This turns off all of the port LEDs.
2. You have to override the off status of the Link/Activity LEDs on the
switch by setting the LED action to On in the Port LED - Port Settings
window, shown in Figure 23 on page 100.
From the same System Settings - LED window in which you performed
step 1, you now have to override the off status of the Link/Activity
LEDs of the ports that are to have triggers with the LED off action. To
do this, click the dialog boxes of the port s to have the triggers and click
the Edit button. From the Port LED - Port Settings window, select On
from the LED Action pull-down menu and click the Apply button. This
activates the Link/Activity LEDs again.
3. Create the triggers with the LED off action.
Note
All of the Speed/Duplex Mode LEDs on the switch have to remain off
if you want to use triggers that turn off the Link/Activity LEDs.
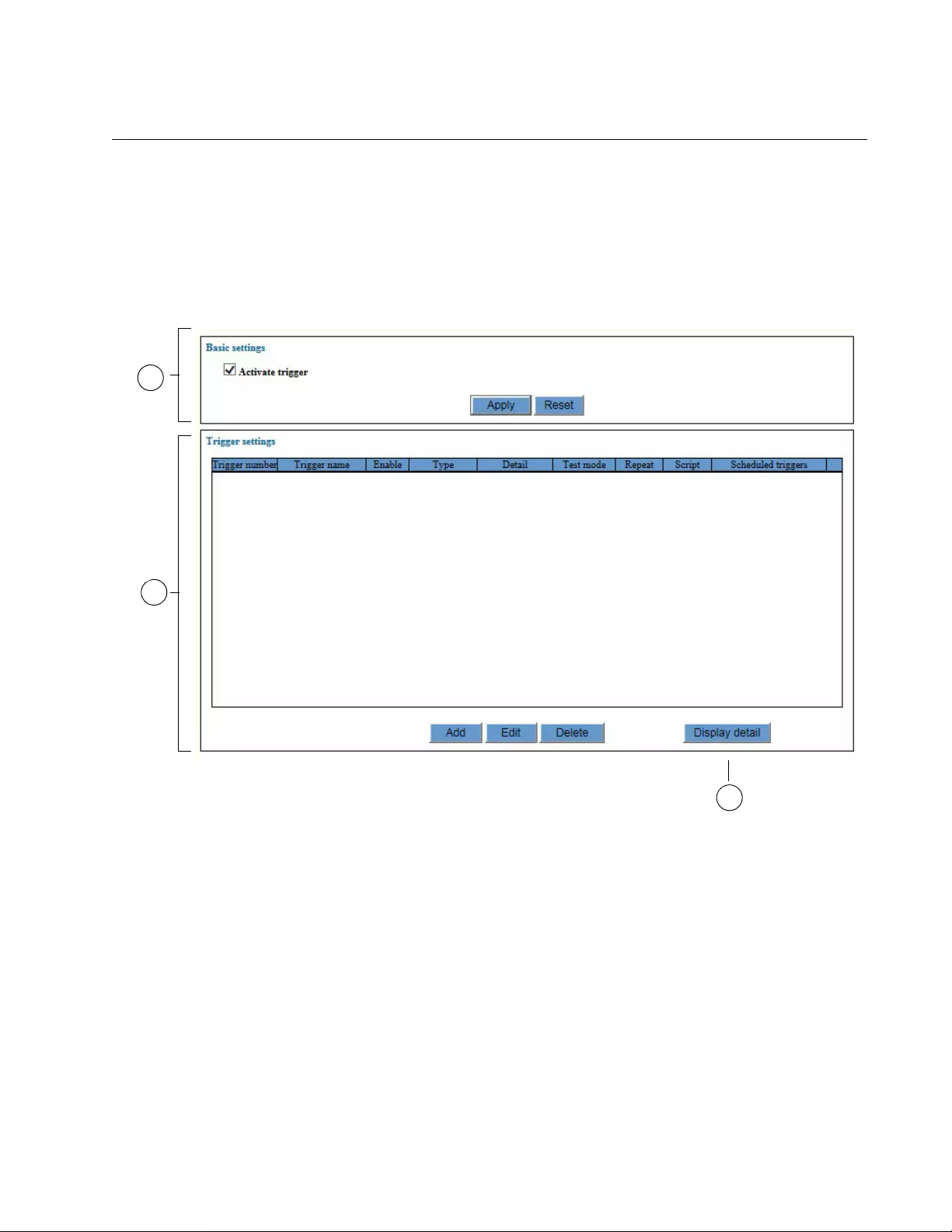
GS900M Series Web Browser User’s Guide
167
Displaying the Trigger Window
To display the trigger window, perform the following procedure:
1. Expand the System Settings menu in the main menu.
2. Select the Trigger option from the System Settings menu.
The System Settings - Trigger window is shown in Figure 39.
Figure 39. System Settings - Trigger Window
The sections in the System Settings - Trigger window are described in
Table 46 on page 168.
1
2
3
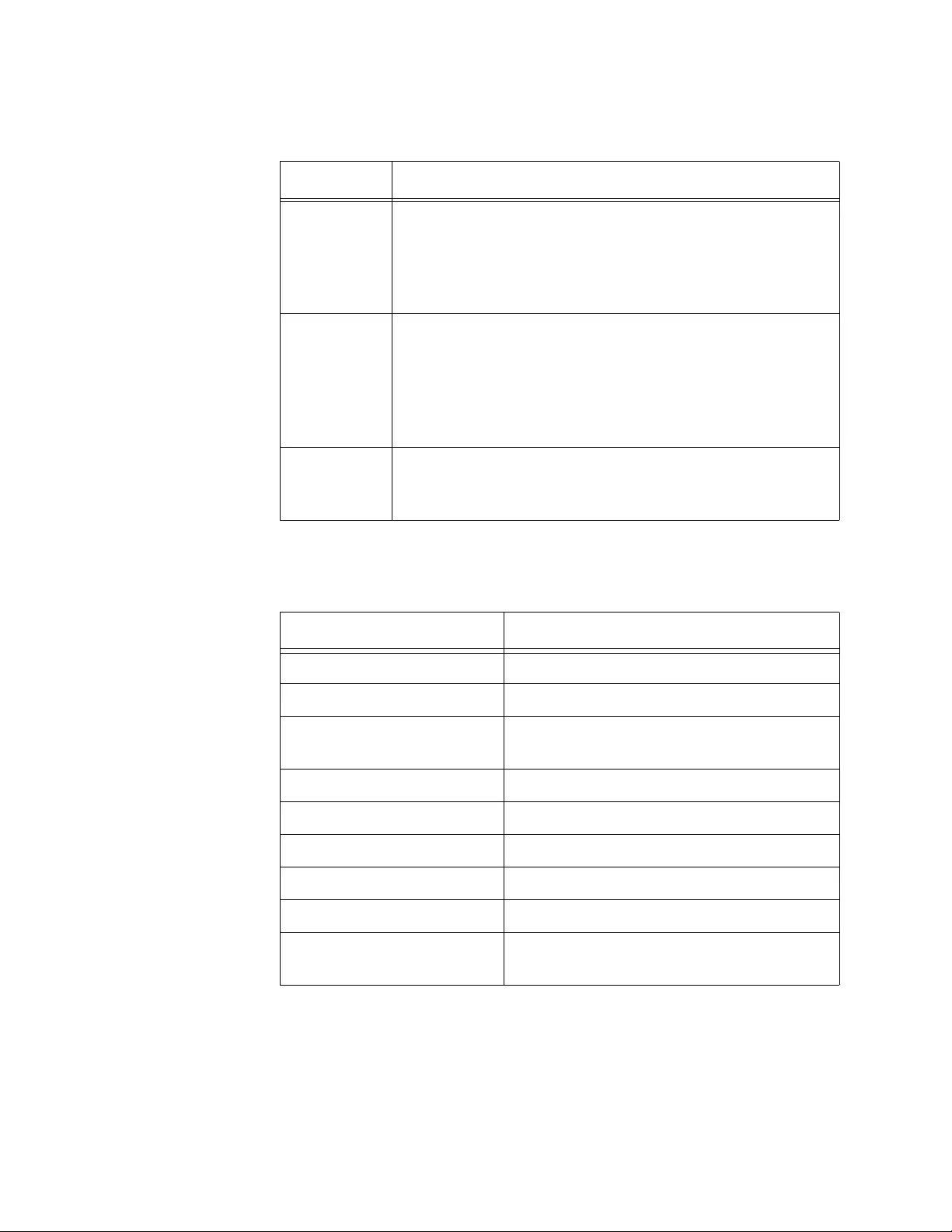
Chapter 15: Triggers
168
The columns in the Trigger Settings table are defined in Table 47.
Table 46. System Settings - Trigger Window
Section Description
1 Use the option in this section to enable or disable the
trigger feature. The triggers are enabled when the dialog
box has a check mark and disabled when the dialog box
is empty. For instructions, refer to “Enabling or Disabling
the Trigger Feature” on page 169.
2 Use the table in this section to view details about the
existing triggers or to add, edit, or delete triggers. The
columns in the table are defined in Table 47. For more
information, refer to “Adding Triggers” on page 170,
“Modifying Triggers” on page 173, or “Deleting Triggers”
on page 174.
3 Use this button to view additional information about the
triggers. For information, refer to “Displaying T riggers” o n
page 175.
Table 47. Trigger Settings Table in System Settings - Trigger Window
Column Description
Trigger Number Displays the ID number to the trigger.
Trigger Name Displays the name of the trigger.
Enable Displays whether the trigger is enabled or
disabled.
Type Displays the action.
Detail Displays the schedule of the trigger.
Test mode Not used. The status is always No.
Repeat Not used. The status is always Yes.
Script Not used. The status is always 0.
Scheduled Triggers Displays the start and end days or dates
of the trigger.
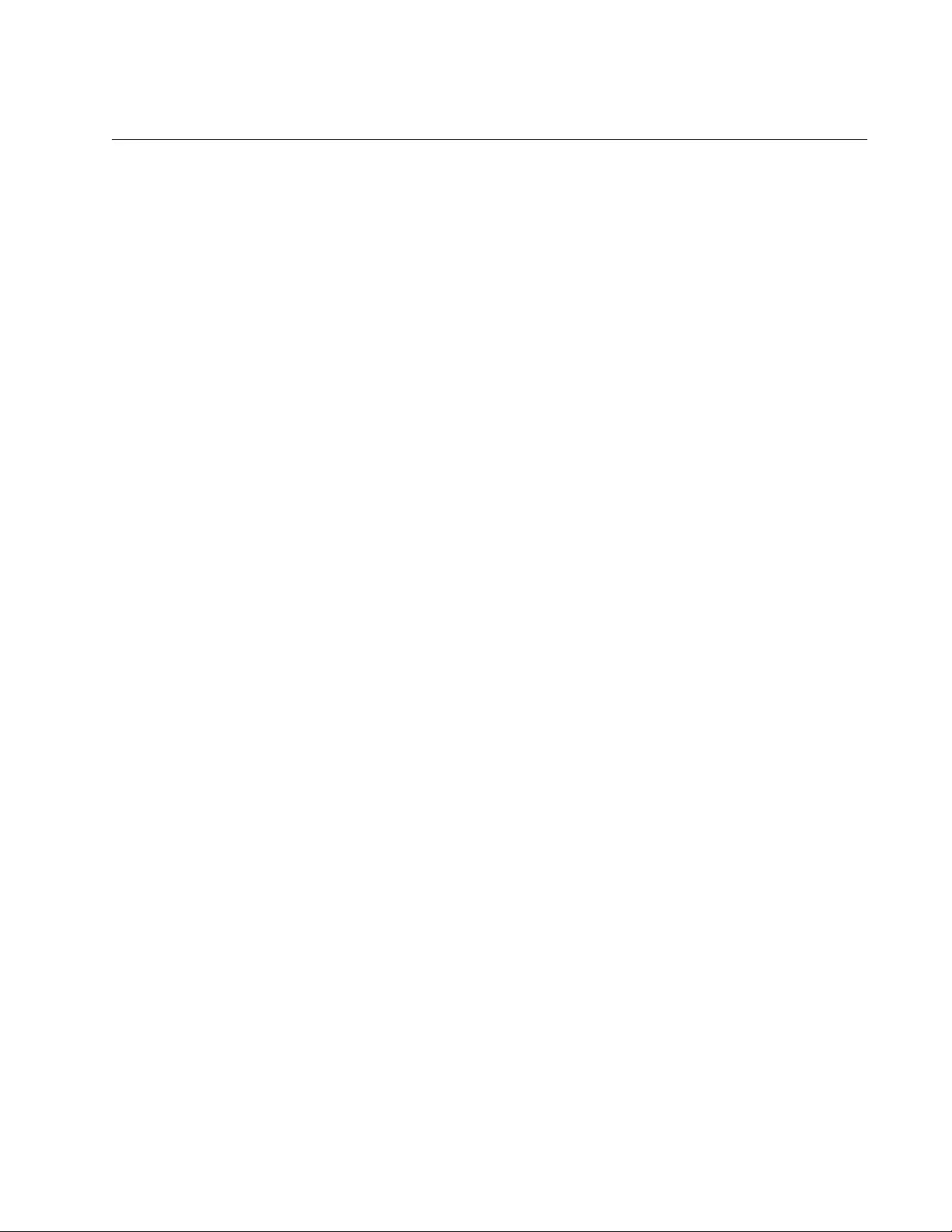
GS900M Series Web Browser User’s Guide
169
Enabling or Disabling the Trigger Feature
To enable or disable the trigger feature, perform the following procedure:
1. Expand the System Settings menu in the main menu.
2. Select the Triggers option from the System Settings menu.
The System Settings - T rig gers window is shown in Figure 39 on p age
167.
3. Click the dialog box of the Activate Trig ger option in the Basic Sett ings
section of the window.
The feature is enabled when the dialog box has a check mark and
disabled when the dialog box is empty. The default setting is enabled.
4. Click the Apply button.
5. To permanently save your changes in the configuration file, click the
Save button above the main menu.
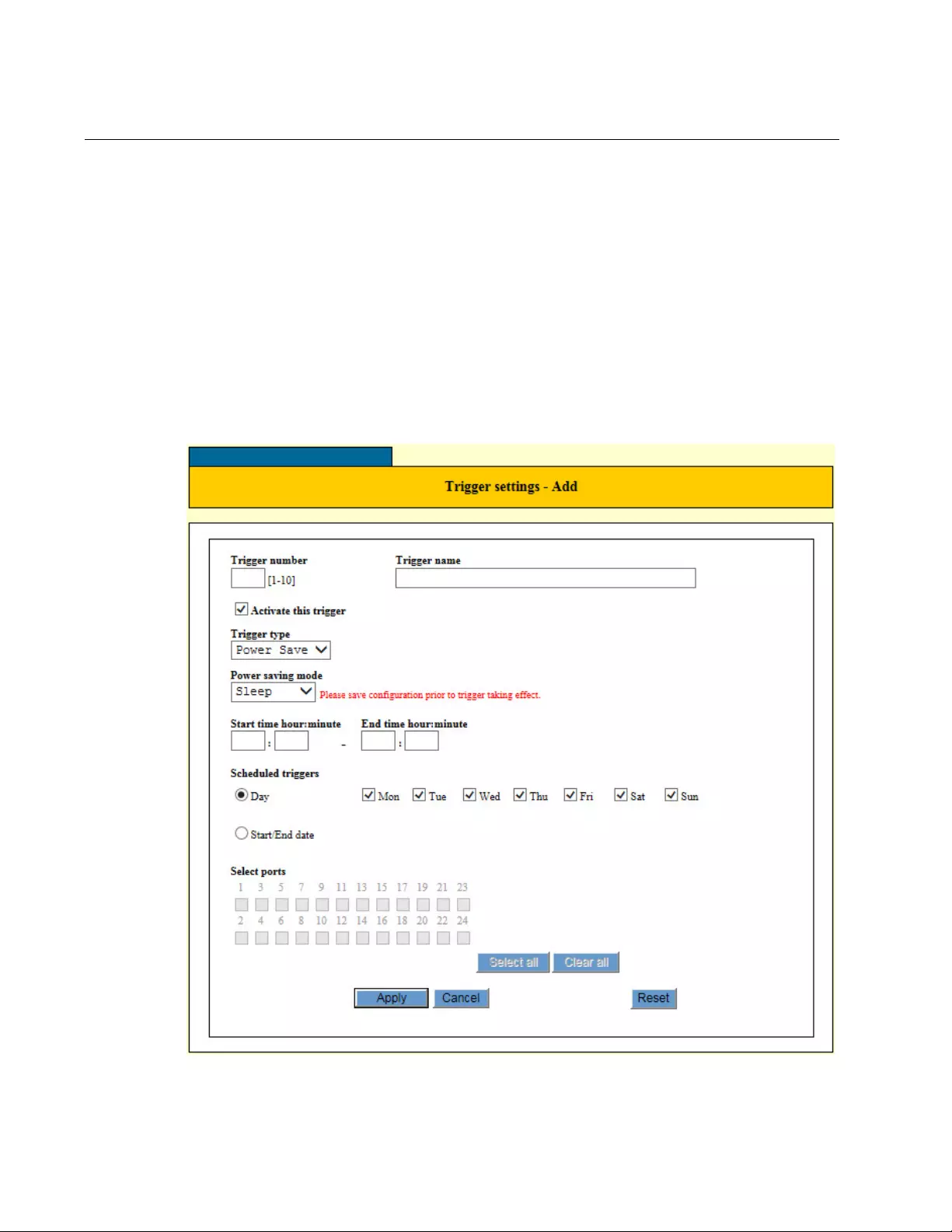
Chapter 15: Triggers
170
Adding Triggers
To add a trigger to the switch, perform the following procedure:
1. Expand the System Settings menu in the main menu.
2. Select the Triggers option from the System Settings menu.
The System Settings - Triggers window is shown in Figure 39 on page
167.
3. Click the Add button.
The switch displays the Trigger Settings - Add window, shown in
Figure 40.
Figure 40. Trigger Settings - Add Window
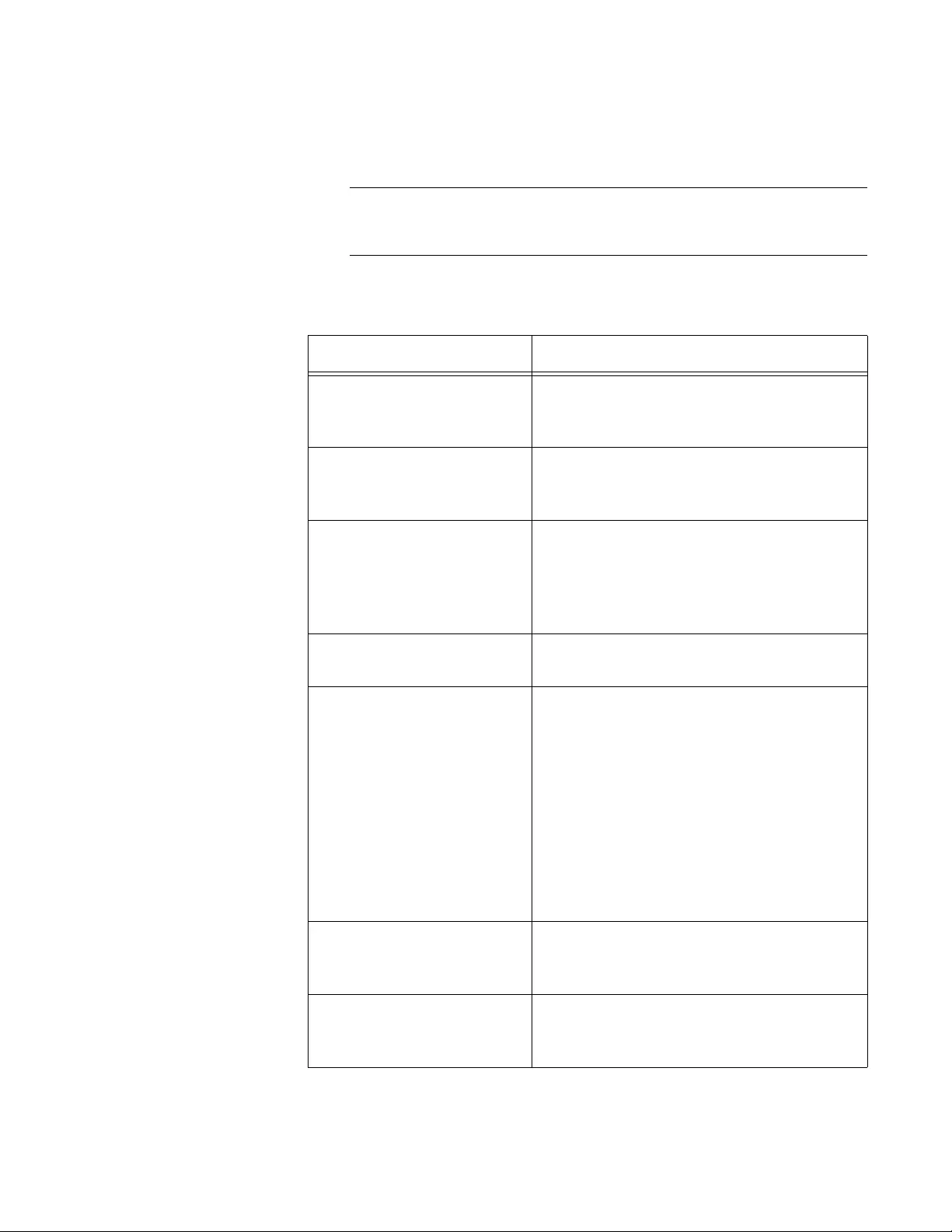
GS900M Series Web Browser User’s Guide
171
4. Configure the parameters in the window, as needed.
The parameters are defined in Table 48.
Note
You may specify the start and end times of a trigger by days of the
week or dates.
Table 48. Trigger Settings - Add Window
Parameter Description
Trigger Number Use this parameter to assign an ID
number to the trigger. The range is 1 to
10.
Trigger Name Use this parameter to assign a name to
the trigger. A name can have up to forty
characters. A name may contain spaces.
Activate This Trigger Use this option to enable or disable the
trigger. The trigger is enabled when the
dialog box has a check mark and disabled
when the dialog box is empty. The default
setting is enabled.
Trigger Type Use this parameter to specify the trigger
type. The only selection is “Power Save.”
Power Saving Mode Use this parameter to specify the action of
the trigger . The available actions are listed
here:
Sleep - Shuts down the switch.
LEDs Off - Turns off the Link/Activity
LEDs. (Be sure to review “Guidelines” on
page 165 before using this action.)
Disable Ports - Disables ports.
Start Time Use this parameter to specify the start
time of the function. You enter the hours
and minutes in 24-hour format.
Enter T ime Use this parameter to specify the end time
of the function. The hours are entered in
24-hour format.
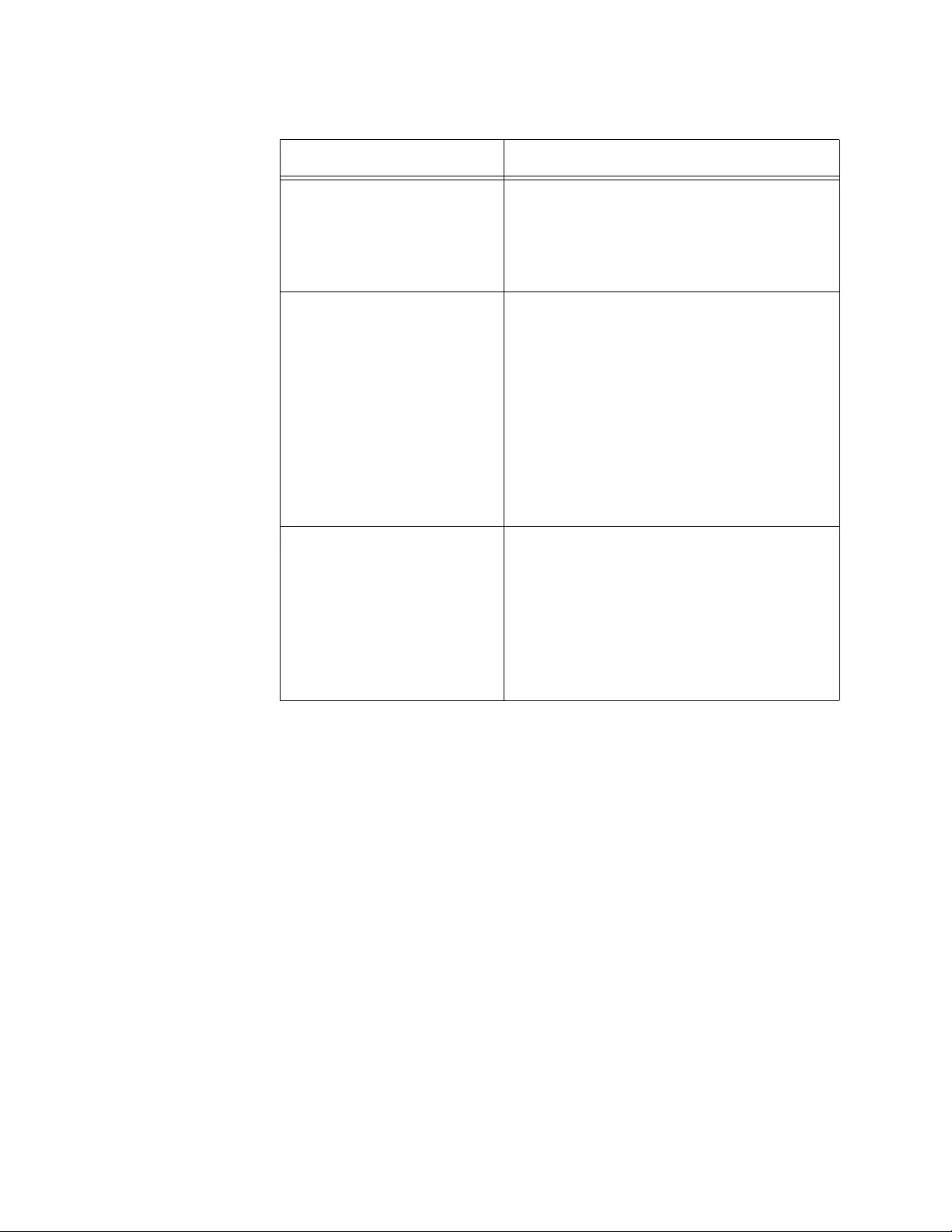
Chapter 15: Triggers
172
5. After configuring the parameters, click the Apply button to create the
new trigger.
6. To permanently save your changes in the configuration file, click the
Save button above the main menu.
Scheduled Triggers - Day Use this parameter to specify the days of
the week when the function is to be
performed. A day is selected when its
dialog box has a check mark and not
selected when the dialog box is empty.
Scheduled Triggers - Start/
end Date Use this parameter to specify the start and
end dates of the trigger. The date format
is shown here:
yyyy:mm:dd
The year must have four digits. For
example, to specify the start and end
dates November 9 to 11, 2014, you enter:
2014/11/9 - 2014/11/11
Select Ports Use this section to designate the ports of
the trigger. You may assign a trigger to
more than one port. A port is selected
when its dialog box has a check mark and
not selected when its dialog box is empty.
This option is not available with the sleep
action because that action applies to the
entire switch.
Table 48. Trigger Settings - Add Window (Continued)
Parameter Description
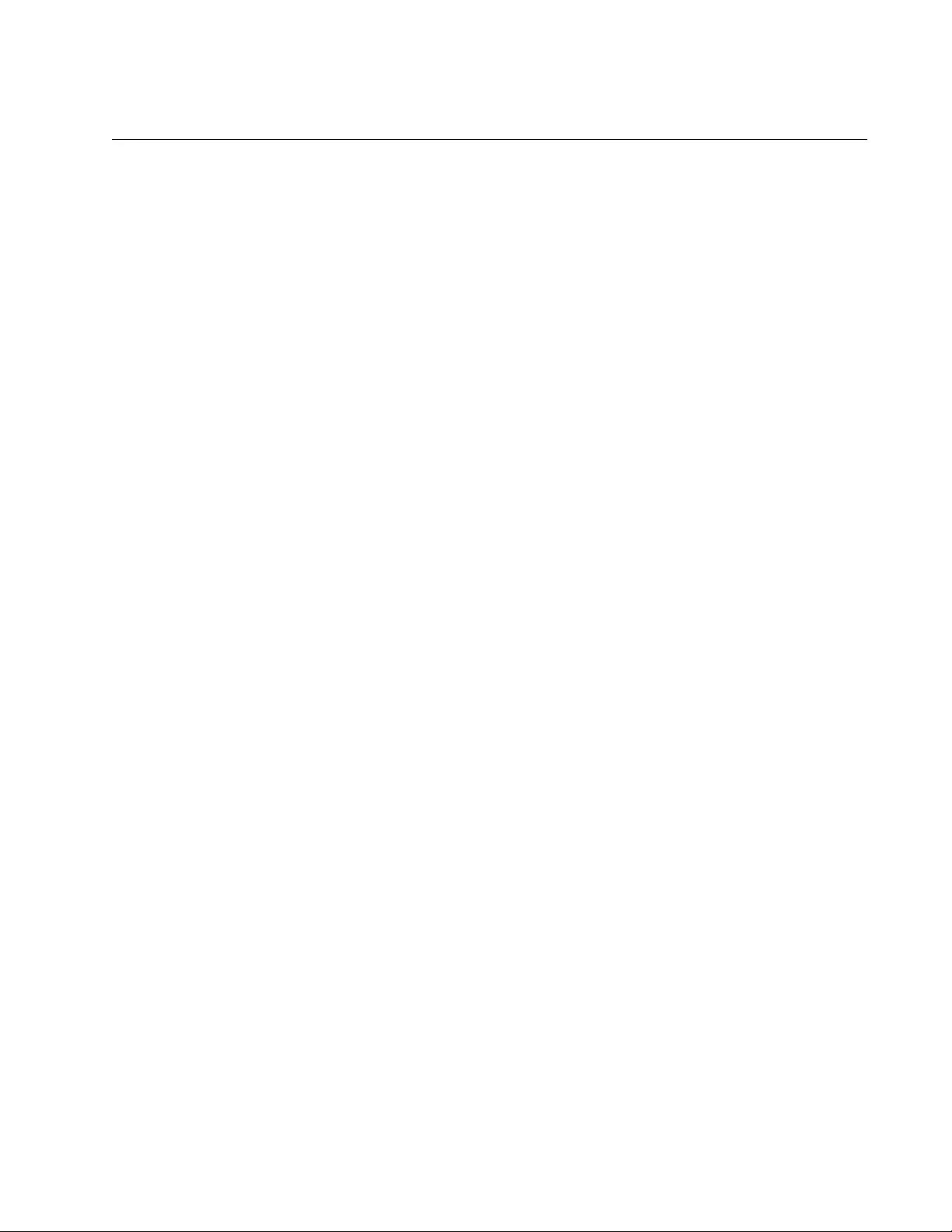
GS900M Series Web Browser User’s Guide
173
Modifying Triggers
To modify a trigger, perform the following procedure:
1. Expand the System Settings menu in the main menu.
2. Select the Triggers option from the System Settings menu.
The System Settings - T rig gers window is shown in Figure 39 on p age
167.
3. Click the dialog box of the trigger you want to modify. You may edit
only one trigger at a time.
4. Click the Edit button.
The switch displays the Trigger Settings - Edit window.
5. Edit the parameter, as needed.
The parameters are described in Table 48 on page 171. You may not
change the ID number of a trigger.
6. After configuring the parameters, click the Apply button to implement
your changes to the trigger.
7. To permanently save your changes in the configuration file, click the
Save button above the main menu.
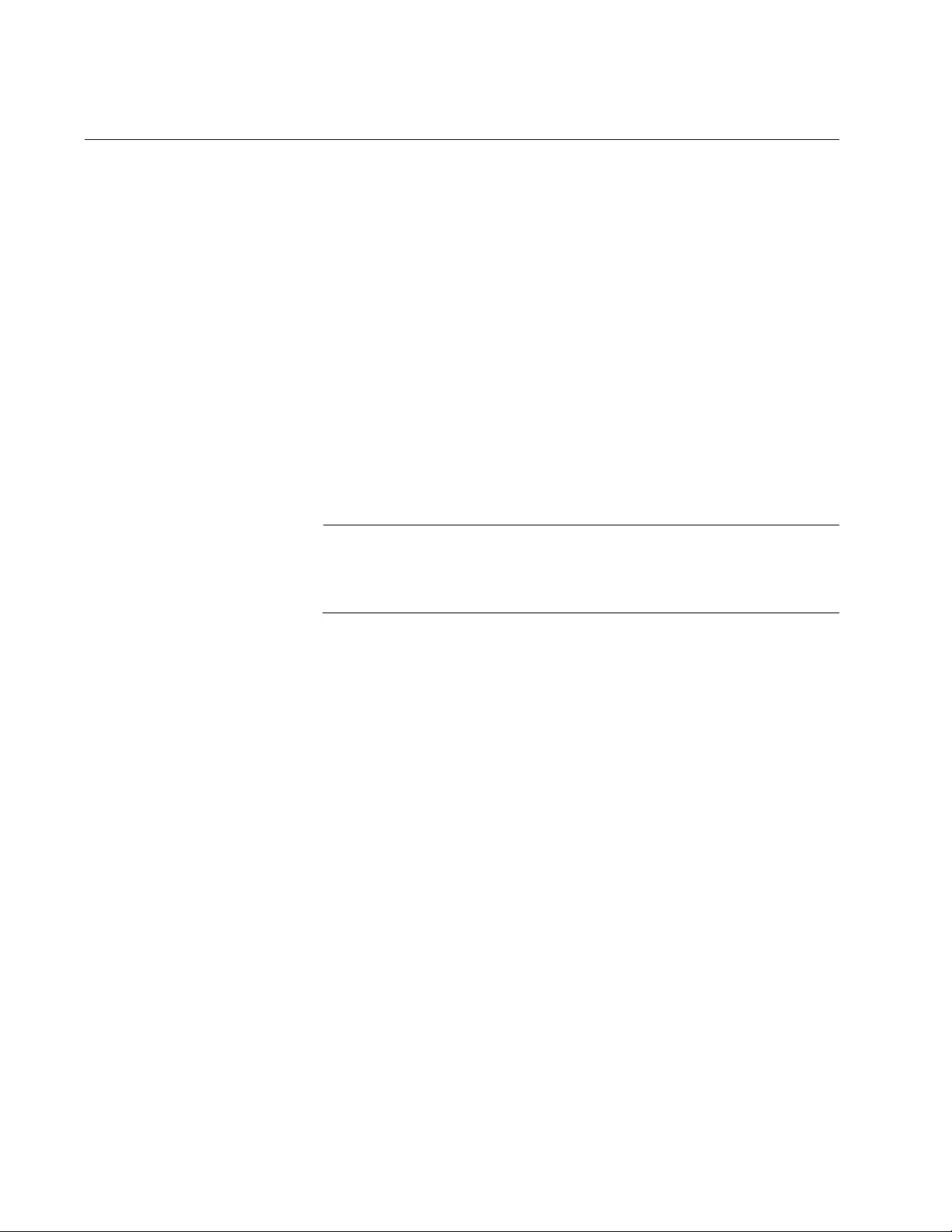
Chapter 15: Triggers
174
Deleting Triggers
To delete triggers, perform the following procedure:
1. Expand the System Settings menu in the main menu.
2. Select the Triggers option from the System Settings menu.
The System Settings - Triggers window is shown in Figure 39 on page
167.
3. Click the dialog box of the trigger you want to delete. You may delete
only one trigger at a time.
4. Click the Delete button.
The switch displays a confirmation prompt.
5. Edit OK to delete the trigger or Cancel to keep it.
Note
Deleting a trigger cancels its action. For example, a port
automatically becomes enabled again if you delete a trigger that
disabled it.
6. To permanently save your changes in the configuration file, click the
Save button above the main menu.
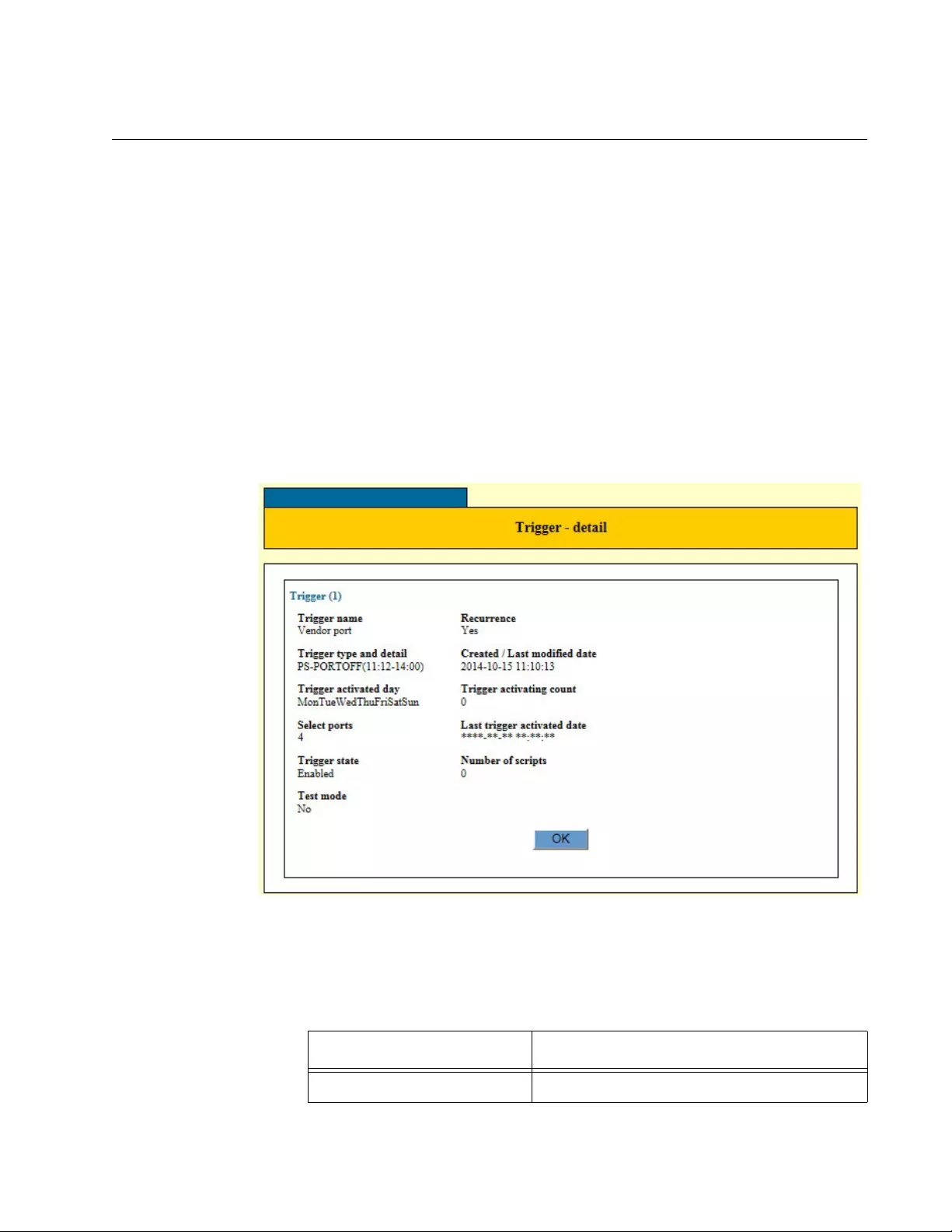
GS900M Series Web Browser User’s Guide
175
Displaying Triggers
To display information about triggers, perform the following procedure:
1. Expand the System Settings menu in the main menu.
2. Select the Triggers option from the System Settings menu.
The System Settings - T rig gers window is shown in Figure 39 on p age
167.
3. Click the dialog box of the trigger you want to view. You may view only
one trigger at a time.
4. Click the Display Detail button.
An example of the window is shown in Figure 41.
Figure 41. Trigger - Detail Window
The fields in the window are defined in Table 49.
Table 49. Trigger - Detail Window
Field Description
Trigger Displays the ID number of the trigger.
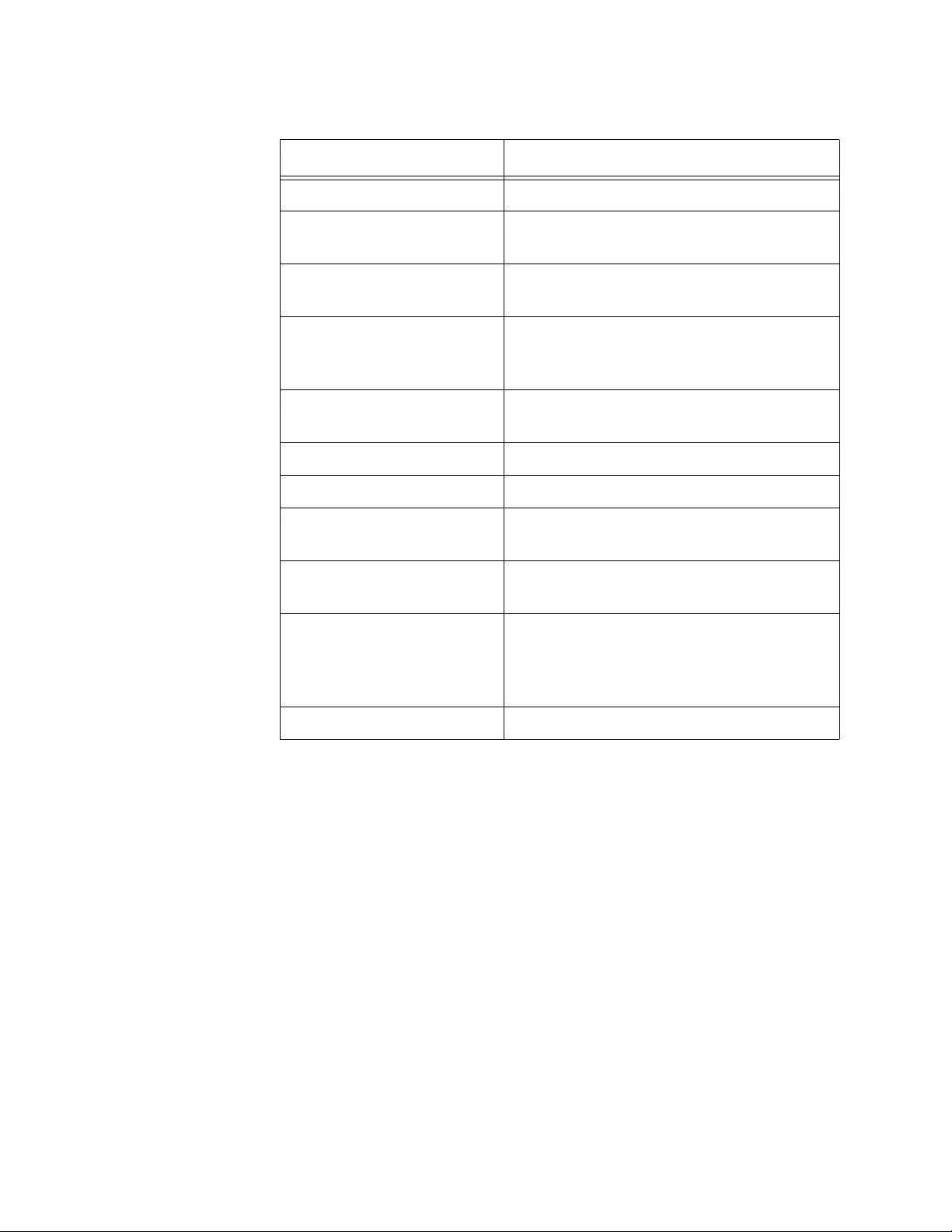
Chapter 15: Triggers
176
5. To close the window, click the OK button.
Trigger Name Displays the name of the trigger.
Trigger Type and Detail Displays the action and the start and end
times of the trigger.
Trigger Activated Day Displays either the days of the week, or
start and end dates of the trigger.
Select Ports Displays the ports to which the trigger is
assigned. (This field does not apply to the
sleep action.)
T r igger State Displays whether the trigger is enabled or
disabled.
Test mode Not used. The status is always No.
Recurrence Not used. The status is always Yes.
Created/Last Modified
Date Displays the date and time when the
trigger was created or last modified.
Trigger Activating Count Displays the number of times the switch
has activated the trigger.
Last Trigger Activated Date Displays the date and time when the
trigger was last activated. The field will
contain asterisks if the trigger has not
been activated.
Number of Scripts Not used. The status is always 0.
Table 49. Trigger - Detail Window (Continued)
Field Description
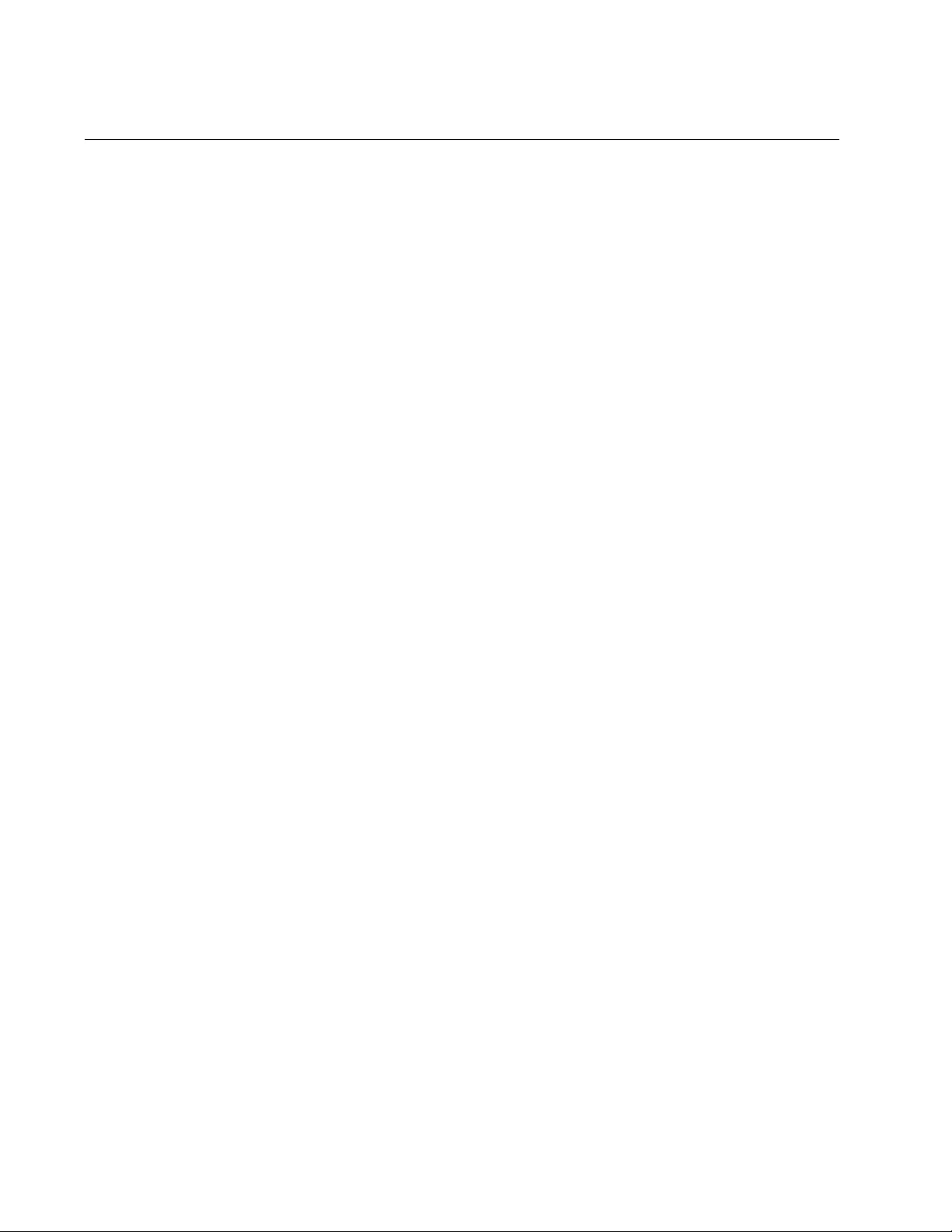
Chapter 16: Port-based and Tagged VLANs Overview
178
Overview
A VLAN is a group of ports that form a logical Ethernet segment on an
Ethernet switch. The ports of a VLAN form an independent traffic domain
in which the traffic generated by the nodes remain within the VLAN.
VLANs are used to segment a network through the switch’s management
software so that nodes with related functions are grouped into their own
separate, logical LAN segments. These VLAN groupings can be based on
similar data needs or security requirements. For example, you could
create separate VLANs for the different departments in your company,
such as one for Sales and another for Accounting.
Advantages of
VLANs VLANs offer several benefits:
Improved network performance
Network performance often suffers as networks grow in size and
as traffic increases. The more nodes on each LAN segment vying
for bandwidth, the greater the likelihood overall network
performance will decrease.
VLANs improve network performance because VLAN traffic stays
within the VLANs. The nodes of a VLAN receive traffic only from
nodes of the same VLAN. This reduces the need for nodes to
handle traffic not destined for them and frees up bandwidth within
all the logical workgroups.
In addition, broadcast traffic remains within a VLAN because each
VLAN constitutes a separate broadcast domain. This, too, can
improve overall network performance.
Increased security
Because network traffic generated by a node in a VLAN is
restricted only to the other nodes of the same VLAN, you can use
VLANs to control the flow of packets in your network and prevent
packets from flowing to unauthorized end nodes.
Simplified network management
VLANs can also simplify network management. Before the advent
of VLANs, physical changes to the network often had to be made
at the switches in the wiring closets. For example, if an employee
changed departments, changing the employee’s LAN segment
assignment often required a change to the wiring at the switch.
With VLANS, you can use the switch’s management software to
change the LAN segment assignments of end nodes, without
having to physically move workstations or move cables from one
switch port to another port.
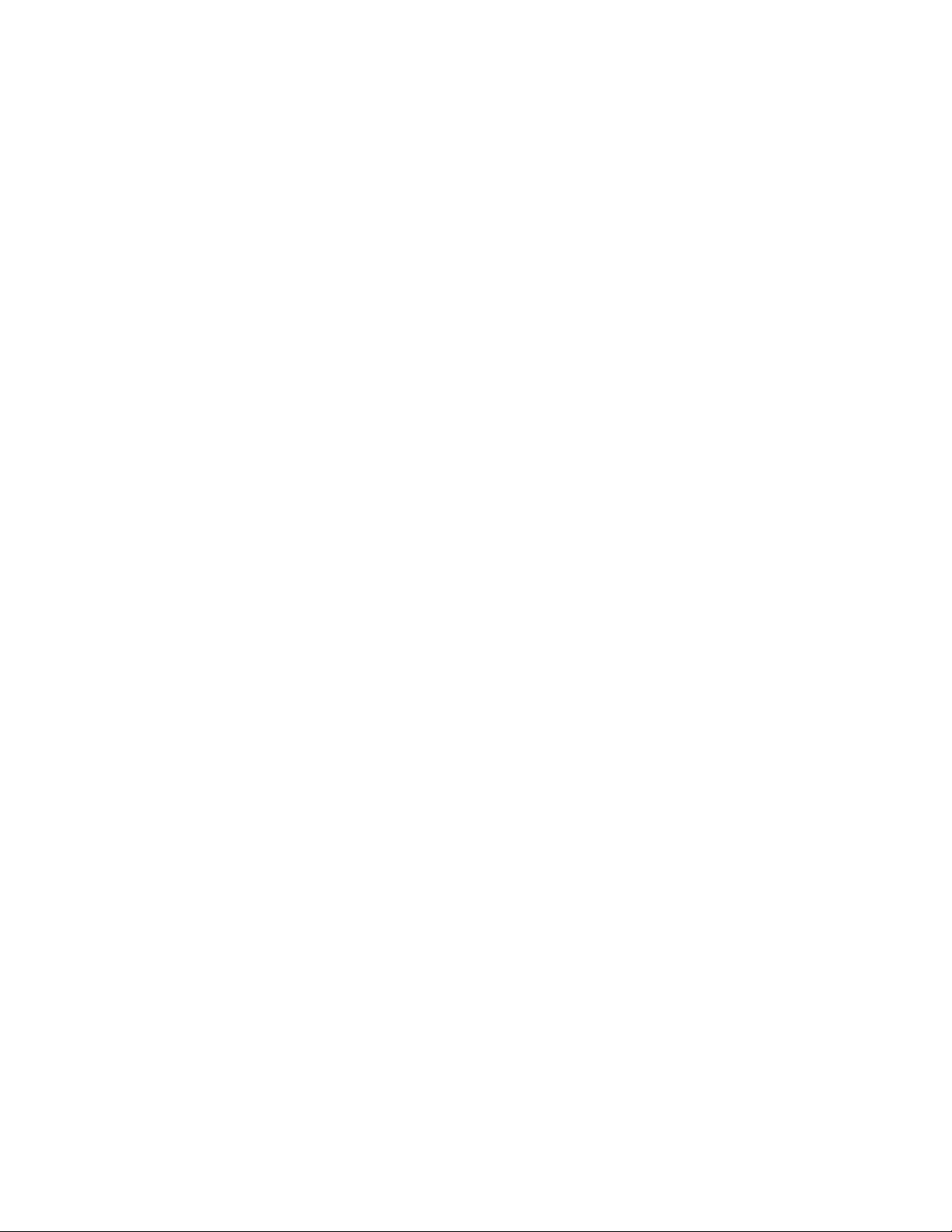
GS900M Series Web Browser User’s Guide
179
Virtual LANs can also span more than one switch. This makes it
possible to create VLANs of end nodes that are connected to
switches located in different physical locations.
Types of VLANs The switch supports the following types of VLANs:
Port-based VLANs
Tagged VLANs
Protected ports VLANs
Port-based and tagged VLANs are described in this chapter. Protected
ports VLANs are described in Chapter 18, “Protected Ports VLANs
Overview” on page 205.
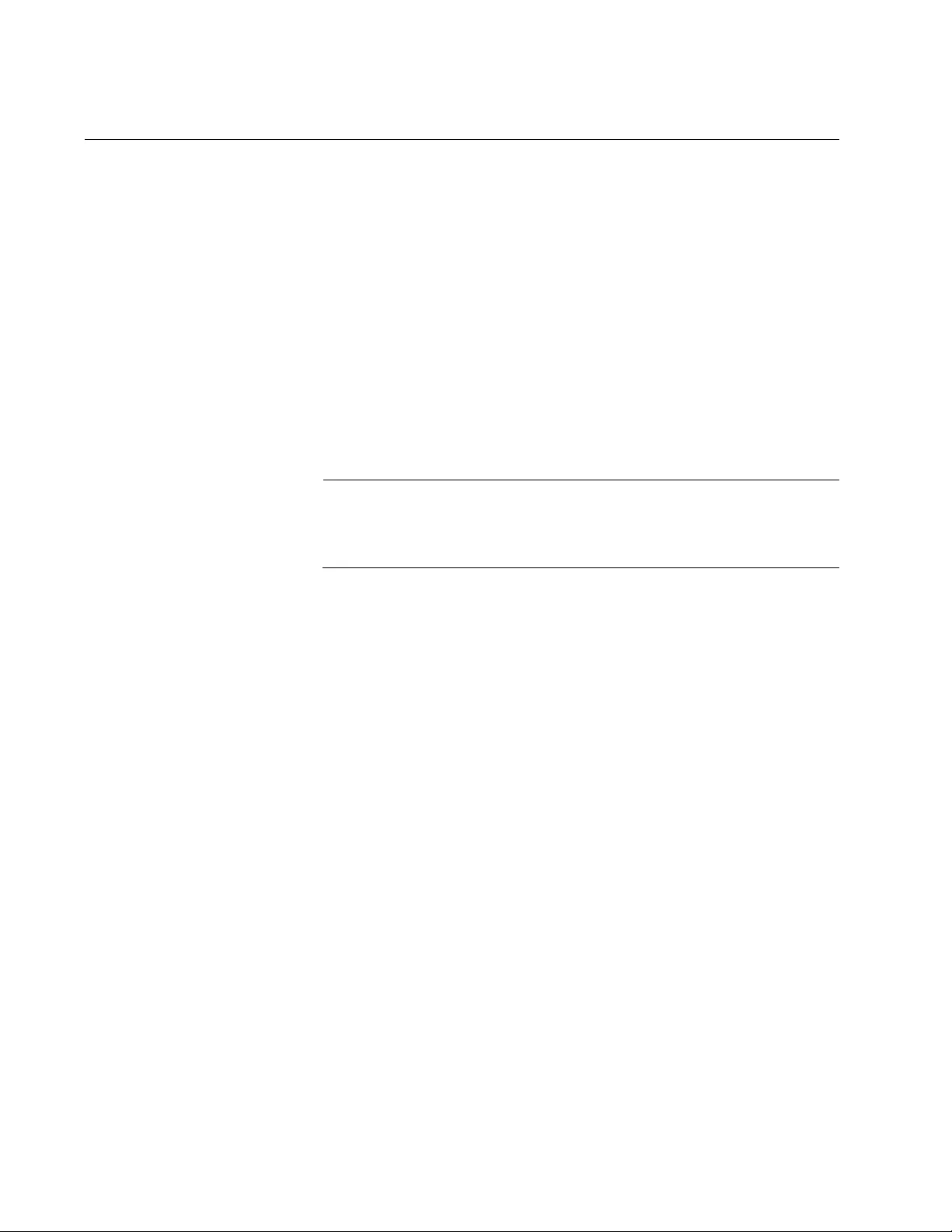
Chapter 16: Port-based and Tagged VLANs Overview
180
Port-based VLAN Overview
A VLAN consists of a group of ports that form an independent traffic
domain on one or more Ethernet switches. Traffic generated by the end
nodes remain within their respective VLANs and do not cross over to the
end nodes of other VLANs unless there is an interconnection device, such
as a router or Layer 3 switch.
A port-based VLAN is a group of ports on a Gigabit Ethernet Switch that
form a logical Ethernet segment. Each port of a port-based VLAN can
belong to only one VLAN at a time.
A port-based VLAN can have as many or as few ports as needed. The
VLAN can consist of all the ports on an Ethernet switch, or just a few ports.
A port-based VLAN also can span switches and consist of ports from
multiple Ethernet switches.
Note
The switch is pre-configured with one port-based VLAN, called the
default VLAN. All of the ports on the switch are members of this
VLAN.
The parts of a port-based VLAN are:
VLAN name
VLAN Identifier
Untagged ports
Port VLAN Identifier
VLAN Name A port-based VLAN must have a n ame. A name should reflect the function
of the network devices that are to be members of the VLAN. Examples
include Sales, Production, and Engineering.
VLAN Identifier Every VLAN in a network must have a unique number assigned to it. This
number is called the VLAN identifier (VID). This number uniquely identifies
a VLAN in the switch and network.
If a VLAN consists only of ports located on one physical switch in your
network, you have to assign it a VID that is different from all of the other
VIDs of the VLANs in your network.
If a VLAN spans multiple switches, you have to assign the same VID to
each part of the VLAN on the different switches. That way, the switches
are able to recognize and forward frames belonging to the same VLAN
even though the VLAN spans multiple switches.
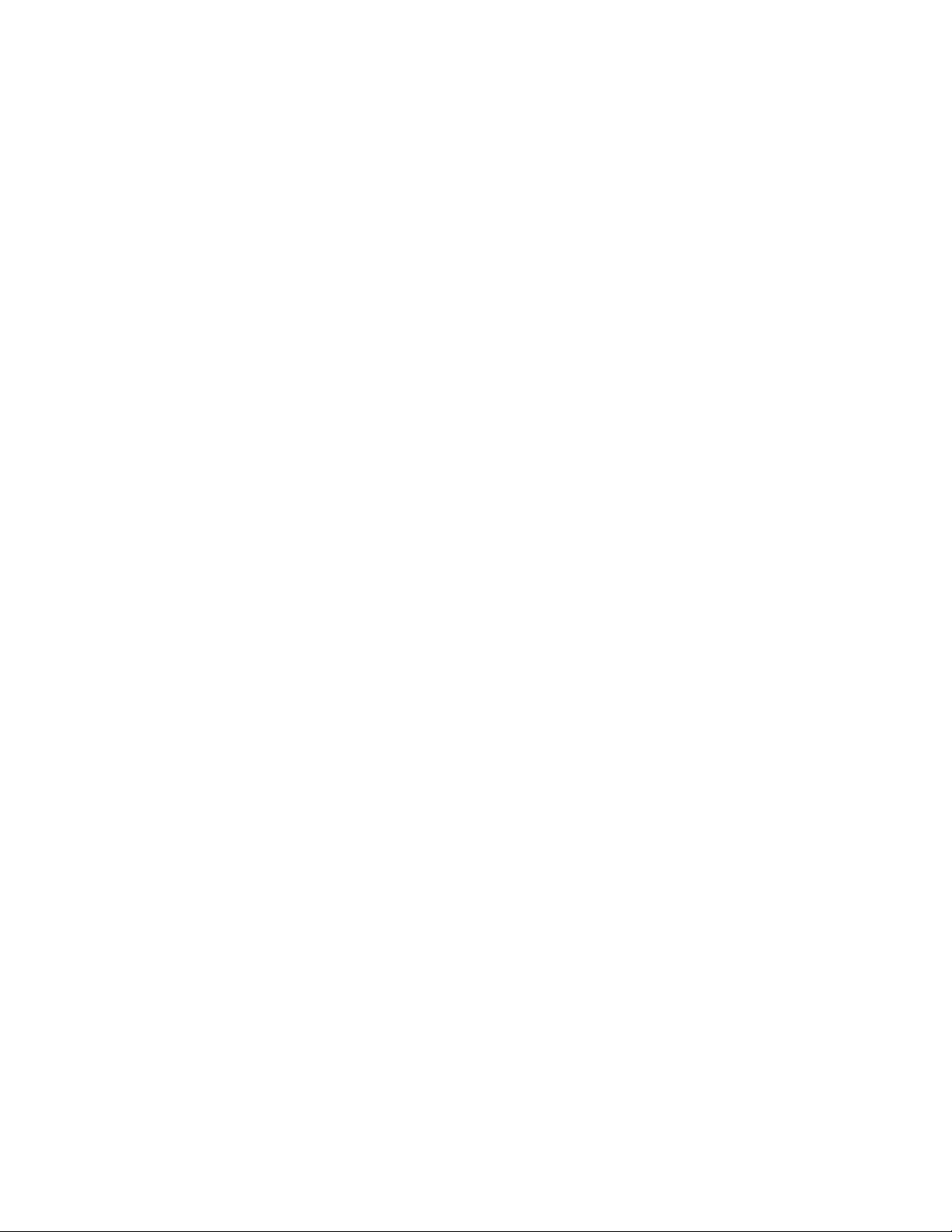
GS900M Series Web Browser User’s Guide
181
For example, if you had a port-based VLAN named Marketing that
spanned three switches, you would assign the Marketing VLAN on each
switch the same VID.
Port VLAN
Identifier Each port in a port-based VLAN must have a port VLAN identifier (PVID).
The switch associates a frame to a port-based VLAN by the PVID
assigned to a port on which a frame is received, and forwards a frame only
to those ports that have the same PVID. Consequently, all of the ports of a
port-based VLAN must have the same PVID. In addition, the PVID of the
ports in a VLAN must match the VLAN’s VID.
For example, if you want to create a port-based VLAN on the switch and
assign it a VID of 5, you would need to assign each port in the VLAN the
PVID 5.
Some switches and switch management programs require that you assign
the PVID value for each port manually. However, the management
software on this switch performs this task automatically. The software
automatically assigns a PVID to a port, making it identical to the VID of th e
VLAN to which the port is a member, when you assign the port as an
untagged member to a VLAN.
Untagged Ports You need to specify which po rts on the switch are to be members of a port-
based VLAN. Ports in a port-based VLAN are referred to as untagged
ports and the frames received on the ports as untagged frames. The
names derive from the fact that the frames received on a port do not
contain any information that indicates VLAN membership, and that VLAN
membership is determined solely by a port’s PVID. (There is another type
of VLAN where VLAN membership is determined by information within th e
frames themselves, rather than by a port’s PVID. This type of VLAN is
explained in “Tagged VLAN Overview” on page 710.)
A port on the switch can be an untagged member of only one port-based
VLAN at a time. An untagged port cannot be a member of two or more
port-based VLANs at the same time.
Guidelines to
Creating a Port-
based VLAN
Here are the guidelines to creating a port-based VLAN.
A port-based VLAN must be assigned a unique VID. A VLAN that
spans multiples switches must be assigned the same VID on each
switch.
A port can be an untagged member of only one port-based VLAN
at a time.
The PVID of a port must be identical to the VID of the VLAN wher e
the port is an untagged member. The PVID value is automatically
assigned by the switch.
A port-based VLAN that spans multiple switches requires a port on
each switch where the VLAN is located to function as an
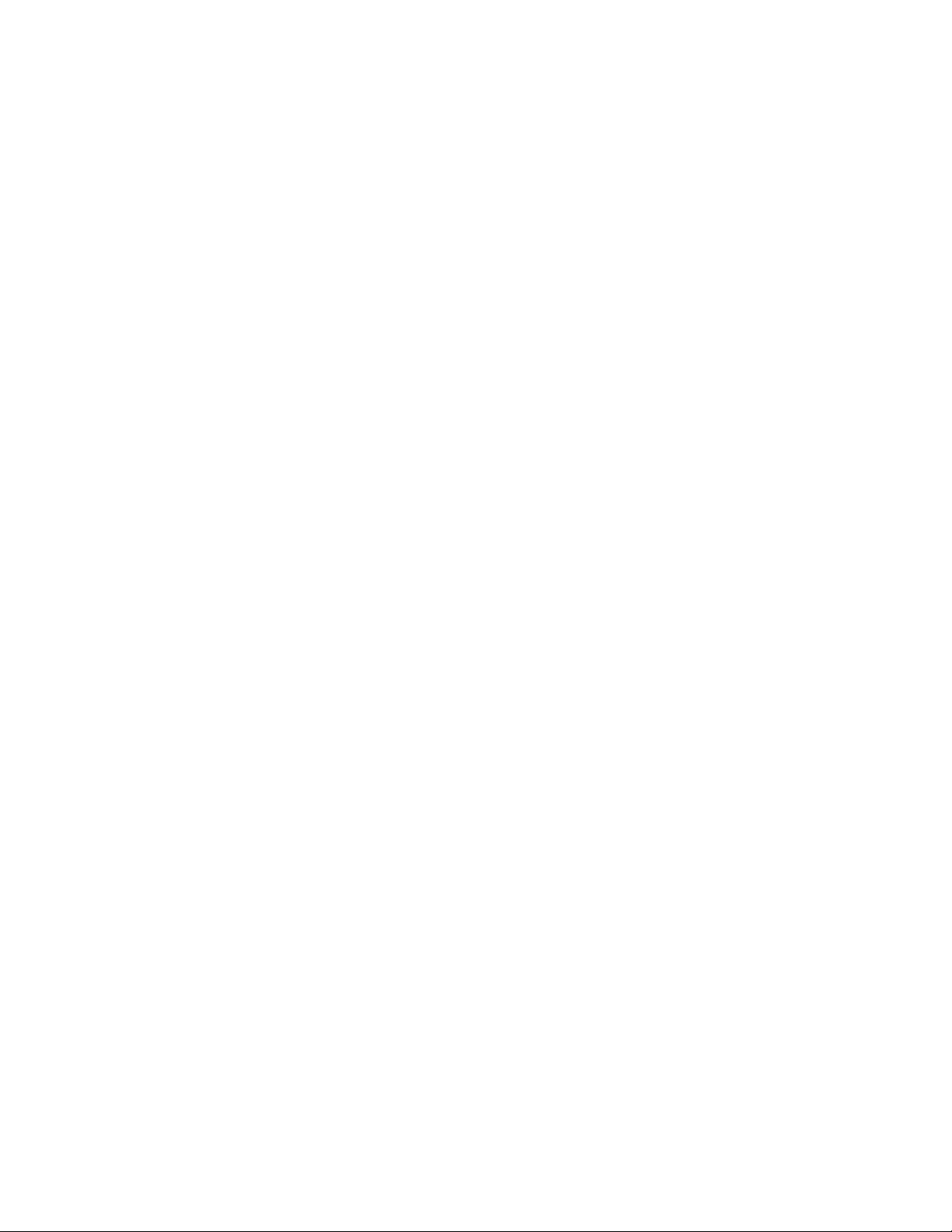
Chapter 16: Port-based and Tagged VLANs Overview
182
interconnection between the switches where the various parts of
the VLAN reside. This is illustrated in “Port-based Example 2” on
page 184.
The switch can support up to a total of 4094 port-based, tagged,
and protected ports VLANs.
A port set to the 802.1x authenticator or supplicant role must be
changed to the 802.1x none role before you can change its
untagged VLAN assignment. After the VLAN assignment is made,
you may return the port’s role to authenticator or supplicant, if
desired.
You cannot delete the default VLAN from the switch.
Deleting an untagged port from the default VLAN without assigning
it to another VLAN or while it is a tagged member of a VLAN
results in the port being an untagged member of no VLAN.
Drawbacks of
Port-based
VLANs
Here are several drawbacks to port-based VLANs:
It is not easy to share network resources, such as servers and
printers, across multiple VLANs. A router or Layer 3 switch must
be added to the network to interconnect the port-based VLANs.
The introduction of a router into your network could create security
issues from unauthorized access to your network.
A VLAN that spans several switches re quires a port on each switch
to interconnect the various parts of the VLAN. For example, a
VLAN that spans three switches would require one port on each
switch to interconnect the various sectio ns of the VLAN. In network
configurations where there are many individual VLANs that span
switches, many ports could end up being used ineffectively just to
connect the various VLANs. This is illustrated in “Port-based
Example 2” on page 184.
Port-based
Example 1 Figure 42 on page 183 illustrates an example of one switch with three
port-based VLANs. (The default VLAN is not shown in the following
examples.)
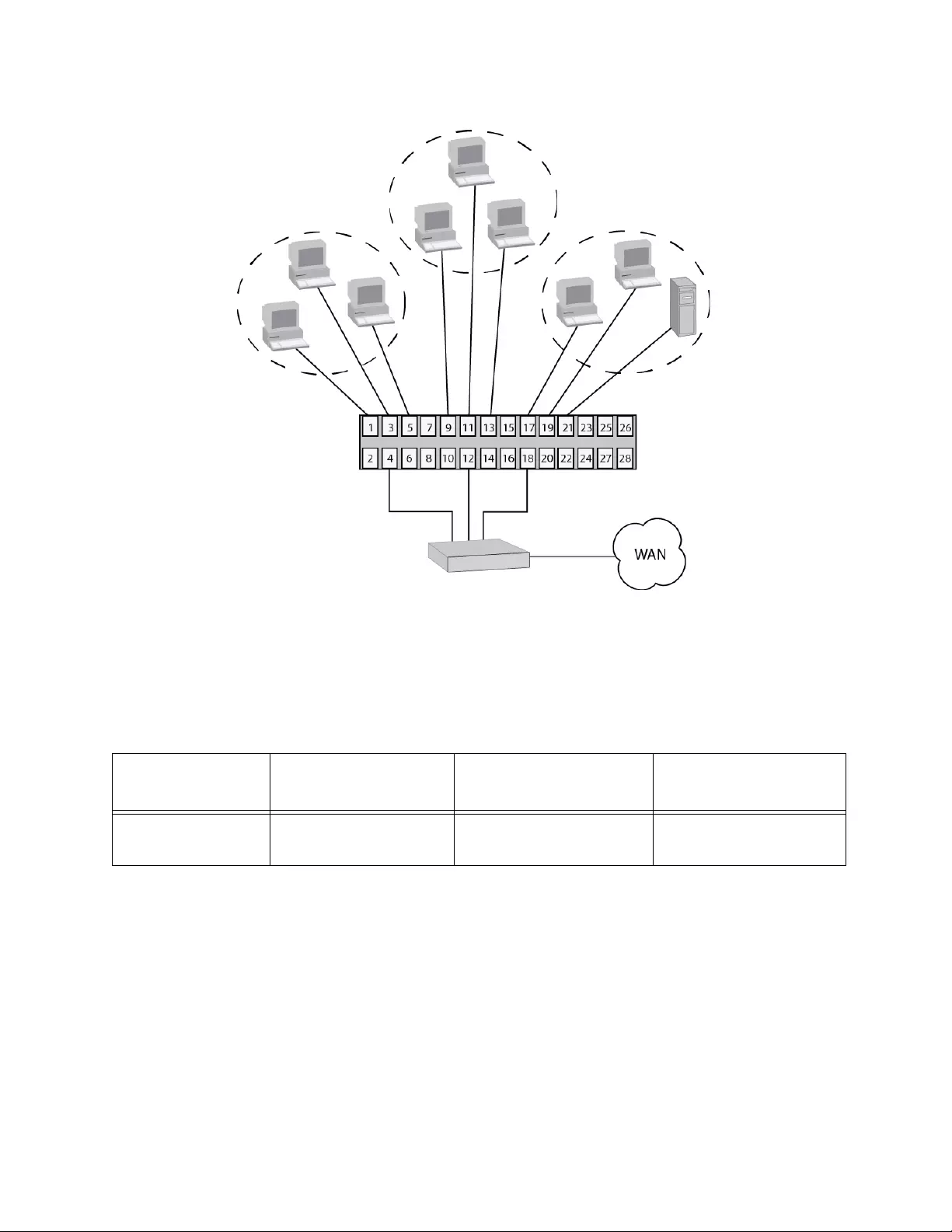
GS900M Series Web Browser User’s Guide
183
Figure 42. Port-based VLAN - Example 1
Table 50 lists the port assignments of the Sales, Engineering, and
Production VLANs on the switch.
The VLANs have unique VIDs, which are assigned when the VLANs are
added to the switch.
The ports are automatically assigned PVIDs by the switch. The PVIDs
match the VIDs of the VLANs in which the ports are untagged members.
In the example, each VLAN has one port connected to the router. The
router interconnects the various VL ANs and functions as a gateway to the
WAN.
Router
Sales VLAN
(VID 2)
Engineering VLAN
(VID 3)
Production VLAN
(VID 4)
Ethernet Switch
Table 50. Example 1 of Port-based VLANs
Sales VLAN (VID 2) Engineering VLAN
(VID 3) Production VLAN
(VID 4)
Ethernet Switch Ports 1, 3 - 5
(PVID 2) Ports 9, 11 - 13
(PVID 3) Ports 17 - 19, 21
(PVID 4)
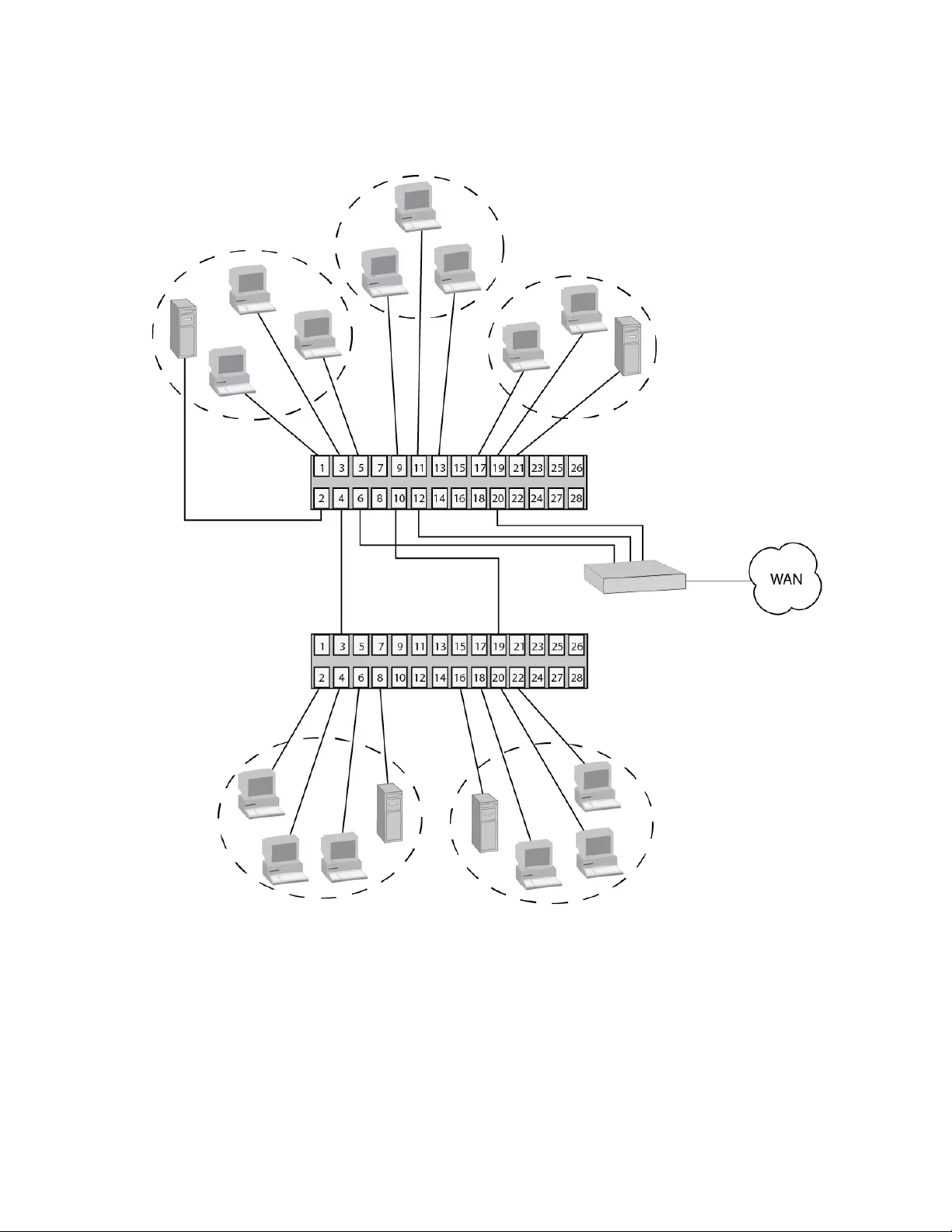
Chapter 16: Port-based and Tagged VLANs Overview
184
Port-based
Example 2 Figure 43 is another example of port-based VLANs. In this example, two
VLANs, Sales and Engineering, span two switches.
Figure 43. Port-based VLAN - Example 2
Table 51 on page 185 lists the port assignments for the Sales,
Engineering, and Production VLANs on the switches:
Router
Sales VLAN
(VID 2)
Engineering VLAN
(VID 3)
Production VLAN
(VID 4)
Engineering VLAN
(VID 3)
Sales VLAN
(VID 2)
Ethernet Switch
Ethernet Switch
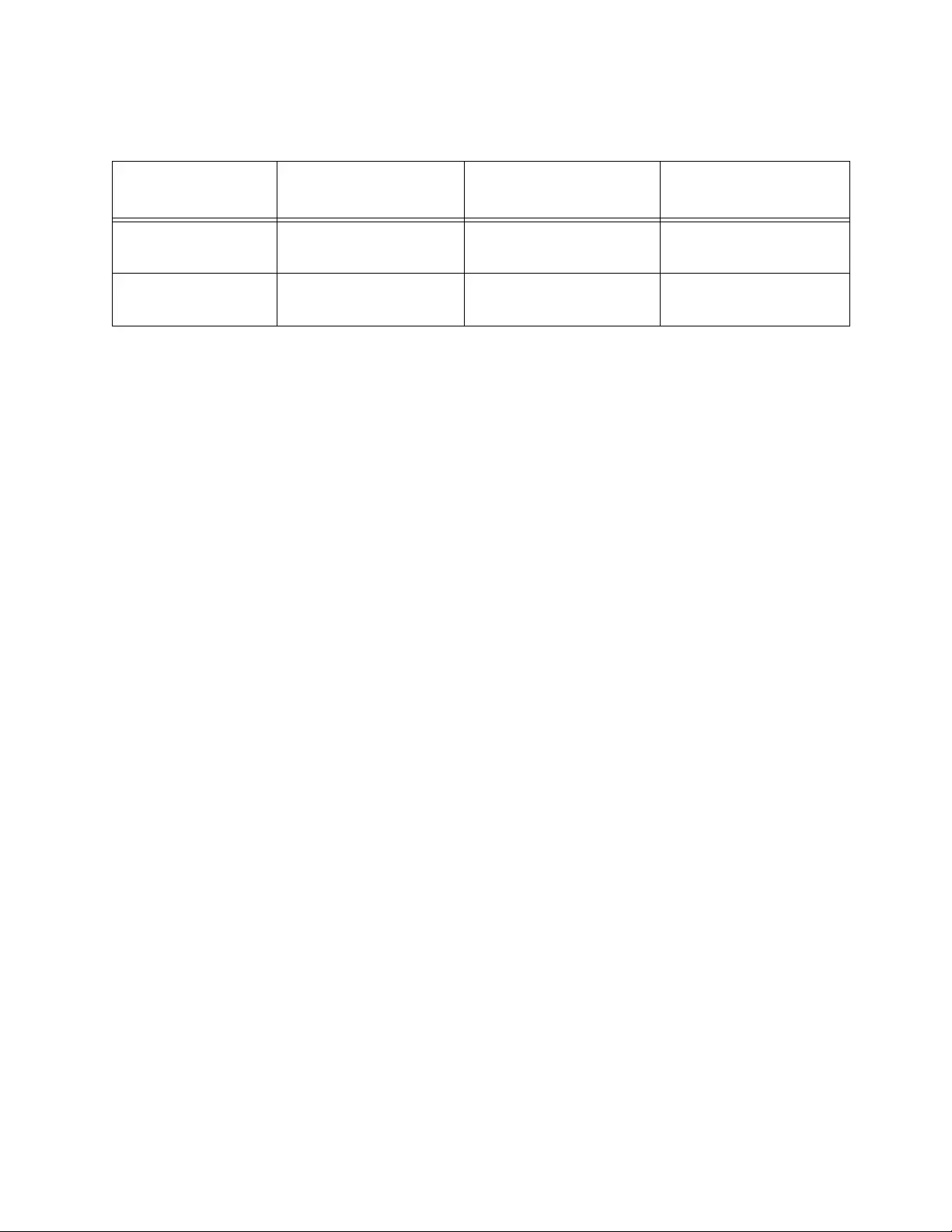
GS900M Series Web Browser User’s Guide
185
The VLANs are described here:
Sales VLAN - This VLAN spans both switches. It has a VID value
of 2 and consists of six untagged ports on the top switch and five
untagged ports on the bottom switch.
The two parts of the VLAN are connected by a direct link fr om po rt
4 on the top switch to port 3 on the bottom switch. This direct link
allows the two parts of the Sales VLAN to functi on as one logical
LAN segment.
Port 6 on the top switch connects to the router. This port allows the
Sales VLAN to exchange Ethernet frames with the other VLANs
and to access the WAN.
Engineering VLAN - The workstations of this VLAN are connected
to ports 9 to 13 on the top switch and ports 16, 18 to 20, and 22 on
the bottom switch.
Because this VLAN spans multiple switches, it needs a direct
connection between its various parts to provide a communications
path. This is provided in the examp le with a direct connection from
port 10 on the top switch to port 19 on the bottom switch.
This VLAN uses port 12 on the top switch as a connection to the
router and the WAN.
Production VLAN - This is the final VLAN in the example. It has the
VLAN of 4, and its ports have been assigned the PVID also of 4.
The nodes of this VLAN are connected only to the top switch. So
this VLAN does not require a direct connection to the bottom
switch. However, it uses port 20 as a connection to the router.
Table 51. Example 2 of Port-based VLANs
Sales VLAN
(VID 2) Engineering VLAN
(VID 3) Production VLAN
(VID 4)
Top Ethernet
Switch Ports 1 - 6
(PVID 2) Ports 9 - 13
(PVID 3) Ports 17, 19 - 21
(PVID 4)
Bottom Ethernet
Switch Ports 2 - 4, 6, 8
(PVID 2) Ports 16, 18-20, 22
(PVID 3) none
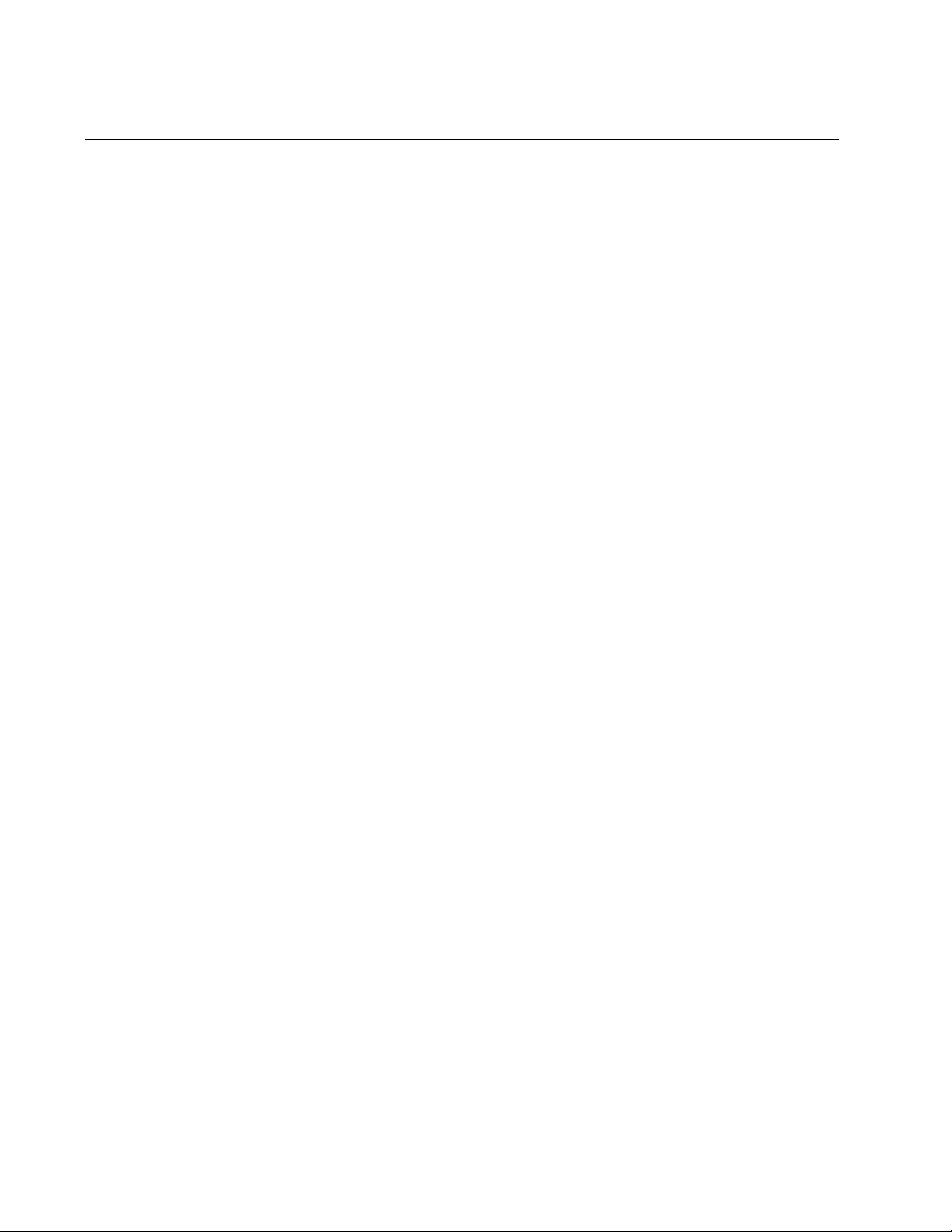
Chapter 16: Port-based and Tagged VLANs Overview
186
Tagged VLAN Overview
The second type of VLAN is the tagged VLAN. VLAN membership in a
tagged VLAN is determined by information within the frames that are
received on a port. This differs fro m a port-based VLAN, whe re the PVIDs
assigned to the ports determine VLAN membership.
The VLAN information within an Ethernet frame is referred to as a tag or
tagged header. A tag, which f ollows the source and de stination addresses
in a frame, contains the VID of the VLAN to which the frame belongs
(IEEE 802.3ac standard). As explained earlier in this chapter in “VLAN
Identifier” on page 180, this number uniquely identifies the VLANs in a
network.
When the switch receives a frame with a VLAN tag, referred to as a
tagged frame, the switch forwards the frame only to those port s that share
the same VID.
A port to receive or tra nsmit tagge d frames is referred to as a tag ged port.
Any network device connected to a tagged port must be IEEE 802.1q
compliant. This is the standard that outlines the requirements and
standards for tagging. The device must be able to process the tagged
information on received frames and add tagged information to transmitted
frames.
The benefit of a tagged VLAN is th at tagged ports can belong to more than
one VLAN at one time. This can greatly simplify the task of adding shared
devices to the network. For example, a server can be configured to accept
and return packets from many different VLANs simultaneously.
Tagged VLANs are also useful where multiple VLANs span across
switches. You can use one port per switch to connect all of the VLANs on
the switch to another switch.
The IEEE 802.1q standard describes how this tagging information is used
to forward the traffic throughout the switch. The handling o f frames tagged
with VIDs coming into a port is straightforward. If th e incoming frame’s VID
tag matches one of the VIDs of a VLAN of which the port is a tagged
member, the frame is accepted and forwarded to the appropriate ports. If
the frame’s VID does not match any of the VLANs in which the port is a
member, the frame is discarded.
The parts of a tagged VLAN are similar to those for a port-based VLAN.
They are listed here:
VLAN Name
VLAN Identifier
Tagged and Untagged Ports
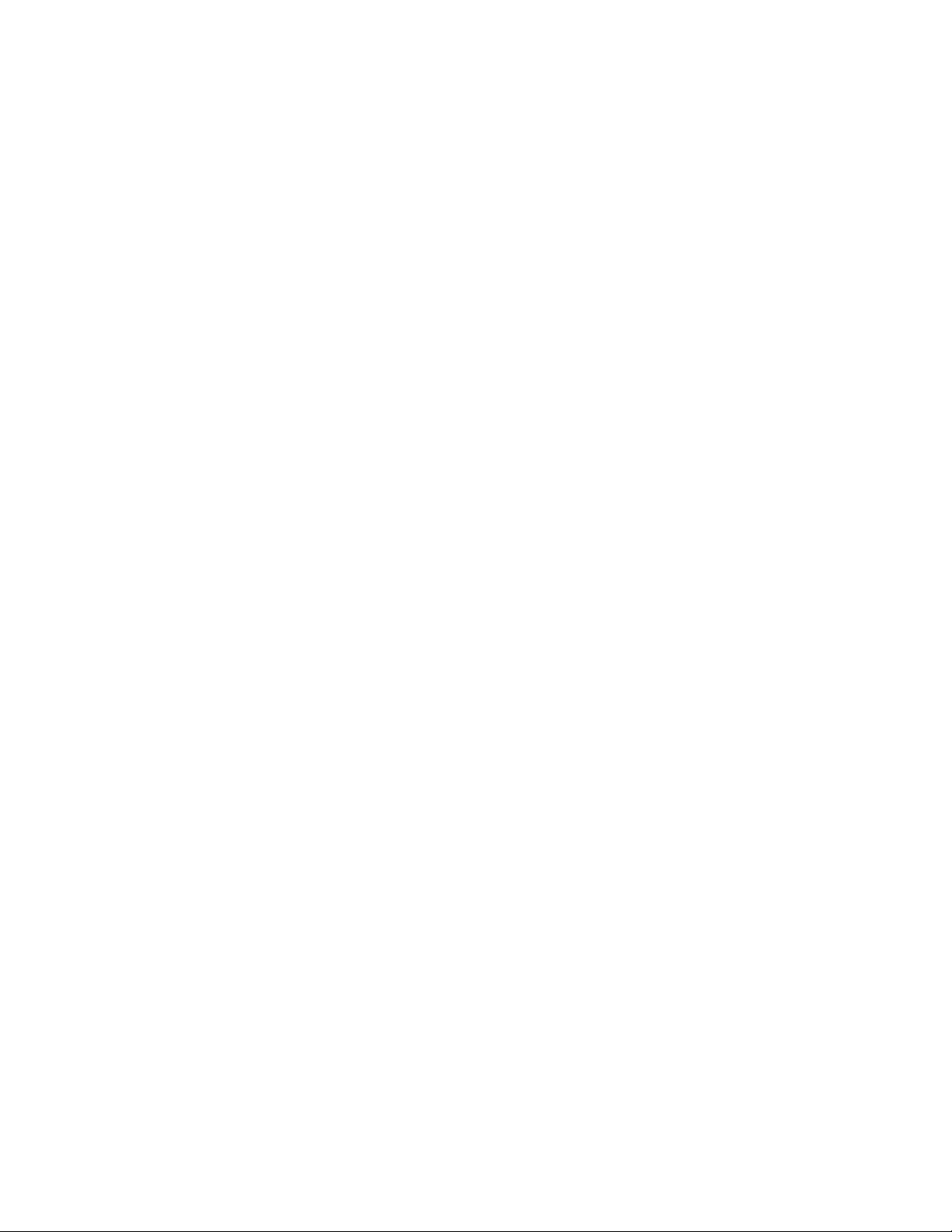
GS900M Series Web Browser User’s Guide
187
Port VLAN Identifier
For explanations of VLAN name and VLAN identifier, refer back to “VLAN
Name” on page 180 and “VLAN Identifier” on page 180.
Tagged and
Untagged Ports You need to specify which ports will be members of the VLAN. In the case
of a tagged VLAN, it is usually a combination of both untagged ports and
tagged ports. You specify which ports are tagged and which are un tagged
when you create the VLAN.
An untagged port, whether a member of a port-based VLAN or a tagged
VLAN, can be in only one VLAN at a time. However, a tagged port can be
a member of more than one VLAN. A port can also be an untagged
member of one VLAN and a tagged member of different VLANs
simultaneously.
Port VLAN
Identifier As explained earlier in the discussion on port-based VLANs, the PVID of a
port determines the VLAN where the port is an untagged member.
Because a tagged port determines VLAN membership by examining the
tagged header within the frames that it receives and not the PVID, you
might conclude that there is no need for a PVID. However, the PVID is
used if a tagged port receives an untagged frame — a frame without any
tagged information. The port forwards the frame based on the port’s PVID.
This is only in cases where an untagged frame arrives on a tagged port.
Otherwise, the PVID on a tagged port is ignored.
Guidelines to
Creating a
Tagged VLAN
Below are the guidelines to creating a tagged VLAN.
Each tagged VLAN must have a unique VID. If a VLAN spans
multiple switches, you have to assign t he same VID to each part of
the VLAN on the different switches.
A tagged port can be a member of multiple VLANs.
An untagged port can be an untagged member of only one VLAN
at a time.
The switch can support up to a total of 4094 port-based, tagged,
and protected ports VLANs.
Tagged VLAN
Example Figure 44 on page 188 illustrates how tagged ports can be used to
interconnect IEEE 802.1q-based products.
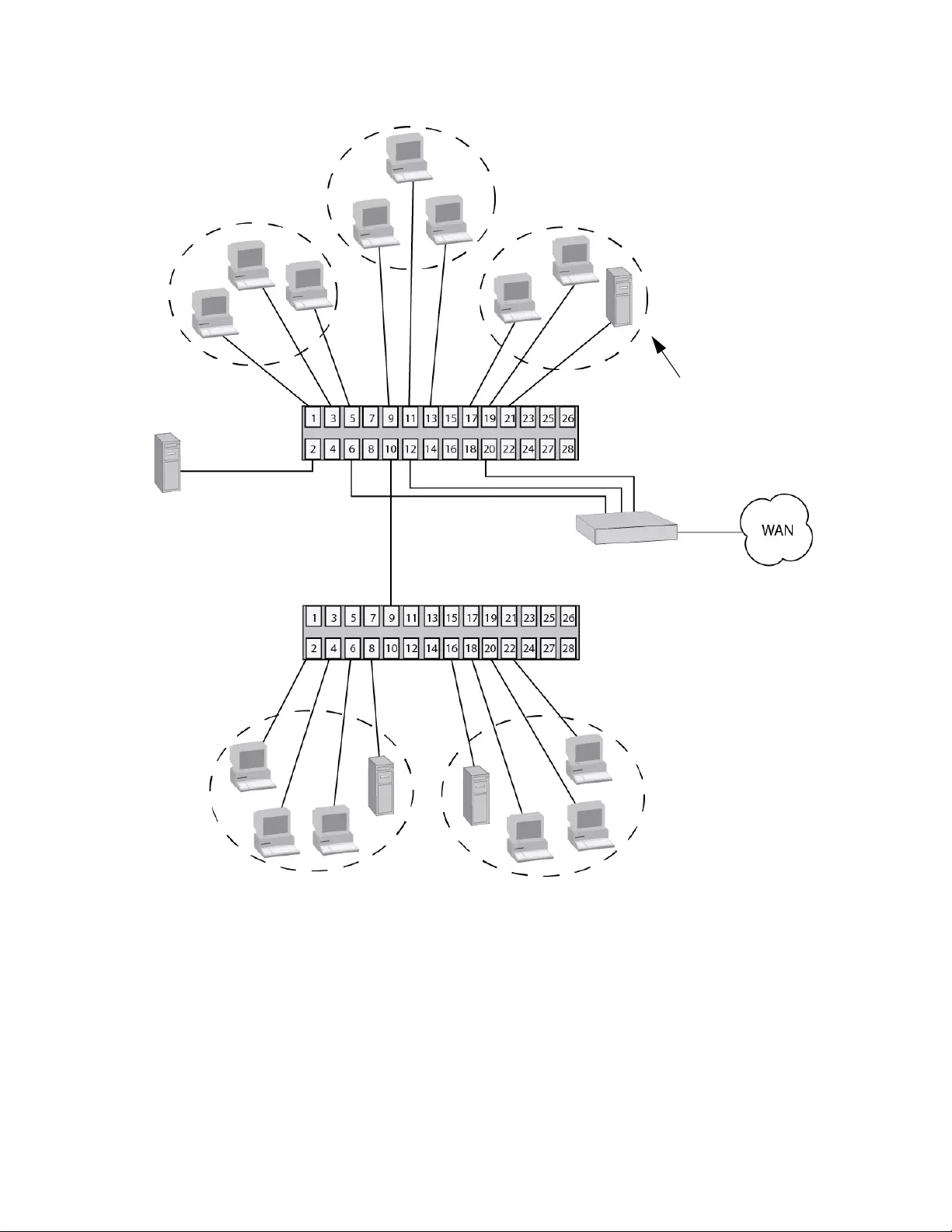
Chapter 16: Port-based and Tagged VLANs Overview
188
Figure 44. Example of a Tagged VLAN
The port assignments of the VLANs are described in Table 52 on
page 189.
Router
Sales VLAN
(VID 2)
Engineering VL AN
(VID 3)
Production VLAN
(VID 4)
Engineering VLAN
(VID 3)
Sales VLAN
(VID 2)
IEEE 802.1Q-compliant
Server
Legacy Server
Ethernet Switch
Ethernet Switch
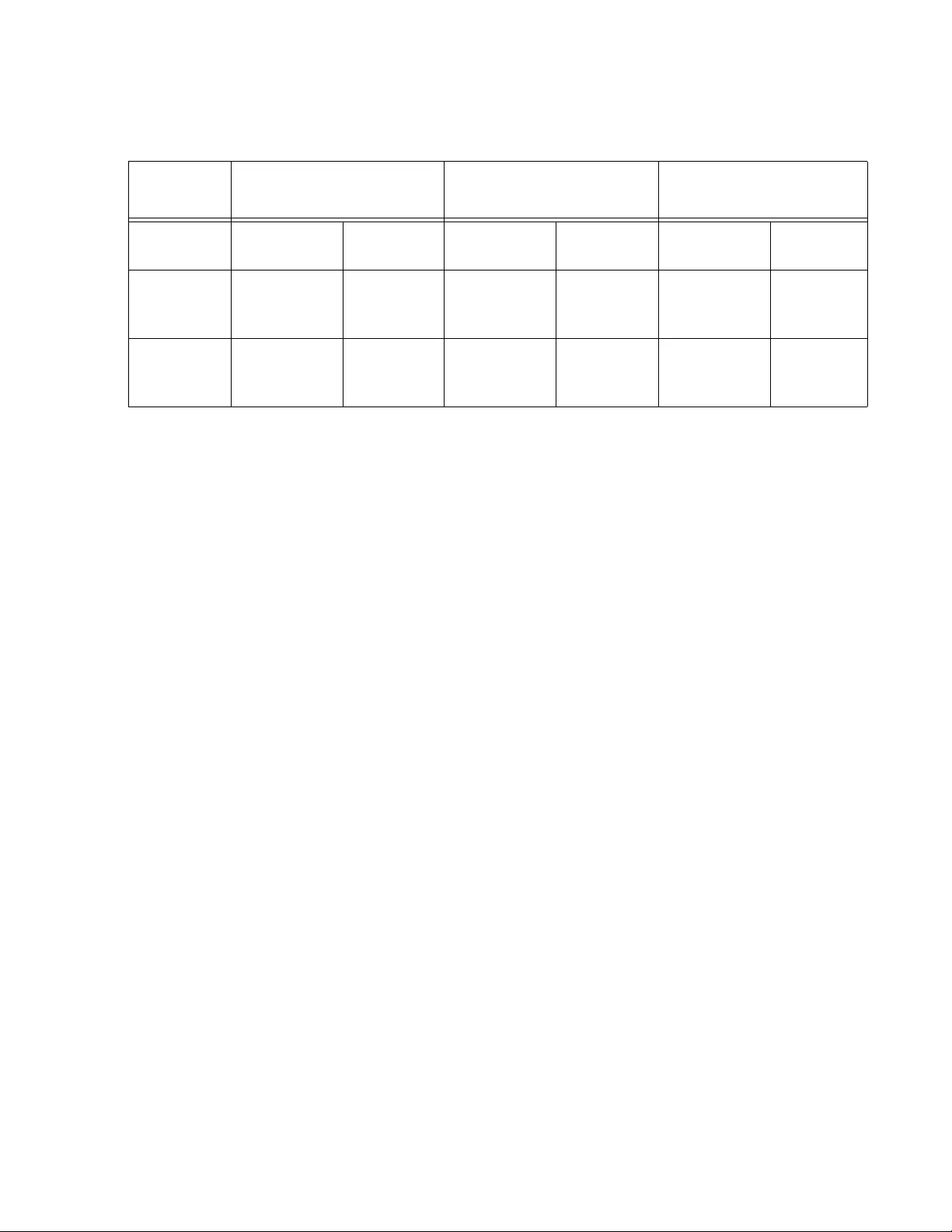
GS900M Series Web Browser User’s Guide
189
This example is nearly identical to the “Port-based Example 2” on
page 184. Tagged ports have been added to simplify network
implementation and management.
One of the tagged ports is port 2 on the top switch. This port has been
made a tagged member of the three VLANs. It is connected to an IEEE
802.1q-compliant server, meaning the server can handle frames from
multiple VLANs. Now all of the three VLANs can access the server without
going through a router or other interconnection device.
It is important to no te that even though the server is accepting frames from
and transmitting frames to more than one VLAN, data separation and
security remain.
Two other tagged ports are used to simplify network design in the
example. They are port 10 on the top switch and port 9 on the lower
switch. These ports have been made tagged members of the Sales and
Engineering VLANs so that they can carry traffic from both VLANs,
simultaneously. These ports provide a common connection that enables
different parts of the same VLAN to communicate with each other while
maintaining data separation between the VLANs.
In comparison, the Sales and Engineering VLANs in the “Port-based
Example 2” on page 184 had to have their own individual network links
between the switches to connect the different parts o f the VLANs. But with
tagged ports, you can use one data link to carry data traffic from several
VLANs, while still maintaining data separation and security. The tagged
frames, when received by the switch, are delivered only to those port s that
belong to the VLAN from which the tagged frame originated.
Table 52. Example of Tagged VLANs
Sales VLAN (VID 2) Engineering VLAN
(VID 3) Production VLAN
(VID 4)
Untagged
Ports Tagged
Ports Untagged
Ports Tagged
Ports Untagged
Ports Tagged
Ports
Top
Ethernet
Switch
1, 3 to 5
(PVID 2) 2, 10 9, 11 to 13
(PVID 3) 2, 10 17, 19 to 21
(PVID 4) 2
Bottom
Ethernet
Switch
2, 4, 6, 8
(PVID 2) 9 16, 18, 20,
22
(PVID 3)
9 none none
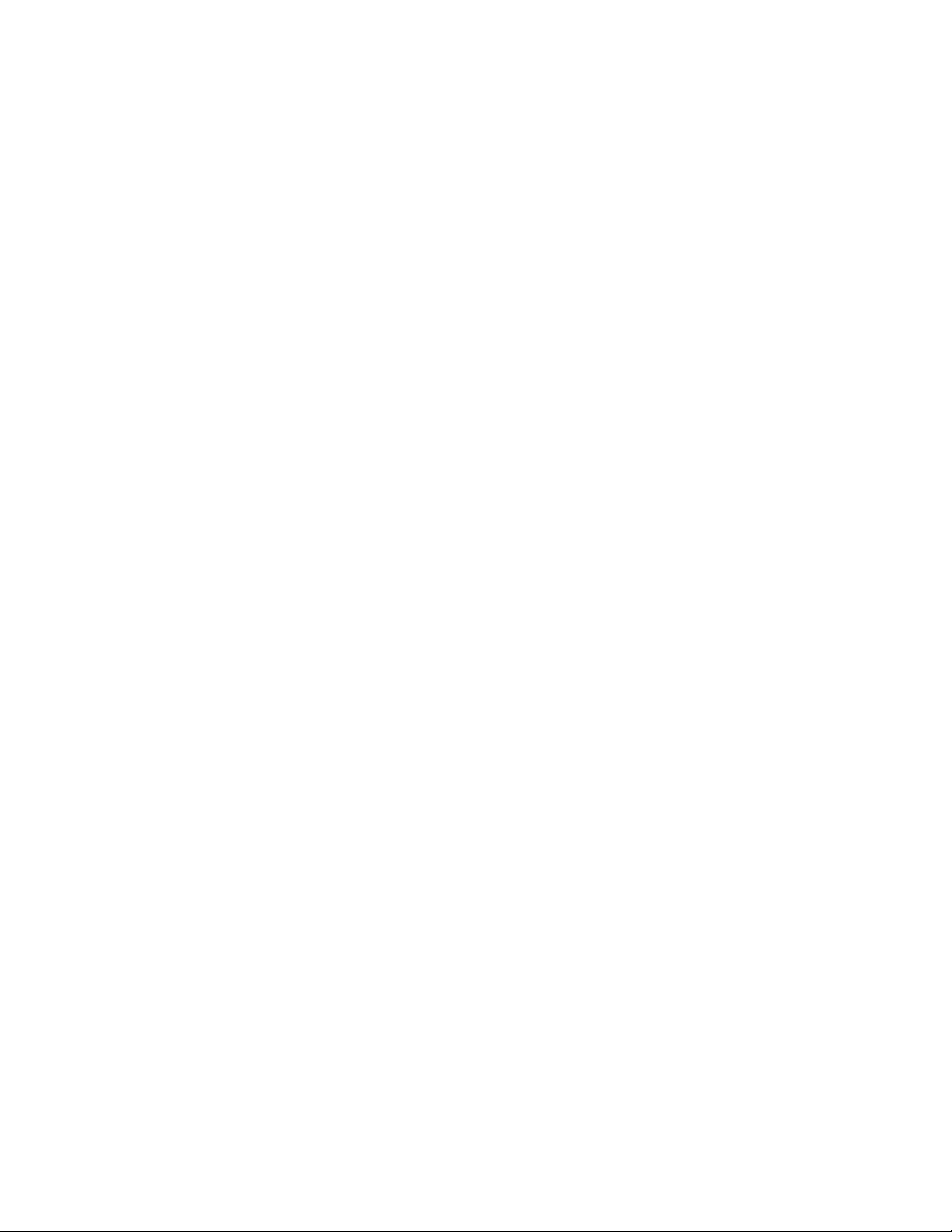
Chapter 16: Port-based and Tagged VLANs Overview
190
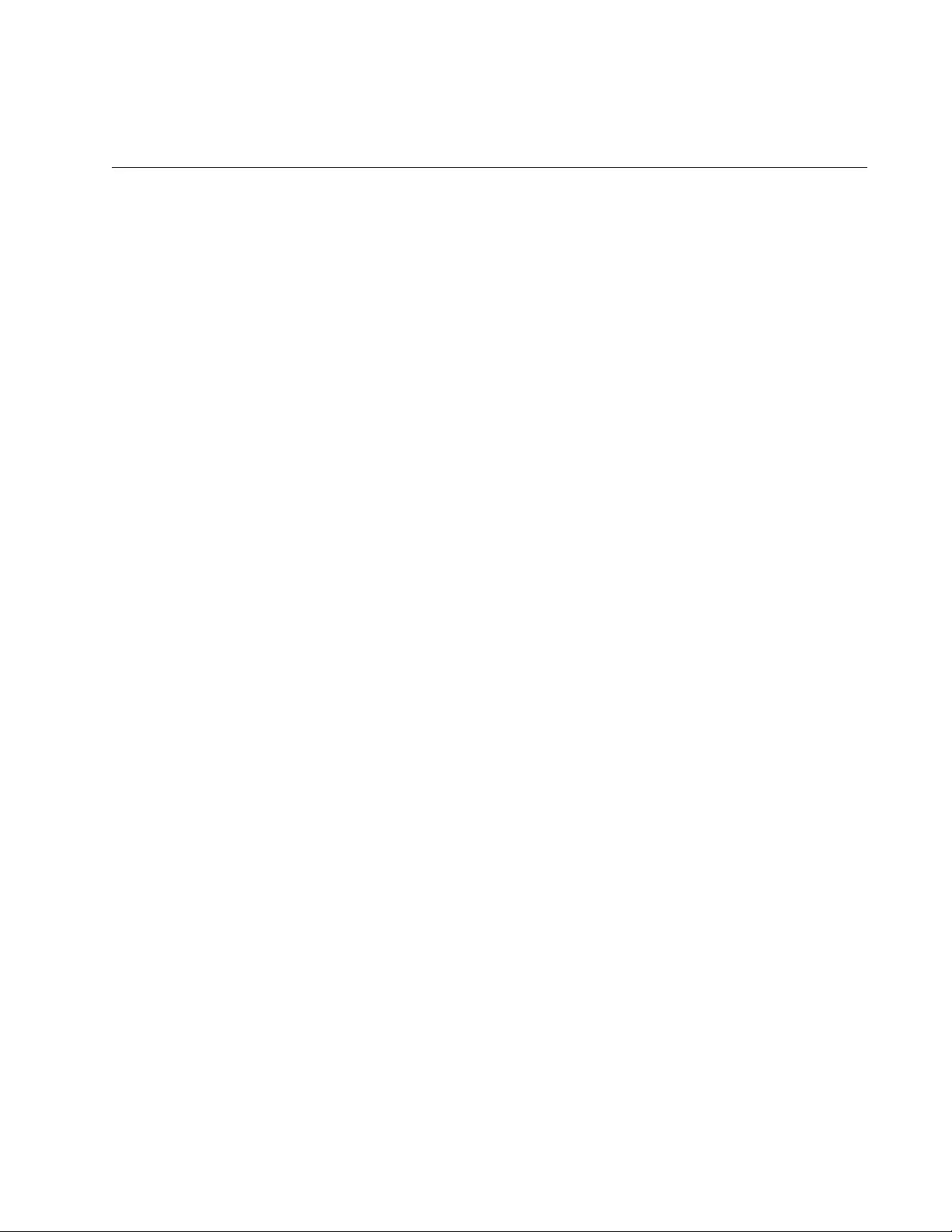
191
Chapter 17
Port-based and Tagged VLANs
This chapter explains how to create, modify, and delete port-based and
tagged VLANs. This chapter contains the following sections:
“Guidelines to Adding or Removing Ports from VLANs” on page 192
“Displaying the VLAN Window” on page 194
“Creating a Port-based or IEEE 802.1Q Tagged VLAN” on page 196
“Modifying a Port-based or Tagged VLAN” on page 201
“Deleting a VLAN” on page 203
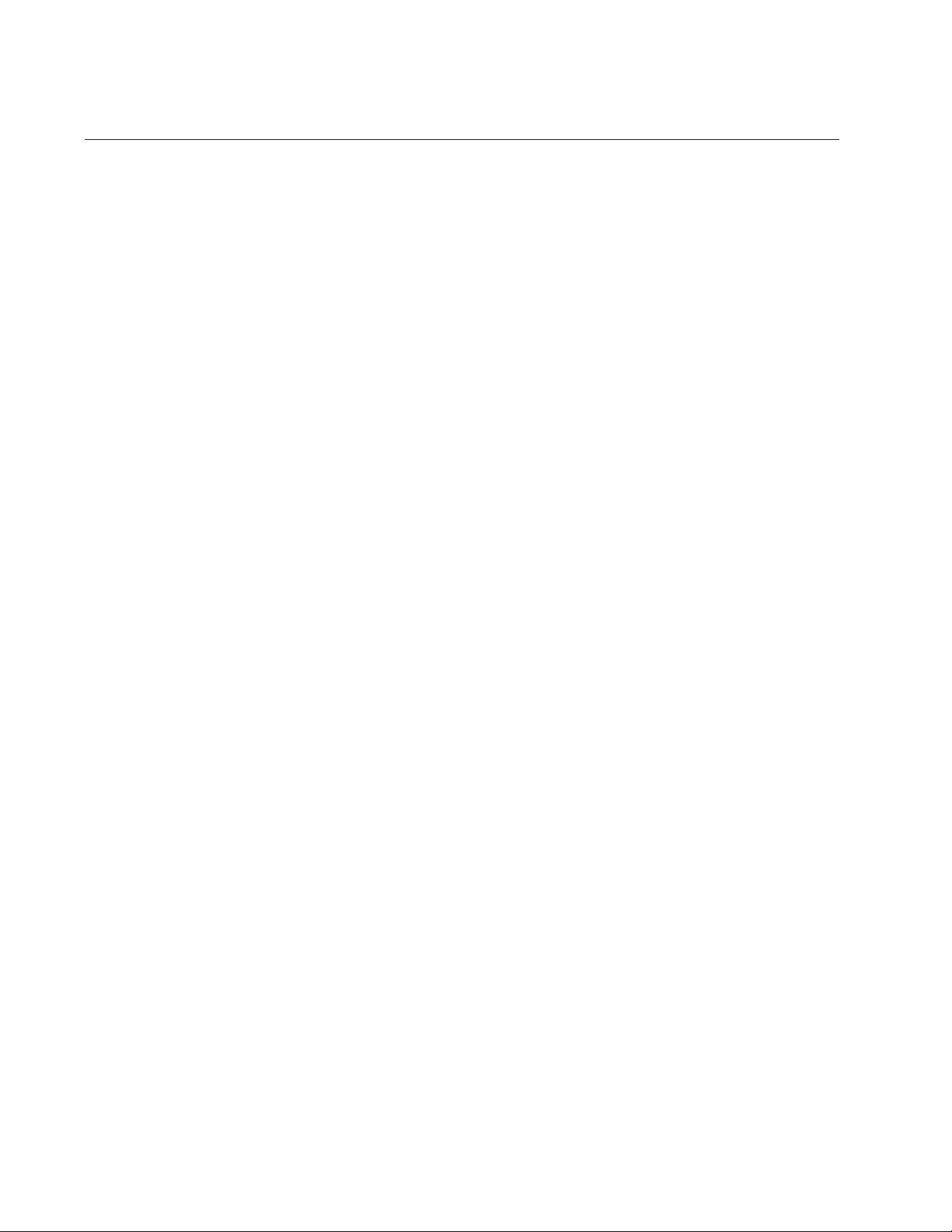
Chapter 17: Port-based and Tagged VLANs
192
Guidelines to Adding or Removing Ports from VLANs
Creating a new VLAN or modifying an existing one typically involves
changing the VLAN assignments of ports on the switch. This section
contains guidelines that may assist you as you move ports among the
VLANs. Here are several general guidelines:
A port can be an untagged member of only one VLAN at a time.
A port can be a tagged member of more than one VLAN at a time.
Here are a few guidelines for adding ports to a VLAN:
A port usually has to be an untagged member of the default VLAN
before you can assign it as an untagged member of another VLAN.
If a port is an untagged member of a VLAN other than the default
VLAN, and you want to move it to a different VLAN, you first have
to remove it from its current assignment, which automatically
returns it to the default VLAN as an untagged port.
Here is an example. Let’s assume you want to move untagged port
5 from its current assignment in the Sales VLAN to the Accounting
VLAN. In this situation, you would first have to remove the port
from the Sales VLAN before adding it to the Accounting VLAN.
There is an exception to the rule, and that is if a port is not an
untagged member of any VLAN on the switch. Ports that are not
untagged members of any VLAN can be assigned to a different
VLAN without first being returned to the default VLAN. A port
becomes an untagged member of no VLAN if it is removed from its
VLAN and it is a tagged member of at least one other VLAN.
Adding a tagged port to a VLAN does not change any of its other
tagged or untagged VLAN assignments, because a tagged port
can be a member of more than one VLAN at a time.
Here are a few guidelines for removing ports from VLANs:
If you remove an untagged port from a VLAN and the port is not a
tagged member of any other VLAN, it is automatically returned to
the default VLAN.
If you remove an untagged port from a VLAN and the port is a
tagged member of one or more VLANs, it becomes an untagged
port of no VLAN.
You may not remove a tagged port from a VLAN if it is not an
untagged or a tagged member of another VLAN on the switch. In
this situation, you must first assign the port to a nother VLAN before
removing it from its current VLAN assignment.
Removing a tagged port from a VLAN does not change any of its
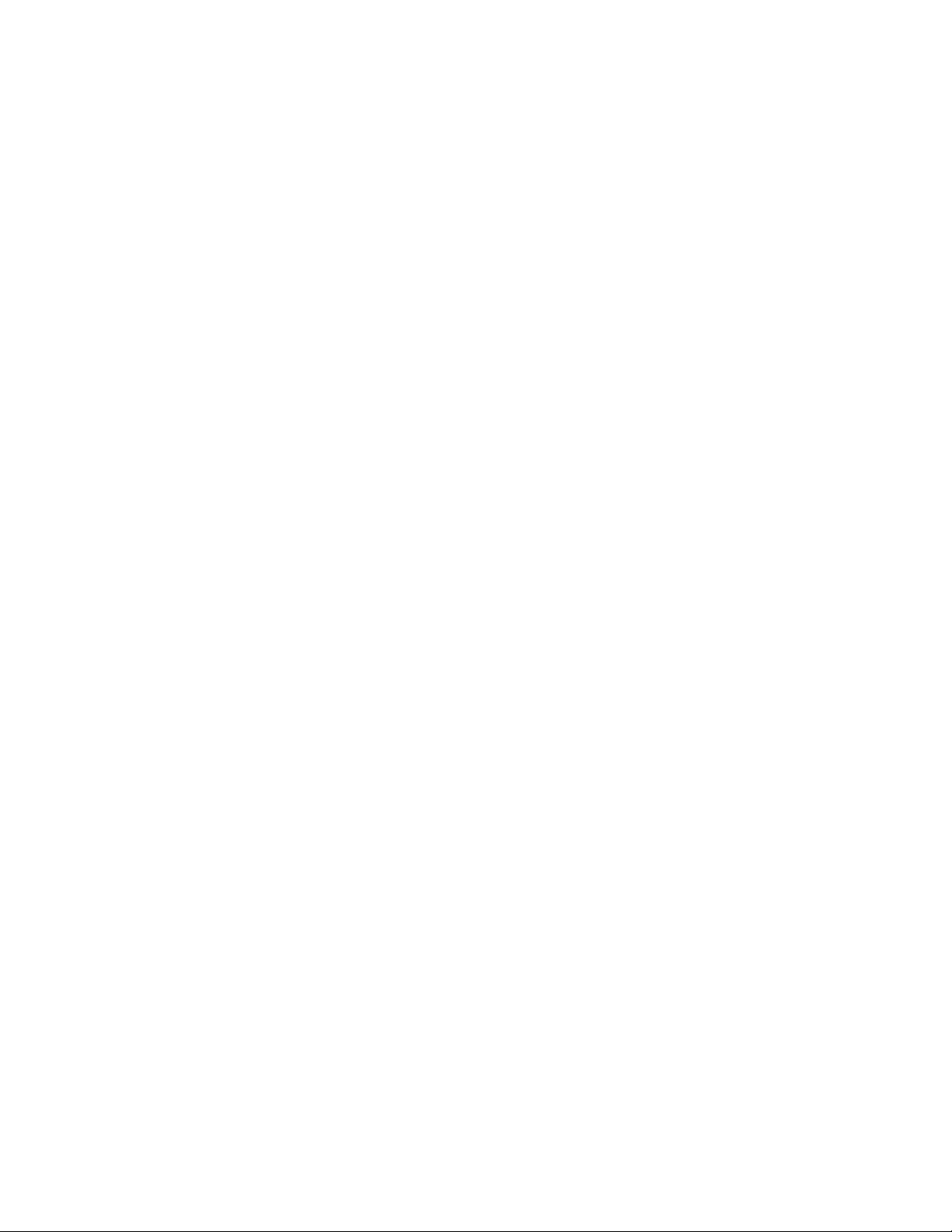
GS900M Series Web Browser User’s Guide
193
other tagged and untagged VLAN assignments, because a tagged
port can be a member of more than one VLAN at a time.
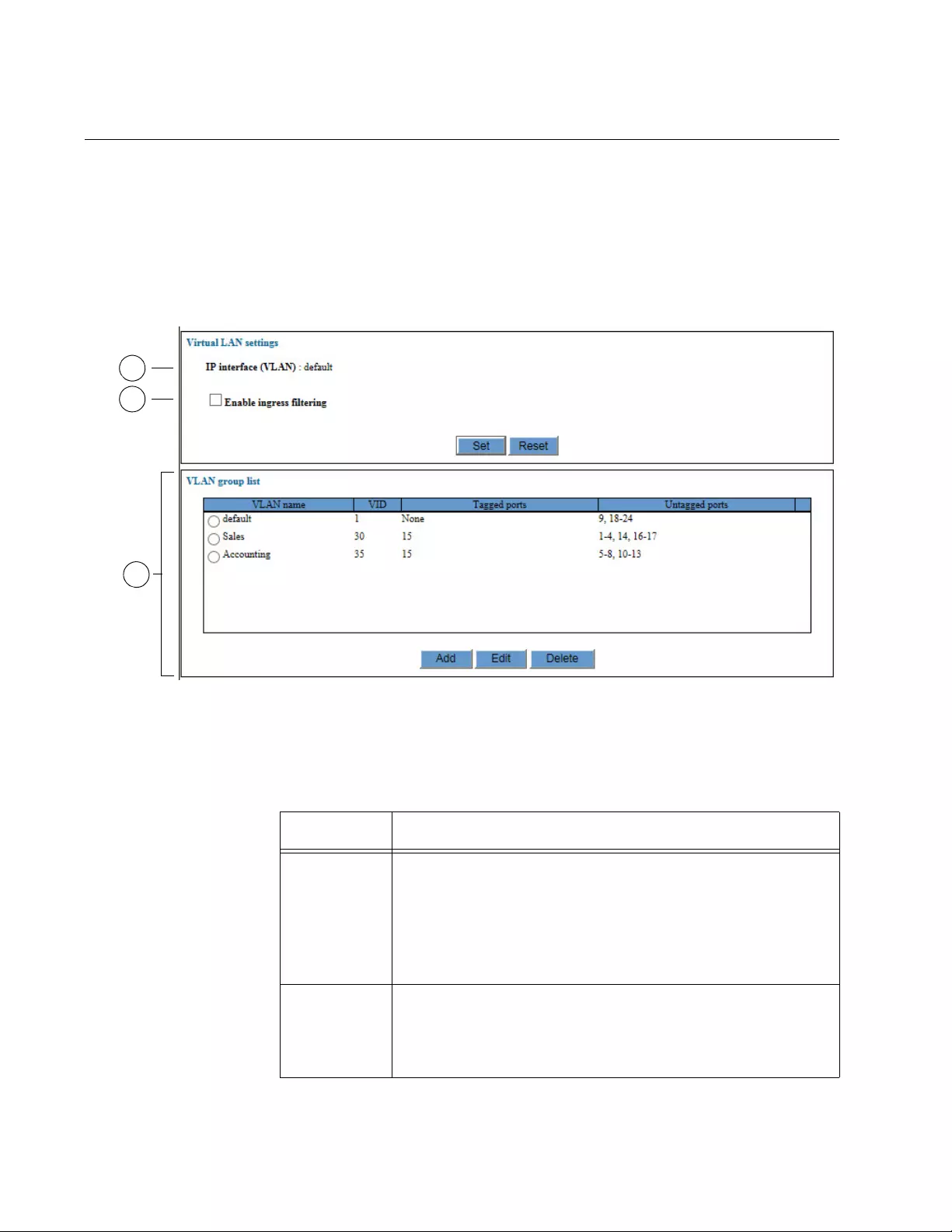
Chapter 17: Port-based and Tagged VLANs
194
Displaying the VLAN Window
To display the VLAN window, perform the following procedure:
1. Expand the Switch Settings menu in the main menu.
2. Select the Virtual LAN option from the Switch Settings menu.
The Switch Settings - Virtual LAN window is shown in Figure 45.
Figure 45. Switch Settings - Virtual LAN Window
The items in the window are described in Table 53.
1
2
3
Table 53. Switch Settings - Virtual LAN Window
Item Description
1 Use this field to view the name of the management
VLAN. The switch uses the management VLAN for
remote management functions, such as Telnet, web
browser, and SNMP management sessions. A switch
can have only one management VLAN. Refer to
“Specifying the Management VLAN” on page 50,
2 Use this option to enable or disable ingress filtering.
Ingress filtering controls whether tagged ports accept or
reject tagged packets whose VIDs do not match the
VLANs to which the ports are members.
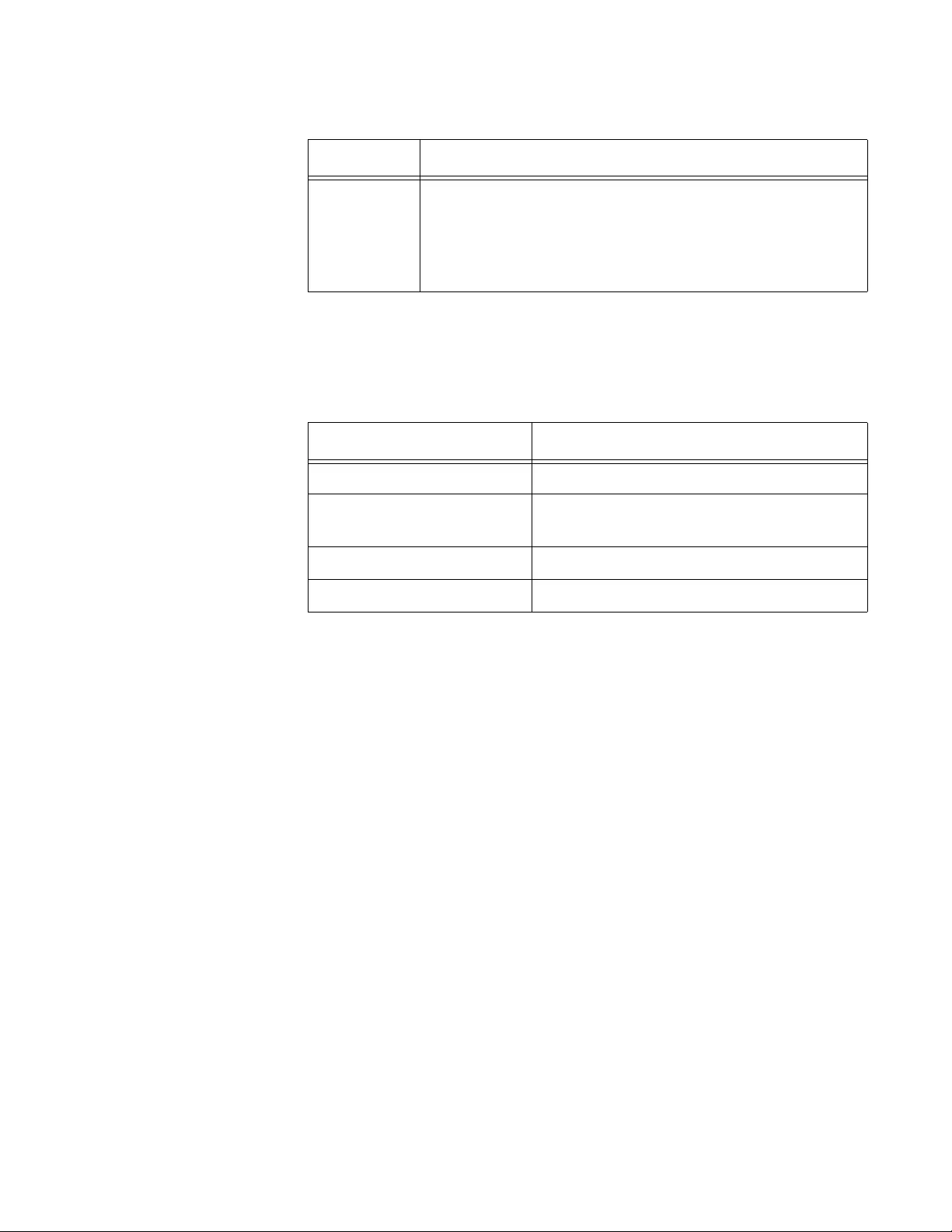
GS900M Series Web Browser User’s Guide
195
The current VLANs on the switch are listed in the VLAN Group List table in
the bottom section of the VLAN window. The columns in the table are
described in Table 54.
3 Use this section to view the details of the existin g VLANs
on the switch and to create, ed it, or delete VLANs. Re fer
to “Creating a Port-based or IEEE 802.1Q Tagged VLAN”
on page 196, “Modifying a Port-based or Tagged VLAN”
on page 201, and “Deleting a VLAN” on page 203.
Table 54. VLAN Group List Table
Columns Description
VLAN Name Displays the name of a VLAN.
VID Displays the identifier of a VLAN. A VLAN
can have only one VID.
Tagged Ports Displays the tagged ports of a VLAN.
Untagged Ports Displays the untagged ports of a VLAN.
Table 53. Switch Settings - Virtual LAN Window (Continued)
Item Description
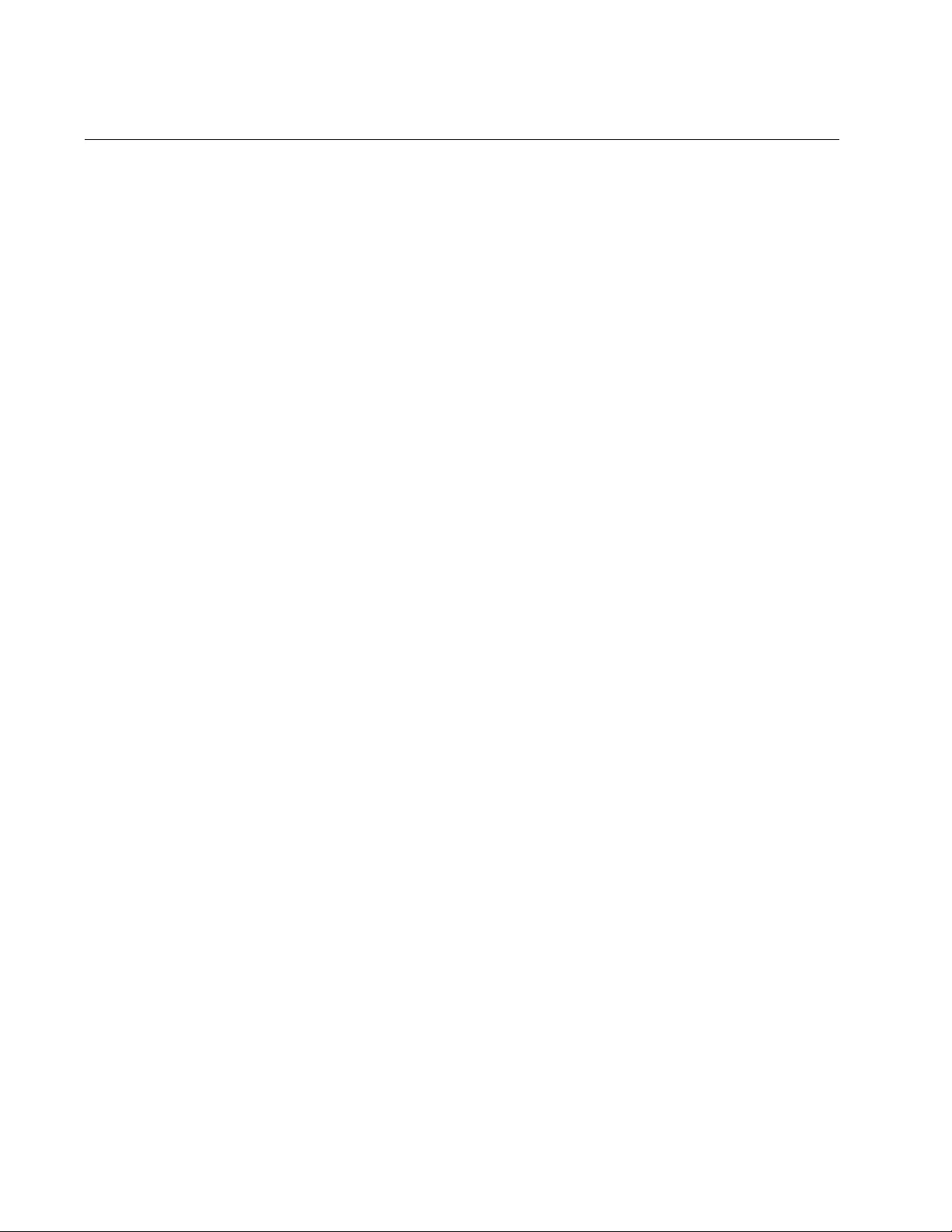
Chapter 17: Port-based and Tagged VLANs
196
Creating a Port-based or IEEE 802.1Q Tagged VLAN
This procedure explains how to create a new port-ba sed or ta gged VLAN.
For guidelines on changing the VLAN assignments of ports, refer to
“Guidelines to Adding or Removing Ports from VLANs” on page 192.
To create a new port-based or tagged VLAN, perform the following
procedure:
1. Expand the Switch Settings menu in the main menu.
2. Select the Virtual LAN option from the Switch Settings menu.
The Switch Settings - Virtual LAN window is shown in Figure 45 on
page 194.
3. If the new VLAN is to contain untagg ed ports, examine the VLAN table
to determine the current assignments of the ports, and do one of the
following:
If the ports are untagged members of the default VLAN or no
VLAN, you may continue with step 4.
If the ports are currently untagged members of a VLAN other than
the default VLAN, do not continue. Instead, remove the ports from
their current untagged VLAN assignments to return them to the
default VLAN. For instructions, refer to “Modifying a Port-based or
Tagged VLAN” on page 201.
4. Click the Add button at the bottom of the window.
The VLAN Settings - Add window is shown in Figu re 46 on page 197.
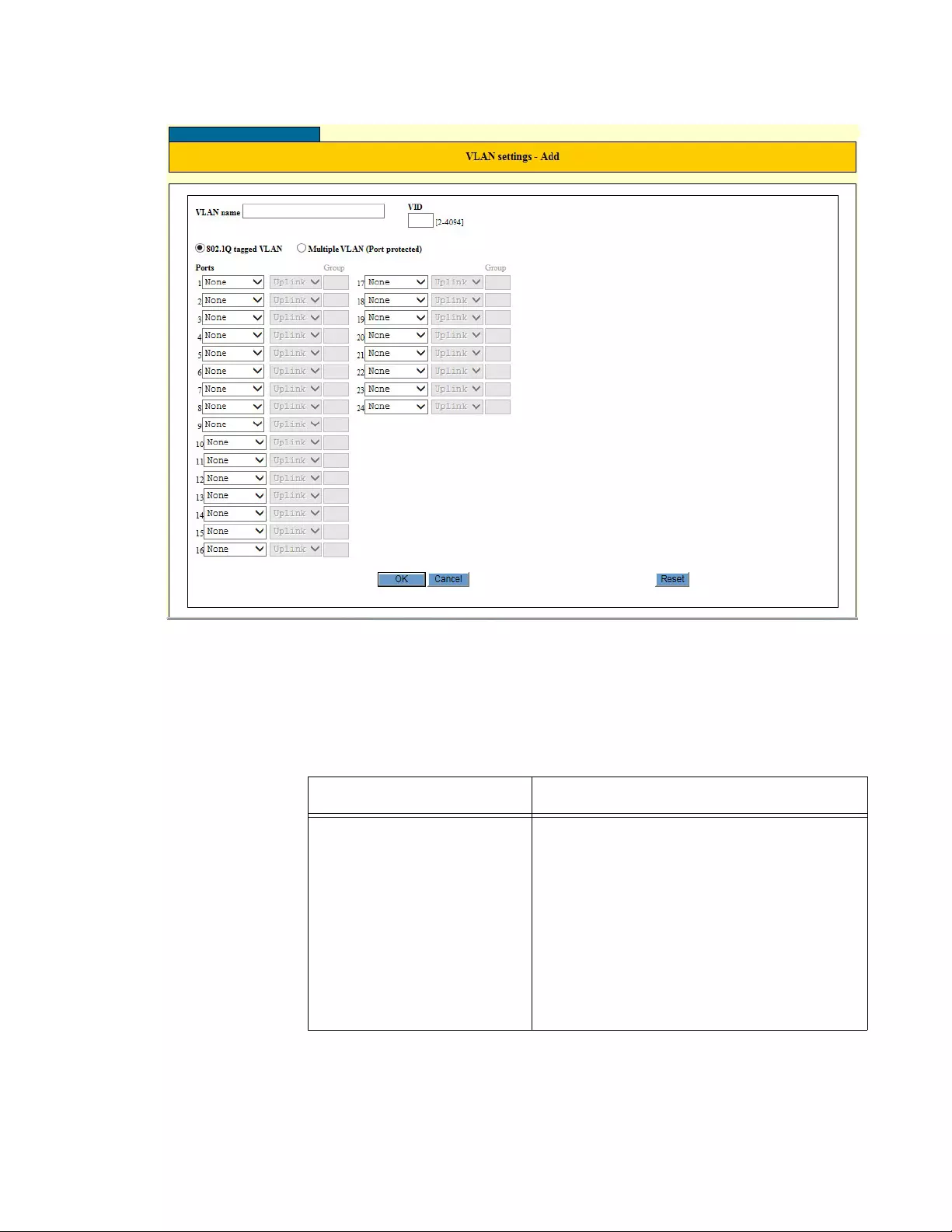
GS900M Series Web Browser User’s Guide
197
Figure 46. VLAN Settings - Add Window
5. Configure the parameters in the window to create the new VLAN. The
parameters are described in Table 55.
Table 55. VLAN Settings - Add Window for Port-based or Tagged VLANs
Parameter Description
VLAN Name Use this parameter to enter a name for a
new VLAN. A VLAN must have a name.
The name can be up to twenty
alphanumeric characters. The name of a
VLAN will be easier to remember if it
reflects the function of the nodes that are
part of the VLAN (for example, Sales or
Accounting). The name cannot contain
spaces or special characters, such as
asterisks (*) or exclamation points (!).
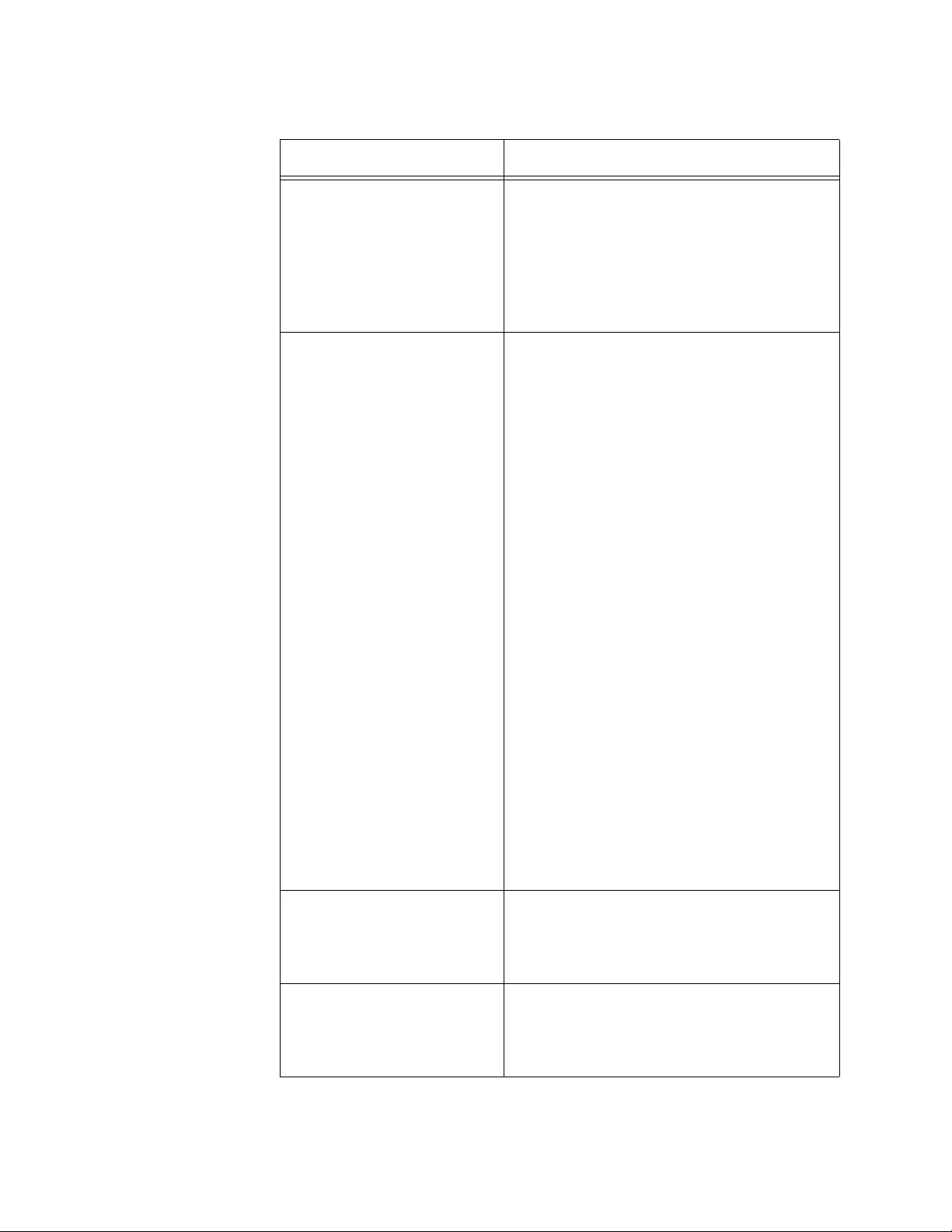
Chapter 17: Port-based and Tagged VLANs
198
VLAN Name (Continued) If the VLAN is unique in your network,
then the name should be unique as well. If
the VLAN is part of a larger VLAN that
spans mu ltiple switches, then the name of
the VLAN should be the same on each
switch where nodes of the VLAN are
connected.
VID Use this parameter to assign a VID to a
new VLAN. A VLAN must have a VID.
The range is 2 to 4096. The default is the
next available VID number on the switch.
If this VLAN is unique in your network,
then its VID should also be unique. If this
VLAN is part of a larger VLAN that spans
multiple switches, then the VID value for
the VLAN should be the same on each
switch. For example, if you are creating a
VLAN called Sales that spans three
switches, you should assign the Sales
VLAN on each switch the same VID
value.
The switch is only aware of the VIDs of
the VLANs on the device and not those
already being used in the network.
Consequently, the switch cannot notify
you if the VID you are using for a new
VLAN has already been assigned to
another VLAN in your network. To preven t
inadvertently using the same VID for two
different VLANs, you should keep a list of
all your network VLANs and their VID
values.
802.1Q tagged VLAN Use this parameter to create port-based
or tagged VLANs. Its dialog circle should
be selected. If the dialog circle is empty,
click it to select it.
Multiple VLAN (Port
Protected) This parameter is not used with port-
based or tagged VLANs. If it s dialog circle
is selected, click the 802.1Q tagged VLAN
parameter to deselect it.
Table 55. VLAN Settings - Add Window for Port-based or Tagged VLANs
Parameter Description
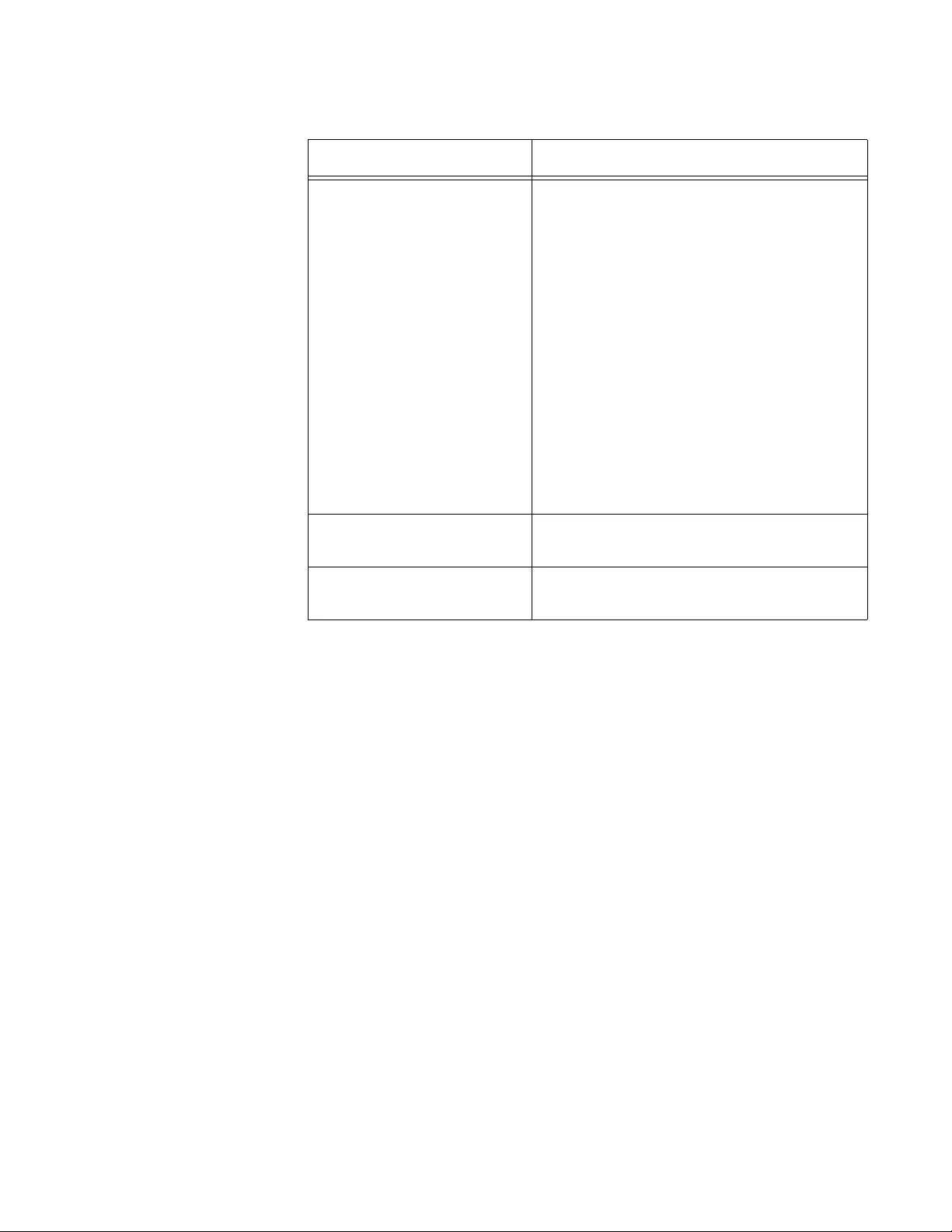
GS900M Series Web Browser User’s Guide
199
6. After configuring the parameters, click the OK button to add the new
VLAN to the switch.
Here are a couple points to consider:
If you see the error message “Contains port(s) of othe r VLANs, the
switch could not add the new VLAN because one or more of its
untagged ports belong to another VLAN other than the default
VLAN. Untagged ports have to belong to the default VLAN before
you can add them to a new VLAN. In some situations, this may
require removing untagged ports from their current VLAN
assignments to return them to the default VLAN before adding
them to a new VLAN.
For example, let’s assume that you want to create a new VLAN
called Sales with untagged ports 1 to 5 that already belong as
untagged ports in a VLAN called Accounting. In this situation you
have to remove the ports from the Accounting VLAN b efore adding
them to the new VLAN. For instructions on how to remove
untagged ports from VLANs, refer to “Modifying a Port-based or
Tagged VLAN” on page 201.
If your remote web browser management session stops
responding after you create the new VLAN, it might be because
you moved the port through which your remote session is
Ports Use the pull-down menus to designate the
tagged and untagged ports of the VLAN.
A VLAN can contain from one port to all
the ports on the switch. The default
setting for a new VLAN is no ports. The
options are described here:
None - Use this option to designate a port
as not a member of the new VLAN. This is
the default setting.
Untagged - Use this option to add a port
as an untagged port of the new VLAN.
Tagged - Use this option to ad d a port as a
tagged port of the new VLAN.
Uplink This parameter is not used with port-
based or tagged VLANs.
Group This parameter is not used with port-
based or tagged VLANs.
Table 55. VLAN Settings - Add Window for Port-based or Tagged VLANs
Parameter Description
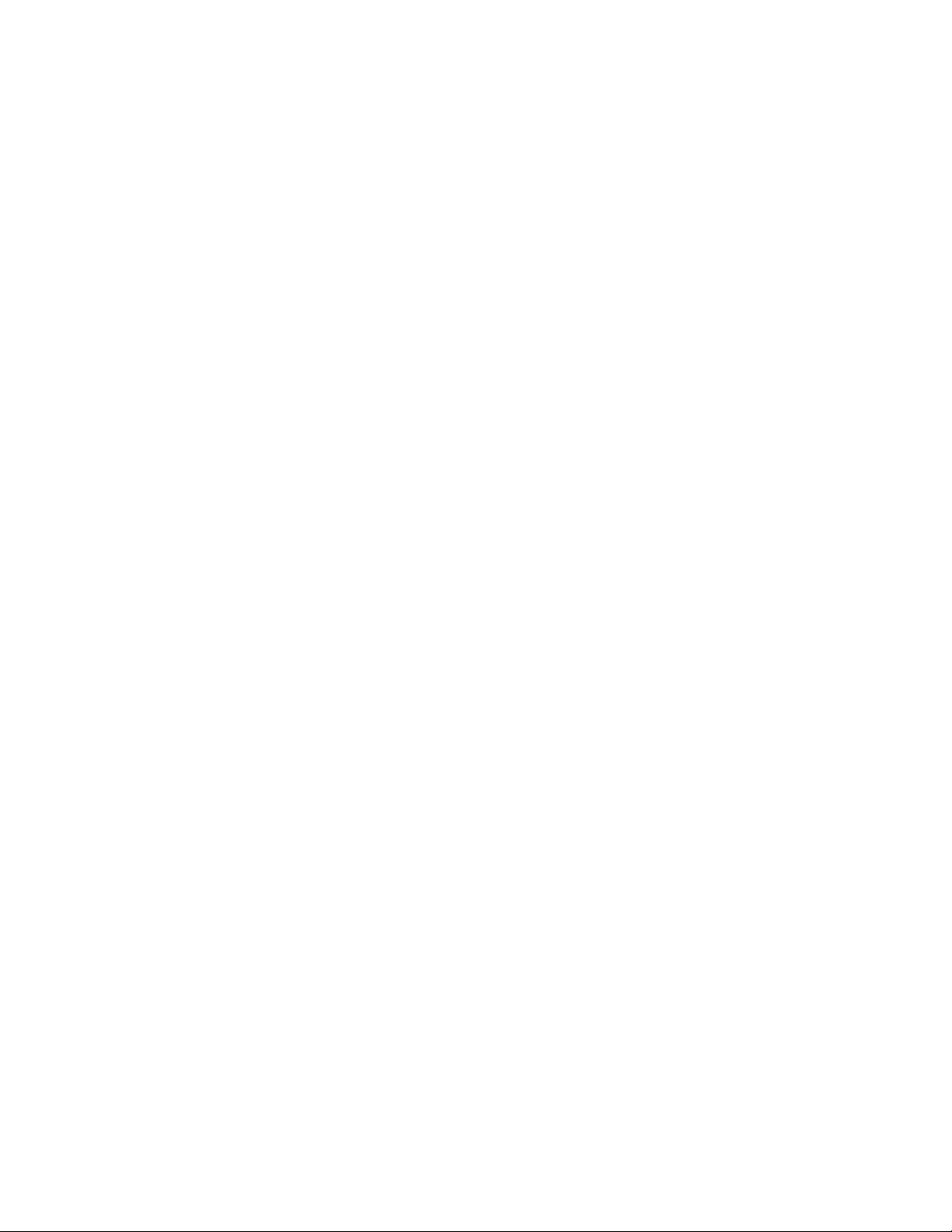
Chapter 17: Port-based and Tagged VLANs
200
managing the switch to another VLAN that is not the management
VLAN. To continue managing the unit, start a local management
session on the console port.
7. To permanently save your changes in the configuration file, click the
Save button above the main menu.
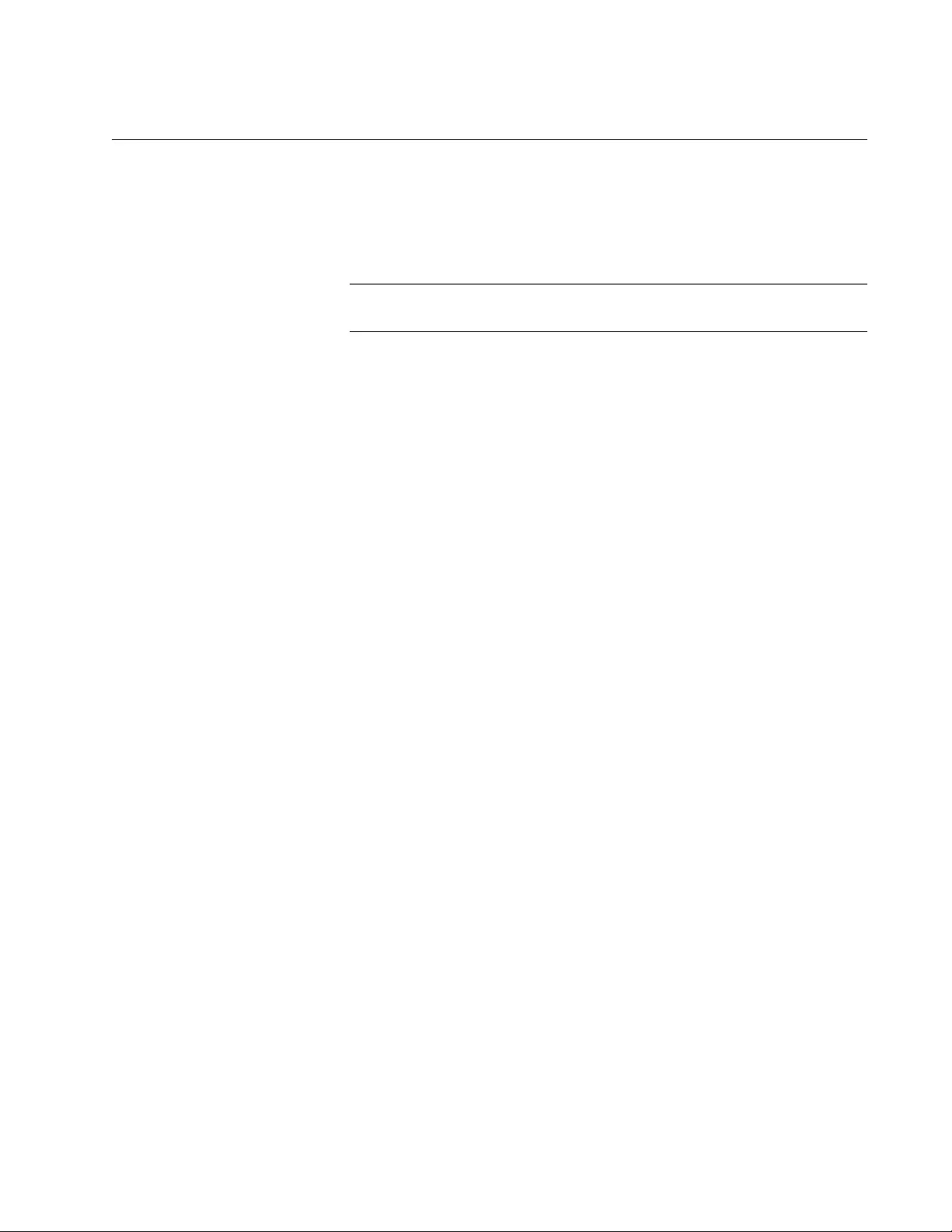
GS900M Series Web Browser User’s Guide
201
Modifying a Port-based or Tagged VLAN
This procedure explains how to add or remove ports from a port-based or
IEEE 802.1Q tagged VLAN on the switch. For guidelines on changing the
VLAN assignments of ports, refer to “Guidelines to Adding or Removing
Ports from VLANs” on page 192.
Note
You cannot change the name or VID of a VLAN.
To modify a port-based or tagged VLAN, perform the following procedure:
1. Expand the Switch Settings menu in the main menu.
2. Select the Virtual LAN option from the Switch Settings menu.
The Switch Settings - Virtual LAN window is shown in Figure 45 on
page 194.
3. Click the dialog circle of the VLAN you want to modify from the list of
VLANs in the table in the window. You may modify only one VLAN at a
time.
4. Click the Edit button.
The switch displays the VLAN Settings - Edit window. An example of
the window is shown in Figure 47 on page 202.
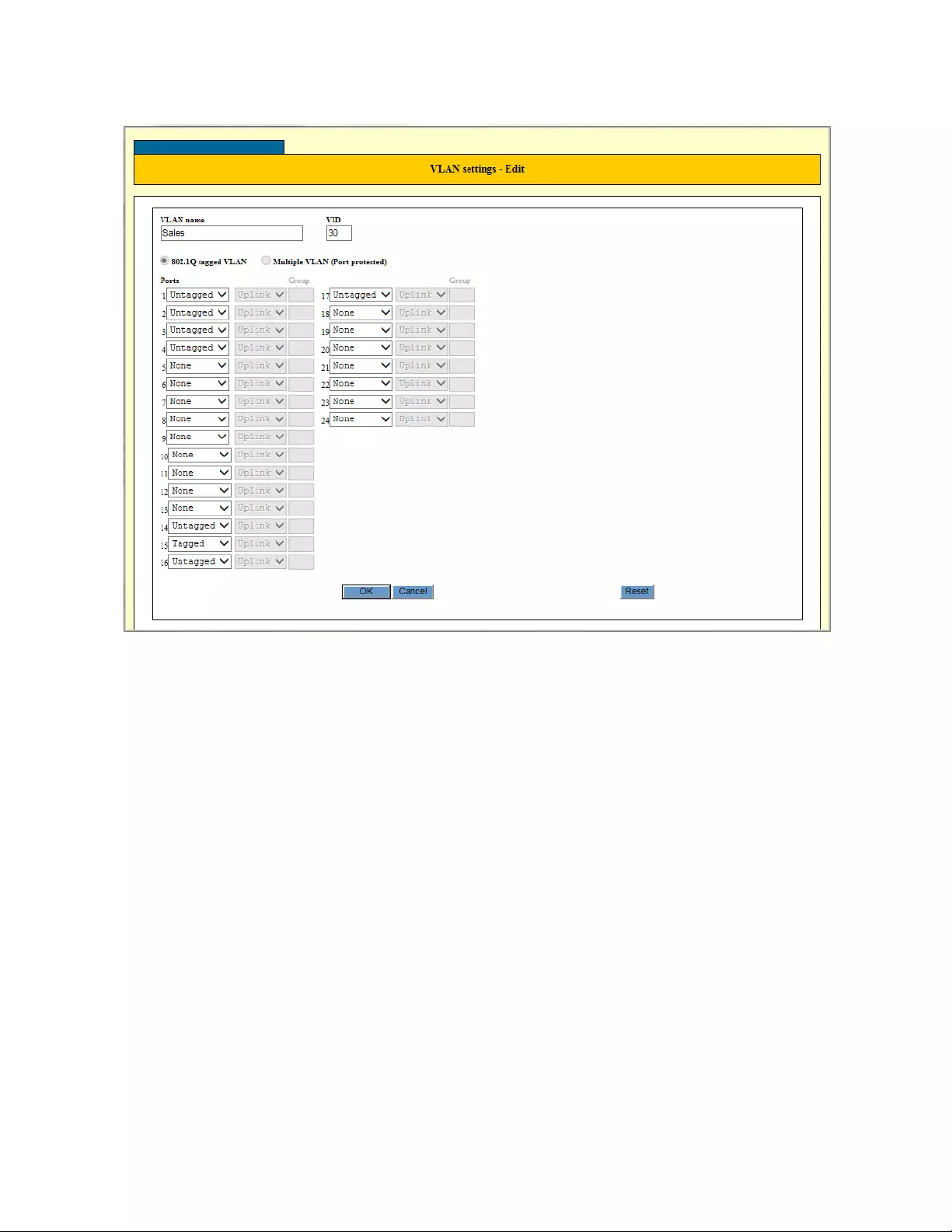
Chapter 17: Port-based and Tagged VLANs
202
Figure 47. VLAN Settings - Edit Window
5. Modify the parameters in the window, a s ne eded. The pa rameters are
described in Table 55 on page 197.
6. After configuring the parameters, click the OK button to implement
your changes to the VLAN.
7. To permanently save your changes in the configuration file, click the
Save button above the main menu.
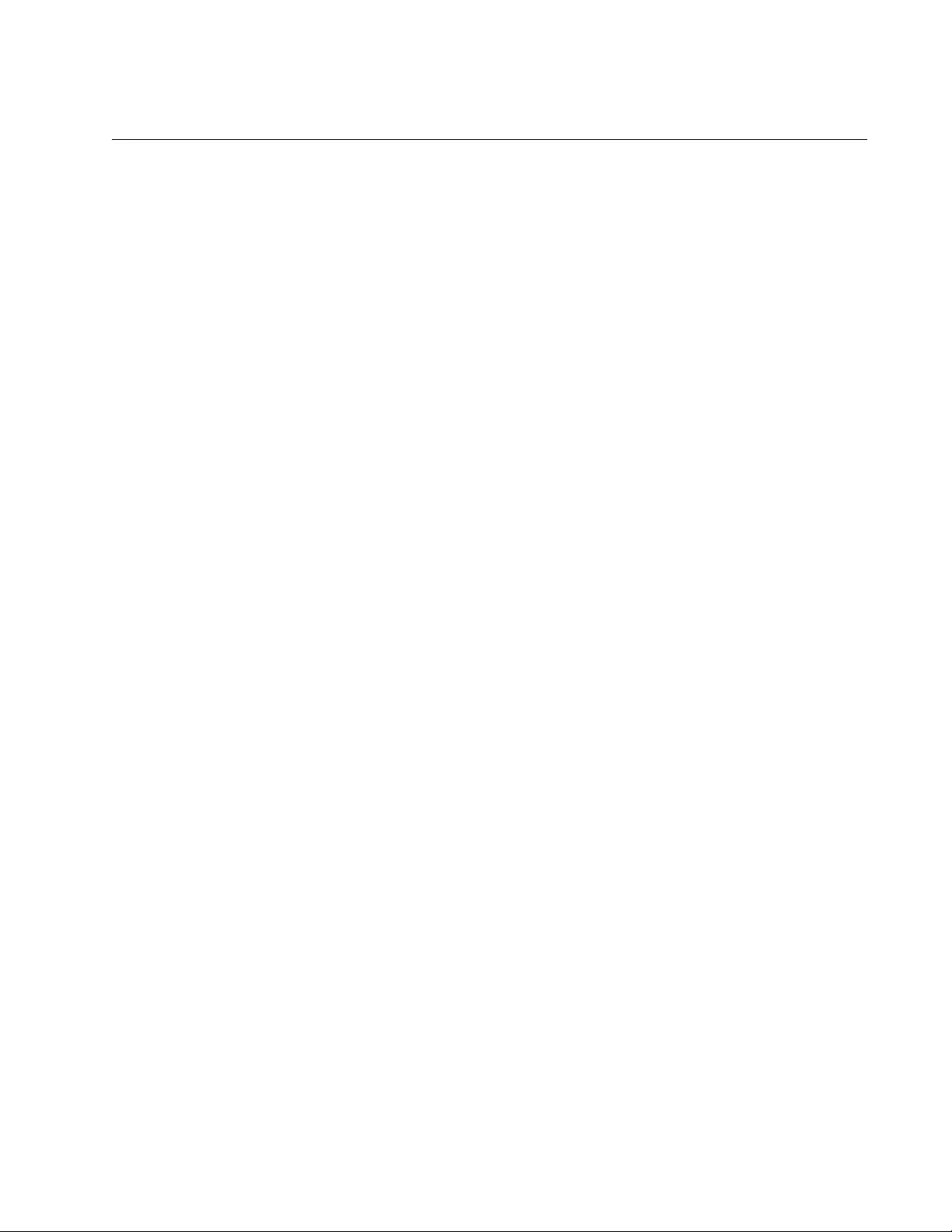
GS900M Series Web Browser User’s Guide
203
Deleting a VLAN
This procedure explains how to delete port-based or tagged VLANs from
the switch. Please revie w the following information before deleting VLANs:
You cannot delete the default VLAN.
You cannot delete the management VLAN. The management
VLAN is specified in the System Setting s - System window, shown
in Figure 9 on page 42.
The untagged ports of a deleted VLAN are automatically returned
to the default VLAN as untagged ports, except if they are tagged
ports of other VLANs. In the latter case, they become untagged
members of no VLAN.
You may not delete a VLAN that has tagged ports that are not
tagged or untagged members of another VLAN. For example, let’s
assume port 5 is a tagged member of the Sales VLAN and is not a
tagged or untagged member of any other VLAN. To delete the
Sales VLAN, you would first have to assign port 5 as a tagged or
an untagged member to another VLAN on the switch.
Static addresses assigned to the ports of a deleted VLAN are
deleted from the MAC address table.
To delete port-based or tagged VLANs from the switch, perform the
following procedure:
1. Expand the Switch Settings menu in the main menu.
2. Select the Virtual LAN option from the Switch Settings menu.
The Switch Settings - Virtual LAN window is shown in Figure 45.
3. Click the dialog circle of the VLAN you want to delete from the list of
VLANS in the window. You may delete only one VLAN at a time.
4. Click the Delete button.
The switch displays a confirmation prompt.
5. Click the OK button to delete the VLAN or Cancel to cancel the
procedure.
Here are a couple items to consider:
If you see the message “Cannot delete VLAN when contains IP
Interface,” you tried to delete the management VLAN, which is not
permitted. Designate another VLAN as the management VLAN.
For instructions, refer to “Specifying the Management VLAN” on
page 50.
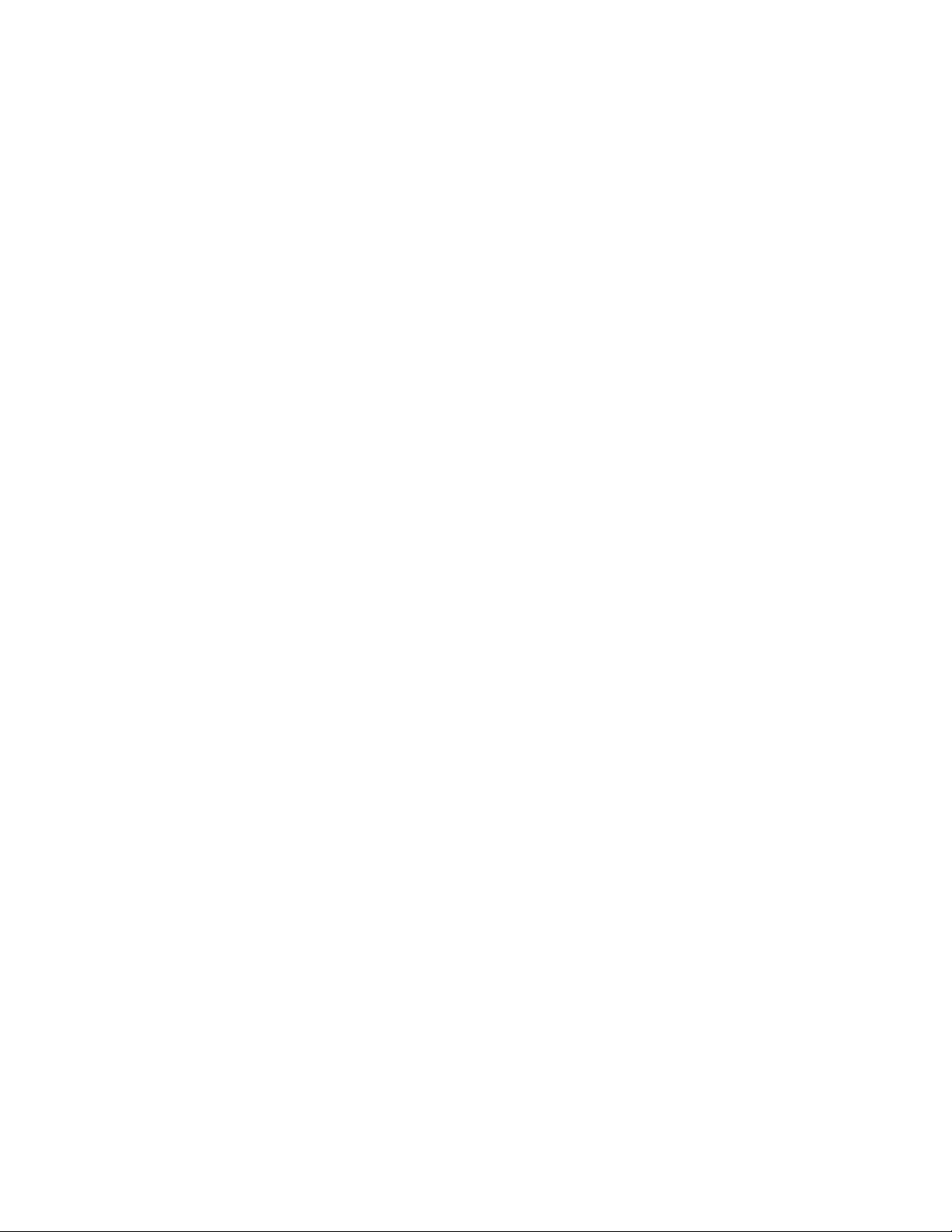
Chapter 17: Port-based and Tagged VLANs
204
If you see the message “Cannot delete a tagged port when it is
only associated with the specified VLAN,” you tried to delete a
VLAN that has one or more tagged ports that are not assigned to
any other VLANs on the switch. Assign the ports as tagged or
untagged ports to other VLANs and then delete the VLAN.
6. To permanently save your changes in the configuration file, click the
Save button above the main menu.
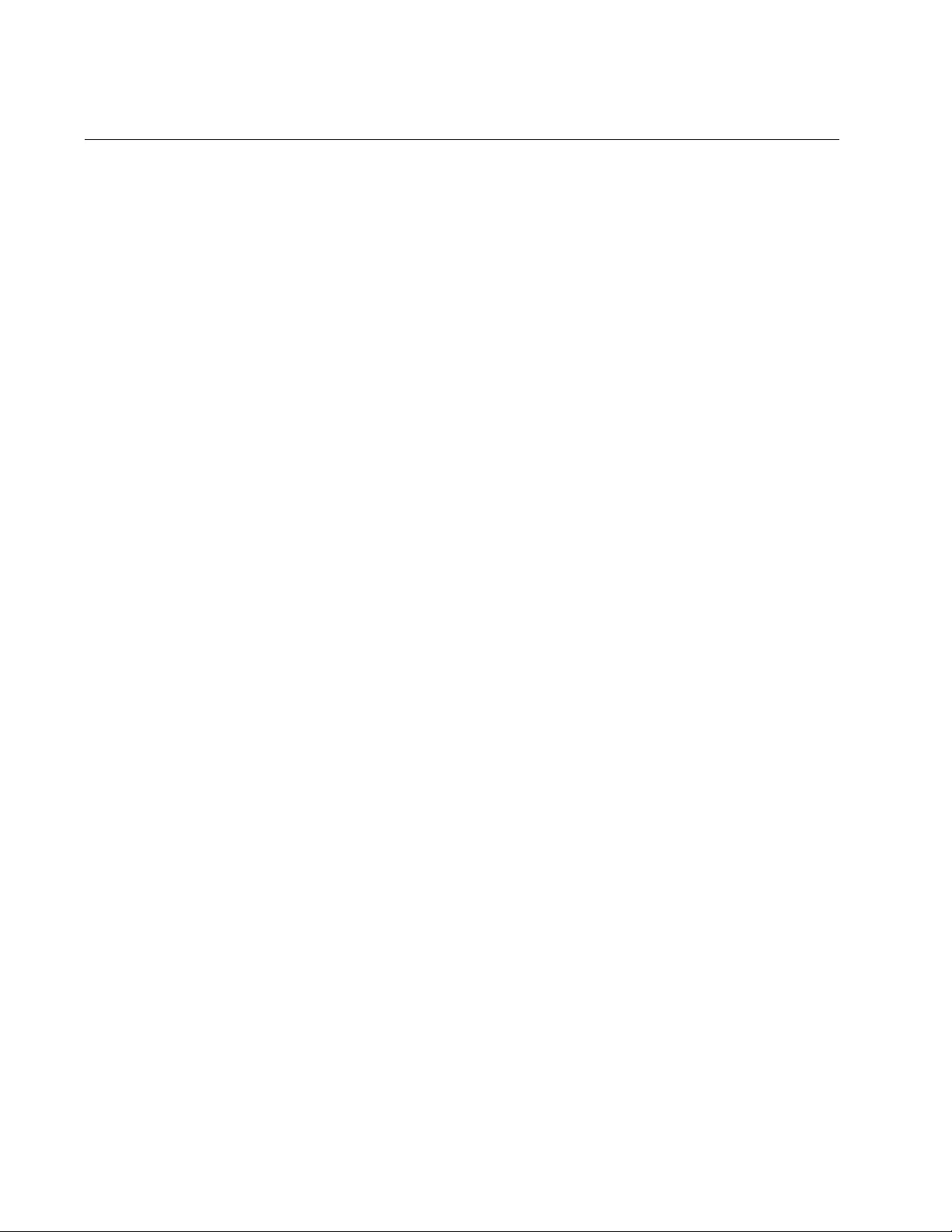
Chapter 18: Protected Ports VLANs Overview
206
Overview
A protected ports VLAN consists of two or more port groups. Each group
functions as a separate LAN within a protected ports VLAN. The member
ports of a group are able to share traffic with ports in the same group, but
not with ports in other groups. However, all of the port groups of a
protected ports VLAN share a common uplink port.
Protected ports VLANs are typically used in network environments that
require a great degree of network segmentation. An example application
would be reading booths in a library. You could place the Ethernet
connections in the booths into different port groups of a protected ports
VLAN and connect the shared uplink port to the network. This approach
would allow the library customers to use their computers in the reading
booths to access the Internet or a library server via the single uplink
connection, but would prevent them from communicating directly with
each other.
Port groups are an essential component of protected ports VLANs. A
group consists of one or more ports that functio n as a LAN segment within
a protected ports VLAN. The ports of a group are independ ent of the ports
in the other groups of the same VLAN. The ports of a group can share
traffic only amongst themselves and with the uplink port, but not with ports
in other groups in the same VLAN or different VLANs.
A protected ports VLAN can consist of two or more groups and a group
can consist of one or more ports. The ports of a group can be either
tagged or untagged.
This type of VLAN shares some common features with tagged VLANs,
where one or more ports are sha red by different LAN seg ments. But there
are significant differences. First, all of the ports in a tagged VLAN are
considered a LAN segment, while the ports in a protected ports VLAN,
though residing in a single VLAN, are subdivided into the smaller unit of
groups, which represent the LAN segments.
Second, a tagged VLAN, by its nature, contains one or more tagged ports.
These are the ports that are shared among one or more tagged VLANs.
The device connected to a tagged port must be 802.1Q compliant and it
must be able to handle tagged packets.
In contrast, the uplink port in a protected ports VLAN, which is shared by
the ports in the different groups, can be either tagged or untagged. The
device connected to it does not necessarily have to be 802.1Q compliant.
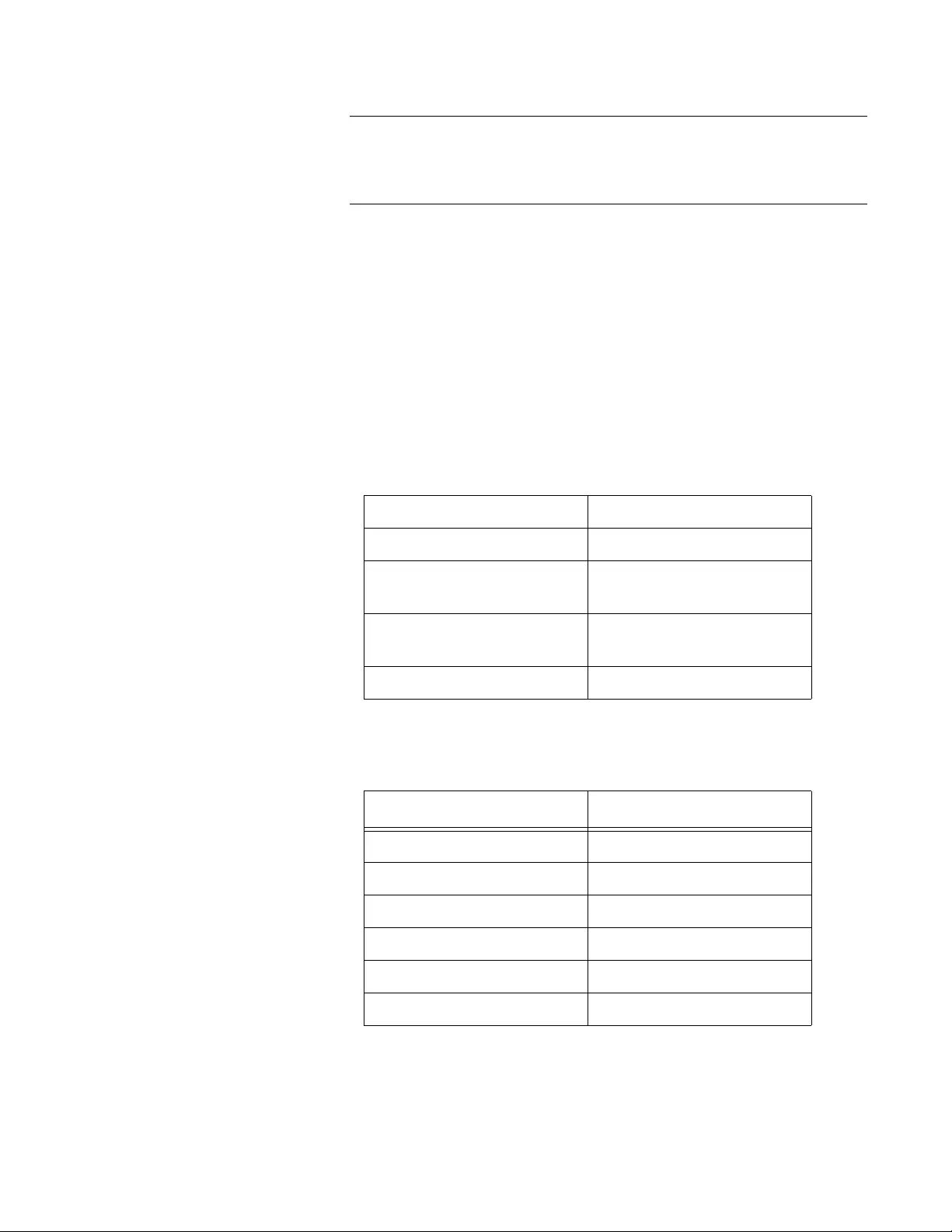
GS900M Series Web Browser User’s Guide
207
Note
For explanations of VIDs and tagged and untagged ports, refer to
Chapter 16, “Port-based and Tagged VLANs Overview” on page
177.
The procedure of creating a protec ted ports VLAN has some of the same
steps as creating a new port-based or tagge d VLAN. You ha ve to give it a
name and a unique VID, and indicat e which of the ports will be tagged an d
untagged. What makes this type of VLAN different is th at you must assig n
the ports of the VLAN to their respective groups and designate the uplink
port.
Following is an example of a protected ports VLAN. Table 56 lists the
name of the VLAN, the VID, and the tagged and untagged ports. It also
indicates which port will function as the uplink port, in this case port 15.
Table 57 lists the different groups in the VLAN and the ports of the groups.
Allied Telesis recommends that you create tables similar to these before
creating your own protected ports VLANs. Having the tables will make
your job easier when you create the VLANs.
Table 56. Example of a Protected Ports VLAN - Part I
Name Reading_room_4
VID 8
Client Untagged Ports in
VLAN 1-10
Client Tagged Ports in
VLAN none
Uplink Port(s) 15
Table 57. Example of a Protected Ports VLAN - Part II
Client Port(s) Group Number
1-2 1
32
43
5-7 4
85
9-10 6
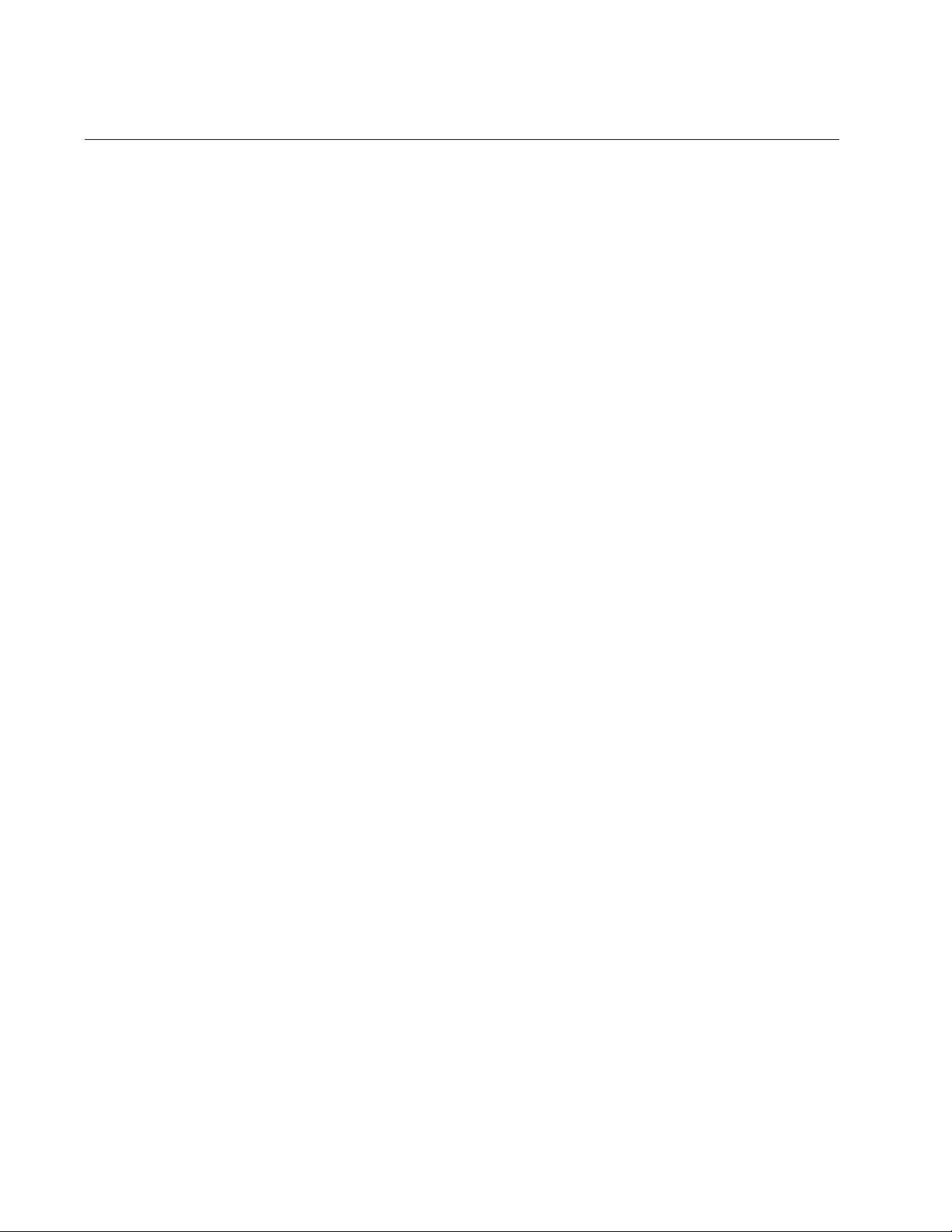
Chapter 18: Protected Ports VLANs Overview
208
Guidelines
Here are the guidelines for protected ports VLANS:
A protected ports VLAN should contain a minimum of two groups.
A protected ports VLAN of only one group can be replaced with a
port-based or tagged VLAN instead.
A protected ports VLAN can contain any number of groups.
A group can contain any number of ports.
The ports of a group can be tagged or untagged.
Each group must be assigned a unique group number on the
switch. The number can be from 1 to 256.
Uplink ports can be either tagged or untagged.
Uplink ports can be shared among more than one protected ports
VLAN, but only if they are tagged.
A switch can contain a combination of port-based and tagged
VLANs and protected ports VLANs.
A port that is a member of a group in a protected ports VLAN
cannot be a member of a port-based or tagged VLAN.
A group can be a member of only one protected ports VLAN at a
time.
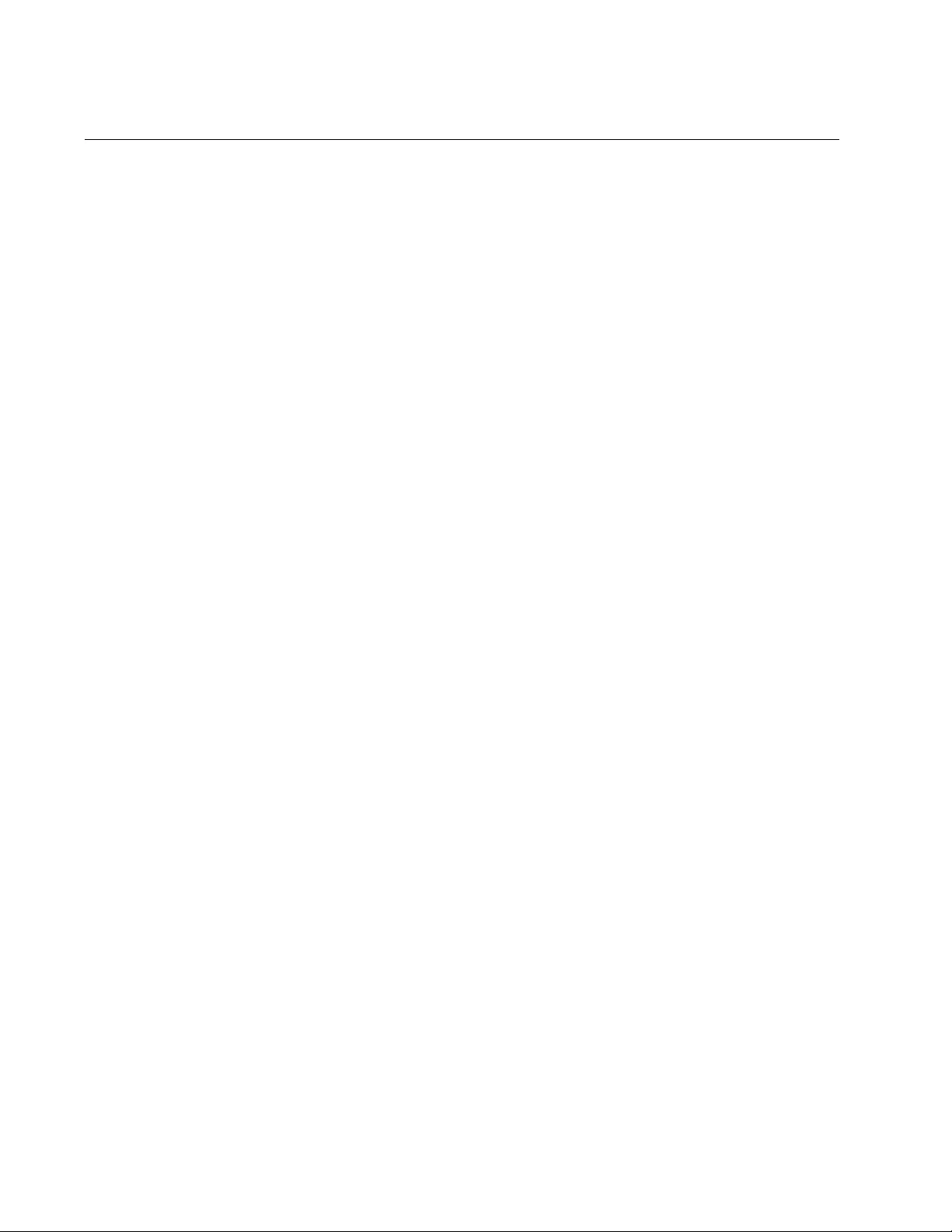
Chapter 19: Protected Ports VLANs
210
Creating a New Protected Ports VLAN
This procedure explains how to create a new protected ports VLAN.
Please review the following information before creating a new VLAN:
The task of creating a new protected ports VLAN will be easier if
you complete tables with the VLAN information, including the client
ports, uplink port, group numbers, and VID. Examples are provided
in Table 56 on page 207 and Table 57 on page 207.
For guidelines on changing the VLAN assignments of ports, refer
to “Guidelines to Adding or Removing Ports from VLANs” on
page 192.
To create a new protected ports VLAN, perform the following procedure:
1. Expand the Switch Settings menu in the main menu.
2. Select the VLAN option from the Switch Settings menu.
The switch displays the Switch Settings - VLAN window. The window
is described in “Displaying the VLAN Window” on page 194.
3. Examine the VLAN table in the window to determine the current
assignments of the untagged ports you want to add to the new VLAN,
and do one of the following:
If the ports are untagged members of the default VLAN or no
VLAN, you may continue with step 4.
If the ports are currently untagged members of a VLAN other than
the default VLAN, do not continue. Instead, remove the ports from
their current untagged VLAN assignments to return them to the
default VLAN. For instructions, refer to “Modifying a Port-based or
Tagged VLAN” on page 201 or “Modifying a Protected Ports
VLAN” on page 214.
4. Click the Add button.
The VLAN Settings - Add window is shown in Figu re 46 on page 197.
5. Configure the parameters in the window to create the new protected
ports VLAN. You may create only one VLAN at a time. Th e parameters
are described in Table 58 on page 211.
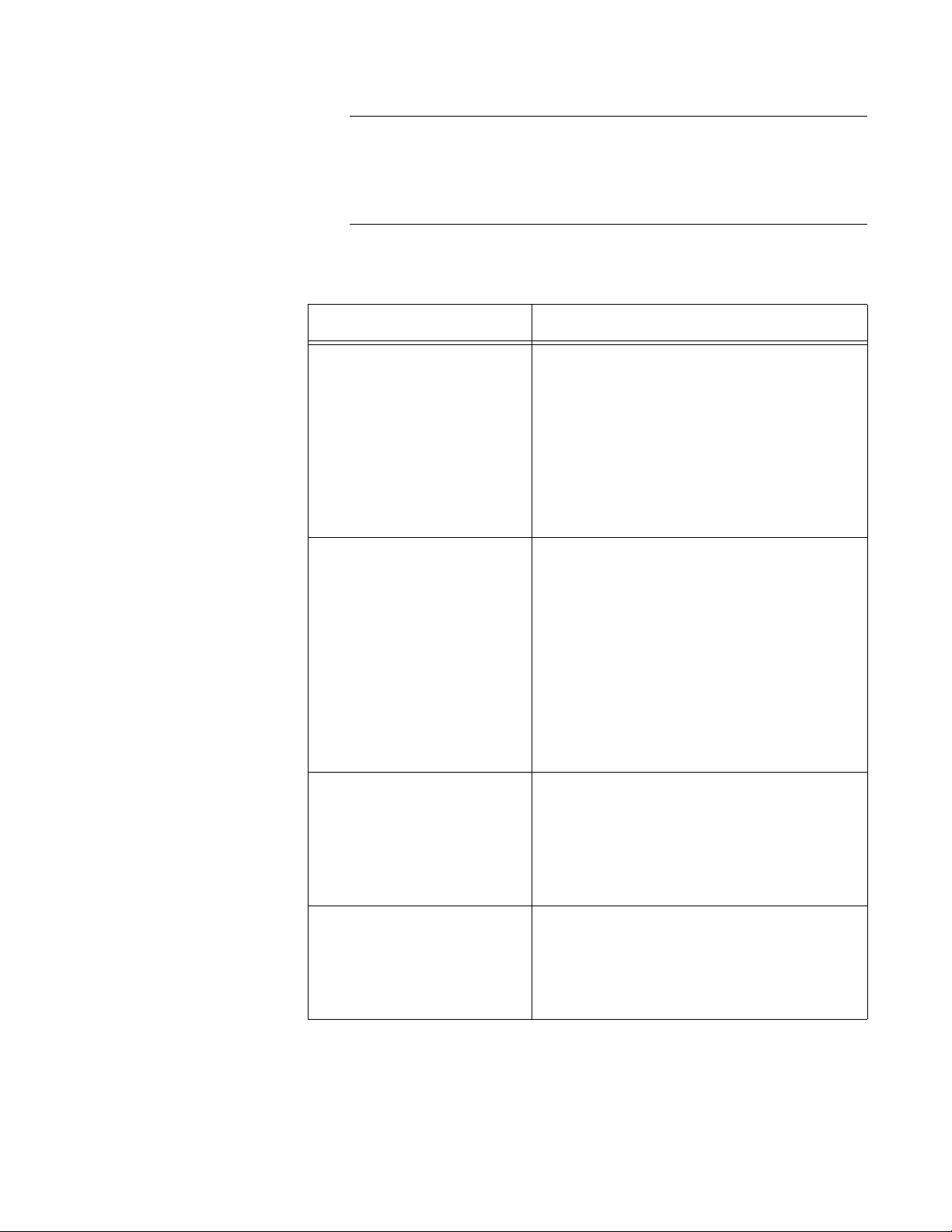
GS900M Series Web Browser User’s Guide
211
Note
The columns for designating the client and uplink ports and for
entering the group numbers of a protected ports VLAN are initially
greyed out in the window. They become active when you select the
Multiple VLAN (port protected) option.
Table 58. VLAN Settings - Add Window for Protected Ports VLAN
Parameter Description
VLAN Name Use this parameter to enter a name for
the new VLAN. A VLAN must have a
name. The name of a VLAN can be from
one to fifteen alphanumeric characters.
An example of a name for a protected
ports VLAN is Reading_room_4. The
name cannot contain spaces or special
characters, such as asterisks (*) or
exclamation points (!).
VID Use this parameter to assign a VID to the
new VLAN. A VLAN must have a VID.
The range is 2 to 4096.
The switch is only aware of the VIDs of
the VLANs on the device and not those
already being used in the network. To
prevent inadvertently using the same VID
for two different VLANs, you should keep
a list of all your network VLANs and their
VID values.
802.1Q VLAN Use this parameter to create port-based
or tagged VLANs. This option is not used
with protected ports VLANs. Its dialog
circle should not be selected. If th e dialog
circle is selected, click the Protected Port
option to deselect it.
Multiple VLAN (Port
Protected) Use this parameter to designate the new
VLAN as a protected ports VLAN. Click
the option to select it. Selectin g the option
activates the client and uplink columns in
the window.
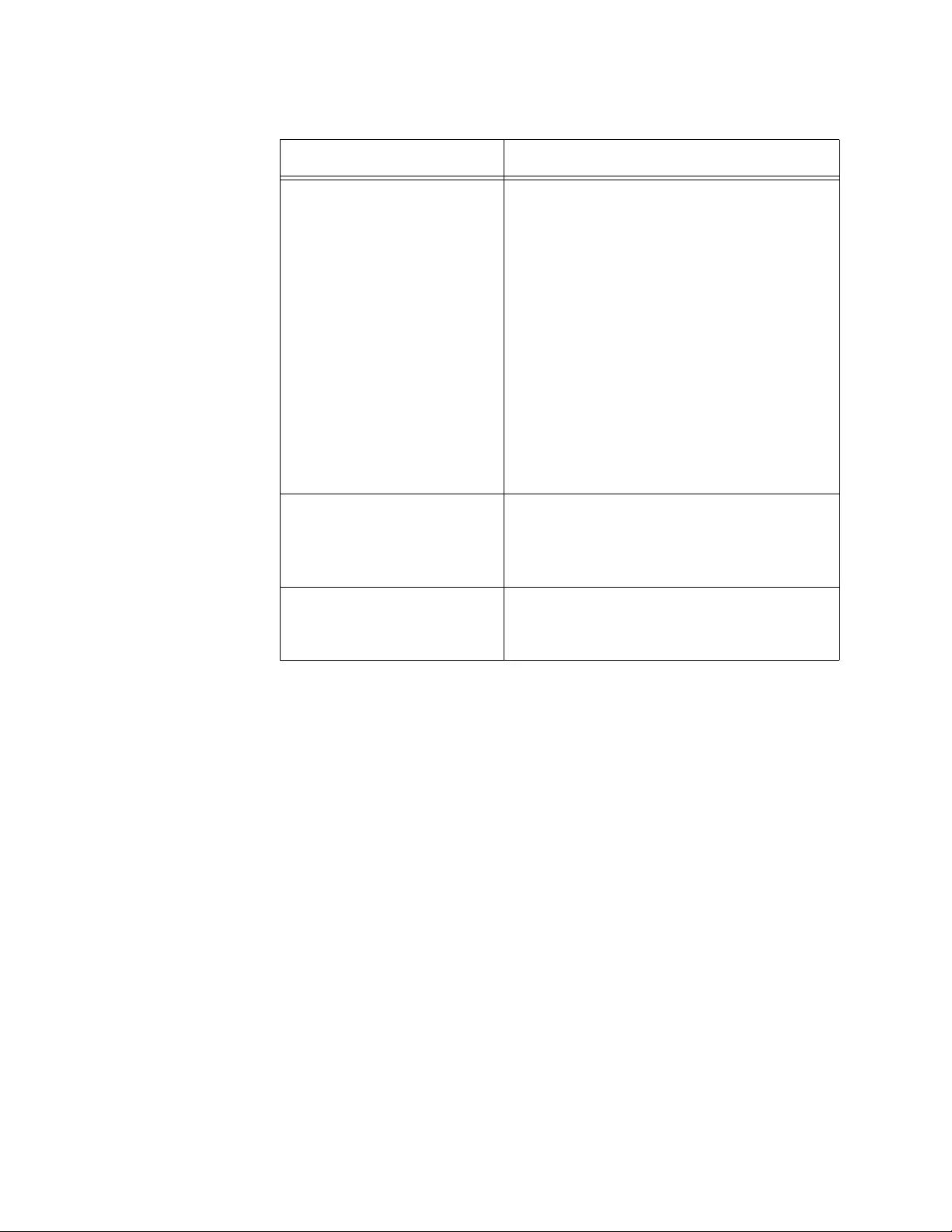
Chapter 19: Protected Ports VLANs
212
Figure 48 on page 213 is an example of how the VL AN Settings - Add
window would look for the protected ports VLAN detailed in Table 56
on page 207 and Table 57 on page 207.
Ports Use the pull-down menus to add ports as
tagged or untagged members of the new
protected ports VLAN. The default setting
for a new VLAN is no ports. The options
are described here:
None - Use this option to designate a port
as not a member of the new VLAN. This is
the default setting.
Untagged - Use this option to add a port
as an untagged port of the VLAN.
Tagged - Use this option to ad d a port as a
tagged port of the VLAN.
Uplink Use the pull-down menus to designate the
uplink port of the new protected ports
VLAN. A protected ports VLAN can have
only one uplink port.
Group Use this parameter to assign group
numbers to the ports of the new VLAN.
The range is 1 to 65535.
Table 58. VLAN Settings - Add Window for Protected Ports VLAN
Parameter Description
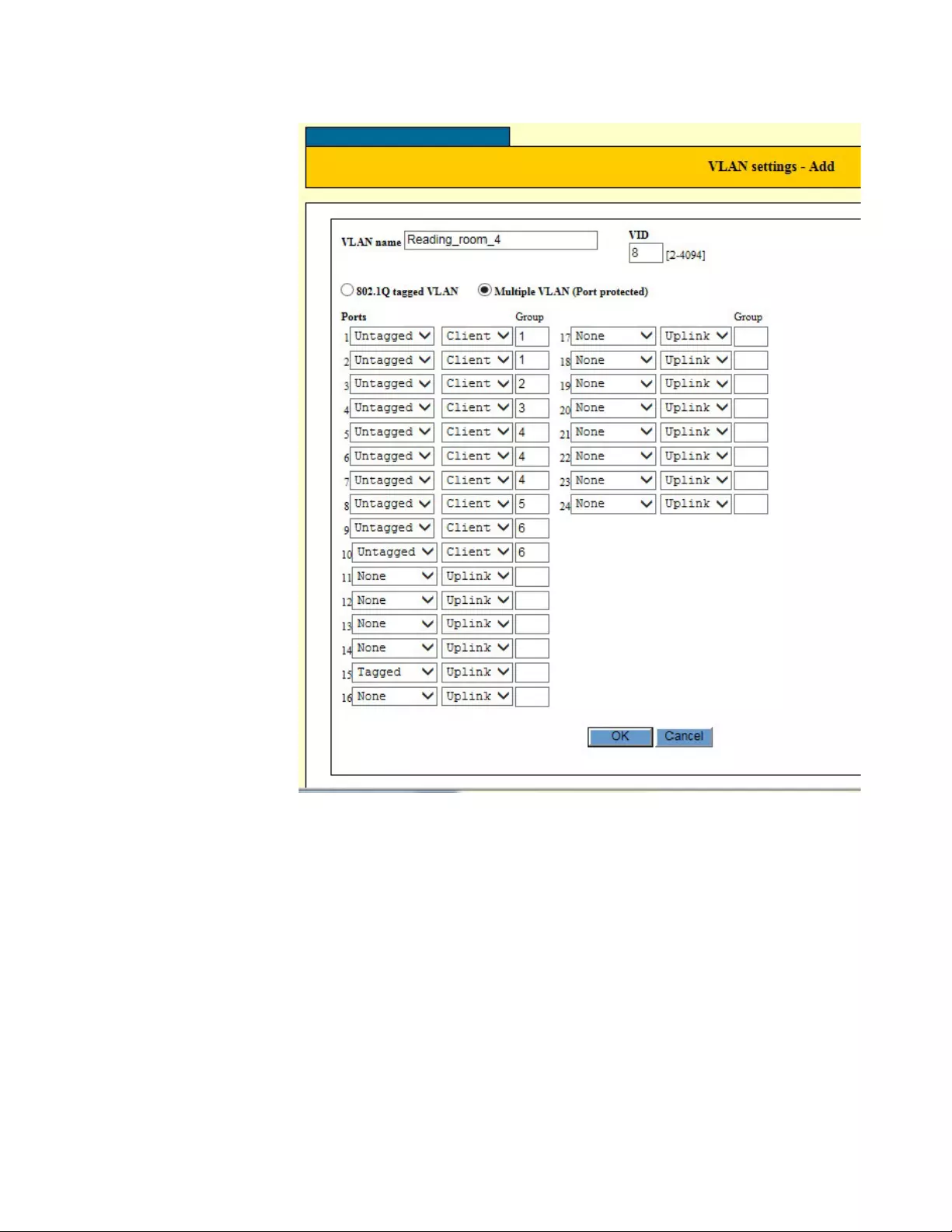
GS900M Series Web Browser User’s Guide
213
Figure 48. Example of the VLAN Settings - Add Window for a Protected
Ports VLAN
6. After configuring the paramete rs, click the Apply butt on to add the new
protected ports VLAN to the switch.
7. To permanently save your changes in the configuration file, click the
Save button above the main menu.
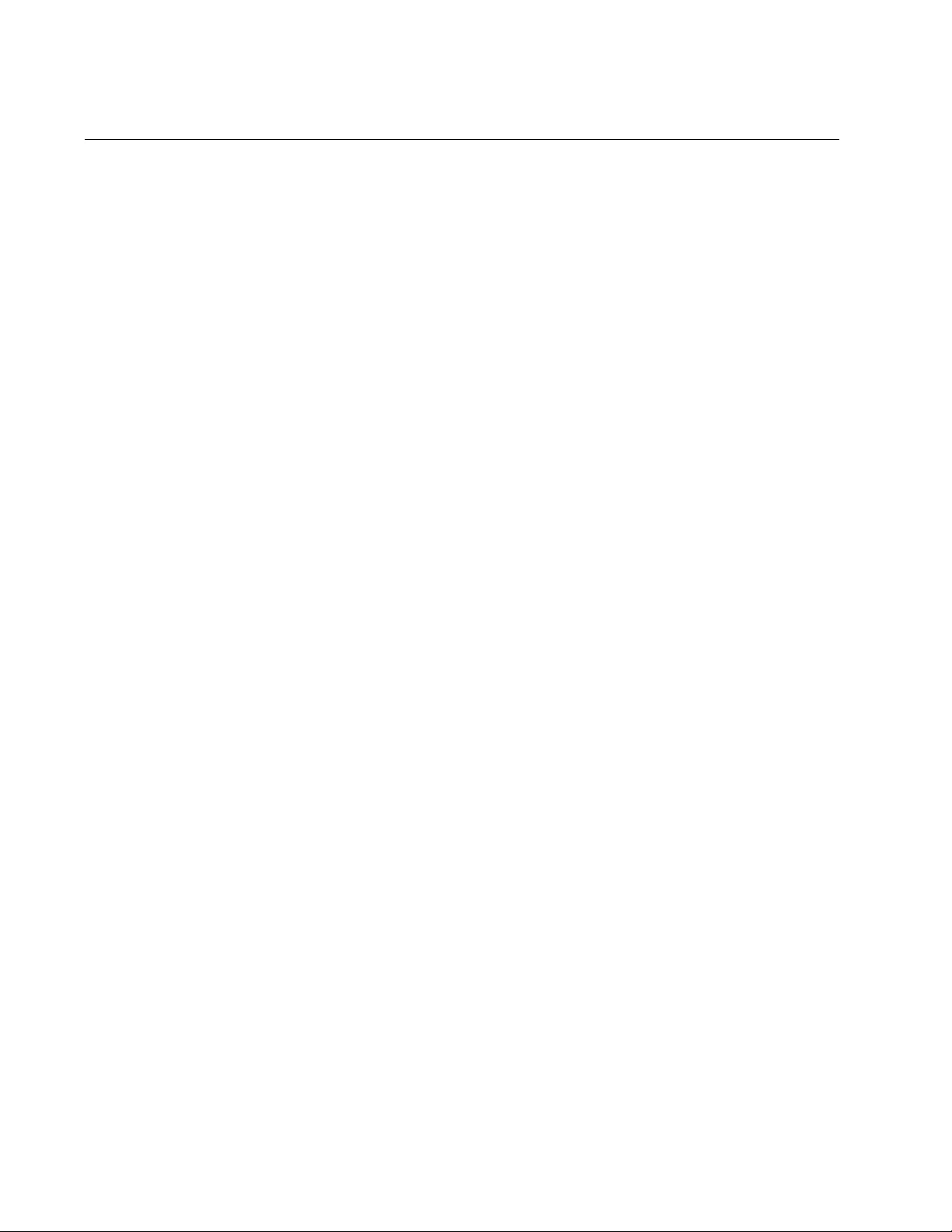
Chapter 19: Protected Ports VLANs
214
Modifying a Protected Ports VLAN
This procedure explains how to modify a protected ports VLAN. For
guidelines on changing the VLAN assignments of ports, refer to
“Guidelines to Adding or Removing Ports from VLANs” on page 192.
To modify a protected ports VLAN, perform the following procedure:
1. Expand the Switch Settings menu in the main menu.
2. Select the VLAN option from the Switch Settings menu.
The switch displays the Switch Settings - VLAN window. The window
is described in “Displaying the VLAN Window” on page 194.
3. Click the dialog circle of the VLAN you want to modify from the list of
VLANs in the window. You may modify only one VLAN at a time.
4. Click the Edit button.
The switch displays the VLAN Settings - Edit window.
5. Modify the parameters in the window, a s ne eded. The pa rameters are
described in Table 58 on page 211.
6. After configuring the parameters, click the Apply button to implement
your changes on the switch.
7. To permanently save your changes in the configuration file, select the
Save button above the main menu.
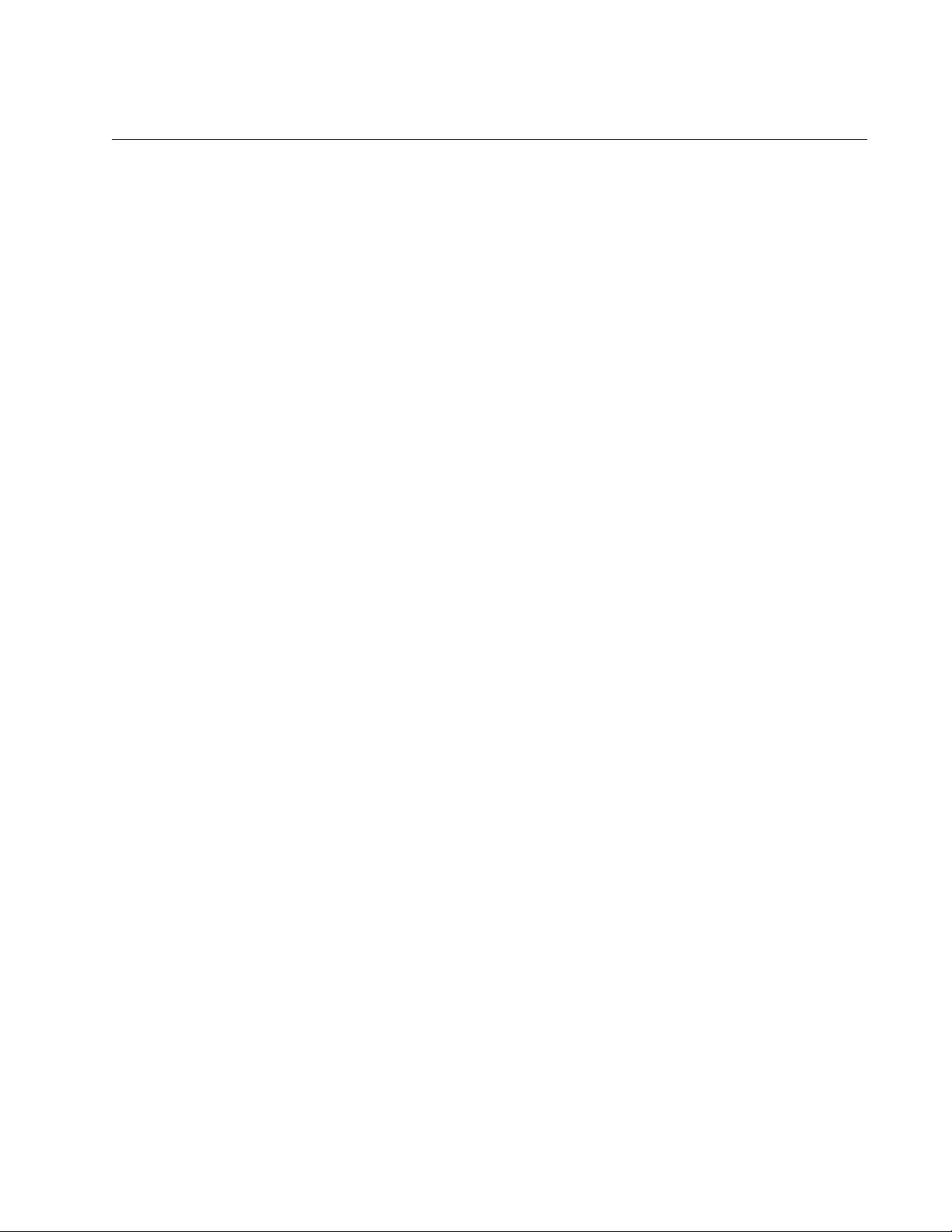
GS900M Series Web Browser User’s Guide
215
Deleting a Protected Ports VLAN
This procedure deletes protected ports VLANs from the switch. Please
review the following information before deleting VLANs:
You cannot delete the default VLAN.
You cannot delete the management VLAN. The management
VLAN is specified in the System Setting s - System window, shown
in Figure 9 on page 42.
The untagged ports of a deleted VLAN are automatically returned
to the default VLAN as untagged ports, except if they are tagged
ports of other VLANs. In the latter case, they become untagged
members of no VLAN.
You may not delete a VLAN that has tagged ports that are not
tagged or untagged members of another VLAN. For example, let’s
assume port 5 is a tagged member of the Sales VLAN and is not a
tagged or untagged member of any other VLAN. To delete the
Sales VLAN, you would first have to assign port 5 as a tagged or
an untagged member of another VLAN on the switch.
Static addresses assigned to the ports of a deleted VLAN are
deleted from the MAC address table.
To delete a protected ports VLAN, perform the following procedure:
1. Expand the Switch Settings menu in the main menu.
2. Select the VLAN option from the Switch Settings menu.
The switch displays the Switch Settings - VLAN window . The window is
described in “Displaying the VLAN Window” on page 194.
3. Click the dialog circle of the VLAN you want to delete from the list of
VLANs in the window. You may delete only one VLAN at a time.
4. Click the Delete button.
The switch displays a confirmation prompt.
5. Click the OK button to delete the VLAN or Cancel to cancel the
procedure.
Here are some items to consider:
If you see the message “Cannot delete VLAN when contains IP
Interface,” you tried to delete the management VLAN, which is not
permitted. Designate another VLAN as the management VLAN.
For instructions, refer to “Specifying the Management VLAN” on
page 50.
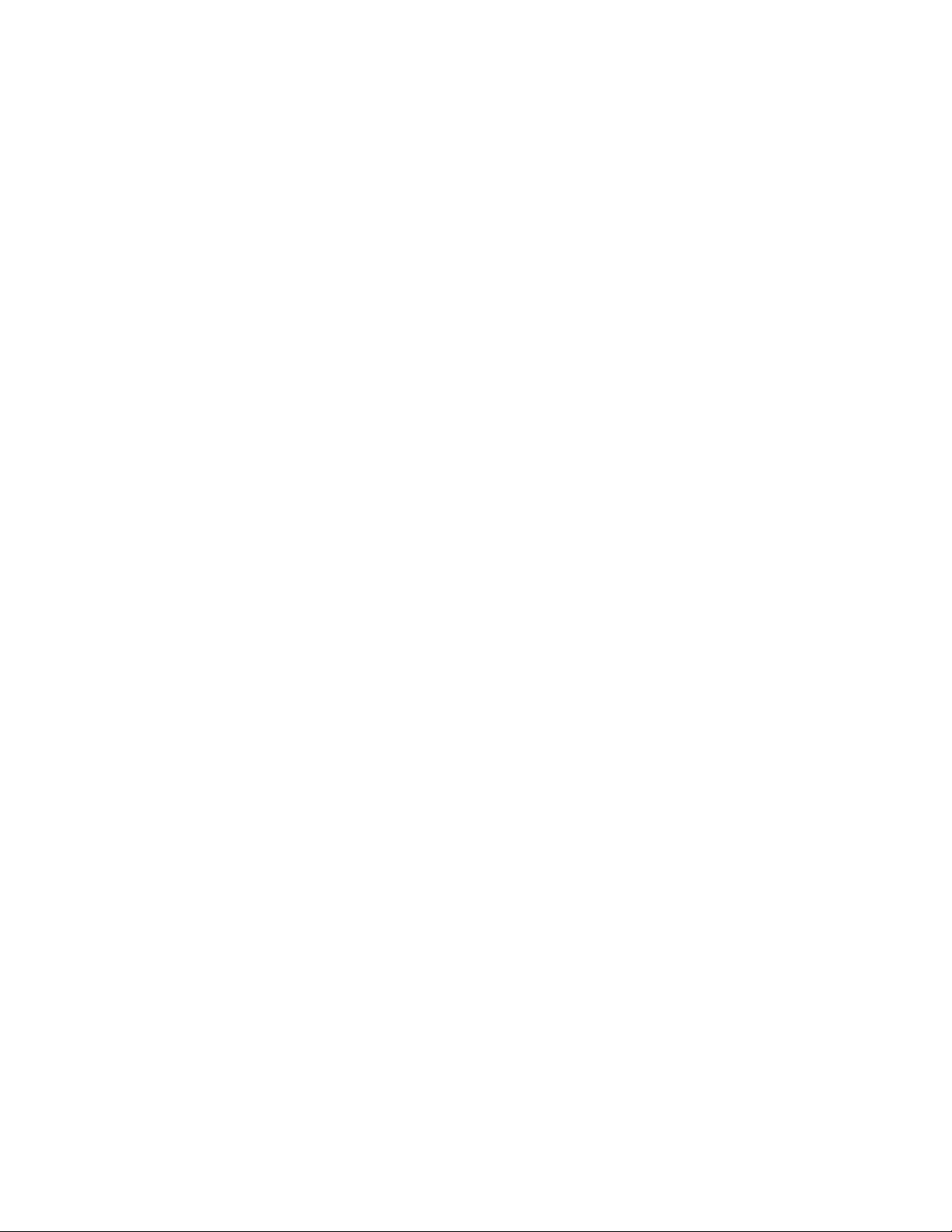
Chapter 19: Protected Ports VLANs
216
If you see the message “Cannot delete a tagged port when it is
only associated with the specified VLAN,” you tried to delete a
VLAN that has one or more tagged ports that are not assigned to
any other VLAN on the switch. Assign the ports to another VLAN,
such as the default VLAN, and then delete the VLAN.
6. Click the Apply button to implement your changes on the switch.
7. To permanently save your changes in the configuration file, click the
Save button above the main menu.
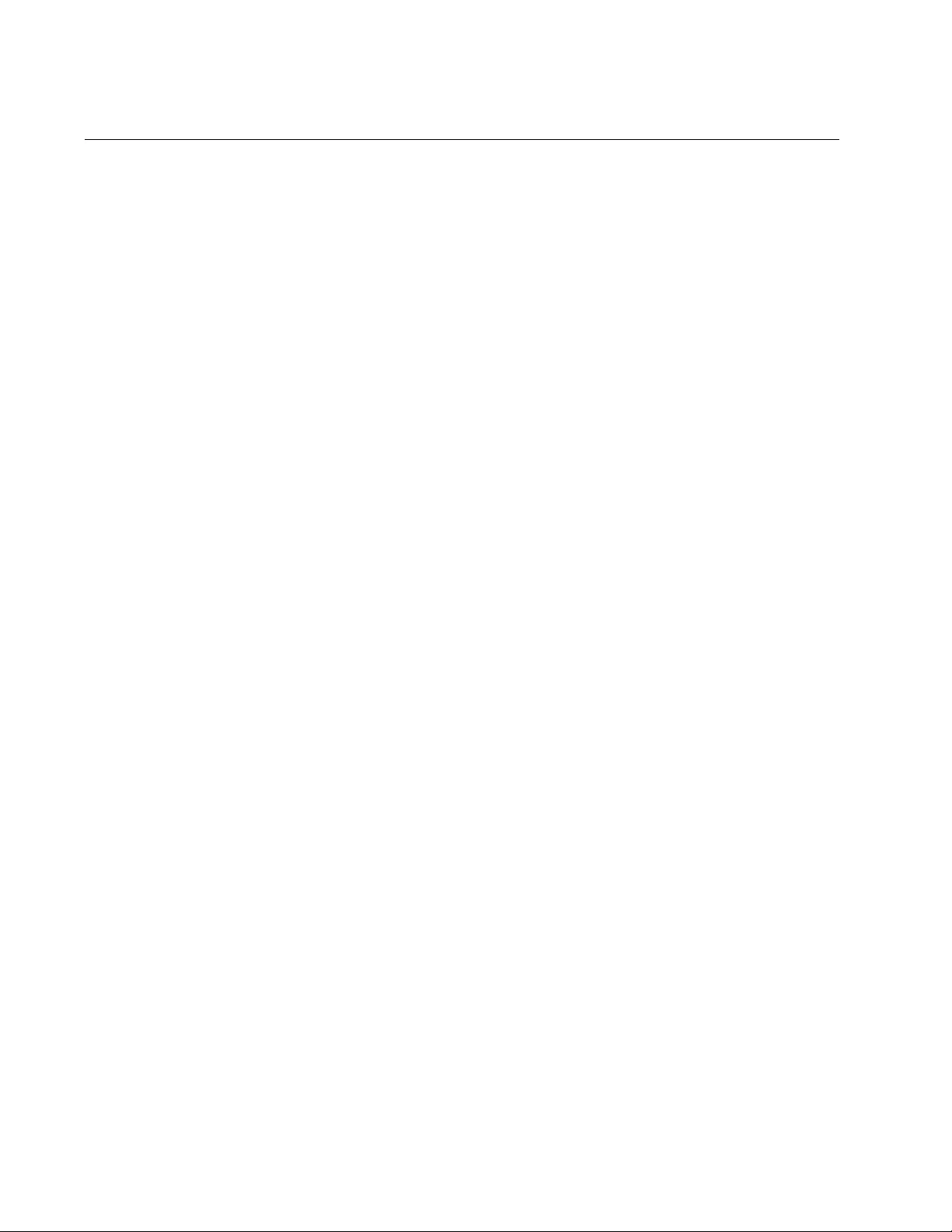
Chapter 20: Quality of Service Overview
218
IEEE 802.1p Priority Levels and Egress Priority Queues
Quality of Service is a broadly used term that encompasses a range of
methods for prioritizing traffic and/or limiting the bandwidth available to it.
This chapter and the next chapter are concerned with the Class of Service
(CoS) portion of QoS.
An Ethernet switch becomes oversubscribed when its egress queues
contain more packets than it can handle in a timely manner. In this
situation, it may be forced to delay transmitting some packets or even
discard packets. Although minor delays are often of no consequence to a
network or its performance, there are applications, referred to as delay or
time-sensitive applications, that can be impacted by packet delays. Voice
transmission and video conferencing are two examples. A delay in the
transmission of packets carrying their data could reduce the quality of the
audio or video.
This is where CoS can be of value. It permits the switch to give higher
priority to some packets over others.
There are two principal types of traffic found on the ports of a Fast or
Gigabit Ethernet switch, one being u ntagged packets and the other tagged
packets. As explained in “Tagged VLAN Overview” on page 186, one of
the principal differences between them is that tagged packets contain
VLAN information.
CoS applies mainly to tagged packets because, in addition to carrying
VLAN information, these packets can also contain a priority level that
indicates how important (delay sensitive) a packet is in comparison to
other packets. The switch refers to this number when determining a
packet’s priority level.
CoS, as defined in the IEEE 802.1p standard, has eight levels of priority.
The priorities are 0 to 7, with 0 the lowest priority and 7 the highest.
Each switch port has four egress queu es, labeled Q0, Q1, Q2, and Q3. Q0
is the lowest priority queue and Q3 is the highest. A packet in a high
priority egress queue is typically transmitted out a port sooner than a
packet in a low priority queue.
When a tagged packet arrives on a port, the switch examines its priority
value to determine which egress priority queue the packet should be
directed to on the egress port. Table 59 on page 219 lists the default
mappings between the eight CoS priority levels and the four egress
queues of a switch port.
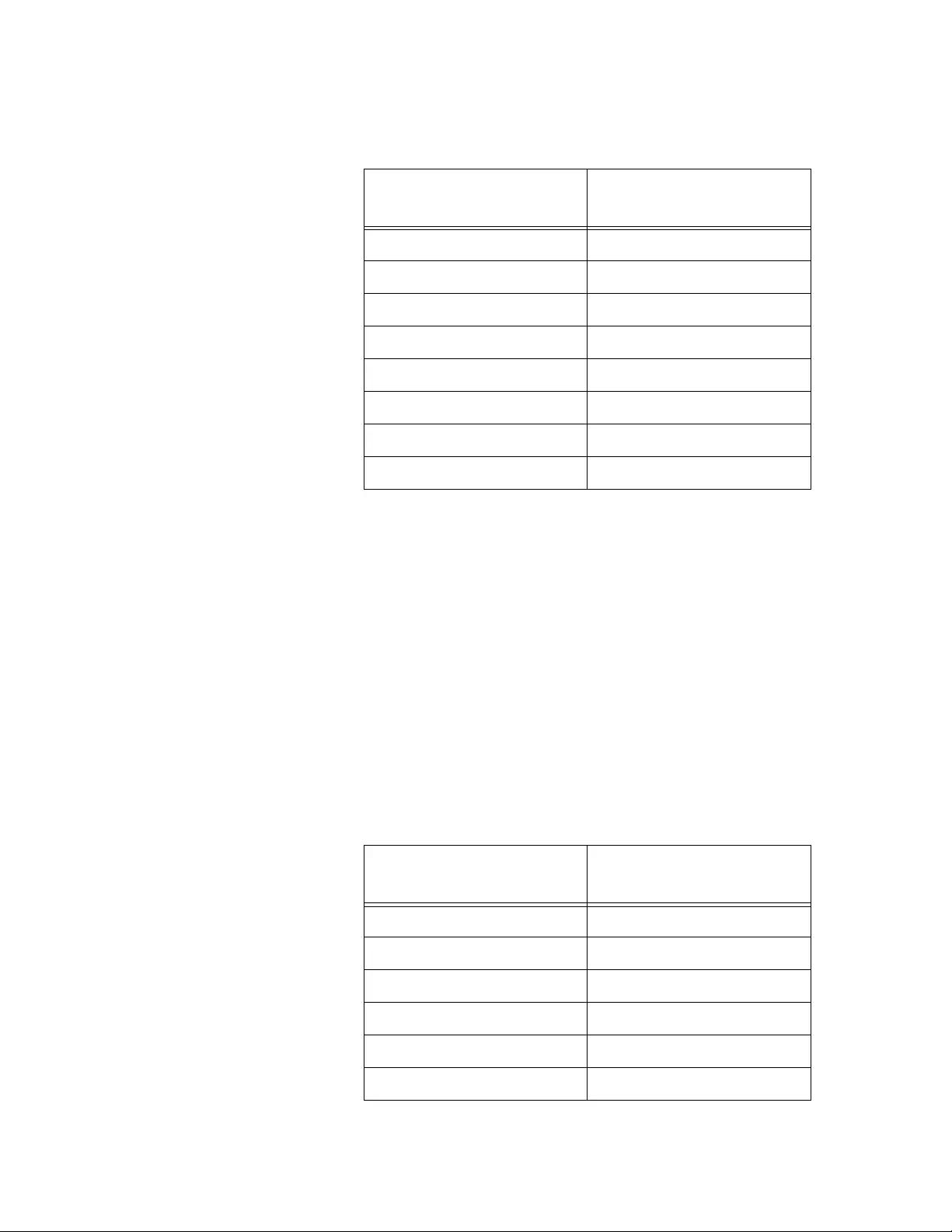
GS900M Series Web Browser User’s Guide
219
For example, when a tagged packet with a priority level of 3 enters a port
on the switch, the packet is stored in Q1 queue on the egress port.
Note that priority 0 is mapped to CoS queue 1 instead of CoS queue 0
because tagged traffic that has never been prioritized has a VLAN tag
User Priority of 0. If priority 0 was mapped to CoS queue 0, this default
traffic would go to the lowest queue, which would probably be undesirable.
This mapping also makes it possible to give some traffic a lower priority
than the default traffic.
You can change these mappings. For example, you might decide that
packets with a priority of 2 should be handled by egress queue Q1 and
packets with a priority of 5 should be handled in Q3. The result is shown in
Table 60.
Table 59. Default Mappings of IEEE 802.1p Priority Levels to Priority
Queues
IEEE 802.1p Priority
Level Port Priority Queue
0 Q1
1 Q0 (lowest)
2Q0
3Q1
4Q2
5Q2
6Q3
7 Q3 (highest)
Table 60. Example of New Mappings of IEEE 802.1p Priority Levels to
Priority Queues
IEEE 802.1p Priority
Level Port Priority Queue
0 Q1
1 Q0 (lowest)
2Q1
3Q1
4Q2
5Q3
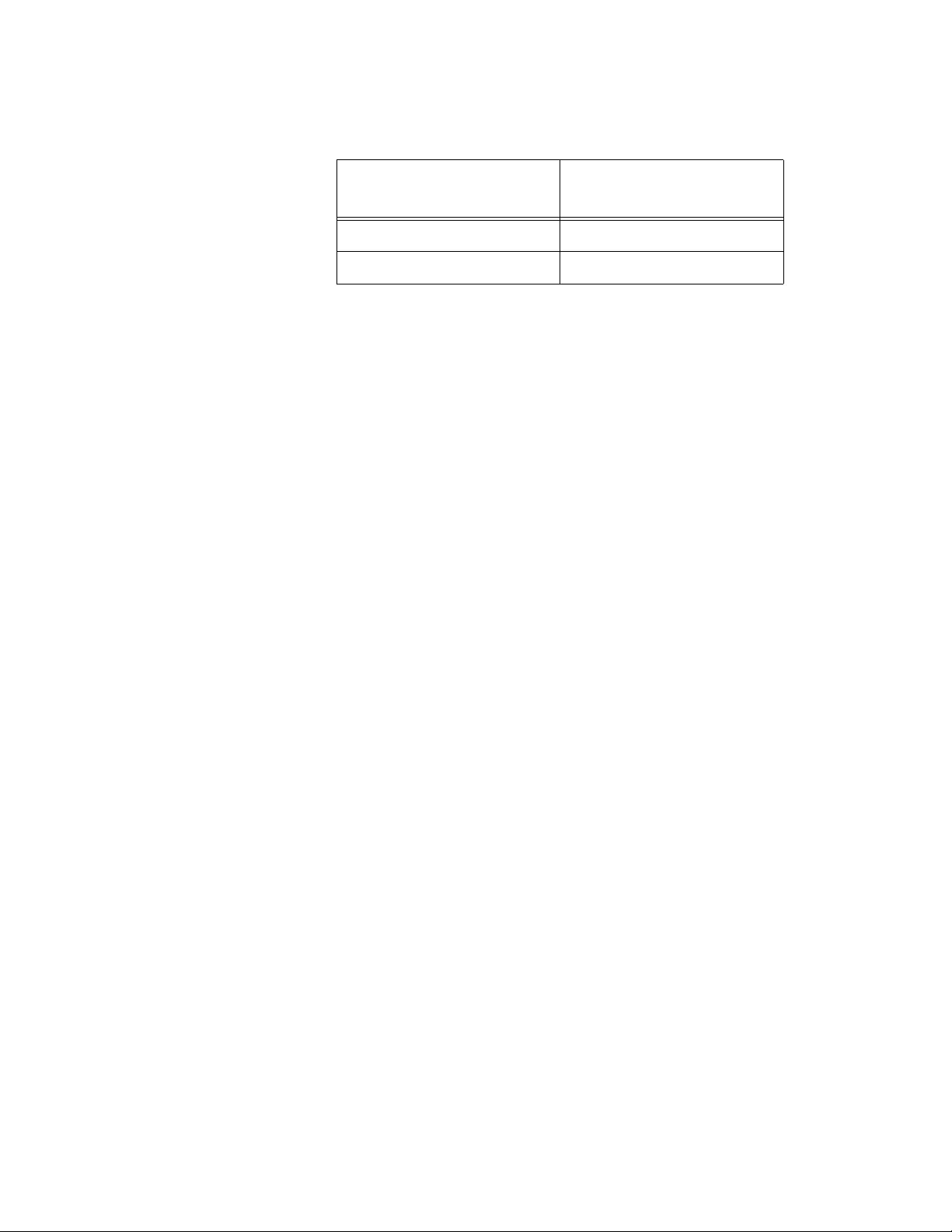
Chapter 20: Quality of Service Overview
220
Note that these mappings are applied at the switch level. They cannot be
set on a per-port basis.
CoS relates primarily to tagged packets rather than untagged packets
because untagged packets do not contain priority levels. By default, all
untagged packets are assigned a priority of 0 an d are placed in a port’s Q1
egress queue. But you can override this and instruct a port’s untagged
frames to be stored in a different priority queue.
Additionally, CoS does not change the priority levels in tagged packets.
The packets leave the switch with the same priority levels they had when
they entered. This is true even if you change the default priority-to-egress
queue mappings.
6Q3
7 Q3 (highest)
Table 60. Example of New Mappings of IEEE 802.1p Priority Levels to
Priority Queues (Continued)
IEEE 802.1p Priority
Level Port Priority Queue
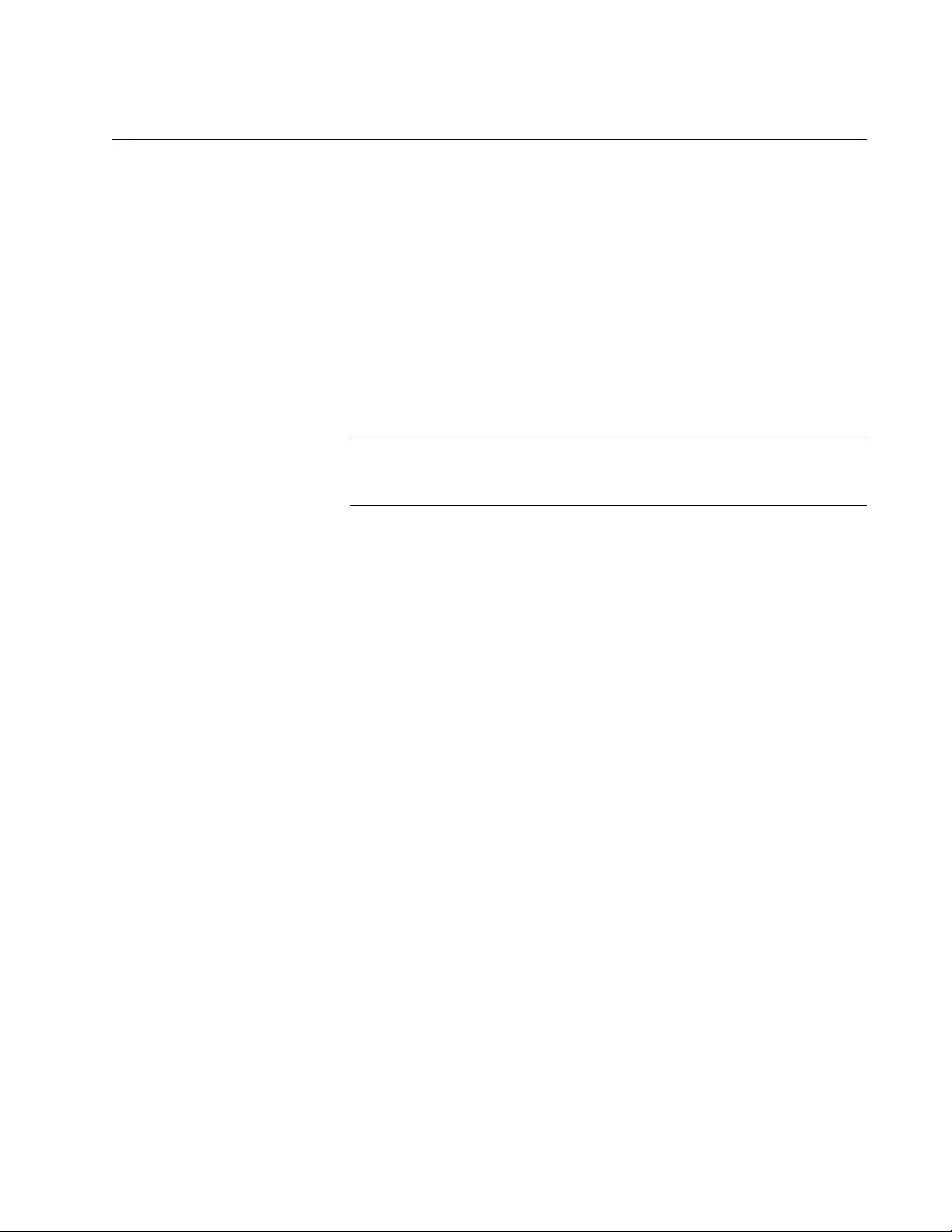
GS900M Series Web Browser User’s Guide
221
Scheduling
A switch port needs to have a mechanism that specifies the order of
transmittal of the packets from its four egress queues. For example,
should a port that has packets in all of its queues transmit all of the
packets from Q3, the highest priority queue, before moving on to the other
queues, or should it transmit a few packets from each queue and, if so,
how many?
This control mechanism is called scheduling. The switch has two types of
scheduling:
Strict priority
Weighted round robin priority
Note
Scheduling is set at the switch level. You cannot set this on a per-
port basis.
Strict Priority
Scheduling A port set to this scheduling method transmits all of the packets out of the
higher priority queues before transmitting the packets in the lower priority
queues. For instance, as long as there are packets in Q3 a port does not
handle any of the packets in Q2.
The value to this type of scheduling is that high priorit y packets are always
handled before low priority packets.
The problem is that some low priority packets might never be transmitted
out the port because a port might never get to the low priority queues. A
port handling a large volume of high priority traffic may be so busy
transmitting traffic that it never has an opportunity to get to any of the
packets stored in its low priority queues.
Weighted Round
Robin Priority
Scheduling
The weighted round robin scheduling method functions as its name
implies. A port transmits a set number of packets from each queue, in a
round robin fashion, so that each has a chance to transmit traffic. This
method guarantees that every queue receives some attention from a port
for transmitting packets.
To use this scheduling method, you ha ve to spe cify the maximum numb er
of packets a port should transmit from a queue before moving to the next
queue. This is referred to as specifying the “weight” of a queue. In most
cases, you will want to give greater weight to the higher priority queues
over the lower priority queues.
Table 61 on page 222 shows the default values for the queues.
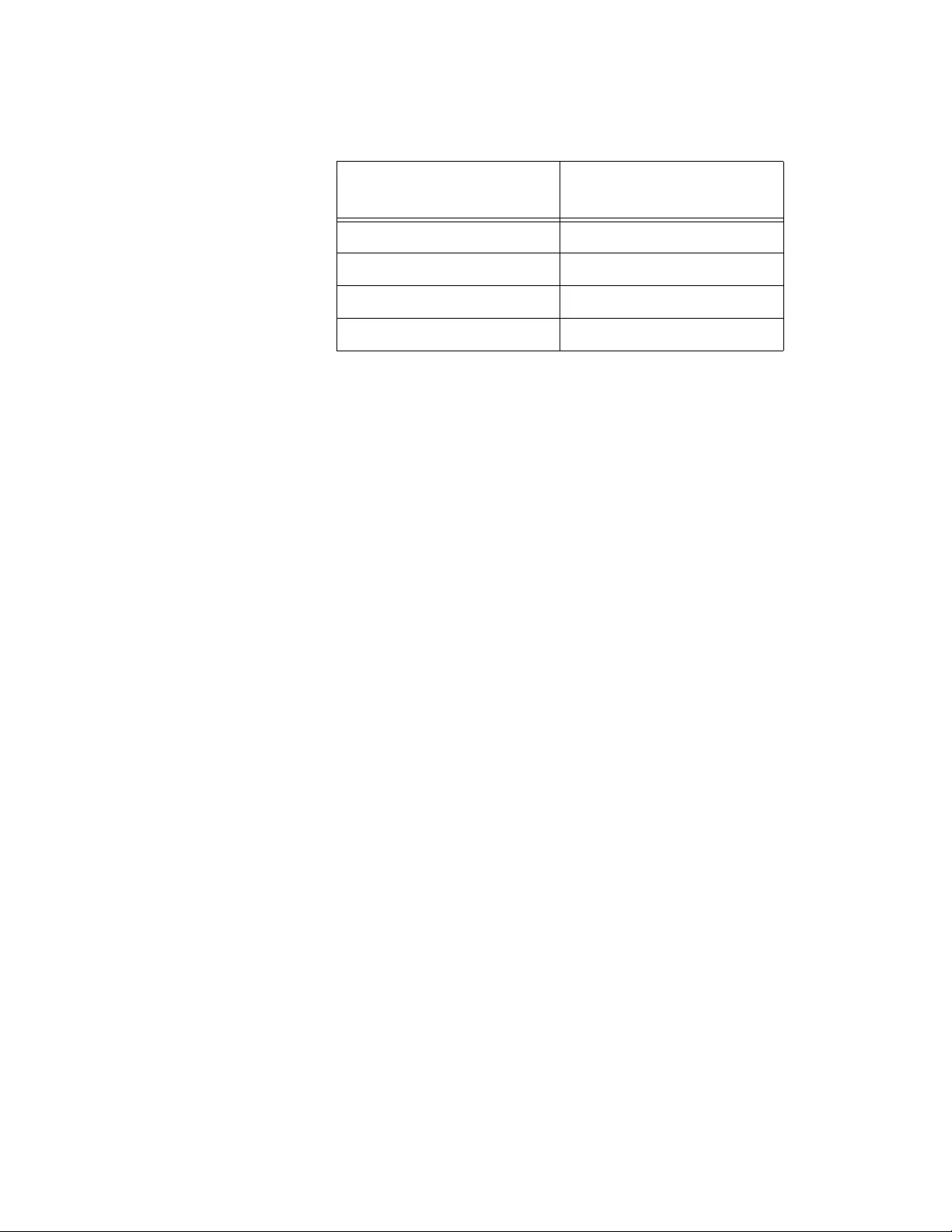
Chapter 20: Quality of Service Overview
222
At the default settings, a port transmits a maximum number of 15 packets
from Q3 before moving to Q2, from where it transmits up to 10 packets,
and so forth.
Table 61. Default Values for Weighted Round Robin
Port Egress Queue Maximum Number of
Packets
Q0 (lowest) 1
Q1 4
Q2 10
Q3 15
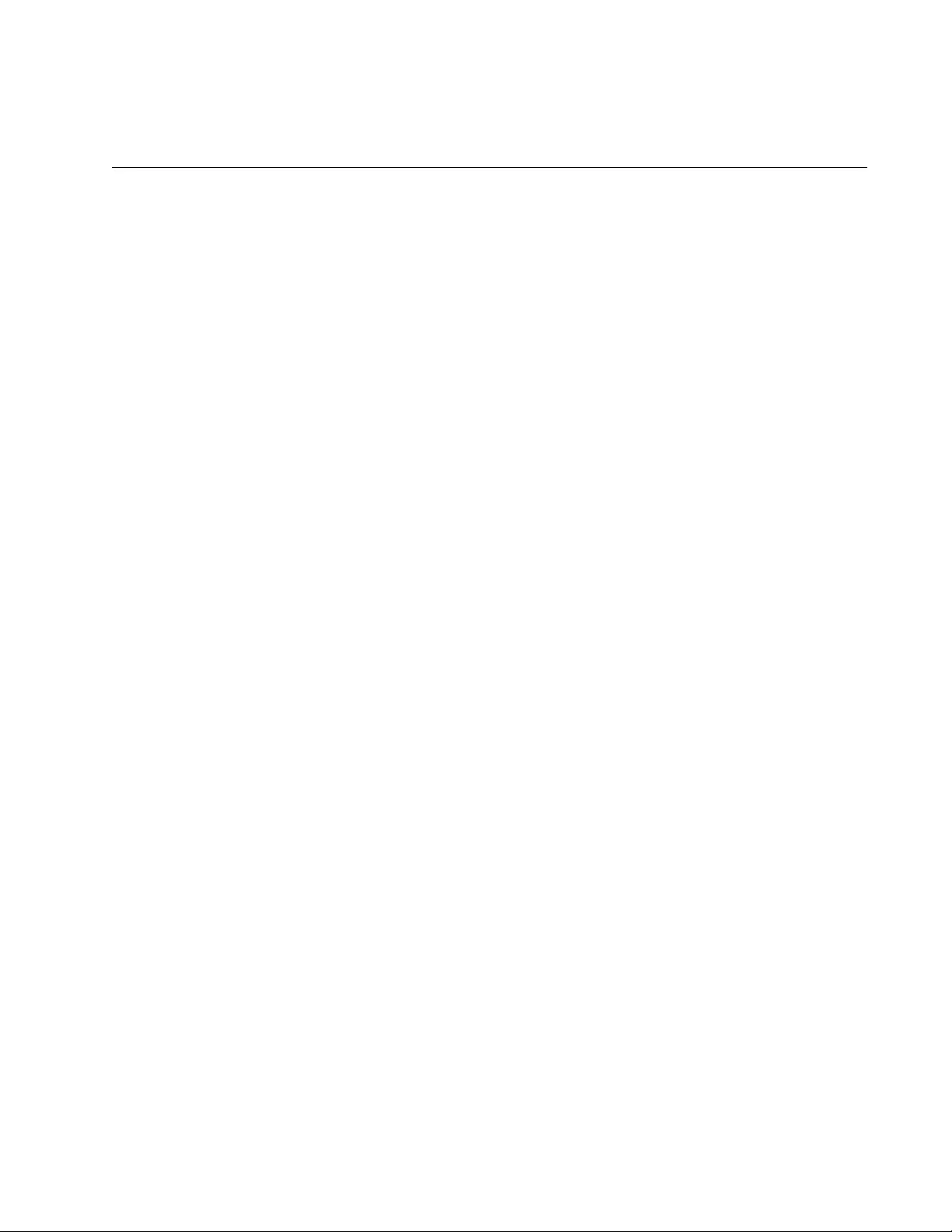
223
Chapter 21
Quality of Service
This chapter explains how to configure the Class of Service portion of
Quality of Service (QoS). This chapter contains the following procedures:
“Displaying the Quality of Service Window” on page 224
“Configuring Egress Packet Scheduling” on page 226
“Mapping CoS Priorities to Egress Queues” on page 227
“Setting the Priority Values for DSCP Packets” on page 228
“Setting the Priority Values for Ingress Untagged Packet s” on p age 230
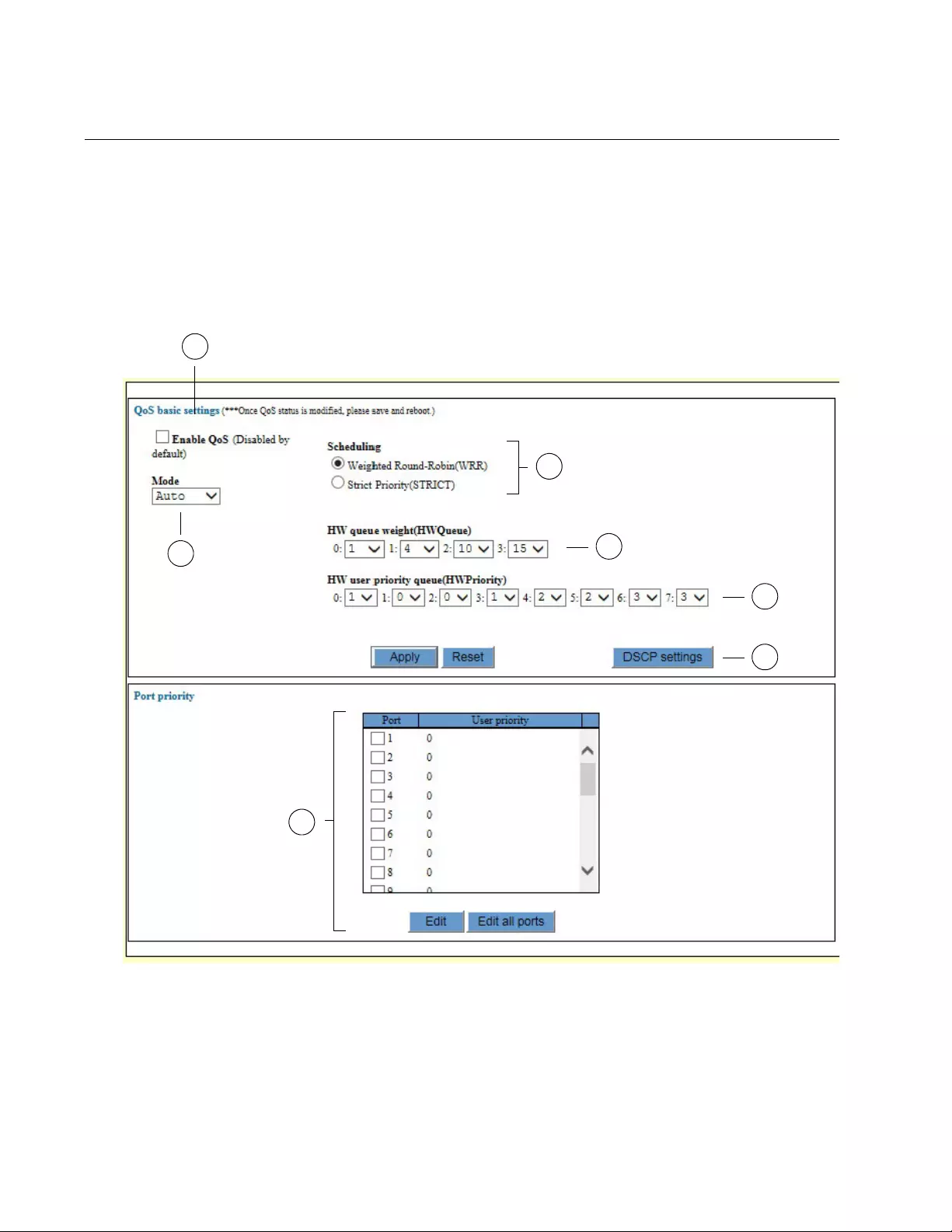
Chapter 21: Quality of Service
224
Displaying the Quality of Service Window
To display the Quality of Service window, perform the following procedu re:
1. Expand the Switch Settings menu in the main menu.
2. Select the QoS option from the Switch Settings menu.
The Switch Settings - QoS window is shown in Figure 49.
Figure 49. Switch Settings - QoS Window
The sections in the window are described in Table 62 on page 225.
5
4
3
6
7
2
1
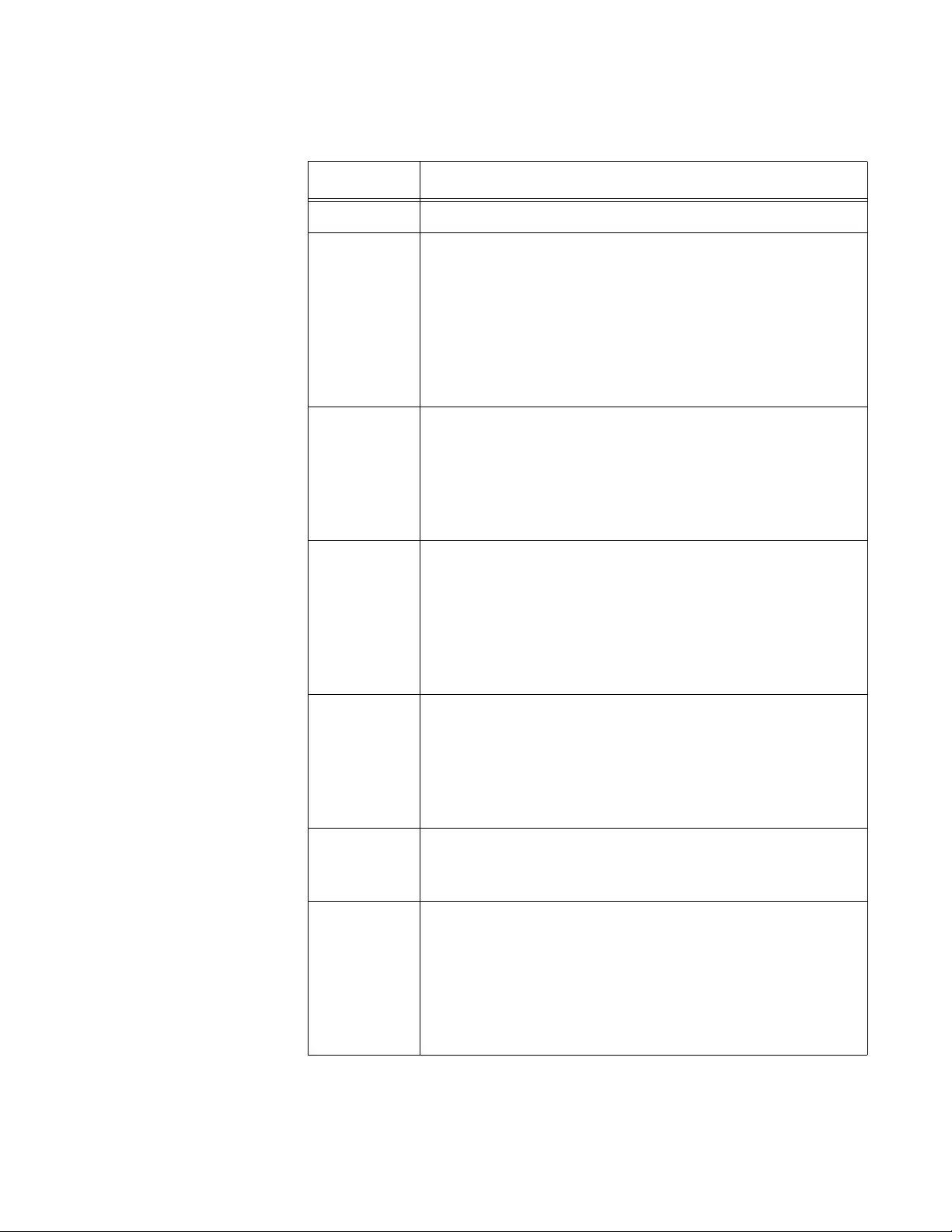
GS900M Series Web Browser User’s Guide
225
Table 62. Switch Settings - QoS Window
Section Description
1 Use this option to enable or disable QoS on the switch.
2 Use this option to specify the manner in which packets
are prioritized. The options are listed here:
Auto - Packet priority is based on the DSCP value,
IEEE802.1p priority tag, and port priority, in that order.
802.1p - Packet priority is based on ly on the IEEE802.1p
priority tag.
3 Use these options to specify egress packet scheduling.
This controls the order in which ports transmit packets
from their egress packet queues. For background
information, refer to “Scheduling” on page 221. For
instructions on how to set the feature, refer to
“Configuring Egress Packet Scheduling” on page 226.
4 Use this option with weighted round robin scheduling to
specify the number of packets the switch is to transmit
from the egress queues on a port. For background
information, refer to “Weighted Rou nd Robin Priority
Scheduling” on page 221. For instructions on how to set
the feature, refer to “Configuring Egress Packet
Scheduling” on page 226.
5 Use this line to adjust the mappings of CoS priority
values to egress packet queues. For background
information, refer to “IEEE 802.1p Priority Levels and
Egress Priority Queues” on page 218. For instructions on
how to set the feature, refer to “Mapping CoS Priorities to
Egress Queues” on page 227.
6 Use this button to map DSCP values to CoS priority
values. For instructions, refer to “Setting the Priority
Values for DSCP Packets” on page 228.
7 Use this section to set the Class o f Service priority values
for the ports. The priority values determine which
hardware queues store ingress untagged packets. For
background information, refer to “IEEE 802.1p Priority
Levels and Egress Priority Queues” on page 218. For
instructions, refer to “Setting the Priority Values for
Ingress Untagged Packets” on page 230.
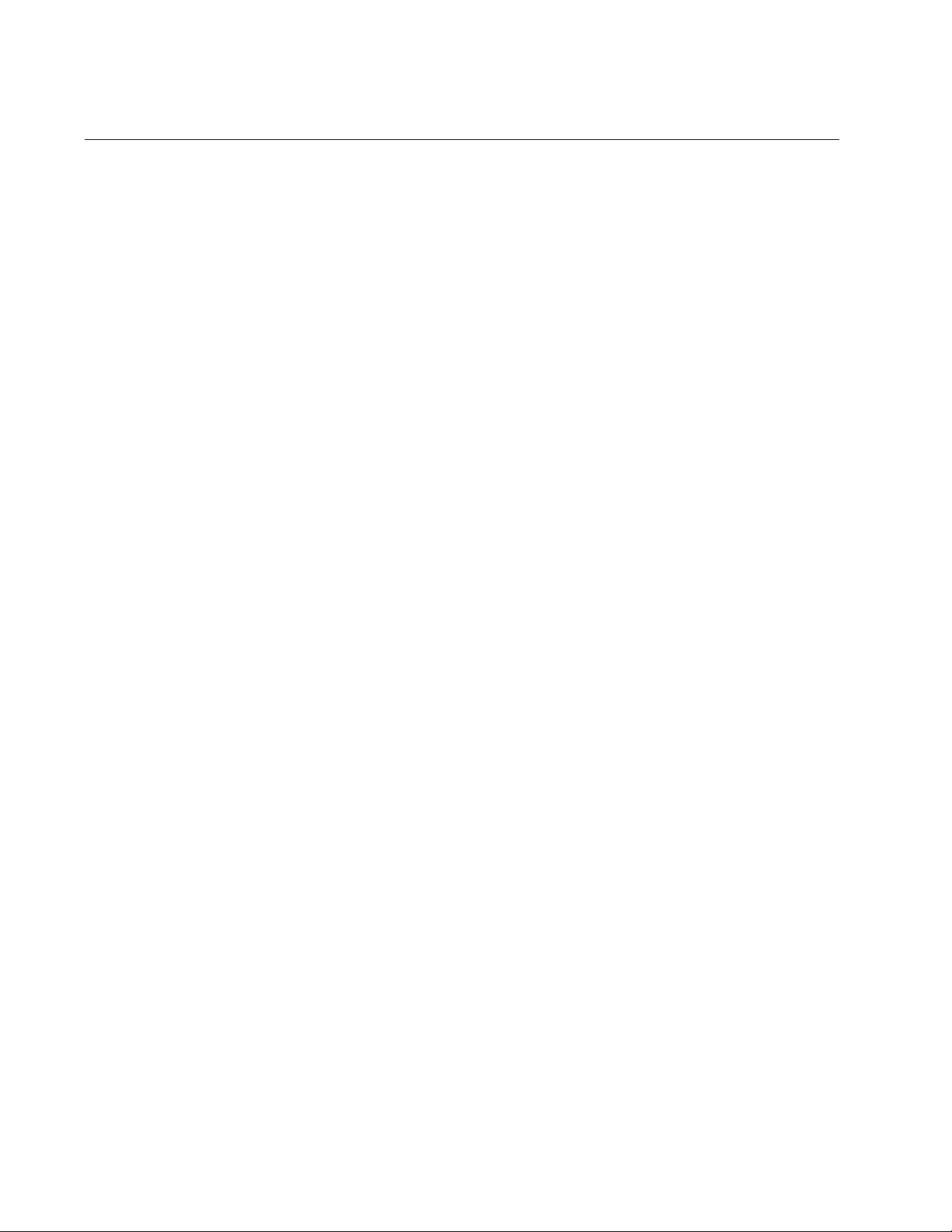
Chapter 21: Quality of Service
226
Configuring Egress Packet Scheduling
To configure egress packet scheduling, perform the following procedure:
1. Expand the Switch Settings menu in the main menu.
2. Select the QoS option from the Switch Settings menu.
The Switch Settings - QoS window is shown in Figure 49 on page 224.
3. Do one of the following:
If you want the switch to use weighted round-robin scheduling to
transmit packets from the egress queues of the ports, click the
dialog circle for Weighted Round-Robin (WRR). This is the default
setting.
If you want the switch to use strict priority scheduling to transmit
packets from the egress queues of the ports, click the dialog circle
for Strict Priority (STRICT).
For background information, refer to “Scheduling” on page 221.
4. If you selected weighted round-robin scheduling, use the fields in the
HW Queue Weight option to specify the maximum number of packets
a port can transmit from an egress queue before going to the next
queue.
The queues are numbered 0 to 3. Queue 0 is the lowest priority and
queue 3 the highest. The range is 1 to 15 packets.
5. Click the Apply button to implement your changes on the switch.
6. To permanently save your changes in the configuration file, click the
Save button above the main menu.
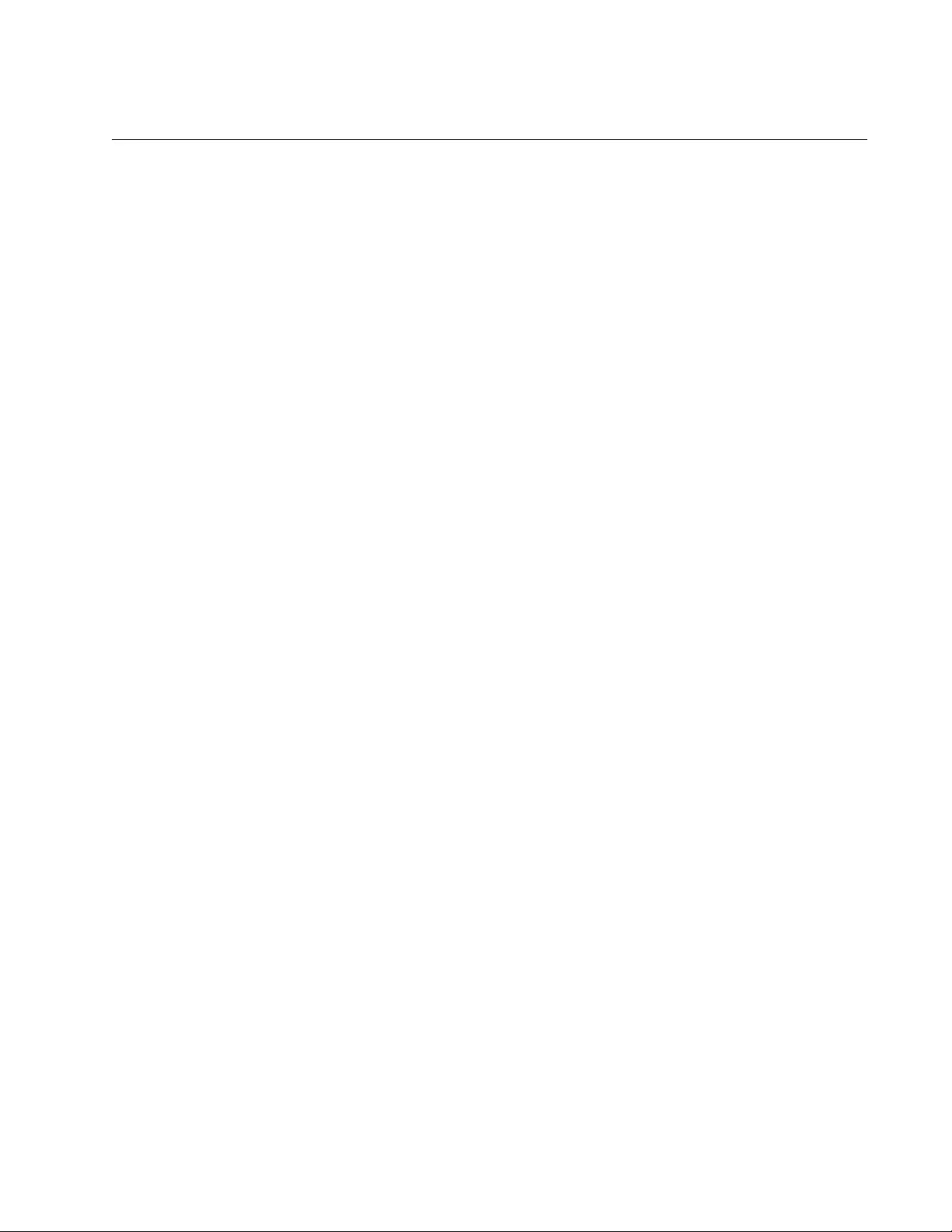
GS900M Series Web Browser User’s Guide
227
Mapping CoS Priorities to Egress Queues
This procedure explains how to change the default mappings of CoS
priorities to egress priority queues. Mappings are set at the switch level.
Changes to the mappings apply to all of the ports in the switch. For
background information, refer to “IEEE 802.1p Priority Levels and Egress
Priority Queues” on page 218. To change the mappings, perform the
following procedure:
1. Expand the Switch Settings menu in the main menu.
2. Select the QoS option from the Switch Settings menu.
The Switch Settings - QoS window is shown in Fig ure 49 on p age 224.
The mappings of priorities to egress priority queues are co ntrolled with
the HW User Priority line. The nu mbers in front of the pull-down menus
represent the CoS priorities 0 to 7 . The pull-down menus represent the
hardware port queues. Each port has four queues, numbered 0 to 3.
The default mappings are shown in Table 59 on page 219.
3. Use the pull-down menus in the HW User Priority line to adjust the
mappings.
For example, if you want to store ingress packets with the CoS priority
5 in hardware queue 3 on the ports, you use the pull-down menu for
CoS priority 5 and select queue 3.
4. Click the Apply button to implement your changes on the switch.
5. To permanently save your changes in the configuration file, click the
Save button above the main menu.
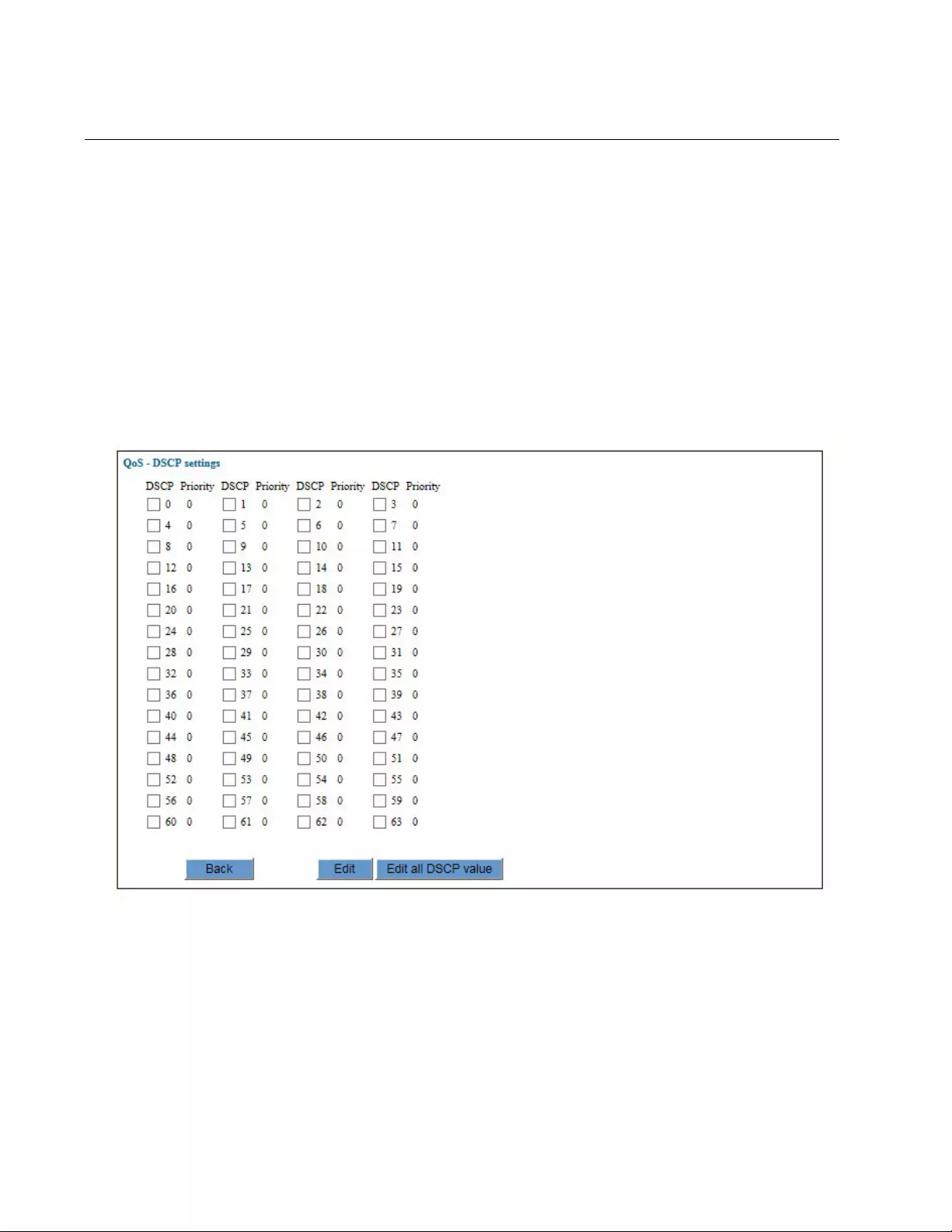
Chapter 21: Quality of Service
228
Setting the Priority Values for DSCP Packets
To change the mappings of DSCP values to CoS priority levels, perform
the following procedure:
1. Expand the Switch Settings menu in the main menu.
2. Select the QoS option from the Switch Settings menu.
The Switch Settings - QoS window is shown in Figure 49 on page 224.
3. Click the DSCP Settings button.
The switch displays the DSCP Settings - QoS window, shown in
Figure 50.
Figure 50. QoS - DSCP Settings Window
4. Click the dialog box of the DSCP value whose priority level you want to
change. You may change more than one DSCP value at a time.
5. Click the Edit button. To change t he values for all o f the DSCP values,
click the Edit All DSCP Values button.
The switch displays the QoS DSCP Settings window, shown in Figure
51 on page 229.
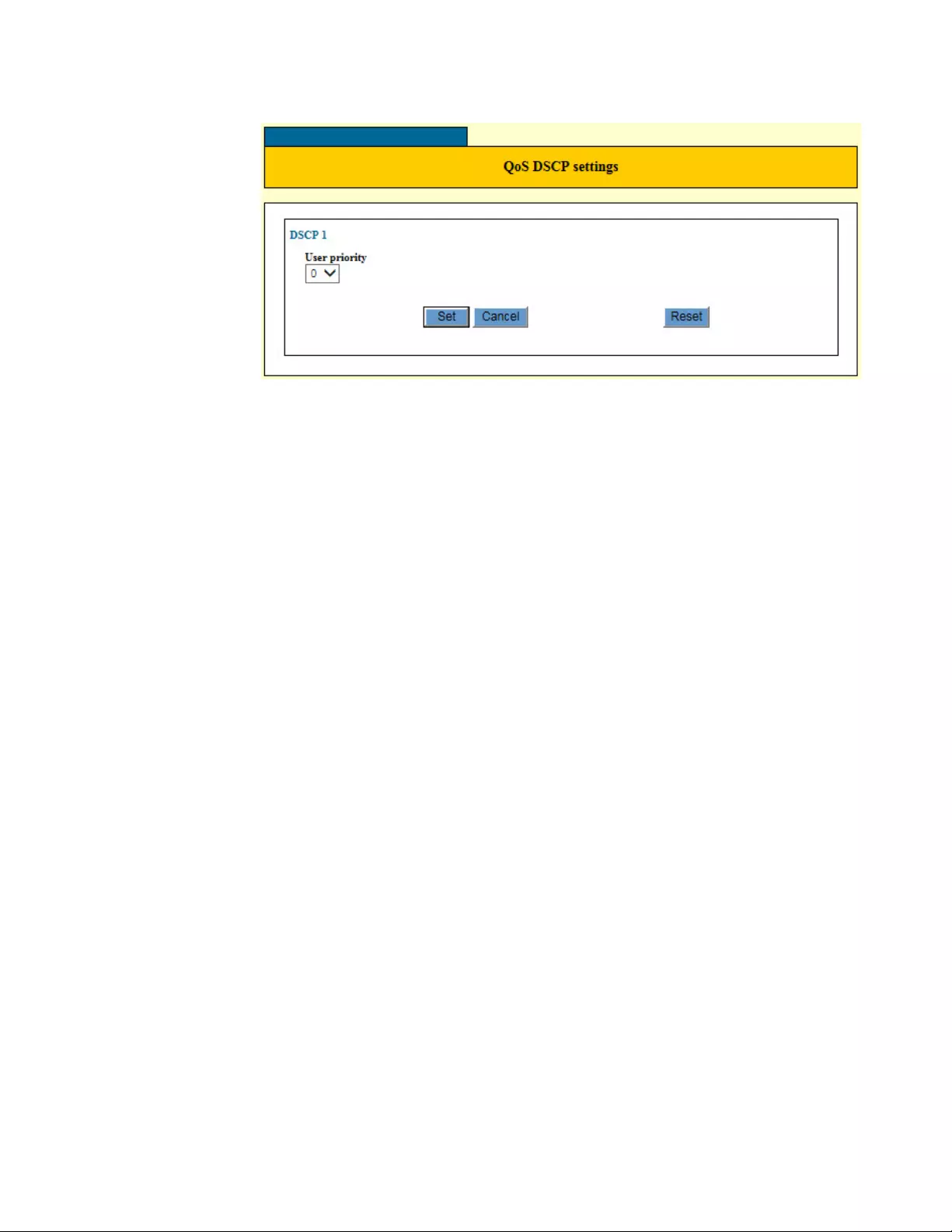
GS900M Series Web Browser User’s Guide
229
Figure 51. QoS DSCP Settings Window
6. Use the pull-down menu in the window to select the new CoS priority
level for the selected DSCP values. The defau lt is level 0.
7. Click the Set button to implement your changes on the switch.
8. To permanently save your changes in the configuration file, click the
Save button above the main menu.
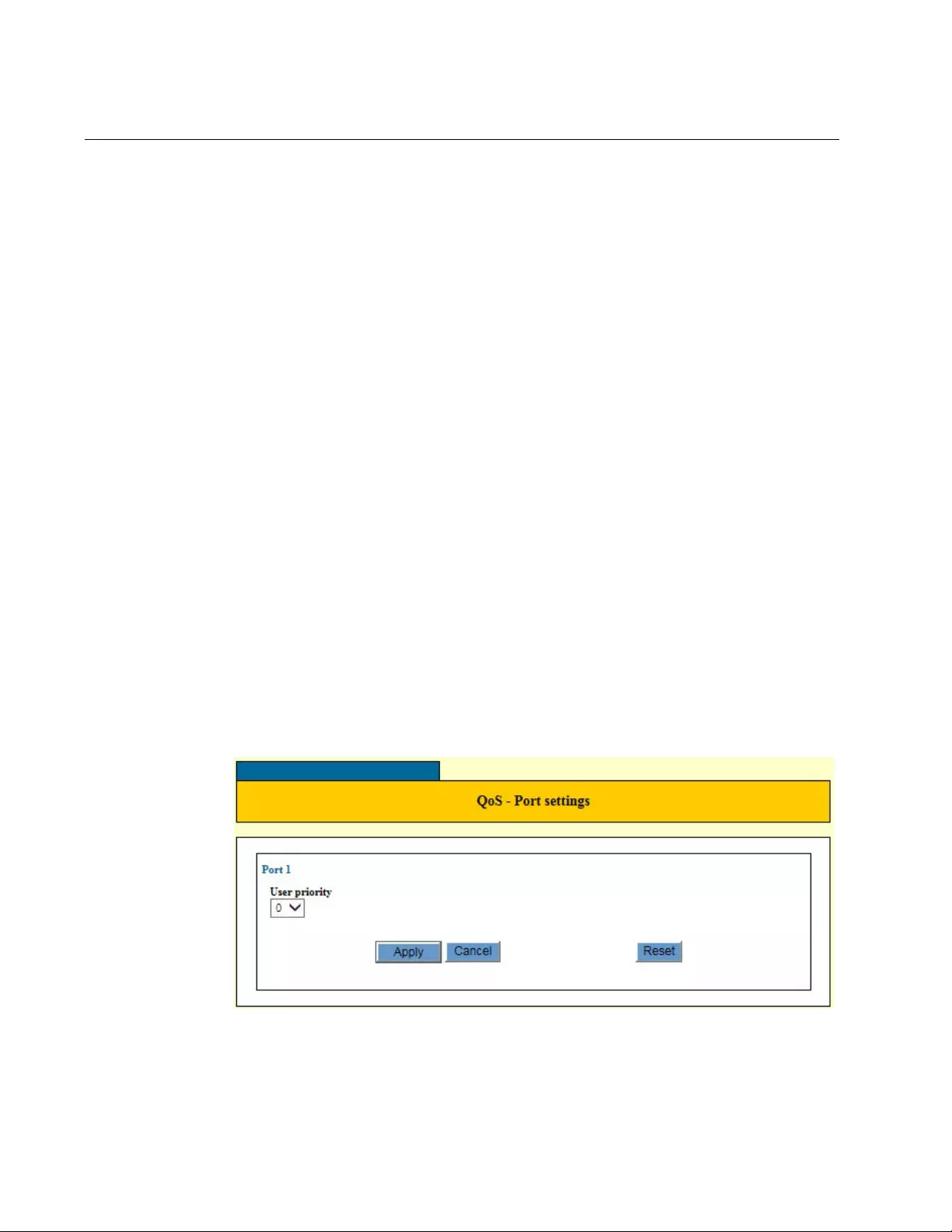
Chapter 21: Quality of Service
230
Setting the Priority Values for Ingress Untagged Packets
This procedure configures the Class of Service priority levels for ingress
untagged packets on the ports. The priority level dictates which priority
queues the packets are stored in on the egress ports. A port can have only
one priority value for untagged packets, but because this is set at the port
level, the ports can have different values.
In the default settings, ingress untagged packets on a port are assigned a
priority level of 0 and are stored in egress queue Q1 on an egress port. To
adjust the mappings of priority levels to egress queues, refer to “Mapping
CoS Priorities to Egress Queues” on page 227.
To change the CoS priority level on a port, perform the following
procedure:
1. Expand the Switch Settings menu in the main menu.
2. Select the QoS option from the Switch Settings menu.
The Switch Settings - QoS window is shown in Figure 49 on page 224.
3. In the Port Priority section of the window, click the dialog box of the
port whose Class of Service priority value you want to change. You
may configure more than one port at a time.
4. Click the Edit button. To change the values for all the ports, click the
Edit All Ports button.
The switch displays the QoS - Port Priority window, shown in
Figure 52.
Figure 52. QoS - Port Settings Window
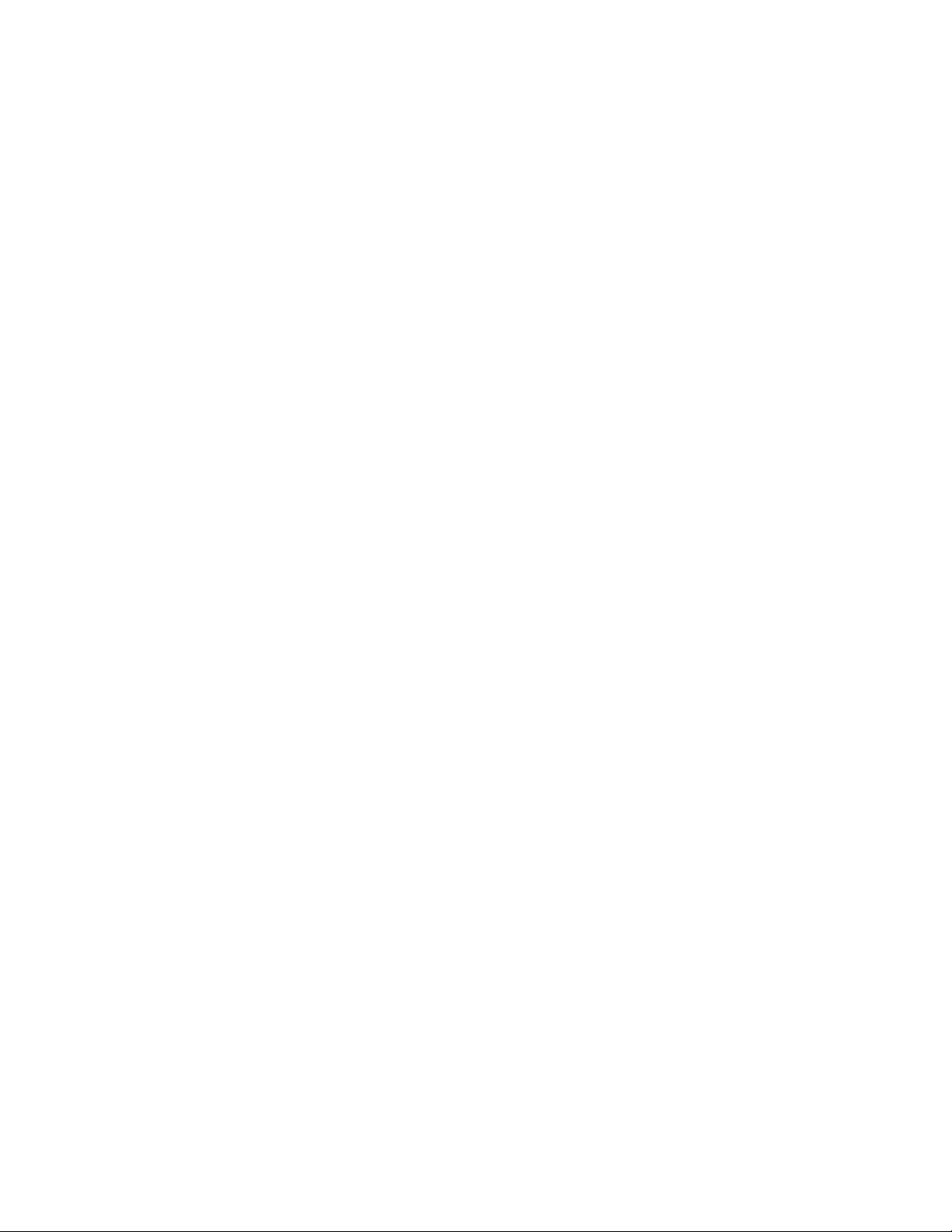
GS900M Series Web Browser User’s Guide
231
5. Use the pull-down menu in the window to select the new CoS priority
level for the selected ports. The defau lt is level 0. The new priority level
will apply to all ingress untagged packets.
6. Click the Apply button to implement your changes on the switch.
7. To permanently save your changes in the configuration file, click the
Save button above the main menu.
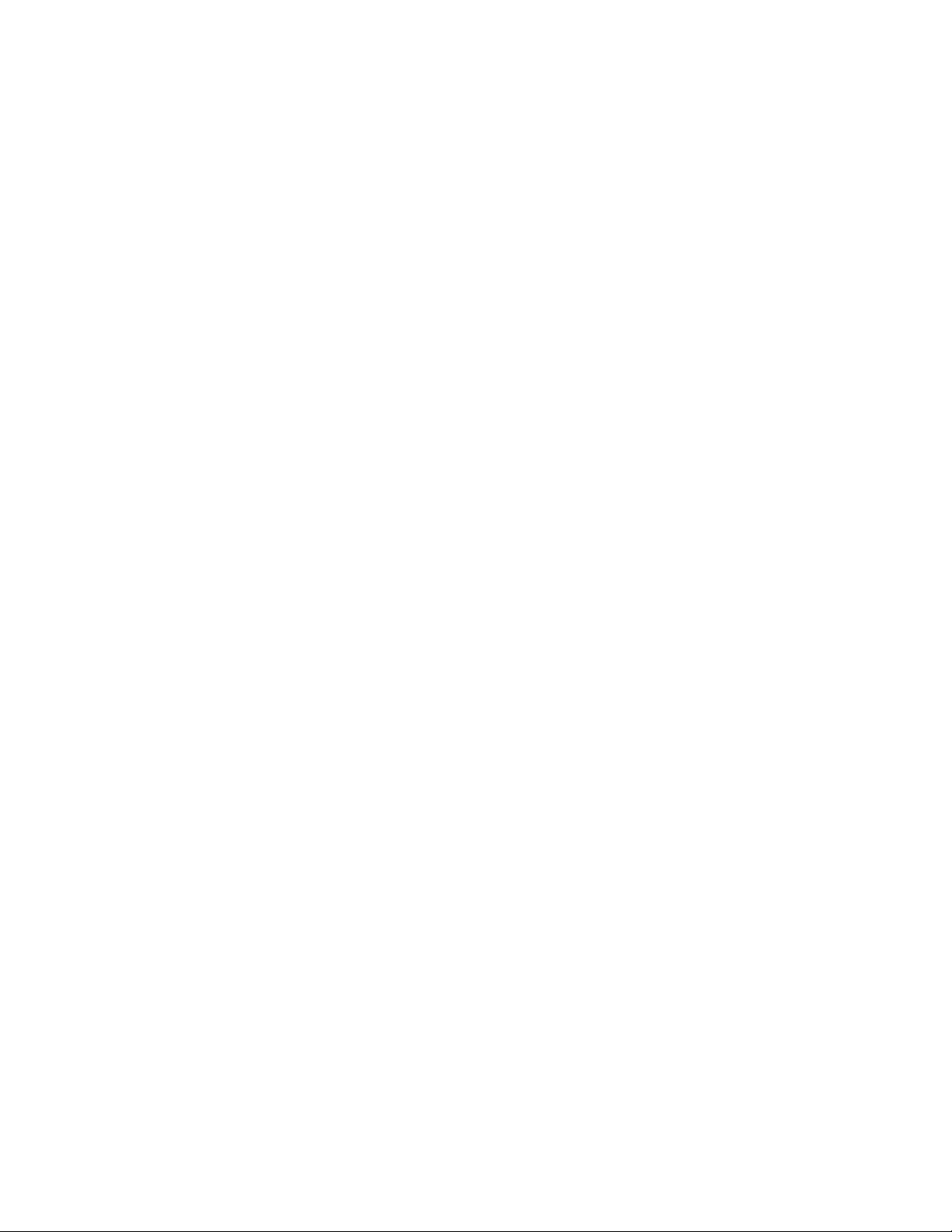
Chapter 21: Quality of Service
232
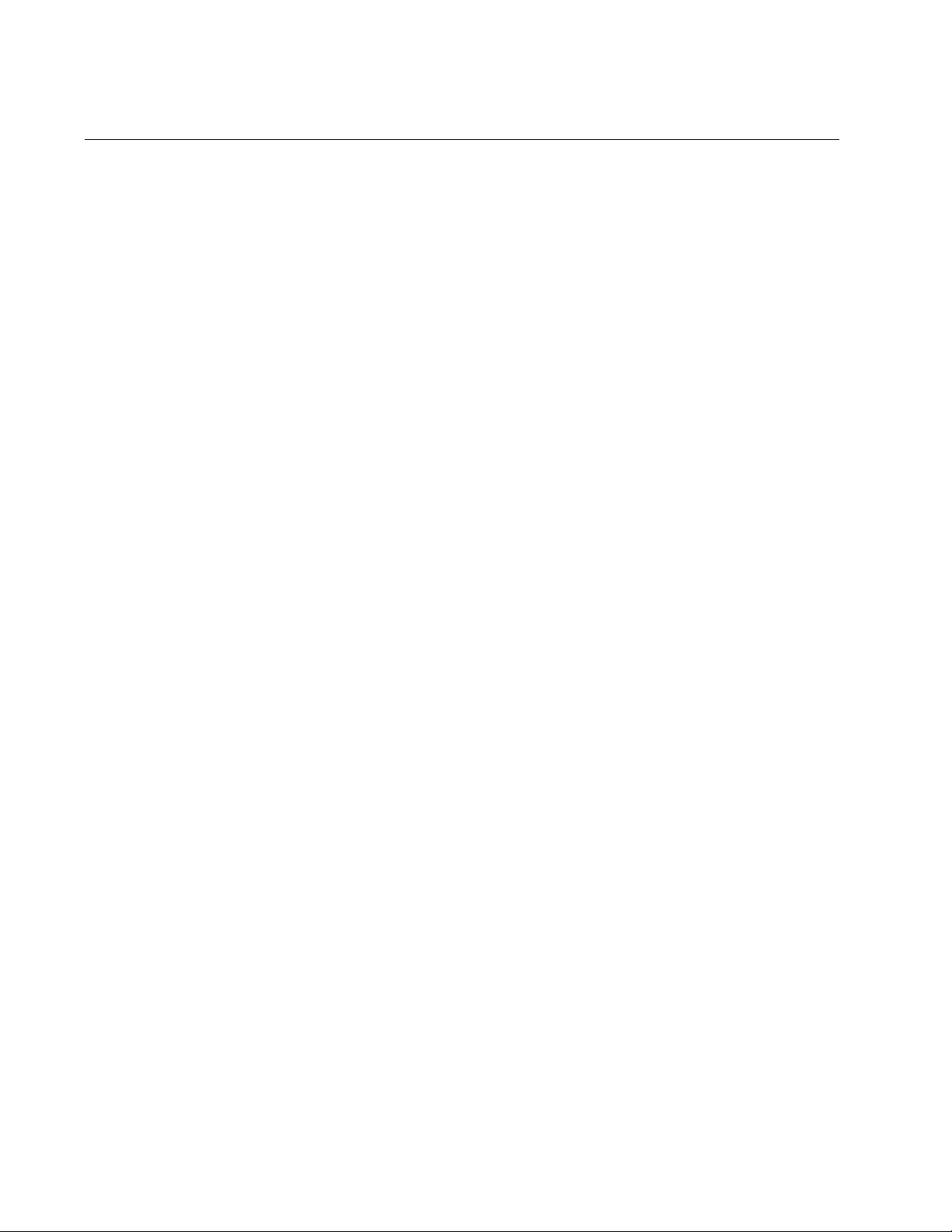
Chapter 22: Classifier Overview
234
Overview
A classifier defines a traffic flow. A traffic flow consists of packets that
share one or more characteristics. A traffic flow can range from being very
broad to very specific. An example of the former might be all IP traffic,
while an example of the latter could be packets with specific source and
destination MAC addresses.
A classifier contains a set of criteria for defining a traffic flow. Examples of
the variables include source and destination MAC addresses, source and
destination IP addresses, IP protocols, source and destination TCP and
UDP ports numbers, and so on. You can also specify more than one
criteria within a classifier to make the definition of the traffic flow more
specific. Some of the variables you can mix-and-match, but there are
restrictions, as explained later in this section in the descriptions of the
individual variables.
Classifiers are not used by themselves. Rather, they are used with Quality
of Service (QoS) policies to regulate the various traffic flows that pass
through the switch. For insta nce, you might raise or lower the user priority
values of traffic packets or increase or decrease their allotted bandwidths.
You specify the traffic flow of interest by creating one or more classifiers
and applying them to a QoS policy. The a ctio n to be taken b y a port whe n
it receives a packet that corresponds to the prescribed flow is dictated by
the QoS policy, as explained in Chapter 24, “Quality of Service Policies
Overview” on page 251.
In summary, a classifier is a list of variables that define a traffic flow. You
apply a classifier to a QoS policy to define the traffic flow you want the
QoS policy to affect or control.
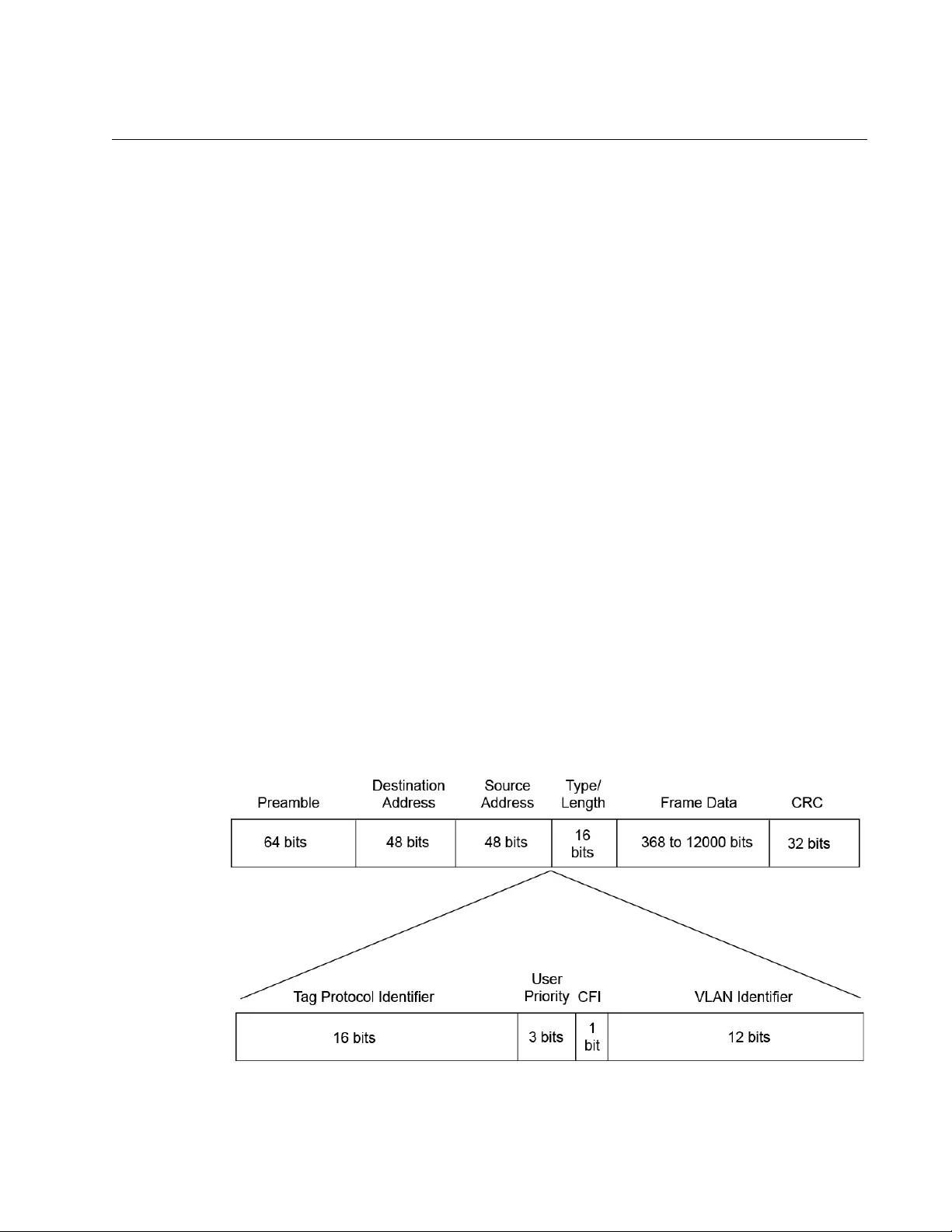
GS900M Series Web Browser User’s Guide
235
Classifier Criteria
The components of a classifier are defined in the following subsections.
Destination or
Source MAC
Address (Layer 2)
You can identify a traffic flow by specifying a source and/or destination
MAC address. For instance, you might create a classifier for a traffic flow
destined to a particular destina tion node, or from a specific source node to
a specific destination node, all identified by their MAC addresses.
Classifiers may contain specific MAC addresses or ranges of addresses.
Ethernet 802.2
and Ethernet II
Frame Types
(Layer 2)
You can create a classifier that filters packets based on Ethernet frame
type and whether a packet is tagged or untagged within a frame type. (A
tagged Ethernet frame contains within it a field that specifies the ID
number of the VLAN to which the frame belongs. Untagged packets lack
this field.) Options are:
Ethernet II tagged packets
Ethernet II untagged packets
Ethernet 802.2 tagged packets
Ethernet 802.2 untagged packets
802.1p Priority
Level (Layer 2) Tagged Ethernet frames contain fields that specify their VLAN
memberships, as explained in “Tagged VLAN Overview” on page 186.
Such frames also contain user priority levels that the switch uses to
determine the Quality of Service to apply to the frame and which egress
queues on the egress ports the packets should be stored in. The priority
level is a three bit binary nu mber that represents the eight priority levels, 0
to 7, with 0 the lowest priority and 7 the highest. Figure 53 illustrates the
location of the user priority field within an Ethernet frame.
Figure 53. User Priority and VLAN Fields within an Ethernet Frame
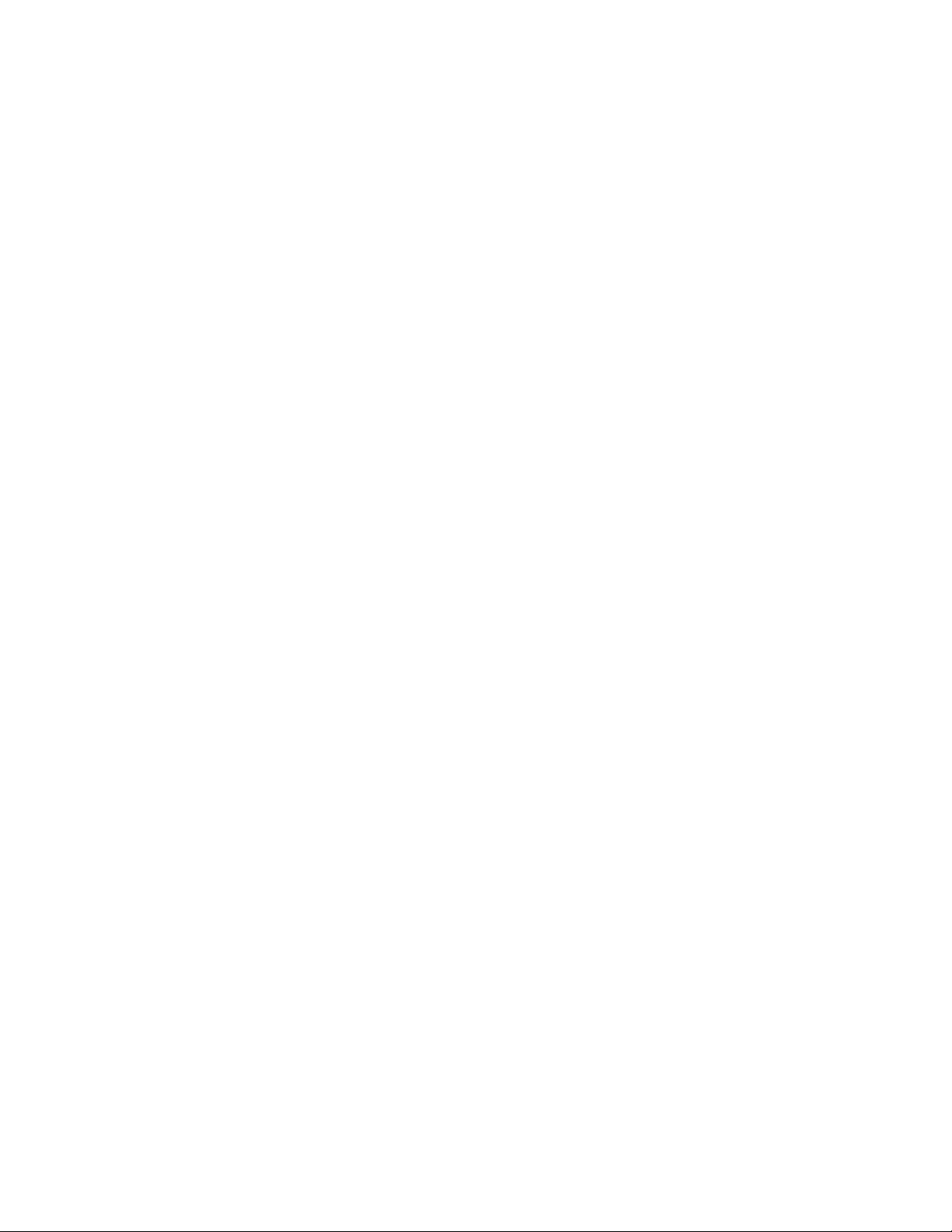
Chapter 22: Classifier Overview
236
You can identify a traffic flow of tagged packets using the user priority
value. A classifier for such a traffic flo w instructs a port to watch for tagged
packets containing the specified user priority level.
The priority level criteria can contain only one value, and the value must
be from 0 (zero) to 7. Multiple classifiers are required if a port is to watch
for several different traffic flows of different priority levels.
Protocol (Layer
2) Traffic flows can be identified by the protocol specified in the Ethertype
field of the MAC header in an Ethernet II frame. Possible values are:
IP
ARP
RARP
Protocol number
Observe the following guidelines when using this variable:
When selecting a Layer 3 or Layer 4 variable, this variab le must be
left blank or set to IP.
If you choose to specify a protocol by its number, you may enter
the number in decimal or hexadecimal format. The decimal range
is 1536 to 65535. The hexadecimal range is 0x600 to 0xFFFF.
VLAN ID (Layer
2) A tagged Ethernet frame also contains within it a field of 12 bits that
specifies the ID number of the VLAN to which the frame belongs. The
field, illustrated in Figure 53, can be used to identify a traffic flow.
A classifier can contain only one VLAN ID. Multiple classifiers are required
for QoS policies that apply to different VLAN IDs.
IP ToS (Type of
Service) (Layer 3) Type of Service (ToS) is a standard field in IP packets. It is used by
applications to indicate th e priority an d Quality of Service for a frame. The
range of the value is 0 to 7. The location of the field is shown in Figure 54
on page 237.
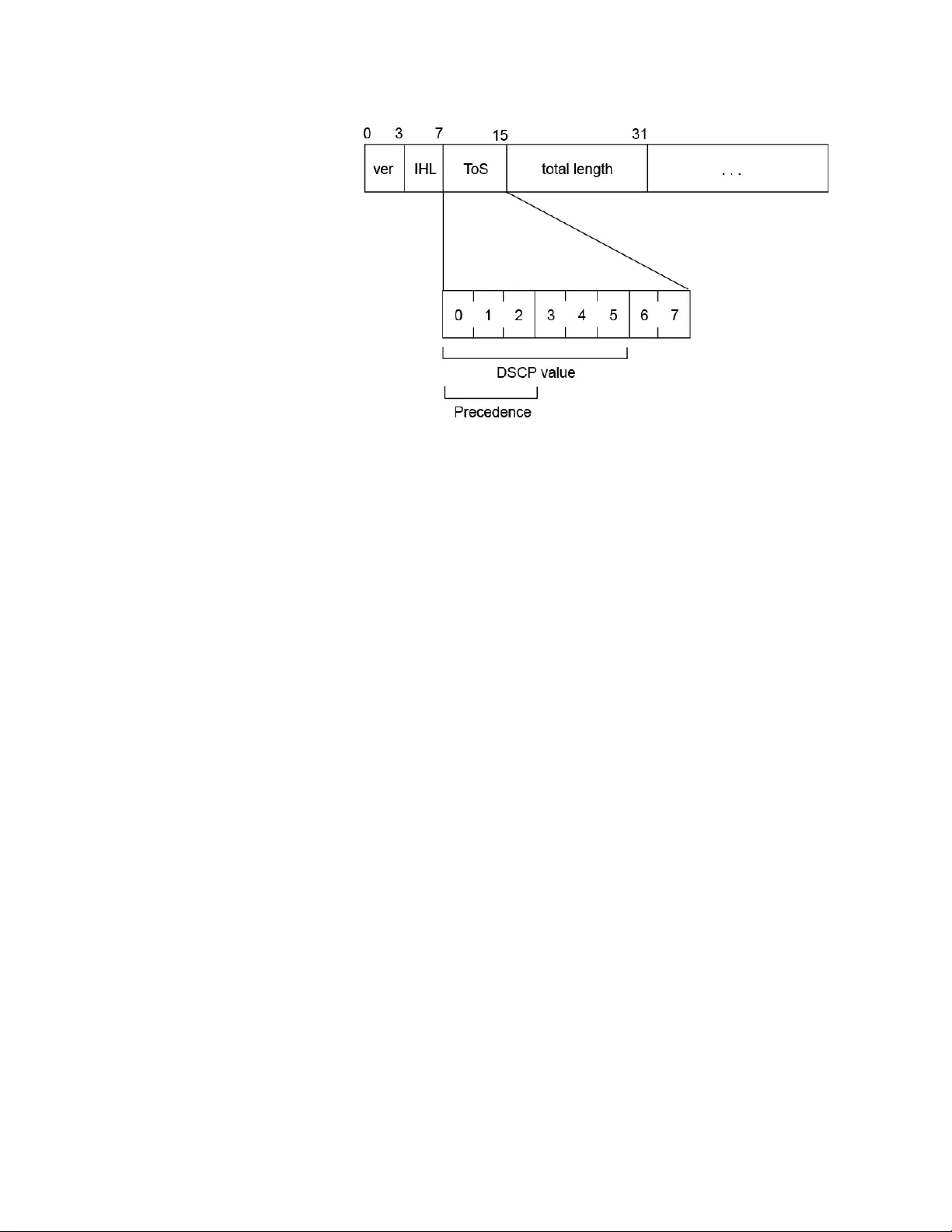
GS900M Series Web Browser User’s Guide
237
Figure 54. ToS field in an IP Header
Observe these guidelines when using this criterion:
The Protocol variable must be left blank or set to IP.
You cannot specify both IP ToS and IP DSCP values in the same
classifier.
IP DSCP
(DiffServ Code
Point) (Layer 3)
The Differentiated Services Code Point (DSCP) tag indicates the class of
service to which packets belong. The DSCP value is written into the TOS
field of the IP header, as shown in Figure 54. Routers within the network
use this DSCP value to classify packets, and assign QoS appropriately.
When a packet leaves the DiffServ domain, the DSCP value can be
replaced with a value appropriate for the next DiffServ domain.The range
of the value is 0 to 63.
Observe these guidelines when using this criterion:
The Protocol variable must be left blank or set to IP.
You cannot specify both IP ToS and IP DSCP values in the same
classifier.
IP Protocol
(Layer 3) You can define a traffic flow by the following Layer 3 protocols:
TCP
UDP
ICMP
IGMP
IP protocol number
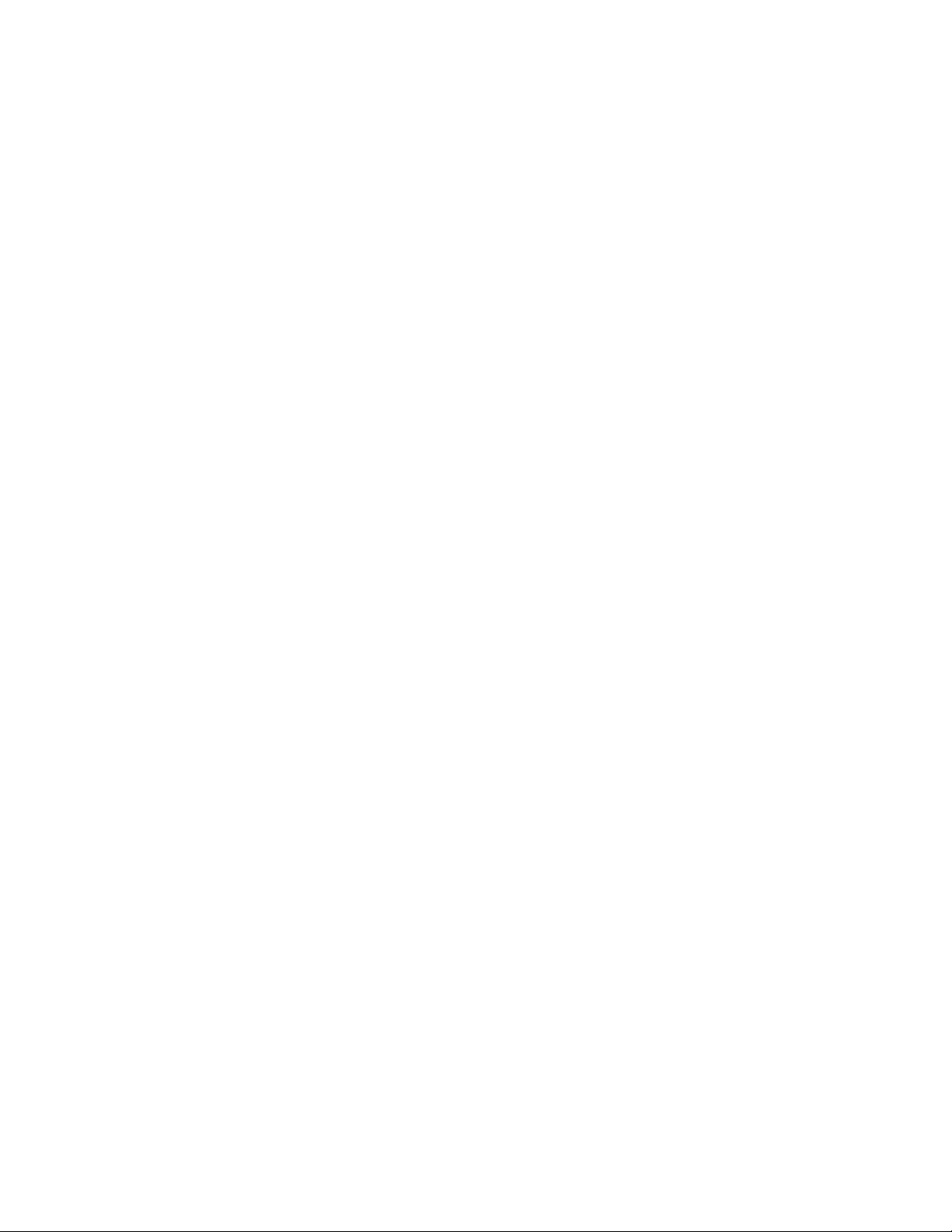
Chapter 22: Classifier Overview
238
To specify a protocol number, you may enter the number in decimal or
hexadecimal format. The decimal range is 0 to 255. The hexadecimal
range is 0x0 to 0xFF.
Source IP
Address and
Mask (Layer 3)
You may use the source IP address to define a traffic flow for IP packets.
The address can be a subnet or specific end node.
You do not need to enter a source IP mask if you are filtering on the IP
address of a specific end node. A mask is required, howe ver, for a subnet.
A binary “1” indicates the switch should filter on the corresponding bit of
the IP address, while a “0” indicates that it should not. For example, the
subnet address 149.11.11.0 would have the mask “255.255.255.0.”
This variable requires that the Protocol variable be blank or set to IP.
Destination IP
Address and
Mask (Layer 3)
You can also define a traffic flow base d on the destination IP addre ss of a
subnet or a specific end node.
You do not need to enter a destination IP mask for an IP address of a
specific end node. A mask is required, however, when filtering on a
subnet. A binary “1” indicates the switch should filter on the corresponding
bit of the IP address while a “0” indicates that it should not. For example,
the subnet address 149.11.11.0 would have the mask “255.255.255.0.”
This variable requires that the Protocol variable be blank or set to IP.
TCP Source or
Destination Ports
(Layer 4)
A traffic flow can be identified by a source and/or destination TCP port
number in the header of an IP frame. Observe the following guidelines
when using these criteria:
The Protocol variable must be left blank or set to IP.
The IP Protocol variable must be left blank or set to TCP.
A classifier cannot contain criteria for both TCP and UDP ports.
UDP Source or
Destination Ports
(Layer 4)
A traffic flow can be identified by a source and/or destination UDP port
number contained within the header o f an IP frame. Observe the following
guidelines when using these criteria:
The Protocol variable must be left blank or set to IP.
The IP Protocol variable must be left blank or set to UDP.
A classifier cannot contain criteria for both TCP and UDP ports.
You may specify only one in a classifier.
TCP Flags A traffic flow can be based on the following TCP flags:
URG - Urgent
ACK - Acknowledgement
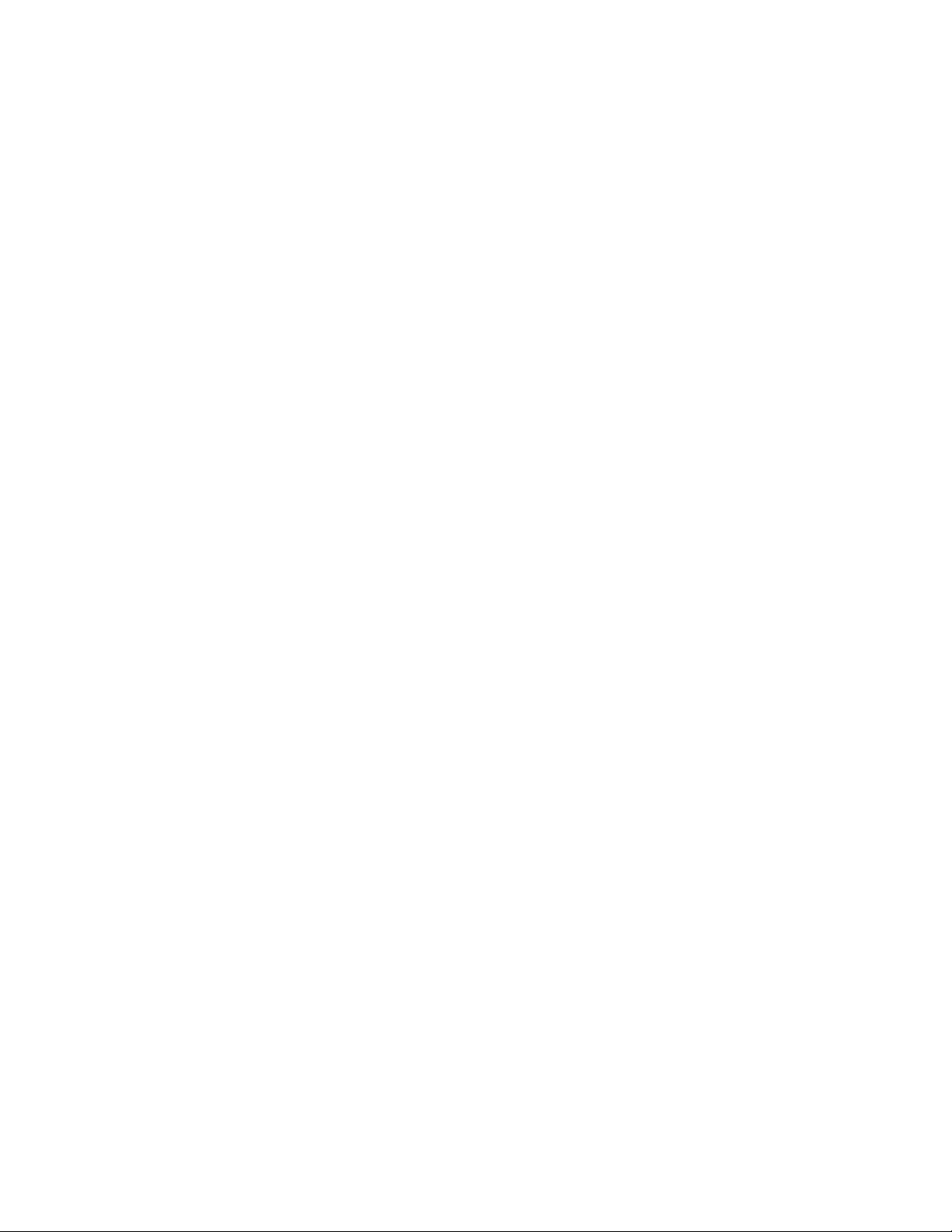
GS900M Series Web Browser User’s Guide
239
PSH - Push
RST - Reset
SYN - Synchronization
FIN - Finish
Observe the following guidelines when using this criterion:
The Protocol variable must be left blank or set to IP.
The IP Protocol variable must be left blank or set to TCP.
A classifier cannot contain both a TCP flag and a UDP source and/
or destination port.
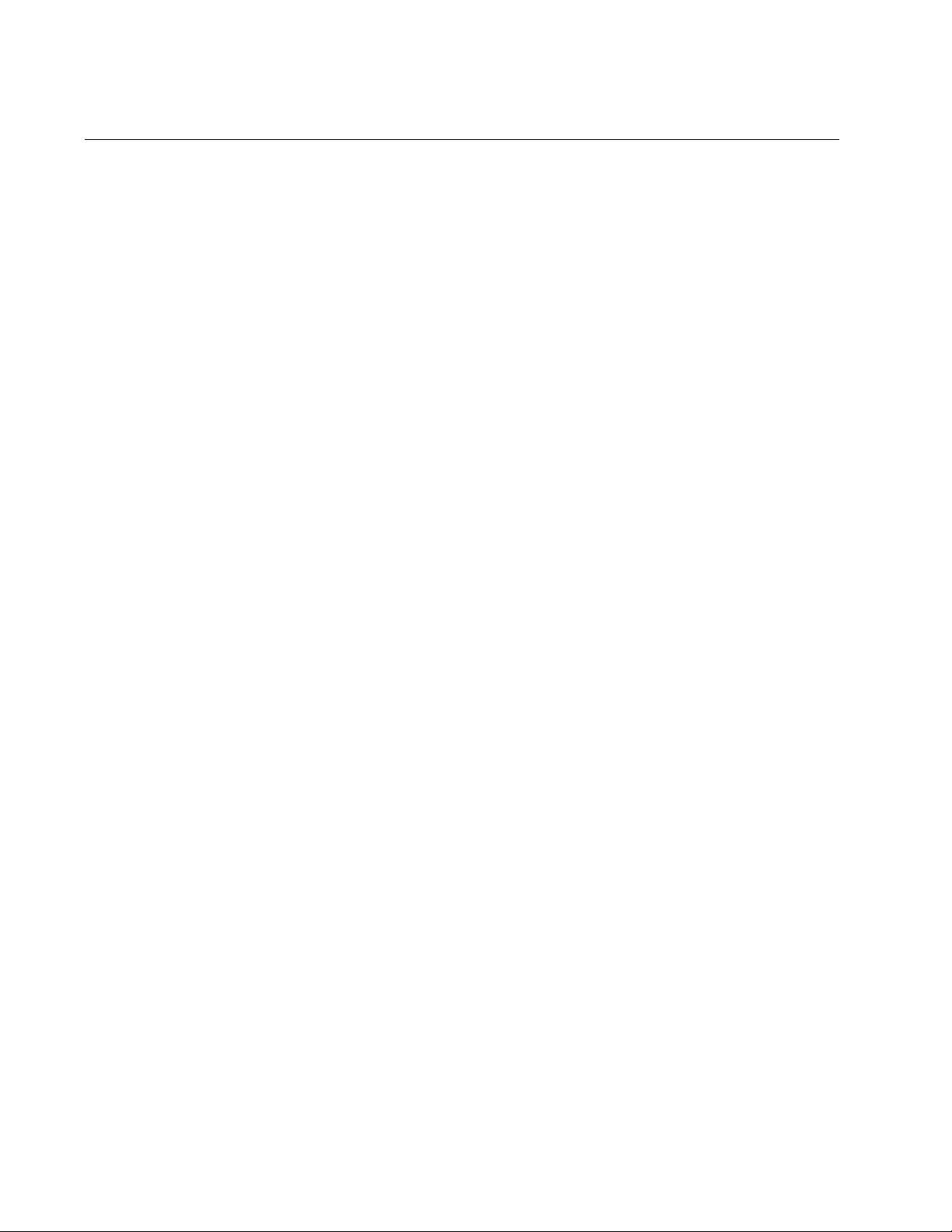
Chapter 22: Classifier Overview
240
Guidelines
Here are the guidelines for classifiers:
Each classifier represents a separate traffic flow.
The variables within a classifier are linked by AND. The more
variables you define within a classifier, the more specific it
becomes in terms of the flow it defines. For instance, specifying
both a source IP address and a TCP destination port within the
same classifier defines a traffic flow that relates to IP packets
containing both the designated source IP address and the TCP
destination port. There are, however, some restrictions on
combining variables in the same classifier. For the restrictions,
refer to “Classifier Criteria” on page 235.
You can apply the same classifier to more than one QoS policy.
A classifier without any defined variables applies to all packets.
You cannot create two classifiers that have the same settings.
There can be only one classifier for any given type of traffic flow.
A classifier can have a maximum of eight defined criteria, not
including the classifier ID number and description.
The switch can store up to 256 classifiers. Howeve r, the maximum
number of classifiers you can assign to active QoS policies at any
one time will be from 14 to 127. The number depends on several
factors, such as the number of ports to which the classifiers are
assigned and the types of criteria defined in the classifiers.
You cannot modify a classifier if it belongs to a QoS policy that is
assigned to a port. You must remove the port assignments from
the policy and reassign them after modifying the classifier.
You cannot delete a classifier that is assigned to a QoS policy. You
have to remove a classifier from all of its QoS policy assignments
before you can delete it.
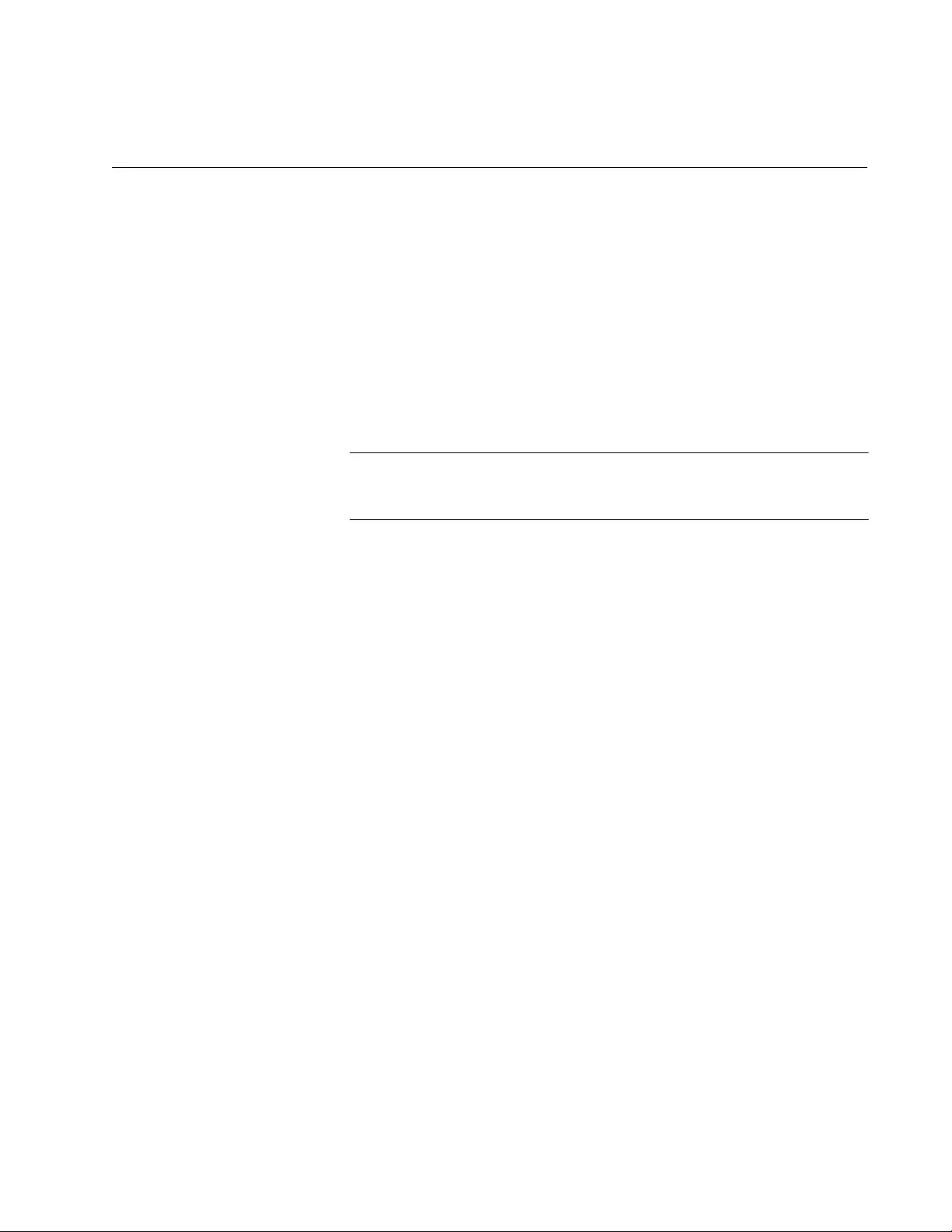
241
Chapter 23
Classifiers
Classifiers define traffic flows for Quality of Service policies. This chapter
contains the following sections:
“Displaying the Classifier Window” on page 242
“Creating a Classifier” on page 243
“Modifying a Classifier” on page 249
“Deleting a Classifier” on page 250
Note
For background information on classifiers, refer to Chapter 22,
“Classifier Overview” on page 233.
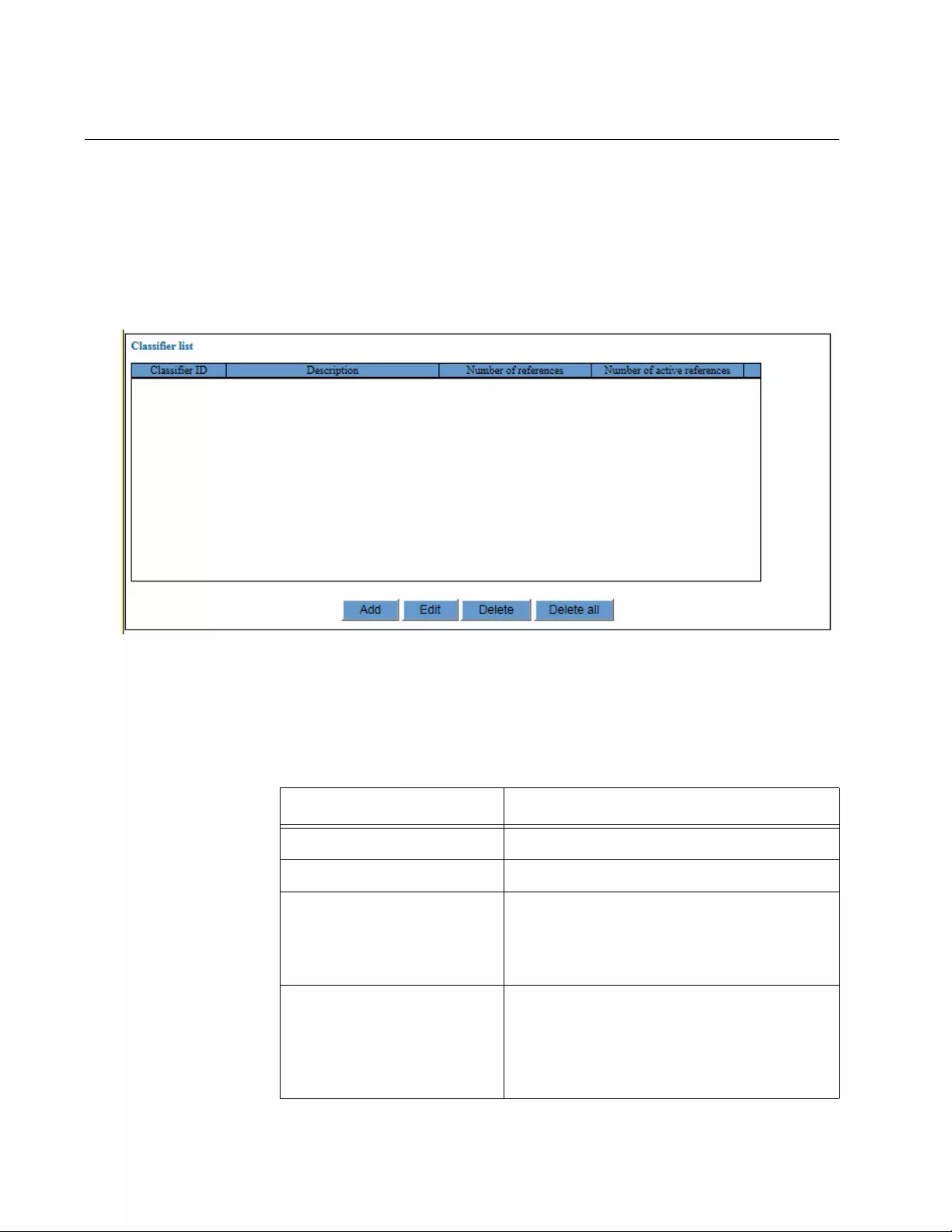
Chapter 23: Classifiers
242
Displaying the Classifier Window
To display the Classifier window, perform the following procedure:
1. Expand the Switch Settings menu in the main menu.
2. Select the Classifier option from the Switch Settings menu.
The Switch Settings - Classifier window is shown in Figure 55.
Figure 55. Switch Settings - Classifier Window
The Classifier List table has four columns. The columns are defined in
Table 63.
Table 63. Switch Settings - Classifier Window
Column Description
Classifier ID Displays the ID number of a classifier.
Description Displays the description of a classifier.
Number of References Displays the number of QoS policies to
which the classifier is currently assigned.
If this column is 0 (zero), the classifier is
not assigned to any policies.
Number of Active
Associations Displays the number of active QoS
policies to which the classifier is currently
assigned. A QoS policy is active if it is
assigned to at least one port, and inactive
if it is not assigned to any ports.
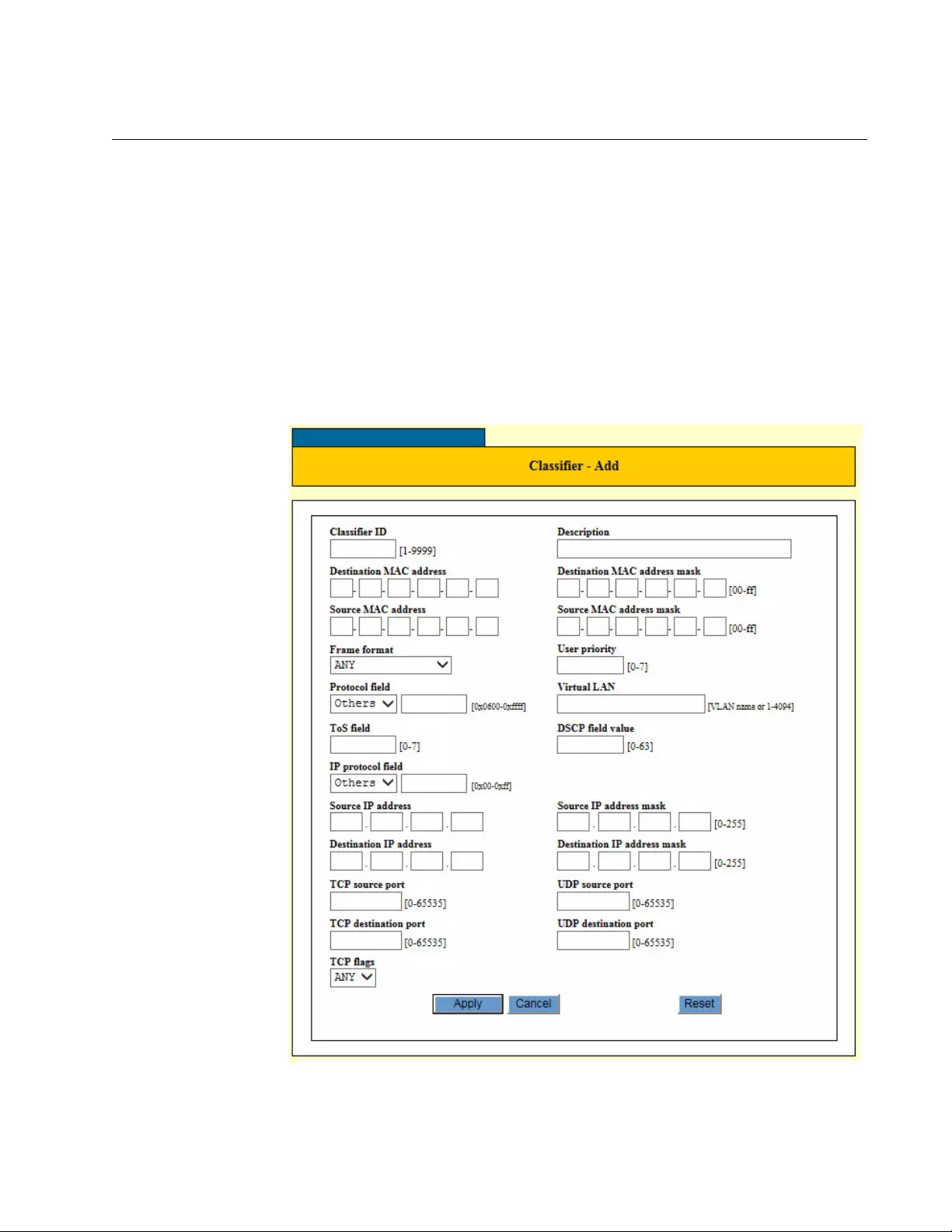
GS900M Series Web Browser User’s Guide
243
Creating a Classifier
To create a new classifier, perform the following procedure:
1. Expand the Switch Settings menu in the main menu.
2. Select the Classifier option from the Switch Settings menu.
The Switch Settings - Classifier window is shown in Figure 55 o n pa ge
242.
3. Click the Add button.
The Classifier - Add window is shown in Figure 56.
Figure 56. Classifier - Add Window
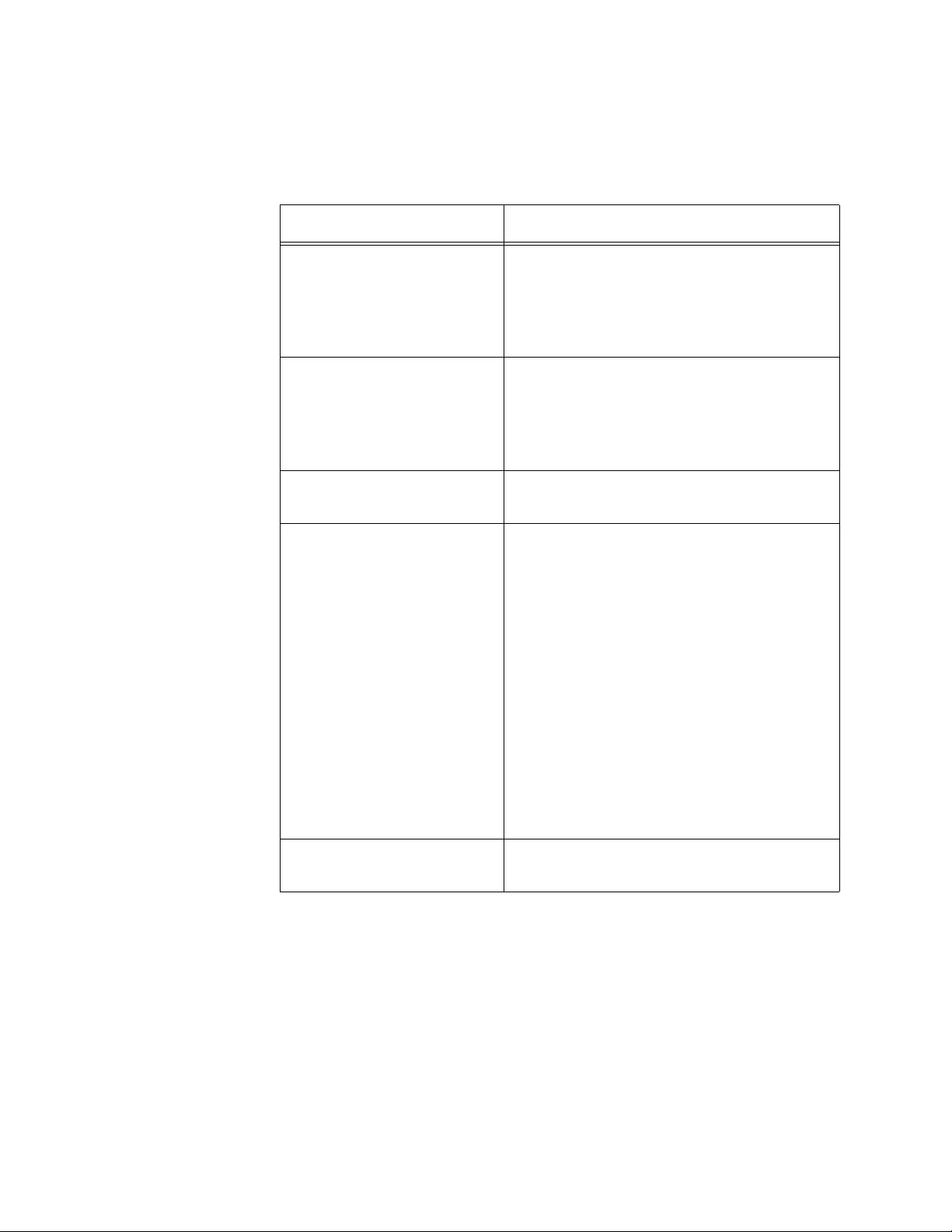
Chapter 23: Classifiers
244
4. Configure the parameters, as needed. The parameters are described
in Table 64.
Table 64. Classifier - Add Window
Parameter Description
Classifier ID Use this parameter to specify an ID
number for a new classifier. Each
classifier on the switch must have a
unique ID number . The range is 1 to 9999.
This parameter is required.
Description Use this parameter to specify a
description for a new classifier. A
description can be up to thirty one
alphanumeric characters. Spaces are
allowed.
Destination MAC Address Use this parameter to define a traffic flow
by its destination MAC address.
Destination MAC Address
Mask Use this parameter to specify a mask for
the destination MAC address. The mask
is used to define the destination MAC
address as referring to a single node or a
range of nodes with consecutive MAC
addresses. The values in the mask can be
either of the following:
F - Use this value to indicate the parts of
the destination MAC address the switch
should filter on.
0 (zero) - Use this value to indicate the
parts of the destination MAC address the
switch should ignore.
Source MAC Address Use this parameter to define a traffic flow
by its source MAC address.
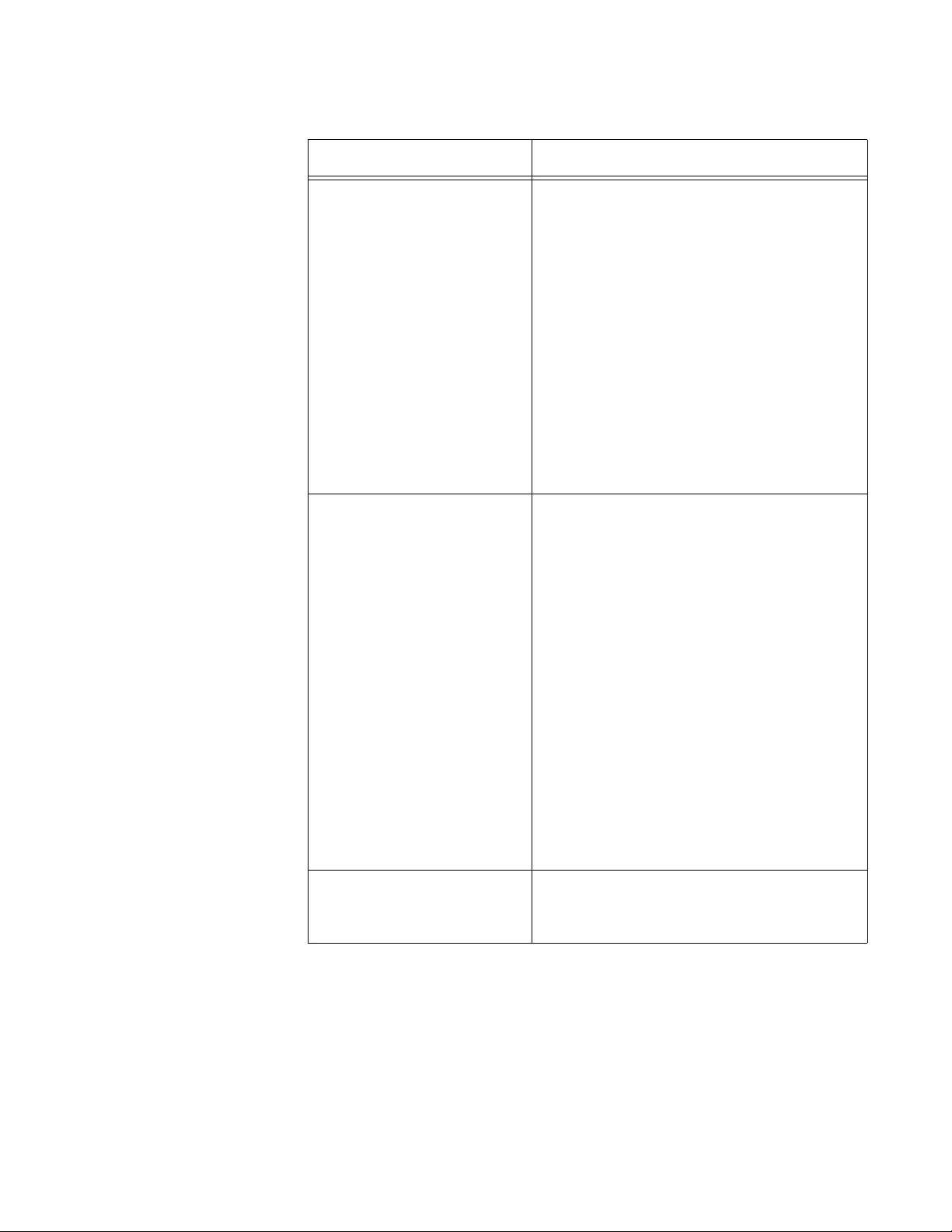
GS900M Series Web Browser User’s Guide
245
Source MAC Address
Mask Use this parameter to specify a mask for
the source MAC address. The mask is
used to define the source MAC address
as referring to a single node or a range of
nodes with consecutive MAC addresses.
The values in the mask can be either of
the following:
F - Use this value to indicate the parts of
the source MAC address the switch
should filter on.
0 (zero) - Use this value to indicate the
parts of the source MAC address the
switch should ignore.
Frame Format Use this parameter to define a traffic flow
by its Ethernet form at. The selections are
listed here:
Any - Use this value to specify all Ethernet
format types. This is the default value.
ETHII-Untagged - Use this value to
specify Ethernet II untagged packets.
ETHII-Tagged - Use this value to specify
Ethernet II tagged packets.
802.2-Untagged - Use this value to
specify Ethernet 802.2 untagged packets.
802.2-Tagged - Use this value to specify
Ethernet 802.2 tagged packets.
User Priority Use this parameter to define a traffic flow
by the user priority level in tagged
Ethernet frames. The range is 0 to 7.
Table 64. Classifier - Add Window (Continued)
Parameter Description
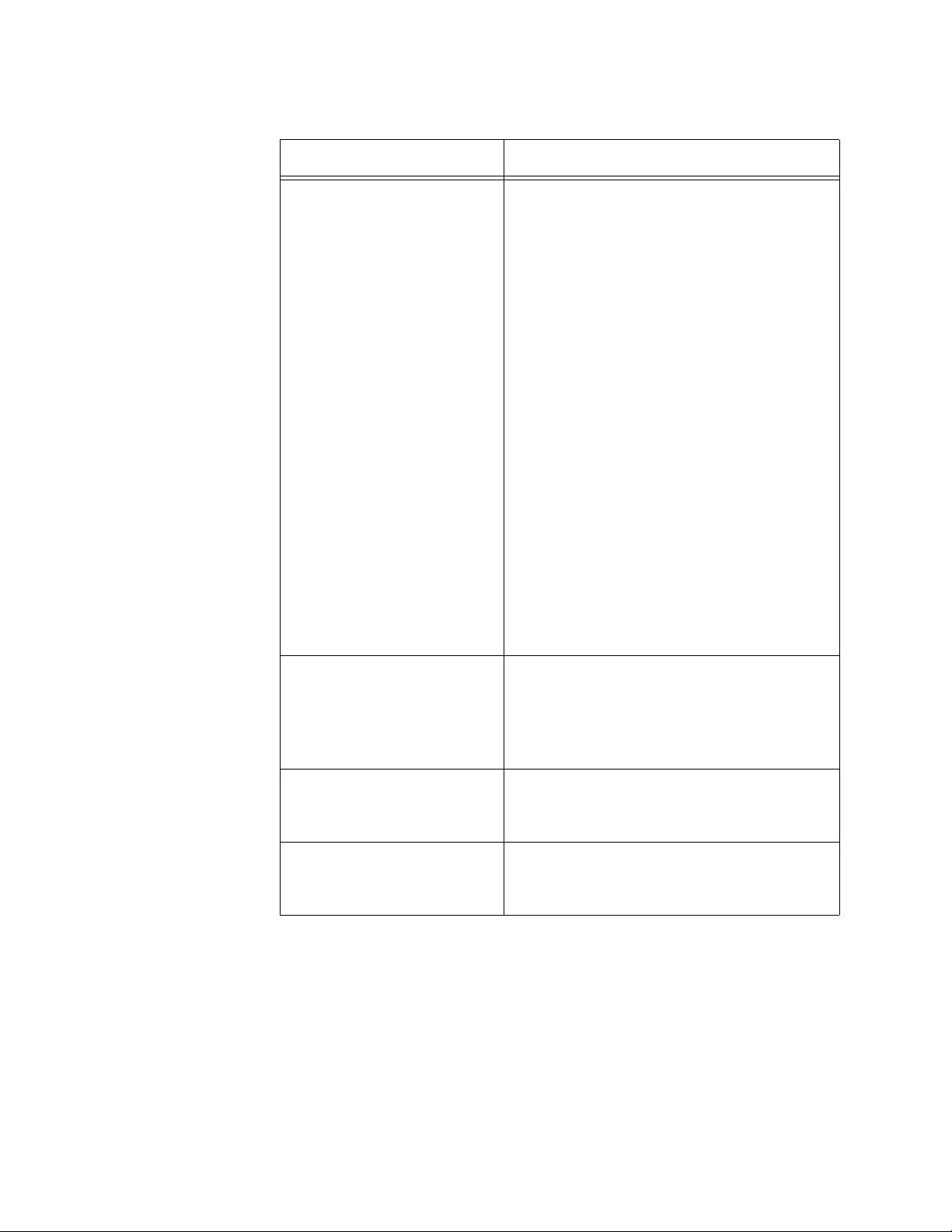
Chapter 23: Classifiers
246
Protocol Field Use this parameter to define a traffic flow
by the protocol specified in the Ethertype
field of the MAC header in an Ethernet II
frame. Possible values in the pull-down
menu are listed here:
Others
IP
ARP
RARP
You may select only one protocol.
If you select Others, you may enter the
protocol number in the Ethertype field of
the MAC header in Ethernet II frames.
You may enter the number in decimal or
hexadecimal format. The decimal range is
1536 to 65535. The hexadecimal range is
0x600 to 0xFFFF.
Virtual LAN Use this parameter to define a traffic flow
of tagged packets by the VLAN ID
number. You may specify the VLAN by its
name or VID. The VID range is 1 to 4094.
You may specify only one VLAN.
TOS Field Use this parameter to define a traffic flow
by the T ype of Service value. The range is
0 to 7.
DSCP Field Value Use this parameter to define a traffic flow
by the DSCP (DiffSer v Code Point) value.
The range is 0 to 63.
Table 64. Classifier - Add Window (Continued)
Parameter Description
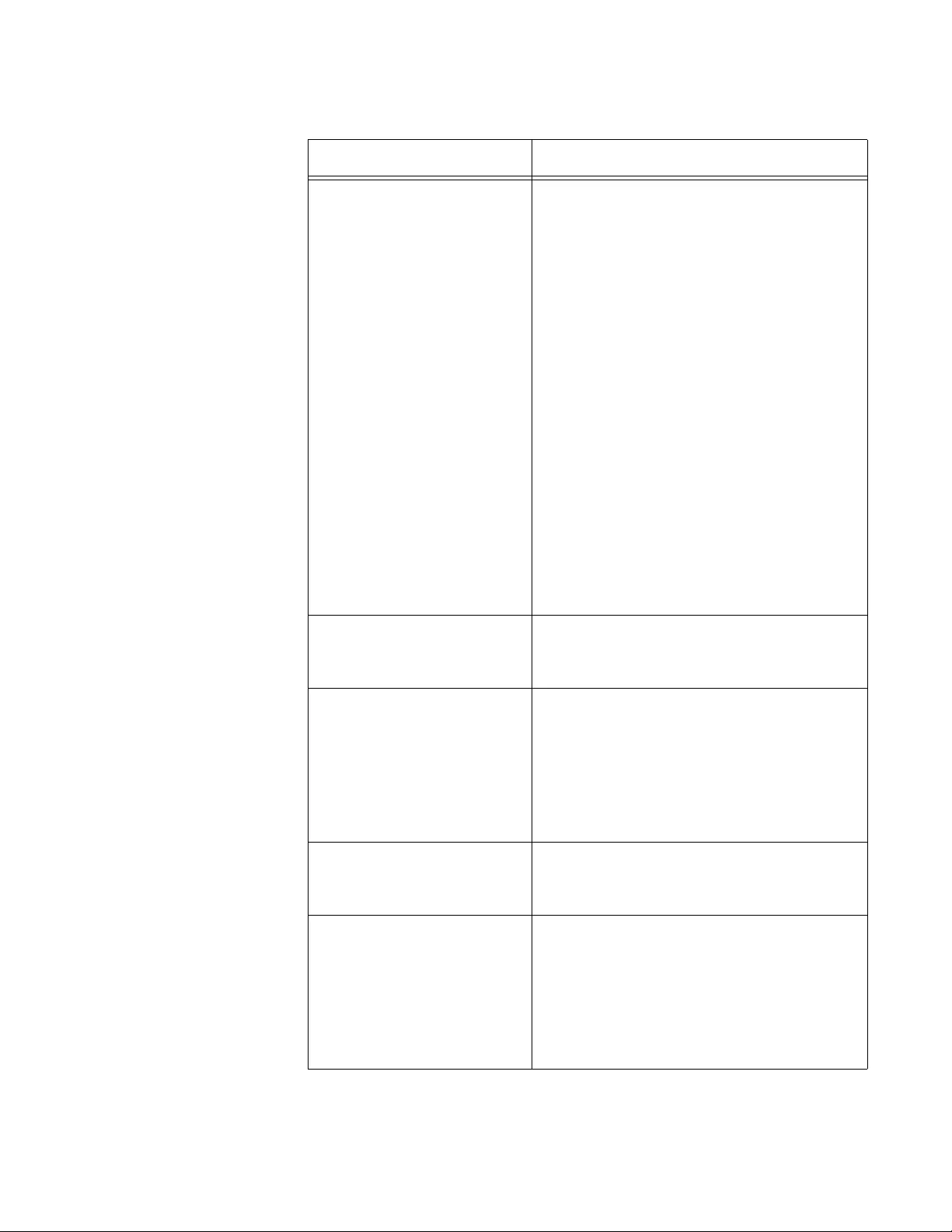
GS900M Series Web Browser User’s Guide
247
IP Protocol Field Use this parameter to define a traffic flow
by the IP Layer 3 protocol. Possible
values in the pull-down menu are listed
here:
Others
TCP
UDP
ICMP
IGMP
If you select Others, enter an IP Layer 3
protocol number in the field next to the
pull-down menu. The number must be
entered in hexadecimal format. The
number must be preceded by “0x”. The
range is 0x00 to 0xFF.
Source IP Address Use this parameter to define a traffic flow
by a source IP address. The address can
be for a specific node or subnet.
Source IP Address Mask Use this parameter to define a mask for
the source IP address. A binary “1”
indicates the switch should filter on the
corresponding bit of the IP address, while
a “0” indicates that it should not. For
example, the subnet address 149.11.11.0
would have the mask “255.255.255.0”.
Destination IP Address Use this parameter to define a traffic flow
by a destination IP address. The address
can be for a specific node or subnet.
Destination IP Address
Mask Use this parameter to define a mask for
the destination IP address. A binary “1”
indicates the switch should filter on the
corresponding bit of the IP address, while
a “0” indicates that it should not. For
example, the subnet address 149.11.11.0
would have the mask “255.255.255.0”.
Table 64. Classifier - Add Window (Continued)
Parameter Description
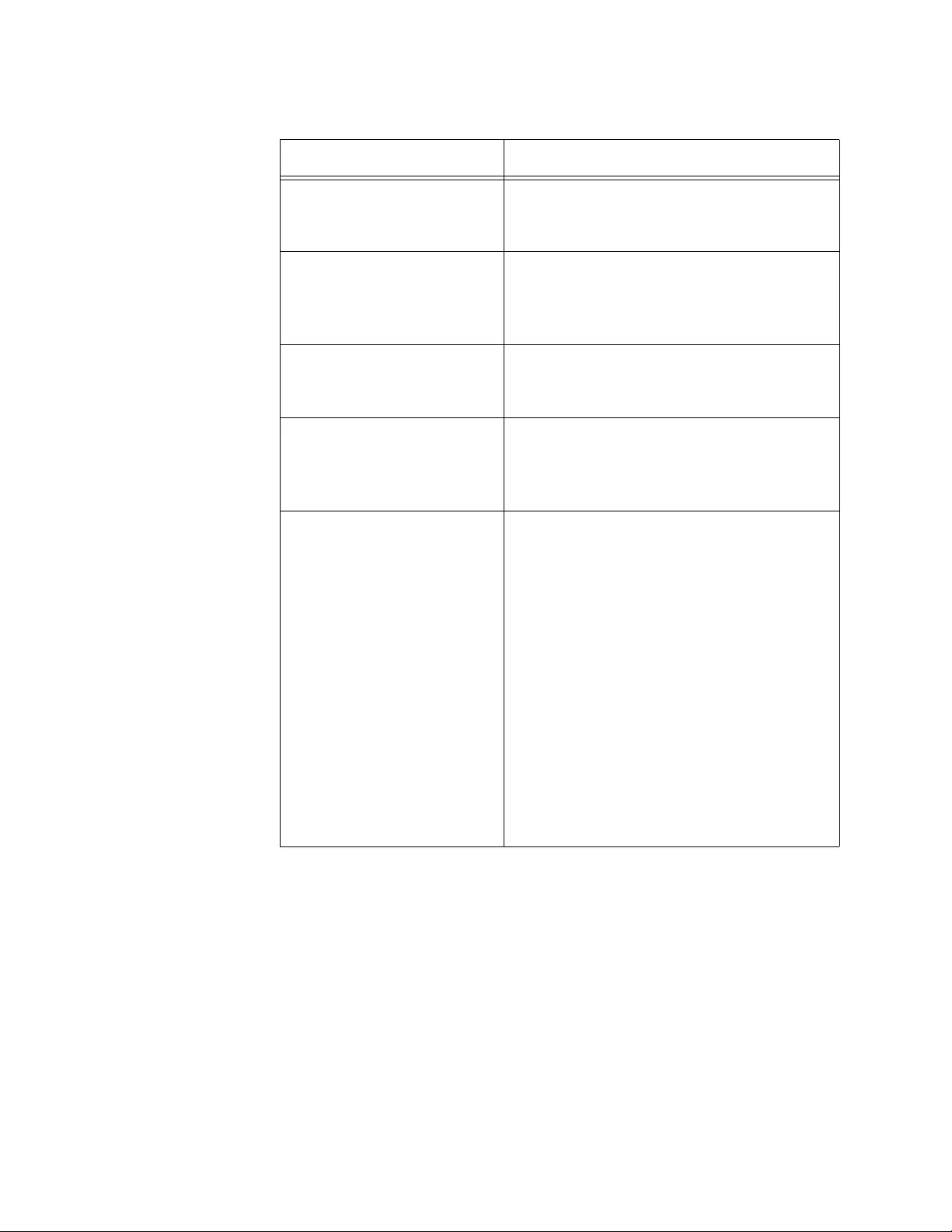
Chapter 23: Classifiers
248
5. After defining the variables of the classifier, click the Apply button to
create the classifier.
6. To permanently save your changes in the configuration file, select the
Save button above the main menu.
TCP Source Port Use this parameter to define a traffic flow
by a source TCP port. This field requires
that the IP Protocol Field be set to TCP
TCP Destination Port Use this parameter to define a traffic flow
by a destination TCP port. This field
requires that the IP Protocol Field be set
to TCP.
UDP Source Port Use this parameter to define a traffic flow
by a source UDP port. This field requires
that the IP Protocol Field be set to UDP
UDP Destination Port Use this parameter to define a traffic flow
by a destination UDP port. This field
requires that the IP Protocol Field be set
to UDP.
TCP Flags Use this parameter to define a traffic flow
by a TCP flag. This field requires that the
IP Protocol Field be set to TCP. The
options are listed here:
URG - Urgent
ACK - Acknowledgement
PSH - Push
RST - Reset
SYN - Synchronization
FIN - Finish
Table 64. Classifier - Add Window (Continued)
Parameter Description
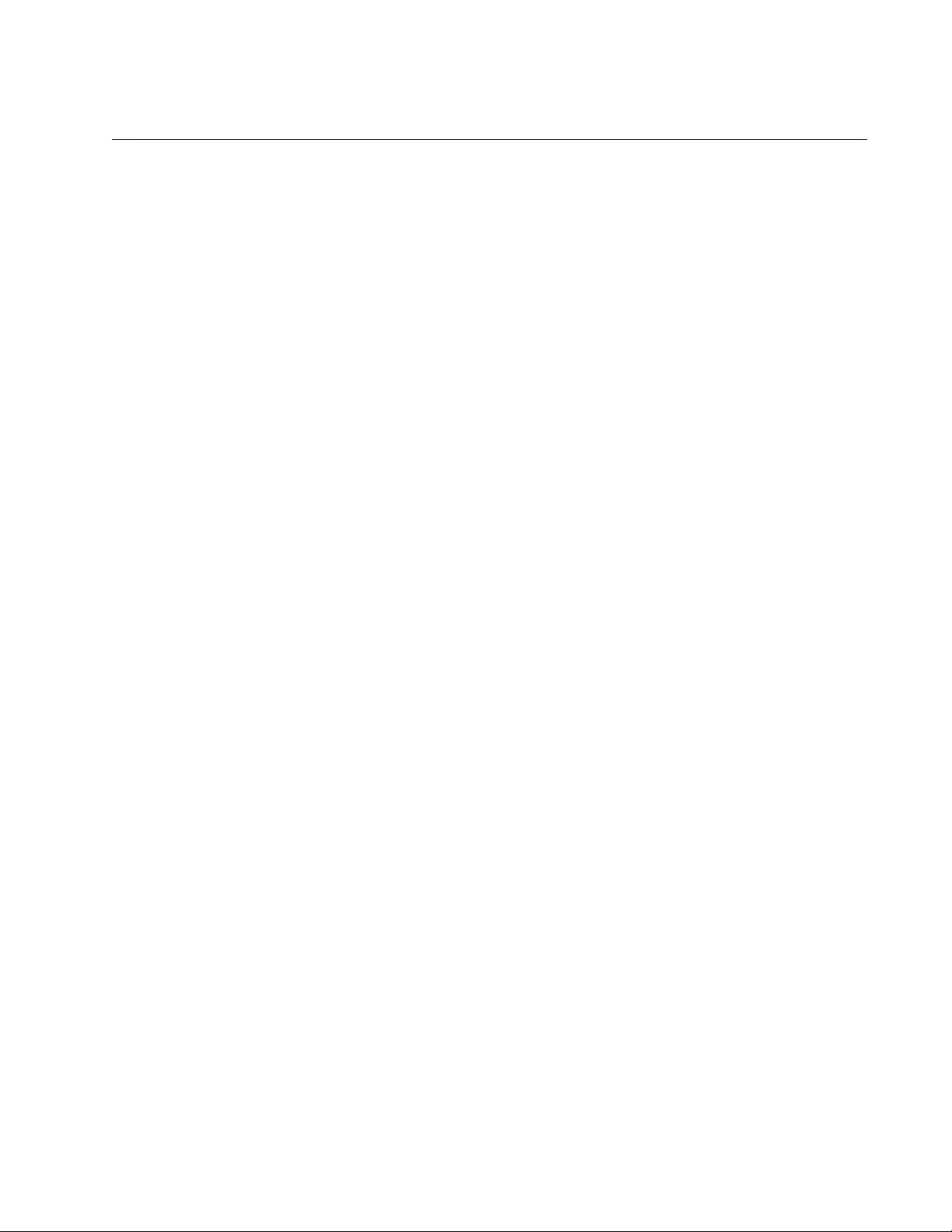
GS900M Series Web Browser User’s Guide
249
Modifying a Classifier
This procedure explains how to modify a classifier.
To modify a classifier, perform the following procedure:
1. Expand the Switch Settings menu in the main menu.
2. Select the Classifier option from the Switch Settings menu.
The Switch Settings - Classifier window is shown in Figure 55 o n pa ge
242.
3. In the Classifier List table, check the value in the Number of Active
References column for the classifier you want to modify.
If the value is 0, you may continue with the next step to modify the
classifier. If the value is 1 or more, do not continue. The classifier is
assigned to a QoS policy that is assigned to one or more switch ports.
You have to remove the ports from the policy before you can modify
the classifier. For instructions, refer to “Modifying a QoS Policy” on
page 290.
4. In the Classifier List table, click the dialog circle of the classifier you
want to modify. You may modify only one classifier at a time.
5. Click the Edit button.
The switch displays the Classifier - Edit window. The window contains
the settings of the selected classifier.
6. Modify the parameters as necessary. The p arameters are described in
Table 64 on page 244.
7. After modifying the parameters of the classifier, click the Apply button
to implement your changes.
8. To permanently save your changes in the configuration file, click the
Save button above the main menu.
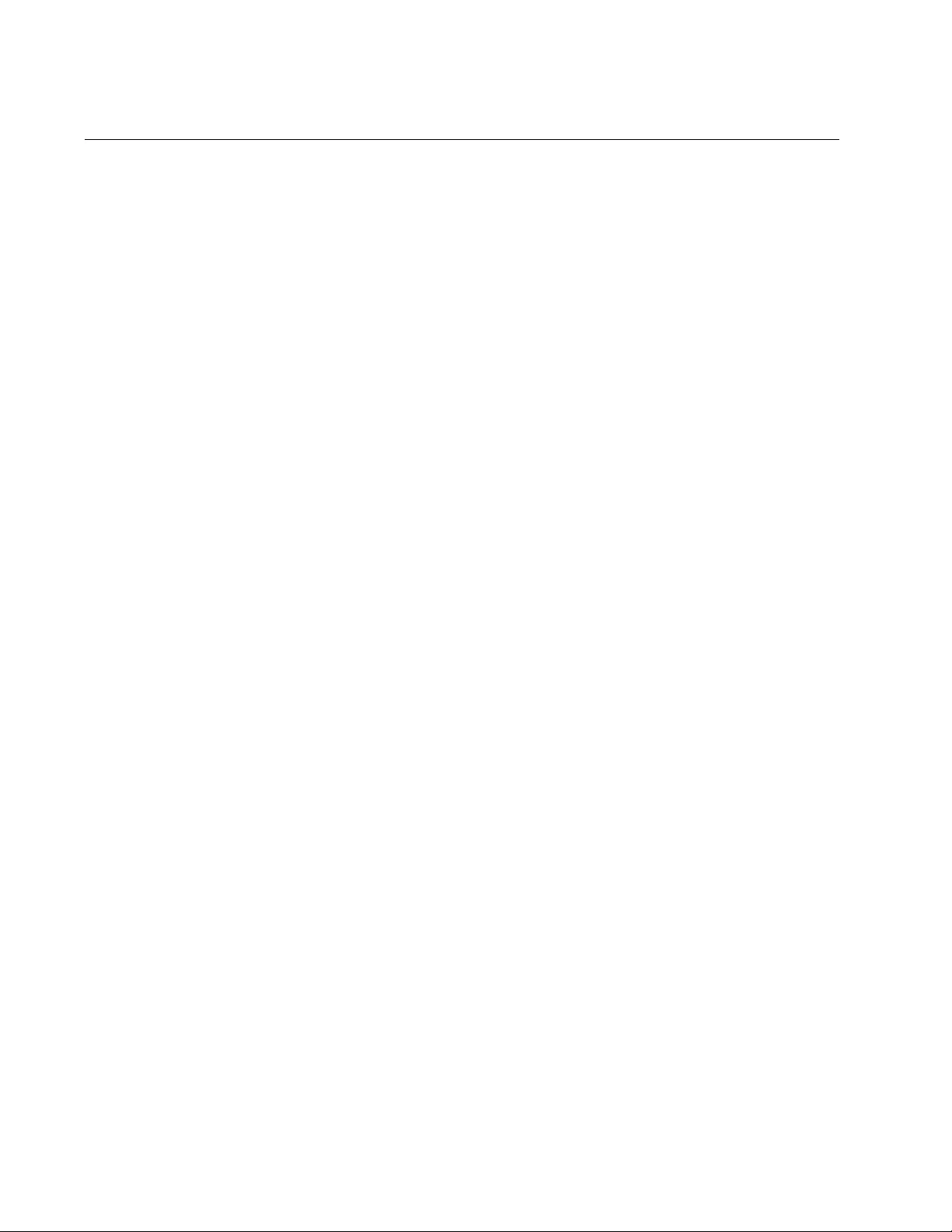
Chapter 23: Classifiers
250
Deleting a Classifier
To delete a classifier, perform the following procedure:
1. Expand the Switch Settings menu in the main menu.
2. Select the Classifier option from the Switch Settings menu.
The Switch Settings - Classifier window is sh own in Figure 55 on pa ge
242.
3. In the Classifier List table, check the value in the Number of
References column for the classifier you want to delete.
If the value is 0, you may continue with the next step to delete the
classifier. If the value is 1 or more, do not continue. The classifier is
assigned to one or more QoS policies. You have to remove the
classifier from the policies before you can delete it. For instructions,
refer to “Modifying a Flow Group” on page 277.
4. In the Classifier List table, click the dialog circle of the classifier you
want to delete. You may delete only one classifier at a time.
5. Click the Delete button. To delete all of the classifiers, click the Dele te
All button.
The switch displays a confirmation prompt.
6. Click the OK button to delete the classifier or Cancel to retain the
classifier.
7. To permanently save your changes in the configuration file, click the
Save button above the main menu.
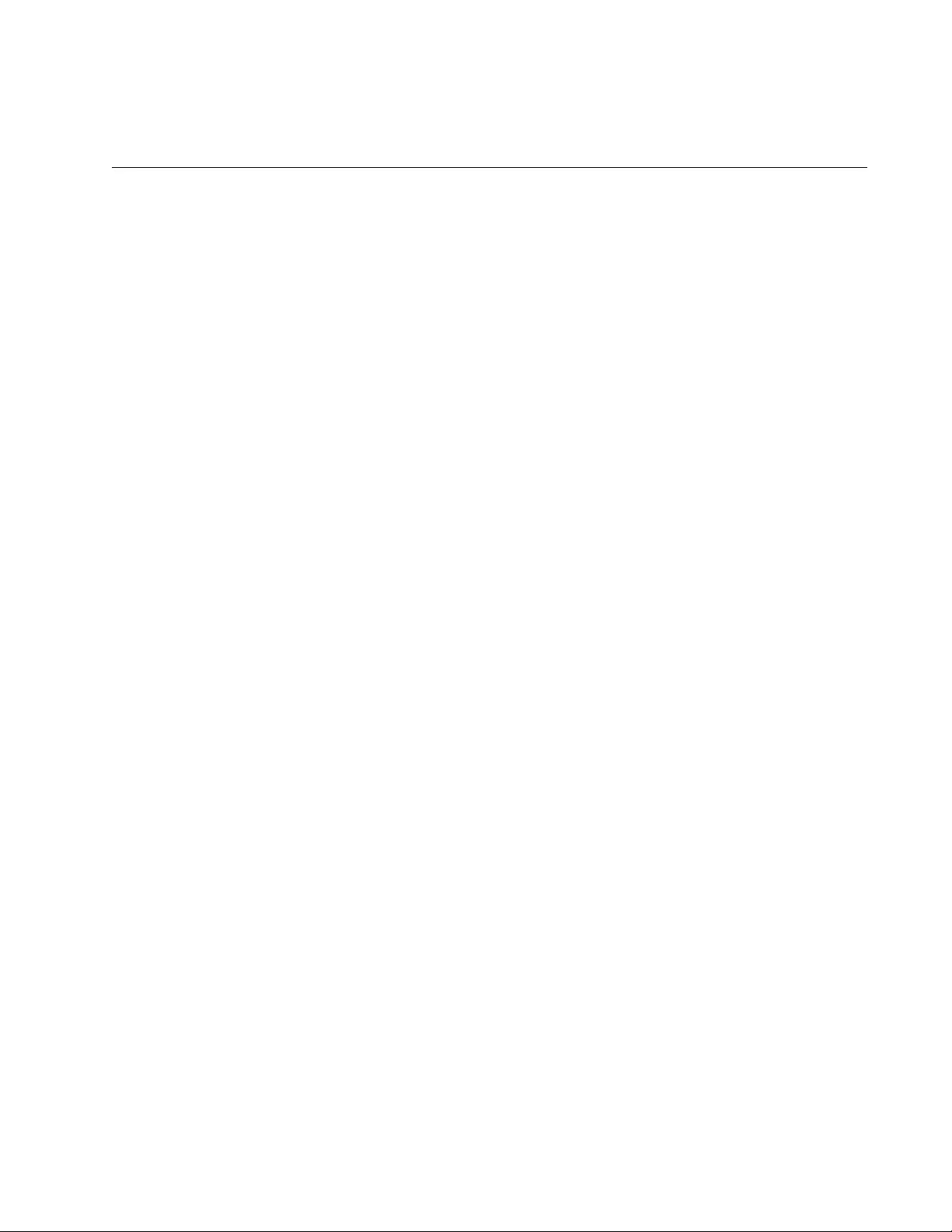
251
Chapter 24
Quality of Service Policies Overview
This chapter describes Quality of Service (QoS). Sections in the chapter
include:
“Overview” on page 252
“Classifiers” on page 254
“Flow Groups” on page 255
“Traffic Classes” on page 256
“Policies” on page 257
“QoS Policy Guidelines” on page 258
“Packet Processing” on page 259
“Bandwidth Allocation” on page 259
“Packet Prioritization” on page 259
“Replacing Priorities” on page 261
“VLAN Tag User Priorities” on page 261
“DSCP Values” on page 261
“DiffServ Domains” on page 262
“Examples” on page 264
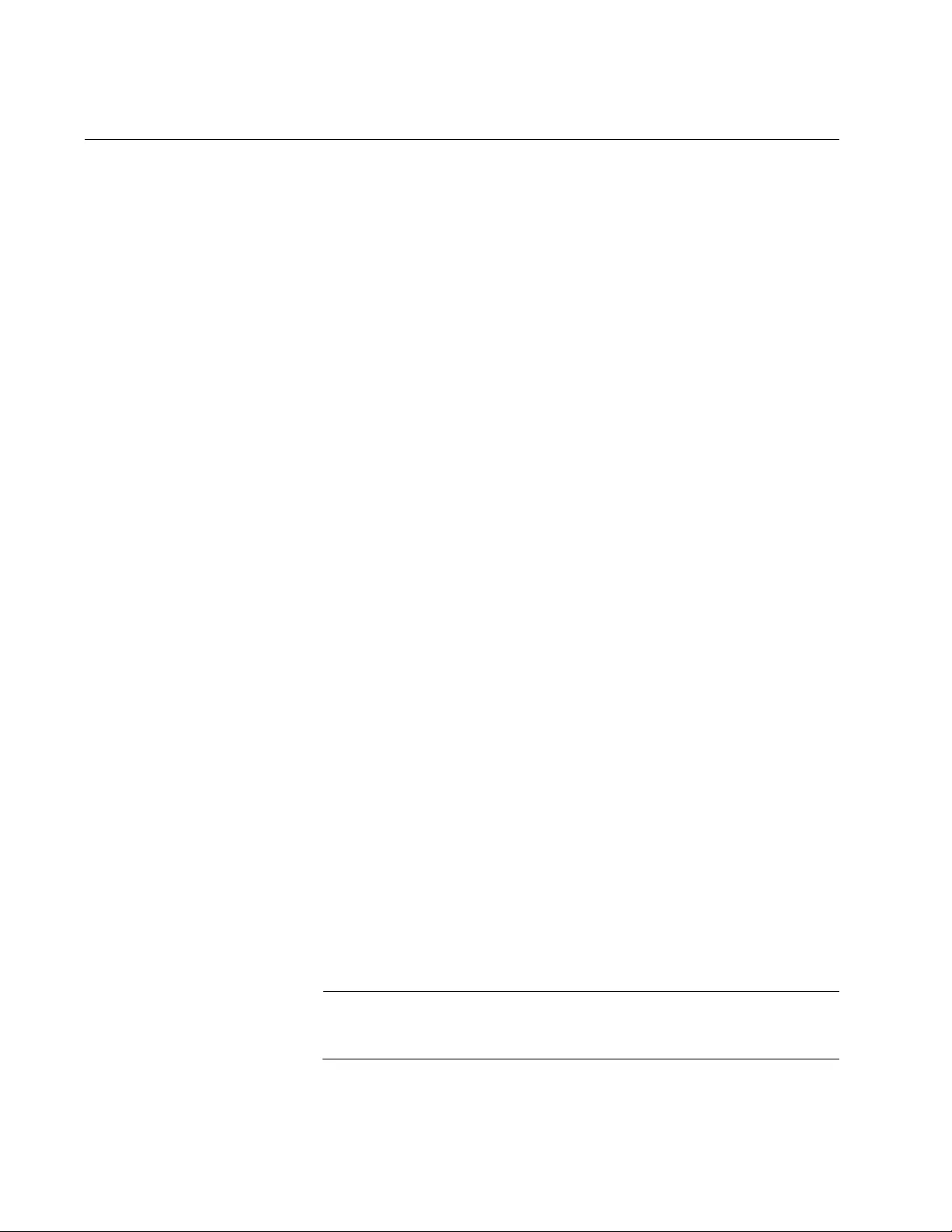
Chapter 24: Quality of Service Policies Overview
252
Overview
Quality of Service allows you to prioritize traffic and/or limit the bandwidth
available to it. The concept of QoS is a departure from the original
networking protocols, which treated all traffic on the Internet or within a
LAN in the same manner. Without QoS, every traffic type is equally likely
to be dropped if a link becomes oversubscribed. This approach is now
inadequate in many networks, because traffic levels have increased and
networks transport time-critical applications such as streams of video and
data. QoS also enables service providers to easily supply different
customers with different amounts of bandwidth.
Configuring Quality of Service involves two separate stages:
Classifying traffic into flows, according to a wide range of criteria.
Classification is performed by the switch’s packet classifiers,
described in Chapter 22, “Classifier Overview” on page 233.
Acting on these traffic flows.
Quality of Service is a broadly used term that encompasses as a minimum
both Layer 2 and Layer 3 in the OSI model. QoS is typically demonstrated
by how the switch accomplishes the following:
Assigns priority to incoming frames, if they do not carry priority
information
Maps prioritized frames to traffic classes, or maps frames to traffic
classes based upon other criteria
Maps traffic classes to egress queues, or maps prioritized frames
to egress queues
Provides maximum bandwidth limiting for traffic classes, egress
queues and/or ports
Schedules frames in egress queues for transmission (for example,
empty queues in strict priority or samples each queue)
Relabels the priority of frames
Determines which frames to drop if the network becomes
congested
Reserves memory for switching/routing or QoS operation (e.g.
reserving buffers for egress queues, or buffers to store packets
with particular characteristics)
Note
QoS is only performed on packets that are switched at wire speed.
This includes IP, IP multicast, IPX, and Layer 2 traffic within VLANs.
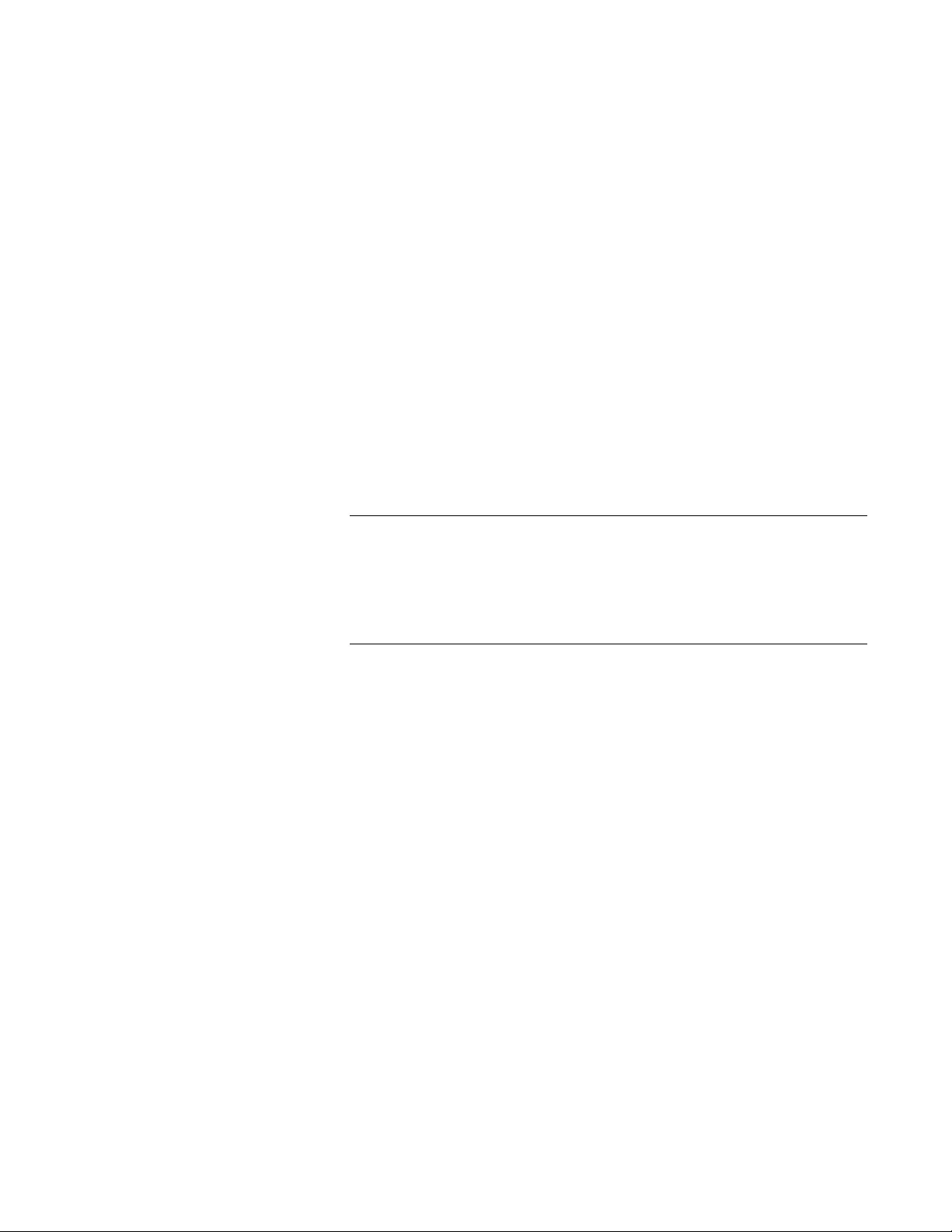
GS900M Series Web Browser User’s Guide
253
The QoS functionality described in this chapter sorts packets into various
flows, according to the QoS policy that applies to the port the traffic is
received on. The switch then allocates resources to direct this traffic
according to bandwidth or priority settings in the policy. A policy contains
traffic classes, flow groups, and classifiers. Therefore, to configure QoS
policies, you have to perform the following tasks:
Create classifiers to sort packets into traffic flows.
Create flow groups and add classifiers to them. Flow groups are
groups of classifiers which group together similar traffic flows. You
can apply QoS prioritization to flow groups.
Create traffic classes and add flow groups to them. Traffic classes
are groups of flow groups and are central to QoS. You can apply
bandwidth limits and QoS prioritization to traffic classes.
Create policies an d add traffic classes to them. Policies are groups
of traffic classes. A policy defines a complete QoS solution for a
port or group of ports.
Associate policies with ports.
Note
The steps listed above are in a conceptually logical order, but the
switch cannot check a policy for errors until the policy is attached to
a port. To simplify error diagnosis, define your QoS configuration on
paper first, and then enter it into the management software starting
with classifiers.
Policies, traffic classes, and flow groups are created as individual entities.
When a traffic class is added to a policy, a logical link is created between
the two entities. Destroying the policy unlinks the traffic class, leaving the
traffic class in an unassigned state. Destroying a policy does not destroy
any of the underlying entities. Similarly, destroying a traffic class unlinks
flow groups, and destroying flow groups unlinks classifiers.
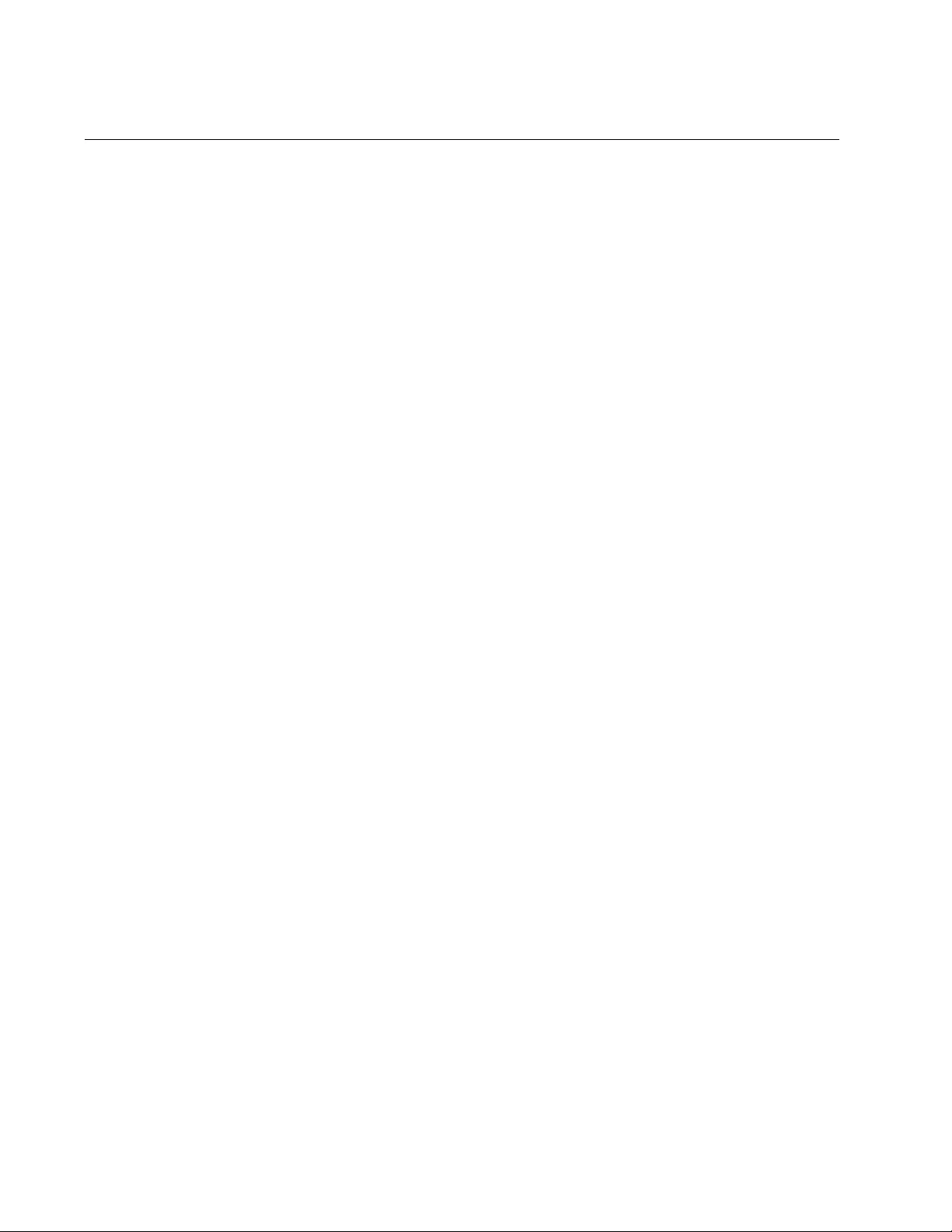
Chapter 24: Quality of Service Policies Overview
254
Classifiers
Classifiers identify particular traffic flows, and range from general to
specific. (See Chapter 22, “Classifier Overview” on page 233 for more
information.) Note that a single classifier should not be used in different
flows that will end up, through traffic classe s, assigned to the same policy.
A classifier should only be used once per policy. Traffic is matched in the
order of classifiers. For example, if a flow group has classifiers 1, 3, 2 and
5, that is the order in which the packets are matched.
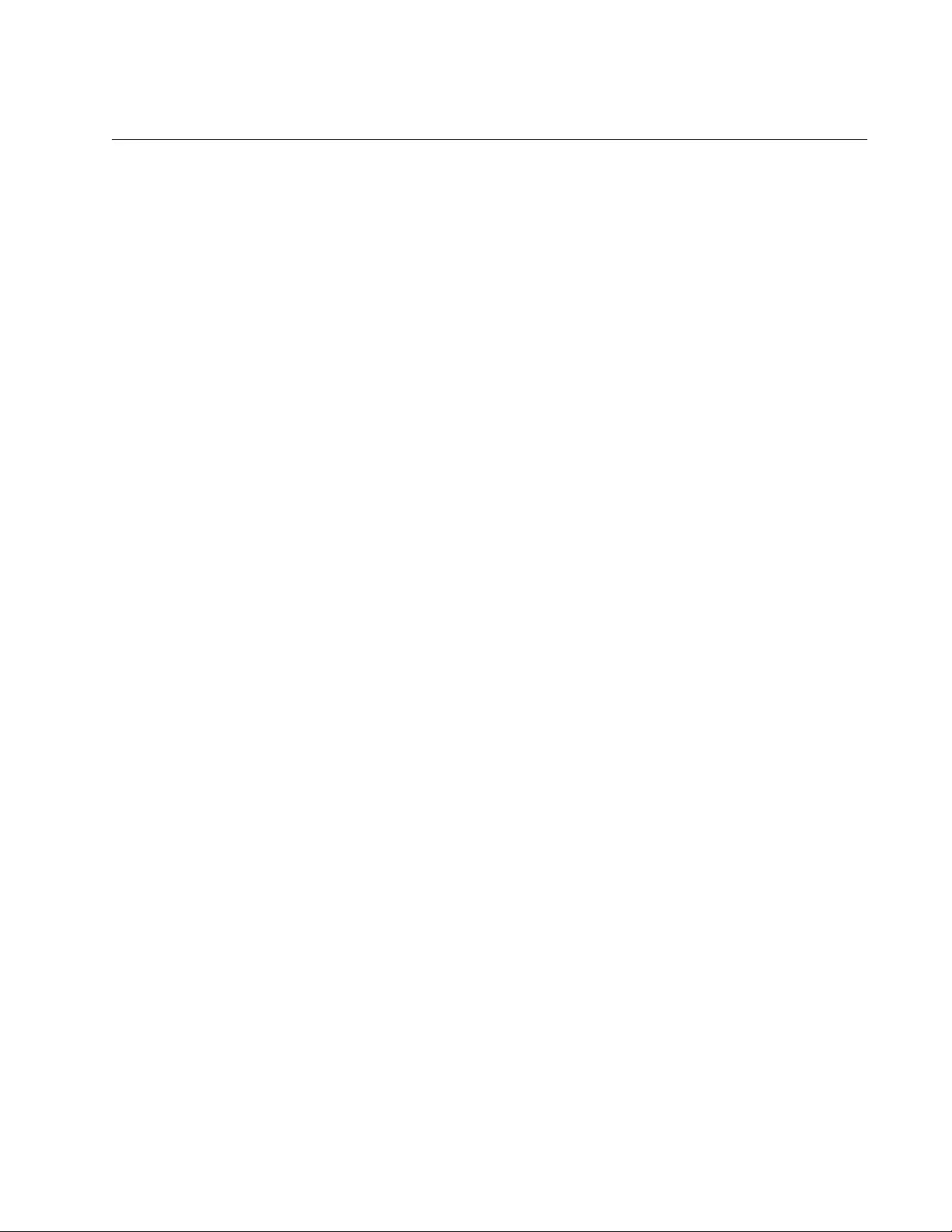
GS900M Series Web Browser User’s Guide
255
Flow Groups
Flow groups group similar traffic flows together, and allow more specific
QoS controls to be used, in preference to those specified by the traffic
class. Flow groups consist of a small set of QoS parameters and a group
of classifiers. After a flow group has been added to a traffic class it cannot
be added to another traffic class. A traffic class may have many flow
groups. Traffic is matche d in the order of the flow groups. For example, if a
traffic class has flow groups 1, 3, 2 and 5, this is the order in which the
packets are matched.
QoS controls at the flow group leve l provide a QoS hierarchy. Non-default
flow group settings are always used, but if no setting is specified for a flow
group, the flow group uses the settings for the traffic class to which it
belongs. For example, you can use a traffic class to limit the bandwidth
available to web and FTP traffic combined. Within that traffic class, you
can create two different flow groups with different priorities, to give web
traffic a higher priority than FTP. Web traffic would then be given
preferential access to bandwidth, but would be limited to the bandwidth
limit of the traffic class.
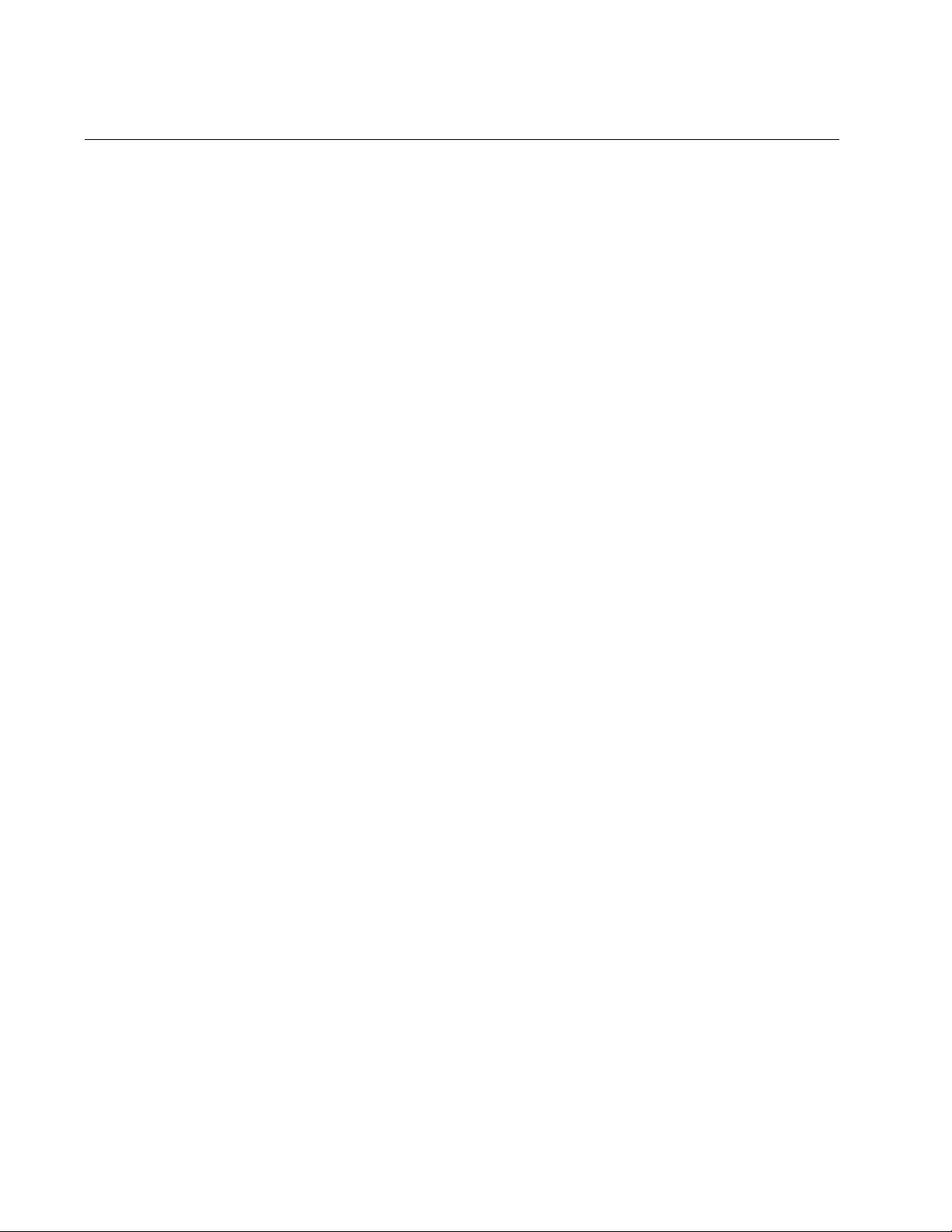
Chapter 24: Quality of Service Policies Overview
256
Traffic Classes
Traffic classes are the central component of the QoS solution. They
provide most of the QoS controls that allow a QoS solution to be deployed.
A traffic class can be assigned to only o ne policy. Traffic classes consist of
a set of QoS parameters and a group of QoS flow groups. Traffic can be
prioritized, marked (IP TOS or DSCP field set), and bandwidth limited.
Traffic is matched in the order of traffic class. For example, if a policy has
traffic classes 1, 3, 2 and 5, this is the order in which the packets are
matched.
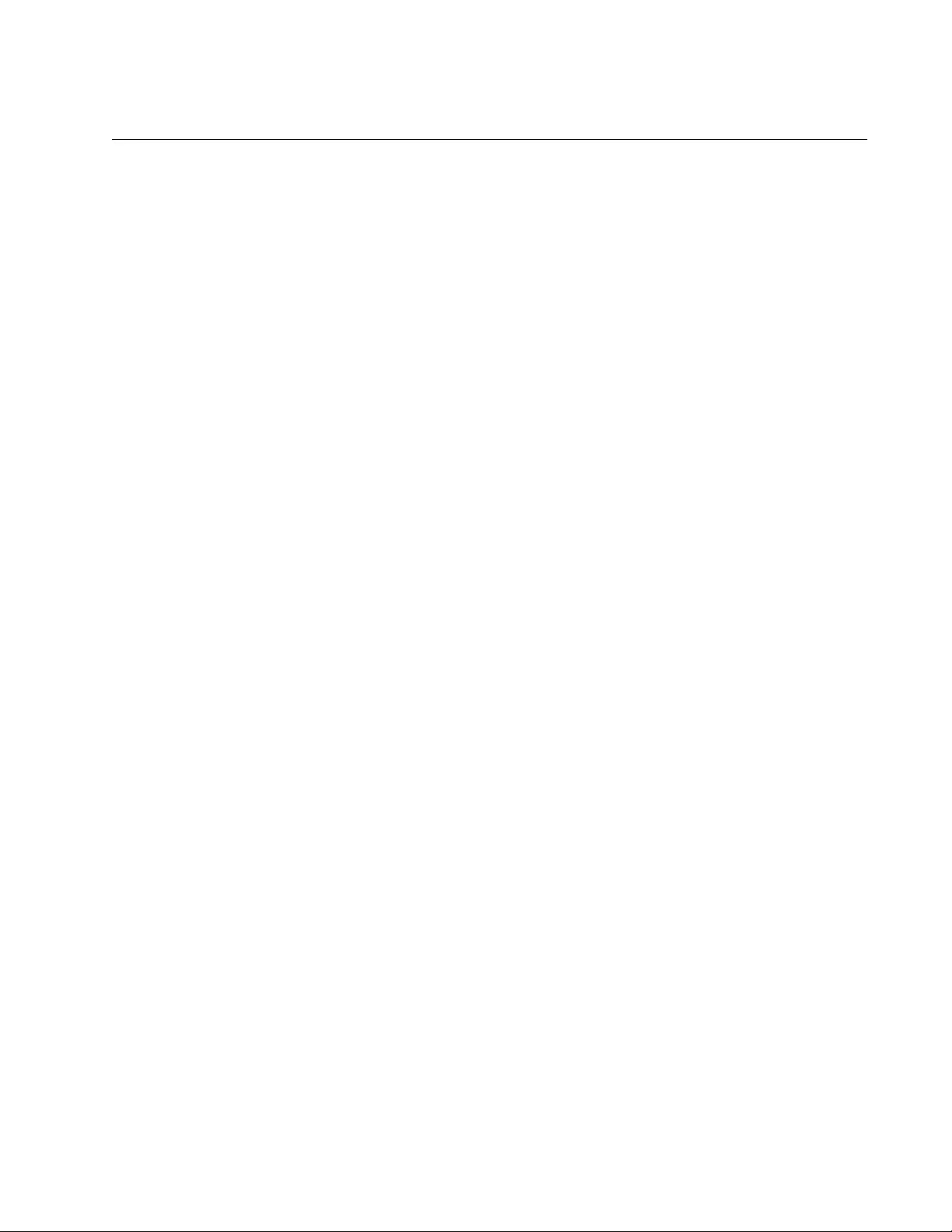
GS900M Series Web Browser User’s Guide
257
Policies
QoS policies consist of a collection of user defined traffic classes. A policy
can be assigned to more than one port, but a port may only have one
policy.
Note that the switch can only perform error checking of parameters and
parameter values for the policy and its traffic classes and flow groups
when the policy is set on a port.
QoS controls are applied to ingress traffic on ports. Therefo re, to control a
particular type of traffic, an appropriate QoS policy must be attached to
each port that type of traffic ingresses.
Although a policy can be applied to an egress port, the classifiers and the
QoS controls are actually applied by the switch on the ingress ports of the
traffic. This means the parameters used to classify the traffic and the
actions specified by the policy are checked and applied on the ingress
traffic of every port, before the traffic reaches an egress queue. As a
consequence, a policy is never applied to th e whole aggregated traffic of a
designated egress port, but rather to the individual ingress flows destined
to the port.
The effects of this behavior become evident when using the maximum
bandwidth feature of QoS. Her e is an example. Suppose you ha ve a policy
that assigns 5 Mbps of maximum bandwidth to an egress port. Now
assume there are 10 ports on the switch where ingress traffic match es the
criteria specified in the classifier assigned to the policy of the egress port.
Since the policy considers each ingress flow separately, the result would
be a maximum bandwidth of 50 Mbps (10 x 5 Mbps) on the egress port,
because there are 10 flows, one from each ingress port, directed to the
egress port.
An additional factor to consider when specifying an egress port in a policy
is that if the destination MAC address of the traffic flow has not been
learned by the egress port or, al ternatively, added as a static address to
the port, the policy remains inactive. This is because the ingress ports
consider the traffic as unknown traffic and flood the traffic to all the ports.
This applies equally to unknown unicast and unknown multicast traffic, as
well as broadcast traffic.
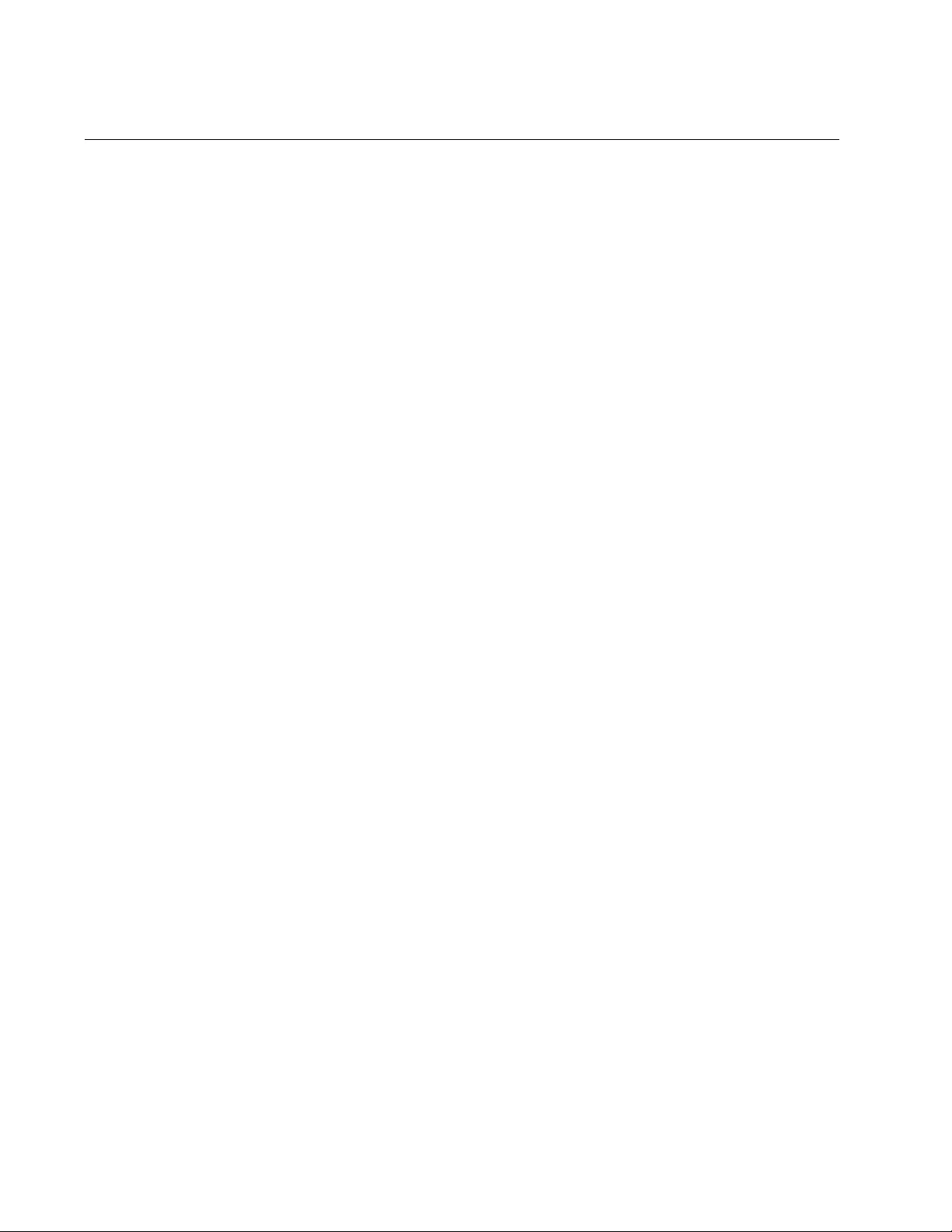
Chapter 24: Quality of Service Policies Overview
258
QoS Policy Guidelines
The following is a list of QoS policy guidelines:
A classifier may be assigned to many flow groups. However,
assigning a classifier more than once within the same policy may
lead to undesirable results. A classifier may be used successfully
in many different policies.
A flow group must be assigne d at least one classifier but may have
many classifiers.
A flow group may be assigned to only one traffic class.
A traffic class may have many flow groups.
A traffic class may only be assigned to one policy.
A policy may have many traffic classes.
A policy may be assigned to many ports.
A port may only have one policy.
A policy that is not assigned to any port on the switch is inactive.
A policy must have at least one action defined in the flow group,
traffic class, or the policy itself. A policy without an action is invalid.
The switch can store up to 64 flow groups.
The switch can store up to 64 traffic classes.
The switch can store up to 64 policies.
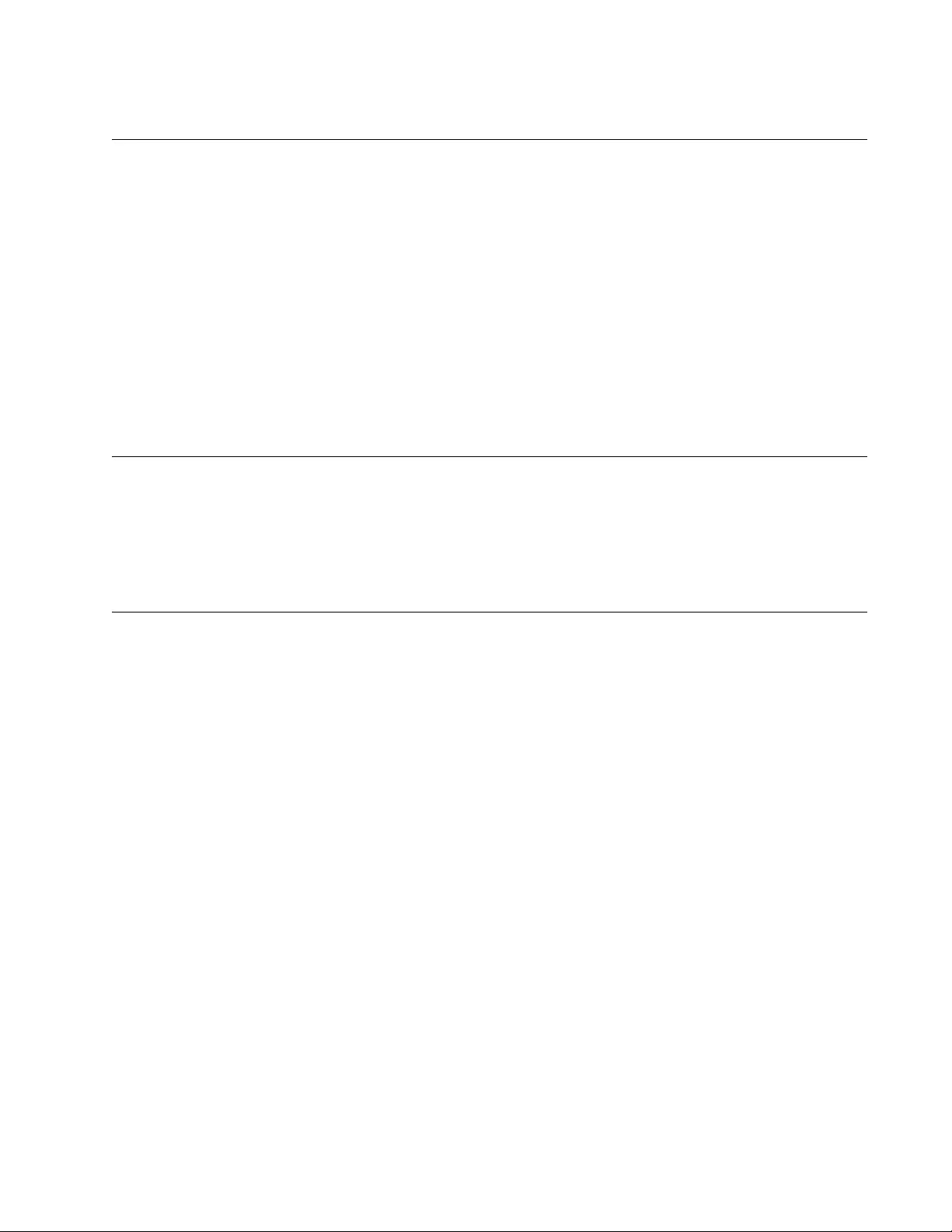
GS900M Series Web Browser User’s Guide
259
Packet Processing
You can use the switch’s QoS tools to perform any combination of the
following functions on a packet flow:
Limiting bandwidth
Prioritizing packets to determine the level of precedence the switch
will give to the packet for processing
Replacing the VLAN tag User Priority to enable the next switch in
the network to process the packet correctly
Replacing the TOS precedence or DSCP value to enable the next
switch in the network to process the packet correctly.
Bandwidth Allocation
Bandwidth limiting is configured at the level of traffic classes, and
encompasses the flow groups contained in the traffic class. Traffic classes
can be assigned maximum bandwidths, specified in kbps, Mbps, or Gbps.
Packet Prioritization
The switch has four Class of Service (CoS) egress queues, numbered
from 0 to 3. Queue 3 has the highest priority. When the switch becomes
congested, it gives high priority queues precedence over lower-priority
queues. When the switch has information about a packet’s priority, it
sends the packet to the appropriate queue. You can specify the queue
where the switch sends traffic, how much precedence each queue has,
and whether priority remapping is written into the packet’s header for the
next hop to use.
Prioritizing packets cannot improve your network’s performance when
bandwidth is over-subscribed to the point that egress queues are always
full. If one type of traffic is causing the congestion, you can limit its
bandwidth. Other solutions are to increase bandwidth or decrease traffic.
You can set a packet’s priority by configuring a priority in the flow group or
traffic class to which the packet belongs. The packet is put in the
appropriate CoS queue for that priority. If the flow group and traffic class
do not include a priority, the switch can determine the priority from the
VLAN tag User Priority field of incoming tagged packets. The packet is put
in the appropriate CoS qu eue for its VLAN ta g User Priority field . If neither
the traffic class / flow group priority nor the VLAN tag User Priority is set,
the packet is sent to the default queue, queue 1.
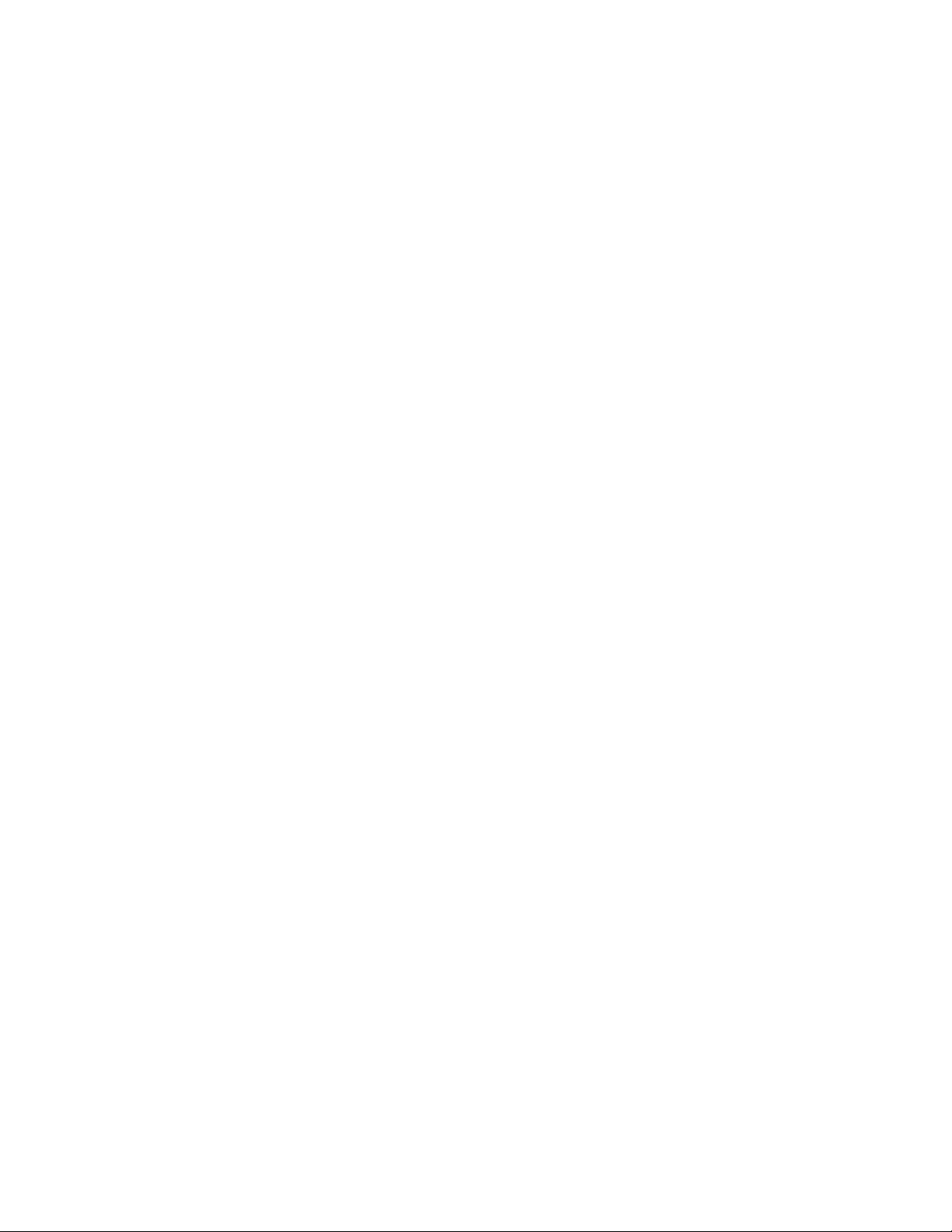
Chapter 24: Quality of Service Policies Overview
260
Both the VLAN tag User Priority and the traffic class / flow group priority
setting allow eight different priority values (0-7). These eight priorities are
mapped to a port’s four CoS queues. The default mappings are shown in
Table 59 on page 219. Note that priority 0 is mapped to CoS queue 1
instead of CoS queue 0 because tagged traffic that has never been
prioritized has a VLAN tag User Priority of 0. If priority 0 was mapped to
CoS queue 0, this default traffic goes to the lowest queue, which is
probably undesirable. This mapping also makes it possible to give some
traffic a lower priority than the default traffic.
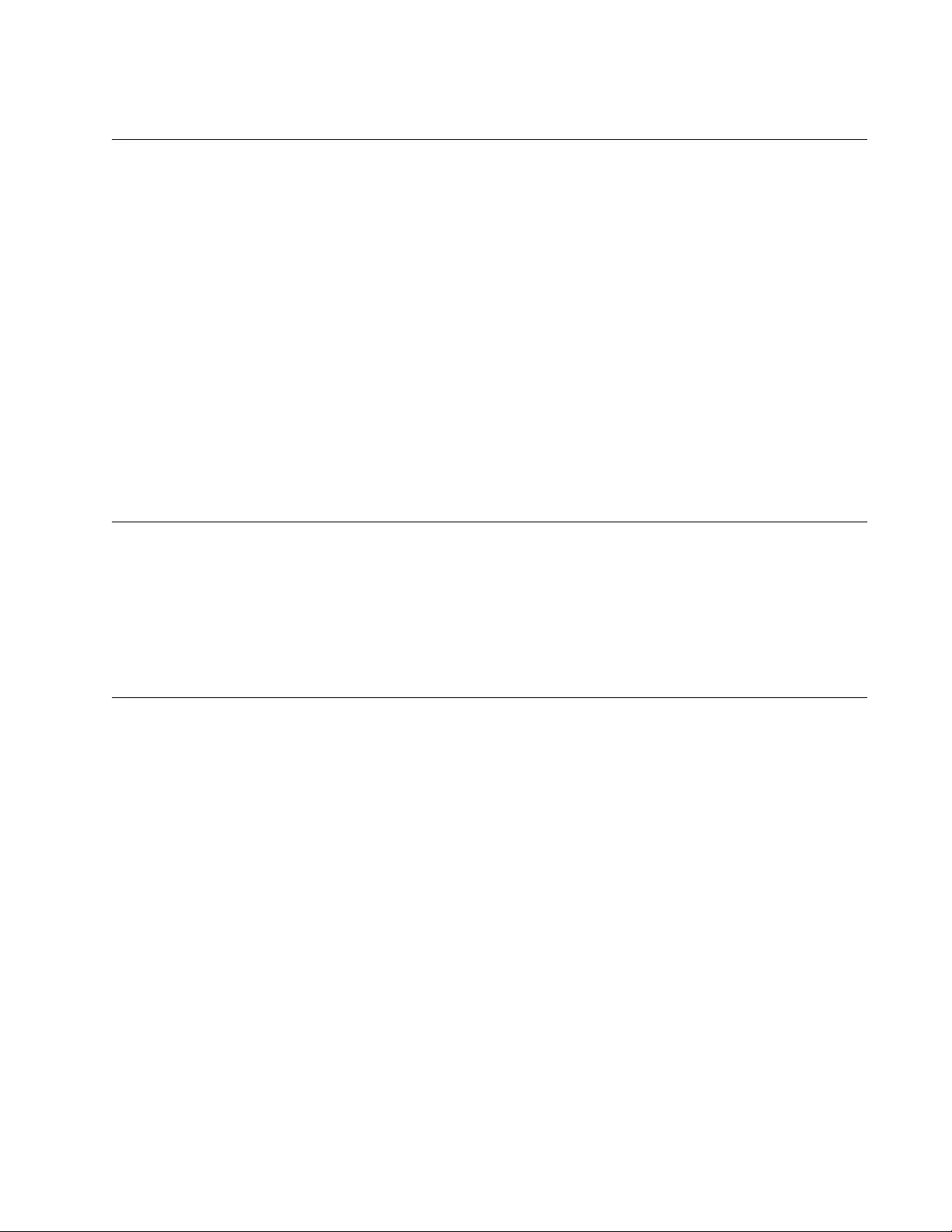
GS900M Series Web Browser User’s Guide
261
Replacing Priorities
The traffic class or flow group priority (if set) determines the egress que ue
a packet is sent to when it egresses the switch, but by default has no effect
on how the rest of the network processes the packet. To permanently
change the packet’s priority, you need to replace one of two priority fields
in the packet header:
The User Priority field of the VLAN tag heade r. Repla cin g this f ield
relabels VLAN-tagged traffic, so that downstream switches can
process it appropriately.
The DSCP value of the IP header’s TOS byte (Figure 54 on page
237). Replacing this field may be required as part of the
configuration of a DiffServ domain. See “DiffServ Domains” on
page 262 for information on using the QoS policy model and the
DSCP value to configure a DiffServ domain.
VLAN Tag User Priorities
Within a flow group or traffic class, the VLAN tag User Priority value of
incoming packets can be replaced with the priority specified in the flow
group or traffic class. Replacement occurs before the packet is qu eued, so
this priority also sets the queue priority.
DSCP Values
There are three methods for replacing the DSCP byte of an incoming
packet. You can use these methods together or separately. They are
described in the order in which the switch performs them.
The DSCP value can be overwritten at ingress, for all traffic in a
policy.
The DSCP value in the packet can be replaced at the traffic class
or flow group level.
You can use these two replacements together at the edge of a
DiffServ domain, to initialize incoming traffic.
The DSCP value in a flow of packet s can replaced if the ba ndwidth
allocated to that traffic class is exceeded. This option allows the
next switch in the network to identify traffi c that exceeded the
bandwidth allocation.
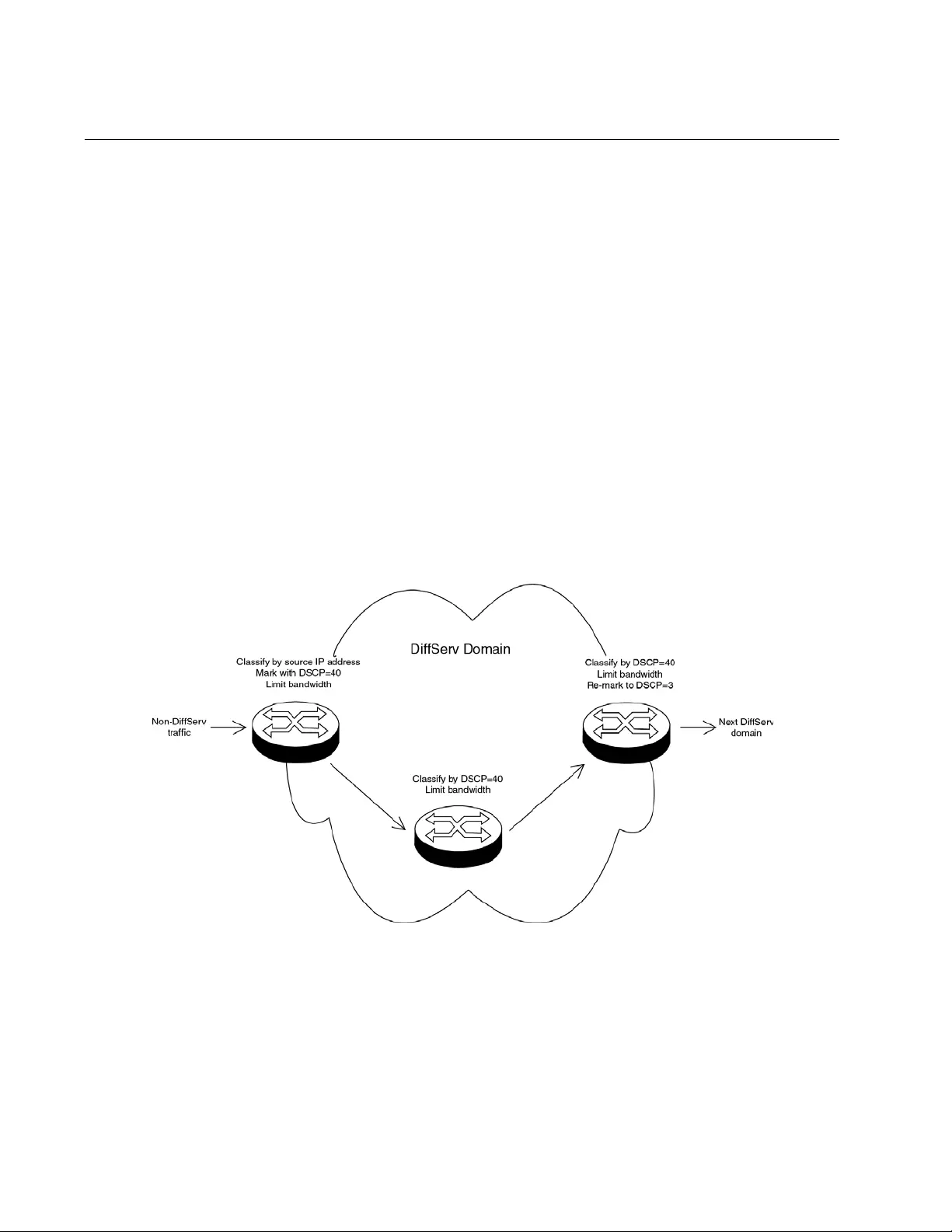
Chapter 24: Quality of Service Policies Overview
262
DiffServ Domains
Differentiated Services (DiffServ) is a method of dividing IP traffic into
classes of service, without requiring that every router in a network
remember detailed information about traffic flows. DiffServ operate s within
a DiffServ domain, a network or subnet that is managed as a single QoS
unit. Packets are classified according to user-specified criteria at the edge
of the network, divided into classes, and assigned the required class of
service. Then packets are marked with a Differentiated Services Code
Point (DSCP) tag to indicate the class of service to which they belong. The
DSCP value is written into the TOS field of the IP header. Routers within
the network then use this DSCP value to classify packet s and assign QoS
appropriately. When a packet leaves the DiffServ domain, the DSCP value
can be replaced with a value appropriate for the next DiffServ domain.
A simple example of this process is shown in Figure 57, for limiting the
amount of bandwidth used by traffic from a particular IP address. In the
domain shown, this bandwidth limit is supplied by the class of service
represented by a DSCP value of 40. In the next DiffServ domain, this
traffic is assigned to the class of service represented by a DSCP value of
3.
Figure 57. DiffServ Domain Example
To use the QoS tool set to configure a DiffServ domain:
1. As packets come into the domain at edge switches, replace their
DSCP value, if required.
Classify the packets according to the required characteristics. For
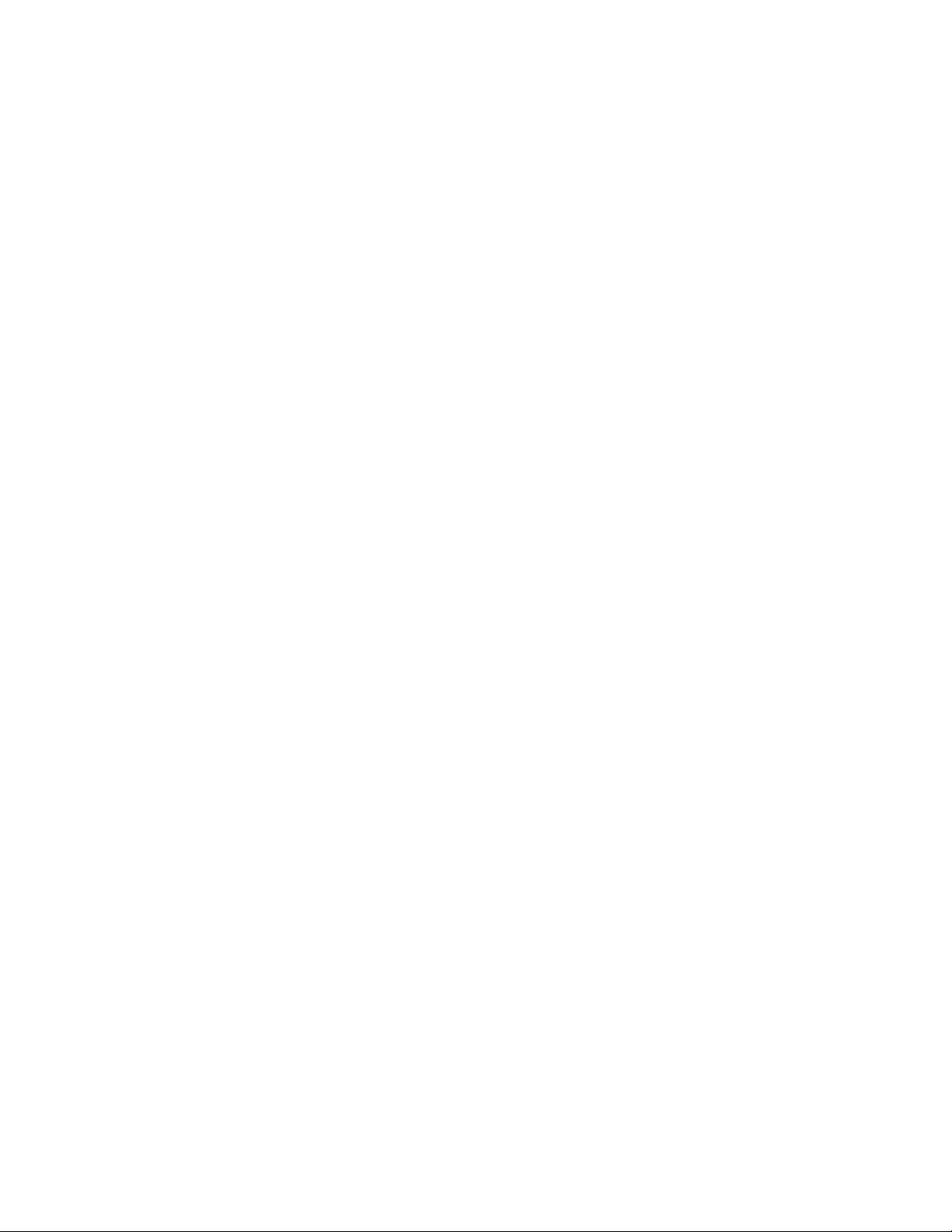
GS900M Series Web Browser User’s Guide
263
available options, see Chapter 22, “Classifier Overview” on page
233.
Assign the classifiers to flow groups and the flow groups to traffic
classes, with a different traffic class for each DiffServ code point
grouping within the DiffServ domain.
Give each traffic class the priority and/or bandwidth limiting
controls that are required for that type of packet within this part of
the domain.
Assign a DSCP value to each traffic class, to be written into the
TOS field of the packet header.
2. On switches and routers within the DiffServ domain, classify packets
according to the DSCP values that were assigned to traffic classes on
the edge switches.
Assign the classifiers to flow groups and the flow groups to traffic
classes, with a different traffic class for each DiffServ code point
grouping within the DiffServ domain.
Give each traffic class the priority and/or bandwidth limiting
controls that are required for that type of packet within this part of
the domain. These QoS controls need not be the same for each
switch.
3. As packets leave the DiffServ domain, classify them according to the
DSCP values.
Assign the classifiers to flow groups and the flow groups to traffic
classes, with a different traffic class for each DiffServ code point
grouping within the DiffServ domain.
Give each traffic class the priority and/or bandwidth limiting
controls required for transmission of that type of packet to its next
destination, in accordance with any Service Level Agreement
(SLA) with the providers of that destination.
If necessary, assign a different DSCP value to each traffic class, to
be written into the TOS field of the packet header, to match the
DSCP or TOS priority values of the destination network.
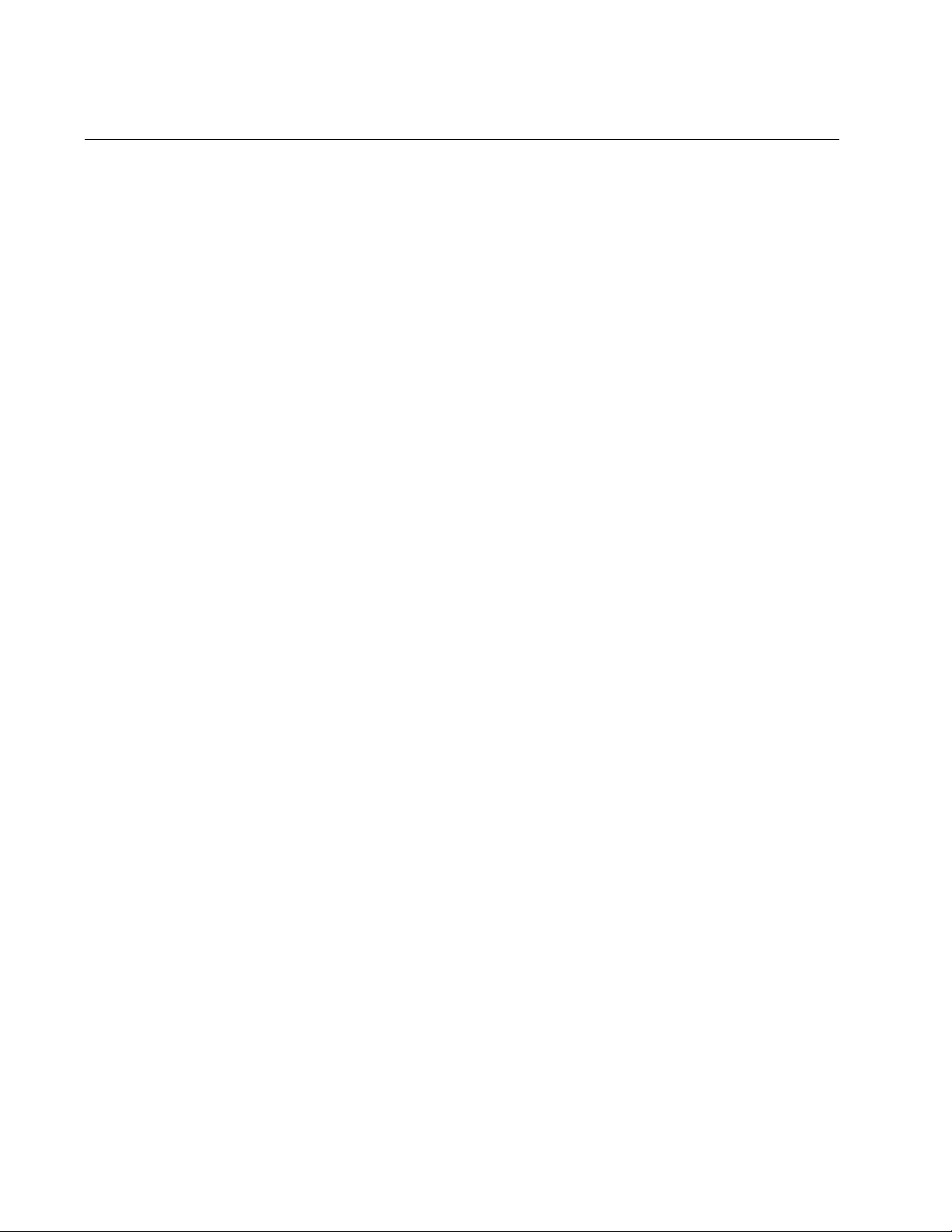
Chapter 24: Quality of Service Policies Overview
264
Examples
The following examples demonstrate how to implement QoS in three
situations:
“Voice Applications”
“Video Applications” on page 266
“Critical Database” on page 268
Voice
Applications Voice applications typically require a small but consistent bandwidth. They
are sensitive to latency (interpacket delay) and jitter (delivery de lay). Voice
applications can be set up to have the highest priority.
This example creates two policies that ensure low latency for all traffic
sent by and destined to a voice application located on a node with the IP
address 149.44.44.44. The po licies raise the priority level of the packets to
7, the highest level. Policy 6 is for traffic from the application that enters
the switch on port 1. Policy 11 is for traffic arriving on port 8 going to the
application. The components of the policies are shown in Figure 58 on
page 265.
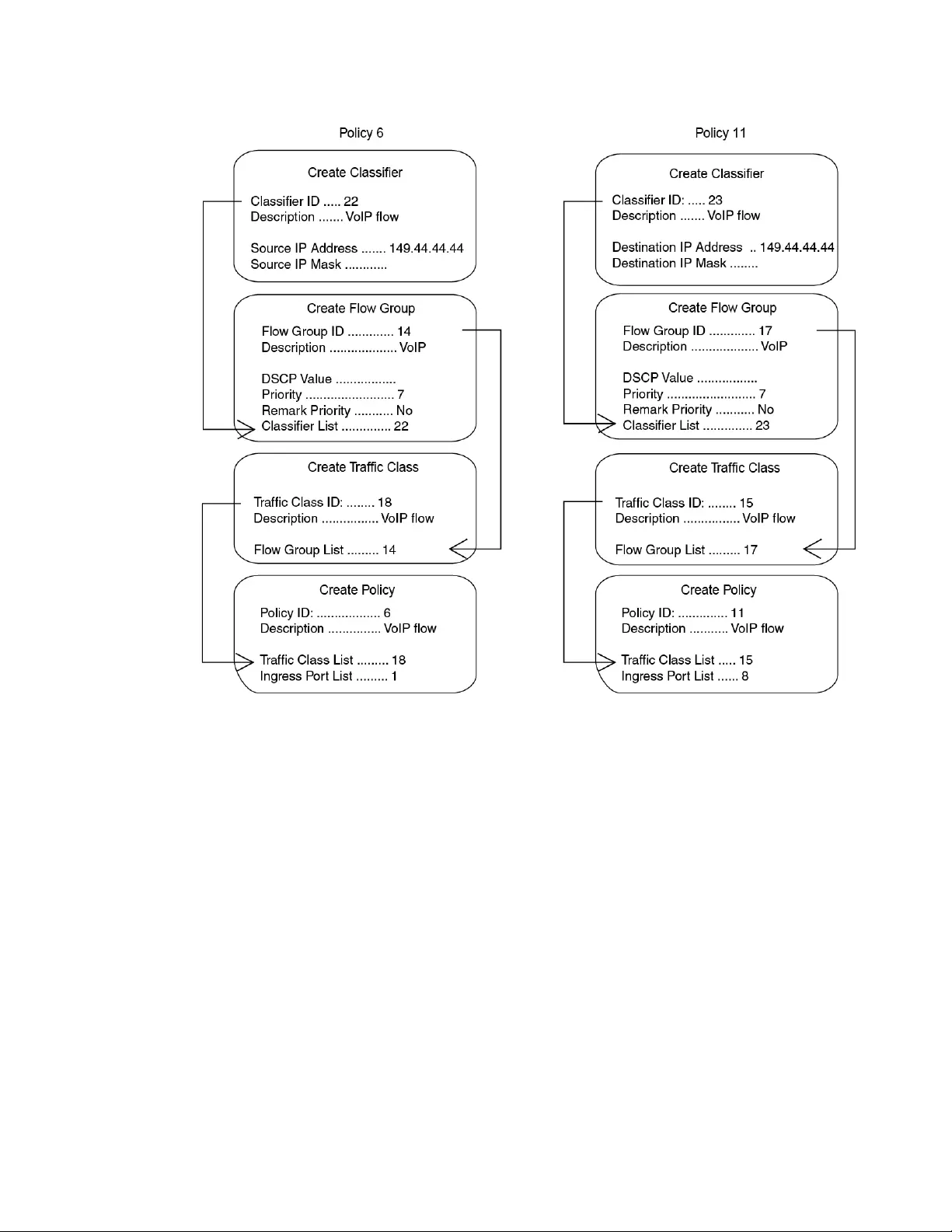
GS900M Series Web Browser User’s Guide
265
Figure 58. QoS Voice Application Example
The parts of the policies are described here:
Classifier - Defines the traffic flow by specifying the IP address of
the node with the voice application. The classifier for Policy 6
specifies the address as a source address because this classifier is
part of a policy for packets coming from the application. The
classifier for Policy 11 specifies the address as a destination
address because this classifier is part of a p olicy for pa ckets going
to the application.
Flow Group - Specifies the new priority leve l of 7 for the packets. In
this example the packets leave the switch with the same priority
level they had when they entered. The new priority level is relevant
only as the packets traverse the switch. To change the packets’
priority level so that they leave with the new level, you would
change option 5, Remark Priority, to Yes.
Traffic Class - No action is taken by the traffic class, other than to
specify the flow group. Traffic class has a priority setting you can
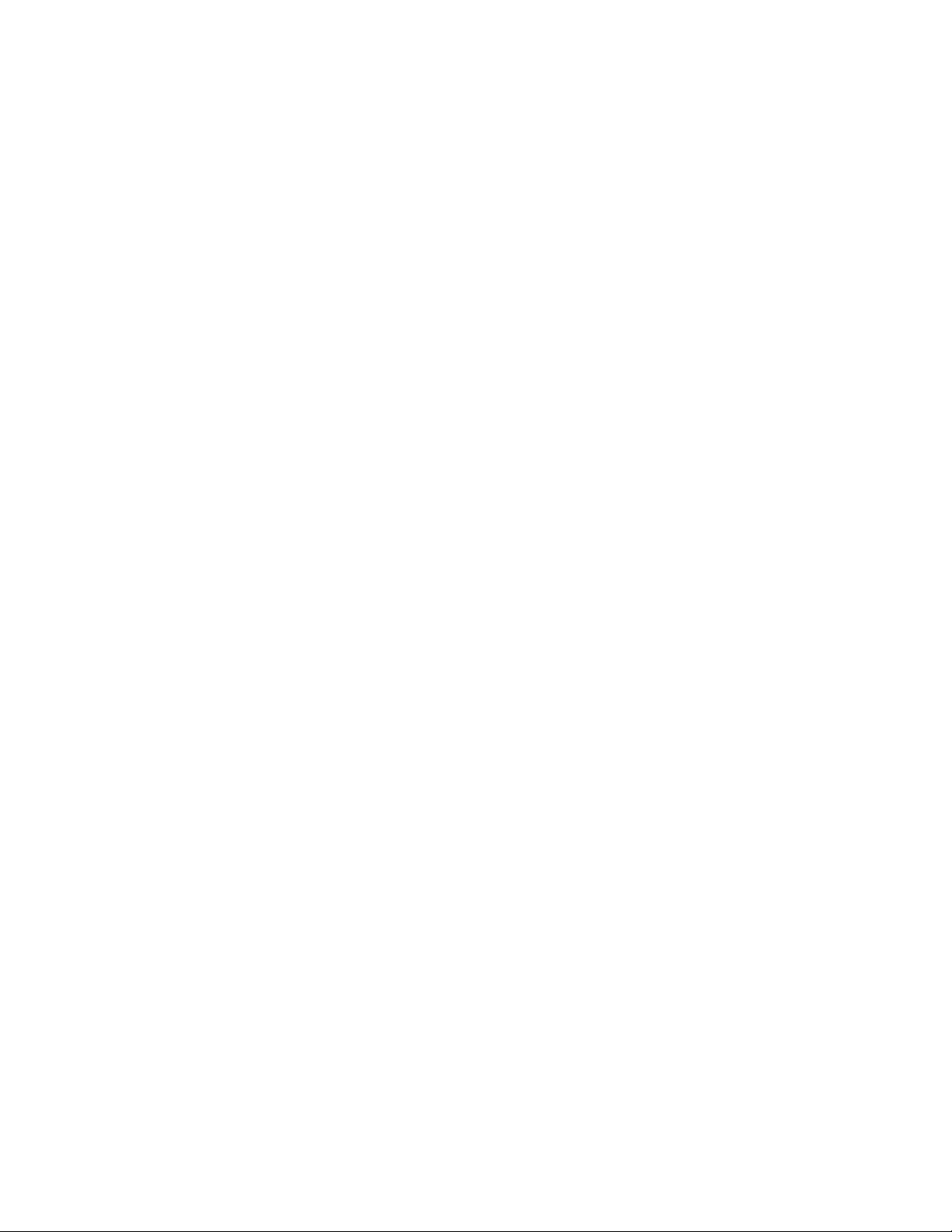
Chapter 24: Quality of Service Policies Overview
266
use to override the priority level of packets, just as in a flow group.
If you enter a priority value in both pl aces, the setting in the flow
group overrides the setting in the traffic class.
Policy - Specifies the tra ffic class and the port to which the policy is
to be assigned. Policy 6 is applied to port 1 because this is where
the application is located. Policy 11 is applied to port 8 because
this is where traffic going to the application will be received.
Video
Applications Video applications typically require a larger bandwidth than voice
applications. Video applications can be set up to have a high priority and
buffering, depending on the application.
This example creates policies with low latency and jitter for video streams
(for example, net conference calls). The policies in Figure 59 on page 267
assign the packets a priority level of 4. The policies also limit the
bandwidth for the video streams to 5 Mbps to illustrate how you can
combine a change to the priority level with bandwidth restriction to further
define traffic control. The node containing the application has the IP
address 149.44.44.44. Policy 17 is assigned to port 1, where the
application is located, and Policy 32 is assigned to port 8 where packets
destined to the application enter the switch.
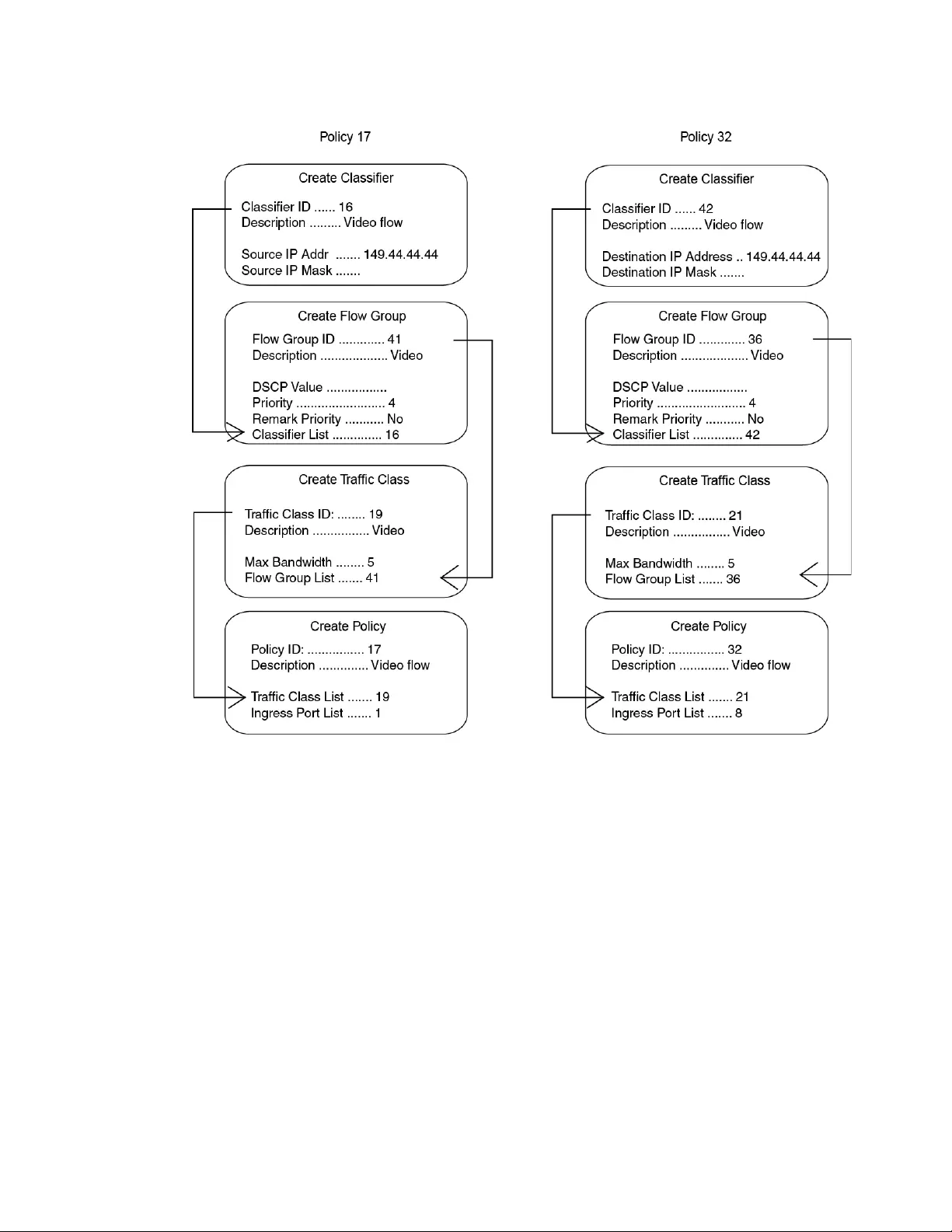
GS900M Series Web Browser User’s Guide
267
Figure 59. QoS Video Application Example
The parts of the policies are:
Classifier - Specifies the IP address of the node with a video
application. The classifier for Policy 17 specifies the address as a
source address since this classifier is part of a policy concerning
packets coming from the application. The classifier for Policy 32
specifies the address as a destination address because this
classifier is part of a policy concerning packets going to the
application.
Flow Group - Specifies the new priority level of 4 for the packets.
As with the previous example, the packets leave the switch with the
same priority level they had when they entered. The new priority
level is relevant only while the packets traverse the switch. To alter
the packets so they leave containing the new level, you would
change option 5, Remark Priority, to Yes.
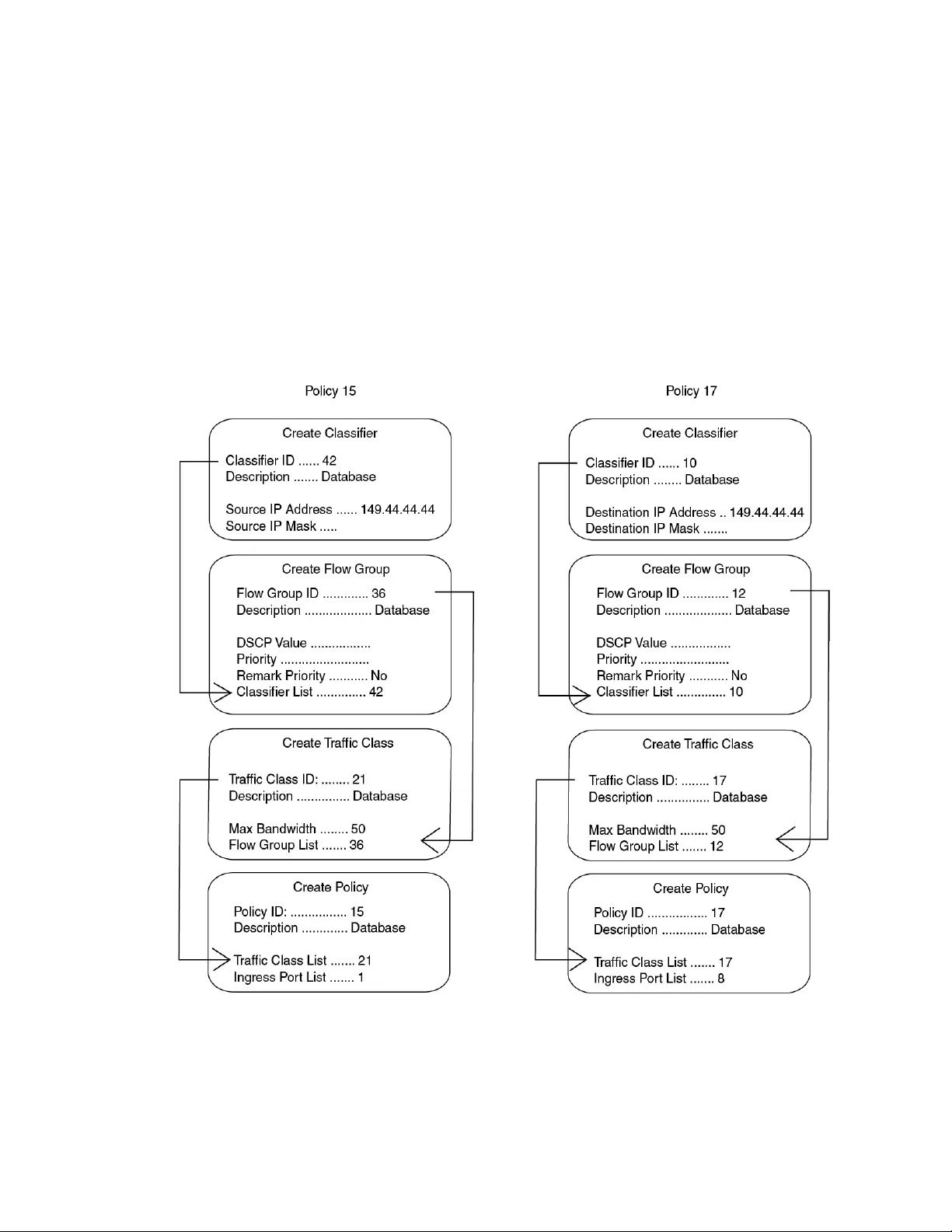
Chapter 24: Quality of Service Policies Overview
268
Traffic Class - The packet stream is assigned a maximum
bandwidth of 5 Mbps. Bandwidth assignment can only be made at
the traffic class level.
Policy - Specifies the traffic class and the port where the policy is
to be assigned.
Critical Database Critical databases typically require a high bandwidth. They also typically
require less priority than either voice or video.
The policies in Figure 60 assign 50 Mbps bandwidth, with no change to
priority, to traffic going to and from a da tabase. The database is located on
a node with the IP address 149.44.44.44 on port 1 of the switch.
Figure 60. QoS Critical Database Example
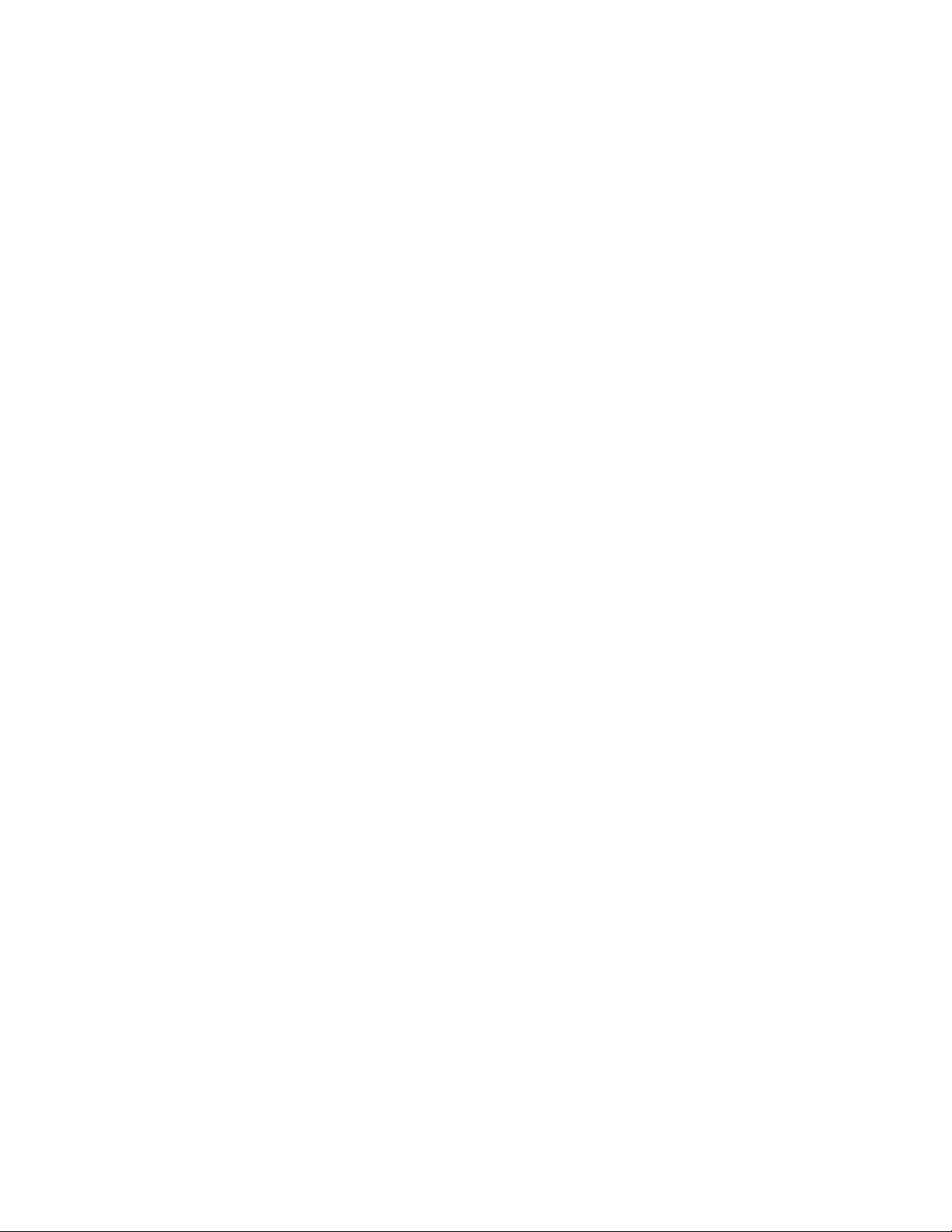
GS900M Series Web Browser User’s Guide
269
Policy
Component
Hierarchy
The purpose of this example is to illustrate the hierarchy of the
components of a QoS policy and how that hierarchy nee ds to be taken into
account when assigning new priority and DSCP value s. A new priority can
be set at the flow group and traffic class levels, while a new DSCP value
can be set at all three levels—flow group, traffic class and policy. The
basic rules are:
A new setting in a flow group takes precedence over a
corresponding setting in a traffic class or policy.
A new setting in a traffic class takes precedence over a
corresponding setting in a policy.
A new setting in a policy is used only if there is no corresponding
setting in a flow group or traffic class.
This concept is illustrat ed in Figure 61 on page 2 70. It shows a policy for a
series of traffic flows consisting of subnets defined by their destination IP
addresses. New DSCP values for the traffic flows are established at
different levels within the policy.
Traffic flows 149.11.11.0 and 149.22.22.0, defined by classifiers 1 and 2,
are attached to a flow group, traffic class, and policy that contain new
DSCP values. Because a setting in a flow group takes precedence over
that of a traffic class or policy, the value in the flow group is used. The
result is that the DSCP value in the two traffic flows is changed to 10.
The flow group for traffic flows 149.33.33.0 and 149.44.44.0, defined in
classifiers 3 and 4, does not contain a new DSCP value. Therefore, the
new value in the traffic class is used, in this case 30. The policy also has a
DSCP setting, but it is not used for these traffic flows because a new
DSCP setting in a traffic class takes precedence over that of a policy.
Finally, the new DSCP value for tra ffic flows 149.55.55.0 and 149.6 6.66.0,
defined in classifiers 5 and 6, is set at the policy level to a value of 55
because the flow group and traffic class do not specify a new value.
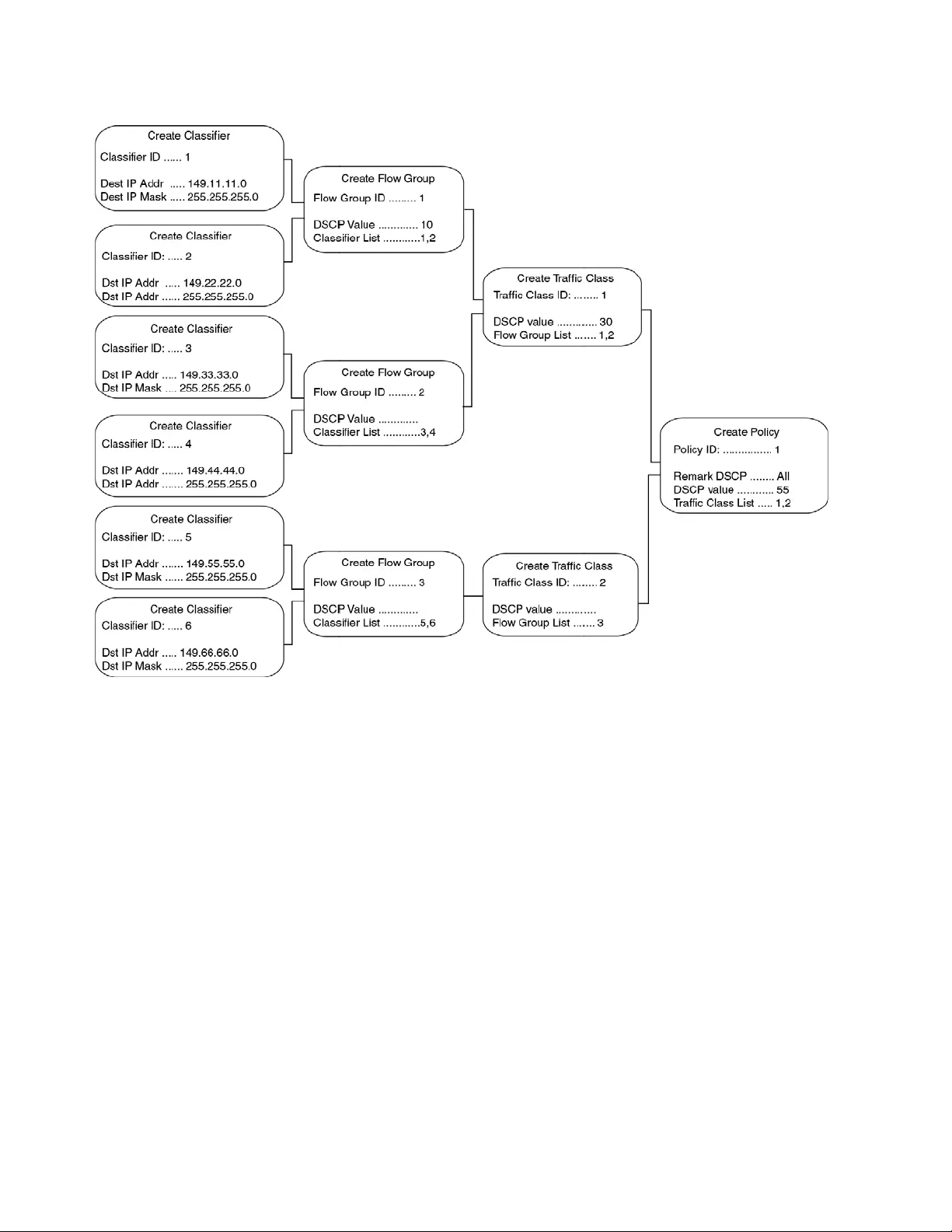
Chapter 24: Quality of Service Policies Overview
270
Figure 61. Policy Component Hierarchy Example
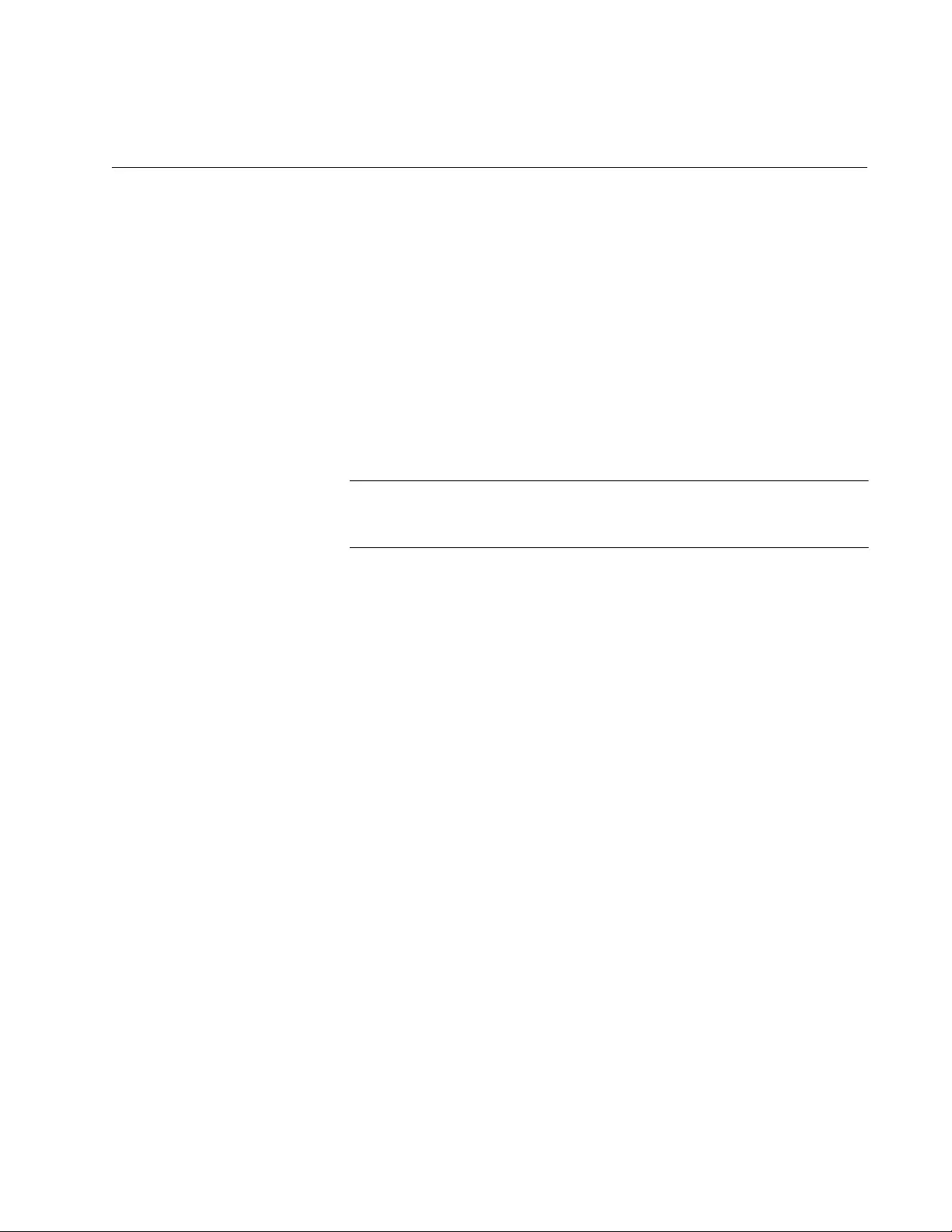
271
Chapter 25
Quality of Service Policies
This chapter contains instructions on how to configure Quality of Service
(QoS) policies. This chapter contains the following procedures:
“Displaying the QoS Policies Window” on page 272
“Managing Flow Groups” on page 275
“Managing Traffic Classes” on page 279
“Managing Policies” on page 286
“Displaying QoS Policy Statistics” on page 291
Note
For background information, refer to Chapter 24, “Quality of Service
Policies Overview” on page 251.
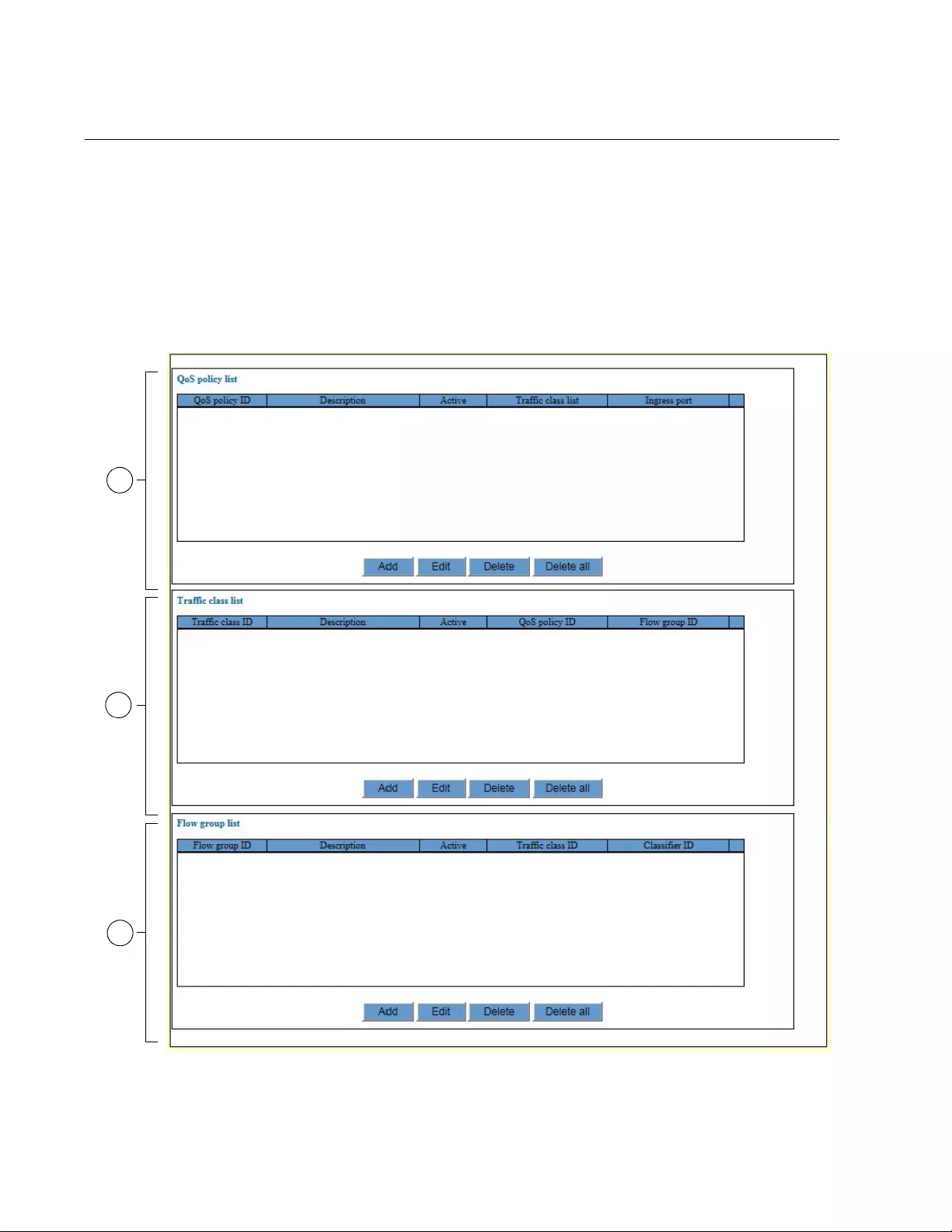
Chapter 25: Quality of Service Policies
272
Displaying the QoS Policies Window
To display the QoS policies window, perform the following procedure:
1. Expand the Switch Settings menu in the main menu.
2. Select the Policy Based QoS option from the Switch Settings menu.
The Switch Settings - Policy Based QoS window is shown in
Figure 62.
Figure 62. Switch Settings - Policy Based QoS Window
2
1
3
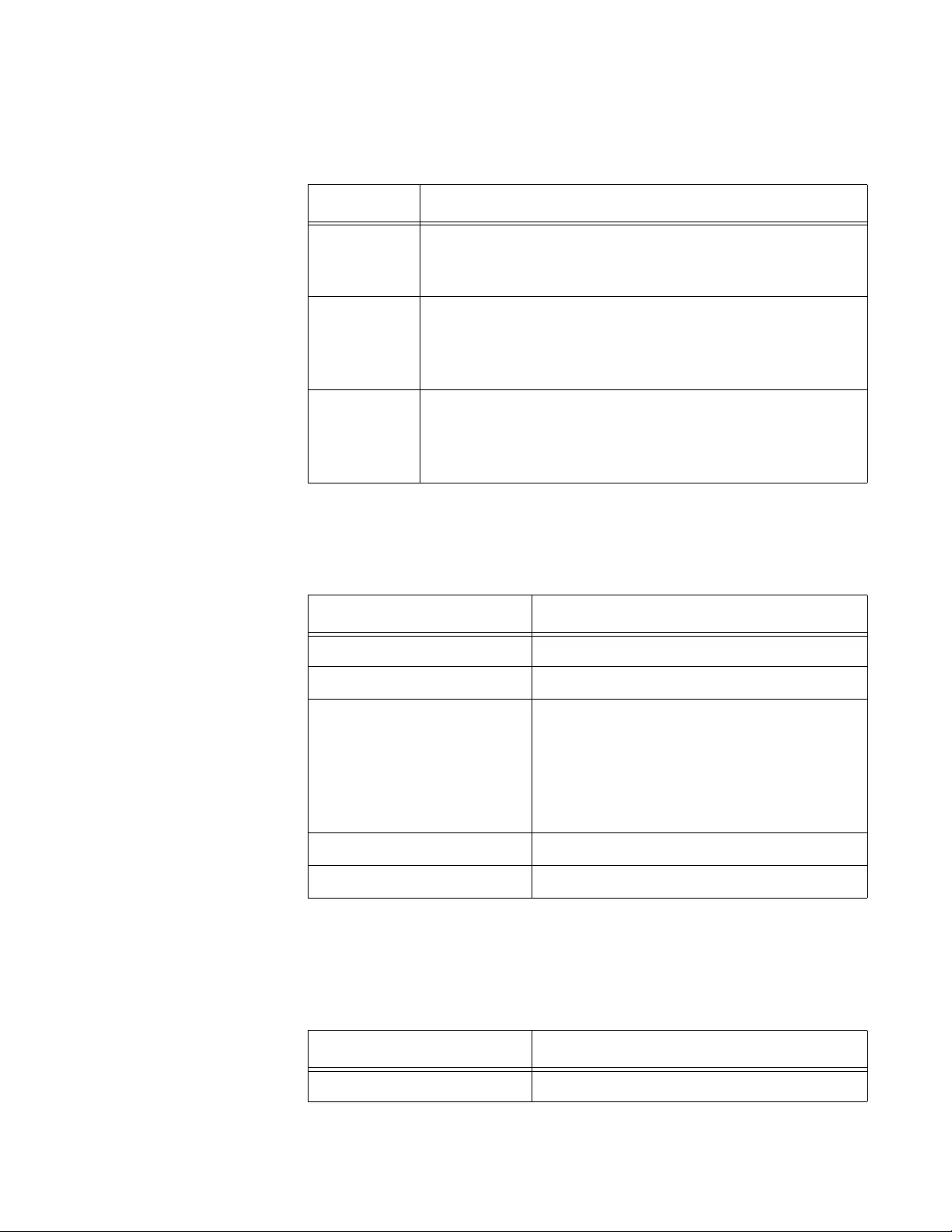
GS900M Series Web Browser User’s Guide
273
The three sections in the window are defined in Table 65.
The QoS Policy List table in the window displays the current policies
on the switch. The columns in the table are described in Table 66.
The Traffic Class List table in the Switch Settings - Policy Based QoS
window displays the current traffic classes on the switch. The columns
in the table are described in Table 67.
Table 65. Switch Settings - Policy Based QoS Window
Section Description
1 Use this section to manage QoS policies. The columns in
the table are described in Table 66. For instructions, refer
to “Managing Policies” on page 286.
2 Use this section to manage QoS traffic classes. The
columns in the table are described in Table 67 on
page 273. For instructions, refer to “Managing Traffic
Classes” on page 279.
3 Use this section to manage flow groups. The columns in
the table are described in Table 68 on page 274. For
instructions, refer to “Managing Flow Groups” on
page 275.
Table 66. QoS Policy List Table
Column Description
QoS Policy ID Displays the ID number of a policy.
Description Displays the description of a policy.
Active Displays the status of a policy. The status
of a policy can be active or inactive. A
policy has an active status when it is
assigned to at least one switch port and
an inactive state when it is not assign ed to
any switch ports.
Traffic Class List Displays the traffic classes of the policy.
Ingress Port Displays the ingress ports of a policy.
Table 67. Traffic Class List Table
Column Description
Traffic Class ID Displays the ID number of a traffic class.
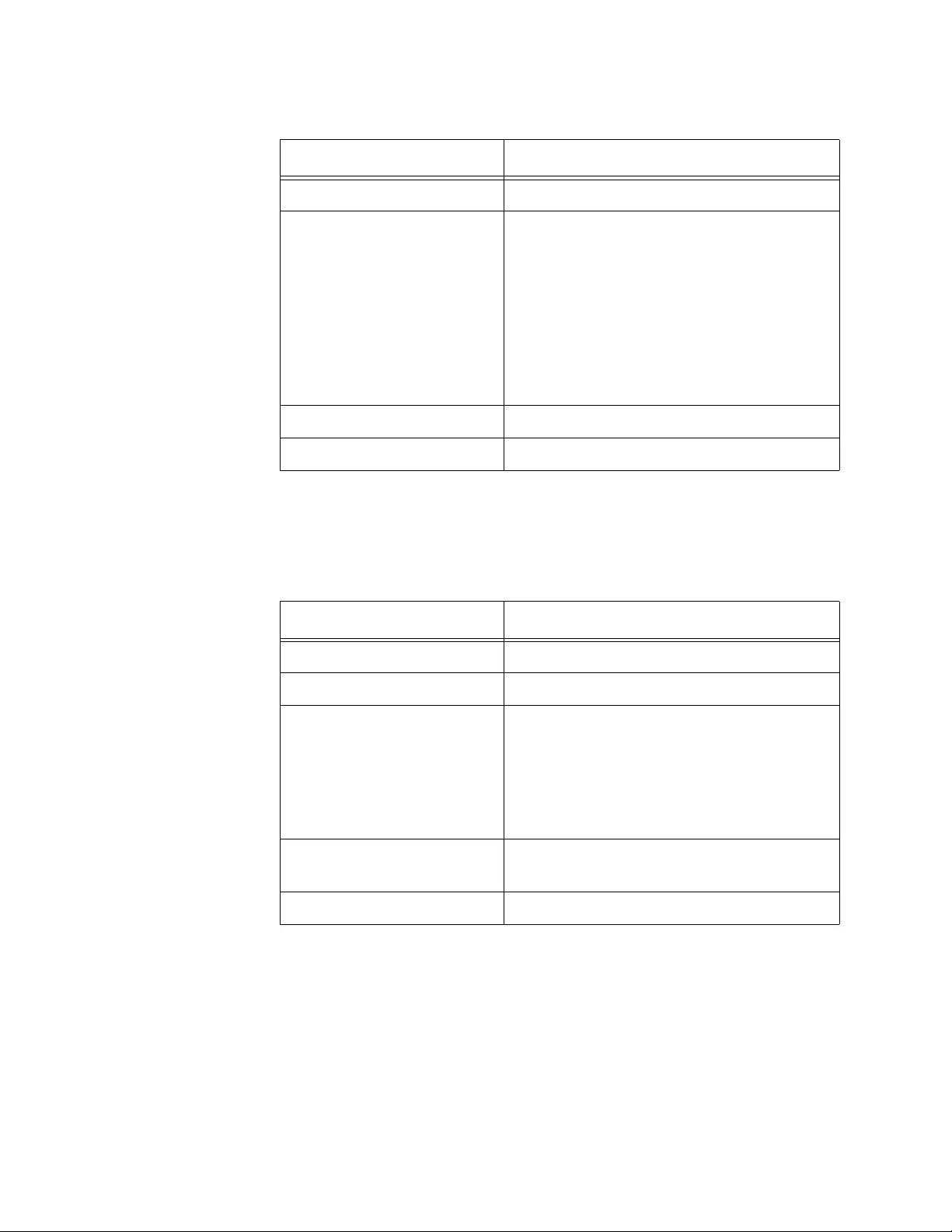
Chapter 25: Quality of Service Policies
274
The Flow Group List table in the Switch Settings - Policy Based QoS
window displays the current flow groups on the switch. The columns in
the table are described in Table 68.
Description Displays the description of a traffic class.
Active Displays the state of a traffic class. The
state of a traffic class can be active or
inactive. A traffic class has an active
status if it belongs to a policy that is
assigned to at least one switch port. A
traffic class has an inactive status if it is
not assigned to any policies or to policies
that have not been assigned to switch
ports.
QoS Policy ID Displays the QoS policy of a traffic class.
Flow Group ID Displays the flow groups of a traffic class.
Table 68. Flow Group List Table
Column Description
Flow Group ID Displays the ID number of a flow group.
Descriptions Displays the description of a flow group.
Active Displays the status of a flow group. The
status can be active or inactive. A flow
group is active if it is part of a policy that is
assigned to a switch port. A flow group is
inactive if it is not part of any policies or if
the policies are not assigned to any ports.
Traffic Class ID Displays the ID numbers of the traffic
classes of the flow groups.
Classifier ID Displays the classifiers of a flow group.
Table 67. Traffic Class List Table (Continued)
Column Description
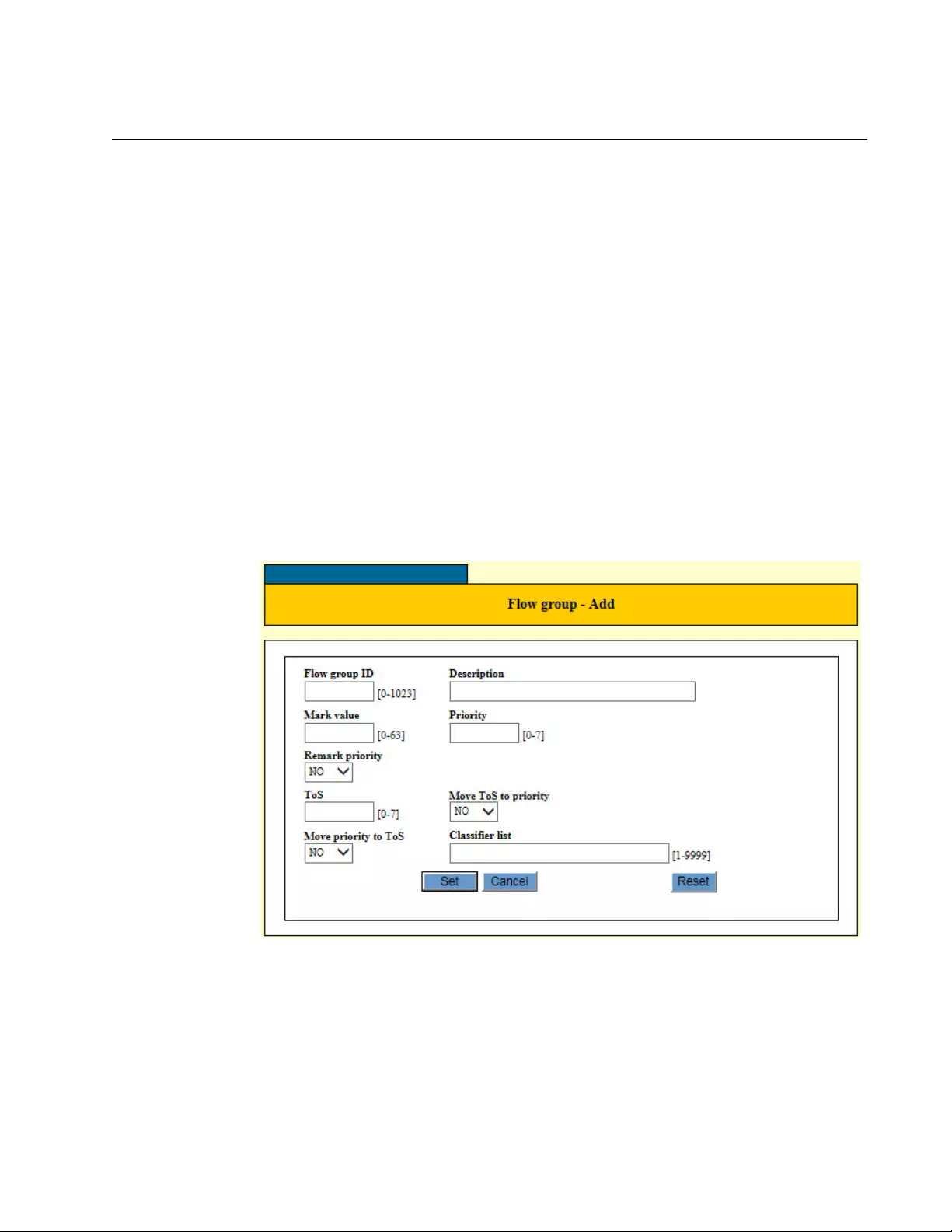
GS900M Series Web Browser User’s Guide
275
Managing Flow Groups
This section contains the following procedures:
“Adding a Flow Group”
“Modifying a Flow Group” on page 277
“Deleting a Flow Group” on page 278
Adding a Flow
Group To add a new flow group to the switch, perform the following procedure:
1. Expand the Switch Settings menu in the main menu.
2. Select the Policy Based QoS option from the Switch Settings menu.
The Switch Settings - Policy Based QoS window is shown in Figure 62
on page 272.
3. Click the Add button in the Flow Group section of the window.
The switch displays the Flow Group - Add window, shown in Figure 63.
Figure 63. Flow Group - Add Window
4. Configure the parameters in the Flow Group - Add window, as need ed.
The parameters are described in Table 69 on page 276.
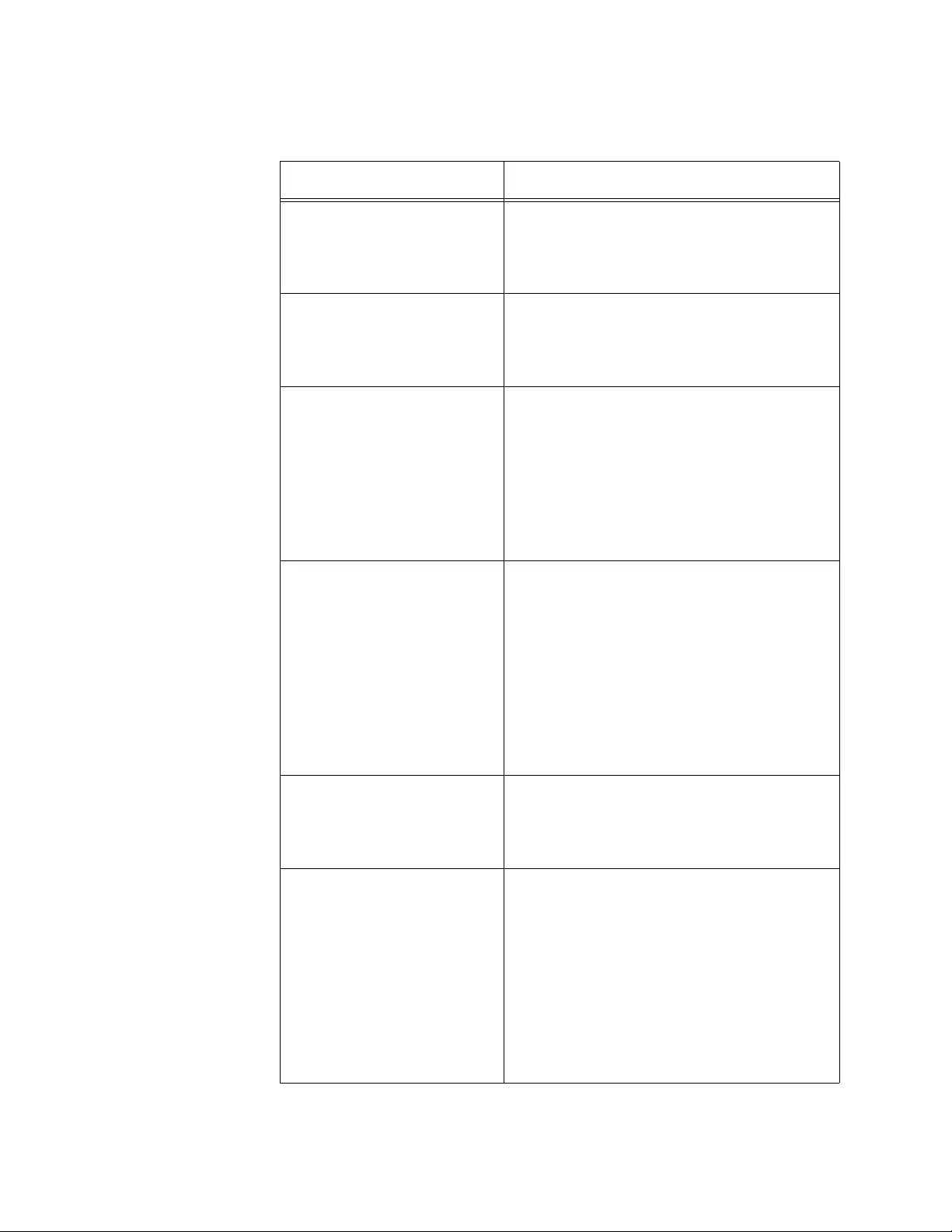
Chapter 25: Quality of Service Policies
276
Table 69. Flow Group - Add Window
Parameter Description
ID Use this parameter to assign an ID
number to a flow group. Each flow group
on the switch must have a unique ID
number. The range is 0 to 1023.
Description Use this parameter to assign a description
to the flow group. A description can have
up to 31 alphanumeric characters. S paces
are allowed.
Mark Value Use this parameter to specify a
replacement value to write into the DSCP
(TOS) field of the packets. The range is 0
to 63. A new DSCP value can be set at all
three levels: flow group, traffic class, and
policy. A DSCP value specified in a flow
group overrides a DSCP value specified
at the traffic class or policy level.
Priority Use this parameter to specify a new user
802.1p priority value for the packets. The
range is 0 to 7. You can specify a new
priority value at both the flow group and
traffic class levels. If you specify a new
user priority value at both levels, the value
in the flow group here overrid es the value
in T ra f fic Class. If you want the p acket s to
retain the new value when they exit the
switch, change Remark Priority to Yes.
Remark Priority If set to Yes, replaces the user priority
value in the packets with the new value
specified in the Priority parameter when
the packets leave the switch.
ToS Use this parameter to specify a
replacement value to write into the Type
of Service (ToS) field of IPv4 packet s. The
range is 0 to 7.
New ToS values can be set in flow groups,
traffic classes, and policies. A ToS value
specified in a flow group overrides a ToS
value specified at the traffic class or p olicy
level.
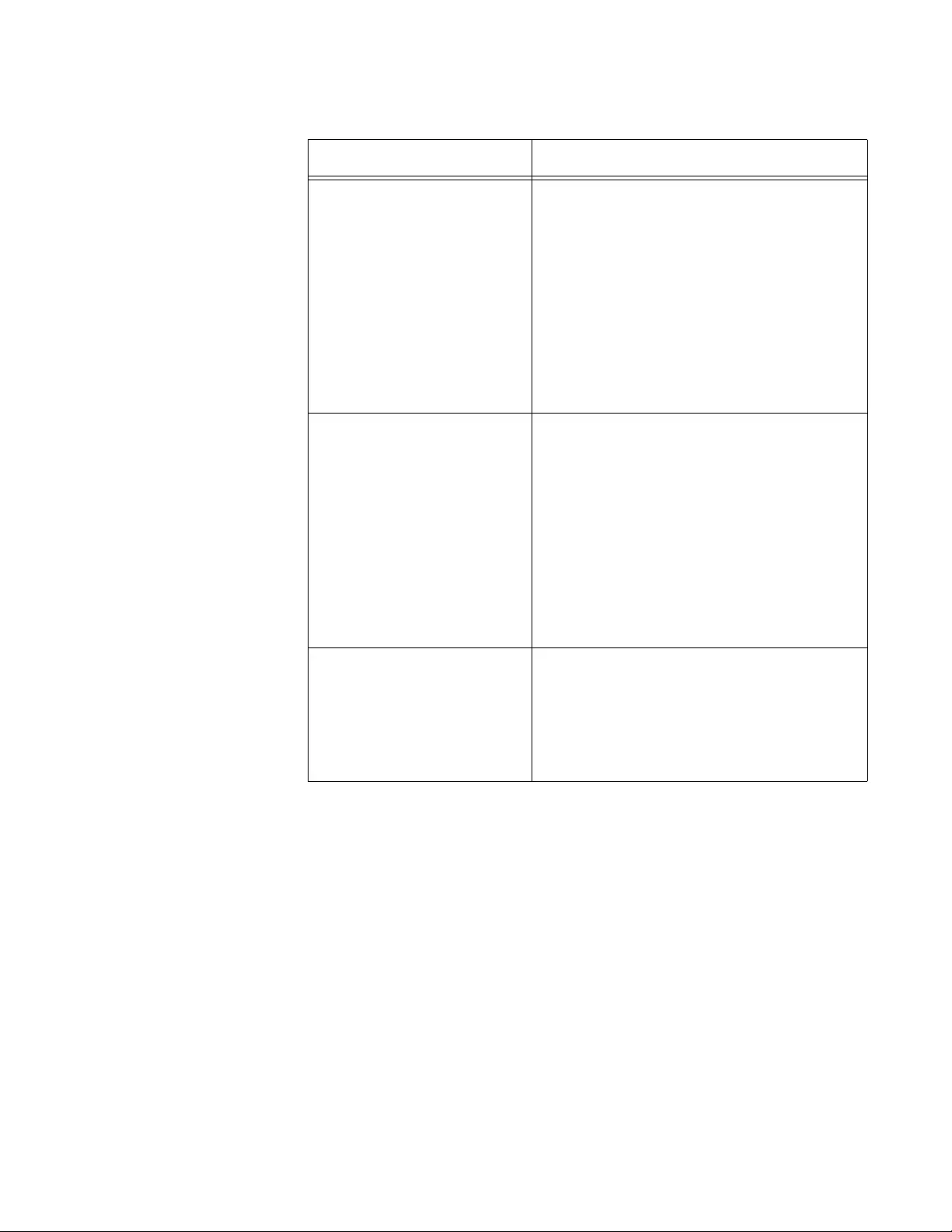
GS900M Series Web Browser User’s Guide
277
5. Click the Set button to add the new flow group to the switch.
6. To permanently save your changes in the configuration file, click the
Save button above the main menu.
Modifying a Flow
Group This procedure explains how to modify a flow group. If the flow group is
already part of a QoS policy assigned to one or more switch ports, you
have to modify the policy by removing the port assignments before you
can modify the flow group. You can reassign the ports to the policy after
modifying the flow group.
To modify a flow group, perform the following procedure:
1. Expand the Switch Settings menu in the main menu.
2. Select the Policy Based QoS option from the Switch Settings menu.
Move ToS to Priority Use this parameter to replace the value in
the 802.1p priority field with the value in
the ToS priority field on IPv4 p acket s. The
available options are listed here:
Yes: Replaces the value in the 802.1p
priority field with the value in the ToS
priority field in IPv4 packets.
No: Does not replace the preexisting
802.1p priority level. This is the default.
Move Priority to ToS Use this parameter to replace the value in
the ToS priority field with the 802.1p
priority field in IPv4 packets. The available
options are listed here:
Yes: Replaces the value in the ToS priority
field with the 802.1p priority field on IPv4
packets.
No: Does not replace the ToS priority field.
This is the default.
Classifier List Use this parameter to add the classifier to
the flow group. The classifier must already
exist on the switch. A flow group can have
more than one classifier. Separate
multiple classifiers with commas or
spaces.
Table 69. Flow Group - Add Window (Continued)
Parameter Description
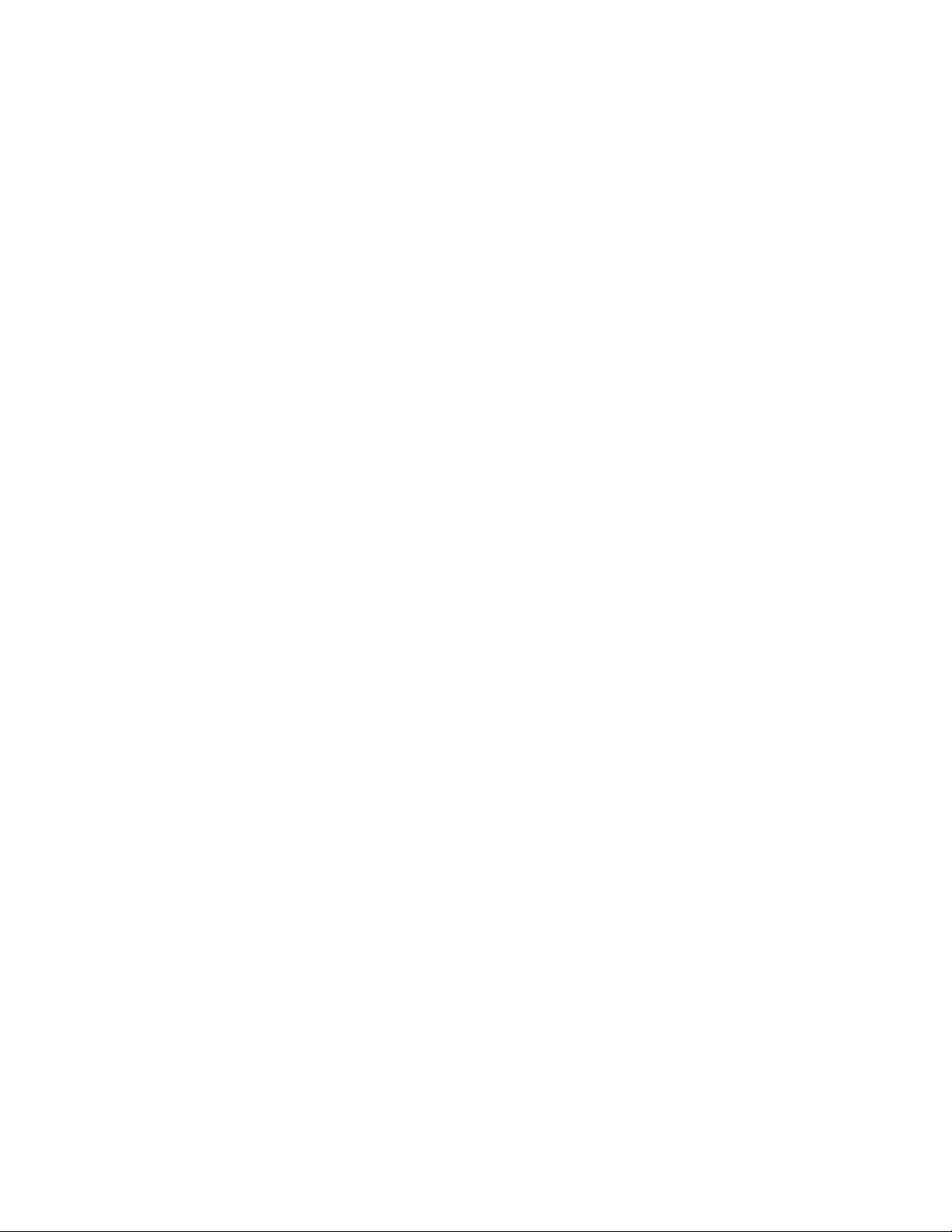
Chapter 25: Quality of Service Policies
278
The Switch Settings - Policy Based QoS window is shown in Figure 62
on page 272.
3. In the Flow Group List section of the window, click the dialog box of the
flow group you want to modify. You may modify only one flow group at
a time.
4. Click the Edit button in the Flow Group List section of the window.
The switch displays the parameter settings of the selected flow group
in the Flow Group - Edit window.
5. Configure the parameters in the window, as needed. The parameters
are described in Table 69 on page 276.
6. Click the Set button to activate your changes on the switch.
7. To permanently save your changes in the configuration file, click the
Save button above the main menu.
Deleting a Flow
Group This procedure explains how to delete a flow group from the switch. If the
flow group to be deleted is alre ady part of a Qo S policy assigned to one or
more switch ports, you have to modify the policy by removing the port
assignments before you can delete the flow group. You can assign the
ports back to the policy after you have deleted the flow group.
To delete a flow group, perform the following procedure:
1. Expand the Switch Settings menu in the main menu.
2. Select the Policy Based QoS option from the Switch Settings menu.
The Switch Settings - Policy Based QoS window is shown in Figure 62
on page 272.
3. In the Flow Group List table, click the dialog box of the flow group you
want to delete.
4. Click the Delete button. To delete all of the flow groups, click the
Delete All button.
The switch displays a confirmation prompt.
5. Click the OK button to delete the fl ow group or Cancel to retain it.
The flow group is deleted from the switch.
6. To permanently save your changes in the configuration file, click the
Save button above the main menu.
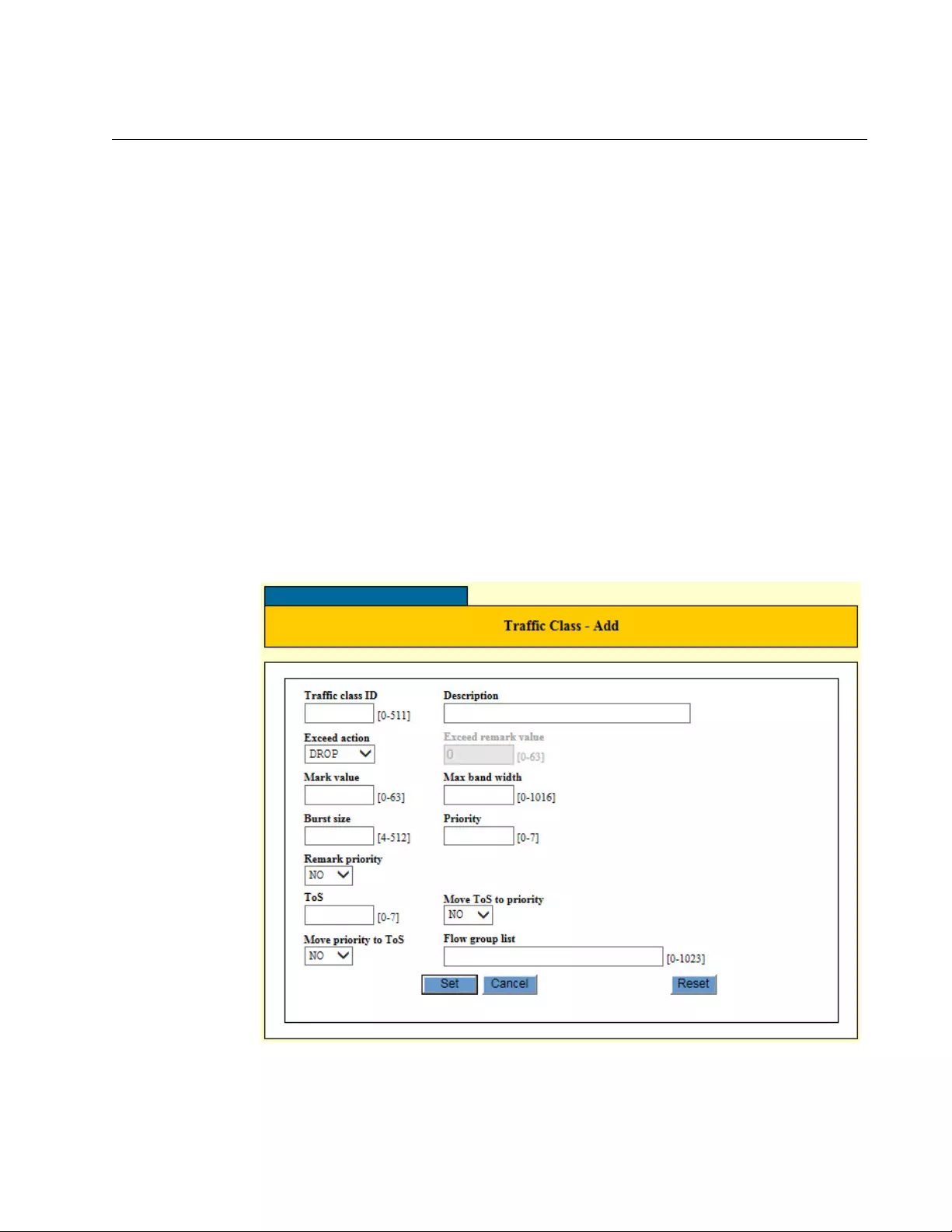
GS900M Series Web Browser User’s Guide
279
Managing Traffic Classes
This section contains the following procedures:
“Adding a Traffic Class”
“Modifying a Traffic Class” on page 284
“Deleting a Traffic Class” on page 285
Adding a Traffic
Class To add a new traffic class to the switch, perform the following procedure:
1. Expand the Switch Settings menu in the main menu.
2. Select the Policy Based QoS option from the Switch Settings menu.
The Switch Settings - Policy Based QoS window is shown in Figure 62
on page 272.
3. Click the Add button in the Traffic Class List section of the window.
The switch displays the Traffic Class - Add window, shown in
Figure 64.
Figure 64. Traffic Class - Add Window
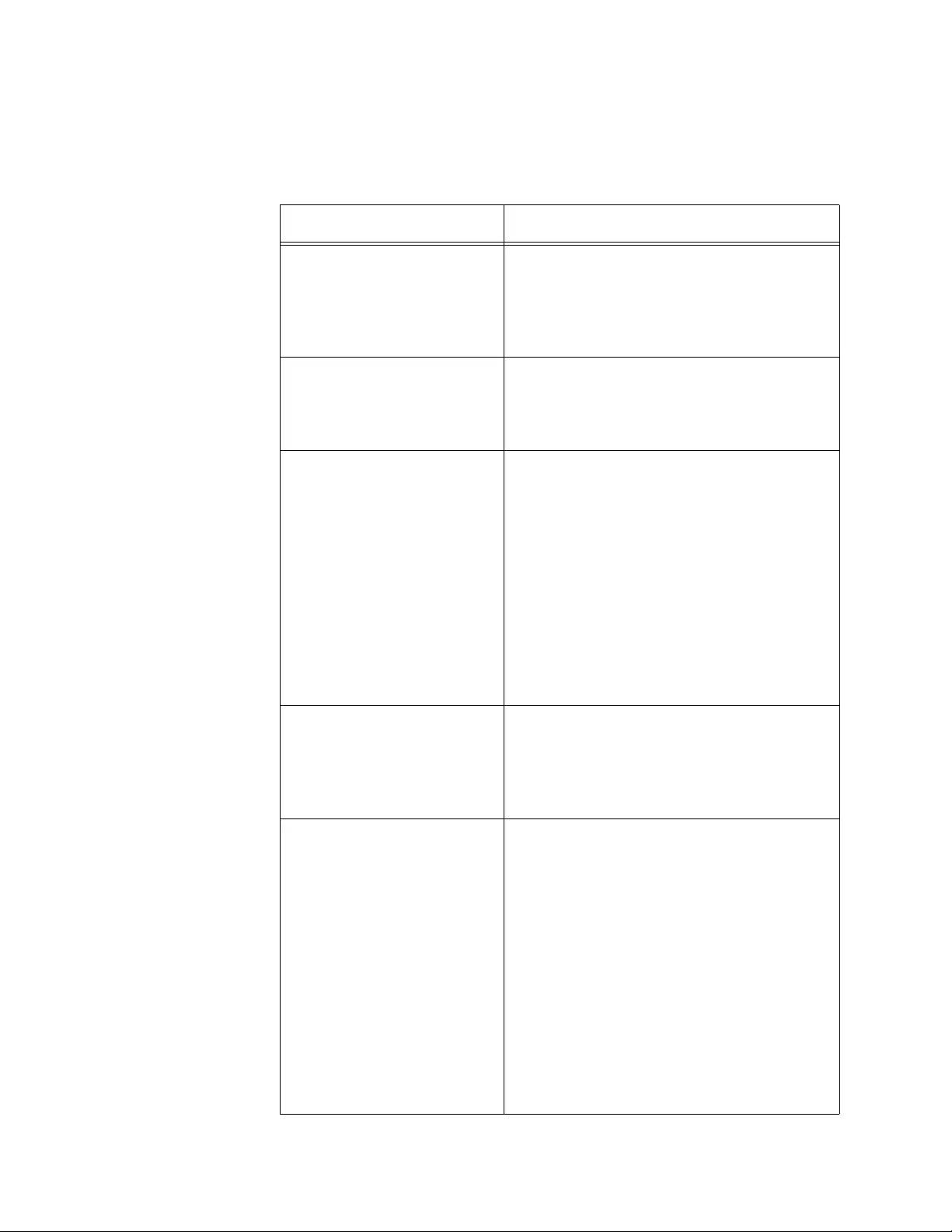
Chapter 25: Quality of Service Policies
280
4. Configure the parameters in the Traffic Class - Add window, as
needed. The parameters are described in Table 70.
Table 70. Traffic Class - Add Window
Parameter Description
ID Use this parameter to assign an ID
number to the traffic class. Each traffic
class on the switch must have a unique
number. The range is 0 to 511. The
default is 0. This parameter is required.
Description Use this parameter to assign a description
to the traffic class. A description can be up
to 15 alphanumeric characters. Spaces
are allowed.
Exceed Action Use this parameter to specify the action to
be taken if the traffic of the traffic class
exceeds the maximum bandwidth. The
available options are listed here:
Drop: Traffic exceeding the bandwidth is
discarded.
Remark: Packets are forwarded after
replacing the DSCP value with the new
value specified in Exceed Remark Value.
The default is drop.
Exceed Remark Value Use this parameter to specify the DSCP
replacement value for traffic that exceeds
the maximum bandwidth. This value takes
precedence over the DSCP value. The
range is 0 to 63. The default is 0.
Mark Value Use this parameter to specify a
replacement value to write into the DSCP
(TOS) field of the packets. The range is 0
to 63.
A new DSCP value can be set at all three
levels: flow group, traf fic class, and policy.
A DSCP value specified in a flow group
overrides a DSCP value specified at the
traffic class or policy level. A DSCP value
specified at the traffic class level is used
only if no value has been specified at the
flow group level. It will override any value
set at the policy level.
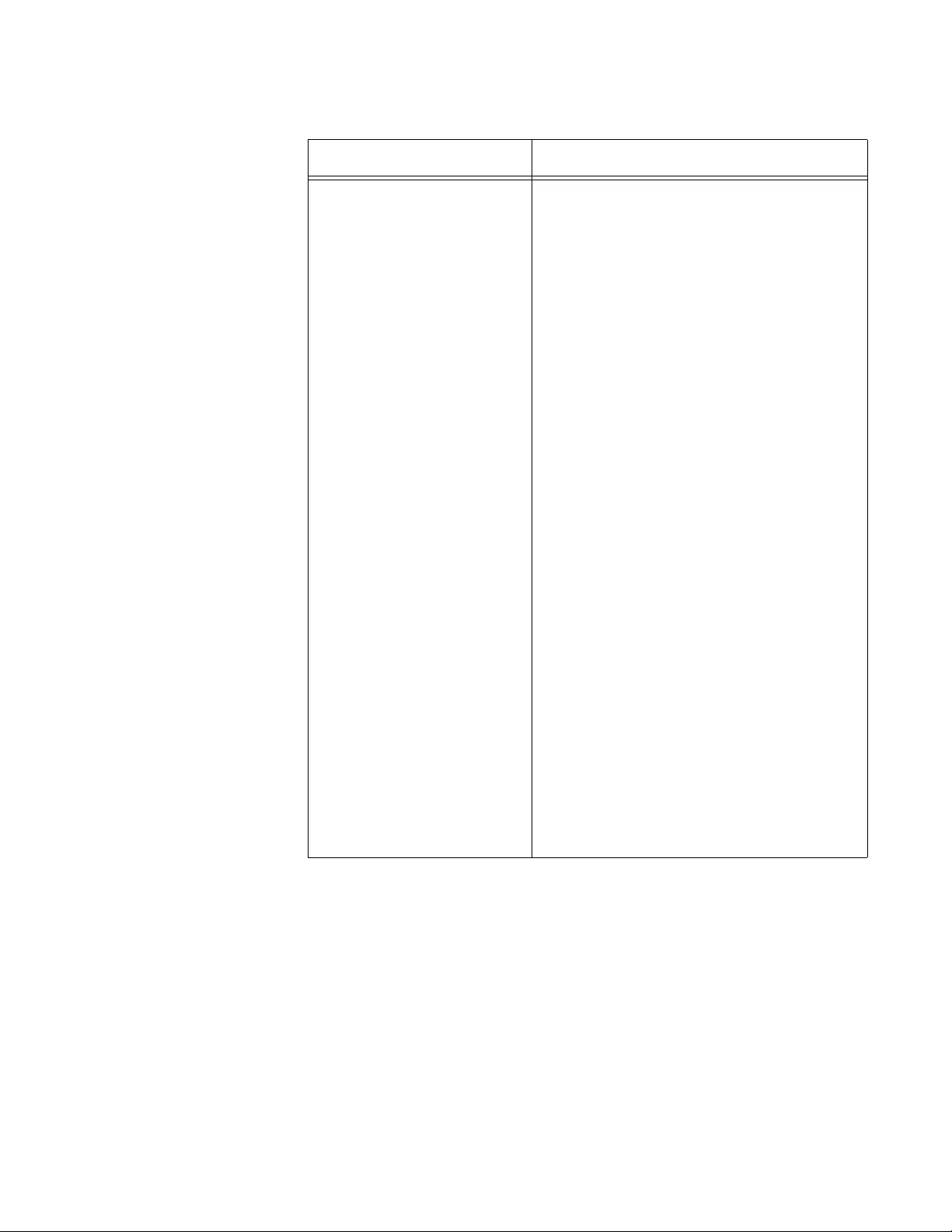
GS900M Series Web Browser User’s Guide
281
Max Bandwidth Use this parameter to specify the
maximum available bandwidth for the
traffic class. The range is 0 to 1016 Mbps.
This parameter determines the maximum
rate at which the ingress port accepts
packets belonging to the traffic class
before either dropping or remarking
occurs, depending on the Exceed Action
parameter. If the sum of the maximum
bandwidth for all traffic classes on a policy
exceeds the (ingress) bandwidth of the
port to which the policy is assigned, the
bandwidth for the port takes precedence
and the port discards p ackets before they
can be classified.
The value for this parameter is rounded
up to the nearest Mbps value when this
traffic class is assigned to a policy on a
10/100 port, and up to the nearest 8 Mbps
value when assigned to a policy on a
gigabit port (for example, on a gigabit
port, 1 Mbps is rounded to 8 Mbps, and 9
is rounded to 16).
If this option is set to 0 (zero), all traffic
that matches the traffic class is dropped.
However, an access control list can be
created to match the traffic that is marked
for dropping, or a subset of it, and given
an action of permit, to override this. This
functionality can be used to discard all but
a certain type of traffic.
Table 70. Traffic Class - Add Window (Continued)
Parameter Description
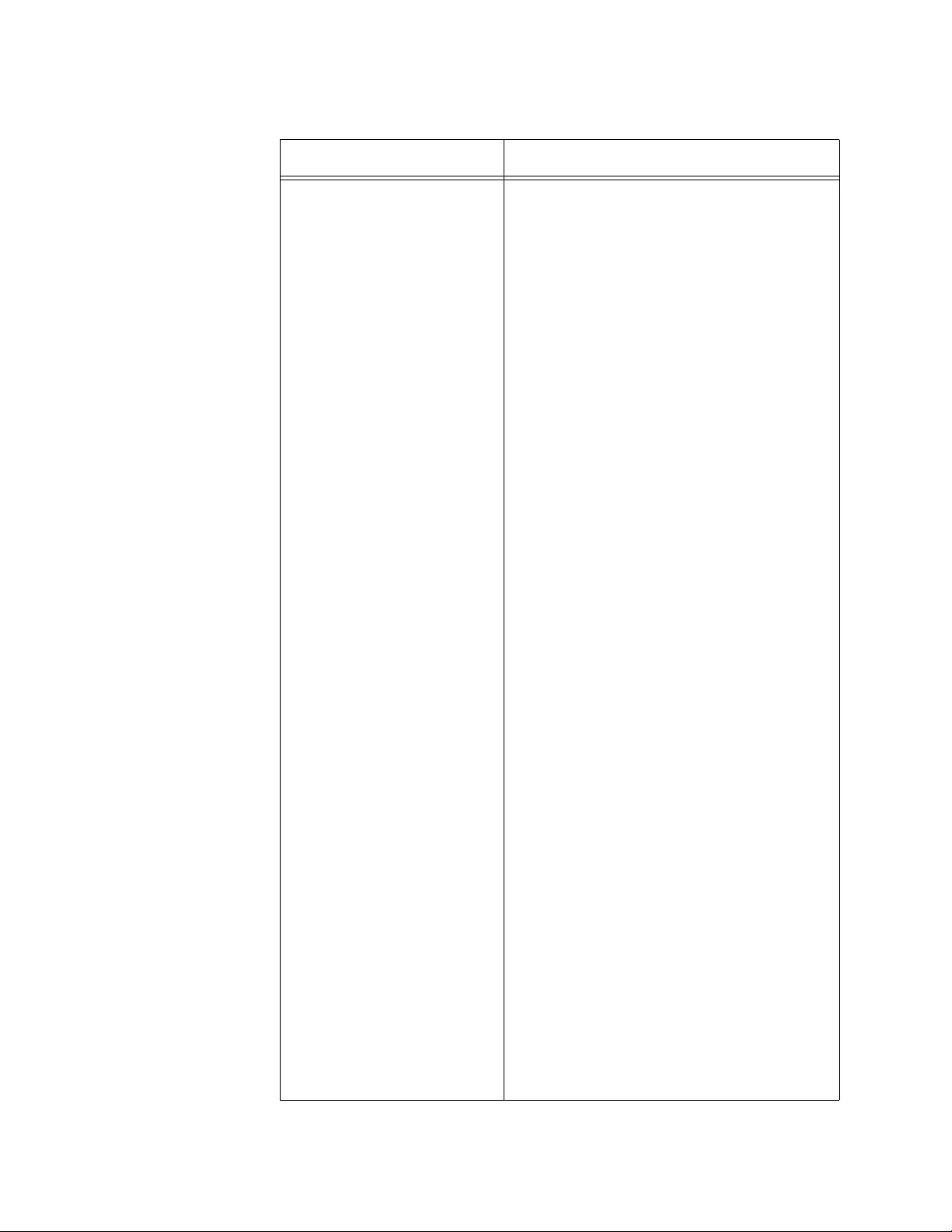
Chapter 25: Quality of Service Policies
282
Burst Size Use this parameter to specify the size of a
token bucket for the traffic class. The
range is 4 to 512 Kbp s. The default is 512
Kbps.
The token bucket is used in situations
where you set a maximum bandwidth for
a class, but where traffic activity may
periodically exceed the maximum. A
token bucket can provide a buffer for
those periods where the maximum
bandwidth is exceeded.
Tokens are added to the bucket at the
same rate as the traffic class’ maximum
bandwidth, set with option 6, Max
Bandwidth. For example, a maximum
bandwidth of 50 Mbps adds tokens to the
bucket at the same rate.
If the amount of traffic flow matches the
maximum bandwidth, no traf fic is dropped
because the number of tokens added to
the bucket matches the number being
used by the traffic. However, no unused
tokens will accumulate in the bucket. If the
traffic increases, the excess traffic is
discarded since no tokens are available
for handling the increase.
If the traffic is below the maximum
bandwidth, unused tokens will accumulate
in the bucket since the actual bandwidth
falls below the specified maximum. The
unused tokens will be available for
handling excess traffic should the traffic
exceed the maximum bandwidth. Should
an increase in traffic continue to the point
where all the unused tokens are used up,
packets will be discarded.
Unused tokens accumulate in the bucket
until the bucket reaches maximum
capacity, set by this parameter. Once the
maximum capacity of the bucket is
reached, no extra tokens are added.
Table 70. Traffic Class - Add Window (Continued)
Parameter Description
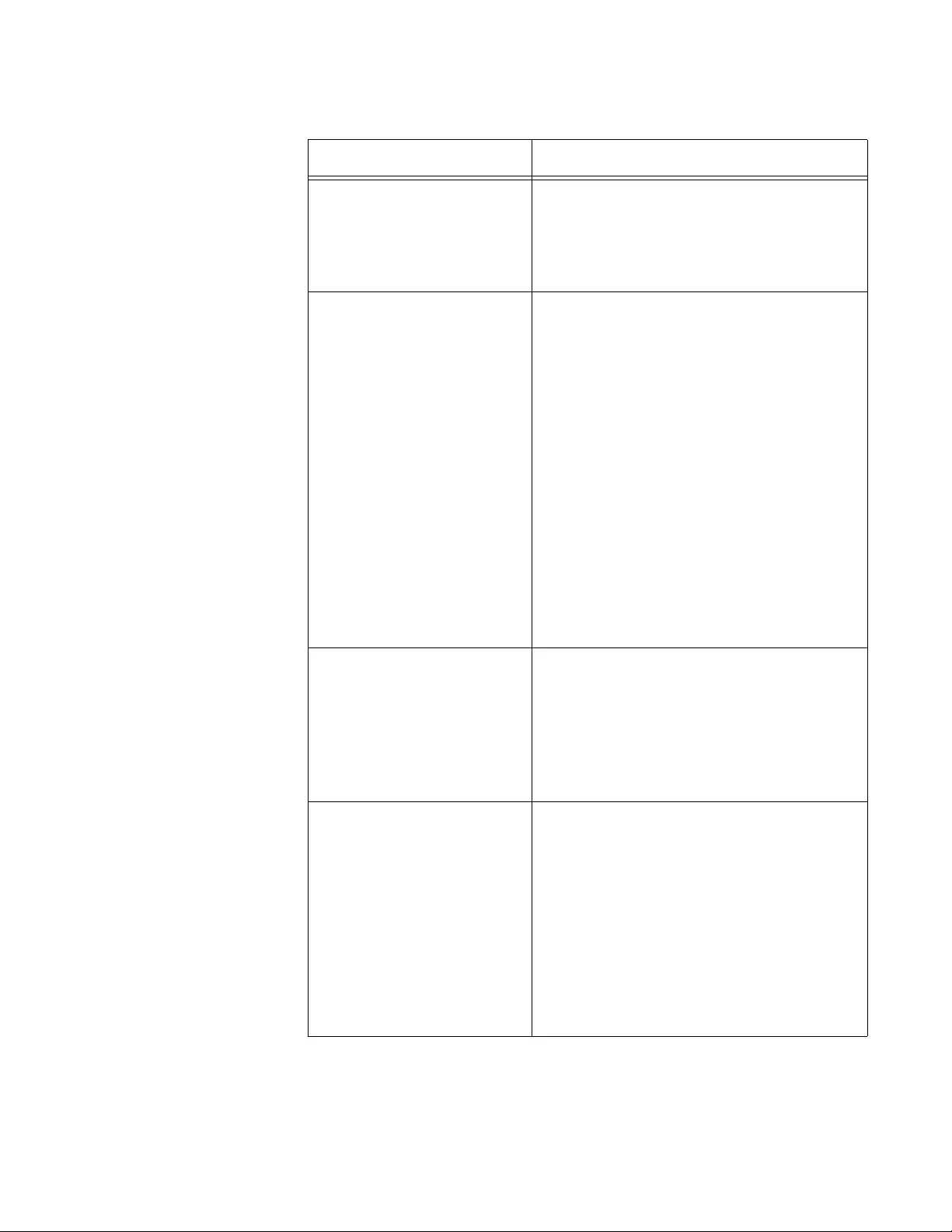
GS900M Series Web Browser User’s Guide
283
Burst Size (Continued) To use this parameter you must specify a
maximum bandwidth with the Max
Bandwidth parameter. Specifying a token
bucket size without also entering a
maximum bandwidth serves no function.
Priority Use this parameter to specify the priority
value in the IEEE 802.1p tag control field
that traffic belonging to this traffic class is
assigned. Priority values range from 0 to 7
with 0 being the lowest priority and 7
being the highest priority. Incoming
frames are mapped into one of fou r Class
of Service (CoS) queues based on the
priority value.
If you want the packets to retain the new
value when they exit the switch, change
the Remark Priority parameter to Yes.
If you specify a new user priority value
here and in Flow Group, the va lue in Flow
Group overwrites the value here.
Remark Priority Use this parameter to replace the user
priority value in the packets with the new
value specified in the Priority p arameter , if
set to Yes. If set to No, which is the
default, the packets retain their
preexisting priority level when they leave
the switch.
ToS Use this parameter to specify a
replacement value to write into the Type
of Service (ToS) field of IPv4 packet s. The
range is 0 to 7.
A ToS value can be set at all three levels:
flow group, traffic class, and policy. The
ToS value in a flow group overrides the
value specified at the traffic class or p olicy
level, while the ToS value in a traffic class
overrides the value in a policy.
Table 70. Traffic Class - Add Window (Continued)
Parameter Description
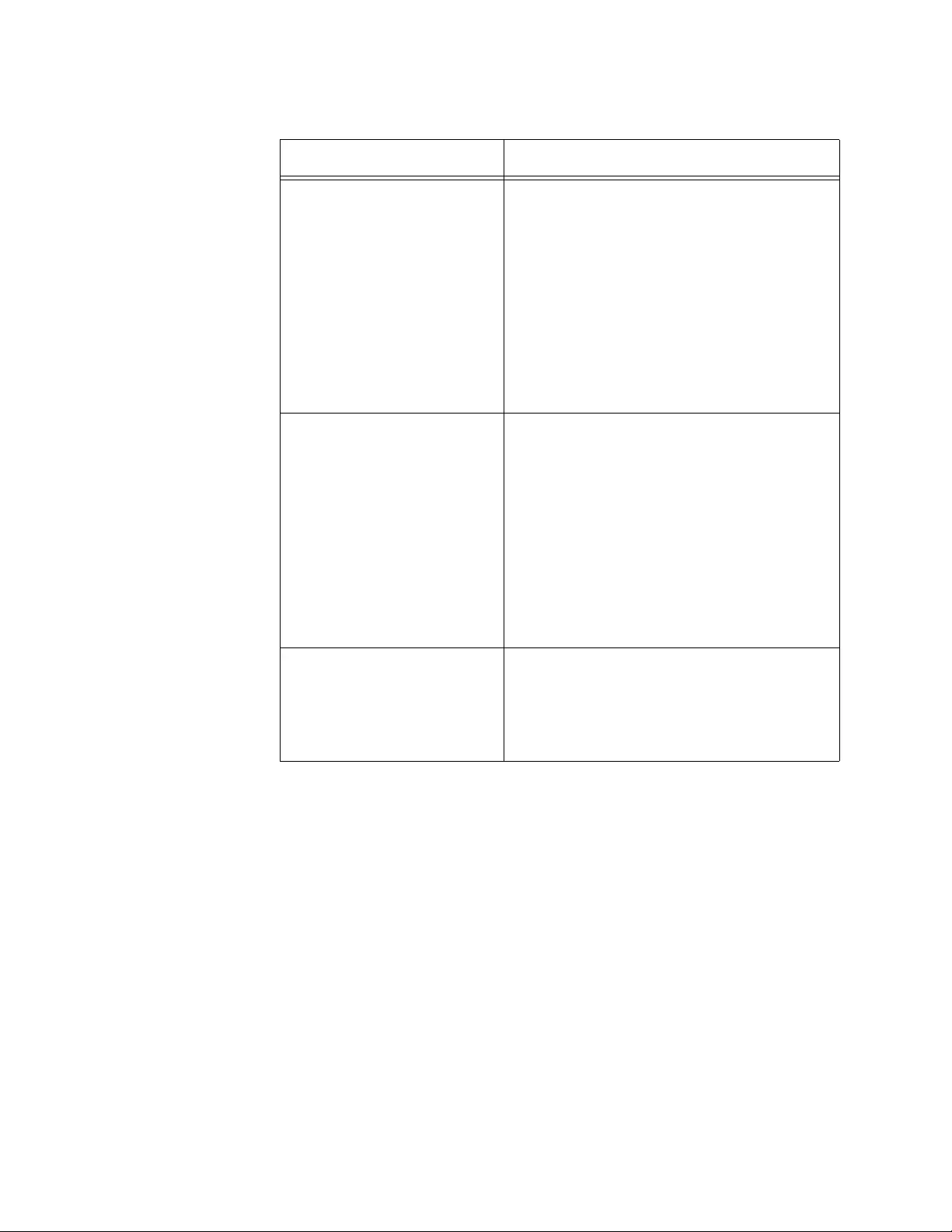
Chapter 25: Quality of Service Policies
284
5. Click the Set button to add the new traffic class to the switch.
6. To permanently save your changes in the configuration file, click the
Save button above the main menu.
Modifying a
Traffic Class This procedure explains how to modify an existing traffic class. If the traffic
class to be modified is already part of a QoS policy assigned to one or
more switch ports, you must first modify the policy by removing the port
assignments before you can modify the traffic class. You can reassign the
ports back to the policy after you have finished modifying the traffic class.
To modify a traffic class, perform the following procedure:
1. Expand the Switch Settings menu in the main menu.
2. Select the Policy Based QoS option from the Switch Settings menu.
Move ToS to Priority Use this parameter to replace the value in
the 802.1p priority field with the value in
the ToS priority field on IPv4 p acket s. Th e
available options are listed here:
Yes: Replaces the value in the 802.1p
priority field with the value in the ToS
priority field on IPv4 packets.
No: Does not replace the preexisting
802.1p priority level. This is the default.
Move Priority to ToS Use this parameter to replace the value in
the ToS priority field with the 802.1p
priority field on IPv4 packets. The
available options are listed here:
Yes: Replaces the value in the ToS priority
field with the 802.1p priority field on IPv4
packets.
No: Does not replace the ToS priority field.
This is the default.
Flow Group List Use this parameter to specify the flow
group for the traffic class. A traffic class
can have more than one flow group.
Separate multiple flow groups with
commas or spaces.
Table 70. Traffic Class - Add Window (Continued)
Parameter Description
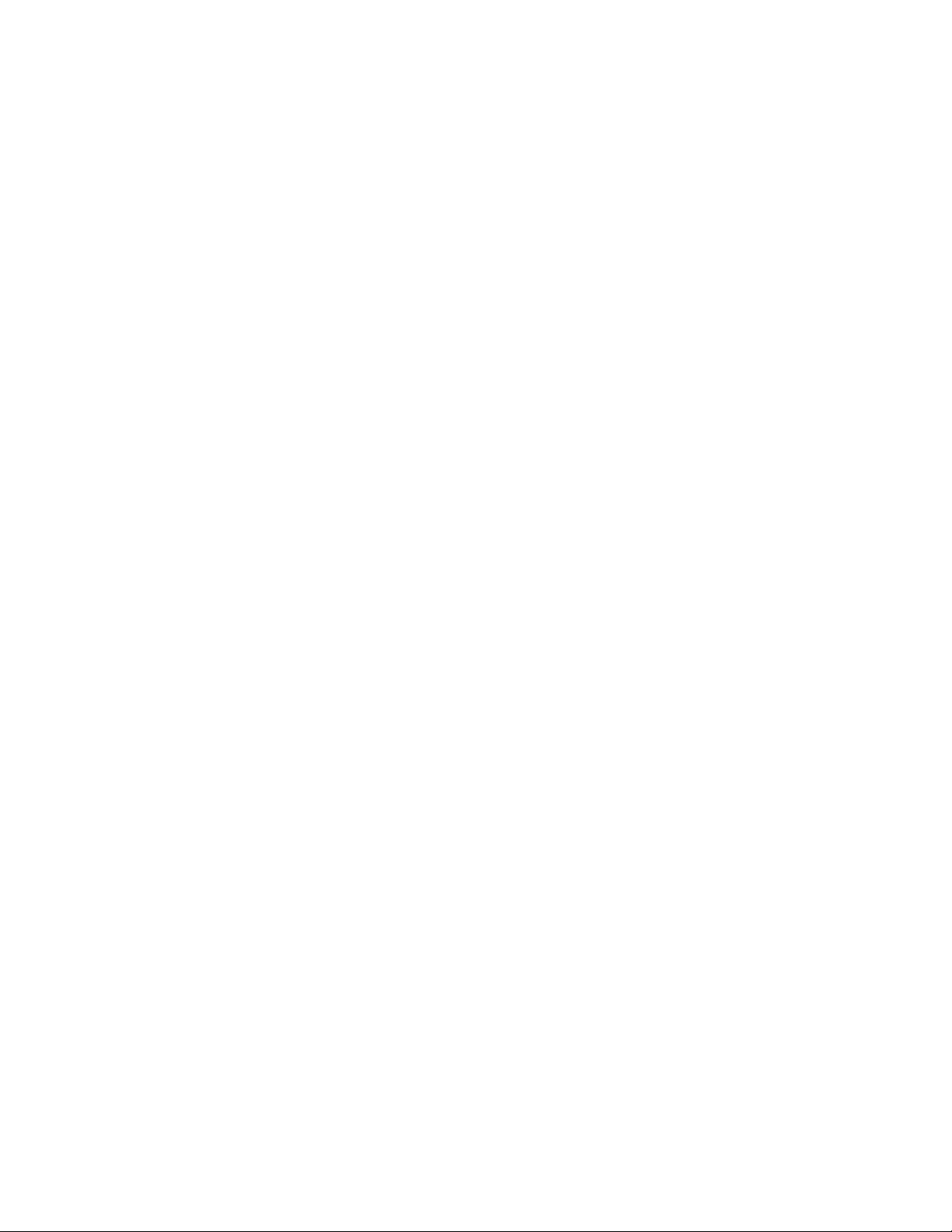
GS900M Series Web Browser User’s Guide
285
The Switch Settings - Policy Based QoS window is shown in Figure 62
on page 272.
3. In the Traffic Class List section of the window, click the dialog box of
the traffic class you want to modify. You may modify only one traffic
class at a time.
4. Click the Edit button in the Traffic Class section of the QoS window.
The switch displays the parameter settings of the selected traffic class
in the Traffic Class - Edit window.
5. Modify the parameters in the window, as needed. The parameters are
described in Table 70 on page 280.
6. Click the Set button to activate your changes on the switch.
7. To permanently save your changes in the configuration file, click the
Save button above the main menu.
Deleting a Traffic
Class This procedure explains how to delete a traffic class. If the traffic class to
be deleted is already part of a QoS policy assigned to one or more switch
ports, you must first modify the policy by removing the port assignments
before you can delete the traffic class. You can reassign the ports back to
the policy after you have deleted the traffic class.
To delete a traffic class, perform the following procedure:
1. Expand the Switch Settings menu in the main menu.
2. Select the Policy Based QoS option from the Switch Settings menu.
The Switch Settings - Policy Based QoS window is shown in Figure 62
on page 272.
3. In the Traffic Class table, click the dialog box of the traffic class you
want to delete.
4. Click the Delete button. To delete all of the traffic classes, click the
Delete All button.
The switch displays a confirmation prompt.
5. Click the OK button to delete the traffic class or Cancel to retain it.
The traffic class is deleted from the switch.
6. To permanently save your changes in the configuration file, click the
Save button above the main menu.
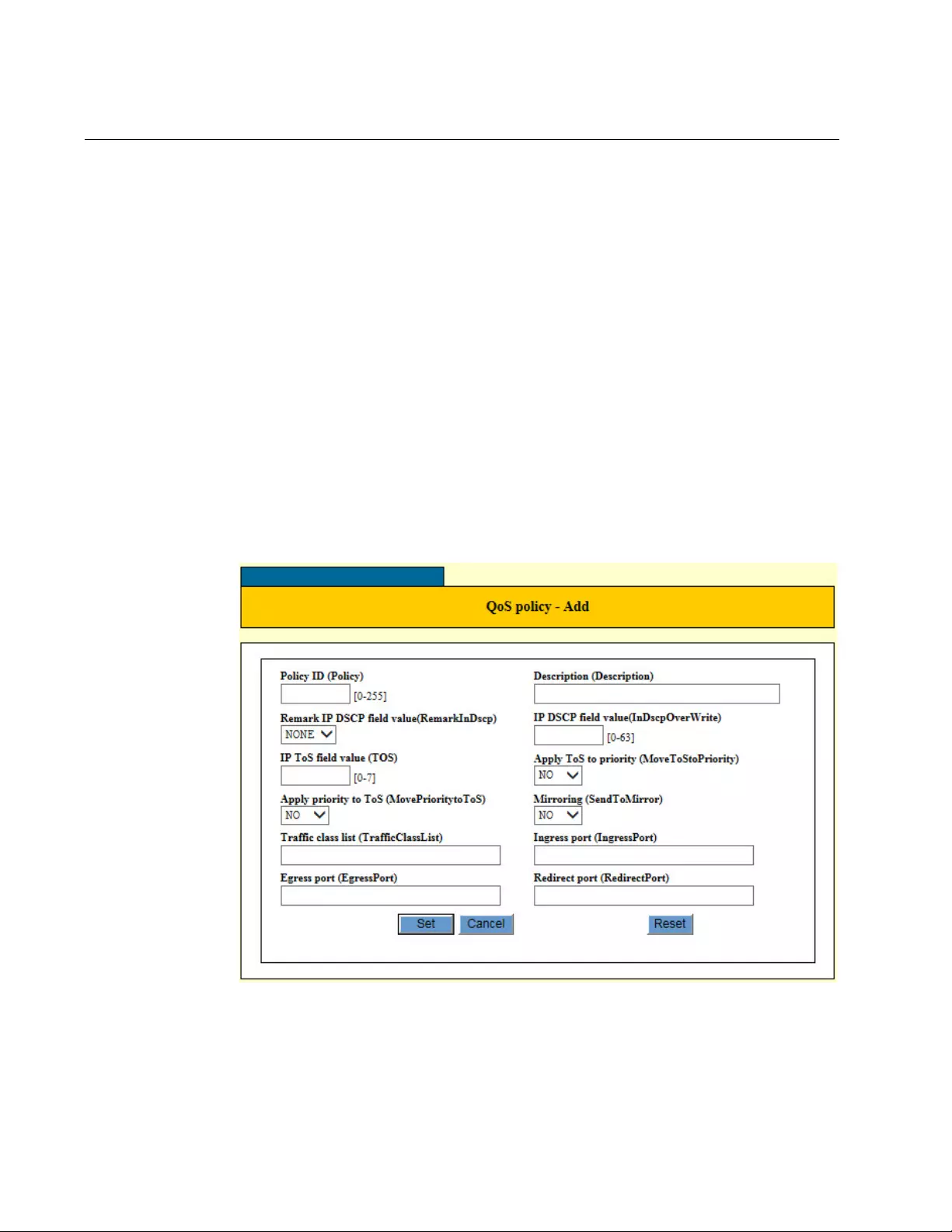
Chapter 25: Quality of Service Policies
286
Managing Policies
This section contains the following procedures:
“Adding a Policy”
“Modifying a QoS Policy” on page 290
“Deleting a QoS Policy” on page 290
Adding a Policy To add a new QoS policy, perform the following procedure:
1. Expand the Switch Settings menu in the main menu.
2. Select the Policy Based QoS option from the Switch Settings menu.
The Switch Settings - Policy Based QoS window is shown in Figure 62
on page 272.
3. Click the Add button in the QoS Policy List section of the window.
The switch displays the QoS Policy - Add window, shown in Figure 65.
Figure 65. QoS Policy - Add Window
4. Configure the paramet ers in the QoS Policy - Add wind ow, as needed.
The parameters are described in Table 71 on page 287.
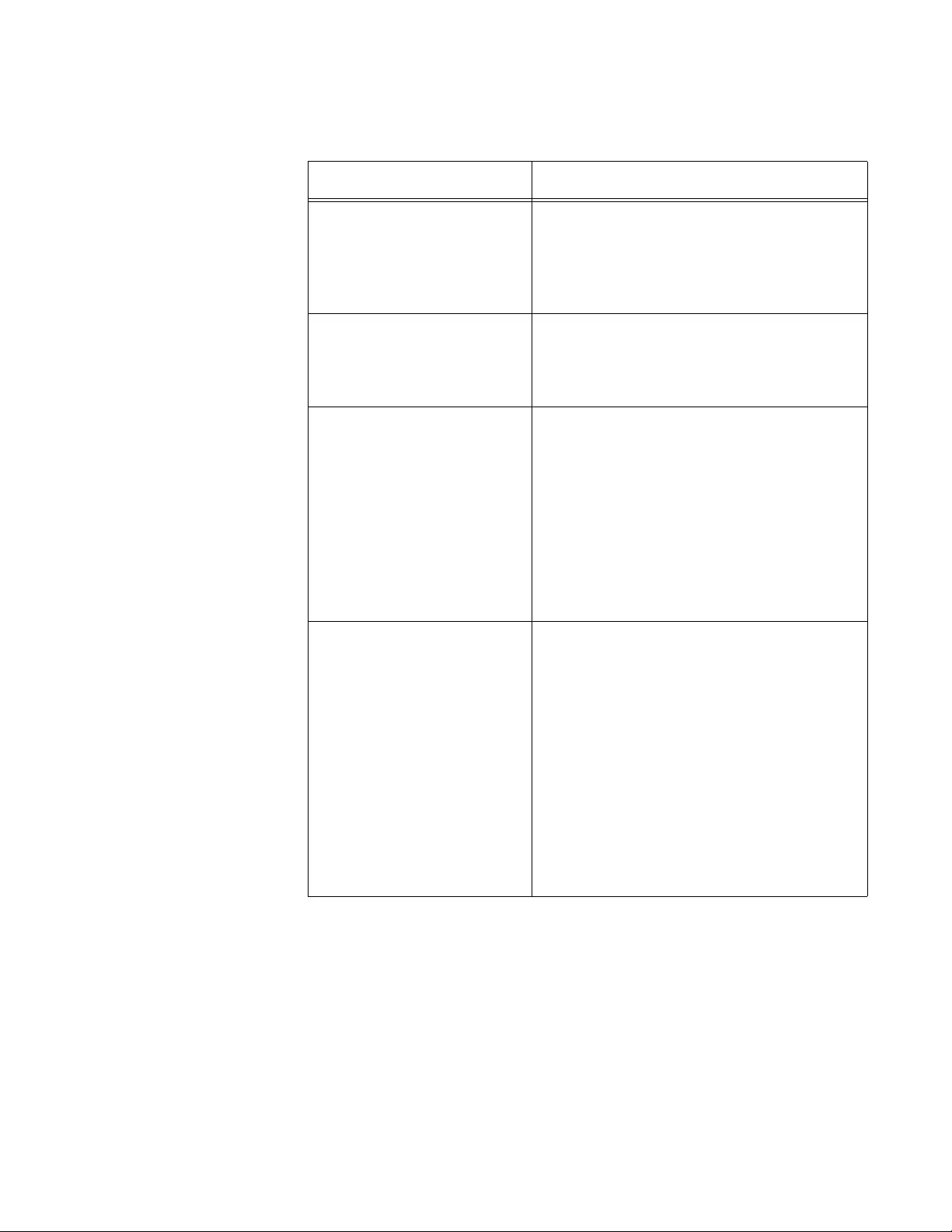
GS900M Series Web Browser User’s Guide
287
Table 71. QoS Policy - Add Window
Parameter Description
Policy ID (Policy) Use this parameter to assign an ID
number to the policy. Every policy on the
switch must have a unique number. The
range is 0 to 255. The default is 0. This
parameter is required.
Description Use this p arameter to add a description to
the new policy. A description can have up
to 31 alphanumeric characters. Spaces
are allowed. A description is optional.
Remark IP DSCP Field
Value (RemarkInDSCP) Use this para meter to specify whether the
DSCP values in the ingress packets are
overwritten. The available options are
listed here:
None - The DSCP values in the packets
are not overwritten.
All - The DSCP values in the packets are
overwritten.
IP DSCP Field Value
(InDscpOverWrite) Use this parameter to specify a
replacement value to write into the DSCP
(TOS) field of the packets. The range is 0
to 63. None value is accepted.
A new DSCP value can be set at all three
levels: flow group, traf fic class, and policy.
A DSCP value specified in a flow group
overrides a DSCP value specified at the
traffic class or policy level. A DSCP value
specified at the policy level is used only if
no value is specified at the flow group or
traffic class level.
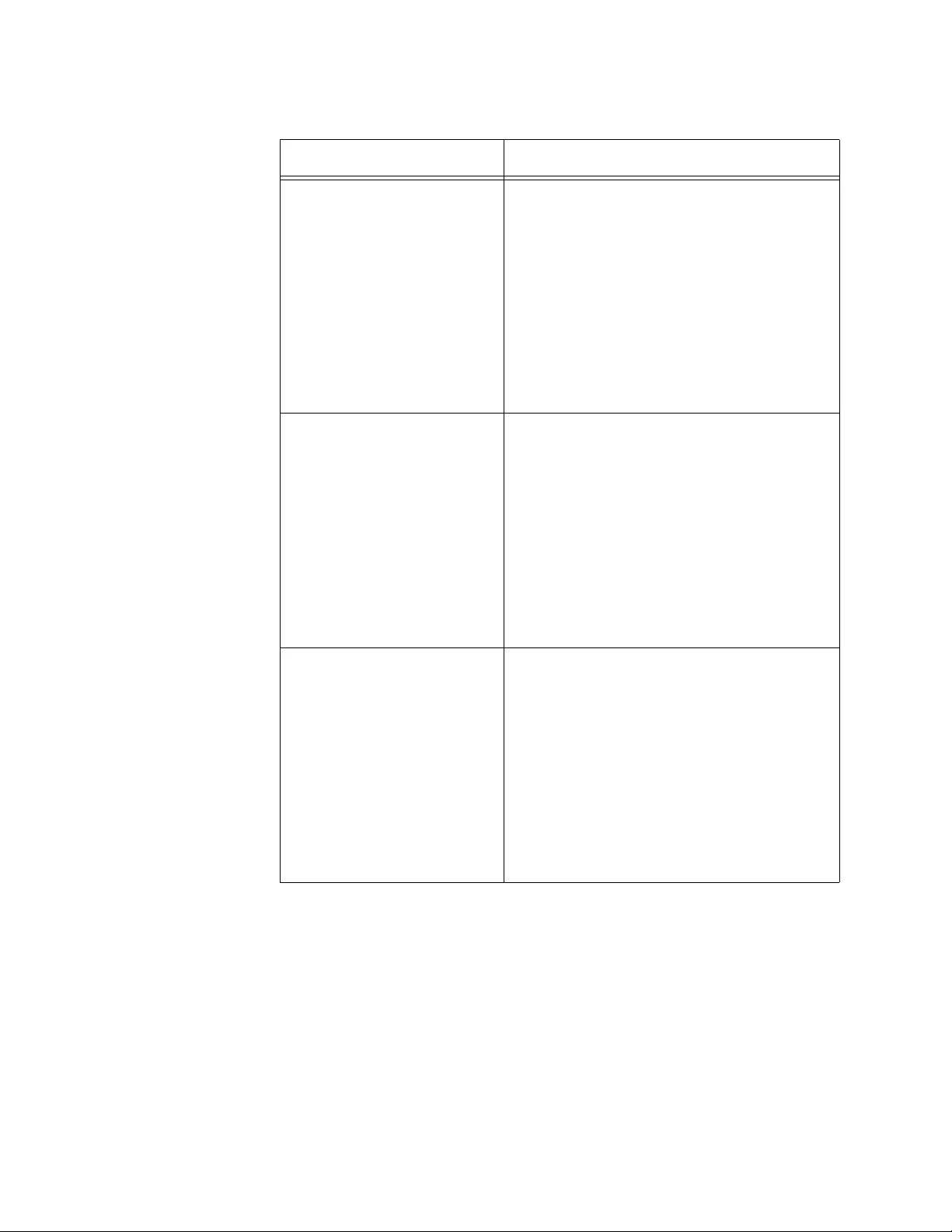
Chapter 25: Quality of Service Policies
288
IP ToS Field Value (TOS) Use this parameter to specify a
replacement value for th e Type of Service
(ToS) field of IPv4 packet s. The range is 0
to 7. None value is accepted.
A ToS value can be set at all three levels:
flow group, traffic class, and policy. The
ToS value in a flow group overrides the
value specified at the traffic class or p olicy
level, while the ToS value in a traffic class
overrides the value in a policy.
Apply ToS to Priority
(MoveToStoPriority) Use this parameter to replace the value in
the 802.1p priority field with the value in
the ToS priority field on IPv4 p acket s. Th e
available options are listed here:
Yes: Replaces the value in the 802.1p
priority field with the value in the ToS
priority field in IPv4 packets.
No: Does not replace the preexisting
802.1p priority level. This is the default.
Apply Priority to ToS
(MovePrioritytoToS) Use this parameter to replace the value in
the ToS priority field with the 802.1p
priority field in IPv4 packets. The available
options are listed here:
Yes: Replaces the value in the ToS priority
field with the 802.1p priority field in IPv4
packets.
No: Does not replace the ToS priority field.
This is the default.
Table 71. QoS Policy - Add Window (Continued)
Parameter Description
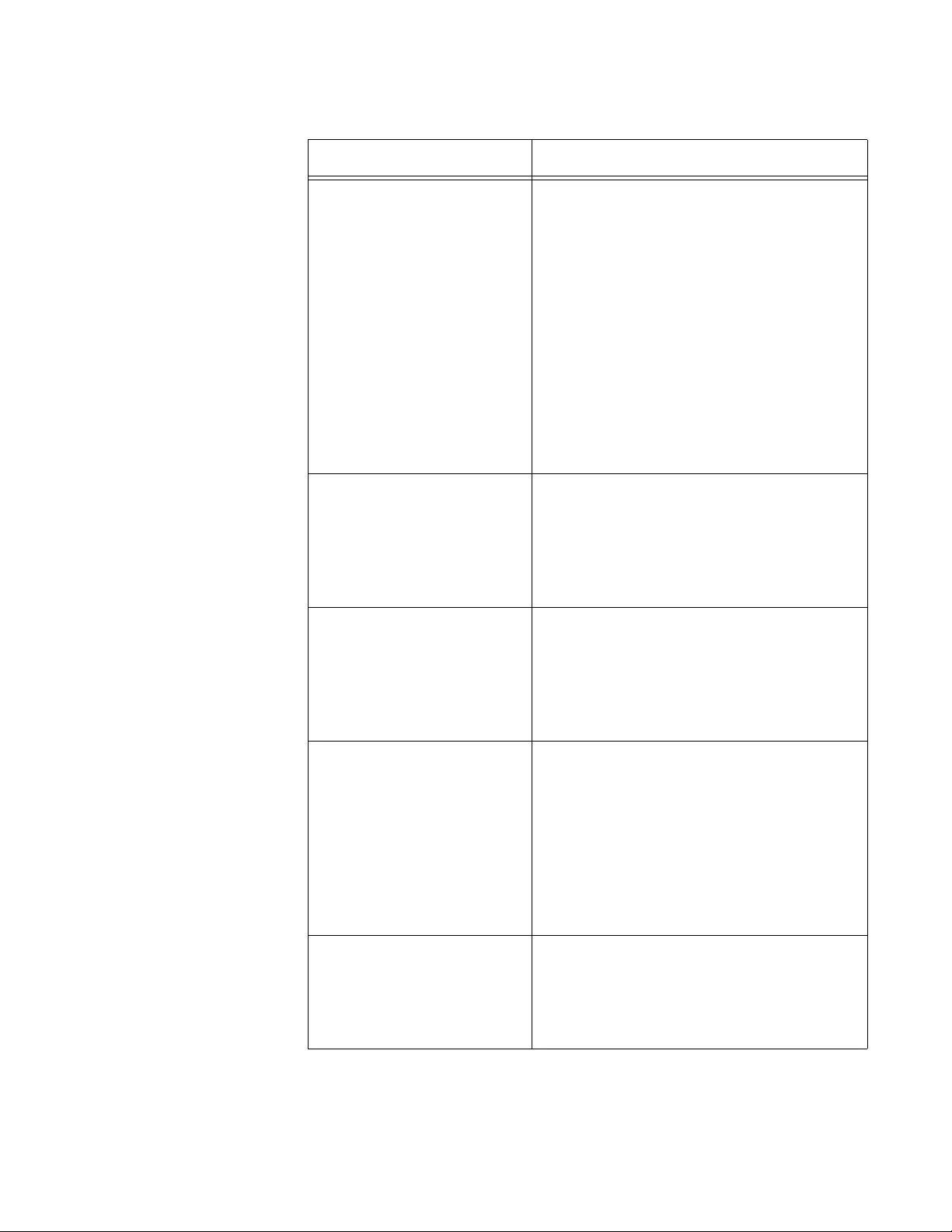
GS900M Series Web Browser User’s Guide
289
5. Click the Set button to add the new QoS policy to the switch.
Mirroring (SendtoMirror) Use this parameter to copy the traffic that
meets the criteria of the policy’s classifiers
to a destination mirror port. The available
options are listed here:
Yes: Copies the traffic that meets the
criteria of the classifiers to a destination
mirror port. You must specify the
destination port by creating a port mirror.
For instructions, refer to Chapter 13, “Port
Mirroring” on page 147.
No: Does not copy the traffic to a
destination mirror port. This is the default.
Traffic Class List
(TrafficClassList) Use this parameter to specify the traffic
class for the policy. The traffic class,
which is specified by its ID number, must
already exist. A policy can have more
than one traffic class. Separate multiple
ID numbers with commas or spaces.
Ingress Port (IngressPort) Use this parameter to specify the ingress
port of the policy. A policy can be
assigned to more than one ingress port.
Separate multiple port numbers with
commas or spaces. A port can be an
ingress port of only one policy at a time.
Egress Port (EgressPort) Use this parameter to specify the egress
port of the policy. You can enter only one
egress port.
A port can be an egress port of only one
policy at a time. A port that is already an
egress port of a policy must be removed
from its current policy assignment before
it can be added to another policy.
Redirect Port
(RedirectPort) Use this parameter to specify a port to
where the traf fic is to be redirected. T raffic
that matches the defined traffic flow is
redirected to the specified port. You can
specify only one port.
Table 71. QoS Policy - Add Window (Continued)
Parameter Description
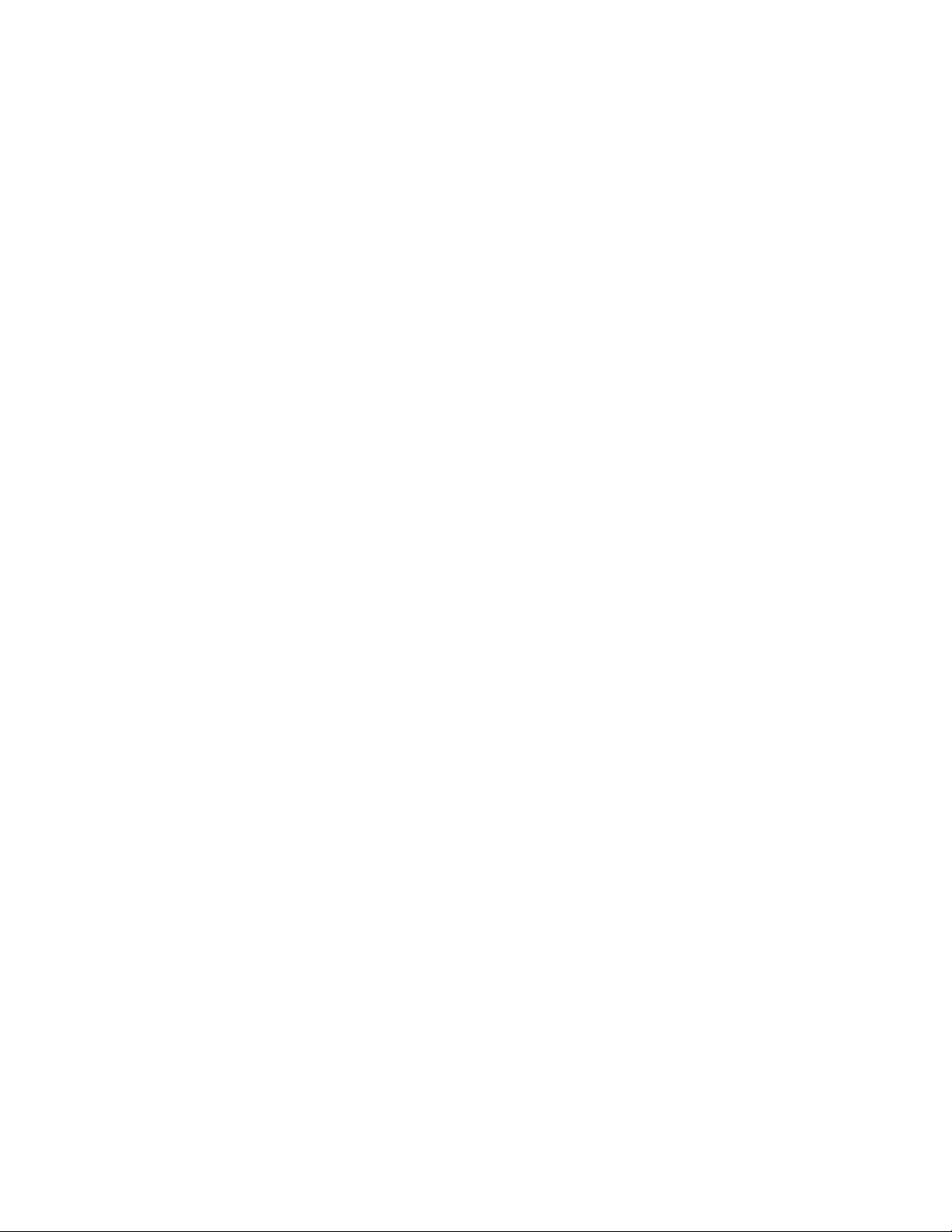
Chapter 25: Quality of Service Policies
290
6. To permanently save your changes in the configuration file, click the
Save button above the main menu.
Modifying a QoS
Policy To modify a QoS policy, perform the following procedure:
1. Expand the Switch Settings menu in the main menu.
2. Select the Policy Based QoS option from the Switch Settings menu.
The Switch Settings- Policy Based QoS window is shown in Figure 62
on page 272.
3. In the QoS Policy List table, click the dialog box of the policy you want
to modify. You can modify only one policy at a time.
4. Click the Edit button in the QoS Policy List table.
The switch displays the QoS Policy - Edit window with the parameters
of the selected policy.
5. Modify the parameters in the window, a s ne eded. The pa rameters are
described in Table 71 on page 287.
6. Click the Set button to activate your changes on the switch.
7. To permanently save your changes in the configuration file, click the
Save button above the main menu.
Deleting a QoS
Policy To delete a QoS policy, perform the following procedure:
1. Expand the Switch Settings menu in the main menu.
2. Select the Policy Based QoS option from the Switch Settings menu.
The Switch Settings - Policy Based QoS window is shown in Figure 62
on page 272.
3. In the QoS Policy List table, click the dialog box of the policy you want
to delete.
4. Click the Delete button. To delete all of the policies, click the Delete All
button.
The switch displays a confirmation prompt.
5. Click the OK button to delete the QoS policy or Cancel to retain it.
The policy is deleted from the switch.
6. To permanently save your changes in the configuration file, click the
Save button above the main menu.
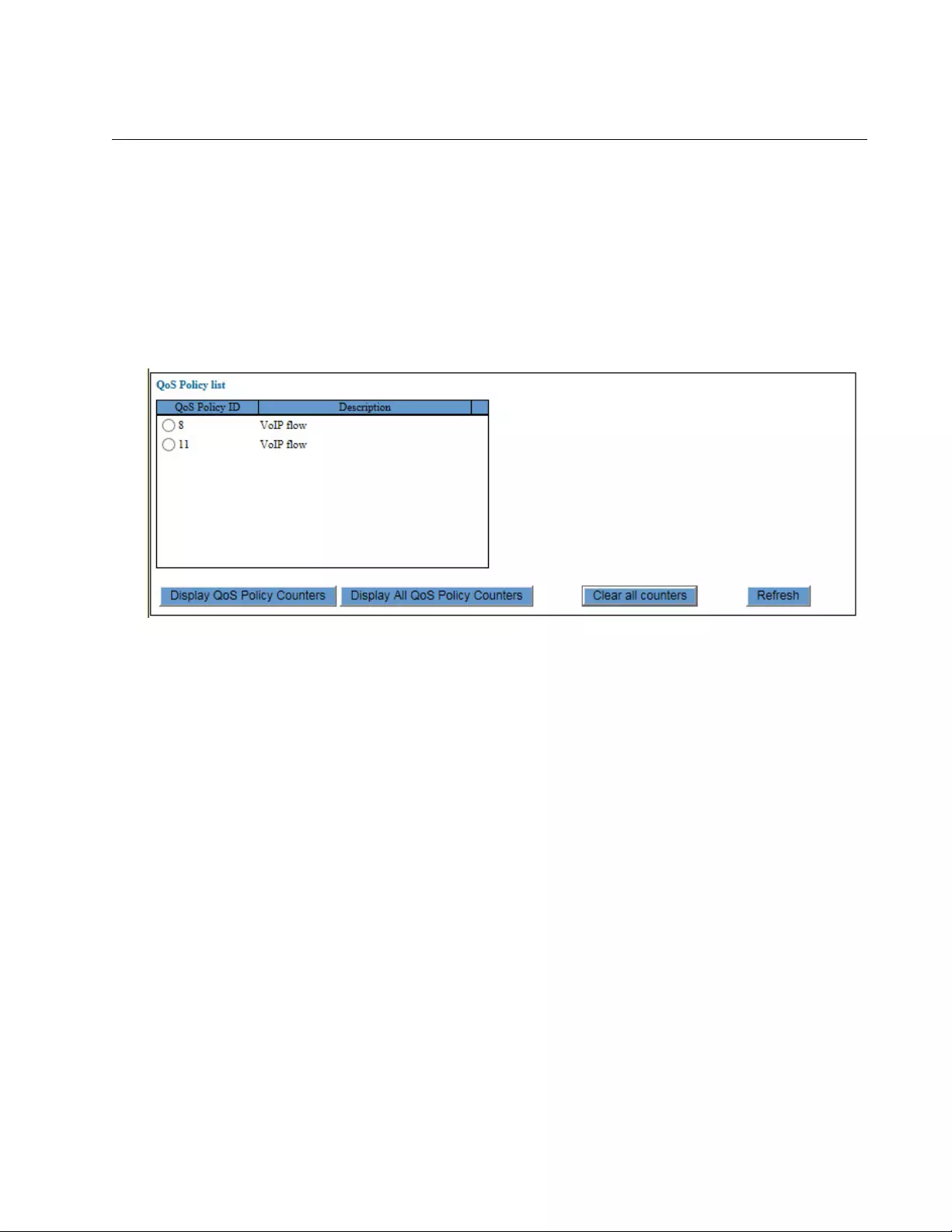
GS900M Series Web Browser User’s Guide
291
Displaying QoS Policy Statistics
To display statistics on the number of packets that have been processed
by the QoS policies on the switch, perform the following procedure:
1. Expand the Device Monitoring menu in the main menu.
2. Select the Policy Based QoS option from the Device Monitoring menu.
An example of the Device Monitoring - Policy Based QoS window is
shown in Figure 66.
Figure 66. Device Monitoring - Policy Based QoS window
The window lists the QoS policies on the switch.
3. If you want to view the statistics of only one policy, click its dialog circle
to select it and then click the Display QoS Policy Counters button. To
view the statistics for all of the policies, click the Dis play All QoS Policy
Counters button.
An example of the QoS Policy Co unters win dow is shown in Figure 67
on page 292.
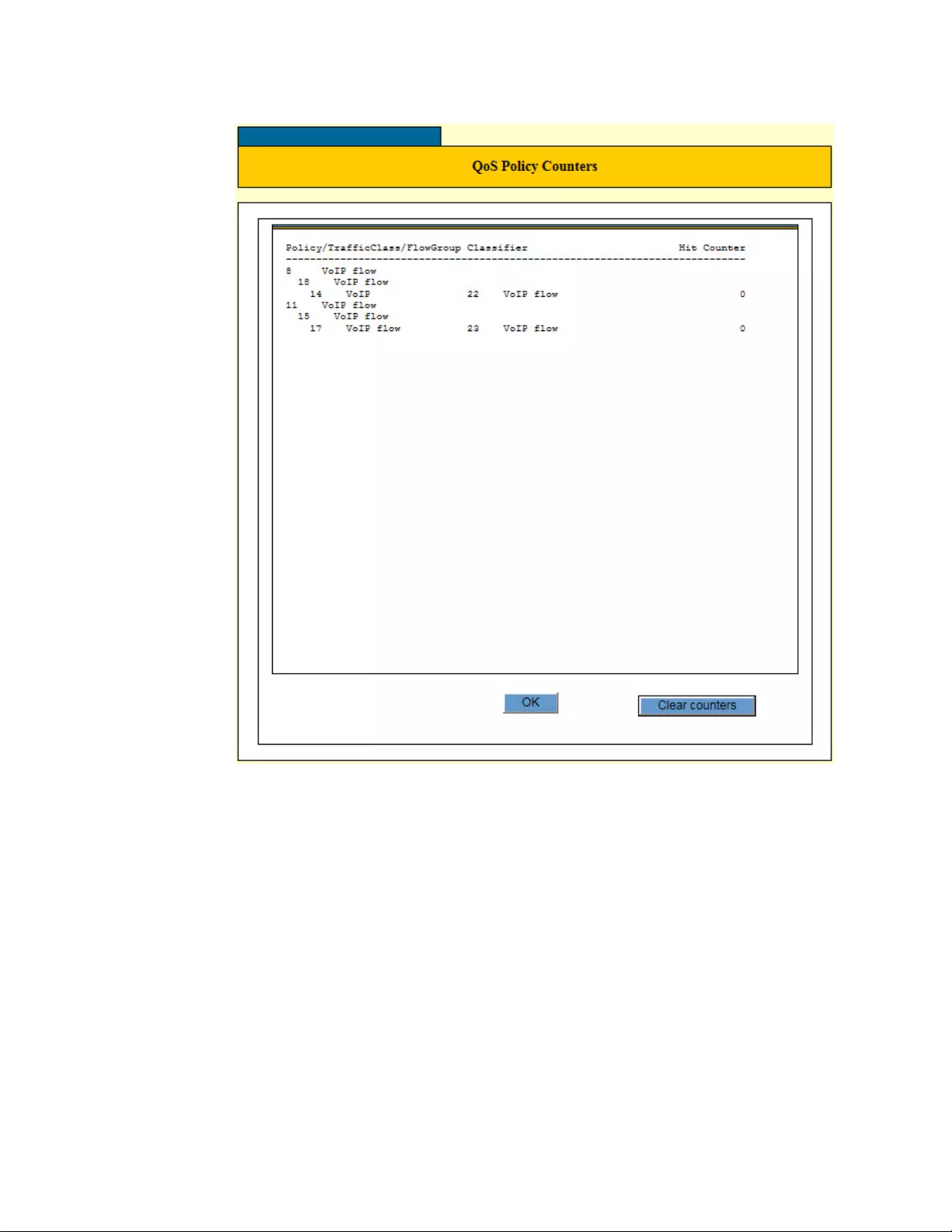
Chapter 25: Quality of Service Policies
292
Figure 67. QoS Policy Counters Window
The Hit Counter displays the number of packets a QoS policy has
processed.
4. To clear the counters, do one of the following:
To clear the counters for all of the policies, click the Clear All
Counters button in the Device Monitoring - Policy Based QoS
window.
To clear the counters for a particular policy, click the Clear
Counters button in the QoS Policy Counters window.
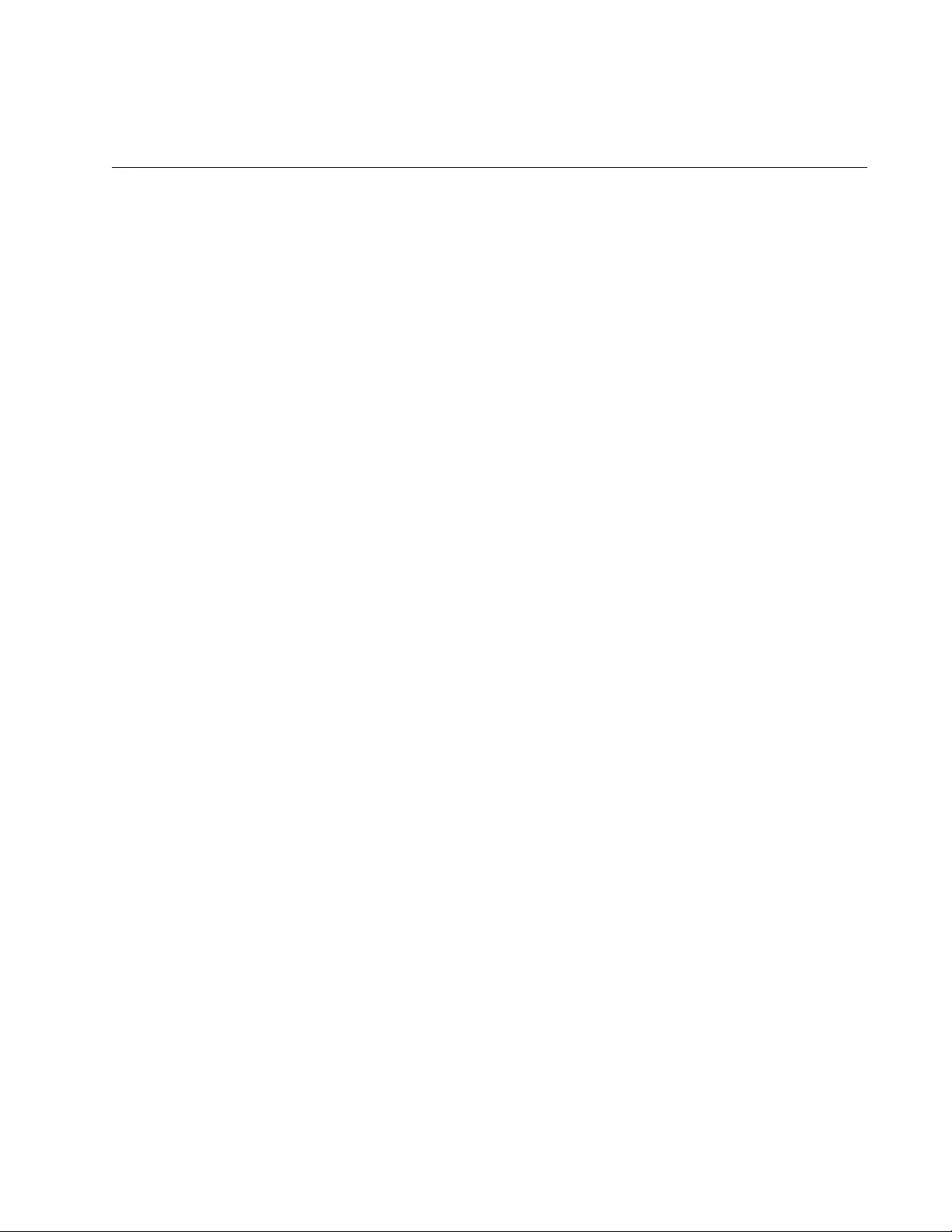
293
Chapter 26
Rapid Spanning Tree Protocol Overview
This chapter provides background information on the Rapid Spanning Tree
Protocol (RSTP). The sections in the chapter are listed here:
“Overview” on page 294
“Bridge Priority and the Root Bridge” on page 295
“Forwarding Delay and Topology Changes” on page 297
“Mixed STP and RSTP Networks” on page 300
“VLANs” on page 301
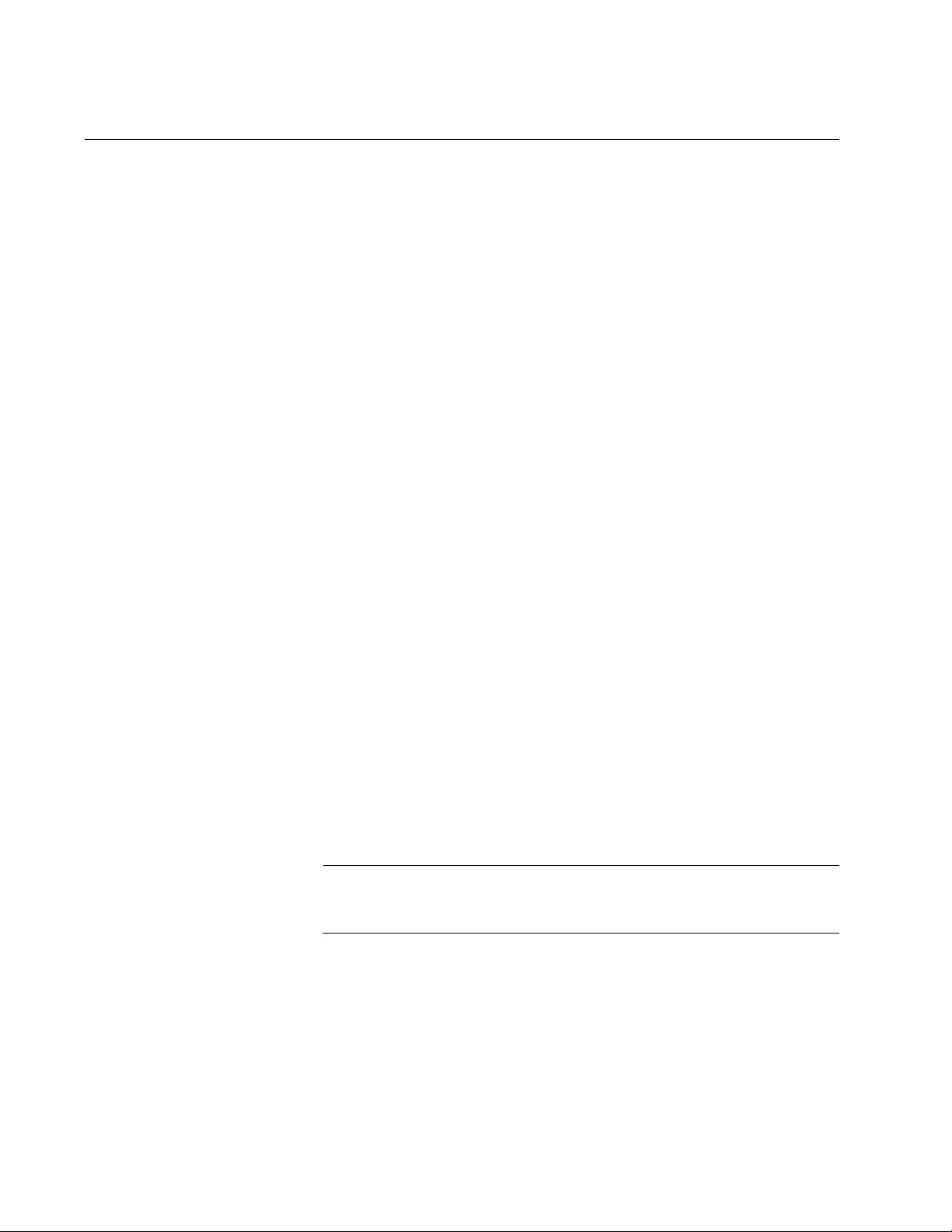
Chapter 26: Rapid Spanning Tree Protocol Overview
294
Overview
Spanning tree protocols are designed to detect and block loops in the
wiring topology of a network. A data loop exists when two or more nodes
can transmit data to each other over more than one data path in a
network. Data loops can cause broadcast storms that can significantly
reduce network performance. Where multiple paths exist, a spanning tree
protocol places the extra paths in a standby o r blocking mode by disabling
ports, so that there is only one active path.
Spanning tree protocols can also activate redundant paths if active main
paths go down. This enables the protocols to maintain network
connectivity between different parts of a network in the even t of a failure of
a primary path.
There are three versions of the protocol. This switch comes with two of
them. They are listed here:
Rapid Spanning Tree Protocol (RSTP) - This version of the
protocol is described in this chapter. The instructions for
configuring RSTP parameters are found in Chapter 27, “Rapid
Spanning Tree Protocol” on page 303.
Multiple Spanning Tree Protocol - This version of the spann ing tree
protocol is intended for large networks. It allows you to group
bridges into multiple spanning tree domains, which can increase
the speed of the protocol in identifying and resolving loops in a
network. Introductory information on the protocol can be found in
Chapter 28, “Multiple Spanning Tree Protocol Overview” on page
317. The instructions on how to configure the settings are found in
Chapter 29, “Multiple Spanning Tree Protocol” on page 333.
The third version of the protocol, which is also the original version, is
called Spanning Tree Protocol (STP). The switch does not come with this
version. However, the RSTP and MSTP protocols have STP-compatible
modes that makes them compatible with STP on legacy devices.
Note
For detailed information on the Rapid Spa nning Tree Protocol, re fer
to IEEE Std 802.1w.
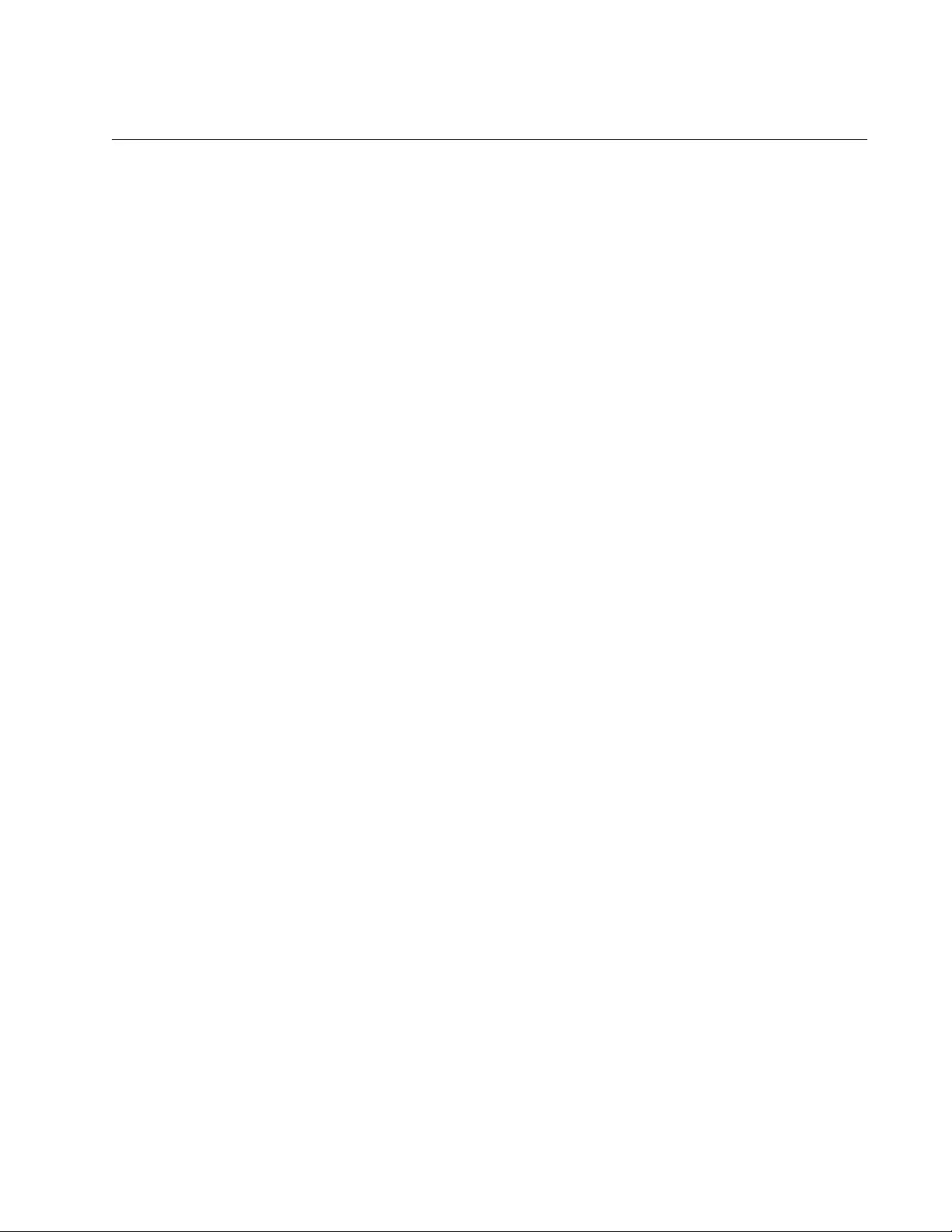
GS900M Series Web Browser User’s Guide
295
Bridge Priority and the Root Bridge
The Rapid Spanning Tree Protocol designates one of the bridges as the
root bridge. The root bridge distributes network topology informatio n to the
other network bridges and is used by the other bridges to search for
redundant paths in the network topology.
A root bridge is selected by the bridge priority number, also referred to as
the bridge identifier. The bridge with the lowest bridge priority number in
the network is selected as the root bridge. If two or more bridges have the
same bridge priority number, of those b ridges the one with the lowest MAC
address is designated as the root bridge.
You can change the bridge priority number of the switch. You can
designate a switch as the root bridge by giving it the lowest bridge priority
number. You might also consider which bridge should function as the
backup root bridge in the event you need to take the primary root bridge
offline, and assign that bridge the second lowest bridge identifier number.
The bridge priority has a range 0 to 61440 in increments of 4096.
Path Costs and
Port Costs After the root bridge is selected, the bridges determine if the network
contains redundant paths and, if one is found, select a preferred path while
placing the redundant paths in a backup or blocking state.
Where there is only one path between a bridge and the root bridge, the
bridge is referred to as the designated bridge and the port through which
the bridge is communicating with the root bridge is referred to as the root
port.
If redundant paths exist, the bridges that are a part of the paths must
determine which path will be the primary, active path, and which path(s)
will be placed in the standby, blocking mode. This is accomplished by a
determination of path costs. The path offering the lowest cost to the root
bridge becomes the primary path and all other redundant paths are placed
in the blocking state.
Path cost is determined by evaluating port costs. Every port on a bridge
participating in the spanning tree protocol has a cost associated with it.
The cost of a port on a bridge is typically based on port speed. The faster
the port, the lower the port cost. The exception to this is the ports on the
root bridge, where all ports have a port cost of 0.
Path cost is the sum of the port costs between a bridge and the root
bridge.
The port cost of a port o n the switch is adjustable. The ra nge for RSTP is 0
to 20,000,000.
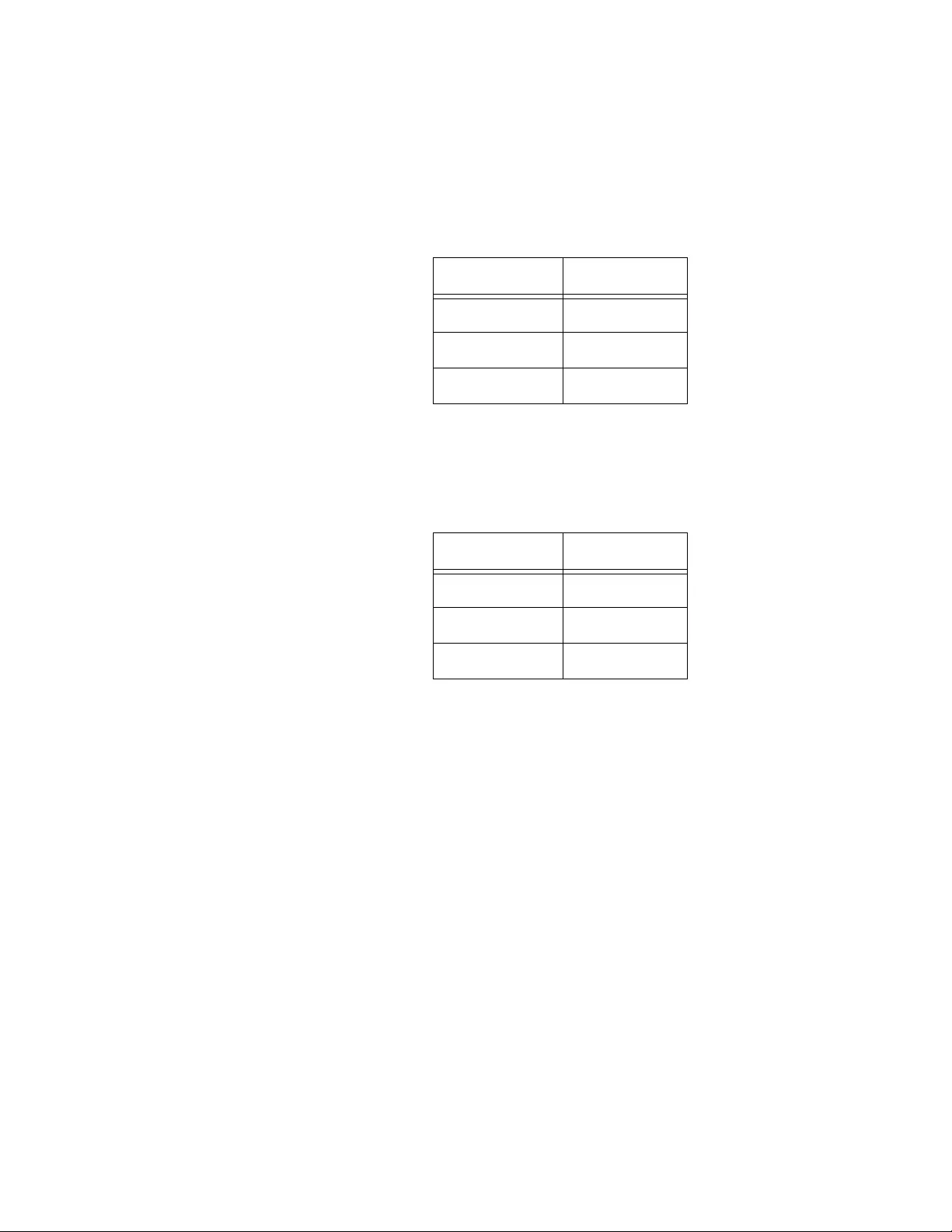
Chapter 26: Rapid Spanning Tree Protocol Overview
296
Port cost also has an Auto-Detect feature. This feature allows spanning
tree to automatically set the port cost according to the speed of the port,
assigning a lower value for higher speeds. Auto-Detect is the default
setting. Table 72 lists the RSTP port costs with Auto-Detect.
Table 73 lists the RSTP port costs with Auto-Detect when the port is part
of a port trunk.
You can override Auto-Detect and set the port cost manually.
Port Priority If two paths have the same port cost, the bridges must select a preferred
path. In some instances this can involve the use of the port priority
parameter. This parameter is used as a tie breaker when two paths have
the same cost.
The range for port priority is 0 to 240 in increments of 16. The default
value is 128.
Table 72. RSTP Auto-Detect Port Costs
Port Speed Port Cost
10 Mbps 2,000,000
100 Mbps 200,000
1000 Mbps 20,000
Table 73. RSTP Auto-Detect Port Trunk Costs
Port Speed Port Cost
10 Mbps 20,000
100 Mbps 20,000
1000 Mbps 2,000
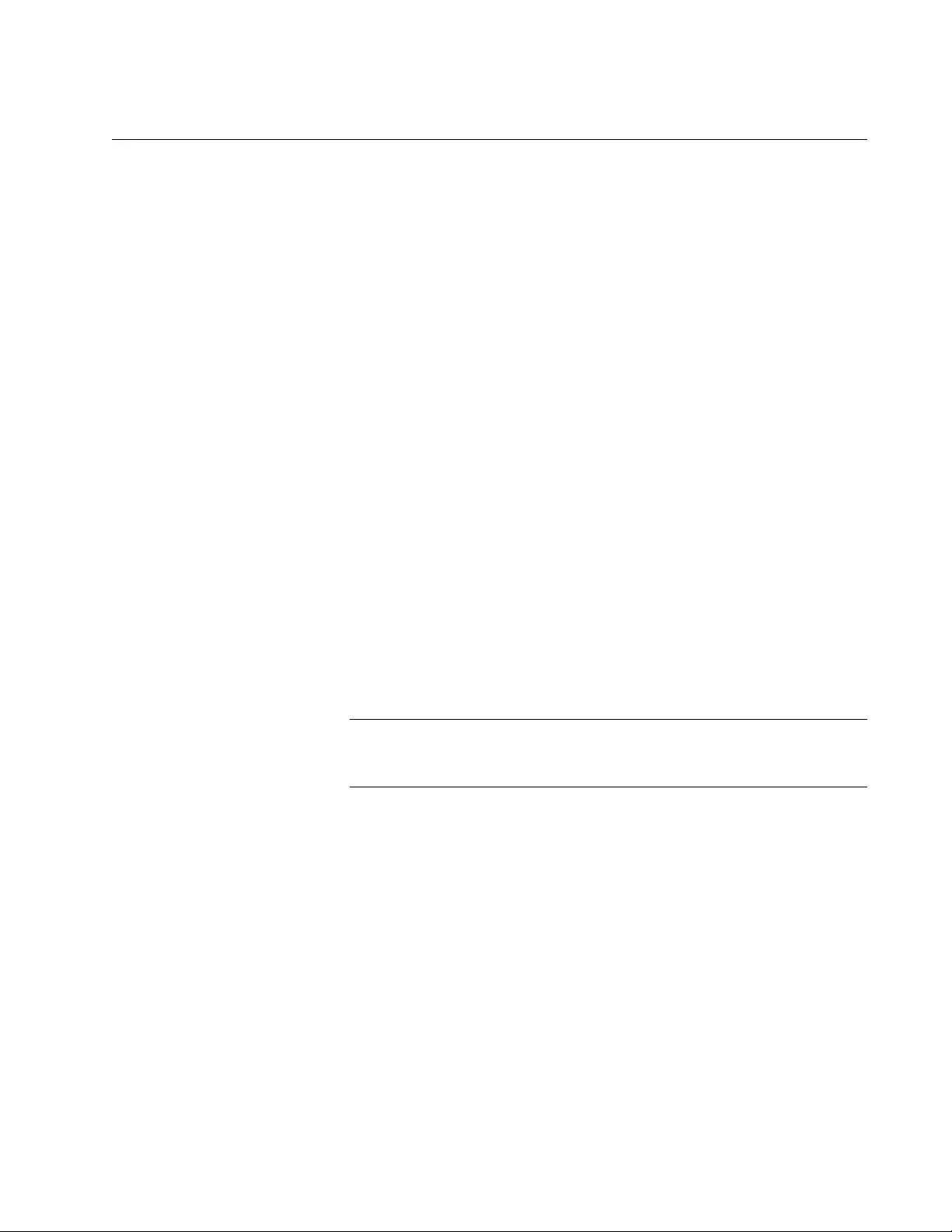
GS900M Series Web Browser User’s Guide
297
Forwarding Delay and Topology Changes
The failure, removal, or addition of an active component in a network
topology might cause a change to the active topology. This may trigger a
change in the state of some blocked ports.
A change in a port state is not activated imme diately. It might ta ke time for
the root bridge to notify all of the bridges that a topology change has
occurred, especially if it is a large network. If a topology change is made
before all of the bridges have been notified, a temporary data loop could
occur, and that could adversely impact network performance.
To forestall the formation of temporary data loops during topology
changes, a port designated to change from blocking to forwarding passes
through two additional states—listening and learning—before it begins to
forward frames. The amount of time a port spends in these states is set by
the forwarding delay value. This value states the amount of time that a port
spends in the listening and learning states prior to changing to the
forwarding state.
The forwarding delay value is adjustable on the switch. The appropriate
value for this parameter depends on a number of variables; the size of
your network is a primary factor. For large networks, you should specify a
value large enough to allow the root bridge sufficient time to propagate a
topology change throughout the entire network. For small networks, you
should not specify a value so large that a topology change is
unnecessarily delayed, which could result in the delay or loss of some data
packets.
Note
The forwarding delay parameter applies only to ports on the switch
that are operating in the STP-compatible mode.
Hello Time and
Bridge Protocol
Data Units
(BPDU)
The bridges that are part of a spanning tree domain communicate with
each other using a bridge broadcast frame that contains a special section
devoted to carrying RSTP informatio n. This portion of the frame is referred
to as the bridge protocol data unit (BPDU). When a bridge is brought
online, it issues a BPDU in order to determine whether a root bridge has
already been selected on the network, and if not, whether it has the lowe st
bridge priority number of all the bridges and should become the root
bridge.
The root bridge periodically transmits a BPDU to determine whether there
have been any changes to the network topology and to inform other
bridges of topology changes. The frequency with which the root bridge
sends out a BPDU is called th e h ello time. This is a value that you can set
on the switch. The interval is measured in seconds and the default is two
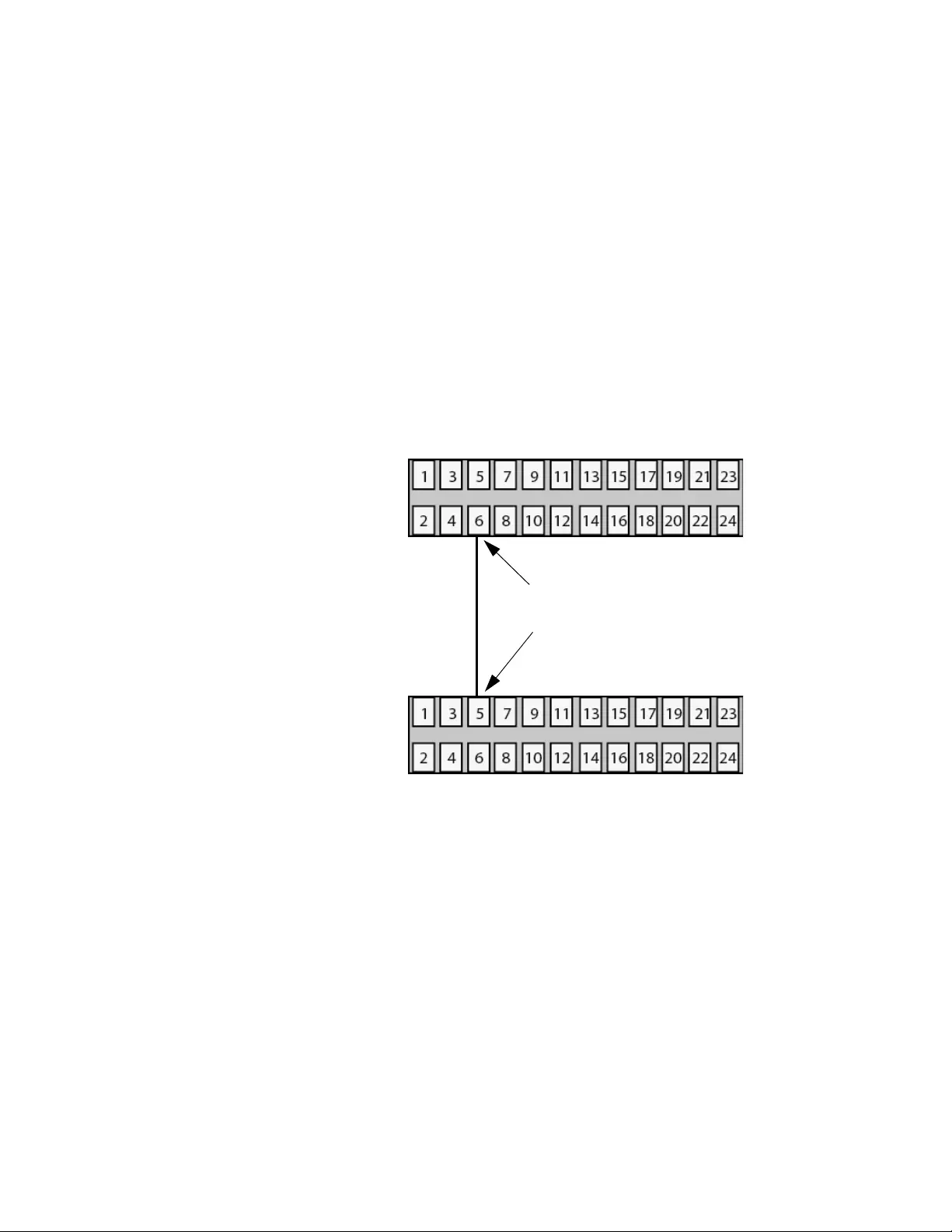
Chapter 26: Rapid Spanning Tree Protocol Overview
298
seconds. Consequently, if the switch is selected as the root bridge of a
spanning tree domain, it transmits a BPDU every two seconds.
Point-to-Point
and Edge Ports Part of the task of configuring RSTP is defining the port types on the
bridge. This relates to the device(s) connected to the port. With the port
types defined, RSTP can reconfigure a network much quicker than STP
when a change in network topology is detected.
There are two possible selections:
Point-to-point port
Edge port
A bridge port that is operating in full-duplex mode functions as a point-to-
point port. Figure 68 illustrates two switches that are connected with one
data link of point-to-point ports operating in full-duplex mode.
Figure 68. Point-to-Point Ports
A port is an edge port if it is operating in half-duplex mode and is not
connected to a spanning tree protocol bridge. Figure 69 on page 299
illustrates an edge port on a switch. The port is connected to an Ethernet
hub operating in half-duplex mode, which in turn is connected to a series
of Ethernet workstations. This is an edge port because it is operating at
half-duplex mode and there are no spanning tree devices connected to it.
Point-to-Point Ports
(Full-duplex Mode)
Ethernet
Switch
Ethernet
Switch
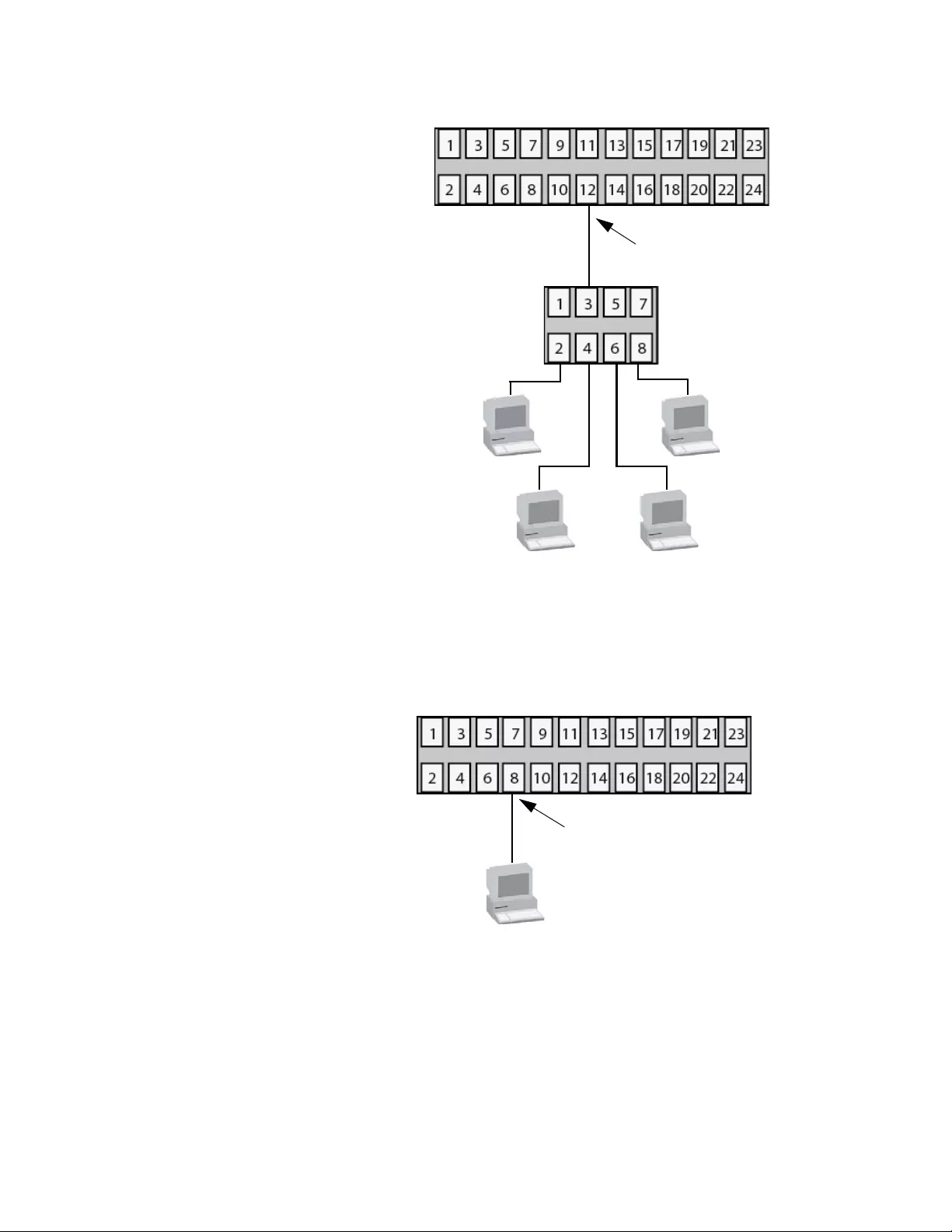
GS900M Series Web Browser User’s Guide
299
Figure 69. Edge Port
A port can be both a point-to-point and an edge port at the same time. It
operates in full-duplex and is not connected to a spanning tree device.
Figure 70 illustrates a port functioning as both a point-to-point and edge
port.
Figure 70. Point-to-Point and Edge Port
Determining whether a bridge port is point-to-point, edge, or both, can be
confusing. For that reason, do not chan ge the default values for this RSTP
feature unless you have a good grasp of the concept. In most cases, the
default values work well.
Edge Port
Ethernet
Switch
Ethernet
Hub
Workstations
Point-to-Point and Edge Port
Workstation
(Full-duplex Mode)
Ethernet
Switch
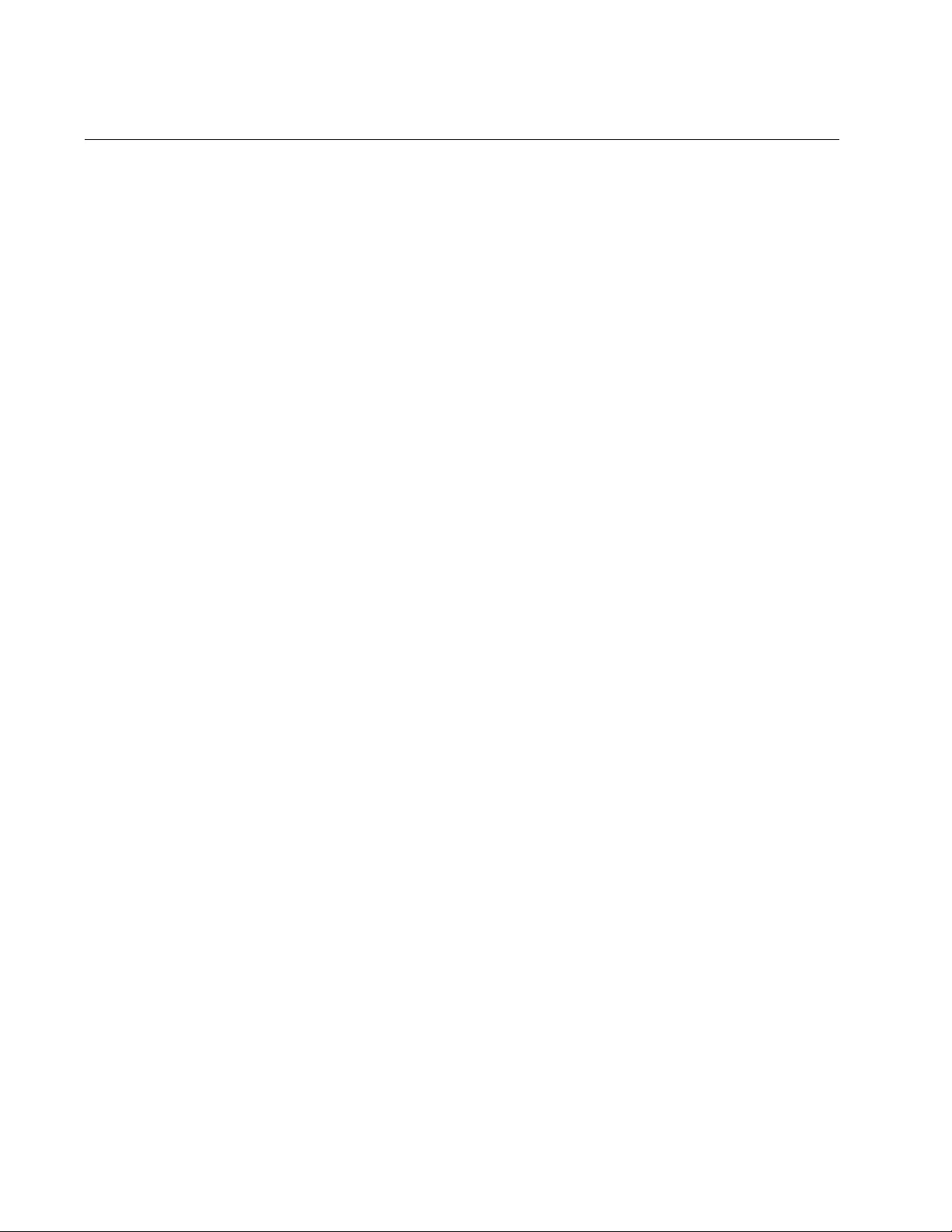
Chapter 26: Rapid Spanning Tree Protocol Overview
300
Mixed STP and RSTP Networks
RSTP IEEE 802.1w is fully compliant with STP IEEE 802.1d. A network
can have both protocols active at the same time. If both RSTP and STP
are present in a network, they operate together to create a single spanning
tree domain. The switch combines its RSTP with the STP on the other
switches by monitoring the traffic on the ports for BPDU packets. Ports
that receive RSTP BPDU packets operate in RSTP mode while ports
receiving STP BPDU packets operate in STP mode.
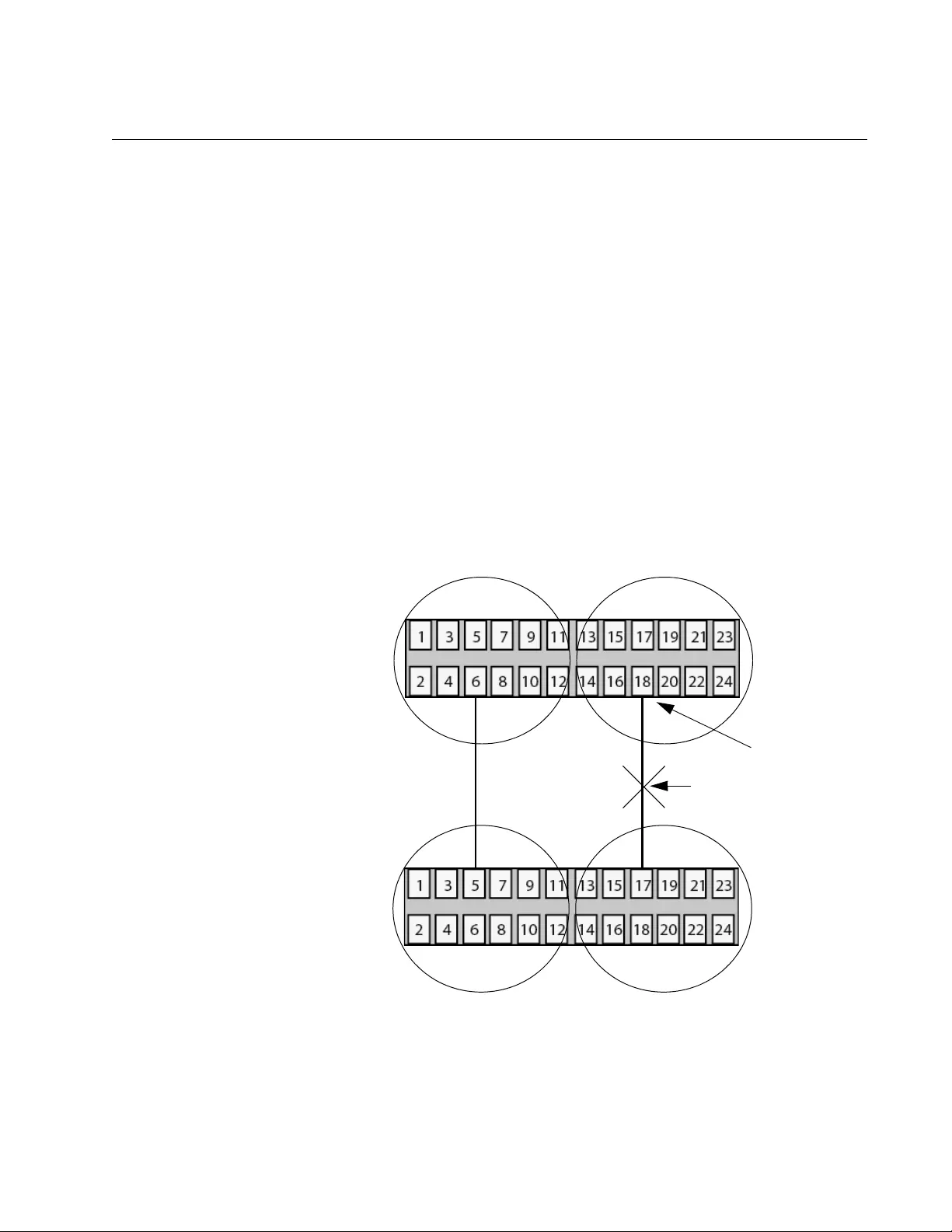
GS900M Series Web Browser User’s Guide
301
VLANs
The protocol supports a single-instance spanning tree that encompasses
all of the ports on the switch. If the ports are grouped into VLANs, the
spanning tree protocol crosses the VLAN boundaries. This point can be a
problem in networks that contain multiple VLANs that span different
switches and that are connected with untagged ports. In this situation, the
spanning tree protocol might block a data link if it detects a data loop,
causing fragmentation of the VLANs.
This issue is illustrated in Figure 71. Two VLANs, Sales and Production,
span two switches. Two links consisting of untagged ports connect the
separate parts of each VLAN. If the protocol is activated on the switches,
one of the links is disabled because the links form a loop. In the example,
the port on the top switch tha t links the two parts of the Production VLAN is
changed to the blocking state. This leaves the two parts of the Production
VLAN unable to communicate with each other.
Figure 71. VLAN Fragmentation
Sales
VLAN Production
VLAN
Blocked Port
Blocked Data Link
Sales
VLAN
Production
VLAN
Ethernet
Switch
Ethernet
Switch
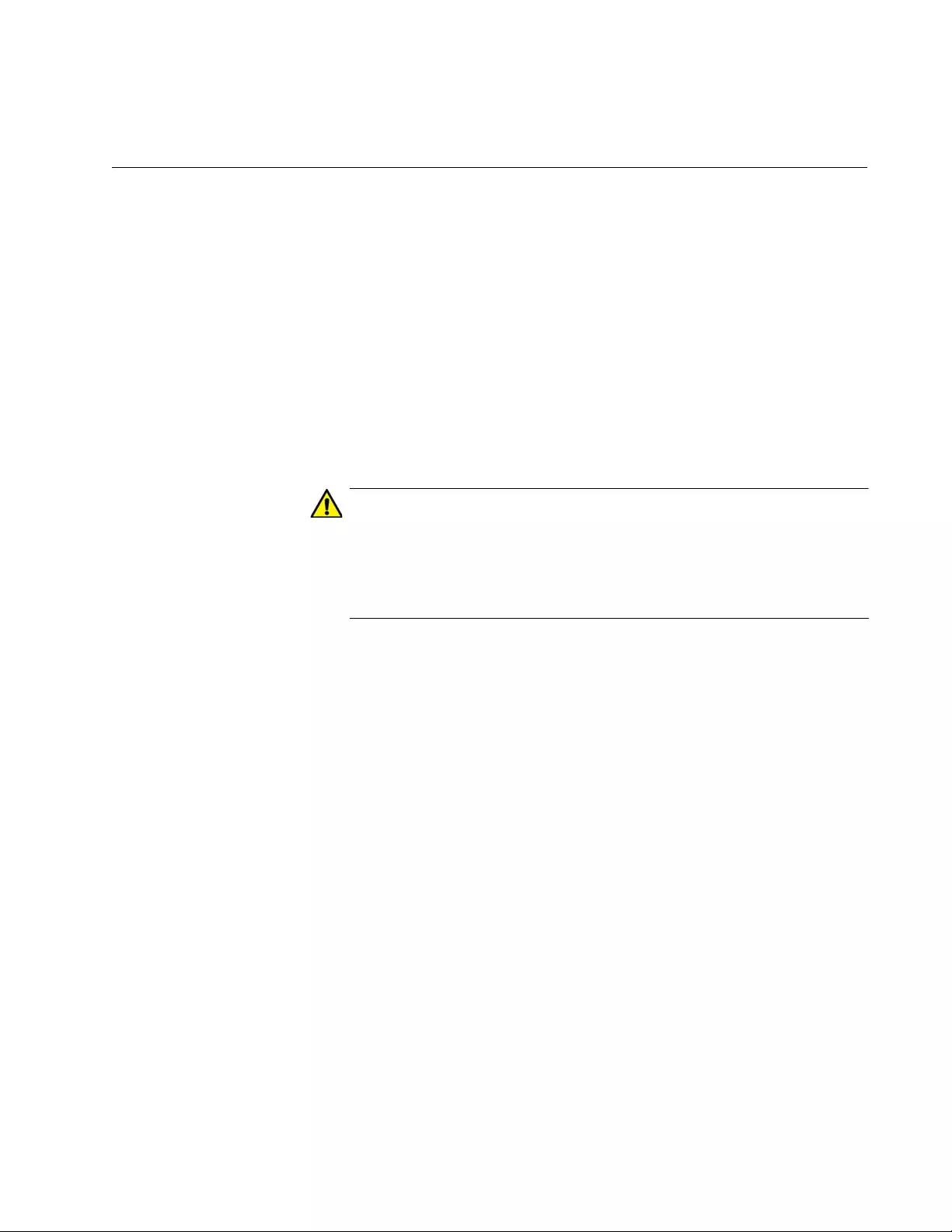
303
Chapter 27
Rapid Spanning Tree Protocol
This chapter explains how to configure the RSTP parameters on the
switch. The sections in the chapter are listed here:
“Displaying the RSTP Window” on page 304
“Configuring RSTP Bridge Settings” on page 308
“Configuring RSTP Port Settings” on page 311
“Enabling or Disabling RSTP on the Ports” on page 314
“Enabling or Disabling BPDU Transparency for RSTP” on page 315
Caution
The bridge provides default RSTP parameters that are adequate for
most networks. Changing them without prior experience or an
understanding of how RSTP works might have a negative effect on
your network. You should consult the IEEE 802.1w standard before
changing any of the RSTP parameters.
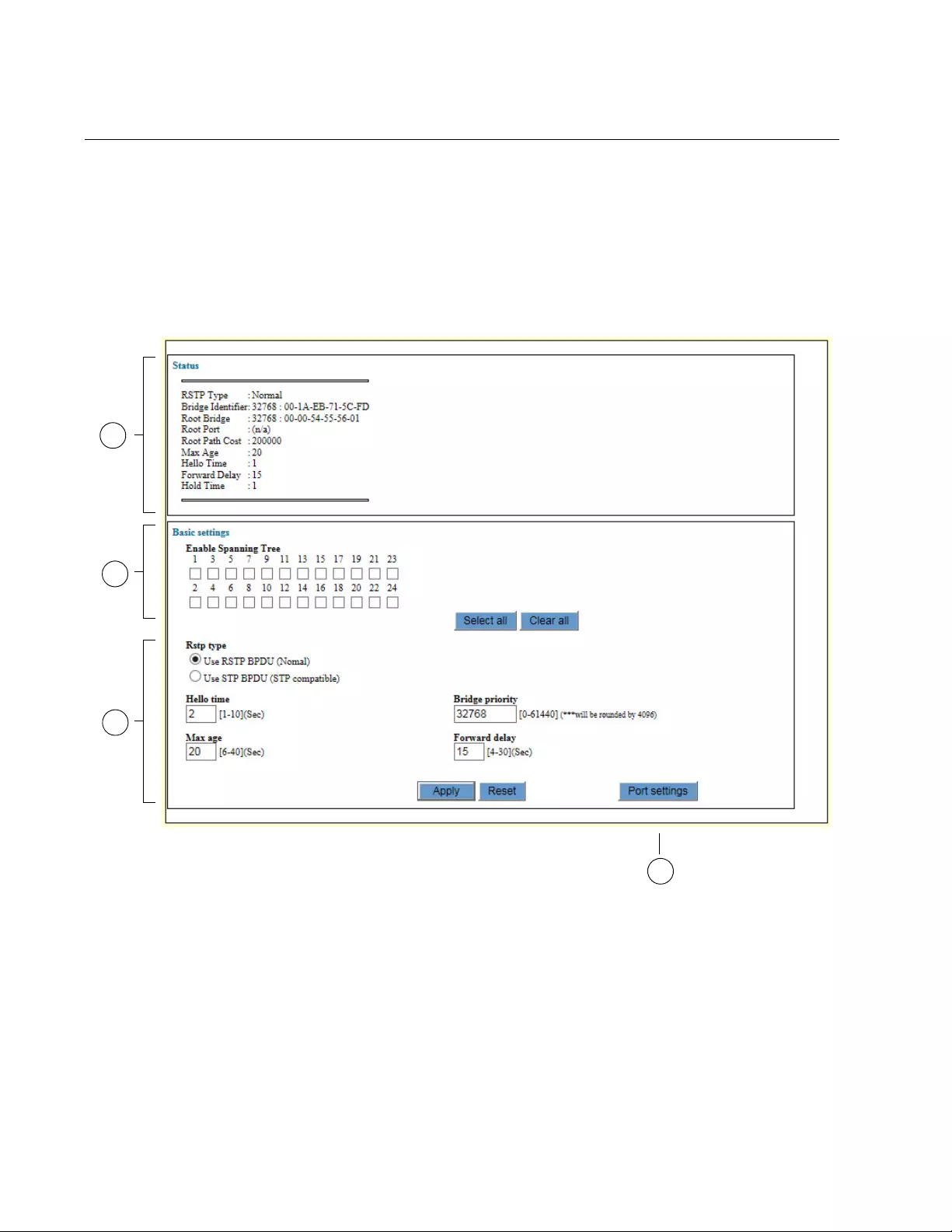
Chapter 27: Rapid Spanning Tree Protocol
304
Displaying the RSTP Window
To display the RSTP window, perform the following procedure:
1. Expand the Switch Settings menu in the main menu.
2. Select the RSTP option from the Switch Settings menu.
The Switch Settings - RSTP window is shown in Figure 72.
Figure 72. Switch Settings - RSTP Window
The sections in the Switch Settings - RSTP window are defined in
Table 74 on page 305.
1
2
3
4
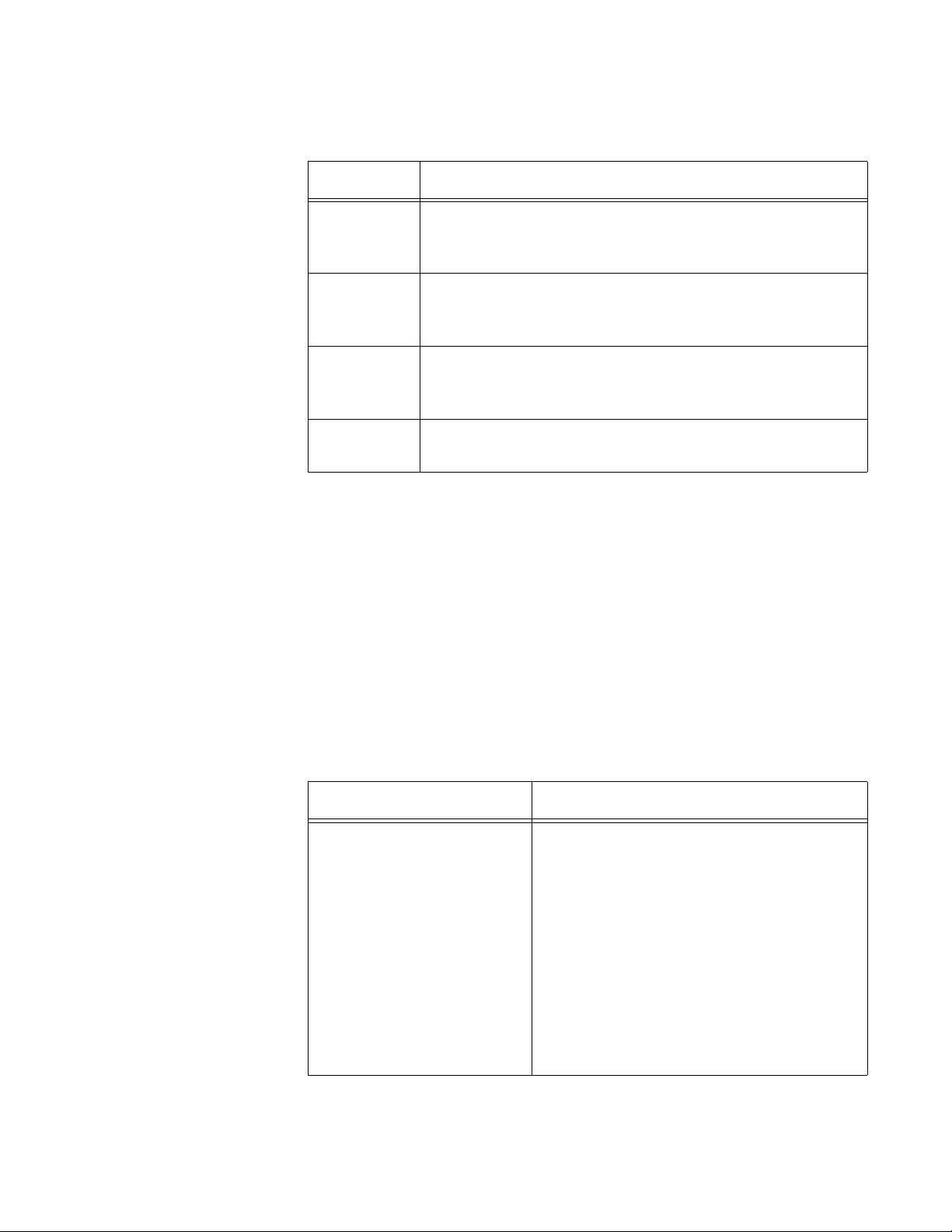
GS900M Series Web Browser User’s Guide
305
The top section of the RSTP window displays the bridge RSTP
settings. Please review the following information about this part of the
window:
The Max Age to Hold Time parameters are from the root bridge of
the spanning tree domain.
Most of the values will be 0 if the switch is not connected to another
switch running a spanning tree protocol or if RSTP is not enabled
on any of the ports.
The parameters in the Status section of the RSTP window are defined
in Table 75.
Table 74. Switch Settings - RSTP Window
Section Description
1 Use this section to view the RSTP bridge se tting s on th e
current and root bridges of the spanning tree domain.
The parameters are described in Table 75 on page 305.
2 Use this section to enable or disable RSTP on the
individual ports on the switch. Refer to “Enabling or
Disabling RSTP on the Ports” on page 314.
3 Use the options in this section to configure the RSTP
bridge settings. Refer to “Configuring RSTP Bridge
Settings” on page 308.
4 Use this button to configure the RSTP port settings.
Refer to “Configuring RSTP Port Settings” on page 311.
Table 75. Switch Settings - RSTP Window
Parameter Description
Protocol Version Displays whether the bridge is operating
with RSTP or in an STP-compatible
mode. The possible options are listed
here:
Normal - The switch is transmitting RSTP
BPDUs from the ports, except on ports
that are receiving STP BPDUs.
STPCompatible - The switch is using the
RSTP parameter settings but is
transmitting only STP BPDUs.
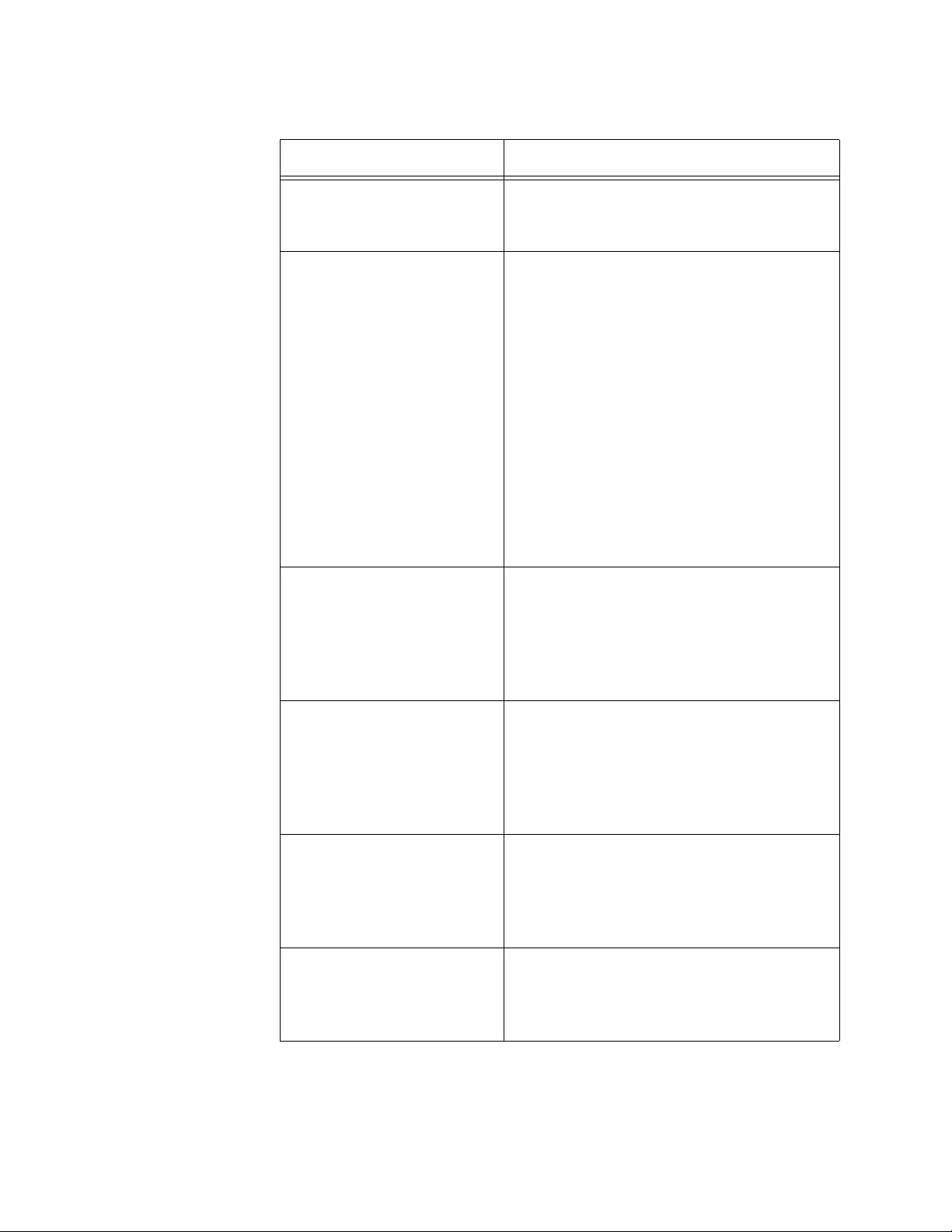
Chapter 27: Rapid Spanning Tree Protocol
306
Bridge Identifier Displays the current switch’s bridge
priority value and MAC address,
separated by a colon (:).
Root Bridge Displays the identification of the root
bridge of the spanning tree domain. The
identification consist s of the bridge priority
value and MAC address, sep arated with a
colon (:), of the root bridge. Please note
the following about this parameter:
- This parameter will be zero if the
spanning tree protocol is not enabled on
any of the ports on the switch.
- This parameter will be same as the
Bridge Identifier parameter if the switch
you are currently managing is the root
bridge of the spanning tree domain.
Root Port Displays the port on the switch that leads
to the root bridge of the spanning tree
domain. This parameter will b e “n/a” if th e
current switch is the root bridge of the
spanning tree domain or if RSTP is not
activated on any of the ports.
Root Path Cost Displays the path cost from the switch to
the root bridge of the spanning tree
domain. This parameter will be 0 if the
current switch is the root bridge of the
spanning tree domain or if RSTP is not
activated on any of the ports.
Max Age Displays the length of time after which
stored bridge protocol dat a units (BPDUs)
are deleted by all bridges in the spanning
tree domain. This value is from the root
bridge of the spanning tree domain.
Hello Time Displays the time interval between
generating and sending configuration
messages by all bridges in the spanning
tree domain.
Table 75. Switch Settings - RSTP Window (Continued)
Parameter Description
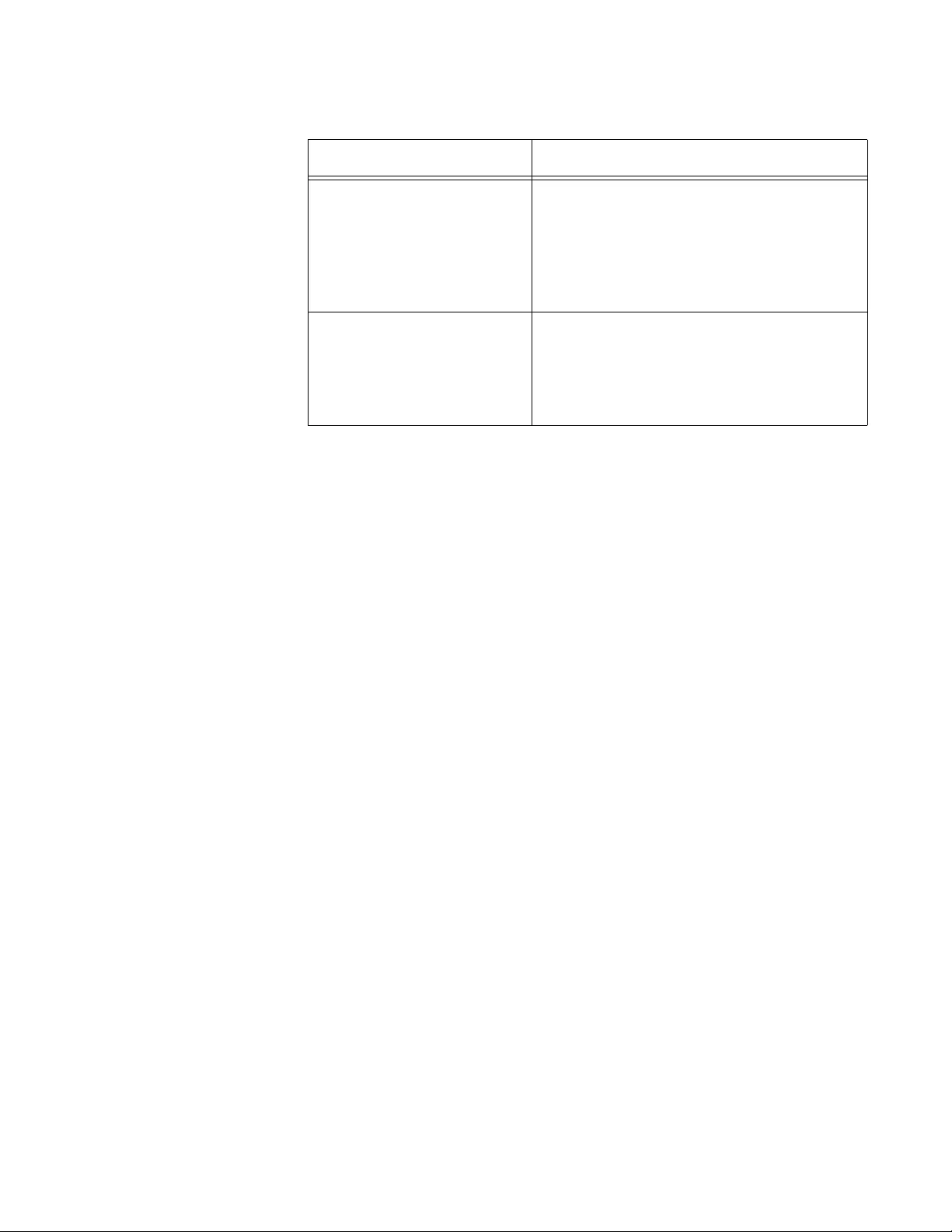
GS900M Series Web Browser User’s Guide
307
Forward Delay Displays the waiting period before a
bridge changes to a new state, for
example, becomes the new root bridge
after a change to the network topology.
This value is from the root bridge of the
spanning tree domain.
Hold T ime Displays the minimal int erval between the
transmission of BPDUs by the switch. The
default value is 1 second. This value
cannot be changed. This va lue is from the
root bridge of the spanning tree domain.
Table 75. Switch Settings - RSTP Window (Continued)
Parameter Description
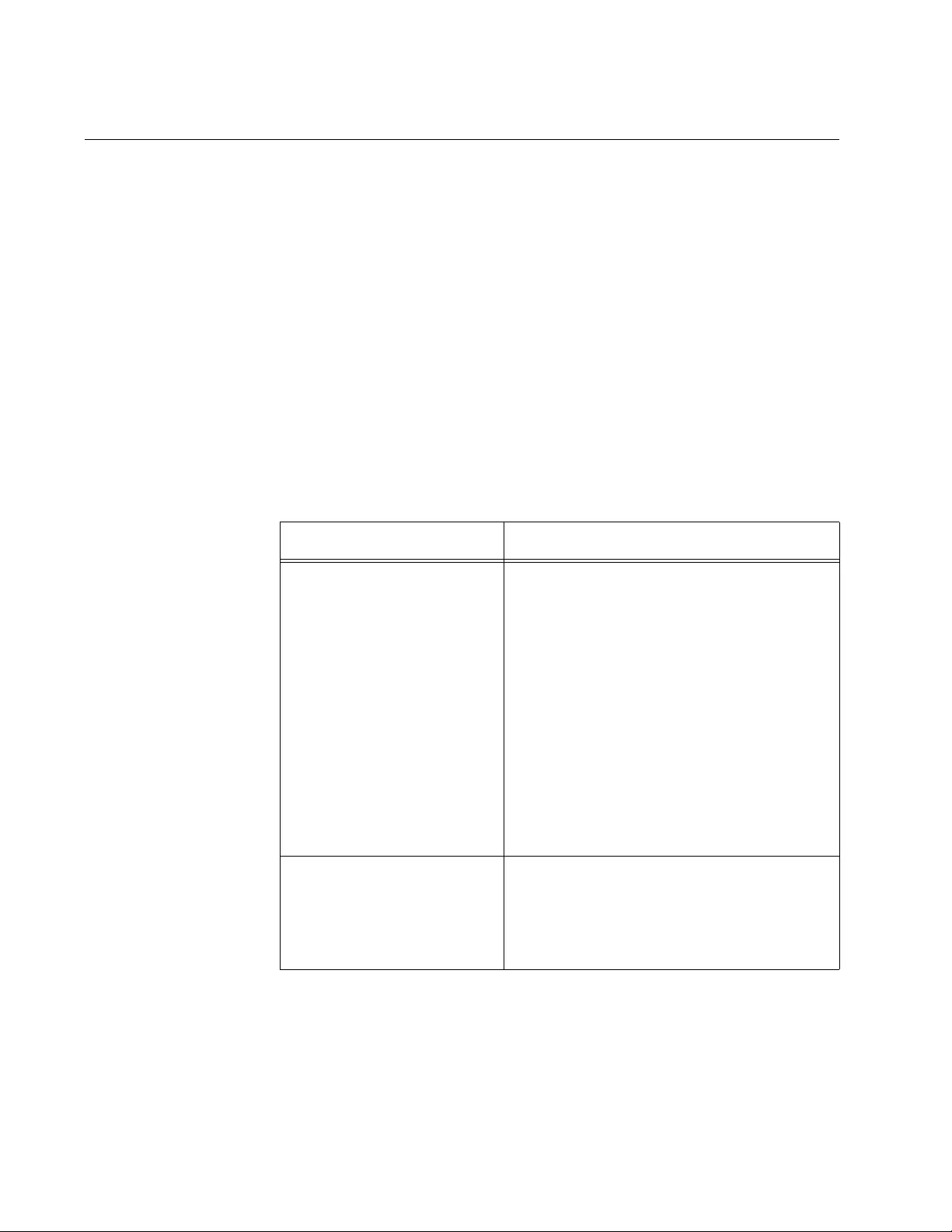
Chapter 27: Rapid Spanning Tree Protocol
308
Configuring RSTP Bridge Settings
To configure the RSTP bridge parameters for the switch, perform the
following procedure:
1. Expand the Switch Settings menu in the main menu.
2. Select the RSTP option from the Switch Settings menu.
The Switch Settings - RSTP window is shown in Figure 72 on page
304.
3. Configure the parameters in t he Bridge Settings section of the window,
as needed.
The Bridge Settings section of the window is identified in section 3 in
Figure 72 on page 304 and the parameters are described in Table 76.
Table 76. RSTP Bridge Parameters
Parameter Description
RSTP Type Use this paramet er to control wh ether th e
bridge operates with RSTP or in an STP-
compatible mode. The possible options
are listed here:
Use RSTP BPDU (Normal) - The switch
operates all ports in RSTP, except for
those ports that receive STP BPDU
packets.
Use STP BPDU (STP Compatible) - The
switch operates in RSTP, using the RSTP
parameter settings, but sends only STP
BPDU packets from the ports.
Hello T ime Use this parameter to set the time interval
between generating and sending
configuration messages by the bridge.
The range of the parameter is 1 to 10
seconds. The default is 2 seconds.
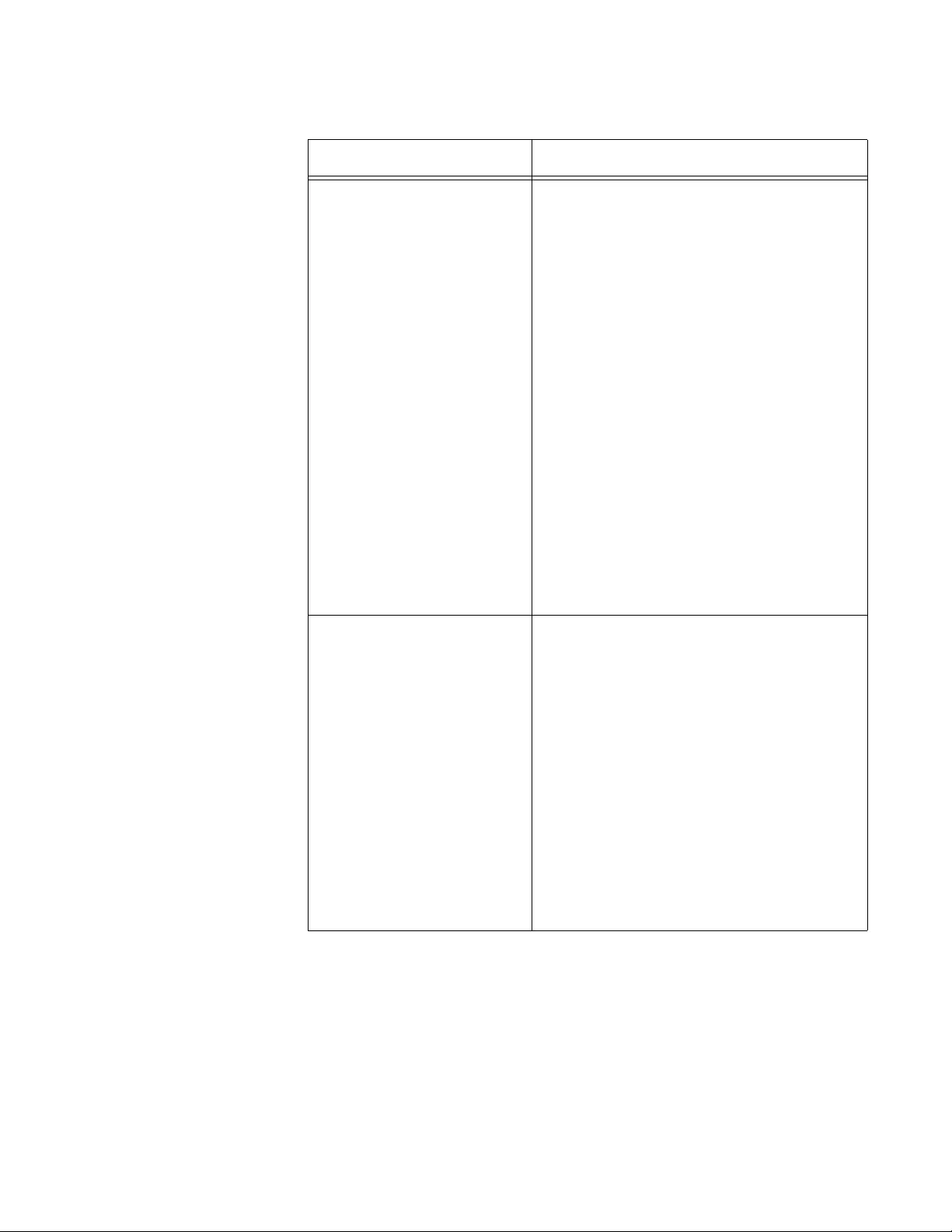
GS900M Series Web Browser User’s Guide
309
Max Age Use this parameter to set the length of
time after which stored bridge protocol
data units (BPDUs) are deleted by the
bridge. All bridges in a bridged LAN use
this aging time to test the age of stored
configuration messages called bridge
protocol data units (BPDUs). For
example, if you use the default 20, all
bridges delete current configuration
messages after 20 seconds. This
parameter can be from 6 to 40 seconds.
The default is 20 seconds.
The parameter has the following
guidelines:
MaxAge must be greater than (2 x
(HelloTime + 1)).
MaxAge must be less than (2 x
(ForwardingDelay - 1))
Bridge Priority Use this parameter to set the priority
number for the bridge. The number is
used in determining the root bridge for
RSTP. The bridge with the lowest priority
number is selected as the root bridge. If
two or more bridges have the same
priority value, the bridge with the
numerically lowest MAC address
becomes the root bridge. When a root
bridge goes off-line, the bridge with the
next priority number automatically takes
over as the root bridge. This parameter
can be from 0 (zero) to 61,440 in
increments of 4096, with 0 being the
highest priority.
Table 76. RSTP Bridge Parameters (Continued)
Parameter Description
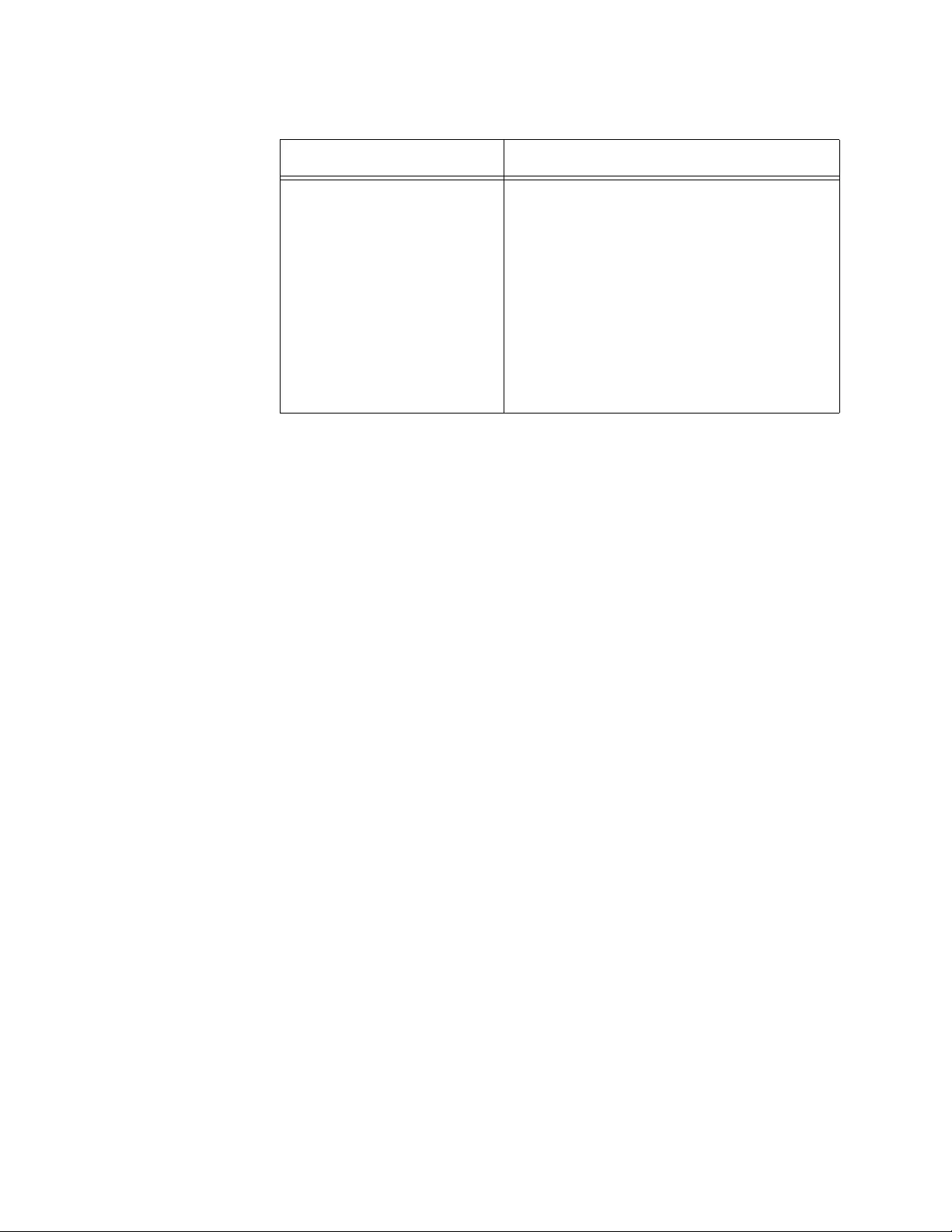
Chapter 27: Rapid Spanning Tree Protocol
310
4. After configuring the parameters, click the Apply button to activate
your changes on the switch.
5. To permanently save your changes in the configuration file, click the
Save button option above the main menu.
Forward Delay Use this parameter to set the waiting
period before a bridge changes to a new
state, for examp le, b ecomes the new root
bridge after the topo logy changes. If the
bridge transitions too soon, not all links
may have yet adapted to the change,
possibly resulting in a network loop. The
range is 4 to 30 seconds. The default is
15 seconds. This setting applies only to
ports running in the STP-compatible
mode.
Table 76. RSTP Bridge Parameters (Continued)
Parameter Description
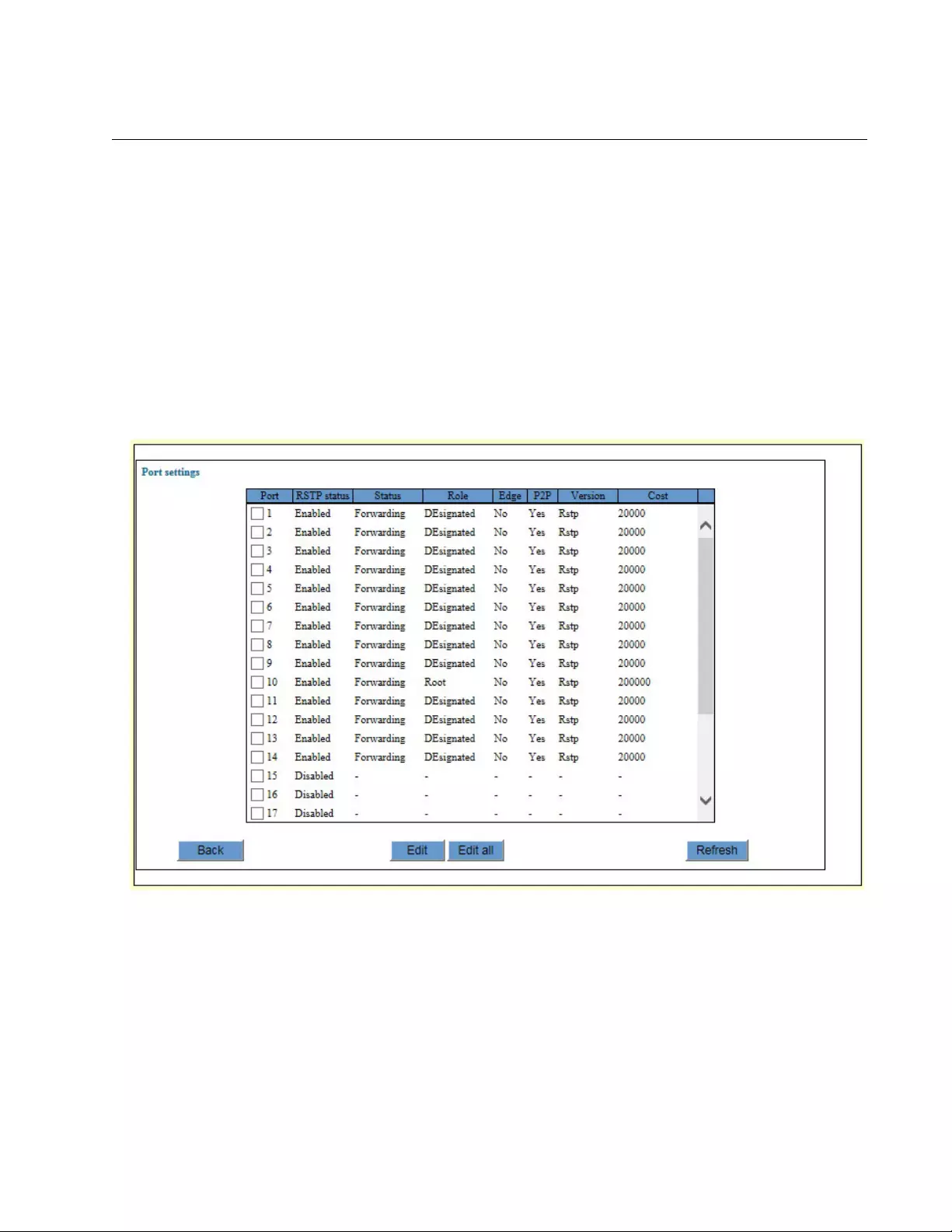
GS900M Series Web Browser User’s Guide
311
Configuring RSTP Port Settings
To configure RSTP port parameters, perform the following procedure:
1. Expand the Switch Settings menu in the main menu.
2. Select the RSTP option from the Switch Settings menu.
The Switch Settings - RSTP window is shown in Figure 72 on page
304.
3. Click the Port Settings button at the bottom of the window.
The switch displays the RSTP Port Parameters window. Refer to
Figure 73.
Figure 73. RSTP Port Settings Window
4. Click the dialog box of the port to be configured. You may configure
more than one port at a time.
5. Click the Edit button. To configure all of the ports, click the Edit All
button.
The switch displays the S p anning Tree - Port Settin gs window . Refer to
Figure 74 on page 312.
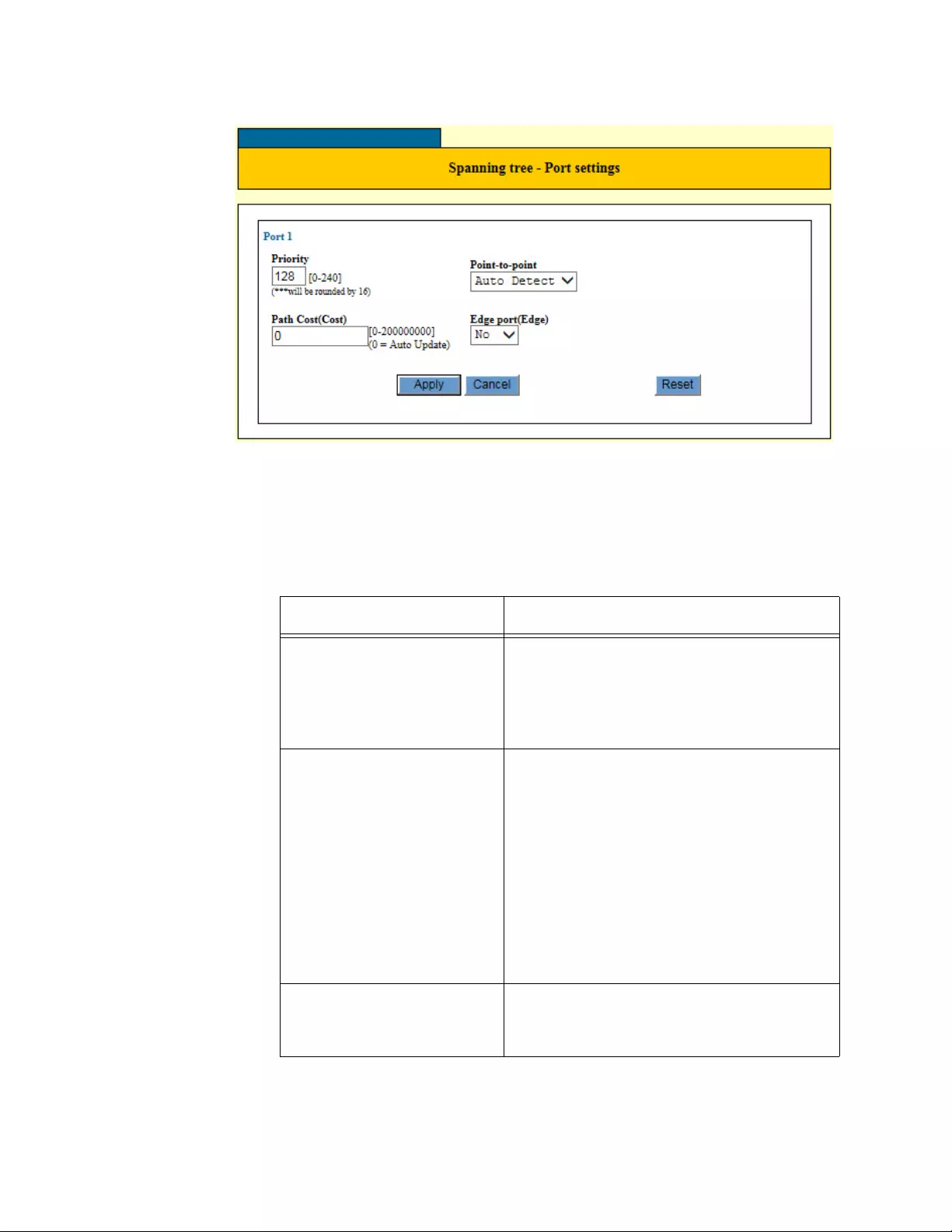
Chapter 27: Rapid Spanning Tree Protocol
312
Figure 74. Spanning Tree - Port Settings Window
6. Configure the parameters, as needed. The parameters are described
in Table 77.
Table 77. Spanning Tree - Port Settings Window
Parameter Description
Priority Use this parameter to set the tie breaker
when two or more ports have equal costs
to the root bridge. The range is 0 to 240 in
increments of 16. The default value is
128.
Path Cost Use this parameter to set the cost of the
port. The spanning tree algorithm uses
the cost parameter to decide which port
provides the lowest cost path to the root
bridge for that LAN. The range is 0 to
20,000,000. The default setting is
Automatic detect, which sets port cost
depending on the speed of the port.
Default values are 2,000,000 for 10 Mb ps
ports, 200,000 for a 100 Mbps ports, and
20,000 for one gigabit ports.
Point-to-Point Use this parameter to define the port as a
point-to-point port. The possible settings
are Yes, No, and Auto-Detect.
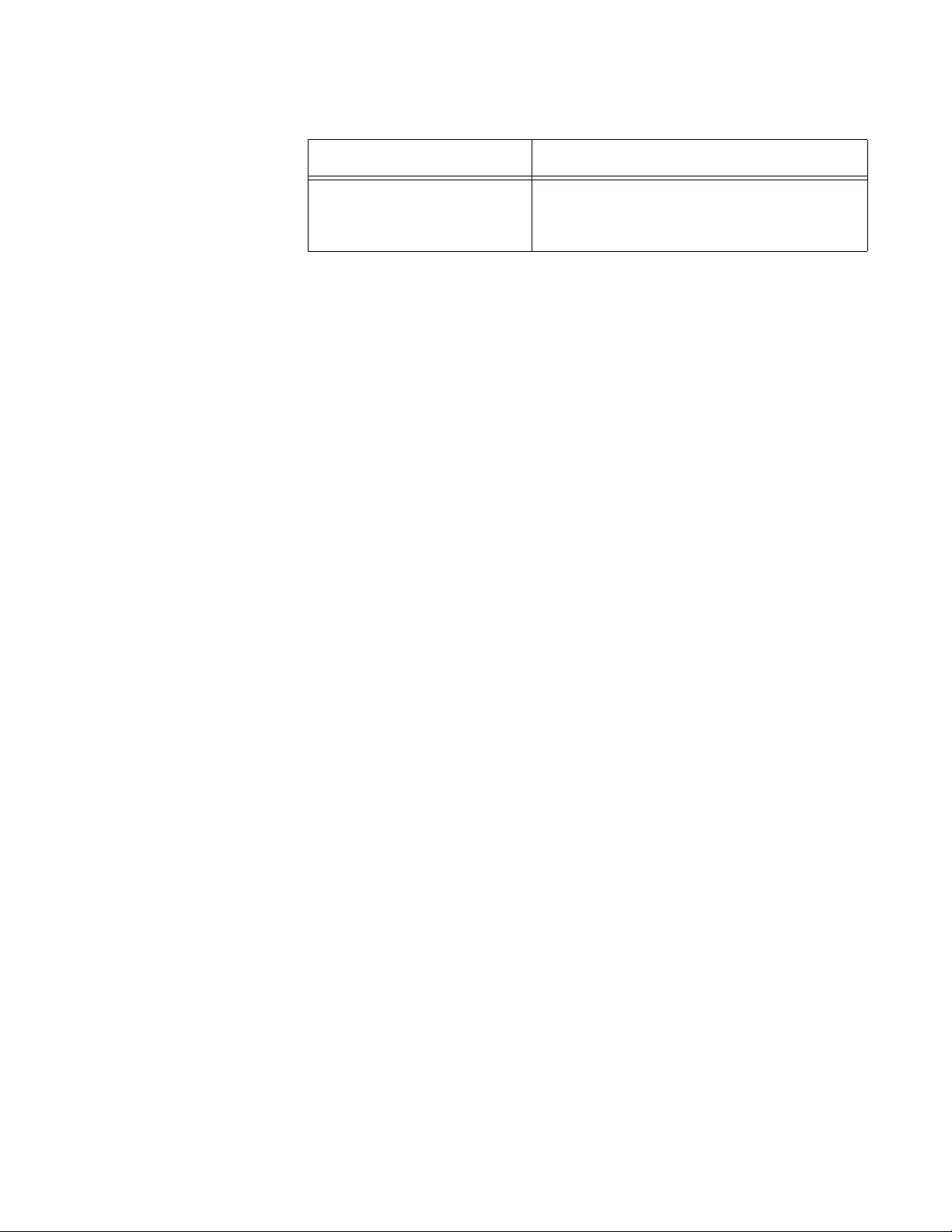
GS900M Series Web Browser User’s Guide
313
7. Click the Apply button to activate your changes on the switch.
8. To permanently save your changes in the configuration file, click the
Save button above the main menu.
Edge Port (Edge) Use this parameter to define whether the
port is functioning as an edge port. The
possible settings are Yes and No.
Table 77. Spanning Tree - Port Settings Window (Continued)
Parameter Description
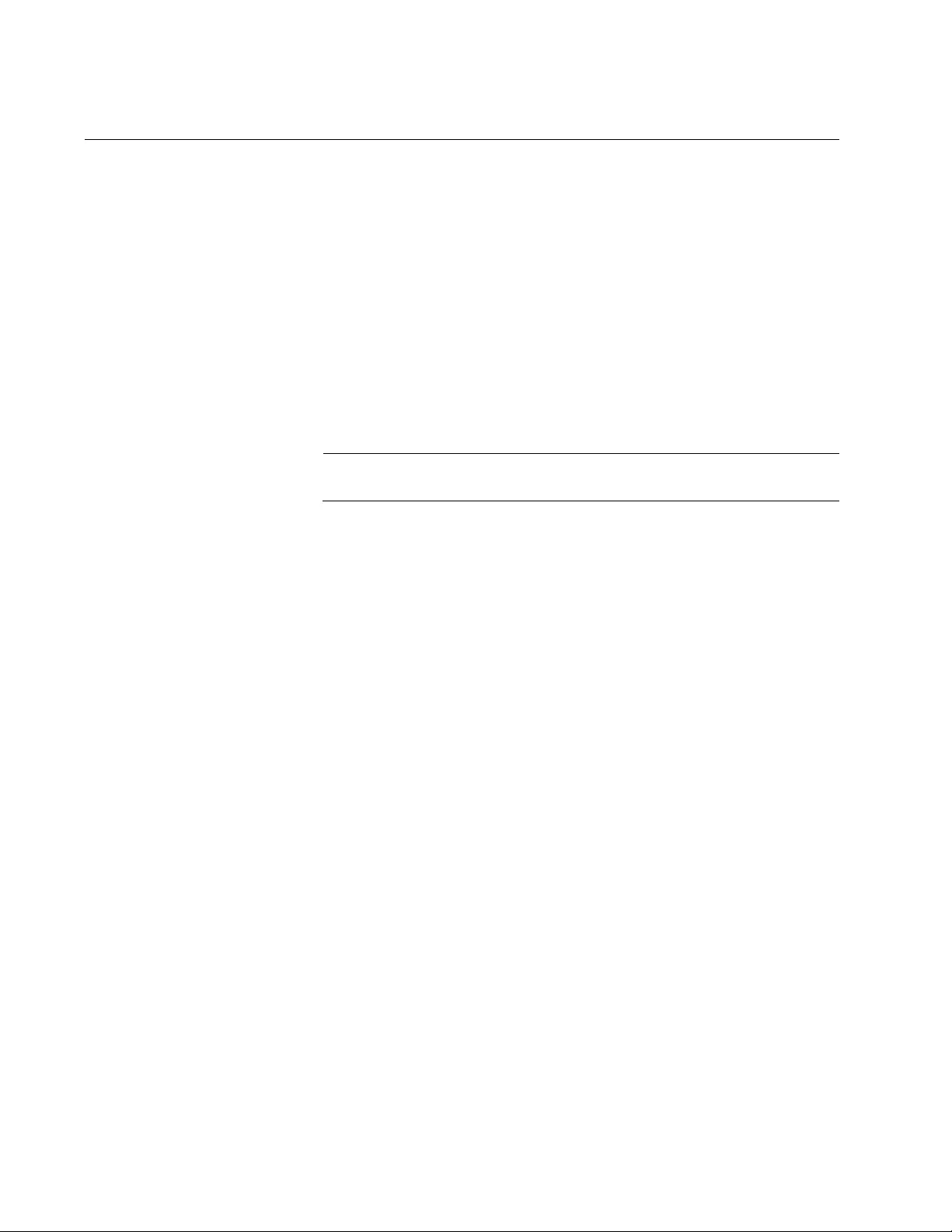
Chapter 27: Rapid Spanning Tree Protocol
314
Enabling or Disabling RSTP on the Ports
To enable or disable RSTP on the ports, perform the following procedure:
1. Expand the Switch Settings menu in the main menu.
2. Select the RSTP option from the Switch Settings menu.
The Switch Settings - RSTP window is shown in Figure 72 on page
304.
3. In the middle section of the window, click the dialog boxes of the ports
on which you want to enable or disable RSTP. A check mark in a
dialog box enables RSTP and an empty dialog box disables the
feature.
Note
Disabling RSTP on all of the ports disables the feature on the switch.
4. Click the Apply button to activate your changes on the switch.
5. To permanently save your changes in the configuration file, click the
Save button above the main menu.
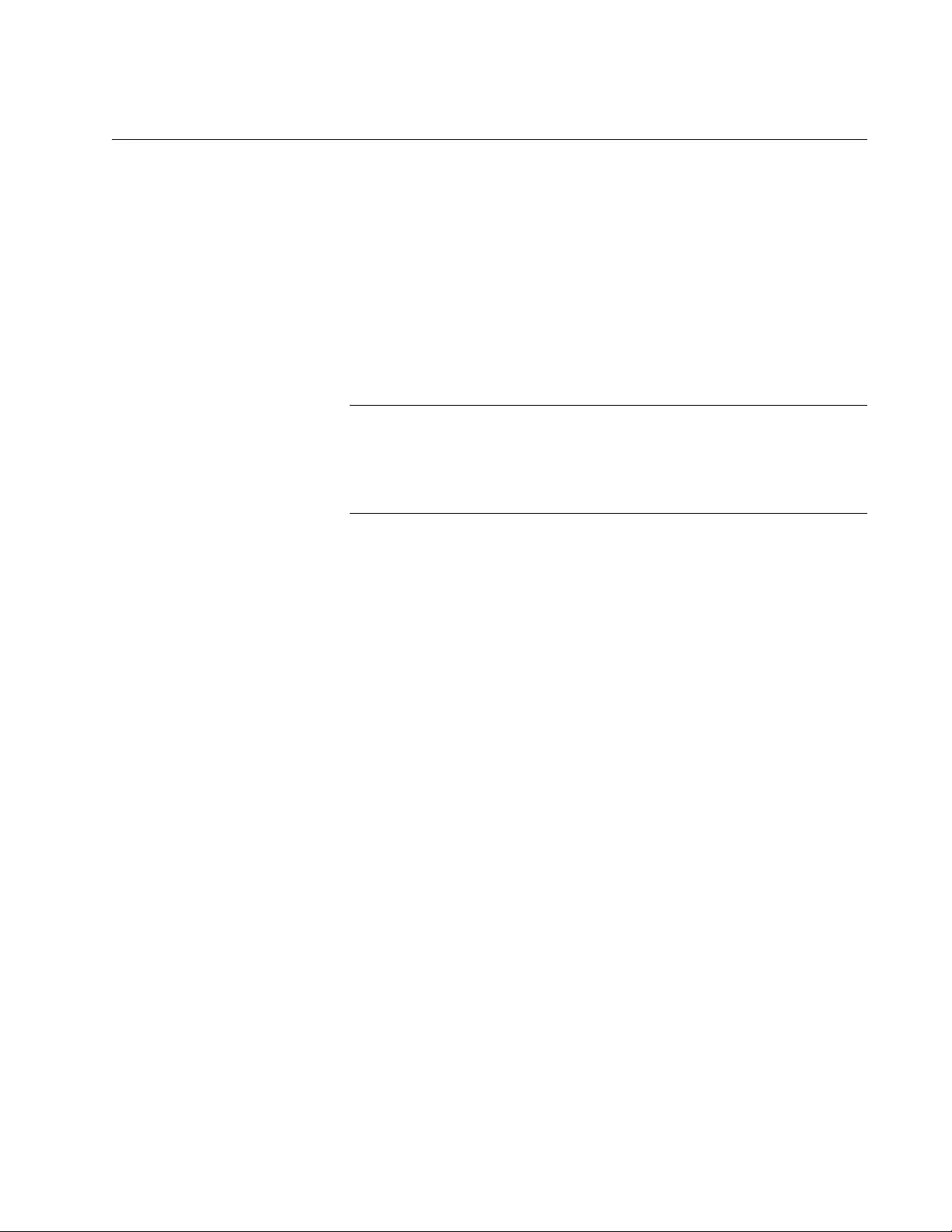
GS900M Series Web Browser User’s Guide
315
Enabling or Disabling BPDU Transparency for RSTP
You may configure the switch to either forward or discard BPDU packets
when RSTP is disabled. As explained in “Hello Time and Bridge Protocol
Data Units (BPDU)” on page 297, network devices that are running a
spanning tree protocol use BPDUs to transmit spanning tree domain
information to each other. At its default settings, the switch discards all
BPDU packets it receives when RSTP is disabled. In so me circumstances,
you may want the switch to forwa rd the packets even if it is not running the
spanning tree protocol. Yo u can do th is by activating BPDU transparency.
When the feature is enabled an d RSTP is disabled, the switch forwards all
of the BPDU packets it receives.
Note
You may not use RSTP and BPDU transparency on the switch at the
same time. You should che ck to be sure that RSTP is disabled on all
of the ports before activating BPDU transparency. For instructions,
refer to “Enabling or Disabling RSTP on the Ports” on page 314.
To configure BPDU transparency on the switch, perform the following
procedure:
1. Expand the Switch Settings menu in the main menu.
2. Select the Others option from the Switch Settings menu.
The Switch Settings - Others window is shown in Figure 31 on page
138.
3. Click the dialog box in the Tran sparent to BPDU Packets section of the
window to enable or disable the BPDU transparency feature.
The feature is enabled when the dialog box has a check mark. The
switch forwards BPDUs when the feature is enabled. The feature is
disabled when the dialog box is empty. The switch does not forward
the packets when the feature is disabled. The default setting is
disabled.
4. Click the Apply button to activate your changes on the switch.
5. To permanently save your changes in the configuration file, click the
Save button above the main menu.
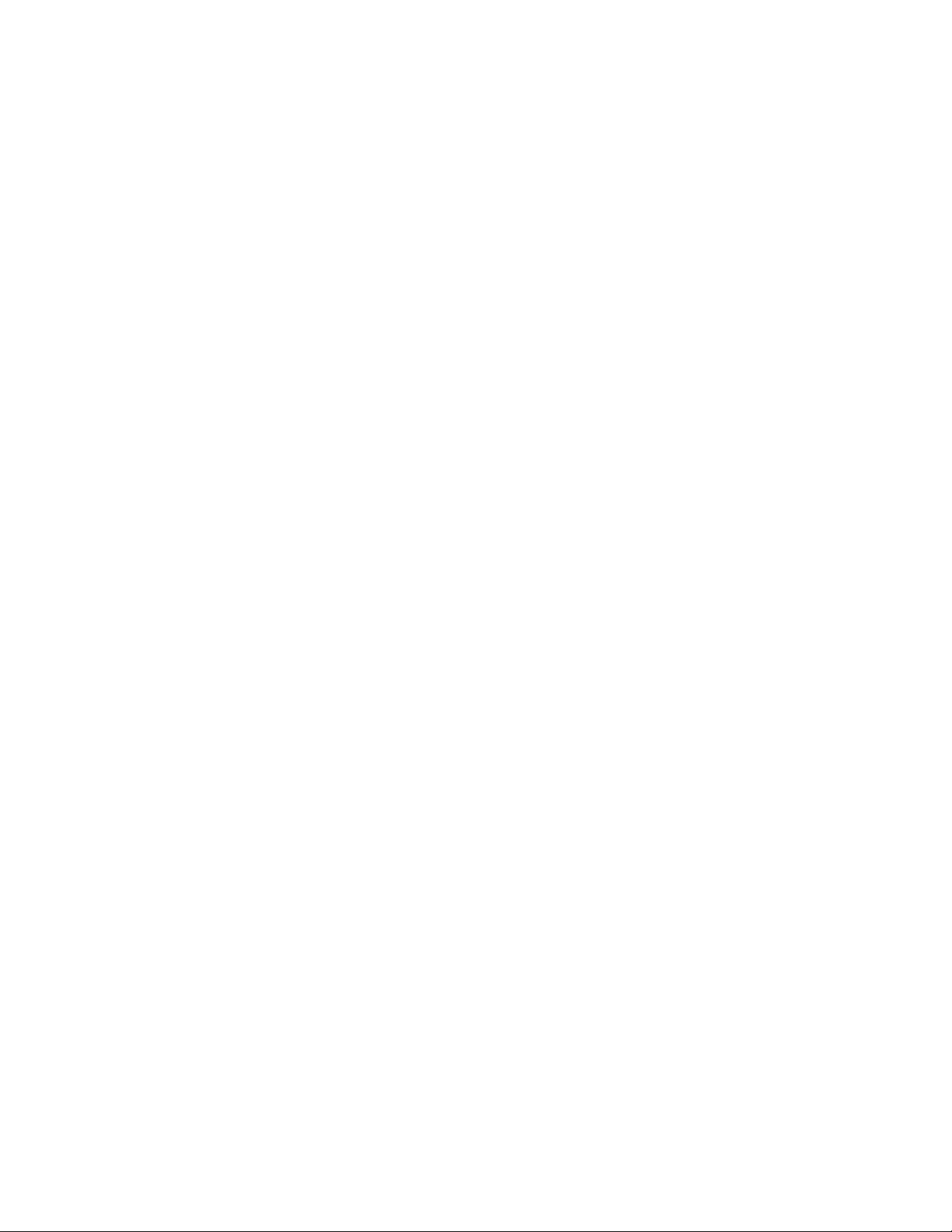
Chapter 27: Rapid Spanning Tree Protocol
316
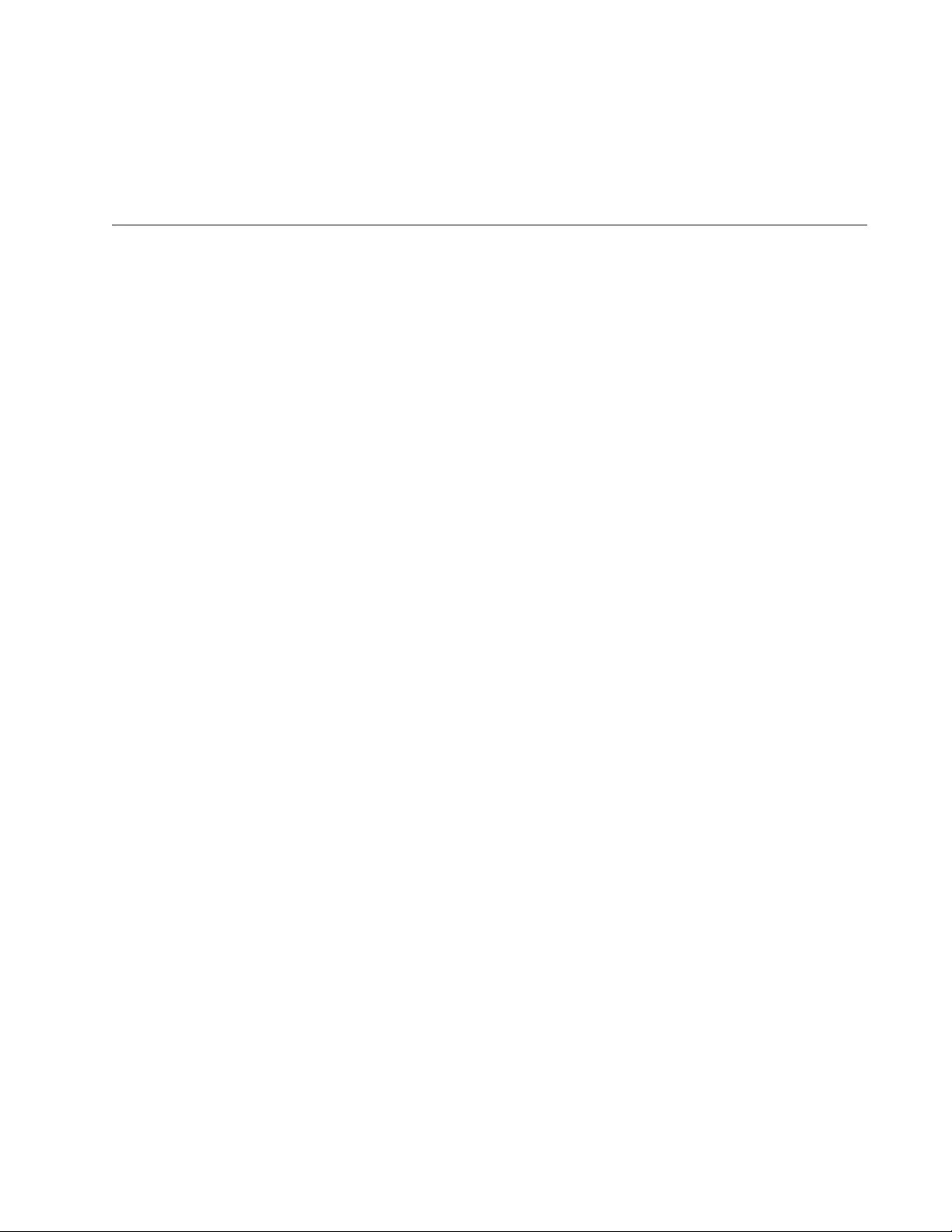
317
Chapter 28
Multiple Spanning Tree Protocol
Overview
This chapter provides background information on the Multiple Spanning
Tree Protocol (MSTP). The sections in the chapter are listed here:
“Overview” on page 318
“Multiple Spanning Tree Instance (MSTI)” on page 319
“Multiple Spanning Tree Regions” on page 321
“Common and Internal Spanning Tree (CIST)” on page 324
“MSTP with STP and RSTP” on page 325
“Summary of Guidelines” on page 326
“Associating VLANs to MSTIs” on page 328
“Connecting VLANs Across Different Regions” on page 330
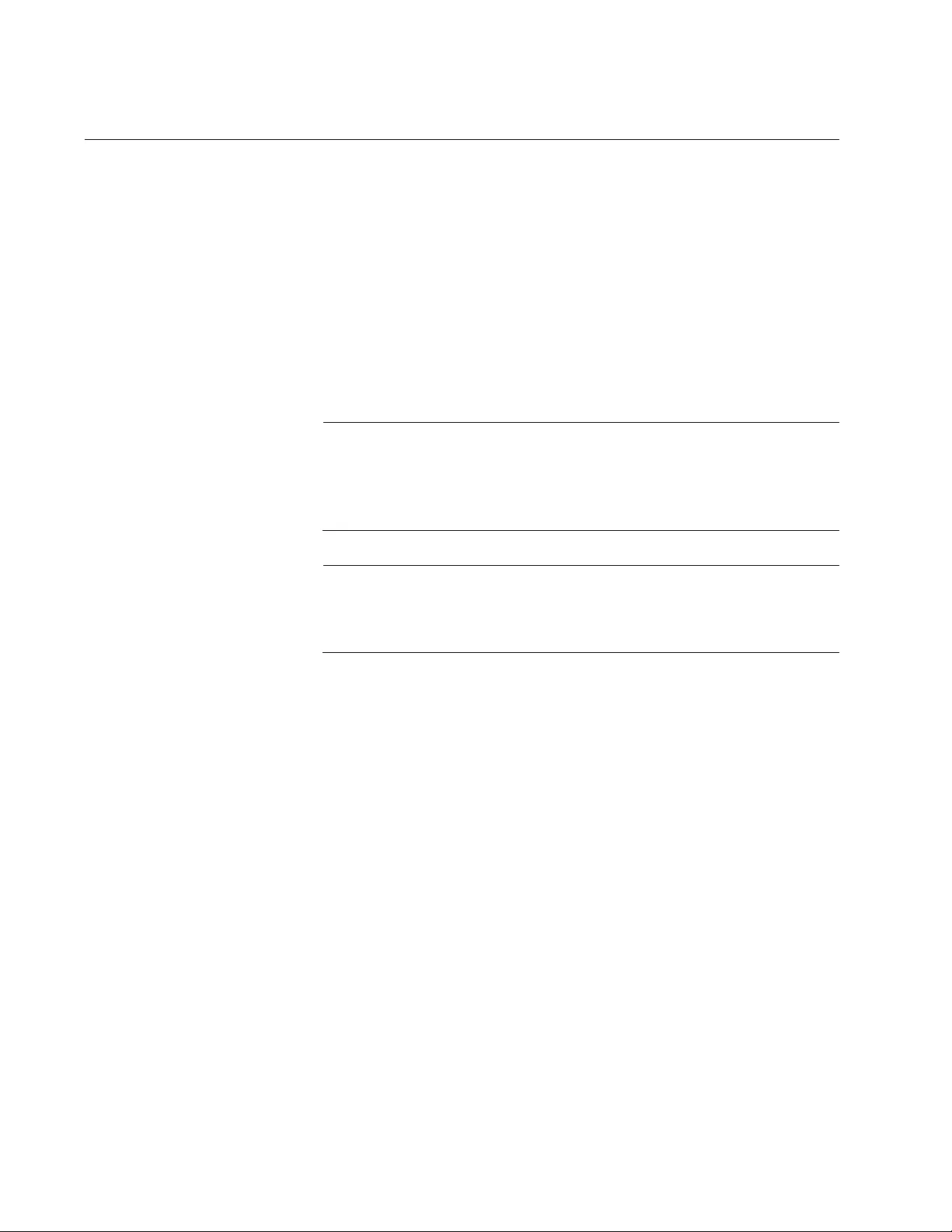
Chapter 28: Multiple Spanning Tree Protocol Overview
318
Overview
MSTP has the same function as RSTP, which is explained in Chapter 26,
“Rapid Spanning Tree Protocol Overview” on page 293. It searches for
loops in the wiring topology of a network and, where loops exist, blocks
bridge ports to prevent broadcast storms. MSTP differs fr om RSTP in that
it lets you group the bridges of a network into multiple spanning tree
domains. This can be useful in networks with large number of bridges
because it enables the spanning tree protocol to react to and resolve loops
more quickly than if all of the bridges are one domain.
The following sections describe some of the terms and concepts related to
MSTP.
Note
Do not activate MSTP on the switch without first familiarizing
yourself with the following concepts and guidelines. Unlike RSTP,
you cannot activate this spanning tree protocol on the switch without
configuring the protocol parameters.
Note
The MSTP implementation on the switch complies with the new
IEEE 802.1s standard and is compatible with other vendors’
compliant 802.1s implementations.
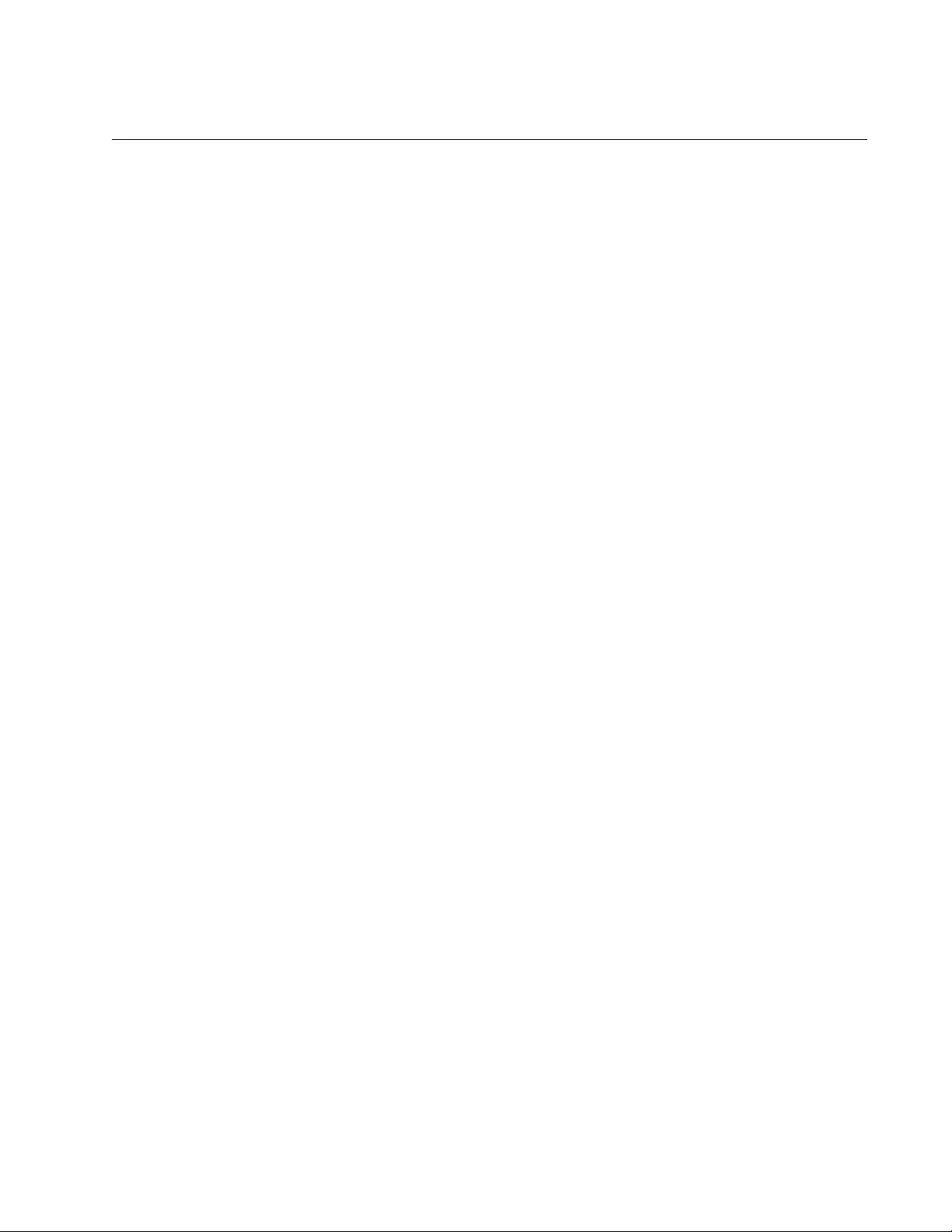
GS900M Series Web Browser User’s Guide
319
Multiple Spanning Tree Instance (MSTI)
The individual spanning trees domains in MSTP are referred to as Multiple
Spanning Tree Instances (MSTIs). An MSTI can span any number of
switches.
To create an MSTI, you assign it a number, referred to as the MSTI ID.
The range is 1 to 15. (The switch is shipped with a default MSTI with an ID
of 0. This default spanning tree instance is discussed later in “Common
and Internal Spanning Tree (CIST)” on page 324.)
After selecting an MSTI ID, you need to define the scope of the MSTI by
assigning one or more VLANs to it. An instance can co ntain any number of
VLANs, but a VLAN can belong to only one MSTI at a time.
Here are the MSTI guidelines:
The switch supports up to 16 spanning tree instances, including
the CIST.
An MSTI can contain any number of VLANs.
A VLAN can belong to only one MSTI at a time.
A switch port can belong to more than one spanning tree instance
at a time by being an untagged and tagged member of VLANs
belonging to different MSTIs. This is possible because a port can
be in different MSTP states for different MSTIs simultaneously. For
example, a port can be in the MSTP blocking state for one MSTI
and the forwarding state for another spanning tree instance. For
further information, refer to “Ports in Multiple MSTIs” on page 319.
VLAN and MSTI
Associations Part of the task to configuring MSTP involves assigning VLANs to
spanning tree instances. The mapping of VLANs to MSTIs is called
associations. A VLAN, either port-based or tagged, can belong to only one
instance at a time, but an instance can contain any number of VLANs.
Ports in Multiple
MSTIs A port can be a member of more than one MSTI at a time if it is a tagged
member of one or more VLANs assigned to different MSTIs. In this
circumstance, a port might have to operate in different spanning tree
states simultaneously, depending on the requirements of the MSTIs. For
example, a port that belongs to two different VLANs in two diffe rent MSTIs
might operate in the forwardin g state in one MSTI and the blocking sta te in
the other.
A port’s MSTI parameter settings are divided into two groups. The first
group is referred to as generic parameters. These are set only once on a
port and apply to all the MSTIs where the port is a member. One of these
parameters is the external path cost, which sets the operating cost of a
port connected to a device outside its region. A port, even if it belongs to
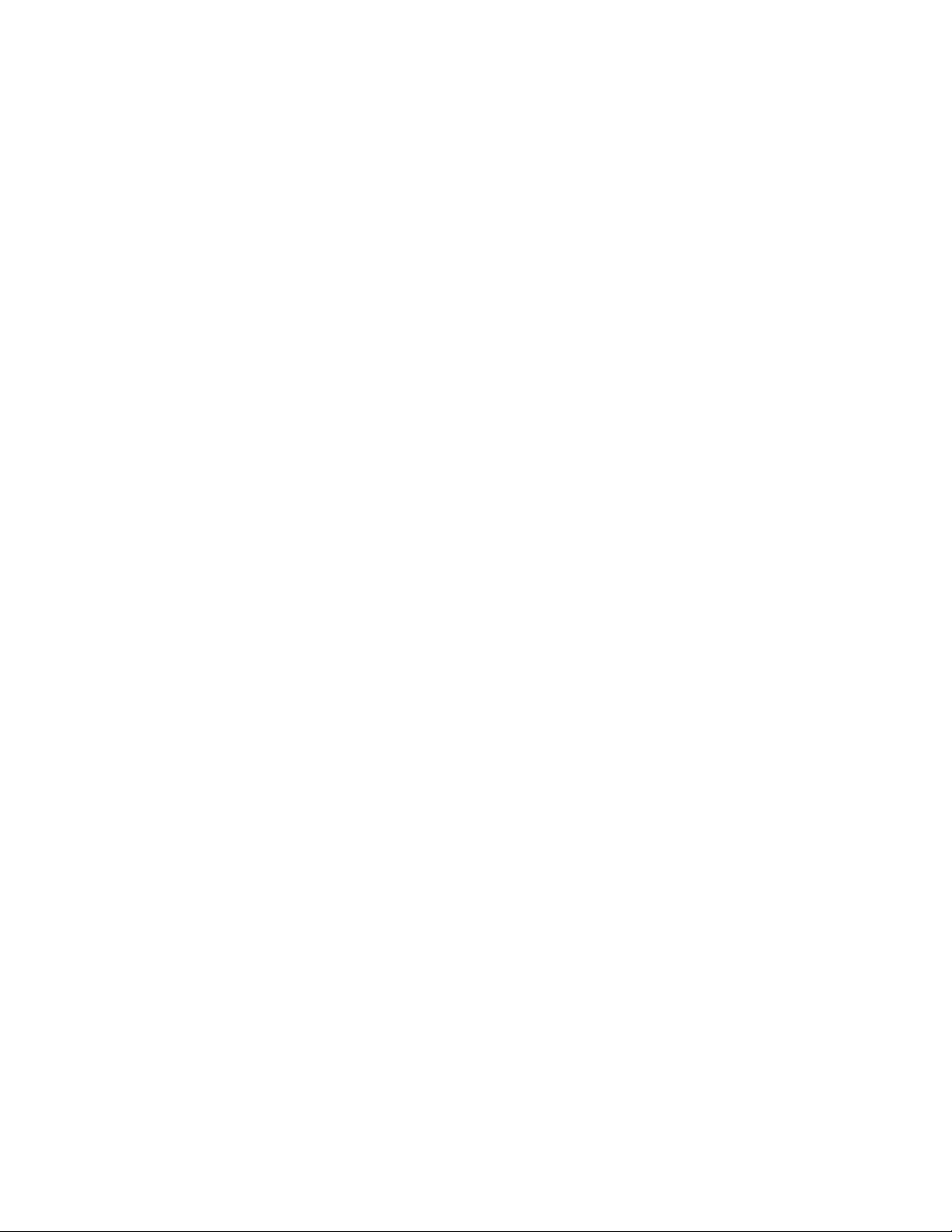
Chapter 28: Multiple Spanning Tree Protocol Overview
320
multiple MSTIs, can have only one external path cost. Another generic
parameter designates a port as an edge port or a point-to-point port.
The second group of port parame ters can be set differently for each MST I
in which a port is a member. One parameter, the internal path cost,
specifies the operating cost of a port when it is connected to a bridge in
the same MSTP region. The other parameter in this group sets the port
priority, which acts as a tie breaker when two or more ports have equal
costs to a regional root bridge.
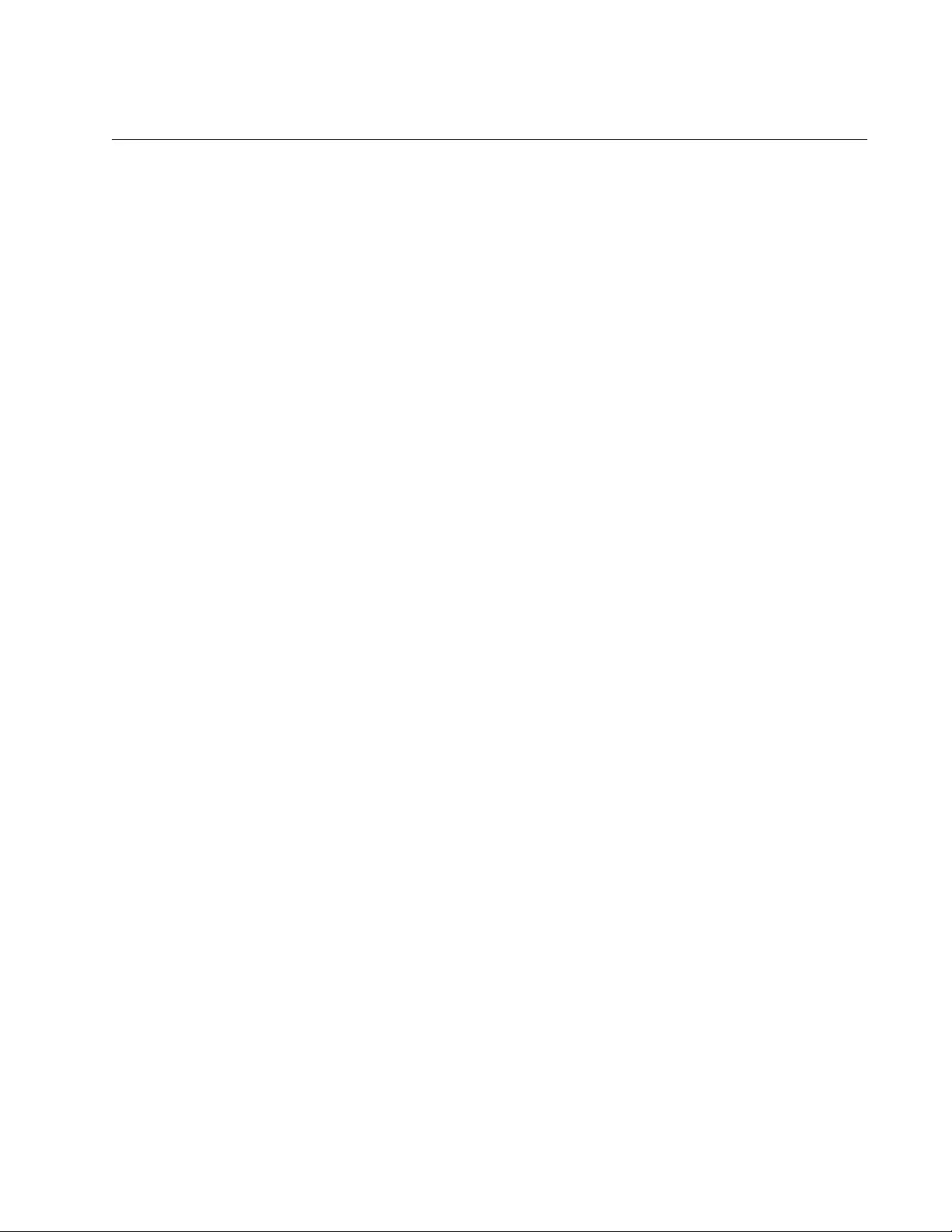
GS900M Series Web Browser User’s Guide
321
Multiple Spanning Tree Regions
Another important concept of MSTP is reg ions. An MSTP region is defined
as a group of bridges that share exactly the same MSTI characteristics.
The characteristics are listed here:
Configuration name
Revision number
VLANs
VLAN to MSTI ID associations
A configuration name is a name that identifies a region. You must assign
each bridge in a region exactly the same name; even the same upper and
lowercase lettering. Identifying the regions in your network is easier if you
choose names that are characteristic of the functions of the nodes and
bridges of the region. Examples are Sales Region and Engineering
Region.
The revision number is an arbitrary number assigned to a region. You
might use this number to keep track of the revision level of a region’s
configuration. For example, you might use this value to maintain the
number of times you revise a particular MSTP region. It is not important
that you maintain this number, only that all of the bridges in a region have
the same number.
The bridges of a particular region must also have the same VLANs. The
names of the VLANs and the VIDs mu st b e same o n all of the bridges in a
region.
Finally, the VLANs in the bridges must be associated to the same MSTIs.
If any of the above information is different on two bridges, MSTP considers
the bridges as residing in different regions.
Figure 75 on page 322 illustrates the concept of regions. It shows one
MSTP region with two switches. The switches have the same
configuration names and revision levels. They also have the same five
VLANs and the VLANs are associated with the same MSTIs.
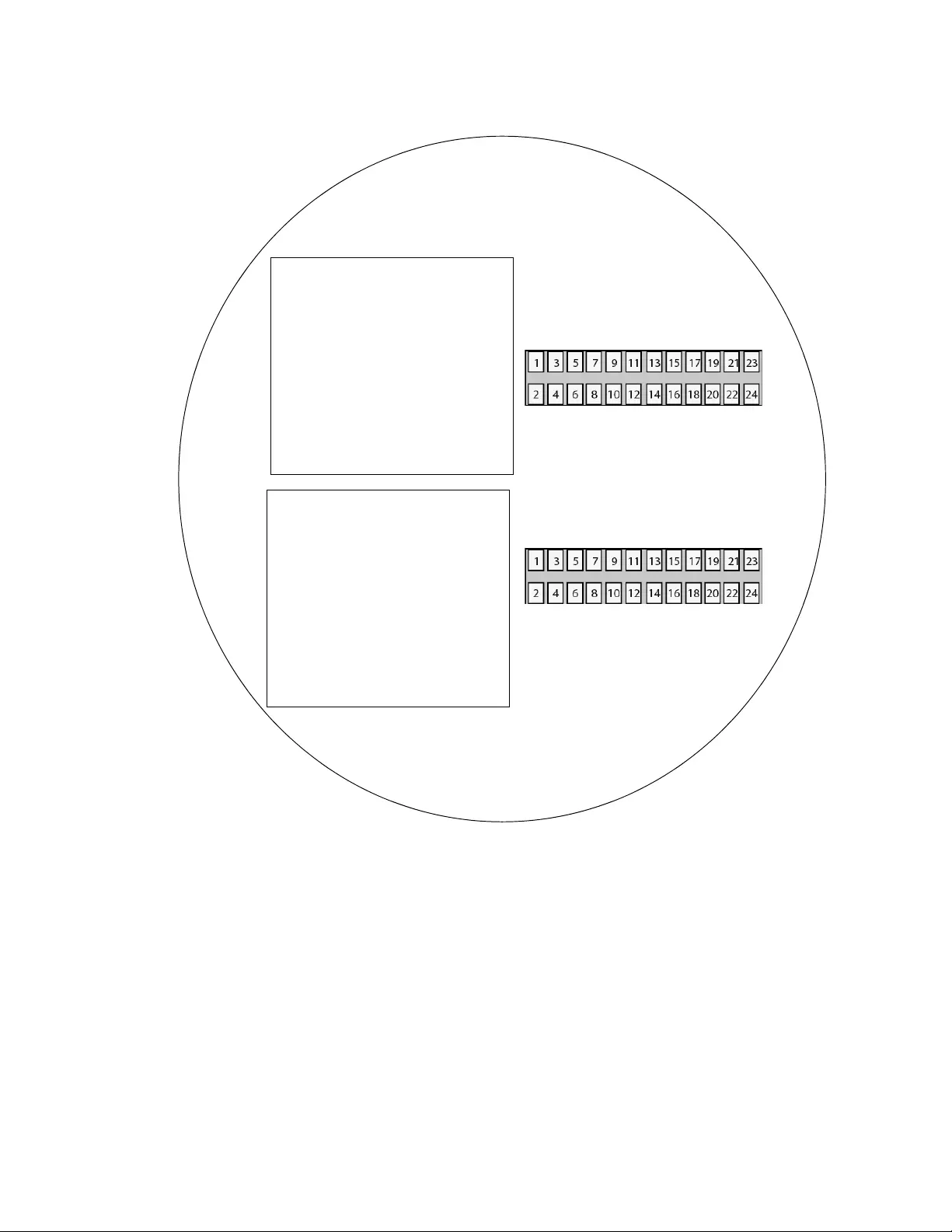
Chapter 28: Multiple Spanning Tree Protocol Overview
322
Figure 75. Multiple Spanning Tree Region
The switch determines regional boundaries by examining the MSTP
BPDUs it receives on the ports. A port that receives an MSTP BPDU from
another bridge with regional information different from its own is
considered to be a boundary port and the bridge connected to the port as
belonging to another region.
The same is true for ports connected to bridges running STP or RSTP.
Those ports are also considered as part of another region.
Each MSTI functions as an independent spanning tree within a region.
Consequently, each MST I must have a root bridge to locate physical loops
Configuration Name: Marketing
Region
Revision Level: 1
VLAN to MSTI Associations:
MSTI ID 1
VLAN: Sales (VID 2)
VLAN: Presales (VID 3)
MSTI ID 2
VLAN: Accounting (VID 4)
Configuration Name: Ma rketing
Region
Revision Level: 1
VLAN to MSTI Associations:
MSTI ID 1
VLAN: Sales (VID 2)
VLAN: Presales (VID 3)
MSTI ID 2
VLAN: Accounting (VID 4)
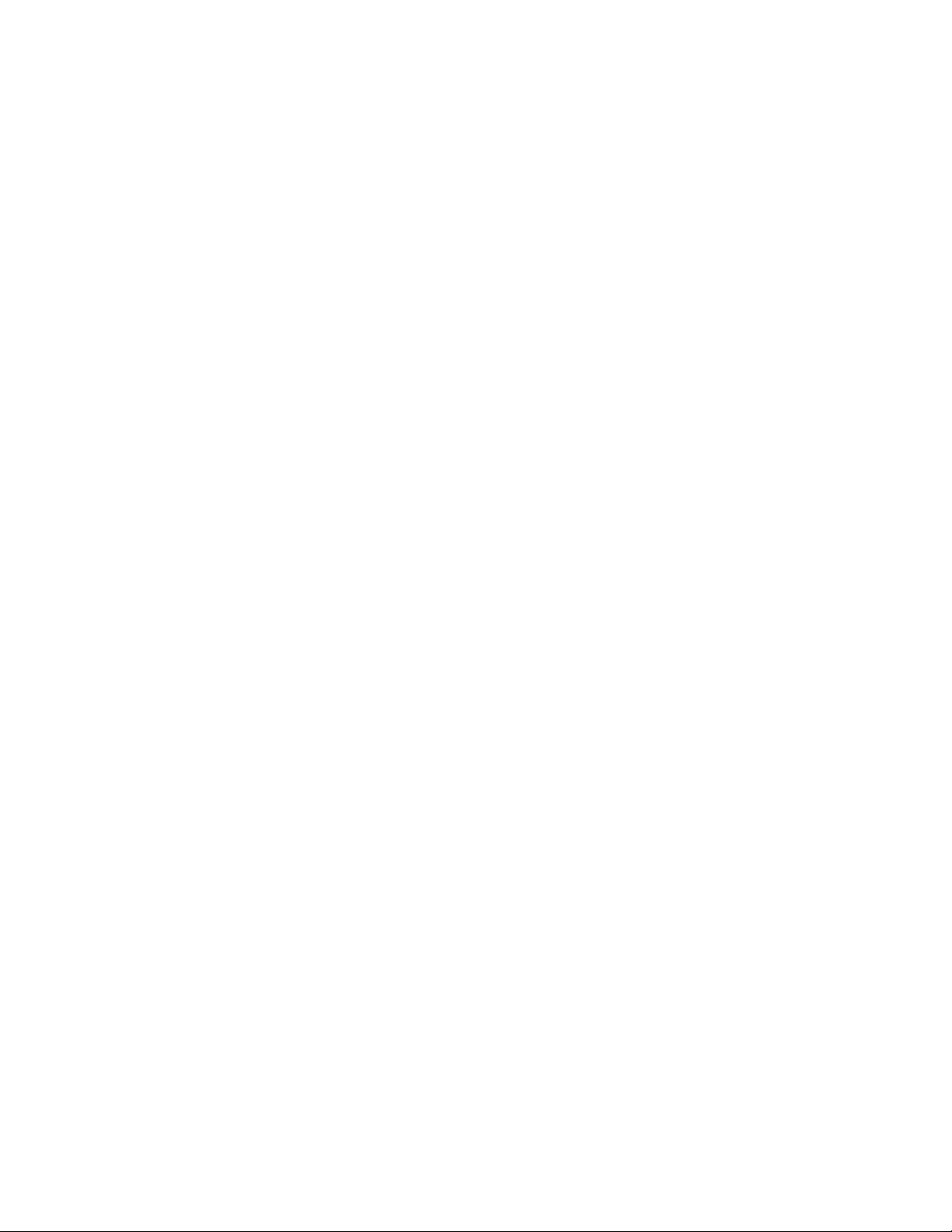
GS900M Series Web Browser User’s Guide
323
within the spanning tree instance. An MSTI’s root bridge is called a
regional root. The MSTIs within a region may share the same regional root
or they can have different regional roots.
A regional root of an MSTI must be within the region where the MSTI is
located. An MSTI cannot have a regional root that is outside its region.
A regional root is selected by a combination of the MSTI priority value and
the bridge’s MAC address. The MSTI priority is analogous to the RSTP
bridge priority value. Where they differ is that while the RSTP bridge
priority is used to determine the root bridge for an entire bridged network,
MSTI priority is used to determine the regional root of a particular MSTI.
The range for this parameter is the same as the RSTP bridge priority; from
0 to 61,440 in sixteen increments of 4,096.
Region
Guidelines Here are the gu idelines for regions.
A network can contain any number of regions and a region can
contain any number of switches.
A switch can belong to only one region at a time.
A region can contain any number of VLANs.
All of the bridges in a region must have the same configuration
name, revision level, VLANs, and VLAN to MSTI associations.
An MSTI cannot span multiple regions.
Each MSTI must have a regional root for locating loops in the
instance. MSTIs can share the same regional root or have d ifferent
roots. A regional root is determined by the MSTI priority value and
a bridge’s MAC address.
The regional root of an MSTI must be in the same region as the
MSTI.
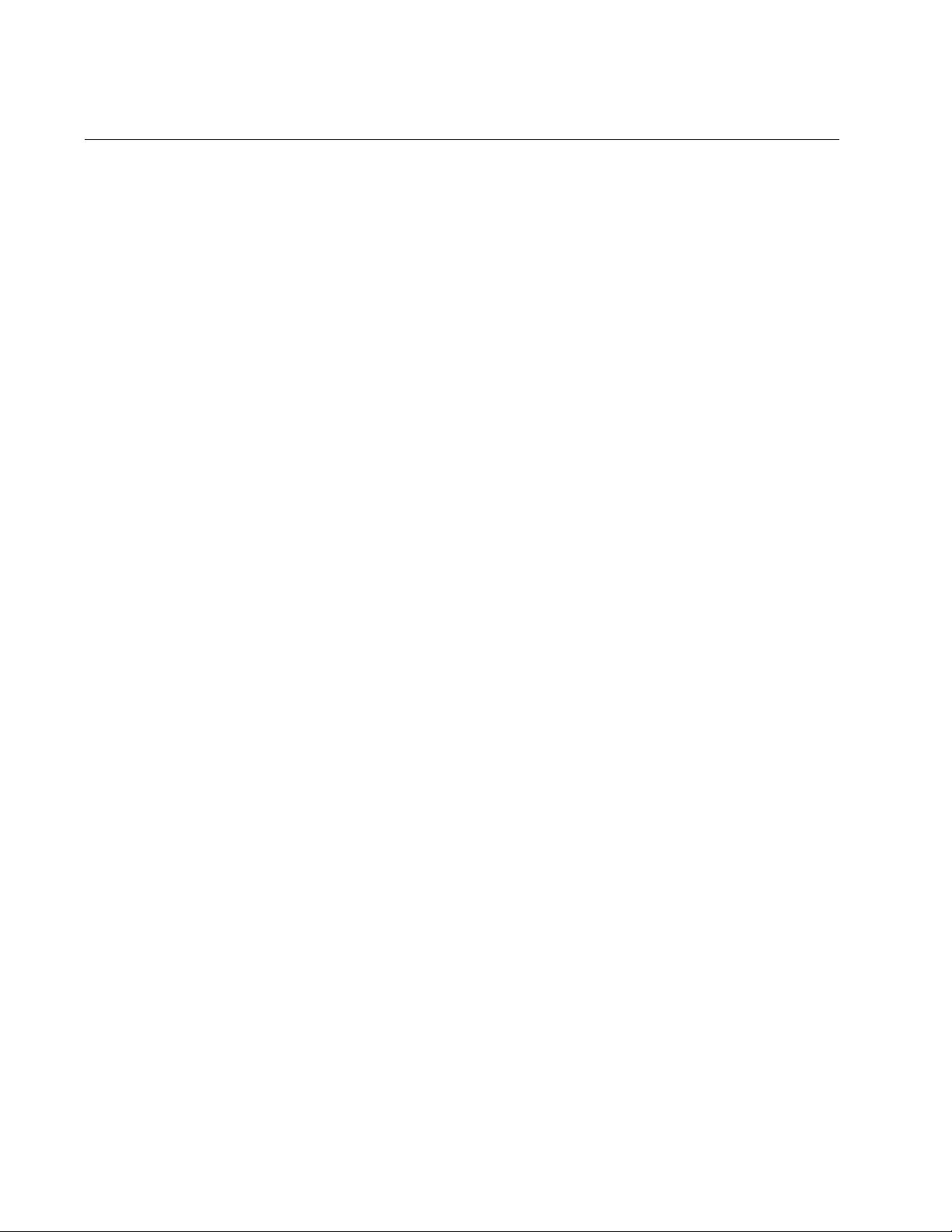
Chapter 28: Multiple Spanning Tree Protocol Overview
324
Common and Internal Spanning Tree (CIST)
MSTP has a default spanning tree instance called the Common and
Internal Spanning Tree (CIST). This instance has an MSTI ID of 0.
This instance has unique features and functions that ma ke it different from
the MSTIs you create yourself. First, you cannot delete this instance or
change its MSTI ID. Seco nd, when you create a new port-based o r tagged
VLAN, it is by default associated with the CIST and is automatically given
an MSTI ID of 0. The default VLAN is also associated by default with
CIST.
Another important difference is that when you assign a VLAN to another
MSTI, it still partially remains a member of CIST. This is because CIST is
used by MSTP to communicate with other MSTP regions and with any
RSTP and STP bridges in a network. MSTP uses CIST to participate in
the creation of a spanning tree between different regions and between
regions and STP and RSTP bridges, to form one spanning tree for the
entire bridged network.
MSTP uses CIST to form the spanning tree of an entire bridged network
because CIST can cross regional boundaries, while an MSTI cannot. If a
port is a boundary port, that is, if it is connected to anot her region, that port
automatically belongs solely to CIST, even if it was assigned to an MSTI,
because only CIST is active outside of a region.
As mentioned earlier, every MST I must have a root bridge, referred to as a
regional root, in order to locate loops that might exist within the instance.
CIST must also have a regional root. However, the CIST regional root
communicates with the other MSTP regions and STP and RSTP bridges
in the bridged network.
The CIST regional root is set with the CIST Priority parameter. This
parameter, which functions similar to the RSTP bridge priority value,
selects the root bridge for the entire bridged network. If the switch has the
lowest CIST Priority value among all the spanning tree bridges, it functions
as the root bridge for all the MSTP regions and STP and RSTP bridges in
the network.
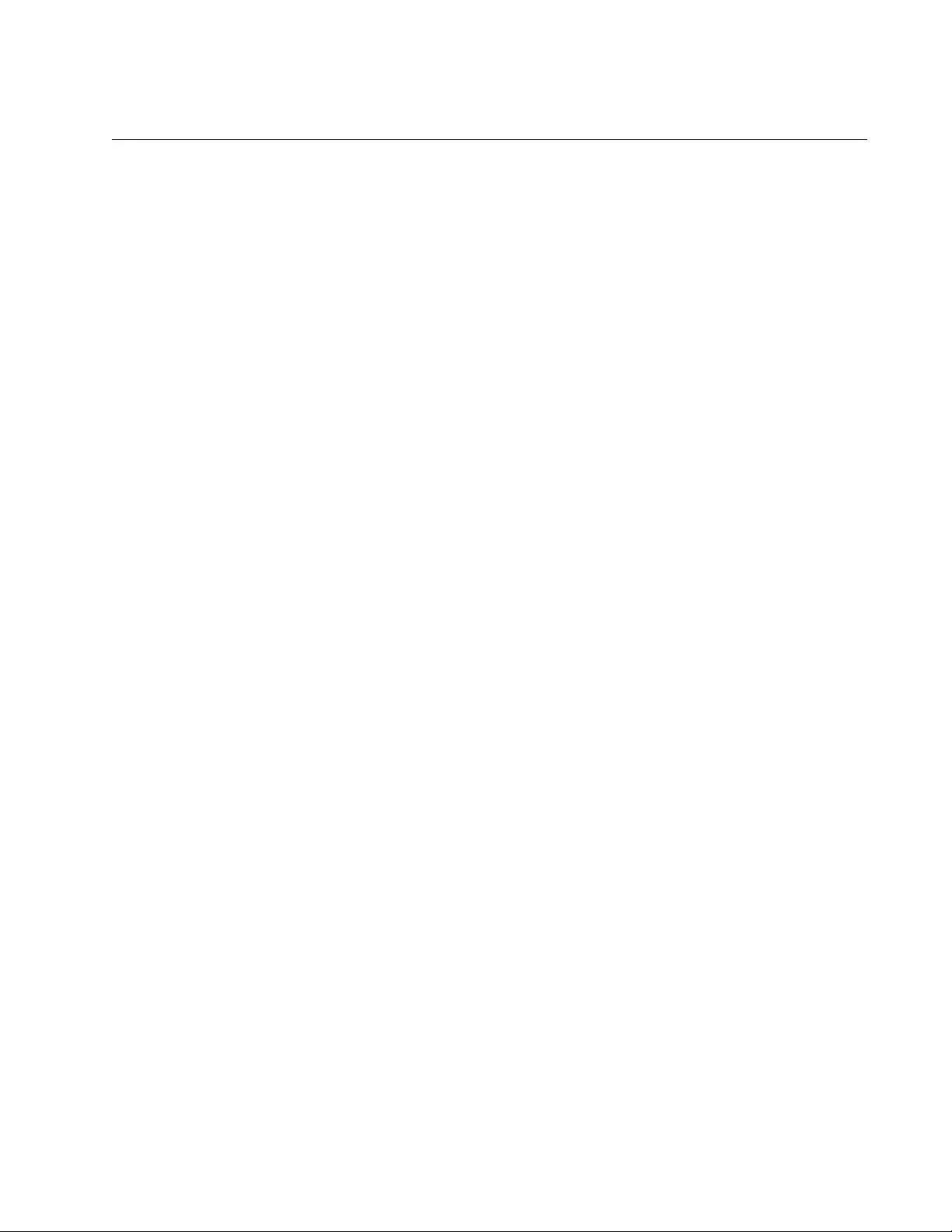
GS900M Series Web Browser User’s Guide
325
MSTP with STP and RSTP
MSTP is fully compatible with STP and RSTP. If a port on the switch
running MSTP receives STP BPDUs, the port sends only STP BPDU
packets. If a port receives RSTP BPDUs, the port sends MSTP BPDUs
because RSTP can process MSTP BPDUs.
A port connected to a bridge running STP or RSTP is considered to be a
boundary port of the MSTP region and the bridge as belonging to a
different region.
An MSTP region can be considered as a virtual bridge. The implication is
that other MSTP regions and STP and RSTP single-instance spanning
trees cannot discern the topology or constitution of an MSTP region. The
only bridge they are aware of is the regional root of the CIST instance.
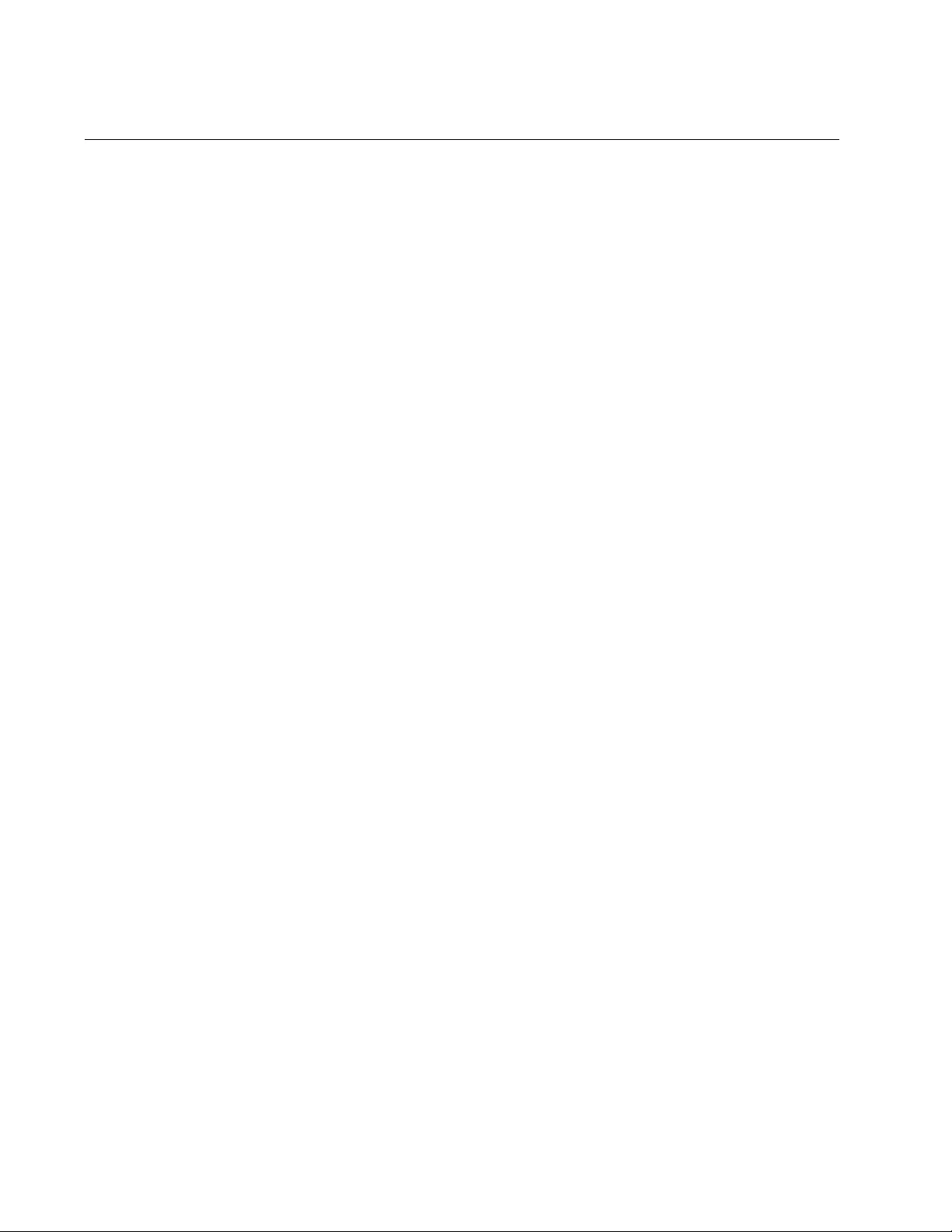
Chapter 28: Multiple Spanning Tree Protocol Overview
326
Summary of Guidelines
Careful planning is essential for the successful implementation of MSTP.
This section reviews all of the rules and guidelines mentioned in earlier
sections, and provides a few new ones:
The switch can support up to 16 spanning tree instances, including
the CIST.
An MSTI can contain any number of VLANs.
A VLAN can belong to only one MSTI at a time.
An MSTI ID can be from 1 to 15.
The CIST ID is 0. You cannot change this value.
A switch port can belong to more than one spanning tree instance
at a time. This allows you to assign a port as an untagged and
tagged member of VLANs that belong to different MSTIs. What
makes this possible is a port’s ab ility to be in different MSTP states
for different MSTIs simultaneously. For example, a port can be in
the MSTP blocking state for one MSTI and the forwarding state f or
another spanning tree instance.
A router or Layer 3 network device is required to forward traffic
between VLANs.
A network can contain any number of regions and a region can
contain any number of switches.
The switch can belong to only one region at a time.
A region can contain any number of VLANs.
All of the bridges in a region must have the same configuration
name, revision level, VLANs, and VLAN to MSTI associations.
An MSTI cannot span multiple regions.
Each MSTI must have a regional root for locating loops in the
instance. MSTIs can share the same re gional root or have different
roots. A regional root is determined by the MSTI priority value and
a bridge’s MAC address.
The regional root of an MSTI must be in the same region as the
MSTI.
The CIST must have a regional root for communicating with other
regions and single-instance spanning trees.
MSTP is compatible with STP and RSTP.
A port transmits CIST information even when it is associated with
another MSTI ID. However, in determining network loops, MSTI
takes precedence over CIST. (This is explained more in
“Associating VLANs to MSTIs” on page 328.
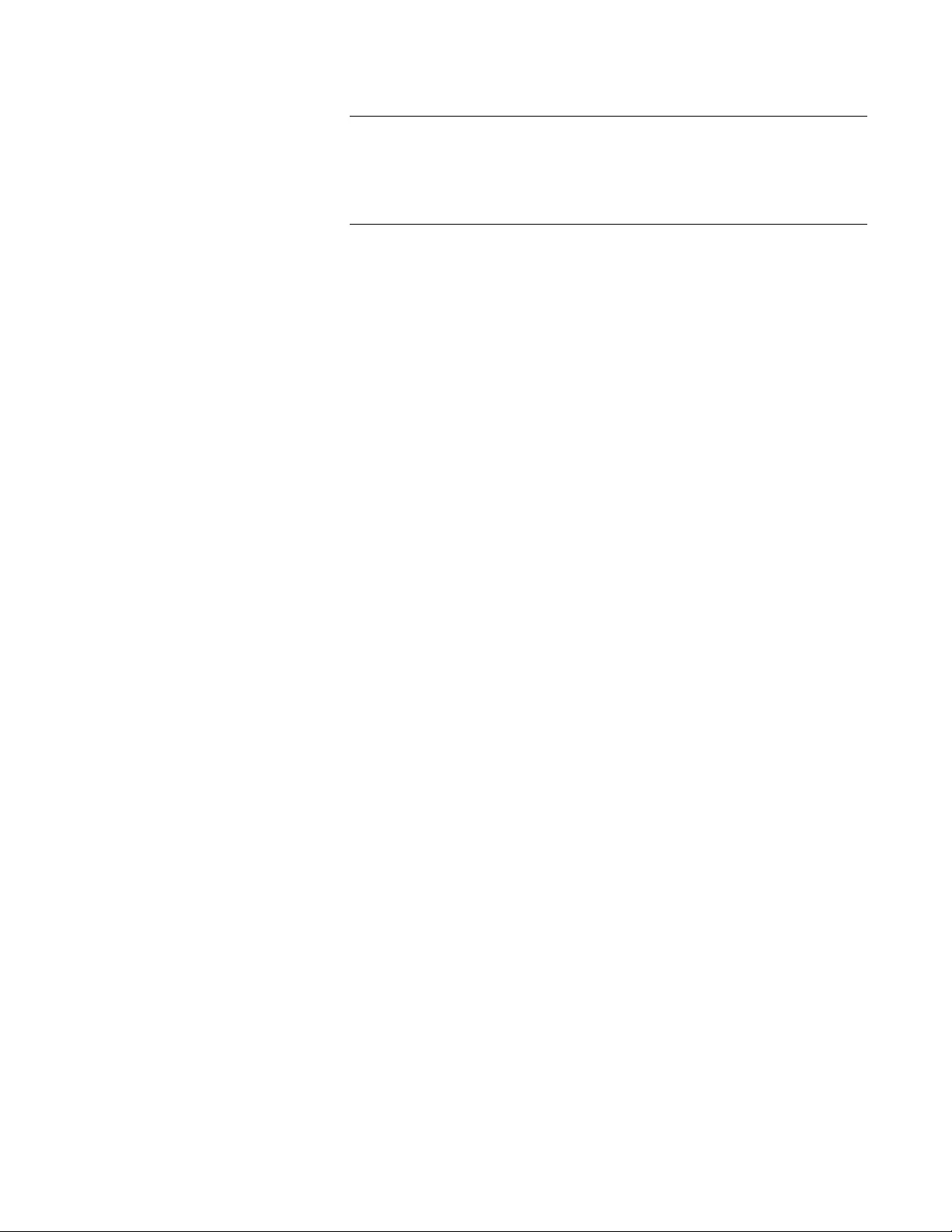
GS900M Series Web Browser User’s Guide
327
Note
The MSTP implementation on the switch complies with the IEEE
802.1s standard and is compatible with similar products from other
vendors, provided that their products are also compliant with the
standard.
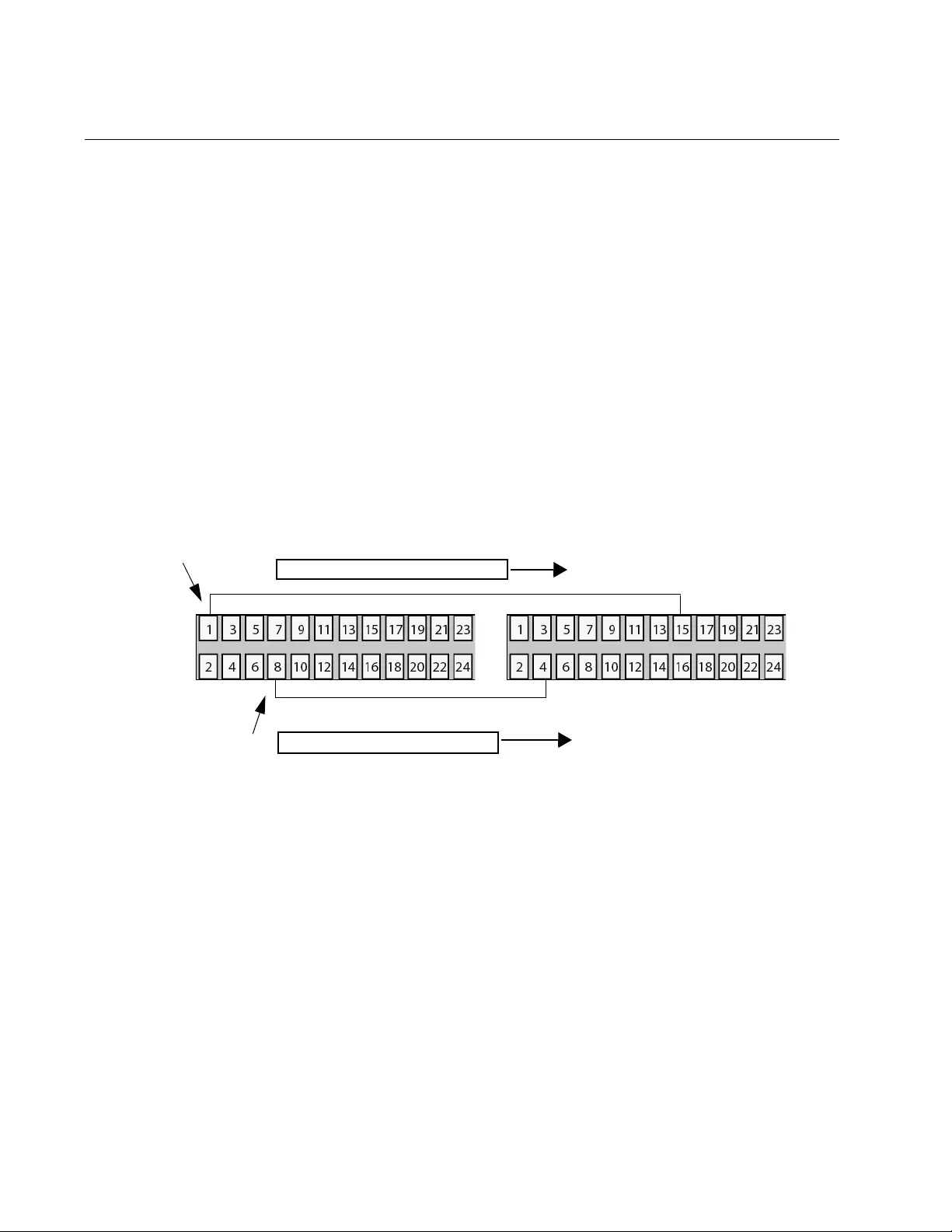
Chapter 28: Multiple Spanning Tree Protocol Overview
328
Associating VLANs to MSTIs
Allied Telesis recommends that you assign all of the VLANs on the switch,
including the default VLAN, to an MSTI. You should not leave VLANs
assigned to only the CIST. This is to prevent the switch from blocking
ports that should be in the forwarding state. The reason for this guideline
is explained here.
An MSTP BPDU contains the instance to which the port transmitting the
packet belongs. By default, all o f the ports belong to the CIST instance. So
CIST is included in the BPDU. If a port is a member of a VLAN that has
been assigned to another MSTI, that information is also included in the
BPDU.
This is illustrated in Figure 76. Port 8 in switch A is a member of a VLAN
assigned to MSTI ID 7 while port 1 is a member of a VLAN assigned to
MSTI ID 10. The BPDUs transmitted by port 8 to switch B indicate that the
port is a member of both CIST and MSTI 7, while the BPDUs from port 1
indicates the port is a member of the CIST and MSTI 10.
Figure 76. CIST and VLAN Guideline - Example 1
At first glance, it might appear that because both ports belong to CIST, a
loop would exist between the switches and that MSTP would block a port
to stop the loop. However, within a region, MSTI takes precedence over
CIST. When switch B receives a packet from switch A, it uses MSTI, not
CIST, to determine whether a loop exists. And because both ports on
switch A belong to different MSTIs, switch B determines that no loop
exists.
A problem can arise if you assign some VLANs to MSTIs while leaving
others only in CIST. The problem is illustrated in Figure 77 on page 329.
The network is the same as the previous example. The difference is that
the VLAN containing port 8 on Switch A has not been assigned to an
MSTI, and belongs only to CIST with its MSTI ID 0.
Switch A Switch B
Port 1
Port 8
BPDU Packet
BPDU Packet
Instances: CIST 0 and MSTI 10
Instances: CIST 0 and MSTI 7
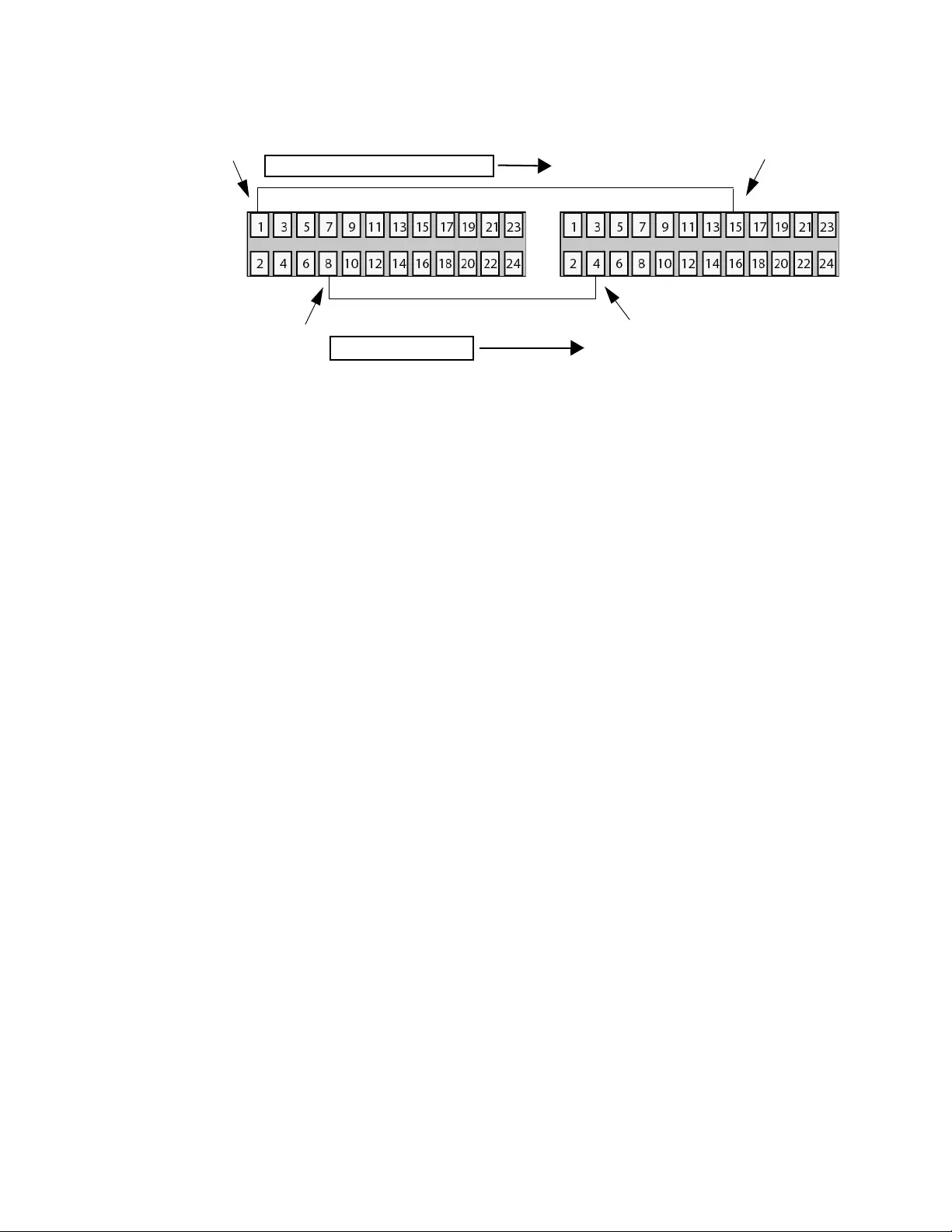
GS900M Series Web Browser User’s Guide
329
Figure 77. CIST and VLAN Guideline - Example 2
When port 4 on switch B receives a BPDU, the switch notes the port
sending the packet belongs only to CIST. Therefore, switch B uses CIST
to determine whether a loop exists. The result would be that the switch
detects a loop because the other port is also receiving BPDU packets from
CIST 0. Switch B would block a port to block the loop.
To avoid this issue, always assig n all of the VLANs on the switch, inclu ding
the Default VLAN, to MSTIs. This guarantees that all of the ports on the
switch have an MSTI ID and ensures that loop detection is based on the
MSTIs and not CIST.
Switch A Switch B
Port 1
Port 8 BPDU Packet
BPDU Packet
Instances: CIST 0 and MSTI 10
Instances: CIST 0
Port 15
Port 4
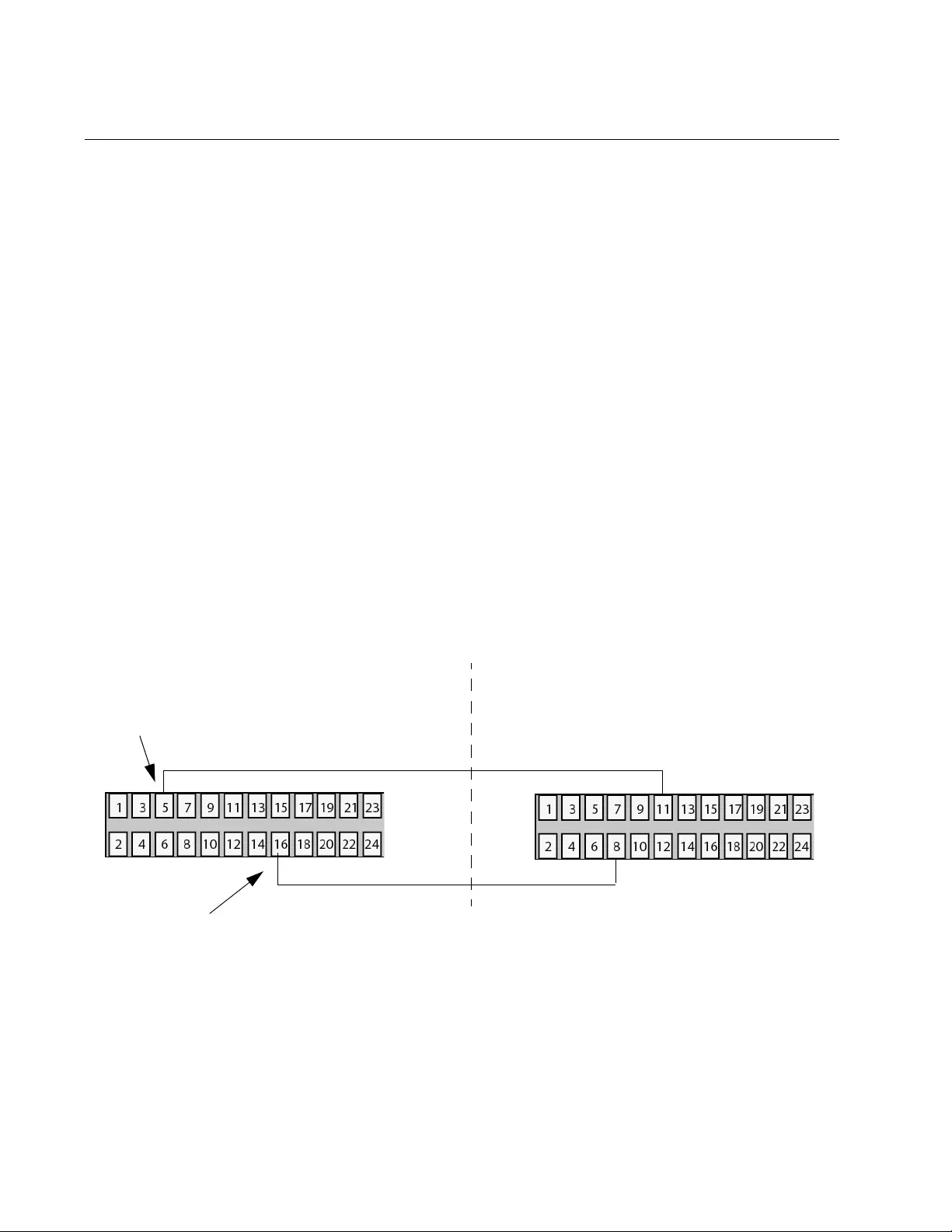
Chapter 28: Multiple Spanning Tree Protocol Overview
330
Connecting VLANs Across Different Regions
Special consideration needs to be taken into account when you connect
different MSTP regions or an MSTP region and an STP or RSTP region.
Unless planned properly, VLAN fragmentation can occur between the
VLANS of your network.
As mentioned previously, only the CIST can span regions. Consequently,
you may run into a problem if you use more than one physical data link to
connect together various parts of VLANs that reside in bridges in diff erent
regions. The result can be a physical loop, which spanning tree disables
by blocking ports.
This is illustrated in Figure 78. The example shows two switches that
reside in different regions. Port 1 in switch A is a boundary port. It is an
untagged member of the Accounting VLAN, which has been associated
with MSTI 4. Port 16 is a tagged and untagged member of three different
VLANs, all associated to MSTI 12.
If both switches were a part of the same region, there would be no
problem because the ports reside in different spanning tree instances.
However, the switches are part of different regions and MSTIs do not
cross regions. Consequently, the result is that spanning tree would
determine that a loop exists between the regions, and Switch B would
block a port.
Figure 78. Spanning Regions - Example 1
Region 1 Region 2
Switch A Switch B
Port 5
MSTI 4
VLAN (untagged ) po rt : Acco untin g
Port 16
MSTI 12
VLAN (untagged port): Sales
VLAN (tagged port): Presales
VLAN (tagged port): Marketing
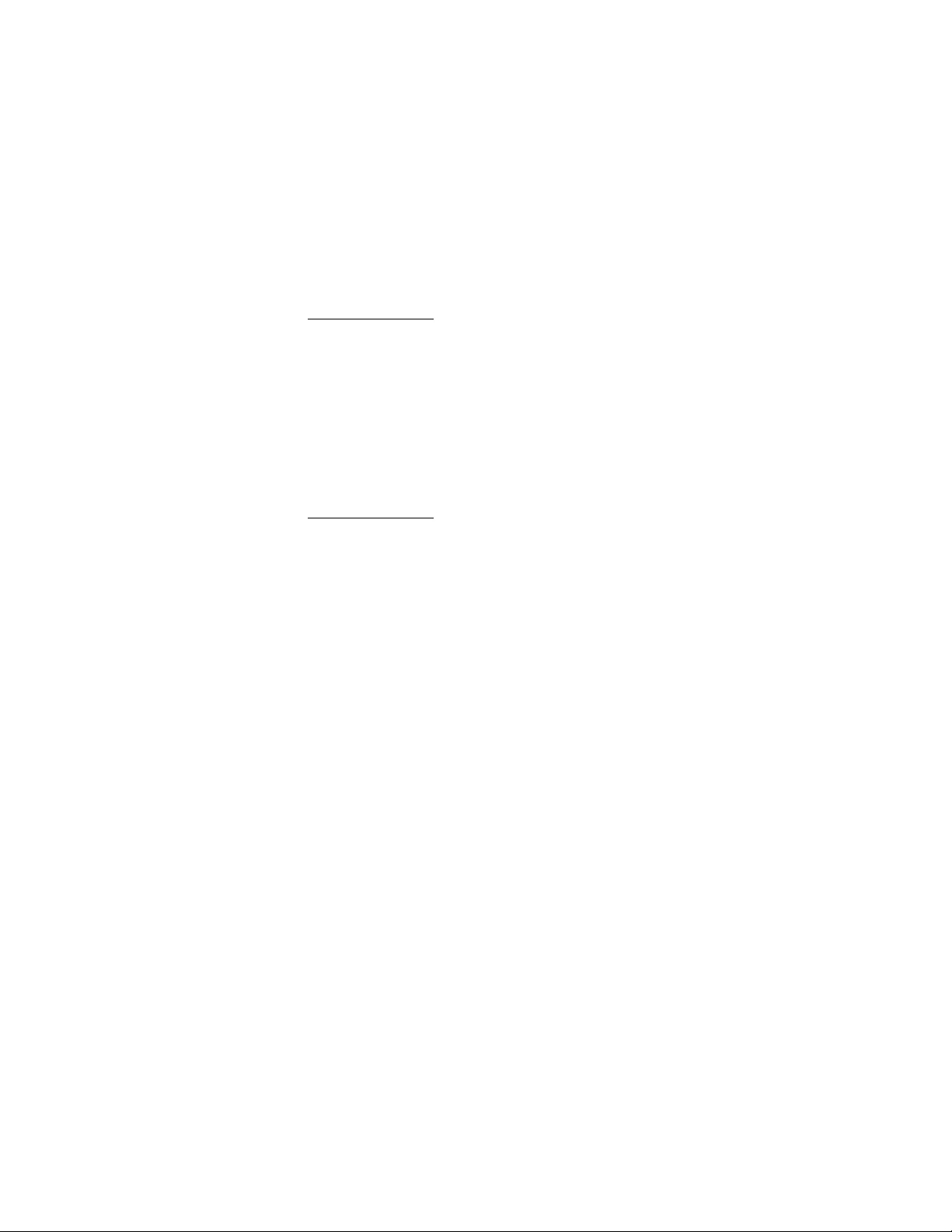
GS900M Series Web Browser User’s Guide
331
There are several ways to address this issue. One way is to have only one
MSTP region for each subnet in your network.
Another approach is to group those VLANs that need to span regions into
the same MSTI. Those VLANs that do not span regions can be assigned
to other MSTIs.
Here is an example. Assume that you have two regions that contain the
following VLANS:
Region 1 VLANs
Sales
Presales
Marketing
Advertising
Technical Support
Product Management
Project Management
Accounting
Region 2 VLANs
Hardware Engineering
Software Engineering
Technical Support
Product Management
CAD Development
Accounting
The two regions share three VLANs: Technical Support, Product
Management, and Accounting. You could group those VLANs into the
same MSTI in each region. For instance, for Region 1 you might group the
three VLANs in MSTI 11 and in Region 2 you could group them into MSTI
6. After they are grouped, you can connect the VLANs across the regions
using a link of tagged ports.
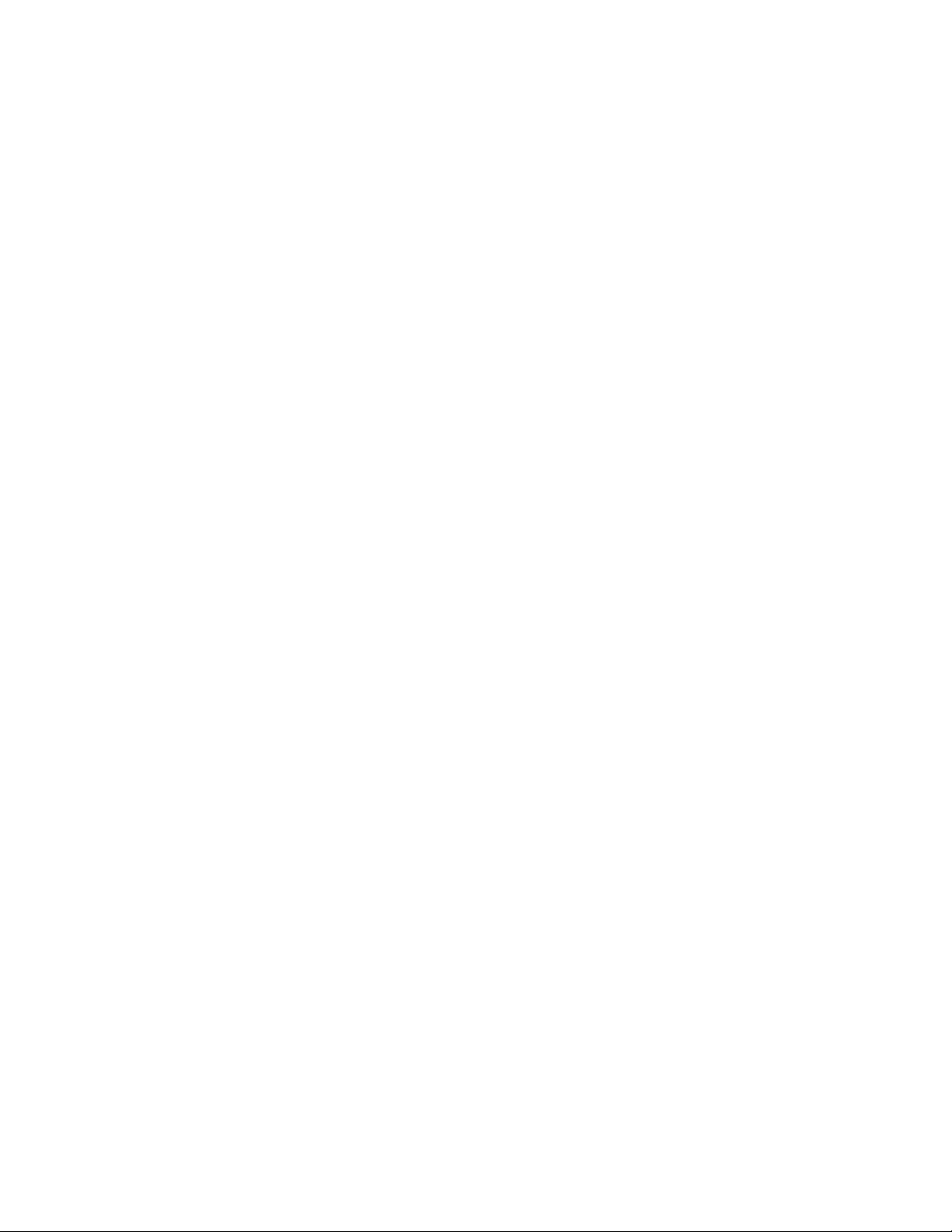
Chapter 28: Multiple Spanning Tree Protocol Overview
332
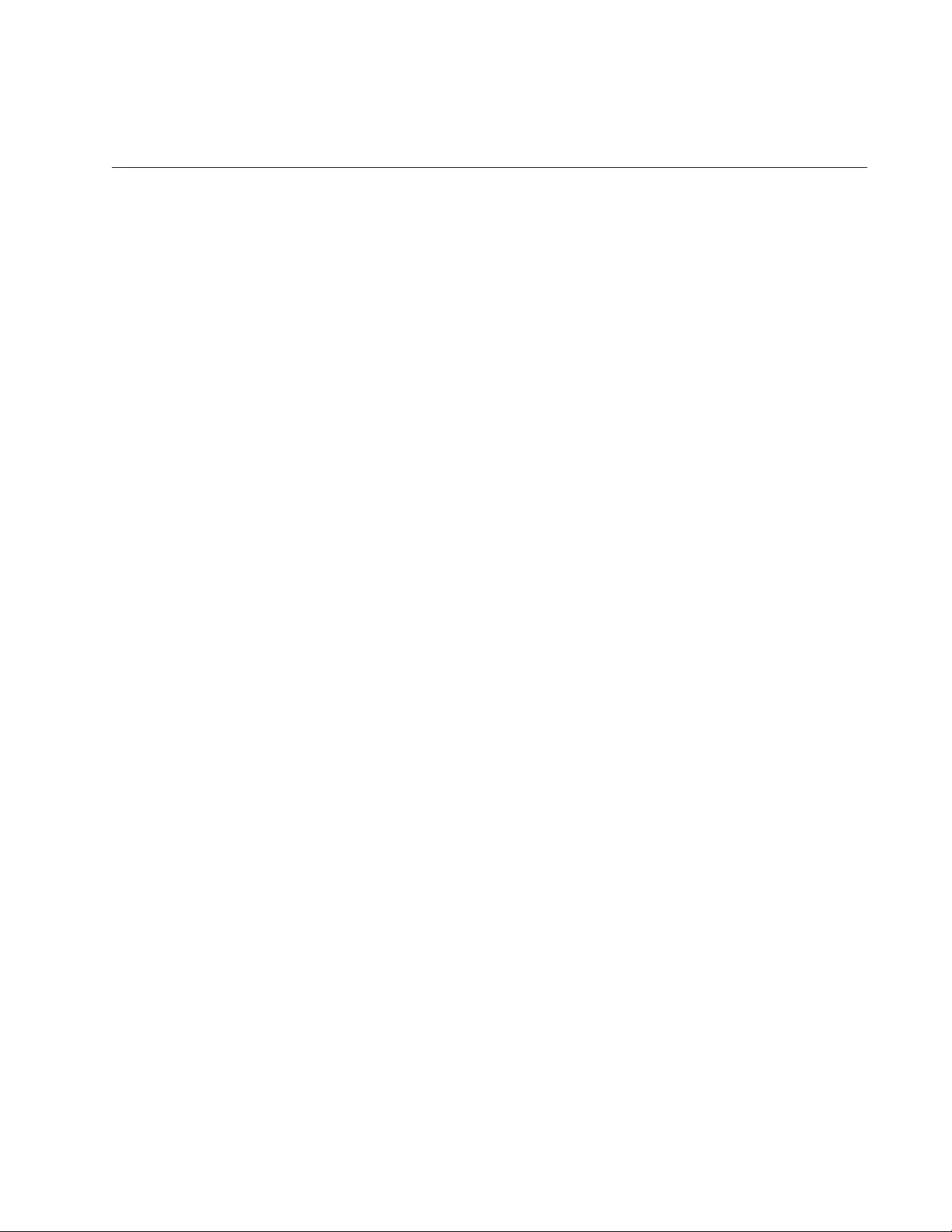
333
Chapter 29
Multiple Spanning Tree Protocol
This chapter contains instructions on how configure the Multiple Spanning
Tree Protocol (MSTP) on the switch. It contains the following procedures:
“Displaying the MSTP Window” on page 334
“Enabling or Disabling MSTP on the Ports” on page 338
“Configuring the MSTP Bridge Parameters” on page 339
“Configuring the CIST Priority” on page 342
“Managing MSTIs” on page 344
“Configuring MSTP Port Parameters” on page 349
“Displaying MSTP Statisti cs” on page 356
“Enabling or Disabling BPDU Transparency for MSTP” on page 360
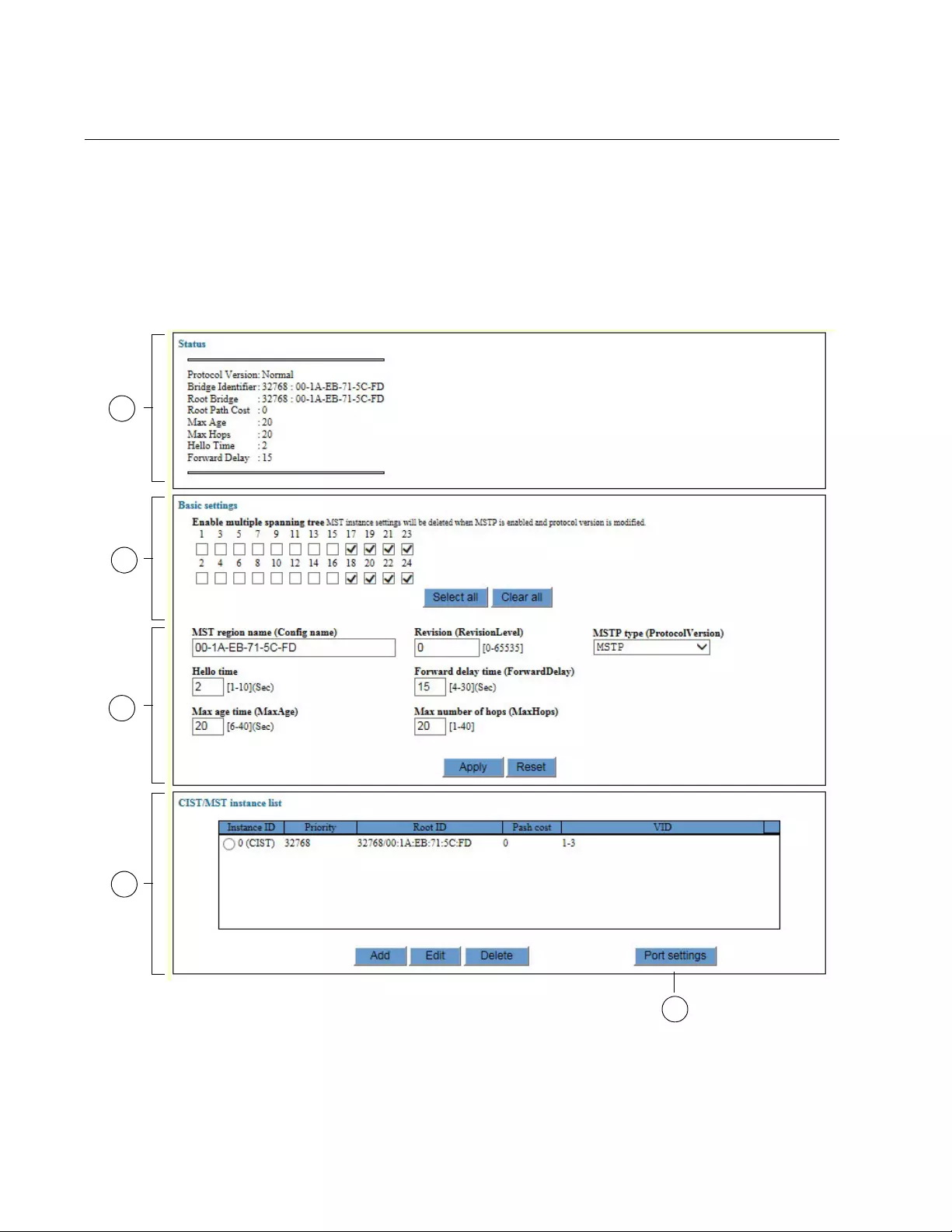
Chapter 29: Multiple Spanning Tree Protocol
334
Displaying the MSTP Window
To display the MSTP window, perform the following procedure:
1. Expand the Switch Settings menu in the main menu.
2. Select the MSTP option from the Switch Settings menu.
The Switch Settings - MSTP window is shown in Figure 79.
Figure 79. Switch Settings - MSTP Window
1
2
3
4
5
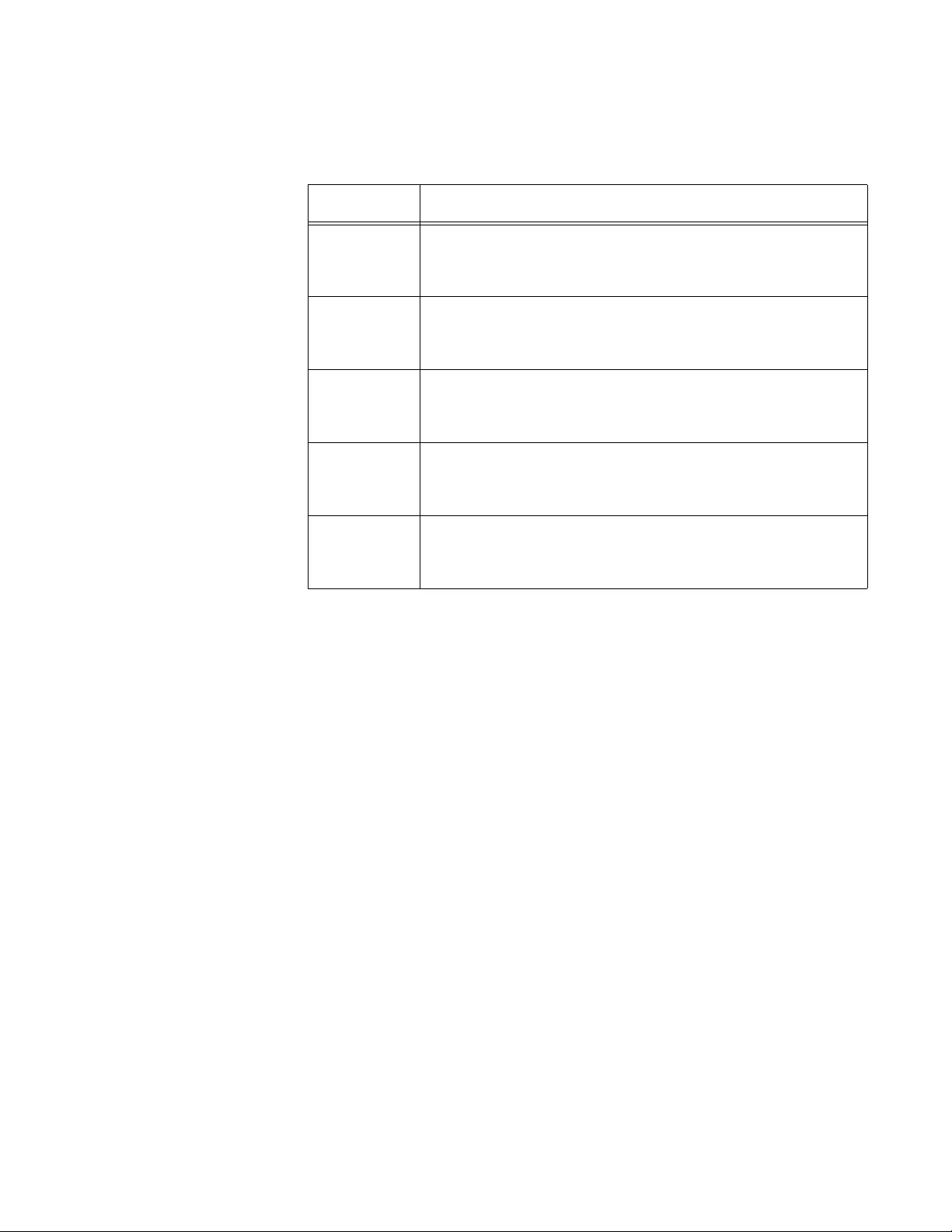
GS900M Series Web Browser User’s Guide
335
The sections in the window are defined in Table 78.
The top section of the window displays the MSTP settings on the root
bridge in the sp anning tree region of the switch. All of the spanning tree
devices in the region are using these settings. Please review the
following information about this part of the window:
MSTP is disabled on the switch if the Root Bridge parameter is
zero.
The values in this section will b e the same values as o n the switch
if the switch is operating as the root bridge of the spanning tree
region.
The parame ters in the Status section of the MSTP window are de fined
in Table 79 on page 336.
Table 78. Switch Settings - MSTP Window
Section Description
1 Use this section in the MSTP window to view the bridge
settings on the root bridge of the spanning tree region.
The parameters are described in Table 79 on page 336.
2 Use this section to enable or disable MSTP on the
individual ports on the switch. Refer to “Enabling or
Disabling MSTP on the Ports” on page 338.
3 Use the options in this section to configure the MSTP
bridge settings on the switch. Refer to “Configuring the
MSTP Bridge Parameters” on page 339.
4 Use the table in this section to manage the CIST and
MSTIs. Refer to “Configuring the CIST Priority” on
page 342 and “Managing MSTIs” on page 344.
5 Use this button to configure the MSTP port settings.
Refer to “Configuring MSTP Port Parameters” on
page 349.
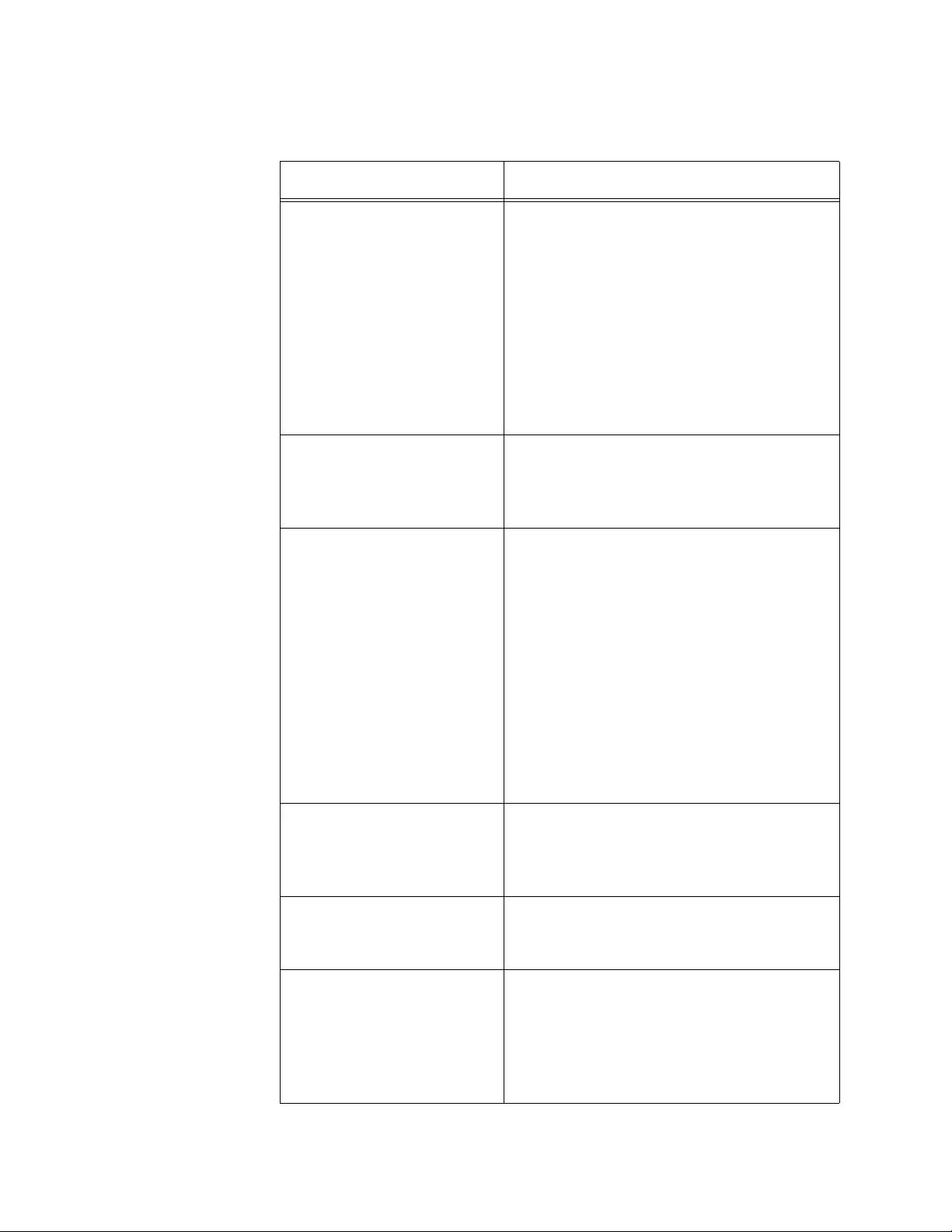
Chapter 29: Multiple Spanning Tree Protocol
336
Table 79. Status Parameters in the MSTP Window
Parameter Description
Protocol Version Displays the MSTP protocol version. The
possible values are listed here:
Normal - The ports on the switch are
using MSTP, except those ports that are
receiving STP or RSTP BPDU packets.
This is the default setting.
Force STP Compatible - The bridge is
using the MSTP parameters, but the port s
are sending only STP BPDU packets.
Bridge Identifier Displays the identifier of the switch. The
identifier consists of the switch’s bridge
priority value and MAC address,
separated by a slash (/).
Root Bridge Displays the identifier of the root bridge of
the spanning tree region. The identifier
consists of the bridge priority value and
MAC address, separated with a slash (/)
of the root bridge.
This parameter will be zero if RSTP is
disabled on the switch.
This parameter will be same as the Bridge
Identifier parameter if the switch is acting
as the root bridge of the spanning tree
region.
Root Path Cost Displays the path cost from the switch to
the root bridge of the spanning tree
region. The path cost is 0 if the current
switch is the root bridge.
Max Age Displays the maximum length of time the
bridges in the spanning tree region retain
bridge protocol data units (BPDUs).
Max Hops Displays the maximum number of hops
before BPDUs are deleted. The Max Hop
counter in a BPDU is decremented every
time a BPDU crosses an MSTP region
boundary. After the counter reaches zero,
a BPDU is deleted.
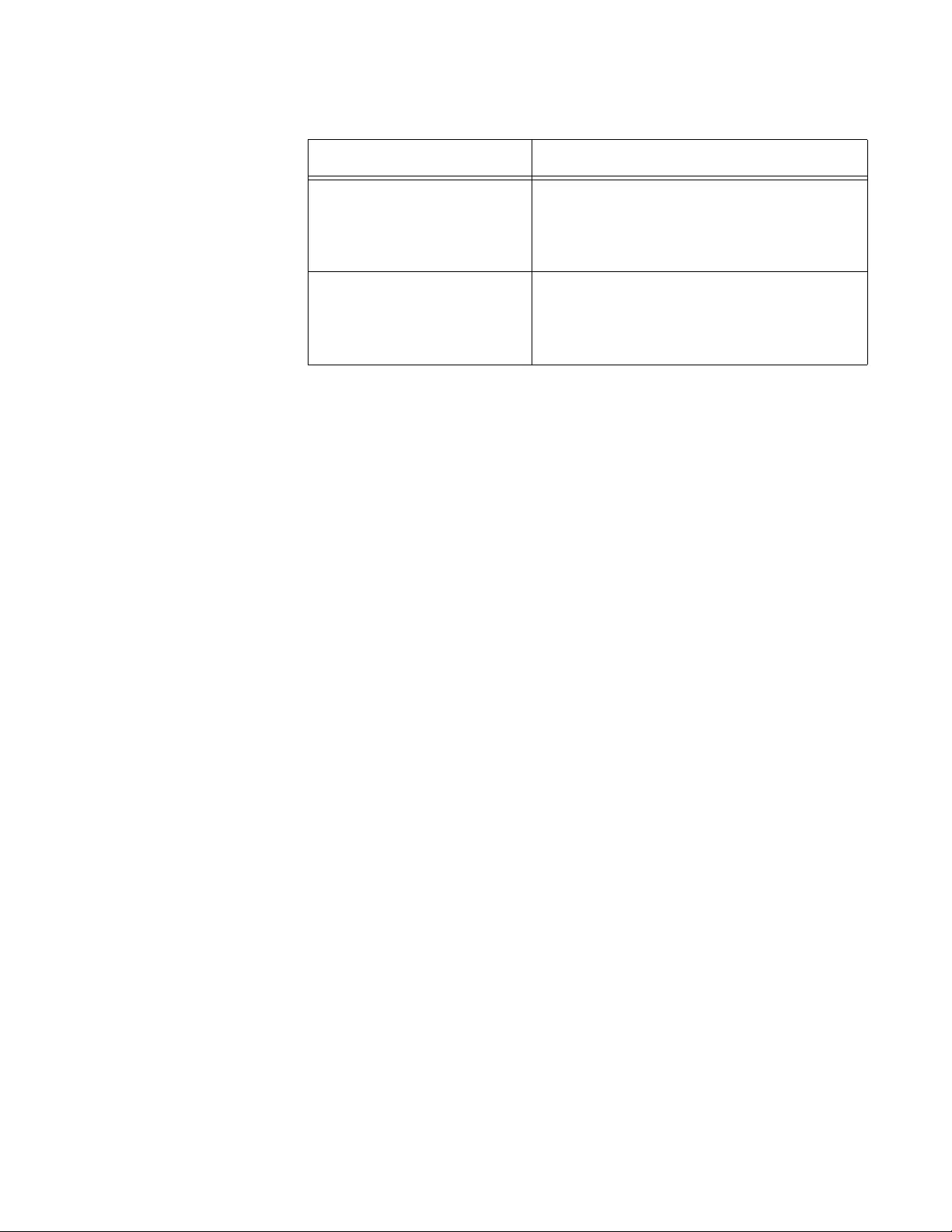
GS900M Series Web Browser User’s Guide
337
Hello Time Displays the time interval between
generating and sending configuration
messages by the bridges in the spanning
tree domain.
Forward Delay Displays the amount of time the bridge
waits before changing to a new state,
such as becoming the new root bridge
after a change to the network topology.
Table 79. Status Parameters in the MSTP Window (Continued)
Parameter Description
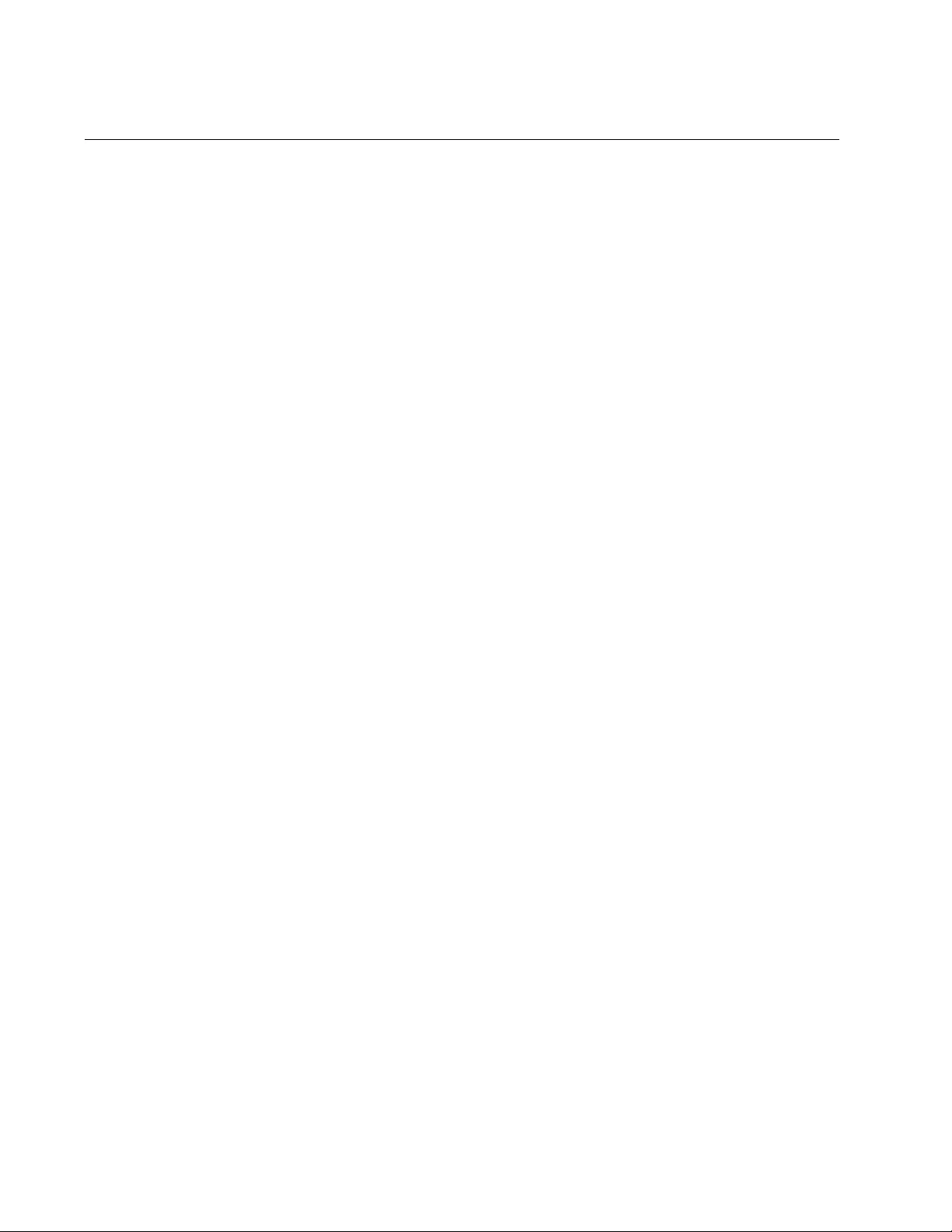
Chapter 29: Multiple Spanning Tree Protocol
338
Enabling or Disabling MSTP on the Ports
To enable or disable MSTP on the individual ports on the switch, perform
the following procedure:
1. Expand the Switch Settings menu in the main menu.
2. Select the MSTP option from the Switch Settings menu.
The Switch Settings - MSTP window is shown in Figure 79 on page
334.
3. Click the dialog boxes of the port numbers in the Basic Settings
section in the middle of the MSTP window to enable and disable
MSTP on the ports.
A check mark in a dialog box activates MSTP on the corresponding
port. An empty check box disables MSTP.
Disabling MSTP on all of the ports disables the protocol on the switch.
4. Click the Apply button to activate your changes on the switch.
5. To permanently save your changes in the configuration file, click the
Save button above the main menu.
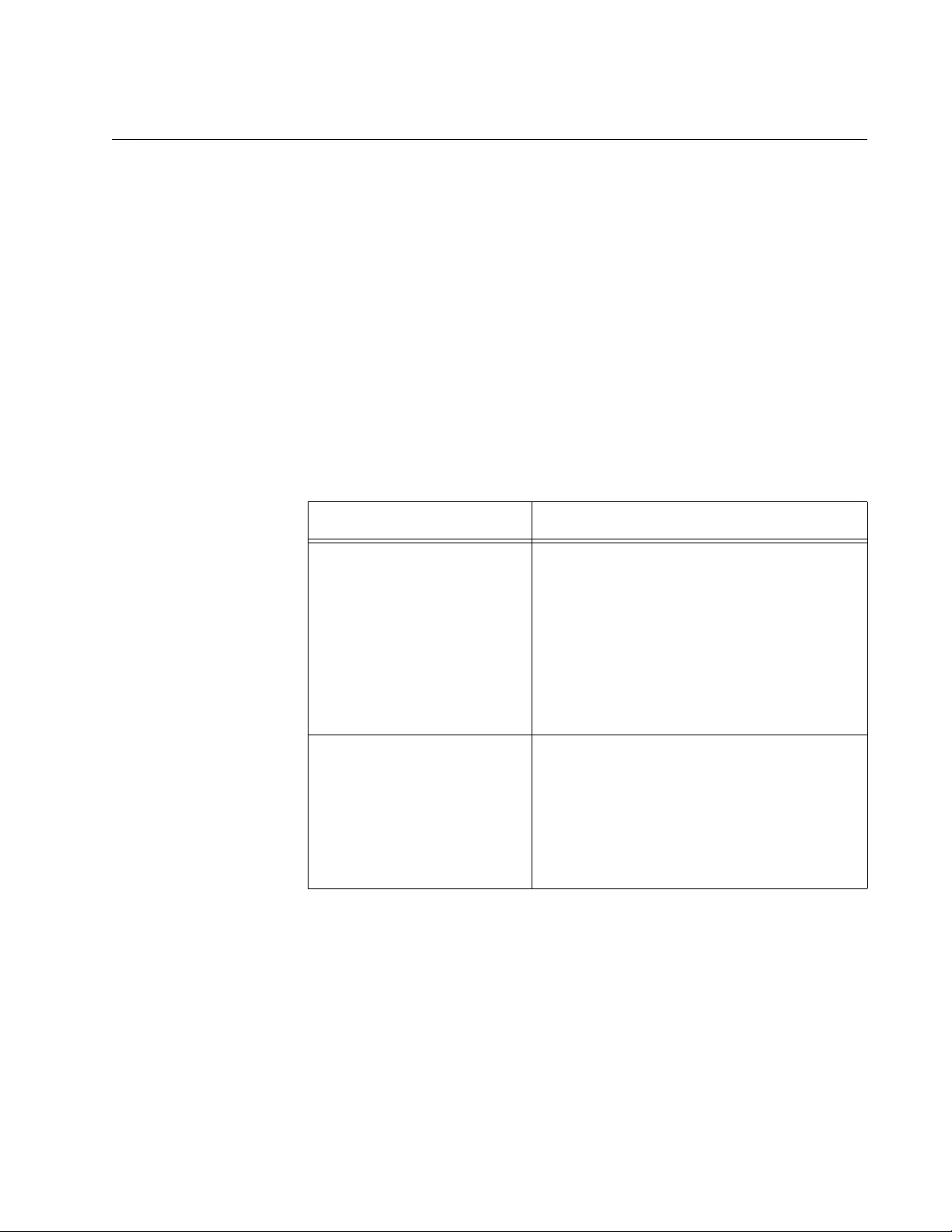
GS900M Series Web Browser User’s Guide
339
Configuring the MSTP Bridge Parameters
To configure the MSTP bridge parameters, perform the following
procedure:
1. Expand the Switch Settings menu in the main menu.
2. Select the MSTP option from the Switch Settings menu.
The Switch Settings - MSTP window is shown in Figure 79 on page
334.
3. Configure the bridge MSTP parameters in the window, as needed.
The parameters are located in section 3 in Figure 79 o n page 334 and
are defined in Table 80.
Table 80. Bridge MSTP Settings
Parameter Description
MST Region Name (Config
Name) Use this option to enter a name for the
MSTP region. The name can be from 0
(zero) to 32 alphanumeric characters in
length. The name, which is case sensitive,
must be the same on all of the bridges in a
region. Examples of a configuration name
include Sales Region and Production
Region. The default region name is the
MAC address of the switch.
Hello Time Use this option to set the time interval for
the bridge between generating and
sending configuration messages. The
range is 1 to 10 seconds. The default is 2
seconds. This value is active only if the
bridge is selected as the root bridge of a
region.
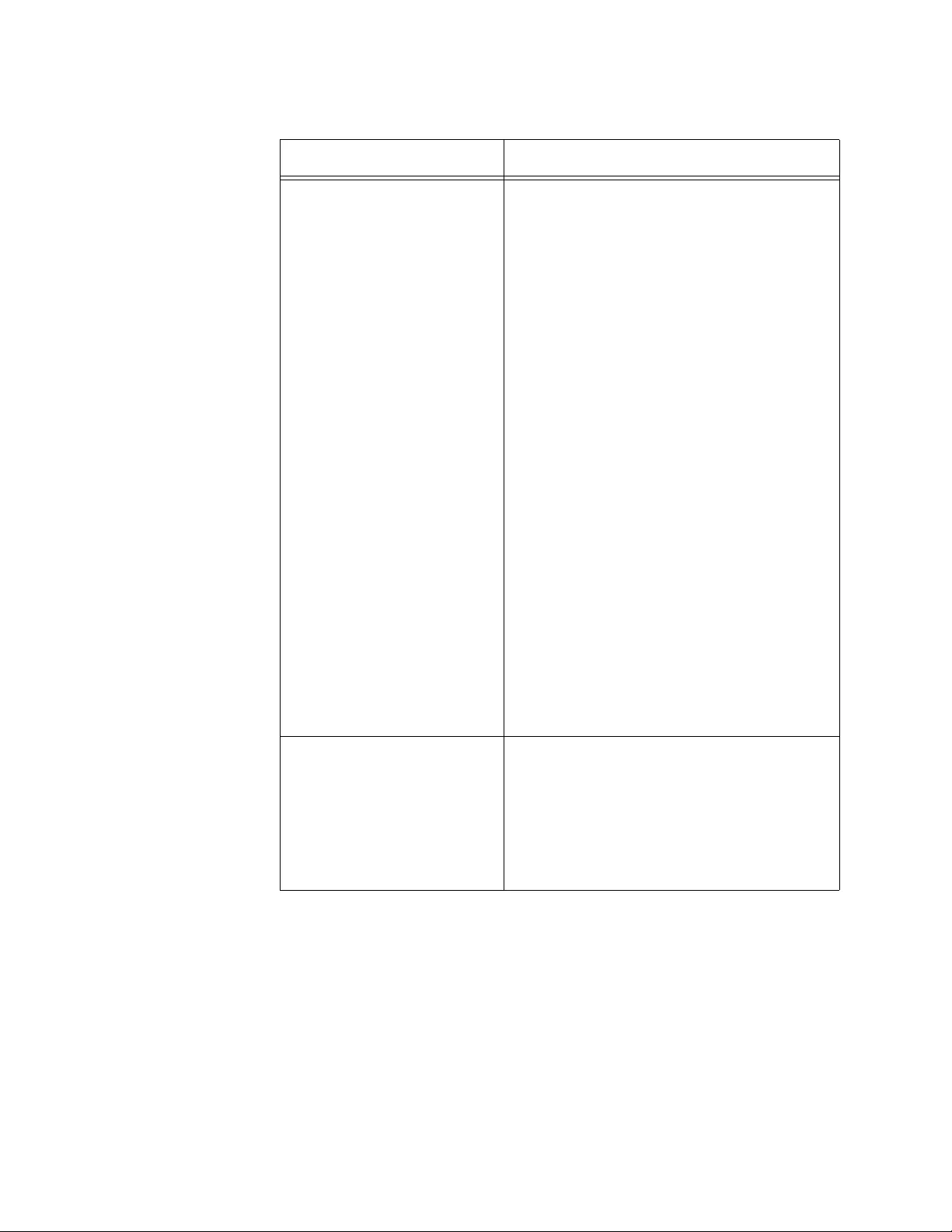
Chapter 29: Multiple Spanning Tree Protocol
340
Max Age Time (MaxAge) Use this option to set the length of time
after which stored bridge protocol data
units (BPDUs) are deleted by the bridge.
This parameter applies on ly if the bridged
network contains an STP or RSTP single-
instance spanning tree. Otherwise, the
bridges use the Max Hop counter to
delete BPDUs.
All bridges in a single-instance bridged
LAN use this aging time to test the age of
stored configuration messages called
bridge protocol data units (BPDUs). For
example, if you use the default of 20, all
bridges delete current configuration
messages after 20 secon ds. The range of
this parameter is from 6 to 40 seconds.
The default is 20 seconds.
Be sure to follow these rules when
selecting a value for the maximum age:
MaxAge must be greater than (2 x
(HelloTime + 1))
MaxAge must be less than (2 x
(ForwardingDelay - 1))
Revision (RevisionLevel) Use this option to set the revision level of
an MSTP region. This is an arbitrary
number you assign to a region. The
revision level must be the same on all of
the bridges in a region. Different regions
can have the same revision level without
conflict. The range is 0 (zero) to 65535.
Table 80. Bridge MSTP Settings (Continued)
Parameter Description
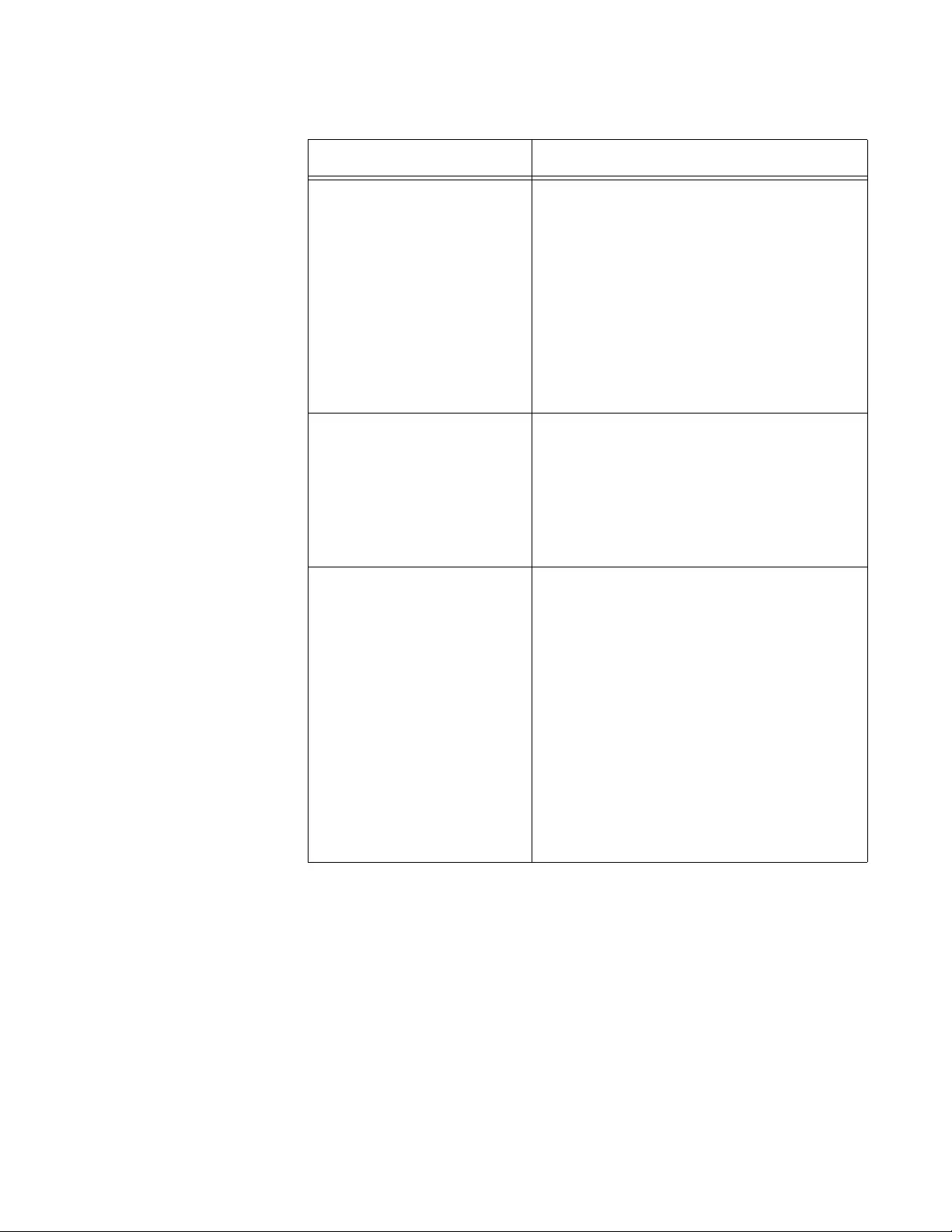
GS900M Series Web Browser User’s Guide
341
4. After configuring the parame ters, click the Apply button to activate your
changes on the switch.
5. To permanently save your changes in the configuration file, click the
Save button above the main menu.
Forward Delay Time
(ForwardDelay) Use this option to set the waiting period
for a bridge when it changes to a new
state, for examp le, b ecomes the new root
bridge after the topo logy changes. If the
bridge transitions too soon, not all of the
links may have adapted to the change,
possibly resulting in a network loop. The
range is from 4 to 30 seconds. The default
is 15 seconds. This setting applies only to
ports running in the STP-compatible
mode.
Max Number of Hops
(MaxHops) Use this option to set the maximum
number of hops before BPDUs are
deleted. The Max Hop count er in a BPDU
is decremented every time a BPDU
crosses an MSTP region boundary. After
the counter reaches zero, a BPDU is
deleted.
MSTP Type
(ProtocolVersion) Use this option to set the bridge to the
MSTP or STP-compatible mode. The
options are listed here:
MSTP - The bridge operates all of the
ports in MSTP, except those ports that
receive STP or RSTP BPDU packets.
This is the default setting.
STP Compatible mode - The bridge uses
its MSTP parameter settings, but sends
only STP BPDU packets from the ports.
Selecting this option deletes all of the
spanning tree instances on the switch.
Table 80. Bridge MSTP Settings (Continued)
Parameter Description
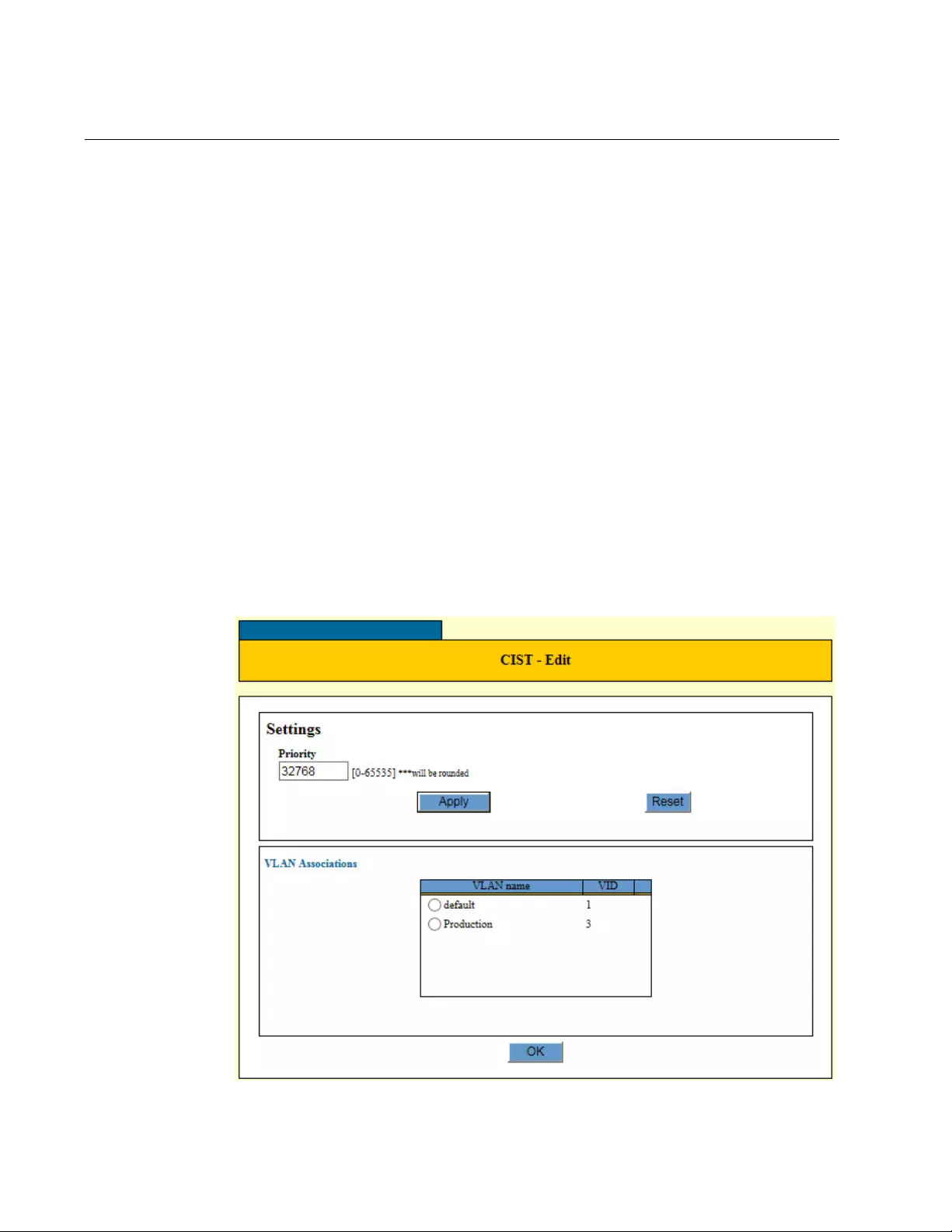
Chapter 29: Multiple Spanning Tree Protocol
342
Configuring the CIST Priority
This section explains how to change the CIST priority parameter for the
switch. The number is used to determine the root bridge of the bridged
network and is analogous to the RSTP bridge priority value. The bridge in
the network with the lowest priority number is selected as the root bridge.
If two or more bridges have the same bridge or CIST priority values, the
bridge with the numerically lowest MAC address becomes the root bridge.
To configure the CIST priority, perform the following procedure:
1. Expand the Switch Settings menu in the main menu.
2. Select the MSTP option from the Switch Settings menu.
The Switch Settings - MSTP window is shown in Figure 79 on page
334.
3. In the CIST/MST Instance List table at the bottom of the window, click
the dialog circle for the CIST entry.
4. Click the Edit button.
The switch displays the Modify CIST window, shown in Figure 80.
Figure 80. CIST - Edit Window
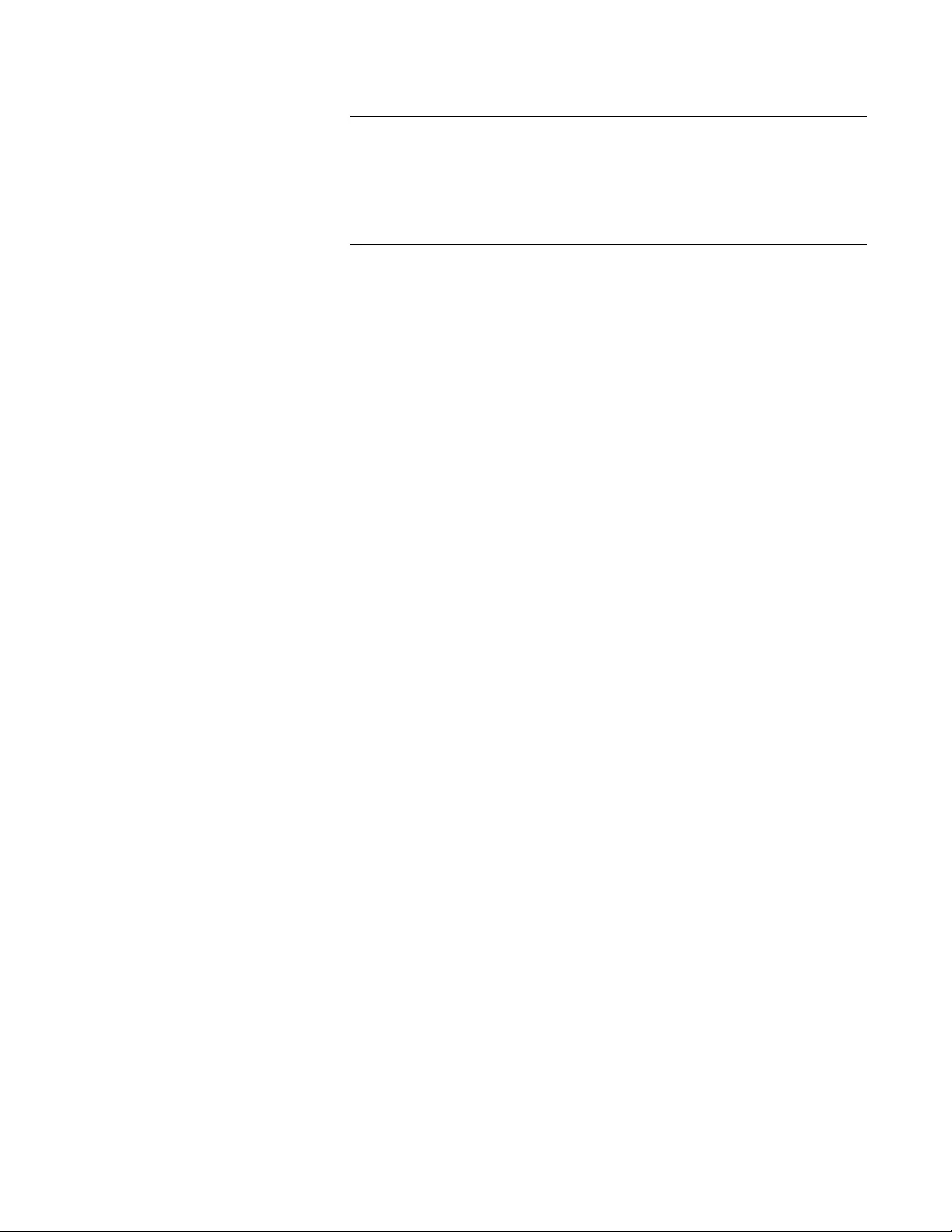
GS900M Series Web Browser User’s Guide
343
Note
The VLAN Associations table in the window lists the VLANs th at are
associated with the CIST. You may not use this window to change
the VLANs of the CIST. VLANs are removed from the CIST when
you associate them with MSTIs and are returned to the CIST when
you remove them from MSTIs.
5. Select the Priority field and enter the new CIST value for the switch.
The range is 0 to 65535 in increments of 4096. The default value is
32768. A value that is not an increment of 4096 is automatically
rounded down.
6. After configuring the parame ters, click the Apply button to activate your
changes on the switch.
7. To permanently save your change in the configuration file, click the
Save button above the main menu.
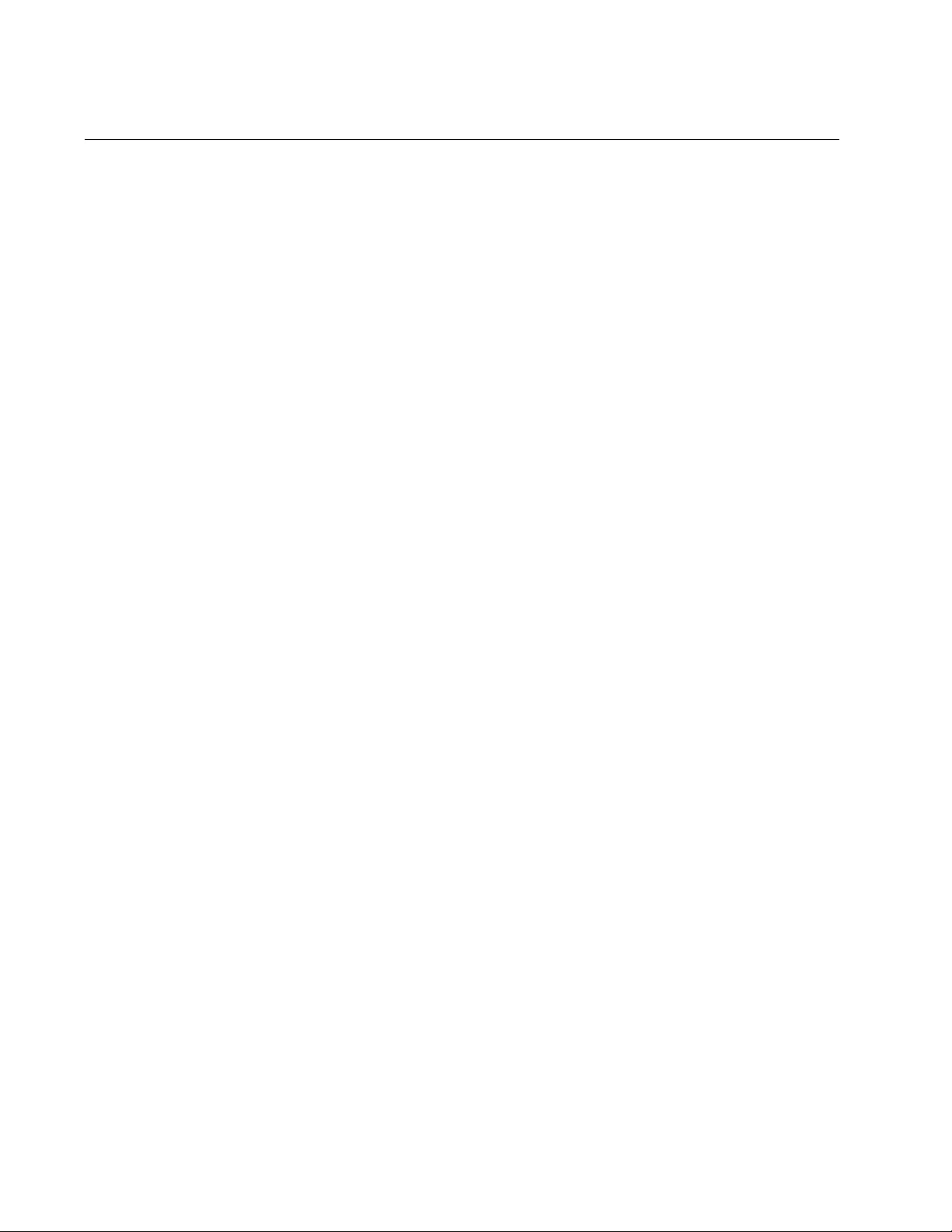
Chapter 29: Multiple Spanning Tree Protocol
344
Managing MSTIs
This section contains the following procedures:
“Creating an MSTI” on page 344
“Modifying an MSTI” on page 346
“Deleting an MSTI” on page 348
Creating an
MSTI During the procedure you have to specify the VIDs or names of the VLANs
you want to associate with the new MSTI. To learn the VIDs and names of
the VLANs on the switch, refer to “Displaying the VLAN Window” on
page 194.
To create an MSTI, perform the following procedure:
1. Expand the Switch Settings menu in the main menu.
2. Select the MSTP option from the Switch Settings menu.
The MSTP window is shown in Figure 79 on page 334.
3. Examine the CIST/MST Instance List at the bottom of the window for
the VLANs you intend to associate with the new MSTI. The VLANs are
identified by their VIDs. VLANs have to be associated with the CIST
before you can add them to a new MSTI. They cannot belong to other
MSTIs. Do one of the following:
If the VLANs for the new MSTI belong to CIST, continue with the
next step.
If the VLANs belong to other MSTIs, remove them from their
current MSTI associations by performing “Modifying an MSTI” on
page 346 before performing this procedure.
4. Click the Add button in the MSTI section at the bottom of the window.
The MST Instance - Add window is shown in Figure 81 on page 345.
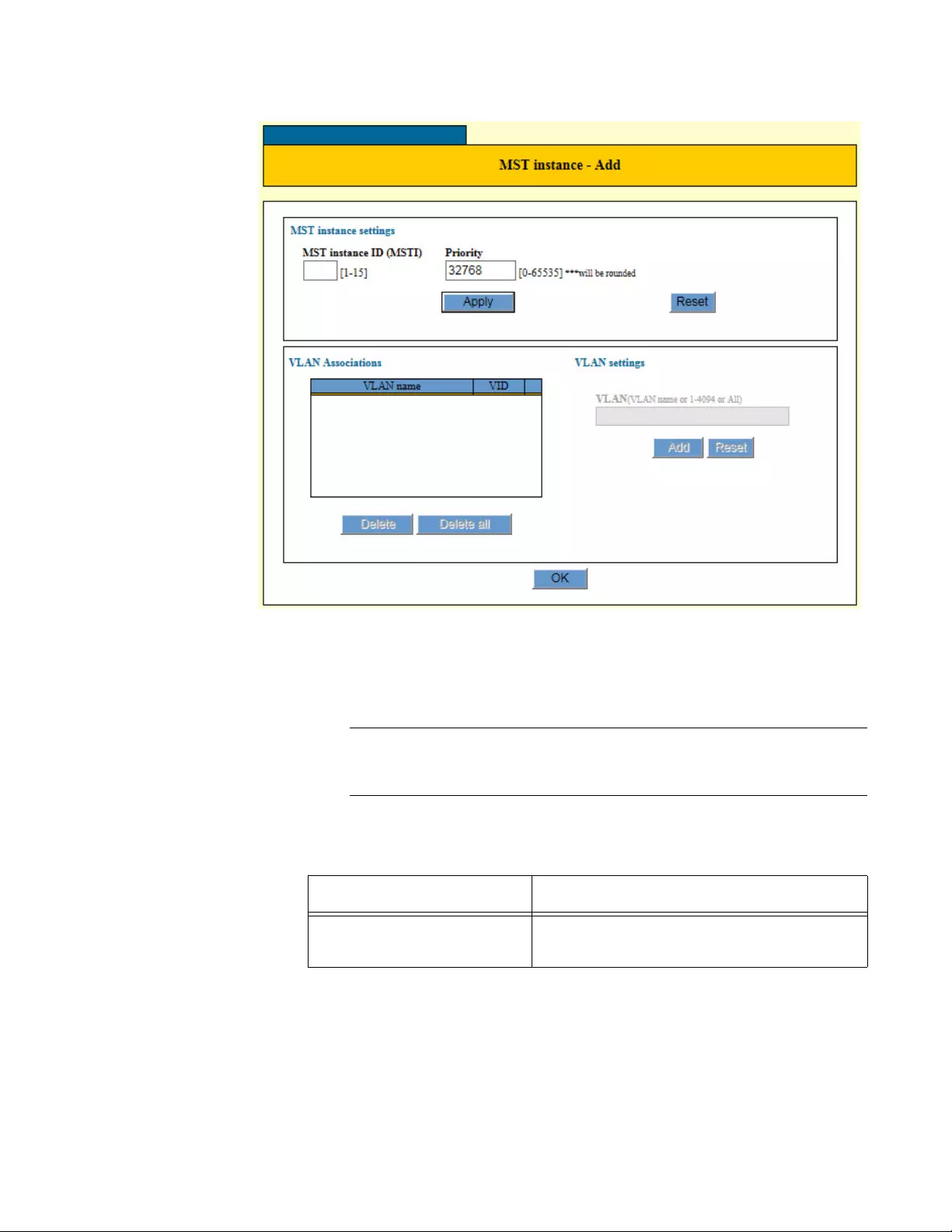
GS900M Series Web Browser User’s Guide
345
Figure 81. MST Instance - Add Window
5. Configure the parameters in the window, as needed. The parameters
are defined in Table 81.
Note
You have to specify the MSTI ID number and priority value, and click
the Apply button, before adding the VLAN associations.
Table 81. MST Instance - Add Window
Parameter Description
MST Instance ID (MSTI) Use this parameter to enter an ID number
for the MSTI. The range is 1 to 15.
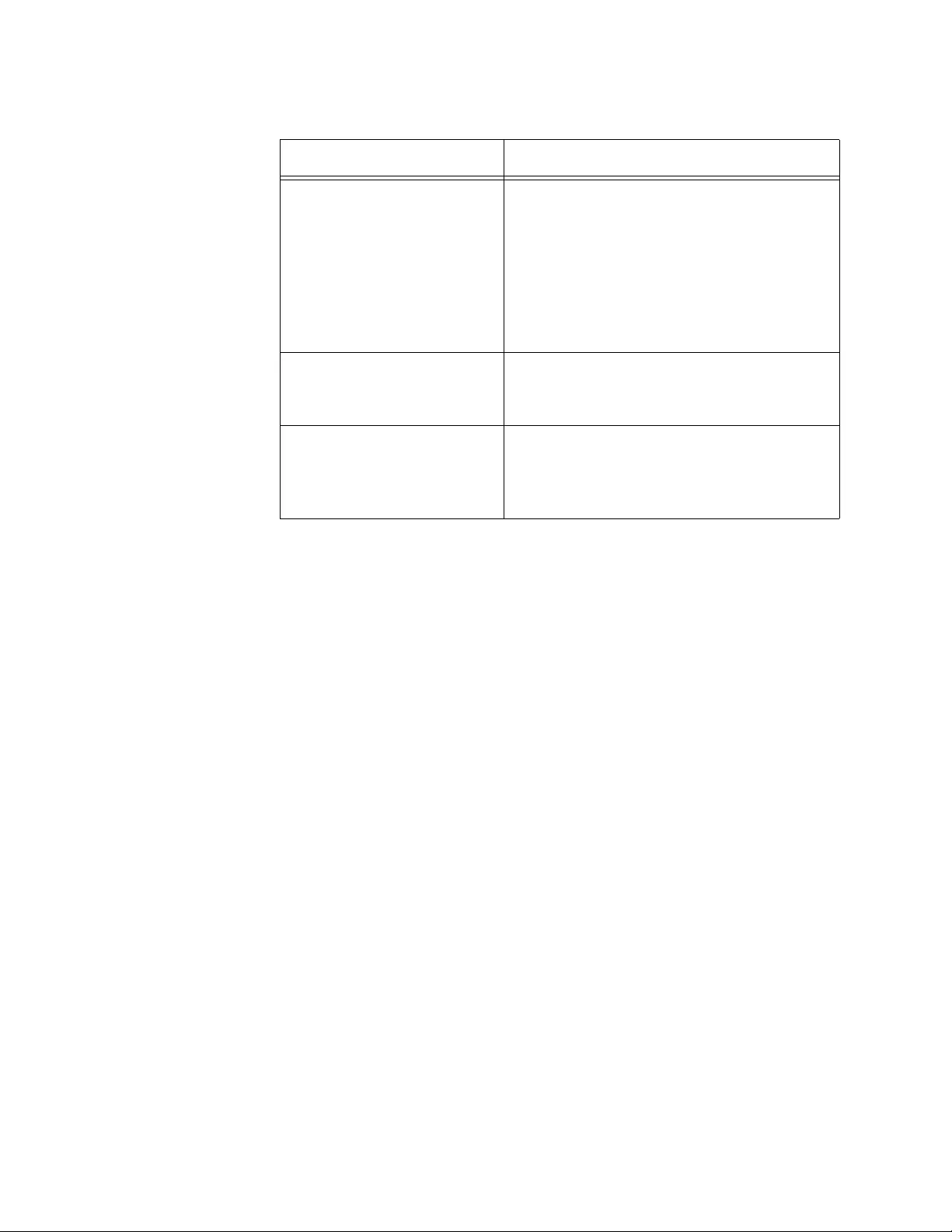
Chapter 29: Multiple Spanning Tree Protocol
346
6. After configuring the parameters, click the OK button to activate your
changes on the switch.
7. To permanently save your changes in the configuration file, click the
Save button above the main menu.
8. Repeat this procedure starting with step 3 to create additional MSTIs.
Modifying an
MSTI To modify an MSTI, perform the following procedure:
1. Expand the Switch Settings menu in the main menu.
2. Select the MSTP option from the Switch Settings menu.
The MSTP window is shown in Figure 79 on page 334.
3. In the CIST/MST Instance List at the bottom of the window, click the
dialog circle of the MSTI you want to modify. You may modify only one
MSTI at a time.
4. Click the Edit button beneath the CIST/MSTI table.
The switch displays the MST Instance - Edit window. The window
contains the parameter settings of the selected MSTI. An example of
the window is shown in Figure 82 on page 347.
Priority Use this parameter to enter an MSTI
priority value for the new MSTI. The
parameter is used to select a regional root
for the MSTI. The range is 0 (zero) to
61,440 in increments of 4,096, with 0
being the highest priority. A value that is
not an increment of 4,096 is automatically
rounded down. The default is 0.
VLAN Associations Use this table to view the names of the
VLANs associated with the MSTI. The
table will be empty for a new MSTI.
VLAN Settings Use this field to enter the name or VID of
a VLAN for the new MSTI. You may
specify only one VLAN at a time. After
specifying a VLAN, click the Add button.
Table 81. MST Instance - Add Window (Continued)
Parameter Description
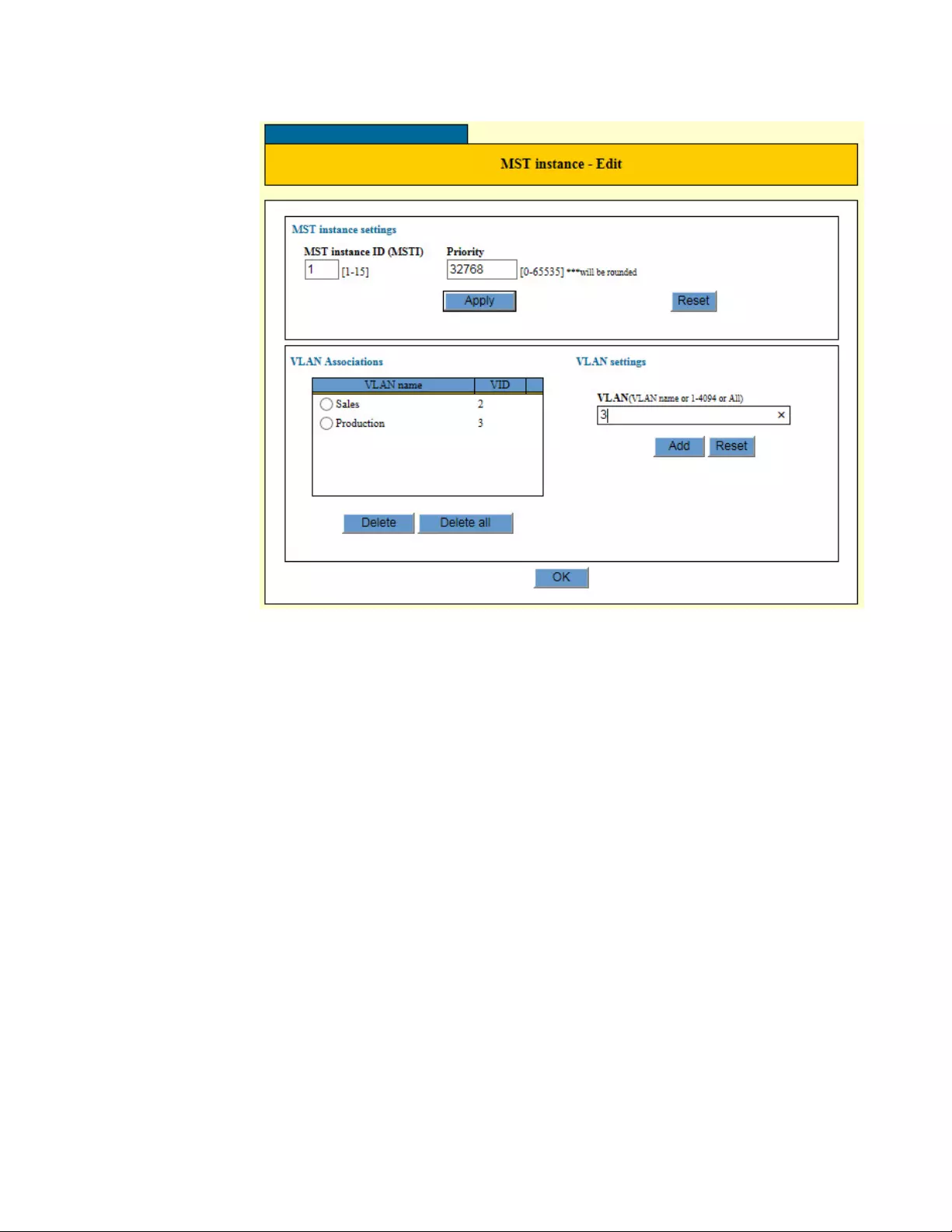
GS900M Series Web Browser User’s Guide
347
Figure 82. MST Instance - Edit Window
5. Modify the parameters are needed.
The parameters in the window are defined in Table 81 on page 345.
Please review the following information before modifying the
parameters of the MSTI.
You may not change the MSTI ID.
To delete a VLAN from an MSTI, click its dialog circle in the VLAN
Associations list and click the Delete button. To delete all of the
VLANs, click the Delete All button. The VLANs are automatically
returned to the CIST.
To add a VLAN to an MSTI, enter its name or VID in the VLAN
Settings field in the window and click the Add button. You may add
only one VLAN at a time. VLANs that are added to an MSTI are
automatically removed from the CIST.
6. If you changed the Priority value, click the Apply button . If you changed
the VLAN associations, click the OK button.
7. To permanently save your changes in the configuration file, click the
Save button above the main menu.
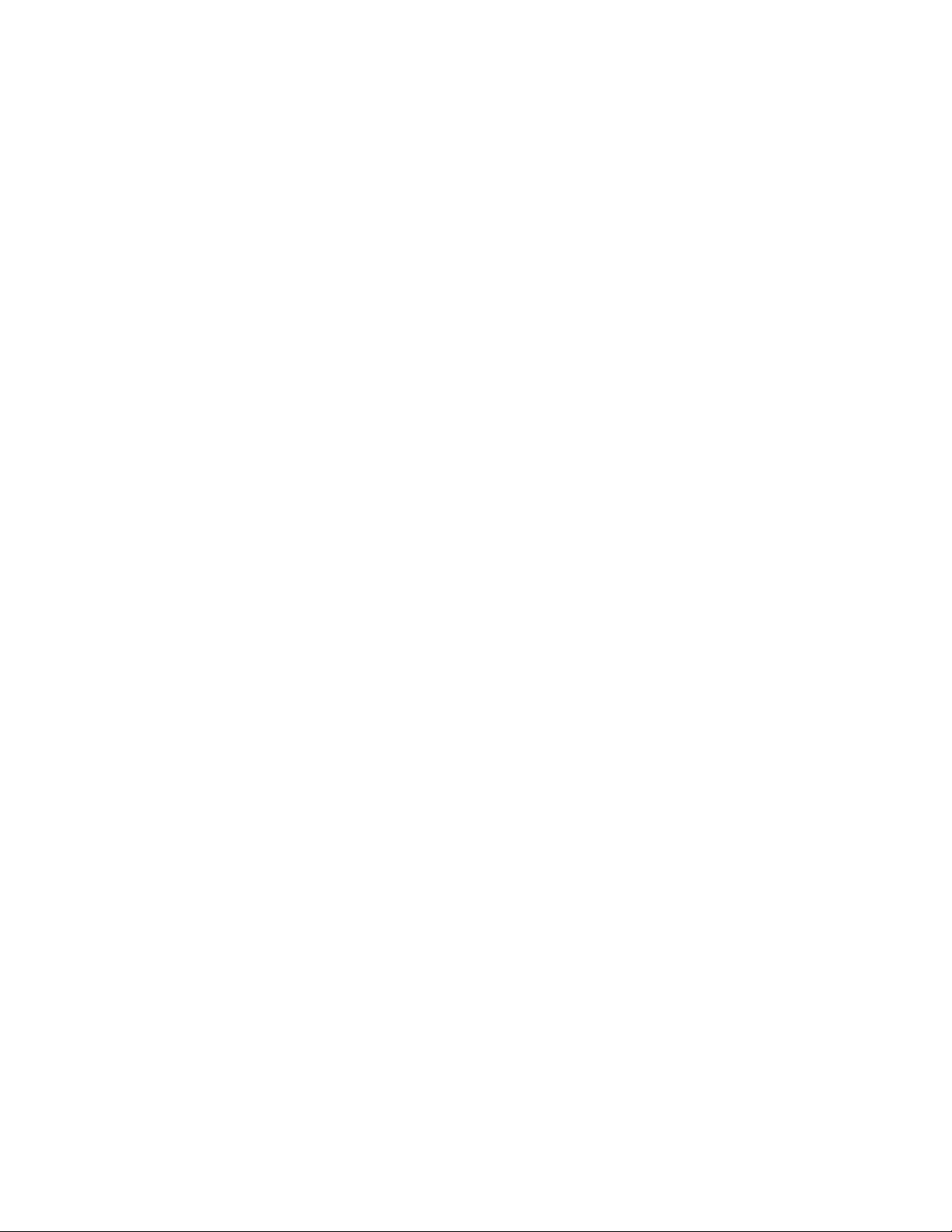
Chapter 29: Multiple Spanning Tree Protocol
348
Deleting an MSTI To delete an MSTI from the switch, perform the following procedure:
1. Expand the Switch Settings menu in the main menu.
2. Select the MSTP option from the Switch Settings menu.
The Switch Settings - MSTP window is shown in Figure 79 on page
334.
3. In the CIST/MST Instance List at the bottom of the window, click the
dialog circle of the MSTI you want to delete. You may delete only one
MSTI at a time.
4. Click the Delete button beneath the CIST/MSTI table
The switch displays a confirmation prompt.
5. Click OK to delete the MSTI or Cancel to retain it.
All of the VLANs associated with the deleted MSTI are returned to the
CIST.
6. To permanently save your changes in the configuration file, click the
Save button above the main menu.
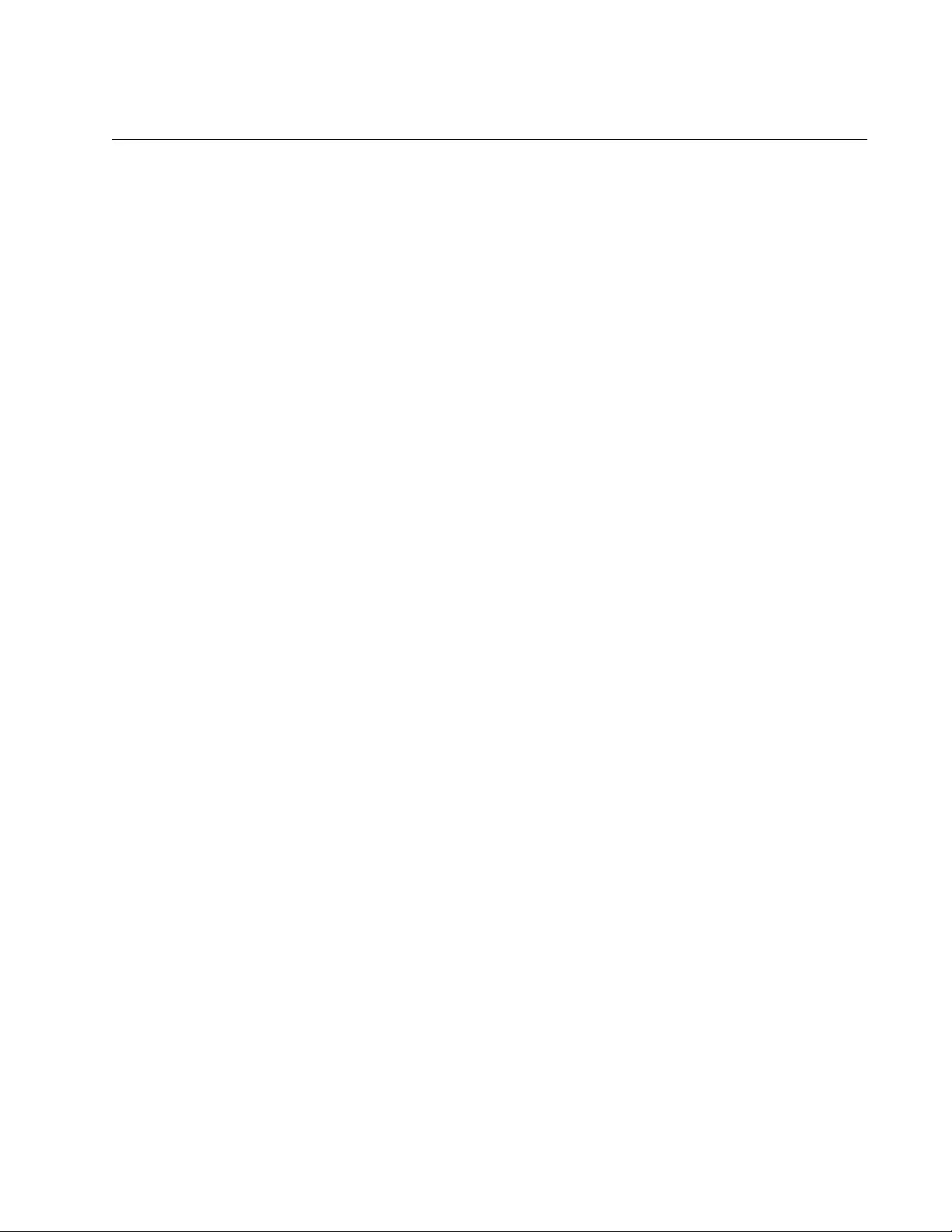
GS900M Series Web Browser User’s Guide
349
Configuring MSTP Port Parameters
The port parameters are divided into two groups: generic parameters and
MSTI-specific parameters. Gene ric port parameters are set once on a port
and apply to all of a port’s MSTIs assignments. The generic parameters
are listed here:
External path cost
Point-to-point port
Edge port
The MSTI-specific parameters are set on a per MSTI basis. This means a
port that is a member of more than on e MSTI can have different parameter
values in each instance. The parameters are listed here:
Internal path cost
Port priority
To configure MSTP port parameters, perform the following procedure:
1. Expand the Switch Settings menu in the main menu.
2. Select the MSTP option from the Switch Settings menu.
The Switch Settings - MSTP window is shown in Figure 79 on page
334.
3. In the CIST/MST Instance List at the bottom of the window, do one of
the following:
To configure the port parameters in CIST, which include the
generic port parameters, click the CIST entry in the table.
To configure MSTI-specific parameters for ports, click the dialog
circle of the MSTI that contains the VLAN with ports you want to
configure. You may select only one MSTI.
4. Click the Port Settings button at the bottom of the window.
The switch displays the Port Settings / Instance ID window. The
window displays a table of the ports. An example of the window is
shown in Figure 83 on page 350.
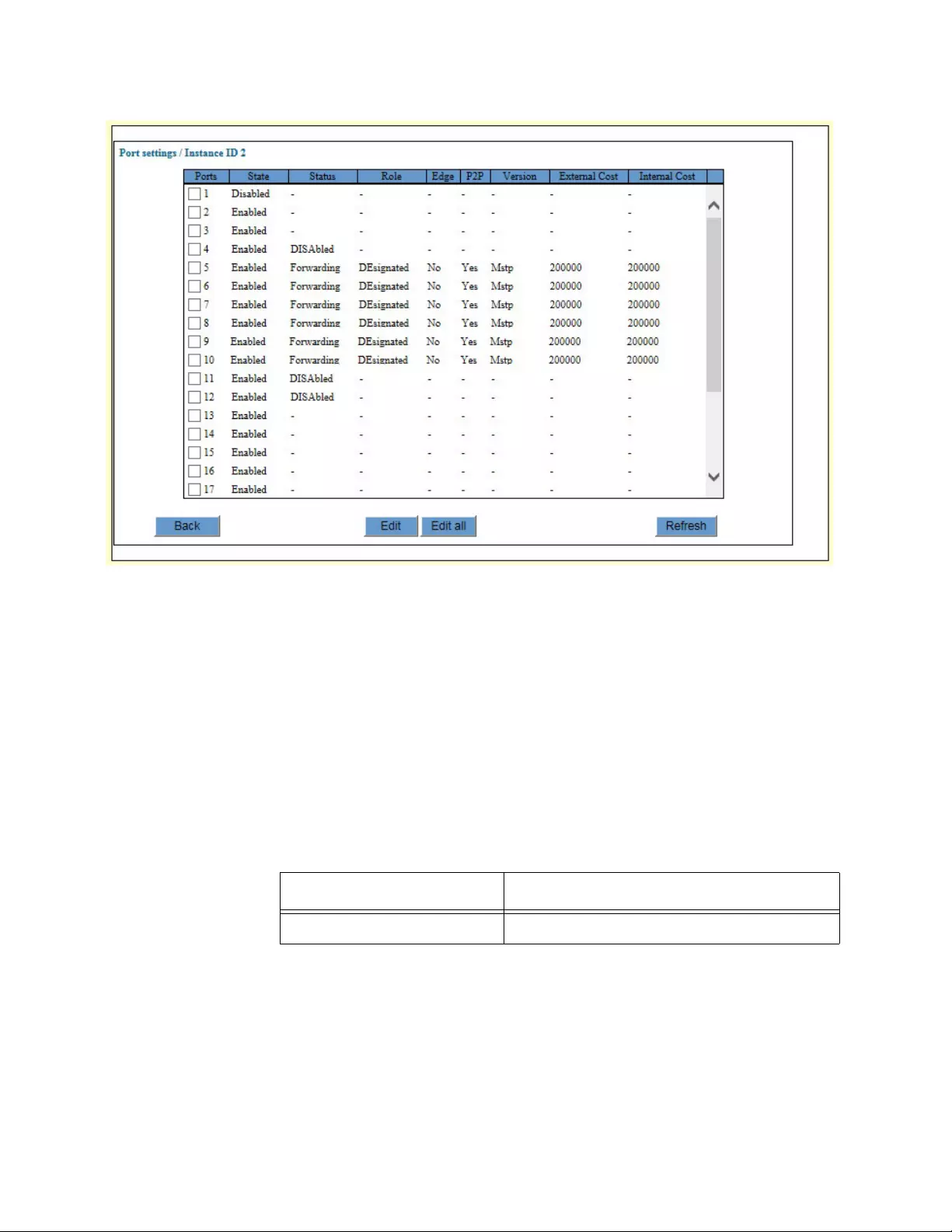
Chapter 29: Multiple Spanning Tree Protocol
350
Figure 83. Port Settings / Instance ID Window
If you are configuring MSTI port parameters, you can use the Status
column to identify the member ports of the VLANs of the selected
MSTI. A port is a member of an MSTI if its status is Disabled or
another state , such as Forwarding or L istening. A port is not a membe r
of the MSTI if its status is empty (-). For example, referring to
Figure 83, the VLANs of the selected MSTI consist of ports 4 to 12.
The other ports on t he switch are members of other VLANs associated
with other MSTIs, or are not associated with any MSTIs.
The columns in the window are described in Table 82.
Table 82. Port Settings / Instance ID Window
Column Description
Ports Displays the port number.
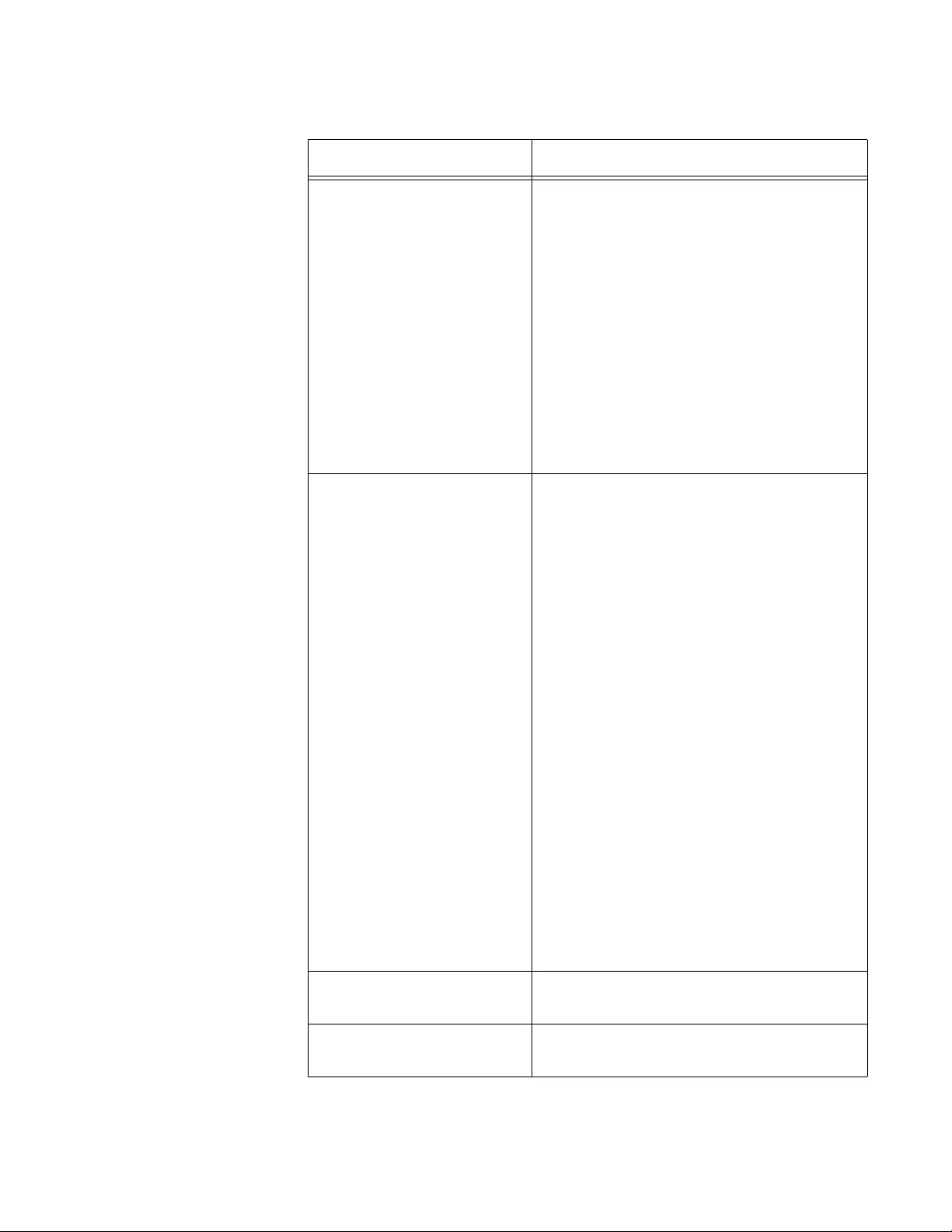
GS900M Series Web Browser User’s Guide
351
State Displays the MSTP state of the port. The
possible states are listed here:
Discarding - The port is discarding
received packets and is not submitting
forwarded packets for transmission.
Learning - The port is enabled for
receiving, but not forwarding packets.
Forwarding - Normal operation.
Disabled - The port has not established a
link with an end node.
Role Displays the MSTP role of the port. The
possible roles are listed here:
Root - The port that is connected to the
root switch, directly or through other
switches, with the least path cost.
Alternate - The port offers an alternate
path in the direction of the root switch.
Backup - The port on a designated switch
that provides a backup for the path
provided by the designated port.
Designated - The port on the designated
switch for a LAN that has the least cost
path to t he root switch. This port connect s
the LAN to the root switch.
Master - Similar to the root port. When the
port is a boundary port, the MSTI port
roles follow the CIST port roles. The MSTI
port role is called “master” when the CIST
role is “root.”
Edge Displays whether or not the port is an
edge port.
P2P Displays whether or not the port is a point-
to-point port.
Table 82. Port Settings / Instance ID Window (Continued)
Column Description
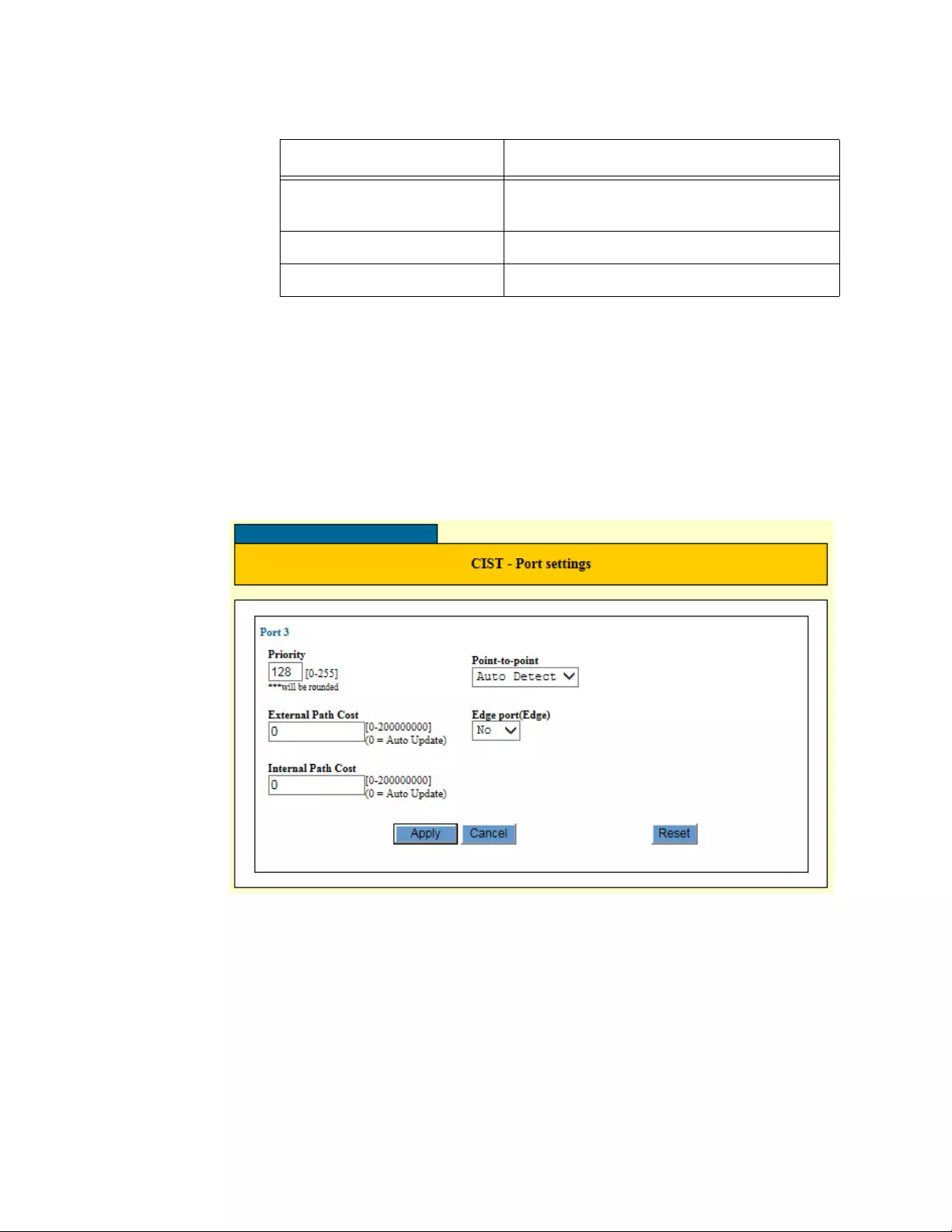
Chapter 29: Multiple Spanning Tree Protocol
352
5. Click the dialog box of the port you want to modif y. Yo u may conf igure
more than one port at a time.
6. Click the Edit button. To change the setting s of all of the ports, click the
Edit All button.
The next window that the switch displays depends on whether you
selected the CIST or an MSTI in step 3. Figure 84 is an example of the
CIST - Port Settings window. The switch displays this window when
you configure a port from the CIST.
Figure 84. CIST- Port Settings Window
Figure 85 on page 353 is an example of the MSTI Instance - Port
Settings window. The switch displays this window when you configure
ports from an MSTI. There are only two parameters in the window.
These are the MSTI-specific port para meters. A port can have different
values for these parameters in different MSTis.
Version Displays whether the port is operating in
MSTP mode or STP-compatible mode.
External Cost Displays the external cost of the port.
Internal Cost Displays the internal cost of the port.
Table 82. Port Settings / Instance ID Window (Continued)
Column Description
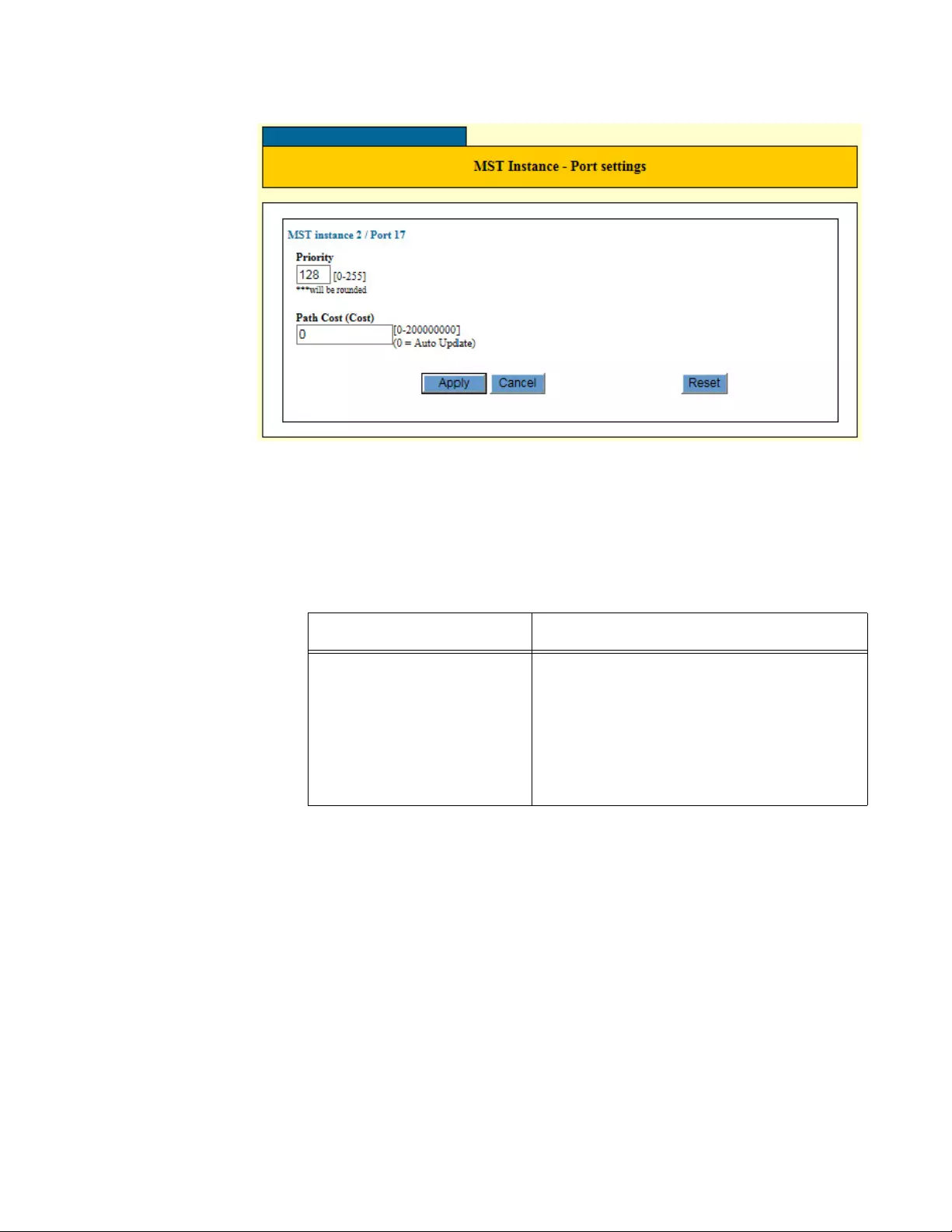
GS900M Series Web Browser User’s Guide
353
Figure 85. MST Instance - Port Settings Window
7. Configure the parameters in the window, as needed.
The parameters are described in Table 83.
Table 83. MST Instance - Port Settings
Parameter Description
Priority Use this parameter to set the priority
parameter for a port. The priority is used
as a tie breaker when two or more ports
have equal costs to the regional root
bridge. The range is 0 to 255 in
increments of 16. The default value is
128.
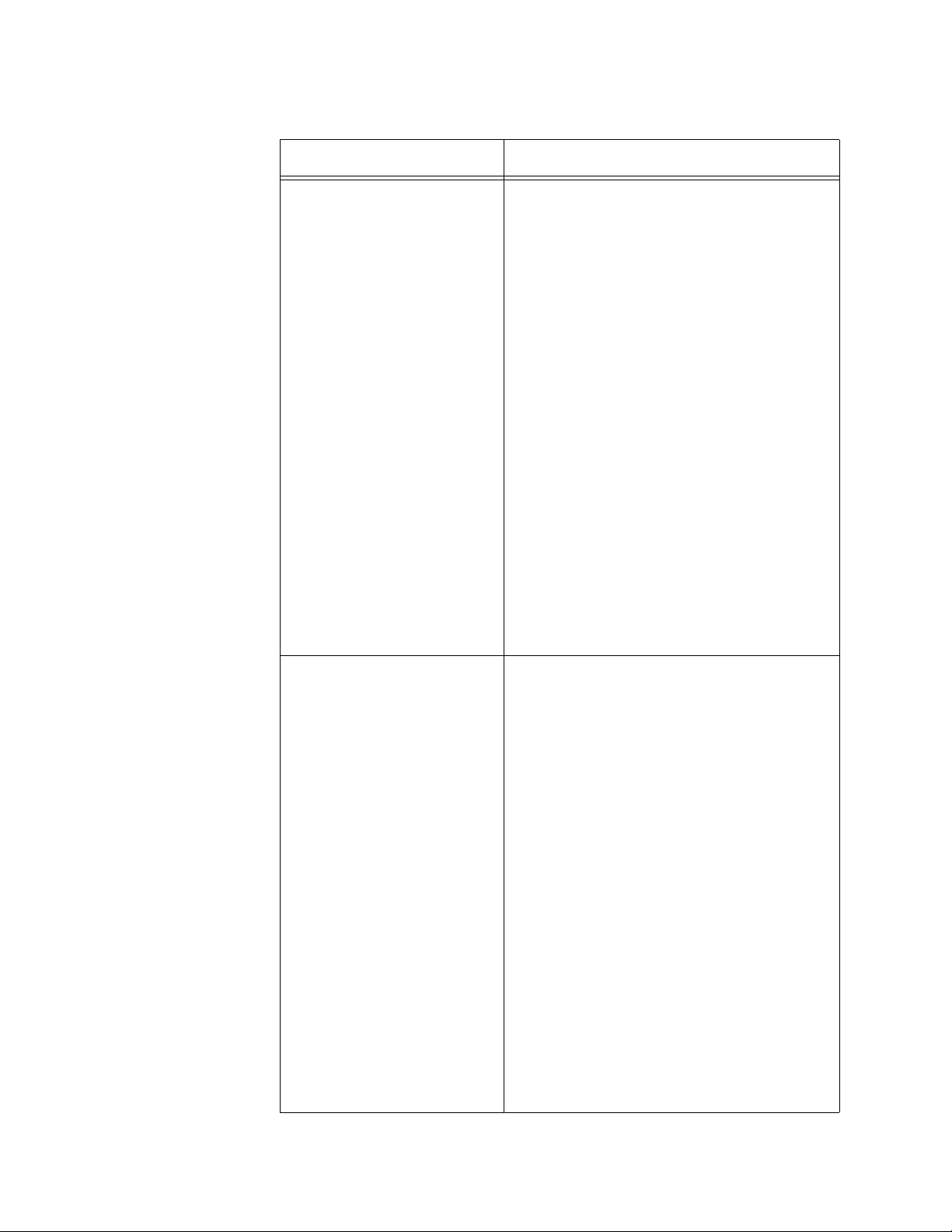
Chapter 29: Multiple Spanning Tree Protocol
354
External Path Cost Use this parameter to set the cost of a
port that is connected to a bridge that is a
member of another MSTP region or an
STP or RSTP domain. The range is 0 to
200,000,000.
The value 0 activates the Auto setting,
which sets the value according to port
speed. Here are the MSTP port cost s with
the Auto setting when a port is not a
member of a trunk.
10 Mbps - 2,000,000
100 Mbps - 200,000
1000 Mbps - 20,000
Here are the MSTP port costs with the
Auto setting when a port is a member of a
trunk.
10 Mbps - 20,000
100 Mbps - 20,000
1000 Mbps - 2,000
Internal Path Cost Use this parameter to set the cost of a
port that is connected to a bridge that is a
member of the same MSTP region. The
range is 0 to 200,000,000.
The value 0 activates the Auto setting,
which sets the value according to port
speed. Here are the MSTP port cost s with
the Auto setting for a port that is not a
member of a trunk.
10 Mbps - 2,000,000
100 Mbps - 200,000
1000 Mbps - 20,000
Here are the MSTP port costs with the
Auto setting for a port that is a member of
a trunk.
10 Mbps - 20,000
100 Mbps - 20,000
1000 Mbps - 2,000
Table 83. MST Instance - Port Settings (Continued)
Parameter Description
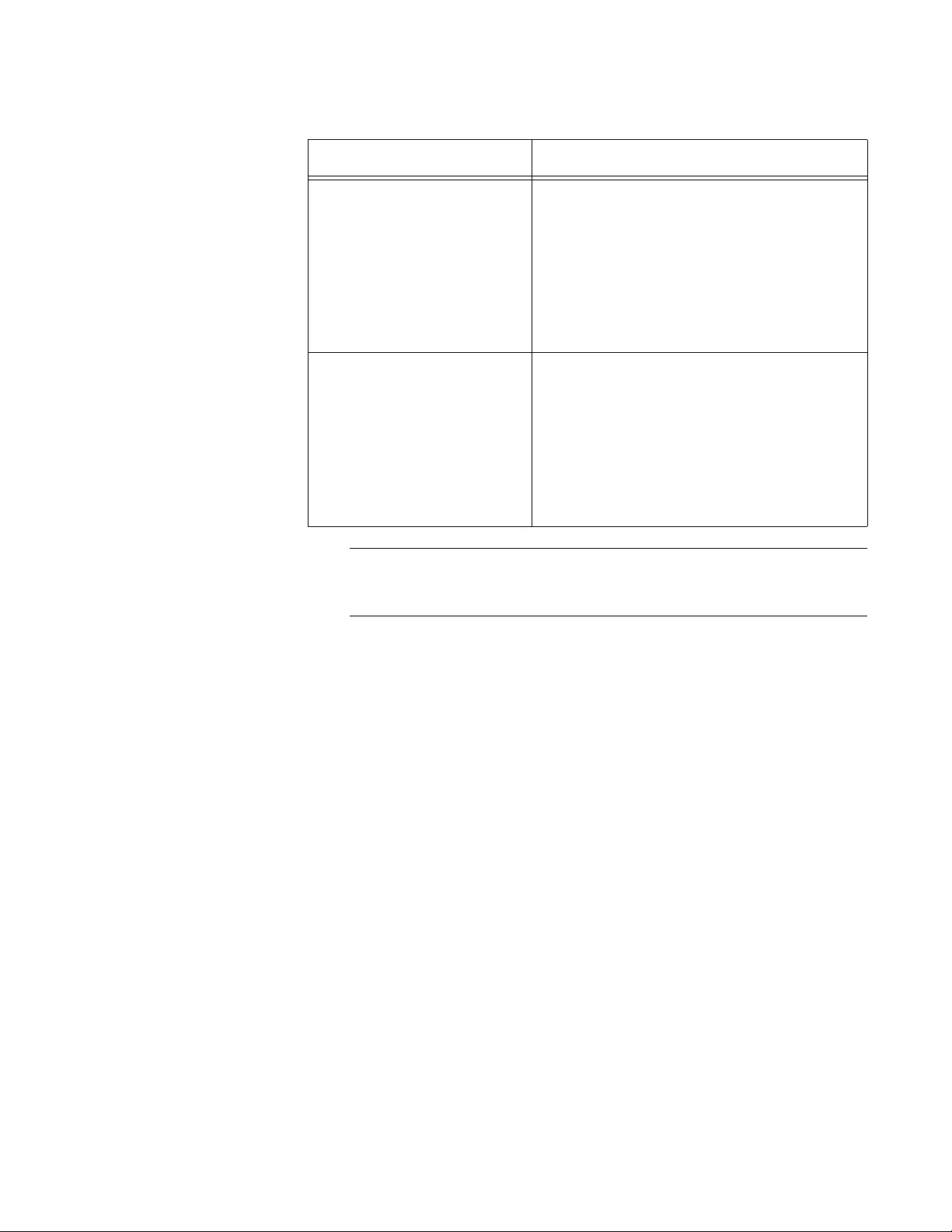
GS900M Series Web Browser User’s Guide
355
Note
The Path Cost variable in the MSTI Instance - Port Settings window
is the internal path cost of a port.
8. After modifying the parameters, click the Apply button to activate your
changes on the switch.
9. To permanently save your changes in the configuration file, click the
Save button above the main menu.
10. Repeat this procedure to configure the MSTP parameters of other
switch ports.
Point-to-Point Use this parameter to define whether a
port is a point-to-point port. The possible
settings are Yes, No, and Auto-Detect.
For an explanation of this p arameter , refer
to “Point-to-Point and Edge Ports” in
Chapter 22, “Spanning Tree and Rapid
Spanning Tree Protocols” in the AT-S63
Management Software Features Guide.
Edge Use this parameter to define whether a
port is functioning as an edge port. The
possible settings are Yes and No. For an
explanation of this parameter, refer to
“Point-to-Point and Edge Ports” in
Chapter 22, “Spanning Tree and Rapid
Spanning Tree Protocols” in the AT-S63
Management Software Features Guide.
Table 83. MST Instance - Port Settings (Continued)
Parameter Description
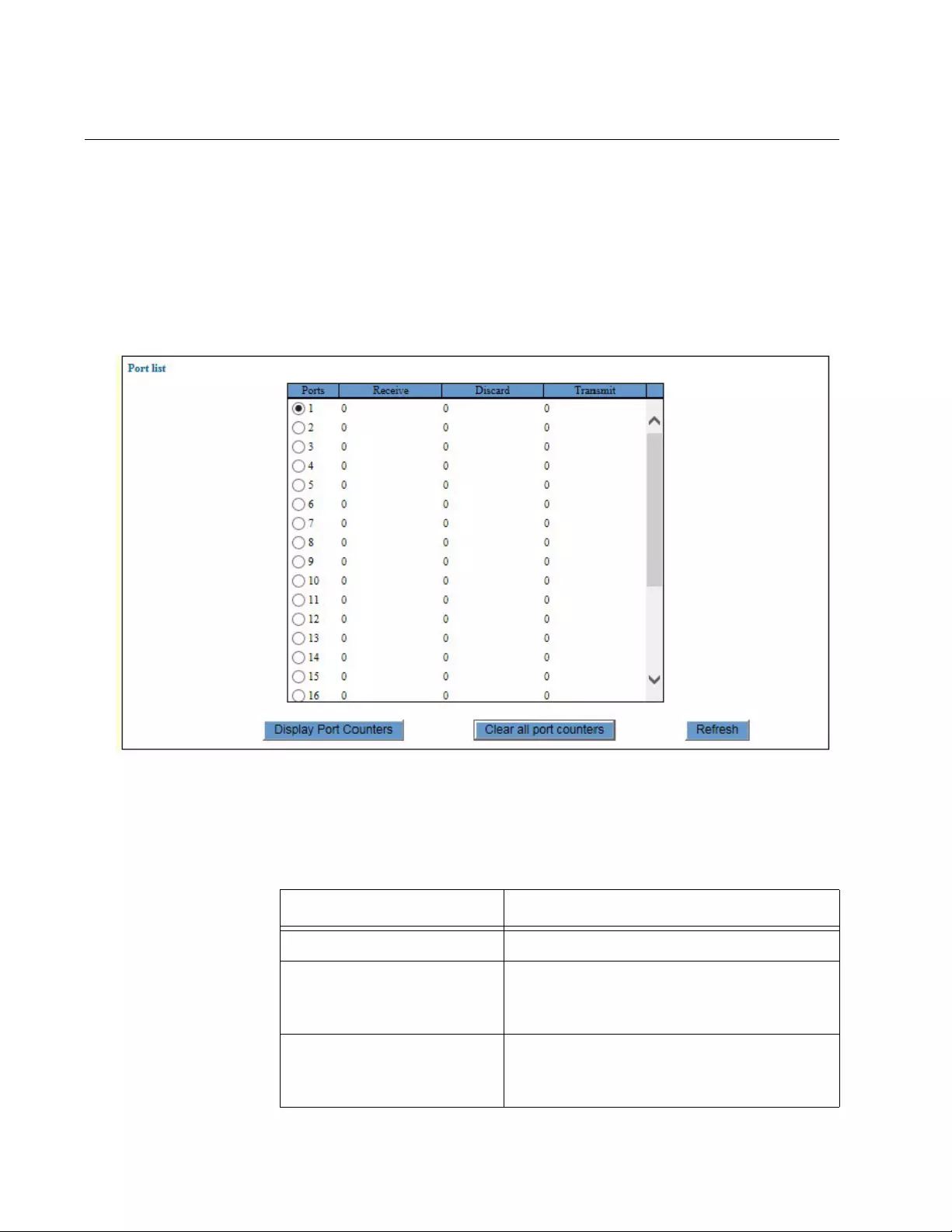
Chapter 29: Multiple Spanning Tree Protocol
356
Displaying MSTP Statistics
To display MSTP statistics, perform the following procedure:
1. Expand the Device Monitoring menu in the main menu.
2. Select the MSTP option from the Monitoring menu.
The switch displays the Device Monitoring - MSTP window shown in
Figure 86.
Figure 86. Device Monitoring - MSTP Window
The columns in the table are defined in Table 84.
Table 84. MSTI Statistics Window
Column Description
Port Displays the port numbers.
Receive Displays the total number of STP, RSTP,
and MSTP BPDUs the ports have
received from other network devices.
Discard Displays the total number of BPDUs the
ports have discarded because they had
the wrong Type value.
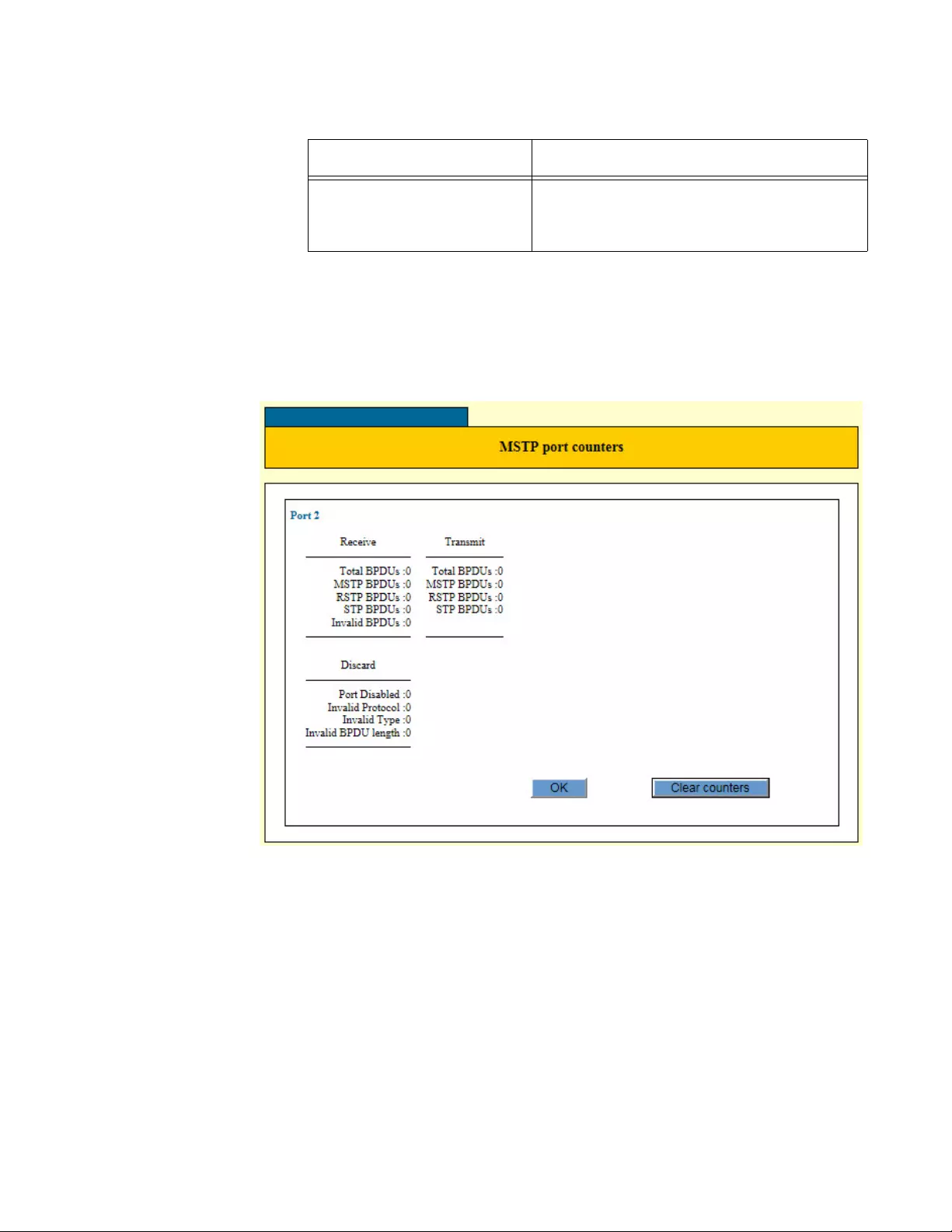
GS900M Series Web Browser User’s Guide
357
3. To view more port statistics, click the dialog circle of a port and click
the Display Port Counters button. You can view the statistics of only
one port at a time.
The switch displays the MSTP Port Counters window, shown in
Figure 87.
Figure 87. MSTP Port Counters Window
The counters in the table are defined in Table 85 on page 358.
Transmit Displays the total number of STP, RSTP,
and MSTP BPDUs the ports have
transmitted to other network devices.
Table 84. MSTI Statistics Window (Continued)
Column Description
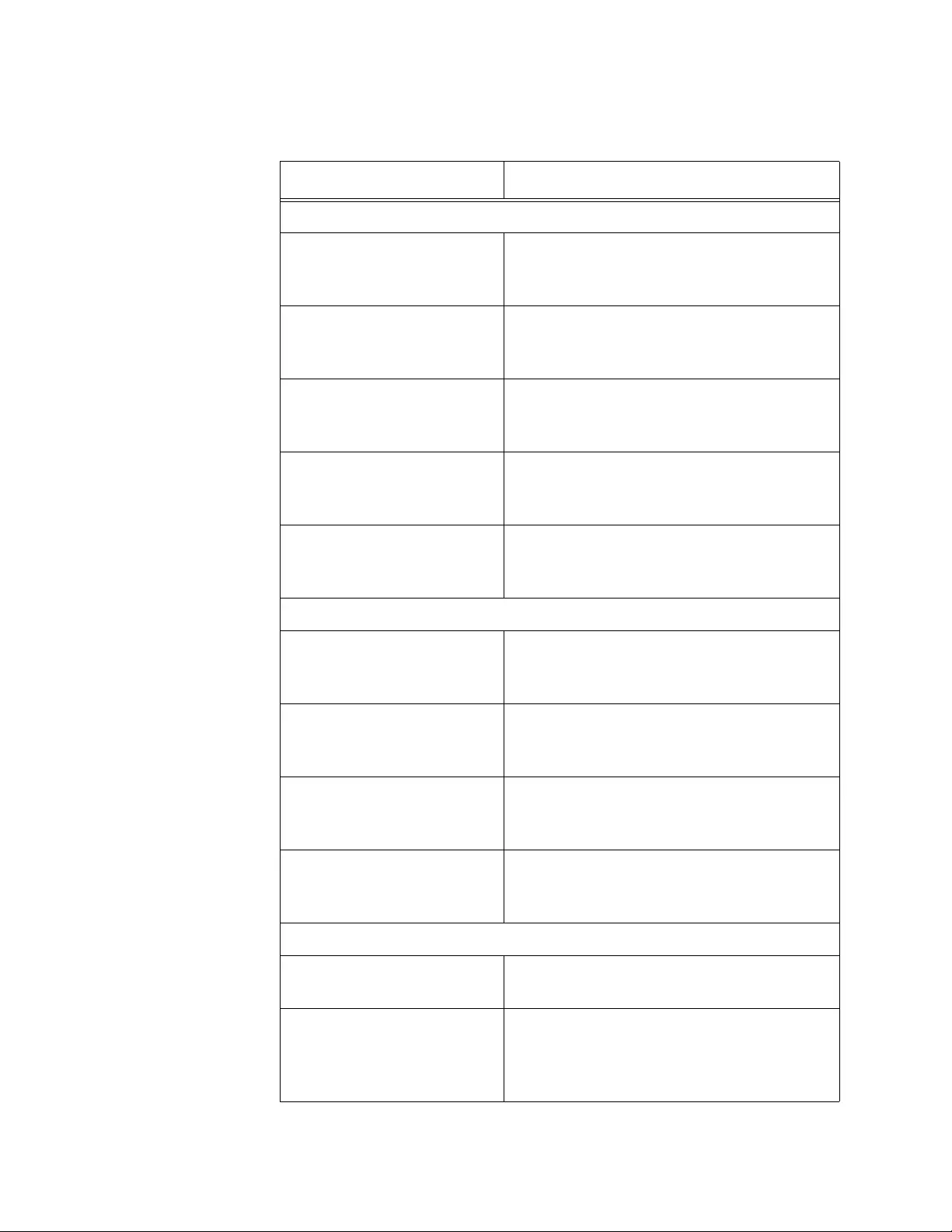
Chapter 29: Multiple Spanning Tree Protocol
358
Table 85. MSTI Statistics Window
Statistic Description
Receive
Total BPDUs Displays the total number of STP, RSTP,
and MSTP BPDUs the port has received
from other network devices.
MSTP BPDUs Displays the total number of MSTP
BPDUs the port has received from other
network devices.
RSTP BPDUs Displays the total number of RSTP
BPDUs the port has received from other
network devices.
STP BPDUs Displays the total number of STP BPDUs
the port has received from other network
devices.
Invalid BPDUs Displays the total number of STP, RSTP,
and MSTP BPDUs the port has deleted
because they had the wrong type value.
Transmit
Total BPDUs Displays the total number of STP, RSTP,
and MSTP BPDUs the port has
transmitted to other network devices.
MSTP BPDUs Displays the total number of MSTP
BPDUs the port has transmitted to other
network devices.
RSTP BPDUs Displays the total number of RSTP
BPDUs the port has transmitted to other
network devices.
STP BPDUs Displays the total number of STP BPDUs
the port has transmitted to other network
devices.
Discard
Port Disabled This statistics is not supported. The value
is always 0.
Invalid Protocol Displays the number of STP, RSTP, and
MSTP BPDUs the port has discarded
because the values in their protocol ID or
protocol version ID fields were incorrect.
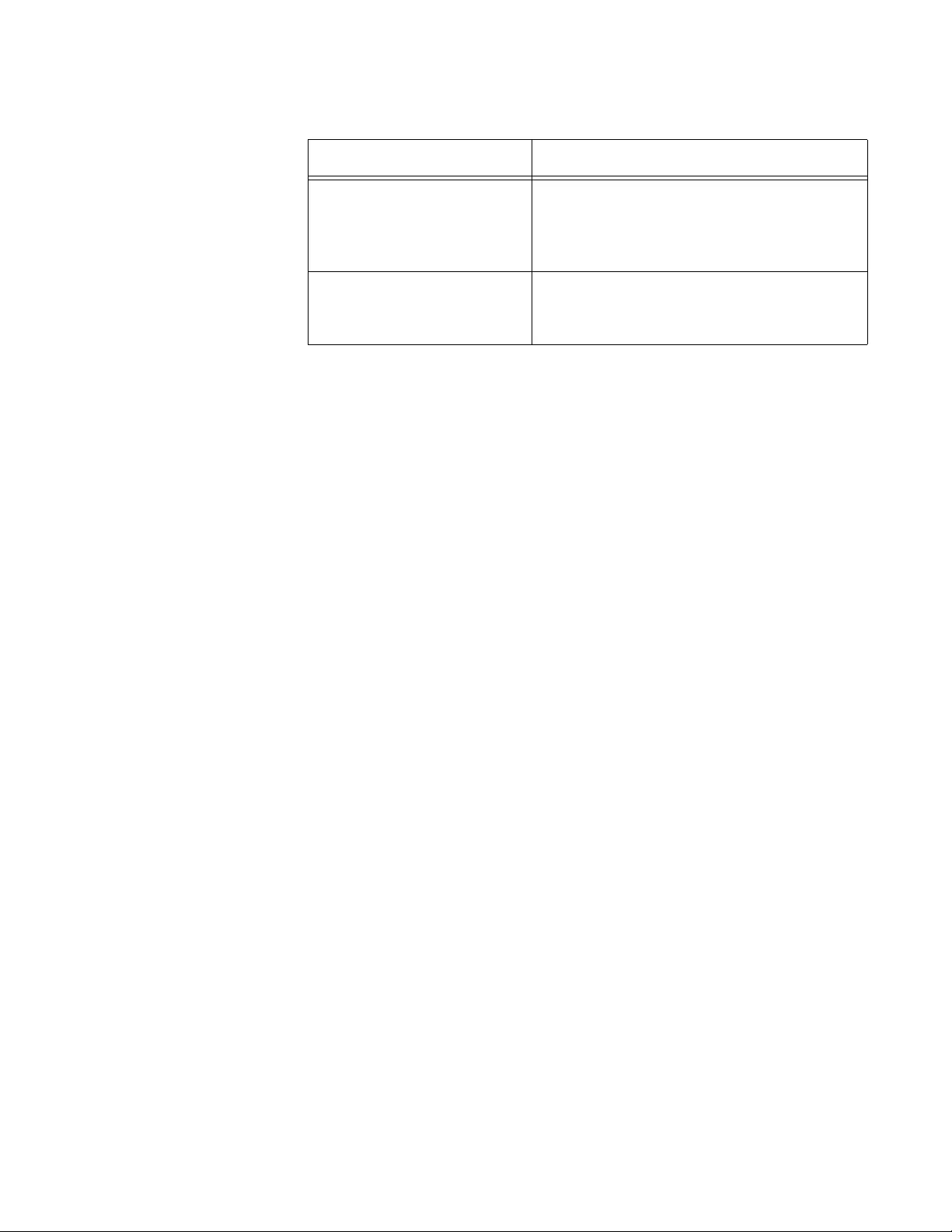
GS900M Series Web Browser User’s Guide
359
Invalid Type Displays the number of STP, RSTP, and
MSTP BPDUs the port has discarded
because they contained the wrong type
value.
Invalid BPDU length Displays the number of STP, RSTP, and
MSTP BPDUs the port has discarded
because they were the wrong length.
Table 85. MSTI Statistics Window (Continued)
Statistic Description
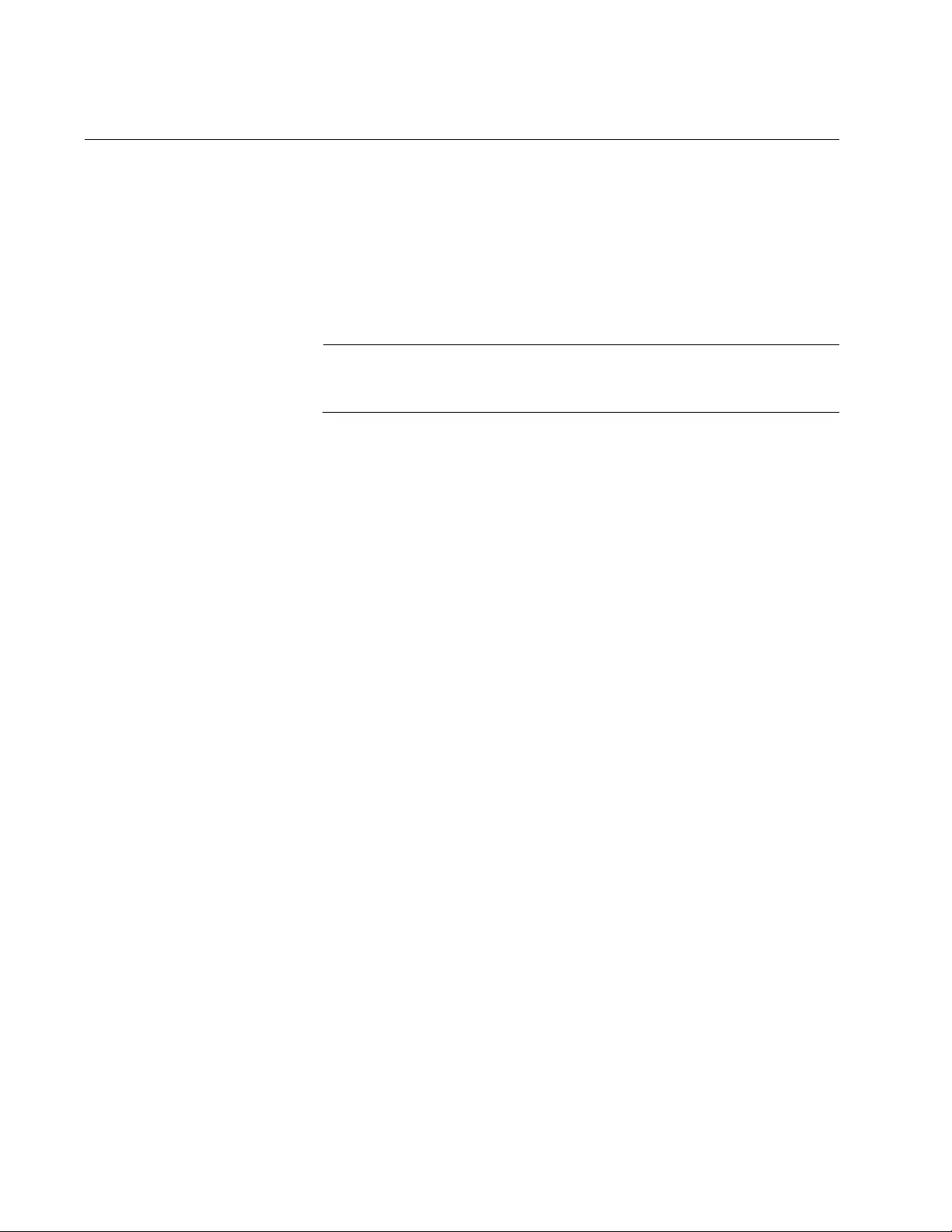
Chapter 29: Multiple Spanning Tree Protocol
360
Enabling or Disabling BPDU Transparency for MSTP
The unit, at its default settings, discar ds BPDU packets from other network
devices if it is not running RSTP or MSTP. As explained in “Hello Time and
Bridge Protocol Data Units (BPDU)” on page 297, network devices that
are running a spanning tree protocol use BPDUs to transmit spanning tree
domain information to each other. In some circumstances, you may want
the switch to forward these packets even if it is not running a spanning tree
protocol. You can do this by activating BPDU transparency on the switch.
Note
The switch cannot be running RSTP or MSTP on any of its ports if it
is to be transparent to BPDUs.
To configure BPDU transparency on the switch, perform the following
procedure:
1. Expand the Switch Settings menu in the main menu.
2. Select the Others option from the Switch Settings menu.
The Switch Settings - Others window is shown in Figure 31 on page
138.
3. Click the dialog box in the Transpa rent to BPDU Packets section of the
window to enable or disable the BPDU transparency feature.
The feature is enabled when the dialog box has a check mark. The
switch forwards BPDUs when the feature is enabled. The feature is
disabled when the dialog box is empty. The switch does not forward
the packets when the feature is disabled. The default setting is
disabled.
4. Click the Apply button to activate your changes on the switch.
5. To permanently save your changes in the configuration file, click the
Save button above the main menu.
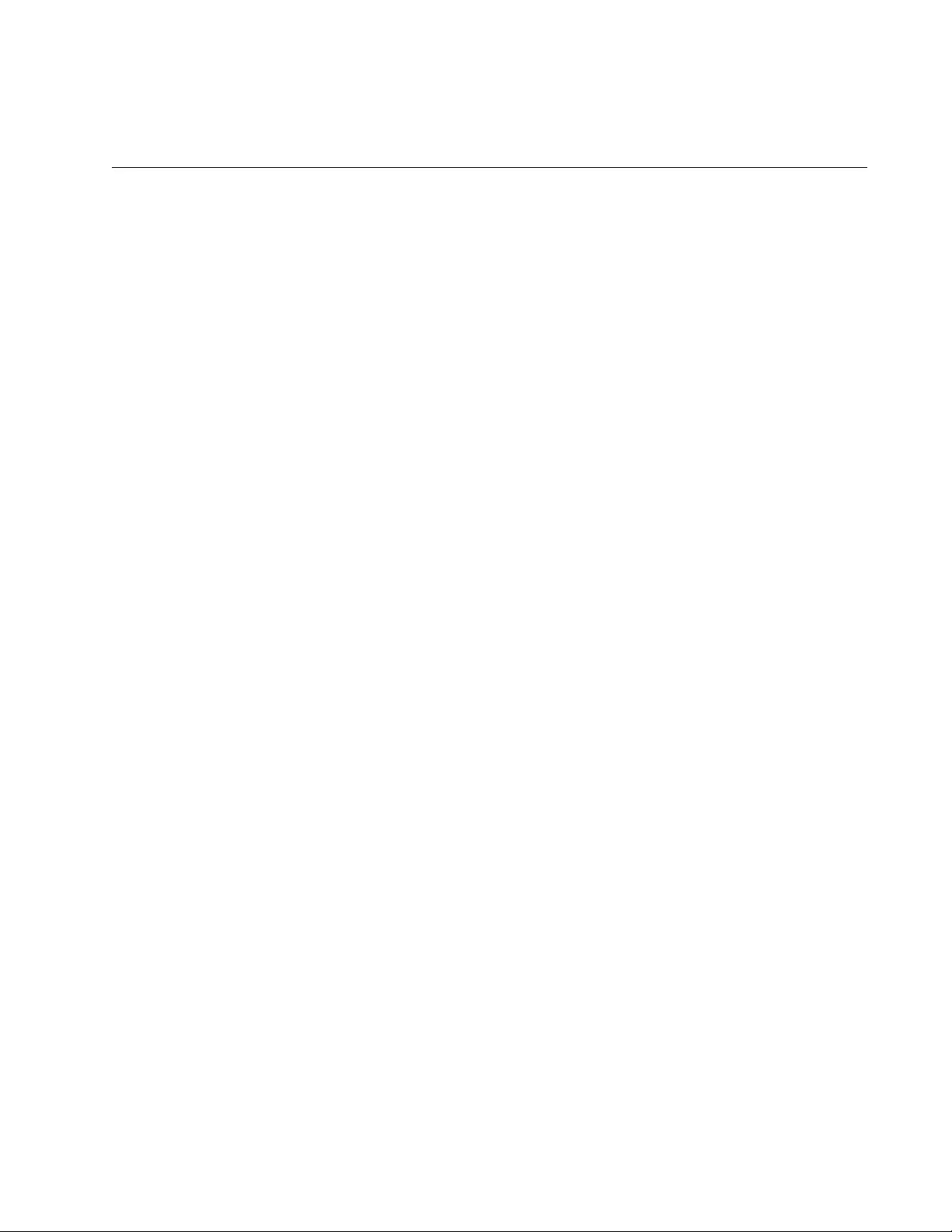
361
Chapter 30
Loop Detection Frame
This chapter describes how to configure the Loop Dete ction Frame feature
on the ports on the switch. The sections in the chapter include:
“Introduction” on page 362
“Displaying the Loop Detection Frame Window” on page 363
“Enabling or Disabling Loop Detection Frame” on page 367
“Configuring Loop Detection Frame” on page 368
“Displaying Statistics for Loop Detection Frame” on page 371
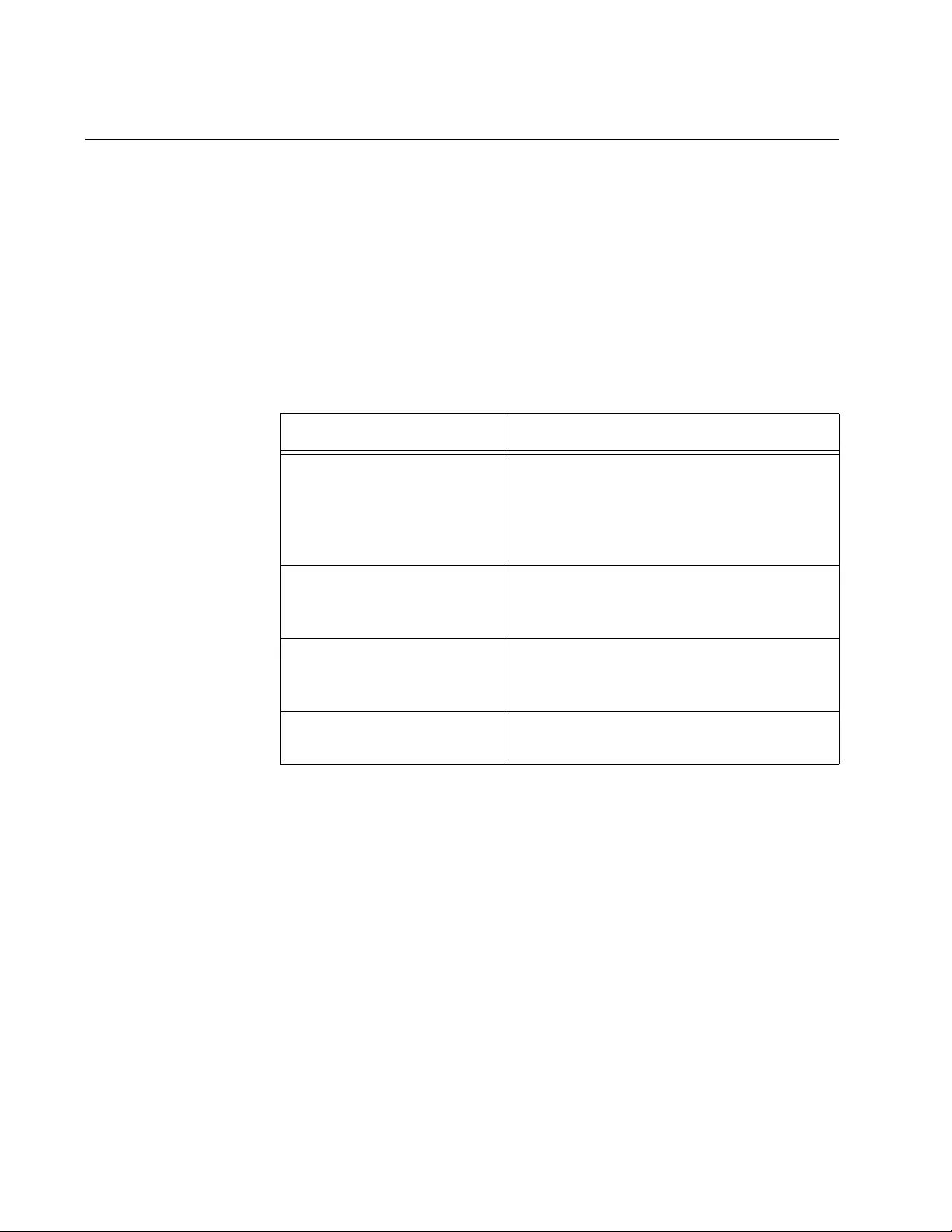
Chapter 30: Loop Detection Frame
362
Introduction
This feature enables the switch to detect loops in the wiring topology of a
network and to perform specific actions if lo ops are detected. A loop exists
when a network node can communicate with another node over more than
one data path. The problem with wiring loops in Ethernet networks is that
they can cause broadcast storms that consume network bandwidth and
reduce network performance.
The feature can perform several actions if it detects a loop in the wiring
topology of a network. The actions are defined in Table 86.
This feature operates by transmitting a series of Loop Detection Frames
(LDFs) from the designated switch ports. If no loops exist, then none of the
frames should return to the switch. If a frame returns to the switch, the
detection mechanism assumes that there is a loop somewhere in the
network and performs the designated action.
Each LDF is a Layer 2 LLC frame with the following information:
The source MAC address of the originating switch.
The destination MAC address of the non-existent end station 00-
00-F4-27-71-01.
A randomly generated LDF ID number.
The loop packets can cross VLAN boundaries. The feature assumes a
loop exists and performs the designated action even if the egress and
ingress ports of the frames are in different VLANs.
Table 86. Actions for Loop Detection Frame
Action Description
PortDisable Disables the port, but not the link. The
port stops forwarding traf fic, but the link to
the remote network device remains up.
The feature also enters a message in the
event log. This is the default action.
LinkDown Disables the port and link to block all
traffic. It also enters a message in the
event log.
BC Discard Discards all broadcast packets and
forwards all other traffic. It enters a
message in the event log.
None Takes no action, but enters a message in
the event log.
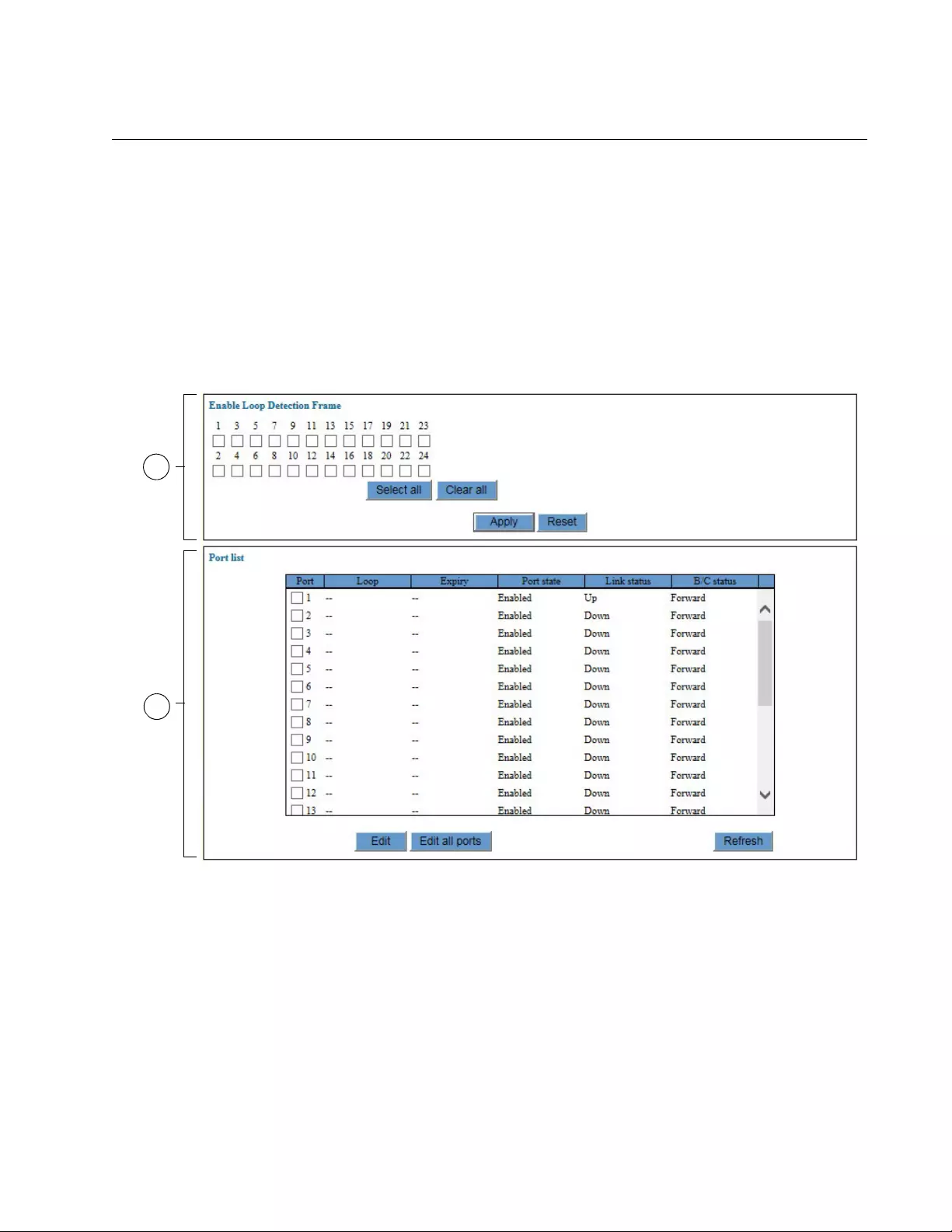
GS900M Series Web Browser User’s Guide
363
Displaying the Loop Detection Frame Window
To display the Loop Detection Frame window, perform the following
procedure:
1. Expand the Switch Settings menu in the main menu.
2. Select the Loop Detection Frame op tion from the Switch Settings
menu.
The Switch Settings - Loop Detection Frame window is shown in
Figure 88.
Figure 88. Switch Settings - Loop Detection Frame Window
The sections in the window are described in Table 87 on page 364.
1
2
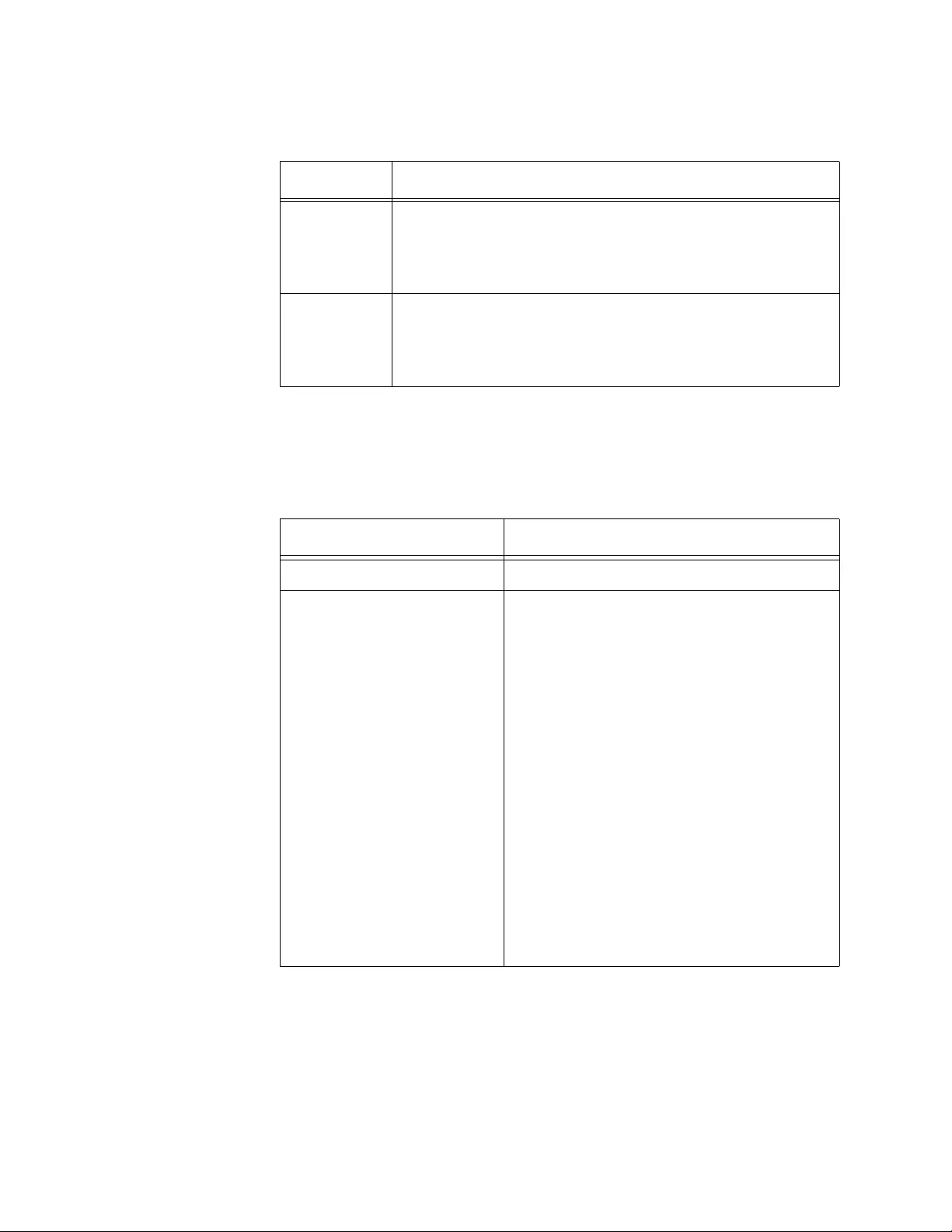
Chapter 30: Loop Detection Frame
364
The Port List table displays the current state of the Loop Detection
Frame feature on the ports. The columns are described in Table 88.
Table 87. Switch Settings - Loop Detection Frame Window
Section Description
1 Use this section to enable or disable Loop Detection
Frame on the individual ports on the switch. Refer to
“Enabling or Disabling Loop Detection Frame” on
page 367.
2 Use this section to configure the port settings for Loop
Detection Frame or to view port status. Refer to
“Configuring Loop Detection Frame” on page 368. The
columns in the table are described in Table 88.
Table 88. Port Settings Table in the Switch Settings - Loop Detection
Frame Window
Column Description
Port Displays the port number.
Loop Displays whether a loop has been
detected on the port. The possible states
are listed here:
-- - The feature is not enabled on the port.
Normal - The feature is enabled on the
port.
Blocking - The feature has detected a
loop on the port and is blocking either all
of the traffic or only the broadcast frames,
depending on the action setting.
Detected - The switch has detected a loop
on the port, but because the action on the
port is None, it is taking no action other
than entering a message in the event log.
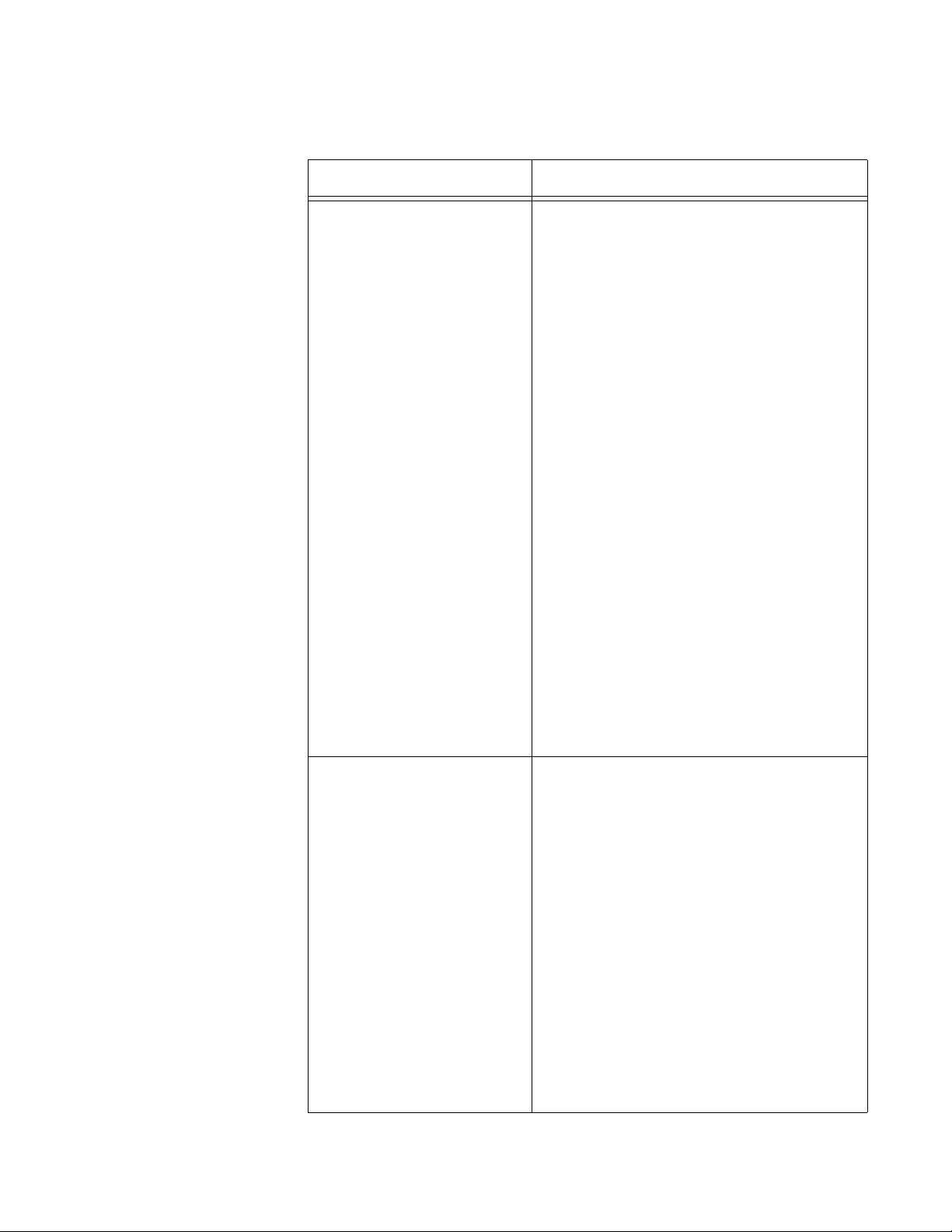
GS900M Series Web Browser User’s Guide
365
Expiry Displays the amount of time remaining
before the action expires. If the loop
persists after the action expires, the
switch reapplies the action to the port.
Please note the following information:
If the threshold action is PortDisable or
LinkDown, the Expiry states the remaining
time before the port begins forwarding
traffic again.
If the action is BC Discard, the Expiry
states the remaining time before the port
begins forwarding broadcast traffic again.
If the port action is None, the Expiry value
is not applicable and can be ignored.
If the Loop status of the port is Blocking
but there is no expiration time, the port is
configured to remain in the action state
until it is manually overridden. To override
the action of a port in this state, display
Port Settings window for the port, as
explained in “Configuring Port
Parameters” on page 118, and click the
Apply button.
Port State Displays the current state of the port. The
possible states are listed here:
Enabled - The port is enabled. (A port will
have a Port State of Enabled even if it
performs the PortDisable, BC Discard, or
None action.)
Disabled(Act) - The switch disabled the
port because it detected a loop and the
action is set to LinkDown.
Disabled(User) - The port was manually
disabled. For instructions on how to
manually enable ports, refer to
“Configuring Port Parameters” on
page 118.
Table 88. Port Settings Table in the Switch Settings - Loop Detection
Frame Window (Continued)
Column Description
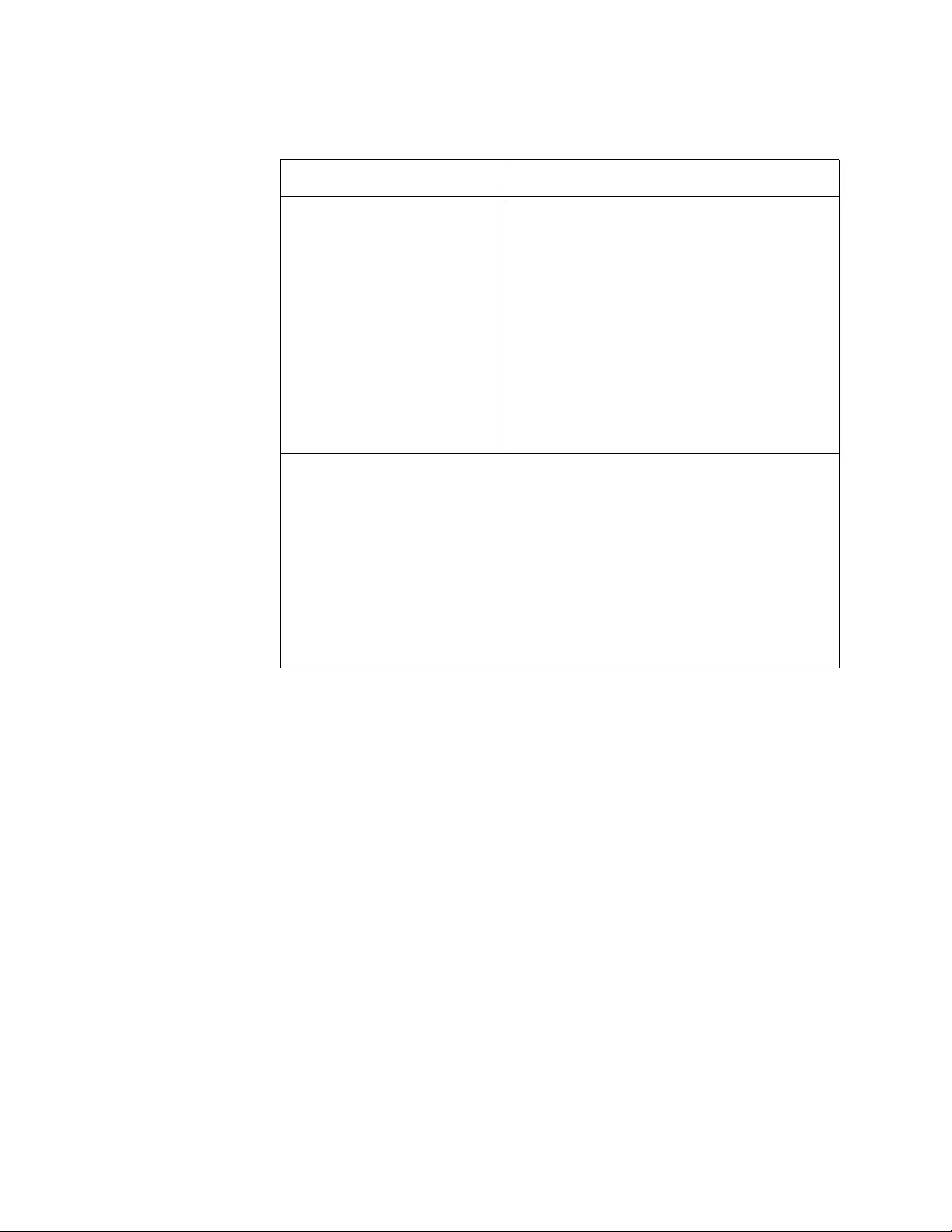
Chapter 30: Loop Detection Frame
366
Link Status Displays the link state. The possible
states are listed here:
Up - The port has established a link to a
network device.
Down - The port has not established a link
to a network device.
Down(Act) - The switch has disabled the
link on the port because it detected a loop
and LinkDown is the defined action.
B/C Status Displays the status of the forwarding of
broadcast packets. The possible states
are listed here:
Forward - The port may forward broadcast
frames.
Discard - The port is discarding broadcast
packets because there is a loop and the
action is set to BC Discard.
Table 88. Port Settings Table in the Switch Settings - Loop Detection
Frame Window (Continued)
Column Description
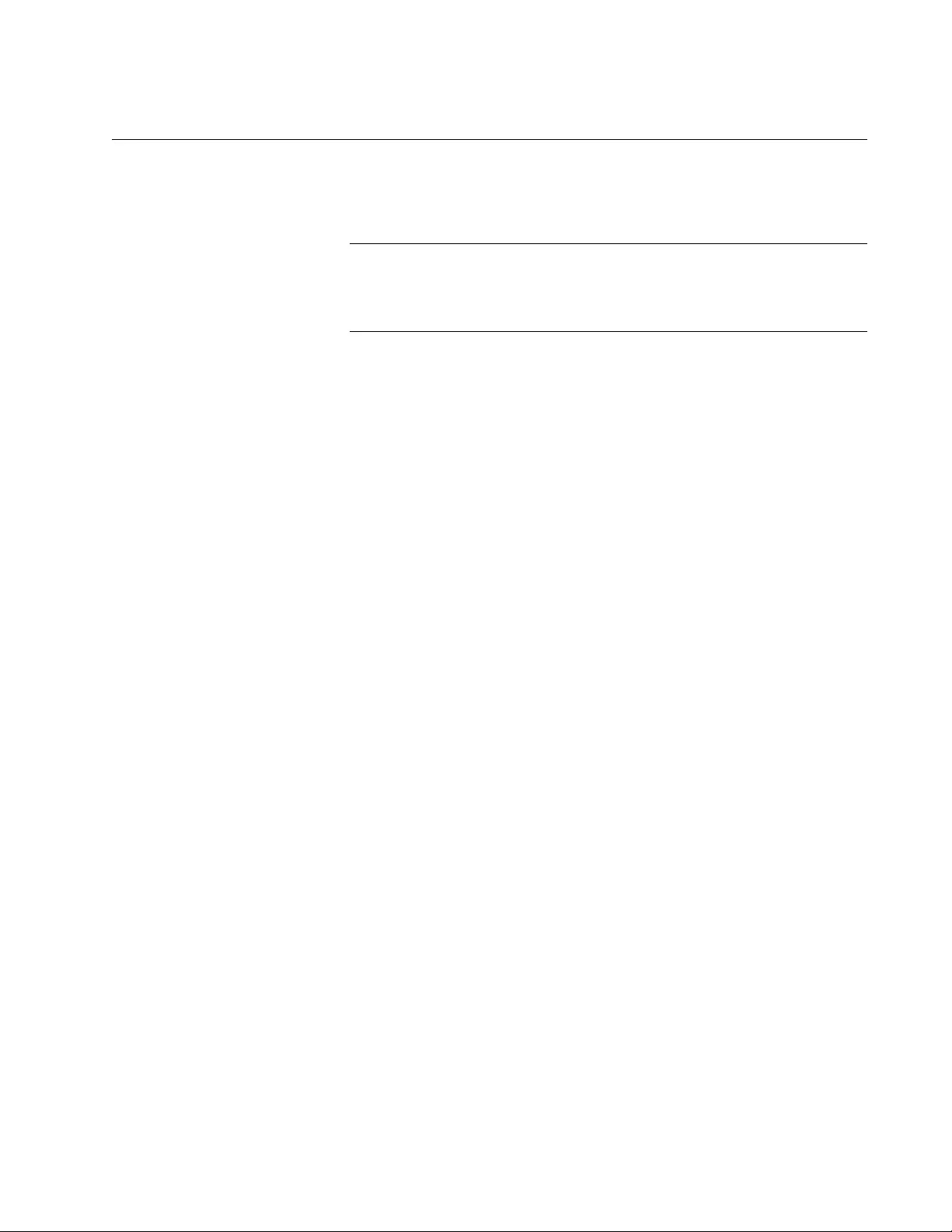
GS900M Series Web Browser User’s Guide
367
Enabling or Disabling Loop Detection Frame
This section explains how to enable or disable Loop Detection Frame on
the individual ports on the switch.
Note
Allied Telesis recommends configuring the port settings before
enabling the feature. For instructions, refer to “Configuring Loop
Detection Frame” on page 368.
To enable or disable Loop Detection Frame on the ports, perform the
following procedure:
1. Expand the Switch Settings menu in the main menu.
2. Select the Loop Detection Frame op tion from the Switch Settings
menu.
The Switch Settings - Loop Detection Frame window is shown in
Figure 88 on page 363.
3. In the top section of the window, click the dialog boxes of the ports
where you want to enable or disable the feature. The feature is
enabled on a port when a dialog box has a check mark and disabled
when a dialog box is empty.
4. Click the Apply button to activate your changes on the switch.
5. To permanently save your changes in the configuration file, click the
Save button in the main menu.
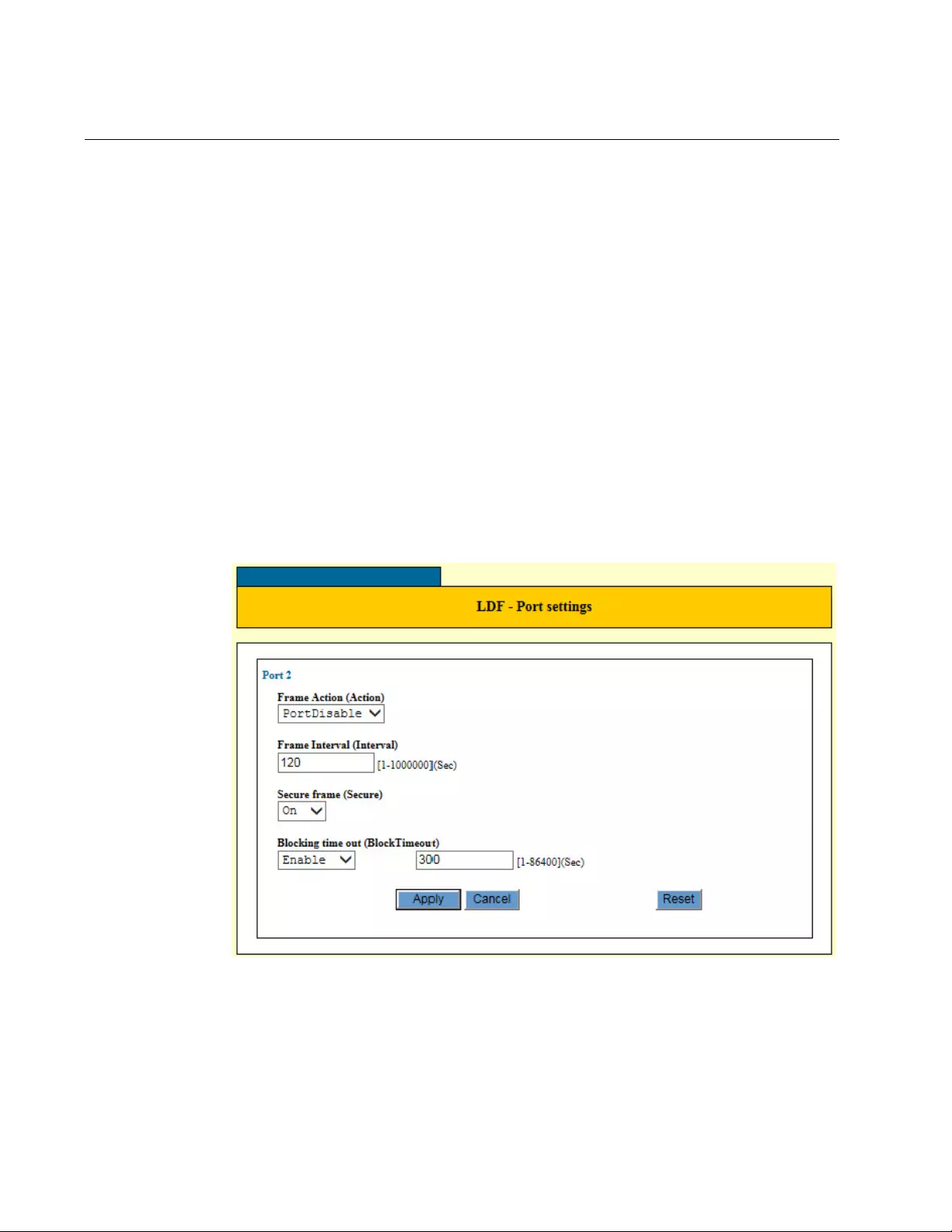
Chapter 30: Loop Detection Frame
368
Configuring Loop Detection Frame
To configure the parameter settings of the Loop Detection Frame on the
ports, perform the following procedure:
1. Expand the Switch Settings menu in the main menu.
2. Select the Loop Detection Feature option from the Switch Settings
menu.
The Switch Settings - Loop Detection Feature window is shown in
Figure 88 on page 363.
3. In the bottom section of the window, click the dialog box of the port you
want to configure. You may configure more than one port at a time.
4. Click the Edit button. To configure all of the ports on the switch, click
the Edit All Ports button.
The switch displays the LDF - Port Settings window, shown in
Figure 89.
Figure 89. LDF - Port Settings Window
5. Configure the parameters, as needed. The parameters are described
in Table 89 on page 369.
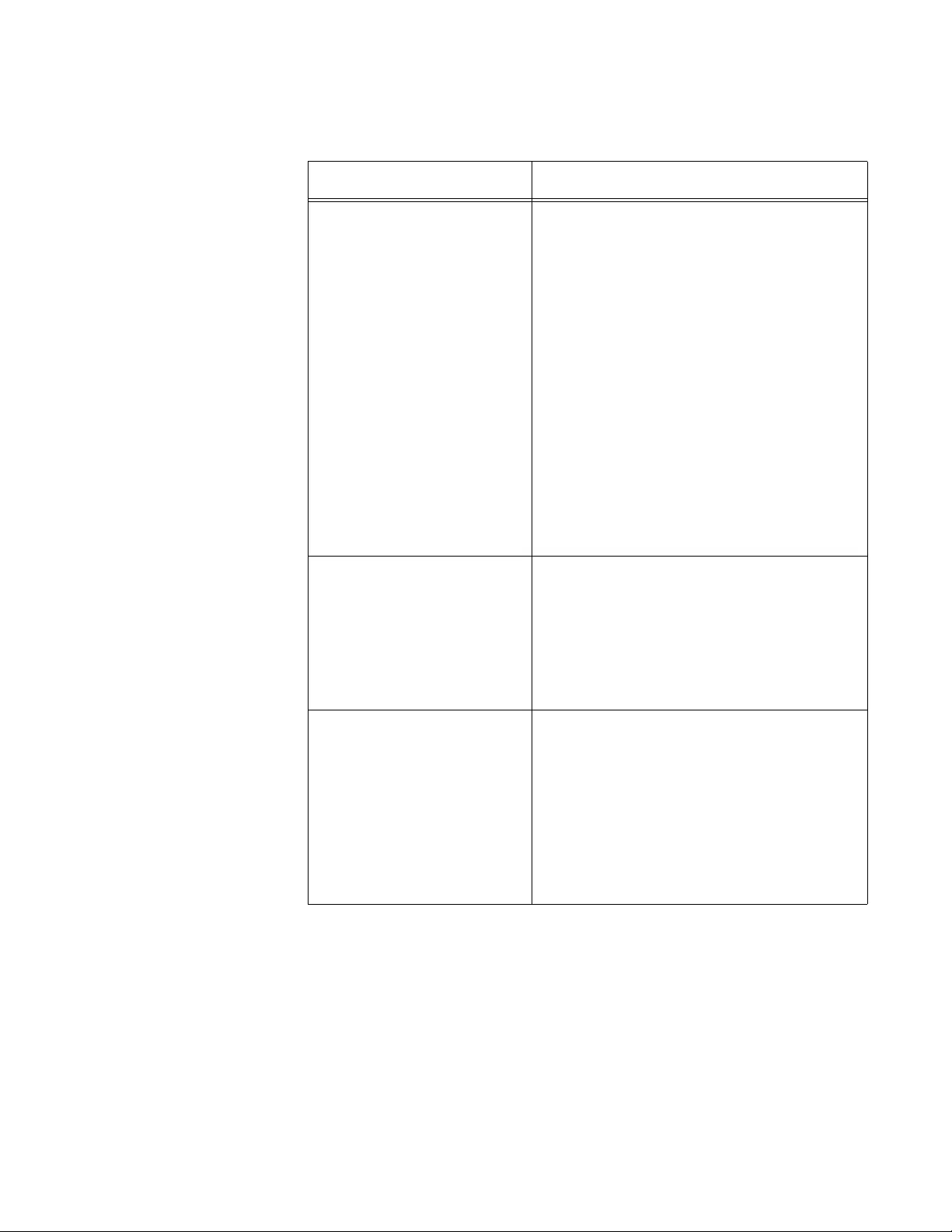
GS900M Series Web Browser User’s Guide
369
Table 89. LDF - Port Settings Window
Parameter Description
Frame Action (Action) Specifies the action of the switch if it
detects a loop on a port. The options are
listed here:
PortDisable: Disables the port, but not the
link. The port stops forwarding traffic, but
the link to the remote network device
remains up. This is the default setting.
LinkDown: Disables the port and link. The
port stops forwarding traffic and drops the
link to the remote network device.
BC Discard: Discards broadcast frames.
None: Performs no action except to log a
message in the event log.
Frame Interval (Interval) Specifies the time interval in seconds
between the transmission of Loop
Detection Frames on the ports. The ran ge
is 1 to 1,000,000 seconds. The default is
120 seconds. At the default setting, the
switch will not detect a loop for up to two
minutes.
Secure Frame (Secure) Specifies whether to discard LDFs that
are received out of sequence. The options
are listed here:
On: Discards LDFs that are received out
of sequence. This is the default setting.
Off: Does not discard LDFs that are
received out of sequence.
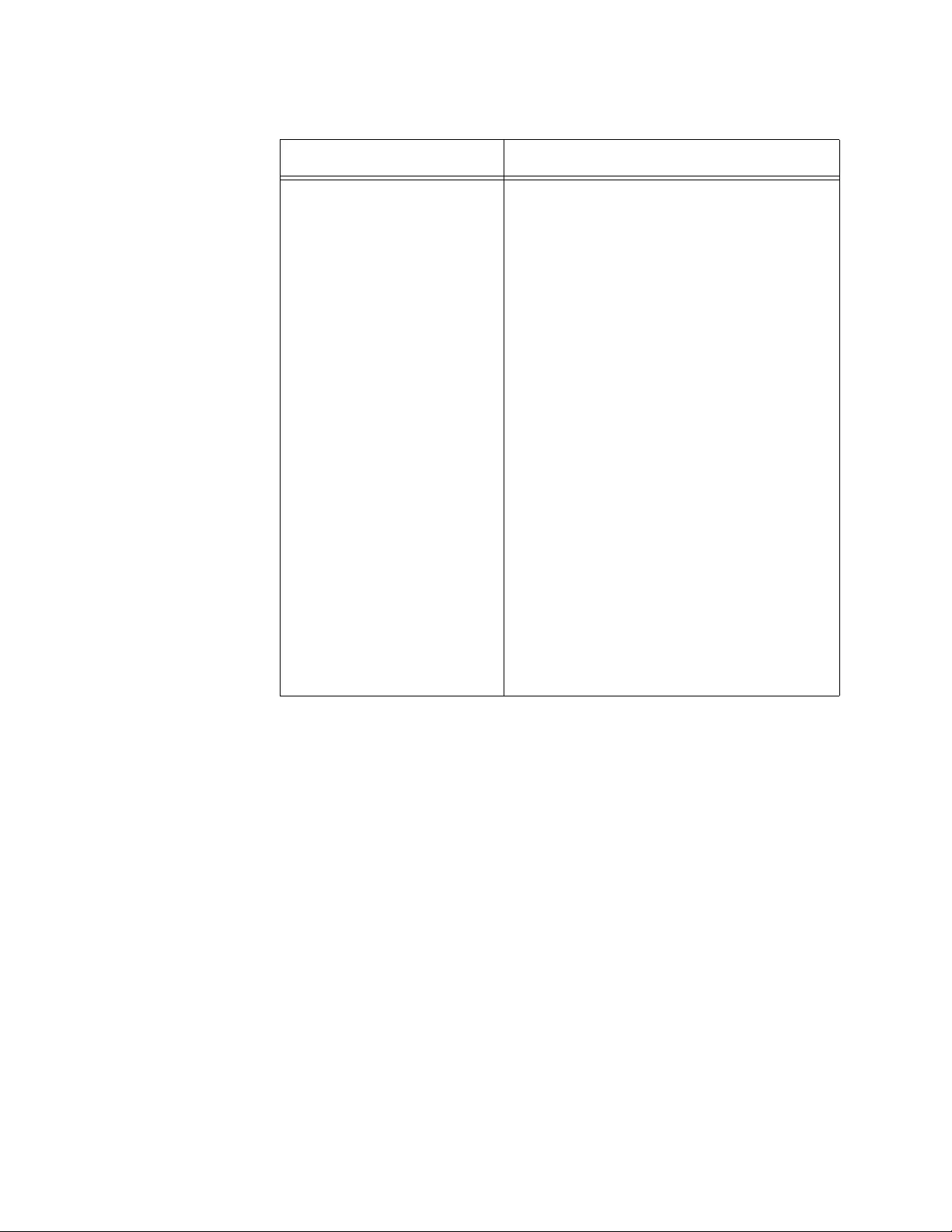
Chapter 30: Loop Detection Frame
370
Here are several factors to consider as you configure the feature:
You should use the LinkDown action for the ports of a static port
trunk.
You may use the Loop Detection Feature and packet storm
protection on the same ports. However, you may not specify BC
Discard as the action on the ports.
You should set the Blocking Time Out parameter to 60 seconds or
more on ports with the LinkDown action.
Breaking the link on a port, such as disconnecting the network
cable, cancels the PortDisable, BC Discard, and None actions.
Breaking the link on a port set to the LinkDown action does not
cancel the action.
6. Click the Apply button to implement your changes on the switch.
7. To permanently save your changes in the configuration file, click the
Save button above the main menu.
Blocking Time Out
(BlockTimeout) Specifies the status of the port after the
switch detects a loop and activates the
designated action. The possible options
are listed here:
Enable - Allows the port to return to its
prior state (e.g., forwarding traffic) after
the specified period of time of the action,
provided that the loop is no longe r present
in the network. (If the loop persists, the
switch reapplies the action to the port.) If
you select this option, use the field next to
the pull-down menu to specify how long
the port is to remain disabled. The range
is 1 to 86400 seconds. The default is 300
seconds (5 minutes).
Disable - Maintains the action of the port
until it is manually overridden. The action
remains active (e.g., the port remains
disabled) until you manually override it by
displaying the Port Settings window of the
port, as explained in “Configuring Port
Parameters” on page 1 18, and clicking the
Apply button.
Table 89. LDF - Port Settings Window (Continued)
Parameter Description
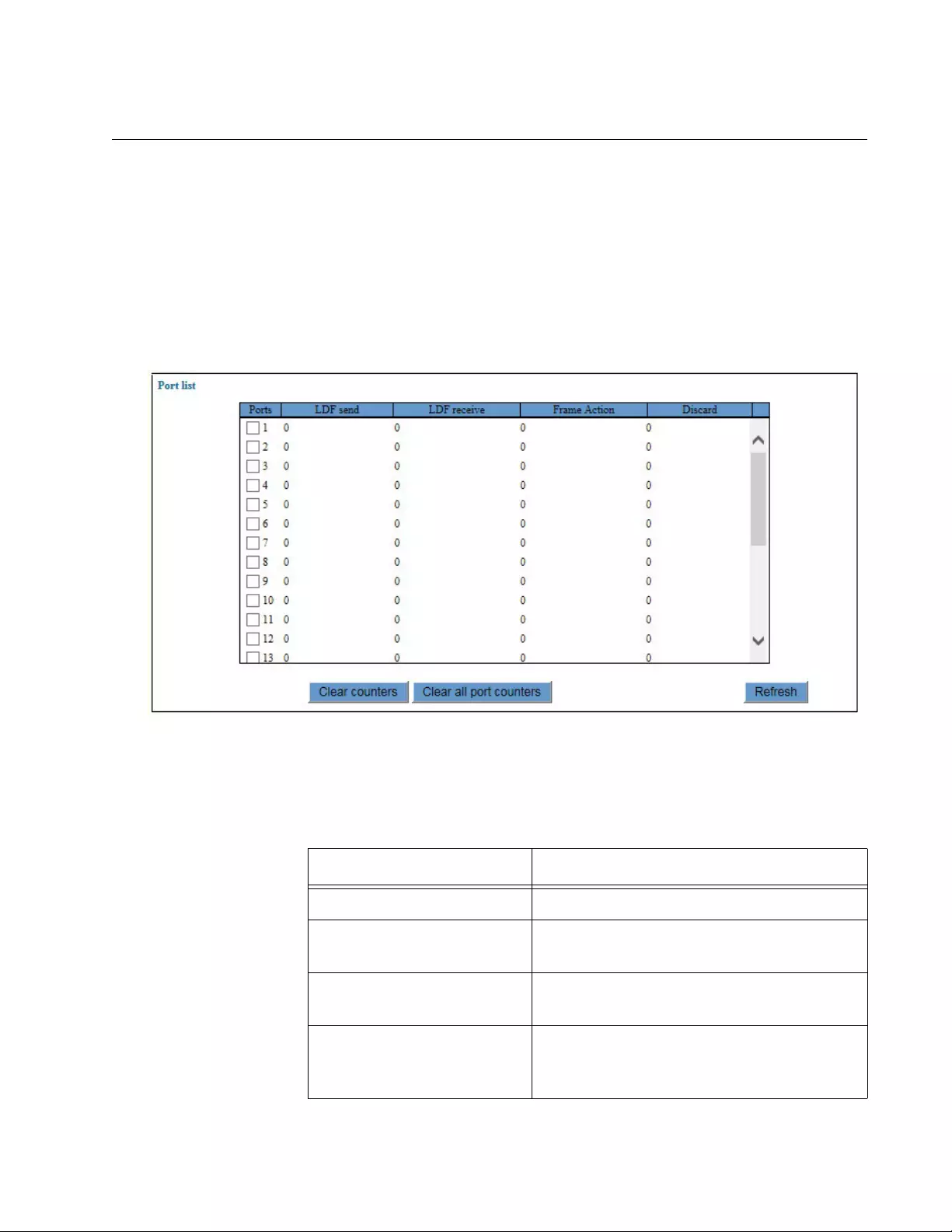
GS900M Series Web Browser User’s Guide
371
Displaying Statistics for Loop Detection Frame
To view Loop Detection Frame statistics, perform the following procedure:
1. Expand the Device Monitoring menu in the main menu.
2. Select the Loop Detection Frame option from the Device Monitoring
menu.
The Device Monitoring - Loop Detection Feature window is shown in
Figure 90.
Figure 90. Device Monitoring - Loop Detection Frame Window
The columns in the table are described in Table 90.
Table 90. Device Monitoring - Loop Detection Frame Window
Column Description
Port Displays the port number.
Frame Send Displays the number of Loop Detection
Frames the port has transmitted.
Frame Receive Displays the number of Loop Detection
Frames the port has received.
Frame Action Displays the number of times the switch
has detected a loop on the port and
performed the configured action.
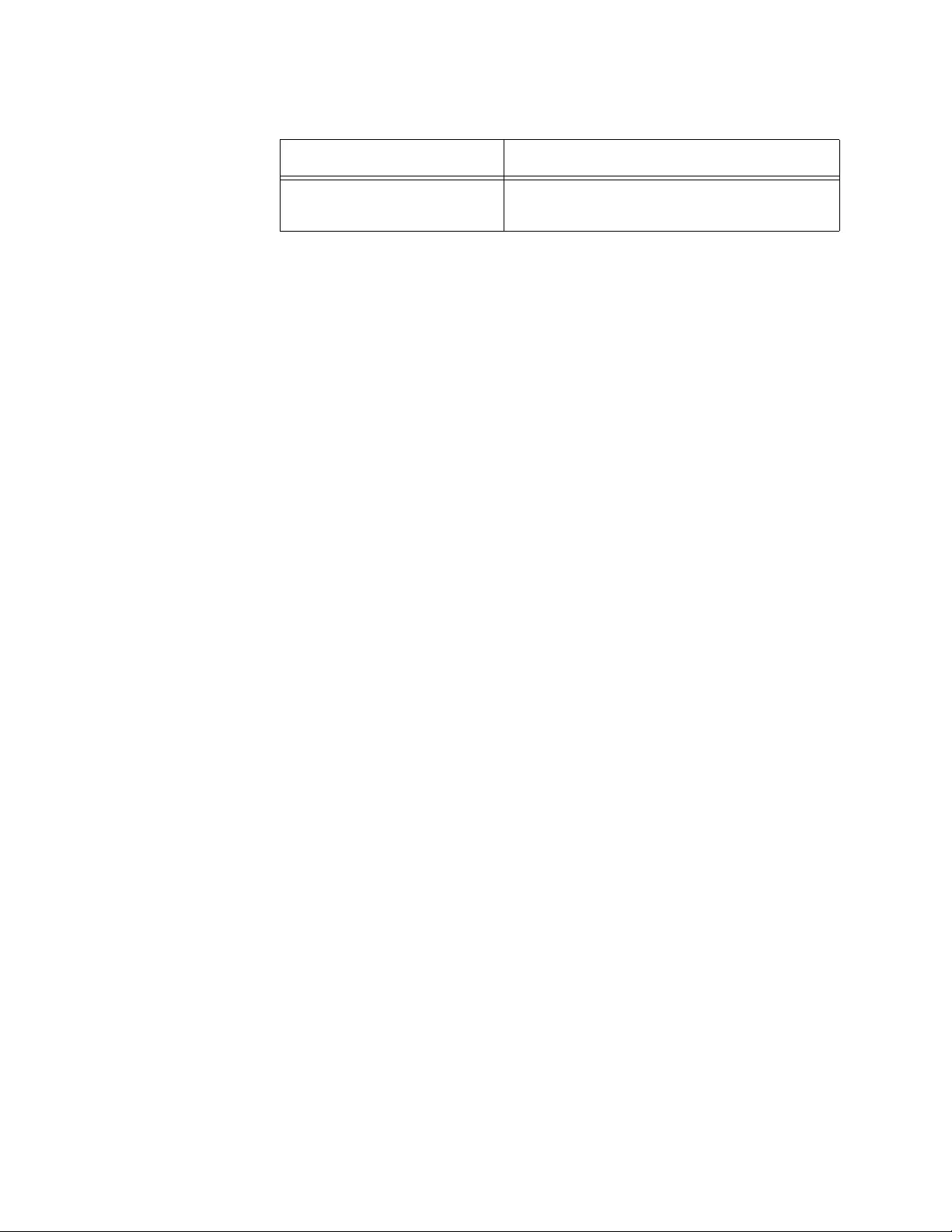
Chapter 30: Loop Detection Frame
372
3. To clear port statistics, do one of the following:
To clear the statistics for individual ports, click the dialog boxes of
the ports and click Clear Counters button.
To clear the port statistics for all of the p orts, click the Clear All Port
Counters button.
4. To update the statistics, click the Refresh button.
Discard Displays the number of ingress Loop
Detection Frames the port has discarded.
Table 90. Device Monitoring - Loop Detection Frame Window (Continued)
Column Description
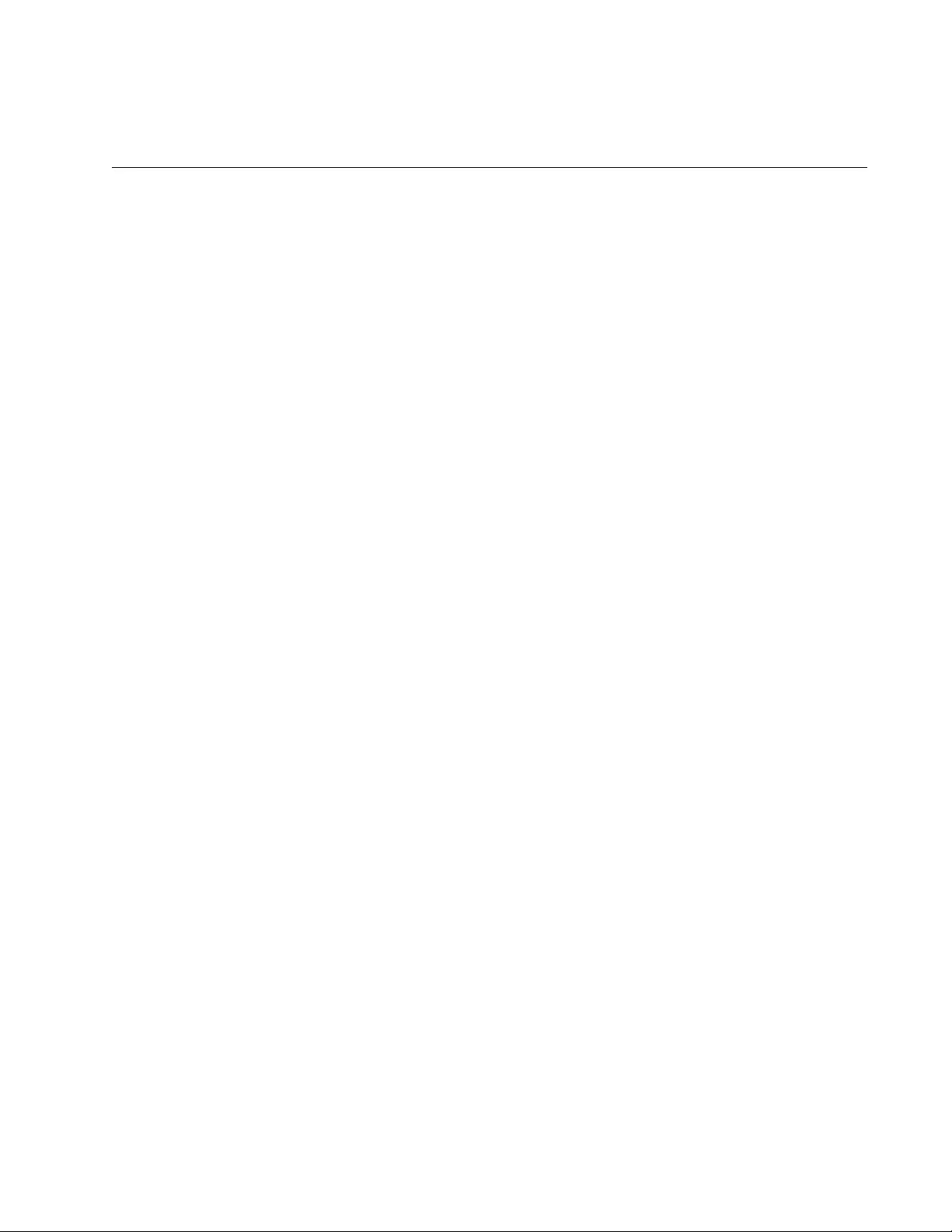
373
Chapter 31
IGMP Snooping
This chapter describes how to configur e the IGMP snooping featur e on the
switch. The sections in the chapter are listed here:
“Introduction” on page 374
“Displaying the IGMP Snooping Window” on page 376
“Configuring IGMP Snooping” on page 378
“Adding Static Multicast Addresses” on page 380
“Deleting Static Multicast Addresses” on page 383
“Displaying Multicast Groups” on page 384
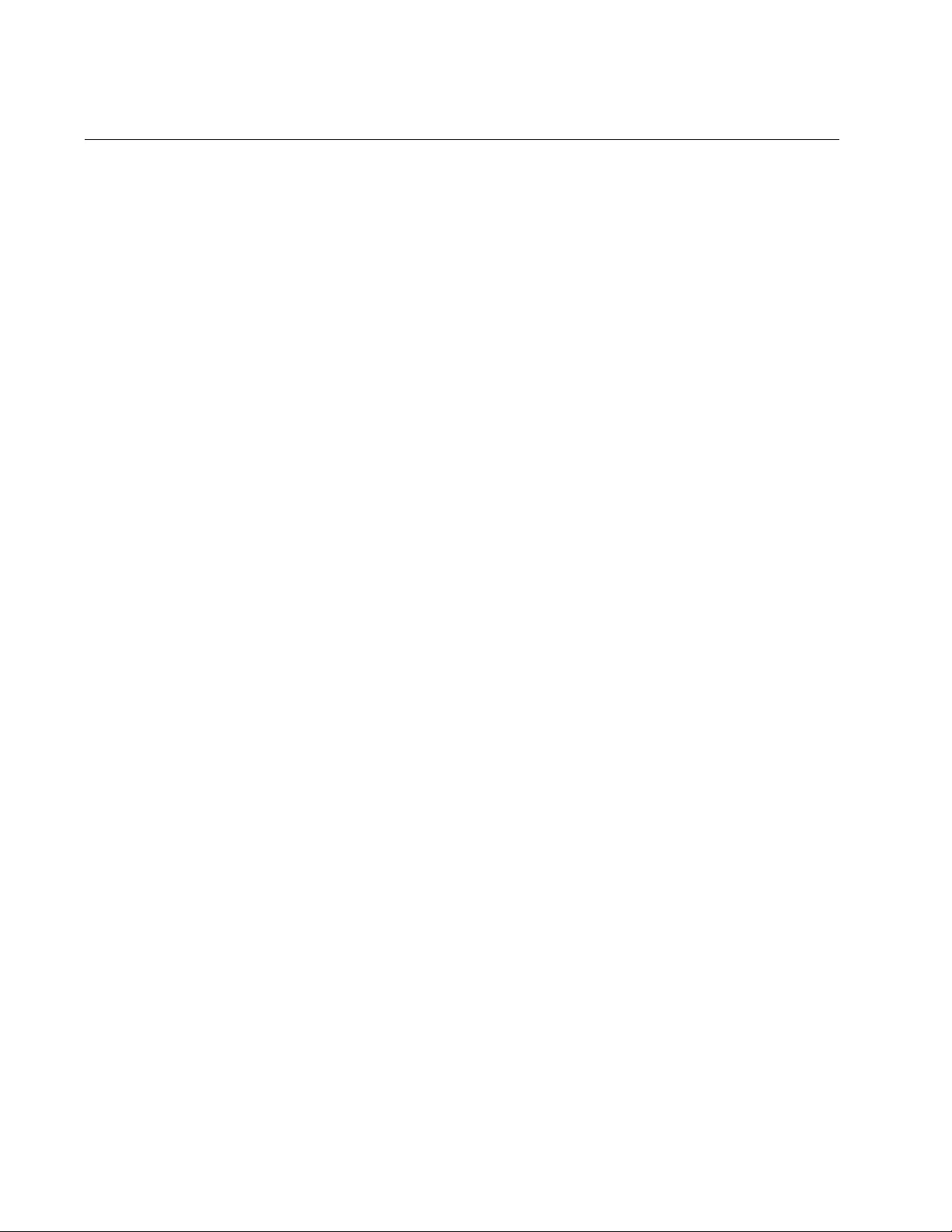
Chapter 31: IGMP Snooping
374
Introduction
Internet Group Management Protocol (IGMP) is used by IPv4 routers to
build and maintain lists of nodes that are me mbers of multica st groups. (A
multicast group is a group of end nodes that want to receive multicast
packets from a multicast application.) A router builds a multicast
membership list by periodically sending out queries to the local area
networks connected to its ports and waiting for responses from the
network nodes.
A node wanting to become a member of a multicast group responds to a
query by sending a report. A report indicates an end node’s intent to
become a member of a multicast group. Nodes that join a multicast group
are referred to as host nodes. After becoming a member of a multicast
group, a host node must continue to periodically issue reports to remain a
member.
After the router has received a report from a host node, it notes the
multicast group that the host node wants to join and the port on the router
where the node is located. Any multicast packets belonging to that
multicast group are then forwarded by the router out the port. If a particular
port on the router has no nodes that want to be members of multicast
groups, the router does not send multicast packets out the port. This
improves network performance by restricting multicast packets only to
router ports where host nodes are located.
There are three versions of IGMP — versions 1, 2, and 3. One of the
differences between the versions is how a host node signals that it no
longer wants to be a member of a multicast group. In version 1 it stops
sending reports. If a router does not receive a report from a host node
after a predefined length of time, referred to as a time-out value, it
assumes that the host node no longer wants to receive multicast frames,
and removes it from the membership list of the multicast group.
In version 2 a host node exits from a multicast group by sending a leave
request. After receiving a leave request from a host node, the router
removes the node from appropriate membership list. The rou ter also stops
sending multicast packets out the port to which the node is connected if it
determines there are no further host nodes on the port.
Version 3 adds the ability of h ost nodes to join or leave specific sources in
a multicast group.
The IGMP snooping feature allows the switch to monitor the flow of
queries from routers and reports from host nod es to build its own multicast
membership lists. It uses the lists to forward multicast packets only to
switch ports where there are host nodes that are members of multicast
groups. This improves switch performance and network security by
restricting the flow of multicast packets only to those switch ports
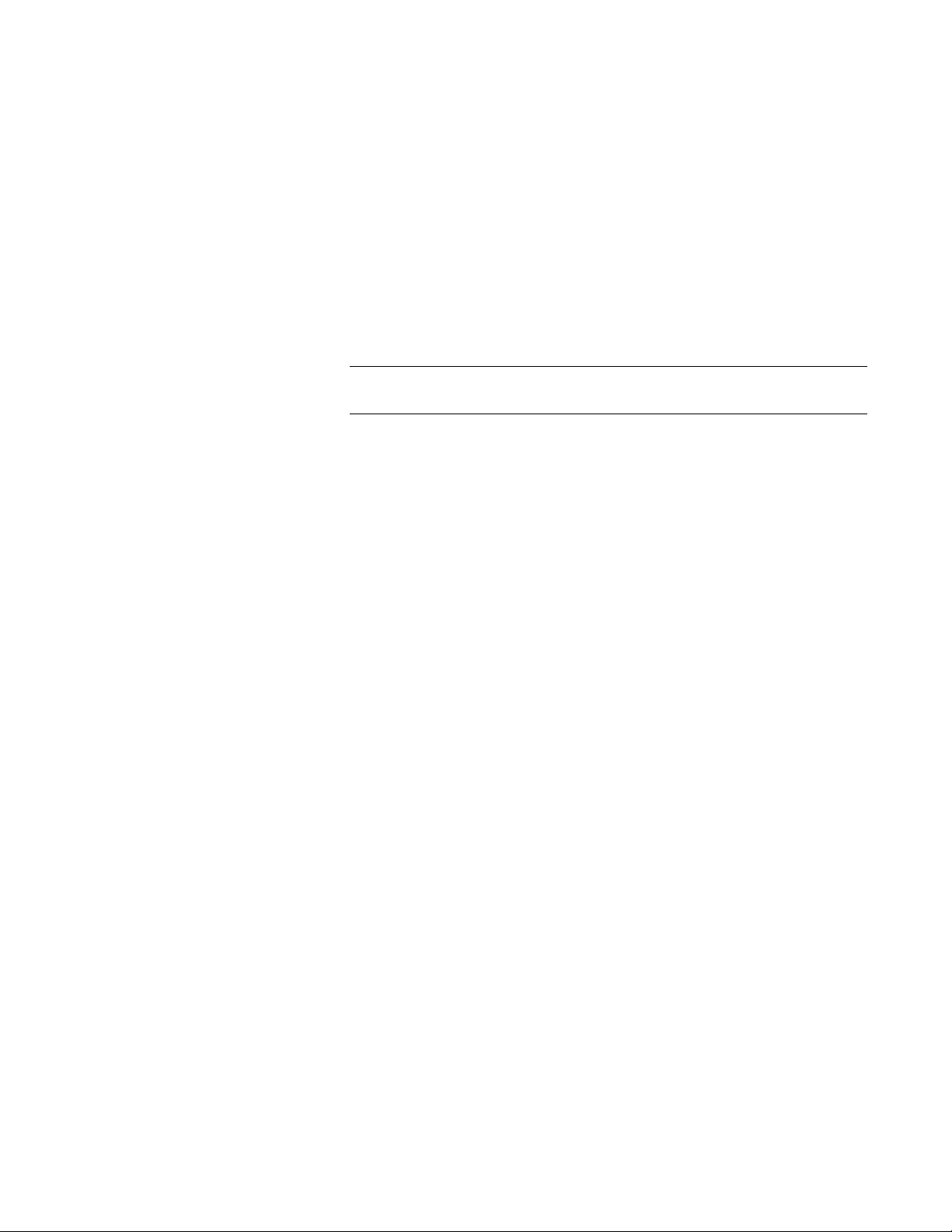
GS900M Series Web Browser User’s Guide
375
connected to host nodes.
Without IGMP snooping a switch would have to flood multicast packets out
all of its ports, except the port on which it received the packets. Such
flooding of packets can negatively impact network performance.
The switch maintains its list of multicast groups through an adjustable
timeout value, which controls how frequently it expects to see reports from
end nodes that want to remain members of multicast groups, and by
processing leave requests.
The switch supports all three versions of IGMP.
Note
The default setting for IGMP snooping on the switch is disabled.
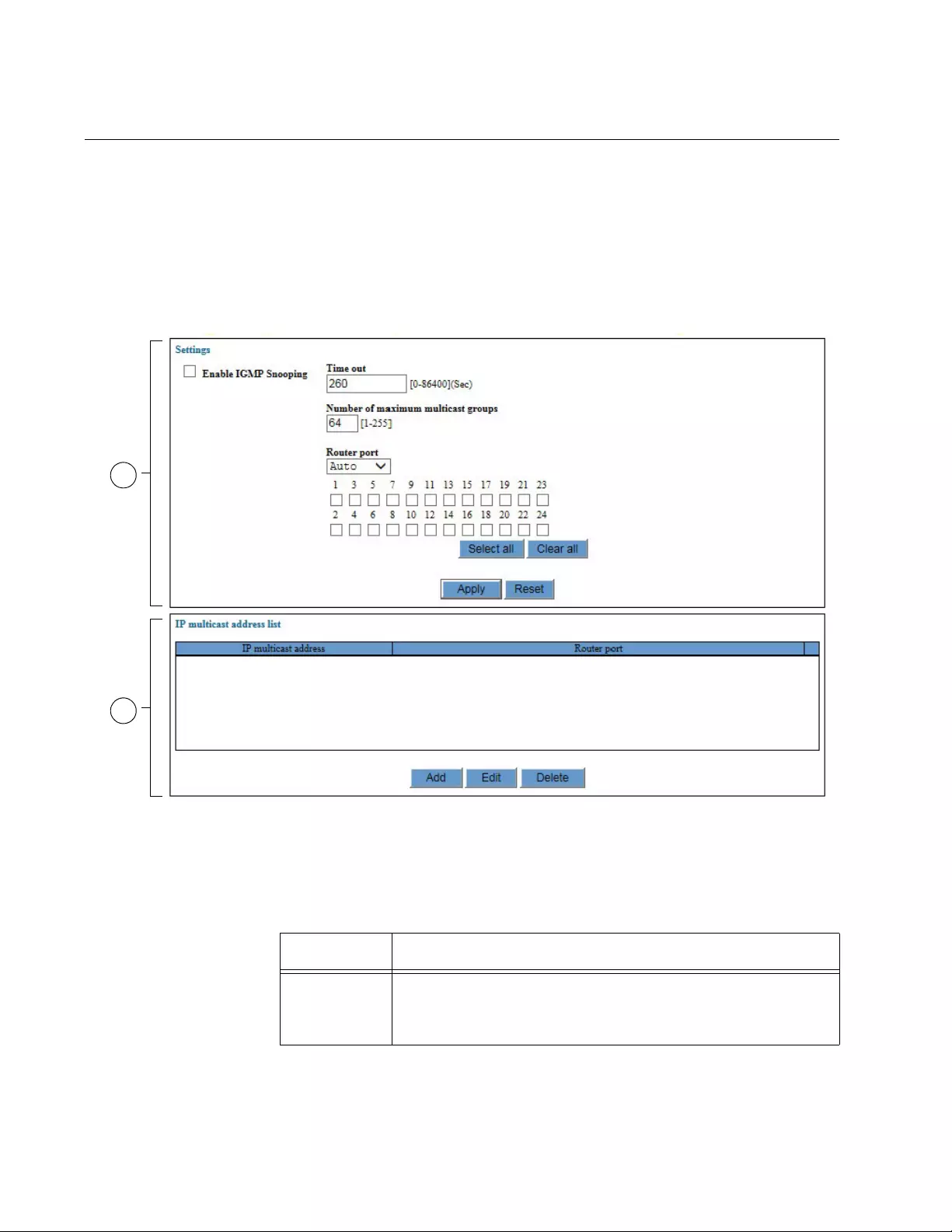
Chapter 31: IGMP Snooping
376
Displaying the IGMP Snooping Window
To display the IGMP snooping window, perform the following procedure:
1. Expand the Switch Settings menu in the main menu.
2. Select the IGMP Snooping option from the Switch Settings menu.
The Switch Settings - IGMP Snooping window is shown in Figure 91.
Figure 91. Switch Settings - IGMP Snooping Window
The sections in the window are briefly described in Table 91.
1
2
Table 91. Switch Settings - IGMP Snooping Window
Section Description
1 Use this section to enable or disable IGMP snooping and
to configure the feature parameters. Refer to
“Configuring IGMP Snooping” on page 378.
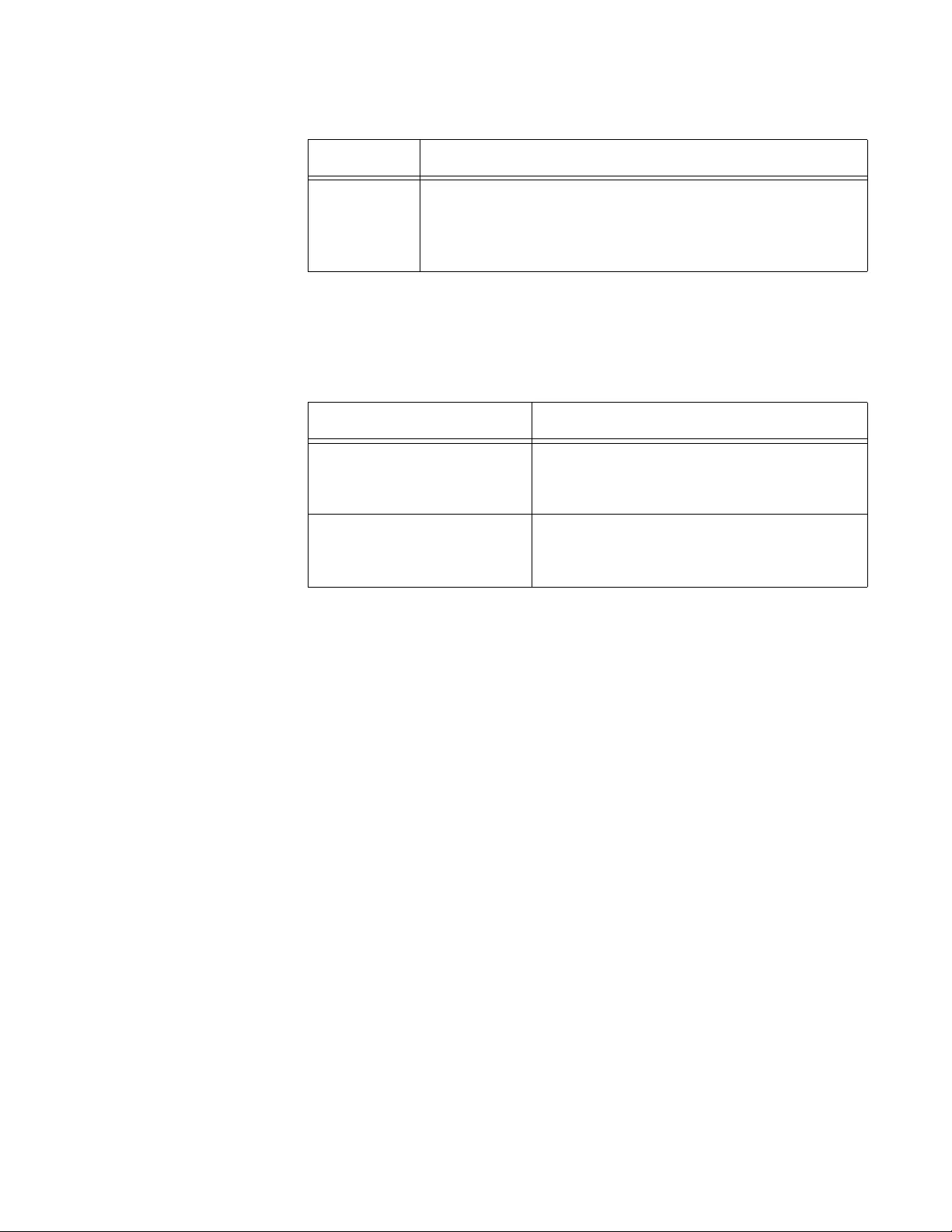
GS900M Series Web Browser User’s Guide
377
The table in the bottom section of the window displays the multicast
addresses that the switch has learned or that were entered manually
into the switch. The two colu mns in the t able are describ ed in Table 92.
2 Use this section to view the multicast addresses of the
switch or to manually add or delete addresses. Refer to
“Adding Static Multicast Addresses” on page 380 and
“Deleting Static Multicast Addresses” on page 383.
Table 92. IP Multicast Address List Table
Columns Description
Multicast Address Displays the multicast addresses the
switch has learned or that were entered
manually.
Router Ports Displays the ports on which the multicast
addresses were learned or added and
where the multicast routers are located.
Table 91. Switch Settings - IGMP Snooping Window (Continued)
Section Description
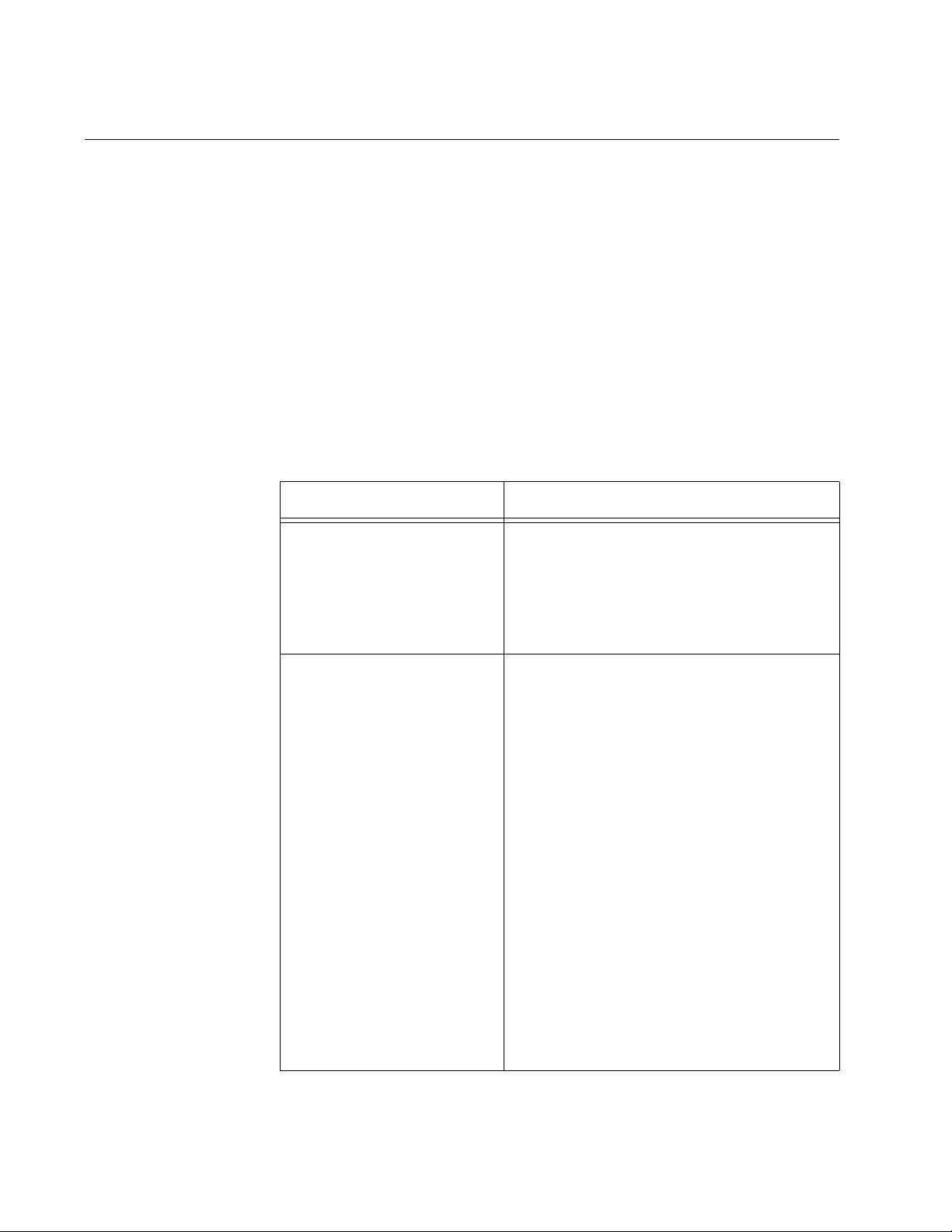
Chapter 31: IGMP Snooping
378
Configuring IGMP Snooping
To enable or disable IGMP snooping or to configure its parameters,
perform the following procedure:
1. Expand the Switch Settings menu in the main menu.
2. Select the IGMP Snooping option from the Switch Settings menu.
The Switch Settings - IGMP Snooping window is shown in Figure 91
on page 376.
3. Configure the parameters in the top part of the window.
The parameters are defined in Table 93.
Table 93. Switch Settings - IGMP Snooping Window
Parameter Description
Enable IGMP Snooping Use this parameter to enable or disable
IGMP snooping on the switch. The feature
is enabled when the dialog box has a
check mark and disabled when the dialog
box is empty. The default setting is
disabled.
Timeout Use this option to specify the maximum
amount of time the switch is to wait for
responses from inactive host nodes. An
inactive host node is a node that has not
sent an IGMP report during the specified
time interval. The range is from 0 second
to 86,400 seconds (2 4 hours). The default
is 260 seconds. If you set the timeout to
zero (0), the timer never times out, and
the timeout interval is essentially disable d.
This parameter also controls the time
interval used by the switch in determining
whether a multicast router is still active.
The switch makes the determination by
watching for queries from the router. If the
switch does not detect any quer ies from a
multicast router during the specified time
interval, the router is assumed to be no
longer active on the port.
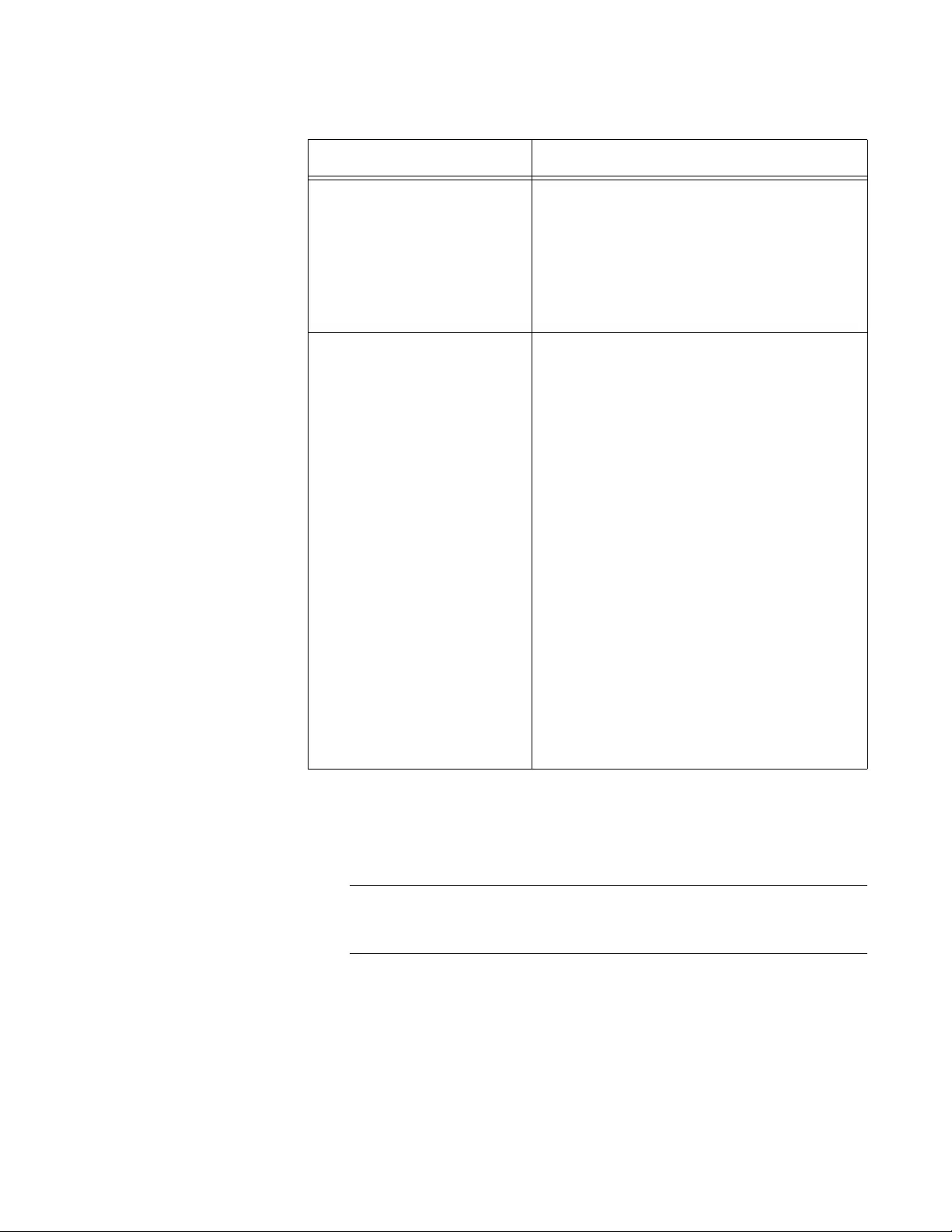
GS900M Series Web Browser User’s Guide
379
4. Click the Apply button to activate your changes on the switch.
5. To permanently save your changes in the configuration file, click the
Save button above the main menu.
Note
The combined number of multicast address groups for IGMP and
MLD snooping cannot exceed 255.
Number of Maximum
Multicast Groups Use this option to specify the maximum
number of IGMP multicast groups the
switch can learn. This parameter is useful
with networks that contain a large number
of multicast groups. The ran ge is 1 to 255
groups. The default is 64 multicast
groups.
Router Port Use this pull-down menu to specify the
manner by which the switch is to learn the
ports where the multicast routers are
located. The choices are listed here:
Auto: This option enables the switch to
automatically identify the router ports.
None: This option sets the mode to
manual without any router ports specified.
Select: This option allows you to manua lly
designate the router ports.
If you choose Select, use the list of ports
below the Router Port pull-down menu to
designate the router ports. A check mark
in a dialog box indicates that the
corresponding port is a router port while
an empty check mark indicates that the
corresponding port is not a router port.
Table 93. Switch Settings - IGMP Snooping Window (Continued)
Parameter Description
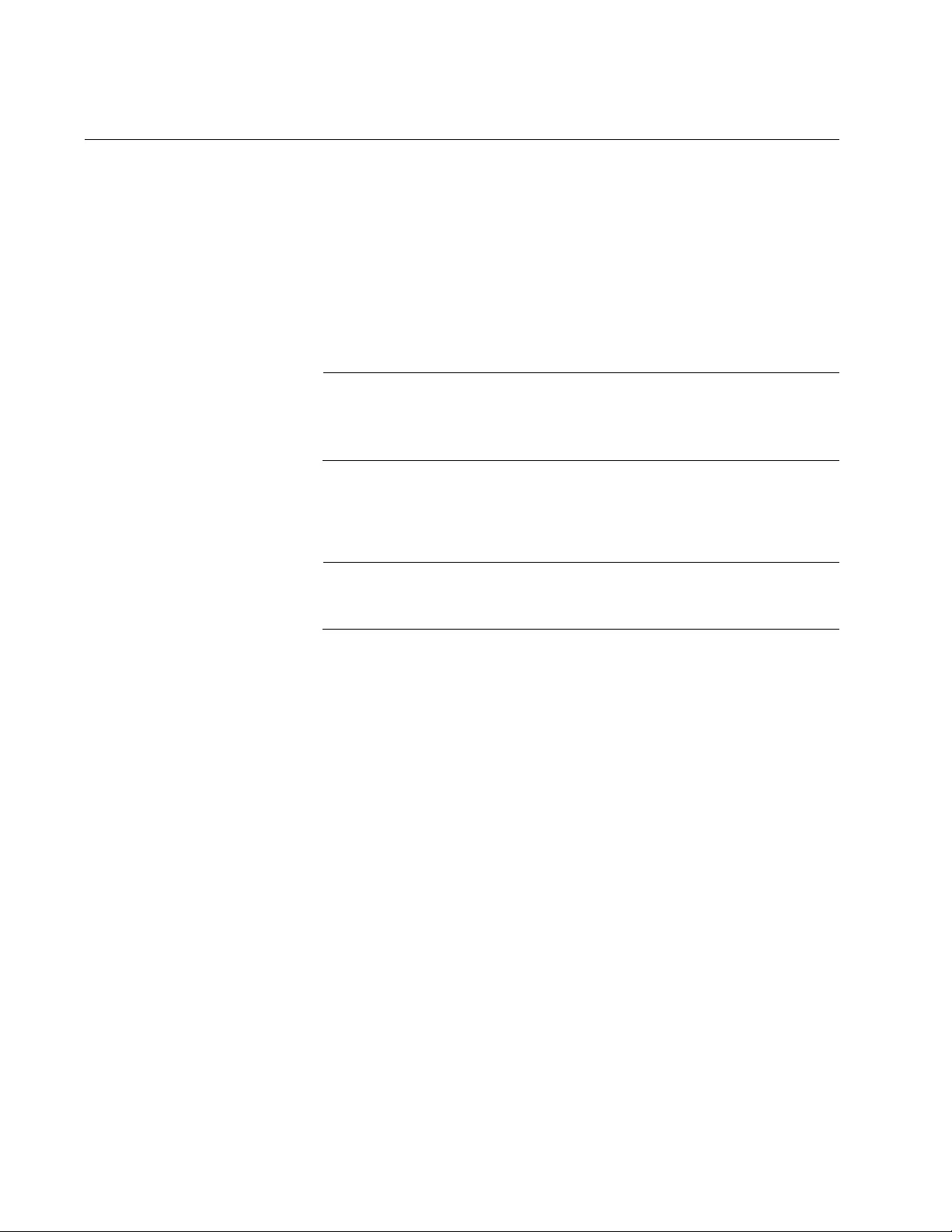
Chapter 31: IGMP Snooping
380
Adding Static Multicast Addresses
To manually add multicast addresses to the switch, perform the following
procedure:
1. Expand the Switch Settings menu in the main menu.
2. Select the IGMP Snooping option from the Switch Settings menu.
The Switch Settings - IGMP Snooping window is shown in Figure 91
on page 376.
Note
Steps 3 and 4 explain how to set the Router Port parameter to
Select and manually designate the router port for the static address
This is required for static multicast addresses.
3. In the Switch Settings - IGMP Snooping window, choose Select for the
Router Port setting.
Note
Changing the Select parameter from Auto or None to Select deletes
all of the multicast addresses the switch has already learned.
4. Beneath the Router Port parameter, click the port(s) where all of the
multicast routers are located.
When designating the router ports, be sure to designate the router
ports for all of the static multicast addresses, and not only the port for
the new static address you are adding.
5. Click the Apply button.
6. Click the Add button at the bottom of the window.
The IP Multicast Address - Add window is shown in Figure 92 o n pa ge
381.
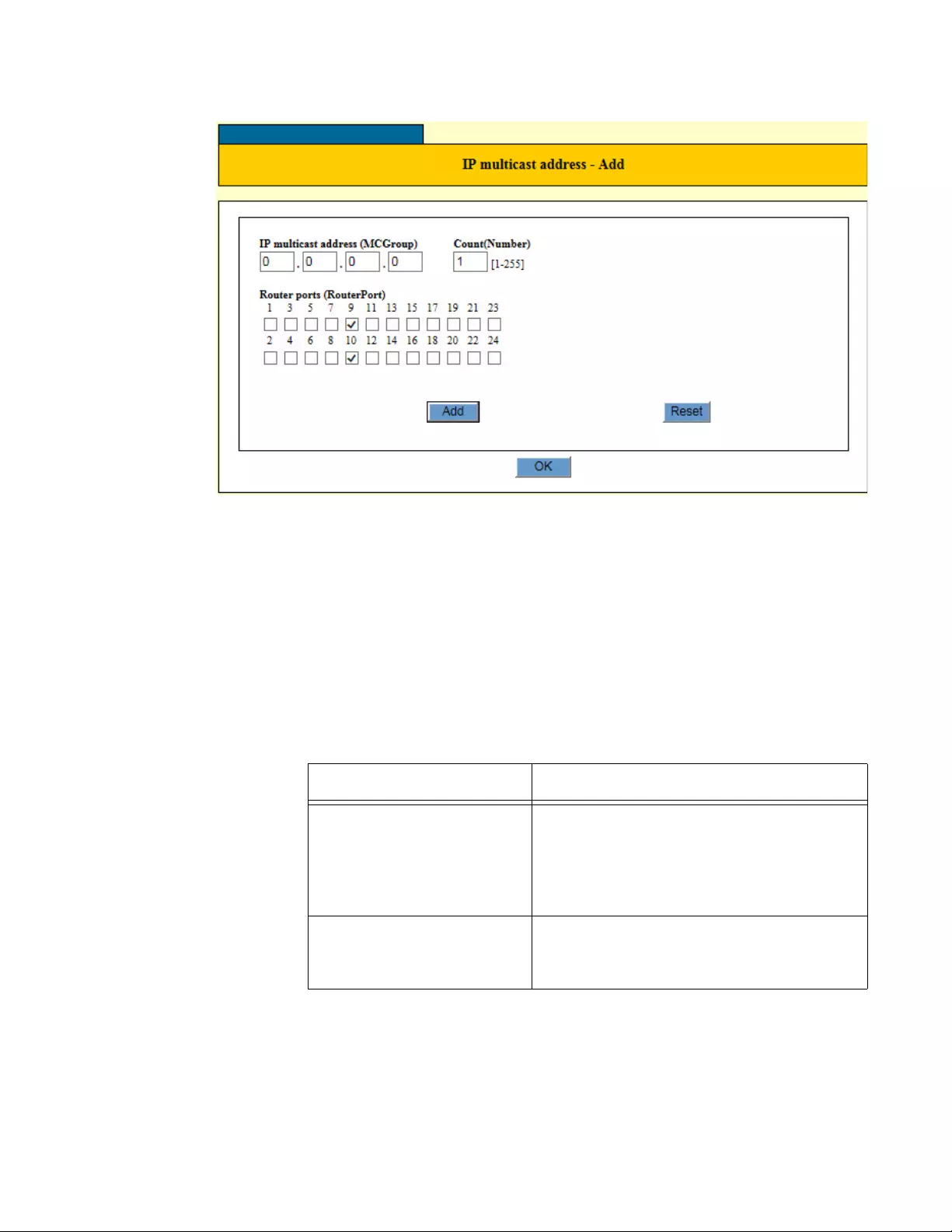
GS900M Series Web Browser User’s Guide
381
Figure 92. IP Multicast Address - Add Window
The list of ports in the window should have check marks in all of the
router ports on the switch. The example window in Figure 92 indicates
that ports 9 and 10 are router ports. If the window is not showing any
router ports, click OK to close the window and repeat this procedure
starting with step 3.
7. Configure the parameters in the window, as needed. The parameters
are defined in Table 94.
Table 94. IP Multicast Address - Add Window
Parameter Description
IP Multicast Address
(MCGroup) Use this parameter to specify an IP
multicast address you want to add to the
switch. If you want to enter a range of
addresses, enter the lowest address of
the range.
Count (Number) Use this parameter to automatically enter
consecutive multicast addresses. The
range is 1 to 255 addresses.
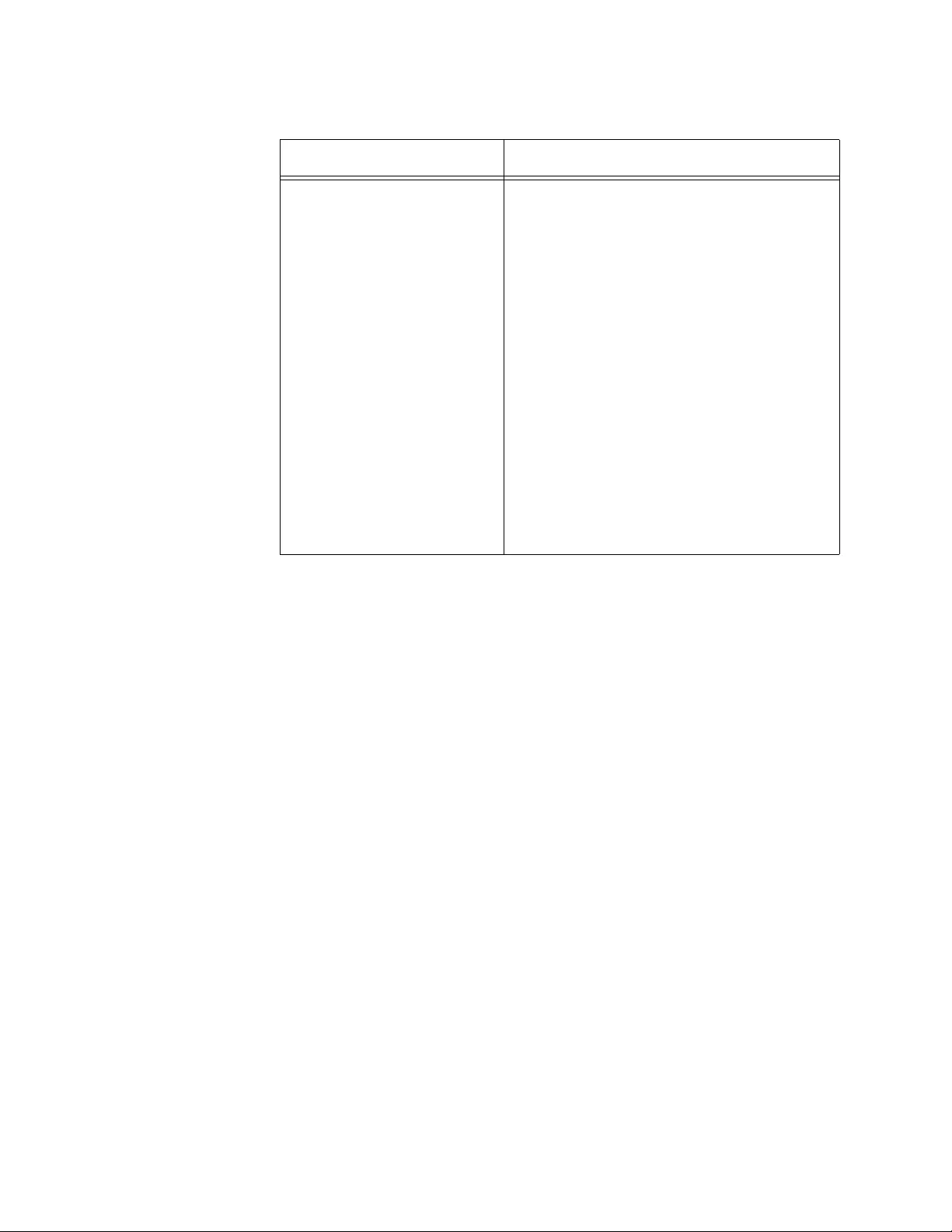
Chapter 31: IGMP Snooping
382
8. Click the Apply button to activate your changes on the switch.
9. To permanently save your changes in the configuration file, click the
Save button above the main menu.
Router Ports (RouterPorts) Use the list of ports to designate the
router port of the new static multicast
address. This section should be
identifying all of the router ports on the
switch with check marks. If necessary,
deselect those router ports that do not
apply to the new address so as to leave a
check mark in only the router port(s) for
the new address.
For example, let’s assume that you are
adding a multicast address to port 9 and
both ports 9 and 10 have been designated
as router ports, as shown in Figure 92 on
page 381. Given that the new address
applies only to router port 9, you would
deselect port 10, leaving only port 9 with a
check mark.
Table 94. IP Multicast Address - Add Window (Continued)
Parameter Description
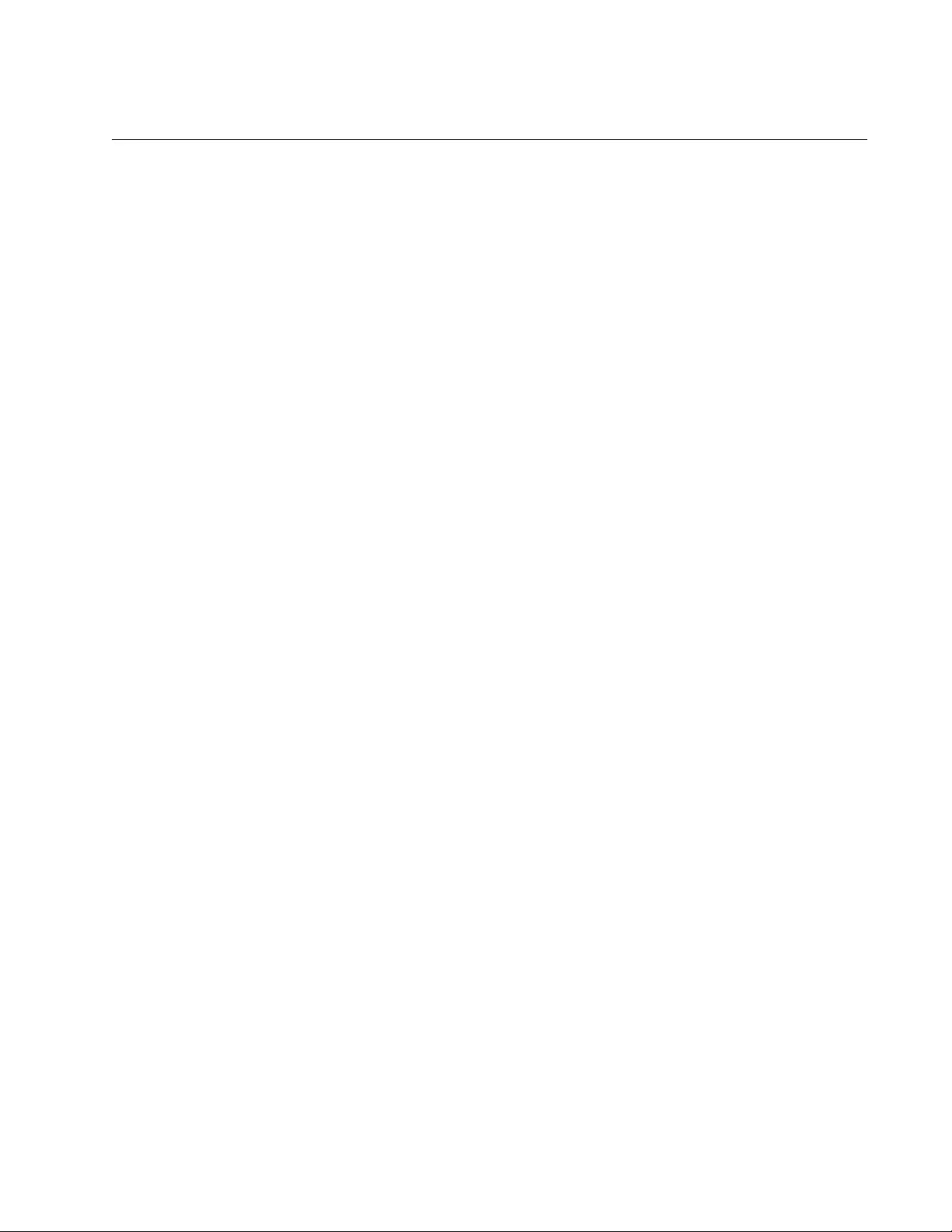
GS900M Series Web Browser User’s Guide
383
Deleting Static Multicast Addresses
To delete static multicast addresses from the switch, perform the following
procedure:
1. Expand the Switch Settings menu in the main menu.
2. Select the IGMP Snooping option from the Switch Settings menu.
The Switch Settings - IGMP Snooping window is shown in Figure 91
on page 376.
3. In the IP Multicast Address List table in the bottom section of the
window, click the dialog circle of the multicast address you want to
delete. You may delete only one address at a time.
4. Click the Delete button.
The switch displays a confirmation prompt.
5. Click the Apply button to activate your changes on the switch.
6. To permanently save your changes in the configuration file, click the
Save button above the main menu.
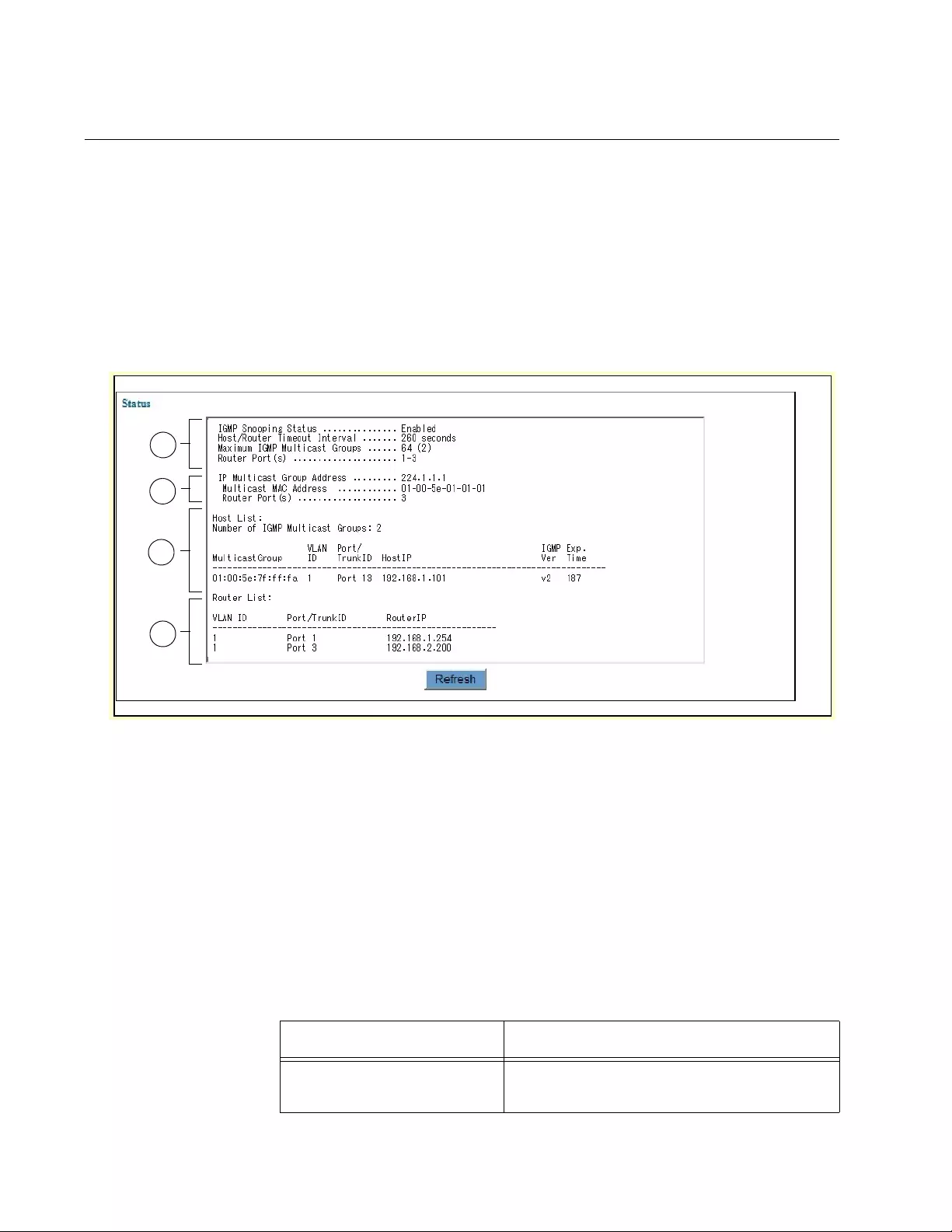
Chapter 31: IGMP Snooping
384
Displaying Multicast Groups
To display the multicast groups on the switch, perform the following
procedure:
1. Expand the Device Monitoring menu in the main menu.
2. Select the IGMP Snooping option from the Device Monitoring menu.
The switch displays the Device Monitoring - IGMP Snooping window.
An example of the window is shown in Figure 93.
Figure 93. Device Monitoring - IGMP Snooping Window
The fields in section 1 contain the current settings for IGMP snooping
and are defined in Table 93 on page 378.
Section 2 is displayed only for static multicast addresses that were
entered manually. This section is not displayed if there are no static
multicast addresses or if the switch has no t detected the routers of the
addresses.
The table in section 3 lists the multicast hosts. The columns in the
table are defined in Table 95.
1
3
4
2
Table 95. Host List
Parameter Description
Multicast Group Displays the multicast address of the
group.
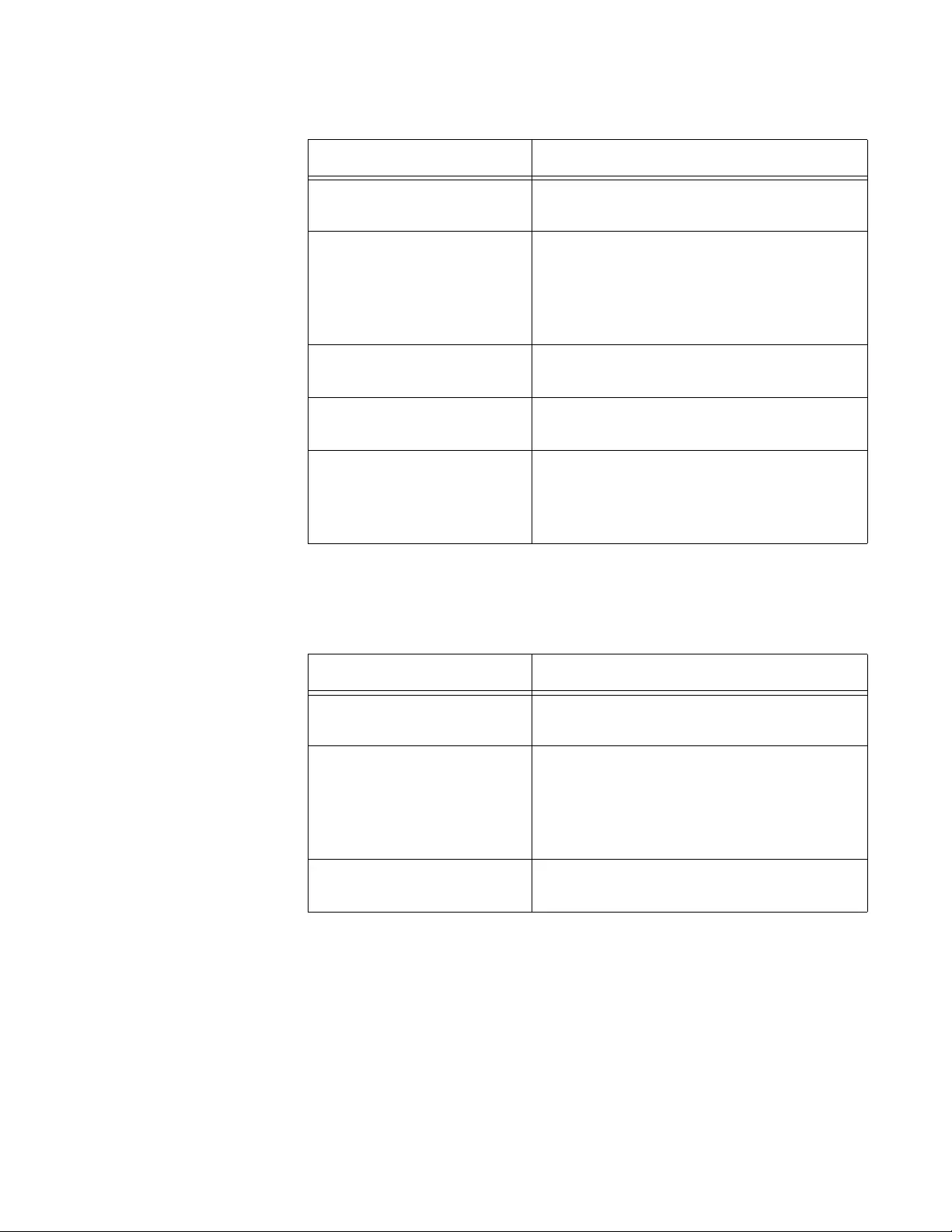
GS900M Series Web Browser User’s Guide
385
The table in section 4 lists the multicast routers. The columns in the
table are defined in Table 96.
VLAN ID Displays the VID of the VLAN where the
host port is an untagged member.
Port/Trunk ID Displays the port on the switch where the
host node is connected. If the host nod e is
connected to the switch through a trunk,
the trunk ID number, not the port number,
is displayed.
Host IP Displays the IP address of the host node
connected to the port.
IGMP Ver Displays the version of IGMP used by the
host.
Exp. Time Displays the number of seconds
remaining before the host is timed out if
no further IGMP reports are received from
it.
Table 96. Multicast Router List
Parameter Description
VLAN ID Displays the VID of the VLAN where the
router port is an untagged member.
Port/Trunk ID Displays the port on the switch where the
router is connected. If the router is
connected to the switch through a trunk,
the trunk ID number, and not the port
number, is displayed.
Router IP Displays the IP address of the routing
interface on the router.
Table 95. Host List (Continued)
Parameter Description
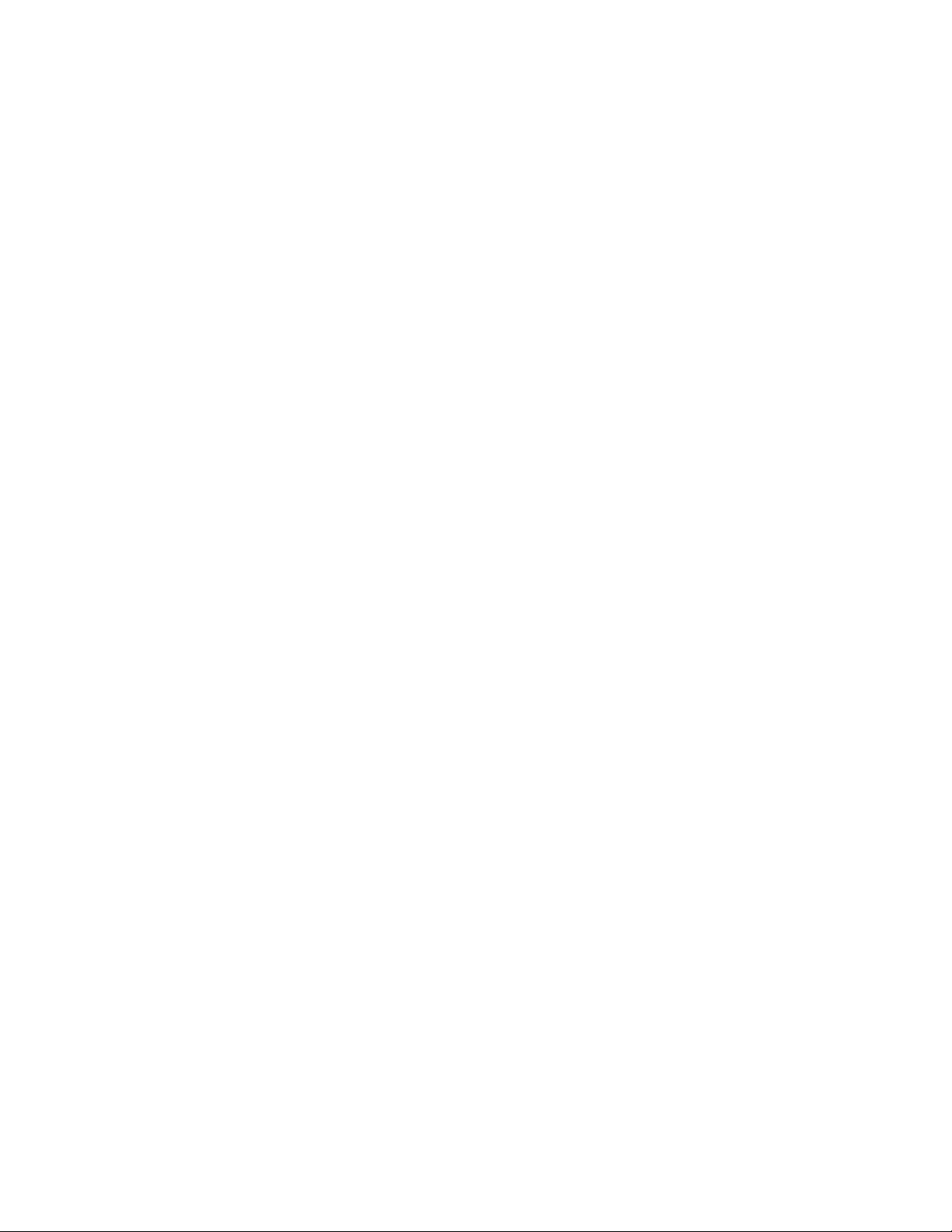
Chapter 31: IGMP Snooping
386
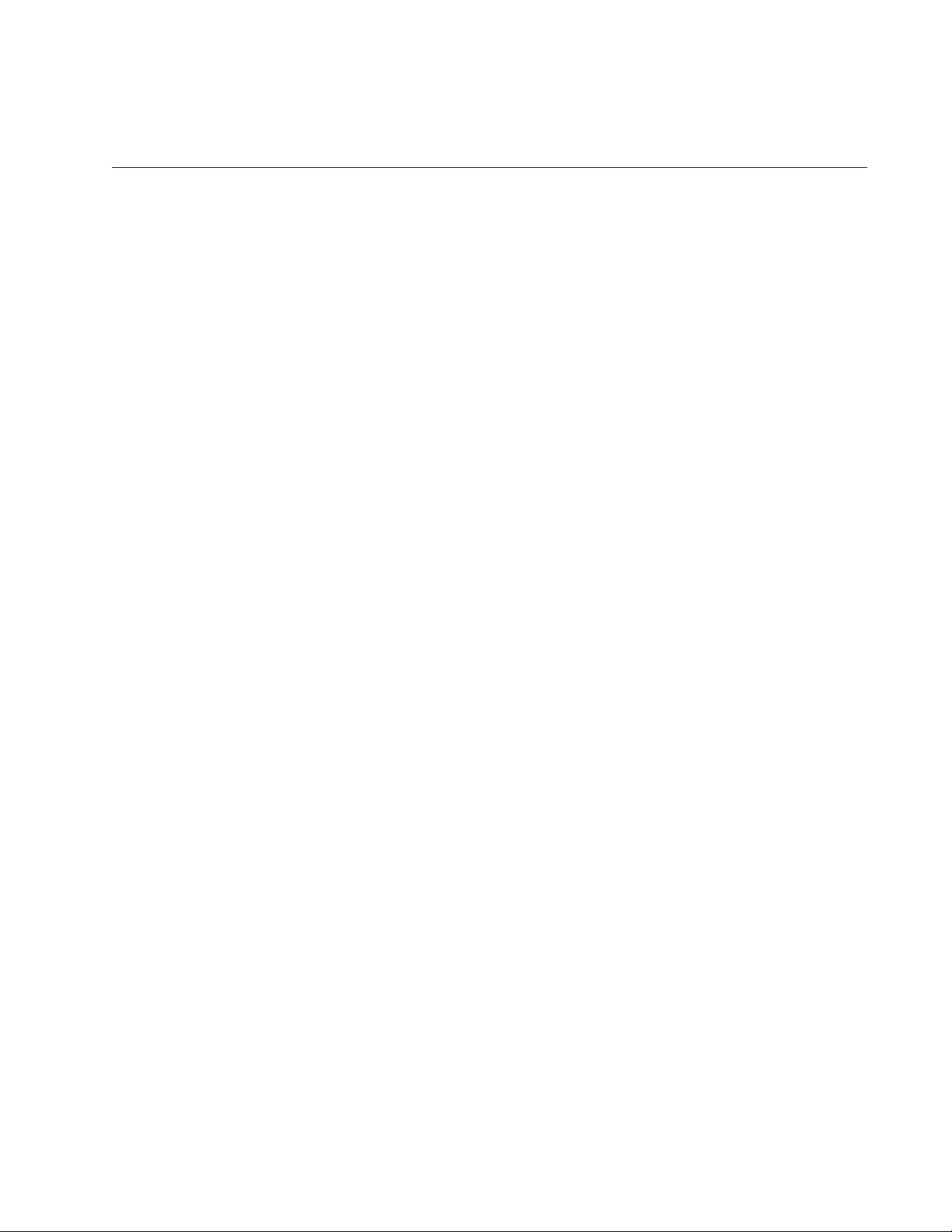
387
Chapter 32
MLD Snooping
This chapter describes how to configure the MLD snooping feature on the
switch. The sections in the chapter are listed here:
“Introduction” on page 388
“Displaying the MLD Snooping Window” on page 389
“Configuring MLD Snooping” on page 391
“Adding Static Multicast Addresses” on page 393
“Deleting Static Multicast Addresses” on page 396
“Displaying Multicast Groups” on page 397
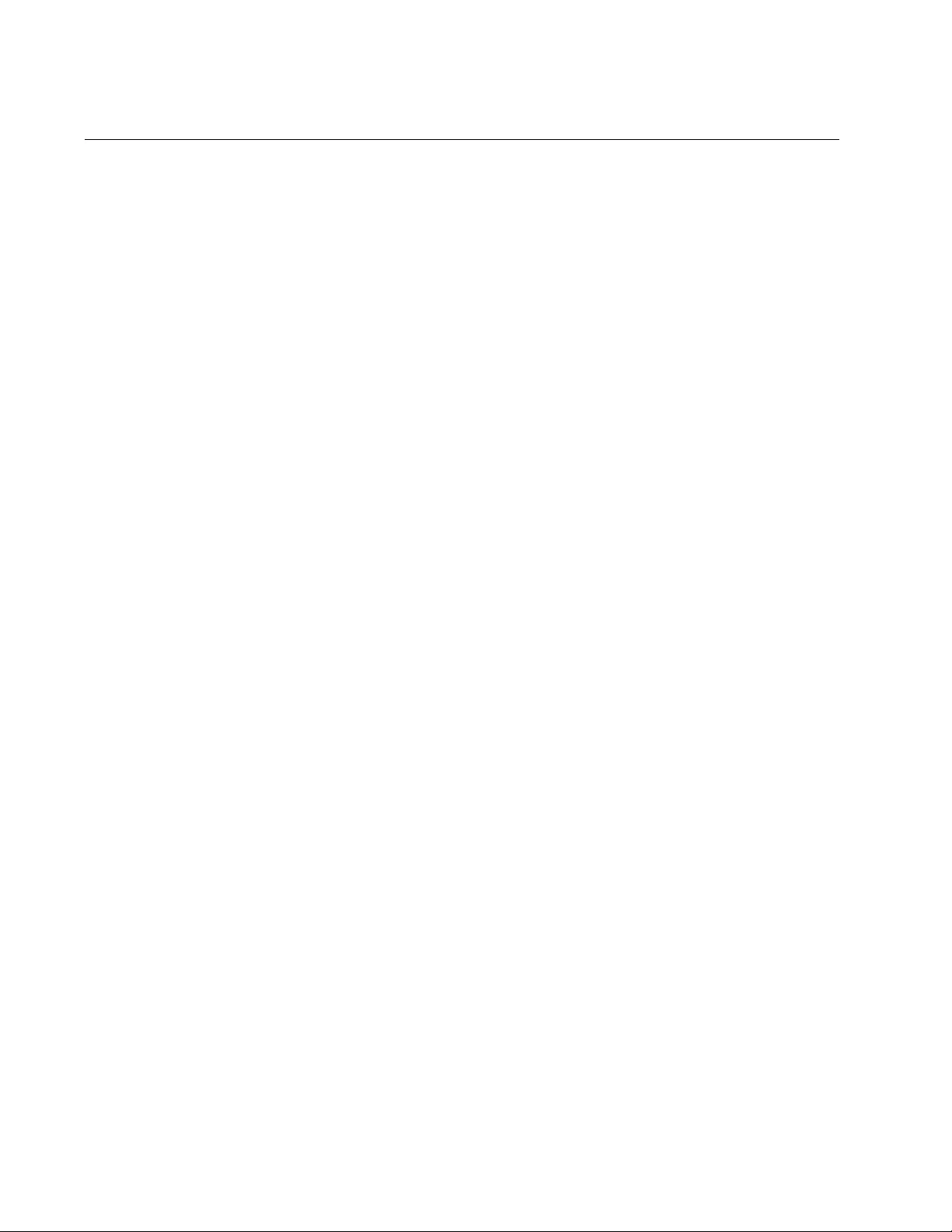
Chapter 32: MLD Snooping
388
Introduction
MLD snooping is similar to IGMP snooping. Like IGMP snooping, it
enables the switch to learn the addresses of multicast traffic so that it can
direct the packets to o nly those p orts that have multicast host nodes. This
improves network performance by limiting multicast traffic to only those
ports that have host nodes. The difference between the two snooping
protocols relates to the versions of IP multicast traffic they support. IGMP
snooping is for IPv4 multicast traffic while MLD snooping is for IPv6
multicast traffic.
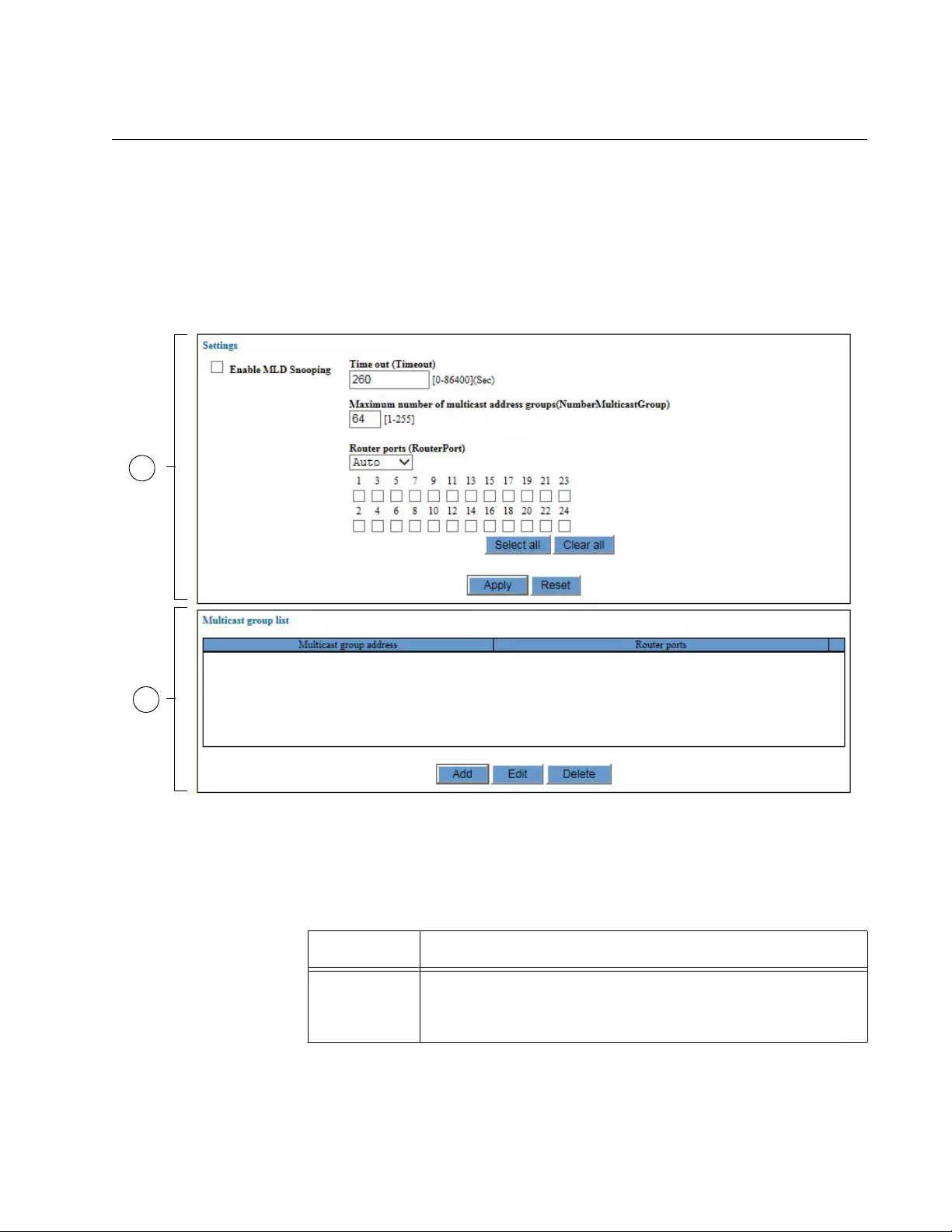
GS900M Series Web Browser User’s Guide
389
Displaying the MLD Snooping Window
To display the MLD snooping window, perform the following procedure:
1. Expand the Switch Settings menu in the main menu.
2. Select the MLD Snooping option from the Switch Settings menu.
The Switch Settings - MLD Snooping window is shown in Figure 94.
Figure 94. Switch Settings - MLD Snooping Window
The sections in the window are described in Table 97.
1
2
Table 97. Switch Settings - MLD Snooping Window
Section Description
1 Use this section of the window to enable or di sable MLD
snooping or to configure the parameters. Refer to
“Configuring MLD Snooping” on page 391.
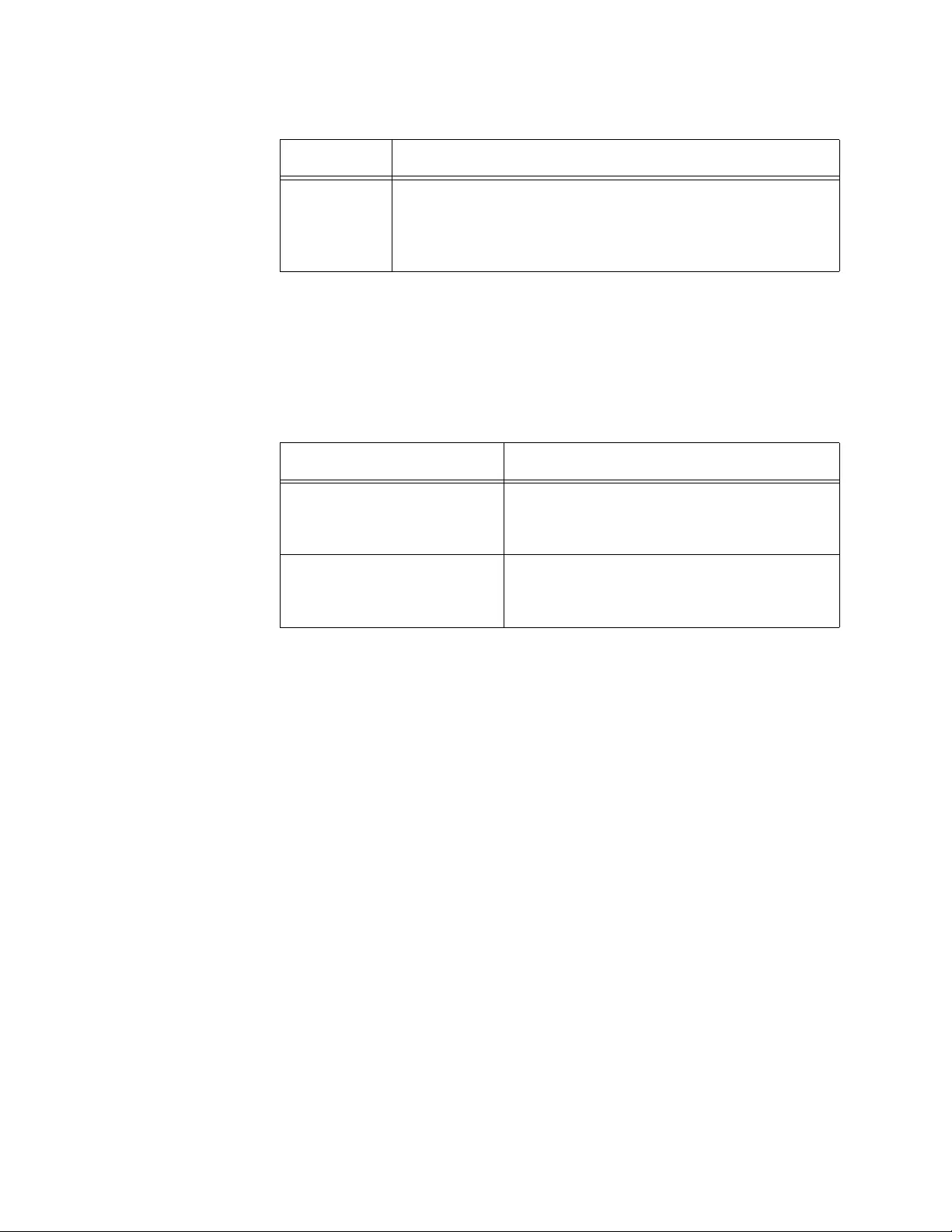
Chapter 32: MLD Snooping
390
The Multicast Group List table in the bottom portion of the Switch
Settings - MLD Snooping window displays the multicast addresses
that the switch has learned or that were manually assigned to the
switch. The table has two columns. The columns are described in
Table 98.
2 Use this section to view the multicast addresses of the
switch or to manually add or delete addresses. Refer to
“Adding Static Multicast Addresses” on page 393 or
“Deleting Static Multicast Addresses” on page 396.
Table 98. Multicast Group List Table
Column Description
Multicast Address Displays the multicast addresses the
switch has learned or that were entered
manually.
Router Ports Displays the ports on which the multicast
addresses were learned or added and
where the multicast routers are located.
Table 97. Switch Settings - MLD Snooping Window (Continued)
Section Description
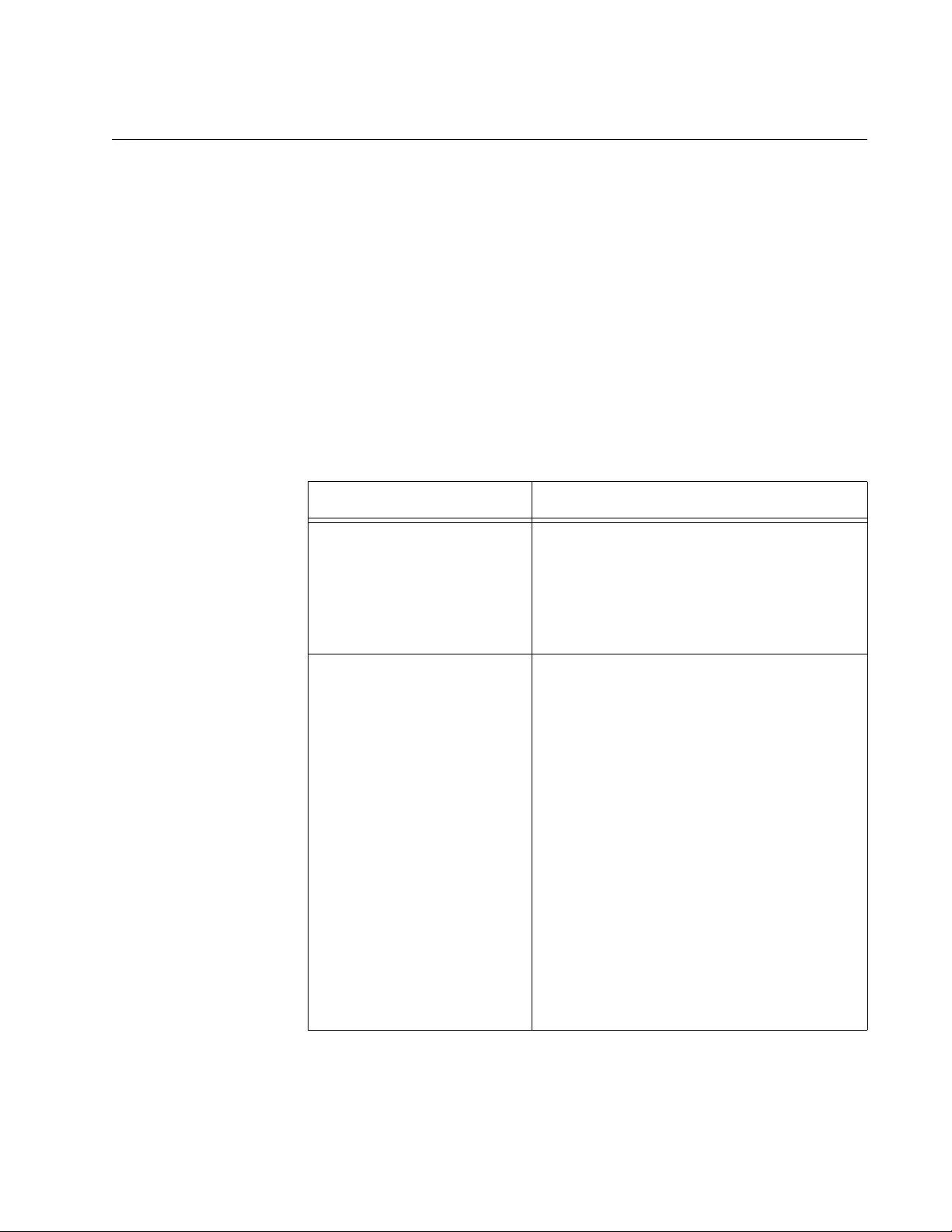
GS900M Series Web Browser User’s Guide
391
Configuring MLD Snooping
To enable or disable MLD snooping or to configure the parameters,
perform the following procedure:
1. Expand the Switch Settings menu in the main menu.
2. Select the MLD Snooping option from the Switch Settings menu.
The Switch Settings - MLD Snoop ing window is shown in Figur e 94 on
page 389.
3. Configure the parameters in the top part of the window.
The parameters are defined in Table 99.
Table 99. Switch Settings - MLD Snooping Window
Parameter Description
Enable MLD Snooping Use this parameter to enable or disable
MLD snooping on the switch. The feature
is enabled when the dialog box has a
check mark and disabled when the dialog
box is empty. The default setting is
disabled.
Timeout (Timeout) Use this parameter to specify the time
period, in seconds, the switch uses to
determine inactive host nodes. An
inactive host node is a node that has not
sent an MLD report during the specified
time interval. The range is 1 to 86,400
seconds (24 hours). The default value is
260 seconds.
This parameter also controls the time
interval used by the switch in determining
whether a multicast router is still active.
The switch makes the determination by
watching for queries from the router. If the
switch does not detect any queries from a
multicast router during the specified time
interval, the router is assumed to be no
longer active on the port.
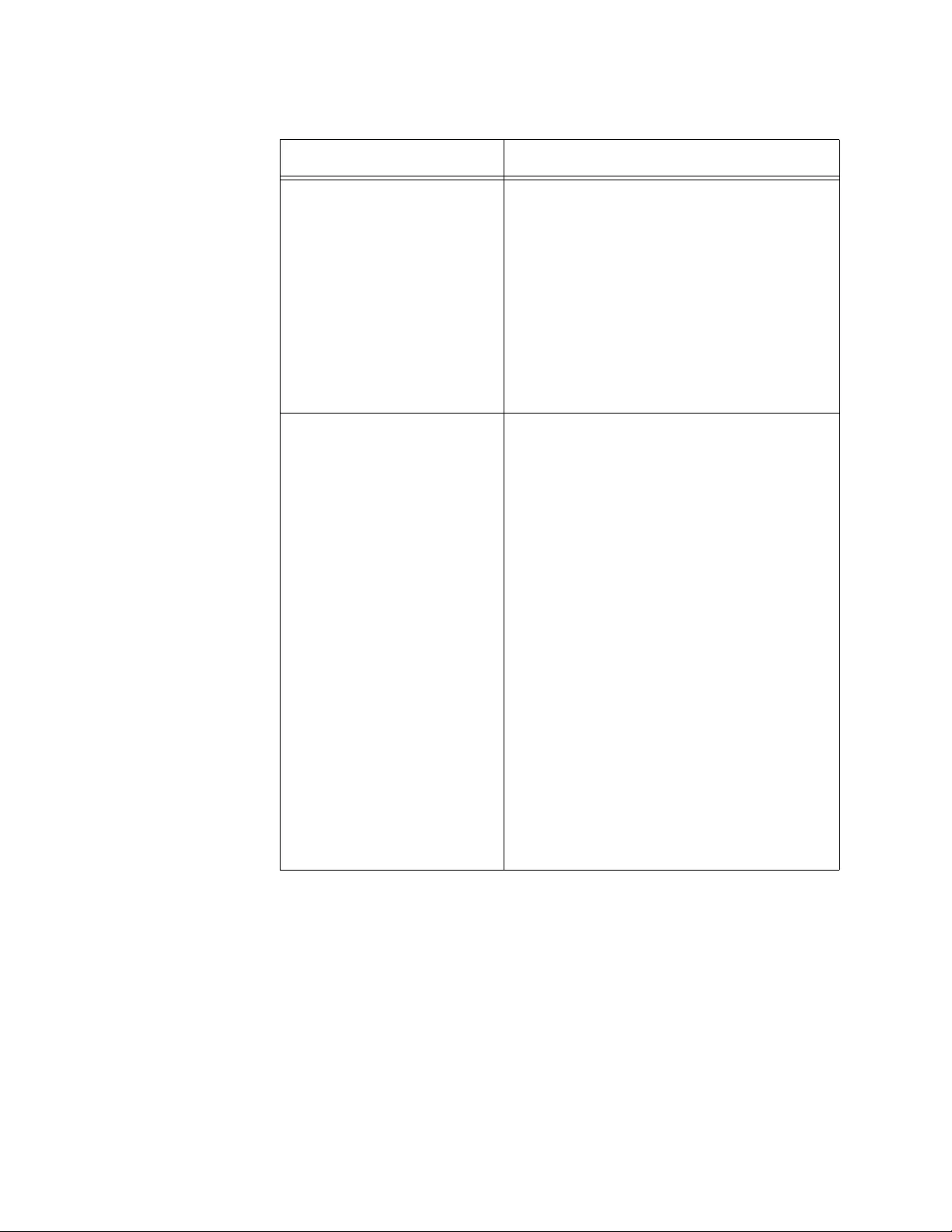
Chapter 32: MLD Snooping
392
4. Click the Apply button to activate your changes on the switch.
5. To permanently save your changes in the configuration file, click the
Save button above the main menu.
Maximum Number of
Multicast Address Groups
(NumberMulticast Group)
Use this parameter to specify the
maximum number of multicast addresses
the switch can learn. This parameter is
useful with networks that contain a large
number of multicast groups. You can use
the parameter to prevent the switch’s
MAC address table from filling up with
multicast addresses, leaving no room for
dynamic or static MAC addresses. The
range is 1 to 255 addresses. The default
value is 64 addresses.
Router Ports (RouterPort) Use this pull-down menu to specify the
manner by which the switch is to learn the
ports where the multicast routers are
located. The choices are listed here:
Auto: Use this option if you want the
switch to identify the router ports
automatically.
None: Use this option to set the mode to
manual without any router ports specified.
Select: Use this option to manually
designate the router ports.
If you choose Select, use the list of ports
below the Router Port pull-down menu to
designate the router ports. A check mark
in a dialog box indicates that the
corresponding port is a router port while
an empty check mark indicates that the
corresponding port is not a router port.
Table 99. Switch Settings - MLD Snooping Window (Continued)
Parameter Description
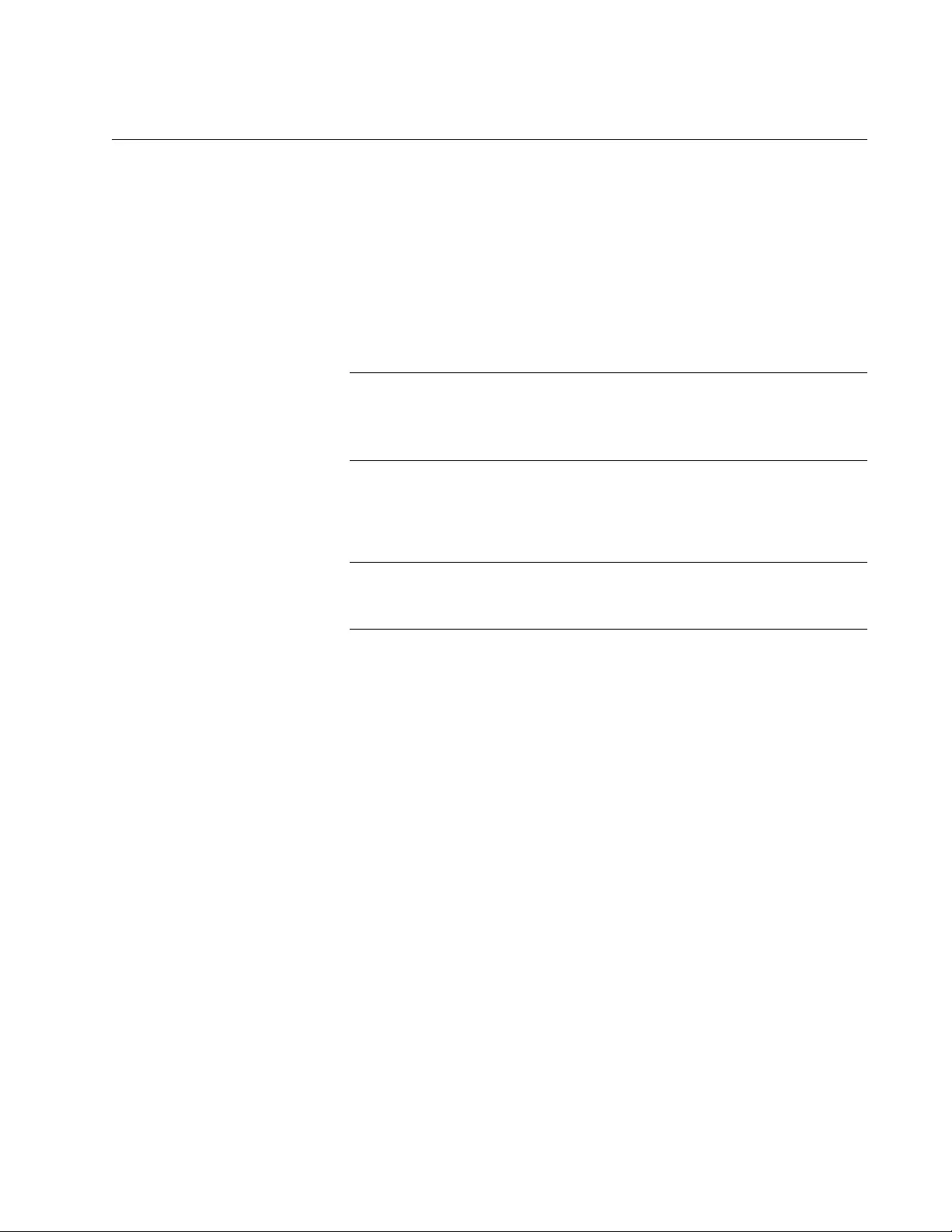
GS900M Series Web Browser User’s Guide
393
Adding Static Multicast Addresses
To manually add static I Pv6 multicast addresses to the switch, perform the
following procedure:
1. Expand the Switch Settings menu in the main menu.
2. Select the MLD Snooping option from the Switch Settings menu.
The Switch Settings - MLD Snoop ing window is shown in Figur e 94 on
page 389.
Note
Steps 3 and 4 explain how to set the Router Port parameter to
Select and manually designate the router port for the static address
This is required for static multicast addresses.
3. In the Switch Settings - MLD Snooping window, choose Select for the
Router Port setting.
Note
Changing the Select parameter from Auto or None to Select deletes
all of the multicast addresses the switch may have already learned.
4. Beneath the Router Port parameter, click the port(s) where all of the
multicast routers are located.
When designating the router ports, be sure to designate the router
ports for all of the static multicast addresses, and not only the port for
the new static address you are adding.
5. Click the Apply button.
6. Click the Add button at the bottom of the window.
The Multicast Group - Add window is shown in Figure 95 on page 394.
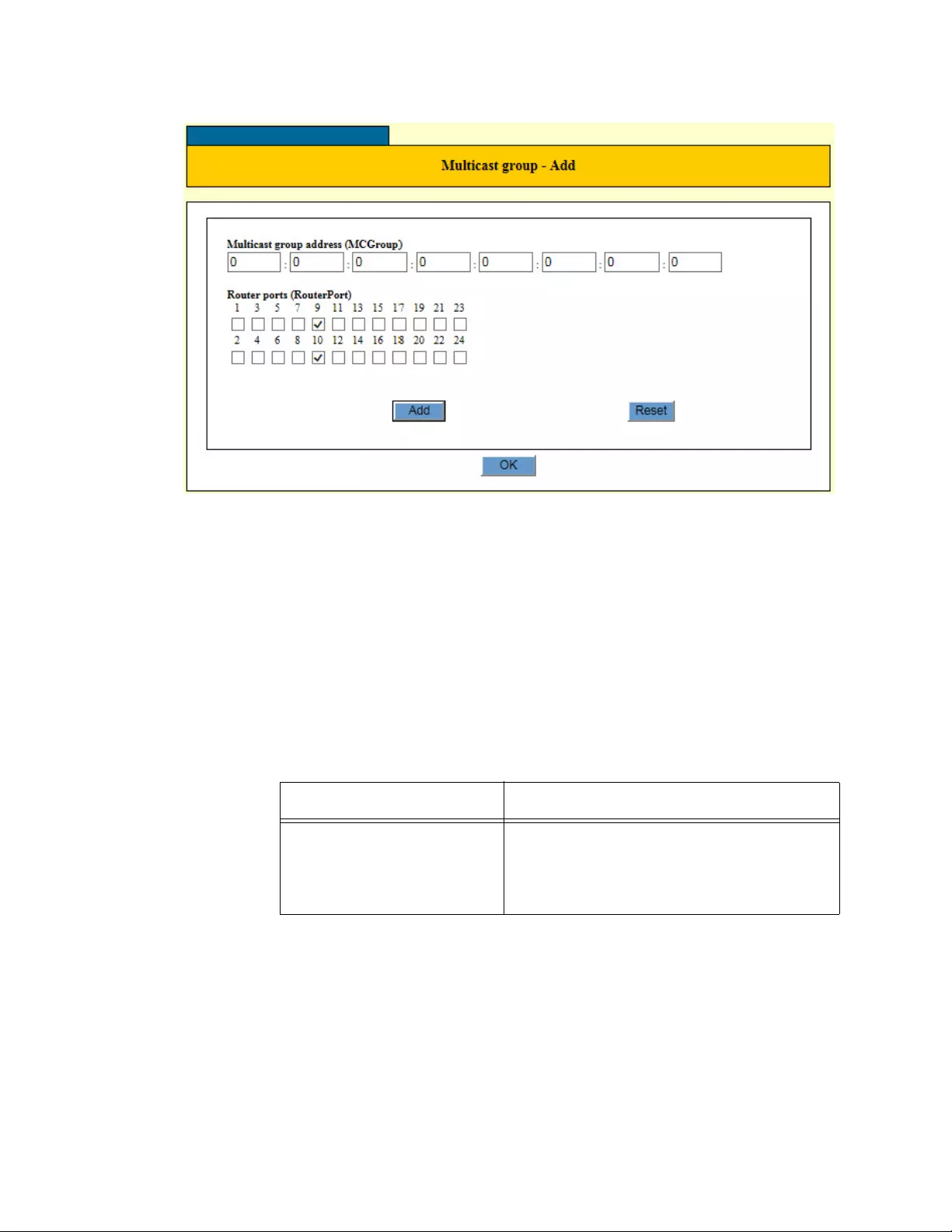
Chapter 32: MLD Snooping
394
Figure 95. Multicast Group - Add Window
The list of ports in the window should have check marks in all of the
router ports on the switch. The examp le window in Figure 95 indicates
that ports 9 and 10 are router ports. If the window is not showing any
router ports, click OK to close the window and repeat this procedure
starting with step 3.
7. Configure the parameters in the window, as needed.
The parameters are defined in Table 100.
Table 100. Multicast Group - Add Window
Parameter Description
Multicast Group Address
(MCGroup) Use this parameter to specify the new
IPv6 multicast address. You may enter
only one address at a time. You may not
enter a range of addresses.
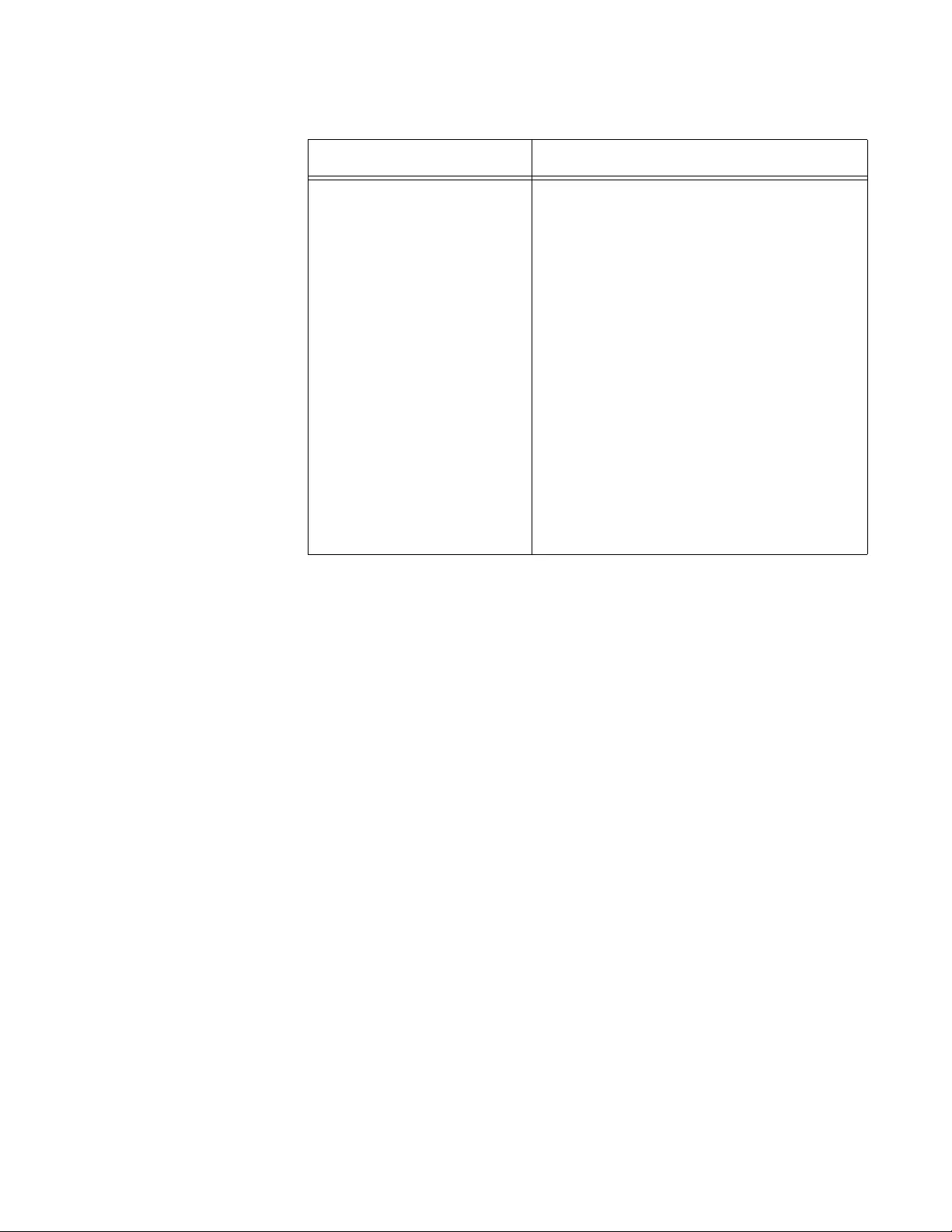
GS900M Series Web Browser User’s Guide
395
8. Click the Apply button to activate your changes on the switch.
9. To permanently save your changes in the configuration file, click the
Save button above the main menu.
Router Ports Use the list of ports to designate the
router port of the new static multicast
address. This section should be
identifying all of the router ports on the
switch with check marks. If necessary,
deselect those router ports that do not
apply to the new address so as to leave a
check mark in only the router port(s) for
the new address.
For example, let’s assume that you are
adding a multicast address to port 9 and
both ports 9 and 10 have been designated
as router ports, as shown in Figure 95 on
page 394. Given that the new address
applies only to router port 9, you would
deselect port 10, leaving only port 9 with a
check mark.
Table 100. Multicast Group - Add Window (Continued)
Parameter Description
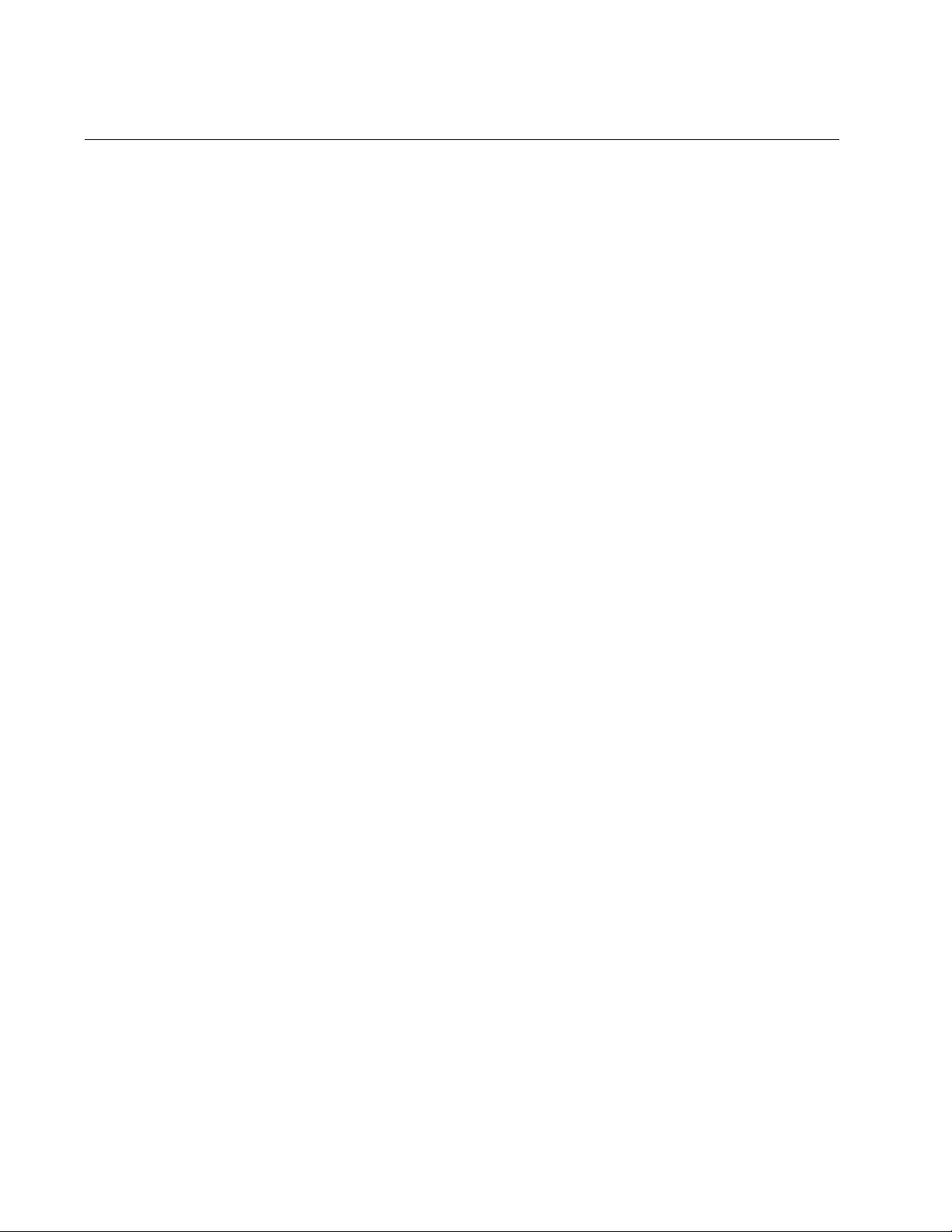
Chapter 32: MLD Snooping
396
Deleting Static Multicast Addresses
To delete static multicast addresses from the switch, perform the following
procedure:
1. Expand the Switch Settings menu in the main menu.
2. Select the MLD Snooping option from the Switch Settings menu.
The Switch Settings - MLD Snooping window is shown in Figu re 94 on
page 389.
3. In the Multicast Group List table in the bottom section of the window,
click the dialog circle of the multicast address you want to delete. You
may delete only one address at a time.
4. Click the Delete button.
The switch displays a confirmation prompt.
5. Click the Apply button to activate your changes on the switch.
6. To permanently save your changes in the configuration file, click the
Save button above the main menu.
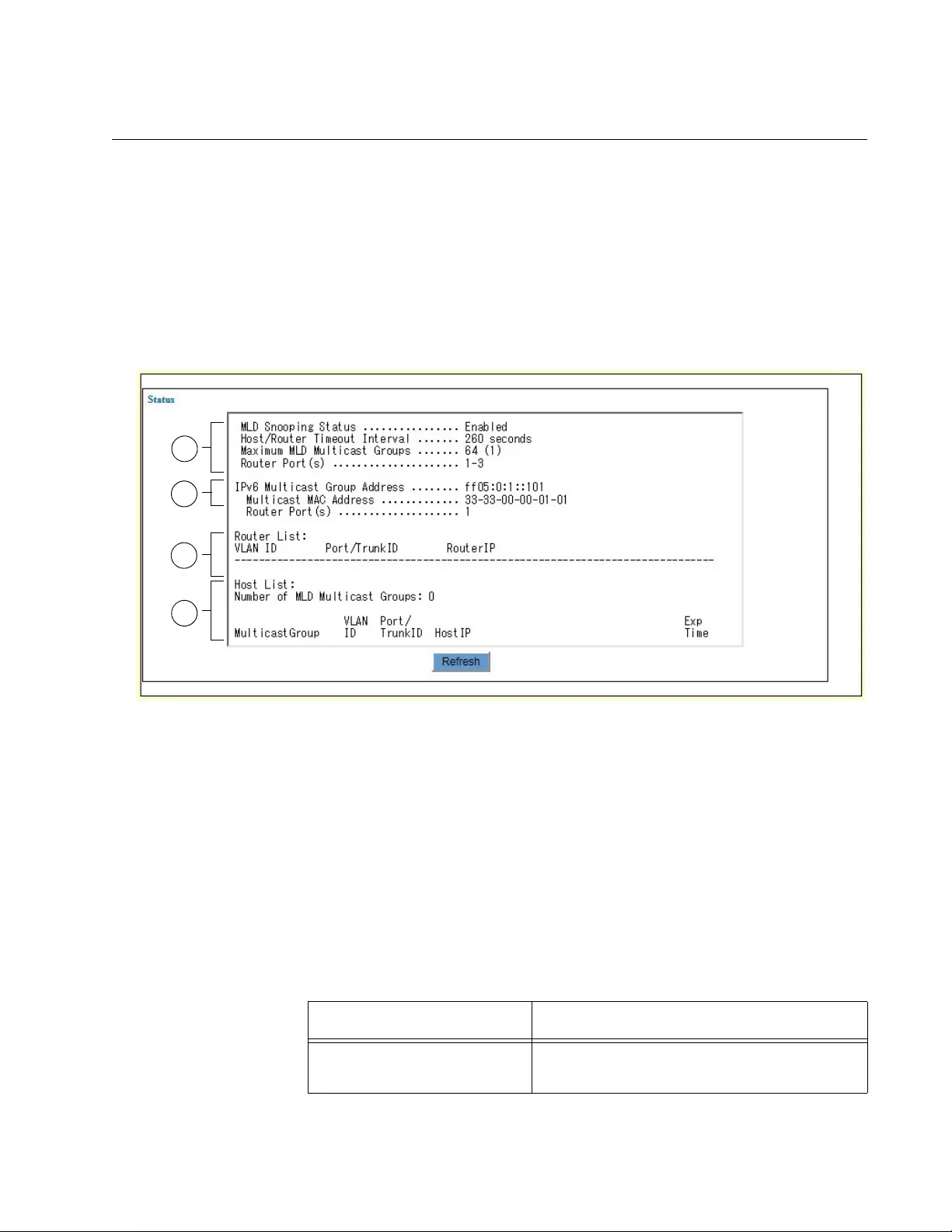
GS900M Series Web Browser User’s Guide
397
Displaying Multicast Groups
To display the IPv6 multicast groups that were learned by or assigned to
the switch, perform the following procedure:
1. Expand the Device Monitoring menu in the main menu.
2. Select the MLD Snooping option from the Device Monitoring menu.
The switch displays the Device Monitoring - MLD Snooping page. An
example of the window is shown in Figure 96.
Figure 96. Device Monitoring - MLD Snooping
The fields in section 1 contain the current settings for MLD snooping
and are defined in Table 99 on page 391.
Section 2 is displayed only for static multicast addresses that were
entered manually. This section is not displayed if there are no static
multicast addresses or if the switch has not detected the routers o f the
addresses.
The table in section 3 lists the multicast routers. The columns in the
table are defined in Table 101.
1
3
4
2
Table 101. Multicast Router List
Column Description
VLAN ID Displays the VID of the VLAN where the
router port is an untagged member.
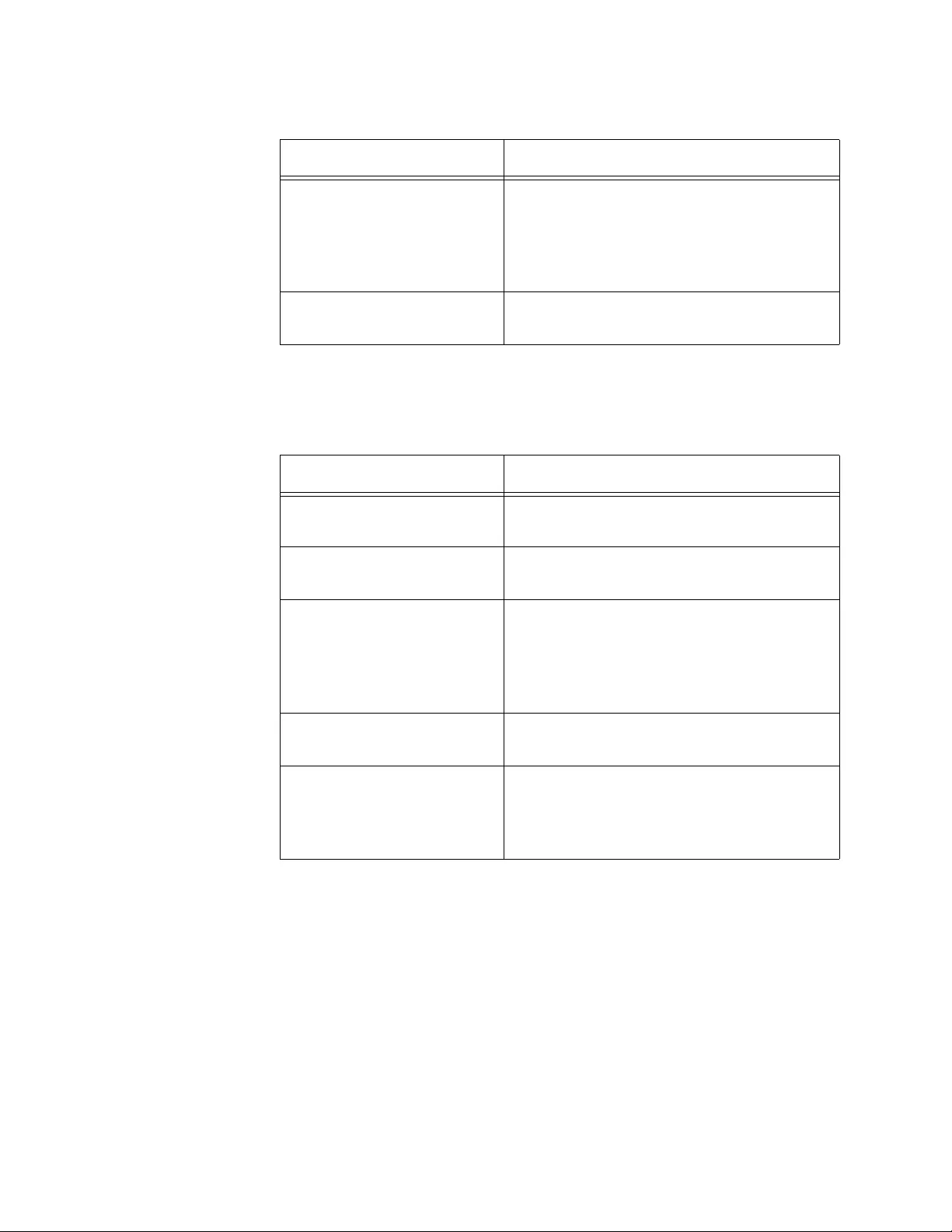
Chapter 32: MLD Snooping
398
The table in section 4 lists the multicast hosts the switch has learned.
The columns in the table are defined in Table 102.
Port/Trunk ID Displays the port on the switch where the
router is connected. If the router is
connected to the switch through the ports
of a trunk, the trunk ID number instead of
the port numbers is displayed.
Router IP Displays the IP address of the routing
interface on the router.
Table 102. Host List
Column Description
Multicast Group Displays the multicast address of the
group.
VLAN ID Displays the VID of the VLAN where the
host port is an untagged member.
Port/Trunk ID Displays the port on the switch where the
host node is connected. If the host nod e is
connected to the switch through the ports
of a trunk, the trunk ID number instead of
the port numbers is displayed.
Host IP Displays the IP address of the host node
on the port.
Exp. Time Displays the number of seconds
remaining before the host is timed out if
no further MLD reports are received from
it.
Table 101. Multicast Router List (Continued)
Column Description
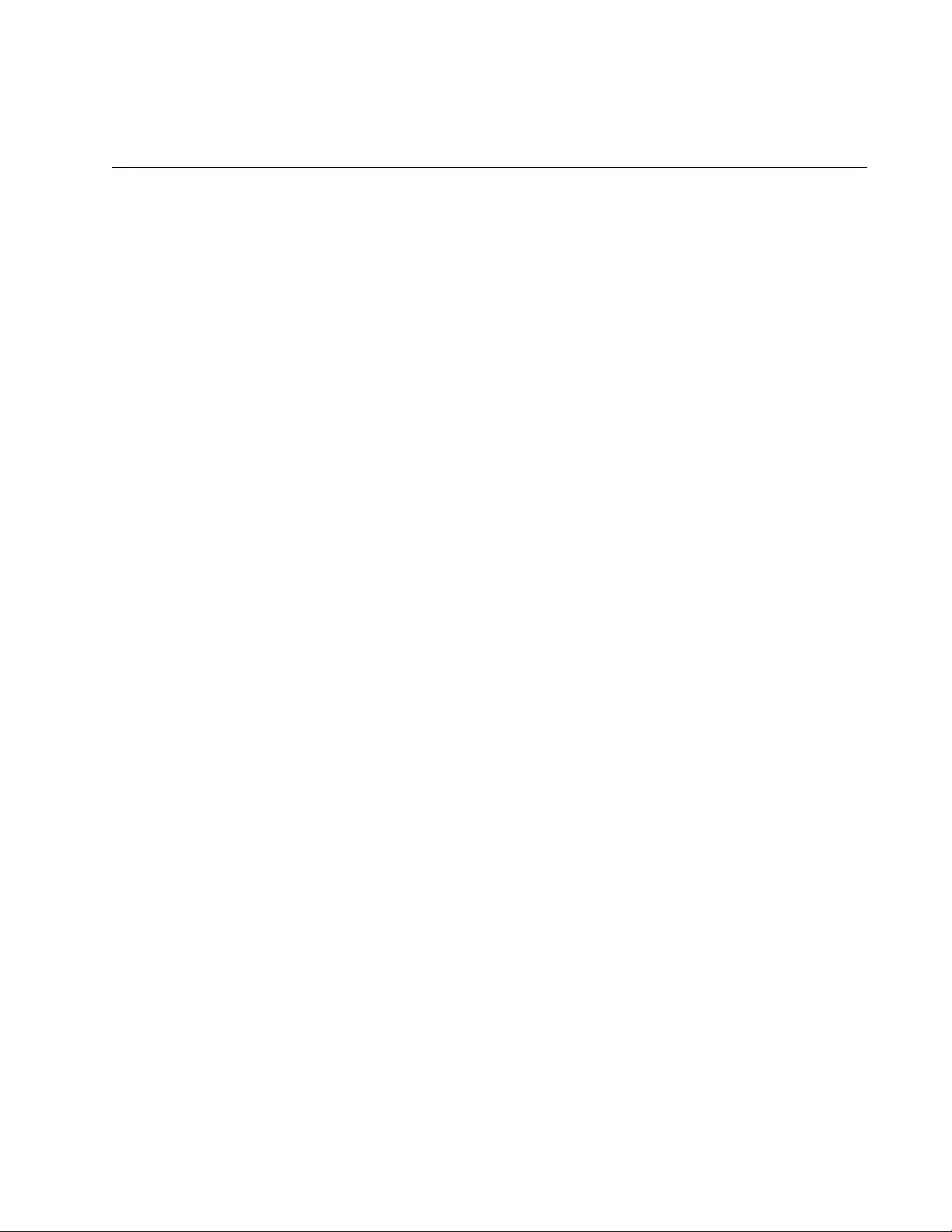
399
Chapter 33
DHCP Snooping
This chapter describes how to configure the DHCP snooping feature on
the switch. The sections in the chapter include:
“Displaying the DHCP Snooping Window” on page 400
“Configuring Basic DHCP Snooping Parameters” on page 402
“Configuring the Ports” on page 404
“Adding Entries to the Binding Database” on page 407
“Adding MAC Address Filtering Entries” on page 409
“Displaying DHCP Snooping” on page 411
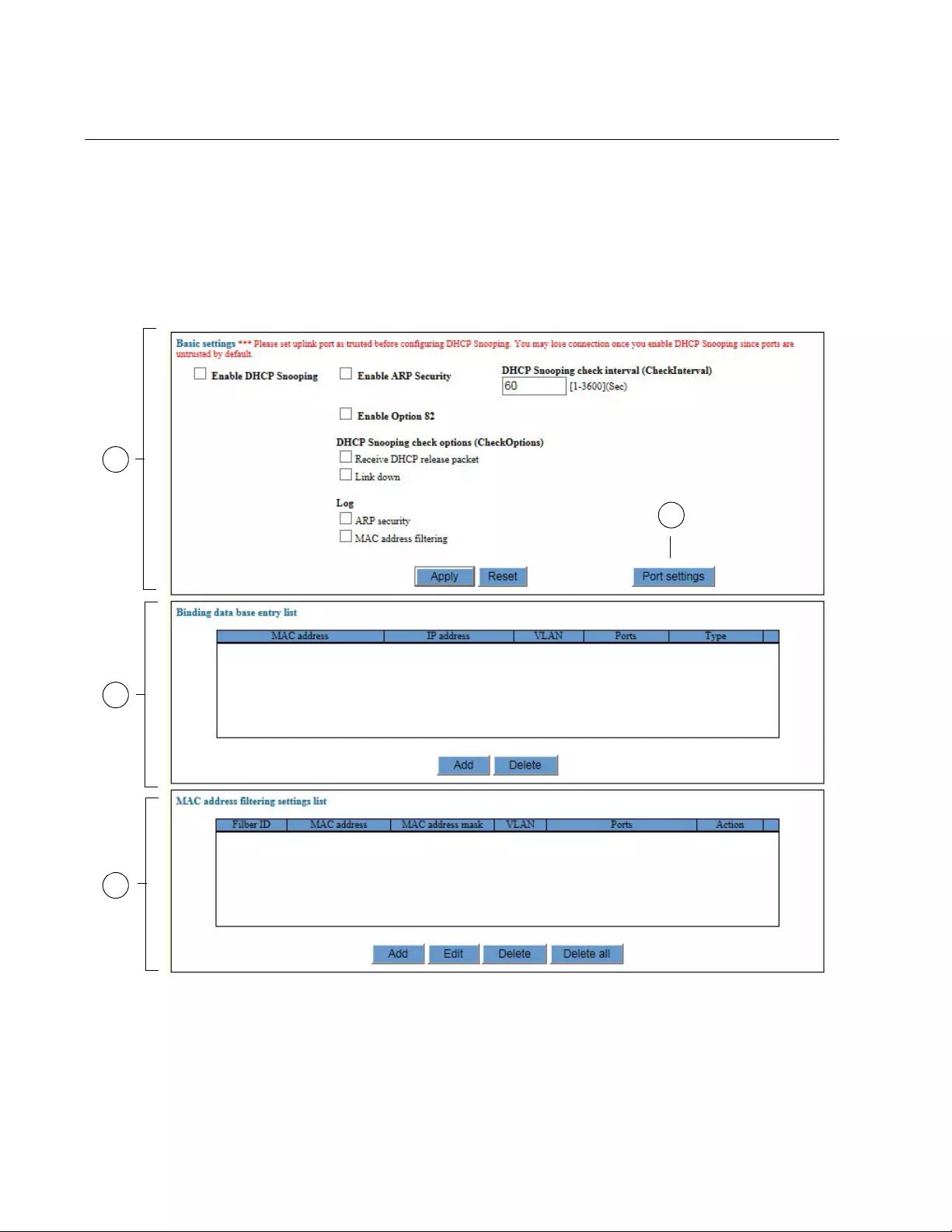
Chapter 33: DHCP Snooping
400
Displaying the DHCP Snooping Window
To display the DHCP snooping window, perform the following procedure:
1. Expand the Switch Settings menu in the main menu.
2. Select the DHCP Snooping option from the Switch Settings menu.
The Switch Settings - DHCP Snooping window is shown in Figure 97.
Figure 97. Switch Settings - DHCP Snooping Window
The sections in the window are briefly described in Table 103 on
page 401.
1
3
4
2
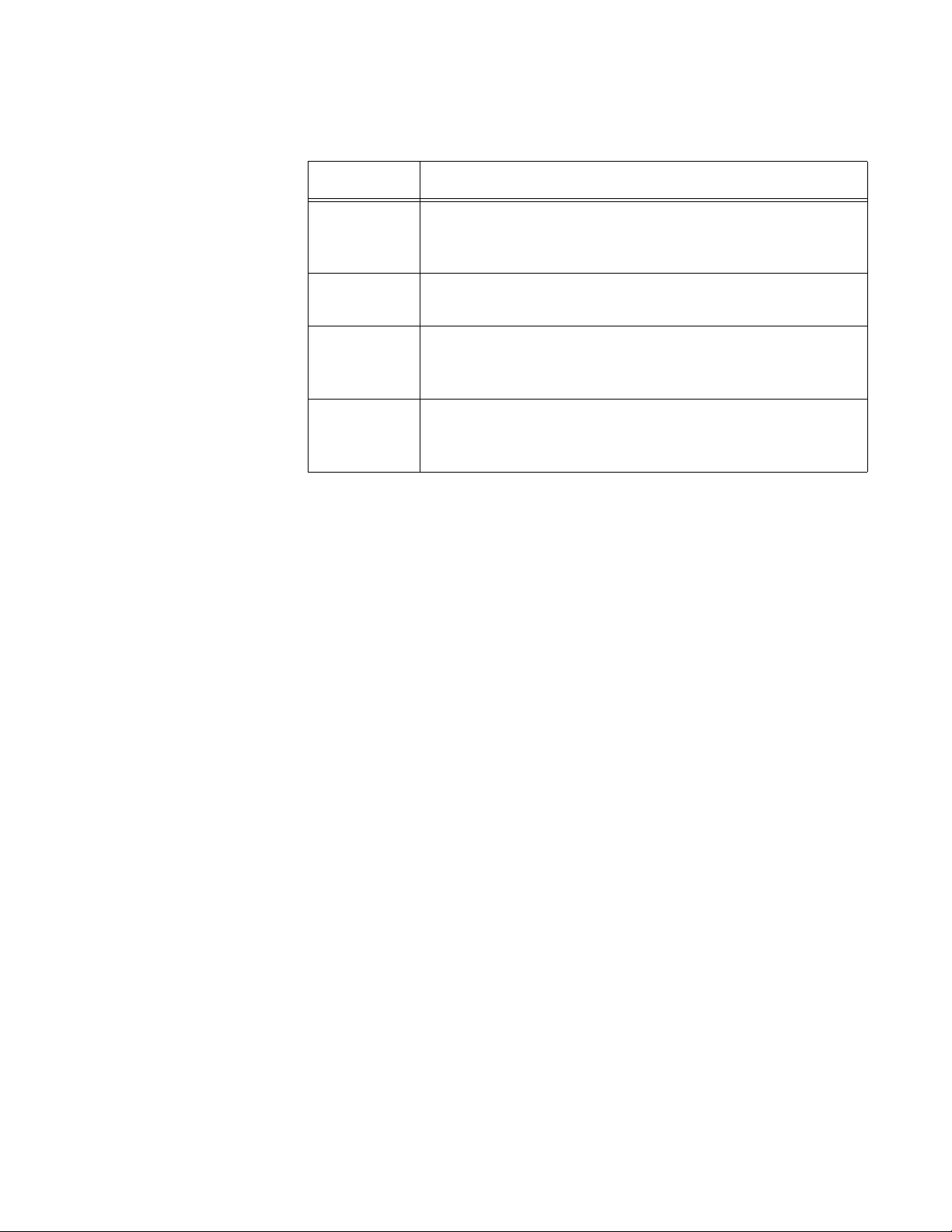
GS900M Series Web Browser User’s Guide
401
Table 103. DHCP Snooping Window
Section Description
1 Use this section to enable or disable DHCP snooping or
to configure the basic parameters. Refer to “Configuring
Basic DHCP Snooping Parameters” on page 402.
2 Use this Port Settings button to configure the port s. Refer
to “Configuring the Ports” on page 404.
3 Use this section to manually add dynamic-like entries to
the DHCP snooping database. Refer to “Adding Entries
to the Binding Database” on page 407
4 Use this section to add MAC address filtering entries.
Refer to “Adding MAC Address Filtering Entries” on
page 409.
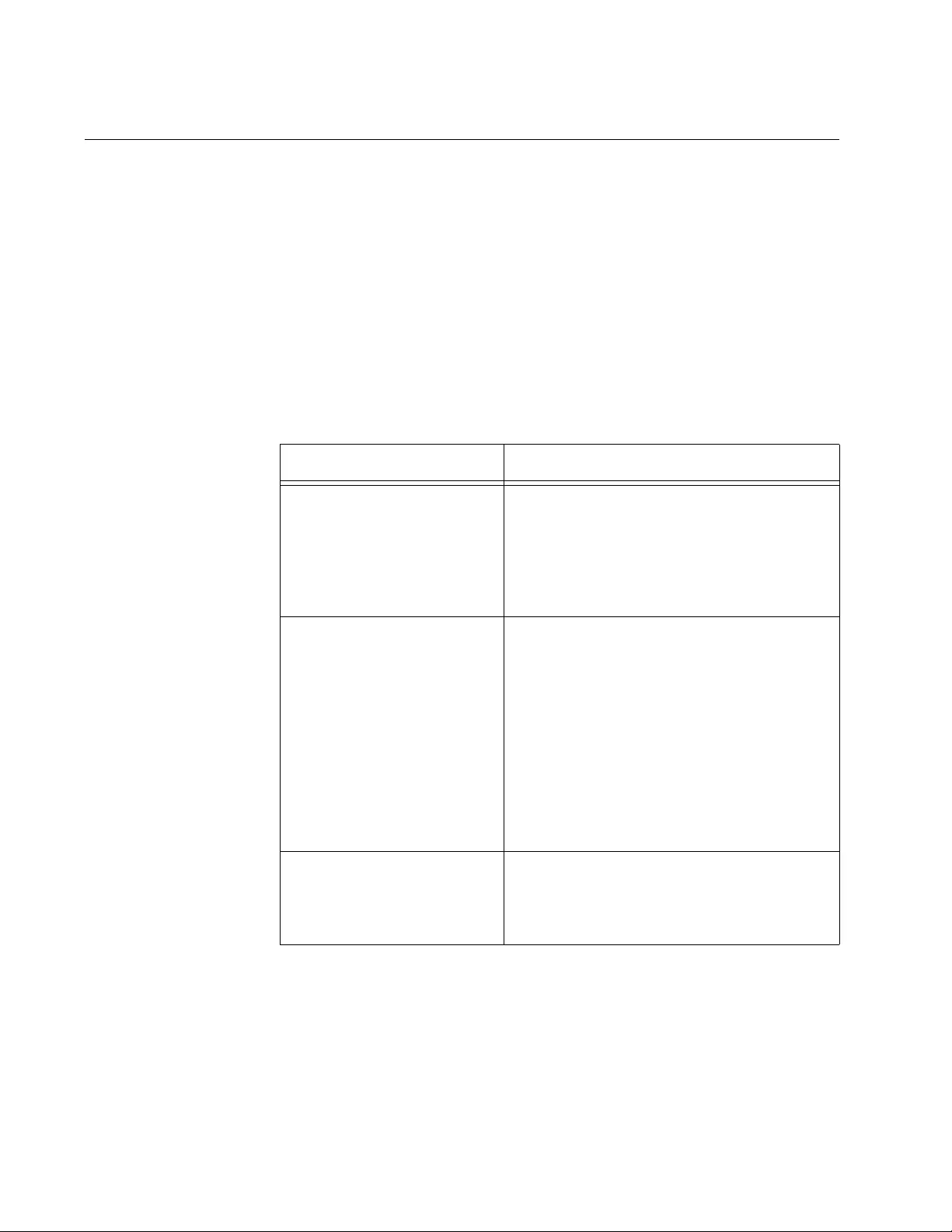
Chapter 33: DHCP Snooping
402
Configuring Basic DHCP Snooping Parameters
To enable or disable DHCP snooping or to configure its basic parameters,
perform the following procedure:
1. Expand the Switch Settings menu in the main menu.
2. Select the DHCP Snooping option from the Switch Settings menu.
The DHCP Snooping window is shown in Figure 97 on page 400.
3. Configure the parameters in Basic Settings section of the window. The
parameters are defined in Table 104.
Table 104. Basic Settings for DHCP Snooping
Parameter Description
Enable DHCP Snooping Use this parameter to enable or disable
DHCP snooping on the switch. The
feature is enabled when the dialog box
has a check mark and disabled when the
dialog box is empty. The default setting is
disabled.
Enable ARP Security Use this parameter to enable or disable
ARP snooping on the untrusted ports on
the switch. The feature is enabled when
the dialog box has a check mark and
disabled when the dialog box is empty.
The default setting is disabled.
When the option is enabled, the switch
only responds to/forwards ARP packets if
they have recognized IP and MAC source
addresses.
DHCP Snooping Check
Interval (CheckInterval) Use this option to specify the time interval
for verifying the binding database. The
range is 1 to 3600 seconds. The default is
60 seconds.
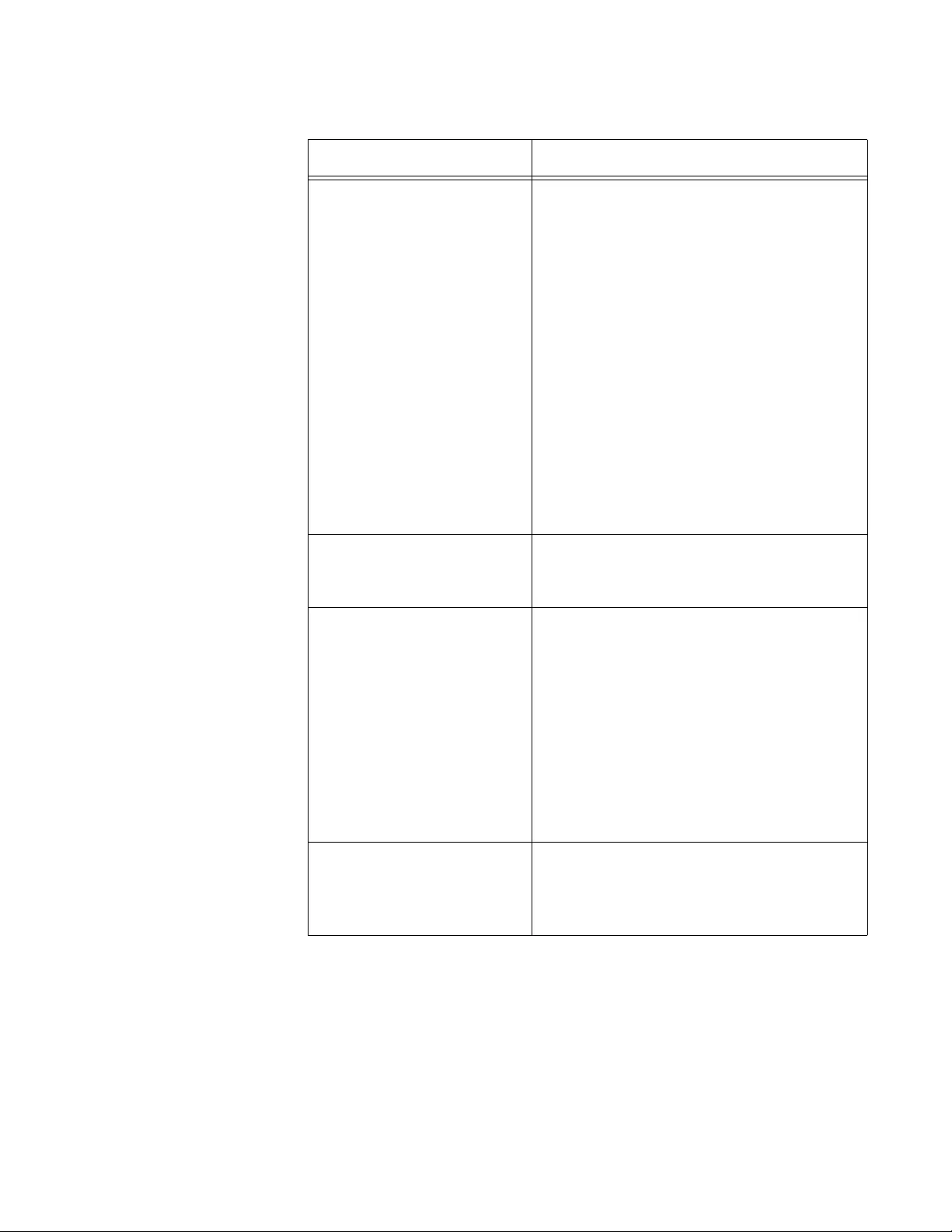
GS900M Series Web Browser User’s Guide
403
4. Click the Apply button to activate your changes on the switch.
5. To permanently save your changes in the configuration file, click the
Save button above the main menu.
Enable Option 82 Use this parameter to enable or disable
DHCP Relay Agent Option 82 information
insertion on the switch. The feature is
enabled when the dialog box ha s a che ck
mark and disabled wh en th e dialog box is
empty. The default setting is disabled.
When this function is enabled, the switch
does the following:
- Inserts DHCP Relay Agent Option 82
information into DHCP packet s it receives
on untrusted ports.
- Removes DHCP Relay Agent Option 82
information from DHCP packets it sends
to untrusted ports.
Client Deletion Options Use this option to specify the conditions
that cause the switch to remove client
data from the database.
Log - ARP Security Use this option to enable or disable the
entry of event messages in the event log
when the switch detects an ARP security
violation on an untrusted port in a VLAN
where ARP security is enabled. The
option is enabled when the dialog box has
a check mark and disabled when the
dialog box is empty. To view the
messages, refer to “Displaying or Saving
the Event Messages in the Event Log” on
page 70.
Log - MAC Address
Filtering Use this option to enable or disable the
entry of event messages in the event log
when the switch detects MAC address
security violation on an untrusted port.
Table 104. Basic Settings for DHCP Snooping (Continued)
Parameter Description
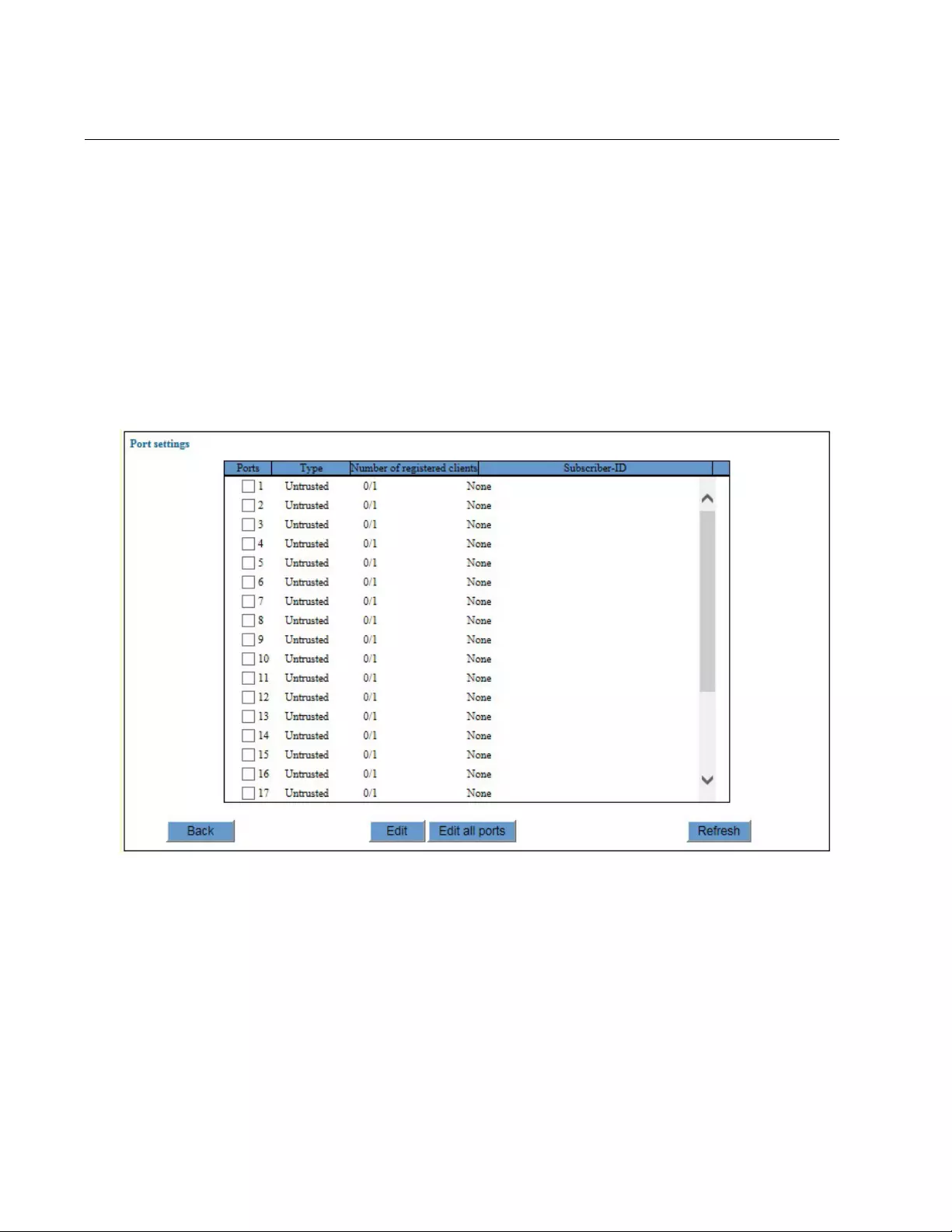
Chapter 33: DHCP Snooping
404
Configuring the Ports
To configure the ports for DHCP snooping, perform the following
procedure:
1. Expand the Switch Settings menu in the main menu.
2. Select the DHCP Snooping option from the Switch Settings menu.
The DHCP Snooping window is shown in Figure 97 on page 400.
3. Click the Port Settings button in the top section of the window.
The switch displays the Port Settings window in Figure 98.
Figure 98. Port Settings Window for DHCP Snooping
4. Click the dialog box of the port you want to configure.
You may configure more than one port at a time. A port is selected
when its dialog box has a check mark and not selected when the
dialog box is empty.
5. Click the Edit button. To configure all of the ports on the switch, click
the Edit All Ports button.
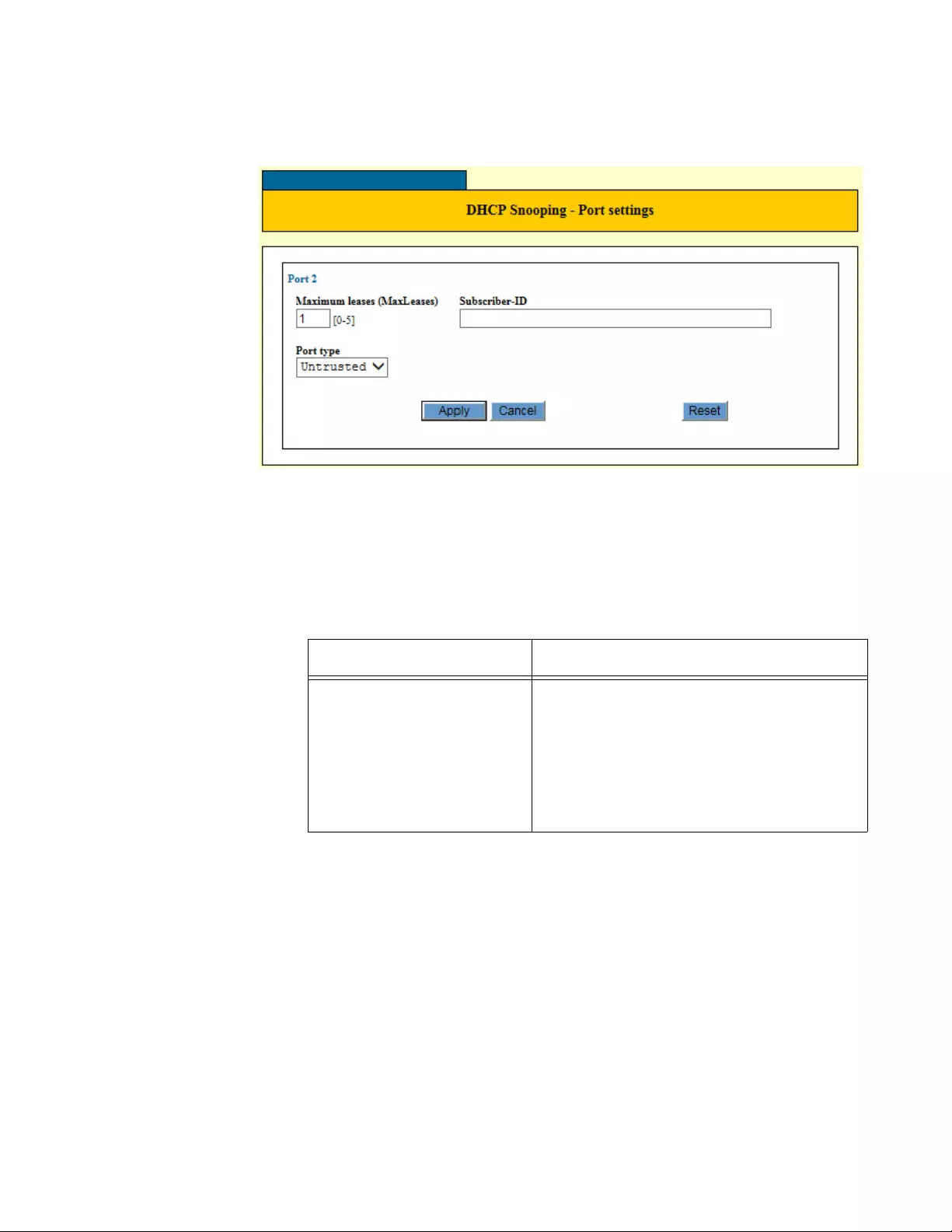
GS900M Series Web Browser User’s Guide
405
The switch displays the DHCP Snooping - Port Settings window in
Figure 99.
Figure 99. DHCP Snooping - Port Settings Window
6. Configure the parameters, as needed.
The parameters are described in Table 105.
Table 105. DHCP Snooping - Port Settings Window
Parameter Description
Maximum Leases
(MaxLeases) Use this option to specify the maximum
number of DHCP lease entries that can
be stored in the DHCP snooping database
for a port. Once the limit is reached, no
further DHCP lease allocations made to
devices on a port are stored in the
database.
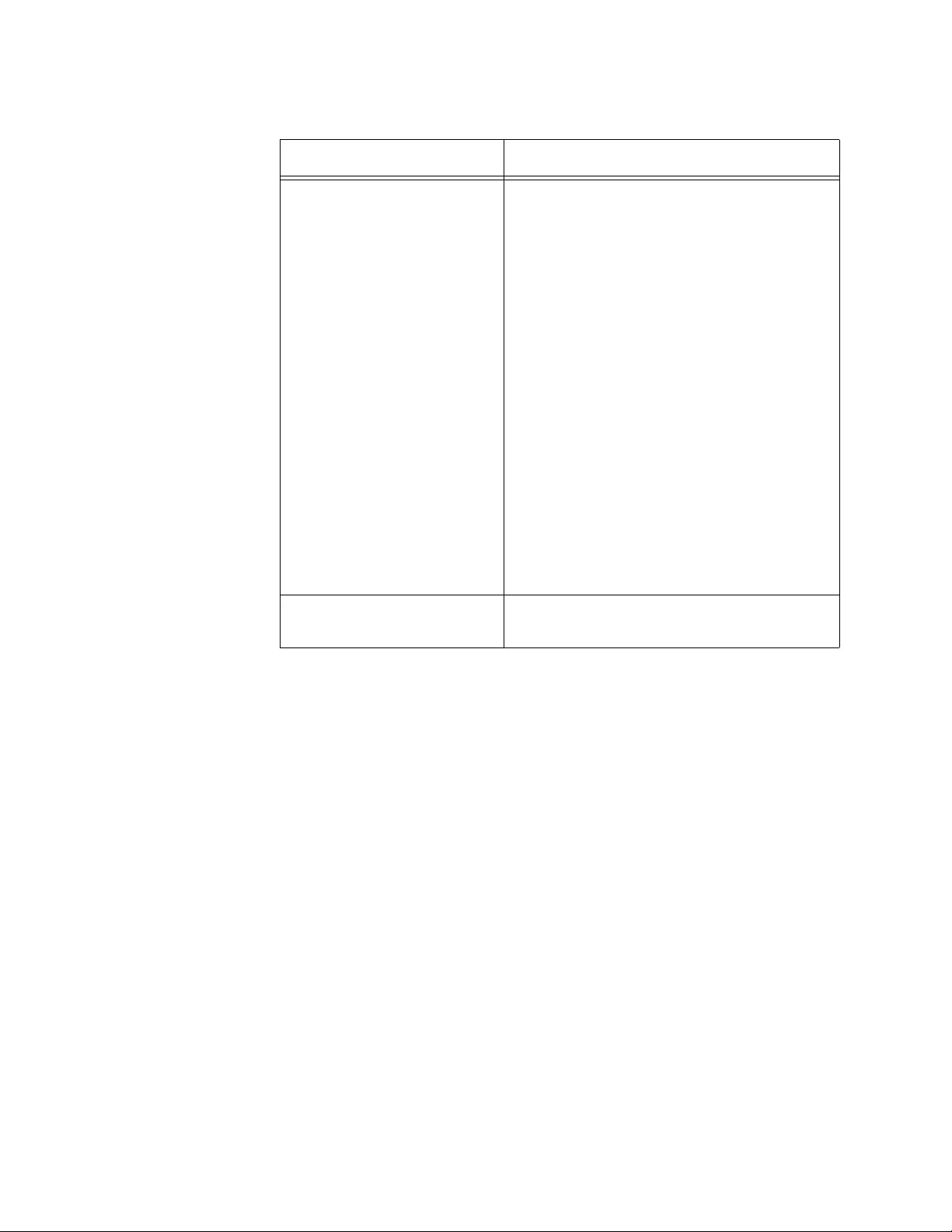
Chapter 33: DHCP Snooping
406
7. Click the Apply button to activate your changes on the switch.
8. To permanently save your changes in the configuration file, click the
Save button above the main menu.
Subscriber-ID Use this option to specify a Subscriber ID
for a port. The Subscriber ID can be from
1 to 50 alphanumeric characters.
The Subscriber ID is included in the
DHCP Relay Agent Option 82 field of
client DHCP packets forwarded from a
port when all of the following are true:
- A Subscribed ID is specified for the port
using this option.
- DHCP snooping Option 82 information
insertion is enabled.
- DHCP snooping is enabled on the
switch.
- DHCP snooping is enabled on the VLAN
to which the port belongs.
Port Type Use this option to set a port as a DHCP
snooping trusted or untrusted port.
Table 105. DHCP Snooping - Port Settings Window (Continued)
Parameter Description
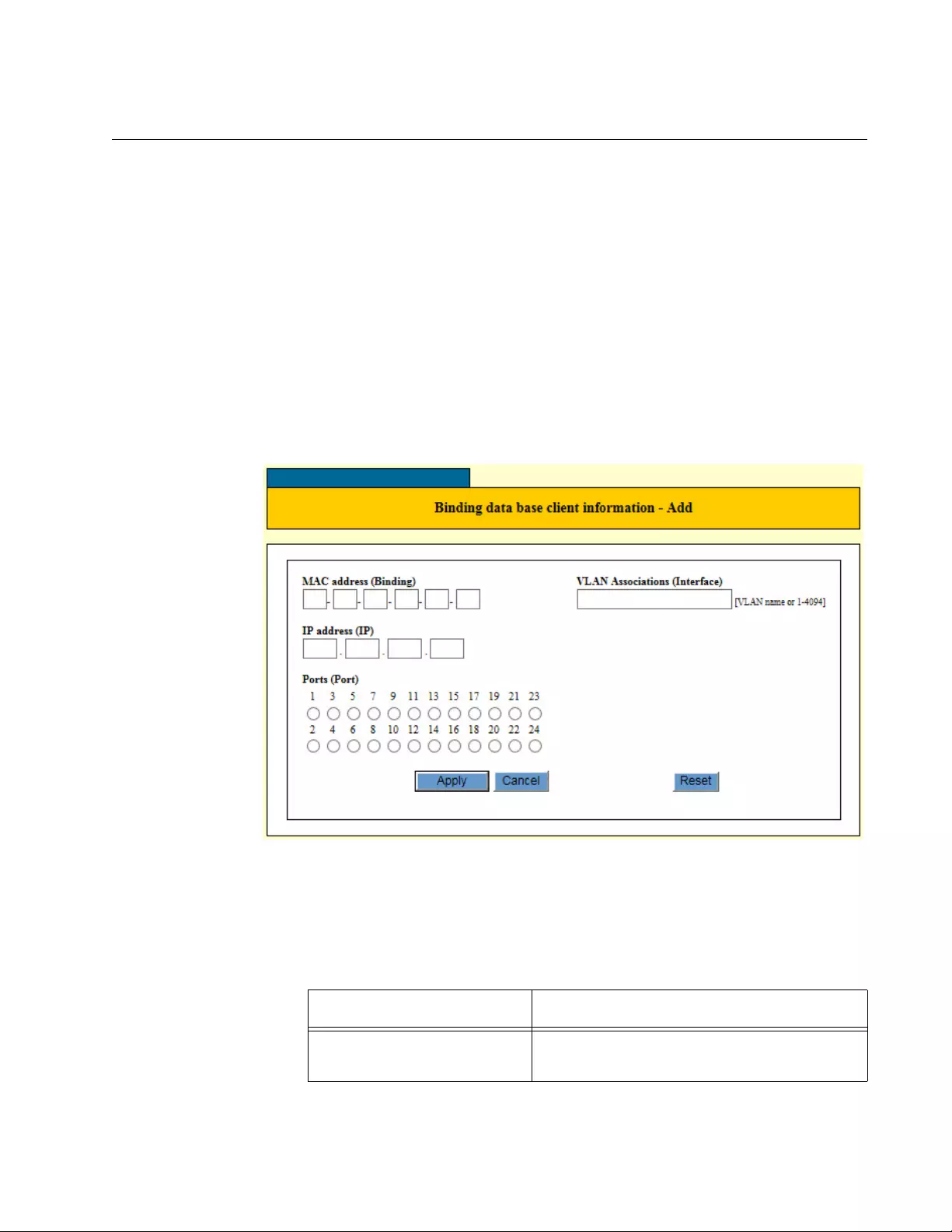
GS900M Series Web Browser User’s Guide
407
Adding Entries to the Binding Database
To manually add an entry to the binding database, perform the following
procedure:
1. Expand the Switch Settings menu in the main menu.
2. Select the DHCP Snooping option from the Switch Settings menu.
The DHCP Snooping window is shown in Figure 97 on page 400.
3. Click the Add button in the Binding Data Base Entry List sectio n of the
window.
The Binding Data Base Client Information - Add window is shown in
Figure 100.
Figure 100. Binding Data Base Client Information - Add Window
4. Configure the parameters in the window, as needed. The parameters
are defined in Table 106.
Table 106. Binding Data Base Client Information - Add Window
Parameter Description
MAC Address (Binding) Use this parameter to specify the client’s
MAC address.
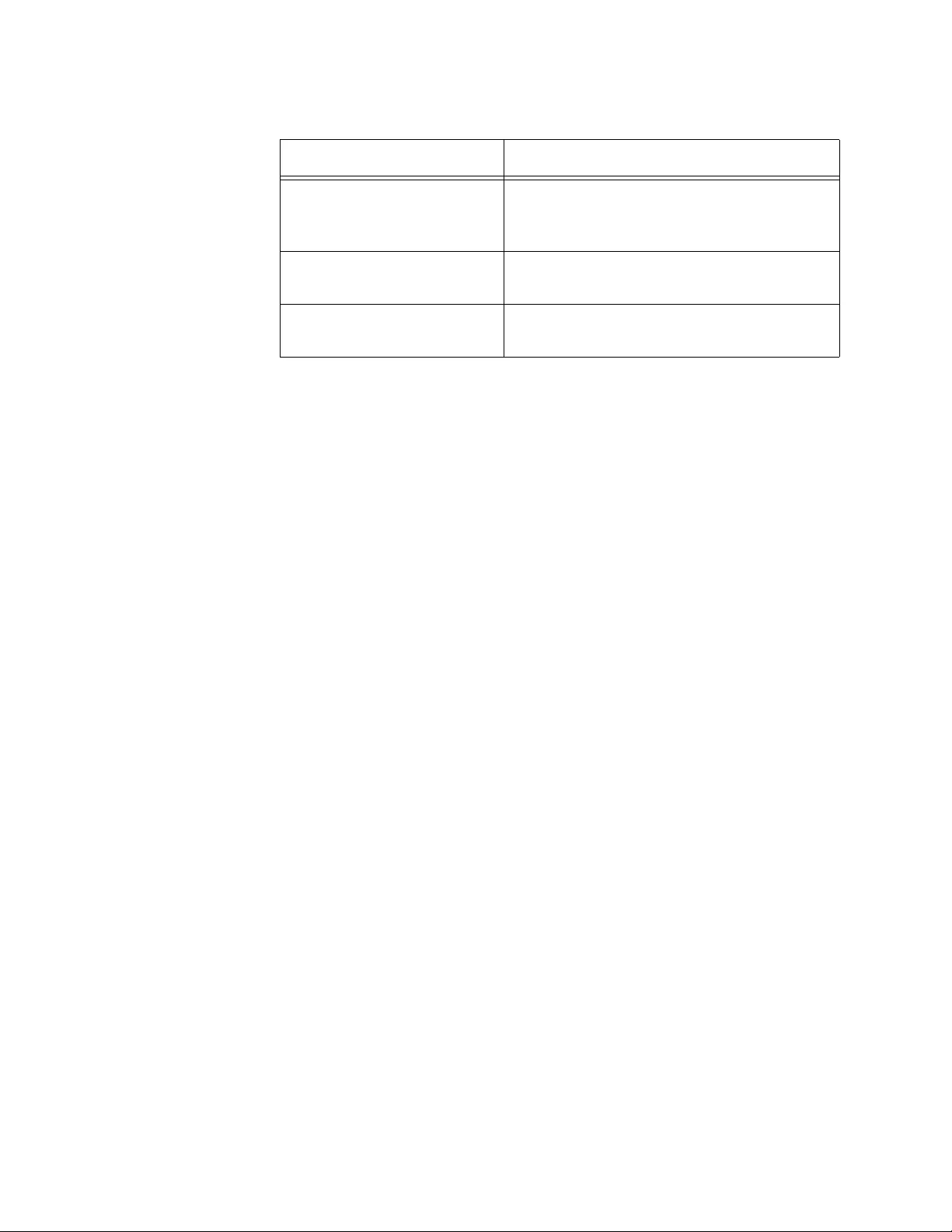
Chapter 33: DHCP Snooping
408
5. Click the Apply button to activate your changes on the switch.
6. To permanently save your changes in the configuration file, click the
Save button above the main menu.
VLAN Associations
(Interface) Use this option to enter the VLAN
associated with the entry. You may
identify the VLAN by its name or VID.
IP Address (IP) Use this option to specify the IP address
of the client.
Ports (Port) Use this option to specify the port of the
client.
Table 106. Binding Data Base Client Information - Add Window
Parameter Description
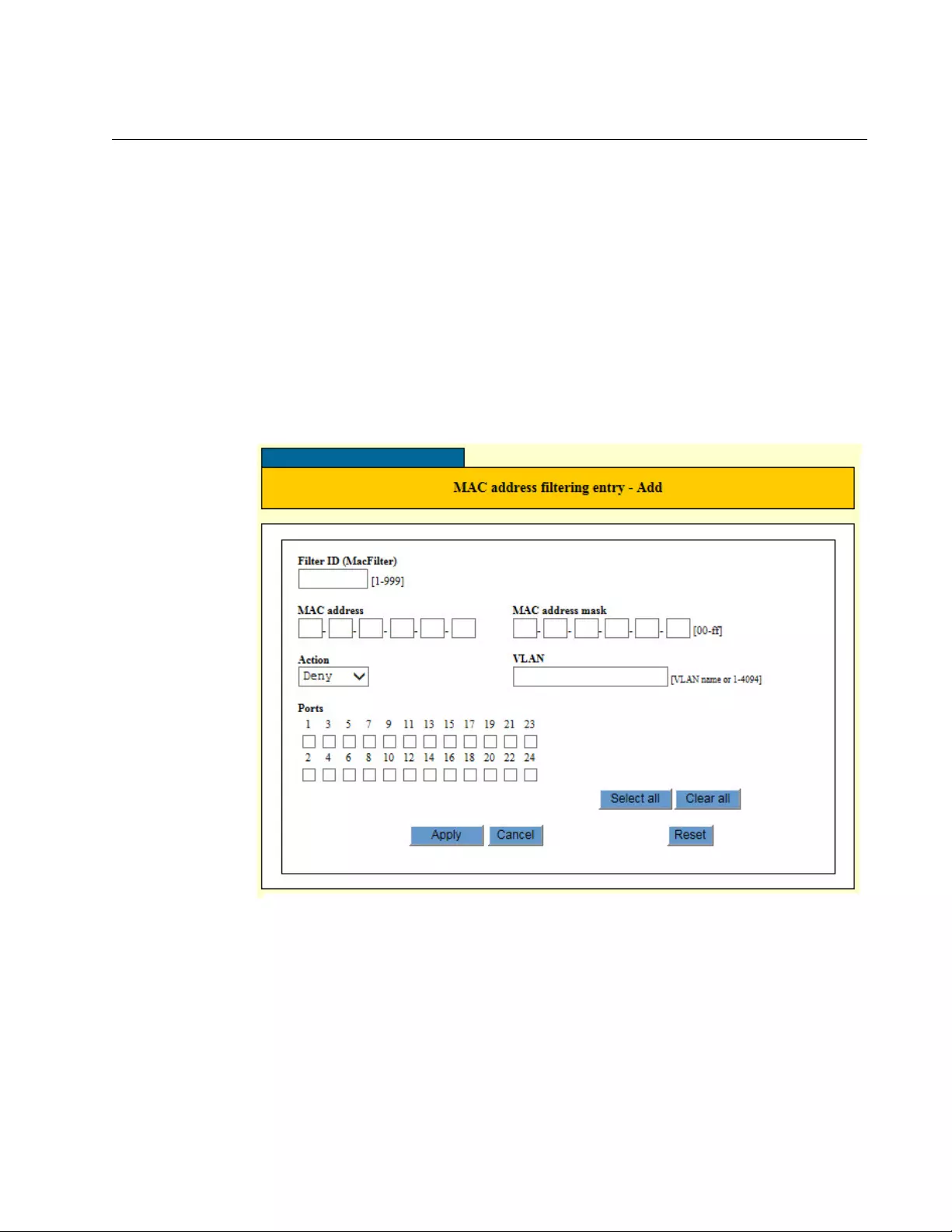
GS900M Series Web Browser User’s Guide
409
Adding MAC Address Filtering Entries
To add MAC address filtering entries, perform the following procedure:
1. Expand the Switch Settings menu in the main menu.
2. Select the DHCP Snooping option from the Switch Settings menu.
The DHCP Snooping window is shown in Figure 97 on page 400.
3. Click the Add button in the MAC Address Filtering Settings List section
of the window.
The MAC Address Filtering Entry - Add window is shown in
Figure 101.
Figure 101. MAC Address Filtering Entry - Add Window
4. Configure the parameters in the window, as needed. The parameters
are defined in Table 107 on page 410.
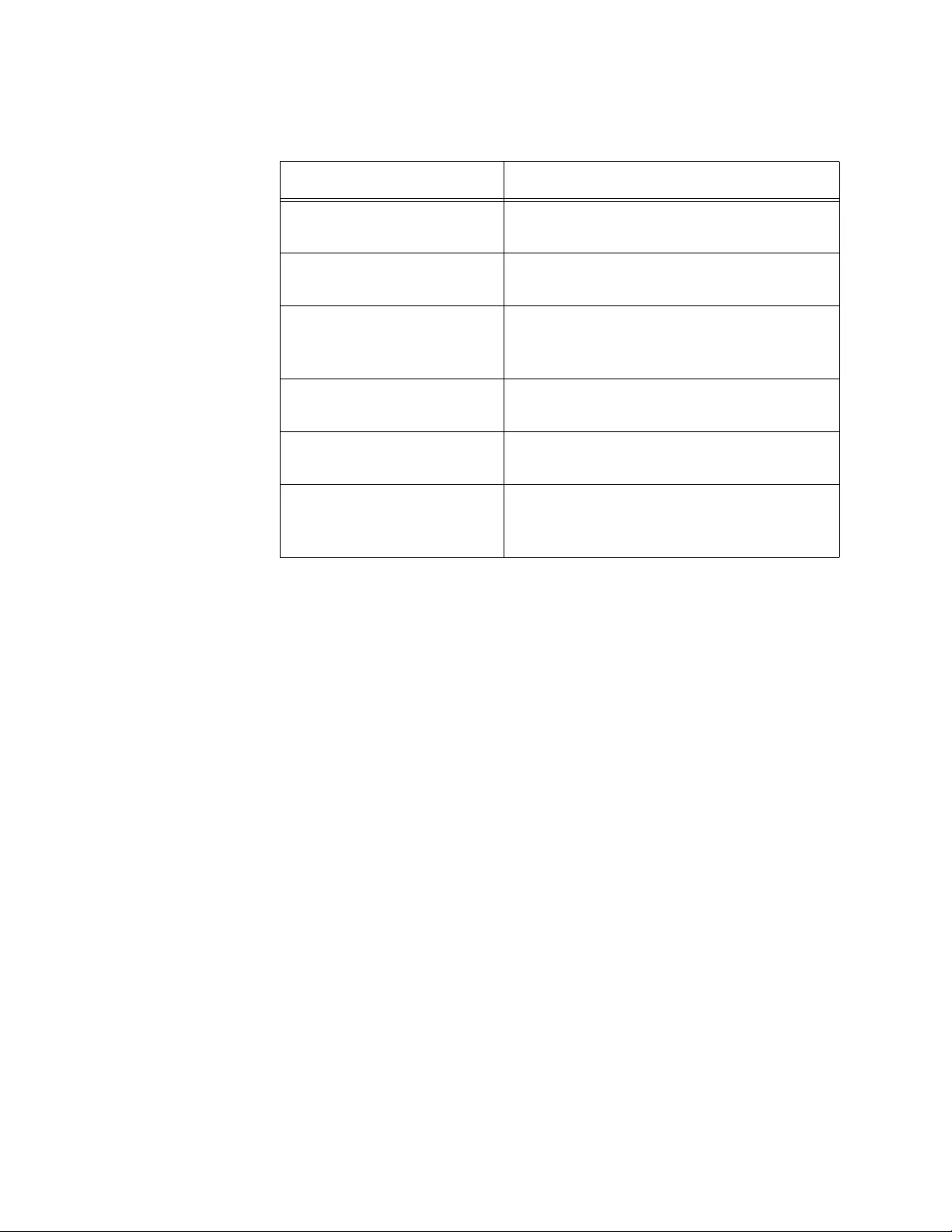
Chapter 33: DHCP Snooping
410
5. Click the Apply button to activate your changes on the switch.
6. To permanently save your changes in the configuration file, click the
Save button above the main menu.
Table 107. MAC Address Filtering Entry - Add Window
Parameter Description
Filter ID (Macfilter) Use this option to enter an ID number for
the entry. The range is 1 to 999.
MAC Address Use this parameter to specify the MAC
address of the filtered network device.
MAC Address Mask Use this option to enter a mask for the
MAC address. The mask for a specific
address is FF:FF:FF:FF:FF:FF. \
Action Use this option to specify the action of
Permit or Deny for the filter.
VLAN Use this option to specify the name or ID
of the VLAN of the network device.
Ports Use this section to specify the port on the
switch to which the network device is
connected.
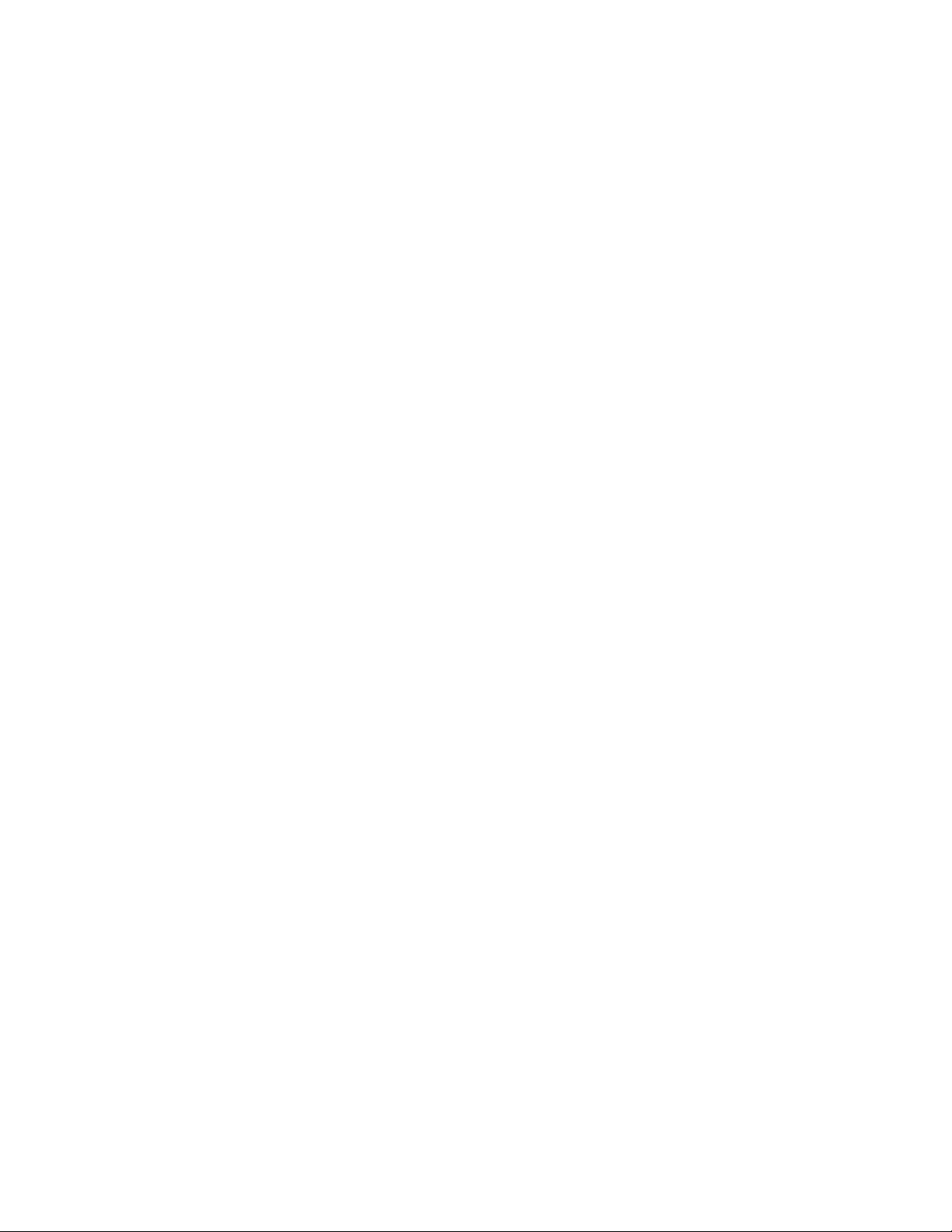
Chapter 33: DHCP Snooping
412
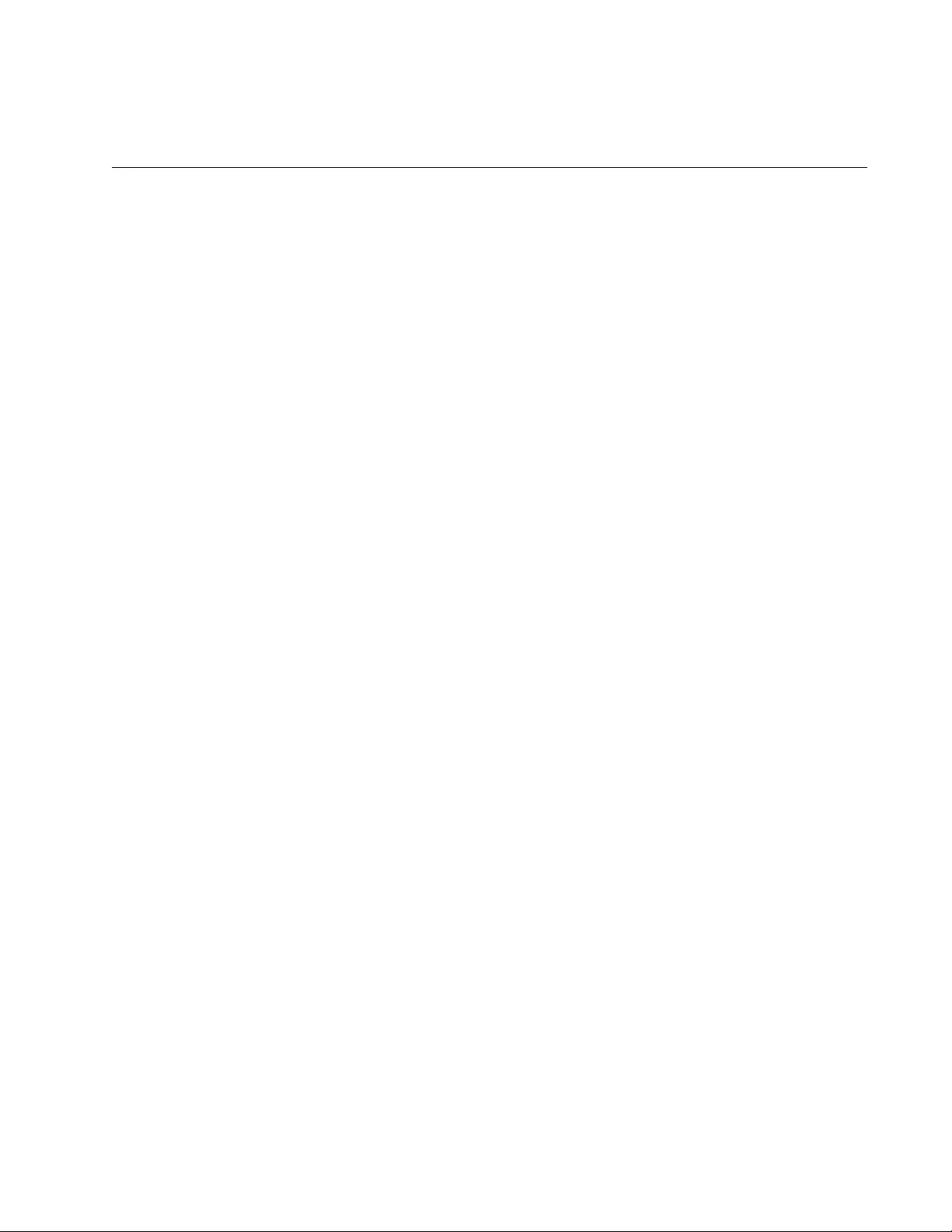
413
Chapter 34
Switch Storm Detection
This chapter explains how to configure the storm detection feature of the
switch. The sections in the chapter are listed here:
“Introduction” on page 414
“Displaying the Switch Storm Detection Window” on page 416
“Enabling or Disabling Switch Storm Detection” on page 421
“Configuring Switch Storm Detection” on page 422
“Displaying Statistics for Switch Storm Detection” on page 425
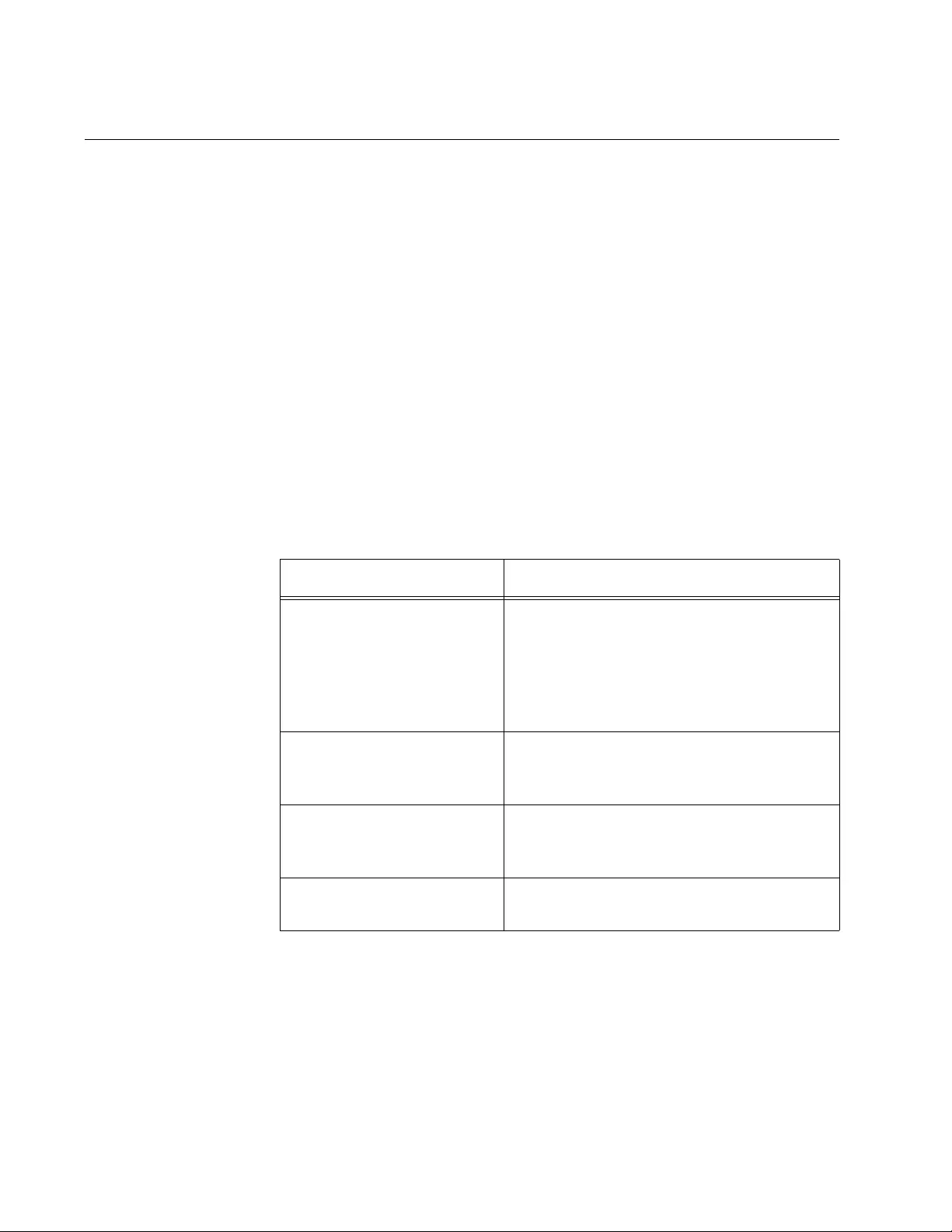
Chapter 34: Switch Storm Detection
414
Introduction
You may use this feature to set high or low rate thresholds for the ingress
packets on the individual ports on the switch, and actions for the ports to
perform if the thresholds are crossed. Thres hold violations can take the
following forms:
A violation on a low rate threshold occurs on a port when the actu al
ingress packet rate is above the defined threshold rate and falls
below it. A violation does not occur if the packet rate is below the
low rate threshold and rises above it.
A violation on a high rate threshold occurs on a port when the
actual ingress packet rate is below the defined threshold rate and
rises above it. A violation does not occur if the packet rate is above
the threshold and falls below it.
There are four actions a port can perform in response to a threshold
violation. The actions are defined in Table 108.
Here are the feature guidelines:
The thresholds apply to the ingress traffic of a port, but not the
egress traffic.
The ports can have different thresholds and actions.
You may specify different actions for th e high and low thresholds of
a port.
Table 108. Actions for Switch Storm Detection
Action Description
PortDisable Disables the port, but not the link, when a
packet rate threshold is crossed. The port
stops forwardi ng all traffic, but the link to
the remote network device remains up.
The feature also enters a message in the
event log. This is the default action.
LinkDown Disables the port and link to block all
traffic. It also enters a message in the
event log.
BC Discard Discards all broadcast packets, but
forwards all other traffic. It enters a
message in the event log.
None Takes no action, but enters a message in
the event log.
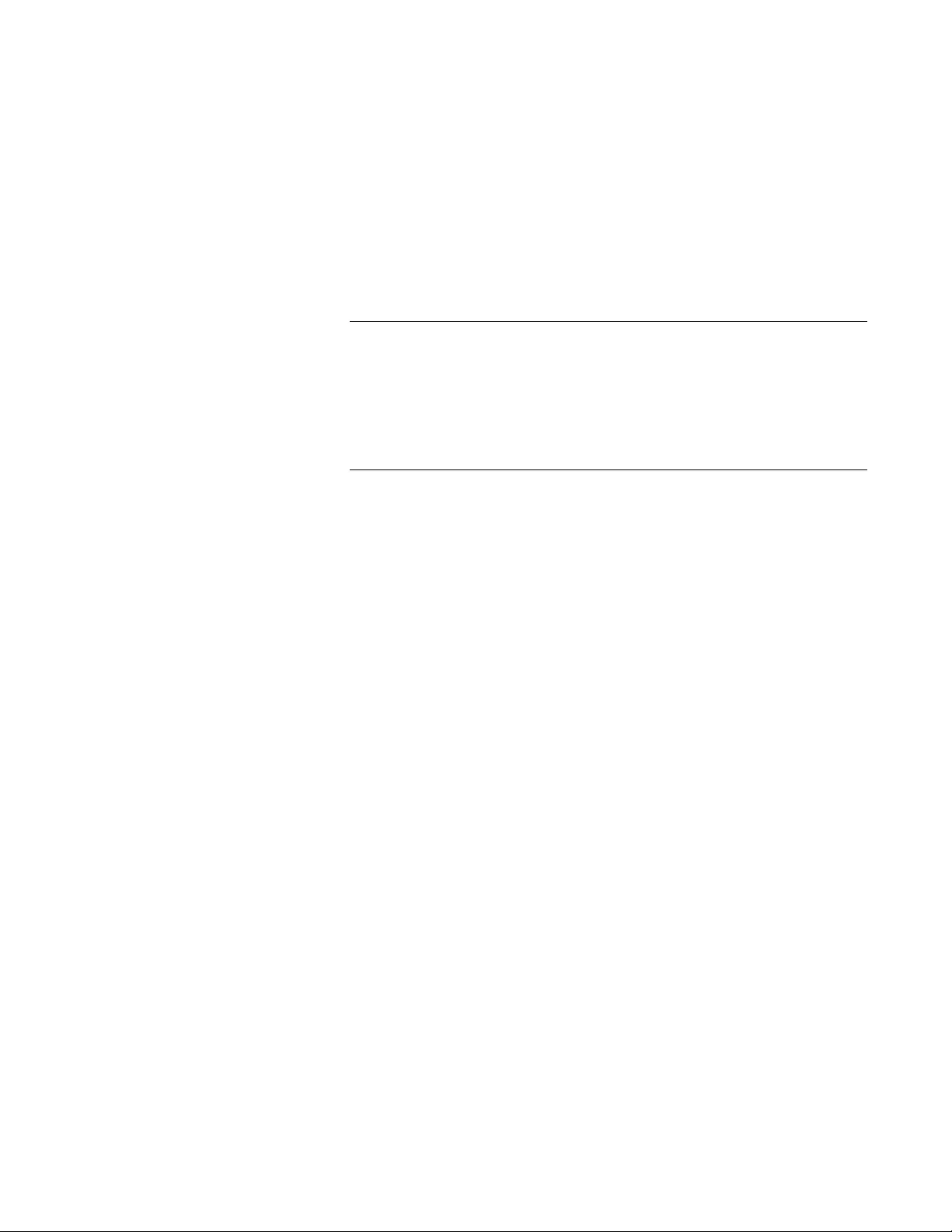
GS900M Series Web Browser User’s Guide
415
You specify the thresholds in kilobits per second (Kbps).
You may specify the time duration of an action on a port when a
high or low threshold is crossed. A port returns t o its previous state
when the time duration of an action expires.
You may disable the time duration so that an action remains in
force on a port until it is manually overridden. For example, if the
action of a threshold on a port is PortDisable and the threshold is
crossed, the port remains disabled until the action is manually
overridden.
Note
You may manually override an action by enabling a port. To
accomplish this from the web browser windows, display the Port
Settings window for the port and click the Apply button. For
instructions, refer to “Configuring Port Parameters” on page 118. To
enable a port from the command line interface, use the ENABLE
SWITCH PORT command.
You may apply packet rate thresholds to the ports of a static port
trunk, but the action should be either LinkDown or None.
The time duration for the LinkDown action should not be less than
60 seconds.The action may not work correctly if the time duration
is less than 60 seconds.
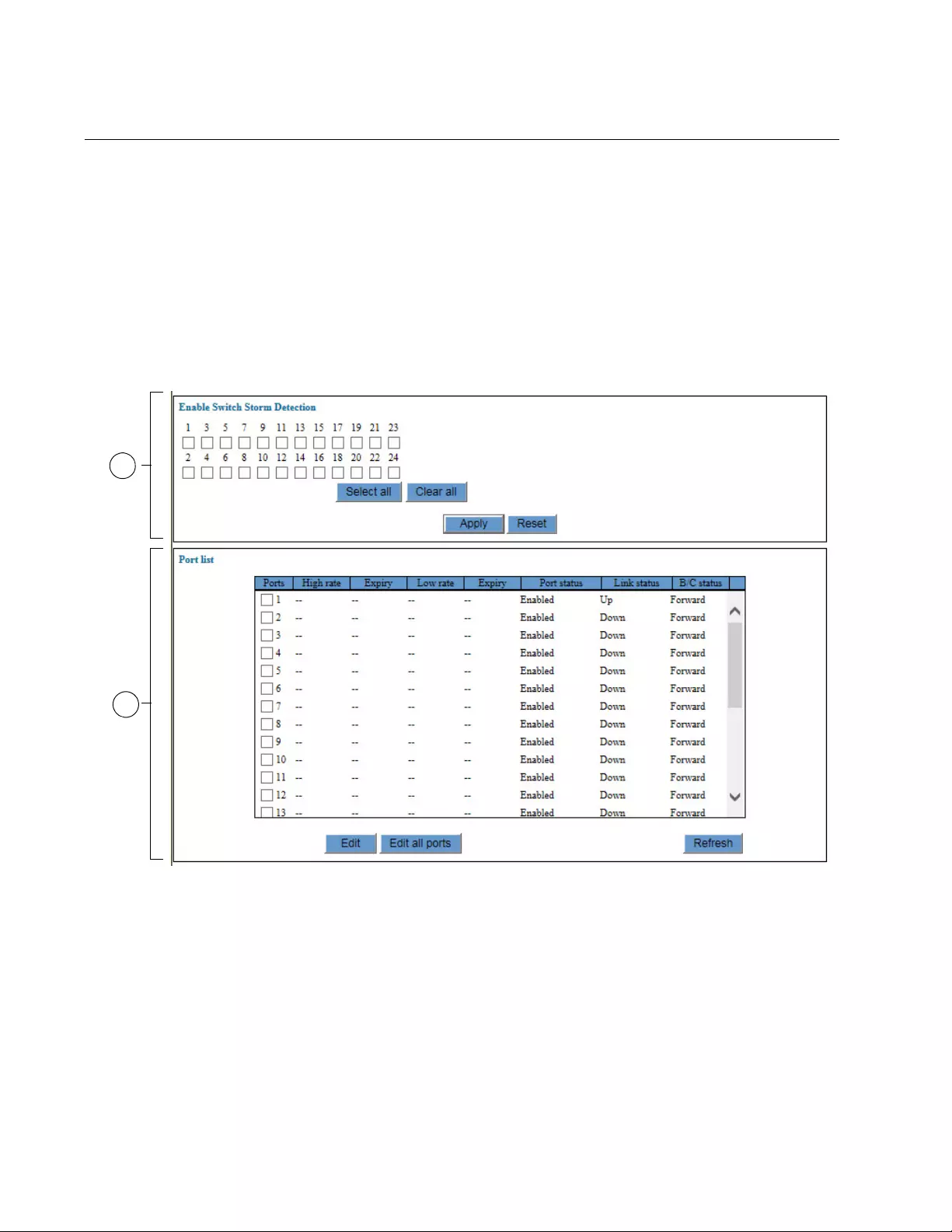
Chapter 34: Switch Storm Detection
416
Displaying the Switch Storm Detection Window
To display the switch storm detection window, perform the following
procedure:
1. Expand the Switch Settings menu in the main menu.
2. Select the Switch Storm Detection option from the Switch Settings
menu.
The Switch Settings - Switch Storm Detection window is shown in
Figure 103.
Figure 103. Switch Settings - Switch Storm Detection Window
The sections in the window are described in Table 109 on page 417.
1
2
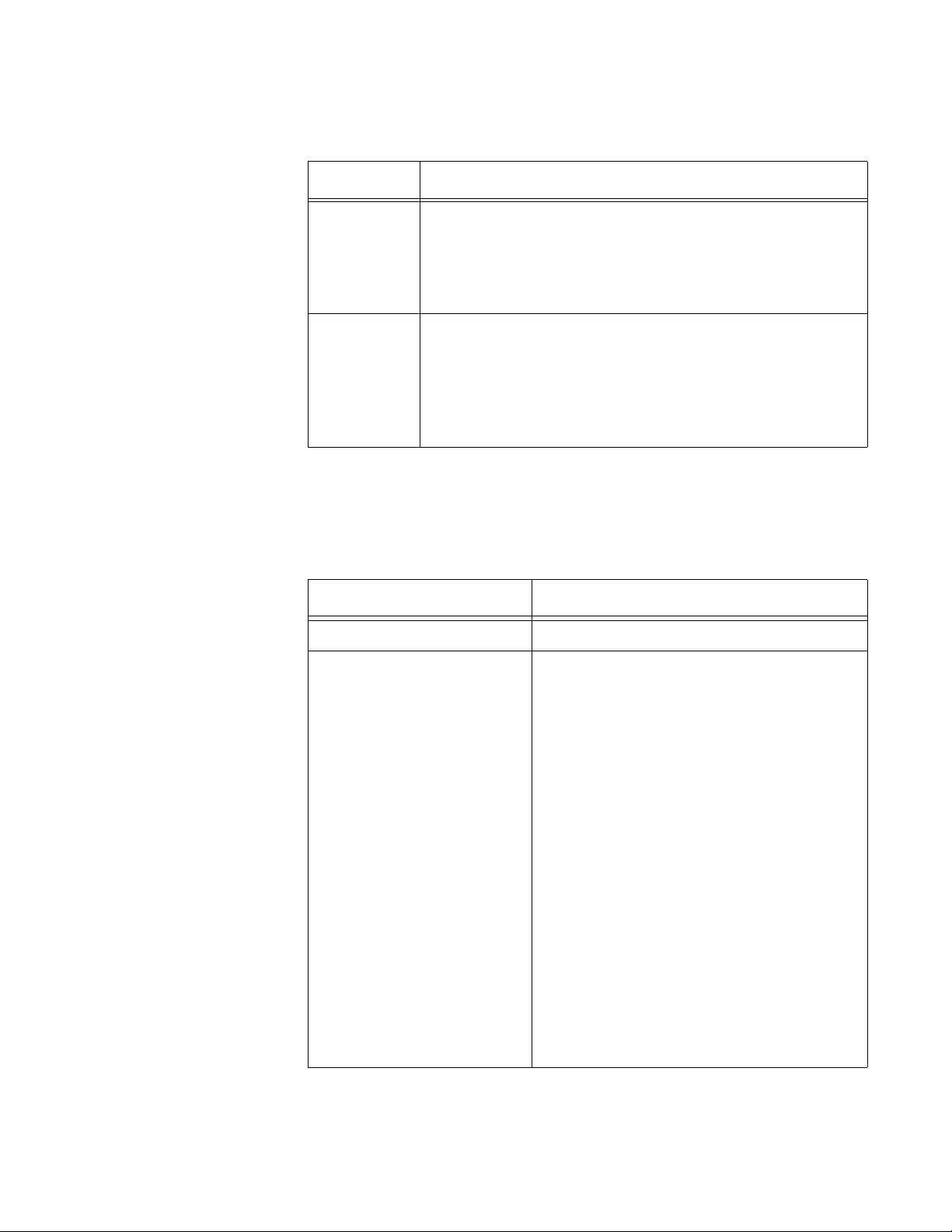
GS900M Series Web Browser User’s Guide
417
The Port List table in the Switch Settings - Switch Storm Detection
window displays the current states of the feature on the ports. The
columns are described in Table 110.
Table 109. Switch Settings - Switch Storm Detection Window
Section Description
1 Use this section to enable or disable the feature on the
individual ports. The feature is enab led on a port when a
dialog box has a check mark and disabled when it is
empty. For instructions, refer to “Enabling or Disabling
Switch Storm Detection” on page 421.
2 Use the table in this section to view the status of the
feature on the ports or to co nfigure the port settings. The
columns in the table are defined in Table 110. For
instructions on how to configure the port parameters,
refer to “Configuring Switch Storm Detection” on
page 422.
Table 110. Switch Settings - Switch Storm Detection Window
Column Description
Port Displays the port number.
High Rate Displays whether the high rate threshold
has been crossed on the port. The
possible states are listed here:
-- - The feature is not enabled on the port.
Normal - The feature is enabled on the
port.
Blocking - The high rate threshold has
been crossed and the port is blocking
either all of the traffic or only the
broadcast frames, depending on the
action setting.
Detected - The high rate threshold has
been crossed, but because the action on
the port is None, the switch is taking no
action other than entering a message in
the event log.
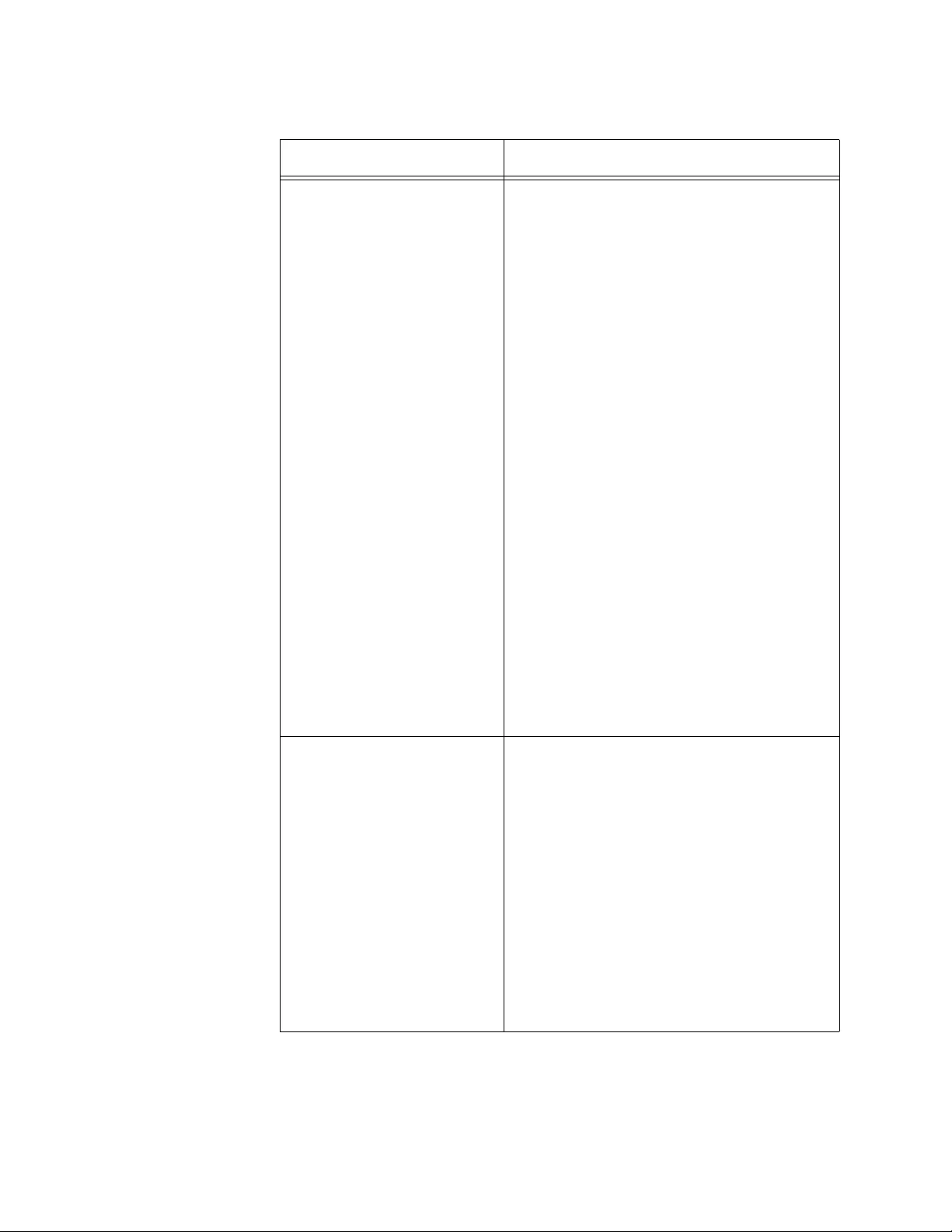
Chapter 34: Switch Storm Detection
418
Expiry Displays the amount of time remaining
before the action for the high rate
threshold expires. Please note the
following information:
If the threshold action is PortDisable or
LinkDown, the Expiry states the remaining
time before the port begins forwarding
traffic again.
If the action is BC Discard, the Expiry
states the remaining time before the port
begins forwarding broadcast traffic again.
If the port action is None, the Expiry value
is not applicable and can be ignored.
If there is no expiration time and the High
Rate column is Blocking, the port is
configured to remain in the action state
until it is manually overridden. To
manually override the action of a port in
this state, you have to enable the port by
displaying the Port Settings window for
the port, as explained in “Configuring Port
Parameters” on page 1 18, and clicking the
Apply button.
Low Rate Displays whether the low rate threshold
has been crossed on the port. The
possible states are listed here:
-- - The feature is not enabled on the port.
Normal - The feature is enabled on the
port.
Blocking - The low rate threshold has
been crossed and the port is blocking
either all of the traffic or only the
broadcast frames, depending on the
action setting.
Table 110. Switch Settings - Switch Storm Detection Window (Continued)
Column Description
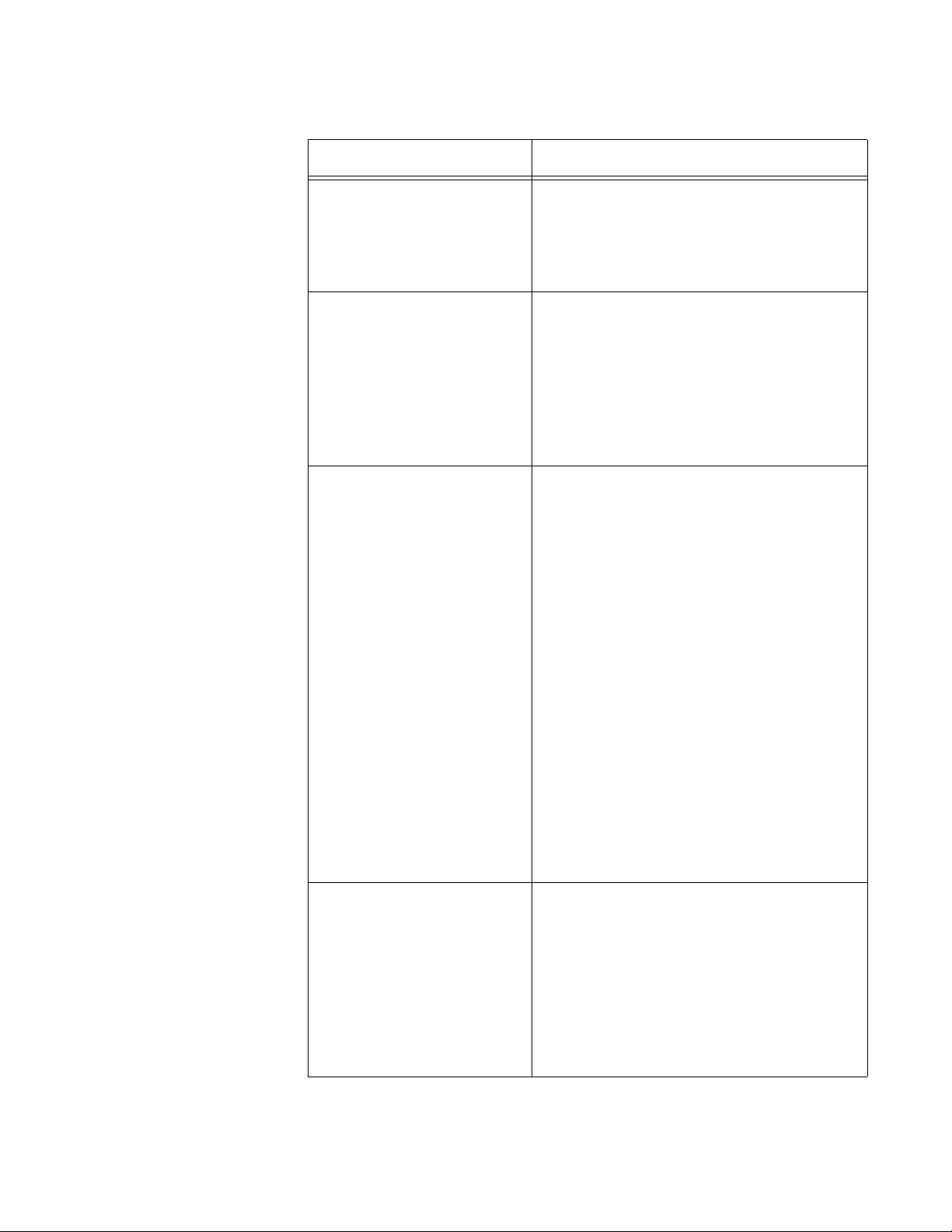
GS900M Series Web Browser User’s Guide
419
Low Rate (Continued) Detected - The low rate threshold has
been crossed, but because the action on
the port is None, the switch is taking no
action other than entering a message in
the event log.
Expiry Displays the amount of time remaining
before the action for the low rate threshold
expires. The meaning of the timer with the
possible threshold actions is the same as
for the Expiry timer for the high rate
threshold. Refer to the Expiry timer for the
high rate threshold earlier in this table for
further information.
Port Status Displays the current state of the port. The
possible states are listed here:
Enabled - The port is enabled. (A port with
a threshold action of PortDisable, BC
Discard, or None will still have a Port
State of Enabled even if a threshold is
crossed and the corresponding action is
activated.)
Disabled(Act) - The switch disabled the
port because the low or high threshold
was crossed and the threshold action is
LinkDown.
Disabled(User) - The port was manually
disabled. For instructions on how to
manually enable ports, refer to
“Configuring Port Parameters” on
page 118.
Link Status Displays the link state. The possible
states are listed here:
Up - The port has established a link to a
network device.
Down - The port has not established a link
to a network device or was manually
disabled.
Table 110. Switch Settings - Switch Storm Detection Window (Continued)
Column Description
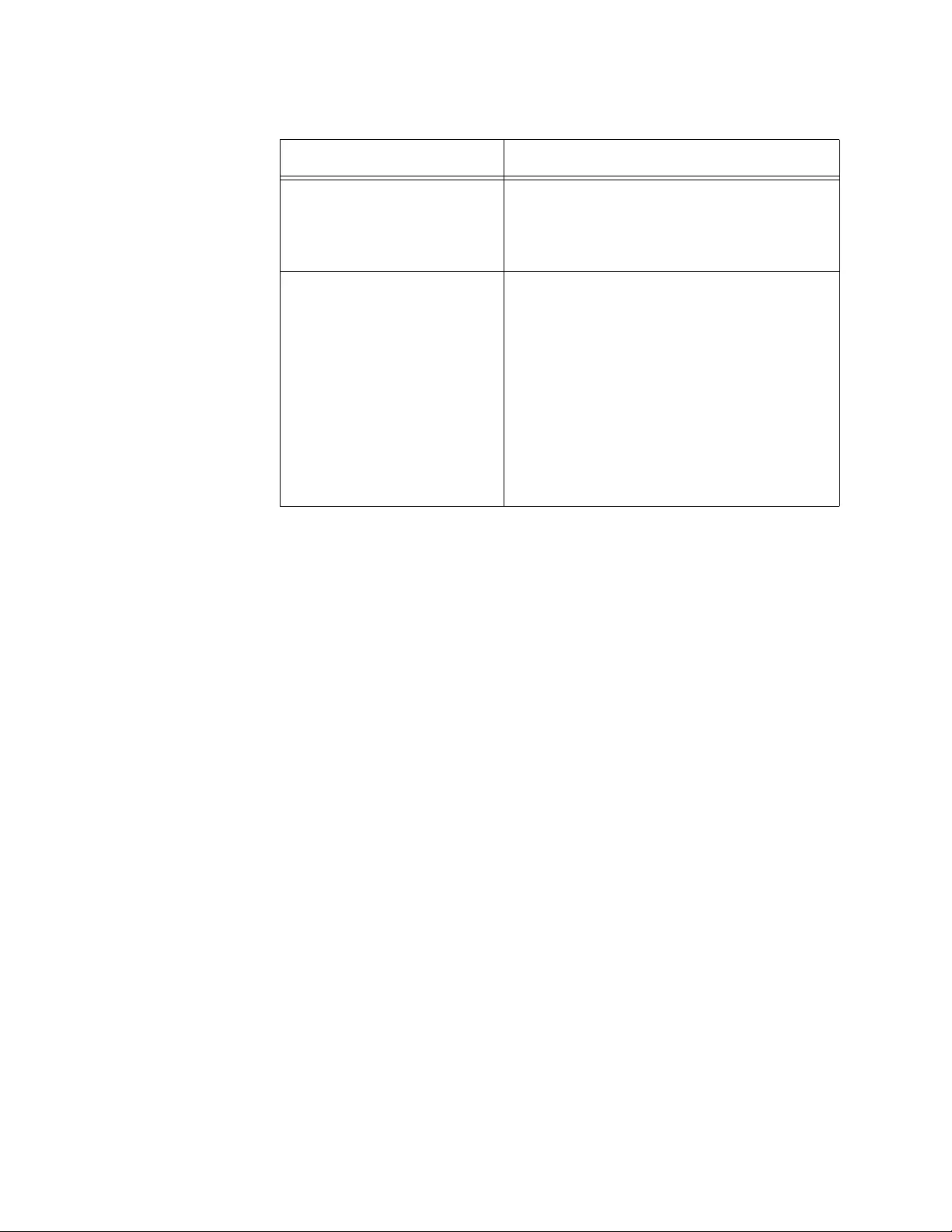
Chapter 34: Switch Storm Detection
420
Link Status (Continued) Down(Act) - The switch disabled the link
on the port because the low or high
threshold was crossed and LinkDown is
the defined action.
B/C Status Displays the status of the forwarding of
broadcast packets on the port. The
possible states are listed here:
Forward - The port may forward broadcast
frames.
Discard - The port is discarding broadcast
packets because a packet rate threshold
was crossed and the threshold action is
BC Discard.
Table 110. Switch Settings - Switch Storm Detection Window (Continued)
Column Description
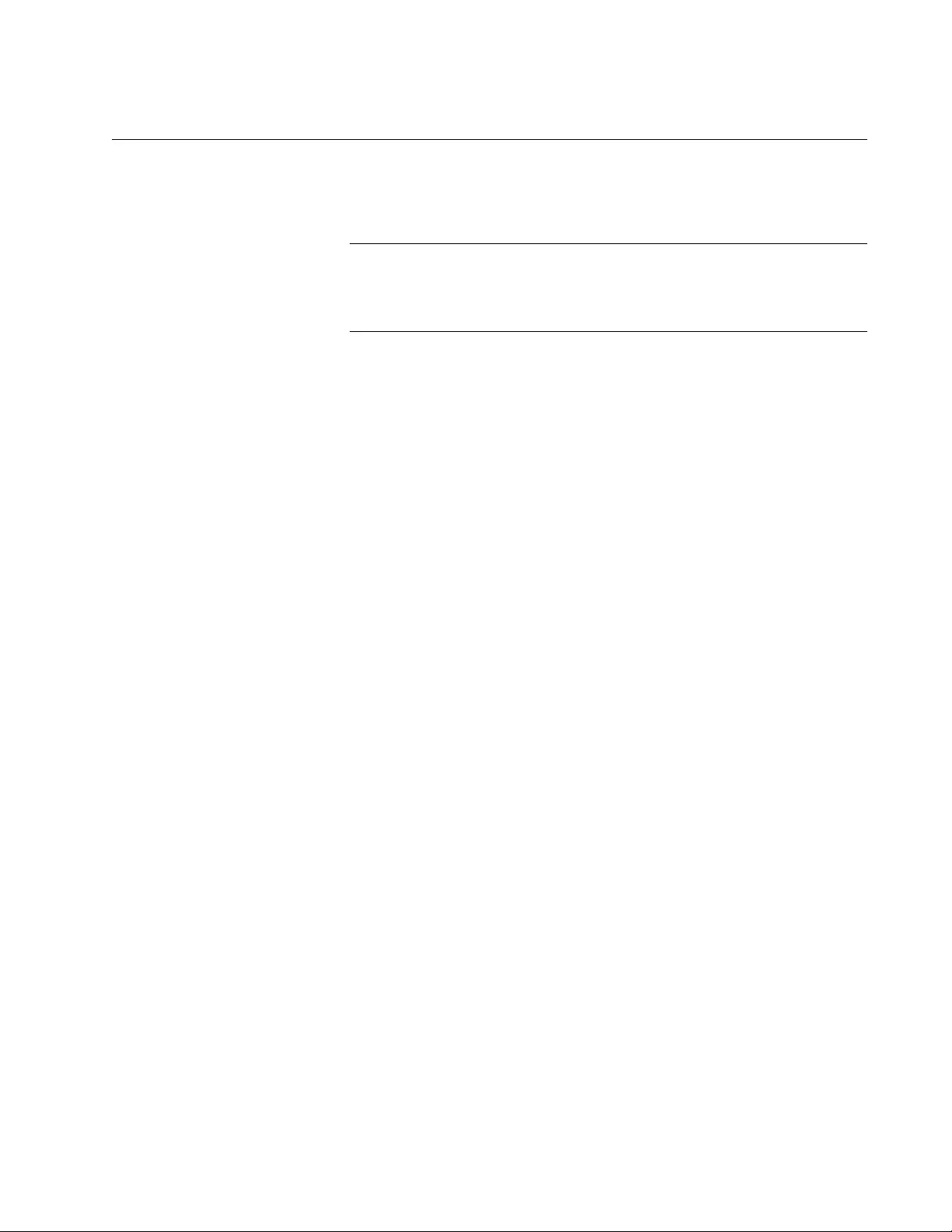
GS900M Series Web Browser User’s Guide
421
Enabling or Disabling Switch Storm Detection
This section explains how to enable or disable switch storm detection on
the individual ports on the switch.
Note
Allied Telesis recommends configuring the port settings before
enabling the feature. For instructions, refer to “Configuring Switch
Storm Detection” on page 422.
To enable or disable switch storm detection on the ports, perform the
following procedure:
1. Expand the Switch Settings menu in the main menu.
2. Select the Switch Storm Detection option from the Switch Settings
menu.
The Switch Settings - Switch Storm Detection window is shown in
Figure 103 on page 416.
3. In the top section of the window, click the dialog boxes of the ports
where you want to enable or disable the feature. The feature is
enabled on a port when a dialog box has a check mark and disabled
when a dialog box is empty.
4. Click the Apply button to activate your changes on the switch.
5. To permanently save your changes in the configuration file, click the
Save button above the main menu.
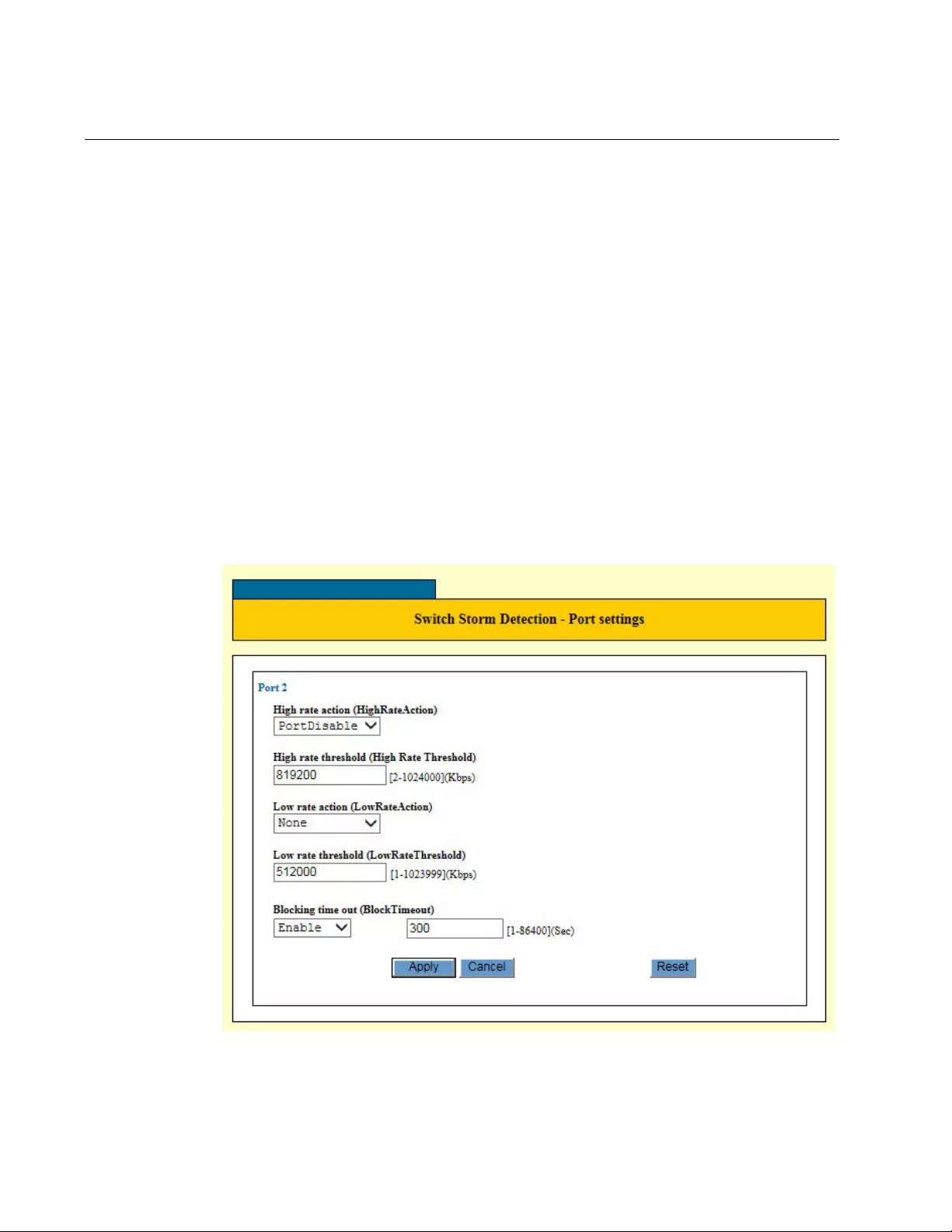
Chapter 34: Switch Storm Detection
422
Configuring Switch Storm Detection
To configure the parameter settings of switch storm detection on the ports,
perform the following procedure:
1. Expand the Switch Settings menu in the main menu.
2. Select the Switch Storm Detection option from the Switch Settings
menu.
The Switch Settings - Switch Storm Detection window is shown in
Figure 103 on page 416.
3. In the bottom section of the window, click the dialog box of the port you
want to configure. You may configure more than one port at a time.
4. Click the Edit button. To configure all of the ports on the switch, click
the Edit All Ports button.
The switch displays the Switch Storm Detection - Port Settings
window, shown in Figure 104.
Figure 104. Switch Storm Detection - Port Settings Window
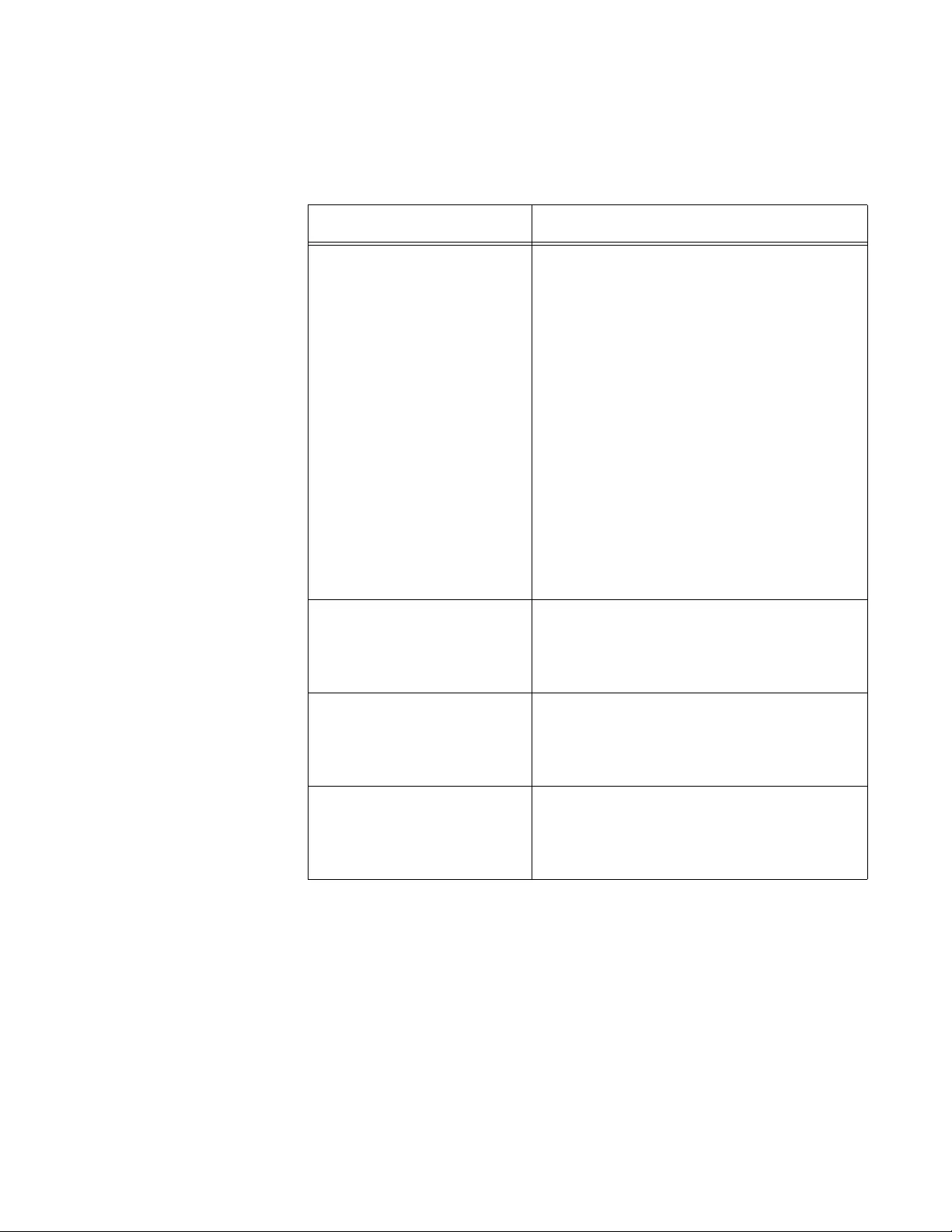
GS900M Series Web Browser User’s Guide
423
5. Configure the parameters, as needed. The parameters are described
in Table 111.
Table 111. Switch St orm Detection - Port Settings Window
Parameter Description
High Rate Action
(HighRateAction) Specifies the action of a port if the high
packet rate threshold is crossed. The
options are listed here:
PortDisable: Disables the port, but not the
link. The port stops forwarding traffic, but
the link to the remote network device
remains up. This is the default setting.
LinkDown: Disables the port and link. The
port stops forwarding traffic and drops the
link to the remote network device.
BC Discard: Discards broadcast frames.
None: Performs no action, but enters a
message in the event log.
High Rate Threshold
(HighRateThreshold) Specifies the high packet rate threshold,
in kilobits per second. The range is 2 to
1024000 Kbps. The default is 819200
Kbps.
Low Rate Action
(LowRateAction) Specifies the action of a port if the low
packet rate threshold is crossed. The
actions are the same as for the high rate
action.
Low Rate Threshold
(LowRateThreshold) Specifies the low packet rate threshold, in
kilobits per second. The range is 1 to
1023999 Kbps. The default is 512000
Kbps.
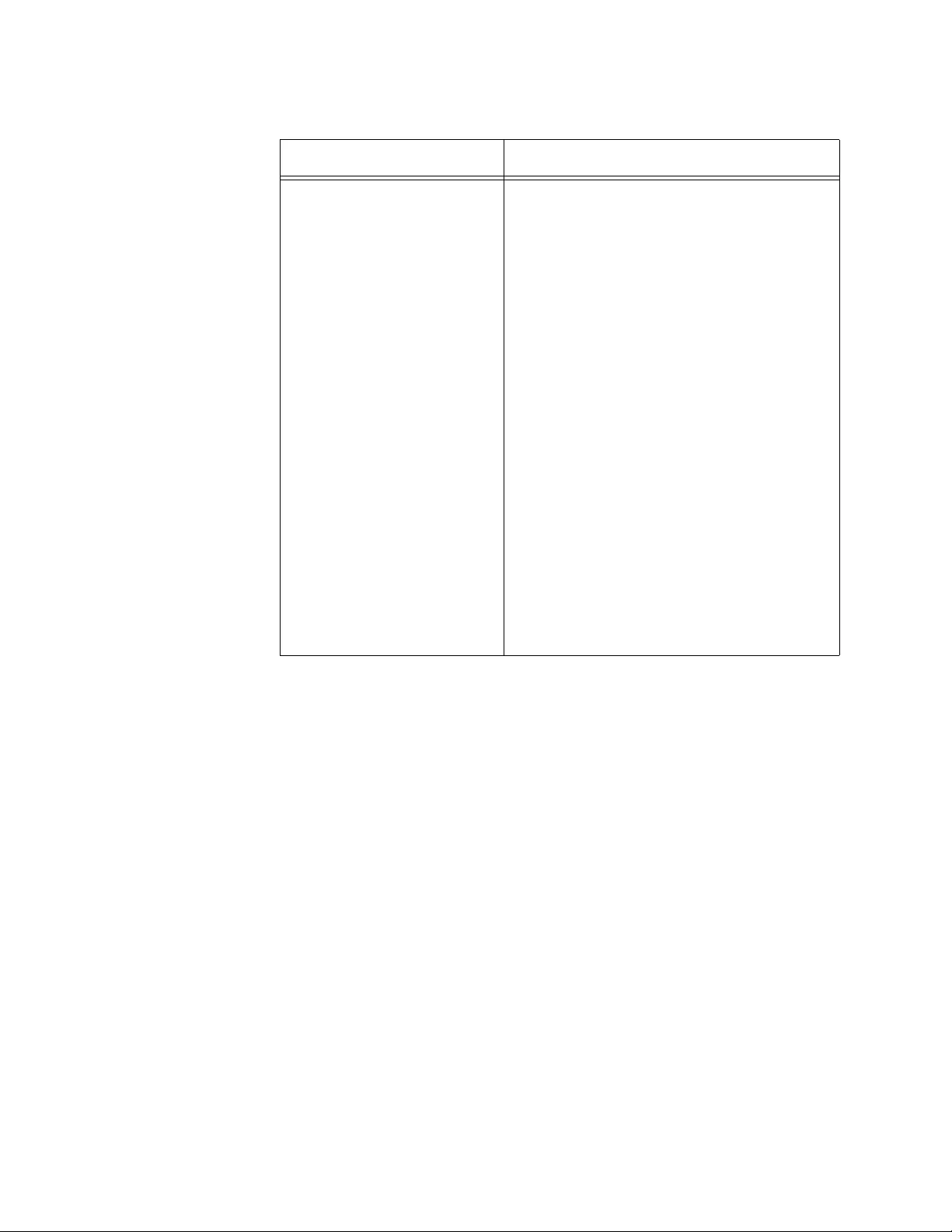
Chapter 34: Switch Storm Detection
424
6. After configuring the settings in the window, click the Apply button to
activate your changes on the switch.
7. To permanently save your changes in the configuration file, click the
Save button above the main menu.
Blocking Time Out
(BlockTimeout) Specifies the status of the port after the
switch detects threshold violation and
activates the designated action. The
possible options are listed here:
Enable - Allows the port to return to its
prior state (e.g., forwarding traffic) after
the specified period of time of the
threshold action. If you select this option,
use the field next to the pull-down menu to
specify the time duration of the action
(e.g., how long the port is disabled). The
range is 1 to 86400 seconds. The default
is 300 seconds (5 minutes).
Disable - Maintains the action of the port
until it is manually overridden. The action
remains active (e.g., the port remains
disabled) until you manually override it by
displaying the Port Settings window of the
port, as explained in “Configuring Port
Parameters” on page 1 18, and clicking the
Apply button.
Table 111. Switch Storm Detection - Port Settings Window (Continued)
Parameter Description
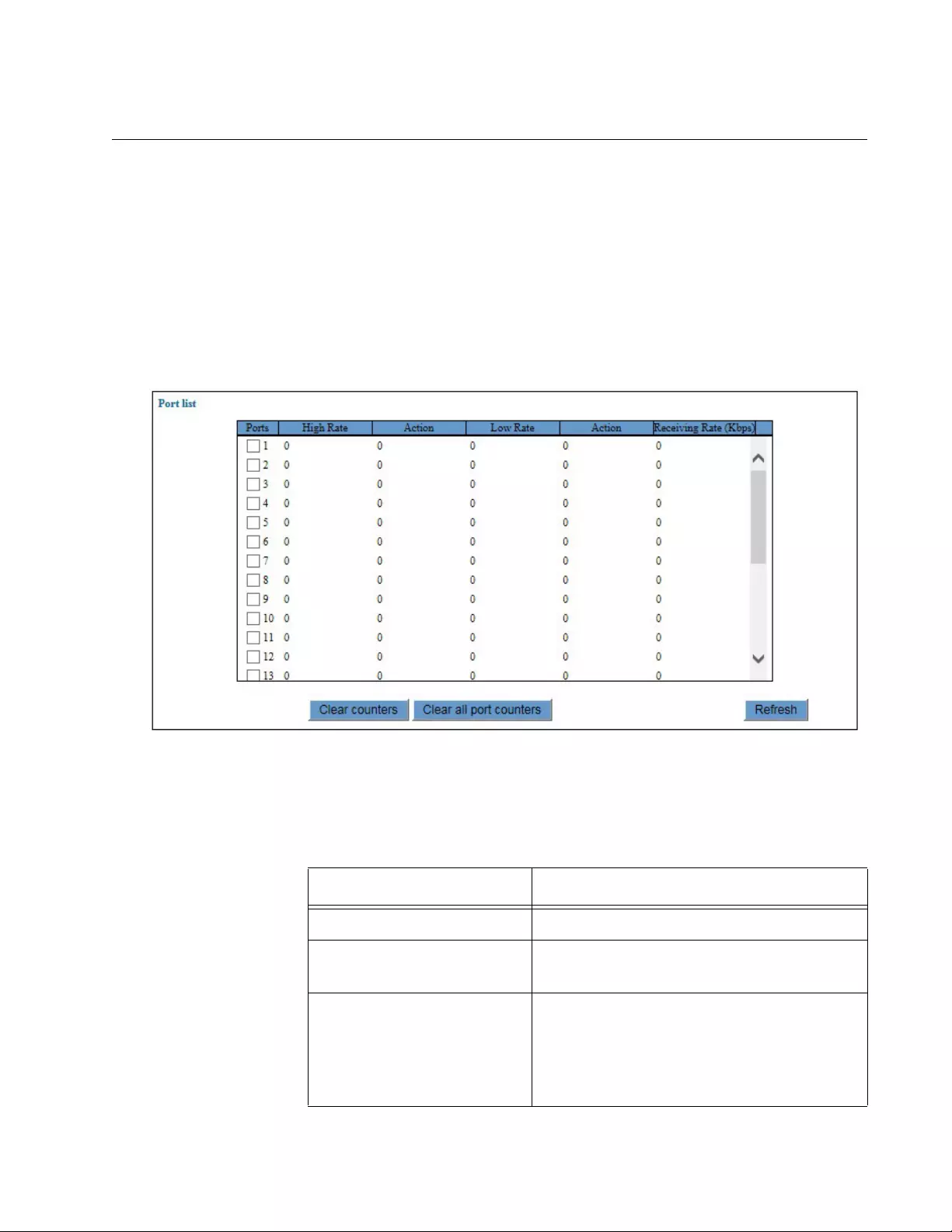
GS900M Series Web Browser User’s Guide
425
Displaying Statistics for Switch Storm Detection
To display statistics for switch storm detection, perform the following
procedure:
1. Expand the Device Monitoring menu in the main menu.
2. Select the Switch Storm Database option from the Device Monitoring
menu.
An example of the Device Monitoring - Switch S torm Data base window
is shown in Figure 105.
Figure 105. Device Monitoring - Switch Storm Database Window
The columns in the table are defined in Table 112.
Table 112. Device Monitoring - Switch Storm Database Window
Column Description
Ports Displays a port number.
High Rate Displays the number of times the port has
detected a high rate threshold violation.
Action Displays the number of times a port
performed the PortDisable, LinkDown, or
BC Discard action af ter the high threshold
was crossed. This counter does not count
the None action.
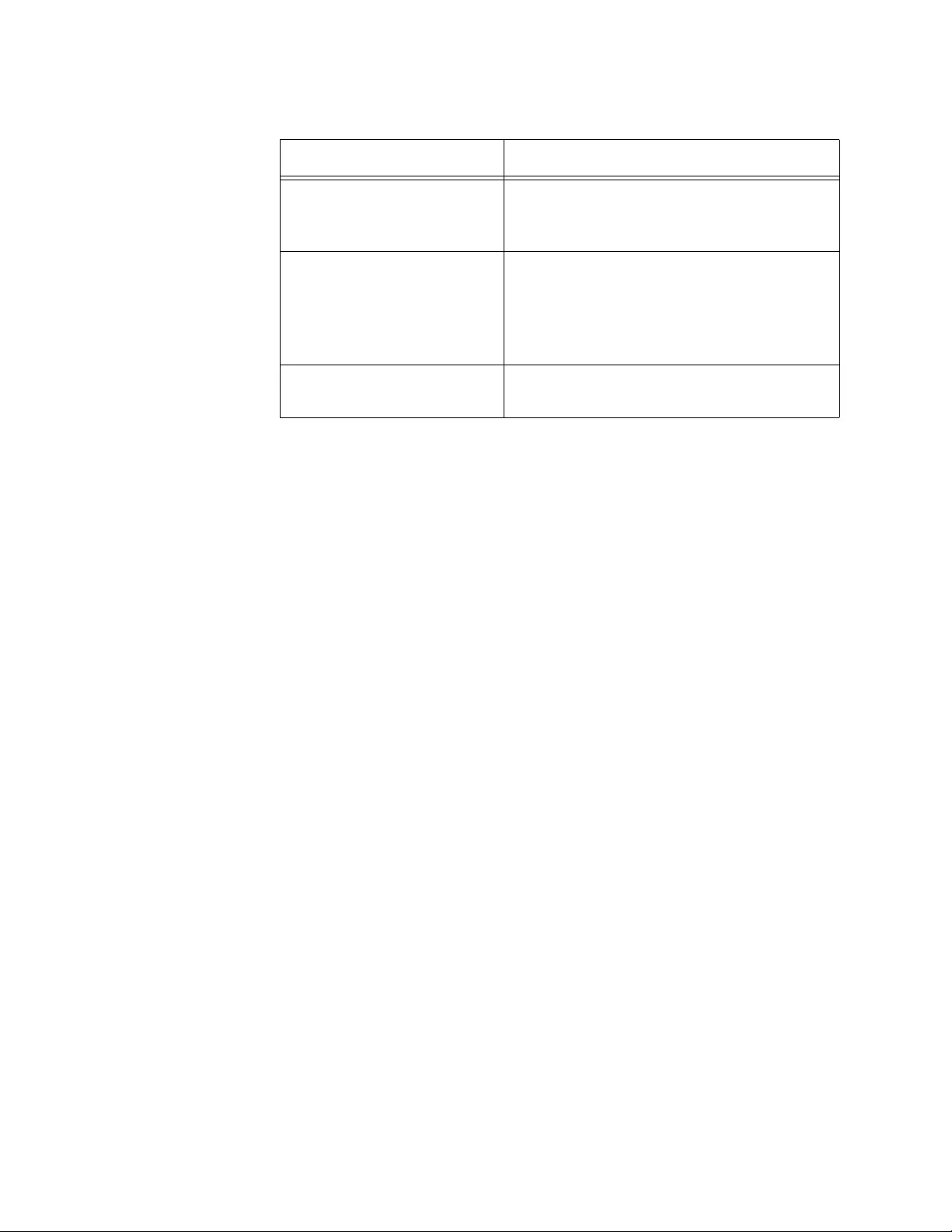
Chapter 34: Switch Storm Detection
426
3. To clear port statistics, do one of the following:
To clear the statistics for individual ports, click the dialog boxes of
the ports and click Clear Counters button.
To clear the port statistics for all of the p orts, click the Clear All Port
Counters button.
4. To update the statistics, click the Refresh button.
Low Rate Displays the number of times the port has
detected a low packet rate threshold
violation.
Action Displays the number of times a port
performed the PortDisable, LinkDown, or
BC Discard action after the low rate
threshold was crossed. This counter does
not count the None action.
Receiving Rate (Kbps) Displays the actual ingress packet rate on
a port.
Table 112. Device Monitoring - Switch Storm Database Window
Column Description
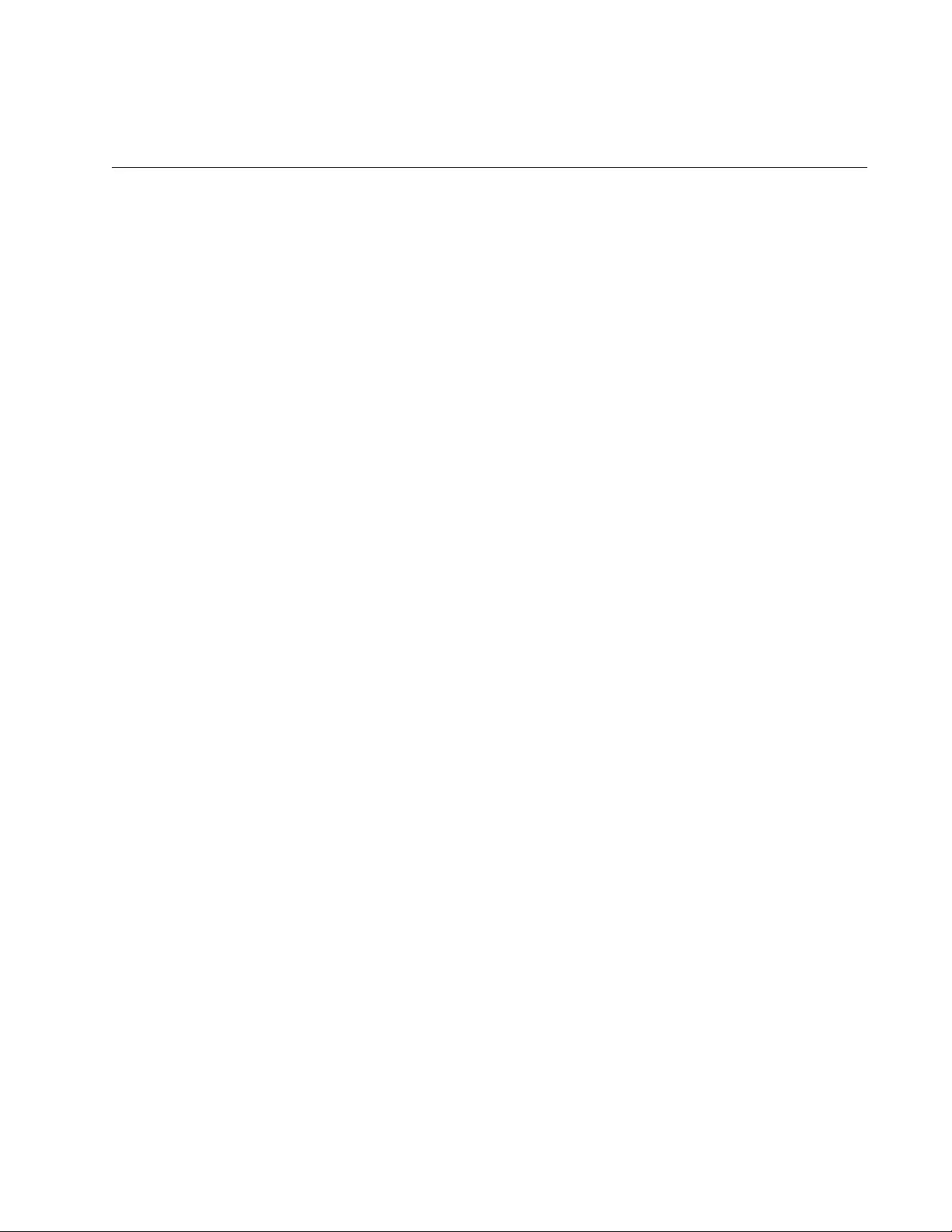
427
Chapter 35
Ethernet Protection Switching Ring
This chapter contains instructions on how to configure the Ethernet
Protection Switching Ring (EPSR) feature. This chapter contains the
following procedures:
“Displaying the EPSR Window” on page 428
“Adding an EPSR Domain” on page 430
“Modifying an EPSR Domain” on page 433
“Deleting an EPSR Domain” on page 434
“Displaying EPSR Status Information” on page 435
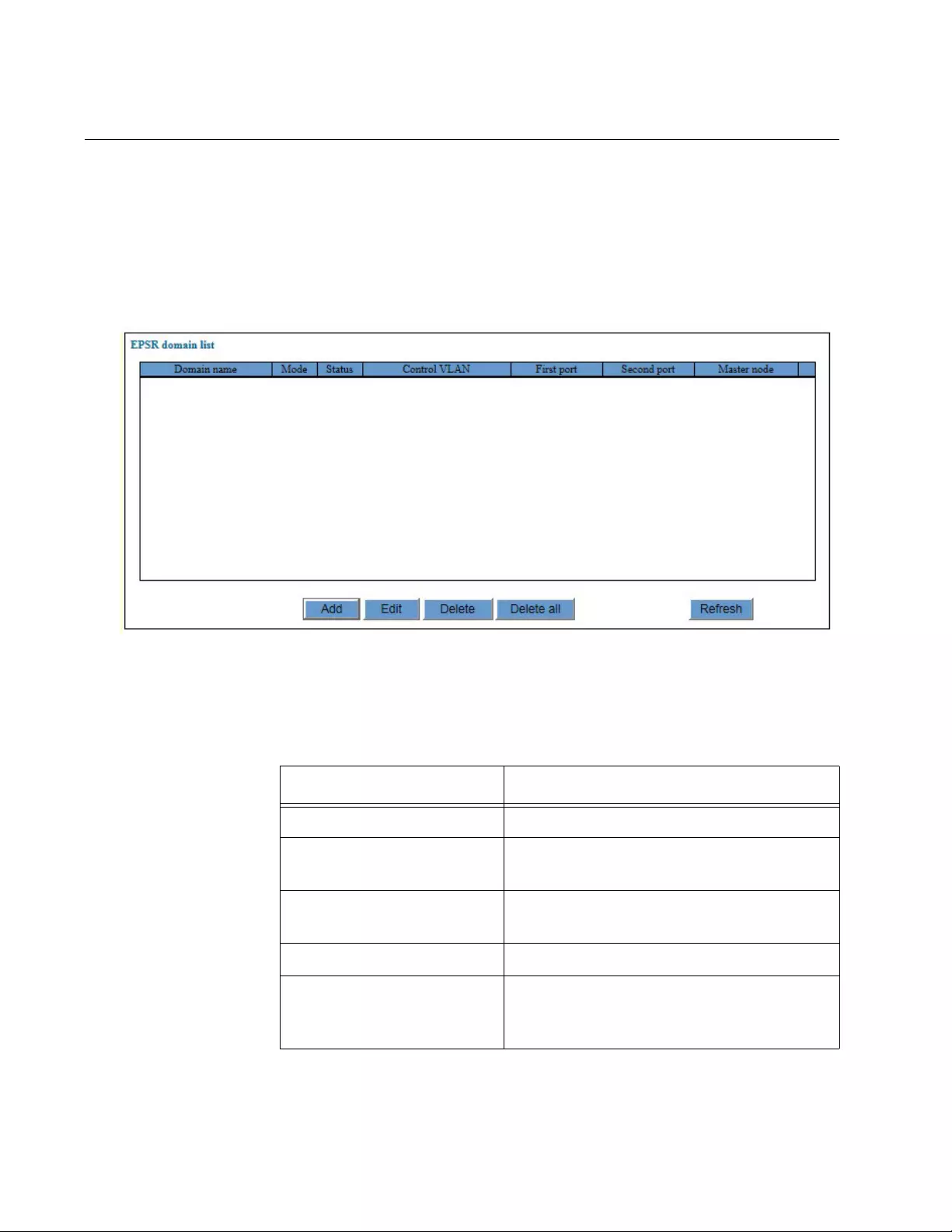
Chapter 35: Ethernet Protection Switching Ring
428
Displaying the EPSR Window
To display the EPSR window, perform the following procedure:
1. Expand the Switch Settings menu in the main menu.
2. Select the EPSR option from the Switch Settings menu.
The Switch Settings - EPSR window is shown in Figure 106.
Figure 106. Switch Settings - EPSR Window
The columns in the window are described in Table 113.
Table 113. Switch Settings - EPSR Window
Column Description
Domain Name Displays the name of the domain.
Mode Displays the mode of the domain. The
mode can be Aware or Transit.
Status Displays the domain status. The status
can be Enabled or Disabled.
Control VLAN Displays the name of the control VLAN.
First Port Displays the first port of the ring. The
column displays a port trunk name if the
first port is a port trunk.
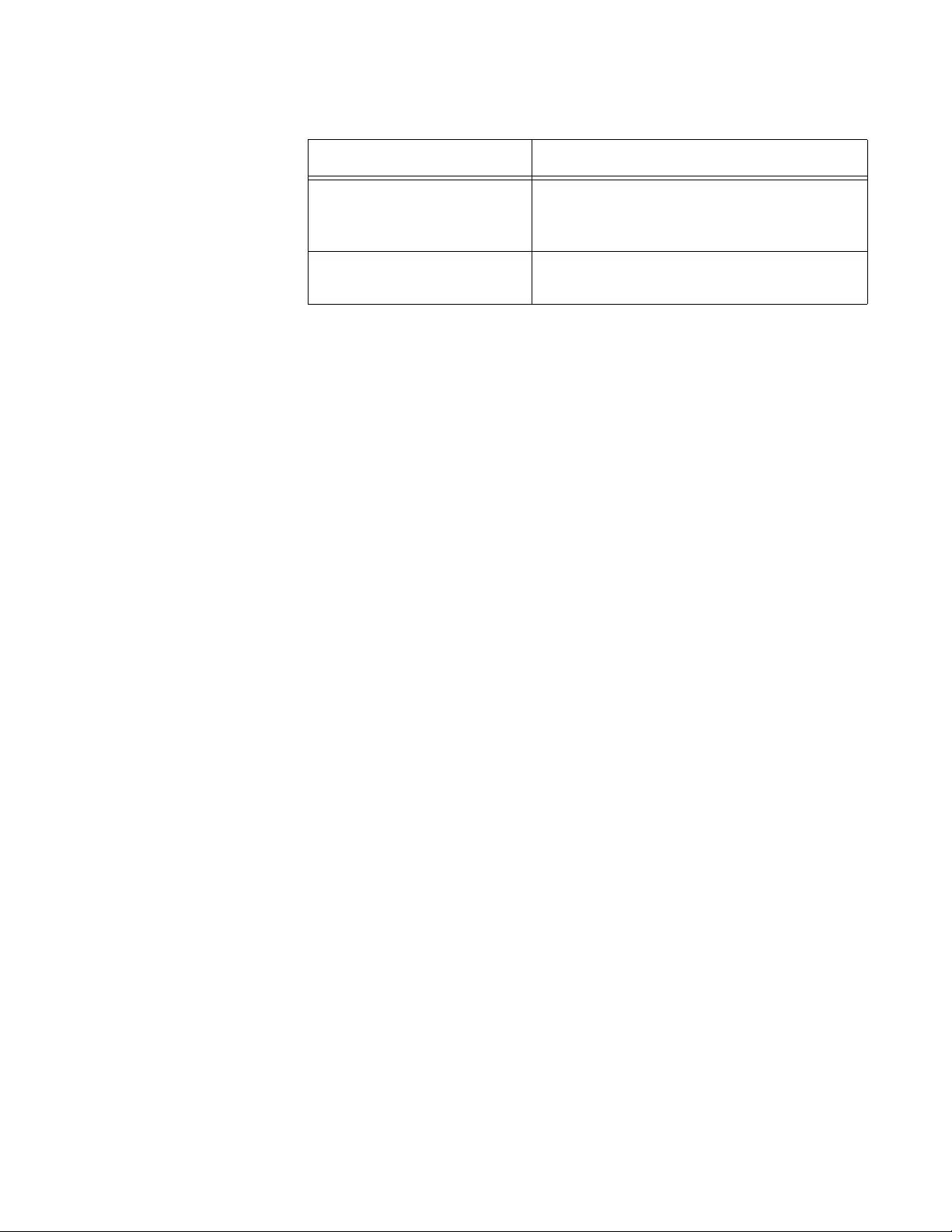
GS900M Series Web Browser User’s Guide
429
Second Port Displays the second port of the ring. The
column displays a port trunk name if the
second port is a port trunk.
Master Node Displays the MAC address of the master
node of the ring.
Table 113. Switch Settings - EPSR Window (Continued)
Column Description
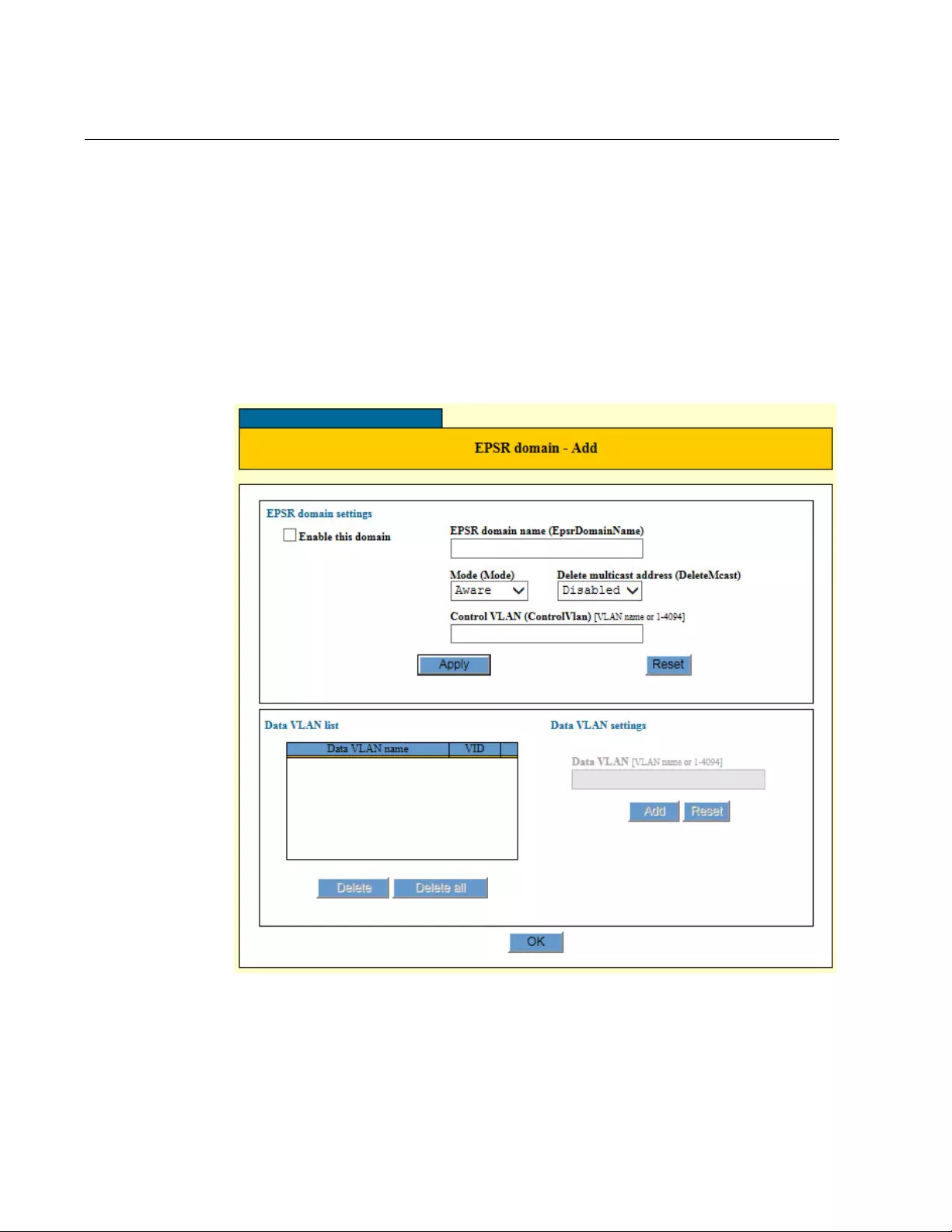
Chapter 35: Ethernet Protection Switching Ring
430
Adding an EPSR Domain
To add an EPSR domain, perform the following procedure:
1. Expand the Switch Settings menu in the main menu.
2. Select the EPSR option from the Switch Settings menu.
The EPSR window is shown in Figure 106 on page 428.
3. Click the Add button.
The EPSR Domain - Add window is shown in Figure 107.
Figure 107. EPSR Domain - Add Window
4. Configure the parameters in the window, as needed. The parameters
are defined in Table 114 on page 431.
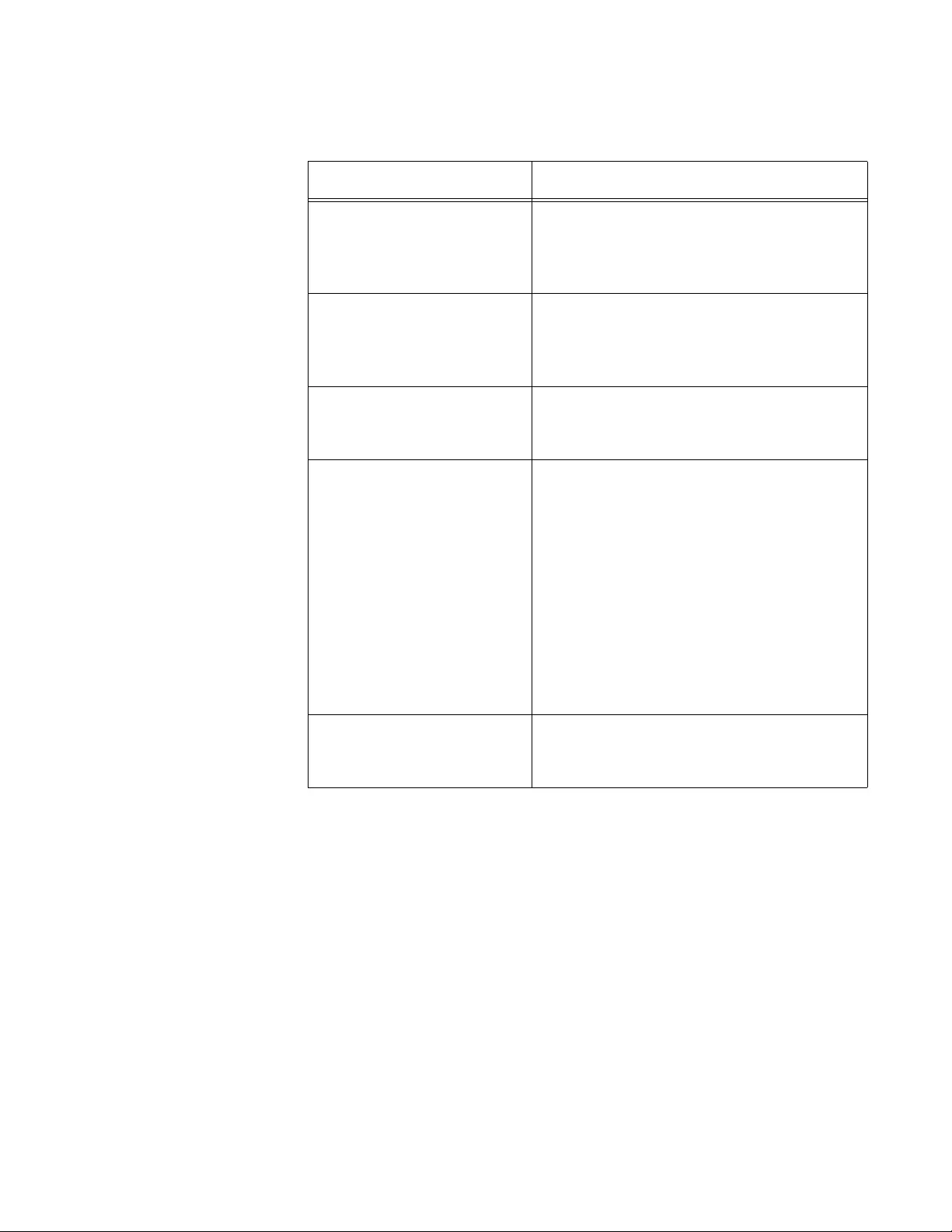
GS900M Series Web Browser User’s Guide
431
5. Click the Apply button.
6. Click the Data VLAN field and enter the name or VID of the da ta VLAN
of the EPSR instance.
You may enter only one VLAN at a time. If the Data VLAN field is
greyed-out, it means you have not completed adding the EPSR
domain to the switch. Refer to Table 114 to complete the domain.
7. Click the Add button.
The VLAN is added to the Data VLAN List table.
8. Repeat steps 4 and 5 to add more data VLANs to the domain, if
desired.
Table 114. EPSR Domain Settings in the EPSR Domain - Add Window
Parameter Description
Enable This Domain Use this parameter to enable or disable
the domain. The domain is enabled when
the dialog box has a check mark and
disabled when the dialog box is empty.
EPSR Domain Name
(EpsrDomainName) Use this parameter to specify the EPSR
domain name. The name can be up to
fifteen characters. Spaces are not
allowed.
Mode Use this parameter to specify the EPSR
mode of the domain. The selections are
Aware, the default setting, and Transit.
Delete Multicast Address
(DeleteMcast) Use this parameter to control the deletion
of multicast addresses from the MAC
address table. Th e options are listed here:
Enabled - The switch deletes dynamic
IPv4 and IPv6 multicast addresses
learned by IGMP and MLD snooping from
the MAC address table. The switch does
not delete static multicast addresses.
Disabled - The switch does not delete
IPv4 or IPv6 multicast addresses.
Control VLAN
(ControlVlan) Use this paramete r to specify the name or
VID of the control VLAN. You may specify
only one VLAN.
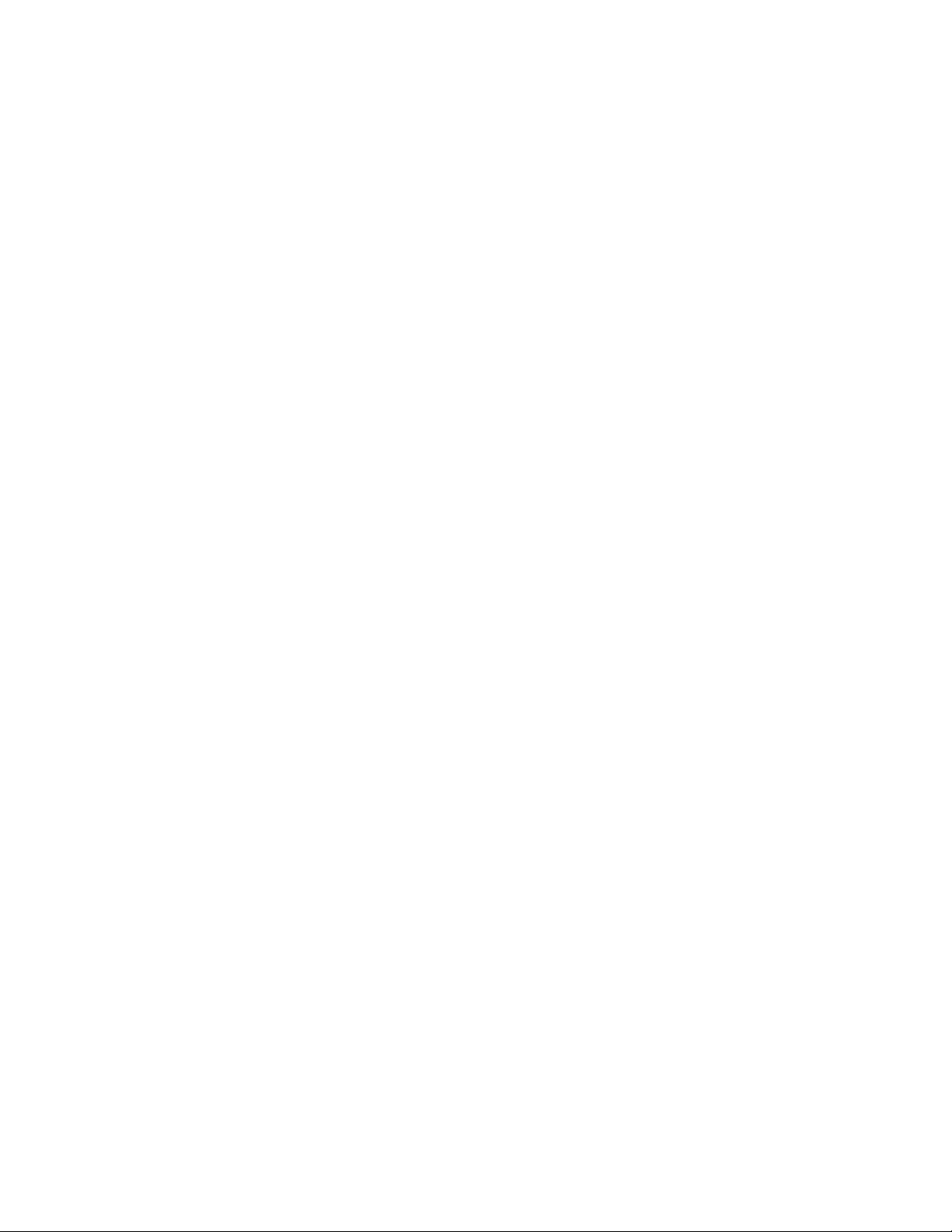
Chapter 35: Ethernet Protection Switching Ring
432
9. Click the OK button to implement your changes on the switch.
10. To permanently save your changes in the configuration, click the Save
button above the main menu.
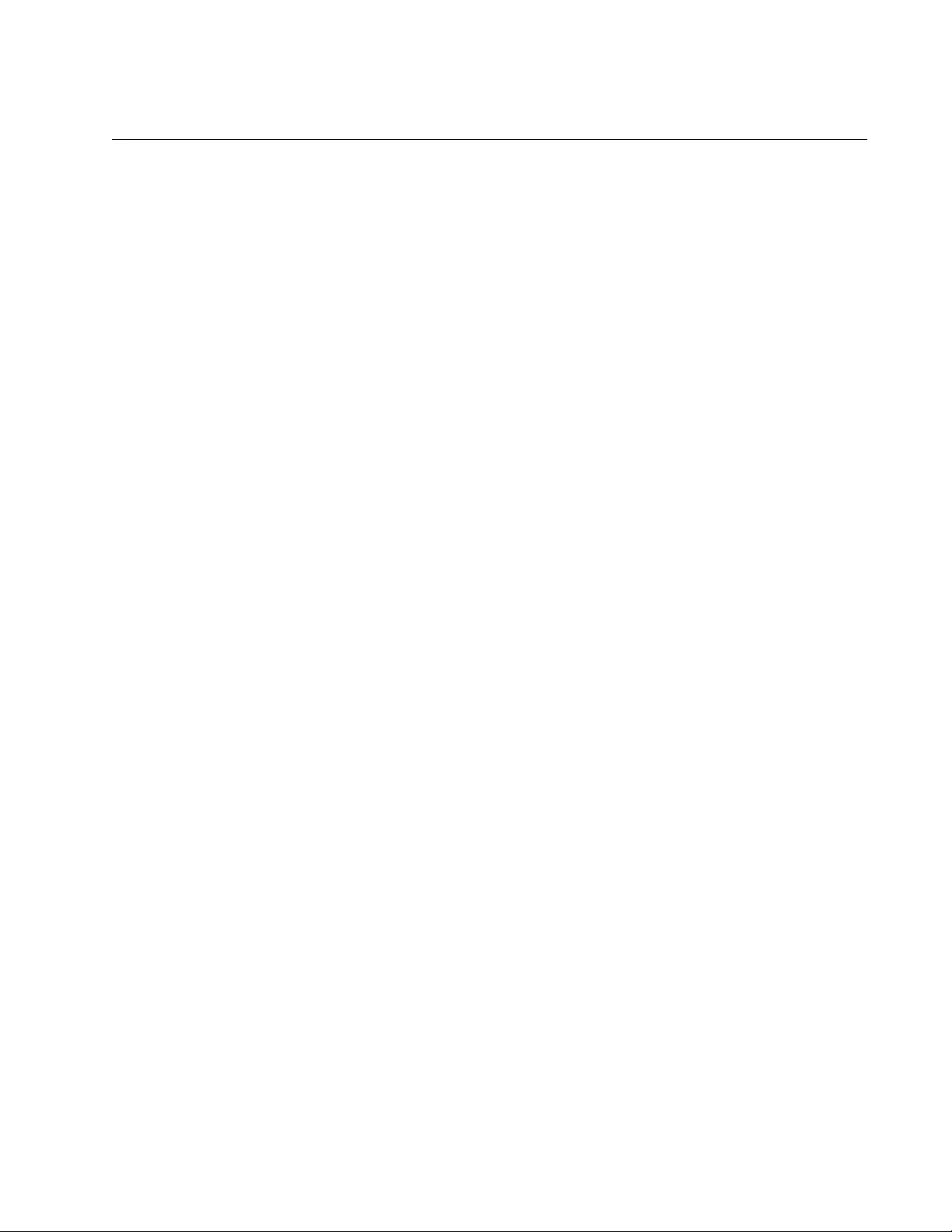
GS900M Series Web Browser User’s Guide
433
Modifying an EPSR Domain
To modify an EPSR domain, perform the following procedure:
1. Expand the Switch Settings menu in the main menu.
2. Select the EPSR option from the Switch Settings menu.
The EPSR window is shown in Figure 106 on page 428.
3. Click the dialog box of the domain you want to modify and click the Edit
button.
The EPSR Domain - Edit window is displayed.
4. Configure the parameters in the window, as needed. The parameters
are defined in Table 114 on page 431.
5. Click the Apply button.
6. To add data VLANs to the domain, perform the following steps:
a. Click the Data VLAN field and enter the name or VID of the data
VLAN of the EPSR instance.
You may enter only one VLAN at a time. If the Data VLAN field is
greyed-out, it means you have not completed adding the EPSR
domain to the switch. Refer to Table 114 to complete the domain.
b. Click the Add button.
The VLAN is added to the Data VLAN List table.
c. Repeat steps a and b to add more data VLANs, if desired.
7. To delete data VLANs from the domain, perform the following steps:
a. In the Data VLAN List section of the window, click the dialog circle
of the data VLAN you want to delete.
b. Click the Delete button. To delete all of the data VLANs of the
domain, click the Delete All button.
8. Click the OK button to implement your changes on the switch.
9. To permanently save your changes in the configuration , click the Save
button above the main menu.
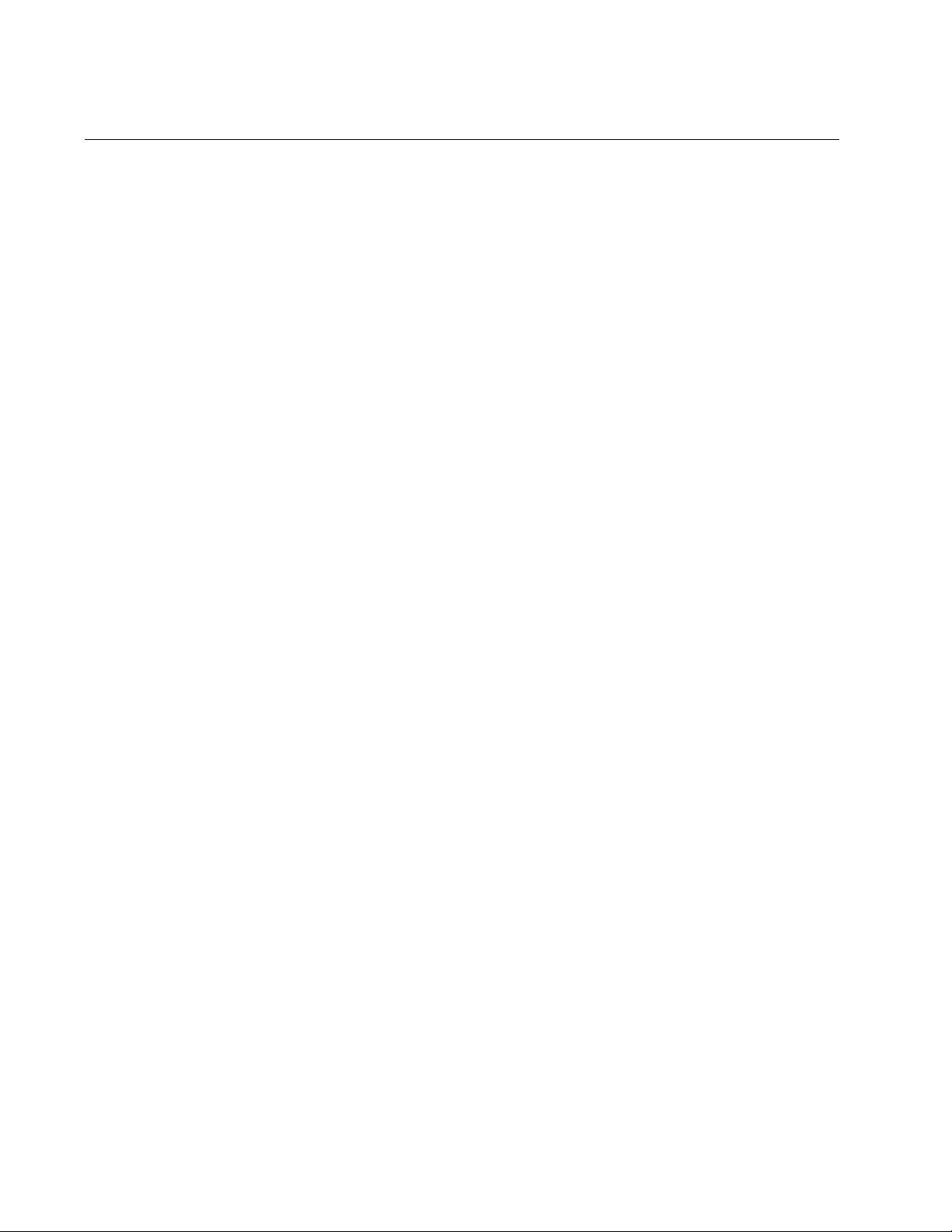
Chapter 35: Ethernet Protection Switching Ring
434
Deleting an EPSR Domain
To delete an EPSR domain, perform the following procedure:
1. Expand the Switch Settings menu in the main menu.
2. Select the EPSR option from the Switch Settings menu.
The EPSR window is shown in Figure 106 on page 428.
3. Click the dialog circle of the EPSR domain to be deleted. You may
select only one domain.
4. Click the Delete button. To delete all of the EPSR domains on the
switch, Click the Delete All button.
The switch displays a confirmation prompt.
5. click OK to delete the domain or Cancel to retain the domains.
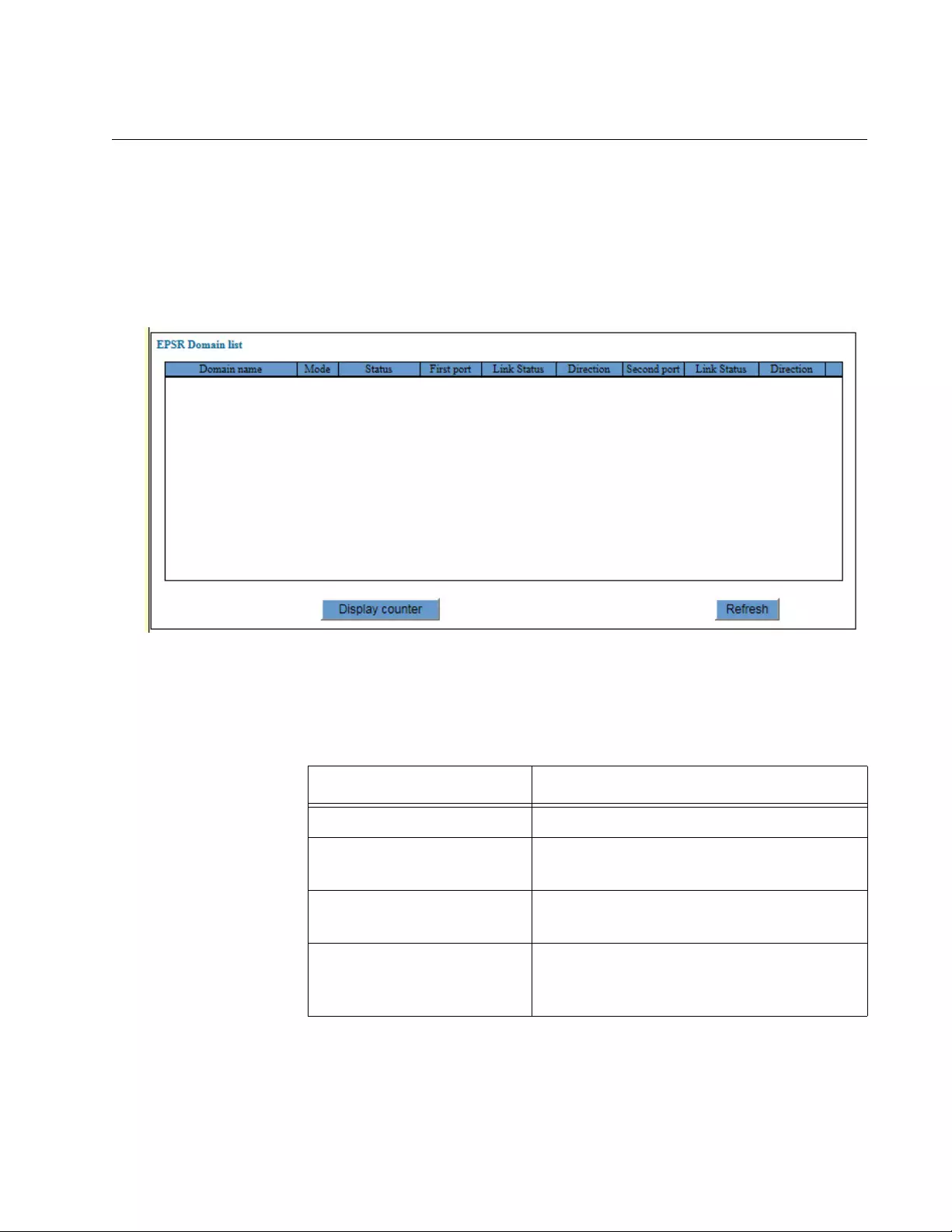
GS900M Series Web Browser User’s Guide
435
Displaying EPSR Status Information
To display the EPSR status information, perform the following procedure:
1. Expand the Device Monitoring menu in the main menu.
2. Select the EPSR option from the Device Monitoring menu.
The Device Monitoring - EPSR window is shown in Figure 108.
Figure 108. Device Monitoring - EPSR Window
The columns in the window are de scribed in Table 115.
Table 115. Device Monitoring - EPSR Window
Column Description
Domain Name Displays the name of the domain.
Mode Displays the mode of the domain. The
mode can be Aware or Transit.
Status Displays the domain status. The status
can be Enabled or Disabled.
First Port Displays the first port of the ring. The
column displays a port trunk name if the
first port is a port trunk.
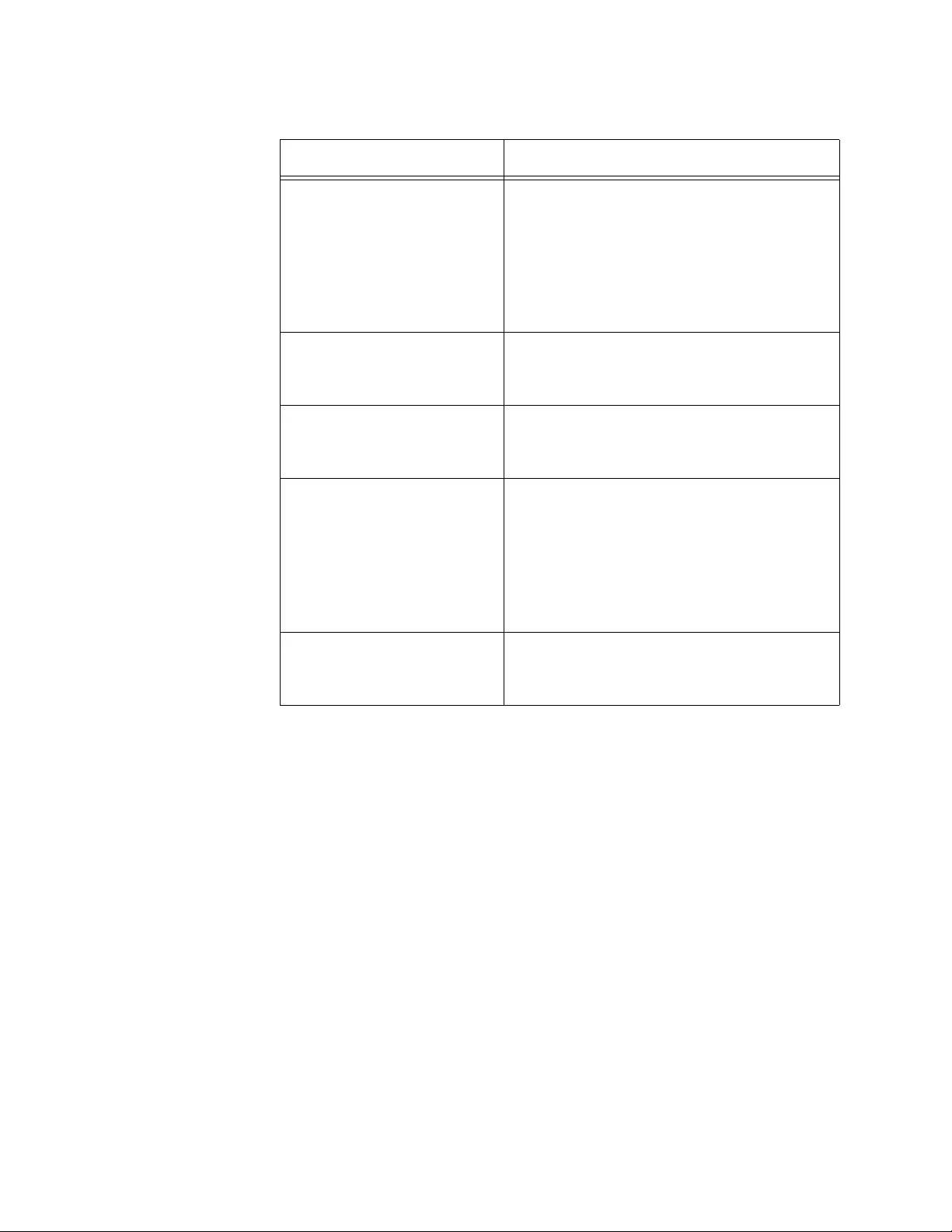
Chapter 35: Ethernet Protection Switching Ring
436
3. To display EPSR packet counters, click the Display Counter button.
Link Status Displays the status of the first port of the
ring. The port status in the Aware mode
can be Up, Down, and Unknown. The port
status in the Transmit mode can be
Forwarding, Down, Unknown, and
Blocking. An Unknown status can also
indicate that the domain is disabled.
Direction Displays whether the first port is up stream
or downstream of the master node of the
ring.
Second Port Displays the second port of the ring. The
column displays a port trunk name if the
second port is a port trunk.
Link Status Displays the status of second first port of
the ring. The port status in the Aware
mode can be Up, Down, and Unknown.
The port status in the Transmit mode can
be Forwarding, Down, Unknown, and
Blocking. An Unknown status can also
indicate that the domain is disabled.
Direction Displays whether the second port is
upstream or downstream of the master
node of the ring.
Table 115. Device Monitoring - EPSR Window (Continued)
Column Description
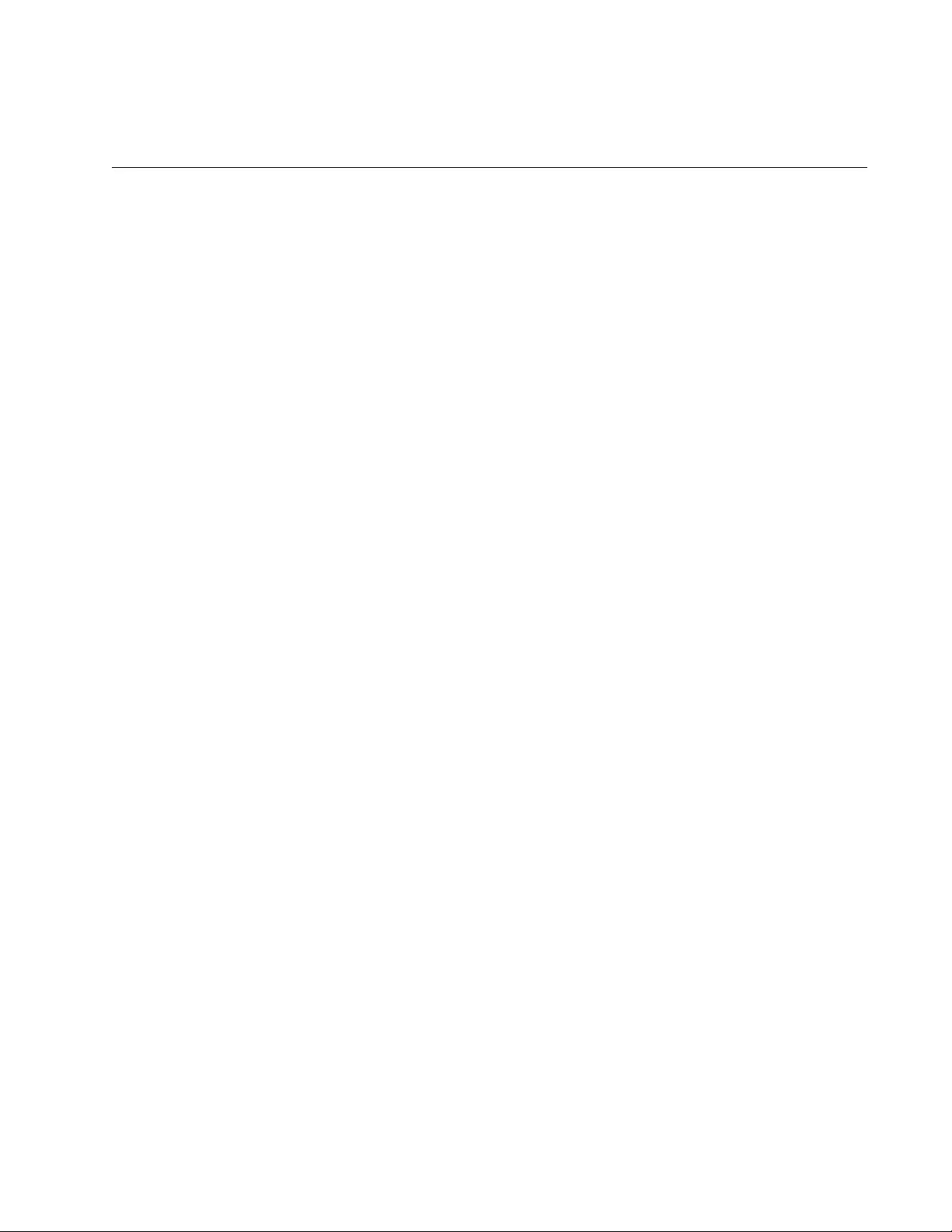
437
Chapter 36
Access Filters
This chapter contains instructions on how to use access filters to increase
the management security of the switch. This chapter contains the following
procedures:
“Introduction” on page 438
“Displaying the Access Filter Window” on page 440
“Enabling or Disabling Access Filters” on page 442
“Adding Filter Entries” on page 443
“Deleting Filter Entries” on page 446
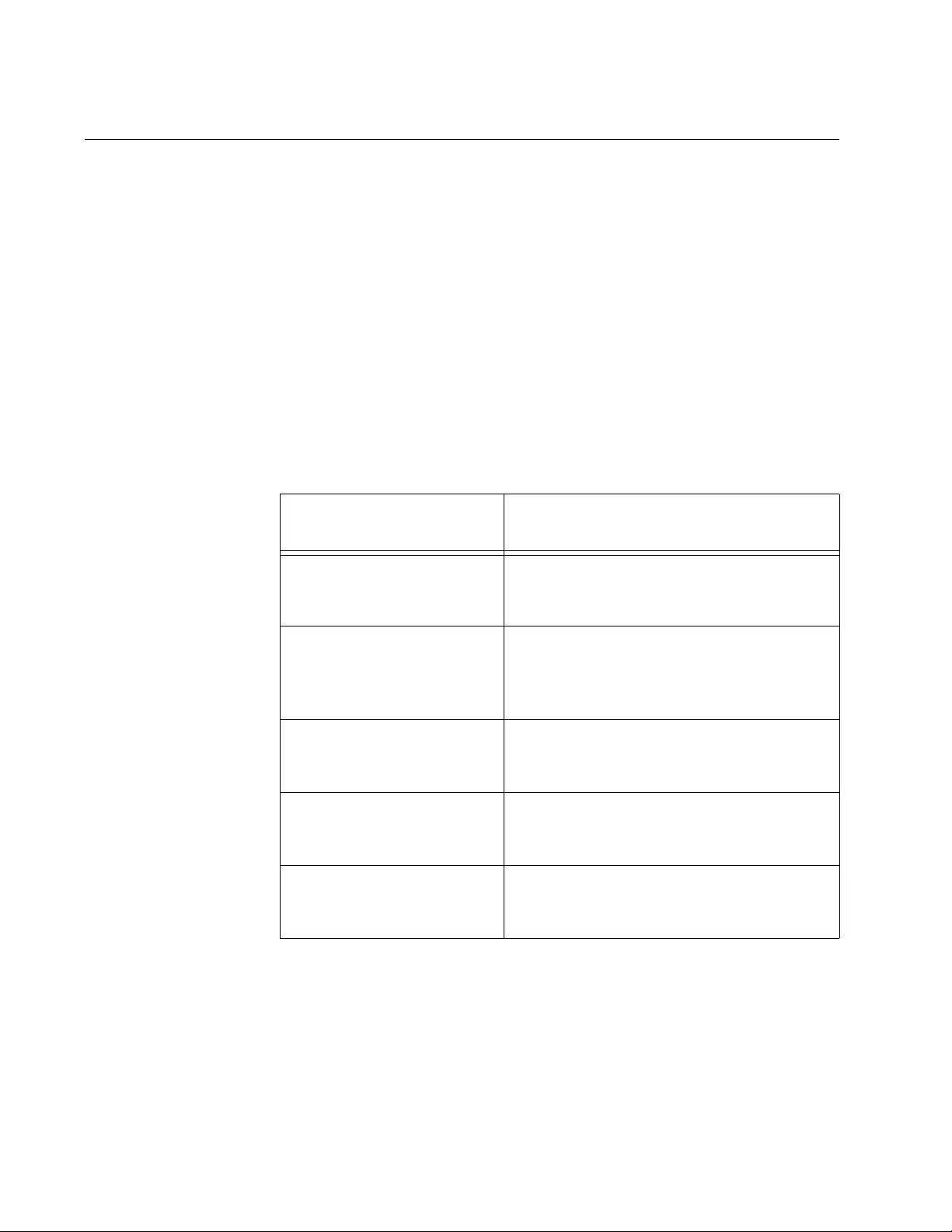
Chapter 36: Access Filters
438
Introduction
If you are concerned about unauthorized individuals learning the
username and password of the manager acco unt on the switch, you might
consider using access filters to add another level of protection to the unit.
The filters allow you to define the workstations that you or other network
managers can use to remotely manage the switch. Anyone who tries to
access a management interface on the unit from an unapproved
workstations is denied access. The workstations are identified by their IP
addresses. For instance, if you are the only network manager who will be
managing the switch, you migh t configure the access filters so that only
your workstation can be used to remotely manage the device.
Each management interface has its own filter. The different filters are
listed in Table 116.
There are two approaches you can take with the filters of a management
tool. One approach is to create filters that identify the approved
workstations. This is the approach you are most likely to take. The other
approach is to create filters that identify unap proved workstations. You are
not likely to use this approach because it requires knowing the IP
addresses of all of the possible unauthorized workstations, which you are
not likely to know.
Table 116. Access Filters
Management Interface
Filter Description
SNMP Use this filter to specify the approved
workstations for remote SNMP
management of the switch.
FTP Use this filter to specify the approved
workstations for uploading or downloading
files to the file system in the switch with
FTP or TFTP.
Telnet Use this filter to specify the approved
workstations for remote Telnet
management of the switch.
HTTP Use this filter to specify the approved
workstations for remote web browser
management of the switch.
ICMP Use this filter to specify the approved
workstations from which you can use the
PING utility to identify the switch.
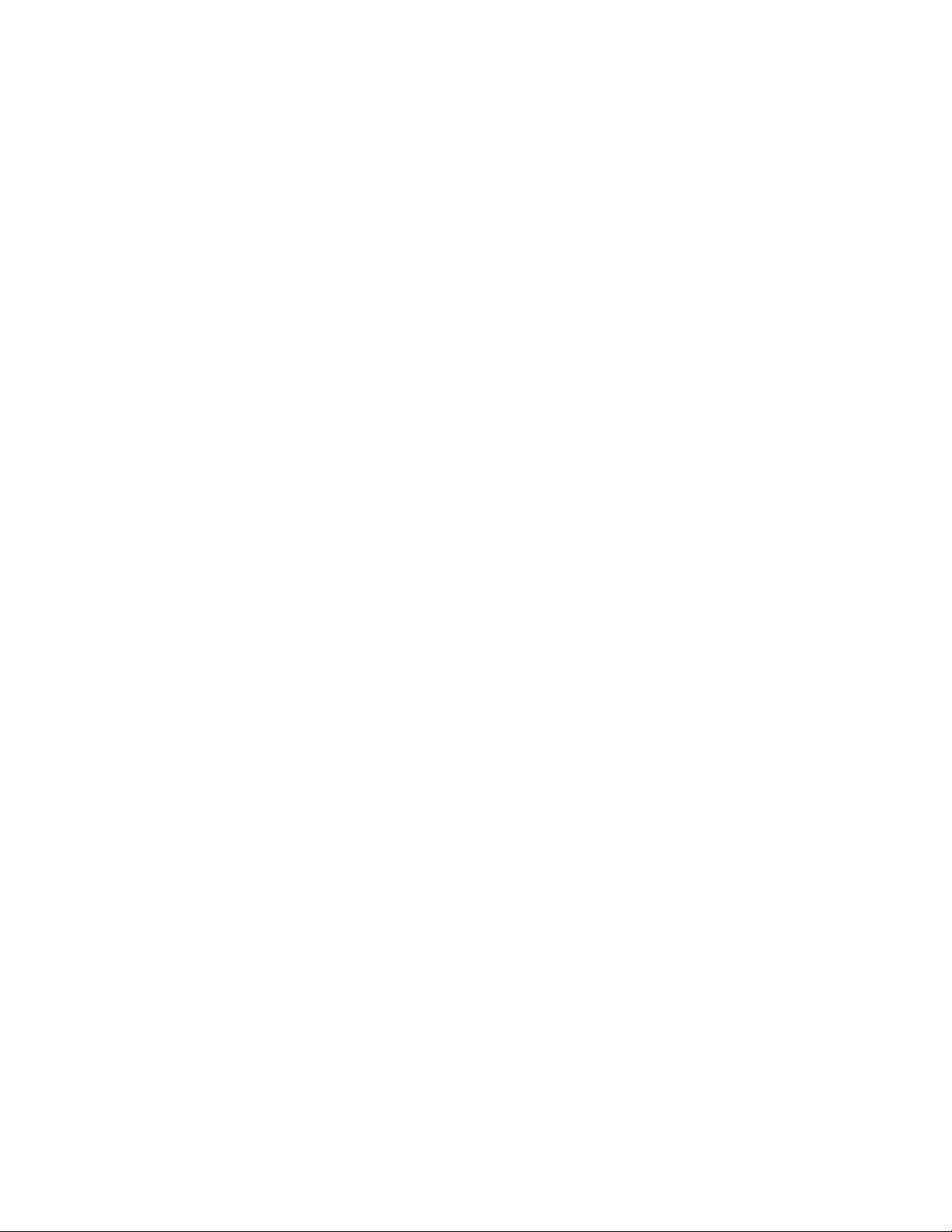
GS900M Series Web Browser User’s Guide
439
Each management interface has a main filter and individual filter entries.
The main filter dictates whether th e switch permits o r denies acce ss to the
switch using the interface. For example, if the Telnet main filter is set to
deny, than the switch does not allow any workstation to access the unit
using the Telnet protocol. Each management interface also has filter
entries, which act as the exceptions to the main filter. If the Telnet main
filter is set to deny to prevent anyone from using Telnet, you could add
filter entries that would override the main filter and permit specific
workstations to use Telnet to manage the switch.
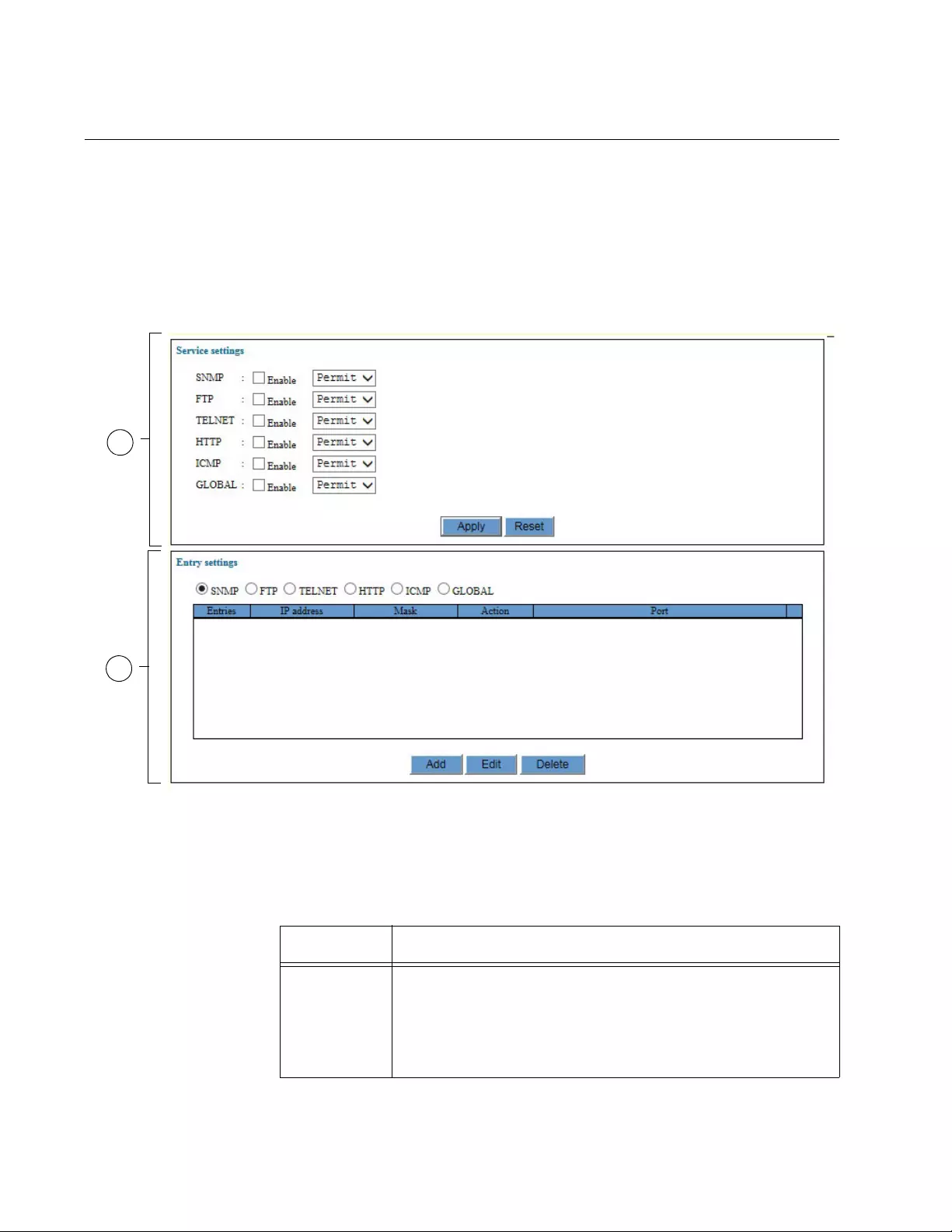
Chapter 36: Access Filters
440
Displaying the Access Filter Window
To display the access filter window, perform the following procedure:
1. Expand the System Settings menu in the main menu.
2. Select the Access Filter option from the System Setting s menu.
The System Settings - Access Filter window is shown in Figure 109.
Figure 109. System Settings - Access Filter Window
The sections in the window are defined in Table 117.
1
2
Table 117. System Settings - Access Filter Window
Section Description
1 Use this section of the window to enable or disable the
main filters and to specify whether the filters are to permit
or deny management access to the switch. For
instructions, refer to “Enabling or Disabling Access
Filters” on page 442.
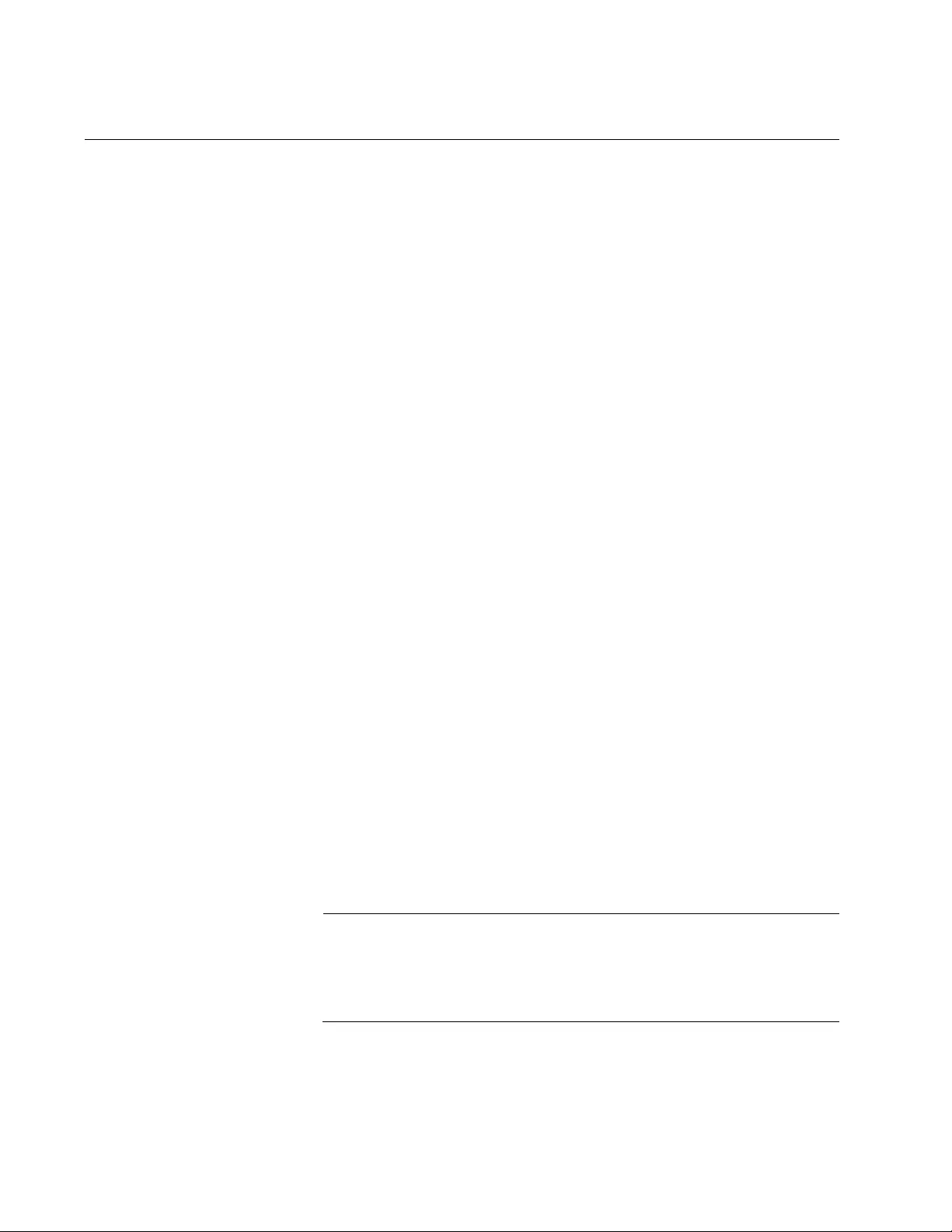
Chapter 36: Access Filters
442
Enabling or Disabling Access Filters
This procedure explains how to ena ble or disable the access filters for the
management interfaces. Before enabling a filter, you should add the filter
entries first, as explained in “Adding Filter Entries” on page 443.
To enable or disable the main filters for the management interfaces,
perform the following procedure:
1. Expand the System Settings menu in the main menu.
2. Select the Access Filter option from the System Setting s menu.
The System Settings - Access Filter window is shown in Figure 109 on
page 440.
3. In the Service Settings section of the window, click the dialog boxes of
the main filters to enable or d isable them. A main filter is enabled when
its dialog box has a check mark and disabled when the dialog box is
empty. The default setting for a filter is disabled.
4. If you enabled a filter, use its pull-down menu to specify whether
workstations are permitted or denied use of the management
interface. The two options are listed here:
Permit - All workstations are allowed to use the management
interface except for those workstations that are expressly denied
use of it. If you select this option, the filter entries need to specify
the workstations that are to be denied use of the management
access method.
Deny - All workstations are denied use of the management
interface except for those workstations that are expressly
permitted to use it. If you select this option, the filter entries need to
specify the workstations that are to be permitted to use the
management interface. This is the selection you are most likely to
use.
5. Click the Apply button to implement your changes on the switch.
Note
If you enabled the HTTP filter and the switch stops responding to
your web browser management session, it probably means that you
did not configure the HTTP filter to permit your management
workstation to access the switch.
6. To permanently save your changes in the configuration file, click the
Save button above the main menu.
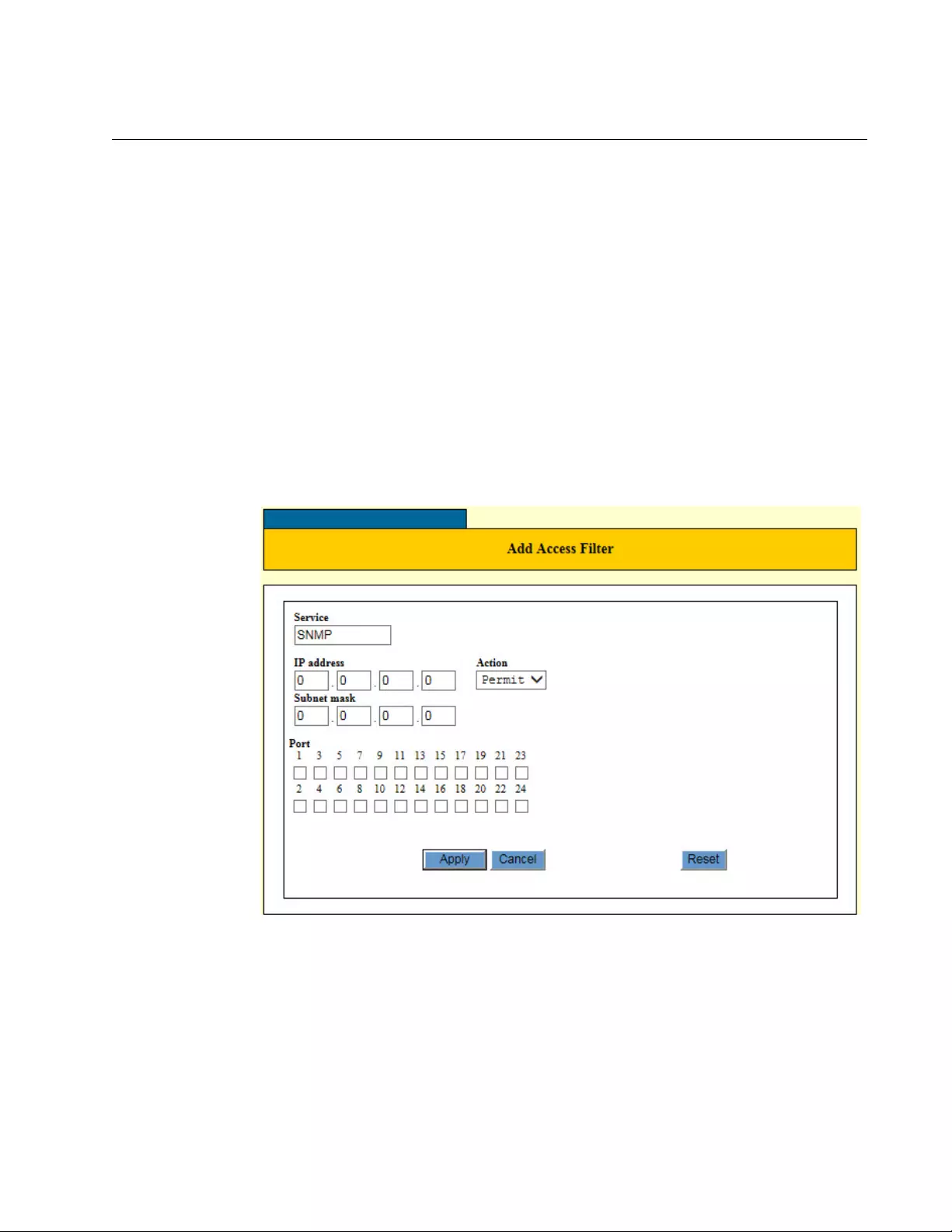
GS900M Series Web Browser User’s Guide
443
Adding Filter Entries
To add a new filter entry, perform the following procedure:
1. Expand the System Settings menu in the main menu.
2. Select the Access Filter option from the System Settings menu.
The System Settings - Access Filter window is shown in Figure 10 9 on
page 440.
3. In the Entry Setting section of the window, click the dialog circle of the
filter for the new entry. You may select only one filter. The Global filter
applies to all of the management functions.
4. Click the Add button.
The Add Access Filter window is shown in Figure 110.
Figure 110. Add Access Filter Window
5. Configure the parameters, as needed.
The filters are defined in Table 118 on page 444.
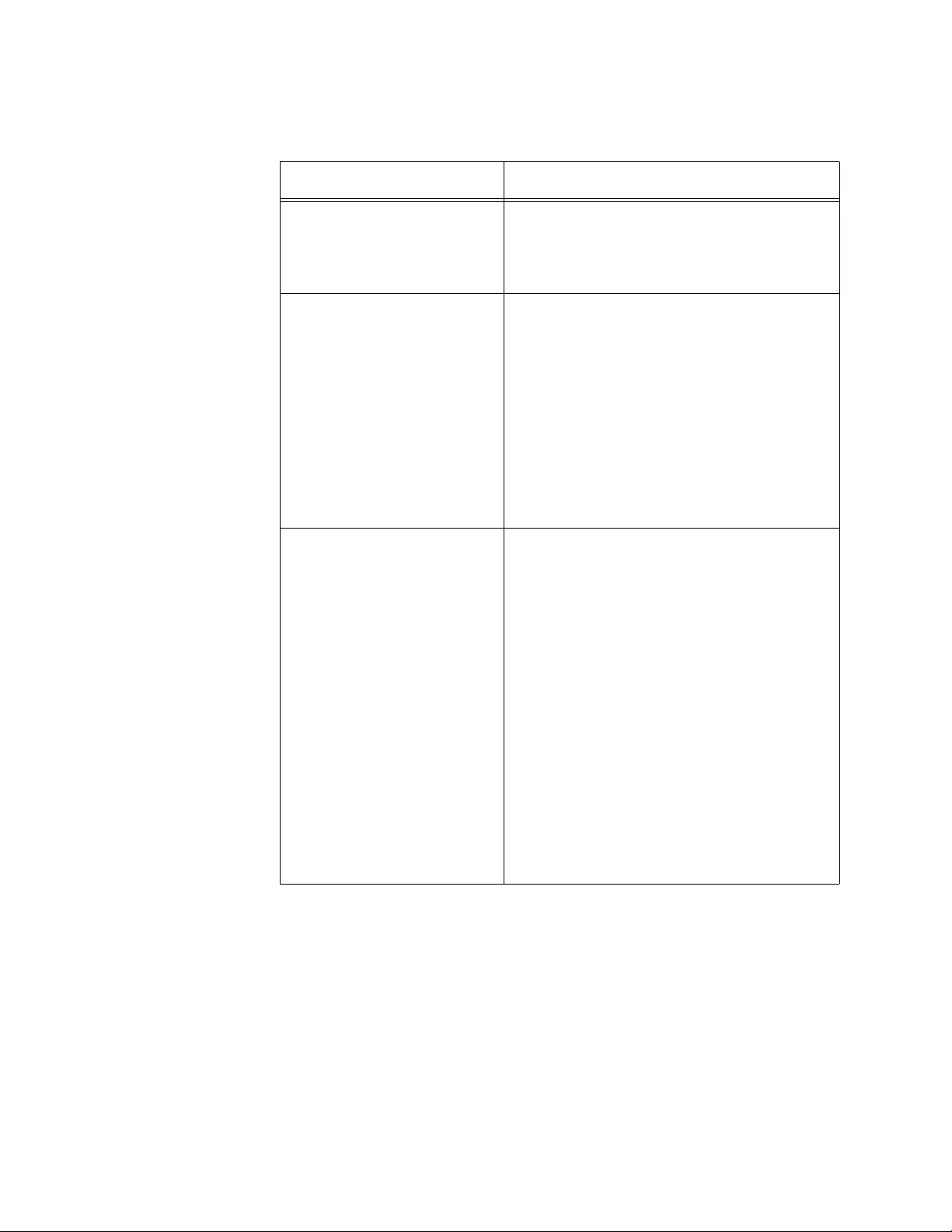
Chapter 36: Access Filters
444
Table 118. Add Access Filter Window
Parameter Description
Service Use this parameter to view the filter you
are currently managing. This parameter
cannot be changed. To manage a different
filter, close this window and repeat step 3.
IP Address Use this parameter to specify the IP
address of a computer to be allowed or
denied access to the corresponding
management interface on the switch.
Here are the IP address guidelines:
You may enter only one address.
You may enter the address of a specific
computer (e.g., 149.132.45.76) or a
subnet (e.g., 149.132.45.0).
Mask Use this parameter to specify the parts of
the IP address for filtering. The mask is a
decimal number that represents the
number of bits, from left to right, that
represent the filtering part of the IP
address. Here are the mask guidelines:
You may specify only one mask.
As an example, the mask for the IP
address of a specific workstation, such as
149.132.45.76, would be
255.255.255.255.
As another example, the mask for a
subnet such as 149.132.45.0 would be
255.255.255.0
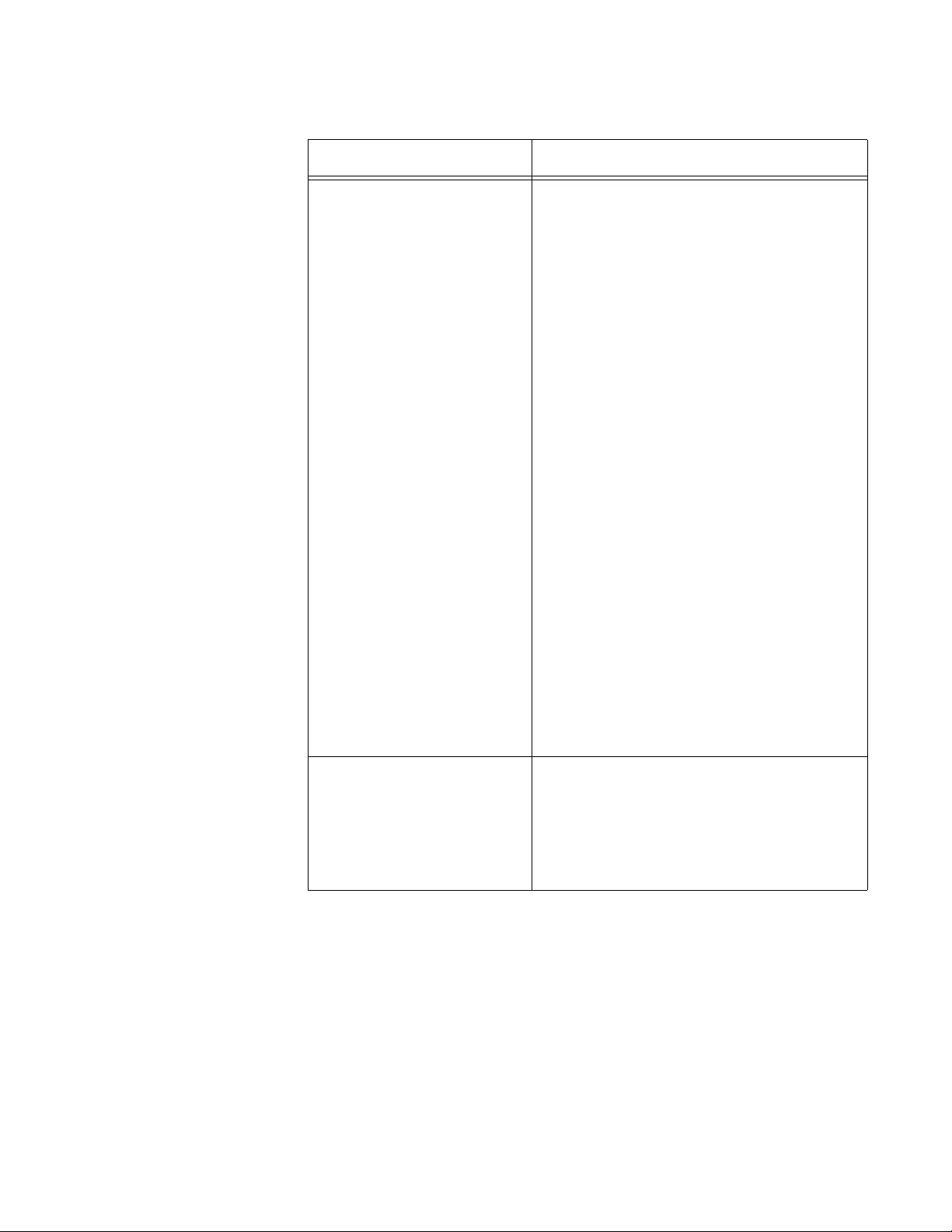
GS900M Series Web Browser User’s Guide
445
6. Click the Apply button to implement your changes on the switch.
7. To permanently save your changes in the configuration file, click the
Save button above the main menu.
Action Use this p arameter to set the action of the
filter entry. This setting has to be opposite
to the action of the main filter, which is set
in the Service Settings portion of the
System Settings - Access Filter window.
Here is an example. Let’s assume that
you are configuring the Telnet filter and
you set the main Telnet action to Deny. At
that setting, the filte r denies Telnet access
to all workstations, but permits access to
those workstations specified with filter
entries. Consequently, you would create
filter entries with the Permit action for
those workstations to be allowed to use
Telnet to manage the switch.
Here is another example. Let’s assume
that you are configuring the SNMP filter
and you set the main SNMP action to
Permit. At that setting, the filter permits
SNMP access to all workstations, but
denies access to those workstations
specified with filter entries. Consequently,
you would create filter entries with an
action of Deny for those workstations to
be denied use of SNMP to manage the
switch.
Port Use this section to designate the port of
the workstation for the filter entry. You
may assign a filter entry t o mo re than one
port. A port is selected when it s dialog box
has a check mark and not selected when
its dialog box is empty.
Table 118. Add Access Filter Window (Continued)
Parameter Description
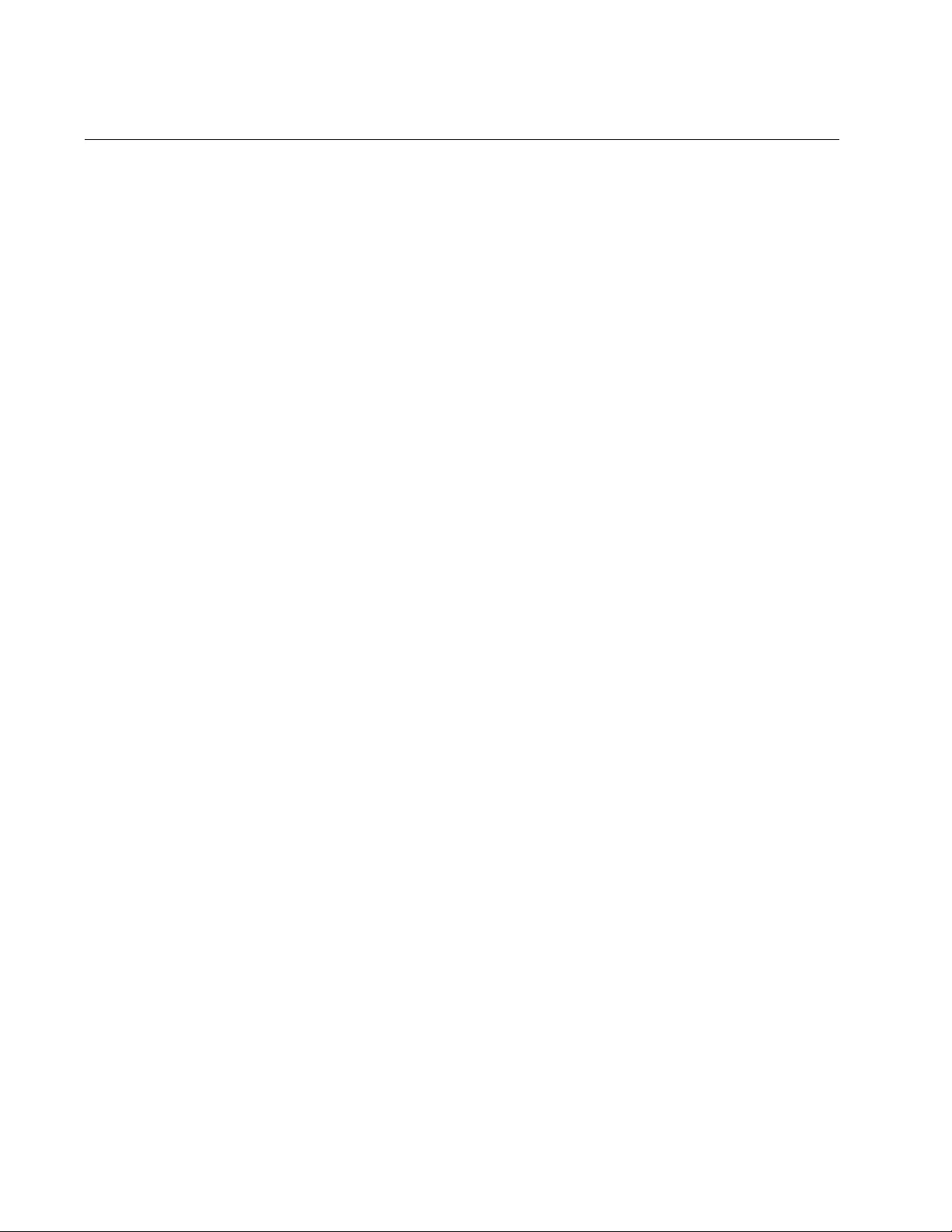
Chapter 36: Access Filters
446
Deleting Filter Entries
To delete filter entries, perform the following procedure:
1. Expand the System Settings menu in the main menu.
2. Select the Access Filter option from the System Setting s menu.
The System Settings - Access Filter window is shown in Figure 109 on
page 440.
3. In the Entry Setting section of the window, click the dialog circle of the
filter with the entries you want to delete. You may select only one filt er.
The switch displays the entries of the selected filter.
4. Click the dialog circle of the entry you want to delete. You may delete
only one entry at a time.
5. Click the Delete button.
The switch displays a confirmation prompt.
6. Click OK to delete the filter entry or Cancel to retain it.
7. Click the Apply button to implement your changes on the switch.
8. To permanently save your changes in the configuration file, click the
Save button above the main menu.
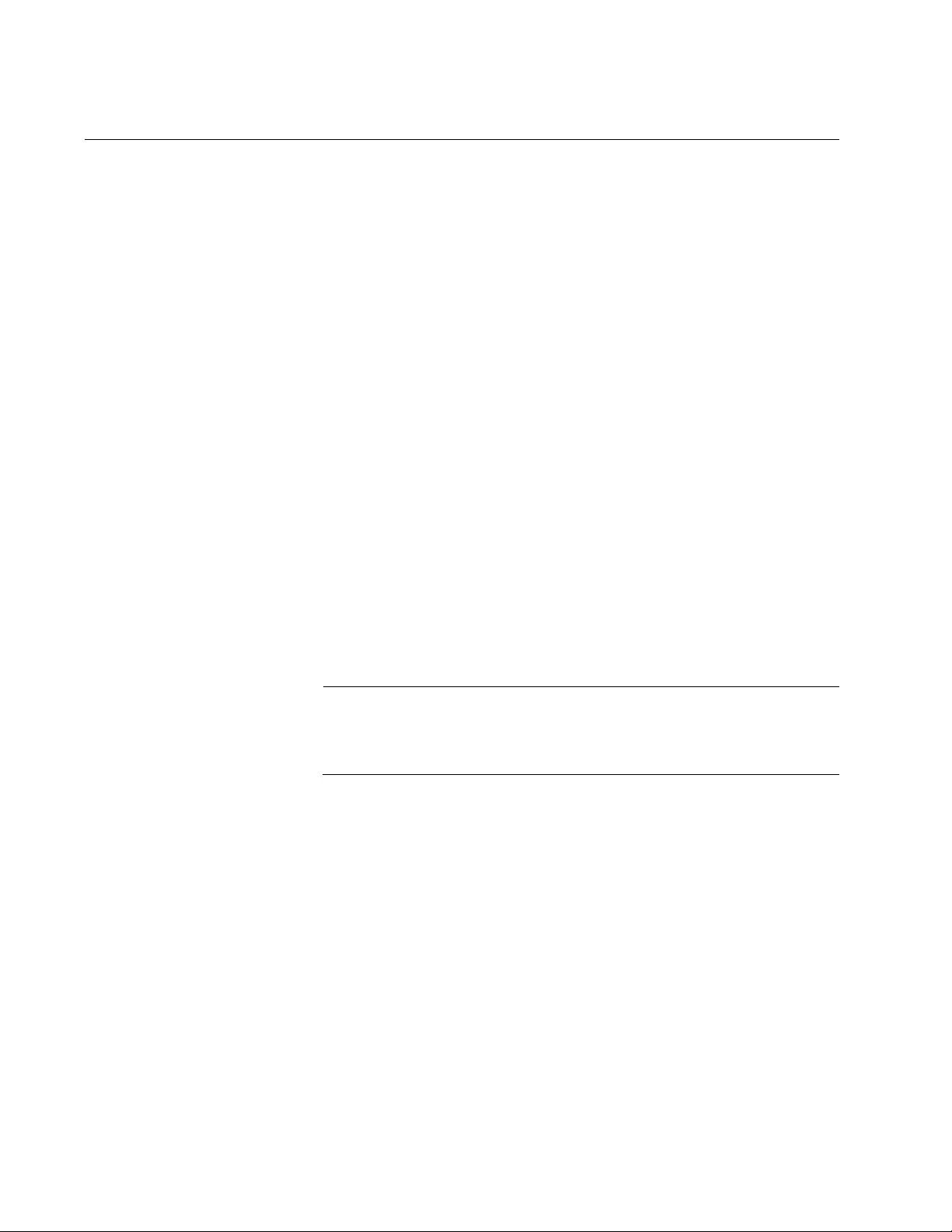
Chapter 37: MAC Address-based Port Security Overview
448
Overview
You may use this port security feature to specify the network devices that
are authorized to forward traffic through the switch and gain access to
your network. This feature is similar to the MAC address authentication
method of the port authentication feature, described in Chapter 40, “Port
Authentication Overview” on page 471. Both features use the MAC
addresses of the network devices to determine which network d evices are
authorized to access your network through the switch. The difference is
that this feature does not require a RADIUS server. Rather, the switch
uses its MAC address table to determine which packets to forward or
discard.
There are four levels of MAC address-based port security:
Automatic
Secured
Dynamic Limited
Limited
You may set port security on a per port basis. A port may have only one
security level at a time.
Automatic The Automatic security mode disables port security on a port. This is the
default security level for the ports.
Note
The static and dynamic addresses on a port are deleted from the
MAC address table when the security level is changed to Automatic
from one of the other security levels
Secured Ports set to this security level immediately stop learning and storing new
source MAC addresses in the MAC address table. They forward packets
from only those network devices whose addresses they have already
learned.
Here are the main points to this security level:
Ports immediately stop learning and storing new source MAC
addresses of network devices in the MAC address table.
The switch converts the dynamic addresses already learned on the
ports into static MAC addresses.
The ports forward only those packets with source MAC addresses
that are static addresses in the MAC address table and discard
packets with unknown source addresses.
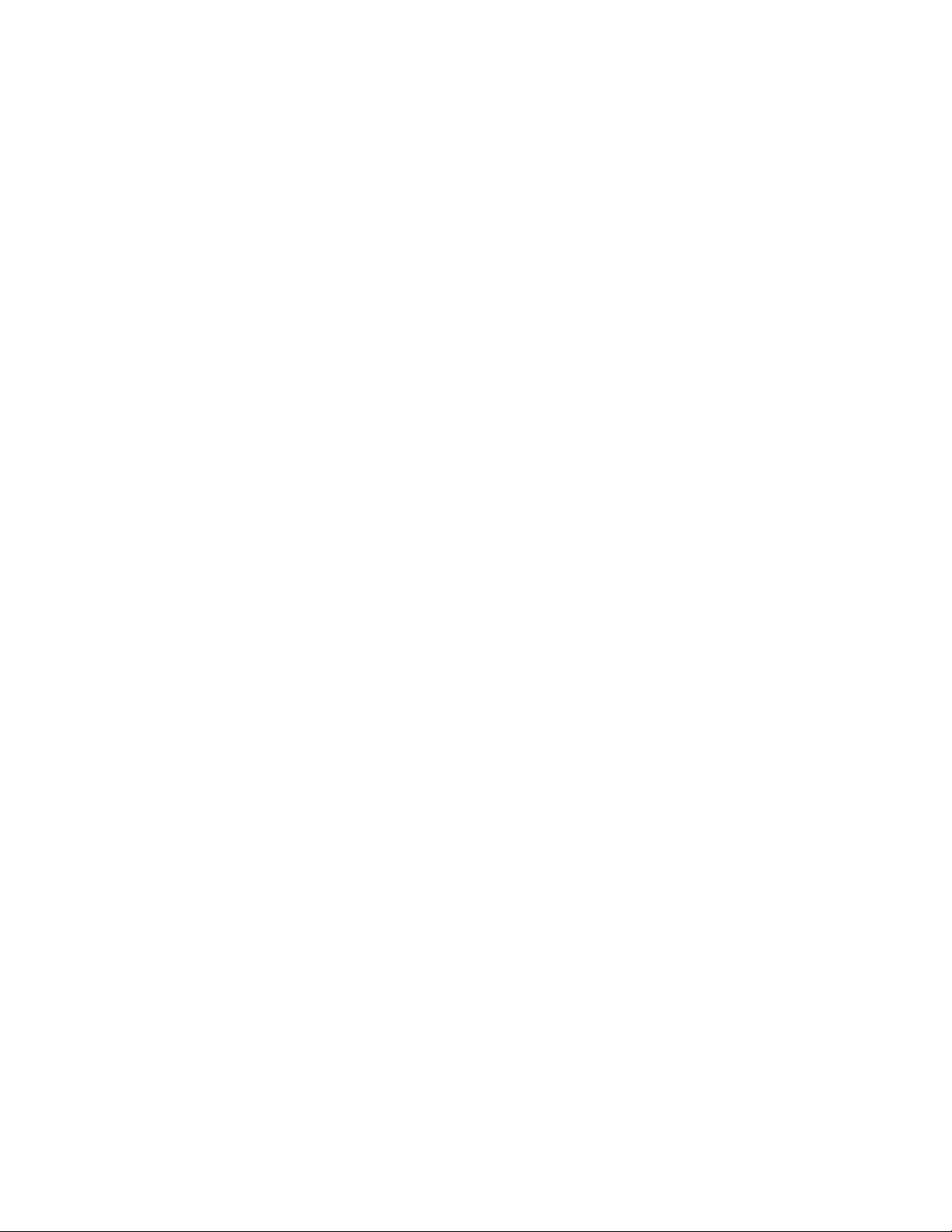
GS900M Series Web Browser User’s Guide
449
Static addresses that are added to the ports before the feature is
activated are retained after the feature is enabled.
You may add or delete static addresses to ports in this security
level.
Because the dynamic addresses are converted into static
addresses, they are not timed out of the table even when the
corresponding network devices are inactive.
Here is an example, Let’s assume you activa te this security level on a port
that has learned only one dyna mic source address and has no static MAC
addresses. After you activate the security level, the switch converts the
one dynamic address learned by the port into a static entry in the table.
The port then forwards the packets from on ly that one network device an d
discards all other packets.
Now assume you activate the feature on a port that has learned three
dynamic address and already has two static addresses. The switch
converts the three dynamic addresses into static addresses, and the port
forwards the packets of the five MAC addresses.
Limited You may use the Limited security level to specify the ma ximum numbe r of
dynamic source MAC addresses the ports can learn. Once ports have
learned their maximum number of dynamic MAC addresses, they stop
learning new addresses and forward the packets of only those devices
they have already learned, Packets from de vices with unknown add resses
are discarded.
Here are the main points to this security level:
When you activate the Limited security mode on a port, the switch
deletes all of the dynamic MAC addresses already learned by the
port from the MAC address table. The switch then allows the port
to begin to learn new addresses, up to the defined maximum.
After a port has learned its maximum number of addresses, it
discards packets with unknown source MAC addresses.
Static addresses that are added to the ports before the feature is
activated are retained after the feature is enabled and are not
counted against the maximum number of dynamic addresses.
The dynamic addresses the ports learn are added as static
address in the MAC address table.
Because the dynamic addresses are added as static addresses in
the table, they are not timed out even when the corresponding
network devices are inactive.
You may add or delete static addresses to ports in this security
level. Static addresses that you manually add are not counted
against the maximum number of addresses the ports can learn.
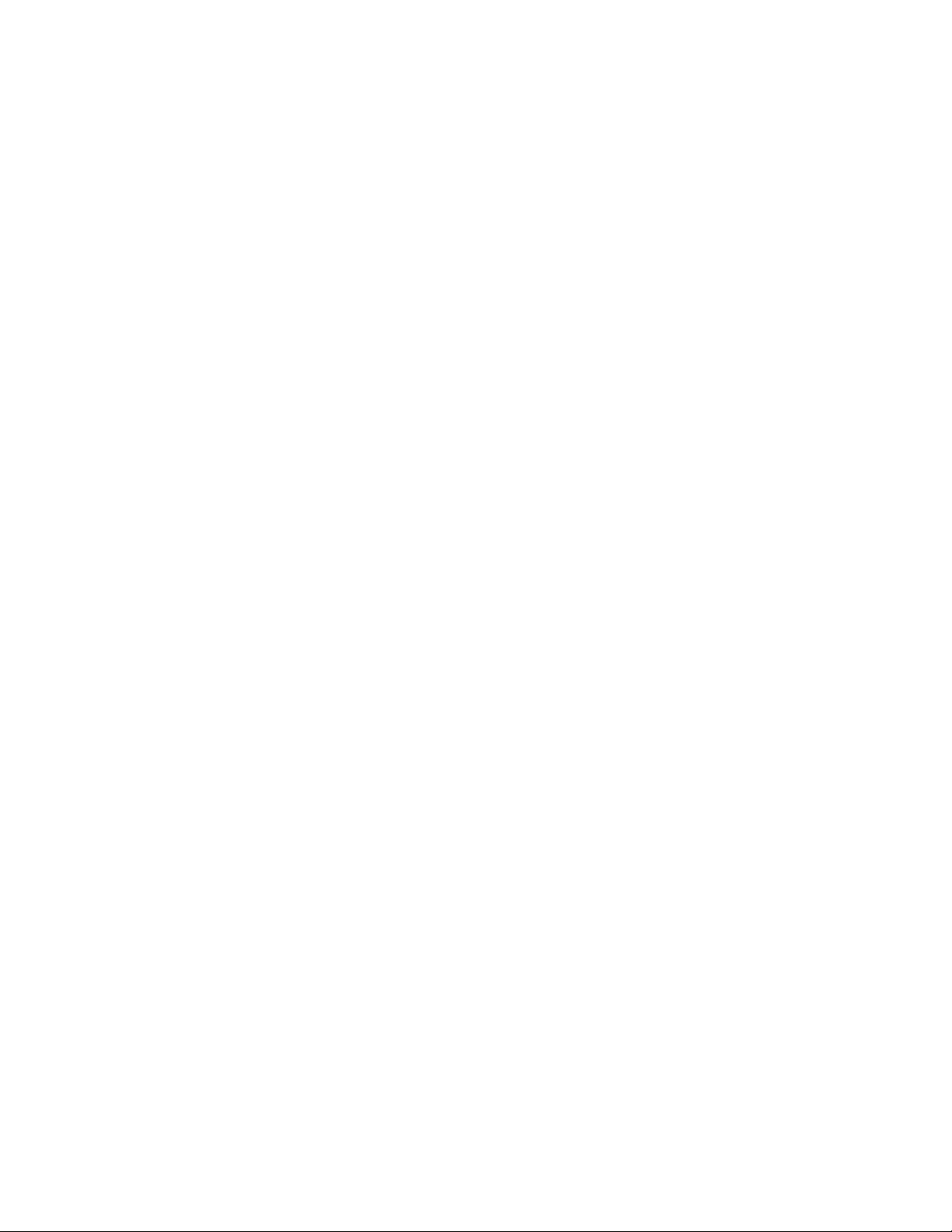
Chapter 37: MAC Address-based Port Security Overview
450
Here is an example. Let’s assume you activate the security level on a port
and specify ten addresses as the maximum numbe r of addresses the port
may learn. After you activate the feature, the switch deletes all of the
dynamic addresses from the MAC address table the port has already
learned. As the port begins to learn new addresses, they are added as
static entries in the table. After learning ten addresses, the port forwards
packets from only those network devices and discards packets with
unknown addresses.
Dynamic Limited The Dynamic Limited security level is very similar to Limited security
mode. Just like a port set to the Limited security level, a port set to the
Dynamic Limited security level can learn up to a defined number of MAC
addresses. After learning its maximum number of MAC addresses, a port
forwards packets from only those network devices and discards packets
with unknown addresses.
The difference between the Limited and Dynamic Limit modes has to do
with how they handle the dynamic MAC addresses. With the Limited
security level, dynamic addresses are entered as static addresses in the
table and thus are never deleted from the table even when network
devices are inactive. In contrast, the source MAC addresses learned by a
port in this security level are entered as dynamic addresses in the table
and, consequently, are deleted when devices are inactive.
As an example, let’s assume you activate this security level on a port and
specify a maximum of fifteen dynamic MAC addresses. When you activat e
the feature, the switch deletes all of the dynamic MAC addresses the port
has already learned and stored in the table. The new addresses the port
learns are entered as dynamic entries in the table. After learning fifteen
dynamic addresses, the port forwards only packets with source MAC
addresses it has already learned and discards packets with unknown
addresses. If a network device becomes inactive and its MAC address is
deleted from the MAC address table, the port may learn a new dynamic
address.
As with the Limited security level, any static addresses that might have
been added to a port are retained after you activate this feature. Also,
static addresses are not countered against the maximum number of
dynamic addresses a port may learn, and you may continue to add or
delete static addresses to a port after activating the security level on the
ports.
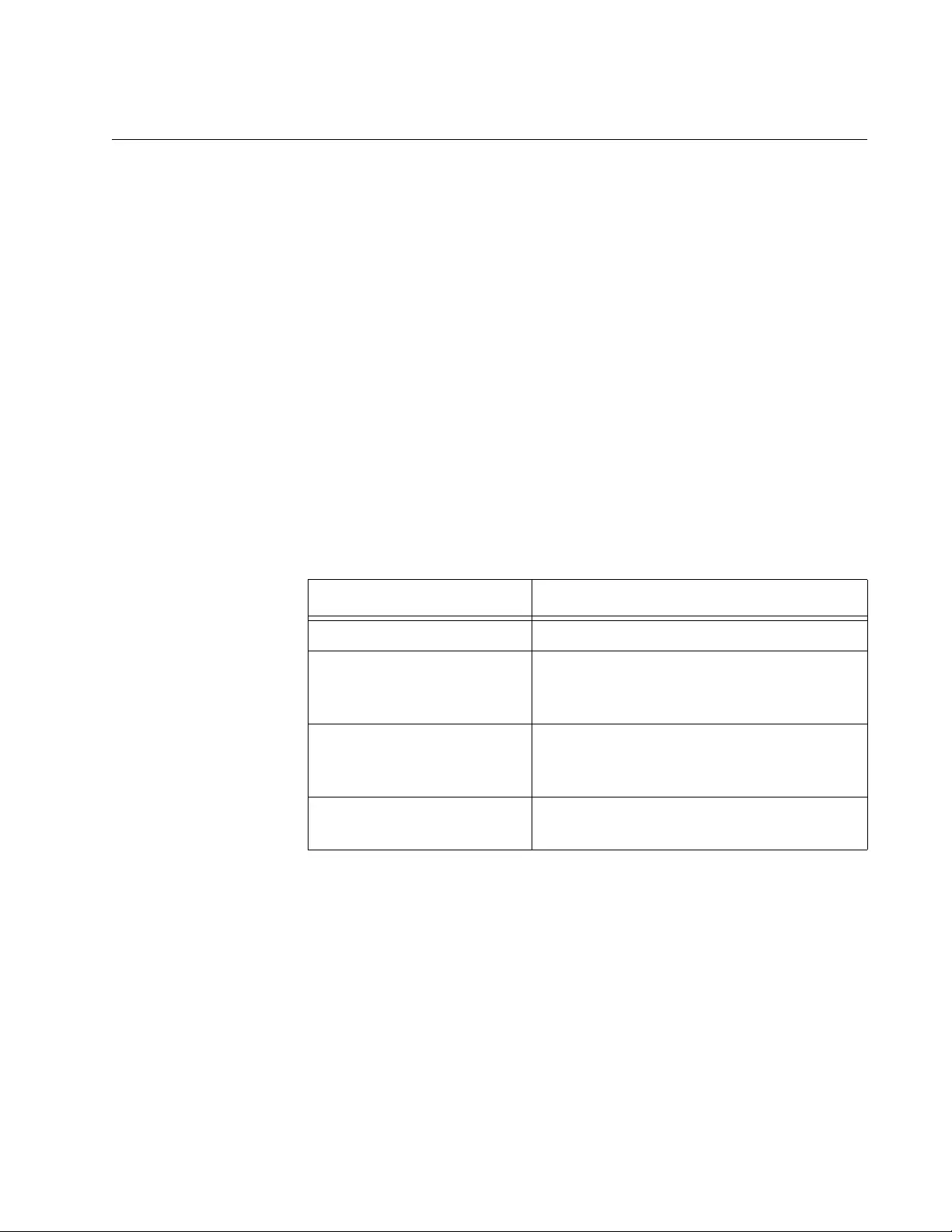
GS900M Series Web Browser User’s Guide
451
Invalid Frames and Intrusion Actions
When a port receives an invalid frame, it performs an intrusion action,
which defines the port’s response to the packet. But before defining the
intrusion actions, it helps to understand what constitutes an invalid frame.
This differs for each security level, as explained here:
Limited and Dynamic Limited security levels - An invalid frame for
this security level is an ingress frame with a source MAC address
not already learned by a port after reaching its maximum number of
dynamic MAC addresses, or that was not assigned to the port as a
static address.
Secured security leve l - An invalid frame for this sec urity level is an
ingress frame with a source MAC address that the port has not
already learned or that was not assigned as a static address.
An intrusion action defines what a port does when it receives invalid
frames. The intrusion actions are defined in Table 119, “Intrusion Actions
for MAC Address-based Port Security” on page 451.
Table 119. Intrusion Actions for MAC Address-based Port Security
Intrusion Action Description
Discard Discard invalid frames.
Disable Disables the port. The link on the port
remains up but the port stops forwarding
traffic.
Trap Discard invalid frames and send SNMP
traps. (SNMP must be enabled on the
switch.)
Log Discard invalid frames and enter
messages in the event log.
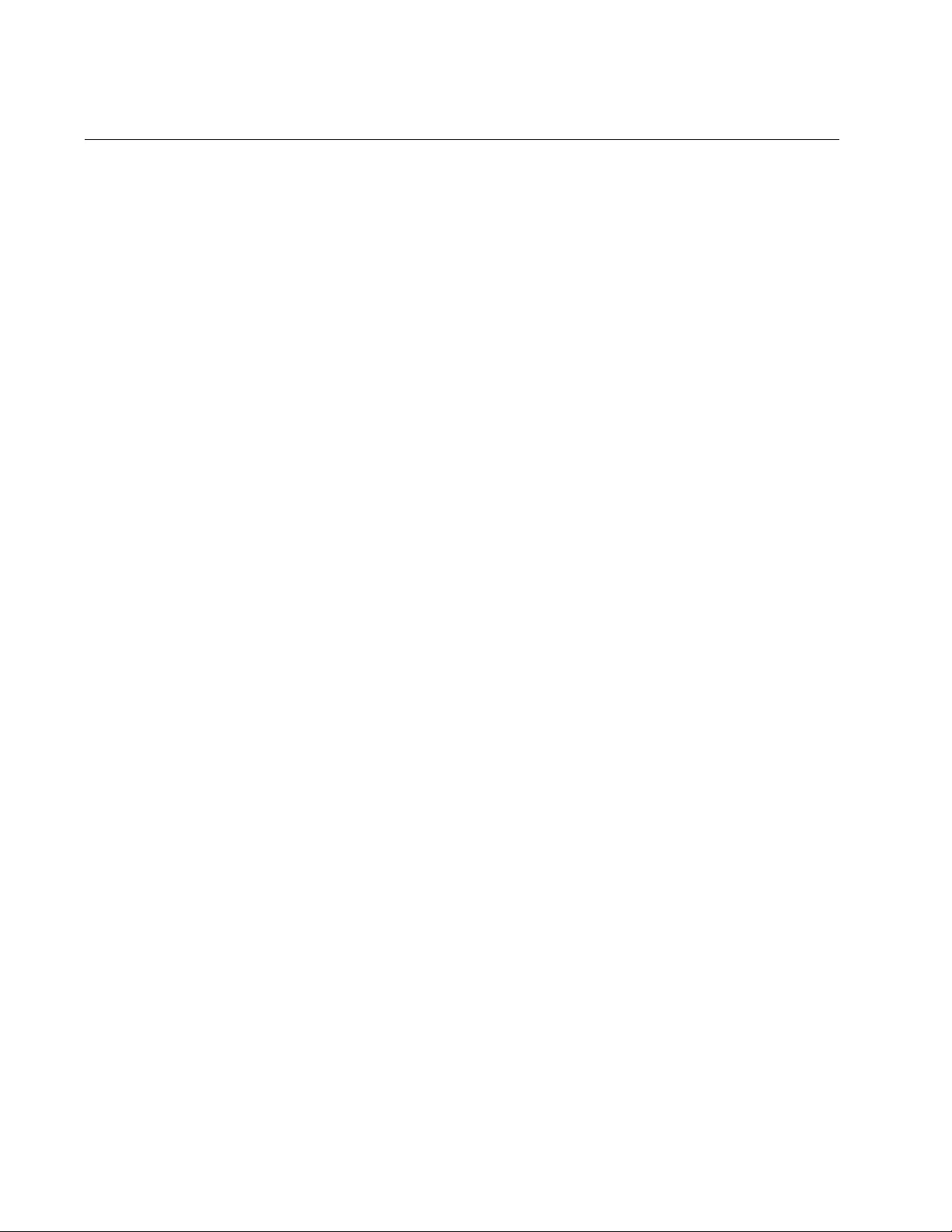
Chapter 37: MAC Address-based Port Security Overview
452
Guidelines
Here are the guidelines to MAC address-based port security:
Packets are filtered on the ingress ports.
You cannot use MAC address-based port security and port
authentication on the same port. To configure a port as an
Authenticator or Supplicant f or port authentication, you have to set
its MAC address security level to Automatic, which is the default
setting.
This port security is not supported on the combo ports.
A port can have only one security level at a time.
The static and dynamic addresses on a port are deleted from the
MAC address table when the security level is changed to
Automatic from one of the other security levels
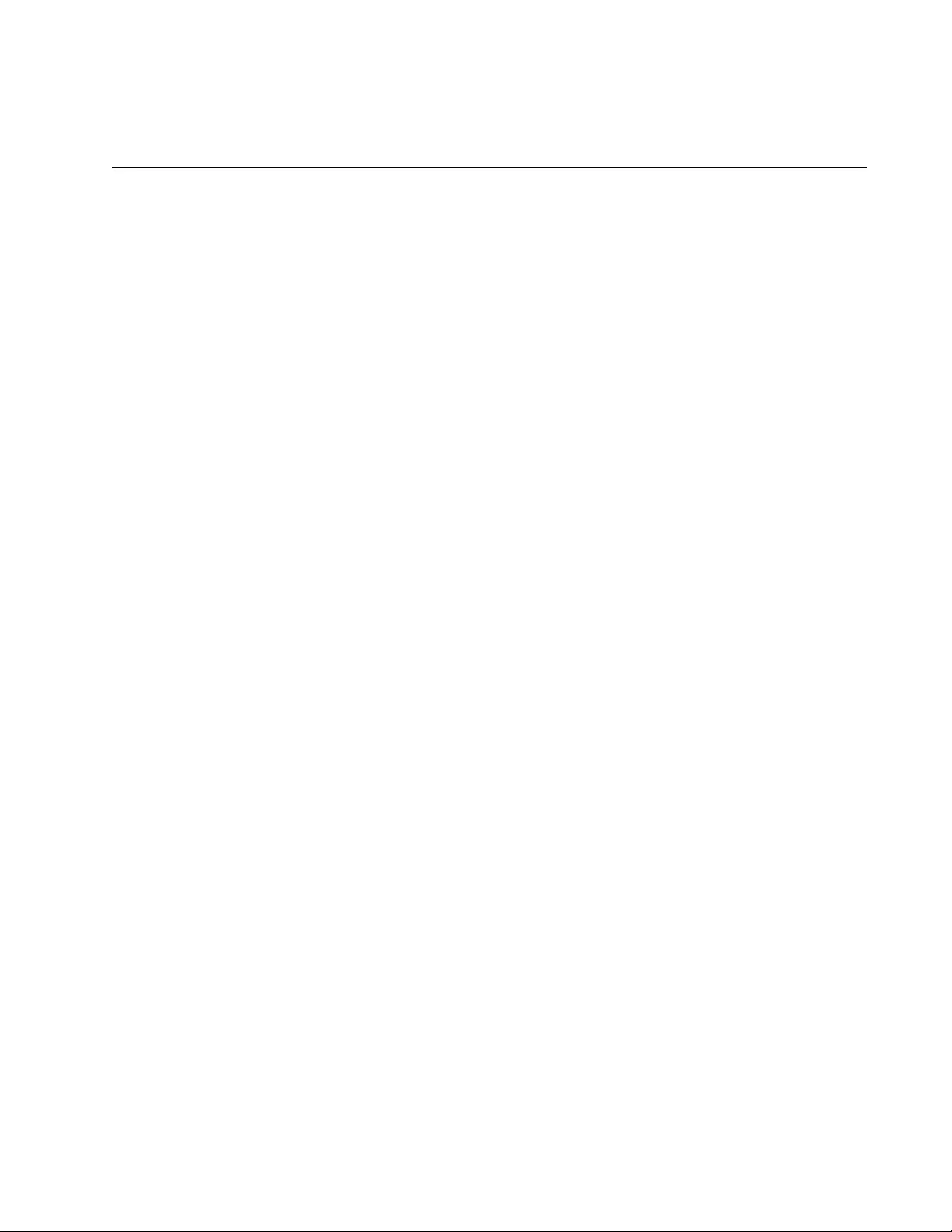
453
Chapter 38
MAC Address-based Port Security
This chapter explains how to configure the MAC address-based security
feature on the ports on the switch. For background information, refer to
Chapter 37, “MAC Address-based Port Security Overview” on page 447.
The sections in the chapter are listed here:
“Displaying the MAC Address-based Port Security Window” on
page 454
“Changing the Port Security Settings” on page 456
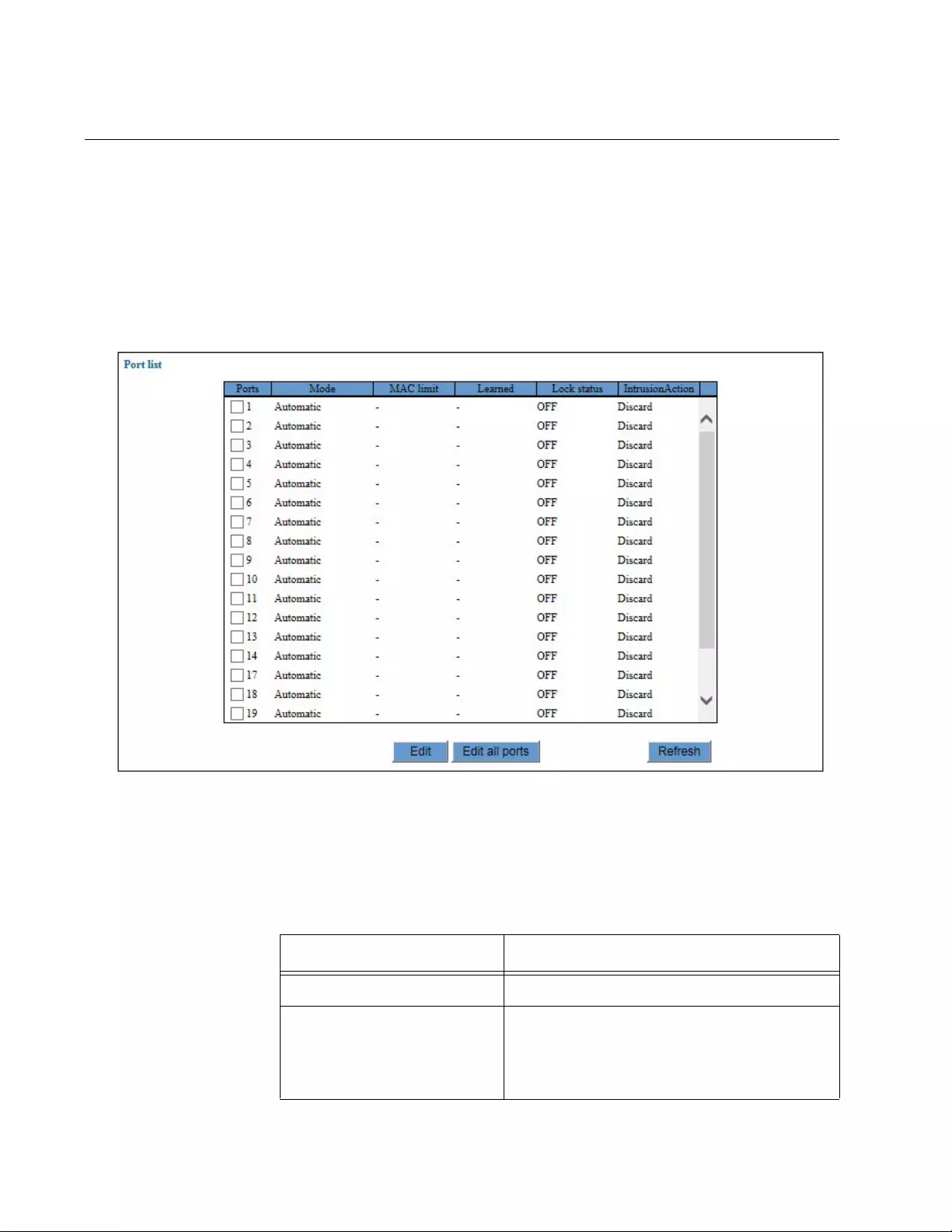
Chapter 38: MAC Address-based Port Security
454
Displaying the MAC Address-based Port Security Window
To display the MAC Address-based Port Security window, perform the
following procedure:
1. Expand the Security Settings menu in the main menu.
2. Select the Port Security option from the Security Settings menu.
The Security Settings - Port Security window is shown in Figure 111.
Figure 111. Security Settings - Port Security Window
The table in the window displays the current security settings of the
ports. The columns are described in Table 120.
Table 120. Security Settings - Port Security Window
Column Description
Port Displays the port number.
Mode Displays the security mode. The mode
can be Automatic, Limited, Dynamic
Limited, or Secured. The modes are
described in “Overview” on page 448.
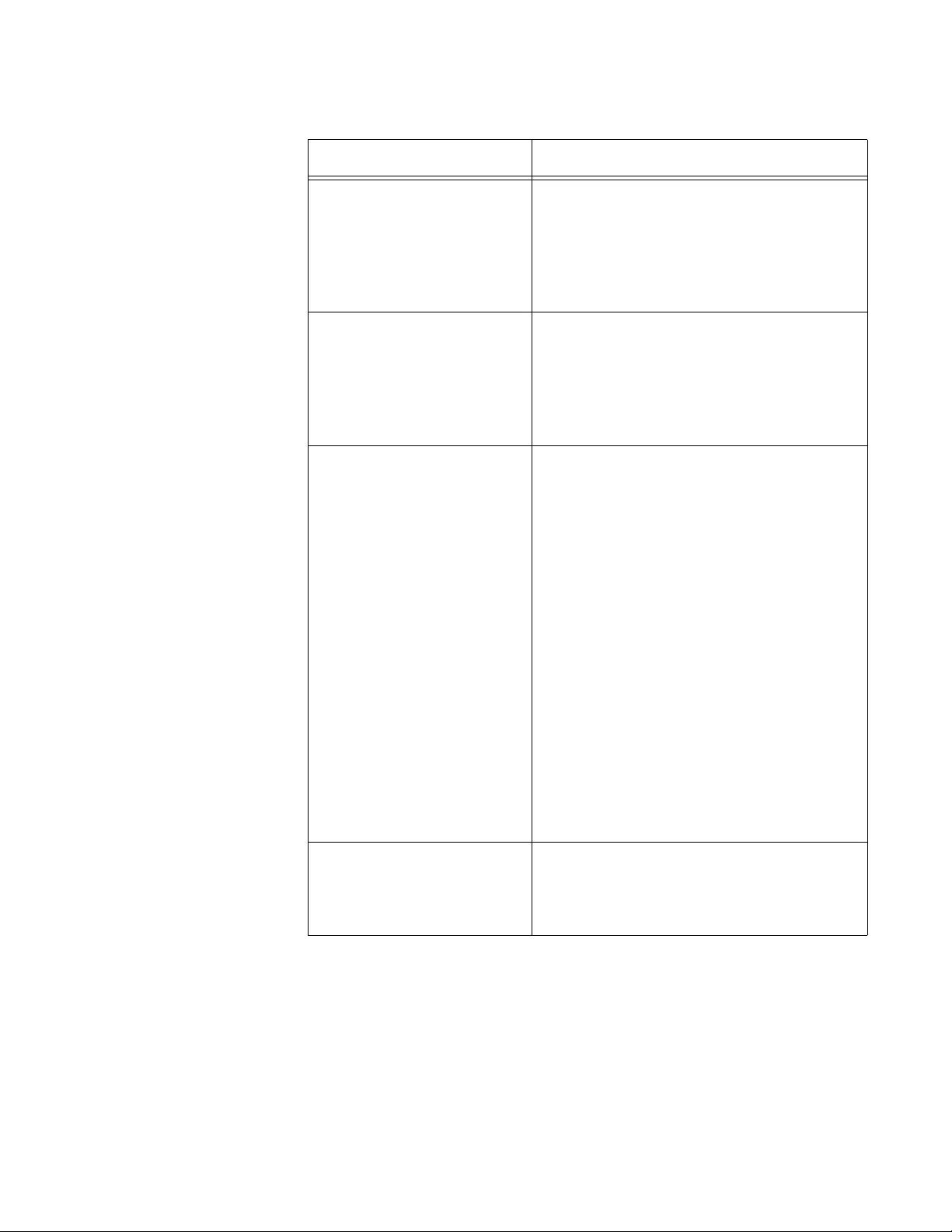
GS900M Series Web Browser User’s Guide
455
MAC Limit Displays the maximum number of
dynamic MAC addresses the port is
allowed to learn. This column applies to
the Limited and Dynamic Limited security
modes. The column does not apply to the
Secured mode.
Learned Displays the number of dynamic MAC
addresses the port has already learned.
This column applies to the Limited and
Dynamic Limited security modes. The
column does not apply to the Secured
mode.
Lock Status Displays whether the port can learn new
dynamic MAC addresses. The possible
states of lock status for a port in the
Limited or Dynamic Limited security mode
are listed here:
Off: The port can learn more dynamic
MAC addresses because it has not
learned its maximum number of
addresses.
On: The port cannot learn a ny more MAC
addresses because it has learned its
maximum number of addresses.
The lock status for ports in the Secured
mode is always On becaus e ports in that
security mode are not allow to learn new
dynamic MAC addresses.
Intrusion Action Displays the intrusion action of the port.
Intrusion actions are described in “Invalid
Frames and Intrusion Actions” on
page 451.
Table 120. Security Settings - Port Security Window (Continued)
Column Description
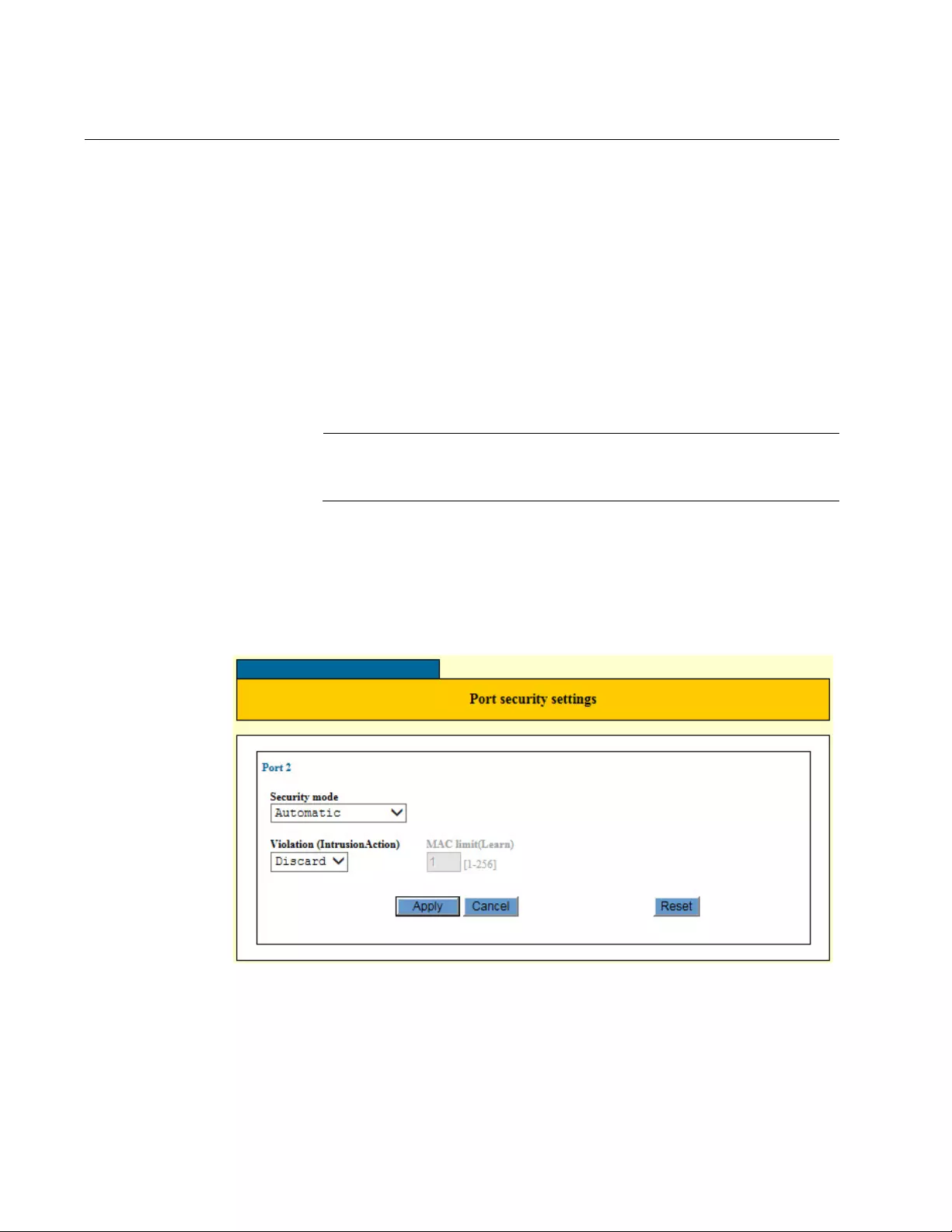
Chapter 38: MAC Address-based Port Security
456
Changing the Port Security Settings
To configure the security settings of the ports, perform the following
procedure:
1. Expand the Security Settings menu in the main menu.
2. Select the Port Security option from the Security Settings menu.
The Security Settings - Port Security window is shown in Figure 111 on
page 454.
3. Click the dialog box of the port you want to configure. You may
configure more than one port at a time.
Note
MAC address-based port security is not supported on the combo
ports.
4. Click the Edit button. To configure all of the ports on the switch, click
the Edit All Ports button.
The switch displays the Port Security Settings window, shown in
Figure 112.
Figure 112. Port Security Settings Window
5. Configure the parameters, as needed. Refer to Table 121 on
page 457.
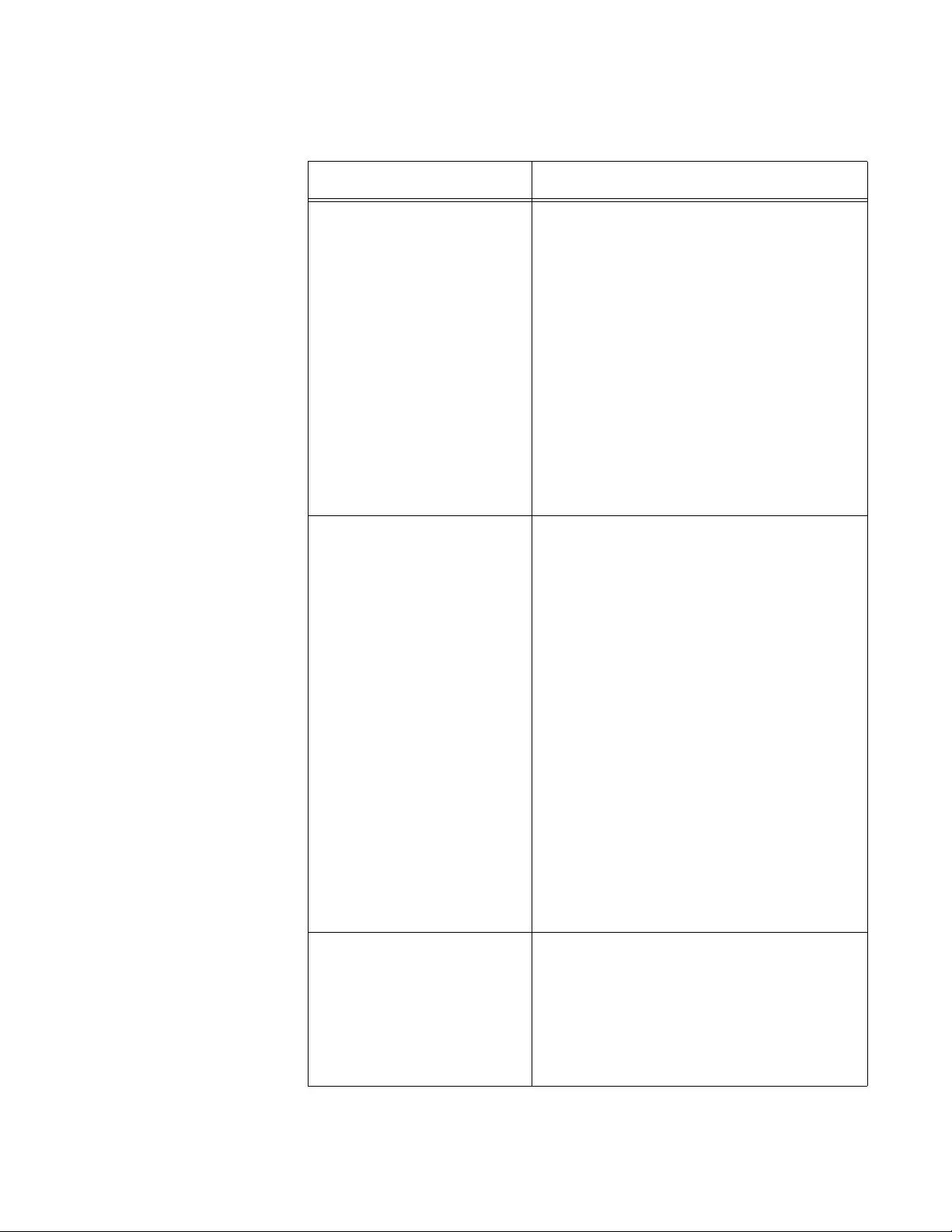
GS900M Series Web Browser User’s Guide
457
Table 121. Port Security Settings Window
Parameter Description
Security Mode Use this parameter to set the security
mode of a port. The options are listed
here:
Automatic (This option disables the
security feature on a port.)
Secured
Dynamic Limited
Limited
The modes are described in “Overview”
on page 448.
Violation (IntrusionAction) Use this parameter to specify the action of
a port if it receives invalid frames. This
parameter only applies to ports set to the
limit or dynamic limited security mode.
The options are listed here:
Discard - Discards invalid frames.
Disable - Disables the port and sends an
SNMP trap.
Trap - Discards invalid frames and sends
an SNMP trap.
Log - Discards invalid frames and enters a
message in the event log.
The intrusion action for ports set to the
secured mode is always discard invalid
frames.
MAC Limit (Learn) Use this parameter to specify the
maximum number of dynamic MAC
addresses a port can learn. This
parameter applies to the Dynamic and
Dynamic Limited security modes. The
range is 1 to 256 addresses. The default
is 1 address.
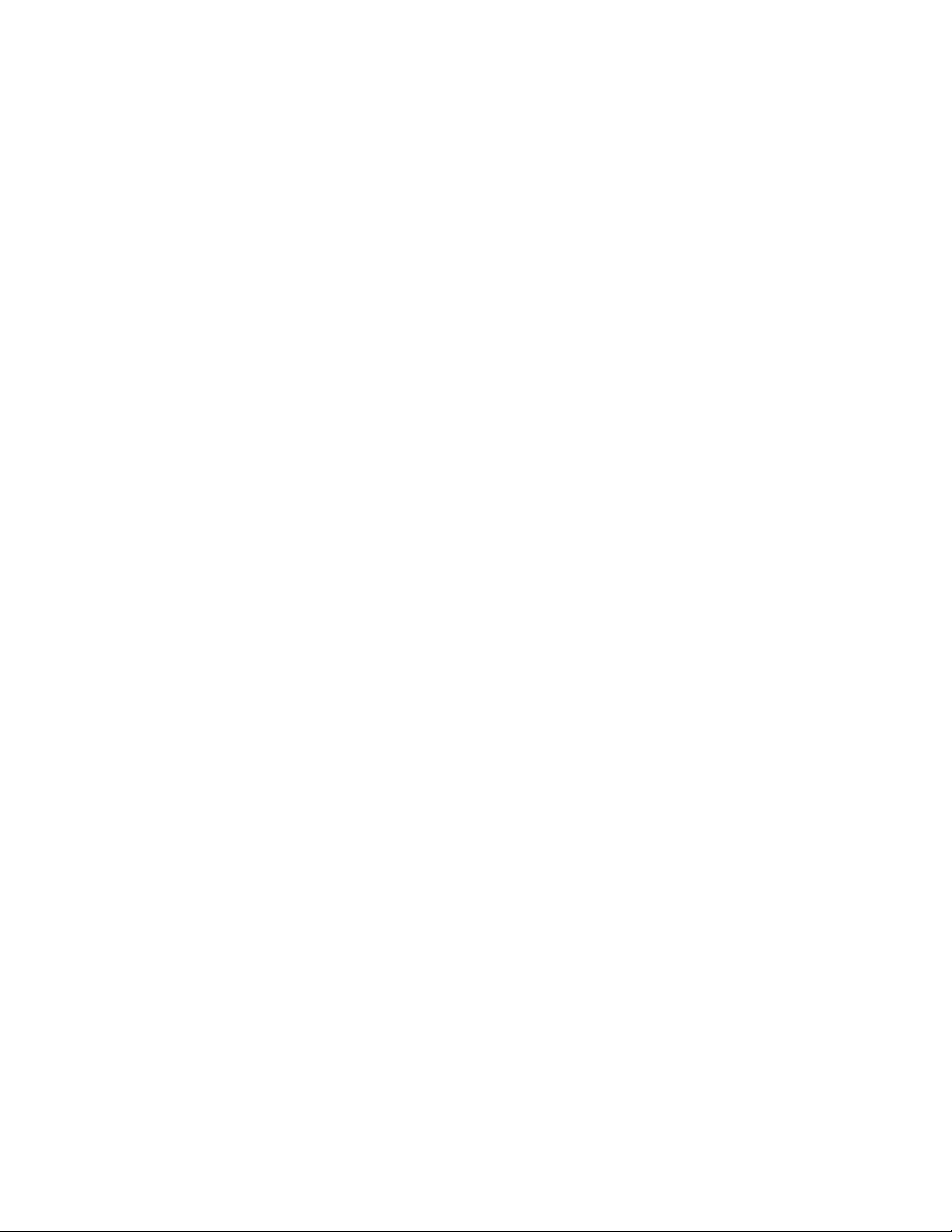
Chapter 38: MAC Address-based Port Security
458
6. After configuring the parameters in the window, click the Apply button
to implement your changes on the switch.
7. To permanently save your changes in the configuration file, click the
Save button above the main menu.
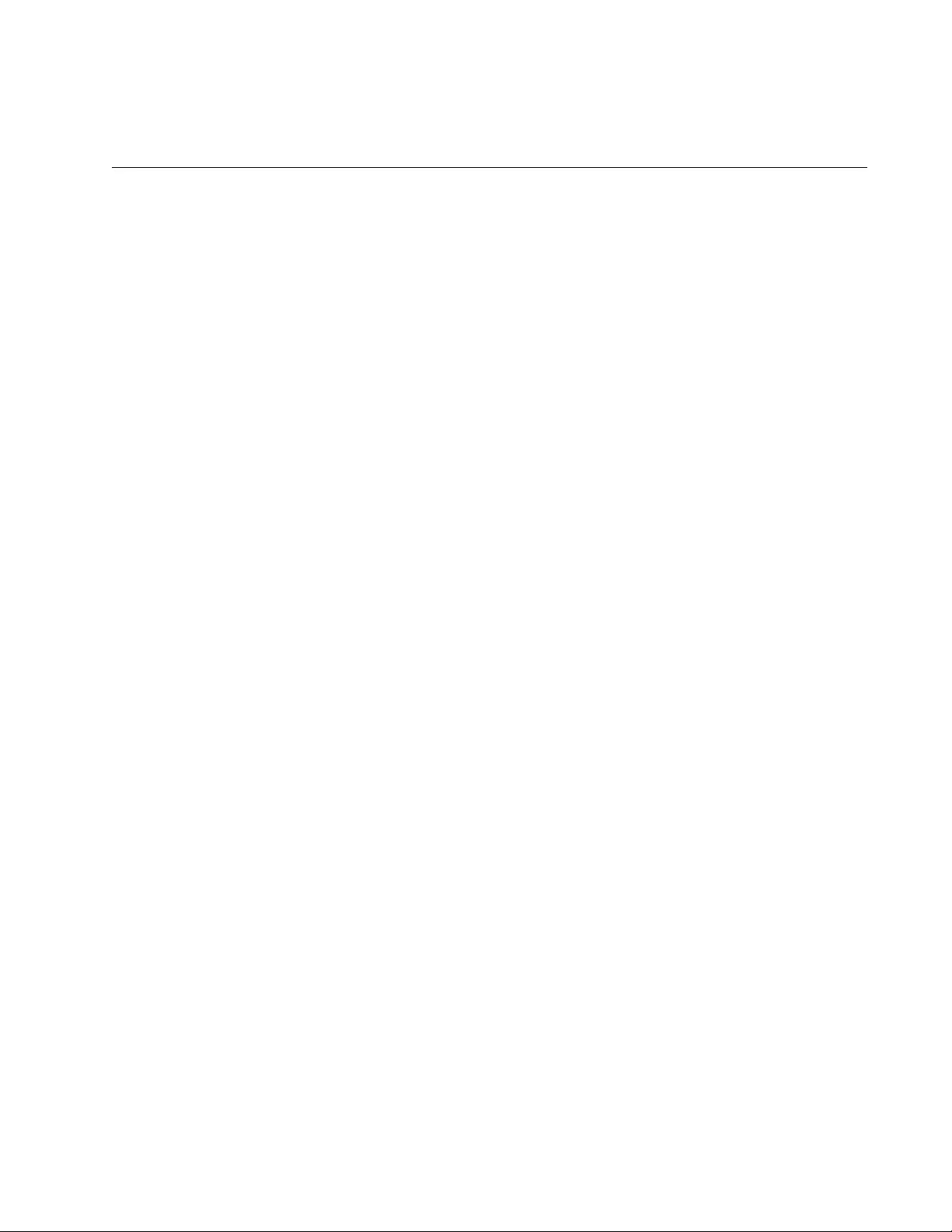
459
Chapter 39
RADIUS Client
This chapter contains instructions on how to configure the RADIUS client
on the switch. This chapter contains the following procedures:
“Introduction” on page 460
“Displaying the RADIUS Client Window” on page 462
“Configuring RADIUS Accounting” on page 464
“Configuring the RADIUS Client” on page 466
“Configuring RADIUS Server Definitions” on page 468
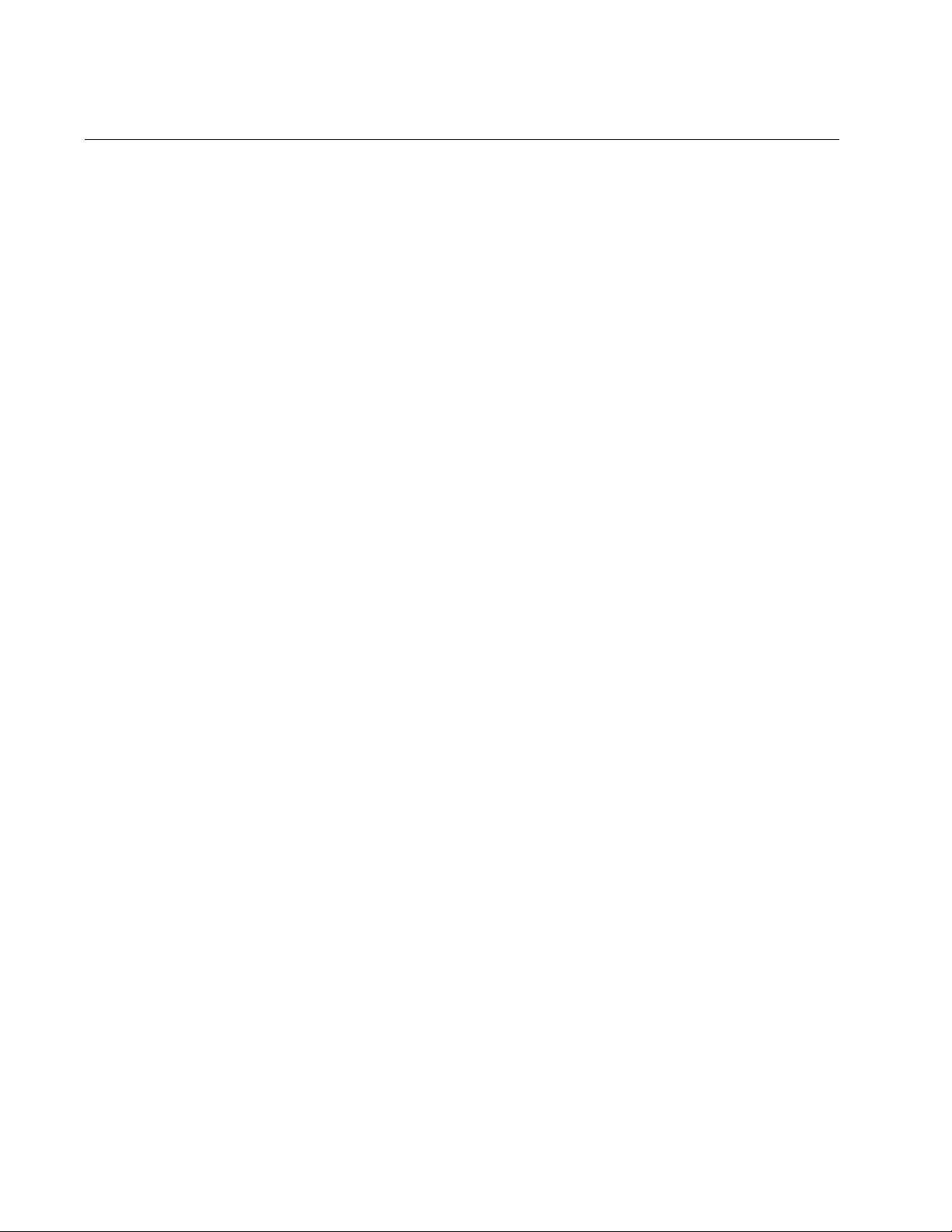
Chapter 39: RADIUS Client
460
Introduction
The port authentication feature described in Chapter 41, “Port
Authentication” on page 487 us es Remote Authentication Dial In User
Services (RADIUS) to authenticate the ne twork users as they log on with
their login credentials, such as usernames and passwords, on the
authenticator ports on the switch. The RADIUS protocol maintains and
validates the logon information the network users provide to access your
network, and notifies the switch whether the network users have provided
valid or invalid logon information.
The RADIUS protocol has server and client components. The server
component stores and validates the log on information the network users
provide to access the network. The information can consist of usernames
and passwords, along with other information.
The RADIUS client acts as an intermediary between the network users
and server. It automatically passes the usernames and passwords to the
server on your network for validation when network users log on.
The GS900M Series switches have the client portion of the RADIUS
protocol. They do not have a RADIUS server. Consequently, the switches
do not validation the logon information the network users provide when
they log on. Rather, they act as intermediaries by forwarding the logon
credentials from the netwo rk users to RADIUS servers on your network for
validation.
Guidelines Here are the guidelines to using the RADIUS client with port
authentication:
You must obtain and install a RADIUS server on a device on your
network. Allied Telesis does not provide RADIUS server software.
The switch must have an IP address. For instructions, refer to
“Changing the IP Address Configuration” on page 48.
The RADIUS server and client need to communicate over the
management VLAN of the switch. Consequently, the server must
be a member of the management VLAN or have access to it
through routers or other Layer 3 devices.
The RADIUS protocol is used with all three port authentication
methods: 802.,1x, MAC address-based, and web browser.
The maximum length of a username for 802.1x or web browser
authentication is 38 alphanumeric characters and spaces. The
maximum length of a password is 16 alphanumeric characters.
There are other authentication protocols, such as TACACS+.
However, the switch supports the RADIUS protocol only.
You may define two RADIUS servers in the client on the switch, for
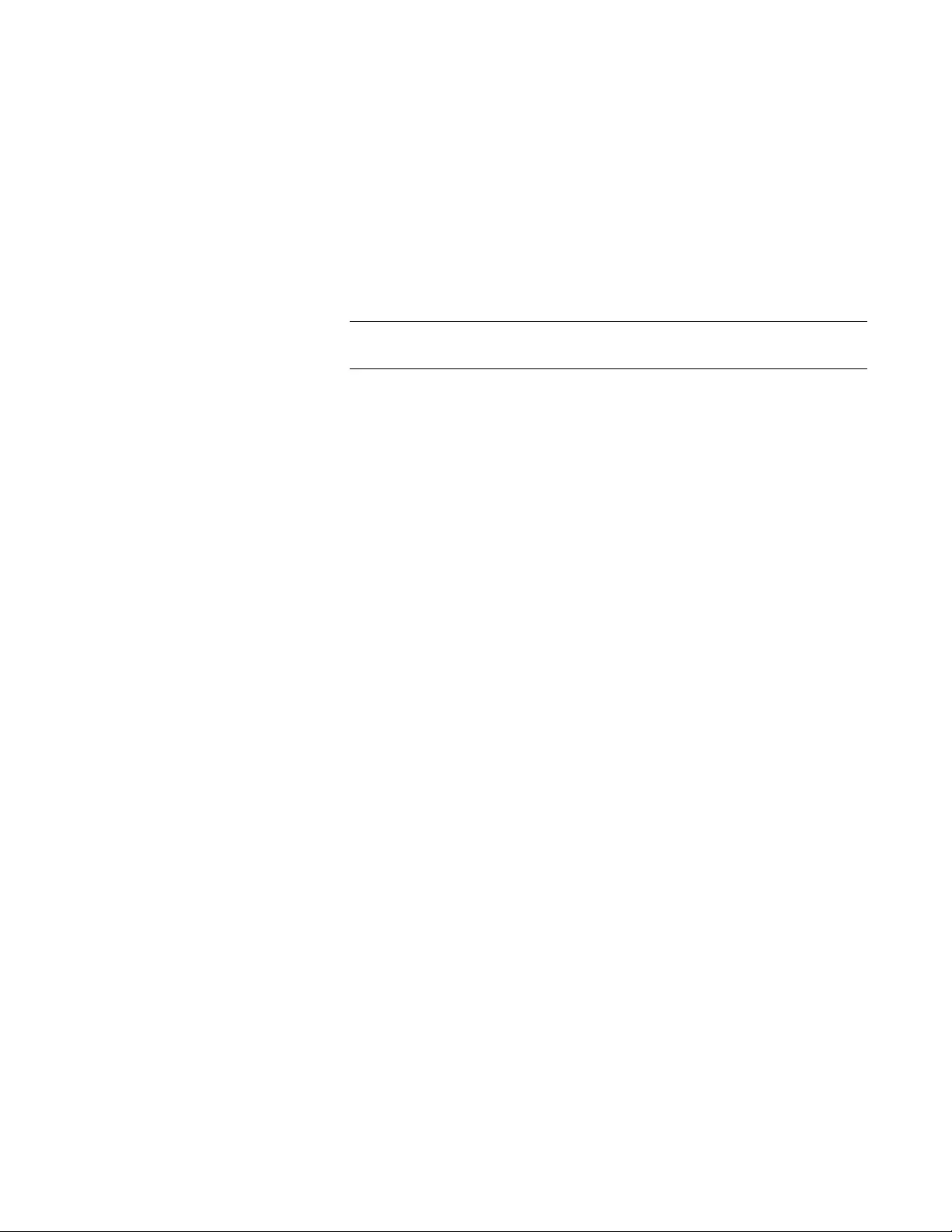
GS900M Series Web Browser User’s Guide
461
redundancy. If a server fails or stops responding, the client
automatically changes to the second server so that network users
can continue to log on the network.
The client includes RADIUS accounting so that you may monitor
user activity on network devices. For ba ckground information, refer
to “RADIUS Accounting” on page 483.
This manual does not explain how to configure a RADIUS server.
For instructions, refer to the documentation included with the
server software.
Note
For more information on RADIUS, refer to the RFC 2865 standard.
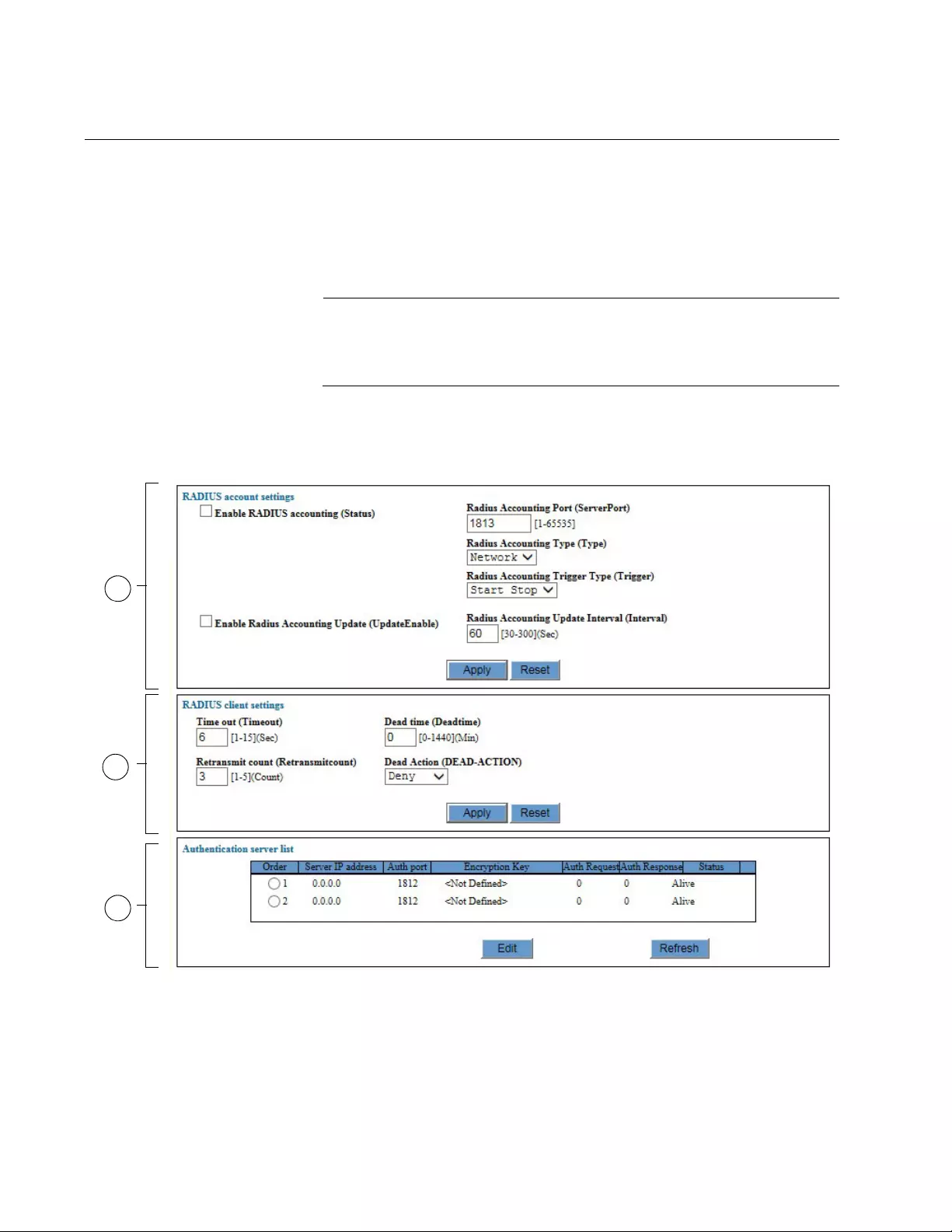
Chapter 39: RADIUS Client
462
Displaying the RADIUS Client Window
To display the RADIUS window, perform the following procedure:
1. Expand the Security Settings menu in the main menu.
2. Select the RADIUS Server option from the Security Settings menu.
Note
Although the menu option and window contain the word “Server,”
the switch does not have a RADIUS server. It has the RADIUS clie nt
only.
The Security Settings - RADIUS Server window is shown in
Figure 113.
Figure 113. Security Settings - RADIUS Server Window
The sections in the Security Settings - RADIUS Server window are
described in Table 122 on page 463.
1
2
3
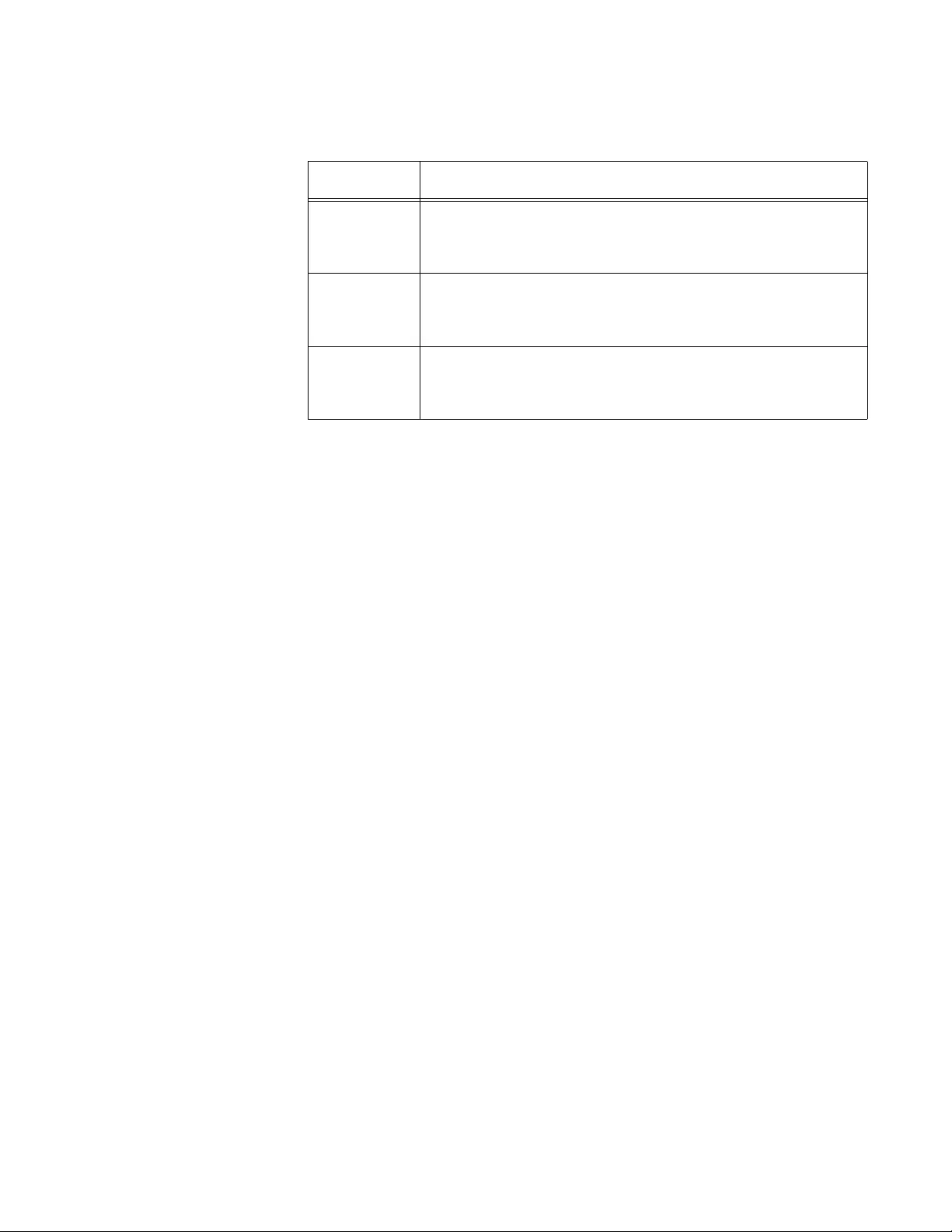
GS900M Series Web Browser User’s Guide
463
Table 122. Security Settings - RADIUS Server Window
Section Description
1 Use the parameters in this section to configure the
RADIUS accounting settings. Refer to “Configuring
RADIUS Accounting” on page 464.
2 Use the parameters in this section to configure the
RADIUS client. Refer to “Configuring the RADIUS Client”
on page 466.
3 Use the table in this sectio n to view or modify the settings
of the RADIUS server definitions. For instructions, refer
to “Configuring RADIUS Server Definitions” on p age 468.
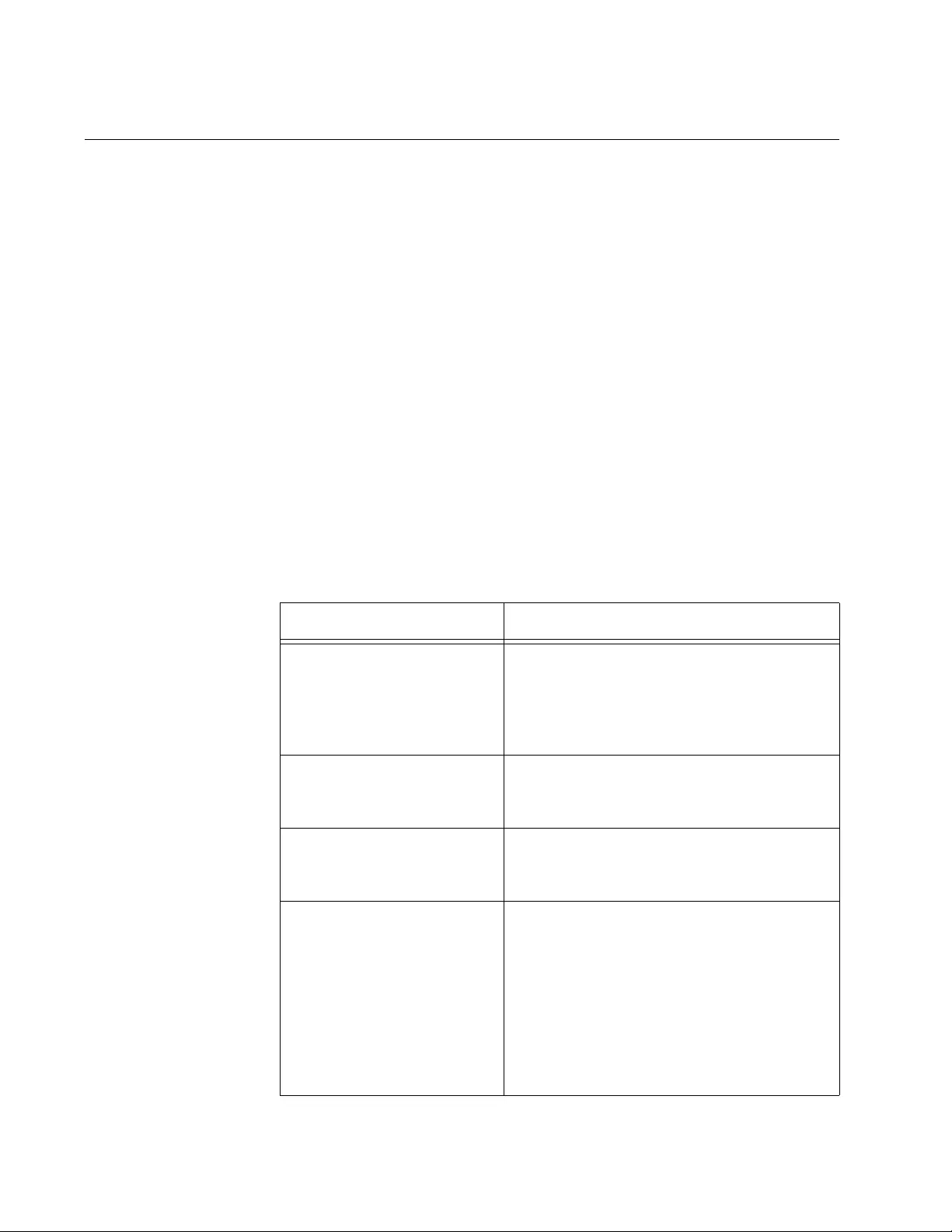
Chapter 39: RADIUS Client
464
Configuring RADIUS Accounting
The switch supports RADIUS accounting for ports operating in the
authenticator role. The accounting information sent by the switch to a
RADIUS server includes the date and time when clie nts log on and log off,
as well as the n umber of packets sent and received by a switch port during
a client session. This feature is disabled by default on the switch. For more
information, refer to “RADIUS Accounting” on page 483.
To configure RADIUS accounting, perform the following procedure:
1. Expand the Security Settings menu in the main menu.
2. Select the RADIUS Server option from the Security Settings menu.
The Security Settings - RADIUS Server window is shown in Figure 113
on page 462.
3. Configure the parameters in the RADIUS Account Settings section of
the window. The parameters are described in Table 123.
Table 123. RADIUS Account Settings in the Security Settings - RADIUS
Server Window
Parameter Description
Enable RADIUS account
(Status) Use this parameter to enable or disable
RADIUS accounting on the switch. The
feature is active when there is a check
mark in the dialog box and disabled when
the dialog box is empty.
Radius Accounting Port
(ServerPort) Use this parameter to specify the UDP
port for RADIUS accounting. The range is
1 to 65535. The default is port 1813.
Radius Accounting Type
(Type) Use this parameter to specify the type of
RADIUS accounting. The default is
Network. You cannot change this value.
Radius Accounting Trigger
Type (Trigger) Use this parameter to specify the action
that causes the switch to send accounting
information to the RADIUS server. The
possible settings are listed here:
Start Stop - Use this option if you want the
switch to send accounting information
whenever clients log on or of f the network.
This is the default setting.
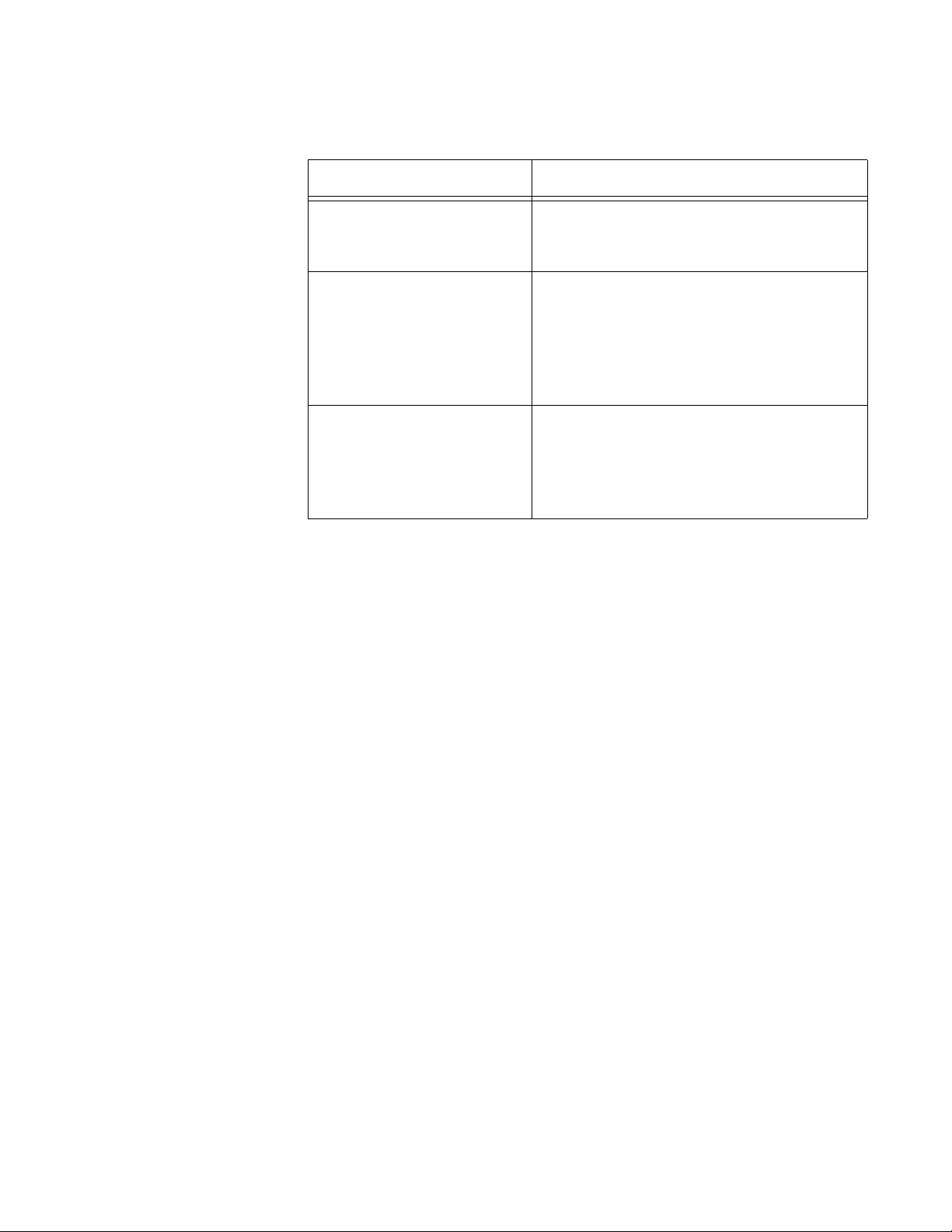
GS900M Series Web Browser User’s Guide
465
4. Click the Apply button to implement your changes on the switch.
5. To permanently save your changes in the configuration file, click the
Save button above the main menu.
Radius Accounting Trigger
Type (Trigger) (Continued) Stop Only - Use this option if you wa nt the
switch to send accounting information
only when clients log off.
Enable Radius Accounting
Update (UpdateEnable) Use this parameter to control the
transmission of interim accounting
updates to the RADIUS server. The
feature is active when there is a check
mark in the dialog box and disabled when
the dialog box is empty.
Radius Accounting Update
Interval (Interval) Use this parameter to specify the intervals
at which the switch sends interim
accounting updates to the RADIUS
server. The range is 30 to 300 seconds.
The default is 60 seconds.
Table 123. RADIUS Account Settings in the Security Settings - RADIUS
Server Window (Continued)
Parameter Description
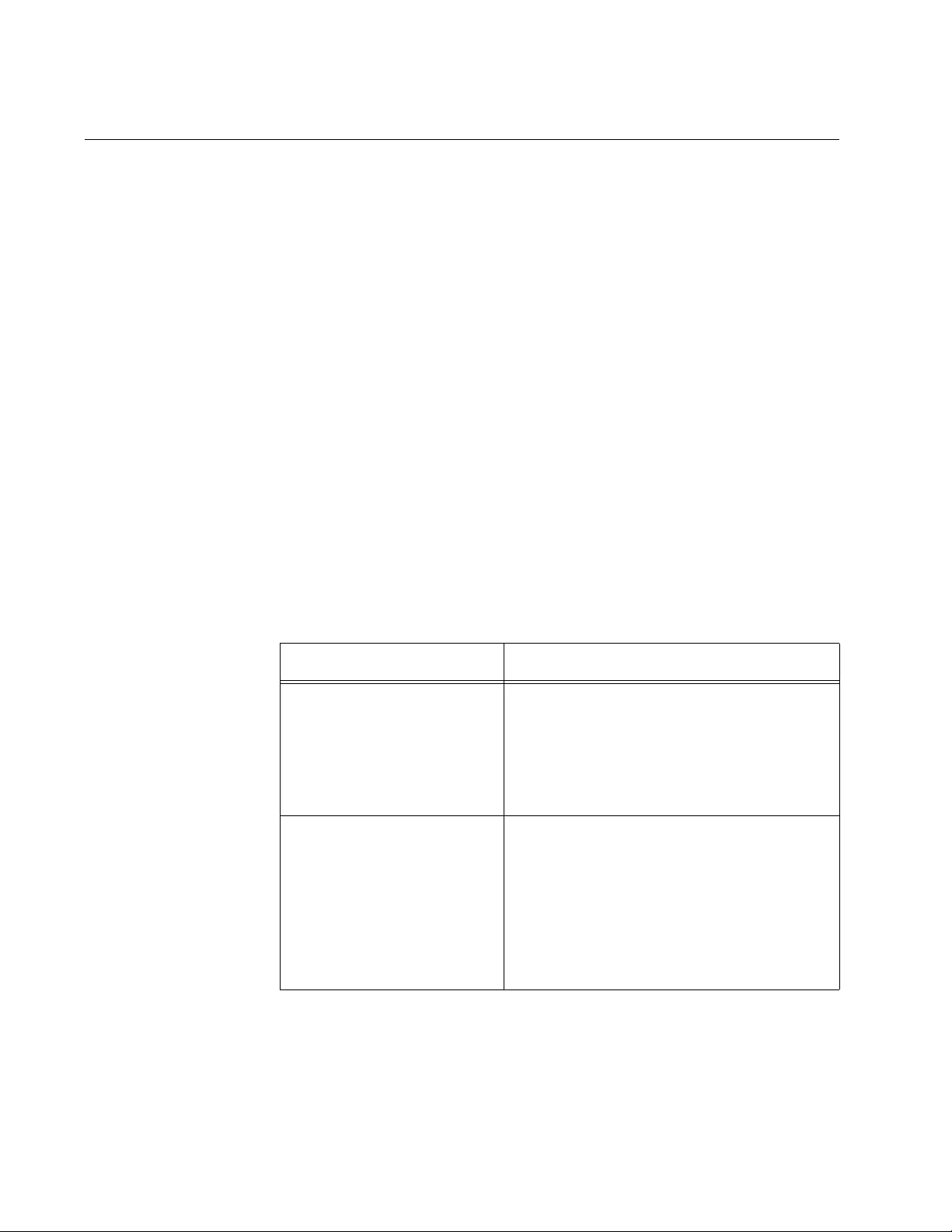
Chapter 39: RADIUS Client
466
Configuring the RADIUS Client
The parameters in the RADIUS Client Settings portion of the Security
Settings - RADIUS Server window are us ed to control the behavior of the
client as it communicates with RADIUS servers. For example, you can use
the parameters to change the number of times the client retransmits
authentication requests to nonresponsive servers or how long it should
ignore a nonresponsive server before attempting to reestablish
communications.
To configure the RADIUS client parameters, perform the following
procedure:
1. Expand the Security Settings menu in the main menu.
2. Select the RADIUS Server option from the Security Settings menu.
The Security Settings - RADIUS Server window is shown in Figure 113
on page 462.
3. Configure the parameters in th e RADIUS Client Settings section of the
window. The parameters are described in Table 124.
Table 124. RADIUS Client Settings in the Security Settings - RADIUS
Server Window
Parameter Description
Time Out (Timeout) Use this parameter to specify the
maximum amount of time the RADIUS
client is to wait for a reply from a RADIUS
server to an authentication request. The
range is 1 to 15 seconds. The default is 6
seconds.
Dead Time (Deadtime) Use this pa rame ter to specify the
maximum amount of time that the
RADIUS client skips over RADIUS
servers that are not responding to
authentication requests. The range is 0 to
1440 minutes. The default value is 0,
which instructs the client not to skip over
servers that are not responding.
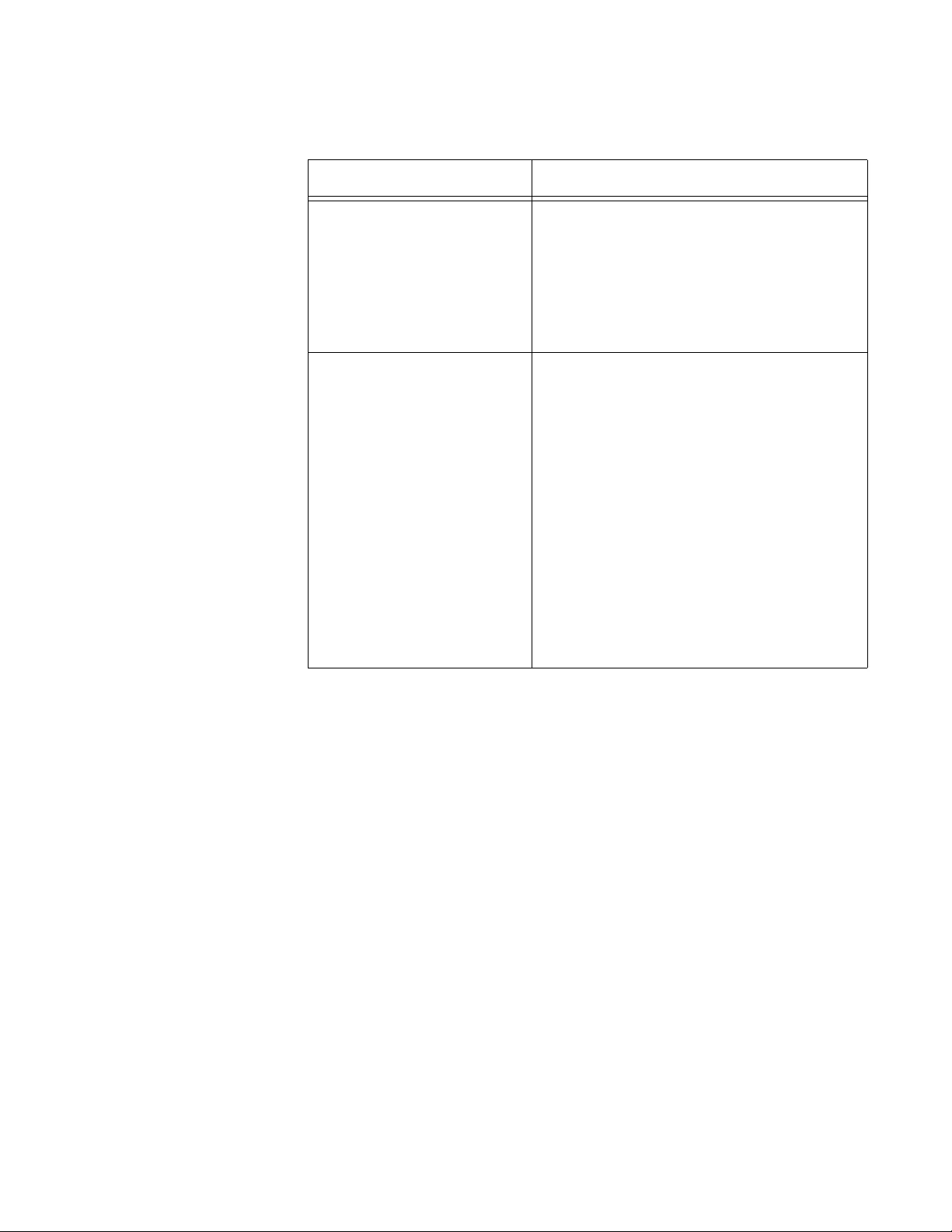
GS900M Series Web Browser User’s Guide
467
4. After configuring the parameters in the RADIUS Client Settings section
of the window, click the Apply button to implement your changes on the
switch.
5. To permanently save your changes in the configuration file, click the
Save button above the main menu.
Retransmit Count
(Retransmitcount) Use this parameter to specify the
maximum number of times the RADIUS
client is to retransmit an authentication
request to an authentication server that is
not responding, before trying the next
server in the list. The range is 1 to 5. The
default is 3.
Dead-action (DEAD-
ACTION) Use this parameter to specify the action of
the RADIUS client to an authentication
server that is not responding to
authentication requests. The possible
settings are listed here:
Deny: Use this option to prevent the
RADIUS client from attempting any further
communications with nonresponsive
servers.
Permit: Use this option to allow the
RADIUS client to resume communicates
with RADIUS servers that were previously
nonresponsive.
Table 124. RADIUS Client Settings in the Security Settings - RADIUS
Server Window (Continued)
Parameter Description
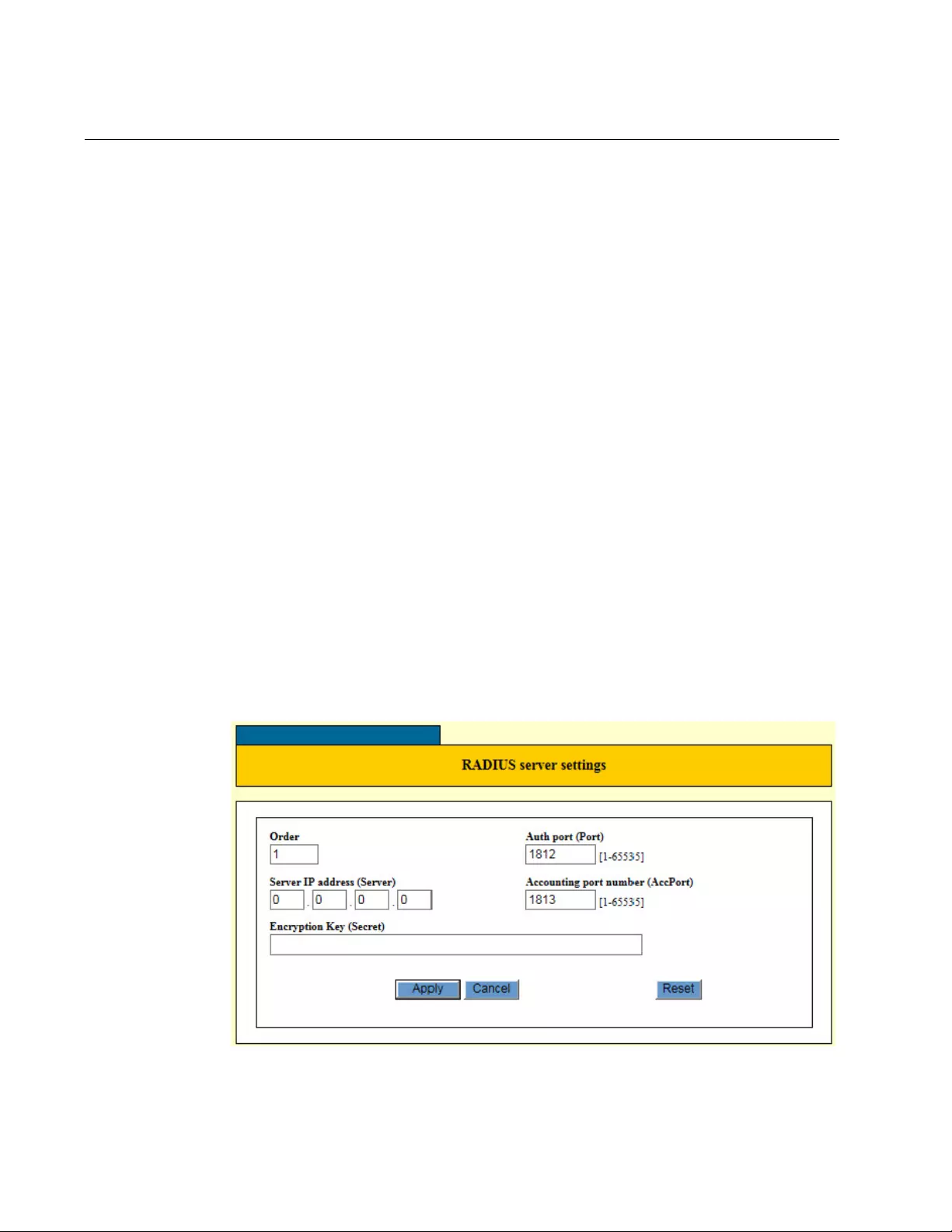
Chapter 39: RADIUS Client
468
Configuring RADIUS Server Definitions
The instructions in this section explain how to configure the RADIUS
server definitions in the RADIUS client on the switch. The client can have
two server definitions. To configure a definition, you have to enter
information about a RADIUS server on your network, such as its IP
address and encryption key. The RADIUS client on the switch uses the
information to identify and communicate with the servers.
The definitions are controlled in the bottom sectio n of the Security Settings
- RADIUS window, which contains a table with the current settings of the
definitions. To define or modify the server definitions, perform the following
procedure:
1. Expand the Security Settings menu in the main menu.
2. Select the RADIUS Server option from the Security Settings menu.
The Security Settings - RADIUS Settings window is shown in Figure
113 on page 462.
3. Click the dialog circle of one of the two definitions in the table at the
bottom section of the window. The switch supports only two
definitions. You may configure only one definition at a time.
4. Click the Edit button.
The switch displays the RADIUS Server Setting window. Refer to
Figure 114.
Figure 114. RADIUS Server Settings Window
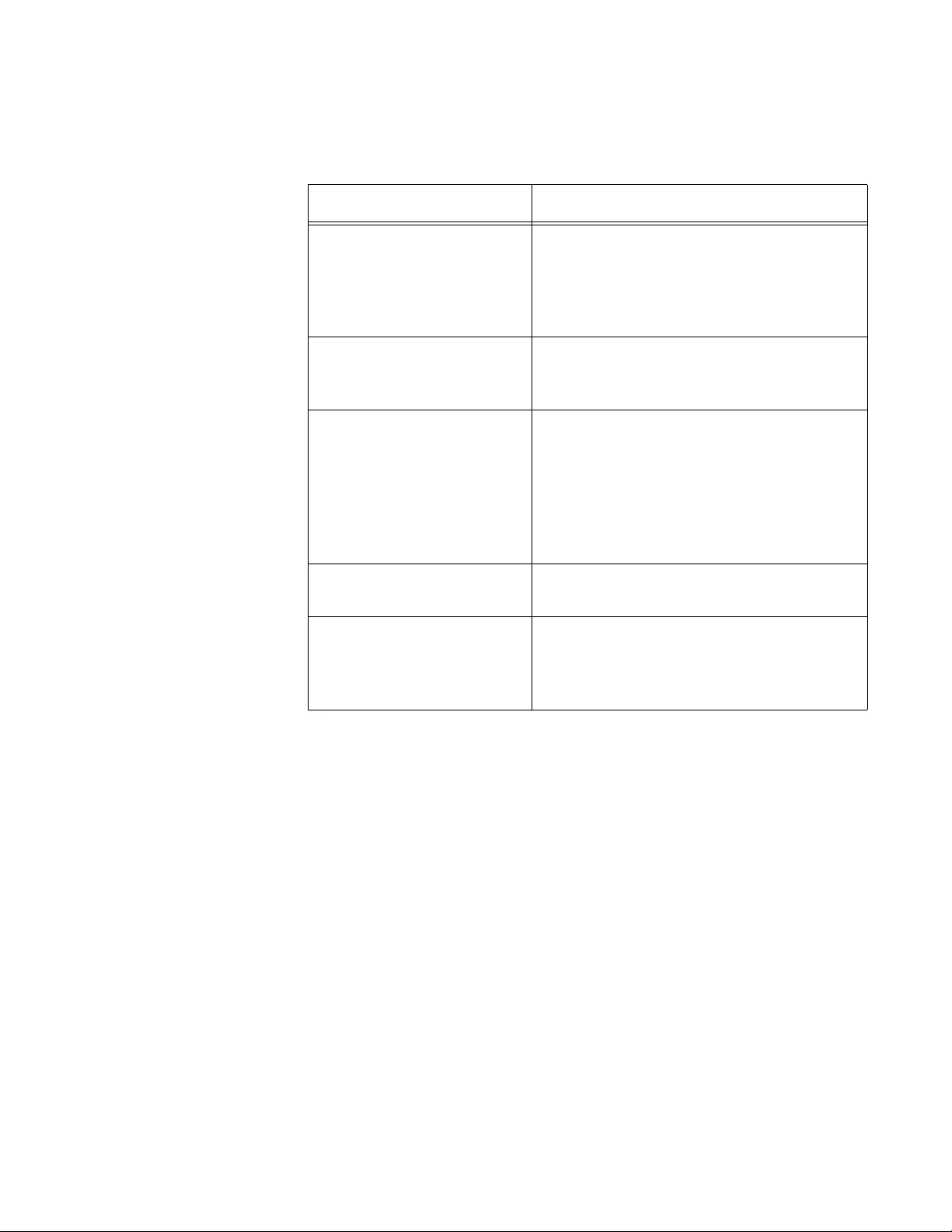
GS900M Series Web Browser User’s Guide
469
5. Configure the parameters. The parameters are described in Table 125.
6. Click the Apply button to implement your changes on the switch.
7. To permanently save your changes in the configuration file, click the
Save button above the main menu.
Table 125. RADIUS Server Settings Window
Parameter Description
Order Use this parameter to specify the order in
which the switch uses the definitions to
communicate with the RADIUS servers.
The value can be 1 or 2. The parameter
cannot be changed.
Auth Port (Port) Use this parameter to specify the UDP
port of the RADIUS server. The range is 1
top 65535. The default is 1812.
Server IP address (Server) Use this parameter to specify the IP
address of the RADIUS server.
If you want to disable the definition such
that the client stops using it to
communicate with a RADIUS server,
delete the IP address from the definiti on.
Accounting Port Number
(AccPort) Use this parameter to specify the UDP
port of the accounting server.
Encryption Key (Secret) Use this parameter to specify the shared
secret authentication or encryption key for
RADIUS communication between the
client and server.
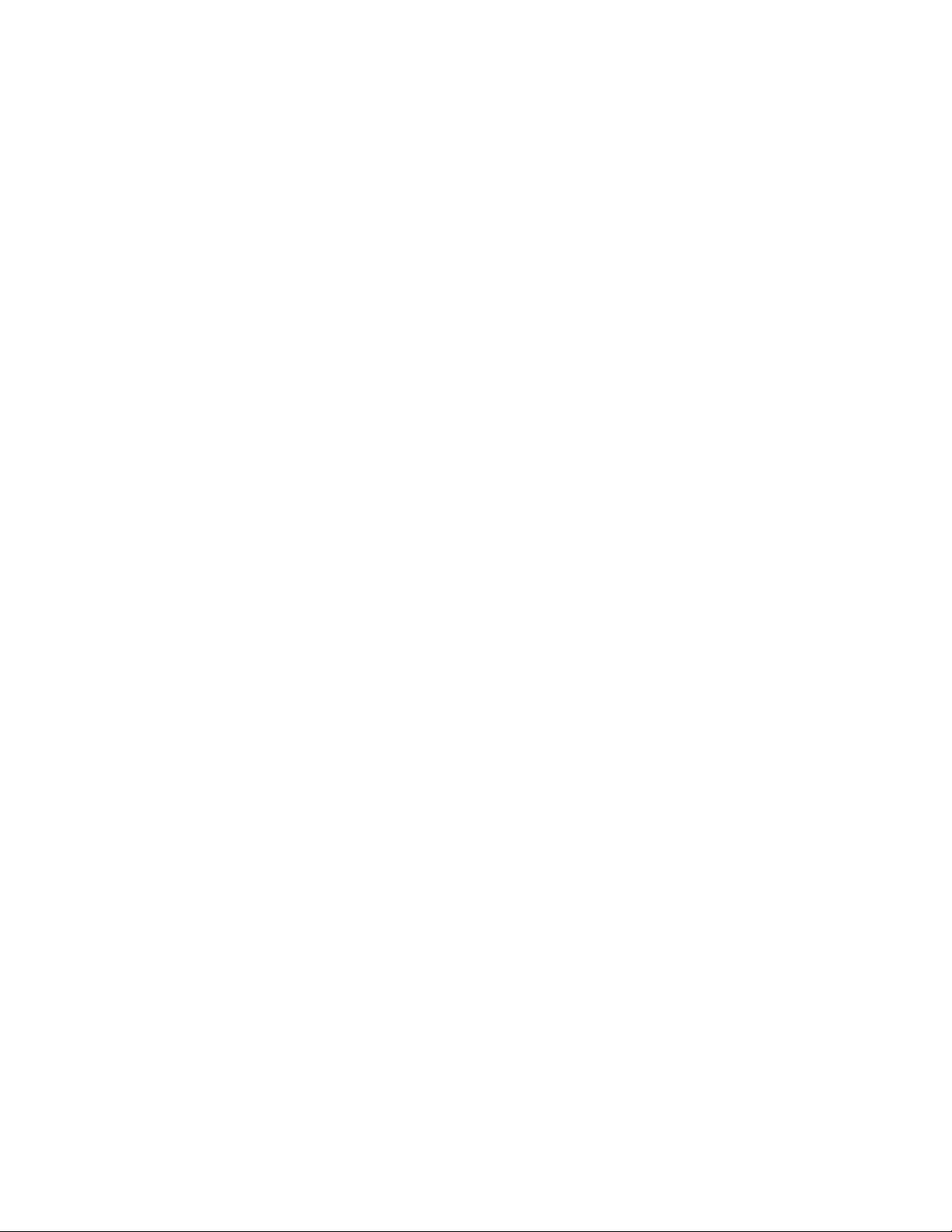
Chapter 39: RADIUS Client
470
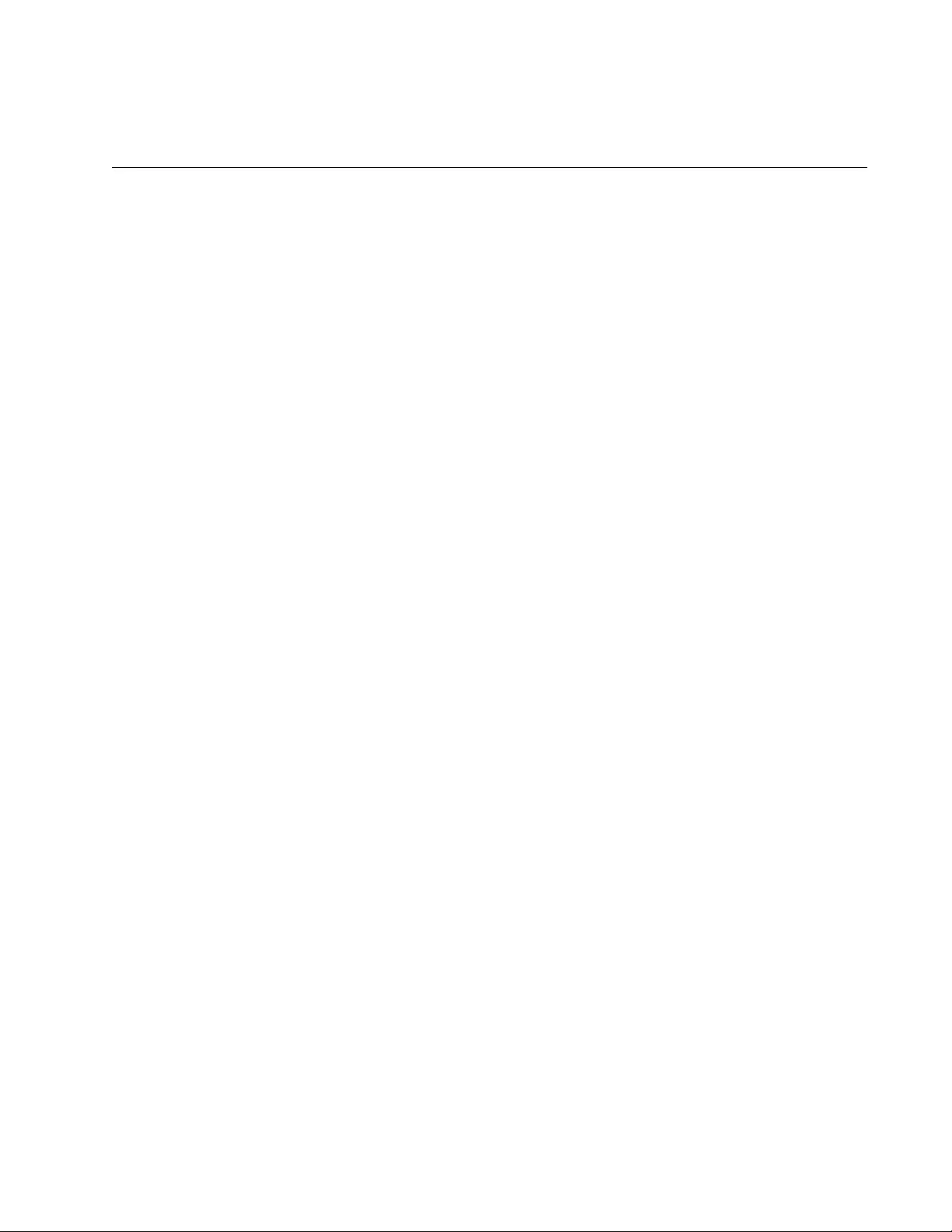
471
Chapter 40
Port Authentication Overview
This chapter contains background information on the port authentication
feature of the switch. The chapter contains the following sections:
“Overview” on page 472
“Authentication Methods” on page 473
“Authenticator Port Operational Settings” on page 474
“Authenticator Port Operating Modes” on page 475
“Supplicant and VLAN Associations” on page 479
“Guest VLAN” on page 482
“RADIUS Accounting” on page 483
“General Steps” on page 484
“Guidelines” on page 485
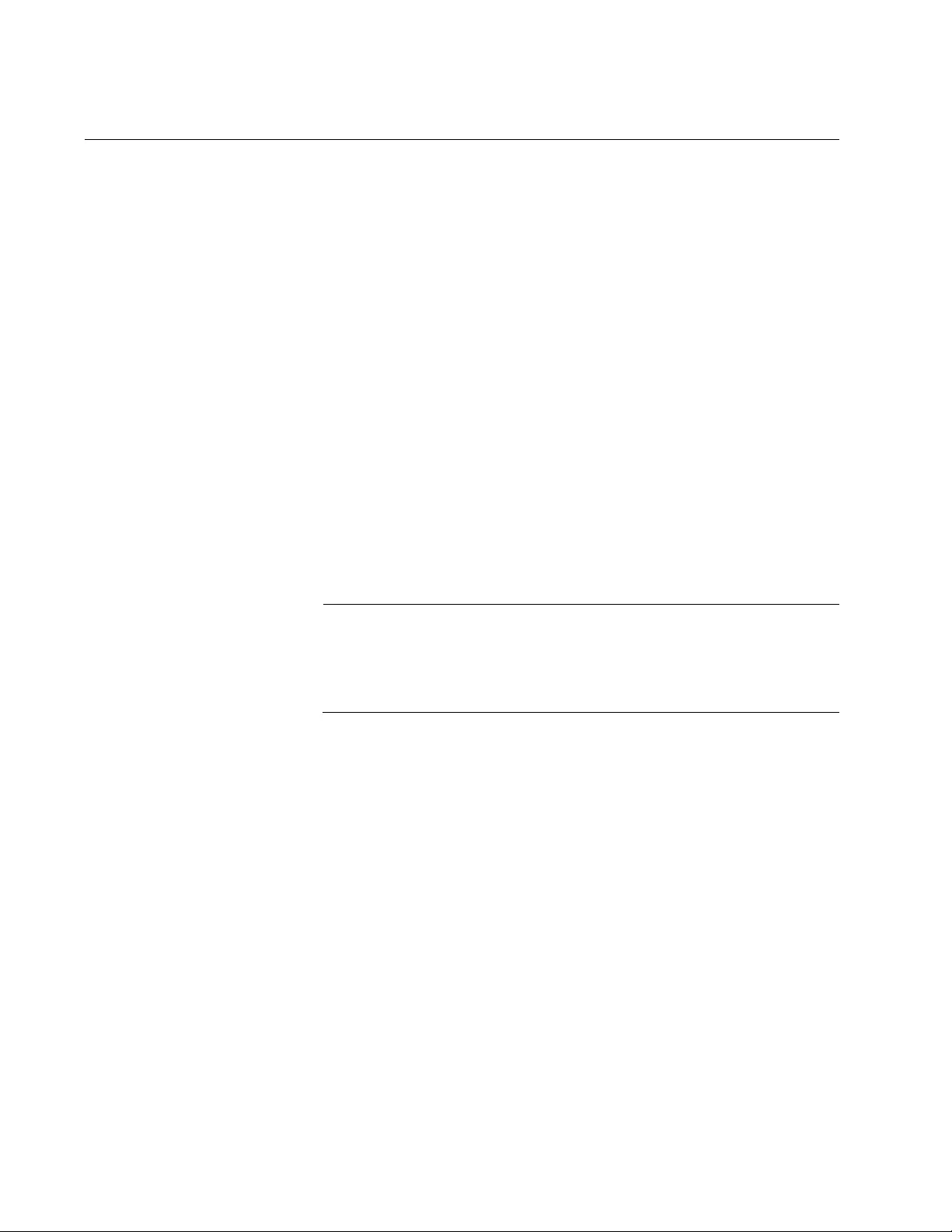
Chapter 40: Port Authentication Overview
472
Overview
Port authentication is a network security feature on the switch. It requires
that network users log on a network by providing logon credentials before
the switch will begin to forward their traffic. Depending on the
authentication method, network users may be required to manually
provide usernames and passwords when they log on or their workstations
may automatically transmit their MAC addresses as their logon
usernames and passwords. Network users without logon credentials are
not allowed to forward traffic through the switch and are thus denied
access to your network.
Port authentication uses the RADIUS authentication protocol. The protocol
has server and client components. The switch has a RADIUS client. To
use port authentication, you have to install a RADIUS server on your
network. The client on the switch acts as an intermediary between the
network users and the RADIUS server on your network. When network
users provide their credentials to log on your network, the client on the
switch forwards the information to the RADIUS server, which validates the
credentials and notifies the switch as to whether the credentials are valid
or invalid. For further information, re fer to Chapter 39, “RADIUS Client” o n
page 459.
Note
RADIUS with Extensible Authentication Protocol (EAP) extensions
is the only supported authentication protocol for port authentication.
This feature is not supported with the TACACS+ authentication
protocol.
Here are several feature terms:
Supplicant - A supplicant is an end user or node that wants to
access the network through a switch port. A supplicant is also
referred to as a client.
Authenticator - The authenticator is a port that prohibits network
access until a supplicant has logged on and been validated by the
RADIUS server.
Authentication server - The authentication server is the network
device that has the RADIUS server software. This is the device
that does the actual authenticating of the supplicants.
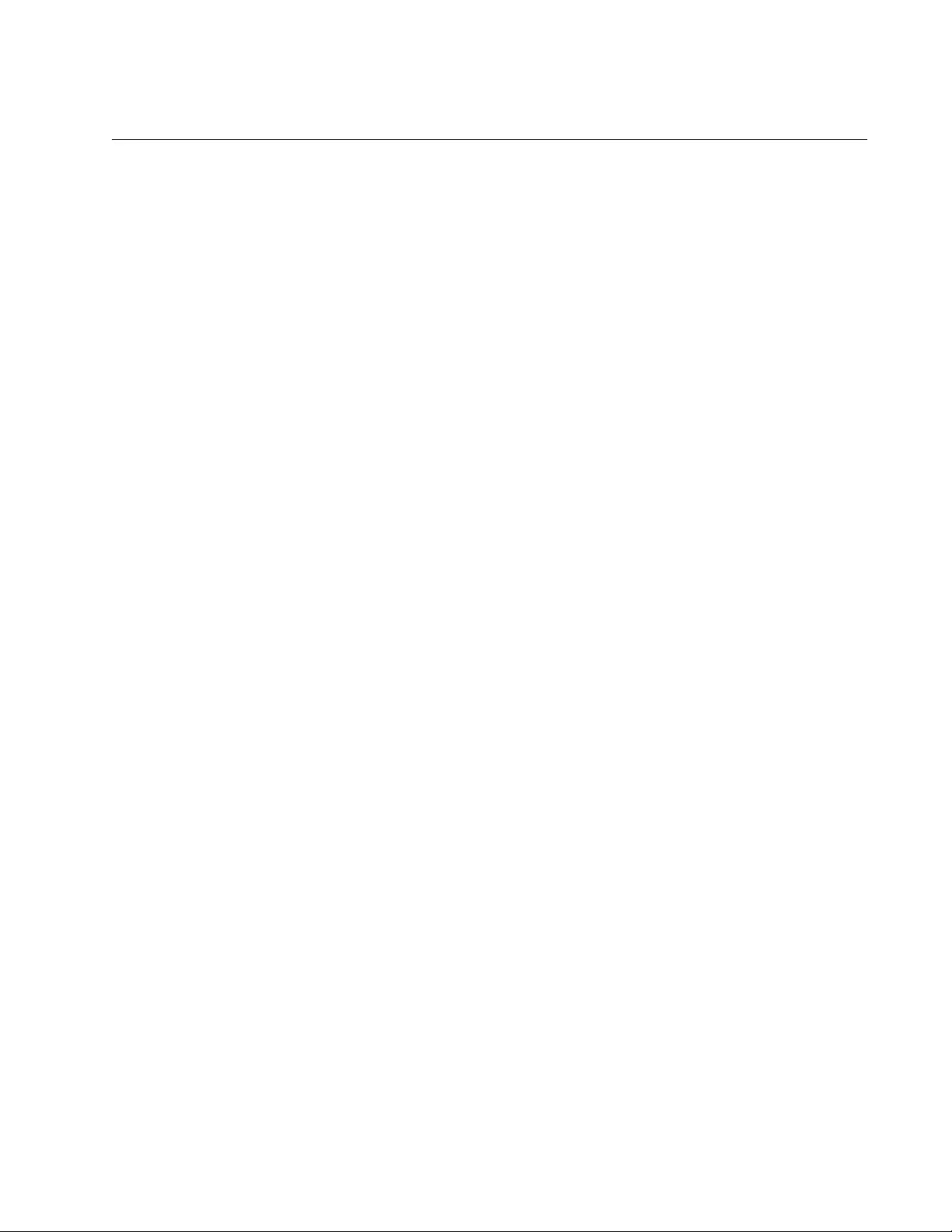
GS900M Series Web Browser User’s Guide
473
Authentication Methods
The switch supports three authentication methods:
802.1x port-based network access control
MAC address-based authentication
Web browser authentication
802.1x Port-based
Network Access
Control
Supplicants of this type of port authentication use usernames and
passwords as their logon credentials. They have to provide their unique
credentials when they initially begin to forward traffic through the ports on
the switch. Supplicants may provide their usernames and passwords
manually when prompted by their workstations or their network devices
can provide the information automatically. The RADIUS client on the
switch forwards the credentials to the RADIUS server on the network for
verification.
Supplicants that manually enter their logon credentials are not tied to any
specific computer or node. They can log on from any system and still be
verified by the RADIUS server as valid users of the switch and network.
The supplicants must have 802.1x client software to support this port
authentication method.
MAC address-
based
authentication
The logon credentials for supplicants of this type of port authentication
consist of the MAC addresses of the network nodes. The MAC addresses
of the devices are used as the usernames and passwords of the
supplicants. Supplicants are not prompted for this information. Rather, the
switch extracts the source MAC address from the initial frames received
from a node and automatically sends it as both the username and
password of the node to the RADIUS server for authentication.
The advantage to this approach is that supplicants need not have 802.1x
client software. The d isadvantage is that because clients are not prompte d
for usernames and passwords, it does not prevent an unauthorized
individual from accessing a network through an unattended network node
or by counterfeiting a valid network MAC address.
Web Browser
Authentication This authentication method is similar to 802.1x port-based network access
control in that the logon credentials for supplicants are usernames and
passwords. The switch passes the username and password combin ations
to a RADIUS server for confirmation before forwarding user traffic.
The difference between this authe ntication method and 802.1 x port-based
network access control authentication is tha t supplicant nodes do not need
802.1x client software.
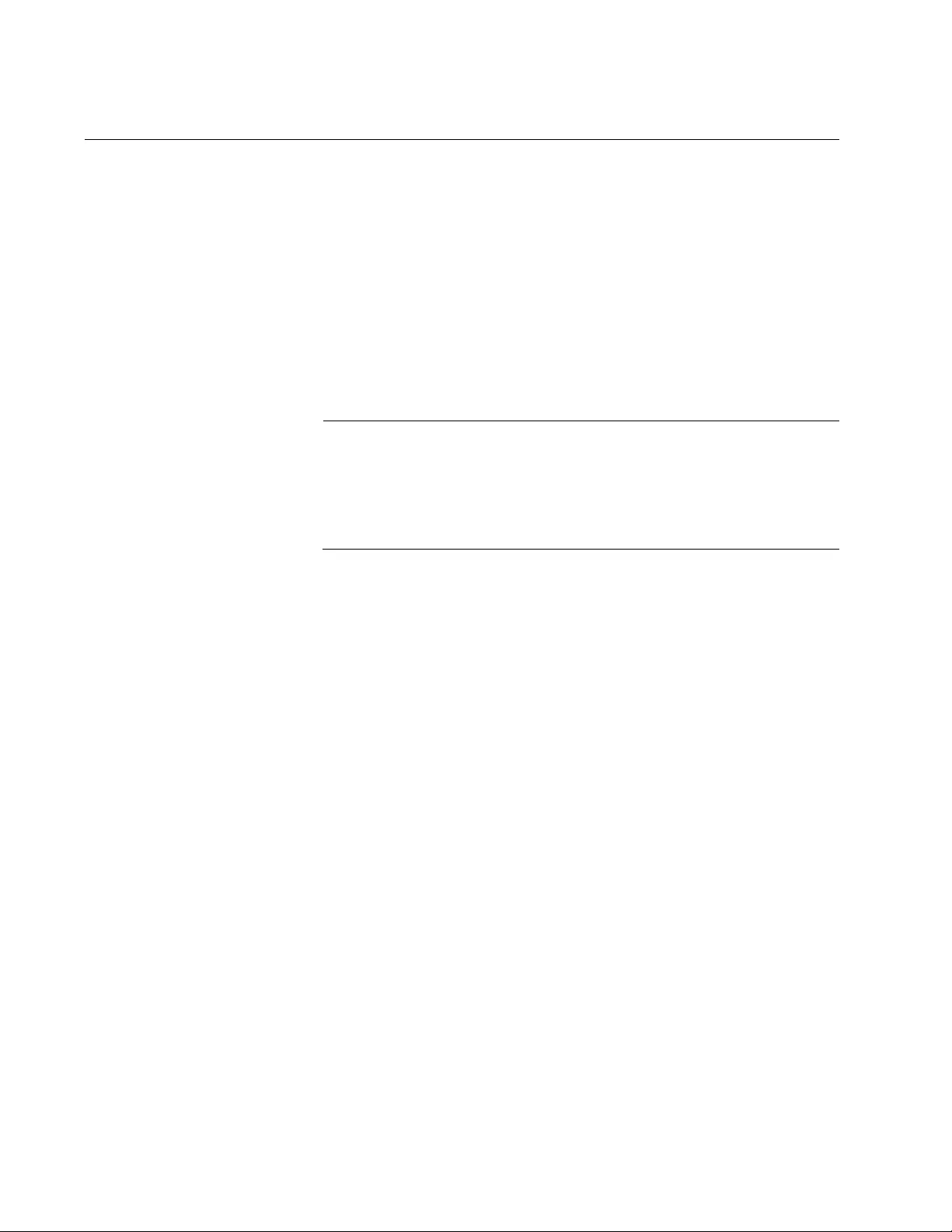
Chapter 40: Port Authentication Overview
474
Authenticator Port Operational Settings
An authenticator port on the switch can have one of three possible
operational settings:
Auto - Activates port authentication on a port. Supplicants must
provide logon credentials for verification before a port begins to
forward their network traffic. This is the default setting for an
authenticator port.
Force-authorized - Disables port authentication and automatically
places the port in the authorized state without any authentication
exchange required. The port transmits and receives normal traffic
without authenticating the client.
Note
A supplicant connected to an authenticator port set to force-
authorized must have 802.1x client software if the port’s
authenticator mode is 802.1x. Though the force-authorized setting
prevents an authentication exchange, the supplicant must still have
the client software to forward traffic through the port.
Force-unauthorized - Causes the port to remain in the
unauthorized state, ignoring all attempts by the supplicant to
authenticate. This setting is analogous to disabling a port.
As mentioned earlier, the switch itself does not authenticate the user
names and passwords from the clients. That function is performed by the
authentication server and the RADIUS server software on your network.
The switch acts as an intermediary for the authentication server by
denying access to the network by clients until the server has validated
their logon credentials.
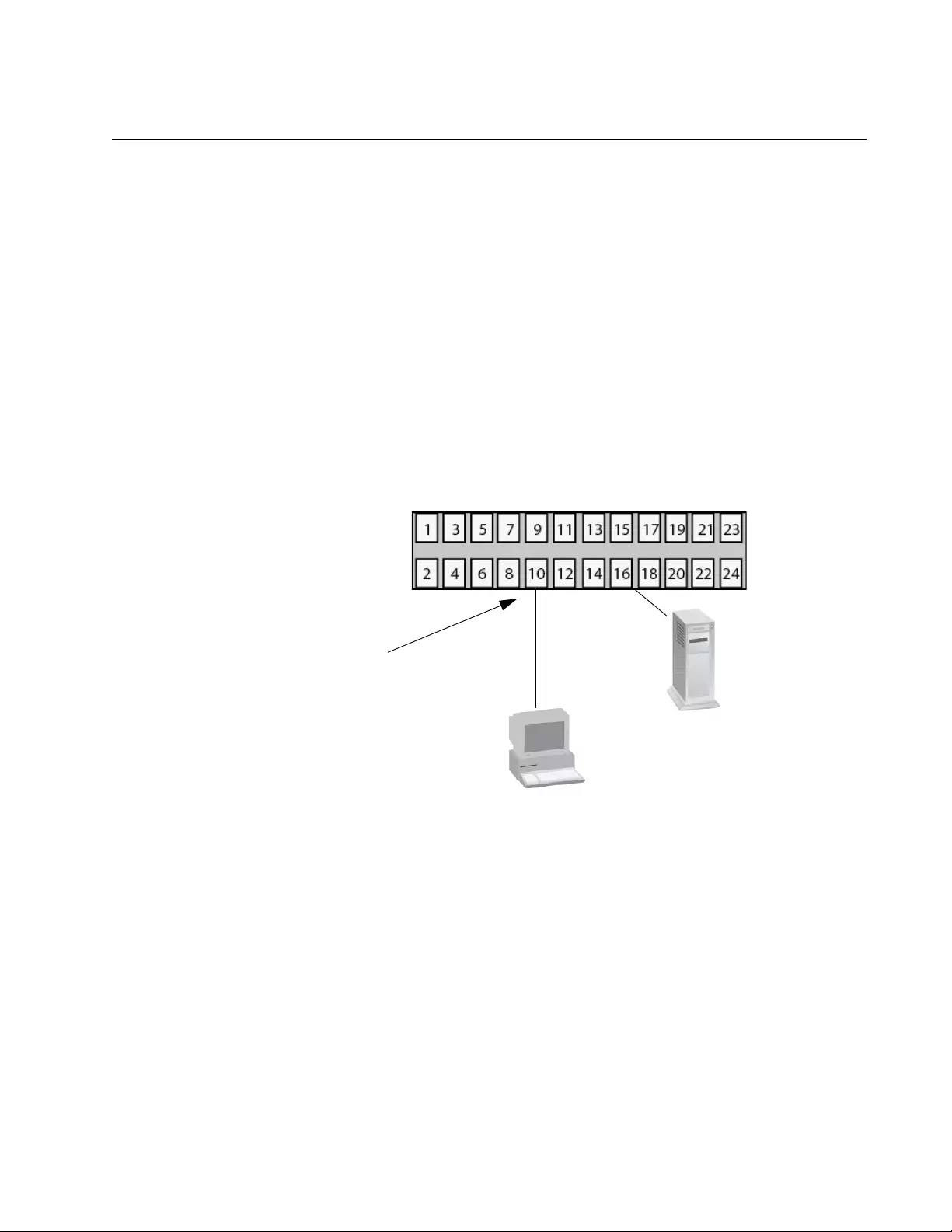
GS900M Series Web Browser User’s Guide
475
Authenticator Port Operating Modes
Authenticator ports support three modes:
Single host mode
Single host mode with Piggy-backing
Multiple Host mode
Single Host Mode An authenticator port set to the single host mode permits only one
supplicant to log on and forwards only the traffic of that supplicant. After
one supplicant has logged on, the port discards packets from any other
supplicant that might try to log on.
In Figure 115, port 10 is an authenticator port set to the single host mode.
It permits only one supplicant to log on and forwards the traffic of only that
supplicant.
Figure 115. Single Host Mode
Single Host Mode
with Piggy
Backing
This mode permits mult iple clients on an authent icator port, but only one of
the clients is authenticated. An authenticator mode forwards packets from
all of the clients after one client has successfully logged on. This mode is
typically used in situations where you want to add authentication to a
switch port that is supporting multiple clients, but do not want to create
individual accounts for all the clients on the RADIUS server.
This is referred to as “piggy-backing.” After one client has successfully
logged, the port permits the other clients to piggy-back onto the initial
client’s log on, so that they can forward packets through the port without
RADIUS
Authentication
Server
Authenticated Client
Port 10
Role: Authenticator
Operating Mode: Single Host
Mode
Ethernet Switch
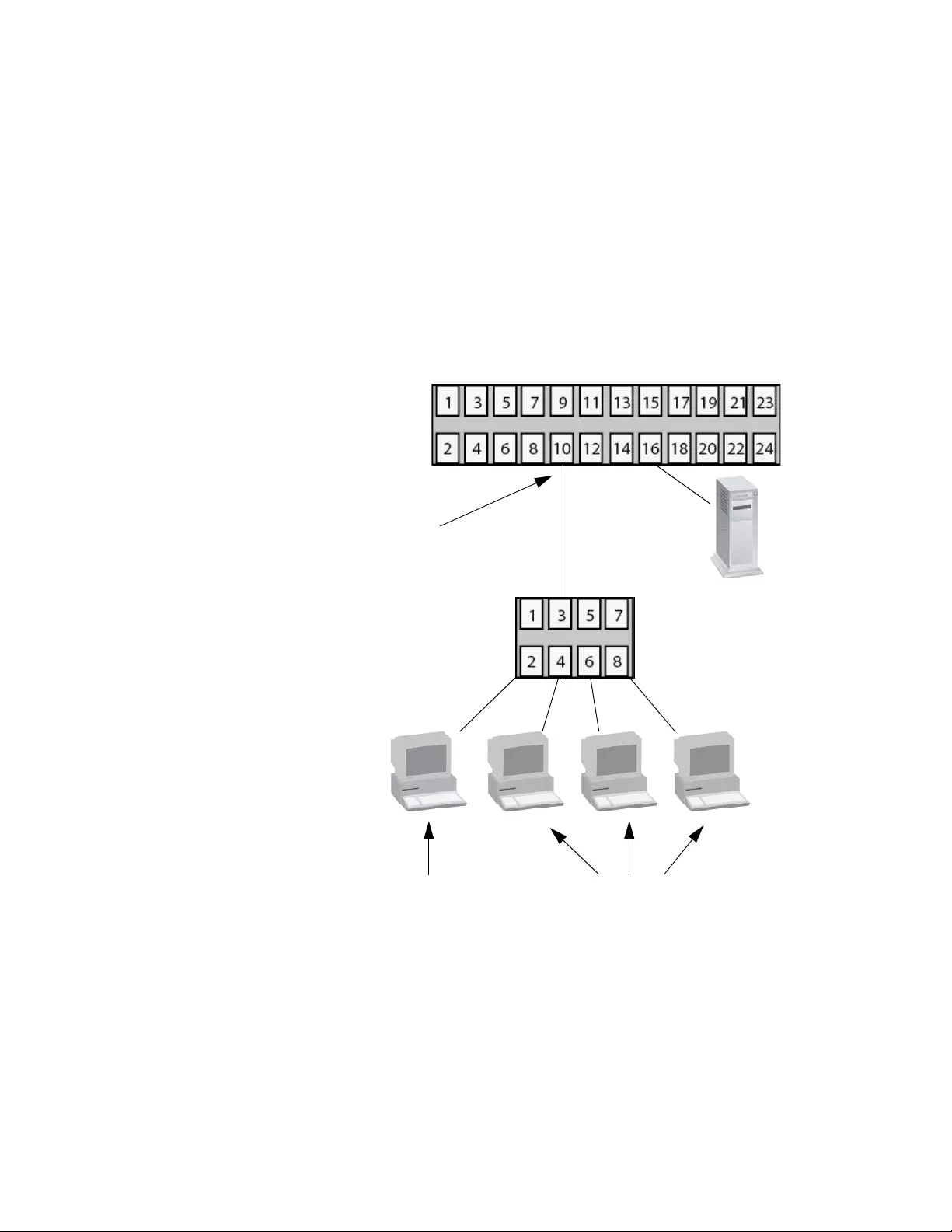
Chapter 40: Port Authentication Overview
476
being authentication.
Note, however, that should the client who performed the initial log on fail to
periodically reauthenticate or log out, the authenticator port reverts to the
unauthenticated state. It bars all further traffic to and from all of th e clients
until the initial client or another client logs on.
Figure 116 is an example of this mode. Port 10 is connected to an
Ethernet hub or non-authentication compliant switch, which in turn is
connected to several supplicants. The switch does not forward the client
traffic until one of the clients logs on. Afterwards, it forwards the traffic of
all the clients.
Figure 116. Multiple Host Operating Mode
If the port is set to the 802.1x authen tication method, o ne client must have
802.1x client firmware and must provide a username and password during
authentication. (The other clients do not need 802.1x client firmware to
forward traffic through the port after one client has been authenticated.)
If the port is using MAC address-based or web browser authentication,
RADIUS
Authentication
server
Port 10
Role: Authenticator
Operating Mode: Multiple host mode
Ethernet hub or
non-802.1x-compliant
switch
Authenticated
Client Unauthenticated
Clients
Ethernet Switch
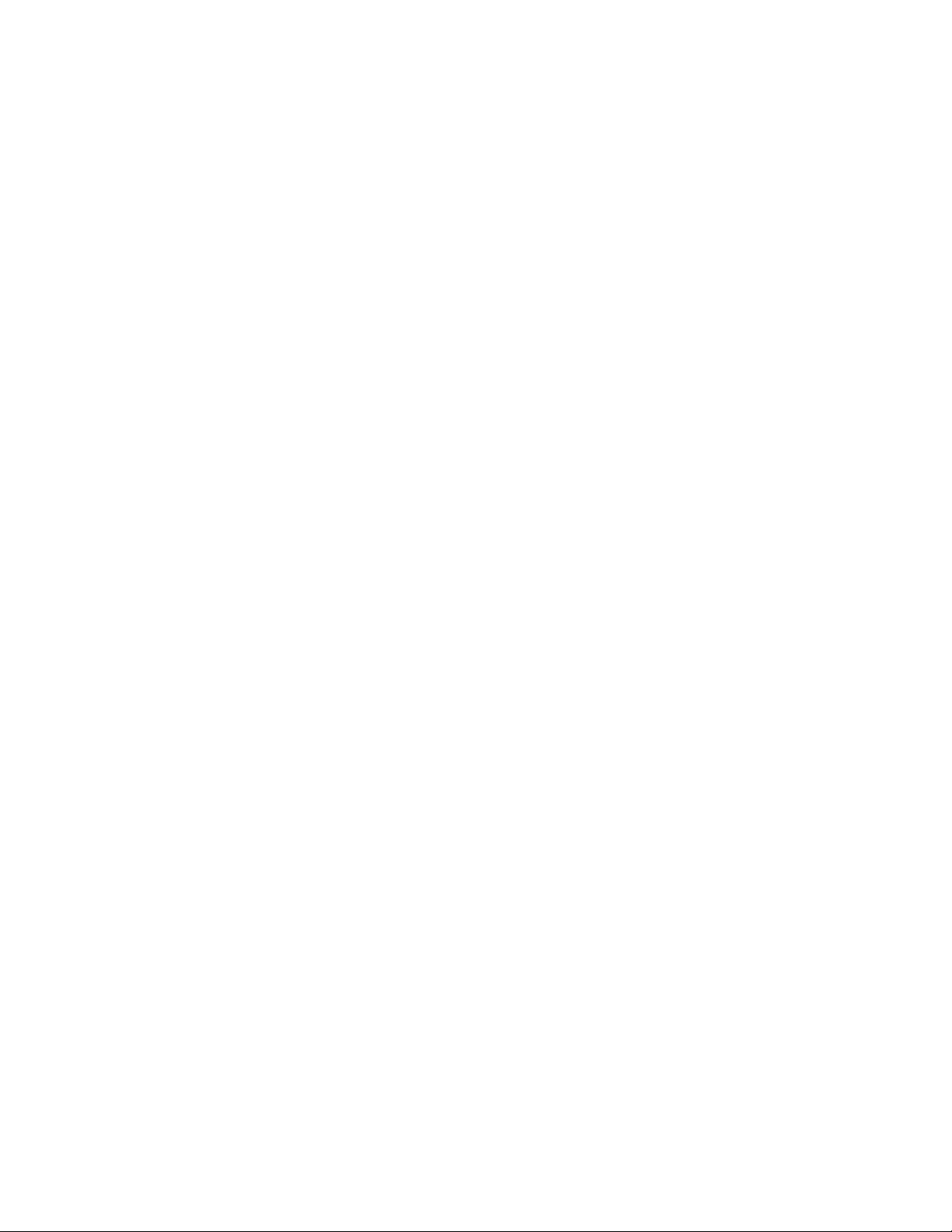
GS900M Series Web Browser User’s Guide
477
802.1 client firmware is not required. The first client to forward traffic
through the port is used for authentication. When that client is
authenticated, all supplicants have access to the port.
As mentioned earlier, should the client who performed the initial log on fail
to reauthenticate when necessary or log out, the port reverts to the
unauthenticated state, blocking all traffic to and from all clients. Another
client must be authenticated in order for all rema ining clients to continue to
forward traffic through the port.
Multiple Host
Mode This mode requires the authentication of all the clients on an authenticator
port. This mode is appropriate in situations when you want all of the clients
to be authenticated on authenticator ports that are supporting more than
one client.
If you are using 802.1x or web browser authentication, you must provide
each client with a separate username and password combination and the
clients must provide their combinations to forward traffic through a switch
port.
An example of this authenticator operating mode is illustrated in Figure
117 on page 478. The clients are connected to a hub or non-authentication
switch which is connected to an authenticator port on the switch. If the
authenticator port is set to 802.1x or web browser authentication, the
clients must provide their username and password combinations before
they can forward traffic through the switch.
If the authentication method is MAC address-based, the authen ticator port
uses the MAC addresses of the clients as the username and password
combinations. The port accepts and forw ards traffic only from those clients
whose MAC addresses have been entered on the RADIUS server and
denies access to all other users.
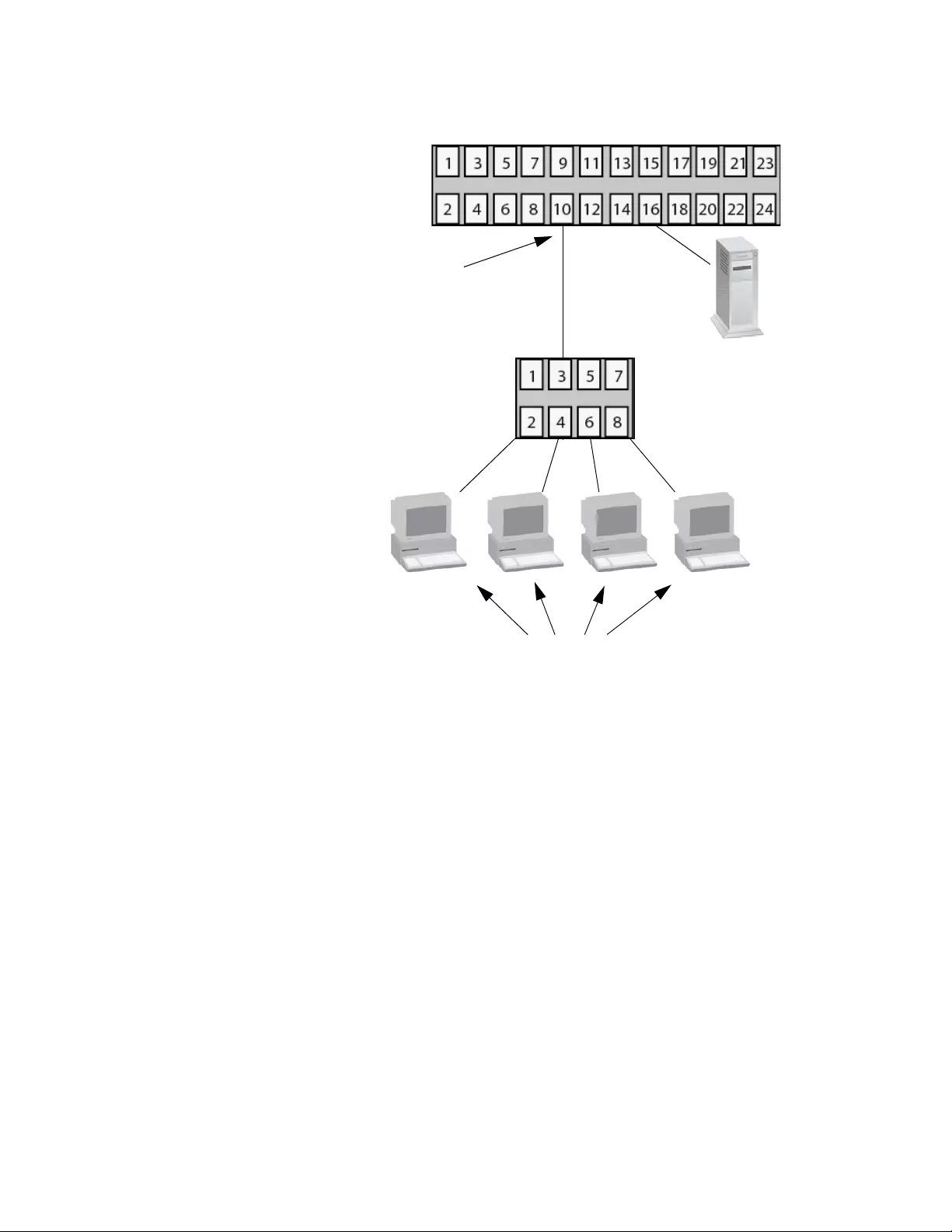
Chapter 40: Port Authentication Overview
478
Figure 117. Multiple Supplicant Mode
RADIUS
Authentication
server
Port 10
Role: Authenticator
Operating Mode: Multiple Supplicant
Mode
Ethernet hub or
non-802.1x-compliant
switch
Clients
Ethernet Switch
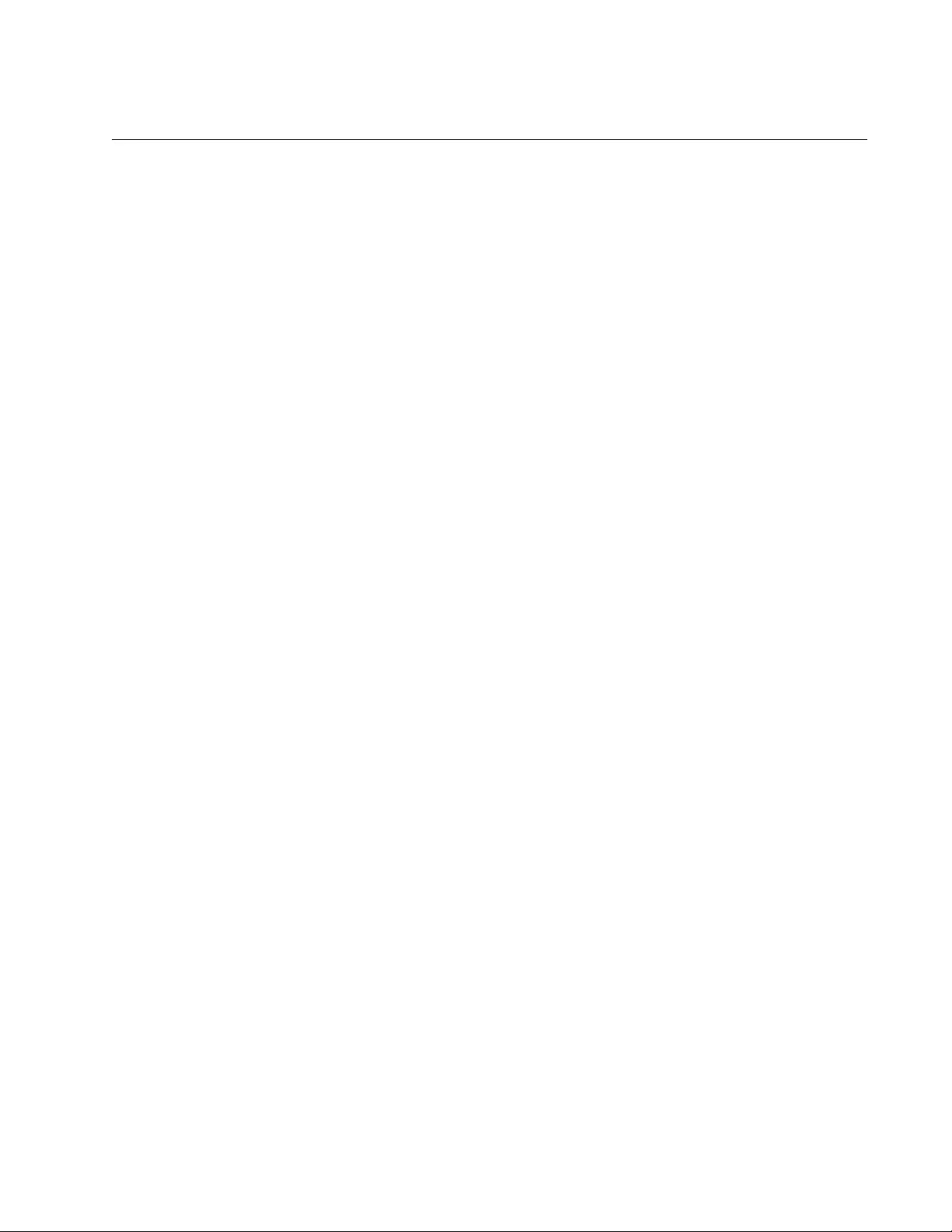
GS900M Series Web Browser User’s Guide
479
Supplicant and VLAN Associations
One of the challenges to managing a network is accommodating end
users who roam. These are individuals whose work requires that they
access the network resources from different points at different times. The
difficulty arises in providing them with access to the same network
resources and, conversely, restricting them from unauthorized areas,
regardless of the workstation from where they access the network. A
closely related issue is where a workstation is employed at various times
by different individuals with unique requirements in terms of network
resources and security levels.
Providing network users with access to the ir n etwork resou rces while a lso
maintaining network security is often achieved with VLANs. As explained
in Chapter 16, “Port-based and Tagged VLANs Overview” on page 177, a
VLAN is an independent traffic domain where the traffic generated by the
nodes within the VLAN is restricted to nodes of the same VLAN, unless
there is a router or Layer 3 device. Different users are assigned to different
VLANs depending on their resource requirements and security levels.
The problem with a port-based VLAN is that VLAN membership is
determined by the port on the switch to which t he device is connected. If a
different device that needs to belong to a different VLAN is connected to
the port, the port must be manually moved to the new VLAN using the
management software.
With port authentication, you can link a username and password
combination or MAC address to a specific VLAN so that the switch
automatically moves the port to the appropriate VLAN when a client logs
on. This frees you from having to reconfigure VLANs as end u sers access
the network from different points or where the same workstation is used by
different individuals at different times.
To use this feature, you have to enter a VLAN identifier, along with other
information, when you create a supplicant account o n the RADIUS server.
The server passes the identifier to the switch when a user logs on with a
valid username and password combination or MAC address, depending
on the authentication method. The information to provide on the RADIUS
server is outlined in “Supplicant VLAN Attributes on the RADIUS Server”
on page 480.
How the switch responses when it receives VLAN information during the
authentication process can differ depending on the operating mode of an
authenticator port.
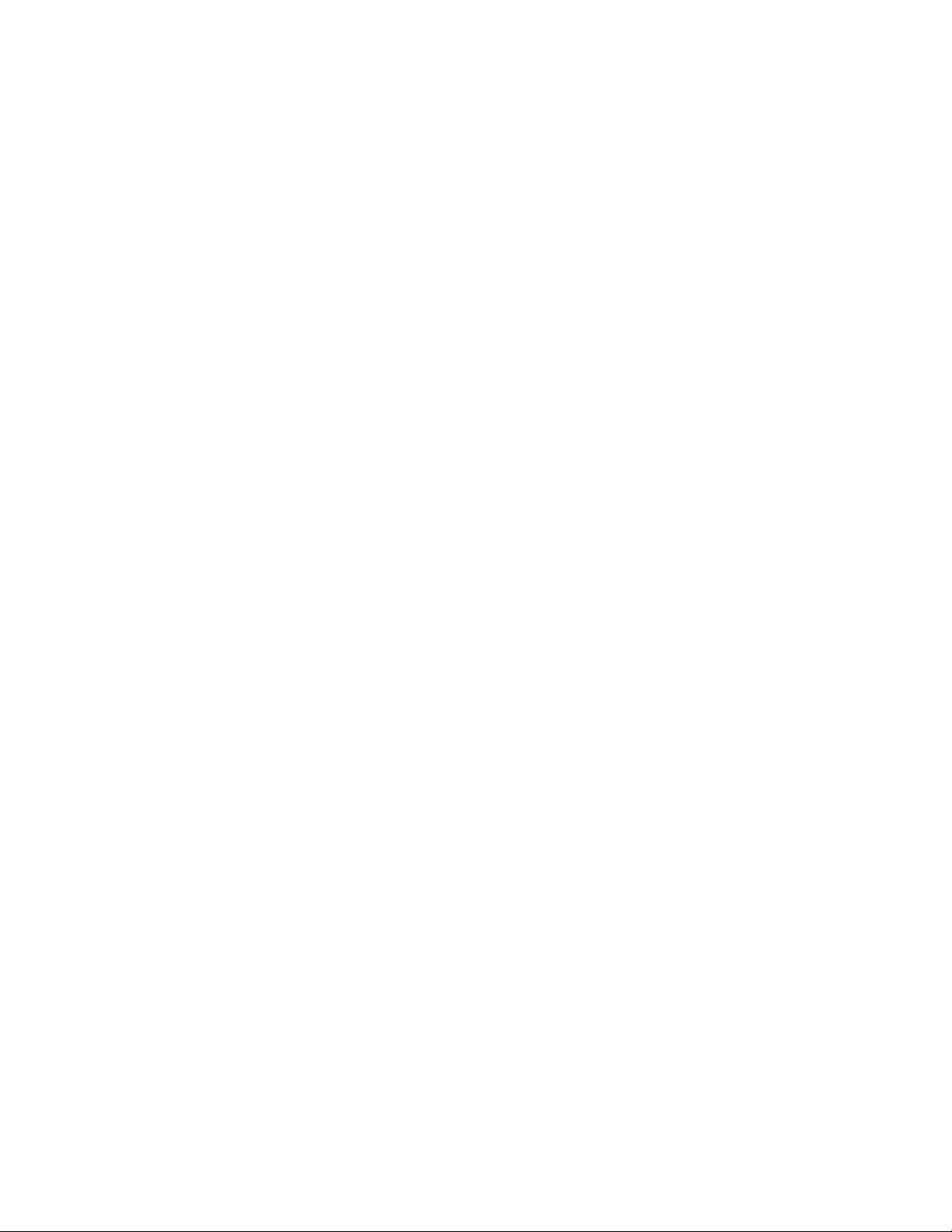
Chapter 40: Port Authentication Overview
480
Single Host Mode Here are the operating characteristics for the switch when an authenticator
port is set to the single host mode:
If the switch receives a valid VLAN ID or VLAN name from the
RADIUS server, it moves the authenticator port to the designated
guest VLAN and changes the port to the authorized st ate. Only the
authenticated supplicant is allowed to use the port. All other
supplicants are denied entry.
If the switch receives an invalid VLAN ID or VLAN name from the
RADIUS server (e.g., the VID of a nonexistent VLAN), it leaves the
port in the unauthorized state to deny access to the port.
Multiple Host
Mode Here are the operating characteristics for the switch when an authenticator
port is set to the multiple host mode:
If the switch receives a valid VLAN ID or VLAN name from the
RADIUS server, it moves the authenticator port to the designated
VLAN and changes the port to the authorized state. All clients are
allowed access to the port and the same VLAN after the initial
authentication.
If the switch receives an invalid VLAN ID or VLAN name from the
RADIUS server (e.g., the VID of a nonexistent VLAN), it leaves the
port in the unauthorized state to deny access to the port.
Multiple
Supplicant Mode The initial authentication on an authenticator port running in the multiple
supplicant mode is handled in the same fashion as with the Single
operating mode. If the switch receives a valid VLAN ID or name from the
RADIUS server, it moves the authenticator port to the designated VLAN
and changes the port to the authorized state.
How the switch handles subsequent authentications on the same port
depends on how you set the Secure VLAN parameter. Your options are a s
follows:
If you activate the Secure VLAN feature, only those supplicants
with the same VLAN assignment as the initial supplicant are
authenticated. Supplicants with different VLAN assignments or
with no VLAN assignment are denied access to the port.
If you disable the Secure VLAN feature, all supplicants, regardless
of their assigned VLANs, are authenticated. However, the port
remains in the VLAN specified in the initial authentication.
Supplicant VLAN
Attributes on the
RADIUS Server
The following information must be entered as part of a supplican t’s
account on the RADIUS server when associating a supplicant to a VLAN.
Tunnel-Type
The protocol to be used by the tunnel specified by Tunnel-Private-
Group-Id. The only supported value is VLAN (13).
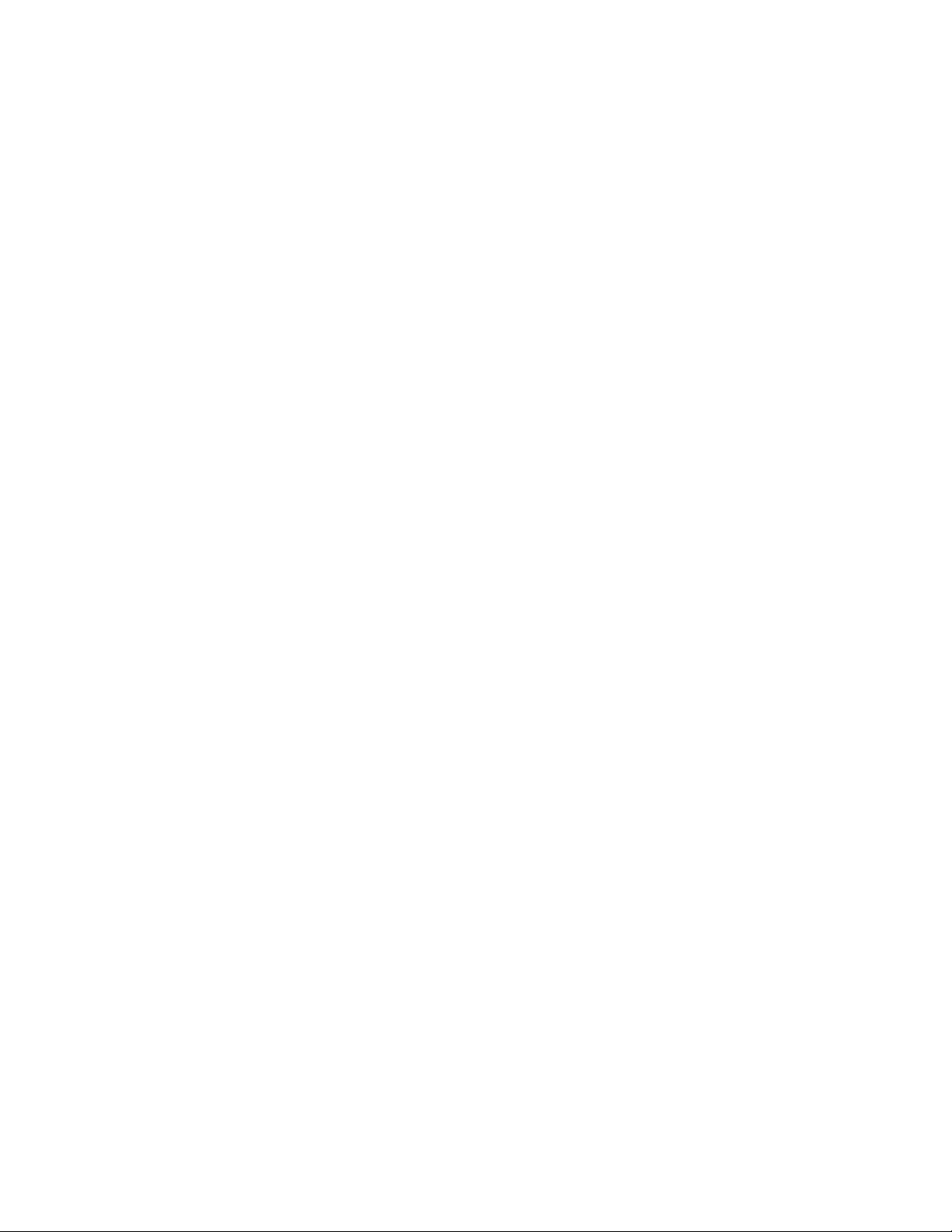
GS900M Series Web Browser User’s Guide
481
Tunnel-Medium-Type
The transport medium to be used for the tunnel specified by
Tunnel-Private-Group-Id. The only supported value is 802 (6).
Tunnel-Private-Group-ID
The ID of the tunnel the authenticated user should use. This must
be the name of VID of the VLAN of the switch.
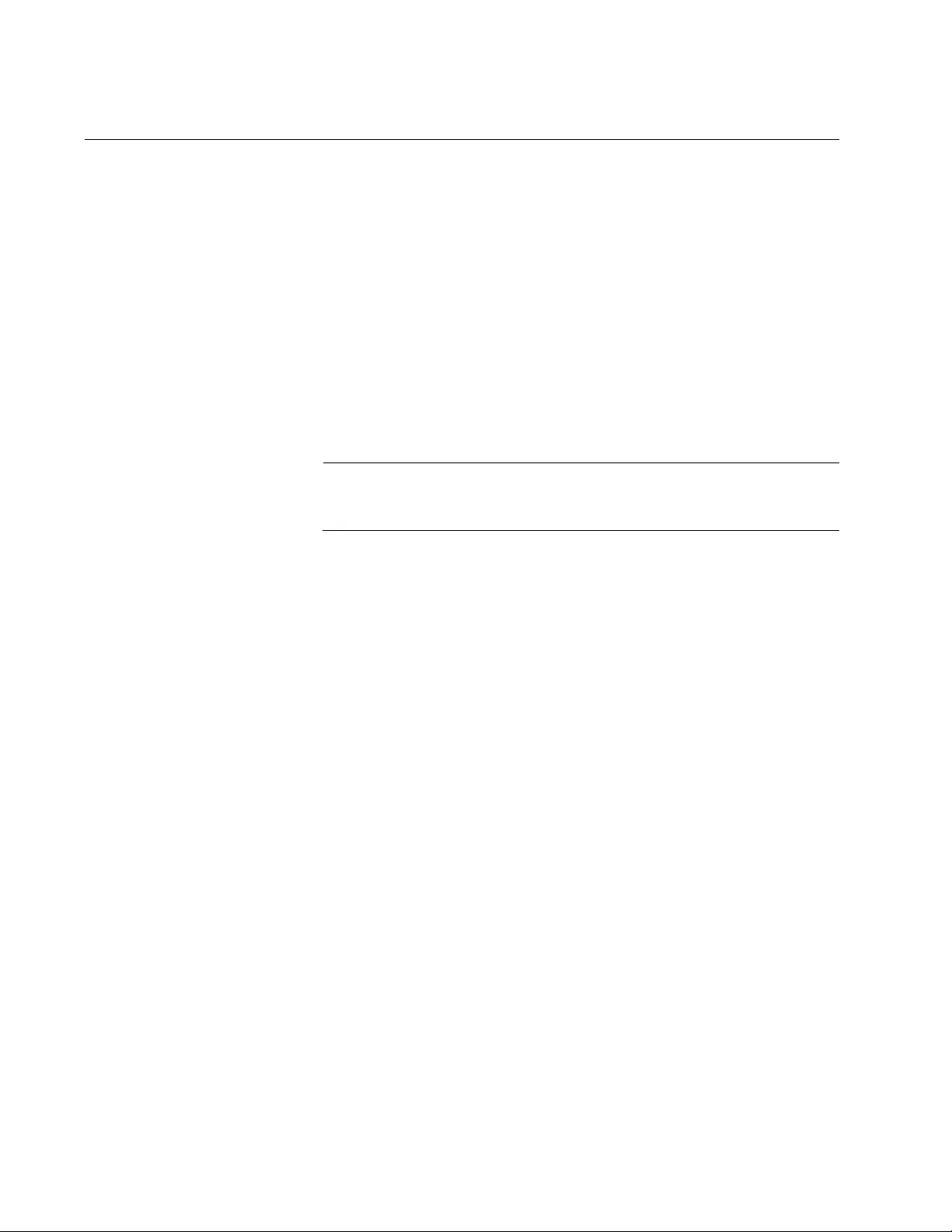
Chapter 40: Port Authentication Overview
482
Guest VLAN
An authenticator port in the unauthorized state typically accepts and
transmits only 802.1x packets while waiting to authenticate a supplicant.
However, you can configure an authenticator port to be a member of a
Guest VLAN when no supplicant is logged on. Any client using the port is
not required to log on and has full access to the resources of the Guest
VLAN.
If the switch receives 802.1x packets on the port, signalling that a
supplicant is logging on, it moves the port to its predefined VLAN and
places it in the unauthorized state. The port remains in the unauthorized
state until the log on process between the supplicant and the RADIUS
server is completed. When the supplicant logs off, the port automatically
returns to the Guest VLAN.
Note
The Guest VLAN feature is only supported on an authenticator port
in the Single operating mode.
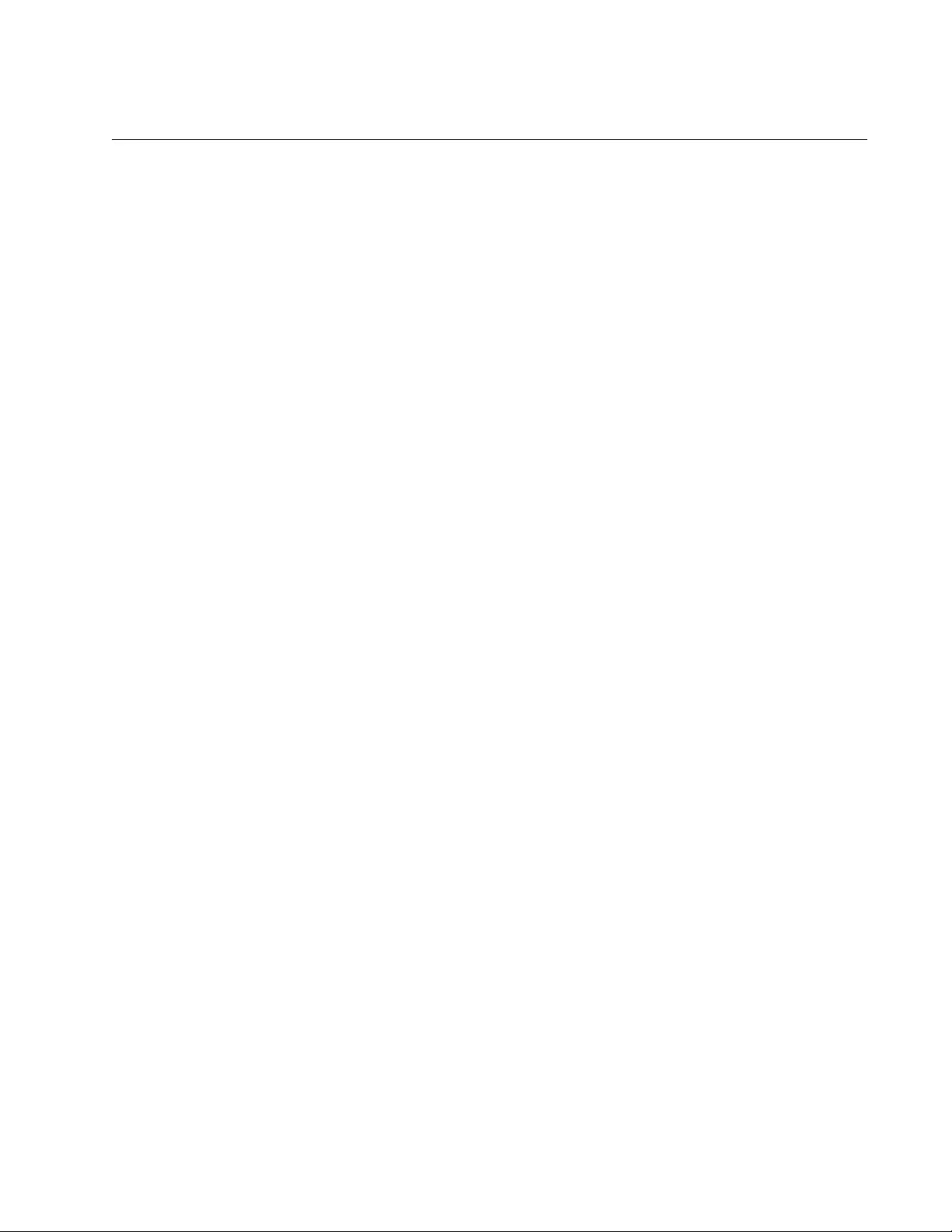
GS900M Series Web Browser User’s Guide
483
RADIUS Accounting
The switch supports RADIUS accounting for switch ports in the
Authenticator role. This feature sends information to the RADIUS server
about the status of the supplicants so that you can monitor net work activity
and use.
The switch sends accounting information to the RADIUS server when the
following events occur:
Supplicants log on
Supplicants logs off
Authenticator ports change states during active supplicant
sessions (for example, a port is reset or is changed from the
Authenticator role to None role while a supplicant is logged on)
The event information sent to the RADIUS server includes:
The port number where an event occurred.
The date and time when an event occurred.
The number of packets transmitted and received by a switch port
during a supplicant’s session. (This information is sent only when a
client logs off.)
You can also configure the accounting feature to send interim updates so
you can monitor which clients are still active.
Here are the guidelines to using the accounting feature:
The management software supports the Network level of
accounting, but not the System or Exec.
This feature is only available on Authenticator ports.
You must configure 802.1x Port-based Network Access Control as
explained in this chapter and designate the Authenticator ports.
You must configure the RADIUS client.
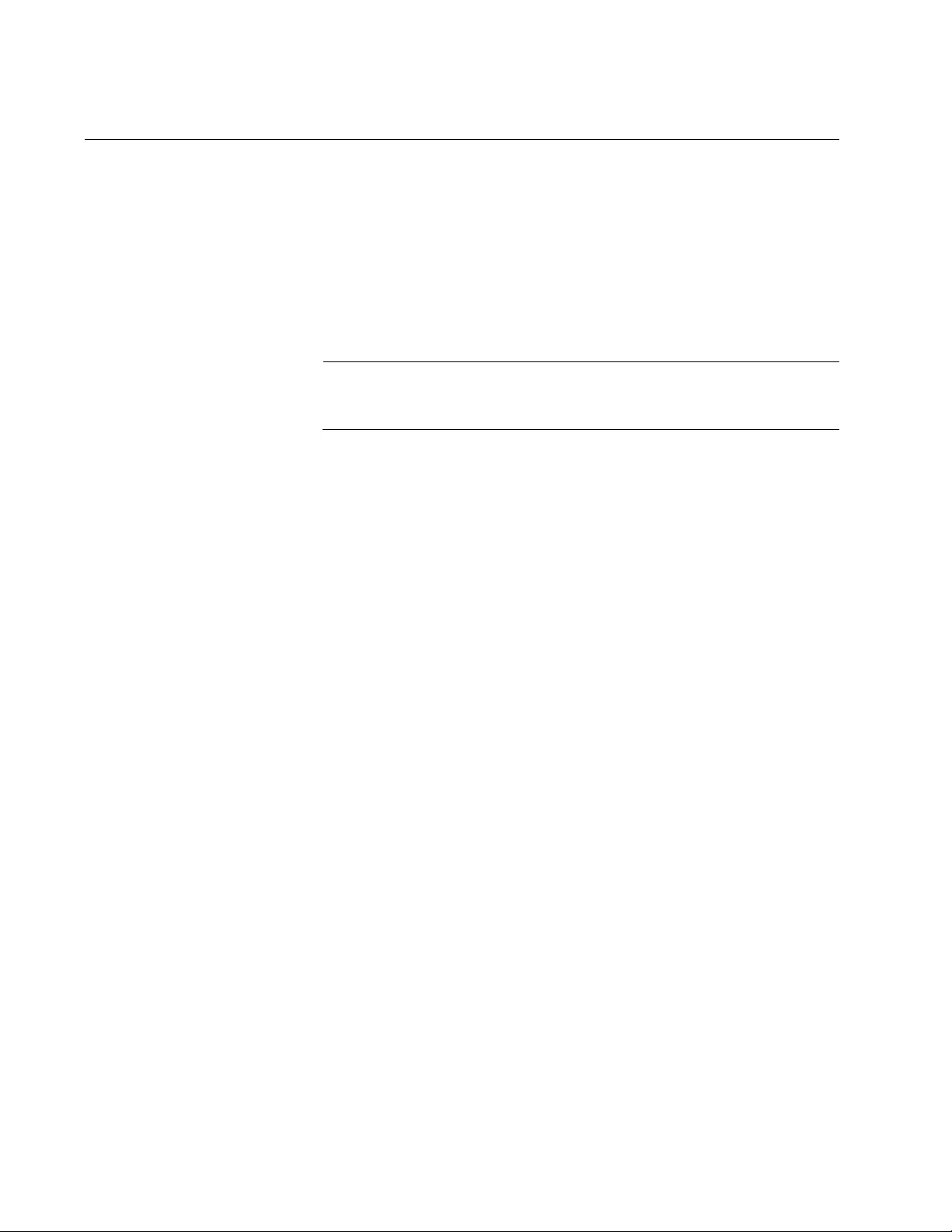
Chapter 40: Port Authentication Overview
484
General Steps
Here are the general steps to implementing port authentication and
RADIUS accounting on the switch:
1. You must install a RADIUS server on one or more of your network
servers or management stations. Authentication protocol server
software is not available from Allied Telesis. Funk Software Steel-
Belted Radius and Free Rad ius have been verified as fully compatible
with the switch’s management software.
Note
This feature is not supported with the TACACS+ authentication
protocol.
2. You must create accounts on the server for the supplicants:
To create an account for a supplicant connected to an
authenticator port set to the 802.1x or web browser authentication
mode, enter a username and password combination. The
maximum length for a username is 38 alphanumeric characters
and spaces, and the maximum length for a password is 16
alphanumeric characters and spaces.
To create an account for a supplicant connected to an
authenticator port set to the MAC address-based authentication
mode, enter the MAC address of the node used by the supplicant
as both its username and password.
3. Those clients connected to an authenticator port set to 802.1x
authentication must have 802.1x client software. Microsoft WinXP
client software and Meeting House Aegis client software have been
verified as fully compatible with the switch’s management software.
(Clients of MAC address or web browser-based authentication do not
require 802.1x client software.)
4. You must configure the RADIUS client on the switch by entering the IP
addresses and encryption keys of the authentication servers on your
network. For instructions, refer to Chapter 39, “RADIUS Client” on
page 459.
5. You must configure the port access control settings on the switch, as
explained in Chapter 41, “Port Authentication” on page 487.
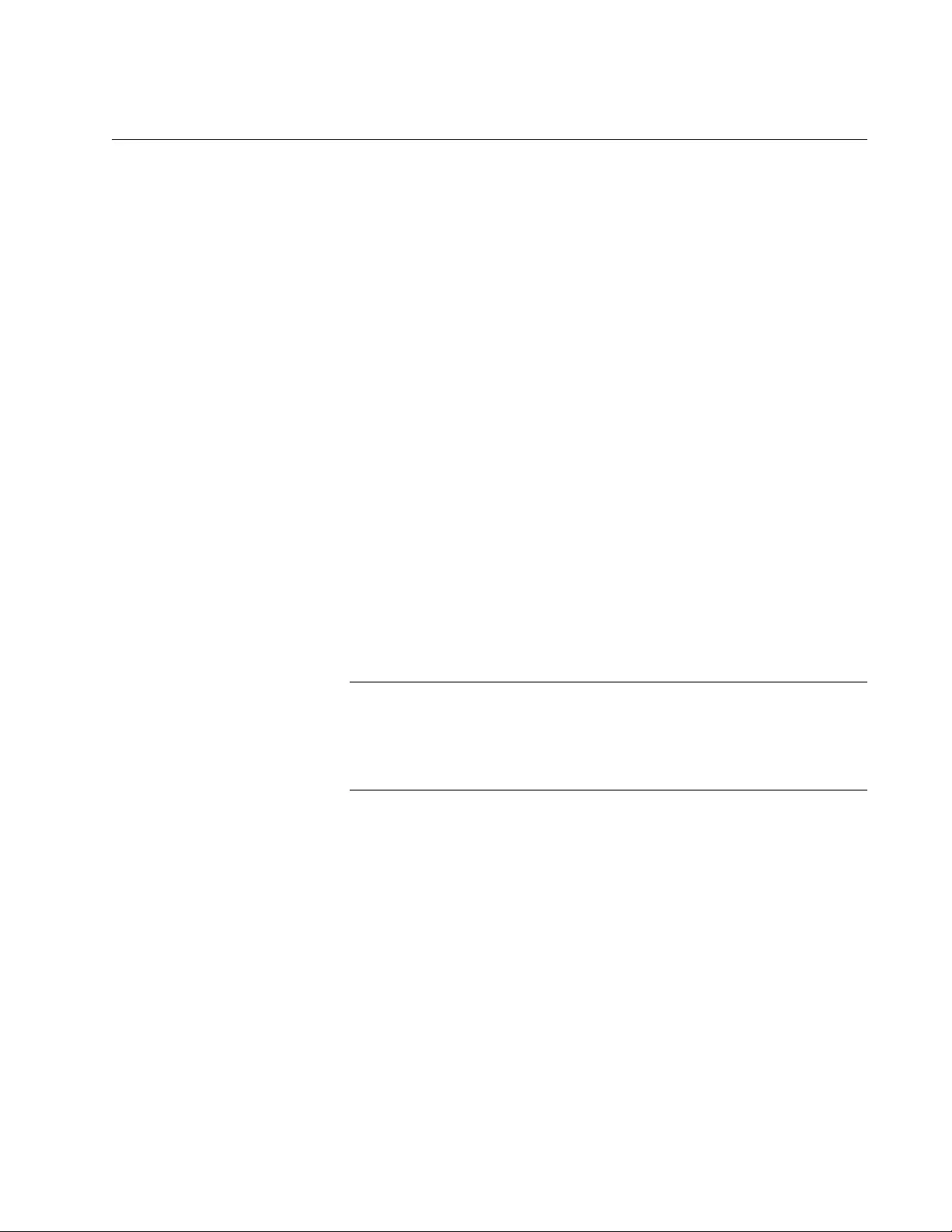
GS900M Series Web Browser User’s Guide
485
Guidelines
Here are the general guidelines to this feature:
Ports that are configured for authentication do not support dynamic
MAC address learning.
A port that is connected to a RADIUS authentication server must
not be set to the authenticator role because an authentication
server cannot authenticate itself.
The authentication method of an authenticator port can be 802. 1x,
MAC address, or web browser-based authentication.
Supplicants connected to authenticator ports set to 802.1x
authentication must have 802.1x client software.
Supplicants do not need 802.1x client sof tware for MAC address or
web browser-based authentication.
The logon credentials for 802.1x and web browser supplicants are
not tied to the MAC addresses of an end node. This allows end
users to use the same logon credentials when working at different
workstations.
The MAC addresses of authenticated clients are added to the MAC
address table as authenticated addresses. They remains in the
table until the clients log off the n etwork or fail to reaut henticate, at
which point they are removed. The addresses are not timed out,
even if the nodes are inactive.
Note
End users of port authentication should be instructed to always log
off at the conclusion of every work session. This can prevent
unauthorized individuals from accessing the network through
unattended network workstations.
Authenticator and supplicant ports must be untagged ports. They
cannot be tagged ports.
Authenticator ports cannot use MAC address-based port security.
For further information, refer to Chapter 37, “MAC Address-based
Port Security Overview” on page 447.
Authenticator ports cannot be members of static port trunks or the
port mirror.
The Guest VLAN feature requires that the designated VLAN
already exist on the switch.
The Guest VLAN can be a port-based or tagged VLAN.
The switch supports EAP-MD5, EAP-TLS, EAP-TTLS, EAP-LEAP
and EAP-PEAP authentication.
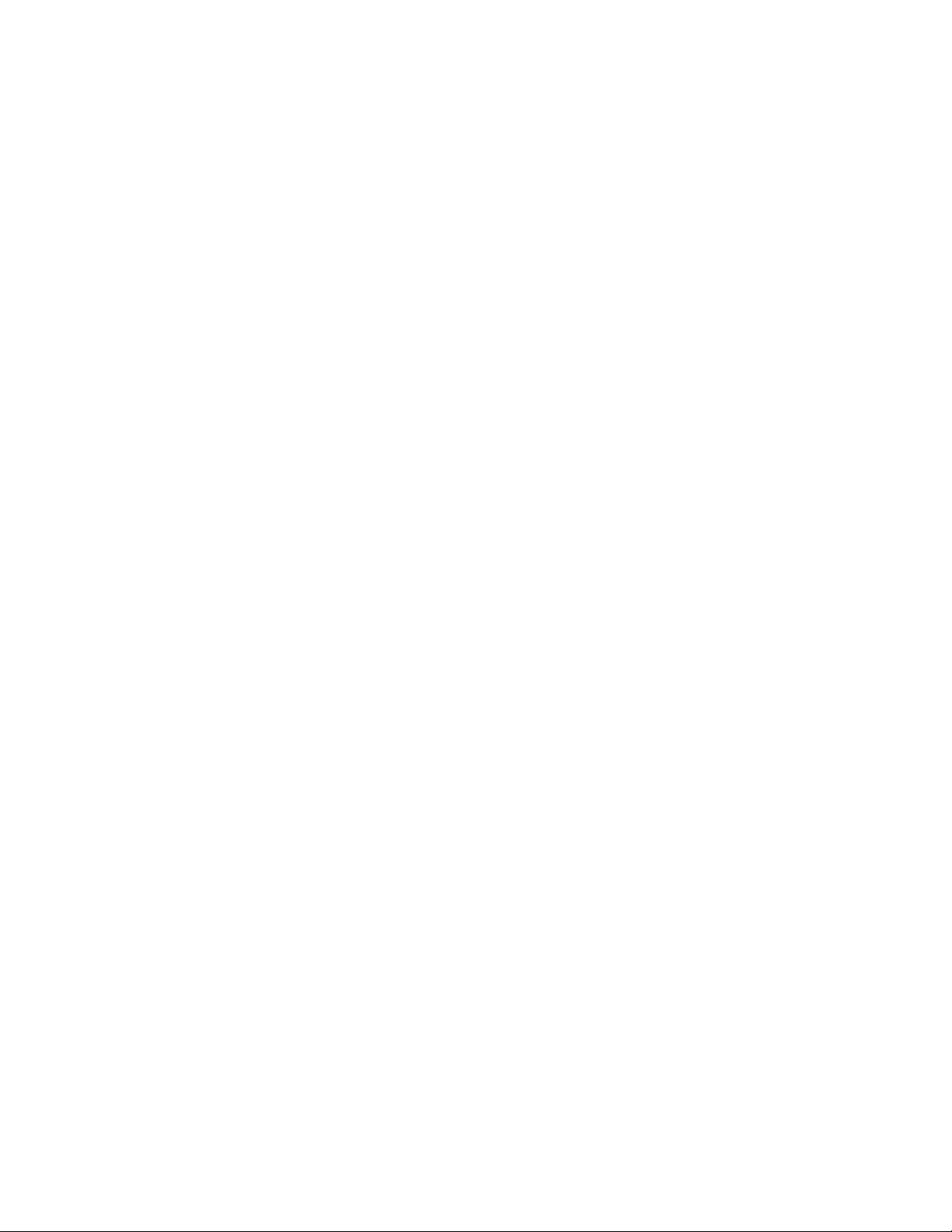
Chapter 40: Port Authentication Overview
486
The switch must have an management IP address to communicate
with the RADIUS server. For background information, refer to
“Changing the IP Address Configuration” on page 48.
Here are the guidelines to adding VLAN assignments to supplicant
accounts on a RADIUS server:
The VLAN can be either a port-based or tagged VLAN.
The VLAN must already exist on the switch.
A client can have only one VLAN associated with it on the RADIUS
server.
When a supplicant logs on, the switch port is moved as an
untagged port to the designated VLAN.
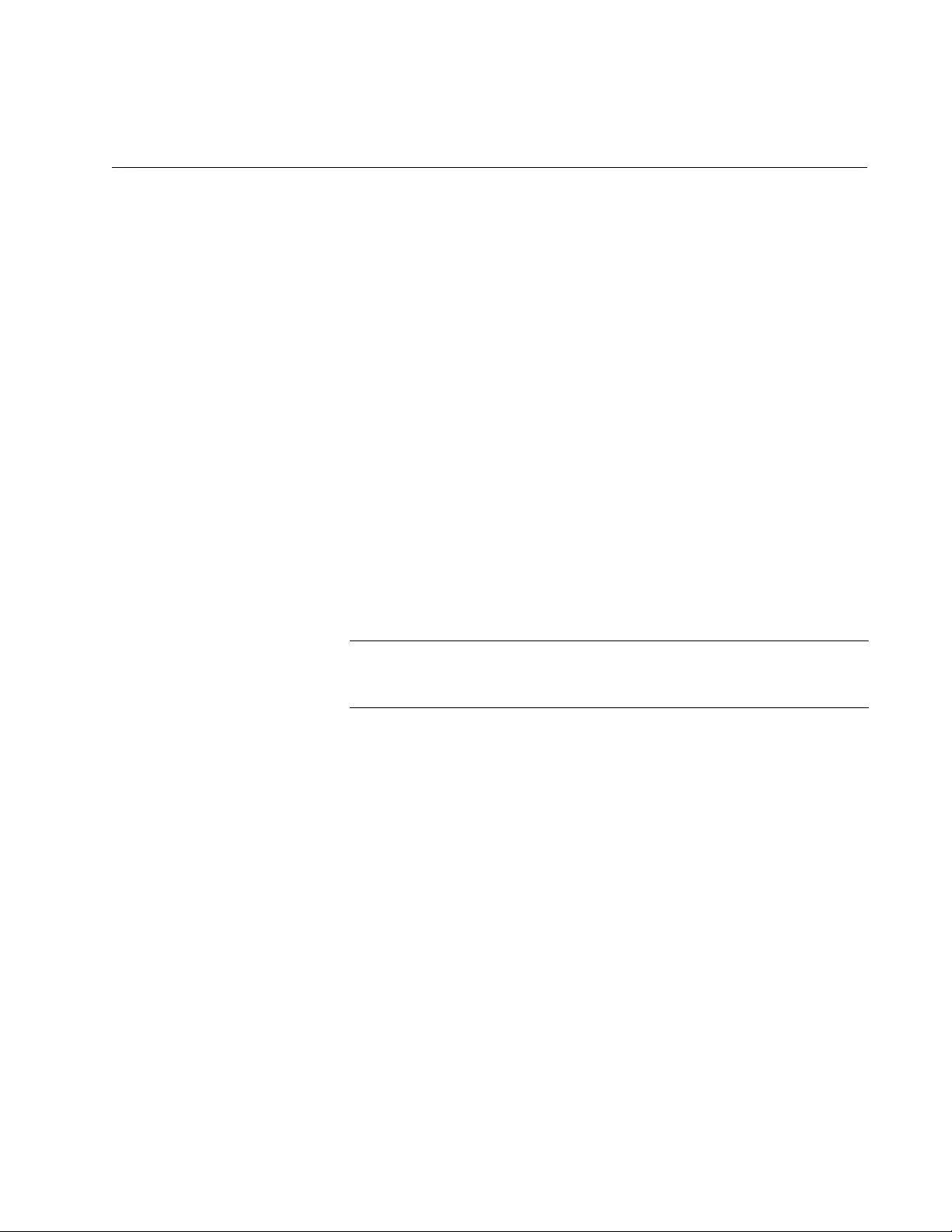
487
Chapter 41
Port Authentication
This chapter contains instructions on how to configure the port
authentication feature on the switch. The chapter contains the following
procedures:
“Displaying the Port Authentication Window” on page 488
“Enabling Port Authentication on the Switch” on page 492
“Configuring Authenticator Ports” on page 495
“Configuring the Web Authentication Server” on page 505
“Configuring Supplicant Ports” on page 508
“Configuring Log Events for Authenticator Ports” on page 512
“Designating Non-authenticated Network Devices” on page 514
“Disabling Port Authentication on the Ports” on page 517
“Disabling Port Authentication on the Switch” on page 518
“Enabling or Disabling EAP Transparency” on page 519
Note
For background information, refer to Chapter 40, “Port
Authentication Overview” on page 471
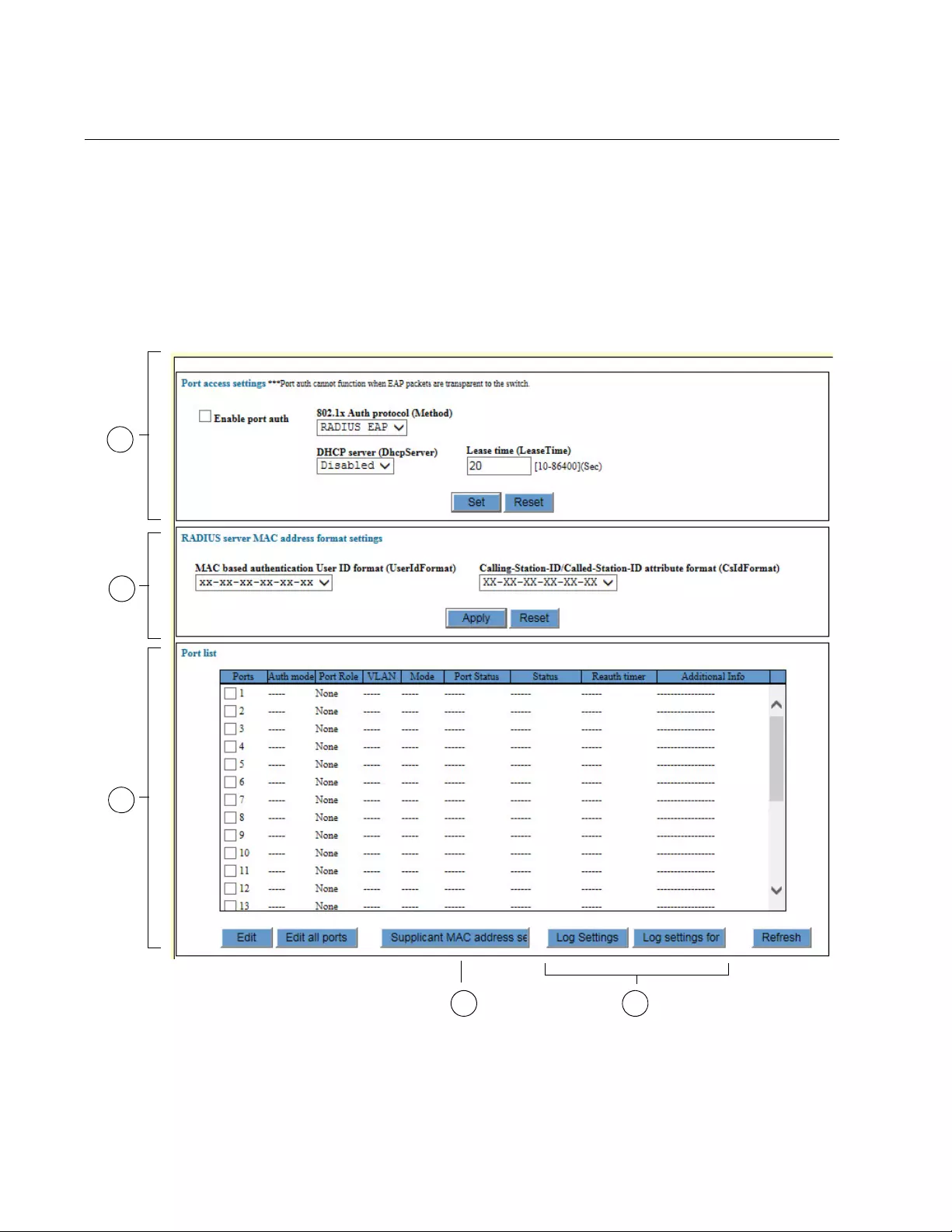
Chapter 41: Port Authentication
488
Displaying the Port Authentication Window
To view the Port Authentication window, perform the following procedure:
1. Expand the Security Settings menu in the main menu.
2. Select the Port Authentication option from the Security Settings menu.
The Security Settings - Port Authentication window is shown in
Figure 118.
Figure 118. Security Settings - Port Authentication Window
1
2
3
54
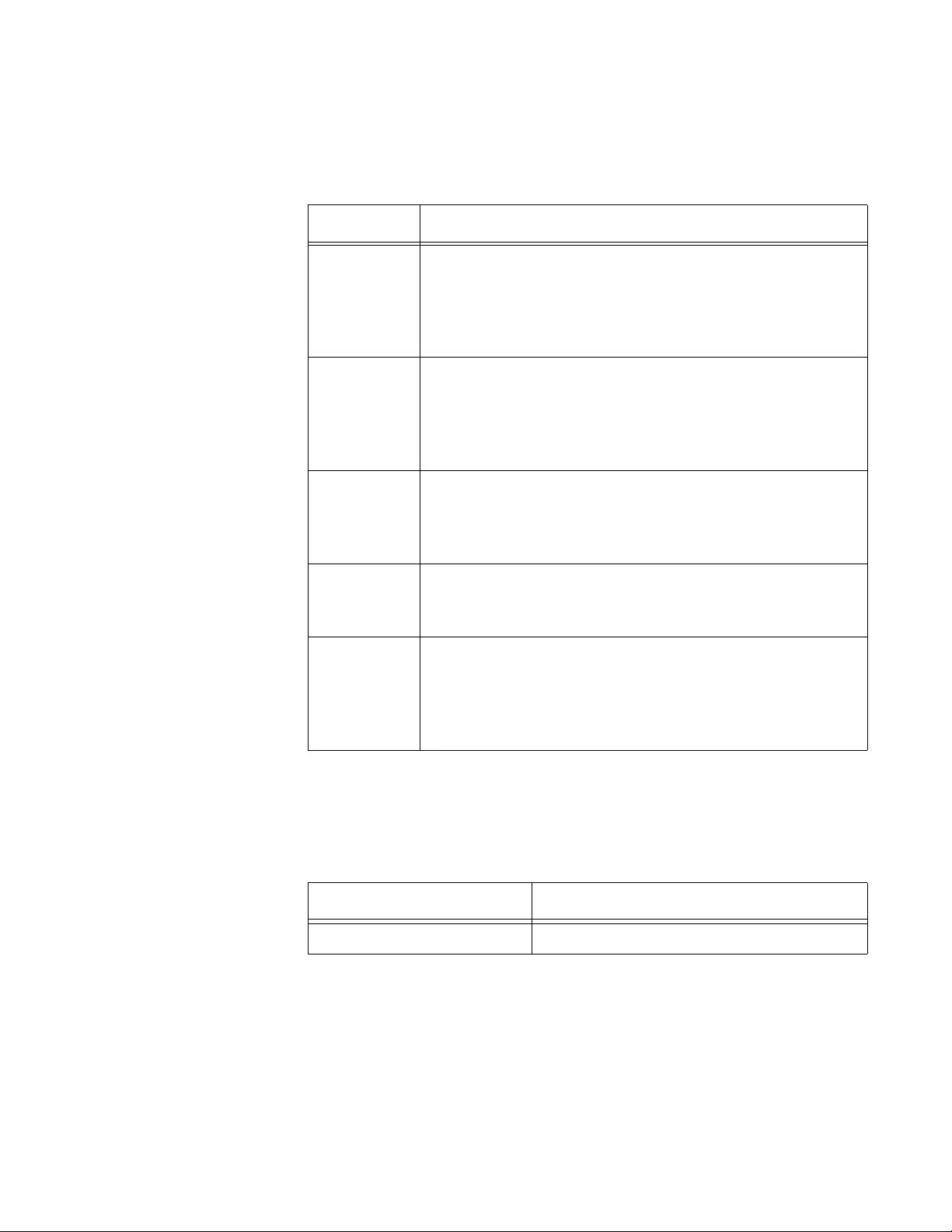
GS900M Series Web Browser User’s Guide
489
The sections in the Security Settings - Port Authentication window are
defined in Table 126.
The Port List table in the window displays port status information. The
information is described in Table 127.
Table 126. Security Settings - Port Authentication Window
Section Description
1 Use this section to enable or disable port authentication
on the switch or to configure the basic settings. Refer to
“Enabling Port Authentication on the Switch” on
page 492 or “Disabling Port Authentication on the
Switch” on page 518.
2 Use this section to specify the format of the MAC
addresses when the switch sends them to the RADIUS
server. This section applies only to MAC address-based
authentication. Refer to “Enabling Port Authentica tion on
the Switch” on page 492.
3 Use this section to view or configure the authenticator or
supplicant settings on the ports. Refer to “Configuring
Authenticator Ports” on page 495 or “Configuring
Supplicant Ports” on page 508.
4 Use this button to manage non-authenticated network
devices. Refer to “Designating Non-authenticated
Network Devices” on page 514.
5 Use the Log Settings or Log Settings for All Ports button
to configure the switch to enter events in the event log
when clients log on the authenticator ports. Refer to
“Configuring Log Events for Authenticator Ports” on
page 512
Table 127. Port List Table in the Security Settings - Port Authentication
Window
Column Description
Port Displays the port number.
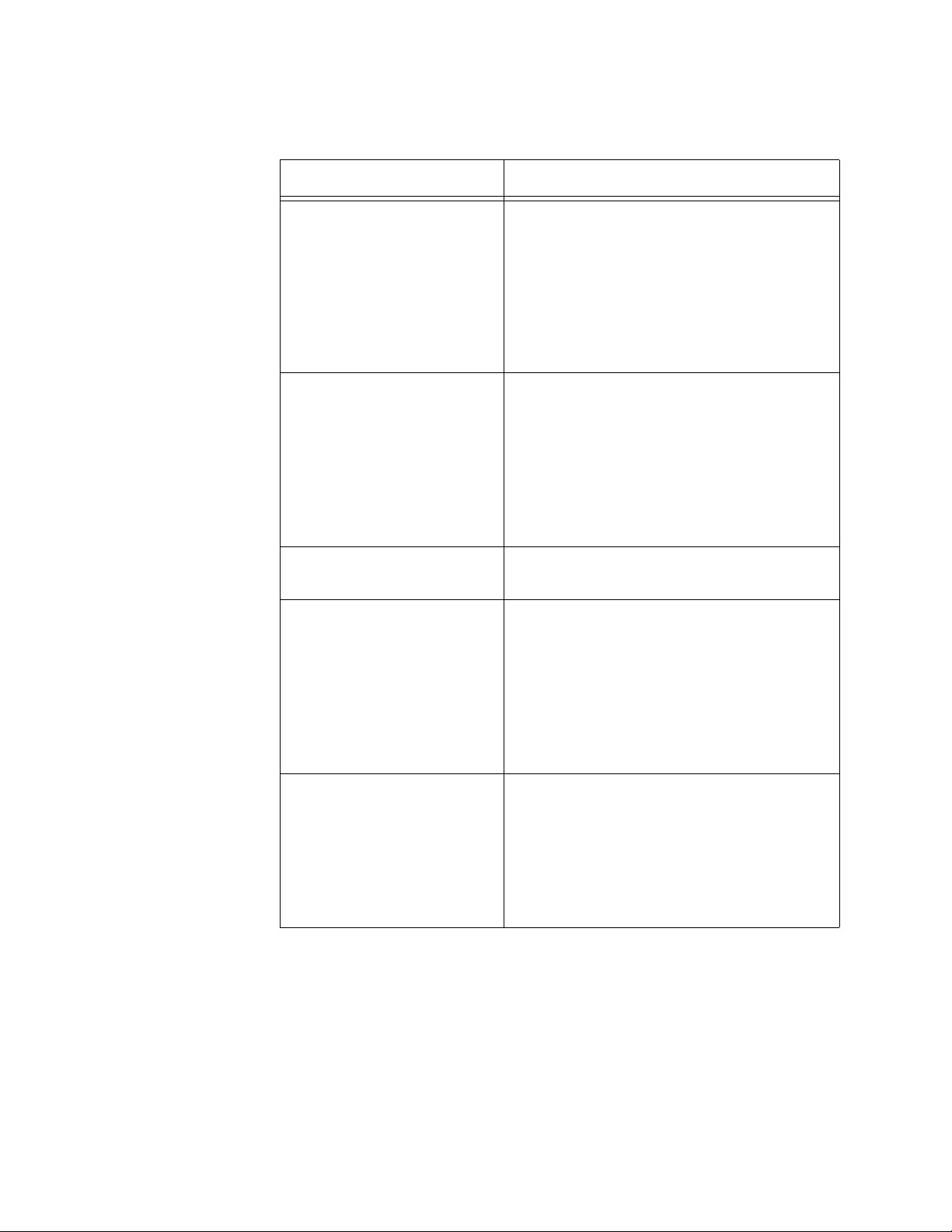
Chapter 41: Port Authentication
490
Auth Mode Displays the authentication mode of the
port. The options are listed here:
8021x - 802.1X authentication
MACBASE - MAC address authentication
Web - Web browser authentication
Port Role Displays the port access role. The
possible roles are listed here:
Auth - Authenticator role
Supp - Supplicant role
None - No role
VLAN Displays the VID of the VLAN where the
port is currently an untagged member.
Mode Displays the operating mode of an
authenticator port. The mode can be
Single or Multiple. For background
information, refer to “Authenticator Port
Operating Modes” on page 475. This
column does not distinguish between
single mode and single mode with
piggybacking.
Port Status Displays the port status, as follows:
Authorized - At least one supplicant has
logged on the port.
Unauthorized - No supplicants have
logged on the port.
Table 127. Port List Table in the Security Settings - Port Authentication
Window (Continued)
Column Description
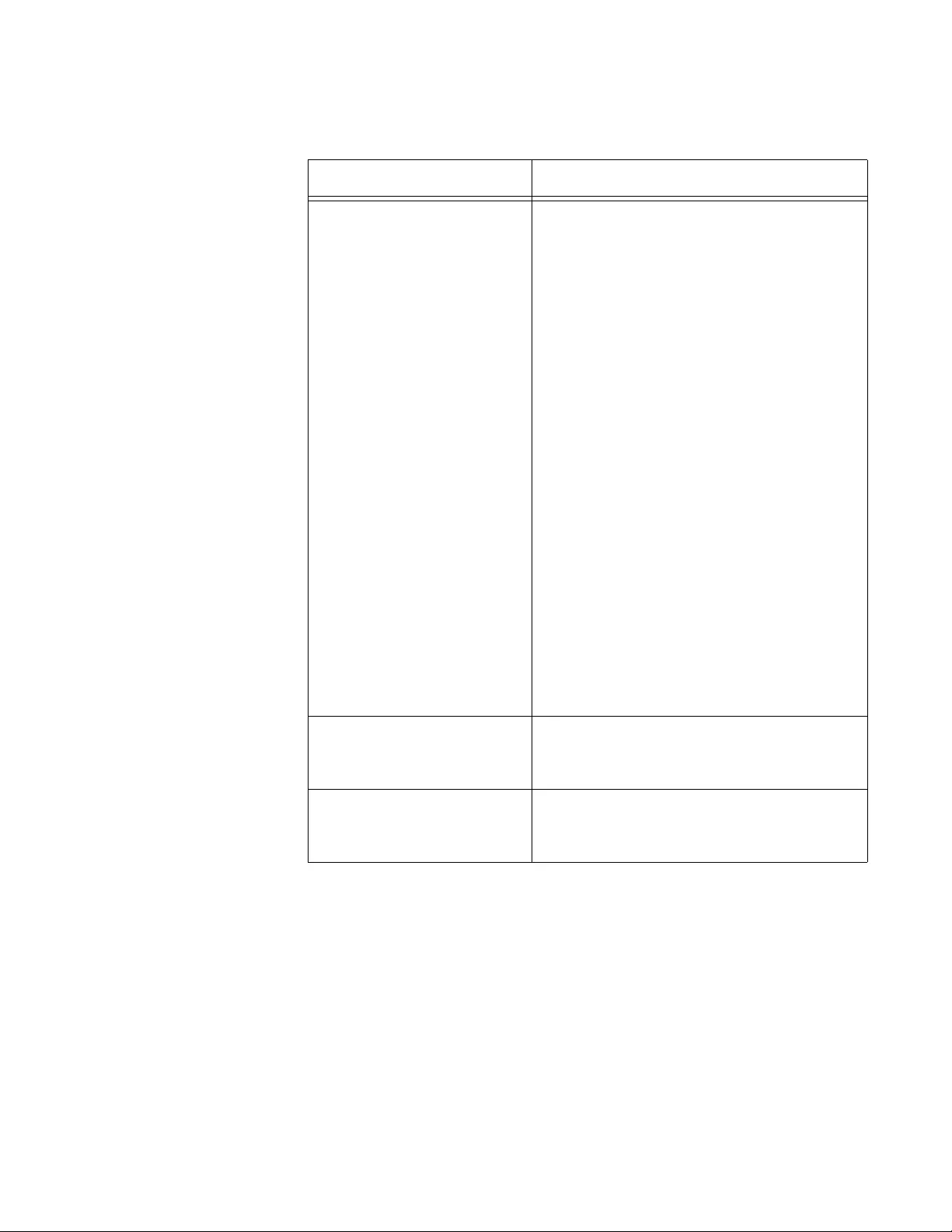
GS900M Series Web Browser User’s Guide
491
Status Displays port status. The status field is
dependent on the port role. The possible
status values for authenticator ports are
listed here:
Aborting
Authenticated
Authenticating
Connecting
Disconnected
Force_Auth
Force_Unauth
Held
Initialize
The possible status values for supplicant
ports are listed here
Acquired
Authenticated
Authenticating
Connecting
Disconnected
Held
Logoff
Reauth Timer Displays the amount of time remaining
before the supplicant has to
reauthenticate.
Additional Info Displays the MAC address of an
authenticated node on an authenticator
port with a status of Authenticated.
Table 127. Port List Table in the Security Settings - Port Authentication
Window (Continued)
Column Description
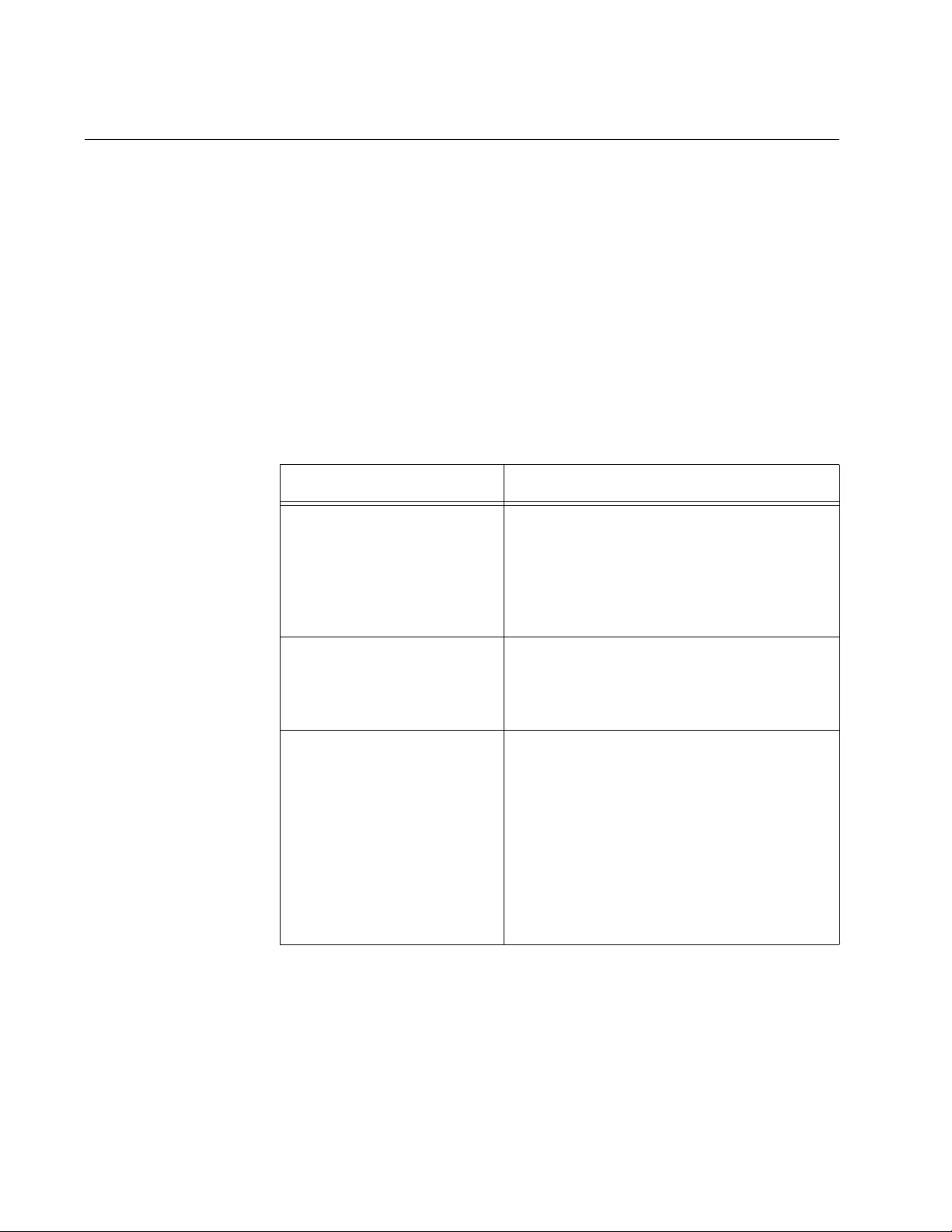
Chapter 41: Port Authentication
492
Enabling Port Authentication on the Switch
To enable port authentication or to configure the basic parameters in
sections 1 and 2 of the port authentication window (refer to Figure 118 on
page 488), perform the following procedure:
1. Expand the Security Settings menu in the main menu.
2. Select the Port Authentication option from the Security Settings menu.
The Port Authentication window is shown in Figure 118 on page 488.
3. Configure the parameters in the top section of the window, as needed.
The parameters are described in Table 128.
Table 128. Port Access Settings
Parameter Description
Enable Port Auth Use this option to enable or disable port
authentication on the switch. The feature
is enabled when the dialog box has a
check mark and disabled when the dialog
box is empty. The default setting is
disabled.
802.1X Authentication
Protocol (Method) Use this option to view the authentication
method of the authentication server.
RADIUS EAP is the only available
selection.
DHCP server
(DhcpServer) Use this option to enable or disable the
DCHP server on the switch. The server is
used with web browser authentication to
assign temporary IP addresses to
supplicants for use during the
authentication process. Do not enable the
DHCP server if you are not using web
browser authentication. The server is not
used for 802.1X or MAC address
authentication.
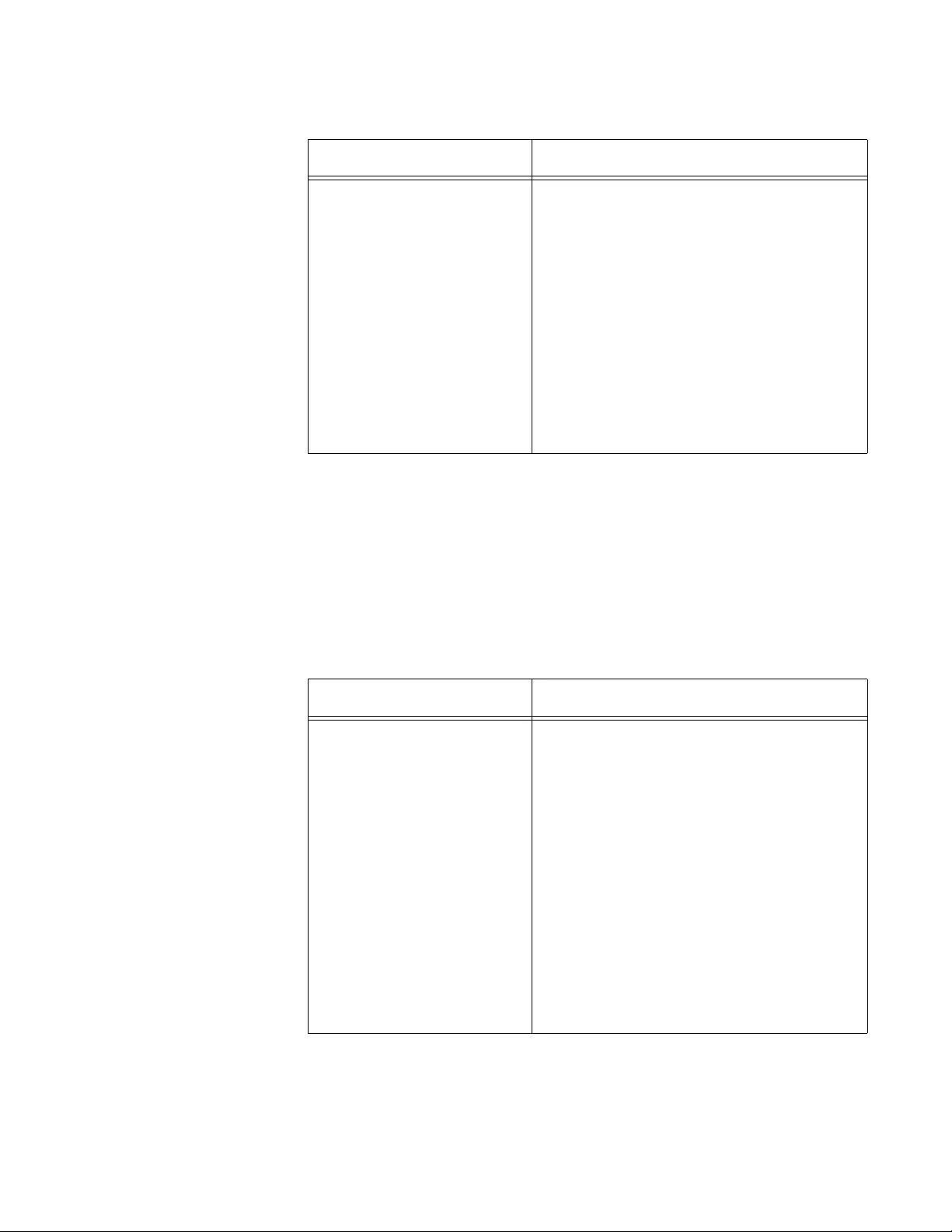
GS900M Series Web Browser User’s Guide
493
4. Click the Set button.
5. To permanently save your changes in the configuration file, click the
Save button above the main menu.
6. If supplicants will be using the MAC addresses of their workstat ions for
authentication, configure the two parameters in the middle section of
the window. The parameters are described in Table 129.
Lease Time (LeaseTime) Use this option to specify the lease time
for the temporary IP addre sses the switch
assigns to supplicant s who are using web
browser authentication. The range is 10 to
86400 seconds. The default is 20
seconds. The value should be as short as
possible to ensure that supplicants apply
for new IP addresses immediatel y after
the completion of the authentication
processes. The lease time applies only to
web browser authentication. It does not
apply to 802.1X or MAC address
authentication.
Table 129. RADIUS Server MAC Address Format Settings
Parameter Description
MAC based authentication
User ID Format
(UserIdFormat)
Use this parameter to specify how the
switch is to format the MAC addresses of
supplicants when forwarding them to a
RADIUS server for authentication. The
format specified here needs to match the
format you plan to use when you enter t he
MAC addresses as the usernames and
passwords for the user accounts on the
RADIUS server. You can configure the
switch to send the addresses with the
hexadecimal letters (A to F) in all
uppercase or lowercase. You may group
the digits in groups of two or four and
separated with hyphens, colons, or
periods, or with no separators.
Table 128. Port Access Settings (Continued)
Parameter Description
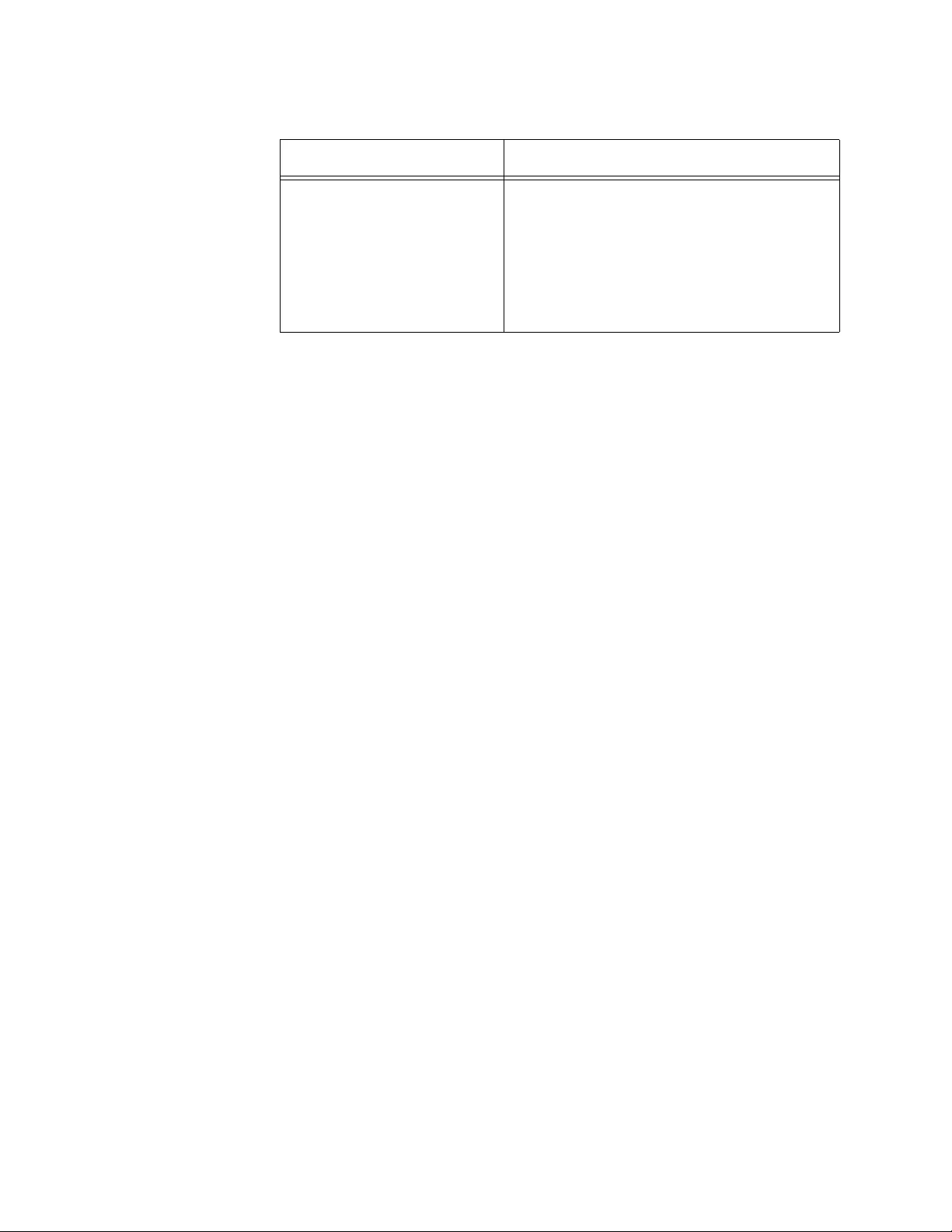
Chapter 41: Port Authentication
494
7. Click the Apply button.
8. To permanently save your changes in the configuration file, click the
Save button above the main menu.
Calling-Station-ID/Called-
Station-ID attribute format
(CsId Format)
Use this parameter to specify the format
of the MAC addresses of the supplicants
when the switch adds them to attributes
30 (Called-Station-ID) and 31 (Calling-
S t ation-ID) in RADIUS packet s. The same
MAC address format is used for both
attributes.
Table 129. RADIUS Server MAC Address Format Settings
Parameter Description
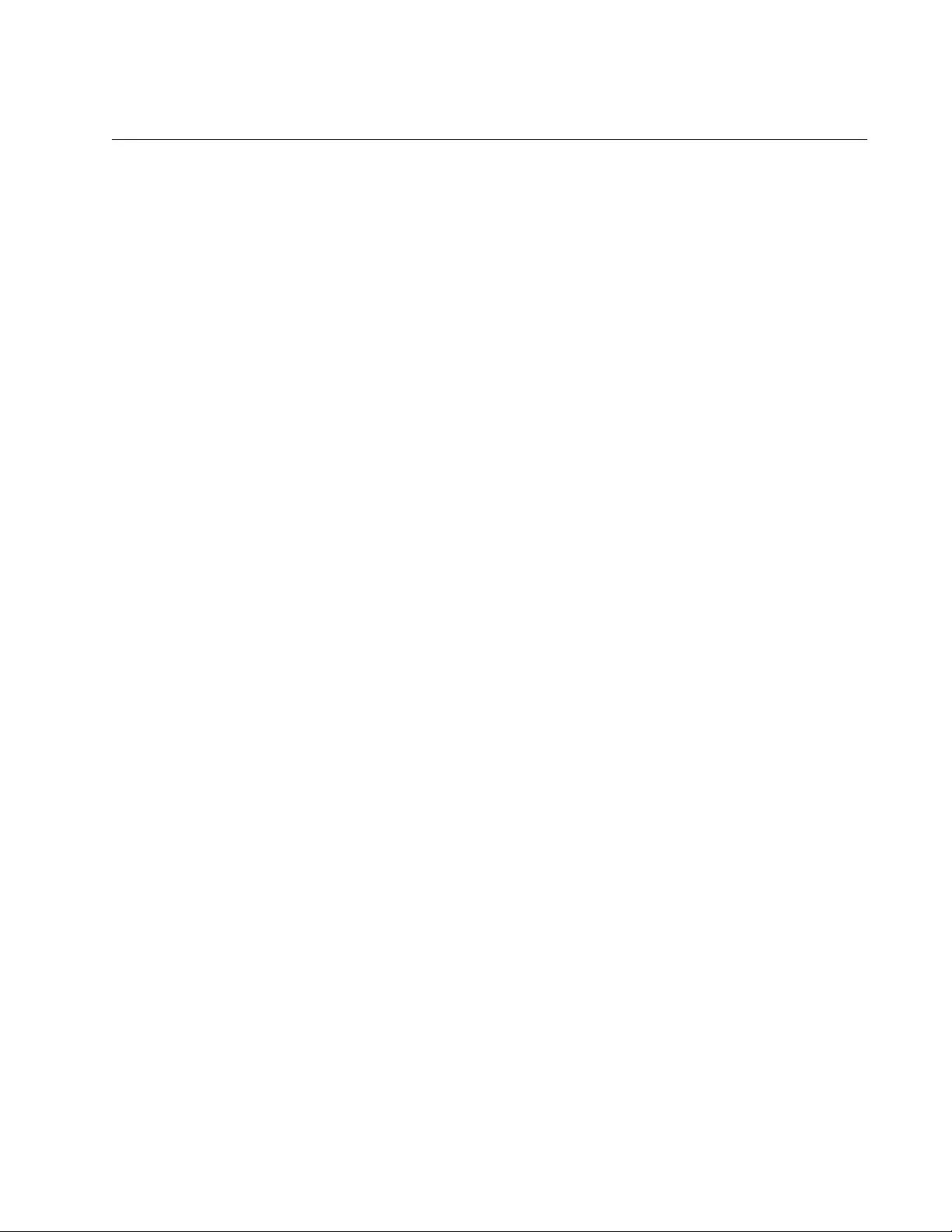
GS900M Series Web Browser User’s Guide
495
Configuring Authenticator Ports
To configure a port as an authenticator port, perform the following
procedure:
1. Expand the Security Settings menu in the main menu.
2. Select the Port Authentication option from the Security Settings menu.
The Security Settings - Port Authentication window is shown in Figure
118 on page 488.
3. In the Port List table at the bottom of the window, click the dialog box of
the port that is to be an authenticator port. You may configure more
than one port at a time.
4. Click the Edit button. To configure all of the ports, click the Edit All
Ports button.
The switch displays the Port Settings window.
5. Click the Authenticator dialog circle at the top of the window to
designate the port as an authenticator port.
6. Click the Apply button.
The switch displays the Port Authentication - Port Settings window for
authenticator ports. Refer to Figure 119 on page 496.
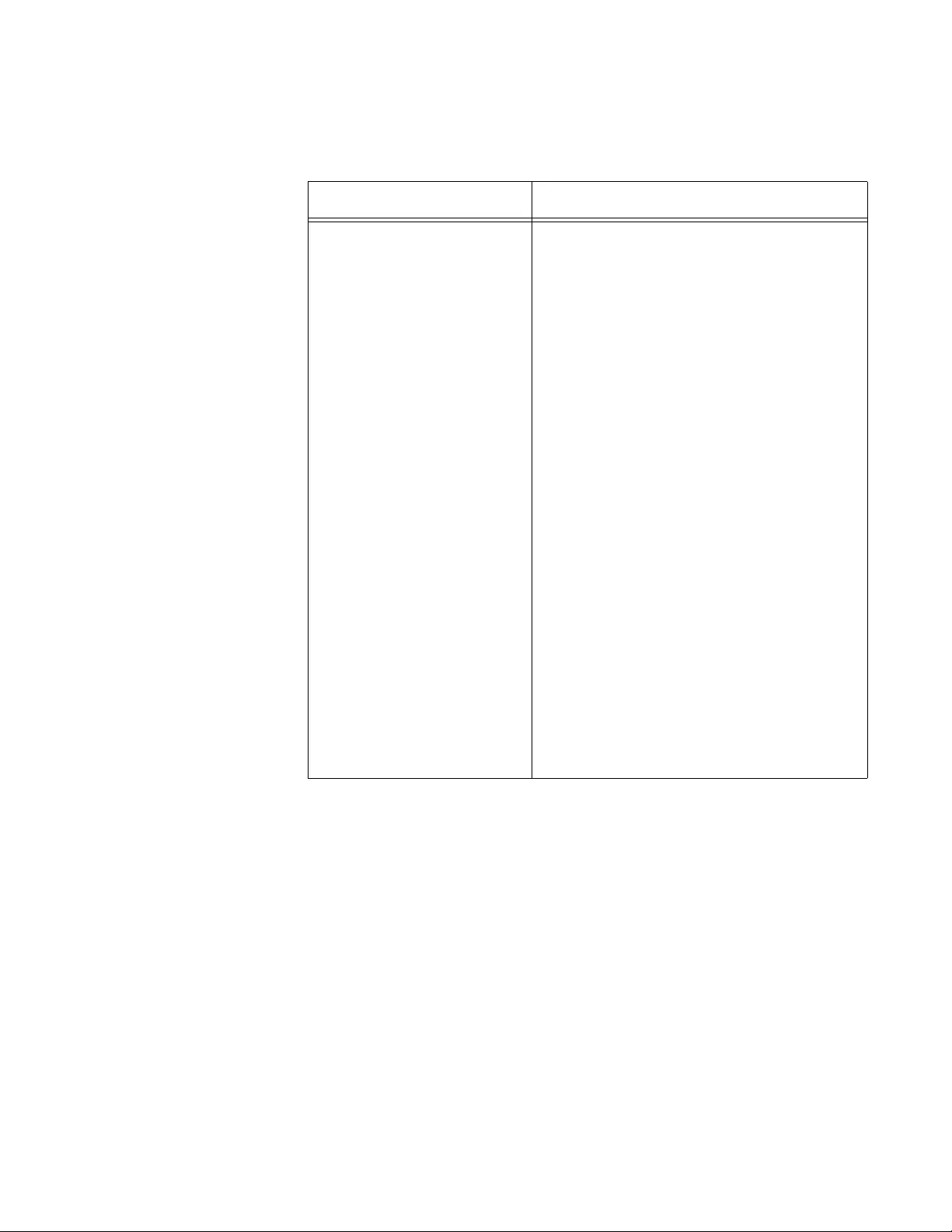
GS900M Series Web Browser User’s Guide
497
Table 130. Port Authentication - Port Settings Window for Authenticator
Ports
Parameter Description
Port Authentication
(PortAuth) Use this parameter to set the mode of an
authenticator port. The possible settings
are listed here:
802.1x: Specifies 802.1x username and
password as the authentication method
on an authenticator port. Supplicants
must provide, either manually or
automatically, usernames and passwords
when they log on to an authenticator port
in this mode. This authentication method
requires 802.1x client software on the
supplicant nodes.
MAC Based: Specifies MAC address-
based authentication. The authenticator
port extracts the source MAC address
from the initial frames from a supplicant
and automatically sends it to the
authentication server as the username
and password of the supplicant.
Supplicant nodes do not need 802.1x
client software for this authentication
method.
Web Browser - Specifies web browser
authentication.
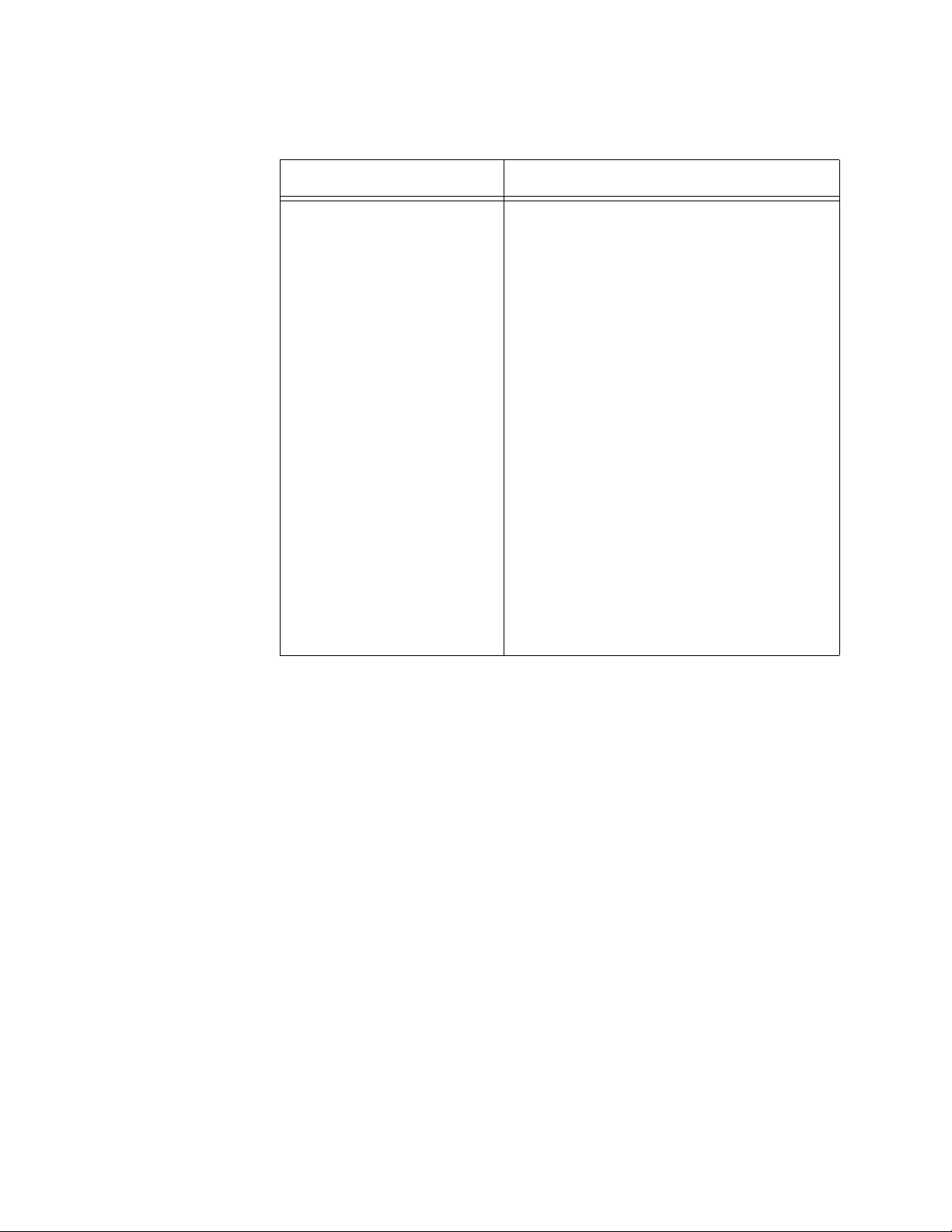
Chapter 41: Port Authentication
498
Mode Use this parameter to set the supplicant
mode of an authenticator port. The
possible settings are listed here:
Single: Configures an authenticator port
to accept only one authentication. This
mode should be used together with the
piggy-back mode. When an authenticator
port is set to the Single mode and the
piggy-back mode is disabled, only the one
client who is authenticated can use the
port. Packets from or to other clients on
the port are discarded. If piggy-back mode
is enabled, other clients can piggy-back
onto another client’s authentication and
so be able to use the port.
Multiple: Configures an authenticator port
to accept up to 20 authentications. An
authenticator port in this mode requires
that all of its clients have logon
credentials.
Table 130. Port Authentication - Port Settings Window for Authenticator
Ports (Continued)
Parameter Description
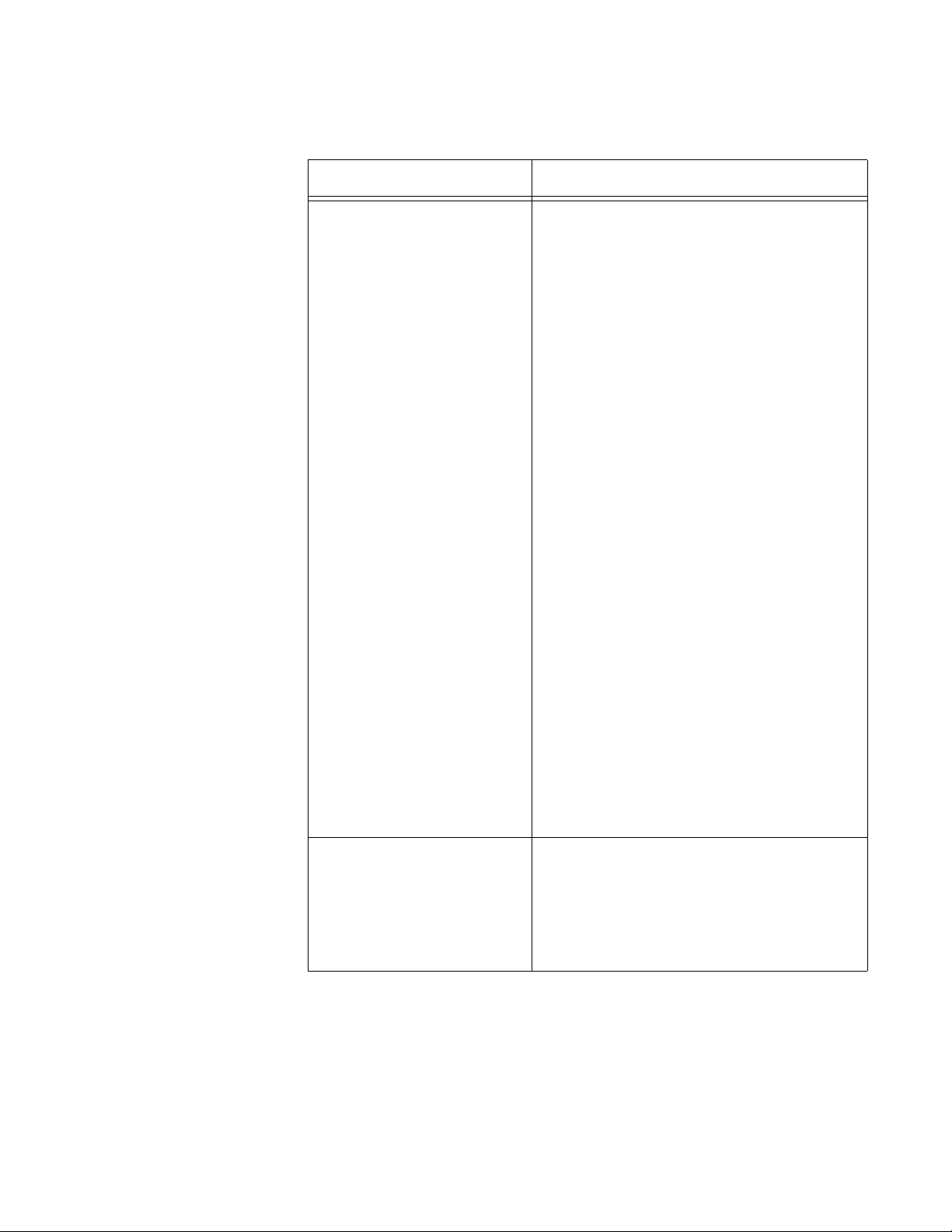
GS900M Series Web Browser User’s Guide
499
Port Control Use this parameter to set the operational
mode of an authenticator port. The
possible settings are listed here:
Auto - Activates port authentication.
Clients must provide logon credentials to
forward traf fic through the po rt. This is the
default setting.
ForceUnauth - Causes the port to remain
in the unauthorized state, ignoring all
attempts by clients to authenticate. The
switch cannot provide authentication
services to the client through the interface
ForceAuth - Disables port authentication
and causes the port to transition to the
authorized state without any
authentication exchange required. The
port transmits and receives normal traffic
without authentication of a client.
A supplicant connected to an
authenticator port set to force-authorized
must have 802.1x client software if the
port’s authenticator mode is 802.1x.
Though the force-authorized setting
prevents an authentication exchange, the
supplicant must still have the client
software to forward traffic through the
port.
Quiet Period (QuietPeriod) Use this parameter to set the number of
seconds that the port remains in the quiet
state following a failed authentication
exchange with the client. The default
value is 60 seconds. The range is 0 to
65,535 seconds.
Table 130. Port Authentication - Port Settings Window for Authenticator
Ports (Continued)
Parameter Description
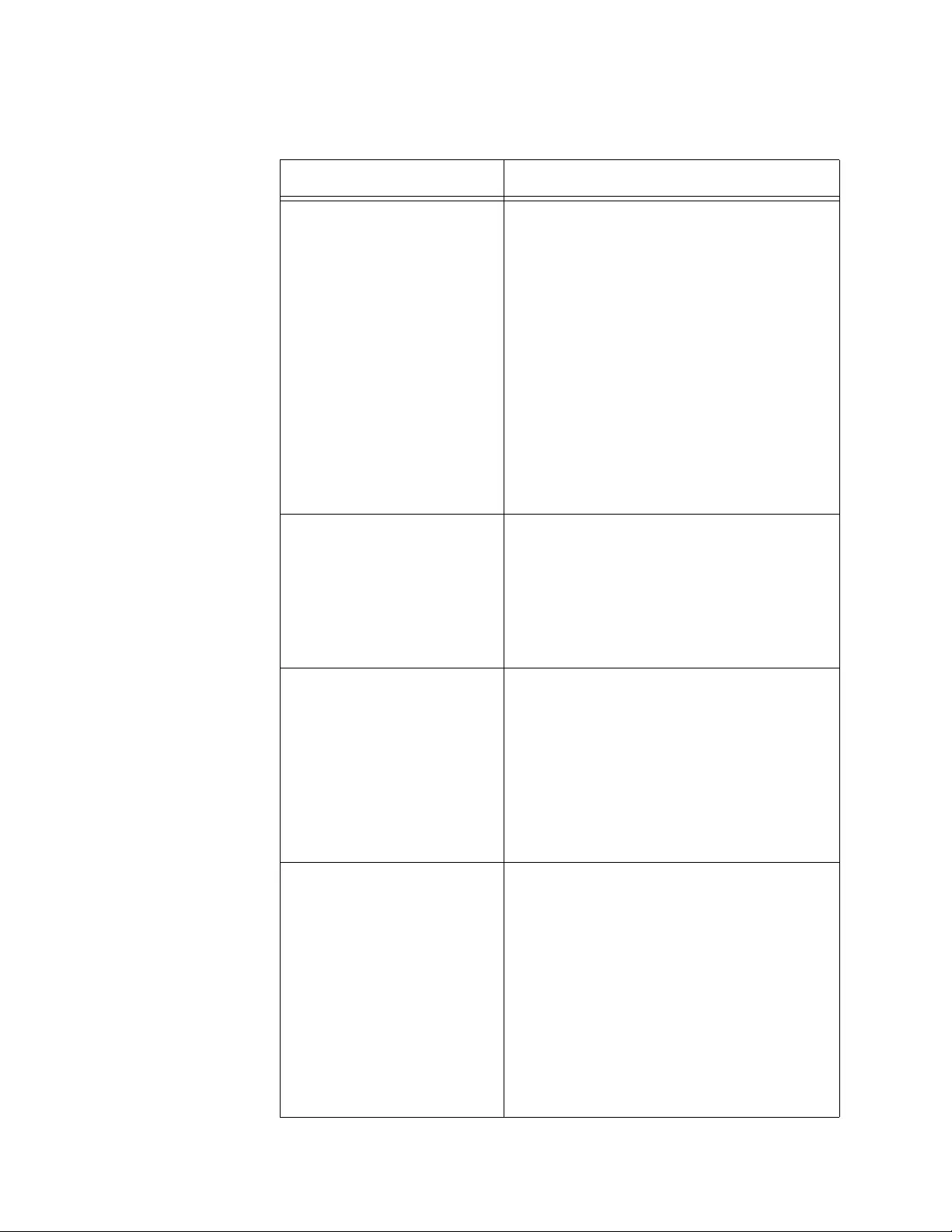
Chapter 41: Port Authentication
500
Supplicant Reauth
(ReauthEnabled) Use this pa ramet er to control wh ether th e
client must periodically reauthenticate.
The possible settings are listed here:
Enabled - The client must periodically
reauthenticate. The time period between
reauthentications is set with the Reauth
Period option. This is the default setting.
Disabled - The client is not required to
reauthenticate after the initial
authentication, unless there is a change to
the status of the link between the
supplicant and the switch or the switch is
reset or power cycled.
Reauth Period
(ReauthPeriod) Use this parameter to specify the time
period in seconds between
reauthentications of the client when the
Supplicant Reauth option is set to
Enabled. The range is 1 to 65,535
seconds. The default value is 3600
seconds.
Supplicant Timeout
(SuppTimeout) Use this parameter to set the switch-to-
client retransmission time for the EAP-
request frame. The range is 1 to 600
seconds. The default value is 30 seconds.
This parameter is only available with
802.1x authentication. It is not available
with MAC address or web browser
authentication.
EAPOL-Request
(MaxReq) Use this parameter to specify the
maximum number of times the switch
retransmits an EAP Request p acket to the
client before it times out the authentication
session. The range is 1 to 10
retransmissions. The default value is 2
retransmissions.
This parameter is only available with
802.1x authentication. It is not available
with MAC address or web browser
authentication.
Table 130. Port Authentication - Port Settings Window for Authenticator
Ports (Continued)
Parameter Description
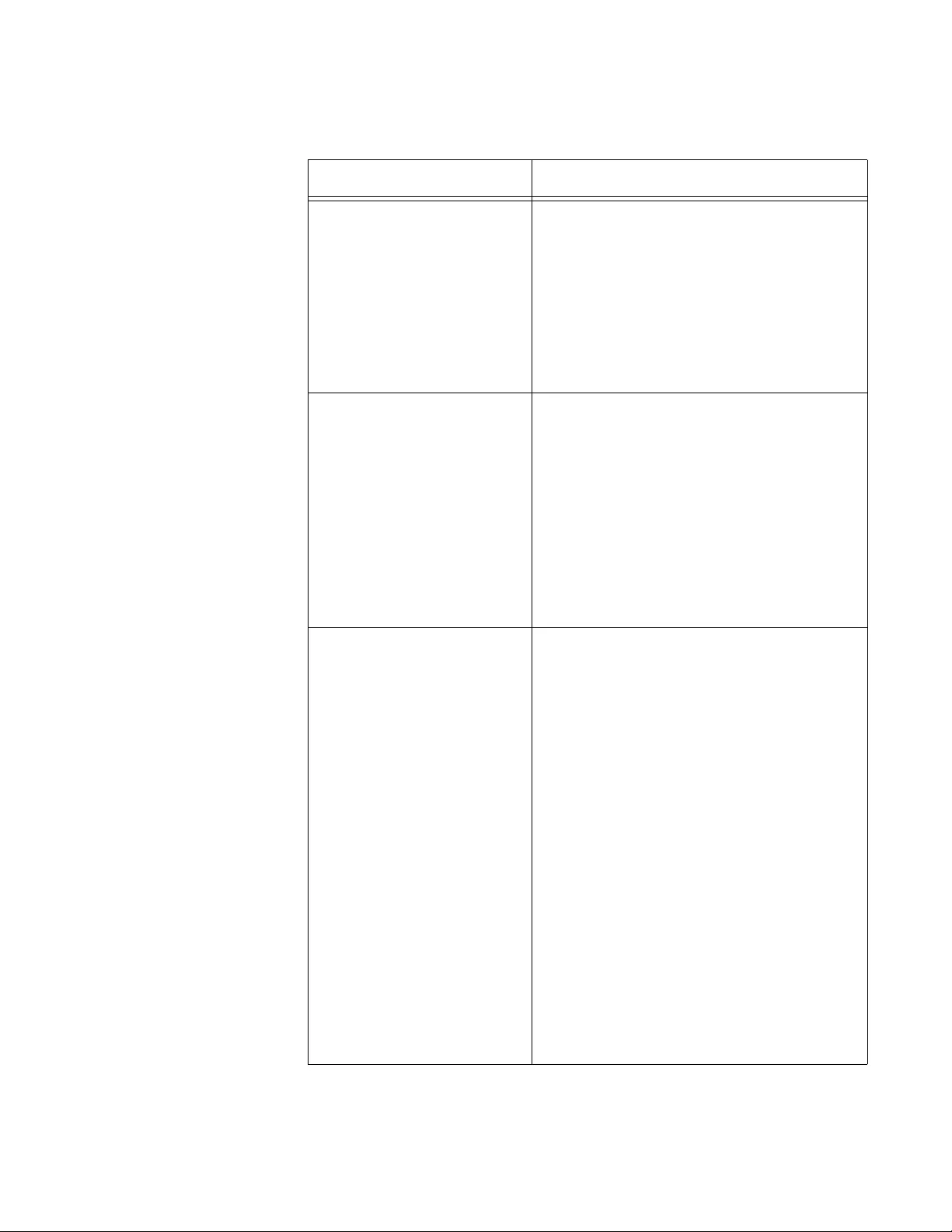
GS900M Series Web Browser User’s Guide
501
Server Timeout
(ServerTimeout) Sets the timer used by the switch to
determine authentication server timeout
conditions. The range is 1 to 600
seconds. The default value is 30 seconds.
This parameter is available with 802.1x
and web browser authentications. It is not
available with MAC address
authentication.
EAPOL Resend Interval
(TxPeriod) Use this parameter to set the number of
seconds that the switch waits for a
response to an EAP-request/identity
frame from the client before retransmitting
the request. The range is 1 to 65,535
seconds. The default value is 30 seconds.
This parameter is only available with
802.1x authentication. It is not available
with MAC address or web browser
authentication.
Pibbyback Mode
(PiggyBack) Use this parameter to control who can use
the switch port in cases where there are
multiple clients (e.g., the port is connected
to an Ethernet hub). The possible setting s
are listed here:
Enabled - The port allows clients to piggy-
back onto the initial client’s authentication.
The port forwards packets from all of it
clients after one client has been
authenticated.
Disabled - The switch port forwards only
those packets from the client who was
authenticated and discards packets from
all other users.
This parameter is only available with
802.1x authentication. It is not available
with MAC address or web browser
authentication.
Table 130. Port Authentication - Port Settings Window for Authenticator
Ports (Continued)
Parameter Description
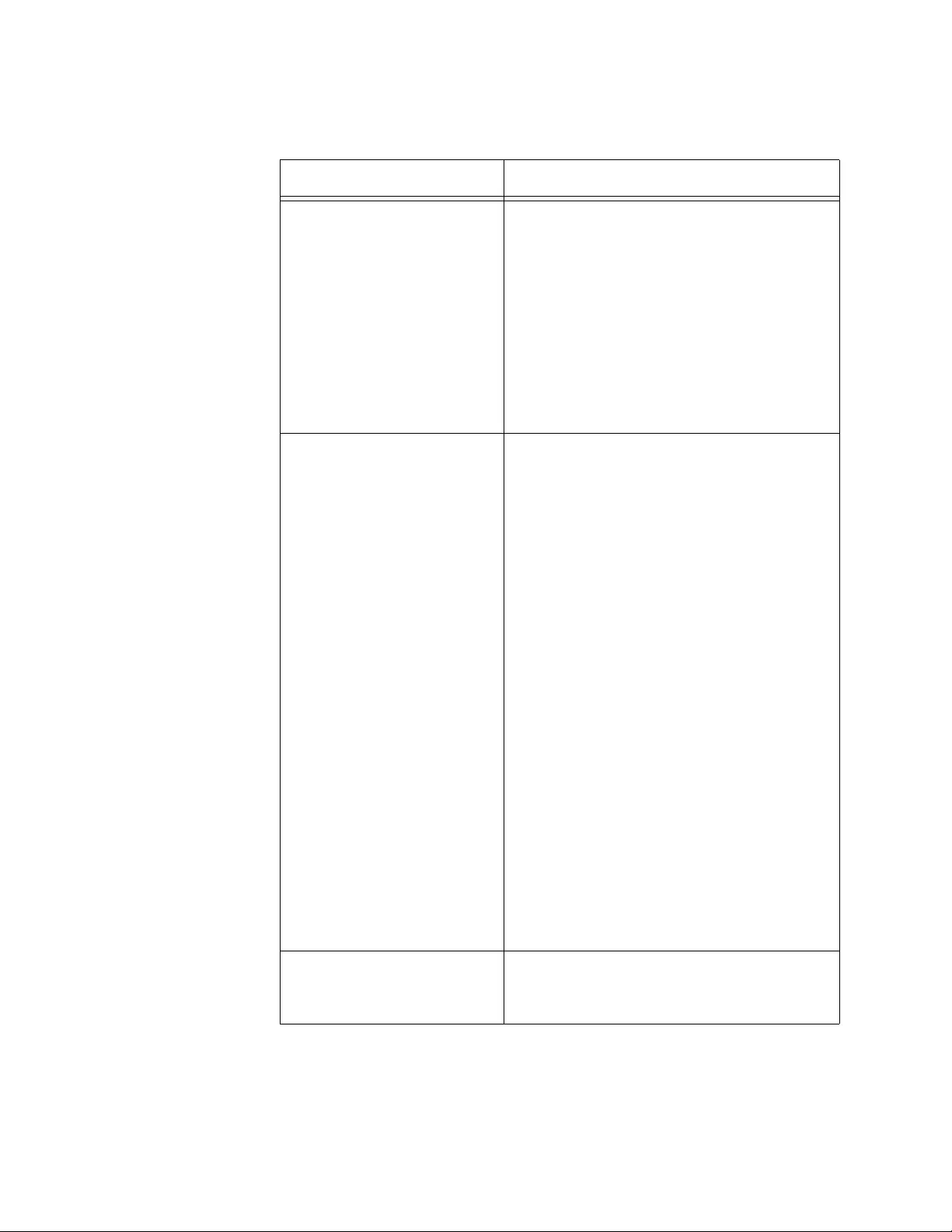
Chapter 41: Port Authentication
502
802.1x Auth Mode
(EapolVersion) Use this parameter to specify the version
of 802.1x. The settings are listed here:
802.1X-2001
802.1X-2004
This parameter is only available with
802.1x authentication. It is not available
with MAC address or web browser
authentication.
Dynamic VLAN
(VlanAssignment) Use this parameter to control whether an
authenticator port uses the VLAN
assignment returned by a RADIUS server .
For background information, refer to
“Supplicant and VLAN Associations” on
page 479. The parameter options are
listed here:
Enabled: Specifies that the authenticator
port is to use the VLAN assignment
returned by the RADIUS server when a
supplicant logs on. This is the default
setting. The port automatically moves to
the designated VLAN after the supplicant
successfully logs on.
Disabled: Specifies that the authenticator
port ignore any VLAN assignment
information returned by the RADIUS
server when a supplicant logs on. The
authenticator port remains in its
predefined VLAN assignment even if the
RADIUS server returns a VLAN
assignment when a supplicant logs on.
This is the default setting.
Dynamic VLAN Type
(VlanAssignmentType) Use this parameter to specify the dynamic
VLAN type. The choices are Port and
User (MAC address).
Table 130. Port Authentication - Port Settings Window for Authenticator
Ports (Continued)
Parameter Description
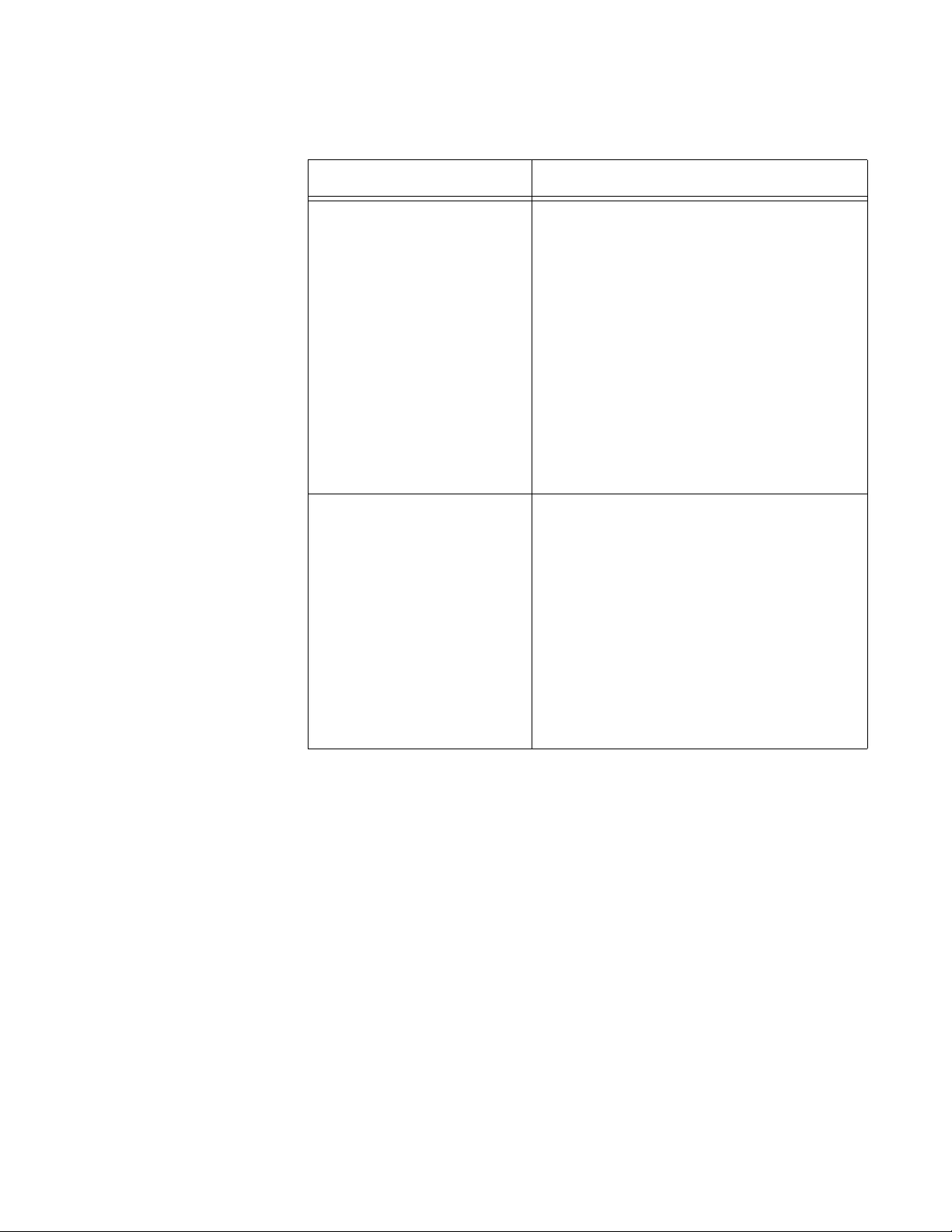
GS900M Series Web Browser User’s Guide
503
Guest VLAN (GuestVlan) Use this parameter to control the Guest
VLAN feature on an authenticator port.
For background information, refer to
“Guest VLAN” on page 482. The possible
settings are listed here:
Enabled - Enables the Guest VLAN
feature on an authenticator port. An
authenticator port is a member of a Guest
VLAN when no supplicant is logged on.
Clients do not log on to access a Guest
VLAN.
Disabled - Disables the feature.
Guest VLAN (VLAN Name
or 1-4094) Use this parameter to specify the Guest
VLAN. You may specify a Guest VLAN by
its name or VID.This option is only
available when the Guest VLAN
(GuestVlan) parameter is enabled.
This parameter is only supported when
the supplicant mode of an authenticator
port is set to the single mode. The
parameter is not supported when the
supplicant mode of an authenticator port
is set to the multiple mode.
Table 130. Port Authentication - Port Settings Window for Authenticator
Ports (Continued)
Parameter Description
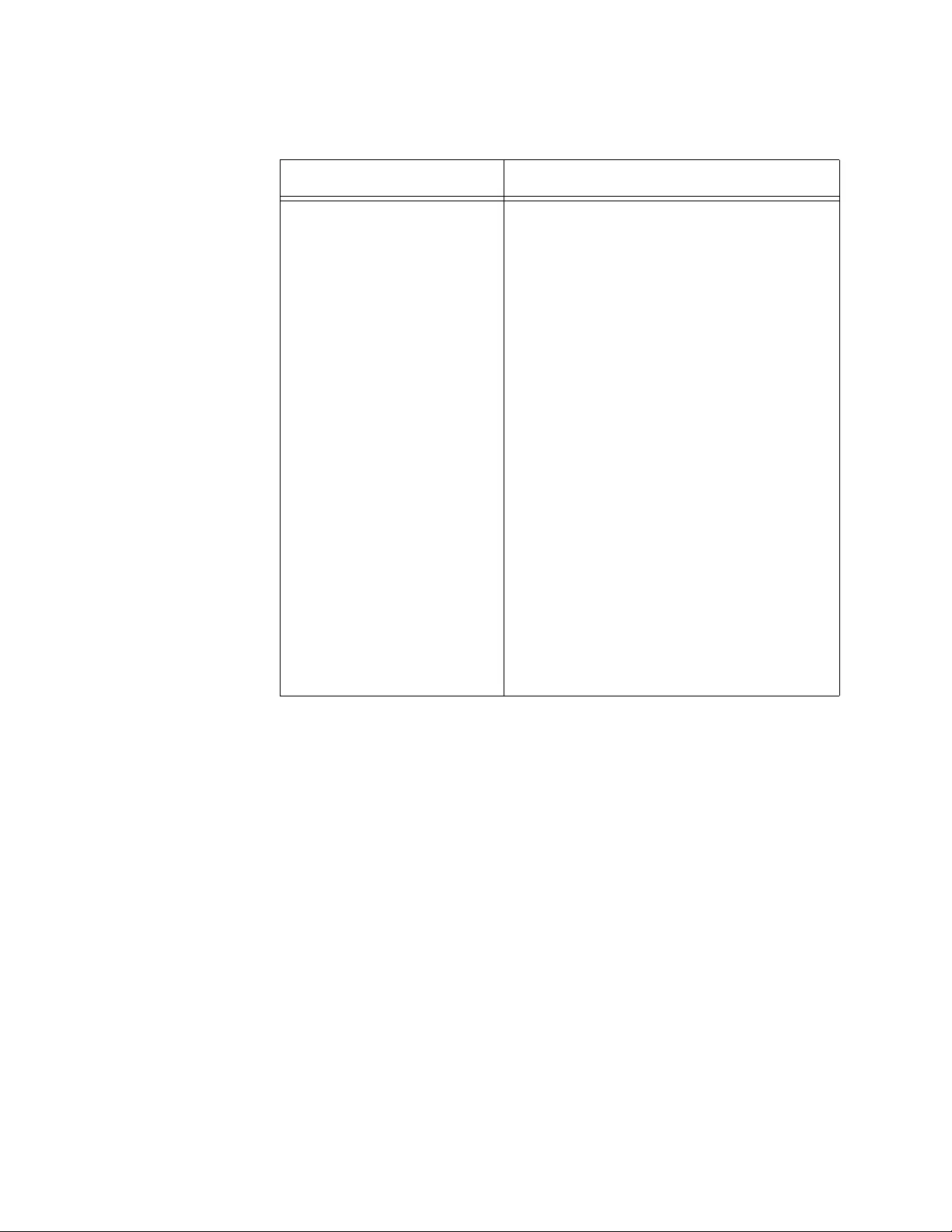
Chapter 41: Port Authentication
504
8. Click the Apply button to activate your changes on the switch.
9. To permanently save your changes in the configuration file, click the
Save button above the main menu.
Secure VLAN Use this parameter to control the action of
an authenticator port to subsequent
authentications after the initial
authentication where VLAN assignments
have been added to the user accou nt s on
the RADIUS server. This parameter only
applies when the port is operating in the
Multiple operating mode. The possible
settings are listed here:
On: Specifies that only those supplicants
with the same VLAN assignment as the
initial supplicant are authenticated.
Supplicants with a different or no VLAN
assignment are denied entry to the port.
This is the default setting.
Off: Specifies that all supplicants,
regardless of their assigned VLANs, are
authenticated. However, the port remains
in the VLAN specified in the initial
authentication, regardless of the VLAN
assignments of subsequent
authentications.
Table 130. Port Authentication - Port Settings Window for Authenticator
Ports (Continued)
Parameter Description
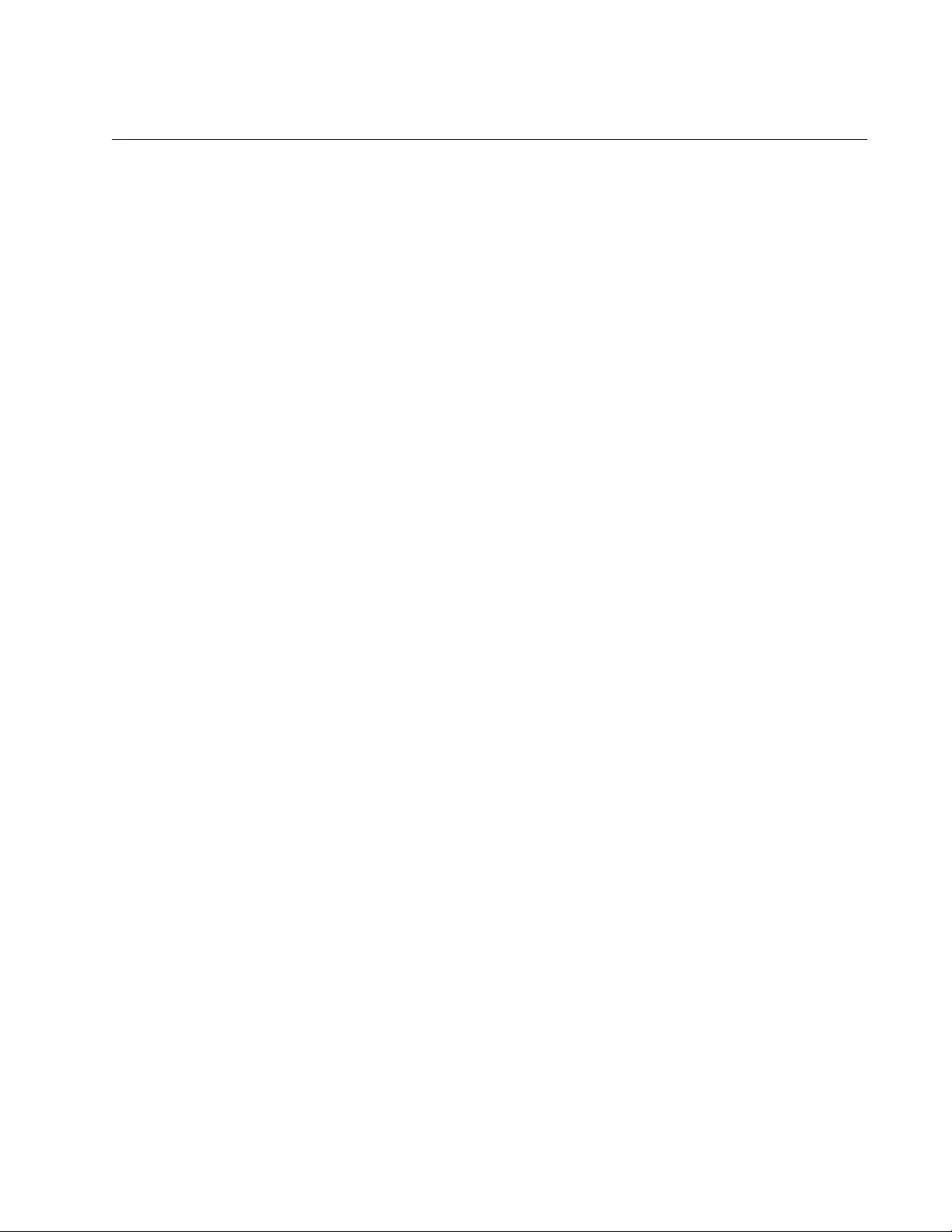
GS900M Series Web Browser User’s Guide
505
Configuring the Web Authentication Server
You have to perform this procedure if you plan to use the web browser
authentication method on any of the au thenticator ports on the switch. This
procedure is not required for the 802.1x or MAC address-based
authentication method. This procedure allows you to configure the
following parameters:
Enable or disable the web authentication server on the switch.
Specify the server’s port software number.
Specify a web page to which supplicants are directed after they
successfully log on.
Specify the messages in the logon window. Refer to Figure 121 on
page 507.
To configure the web authentication server, perform the following
procedure:
1. Expand the Security Settings menu in the main menu.
2. Select the Port Authentication option from the Security Settings menu.
The Port Authentication window is shown in Figure 118 on page 488.
3. Click the Web Server button.
The switch displays the Security Settings - Web Authenticator Server
window, shown in Figure 120 on page 506.
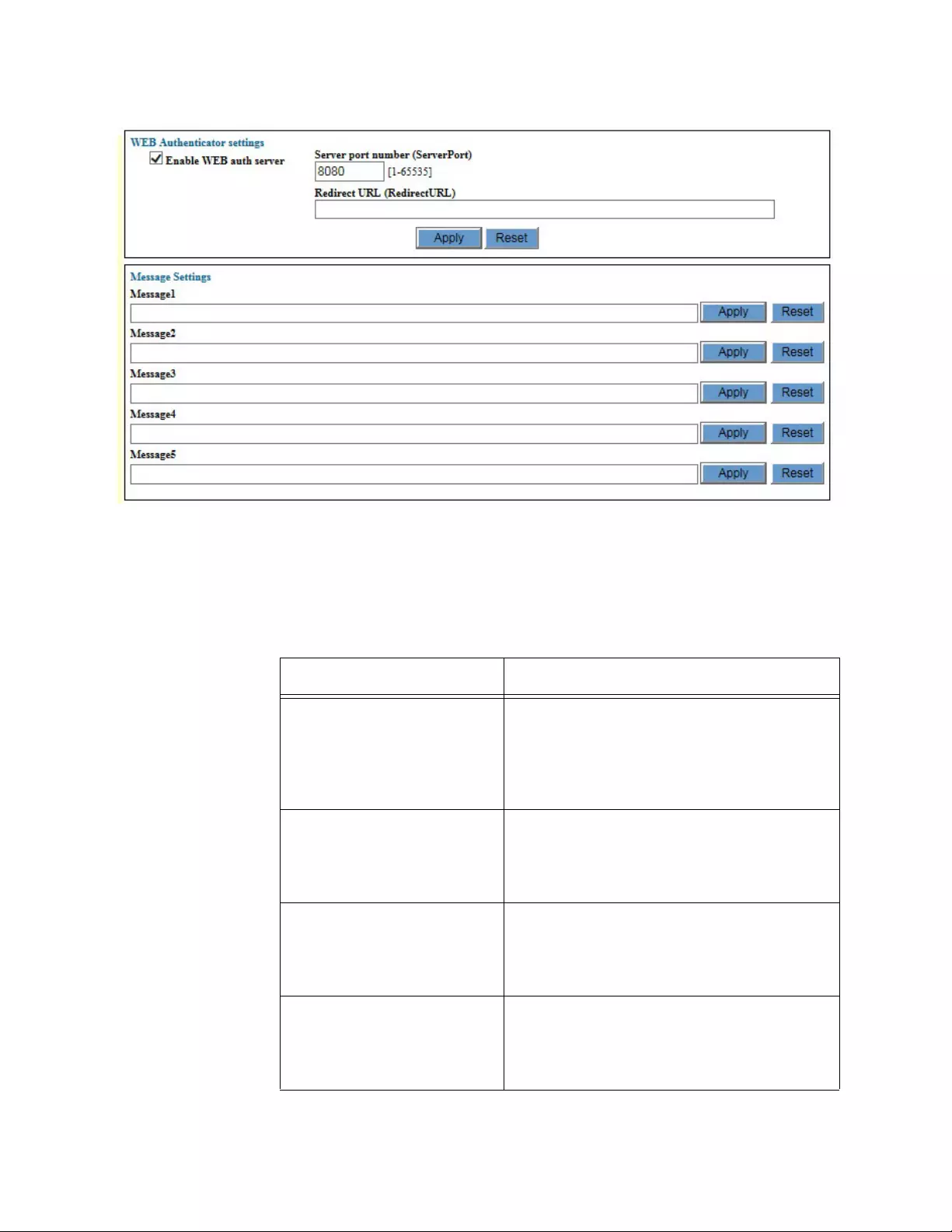
Chapter 41: Port Authentication
506
Figure 120. Security Settings - Web Authenticator Window
4. Configure the parameters in the window. They are described in
Table 131.
Table 131. Security Settings - Web Authenticator Window
Parameter Description
Web Server Authentication Use this option to enable or disable web
authentication. Web authentication is
enabled when the dialog box ha s a che ck
mark and disabled wh en th e dialog box is
empty.
Server Port Use this option to specify the HTTP port
number of the web authentication server.
The range is 1 to 65535. The default is
8080.
Redirect URL Use this option to specify the URL of the
web page to which supplicates are
redirected to after successfully lo gging on
with web authentication.
Messages Use these options to enter the messages
to be displayed on the web authentication
login screen. Refer to Figure 121 on page
507.
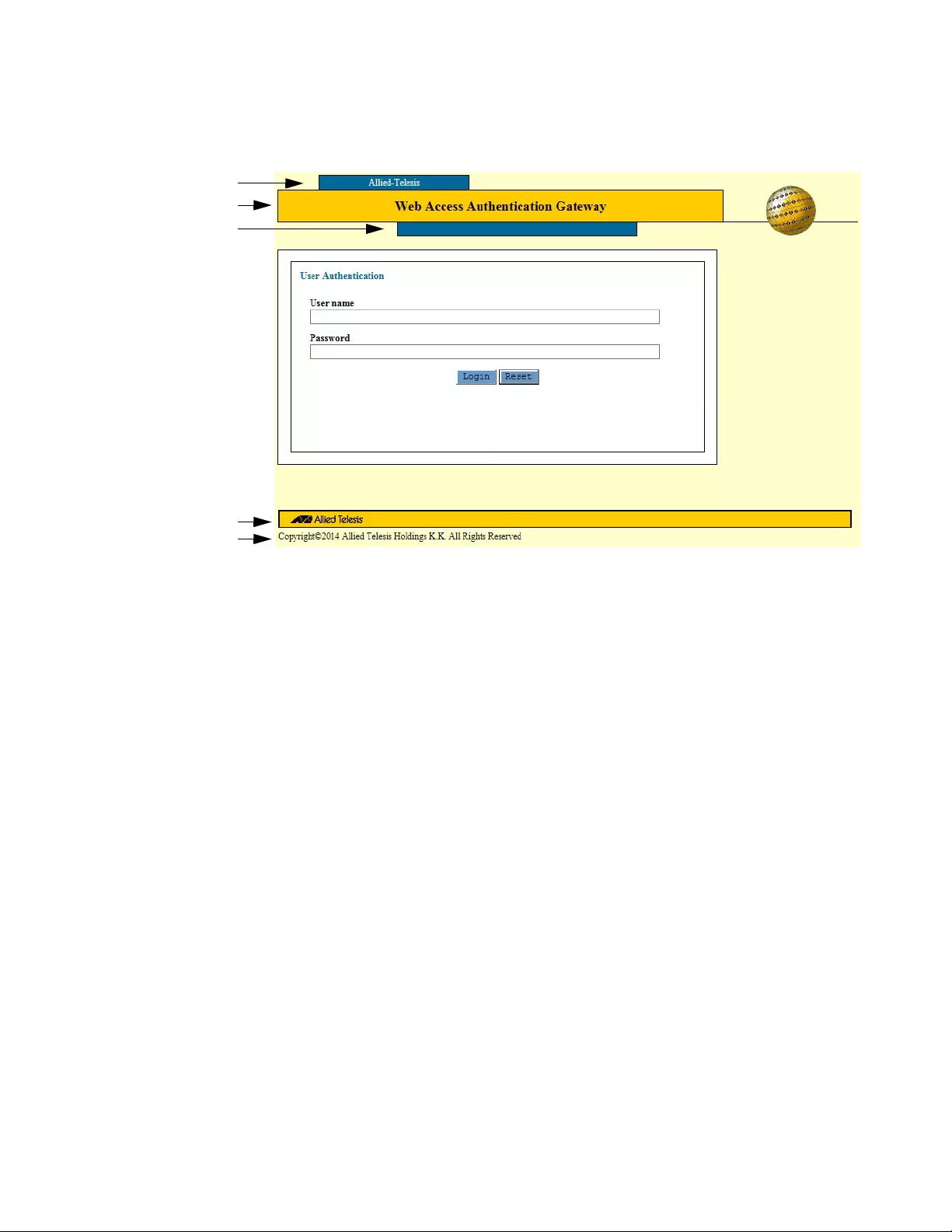
GS900M Series Web Browser User’s Guide
507
Figure 121 identifies the locations of the messages in the logon
window for web browser authentication.
Figure 121. Locations of the Messages in the Web Access Authentication
Gateway
5. Click the Apply button.
6. To permanently save your changes in the configuration file, click the
Save button above the main menu.
Message 4
Message 5
Message 1
Message 2
Message 3
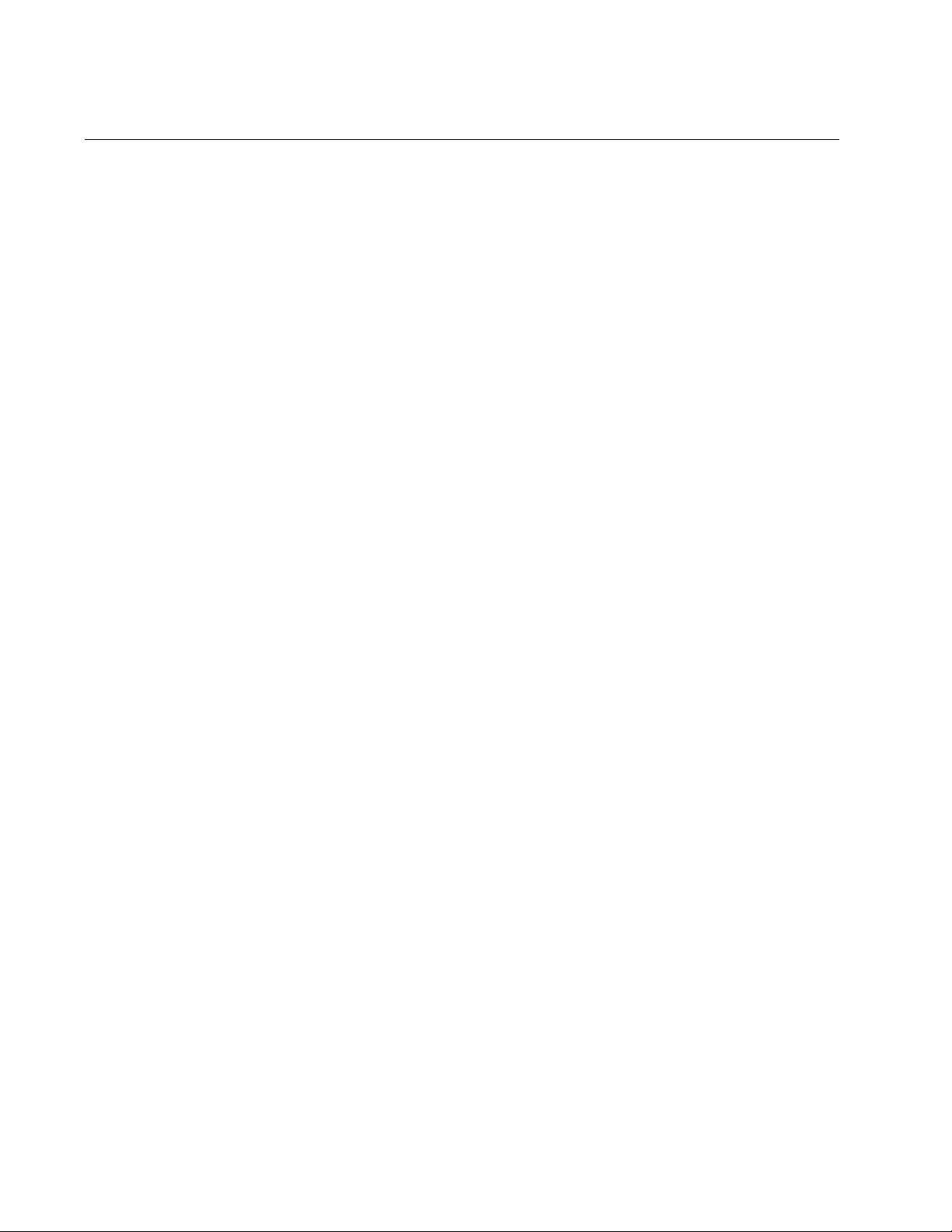
Chapter 41: Port Authentication
508
Configuring Supplicant Ports
To configure a port as a supplicant port, perform the following procedure:
1. Expand the Security Settings menu in the main menu.
2. Select the Port Authentication option from the Security Settings menu.
The Security Settings - Port Authentication window is shown in Figure
118 on page 488.
3. In the Port List table, click the dialog box of the port you want to
configure. You may configure more than one port at a time.
4. Click the Edit button. To configure all of the ports, click the Edit All
Ports button.
The switch displays the Port Authentication - Port Settings window.
5. Click the Suppliant dialog circle at the top of the window.
The switch displays the Port Authentication - Port Settings window for
supplicant ports. Refer to Figure 122 on page 509.
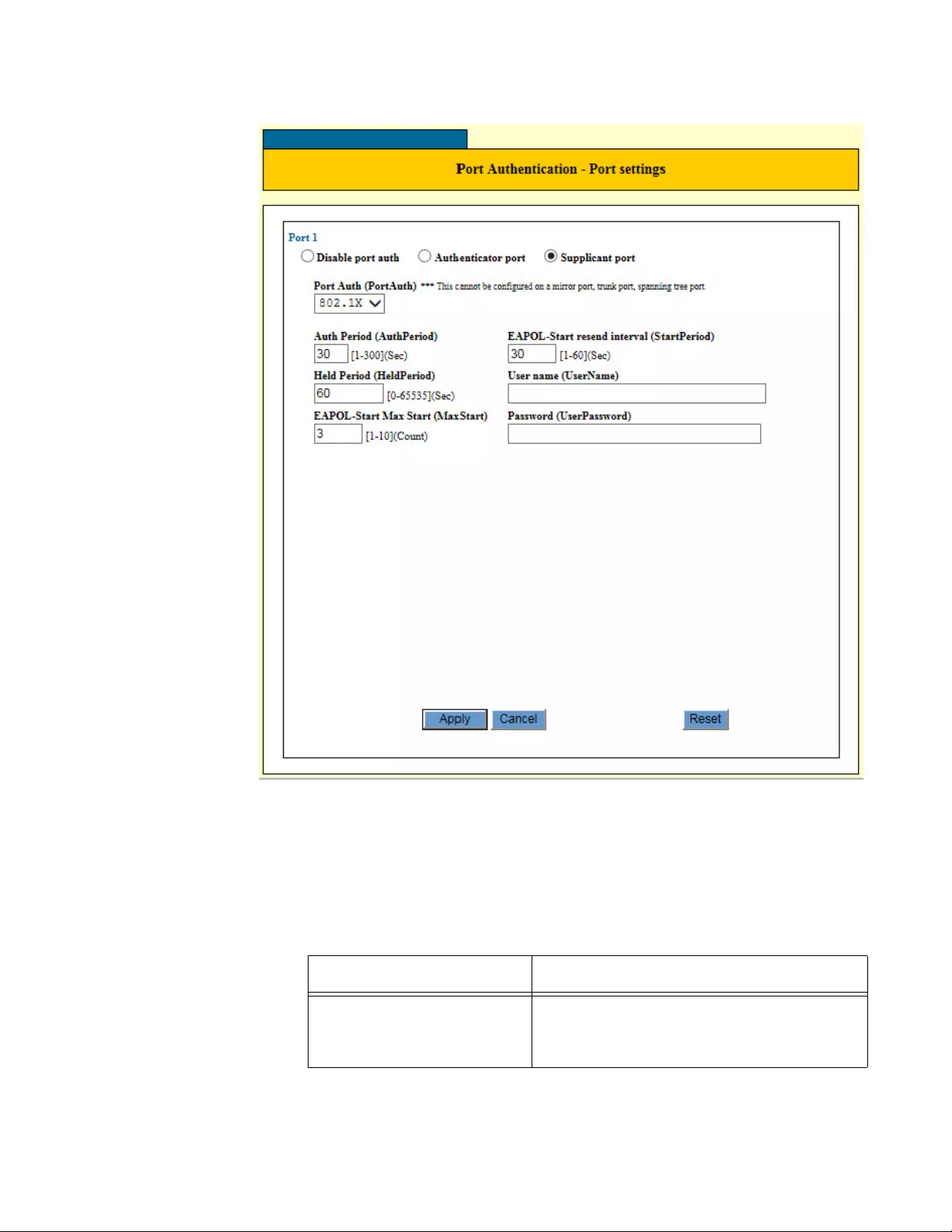
GS900M Series Web Browser User’s Guide
509
Figure 122. Port Authentication - Port Settings Window for Supplicant
Ports
6. Configure the supplicant parameters, as needed: The parameters are
described in Table 132 on page 509.
Table 132. Port Authentication - Port Settings window for Supplicant Ports
Parameter Description
Port Auth (PortAuth) Use this parameter to specify the type of
port authentication. The only option is
802.1X.
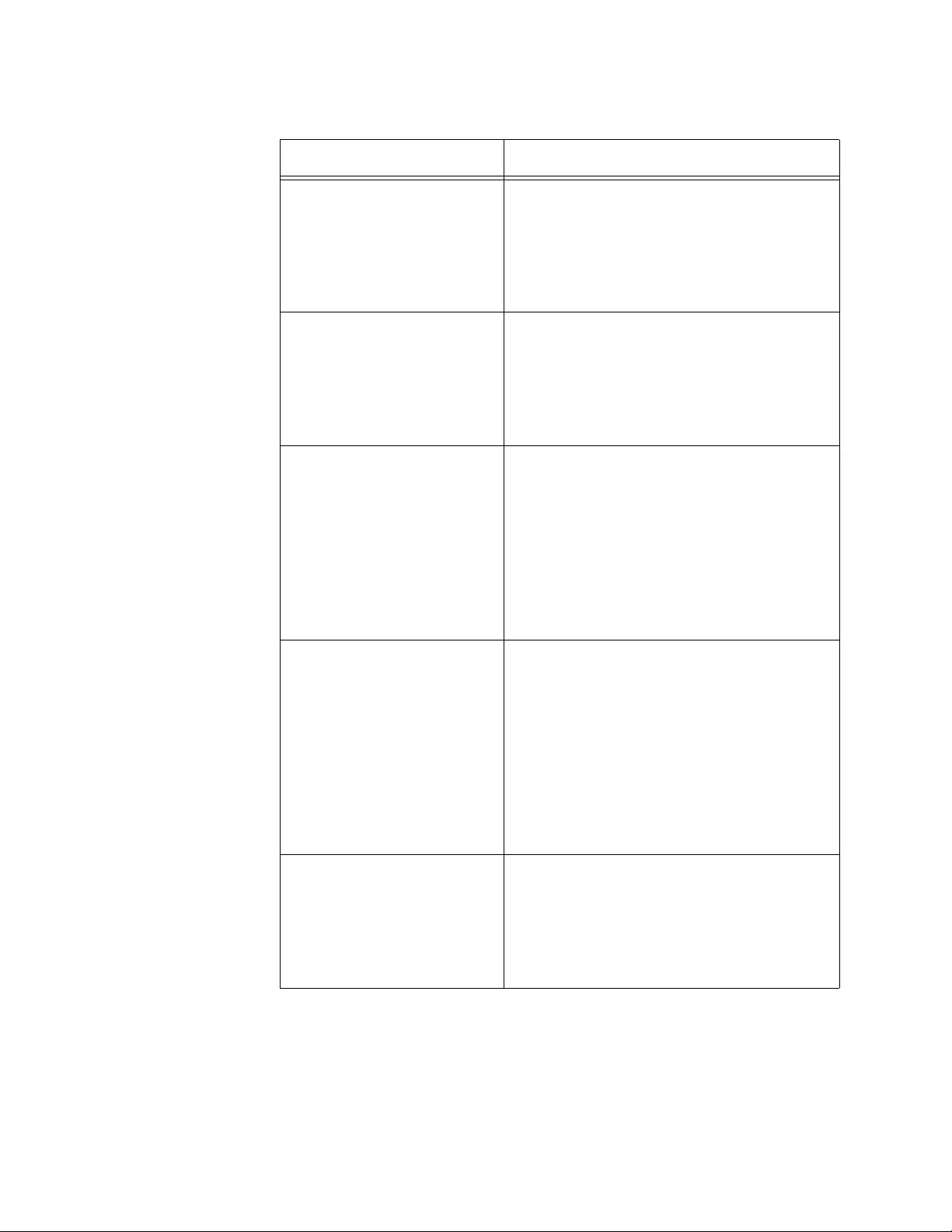
Chapter 41: Port Authentication
510
Auth Period (AuthPeriod) Use this parameter to specify the period
of time in seconds that the supplicant
waits for a reply from the authenticator
after sending an EAP-Response frame.
The range is 1 to 300 seconds. The
default is 30 seconds.
EAPOL-Start Resend
Interval (StartPeriod) Use this parameter to specify the time
period in seconds between successive
attempts by the supplicant to establish
contact with an authenticator when there
is no reply. The range is 1 to 60 seconds.
The default is 30 seconds.
Held Period (HeldPeriod) Use this parameter to specify the amount
of time in seconds the supplicant is to
refrain from retrying to re-contact the
authenticator in the event the end user
provides an invalid username and/or
password. After the time period has
expired, the supplicant can attempt to log
on again. The range is 0 to 65,535
seconds. The default value is 60 seconds.
User Name (UserName) Use this parameter to specify the
username for the switch port. The port
sends the name to the authentication
server for verification when the port logs
on to the network. The username can be
from be from 1 to 16 alphanumeric
characters (A to Z, a to z, 1 to 9). Do not
use spaces or special characters, such as
asterisks or exclamation points. The
username is case sensitive.
EAPOL-Start Max Start
(MaxStart) Use this parameter to specify the
maximum number of times the supplicant
sends EAPOL-Start frames before
assuming that there is no authenticator
present. The range is 1 to 10. The d efault
is 3.
Table 132. Port Authentication - Port Settings window for Supplicant Ports
Parameter Description
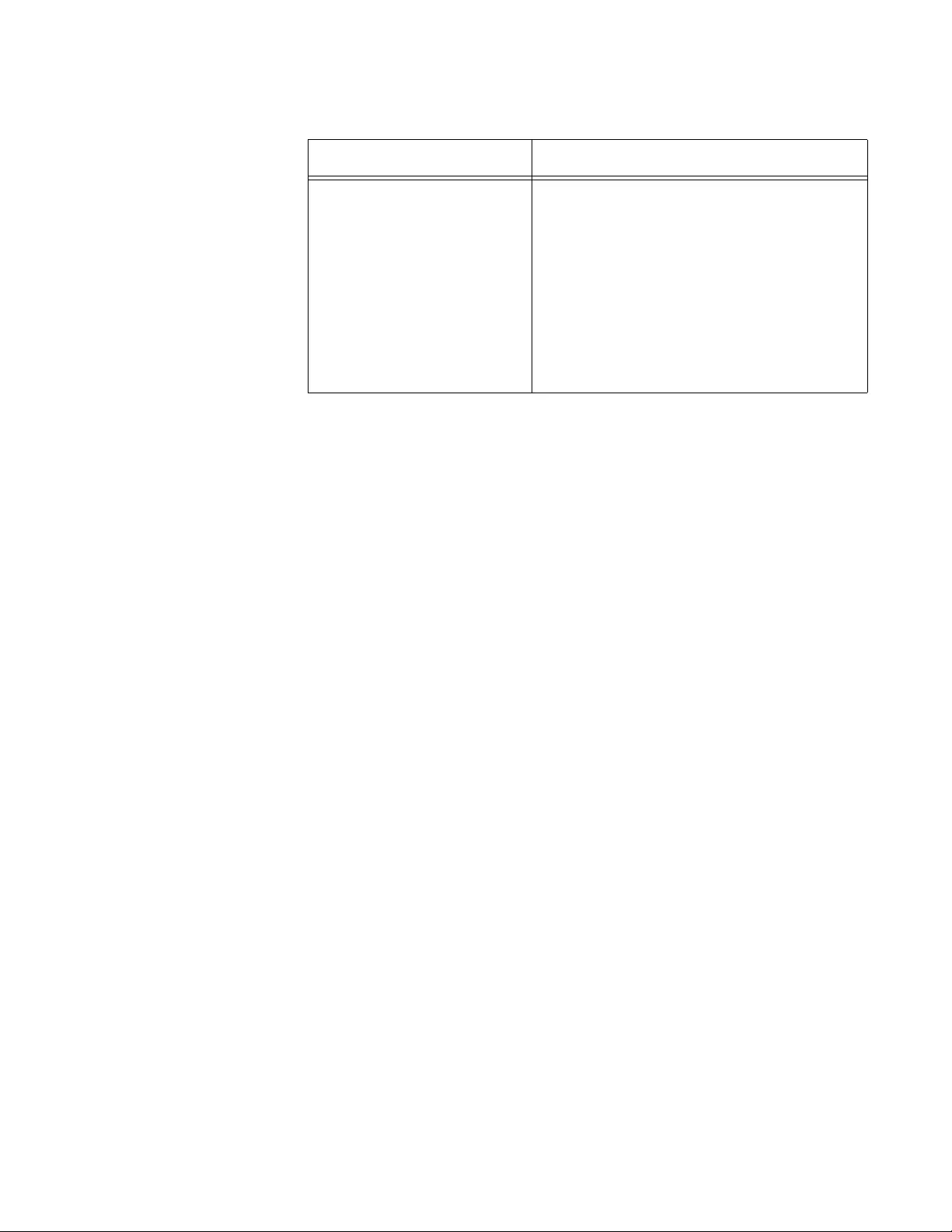
GS900M Series Web Browser User’s Guide
511
7. After configuring the supplicant parameters. click the Apply button to
implement your changes.
8. To permanently save your changes in the configuration file, click the
Save button above the main menu.
Password (UserPassword) Use this parameter to specify the
password for the switch port. The port
sends the pa ssword to the authentication
server for verification when the port logs
on to the network. The password can be
from 1 to 16 alphanumeric characters (A
to Z, a to z, 1 to 9). Do not use spaces or
special characters, such as asterisks or
exclamation points. The p assword is case
sensitive.
Table 132. Port Authentication - Port Settings window for Supplicant Ports
Parameter Description
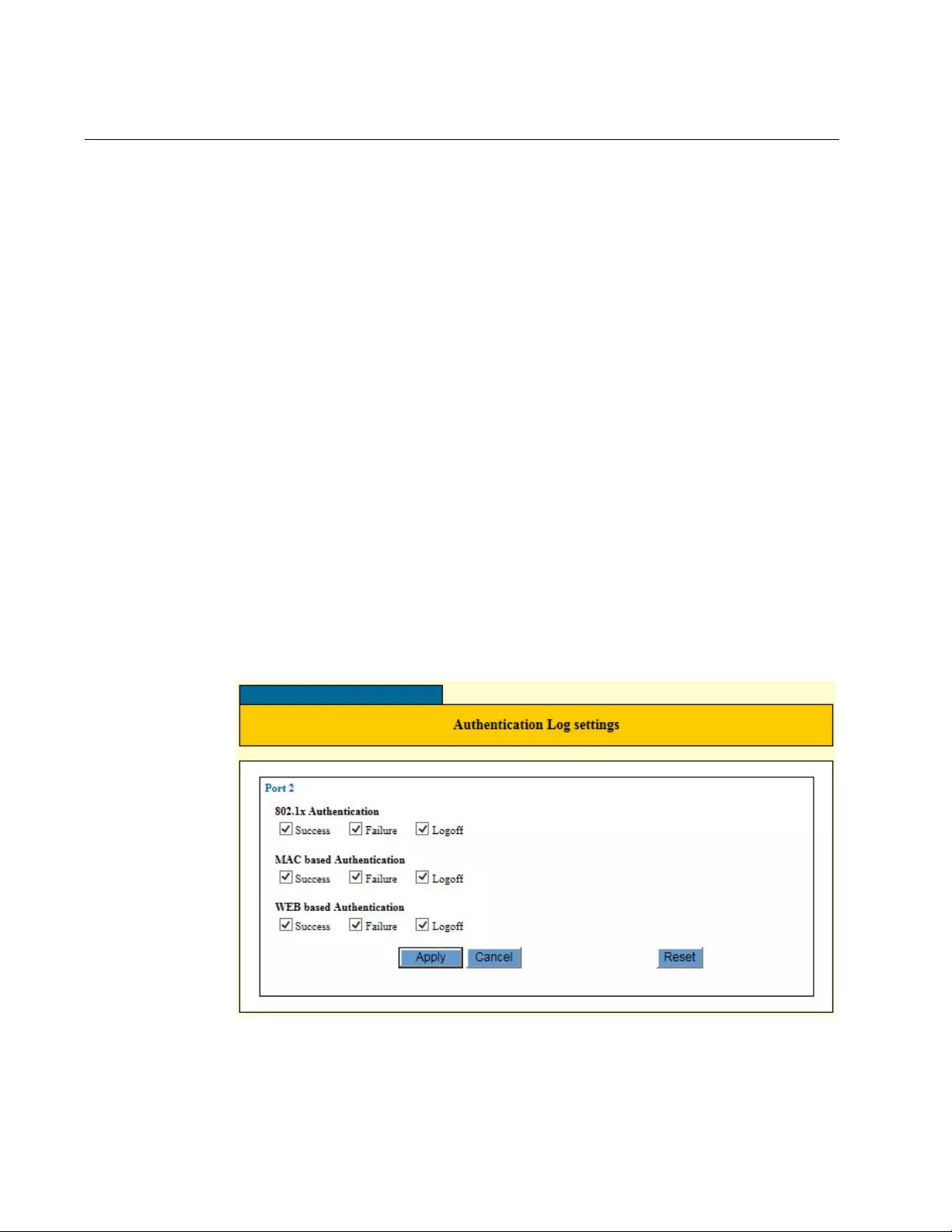
Chapter 41: Port Authentication
512
Configuring Log Events for Authenticator Ports
The switch can add events to the event log when users log onto your
network through the authenticator ports. The events become a record of
when users enter or exit your network. You may specify the supplicant
actions that cause events to be stored in the event log. The actions may
be specified separately for the three authentication methods: 802.1X,
MAC address, and web browser.
To configure the authentication actions that add events to the event log,
perform the following procedure:
1. Expand the Security Settings menu in the main menu.
2. Select the Port Authentication option from the Security Settings menu.
The Security Settings - Port Authentication window is shown in Figure
118 on page 488.
3. In the List Ports table in the window, click the dialog boxes of the
authenticator ports where you want to set the event log actions.
4. Click the Log Settings button. To configure all of the ports, click the
Log Settings for All Ports button.
The switch displays the Authentication Log Sett ings wind ow, shown in
Figure 123.
Figure 123. Authentication Log Settings Window
5. Configure the options in the window. The options are described in
Table 133 on page 513.
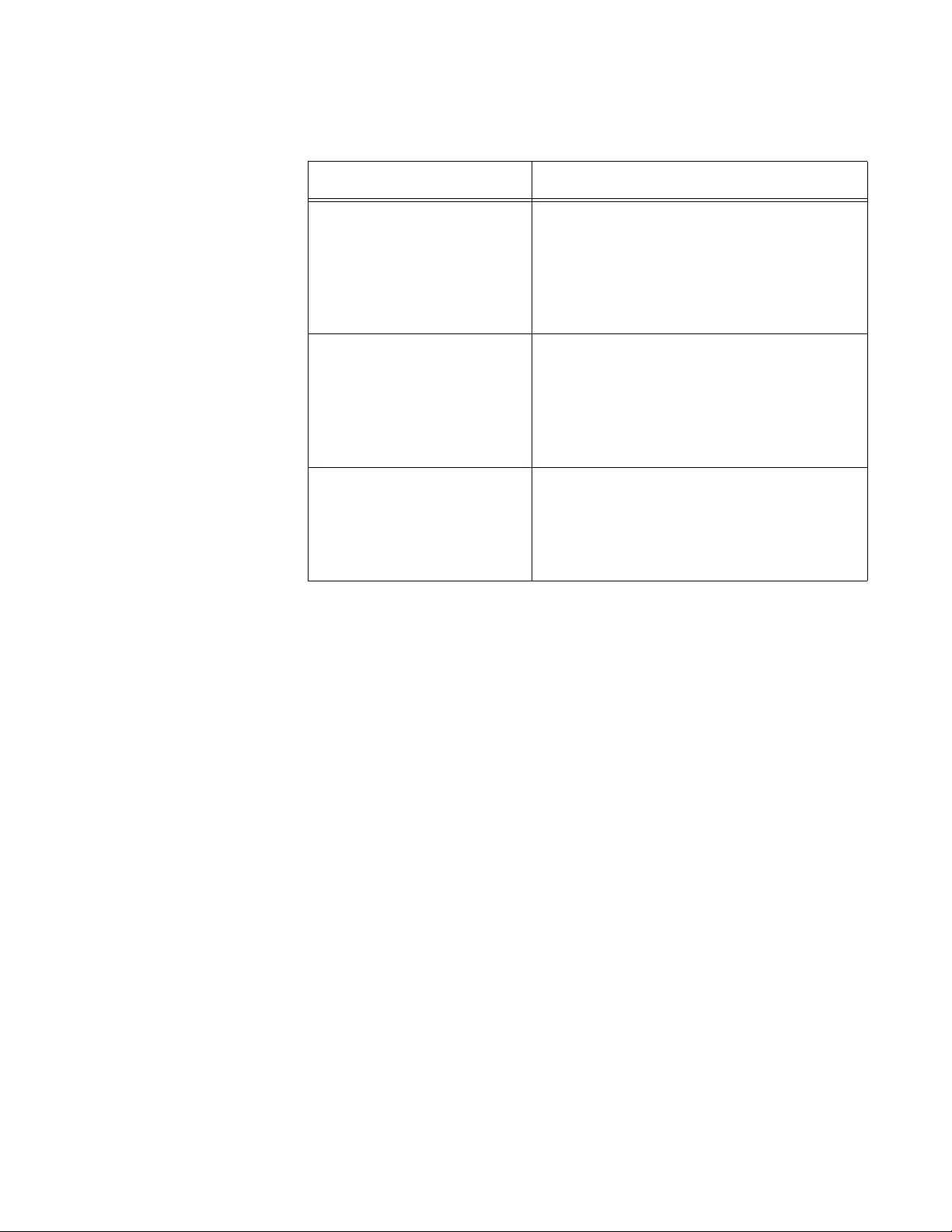
GS900M Series Web Browser User’s Guide
513
6. After configuring the parameters. click the Apply button to implement
your changes.
7. To permanently save your changes in the configuration file, click the
Save button above the main menu.
Table 133. Authenticator Log Settings Window
Action Description
Success Activate this option if you want the switch
to add events to the event log when
supplicants successfully log on the switch
using an authentication method. The
option is active when the dialo g box has a
check mark.
Failure Activate this option if you want the switch
to add events to the event log when
supplicants are unsuccessful when they
log on the switch using an authentication
method. The option is active when the
dialog box has a check mark.
Log off Activate this option if you want the switch
to add events to the event log when
supplicants log off the switch. The option
is active when the dialog box has a check
mark.
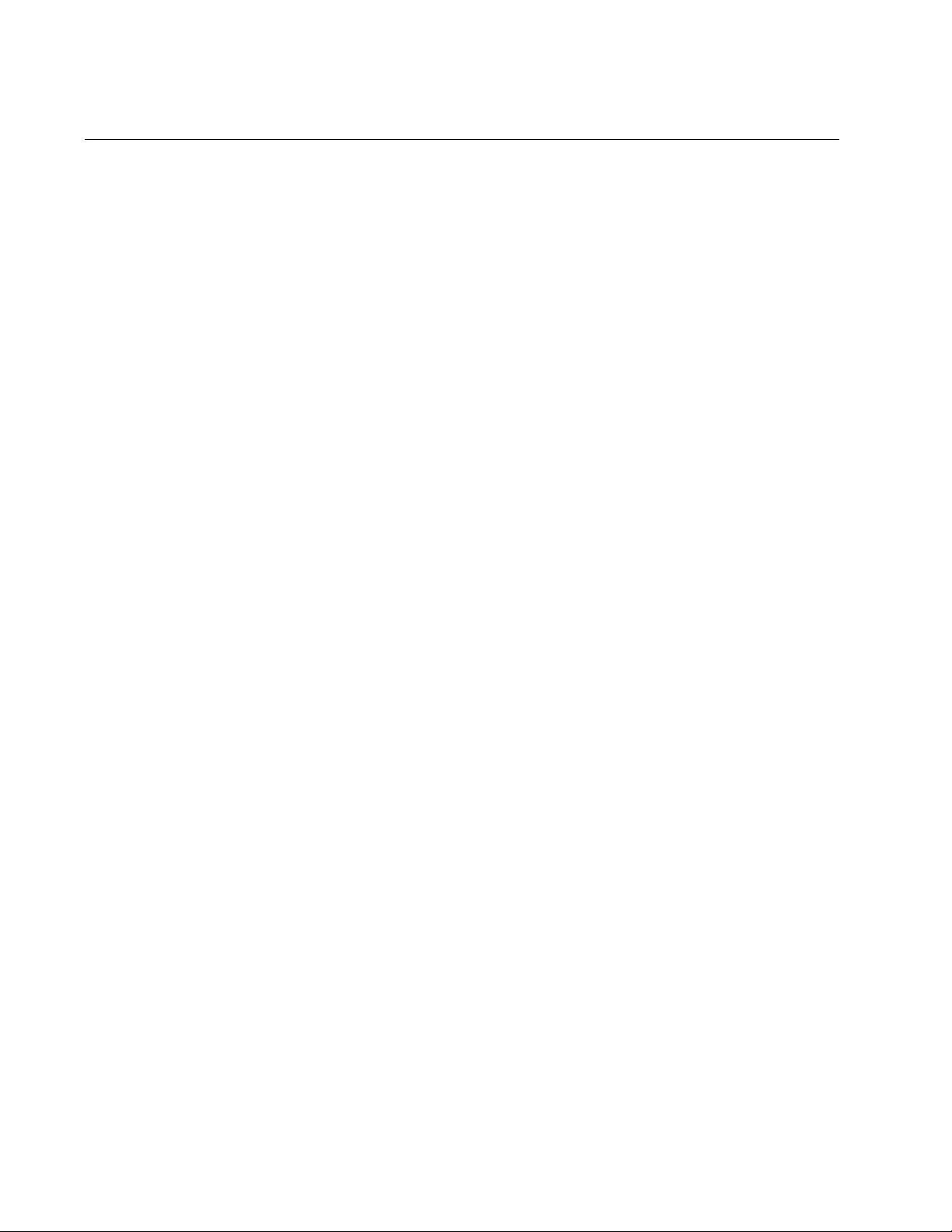
Chapter 41: Port Authentication
514
Designating Non-authenticated Network Devices
Network devices that are connected to authenticator ports on the switch
are usually required to provide logon credentials for validation by a
RADIUS server before the switch begins to forward their traffic. However,
your network might have network devices that you do not want the switch
to authenticate. The solution for these devices, which might include
network servers or printers, is to designate them as non-authenticated
network devices. These devices can forward traffic through authenticator
ports without having to provide logon credentials. You designate non-
authenticated network devices by adding their MAC addresses as
approved supplicant addresses to the authenticator ports.
Here are the guidelines to the feature.
The feature is supported on authenticator ports set to Auto
authentication.
You must configure a port as an authentication port with Auto
authentication before adding the MAC addresses of the non-
authenticated devices.
When a MAC address of a non-authenticated device is added to
an authenticator port, the corresponding network device can only
communicate with the switch through that port. If you move the
device or rewire the switch such that the device is connected to a
different port, the switch blocks its traffic.
The MAC address of a non-authenticated device is added as a
static address to the MAC address table when the device initially
begins to forward traffic through the switch. Consequently, the
address is not deleted from the table when the device is inactive.
You may add up to 10 MAC addresses of non-authenticated
devices to an authenticator port.
You may not specify a range of MAC addresses or multicast or
broadcast addresses.
A device can be registered as a non-authenticated device on only
one authenticator port at a time.
To manage the MAC addresses of non-authenticated network devices,
perform the following procedure:
1. Expand the Security Settings menu in the main menu.
2. Select the Port Authentication option from the Security Settings menu.
The Security Settings - Port Authentication window is shown in Figure
118 on page 488.
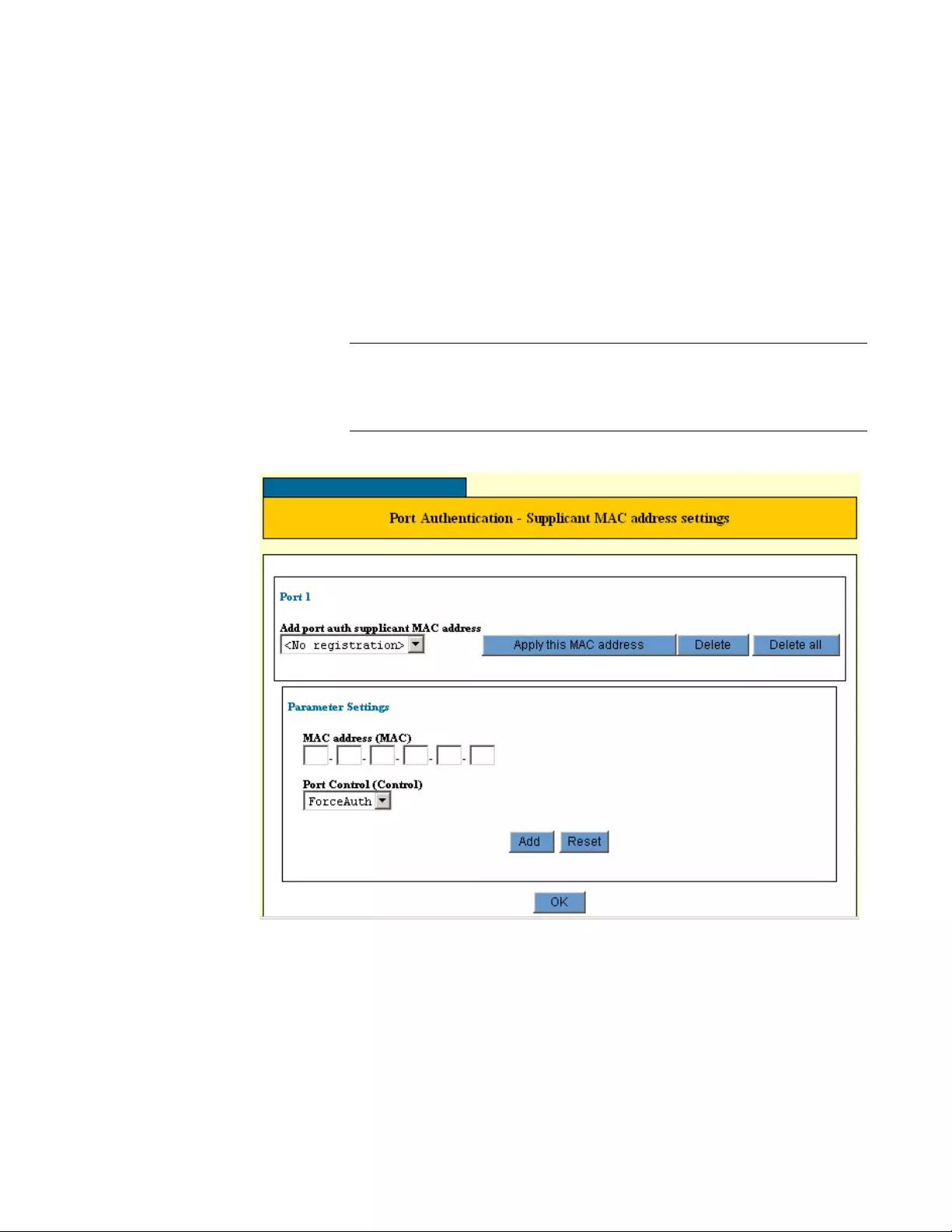
GS900M Series Web Browser User’s Guide
515
3. In the Port List table, click the dialog box of the authentication port
where you want to add MAC addresses of non-authenticated devices.
You may configure only one port at a time. The selected port must
already be set to Auto authenticator. For instructions, refer to
“Configuring Authenticator Ports” on page 495.
4. Click the Supplicant MAC Address Settings bu tton.
The Port Authentica tion - Su pplicant MAC Address Settings window is
shown in Figure 124.
Note
If your web browser does not display the window, there may be a
compatibility problem. You might need to add the IP address of the
switch to the compatibility view of your web browser.
Figure 124. Port Authentication - Supplicant MAC Address Settings
5. To add a MAC address of a non-authenticated device, perform the
following steps:
a. Enter the address in the MAC Address (MAC) fields.
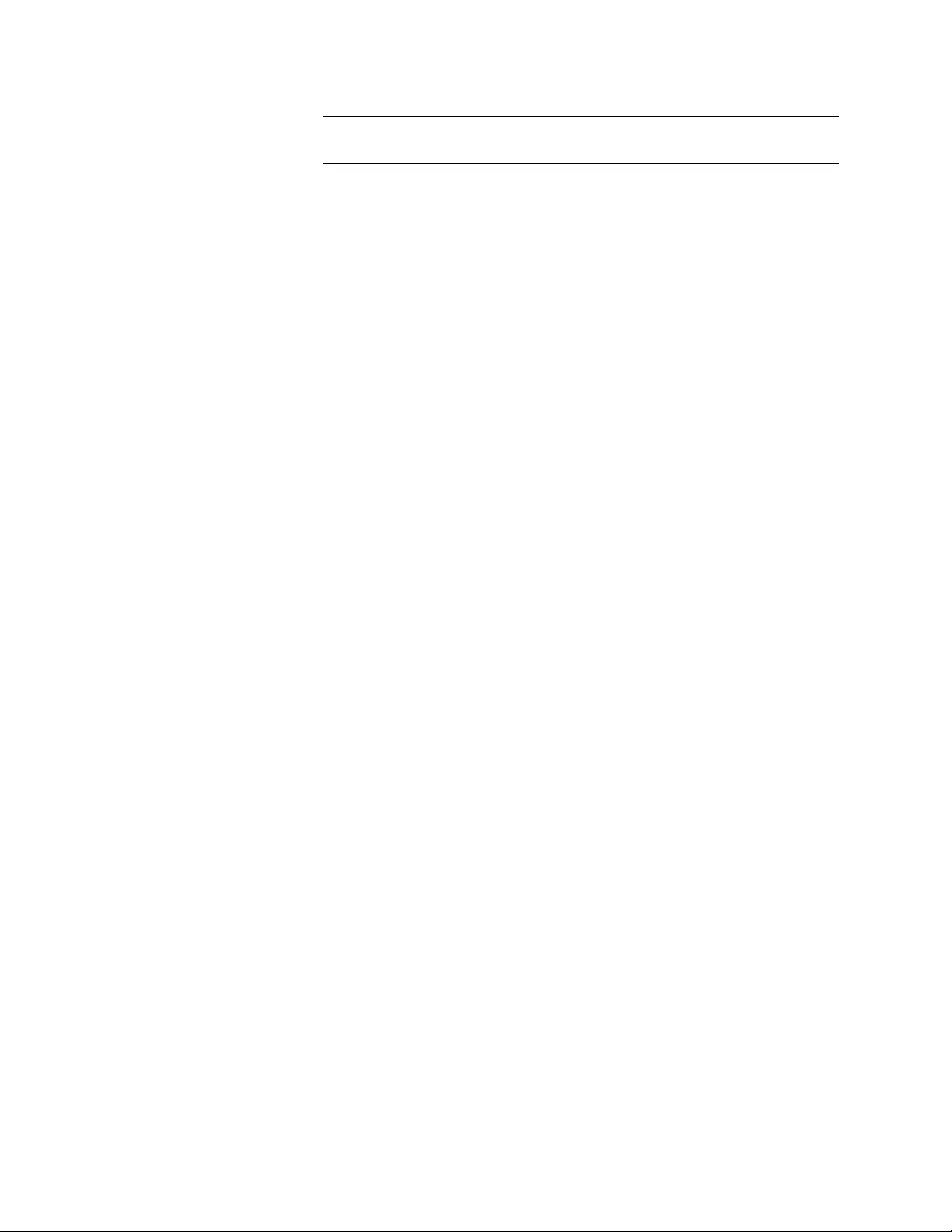
Chapter 41: Port Authentication
516
Note
The Port Control (Control) parameter cannot be adjusted.
b. Click the Add button.
The address is added to the Add Port Auth Supplicant MAC
Address pull-down menu. The device is now registered as a non-
authenticated device on the authenticator port. The device may
now forward traffic through the port without providing logon
credentials.
6. To modify an address, perform the following steps:
a. Select the address from the Add Port Auth Supplicant MAC
Address pull-down menu.
b. Click the Apply this MAC Address button.
The address is displayed in the MAC Address (MAC) fields.
c. Modify the address.
d. Click the Add button.
The address is modified in the Add Port Auth Supplicant MAC
Address pull-down menu.
7. To delete selected addresses, perform the following steps:
a. Select the address from the Add Port Auth Supplicant MAC
Address pull-down menu.
b. Click the Delete button.
The switch displays a confirmation prompt.
c. Click OK to delete the address.
8. To delete all of the addresses, perform the following steps:
a. Click the Delete All button.
The switch displays a confirmation prompt.
b. Click OK to delete the addresses.
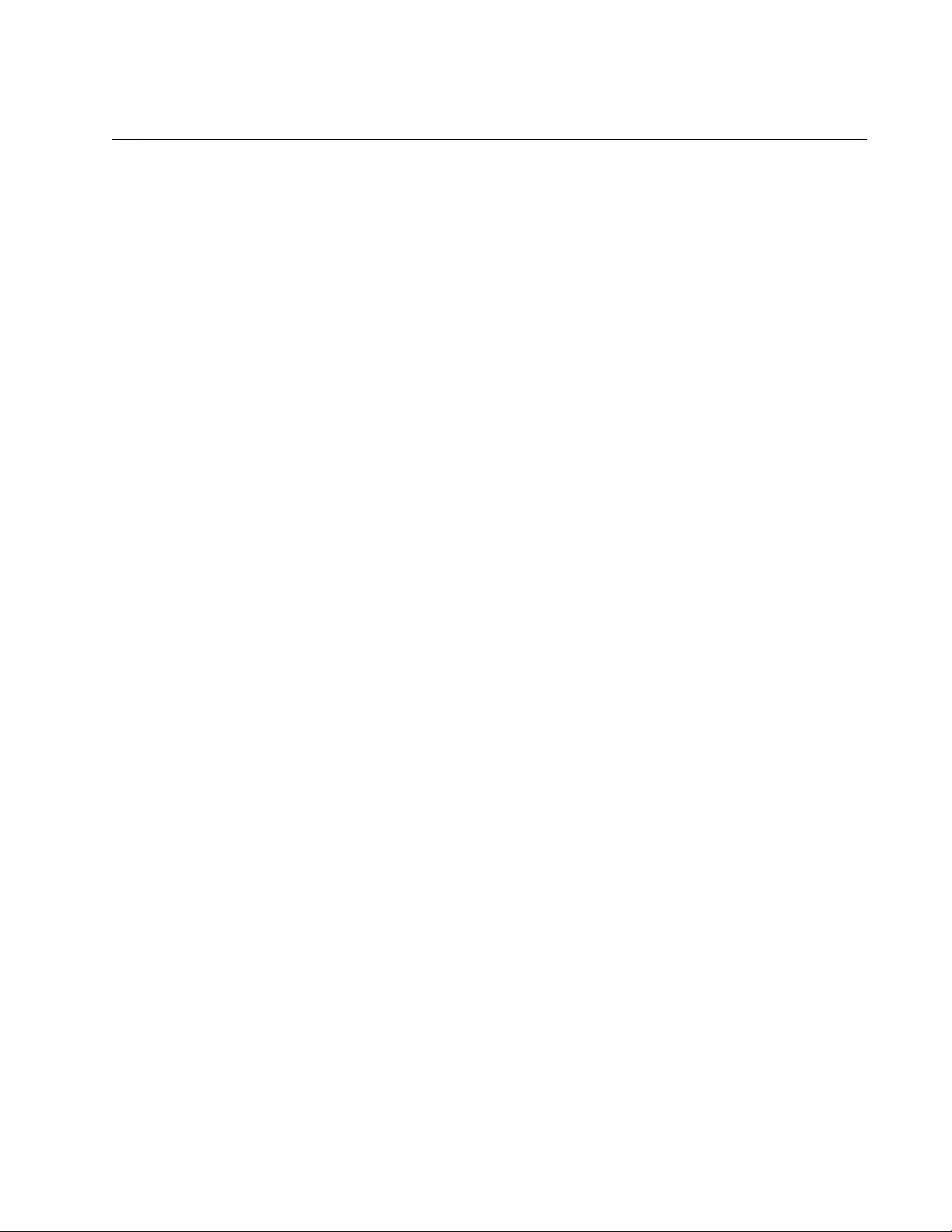
GS900M Series Web Browser User’s Guide
517
Disabling Port Authentication on the Ports
To disable port authentication on individual ports, perform the following
procedure:
1. Expand the Security Settings menu in the main menu.
2. Select the Port Authentication option from the Security Settings menu.
The Security Settings - Port Authentication window is shown in Figure
118 on page 488.
3. In the port table at the bottom of the window, click the dialog box of the
port you want to configur e. You may configure more than o ne port at a
time.
4. Click the Edit button. To configure all of the ports, click the Edit All
Ports button.
The switch displays the Port Authentication - Port Settings window.
5. Click the Disabled dialog circle at the top of the window.
6. Click the Apply button to implement your changes.
7. To permanently save your changes in the configuration file, click the
Save button above the main menu.
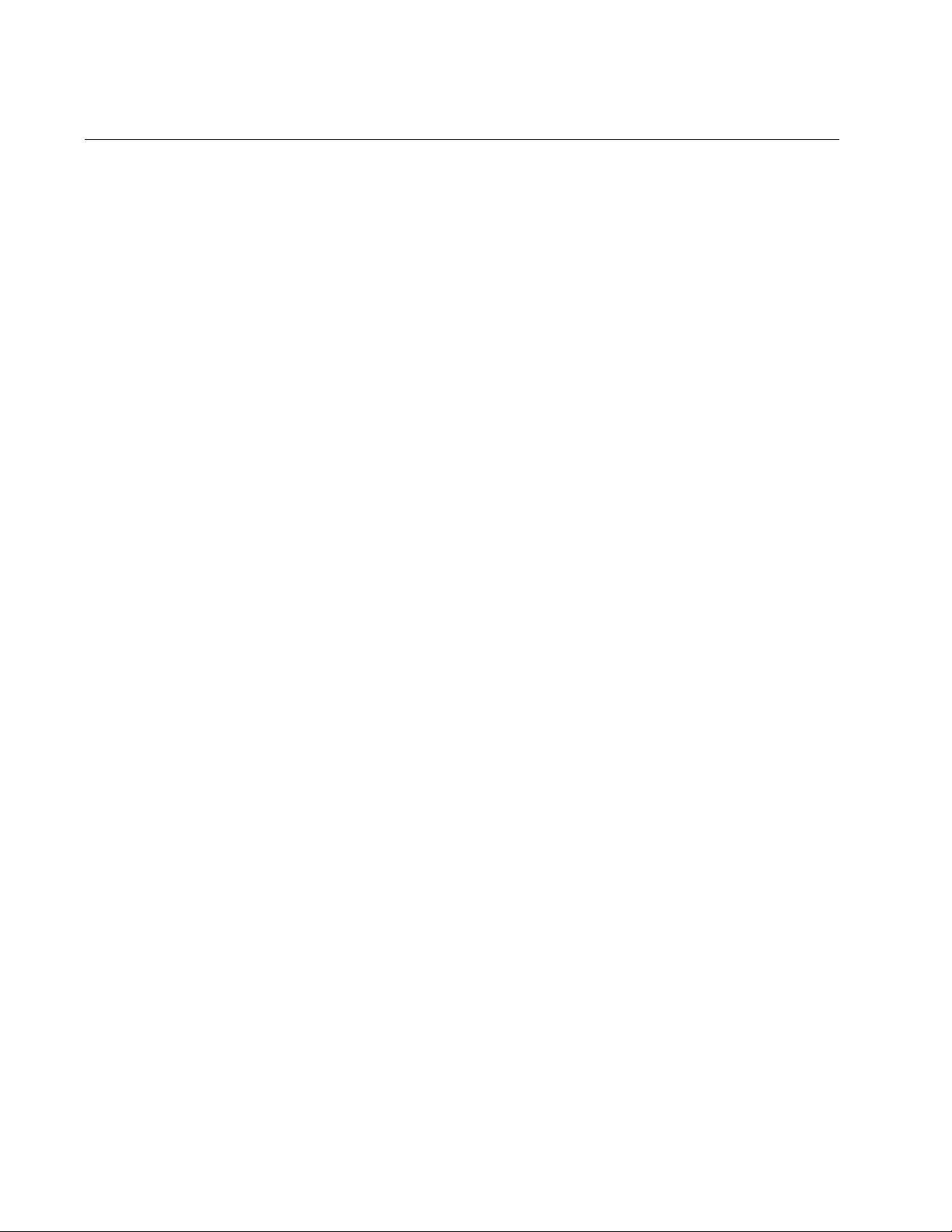
Chapter 41: Port Authentication
518
Disabling Port Authentication on the Switch
To disable port authentication on the switch, perform the following
procedure:
1. Expand the Security Settings menu in the main menu.
2. Select the Port Authentication option from the Security Settings menu.
The Security Settings - Port Authentication window is shown in Figure
118 on page 488.
3. Click the Enable Port Auth dialog box in the top section of the window,
to remove the check mark.
4. Click the Set button.
5. To permanently save your changes in the configuration file, click the
Save button above the main menu.
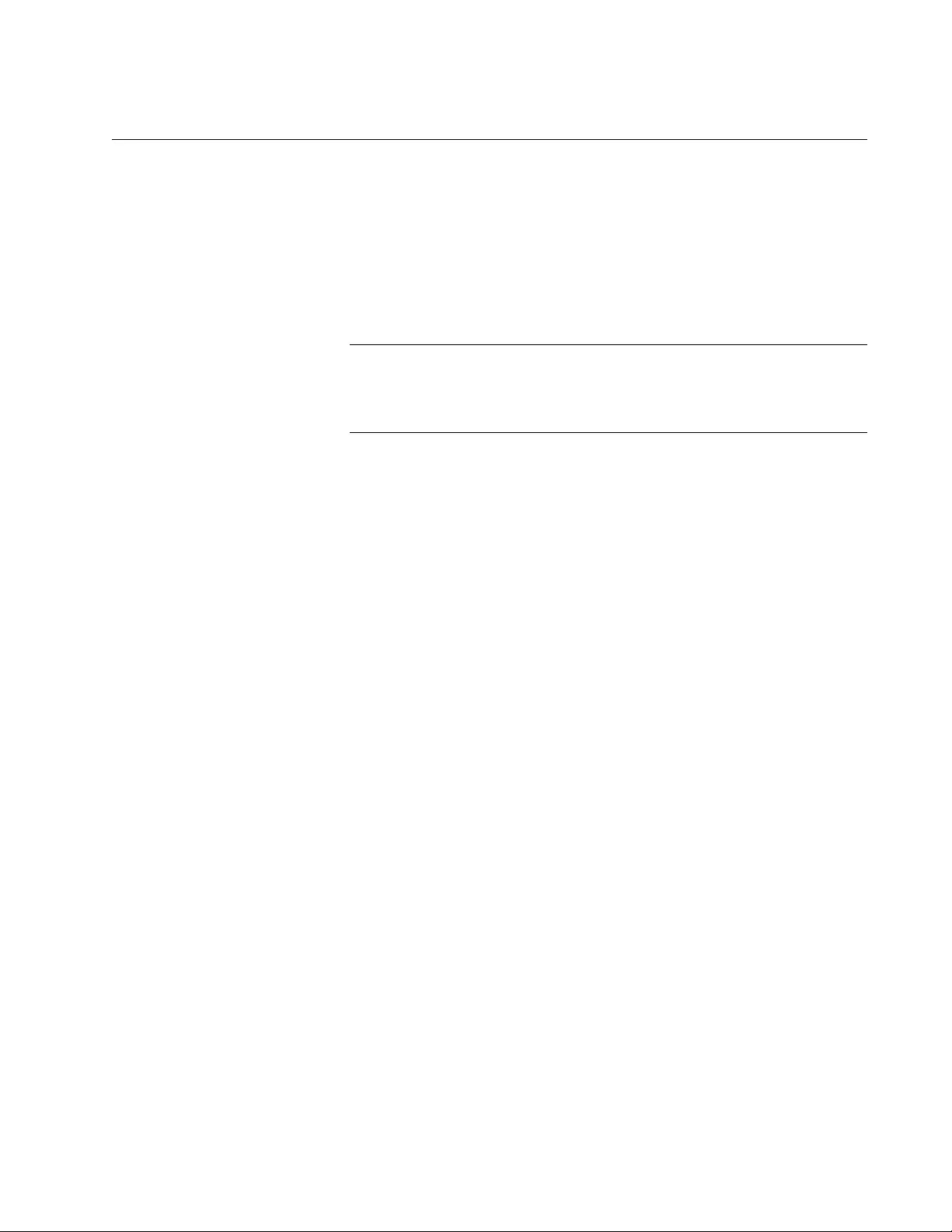
GS900M Series Web Browser User’s Guide
519
Enabling or Disabling EAP Transparency
The switch, at its default settings, discards EAP packets from other
network devices if port authentication is disabled. The RADIUS server on
your network and the RADIUS client on the switch use EAP packets to
accomplish the log on process of clients. In some circumstances , you may
want the switch to forward these packets even if it is not using port
authentication. You can do this by activating EAP transparency on the
switch.
Note
Port authentication must be disabled on the switch before you can
enable EAP transparency. For instructions, refer to “Disabling Port
Authentication on the Switch” on page 518.
To enable or disable EAP transparency on the switch, perform the
following procedure:
1. Expand the Switch Settings menu in the main menu.
2. Select the Others option from the Switch Settings menu.
The Switch Settings - Others window is shown in Figure 31 on page
138.
3. In the Transparent to EAP Packets section of the window, click the
dialog box to enable or disable the EAP transparency feature.
The feature is enabled when the dialog box has a check mark. The
switch forwards EAP packe ts when the fea ture is enabled. The feature
is disabled when the dialog box is empty. The switch does not forward
the packets when the feature is disabled. The default setting is
disabled.
4. Click the Apply button to activate your changes on the switch.
5. To permanently save your changes in the configuration file, click the
Save button above the main menu.
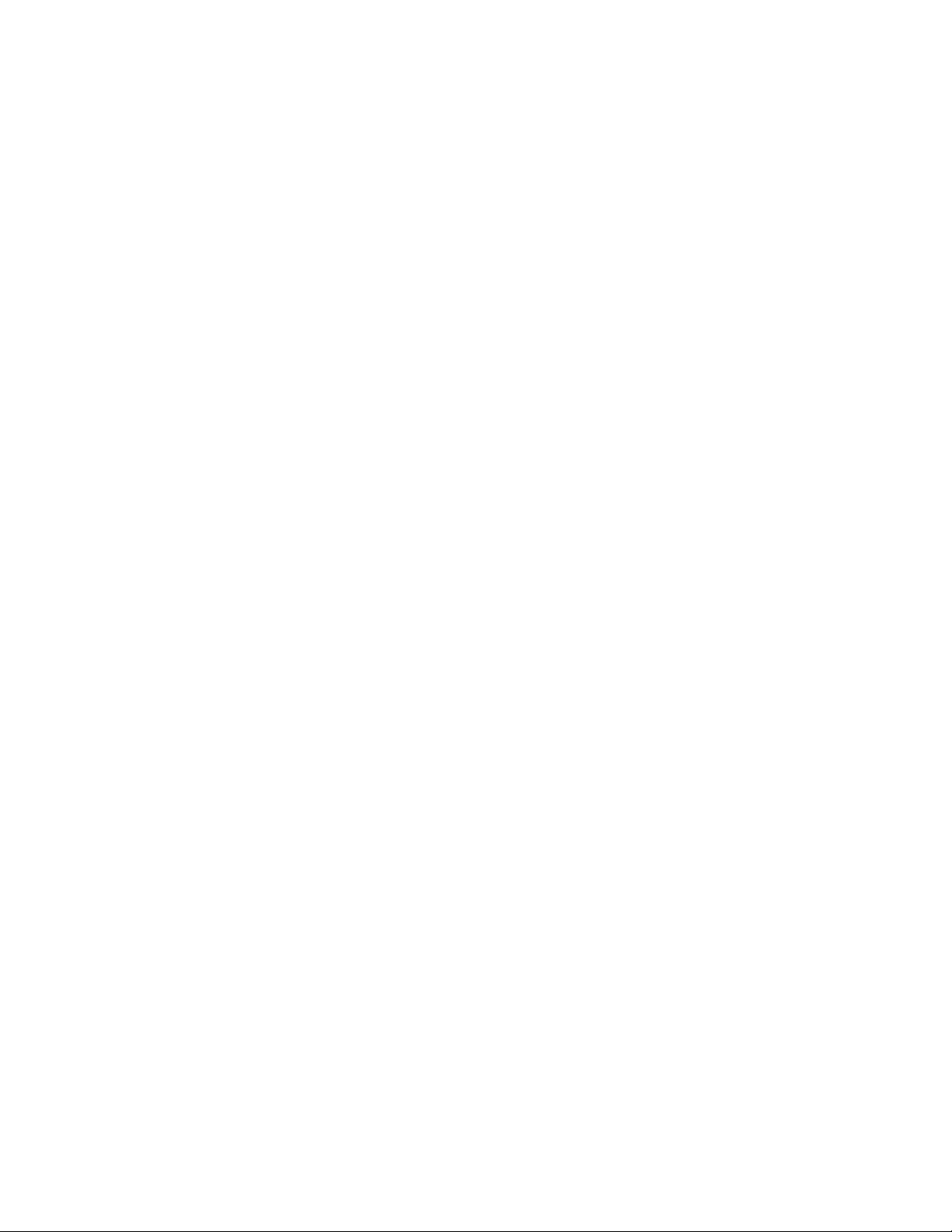
Chapter 41: Port Authentication
520
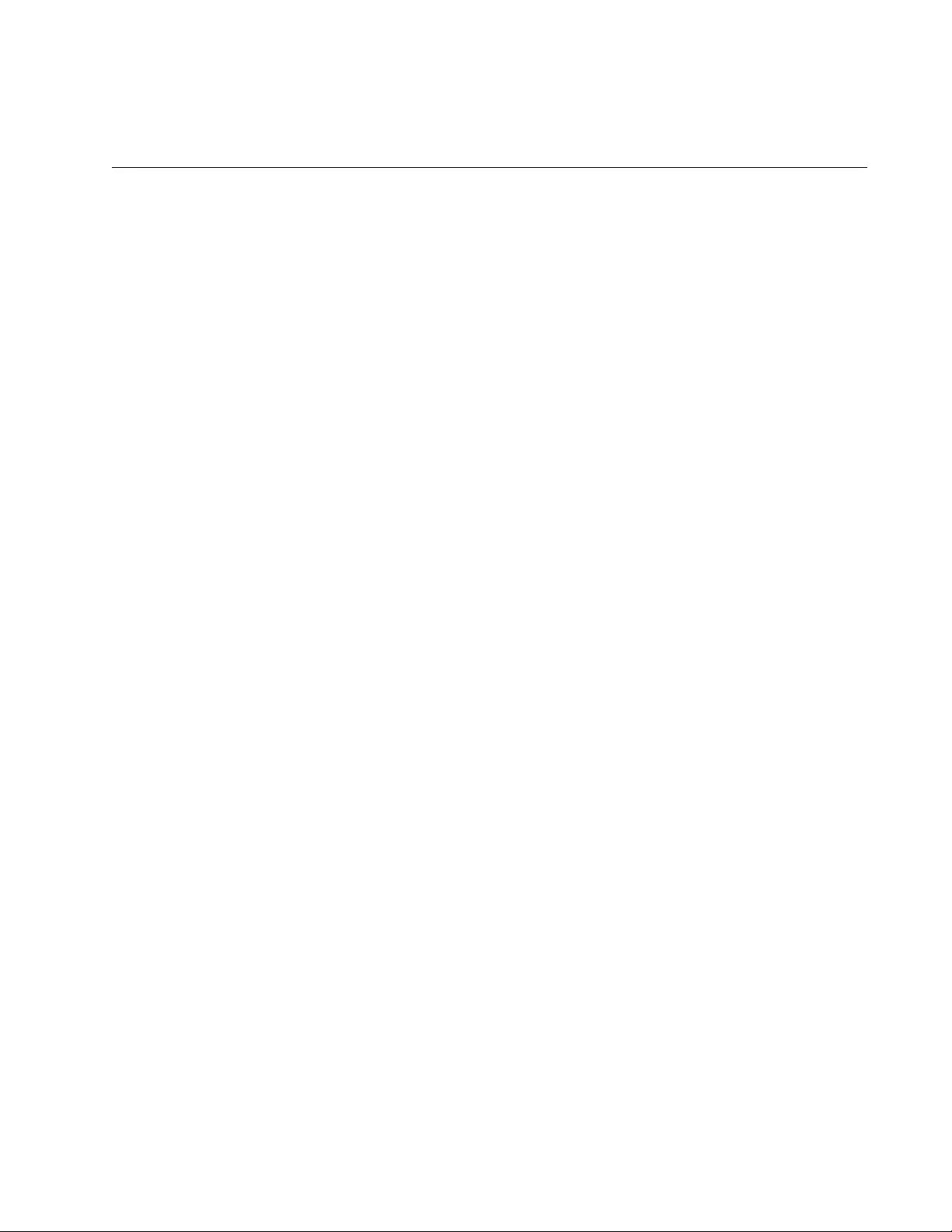
521
Chapter 42
Configuration Files
This chapter explains how to manage the configuration files in the file
system of the switch. This chapter contains the following procedures:
“Introduction” on page 522
“Displaying the File Management Window” on page 523
“Displaying the Configuration File Wi ndow” on page 525
“Creating a New Configuration File” on page 527
“Designating the Active Configuration File” on page 528
“Uploading Configuration Files from the Switch” on page 529
“Downloading Configuration Files to the Switch” on page 530
“Deleting Configuration Files” on page 532
“Displaying the Configuration Window” on page 533
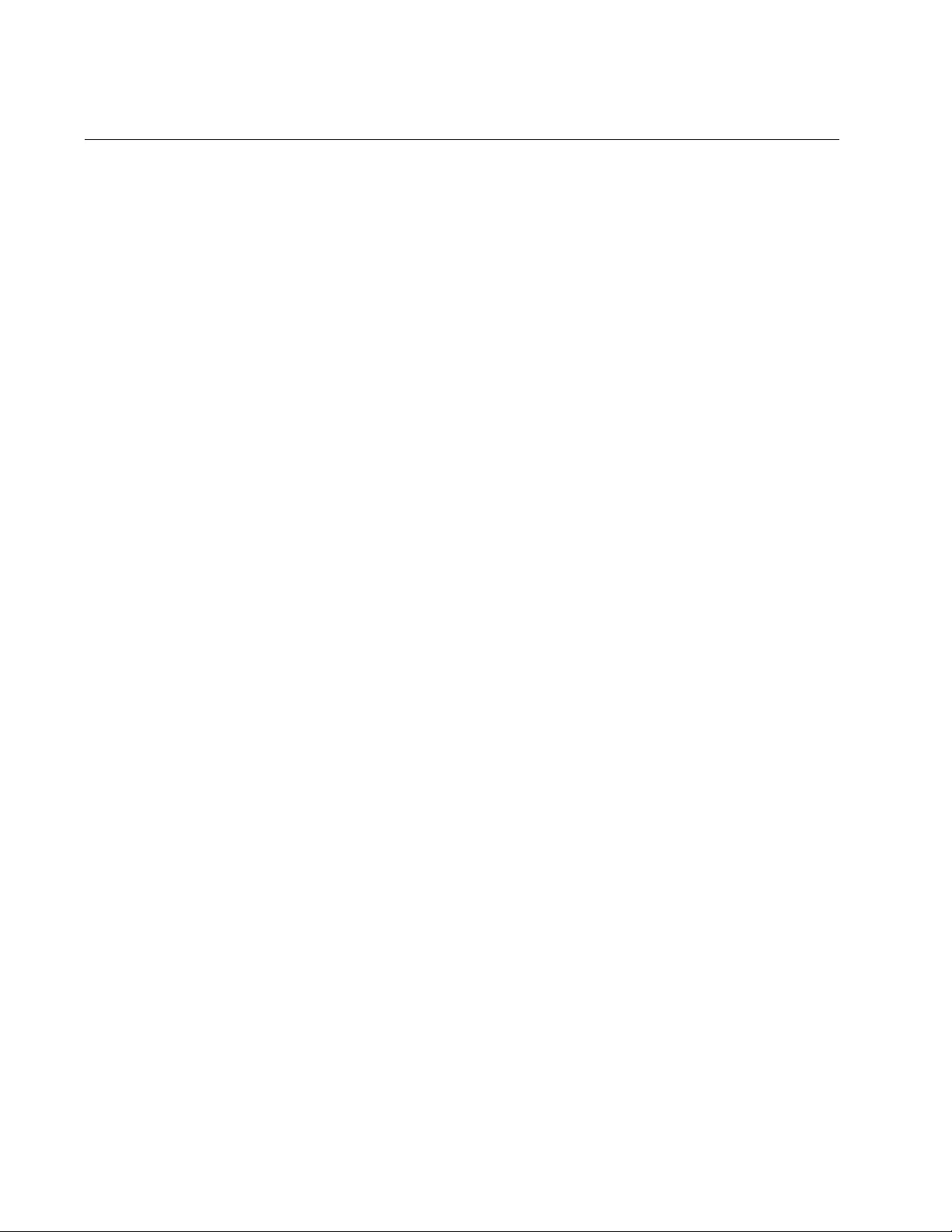
Chapter 42: Configuration Files
522
Introduction
The switch stores its parameter settings in a configuration file in its file
system. The switch does not automatically update the file when you
configure the parameter settings of a feature. Instead, you have to
manually instruct the switch to u pdate the file yourself by clickin g the Save
button, above the main menu. When you click the button, the switch
updates the file with its current parameter settings.
The file system can store more than one configuration file. You might store
a history of the parameter settings of the switch in case you need to return
the unit to an earlier configuration. However, only one of the configuration
files can be active on the switch at one time. This file is referred to as the
active configuration file. It is the active configuration file the switch updates
when you click the Save button. You may designate which configuration
file in the file system is to be the active configuration file.
You may download configuration files from the switch to your
management workstation or a network server, as well as upload files back
to the switch. You may find this useful in restoring a configuration to a
switch, configuring a replacement switch, or transferring the same
configuration to different units that are to have similar feature settings.
The web browser interface has two windows for managing configuration
files. The first window is the Management - File Management window. In
this window you can upload or download configuration files to the switch
as well as delete files. Information about this window is found in
“Displaying the File Management Window” on page 523. (This window is
also used to download new operating system files to the switch, as
explained in Chapter 43, “Operating System Files” on page 535.)
The second window is the Management - Configuration File window. This
window lets you create new configuration files and designate the active
configuration file. For more information, refer to “Displaying the
Configuration File Window” on page 525.
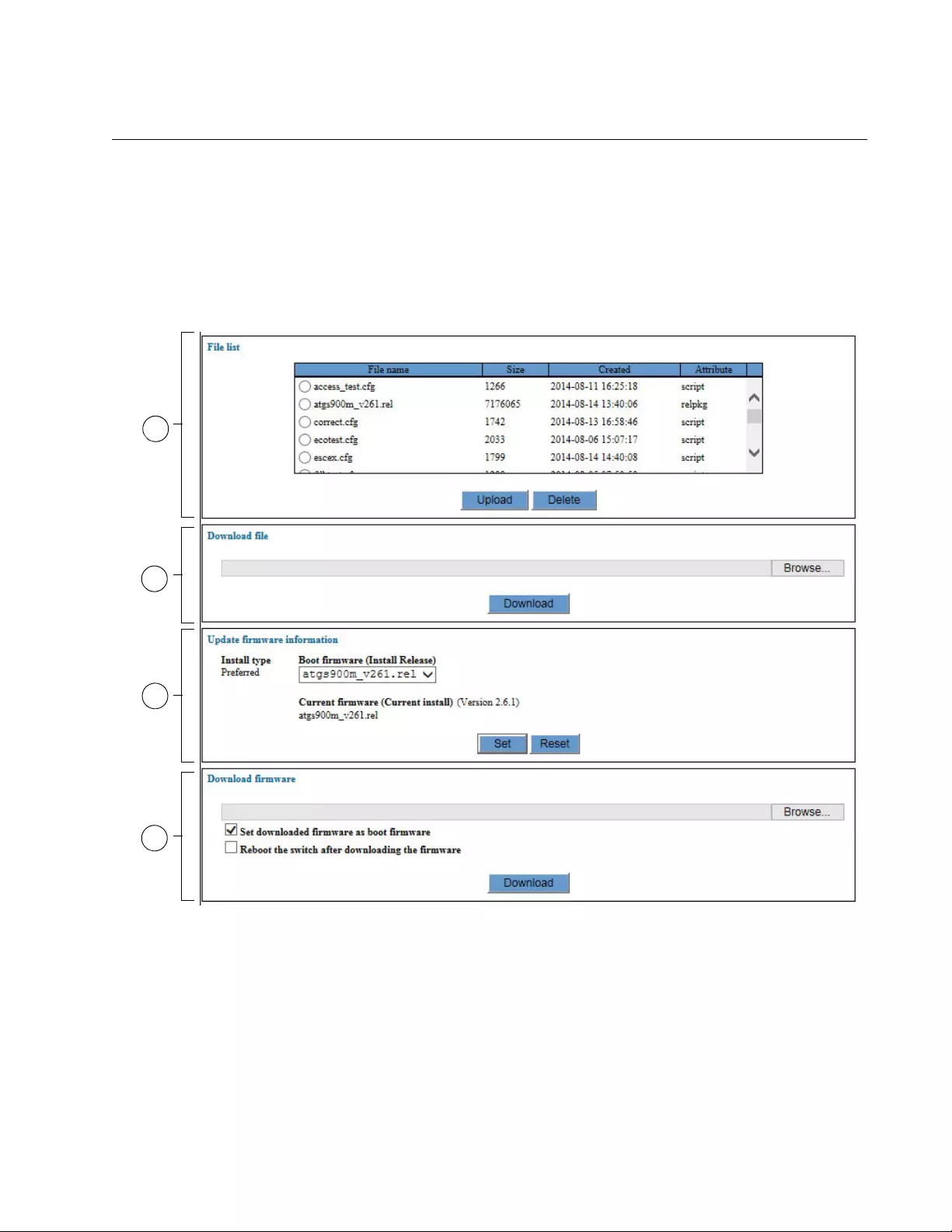
GS900M Series Web Browser User’s Guide
523
Displaying the File Management Window
To display the file management window, perform the following procedure:
1. Expand the Management menu in the main menu.
2. Select the File Management option from the Management menu.
The Management - File Management window is shown in Figure 125.
Figure 125. Management - File Management Window
The sections in the window are defined in Table 134 on page 524.
1
2
4
3
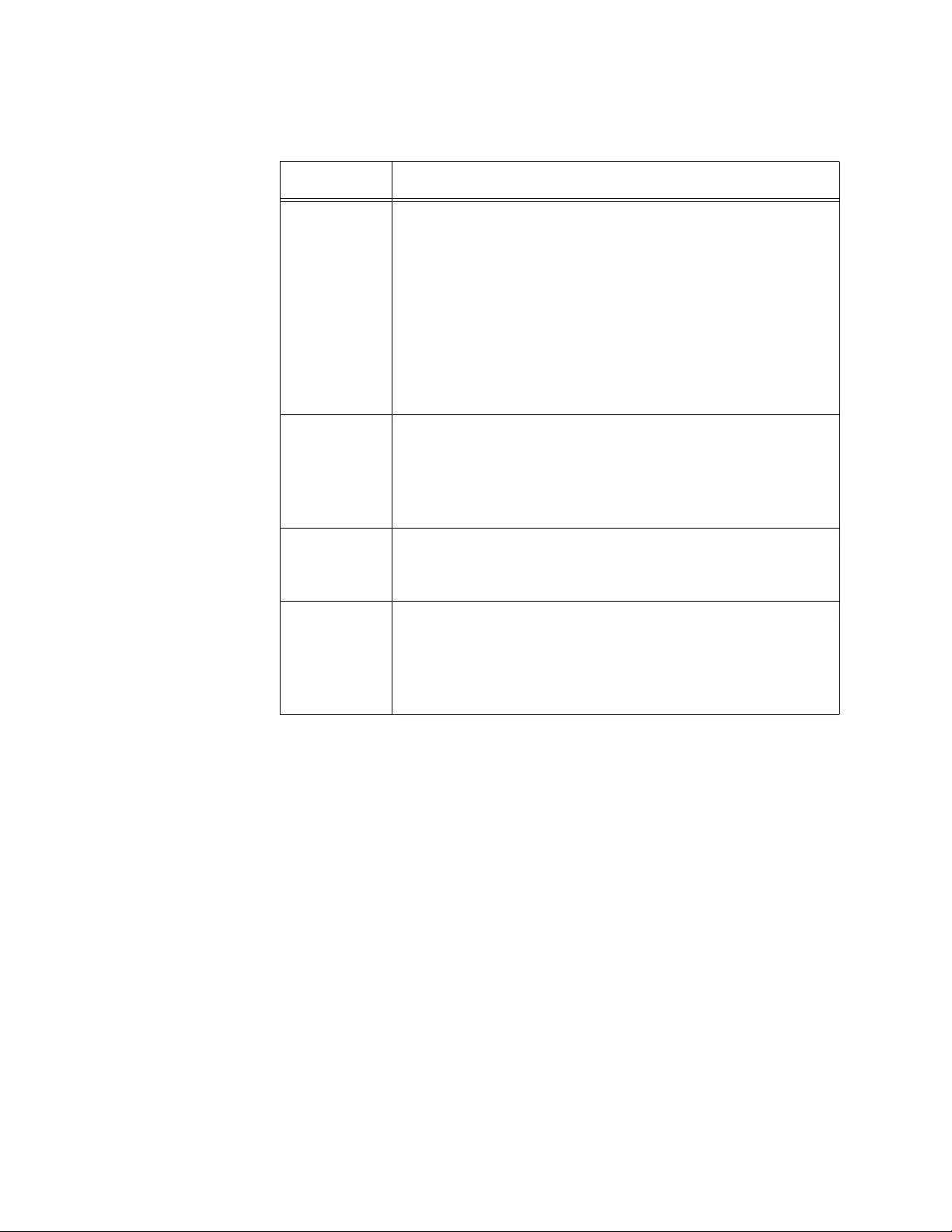
Chapter 42: Configuration Files
524
Table 134. Management - File Management Window
Section Description
1 Use this section of the window to delete configuration
files from the file system in the switch or upload
configuration files from the switch to your management
workstation or a net work server. For instructions, refer to
“Deleting Configuration Files” on page 532 and
“Uploading Configuration Files from the Switch” on
page 529. If the switch has two operating system files,
you may also use this section to delete the secondary
file. For instructions, refer to Chapter 43, “Operating
System Files” on page 535.
2 Use this section to download configuration files from yo ur
management workstation or network server to the file
system in the switch. For instructions, refer to
“Downloading Configuration Files to the Switch” on
page 530.
3 Use this section to specify the primary (preferred)
operating system file for the switch. For instructions, refer
to Chapter 43, “Operating System Files” on page 535.
4 Use this section to d ownload a new operating system file
for the switch from your management workstation or
network server to the file system in the switch. For
instructions, refer to Chapter 43, “Operating System
Files” on page 535.
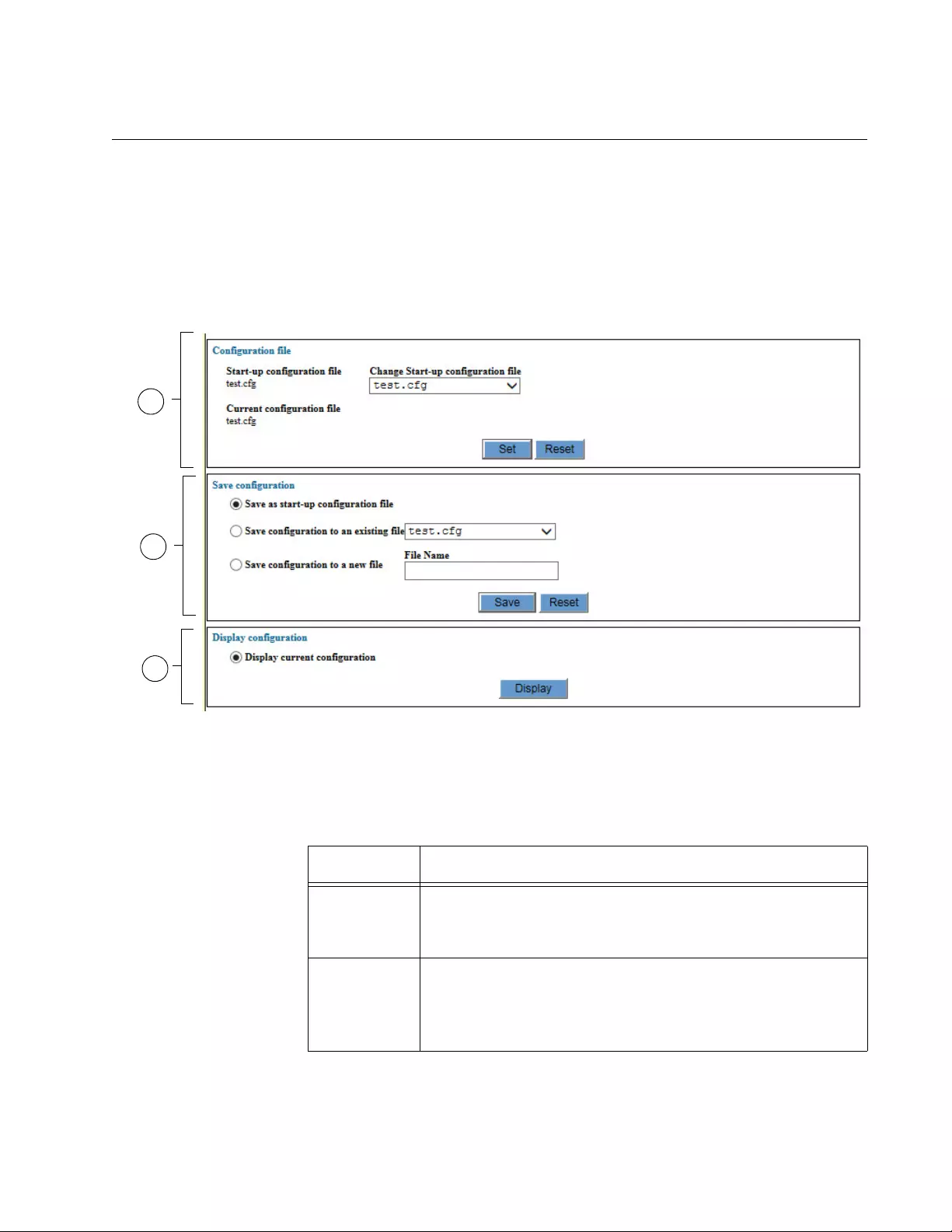
GS900M Series Web Browser User’s Guide
525
Displaying the Configuration File Window
To display the configuration file window, perform the following procedure:
1. Expand the Management menu in the main menu.
2. Select the Configuration File option from the Management menu.
The Management - Configuration File window is shown in Figure 126.
Figure 126. Management - Configuration File Window
The sections in the window are defined in Table 135.
1
2
3
Table 135. Management - Configuration File Window
Section Description
1 Use this section of the window to designate the active
configuration file for the switch. For instructions, refer to
“Designating the Active Configuration File” on page 528.
2 Use this section to save the parameter settings to a non-
active configuration file or create a new configuration file.
For instructions, refer to “Creating a New Configuration
File” on page 527.
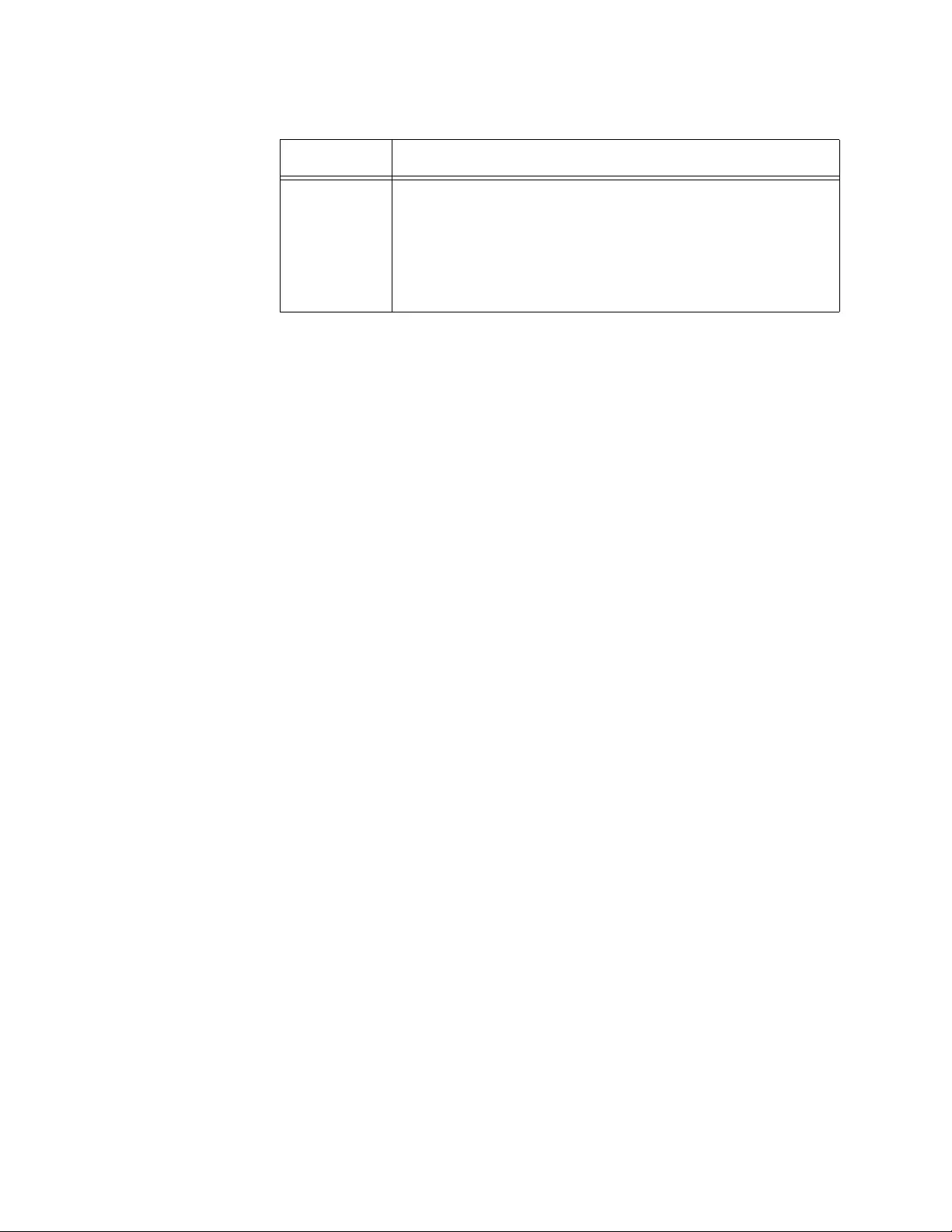
Chapter 42: Configuration Files
526
3 Use this section to display the parameter settings of the
switch, in their equivalent command line commands. This
selection displays only those parameter settings that
have been changed from their default settings. For
instructions, refer to “Displaying the Configuration
Window” on page 533.
Table 135. Management - Configuration File Window (Continued)
Section Description
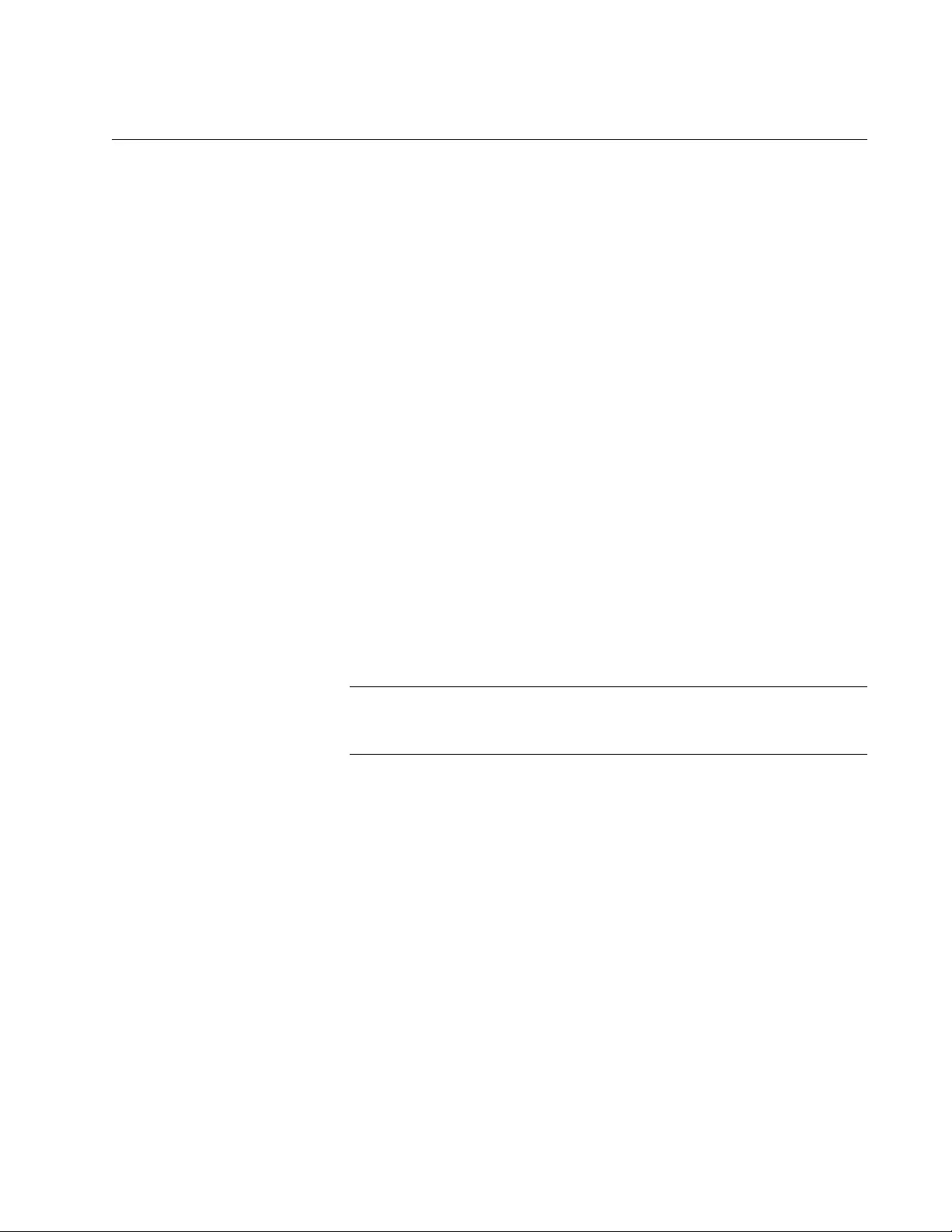
GS900M Series Web Browser User’s Guide
527
Creating a New Configuration File
To create a new configuration file in which to store the parameter settings
of the switch, perform the following procedure:
1. Expand the Management menu in the main menu.
2. Select the configuration File option from the Management menu.
3. In the Save Configuration section of the window, click the dialog circle
of the Save Configuration to a New File option.
4. In the File Name field, enter a name for the new configuration file.
Here are the guidelines for the filename for a configuration file.
The filename must have the “.cfg” extension.
The filename can be up to twenty characters, including the
extension.
Spaces and special characters are not allowed in the filename.
Filename examples are Sales_switch.cfg and Bldg2_sw4.cfg.
5. Click the Save button.
The switch adds the new config uration file to the file system a nd stores
its current parameter settings in the file.
Note
If you want to designate the new file as the active configuration file
on the switch, continue with the next step.
6. In the Configuration File section of the window, select the name of the
new configuration file from the pull-down menu for the Change Start-up
Configuration File option.
The pull-down menu displays the names of the configuration files in
the file system in the switch. You may select only one configuration file
to be the active file.
7. Click the Set button.
The switch designates the new file as its active configuration file. It
now stores the parameter settings in that file whenever you click the
Save button above the main menu.
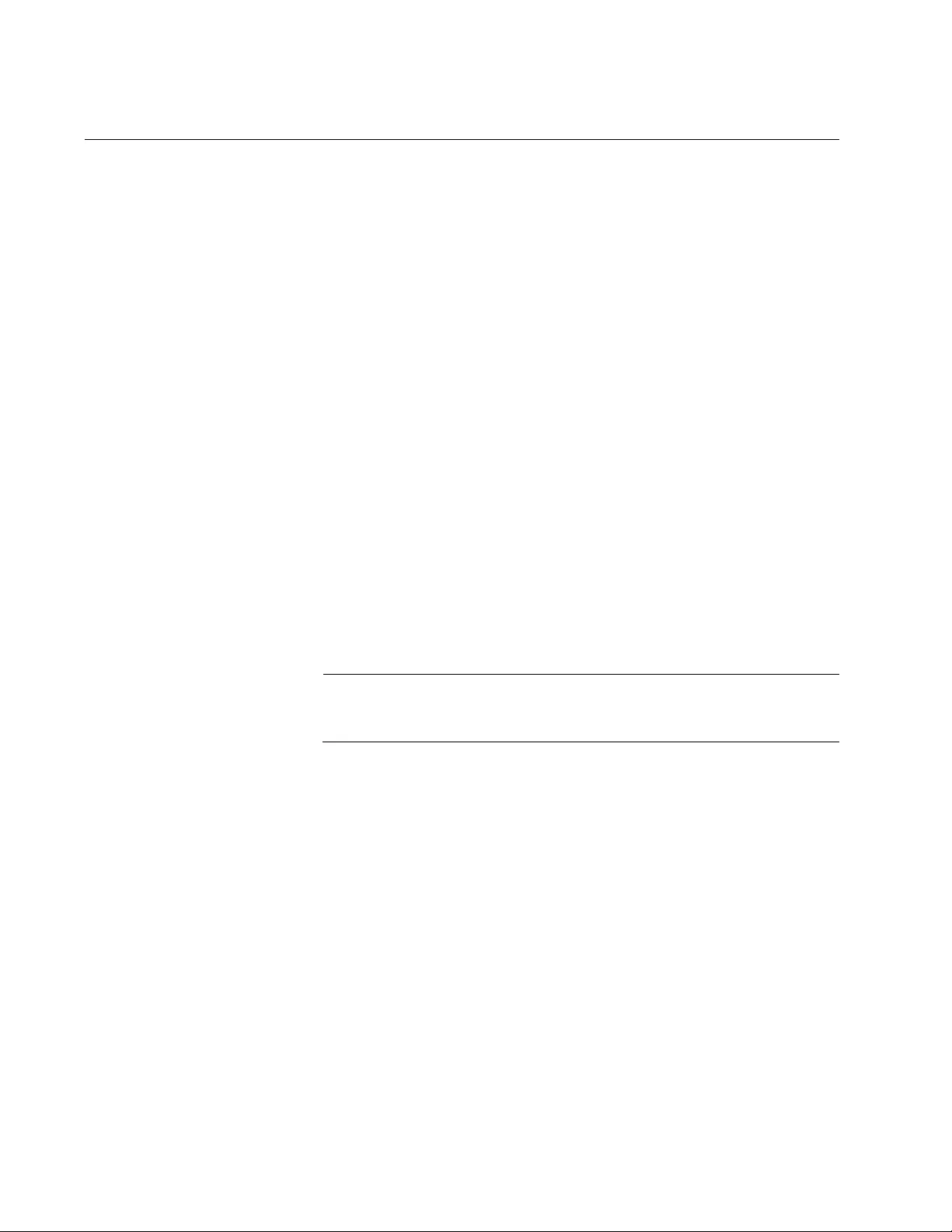
Chapter 42: Configuration Files
528
Designating the Active Configuration File
The active configuration file is the configuration file the switch updates in
its file system when you click the Save button. You may store more than
one configuration file in the file system, but only one file can be the active
configuration file at a time.
To designate the active configuration file for the switch, perform the
following procedure:
1. Expand the Management menu in the main menu.
2. Select the Configuration File option from the Management menu.
3. In the Configuration File section of the window, use the pull-down
menu in Change Start-up Configuration File option to select the name
of the file to be the new active configuration file
You may choose only one configuration file.
4. Click the Set button.
5. Do one of the following:
If you want the switch to reconfigure its parameter settings
according to the parameter settings in the new active configuration
file, continue with this procedure to reset the switch.
Note
Continuing with this procedure is disruptive to network operations
because it requires resetting the unit.
If you want to overwrite the settings in the ne w active configuration
file with the current settings of the switch, click the Save button
above the main menu.
6. From the Management menu, choose the Reboot option.
7. At the confirmation pro mpt, select OK to reboot the switch or Cancel to
cancel the procedure.
8. Wait for the switch to initialize its operating system and configure its
parameter settings with the active configuration file.
At this point the switch is operating with the settings in the new active
configuration file.
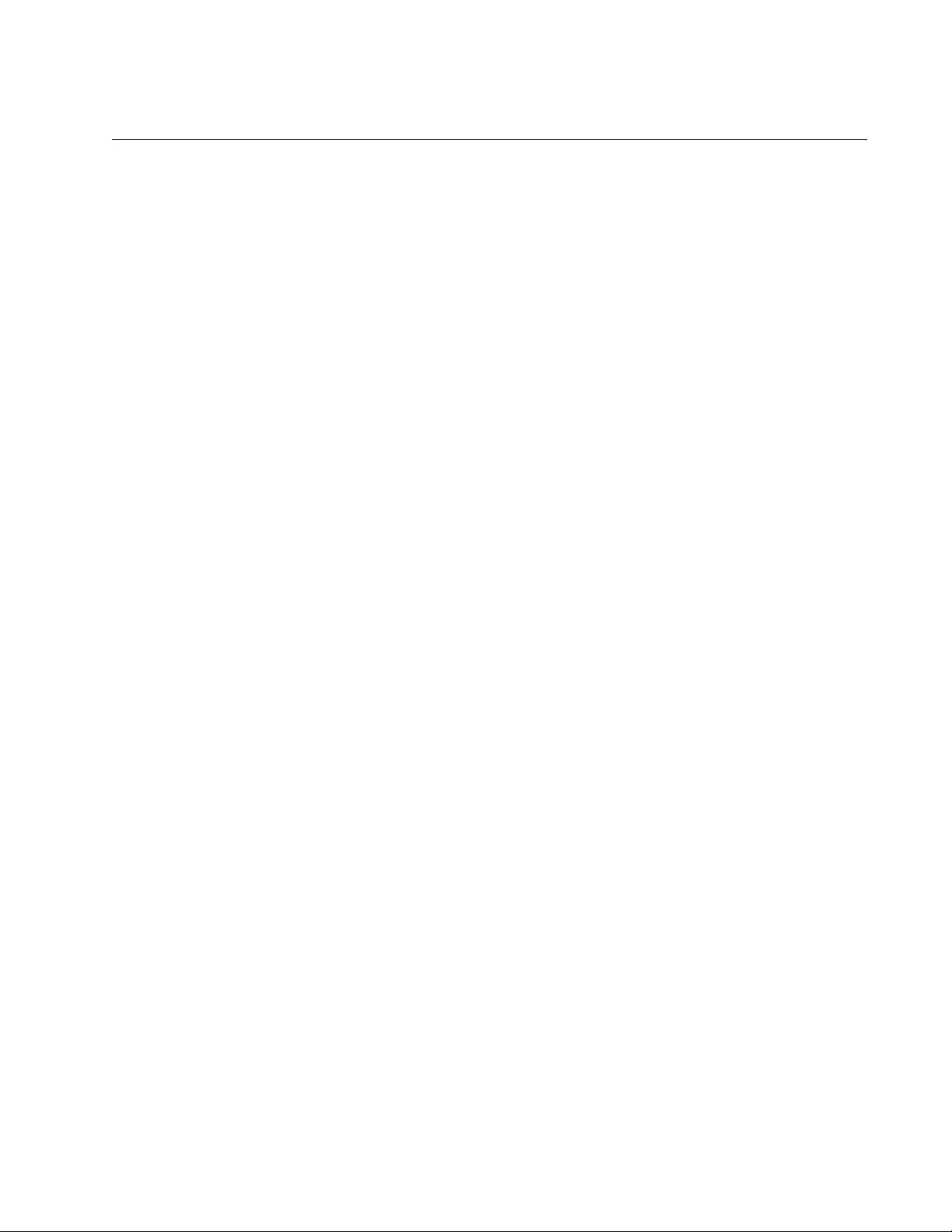
GS900M Series Web Browser User’s Guide
529
Uploading Configuration Files from the Switch
This section contains the procedure for uploading configuration files from
the file system of the switch to your mana gement workstation or a network
server. You might perform this procedure to t r ansfe r the con figura tion of a
switch to another switch, or to maintain a history of the configurations of
the switch on your management workstation.
To upload configuration files from the file system in the switch to your
management workstation or a network server, perform the following
procedure:
1. Expand the Management menu in the main menu.
2. Select the File Management option from the Management menu.
The Management - File Management window is shown in Figure 125
on page 523.
3. In the File List section of the window, click the name of the
configuration file to be upload ed to your management workstation. You
may upload only one file at a time.
4. Click the Upload button.
The switch displays a confirmation prompt.
5. Click OK to upload the file or Cancel to cancel the procedure.
If you click OK, the selected configuration file is upload from the switch
to your management workstation or network server.
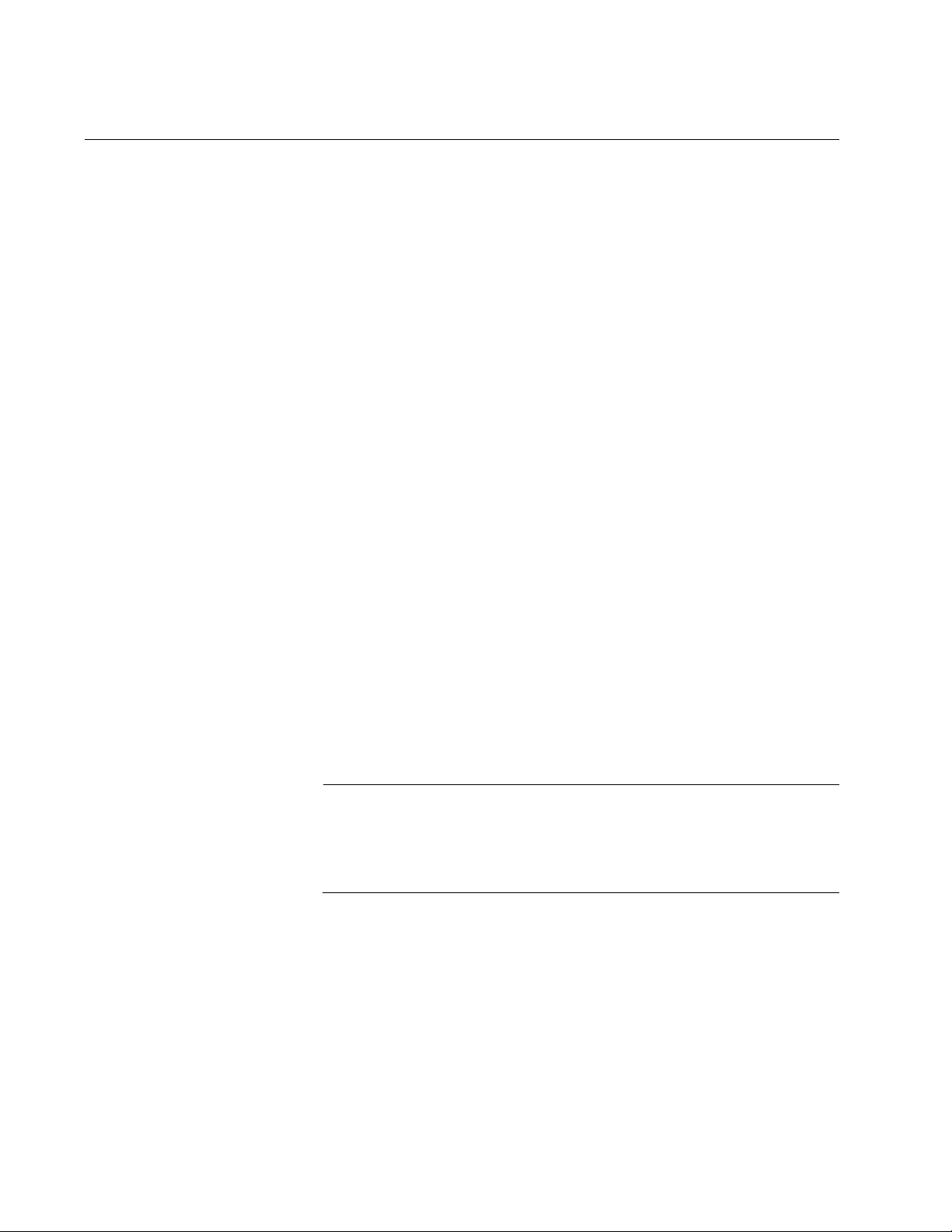
Chapter 42: Configuration Files
530
Downloading Configuration Files to the Switch
This section contains the procedure for downloading configuration files
from your management workstation or a network server to the file system
in the switch. You might perform this procedure to restore an earlier
configuration to the switch or to configure the parameter settings of a
replacement switch.
To download configuration files from your management workstation or a
network server to the file system in the switch, perform the following
procedure:
1. Expand the Management menu in the main menu.
2. Select the File Management option from the Management menu.
The Management - File Management window is shown in Figure 125
on page 523.
3. In the Download File section of the window, click the Browse button to
locate and select the configuration file stored on your management
workstation or network server. You may download only one file at a
time.
4. Click the Download button.
The switch downloads the selected configuration file from your
management workstation or network server to the file system in the
switch.
5. To confirm the download, check for the name of the file in the File List
section of the Management - File Management window.
Note
To designate the file as the active configuration file on the switch
and to configure the switch with the parameter settings in the file,
continue with the next step. This part of the procedure is disruptive
to network operations because it requires resetting the unit.
6. Select the Configuration File option from the Management Menu.
7. In the Configuration File section of the window, use the pull-down
menu in Change Start-up Configuration File to select the name of the
file that you just downloaded onto the switch.
8. Click the Set button.
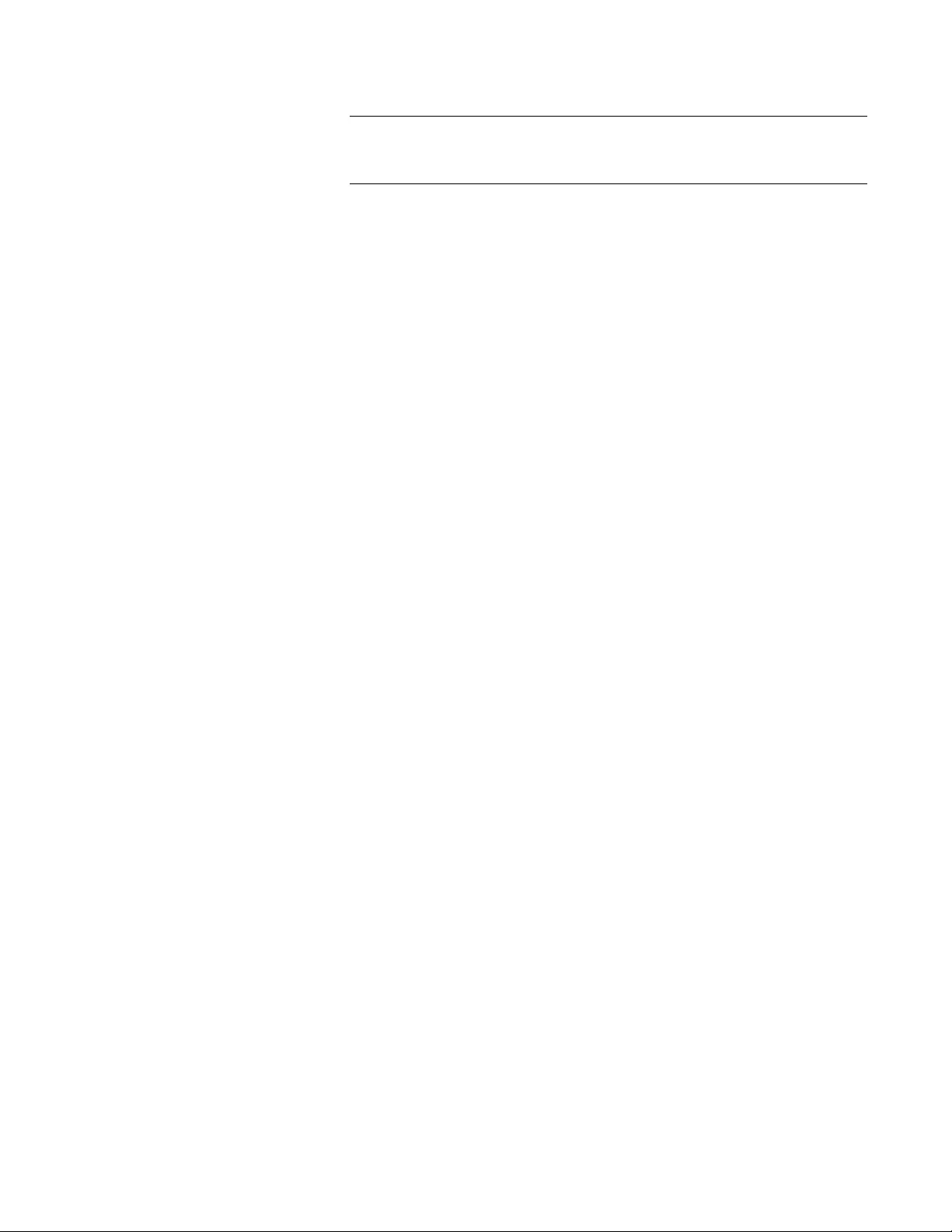
GS900M Series Web Browser User’s Guide
531
Note
Do NOT click the Save button. If you do, the switch overwrites the
settings in the new configuration file with its current settings.
9. From the Management menu, choose the Reboot option.
10. At the confirmation prompt, select OK to reboot the switch or Cancel to
cancel the procedure.
11. Wait for the switch to initialize its operating system and configure its
parameter settings with the active configuration file.
At this point the switch is operating with the settings in the new active
configuration file.
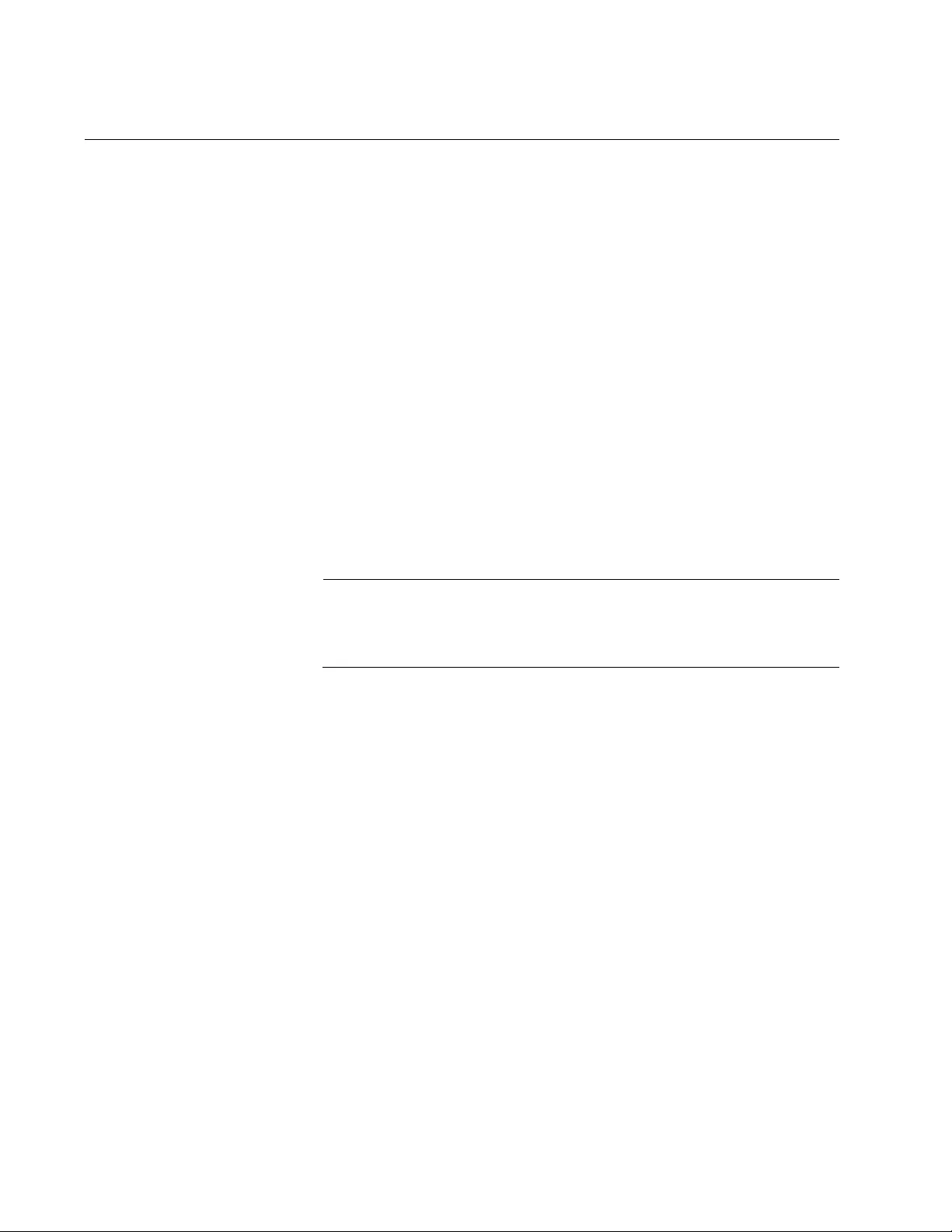
Chapter 42: Configuration Files
532
Deleting Configuration Files
To delete old or unused configuration files from the file system in the
switch, perform the following procedure:
1. Expand the Management menu in the main menu.
2. Select the File Management option from the Management menu.
The Management - File Management window is shown in Figure 125
on page 523.
3. In the File List section of the window, click the name of the
configuration file to be deleted. You may delete only one file at a time.
4. Click the Delete button.
The switch displays a confirmation prompt.
5. Click OK to delete the file or Cancel to retain it.
If you click OK, the configuration file is deleted from the file system.
Note
If you delete the active configuration file and reboot the unit without
specifying a new active file, the switch restores the default settings
to all of the parameter settings.
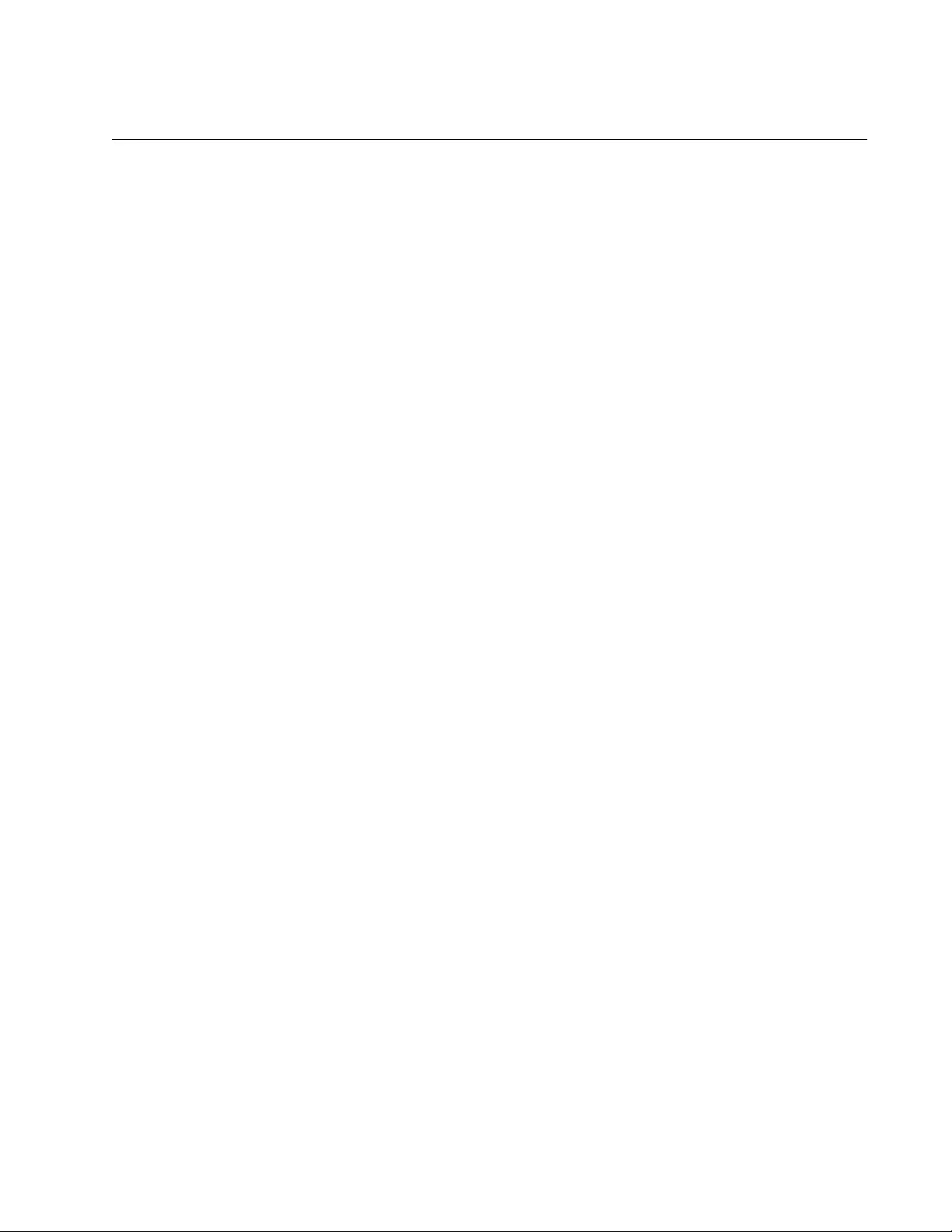
GS900M Series Web Browser User’s Guide
533
Displaying the Configuration Window
To display the current configuration of the switch in the equivalent
command line commands, perform the following procedure:
1. Expand the Management menu in the main menu.
2. Select the Configuration File option from the Management menu.
The Management - Configuration File window is shown in Figure 126
on page 525.
3. Click the display button in the Display Configuration section at the
bottom of the window.
An example of the Configuration window is shown in Figure 127 on
page 534. The window displays only those p arameters that have been
changed from their default values.
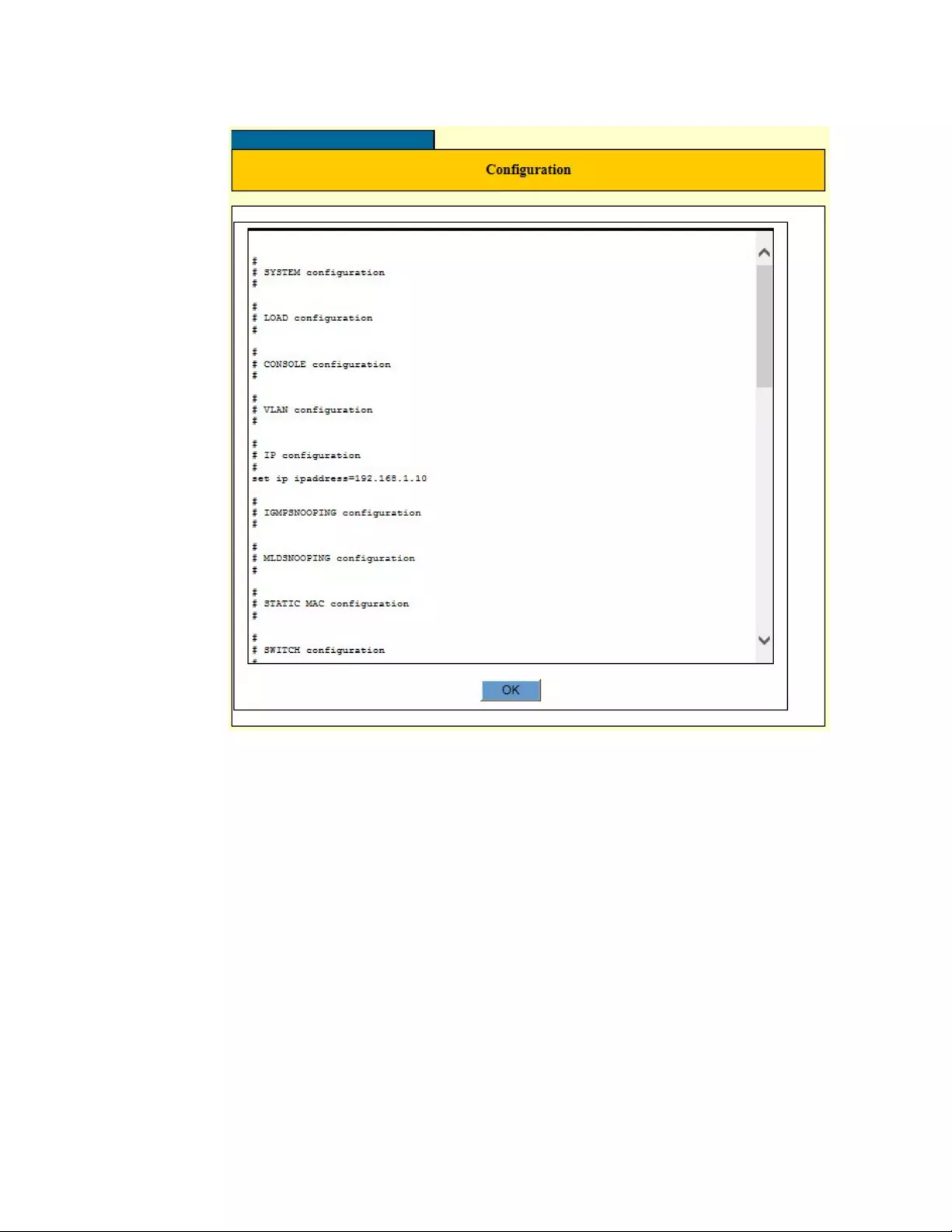
Chapter 42: Configuration Files
534
Figure 127. Configuration Window
4. Click the OK button to close the window.
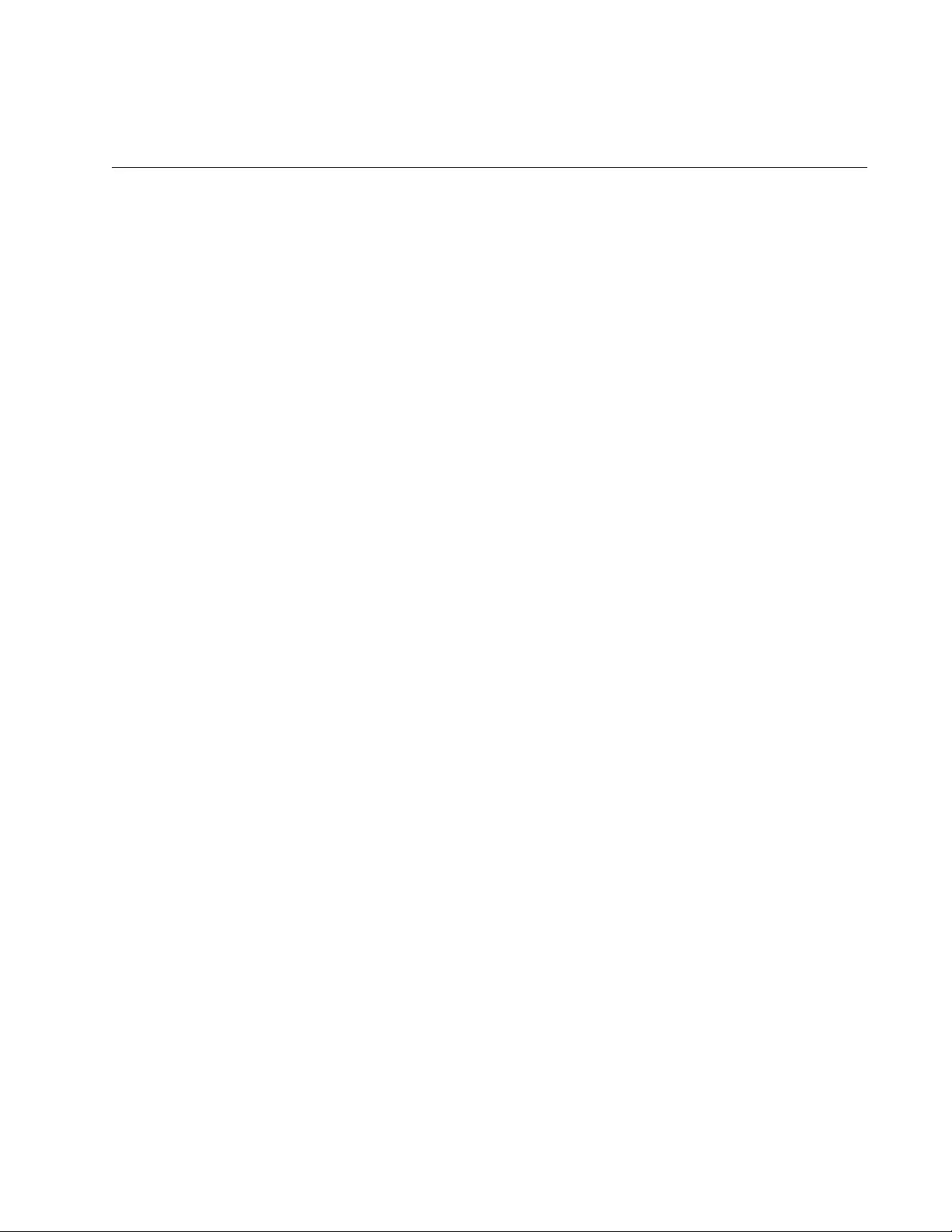
535
Chapter 43
Operating System Files
This chapter contains instructions on how to manage operating system
files. Operating system files contain the management software for the
switch. This chapter contains the following procedures:
“Introduction” on page 536
“Displaying the File Management Window” on page 537
“Deleting the Secondary Operating System File” on page 539
“Downloading a New Operating System File to the Switch” on
page 540
“Designating the Primary Operating System File” on page 542
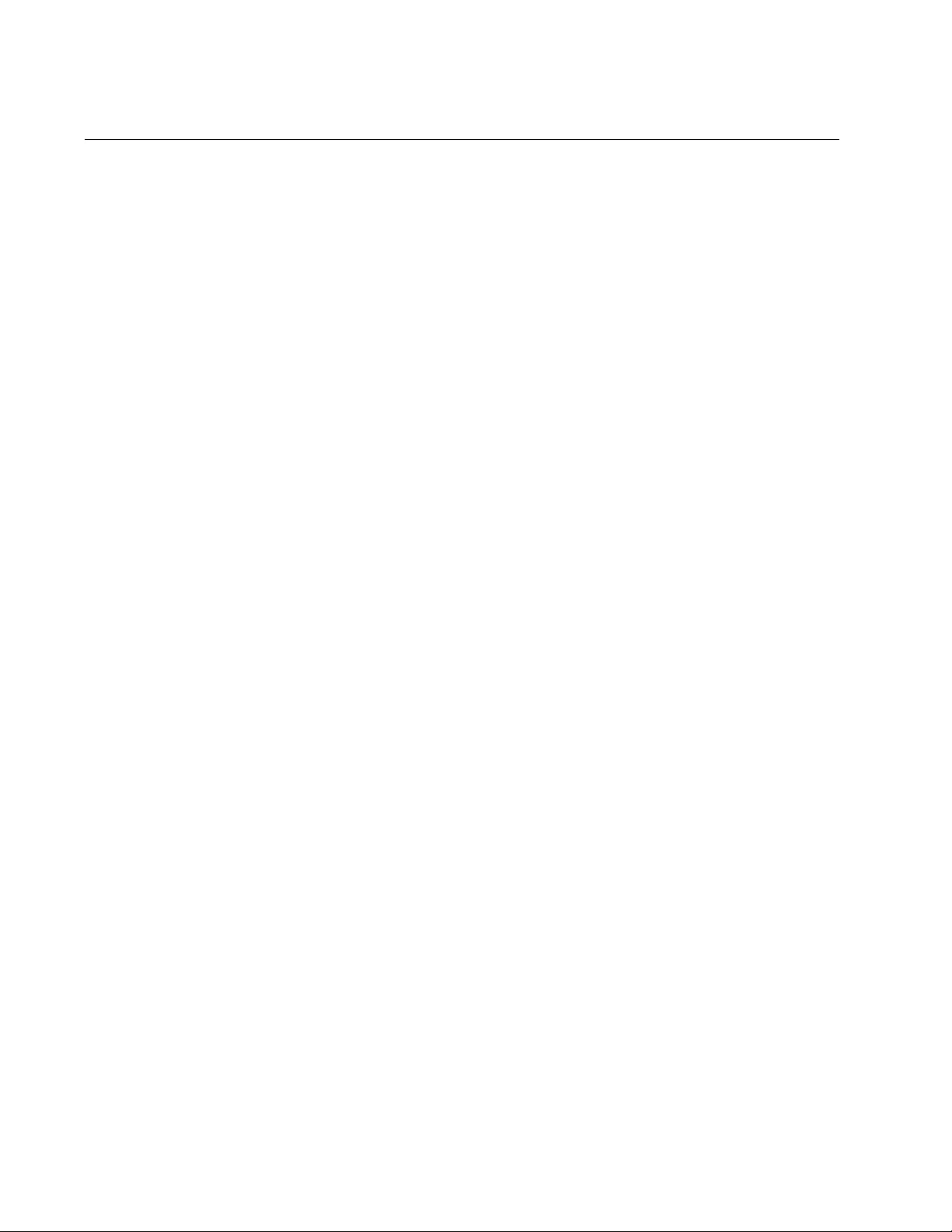
Chapter 43: Operating System Files
536
Introduction
The software operating system for the switch is stored in a file in the file
system of the unit. The switch automatically loads its operating system
from the file whenever it is reset or powered on.
Allied Telesis may periodically release new operating software for the
switch and make it available to our customers on our company web site,
as a new operating system file. If you receive a new operating system file,
you may download it onto your switch with the instructions in this chapter.
The file system in the switch has sufficient space for two operating
software files. A switch that has only one operating software file always
uses that file to load its operating system whenever it is reset or powered
on.
A switch that has two operating system files in the file system uses one of
the files as the primary file and the other is the secondary file. The switch
uses the primary file for its operating system an d the seconda ry f ile only if
it encounters a problem with the primary file.
Before you begin to load a new operating system file onto the switch, you
should first examine the file system to determine whether the re are one or
two operating system files. If there are two file s, you have to delete one of
the files to make room for the new file. (An operating system file can be
identified by its “.rel” extension.)
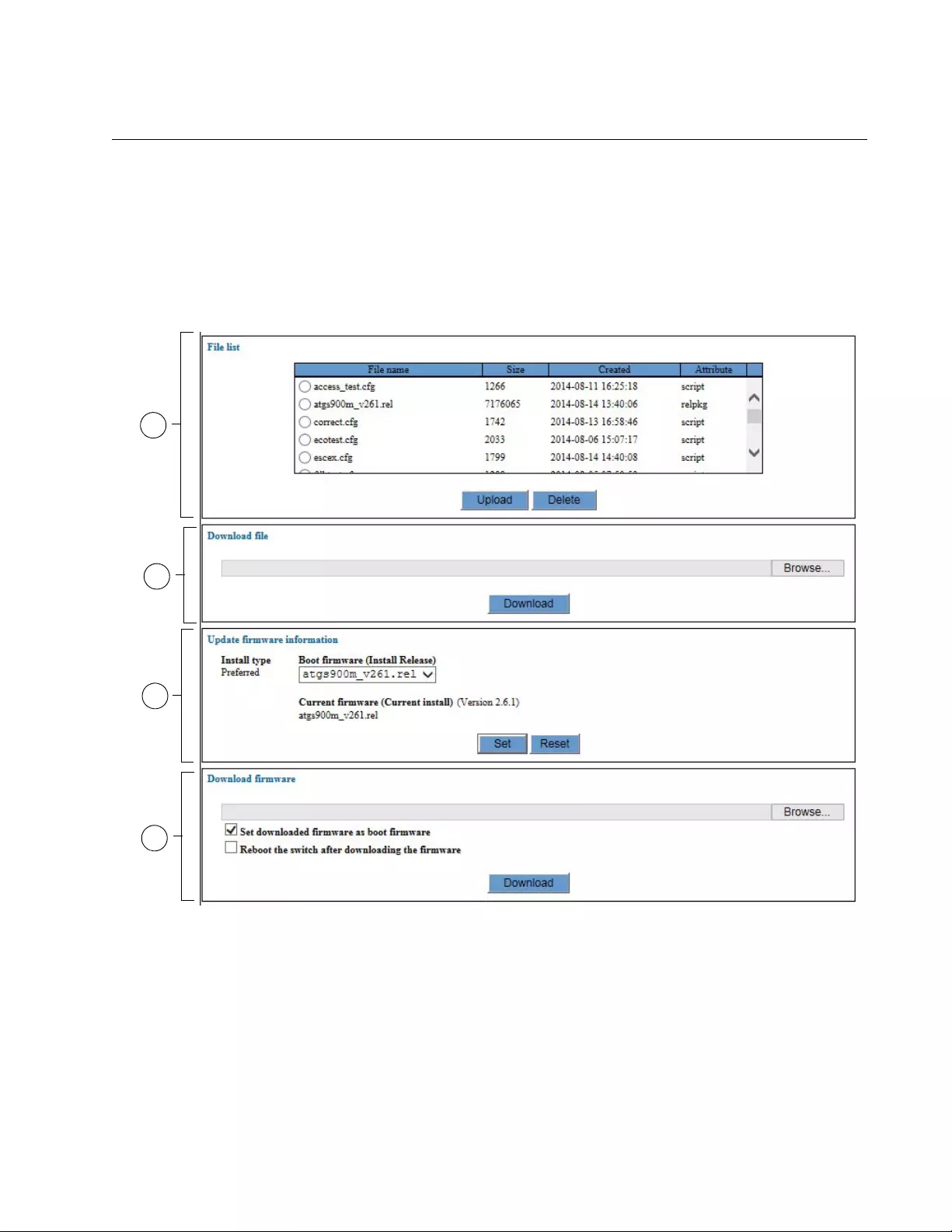
GS900M Series Web Browser User’s Guide
537
Displaying the File Management Window
To display the file management window, perform the following procedure:
1. Expand the Management menu in the main menu.
2. Select the File Management option from the Management menu.
The Management - File Management window is shown in Figure 128.
Figure 128. Management - File Management Window
The sections in the window are defined in Table 136 on page 538.
1
2
4
3
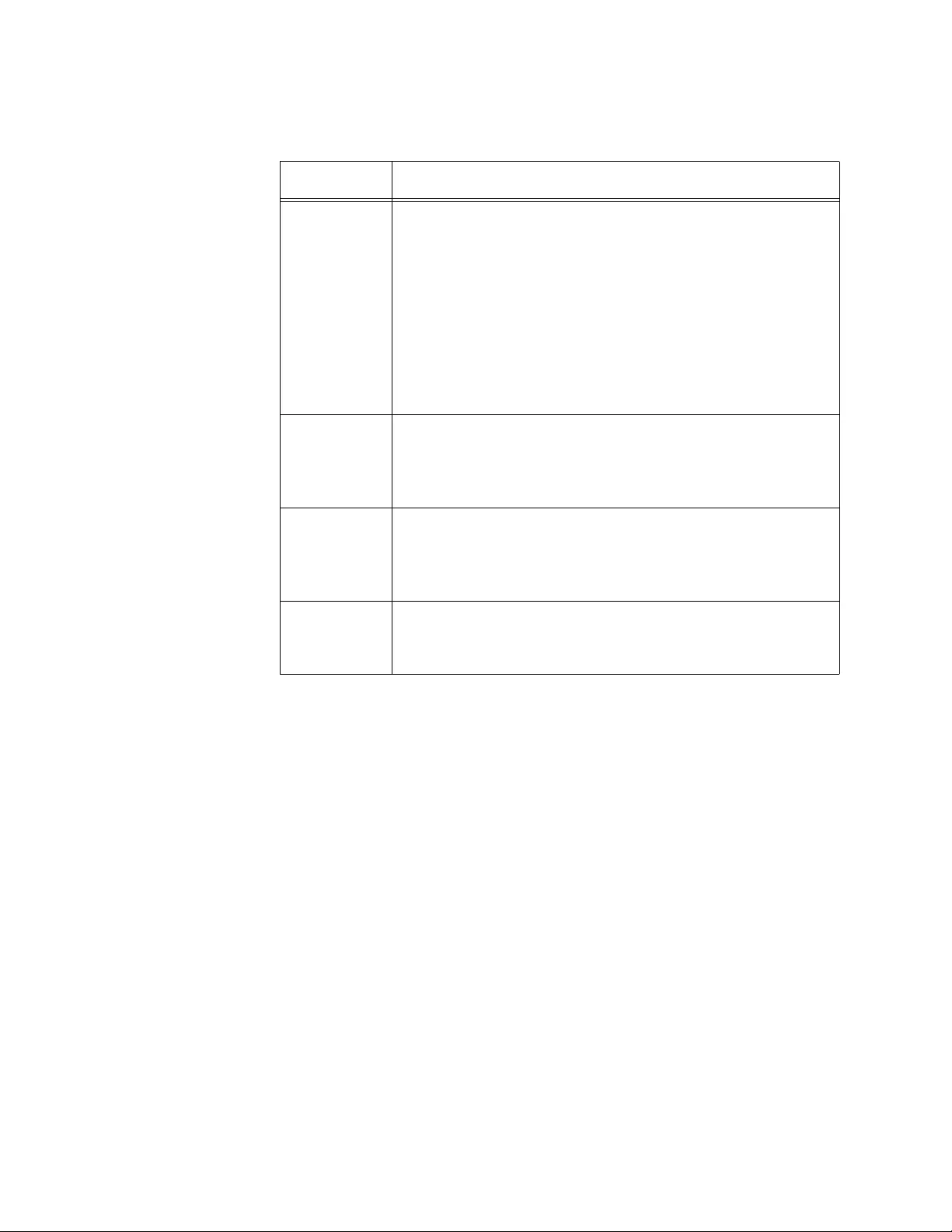
Chapter 43: Operating System Files
538
Table 136. Management - File Management Window
Section Description
1 Use this section of the window to delete operating
system files from the file system. For instructions, refer to
“Deleting the Secondary Operating System File” on
page 539.
This section may also be used to delete configuration
files or upload configuration files from the switch to your
management workstation or a network server. For
instructions, refer to Chapter 42, “Configuration Files” on
page 521.
2 Use this section to download configuration files from yo ur
management workstation or a network server to the
switch. For instructions, refer to Chapter 42,
“Configuration Files” on page 521.
3 Use this section to specify the active management
software on the switch. For instructions, refer to
“Designating the Primary Operating System File” on
page 542.
4 Use this section to down load new firmware to the switch.
For instructions, refer to “Downloading a New Operating
System File to the Switch” on page 540.
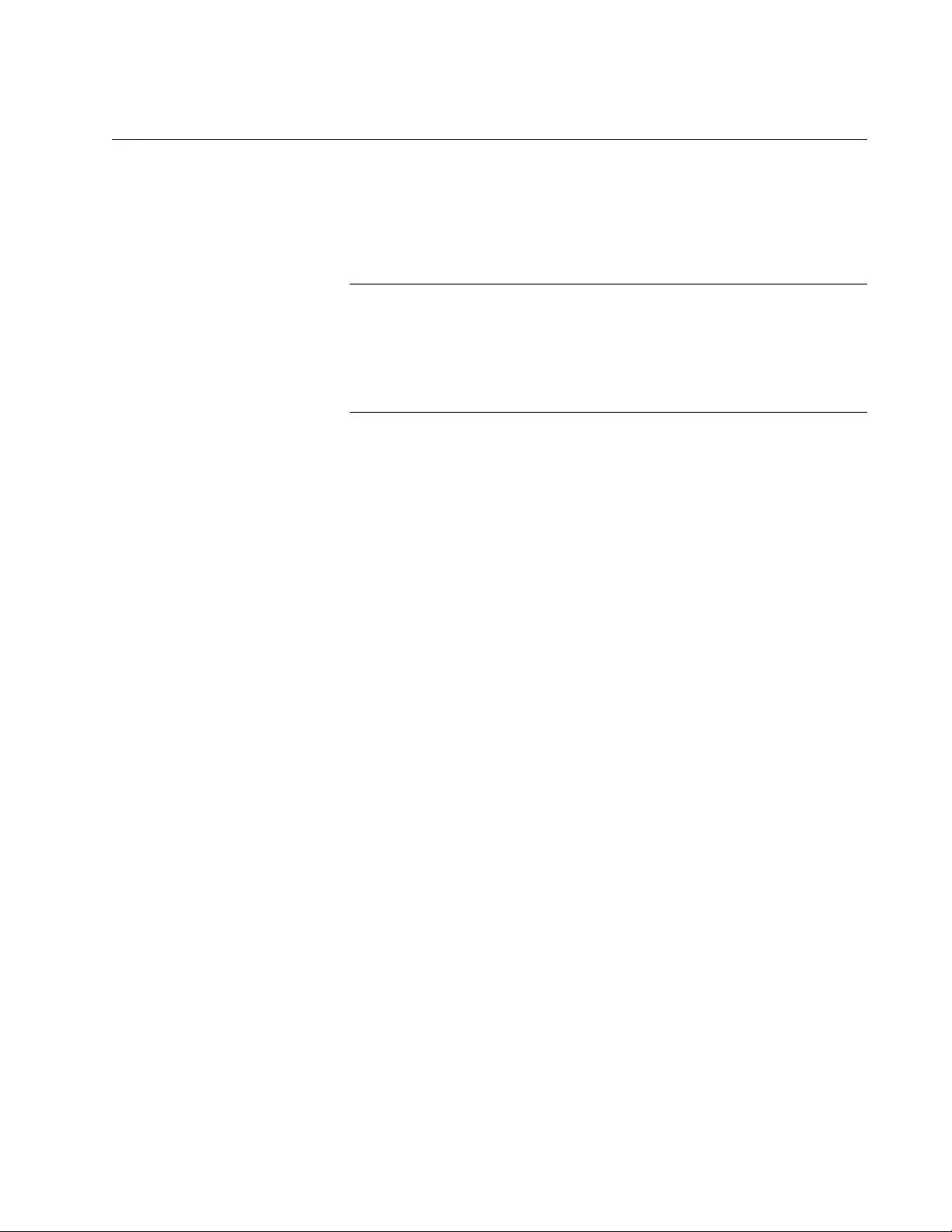
GS900M Series Web Browser User’s Guide
539
Deleting the Secondary Operating System File
The file system in the switch can store two operating system files. If you
want to install a new version of the operating system file on a switch
whose file system already contains two files, you have to delete the
secondary file to make space for the new file.
Note
The switch will not allow you to delete the primary operating system
file. If you want to retain the secondary file and delete the primary
file, you first have to swap the roles of the files, so that the
secondary file becomes the primary file. For instructions, refer to
“Designating the Primary Operating System File” on page 542.
To delete the secondary operating software file from the file system in the
switch, perform the following procedure:
1. Expand the Management menu in the main menu.
2. Select the File Management option from the Management menu.
The Management - File Management window is shown in Figure 128
on page 537.
3. In the File List section of the window, click the name of the secondary
operating system file . Operating system files have the “.rel” suffix. (The
filename of the primary file is displayed in the Current Firmware field in
the Update Firmware Information section of the window.)
4. Click the Delete button.
The switch displays a confirmation prompt.
5. Click OK to delete the file or Cancel to retain it.
If you click OK, the secondary operating system file is deleted from the
file system in the switch.
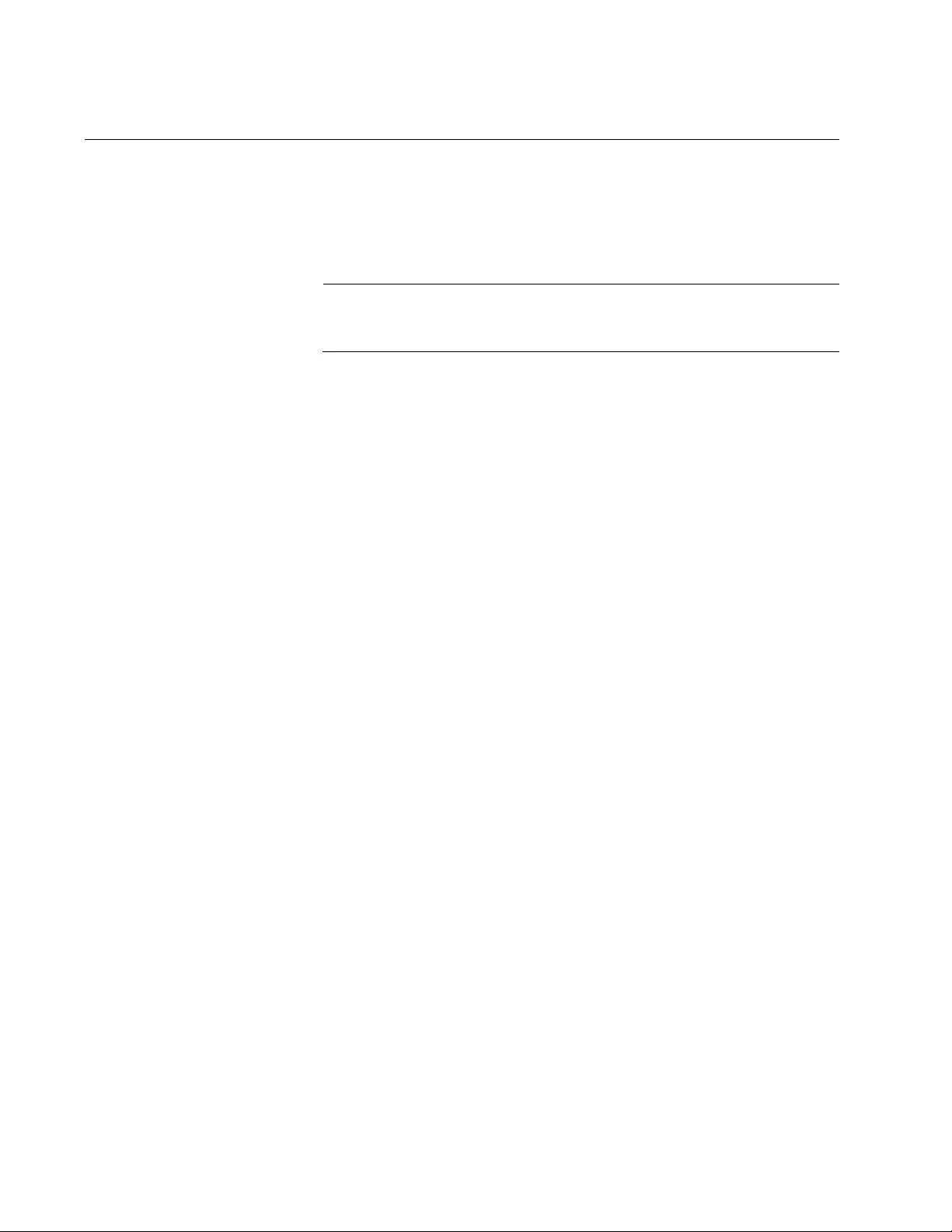
Chapter 43: Operating System Files
540
Downloading a New Operating System File to the Switch
Allied Telesis may periodically release new firmware for this product and
make it available to our customers in an operating system file on our
company web site. You may use this procedure to download a new
operating system file to the switch.
Note
This procedure is disruptive to network operations because it
requires rebooting the switch.
To download a new operating system file from your management
workstation or a network server to the switch, perform the following
procedure:
1. Obtain the new operating system file for the switch from the Allied
Telesis web site or your Allied Telesis sales representative an d store it
on your management workstation or a network server.
2. Start a web browser management session on the switch.
3. Expand the Management menu in the main menu.
4. Select the File Management option from the Management menu.
The Management - File Management window is shown in Figure 128
on page 537.
5. In the Download Firmware section of the window, click the Browse
button to locate and select the new firmware file on your manag eme nt
workstation or network server.
6. Configure the two download options in the section. The options are
described in Table 137 on page 541.
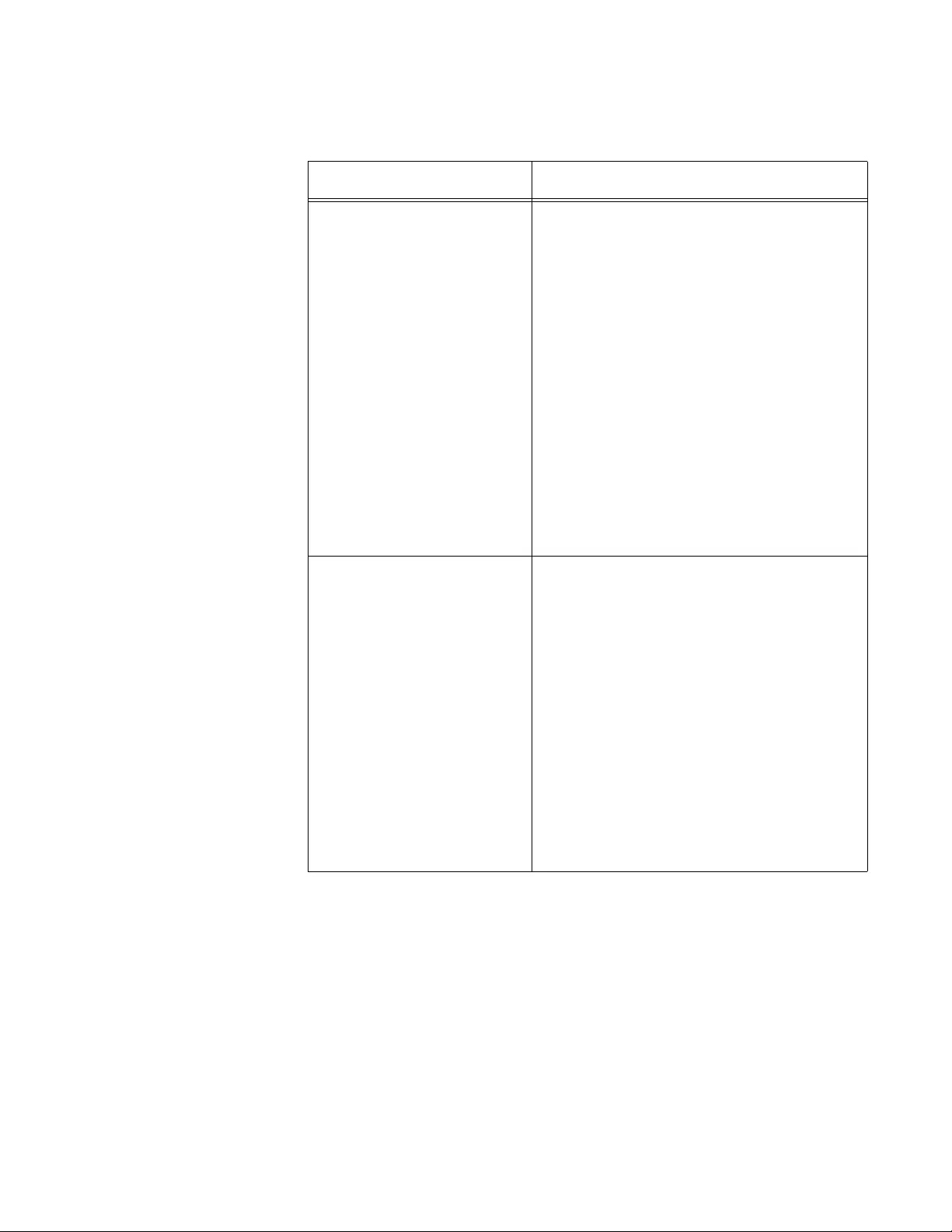
GS900M Series Web Browser User’s Guide
541
7. Click the Download button.
The switch downloads the file from your network and stores it in its file
system. Depending on how you configured the options in step 6, the
switch might reboot after marking the file as its primary operating
system file.
8. If the switch reboots, wait for it to initialize its new operating system
software and then start a new web browser management session.
Table 137. Download Firmware Options
Option Description
Set downloaded firmware
as boot firmware Use this option to control whether you
want the new firmware to be the primary
operating system file for the switch. The
possible settings are listed here:
Check mark: A check mark in the dialog
box enables the option. The switch
downloads the new firmware to its file
system and marks it as its primary
operating system file. The status of the
previous primary file is changed to the
secondary file. This is the default setting.
No check mark: No check mark disables
the option. The switch downloads the new
firmware to its file system and marks the
file as its secondary operating system file.
Reboot the switch after
downloading the firmware Use this option to control whether the
switch is to reboot and begin to use the
new operating system file as soon as it
downloads it.
Check mark: The switch immediately
reboots after it downloads the new
operating system file, so that it
immediately begins to use the firmware.
No check mark: The switch downloads the
operating system file to its file system but
does not reboot. This is the default
setting. You might select this option if you
want to reboot the switch at a later time.
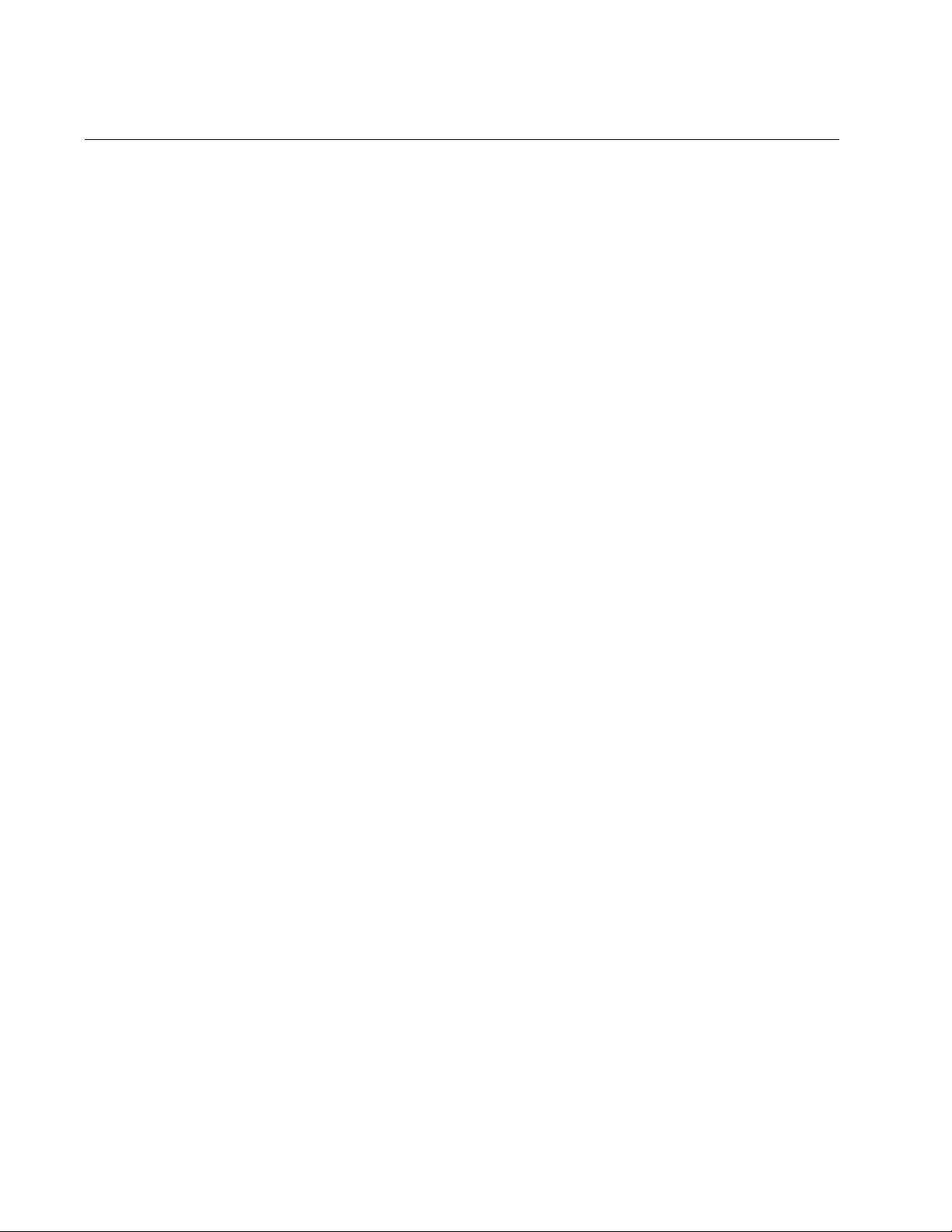
Chapter 43: Operating System Files
542
Designating the Primary Operating System File
The switch can have two operating system files in its file system. A switch
that has two operating system files uses one of the files as its primary file
and the other as the secondary file. The switch uses the primary file for its
operating system software whenever it is reset or powered on, and
reserves the secondary file for situations where it ca nnot successfully load
the primary file.
The procedure in this section explains how to change the designations of
the operating system files, such that the current secondary file becomes
the primary file, and the current primary file becomes the secondary file.
Here are two situations where you might want to ch ange the desig natio ns
of the operating system files:
You might want to designate the secondary file as the new primary
file if the current primary file has a problem and you want the
switch to stop trying to load it whenever the unit is reset or
powered on.
You might want to designate the secondary file as the primary file if
it has a newer version of the operating system than the current
primary file. This can happ en if you downloaded a newer versio n of
the operating system file to the switch but did not designate it as
the primary file during the download procedure.
To designate the secondary operating system file as the primary file,
perform the following procedure:
1. Expand the Management menu in the main menu.
2. Select the File Management option from the Management menu.
The Management - File Management window is shown in Figure 128
on page 537.
3. In the Update Firmware Information section of the window, use the
Boot Firmware (Install Release) pull-down me nu to select the name of
the new primary operating system file for the switch.
Please note the following information:
The pull-down menu should contain no more than two filenames
because the file system in the switch cannot store more than two
operating system files.
The name of the current primary ope ratin g system file is displayed
under Current Firmware (Current Install).
4. Click the Set button.
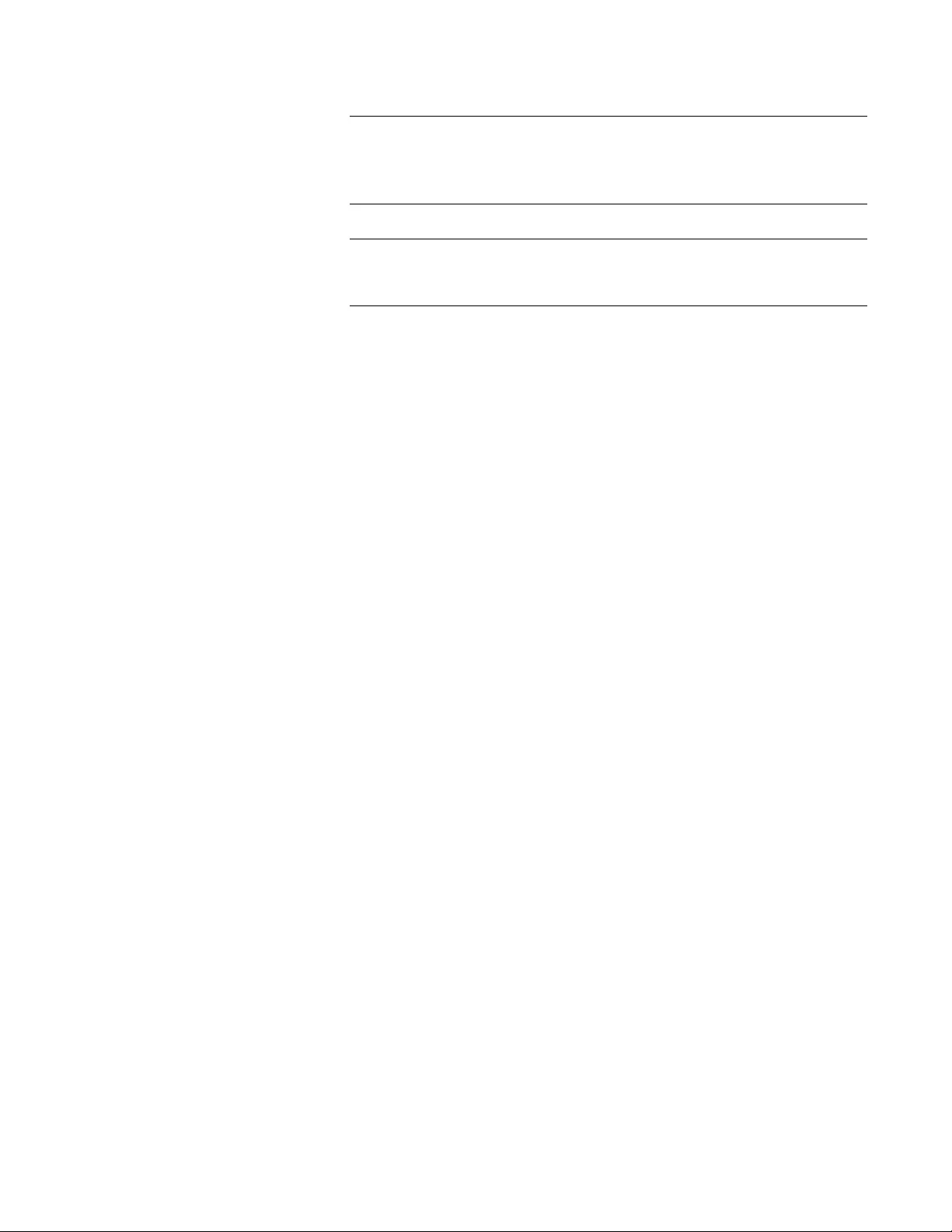
GS900M Series Web Browser User’s Guide
543
Note
At this point, the switch has swapped the roles of the two operating
system files. If you want the switch to use the new operating system
file, continue with this procedure to reboot the unit.
Note
Continuing with this procedure is disruptive to network operations
because it requires rebooting the switch.
5. From the Management menu, choose the Reboot option.
6. At the confirmation prompt, select OK to reboot the switch or Cancel to
cancel the procedure.
7. Wait for the switch to initialize its operating system.
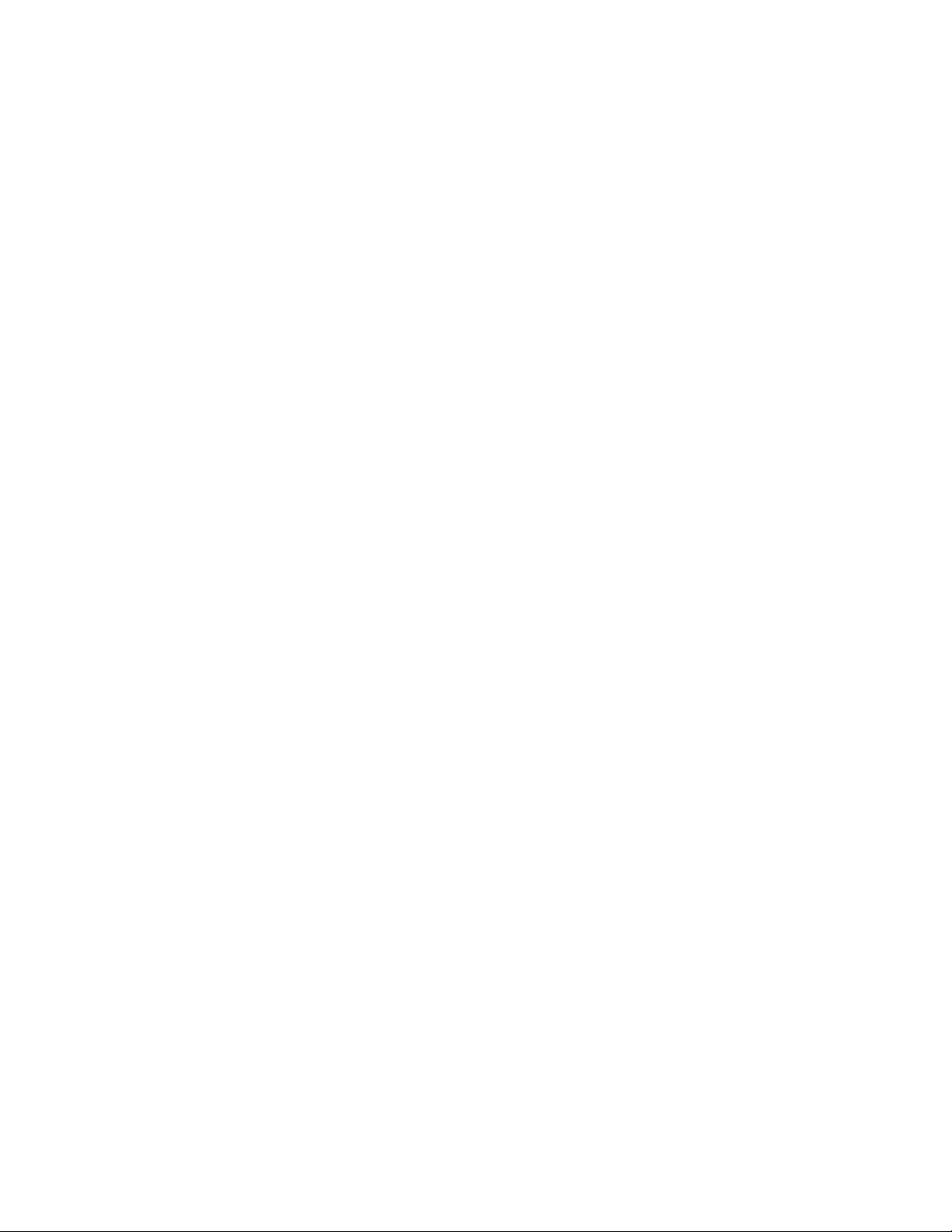
Chapter 43: Operating System Files
544