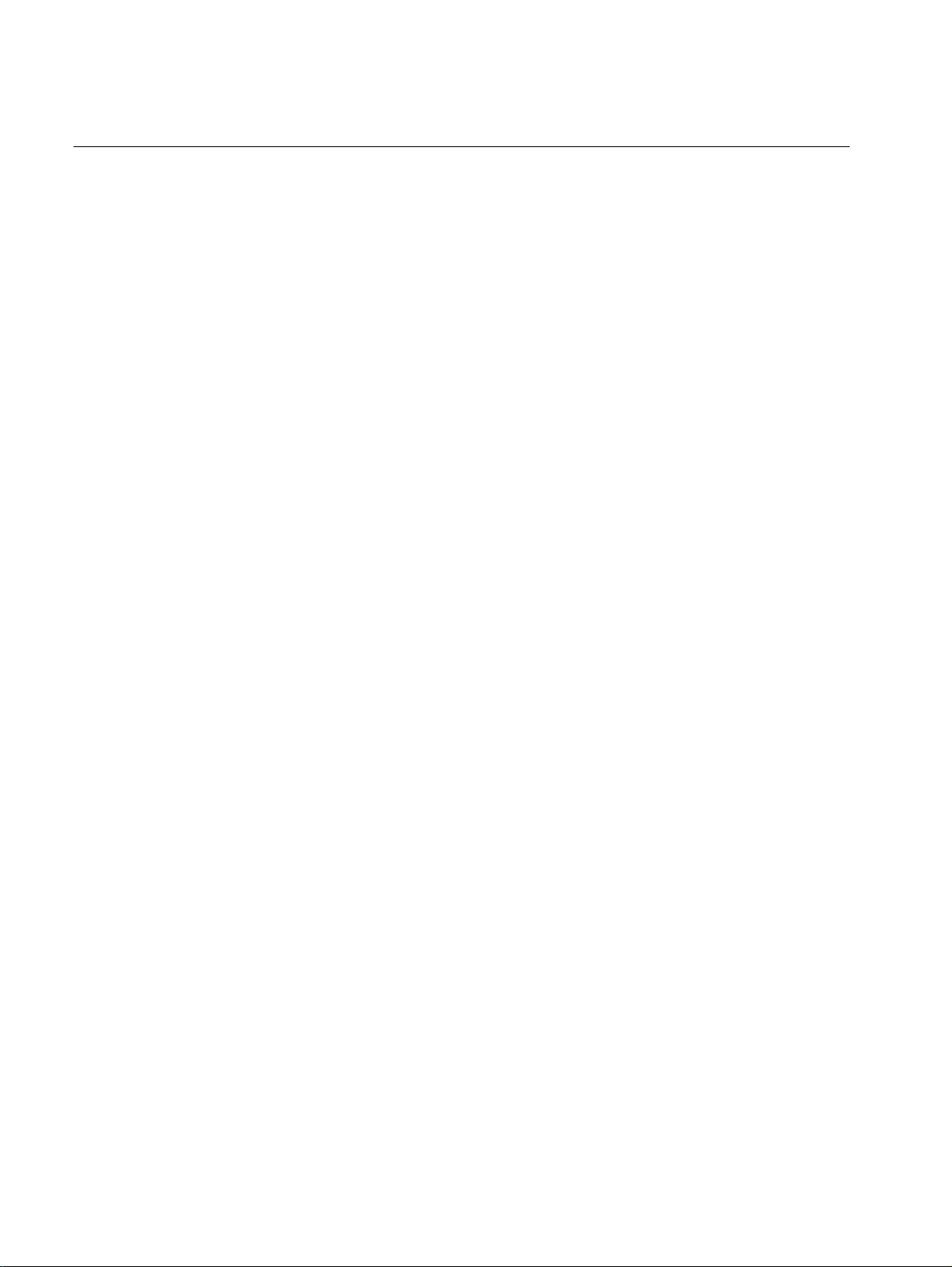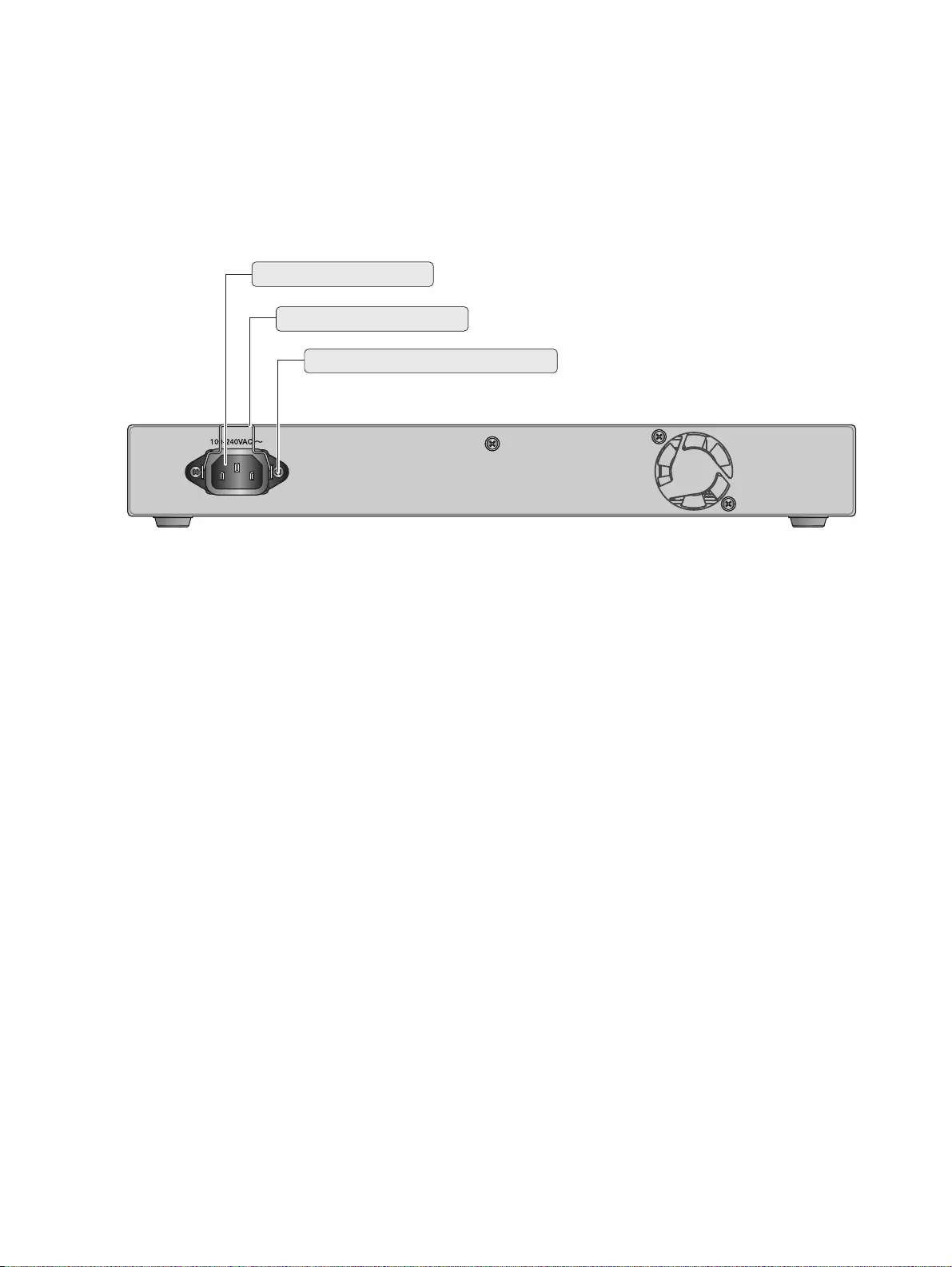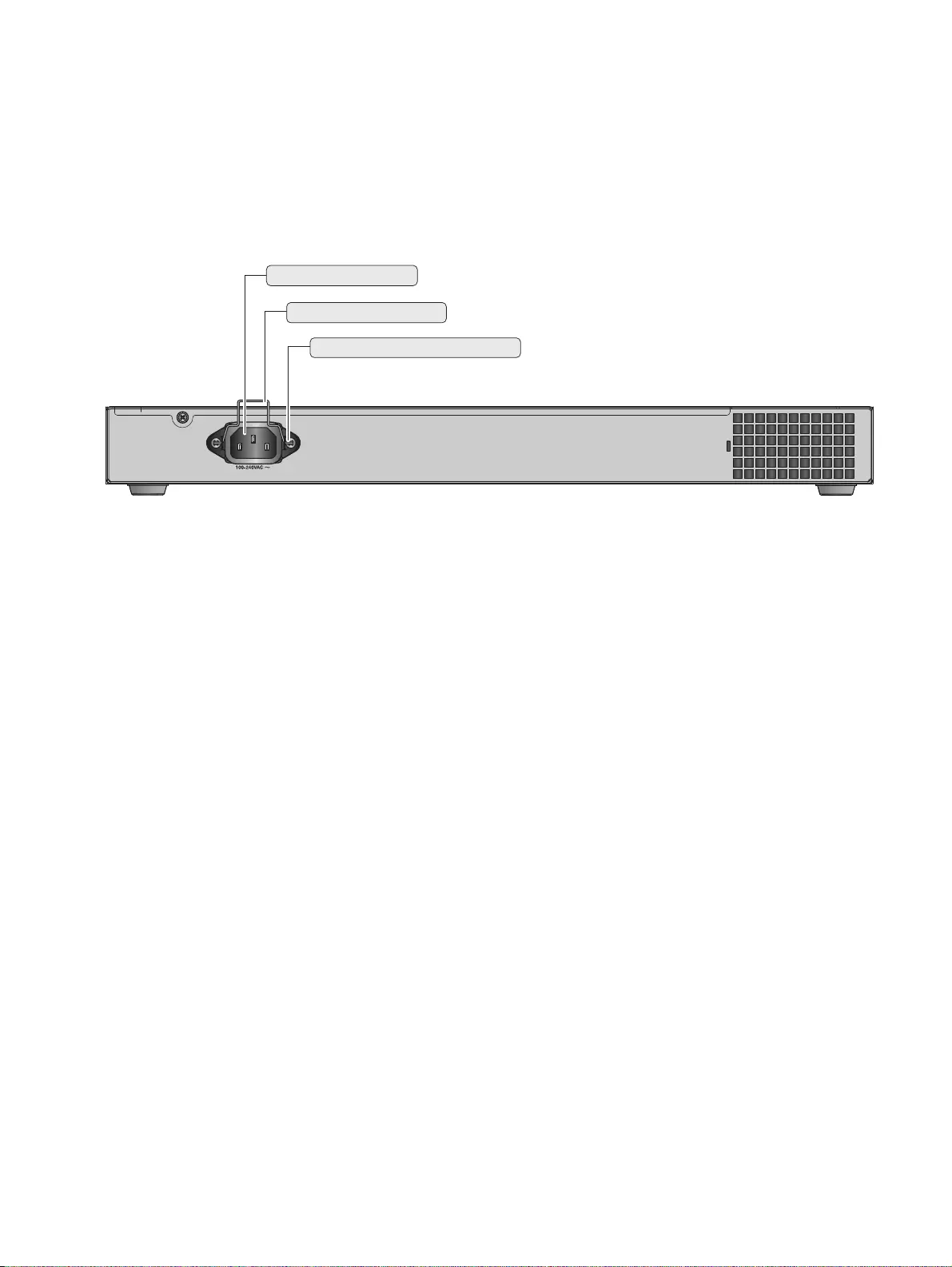Table of Contents
Allied Telesis AT-GS970M/10-30 User Manual
Displayed below is the user manual for AT-GS970M/10-30 by Allied Telesis which is a product in the Network Switches category. This manual has pages.
Related Manuals

613-002439 REV A
CentreCOM® GS970M Series
MANAGED GIGABIT ETHERNET SWITCH
GS970M/10
GS970M/10PS
GS970M/18
GS970M/18PS
GS970M/28
GS970M/28PS
Installation Guide
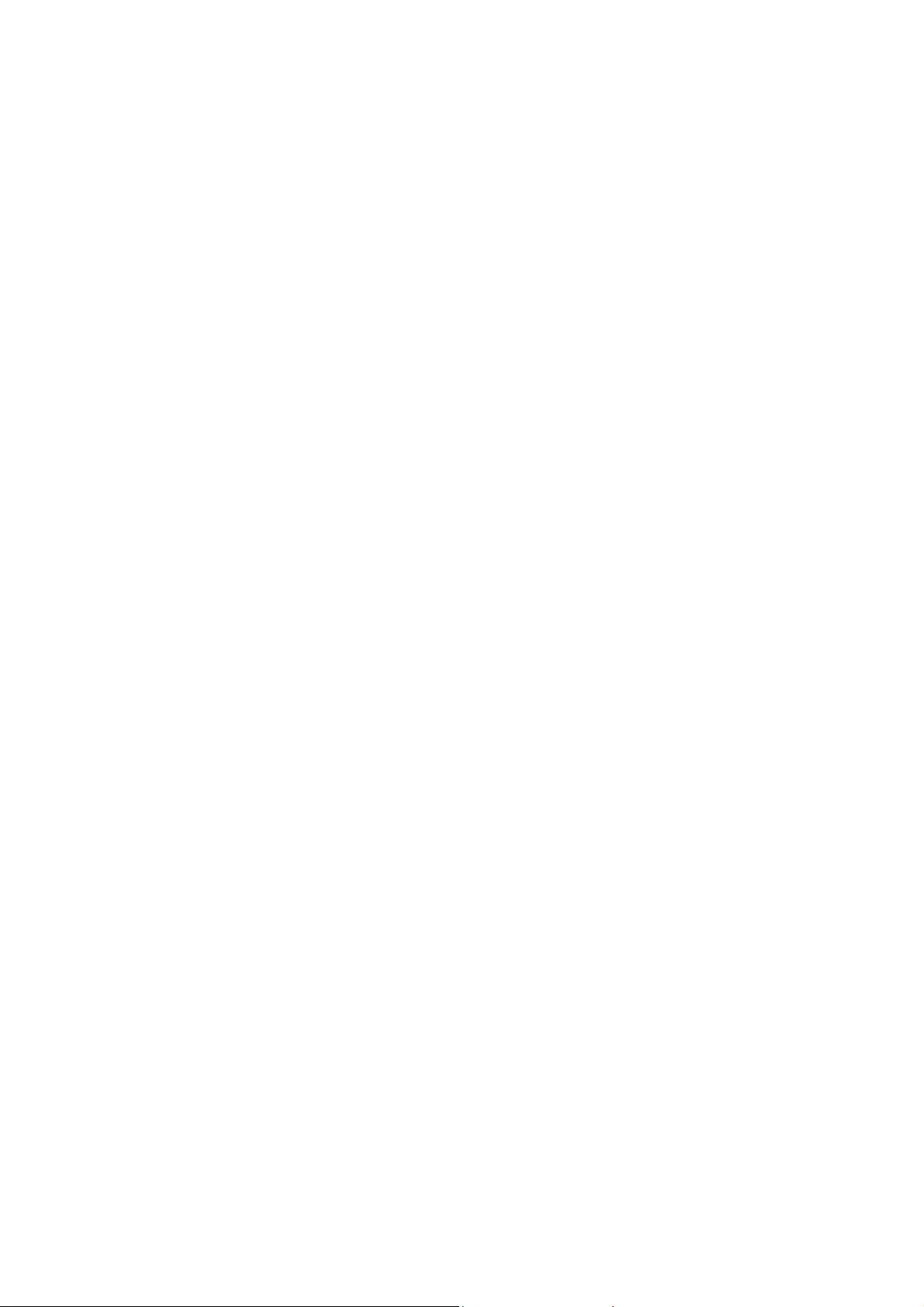
Copyright 2017 Allied Telesis, Inc.
All rights reserved. No part of this publication may be reproduced without prior written permission from Allied Telesis, Inc.
Allied Telesis and the Allied Telesis logo are trademarks of Allied Telesis, Incorporated. All other product names, company names, logos or
other designations mentioned herein are trademarks or registered trademarks of their respective owners.
Allied Telesis, Inc. reserves the right to make changes in specifications and other information contained in this document without prior
written notice. The information provided herein is subject to change without notice. In no event shall Allied Telesis, Inc. be liable for any
incidental, special, indirect, or consequential damages whatsoever, including but not limited to lost profits, arising out of or related to this
manual or the information contained herein, even if Allied Telesis, Inc. has been advised of, known, or should have known, the possibility
of such damages.
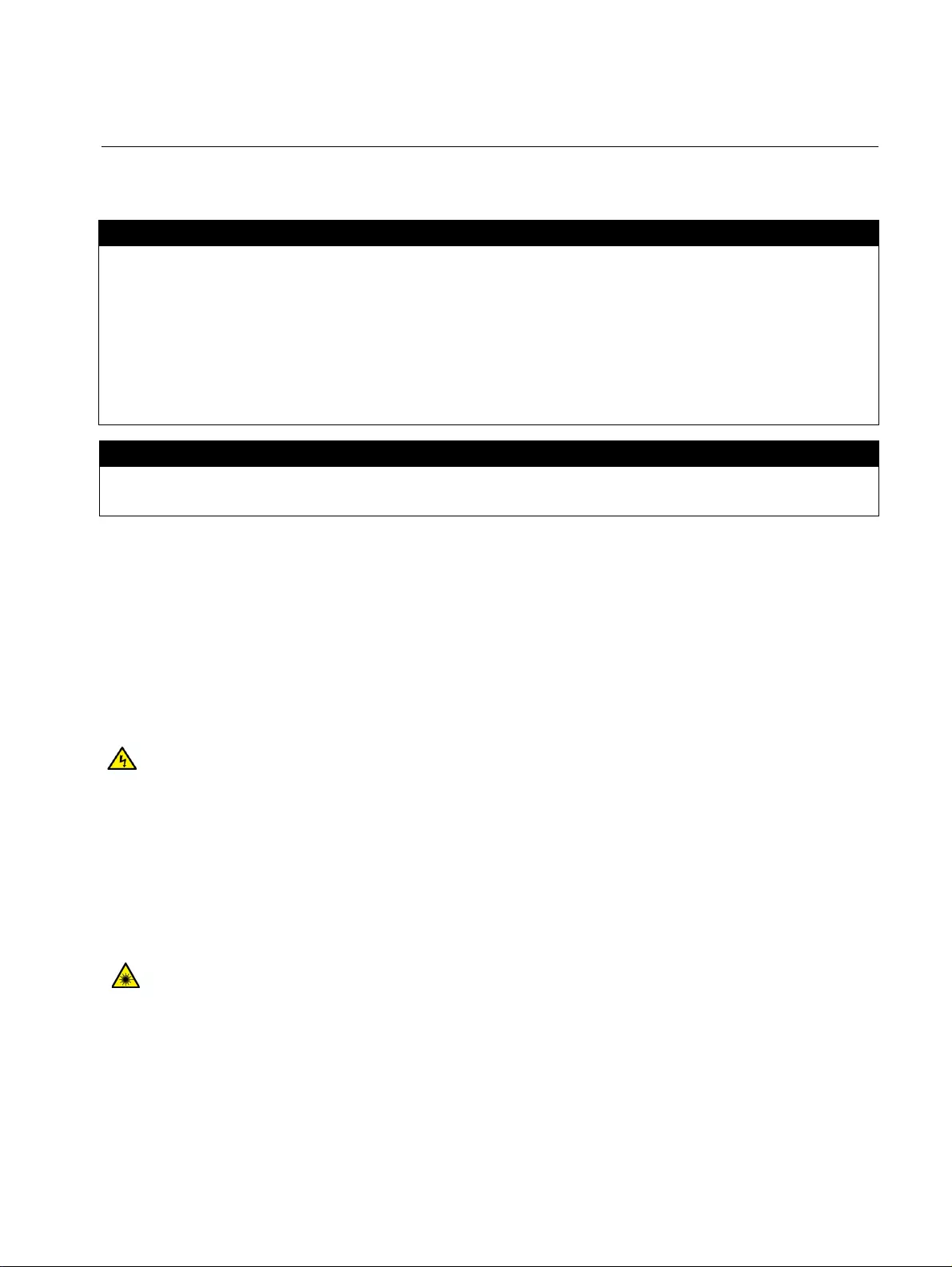
i
Electrical Safety and Emissions Standards
This product meets the following standards.
Radiated Energy
EMC EN 55022 Class A
EN 55024
EN 61000-3-2
EN 61000-3-3
EN 62311
FCC Part 15 (CFR 47) Class A
VCCI Class A
CISPR 22 Class A
ICES-003
Warning: In a domestic environment this product may cause radio interference in
which case the user may be required to take adequate measures.
Environmental RoHS
Compliance WEEE
Electrical Safety EN 60950-1 (edition 2)
IEC 60950-1 (edition 2)
UL 60950-1
Laser Safety EN 60825
(edition 2)
Regulatory RCM
Compliance CE
C-UL-US
UL-EU
U.S. Federal Communications Commission
Note: This equipment has been tested and found to comply with the limits for a Class A digital device pursuant to Part 15
of FCC Rules. These limits are designed to provide reasonable protection against harmful interference when the
equipment is operated in a commercial environment. This equipment generates, uses, and can radiate radio frequency
energy and, if not installed and used in accordance with this instruction manual, may cause harmful interference to radio
communications. Operation of this equipment in a residential area is likely to cause harmful interference in which case
the user will be required to correct the interference at his own expense.
Note: Modifications or changes not expressly approved of by the manufacturer or the FCC, can void your right to operate
this equipment.
Industry Canada
This Class A digital apparatus meets all requirements of the Canadian Interference-Causing Equipment Regulations.
Cet appareil numérique de la classe A respecte toutes les exigences du Règlement sur le matériel brouilleur du Canada.
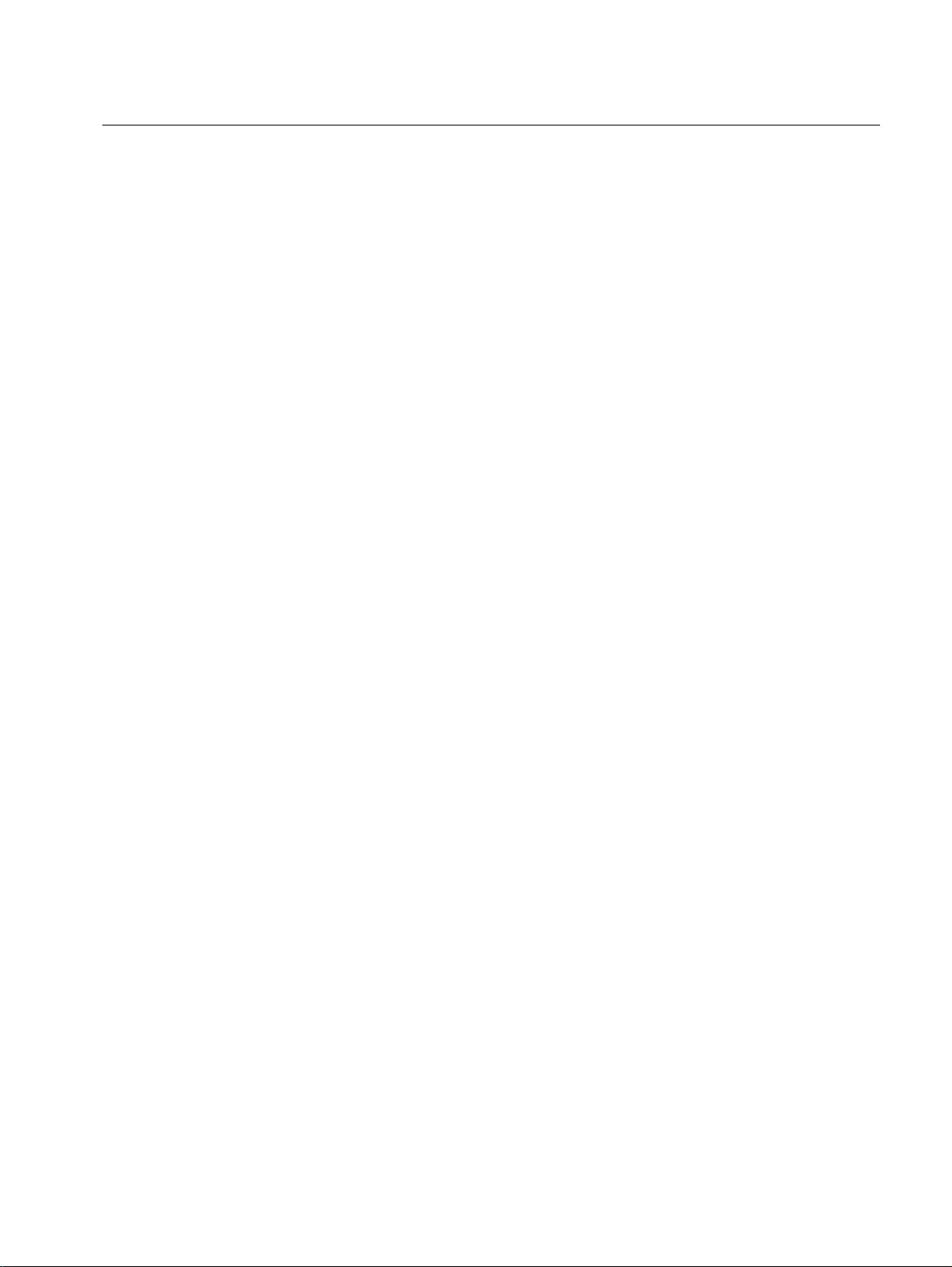
iii
Contents
Preface............................................................................................................................................................... 1
Symbol conventions ..................................................................................................................................... 2
Contacting Allied Telesis.............................................................................................................................. 3
Chapter 1: Overview .......................................................................................................................................... 5
Features....................................................................................................................................................... 6
Twisted pair ports .................................................................................................................................. 6
SFP slots ............................................................................................................................................... 6
LEDs...................................................................................................................................................... 7
Installation options................................................................................................................................. 7
Power conservation ............................................................................................................................... 7
MAC address table ................................................................................................................................ 7
Package contents for the GS970M/10 and GS970M/10PS Switch.............................................................. 8
Package contents for GS970M/18 and GS970M/18PS Switches................................................................ 9
Package contents for the GS970M/28 Switch............................................................................................ 10
Package contents for the GS970M/28PS Switch....................................................................................... 11
Front and back panels on the GS970M/10 Switch..................................................................................... 12
Front and back panels on the GS970M/10PS Switch ................................................................................14
Front and back panels on the GS970M/18 Switch..................................................................................... 16
Front and back panels on the GS970M/18PS Switch ................................................................................18
Front and back panels on the GS970M/28 Switch..................................................................................... 20
Front and back panels on the GS970M/28PS Switch ................................................................................22
Management software................................................................................................................................ 24
Twisted pair ports....................................................................................................................................... 25
Cable requirements for non-PoE ports ................................................................................................ 25
Power over Ethernet (PoE) ........................................................................................................................ 27
PoE standards ..................................................................................................................................... 27
Powered device classes ...................................................................................................................... 28
Cable requirements ............................................................................................................................. 28
Power budget ...................................................................................................................................... 29
Port prioritization.................................................................................................................................. 30
Wiring implementation ......................................................................................................................... 31
LEDs .......................................................................................................................................................... 32
POWER and FAULT LEDs.................................................................................................................. 32
10/1000BASE-T/100BASE-TX Link/Activity/Speed LED and PoE status LED ................................... 34
10/1000BASE-T/100BASE-TX Link/Activity/Speed LED and Duplex/Collision LED ........................... 36
SFP LEDs............................................................................................................................................ 38
SD card LED........................................................................................................................................ 39
ecofriendly button....................................................................................................................................... 41
Power supply.............................................................................................................................................. 42
Fans ........................................................................................................................................................... 43
Chapter 2: Installation ...................................................................................................................................... 45
Reviewing safety precautions .................................................................................................................... 46
Selecting a site for the switch..................................................................................................................... 48
Cable specifications ................................................................................................................................... 49
Unpacking the switch:GS970M/10 and GS970M/10PS ............................................................................. 50
Unpacking the switch: GS970M/18 and GS970M/18PS ............................................................................ 51
Unpacking the switch: GS970M/28 ............................................................................................................ 52
Unpacking the switch: GS970M/28PS ....................................................................................................... 53
Installing the switch on a table or a desktop .............................................................................................. 54
Removing the feet from a switch before installing it in an equipment rack or on a wall ............................. 55
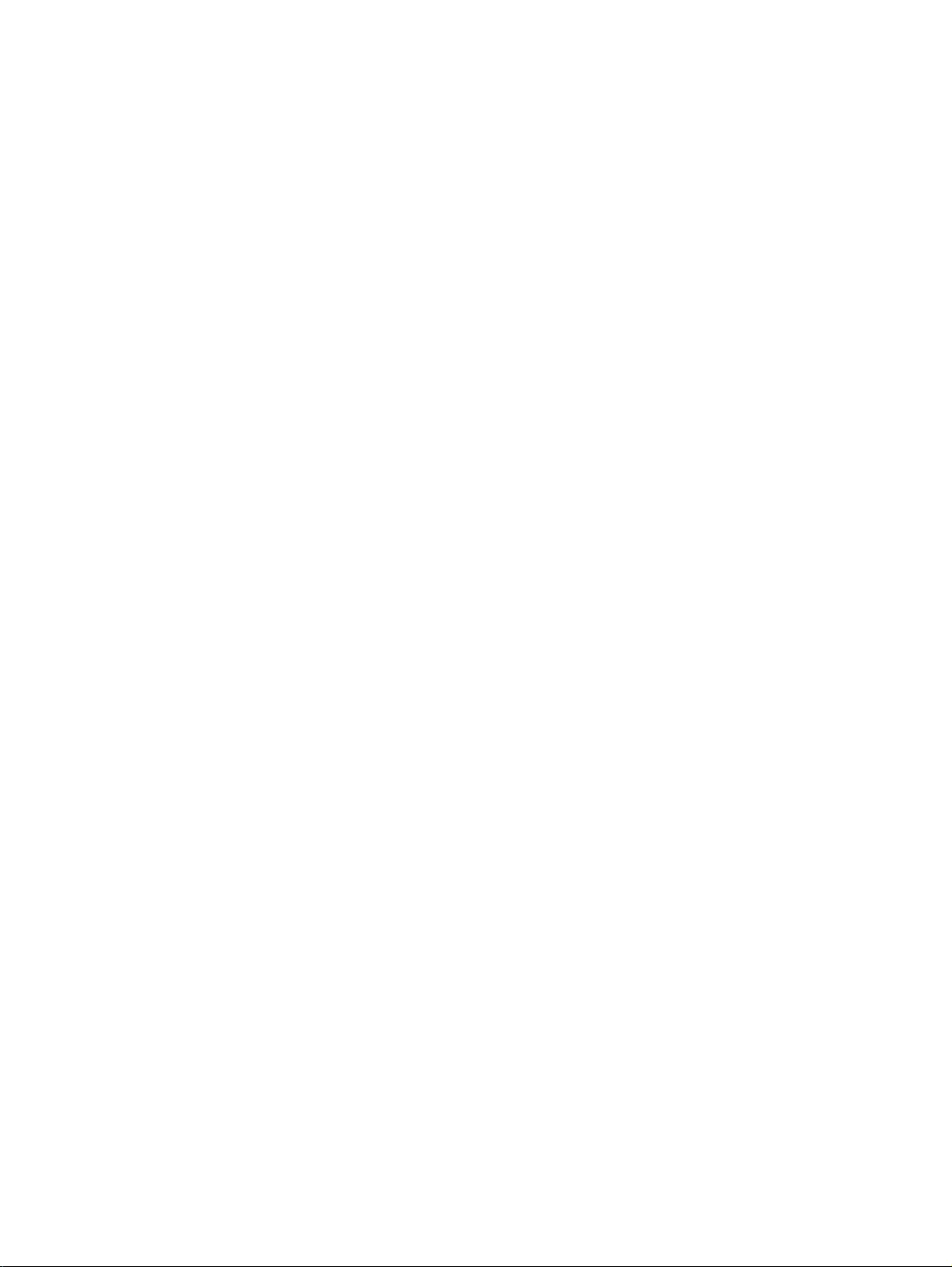
iv
Installing a GS970M/10 switch in an equipment rack.................................................................................56
Installing a GS970M/10PS switch in an equipment rack ............................................................................59
Installing a GS970M/18, GS970M/18PS or GS970M/28 switch in an equipment rack .............................. 61
Installing a GS970M/28PS switch in an equipment rack ............................................................................63
Installing a GS970M/10 switch on a wall .................................................................................................... 65
Installing a GS970M/18, GS970M/28 or AT-GS970M PS Series switch on a wall.....................................67
Cabling the switch ......................................................................................................................................69
Powering on the switch............................................................................................................................... 71
Starting a local management session......................................................................................................... 73
Monitoring the initialization processes........................................................................................................75
Installing optional SFP transceivers ...........................................................................................................78
Chapter 3: Troubleshooting .............................................................................................................................81
Appendix A: Technical Specifications .............................................................................................................. 85
Physical specifications................................................................................................................................ 85
Dimensions ..........................................................................................................................................85
Weight..................................................................................................................................................85
Environmental specifications ...................................................................................................................... 86
Power specifications...................................................................................................................................86
Electrical safety and electromagnetic certifications ....................................................................................87
Connectors and port pinouts ......................................................................................................................88
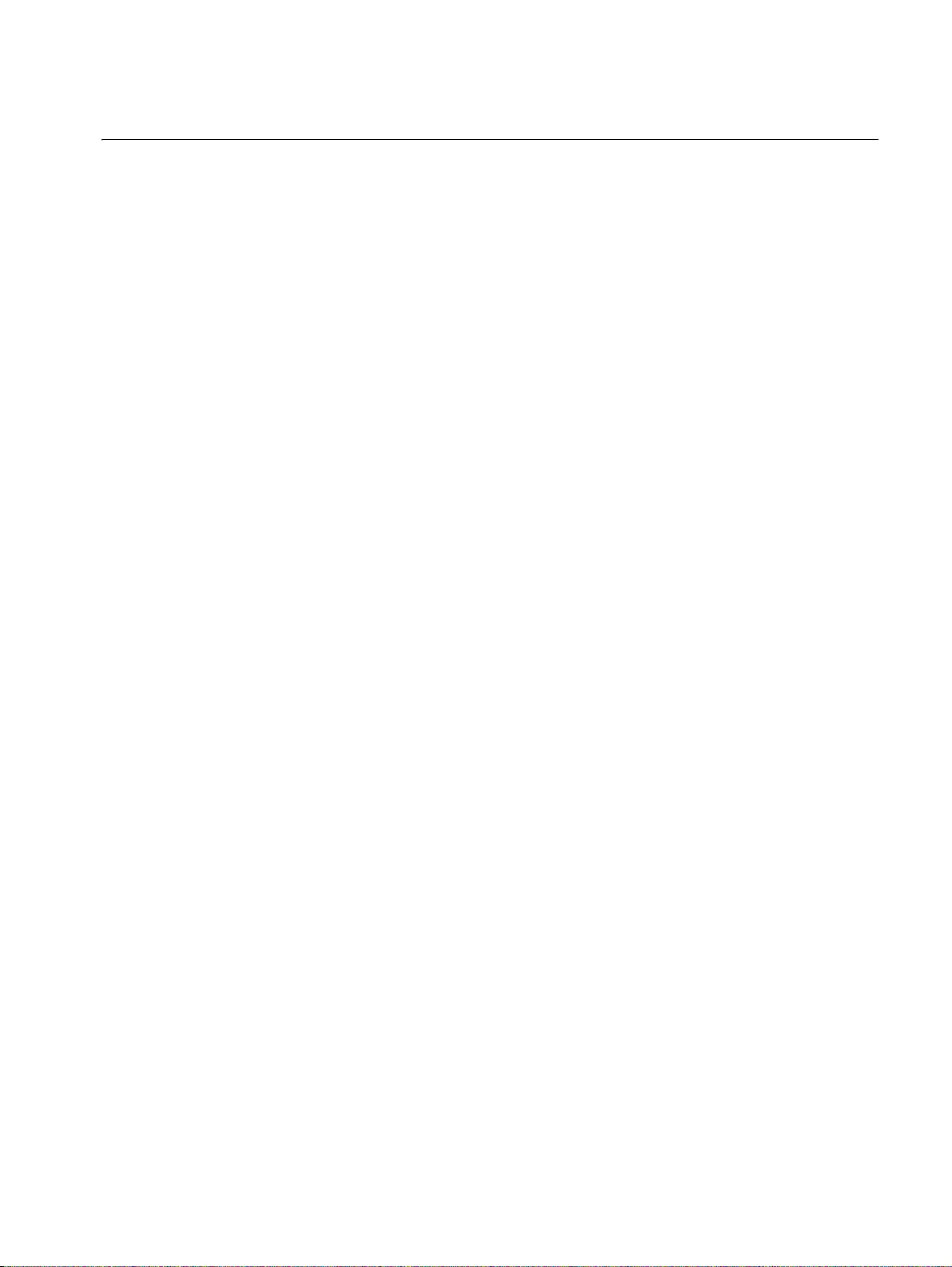
v
Figures
Figure 1: GS970M/10 and GS970M/10PS packaging ........................................................................................................... 8
Figure 2: GS970M/18 and GS970M/18PS packaging ........................................................................................................... 9
Figure 3: GS970M/28 packaging......................................................................................................................................... 10
Figure 4: GS970M/28PS packaging .................................................................................................................................... 11
Figure 5: GS970M/10 front panel ........................................................................................................................................ 12
Figure 6: GS970M/10 back panel........................................................................................................................................ 13
Figure 7: GS970M/10PS front panel ................................................................................................................................... 14
Figure 8: GS970M/10PS back panel ................................................................................................................................... 15
Figure 9: GS970M/18 front panel ........................................................................................................................................ 16
Figure 10: GS970M/18 back panel...................................................................................................................................... 17
Figure 11: GS970M/18PS front panel ................................................................................................................................. 18
Figure 12: GS970M/18PS back panel ................................................................................................................................. 19
Figure 13: GS970M/28 front panel ...................................................................................................................................... 20
Figure 14: GS970M/28 back panel...................................................................................................................................... 21
Figure 15: GS970M/28PS front panel ................................................................................................................................. 22
Figure 16: GS970M/28PS back panel ................................................................................................................................. 23
Figure 17: POWER LED on a GS970M Series Switch........................................................................................................ 32
Figure 18: FAULT LED on a GS970M Series Switch .......................................................................................................... 33
Figure 19: Link/Activity/Speed and PoE LEDs..................................................................................................................... 34
Figure 20: Link/Activity/Speed and Duplex/Collision LEDs.................................................................................................. 36
Figure 21: SFP Link/Activity LEDs on a GS970M Series Switch......................................................................................... 38
Figure 22: SD card slot LED on a GS970M Series Switch.................................................................................................. 39
Figure 23: ecofriendly button on a GS970M Series Switch ................................................................................................. 41
Figure 24: Attaching the rubber feet to a switch .................................................................................................................. 54
Figure 25: Removing the rubber feet from a switch............................................................................................................. 55
Figure 26: Fitting handles to rack mount brackets............................................................................................................... 56
Figure 27: Fitting brackets to the mounting ......................................................................................................................... 56
Figure 28: Attaching cable tray brackets ............................................................................................................................. 57
Figure 29: Mounting a GS970M/10 Switch in the brackets.................................................................................................. 57
Figure 30: Mounting a GS970M/10 Switch in the rack ........................................................................................................ 58
Figure 31: Securing cables to the cable tray ....................................................................................................................... 58
Figure 32: Attaching rack mount brackets to a GS970M/10PS ........................................................................................... 59
Figure 33: Mounting a GS970M/10PS switch in an equipment rack ................................................................................... 60
Figure 34: Attaching rack mount brackets to the GS970M/18, GS970M/18PS or GS970M/28 switch................................ 61
Figure 35: Mounting a GS970M/18, GS970M/18PS or
GS970M/28 switch in an equipment rack ............................................................................................................................ 62
Figure 36: Attaching rack mount brackets to the GS970M/28PS switch ............................................................................. 63
Figure 37: Mounting a GS970M/28PS switch in an equipment rack ................................................................................... 64
Figure 38: Ridges on the AT-BRKT-J23 that the switch rests on when installed with the front panel facing up ................. 65
Figure 39: Securing the GS970M/10 switch to the wall with the front panel facing up ........................................................ 66
Figure 40: Securing the GS970M/10 switch to the wall with the front panel facing right ..................................................... 66
Figure 41: Attaching wall mount brackets to the side of the switch ..................................................................................... 67
Figure 42: Securing the switch to the wall .......................................................................................................................... 68
Figure 43: Lifting the AC power cable hook on a GS970M Series Switch........................................................................... 71
Figure 44: Plugging in the AC power cord on a GS970M Series Switch............................................................................. 71
Figure 45: Connecting the management cable to the console port of a GS970M Series Switch ........................................ 73
Figure 46: Switch initialization messages............................................................................................................................ 75
Figure 47: Switch initialization messages (continued) ......................................................................................................... 76
Figure 48: Switch initialization messages (continued) ........................................................................................................ 77
Figure 49: Removing the dust plug from an SFP slot.......................................................................................................... 78
Figure 50: Inserting an SFP transceiver into an SFP slot.................................................................................................... 79
Figure 51: Positioning the SFP handle in the upright position ............................................................................................ 79
Figure 52: Ejecting an SFP transceiver after lowering the SFP handle to the downwards position .................................... 80
Figure 53: RJ45 connector and port pin layout.................................................................................................................... 88
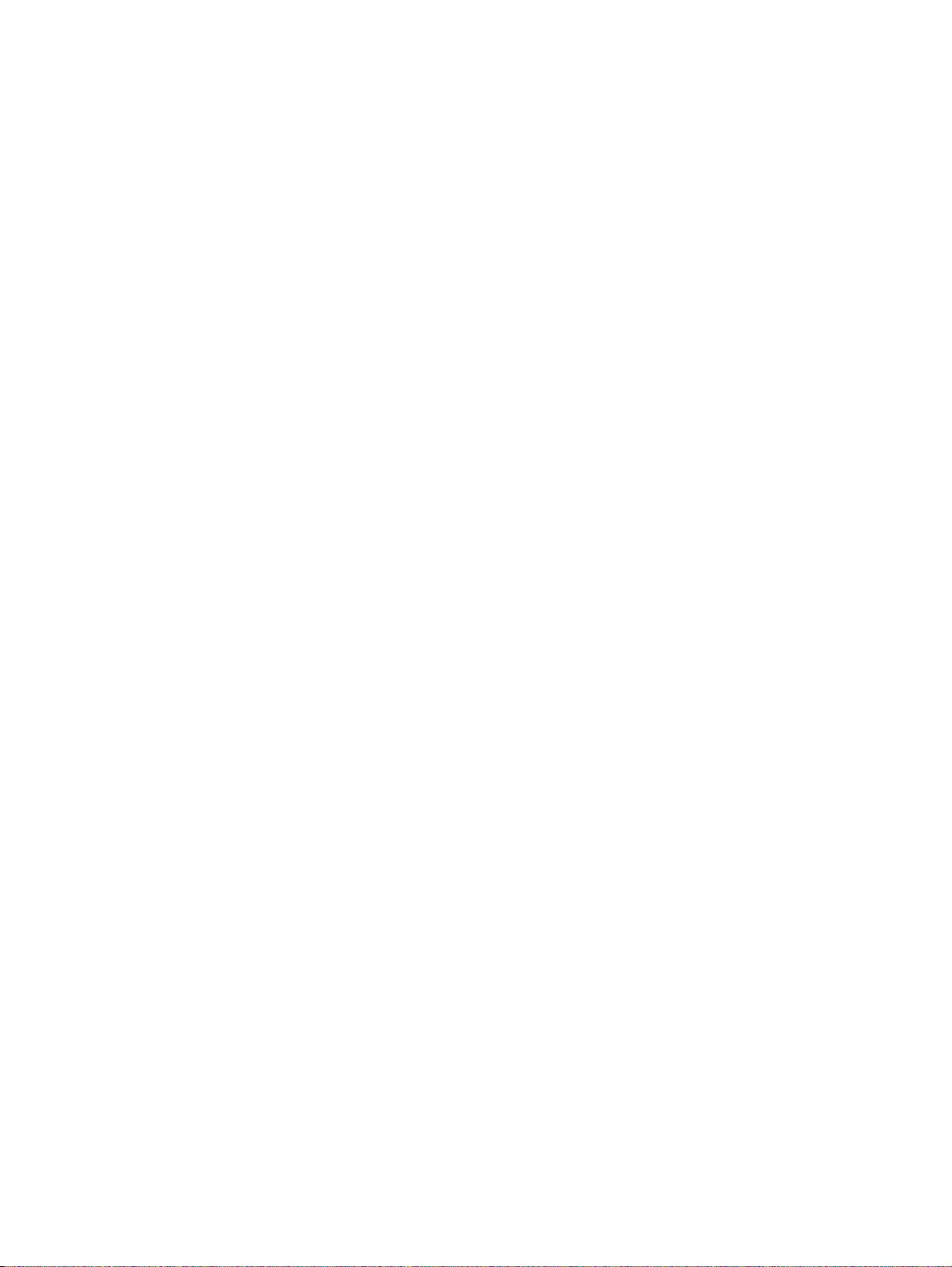
vi
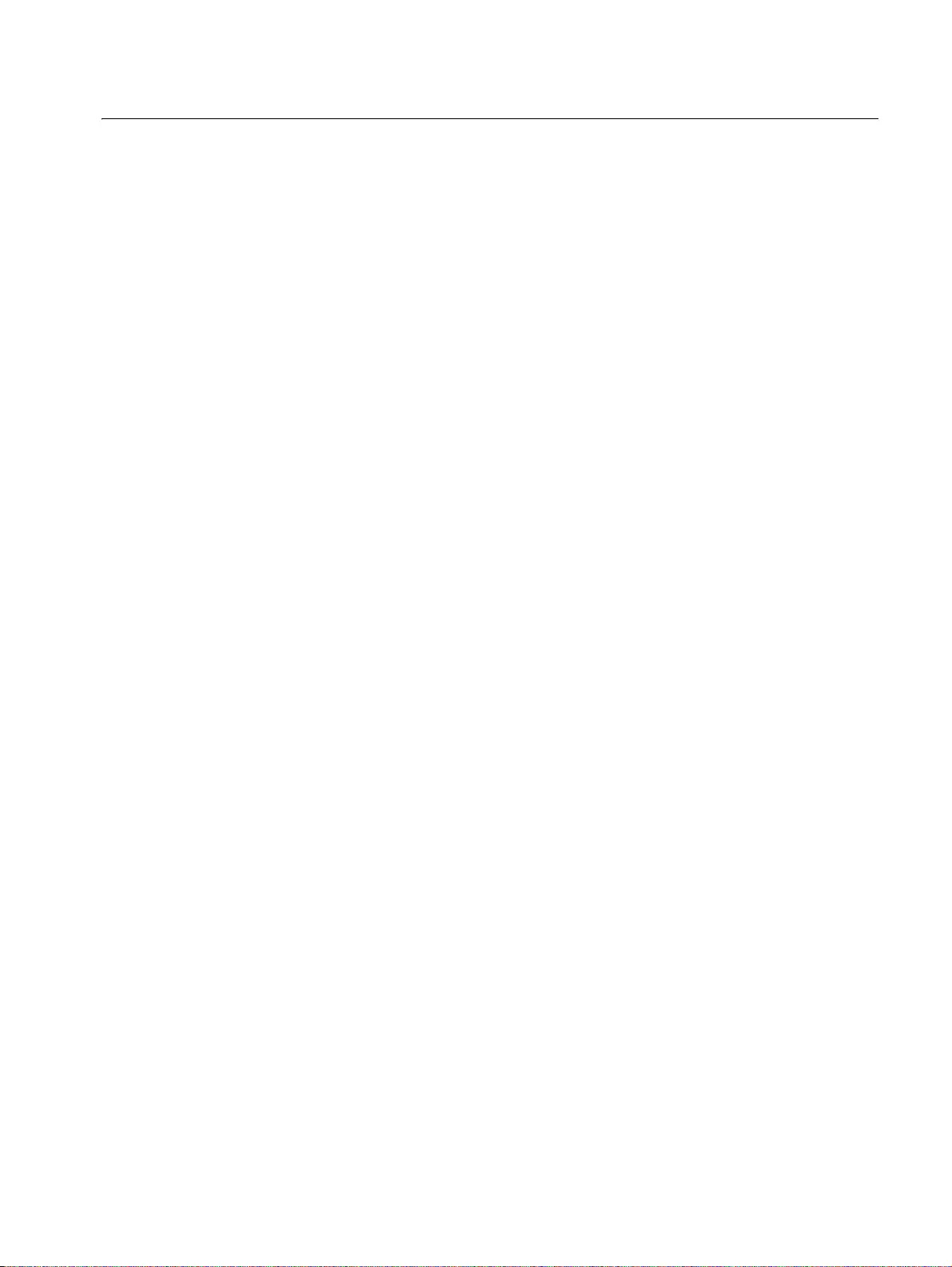
vii
Tables
Table 1. Twisted pair cable requirements for the non-PoE ports........................................................................................ 25
Table 2. IEEE powered device classes............................................................................................................................... 28
Table 3. Twisted pair cable requirements for the 10BASE-T and 100BASE-TX ports at 10 or 100Mbps........................... 28
Table 4. Twisted pair cable requirements for the 10/1000BASE-T and 100BASE-TX ports at 1000Mbps......................... 29
Table 5. POWER LED functional descriptions................................................................................................................... 33
Table 6. FAULT LED functional descriptions....................................................................................................................... 33
Table 7. Link/Activity/Speed and PoE LED descriptions..................................................................................................... 35
Table 8. Link/Activity/Speed and Duplex/Collision LED descriptions.................................................................................. 37
Table 9. SFP Link/Activity LED functional descriptions....................................................................................................... 39
Table 10. SD card LED functional descriptions................................................................................................................... 40
Table 11. Twisted pair cabling and distances..................................................................................................................... 49
Table 12. Chassis dimensions............................................................................................................................................. 85
Table 13. Chassis weight..................................................................................................................................................... 85
Table 14. Environmental specifications............................................................................................................................... 86
Table 15. Input supply voltage............................................................................................................................................. 86
Table 16. Power specifications............................................................................................................................................ 86
Table 17. Safety and electromagnetic emissions certifications........................................................................................... 87
Table 18. MDI pin signals (10BASE-T or 100BASE-TX)..................................................................................................... 88
Table 19. MDIX pin signals (10BASE-T or 100BASE-TX)................................................................................................... 88
Table 20. RJ-45 1000BASE-T connector pinouts................................................................................................................ 89
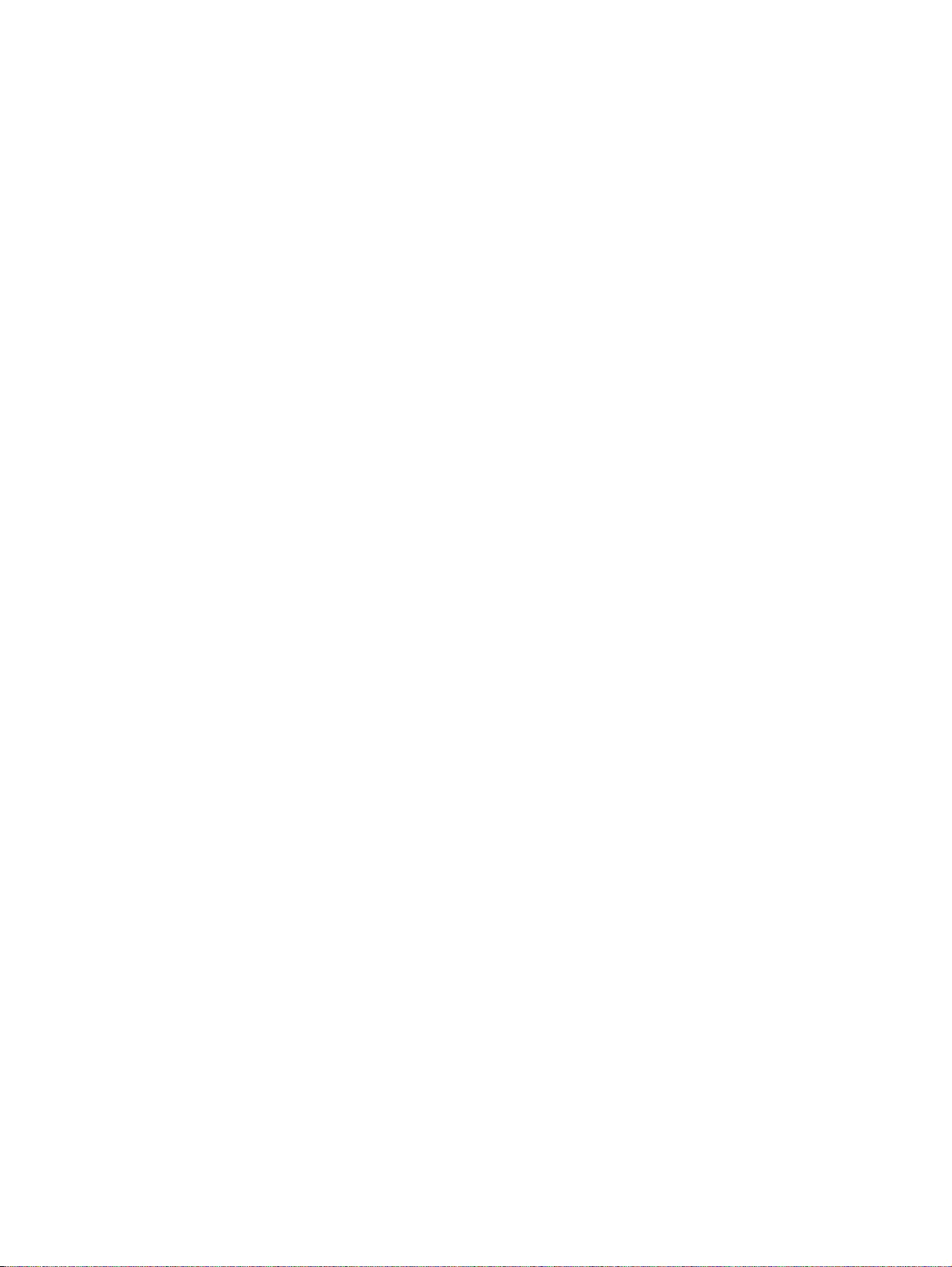
viii
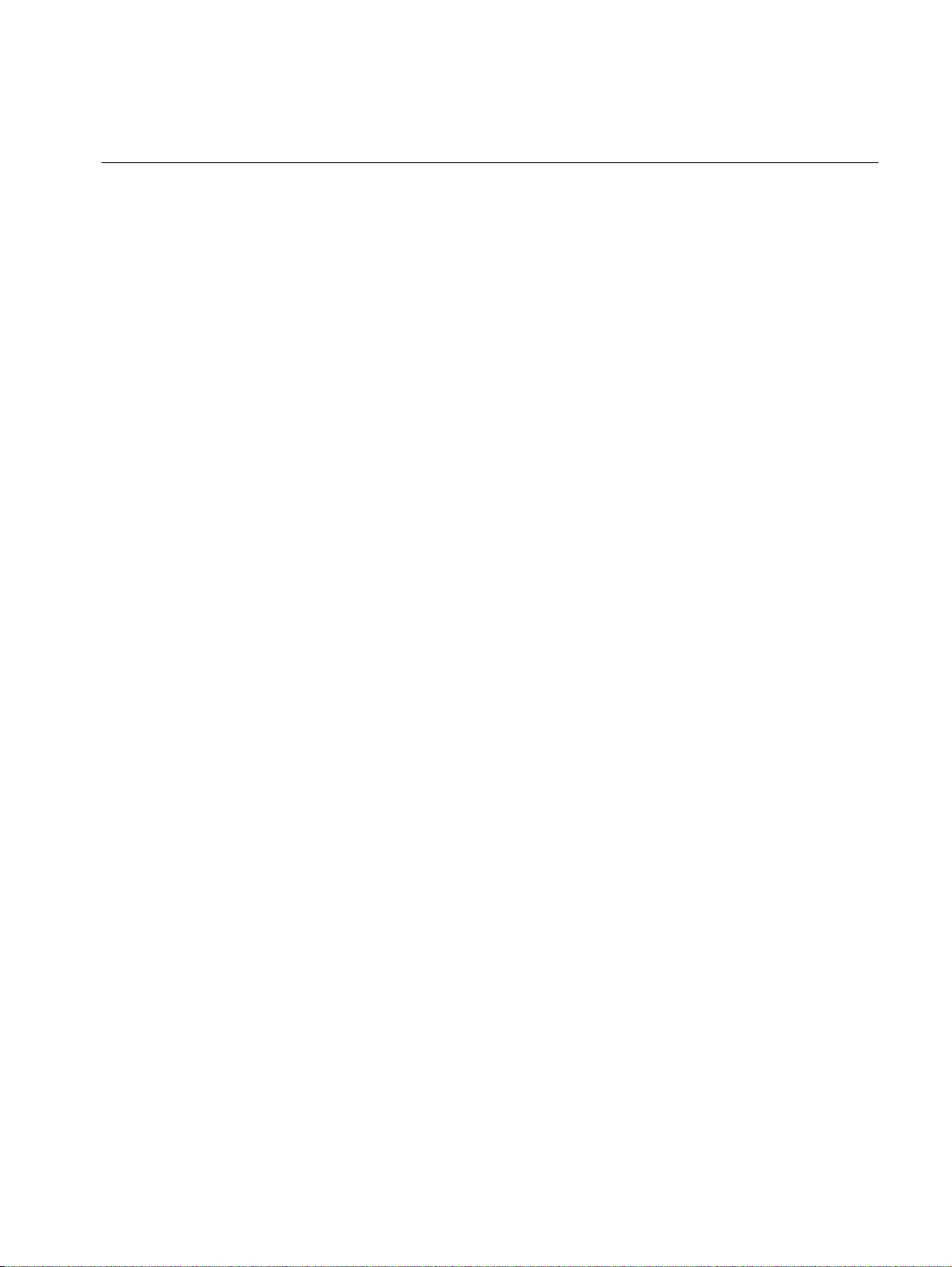
GS9790M Series Switch Installation Guide
1
Preface
This guide contains the installation instructions for the following GS9790M
Series Switches:
GS970M/10
GS970M/10PS
GS970M/18
GS970M18PS
GS970M/28
GS970M/28PS
This preface contains the following sections:
“Symbol conventions” on page 2
“Contacting Allied Telesis” on page 3
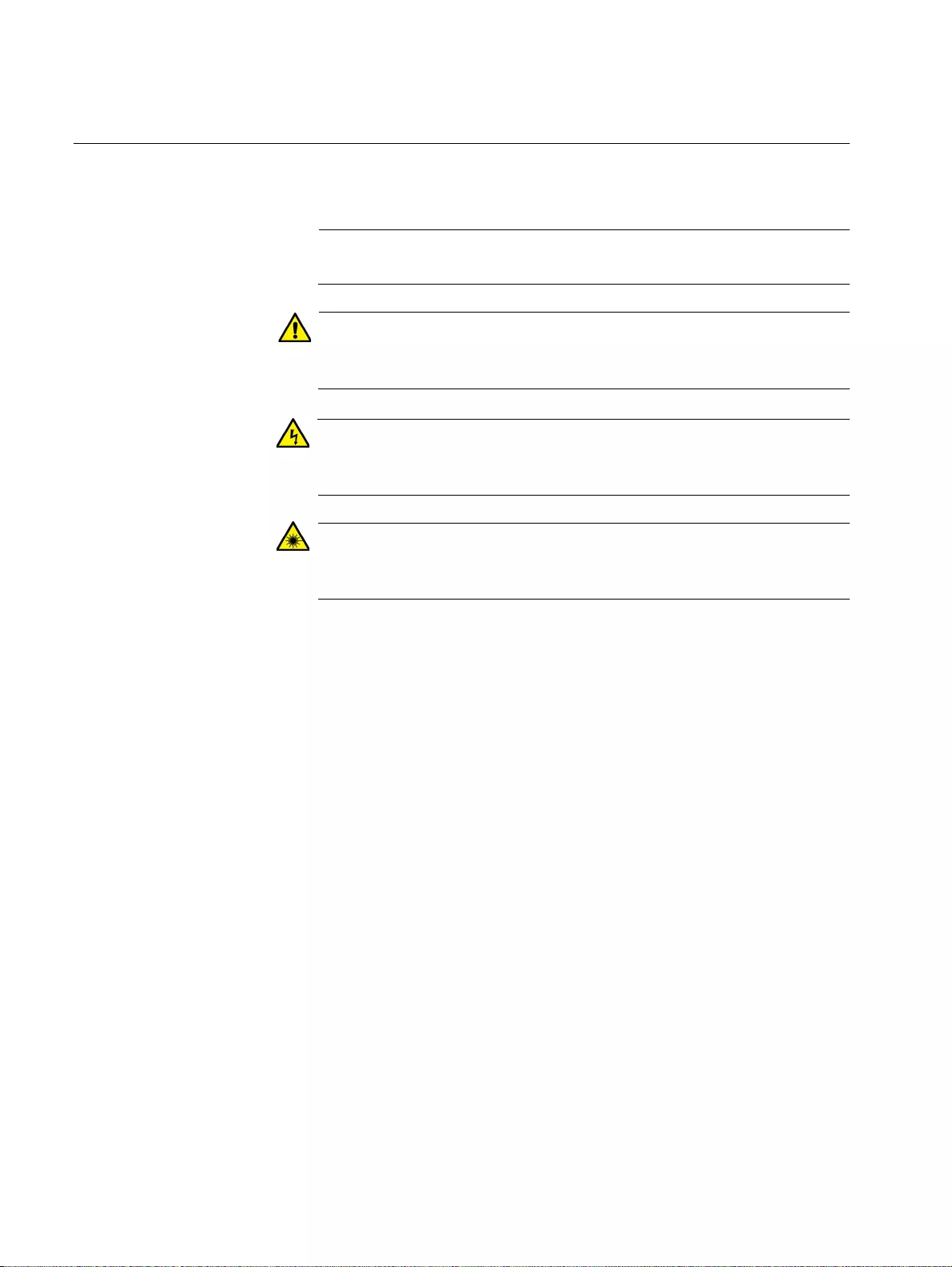
Preface
2
Symbol conventions
This document uses the following conventions:
Note
Notes provide additional information.
Caution
Cautions inform you that performing or omitting a specific action
may result in equipment damage or loss of data.
Warning
Warnings inform you that performing or omitting a specific action
may result in bodily injury.
Warning
Warnings inform you that an eye and skin hazard exists due to the
presence of a Class 1 laser device.
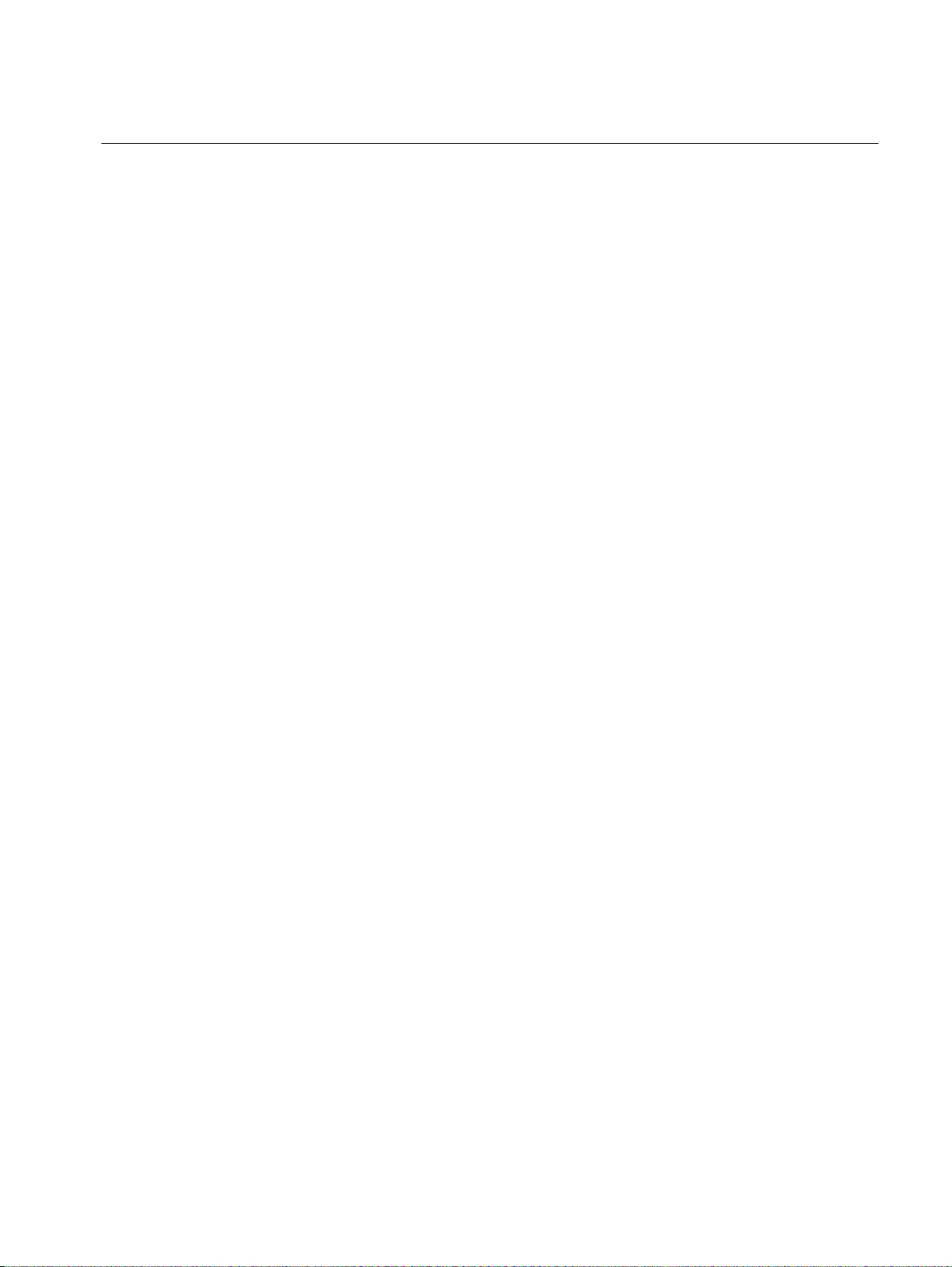
GS9790M Series Switch Installation Guide
3
Contacting Allied Telesis
If you need assistance with this product, you may contact Allied Telesis
technical support by going to the Support & Services section of the Allied
Telesis web site at www.alliedtelesis.com/support. You can find links for
the following services on this page:
24/7 Online Support - Enter our interactive support center to
search for answers to your questions in our knowledge database,
check support tickets, learn about RMAs, and contact Allied
Telesis technical experts.
USA and EMEA phone support - Select the phone number that
best fits your location and customer type.
Hardware warranty information - Learn about Allied Telesis
warranties and register your product online.
Replacement Services - Submit a Return Merchandise
Authorization (RMA) request via our interactive support center.
Documentation - View the most recent installation guides, user
guides, software release notes, white papers and data sheets for
your product.
Software Updates - Download the latest software releases for your
product.
For sales or corporate contact information, go to
www.alliedtelesis.com/how-to-buy and select your region.
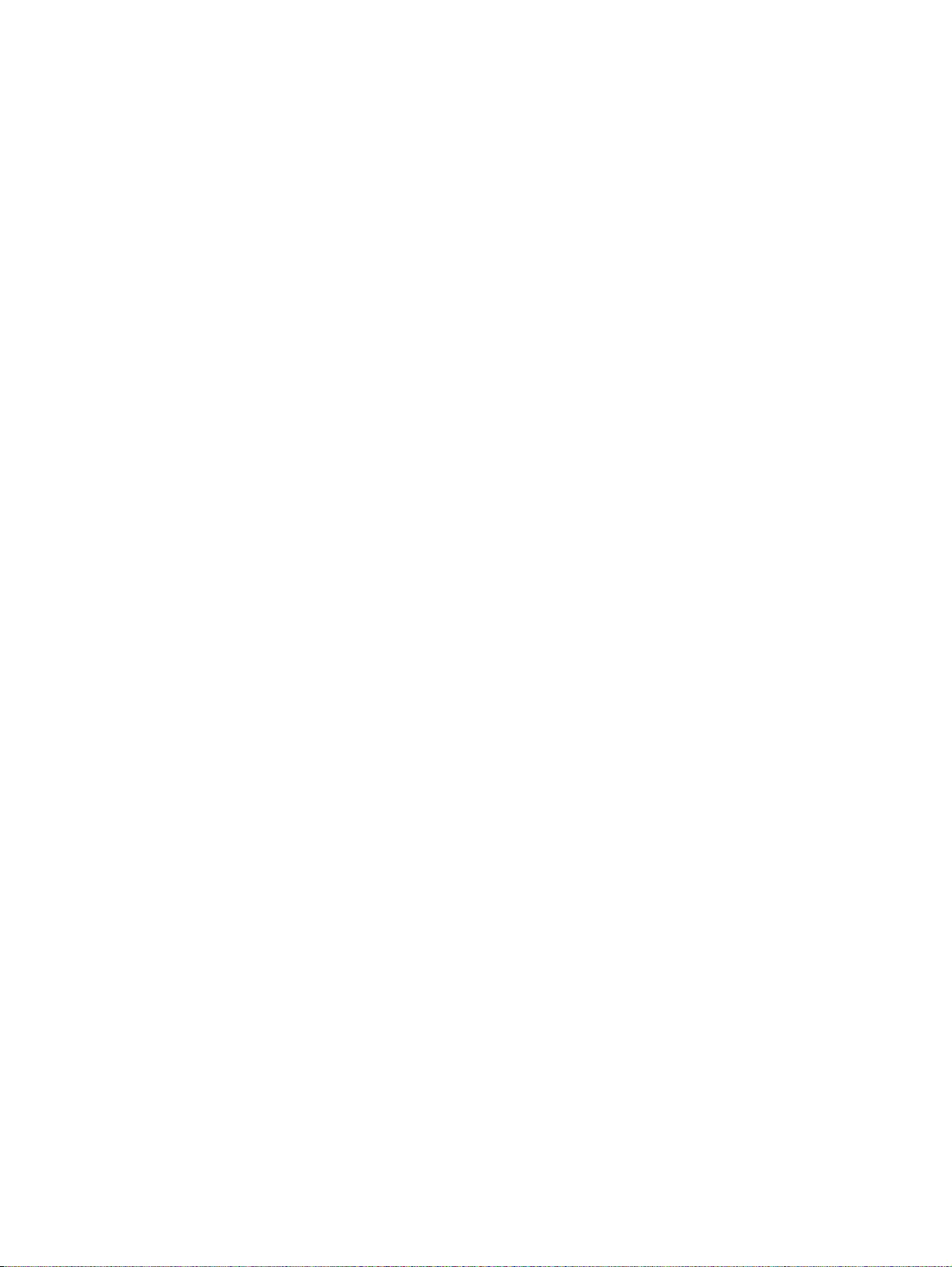
Preface
4
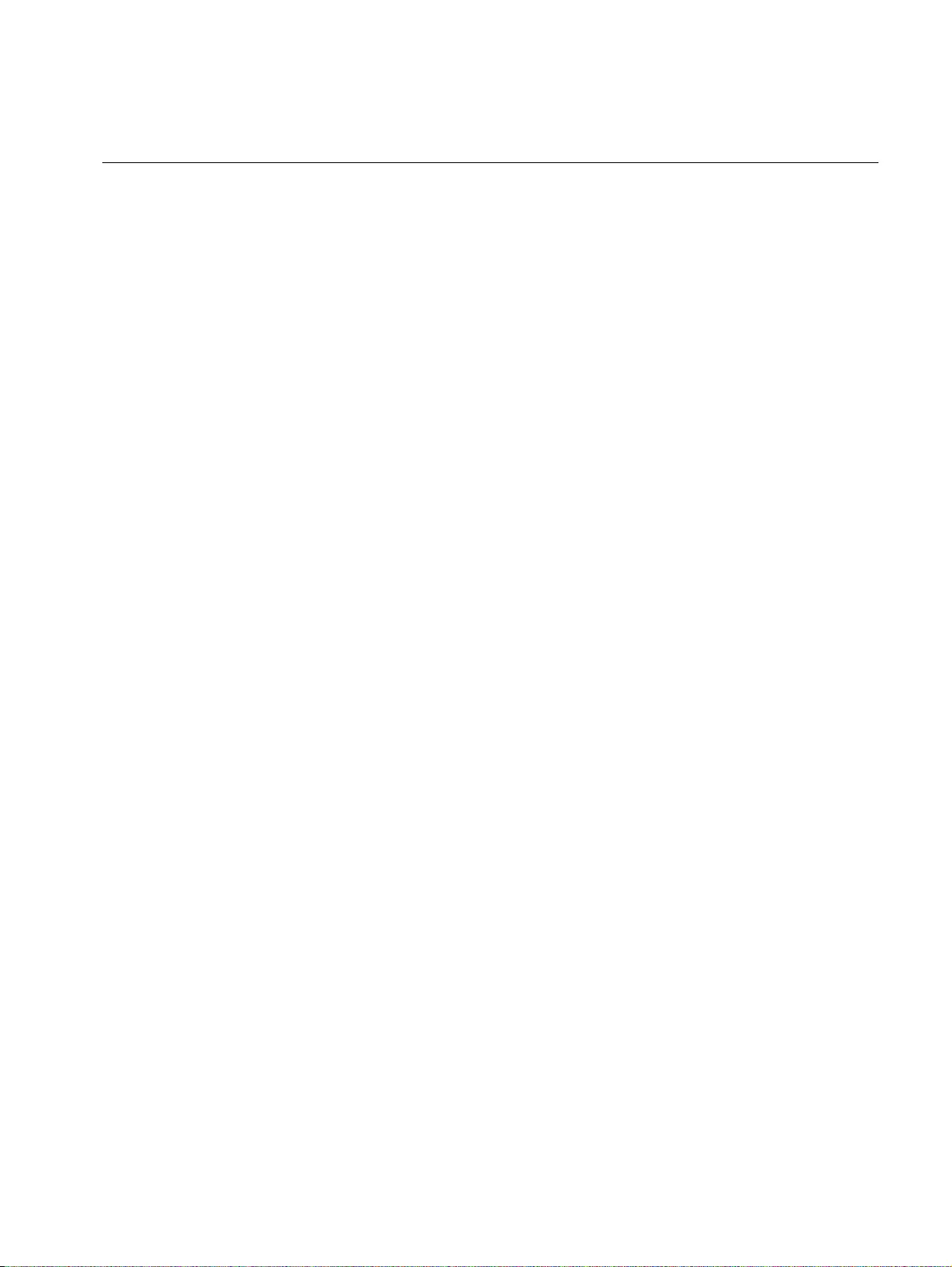
GS9790M Series Switch Installation Guide
5
Chapter 1: Overview
This chapter provides descriptions of the GS970M/10, GS970M/10PS,
GS970M/18, GS970M/18PS, GS970M/28, and GS970M/28PS Gigabit
Ethernet Switches and contains the following sections:
“Features” on page 6
“Package contents for the GS970M/10 and GS970M/10PS Switch”
on page 8
“Package contents for GS970M/18 and GS970M/18PS Switches”
on page 9
“Package contents for the GS970M/28 Switch” on page 10
“Package contents for the GS970M/28PS Switch” on page 11
“Front and back panels on the GS970M/10 Switch” on page 12
“Front and back panels on the GS970M/10PS Switch” on page 14
“Front and back panels on the GS970M/18 Switch” on page 16
“Front and back panels on the GS970M/18PS Switch” on page 18
“Front and back panels on the GS970M/28 Switch” on page 20
“Front and back panels on the GS970M/28PS Switch” on page 22
“Twisted pair ports” on page 25
“Power over Ethernet (PoE)” on page 27
“LEDs” on page 32
“ecofriendly button” on page 41
“Power supply” on page 42
“Fans” on page 43
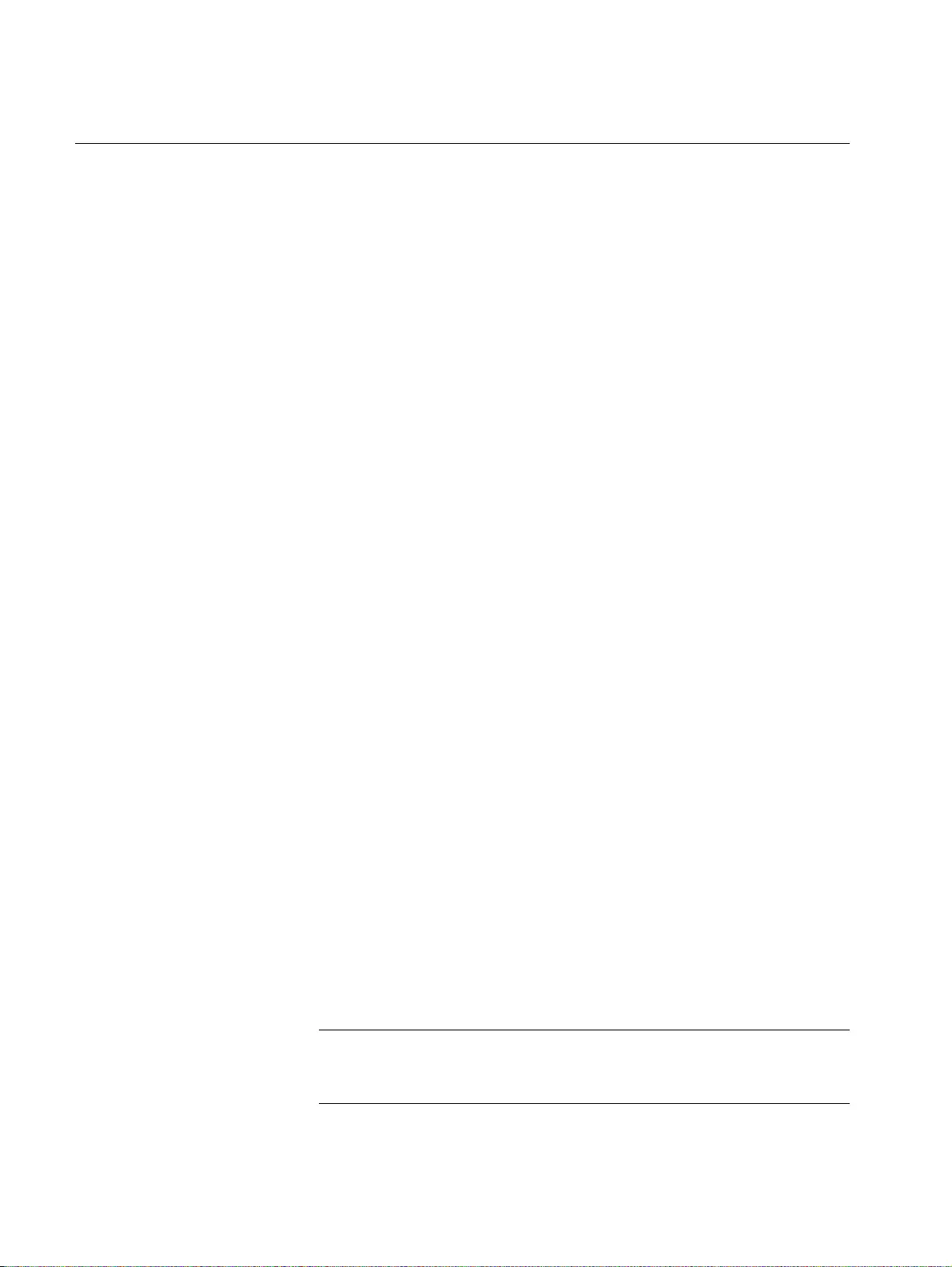
Chapter : Chapter 1: Overview
6
Features
This section describes the hardware features of the GS970M Series
Gigabit Ethernet Switches.
Twisted pair
ports
Here are the basic features of the 10/100/1000Mbps twisted-pair ports:
GS970M/10, GS970M/18 or GS970M/28 switches: 8, 16 or 24
non-PoE ports per switch
GS970M/10PS, GS970M/18PS, or GS970M/28PS switches: 8, 16
or 24 PoE ports per switch
10BASE-T (IEEE 802.3i), 100BASE-TX (IEEE 802.3u) and
1000BASE-T (IEEE 802.3ab) compliant
IEEE 802.3u Auto-Negotiation compliant
Auto-MDI/MDIX
PoE Plus
Full wire-speed non-blocking
IEEE 802.3x Flow Control in 10BASE-T/100BASE-TX full-duplex
operation
IEEE 802.3x Back Pressure in 10BASE-T/100BASE-TX half-
duplex operation
IEEE803.3z 1000BASE-T Flow Control
Support for jumbo packets up to 10KB
One RJ45 connector on front panel for RS232 console purposes.
SFP slots Here are the basic features of the SFP ports:
GS970M/10, GS970M/10PS,GS970M/18 and
GS970M/18PS switches: 2 SFP ports per switch
GS970M/28 and GS970M/28PS switches: 4 SFP ports per switch.
Available for 100Mbps or 1000Mbps of fiber, and 1000Mbps of
copper
Support 100BASE-FX and 1000BASE-SX/LX transceivers.
You need to purchase SFP transceivers separately. For a list of supported
transceivers, contact your Allied Telesis distributor or reseller.
Note
See the product data sheets for the specific ATI SFP modules
supported by the GS970M Series switches.
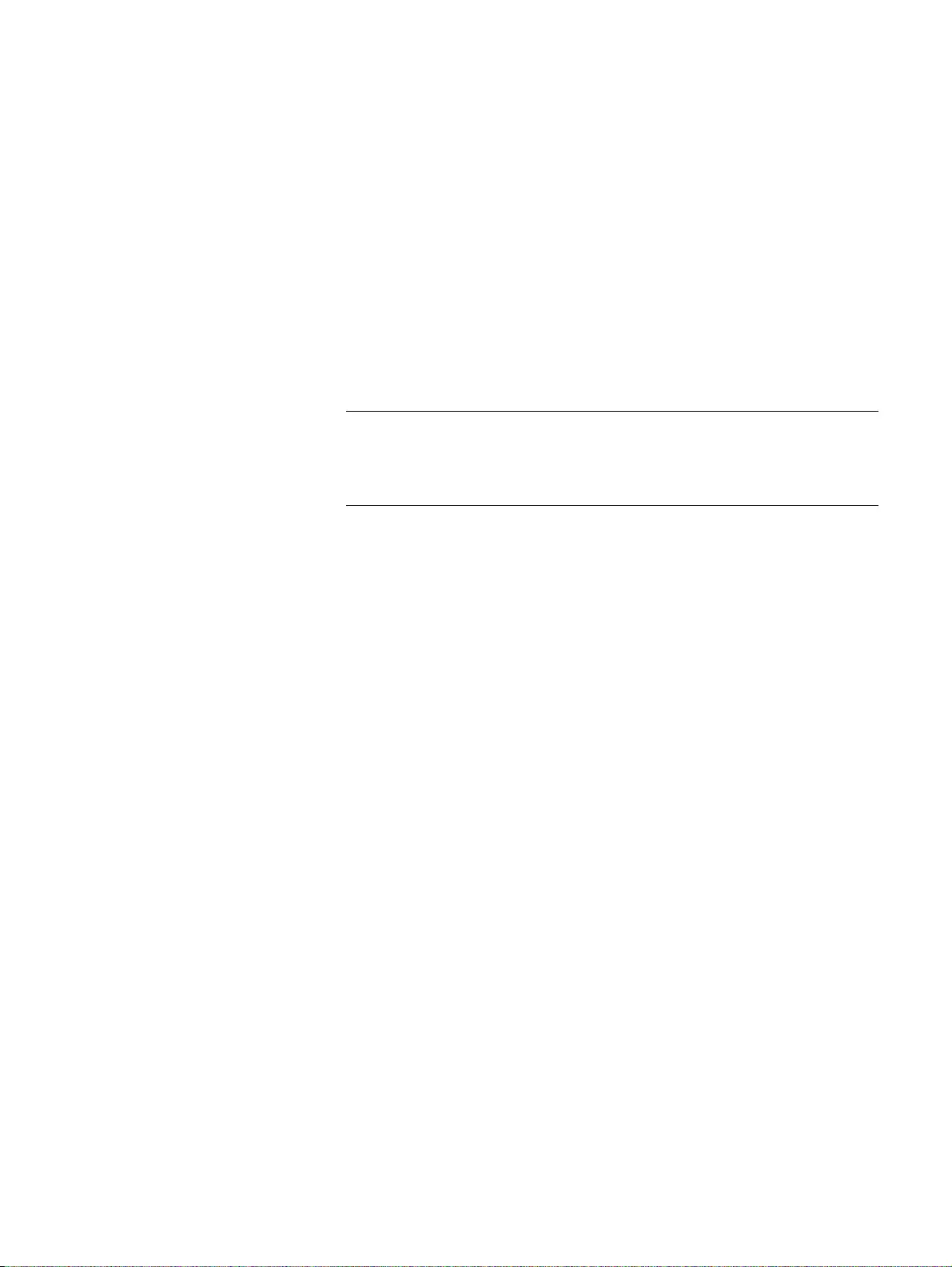
GS9790M Series Switch Installation Guide
7
LEDs Here is a brief description of the port LEDs:
POWER and FAULT LEDs; refer to “POWER and FAULT LEDs”
on page 32.
Link/Activity/Speed/PoE LEDs for the PoE twisted pair ports; see
“10/1000BASE-T/100BASE-TX Link/Activity/Speed LED and PoE
status LED” on page 34.
Link/Activity/Speed/Duplex/Collision LEDs for the non-PoE twisted
pair ports; see “10/1000BASE-T/100BASE-TX Link/Activity/Speed
LED and Duplex/Collision LED” on page 36.
Link/Activity LEDs for the SFP slots; see “SFP LEDs” on page 38.
SD card LED: refer to “SD card LED” on page 39.
Note
The ecofriendly button turns off the LEDs (excluding the POWER
LED and SD card LED) to conserve electricity. See “ecofriendly
button” on page 41.
Installation
options
The switches can be installed in the following ways:
Rack mounted in a 19-inch equipment rack
Mounted on a desk or tabletop
Wall mounted
Power
conservation
The switches implement Eco-Switch Green Power saving features and
use less power than the METI specification. The switches have the
following power conservation features:
ecofriendly button to turn off the port LEDs when the system is not
being monitored
High efficiency power supply
Power scaling based on traffic loads on ports operating at
1000Mbps (port power scaling not available at 10 or 100Mbps)
Power shutdown on unused ports
MAC address
table
Here are the basic features of the MAC address table:
Storage capacity up to 16K MAC address entries
Automatic learning and aging
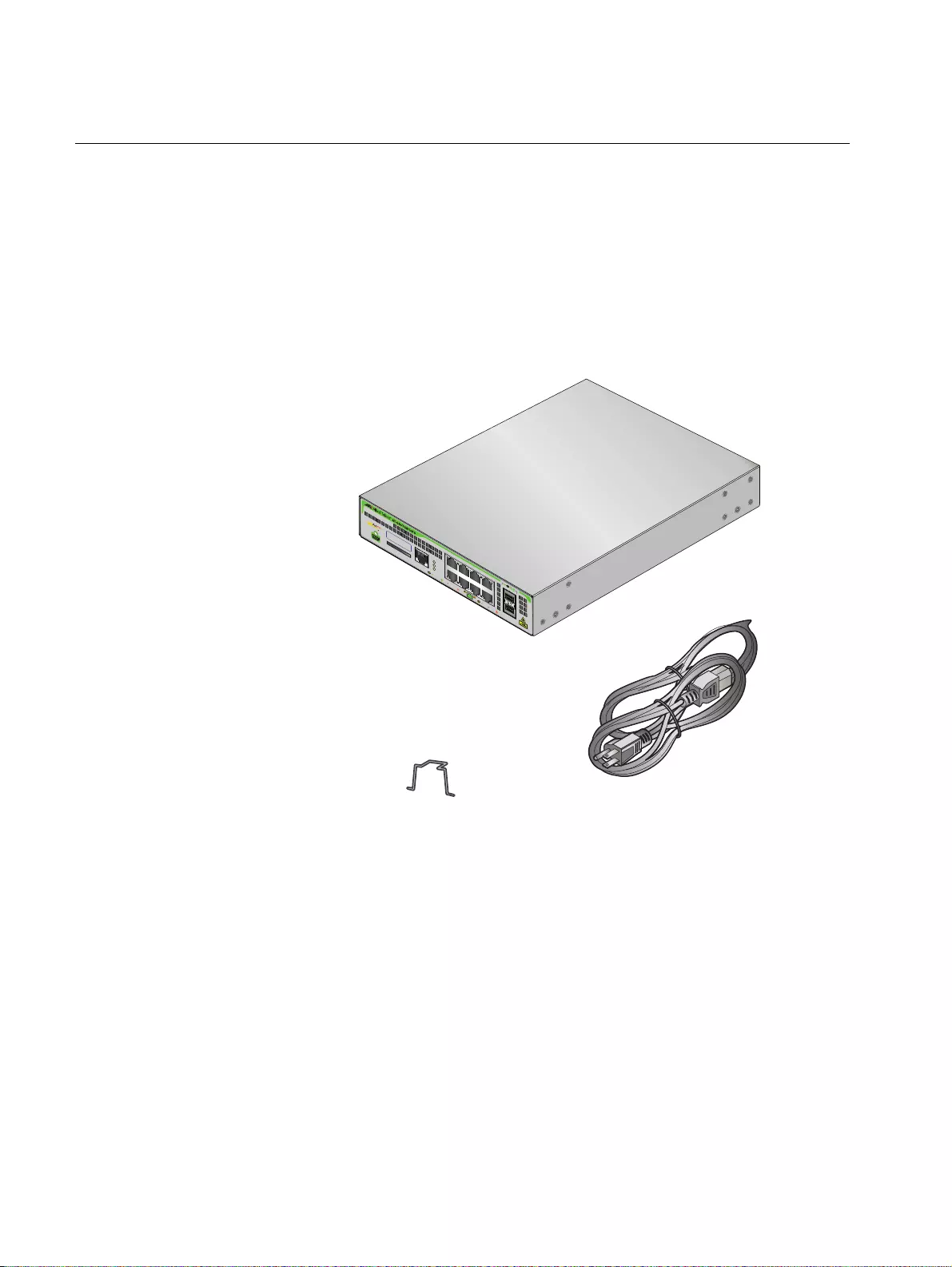
Chapter : Chapter 1: Overview
8
Package contents for the GS970M/10 and GS970M/10PS Switch
Figure 1 illustrates the package contents for the GS970M/10 and
GS970M/10PS Gigabit Ethernet Switch.
FIGURE 1. GS970M/10 AND GS970M/10PS PACKAGING
1 Power cable hook
GS970M/10 or
GS970M/10PS
1 Power cable (1.8m)
1 Console cable (2m)
CONSOLE
RS-232
SD
FAULT
POWER
SD
1000 LINKACT10/100 LINKACTPD ONPD ERRMAX CURRENT
SFP
9
10
2468
1357
MAC Address Label
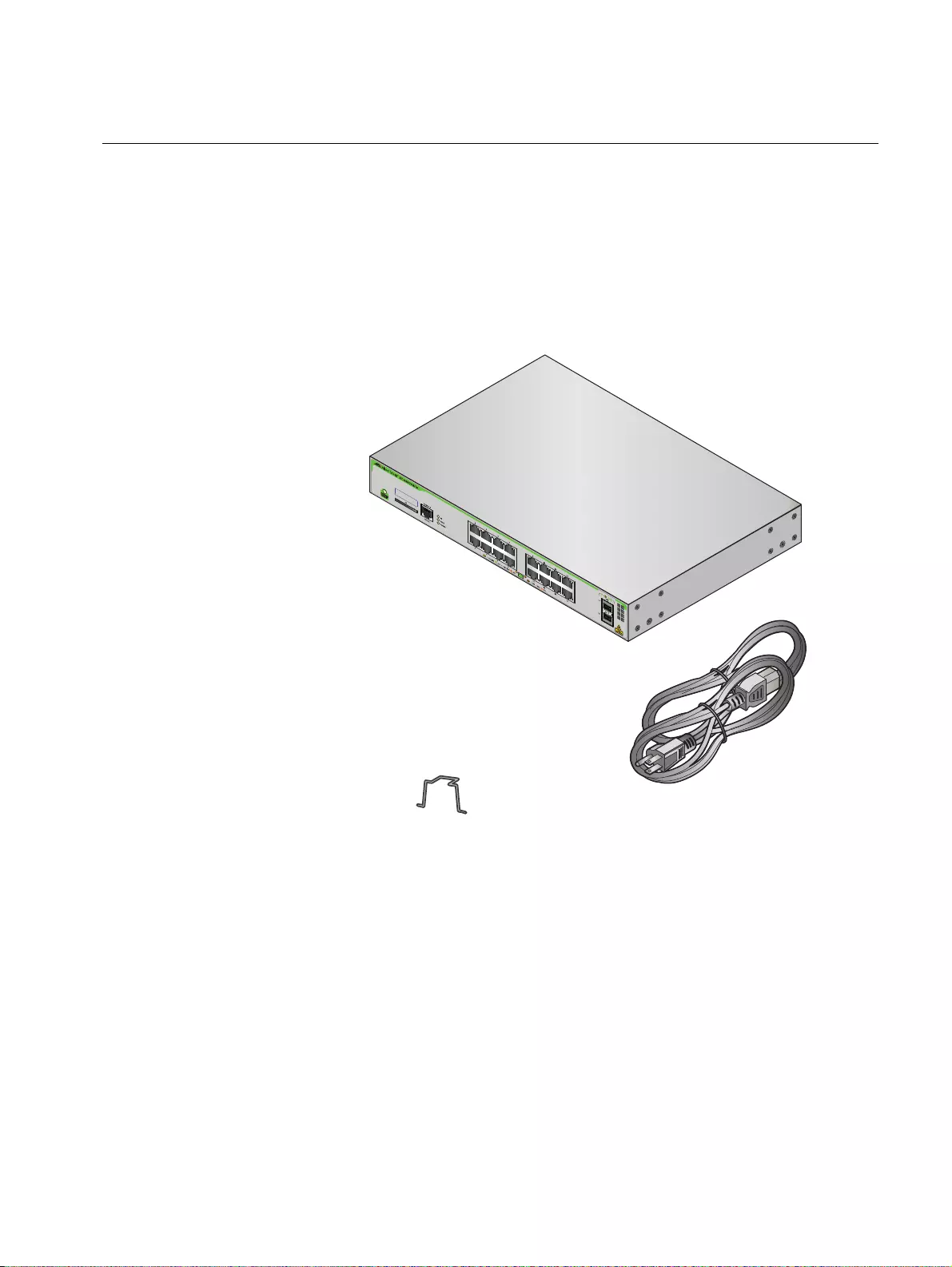
GS9790M Series Switch Installation Guide
9
Package contents for GS970M/18 and GS970M/18PS Switches
Figure 2 illustrates the package contents for the GS970M/18 and
GS970M/18PS Gigabit Ethernet Switches.
FIGURE 2. GS970M/18 AND GS970M/18PS PACKAGING
1 Power cable hook
GS970M/18 or
GS970M/18PS
1 Power cable (1.8m)
1 Console cable (2m)
MAC Address Label
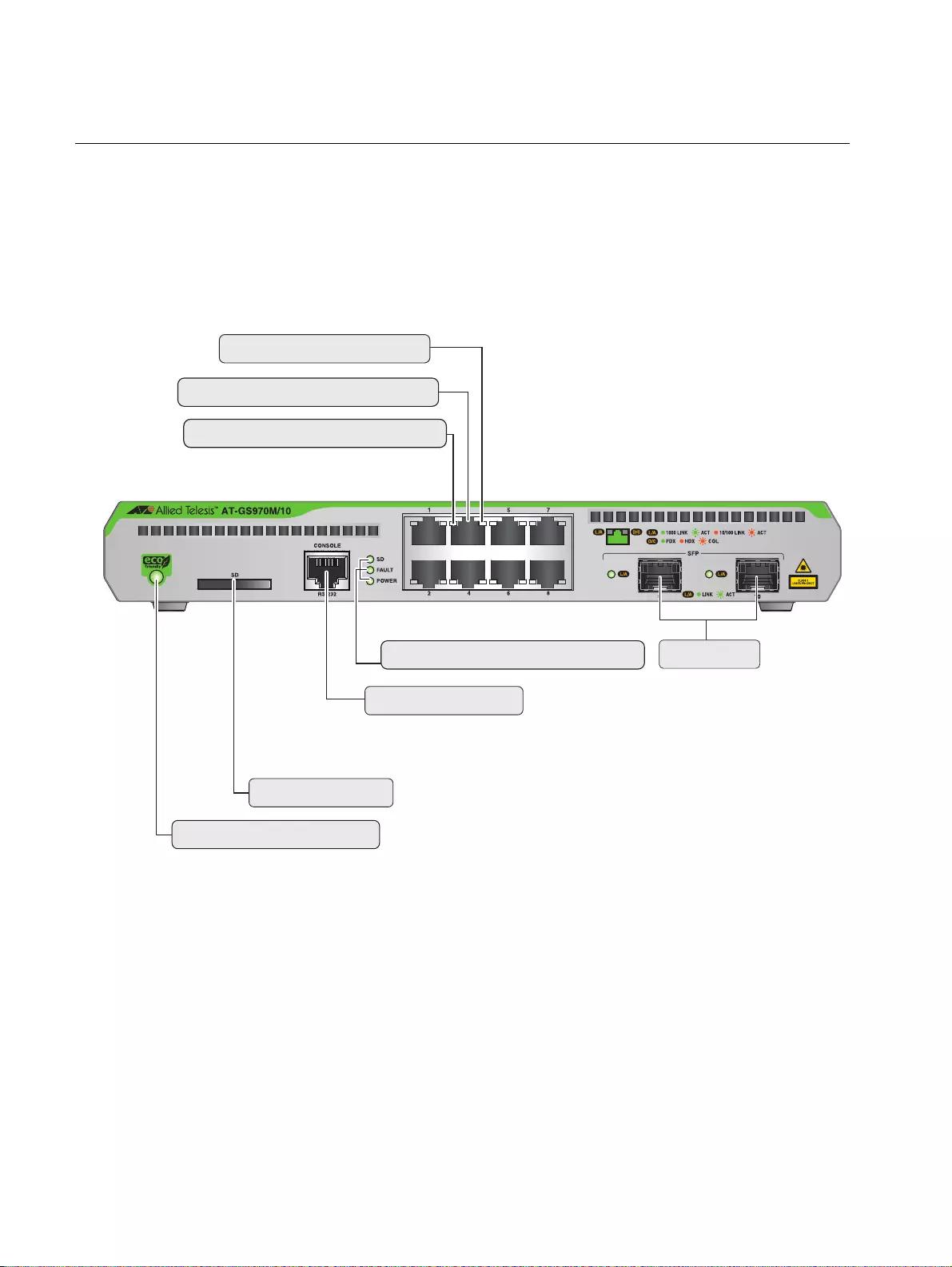
Chapter : Chapter 1: Overview
12
Front and back panels on the GS970M/10 Switch
Figure 5 illustrates the front panel of the GS970M/10 Gigabit Ethernet
Switch.
FIGURE 5. GS970M/10 FRONT PANEL
Link/activity/speed LED
Duplex Mode LED
SFP slots
ecofriendly button
SD card slot
Console port
SD/Fault/Power LEDs
10/100/1000 Mbps ports
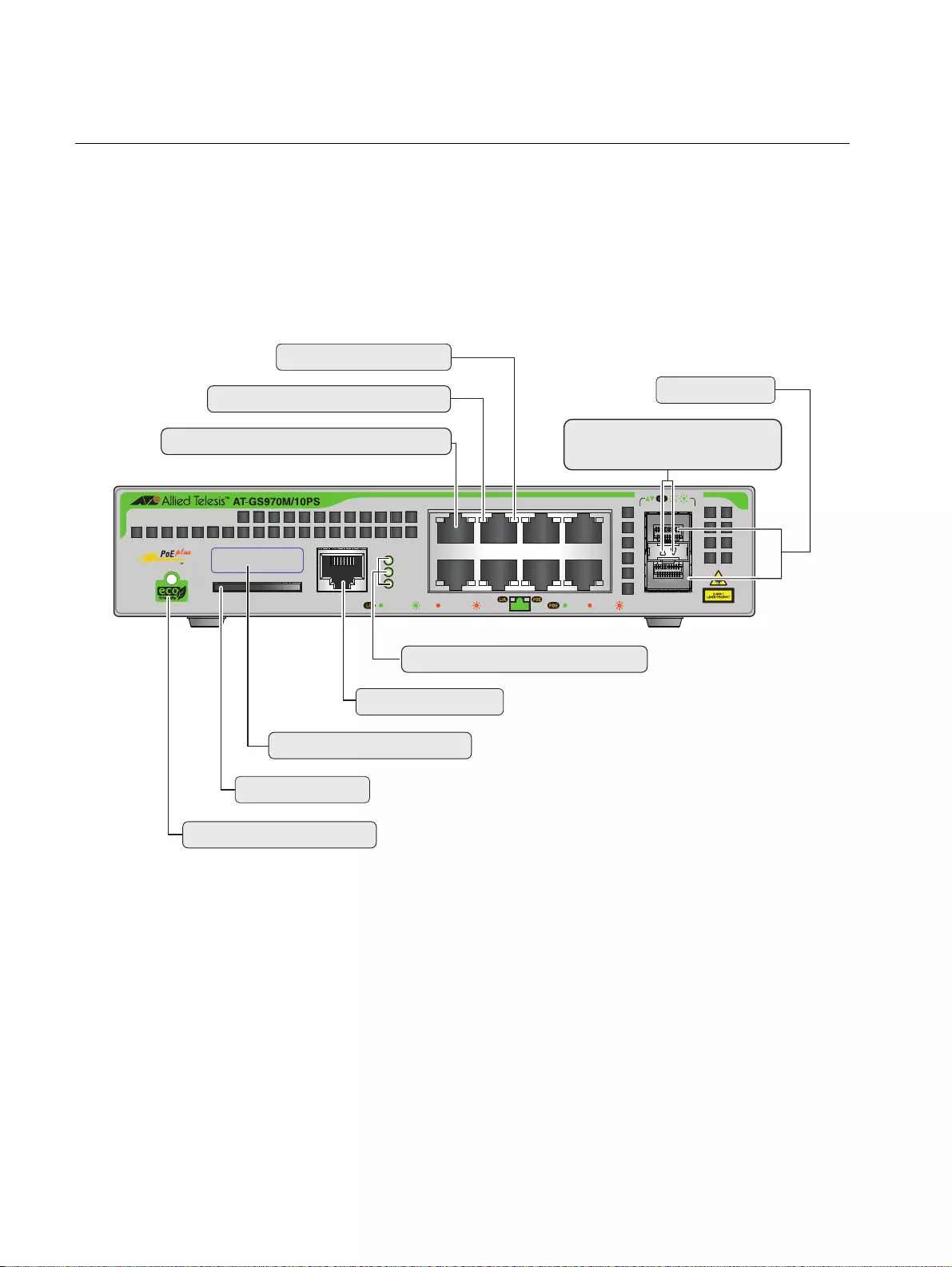
Chapter : Chapter 1: Overview
14
Front and back panels on the GS970M/10PS Switch
Figure 7 illustrates the front panel of the GS970M/10PS Gigabit Ethernet
Switch.
FIGURE 7. GS970M/10PS FRONT PANEL
CONSOLE
RS-232
SD
FAU LT
POWER
SD
1000 LINK ACT 10/100 LINK ACT PD ON PD ERR MAX CURRENT
SFP
9
10
24 68
1357
MAC Address Label
SD/Fault/Power LEDs
10/100/1000Mbps PoE+ ports
Link/activity/speed LED
PoE status LED
SFP slots
Upper (left), lower (right)
SFP LEDs:
ecofriendly button
SD card slot
MAC address label
Console port
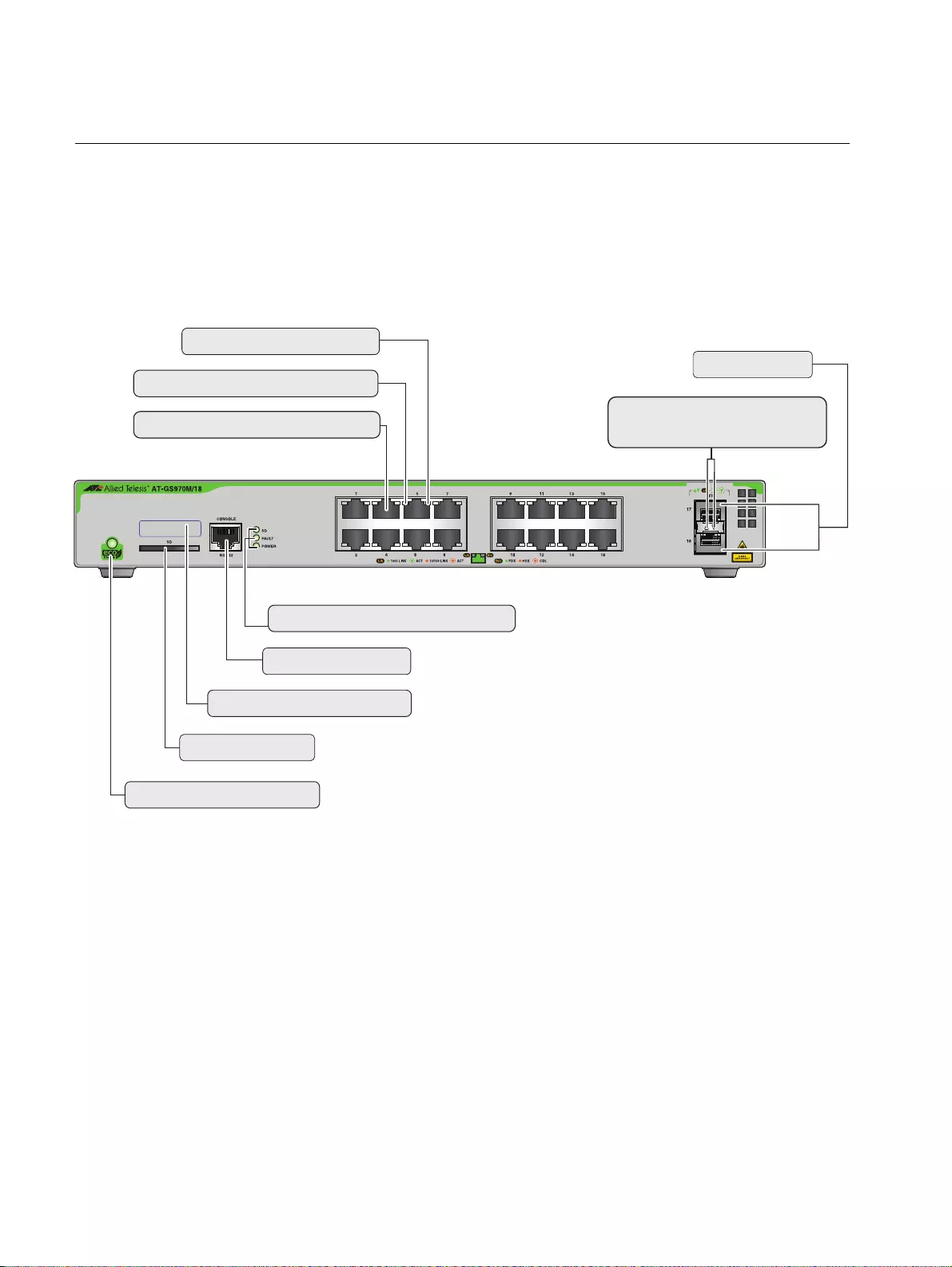
Chapter : Chapter 1: Overview
16
Front and back panels on the GS970M/18 Switch
Figure 9 illustrates the front panel of the GS970M/18 Gigabit Ethernet
Switch.
FIGURE 9. GS970M/18 FRONT PANEL
MAC Address Label
10/100/1000 Mbps ports
Link/activity/speed LED
Duplex Mode LED
SFP slots
Upper (left), lower (right)
SFP LEDs:
ecofriendly button
SD card slot
MAC address label
Console port
SD/Fault/Power LEDs
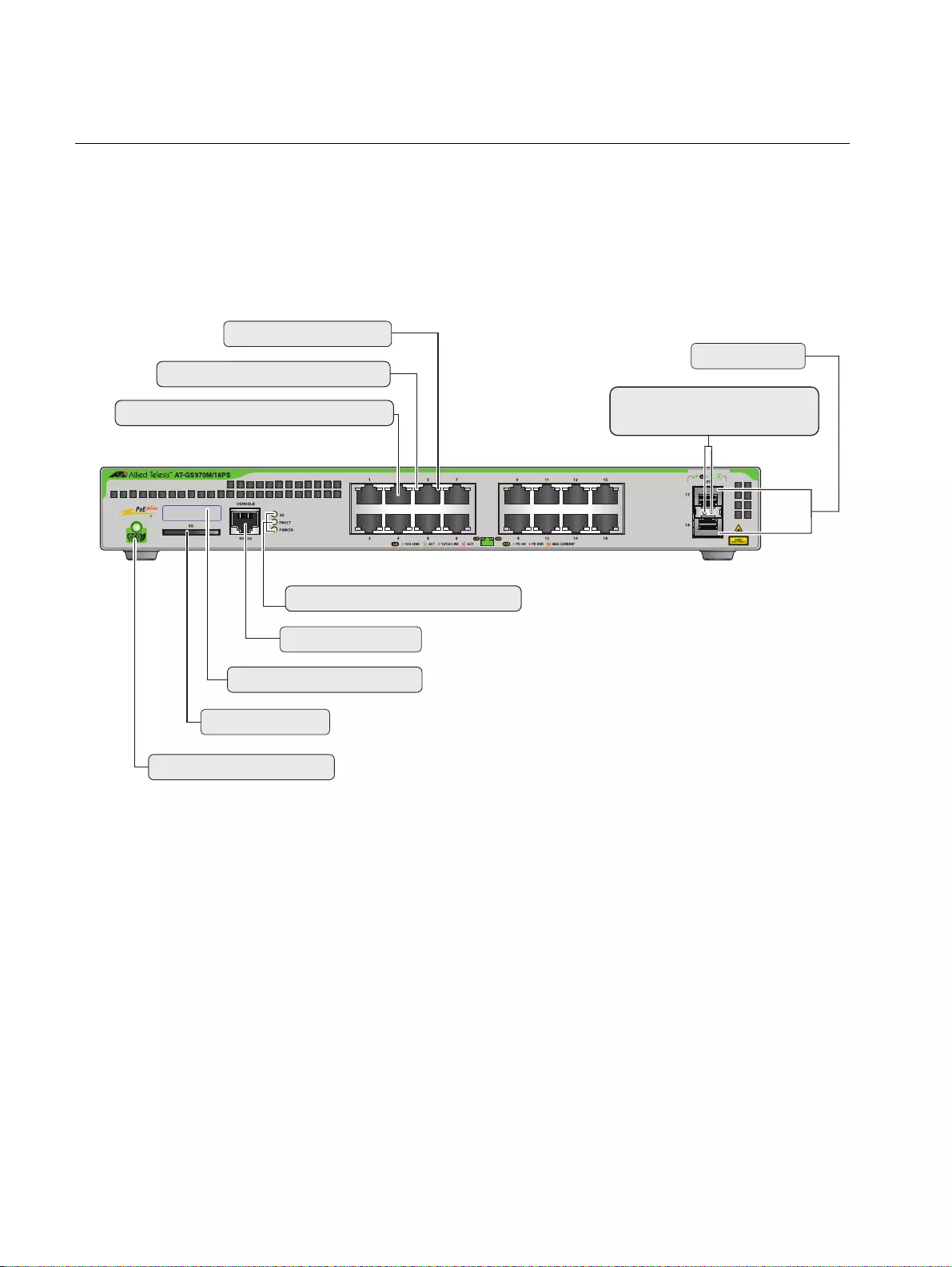
Chapter : Chapter 1: Overview
18
Front and back panels on the GS970M/18PS Switch
Figure 11 illustrates the front panel of the GS970M/18PS Gigabit Ethernet
Switch.
FIGURE 11. GS970M/18PS FRONT PANEL
MAC Address Label
10/100/1000Mbps PoE+ ports
Link/activity/speed LED
PoE status LED
SFP slots
Upper (left), lower (right)
SFP LEDs:
ecofriendly button
SD card slot
MAC address label
Console port
SD/Fault/Power LEDs
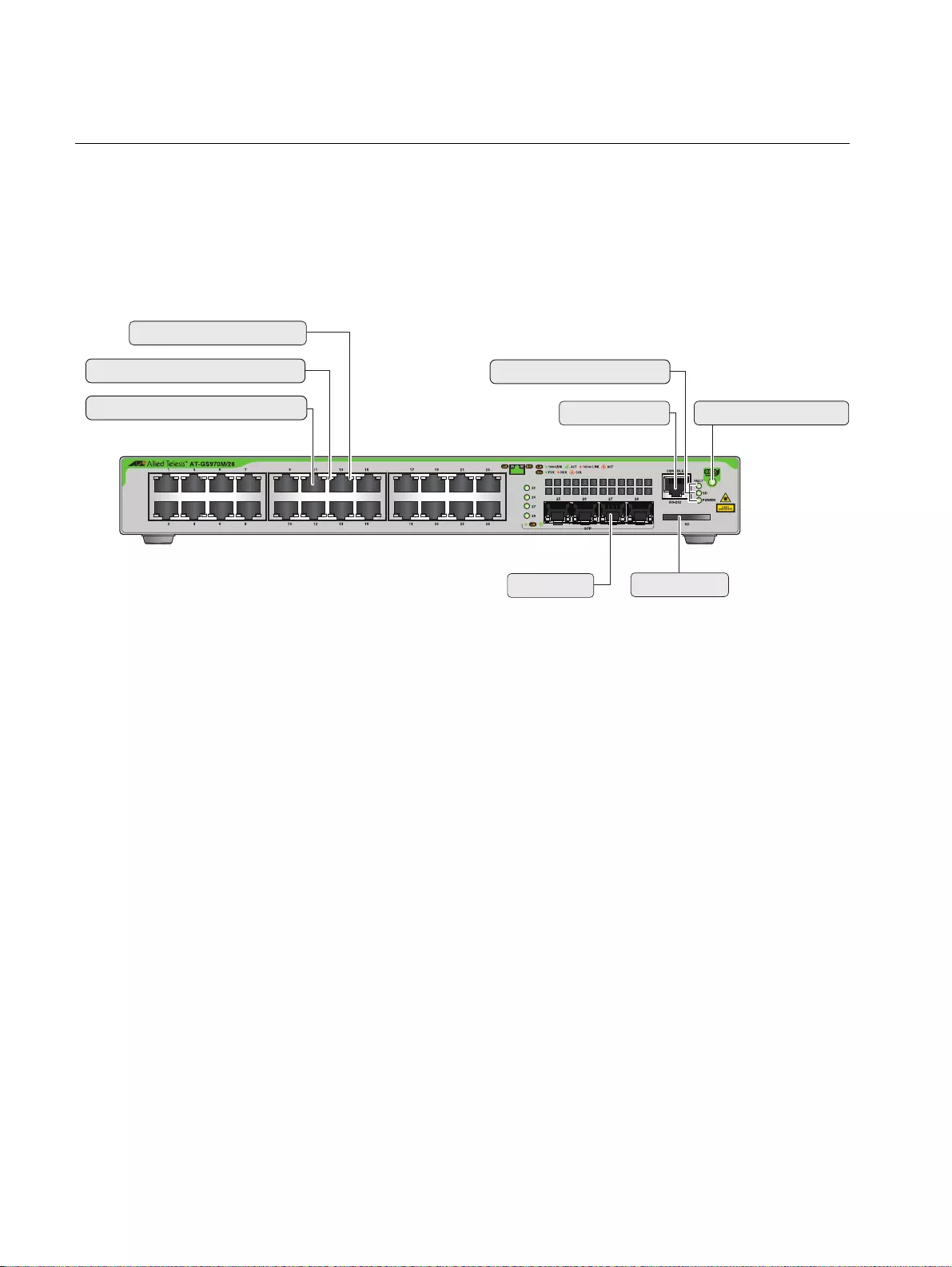
Chapter : Chapter 1: Overview
20
Front and back panels on the GS970M/28 Switch
Figure 13 illustrates the front panel of the GS970M/28 Gigabit Ethernet
Switch.
FIGURE 13. GS970M/28 FRONT PANEL
10/100/1000 Mbps ports
Link/activity/speed LED
Duplex Mode LED
SFP slots
SD card slot
SD/Fault/Power LEDs
Console port ecofriendly button
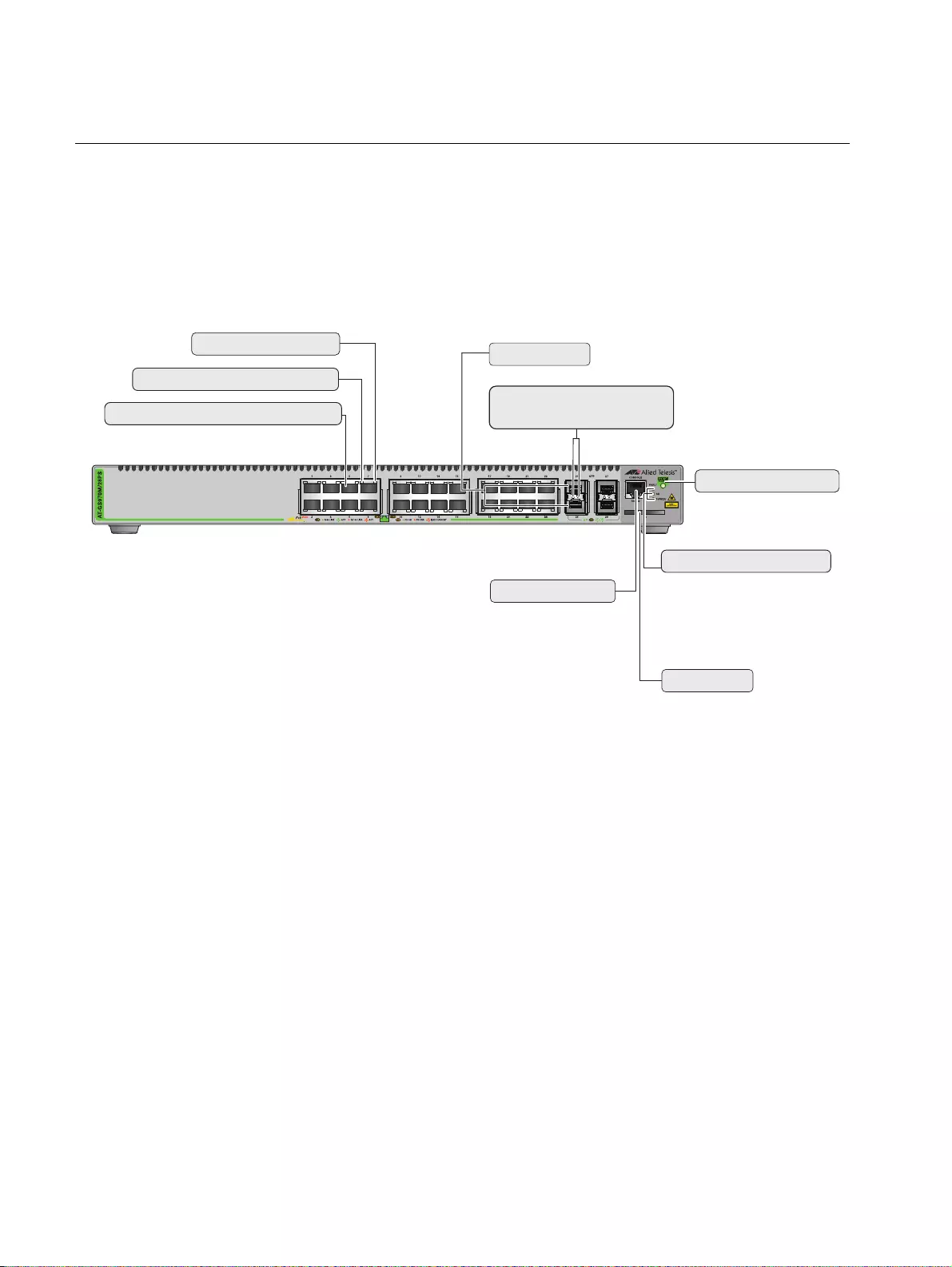
Chapter : Chapter 1: Overview
22
Front and back panels on the GS970M/28PS Switch
Figure 15 illustrates the front panel of the GS970M/28PS Gigabit Ethernet
Switch.
FIGURE 15. GS970M/28PS FRONT PANEL
10/100/1000Mbps PoE+ ports
Link/activity/speed LED
PoE status LED SFP slots
Upper (left), lower (right)
SFP LEDs:
SD card slot
Console port
SD/Fault/Power LEDs
ecofriendly button
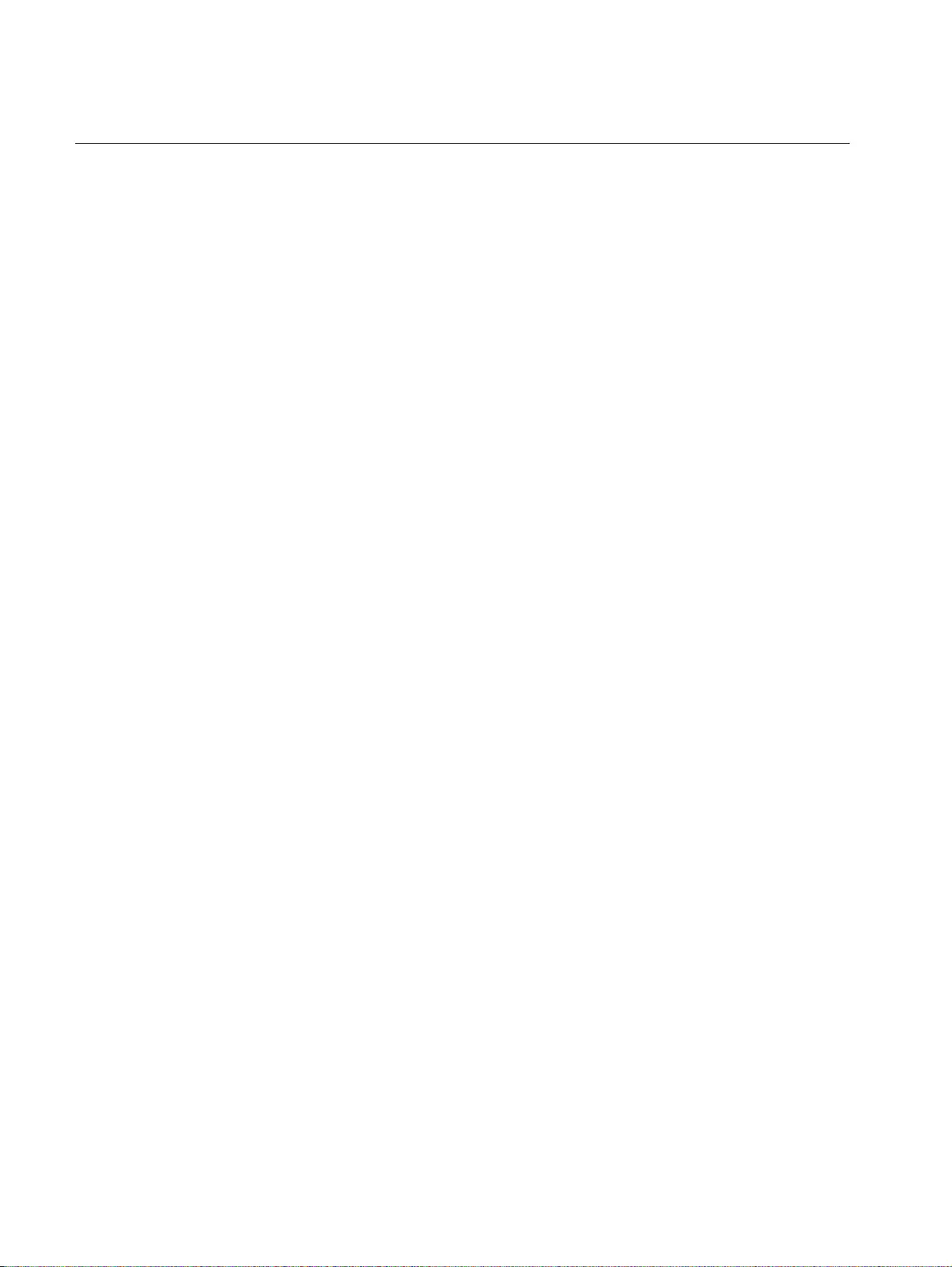
Chapter : Chapter 1: Overview
24
Management software
The switches are shipped with the management software pre-installed.
The software provides a command line interface and a GUI (Graphical
User Interface) for in-band, over-the-network management.
For full product documentation, see our online documentation Library. For
AlliedWare Plus products, the Library includes the following documents:
Feature Overview and Configuration Guides - find these by clicking
here and searching for the feature name.
Datasheet - find this by clicking here and searching for GS970M.
Command References - find these by clicking here and searching for
GS970M.
In the unlikely event that the management software becomes corrupted or
damaged on the switch, you can download the software from the Allied
Telesis corporate web site and reinstall it on the switch. For instructions on
how to install new management software, see the product documentation.
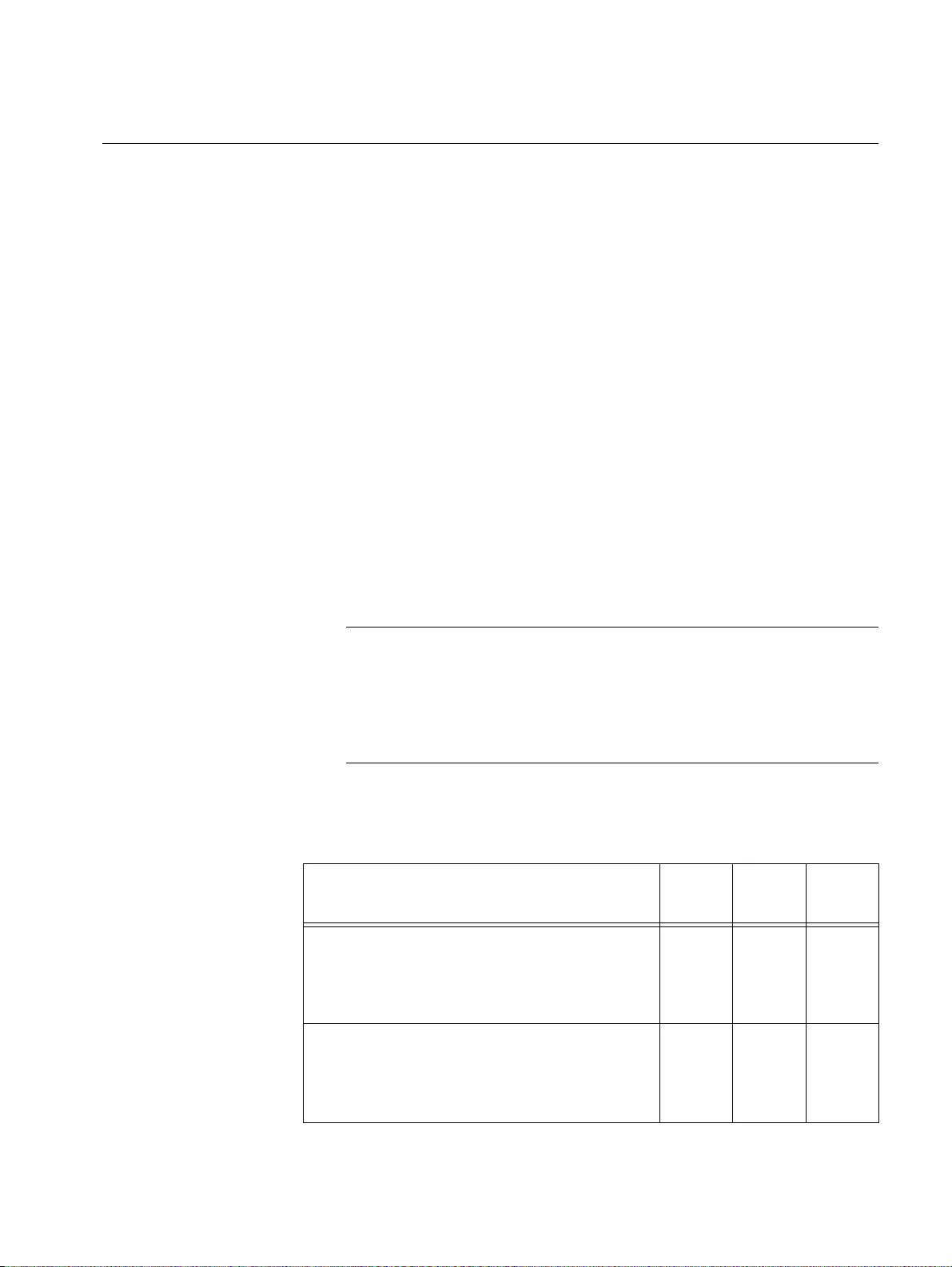
GS9790M Series Switch Installation Guide
25
Twisted pair ports
The number of twisted pair ports supported by each GS970M Series
switch is:
8 ports: GS970M/10 and GS970M/10PS
16 ports: GS970M/18 and GS970M/18PS
24 ports: GS970M/28 and GS970M/28PS
All ports are 10BASE-T, 100BASE-TX, and 1000BASE-T compliant. You
can set the port speeds and duplex modes either automatically with IEEE
802.3u Auto-Negotiation or manually with the management software.
The twisted pair ports feature 8-pin RJ45 connectors. For the port pinouts,
see “Connectors and port pinouts” on page 88.
The ports have a maximum operating distance of 100 m (328 feet).
The ports feature auto-MDI, which automatically configures the ports as
MDI or MDIX. This feature allows you to use straight-through twisted pair
cables regardless of the wiring configurations of the ports on the end
nodes.
Note
A switch port connected to an end node that is not using Auto-
Negotiation should not use Auto-Negotiation to set the speed and
duplex mode, as a duplex mode mismatch may occur. In this case,
disable Auto-Negotiation and set the port’s speed and duplex mode
manually.
Cable
requirements for
non-PoE ports
Cable requirements for the non-PoE twisted pair ports are in Table 1.
TABLE 1. TWISTED PAIR CABLE REQUIREMENTS FOR THE NON-POE PORTS
Cable type 10
Mbps
100
Mbps
1000
Mbps
Cat 3: Standard TIA/EIA 568-B-compliant
Category 3 shielded or unshielded cabling
with 100 ohm impedance and a frequency
of 16 MHz
Yes Yes No
Cat 5: Standard TIA/EIA 568-A-compliant
Category 5 shielded or unshielded cabling
with 100 ohm impedance and a frequency
of 100 MHz
Yes Yes Yes
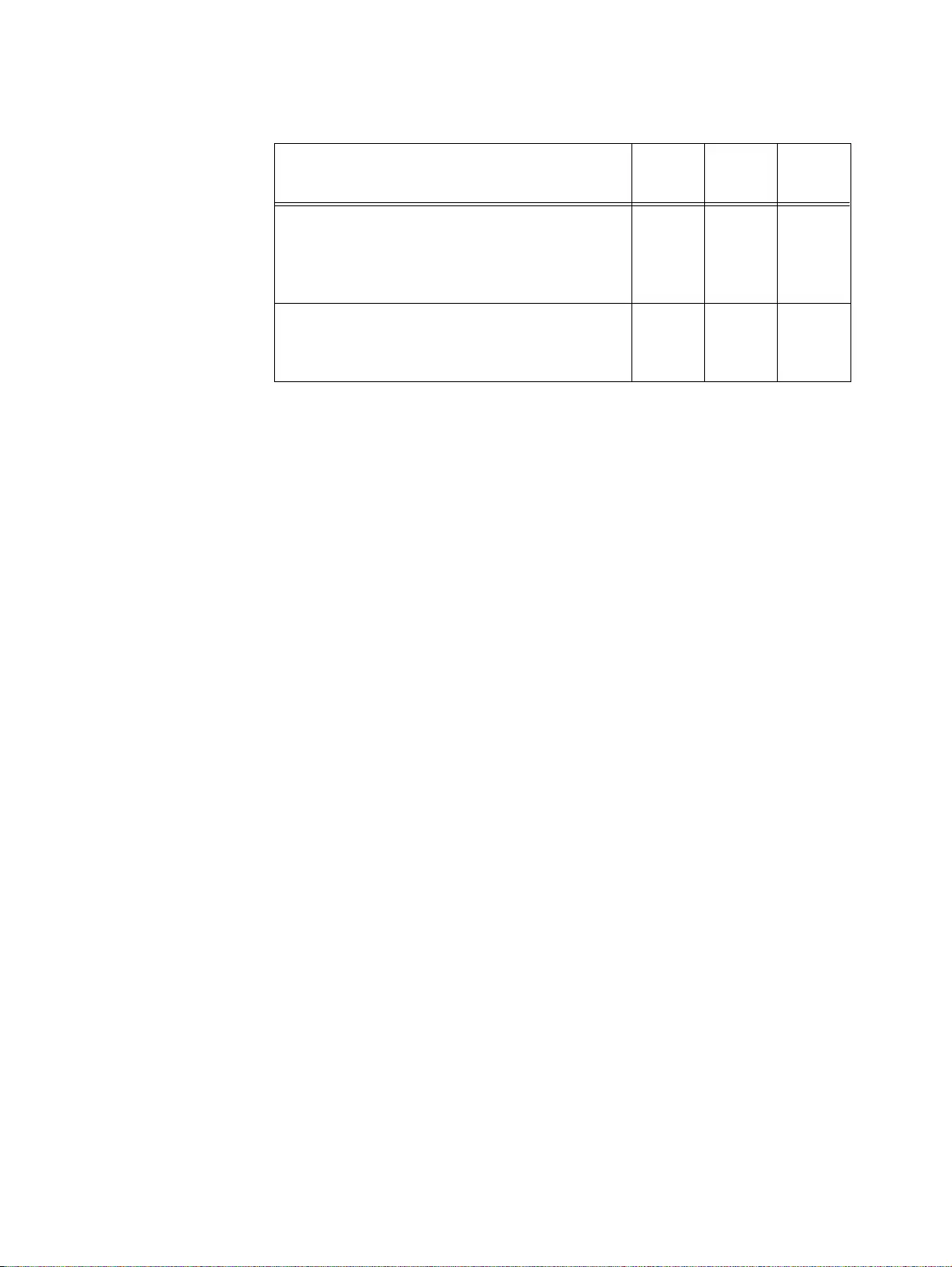
Chapter : Chapter 1: Overview
26
Cat 5e: Standard TIA/EIA 568-B-compliant
Enhanced Category 5 (Cat 5e) shielded or
unshielded cabling with 100 ohm
impedance and a frequency of 100 MHz
Yes Yes Yes
Cat 6 or 6a: Standard TIA/EIA 568-B-
compliant Category 6 or 6a shielded
cabling
Yes Yes Yes
TABLE 1. TWISTED PAIR CABLE REQUIREMENTS FOR THE NON-POE PORTS
Cable type 10
Mbps
100
Mbps
1000
Mbps
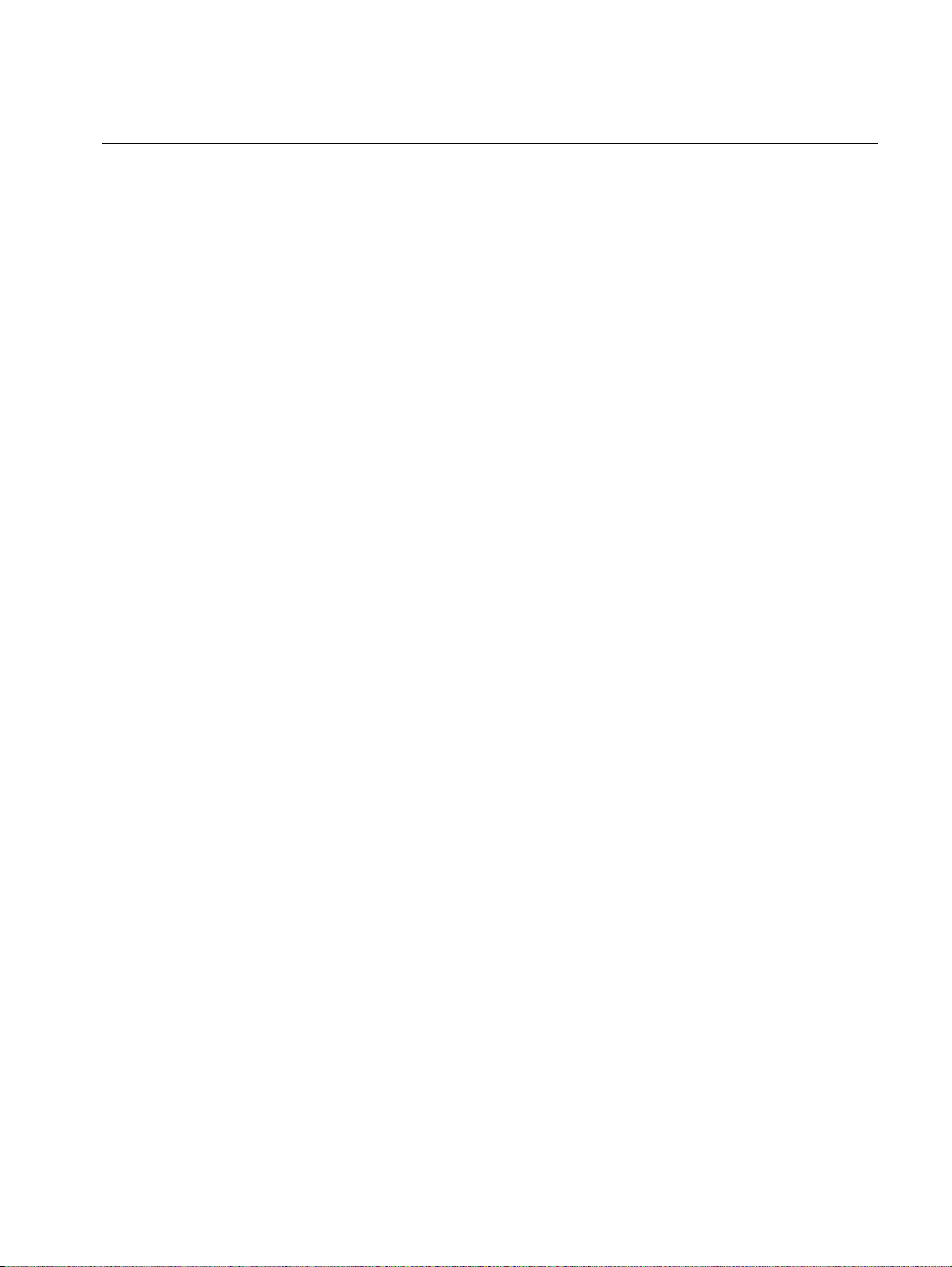
GS9790M Series Switch Installation Guide
27
Power over Ethernet (PoE)
The GS970M/10PS, GS970M/18PS and GS970M/28PS switches feature
Power over Ethernet (PoE) on the 10/1000BASE-T and 100BASE-TX
ports. PoE is used to supply power to network devices over the same
twisted pair cables that carry the network traffic.
The main advantage of PoE is that it can make it easier to install a
network. The selection of a location for a network device is often limited by
whether there is a power source nearby. This often limits equipment
placement or requires the added time and cost of having additional
electrical sources installed. But with PoE, you can install PoE-compatible
devices wherever they are needed without having to worry about whether
there are power sources nearby.
A device that provides PoE to other network devices is referred to as
power sourcing equipment (PSE). The GS970M Series switches act as
PSE units by adding DC power to the network cable, thus functioning as a
central power source for other network devices.
Devices that receive their power from PSE are called powered devices
(PD). Examples of PD include wireless access points, IP telephones,
webcams, and even other Ethernet switches.
The switch automatically determines if a device connected to a port is a
powered device. Ports that are connected to network nodes that are not
powered devices (that is, devices that receive their power from another
power source) function as regular Ethernet ports, without PoE. The PoE
feature remains activated on the ports but no power is delivered to the
devices.
PoE standards The GS970M Series PoE switches support these PoE standards:
PoE (IEEE 802.3af): This standard provides up to 15.4 watts at the
switch port to support powered devices that require up to 12.95
watts.
PoE+ (IEEE 802.3at): This standard provides up to 30.0 watts at
the switch port to support powered devices that require up to 25.5
watts.
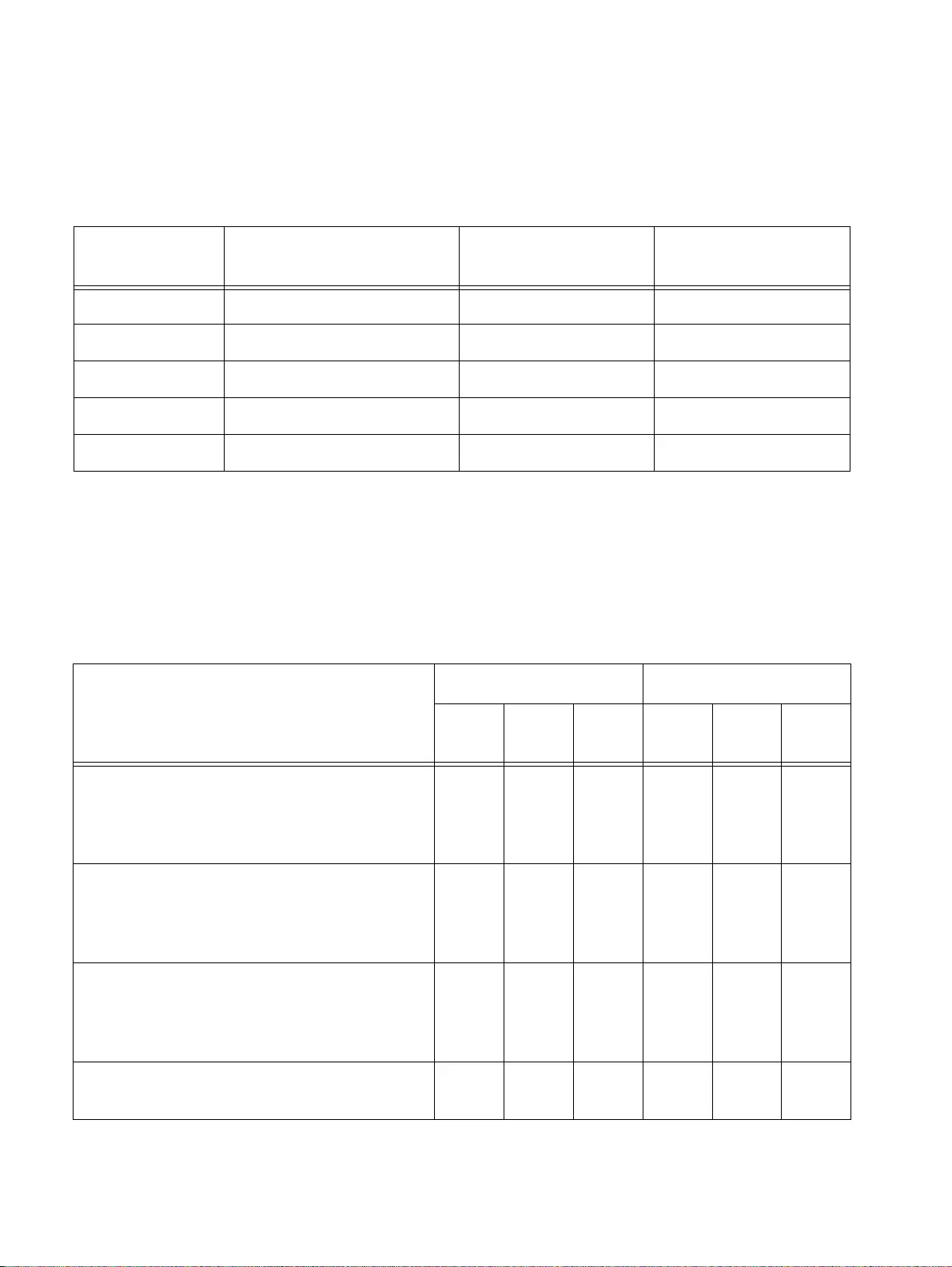
Chapter : Chapter 1: Overview
28
Powered device
classes
Powered devices are grouped into the five classes listed in Table 2 on
page 28. The classes are based on the amount of power the devices
require. The GS970M Series PoE switches support all five classes.
TABLE 2. IEEE POWERED DEVICE CLASSES
Class Maximum power output
from a switch port PD power range Margin of cable loss
015.4W 0.44W to 12.95W 0.8W
14.0W 0.44W to 3.84W 0.2W
27.0W 3.84W to 6.49W 0.4W
315.4W 6.49W to 12.95W 0.8W
430.0W 12.95W to 25.5W 1.2W
Cable
requirements
Cable requirements for ports operating at 10 or 100Mbps are in Table 3.
Cable requirements for ports operating at 1000Mbps are in Table 4.
TABLE 3. TWISTED PAIR CABLE REQUIREMENTS FOR THE 10BASE-T AND 100BASE-TX PORTS AT 10
OR 100MBPS
Cable type
10Mbps 100Mbps
Non
PoE PoE PoE+ Non
PoE PoE PoE+
Cat 3: Standard TIA/EIA 568-B-compliant
Category 3 shielded or unshielded cabling
with 100 ohm impedance and a frequency of
16 MHz
Yes Yes No Yes Yes No
Cat 5: Standard TIA/EIA 568-A-compliant
Category 5 shielded or unshielded cabling
with 100 ohm impedance and a frequency of
100 MHz
Yes Yes No Yes Yes No
Cat 5e: Standard TIA/EIA 568-B-compliant
Enhanced Category 5 (Cat 5e) shielded or
unshielded cabling with 100 ohm
impedance and a frequency of 100 MHz
Yes Yes Yes Yes Yes Yes
Cat 6 or 6a: Standard TIA/EIA 568-B-
compliant Category 6 or 6a shielded cabling Yes Yes Yes Yes Yes Yes
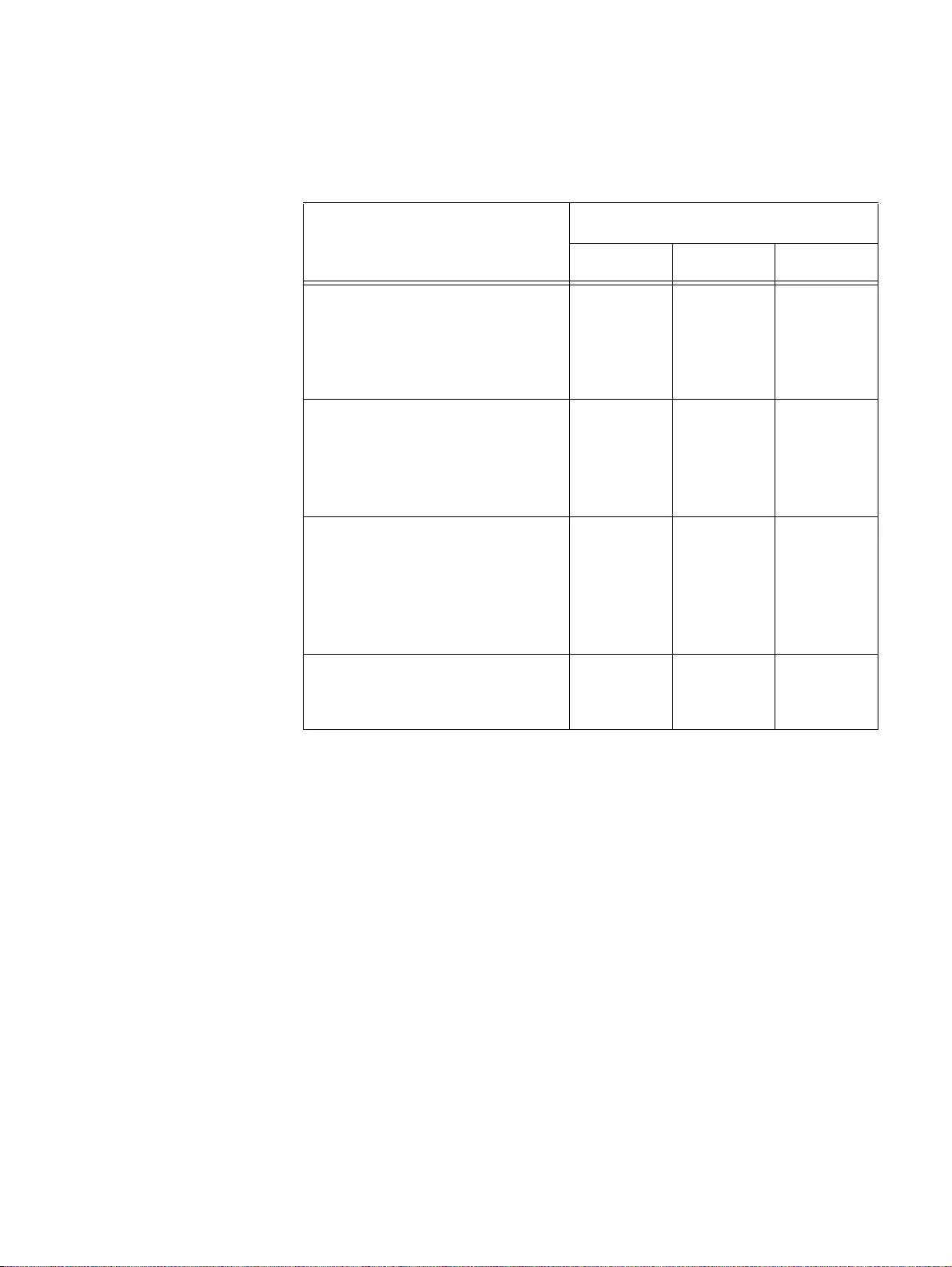
TABLE 4. TWISTED PAIR CABLE REQUIREMENTS FOR THE 10/1000BASE-T
AND 100BASE-TX PORTS AT 1000MBPS
Cable type
1000Mbps
Non-PoE PoE PoE+
Cat 3: Standard TIA/EIA 568-B-
compliant Category 3 shielded
or unshielded cabling with 100
ohm impedance and a
frequency of 16 MHz
No No No
Cat 5: Standard TIA/EIA 568-A-
compliant Category 5 shielded
or unshielded cabling with 100
ohm impedance and a
frequency of 100 MHz
Yes Yes No
Cat 5e: Standard TIA/EIA 568-
B-compliant Enhanced
Category 5 (Cat 5e) shielded or
unshielded cabling with 100
ohm impedance and a
frequency of 100 MHz
Yes Yes Yes
Cat 6 or 6a: Standard TIA/EIA
568-B-compliant Category 6 or
6a shielded cabling
Yes Yes Yes
GS9790M Series Switch Installation Guide
29
Power budget The GS970M Series PoE switches have the following power budgets:
GS970M/10PS: 124 watts
GS970M/18PS: 247 watts
GS970M/28PS: 370 watts
This is the maximum amount of power the switches can provide at one
time to the powered devices.
The power requirements of the PoE devices determine the maximum
number of devices the switch can support at one time. So long as the total
power requirements of the powered devices is less than the power budget
of the switch, the switch can supply power to all the devices. But if the total
power requirements exceed the power budget, the switch denies power to
one or more ports using a mechanism referred to as port prioritization.
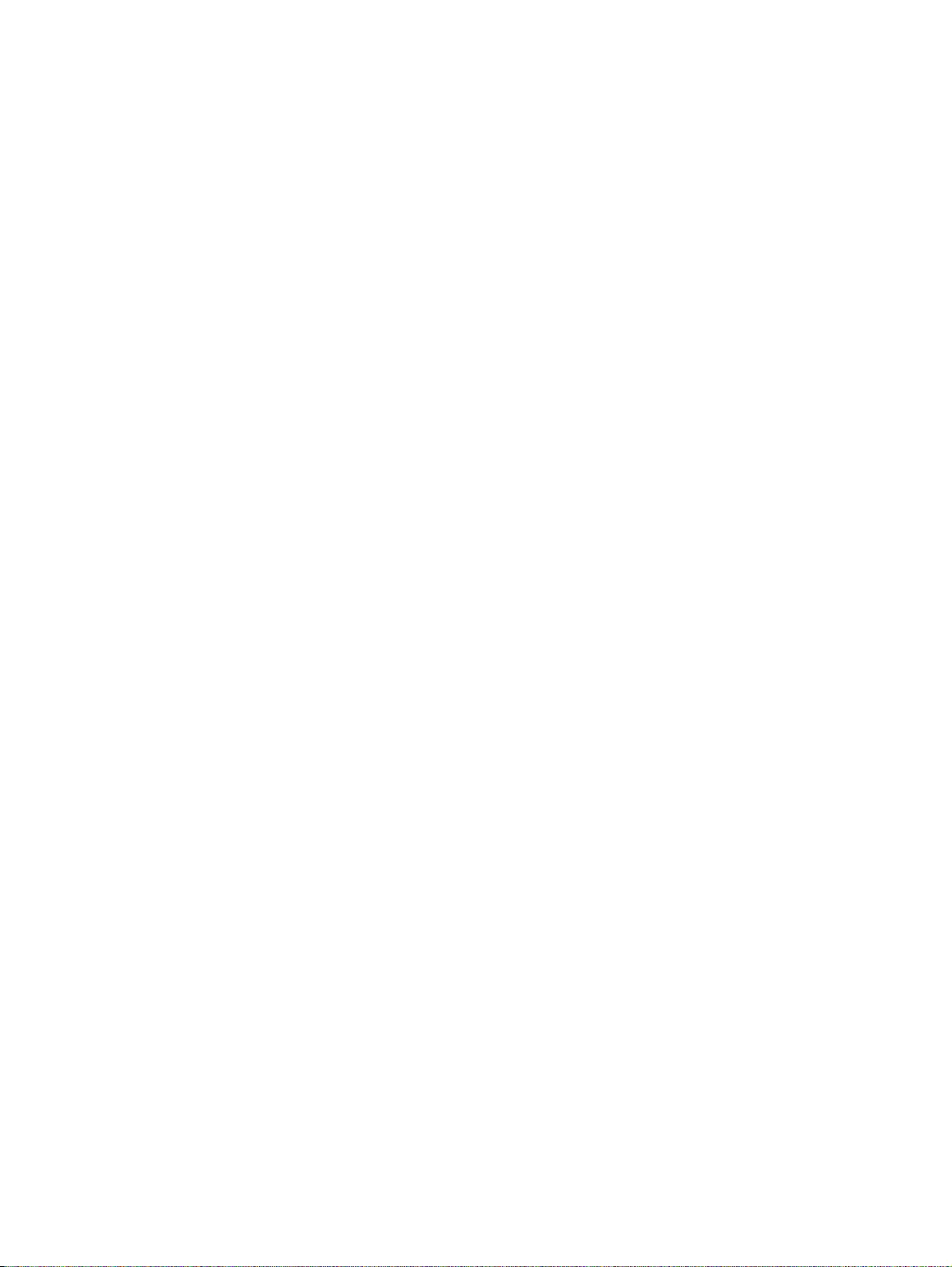
Chapter : Chapter 1: Overview
30
To determine whether the power requirements of the PoE devices you
plan to connect to the switch exceed its power budget, refer to their
documentation for their power requirements and add the requirements
together. The switch should be able to power all of the devices
simultaneously as long as the total is below its power budget. If the total
exceeds the available power budget, you should consider reducing the
number of PoE devices so that all of the devices receive power.
Otherwise, the switch powers a subset of the devices, based on port
prioritization.
The switch can handle different power requirements on different ports.
This enables you to connect different classes of PoE equipment to the
ports on the switch.
Port
prioritization
If the power requirements of the powered devices exceed the switch’s
power budget, the switch denies power to some ports based on a system
called port prioritization. You may use this mechanism to ensure that
powered devices critical to the operations of your network are given
preferential treatment by the switch in the distribution of power should the
demands of the devices exceed the available capacity.
There are three priority levels:
Critical
High
Low
Ports set to the Critical level, the highest priority level, are guaranteed
power before any of the ports assigned to the other two priority levels.
Ports assigned to the other priority levels receive power only if all the
Critical ports are receiving power. Ports that are connected to your most
critical powered devices should be assigned to this level. If there is not
enough power to support all the ports set to the Critical priority level,
power is provided to the ports based on port number, in ascending order.
The High level is the second highest level. Ports set to this level receive
power only if all the ports set to the Critical level are already receiving
power. If there is not enough power to support all of the ports set to the
High priority level, power is provided to the ports based on port number, in
ascending order.
The lowest priority level is Low. This is the default setting. Ports set to this
level only receive power if all of the ports assigned to the other two levels
are already receiving power. As with the other levels, if there is not enough
power to support all of the ports set to the Low priority level, power is
provided to the ports based on port number, in ascending order.
Power allocation is dynamic. If the switch’s power budget is at its
maximum, ports may stop supplying power to powered devices if new
powered devices, connected to ports with higher priorities, become active.
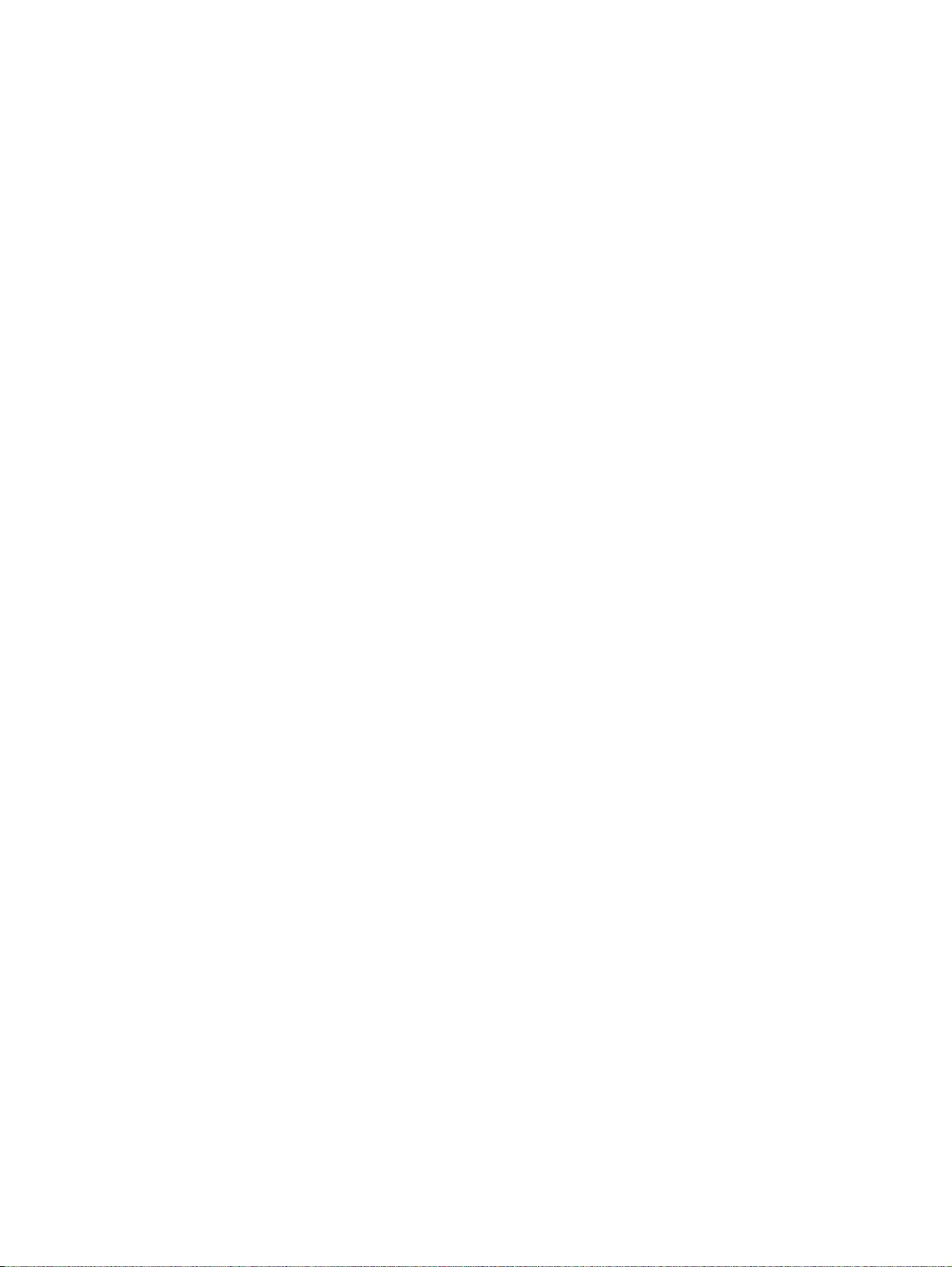
GS9790M Series Switch Installation Guide
31
Wiring
implementation
The IEEE 802.3af standard defines two methods for the delivery of DC
power over twisted pair cable by a PSE, such as the switch, to PDs. These
methods, known as modes A and B, identify the wires within the cable that
carry the DC power from the PSE to a PD.
Twisted pair cabling typically consists of eight wires. With 10BASE-T and
100BASE-TX devices, the wires connected to pins 1, 2, 3, and 6 on the
RJ- 45 connectors carry the network traffic while the wires connected to
pins 4, 5, 7, and 8 are unused. With 1000BASE-T devices, all eight wires
are used to carry network data.
It takes four wires to deliver DC power to a PD. With Mode A, the power is
delivered on pins 1, 2, 3, and 6. These are the same pins in 10BASE-T
and 100BASE-TX devices that carry the network data. With mode B, the
power is provided over the spare wires.
The ports on GS970M Series PoE switches deliver the power using pins 1,
2, 3, and 6, which corresponds to mode A in the IEEE 802.3af standard.
Powered devices that comply with the IEEE 802.3af standard are required
to support both power delivery methods. Legacy devices that do not
comply with the standard will work with the switch if they are powered on
pins 1, 2, 3, and 6.
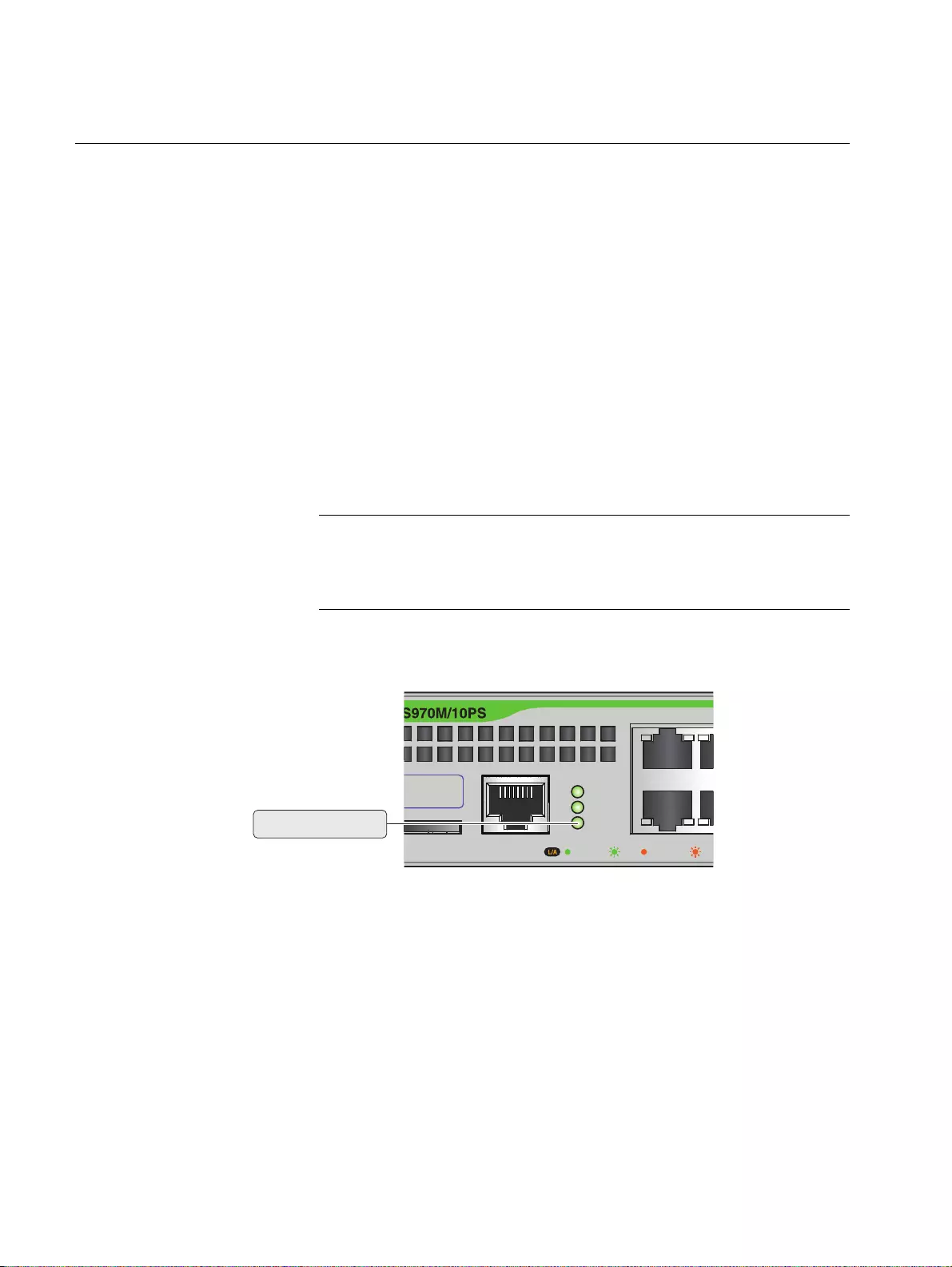
Chapter : Chapter 1: Overview
32
LEDs
This section describes the four types of LEDs on GS970M Series
switches:
“POWER and FAULT LEDs” on page 32
“10/1000BASE-T/100BASE-TX Link/Activity/Speed LED and PoE
status LED” on page 34
“10/1000BASE-T/100BASE-TX Link/Activity/Speed LED and
Duplex/Collision LED” on page 36
“SFP LEDs” on page 38
“SD card LED” on page 39
POWER and
FAULT LEDs
The POWER LED reports the status of AC power and is located on the
front panel of the of the switches beside the console port. See Figure 17.
Note
All port LEDs are OFF when the switch is operating in the low power
mode. To toggle on the LEDs, use the ecofriendly button. See
“ecofriendly button” on page 41 for more information.
FIGURE 17. POWER LED ON A GS970M SERIES SWITCH
CONSOLE
RS-232
SD
FAULT
POWER
D
1000 LINK ACT 10/100 LINK ACT
2
1
ess Label
Power LED
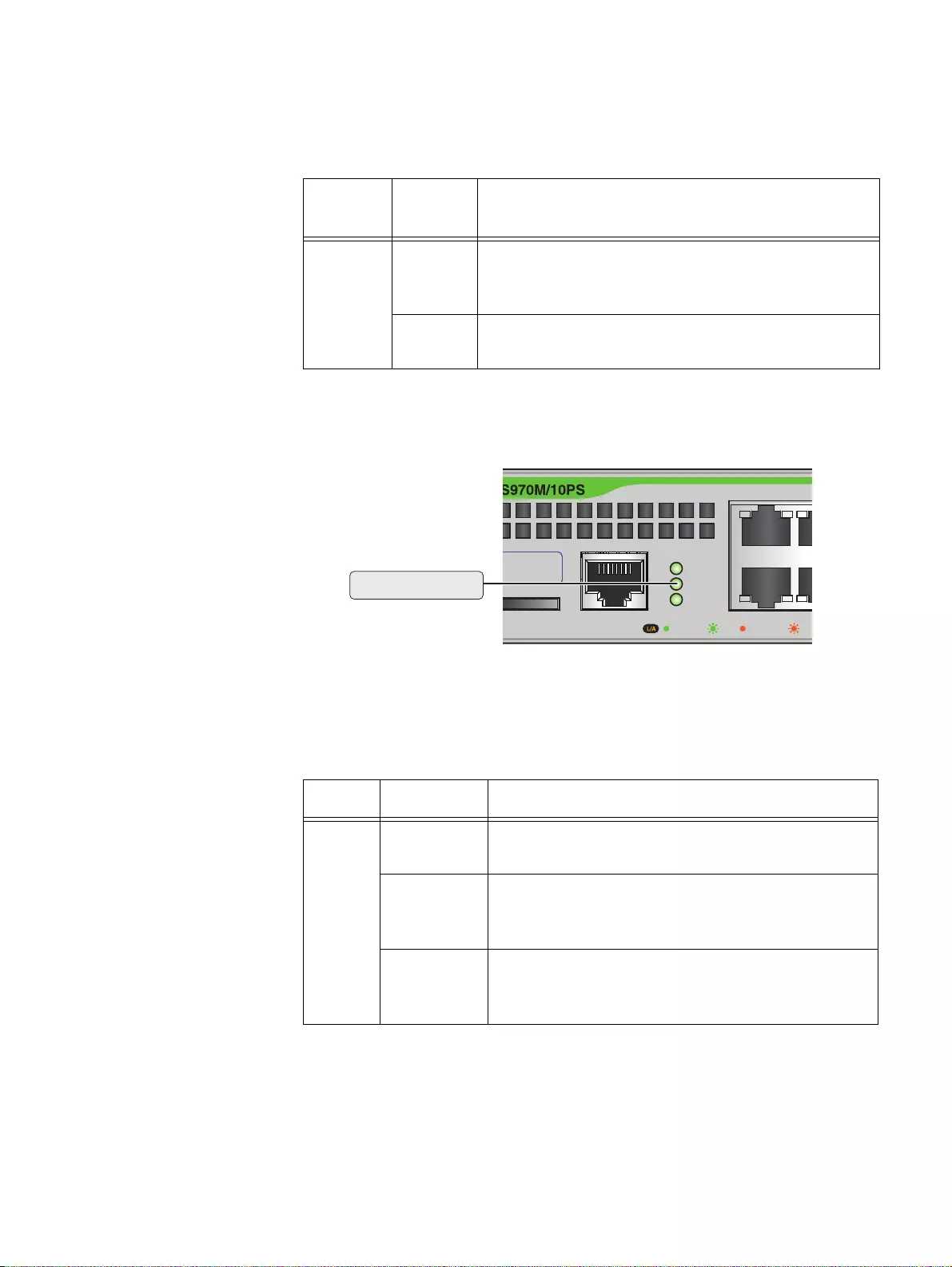
GS9790M Series Switch Installation Guide
33
Table 5 describes the POWER LED for GS970M Series switches.
TABLE 5. POWER LED FUNCTIONAL DESCRIPTIONS
LED State Description
POWER
Off
Indicates either the switch is not receiving AC
power or the AC input power is operating outside
the normal range
Steady
green
The switch is receiving AC input power and is
operating normally
Figure 18 shows the location of the FAULT LED.
FIGURE 18. FAULT LED ON A GS970M SERIES SWITCH
Table 6 describes the functions of the FAULT LED.
TABLE 6. FAULT LED FUNCTIONAL DESCRIPTIONS
LED State Description
FAULT
Off The switch is receiving AC input power and is
operating normally
Red
flashing
once
Indicates fan failure
Red
flashing six
times
Indicates the switch’s temperature has
exceeded the threshold
CONSOLE
RS-232
SD
FAULT
POWER
D
1000 LINK ACT 10/100 LINK ACT
2
1
ress Label
Fault LED
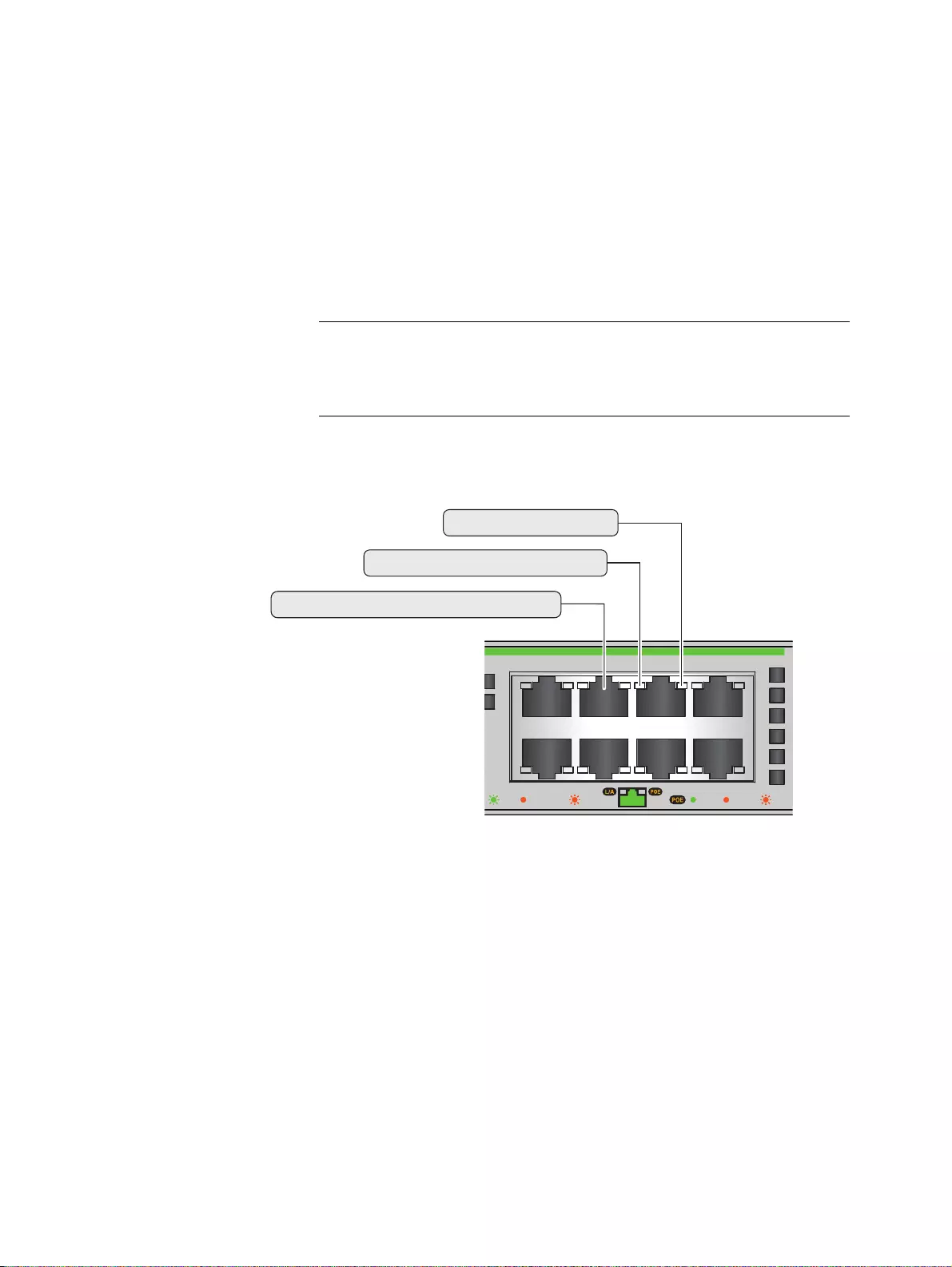
Chapter : Chapter 1: Overview
34
10/1000BASE-T/
100BASE-TX
Link/Activity/
Speed LED and
PoE status LED
On GS970M/10PS, GS970M/18PS and GS970M/28PS switches, the Link/
Activity/Speed and PoE LEDs provide information about the 10/
1000BASE-T and the 100BASE-TX ports.
GS970M Series PoE switches indicate Link/Activity/Speed and PoE status
with two LEDs for each port (Figure 19). For each port:
the left LED corresponds to Link/Activity/Speed
the right LED corresponds to PoE status
Note
All of the port LEDs are OFF when the switch is operating in the low
power mode. To toggle on the LEDs, use the ecofriendly button. See
“ecofriendly button” on page 41 for more information.
FIGURE 19. LINK/ACTIVITY/SPEED AND POE LEDS
LT
WER
ACT 10/100 LINK ACT PD ON PD ERR MAX C
24 68
1357
Link/activity/speed LED
PoE status LED
10/100/1000Mbps PoE+ ports
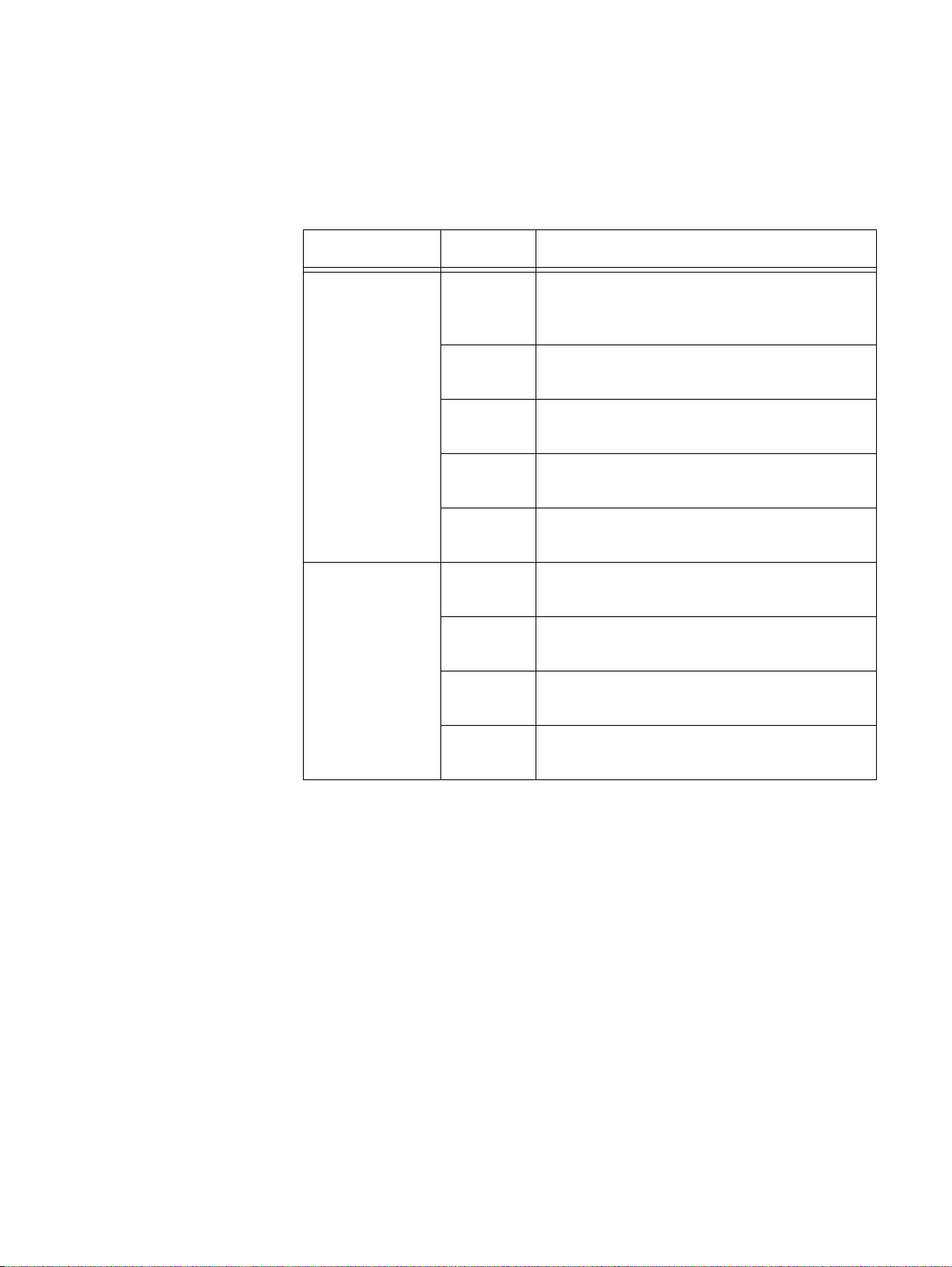
GS9790M Series Switch Installation Guide
35
Table 7 describes the Link/Activity/Speed and PoE status LEDs.
TABLE 7. LINK/ACTIVITY/SPEED AND POE LED DESCRIPTIONS
LED State Description
Link/Activity/
Speed
(LEFT LED)
Off
The port has not established a link with a
network device, or the ecofriendly feature
is enabled
Flashing
green Rx or Tx activities at 1000M
Steady
green
The port has established a link with a
network device and is active (1000M)
Flashing
amber Rx or Tx activities at 10/100M
Steady
amber
The port has established a link with a
network device and is active (10/100M)
PoE
(RIGHT LED)
Off No link, no power output, or ecofriendly
feature is enabled
Steady
green PD is on
Flashing
amber PD maximum current
Steady
amber PD error
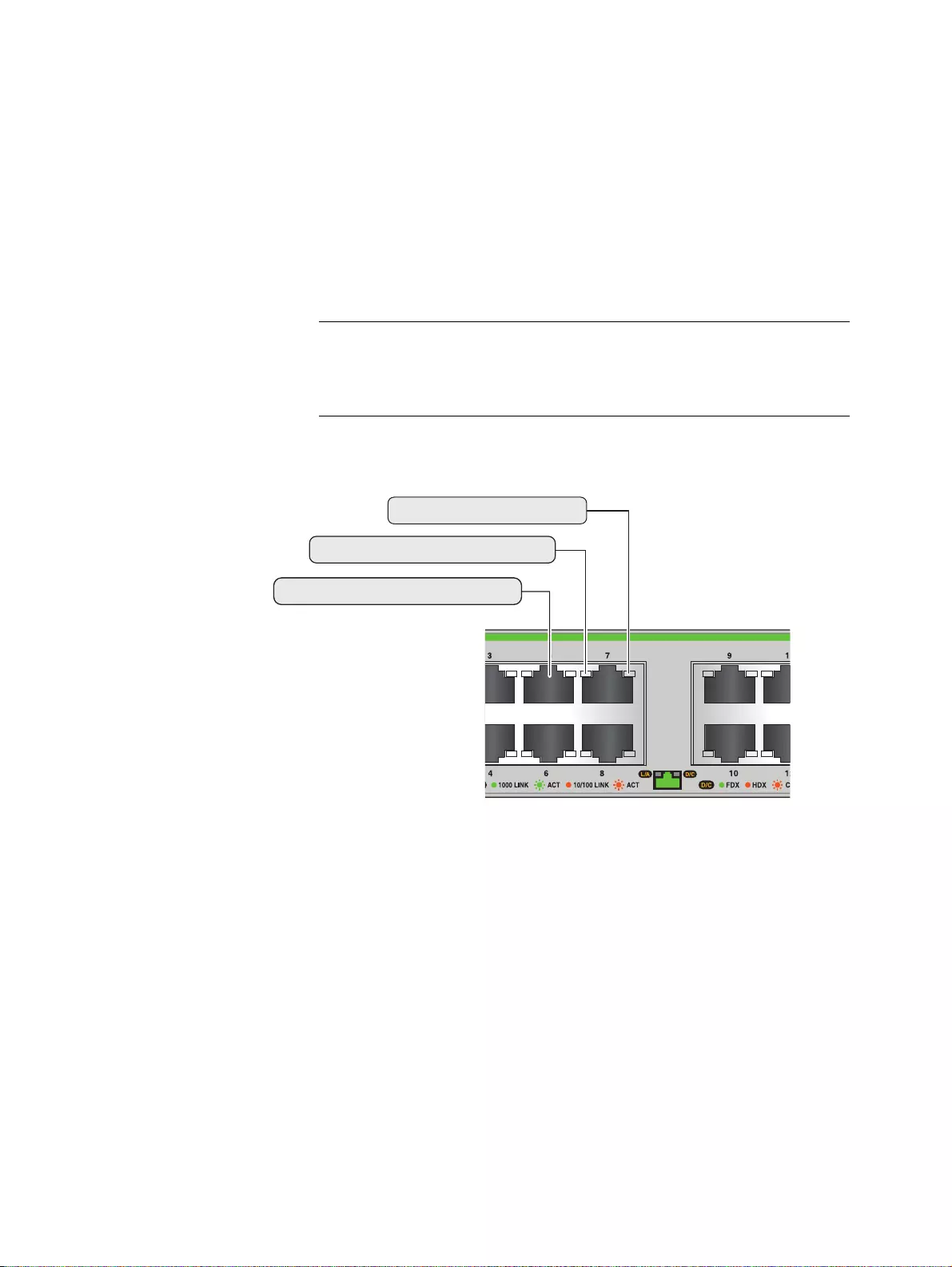
Chapter : Chapter 1: Overview
36
10/1000BASE-T/
100BASE-TX
Link/Activity/
Speed LED and
Duplex/Collision
LED
On GS970M/10, GS970M/18 and GS970M/28 switches, the Link/Activity/
Speed and Duplex/Collision LEDs provide information about the 10/
1000BASE-T and the 100BASE-TX ports.
These switches indicate Link/Activity/Speed and Duplex/Collision status
with two LEDs for each port (Figure 20). For each port:
the left LED corresponds to Link/Activity/Speed
the right LED corresponds to Duplex/Collision status
Note
All of the port LEDs are OFF when the switch is operating in the low
power mode. To toggle on the LEDs, use the ecofriendly button. See
“ecofriendly button” on page 41 for more information.
FIGURE 20. LINK/ACTIVITY/SPEED AND DUPLEX/COLLISION LEDS
10/100/1000 Mbps ports
Link/activity/speed LED
Duplex Mode LED
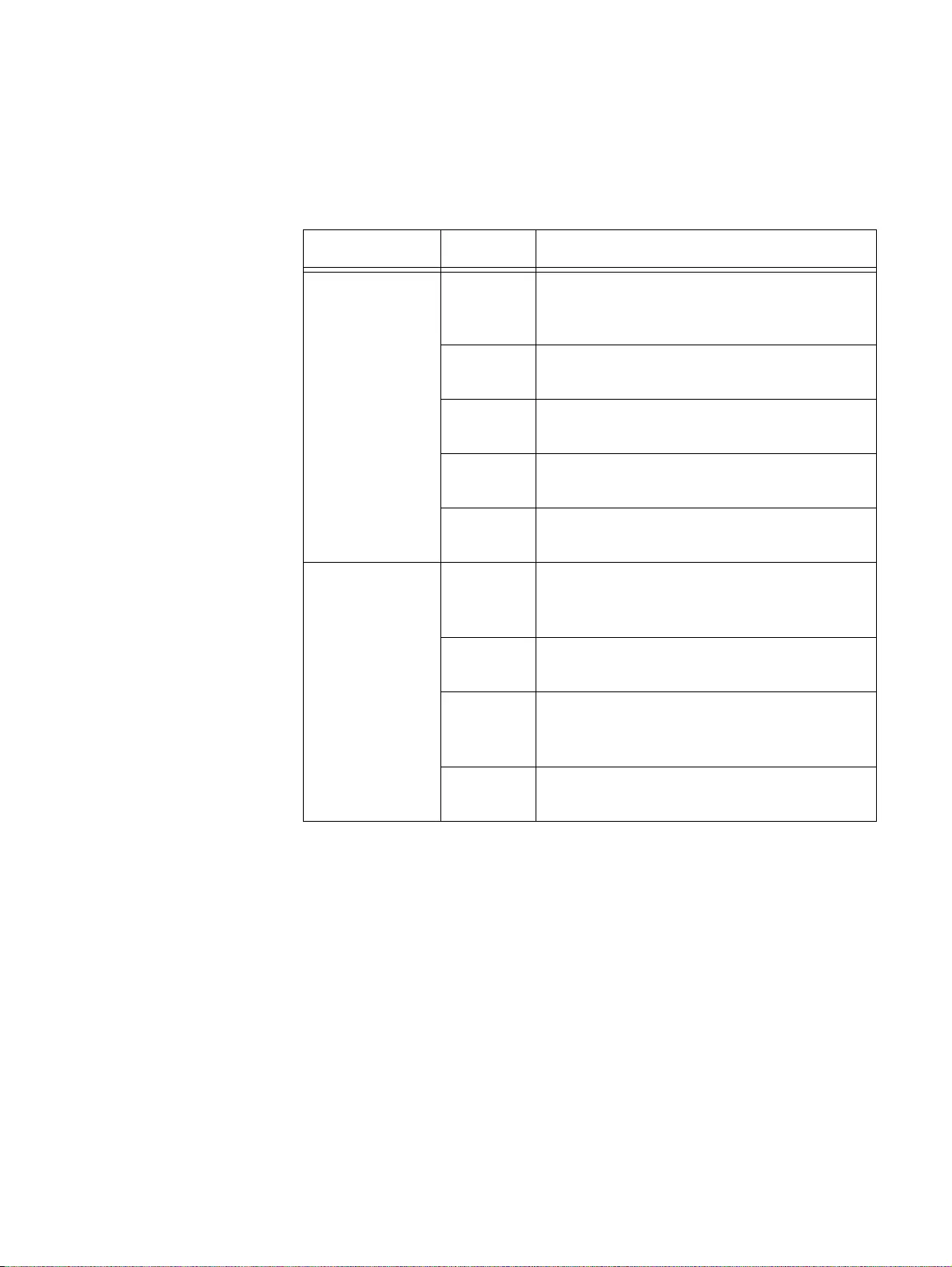
GS9790M Series Switch Installation Guide
37
Table 8 describes the Link/Activity/Speed and Duplex/Collision LEDs.
TABLE 8. LINK/ACTIVITY/SPEED AND DUPLEX/COLLISION LED DESCRIPTIONS
LED State Description
Link/Activity/
Speed
(LEFT LED)
Off
The port has not established a link with a
network device, or the ecofriendly feature
is enabled
Flashing
green Rx or Tx activities at 1000M
Steady
green
The port has established a link with a
network device and is active (1000M)
Flashing
amber Rx or Tx activities at 10/100M
Steady
amber
The port has established a link with a
network device and is active (10/100M)
Duplex/
Collision
(RIGHT LED)
Off
The port has not established a link with a
network device, or the ecofriendly feature
is enabled
Steady
green A port is operating in full duplexmode
Steady
amber
A port is operating in half-duplex mode at
10 or 100 Mbps (Half-duplex mode does
not apply to 1000 Mbps operation)
Flashing
amber
Collisions are occurring on a port
operating at 10 or 100 Mbps
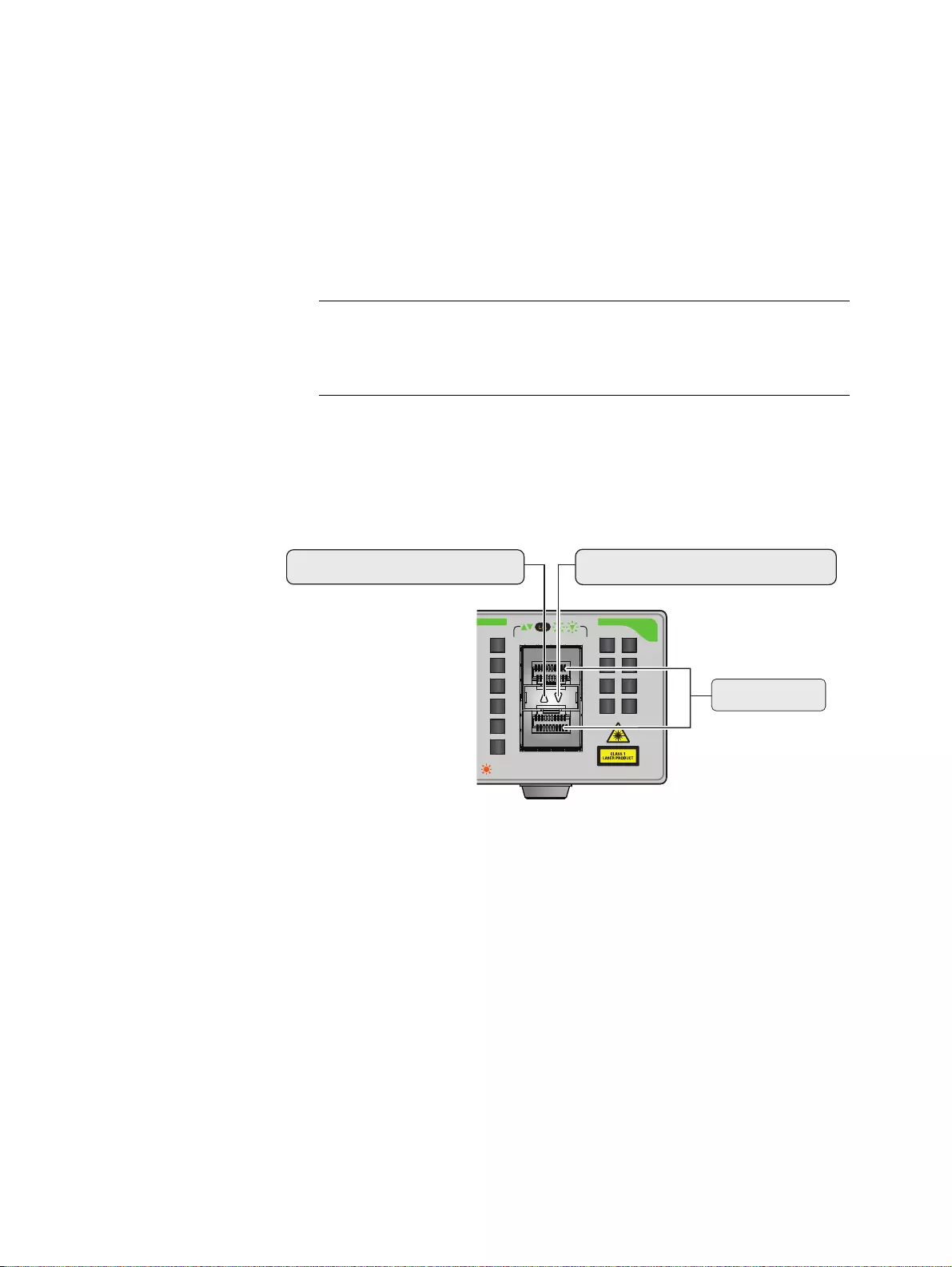
Chapter : Chapter 1: Overview
38
SFP LEDs The GS970M Series switches have SFP Link/Activity LEDs on the front
panel. See Figure 21.
The SFP Link/Activity LEDs indicate the activity status for each SFP slot.
Each SFP slot has ONE uni-color LED:
The LEFT LED corresponds to the UPPER SFP port
The RIGHT LED corresponds to the LOWER SFP port
Note
All of the port LEDs are OFF when the switch is operating in the low
power mode. To toggle on the LEDs, use the ecofriendly button. See
“ecofriendly button” on page 41 for more information.
FIGURE 21. SFP LINK/ACTIVITY LEDS ON A GS970M SERIES SWITCH
MAX CURRENT
SFP
9
10
SFP slots
Upper (left) SFP LED Lower (right) SFP LED
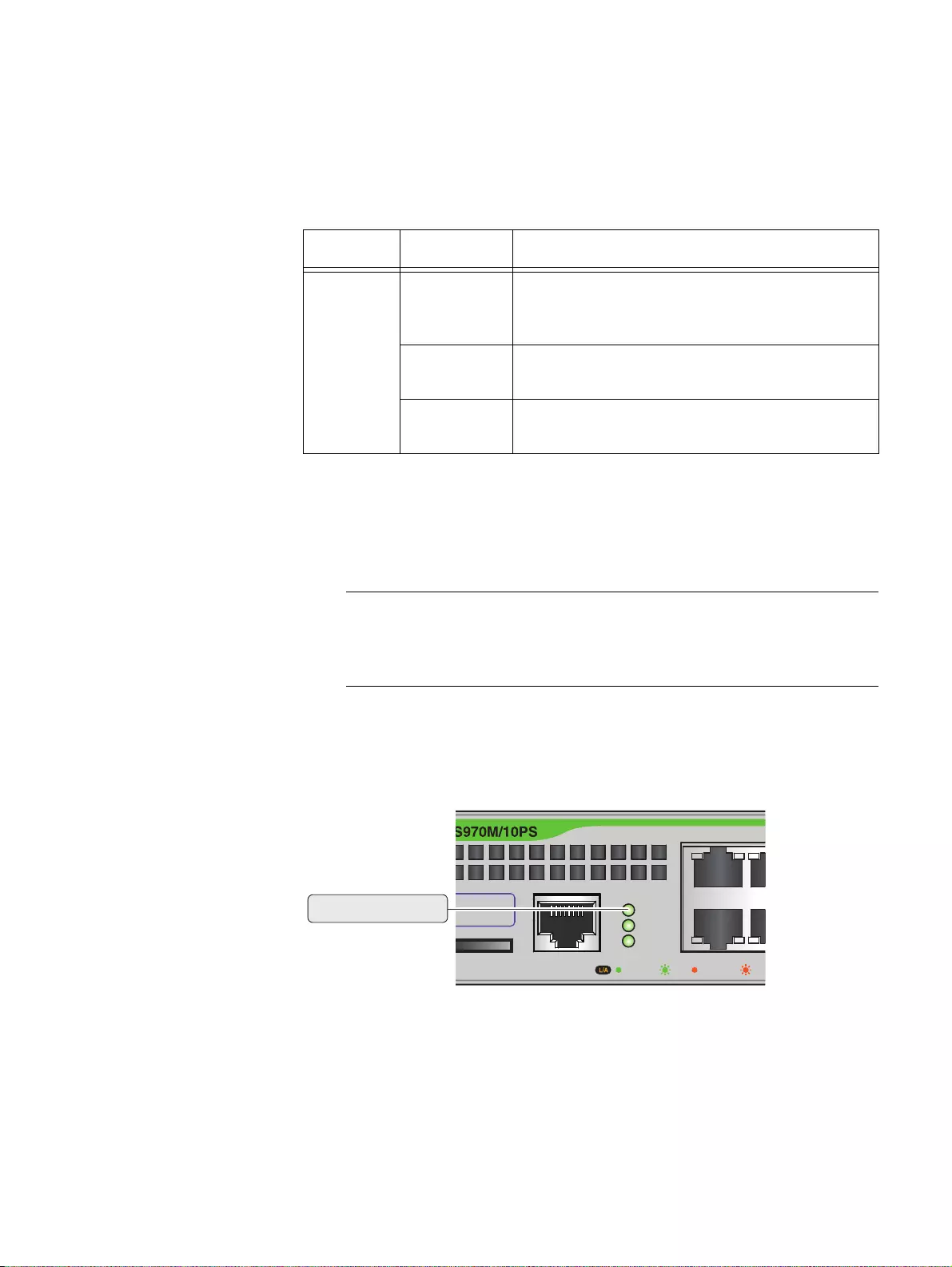
GS9790M Series Switch Installation Guide
39
Table 9 describes the functions of the SFP Link/Activity LEDs
TABLE 9. SFP LINK/ACTIVITY LED FUNCTIONAL DESCRIPTIONS
LED State Description
SFP
Off
The port on the SFP transceiver has not
established a link with an end node, OR the
ecofriendly feature is enabled
Flashing
green Rx or Tx activities
Steady
green
The SFP transceiver has established a link
with a network device
SD card LED GS970M Series switches have an SD card LED on the front panel (see
Figure 22)
Note
All of the port LEDs are OFF when the switch is operating in the low
power mode. To toggle on the LEDs, use the ecofriendly button. See
“ecofriendly button” on page 41 for more information.
FIGURE 22. SD CARD SLOT LED ON A GS970M SERIES SWITCH
CONSOLE
RS-232
SD
FAULT
POWER
D
1000 LINK ACT 10/100 LINK ACT
2
1
ess Label
SD card LED
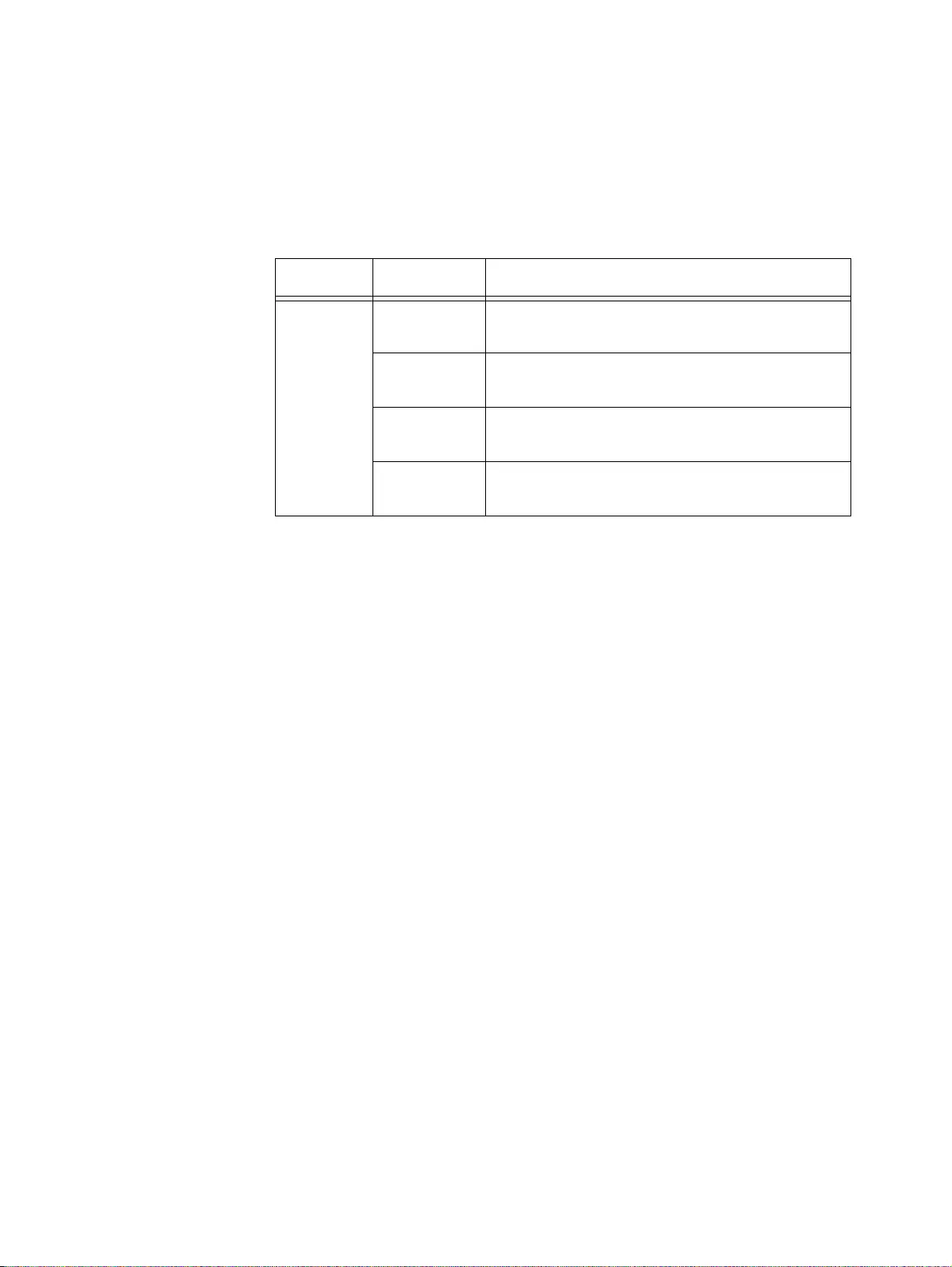
Chapter : Chapter 1: Overview
40
The SD card LED indicates whether the SD card slot has a card inserted,
or is reading or writing. Table 10 describes the functions of the SD card
LED.
TABLE 10. SD CARD LED FUNCTIONAL DESCRIPTIONS
LED State Description
SD card
Off SD card is not inserted OR the ecofriendly
feature is enabled
Flashing
green Writing or reading
Steady
green SD card is inserted
Flashing
amber Writing or reading error
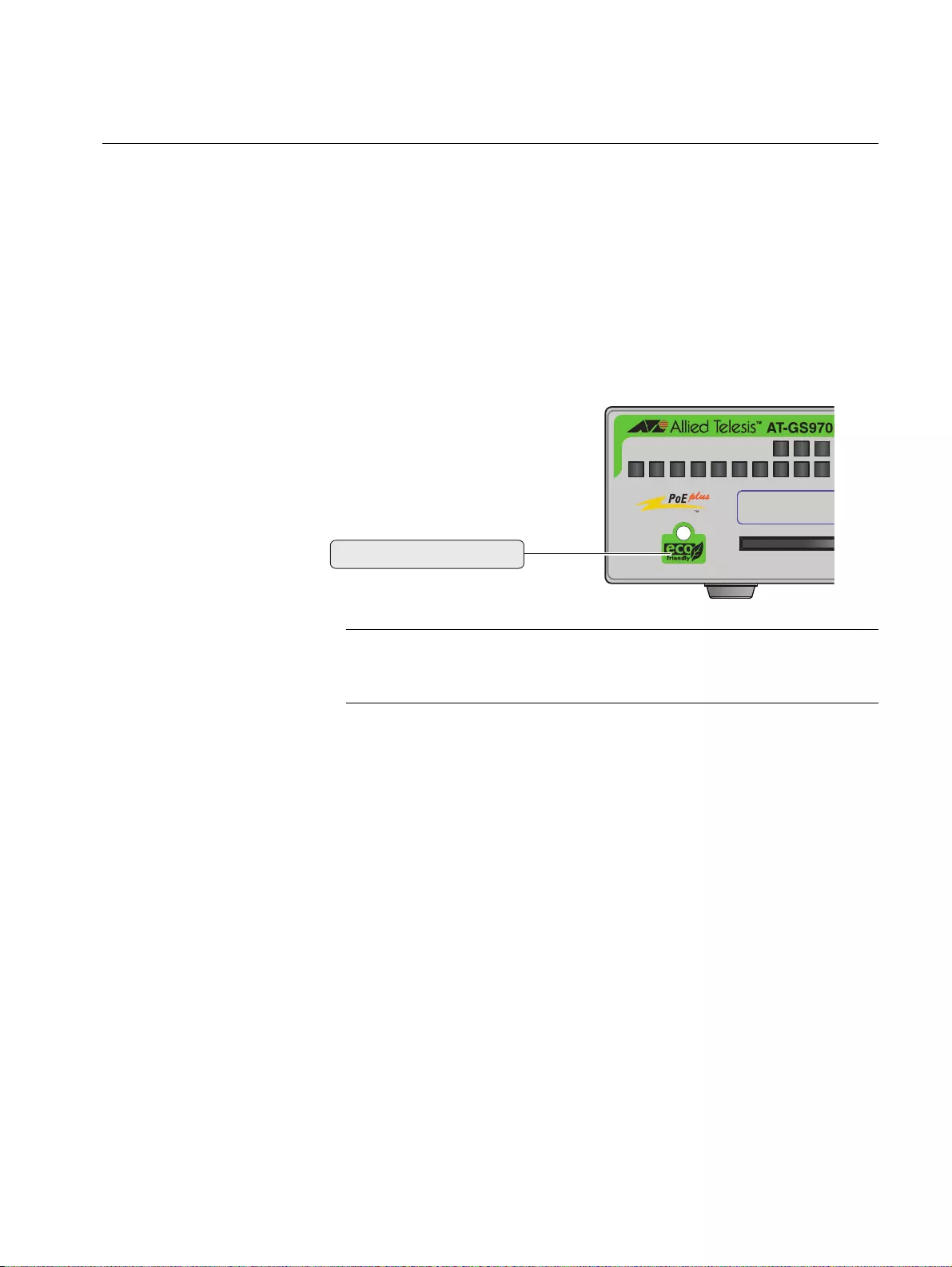
GS9790M Series Switch Installation Guide
41
ecofriendly button
By pressing the ecofriendly button you can conserve energy.
When you press the ecofriendly button for 1 to 4 seconds, the front panel
port LEDs are disabled. You may use the button to turn off the LEDs when
you are not monitoring the switch. To turn the port LEDs on, press the
ecofriendly button for 1 to 4 seconds again. Toggling the LEDs does not
affect the network operations of the switch.
FIGURE 23. ECOFRIENDLY BUTTON ON A GS970M SERIES SWITCH
Note
The ecofriendly button does not control the POWER LED or SD card
LED.
SD
MAC Address Lab
ecofriendly button
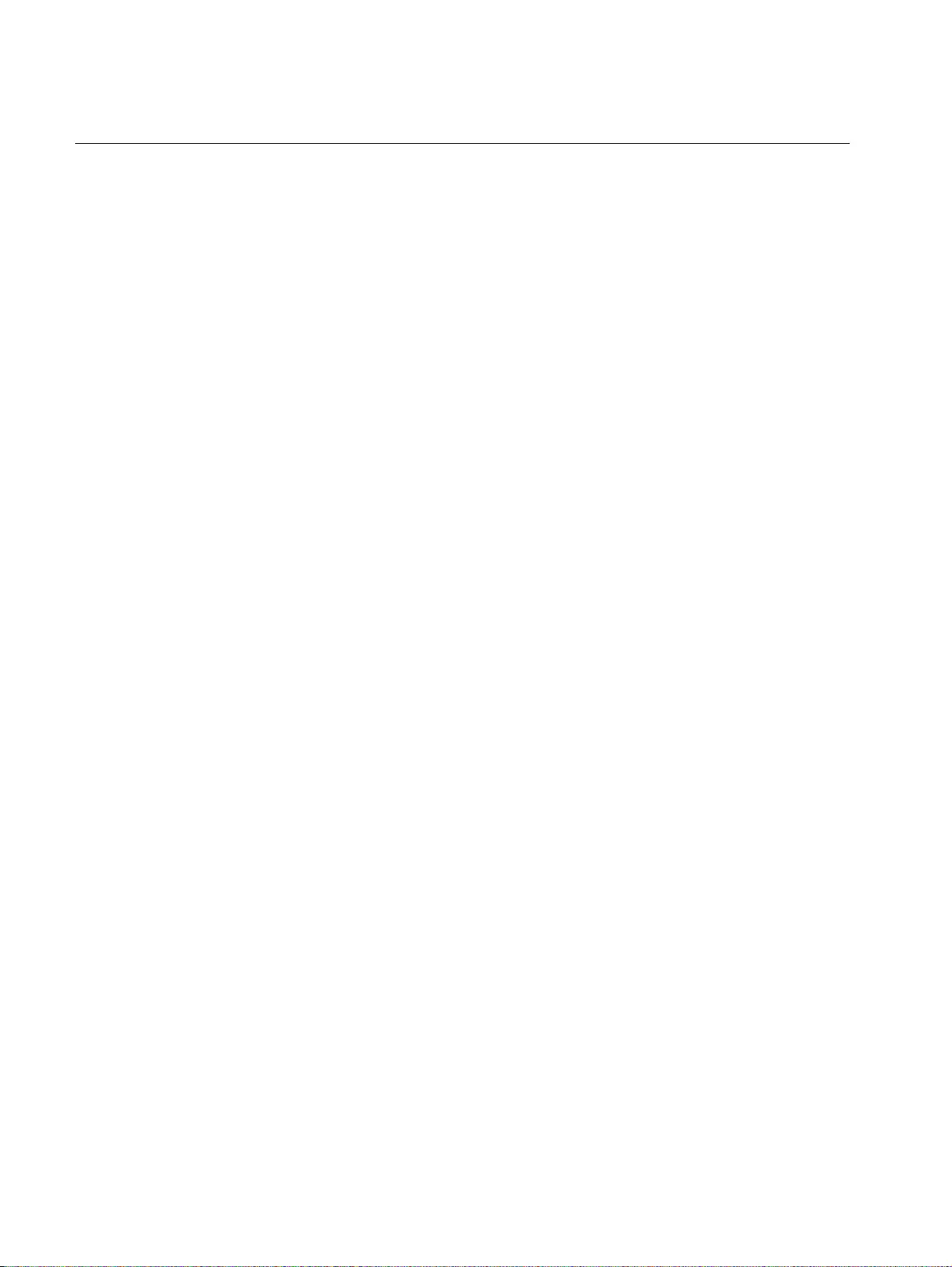
Chapter : Chapter 1: Overview
42
Power supply
Each switch has an internal power supply with a single AC power supply
socket on the back panel. To power the switch on or off, connect or
disconnect the power cord provided with the switch. A power cord and a
power cord retainer hook are supplied with the switch.
For the power requirements, see “Power specifications” on page 86.
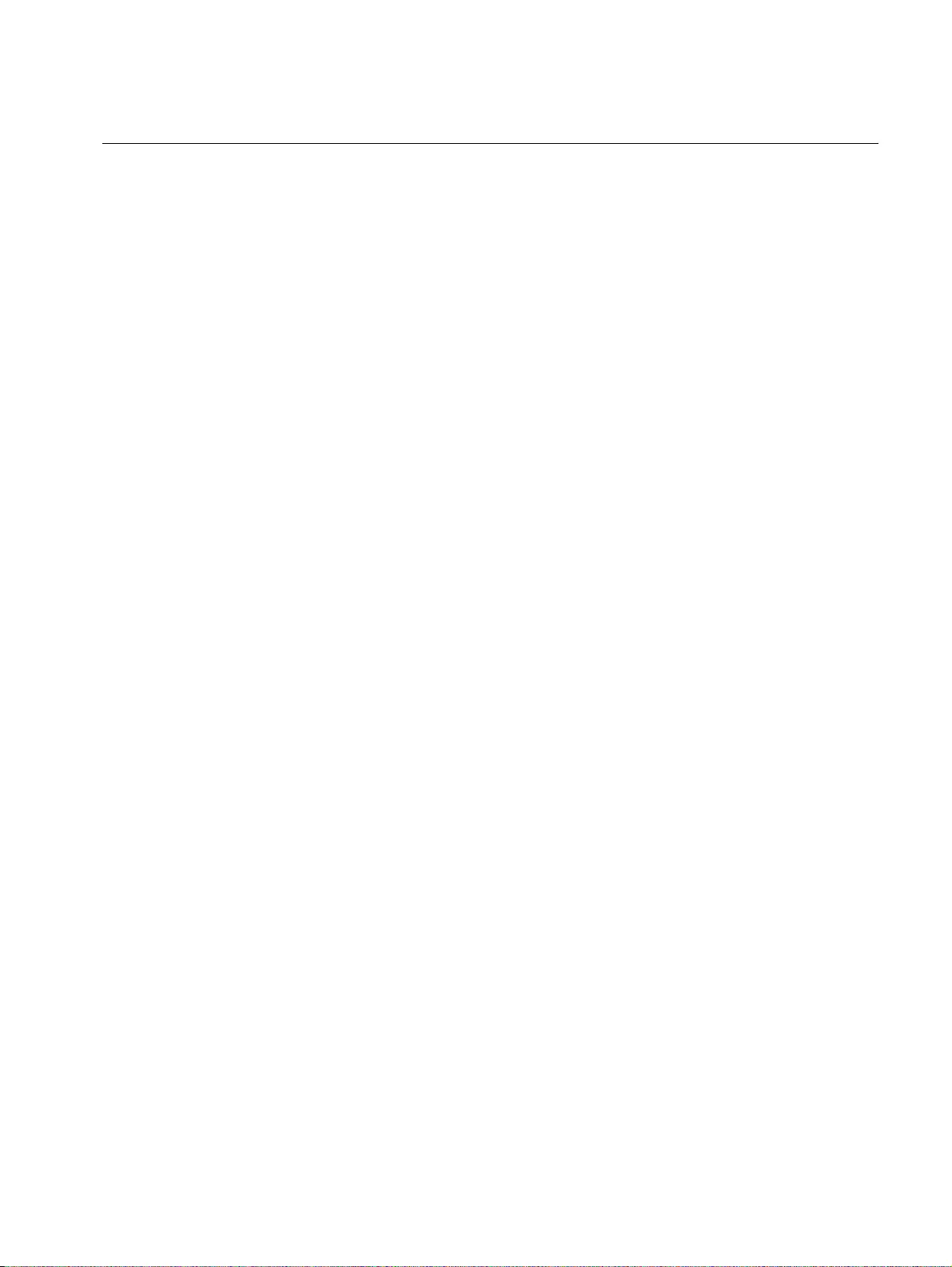
GS9790M Series Switch Installation Guide
43
Fans
The switches have internal fans as follows:
GS970M/10: no fan
GS970M/10PS, GS970M/18 and GS970M/28: one fan
GS970M/18PS and GS970M/28PS: two fans
You cannot remove or replace these fans in the field. The fan status is
indicated with the FAULT LED. See “POWER and FAULT LEDs” on
page 32 and Table 6 on page 33 for more information.
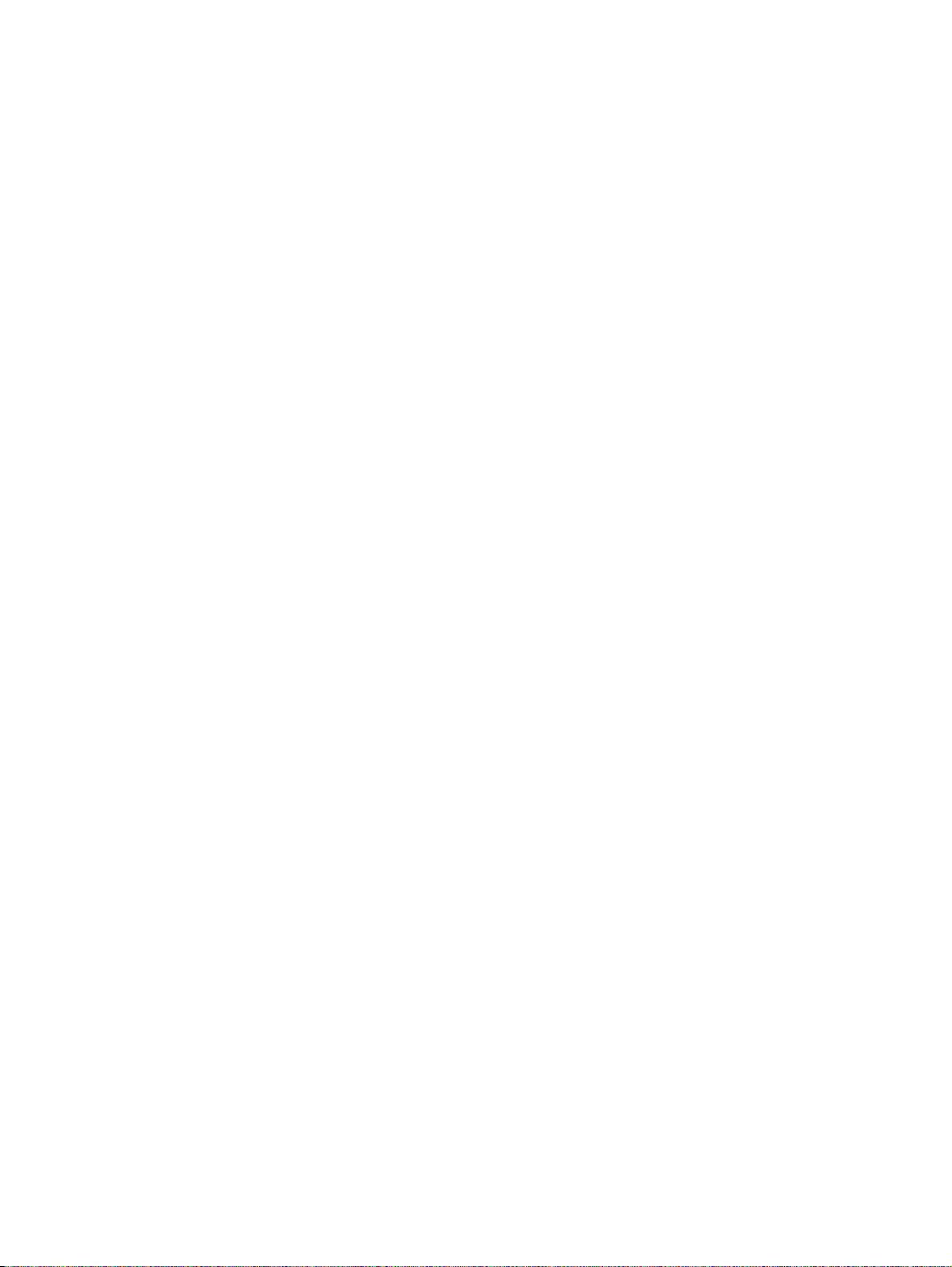
Chapter : Chapter 1: Overview
44
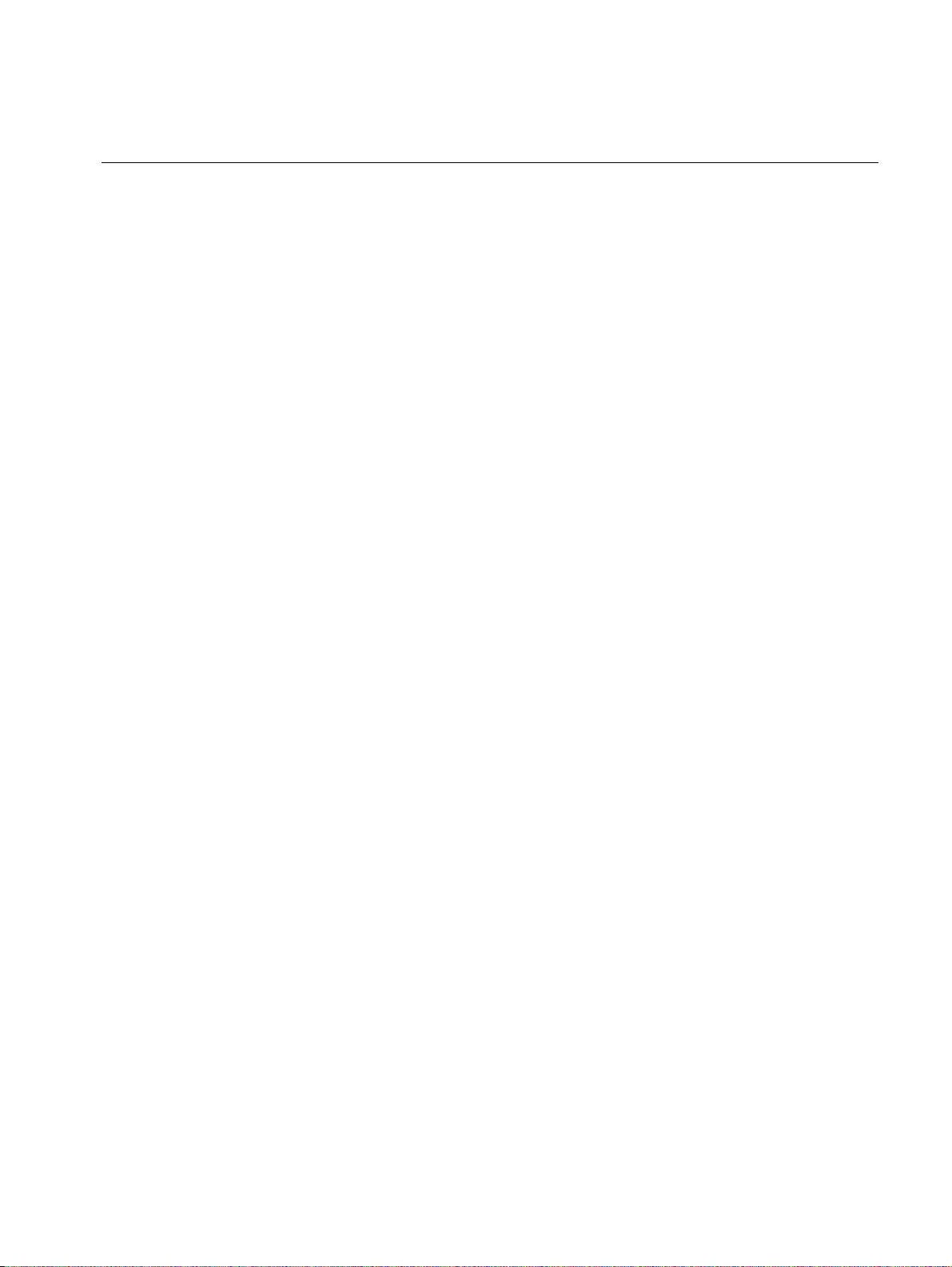
GS9790M Series Switch Installation Guide
45
Chapter 2: Installation
This chapter contains the following sections:
“Reviewing safety precautions” on page 46
“Selecting a site for the switch” on page 48
“Cable specifications” on page 49
“Unpacking the switch:GS970M/10 and GS970M/10PS” on
page 50
“Unpacking the switch: GS970M/18 and GS970M/18PS” on
page 51
“Unpacking the switch: GS970M/28” on page 52
“Unpacking the switch: GS970M/28PS” on page 53
“Installing the switch on a table or a desktop” on page 54
“Removing the feet from a switch before installing it in an
equipment rack or on a wall” on page 55
“Installing a GS970M/10 switch in an equipment rack” on page 56
“Installing a GS970M/10PS switch in an equipment rack” on
page 59
“Installing a GS970M/18, GS970M/18PS or GS970M/28 switch in
an equipment rack” on page 61
“Installing a GS970M/28PS switch in an equipment rack” on
page 63
“Installing a GS970M/10 switch on a wall” on page 65
“Installing a GS970M/18, GS970M/28 or AT-GS970M PS Series
switch on a wall” on page 67
“Cabling the switch” on page 69
“Powering on the switch” on page 71
“Starting a local management session” on page 73
“Monitoring the initialization processes” on page 75
“Installing optional SFP transceivers” on page 78
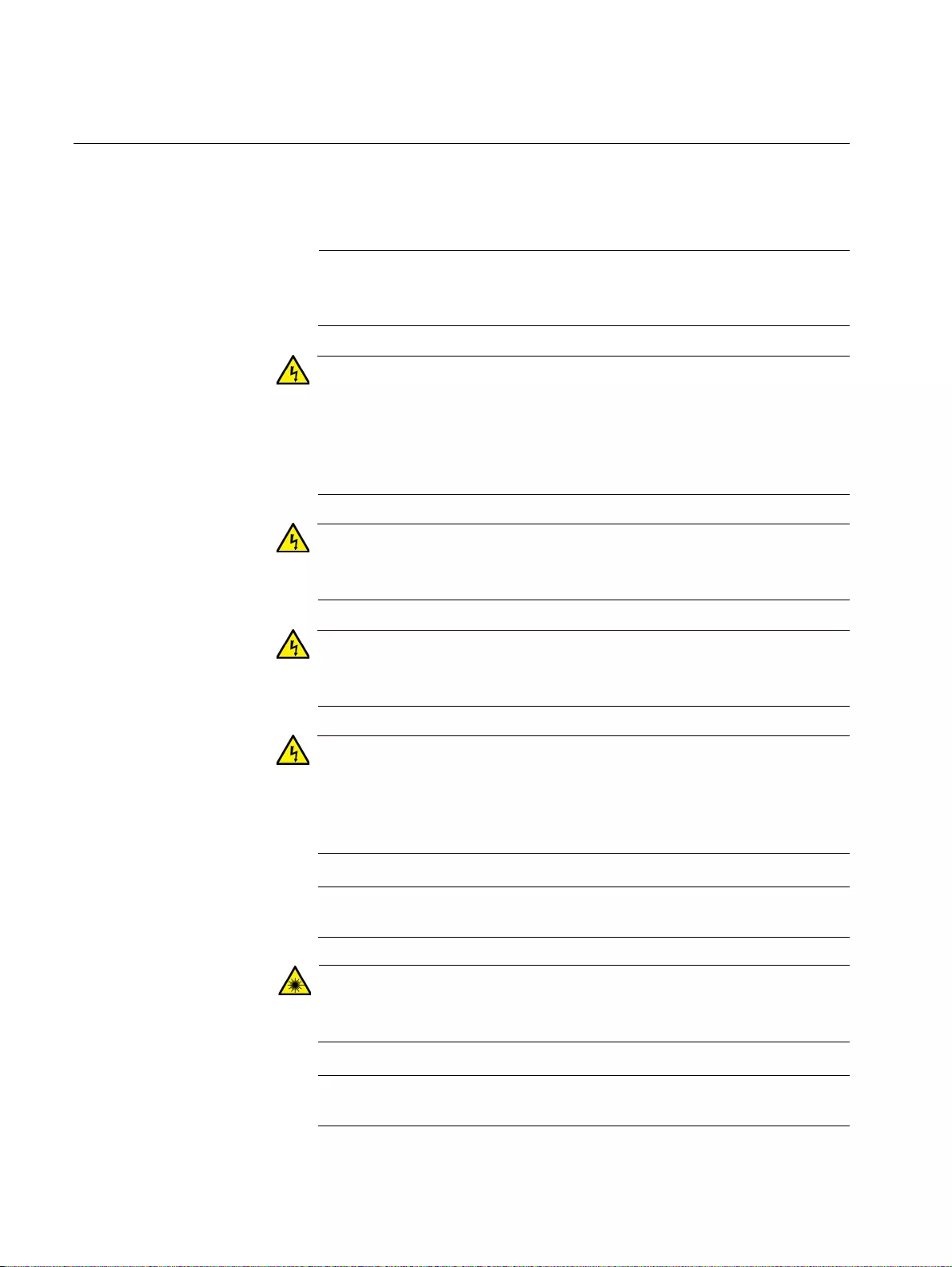
Chapter : Chapter 2: Installation
46
Reviewing safety precautions
Please review the following safety precautions before you begin to install
the chassis or any of its components.
Note
The indicates that a translation of the safety statement is
available in a PDF document titled Translated Safety Statements.
Warning
To prevent electric shock, do not remove the cover. No user-
serviceable parts inside. This unit contains hazardous voltages and
should only be opened by a trained and qualified technician. To
avoid the possibility of electric shock, disconnect electric power to
the product before connecting or disconnecting the cables. E1
Warning
Do not work on equipment or cables during periods of lightning
activity. E2
Warning
Power cord is used as a disconnection device. To de-energize
equipment, disconnect the power cord. E3
Warning
Class I Equipment. This equipment must be earthed. The power
plug must be connected to a properly wired earth ground socket
outlet. An improperly wired socket outlet could place hazardous
voltages on accessible metal parts. E4
Pluggable equipment: The socket outlet shall be installed near the
equipment and shall be easily accessible. E5
Caution
Air vents must not be blocked and must have free access to the
room ambient air for cooling. E6
Operating temperature: This product is designed for a maximum
ambient temperature of 50° degrees C. E7
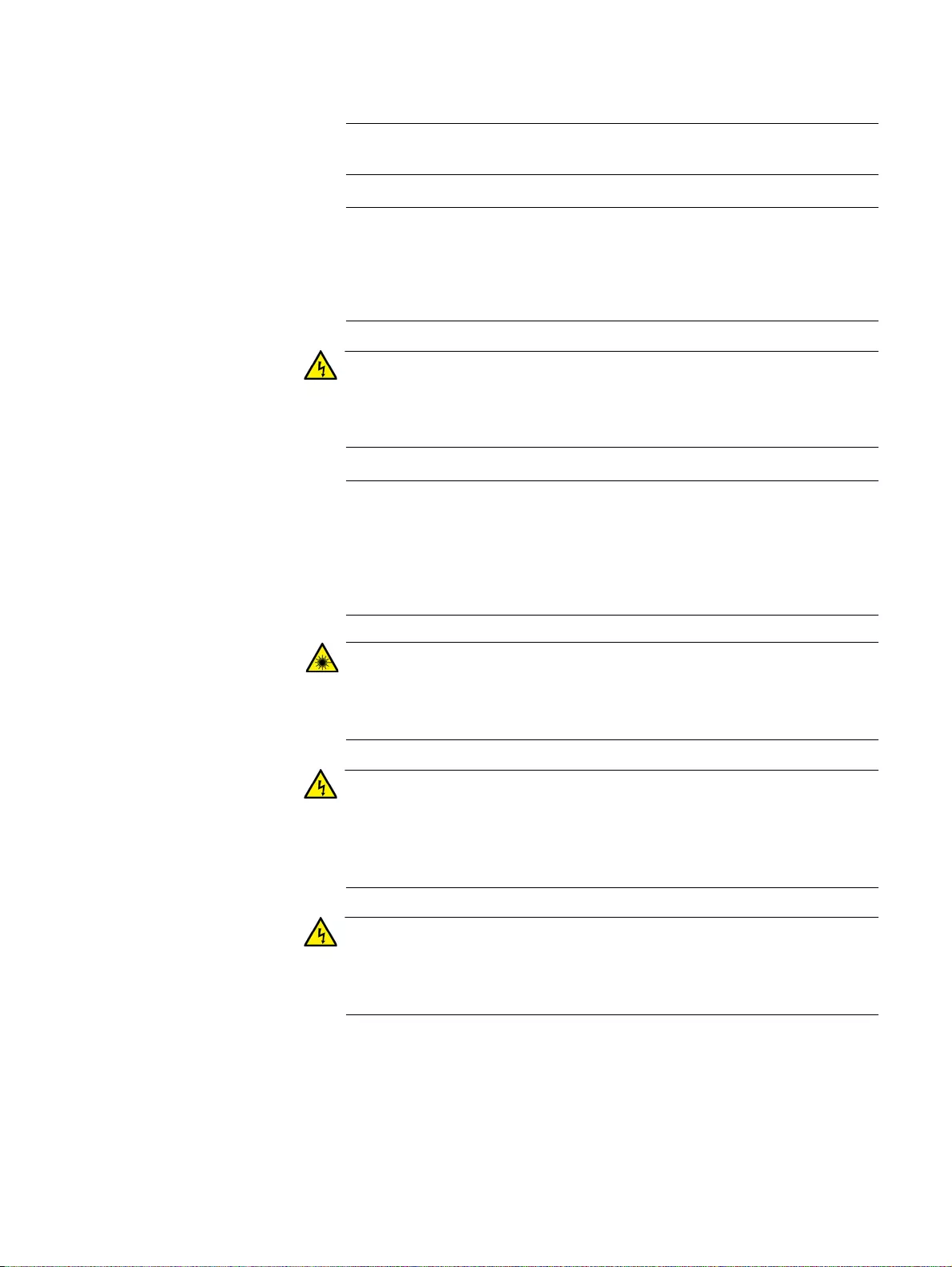
GS9790M Series Switch Installation Guide
47
All countries: Install product in accordance with local and National
Electrical Codes. E8
Circuit overloading: Consideration should be given to the
connection of the equipment to the supply circuit and the effect that
overloading of circuits might have on overcurrent protection and
supply wiring. Appropriate consideration of equipment nameplate
ratings should be used when addressing this concern. E21
Warning
Mounting of the equipment in the rack should be such that a
hazardous condition is not created due to uneven mechanical
loading. E25
If installed in a closed or multi-unit rack assembly, the operating
ambient temperature of the rack environment may be greater than
the room ambient temperature. Therefore, consideration should be
given to installing the equipment in an environment compatible with
the manufacturer’s maximum rated ambient temperature (Tmra).
E35
Caution
Installation of the equipment in a rack should be such that the
amount of air flow required for safe operation of the equipment is not
compromised. E36
Warning
Reliable earthing of rack-mounted equipment should be maintained.
Particular attention should be given to supply connections other than
direct connections to the branch circuits (e.g., use of power strips).
E37
Warning
To reduce the risk of electric shock, the PoE ports on this product
must not connect to cabling that is routed outside the building in
which the device is located. E40
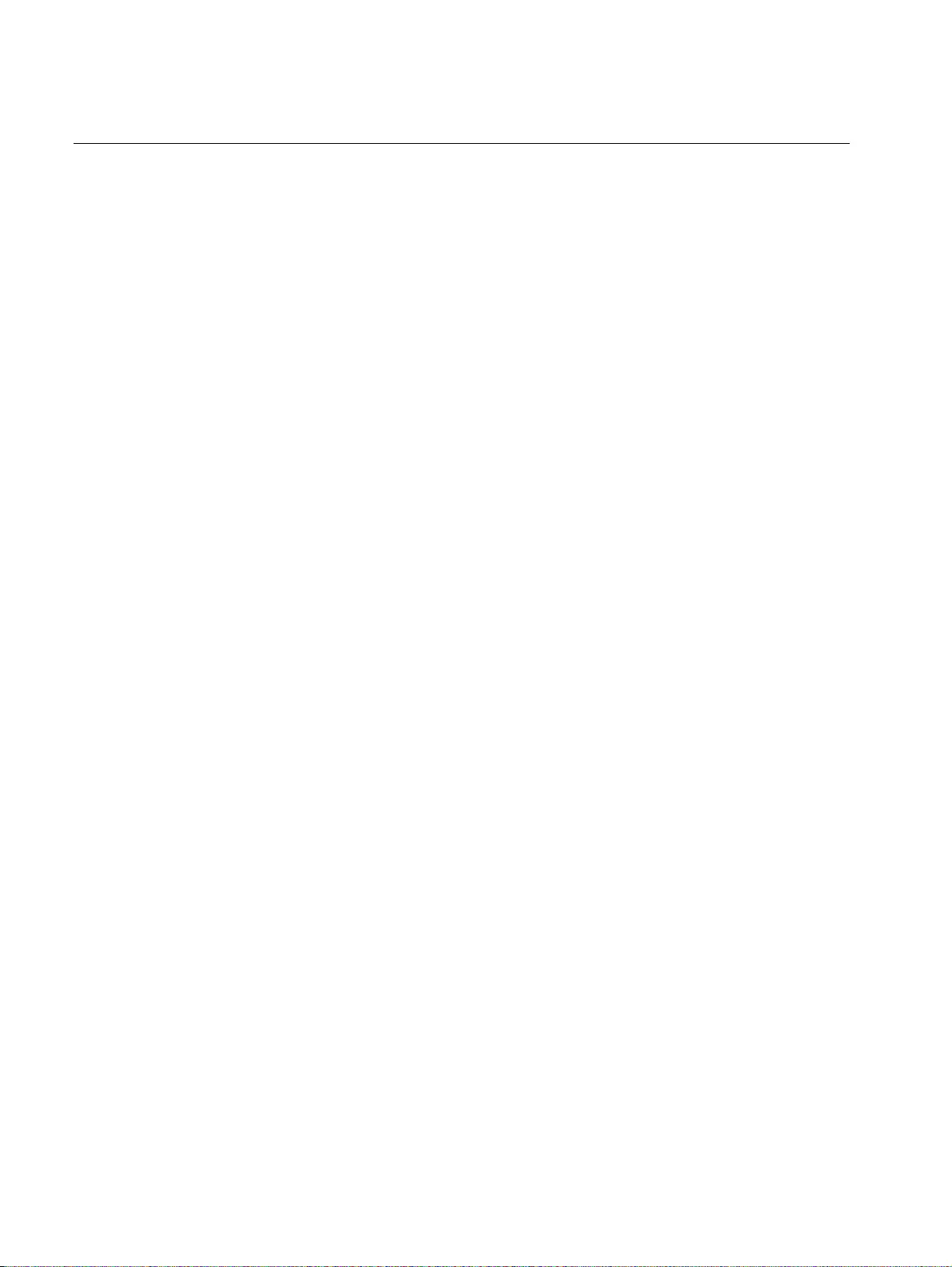
Chapter : Chapter 2: Installation
48
Selecting a site for the switch
You can install a GS970M Series switch on a desktop, in a standard 19-
inch equipment rack, or on a wall.
Observe the following requirements when choosing a site for your switch:
If you plan to install the switch in an equipment rack, verify that the
rack is safely secured and will not tip over. Devices in a rack
should be installed starting at the bottom, with the heavier devices
near the bottom of the rack.
If you are installing the switch on a table, verify that the table is
level and secure.
If you are installing the switch on a wall, ensure that the wall is
sturdy enough to hold the switch’s weight. You may need to
position the switch so that it can be screwed into the wall’s framing
timber or an equivalent structural element.
The power outlet for the switch should be located near the unit and
should be easily accessible.
The site should provide for easy access to the ports on the front of
the switch. This will make it easier for you to connect and
disconnect cables, as well as view the switch’s LEDs.
Air flow around the unit and through its vents on the side and rear
should not be restricted so that the switch can maintain adequate
cooling.
Do not place objects on top of the switch.
Do not expose the switch to moisture or water.
Ensure that the site is in a dust-free environment.
You should use dedicated power circuits or power conditioners to
supply reliable electrical power to the network devices.
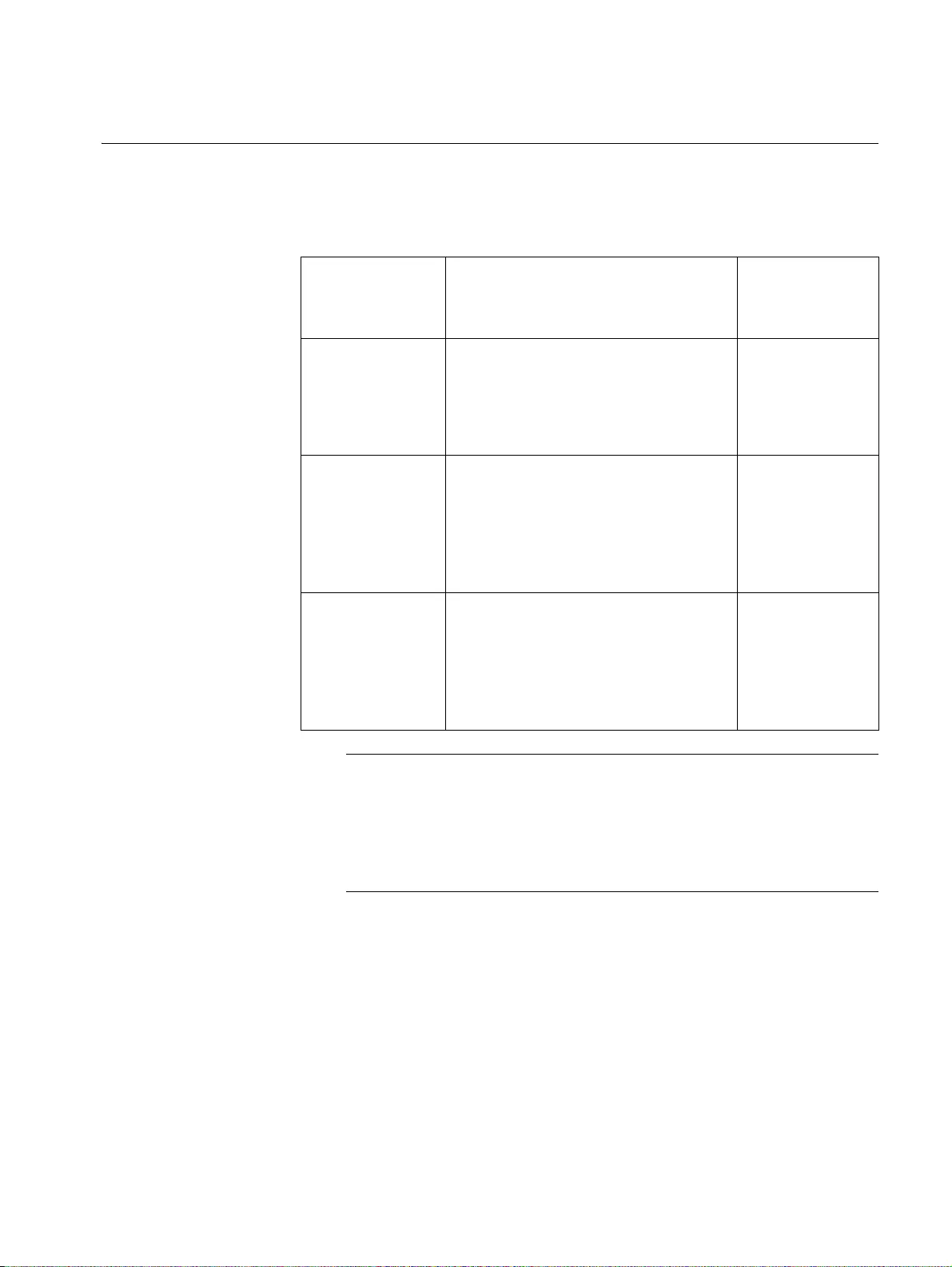
GS9790M Series Switch Installation Guide
49
Cable specifications
Table 11 contains the cable specifications for the twisted pair ports.
TABLE 11. TWISTED PAIR CABLING AND DISTANCES
Speed Type of cable
Maximum
operating
distance
10 Mbps
Standard TIA/EIA 568-B-compliant
Category 3 or better shielded or
unshielded cabling with 100 ohm
impedance and a frequency of 16
MHz.
100 m (328 ft)
100 Mbps
Standard TIA/EIA 568-A-compliant
Category 5 or TIA/EIA 568-B-
compliant Enhanced Category 5
(Cat 5e) shielded or unshielded
cabling with 100 ohm impedance
and a frequency of 100 MHz.
100 m (328 ft)
1000 Mbps
Standard TIA/EIA 568-A-compliant
Category 5 or TIA/EIA 568-B-
compliant Enhanced Category 5
(Cat 5e) shielded or unshielded
cabling with 100 ohm impedance
and a frequency of 100 MHz.
100 m (328 ft)
Note
The twisted pair ports on the switch feature auto-MDI when
operating at 10, 100, or 1000 Mbps. A port is configured as MDI or
MDIX when it is connected to an end node. Consequently, you can
use a straight-through twisted pair cable when connecting any type
of network device to a port on the switch.
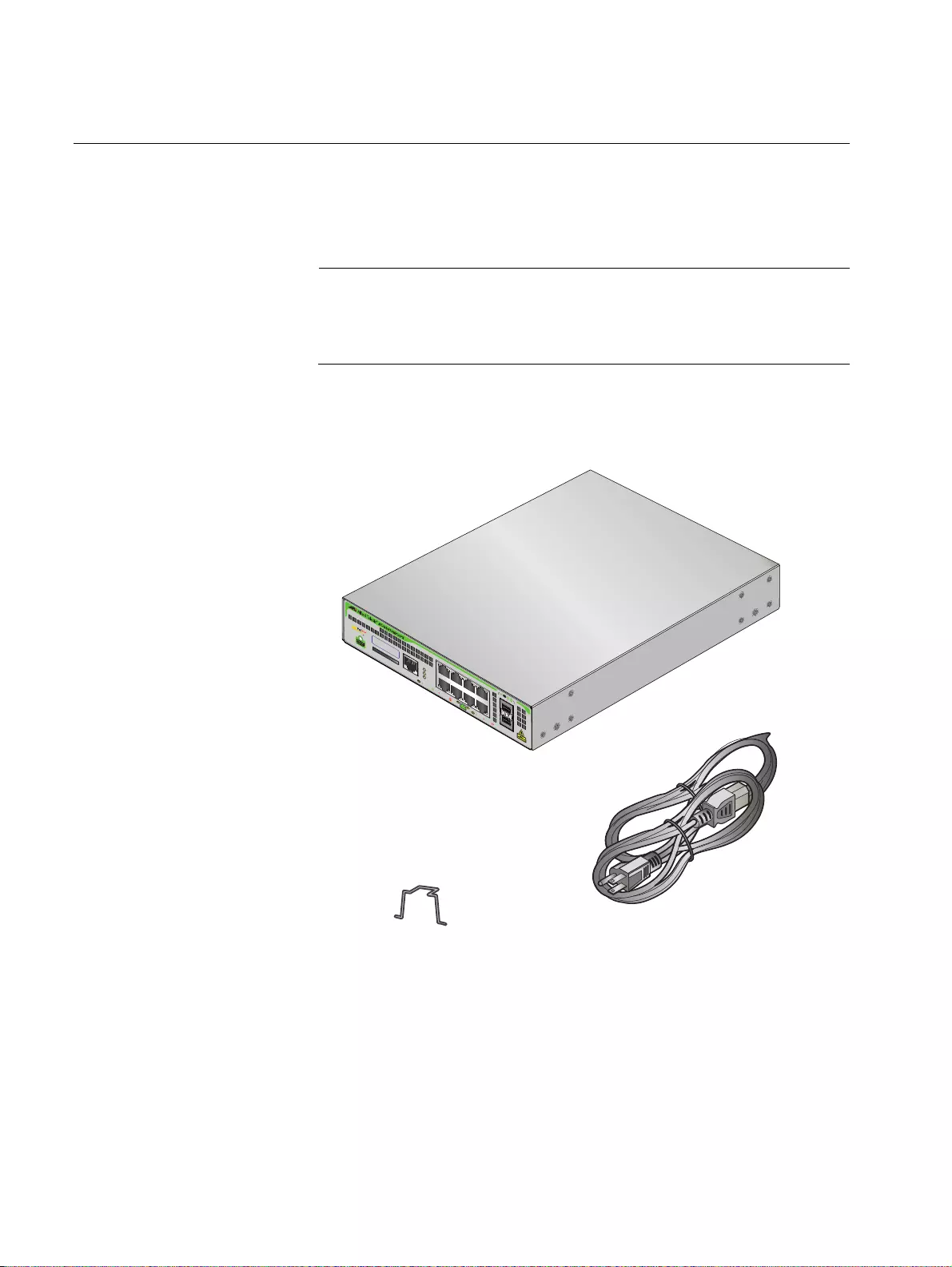
Chapter : Chapter 2: Installation
50
Unpacking the switch:GS970M/10 and GS970M/10PS
To unpack the switch, perform the following procedure:
1. Remove all of the components from the shipped package.
Note
Store the packaging material in a safe location. You must use the
original shipping material if you need to return the unit to Allied
Telesis.
2. Place the switch on a level, secure surface.
3. Verify that the shipped package includes the following items:
1 Power cable hook
GS970M/10 or
GS970M/10PS
1 Power cable (1.8m)
1 Console cable (2m)
CONSOLE
RS-232
SD
FAULT
POWER
SD
1000 LINKACT10/100 LINKACTPD ONPD ERR MAX CURRENT
SFP
9
10
2468
1357
MAC Address Label
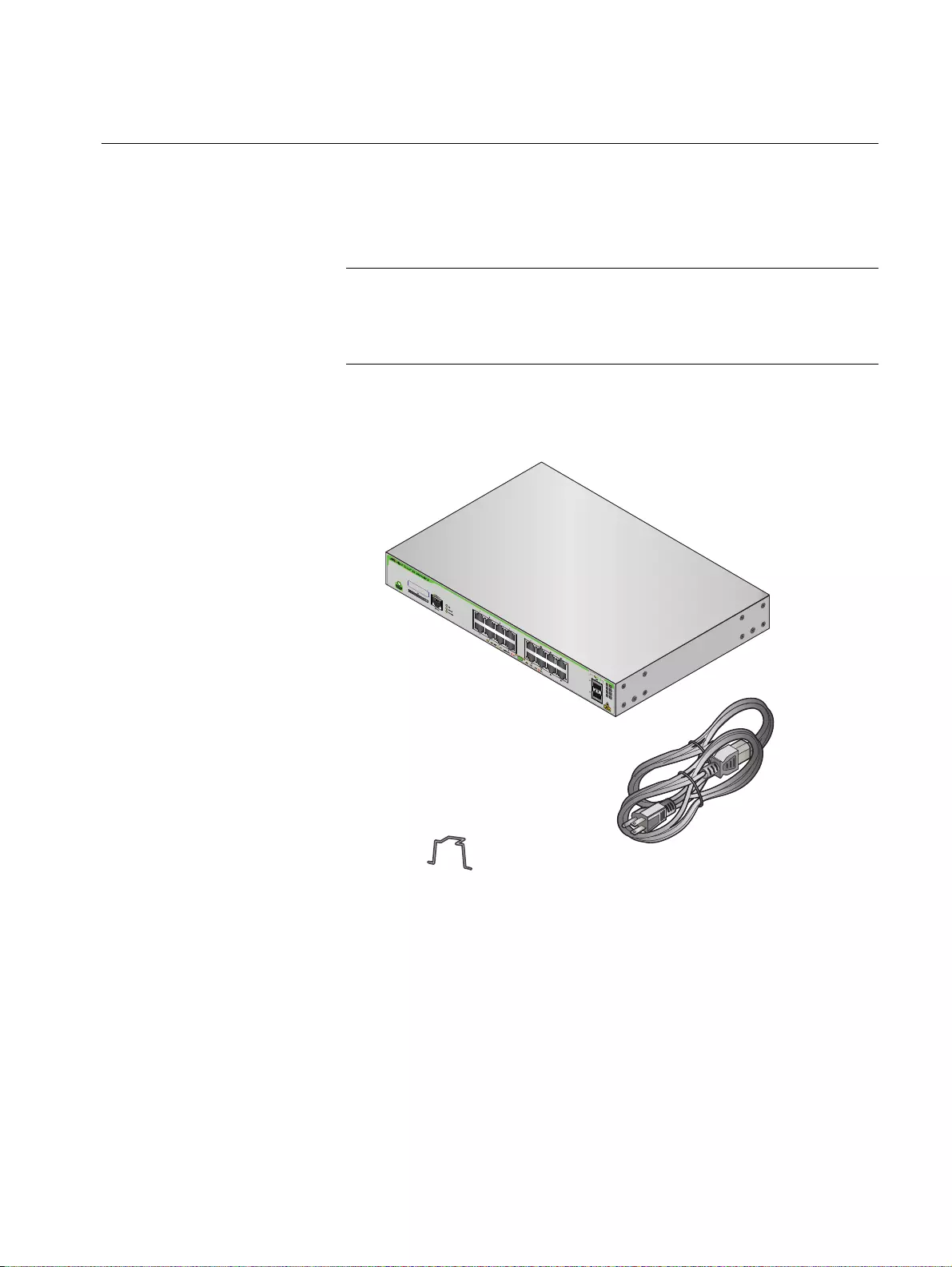
GS9790M Series Switch Installation Guide
51
Unpacking the switch: GS970M/18 and GS970M/18PS
To unpack the switch, perform the following procedure:
1. Remove all of the components from the shipped package.
Note
Store the packaging material in a safe location. You must use the
original shipping material if you need to return the unit to Allied
Telesis.
2. Place the switch on a level, secure surface.
3. Verify that the shipped package includes the following items:
1 Power cable hook
GS970M/18 or
GS970M/18PS
1 Power cable (1.8m)
1 Console cable (2m)
MAC Address Label
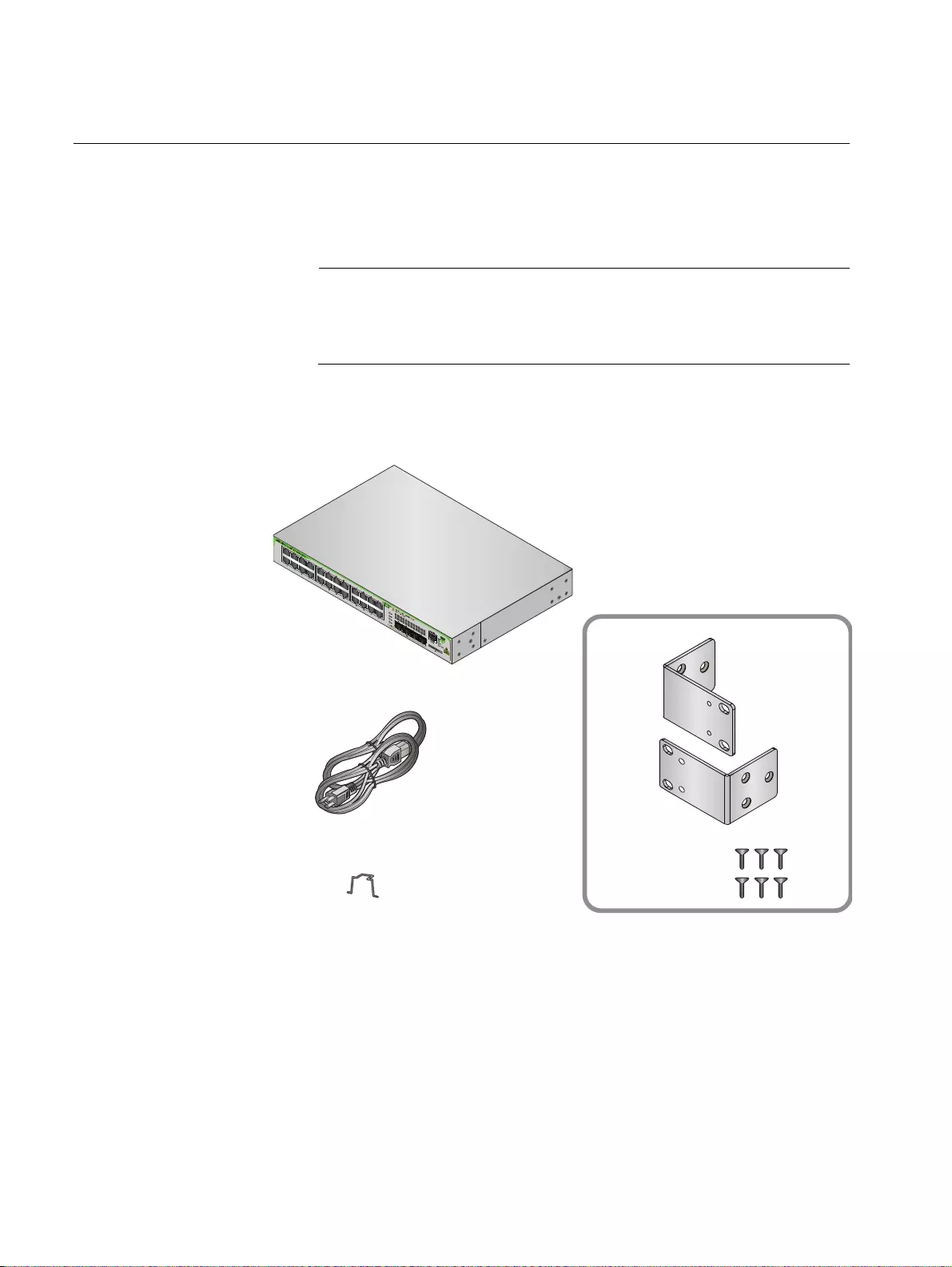
Chapter : Chapter 2: Installation
52
Unpacking the switch: GS970M/28
To unpack the switch, perform the following procedure:
1. Remove all of the components from the shipped package.
Note
Store the packaging material in a safe location. You must use the
original shipping material if you need to return the unit to Allied
Telesis.
2. Place the switch on a level, secure surface.
3. Verify that the shipped package includes the following items:
2 x Brackets
6 x Screws
1 Power cable (1.8m)
1 Console cable (2m)
GS970M/28
1 Power cable hook
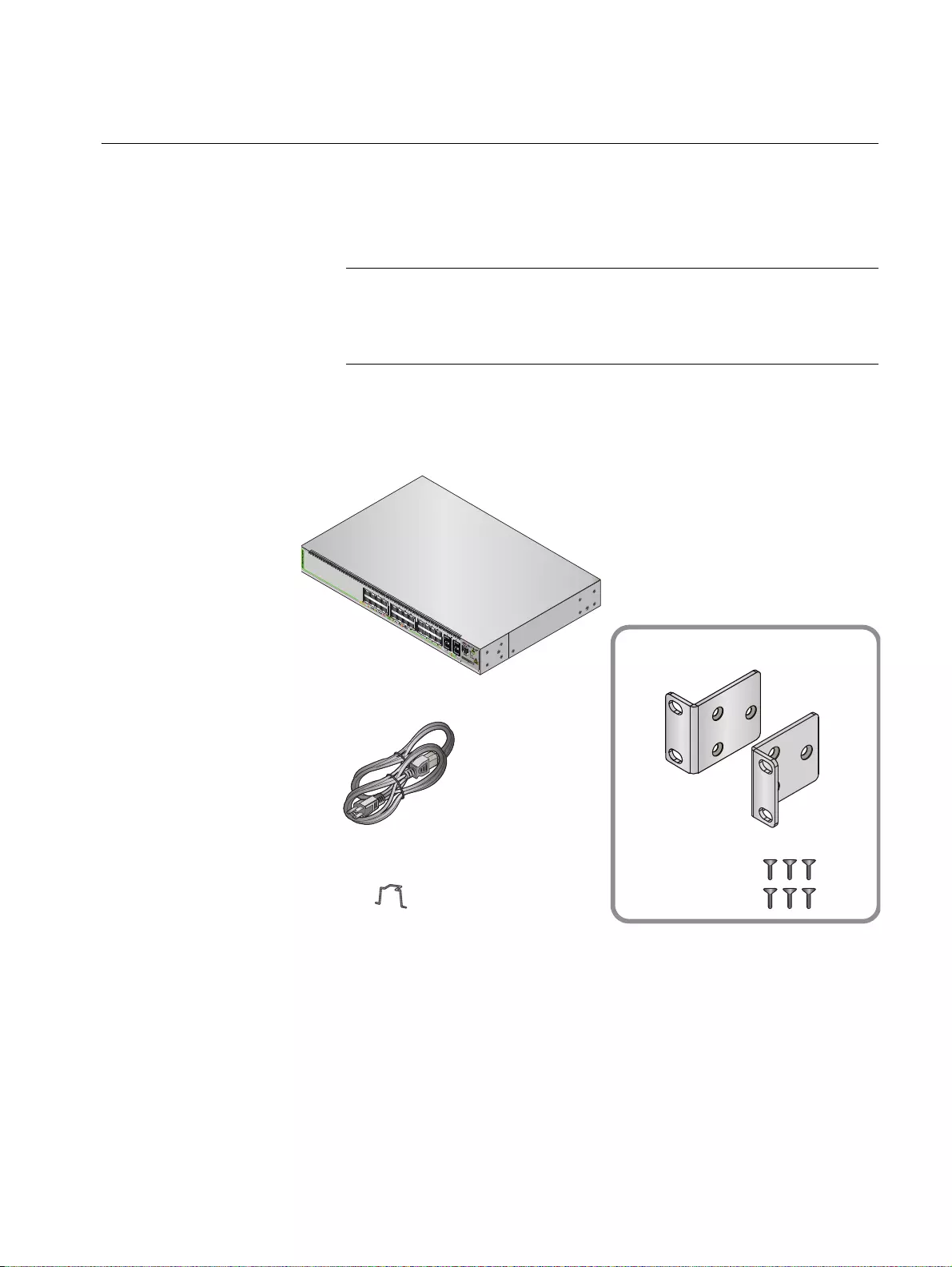
GS9790M Series Switch Installation Guide
53
Unpacking the switch: GS970M/28PS
To unpack the switch, perform the following procedure:
1. Remove all of the components from the shipped package.
Note
Store the packaging material in a safe location. You must use the
original shipping material if you need to return the unit to Allied
Telesis.
2. Place the switch on a level, secure surface.
3. Verify that the shipped package includes the following items:
2 x Brackets
6 x Screws
1 Power cable (1.8m)
1 Console cable (2m)
GS970M/28PS
1 Power cable hook
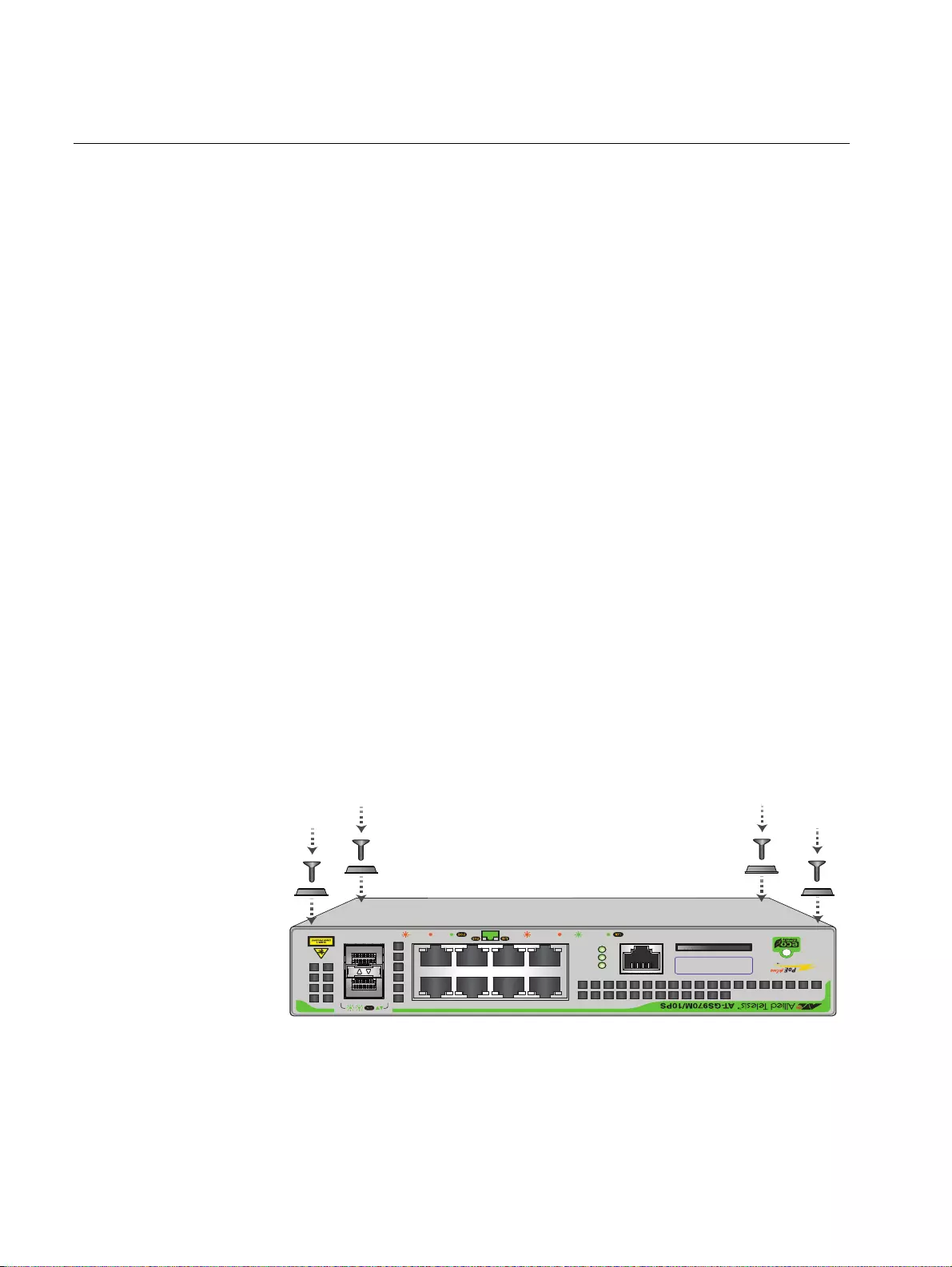
Chapter : Chapter 2: Installation
54
Installing the switch on a table or a desktop
Here are the guidelines to selecting a suitable site for desktop or table
use:
The table should be level and stable and the power outlets should
be located near the switches and be easily accessible.
The site should allow for easy access to the ports on the front of
the switches, so that you can easily connect and disconnect
cables, and view the port LEDs.
The site should allow for adequate air flow around the units and
through the cooling vents on the front and rear panels (the
ventilation direction is from front to back, with the fan on the back
panel drawing the air out of the unit).
The site should not expose the switches to moisture or water and
the site should be a dust-free environment.
The site should include dedicated power circuits or power
conditioners to supply reliable electrical power to the network
devices.
The rubber feet on the base of the switches should be left on for
table or desktop installation.
If your switch does not already have rubber feet fitted, fit these as follows:
1. Turn the switch over and place it on a table.
2. Remove the rubber feet from the packaging and screw them firmly
onto the base of the switch, as shown on Figure 24 on page 54:
FIGURE 24. ATTACHING THE RUBBER FEET TO A SWITCH
3. Turn the switch over again and place it on a flat, secure surface (such
as a desk or table) leaving ample space around the unit for ventilation.
4. Go to “Cabling the switch” on page 69.
CONSOLE
RS-232
SD
FAULT
POWER
SD
1000 LINK ACT 10/100 LINK ACT PD ON PD ERR MAX CURRENT
SFP
9
10
24 68
1357
MAC Address Label
CONSOLE
RS-232
SD
FAU LT
POWER
SD
1000 LINK ACT 10/100 LINK ACT PD ON PD ERR MAX CURRENT
SFP
9
10
24 68
1357
MAC Address Label
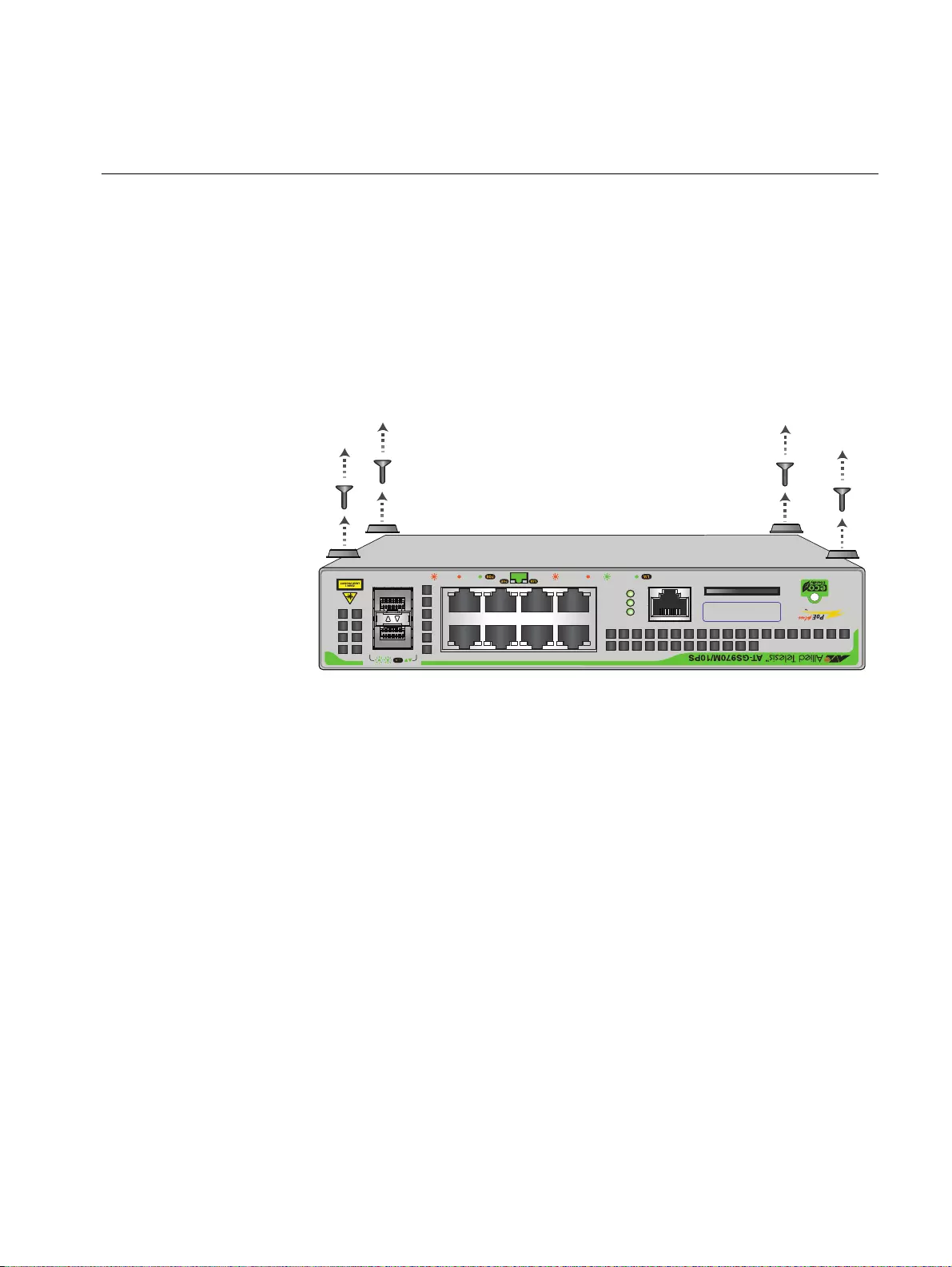
GS9790M Series Switch Installation Guide
55
Removing the feet from a switch before installing it in an equipment
rack or on a wall
Before you install the switch in a 19-inch equipment rack or on a wall, you
need to remove the rubber feet, if they are attached to the base of the
switch. To do this, follow these steps:
1. Place the unit upside down on a level, secure surface.
2. Remove the rubber feet with a screwdriver. Figure 25 shows how to do
this on a GS970M/10PS switch.
FIGURE 25. REMOVING THE RUBBER FEET FROM A SWITCH
3. Turn the switch back over.
CONSOLE
RS-232
SD
FAULT
POWER
SD
1000 LINK ACT 10/100 LINK ACT PD ON PD ERR MAX CURRENT
SFP
9
10
24 68
1357
MAC Address Label
CONSOLE
RS-232
SD
FAU LT
POWER
SD
1000 LINK ACT 10/100 LINK ACT PD ON PD ERR MAX CURRENT
SFP
9
10
24 68
1357
MAC Address Label
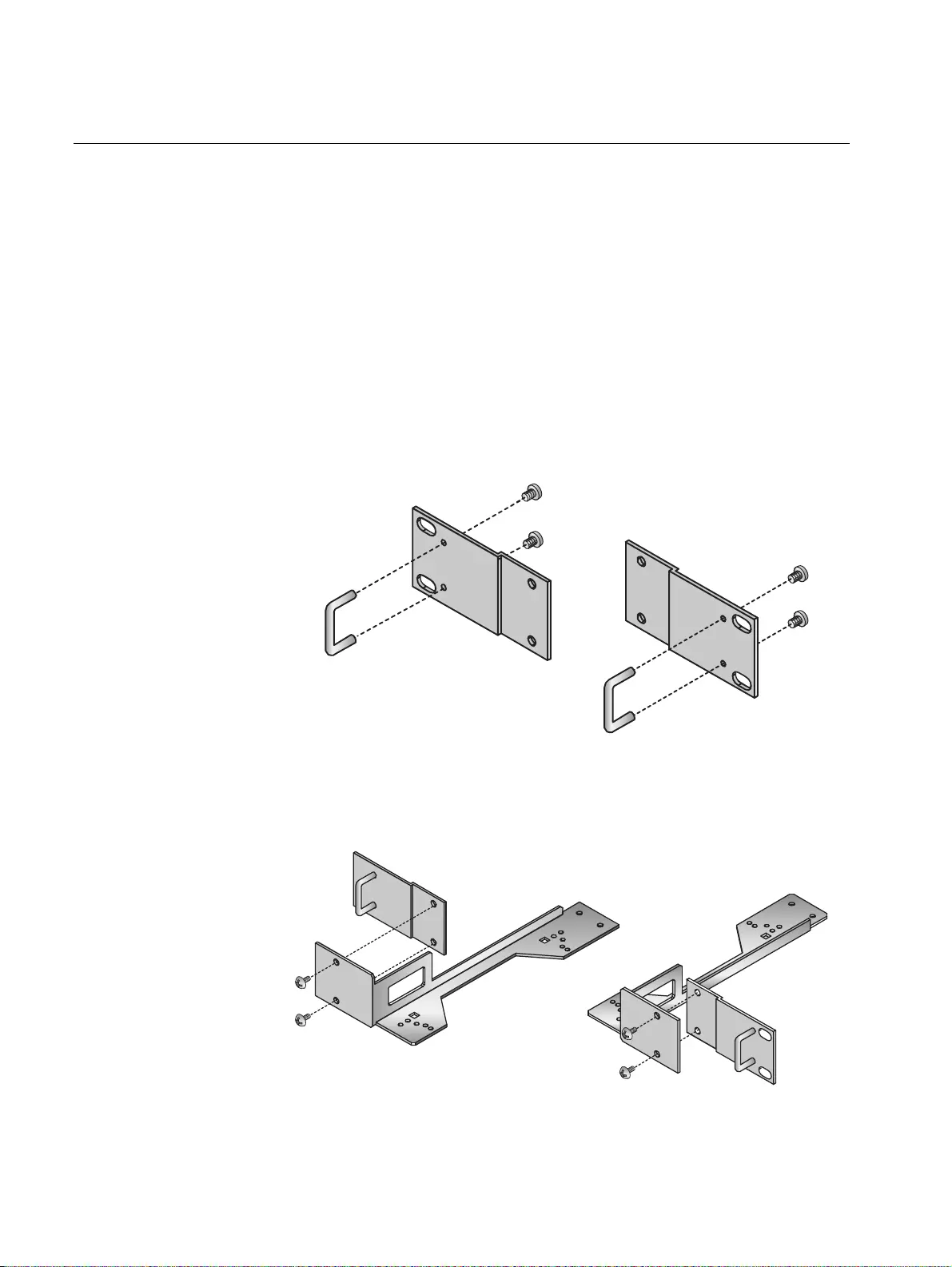
Chapter : Chapter 2: Installation
56
Installing a GS970M/10 switch in an equipment rack
These instructions show you how to install a GS970M/10 switch in an
equipment rack. The rack mount kit is AT-RKMT-J05 and can be
purchased separately from your Allied Telesis dealer.
To install a GS970M/10 switch in a 19-inch equipment rack, follow these
steps:
1. If rubber feet are attached to the base of the switch, remove them
(Figure 25 on page 55).
2. First fit the rack mount handles to the brackets using the supplied
M3x6mm pan head screws (Figure 26).
FIGURE 26. FITTING HANDLES TO RACK MOUNT BRACKETS
3. Fit the brackets with handles to the mounting using the supplied
M4x6mm countersunk screws (Figure 27).
FIGURE 27. FITTING BRACKETS TO THE MOUNTING
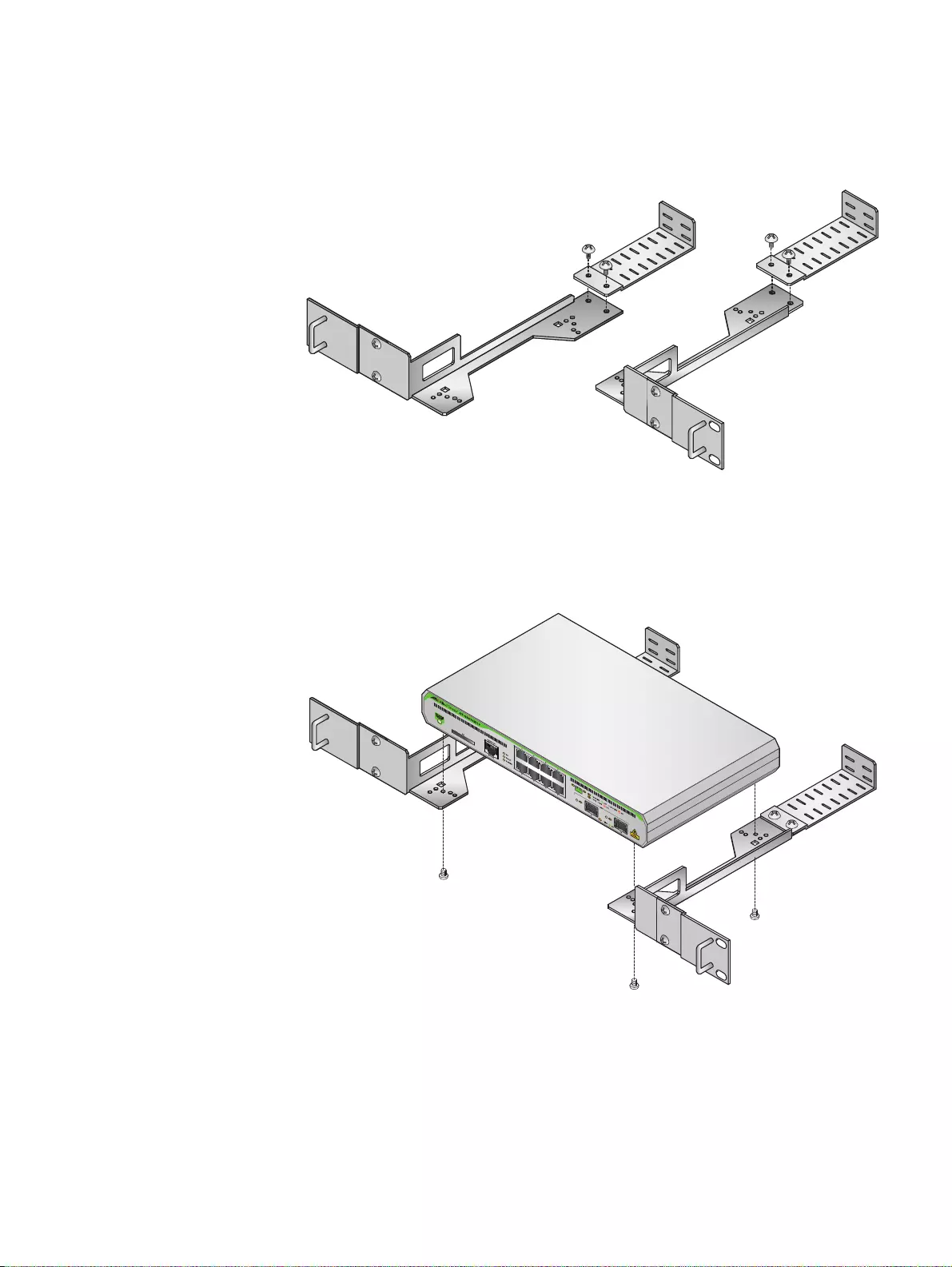
GS9790M Series Switch Installation Guide
57
4. Next attach the cable tray brackets (Figure 28).
FIGURE 28. ATTACHING CABLE TRAY BRACKETS
5. Mount the GS970M/10 switch on the brackets (Figure 29). Screw it in
with the screws from the rubber feet which you removed earlier (Figure
25 on page 55).
FIGURE 29. MOUNTING A GS970M/10 SWITCH IN THE BRACKETS
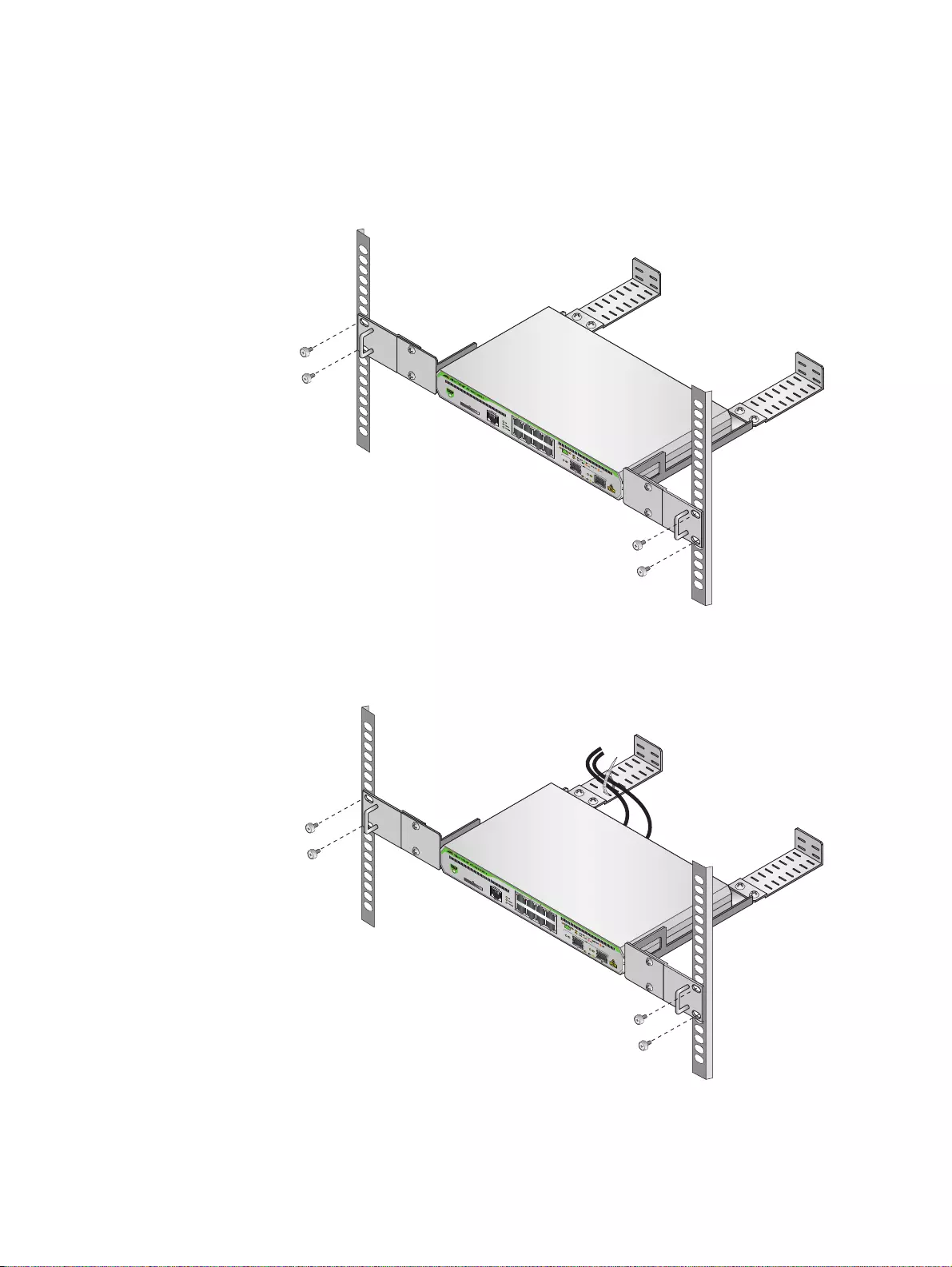
Chapter : Chapter 2: Installation
58
6. Mount the GS970M/10 switch in a 19-inch equipment rack using the
provided spacer bracket mounts with four equipment rack screws
(Figure 30).
FIGURE 30. MOUNTING A GS970M/10 SWITCH IN THE RACK
7. Secure cables to the cable tray (Figure 31).
FIGURE 31. SECURING CABLES TO THE CABLE TRAY
8.
9. Go to “Cabling the switch” on page 69

GS9790M Series Switch Installation Guide
59
Installing a GS970M/10PS switch in an equipment rack
These instructions show you how to install a GS970M/10PS switch in an
equipment rack. The rack mount kit is AT-RKMT-J14 and can be
purchased separately from your Allied Telesis dealer.
To install a GS970M/10PS switch in a 19-inch equipment rack, follow
these steps:
1. If rubber feet are attached to the base of the switch, remove them
(Figure 25 on page 55).
2. Attach two rack mount brackets to the sides of the switch using the
eight bracket screws that come with the rack mount kit AT-RKMT-J14
(Figure 32).
FIGURE 32. ATTACHING RACK MOUNT BRACKETS TO A GS970M/10PS
CONSOLE
RS-232
SD
FAUL
T
POWER
SD
1000 LINK ACT10/100 LINKACT PD ONPD ERRMAX CURRENT
SFP
9
10
2468
1357
MAC Address Label
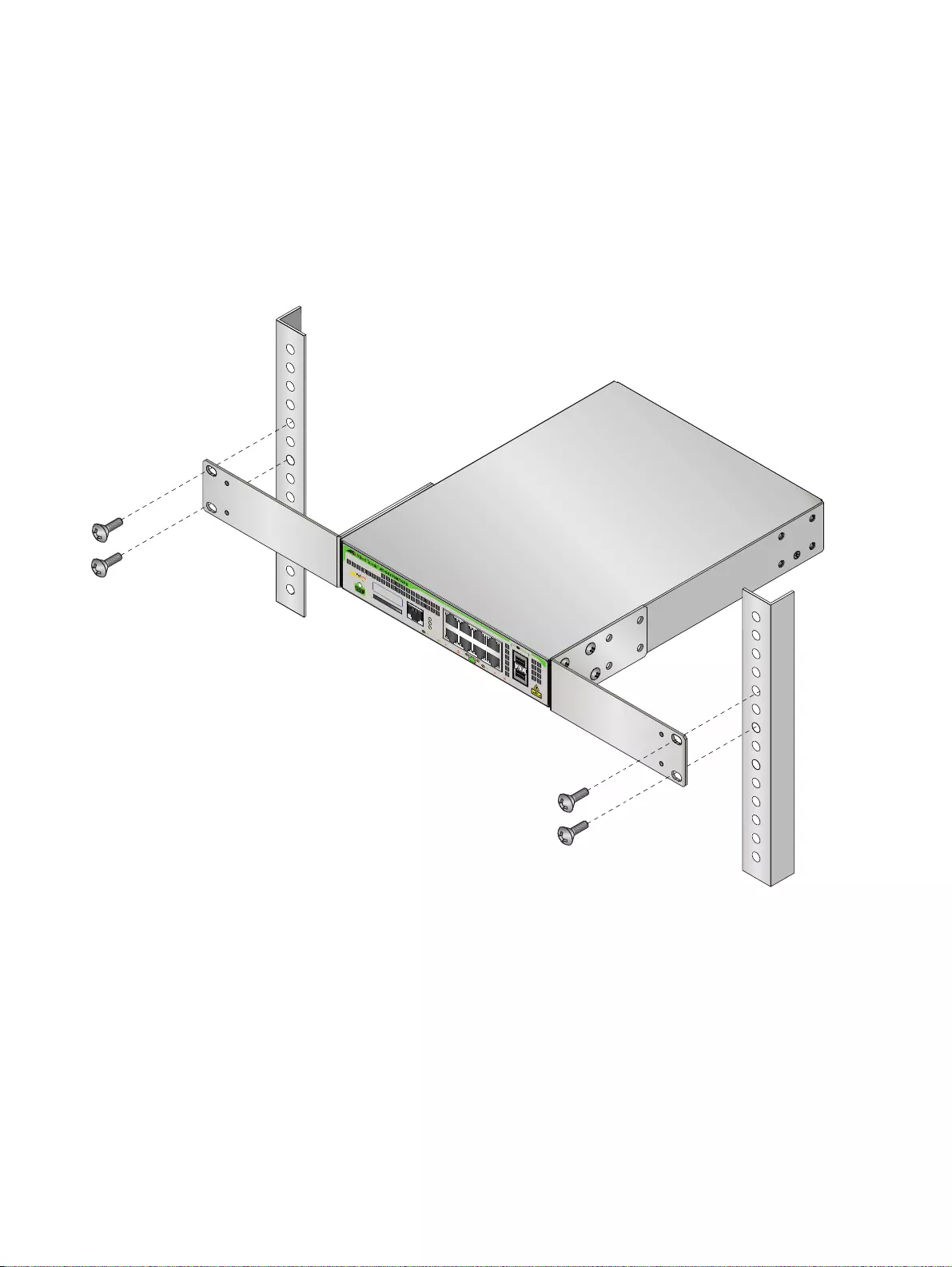
Chapter : Chapter 2: Installation
60
3. Mount the GS970M/10PS switch in a 19-inch equipment rack using
four equipment rack screws (supplied with the equipment rack)
(Figure 33).
FIGURE 33. MOUNTING A GS970M/10PS SWITCH IN AN EQUIPMENT RACK
4. Go to “Cabling the switch” on page 69
CONSOLE
RS-232
SD
FAULT
POWER
SD
1000 LINK ACT10/100 LINK ACT PD ONP
D ERRM
AX CURRENT
SFP
9
10
2468
1357
MAC Address Label
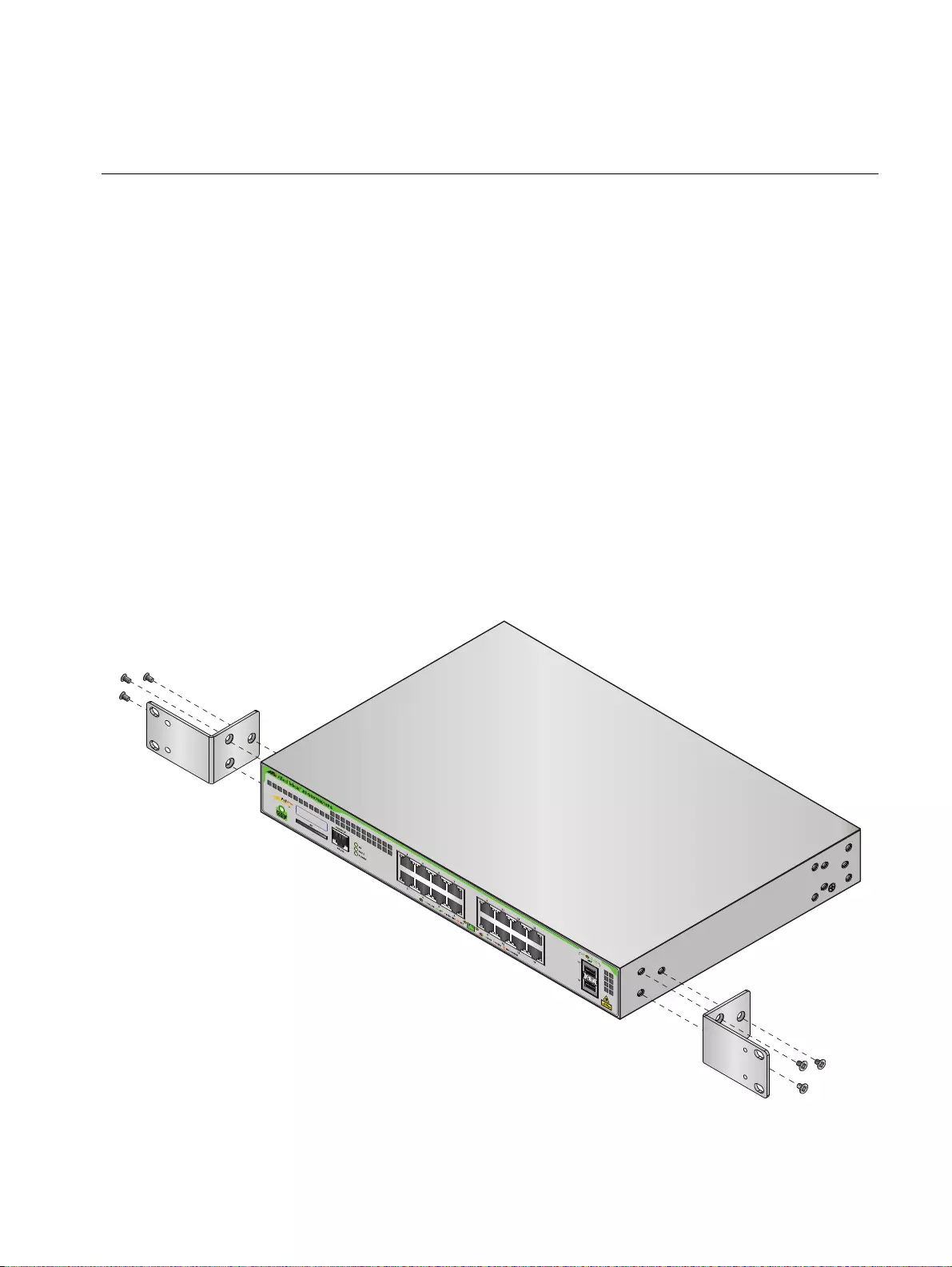
GS9790M Series Switch Installation Guide
61
Installing a GS970M/18, GS970M/18PS or GS970M/28 switch in an
equipment rack
These instructions show you how to install a GS970M/18PS,
GS970M/18, or GS970M/28 switch in an equipment rack. The rack mount
kit is AT-RKMT-J13 and can be purchased separately from your Allied
Telesis dealer. A rack mount kit is included with your GS970M/28 switch.
To install one of these switches in a 19-inch equipment rack, follow these
steps:
1. If rubber feet are attached to the base of the switch, remove them
(Figure 25 on page 55).
2. Attach two rack mount brackets to the sides of the switch using the six
bracket screws that come with the rack mount kit AT-RKMT-J13
(Figure 34).
FIGURE 34. ATTACHING RACK MOUNT BRACKETS TO THE GS970M/18,
GS970M/18PS OR GS970M/28 SWITCH
MAC Address Label
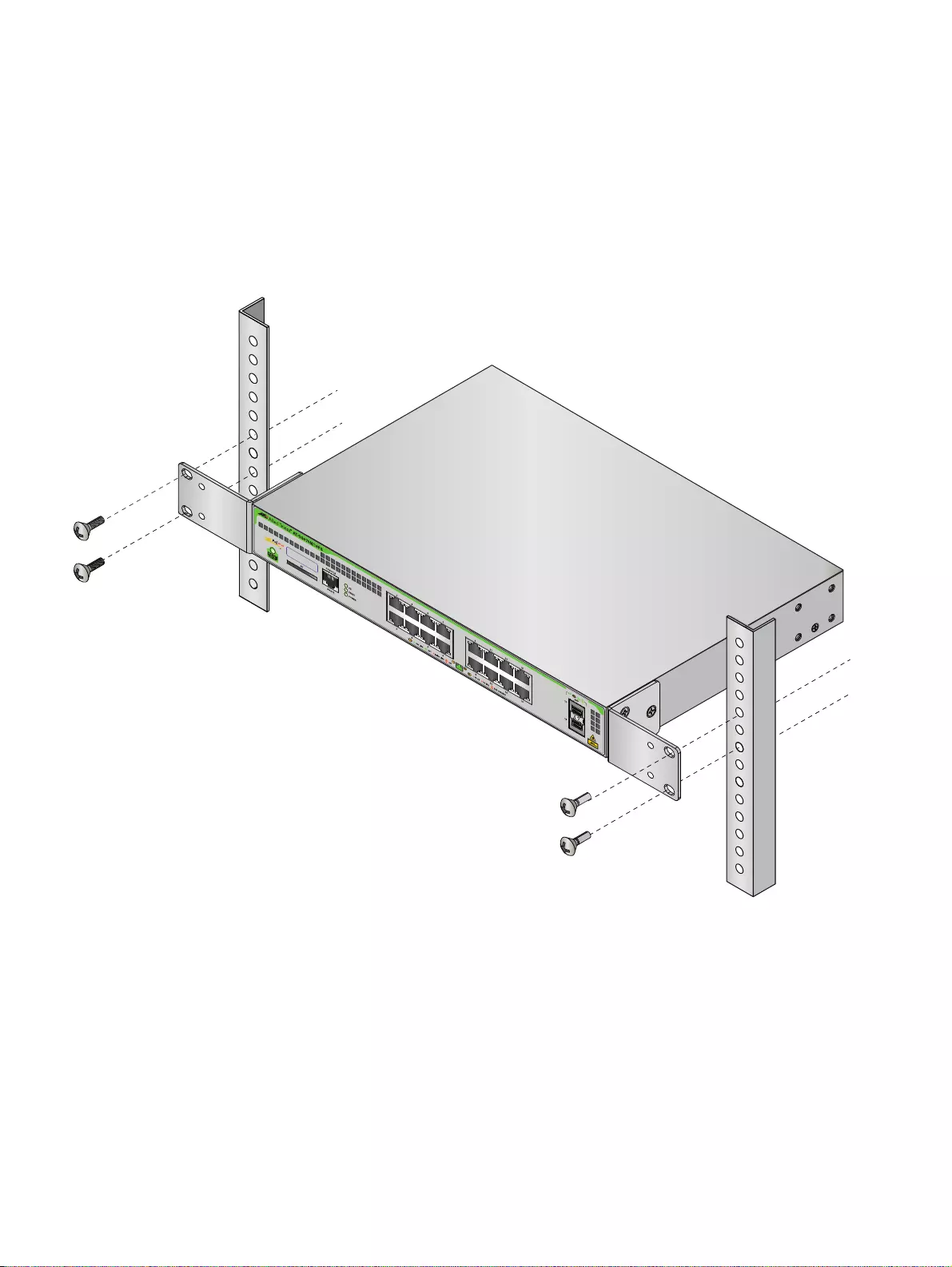
Chapter : Chapter 2: Installation
62
3. Mount the switch in a 19-inch equipment rack using four equipment
rack screws (supplied with the equipment rack) (Figure 35).
FIGURE 35. MOUNTING A GS970M/18, GS970M/18PS OR
GS970M/28 SWITCH IN AN EQUIPMENT RACK
4. Go to “Cabling the switch” on page 69
MAC Address Label

GS9790M Series Switch Installation Guide
63
Installing a GS970M/28PS switch in an equipment rack
These instructions show you how to install a GS970M/28PS switch in an
equipment rack. A rack mount kit is included with your GS970M/28PS
switch.
To install a GS970M/28PS switch in a 19-inch equipment rack, follow
these steps:
1. If rubber feet are attached to the base of the switch, remove them
(Figure 25 on page 55).
2. Attach two rack mount brackets to the sides of the switch using the six
provided bracket screws (Figure 36).
FIGURE 36. ATTACHING RACK MOUNT BRACKETS TO THE GS970M/28PS
SWITCH
MAC Address Label
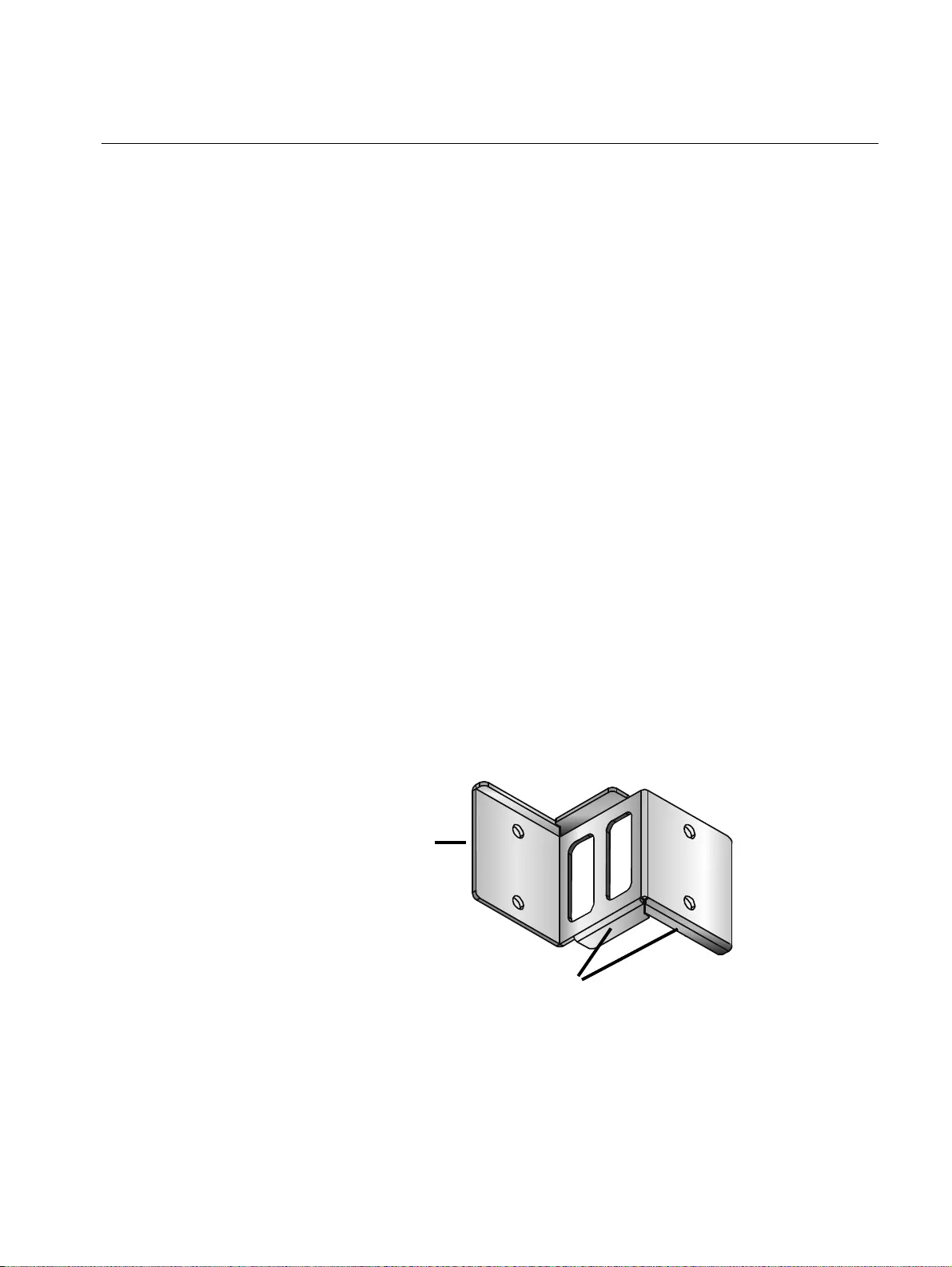
GS9790M Series Switch Installation Guide
65
Installing a GS970M/10 switch on a wall
These instructions show you how to install a GS970M/10 switch on a wall.
The wall mount kit is AT-BRKT-J23 and can be purchased separately from
your Allied Telesis dealer.
Before you start, ensure that the wall is sturdy enough to hold the switch’s
weight. You may need to position the switch so that the brackets can be
screwed into the wall’s framing timber or an equivalent structural element.
To install the switch on a wall, perform the following procedure:
1. If the rubber feet are attached to the bottom of the switch, remove
them with a screwdriver (Figure 25 on page 55), then turn the switch
back over.
2. Determine the desired bracket position on the wall and screw the
brackets to the wall with the screws included in the wall mount kit.
You can install the switch with the front panel facing up (as shown in
Figure 39 on the next page), left, or right (as shown in Figure 40 on the
next page). Do not install the switch with the front panel facing down.
Note that the brackets are not attached to the switch, but only to the
wall.
If you install the switch with the front panel facing up, the switch will
rest on the edges of the bracket, as shown in Figure 38.
FIGURE 38. RIDGES ON THE AT-BRKT-J23 THAT THE SWITCH RESTS ON
WHEN INSTALLED WITH THE FRONT PANEL FACING UP
Ridges
Attached to wall
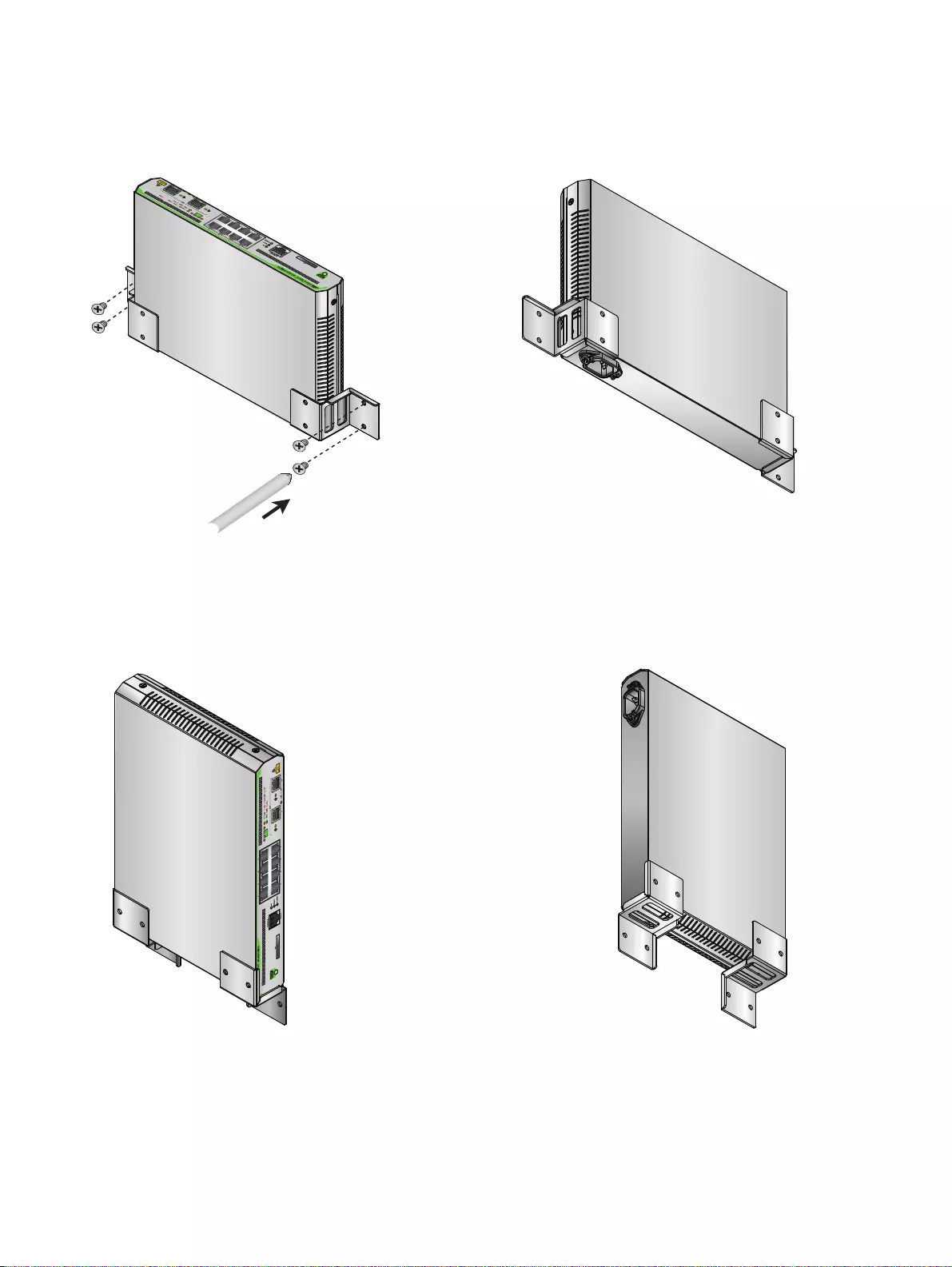
Chapter : Chapter 2: Installation
66
FIGURE 39. SECURING THE GS970M/10 SWITCH TO THE WALL WITH THE FRONT PANEL FACING UP
FIGURE 40. SECURING THE GS970M/10 SWITCH TO THE WALL WITH THE FRONT PANEL FACING RIGHT
3. Slide the switch between the brackets so that it rests against the
bracket, as shown in the figures above.
4. Go to “Cabling the switch” on page 69.
Bracket position, viewed from above: Bracket position, viewed from below:
Bracket position,
viewed from below:
Bracket position,
viewed from above:
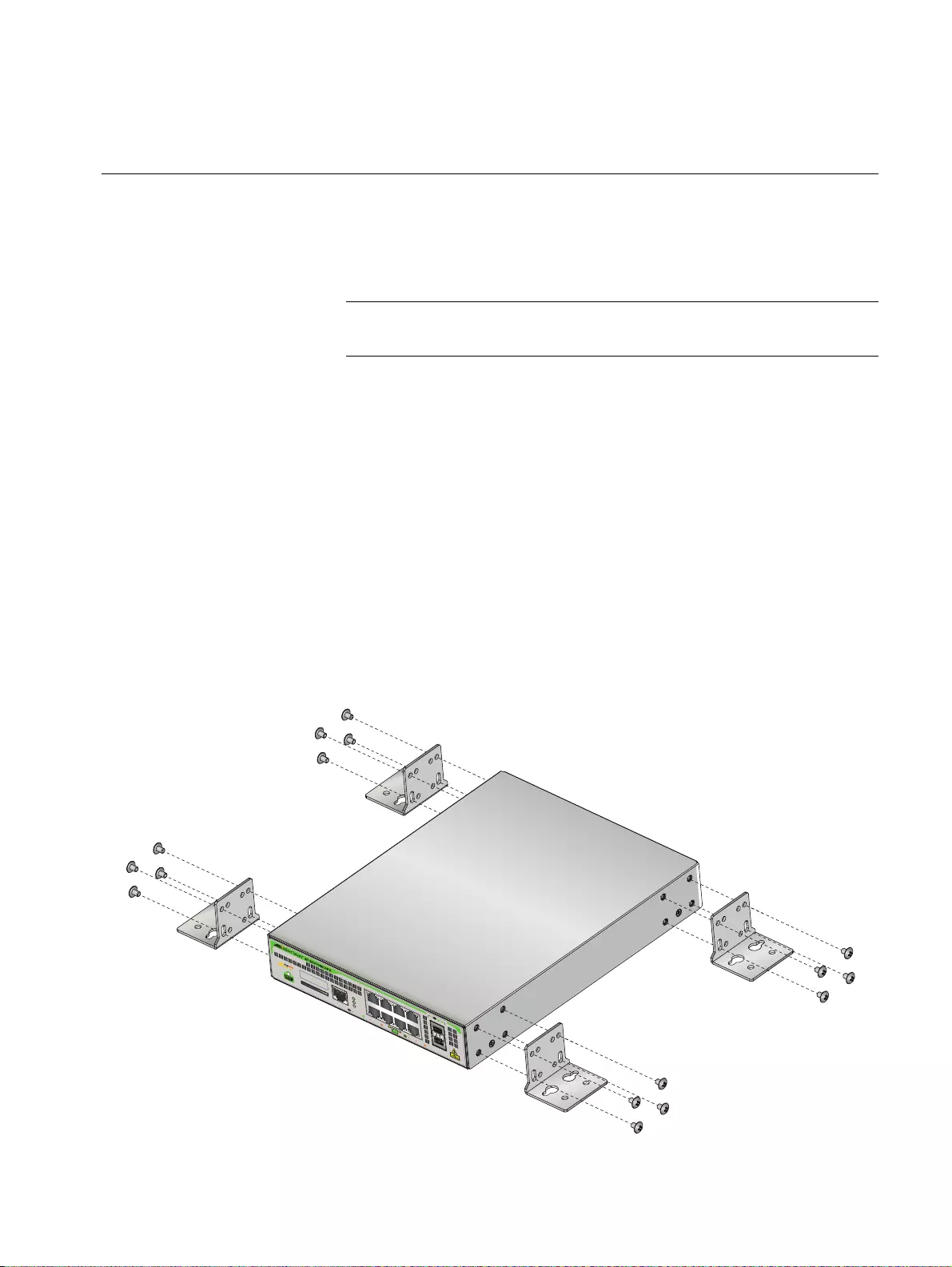
GS9790M Series Switch Installation Guide
67
Installing a GS970M/18, GS970M/28 or AT-GS970M PS Series switch
on a wall
These instructions show you how to install a GS970M/18, GS970M/28 or
AT-GS970M PS Series switch on a wall. The wall mount kit is AT-BRKT-
J24 and can be purchased separately from your Allied Telesis dealer.
Note
This section shows a GS970M/10PS switch as an example.
Before you start, ensure that the wall is sturdy enough to hold the switch’s
weight. You may need to position the switch so that it can be screwed into
the wall’s framing timber or an equivalent structural element.
To install the switch on a wall, perform the following procedure:
1. If the rubber feet are attached to the bottom of the switch, remove
them with a screwdriver (Figure 25 on page 55), then turn the switch
back over.
2. Orient the brackets against the sides of the switch as shown in Figure
41, and secure them to the unit with the 16 brackets screws included in
the wall mount kit.
FIGURE 41. ATTACHING WALL MOUNT BRACKETS TO THE SIDE OF THE SWITCH
CONSOLE
RS-232
SD
FAULT
POWER
SD
1000 LINK ACT 10/100 LINK ACT PD ON PD ERR MAX CURRENT
SFP
9
10
24 68
1357
MAC Address Label
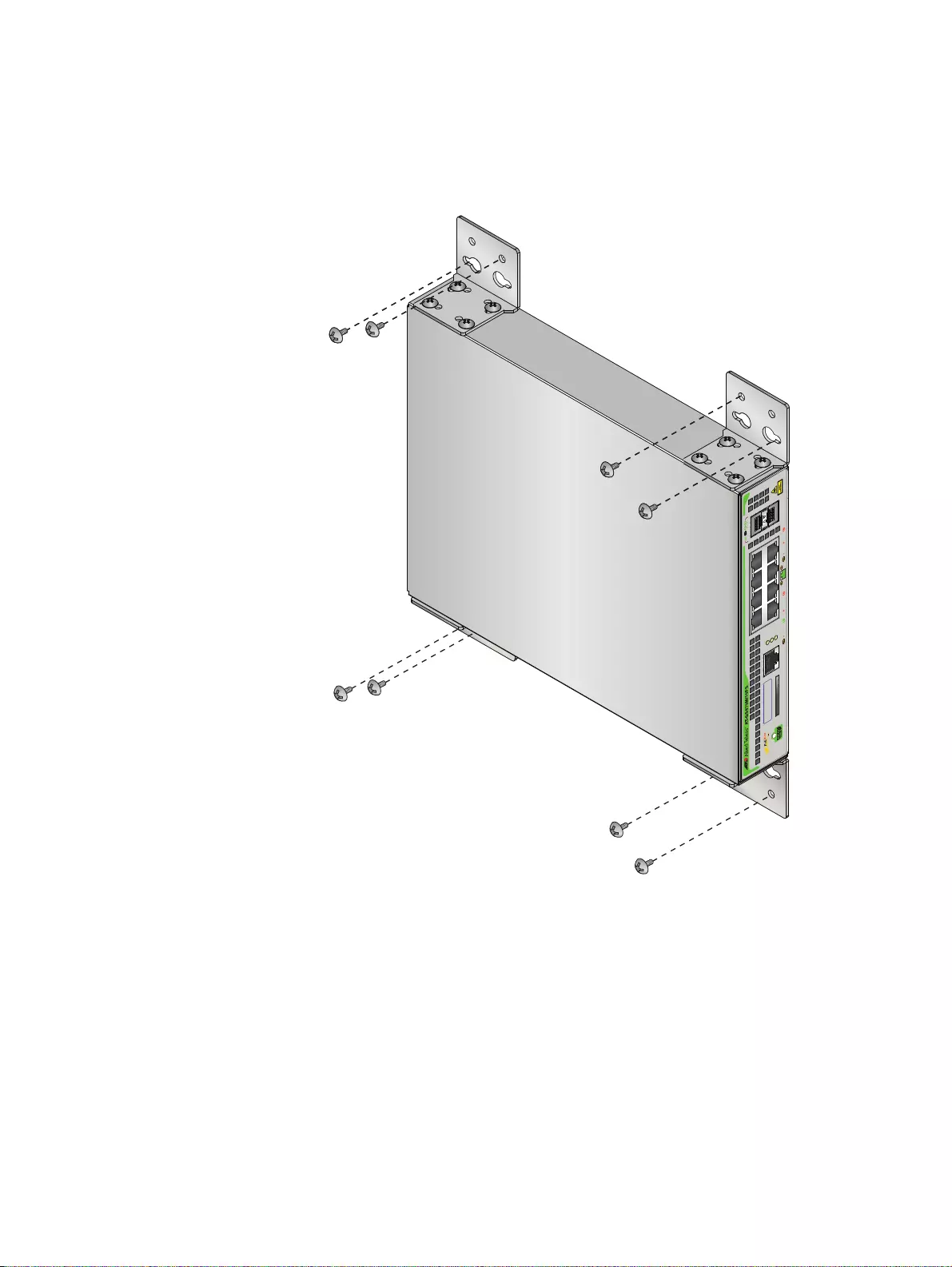
Chapter : Chapter 2: Installation
68
3. While another person holds the switch at the wall location, secure it to
the wall using the eight wall mounting screws (Figure 42).
FIGURE 42. SECURING THE SWITCH TO THE WALL
4. Go to “Cabling the switch” on page 69.
CONSOLE
RS-232
SD
FAULT
POWER
SD
1000 LINK ACT 10/100 LINK ACT PD ON PD ERR MAX CURRENT
SFP
9
10
24 68
1357
MAC Address Label
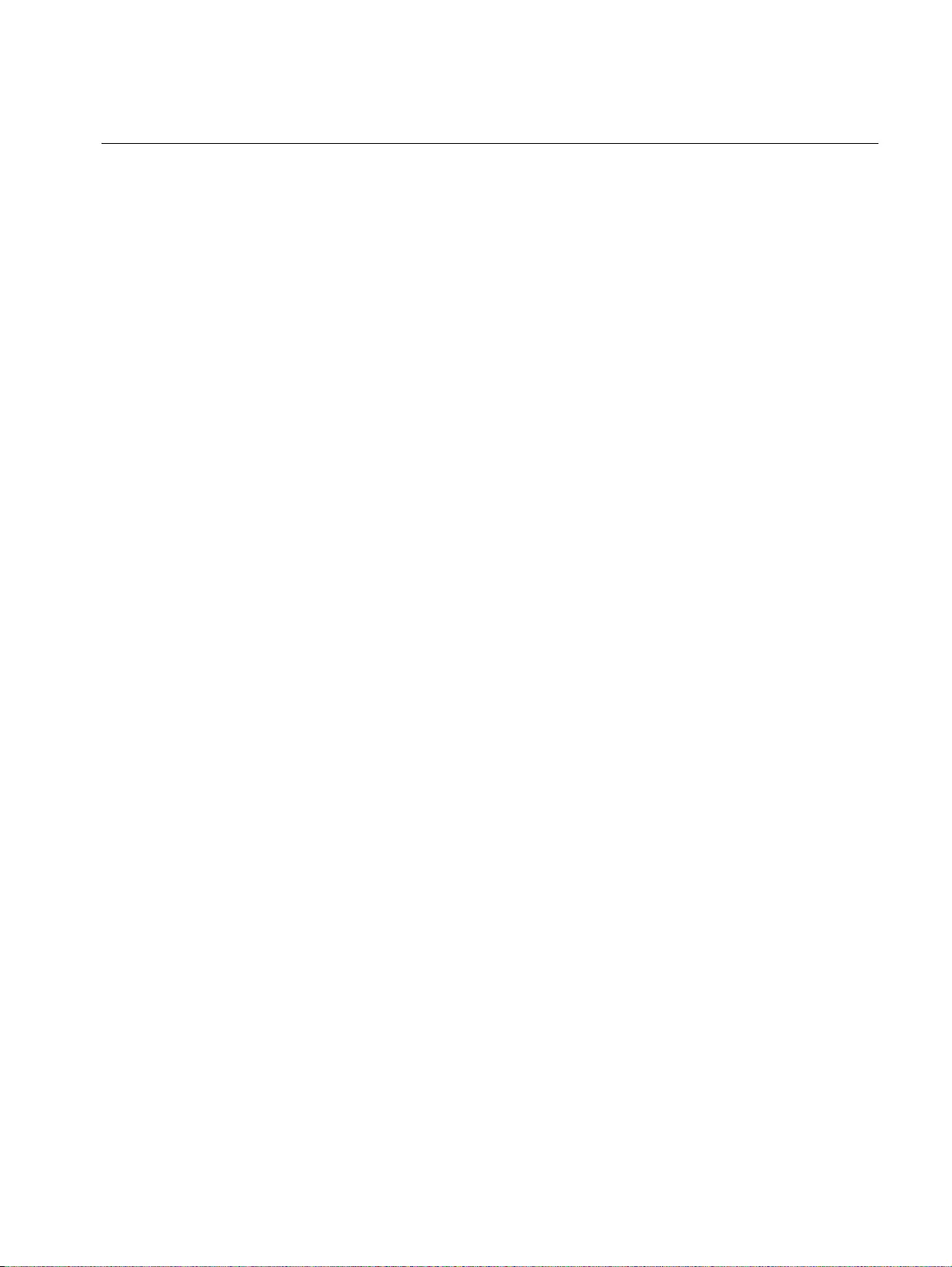
GS9790M Series Switch Installation Guide
69
Cabling the switch
Observe the following guidelines when connecting twisted pair and fiber
optic cables to the ports on the switch:
The connector on the cable should fit snugly into the port on the
switch. The tab on the connector should lock the connector into
place.
Because the twisted pair ports have auto-MDI/MDIX, you may use
straight-through twisted pair cable to connect any type of network
device to the switch.
If your network topology contains a loop where two or more
network devices can communicate with each other over more than
one network path, do not connect the network cables that form the
loop until after you activate a spanning tree protocol on the switch.
Data loops can adversely affect network performance.
If you are creating a port trunk, do not connect the cables of the
trunk to the switch until after you have created the trunk in the
switch’s management software. Otherwise, a network loop will
result which can adversely affect network performance.
The default setting for the wiring configurations of the ports is auto-
MDI/MDIX. The default setting is appropriate for switch ports that
are connected to 10BASE-T and 100BASE-TX network devices
that also support auto-MDI/MDIX.
The default auto-MDI/MDIX setting is not appropriate for switch
ports that are connected to 10BASE-T and 100BASE-TX network
devices that do not support auto-MDI/MDIX and have a fixed wiring
configuration. For switch ports connected to those types of network
devices, you should disable auto-MDI/MDIX and set the wiring
configurations manually.
The appropriate MDI/MDIX setting for a switch port connected to a
10BASE-T and 100BASE-TX network device with a fixed wiring
configuration depends on the setting of the network device and
whether the switch and network device are connected with straight-
through or crossover cable. If you are using straight-through
twisted pair cable, the wiring configurations of a port on the switch
and a port on a network device must be opposite each other, such
that one port uses MDI and the other MDIX. For example, if a
network device has a fixed wiring configuration of MDI, you must
disable auto-MDI/MDIX on the corresponding switch port and
manually set it to MDIX. If you are using crossover twisted pair
cable, the wiring configurations of a port on the switch and a port
on a network device must be the same.
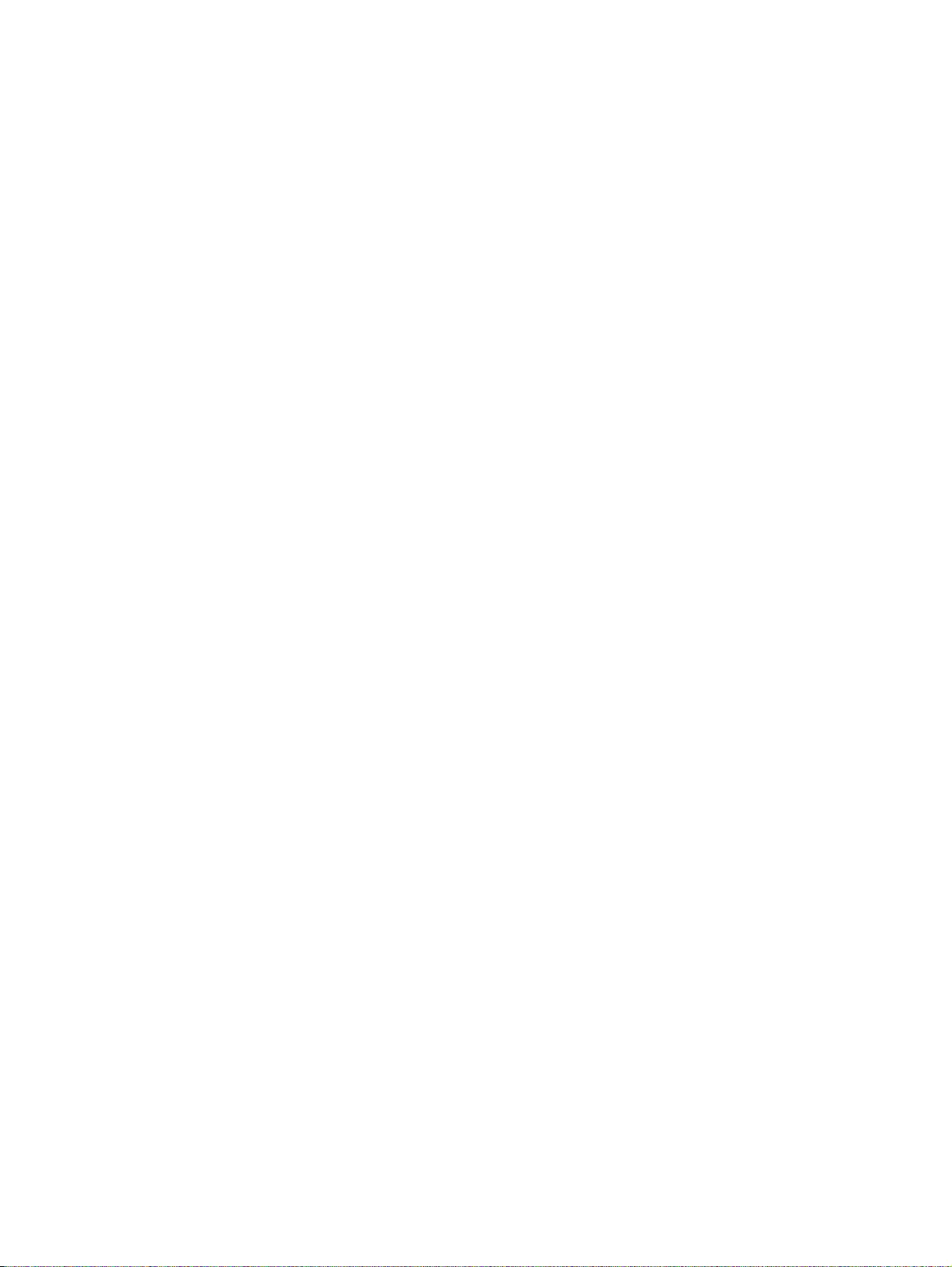
Chapter : Chapter 2: Installation
70
The default speed setting for the ports is Auto-Negotiation. This
setting is appropriate for ports connected to network devices that
also support Auto-Negotiation.
The default speed setting of Auto-Negotiation is not appropriate for
ports connected to 10BASE-T and 100BASE-TX network devices
that do not support Auto-Negotiation and have fixed speeds. For
those switch ports, you should disable Auto-Negotiation and set
the port’s speed manually to match the speeds of the network
devices.
The 10/1000BASE-T and 100BASE-TX ports must be set to Auto-
Negotiation, the default setting, to operate at 1000Mbps.
The default duplex mode setting for the ports is Auto-Negotiation.
This setting is appropriate for ports connected to network devices
that also support Auto-Negotiation for duplex modes.
The default duplex mode setting for the ports is Auto-Negotiation.
This setting is appropriate for ports connected to network devices
that also support Auto-Negotiation for duplex modes.
The default duplex mode setting of Auto-Negotiation is not
appropriate for ports connected to network devices that do not
support Auto-Negotiation and have a fixed duplex mode. You
should disable Auto-Negotiation on those ports and set their
duplex modes manually to avoid the possibility of duplex mode
mismatches. A switch port using Auto-Negotiation defaults to half-
duplex if it detects that the end node is not using Auto-Negotiation,
which can result in a mismatch if the end node is operating at a
fixed duplex mode of full-duplex.
Do not attach cables to ports of static or LACP port trunks until
after you have configured the trunks on the switch. Otherwise, the
ports will form network loops that can adversely affect network
performance.
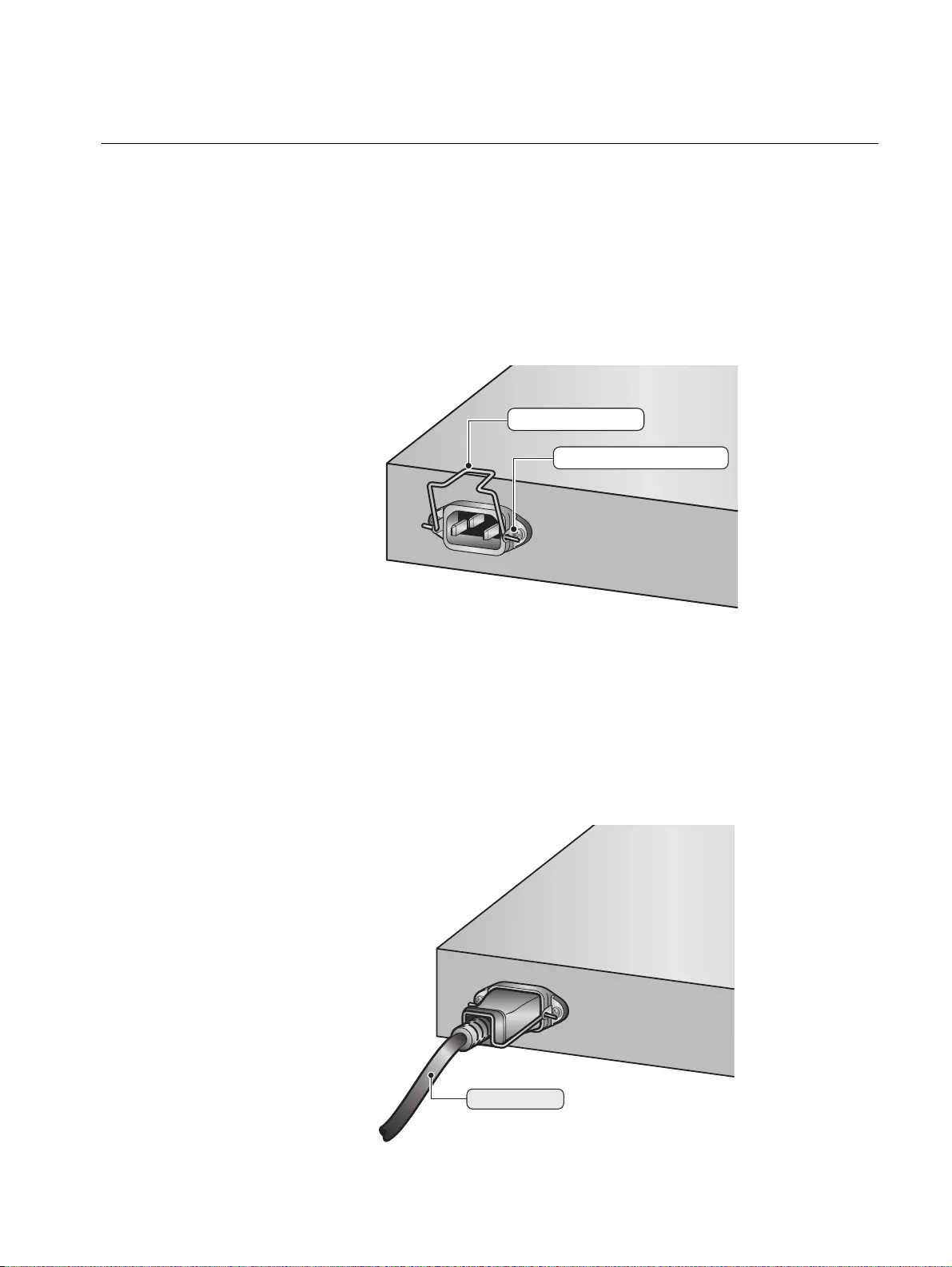
GS9790M Series Switch Installation Guide
71
Powering on the switch
To power on the switch, perform the following procedure:
1. Lift the power cable hook, as shown in Figure 43, on the back of the
switch.
FIGURE 43. LIFTING THE AC POWER CABLE HOOK ON A GS970M SERIES
SWITCH
2. Plug the power cord into the AC power connector, as shown in
Figure 44, on the back of the switch.
FIGURE 44. PLUGGING IN THE AC POWER CORD ON A GS970M SERIES
SWITCH
Power cable hook
Power cable hook mount
Power cable
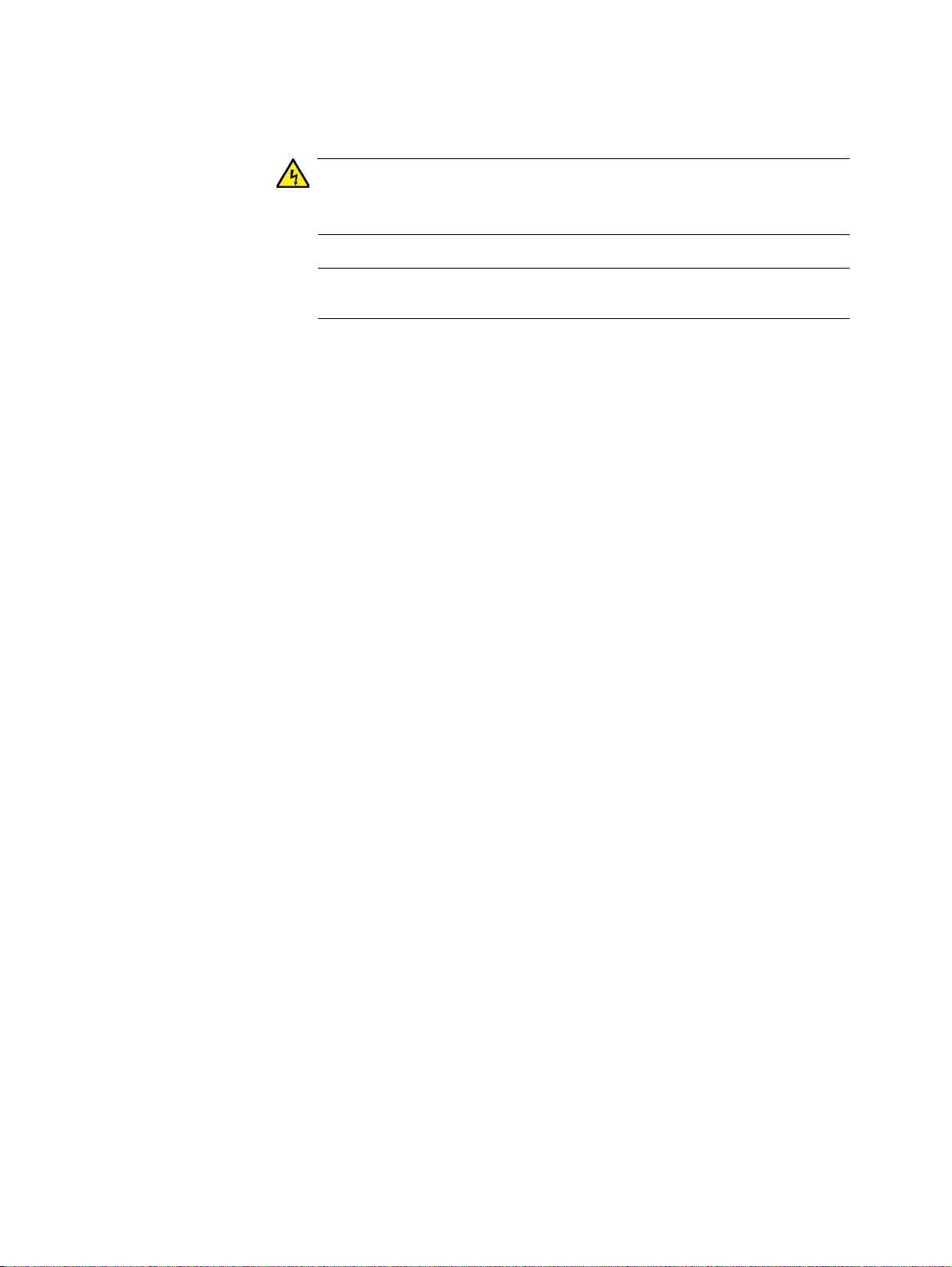
Chapter : Chapter 2: Installation
72
3. Plug the other end of the power cord into a wall outlet.
Warning
Power cord is used as a disconnection device. To de-energize
equipment, disconnect the power cord. E3
Pluggable Equipment: The socket outlet shall be installed near the
equipment and shall be easily accessible. E5
4. Verify that the POWER LED is green. If the LED is OFF, see Chapter
3, “Chapter 3: Troubleshooting” on page 81.
The switch is now powered on and ready for network operations.
The switches are shipped with the management software pre-installed.
The software provides a command line interface and a GUI (Graphical
User Interface) for in-band, over-the-network management.
For full product documentation, see our online documentation Library. For
AlliedWare Plus products, the Library includes the following documents:
Feature Overview and Configuration Guides - find these by clicking
here and searching for the feature name.
Datasheet - find this by clicking here and searching for GS970M.
Command References - find these by clicking here and searching for
GS970M.

GS9790M Series Switch Installation Guide
73
Starting a local management session
This procedure requires a terminal or a terminal emulator program and the
management cable that comes with the switch. To start a local
management session on the switch, perform the following procedure:
1. Connect the RJ45 connector on the management cable to the console
port on the front panel of the switch, as shown below.
FIGURE 45. CONNECTING THE MANAGEMENT CABLE TO THE CONSOLE PORT OF
A GS970M SERIES SWITCH
2. Connect the other end of the cable to an RS-232 port on a terminal or
PC with a terminal emulator program.
3. Configure the terminal or terminal emulator program as follows:
Baud rate: 9600 bps (The baud rate of the Console Port is
adjustable from 1200 to 115200 bps. The default is 9600 bps.)
Data bits: 8
Parity: None
Stop bits: 1
Flow control: None
CONSOLE
RS-232
SD
FAULT
POWER
SD
1000 LINKACT10/100 LINKACT
246
135
MAC Address Label
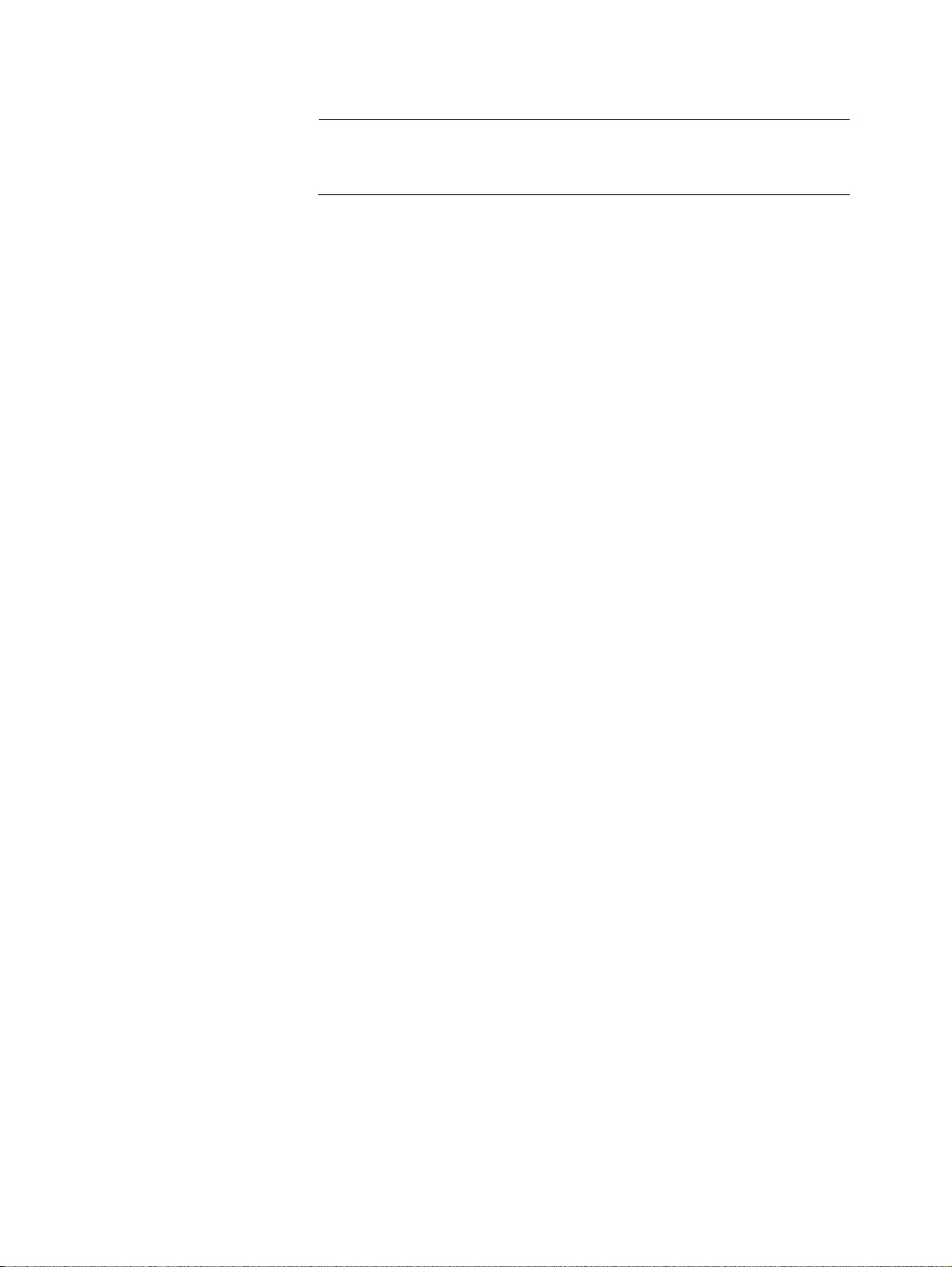
Chapter : Chapter 2: Installation
74
Note
The port settings are for a DEC VT100 or ANSI terminal, or an
equivalent terminal emulator program.
4. If you have not already done so, power up the switch as described in
the previous steps.
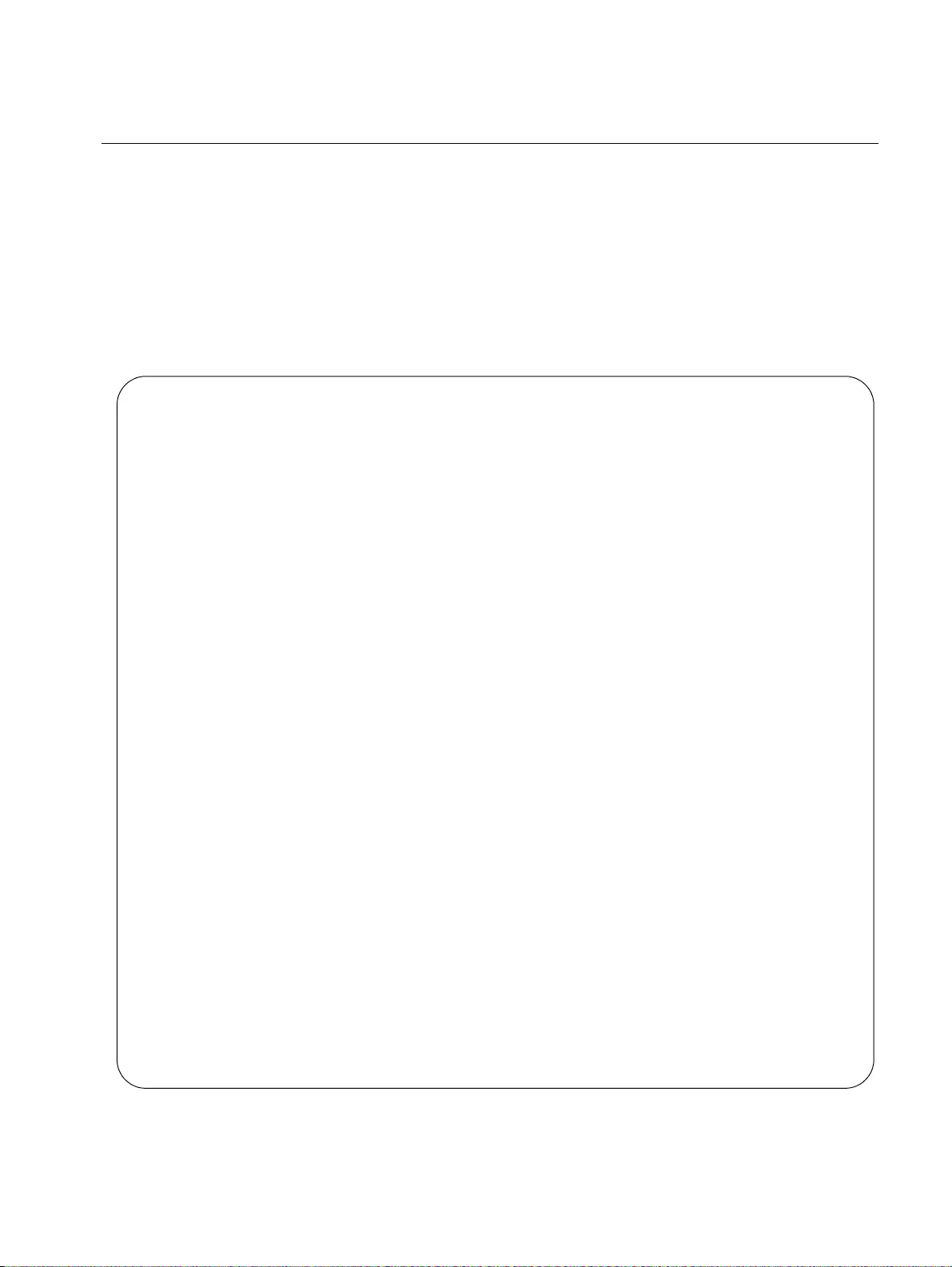
GS9790M Series Switch Installation Guide
75
Monitoring the initialization processes
It takes about thirty seconds for the switch to initialize its management
software programs and features, and load the default configuration.
You may also monitor the bootup sequence by connecting a terminal or
computer that has a terminal emulator program, to the console port on the
master switch. You will see the messages from Figure 46 below to Figure
48 on page 77.
FIGURE 46. SWITCH INITIALIZATION MESSAGES
Verifying release... OK
Booting...
Starting base/first... [ OK ]
Mounting virtual filesystems... [ OK ]
______________ ____
/\ \ / /______\
/ \ \_ __/ /| ______ |
/ \ | | / | ______ |
/ \ \ / / \ ____ /
/______/\____\ \/ /____________/
Allied Telesis Inc.
AlliedWare Plus (TM) v0.0.0
Current release filename:GS970-5.4.7-01.rel
Original release filename: GS970-5.4.7-01.rel
Built: Mon Mar 14 12:15:15 NZDT 2017
Mounting static filesystems... [ OK ]
Checking flash filesystem... [ OK ]
Mounting flash filesystem... [ OK ]
Checking for last gasp debug output... [ OK ]
Checking NVS filesystem... [ OK ]
Formatting NVS... [ OK ]
Mounting NVS filesystem (second attempt)... [ OK ]
Starting base/dbus... [ OK ]
Starting base/syslog... [ OK ]
Starting base/loopback... [ OK ]
Starting base/poe_done... [ OK ]
Starting base/sysctl... [ OK ]
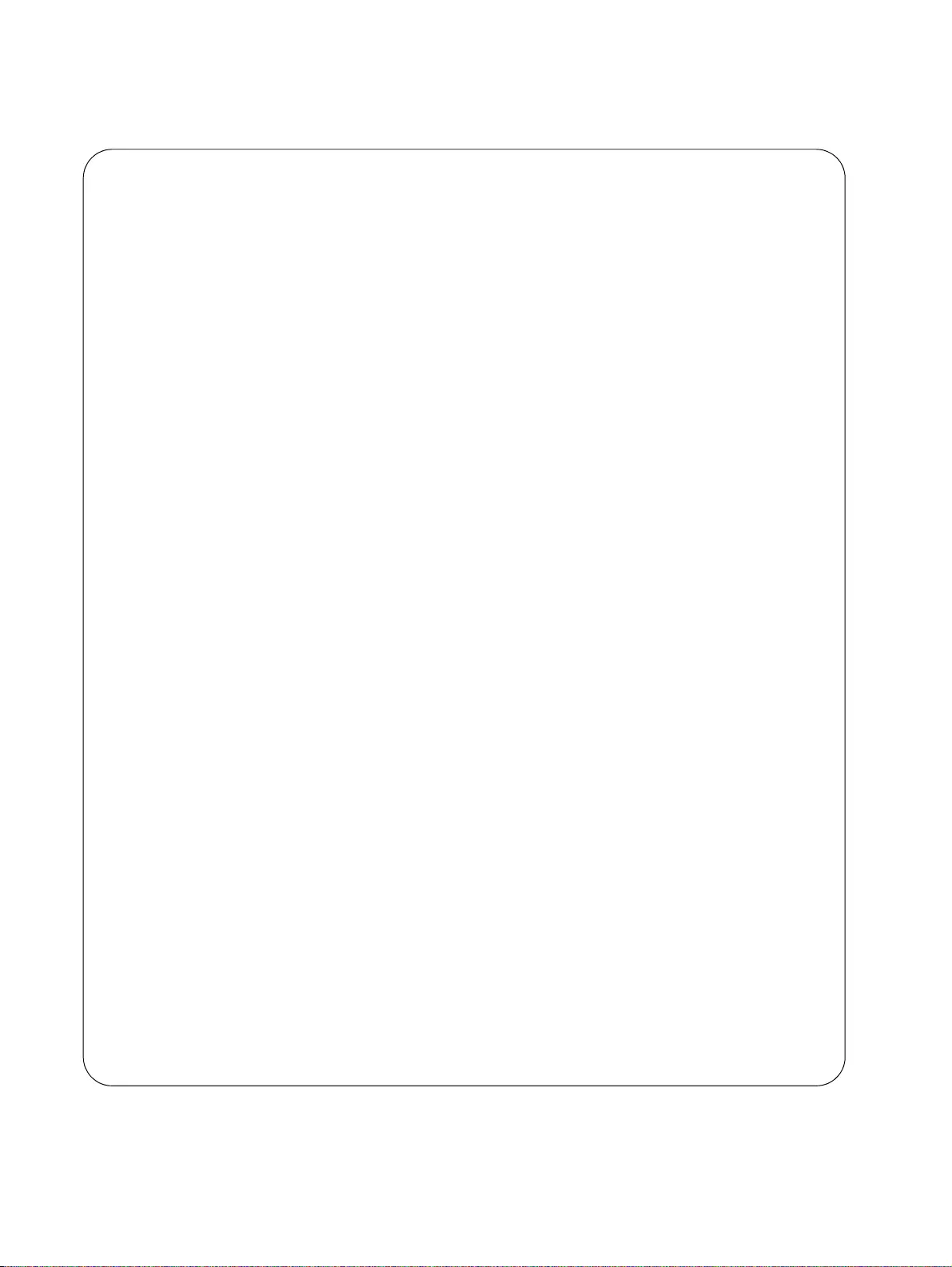
Starting base/portmapper... [ OK ]
Received event syslog.done
Starting base/reboot-stability... [ OK ]
Checking system reboot stability... [ OK ]
Starting base/cron... [ OK ]
Starting base/appmond... [ OK ]
Starting hardware/openhpi... [ OK ]
Starting hardware/timeout... [ OK ]
Starting base/inet... [ OK ]
Starting base/modules... [ OK ]
Received event modules.done
Received event board.inserted
Starting network/poefw... [ OK ]
Received event poefw.done
Received event hardware.done
Starting network/startup... [ OK ]
Starting base/external-media... [ OK ]
Received event network.enabled
Initializing HA processes:
cntrd, hostd, hsl, nsm, sflowd, atmfd, auth
epsr, imi, lacp, lldpd, loopprot, mstp, rmon
udldd
Received event network.initialized
Received event standalone
Assigning Active Workload to HA processes:
hsl, lacpd, loopprotd, nsm, rmond, authd, epsrd
lldpd, mstpd, sflowd, imi
Received event network.activated
Loading default configuration
Warning: flash:/default.cfg does not exist, loading factory defaults.
...
done!
Chapter : Chapter 2: Installation
76
FIGURE 47. SWITCH INITIALIZATION MESSAGES (CONTINUED)
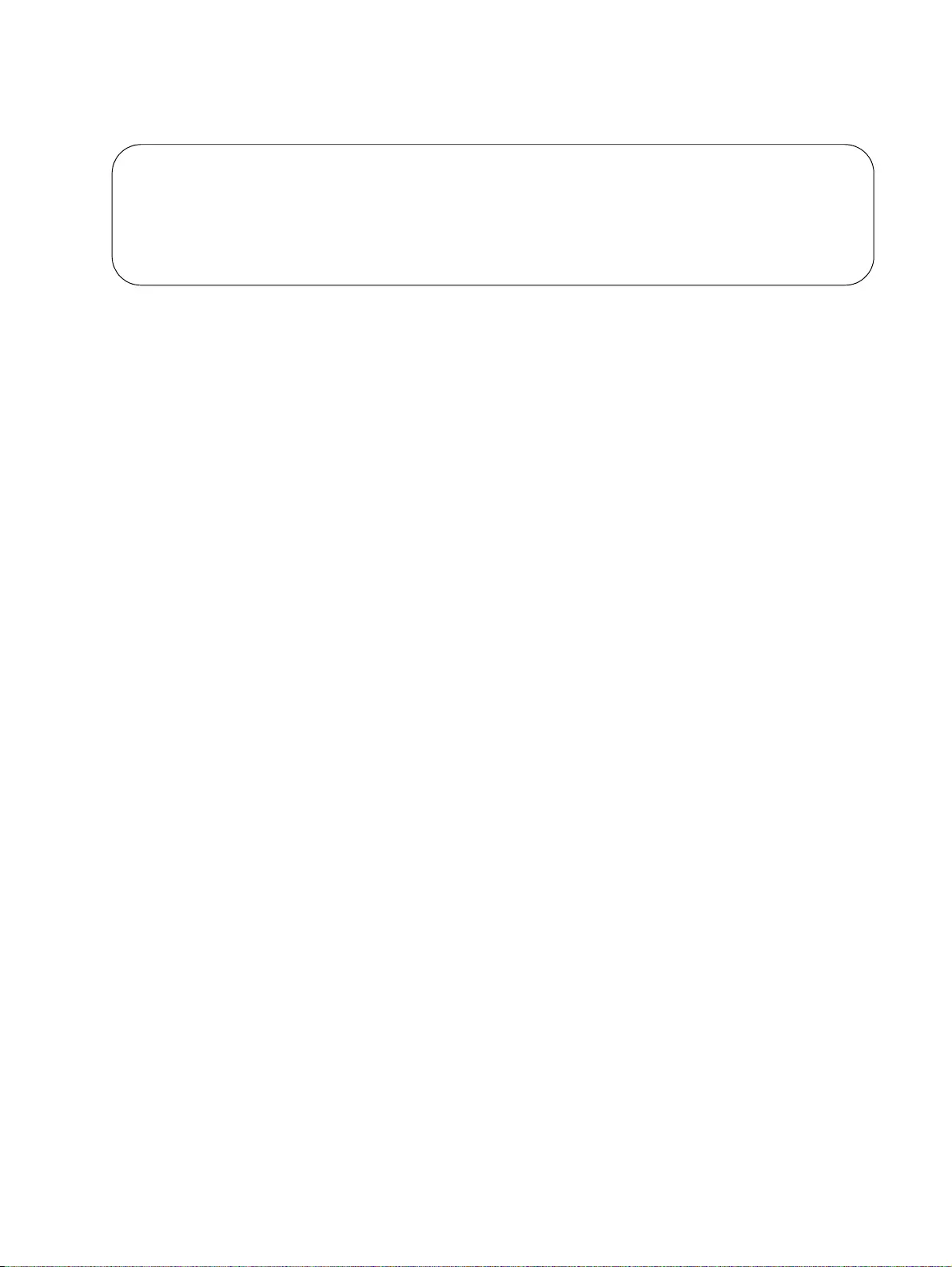
GS9790M Series Switch Installation Guide
77
FIGURE 48. SWITCH INITIALIZATION MESSAGES (CONTINUED)
Received event network.configured
awplus login:
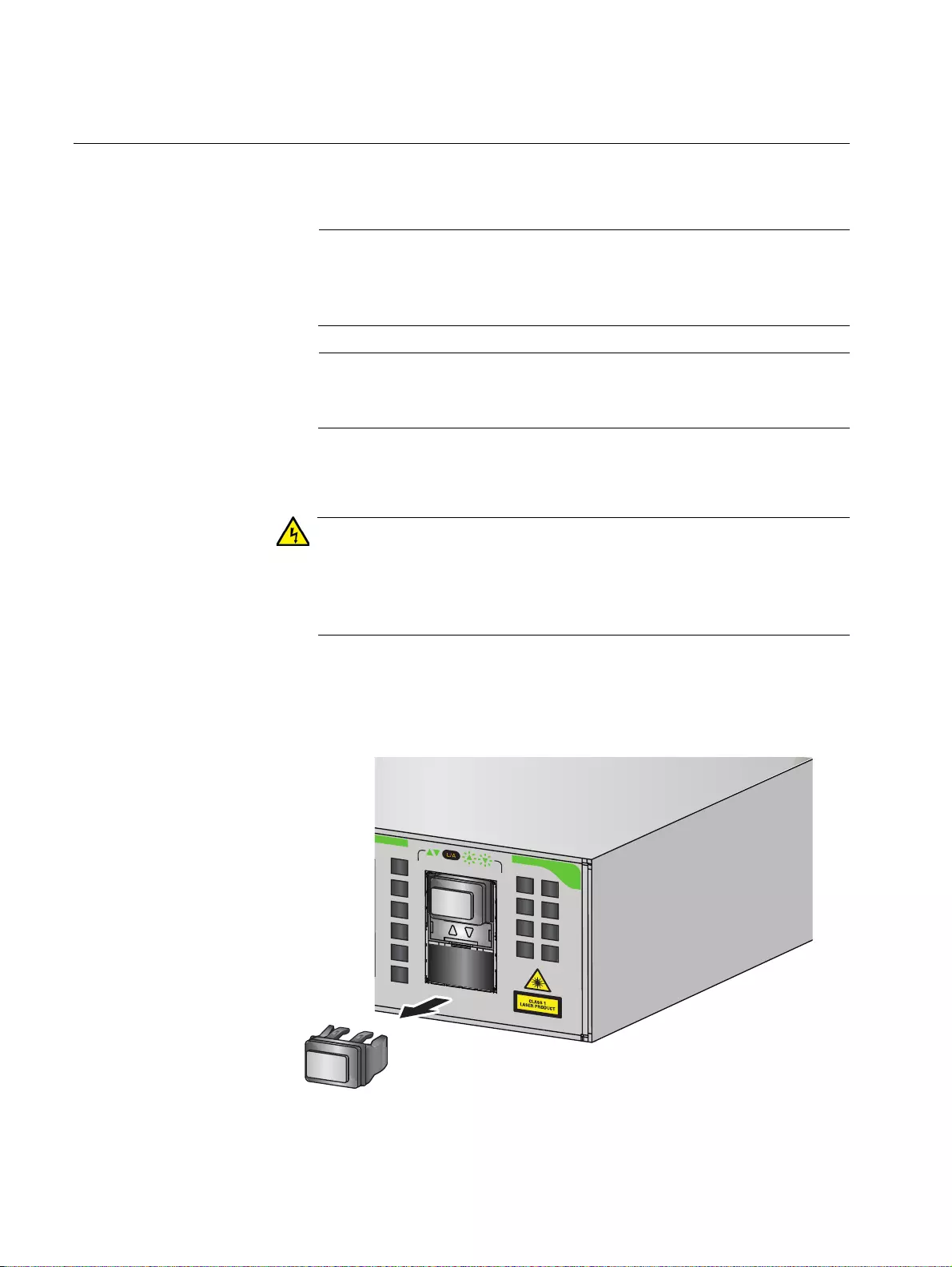
Chapter : Chapter 2: Installation
78
Installing optional SFP transceivers
To install an SFP transceiver, perform the following procedure:
Note
The transceiver can be hot-swapped; you do not need to power off
the switch to install a transceiver. However, always remove the
cables before removing the transceiver.
Note
You should always install the transceiver before connecting the fiber
optic cables to it.
1. Remove the transceiver from its shipping container and store the
packaging material in a safe location.
Warning
An SFP transceiver can be damaged by static electricity. Be sure to
observe all standard electrostatic discharge (ESD) precautions,
such as wearing an antistatic wrist strap, to avoid damaging the
transceiver.
2. Remove the dust plug from an SFP slot. See Figure 49.
FIGURE 49. REMOVING THE DUST PLUG FROM AN SFP SLOT
SFP
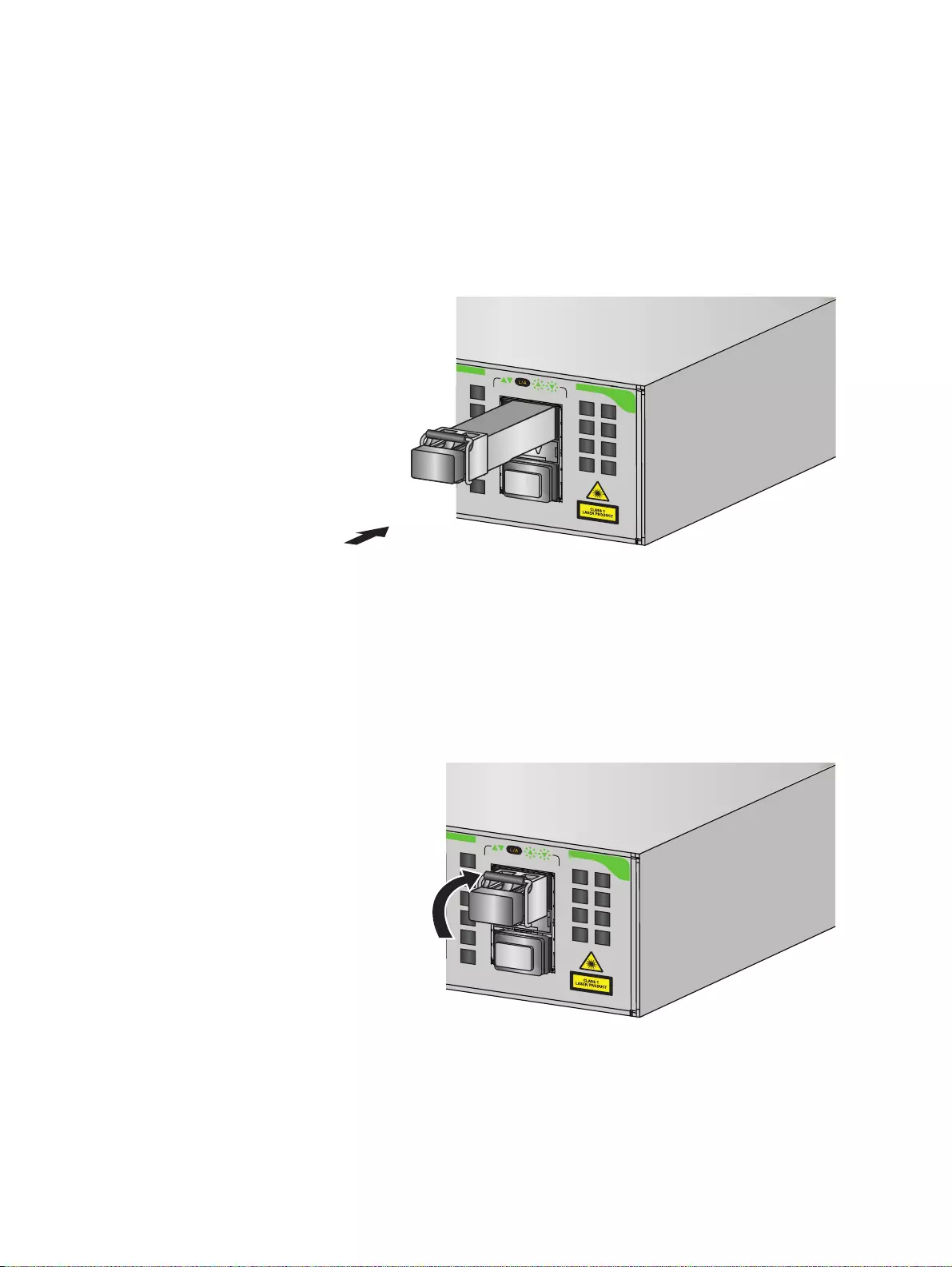
GS9790M Series Switch Installation Guide
79
3. Position the SFP transceiver with the label facing up.
4. Gently slide the transceiver into the SFP slot until it clicks into place as
shown in Figure 50.
FIGURE 50. INSERTING AN SFP TRANSCEIVER INTO AN SFP SLOT
5. Verify that the handle on the transceiver is in the upright position, as
shown in Figure 51. This secures the transceiver and prevents it from
being dislodged from the slot.
FIGURE 51. POSITIONING THE SFP HANDLE IN THE UPRIGHT POSITION
SFP
SFP
SFP Transceiver
Handle
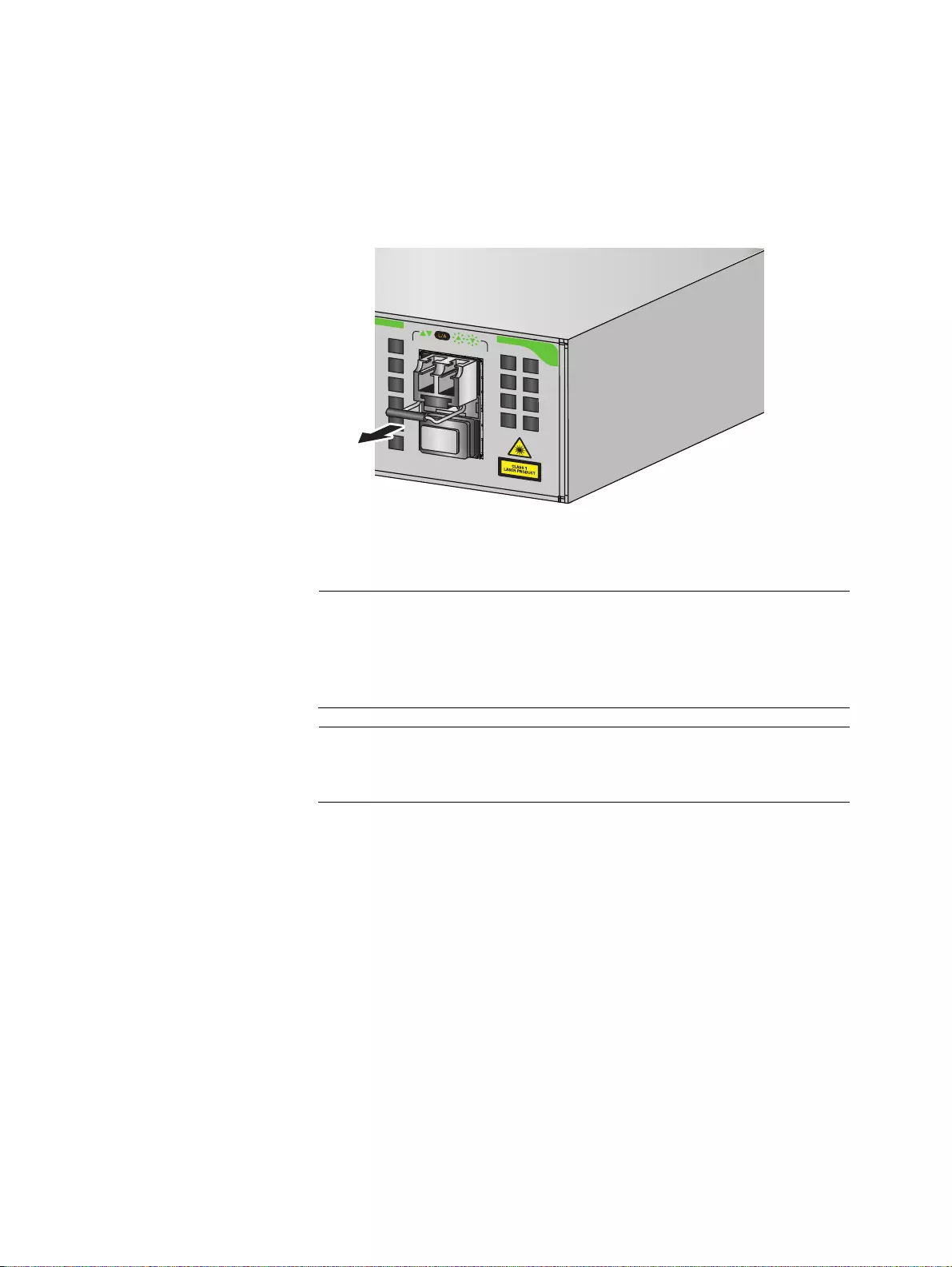
Chapter : Chapter 2: Installation
80
6. Eject SFP transceivers, as shown in Figure 52. First lower the SFP
transceiver handle, then gently remove the SFP transceiver.
FIGURE 52. EJECTING AN SFP TRANSCEIVER AFTER LOWERING THE SFP
HANDLE TO THE DOWNWARDS POSITION
7. Repeat steps 2 through 6 to install an additional SFP transceiver.
Note
SFP transceivers are dust sensitive. Always keep the plug in the
optical bores when a fiber optic cable is not installed, or when
storing the SFP. When you do remove the plug, keep it for future
use.
Note
Unnecessary removal and insertion of an SFP transceiver can lead
to premature failure.
For information on the cable specifications of the SFP, consult the
documentation shipped with the SFP.
8. Go to “Cabling the switch” on page 69.
SFP
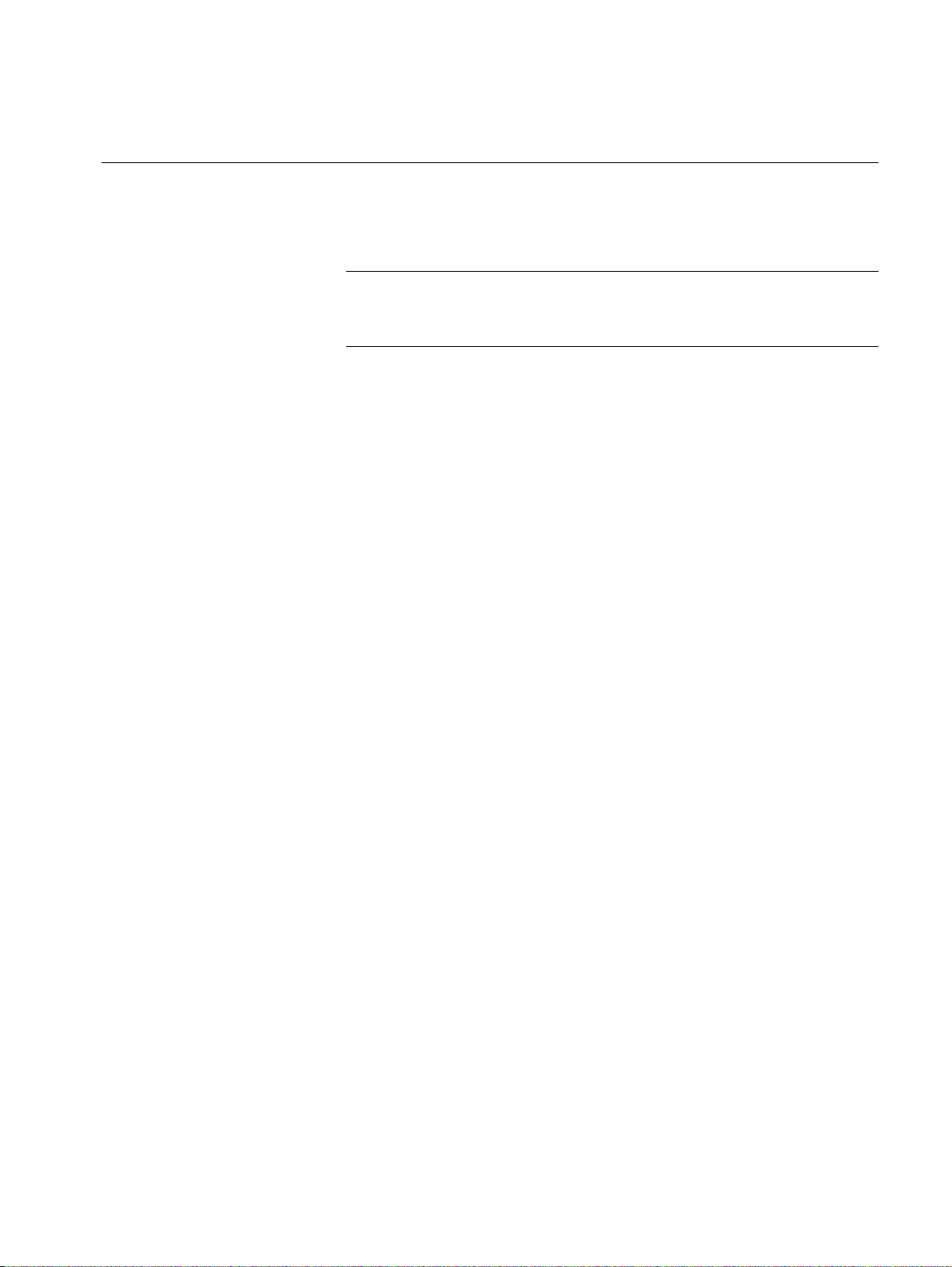
GS9790M Series Switch Installation Guide
81
Chapter 3: Troubleshooting
This chapter contains information on how to troubleshoot the switch if a
problem occurs.
Note
For further assistance, please contact Allied Telesis Technical
Support at www.alliedtelesis.com/support.
Problem 1: The POWER LED on the front of the switch is off.
Solutions: The unit is not receiving power. Try the following:
Verify that the power cord is securely connected to the power
source and to the AC connector on the back panel of the switch.
Verify that the power outlet has power by connecting another
device to it.
Try connecting the unit to another power source.
Try a different power cord.
Verify that the voltage from the power source is within the required
levels for your region.
Problem 2: All of the port LEDs are off even though the ports are
connected to active network devices.
Solution: The switch is probably operating in low power mode. To toggle
on the LEDs, press the ecofriendly button on the front panel for 1 to 4
seconds.
Problem 3: A twisted pair port on the switch is connected to a network
device but the port’s Link/Activity/Speed LED is off.
Solutions: The port is unable to establish a link to a network device. Try
the following:
Verify that the network device connected to the twisted pair port is
powered on and is operating properly.
Verify that the twisted pair cable is securely connected to the port
on the media converter channel and to the port on the remote
network device.
Verify that the port is connected to the correct twisted pair cable.
This is to eliminate the possibility that the port is connected to the
wrong network device, such as a powered off device.
Try connecting another network device to the twisted pair port with
a different cable. If the twisted pair port is able to establish a link,
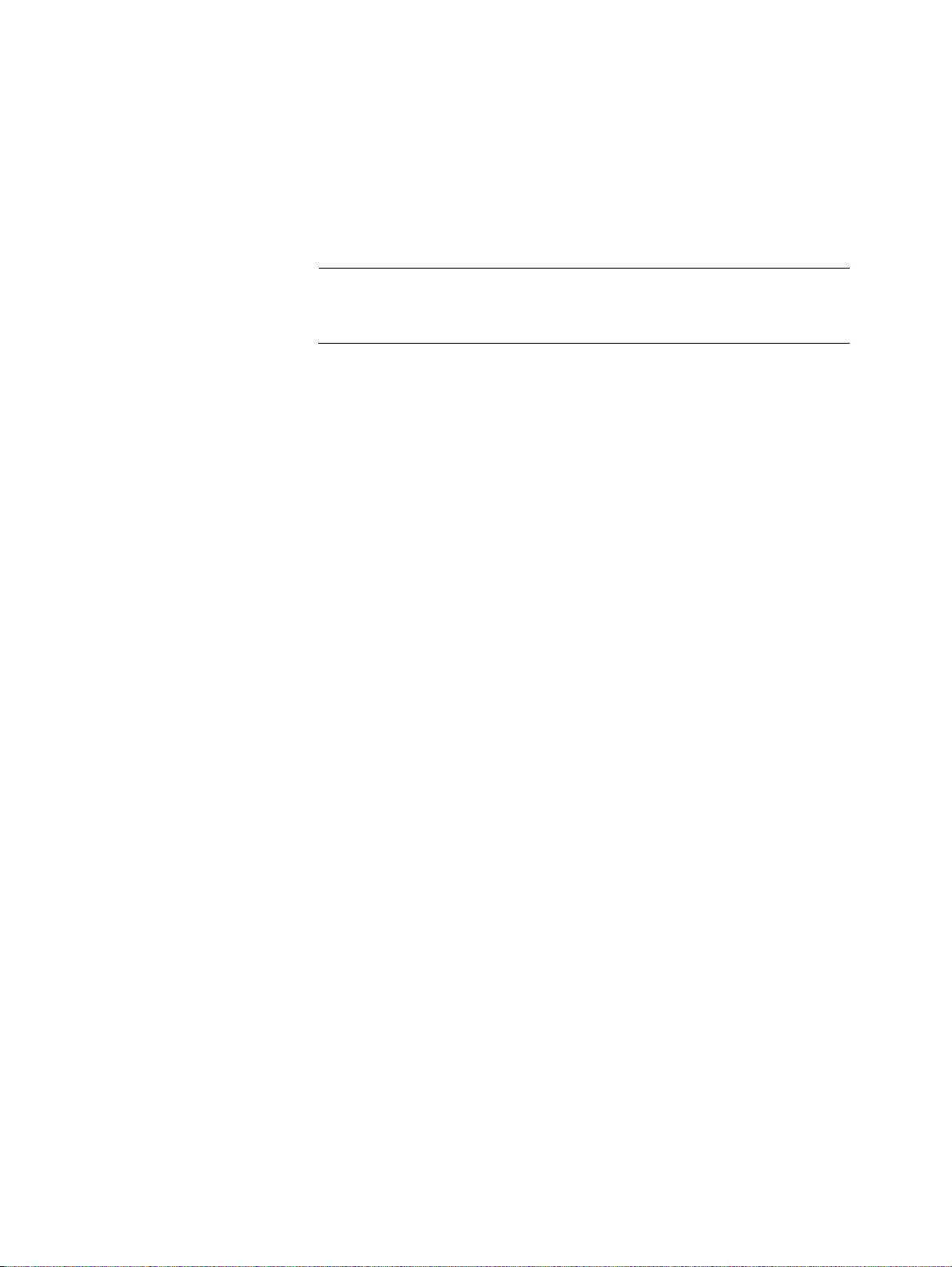
Chapter : Chapter 3: Troubleshooting
82
then the problem is with the cable or the other network device.
Verify that the twisted pair cable does not exceed 100 meters (328
feet).
Verify that you are using the appropriate category of twisted pair
cable. Cable requirements can be found in Table 1, Table 3 and
Table 4.
Note
A 1000BASE connection may require five to ten seconds to
establish a link.
Problem 4: The Link/Activity/Speed LED for an SFP transceiver is off.
Solutions: The fiber optic port on the transceiver is unable to establish a
link to a network device. Try the following:
Verify that the network device connected to the fiber optic port is
operating properly.
Verify that the fiber optic cable is securely connected to the port on
the media converter channel and to the port on the remote network
device.
Check that the SFP module is fully inserted in the slot.
Verify that the operating specifications of the fiber optic ports on
the SFP transceiver and the remote network device are
compatible.
Verify that the correct type of fiber optic cabling is being used.
Verify that the port is connected to the correct fiber optic cable.
This is to eliminate the possibility that the port is connected to the
wrong remote network device, such as a powered off device.
Try connecting another network device to the fiber optic port using
a different cable. If the port is able to establish a link, then the
problem is with the cable or with the other network device.
Use the switch’s management software to verify that the port is
enabled.
If the remote network device is a management device, use its
management firmware to determine whether its port is enabled.
Test the attenuation on the fiber optic cable with a fiber optic tester
to determine whether the optical signal is too weak (sensitivity) or
too strong (maximum input power).
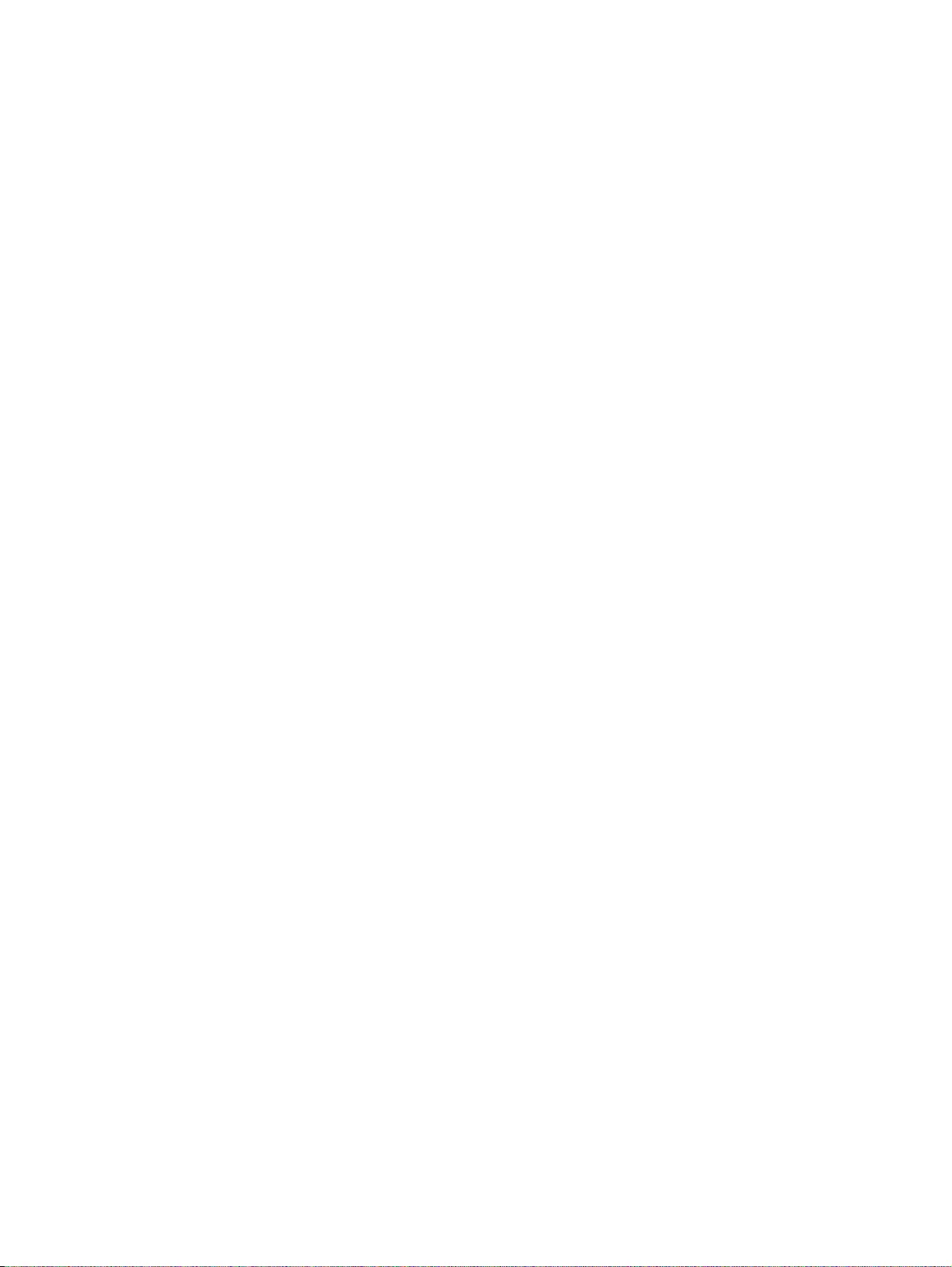
GS9790M Series Switch Installation Guide
83
Problem 5: The switch functions intermittently.
Solutions: Check the system hardware status through the management
software:
Use the SHOW SYSTEM ENVIRONMENT command in the
Privileged Exec mode to verify that the input voltage from the
power source to the switch is stable and within the approved
operating range. The unit will shut down if the input voltage
fluctuates above or below the approved operating range.
Use the SHOW SYSTEM ENVIRONMENT command in the
Privileged Exec mode to verify that the fan is operating correctly.
Verify that the location of the switch allows for adequate airflow.
The unit will shut down if it is in danger of overheating.
Problem 6: A port on the GS970M/10PS, GS970M/18PS, or
GS970M/28PS switch is not providing power to a PoE device.
Solutions: Check the following:
Review the PD’s documentation to confirm that the device supports
Mode A of the IEEE 802.3at standard. Mode A is one of two modes
that define the connector pins that deliver the power from the port
in the switch to the powered device. In Mode A, the power is
carried on pins 1, 2, 3, and 6 on the RJ-45 port, the same pins that
carry the network traffic. The second mode, Mode B, defines pins
4, 5, 7, and 8 as the power carriers. The GS970M Series switches
do not support Mode B. Most powered devices are designed to
accept power by either mode, but some legacy devices may only
support one mode. This can be verified by reviewing the device’s
documentation or data sheet. Legacy devices that only support
Mode B will not work with the switches.
Check that the device’s power requirements do not exceed 30 W.
This can be verified by reviewing the device’s documentation or
data sheet.
Verify that you are using the appropriate category of twisted-pair
cable by referring to Table 3 and Table 4.
Use the management software on the switch to determine whether
PoE is enabled on the port. The default setting for PoE is enabled.
Use the management software on the switch to determine whether
the PoE power setting for the port has been reduced to a value
below the power requirements of the device.
Try connecting the device to a different port on the switch.
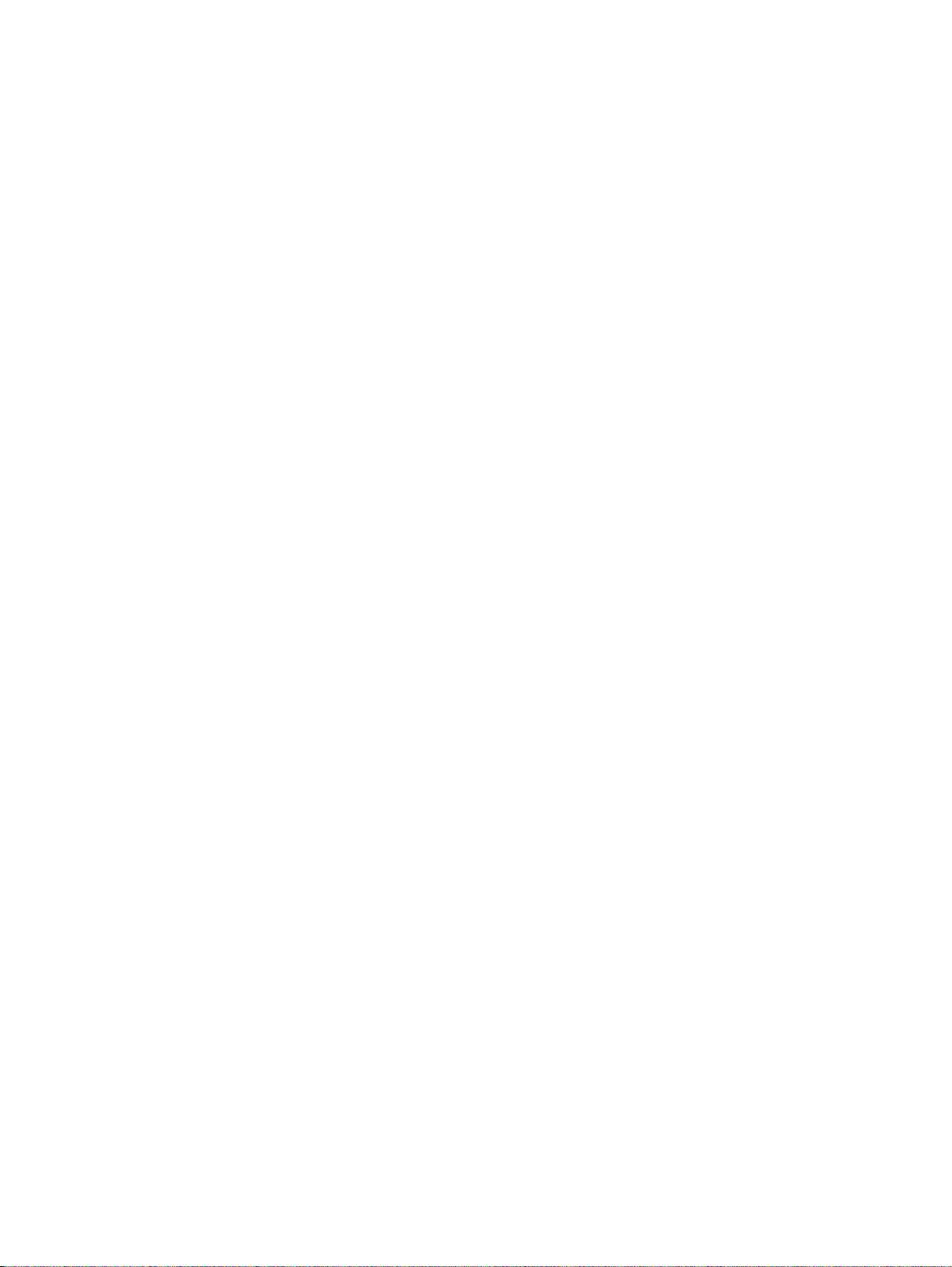
Chapter : Chapter 3: Troubleshooting
84
Problem 7: Network performance between a twisted pair port on the switch
and a network device is slow.
Solution: There might be a duplex mode mismatch between the port and
the network device. This occurs when a twisted pair port using Auto-
Negotiation is connected to a device with a fixed duplex mode of full
duplex. If this is the cause of the problem, adjust the duplex mode of the
port on the network device or on the switch so that both ports are using the
same duplex mode.
Problem 8: A port’s Link/Activity/Speed LED is blinking.
Solutions: The link between the port and the network device is
intermittent. Try the following:
Connect another network device with a different cable to the port. If
the Link LED remains steady on, then the problem is with the
original cable or the network device.
If the problem is with an SFP transceiver, check that the
transceiver is fully inserted in the slot.
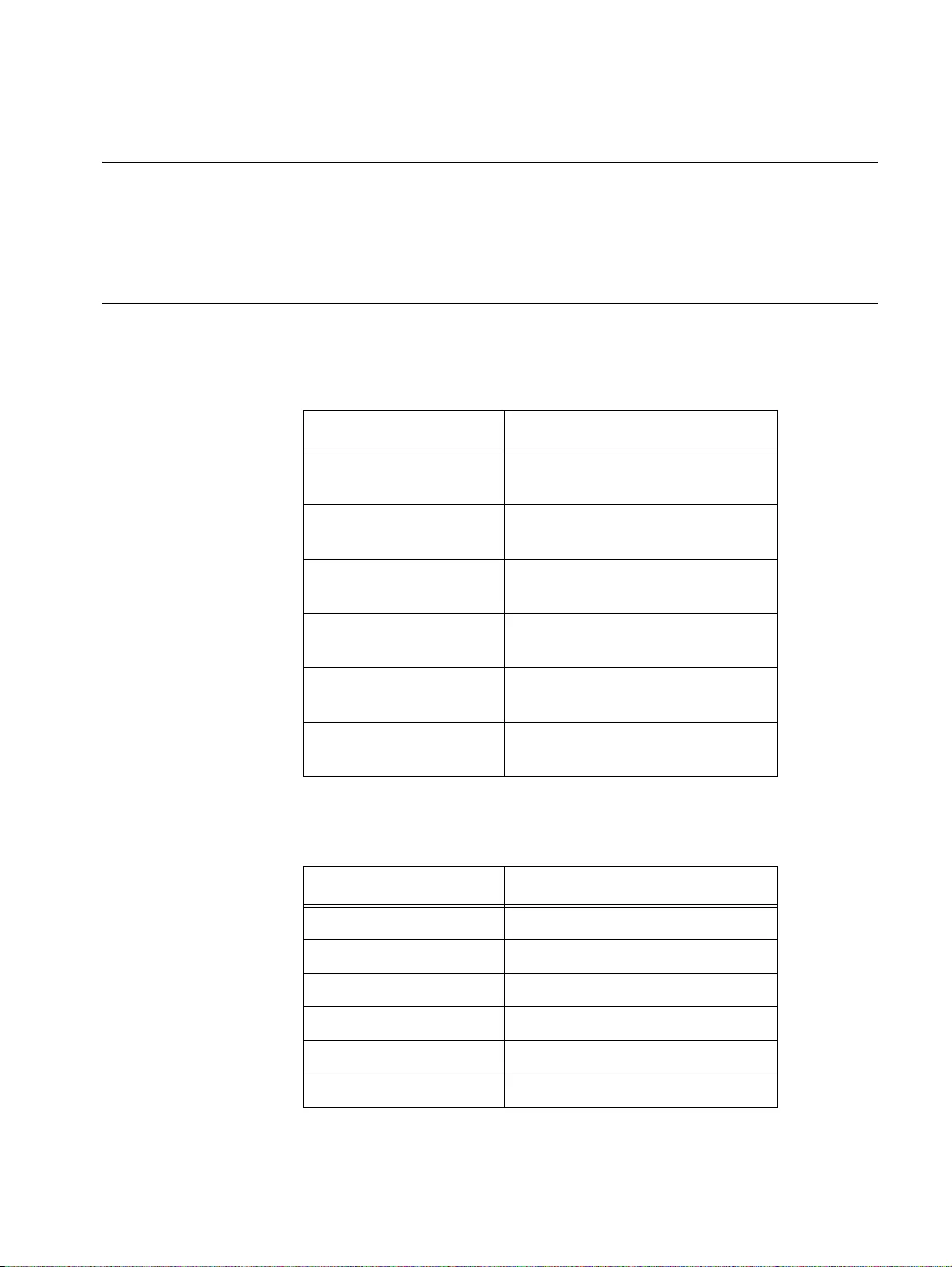
GS9790M Series Switch Installation Guide
85
Appendix A: Technical Specifications
This appendix describes the technical specifications of the GS970M
Series switches.
TABLE 12. CHASSIS DIMENSIONS
Model W x D x H mm (in)
GS970M/10 263 mm x 179 mm x 38 mm
(10.35 in x 7.05 in x 1.50 in)
GS970M/10PS 210 mm x 275mm x 42.5 mm
(8.27 in x 10.83 in x 1.67 in)
GS970M/18 341 mm x 231mm x 44mm
(13.42 in x 9.10 in x 1.73 in)
GS970M/18PS 341 mm x 231mm x 44mm
(13.42 in x 9.10 in x 1.73 in)
GS970M/28 341 mm x 231mm x 44mm
(13.42 in x 9.10 in x 1.73 in)
GS970M/28PS 440 mm x 290 mm x 44 mm
(17.32 in x 11.42 in x 1.73 in)
TABLE 13. CHASSIS WEIGHT
Model Weight
GS970M/10 760g (1.68 lb)
GS970M/10PS 2.1 kg (4.63 lb)
GS970M/18 2.4 kg (5.29 lb)
GS970M/18PS 3.0 kg (6.61 lb)
GS970M/28 2.4 kg (5.29 lb)
GS970M/28PS 4.7 kg (10.4 lb)
Physical specifications
Dimensions
Weight
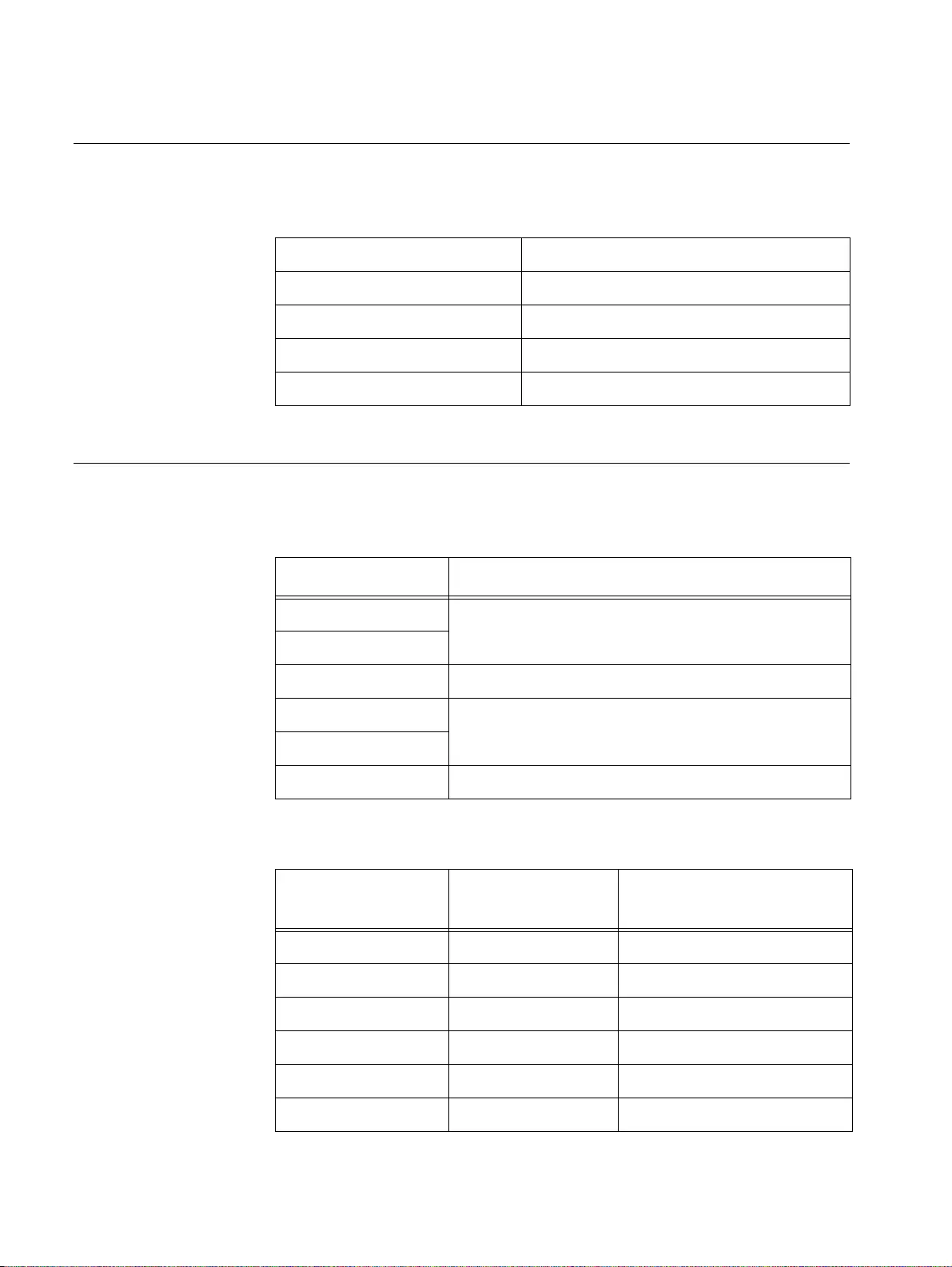
TABLE 14. ENVIRONMENTAL SPECIFICATIONS
Operating temperature 0° C to +50° C (32° F to 122° F)
Storage temperature -20° C to 70° C (-4° F to 158° F)
Operating humidity < 80% non-condensing
Storage humidity < 95% non-condensing
Operating altitude range Up to 2,000 m (6,651 ft)
TABLE 15. INPUT SUPPLY VOLTAGE
Model Input supply voltage
GS970M/10
100-240 VAC, 50 - 60 Hz, 0.40A maximum
GS970M/18
GS970M/28 100-240 VAC, 50 - 60 Hz, 0.60A maximum
GS970M/10PS
100-240 VAC, 50 - 60 Hz, 2.4A maximum
GS970M/18PS
GS970M/28PS 100-240 VAC, 50 - 60 Hz, 6.4A maximum
TABLE 16. POWER SPECIFICATIONS
Model Power budget Maximum power
consumption
GS970M/10 n/a 16 W
GS970M/18 n/a 18 W
GS970M/28 n/a 26 W
GS970M/10PS 124 W 161 W
GS970M/18PS 247 W 296 W
GS970M/28PS 370 W 459 W
Appendix : Appendix A: Technical Specifications
86
Environmental specifications
Power specifications
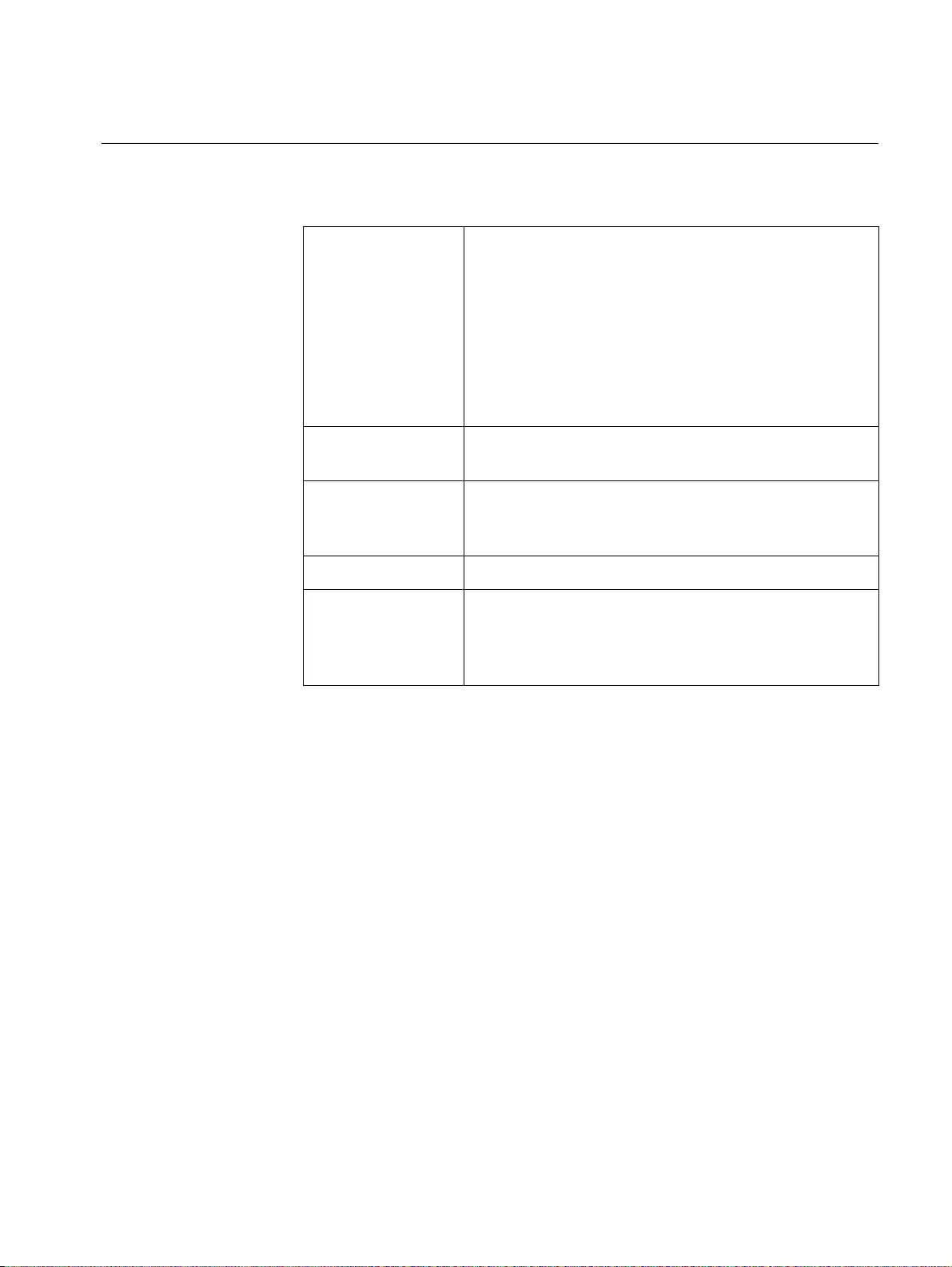
GS9790M Series Switch Installation Guide
87
Electrical safety and electromagnetic certifications
TABLE 17. SAFETY AND ELECTROMAGNETIC EMISSIONS CERTIFICATIONS
EMC EN 55022 Class A
EN 55024
EN 61000-3-2
EN 61000-3-3
EN 62311
FCC Part 15 (CFR 47) Class A
VCCI Class A
CISPR 22 Class A
ICES-003
Environmental
compliance
RoHS
WEEE
Electrical safety EN 60950-1 (edition 2)
IEC 60950-1 (edition 2)
UL 60950-1 (edition 2)
Laser safety EN 60825
Regulatory
Compliance
RCM
CE
C-UL-US
UL-EU
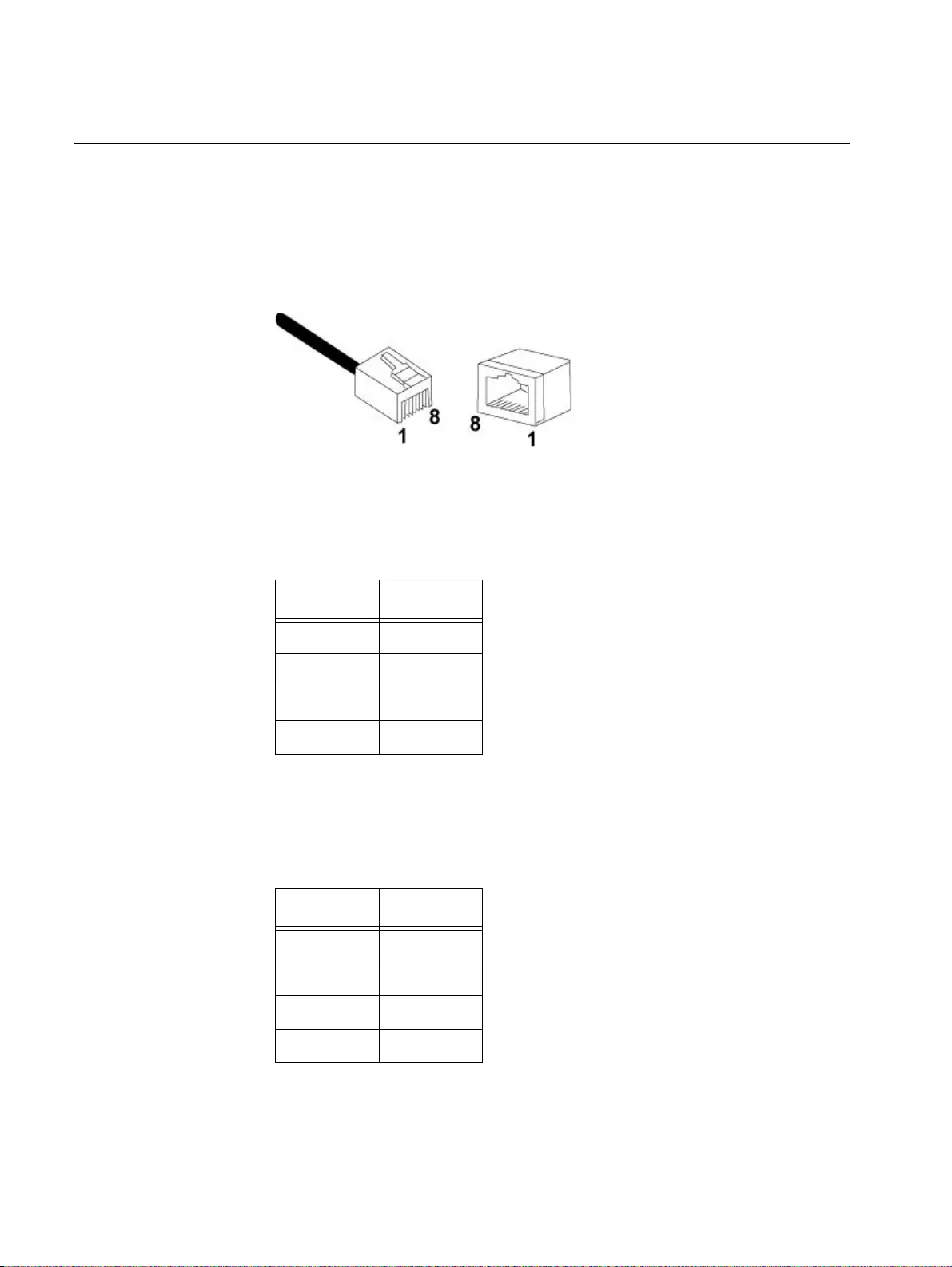
Appendix : Appendix A: Technical Specifications
88
Connectors and port pinouts
This section lists the connectors and connector pinouts.
Figure 53 illustrates the pin layout for an RJ45 connector and port.
FIGURE 53. RJ45 CONNECTOR AND PORT PIN LAYOUT
Table 18 lists the RJ45 pin signals when a twisted pair port is operating in
the MDI configuration.
TABLE 18. MDI PIN SIGNALS (10BASE-T OR 100BASE-TX)
Pin Signal
1TX+
2TX-
3RX+
6RX-
Table 19 lists the RJ45 port pin signals when a twisted pair port is
operating in the MDIX configuration.
TABLE 19. MDIX PIN SIGNALS (10BASE-T OR 100BASE-TX)
Pin Signal
1RX+
2RX-
3TX+
6TX-
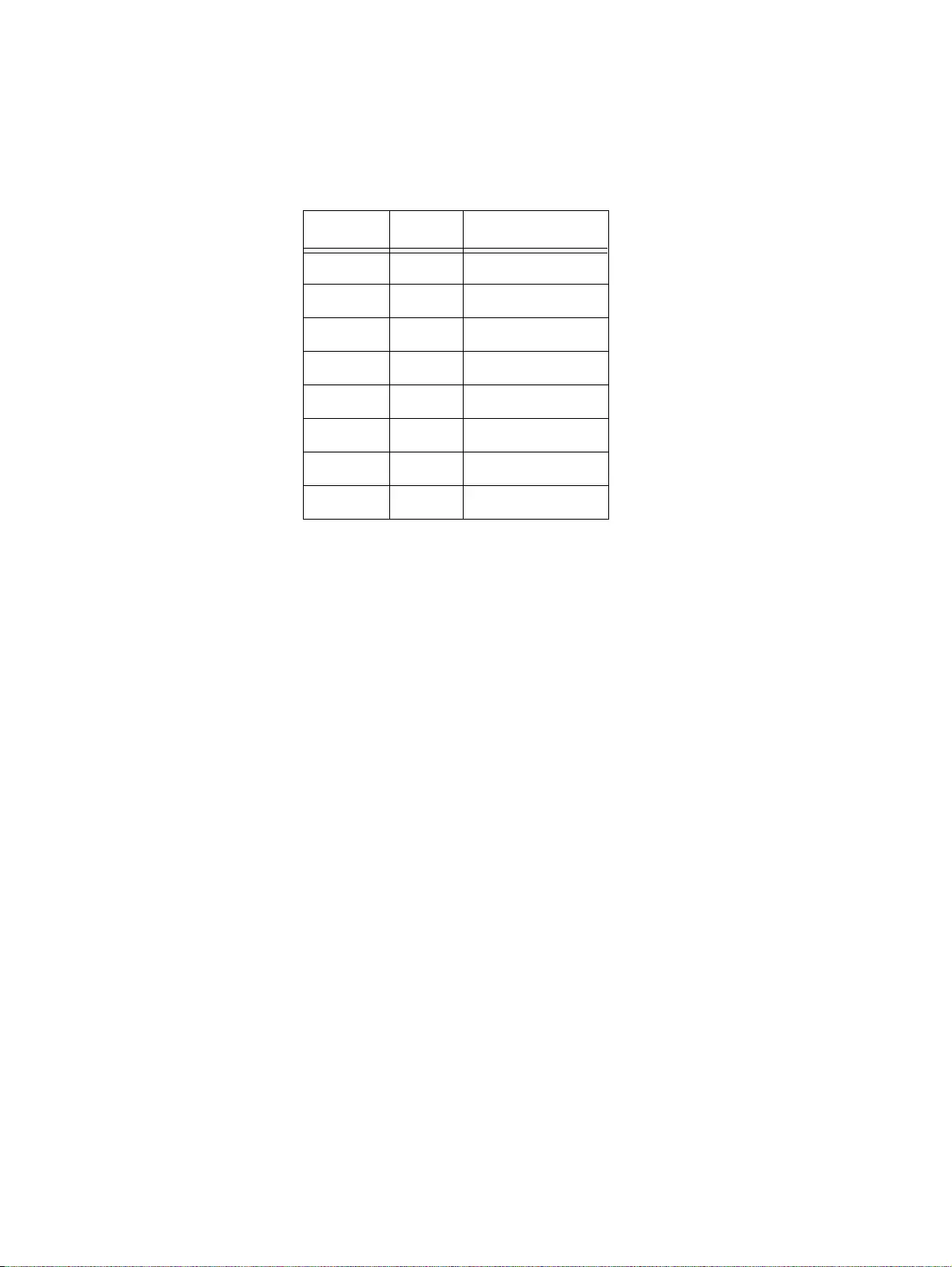
GS9790M Series Switch Installation Guide
89
Table 20 lists the RJ45 connector pins and their signals when a
1000BASE-T port is operating at 1000Mbps.
TABLE 20. RJ-45 1000BASE-T CONNECTOR PINOUTS
Pin Pair Signal
1 1 TX and RX+
2 1 TX and RX-
3 2 TX and RX+
4 3 TX and RX+
5 3 TX and RX-
6 2 TX and RX-
7 4 TX and RX+
8 4 TX and RX-
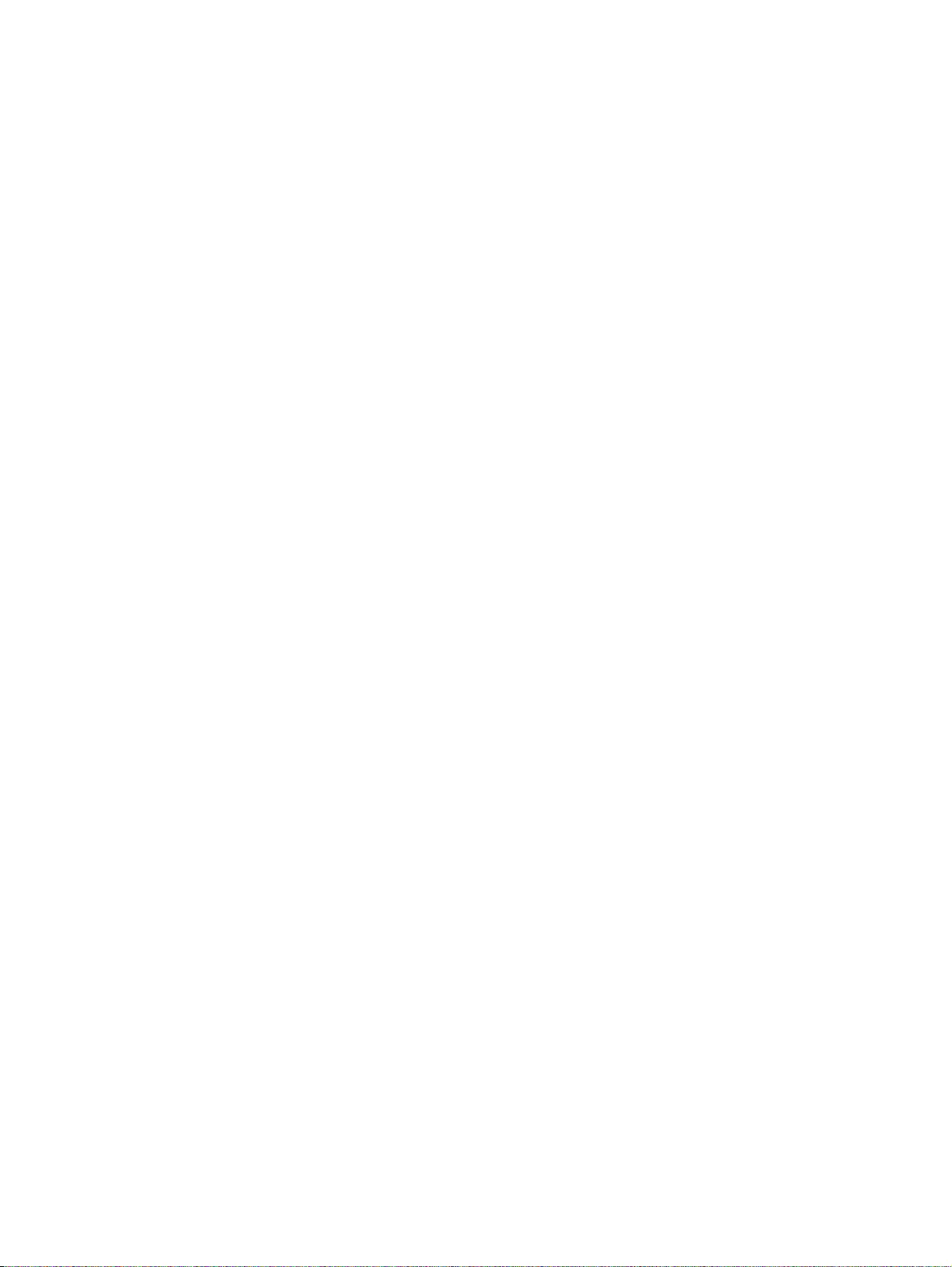
Appendix : Appendix A: Technical Specifications
90