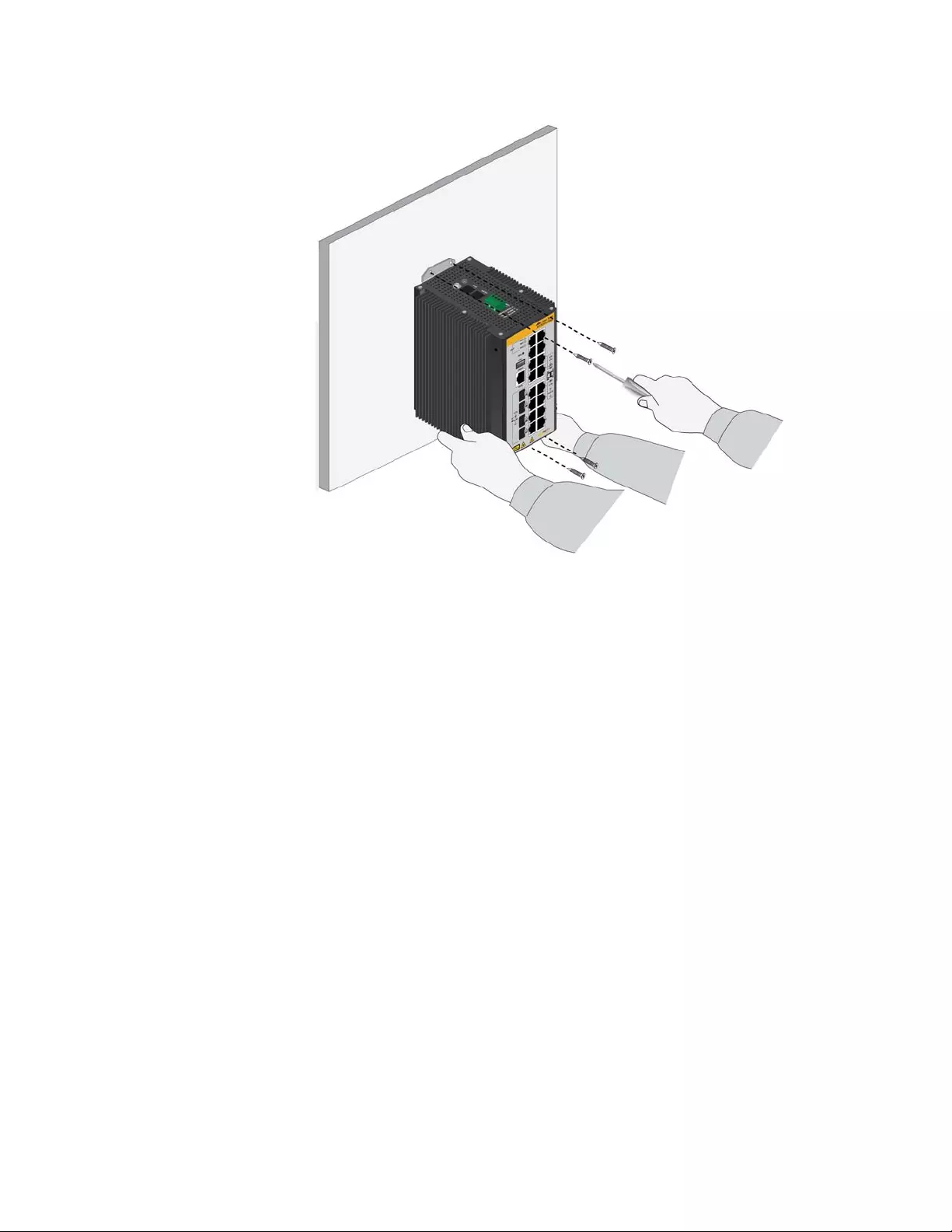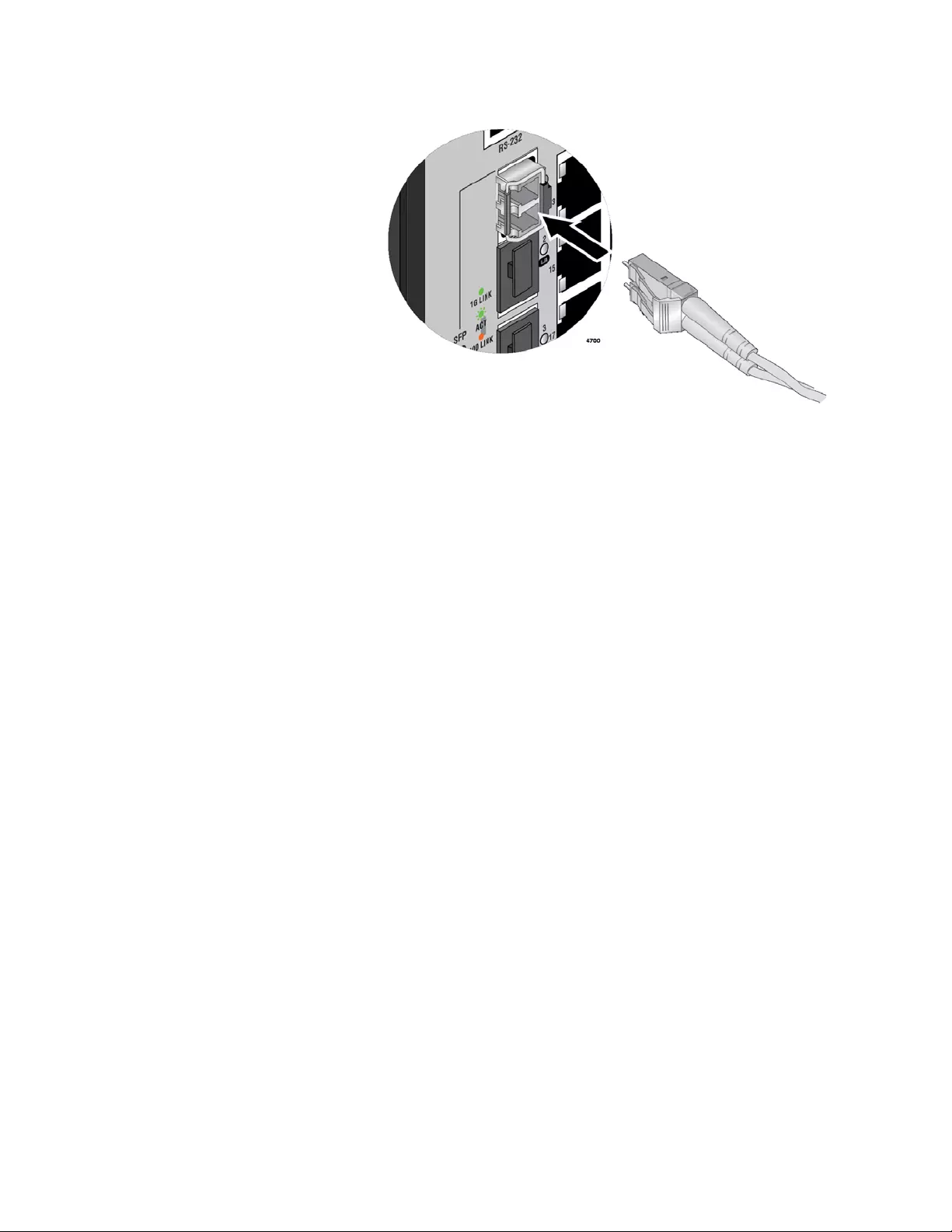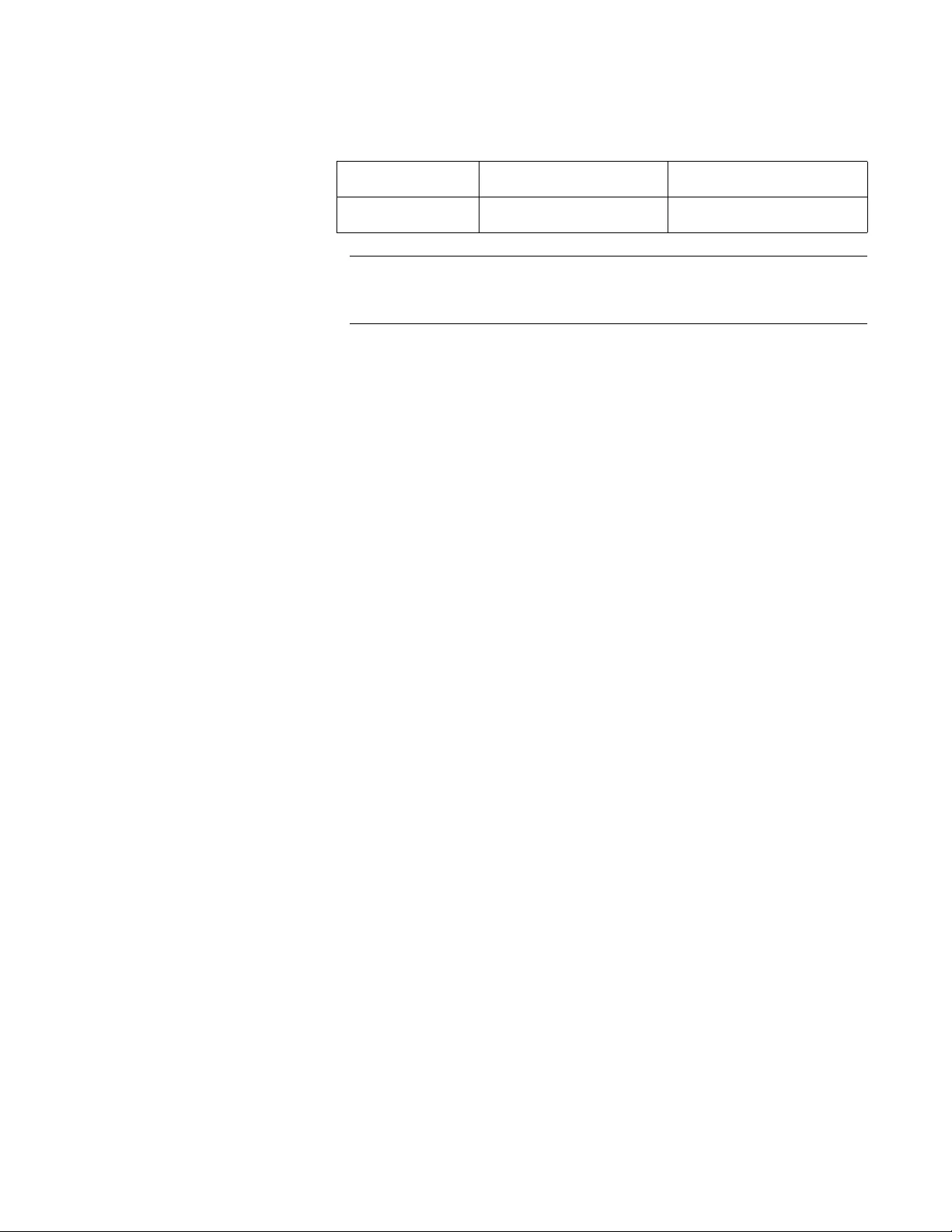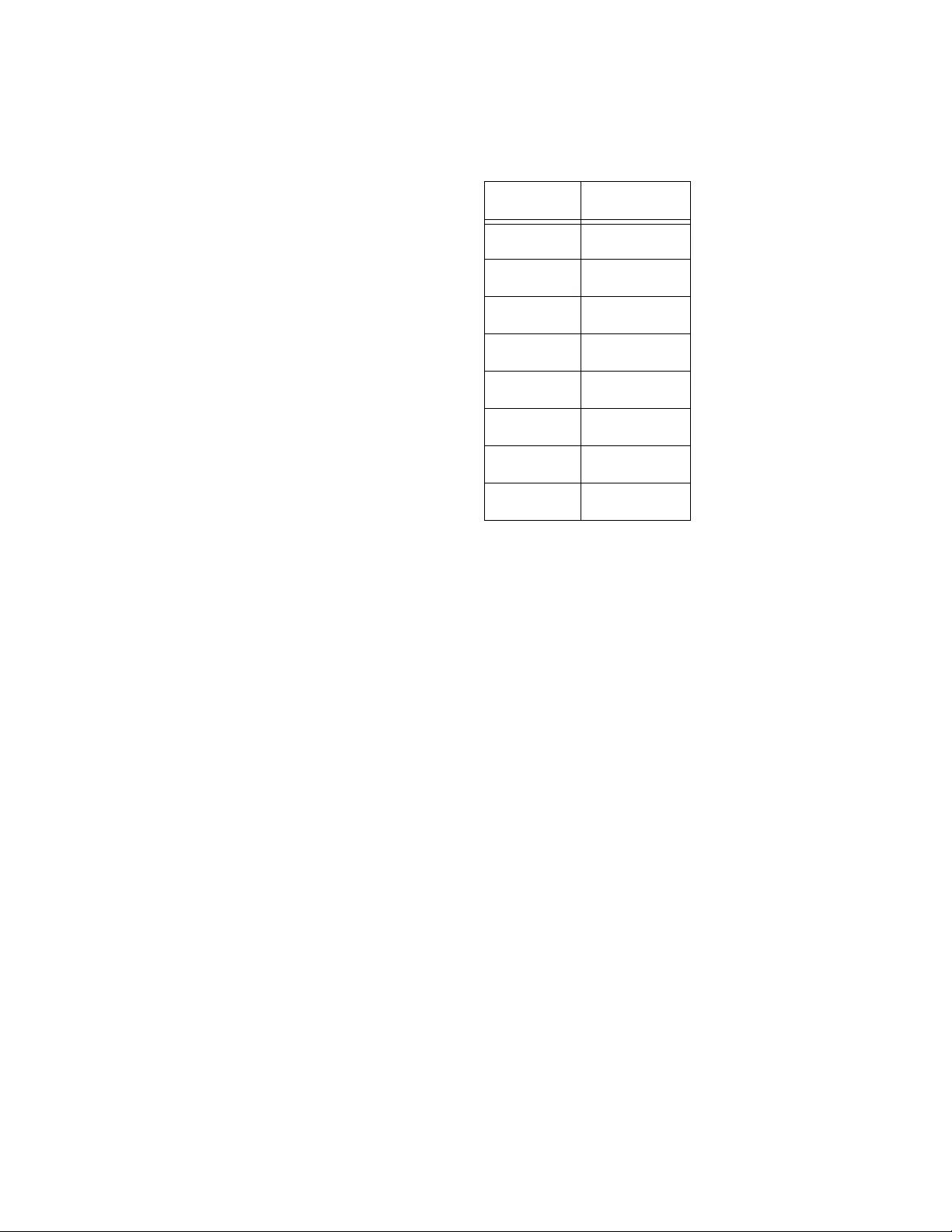Table of Contents
- Electrical Safety and Emissions Standards
- Contents
- Figures
- Tables
- Preface
- Chapter 1
- Chapter 2
- Chapter 3
- Chapter 4
- Chapter 5
- Chapter 6
- Appendix A
Allied Telesis AT-IE340-20GP-80 User Manual
Displayed below is the user manual for AT-IE340-20GP-80 by Allied Telesis which is a product in the Network Switches category. This manual has pages.
Related Manuals

613-002725 Rev. E
IE340 Series
Industrial Ethernet Layer 3 Switches
IE340-12GP
IE340-12GT
IE340-20GP
IE340L-18GP
Installation Guide

Copyright © 2020 Allied Telesis, Inc.
All rights reserved. No part of this publication may be reproduced without prior written permission from Allied Telesis, Inc.
Allied Telesis and the Allied Telesis logo are trademarks of Allied Telesis, Incorporated . All other product names, compan y names,
logos or other designations mentioned herein are trademarks or registered trademarks of their respective owners.
Allied Telesis, Inc. reserves the right to make changes in specifications and other information contained in this document without prior
written notice. The information provided herein is subject to change without notice. In no event shall Allied Telesis, Inc. be liable for
any incidental, special, indirect, or consequential damages whatsoever, including but not limited to lost profits, arising out of or related
to this manual or the information contained herein, even if Allied Telesis, Inc . has been advised of, known, or should have known, the
possibility of such damages.

3
Electrical Safety and Emissions
Standards
This section contains the following:
“US Federal Communications Commission”
“Industry Canada”
“VCCI Statement”
“Regulatory Approvals” on page 4
“Translated Safety Statements” on page 5
US Federal Communications Commission
Radiated Energy
Note
This equipment has been tested and found to comply with the limits for a Class A digital device
pursuant to Part 15 of FCC Rules. These limits are designed to provide reasonable protection
against harmful interference when the equipment is operated in a commercial environment.
This equipment generates, uses, and can radiate radio frequency energy and, if not installed
and used in accordance with this instruction manual, may cause harmful interference to radio
communications. Operation of this equipment in a residential area is likely to cause harmful
interference in which case the user will be required to correct the interference at his own
expense.
Note
Modifications or changes not expressly approved of by the manufacturer or the FCC, can void
your right to operate this equipment.
Industry Canada
Radiated Energy
This Class A digital apparatus complies with Canadian ICES-003.
Cet appareil numérique de la classe A est conforme à la norme NMB-003 du Canada.
VCCI Statement
この装置は、クラスA情報処理装置です。この装置を家庭環境で使用すると電波妨害を引き起こすことがあります。こ
の場合には使用者が適切な対策を講ずるよう要求されることがあります。VCCI-A
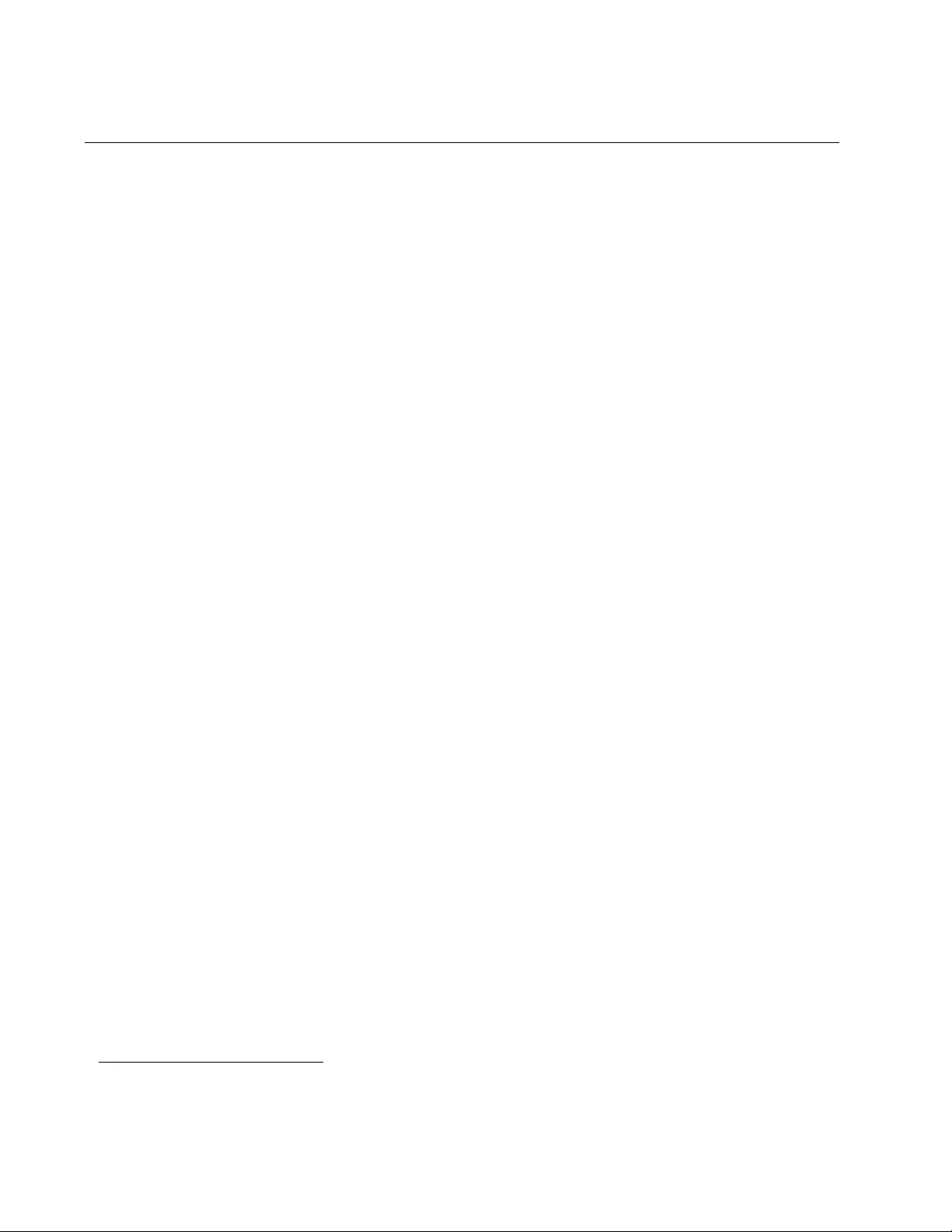
4
Regulatory Approvals
Compliance mark
CE, FCC, ICES, RCM, UL, UL-EU, VCCI
Safety
AS/NZS 60950-11
AS/NZS 62368-11
CAN/CSA C22.2 No.60950-1
CAN/CSA C22.2 No.62368-1
EN/IEC/UL 60950-1
EN/IEC/UL 62368-1
EN/IEC/UL 60950-22
EN/IEC/UL 61010-11
EN/IEC/UL 61010-2-2011
CAN/CSA C22.2 61010-1-121
CAN/CSA C22.2 61010-2-2011
Electromagnetic Immunity
EN 55024
EN 61000-6-2
IEC 61000-3-22
IEC 61000-3-32
IEC 61000-4-2 level 3
IEC 61000-4-3 level 4
IEC 61000-4-4 level 4
IEC 61000-4-5 level 3, class 3
IEC 61000-4-6 level 3
IEC 61000-4-112
Electromagnetic Emission
AS/NZS CISPR 32, class A
CISPR 11, group 1, class A
CISPR 21, class A
EN 55032, class A
EN 61000-6-4, class A
FCC 47 CFR Part 15, subpart B, class A
ICES 003 issue 6, class A
VCCI class A
Industry
EN 50121-4
NEMA TS2: 2003
1. Not applicable to the IE340L-18GP switch.
2. Applicable when using the IE048-480 power supply.

5
Shock
EN 60068-2-27
EN 60068-2-31
Vibration
EN 60068-2-6
Allied Telesis Approved SFP Modules
EN 60825-1
EN 60825-2
UL/IEC/EN 62368-1
FDA CDRH accession registration
Warning
In a domestic environment this product may cause radio interference in which
case the user may be required to take adequate measures. E84
Translated Safety Statements
Important: The indicates that translations of the safety statement are available in the PDF
document Translated Safety Statements posted on the Allied Telesis website at alliedtelesis.com/
support.
Übersetzte Sicherheitserklärungen
Wichtig: Das zeigt an, dass Übersetzungen der Sicherheitserklärung in den übersetzten PDF-
Sicherheitserklärungen auf der Allied Telesis-Website unter alliedtelesis.com/support verfügbar
sind.
Declaraciones de seguridad traducidas
Importante: El indica que las traducciones de la declaración de seguridad están disponibles en
las Declaraciones de seguridad traducidas en PDF publicadas en el sitio web de Allied Telesis en
alliedtelesis.com/support.
Consignes de sécurité traduites
Important: Le symbole indique que les traductions de la déclaration de sécurité sont disponibles
dans le PDF Traduit des déclarations de sécurité publiées sur le site Web de Allied Telesis à
l'adresse alliedtelesis.com/support.
Laser Safety EN 60825
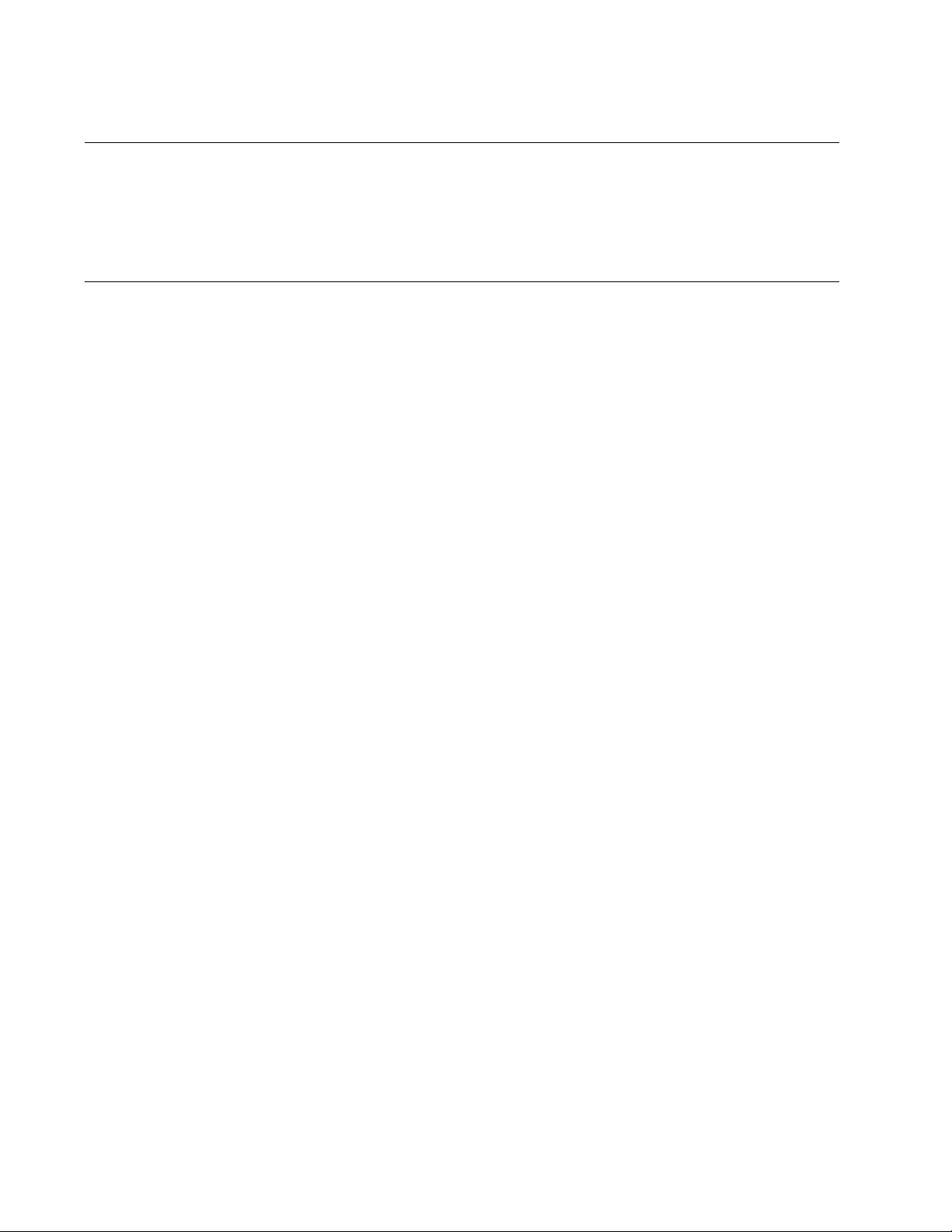
6
Dichiarazioni di sicurezza tradotte
Importante: indica che le traduzioni della dichiarazione di sicurezza sono disponibili nelle
dichiarazioni di sicurezza tradotte in PDF pubblicate sul sito Web di Allied Telesis all'indirizzo
alliedtelesis.com/support.
Перевод заявлений о безопасности
IВажное замечание: указывает на то, что переводы заявления о безопасности доступны в
переведенных заявлениях о безопасности в формате PDF, размещенных на веб-сайте
Allied Telesis по адресу alliedtelesis.com/support.

7
Contents
Preface ............................................................................................................................................................ 15
Safety Symbols Used in this Document ........................................................................................................... 16
Contacting Allied Telesis .................................................................................................................................. 17
Chapter 1: Overview .................................................................................................................................... 19
Hardware Components .................................................................................................................................... 20
IE340-12GP................................................................................................................................................ 20
IE340-12GT ................................................................................................................................................ 21
IE340-20GP................................................................................................................................................ 21
IE340L-18GP.............................................................................................................................................. 22
Top Panels ................................................................................................................................................. 22
Back Panel ................................................................................................................................................. 23
Features ........................................................................................................................................................... 24
Twisted Pair Ports ...................................................................................................................................... 24
Power Over Ethernet (PoE)........................................................................................................................ 24
SFP Slots.................................................................................................................................................... 25
Protection Circuits ...................................................................................................................................... 25
Alarm Monitoring ........................................................................................................................................ 25
Alarm Connectors....................................................................................................................................... 25
LEDs........................................................................................................................................................... 26
MAC Address Tables.................................................................................................................................. 26
Management Software ............................................................................................................................... 26
Management Methods................................................................................................................................ 26
Installation Options ..................................................................................................................................... 26
Additional Features..................................................................................................................................... 26
Twisted Pair Ports ............................................................................................................................................ 27
Connector Type .......................................................................................................................................... 27
Speed ......................................................................................................................................................... 27
Duplex Mode .............................................................................................................................................. 27
Maximum Distance ..................................................................................................................................... 27
Cable Requirements................................................................................................................................... 28
Automatic MDIX Detection ......................................................................................................................... 28
Port Pinouts ................................................................................................................................................ 28
Power over Ethernet......................................................................................................................................... 29
PoE Versions.............................................................................................................................................. 29
Cabling Requirements for PoE Devices ..................................................................................................... 30
Powered Device Classes for PoE and PoE+.............................................................................................. 30
Power Delivery with Alternatives A and B .................................................................................................. 30
PoE Power Budget ..................................................................................................................................... 31
PoE Port Priorities ...................................................................................................................................... 32
SFP Slots ......................................................................................................................................................... 33
Console Port..................................................................................................................................................... 34
USB Port .......................................................................................................................................................... 35
Reset Button..................................................................................................................................................... 36
Ground Screw .................................................................................................................................................. 36
PWR 1 and PWR 2 DC Power Connectors...................................................................................................... 37
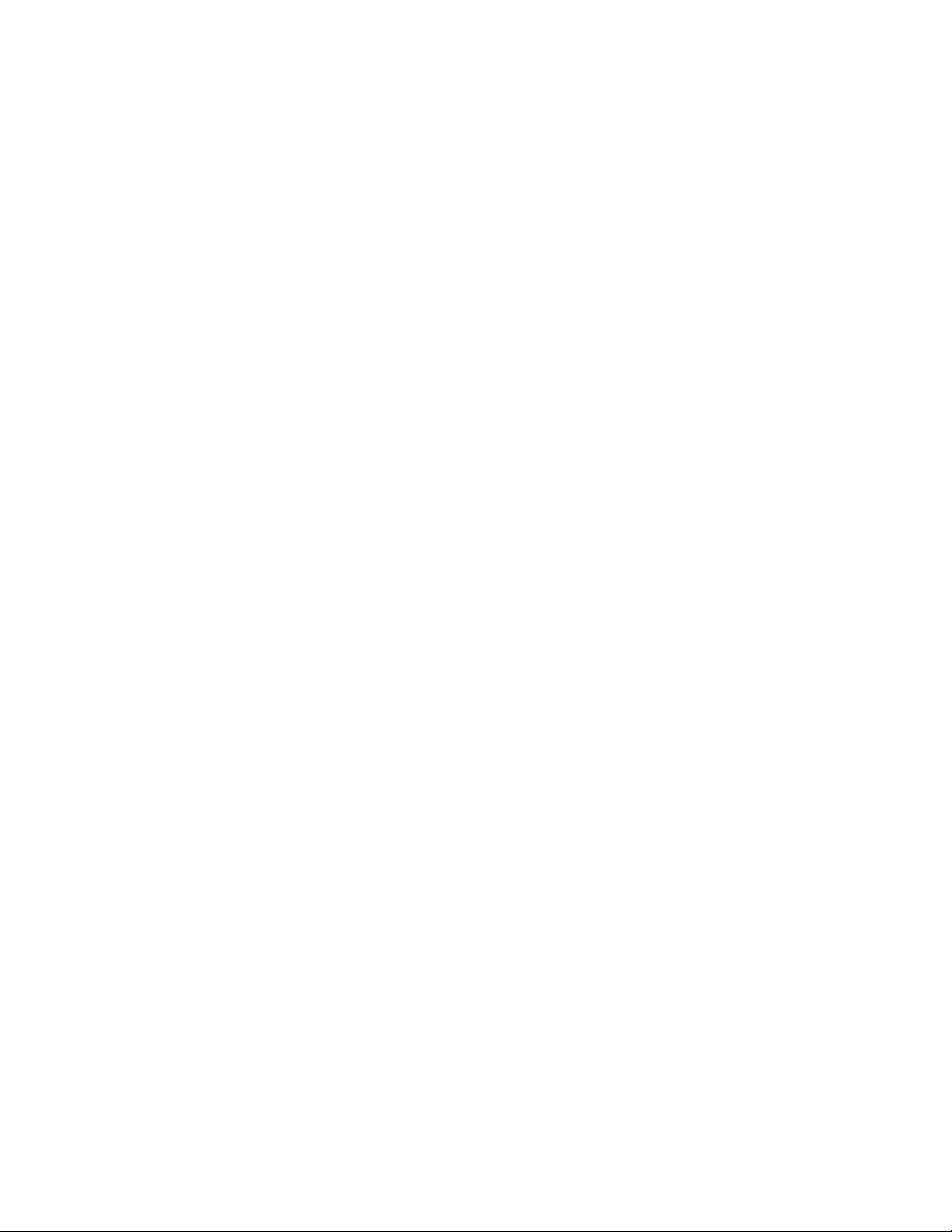
IE340 Series Installation Guide
8
Alarm In Connector...........................................................................................................................................38
Alarm Out Connector ........................................................................................................................................41
DIN Rail Bracket ...............................................................................................................................................42
Screw Holes for Wall Brackets .........................................................................................................................42
LEDs .................................................................................................................................................................43
Status LEDs ................................................................................................................................................43
Twisted Pair Port LEDs on PoE PSE Switches...........................................................................................45
Twisted Pair Port LEDs on the IE340-12GT Switch....................................................................................46
SFP Slot LEDs ............................................................................................................................................47
Power Supplies.................................................................................................................................................49
IE048-480 Power Supply ............................................................................................................................49
Power Requirements...................................................................................................................................50
Chapter 2: Beginning the Installation ......................................................................................................... 53
Reviewing Safety Precautions ..........................................................................................................................54
Safety Precautions When Working with Electricity ...........................................................................................58
Reviewing Site Requirements...........................................................................................................................59
Unpacking the Product Package ......................................................................................................................63
Chapter 3: Installing the Switch ..................................................................................................................69
Installing the Switch on a DIN Rail....................................................................................................................70
Installing the Switch on an Indoor Wooden Wall ..............................................................................................73
Tools and Material.......................................................................................................................................75
Installing the Plywood Base ........................................................................................................................75
Installing the Switch on the Plywood Base..................................................................................................76
Installing the Switch on an Indoor Concrete Wall .............................................................................................79
Installing the Switch in an Outdoor Environment ..............................................................................................83
Requirements for Outdoor Installation ........................................................................................................83
Immunity and Precautions...........................................................................................................................83
Lightning Protection Requirements .............................................................................................................84
Chapter 4: Cabling the Ports .......................................................................................................................87
Cabling the Twisted Pair Ports .........................................................................................................................88
Installing SFP Transceivers ..............................................................................................................................90
Chapter 5: Powering On the Switch ...........................................................................................................95
Connecting the Grounding Wire .......................................................................................................................96
Wiring the ALM IN and ALM OUT Connectors .................................................................................................99
Preparing the DC Power Cables.....................................................................................................................104
Powering On the Switch .................................................................................................................................108
Verifying Switch Operations ......................................................................................................................109
Monitoring the Initialization Process ...............................................................................................................110
Starting a Local Management Session ...........................................................................................................113
Verifying PoE ..................................................................................................................................................115
Verifying the PoE Budget ..........................................................................................................................115
Configuring the Provisioned PoE Budget..................................................................................................116
Chapter 6: Troubleshooting ......................................................................................................................119
PWR 1 and PWR 2 LEDs ...............................................................................................................................120
Twisted Pair Ports...........................................................................................................................................121
SFP Slots........................................................................................................................................................123
Power Over Ethernet ......................................................................................................................................124
Appendix A: Technical Specifications .......................................................................................................125
Physical Specifications ...................................................................................................................................126
Environmental Specifications..........................................................................................................................128
Power Specifications ......................................................................................................................................130
RJ-45 Twisted Pair Port Pinouts.....................................................................................................................132

Contents
9
RJ-45 Style Serial Console Port Pinouts........................................................................................................ 134
PWR 1 and PWR 2 DC Power Connectors.................................................................................................... 135
Device Dimensions......................................................................................................................................... 136

IE340 Series Installation Guide
10
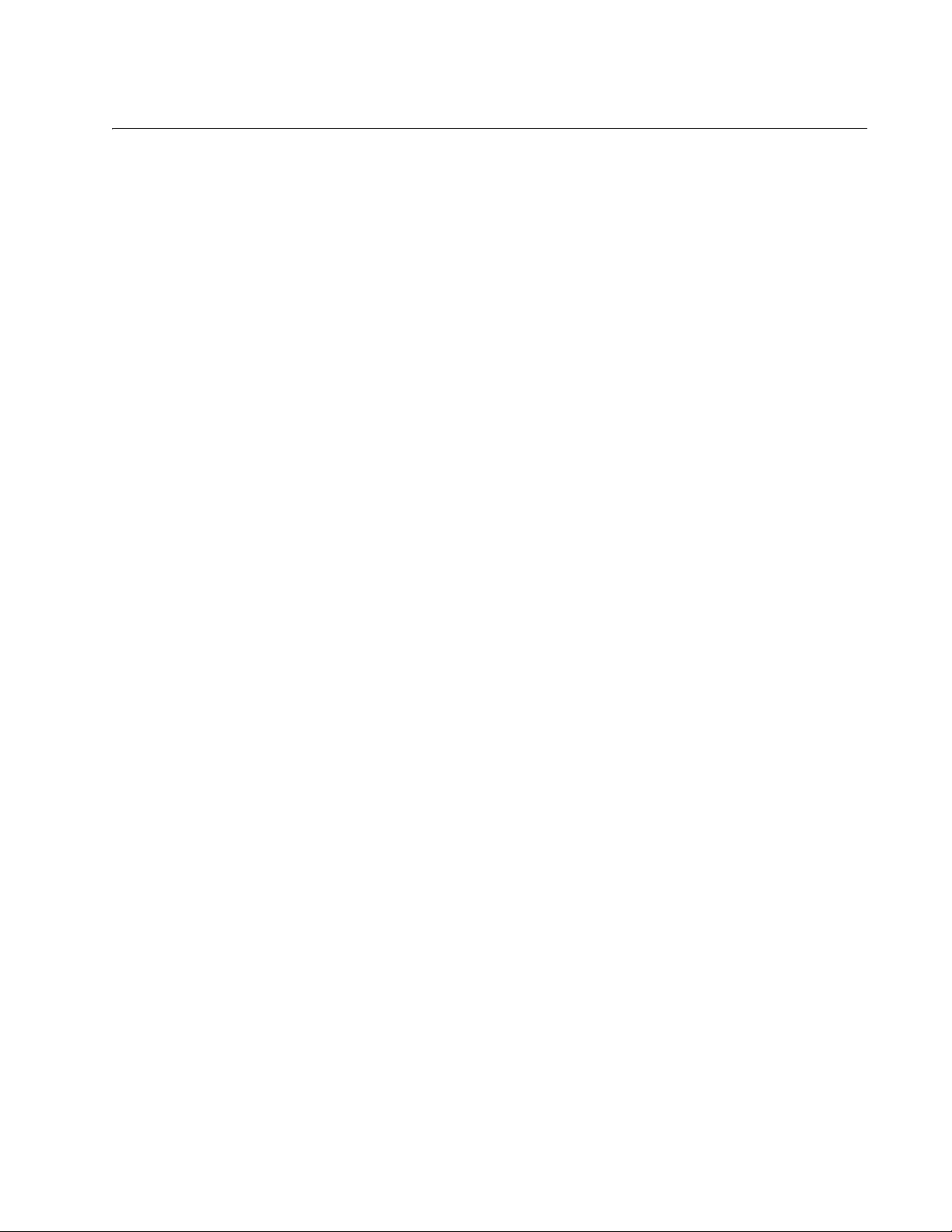
11
Figure 1: Front Panel of the IE340-12GP Switch..................................................................................................................20
Figure 2: Front Panel of the IE340-12GT Switch..................................................................................................................21
Figure 3: Front Panel of the IE340-20GP Switch..................................................................................................................21
Figure 4: Front Panel of the IE340L-18GP Switch................................................................................................................22
Figure 5: Top Panel of the IE340-12GP, IE340-20GP, and IE340L-18GP Switches ...........................................................22
Figure 6: Top Panel of the IE340-12GT Switch....................................................................................................................23
Figure 7: Back Panel ............................................................................................................................................................23
Figure 8: Example 1 of the Alarm In (ALM IN) Connector ....................................................................................................39
Figure 9: Example 2 of the Alarm In (ALM IN) Connector ....................................................................................................40
Figure 10: Example of the Alarm Out Port............................................................................................................................42
Figure 11: Twisted Pair Port LEDs on the IE340 PoE PSE Switches...................................................................................45
Figure 12: Twisted Pair Port LEDs on the IE340-12GT Switch ............................................................................................46
Figure 13: Spacing Between SFP Module and Twisted Pair Port ........................................................................................62
Figure 14: Removing the Switch from the Shipping Box ......................................................................................................63
Figure 15: Removing the Switch from the Anti-static Bag ....................................................................................................64
Figure 16: Pre-installed Components ...................................................................................................................................65
Figure 17: The Switch Installed on a DIN Rail......................................................................................................................70
Figure 18: Orientation of the Switch on a DIN Rail...............................................................................................................70
Figure 19: Installing the Switch on a DIN Rail - 1 .................................................................................................................71
Figure 20: Installing the Switch on a DIN Rail - 2 .................................................................................................................71
Figure 21: Verifying the DIN Rail Installation........................................................................................................................72
Figure 22: Switch on the Wall with a Plywood Base.............................................................................................................74
Figure 23: Steps to Installing the Switch with a Plywood Base ............................................................................................75
Figure 24: Removing the DIN Rail Bracket from the Switch.................................................................................................76
Figure 25: Installing the Wall Brackets on the Switch...........................................................................................................77
Figure 26: Attaching the Switch to the Plywood Base ..........................................................................................................78
Figure 27: Marking the Locations of the Bracket Holes on a Concrete Wall ........................................................................81
Figure 28: Installing the Switch on a Concrete Wall .............................................................................................................82
Figure 29: Removing the Dust Plug from an SFP Slot .........................................................................................................91
Figure 30: Installing an SFP Transceiver..............................................................................................................................91
Figure 31: Removing the Dust Cover from an SFP Transceiver ..........................................................................................92
Figure 32: Verifying the Position of the SFP Handle ............................................................................................................92
Figure 33: Connecting a Fiber Optic Cable to an SFP Transceiver......................................................................................93
Figure 34: Stripping the Grounding Wire ..............................................................................................................................96
Figure 35: Loosening the Grounding Screw .........................................................................................................................97
Figure 36: Wrapping the Grounding Wire Around the Grounding Screw..............................................................................97
Figure 37: Securing the Grounding Wire to the Switch.........................................................................................................98
Figure 38: Polarity Legend for the Alarm Connectors.........................................................................................................100
Figure 39: Stripping an Alarm Wire.....................................................................................................................................100
Figure 40: Wrapping the Wire Strands ...............................................................................................................................101
Figure 41: Removing an Alarm Connector .........................................................................................................................101
Figure 42: Loosening the Wire Retaining Screws on an Alarm Connector.........................................................................101
Figure 43: Inserting the Wires into the DC Cable Connector..............................................................................................102
Figure 44: Inserting the DC Connector into the Alarm Connector ......................................................................................103
Figure 45: Pin Signals Legends for the PWR 1 and PWR 2 Connectors ...........................................................................104
Figure 46: Stripping a Power Cable Wire ...........................................................................................................................105
Figure 47: Removing the PWR 1 - PWR 2 Cable Connector .............................................................................................105
Figure 48: Loosening the Wire Retaining Screws on the PWR 1 - PWR 2 Cable Connector.............................................106
Figure 49: Inserting the Wires into the PWR 1 - PWR 2 Cable Connector.........................................................................106
Figures
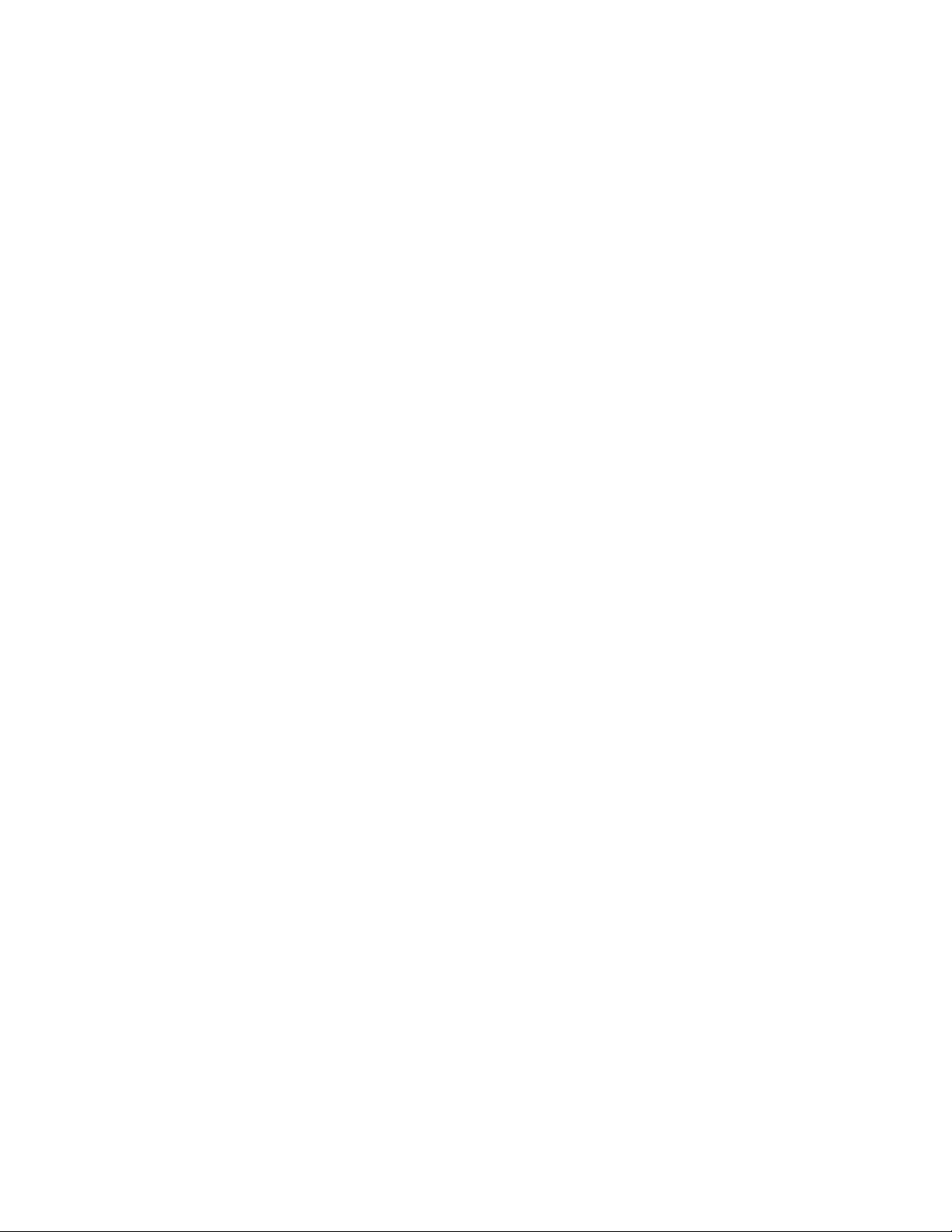
Figures
12
Figure 50: Verifying the Wire Installation ............................................................................................................................107
Figure 51: Connecting the Power Cable to the PWR 1 - PWR 2 Connector ......................................................................108
Figure 52: Initialization Messages.......................................................................................................................................110
Figure 53: Initialization Messages (Continued)...................................................................................................................111
Figure 54: Initialization Messages (Continued)...................................................................................................................112
Figure 55: RJ-45 Port Pin Layout (Front View)...................................................................................................................132
Figure 56: Console Port Pin Layout (Front View) ...............................................................................................................134
Figure 57: IE340 Switches Dimensions ..............................................................................................................................136

13
Tables
Table 1: PoE Sourcing Ports and Maximum Power Levels .................................................................................................29
Table 2: PoE and PoE+ Device Classes .............................................................................................................................30
Table 3: Maximum Installation Site Temperatures Versus SFP Temperature Ratings .......................................................33
Table 4: Status LEDs ...........................................................................................................................................................43
Table 5: Twisted Pair Port LEDs on the IE340 PoE PSE Switches .....................................................................................45
Table 6: Twisted Pair Port LEDs on the IE340-12GT Switch ..............................................................................................47
Table 7: SFP Slot LED for the IE340-12GP, IE340-12GT, and IE340-20GP Models ..........................................................47
Table 8: SFP Slot LED for IE340L-18GP Model ..................................................................................................................48
Table 9: Input Voltage Requirements ..................................................................................................................................51
Table 10: Ground Resistivity Recommendations .................................................................................................................61
Table 11: Shipping Package Contents ...............................................................................................................................65
Table 12: Product Dimensions (W x H x D) .......................................................................................................................126
Table 13: Product Weights ................................................................................................................................................126
Table 14: Ventilation Requirements for Cabinet Installation ..............................................................................................126
Table 15: Minimum Cabinet (Enclosure) Dimensions ........................................................................................................126
Table 16: Operating Temperature Ratings ........................................................................................................................128
Table 17: Environmental Specifications .............................................................................................................................128
Table 18: Ingress Protection ..............................................................................................................................................128
Table 19: Input Voltage Specifications ..............................................................................................................................130
Table 20: Maximum Power Consumptions ........................................................................................................................130
Table 21: Heat Dissipation ................................................................................................................................................130
Table 22: ALM IN and ALM OUT Power Ratings ..............................................................................................................131
Table 23: Pin Signals for 10 and 100 Mbps .......................................................................................................................132
Table 24: Pin Signals for 1000 Mbps .................................................................................................................................133
Table 25: RJ-45 Style Console Port Pin Signals ...............................................................................................................134
Table 26: PWR 1 and PWR 2 DC Connector Pin Signals on the IE340-12GP, IE340-12GT, and IE340-20GP
Switches ............................................................................................................................................................................135
Table 27: PWR 1 and PWR 2 DC Connector Pin Signals on the IE340L-18GP Switch ....................................................135
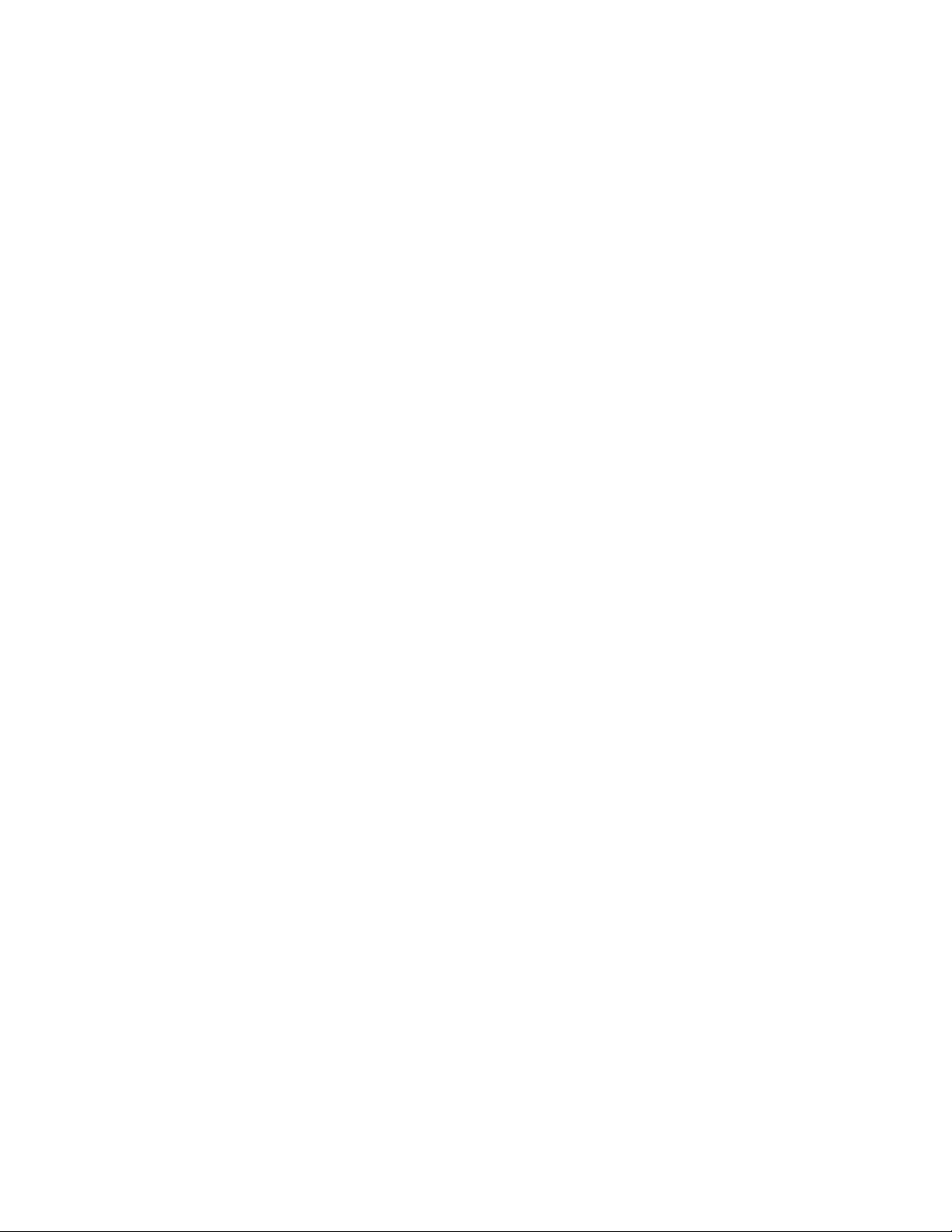
Tables
14

15
Preface
The preface contains the following sections:
“Safety Symbols Used in this Document” on page 16
“Contacting Allied Telesis” on page 17
This guide contains the hardware installation instructions for the
IE340 Series of Industrial Ethernet Layer 3 switches. The switch models
included in this manual are:
IE340-12GP
IE340-12GT
IE340-20GP
IE340L-18GP

IE340 Series Installation Guide
16
Safety Symbols Used in this Document
This document uses the following conventions.
Note
Notes provide additional information.
Caution
Cautions inform you that performing or omitting a specific action
may result in equipment damage or loss of data.
Warning
Warnings inform you that performing or omitting a specific action
may result in bodily injury.
Warning
Laser warnings inform you that an eye or skin hazard exists due to
the presence of a Class 1 laser device.
Warning
Warnings inform you of hot surfaces.

Preface
17
Contacting Allied Telesis
If you need assistance with this product, you may contact Allied Telesis
technical support by going to the Support & Services section of the Allied
Telesis web site at www.alliedtelesis.com/support. You can find links for
the following services on this page:
24/7 Online Support — Enter our interactive support center to
search for answers to your product questions in our knowledge
database, to check support tickets, to learn about Return
Merchandise Authorizations (RMAs), and to contact Allied Telesis
technical experts.
USA and EMEA phone support — Select the phone number that
best fits your location and customer type.
Hardware warranty information — Learn about Allied Telesis
warranties and register your product online.
Replacement Services — Submit a RMA request via our
interactive support center.
Documentation — View the most recent installation and user
guides, software release notes, white papers, and data sheets for
your products.
Software Downloads — Download the latest software releases for
your managed products.
For sales or corporate contact information, select your region and country
and then go to www.alliedtelesis.com/contact.

IE340 Series Installation Guide
18
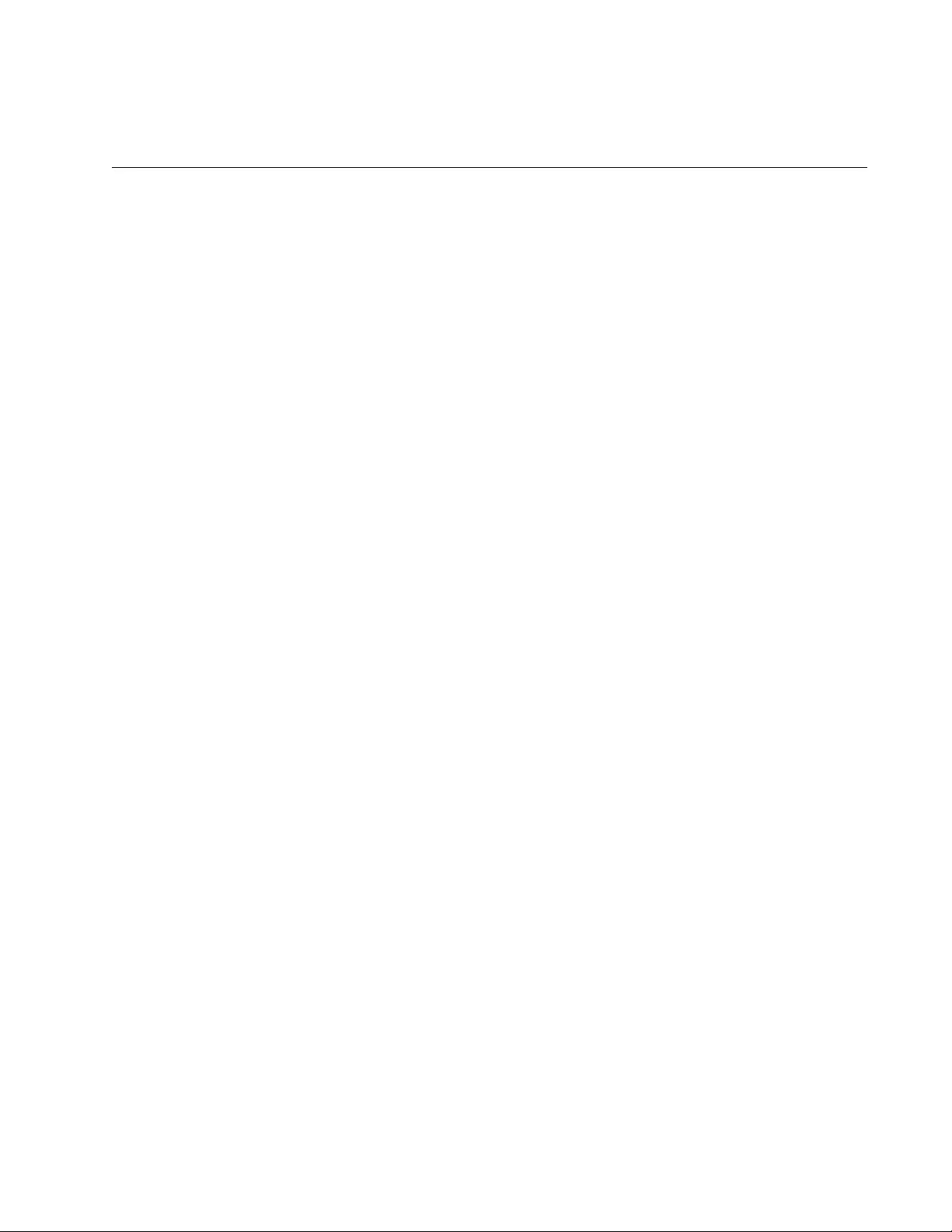
19
Chapter 1
Overview
This chapter describes the hardware features of the IE340 switches. The
sections in the chapter are listed here:
“Hardware Components” on page 20
“Features” on page 24
“Twisted Pair Ports” on page 27
“Power over Ethernet” on page 29
“SFP Slots” on page 33
“Console Port” on page 34
“USB Port” on page 35
“Reset Button” on page 36
“Ground Screw” on page 36
“PWR 1 and PWR 2 DC Power Connectors” on page 37
“Alarm In Connector” on page 38
“Alarm Out Connector” on page 41
“DIN Rail Bracket” on page 42
“Screw Holes for Wall Brackets” on page 42
“LEDs” on page 43
“Power Supplies” on page 49

IE340 Series Installation Guide
20
Hardware Components
The IE340 switches are Industrial Managed Layer 3 switches that are
designed for high performance in harsh environments. They feature eight
or sixteen twisted pair ports, two or four SFP transceiver slots, and a
Console port for local management. All models, except the IE340-12GT
switch, support PoE+ on the twisted pair ports and all models, except the
IE340L-18GP switch, come with a USB port.
The IE340 switches are listed here:
“IE340-12GP”, next
“IE340-12GT” on page 21
“IE340-20GP” on page 21
“IE340L-18GP” on page 22
IE340-12GP The front panel of the IE340-12GP switch is shown in Figure 1.
Figure 1. Front Panel of the IE340-12GP Switch
10/100/1000Base-T
twisted pair ports
Slots for
100/1000Base-X
SFP transceivers
Console
management
port
USB port
Status LEDs
Reset button

Chapter 1: Overview
21
IE340-12GT The front panel of the IE340-12GT switch is shown in Figure 2.
Figure 2. Front Panel of the IE340-12GT Switch
IE340-20GP The front panel of the IE340-20GP Switch is shown in Figure 3.
Figure 3. Front Panel of the IE340-20GP Switch
10/100/1000Base-T
twisted pair ports
Slots for
100/1000Base-X
SFP transceivers
Console
management
port
USB port
Status LEDs
Reset button
10/100/1000Base-T
twisted pair ports
Slots for
100/1000Base-X
SFP transceivers
Console
management
port
USB port
Status LEDs
Reset button

IE340 Series Installation Guide
22
IE340L-18GP The front panel of the IE340L-18GP Switch is shown in Figure 4.
Figure 4. Front Panel of the IE340L-18GP Switch
Top Panels Figure 5 identifies the components on the top panels of the IE340-12GP,
IE340-20GP, and IE340L-18GP Switches.
Figure 5. Top Panel of the IE340-12GP, IE340-20GP, and IE340L-18GP
Switches
10/100/1000Base-T
twisted pair ports
Slots for
1000Base-X SFP
transceivers
Console
management
port
Status LEDs
Reset button
PWR 2 DC
power connector
PWR 1 DC
power connector
Alarm In connector
Alarm Out connector
Grounding screw

Chapter 1: Overview
23
Figure 6 identifies the components on the top panel of the IE340-12GT
Switch.
Figure 6. Top Panel of the IE340-12GT Switch
Back Panel Figure 7 identifies the components on the back panel.
Figure 7. Back Panel
PWR 2 DC
power connector
PWR 1 DC
power connector
Alarm In connector
Alarm Out connector
Grounding screw
DIN rail
bracket
Screw hole for
wall bracket Screw hole for
wall bracket
Screw hole for
wall bracket Screw hole for
wall bracket

IE340 Series Installation Guide
24
Features
Here are the basic features of the switches.
Twisted Pair
Ports
Here are the basic features of the twisted pair ports:
Sixteen ports on the IE340-20GP and IE340L-18GP Switches
Eight ports on the IE340-12GP and IE340-12GT Switches
10/100/1000Mbps supported on all ports
IEEE 802.3i 10Base-T compliant
IEEE 802.3u 100Base-TX compliant
IEEE 802.3ab 1000Base-T compliant
IEEE 802.3u Auto-Negotiation compliant
IEEE 802.3x flow control in full-duplex mode
IEEE 802.3x back pressure compliant
Jumbo frames up to 9KB
RJ-45 connectors
Power Over
Ethernet (PoE)
The following IE340 Switches are PoE Power Sourcing Equipment (PSE):
IE340-12GP
IE340-20GP
IE340L-18GP
They have these PoE features:
All twisted pair ports source PoE
IEEE 802.3af Power over Ethernet (PoE) compliant, maximum of
15.4W per port
IEEE 802.3at Power over Ethernet (PoE+) compliant, maximum of
30W per port
Support powered device classes 0 to 4
Support Alternative A wiring for PoE or PoE+ devices
Maximum PoE budget of 240 watts with one or two power supplies
Dynamic PoE power budget allocation, according to powered
device consumptions and/or PoE port priorities
Uninterrupted PoE during warm switch restarts
PoE power shedding on over-temperature, according to port
priorities

Chapter 1: Overview
25
SFP Slots The number of SFP slots and types of supported transceivers are given
here:
Four SFP slots on the IE340-12GP, IE340-12GT and IE340-20GP
Switches
Two SFP slots on the IE340L-18GP Switch
100Base-FX transceivers (All models except the IE340L-18GP
switch.)
1000Base-SX/LX transceivers
Single-port Bi-directional (BiDi) 1000Base-LX transceivers
1000Base-ZX transceivers
Note
SFP transceivers are purchased separately.
Protection
Circuits
The switches have optimized protection circuits to guard against the
following abnormal conditions:
Reverse input voltage polarity
Over- and under-voltage
Over-current
Peak-current and short-circuit
Over-temperature
Alarm
Monitoring
The alarm facility lets you monitor the switch’s environment and respond to
problems as they occur. Example of alarm events include:
Main power supply failure
Over-temperature
Port link down
Power requirements of all powered devices exceeding available
power budget
Powered devices exceeding individual port budgets
External Alarm contact input
Alarm
Connectors
The switches have two alarm connectors:
Alarm In connector for an external sensor, such as a motion
detector or door relay, to monitor the wiring closet or cabinet.
Alarm Out connector for an external alert device, such as a buzzer
or LED, to indicate switch alarms.

IE340 Series Installation Guide
26
LEDs The switches have the following LEDs:
System fault
Status of the power supplies
Link/activity of the SFP and twisted pair ports
Duplex mode of the twisted pair ports on the IE340-12GT switch
PoE sourcing status for the twisted pair ports on the IE340-12GP,
IE340-20GP, and IE340L-18GP Switches
MAC Address
Tables
Here are the basic features of the MAC address tables:
Storage capacity of 16,000 MAC address entries
Automatic learning and aging
Management
Software
The switches support the following management software and interfaces:
AlliedWare Plus management software, version 5.4.9 or later
Command line interface
Web browser interface
Management
Methods
You can manage the switches in the following ways:
Local management through the Console port
Remote Telnet or secure shell management
Remote HTTP or HTTPS web browser management
SNMPv1, v2c, or v3
Installation
Options
The switches support the following installation options:
DIN rail (compatible with DIN 35x7.5mm rail)
Concrete or wood wall
Indoor or outdoor environment
Additional
Features
Here are additional features:
Slot for USB flash memory on the IE340-12GP, IE340-12GT, and
IE340-20GP Switches
Reset button
Two DC power supply connectors
Extended environmental range
IP30-compliant
RJ-45 style Console port for local management
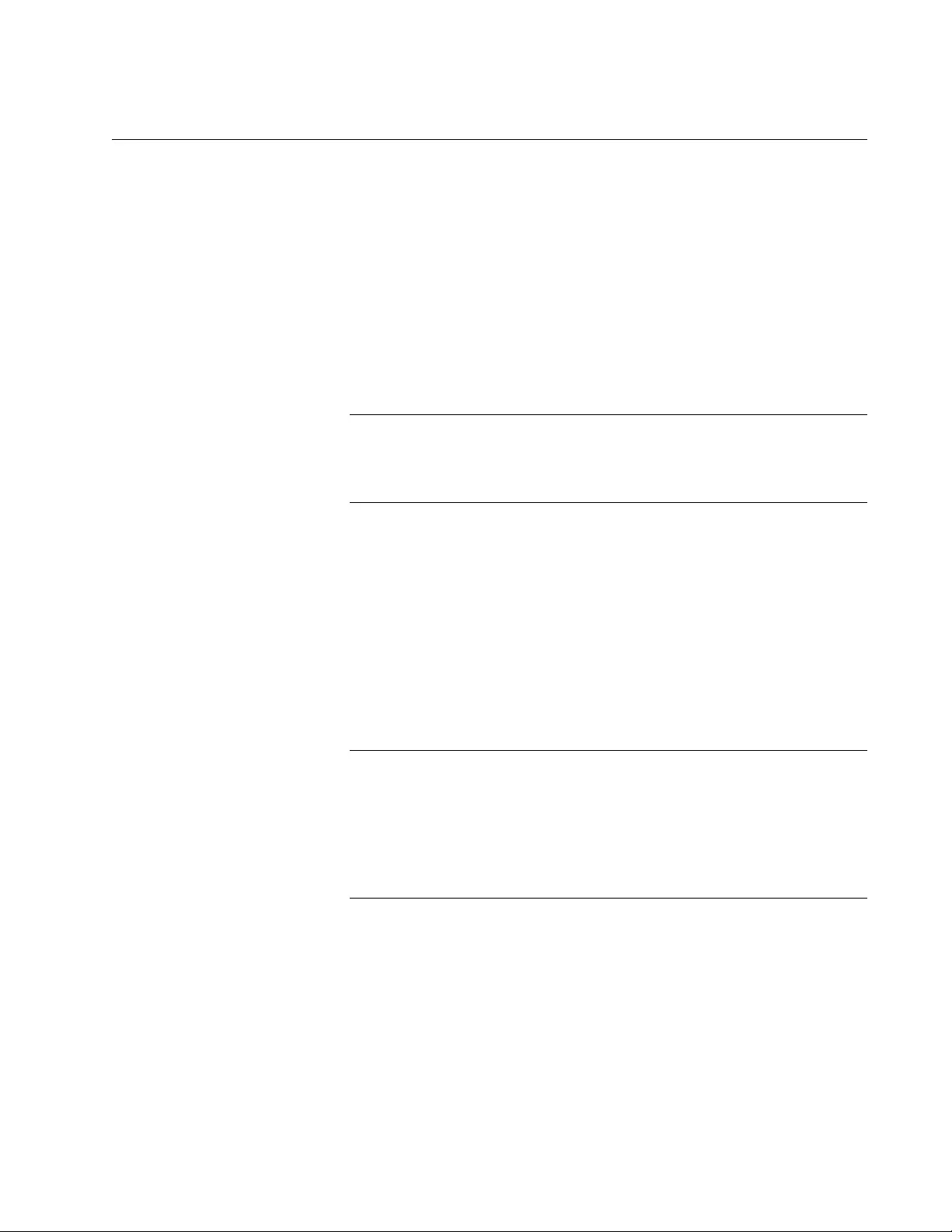
Chapter 1: Overview
27
Twisted Pair Ports
This section describes the twisted pair ports.
Connector Type The twisted-pair ports have 8-pin RJ-45 connectors. The ports use four
pins at 10 or 100 Mbps and all eight pins at 1000 Mbps. The pin
assignments are listed in Table 23 on page 132 and Table 24 on
page 133.
Speed The ports can operate at 10, 100, or 1000 Mbps. The switch can set the
speeds automatically with Auto-Negotiation, the default setting, or you can
manually set the speeds with the AlliedWare Plus operating system.
Note
Twisted-pair ports must be set to Auto-Negotiation to operate at
1000 Mbps. You cannot manually set twisted-pair ports to 1000
Mbps.
Duplex Mode The twisted-pair ports can operate in either half- or full-duplex mode at 10
or 100 Mbps. Ports operating at 1000 Mbps can only operate in full-duplex
mode. The twisted-pair ports are IEEE 802.3u Auto-Negotiation compliant.
The switch can set the duplex modes automatically or you can disable
Auto-Negotiation and set the duplex modes manually.
Speed and duplex mode settings can be set independently of each other
on the ports. For example, the speed of a port can be configured manually
while its duplex mode is established through Auto-Negotiation.
Note
Switch ports connected to 10 or 100 Mbps end nodes that do not
support Auto-Negotiation should not use Auto-Negotiation to set
their speed and duplex mode settings, because duplex mode
mismatches might occur. You should disable Auto-Negotiation and
set the speed and duplex mode settings manually with the
AlliedWare Plus operating system.
Maximum
Distance
The ports have a maximum operating distance of 100 meters (328 feet).
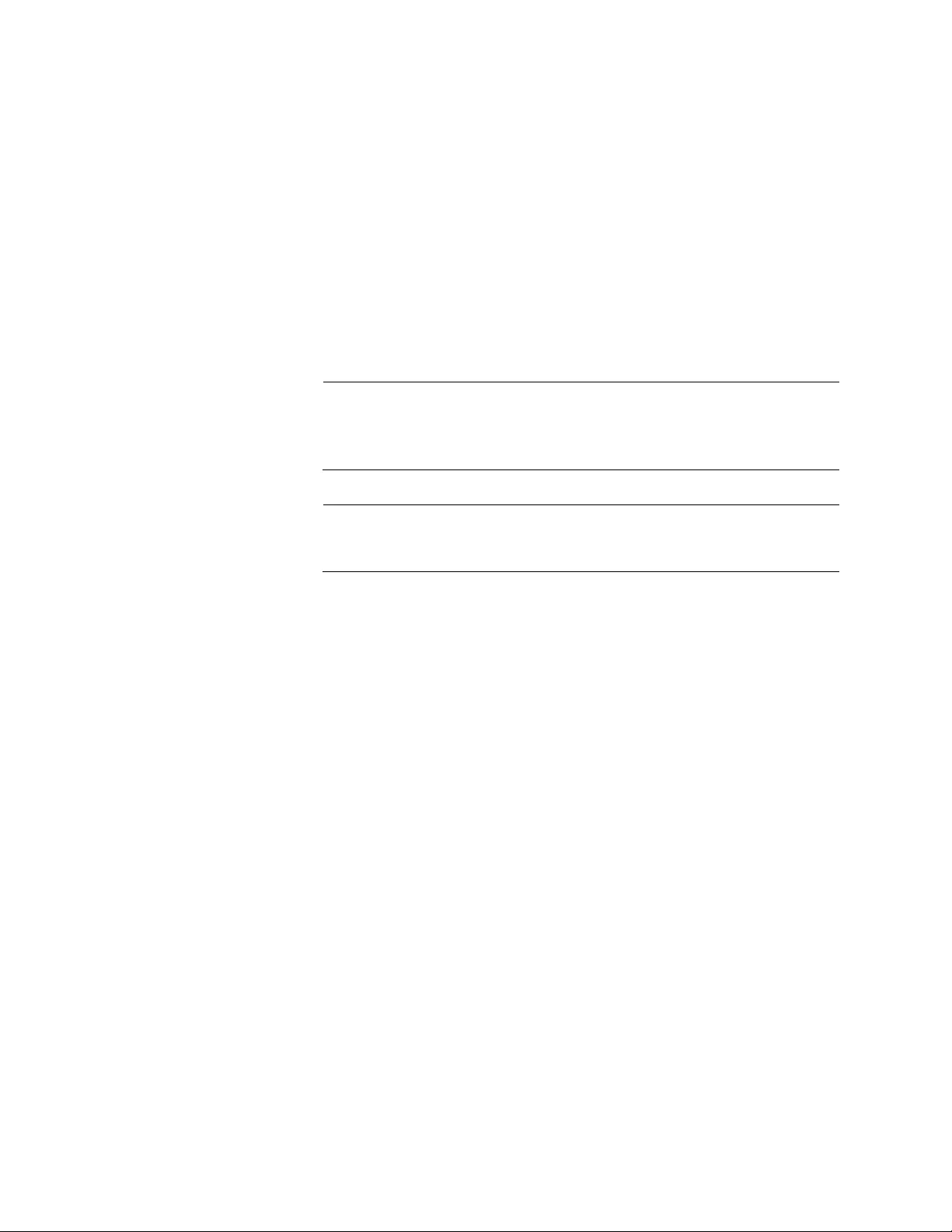
IE340 Series Installation Guide
28
Cable
Requirements
Minimum cable requirements for the twisted pair ports are listed here:
10Mbps operations: Standard TIA/EIA 568-compliant Category 3,
100 ohm shielded or unshielded cabling, complying with IEEE
802.3i 10Base-T specifications.
100Mbps operations: Standard TIA/EIA 568-compliant Category 5,
100 ohm shielded or unshielded cabling, complying with IEEE
802.3u 100Base-TX specifications.
1Gbps operations: Standard TIA/EIA 568-compliant Category 5,
100 ohm, 4-pair shielded or unshielded cabling, complying with
IEEE 802.3ab 1000Base-T specifications. Category 5e is
recommended.
Note
Category 3 and 5 cables may be used for EN55024 immunity levels;
however, they are not recommended for IEC61000-6-2 and
EN50121-4 immunity levels.
Note
A Category 6 or 6a shielded or unshielded cable is required to meet
IEC61000-6-2 and EN50121-4 immunity levels.
Automatic MDIX
Detection
The 10/100/1000 Mbps twisted-pair ports are IEEE 802.3ab compliant,
with automatic MDIX detection at 10 or 100 Mbps. (Automatic MDIX
detection does not apply to 1000 Mbps.) This feature automatically
configures the ports to MDI or MDI-X depending on the wiring
configurations of the end nodes.
Switch ports connected to network devices that do not support automatic
MDIX detection default to MDIX.
You may disable automatic MDIX detection on the individual ports and
configure the MDI/MDI-X settings manually.
Port Pinouts Refer to Table 23 on page 132 for the pinouts of the twisted-pair ports at
10 or 100 Mbps and to Table 24 on page 133 for the port pinouts at 1000
Mbps.
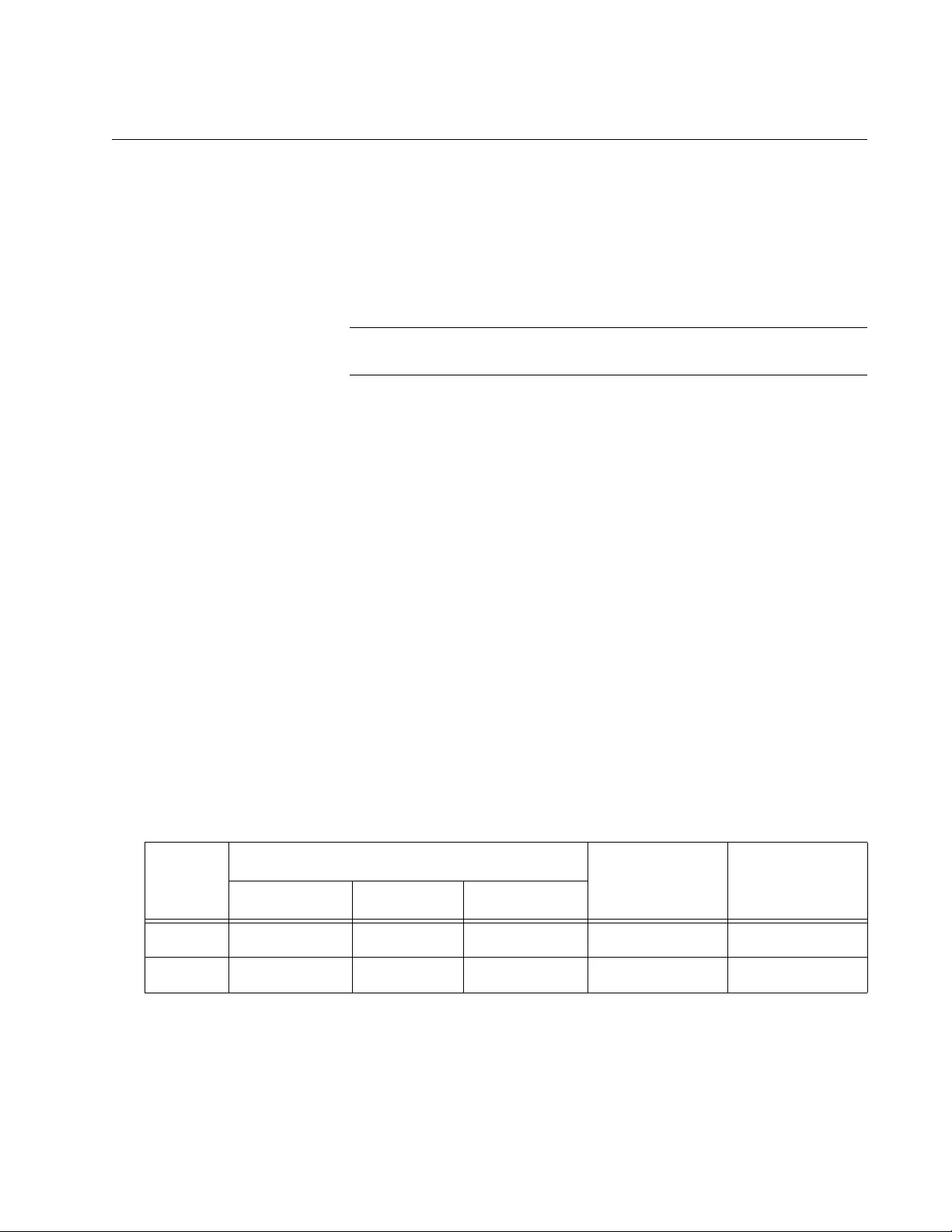
Chapter 1: Overview
29
Power over Ethernet
The section explains the Power over Ethernet (PoE) Power Sourcing
Equipment (PSE) feature for the following IE340 switches:
IE340-12GP
IE340-20GP
IE340L-18GP
Note
The IE340-12GT Switch does not support PoE PSE.
The PoE PSE feature allows the switches to supply electrical power to
network devices over the same twisted pair cables that carry network
traffic. The feature can simplify network installation and maintenance
because it allows you to use the switches as central power sources for
other network devices.
Devices that receive their power over Ethernet cables are called powered
devices (PD). Examples of PDs include wireless access points, IP
telephones, web cams, and even other Ethernet switches. A PD
connected to a port on the switch receives both network traffic and power
over the same twisted-pair cable.
PoE Versions The IE340 PoE PSE Switches support the following versions of PoE:
PoE (IEEE 802.3af, IEEE 802.3at Type 1)
PoE+ (IEEE 802.3at Type 2)
Table 1 lists the switch ports that source PoE and the maximum power
levels.
Table 1. PoE Sourcing Ports and Maximum Power Levels
PoE
Version
Port Numbers Maximum
Power Output
at Switch Port
Maximum
Power at PD
IE340-12GP IE340-20GP IE340L-18GP
PoE 5 to 12 5 to 20 3 to 18 15.4W 12.95W
PoE+ 5 to 12 5 to 20 3 to 18 30.0W 25.5W
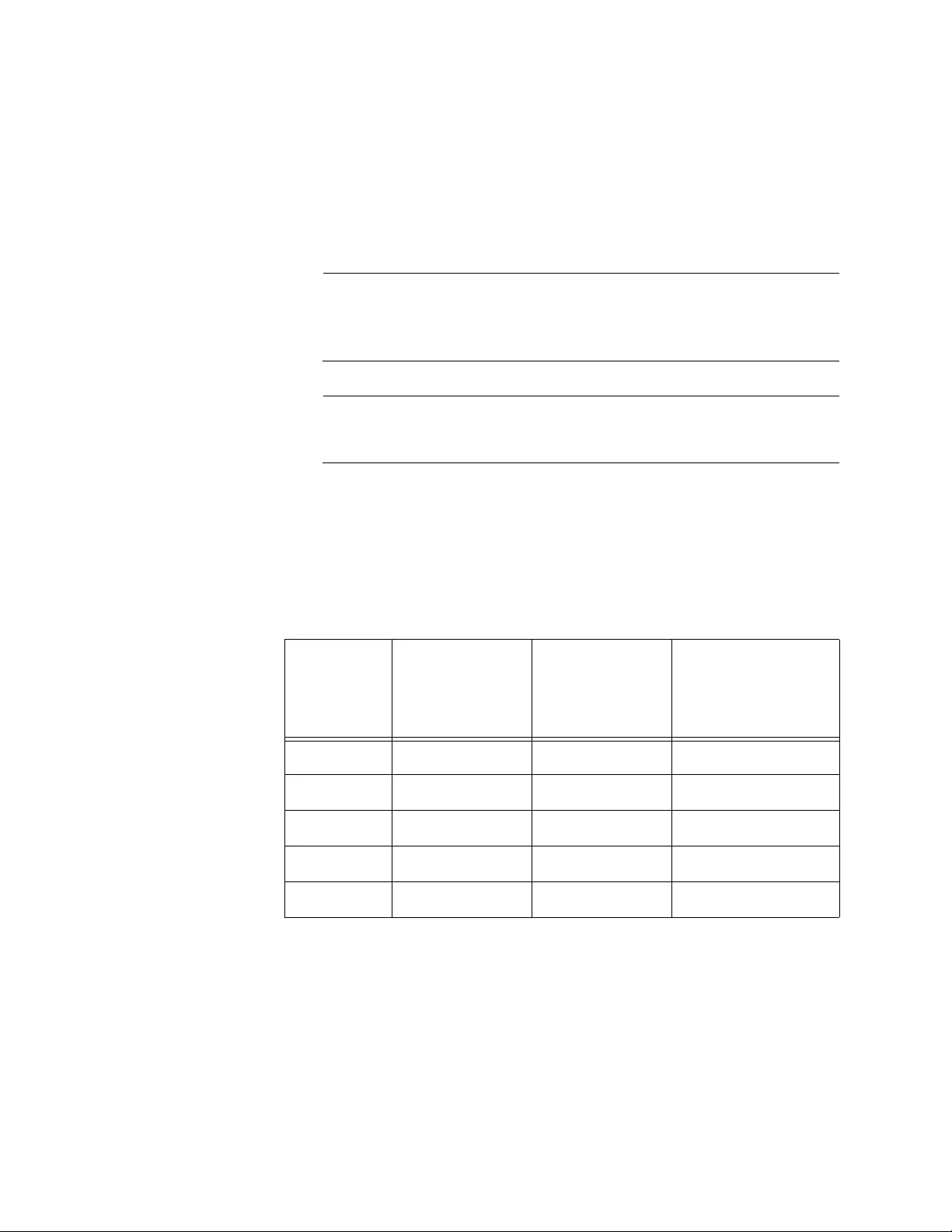
IE340 Series Installation Guide
30
Cabling
Requirements for
PoE Devices
Minimum cable requirements for twisted pair ports when sourcing PoE are
listed here:
PoE devices: Standard TIA/EIA 568-compliant Category 3,
shielded or unshielded cabling.
PoE+ devices: Standard TIA/EIA 568-compliant Category 5e, 4-
pair shielded or unshielded cabling. Category 6 is recommended.
Note
Category 3 and 5 cables may be used for EN55024 immunity levels;
however, they are not recommended for IEC61000-6-2 and
EN50121-4 immunity levels.
Note
Category 6 or 6a shielded or unshielded cable is required to meet
IEC61000-6-2 and EN50121-4 immunity levels.
Powered Device
Classes for PoE
and PoE+
The PoE and PoE+ standards define five powered device classes. The
classes are defined by the power requirements of the powered devices.
The classes are shown in Table 2. The IE340 PoE PSE switches support
all five classes.
Power Delivery
with Alternatives
A and B
The PoE standards define two methods for delivering power over twisted
pair cables from power sources such as the Ethernet switch to powered
devices. The methods, called Alternatives A and B, identify the wire
strands that carry the electrical power over the Ethernet cables to the
powered devices from the power source, which in this case is the
switch sourcing PoE.
Table 2. PoE and PoE+ Device Classes
Class Usage
Maximum
Power Output
at the Switch
Port
PD Power Range
0 Default 15.4W 0.44W to 12.95W
1 Optional 4.0W 0.44W to 3.84W
2 Optional 7.0W 3.84W to 6.49W
3 Optional 15.4W 6.49W to 12.95W
4 Optional 30.0W 12.95W to 25.9W
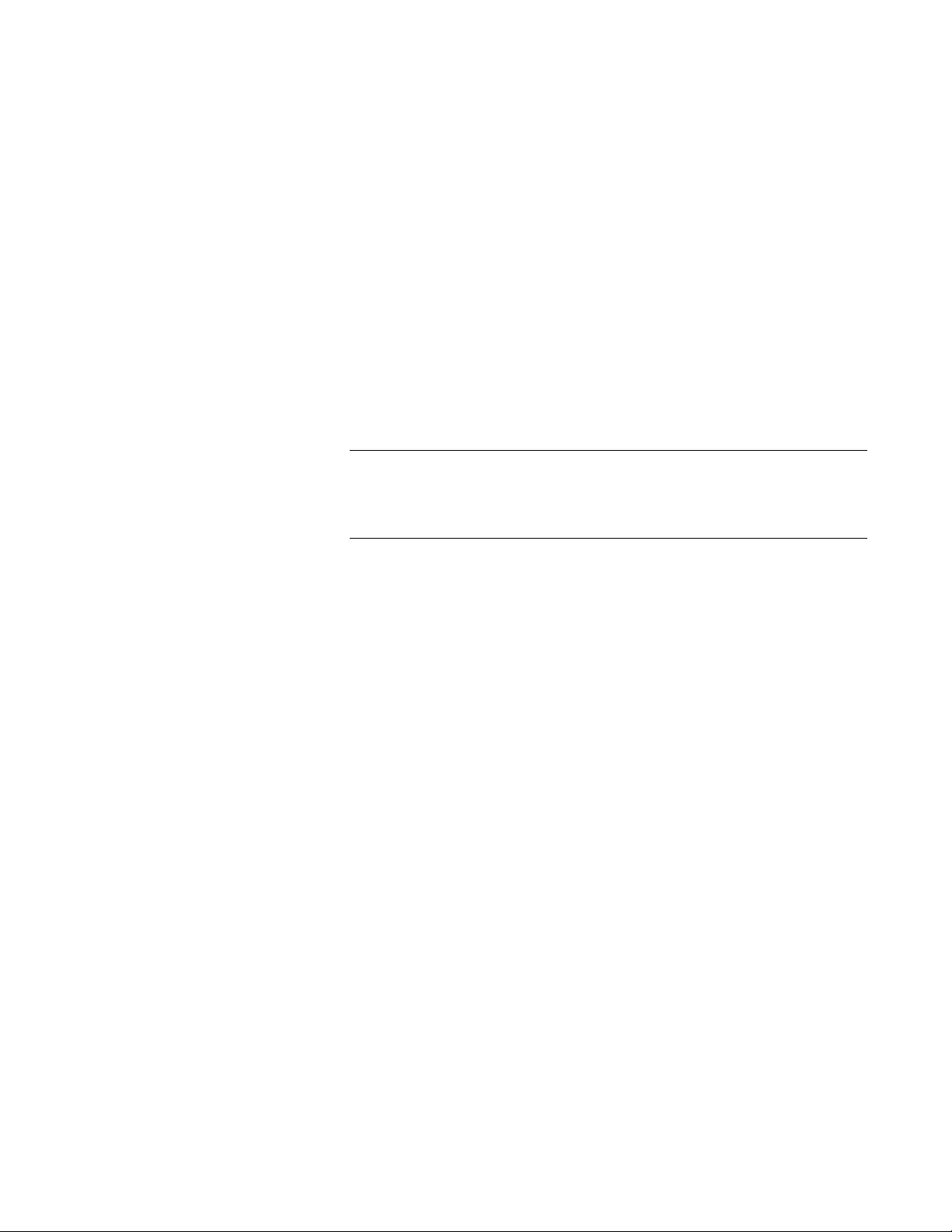
Chapter 1: Overview
31
Twisted pair cabling usually has eight strands. For 10Base-T and
100Base-TX devices, the wire strands connected to pins 1, 2, 3, and 6
carry the network traffic while the strands connected to pins 4, 5, 7, and 8
are unused. 1000Base-T devices use all eight strands to carry network
traffic.
For PoE and PoE+ devices, power is delivered over four of the eight
strands. In Alternative A, power is delivered on strands 1, 2, 3, and 6,
which are the same strands that carry the 10/100Base-TX network traffic.
In Alternative B, power is delivered on strands 4, 5, 7, and 8. These are the
unused strands.
The IE340 PoE PSE switches support only Alternative A: They support
PoE and PoE+ powered devices that comply with the IEEE 802.3af and
802.3at standards. The standards require that powered devices support
both Alternatives A and B.
Note
Legacy Powered Devices that are non-standard or were
manufactured before the completion of the standards and support
only one method might not be compatible with the IE340 PoE PSE.
PoE Power
Budget
The IE340 PoE PSE switches have a configurable power budget. This is
the total amount of power output that a switch can supply to the powered
devices on its ports. The switches have a maximum allowed budget of
240W. The actual power budget depends on the capabilities of the DC
power supply.
The number of powered devices the switch can support at one time
depends on the switch’s PoE budget and the wattage requirements of the
powered devices.
To determine whether the wattage requirements of the PoE devices you
plan to connect to the switch exceed its budget, see their documentation
for their power requirements and add the requirements together. The
switch can power all the devices simultaneously as long as the total is
below its PoE power budget. If the total exceeds the available power
budget, you should consider reducing the number of PoE devices so that
all the devices receive power. Otherwise, the switch powers a subset of
the devices, based on PoE port priorities.
The switch can handle different power requirements on different ports.
This enables you to connect different classes of PoE equipment to the
ports on the switch.

IE340 Series Installation Guide
32
PoE Port
Priorities
If the power requirements of the powered devices exceed the switch’s
power budget, the switch denies power to some ports based on a system
called PoE port priorities. You may use this mechanism to ensure that
powered devices critical to the operations of your network are given
preferential treatment by the switch in the distribution of power should the
demands of the devices exceed the available capacity.
There are three priority levels:
Critical
High
Low
Ports set to the Critical level, the highest priority level, are guaranteed
power before any of the ports assigned to the other two priority levels.
Ports assigned to the other priority levels receive power only if all the
Critical ports are receiving power. Ports that are connected to your most
critical powered devices should be assigned to this level. If there is not
enough power to support all the ports set to the Critical priority level,
power is provided to the ports based on port number, in ascending order.
The High level is the second highest level. Ports set to this level receive
power only if all the ports set to the Critical level are already receiving
power. If there is not enough power to support all of the ports set to the
High priority level, power is provided to the ports based on port number, in
ascending order.
The lowest priority level is Low. This is the default setting. Ports set to this
level only receive power if all of the ports assigned to the other two levels
are already receiving power. As with the other levels, if there is not enough
power to support all of the ports set to the Low priority level, power is
provided to the ports based on port number, in ascending order.
Power allocation is dynamic. Ports supplying power to powered devices
may cease power transmission if the switch’s power budget is at
maximum usage and new powered devices, connected to ports with
higher priorities, become active.
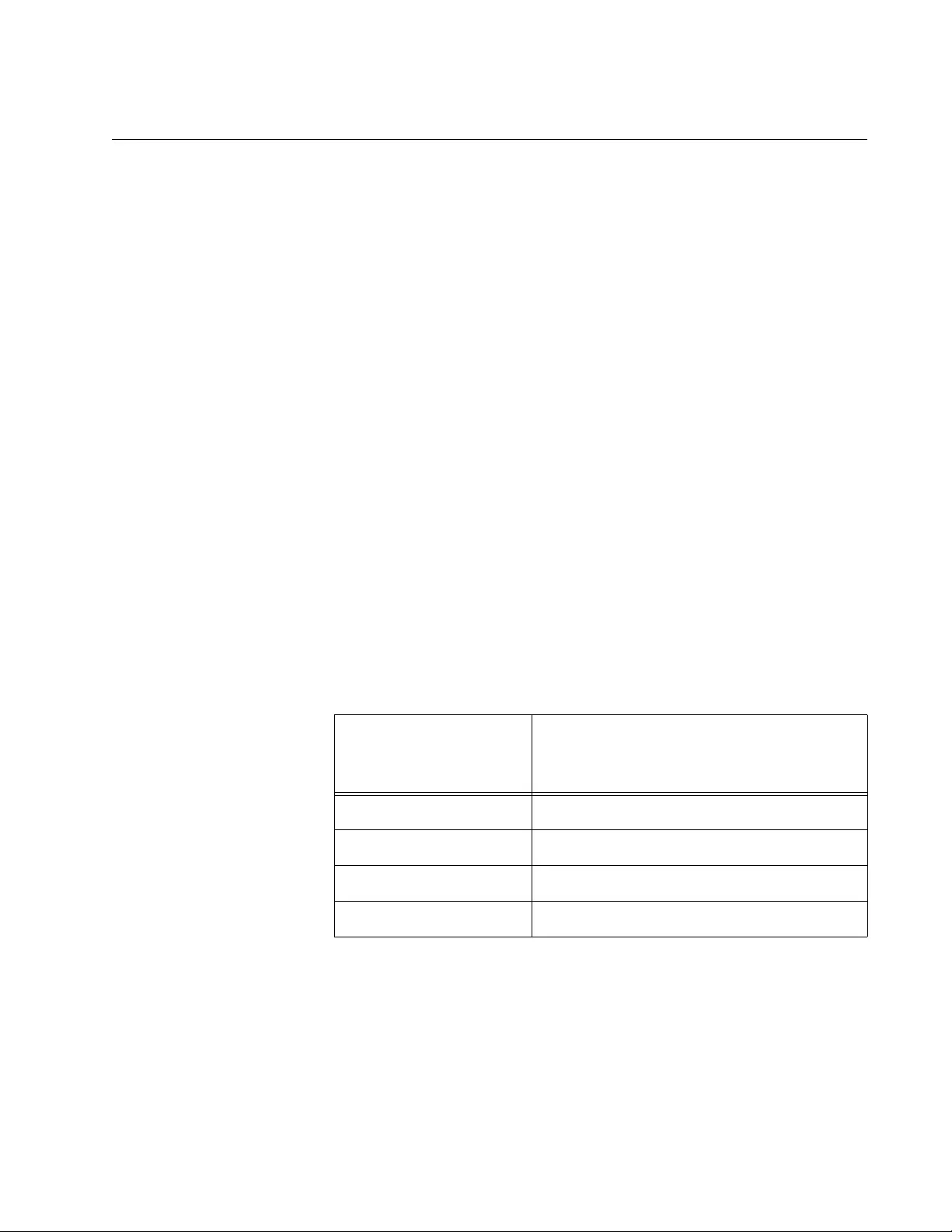
Chapter 1: Overview
33
SFP Slots
The following IE340 switches have four slots for 100/1000Base-X fiber
optic, MSA-compliant SFP transceivers:
IE340-12GP
IE340-12GT
IE340-20GP
The IE340L-18GP Switch has two SFP slots for Ethernet 1000Base-X
fiber optic, MSA-compliant SFP transceivers.
You can use transceivers to connect switches to other network devices
over large distances, build a high-speed backbone network between
network devices, or connect high-speed devices, such as servers, to your
network.
Refer to the product data sheet for a list of supported Ethernet
transceivers.
To protect SFP transceivers from heat-related damage, you should select
transceivers whose maximum operating temperatures exceed the
anticipated maximum ambient temperature at the switch installation site.
Table 3 provides recommendations for SFP maximum operating
temperatures for several ambient site temperatures.
Table 3. Maximum Installation Site Temperatures Versus SFP
Temperature Ratings
Maximum Ambient
Installation Site
Temperature
Recommended Maximum SFP
Operating Temperature
75 °C (167° F)a
a. The 75 °C ambient and 105 °C SFP operating temperatures are
not applicable to IE340L-18GP switch, which has a maximum
ambient temperature of 65 °C.
105 °C (221° F)
65 °C (149° F) 95 °C (203° F)
55 °C (131° F) 85 °C (185° F)
≤40 °C (≤104° F) 70 °C (158° F)
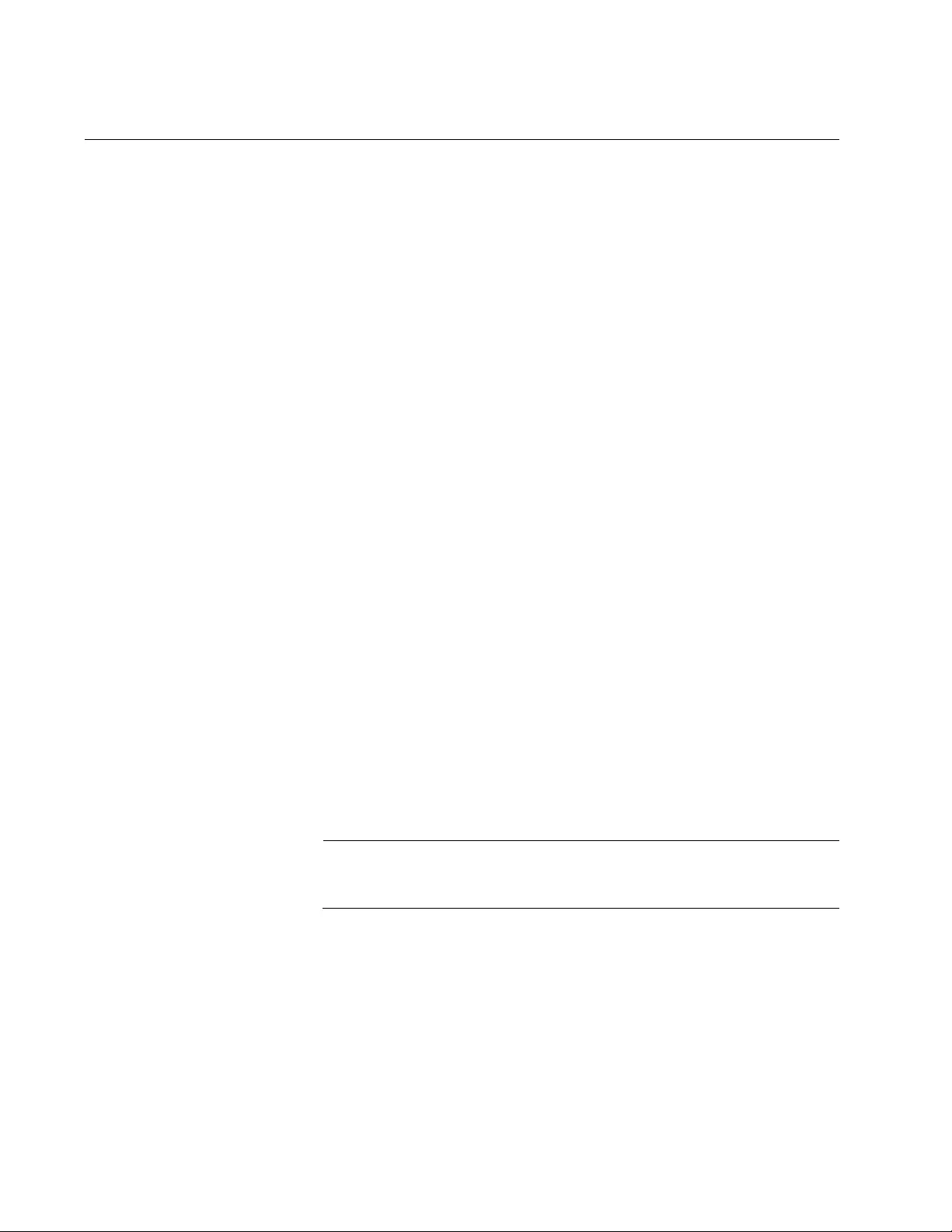
IE340 Series Installation Guide
34
Console Port
The Console port is a serial RS-232 port. You use the port to access the
AlliedWare Plus management software to configure the features.
Management sessions conducted through the Console port are called
local management sessions because you have to be at the location of the
switch. Local management sessions do not interfere with the network
operations of the switch and are not performed over the network.
Consequently, the switch does not have to have an IP address for this
type of management.
Local management sessions require the following items:
Terminal or a personal computer with a terminal emulation
program
Management cable
The switch comes with a management cable. If you need a replacement
cable, you can purchase one or build your own. Refer to Table 25 on
page 134 for the pin assignments of the Console port.
To establish a local management session with the switch, connect a
Terminal or a personal computer with a terminal emulation program to the
Console port, which has an RJ-45 style (8P8C) connector, with the
management cable.
The Console port has the following settings:
Default baud rate: 9600 bps (Range is 9600 to 115200 bps)
Data bits: 8
Parity: None
Stop bits: 1
Flow control: None
Note
These settings are for a DEC VT100 or ANSI terminal, or an
equivalent terminal emulation program.

Chapter 1: Overview
35
USB Port
The USB port can be used with a flash drive for the following management
functions:
Use Allied Telesis Autonomous Management Framework (AMF) to
provide a centralized network backup location.
Store backup copies of configuration files.
Transfer configuration files between switches.
Store or transfer log files.
Store or transfer debug files (for example, the output of the SHOW
TECH-SUPPORT command).
Boot the AlliedWare Plus management software and master
configuration file from flash drive.
Note
The port is compatible with USB v1.0 and v2.0 flash drives.
Operating the switch with a flash drive is optional.
Caution
Do not leave a flash drive in the USB port when the ambient
temperature exceeds 65°C.
Note
The IE340L-18GP switch does not have a USB port.
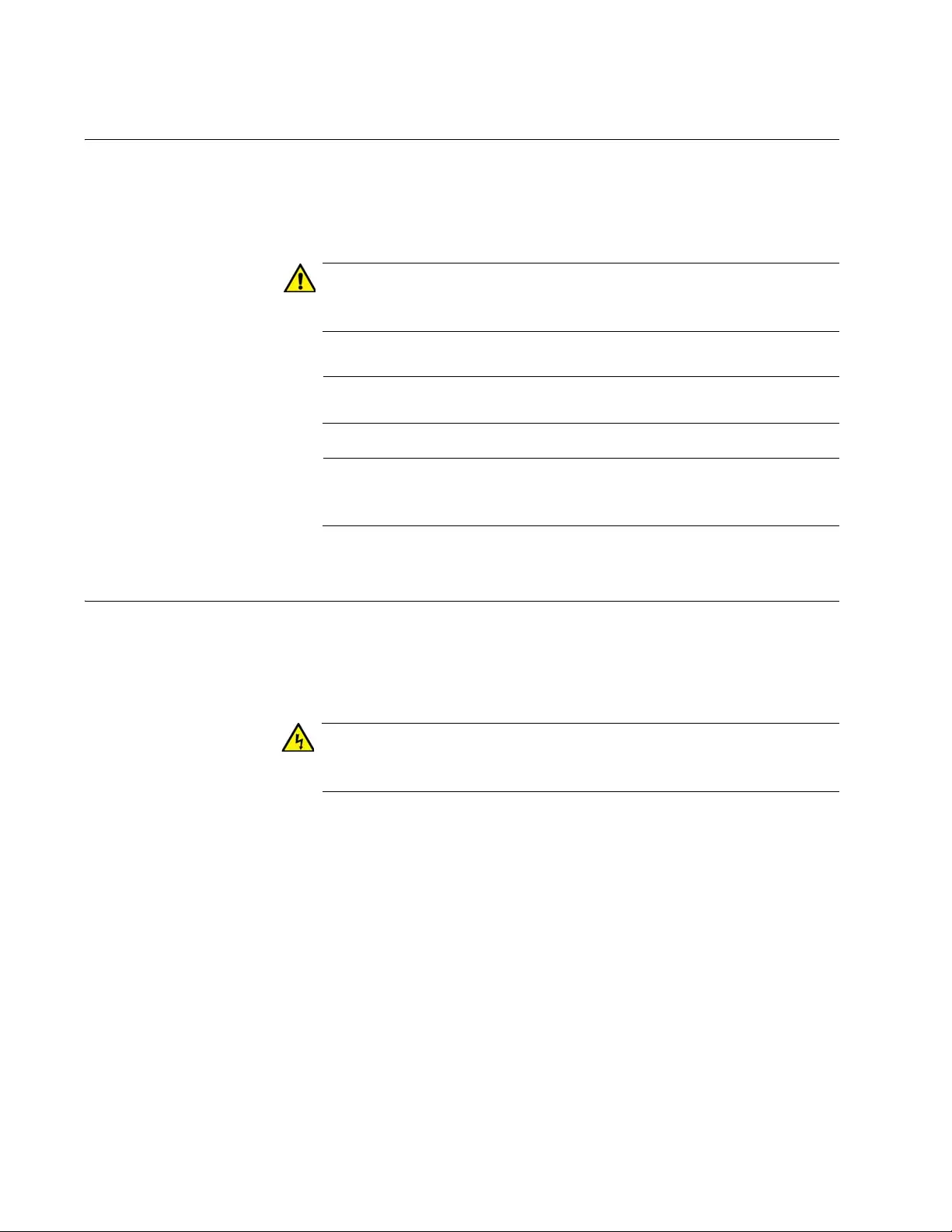
IE340 Series Installation Guide
36
Reset Button
The Reset button resets the switch. You might reset the switch if it is
experiencing a problem. The reset button is recessed in the chassis. To
press it, use a straightened paper-clip or similar object.
Caution
The switch does not forward network traffic during the reboot
process. Some network traffic may be lost. E113
Note
The reboot process may take two to three minutes.
Note
Unsaved changes to the configuration settings of the switch are
discarded when you reset the device.
Ground Screw
The ground screw is used to connect the chassis to the earth ground at
the installation site. The instructions for connecting the post are provided
later in this guide.
Warning
The switch must be connected to an earth ground. Do not operate
the device without an earth ground. E129

Chapter 1: Overview
37
PWR 1 and PWR 2 DC Power Connectors
The PWR 1 and PWR 2 connectors are for DC power supplies. You can
power the unit with one power supply or two power supplies for power
redundancy, which protects the device from power loss in the event a DC
power unit fails or loses power.
The switches support the following types of power sources:
AC/DC rectifiers
Un-interruptible power supplies
For power supply requirements, see “Power Supplies” on page 49.
Note
The AT-iMG008 Power Supply and Backup Unit from Allied Telesis
is not compatible with IE340 Switches.
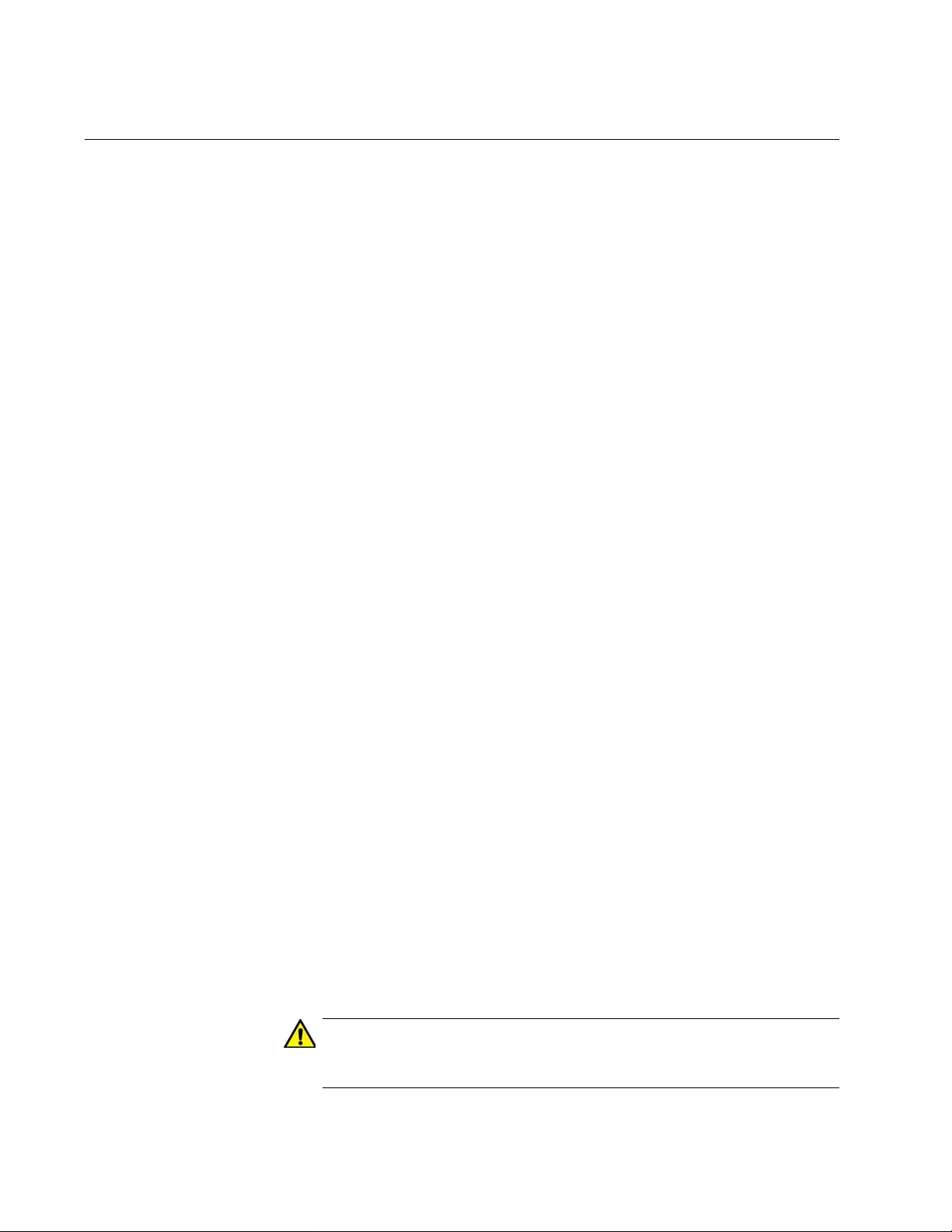
IE340 Series Installation Guide
38
Alarm In Connector
The switch has a 2-pin Alarm In (ALM IN) connector for an external sensor
on the top panel. The switch can use an external sensor to monitor the
wiring room or cabinet for unauthorized access or for changes in the
room’s environment, such as the temperature or humidity. Here are
examples of the types of sensors you can attach to the connector:
Door
Temperature
Motion detector
Light
Humidity
The two pins of the connector, referred to as contact alarm 1 in the
operating system, act as a electrical circuit. The switch places a 3.3VDC
voltage on the circuit and monitors its status, which can be either closed or
open. A closed circuit is on, meaning that voltage can flow through the
circuit, while an open circuit is off, preventing the flow of voltage through
the circuit.
The switch performs one or more of the following functions when the state
of the external sensor changes to open or closed.
Transmits an SNMP trap.
Flashes the Fault LED.
Activates the device on the Alarm Out (ALM OUT) connector.
You use the ALARM FACILITY INPUT-ALARM command in the
AlliedWare Plus operating system to specify the state of the external
sensor that signals an alarm. Alarms remain active until their causes are
resolved. For instructions on the command, refer to the Software
Reference for IE340 Switches.
Here are the requirements for the external sensor:
It must be a dry contact.
It must not place any current on the circuit.
It must not use the voltage or current for its own operations.
It must be able to handle a minimum of 3.3VDC and 320uA.
Caution
The external sensor might damage the Alarm In connector if it
places a voltage on the circuit. E118

Chapter 1: Overview
39
The example in Figure 8 shows the Alarm In connector attached to a door
sensor. The sensor is installed such that it is closed (on) when the door is
closed and open (off) when the door is open.
Figure 8. Example 1 of the Alarm In (ALM IN) Connector
To have the switch generate an alarm when someone opens the door, you
enter the following ALARM FACILITY INPUT-ALARM command. The
command configures the switch to generate an alarm when the state of the
sensor changes from closed to open.
awplus(config)# alarm faci li ty input-alarm 1 ala rm -
position open
The alarm remains active until the door is closed again.
In the example in Figure 9 on page 40, the Alarm In connector is
connected to a temperature sensor. The sensor is configured to be open
(off) at temperatures of 30° C or below and closed (on) at temperatures
above 30° C.
Door Sensor:
Door closed - circuit closed
Door open - circuit open
Alarm In connector:
Alarm triggered when circuit
changes to open.
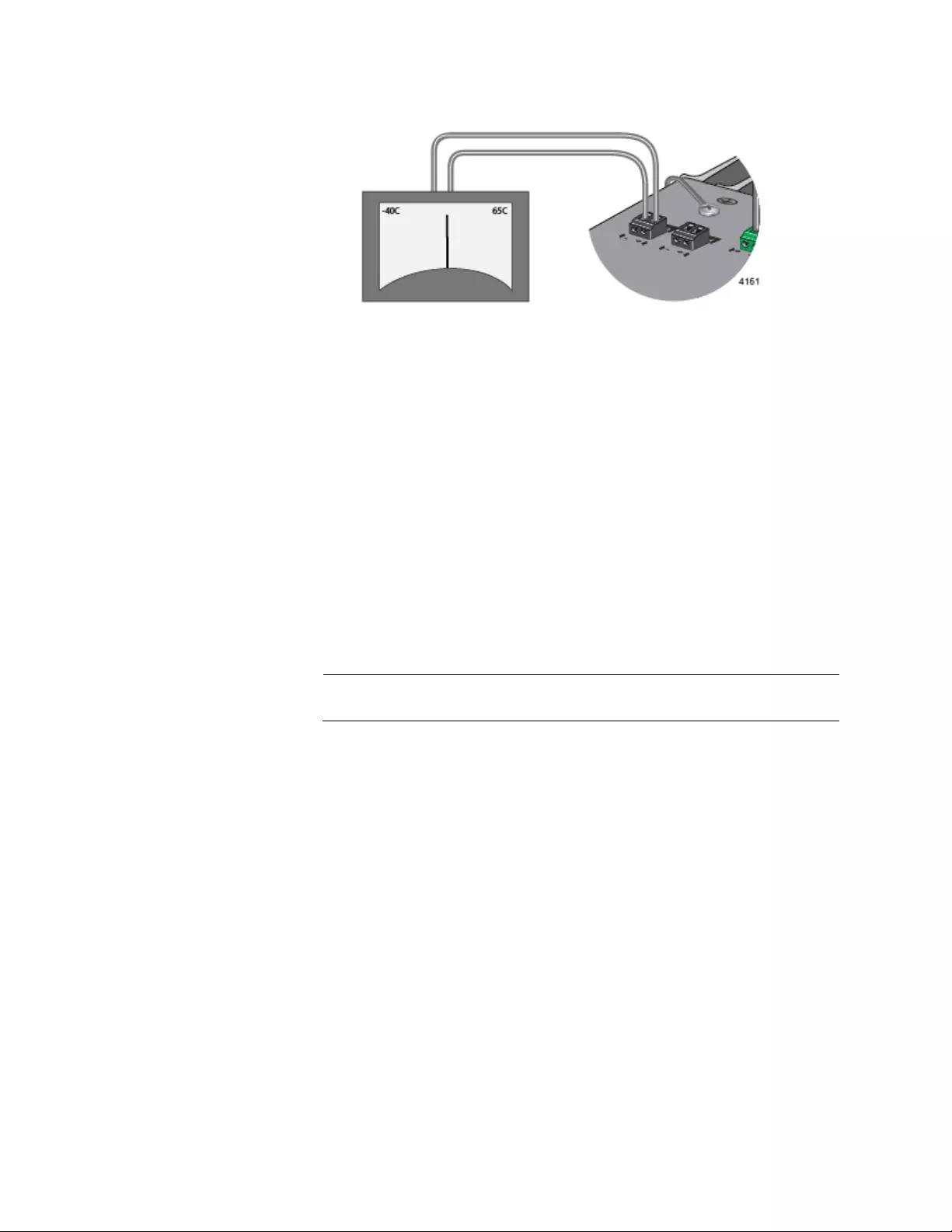
IE340 Series Installation Guide
40
Figure 9. Example 2 of the Alarm In (ALM IN) Connector
To have the switch trigger an alarm when the temperature exceeds 30° C,
you enter the following ALARM FACILITY INPUT-ALARM command:
awplus(config)# alarm facility input-alarm 1 alarm-
position close
The command configures the switch to signal the alarm when the sensor
changes to closed above 30° C. When the temperature falls below 30° C,
and the temperature sensor changes from closed to open, the switch
automatically cancels the alarm.
Note
External sensors are not available from Allied Telesis.
Temperature Sensor:
Temperature <30C - circuit open
Temperature >30C - circuit closed
Alarm In connector:
Alarm triggered when circuit
changes to closed.
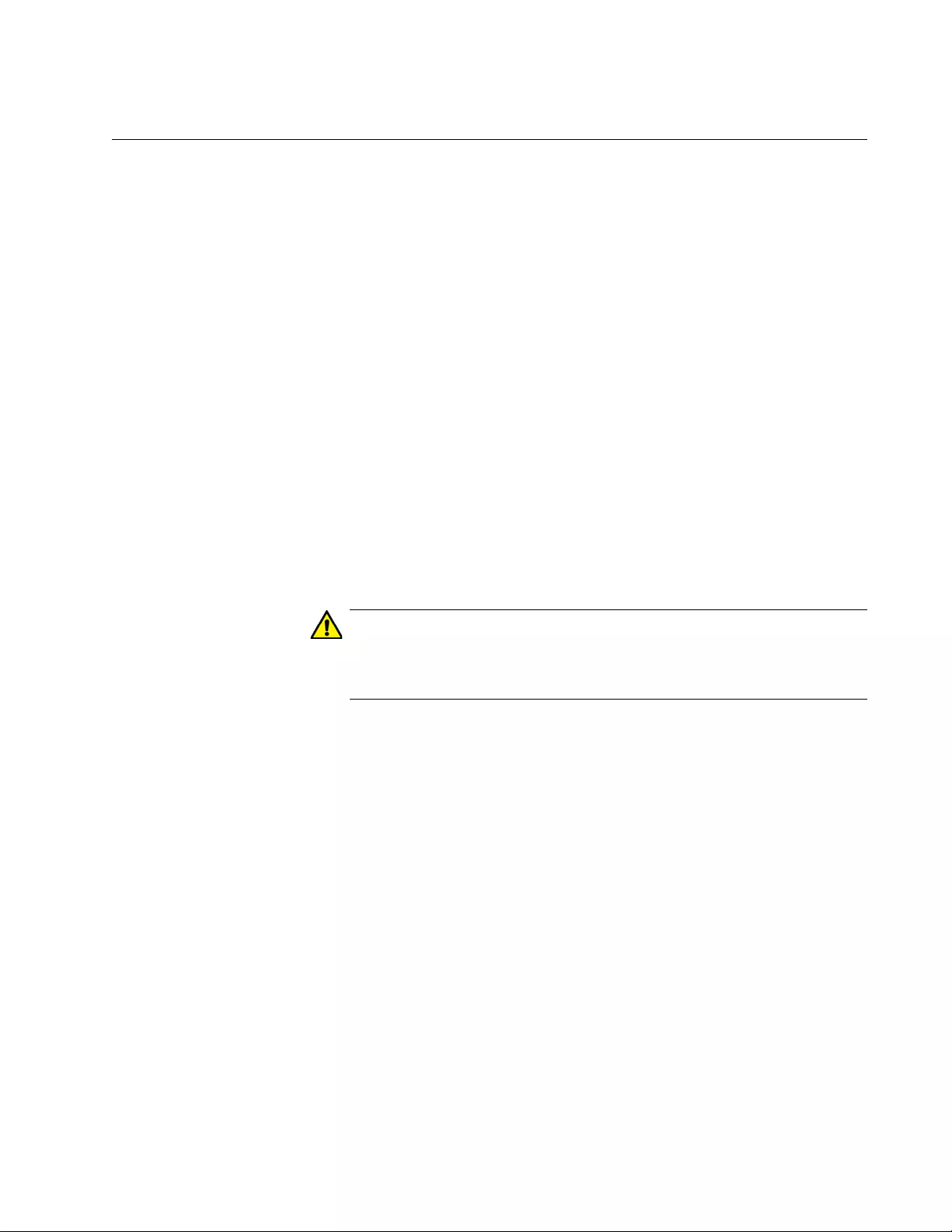
Chapter 1: Overview
41
Alarm Out Connector
The switch has a 2-pin Alarm Out (ALM OUT) connector on the top panel
for an external alert device. The switch can use the device to alert you to
alarm conditions, such as power supply failures or ports without links. Here
are two examples of alert devices for the Alarm Out connector:
LEDs
Buzzers
The switch does not supply power on the Alarm Out circuit. Instead, the
circuit is an on or off dry contact relay. When an alarm occurs, the switch
changes the circuit from closed (on) to open (off). The circuit remains open
until the alarm is resolved, at which point the switch automatically closes it
again. The processes to resolving alarms can vary.
The external alert device has to provide the necessary power for the circuit
and be able to monitor the circuit for when it is closed or open. Here are
the power specifications for the circuit:
30VDC maximum
0.5A maximum
Caution
The external alert device must not exceed the above specifications.
The Alarm Out connector can be damaged by devices that exceed
the specifications. E119
You use the ALARM FACILITY RELAY command to specify the alarm
condition that opens the Alarm Out circuit. Examples of alarm conditions
are power supply failures, ports without links, and loop detections. For
instructions on the command, refer to the Software Reference for IE340
Switches.
An example of the feature is illustrated in Figure 10 on page 42. The Alarm
Out connector is attached to a blue LED alert device. The alert device is
configured such that its LED is off when the circuit is closed and on when
the circuit is open.
Now assume you want the switch to open the circuit and activate the LED
on the alert device whenever any port on the switch does not have a link to
a network device. Here are the ALARM FACILITY RELAY commands:
IE340-20GP:
awplus(config)# alarm faci li ty link-down
port1.0.1-port1.0.20 re lay

IE340 Series Installation Guide
42
IE340L-18GP:
awplus(config)# alarm facility link-down
port1.0.1-port1.0.18 relay
IE340-12GP and IE340-12GT:
awplus(config)# alarm facility link-down
port1.0.1-port1.0.12 relay
If the switch detects that a port does not have a link, it changes the circuit
from closed to open. The alert device, detecting the change to the circuit,
turns on the LED. When the switch detects that all its ports have links
again, it closes the circuit, which turns off the LED.
Note
Alarm devices are not available from Allied Telesis.
Figure 10. Example of the Alarm Out Port
DIN Rail Bracket
The switch comes with one DIN rail bracket pre-installed on the back
panel. The bracket is compatible with DIN 35 x 7.5mm rails.
Screw Holes for Wall Brackets
The back panel has four holes for securing the two wall brackets included
in the accessory kit.
Blue LED
Circuit closed - LED off
Circuit open - LED on

Chapter 1: Overview
43
LEDs
The following sections describe the LEDs on the switches:
“Status LEDs”, next
“Twisted Pair Port LEDs on PoE PSE Switches” on page 45
“Twisted Pair Port LEDs on the IE340-12GT Switch” on page 46
“SFP Slot LEDs” on page 47
Status LEDs The status LEDs are defined in Table 4.
Table 4. Status LEDs
LED State Description
Fault
Off The switch is operating normally or powered
off.
Solid Amber The switch is booting up.
Five flashes
followed by
a pause
The switch is experiencing an alarm
condition. Use the SHOW FACILITY-
ALARM STATUS command to view active
alarms. The ALARM FACILITY command in
the Global Configuration mode is the
command for programming the Fault LED to
flash in response to an alarm condition. The
following example of the command
configures the switch to flash the Fault LED
if port 1 does not have a link to a network
device:
alarm facility link-down
port1.0.1 led
For more information, refer to the Software
Reference for IE340 Series Switches or
Command Reference for IE340 Series
Switches.
Six flashes
in two
seconds
The switch is overheating and might
shutdown.
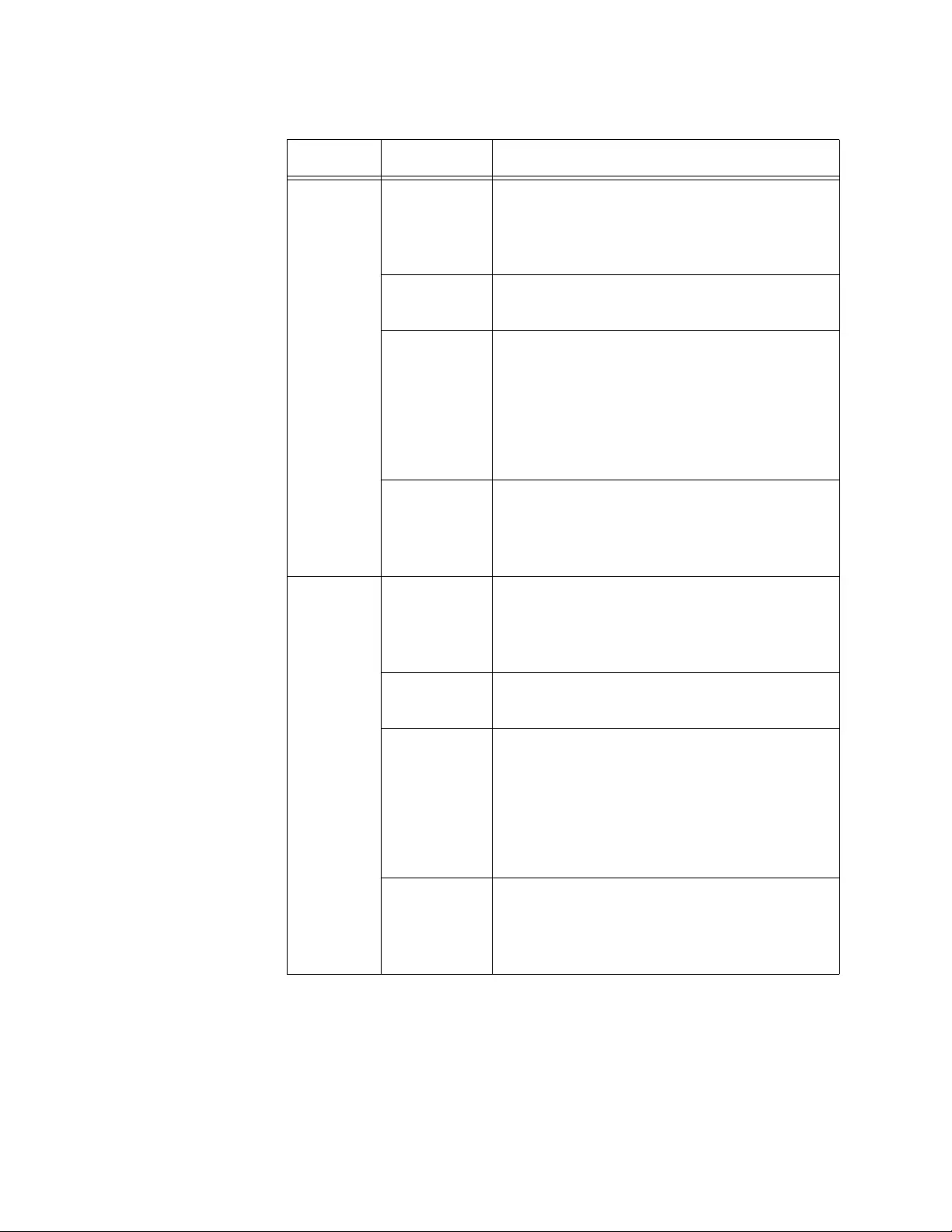
IE340 Series Installation Guide
44
PWR1 Off The switch is not receiving power on the
PWR 1 connector or the input power from
the DC power supply is outside the normal
operating range of the unit.
Solid Green The switch is receiving power on the PWR 1
connector and is operating normally.
Solid Yellow The switch is receiving power on the PWR1
connector, but the power is under the
minimum voltages listed here:
- IE340-12GT Switch: 18Vdc
- All other IE340 Switches: 52.5Vdc (PoE+
voltage threshold)
Solid Red The switch is receiving power on the PWR1
connector, but the power exceeds the
maximum voltage. The maximum voltage
depends upon the operating mode.
PWR2 Off The switch is not receiving power on the
PWR 2 connector or the input power from
the DC power supply is outside the normal
operating range of the unit.
Solid Green The switch is receiving power on the PWR 2
connector and is operating normally.
Solid Yellow The switch is receiving power on the PWR2
connector, but the power is under the
minimum voltages listed here:
- IE340-12GT Switch: 18Vdc
- All other IE340 Switches: 52.5Vdc (PoE+
voltage threshold)
Solid Red The switch is receiving power on the PWR2
connector, but the power exceeds the
maximum voltage. The maximum voltage
depends on the operating mode.
Table 4. Status LEDs (Continued)
LED State Description
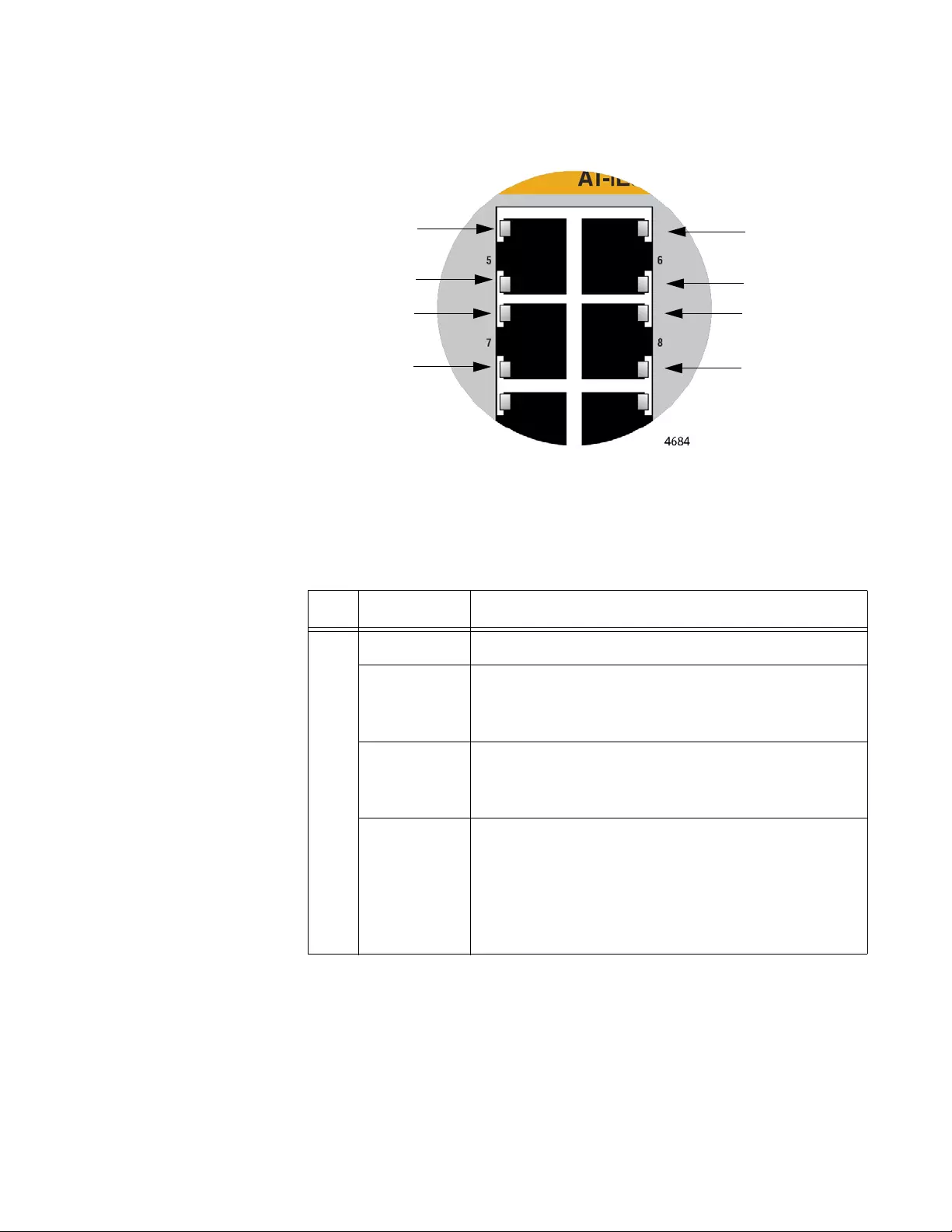
Chapter 1: Overview
45
Twisted Pair Port
LEDs on PoE
PSE Switches
The twisted pair ports on the IE340 PoE PSE Switches have two LEDs
each. The LEDs are identified in Figure 11.
Figure 11. Twisted Pair Port LEDs on the IE340 PoE PSE Switches
The states of the LEDs are defined in Table 5.
Table 5. Twisted Pair Port LEDs on the IE340 PoE PSE Switches
LED State Description
PoE
Solid Green The port is delivering power to a powered device.
Solid Amber The port is connected to a powered device but the
switch has shutdown PoE on it because of a fault
condition.
Flashing
Amber
The port is connected to a powered device but is
not delivering power to it because the switch does
not have sufficient unused power.
Off This LED state can result from the following
conditions:
- The port is connected to a non-PoE device.
- The PD is powered off.
- The port is disabled in the management software.
- PoE is disabled on the port.
PoE LED
L/A LED
PoE LED
L/A LED
PoE LED
L/A LED
PoE LED
L/A LED

IE340 Series Installation Guide
46
Twisted Pair Port
LEDs on the
IE340-12GT
Switch
The LEDs of the twisted pair ports on the IE340-12GT Switch are
identified in Figure 12.
Figure 12. Twisted Pair Port LEDs on the IE340-12GT Switch
The states of the twisted pair port LEDs are defined in Table 6 on
page 47.
L/A
Solid Green The port has established a 1000 Mbps link to a
network device.
Flashing
Green
The port is transmitting or receiving data at 1000
Mbps.
Solid Amber The port has established a 10 or 100 Mbps link to
a network device.
Flashing
Amber
The port is transmitting or receiving data at 10 or
100 Mbps.
Off The port has not established a link with another
network device.
Table 5. Twisted Pair Port LEDs on the IE340 PoE PSE Switches
LED State Description
Duplex Mode
LED
L/A LED
Duplex Mode
LED
L/A LED
Duplex Mode
LED
L/A LED
Duplex Mode
LED
L/A LED
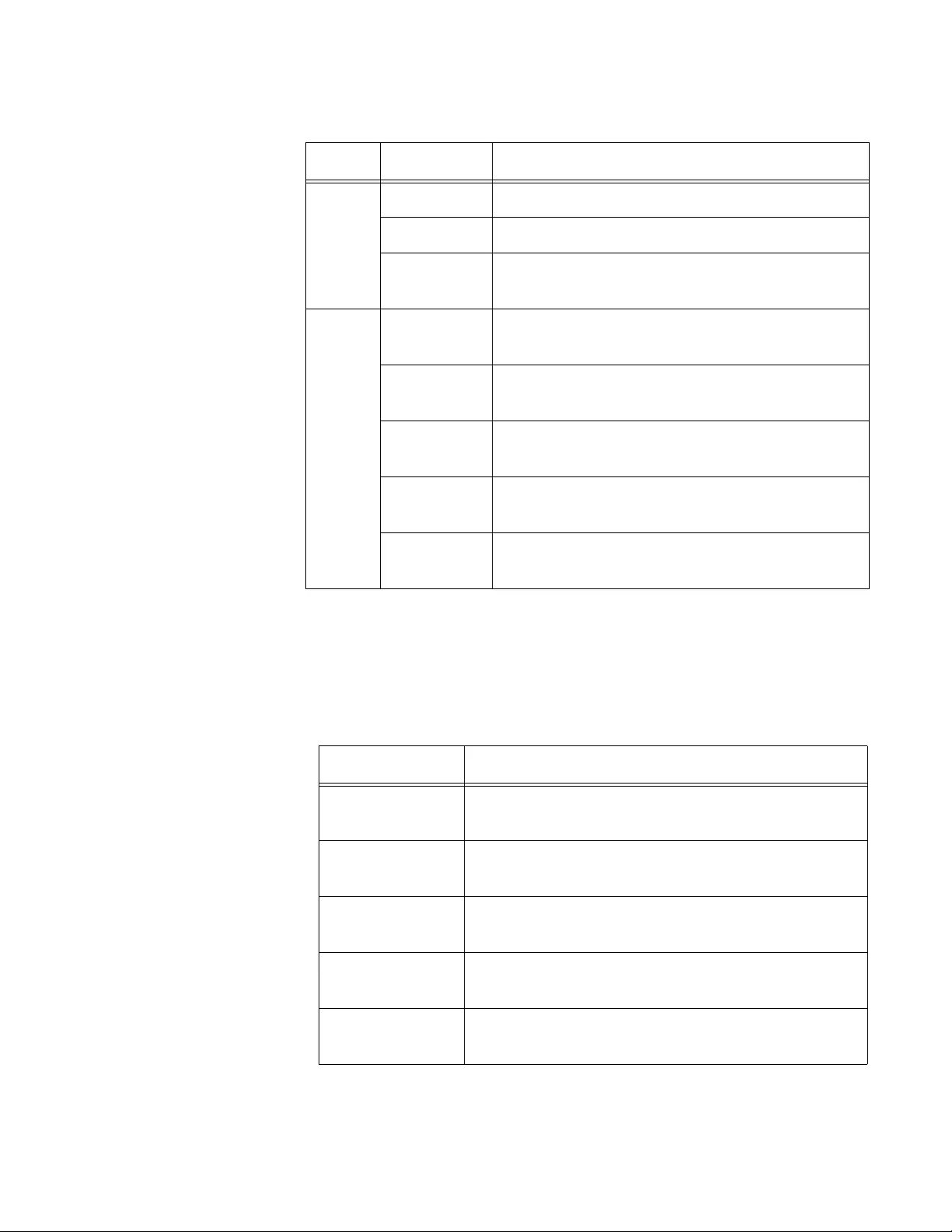
Chapter 1: Overview
47
SFP Slot LEDs Each SFP slot has one LED. For the IE340-12GP, IE340-12GT, and
IE340-20GP switches, see Table 7. For the IE340L-18GP switch, see
Table 8 on page 48.
Table 6. Twisted Pair Port LEDs on the IE340-12GT Switch
LED State Description
Duplex
Mode
Solid Green The port is operating in full duplex mode.
Solid Amber The port is operating in half duplex mode.
Off The port has not established a link with a
network device.
L/A
Solid Green The port has established a 1000 Mbps link to a
network device.
Flashing
Green
The port is transmitting or receiving data at
1000 Mbps.
Solid Amber The port has established a 10 or 100 Mbps link
to a network device.
Flashing
Amber
The port is transmitting or receiving data at 10
or 100 Mbps.
Off The port has not established a link with another
network device.
Table 7. SFP Slot LED for the IE340-12GP, IE340-12GT, and IE340-
20GP Models
State Description
Solid Green The port has established a 1Gbps link to a network
device.
Flashing Green The port is transmitting or receiving network packet
traffic at 1Gbps.
Solid Amber The port has established a 100Mbps link to a
network device.
Flashing Amber The port is transmitting or receiving network packet
traffic at 100Mbps.
Off The port has not established a link to a network
device.
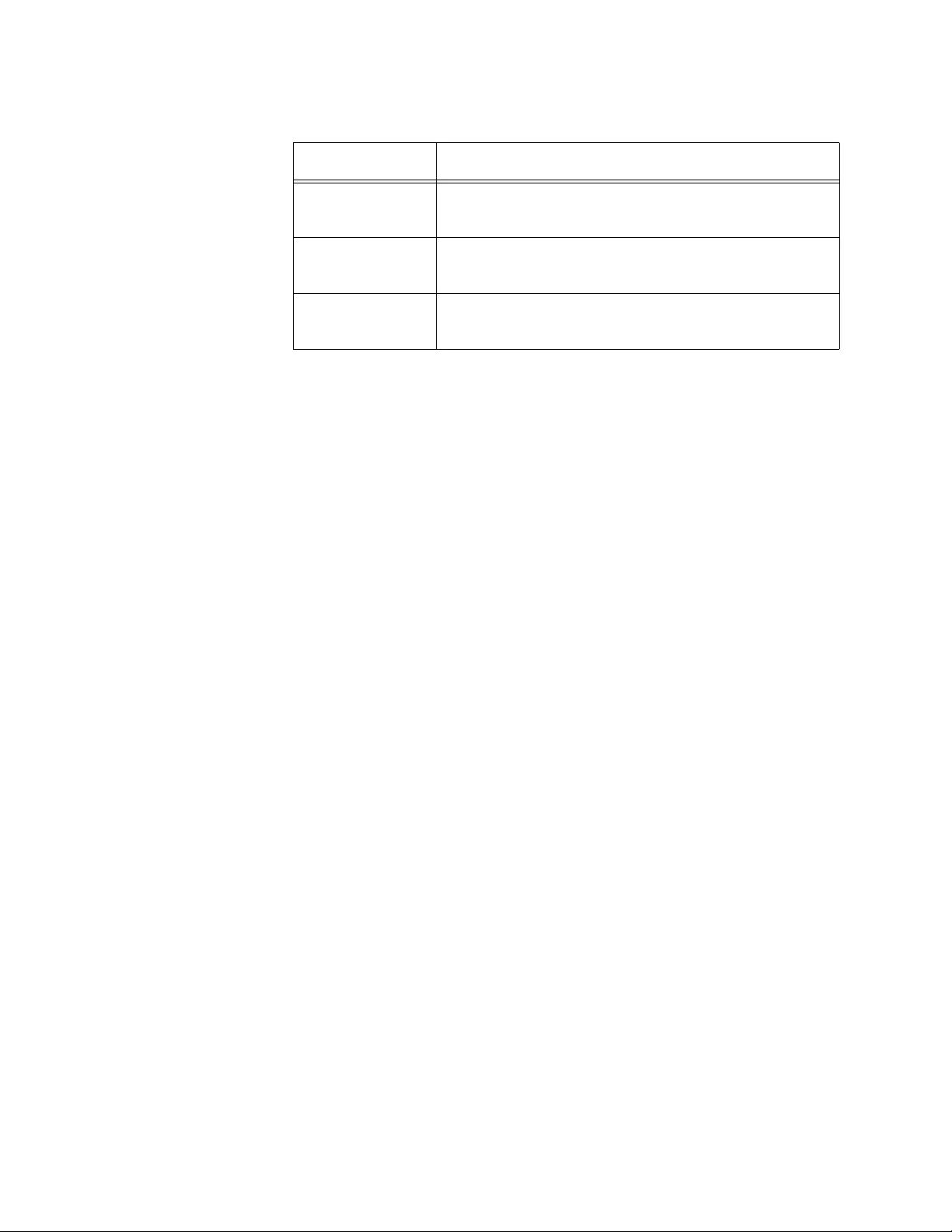
IE340 Series Installation Guide
48
Table 8. SFP Slot LED for IE340L-18GP Model
State Description
Solid Green The port has established a 1Gbps link to a network
device.
Flashing Green The port is transmitting or receiving network packet
traffic at 1Gbps.
Off The port has not established a link to a network
device.
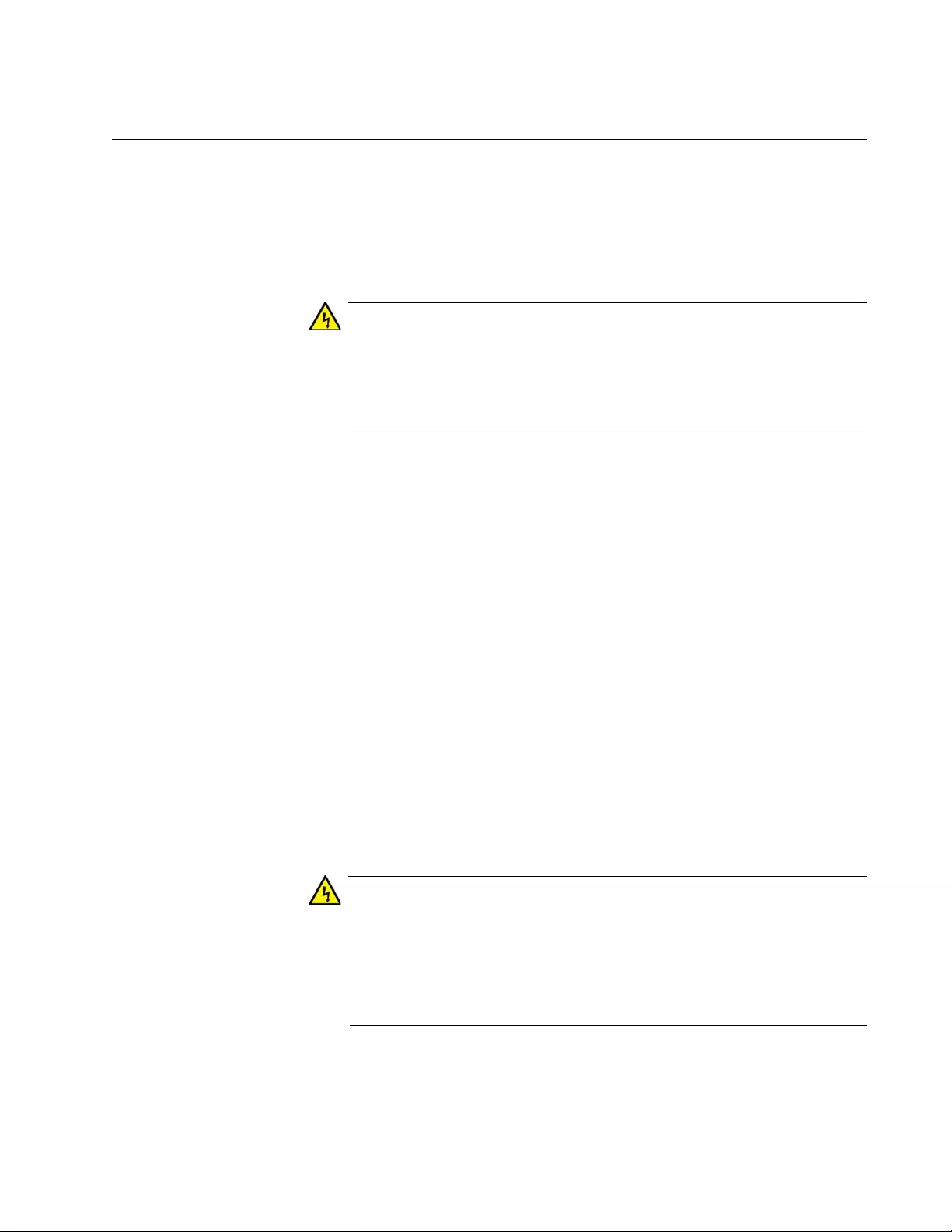
Chapter 1: Overview
49
Power Supplies
IE340 Switches can be powered with the IE048-480 Power Supply from
Allied Telesis or with power supplies from third-party manufacturers that
meet the requirements in Table 9 on page 51 and “Power Specifications”
on page 130. They should also support the environment of the location
site.
Warning
Use a UL-listed DC power supply with 48VDC/10A output. It should
be suitable for the operating altitude and maximum ambient
temperature of the physical location of the switch. Refer to the
installation instructions from the manufacturer for installation and
safety guidelines.
IE048-480 Power
Supply
The IE048-480 Power Supply endures harsh environments such as those
found in industrial applications. Here are main features:
480W output power
Wide input voltage range: 85 ~ 264Vac
Wide operating temperature range: -25 ~ 70°C
Electromagnetic immunity (EMI) suitable for industrial applications
High efficiency: 94% @230Vac
150% peak current capability
Active PFC: PF type. 0.93 @230Vac
Protection circuits: peak-current, over-current, over-voltage, over-
temperature
Remote ON/OFF
Output power confirmation relay (DC_OK)
DIN rail mount
Warning
The IE048-480 Power Supply and other non-compliant UL/EN/IEC
61010-1 and 61010-2-201 power supplies must be installed in fire
protection enclosures when installed on walls of combustible
material (e.g., wood). Additionally, the floor area directly below the
power supplies should be non-combustible (e.g., metal or concrete)
and free of combustible material (e.g., paper, plastic, or wood).
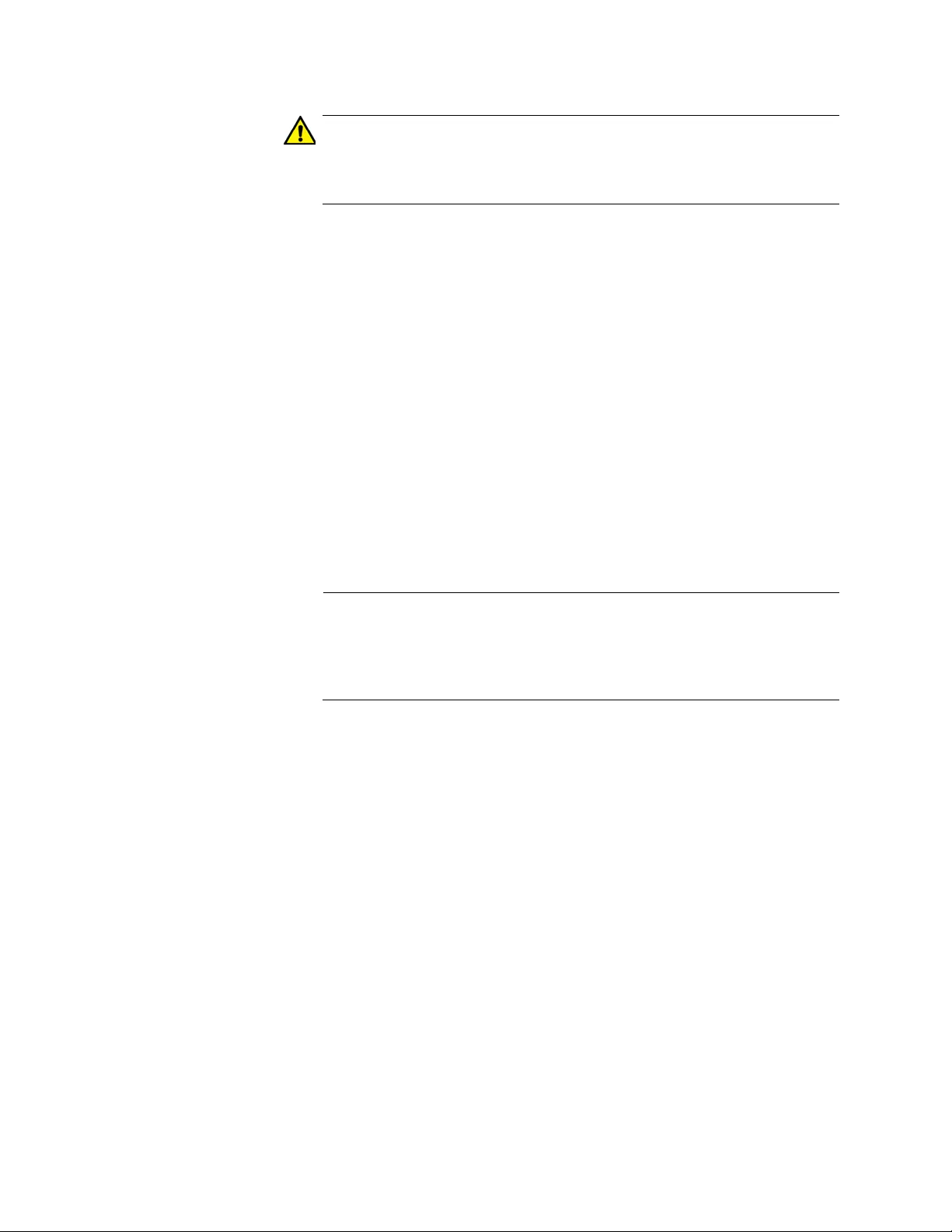
IE340 Series Installation Guide
50
Caution
The output power of the IE048-480 Power Supply is affected by the
input voltage and ambient temperature. Refer to the data sheet for
the derating curve.
The IE048-480 Power Supply is sold separately.
Power
Requirements
The IE340 Switches have the following power supply requirements:
The DC input voltage for the IE340-12GP, IE340-12GT, and
IE340-20GP Switches has to be between 18 and 57Vdc; this range
is absolute with no tolerance.
The DC input voltage for the IE340L-18GP Switch has to be
between 46 and 57Vdc; this range is absolute with no tolerance.
DC input voltage has to meet the requirements in Table 9 on
page 51 to enable PoE sourcing.
DC input voltage must not exceed 57Vdc to avoid the device
breakdown.
DC input current has to be available continuously over the
operating temperature range and required consumption.
Note
The IE340 Switches can be powered by one or two power supplies.
A single power supply that meets the above requirements can fully
power the switches. Adding a second power supply adds power
redundancy.
IE340 PoE PSE Switches can operate in the following modes:
Non-PoE mode: All network devices connected to the switch do
not require PoE sourcing.
PoE mode: Some or all network devices connected to the switch
require PoE sourcing, in accordance with std. IEEE 802.3at Type 1
“PoE.”
PoE+ mode. Some or all network devices connected to the switch
require PoE sourcing, in accordance with std. IEEE 802.3at Type 1
and or Type 2 “PoE+.”
Table 9 on page 51 describes the input voltage requirements; the listed
voltage ranges are absolute with no tolerance.
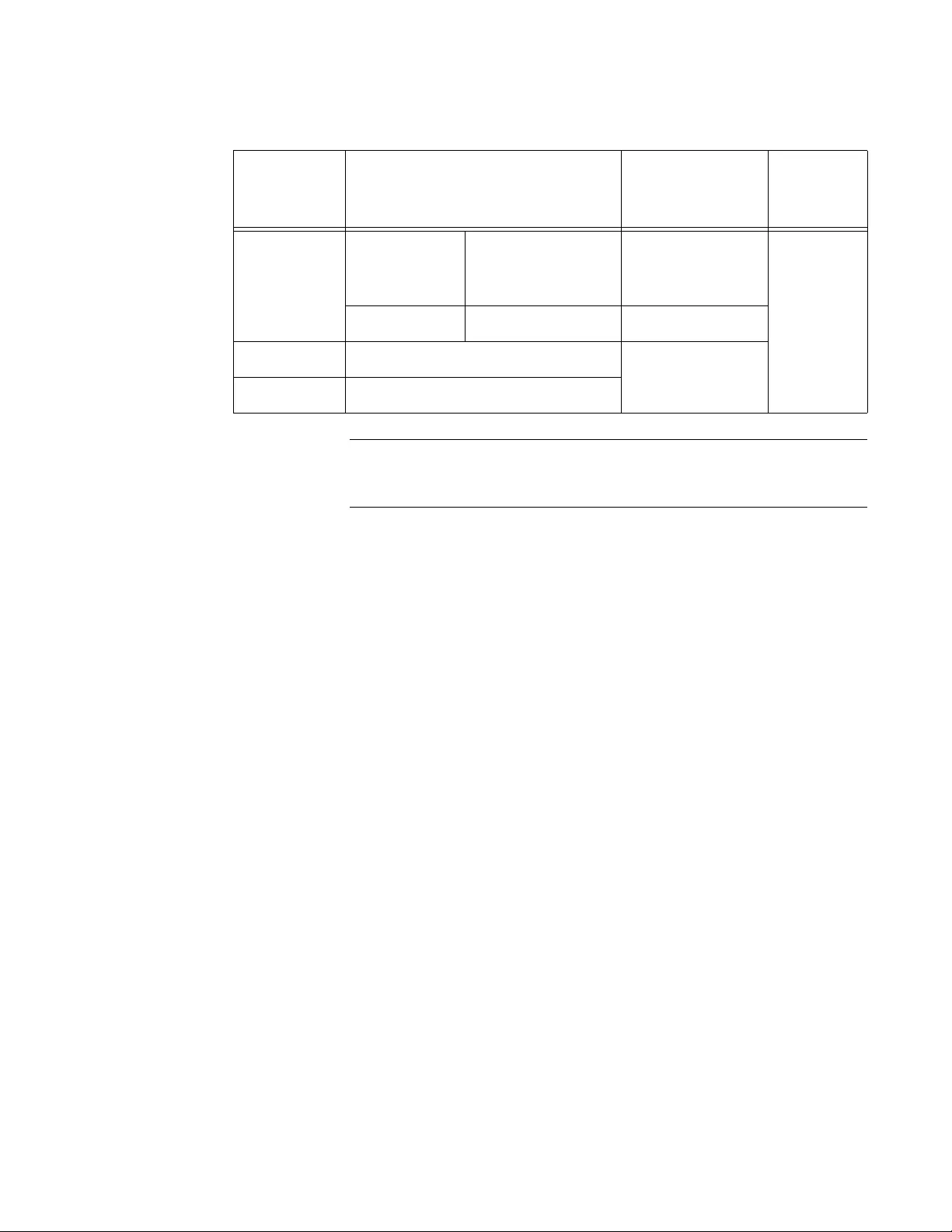
Chapter 1: Overview
51
Note
An input voltage of 53.5VDC on the switch ensures the maximum
power budget of 240W for the powered devices (PD).
Table 9. Input Voltage Requirements
Mode Input Voltage Range Input Voltage
Recommended
Over-
voltage
Alarm
Non-PoE IE340-12GP
IE340-12GT
IE340-20GP
18.0 to 57.0 VDC 24 VDC, 48 VDC
≥ 57 VDC
IE340L-18GP 46.0 to 57.0 VDC 48 VDC
PoE 46.0 to 57.0 VDC 54 VDC
PoE+ 52.5 to 57.0 VDC

IE340 Series Installation Guide
52
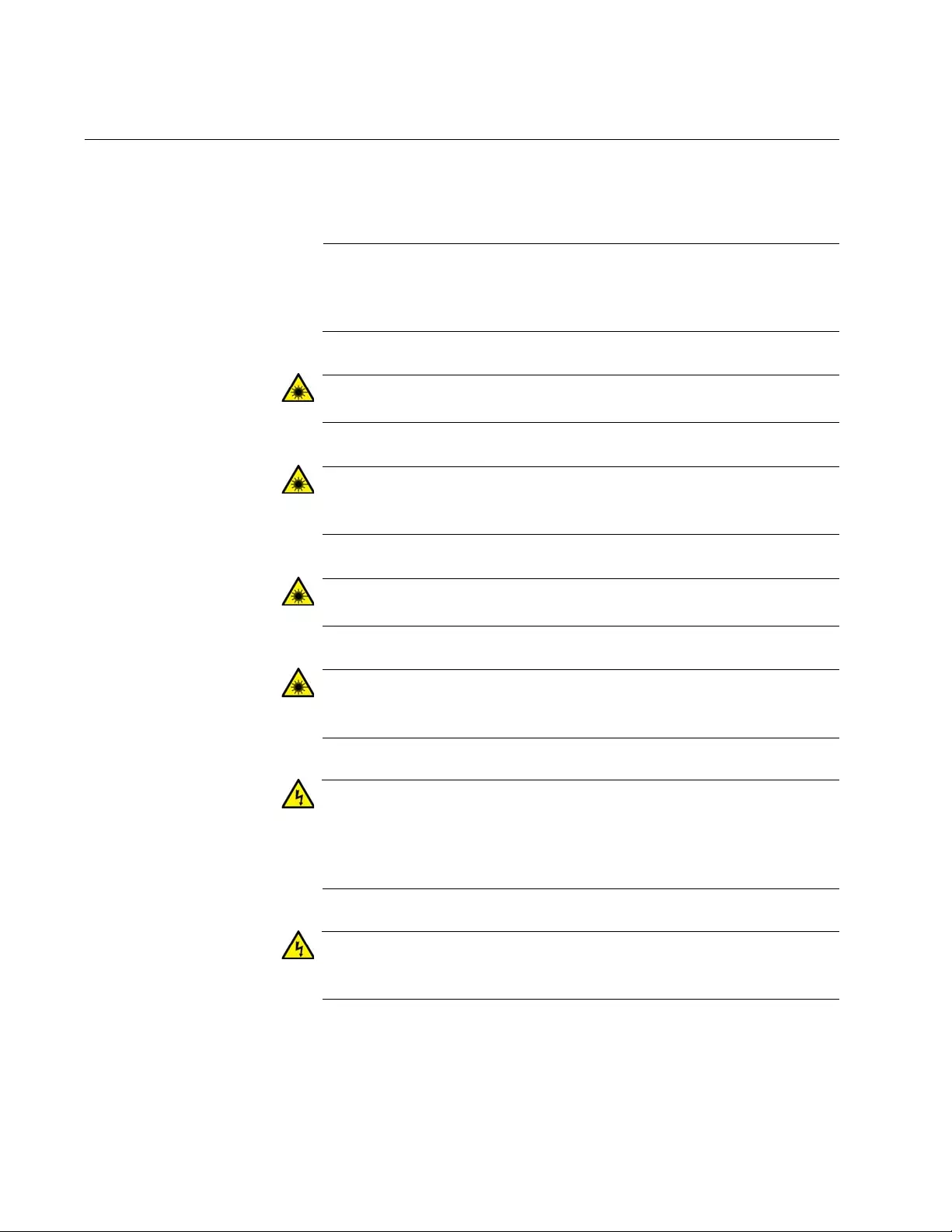
IE340 Series Installation Guide
54
Reviewing Safety Precautions
Please review the following safety precautions before beginning the
installation procedures.
Note
Safety statements that have the symbol are translated into multiple
languages in the Translated Safety Statements document at
www.alliedtelesis.com/support.
Warning
Class 1 Laser product. L1
Warning
Laser Radiation.
Class 1M Laser product. L9
Warning
Do not stare into the laser beam. L2
Warning
Do not look directly at the fiber optic ends or inspect the cable ends
with an optical lens. L6
Warning
To prevent electric shock, do not remove the cover. No user-
serviceable parts inside. This unit contains hazardous voltages and
should only be opened by a trained and qualified technician.
E124
Warning
Do not work on equipment or cables during periods of lightning
activity. E2

Chapter 2: Beginning the Installation
55
Note
An appropriate disconnect device must be provided as part of the
building or enclosure installation.
Warning
Use a UL-listed DC power supply having 48VDC/10A output and
being suitable for the maximum operating altitude of 3,000 m and
the maximum ambient temperature of the switch’s location.
Warning
This equipment must be earthed. The ground screw on the unit must
be connected to a properly earthed bonding point. E120
Note
Ground resistance from the building primary bonding point to earth
should be less than 5 ohms.
Caution
Air flow around the unit and through the cooling fins must not be
restricted. E20
Note
All Countries: Install product in accordance with local and National
Electrical Codes. E8
Warning
Only trained and qualified personnel are allowed to install or replace
this equipment. E14
Caution
Circuit Overloading: Consideration should be given to the
connection of the equipment to the supply circuit and the effect that
overloading of circuits might have on overcurrent protection and
supply wiring. Appropriate consideration of equipment nameplate
ratings should be used when addressing this concern. E21

IE340 Series Installation Guide
56
Warning
This unit might have more than one power cord. To reduce the risk
of electric shock, disconnect all power cords before servicing the
unit. E30
Caution
The unit does not contain serviceable components. Please return
damaged units for servicing. E42
Warning
The temperature of an operational SFP or SFP+ transceiver can
exceed 70° C (158° F). Exercise caution when handling transceivers
with unprotected hands. E43
Caution
An Energy Hazard exists inside this equipment. Do not insert hands
or tools into open chassis slots or plugs. E44
Warning
This equipment shall be installed in a Restricted Access location.
E45
Warning
Install the switch in a UL-listed Type 3X or 4X enclosure when
installing it in an outdoor environment.
Warning
An operational unit can be hot. Exercise caution when handling with
unprotected hands.
Warning
Per NEC section 800.90, all exposed cables, service wires, or drops
entering a building must have primary over-voltage protection if they
are classified as exposed plants. E121

Chapter 2: Beginning the Installation
57
Note
The equipment meets EN61000-4-5 Class 3 on the DC inputs and
Ethernet ports.
Note
Allied Telesis does not warrant against lightning or power surges
damaging the device. Such damage will be the responsibility of the
equipment owner.

IE340 Series Installation Guide
58
Safety Precautions When Working with Electricity
Please review the following additional safety guidelines before beginning
the installation procedure.
Disconnect all power by turning off the circuit breakers before
installing or removing the device or when working with the power
supplies.
Do not work alone if potential hazards exist.
Never assume that the power is disconnected from a circuit;
always check the circuit.
Inspect the work area carefully for possible hazards, such as moist
floors, ungrounded power extension cables, frayed power cord, or
missing safety grounds.
If an electrical accident occurs, proceed as follows:
Use caution; do not become a victim yourself.
Turn off power to the system.
If possible, send another person to get medical aid. Otherwise,
access the condition of the victim and then call for help.
Determine if the person needs rescue breathing or external cardiac
compressions and take appropriate action.

Chapter 2: Beginning the Installation
59
Reviewing Site Requirements
Please observe the following requirements and guidelines when choosing
a site for the switch:
Warning
You must install the switch in a UL Listed 3X or 4X enclosure when
installing it in an outdoor environment.
The switch must be installed in a Restricted Access location.
The switch does not require an enclosure when installed in most
indoor environments.
The switch must be installed in a UL Listed or Nationally
Recognized Test Lab enclosure when used in a Measurement,
Control, or Laboratory indoor environment, as specified in UL/EN/
IEC 61010-1 and 61010-2-201.
The IE340L-18GP switch is not compliant with UL/EN/IEC 61010-1
and 61010-2-201 and should not be used in an indoor
Measurement, Control, or Laboratory environment.
You can install the switch on a concrete wall, wooden wall, or DIN
35x7.5mm rail.
You should not install the switch on a wall that has metal studs.
Metal studs might not be strong enough to safely support the
device.
You should not install the switch on sheetrock or similar material.
Sheetrock might not be strong enough to safely support the device.
The site should allow for easy access to the ports on the front of
the device, so that you can easily connect and disconnect cables,
and view the port LEDs.
The DC power source should be located near the device and be
easily accessible.
The site should not expose the device to moisture or water.
The site should be a dust-free environment.
Do not place objects on top of the switch.
When installing the device in an enclosure, verify that the
enclosure has adequate airflow so that the unit does not overheat.
The site should allow for adequate air flow around and through the
cooling fins on the sides of the switch. The following minimum open
spaces around the switch are recommended:
– Two inches (5.08cm) under and above the switch.
– Two inches (5.08cm) in front of the switch.

IE340 Series Installation Guide
60
– Two inches (5.08cm) on the left and right sides of
the switch.
Select an enclosure that is large enough for the switch, DC power
supply, and all other included equipment.
The enclosure size must be determined by considering multiple
factors, including the outside ambient temperature, total heat
generated by the installed equipment, sealed or unsealed
enclosure type, enclosure material, paint color, mounting method
(wall, pole, ground, etc.), and sun load. The smaller enclosure size
you choose, the higher the risk of overheating the product faces.
If the product overheats in an enclosure that was built without
taking into account these factors, the warranty of the product might
be voided. Consult Allied Telesis when assistance is needed.
The enclosure BTU/hour rating must be higher than the total BTU/
hour values of equipment installed in the enclosure, over the
expected operating temperature range. For the operating
temperature ratings, refer to Table 16 on page 128. For heat
dissipation, refer to Table 21 on page 130.
The switch’s maximum operating temperature depends on its
orientation on the wall and the type of enclosure. Allied Telesis
recommends installing the device vertically for best possible
ventilation and cooling.
If you install the switch in an metal enclosure, be sure to review the
manufacturer’s installation guide for rules and restrictions on site
requirements, and to follow all guidelines and safety warnings.
The switch and DC power source must be installed close to each
other so that the DC power cables are kept as short as possible to
minimize voltage loss.
Before installing the DC power supply, be sure to review the
manufacturer’s installation guide for rules and restrictions on site
requirements, and to follow all guidelines and safety warnings.
The site should include dedicated power circuits or power
conditioners to supply reliable electrical power to the network
devices.
The switch and power supply must be properly connected to a
protective earth ground.
The switch and power supply must be individually grounded to the
grounding conductor. Do not daisy-chain the ground wires.
If you install the switch in a metal enclosure, the enclosure must be
properly grounded to a protective earth ground following local
electrical codes and the instructions in the manufacturer’s
installation guide.
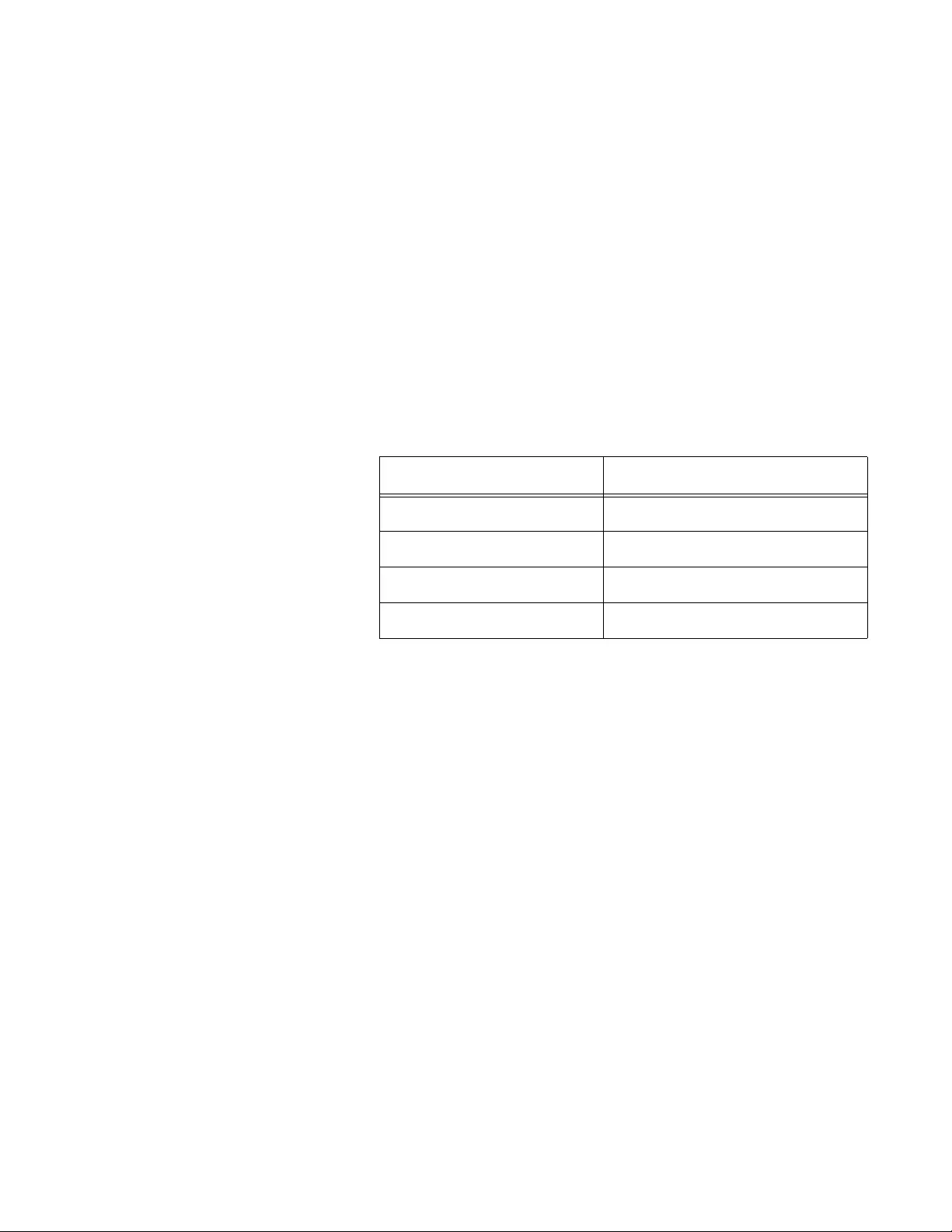
Chapter 2: Beginning the Installation
61
Powered devices connected to the LAN ports on the switch must
be grounded to the same grounding conductor at the service
entrance as the switch.
LAN ports should have additional lightning protections as specified
in 802.3at standard, Section 33.4.1.1.2, Environment B
Requirements, when connected to powered devices that are not
grounded to the same grounding conductor at the service entrance
as the switch.
Electromagnetic interference might occur between switches and
other devices when multiple switches are powered by a single DC
power supply. This can be addressed by installing clamp-on ferrite
beads on the DC power cables, between the DC power supply and
switches.
Recommendations for ground resistivity are given in Table 10.
The twisted pair cabling should not be exposed to sources of
electrical noise, such as radio transmitters, broadband amplifiers,
power lines, electric motors, and fluorescent lights.
Allied Telesis recommends using CAT6 STP or UTP for LAN ports.
These cables provide higher protection from radio frequency
interference.
Outdoor installation requires adequate electromagnetic immunity
due to the higher thread-level conditions. For guidelines, refer to
“Installing the Switch in an Outdoor Environment” on page 83.
The narrow spacing between SFP transceiver slots and adjacent
twisted pair ports can make it difficult to connect and disconnect
cables. Refer to Figure 13 on page 62. Allied Telesis recommends
installing and cabling SFP slots before cabling adjacent twisted
pair ports. You might need to use a flat tool to disconnect cables.
Table 10. Ground Resistivity Recommendations
Level Recommendation
Best Practice <5 ohms
Acceptable 5 to 15 ohms
Marginal 15 to 25 ohms
Non-compliant >25 ohms
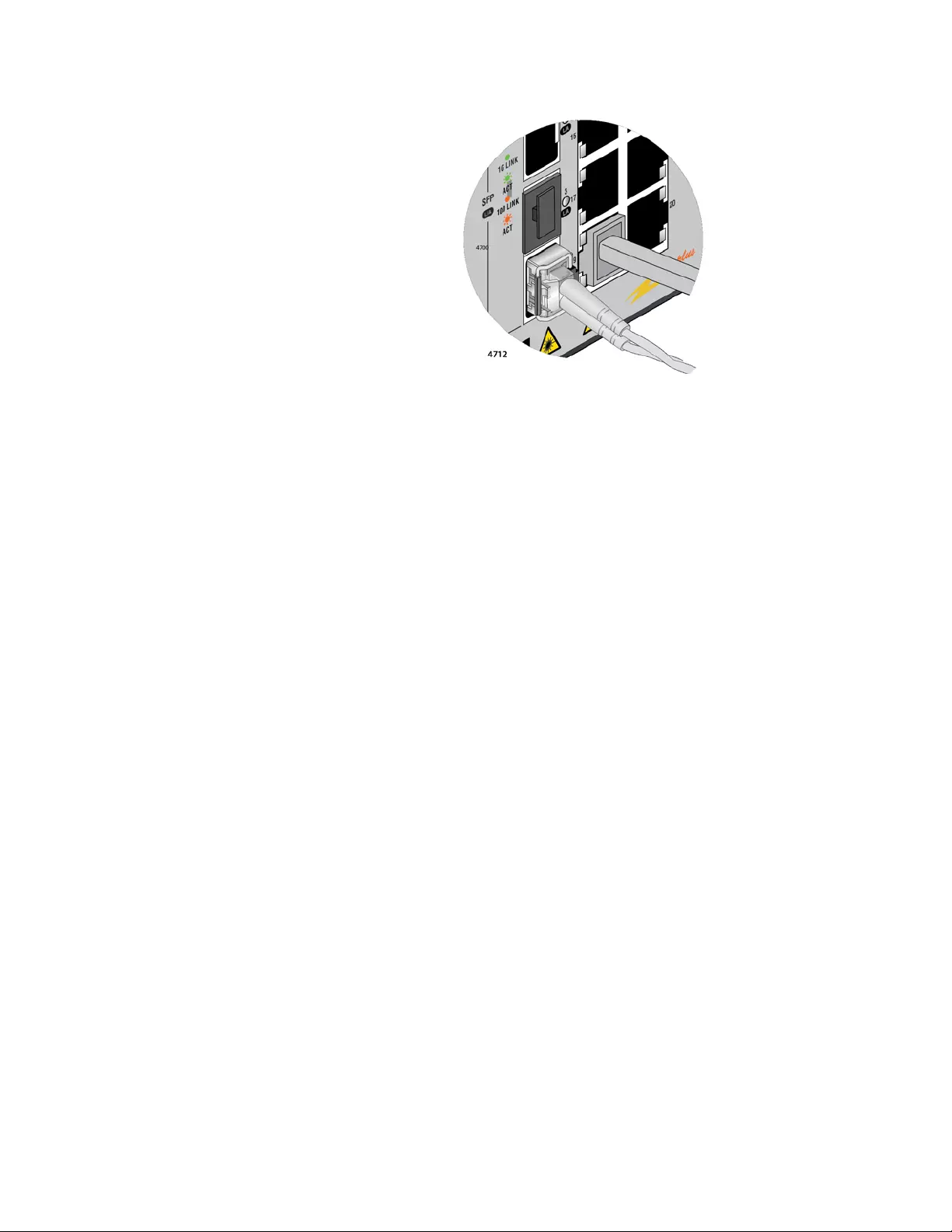
IE340 Series Installation Guide
62
Figure 13. Spacing Between SFP Module and Twisted Pair Port

Chapter 2: Beginning the Installation
63
Unpacking the Product Package
To unpack the product package, perform the following procedure:
1. Remove all the components from the shipping box. Refer to Figure 14.
Note
Store the packaging material in a safe location. You must use the
original shipping material if you need to return the unit to Allied
Telesis.
Figure 14. Removing the Switch from the Shipping Box
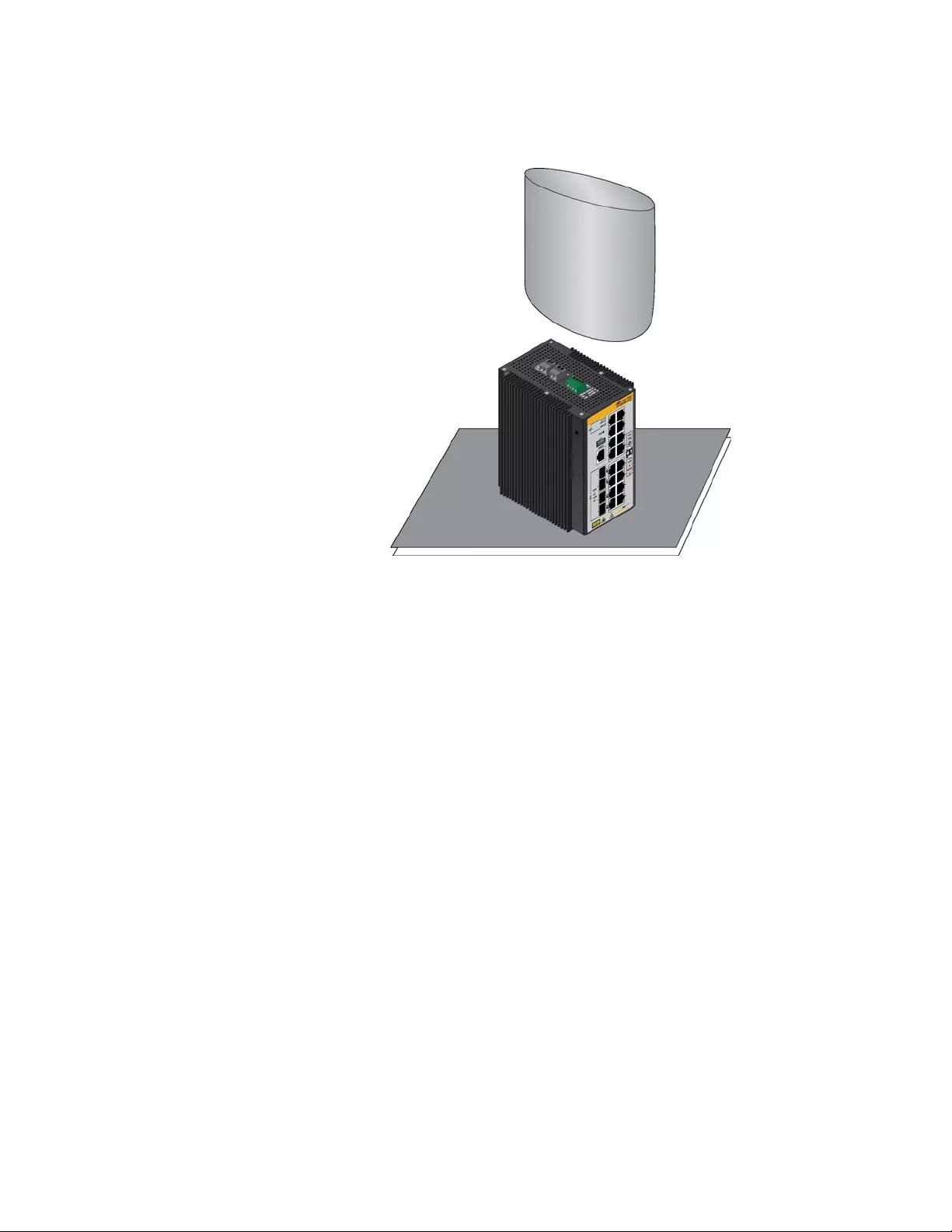
IE340 Series Installation Guide
64
2. Remove the switch from the anti-static bag and place it on a level,
secure surface. Refer to Figure 15.
Figure 15. Removing the Switch from the Anti-static Bag
3. Verify that the shipping container includes the items shown in Table 11
on page 65.
Figure 16 on page 65 identifies the pre-installed components of the
IE340-20GP Switch as an example.
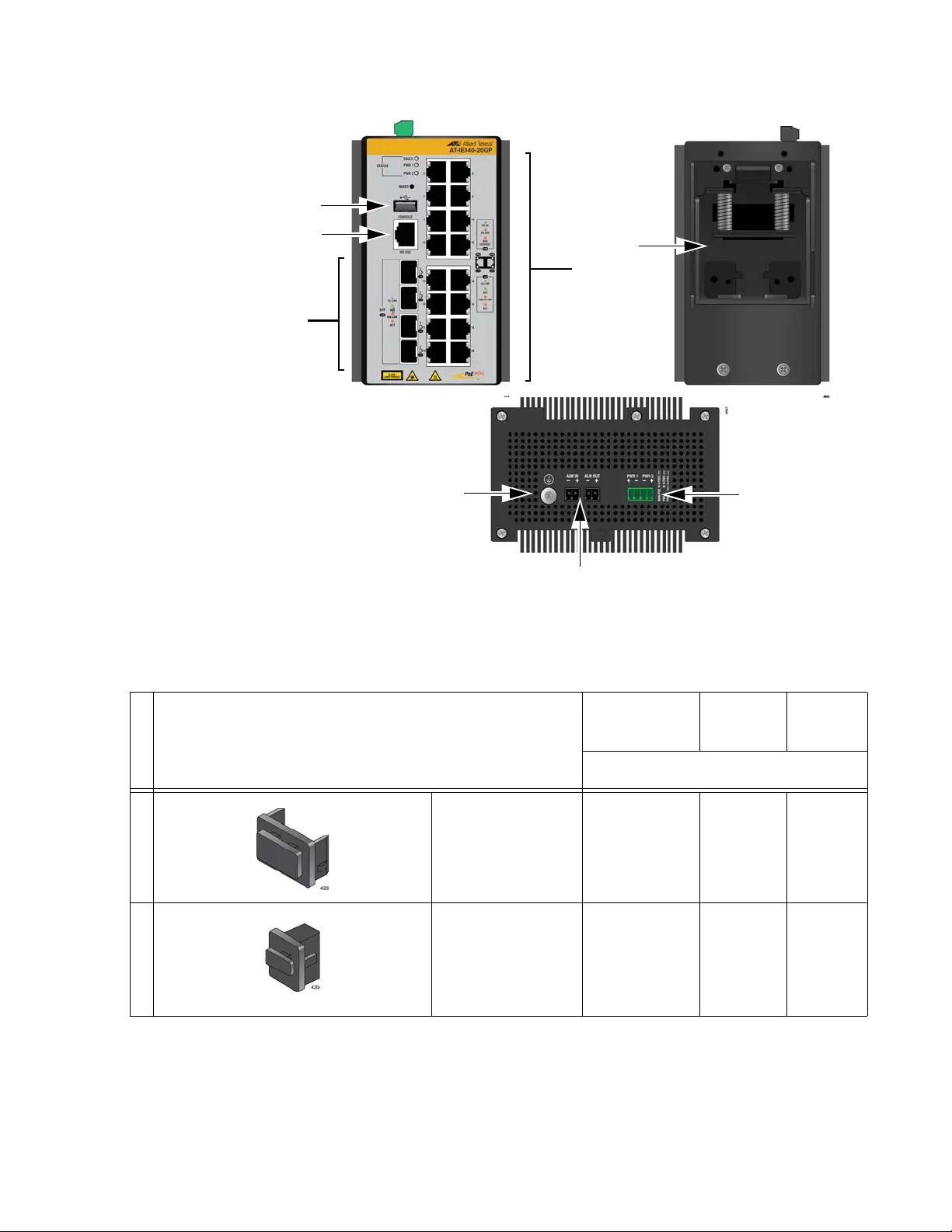
Chapter 2: Beginning the Installation
65
Figure 16. Pre-installed Components
3
1
2
2
4
7
5
6
Table 11. Shipping Package Contents
Shipping Component
IE340-12GP
IE340-12GT
IE340-
20GP
IE340L-
18GP
Number of the Components
1
Dust cover on
the USB port
(Pre-installed)
11N/A
2
Dust covers on
the twisted pair
and Console
ports (Pre-
installed)
91717

IE340 Series Installation Guide
66
3
Dust covers on
the SFP slots
(Pre-installed)
442
4
M4x8 Phillips-
head grounding
screw
(Pre-installed)
111
5
2-pin connectors
on the ALM IN
and ALM OUT
connectors
(Pre-installed)
222
6
4-pin connector
on the DC power
PWR 1 and PWR
2 connectors
(Pre-installed)
111
7DIN rail bracket
(Pre-installed) 111
Table 11. Shipping Package Contents (Continued)
Shipping Component
IE340-12GP
IE340-12GT
IE340-
20GP
IE340L-
18GP
Number of the Components

Chapter 2: Beginning the Installation
67
Wall bracket 2 2 2
M4x8 Phillips-
head screws
(one screw for
spare)
555
2m (6.6ft) local
management
cable with RJ-45
(8P8C) and DB0
(D-sub 9-pin)
connectors
111
Table 11. Shipping Package Contents (Continued)
Shipping Component
IE340-12GP
IE340-12GT
IE340-
20GP
IE340L-
18GP
Number of the Components

IE340 Series Installation Guide
68

69
Chapter 3
Installing the Switch
The procedures in this chapter are listed here:
“Installing the Switch on a DIN Rail” on page 70
“Installing the Switch on an Indoor Wooden Wall” on page 73
“Installing the Switch on an Indoor Concrete Wall” on page 79
“Installing the Switch in an Outdoor Environment” on page 83
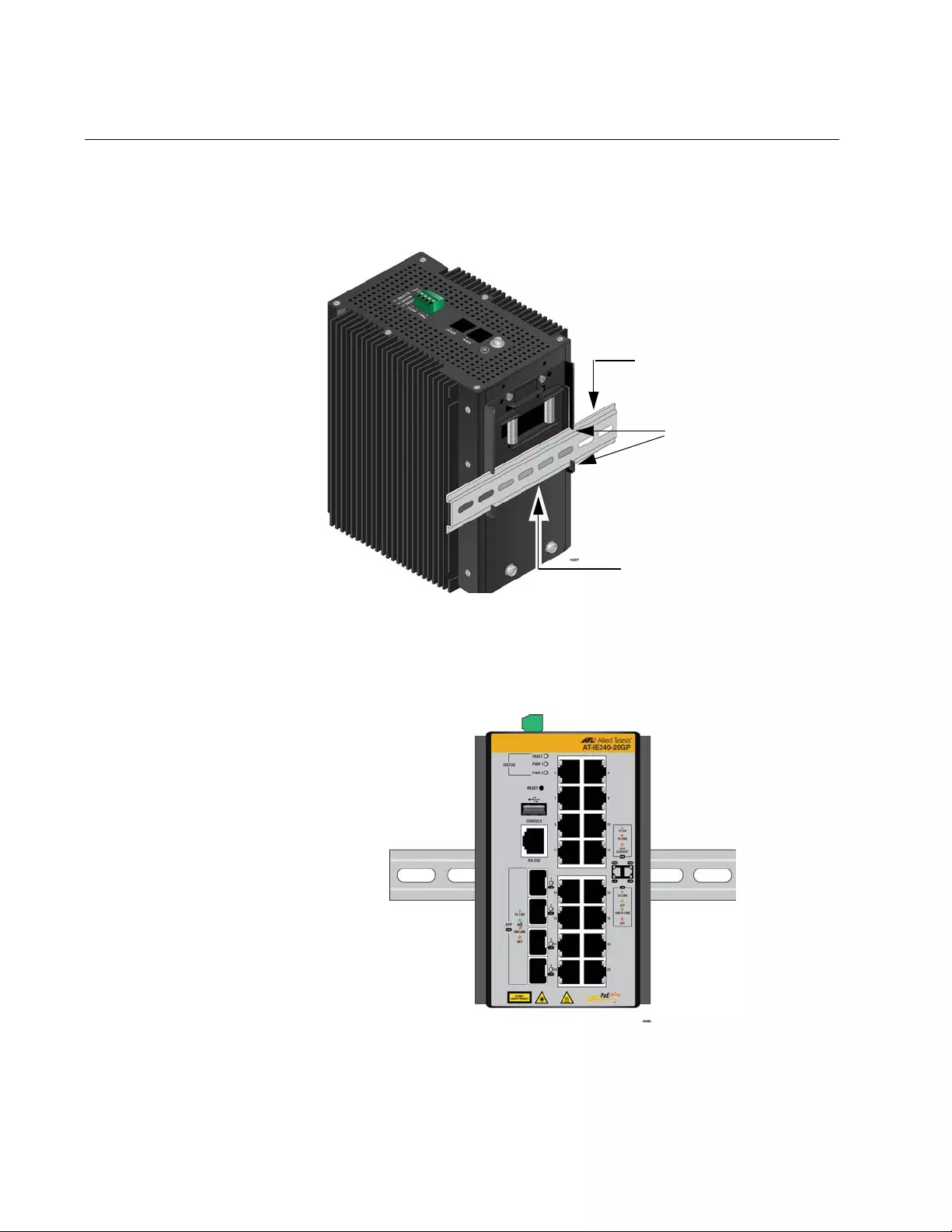
IE340 Series Installation Guide
70
Installing the Switch on a DIN Rail
The switch comes with a DIN rail bracket pre-installed on the back panel.
The bracket is compatible with DIN 35 x 7.5mm rails. Figure 17 shows the
switch installed on a DIN rail.
Figure 17. The Switch Installed on a DIN Rail
Figure 18 shows the proper orientation of the switch on a DIN rail. Do not
install the switch horizontally or upside-down.
Figure 18. Orientation of the Switch on a DIN Rail
Top edge of DIN rail
Slots in DIN rail
bracket
Bottom edge of DIN rail

Chapter 3: Installing the Switch
71
To install the switch on a DIN rail, perform the following procedure:
1. Hold the switch with both hands facing toward the DIN rail on the wall.
2. Tilt the bottom of the switch towards the wall and hook the bottom of
the switch bracket on the bottom edge of DIN rail.
Figure 19. Installing the Switch on a DIN Rail - 1
3. While pressing the switch upwards to compress the springs of the bracket,
hook the top of the bracket on the DIN rail by pushing the top of the switch
toward the wall until it is vertical.
Figure 20. Installing the Switch on a DIN Rail - 2
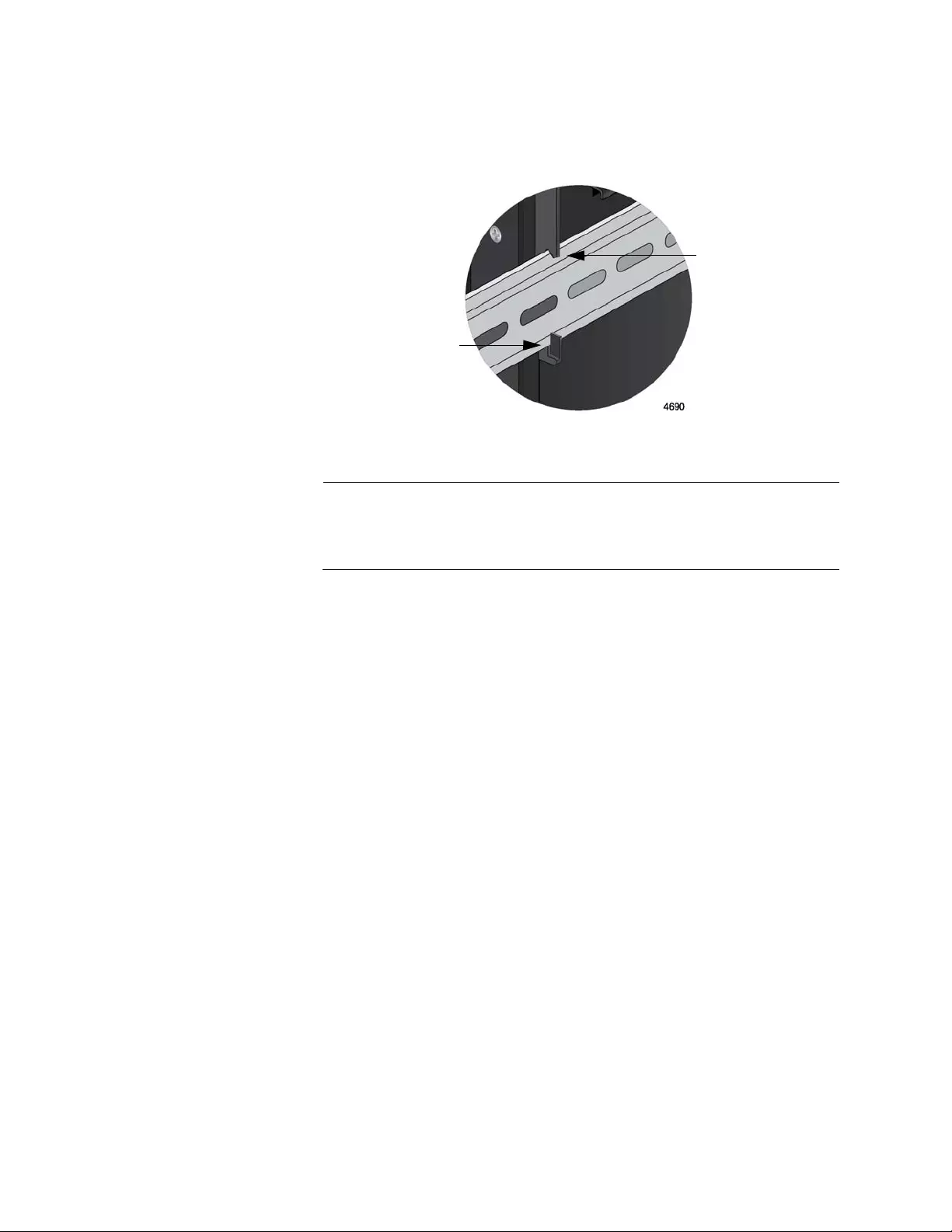
IE340 Series Installation Guide
72
4. Visually inspect the bracket to verify that the DIN rail is now fitted into
the top and bottom slots. Refer to Figure 21.
Figure 21. Verifying the DIN Rail Installation
Note
Allied Telesis recommends installing DIN rail end clamps to the
sides of the switch to prevent damage or network traffic loss from
vibration or shock. End clamps are not available from Allied Telesis.
5. Go to Chapter 4, “Cabling the Ports” on page 87.
Top slot
Bottom slot

Chapter 3: Installing the Switch
73
Installing the Switch on an Indoor Wooden Wall
This section contains the procedure for installing the switch on a wooden
wall in a protected, indoor environment.
Note
The switch does not require an enclosure when installed in most
indoor environments.
Note
The switch must be installed in a UL Listed or Nationally Recognized
Test Lab enclosure when used in a Measurement, Control, or
Laboratory indoor environment, as specified in UL/EN/IEC 61010-1
and 61010-2-201.
Note
The IE340L-18GP Switch is not compliant with UL/EN/IEC 61010-1
and 61010-2-201 and must not be installed in a Measurement,
Control, or Laboratory environment.
Warning
The IE048-480 Power Supply and other non-compliant UL/EN/IEC
61010-1 and 61010-2-201 power supplies must be installed in fire
protection enclosures when installed on walls of combustible
material (e.g., wood). Additionally, the floor area directly below the
power supply should be non-combustible (e.g., metal or concrete)
and be free of combustible material (e.g., paper, plastic, or wood).
Warning
The device should be installed on the wall by a qualified building
contractor. Serious injury to yourself or others or damage to the
equipment may result if it is not properly fastened to the wall.
E105
Allied Telesis recommends using a plywood base when installing the
switch on a wall with wooden studs. The base allows you to mount the
device on two studs in the wall. (A plywood base is not required for a
concrete wall.) Refer to Figure 22 on page 74.
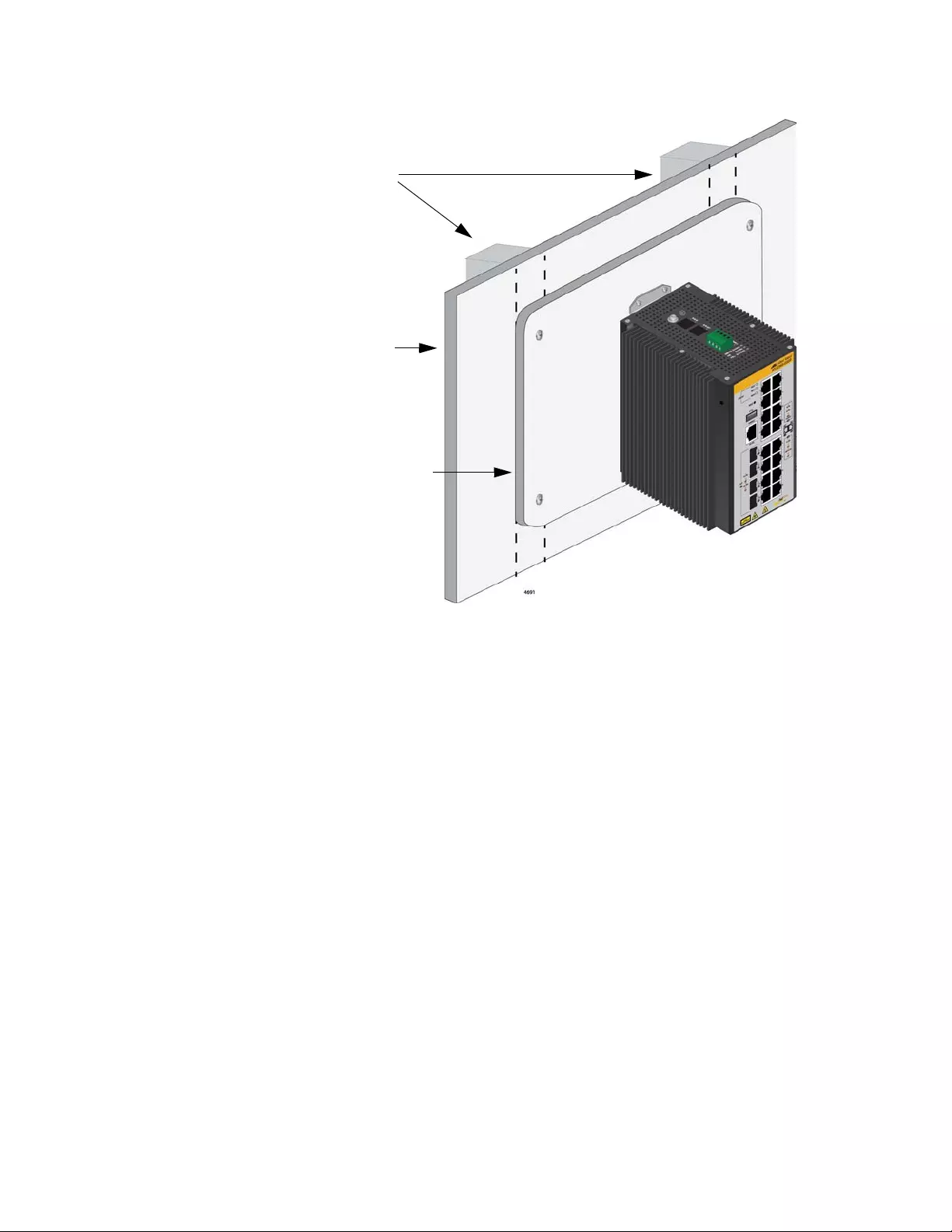
IE340 Series Installation Guide
74
Figure 22. Switch on the Wall with a Plywood Base
The recommended minimum dimensions of the plywood base are listed
here:
Width: 58.4 centimeters (23 inches)
Height: 28.0 centimeters (11 inches)
Thickness: 2.6 centimeters (1 inch)
The dimensions assume the wall studs are 41 centimeters (16 inches)
apart, the industry standard. You may need to adjust the width of the base
if the distance between the studs in your wall is different than the
standard.
You should install the plywood base to the wall first and then install the
switch on the base. Refer to Figure 23 on page 75.
Wall Studs
Wall
Plywood Base

Chapter 3: Installing the Switch
75
Figure 23. Steps to Installing the Switch with a Plywood Base
Tools and
Material
Here are the tools and material required for installing the switch on a
wooden wall:
Two wall brackets (included with the switch)
Four bracket screws (included with the switch)
Cross-head screwdriver (not provided)
Stud finder capable of identifying the middle of wall studs and hot
electrical wiring (not provided)
Plywood base (not provided)
Four wall screws for attaching the switch to the plywood base (not
provided). The diameter of the screw holes in the wall brackets is
4.5 mm (0.17 in.).
Four screws and anchors for attaching the plywood base to the
wall (not provided)
Installing the
Plywood Base
A plywood base is recommended when installing the switch on a wall that
has wooden studs. Consult a qualified building contractor for installation
instructions for the plywood base. The installation guidelines are listed
here:
You should use a stud finder to identify the middle of studs and hot
electrical wiring in the wall.
You should attach the base to two wall studs with a minimum of
four screws.
The selected wall location for the base should adhere to the
recommendations in “Reviewing Site Requirements” on page 59.
Step 1: Install the
plywood base on
the wall.
Step 2: Install the
switch on the
plywood base.
Wall
Plywood
Base
Wall Studs
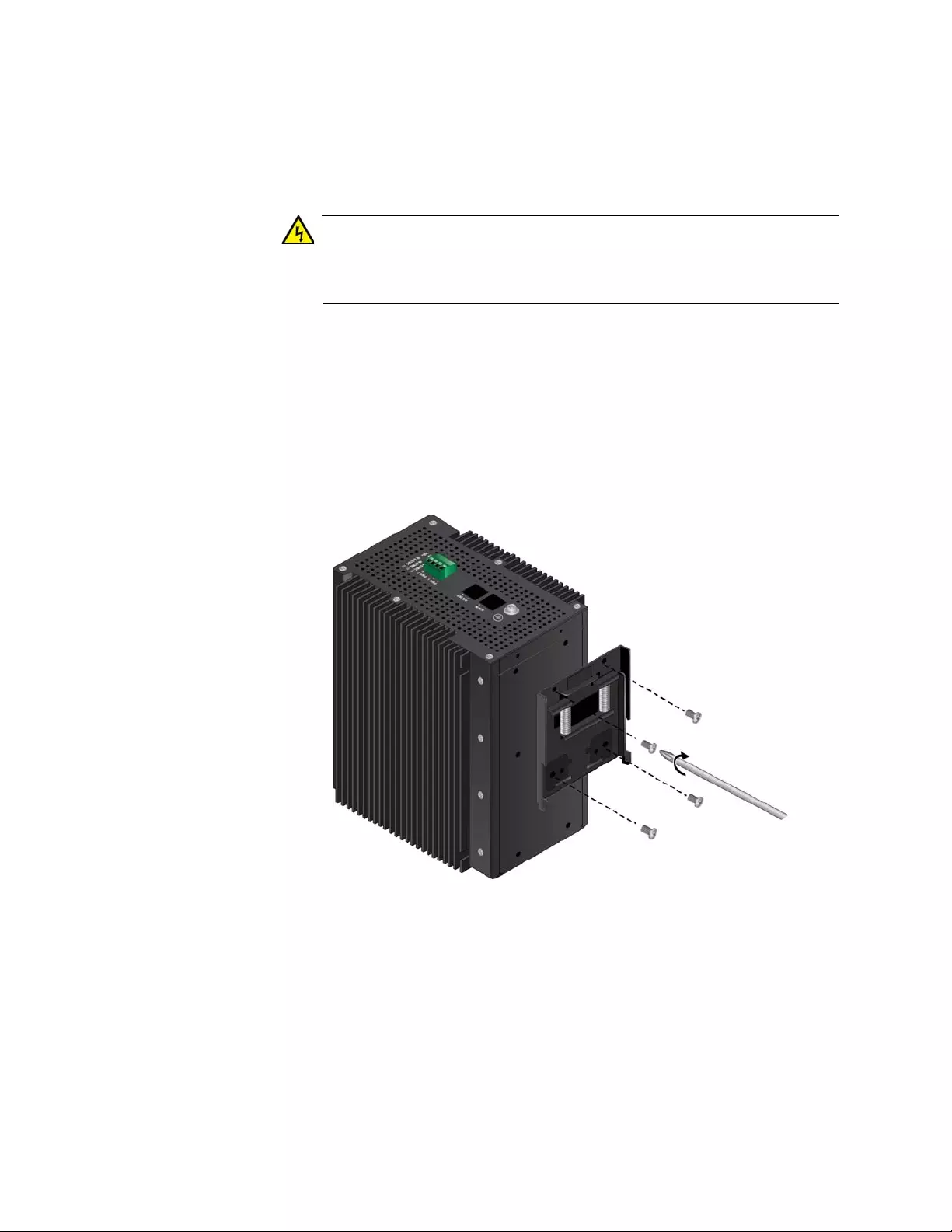
IE340 Series Installation Guide
76
Installing the
Switch on the
Plywood Base
This procedure assumes that the plywood base for the switch is installed
on the wall. Please review “Reviewing Safety Precautions” on page 54
and “Reviewing Site Requirements” on page 59 before performing this
procedure.
Warning
The device is heavy. Always ask for assistance before moving or
lifting it to avoid injuring yourself or damaging the equipment.
E122
To install the switch on the plywood base, perform the following
procedure:
1. Place the switch on a table.
2. With a Phillips-head screwdriver, remove the four screws holding the
pre-installed DIN rail bracket, and remove the bracket. Refer to
Figure 24.
Figure 24. Removing the DIN Rail Bracket from the Switch
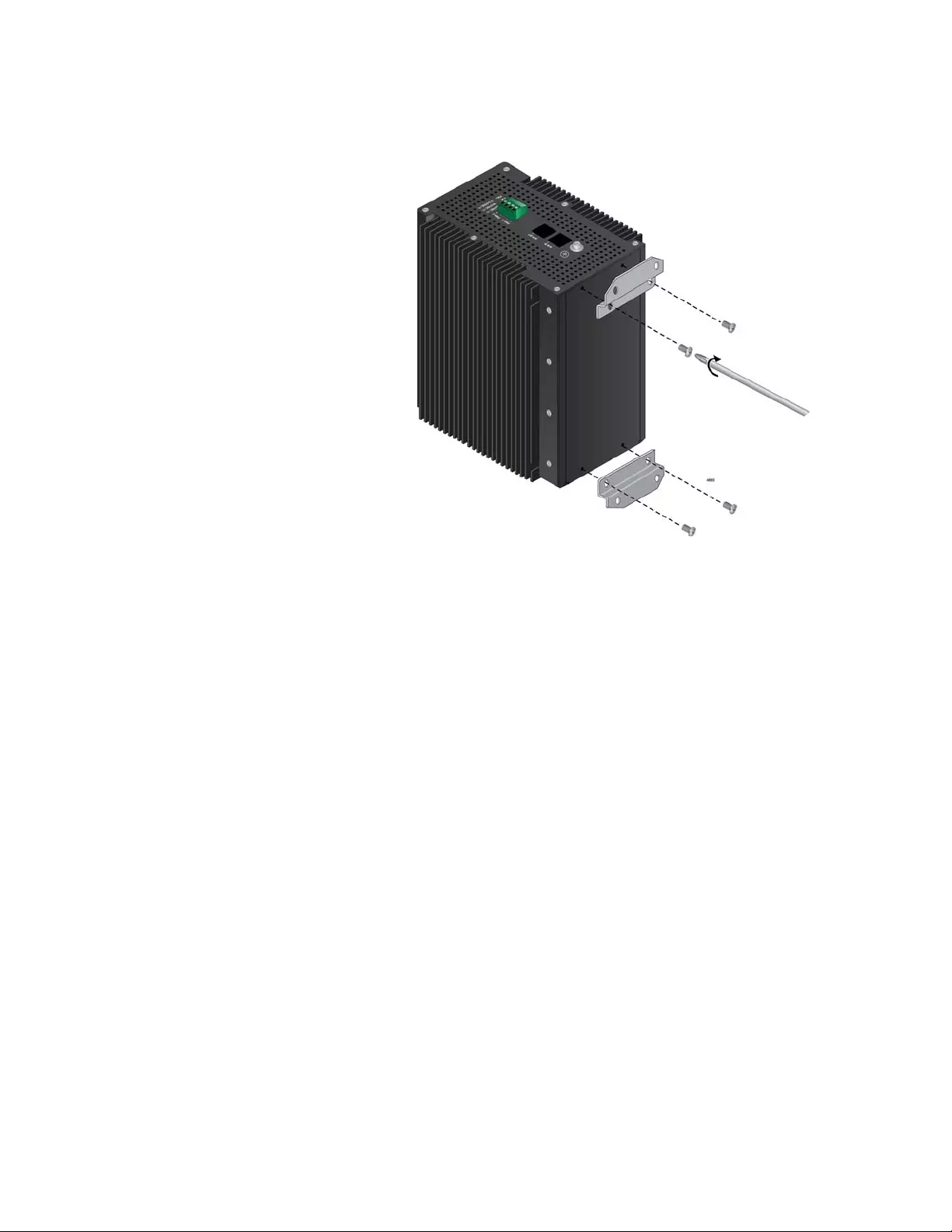
Chapter 3: Installing the Switch
77
3. Install the two wall brackets to the back panel of the switch, with the
four screws included with the unit. Refer to Figure 25.
Figure 25. Installing the Wall Brackets on the Switch
4. Have another person hold the switch on the plywood base on the wall
while you secure it with four screws (not provided). Refer to Figure 26
on page 78.
Please follow these guidelines as you position the switch on the wall:
The switch must be oriented as shown in Figure 26. Do not install
the switch horizontally or upside-down.
Be sure to leave sufficient space from other devices or walls to
allow for adequate air circulation around and through the cooling
fins. Refer to “Reviewing Site Requirements” on page 59 for further
information.
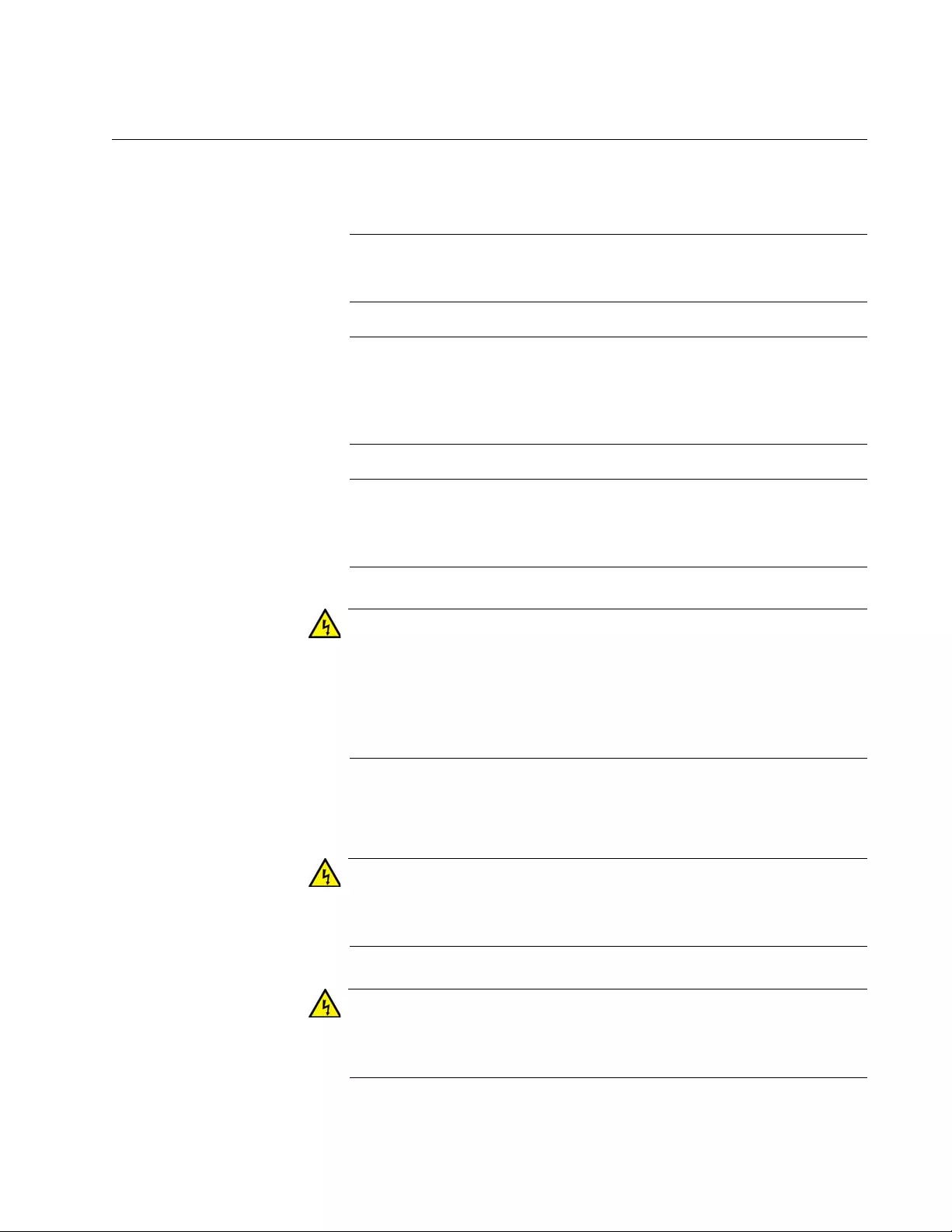
Chapter 3: Installing the Switch
79
Installing the Switch on an Indoor Concrete Wall
This section contains the procedure for installing the switch on a concrete
wall in a protected, indoor environment.
Note
The switch does not require an enclosure when installed in most
indoor environments.
Note
The switch must be installed in a UL Listed or Nationally Recognized
Test Lab enclosure when used in a Measurement, Control, or
Laboratory indoor environment, as specified in UL/EN/IEC 61010-1
and 61010-2-201.
Note
The IE340L-18GP Switch is not compliant with UL/EN/IEC 61010-1
and 61010-2-201 and must not be installed in a Measurement,
Control, or Laboratory environment.
Warning
The IE048-480 Power Supply and other non-compliant UL/EN/IEC
61010-1 and 61010-2-201 power supplies must be installed in fire
protection enclosures when installed on walls of combustible
material (e.g., wood). Additionally, the floor area directly below the
power supply should be non-combustible (e.g., metal or concrete)
and be free of combustible material (e.g., paper, plastic, or wood).
This section contains instructions on how to install the switch on a
concrete wall.
Warning
The device is heavy. Always ask for assistance before moving or
lifting it to avoid injuring yourself or damaging the equipment.
E122
Warning
The device should be installed by a qualified building contractor.
Serious injury to yourself or others or damage to the equipment may
result if it is not properly fastened to the wall. E105

IE340 Series Installation Guide
80
Here are the tools and material required for installing the switch on a
concrete wall:
Two wall brackets (included with the switch)
Four bracket screws (included with the switch)
Four wall screws (not provided)
Cross-head screwdriver (not provided)
Drill and 1/4” carbide drill bit (not provided)
Four anchors and screws for attaching the switch to the wall (not
provided). The diameter of the screw holes in the wall brackets is
4.5 mm (0.17 in.).
To install the switch on a concrete wall, perform the following procedure:
1. Place the switch in a table.
2. With a Phillips-head screwdriver, remove the four screws holding the
pre-installed DIN rail bracket, and remove the bracket. Refer to Figure
24 on page 76.
3. Install the two brackets that come with the switch to the back panel of
the unit. Refer to Figure 25 on page 77.
4. Have a person hold the switch on the concrete wall at the selected
location for the device while you use a pencil or pen to mark the wall
with the locations of the four screw holes in the two wall brackets.
Refer to Figure 27 on page 81.
Please follow these guidelines as you position the switch on the wall:
The switch must be oriented as shown in Figure 27. You may not
install the switch horizontally or upside-down.
Be sure to leave sufficient space from other devices or walls to
allow for adequate air circulation around and through the cooling
fins. Refer to “Reviewing Site Requirements” on page 59 for further
information.
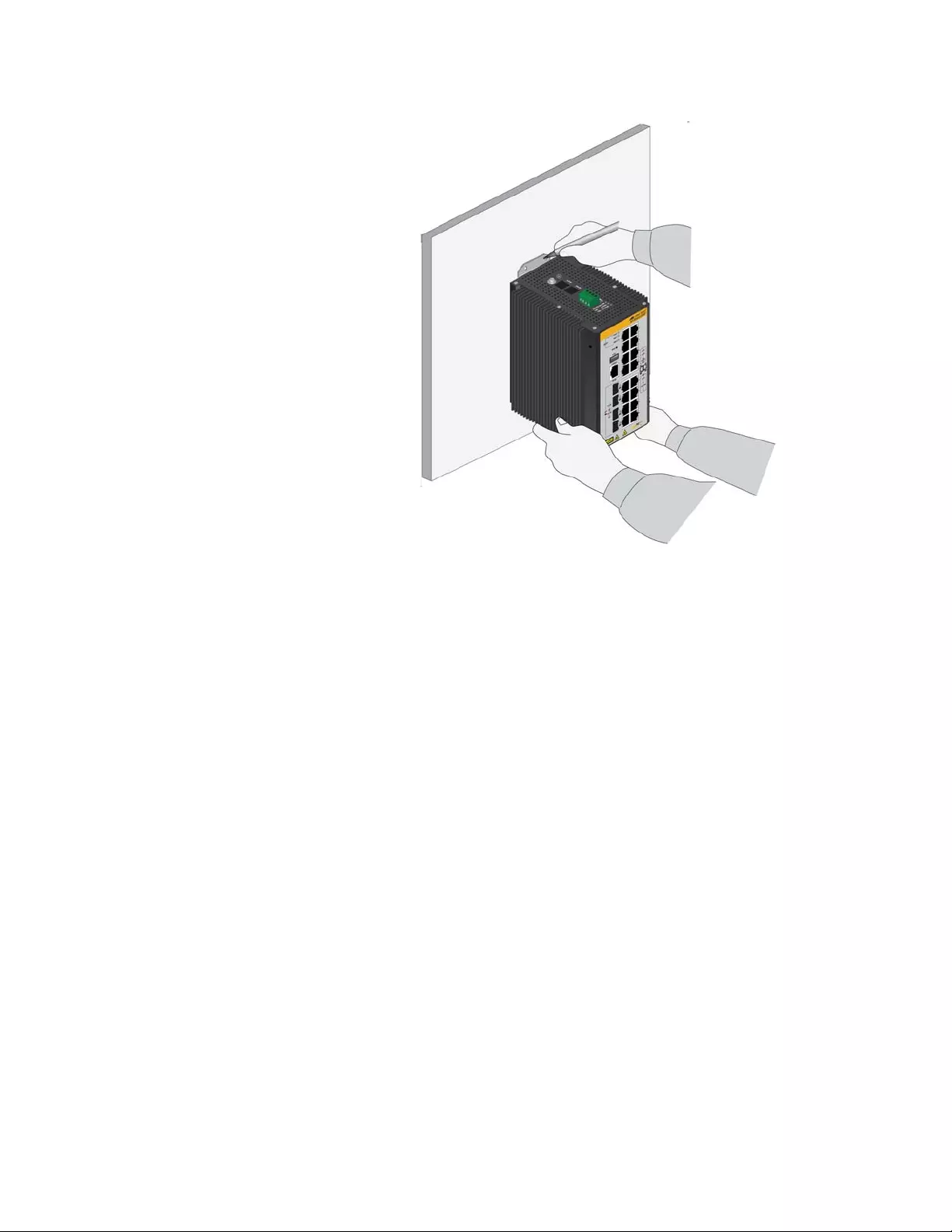
Chapter 3: Installing the Switch
81
Figure 27. Marking the Locations of the Bracket Holes on a Concrete Wall
5. Place the switch on a table or desk.
6. Use a drill and 1/4” carbide drill bit to pre-drill the four holes you
marked in step 3. Please review the following guidelines:
Prior to drilling, set the drill to hammer and rotation mode. The
modes break up the concrete and clean out the hole.
Allied Telesis recommends cleaning out the holes with a brush or
compressed air.
7. Insert four anchors (not provided) into the holes.
8. Have another person hold the switch at the selected wall location while
you secure it with four screws (not provided). Refer to Figure 28 on
page 82.

Chapter 3: Installing the Switch
83
Installing the Switch in an Outdoor Environment
The switch can be installed in an outdoor environment. Before planning to
install the switch outdoors, read following requirements and precautions.
You must meet all requirements to install the switch outdoors.
Requirements for
Outdoor
Installation
Here are the requirements:
Warning
Install the switch in a UL-listed Type 3X or 4X enclosure when
installing the switch in an outdoor environment.
Follow the enclosure manufacturers installation recommendations
to maintain safety and protection from outdoor environment.
Verify that the enclosure BTU/hour rating is higher than the total
BTU/hour values of equipment installed in the enclosure over the
expected operating temperature range. For the operating
temperature ranges, see Table 16 on page 128.
The enclosure size should be determined by considering multiple
factors, such as the outside ambient temperature, total heat
generated from the installed equipment, sealed or unsealed
enclosure type, enclosure material, paint color, mounting method
(wall, pole, ground, etc.), and sun load. The smaller enclosure size
you choose, the higher risk of overheating the product faces. If the
product overheats in an enclosure that was built without taking into
account these factors, the warranty of the product might be voided.
Consult Allied Telesis when assistance is needed.
Immunity and
Precautions
The IE340 Switches are suitable for industrial applications, which require
electromagnetic compatibility (EMC) standards, such as
EN 61000-6-2 for immunity and EN 61000-6-4 for interference.
The generic standard EN 61000-6-2 specifies the immunity test levels in
relation to continuous and transient conducted and radiated disturbances.
Tests within the standard include Electrostatic Discharges (ESD),
Electrical Fast Transients (EFT), surge, Power Frequency Magnetic
Fields, and power interruptions. These tests use the same detailed
measurements and test methods used for the basic standard
EN 61000-4-x series.
The equipment connected to outdoor cables may be exposed to surges,
which can damage components and circuits.
The IE340 Switches satisfy the surge immunity defined by IEC 61000-4-5
test level 3 and the requirements for the installation class 3.
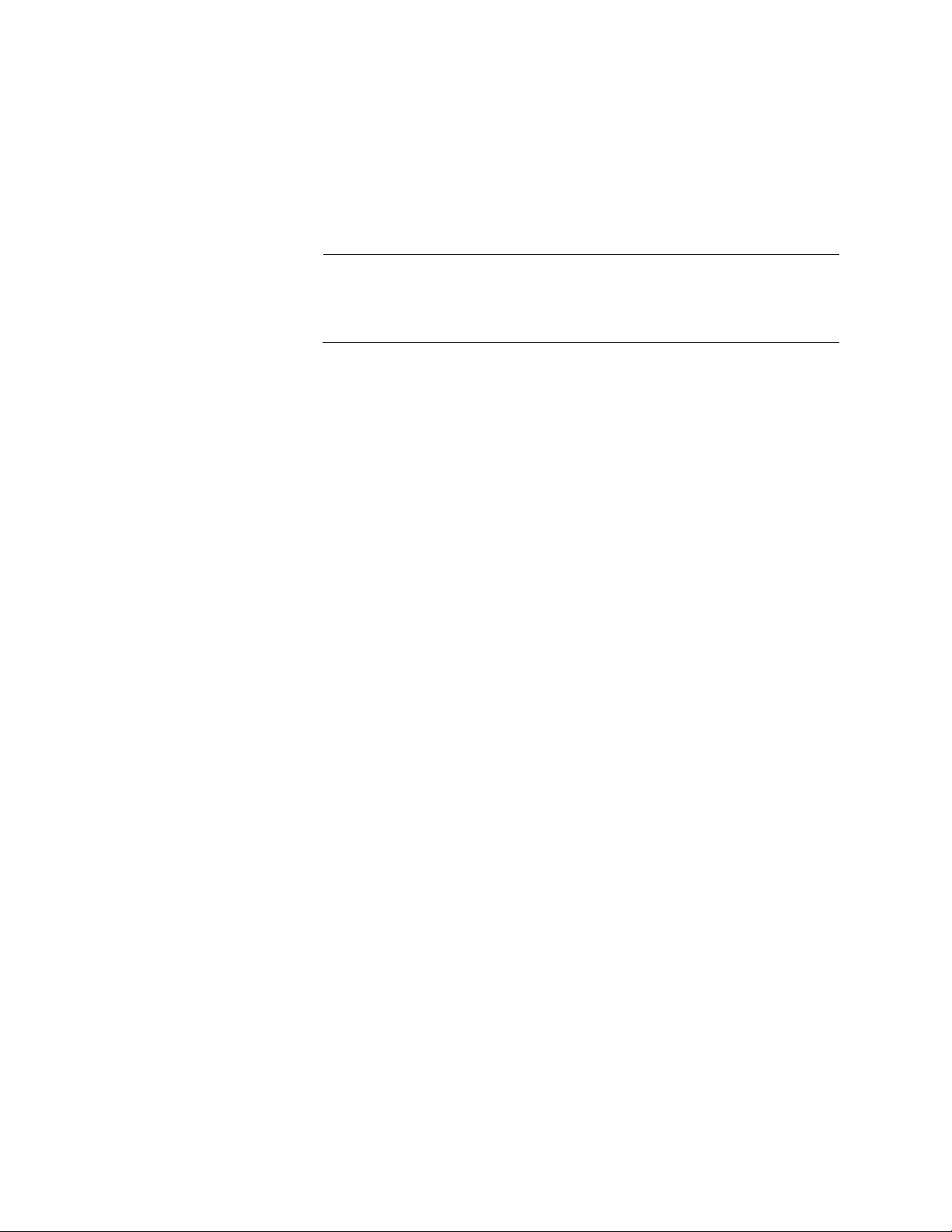
IE340 Series Installation Guide
84
The IE340 Switches have a surge immunity of up to 2 kV. This is sufficient
when interconnection cables are partly outdoor cables and close to the
grounding network. If this condition is not satisfied, Allied Telesis strongly
recommends installing primary surge protections, which are usually
provided by the use of solid state or gas tube arrestors located at the point
where the cable enters the building or the outdoor cabinet.
Note
The requirements may not be sufficient to protect against damages
in extreme environments and in cases such as close or direct
lightning strikes.
Lightning
Protection
Requirements
Lightning strikes the ground and follows the paths of least impedance to
cause damages. To provide an effective lighting protection system, you
must put the following fundamental measures in place:
Surge protection device must be installed at every service
entrance to stop the intrusion of lightning from outside.
Bonding must be accommodated to eliminate the opportunity for
lightning to side-flash internally. The bonding resistance between
any termination point and the related earthing rod should not
exceed 0.01 ohms.
Grounding electrode system must efficiently move the lightning to
its final destination away from the structure and its contents.The
resistance of the common grounding electrode should not exceed
5 ohms.
Cable conductors route lightning current over and through the
construction, without damage, toward the grounding electrode
system.
To avoid interference problems, use CAT6 Shielded Twisted Pair
(STP) cables to connect devices if a device, e.g. camera, is
installed outdoors, or a network cable is routed outdoors.
Avoid Ground Loop. STP cabling must be grounded on one side
only. Failure to do so can lead Ground Loop, which is a condition
created when a network has more than one ground point. Ground
Loop causes a voltage difference between connected networking
components. As a result, current loops potentially damage the
connected equipment.
Use appropriate grounding. Systems without appropriate
grounding can experience either complete system failures or
intermittent problems that are hard to diagnose. Improper
installation of electrical grounding components can make the
components work ineffectively. Installing a system with the proper
grounding equipment and following proper installation guidelines
can reduce potential down time as well as costly repairs to system
electronics.

Chapter 3: Installing the Switch
85
Note
The users of the plant or those responsible for the installation should
apply the necessary measures (e.g. shielding, bonding, and
grounding protection) to ensure that the interference voltages
caused by lighting strokes do not exceed the available immunity
level.

IE340 Series Installation Guide
86
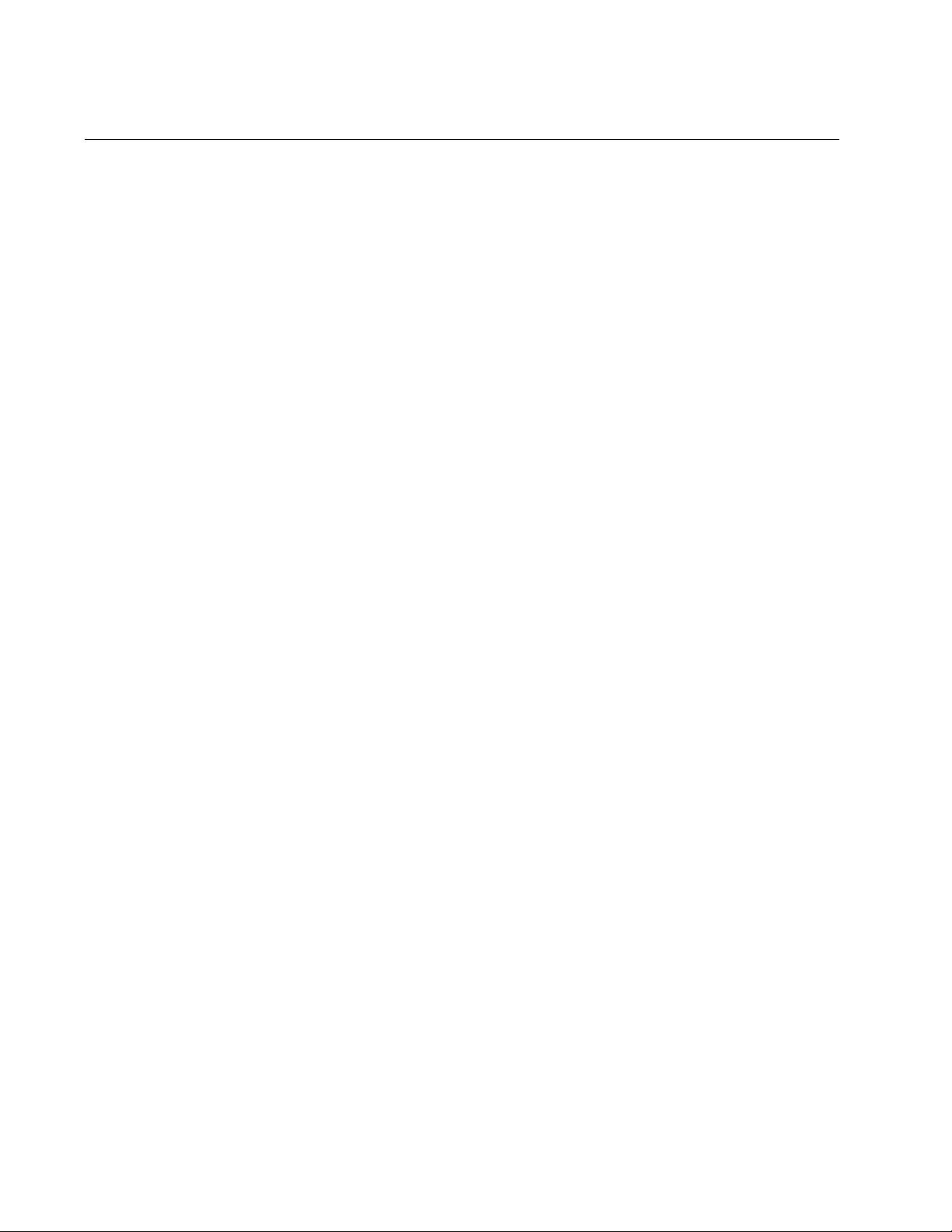
IE340 Series Installation Guide
88
Cabling the Twisted Pair Ports
Here are the guidelines to cabling the twisted pair ports:
The ports have 8-pin RJ45 connectors.
The connectors on the cables should fit snugly into the ports, and
the tabs should lock the connectors into place.
The default speed setting for the ports is Auto-Negotiation. This
setting is appropriate for ports connected to network devices that
also support Auto-Negotiation.
The default speed setting of Auto-Negotiation is not appropriate for
ports connected to network devices that do not support Auto-
Negotiation and have fixed speeds of 10 or 100 Mbps. For those
switch ports, disable Auto-Negotiation and set the port’s speed
manually to match the speeds of the network devices.
The 10/100/1000Base-T ports must be set to Auto-Negotiation, the
default setting, to operate at 1000Mbps.
The default duplex mode setting for the ports is Auto-Negotiation.
This setting is appropriate for ports connected to network devices
that also support Auto-Negotiation for duplex modes.
The default duplex mode setting of Auto-Negotiation is not
appropriate for ports connected to network devices that do not
support Auto-Negotiation and have a fixed duplex mode. Disable
Auto-Negotiation on those ports and set their duplex modes
manually to avoid the possibility of duplex mode mismatches. A
switch port using Auto-Negotiation defaults to half-duplex if it
detects that the end node is not using Auto-Negotiation. This can
result in a mismatch if the end node is operating at a fixed duplex
mode of full-duplex.
The default wiring configuration of the ports is automatic MDIX
detection, which configures the MDI/MDIX setting automatically.
This setting is appropriate for switch ports that are connected to
network devices that also support the feature.
The default wiring configuration of automatic MDIX detection is not
appropriate for ports that are connected to network devices that do
not support the feature. On those ports, you should disable
automatic MDIX detection and set the wiring configuration
manually with the POLARITY command.
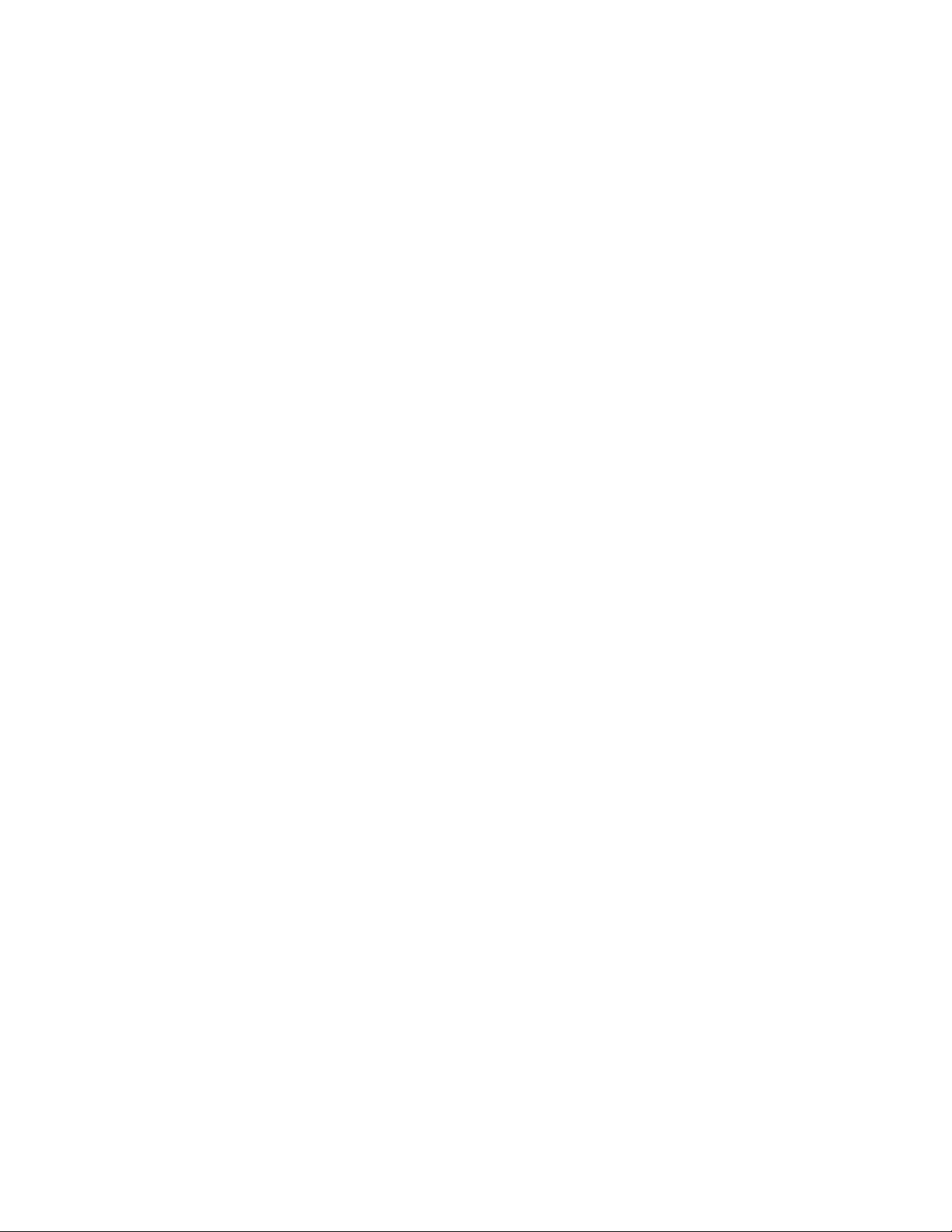
Chapter 4: Cabling the Ports
89
The appropriate MDI/MDI-X setting for a switch port connected to a
10/100Base-T network device with a fixed wiring configuration
depends on the setting of the network device and whether the
switch and network device are connected with straight-through or
crossover cable. If you are using straight-through twisted pair
cable, the wiring configurations of a port on the switch and a port
on a network device must be opposite each other, such that one
port uses MDI and the other MDI-X. For example, if a network
device has a fixed wiring configuration of MDI, you must disable
auto-MDI/ MDI-X on the corresponding switch port and manually
set it to MDI-X. If you are using crossover twisted pair cable, the
wiring configurations of a port on the switch and a port on a
network device must be the same.
Ethernet cables that are connected to outdoor equipment, such as
CCTVs mounted on poles, might be subjected to surges from
lightning or power cross events. Properly rated primary protection
devices must be installed on the cables before connecting them to
the switch.
The narrow spacing between SFP transceiver slots and adjacent
twisted pair ports can make it difficult to connect and disconnect
cables. Refer to Figure 13 on page 62. Allied Telesis recommends
installing and cabling SFP slots before cabling adjacent twisted
pair ports. You might need to use a flat tool to disconnect cables.

IE340 Series Installation Guide
90
Installing SFP Transceivers
Please review the following guidelines before installing SFP transceivers:
SFP transceivers are hot-swappable. You may install them while
the device is powered on.
For a list of supported transceivers, refer to the product data sheet.
The operational specifications and fiber optic cable requirements
of the transceivers are provided in the documents included with the
devices.
You should install a transceiver before connecting its fiber optic
cable.
Fiber optic transceivers are dust sensitive. Always keep the plug in
the optical bores when a fiber optic cable is not installed, or when
you store the transceiver. When you do remove the plug, keep it
for future use.
Unnecessary removal and insertion of a transceiver can lead to
premature failure.
The narrow spacing between SFP transceiver slots and adjacent
twisted pair ports can make it difficult to connect and disconnect
cables. Refer to Figure 13 on page 62. Allied Telesis recommends
installing and cabling SFP slots before cabling adjacent twisted
pair ports. You might need to use a flat tool to disconnect cables.
Warning
A transceiver can be damaged by static electricity. Be sure to
observe all standard electrostatic discharge (ESD) precautions,
such as wearing an anti-static wrist strap, to avoid damaging the
device. E86
The illustrations in the following procedure show a transceiver with a
duplex LC connector. The connectors on your transceivers may be
different.
To install SFP transceivers in the chassis, perform the following
procedure:
1. Remove the dust plug from a transceiver slot. Figure 29 on page 91
shows the dust plug removed from slot 1.

Chapter 4: Cabling the Ports
91
Figure 29. Removing the Dust Plug from an SFP Slot
2. Remove the transceiver from its shipping container and store the
packaging material in a safe location.
3. Position the transceiver with its handle on the right and slide it into the
slot until it clicks into place. Refer to Figure 30.
Figure 30. Installing an SFP Transceiver
Note
If you are ready to attach the fiber optic cable to the transceiver,
continue with the next step. Otherwise, repeat steps 1 to 3 to install
the remaining transceivers in the switch.
SFP handle

IE340 Series Installation Guide
92
4. Remove the dust cover from the transceiver. Refer to Figure 31.
Figure 31. Removing the Dust Cover from an SFP Transceiver
5. Verify the handle on the transceiver is turned to the left. Refer to
Figure 32.
Figure 32. Verifying the Position of the SFP Handle
6. Connect the fiber optic cable to the transceiver. The connector on the
cable should fit snugly into the port, and the tab should lock the
connector into place. Refer to Figure 33 on page 93.
SFP Handle

IE340 Series Installation Guide
94

95
Chapter 5
Powering On the Switch
This chapter contains the following procedures:
“Connecting the Grounding Wire” on page 96
“Wiring the ALM IN and ALM OUT Connectors” on page 99
“Preparing the DC Power Cables” on page 104
“Powering On the Switch” on page 108
“Monitoring the Initialization Process” on page 110
“Starting a Local Management Session” on page 113
“Verifying PoE” on page 115
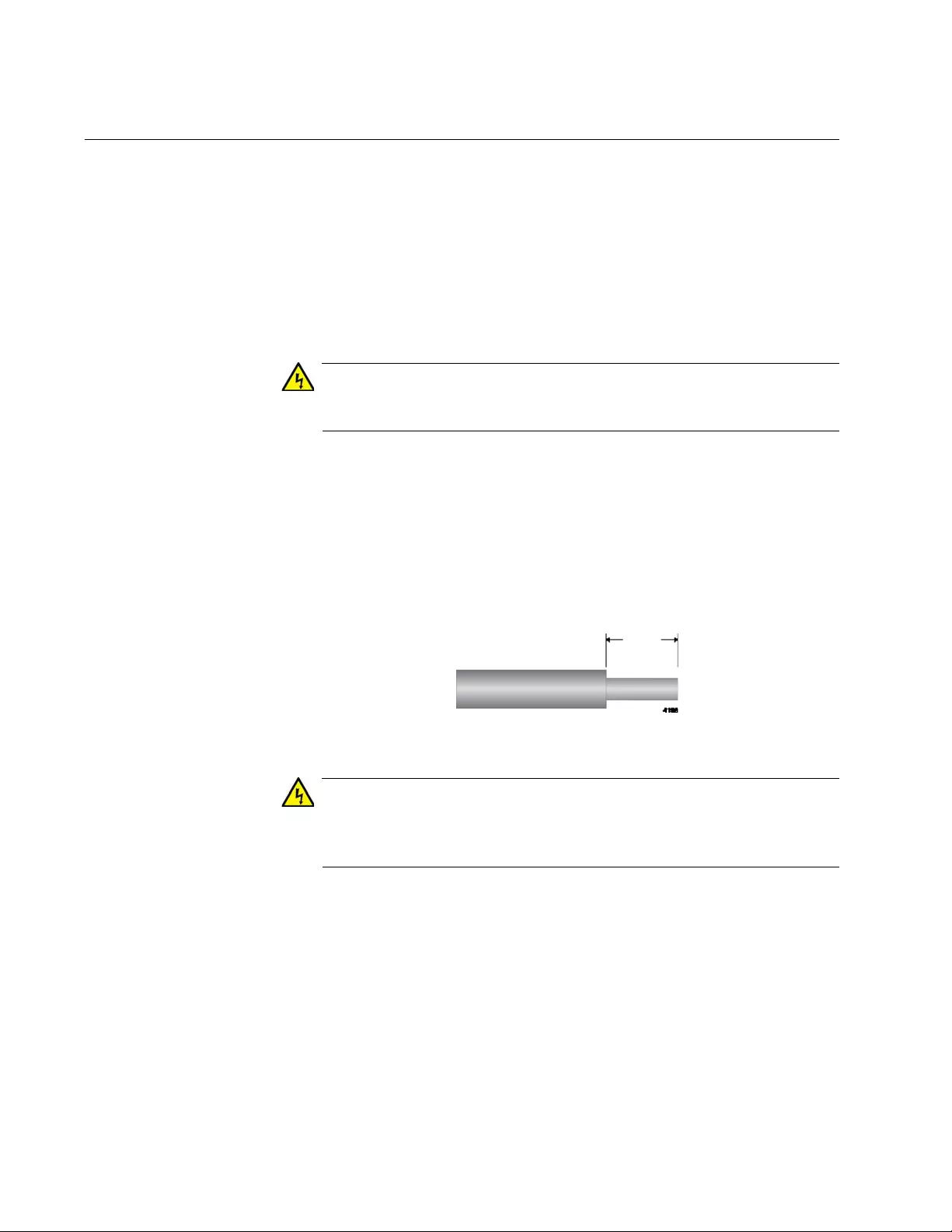
IE340 Series Installation Guide
96
Connecting the Grounding Wire
Here are the guidelines for the grounding wire:
The wire should be minimum #16 AWG solid wire.
The wire length should be as short as possible.
Continuity from the grounding screw to the earth ground must be
less than 0.05 ohms.
If a terminal is used, it should be double crimped.
Warning
This equipment must be earthed. The ground screw on the unit must
be connected to a properly earthed bonding point. E120
To connect the grounding wire with bare wire, perform the following
procedure:
1. Strip 2.54cm (1.0 in.) of insulation from the end of the solid grounding
wire with a wire insulator stripper. Refer to Figure 34.
Figure 34. Stripping the Grounding Wire
Warning
Do not strip more than the recommended amount of wire. Stripping
more than the recommended amount can create a safety hazard by
leaving exposed wire on the terminal block after installation. E10
2. Loosen the grounding screw several turns with a #2 Phillips-head
screwdriver. Refer to Figure 35 on page 97.
2.54cm
(1.0 in.)
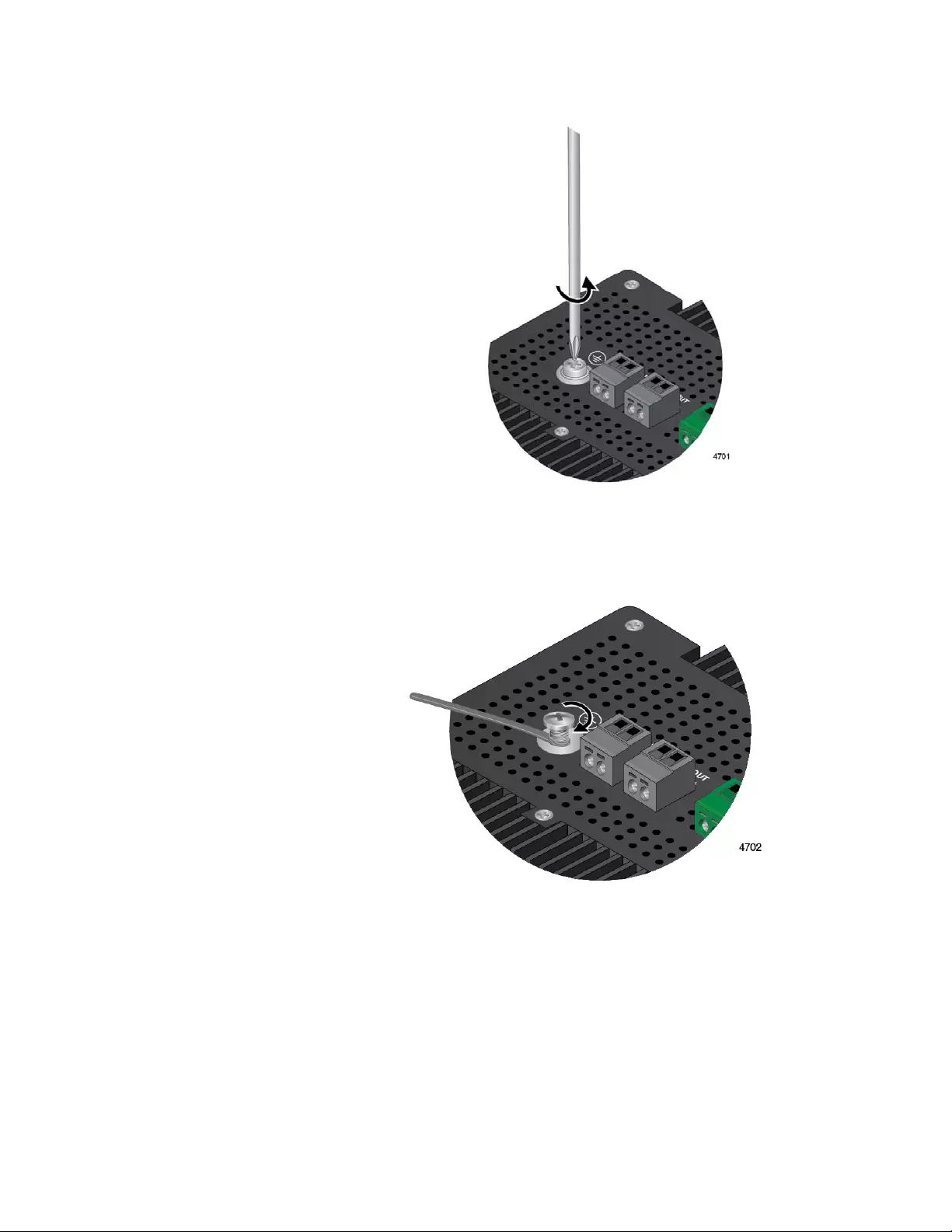
Chapter 5: Powering On the Switch
97
Figure 35. Loosening the Grounding Screw
3. Wrap the grounding wire clockwise around the base of the grounding
screw. Refer to Figure 36.
Figure 36. Wrapping the Grounding Wire Around the Grounding Screw
4. Tighten the screw to secure the grounding wire to the switch. Refer to
Figure 37 on page 98.
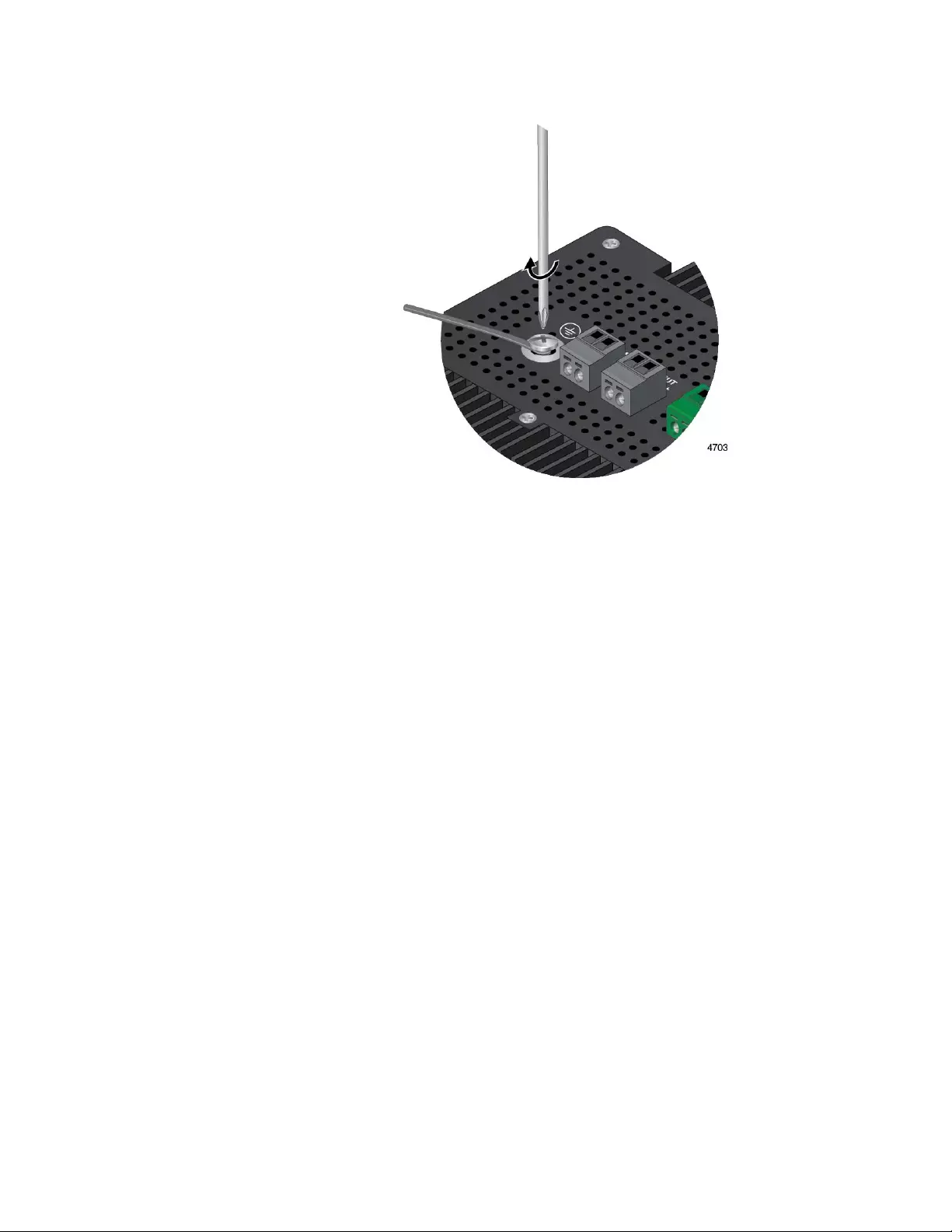
IE340 Series Installation Guide
98
Figure 37. Securing the Grounding Wire to the Switch
5. Connect the other end of the ground wire to a ground point at the
installation site.
6. Do one of the following:
To wire the alarm connectors, go to “Wiring the ALM IN and ALM
OUT Connectors” on page 99.
Otherwise, go to “Preparing the DC Power Cables” on page 104.
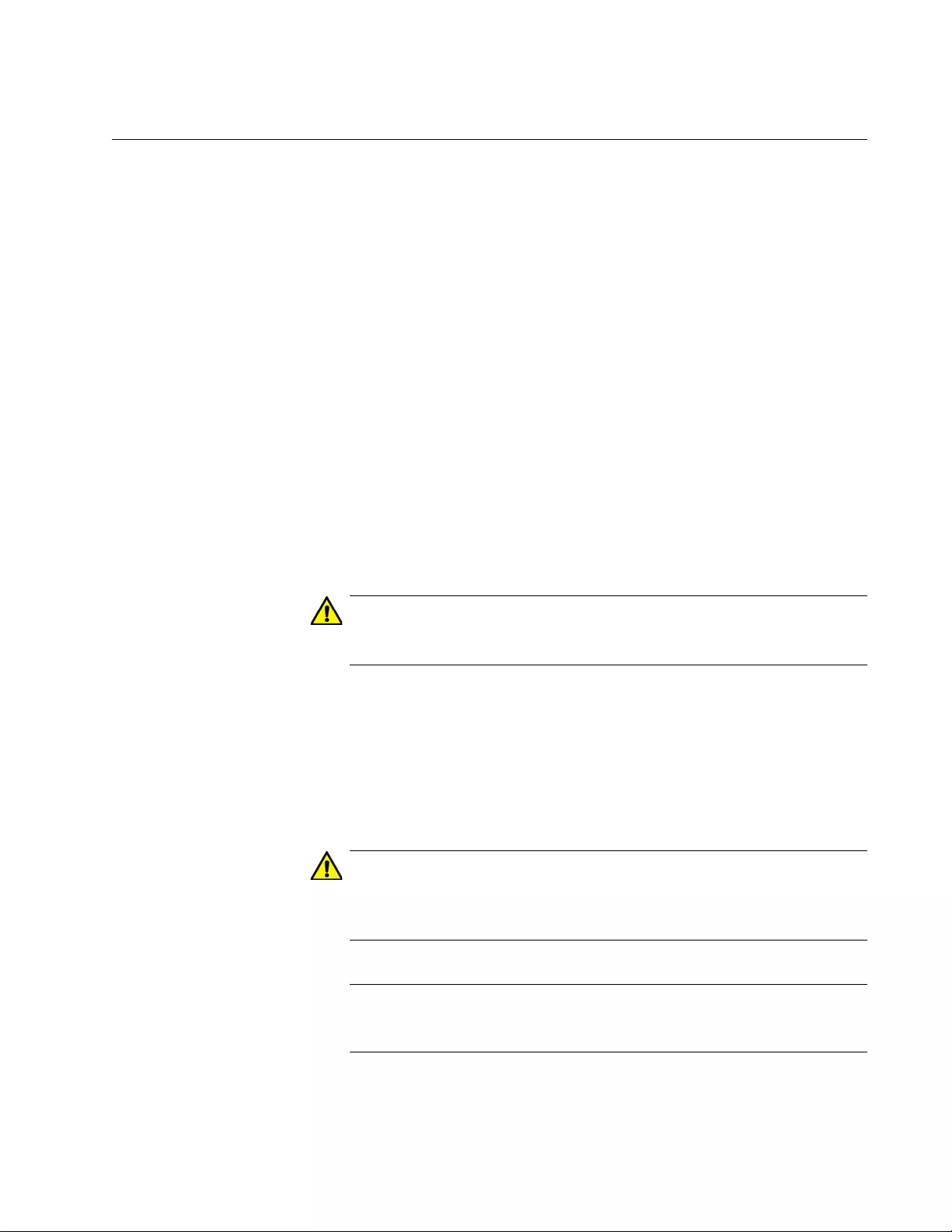
Chapter 5: Powering On the Switch
99
Wiring the ALM IN and ALM OUT Connectors
For background information on the alarm connectors, refer to “Alarm In
Connector” on page 38 and “Alarm Out Connector” on page 41. Here are
general guidelines to the alarm connectors:
Use 24 to 18 AWG stranded wire properly rated for the installation
site.
The maximum length of an alarm cable is two meters.
Alarm cables must be contained within the cabinet or building. Do
not expose alarm cables to the outside environment.
The switch provides the voltage for the ALM IN circuit. Here are the
requirements for the external sensor for the ALM IN connector:
It must be a dry contact.
It must not place any current on the circuit.
It must not use the voltage or current from the switch on the circuit
for its own operations.
It must be able to handle a minimum of 3.3VDC and 320uA.
Caution
The external sensor might damage the Alarm In connector if it
places a voltage on the circuit. E118
The switch does not provide voltage on the ALM OUT connector circuit.
The external alert device has to provide the necessary power. Here are
the power requirements for the ALM OUT connector:
30VDC maximum
0.5A maximum
Caution
The power from the external alert device must not exceed the above
specifications. Otherwise, the Alarm Out connector circuit might be
damaged. E123
Note
The ALM OUT connector can sync 0.5A at 30VDC maximum.You
must provide a series resistance to limit current, if necessary.
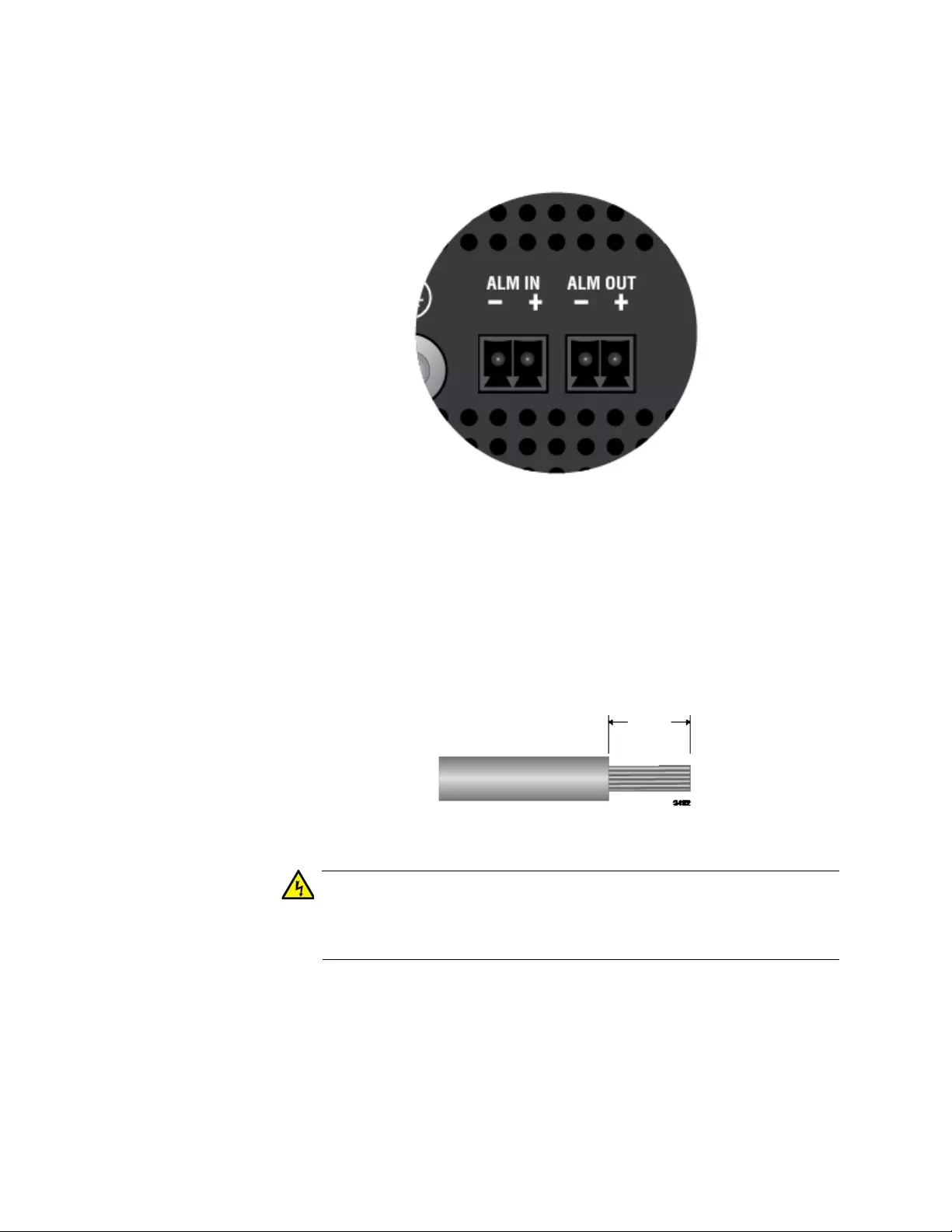
IE340 Series Installation Guide
100
Before wiring an alarm connector, familiarize yourself with the negative
and positive polarities of its two pins by examining the legends on the top
panel. Refer to Figure 38.
Figure 38. Polarity Legend for the Alarm Connectors
The following procedure shows the ALM OUT connector. The procedure is
the same for the ALM IN connector. To wire an alarm connector, perform
the following procedure:
1. Strip 6.5mm (0.25 in.) of insulation from the ends of the wires with a
wire insulator stripper. Refer to Figure 39.
Figure 39. Stripping an Alarm Wire
Warning
Do not strip more than the recommended amount of wire. Stripping
more than the recommended amount can create a safety hazard by
leaving exposed wire on the terminal block after installation. E10
2. Tightly wrap the wire strands with your finger tips. Refer to Figure 40
on page 101.
This step is to prevent loose strands from touching other wires and
causing an electrical short.
6.5mm
(0.25 in.)
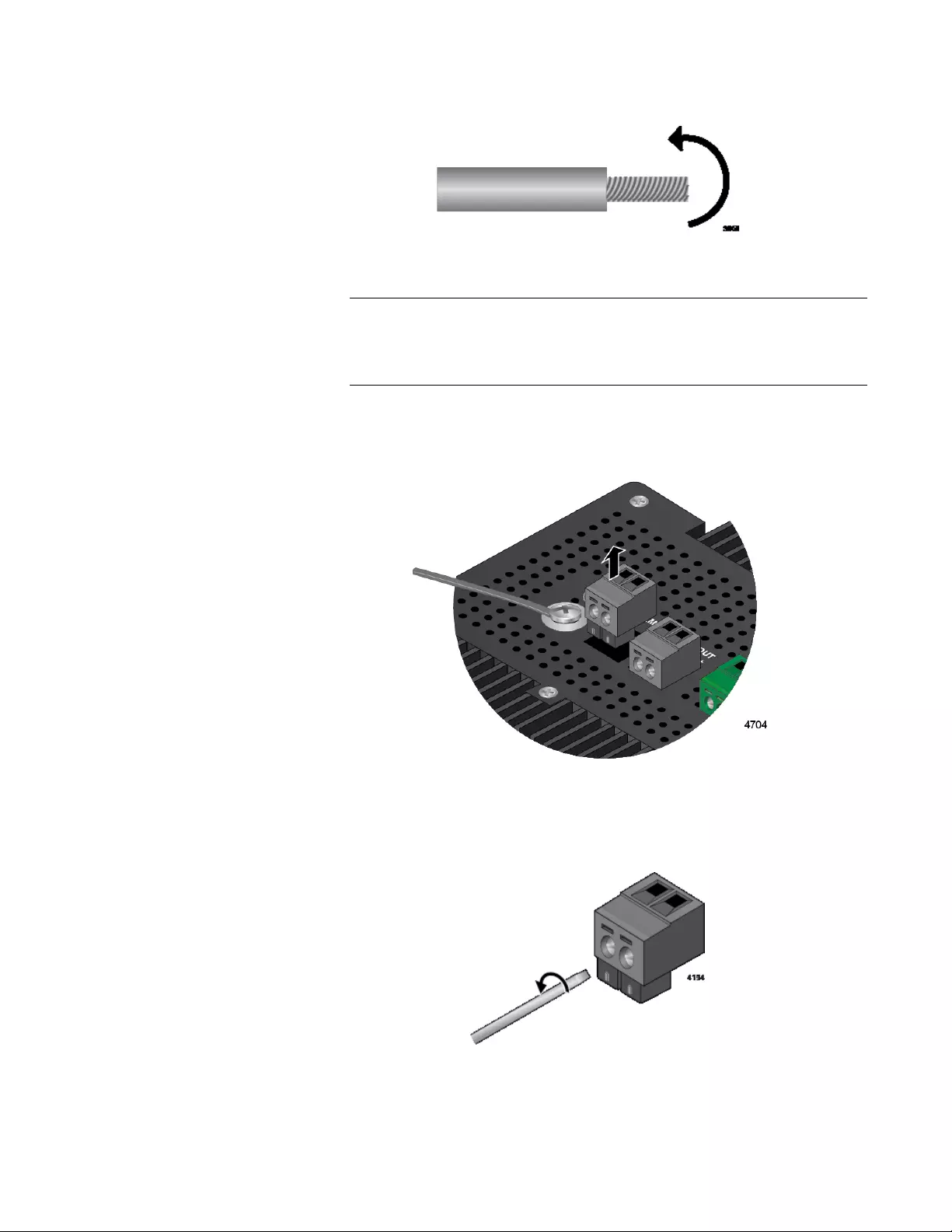
Chapter 5: Powering On the Switch
101
Figure 40. Wrapping the Wire Strands
Note
Allied Telesis recommends tinning the wires with solder for added
protection against loose strands. This guide does not provide
instructions on how to tin wires.
3. Remove the alarm connector from the top panel. Figure 41 shows the
removal of the ALM OUT connector.
Figure 41. Removing an Alarm Connector
4. Loosen the wire retaining screws in the connector with a #1
screwdriver. Refer to Figure 42.
Figure 42. Loosening the Wire Retaining Screws on an Alarm Connector
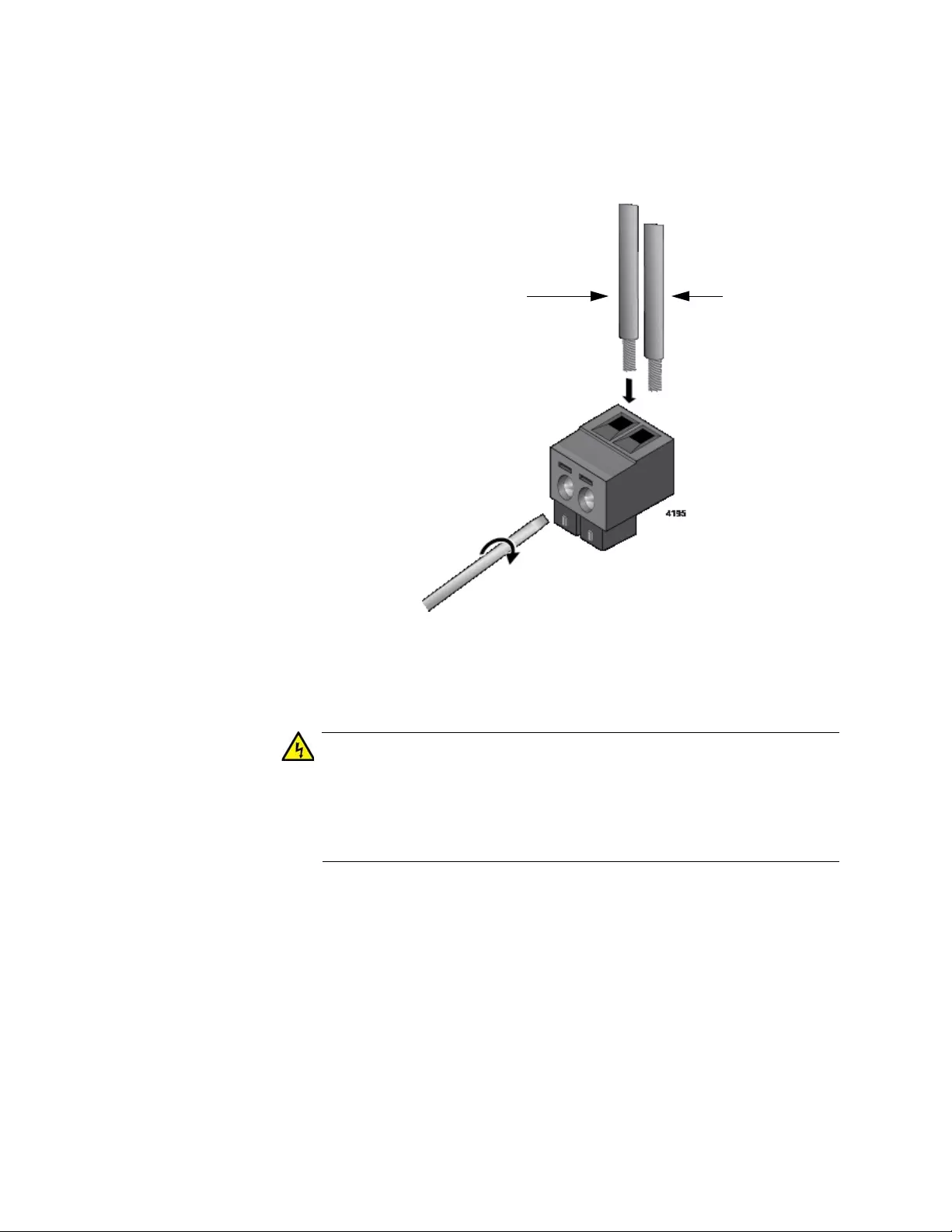
IE340 Series Installation Guide
102
5. Insert the wires into the connector and tighten the retaining screws to
secure the wires. Refer to Figure 43.
Allied Telesis recommends tightening the screws to 2 to 3 in.-lbs.
Figure 43. Inserting the Wires into the DC Cable Connector
6. After attaching the wires to the connector, verify that there are no
exposed wires or loose wire strands. Refer to Figure 50 on page 107.
Warning
Check to see if there are any exposed copper strands coming from
the installed wires. When this installation is done correctly there
should be no exposed copper wire strands extending from the
terminal block. Any exposed wiring can conduct harmful levels of
electricity to persons touching the wires. E12
7. Insert the alarm connector back into its connector on the switch. Refer
to Figure 44 on page 103.
Positive (+)
Negative (-)

Chapter 5: Powering On the Switch
103
Figure 44. Inserting the DC Connector into the Alarm Connector
8. Connect the other end of the wires to an external sensor for the Alarm
In connector or an alert device for the Alarm Out connector.
9. If necessary, repeat this procedure to wire the other alarm connector.
10. Go to “Preparing the DC Power Cables” on page 104.

IE340 Series Installation Guide
104
Preparing the DC Power Cables
You can power the switch with either one or two DC power supplies. For
power supply specifications, refer to “Power Supplies” on page 49.
Power supplies are connected to the 4-wire, DC power connector on the
top panel of the switch. Figure 45 shows the DC connector on the
IE340-20GP switch as an example. A power supply is connected to the
switch with two wires, one positive (+) and one negative (-). If you are
installing only one power supply to the switch, you may connect it to either
the PWR 1 or PWR 2 connector.
Figure 45. Pin Signals Legends for the PWR 1 and PWR 2 Connectors
Here are the materials and tools needed to build the DC power cables:
18 AWG stranded wires. Do not use wire heavier than 16 AWG.
2-wire connectors to connect the power cables to the AC/DC
rectifiers or UPS units.
#1 flat-head screwdriver
Wire insulation stripper
To build DC power cables for the unit, perform the following procedure:
1. Strip 6.5mm (0.25 in.) of insulation from the ends of the stranded
power wires with a wire insulator stripper. Refer to Figure 46 on page
105.

Chapter 5: Powering On the Switch
105
Figure 46. Stripping a Power Cable Wire
Warning
Do not strip more than the recommended amount of wire. Stripping
more than the recommended amount can create a safety hazard by
leaving exposed wire on the terminal block after installation. E10
2. Tightly wrap the wire strands with your finger tips. Refer to Figure 40
on page 101.
This step is to prevent loose strands from touching other wires and
causing an electrical short.
Note
Allied Telesis recommends tinning the wires with solder as added
protection against loose strands. This guide does not provide
instructions on how to tin wires.
3. Remove the PWR 1 - PWR 2 connector from the top panel. Refer to
Figure 47.
Figure 47. Removing the PWR 1 - PWR 2 Cable Connector
6.5mm
(0.25 in.)
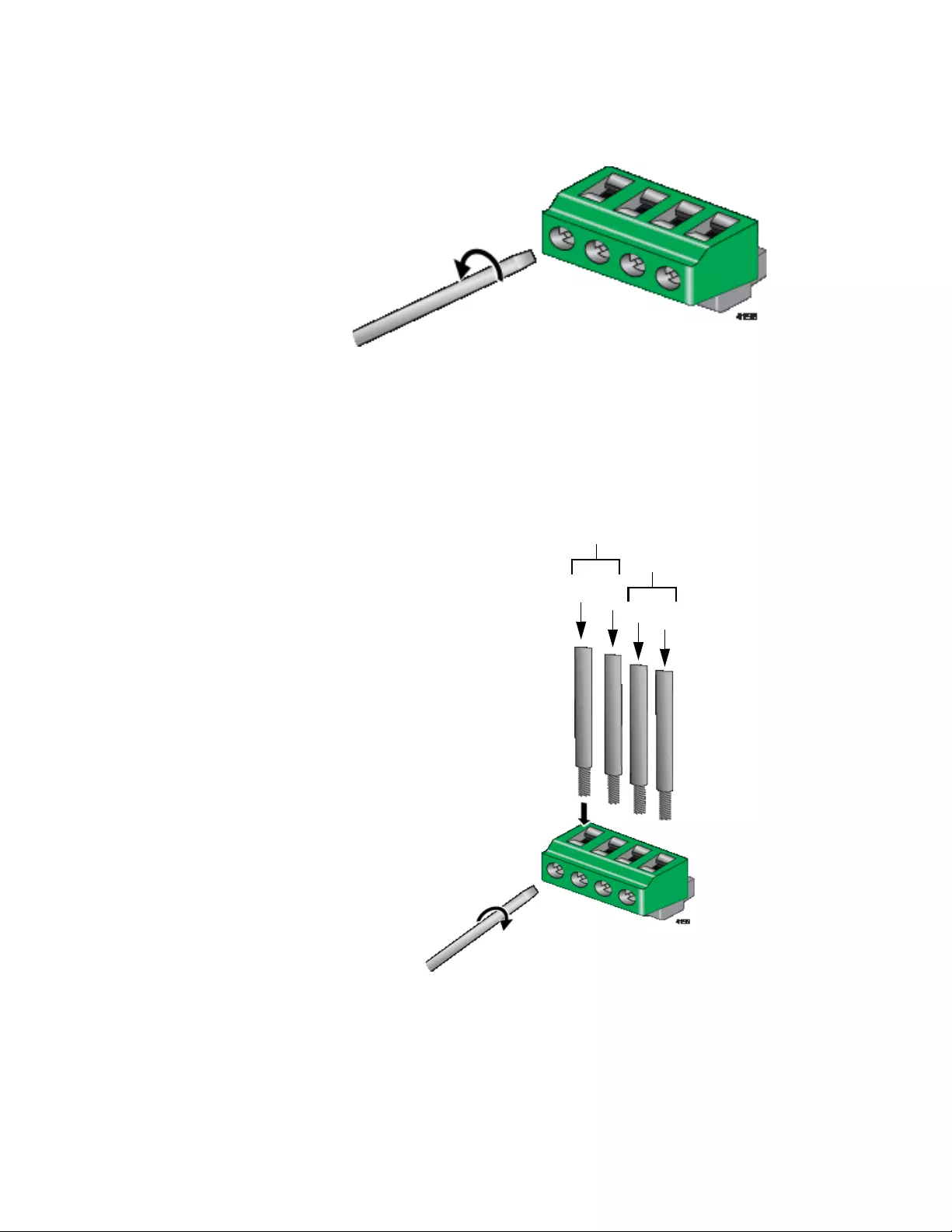
IE340 Series Installation Guide
106
4. Loosen the wire retaining screws in the connector with a #1
screwdriver. Refer to Figure 48.
Figure 48. Loosening the Wire Retaining Screws on the PWR 1 - PWR 2
Cable Connector
5. Insert the wires into the connector and tighten the retaining screws to
secure the wires. Refer to Figure 49.
Allied Telesis recommends tightening the screws to 2 to 3 in.-lbs.
Figure 49. Inserting the Wires into the PWR 1 - PWR 2 Cable Connector
6. After attaching the wires to the connector, verify that there are no
exposed wires or loose wire strands. Refer to Figure 50 on page 107.
+-
+
-
PWR 1
PWR 2
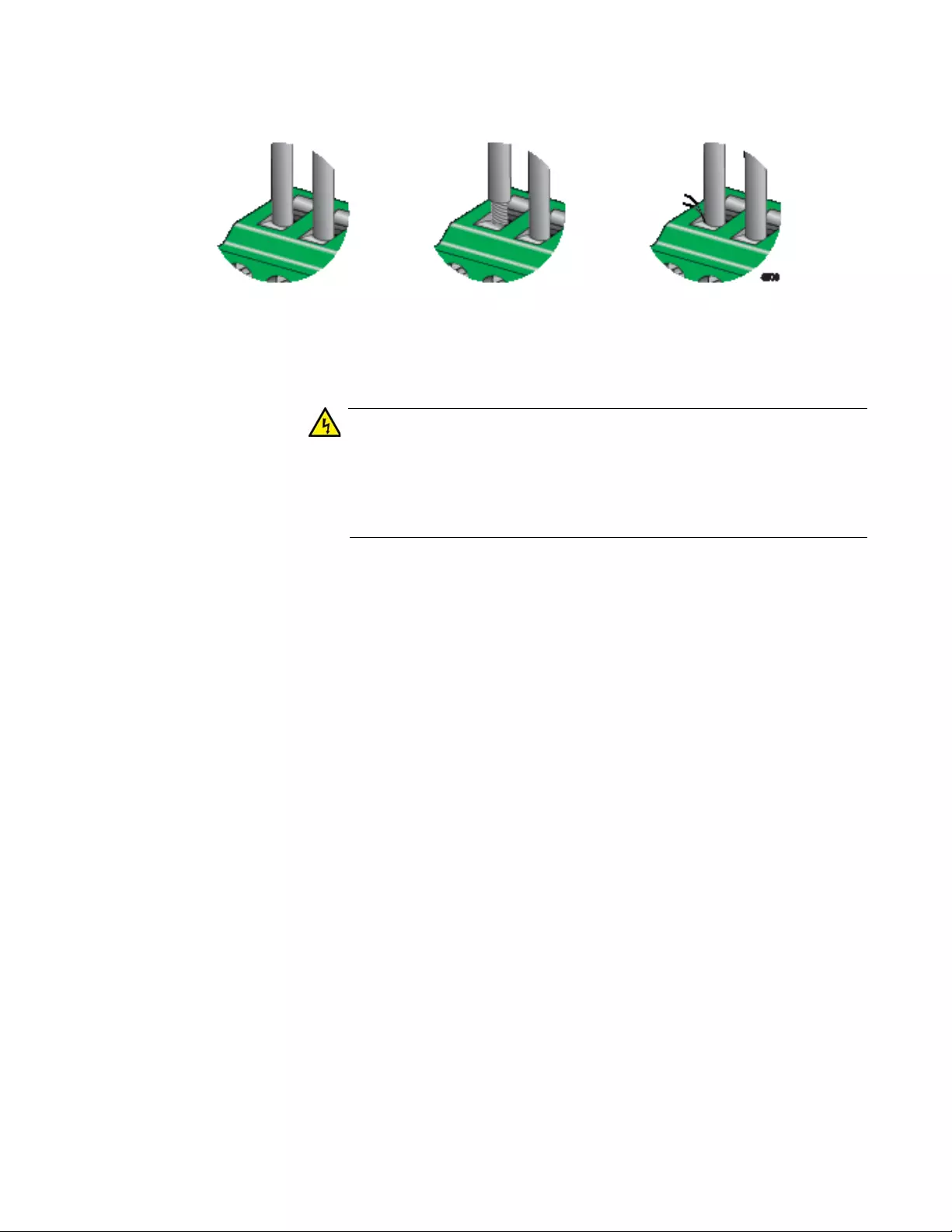
Chapter 5: Powering On the Switch
107
Figure 50. Verifying the Wire Installation
Warning
Check to see if there are any exposed copper strands coming from
the installed wires. When this installation is done correctly there
should be no exposed copper wire strands extending from the
terminal block. Any exposed wiring can conduct harmful levels of
electricity to persons touching the wires. E12
7. After building the power cables, go to “Powering On the Switch” on
page 108.
Correct Incorrect - Exposed wire. Incorrect - Loose wire
strands

IE340 Series Installation Guide
108
Powering On the Switch
This section contains the procedure for powering on the switch.
Note
The switch can update its release or configuration file from a USB
flash drive during the initial power up of the unit. This is called the
Autoboot feature. Using the Autoboot feature is optional. It is only
available during the initial power up of the unit. To use the feature,
insert a USB flash drive with the appropriate files into the USB port
on the switch before powering on the unit. For more information on
the feature, refer to the Software Reference for the IE340 Switches.
For power supply requirements, refer to “Power Supplies” on page 49. To
power on the chassis, perform the following procedure:
1. Verify that the DC power supply is powered off. If there are two DC
power supplies, verify that both units are powered off.
2. Connect the power cable to the PWR 1 - PWR 2 connector on the top
panel. Refer to Figure 51.
Figure 51. Connecting the Power Cable to the PWR 1 - PWR 2 Connector
3. Connect the other end of the power cable to the DC power supply.
Refer to the documentation included with the unit for instructions.
4. Power on the DC power supplies.
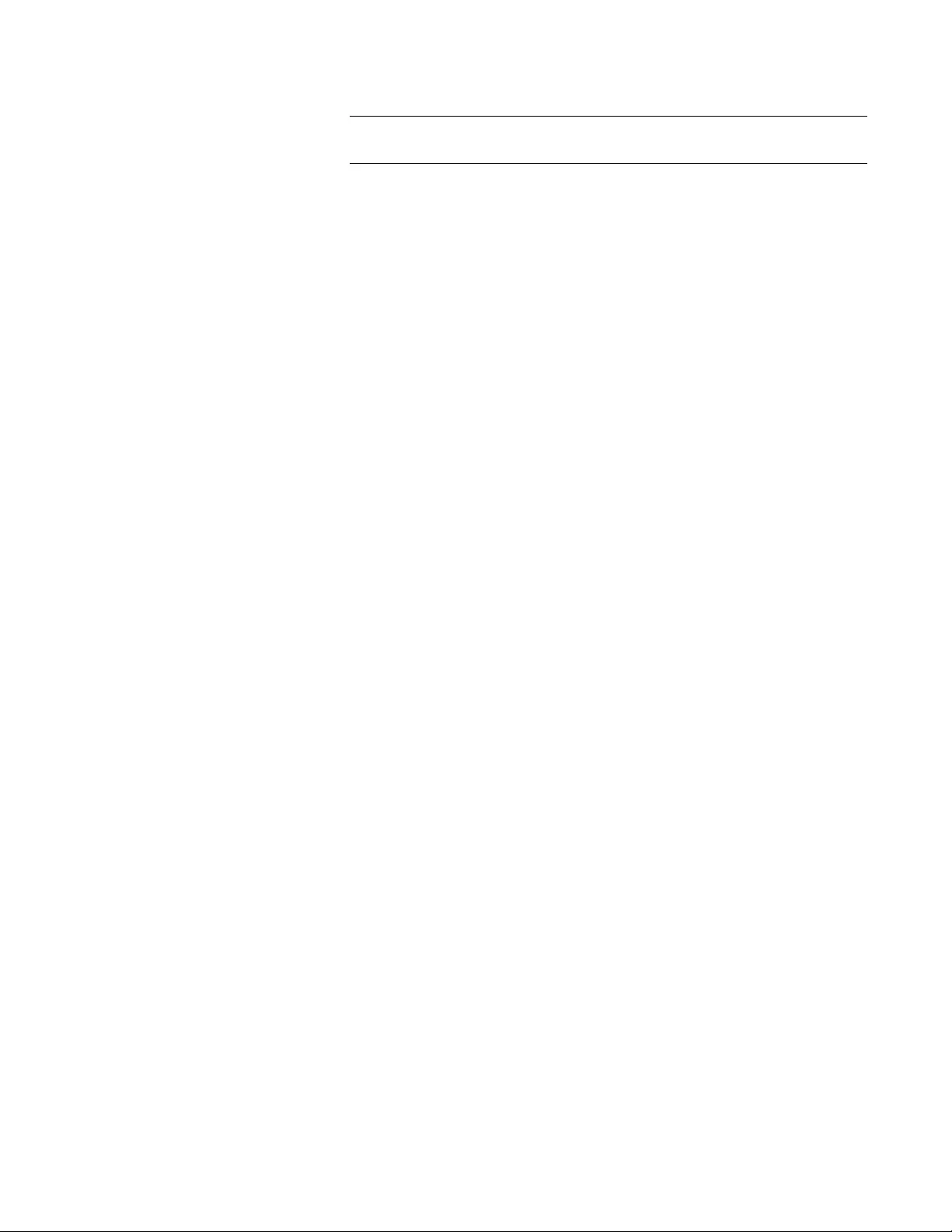
Chapter 5: Powering On the Switch
109
Note
The switch does not have an On/Off switch.
5. Wait two to three minutes for the switch to initialize its operating
system and load the default configuration.
To monitor the console messages as the device initializes the
management software, go to “Monitoring the Initialization Process” on
page 110.
Verifying Switch
Operations
Here are items to check to verify that the switch is operating normally. If
there is a problem, refer to Chapter 6, “Troubleshooting” on page 119 for
suggestions on how to resolve it.
The Fault LED should be off.
One or both PWR 1 and PWR 2 LEDs should be solid green,
depending on the number of DC power supplies connected to the
unit.
The LEDs on SFP slots with transceivers connected to active
network devices should be solid or flashing green.
The Link LEDs on twisted pair ports connected to active network
devices should be solid or flashing green or amber. The Link LEDs
are identified in Figure 11 on page 45.
The PoE LEDs on the switch should be solid green on ports that
are connected to PoE or PoE+ devices. The PoE LEDs are
identified in Figure 11 on page 45.
After verifying the operations of the switch, go to “Starting a Local
Management Session” on page 113.

IE340 Series Installation Guide
110
Monitoring the Initialization Process
It takes two to three minutes for the switch to initialize the operating
system and load the default configuration. You can monitor the bootup
sequence by connecting a terminal or computer with a terminal emulator
program to the Console port on the front panel. The parameter settings for
the Console port are found in “Starting a Local Management Session” on
page 113. Figure 52 here and Figure 53 on page 111 contain the
initialization messages.
After monitoring the initialization process, go to “Starting a Local
Management Session” on page 113.
Figure 52. Initialization Messages
Verifying re le ase .. . OK
Booting...
Uncompress in g Lin ux .. . don e, boo tin g th e ke rnel.
Starting bas e/ fir st .. . [ OK ]
Mounting vir tu al fi le sy ste ms .. . [ OK ]
Allied Telesis Inc.
AlliedWare Plus (TM) v0.0.0
Current rele as e fil en am e: IE 34 0- mai n- 20 190213-1.re l
Built: Tue Feb 12 22:58:46 UTC 2019
Mounting static filesystems... [ OK ]
Checking flash filesystem... [ OK ]
Mounting flash filesystem... [ OK ]
Checking for last gasp debug output... [ OK ]
Initializing random number generator... [ OK ]
Starting base/hwrandom... [ OK ]
Starting base/dbus... [ OK ]
Starting base/linux... [ OK ]
Starting base/syslog... [ OK ]
Starting base/loopback... [ OK ]
Starting base/poe_done... [ OK ]
Received event syslog.done
Starting base/modules... [ OK ]
Received event module.done
tarting base/reboot-stability [ OK ]
Checking system reboot stability [ OK ]
Starting base/apteryx... [ OK ]
Starting base/debugevent... [ OK ]

Chapter 5: Powering On the Switch
111
Figure 53. Initialization Messages (Continued)
Starting base/crond... [ OK ]
starting base/appmond... [ OK ]
Starting base/clockcheck... [ OK ]
Starting network/execd... [ OK ]
Starting base/inet... [ OK ]
Received event apteryx.done
Starting hardware/early_host_info... [ OK ]
Starting base/alfred... [ OK ]
Starting network/kermond... [ OK ]
Starting network/fips (apteryx.done)... [ OK ]
Starting base/logconf... [ OK ]
Starting hardware/platformd.... [ OK ]
Starting hardware/plugman.... [ OK ]
Starting hardware/timeout.... [ OK ]
Starting hardware/hardware-done.... [ OK ]
Received event board.inserted
Received event hardware.done
Starting network/poefw... [ OK ]
Starting base/external-media... [ OK ]
Received event poefw.done
Starting network/hostcfg... [ OK ]
Received event hostcfg.done
Starting network/cmlplatformd... [ OK ]
Starting base/eventwatch... [ OK ]
Starting network/startup... [ OK ]
Starting hardware/platform_eventd.... [ OK ]
Starting network/licd... [ OK ]
Starting network/tempmond... [ OK ]
Received event network.enabled
Initializing HA processes:
almond, atmf _a gen td , ex ec d, ho st d, sflo wd , vrrpd, mstp
ripngd, rmon , atm fd , es pr , hsl , ir dpd , ll dp d
loopprot, ospf6d, auth, pim6d, ripd, nsm, pdmd
lacp, onm, udldd18:00:59, awplus Platform: SENSOR Board Base - Voltage:
Input 1: Alarm asserted. Reading:0.000 Threshold:46.000 (Volts)
, pimd, bgpd, osp fd 18 :0 0: 59 aw pp lu s Pla tf or : SENSOR Board Bas e - Alm mm on :
Relay Output 1: Alarm cleared. Closed.
, imi
Received event network. initialized
Assigning Ac ti ve Wo rk lo ad to HA pr oce ss es :
hsl, nsm, sflo wd, ird pd , lac pd , lo opp ro td , os pfd
ripd, ripngd , rmo nd , vr rp d, bg pd , eps fr , ms tp d
onmd, ospf6d, pdmd, pim6d, pimd, authd, lldpd
imi

IE340 Series Installation Guide
112
Figure 54. Initialization Messages (Continued)
Received event network.activated
Loading configuration file flash:/test1.cfg, please wait.
...
done!
Received event network.activated
awplus login:
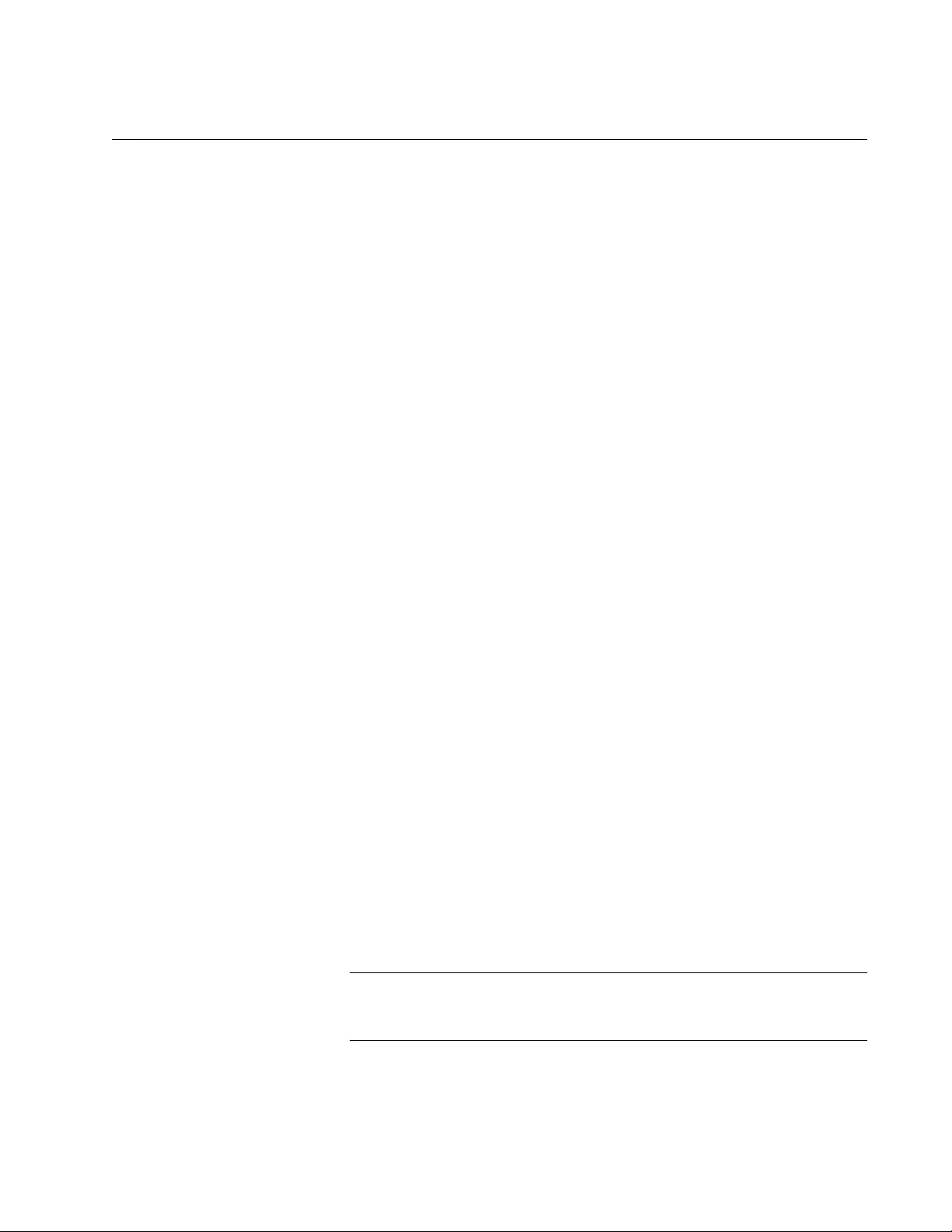
Chapter 5: Powering On the Switch
113
Starting a Local Management Session
This section contains the procedure for starting a local management
session on the switch. Please review the following information before
performing the procedure:
The initial management session with the switch must be a local
session.
Local management sessions are conducted through the Console
port on the front panel.
Local management sessions do not interfere with the network
operations of the switch.
The switch comes with one 2 m (6.6 ft) management cable, with
RJ-45 and DB-9 connectors, for local management sessions. Refer
to Table 11 on page 65.
The switch does not need an IP address for local management
sessions.
You cannot initially manage the switch remotely with Telnet, SSH,
or web browser because the switch does not have a default IP
address and the DHCP client is disabled.
To start a local management session, perform the following procedure:
1. Connect the RJ-45 connector on your management cable to the
Console port on the switch.
2. Connect the other end of the cable to an RS-232 port on a terminal or
personal computer with a terminal emulation program.
3. Configure the VT-100 terminal or terminal emulation program as
follows:
Baud rate: 9600 bps (The baud rate of the Console port is
adjustable from 1200 to 115200 bps. The default is 9600 bps.)
Data bits: 8
Parity: None
Stop bits: 1
Flow controller: None
Note
The port settings are for a DEC VT100 or ANSI terminal, or an
equivalent terminal emulator program.

IE340 Series Installation Guide
114
Note
The baud rate must be set to the default 9600 bps to configure the
boot loader.
4. Press Enter. You are prompted for the name and password of the
manager account.
5. Enter the user name and password. The default values are “manager”
and “friend” (without the quotes), respectively.
Note
User names and passwords are case sensitive.
The switch starts the local management session and displays the
following prompt:
awplus>
The prompt indicates the command line interface is in the User Exec
mode.
6. Go to “Verifying PoE” on page 115.

Chapter 5: Powering On the Switch
115
Verifying PoE
This section contains procedures for verifying and, if necessary,
configuring the PoE budget on IE340 PoE PSE Switches. The procedures
are listed here:
“Verifying the PoE Budget,” next
“Configuring the Provisioned PoE Budget” on page 116
Verifying the PoE
Budget
The PoE budget is the maximum wattage the switch has available for the
powered devices on its twisted pair ports. The budget should be 240W for
power supplies that meet the specifications in “Power Supplies” on
page 49.
The procedure assumes you have already started a local management
session on the switch. For instructions, refer to “Starting a Local
Management Session” on page 113. To confirm the PoE budget, perform
the following procedure:
1. Enter the ENABLE command at the User Exec mode to move to the
Privileged Exec mode, as shown here:
awplus> enable
awplus#
2. Enter the SHOW POWER-INLINE command at the Privileged Exec
mode prompt, as shown here:
awplus# show power-inline
3. Examine the Power Allocated field in the command output.
It should be 240W. This is the maximum PoE budget for the powered
devices on the ports of the switch sourcing PoE.
If the power budget is 240W, go to the next step.
If the power budget is less than 240W, either the power supply
does not meet the specifications in “Power Supplies” on page 49 or
it has a problem. If the latter, refer to Chapter 6, “Troubleshooting”
on page 119 for troubleshooting suggestions.
4. Review the following information.
Ports connected to non-PoE devices do not require any further
configuration steps. The ports function as regular networking ports, but
without power for PoE devices.

IE340 Series Installation Guide
116
The default PoE values for ports sourcing PoE are listed here:
PoE is enabled.
The wiring configuration is Alternative A. (This parameter is not
adjustable.)
No further configuration steps are required for ports connected to the
following types of powered devices:
PoE or PoE+ devices that comply with PoE standards and support
both Alternatives A and B.
Legacy devices that only support Alternative A.
The above devices should now be receiving power from the ports on
the switch.
Configuring the
Provisioned PoE
Budget
The procedure in this section explains how to verify and adjust, if
necessary, the provisioned or nominal PoE budget for IE340 PoE PSE
switches. This value is the maximum wattage the switch is expecting from
the power supply for the powered devices on its ports. The provisioned
budget should be the same as or less than the actual PoE budget from the
power supply. If the provisioned budget is above the actual budget, the
switch may experience problems. For instance, it may attempt to distribute
more power than it actually has available from the power supply or display
the PoE Status LEDs incorrectly.
The default nominal or provisioned PoE budget is 240W. The default value
corresponds to the maximum PoE budget for power supplies that meet the
specifications in “Power Supplies” on page 49. If you purchase a power
supply that does not meet the specifications, the actual PoE budget may
be less, in which case you should perform the following procedure to
adjust the provisioned budget to match the actual value.
To verify and adjust the maximum provisioned PoE budget for the switch,
perform the following
1. In the Privileged Exec mode, enter the SHOW POWER-INLINE
command:
awplus# show power-inline
2. Compare the Nominal Power and Power Allocated fields in the
command output. The Nominal Power field is the provisioned PoE
budget of the switch. It is the wattage the switch is expecting from the
power supply for PoE devices. The Power Allocated is the actual
wattage the switch is receiving from the power supply. The default
value for the provisioned budget is 240W.

Chapter 5: Powering On the Switch
117
3. Do one of the following:
If the values in the Nominal Power and Power Allocated fields are
the same, no further installation steps are required. Refer to the
Software Reference for the IE340 Switches for management
instructions.
If the values are different, continue with the next step:
4. Enter the CONFIGURE TERMINAL command to move to the Global
Configuration mode:
awplus# configure terminal
awplus(config)#
5. In the Global Configuration mode. enter the POWER INLINE
WATTAGE MAX command to change the nominal value to be either
equal to or less than the actual wattage value. The format of the
command is given here:
power inline wattage max
max
The max variable is the value from the Power Allocated field from the
SHOW POWER-INLINE command. For example, if the Power
Allocated field has the value 180W, the command would be:
awplus(config)# power inline wattage max 180
The provisioned PoE budget of the switch is now set. Refer to the
Software Reference for the IE340 Switches for management
instructions.

IE340 Series Installation Guide
118
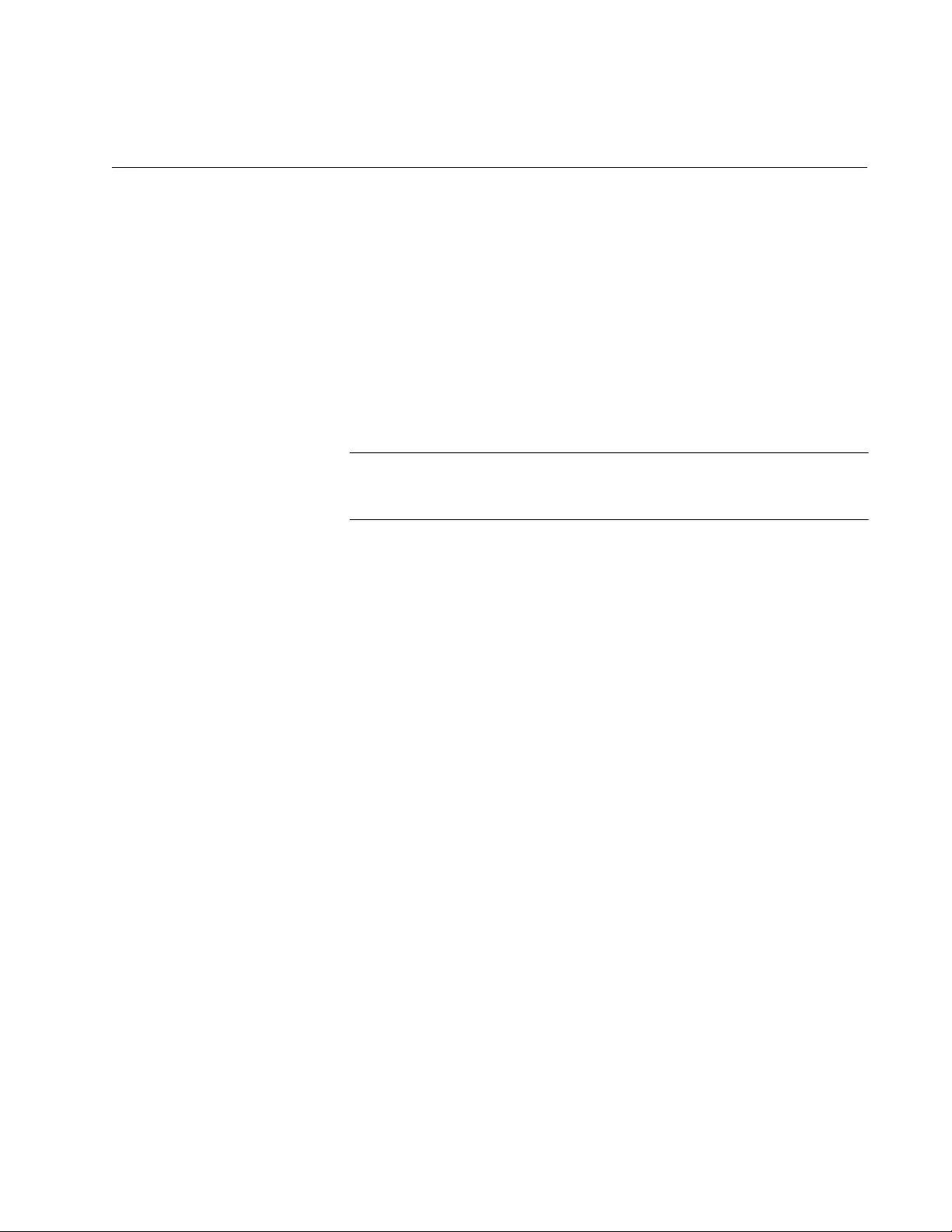
119
Chapter 6
Troubleshooting
This chapter has suggestions on how to troubleshoot problems with the
switch. The sections in the chapter are listed here:
“PWR 1 and PWR 2 LEDs” on page 120
“Twisted Pair Ports” on page 121
“SFP Slots” on page 123
“Power Over Ethernet” on page 124
Note
For further assistance, contact Allied Telesis Technical Support at
www.alliedtelesis.com/support.

IE340 Series Installation Guide
120
PWR 1 and PWR 2 LEDs
Problem: A DC power supply is connected to the switch, but the
corresponding PWR 1 or PWR 2 LED on the front panel is off.
Solutions: The unit is not receiving power from the power supply or the
power is outside the operating range of the switch. Try the following:
Verify that the DC power source is powered on and operating
normally.
Review the DC power source’s documentation to verify that it is
compatible with the switch. The power supply requirements for the
switch are given in “Power Supplies” on page 49.
Verify that the PWR 1 -PWR 2 connector is fully inserted into the
slot in the top panel of the switch.
Verify that the DC wires are securely connected to the PWR 1 -
PWR 2 connector on the switch and to the DC power supply.
Verify that the DC positive and negative wires from the power
supplies are connected to the correct connectors on the DC PWR
1 - PWR 2 connectors on the switch.
Verify that the DC power wires are connected to the PWR 1 - PWR
2 connector and not to the ALM IN or ALM OUT connector.
Try using a different DC power source.
Try replacing the DC power wires.
Try connecting the DC power source to a different device.
Test the output voltage from the power source to verify that it is
within the operating range of the switch.

Chapter 6: Troubleshooting
121
Twisted Pair Ports
Problem: The switch is powered on and forwarding traffic, but all the port
LEDs are off.
Solutions: The port LEDs may have been turned off with the
ECOFRIENDLY LED command in the AlliedWare Plus operating system.
To turn on the LEDs, establish a management session with the unit and
issue the NO ECOFRIENDLY LED command in the Global Configuration
mode. The default setting for the LEDs is on.
Problem: A twisted pair port on the switch is connected to a network
device but the port’s LINK/ACT LED is off.
Solutions: The port is unable to establish a link to a network device. Try
the following:
Verify that the port is connected to the correct twisted pair cable.
This is to eliminate the possibility that the port is connected to the
wrong network device.
Verify that the network device connected to the twisted pair port is
powered on and is operating properly.
Verify that the network cable is securely connected to the ports on
the switch and remote network device.
Try connecting another network device to the twisted pair port with
a different cable. If the twisted pair port is able to establish a link,
then the problem is with the cable or the other network device.
Verify that the twisted pair cable does not exceed 100 meters (328
feet).
Verify that you are using the appropriate category of twisted pair
cable. Refer to “Cable Requirements” on page 28.
Use the switch’s management software to verify that the port is
enabled.
If the remote network device is a managed device, use its
management firmware to verify that its port is enabled.
Note
A 1000Base connection might require five to ten seconds to
establish a link.

IE340 Series Installation Guide
122
Problem: Network performance between a twisted pair port on the switch
and a network device is slow.
Solution: There might be a duplex mode mismatch between the port and
the network device. This can occur when a twisted pair port using Auto-
Negotiation is connected to a remote device that has a fixed speed of 10
or 100 Mbps and a fixed duplex mode of full duplex. If this is the cause of
the problem, adjust the duplex mode of the port on the network device or
switch so that both ports are using the same duplex mode. For the
switch, use the management software to determine the duplex mode
settings of the ports.
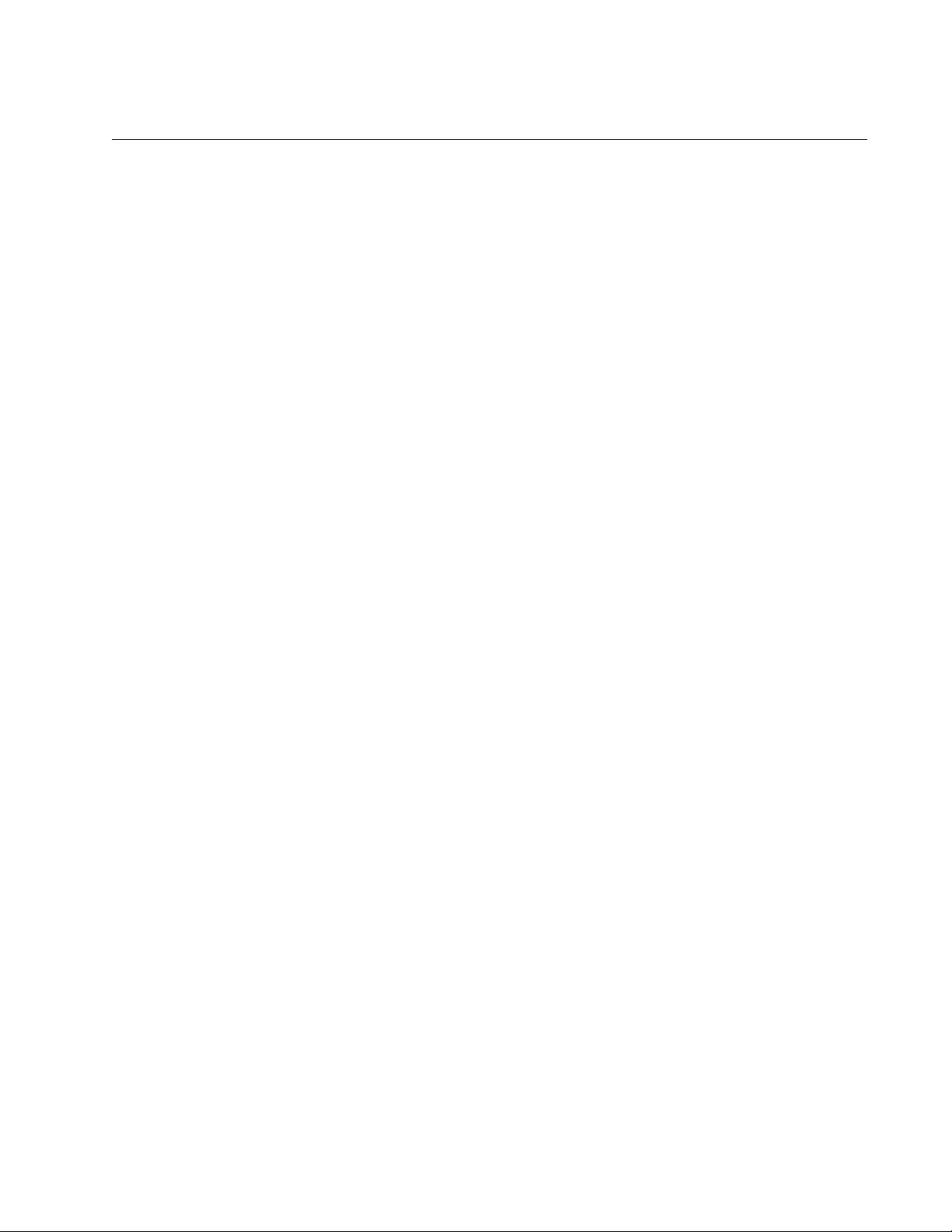
Chapter 6: Troubleshooting
123
SFP Slots
Problem: The LINK/ACT LED for an SFP transceiver is off.
Solutions: The fiber optic port on the transceiver cannot establish a link to
a network device. Try the following:
Verify that the remote network device connected to the fiber optic
port is operating properly.
Verify that the fiber optic cable is securely connected to the port on
the SFP module and to the port on the remote network device.
Check that the SFP transceiver is fully inserted in the slot in the
switch.
Verify that the operating specifications of the fiber optic ports on
the transceiver and remote network device are compatible.
Verify that the correct type of fiber optic cabling is being used.
Verify that the port is connected to the correct fiber optic cable.
This is to eliminate the possibility that the port is connected to the
wrong remote network device.
Try connecting another network device to the fiber optic port using
a different cable. If the port is able to establish a link, then the
problem is with the cable or with the other network device.
Use the switch’s management software to verify that the port is
enabled.
If the remote network device is a managed device, use its
management firmware to verify that its port is enabled.
Test the attenuation of both directions on the fiber optic cable with
a fiber optic tester to determine whether the optical signal is too
weak (sensitivity) or too strong (maximum input power).

IE340 Series Installation Guide
124
Power Over Ethernet
Problem: The switch sourcing PoE is not providing power to the connected
PoE powered devices
Solutions: Try the following:
Check that the device’s power requirements do not exceed those
listed in Table 1 on page 29. The power requirements should be
included in the device’s documentation or data sheet.
Start a local or remote management session on the switch and
enter the SHOW POWER-INLINE command. Subtract the Actual
Power Consumption value from the Power Allocated value to
determine the amount of unused power. The switch cannot support
the powered device if this value is less than the device’s power
requirements.
Verify that you are using the appropriate category of twisted-pair
cable by referring to “Cabling Requirements for PoE Devices” on
page 30.
Try replacing the twisted pair cable.
Use the management software on the switch to determine whether
PoE/PoE+ is enabled on the port. The default setting is enabled.
Use the SHOW POWER-INLINE command to determine whether
the PoE power setting for the port was reduced to a value below
the power requirements of the device.
Try connecting the device to a different port on the switch.

125
Appendix A
Technical Specifications
This appendix contains the following sections:
“Physical Specifications” on page 126
“Environmental Specifications” on page 128
“Power Specifications” on page 130
“RJ-45 Twisted Pair Port Pinouts” on page 132
“RJ-45 Style Serial Console Port Pinouts” on page 134
“PWR 1 and PWR 2 DC Power Connectors” on page 135
“Device Dimensions” on page 136

IE340 Series Installation Guide
126
Physical Specifications
Dimensions
Weights
Ventilation
Cabinet (Enclosure) Dimensions
Table 12. Product Dimensions (W x H x D)
IE340 Switches 9.1 x 15.3 x 13.9 cm
(3.58 x 6.02 x 5.47 in)
Table 13. Product Weights
IE340 Switch with DIN rail bracket 2.34 kg (5.16 lbs)
IE340 Switch with wall brackets 2.23 kg (4.91 lbs)
Table 14. Ventilation Requirements for Cabinet Installation
Minimum Open Space Below Switch 5.08 cm (2.0 in)
Minimum Open Space Above Switch 5.08 cm (2.0 in)
Minimum Open Space in Front of Switch 5.08 cm (2.0 in)
Minimum Open Space On Sides of Switch 5.08 cm (2.0 in)
Table 15. Minimum Cabinet (Enclosure) Dimensions
Minimum Cabinet Dimensions
(W x H x D)
50.8 x 50.8 x 30.5 cm
(20.0 x 20.0 x 12.0 in)

Appendix A: Technical Specifications
127
Note
The enclosure size should be determined by considering multiple
factors. This includes the outside ambient temperature, total heat
generated from the installed equipment, sealed or unsealed
enclosure type, enclosure material, paint color, mounting method
(wall, pole, ground, etc.), and sun load. The smaller enclosure size
you choose, the higher risk of overheating the product faces.
If the product overheats in an enclosure that was built without taking
into account these factors, the warranty of the product might be
voided. Consult Allied Telesis when assistance is needed.
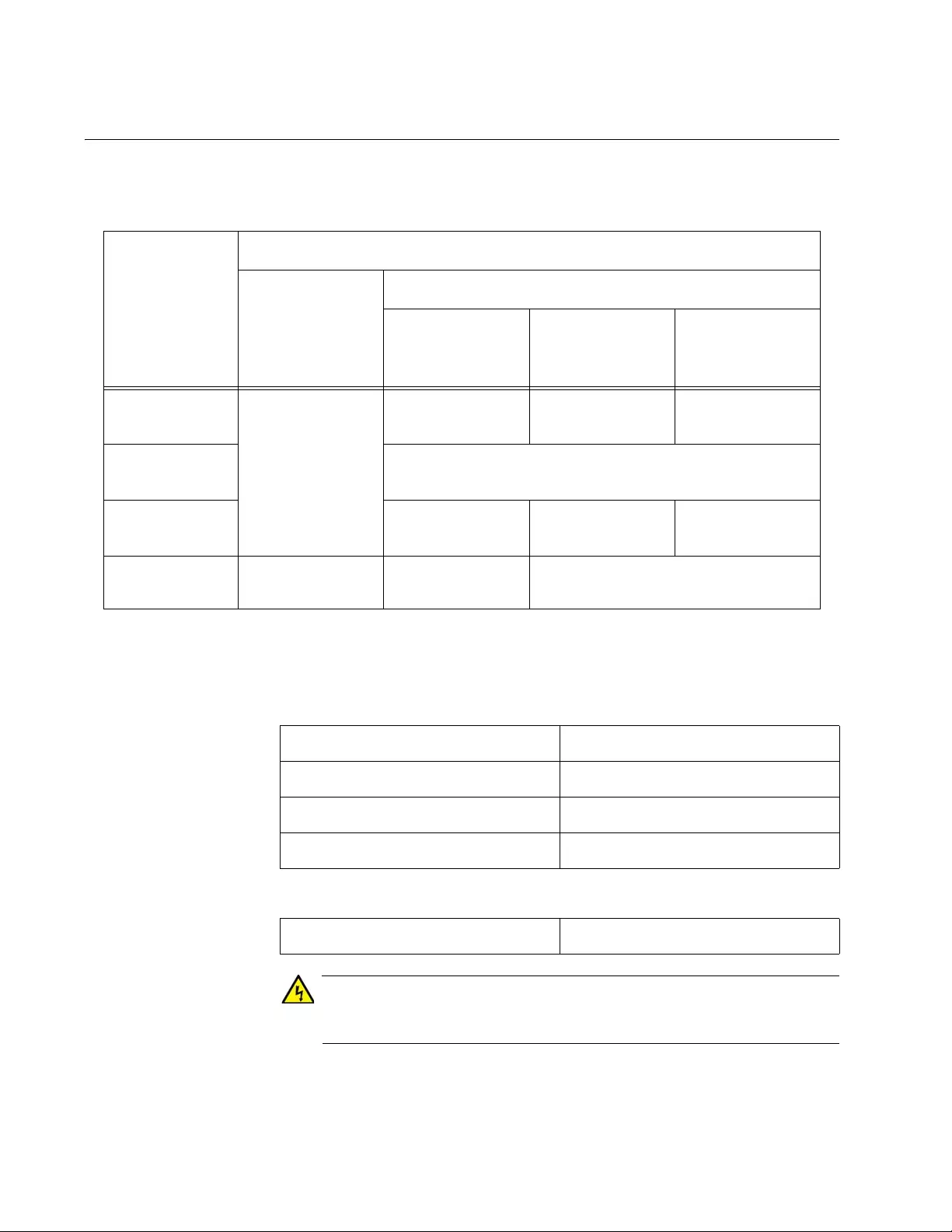
IE340 Series Installation Guide
128
Environmental Specifications
Warning
You must use a UL Listed 3X or 4X enclosure when installing the
device in an outdoor environment.
Table 16. Operating Temperature Ratings
Model Name
Operating Temperature Ranges1
Rating
Enclosure Type
Sealed
Enclosure:
0 LFM2
Ventilated
Airflow:
40 LFM
Cooling Fan
Airflow:
150 LFM
IE340-12GP
-40°C to 75°C
(-40° F to 167° F)
-40°C to 65°C
(-40° F to 149° F)
-40°C to 70°C
(-40°F to 158°F)
-40°C to 75°C
(-40°F to 167°F)
IE340-12GT -40°C to 75°C
(-40°F to 167°F)
IE340-20GP -40°C to 65°C
(-40° F to 149° F)
-40°C to 70°C
(-40°F to 158°F)
-40°C to 75°C
(-40°F to 167°F)
IE340L-18GP -40°C to 65°C
(-40° F to 149° F)
-40°C to 55°C
(-40°F to 131°F)
-40°C to 65°C
(-40°F to 149°F)
1. These values are for vertical mounting orientation. For horizontal mounting orientation, reduce the
maximum values by 5°C.
2. Linear Feet per Minute
Table 17. Environmental Specifications
Storage Temperature -40° C to 85° C (-40° F to 185° F)
Operating Humidity 5% to 95% noncondensing
Storage Humidity 5% to 95% noncondensing
Maximum Operating Altitude 3,000 m (9,843 ft)
Table 18. Ingress Protection
IE340 Switch IP30
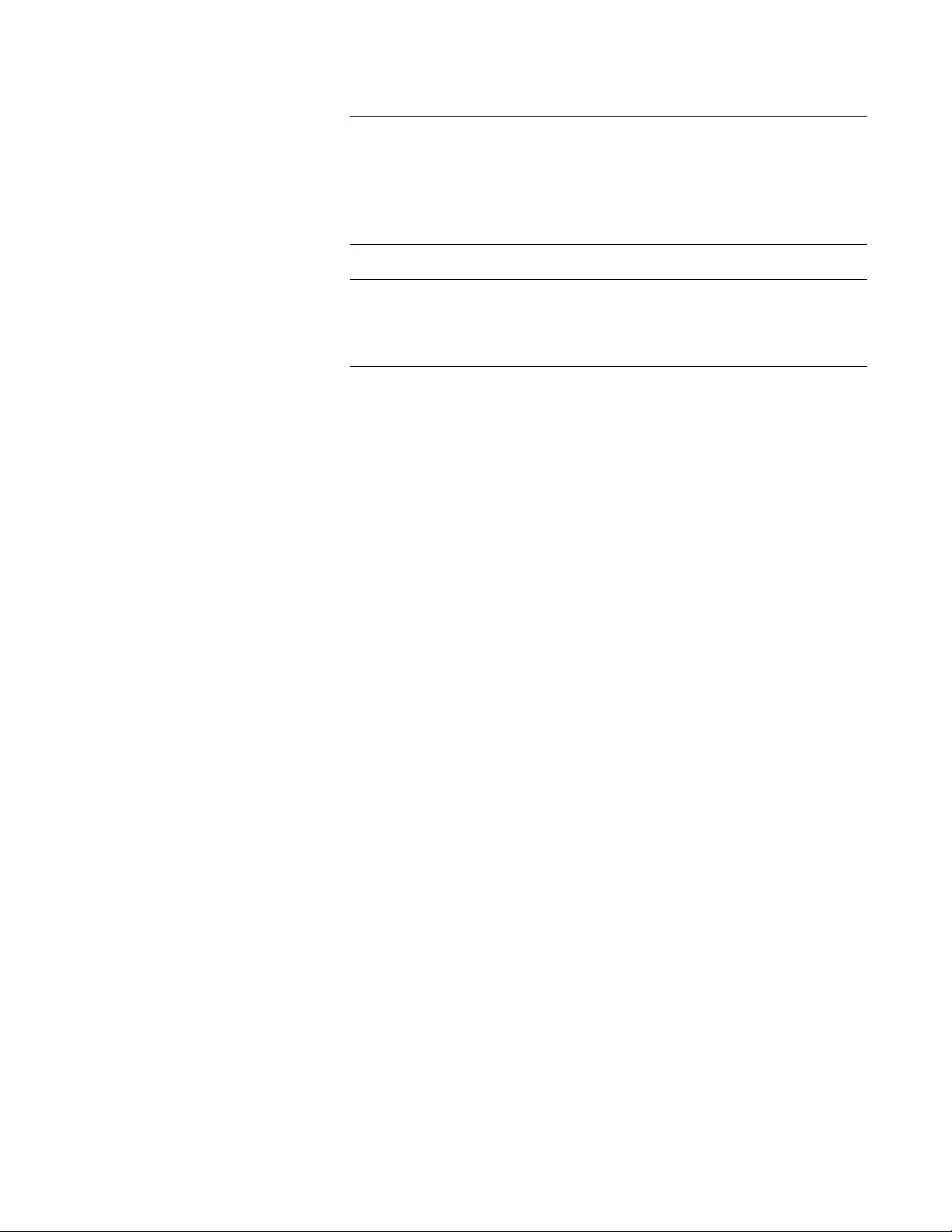
Appendix A: Technical Specifications
129
Note
The switch does not require an enclosure when installed in most
indoor environments. However, the switch must be installed in a UL
Listed or Nationally Recognized Test Lab enclosure when used in an
indoor Measurement, Control, or Laboratory environment, as
specified in UL/EN/IEC 61010-1 and 61010-2-201.
Note
The IE340L-18GP switch is not compliant with UL/EN/IEC 61010-1
and 61010-2-201 and should not be used in an indoor
Measurement, Control, or Laboratory environment.
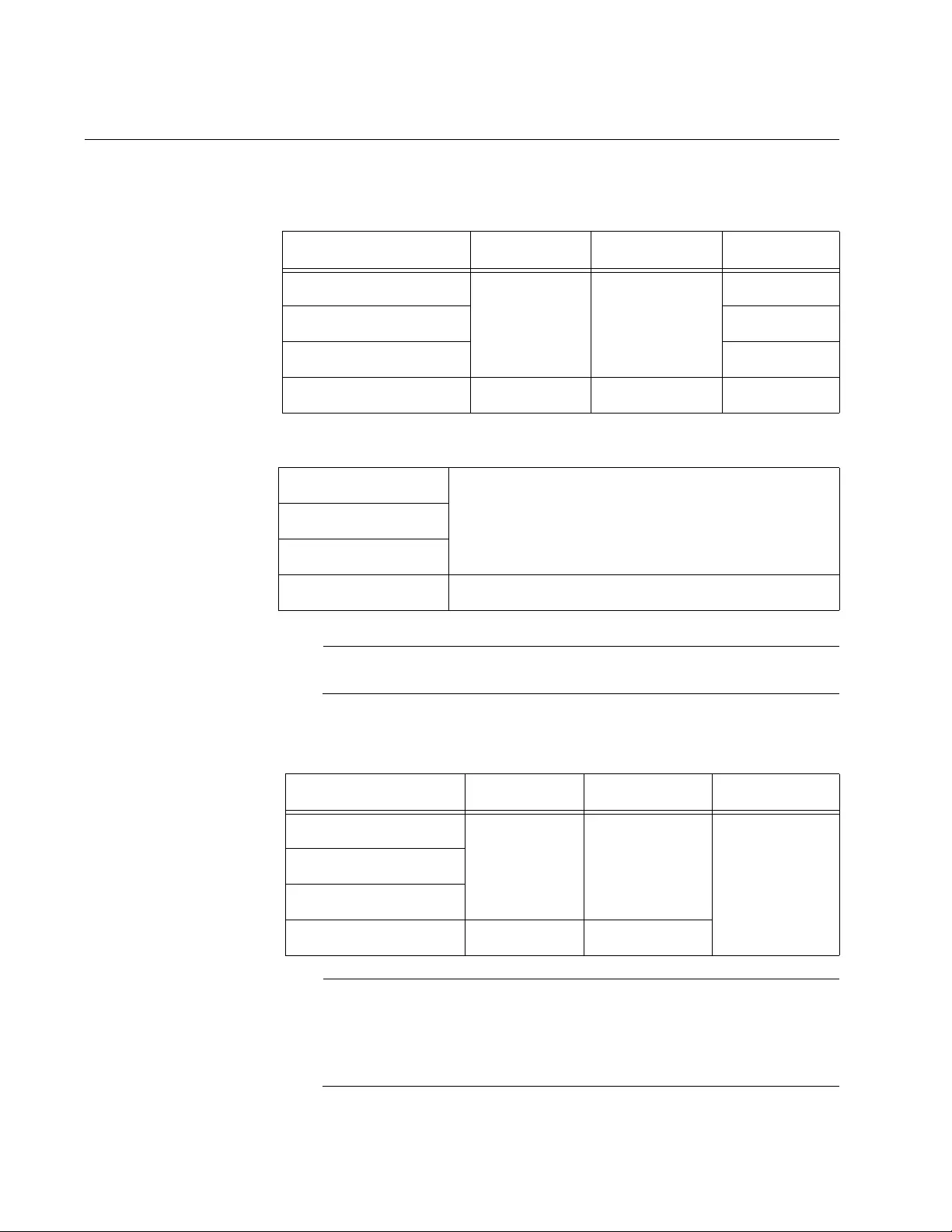
IE340 Series Installation Guide
130
Power Specifications
Note
For power supply specifications, see “Power Supplies” on page 49.
Note
The cooling requirements of the switch are smaller than the power
draw because most of the load is dissipated at the PoE powered
device and along the cabling. Use these BTU ratings for facility
capacity planning.
Table 19. Input Voltage Specifications
Switch PoE PoE+ Non-PoE
IE340-12GP
46-57VDC 52.5-57VDC
18-57VDC
IE340-20GP 18-57VDC
IE340L-18GP 46-57VDC
IE340-12GT N/A N/A 18-57VDC
Table 20. Maximum Power Consumptions
IE340-12GP 271 watts (including PDs’ consumption)
31 watts (excluding PDs’ consumption)
24 watts (without PoE load)
IE340-20GP
IE340L-18GP
IE340-12GT 24 watts
Table 21. Heat Dissipation
Switch PoE PoE+ Non-PoE
IE340-12GP
105.8 BTU/hr 105.8 BTU/hr 81.9 BTU/hr
IE340-20GP
IE340L-18GP
IE340-12GT N/A N/A
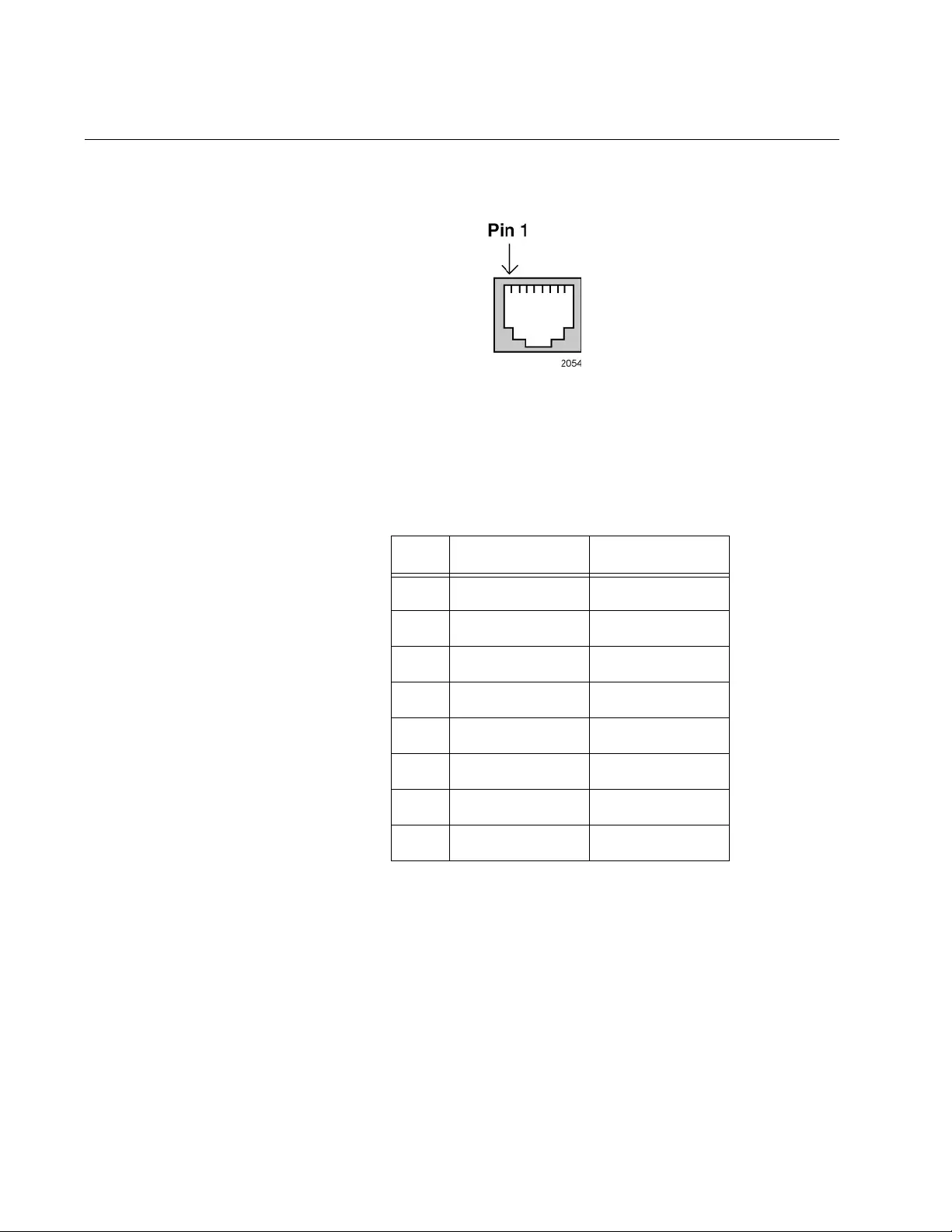
IE340 Series Installation Guide
132
RJ-45 Twisted Pair Port Pinouts
Figure 55 identifies pin 1 on an RJ-45 twisted pair port.
Figure 55. RJ-45 Port Pin Layout (Front View)
Table 23 lists the pin signals for a port when it is operating at 10 or 100
Mbps.
Table 23. Pin Signals for 10 and 100 Mbps
Pin MDI Signal MDI-X Signal
1TX+ RX+
2TX- RX-
3RX+ TX+
4 Not used Not used
5 Not used Not used
6RX- TX-
7 Not used Not used
8 Not used Not used

IE340 Series Installation Guide
134
RJ-45 Style Serial Console Port Pinouts
Figure 56 identifies pin 1 on the RJ-45 connector on the Console port.
Figure 56. Console Port Pin Layout (Front View)
Table 25 lists the pin signals for the RJ-45 style serial Console port.
Table 25. RJ-45 Style Console Port Pin Signals
Pin Signal
1Open
2 Looped to pin 7
3 Transmit Data
4 Ground
5 Ground
6 Receive Data
7 Looped to pin 2
8Open
Pin 1
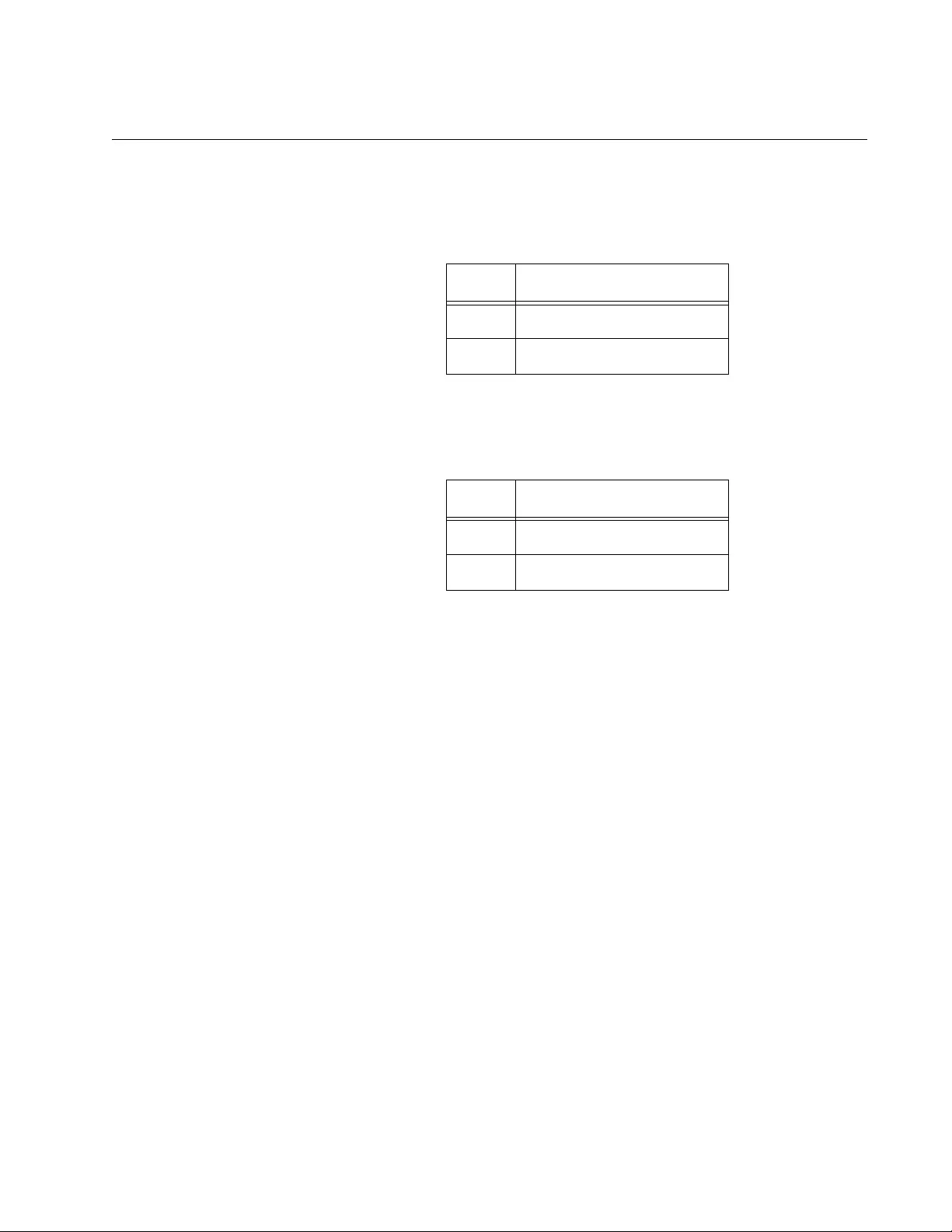
Appendix A: Technical Specifications
135
PWR 1 and PWR 2 DC Power Connectors
Table 26. PWR 1 and PWR 2 DC Connector Pin Signals on the
IE340-12GP, IE340-12GT, and IE340-20GP Switches
Pin Signal
+ 24/48/54 VDC
-VDC Return
Table 27. PWR 1 and PWR 2 DC Connector Pin Signals on the
IE340L-18GP Switch
Pin Signal
+ 48/54 VDC
-VDC Return
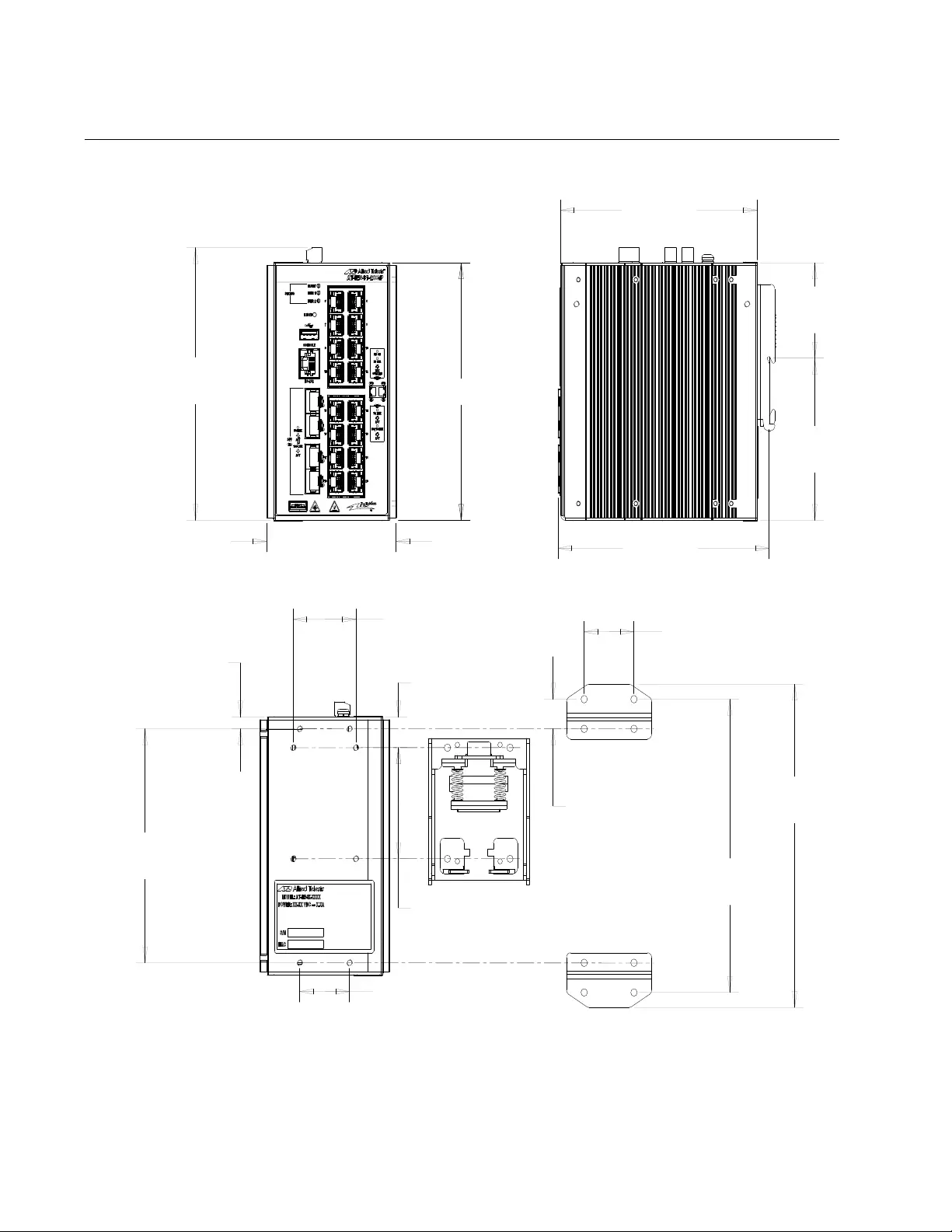
IE340 Series Installation Guide
136
Device Dimensions
Figure 57. IE340 Switches Dimensions
153
[6.024]
91
[3.583]
138.254
[5.443]
139
[5.472] 174.225
[6.859]
192
[7.559]
35
[1.378]
96.3
[3.791]
17.6125
[.693]
7
[.276] 18.2
[.717]
66
[2.598]
44
[1.732]
35
[1.378]
56.7
[2.232]
162.064
[6.380]
148.45
[5.844]