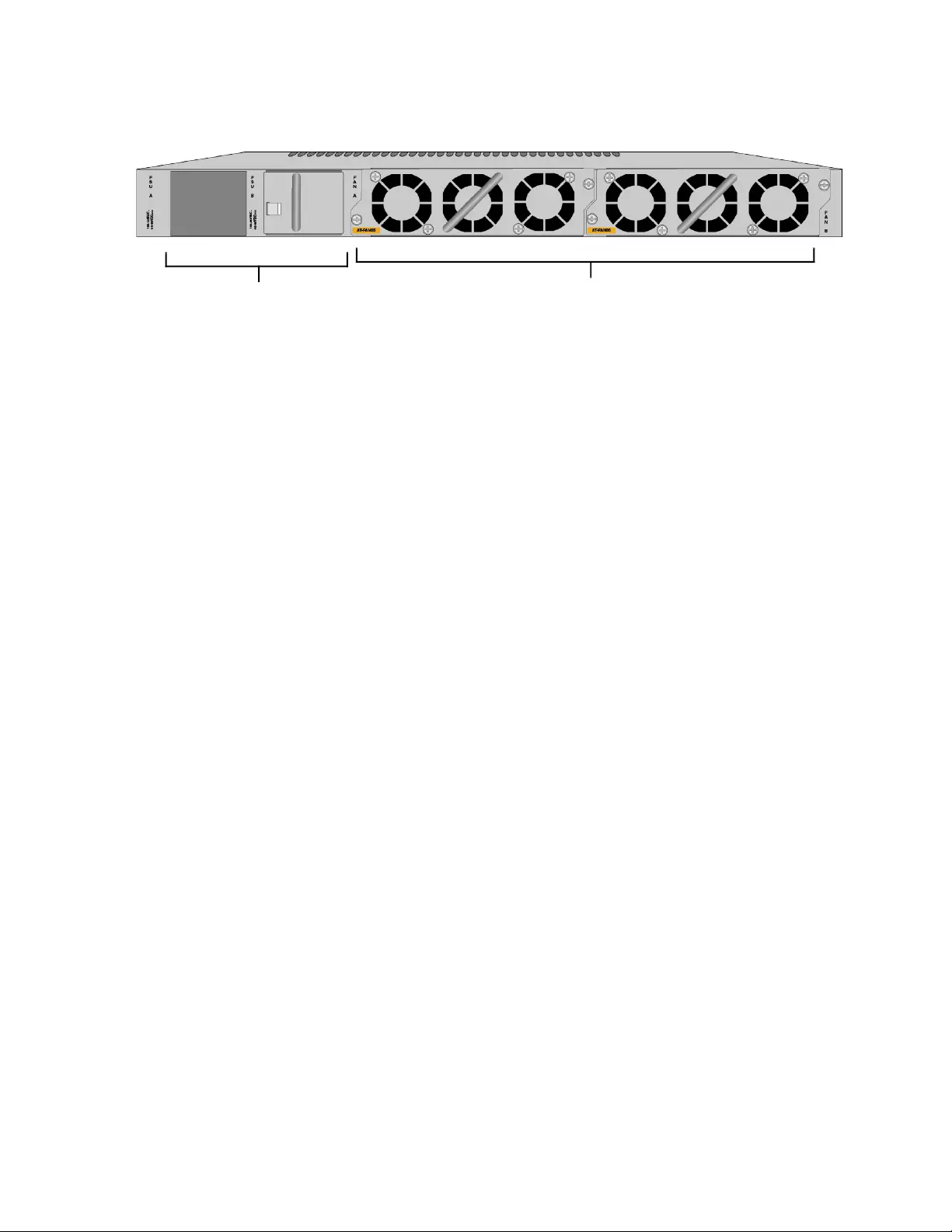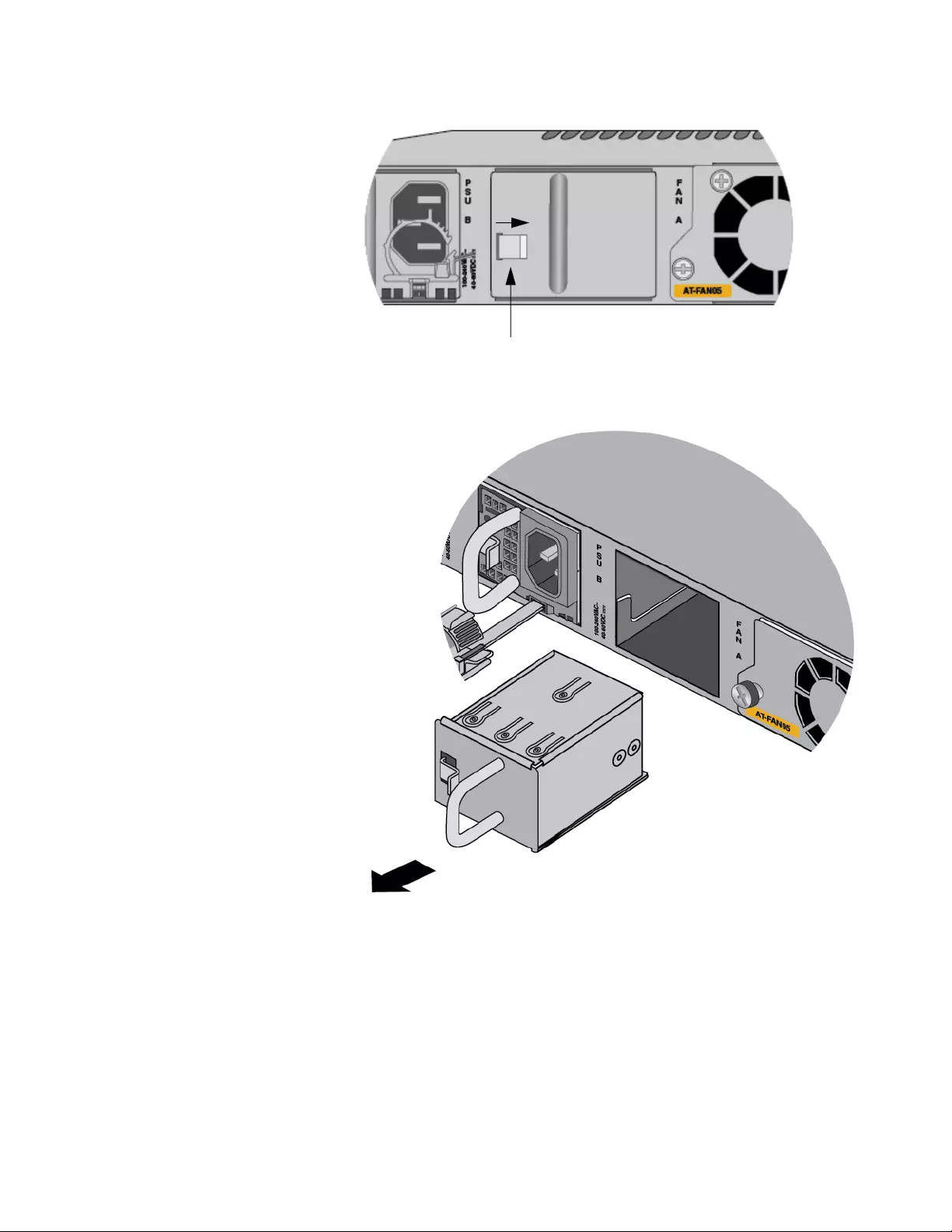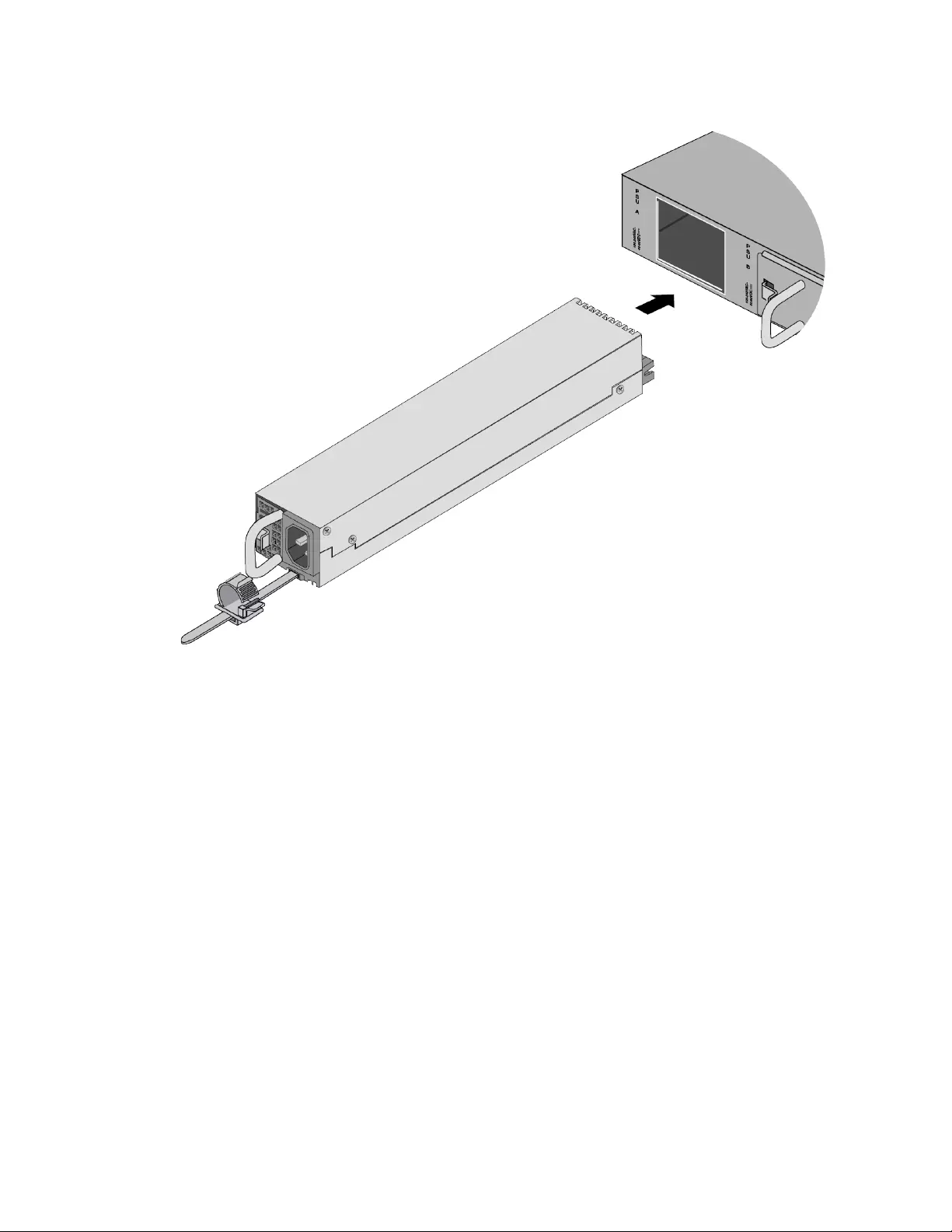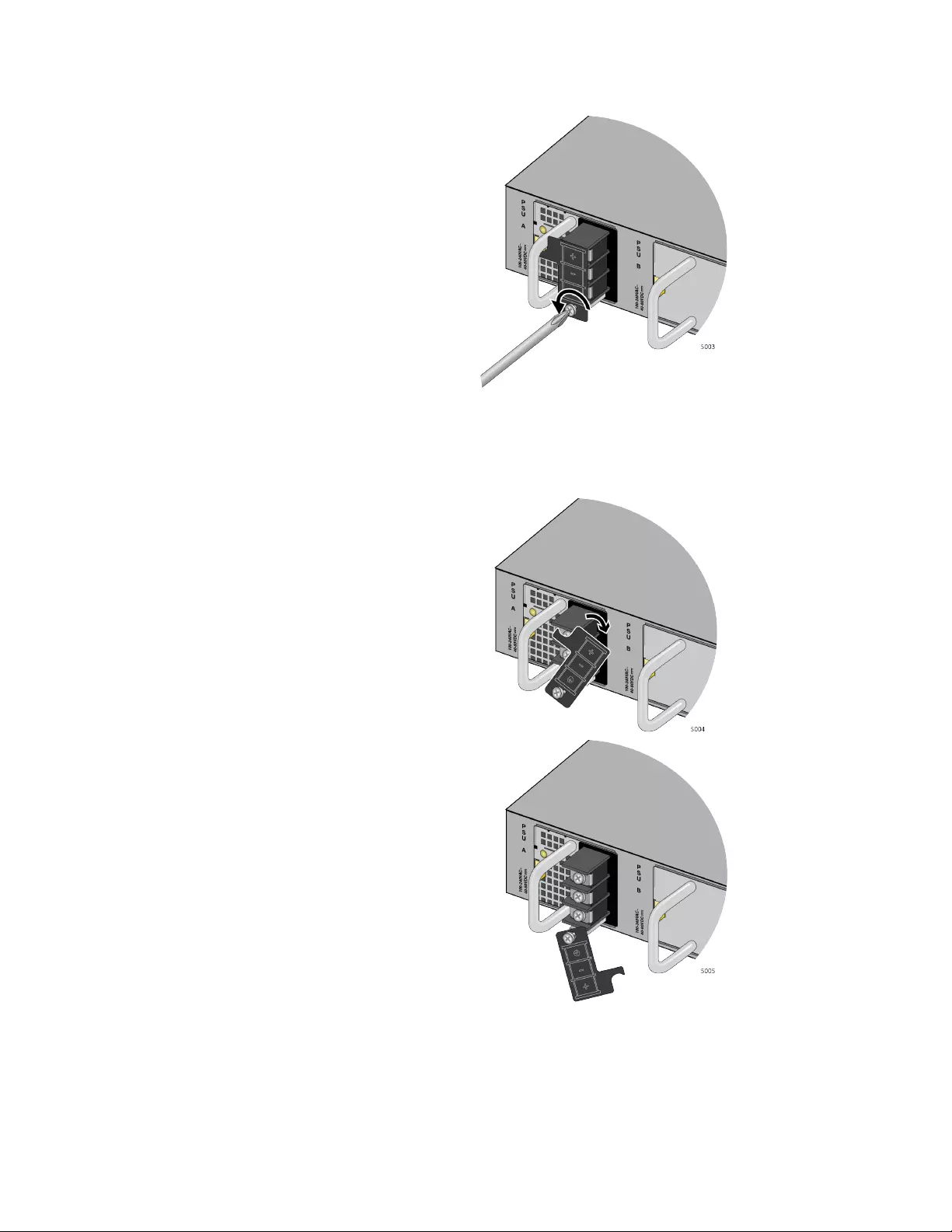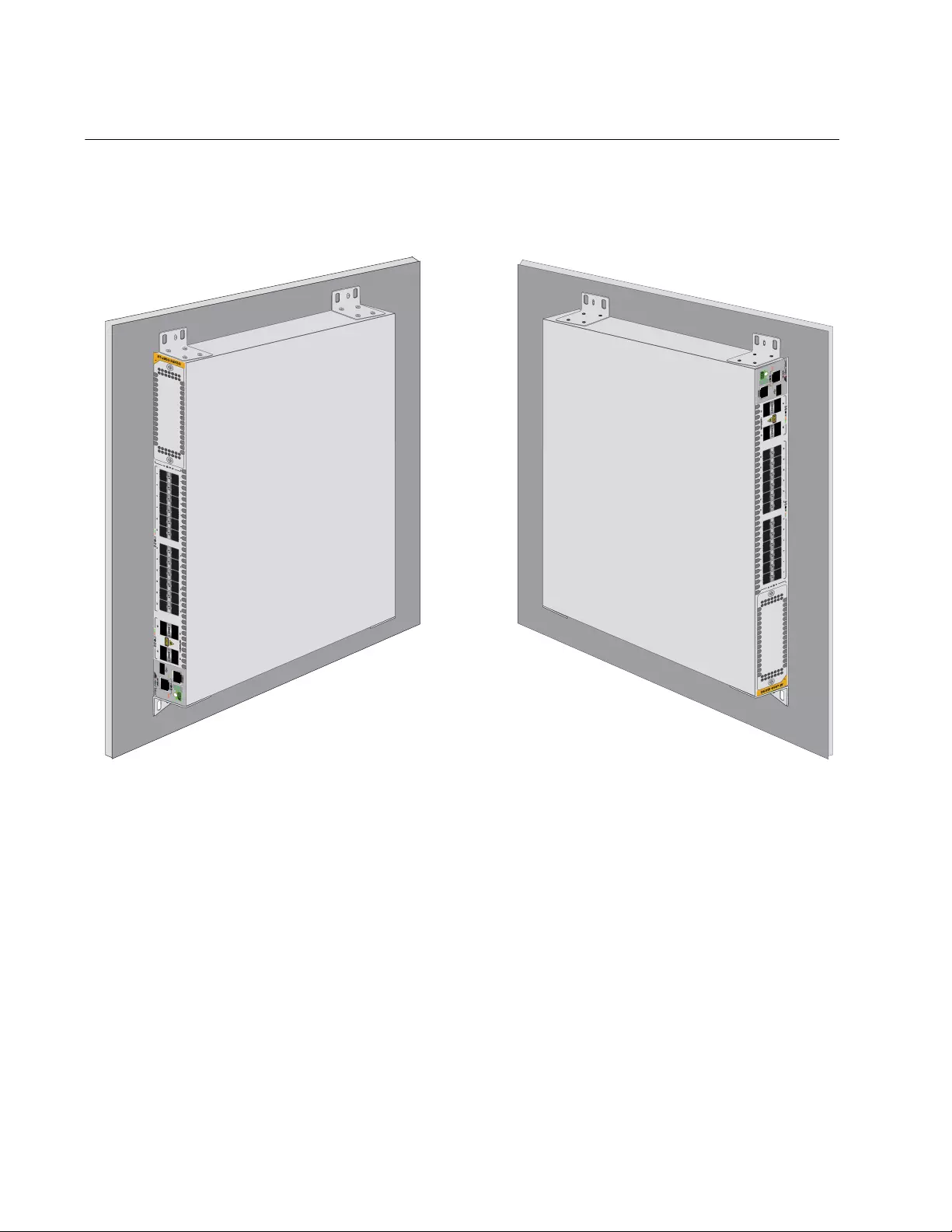Table of Contents
- Contents
- Preface
- Chapter 1
- Overview
- x950 Switches
- Features
- Ports for 1/2.5/5/10Gbps SFP/SFP+ Transceivers
- Ports for 1 to 24 on the x950-28XTQm Switch
- Ports for 40Gbps QSFP+ or 100Gbps QSFP28 Transceivers, or Breakout Cables
- Management Panel
- Optional Direct Attach Cables
- PWR600 AC and DC Power Supplies
- FAN05 Cooling Fan
- Designating Ports in the Command Line Interface
- Software and Hardware Releases
- Overview
- Chapter 2
- Chapter 3
- Chapter 4
- Chapter 5
- Chapter 6
- Chapter 7
- Chapter 8
- Installing the Switch in the RKMT-SL01 Sliding Rack
- Introduction
- Rack Mount Kit Components
- Equipment Rack Requirements
- Reviewing Safety Precautions
- Installation Overview
- Unpacking the Shipping Container
- Installing the Outer Rails on the Equipment Rack
- Installing the Extension Brackets on the Inner Rails
- Installing the Inner Rails on the Switch
- Installing the Switch in the Equipment Rack
- Installing the Switch in the RKMT-SL01 Sliding Rack
- Chapter 9
- Chapter 10
- Chapter 11
- Chapter 12
- Appendix A
Allied Telesis AT-x950-28XTQm-B01 User Manual
Displayed below is the user manual for AT-x950-28XTQm-B01 by Allied Telesis which is a product in the Network Switches category. This manual has pages.
Related Manuals
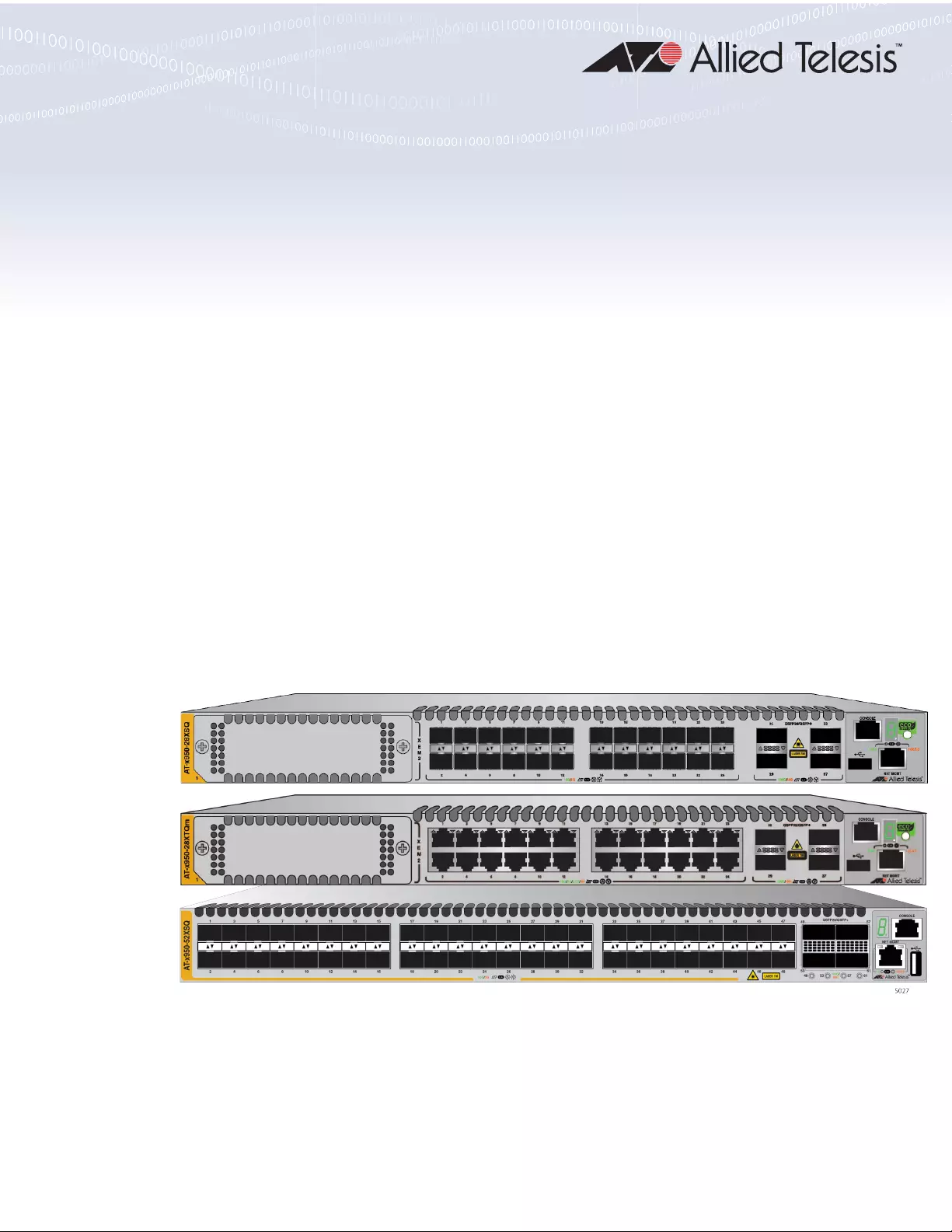
613-002642 Rev. D
x950 Series Switches
Advanced Layer 3+
AlliedWare Plus™ v5.5.0-1
x950-28XSQ Switch
x950-28XTQm Switch
x950-52XSQ Switch
XEM2-8XSTm Ethernet Line Card
XEM2-12XT Ethernet Line Card
XEM2-4QS Ethernet Line Card
XEM2-12XS Ethernet Line Card
XEM2-12XS v2 Ethernet Line Card
XEM2-4QS Ethernet Line Card
XEM2-1CQ Ethernet Line Card
PWR600 AC Power Supply
PWR600 DC Power Supply
FAN05 Fan Module
Installation Guide for Stand-alone
Switches
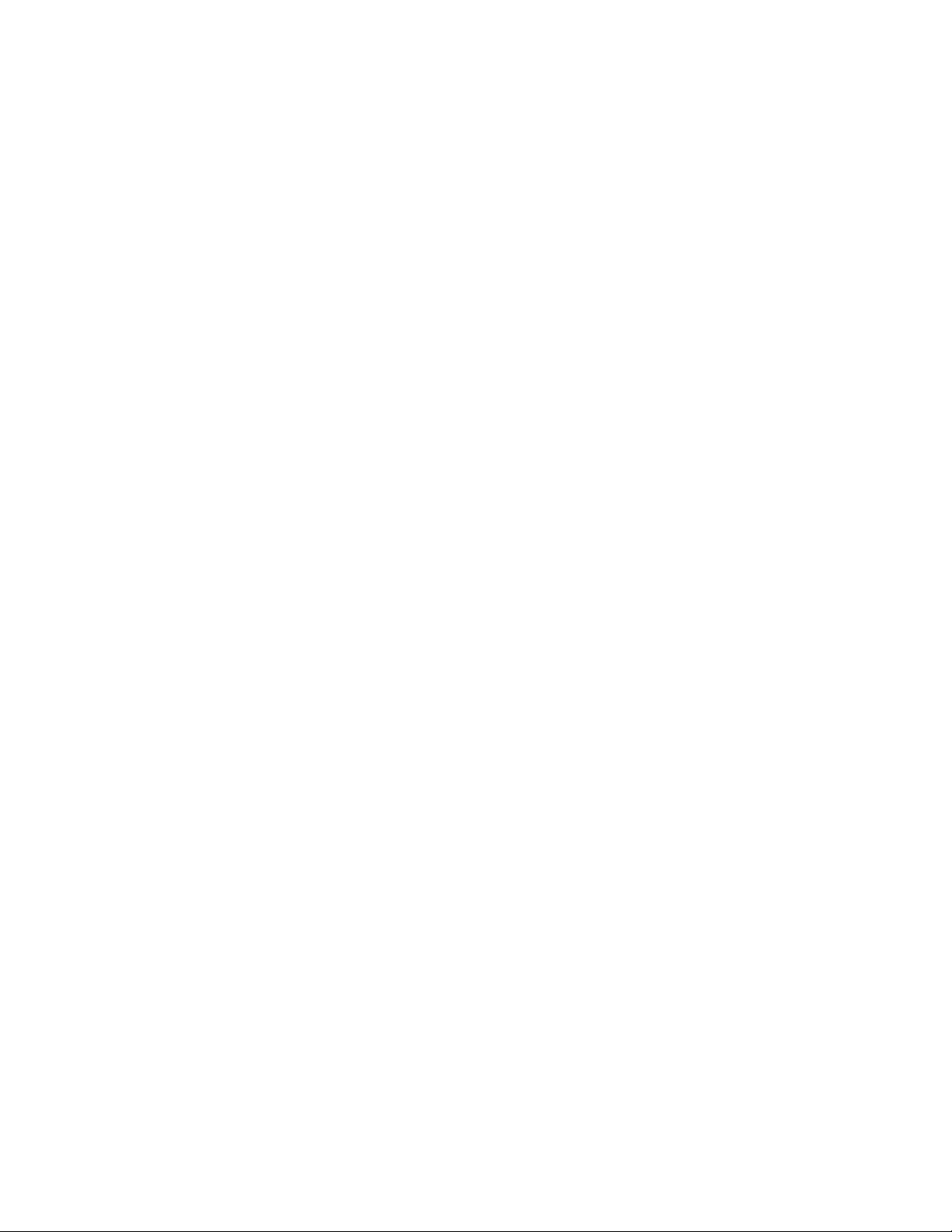
Copyright 2020 Allied Telesis, Inc.
All rights reserved. No part of this publication may be reproduced without prior written permission from Allied Telesis, Inc.
Allied Telesis, VCStack, and the Allied Telesis logo are trademarks of Allied Telesis, Incorporated. All other product names, company
names, logos or other designations mentioned herein are trademarks or registered trademarks of their respective owners.
Allied Telesis, Inc. reserves the right to make changes in specifications and other information contained in this document without prior
written notice. The information provided herein is subject to change without notice. In no event shall Allied Telesis, Inc. be liable for
any incidental, special, indirect, or consequential damages whatsoever, including but not limited to lost profits, arising out of or related
to this manual or the information contained herein, even if Allied Telesis, Inc. has been advised of, known, or should have known, the
possibility of such damages.
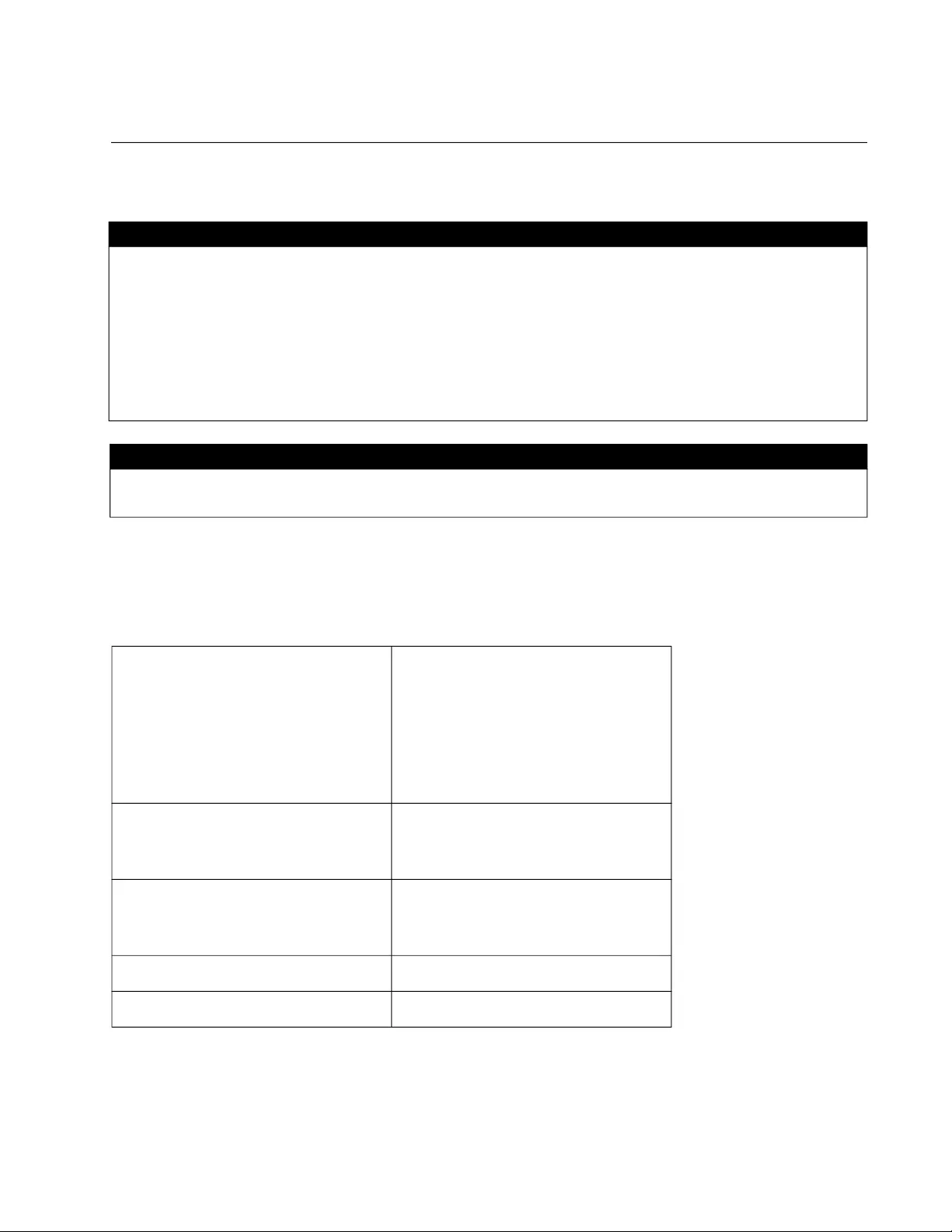
3
Electrical Safety and Emissions Standards
This product meets the following standards.
U.S. Federal Communications Commission
Radiated Energy
Note: This equipment has been tested and found to comply with the limits for a Class A digital device pursuant to Part 15
of FCC Rules. These limits are designed to provide reasonable protection against harmful interference when the
equipment is operated in a commercial environment. This equipment generates, uses, and can radiate radio frequency
energy and, if not installed and used in accordance with this instruction manual, may cause harmful interference to radio
communications. Operation of this equipment in a residential area is likely to cause harmful interference in which case
the user will be required to correct the interference at his own expense.
Note: Modifications or changes not expressly approved of by the manufacturer or the FCC, can void your right to operate
this equipment.
Industry Canada
This Class A digital apparatus complies with Canadian ICES-003.
Cet appareil numérique de la classe A est conforme à la norme NMB-003 du Canada.
Warning: In a domestic environment this product may cause radio interference in which case
the user may be required to take adequate measures.
EMI (Emissions) FCC Class A
CISPR 22 Class A
EN55032 Class A
VCCI Class A
ICES-003 Class A
RCM
EAC Certification
EMC (Immunity) EN 55024
EN 61000-3-2
EN 61000-3-3
Electrical Safety UL 60950-1 (CULUS)
EN 62368-1 (TUV)
EN 60825-1 (TUV)
Laser Safety EN 60825-1
RoHS RoHS6
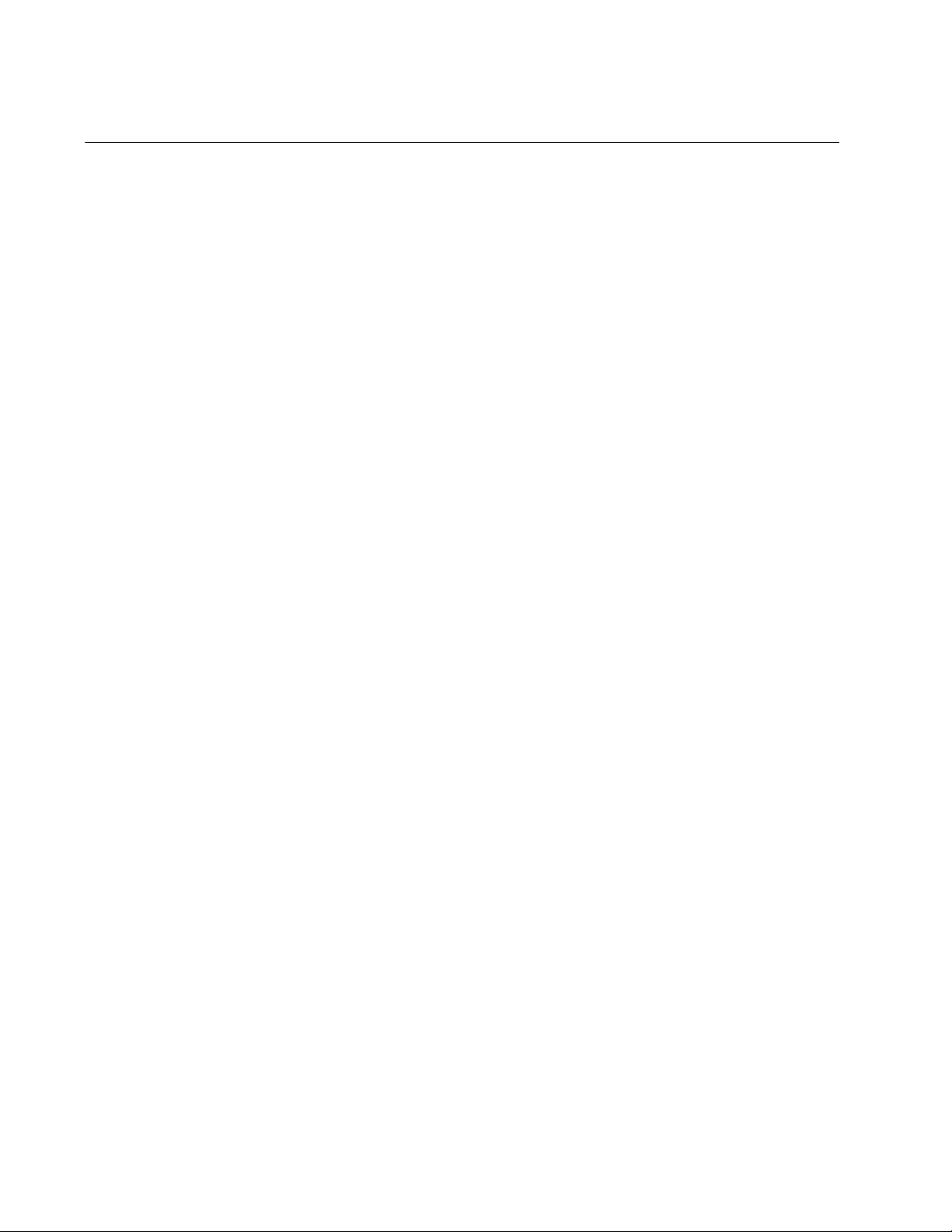
4
Translated Safety Statements
Important: Safety statements that have the symbol are translated into multiple languages in the
Translated Safety Statements document at www.alliedtelesis.com/support.
Remarque: Les consignes de sécurité portant le symbole sont traduites dans plusieurs langues
dans le document Translated Safety Statements, disponible à l'adresse www.alliedtelesis.com/
library.
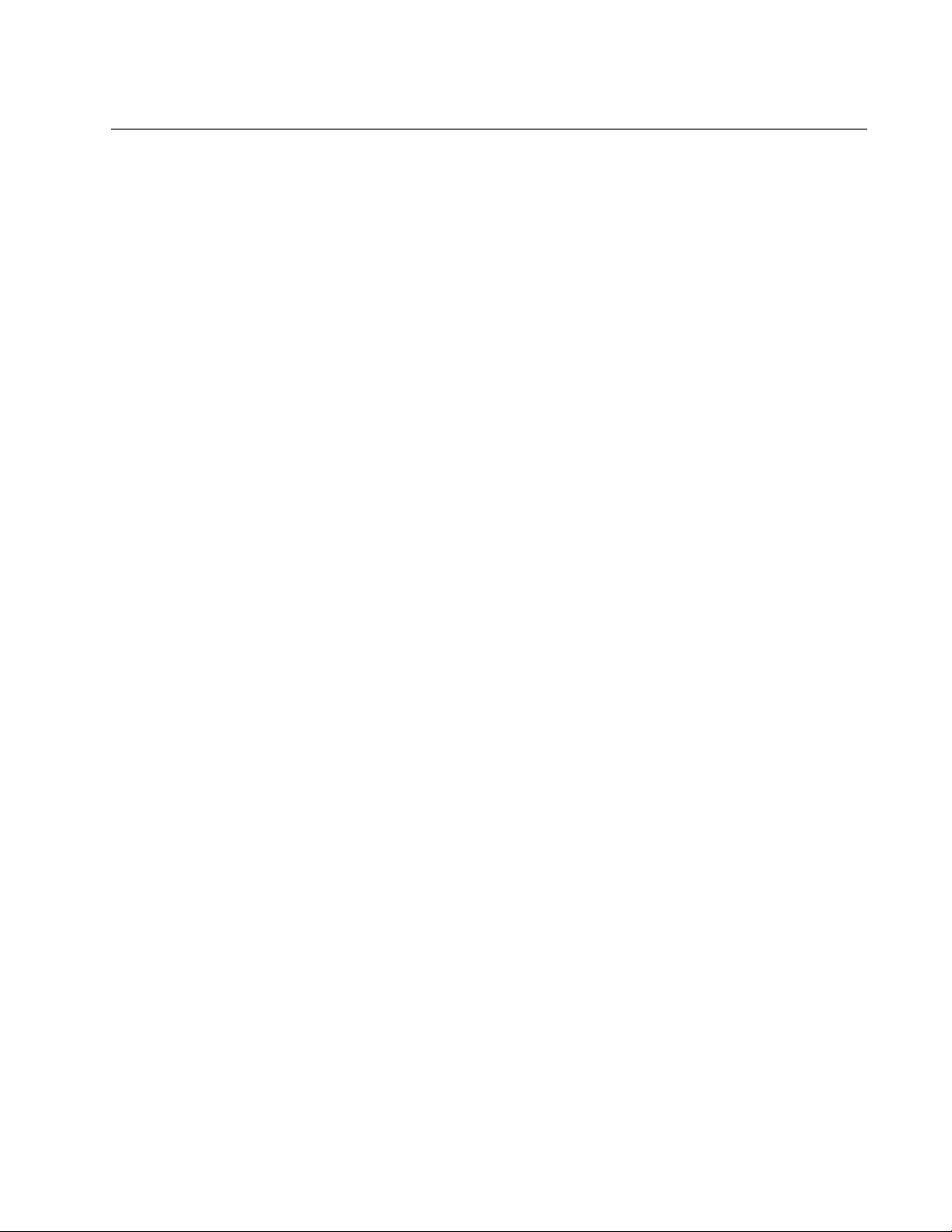
5
Preface................................................................................................................................................................................. 9
Document Conventions ................................................................................................................................................10
Contacting Allied Telesis ..............................................................................................................................................11
Chapter 1: Overview ........................................................................................................................................................ 13
x950 Switches ..............................................................................................................................................................14
Features .......................................................................................................................................................................16
Hardware Features ...............................................................................................................................................16
XEM2 Ethernet Line Cards ...................................................................................................................................16
Management Software and Interfaces ..................................................................................................................17
Management Methods ..........................................................................................................................................17
Management Panel ...............................................................................................................................................17
Power Supplies .....................................................................................................................................................18
Ports for 1/2.5/5/10Gbps SFP/SFP+ Transceivers.......................................................................................................19
SFP and SFP+ Transceivers.................................................................................................................................19
LEDs .....................................................................................................................................................................20
Ports for 1 to 24 on the x950-28XTQm Switch.............................................................................................................21
Cable Requirements .............................................................................................................................................21
LEDs .....................................................................................................................................................................22
Ports for 40Gbps QSFP+ or 100Gbps QSFP28 Transceivers, or Breakout Cables ....................................................23
QSFP28 Transceivers ...........................................................................................................................................23
QSFP+ Transceivers.............................................................................................................................................23
Breakout Cables....................................................................................................................................................23
LEDs .....................................................................................................................................................................24
Port Numbering for the x950-28XSQ and x950-28XTQm Switches......................................................................26
Port Numbering for the x950-52XSQ Switch.........................................................................................................27
Management Panel ......................................................................................................................................................28
USB Port ...............................................................................................................................................................29
NET MGMT Ethernet Management Port ...............................................................................................................29
Console (RS-232) Port ..........................................................................................................................................30
Switch ID LED .......................................................................................................................................................30
eco-friendly Button ................................................................................................................................................32
Optional Direct Attach Cables ......................................................................................................................................33
PWR600 AC and DC Power Supplies ..........................................................................................................................34
PWR600 AC Power Supply...................................................................................................................................35
LEDs .....................................................................................................................................................................35
PWR600 DC Power Supply ..................................................................................................................................37
LEDs .....................................................................................................................................................................37
FAN05 Cooling Fan......................................................................................................................................................39
Designating Ports in the Command Line Interface.......................................................................................................40
Examples for the PORT Parameter on Base Ports...............................................................................................41
Examples for the PORT Parameter on an XEM2 Line Card .................................................................................41
Software and Hardware Releases................................................................................................................................43
Chapter 2: XEM2 Ethernet Line Cards ........................................................................................................................... 45
Overview ......................................................................................................................................................................46
XEM2-8XSTm Line Card..............................................................................................................................................49
Twisted Pair Ports .................................................................................................................................................49
Twisted Pair Port LEDs .........................................................................................................................................50
Transceiver Ports ..................................................................................................................................................51
Contents
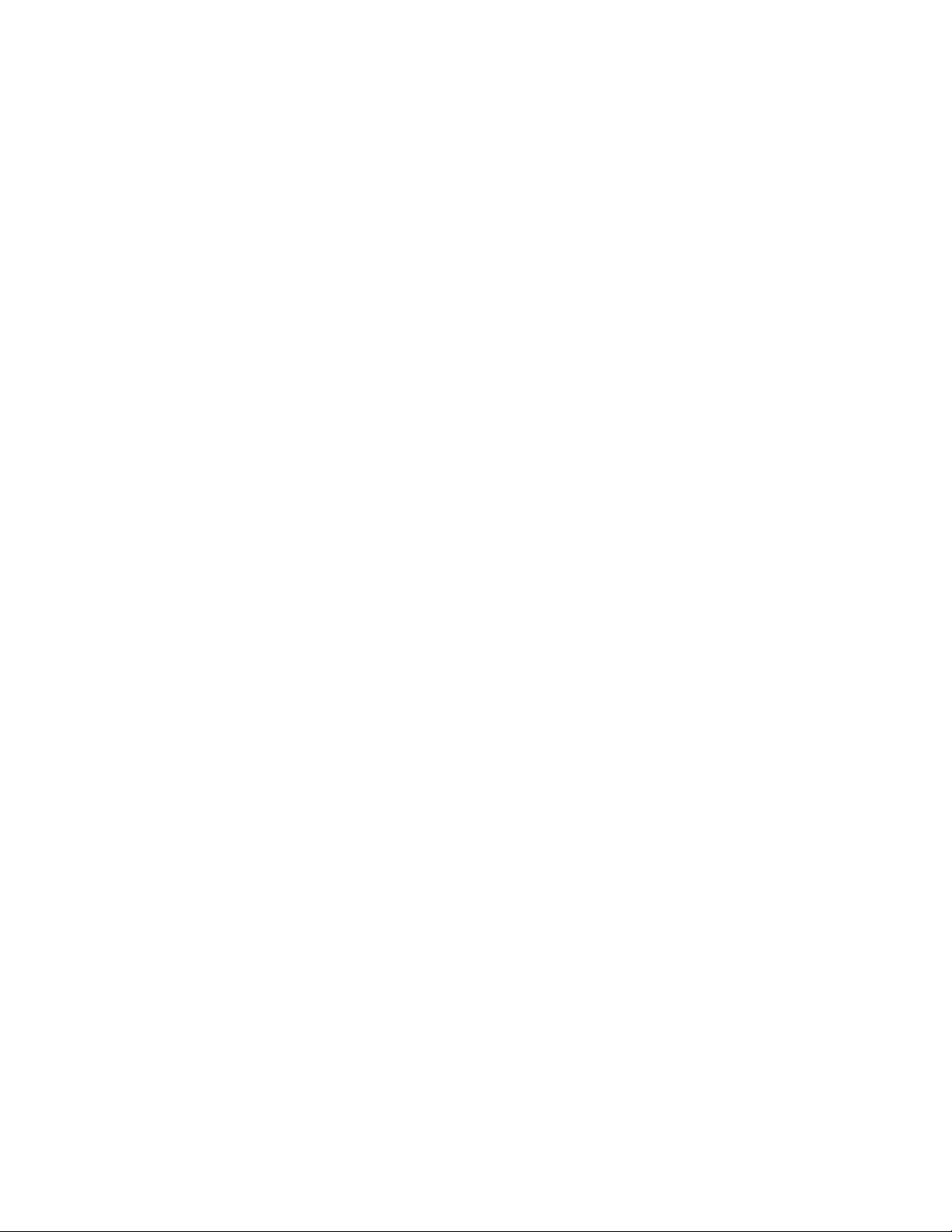
Contents
6
Transceiver Port LEDs ......................................................................................................................................... 51
XEM2-12XT Line Card ................................................................................................................................................ 53
Twisted Pair Ports ................................................................................................................................................ 53
LEDs..................................................................................................................................................................... 54
XEM2-12XTm Line Card.............................................................................................................................................. 55
Twisted Pair Ports ................................................................................................................................................ 55
LEDs..................................................................................................................................................................... 56
XEM2-12XS and XEM2-12XS v2 Line Cards.............................................................................................................. 57
Transceiver Ports ................................................................................................................................................. 57
Card Versions....................................................................................................................................................... 58
LEDs..................................................................................................................................................................... 58
XEM2-4QS Line Card.................................................................................................................................................. 60
Transceiver Ports ................................................................................................................................................. 60
LEDs..................................................................................................................................................................... 61
XEM2-1CQ Line Card.................................................................................................................................................. 62
Transceiver Port ................................................................................................................................................... 62
LEDs..................................................................................................................................................................... 62
Chapter 3: Beginning the Installation ............................................................................................................................ 65
Reviewing Safety Precautions ..................................................................................................................................... 66
Installation Options ...................................................................................................................................................... 71
Choosing a Site for the Chassis .................................................................................................................................. 72
Unpacking the Switch .................................................................................................................................................. 73
Verifying the Accessory Kit .......................................................................................................................................... 77
Unpacking the PWR600 AC Power Supply ................................................................................................................. 79
Unpacking the PWR600 DC Power Supply ................................................................................................................. 82
Chapter 4: Installing Power Supplies and Optional XEM2 Line Card ......................................................................... 83
Installing PWR600 AC Power Supplies ....................................................................................................................... 84
Installing PWR600 DC Power Supplies ....................................................................................................................... 88
Connecting the Grounding Wire .................................................................................................................................. 91
Connecting the DC Power Wires ................................................................................................................................. 94
Installing an Optional XEM2 Ethernet Line Card ......................................................................................................... 98
Chapter 5: Installing the Switch on a Table ................................................................................................................. 103
Chapter 6: Installing the Switch in an Equipment Rack ............................................................................................. 107
Beginning the Installation .......................................................................................................................................... 108
Required Items ................................................................................................................................................... 108
Switch Orientations in the Equipment Rack ....................................................................................................... 108
Removing the Bumper Feet....................................................................................................................................... 110
Installing the Switch................................................................................................................................................... 111
Chapter 7: Installing the Switch on a Wall ................................................................................................................... 115
Switch Orientations on a Wall.................................................................................................................................... 116
Recommended Minimum Wall Area Dimensions ...................................................................................................... 117
Plywood Base for a Wall with Wooden Studs............................................................................................................ 119
Installation Guidelines ............................................................................................................................................... 121
Tools and Material .............................................................................................................................................. 121
Installing the Plywood Base....................................................................................................................................... 123
Installing the Switch on the Plywood Base ................................................................................................................ 124
Installing the Switch on a Concrete Wall ................................................................................................................... 127
Chapter 8: Installing the Switch in the RKMT-SL01 Sliding Rack ............................................................................. 131
Introduction................................................................................................................................................................ 132
Rack Mount Kit Components ..................................................................................................................................... 133
Adjustable Outer Rails........................................................................................................................................ 133
Inner Rails .......................................................................................................................................................... 133
Extension Brackets............................................................................................................................................. 133
Equipment Rack Requirements ................................................................................................................................. 135
Reviewing Safety Precautions ................................................................................................................................... 136
Installation Overview ................................................................................................................................................. 139
Unpacking the Shipping Container ............................................................................................................................ 140
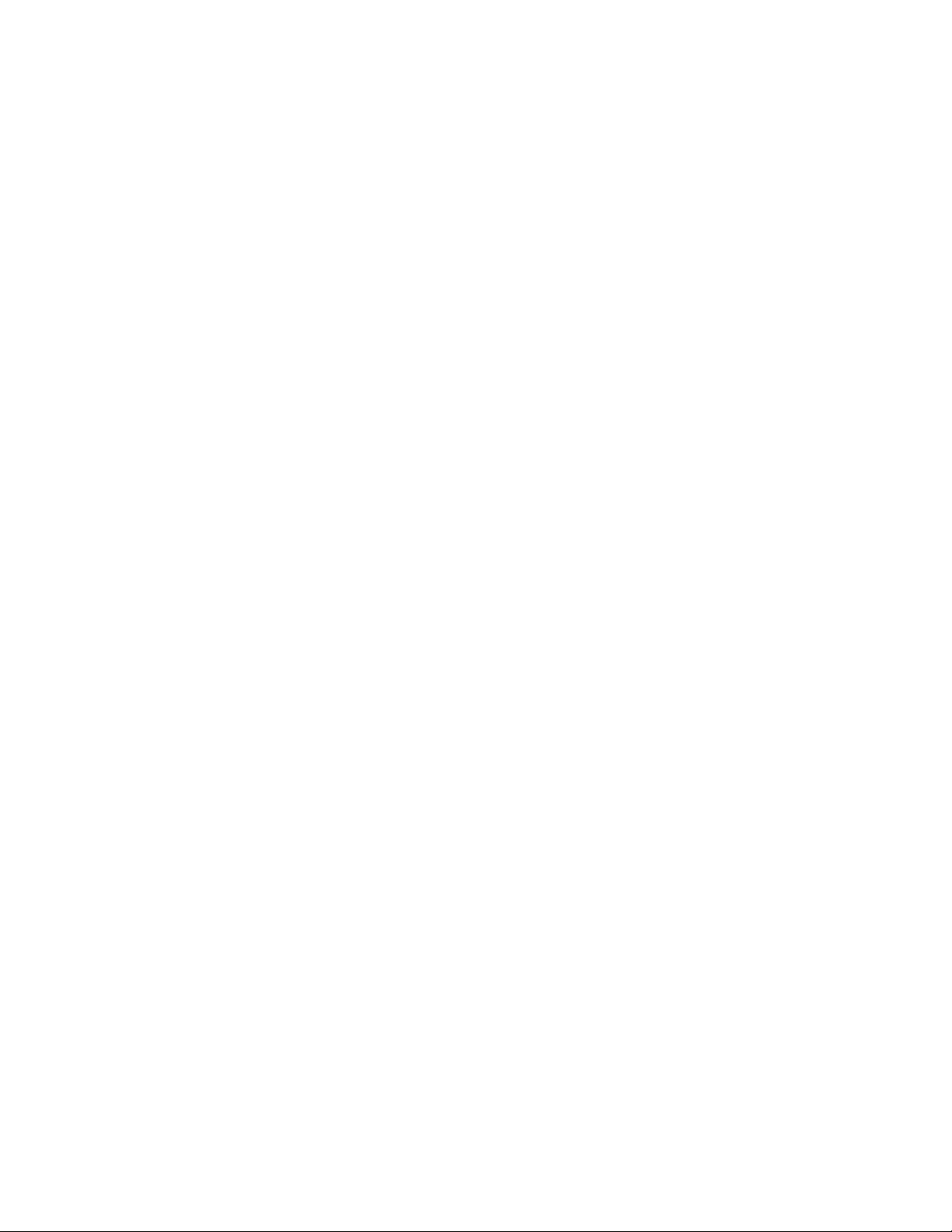
AT-x950-28XSQ Stand-alone Switch Installation Guide
7
Installing the Outer Rails on the Equipment Rack......................................................................................................142
Installing the Extension Brackets on the Inner Rails ..................................................................................................144
Measuring the Extension Bracket Lengths..........................................................................................................144
Assembling the Extension Brackets ....................................................................................................................146
Installing the Inner Rails on the Switch.......................................................................................................................150
Installing the Switch in the Equipment Rack...............................................................................................................152
Chapter 9: Verifying and Configuring the Switch ....................................................................................................... 155
Powering On the Switch .............................................................................................................................................156
Powering on the PWR600 AC Power Supply......................................................................................................156
Powering on the PWR600 DC Power Supply......................................................................................................158
Starting a Local Management Session.......................................................................................................................160
Verifying the Switch with AlliedWare Plus Commands...............................................................................................162
Disabling VCStack......................................................................................................................................................163
Configuring Ports for 40Gbps QSFP+ or 100Gbps QSFP28 Transceivers, or Breakout Cables ...............................166
Saving Your Changes and Rebooting the Switch.......................................................................................................168
Chapter 10: Cabling the Networking Ports .................................................................................................................. 169
Cabling Twisted Pair Ports .........................................................................................................................................170
Guidelines to Handling Twisted Pair or Fiber Optic Transceivers ..............................................................................171
Installing Transceivers................................................................................................................................................172
Installing Direct Attach Cables....................................................................................................................................179
Chapter 11: Replacing Modules ................................................................................................................................... 181
Replacing XEM2 Ethernet Line Cards........................................................................................................................182
Replacing PWR600 AC Power Supplies ....................................................................................................................187
Replacing PWR600 DC Power Supplies ....................................................................................................................192
Replacing FAN05 Modules.........................................................................................................................................195
Removing Fan Modules ......................................................................................................................................195
Installing Fan Modules ........................................................................................................................................197
Chapter 12: Troubleshooting ........................................................................................................................................ 201
Appendix A: Technical Specifications ......................................................................................................................... 207
Physical Specifications...............................................................................................................................................208
Environmental Specifications .....................................................................................................................................211
Power Specifications ..................................................................................................................................................212
Certifications...............................................................................................................................................................221
RJ-45 Twisted Pair Port Pinouts.................................................................................................................................222
RJ-45 Style Serial Console Port Pinouts ....................................................................................................................224
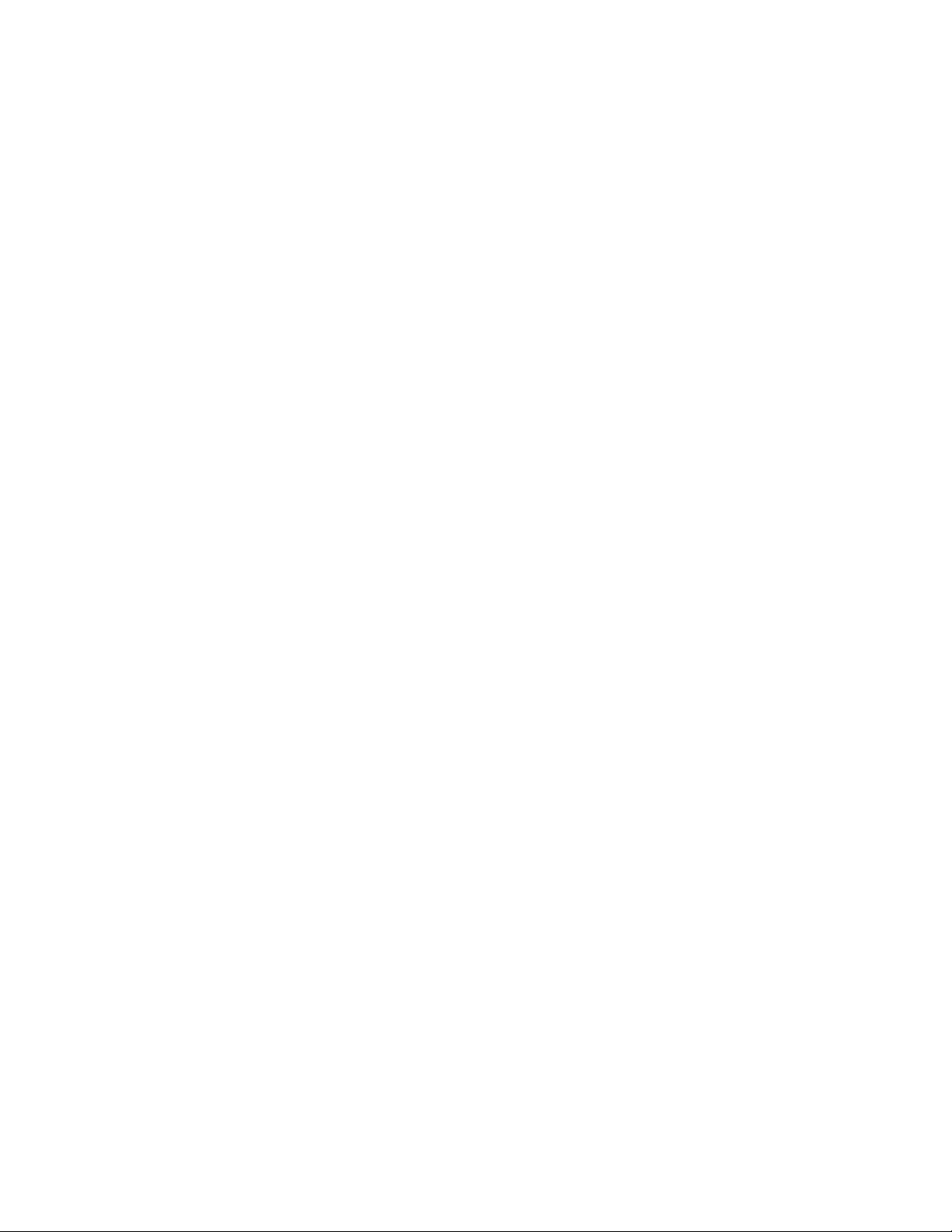
Contents
8
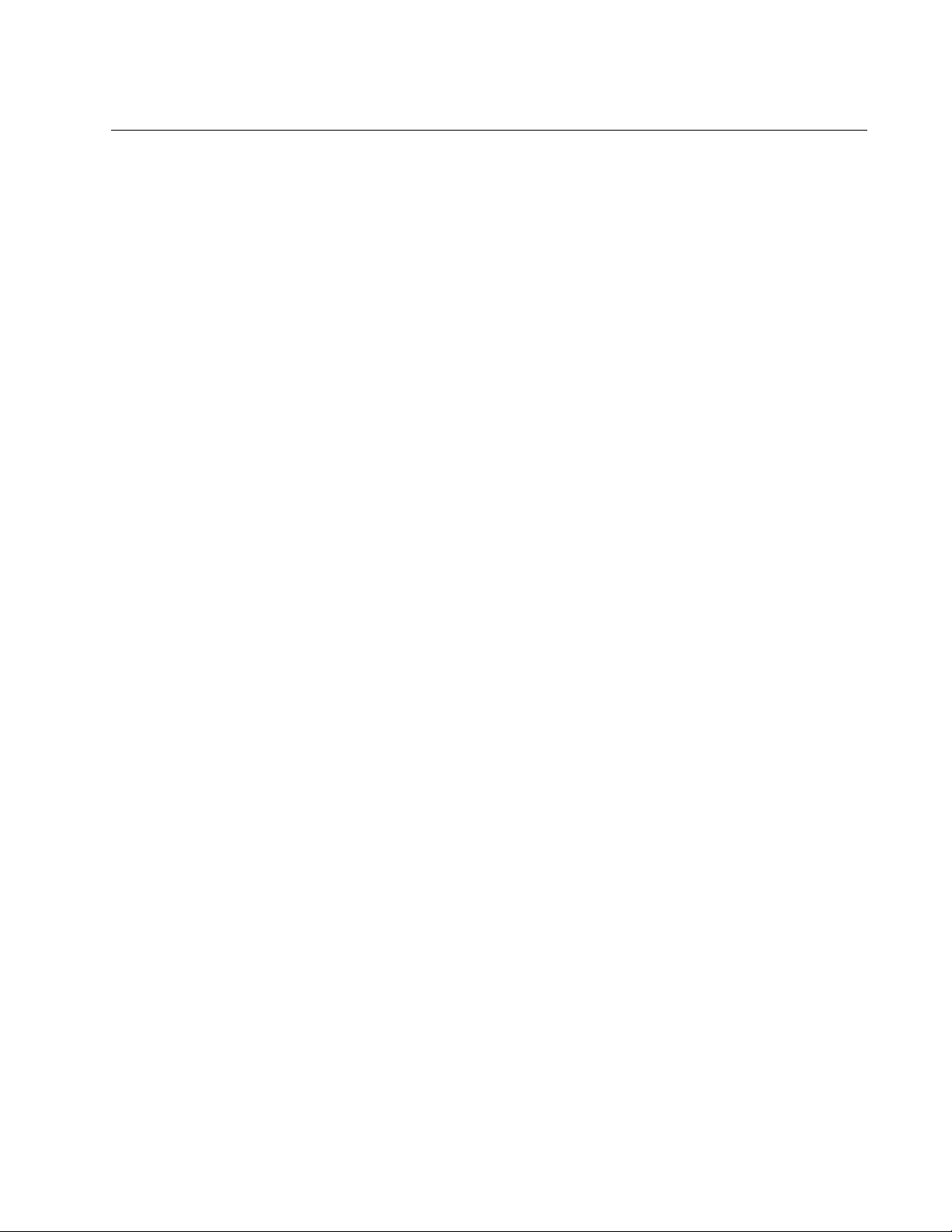
9
Preface
This guide contains the installation instructions for the x950 Series of
advanced Layer 3 Ethernet switches. The instructions explain how to
install the units as stand-alone switches. For instructions on how to build a
stack of switches with the VCStack feature, refer to the x950 Series
Installation Guide for Virtual Chassis Stacking.
This preface contains the following sections:
“Document Conventions” on page 10
“Contacting Allied Telesis” on page 11
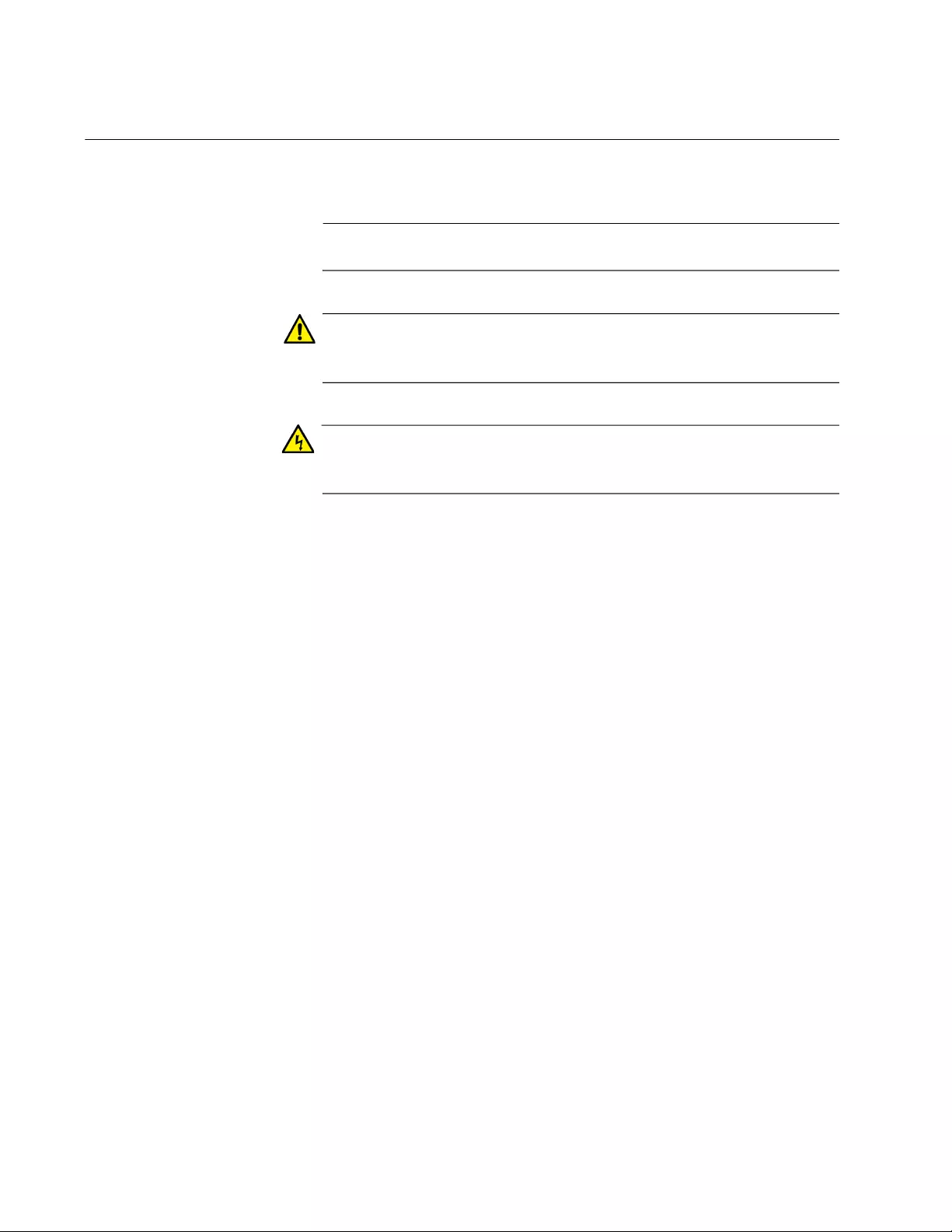
Preface
10
Document Conventions
This document uses the following conventions:
Note
Notes provide additional information.
Caution
Cautions inform you that performing or omitting a specific action
may result in equipment damage or loss of data.
Warning
Warnings inform you that performing or omitting a specific action
may result in bodily injury.
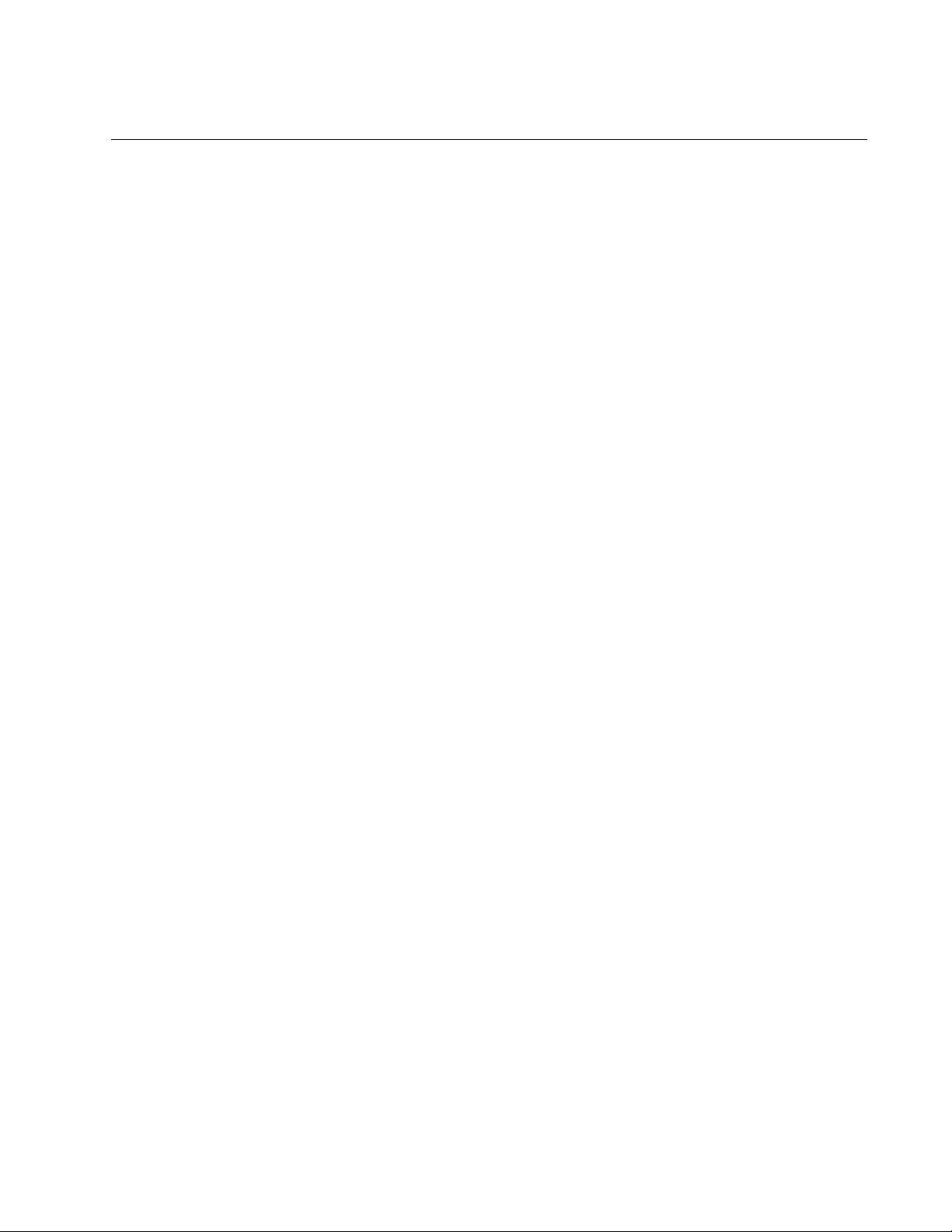
x950 Series Installation Guide for Stand-alone Switches
11
Contacting Allied Telesis
If you need assistance with this product, you may contact Allied Telesis
technical support by going to the Support & Services section of the Allied
Telesis web site at www.alliedtelesis.com/support. You can find links for
the following services on this page:
24/7 Online Support — Enter our interactive support center to
search for answers to your product questions in our knowledge
database, to check support tickets, to learn about RMAs, and to
contact Allied Telesis technical experts.
USA and EMEA phone support — Select the phone number that
best fits your location and customer type.
Hardware warranty information — Learn about Allied Telesis
warranties and register your product online.
Replacement Services — Submit a Return Merchandise
Authorization (RMA) request via our interactive support center.
Documentation — View the most recent installation and user
guides, software release notes, white papers, and data sheets for
your products.
Software Downloads — Download the latest software releases for
your managed products.
For sales or corporate information, go to www.alliedtelesis.com/contact
and select your region.
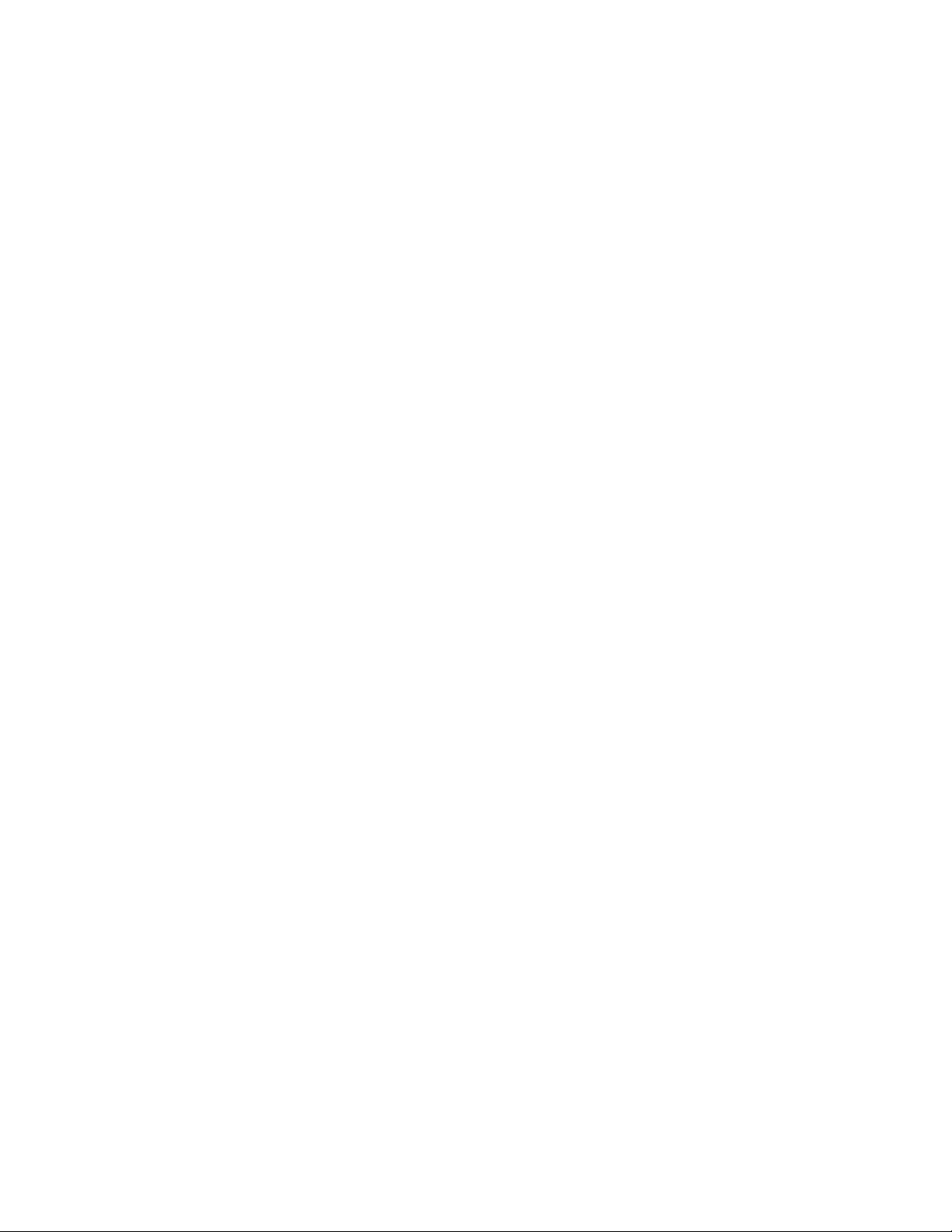
Preface
12
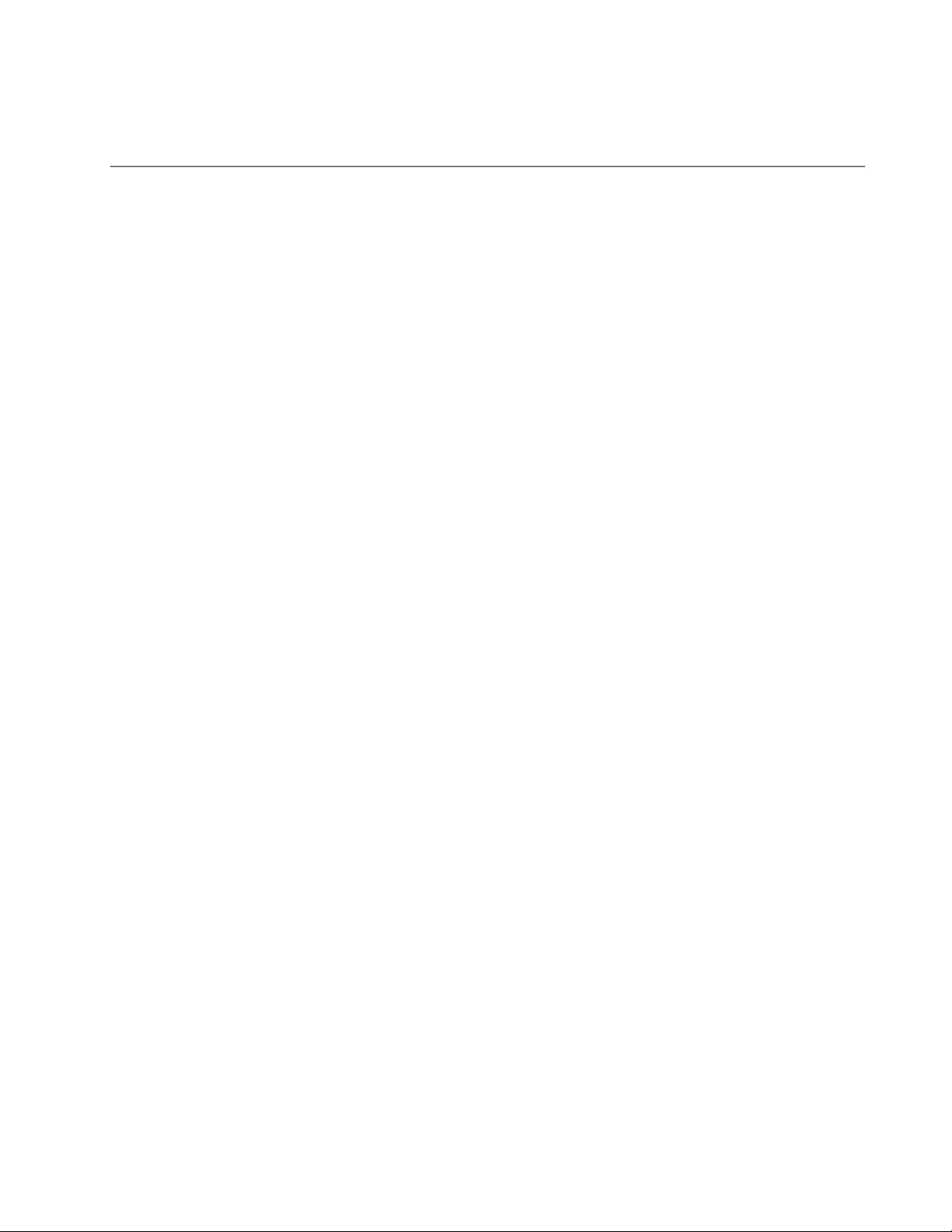
13
Chapter 1
Overview
The chapter contains the following sections:
“x950 Switches” on page 14
“Features” on page 16
“Ports for 1/2.5/5/10Gbps SFP/SFP+ Transceivers” on page 19
“Ports for 1 to 24 on the x950-28XTQm Switch” on page 21
“Ports for 40Gbps QSFP+ or 100Gbps QSFP28 Transceivers, or
Breakout Cables” on page 23
“Management Panel” on page 28
“Optional Direct Attach Cables” on page 33
“PWR600 AC and DC Power Supplies” on page 34
“FAN05 Cooling Fan” on page 39
“Designating Ports in the Command Line Interface” on page 40
“Software and Hardware Releases” on page 43
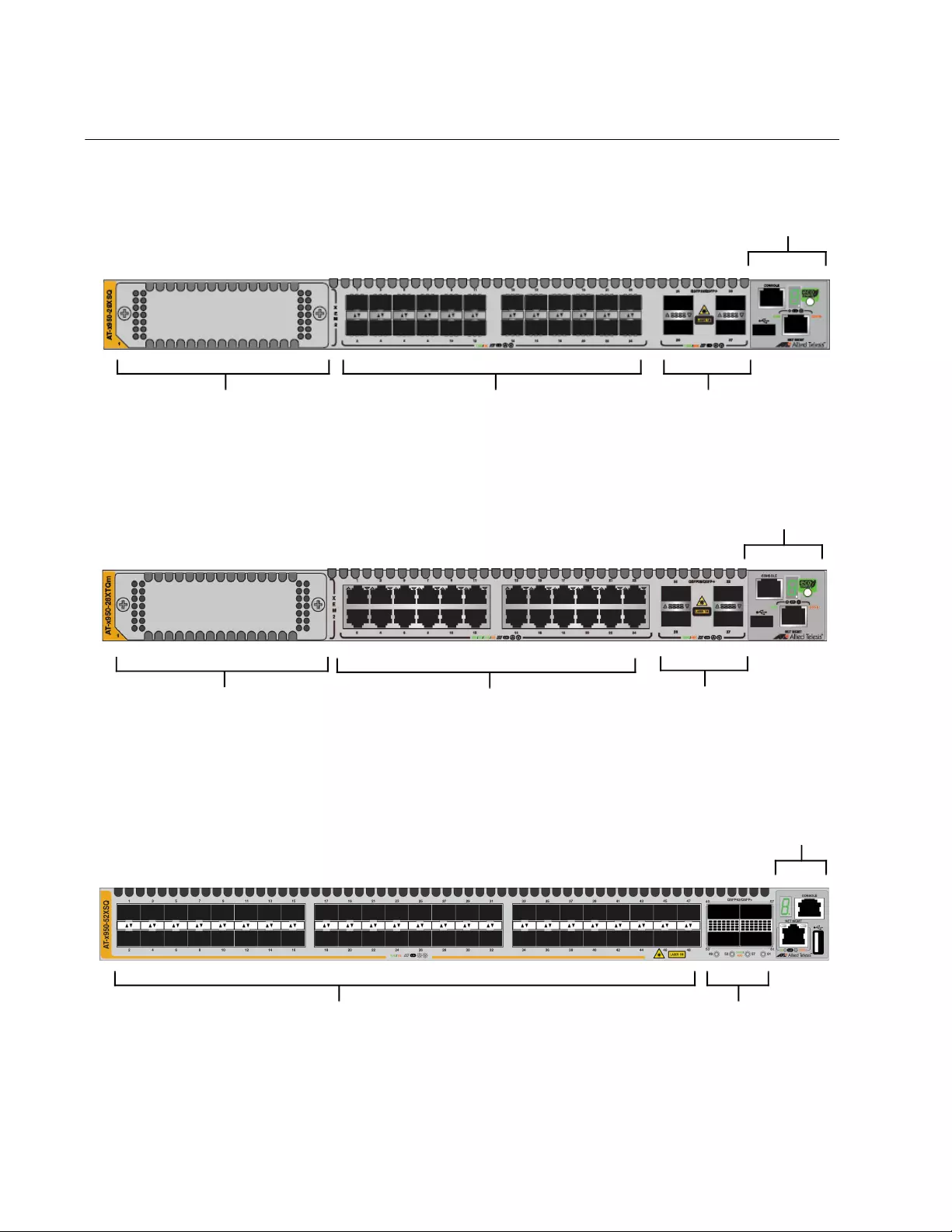
Chapter 1: Overview
14
x950 Switches
The front panels of the switches are shown in Figure 1.
Figure 1. Front Panels of the x950 Switches
XEM2 Line Card
Expansion Slot
Ports 25, 29, 33, 37:
40Gbps or 100Gbps
Transceivers, or
10Gbps Breakout Cables
Management Panel
Ports 1 to 24:
1/2.5/5/10Gbps SFP/SFP+
Transceivers
x950-28XSQ Switch
XEM2 Line Card
Expansion Slot
Ports 25, 29, 33, 37:
40Gbps or 100Gbps
Transceivers, or
10Gbps Breakout Cables
Management Panel
Ports 1 to 24:
100Mbps, 1/2.5/5/10Gbps
Twisted Pair
x950-28XTQm Switch
Ports 49, 53, 57, 61:
40Gbps or 100Gbps Transceivers,
or 10Gbps Breakout Cables
Management Panel
Ports 1 to 48:
1/2.5/5/10Gps SFP/SFP+
Transceivers
x950-52XSQ Switch
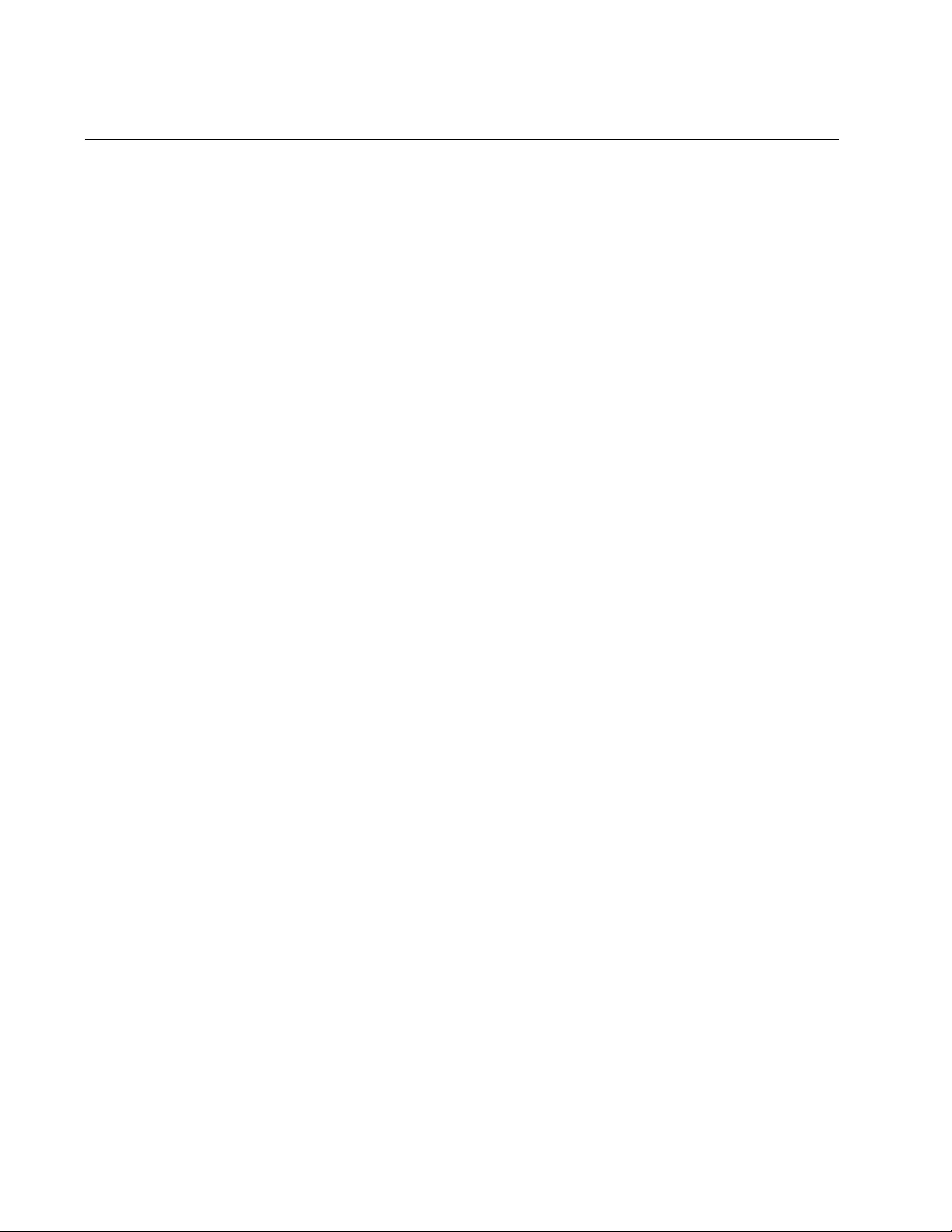
Chapter 1: Overview
16
Features
The main hardware features of the x950 Switches are listed here.
Hardware
Features
The switch has the following hardware features:
1RU height
24 ports on the x950-28XSQ Switch for 1/2.5/5/10Gbps SFP/SFP+
transceivers. Refer to “Ports for 1/2.5/5/10Gbps SFP/SFP+
Transceivers” on page 19.
24 twisted pair ports on the x950-28XTQm Switch with speeds of
100Mbps and 1/2.5/5/10Gbps. Refer to “Ports for 1 to 24 on the
x950-28XTQm Switch” on page 21.
48 ports on the x950-52XSQ Switch for 1/2.5/5/10Gbps SFP/SFP+
transceivers. Refer to “Ports for 1/2.5/5/10Gbps SFP/SFP+
Transceivers” on page 19.
Four ports for 40Gbps QSFP+ or 100Gbps QSFP28 transceivers,
or 10Gbps breakout cables. Refer to “Ports for 40Gbps QSFP+ or
100Gbps QSFP28 Transceivers, or Breakout Cables” on page 23.
One expansion slot on the x950-28XSQ and x950-28XTQm
switches for an optional XEM2 Ethernet line card. Refer to Chapter
2, “XEM2 Ethernet Line Cards” on page 45.
The switches support two power supplies for primary and
redundant power. Refer to “PWR600 AC and DC Power Supplies”
on page 34.
The units comes with two pre-installed fan modules. Refer to
“FAN05 Cooling Fan” on page 39.
The switches come with brackets for standard 19-inch equipment
racks or wall installation.
The XEM2 Ethernet line cards, power supplies, and fan modules
are hot-swappable.
XEM2 Ethernet
Line Cards
The XEM2 Ethernet line cards are listed here:
The XEM2 Ethernet line cards are for the x950-28XSQ and
x950-28XTQm switches.
XEM2-8XSTm Card features four 100Mbps and 1/2.5/5/10Gbps
twisted pair ports with RJ-45 connectors and four ports for 1Gbps
SFP or 10Gbps SFP+ transceivers. Refer to “XEM2-8XSTm Line
Card” on page 49.
XEM2-12XT Card features 12 twisted pair ports with speeds of
100Mbps and 1/10Gbps, and RJ-45 connectors. Refer to
“XEM2-12XT Line Card” on page 53.
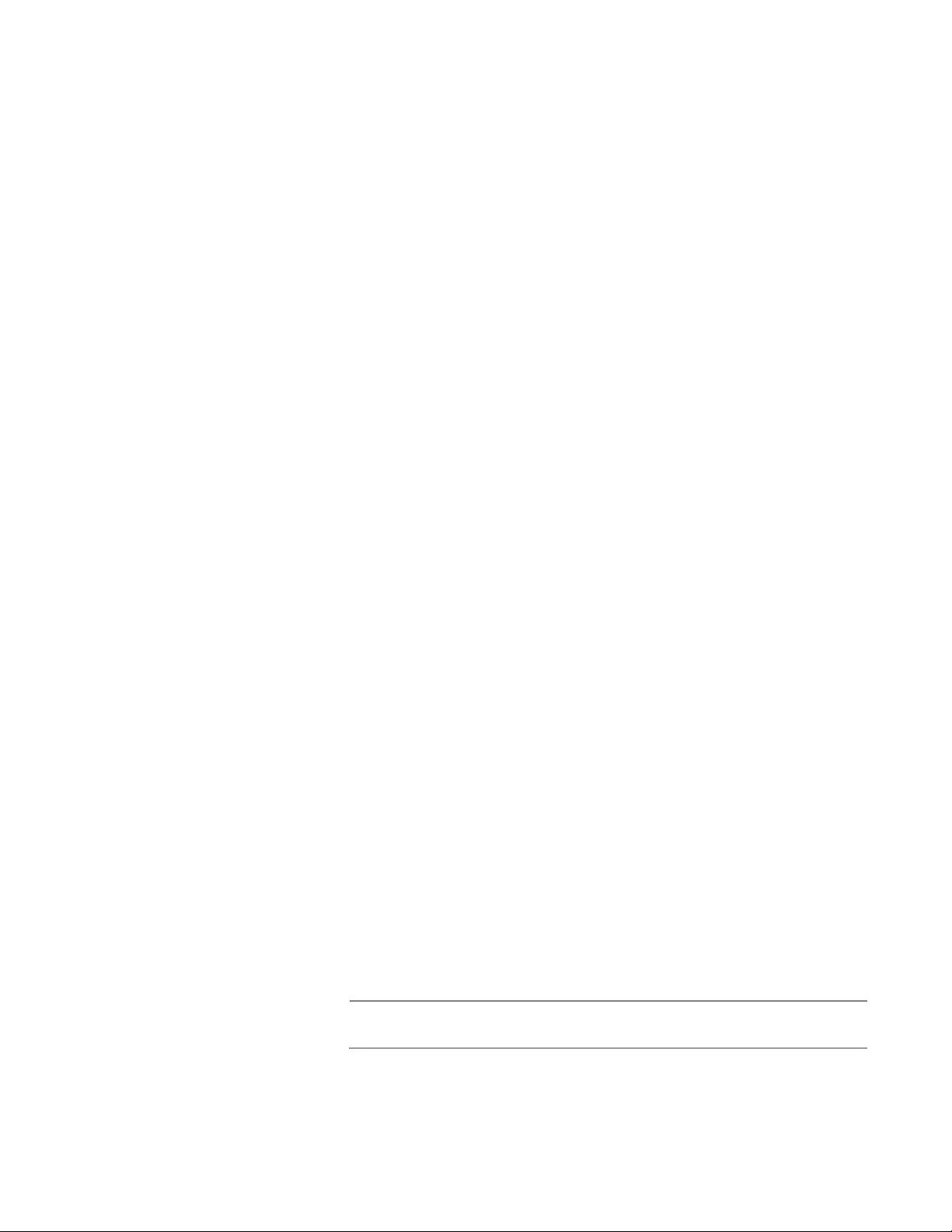
x950 Series Installation Guide for Stand-alone Switches
17
XEM2-12XTm Card features 12 twisted pair ports with speeds of
100Mbps and 1/2.5/5/10Gbps, and RJ-45 connectors. Refer to
“XEM2-12XTm Line Card” on page 55.
XEM2-12XS and XEM2-12XS v2 Cards feature 12 ports for
1/2.5/5/10Gbps SFP/SFP+ transceivers. Refer to “XEM2-12XS
and XEM2-12XS v2 Line Cards” on page 57.
XEM2-4QS Card features four ports for 40Gbps QSFP+
transceivers. Refer to “XEM2-4QS Line Card” on page 60.
XEM2-1CQ Card features one port for the 100Gbps QSFP28
transceiver. Refer to “XEM2-1CQ Line Card” on page 62.
Line cards are ordered separately. Refer to the product data sheet on the
Allied Telesis web site for a list of approved transceivers.
Management
Software and
Interfaces
Here are the management software and interfaces:
AlliedWare Plus management software.
Command line interface, available locally through the Console port
or remotely over the network.
Web browser interface available remotely over the network.
The AlliedWare Plus management software comes pre-installed on the
switch.
Management
Methods
You can manage the switch as follows:
Command line interface accessed locally through the Console port
or remotely using Telnet or Secure Shell.
Remote access using the web browser interface and HTTP.
Remote access with SNMPv1, v2c, or v3.
Management
Panel
The management panel has the following features:
Console RS-232 port for local management (no IP address
required),
USB 2.0 port for storing backup copies of system configuration
files, updating management software, and other management
functions.
An eco-friendly button for turning off the port and system LEDs to
reduce power consumption.
Note
The x950-52XSQ switch does not have the eco-friendly button.
Network management port for initial configuration and
maintenance access to the chassis.
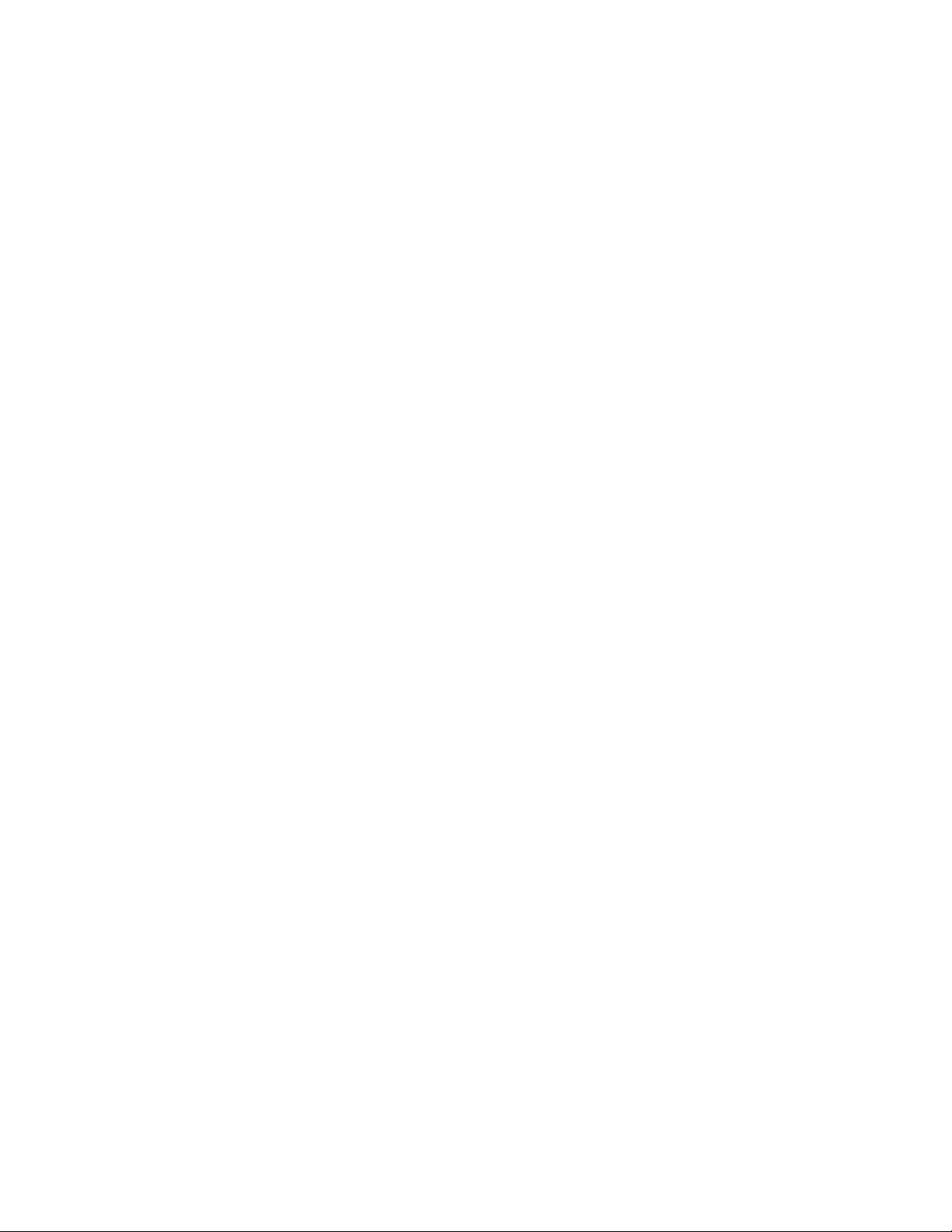
Chapter 1: Overview
18
Power Supplies The switch has slots for two power supplies on the back panel. The switch
can be powered by a single power supply. Adding a second power supply
provides power redundancy. Power supplies are ordered separately.
Refer to “PWR600 AC and DC Power Supplies” on page 34.
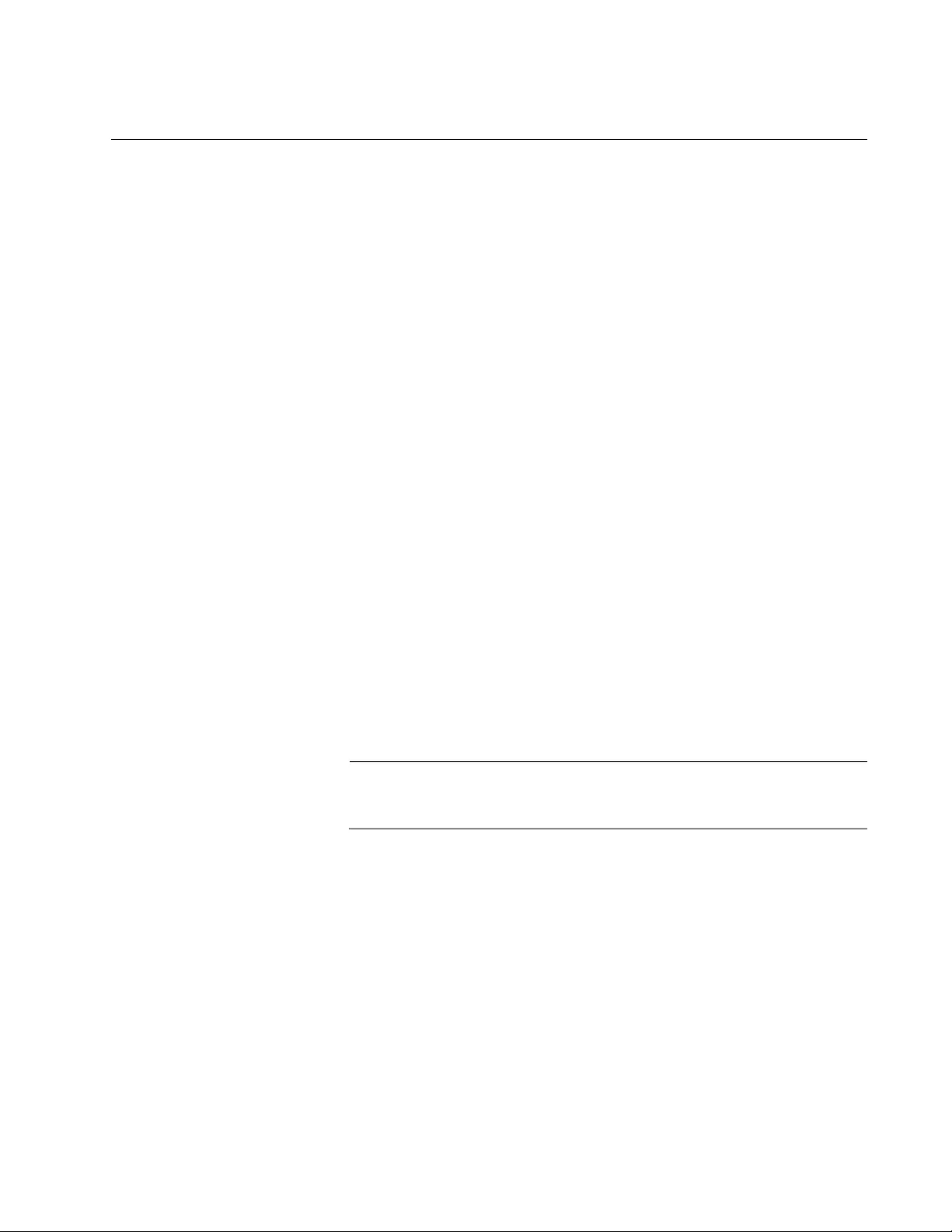
x950 Series Installation Guide for Stand-alone Switches
19
Ports for 1/2.5/5/10Gbps SFP/SFP+ Transceivers
Ports 1 to 24 on the x950-28XSQ switch and ports 1 to 48 on the
x950-52XSQ switch support 1Gbps, 2.5Gbps, 5Gbps, and 10Gbps
SFP/SFP+ transceivers.
SFP and SFP+
Transceivers
Listed here are examples of 1Gbps SFP transceivers:
SPSX and LR short and long distance transceivers using
multi-mode or single mode fiber optic cable.
SPTX transceiver series with RJ-45 connector for twisted pair
cable.
SPEX transceivers with a maximum distance of two kilometers with
multi-mode fiber optic cable.
Listed here are examples of SFP+ 10Gbps transceivers:
SP10SR, LR, ER and ZR series of short or long distance
transceivers using multi-mode or single mode fiber optic cable.
SP10TW series of direct attach cables in lengths up to seven
meters.
SP10BD series of bidirectional transceivers for single mode fiber
optic cable with maximum distances of 10 to 40 kilometers
SP10T transceiver with RJ-45 connector for links up to 20 meters
at 10Gbps with Category 6a twisted pair cable, or 100 meters at
1Gbps.
SP10LRM Long Reach Multimode transceiver for OM1 multi-mode
fiber optic links up to 220 meters.
Note
Industrial (-40 to 85° C) and extended (-40 to 105° C) temperature
transceivers are available.
Here are transceiver guidelines:
The ports do not support 100Mbps-FX transceivers.
They support full-duplex mode only.
You can set the port speeds with Auto-Negotiation or manually.
The default is Auto-Negotiation.
Transceivers must be purchased separately. For a list of supported
transceivers, refer to the product data sheet on the Allied Telesis web site.
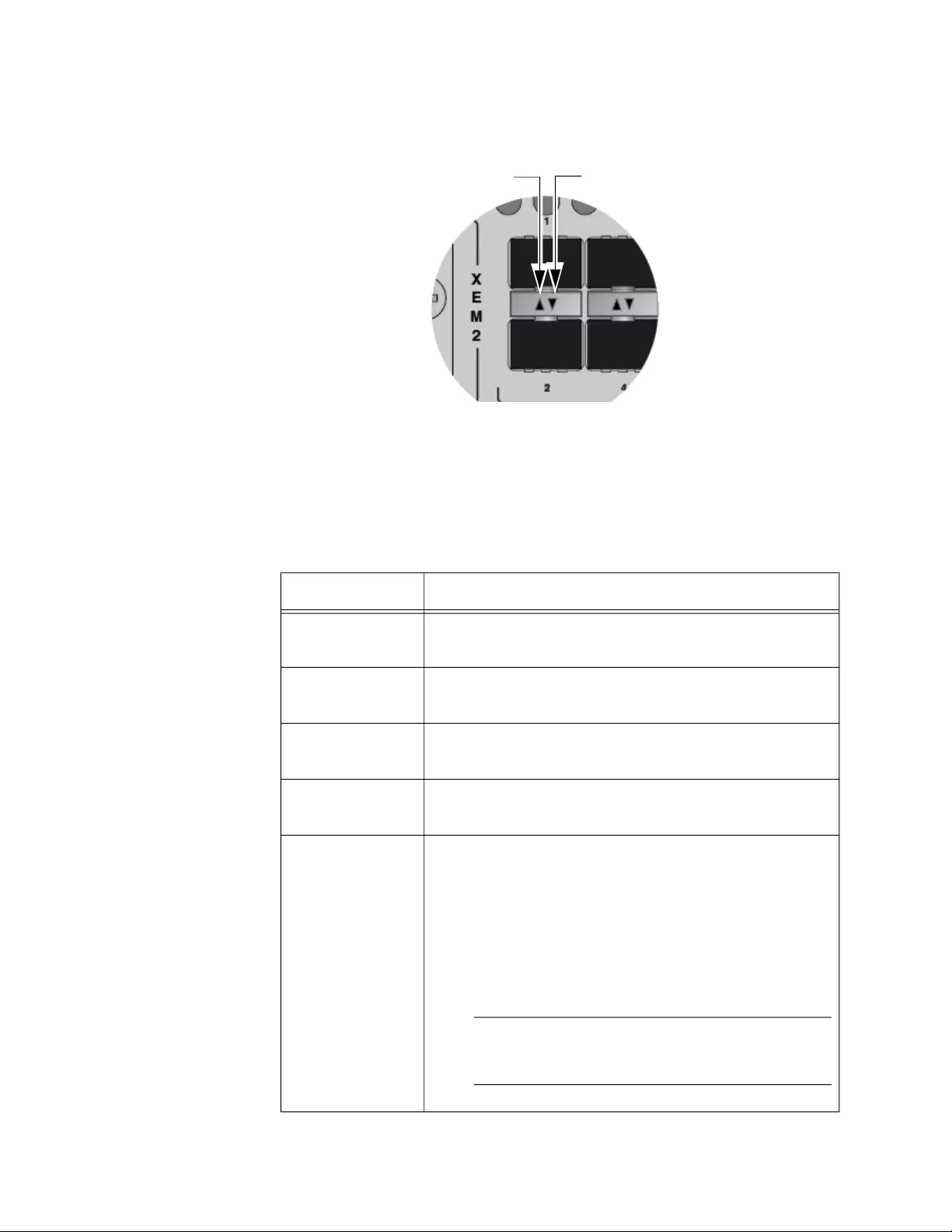
Chapter 1: Overview
20
LEDs The LEDs are located between the ports. Each port has one LED. Refer to
Figure 3.
Figure 3. Link and Activity LEDs for 1/2.5/5/10Gbps SFP/SFP+
Transceivers
The LEDs display link and activity status. The possible LED states are
described in Table 1.
Top Transceiver Port LED Bottom Transceiver Port LED
Table 1. Link and Activity Status LEDs for 1/2.5/5/10Gbps SFP/SFP+
Transceivers
State Description
Solid Green The transceiver has established a 2.5Gbps, 5Gbps,
or 10Gbps link to a network device.
Flashing Green The transceiver is transmitting or receiving data in
2.5Gbps, 5Gbps, or 10Gbps.
Solid Amber The transceiver has established a 1Gbps link to a
network device.
Flashing Amber The transceiver is transmitting or receiving data in
1Gbps.
Off Possible causes of this state are listed here:
- The transceiver slot is empty.
- The transceiver has not established a link to a
network device.
- The LEDs are turned off. To turn on the LEDs, use
the eco-friendly button.
Note
The x950-52XSQ switch does not have the
eco-friendly button.
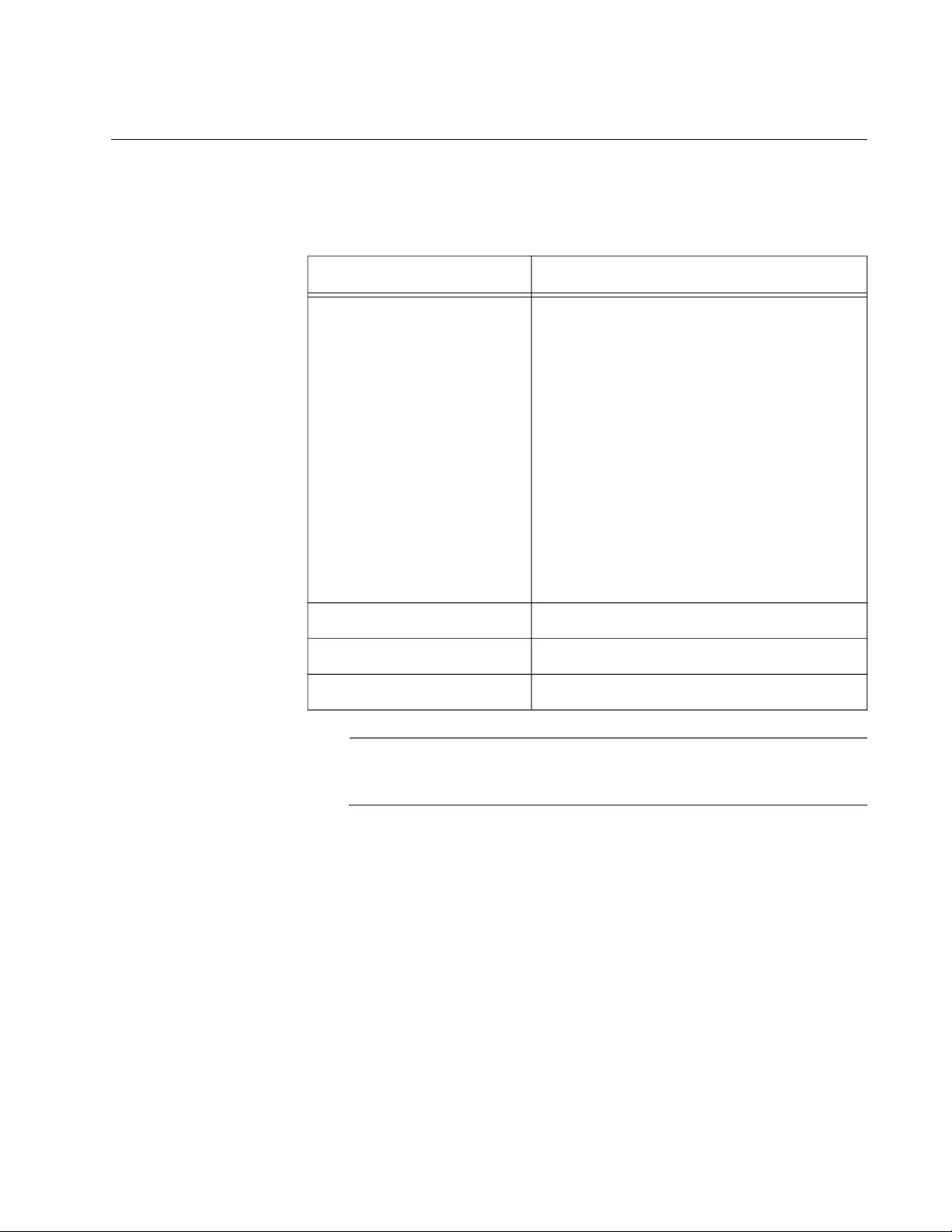
x950 Series Installation Guide for Stand-alone Switches
21
Ports for 1 to 24 on the x950-28XTQm Switch
The specifications for twisted pair ports 1 to 24 on the x950-28XTQm
Switch are listed in Table 2.
Note
The network devices connected to the ports must be IEEE 802.3u
compliant.
Cable
Requirements
The minimum cable requirements are listed here:
100Mbps - Standard TIA/EIA 568-B-compliant Category 3
unshielded cabling.
1/2.5/5Gbps - Standard TIA/EIA 568-A-compliant Category 5 or
TIA/EIA 568-B-compliant Enhanced Category 5 (Cat 5e)
unshielded cabling.
10Gbps -Standard TIA/EIA 568-C-compliant Category 6a
unshielded cabling.
Table 2. Twisted Pair Ports 1 to 24 on the x950-28XTQm Switch
Specification Description
Port Speed Here are the supported speeds:
- 100Mbps
- 1/2.5/5/10Gbps
Here are the guidelines to setting port
speeds:
- 100Mbps can be set manually or with
Auto-Negotiation.
- 1/2.5/5/10Gbps require
Auto-Negotiation.
The default port setting is
Auto-Negotiation.
Duplex Mode Full-duplex only
Maximum Distance 100 meters (328 feet)
Connector 8-pin RJ-45
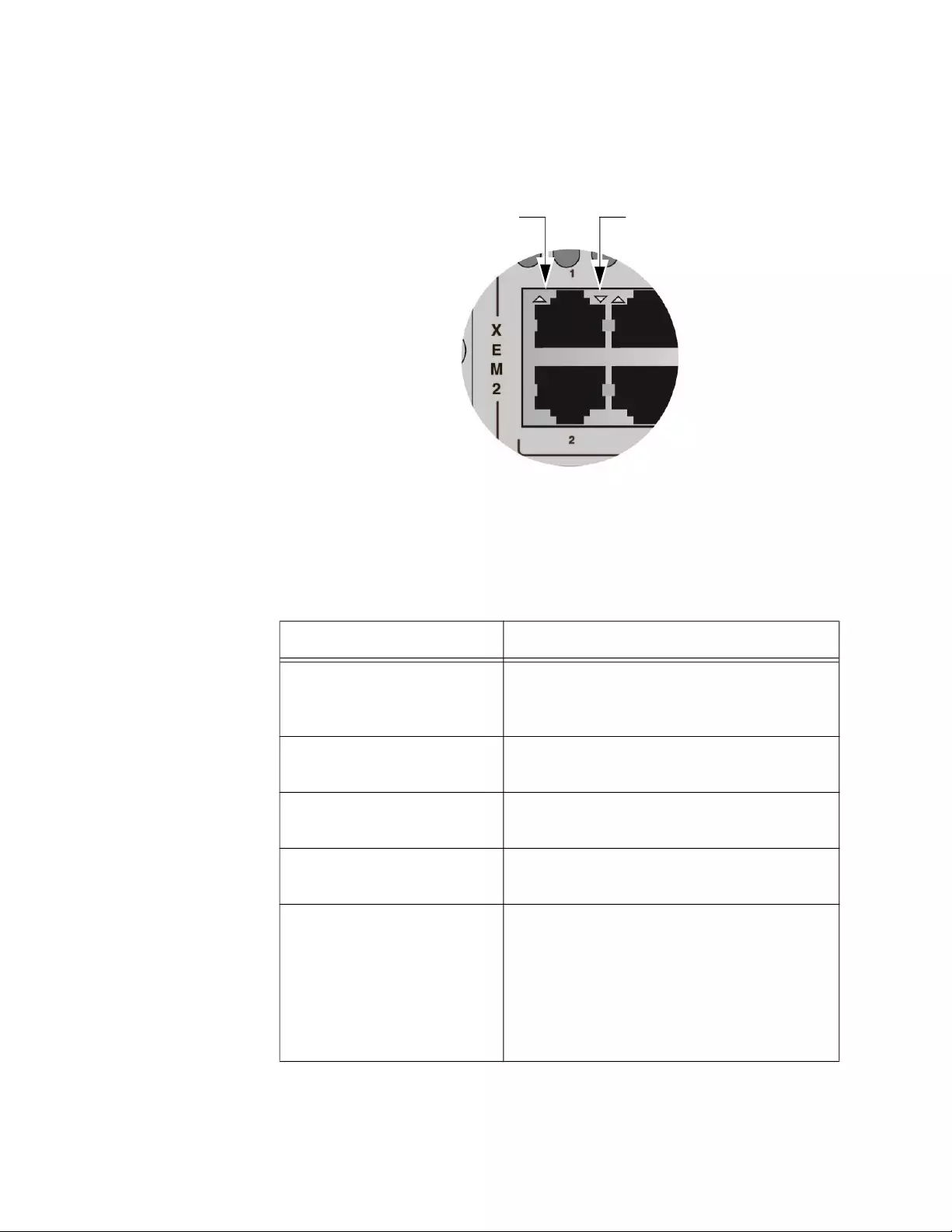
Chapter 1: Overview
22
LEDs This section explains the LEDs for the 100Mbps and 1/2.5/5/10Gbps
twisted pair ports on the x950-28XTQm Switch. Each port has one LED
that displays link and activity information. The LEDs are shown in
Figure 4.
Figure 4. Link and Activity LEDs for Ports 1 to 24 on the x950-28XTQm
Switch
The states of the link and activity LEDs are described in Table 3.
Table 3. Link and Activity LEDs for Ports 1 to 24 on the x950-28XTQm
Switch
State Description
Solid Green The port has established a 2.5Gbps,
5Gbps, or 10Gbps link to a network
device.
Flashing Green The port is transmitting or receiving data
at 2.5Gbps, 5Gbps or 10Gbps.
Solid Amber The port has established a 100Mbps or
1Gbps link to a network device.
Flashing Amber The port is transmitting or receiving data
at 100Mbps or 1Gbps.
Off Possible causes of this state are listed
here:
- The port has not established a link with
another network device.
- The LEDs are turned off. To turn on the
LEDs, use the eco-friendly button.
Top Port LED Bottom Port LED
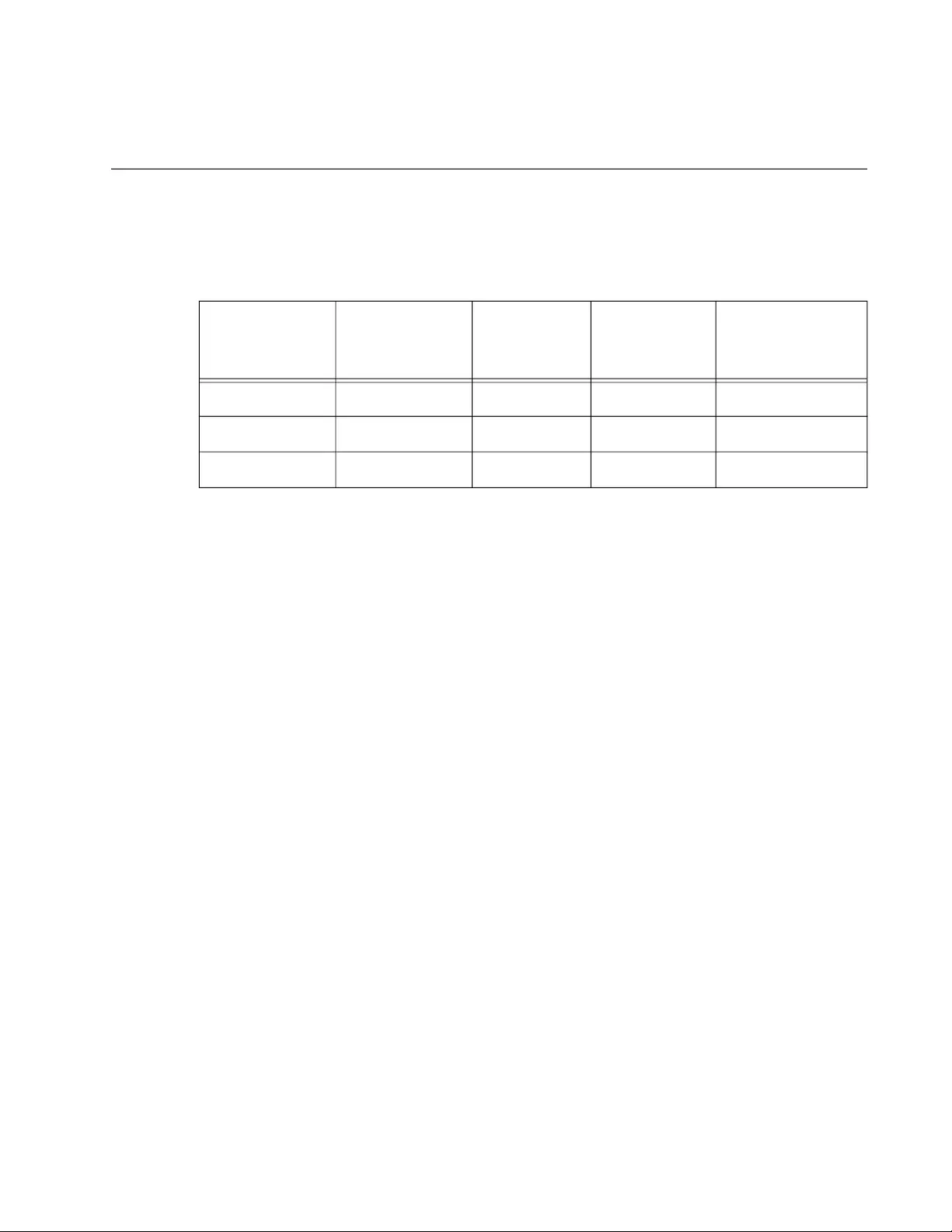
x950 Series Installation Guide for Stand-alone Switches
23
Ports for 40Gbps QSFP+ or 100Gbps QSFP28 Transceivers, or
Breakout Cables
The x950 series switch has four ports that support the transceivers and
cables listed in Table 4.
QSFP28
Transceivers
The ports support the following 100Gbps QSFP28 transceivers:
QSFP28SR4 transceiver - Maximum operating distance of 70m
(230 ft) or 100m (328 ft) with 12-strand OM3 or OM4 fiber optic
cable, respectively. Requires an MPO pluggable optical connector.
QSFP28LR4 transceiver - Operating range of 2m (6.6 ft) to 10km
(6.2 mi) with single-mode fiber optic cable. Requires a duplex LC
connector.
QSFP28-1CU and QSFP28-3CU direct attach cables - Lengths of
one and three meters, respectively.
QSFP+
Transceivers
The ports support the following 40Gbps QSFP+ transceivers:
QSFPSR4 transceiver - Maximum operating distance of 150m (492
ft) with 12-strand OM4 fiber optic cable.
QSFPLR4 transceiver - Maximum operating distance of 2m (6.6 ft)
to 10km (6.2 mi) with single-mode fiber optic cable.
QSFP1CU and QSFP3CU direct attach cables - Lengths of 1 and 3
meters, respectively.
Breakout Cables The ports also support copper and fiber optic break-out cables. The cables
convert the ports from single 40Gbps ports to four SFP+ 10Gbps ports.
The model names of the copper cables are QSFP-4SFP10G-3CU and
QSFP-4SFP10G-5CU. They come in lengths of 3 and 5 meters,
respectively. Refer to Figure 5 on page 24.
Table 4. Ports for QSFP
Port Number
40Gbps
QSFP+
transceivers
100Gbps
QSFP28
transceivers
40Gbps to
10Gbps
breakout cables
x950-28XSQ 25, 29, 33, 37 Yes Yes Yes
x950-28XTQm 25, 29, 33, 37 Yes Yes Yes
x950-52XSQ 49, 53, 57, 61 Yes Yes Yes
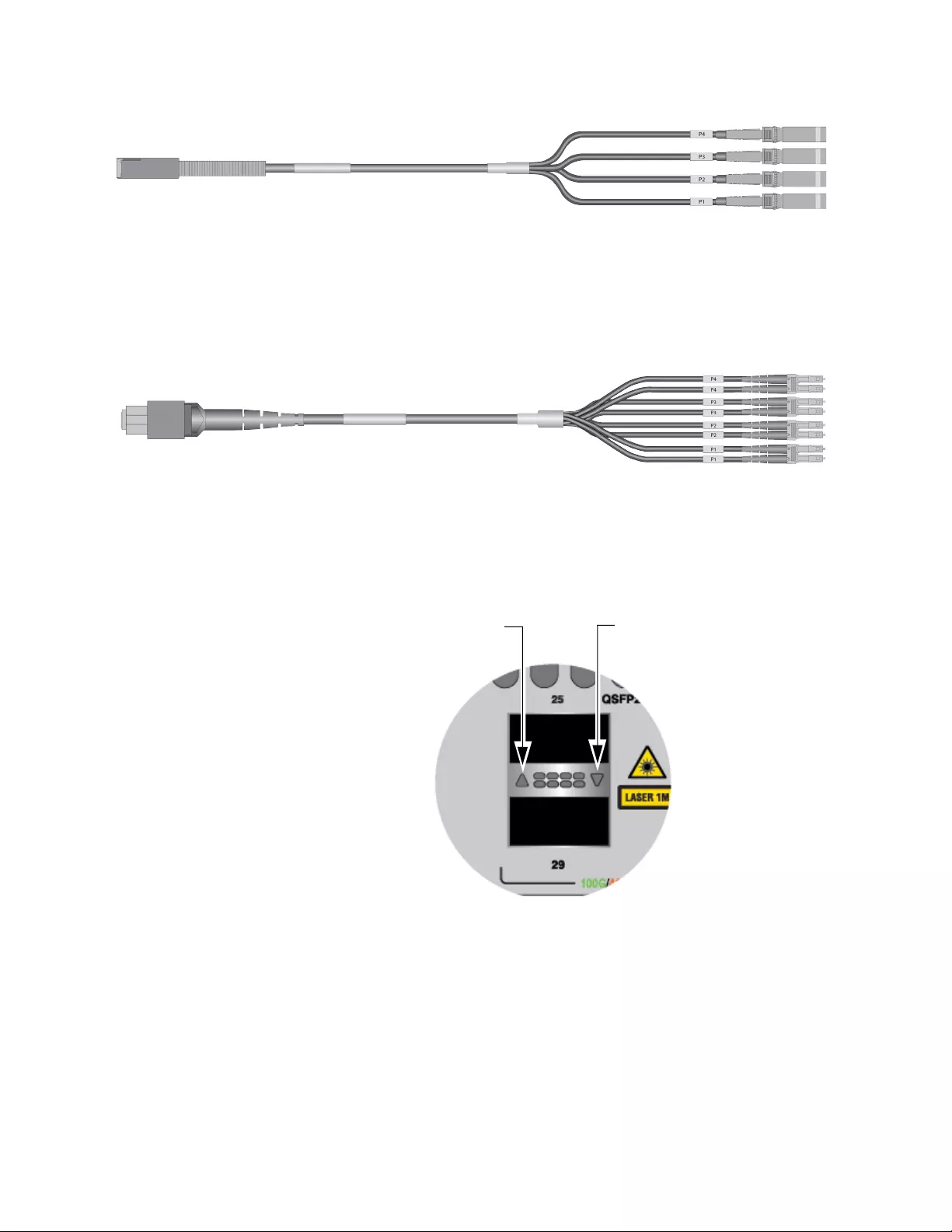
Chapter 1: Overview
24
Figure 5. QSFP-4SFP10G-3CU and QSFP-4SFP10G-5CU Copper
Breakout Cables
The fiber optic break-out cables are ET3-MPO08-4LC-5 and
ET3-MPO08-4LC-10, in lengths of 5 and 10 meters, respectively. They
have duplex LC connectors. Refer to Figure 6.
Figure 6. ET3-MPO08-4LC-5 and ET3-MPO08-4LC-10 Fiber Optic
Breakout Cables
LEDs The ports for the QSFP28 and QSFP+ transceivers have one link and
activity status LED each. Refer to Figure 7.
Figure 7. LEDs for Ports 25, 29, 33, and 37 on the x950-28XSQ and
x950-28XTQm Switches
Top Transceiver Port
LED
Bottom Transceiver Port
LED
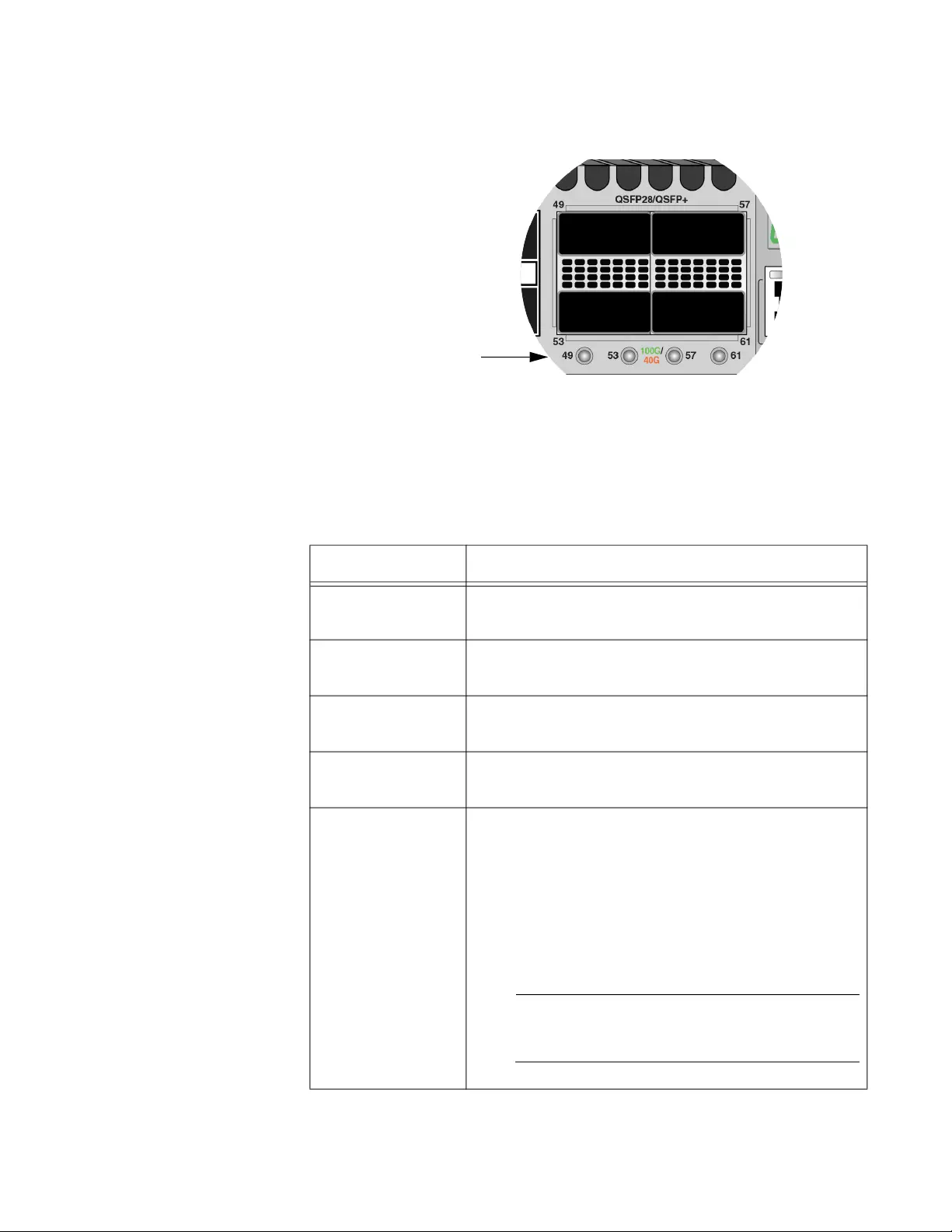
x950 Series Installation Guide for Stand-alone Switches
25
Ports 49, 53, 57, and 61 on the x950-52XSQ switch have one link and
activity status LED each. Refer to Figure 8.
Figure 8. LEDs for Ports 49, 53, 57, and 61 on the x950-52XSQ Switch
The states of the LEDs for 40Gbps QSFP+ or 100Gbps QSFP28
transceivers are defined in Table 5.
Table 5. Link and Activity Status LEDs for 40Gbps QSFP+ or 100Gbps
QSFP28 Transceivers
State Description
Solid Green The transceiver has established a 100Gbps link to
a network device.
Flashing Green The transceiver is transmitting or receiving data at
100Gbps.
Solid Amber The transceiver has established a 40Gbps link to a
network device.
Flashing Amber The transceiver is transmitting or receiving data at
40Gbps.
Off Possible causes of this state are listed here:
- The transceiver slot is empty.
- The transceiver has not established a link to a
network device.
- The LEDs are turned off. To turn on the LEDs,
use the eco-friendly button.
Note
The x950-52XSQ switch does not have the
eco-friendly button.
Transceiver Port LED
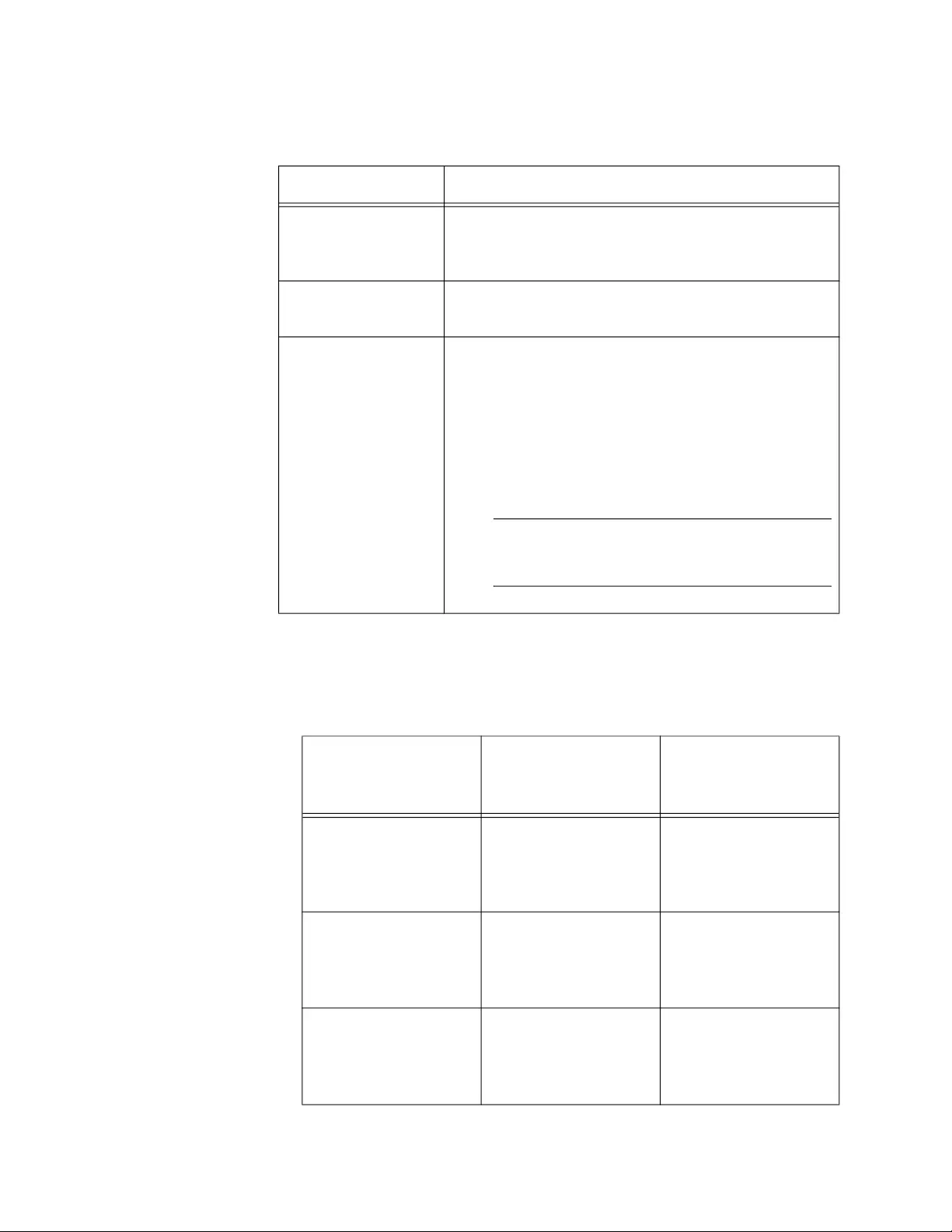
Chapter 1: Overview
26
The LED states for breakout cables are described in Table 6.
Port Numbering
for the
x950-28XSQ and
x950-28XTQm
Switches
Table 7 lists the port numbering system for ports 25, 29, 33, and 37 on the
x950-28XSQ and x950-28XTQm switches when the switch is operating as
a stand-alone unit (i.e., the VCStack feature is disabled):
Table 6. Link and Activity Status LEDs for 10Gbps Breakout Cables
State Description
Solid Amber At least one of the four ports on the breakout cable
has established a 10Gbps link to a network
device.
Flashing Amber At least one of the four ports on the breakout cable
is sending or receiving data.
Off Possible causes of this state are listed here:
- The transceiver slot is empty.
- None of the ports on the breakout cable have
established a link to a network device.
- The LEDs are turned off. To turn on the LEDs,
use the eco-friendly button.
Note
The x950-52XSQ switch does not have the
eco-friendly button.
Table 7. Port Numbering for Ports 25 to 37
Port
With Fiber Optic
Transceiver or
Direct Attach Cable
With Breakout
Cable
25 port1.0.25 port1.0.25
port1.0.26
port1.0.27
port1.0.28
29 port1.0.29 port1.0.29
port1.0.30
port1.0.31
port1.0.32
33 port1.0.33 port1.0.33
port1.0.34
port1.0.35
port1.0.36
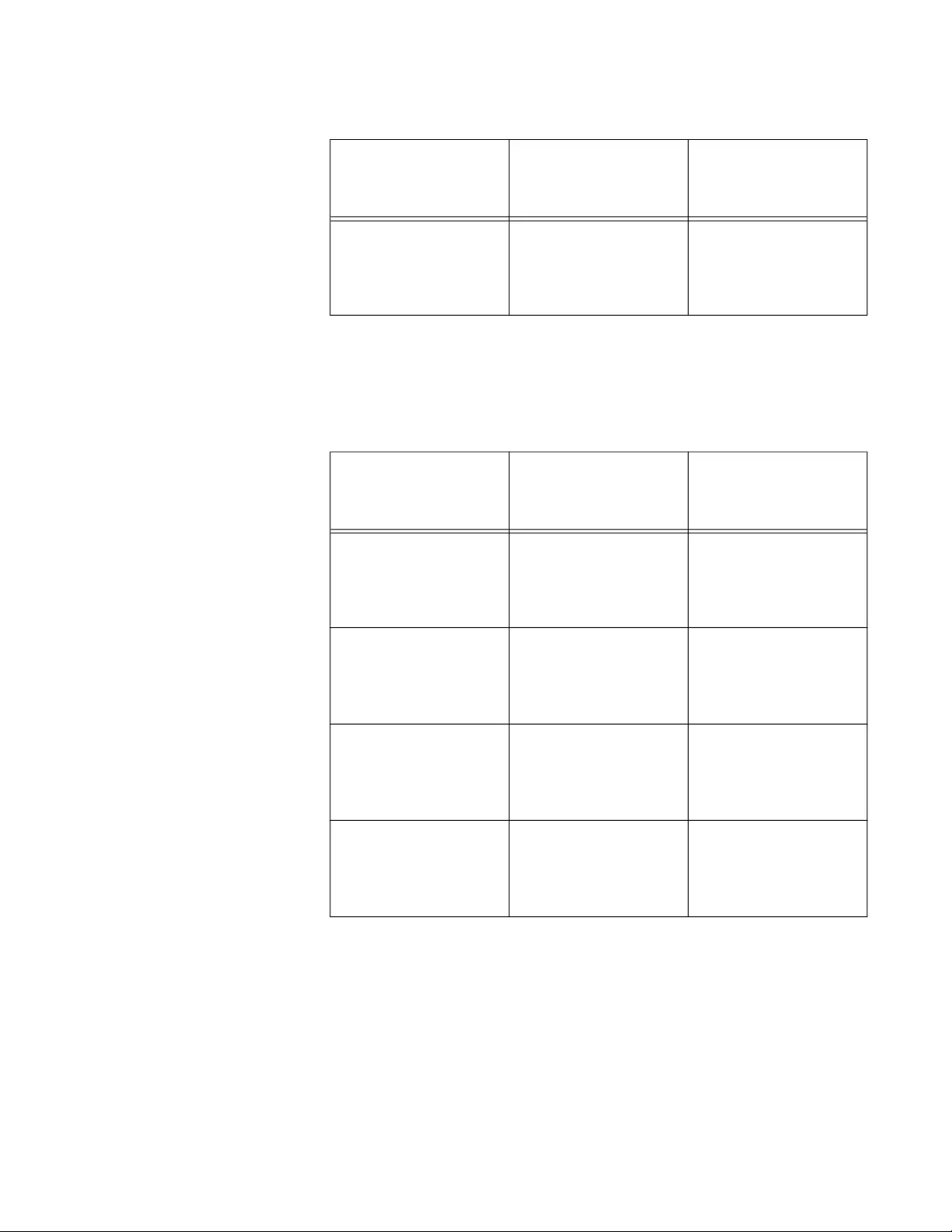
x950 Series Installation Guide for Stand-alone Switches
27
Port Numbering
for the
x950-52XSQ
Switch
Table 8 lists the port numbering system for ports 49, 53, 57, and 61 on the
x950-52XSQ switch when the switch is operating as a stand-alone unit
(i.e., the VCStack feature is disabled):
For more information, refer to “Designating Ports in the Command Line
Interface” on page 40.
37 port1.0.37 port1.0.37
port1.0.38
port1.0.39
port1.0.40
Table 7. Port Numbering for Ports 25 to 37 (Continued)
Port
With Fiber Optic
Transceiver or
Direct Attach Cable
With Breakout
Cable
Table 8. Port Numbering for Ports 49, 53, 57, and 61
Port
With Fiber Optic
Transceiver or
Direct Attach Cable
With Breakout
Cable
49 port1.0.49 port1.0.49
port1.0.50
port1.0.51
port1.0.52
53 port1.0.53 port1.0.53
port1.0.54
port1.0.55
port1.0.56
57 port1.0.57 port1.0.57
port1.0.58
port1.0.59
port1.0.60
61 port1.0.61 port1.0.61
port1.0.62
port1.0.63
port1.0.64
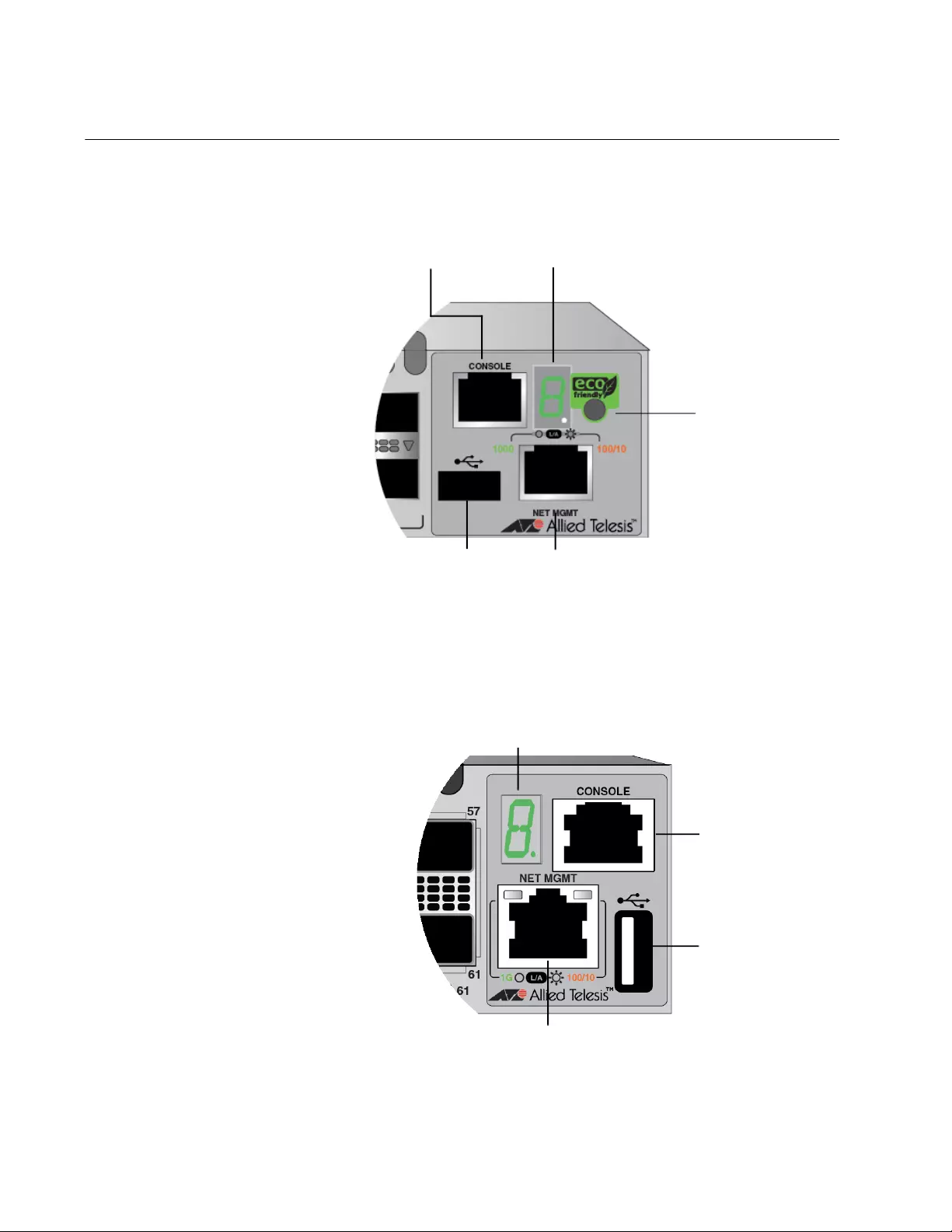
Chapter 1: Overview
28
Management Panel
The components on the management panel for the x950-28XSQ and
x950-28XTQm switches are identified in Figure 9.
Figure 9. Management Panel for the x950-28XSQ and x950-28XTQm
Switches
The components on the management panel for the x950-52XSQ switch
are identified in Figure 10.
Figure 10. Management Panel for the and x950-52XSQ Switch
USB Slot NET MGMT Port
CONSOLE
RS-232 Serial Port Switch ID LED
eco-friendly
Button
USB Slot
NET MGMT Port
CONSOLE
RS-232
Serial Port
Switch ID
LED
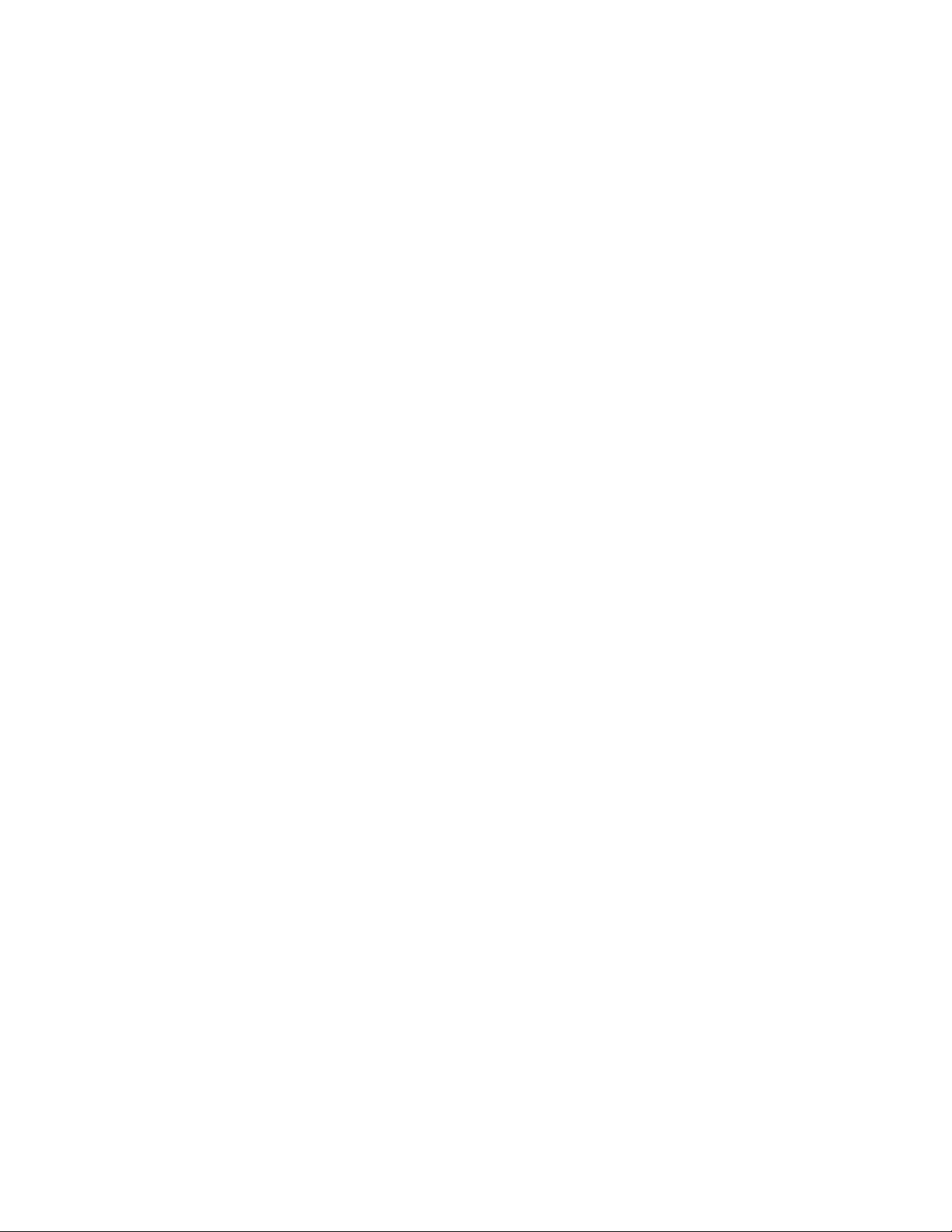
x950 Series Installation Guide for Stand-alone Switches
29
USB Port You can use the USB port with a flash drive for the following functions:
Provide a centralized network backup location for Autonomous
Management Framework.
Store backup copies of configuration files.
Transfer configuration files between switches that are to have
similar configurations.
Store or transfer log files.
Store or transfer debug files (for example, the output of the SHOW
TECH-SUPPORT command).
Boot the AlliedWare Plus operating system and master
configuration file from flash drive.
Using a flash drive with the switch is optional.
NET MGMT
Ethernet
Management
Port
The switch uses the NET MGMT port as a separate routed eth0 interface.
The interface is not part of the switching matrix, but the switch can route
traffic in or out of the port from the network ports and Ethernet line card.
Here are the guidelines:
The port should only be used for initial configuration and
maintenance access to the chassis.
The NET MGMT port has a standard 8-pin RJ-45 connector and
operates at 10, 100, or 1000 Mbps in either half- or full-duplex
mode.
The default setting for the port is Auto-Negotiation, which sets the
speed and duplex mode automatically. You may disable
Auto-Negotiation and configure the port manually.
The wiring configuration of the NET MGMT port is set automatically
with automatic MDIX detection. You can disable automatic MDIX
detection and set the wiring configuration manually.
The port is referred to as eth0 in the management software.
The minimum cable requirements for the port are listed here:
10 or 100Mbps - Standard TIA/EIA 568-B-compliant Category 3
unshielded cabling.
1000Mbps - Standard TIA/EIA 568-A-compliant Category 5 or TIA/
EIA 568-B-compliant Enhanced Category 5 (Cat 5e) unshielded
cabling.
For instructions on how to configure the NET MGMT port, refer to the
Software Reference for x950 Switch, AlliedWare Plus Operating System.
The Network Management (NET MGMT) port has one Status LED,
described in Table 9.
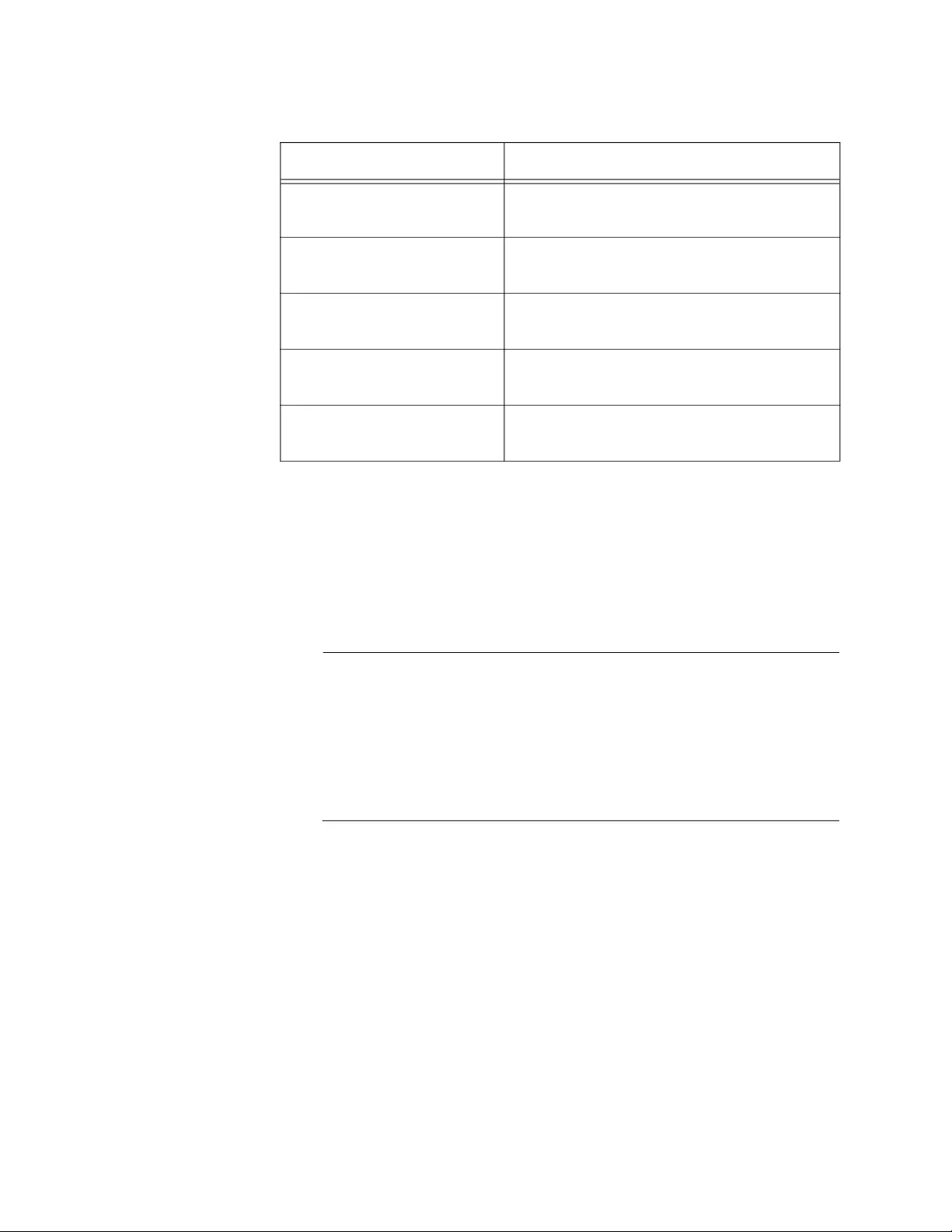
Chapter 1: Overview
30
Console (RS-232)
Port
You use the Console Port to conduct local management sessions with the
switch. Local management sessions require a terminal or PC with a
terminal emulation program, and the management cable that comes with
the switch. The switch does not need an Internet Protocol (IP) address for
local management sessions because they are not conducted over a
network. For instructions, refer to “Starting a Local Management Session”
on page 160.
Note
The first management session of the switch can be either a local
session or a remote session over your network through the NET
MGMT port. For remote management, the switch uses either its
default IP address 192.168.42.42 or an address assigned to it by a
DHCP server. For instructions on remote management sessions,
refer to the Software Reference for x950 Switches, AlliedWare Plus
Operating System.
Switch ID LED The Switch ID LED, shown in Figure 9 on page 28 or Figure 10 on page
28, displays a variety of information. Figure 11 on page 31 shows the
states of the LED when the eco-friendly mode is disabled.
Table 9. NET MGMT Port LED
State Description
Solid Green The port has established a 1000 Mbps link
with a network device.
Flashing Green The port is transmitting or receiving data
at 1000 Mbps.
Solid Amber The port has established a 10 or 100
Mbps link.
Flashing Amber The port is transmitting or receiving data
at 10 or 100 Mbps.
Off The port has not established a link to a
network device.
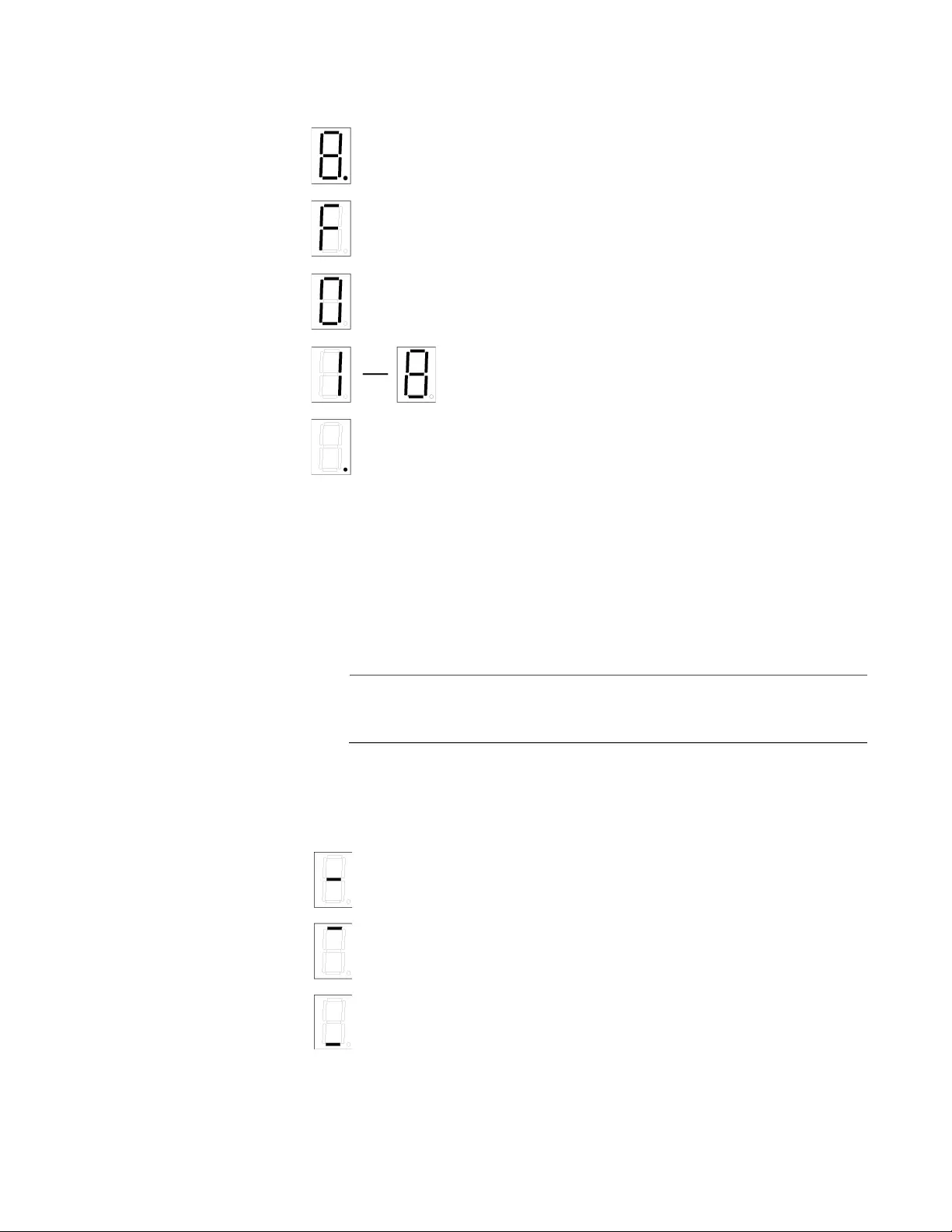
x950 Series Installation Guide for Stand-alone Switches
31
Figure 11. Switch ID LED with the eco-friendly Mode Disabled
The switch displays the letter “F” for fault on the ID LED if it detects one of
the following problems:
A cooling fan has failed.
The switch is about to shut down because its internal temperature
is outside the normal operating range.
Note
You can use the SHOW SYSTEM ENVIRONMENT command in the
command line interface to identify the source of the problem.
Figure 12 illustrates the states of the LED when the eco-friendly mode is
enabled and the switch is operating in the low power mode.
Figure 12. Switch ID LED with the eco-friendly Mode Enabled
The switch is booting up.
The switch has encountered a fault condition.
The VCStack feature is disabled. The switch is operating
as a stand-alone unit, with the ID number 1.
The switch is a member of a VCStack and has
The dot in the lower right corner flashes when the switch
accesses USB memory.
an ID number in the range of 1 to 8.
The VCStack feature is disabled. The switch is operating
The switch is the master switch of a VCStack.
The switch is a member switch of a VCStack.
as a stand-alone device.
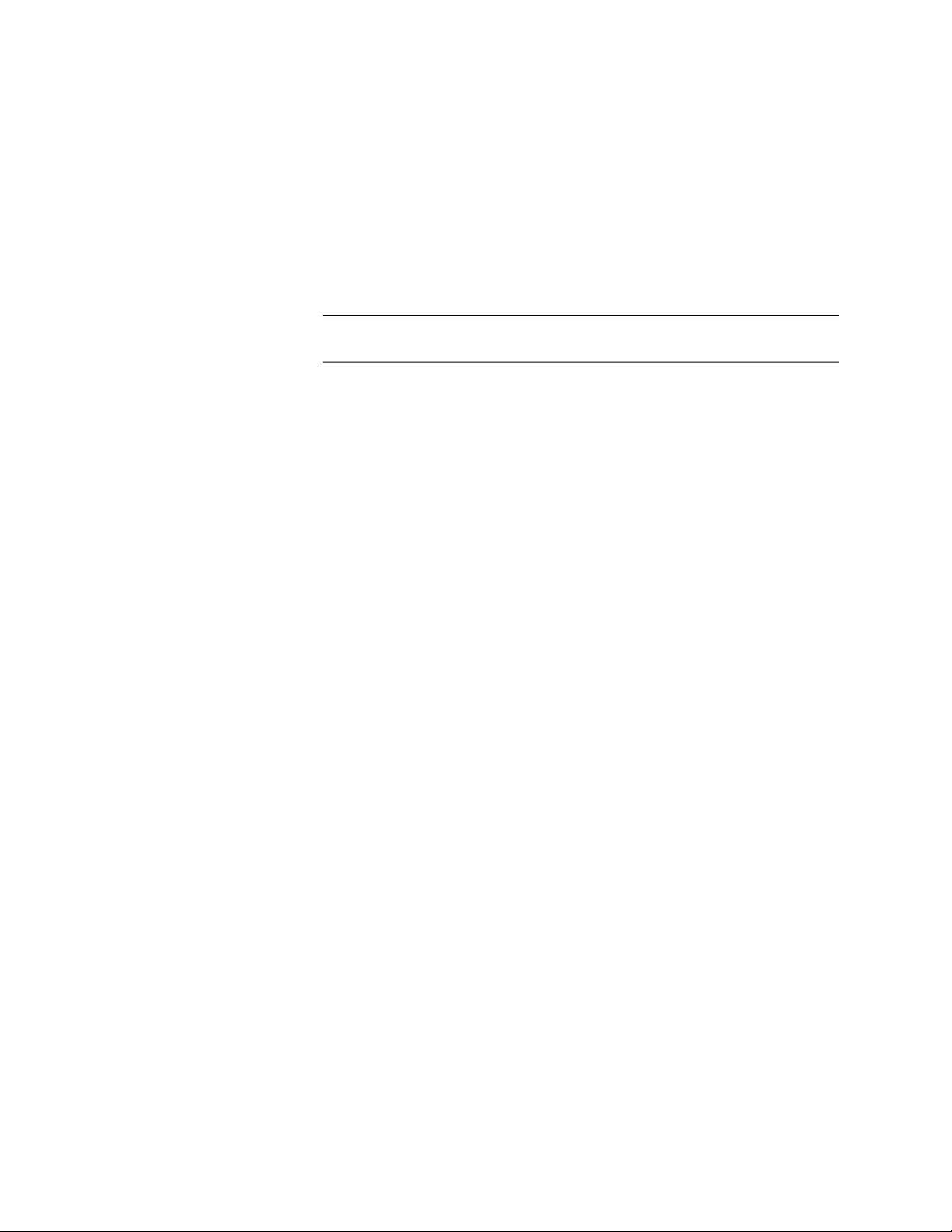
Chapter 1: Overview
32
eco-friendly
Button
You use the eco-friendly button on the management panel to turn the
LEDs on or off. You might turn off the LEDs when you are not using them
to monitor the switch, to conserve electricity. When the LEDs are off, the
overall power consumption of the chassis is reduced by approximately 2
watts.
The button controls all the port LEDs, except for the L/A LED for the NET
MGMT port. Additionally, the button does not control the LEDs on the
power supplies.
Note
The x950-52XSQ switch does not have the eco-friendly button.
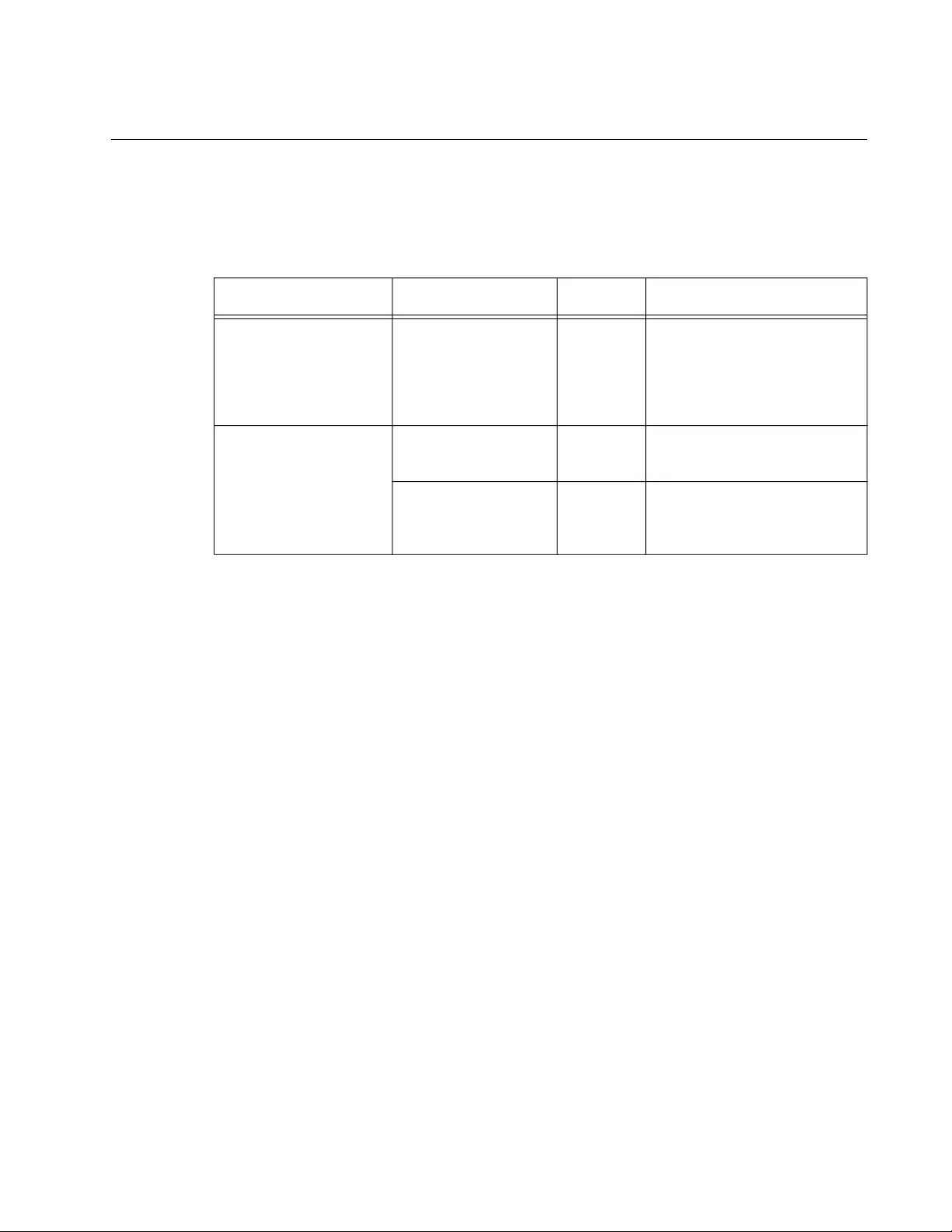
x950 Series Installation Guide for Stand-alone Switches
33
Optional Direct Attach Cables
The optional direct attach cables listed in Table 10 offer an economical
way to add 10Gbps, 40Gbps, or 100Gbps connections over short
distances for switch base ports or ports on XEM2 Line Cards.
Table 10. Optional Direct Attach Cables
Switch Ports XEM2 Line Card Speed Direct Attach Cable
Ports 1 to 24 on
x950-28XSQ
Ports 1 to 48 on
x950-52XSQ
XEM2-8XSTm
XEM2-12XS
XEM2-12XS v21
10Gbps SP10TW1 - 1 meter
SP10TW3 - 3 meters
SP10TW7 - 7 meters
Ports 25, 29, 33, 37
on x950-28XSQ and
x950-28XTQm
Ports 49, 53, 57, 61
on x950-52XSQ
XEM2-4QS 40Gbps QSFP1CU - 1 meter
QSFP3CU - 3 meters
XEM2-1CQ 100Gbps QSFP28-1CU - 1 meter
QSFP28-3CU - 3 meters
1. The XEM2-12XS v2 Card supports the SP10TW1 and SP10TW3 cables. It does not support
the SP10TW7 cable.
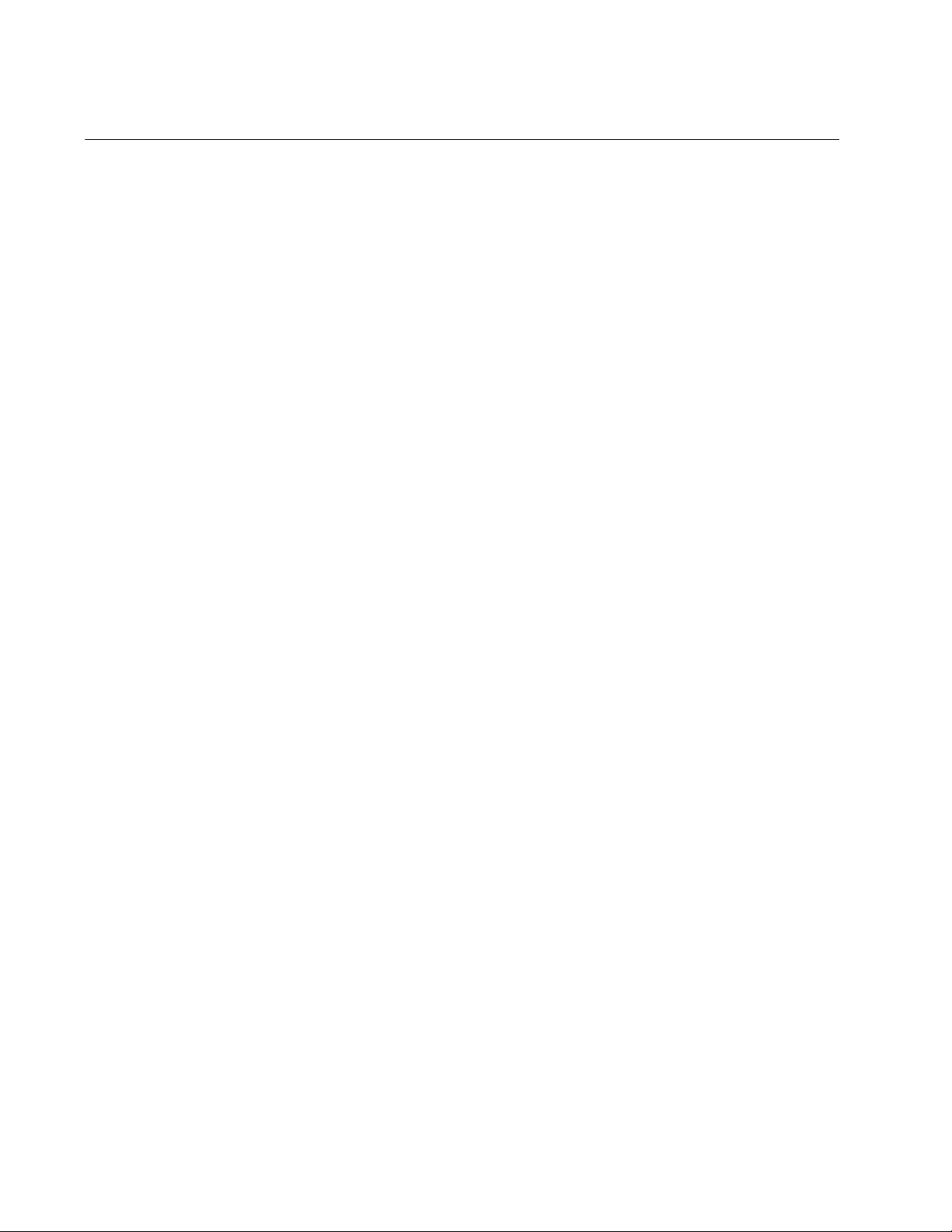
Chapter 1: Overview
34
PWR600 AC and DC Power Supplies
The x950 series switch supports the PWR600 AC and PWR600 DC power
supply units.
Here are power supply guidelines:
You can install either one or two power supplies in the switch.
A single power supply can power a fully equipped switch.
Installing two power supplies adds power redundancy.
You can install two PWR600 AC modules, two PWR600 DC
modules, or a combination of the PWR600 AC and PWR600 DC
modules on one switch.
The power supplies are installed in the PSU A and PSU B slots in
the rear panel of the chassis. If you are installing only one power
supply, Allied Telesis recommends installing it in PSU A slot
because that slot does not come with a blank slot cover.
The switch does not come with power supplies. They are
purchased separately.
The power supplies are field-replaceable and hot-swappable. If the
switch has two power supplies and one fails, you do not have to
power off the operational power supply to replace the failed unit.

x950 Series Installation Guide for Stand-alone Switches
35
PWR600 AC
Power Supply
The PWR600 AC module is an AC power supply for the switch. The model
name can be found on a label on the release tab on the front panel. Refer
to Figure 13.
Figure 13. PWR600 Power Supply
LEDs The two LEDs on the front panel of the power supply are described in
Table 11 on page 36.
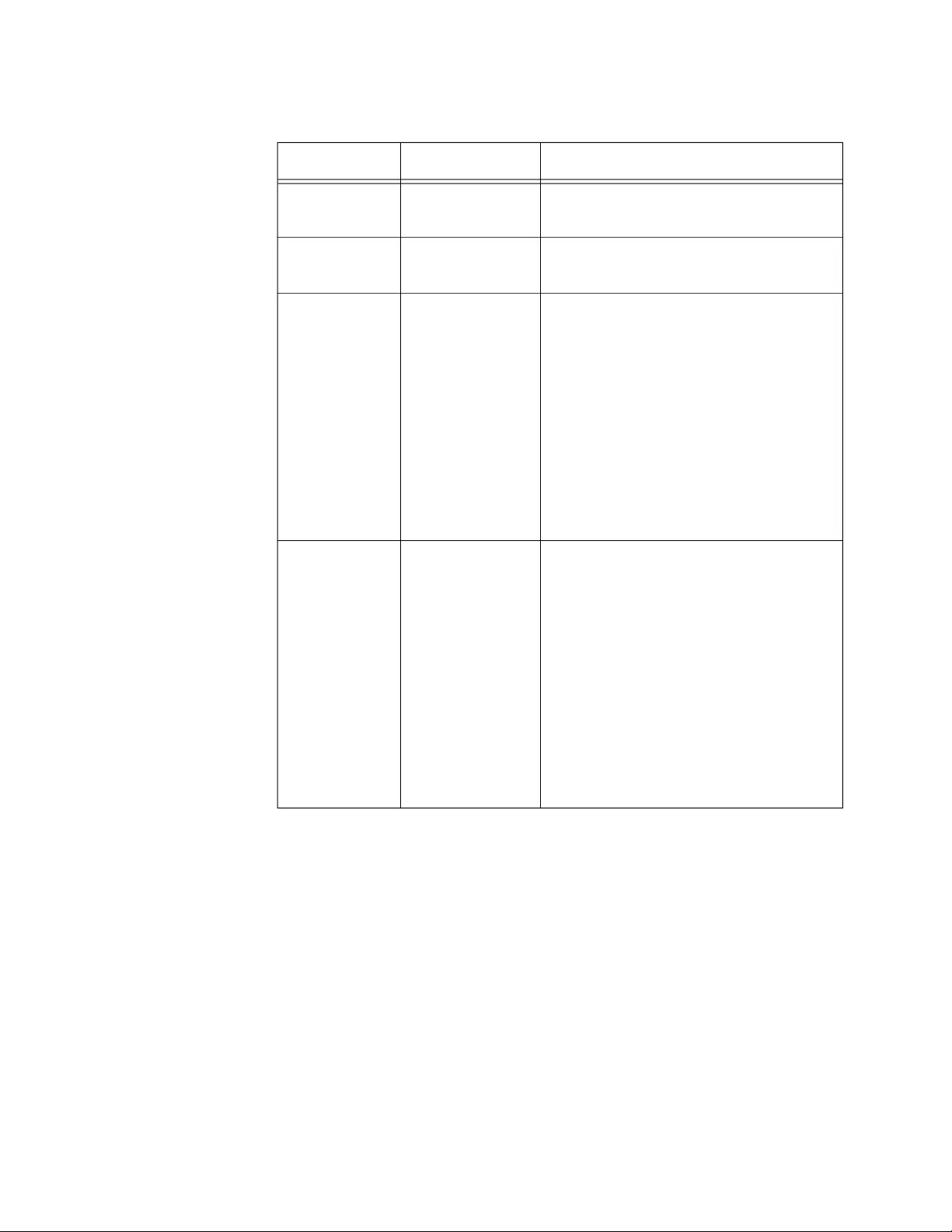
Chapter 1: Overview
36
Table 11. LEDs on the PWR600 Power Supply
Green LED Amber LED Description
Solid green Off The power supply is operating
normally.
Blinking
green
Off The power supply is in the standby
mode.
Solid green Blinking amber The power supply is experiencing a
warning condition, but is still
operating. Possible causes are listed
here:
- The power supply is overheating.
- The speed of its fan is too low.
- Its output current is too high.
- The input voltage from the AC
power source is too low.
Off Solid amber The power supply shut down because
it experienced a fault condition.
Possible causes are listed here:
- The power supply overheated.
- The power supply’s fan stopped or
was too slow.
- The output current from the power
supply to the switch was too high.
- The input voltage from the AC
power source was too low.
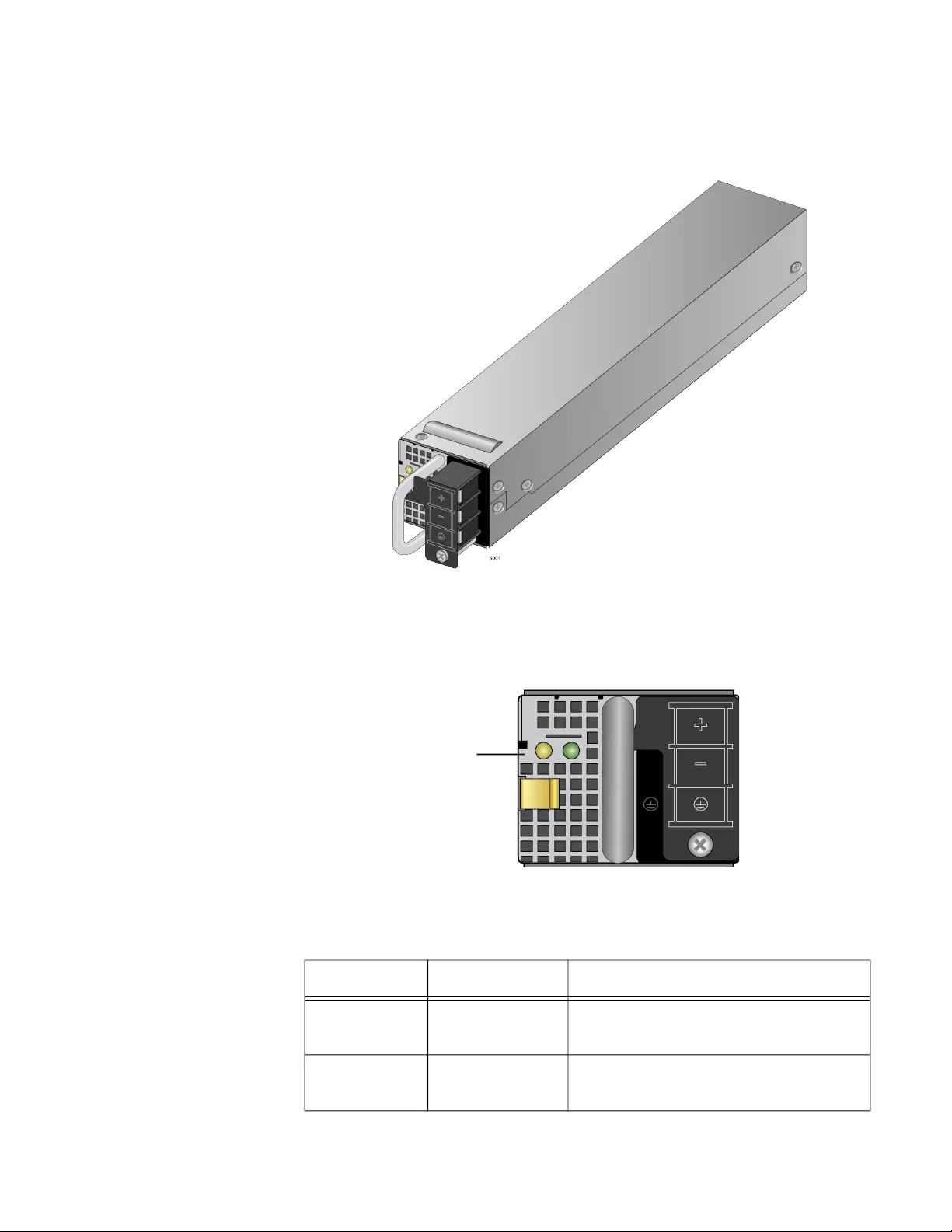
x950 Series Installation Guide for Stand-alone Switches
37
PWR600 DC
Power Supply
The PWR600 DC module is a DC power supply for the switch. Refer to
Figure 14.
Figure 14. PWR600 DC Power Supply
LEDs The PWR600 DC power supply has the two LEDs on the front panel as
shown in Figure 15. See Table 12 for the descriptions.
Figure 15. LEDs for PWR600 DC Power Supply
Table 12. LEDs on the PWR600 DC Power Supply
Green LED Amber LED Description
Solid green Off The power supply is operating
normally.
Blinking
green
Off The power supply is in the standby
mode.
LEDs
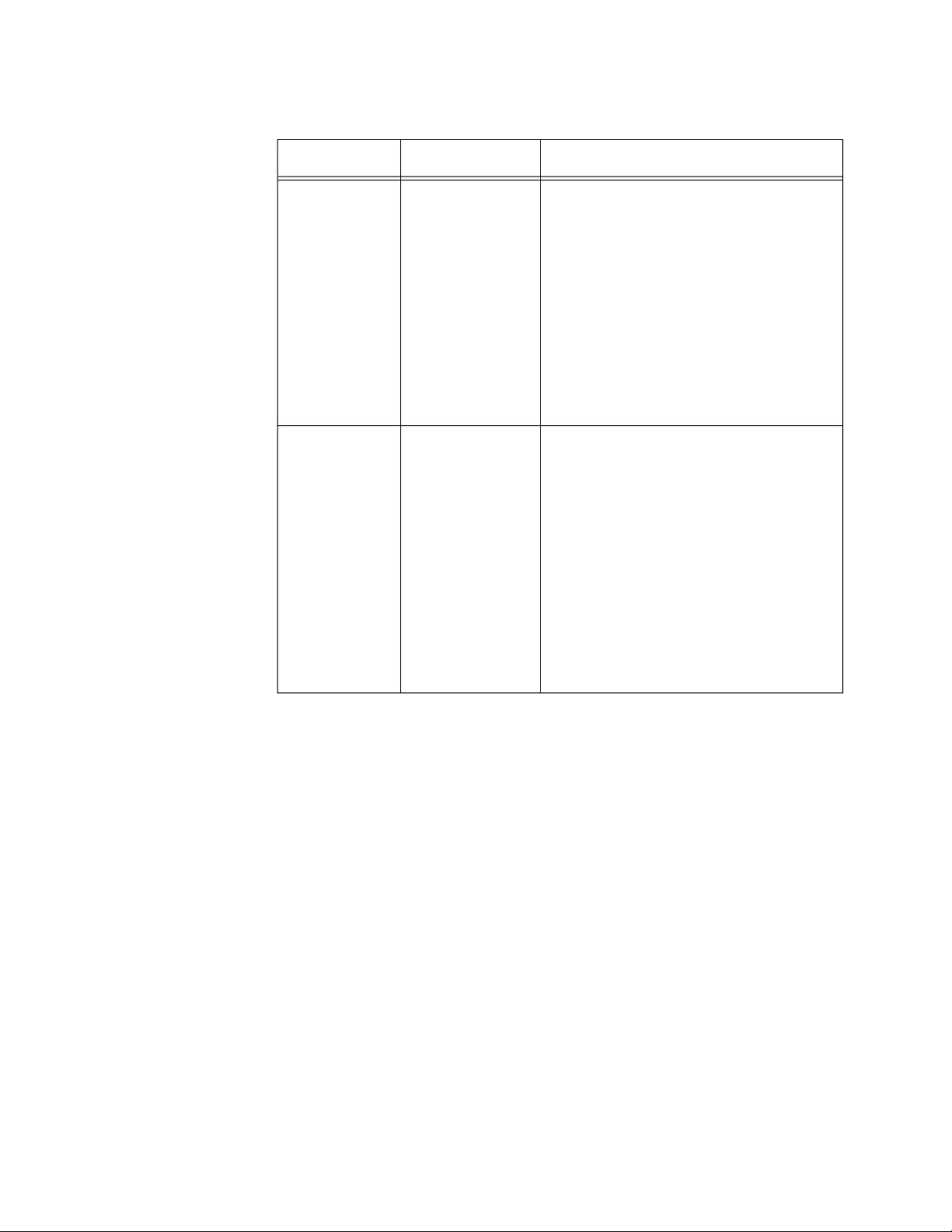
Chapter 1: Overview
38
Solid green Blinking amber The power supply is experiencing a
warning condition, but is still
operating. Possible causes are listed
here:
- The power supply is overheating.
- The speed of its fan is too low.
- Its output current is too high.
- The input voltage from the DC
power source is too low.
Off Solid amber The power supply shut down because
it experienced a fault condition.
Possible causes are listed here:
- The power supply overheated.
- The power supply’s fan stopped or
was too slow.
- The output current from the power
supply to the switch was too high.
- The input voltage from the DC
power source was too low.
Table 12. LEDs on the PWR600 DC Power Supply (Continued)
Green LED Amber LED Description
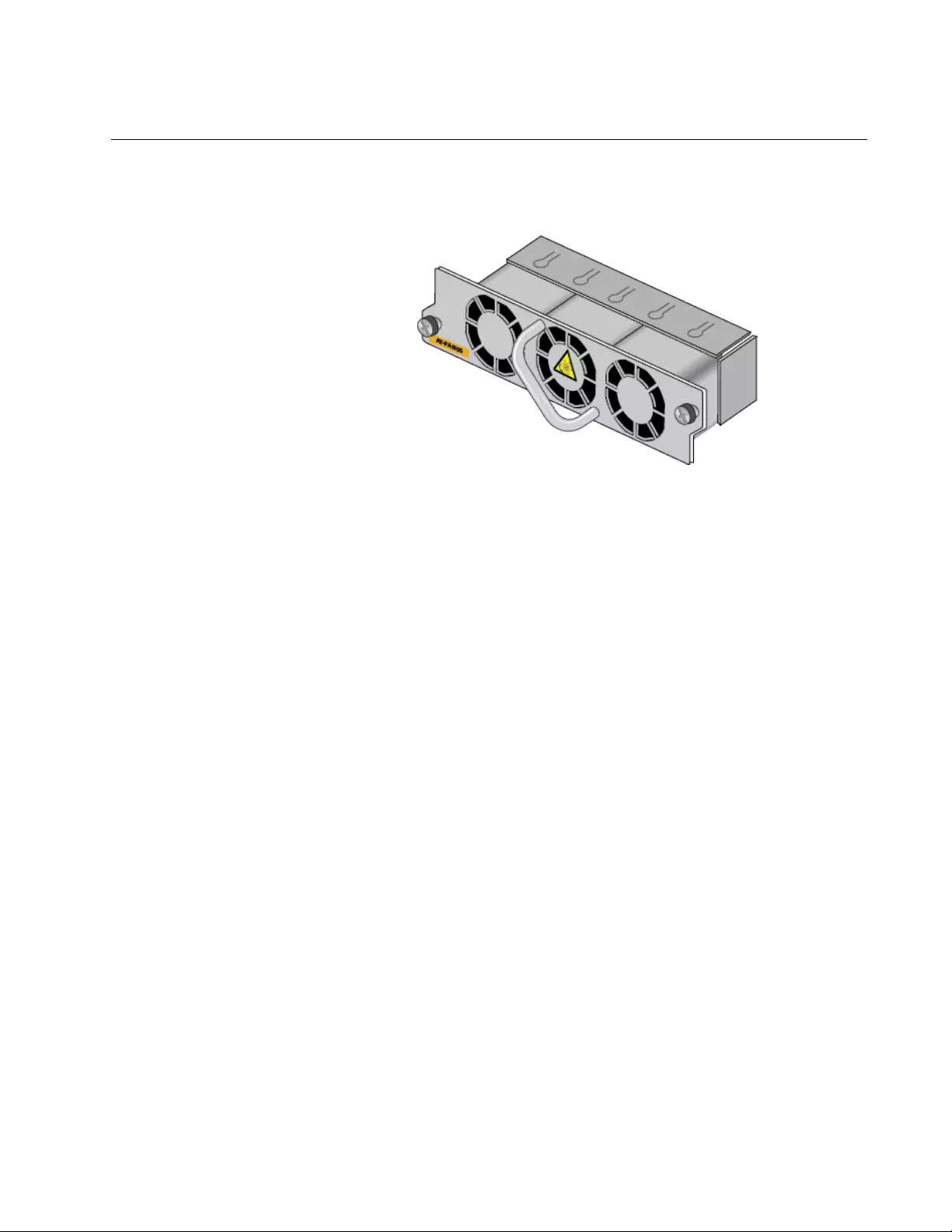
x950 Series Installation Guide for Stand-alone Switches
39
FAN05 Cooling Fan
The cooling unit for the chassis is the FAN05 fan module. Refer to
Figure 16.
Figure 16. FAN05 Fan Module
Here are the fan module guidelines:
The switch comes with two pre-installed fan modules in FAN A and
FAN B slots on the rear panel.
The fan modules are field-replaceable and hot-swappable. You do
not have to power off the switch to replace them.
The switch automatically adjusts the fan speeds according to its
internal temperature.
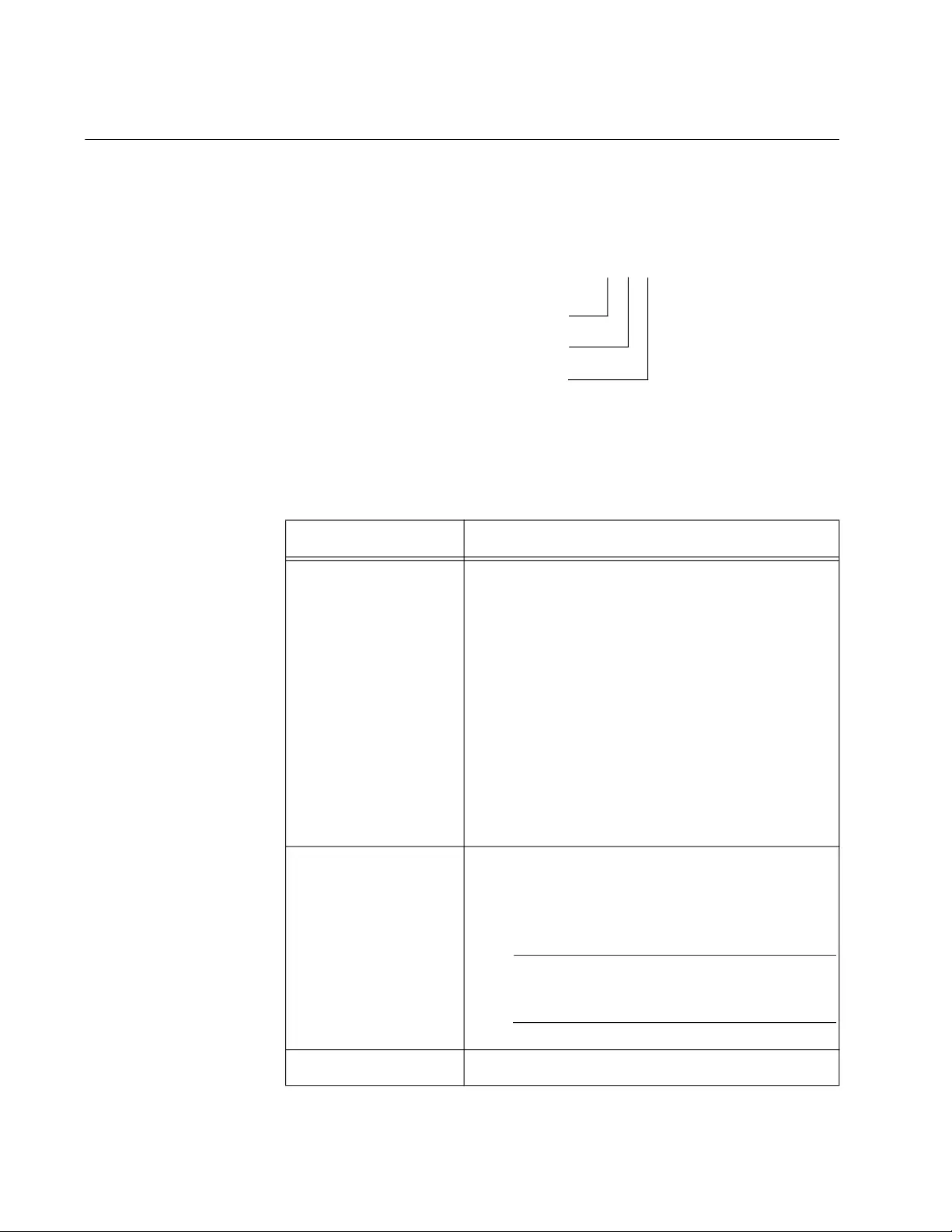
Chapter 1: Overview
40
Designating Ports in the Command Line Interface
The individual ports on the switch are identified with the PORT parameter
in the command line interface of the AlliedWare Plus management
software. The format of the parameter is shown in Figure 17.
Figure 17. PORT Parameter in the Command Line Interface
The three parts of the PORT parameter are described in Table 13.
Table 13. PORT Parameter Format
Number Description
Switch ID Number Identifies the switch’s ID number. Please review
the following:
- The default value is 1.
- Allied Telesis recommends using the default
value for stand-alone switches.
- A stand-alone switch that was previously a
stack member retains its ID number from the
stack.
- The Switch ID LED on the front panel of the
switch always displays “0” when the VCStack
feature is disabled.
Slot Number Identifies whether ports are base ports or ports
on an XEM2 Line Card. Slot number 0 indicates
base ports and slot number 1 indicates ports on
a line card. Refer to Figure 18 on page 41.
Note
The x950-52XSQ switch has base ports
only.
Port Number Identifies a port number.
port1
.n.n
Slot Number
Port Number
Switch ID Number
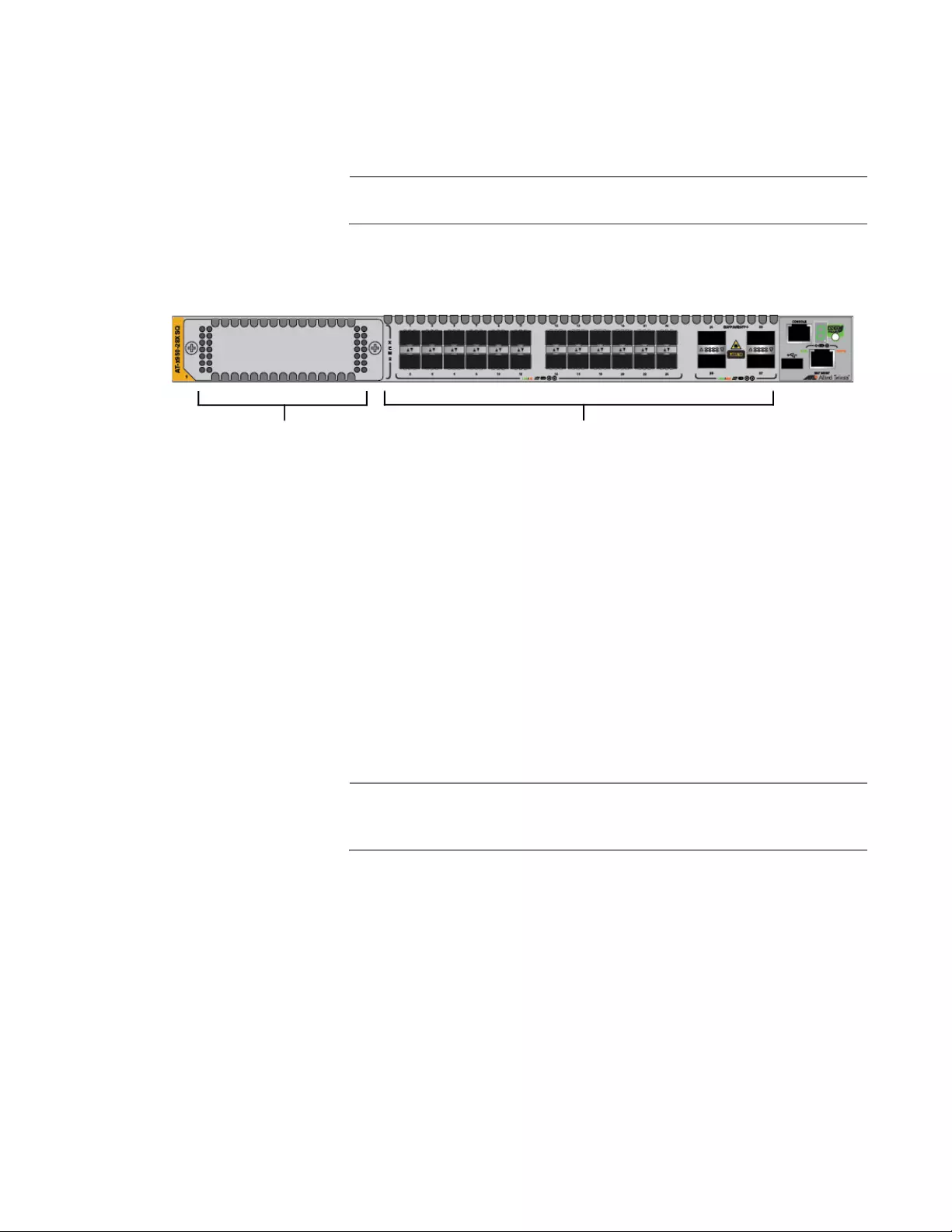
x950 Series Installation Guide for Stand-alone Switches
41
Examples for the
PORT Parameter
on Base Ports
Ports on the switch are called base ports to distinguish from ports on an
XEM2 line card.
Note
The x950-52XSQ switch has base ports only.
Figure 18 identifies the slot numbers for line card ports and base ports.
Figure 18. Slot Numbers for the x950-28XSQ and x950-28XTQm Switches
on Stand-alone
Here are examples of the PORT parameter on base ports in the
INTERFACE command for stand-alone switches.
The first example enters the port Interface mode for base ports 11 and 14:
awplus> enable
awplus# configure terminal
awplus(config)# interface port1.0.11,port1.0.14
This example enters the port Interface mode for base ports 6 to 10:
Note
You have to include the PORT parameter when identifying individual
ports, and omit it from the last port when specifying ranges.
awplus(config)# interface port1.0.6-1.0.10
Examples for the
PORT Parameter
on an XEM2 Line
Card
The x950-28XSQ and x950-28XTQm switches can have an XEM2 line
card installed.
This example enters the port Interface mode for ports 4 and 5 on an XEM2
Line Card in the expansion slot:
awplus(config)# interface port1.1.4,port1.1.5
Slot Number 1 for
XEM2 Line Card:
port1.1.n
Slot Number 0 for
Base Ports:
port1.0.n
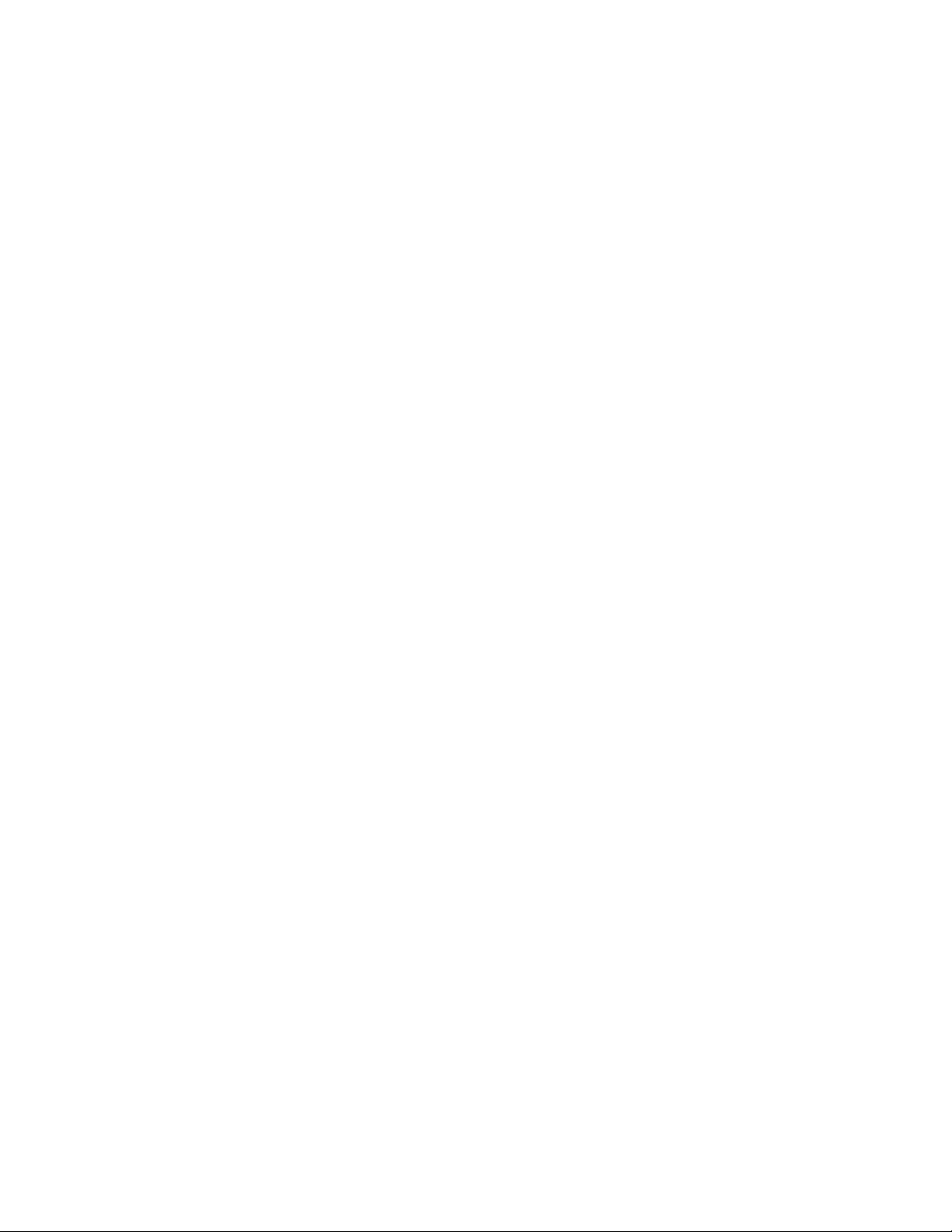
Chapter 1: Overview
42
This example enters the port Interface mode for port 6 in the base ports
and port 5 on a line card:
awplus(config)# interface port1.0.6,port1.1.5
For further instructions, refer to the Software Reference for x950 Switch,
AlliedWare Plus Operating System.
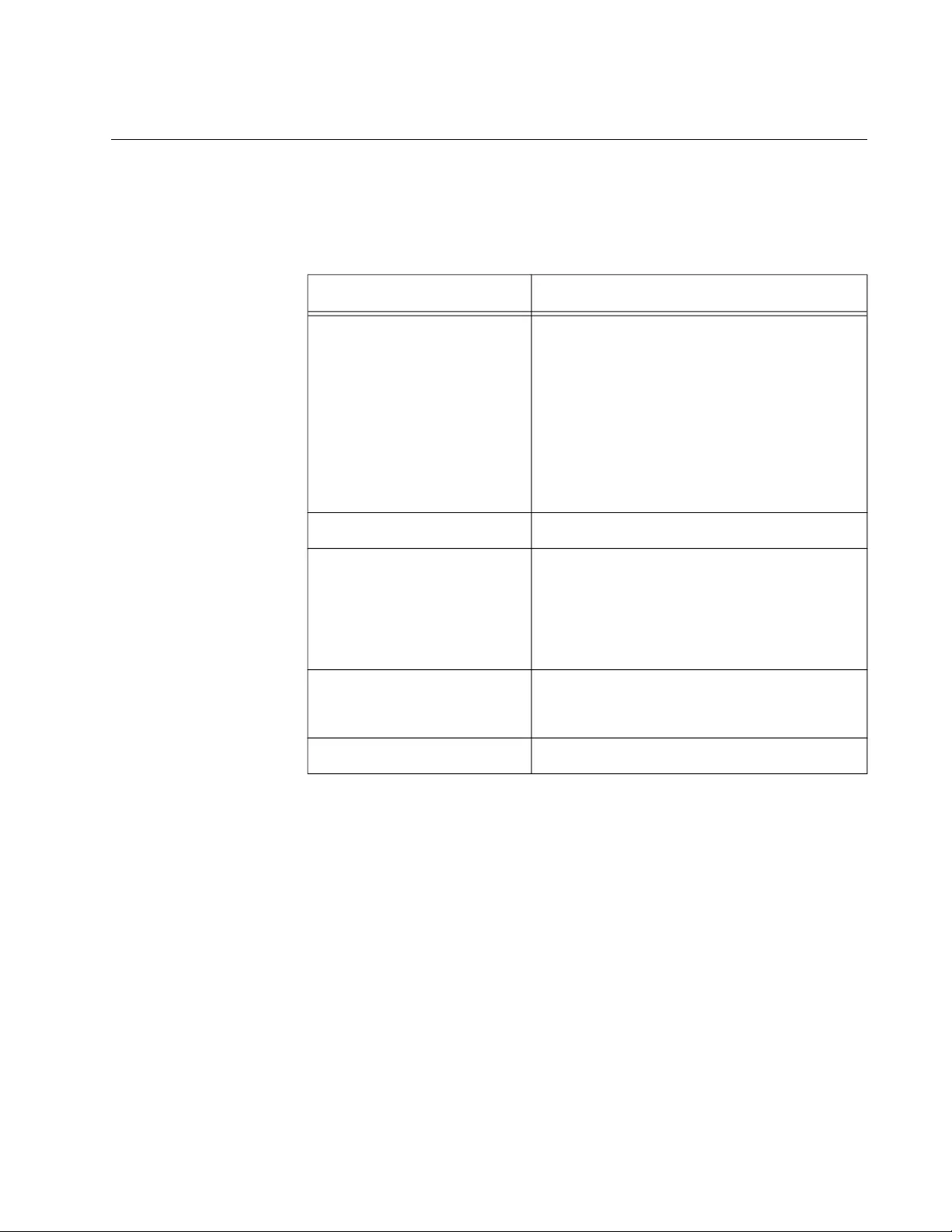
x950 Series Installation Guide for Stand-alone Switches
43
Software and Hardware Releases
The software and hardware releases for the AlliedWare Plus operating
software and x950 Switches are listed in Table 14.
Table 14. Software and Hardware Releases
Software Version Hardware / VCStack
v5.4.8-2 x950-28XSQ Switch
XEM2-12XT Line Card
XEM2-12XS Line Card
XEM2-4QS Line Card
XEM2-1CQ Line Card
VCStack - Stacks up to two switches.
v5.4.9 VCStack - Stacks up to four switches.
v5.4.9-1 x950-28XTQm Switch
XEM2-12XTm Line Card
XEM2-12XT Line Card - Added 100Mbps
port speed
v5.4.9-2 XEM2-8XSTm Line Card
XEM2-12XS v2 Line Card
v5.5.0-1 x950-52XSQ Switch
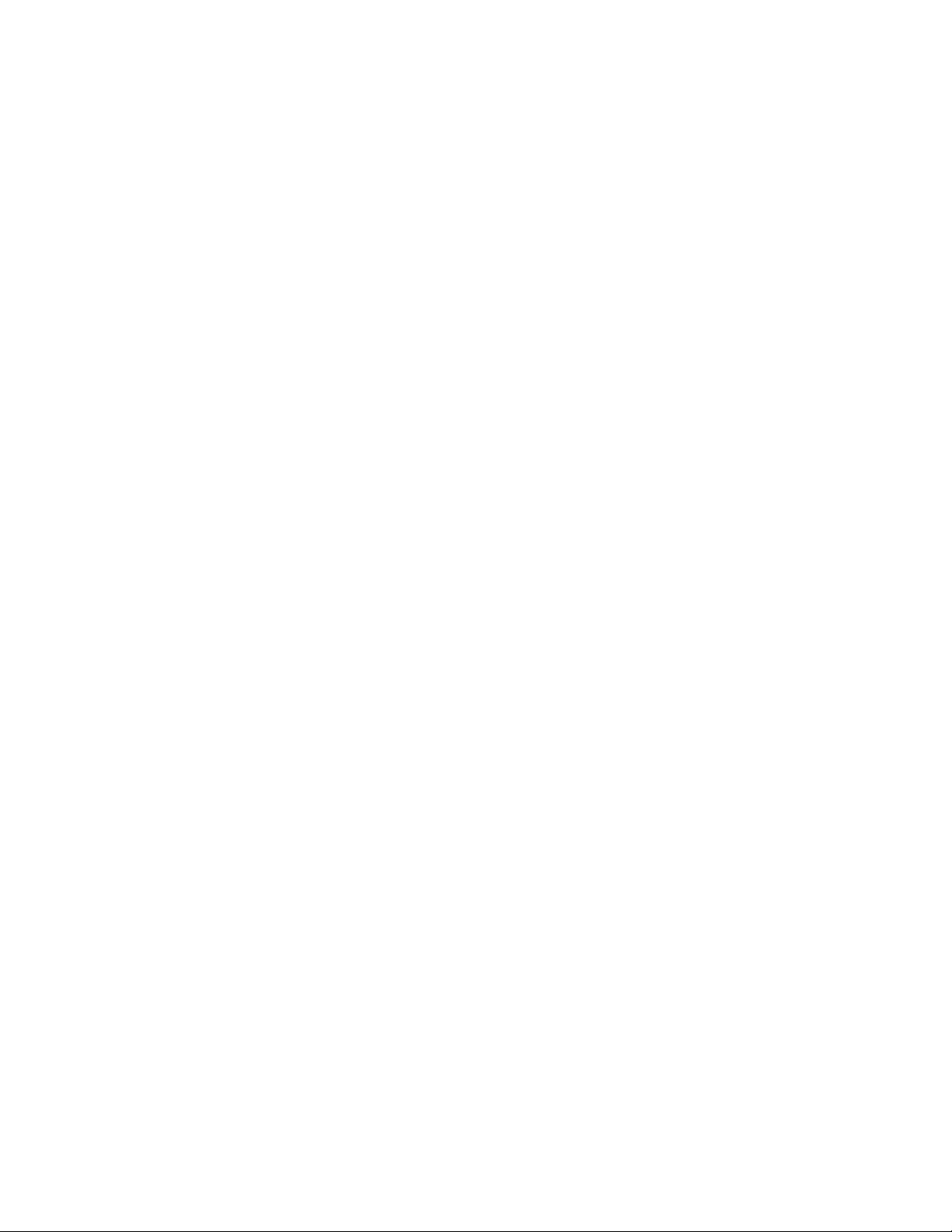
Chapter 1: Overview
44
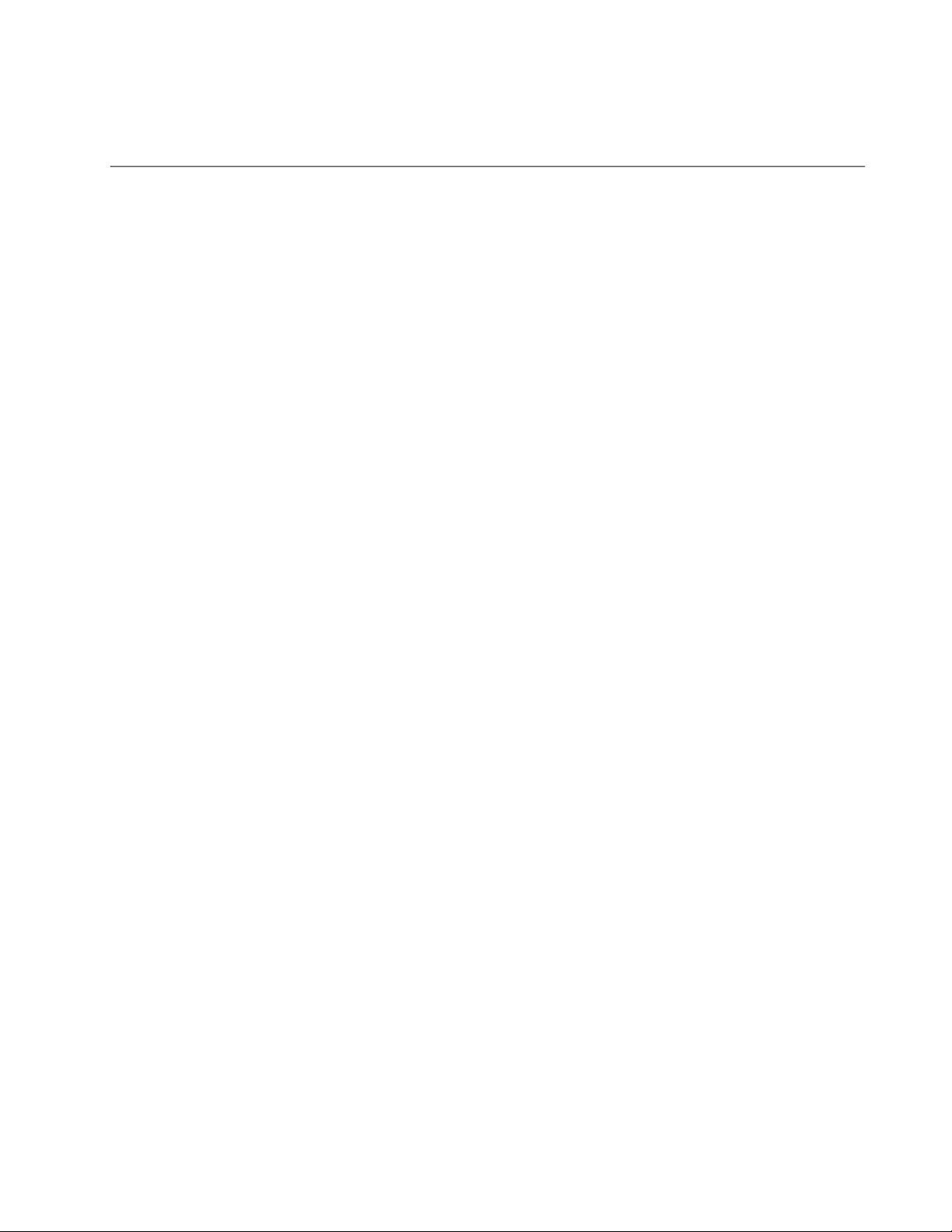
45
Chapter 2
XEM2 Ethernet Line Cards
The chapter contains the following sections:
“Overview” on page 46
“XEM2-8XSTm Line Card” on page 49
“XEM2-12XT Line Card” on page 53
“XEM2-12XTm Line Card” on page 55
“XEM2-12XS and XEM2-12XS v2 Line Cards” on page 57
“XEM2-4QS Line Card” on page 60
“XEM2-1CQ Line Card” on page 62
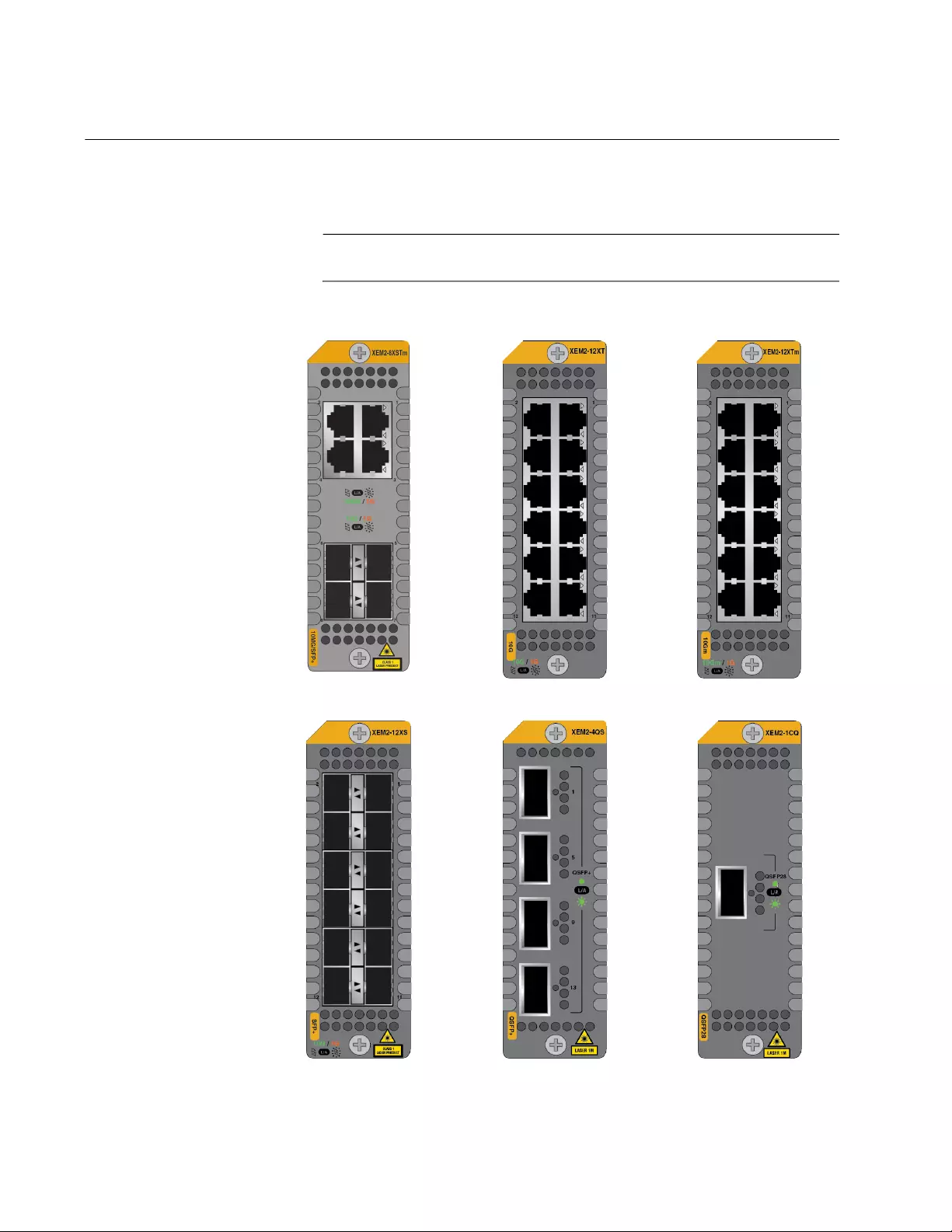
Chapter 2: XEM2 Ethernet Line Cards
46
Overview
The x950-28XSQ and x950-28XTQm switches have one expansion slot
on the front panel for an optional XEM2 Ethernet line card. See Figure 19.
Note
The x950-52XSQ switch does not support the XEM2 line cards.
Figure 19. XEM2 Ethernet Line Cards
XEM2-4QS XEM2-1CQ XEM2-12XS and v2
XEM2-12XT XEM2-12XTm
XEM2-8XSTm
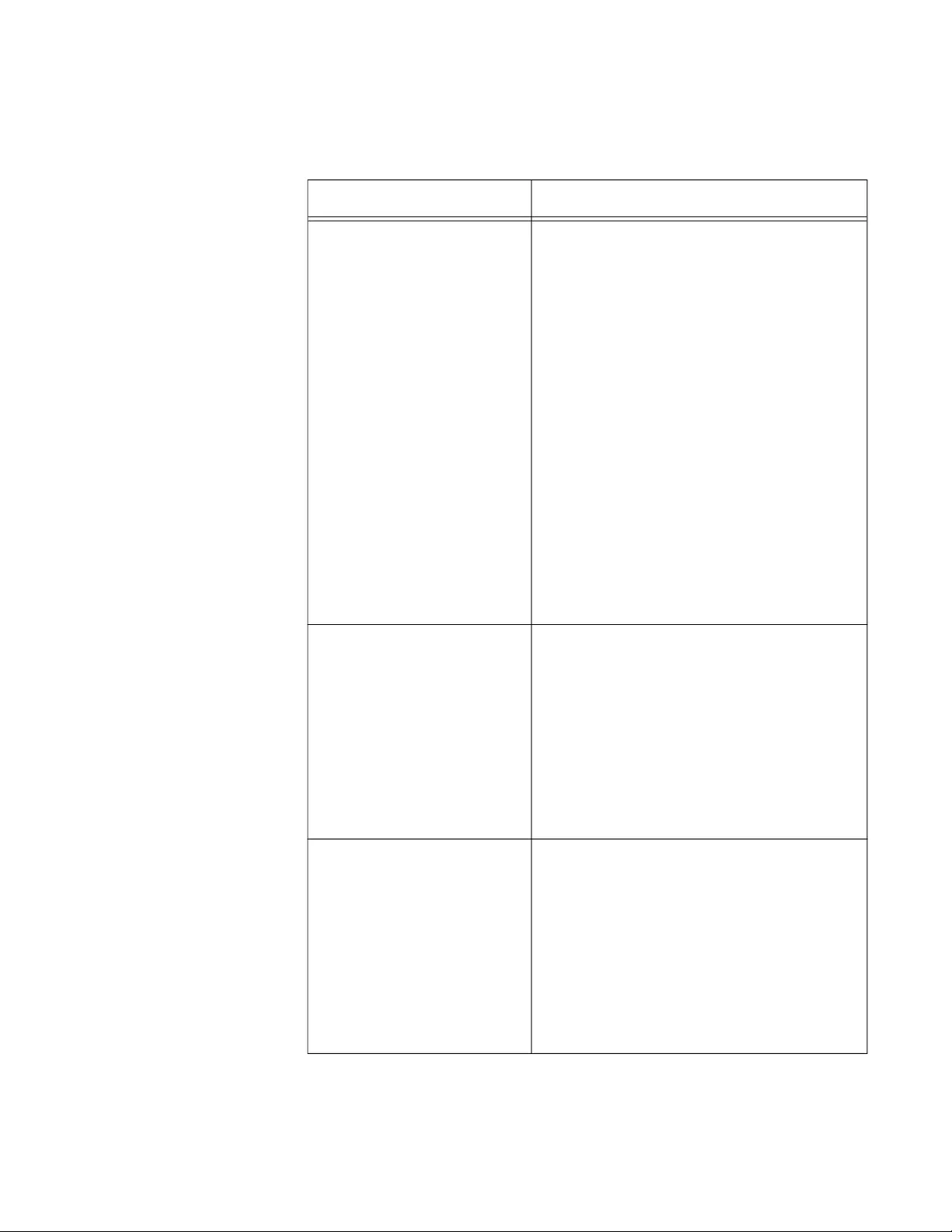
x950 Series Installation Guide for Stand-alone Switches
47
The XEM2 Ethernet line cards are described in Table 15.
Table 15. XEM2 Ethernet Line Cards
Line Card Description
XEM2-8XSTm Four twisted pair ports (1-4) with RJ-45
connectors that support the following
speeds:
- 100Mbps
- 1/2.5/5/10Gbps
Four ports (5-8) that support the following
types of transceivers:
- 1Gbps SFP
- 10Gbps SFP+
- 10Gbps one meter SP10TW1 and three
meter SP10TW3 direct connect twinax
cables. (The card does not support the
seven meter SP10TW7 cable.)
Refer to “XEM2-8XSTm Line Card” on
page 49.
XEM2-12XT 12 twisted pair ports with RJ-45
connectors that support the following
speeds:
- 100Mbps (requires AlliedWare Plus
v5.4.9-0 or later.)
- 1/10Gbps
Refer to “XEM2-12XT Line Card” on
page 53.
XEM2-12XTm 12 twisted pair ports with RJ-45
connectors that support the following
speeds:
- 100Mbps
- 1/2.5/5/10Gbps
Refer to “XEM2-12XTm Line Card” on
page 55. (This card requires AlliedWare
Plus v5.4.9-0 or later.)
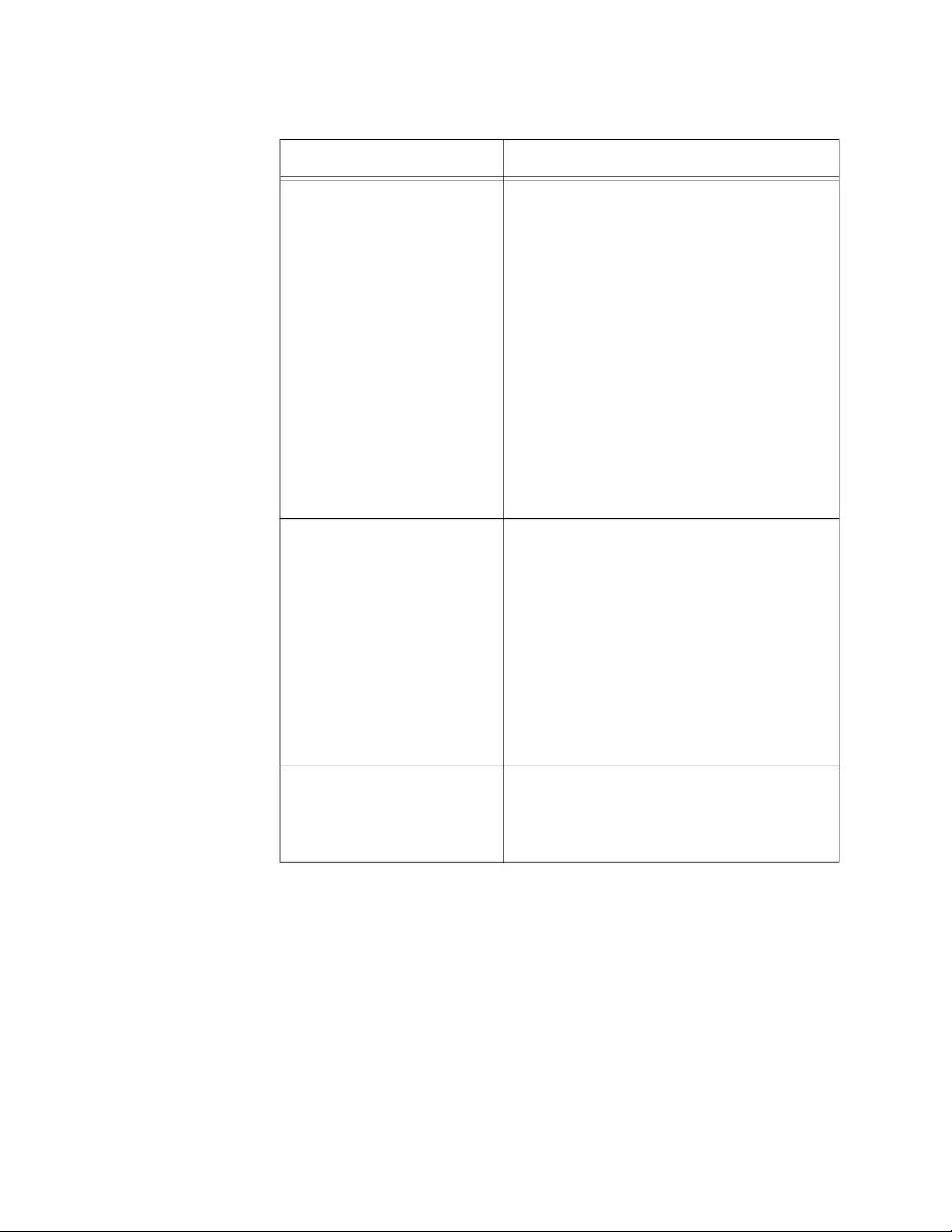
Chapter 2: XEM2 Ethernet Line Cards
48
The XEM2-8XSTm Card requires AlliedWare Plus v5.4.9-2 or later.
The 100Mbps port speed on the XEM2-12XT Card requires
AlliedWare Plus v5.4.9-0 or later.
The XEM2-12XTm Card requires AlliedWare Plus v5.4.9-0 or later.
For more information, refer to “Software and Hardware Releases” on
page 43.
XEM2-12XS and
XEM2-12XS v2
12 ports that support the following types of
transceivers:
- 1/2.5/5/10Gbps SP10TM transceivers
with RJ-45 connectors
- 1Gbps SFP
- 10Gbps SFP+
- 10Gbps one meter SP10TW1, three
meter SP10TW3, and seven meter
SP10TW7 direct connect twinax cables
(The XEM2-12XS v2 Card does not
support the SP10TW7 cable.)
Refer to “XEM2-12XS and XEM2-12XS v2
Line Cards” on page 57.
XEM2-4QS Four ports that support the following types
of transceivers:
- 40Gbps QSFP+ transceivers
- 40Gbps QSFPCU direct connect cables
- QSFP-4SFP10G-3CU and QSFP-
4SFP10G-5CU 40Gbps to 10Gbps
breakout cables
Refer to “XEM2-4QS Line Card” on
page 60.
XEM2-1CQ One port for the 100Gbps QSFP28
transceiver or QSFP28-1CU or QSFP28-
3CU direct attach cable. Refer to “XEM2-
1CQ Line Card” on page 62.
Table 15. XEM2 Ethernet Line Cards (Continued)
Line Card Description
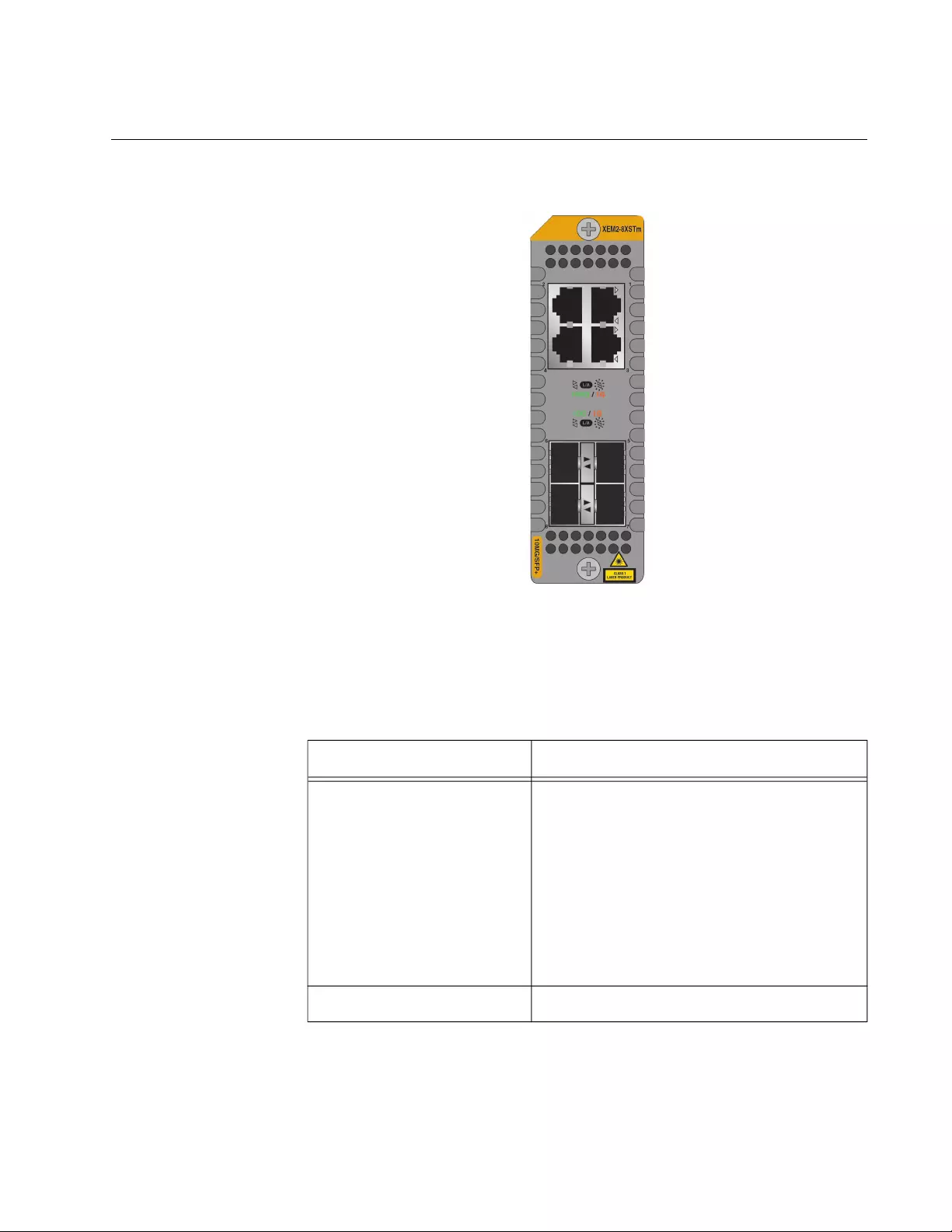
x950 Series Installation Guide for Stand-alone Switches
49
XEM2-8XSTm Line Card
The XEM2-8XSTm Line Card is shown in Figure 20.
Figure 20. XEM2-8XSTm Line Card
Twisted Pair
Ports
The XEM2-8XSTm Card has four twisted pair ports and four SFP ports.
The specifications for the twisted pair ports are listed in Table 16.
Table 16. Twisted Pair Ports on the XEM2-8XSTm Line Card
Specification Description
Port Speed The ports support the following speeds:
- 100Mbps
- 1/2.5/5/10Gbps
The ports do not support 10Mbps.
You can set port speed with Auto-
Negotiation or manually. The default is
Auto-Negotiation.
Duplex Mode Full-duplex only.
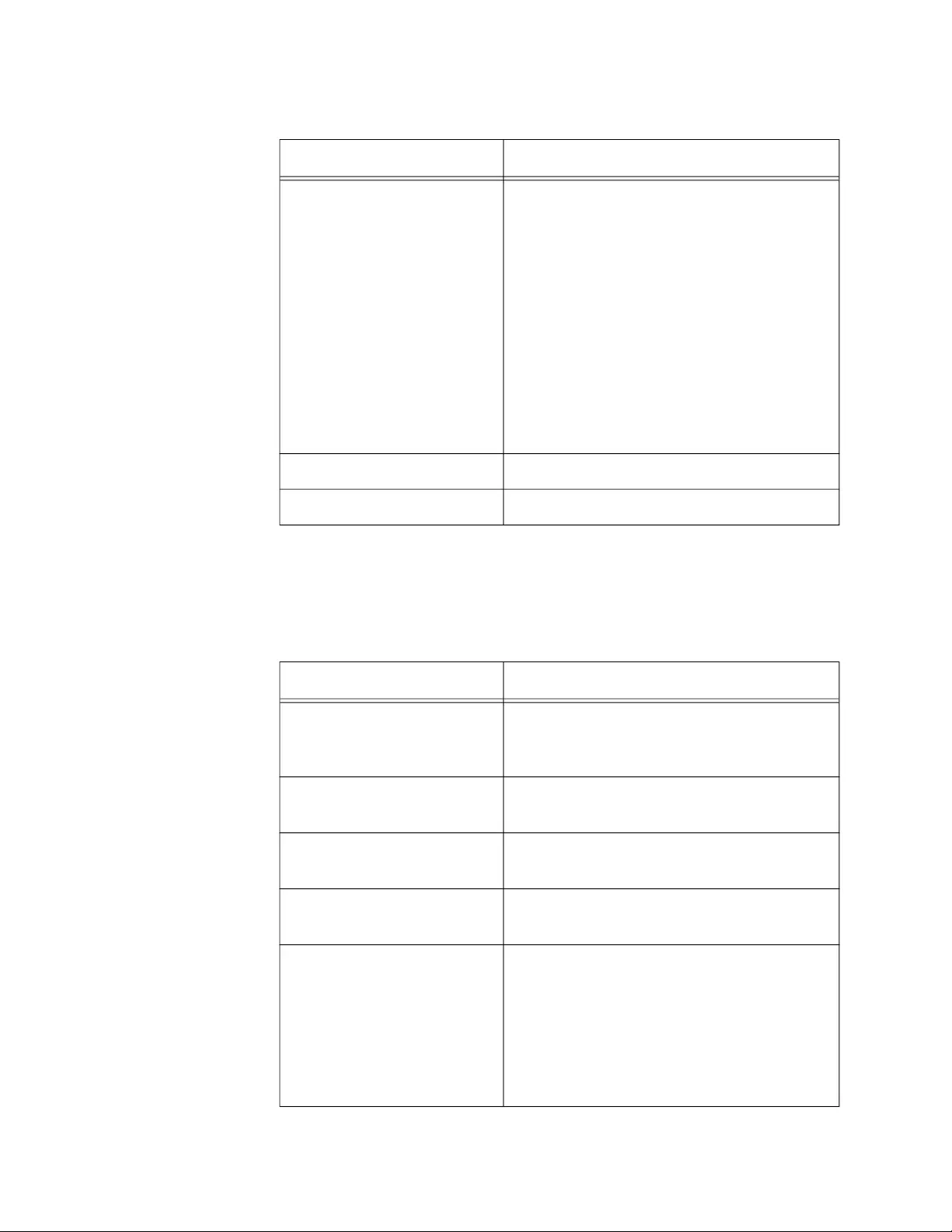
Chapter 2: XEM2 Ethernet Line Cards
50
Twisted Pair Port
LEDs
Each port has a single LED that displays link and activity information. The
states of LEDs are described in Table 17.
Cabling Minimum cable requirements are:
- 100Mbps - Standard TIA/EIA 568-B-
compliant Category 3 unshielded
cabling.
- 1/2.5/5Gbps - Standard TIA/EIA 568-A-
compliant Category 5 or TIA/EIA 568-B-
compliant Enhanced Category 5 (Cat
5e) unshielded cabling.
- 10Gbps -Standard TIA/EIA 568-C-
compliant Category 6a unshielded
cabling.
Maximum Distance 100 meters (328 feet)
Connector 8-pin RJ-45
Table 16. Twisted Pair Ports on the XEM2-8XSTm Line Card (Continued)
Specification Description
Table 17. Link and Activity LEDs for the Twisted Pair Ports on the XEM2-
8XSTm Line Card
State Description
Solid Green The port has established a 2.5Gbps,
5Gbps, or 10Gbps link to a network
device.
Flashing Green The port is transmitting or receiving data
at 2.5Gbps, 5Gbps, or 10Gbps.
Solid Amber The port has established a 100Mbps or
1Gbps link to a network device.
Flashing Amber The port is transmitting or receiving data
at 100Mbps or 1Gbps.
Off Possible causes of this state are listed
here:
- The port has not established a link with
another network device.
- The LEDs are turned off. To turn on the
LEDs, use the eco-friendly button.
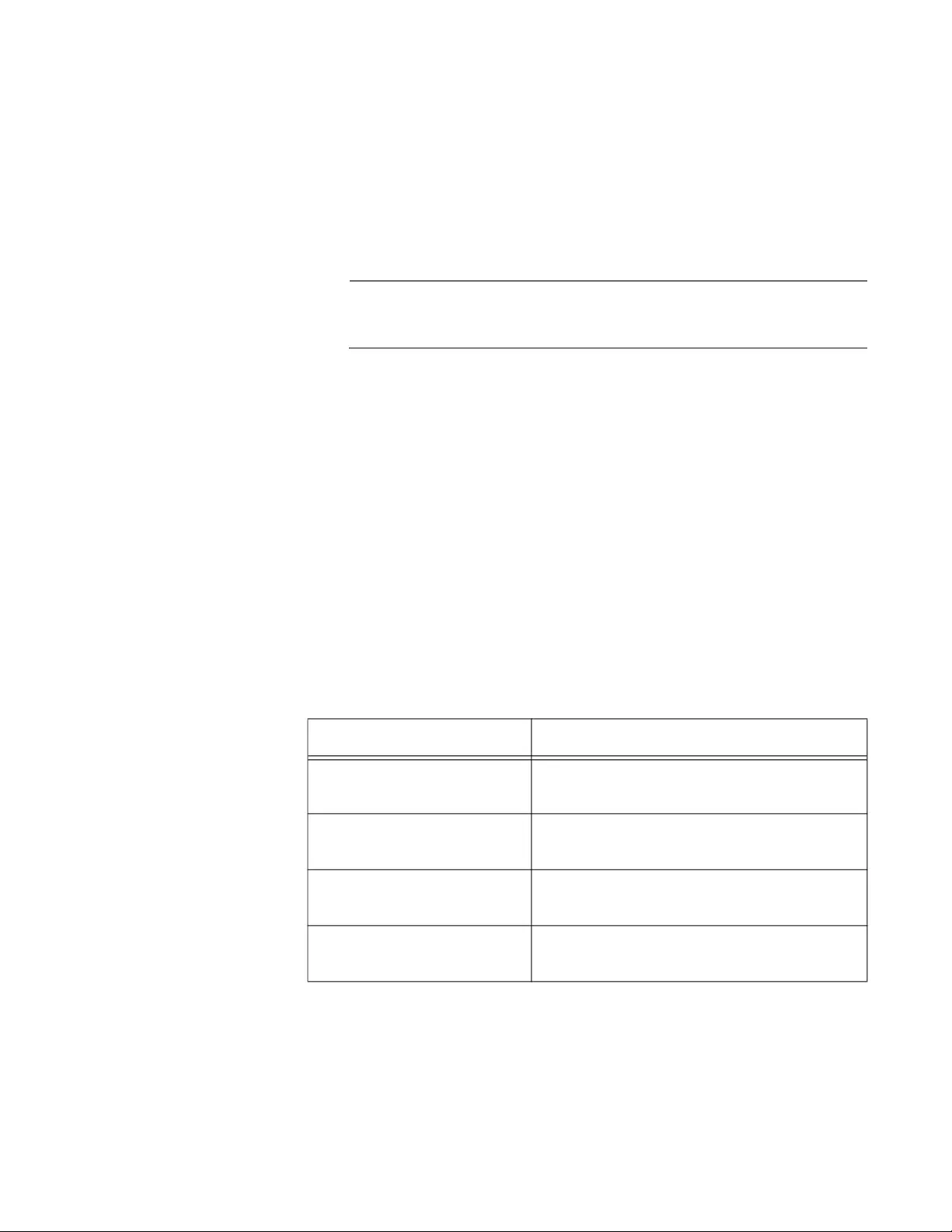
x950 Series Installation Guide for Stand-alone Switches
51
Transceiver Ports The XEM2-8XSTm Card also has four transceiver ports that support the
following types of 1Gbps SFP or 10Gbps SFP+ transceivers:
1Gbps SX or LX SFP fiber optic transceivers
10Gbps SR or LR SFP+ fiber optic transceivers
10Gbps one meter SP10TW1 and three meter SP10TW3 direct
connect twinax cables, with SFP+ transceiver-style connectors
Note
The XEM2-8XSTm Card does not support the seven meter
SP10TW7 direct connect cable.
Guidelines about the SFP+ transceiver ports are listed here:
The ports do not support 100Mbps transceivers.
The ports support full-duplex mode only.
You can set the port speeds with Auto-Negotiation or manually.
The default is Auto-Negotiation.
SFP and SFP+ transceivers are purchased separately. For a list of
supported transceivers, refer to the SBx908 GEN2 Series data sheet on
the Allied Telesis web site.
Transceiver Port
LEDs
The ports have link and activity LEDs. The states of the LEDs are
described in Table 18.
Table 18. Link and Activity LEDs for the SFP Ports on the XEM2-8XSTm
Line Card
State Description
Solid Green The transceiver in the slot has established
a 10GBase link to a network device.
Flashing Green The transceiver is transmitting or receiving
data at 10GBase.
Solid Amber The transceiver has established a 1GBase
link to a network device.
Flashing Amber The transceiver is transmitting or receiving
data at 1GBase.
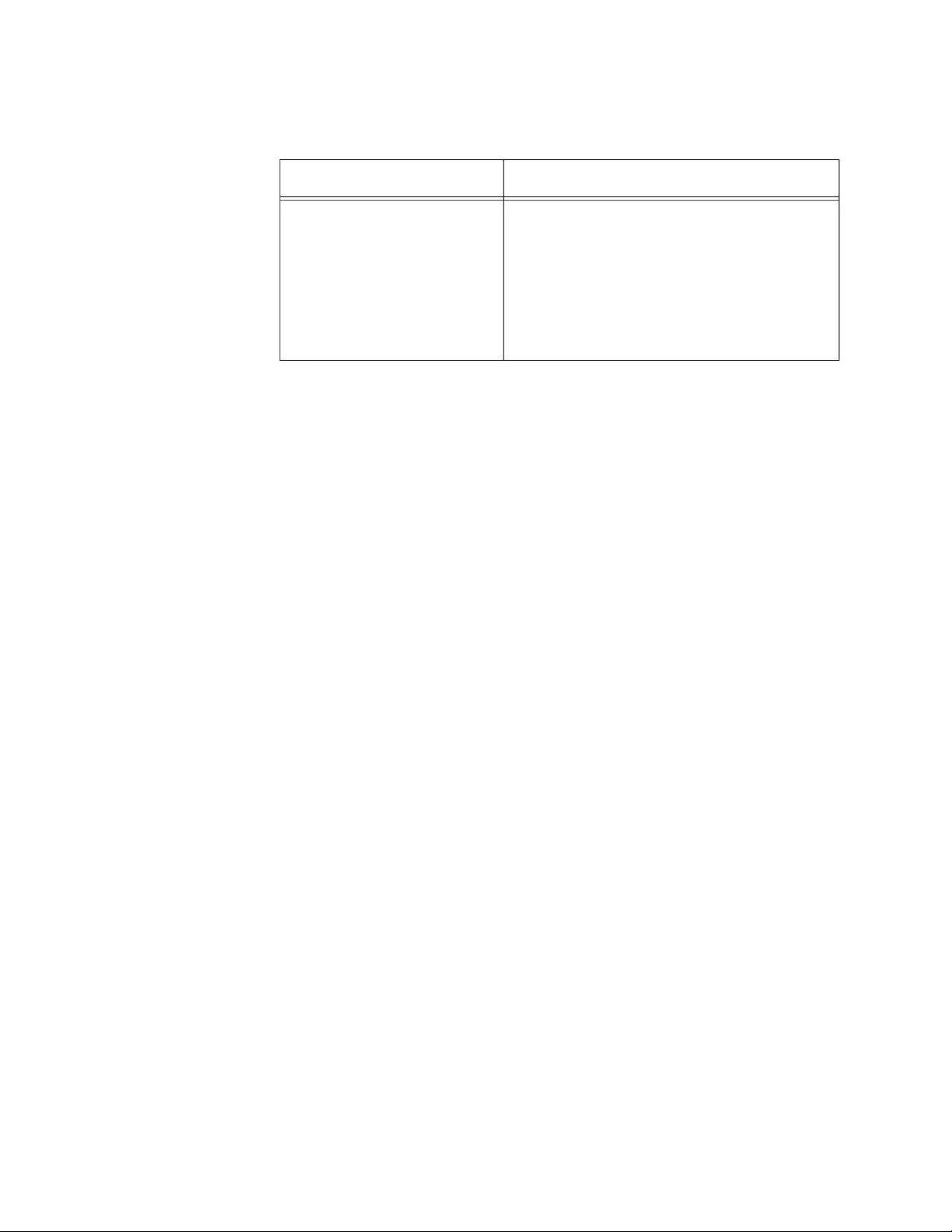
Chapter 2: XEM2 Ethernet Line Cards
52
Off Possible causes of this state are listed
here:
- The transceiver has not established a
link with another network device.
- The LEDs are turned off. To turn on the
LEDs, use the eco-friendly button.
Table 18. Link and Activity LEDs for the SFP Ports on the XEM2-8XSTm
Line Card (Continued)
State Description
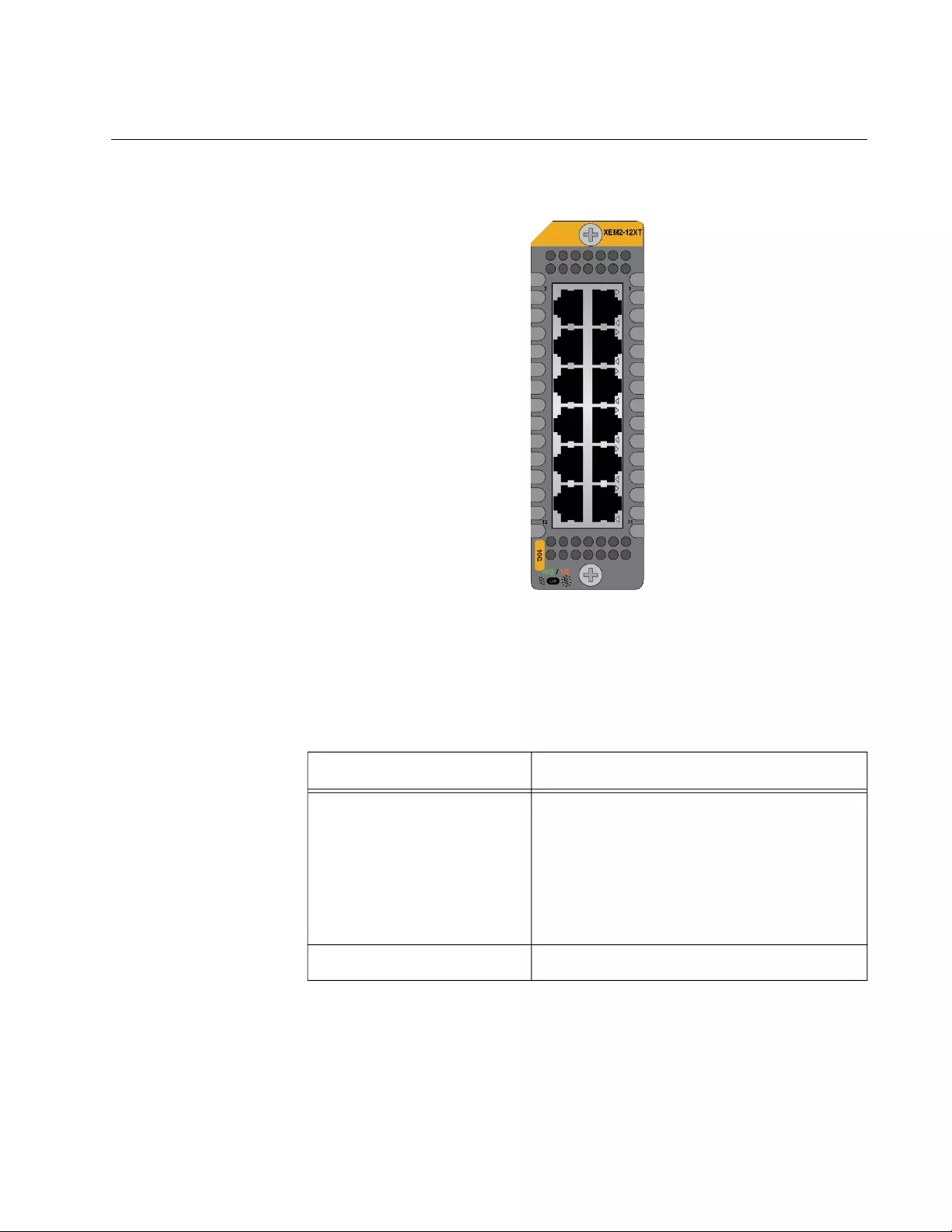
x950 Series Installation Guide for Stand-alone Switches
53
XEM2-12XT Line Card
The XEM2-12XT Line Card is shown in Figure 21.
Figure 21. XEM2-12XT Line Card
Twisted Pair
Ports
The card has 12 twisted pair ports with standard 8-pin RJ-45 ports. The
specifications of the ports are listed in Table 19.
Table 19. Twisted Pair Ports on the XEM2-12XT Line Card
Specification Description
Port Speed The ports support the following speeds:
- 100Mbps (Requires AlliedWare Plus
v5.4.9-0 or later)
- 1/10Gbps
The ports do not support 10Mbps.
Duplex Mode Full-duplex only
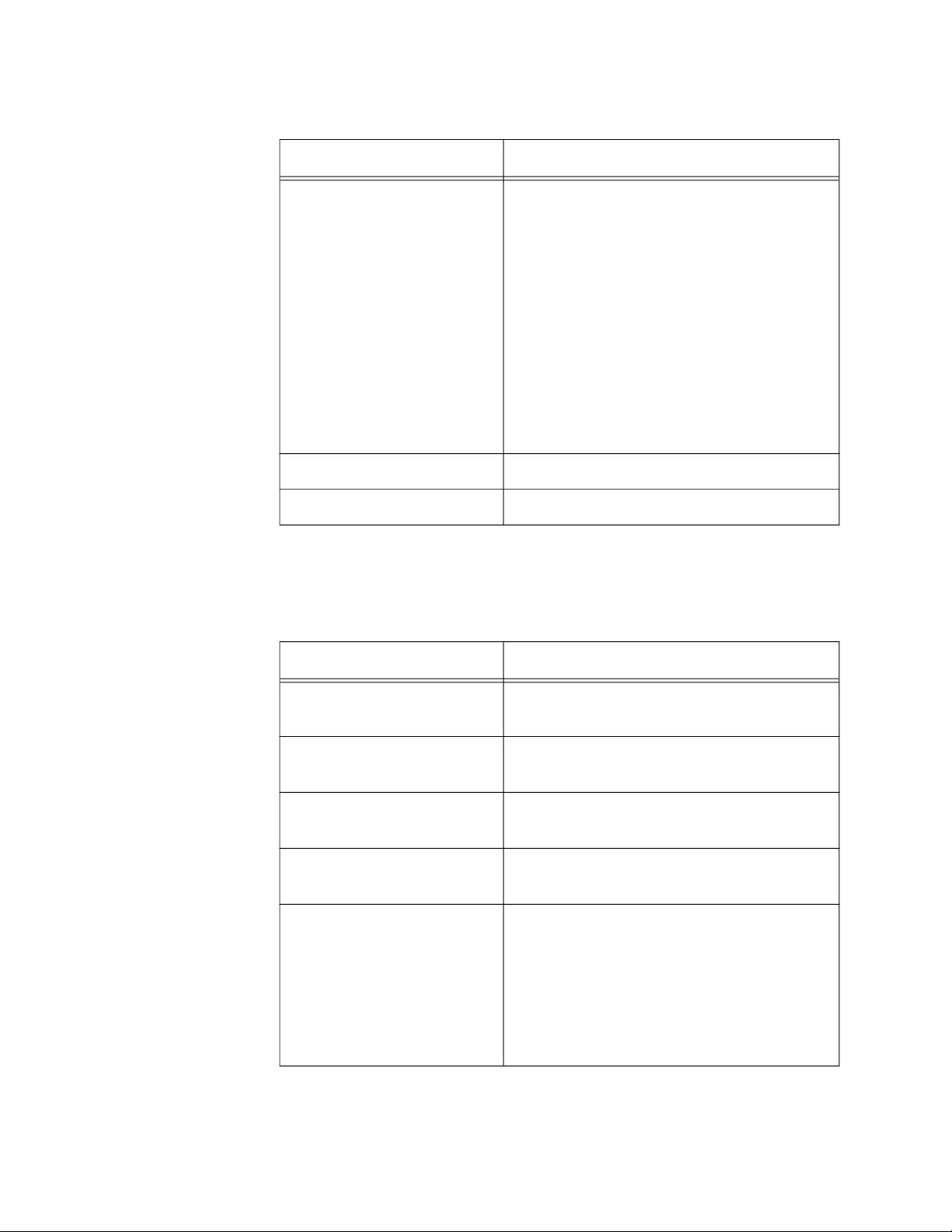
Chapter 2: XEM2 Ethernet Line Cards
54
LEDs Each port has a single LED that displays link and activity information.
Refer to Table 20.
Cabling The minimum cable requirements are:
- 100Mbps - Standard TIA/EIA 568-B-
compliant Category 3 unshielded
cabling.
- 1Gbps - Standard TIA/EIA 568-A-
compliant Category 5 or TIA/EIA 568-B-
compliant Enhanced Category 5 (Cat 5e)
unshielded cabling.
- 10Gbps -Standard TIA/EIA 568-C-
compliant Category 6a unshielded
cabling.
Maximum Distance 100 meters (328 feet)
Connector 8-pin RJ-45
Table 19. Twisted Pair Ports on the XEM2-12XT Line Card (Continued)
Specification Description
Table 20. Port Link and Activity LEDs on the XEM2-12XT Line Card
State Description
Solid Green The port has established a 10GBase link
to a network device.
Flashing Green The port is transmitting or receiving data
at 10GBase.
Solid Amber The port has established a 100Mbps or
1GBase link to a network device.
Flashing Amber The port is transmitting or receiving data
at 100Mbps or 1GBase.
Off Possible causes of this state are listed
here:
- The port has not established a link with
another network device.
- The LEDs are turned off. To turn on the
LEDs, use the eco-friendly button.
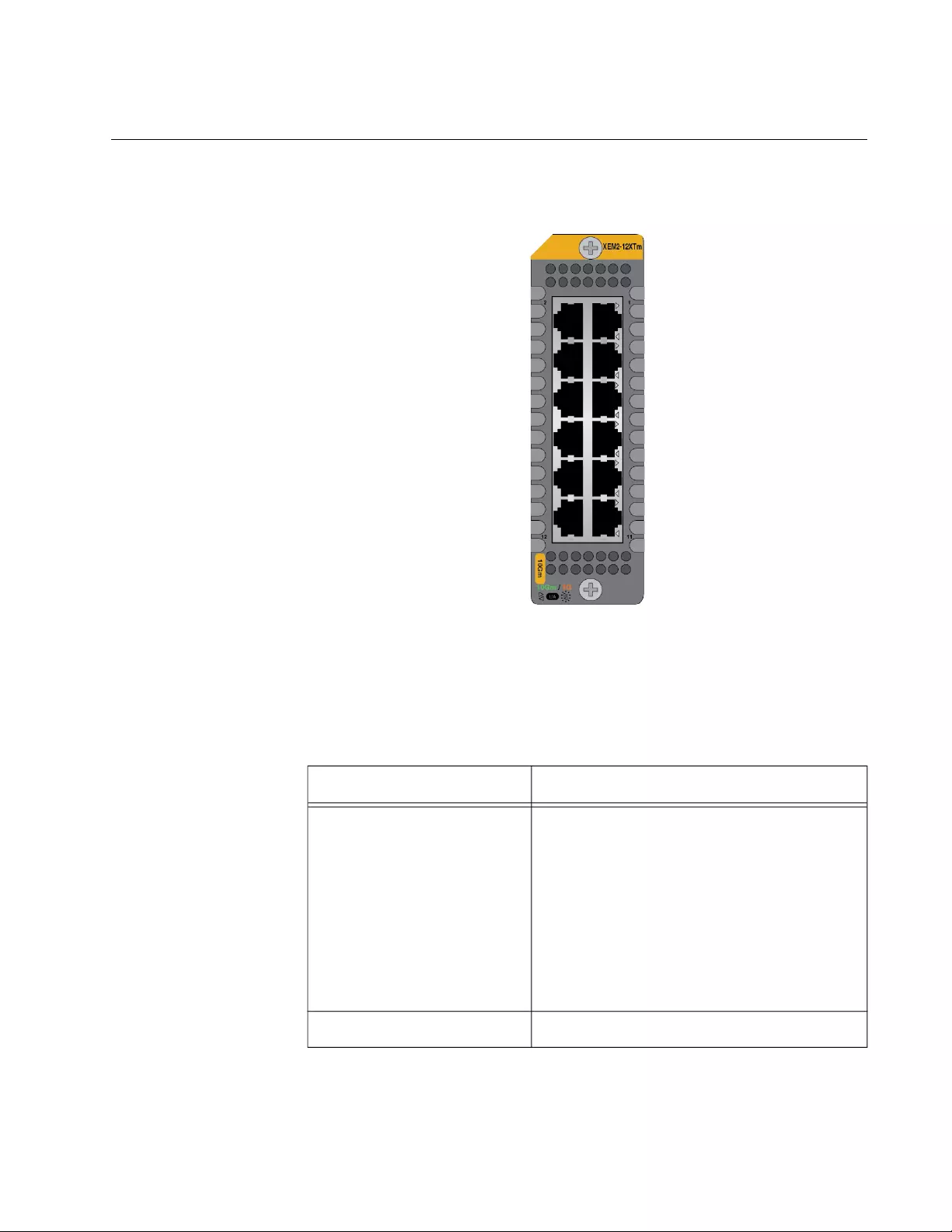
x950 Series Installation Guide for Stand-alone Switches
55
XEM2-12XTm Line Card
The XEM2-12XTm Card is shown in Figure 22.
Figure 22. XEM2-12XTm Line Card
Twisted Pair
Ports
The XEM2-12XTm Card has 12 twisted pair ports with standard 8-pin RJ-
45 ports. The specifications of the ports are listed in Table 21.
Table 21. Twisted Pair Ports on the XEM2-12XTm Line Card
Specification Description
Port Speed The ports support the following speeds:
- 100Mbps
- 1/2.5/5/10Gbps
The ports do not support 10Mbps.
You can set port speed with Auto-
Negotiation or manually. The default is
Auto-Negotiation.
Duplex Mode Full-duplex only.
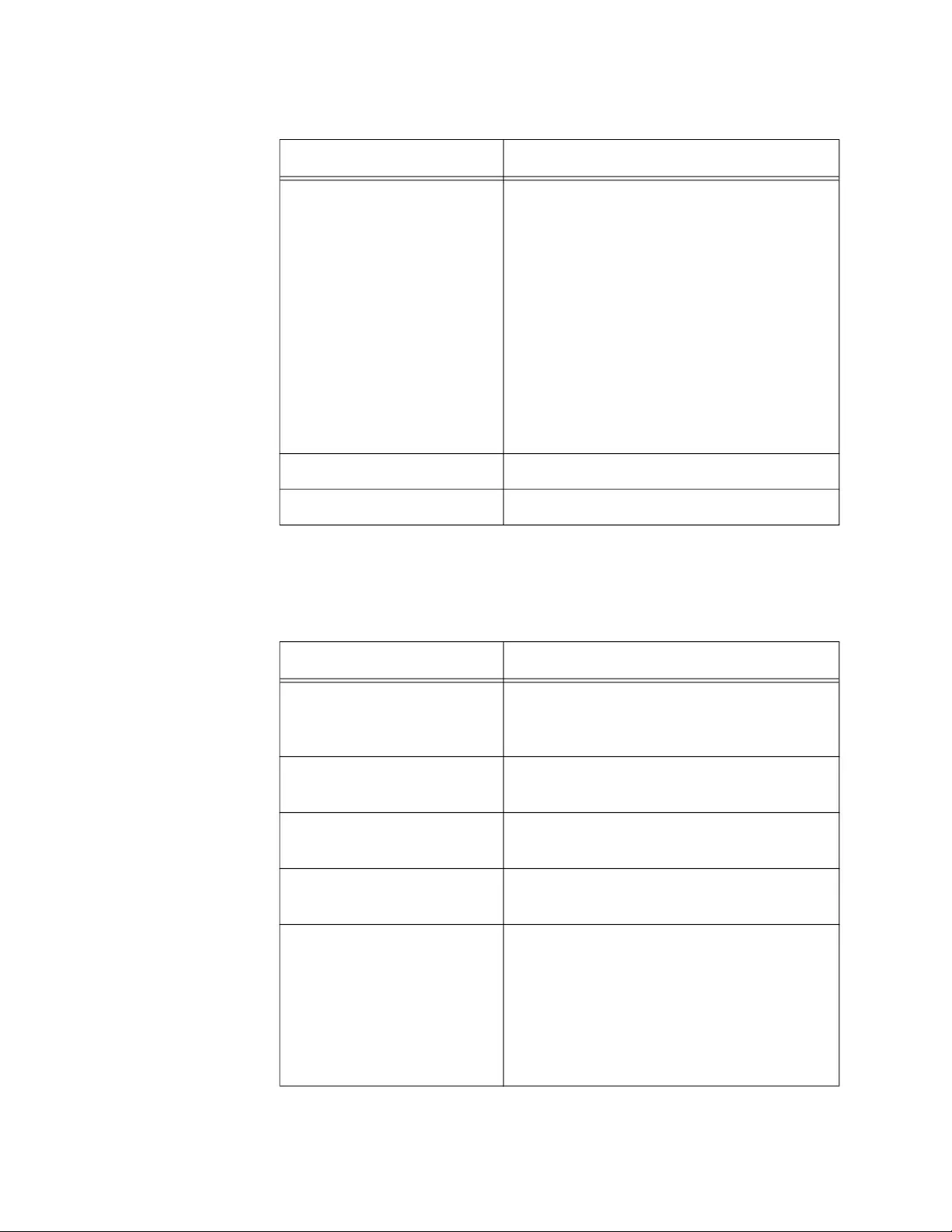
Chapter 2: XEM2 Ethernet Line Cards
56
LEDs Each port has a single LED that displays link and activity information. The
states of LEDs are described in Table 22.
Cabling The minimum cable requirements are:
- 100Mbps - Standard TIA/EIA 568-B-
compliant Category 3 unshielded
cabling.
- 1/2.5/5Gbps - Standard TIA/EIA 568-A-
compliant Category 5 or TIA/EIA 568-B-
compliant Enhanced Category 5 (Cat
5e) unshielded cabling.
- 10Gbps -Standard TIA/EIA 568-C-
compliant Category 6a unshielded
cabling.
Maximum Distance 100 meters (328 feet)
Connector 8-pin RJ-45
Table 21. Twisted Pair Ports on the XEM2-12XTm Line Card (Continued)
Specification Description
Table 22. Link and Activity LEDs on the XEM2-12XTm Line Card
State Description
Solid Green The port has established a 2.5Gbps,
5Gbps, or 10Gbps link to a network
device.
Flashing Green The port is transmitting or receiving data
at 2.5Gbps, 5Gbps, or 10Gbps.
Solid Amber The port has established a 100Mbps or
1GBase link to a network device.
Flashing Amber The port is transmitting or receiving data
at 100Mbps or 1GBase.
Off Possible causes of this state are listed
here:
- The port has not established a link with
another network device.
- The LEDs are turned off. To turn on the
LEDs, use the eco-friendly button.
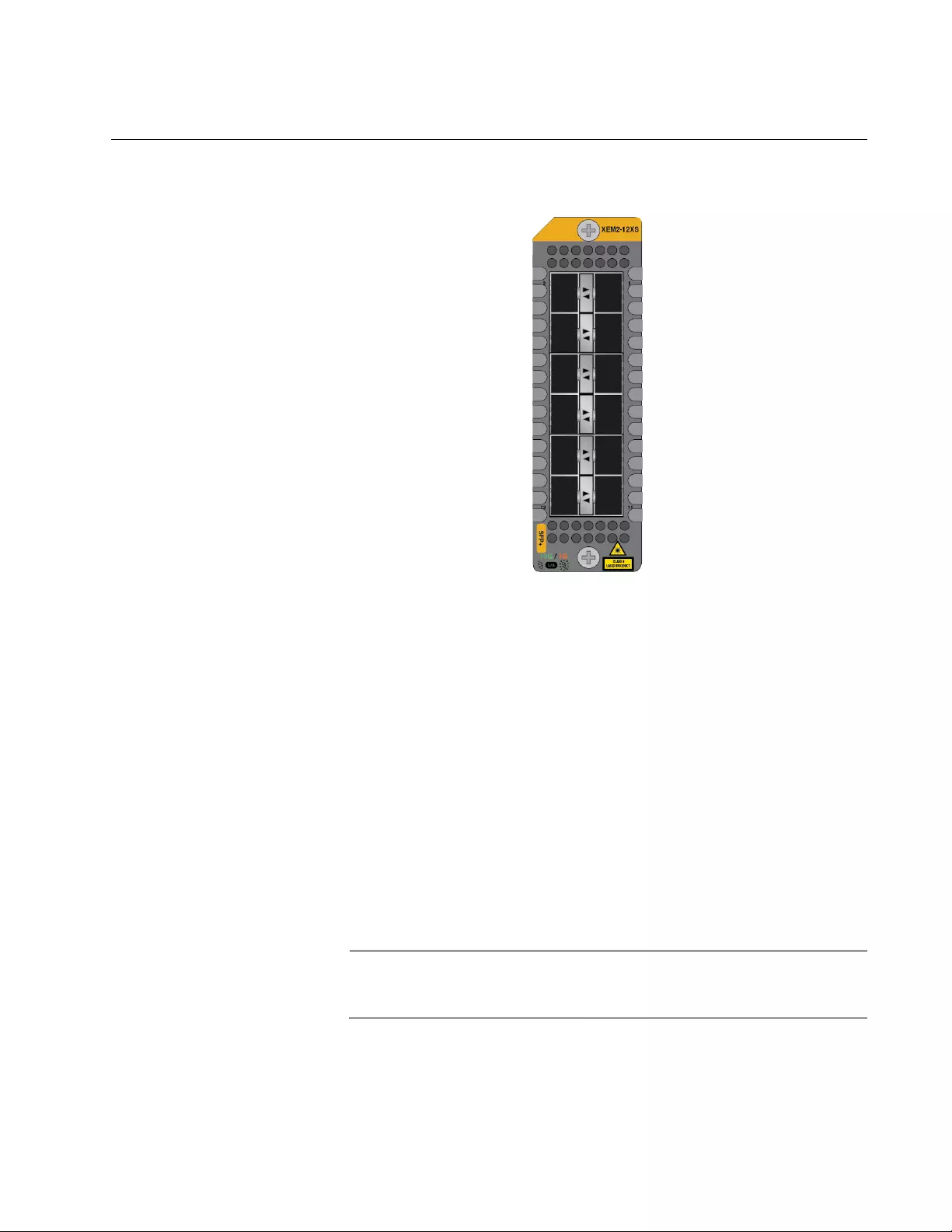
x950 Series Installation Guide for Stand-alone Switches
57
XEM2-12XS and XEM2-12XS v2 Line Cards
The XEM2-12XS Line Card is shown in Figure 23.
Figure 23. XEM2-12XS Line Card
Transceiver Ports The card has twelve ports that support the following types of 1Gbps SFP,
10Gbps SFP+, and 1/2.5/5/10Gbps transceivers with RJ-45 connectors:
1Gbps SX or LX SFP transceivers
1Gbps SPTX transceivers with RJ-45 ports for twisted pair cable
10Gbps SR or LR SFP+ fiber optic transceivers
10Gbps one meter SP10TW1, three meter SP10TW3, and seven
meter SP10TW7 direct connect twinax cables with SFP+
transceiver-style connectors
1Gbps/10Gbps SP10T transceivers with RJ-45 ports for twisted
pair cable
1Gbps/2.5Gbps/5Gbps/10Gbps SP10TM transceivers with RJ-45
ports for twisted pair cable
Note
The XEM2-12XS v2 Card does not support the seven meter
SP10TW7 direct connect cable.
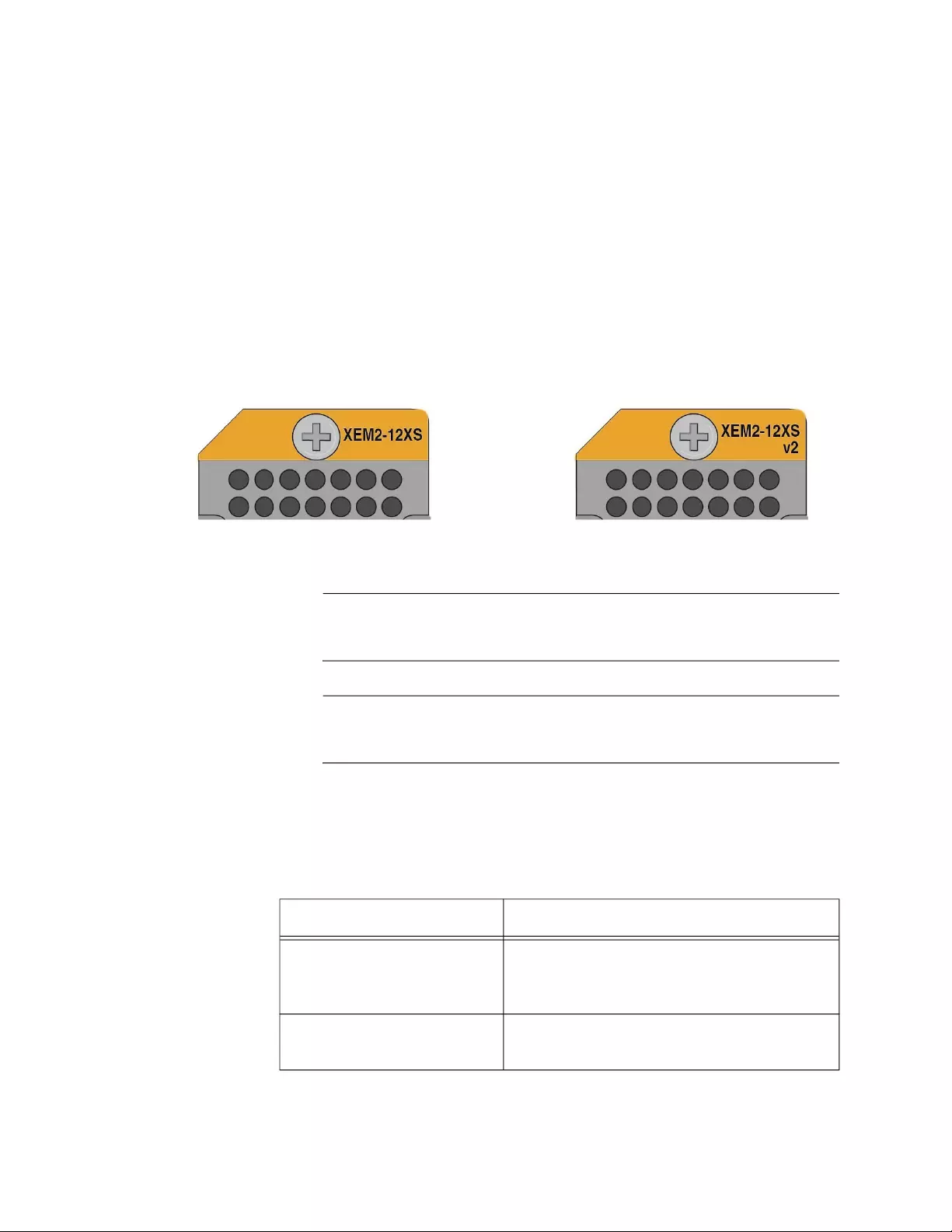
Chapter 2: XEM2 Ethernet Line Cards
58
Guidelines about the ports are listed here:
They do not support 100Mbps transceivers.
They support full-duplex mode only.
You can set the port speeds with Auto-Negotiation or manually.
The default is Auto-Negotiation.
SFP or SFP+ transceivers must be purchased separately. For a list of
supported transceivers, refer to the x950 Switches data sheet on the Allied
Telesis web site.
Card Versions There are two versions of the XEM2-12XS Line Card. Their names are
“XEM2-12XS” and “XEM2-12XS v2.” Refer to Figure 24.
Figure 24. XEM2-12XS and XEM2-12XS v2 Line Cards
Note
The XEM2-12XS v2 Line Card requires AlliedWare Plus v5.4.9-2 or
later.
Note
Unless stated otherwise, the “XEM2-12XS” model name in this
manual refers to both cards.
LEDs The ports have link and activity LEDs. The LED states are described in
Table 23.
Table 23. Port Link and Activity LEDs on the XEM2-12XS Line Card
State Description
Solid Green The transceiver has established a
2.5Gbps, 5Gbps, or 10Gbps link to a
network device.
Flashing Green The transceiver is transmitting or receiving
data at 2.5Gbps, 5Gbps, or 10Gbps.
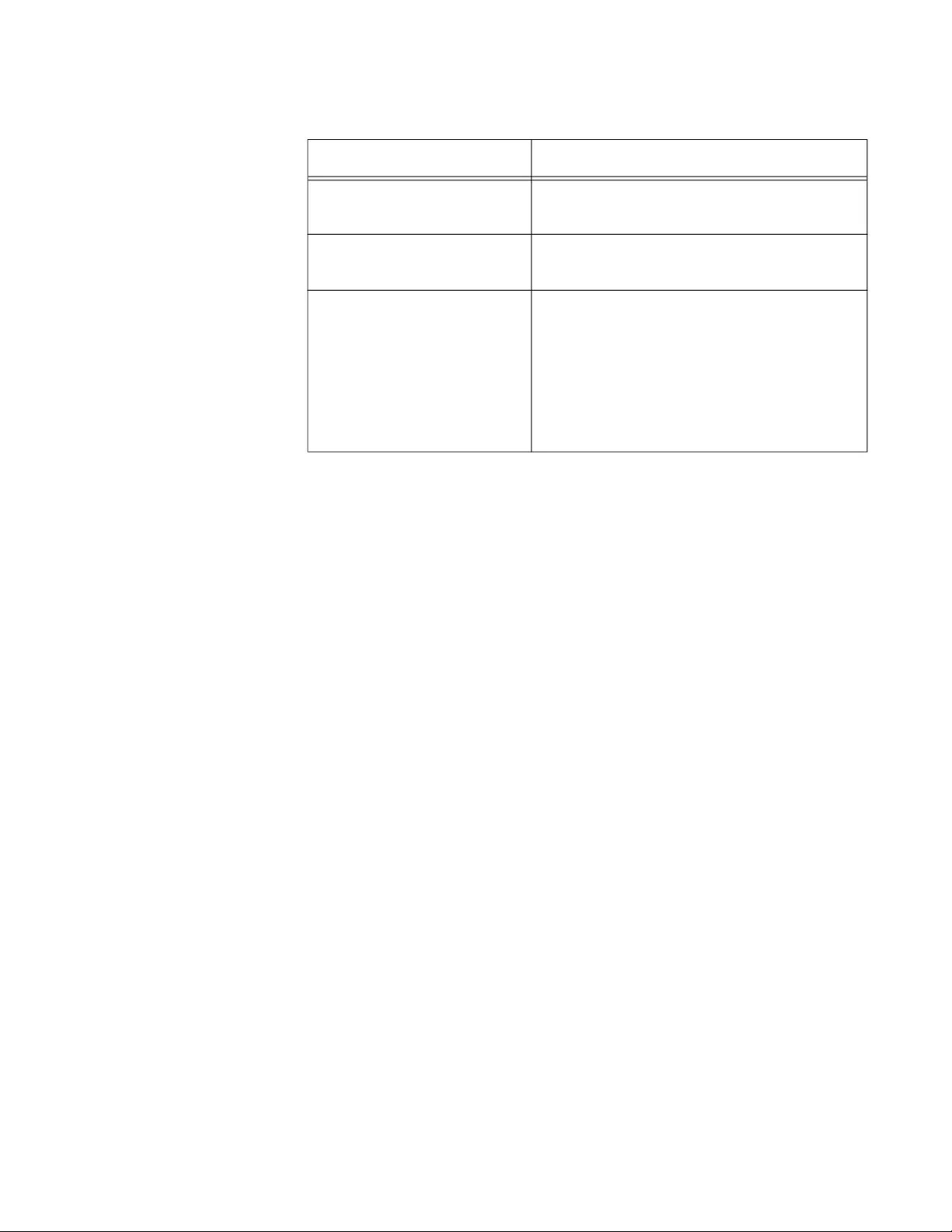
x950 Series Installation Guide for Stand-alone Switches
59
Solid Amber The transceiver has established a 1GBase
link to a network device.
Flashing Amber The transceiver is transmitting or receiving
data at 1GBase.
Off Possible causes of this state are listed
here:
- The transceiver has not established a
link with another network device.
- The LEDs are turned off. To turn on the
LEDs, use the eco-friendly button.
Table 23. Port Link and Activity LEDs on the XEM2-12XS Line Card
State Description
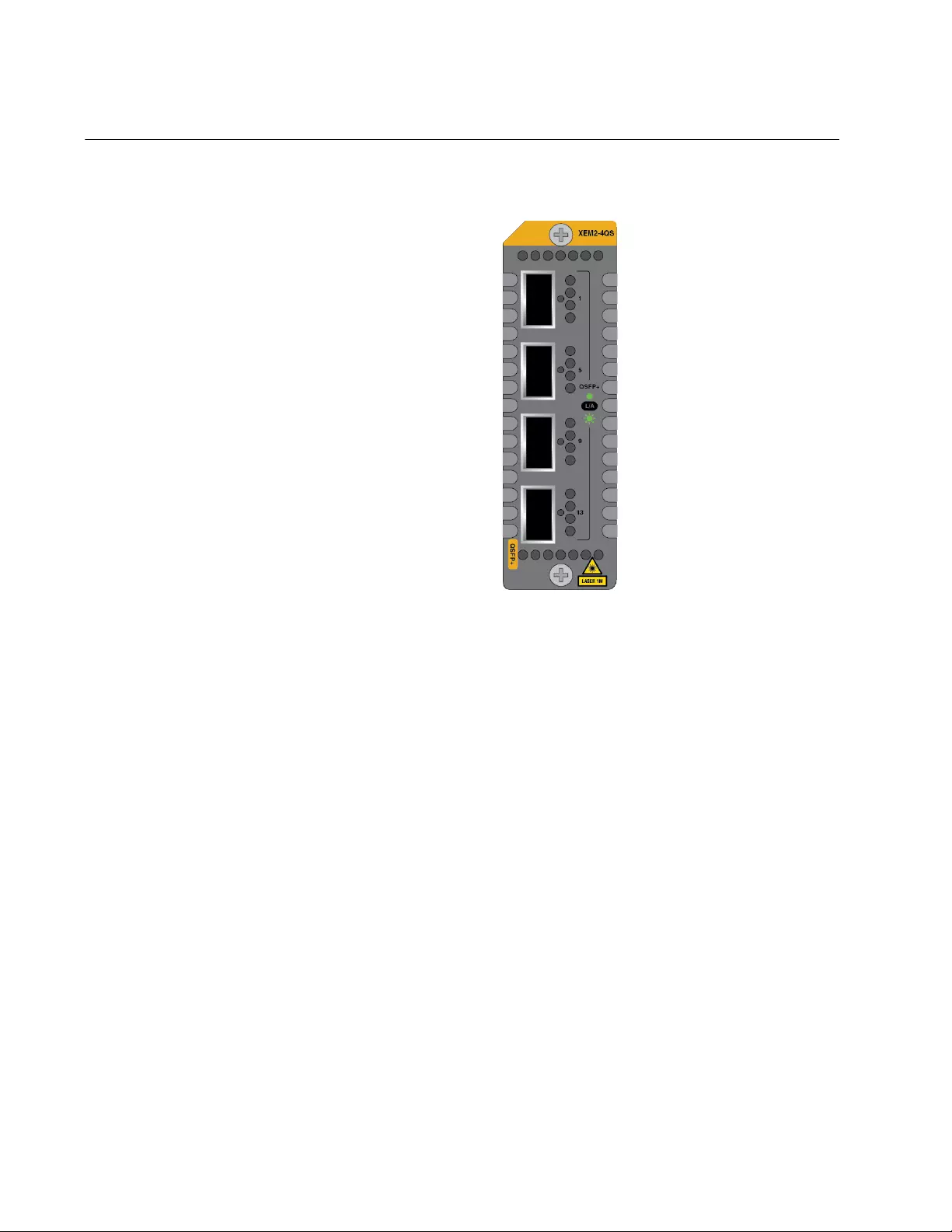
Chapter 2: XEM2 Ethernet Line Cards
60
XEM2-4QS Line Card
The XEM2-4QS Line Card is shown in Figure 25.
Figure 25. XEM2-4QS Line Card
Transceiver Ports The card supports the following types of 40Gbps QSFP+ transceivers in
its four ports:
QSFPSR4 transceiver - Maximum operating distance of 150
meters (492 feet) with 12-strand OM4 fiber optic cable.
QSFPLR4 transceiver - Operating range of 2 meters (6.6 feet) to
10 kilometers (6.2 miles) with single-mode fiber optic cable.
QSFP1CU and QSFP3CU direct attach cables - Lengths of 1 and
3 meters, respectively.
QSFP-4SFP10G-3CU and QSFP-4SFP10G-5CU 40Gbps to
10Gbps breakout cables in lengths of 3 and 5 meters, respectively.
Refer to “Breakout Cables” on page 23 for more information.
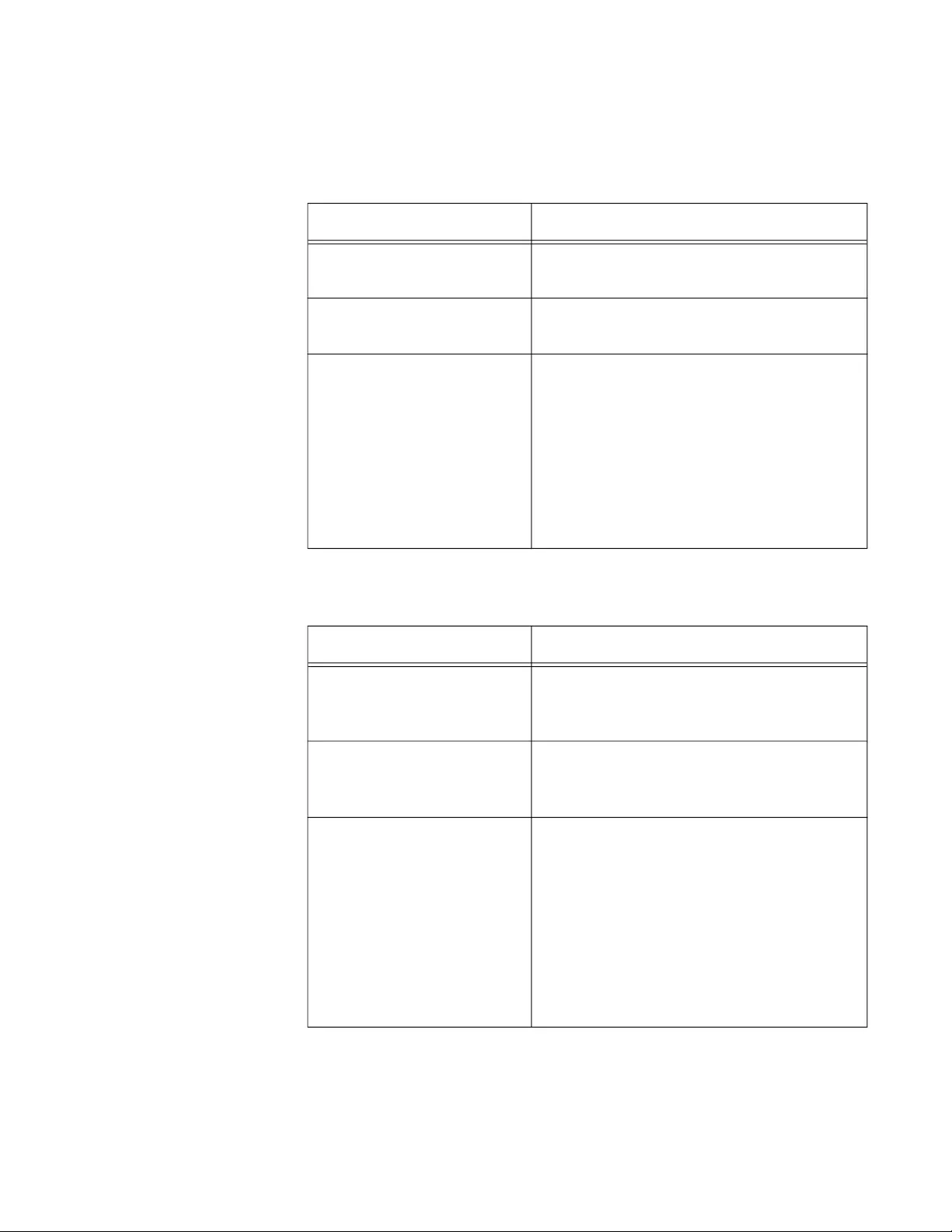
x950 Series Installation Guide for Stand-alone Switches
61
LEDs The LED states for transceivers or direct attach cables in ports on the
XEM2-4QS Line Card are described in Table 24.
The LED states for breakout cables are described in Table 25.
Table 24. Port Link and Activity Status LEDs on the XEM2-4QS Line Card
State Description
Solid Green The transceiver has established a
40GBase link to a network device.
Flashing Green The transceiver is transmitting or receiving
data.
Off Possible causes of this state are listed
here:
- The transceiver port is empty.
- The transceiver has not established a
link to a network device.
- The LEDs are turned off. To turn on the
LEDs, use the eco-friendly button.
Table 25. Link and Activity Status LEDs for 10Gbps Breakout Cables
State Description
Solid Amber At least one of the four ports on the
breakout cable has established a 10Gbps
link to a network device.
Flashing Amber At least one of the four ports on the
breakout cable is sending or receiving
data.
Off Possible causes of this state are listed
here:
- The transceiver slot is empty.
- None of the ports on the breakout cable
have established a link to a network
device.
- The LEDs are turned off. To turn on the
LEDs, use the eco-friendly button.
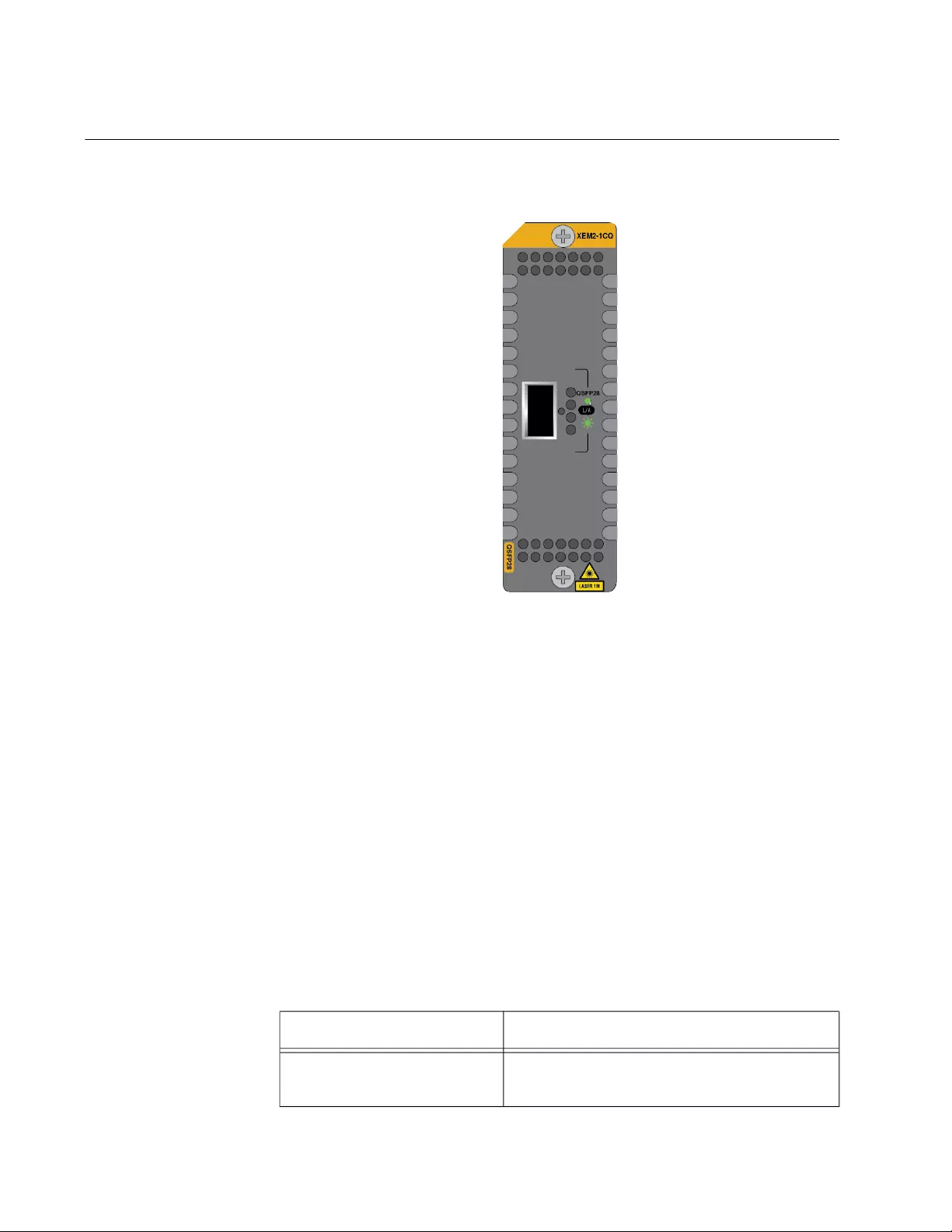
Chapter 2: XEM2 Ethernet Line Cards
62
XEM2-1CQ Line Card
The XEM2-1CQ Line Card is shown in Figure 26.
Figure 26. XEM2-1CQ Line Card
Transceiver Port The one port on the card supports the following 100Gbps QSFP28
transceivers:
QSFP28SR4 transceiver - Maximum operating distance of 70m
(230 ft) or 100m (328 ft) with 12-strand OM3 or OM4 fiber optic
cable, respectively. Requires a MPO pluggable optical connector.
QSFP28LR4 transceiver - Operating range of 2m (6.6 ft) to 10km
(6.2 mi). Requires single-mode fiber optic cable with a duplex LC
connector.
QSFP28-1CU and QSFP28-3CU direct attach cables - Lengths of
one and three meters, respectively.
LEDs The LED states for the port in the XEM2-1CQ Line Card are described in
Table 26 on page 62.
Table 26. Port Link and Activity Status LED on the XEM2-1CQ Line Card
State Description
Solid Green The transceiver has established a link to a
network device.
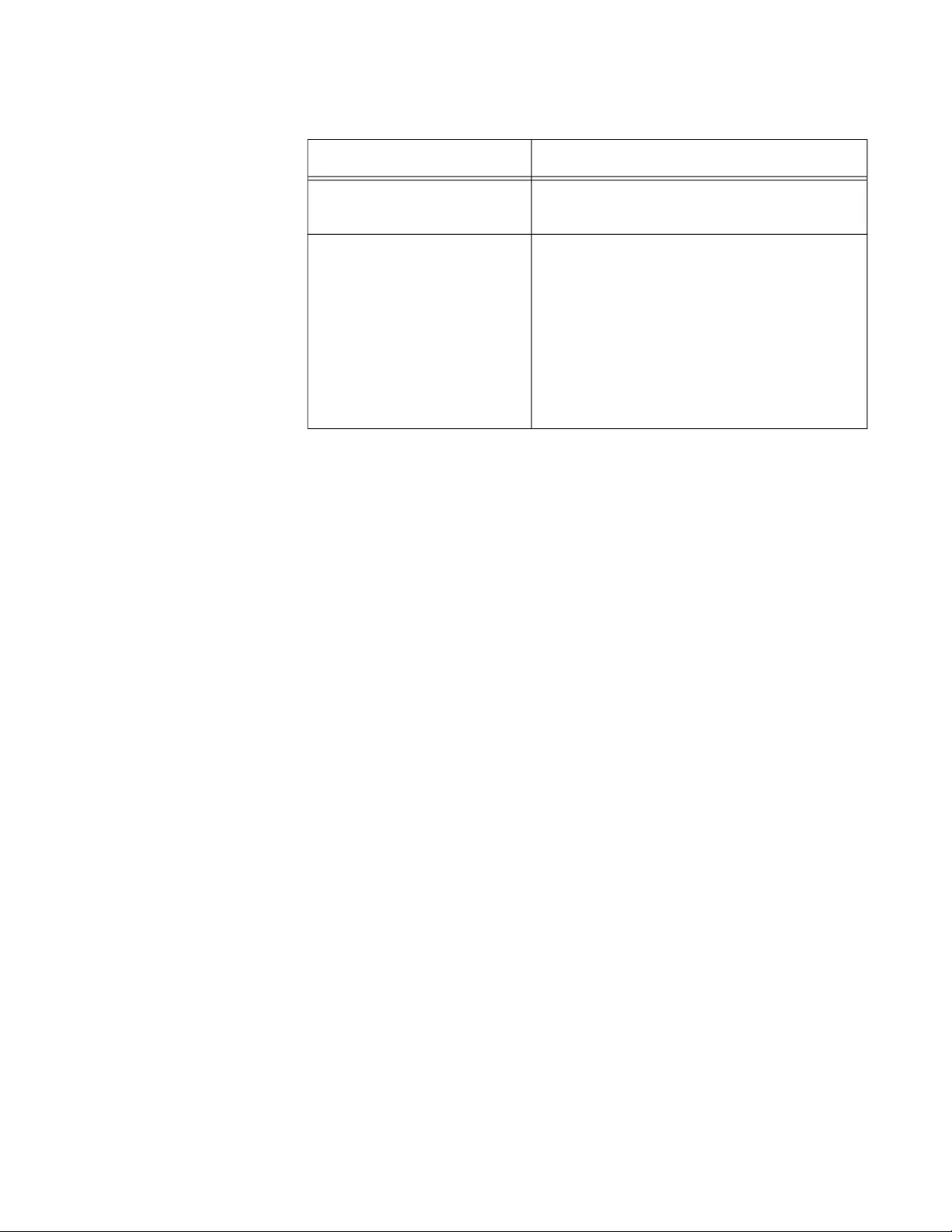
x950 Series Installation Guide for Stand-alone Switches
63
Flashing Green The transceiver is transmitting or receiving
data.
Off Possible causes of this state are listed
here:
- The transceiver slot is empty.
- The transceiver has not established a
link to a network device.
- The LEDs are turned off. To turn on the
LEDs, use the eco-friendly button.
Table 26. Port Link and Activity Status LED on the XEM2-1CQ Line Card
State Description
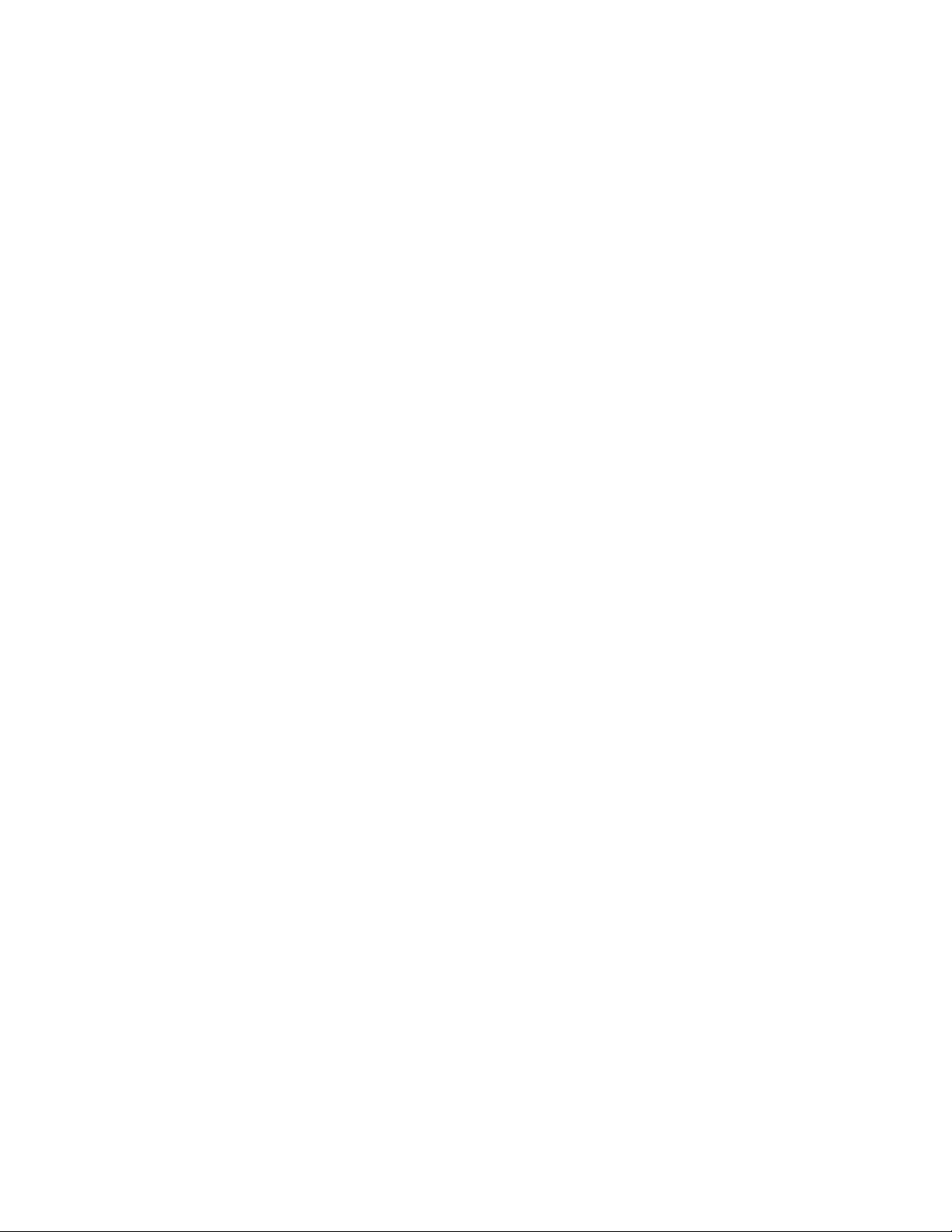
Chapter 2: XEM2 Ethernet Line Cards
64
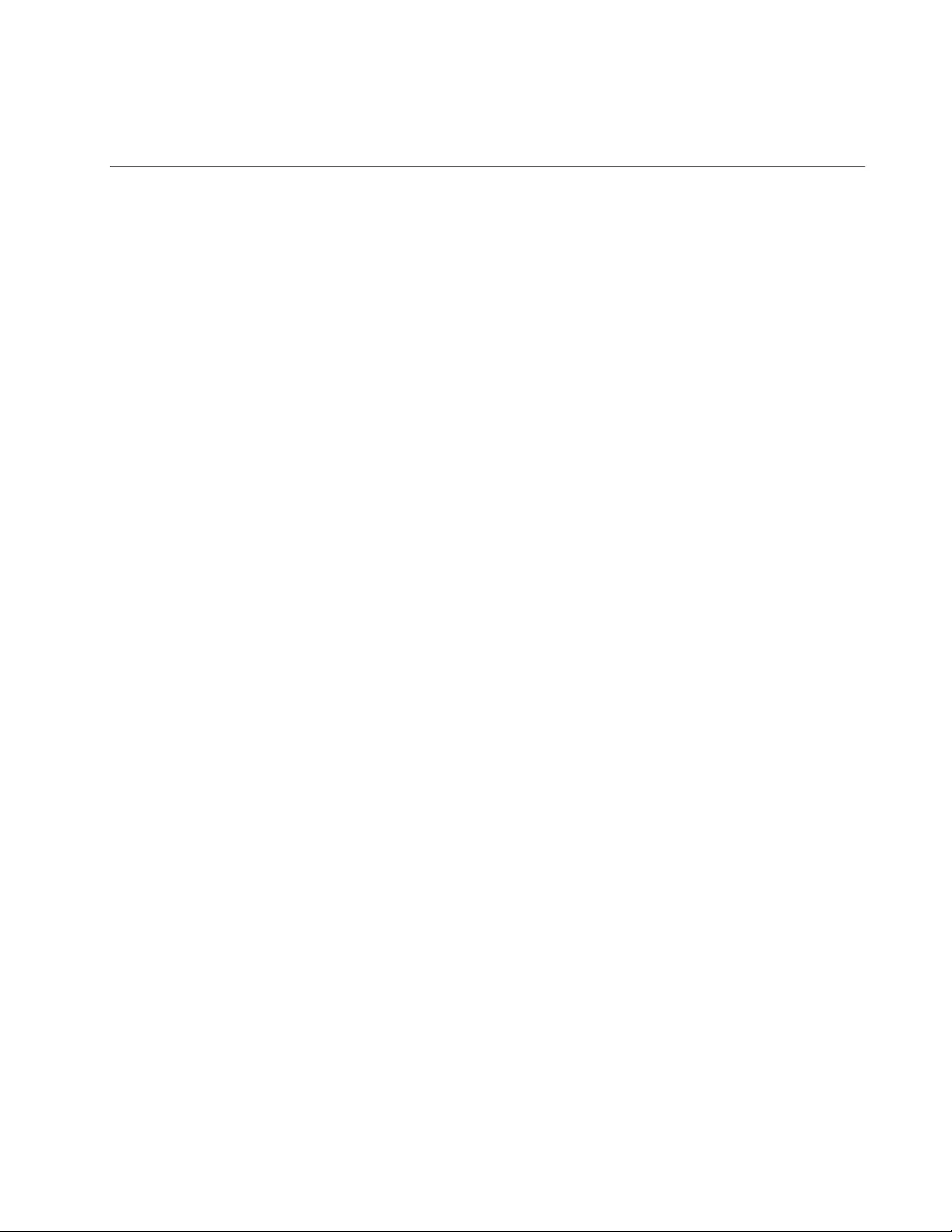
65
Chapter 3
Beginning the Installation
The chapter contains the following sections:
“Reviewing Safety Precautions” on page 66
“Installation Options” on page 71
“Choosing a Site for the Chassis” on page 72
“Unpacking the Switch” on page 73
“Verifying the Accessory Kit” on page 77
“Unpacking the PWR600 AC Power Supply” on page 79
“Unpacking the PWR600 DC Power Supply” on page 82
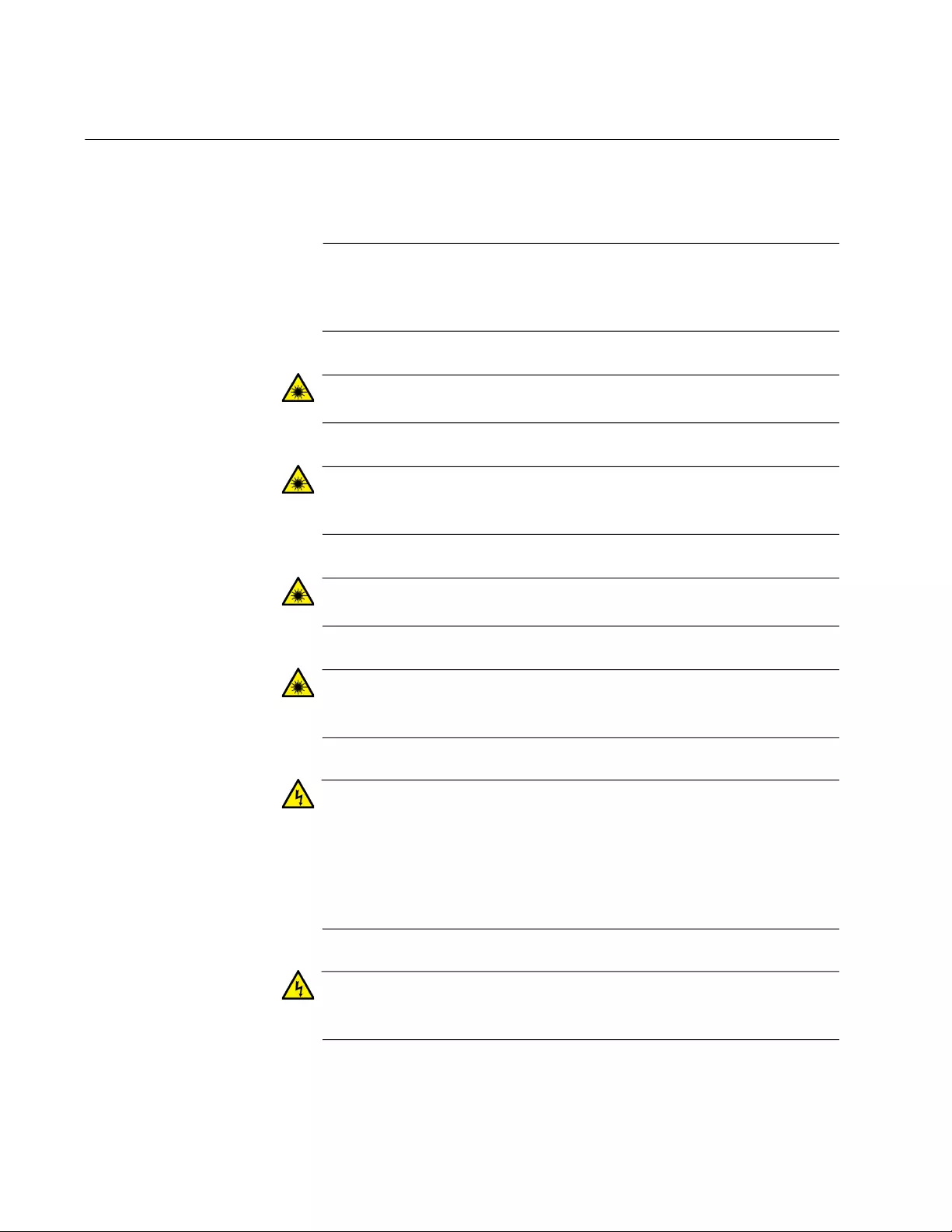
Chapter 3: Beginning the Installation
66
Reviewing Safety Precautions
Please review the following safety precautions before beginning the
installation procedure.
Note
Safety statements that have the symbol are translated into
multiple languages in the Translated Safety Statements document at
www.alliedtelesis.com/support.
Warning
Class 1 Laser product. L1
Warning
Laser Radiation.
Class 1M Laser product.
Warning
Do not stare into the laser beam. L2
Warning
Do not look directly at the fiber optic ends or inspect the cable ends
with an optical lens. L6
Warning
To prevent electric shock, do not remove the cover. No user-
serviceable parts inside. This unit contains hazardous voltages and
should only be opened by a trained and qualified technician. To
avoid the possibility of electric shock, disconnect electric power to
the product before connecting or disconnecting the LAN cables.
E1
Warning
Do not work on equipment or cables during periods of lightning
activity. E2
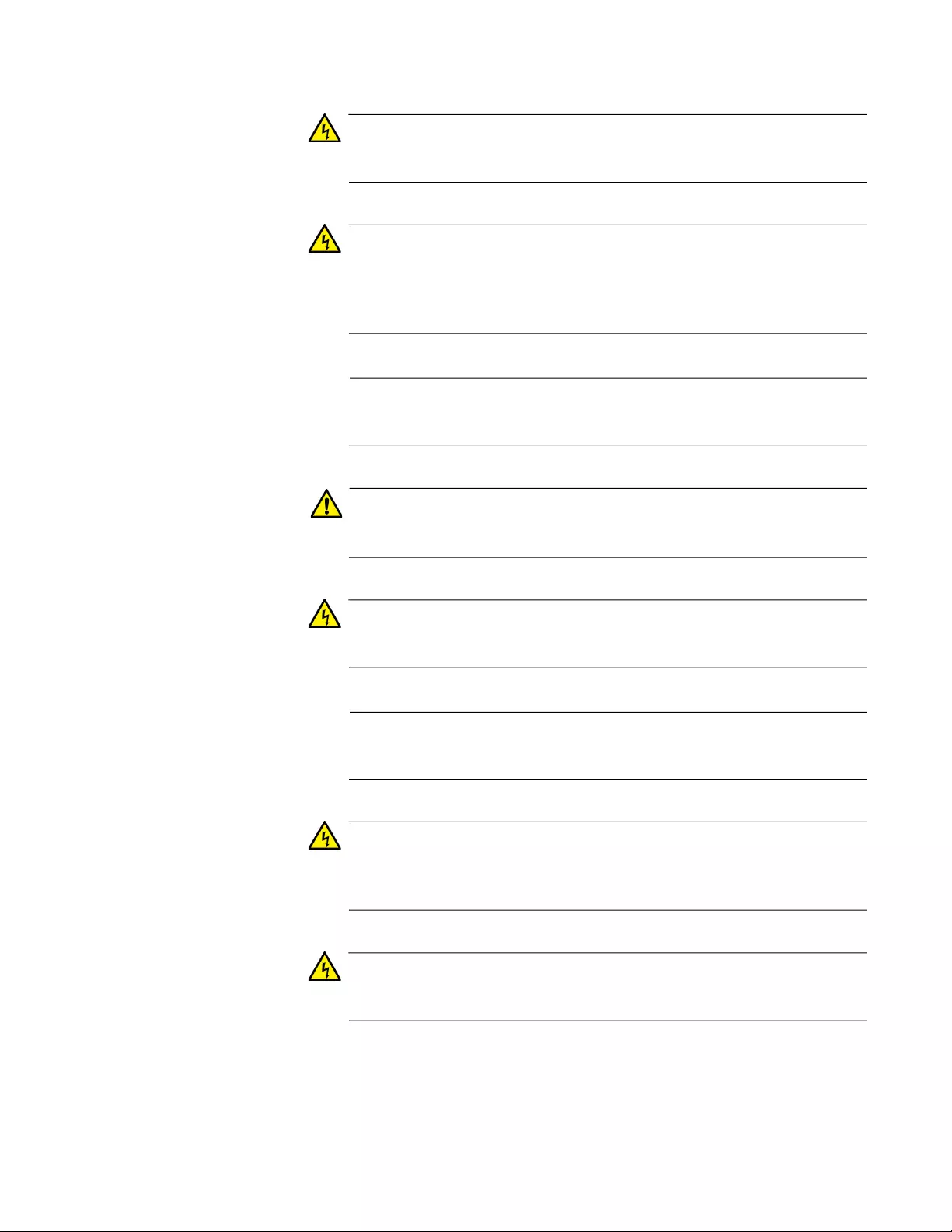
x950 Series Installation Guide for Stand-alone Switches
67
Warning
Power cord is used as a disconnection device. To de-energize
equipment, disconnect the power cord. E3
Warning
Class I Equipment. This equipment must be earthed. The power
plug must be connected to a properly wired earth ground socket
outlet. An improperly wired socket outlet could place hazardous
voltages on accessible metal parts. E4
Note
Pluggable Equipment. The socket outlet shall be installed near the
equipment and shall be easily accessible. E5
Caution
Air vents must not be blocked and must have free access to the
room ambient air for cooling. E6
Warning
Operating Temperatures. This product is designed for a maximum
ambient temperature of 50° degrees C. E52
Note
All Countries: Install product in accordance with local and National
Electrical Codes. E8
Warning
Do not strip more than the recommended amount of wire. Stripping
more than the recommended amount can create a safety hazard by
leaving exposed wire on the terminal block after installation. E10
Warning
When installing this equipment, always ensure that the frame ground
connection is installed first and disconnected last. E11
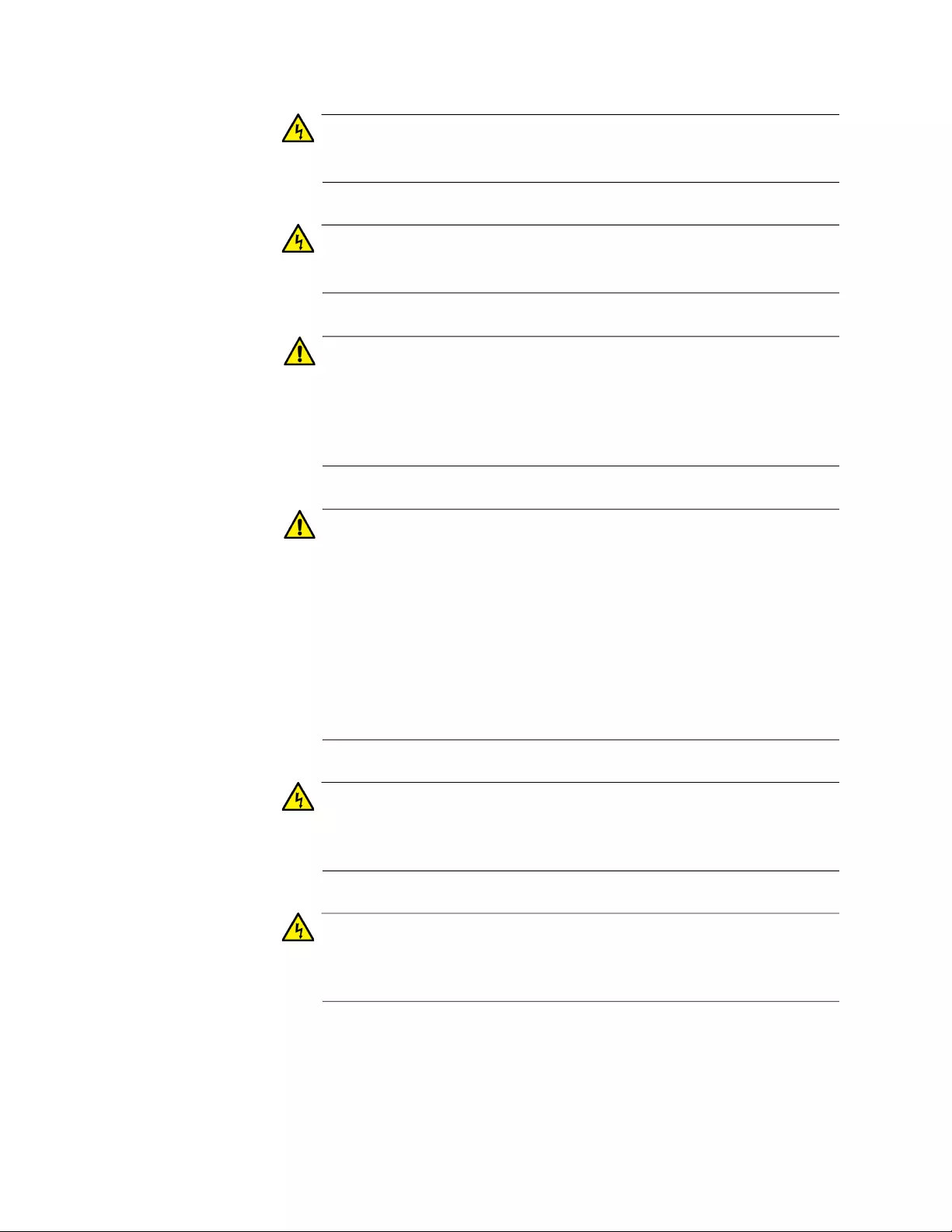
Chapter 3: Beginning the Installation
68
Warning
Only trained and qualified personnel are allowed to install or replace
this equipment. E14
Warning
The equipment must be earthed. The ground screw on the unit must
be connected to a properly earthed bonding point. E120
Caution
Circuit Overloading: Consideration should be given to the
connection of the equipment to the supply circuit and the effect that
overloading of circuits might have on overcurrent protection and
supply wiring. Appropriate consideration of equipment nameplate
ratings should be used when addressing this concern. E21
Caution
Risk of explosion if battery is replaced by an incorrect type. Replace
only with the same or equivalent type recommended by the
manufacturer. Dispose of used batteries according to the
manufacturer’s instructions.
Attention: Le remplacement de la batterie par une batterie de type
incorrect peut provoquer un danger d’explosion. La remplacer
uniquement par une batterie du même type ou de type équivalent
recommandée par le constructeur. Les batteries doivent être
éliminées conformément aux instructions du constructeur. E22
Warning
Mounting of the equipment in the rack should be such that a
hazardous condition is not created due to uneven mechanical
loading. E25
Warning
The chassis may be heavy and awkward to lift. Allied Telesis
recommends that you get assistance when mounting the chassis in
an equipment rack. E28
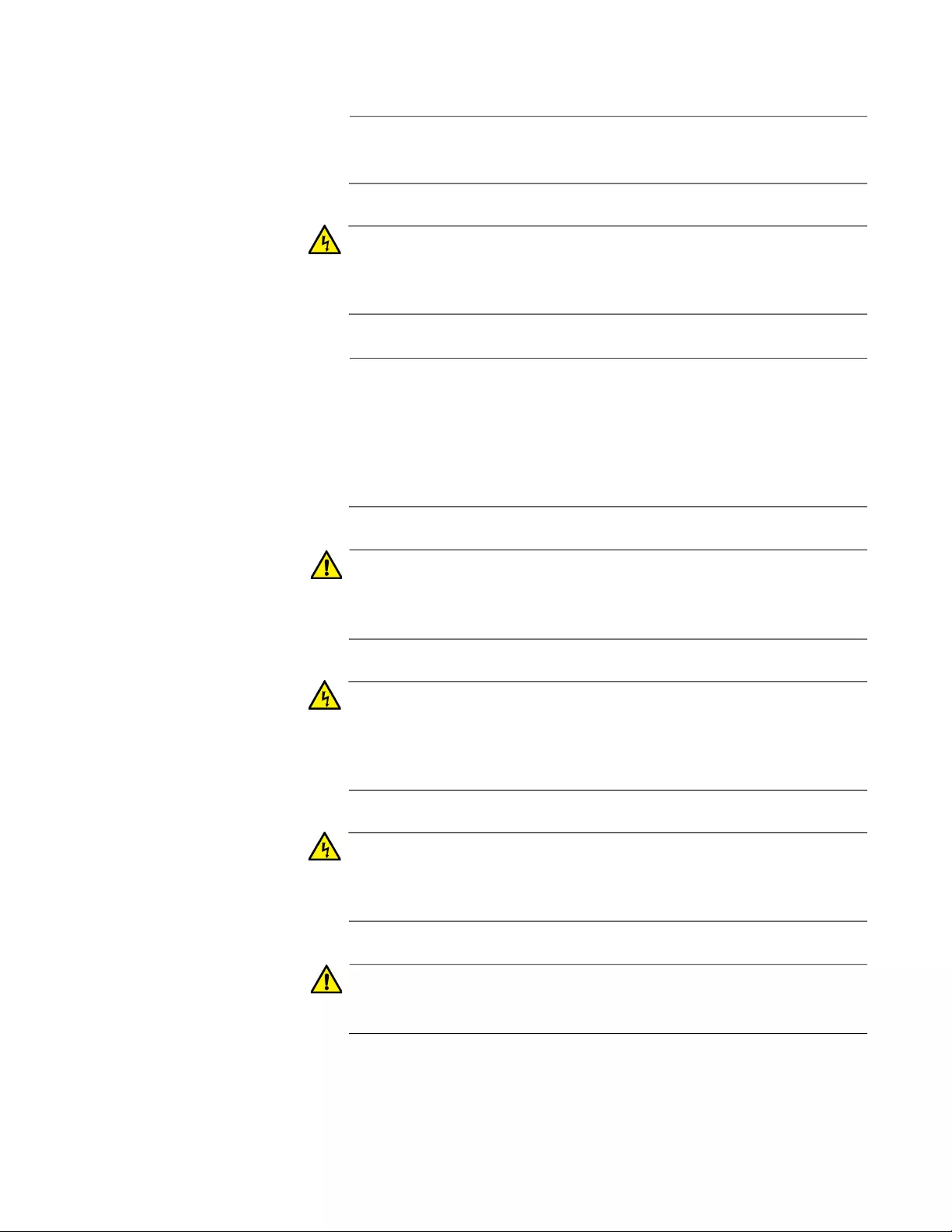
x950 Series Installation Guide for Stand-alone Switches
69
Note
Use dedicated power circuits or power conditioners to supply
reliable electrical power to the device. E27
Warning
This unit might have more than one power cord. To reduce the risk
of electric shock, disconnect all power cords before servicing the
unit. E30
Note
If installed in a closed or multi-unit rack assembly, the operating
ambient temperature of the rack environment may be greater than
the room ambient temperature. Therefore, consideration should be
given to installing the equipment in an environment compatible with
the manufacturer’s maximum rated ambient temperature (Tmra).
E35
Caution
Installation of the equipment in a rack should be such that the
amount of air flow required for safe operation of the equipment is not
compromised. E36
Warning
Reliable earthing of rack-mounted equipment should be maintained.
Particular attention should be given to supply connections other than
direct connections to the branch circuits (e.g., use of power strips).
E37
Warning
This product may have multiple AC power cords installed. To de-
energize this equipment, disconnect all power cords from the device.
E41
Caution
An Energy Hazard exists inside this equipment. Do not insert hands
or tools into open chassis slots or plugs. E44
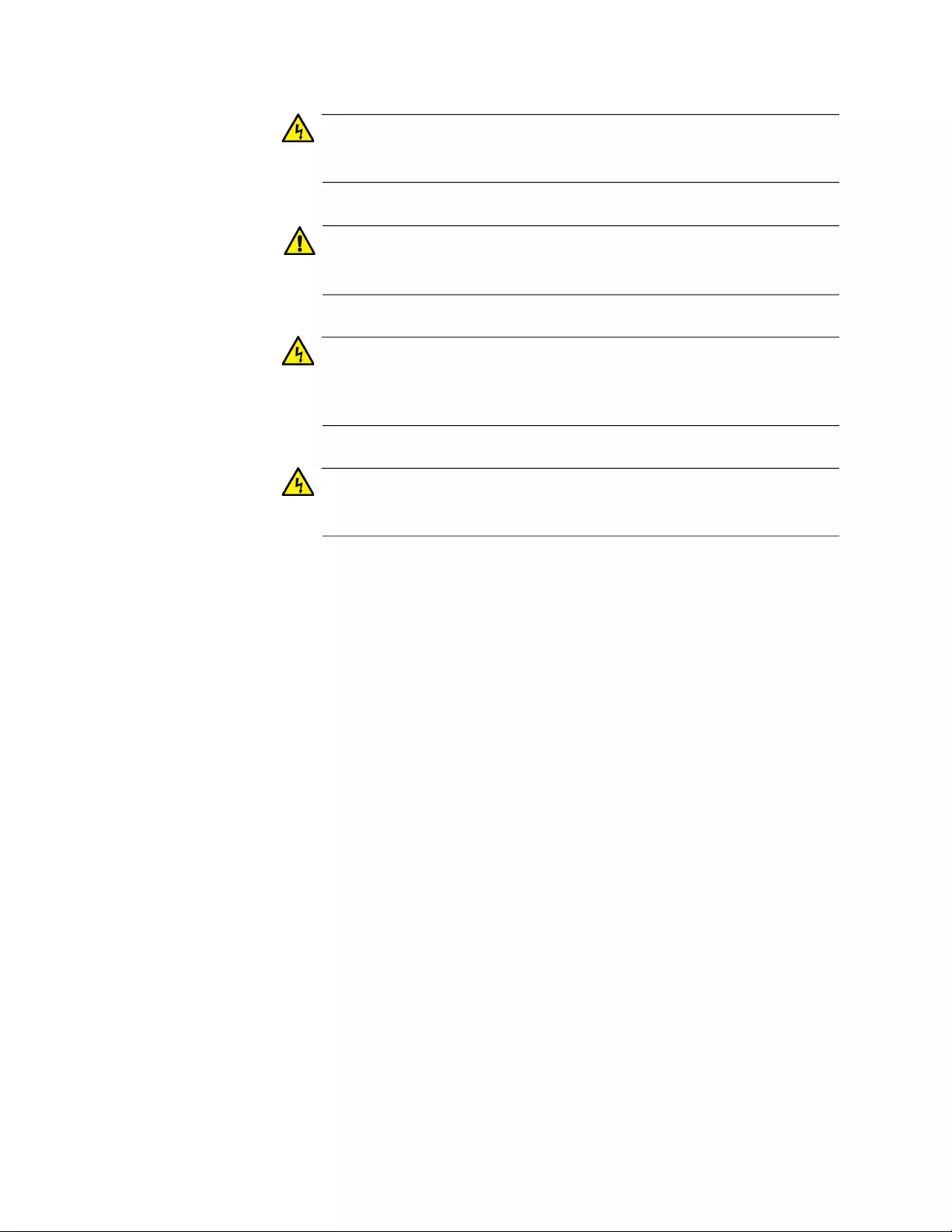
Chapter 3: Beginning the Installation
70
Warning
This equipment shall be installed in a Restricted Access location.
E45
Caution
The unit does not contain serviceable components. Please return
damaged units for servicing. E42
Warning
The temperature of an operational SFP or SFP+ transceiver may
exceed 70° C (158° F). Exercise caution when removing or handling
transceivers with unprotected hands. E43
Warning
The chassis must be supplied by a grounded three wire AC source
through the power supply cord.
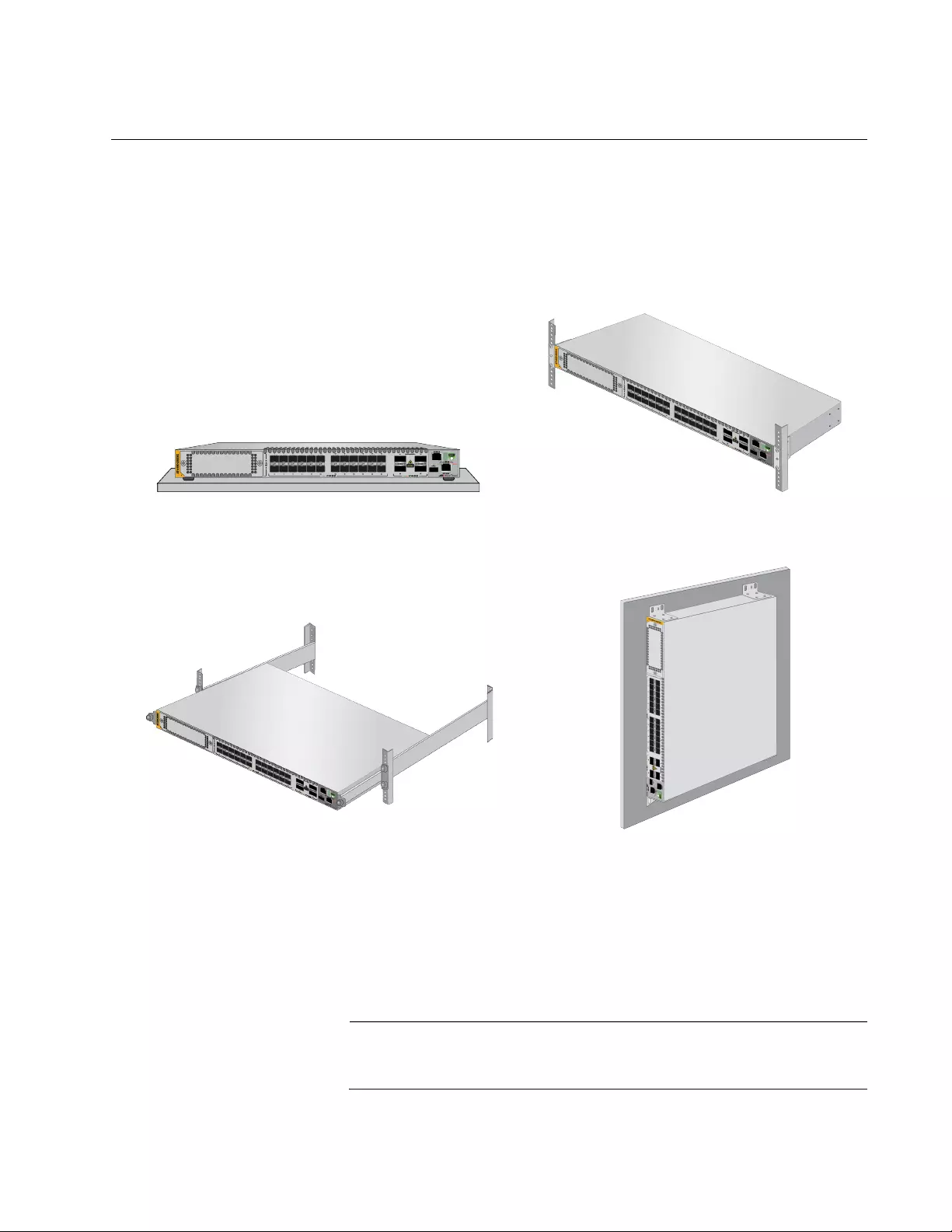
x950 Series Installation Guide for Stand-alone Switches
71
Installation Options
Here are installation options for the x950 series switches:
The x950-28XSQ and x950-28XTQm switches can have an XEM2
line card installed. Refer to “Installing an Optional XEM2 Ethernet
Line Card” on page 98.
The switch has four orientation options. Refer to Figure 27.
Figure 27. Installation Options
The switch can be installed into an equipment rack using the
RKMT-SL01 sliding rack mount kit. Refer to Chapter 8, “Installing
the Switch in the RKMT-SL01 Sliding Rack” on page 131.
Note
The standard brackets are included with the switch, The optional
RKMT-SL01 Sliding Rack is purchased separately.
19-inch Equipment Rack with
Optional RKMT-SL01 Sliding
Rack Mount Kit
19-inch Equipment Rack
with Standard Brackets
Wall Installation with
Standard Brackets
Tabletop
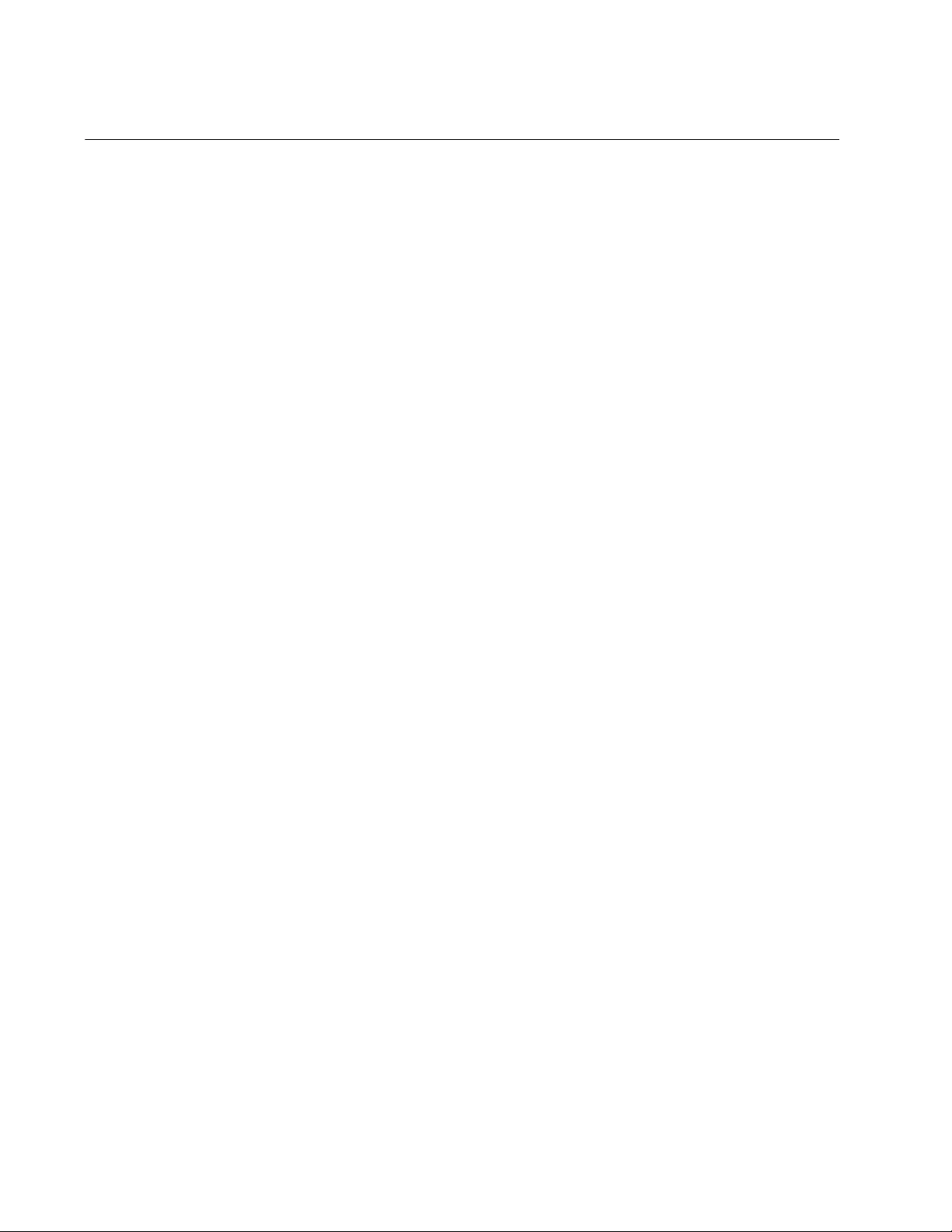
Chapter 3: Beginning the Installation
72
Choosing a Site for the Chassis
Observe these site requirements.
If you are installing the device in an equipment rack, check that the
rack is safely secured so that it will not tip over. Devices should be
installed in the rack starting at the bottom, with the heavier devices
near the bottom of the rack.
The power outlet should be located near the chassis and be easily
accessible.
The site should allow for easy access to the ports on the front of
the switch, so that you can easily connect and disconnect cables,
and view the port LEDs.
The site should allow for adequate air flow around the unit and
through the cooling vents on the front and rear panels. (The
ventilation direction is from front to back, with the fans on the back
panel drawing the air out of the unit.)
The site should not expose the switch to moisture or water.
The site should be a dust-free environment.
The site should include dedicated power circuits or power
conditioners to supply reliable electrical power to the network
devices.
Twisted pair cabling should not be exposed to sources of electrical
noise, such as radio transmitters, broadband amplifiers, power
lines, electric motors, or fluorescent fixtures.
Switch ports are suitable for intra-building connections, or where
non-exposed cabling is required.
Do not install the device in a wiring or utility box that has
inadequate airflow because it might overheat and fail.
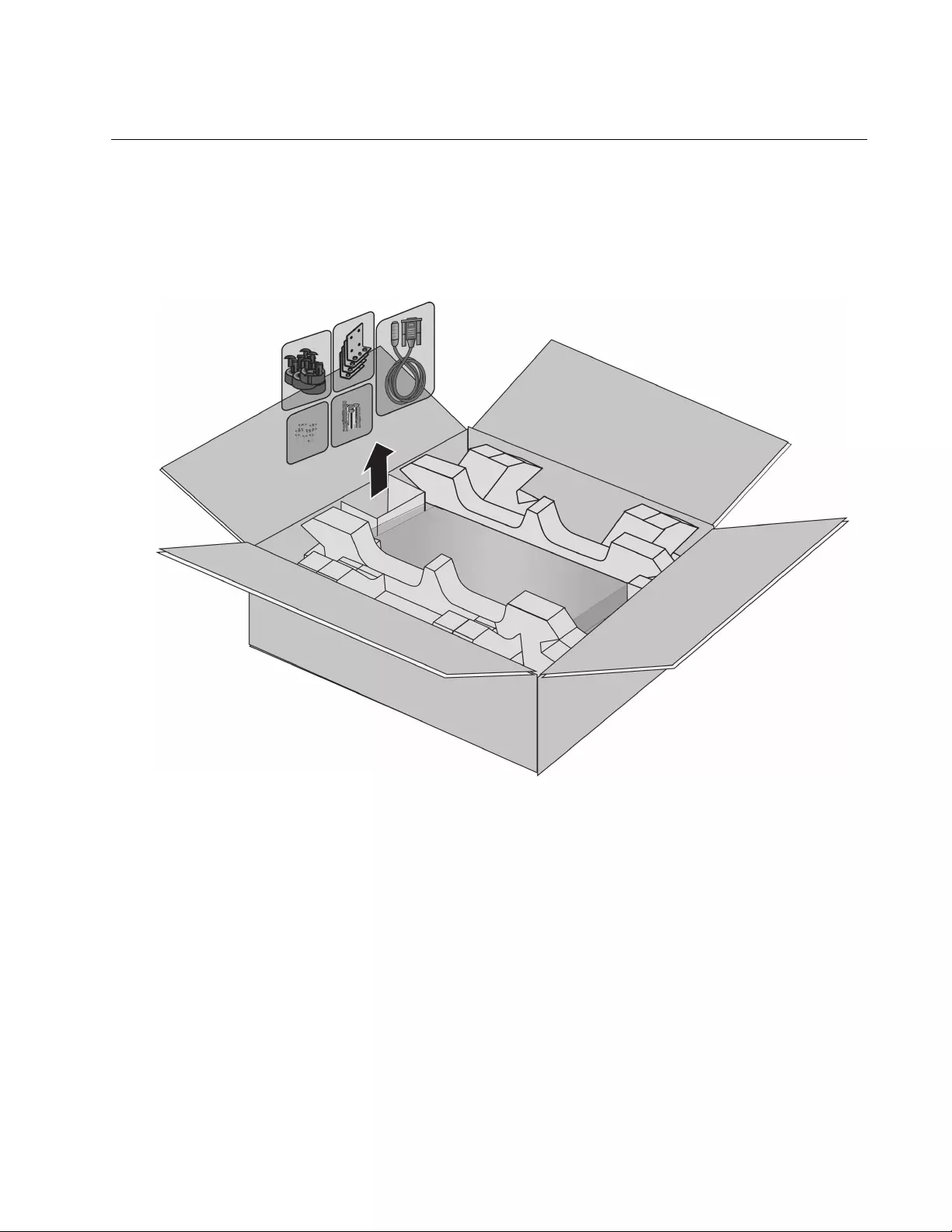
x950 Series Installation Guide for Stand-alone Switches
73
Unpacking the Switch
To unpack the switch from its shipping box, perform the following
procedure:
1. Remove the accessories and documents from the accessory box
partition. Refer to Figure 28.
Figure 28. Removing Accessories
2. Remove the accessory box partition. Refer to Figure 29 on page 74.
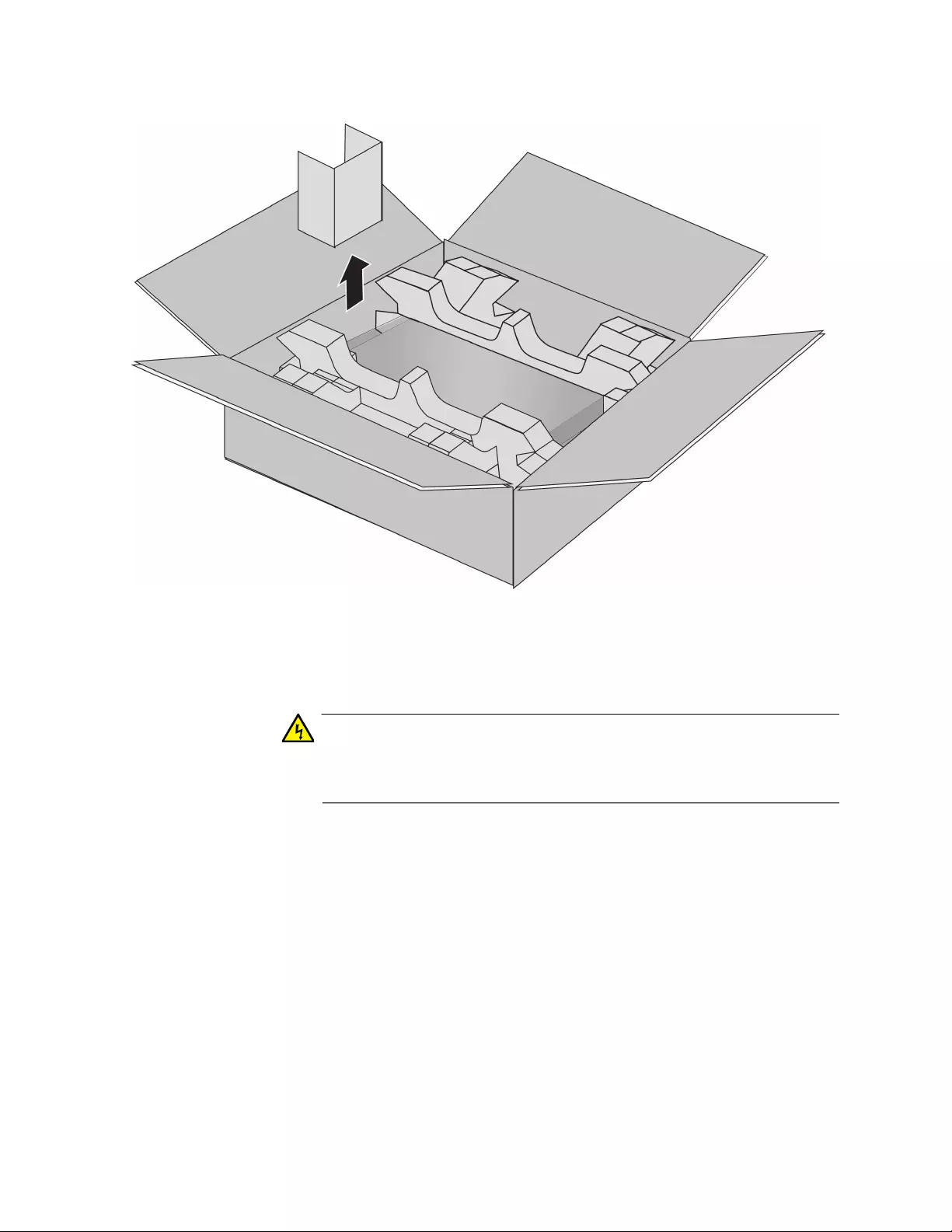
Chapter 3: Beginning the Installation
74
Figure 29. Removing the Shipping Box Partition
3. Lift the switch from the shipping box and place it on a level, secure
table. Refer to Figure 30 on page 75.
Warning
The switch is heavy. Ask for assistance lifting the device out of the
shipping box. You might injure yourself or damage the device if you
lift it without assistance.
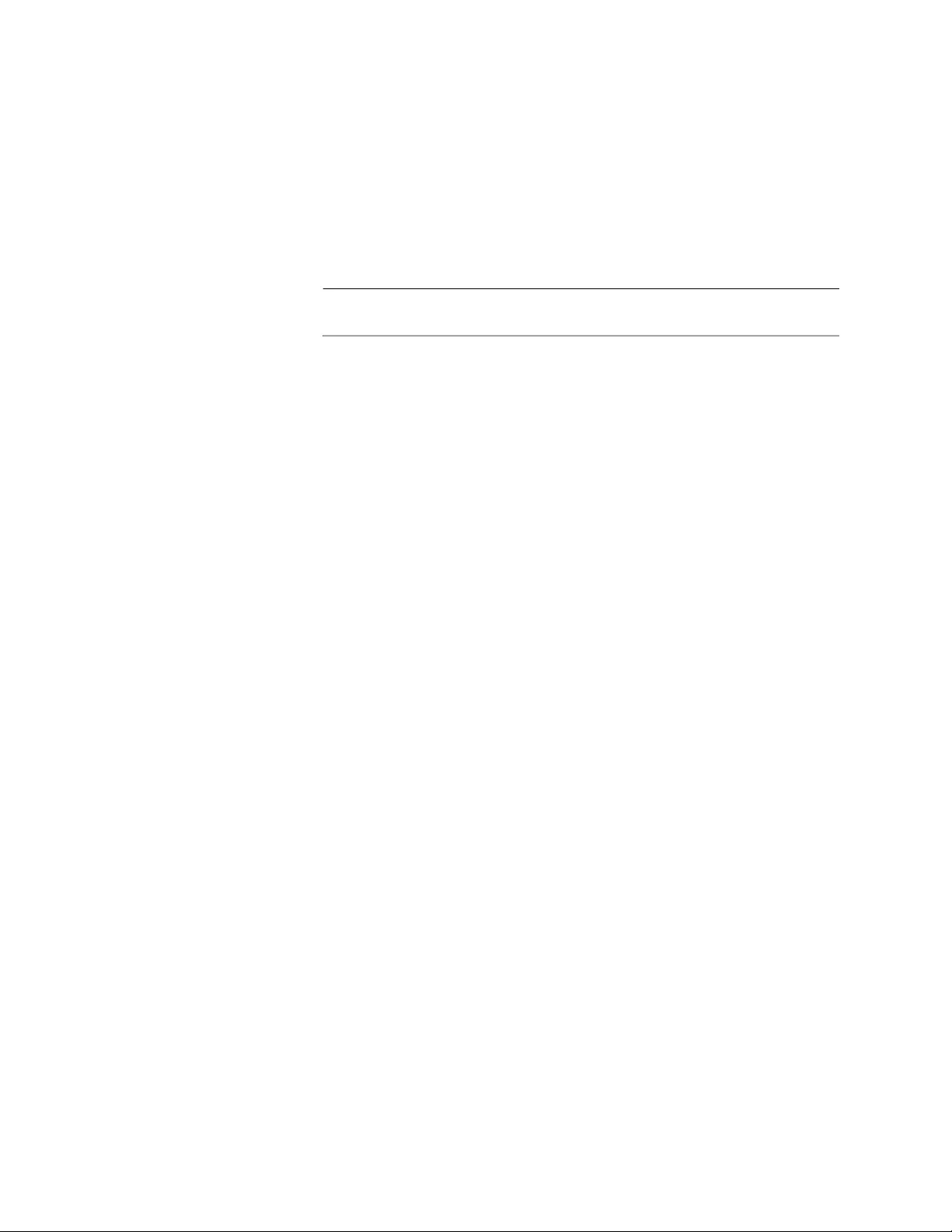
Chapter 3: Beginning the Installation
76
5. Visually inspect the product for damage.
6. Visually inspect the front panel for the components shown in Figure 1
on page 14.
7. Verify that there are two pre-installed fan modules in FAN A and FAN
B slots on the rear panel. Refer to Figure 2 on page 15 and “FAN05
Cooling Fan” on page 39.
Note
Do not power on the switch if it is missing a fan module.
8. Go to “Verifying the Accessory Kit” on page 77.
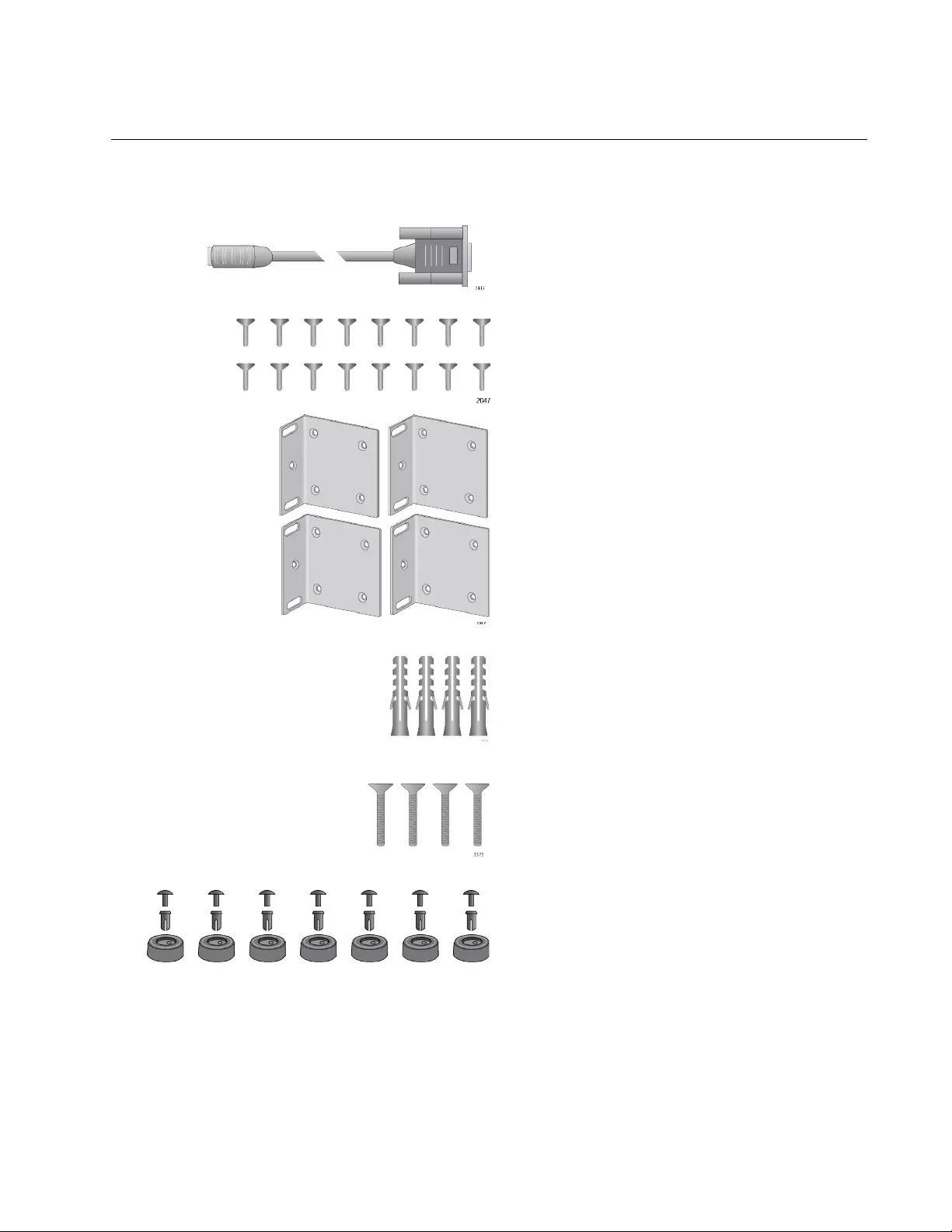
x950 Series Installation Guide for Stand-alone Switches
77
Verifying the Accessory Kit
Figure 32 lists the accessory items that are included with the switch.
Figure 32. Accessory Kit
Four standard equipment rack
or wall mounting brackets
One 2 m (6.6 ft) local management
cable with RJ-45 (8P8C) and DB-9
(D-sub 9-pin) connectors.
Sixteen bracket screws
Four anchors for concrete
walls:
Length: 29.6mm (1.2 in.)
Diameter: 4mm (0.2 in.)
Four screws for wood or
concrete walls:
Length: 32.6mm (1.3 in.)
Diameter: 4mm (0.2 in.)
Seven bumper feet
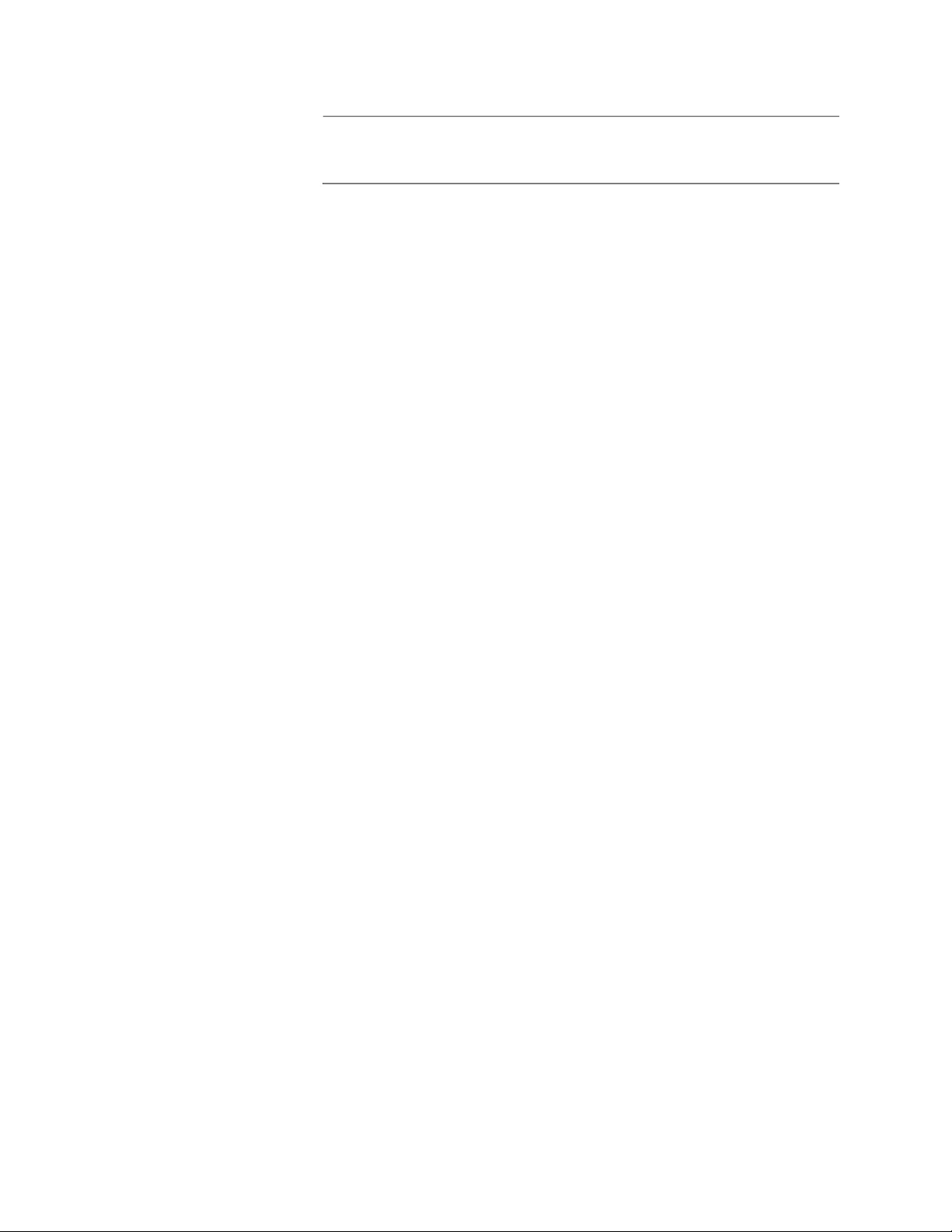
Chapter 3: Beginning the Installation
78
Note
If any item is missing or damaged, contact your Allied Telesis sales
representative for assistance.
After unpacking the switch and verifying the accessory kit, go to
“Unpacking the PWR600 AC Power Supply” on page 79 or “Unpacking the
PWR600 DC Power Supply” on page 82.
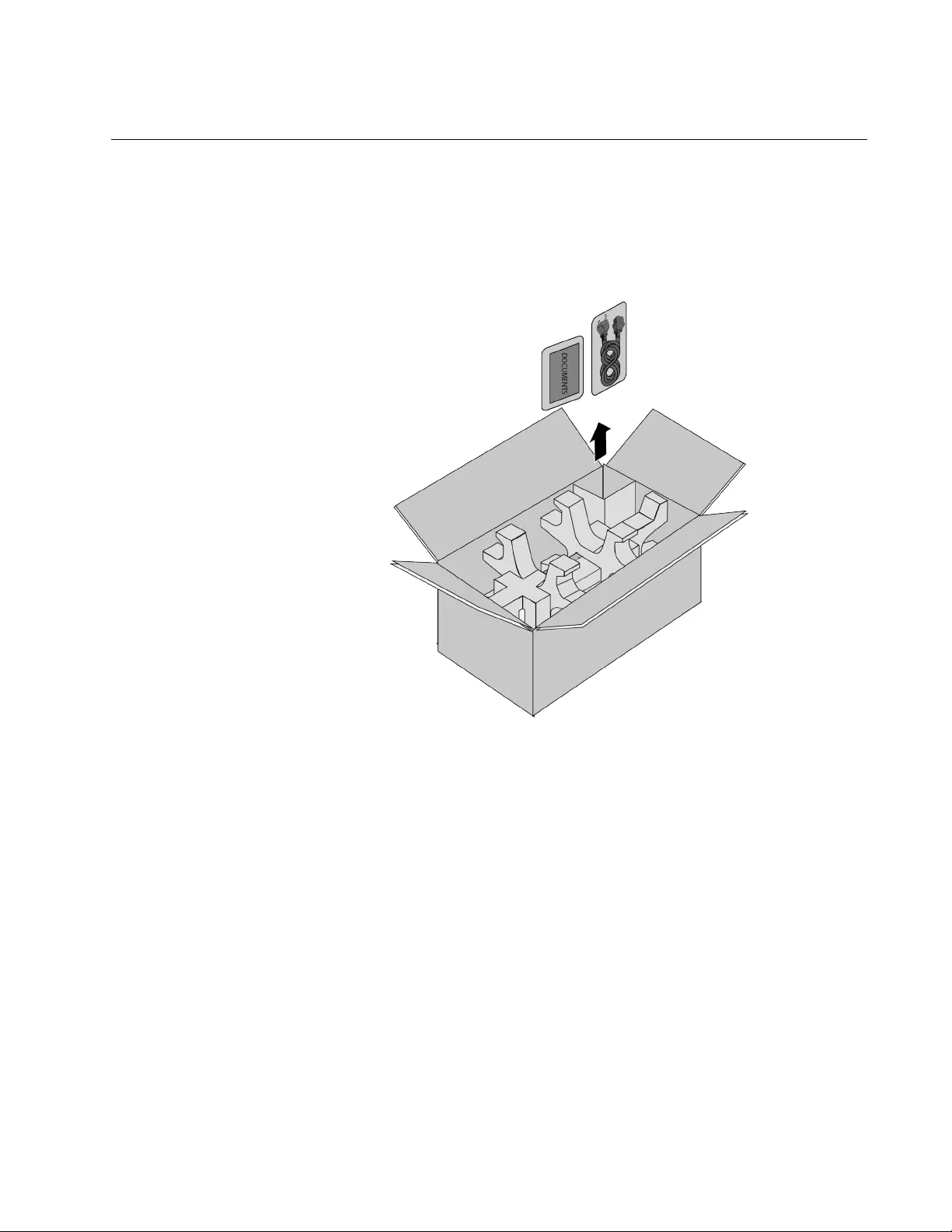
x950 Series Installation Guide for Stand-alone Switches
79
Unpacking the PWR600 AC Power Supply
To unpack the PWR600 AC Power Supply, perform the following
procedure:
1. Remove the power cord and any documents from the accessory box
partition. Refer to Figure 33.
Figure 33. Removing the Power Cord and Documents from the PWR600
AC Power Supply
2. Remove the partition from the shipping box. Refer to Figure 34 on
page 80.
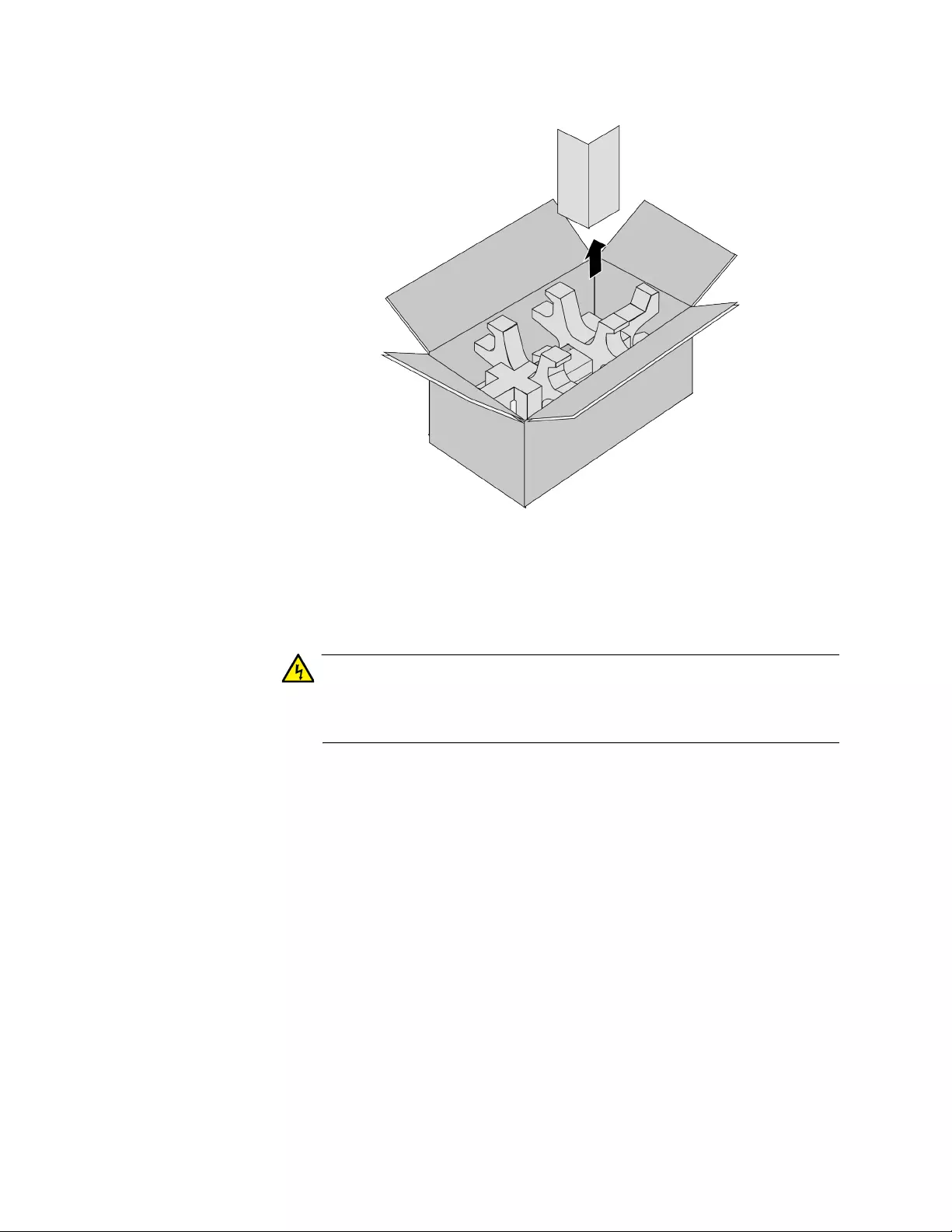
Chapter 3: Beginning the Installation
80
Figure 34. Removing the Partition from the PWR600 AC Power Supply
Shipping Box
3. Lift the AC power supply from the shipping box and place it on a level,
secure table. Refer to Figure 35 on page 81.
Warning
The power supply is heavy. Ask for assistance lifting the device out
of the shipping box. You might injure yourself or damage the device
if you lift it without assistance.
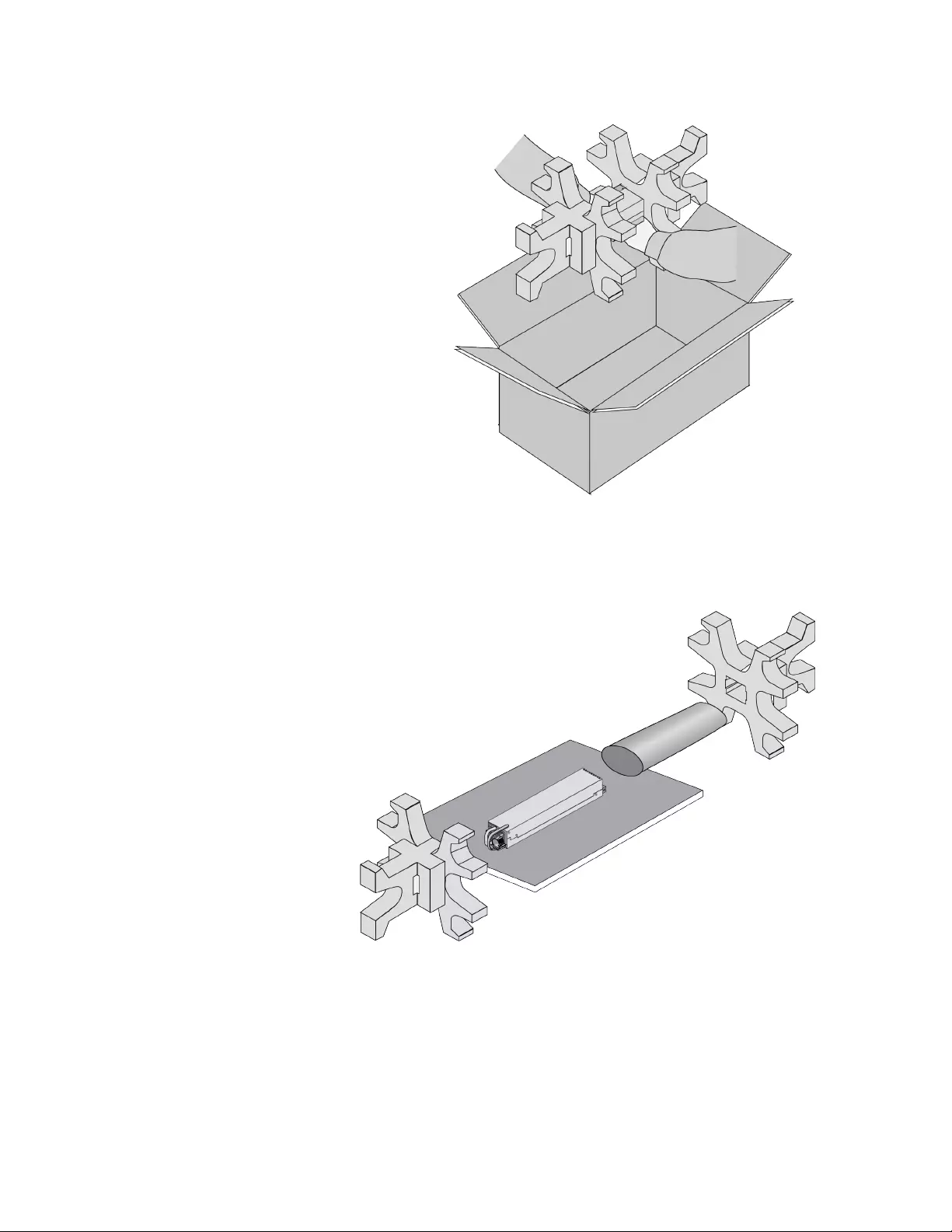
x950 Series Installation Guide for Stand-alone Switches
81
Figure 35. Removing the Power Supply from the Shipping Box
4. Remove the power supply from the shipping end-caps and protective
shipping bag. Refer to Figure 36.
Figure 36. Removing the Power Supply from the Shipping End-caps and
Protective Bag
5. Visually inspect the product for damage.
6. After unpacking the switch and power supplies, go to Chapter 4,
“Installing Power Supplies and Optional XEM2 Line Card” on page 83.
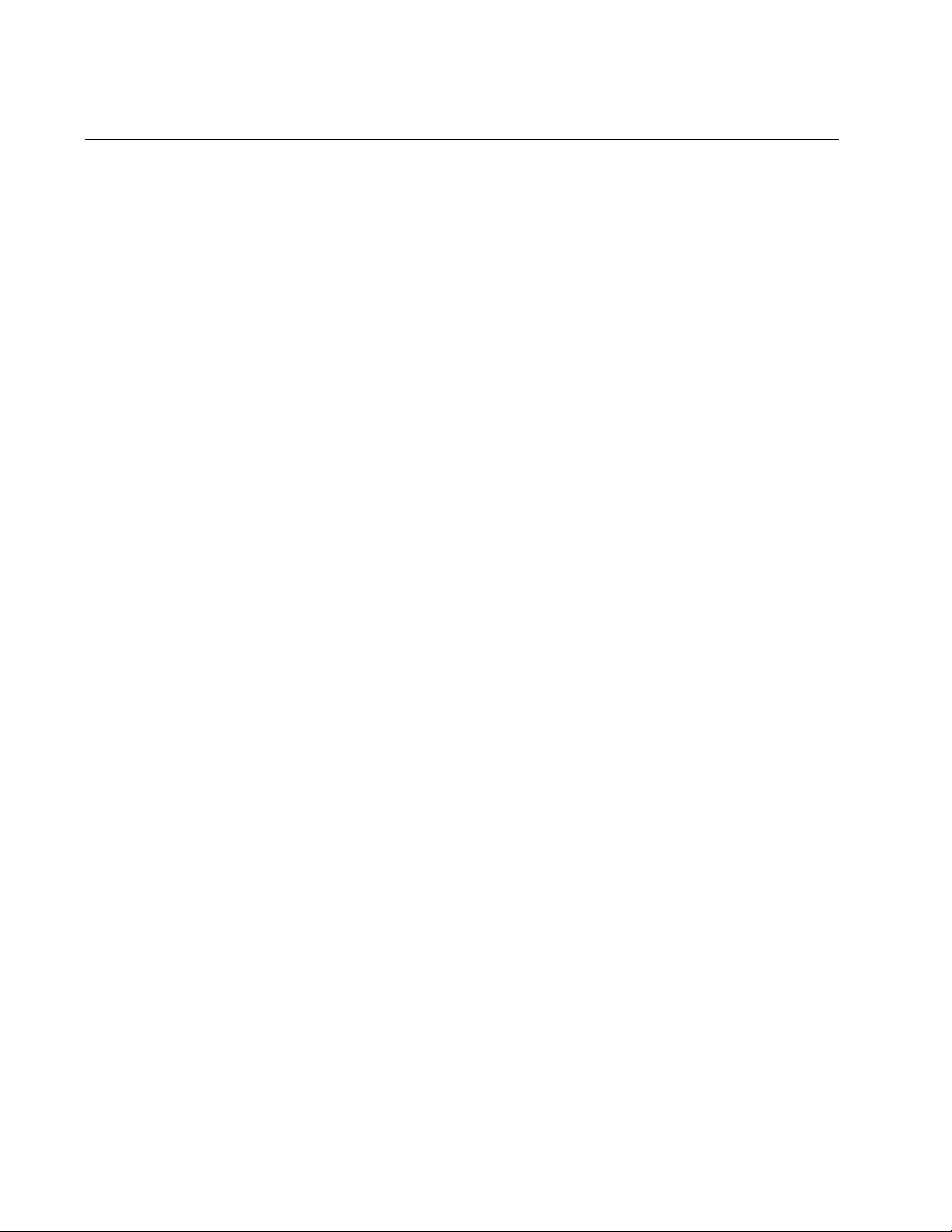
Chapter 3: Beginning the Installation
82
Unpacking the PWR600 DC Power Supply
To unpack the PWR600 DC Power Supply, perform the following
procedure:
1. Open the box and remove the PWR600 DC power supply.
2. Visually inspect the product for damage.
3. After unpacking the switch and power supplies, go to “Installing
PWR600 DC Power Supplies” on page 88.
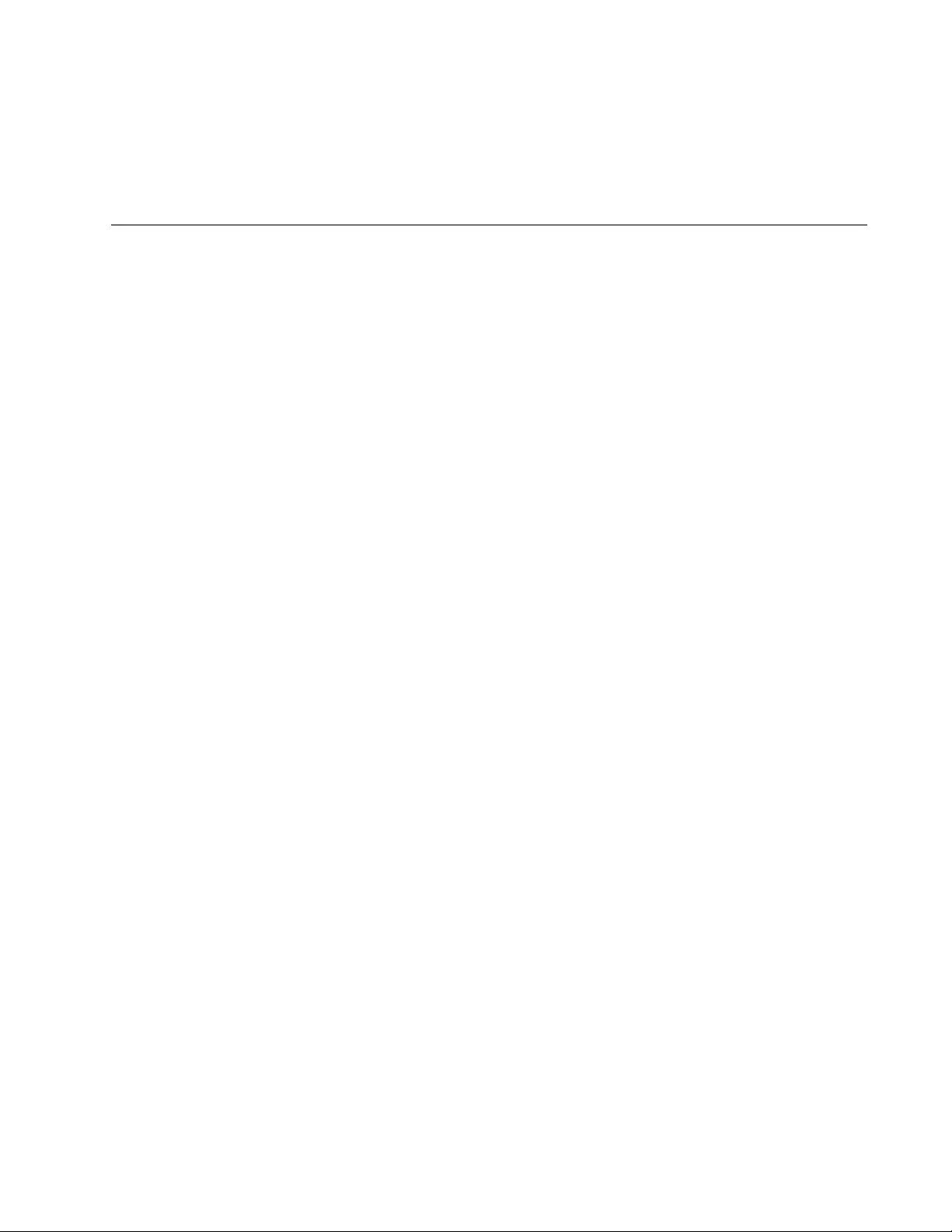
83
Chapter 4
Installing Power Supplies and Optional
XEM2 Line Card
This chapter has the following procedures:
“Installing PWR600 AC Power Supplies” on page 84
“Installing PWR600 DC Power Supplies” on page 88
“Connecting the Grounding Wire” on page 91
“Connecting the DC Power Wires” on page 94
“Installing an Optional XEM2 Ethernet Line Card” on page 98
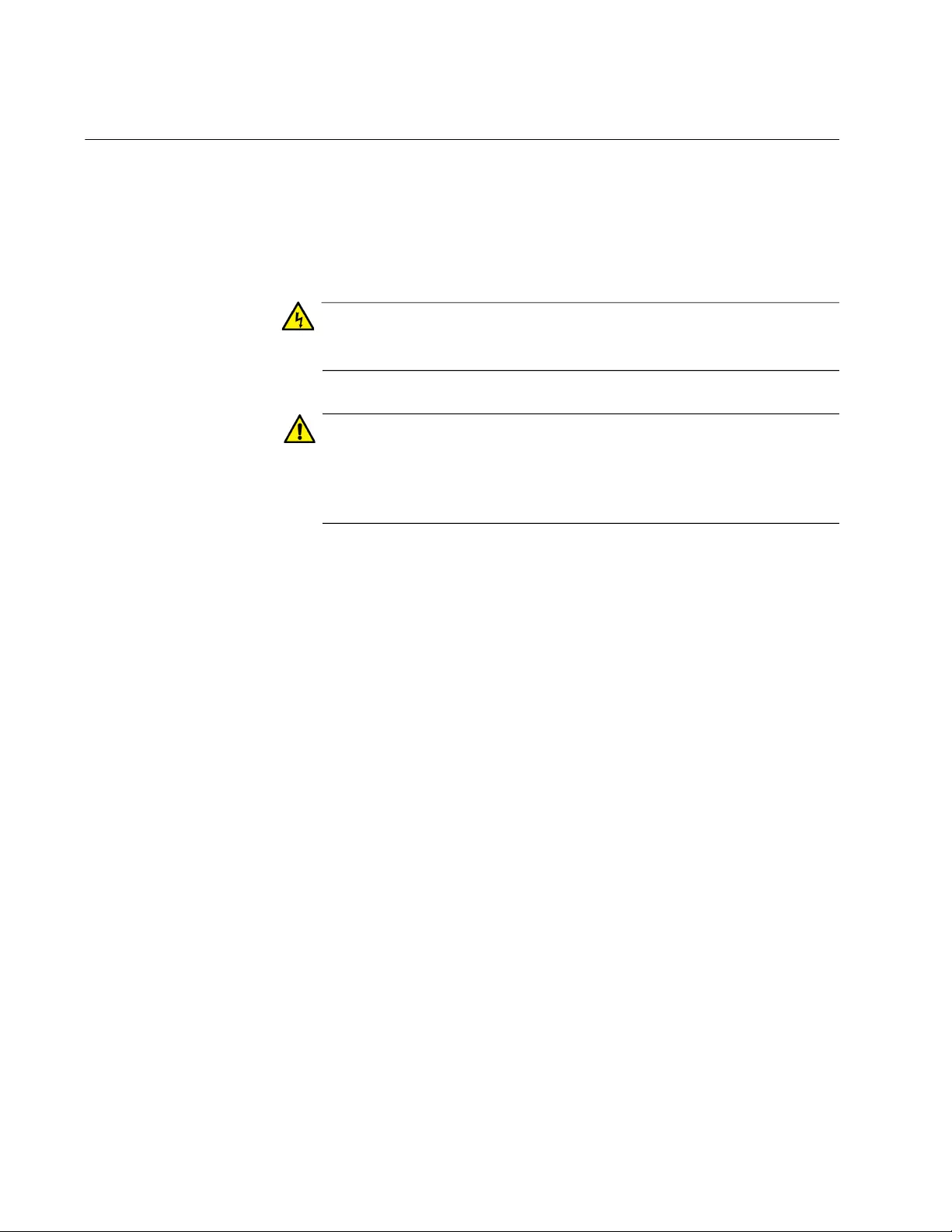
Chapter 4: Installing Power Supplies and Optional XEM2 Line Card
84
Installing PWR600 AC Power Supplies
This section contains the procedure for installing PWR600 AC Power
Supplies in the switch. For background information, refer to “PWR600 AC
and DC Power Supplies” on page 34. For a list of power supply
components, refer to “Unpacking the PWR600 AC Power Supply” on
page 79.
Warning
The power supply is heavy. Use both hands to lift it. You might injure
yourself or damage the device if you drop it.
Caution
The device can be damaged by static electricity. Be sure to follow
proper anti-static precautions when installing the device. Allied
Telesis recommends using a properly grounded wrist strap or other
personal anti-static device and an anti-static mat.
To install a power supply, perform the following procedure:
1. Choose a slot for the power supply. The two power supply slots are
labeled PSU A and PSU B on the left side of the rear panel.
If you are installing only one power supply, you can install it in either
slot. Allied Telesis recommends PSU A because that slot does not
come with a blank power supply panel.
2. If there is already a power supply in PSU A, remove the blank panel
from PSU B slot by pressing the release tab to the right and sliding the
panel from the switch. Refer to Figure 37 on page 85.
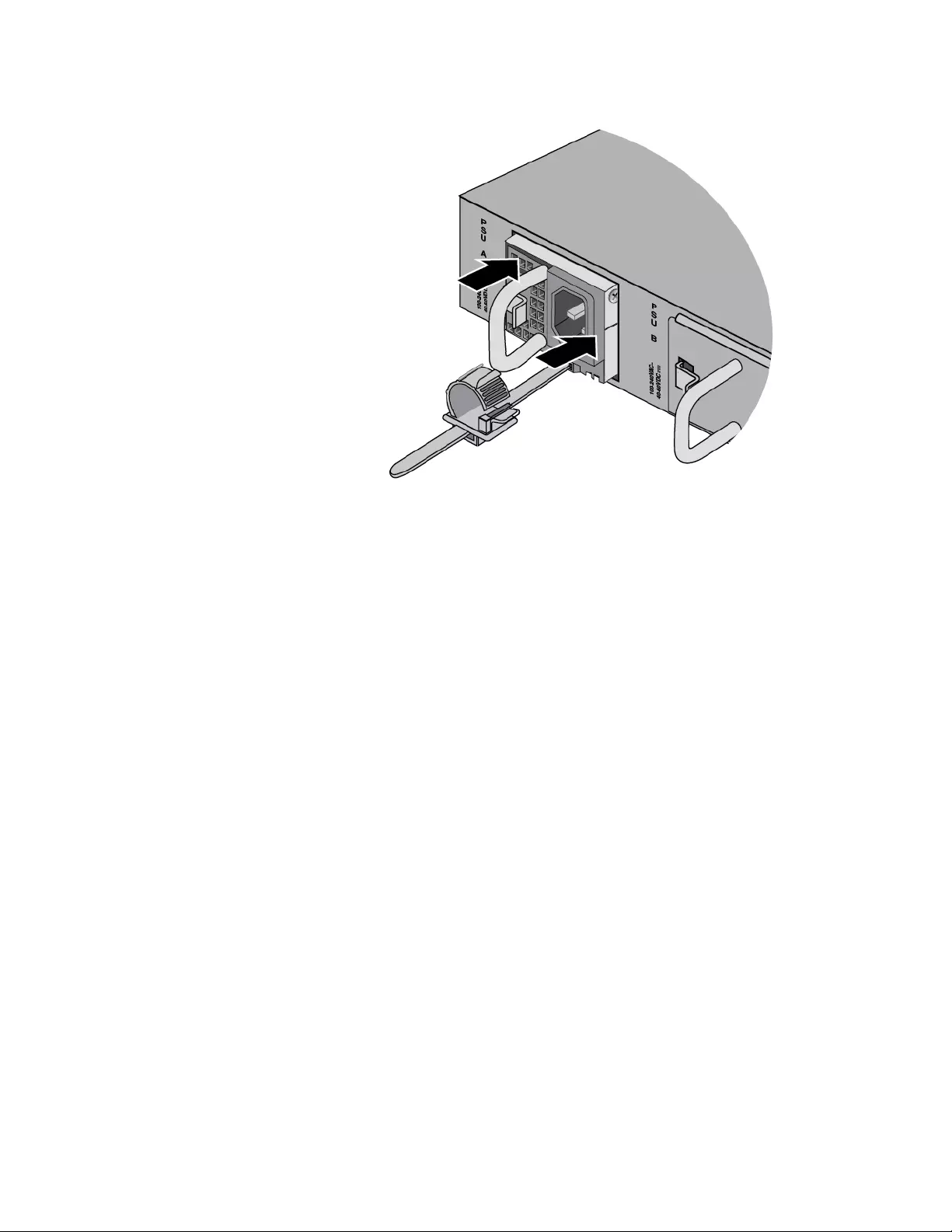
x950 Series Installation Guide for Stand-alone Switches
87
Figure 39. Seating the Power Supply on the Internal Connector
5. Visually inspect the power supply to be sure that its faceplate is flush
against the rear panel of the chassis.
6. If you purchased two AC power supplies for the switch, repeat this
procedure to install the second unit.
7. If you purchased a DC power supply as the second power supply, go
to “Installing PWR600 DC Power Supplies” on page 88.
8. To install an optional XEM2 Ethernet Line Card, go to “Installing an
Optional XEM2 Ethernet Line Card” on page 98.
9. After installing the power supplies and optional XEM2 Line Card, go to
one of the following chapters:
Chapter 5, “Installing the Switch on a Table” on page 103
Chapter 6, “Installing the Switch in an Equipment Rack” on page
107
Chapter 7, “Installing the Switch on a Wall” on page 115
Chapter 8, “Installing the Switch in the RKMT-SL01 Sliding Rack”
on page 131
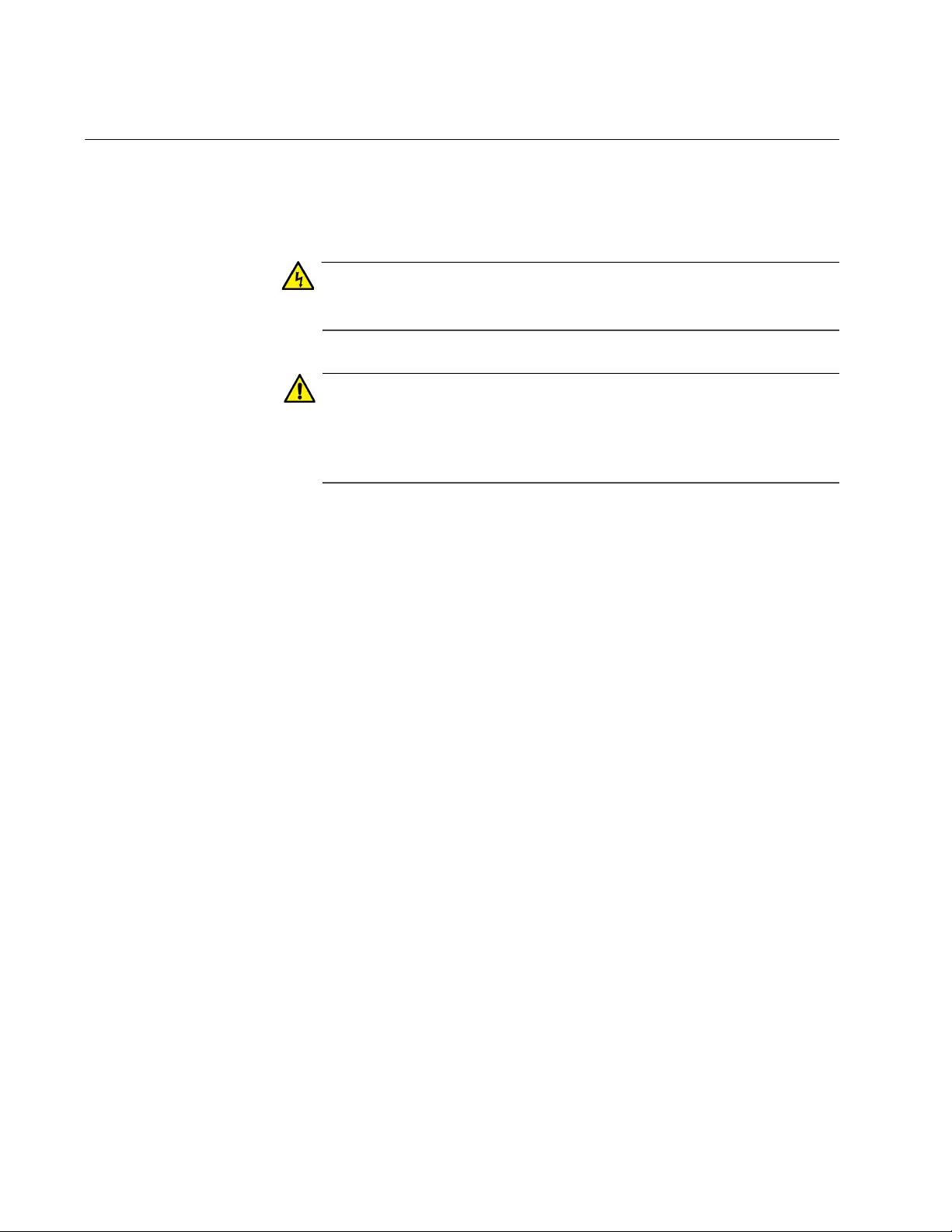
Chapter 4: Installing Power Supplies and Optional XEM2 Line Card
88
Installing PWR600 DC Power Supplies
This section contains the procedure for installing PWR600 DC Power
Supplies in the switch. For background information, refer to “PWR600 AC
and DC Power Supplies” on page 34.
Warning
The power supply is heavy. Use both hands to lift it. You might injure
yourself or damage the device if you drop it.
Caution
The device can be damaged by static electricity. Be sure to follow
proper anti-static precautions when installing the device. Allied
Telesis recommends using a properly grounded wrist strap or other
personal anti-static device and an anti-static mat.
To install the PWR600 DC power supply, perform the following procedure:
1. Choose a slot for the power supply. The two power supply slots are
labeled PSU A and PSU B on the left side of the rear panel.
If you are installing only one power supply, you can install it in either
slot. Allied Telesis recommends PSU A because that slot does not
come with a blank power supply panel.
2. If there is already a power supply in PSU A, remove the blank panel
from PSU B slot by pressing the release tab to the right and sliding the
panel from the switch. Refer to Figure 37 on page 85.
3. Carefully align the power supply in the slot and slide it into the slot.
Figure 38 on page 86 shows the module aligned for the PSU A slot.
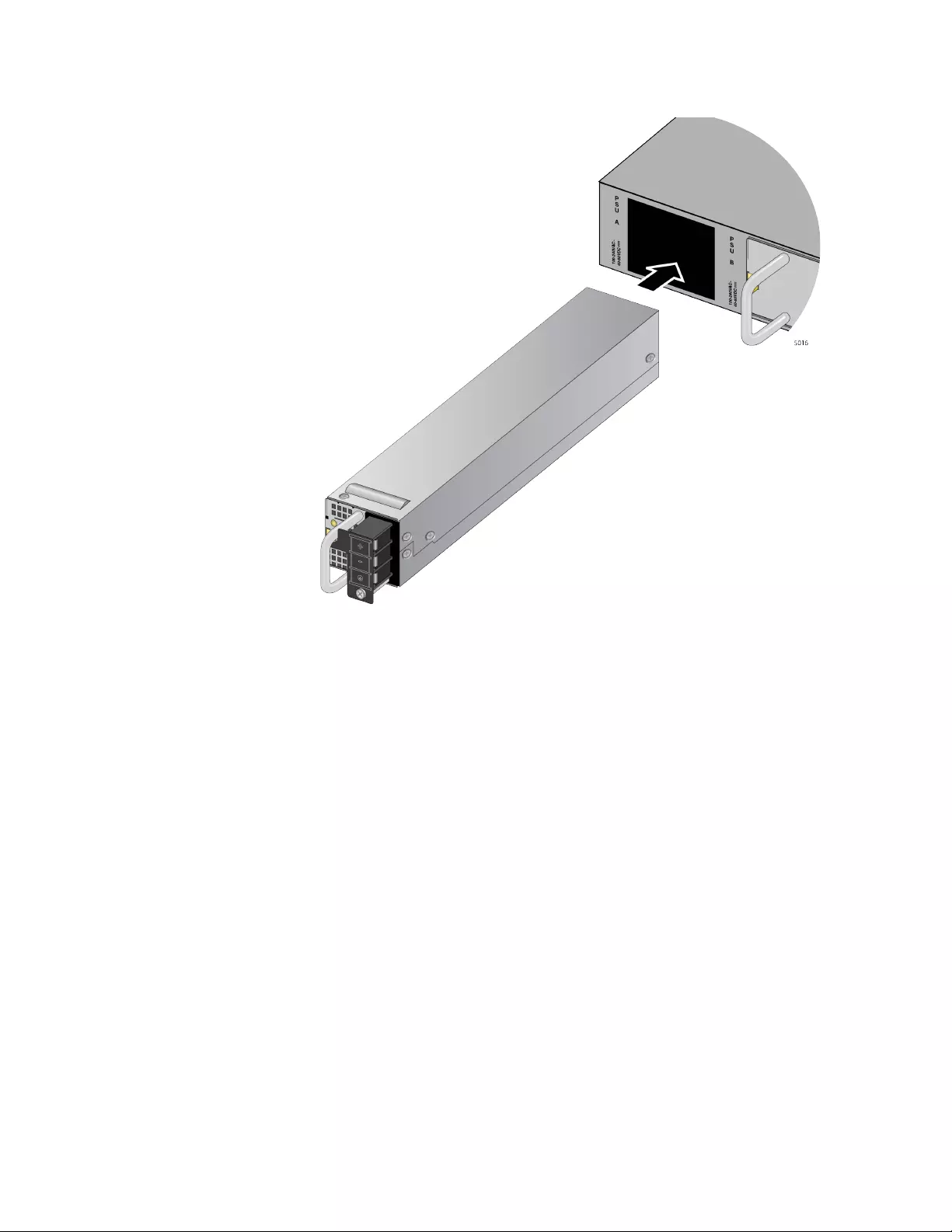
x950 Series Installation Guide for Stand-alone Switches
89
Figure 40. Sliding the PWR600 DC Power Supply into the Chassis
4. When the power supply makes contact with the connector inside the
switch, gently press on its faceplate to seat it on the connector.
5. Visually inspect the power supply to be sure that its faceplate is flush
against the rear panel of the chassis.
6. If you purchased two DC power supplies for the switch, repeat this
procedure to install the second unit.
7. After installing the PWR600 DC power supply, go to the following
sections:
“Connecting the Grounding Wire” on page 91
“Connecting the DC Power Wires” on page 94
8. If you purchased an AC power supply as the second power supply, go
to “Installing PWR600 AC Power Supplies” on page 84.
9. To install an optional XEM2 Ethernet Line Card, go to “Installing an
Optional XEM2 Ethernet Line Card” on page 98.
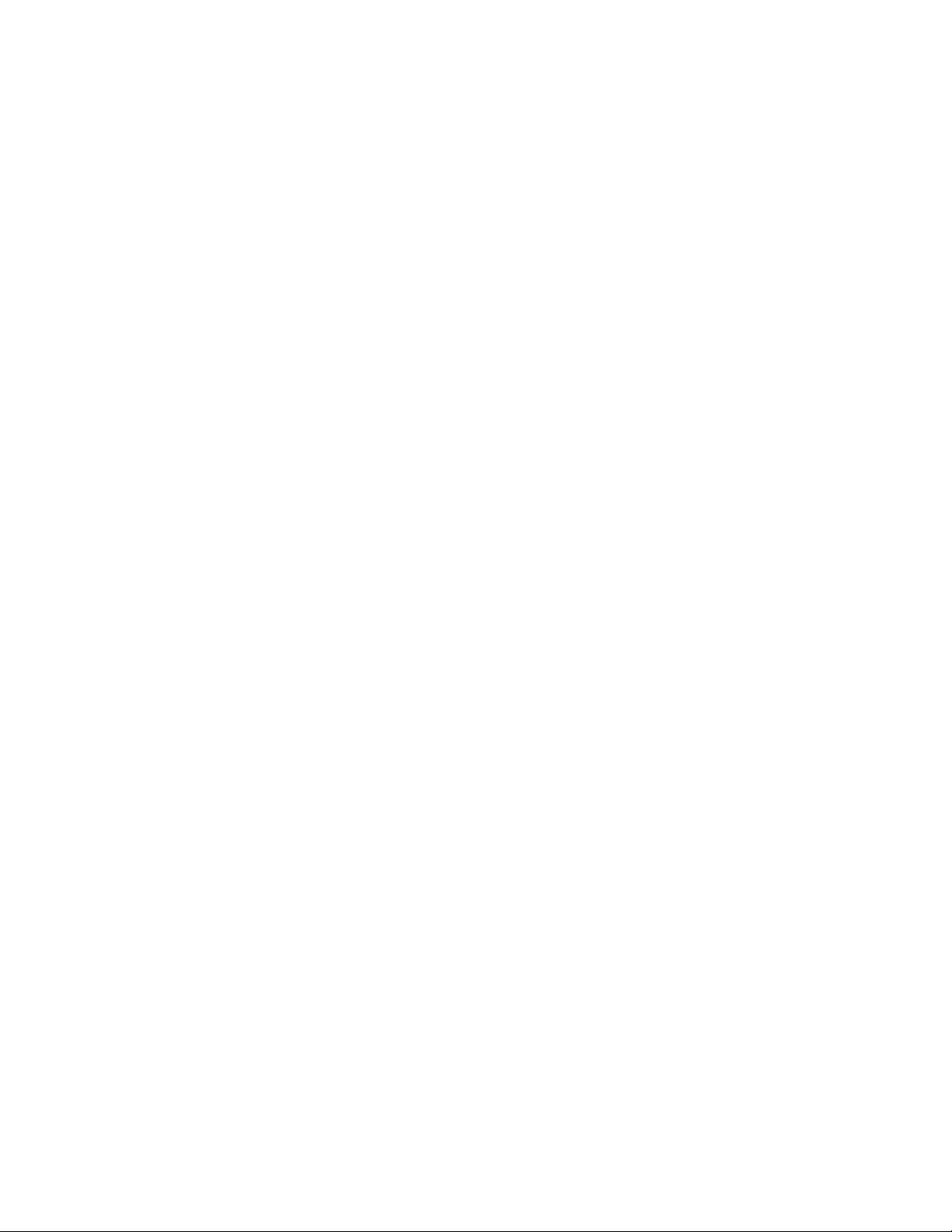
Chapter 4: Installing Power Supplies and Optional XEM2 Line Card
90
10. After installing the power supplies and optional XEM2 Line Card, go to
one of the following chapters:
Chapter 5, “Installing the Switch on a Table” on page 103
Chapter 6, “Installing the Switch in an Equipment Rack” on page
107
Chapter 7, “Installing the Switch on a Wall” on page 115
Chapter 8, “Installing the Switch in the RKMT-SL01 Sliding Rack”
on page 131
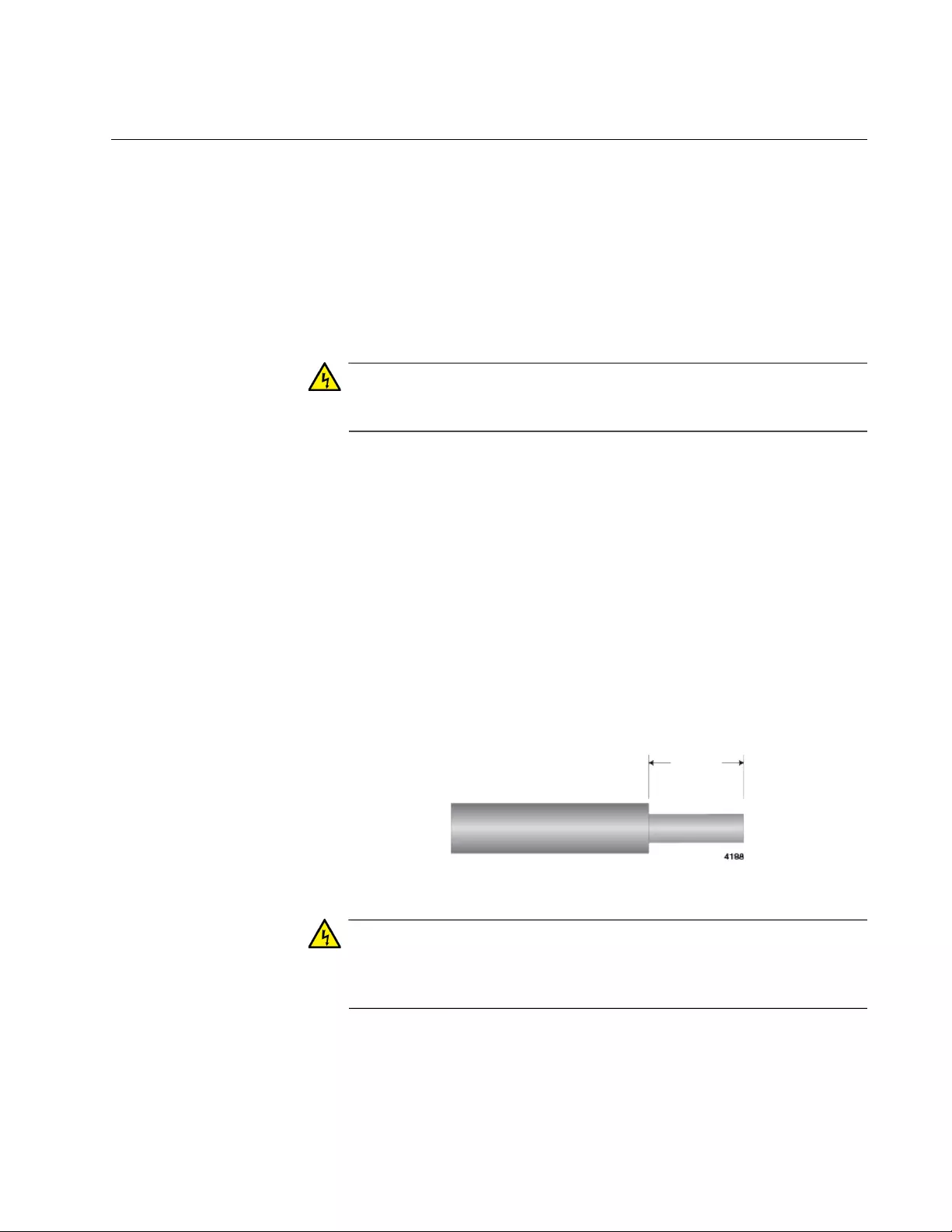
x950 Series Installation Guide for Stand-alone Switches
91
Connecting the Grounding Wire
Here are the guidelines for the grounding wire:
The wire should be minimum #16 AWG solid wire.
The wire length should be as short as possible.
Continuity from the grounding screw to the earth ground must be
less than 0.05 ohms.
If a terminal is used, it should be double crimped.
Warning
The equipment must be earthed. The ground screw on the unit must
be connected to a properly earthed bonding point. E120
The material and tools you need for connecting the ground wire:
Minimum #16 AWG solid wire
Wire insulation stripper
Phillips-head screwdriver
To connect the grounding wire with bare wire, perform the following
procedure:
1. Strip 2.54cm (1.0 in.) of insulation from the end of the solid grounding
wire with a wire insulator stripper. Refer to Figure 41.
Figure 41. Stripping the Grounding Wire
Warning
Do not strip more than the recommended amount of wire. Stripping
more than the recommended amount can create a safety hazard by
leaving exposed wire on the terminal block after installation. E10
2. Loosen the screw for the connector panel several turns with a Phillips-
head screwdriver. Refer to Figure 42 on page 92.
2.54cm
(1.0 in.)
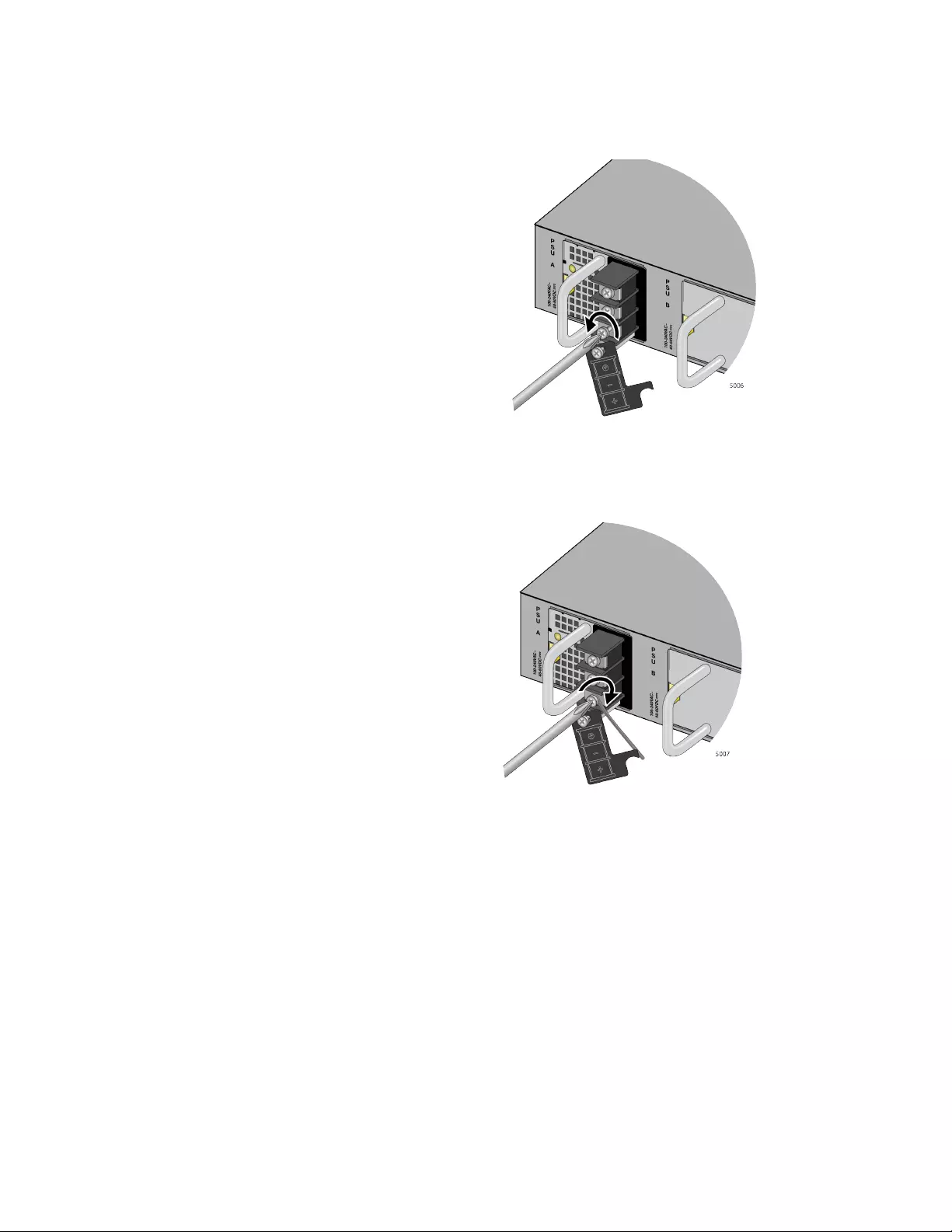
x950 Series Installation Guide for Stand-alone Switches
93
4. Loosen the ground screw with a Phillips-head screwdriver. Refer to
Figure 44.
Figure 44. Loosening the Ground Screw
5. Wind the grounding wire clockwise around the base of the grounding
screw. Refer to Figure 45 on page 93.
Figure 45. Wrapping the Grounding Wire and Tightening the Screw
6. Tighten the ground screw.
7. Connect the other end of the ground wire to a ground point at the
installation site.
8. Go to “Connecting the Grounding Wire” on page 91.
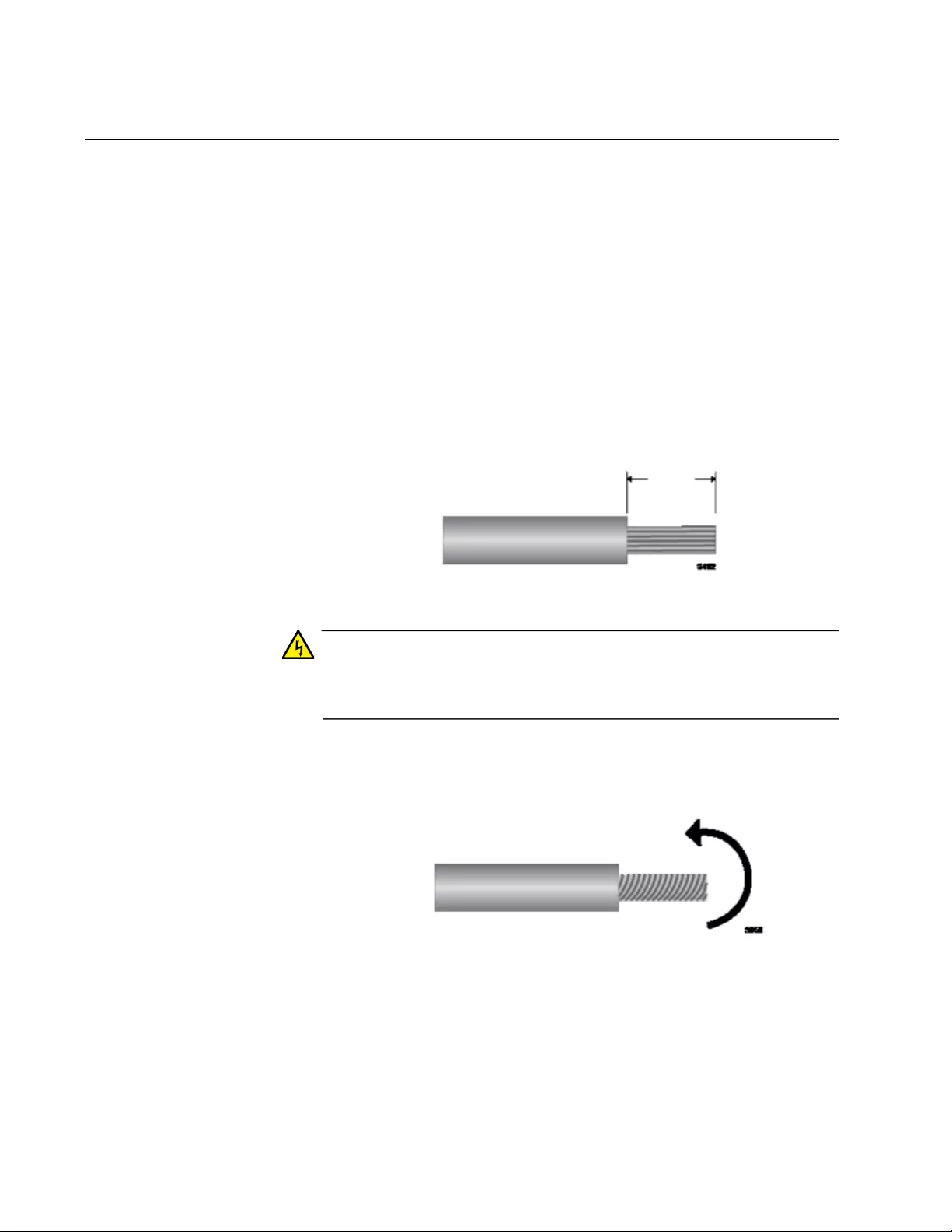
Chapter 4: Installing Power Supplies and Optional XEM2 Line Card
94
Connecting the DC Power Wires
Here are the materials and tools for connecting the DC power cables:
18 AWG stranded wires. Do not use wire heavier than 16 AWG.
solid wire.
Wire insulation stripper
Phillips-head screwdriver
To connect the DC power cables, perform the following procedure:
1. Strip 6.5mm (0.25 in.) of insulation from the end of the stranded power
wires with a wire insulator stripper. Refer to Figure 43.
Figure 46. Stripping the Power Wire
Warning
Do not strip more than the recommended amount of wire. Stripping
more than the recommended amount can create a safety hazard by
leaving exposed wire on the terminal block after installation. E10
2. Tightly wrap the wire strands with your finger tips.
Figure 47. Wrapping the Wire Strands
This step is to prevent loose strands from touching other wires and
causing an electrical short.
6.5mm
(0.25 in.)
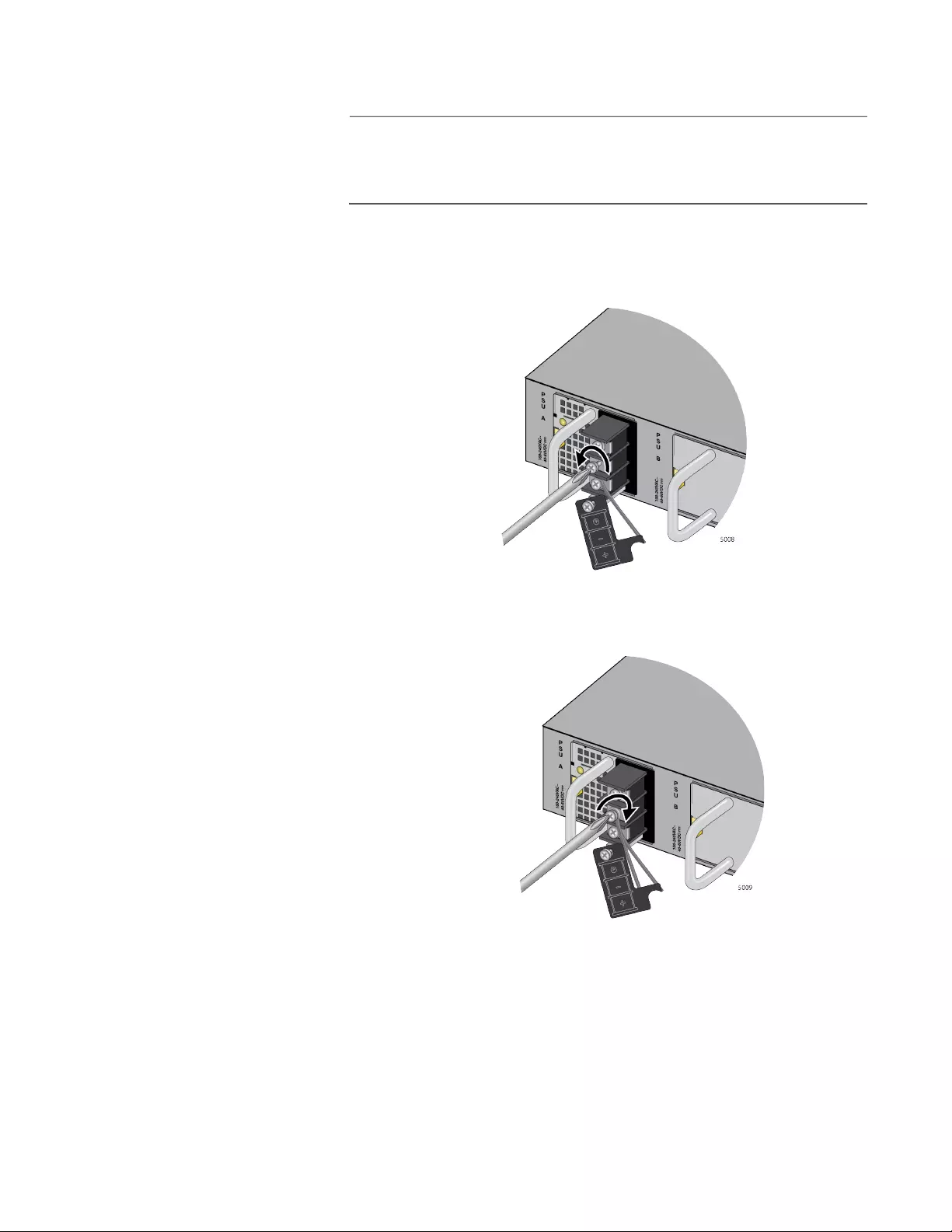
x950 Series Installation Guide for Stand-alone Switches
95
Note
Allied Telesis recommends tinning the wires with solder for added
protection against loose strands. This guide does not provide
instructions on how to tin wires.
3. Loosen the middle screw for the negative (-) with a Phillips-head
screwdriver. Refer to Figure 48.
Figure 48. Loosening the Screw for the Negative (-)
4. Wind the power wire and tighten the screw. Refer to Figure 49.
Figure 49. Tightening the Screw for the Negative (-)
5. Loosen the top screw for the positive (+) with a Phillips-head
screwdriver. Refer to Figure 50 on page 96.

Chapter 4: Installing Power Supplies and Optional XEM2 Line Card
96
Figure 50. Loosening the Screw for the Negative (+)
6. Wind the power wire and tighten the screw.Refer to Figure 51.
Figure 51. Tightening the Screw for the Negative (+)
7. After attaching the wires to the screws, verify that there are no
exposed wires or loose wire strands.
Warning
Check to see if there are any exposed copper strands coming from
the installed wires. When this installation is done correctly there
should be no exposed copper wire strands extending from the
terminal block. Any exposed wiring can conduct harmful levels of
electricity to persons touching the wires. E12
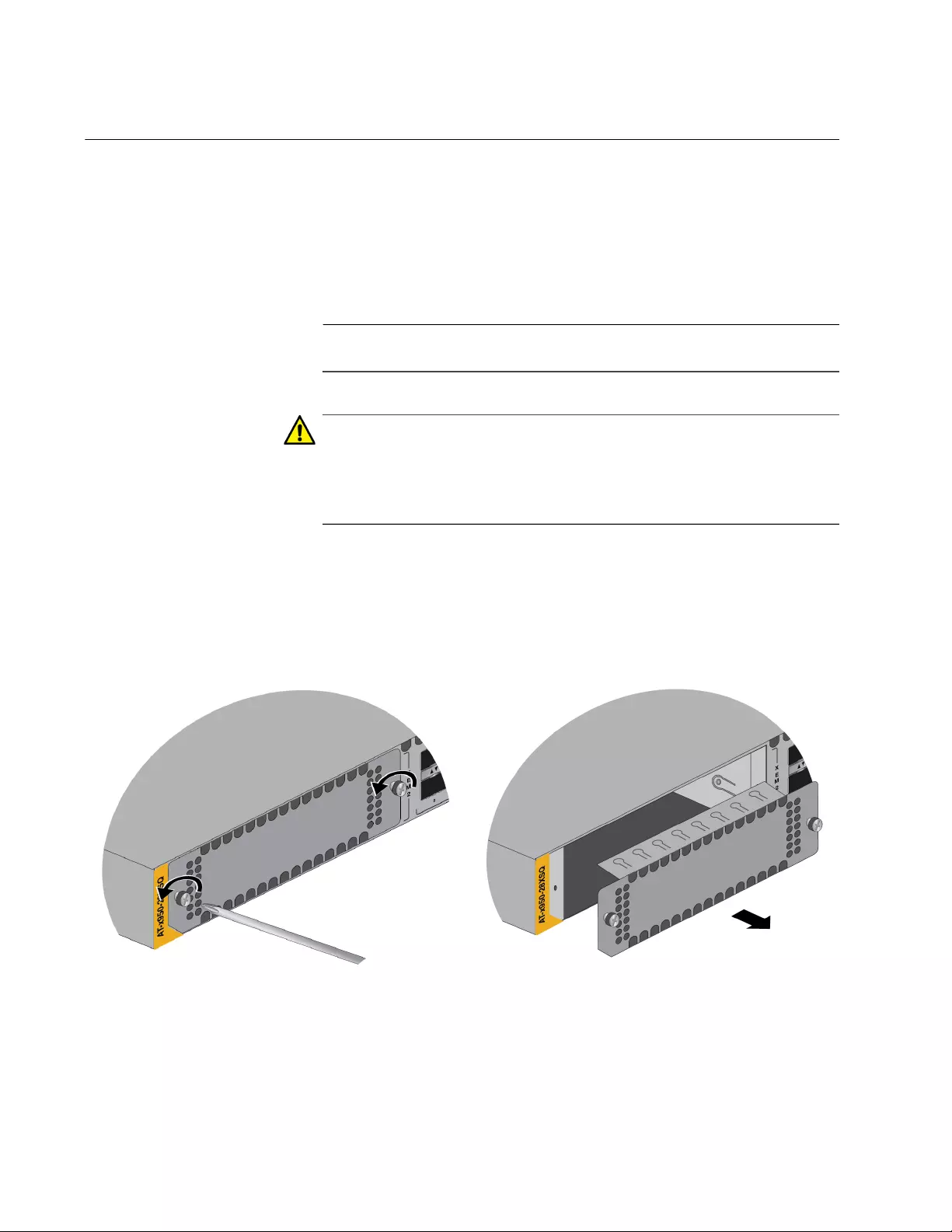
Chapter 4: Installing Power Supplies and Optional XEM2 Line Card
98
Installing an Optional XEM2 Ethernet Line Card
This section contains the procedure for installing an optional XEM2
Ethernet line card in the expansion slot in the front panel of the
x950-28XSQ or x950-28XTQm switch. For background information, refer
to Chapter 2, “XEM2 Ethernet Line Cards” on page 45. The illustrations
show the XEM2-12XT Line Card. The procedure is the same for all line
cards.
Note
The x950-52XSQ switch does not support the XEM2 line cards.
Caution
The device can be damaged by static electricity. Be sure to follow
proper anti-static precautions when installing the device. Allied
Telesis recommends using a properly grounded wrist strap or other
personal anti-static device and an anti-static mat.
To install an XEM2 Ethernet line card, perform the following procedure:
1. Using a #2 Phillips-head screwdriver, loosen the two captive screws
on the blank expansion slot panel and remove it from the switch. Refer
to Figure 54.
Figure 54. Removing the Blank Line Card Cover
2. Carefully remove the new Ethernet line card from its shipping
container and anti-static bag. Refer to Figure 55 on page 99.
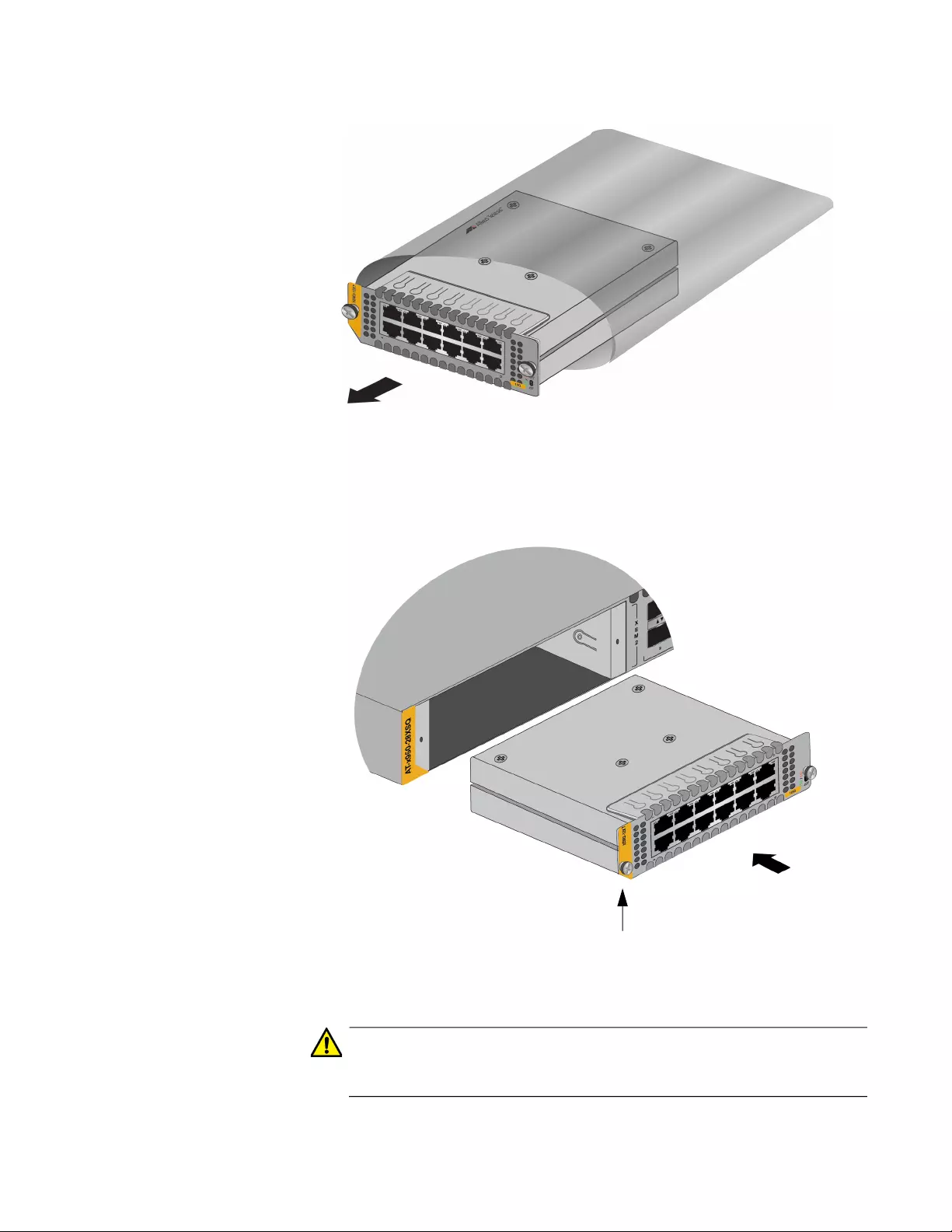
x950 Series Installation Guide for Stand-alone Switches
99
Figure 55. Removing the Ethernet Line Card from the Anti-static Bag
3. Position the line card with the notch on the faceplate in the bottom left
corner, as shown in Figure 56, and carefully slide it into the slot.
Figure 56. Sliding the Ethernet Line Card into the Slot
Caution
Do not force the card into the slot. If you feel resistance, remove it
and try again.
Notch
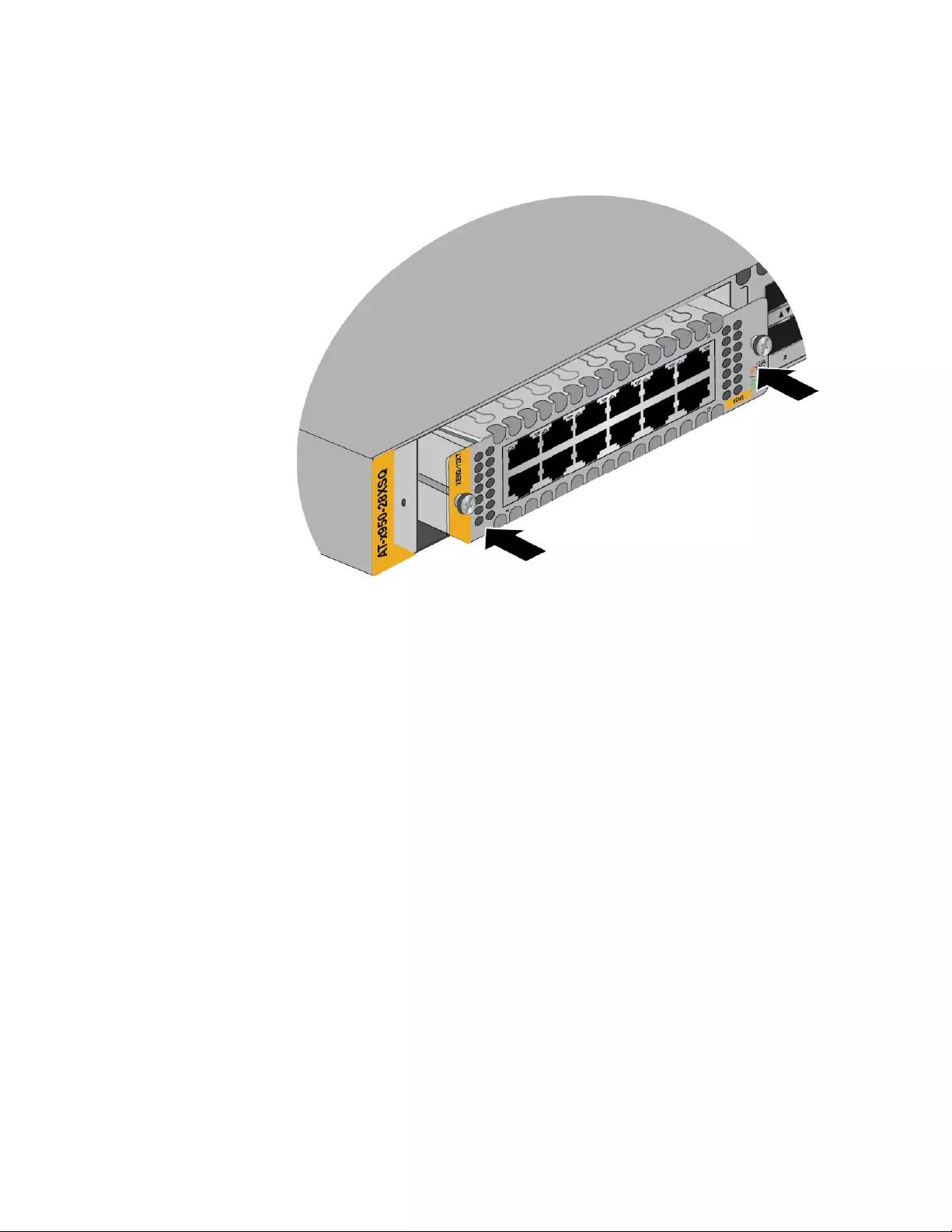
Chapter 4: Installing Power Supplies and Optional XEM2 Line Card
100
4. When the line card makes contact with the internal connector in the
switch. gently press on the sides of its faceplate to seat it on the
connector. Refer to Figure 57.
Figure 57. Seating the Ethernet Line Card in the Expansion Slot
5. Visually inspect the line card to verify that its faceplate is flush against
the front panel of the chassis.
6. Tighten the two captive screws on the card to secure it in the switch.
Refer to Figure 58 on page 101.
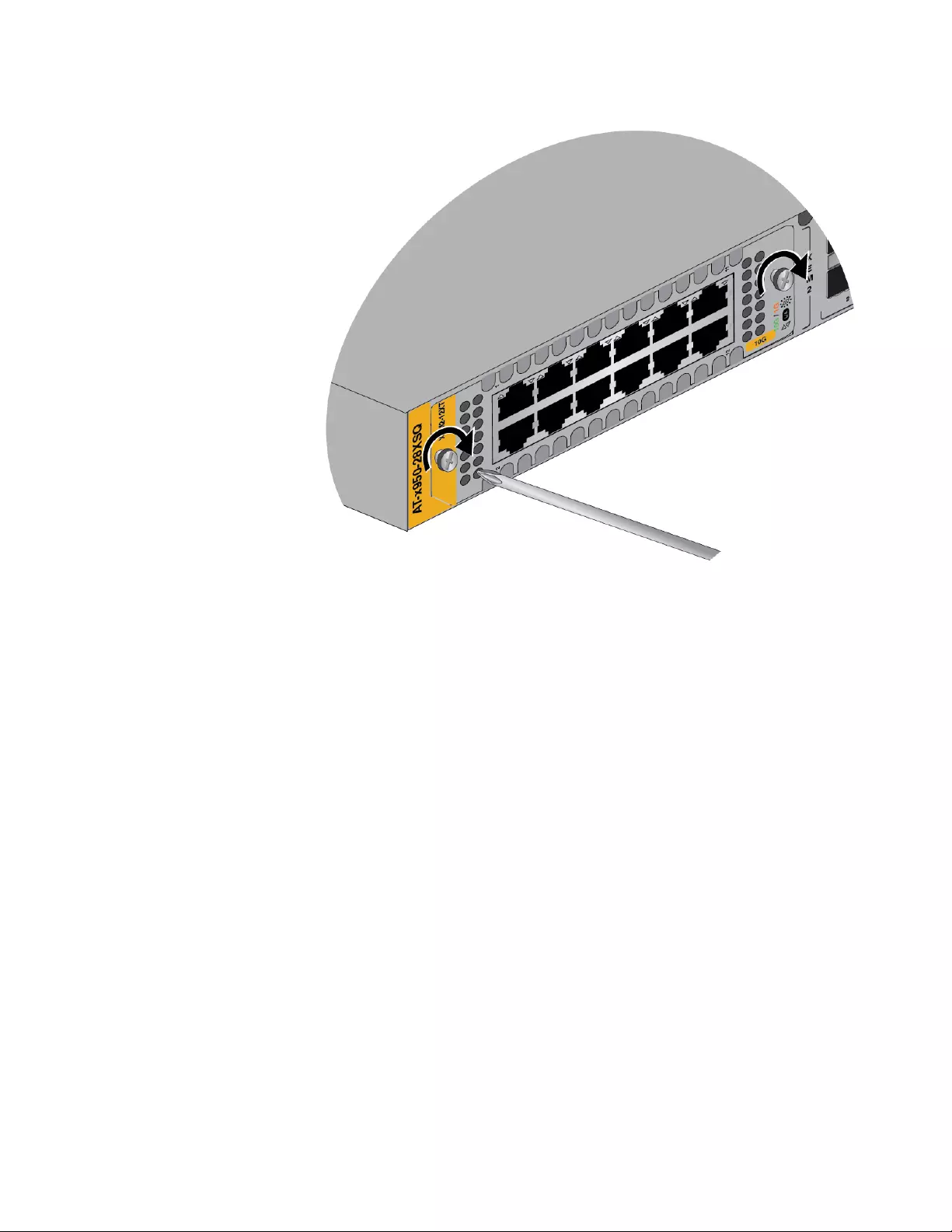
x950 Series Installation Guide for Stand-alone Switches
101
Figure 58. Tightening the Two Captive Screws on the Ethernet Line Card
7. After installing the power supplies and optional XEM2 Line Card, go to
one of the following chapters:
Chapter 5, “Installing the Switch on a Table” on page 103
Chapter 6, “Installing the Switch in an Equipment Rack” on page 107
Chapter 7, “Installing the Switch on a Wall” on page 115
Chapter 8, “Installing the Switch in the RKMT-SL01 Sliding Rack” on
page 131
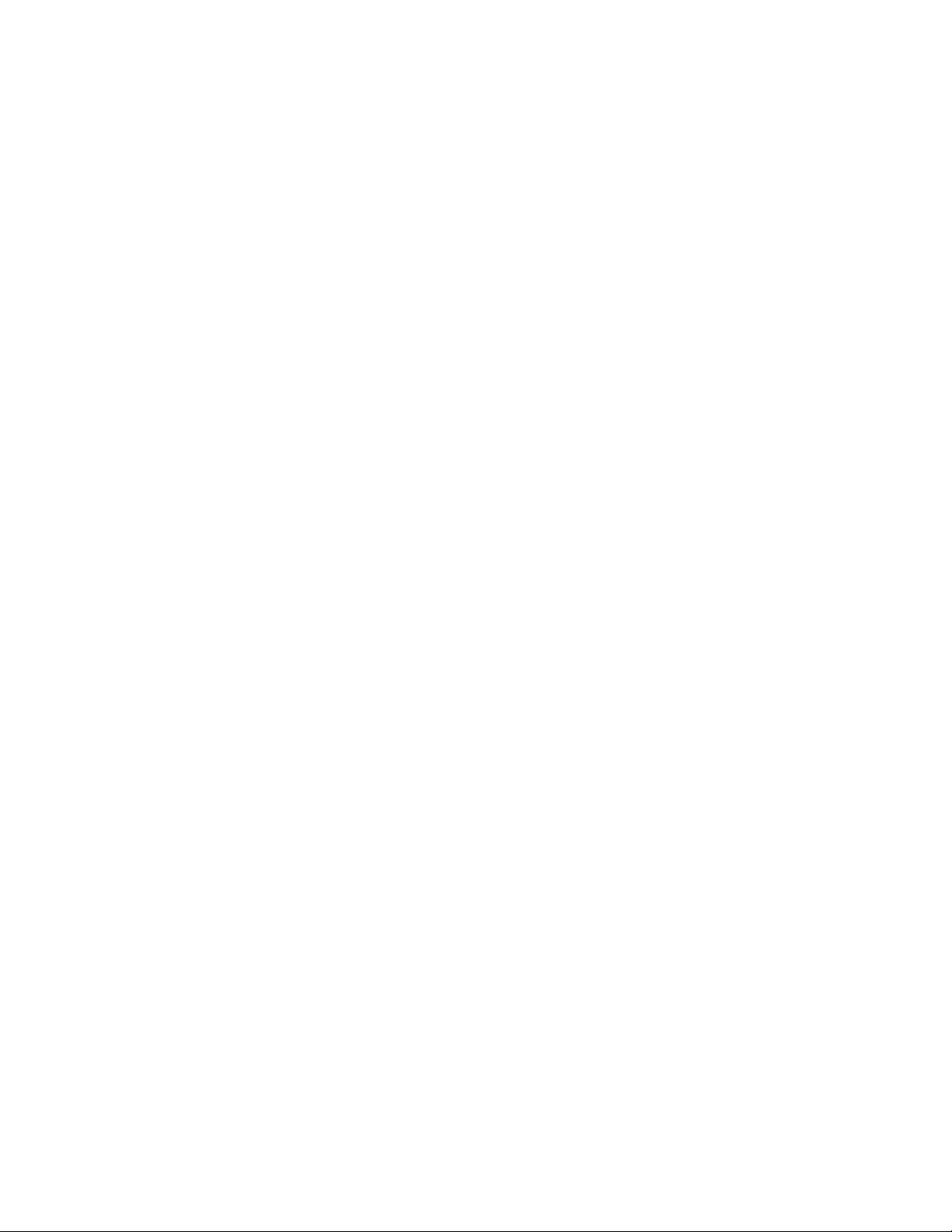
Chapter 4: Installing Power Supplies and Optional XEM2 Line Card
102
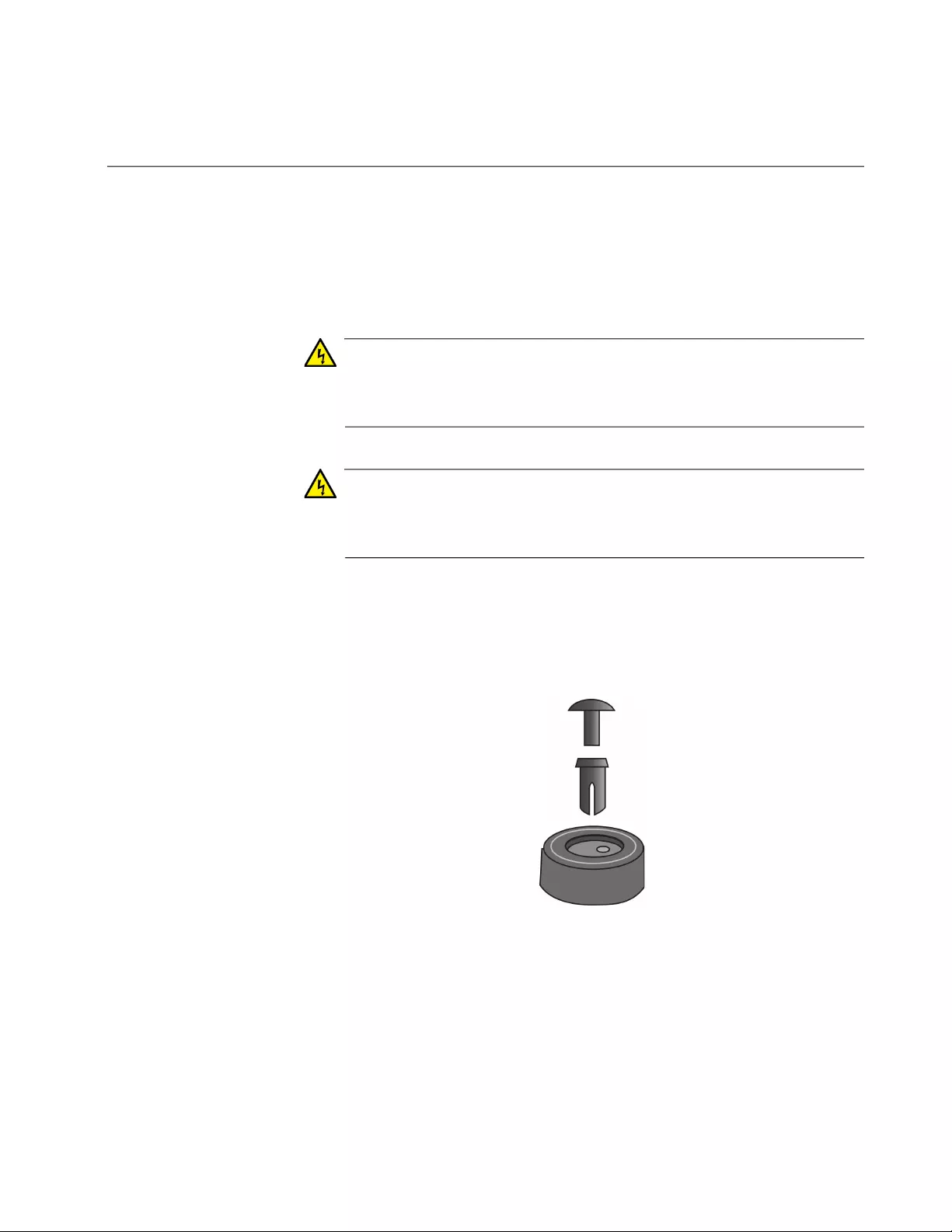
103
Chapter 5
Installing the Switch on a Table
This chapter contains the instructions for installing the switch on a table or
desktop.
Warning
Switches should not be stacked on a table or desktop. They could
present a physical safety hazard if you need to move or replace
switches. E91
Warning
The switch is heavy. Always ask for assistance when moving or
lifting the device so as to avoid injuring yourself or damaging the
equipment.
The switch comes with seven bumper feet in the accessory kit. The feet,
which are reusable, are used when installing the switch on a table. If they
are already assembled, disassemble them by removing the rivets and rivet
housings from the bumper feet. Refer to Figure 59.
Figure 59. Parts of the Bumper Feet
The holes in the base of the switch for the bumper feet are shown in Figure
60 on page 104.
Rivet
Rivet Housing
Bumper Foot
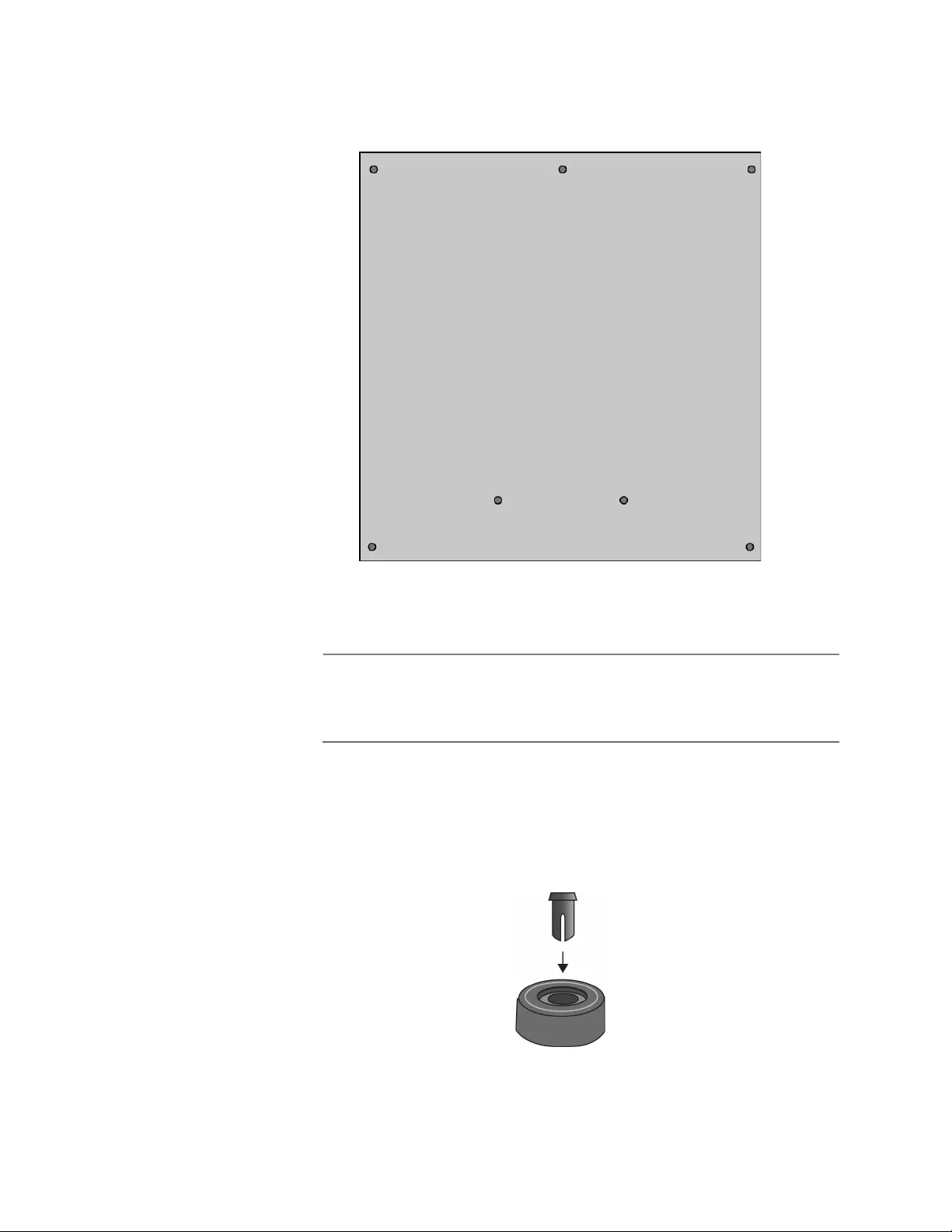
Chapter 5: Installing the Switch on a Table
104
Figure 60. Holes for Bumper Feet
Note
The following procedure assumes that you have already reviewed
the information and performed the procedures in Chapter 3,
“Beginning the Installation” on page 65.
To install the switch on a table, perform the following procedure:
1. Place the switch upside down on a table.
2. Inset a rivet housing into a bumper foot. Refer to Figure 61.
Figure 61. Inserting the Rivet Housing into the Bumper Foot
Rear of Chassis
Front of Chassis
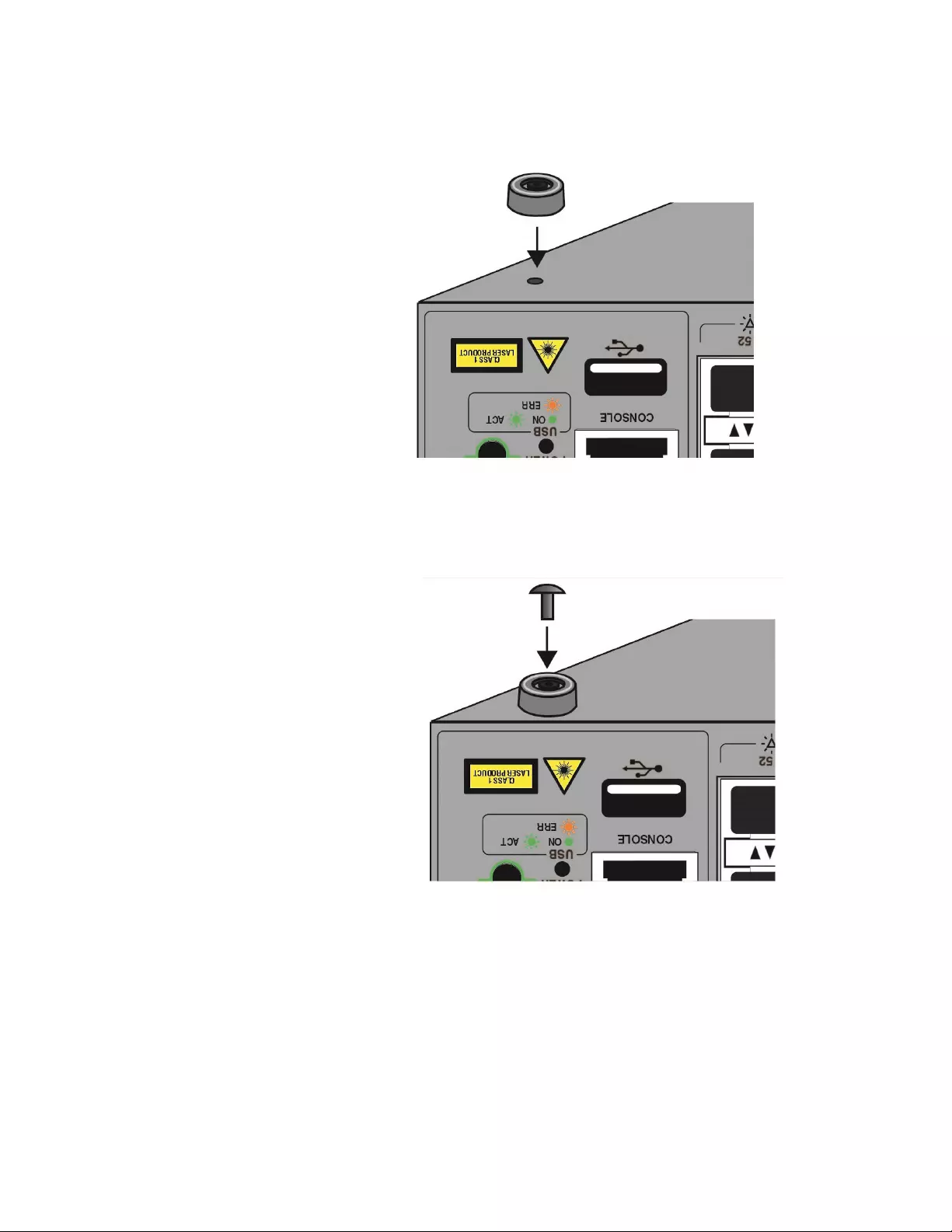
x950 Series Installation Guide for Stand-alone Switches
105
3. Place the bumper foot onto one of the holes in the base of the switch.
Refer to Figure 62.
Figure 62. Placing the Bumper Foot on a Base Corner Hole
4. Insert the rivet to secure the bumper foot to the base. Refer to
Figure 63.
Figure 63. Inserting the Rivet into the Bumper Foot
5. Repeat steps 2 to 4 to install the remaining bumper feet.
6. Turn the switch over and place it on a flat, secure desk or table, leaving
ample space around it for ventilation.
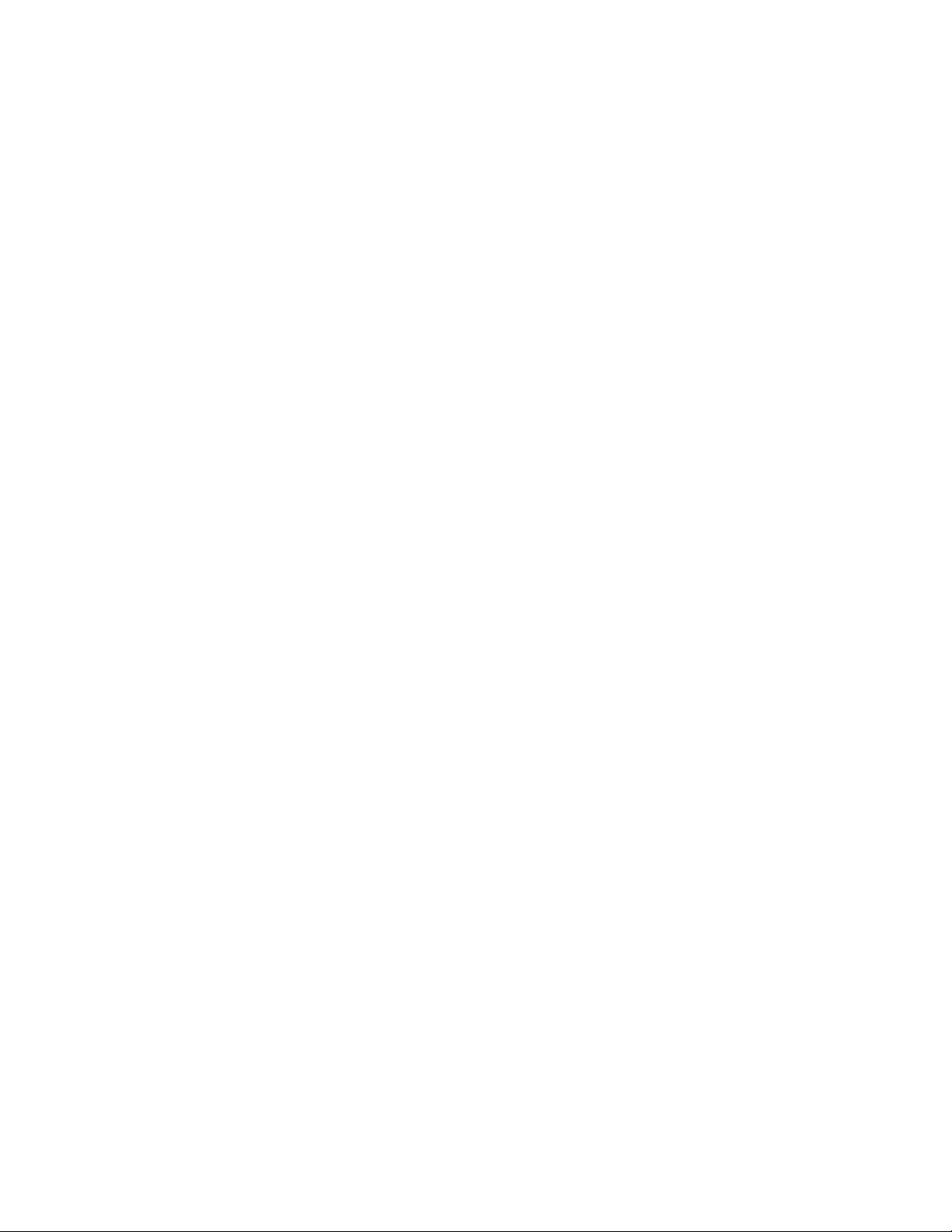
Chapter 5: Installing the Switch on a Table
106
7. Do one of the following:
To install AC power supplies, go to “Installing PWR600 AC Power
Supplies” on page 84.
To install DC power supplies, go to “Installing PWR600 DC Power
Supplies” on page 88.
To install an optional XEM2 Ethernet Line Card, go to “Installing an
Optional XEM2 Ethernet Line Card” on page 98.
If all the hardware components are installed, go to Chapter 9,
“Verifying and Configuring the Switch” on page 155.
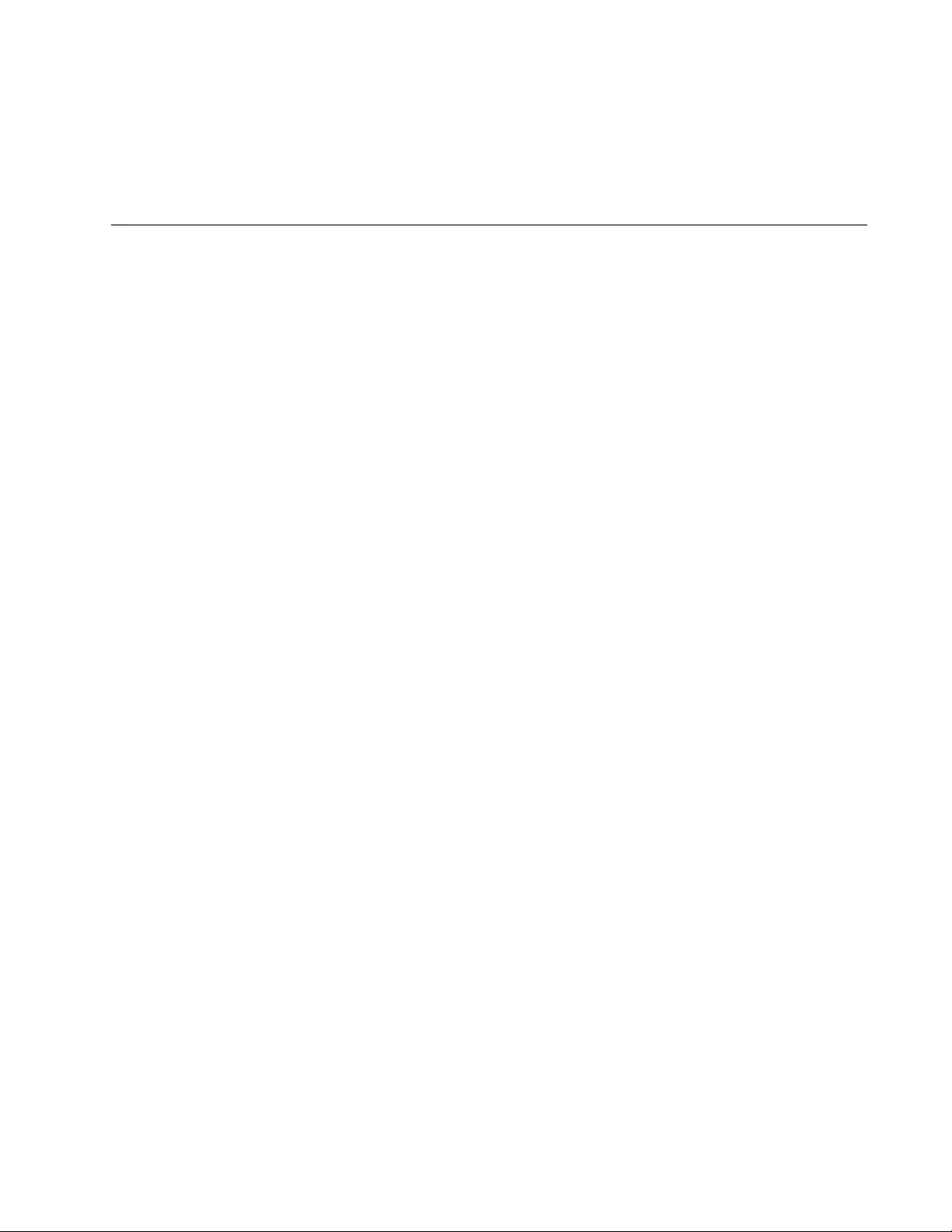
107
Chapter 6
Installing the Switch in an Equipment
Rack
This chapter contains instructions for installing the switch in a standard 19-
inch equipment rack. The procedures are listed here:
“Beginning the Installation” on page 108
“Removing the Bumper Feet” on page 110
“Installing the Switch” on page 111
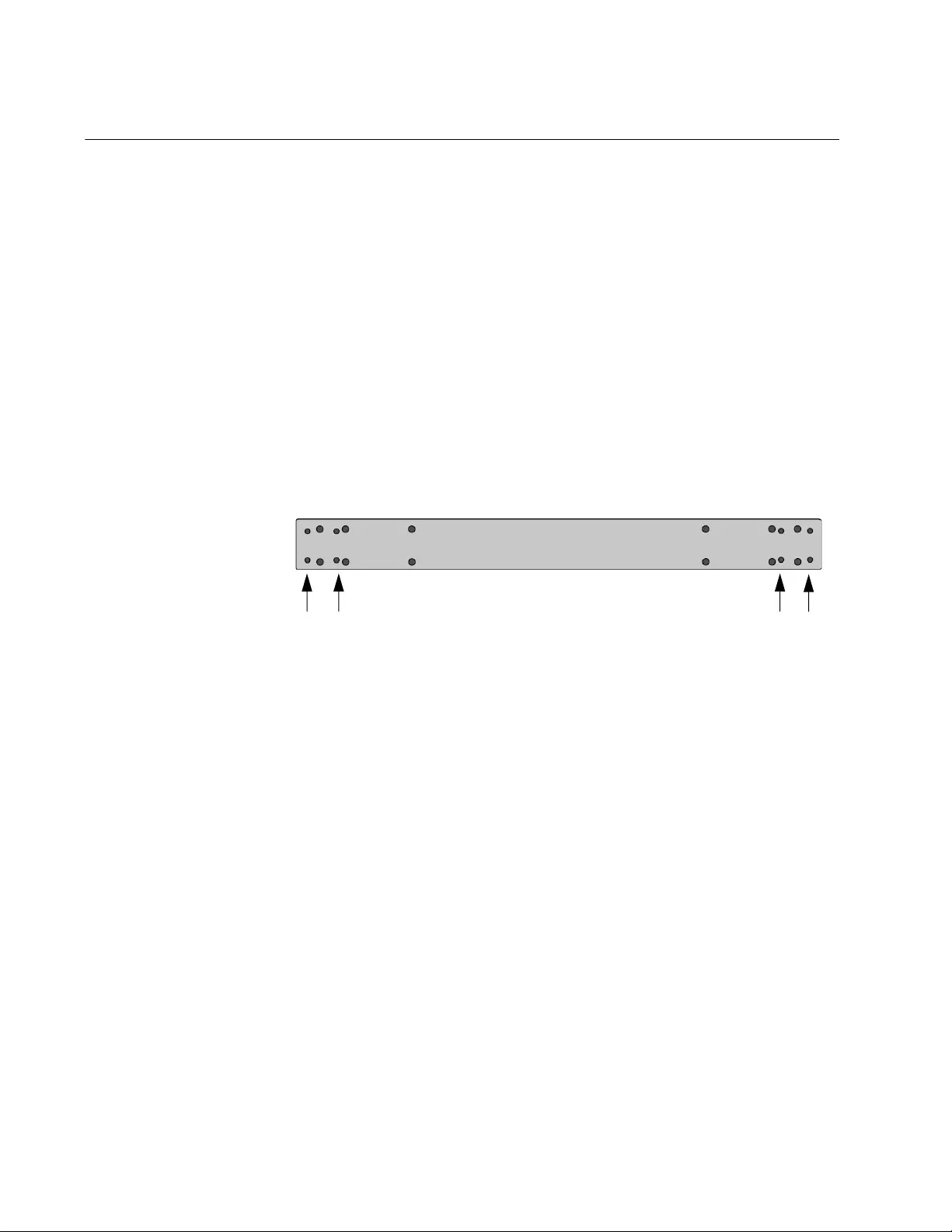
Chapter 6: Installing the Switch in an Equipment Rack
108
Beginning the Installation
This chapter contains the procedure for installing the switch in a standard
19-inch equipment rack, with the brackets included with the unit.
Required Items The following items are required to install the switch in an equipment rack:
Two equipment rack brackets (included with the switch)
Eight M4x6mm bracket screws (included with the switch)
Cross-head screwdriver (not provided)
Four standard equipment rack screws (not provided)
Switch
Orientations in
the Equipment
Rack
The switch has two sets of screw holes on the left and right sides, for the
standard brackets included with the switch and the optional RKMT-SL01
Sliding Rack Mount Kit. Figure 64 identifies the holes for the standard
brackets.
Figure 64. Bracket Holes on the Switch
You can install the switch with its front panel flush with or extending in
front of the equipment rack. The illustrations in Figure 65 on page 109
show the possible switch orientations in the equipment rack.
Holes for
Standard Brackets
Holes for
Standard Brackets
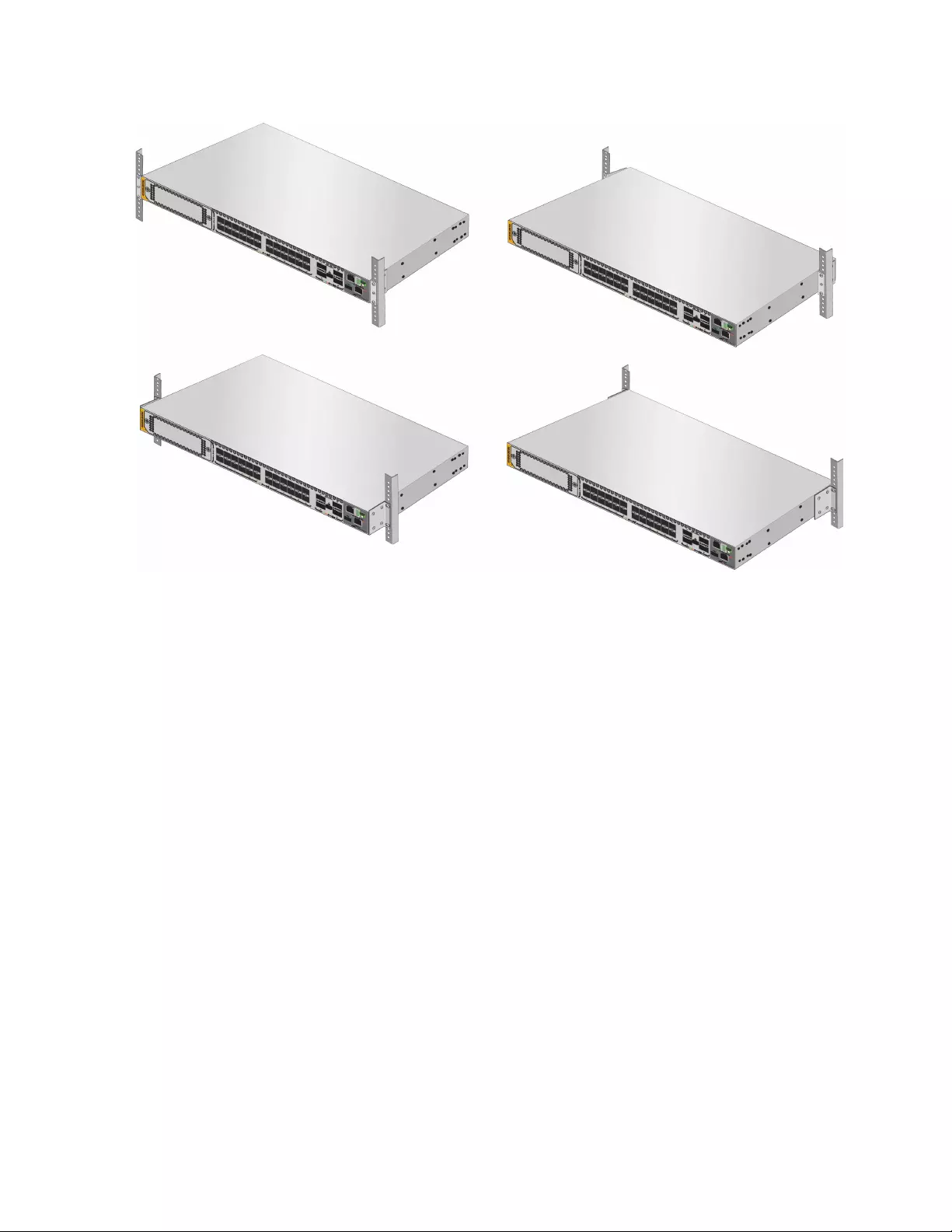
x950 Series Installation Guide for Stand-alone Switches
109
Figure 65. Switch Orientations in an Equipment Rack
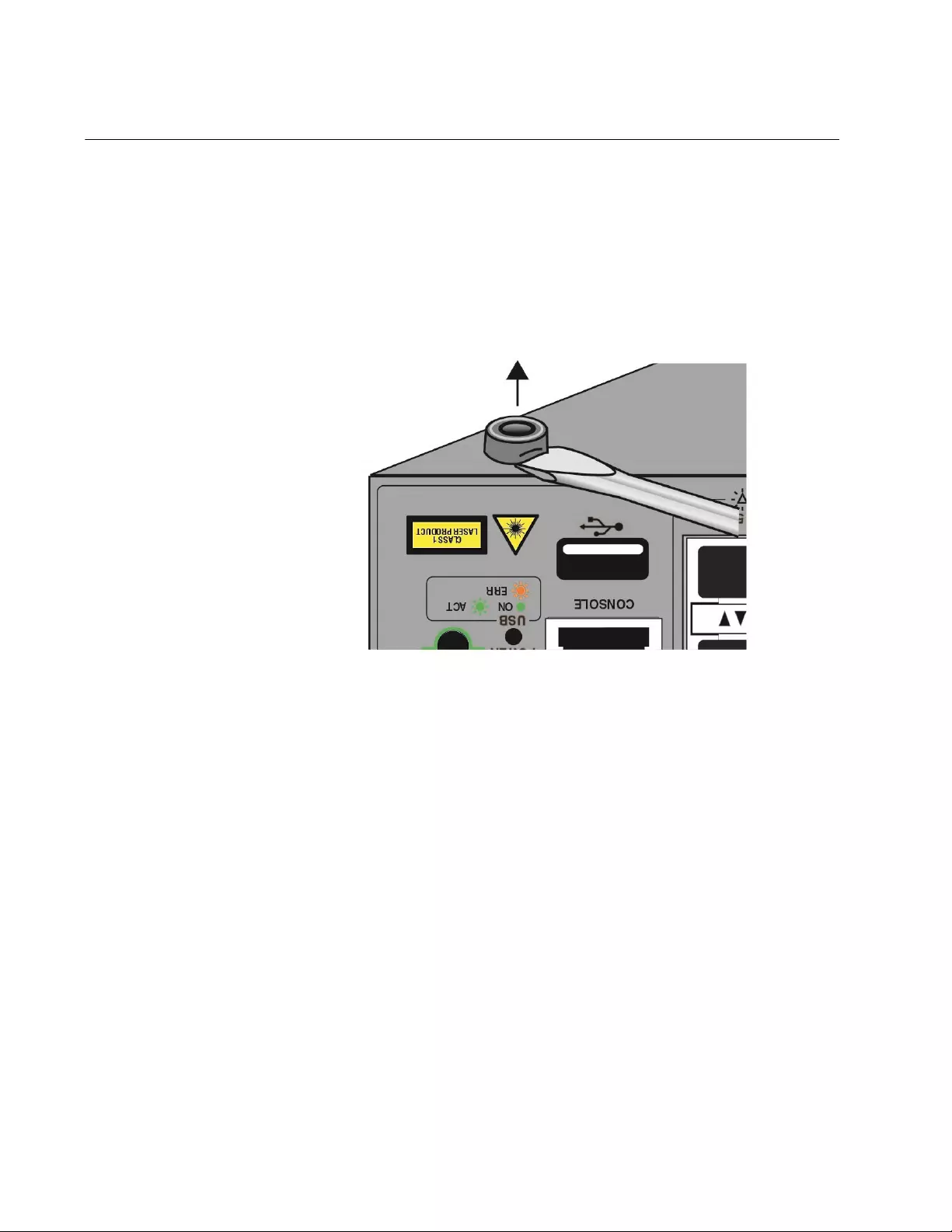
Chapter 6: Installing the Switch in an Equipment Rack
110
Removing the Bumper Feet
The bumper feet included with the switch should not be used when
installing the device in an equipment rack. If they are already installed,
perform the following procedure to remove them:
1. Place the switch upside down on a level, secure surface.
2. Use a small flat-head screwdriver to gently pry the feet from the
bottom of the switch. Refer to Figure 66.
Figure 66. Removing the Bumper Feet
3. Turn the switch back over.
4. Go to“Installing the Switch” on page 111.
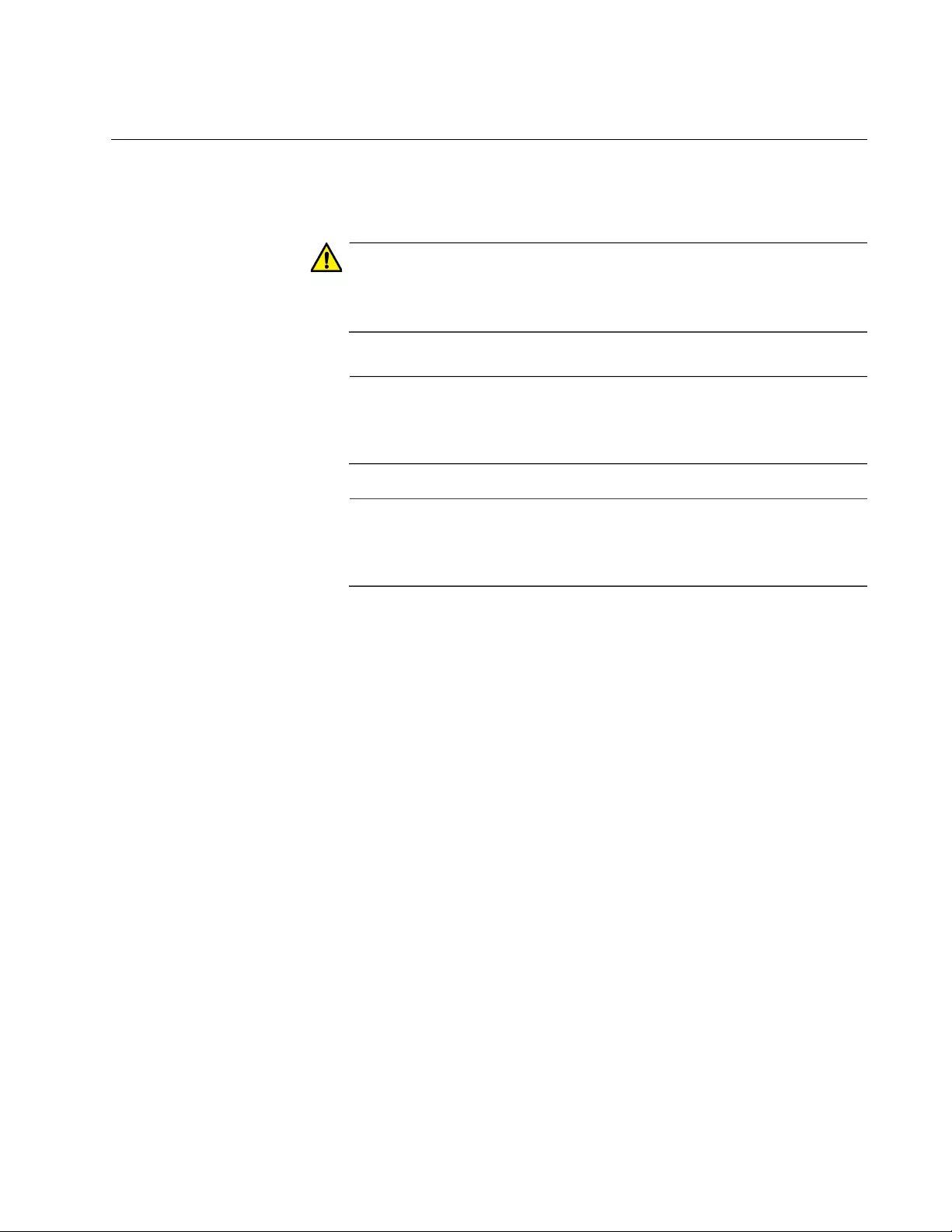
x950 Series Installation Guide for Stand-alone Switches
111
Installing the Switch
Please review the information and perform the procedures in Chapter 3,
“Beginning the Installation” on page 65 before installing the switch.
Caution
The chassis may be heavy and awkward to lift. Allied Telesis
recommends that you get assistance when mounting the chassis in
an equipment rack. E28
Note
The switch can be installed in an equipment rack with the RKMT-
SL01 Sliding Rack Mount Kit. For instructions, refer to the RKMT-
SL01 Sliding Rack Mount Kit Installation Guide.
Note
The switch comes with four brackets. Installing the device in an
equipment rack requires only two brackets. All four brackets are
used when installing the switch on a wall.
To install the switch in a 19-inch equipment rack, perform the following
procedure:
1. Place the unit on a level, secure surface.
2. If you have not chosen an orientation for the switch in the equipment
rack, review “Switch Orientations in the Equipment Rack” on page 108.
3. Attach two of the four rack mount brackets to the sides of the switch in
the selected positions, with eight of the M4x6mm screws included with
the unit. The illustration in Figure 67 on page 112 shows the
installation of the brackets so that the front panel is even with the front
of the equipment rack.

Chapter 6: Installing the Switch in an Equipment Rack
112
Figure 67. Attaching the Equipment Rack Brackets
4. Have another person hold the switch in the equipment rack while you
secure it using standard equipment rack screws (not provided). Refer
to Figure 68.
Figure 68. Installing the Switch in an Equipment Rack
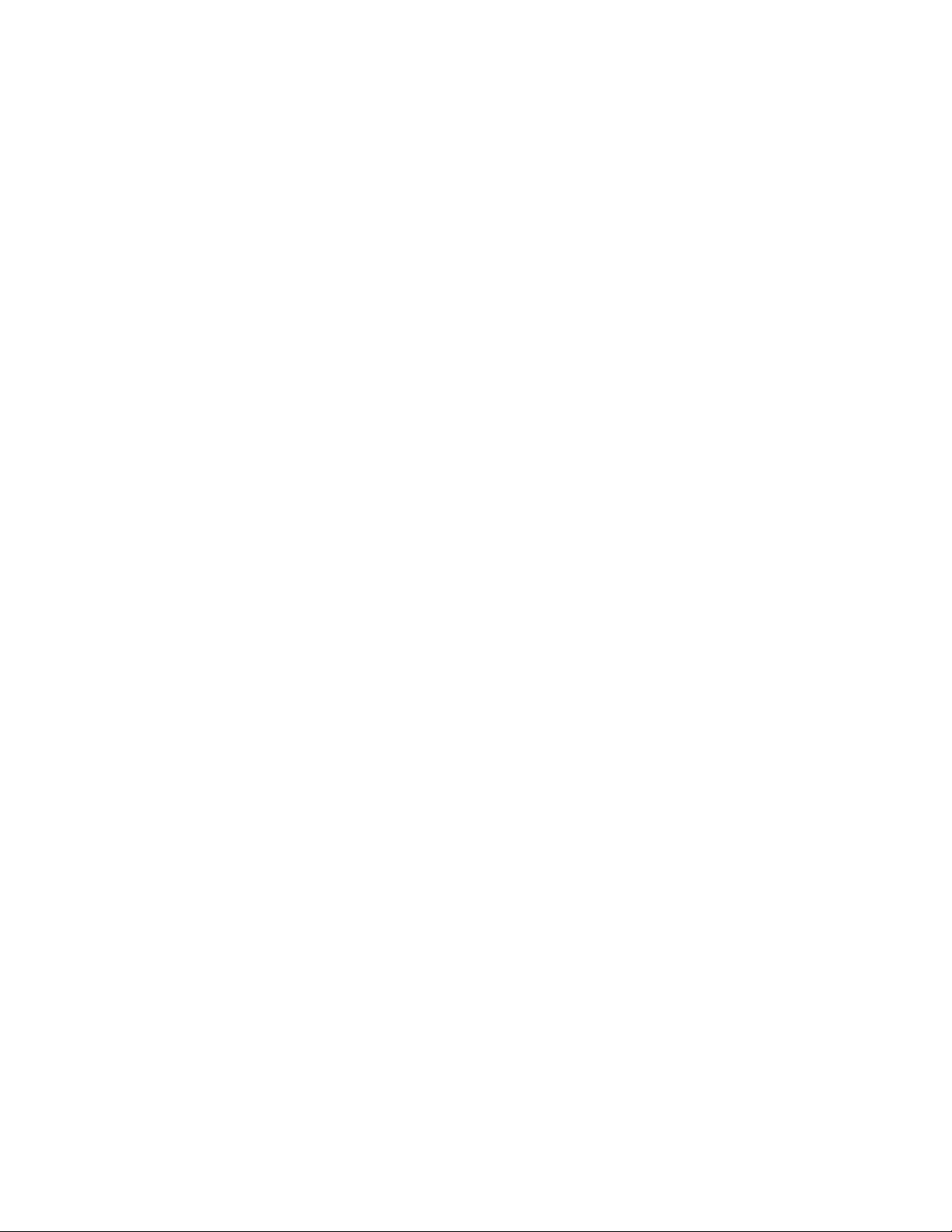
x950 Series Installation Guide for Stand-alone Switches
113
5. Do one of the following:
To install power supplies, go to “Installing PWR600 AC Power
Supplies” on page 84.
To install an optional XEM2 Ethernet Line Card, go to “Installing an
Optional XEM2 Ethernet Line Card” on page 98.
If all the components are installed, go to Chapter 9, “Verifying and
Configuring the Switch” on page 155.
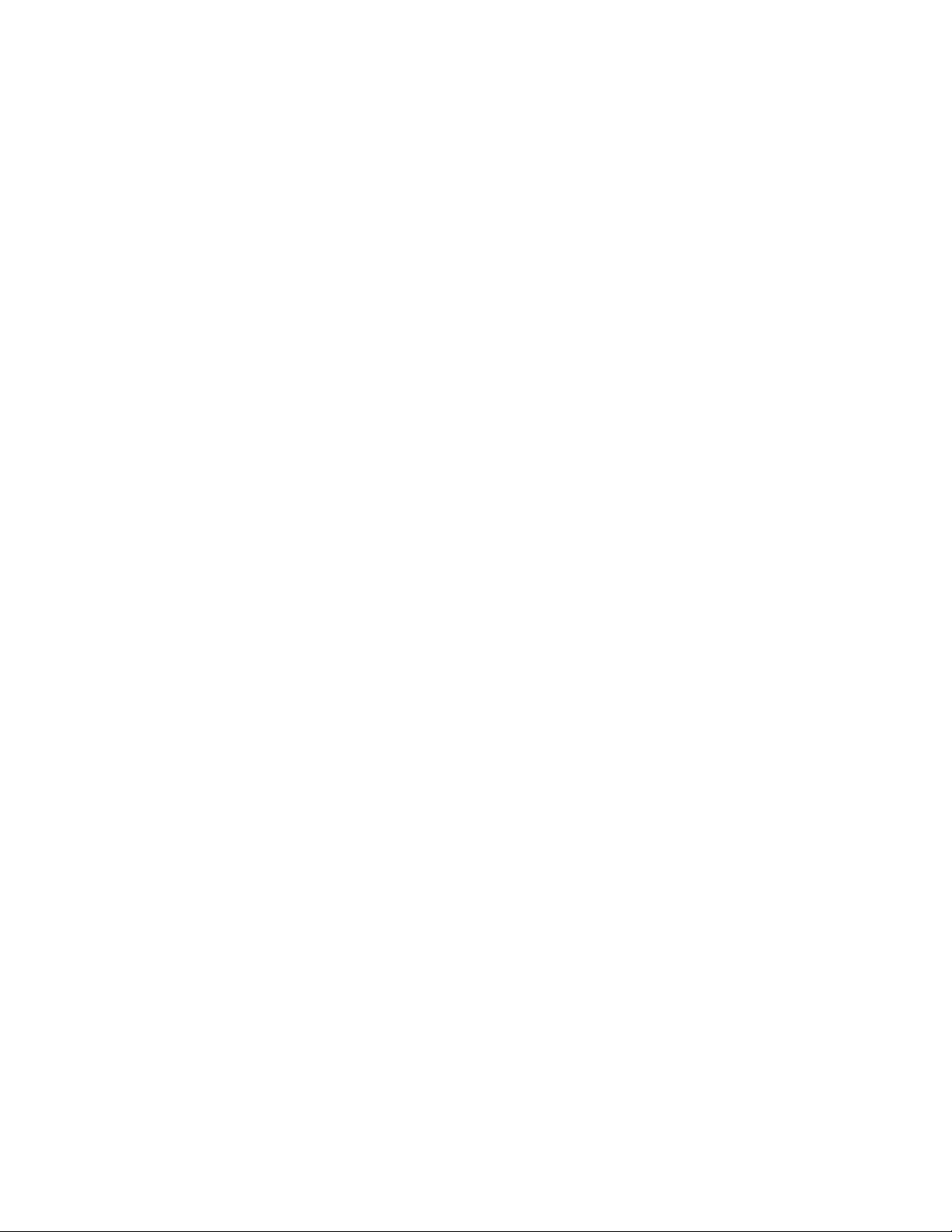
Chapter 6: Installing the Switch in an Equipment Rack
114
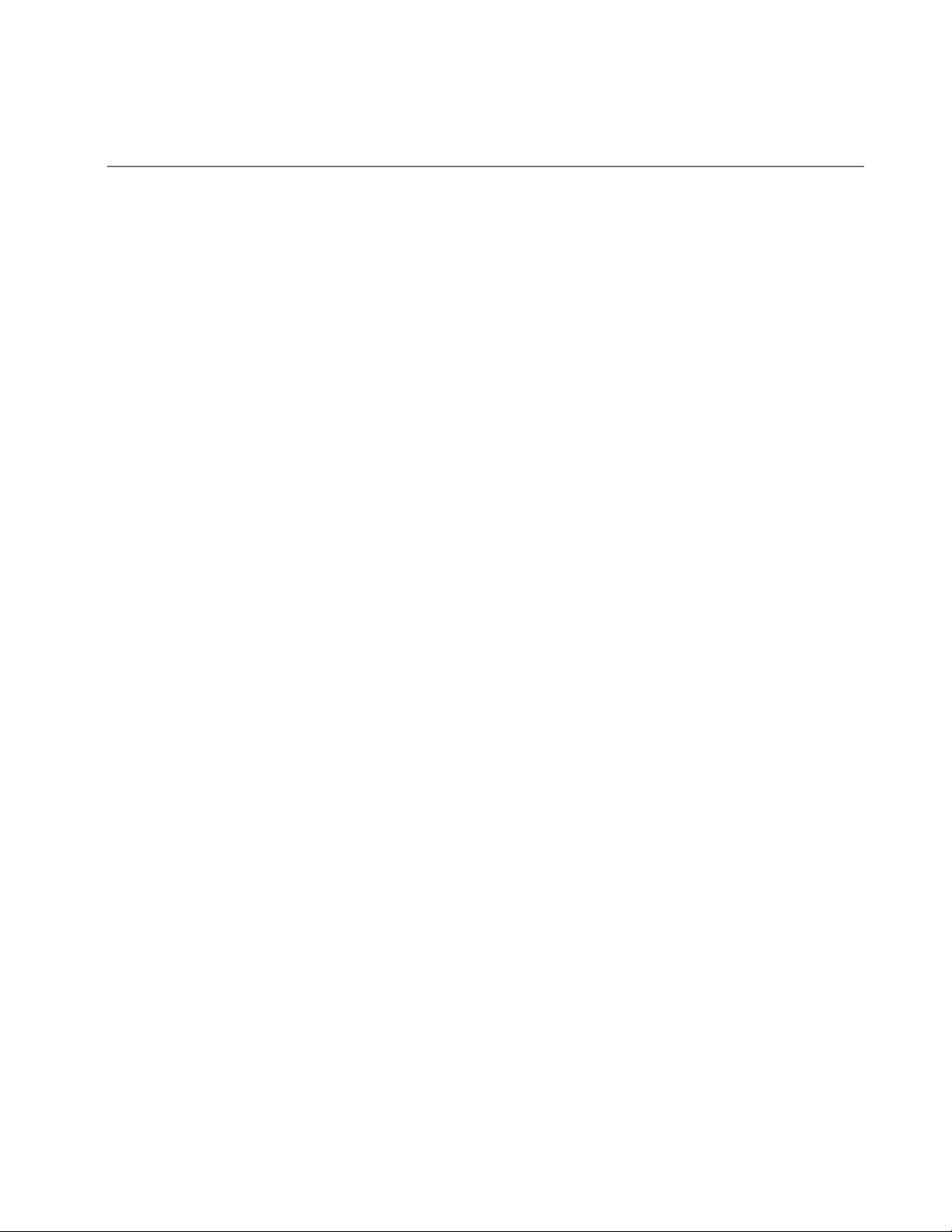
115
Chapter 7
Installing the Switch on a Wall
The procedures in this chapter are listed here:
“Switch Orientations on a Wall” on page 116
“Recommended Minimum Wall Area Dimensions” on page 117
“Plywood Base for a Wall with Wooden Studs” on page 119
“Installation Guidelines” on page 121
“Installing the Plywood Base” on page 123
“Installing the Switch on the Plywood Base” on page 124
“Installing the Switch on a Concrete Wall” on page 127
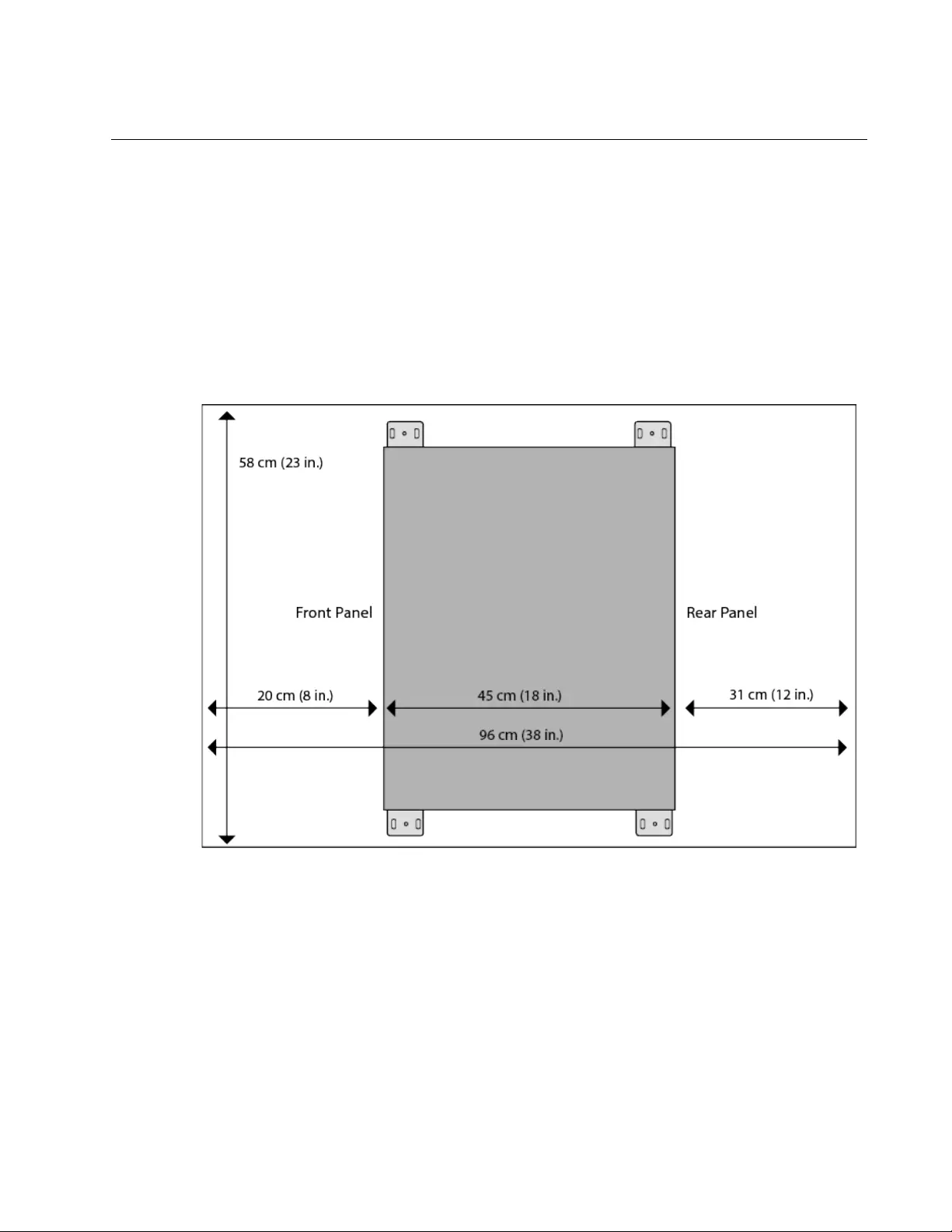
x950 Series Installation Guide for Stand-alone Switches
117
Recommended Minimum Wall Area Dimensions
The recommended minimum dimensions for the reserved wall area for the
switch are listed here:
Width: 96 centimeters (36 inches)
Height: 58 centimeters (23 inches)
Figure 70 and Figure 71 on page 118 illustrate the recommended
positions of the switch in the reserved area when the front panel is on the
left and right, respectively. Be sure to leave sufficient space on the rear
panel so that you can replace power supplies or fan modules, if necessary.
Figure 70. Minimum Wall Area Dimensions with the Front Panel on the
Left
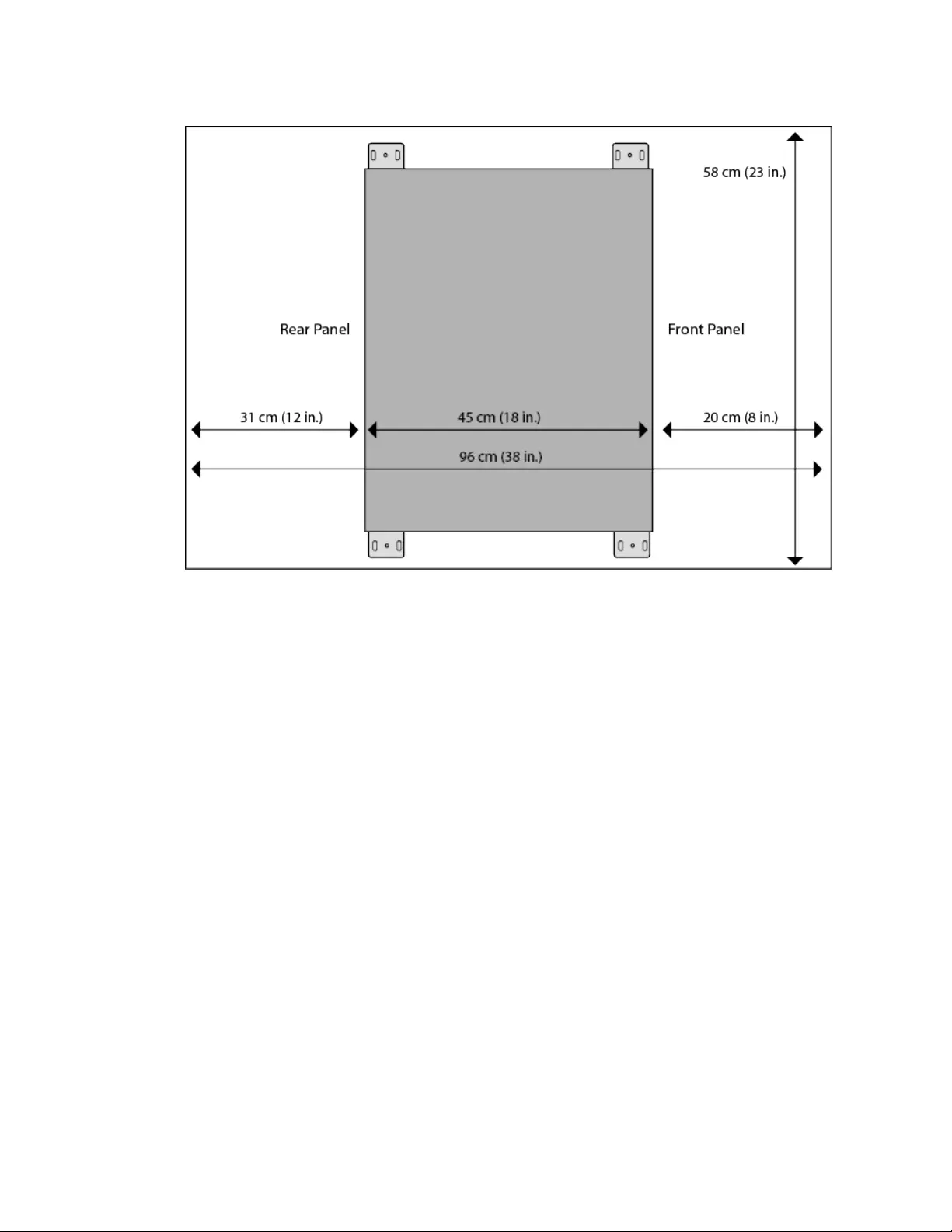
Chapter 7: Installing the Switch on a Wall
118
Figure 71. Minimum Wall Area Dimensions with the Front Panel on the
Right
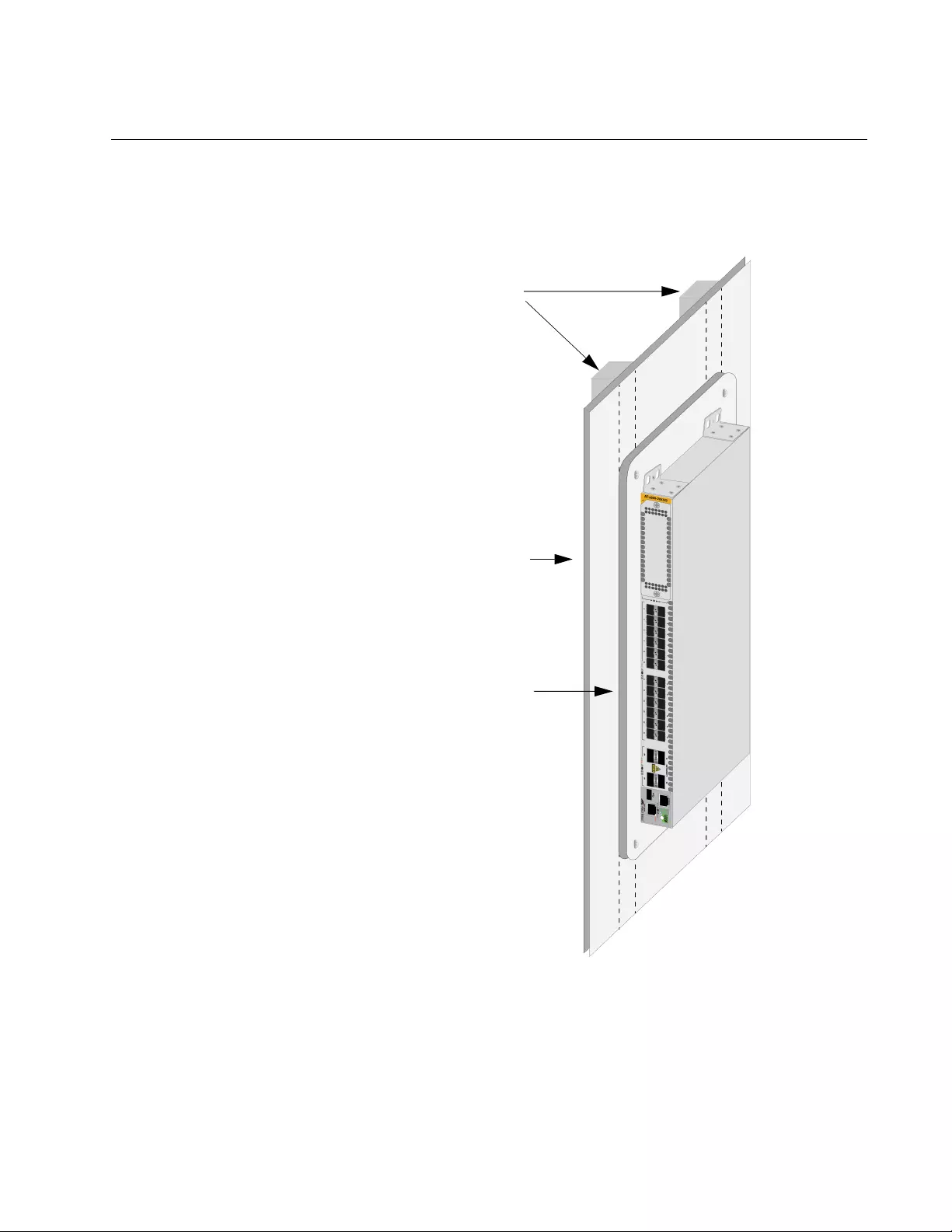
x950 Series Installation Guide for Stand-alone Switches
119
Plywood Base for a Wall with Wooden Studs
If you are installing the switch on a wall that has wooden studs, Allied
Telesis recommends using a plywood base for the device. (A plywood
base is not required for a concrete wall.) Refer to Figure 72.
Figure 72. Switch on the Wall with a Plywood Base
The plywood base allows you to mount the switch on two wall studs.
Without the base, only one side of the switch would be attached to a stud.
This is because the standard distance between two studs in a wall is 41
centimeters (16 inches) while the distance between the left and right
Wall Studs
Wall
Plywood Base
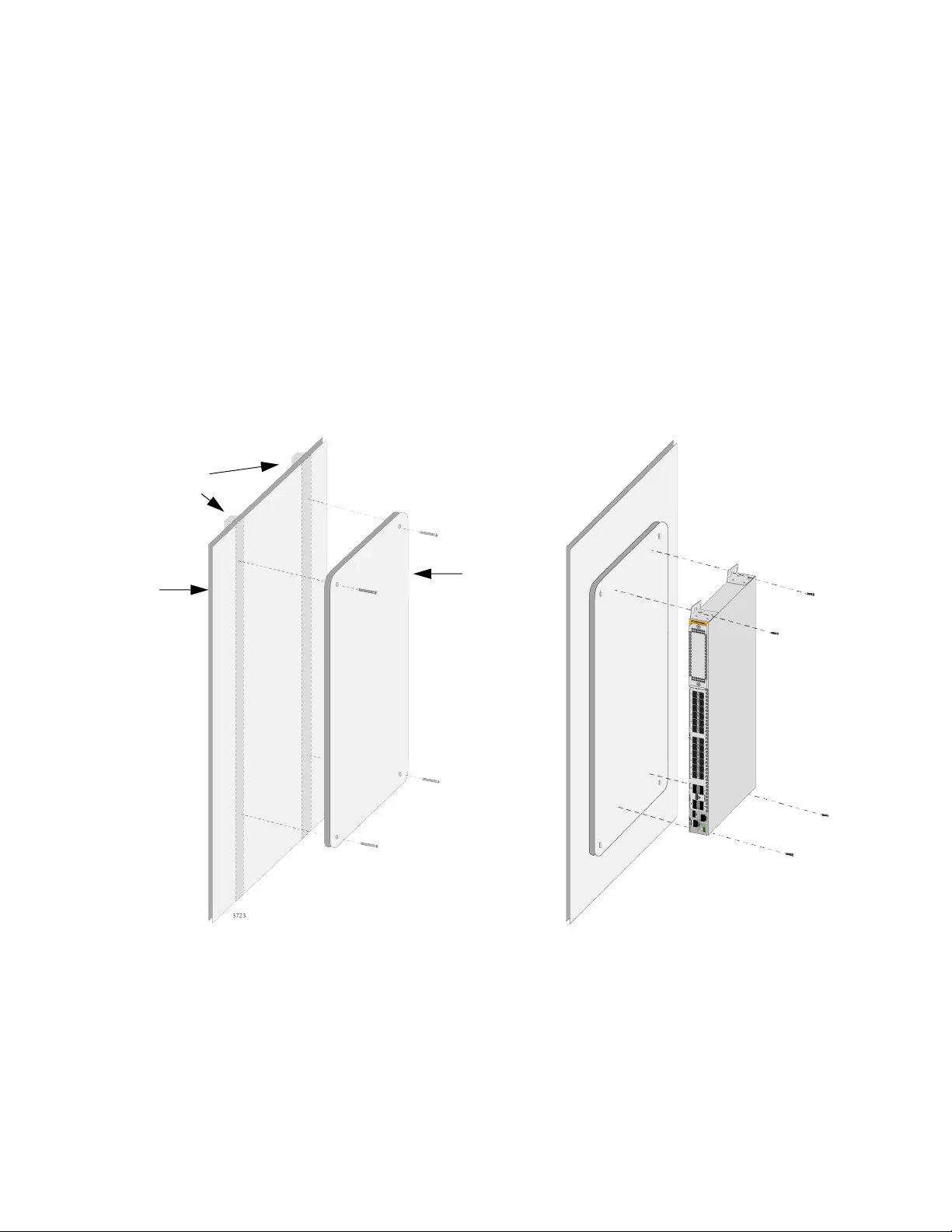
Chapter 7: Installing the Switch on a Wall
120
brackets on the switch is 37 centimeters (14 1/2 inches).
The recommended minimum dimensions of the plywood base are listed
here:
Width: 58.4 centimeters (23 inches)
Height: 55.9 centimeters (22 inches)
Thickness: 5.1 centimeters (2 inches)
The dimensions assume the wall studs are 41 centimeters (16 inches)
apart. You may need to adjust the width of the base if the distance
between the studs in your wall is different than the industry standard.
You should install the plywood base to the wall and then install the switch
on the base. Refer to Figure 73.
Figure 73. Steps to Installing the Switch with a Plywood Base
Step 1: Install the
plywood base on
the wall.
Step 2: Install the
switch on the
plywood base.
Wall
Plywood
Base
Wall Studs
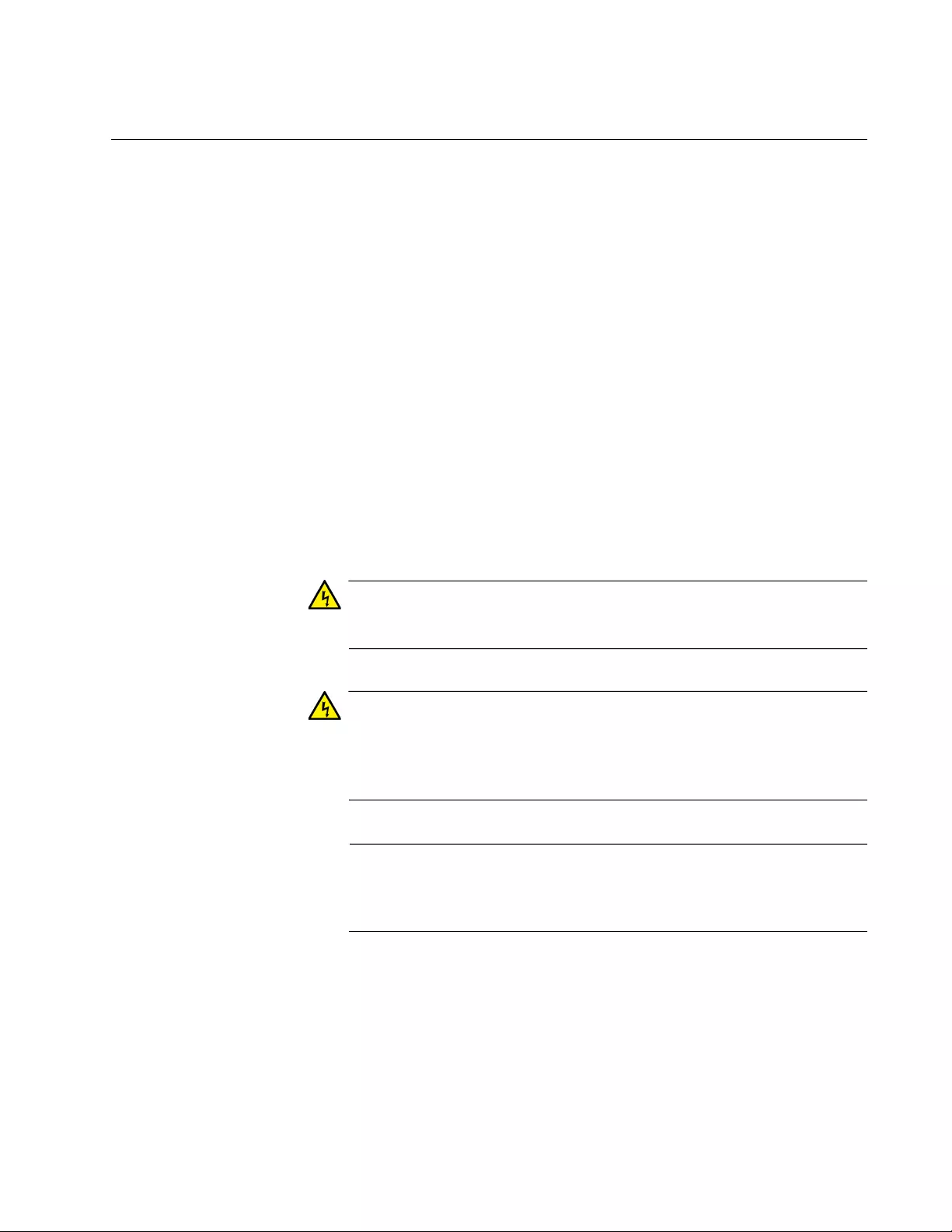
x950 Series Installation Guide for Stand-alone Switches
121
Installation Guidelines
Here are the guidelines to installing the switch on a wall:
You may install the switch on a wall that has wooden studs.
You may install it on a concrete wall.
If you are installing the switch on a wall with wooden studs, you
should use a plywood base to support the switch. For more
information, refer to “Plywood Base for a Wall with Wooden Studs”
on page 119. A plywood base is not required for a concrete wall.
You should not install the switch on a wall that has metal studs.
Metal studs may not be strong enough to safely support the device.
You should not install the switch only on sheetrock or similar
material. Sheetrock is not strong enough to safely support the
device.
You should install the power supplies and optional XEM2 Line
Card before installing the switch on a wall. For instructions, refer to
“Installing PWR600 AC Power Supplies” on page 84 and “Installing
an Optional XEM2 Ethernet Line Card” on page 98.
Warning
The device is heavy. Always ask for assistance before moving or
lifting it to avoid injuring yourself or damaging the equipment.
Warning
The device should be installed on a wall by a qualified building
contractor. Serious injury to yourself or others or damage to the
equipment may result if it is not properly fastened to the wall.
E105
Note
Depending on your installation, it may be easier to install the power
supplies and optional XEM2 Line Card before installing the switch on
the wall.
Tools and
Material
Here are the required tools and material for installing the switch on a wall:
Four wall/equipment rack brackets and sixteen screws (included
with the switch)
Four wood or concrete wall screws (included with the switch)
Four concrete wall anchors (included with the switch)
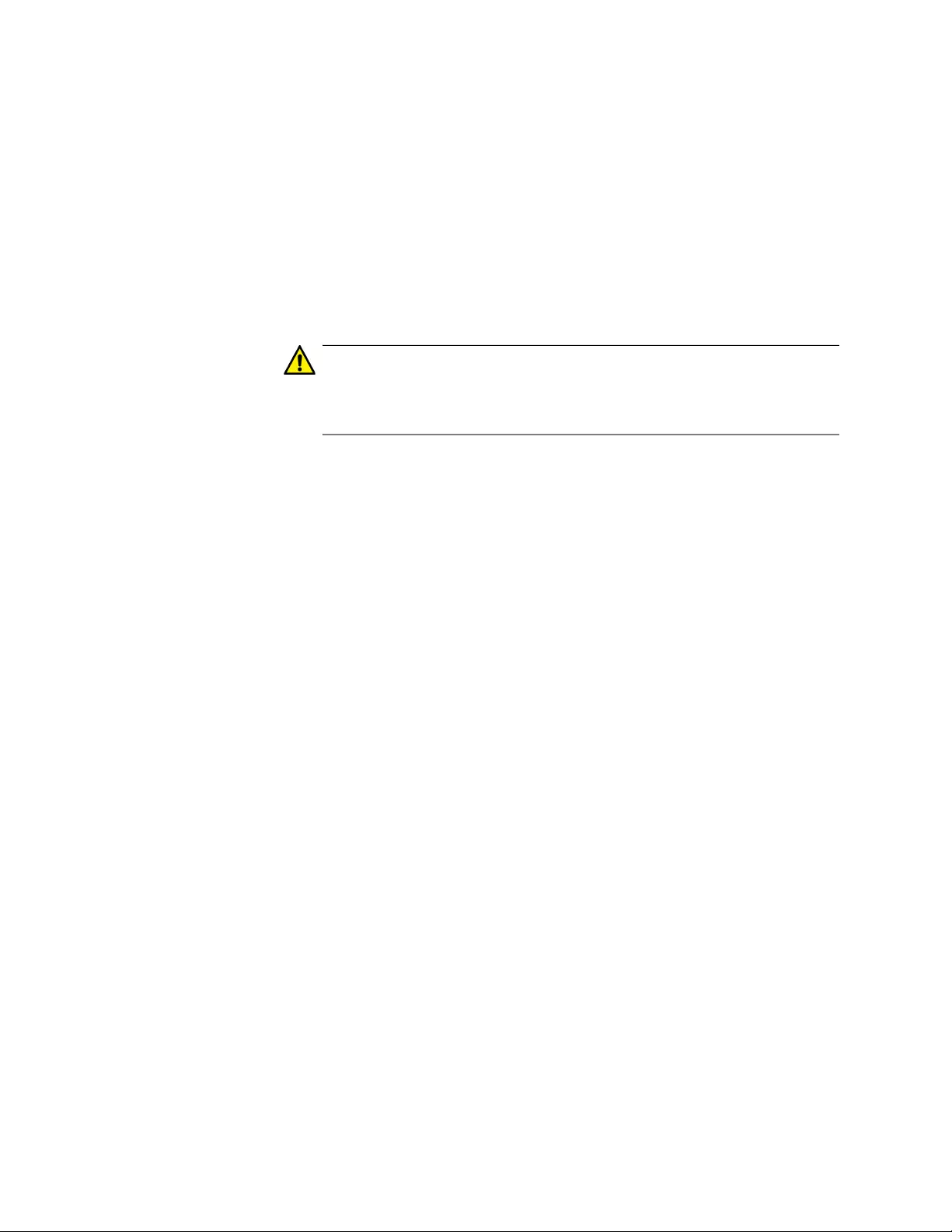
Chapter 7: Installing the Switch on a Wall
122
Cross-head screwdriver (not provided)
Stud finder for a wooden wall, capable of identifying the middle of
wall studs and hot electrical wiring (not provided)
Drill and 1/4” carbide drill bit for a concrete wall (not provided)
Plywood base if you are installing the switch on a wall with wooden
studs (not provided.) Refer to “Plywood Base for a Wall with
Wooden Studs” on page 119 for illustrations.
Four screws and anchors for attaching the plywood base to the
wall (not provided)
Caution
The supplied screws and anchors may not be appropriate for all
walls. A qualified building contractor should determine the hardware
requirements for your wall before installing the switch. E88
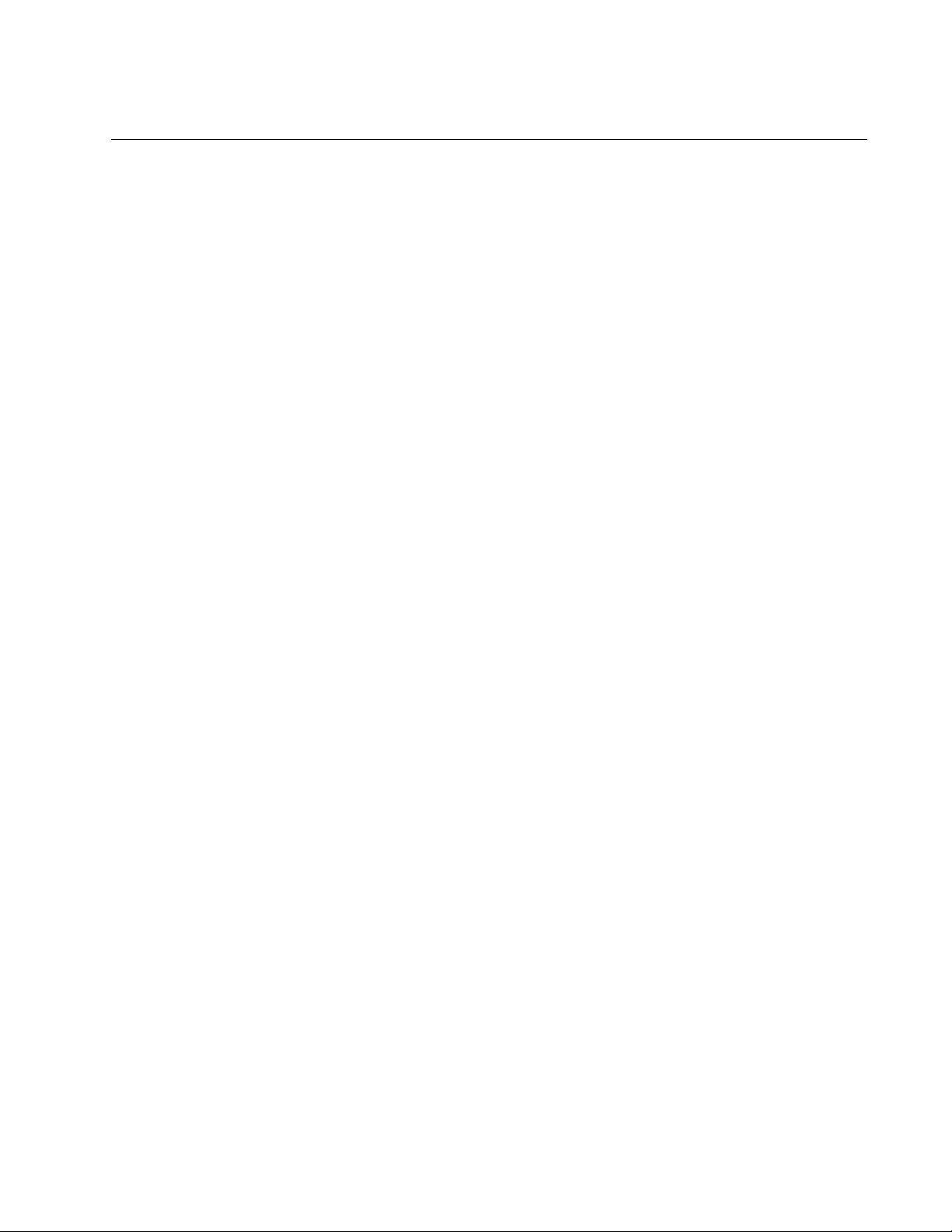
x950 Series Installation Guide for Stand-alone Switches
123
Installing the Plywood Base
A plywood base is recommended when installing the switch on a wall that
has wooden studs. Refer to “Plywood Base for a Wall with Wooden Studs”
on page 119. Consult a qualified building contractor for installation
instructions for the plywood base. The installation guidelines are listed
here:
You should use a stud finder to identify the middle of studs and hot
electrical wiring in the wall.
You should attach the base to two wall studs with a minimum of
four screws.
The selected wall location for the base should adhere to the
recommendations in “Choosing a Site for the Chassis” on page 72
and “Recommended Minimum Wall Area Dimensions” on
page 117.
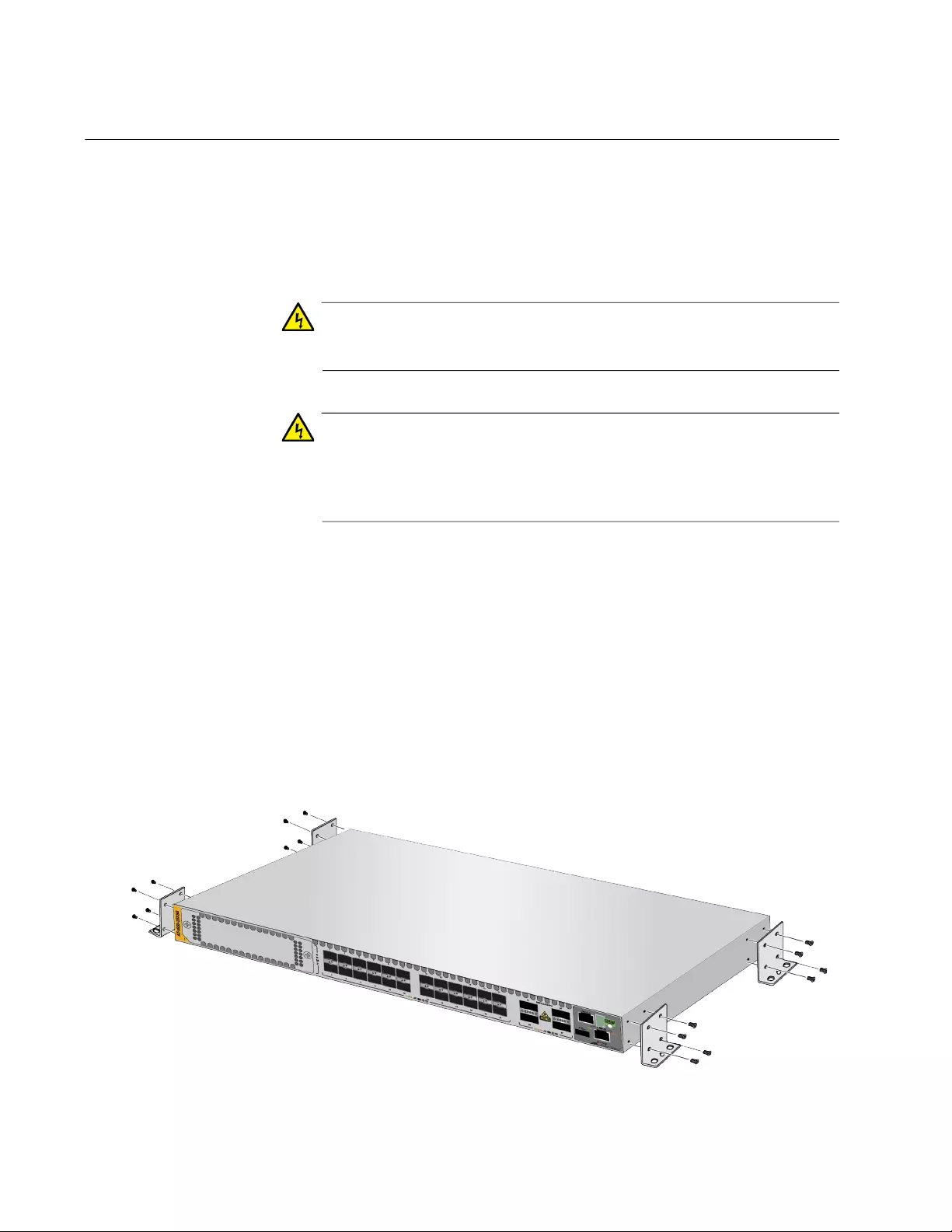
Chapter 7: Installing the Switch on a Wall
124
Installing the Switch on the Plywood Base
This procedure assumes that the plywood base for the switch is already
installed on the wall. Please review “Reviewing Safety Precautions” on
page 66 and “Choosing a Site for the Chassis” on page 72 before
performing this procedure. Allied Telesis recommends a minimum of three
people for this procedure.
Warning
The device is heavy. Always ask for assistance before moving or
lifting it to avoid injuring yourself or damaging the equipment.
Warning
The device should be installed on the wall by a qualified building
contractor. Serious injury to yourself or others or damage to the
equipment may result if it is not properly fastened to the wall.
E105
Allied Telesis recommends installing the power supplies and optional
XEM2 Line Card before installing the switch on a wall. For instructions,
refer to “Installing PWR600 AC Power Supplies” on page 84 and
“Installing an Optional XEM2 Ethernet Line Card” on page 98.
To install the switch on the plywood base, perform the following
procedure:
1. Place the switch in a table.
2. Install the four brackets with the sixteen screws that come with the
switch to the sides of the unit, as shown in Figure 74.
Figure 74. Installing the Brackets to the Switch for Wall Installation
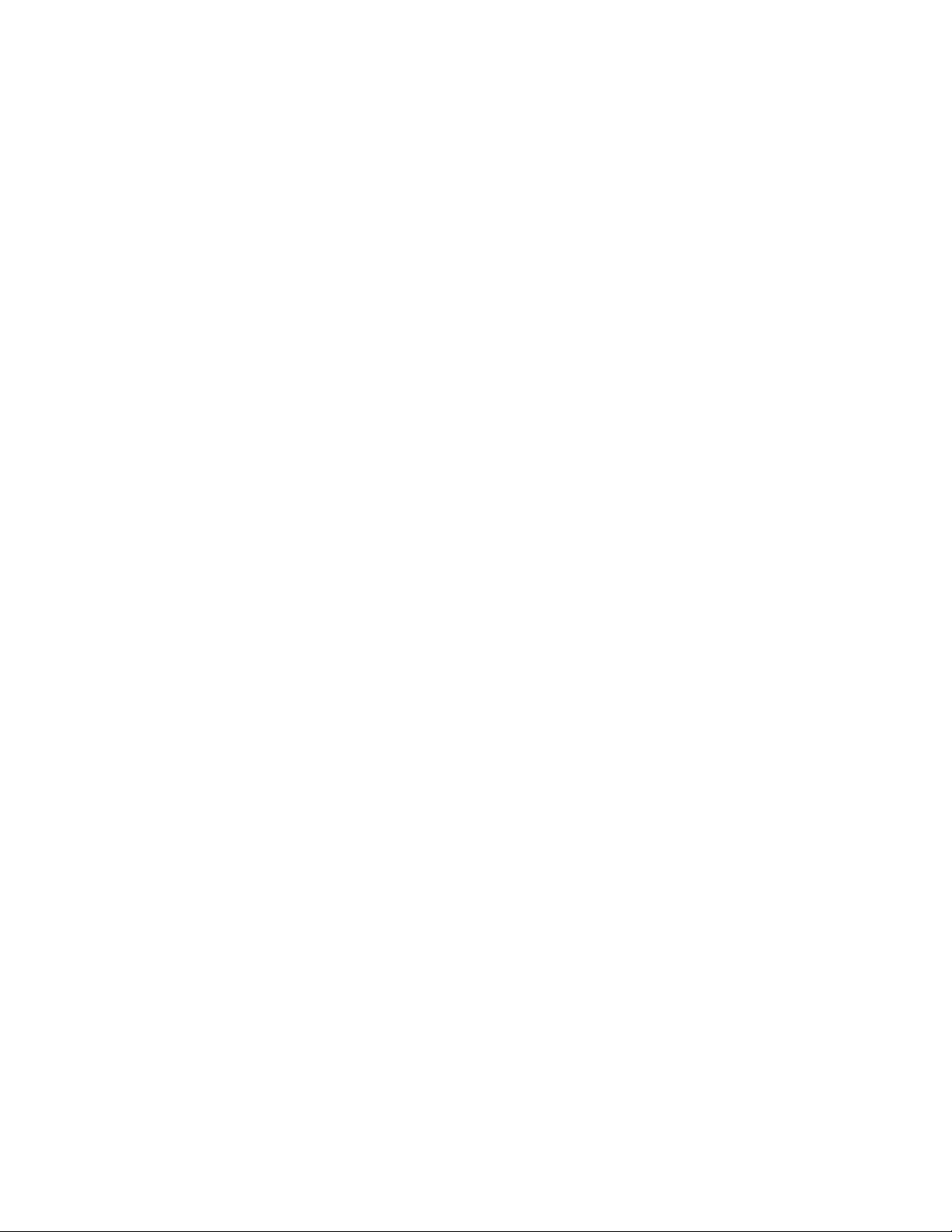
x950 Series Installation Guide for Stand-alone Switches
125
The sides of the switch have two sets of holes. One set is for installing
the switch on a wall with the brackets and the other is for the RKMT-
SL01 Rack Mounting Kit. For this procedure, you need to use the
bracket holes, identified in Figure 64 on page 108.
3. After attaching the brackets to the side of the switch, have two people
hold the switch on the plywood base on the wall while you secure it
with the four provided screws. Refer to Figure 75 on page 126.
Please follow these guidelines as you position the switch on the wall:
Position the switch so that the front panel is either on the left or the
right. Refer to Figure 69 on page 116. You may not install the
switch with the front panel facing up or down.
Leave sufficient space from other devices or walls so that you can
access the front and back panels. Refer to “Recommended
Minimum Wall Area Dimensions” on page 117.
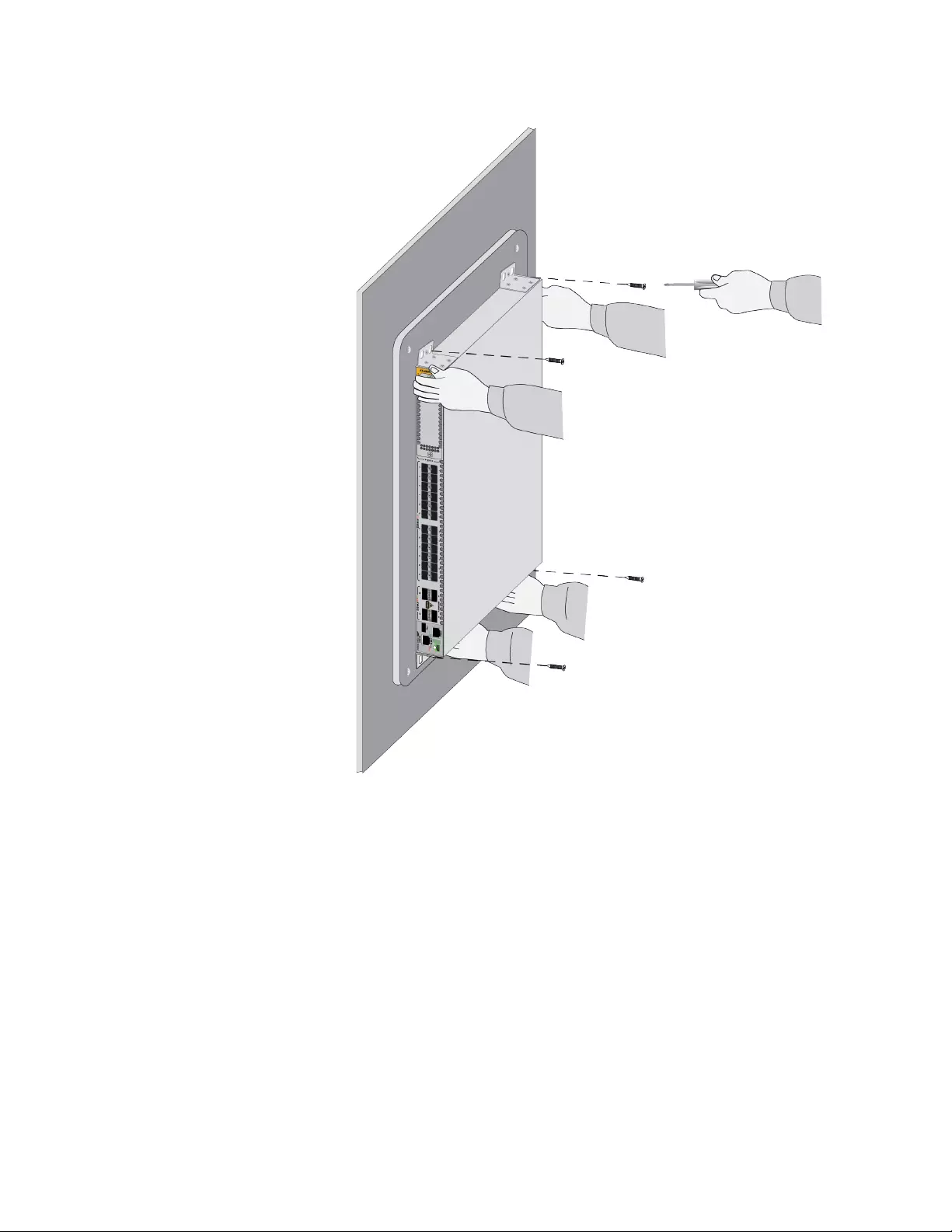
Chapter 7: Installing the Switch on a Wall
126
Figure 75. Attaching the Switch to the Plywood Base
4. Do one of the following:
To install the power supplies, go to “Installing PWR600 AC Power
Supplies” on page 84.
To install an optional XEM2 Ethernet Line Card, go to “Installing an
Optional XEM2 Ethernet Line Card” on page 98.
If all the components are installed, go to Chapter 9, “Verifying and
Configuring the Switch” on page 155.
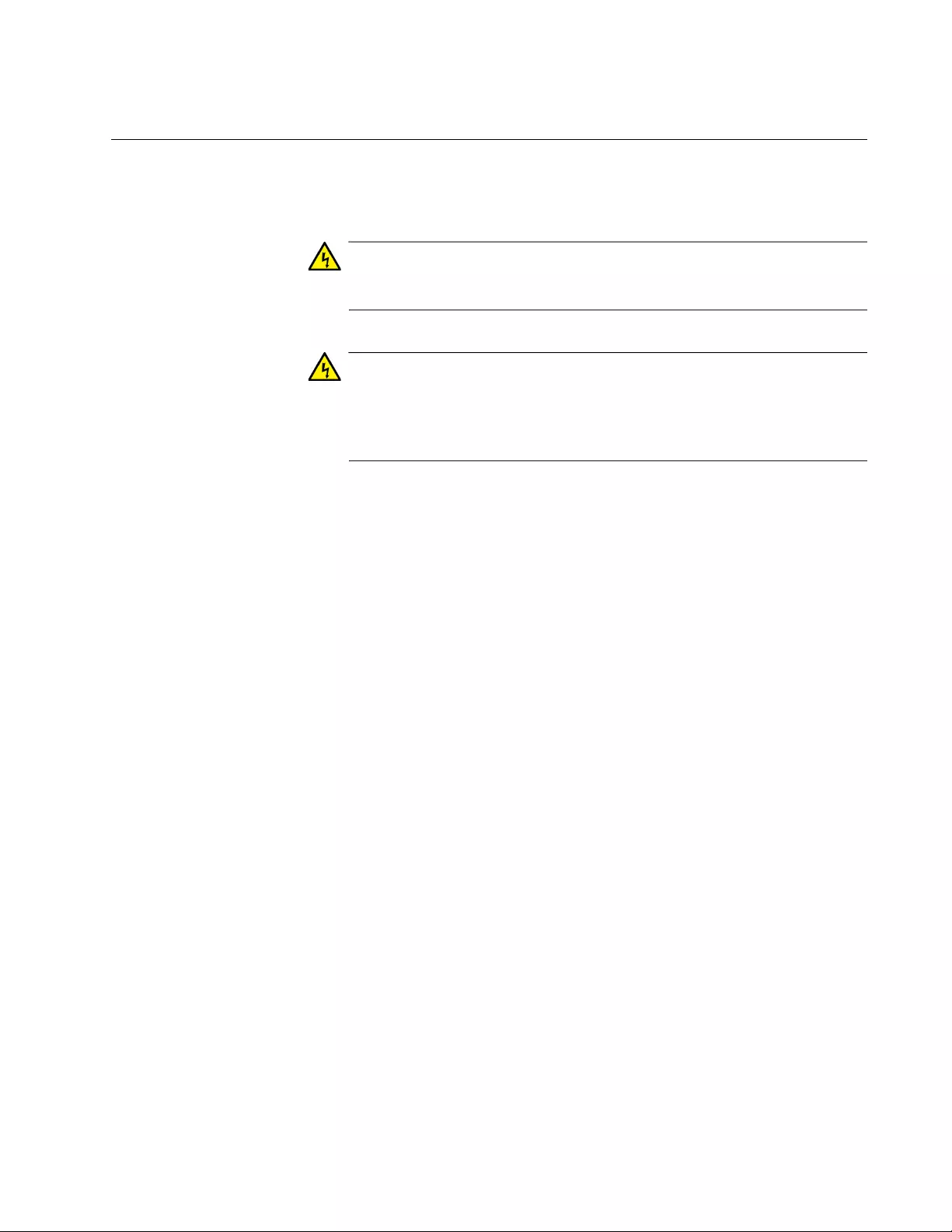
x950 Series Installation Guide for Stand-alone Switches
127
Installing the Switch on a Concrete Wall
Allied Telesis recommends a minimum of three people for this procedure.
To install the switch on a concrete wall, perform the following procedure:
Warning
The device is heavy. Always ask for assistance before moving or
lifting it to avoid injuring yourself or damaging the equipment.
Warning
The device should be installed on a wall by a qualified building
contractor. Serious injury to yourself or others or damage to the
equipment may result if it is not properly fastened to the wall.
E105
Allied Telesis recommends installing the power supplies and optional
XEM2 Line Card before installing the switch on a wall. For instructions,
refer to “Installing PWR600 AC Power Supplies” on page 84 and “Installing
an Optional XEM2 Ethernet Line Card” on page 98.
1. Place the switch in a table.
2. Install the four brackets with sixteen screws that come with the switch
to the sides of the unit, as shown in Figure 74 on page 124.
3. Have two people hold the switch on the concrete wall at the selected
location for the device while you use a pencil or pen to mark the wall
with the locations of the four screw holes in the four brackets. Refer to
Figure 76 on page 128.
Please follow these guidelines as you position the switch on the wall:
Position the switch so that the front panel is either on the left or the
right. Refer to Figure 69 on page 116. You may not install the
switch with the front panel facing up or down.
Leave sufficient space from other devices or walls so that you can
access the front and back panels. Refer to “Recommended
Minimum Wall Area Dimensions” on page 117.
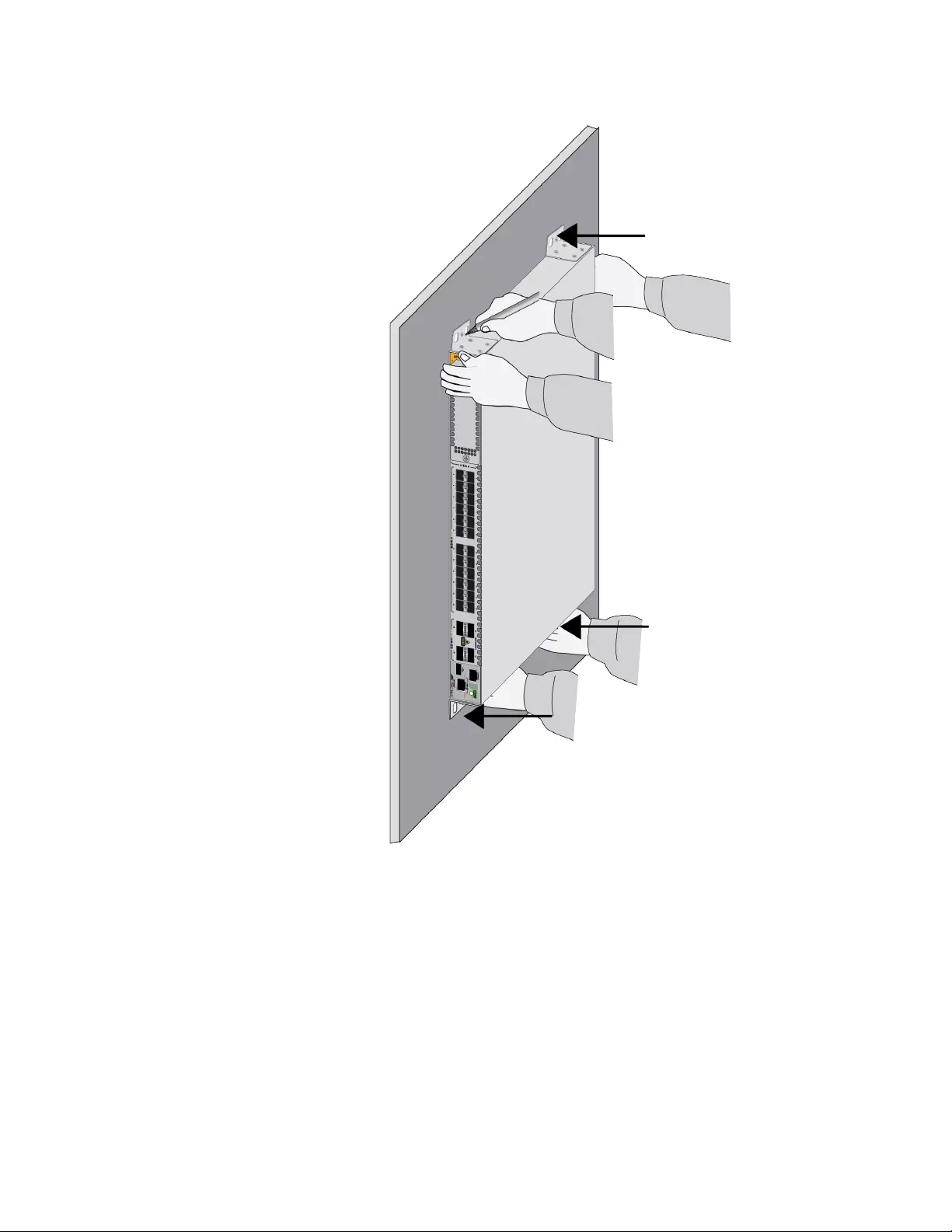
Chapter 7: Installing the Switch on a Wall
128
Figure 76. Marking the Locations of the Bracket Holes on a Concrete Wall
4. Place the switch on a table or desk.
5. Use a drill and 1/4” carbide drill bit to pre-drill the four holes you
marked in step 3. Please review the following guidelines:
Prior to drilling, set the drill to hammer and rotation mode. The
modes break up the concrete and clean out the hole.
Allied Telesis recommends cleaning out the holes with a brush or
compressed air.
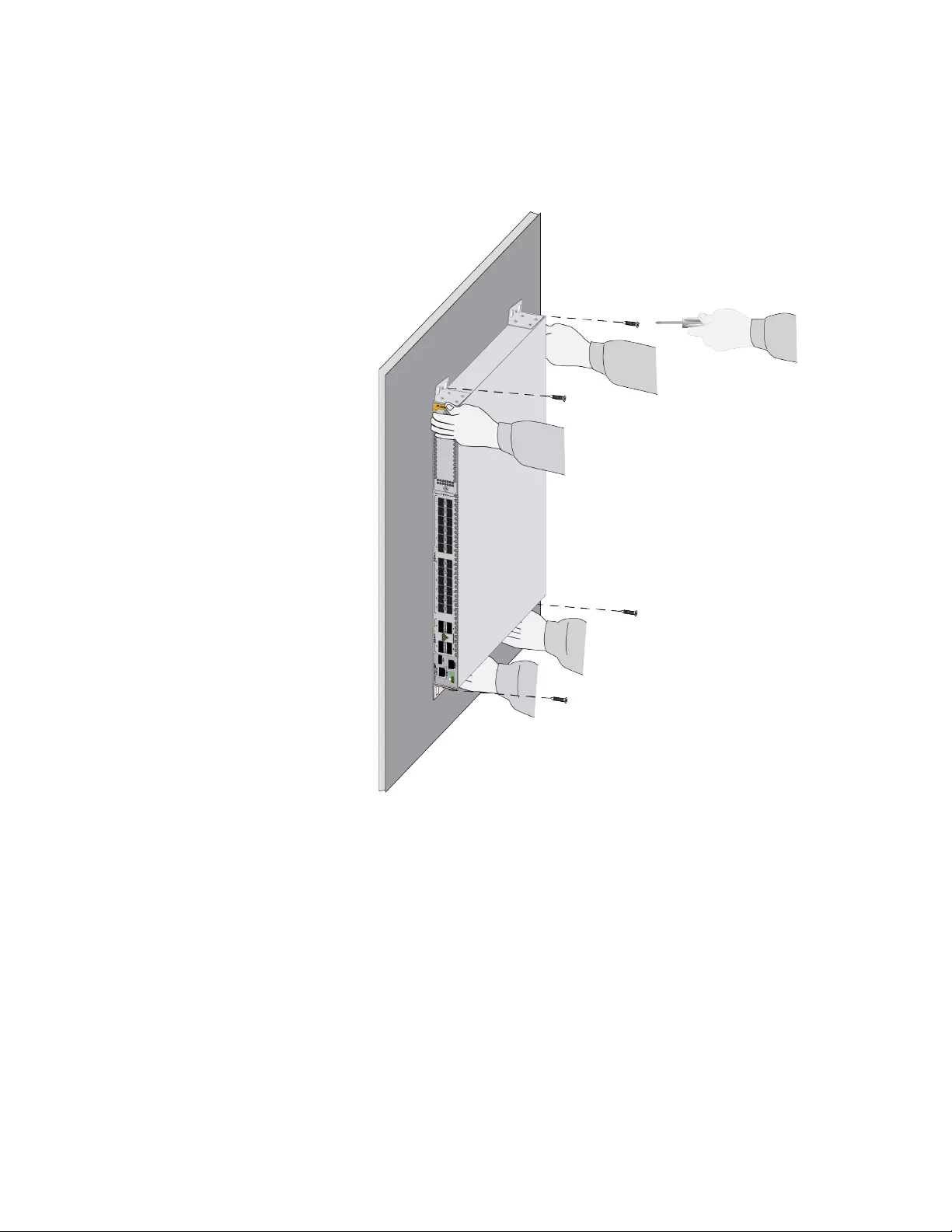
x950 Series Installation Guide for Stand-alone Switches
129
6. Insert the four anchors into the holes.
7. Have two people hold the switch at the selected wall location while you
secure it to the wall with the four provided screws. Refer to Figure 77.
Figure 77. Installing the Switch on a Concrete Wall
8. Do one of the following:
To install the power supplies, go to “Installing PWR600 AC Power
Supplies” on page 84.
To install an optional XEM2 Ethernet Line Card, go to “Installing an
Optional XEM2 Ethernet Line Card” on page 98.
If all the components are installed, go to Chapter 9, “Verifying and
Configuring the Switch” on page 155.
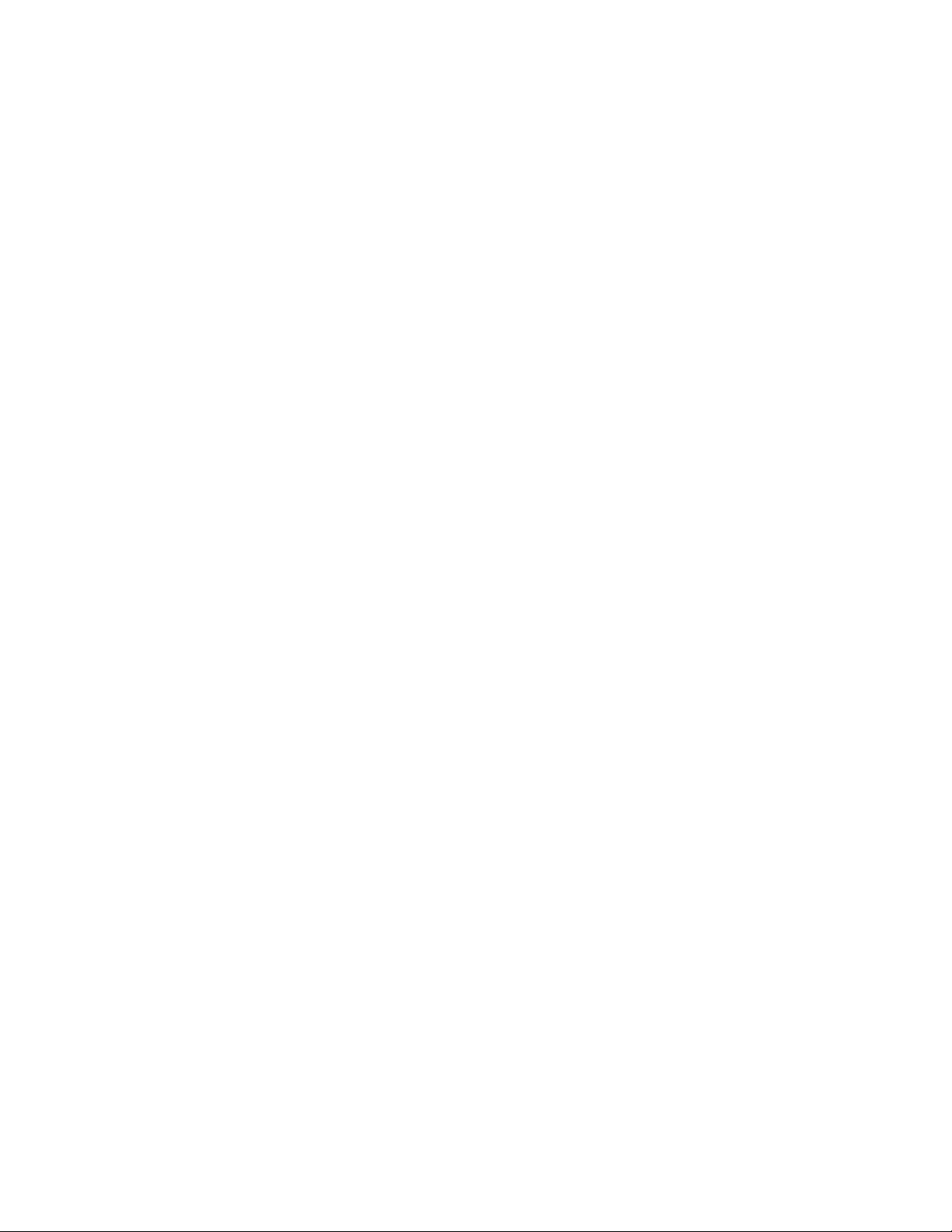
Chapter 7: Installing the Switch on a Wall
130
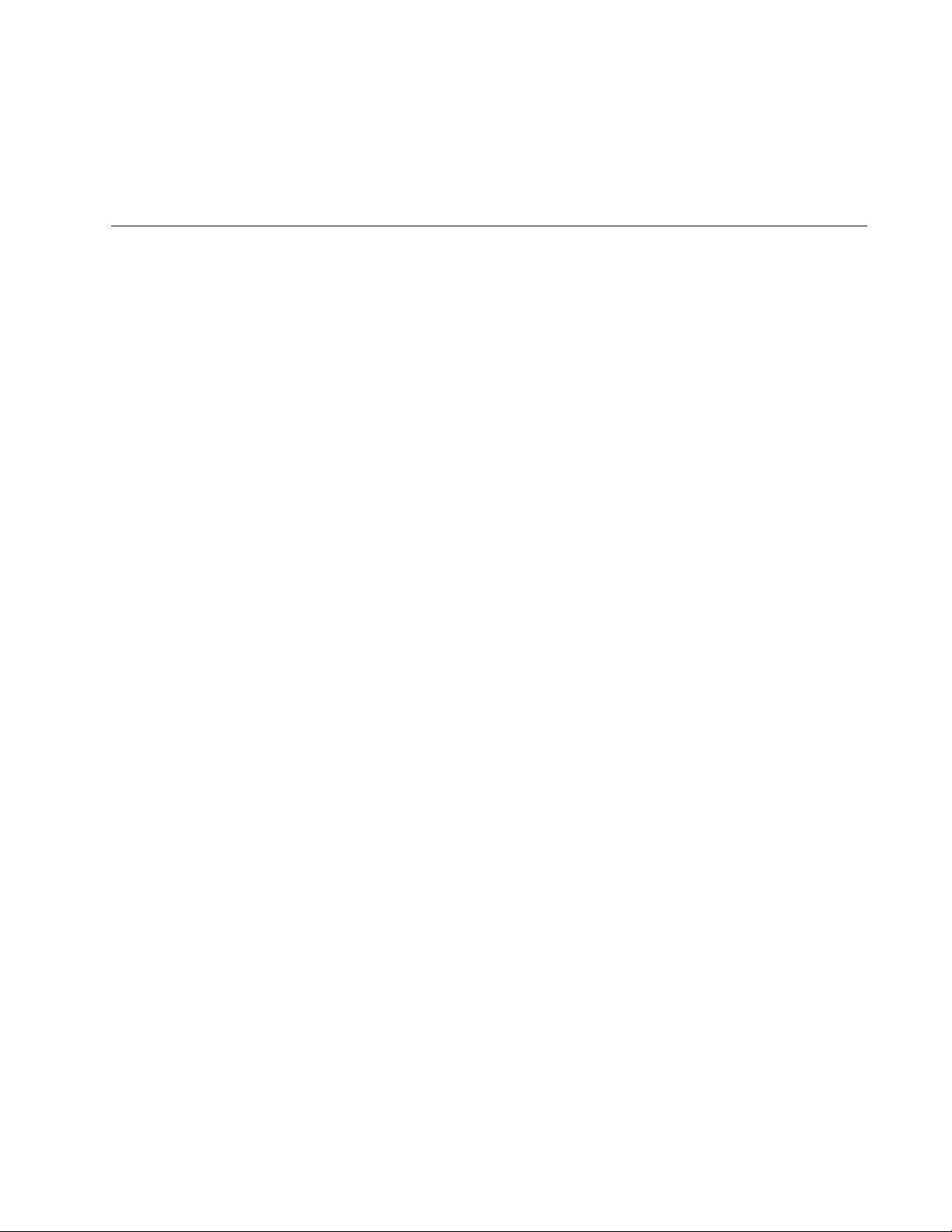
131
Chapter 8
Installing the Switch in the RKMT-SL01
Sliding Rack
This appendix contains the following sections:
“Introduction” on page 132
“Rack Mount Kit Components” on page 133
“Equipment Rack Requirements” on page 135
“Reviewing Safety Precautions” on page 136
“Installation Overview” on page 139
“Unpacking the Shipping Container” on page 140
“Installing the Outer Rails on the Equipment Rack” on page 142
“Installing the Extension Brackets on the Inner Rails” on page 144
“Installing the Inner Rails on the Switch” on page 150
“Installing the Switch in the Equipment Rack” on page 152
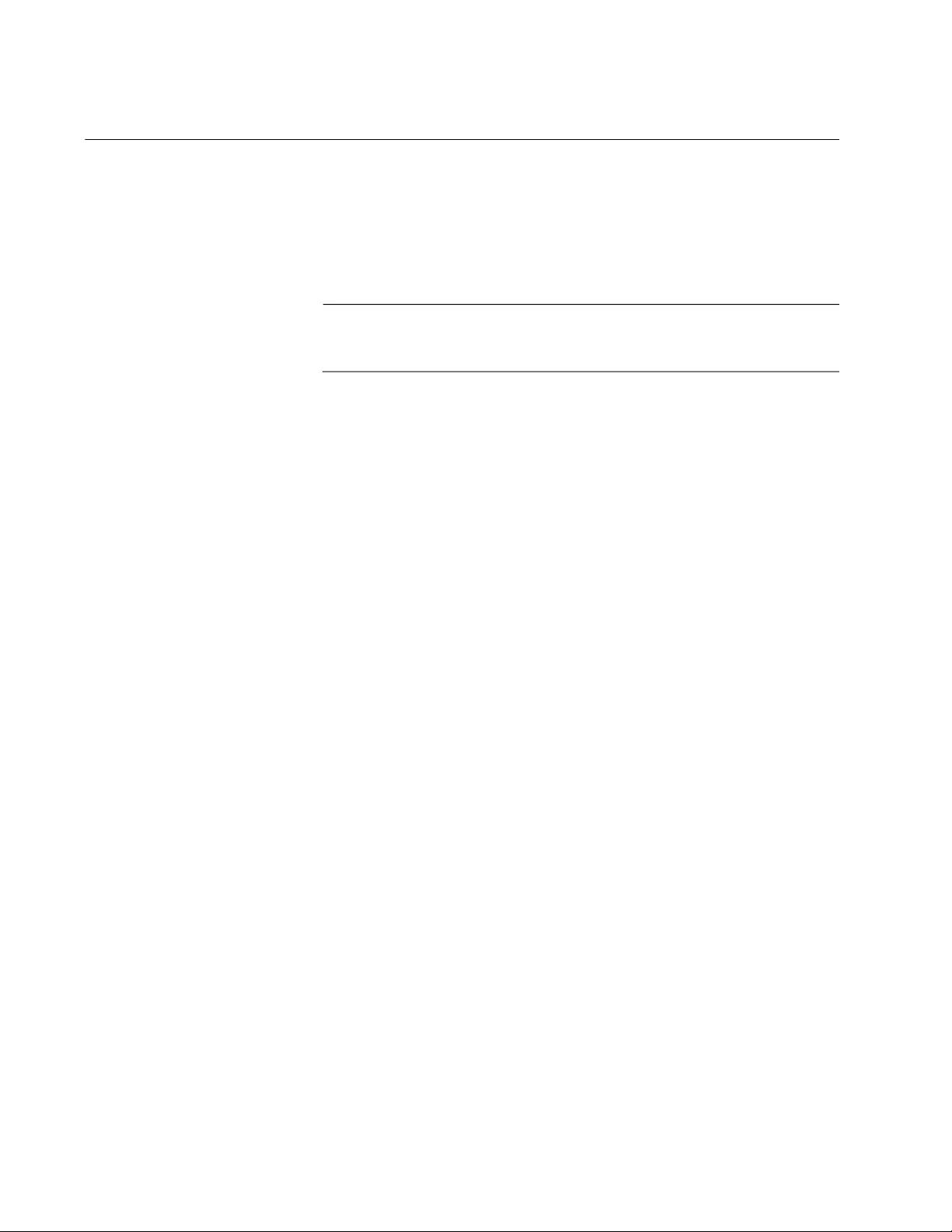
Chapter 8: Installing the Switch in the RKMT-SL01 Sliding Rack
132
Introduction
The RKMT-SL01 Rack Mount Kit is a slide-rail type rack-mount kit for
Allied Telesis switches in EIA standard 19-inch equipment racks. The kit
makes installation and maintenance of network equipment easier by
letting you slide switches into or out of equipment racks, including server
racks with deep dimensions.
Note
The RKMT-SL01 Kit should only be used with approved Allied
Telesis products.
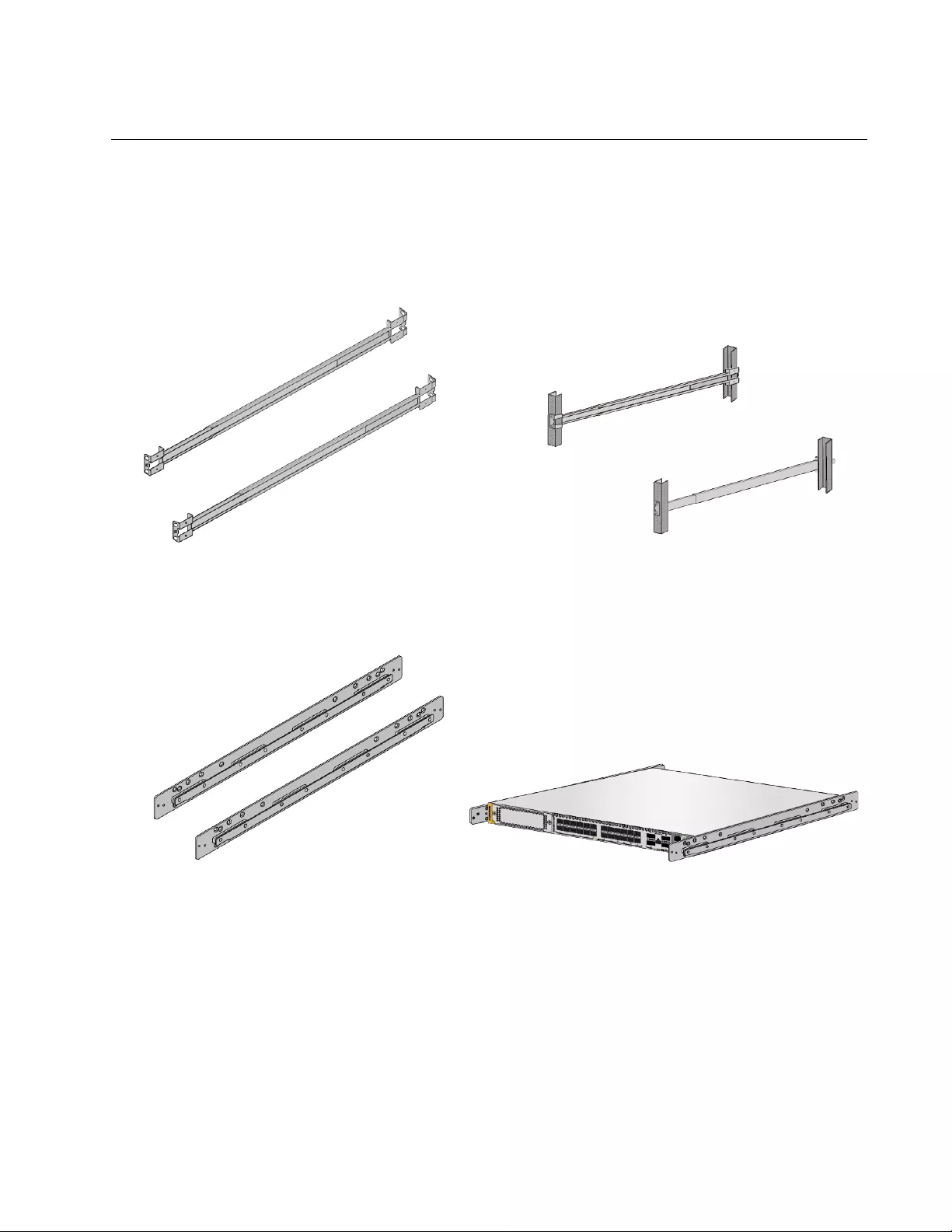
x950 Series Installation Guide for Stand-alone Switches
133
Rack Mount Kit Components
The kit has three main components.
Adjustable Outer
Rails
Two adjustable outer rails attach to the equipment rack. They are suitable
for racks with depths of 600 mm (23.6 in) to 900 mm (35.4 in). Refer to
Figure 78.
Figure 78. Outer Rails
Inner Rails Two Inner rails attach to the sides of the switch. Refer to Figure 79.
Figure 79. Inner Rails
Extension
Brackets
Two extension brackets attach to the front of the inner rails and control the
amount the switch is recessed in the equipment rack. The brackets also
have a captive screw for securing the switch in the equipment rack. Refer
to Figure 80 on page 134.
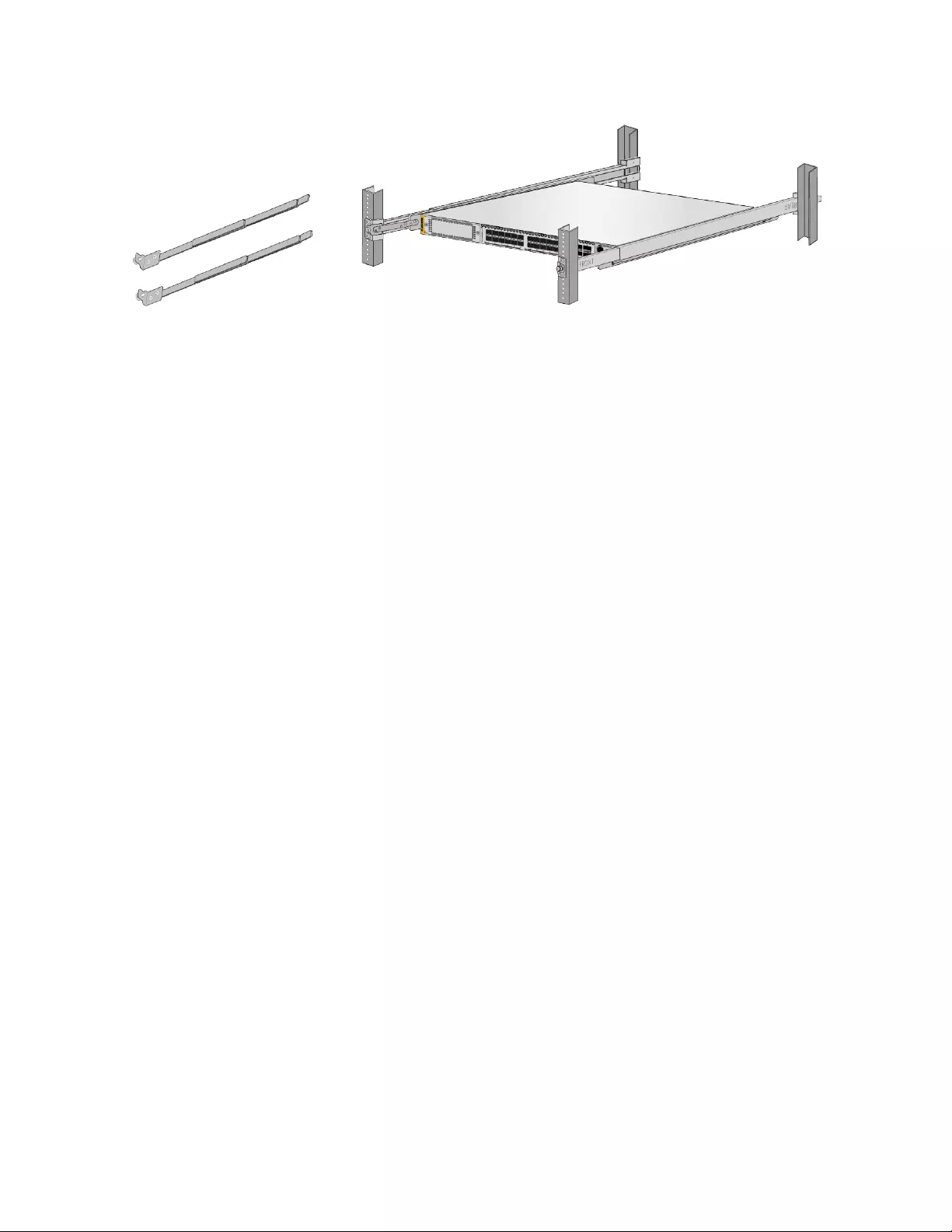
Chapter 8: Installing the Switch in the RKMT-SL01 Sliding Rack
134
Figure 80. Extension Brackets
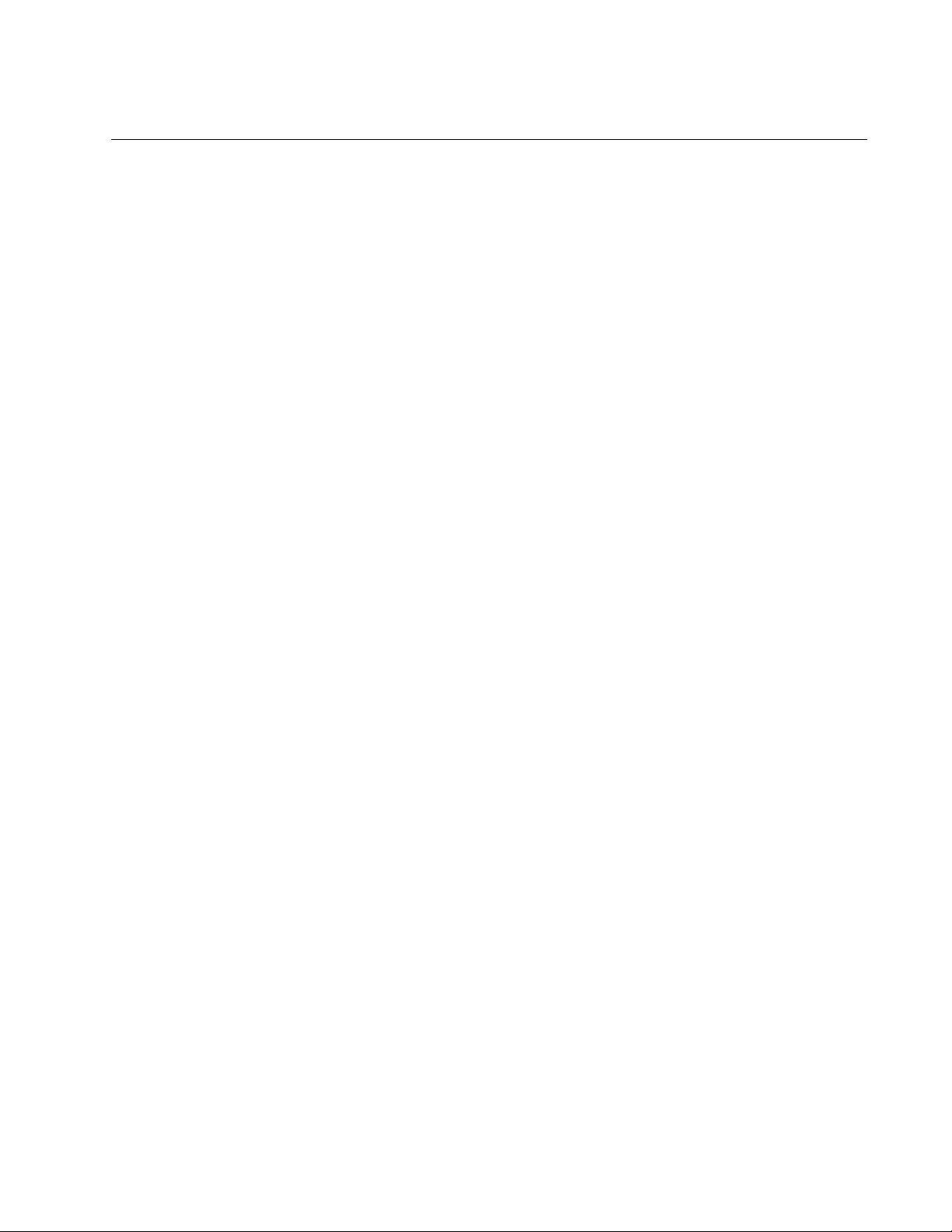
x950 Series Installation Guide for Stand-alone Switches
135
Equipment Rack Requirements
The Rack Mount Kit is designed for equipment racks that meet the
following requirements:
The depth can be from 600 mm (23.6 in) to 900 mm (35.4 in).
The width should be a minimum of 452 mm (17.8 in).
There should be 35 mm (1.4 in) depth within the rack post for the
outer rail mounting.
The distance between the left and right wall (for the outer rail
mounting) should be a minimum of 10 mm (0.4 in) from the screw
hole in the center of the rack posts.
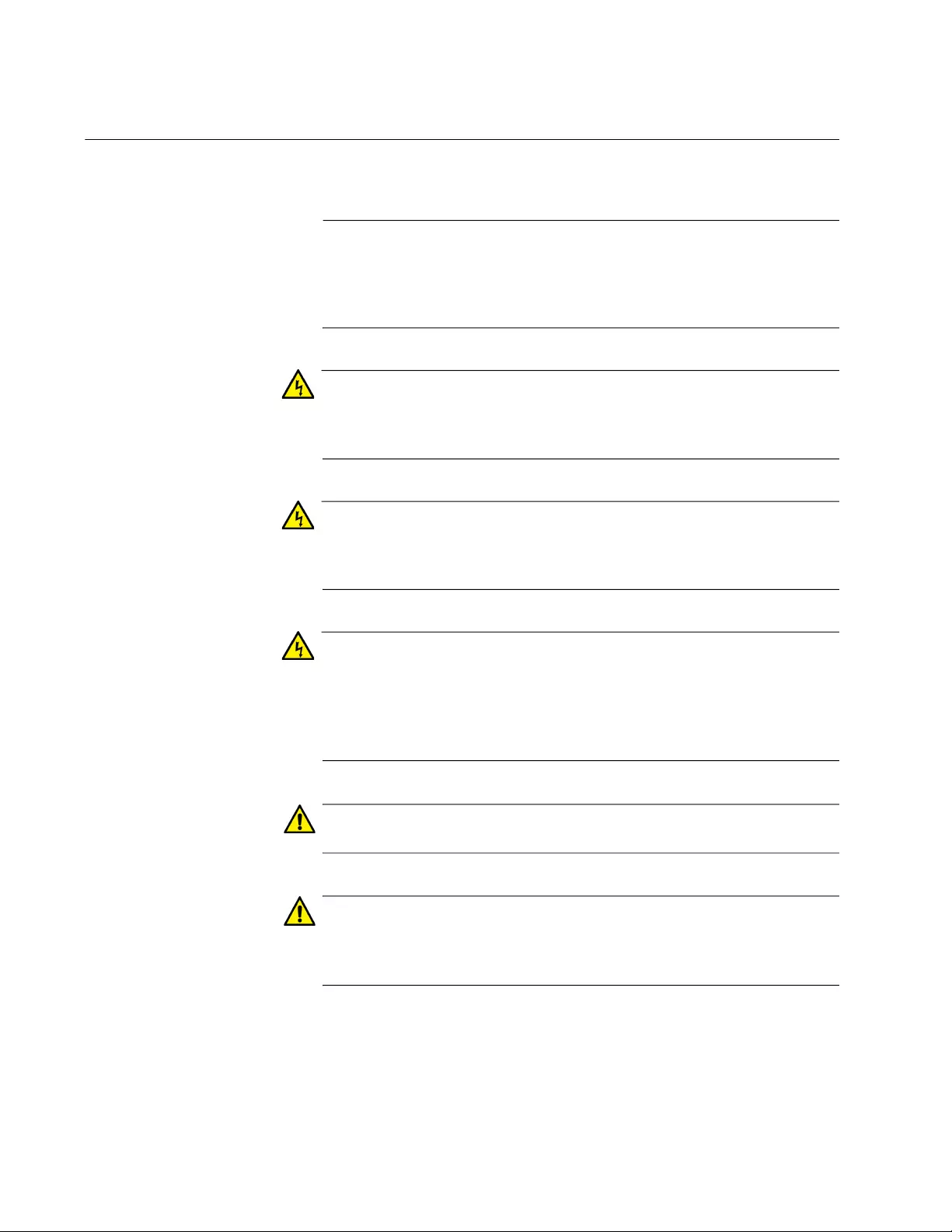
Chapter 8: Installing the Switch in the RKMT-SL01 Sliding Rack
136
Reviewing Safety Precautions
Review these safety precautions before installing the RKMT-SL01 Kit.
Note
The indicates that a translation of the safety statement is
available in a PDF document titled Translated Safety Statements
posted on the Allied Telesis website at www.alliedtelesis.com/
support.
Warning
Mounting of the equipment in the rack should be such that a
hazardous condition is not created due to uneven mechanical
loading. E25
Warning
Do not pull the rear of the switch out past the front rack posts. If you
need to position the rear of the switch out past the front of the rack,
you should remove it completely from the rack. E58
Warning
Pull the switch out slowly if you must remove it from the rack for
maintenance. If you pull the switch out past the front of the rack
posts, or if you pull it out too quickly, there is a risk that the weight of
the switch will cause the sliding rail assemblies to fail and cause the
switch to fall out. E59
Caution
Avoid applying excessive force to the cables. E60
Caution
If using long extension bracket(s), secure between the fixed bracket
and short extension bracket - the long extension bracket(s) cannot
be attached directly to the inner rail. E61
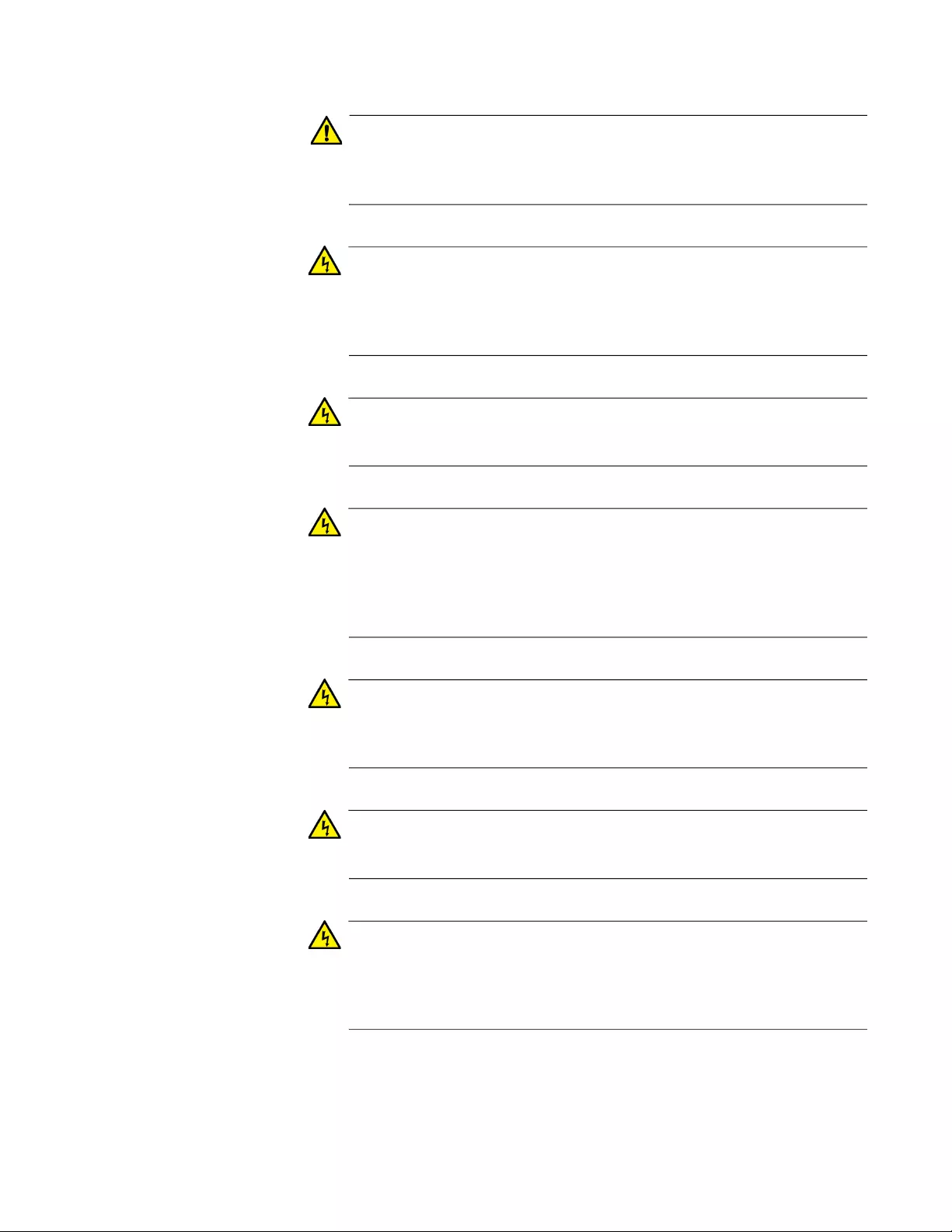
x950 Series Installation Guide for Stand-alone Switches
137
Caution
Use the adjustment bracket screws supplied with the inner rail.
Using screws other than those supplied may result in equipment
damage. E62
Warning
When installing the outer and inner rails, and adjustment bracket,
ensure the components are securely attached with the appropriate
screws. If not securely attached, a serious accident may occur due
to falling equipment. E63
Warning
When installing and removing the switch from the rack, disconnect
the media and power cables. E64
Warning
A built-in stopper prevents the outer rail from extending beyond its
maximum length of 960 mm (37.8 in). Do not extend the rail by force
beyond this point, otherwise, the outer bracket will be weakened,
and the switch may fall from the rack; equipment could be damaged.
E65
Warning
Ensure the front and rear of both outer rails are attached at the same
distance from the floor, otherwise the switch may fall from the rack.
E66
Warning
Be careful to not drop the switch when lifting and not to pinch your
fingers when inserting the switch into the rack. E67
Warning
Other than maintenance work, secure the switch to the outer rail (via
the adjustment bracket): If the switch is not secured properly, there
is a risk of the switch falling out during movement caused by an
earthquake. E68
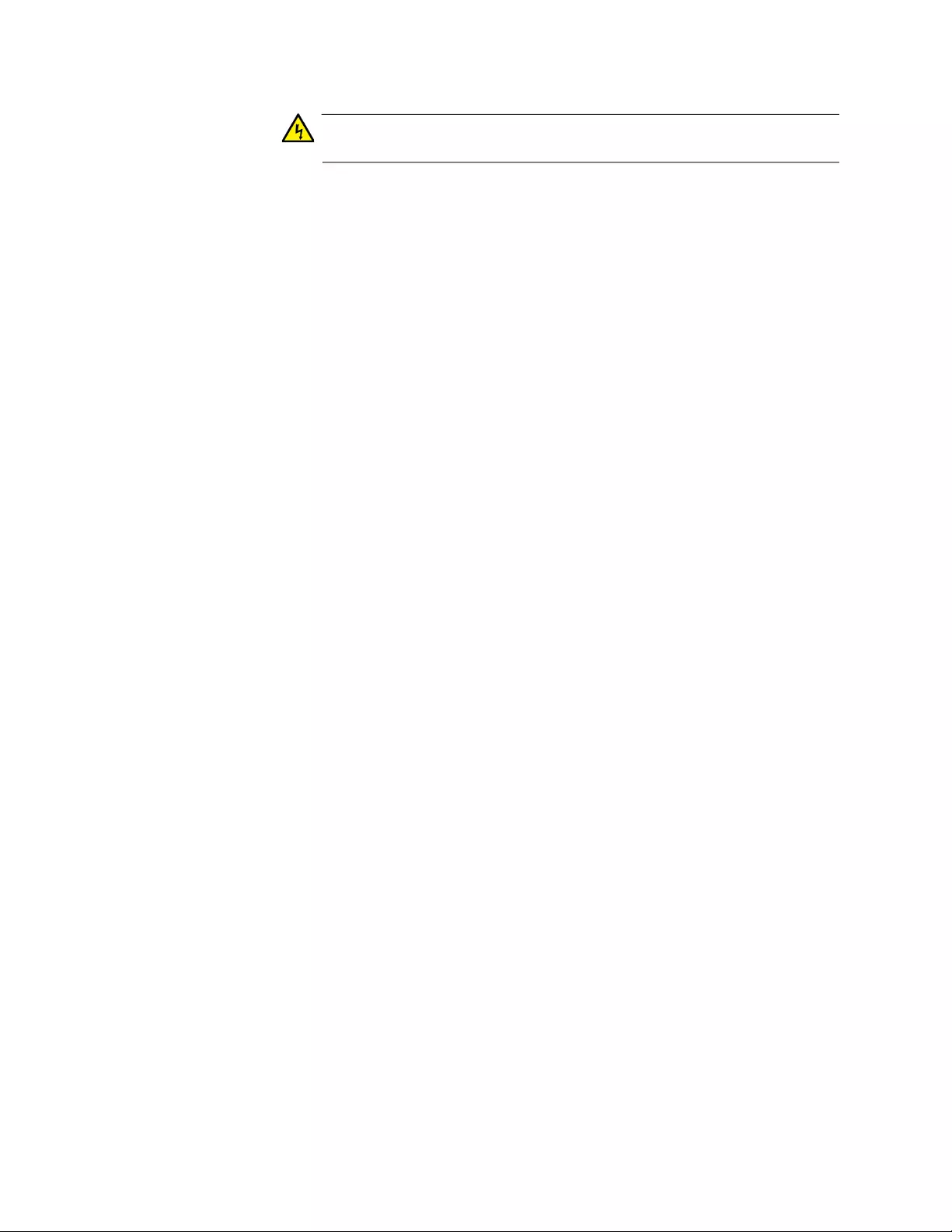
Chapter 8: Installing the Switch in the RKMT-SL01 Sliding Rack
138
Warning
Do not pull the switch out past the front rack posts. E69
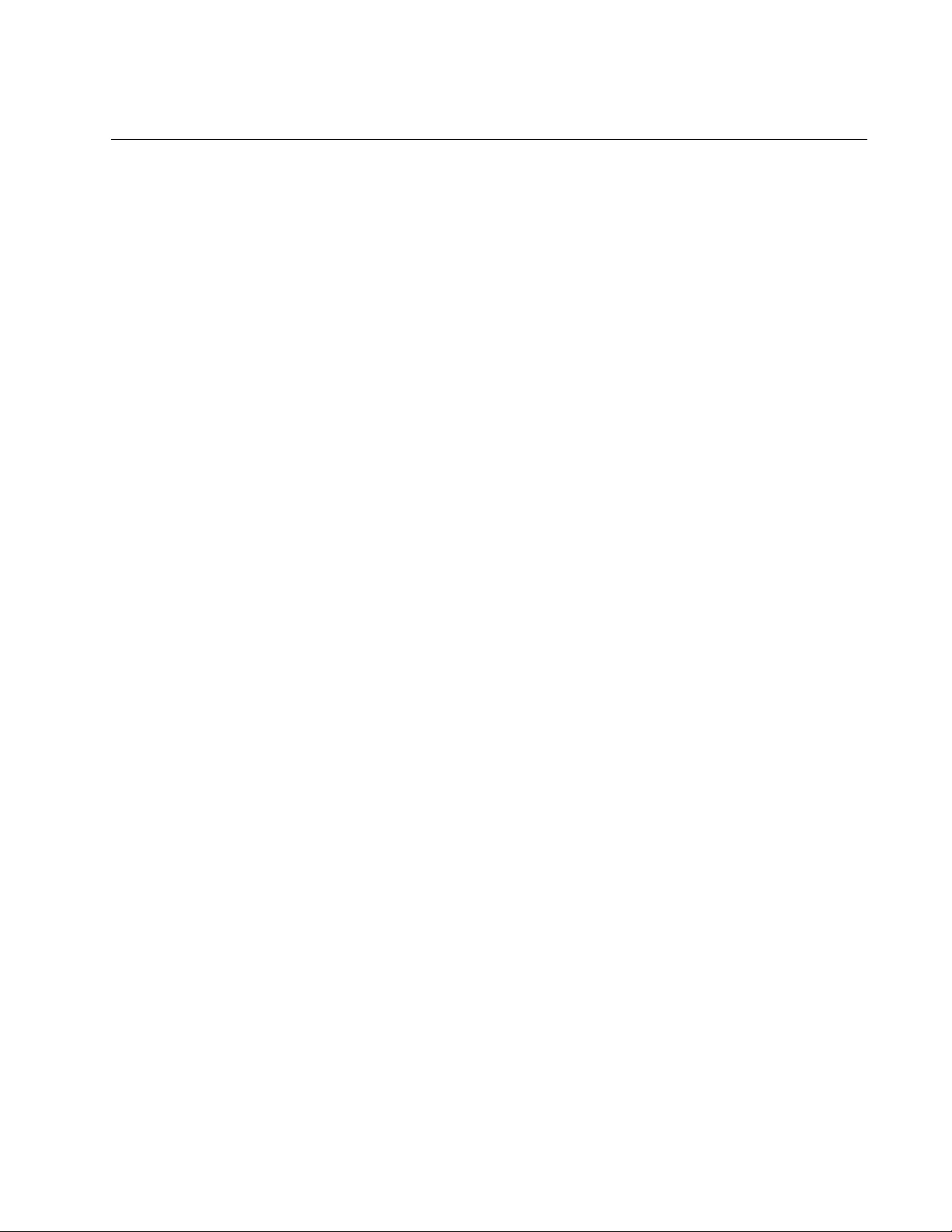
x950 Series Installation Guide for Stand-alone Switches
139
Installation Overview
The following steps summarize the installation procedure for the RKMT-
SL01 Rack Mount Kit:
1. Verify the contents of the shipping box. Refer to “Unpacking the
Shipping Container” on page 140.
2. Attach the outer rails to the equipment rack. Refer to “Installing the
Outer Rails on the Equipment Rack” on page 142.
3. Determine the lengths of the extension brackets and install the
brackets on the inner rails. Refer to “Installing the Extension Brackets
on the Inner Rails” on page 144.
4. Attach the inner rails to the switch. Refer to “Installing the Inner Rails
on the Switch” on page 150.
5. Slide the switch into the outer rails. Refer to “Installing the Switch in the
Equipment Rack” on page 152.
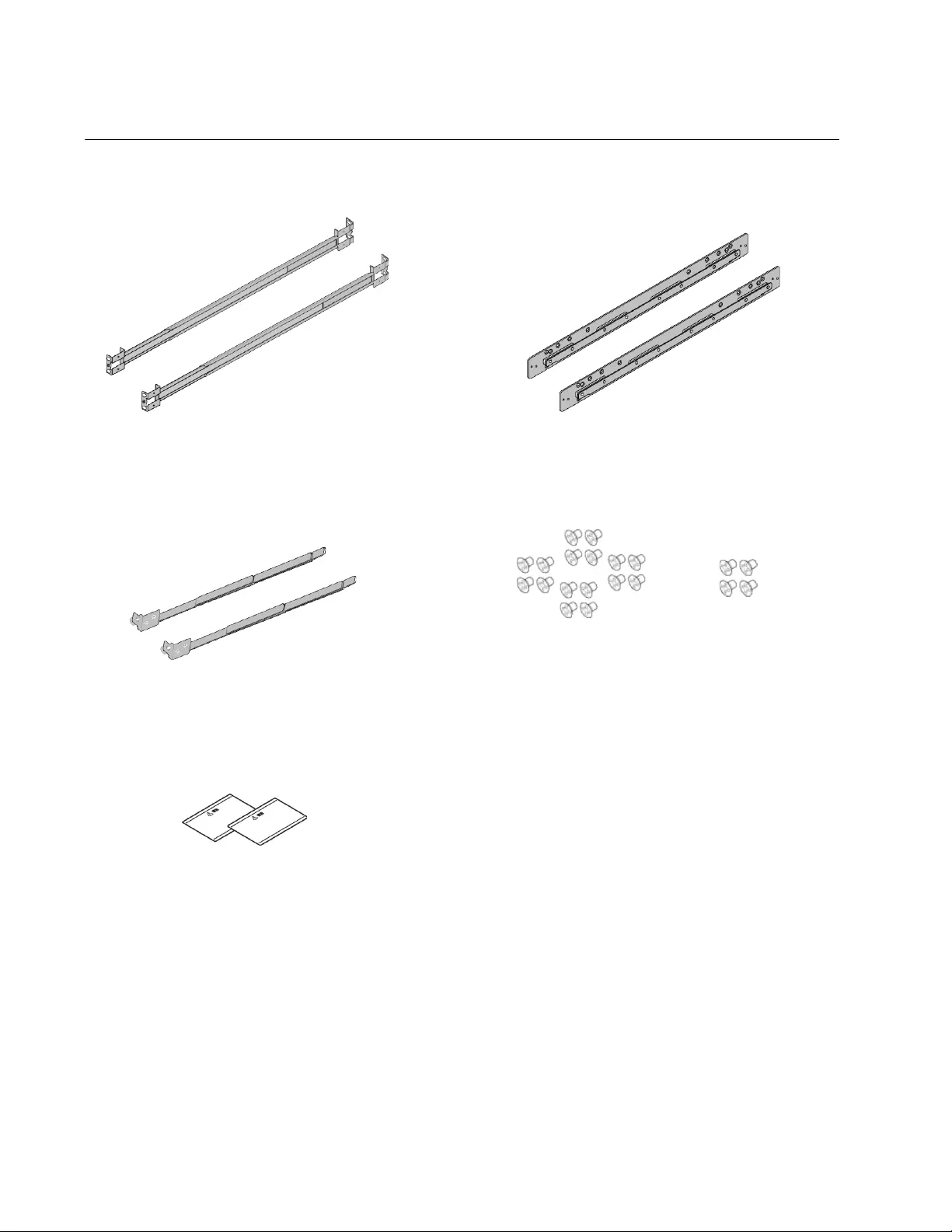
Chapter 8: Installing the Switch in the RKMT-SL01 Sliding Rack
140
Unpacking the Shipping Container
The contents of the shipping container are shown in Figure 81.
Figure 81. Shipping Container Contents
16 inner rail screws (M4 x 8
countersunk) - They attach the inner
rails to the switch. Screw holes and
number of screws vary depending on
the switch.
Four extension bracket screws (M3 x
4 countersunk) - They attach the
extension brackets to the inner rails.
Two outer rails - They attach to the
equipment rack. Their lengths are
adjustable from 600 to 960 mm
(23.6 - 37.8 in).
Two inner rails - They attach to
the sides of the switch.
Two extension brackets - They set
the distance the switch is recessed
in the equipment rack and secure
the switch to the rack.
Two warning labels - They are
affixed to the top and bottom of the
switch and warn against pulling the
switch out past the equipment rack
posts.
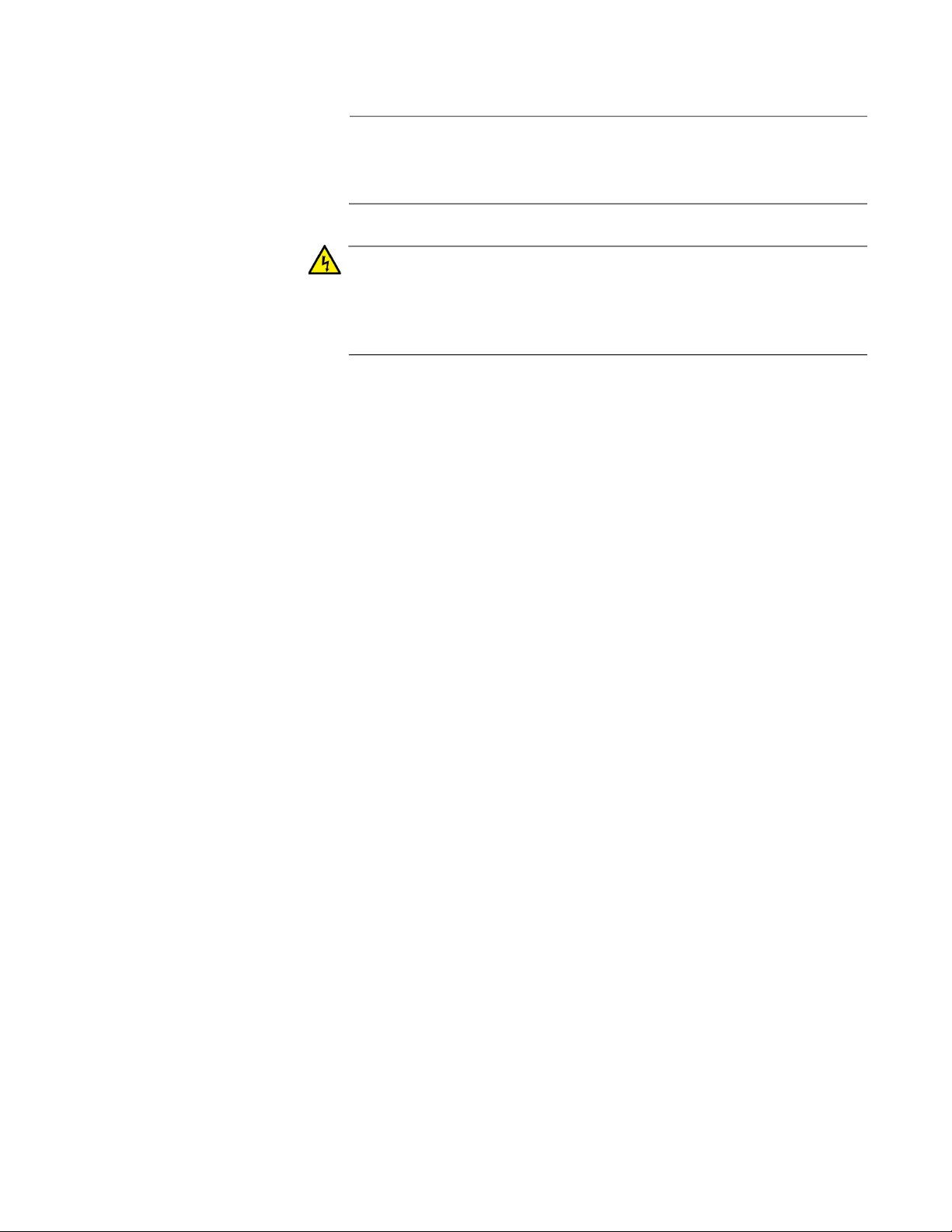
x950 Series Installation Guide for Stand-alone Switches
141
Note
Store the packaging material in a safe location. You should use the
original shipping material if you need to return the kit to Allied
Telesis.
Warning
When installing the outer and inner rails, and extension brackets,
ensure the components are securely attached with the appropriate
screws. If not securely attached, a serious accident may occur due
to falling equipment. E63
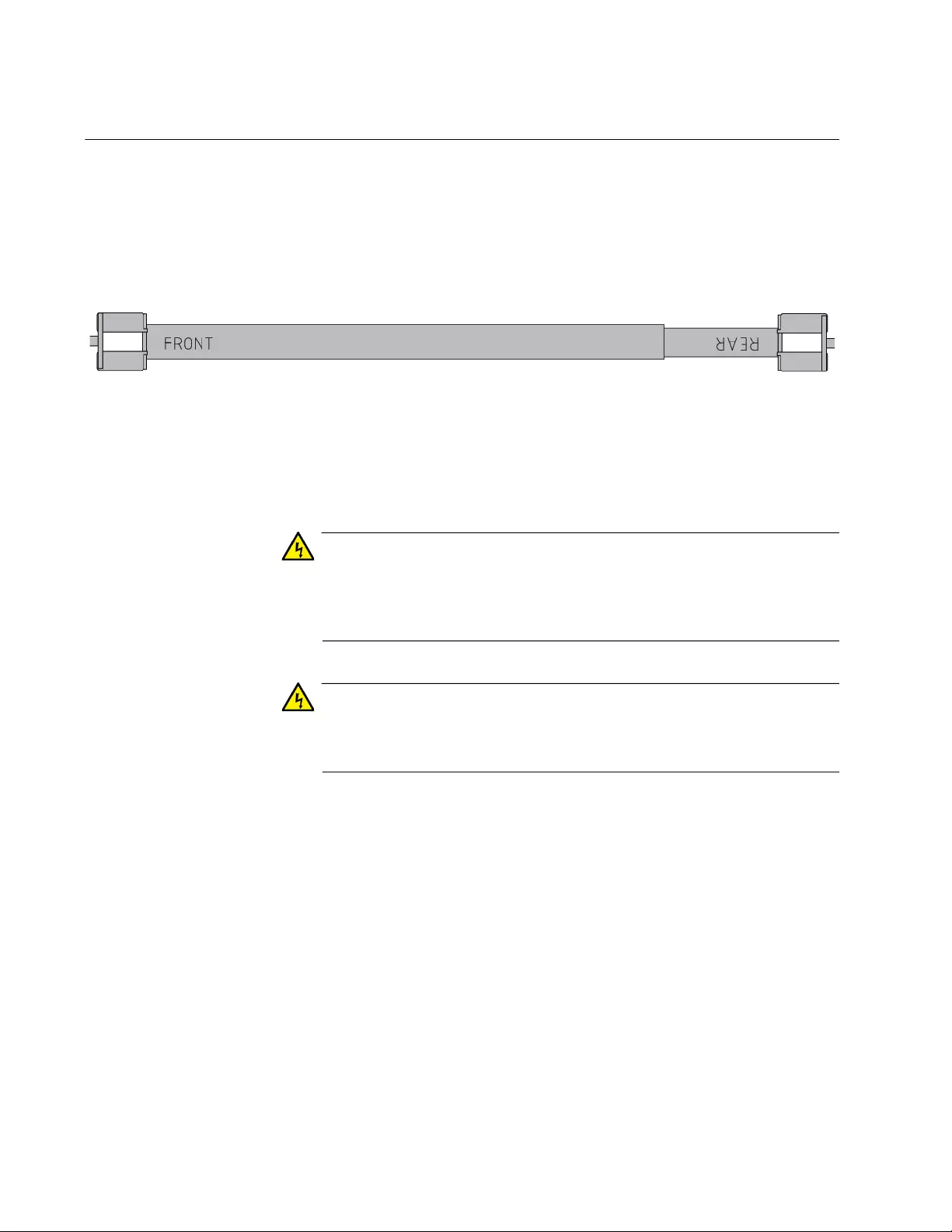
Chapter 8: Installing the Switch in the RKMT-SL01 Sliding Rack
142
Installing the Outer Rails on the Equipment Rack
To install the outer rails to the equipment rack, perform the following
procedure.
1. Locate the FRONT and REAR labels on the sides of the rails. You
have to install the rails with the FRONT labels at the front of the
equipment rack and the REAR Labels at the back. Refer to Figure 82.
Figure 82. FRONT and REAR Labels on the Outer Rails
2. Attach the outer rails to the equipment rack using the supplied screws.
Use four screws per rail. Refer to Figure 83 on page 143. Installing the
switch can be easier if you leave the screws slightly loosened now and
fully tightened them after the switch is installed.
Warning
Built-in stoppers prevent the outer rails from extending beyond their
maximum length of 960 mm (37.8 in). Do not force the rails beyond
the maximum length. Otherwise, the brackets will be weakened, and
the switch may fall from the rack and be damaged. E65
Warning
Verify that the front and rear of both outer rails are attached at the
same distance from the floor, otherwise the switch may fall from the
rack. E66
3. Go to “Installing the Extension Brackets on the Inner Rails” on
page 144.
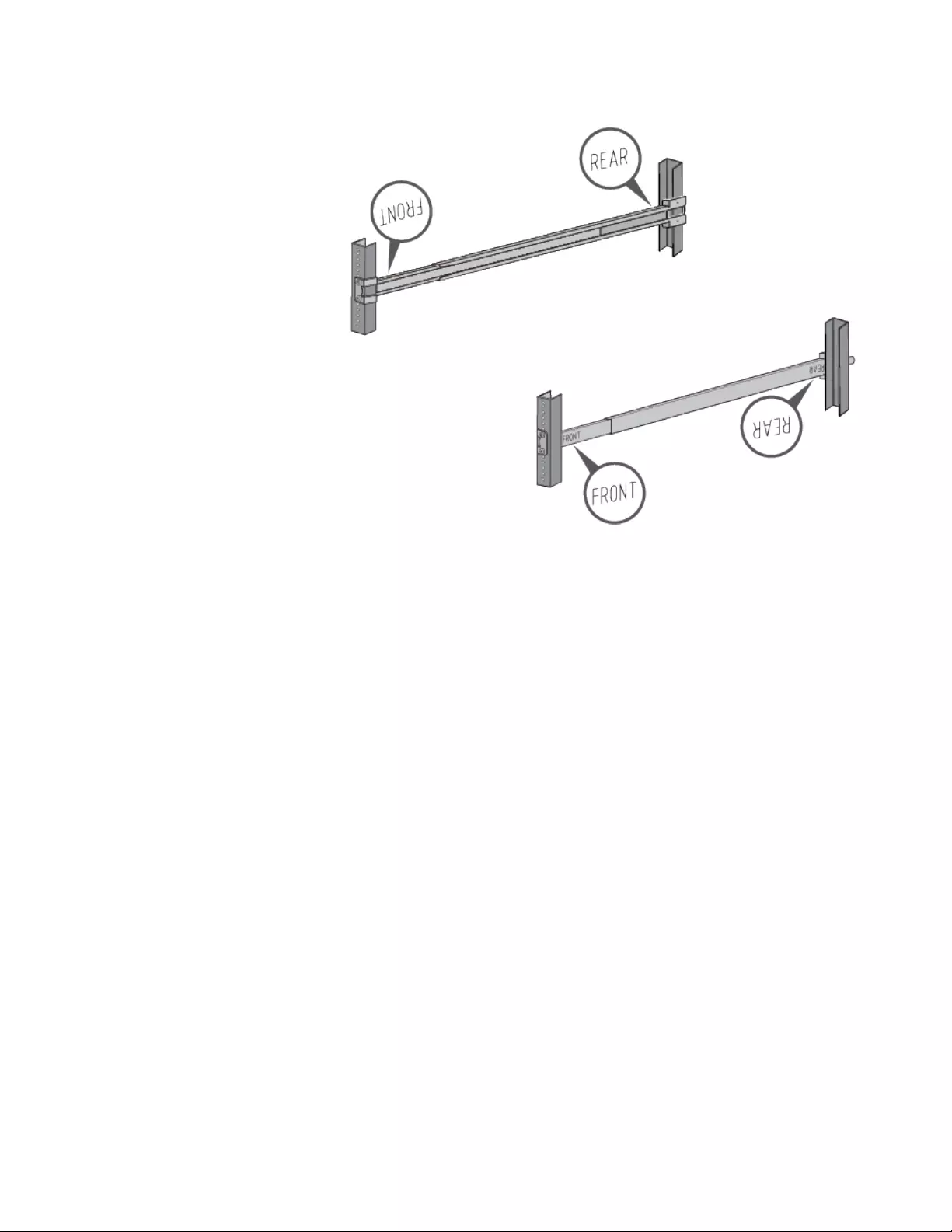
x950 Series Installation Guide for Stand-alone Switches
143
Figure 83. Installing the Outer Rails on the Equipment Rack
Front of
Equipment Rack

Chapter 8: Installing the Switch in the RKMT-SL01 Sliding Rack
144
Installing the Extension Brackets on the Inner Rails
The kit comes with two extension brackets. Refer to Figure 84.
Figure 84. Extension Brackets
You use the brackets to recess the switch in the equipment rack. The
maximum distance will depend on the depth of the rack. The deeper the
equipment rack, the more the switch can be recessed. The range is
approximately 40mm (1.6 in.) to 453mm (17.8 in.). Figure 85 is an
example.
Figure 85. Example of a Switch Recessed in an Equipment Rack
Measuring the
Extension
Bracket Lengths
The first step is to decide how much you want to recess the front panel of
the switch in the rack and then measure the distance. That will tell you the
approximate lengths of the extension brackets. Perform the following
procedure:
1. Slide one of the inner rails into an outer rail. Be sure that the UP arrow
on the inner rail is pointing up. Refer to Figure 86 on page 145.

x950 Series Installation Guide for Stand-alone Switches
145
Figure 86. Inserting an Inner Rail into an Outer Rail
2. Position the inner rail at the planned location for the front panel of
switch in the sliding rack. Refer to Figure 87.
Figure 87. Example of Positioning the Inner Rail
3. Measure the distance from the front of the equipment rack to the front
of the inner rail. This will be the approximate length of the extension
brackets. Refer to Figure 88.
Figure 88. Measuring for the Extension Brackets
Location of Front
Panel of Switch
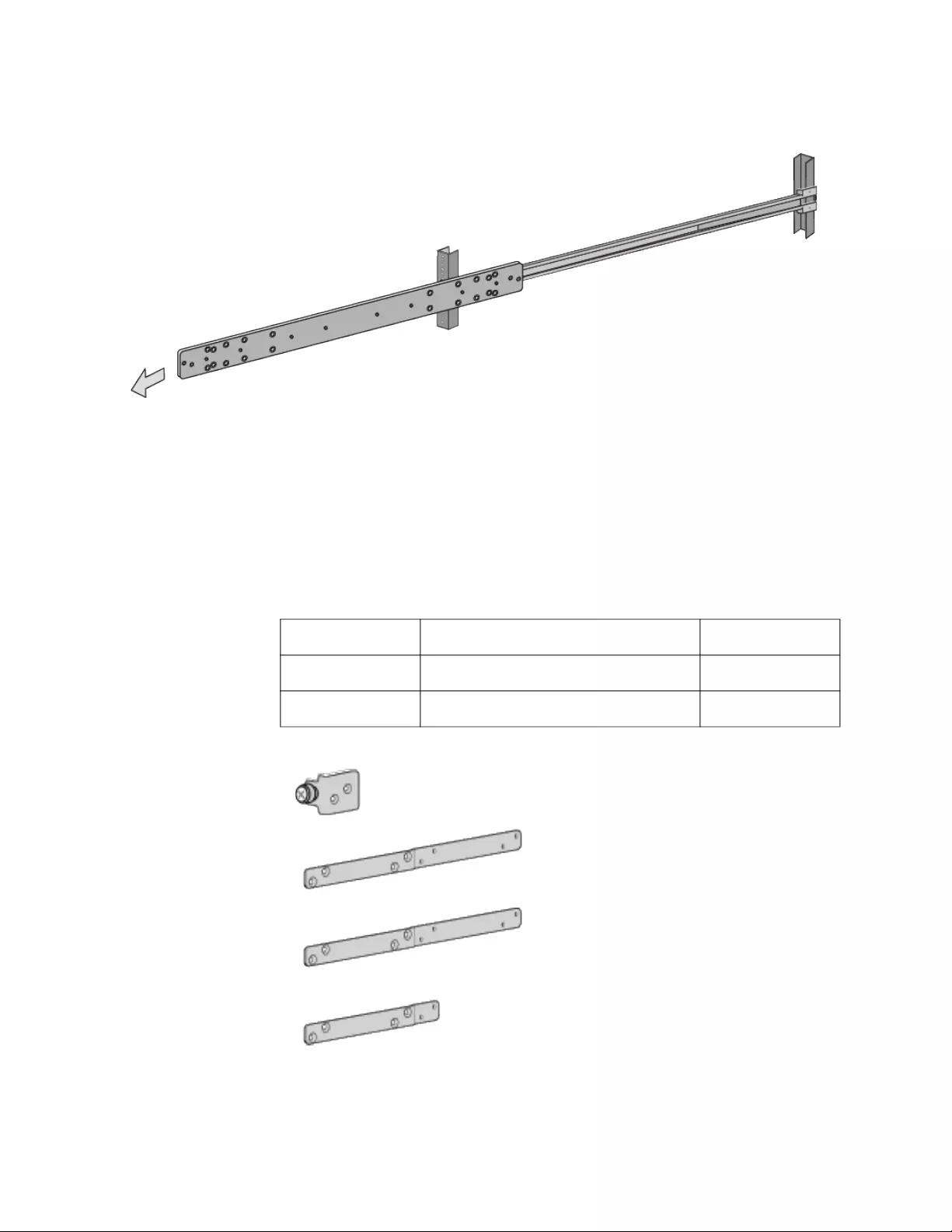
Chapter 8: Installing the Switch in the RKMT-SL01 Sliding Rack
146
4. Remove the inner rail from the outer rail. Refer to Figure 89.
Figure 89. Removing the Inner Rail
5. Go to “Assembling the Extension Brackets,” next.
Assembling the
Extension
Brackets
Now that you know the approximate length for the extension brackets, you
are ready to assemble them. The brackets consist of four parts. Refer to
Table 27 and Figure 90.
Figure 90. Extension Bracket Parts
Table 27. Extension Bracket Parts
AFixed Bracket 1 ea
BLong Extension Brackets 2 ea
CShort Extension Bracket 1 ea
A - Fixed Bracket
B - Long Extension Bracket
B - Long Extension Bracket
C - Short Extension Bracket
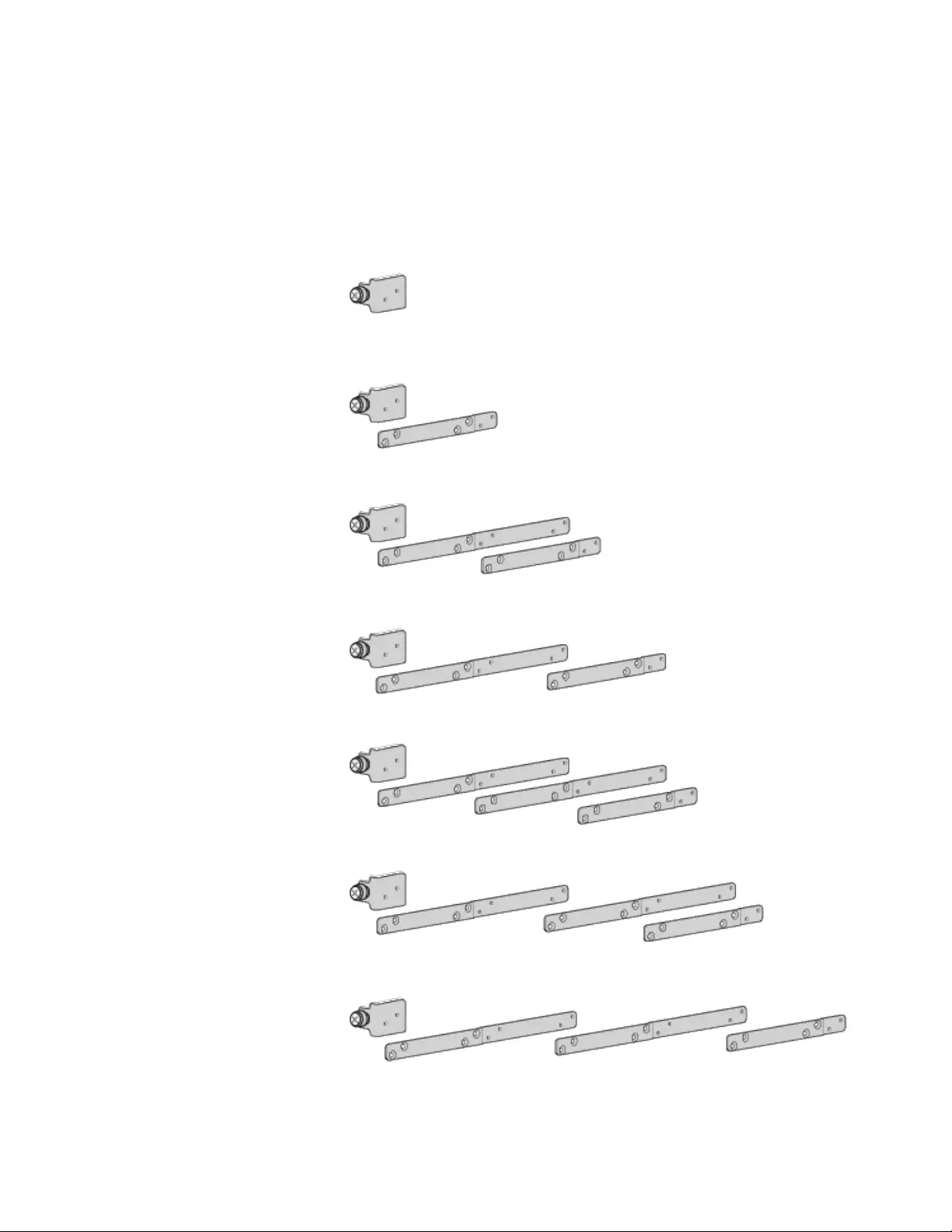
x950 Series Installation Guide for Stand-alone Switches
147
You adjust the lengths of the brackets by connecting them in different
combinations. There are seven possible configurations. Refer to
Figure 91. The default configuration is number 5. To adjust the extension
brackets, perform the following procedure:
1. Review Figure 91 to find the bracket length that most closely matches
the measurement taken in step 3 in the previous procedure.
Figure 91. Extension Bracket Configurations
#1
#2
Length:101mm (3.8 in.)
#3
Length:202mm (8.0 in.)
#4
Length:277mm (10.9 in.)
#5
Length:303mm (11.9 in.)
(Factory default)
#6
Length:378mm (14.9 in.)
#7
Length:453mm (17.8 in.)
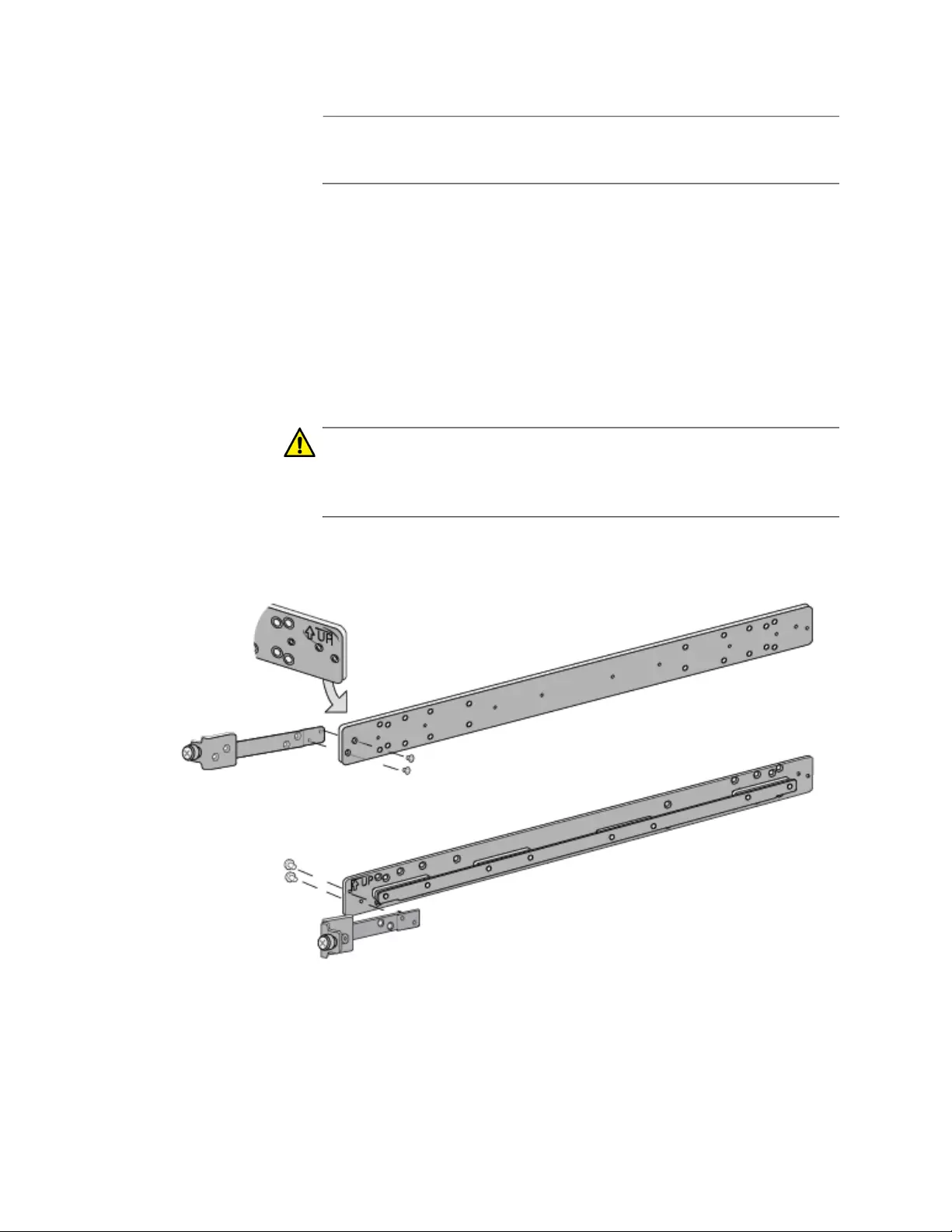
Chapter 8: Installing the Switch in the RKMT-SL01 Sliding Rack
148
Note
The long brackets have to be used between the fixed and short
brackets. You cannot connect them directly to the inner rails.
2. Assemble the extension brackets to match the selected length in the
table.
3. Attach the extension brackets to the inner rails. Observe the following:
Attach the brackets to the sides of the inner rails with the UP
arrows.
Attach the screws through the holes on the sides opposite the
sides with the UP arrows.
Caution
Use the extension bracket screws supplied with the inner rail. Using
screws other than those supplied may result in equipment damage.
E62
Figure 92 on page 148 shows an example.
Figure 92. Example of Attaching the Extension Brackets to the Inner Rails
4. To test the lengths of the extension brackets, slide the inner rails into
the outer rails in the equipment rack. Refer to Figure 93.
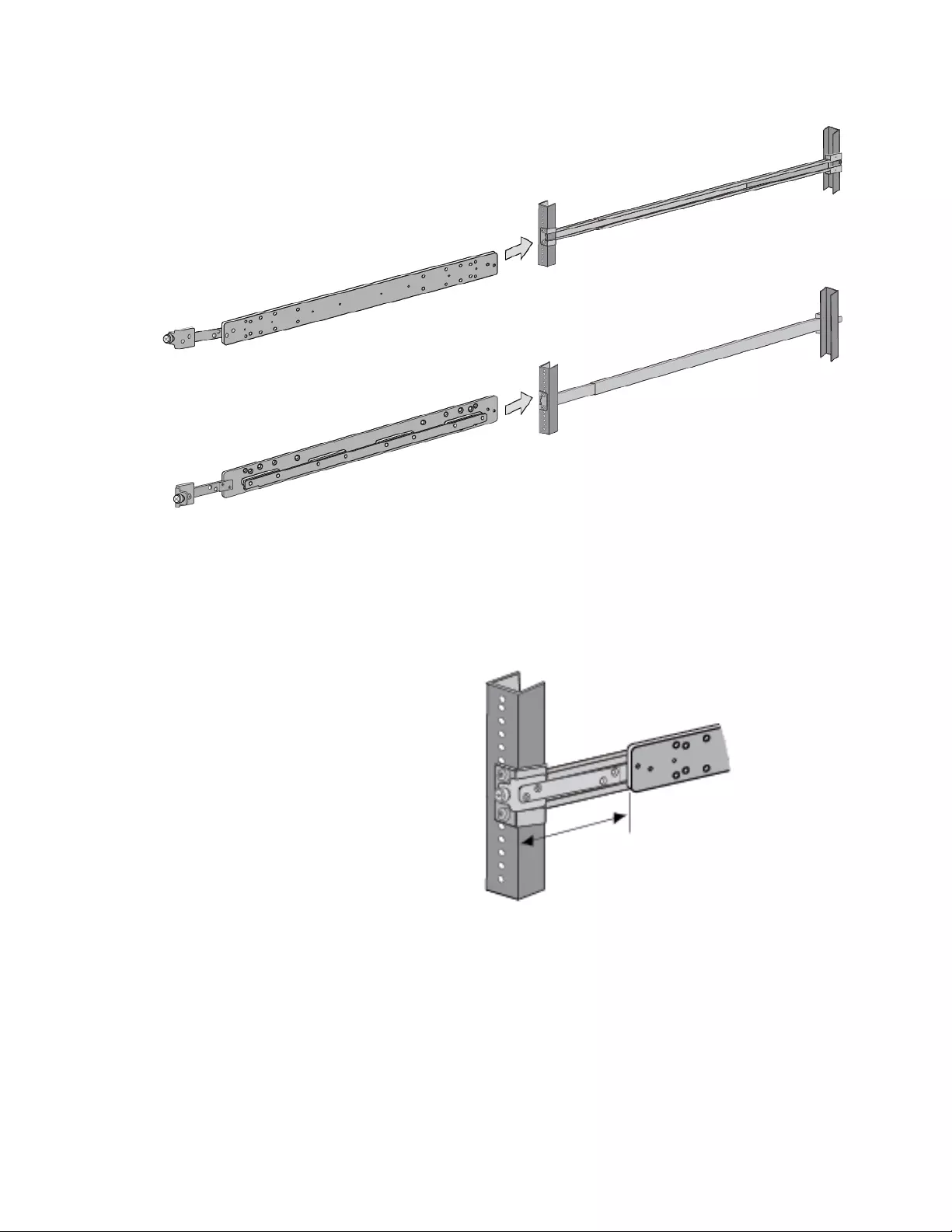
x950 Series Installation Guide for Stand-alone Switches
149
Figure 93. Testing the Inner Rails with the Extension Brackets
5. Measure the distance from the front of the equipment rack to the front
of the inner rail. Refer to Figure 94. This should approximately match
the value you measured in “Measuring the Extension Bracket Lengths”
on page 144.
Figure 94. Verifying the Length of the Extension Bracket
6. If the extension brackets are the correct length, remove the inner
brackets from the outer brackets and go to “Installing the Inner Rails on
the Switch” on page 150.
7. If the brackets are not the correct length, repeat this procedure.
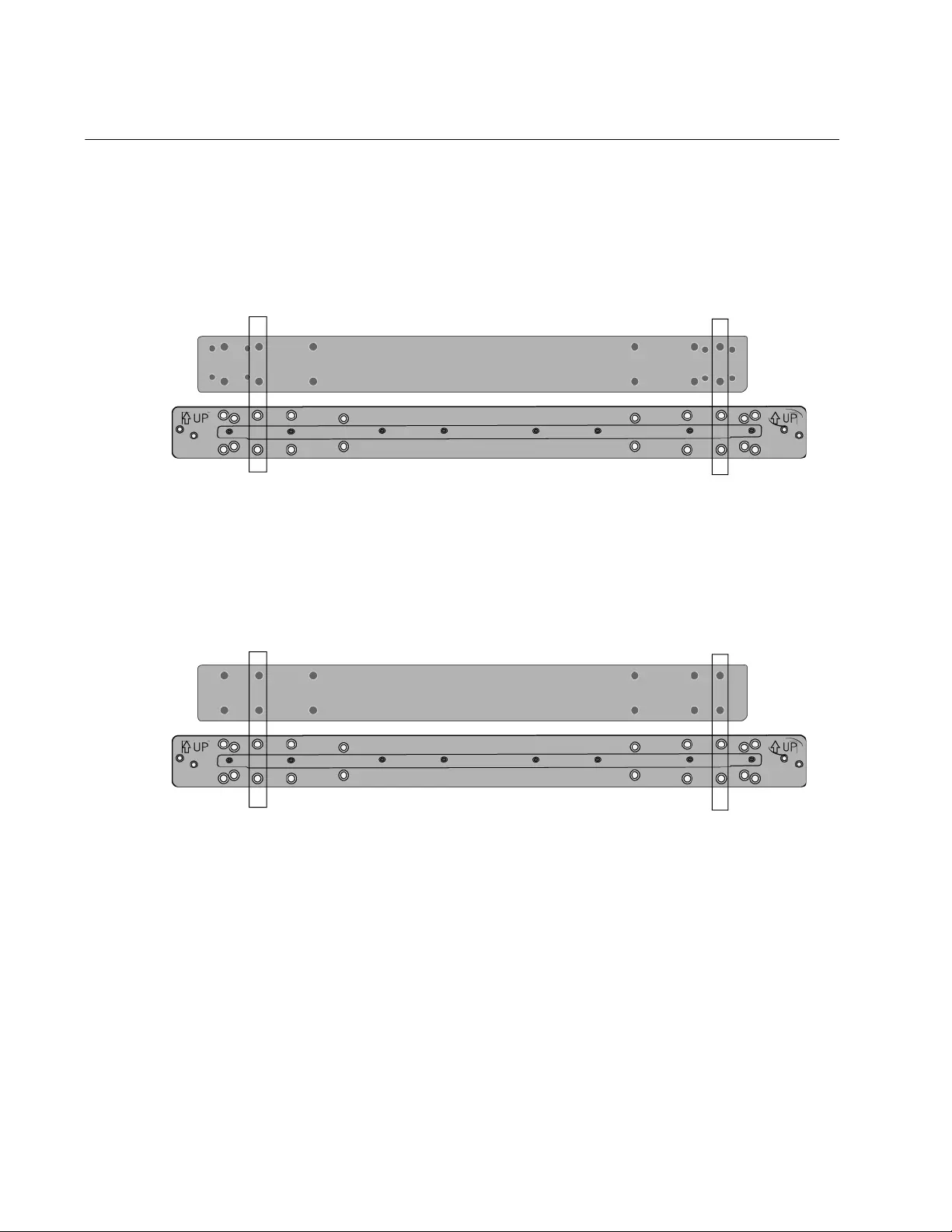
Chapter 8: Installing the Switch in the RKMT-SL01 Sliding Rack
150
Installing the Inner Rails on the Switch
The sides of the x950-28XSQ and x950-28XTQm switches have two sets
of bracket screw holes. The smaller M3 holes are for the standard
brackets that come with the switch and the larger M4 screw holes are for
the inner rails of the RKMT-SL01 sliding rack. The inner rails are attached
to the switch with four M4 screws on each side. Figure 95 identifies the
respective screw holes on the sides of the switch and inner rails.
Figure 95. Inner Rail Screw Holes for the x950-28XSQ and x950-28XTQm
Switches
The x950-52XSQ switch has only M4 holes on its two sides. The holes are
used for both the standard brackets included with the device and the rails
for the sliding equipment rack. Figure 96 identifies the screw holes for
attaching the inner rails to the switch.
Figure 96. Inner Rail Screw Holes for the x950 Switch
Attach the inner rails to the switch using eight M4 screws included with the
sliding rack. Be sure that the UP arrows on the rails are pointing up and
that the extension brackets extend in front of the switch. Refer to Figure 97
on page 151.
Front of
Switch
Front of
Switch
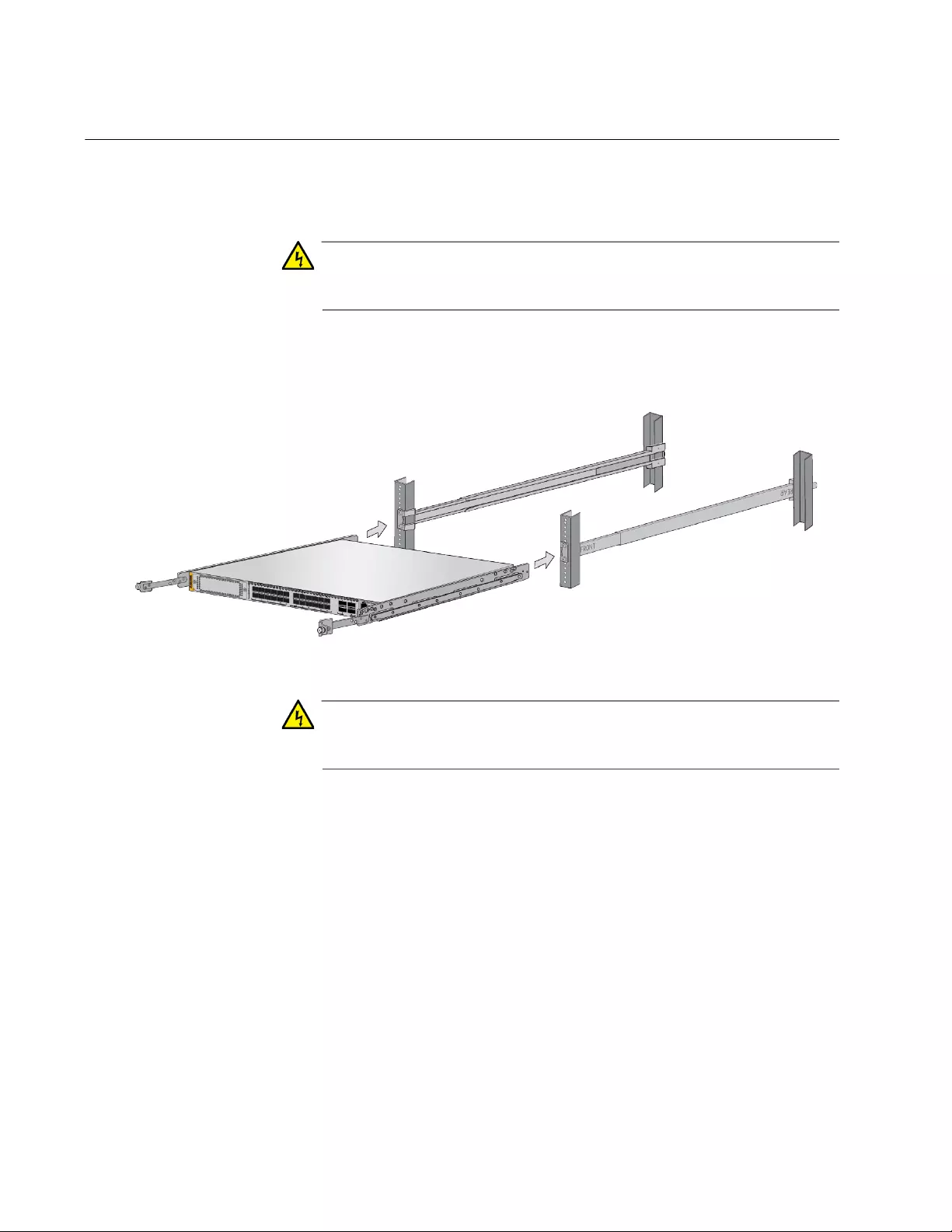
Chapter 8: Installing the Switch in the RKMT-SL01 Sliding Rack
152
Installing the Switch in the Equipment Rack
After attaching the inner rails and extension brackets to the switch,
perform the following procedure to install the switch in the sliding rack:
Warning
When installing or removing the switch from the rack, disconnect the
media and power cables. E64
1. Install the switch in the sliding rack by sliding the inner rails into the
outer rail grooves. Refer to Figure 98.
Figure 98. Sliding the Inner Rails on the Switch into the Outer Rails
Warning
Be careful to not drop the switch or pinch your fingers when inserting
it into the sliding rack. E67
2. Affix the provided warning labels to the top and bottom of the switch, in
locations immediately visible when removing the device from the rack.
Refer to Figure 99 on page 153.
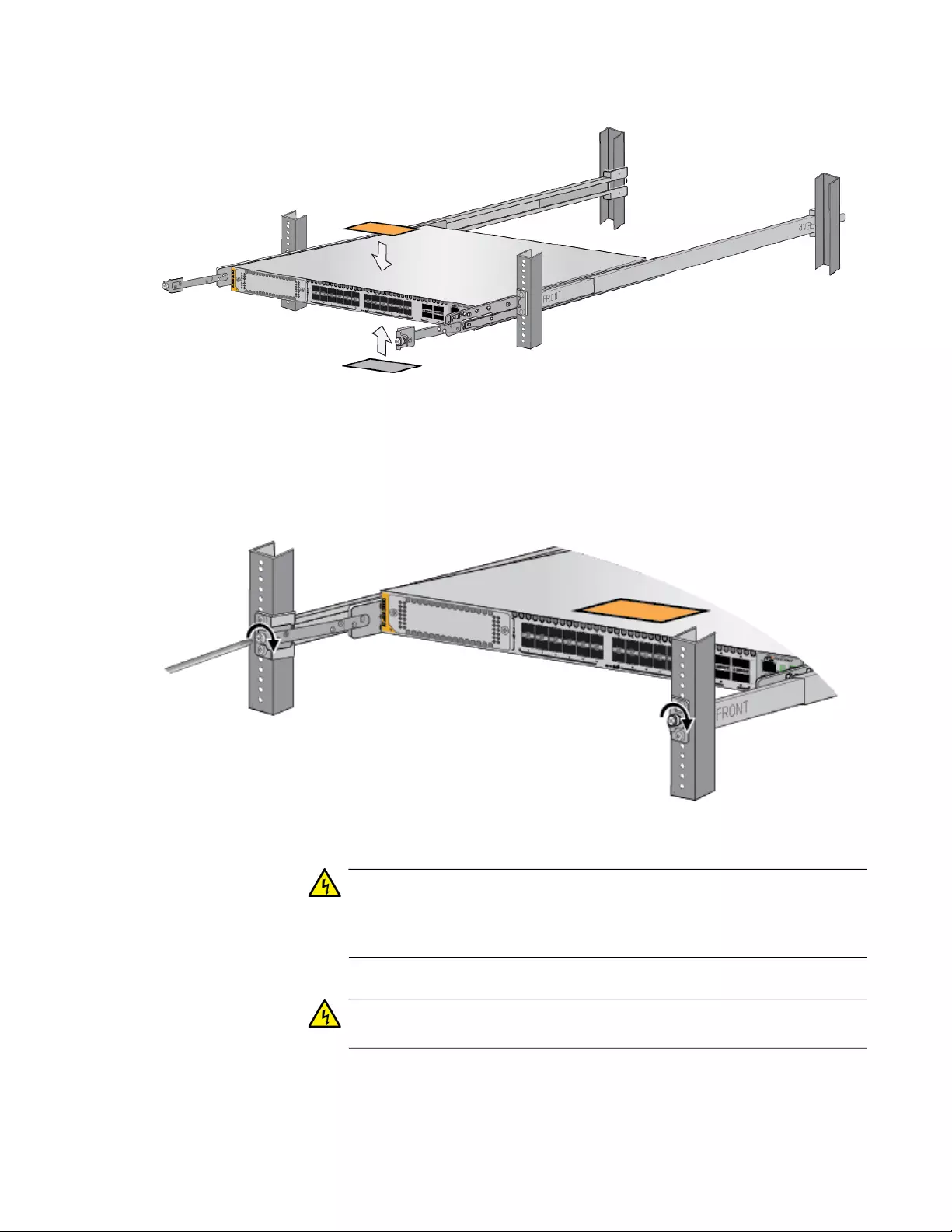
x950 Series Installation Guide for Stand-alone Switches
153
Figure 99. Affixing the Warning Labels
3. Slide the switch fully into the rack.
4. Tighten the two screws on the fixed brackets to secure the switch to
the equipment rack. Refer to Figure 100.
Figure 100. Tightening the Two Screws on the Fixed Brackets
Warning
Always be sure to secure the switch to the outer rail (via the
adjustment bracket). If the switch is not secured properly, there is a
risk of it falling out during an earthquake. E68
Warning
Do not pull the switch out past the front rack posts. E69
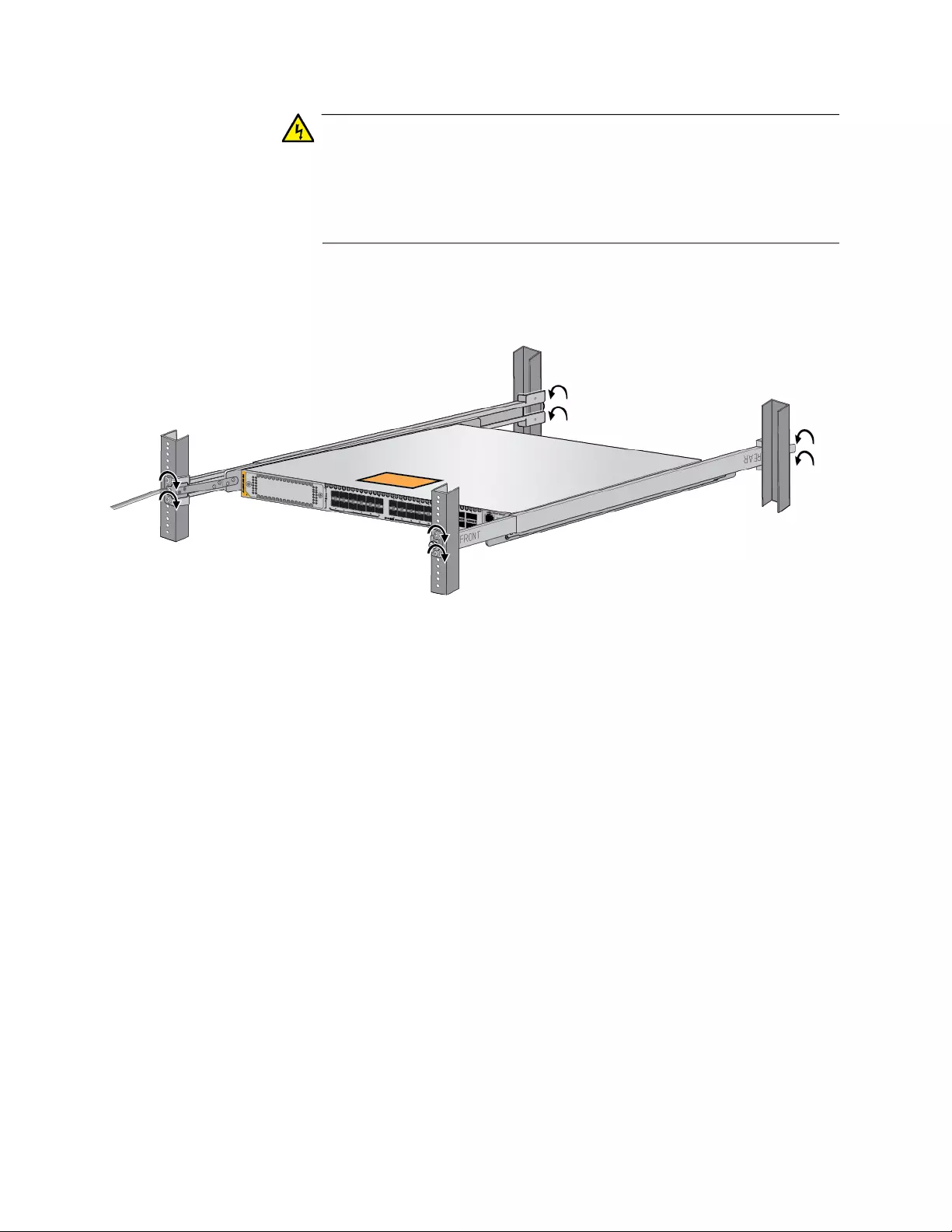
Chapter 8: Installing the Switch in the RKMT-SL01 Sliding Rack
154
Warning
Pull the switch out slowly if you must remove it from the rack for
maintenance. If you pull the switch out past the front of the rack
posts, or if you pull it out too quickly, there is a risk that the weight of
the switch will cause the sliding rail assemblies to fail and cause the
switch to fall out. E59
5. Finish tightening the eight screws on the outer rails to secure the rails
to the equipment rack. See Figure 101.
Figure 101. Tightening the Screws on the Outer Rails
This completes the installation procedure.
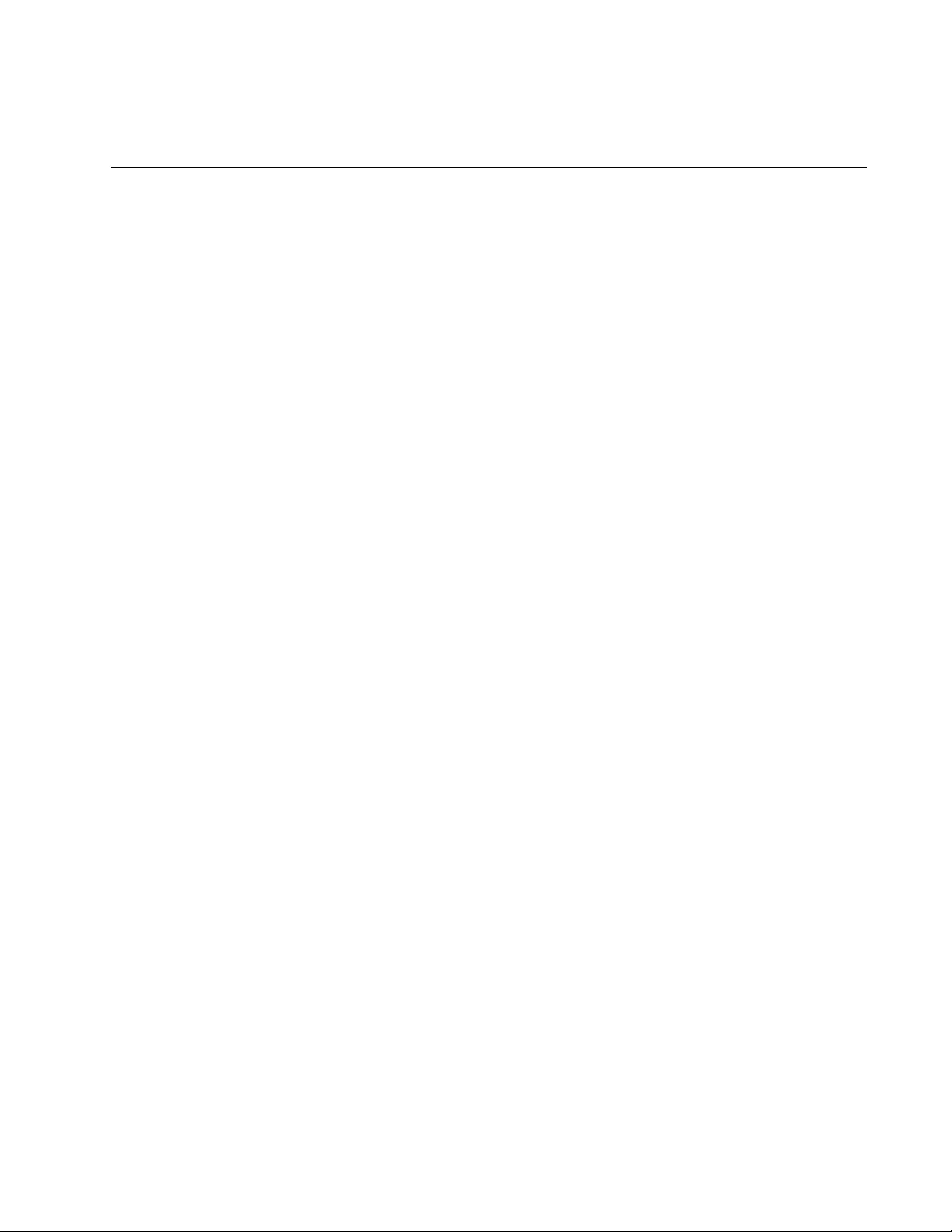
155
Chapter 9
Verifying and Configuring the Switch
This chapter contains the following procedures:
“Powering On the Switch” on page 156
“Starting a Local Management Session” on page 160
“Verifying the Switch with AlliedWare Plus Commands” on page 162
“Disabling VCStack” on page 163
“Configuring Ports for 40Gbps QSFP+ or 100Gbps QSFP28
Transceivers, or Breakout Cables” on page 166
“Saving Your Changes and Rebooting the Switch” on page 168
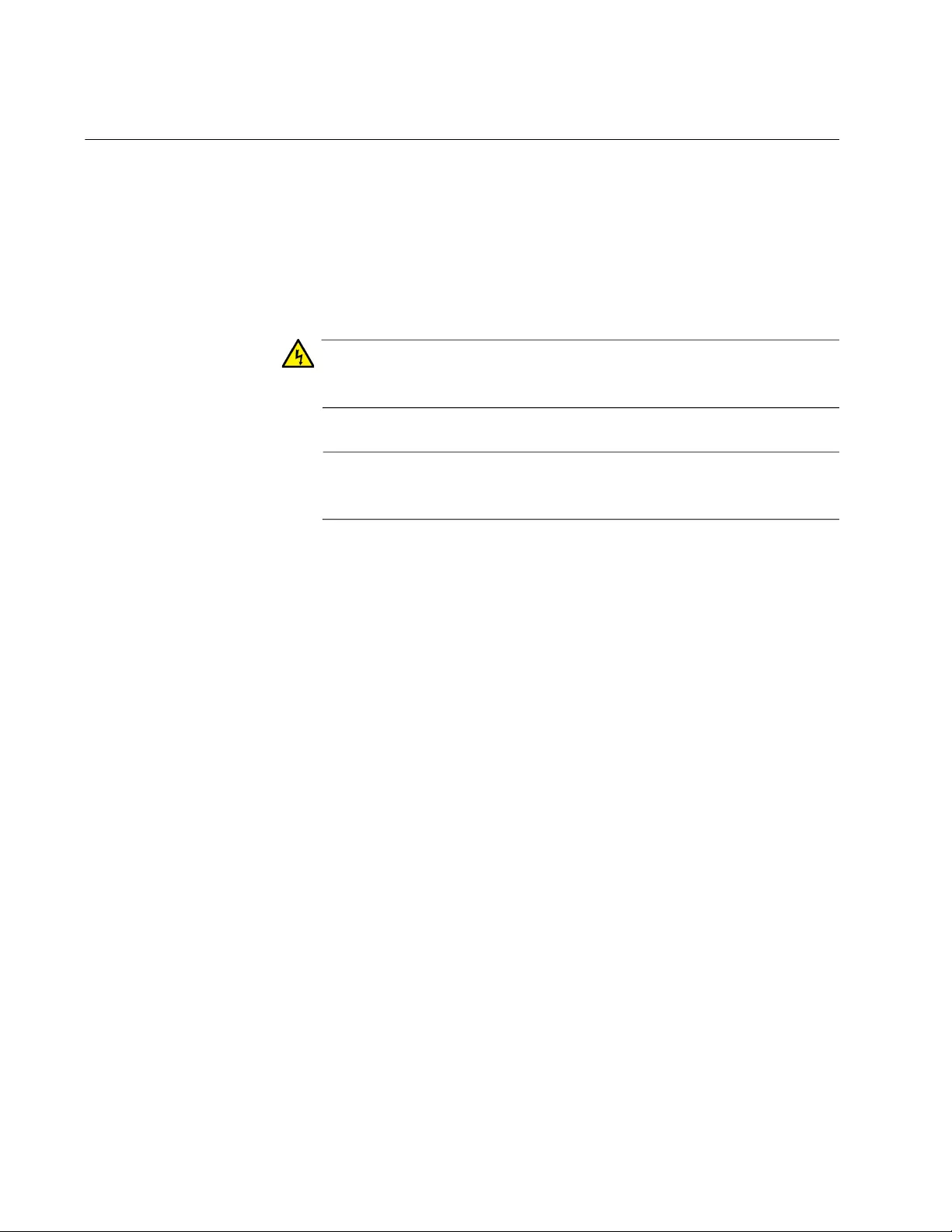
Chapter 9: Verifying and Configuring the Switch
156
Powering On the Switch
The procedure in this section explains how to power on the switch. If you
have not installed the power supplies, refer to “Installing PWR600 AC
Power Supplies” on page 84 or/and “Installing PWR600 DC Power
Supplies” on page 88 for instructions.
Before powering on the chassis, review the information in “Power
Specifications” on page 212.
Warning
Power cord is used as a disconnection device. To de-energize
equipment, disconnect the power cord. E3
Note
Pluggable Equipment. The socket outlet shall be installed near the
equipment and shall be easily accessible. E5
Once powered on, the switch takes approximately two minutes to
initialization its operating software. It does not forward network traffic until
after it has completed the initialization process. You can monitor the
initialization process by connecting a terminal or computer that has a
terminal emulator program to the Console port. (The Console port settings
are provided in “Starting a Local Management Session” on page 160.)
Powering on the
PWR600 AC
Power Supply
To power on the switch with the PWR600 AC Power Supply, perform the
following procedure:
1. Connect the AC power cord included with the power supply to the AC
power connector on the rear panel of the chassis. If the chassis has
two power supplies, you may power them on one at a time or
simultaneously. Refer to Figure 102 on page 157.
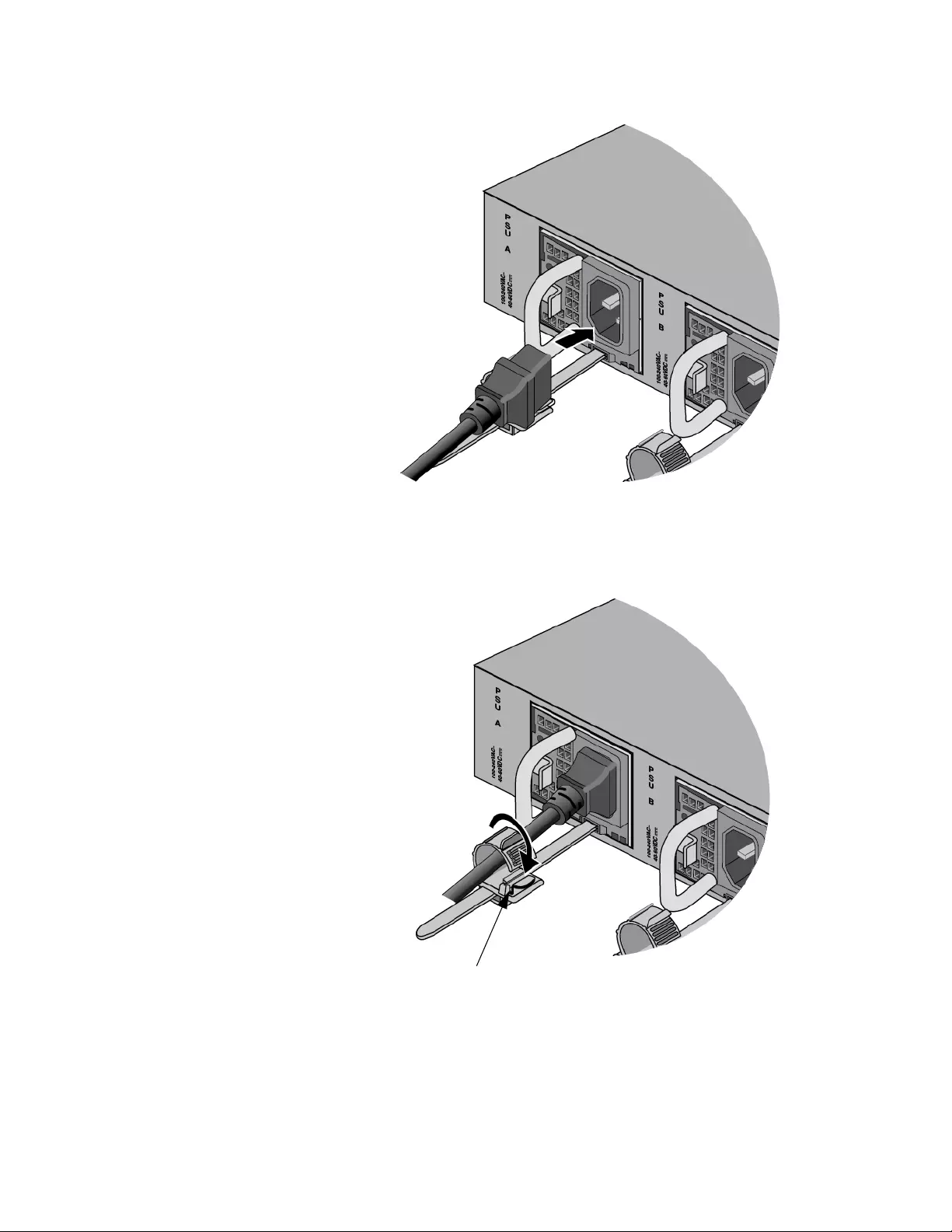
x950 Series Installation Guide for Stand-alone Switches
157
Figure 102. Connecting the AC Power Cord
2. Move the power cord into the restraining strap and secure the strap by
feeding it into the tab slot. Refer to Figure 103.
Figure 103. Securing the Power Cord with the Restraining Strap
3. Connect the power cord to an appropriate AC power source. Refer to
Figure 104 on page 158.
Tab Slot
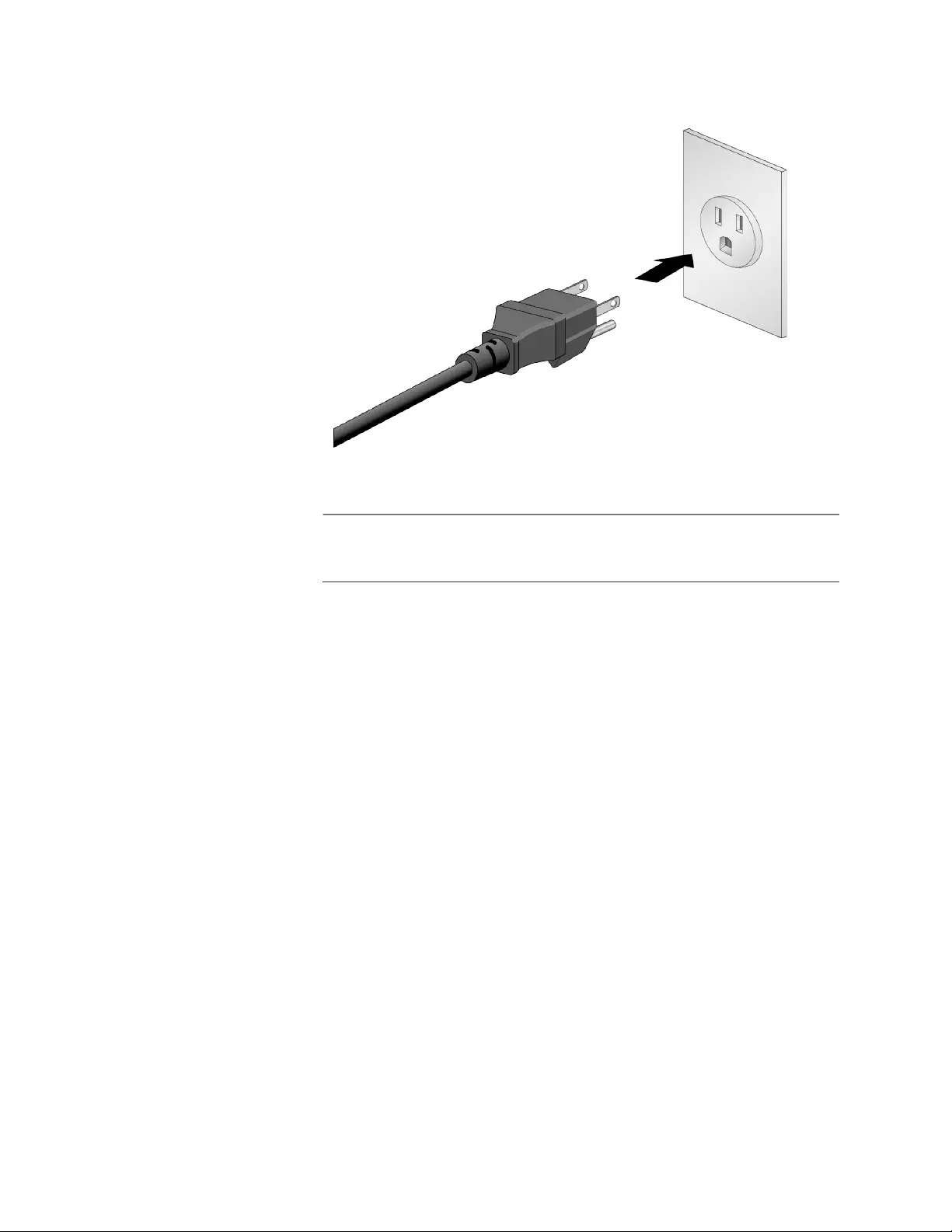
Chapter 9: Verifying and Configuring the Switch
158
Figure 104. Connecting the Power Cord to an AC Power Source
Note
The illustration shows the North American power cord. Your power
cord may be different.
4. If the switch has two AC power supplies, repeat this procedure to
connect a power cord to the second power supply.
5. If you have the PWR600 DC power supply installed on the switch, go
to “Powering on the PWR600 DC Power Supply” on page 158.
6. Wait two minutes for the switch to initialize its management software.
7. Go to “Starting a Local Management Session” on page 160.
Powering on the
PWR600 DC
Power Supply
To power on the switch with the PWR600 DC Power Supply, perform the
following procedure:
1. Verify that the DC power source unit that provides power to the switch
is powered off. If there are two DC power supplies, verify that both
units are powered off.
2. Verify that the DC power wires are connected to the PWR600 DC
supply.
3. Connect the other end of the power wire to the DC power source unit.
Refer to the documentation included with the unit for instructions.
4. Power on the DC power source unit.
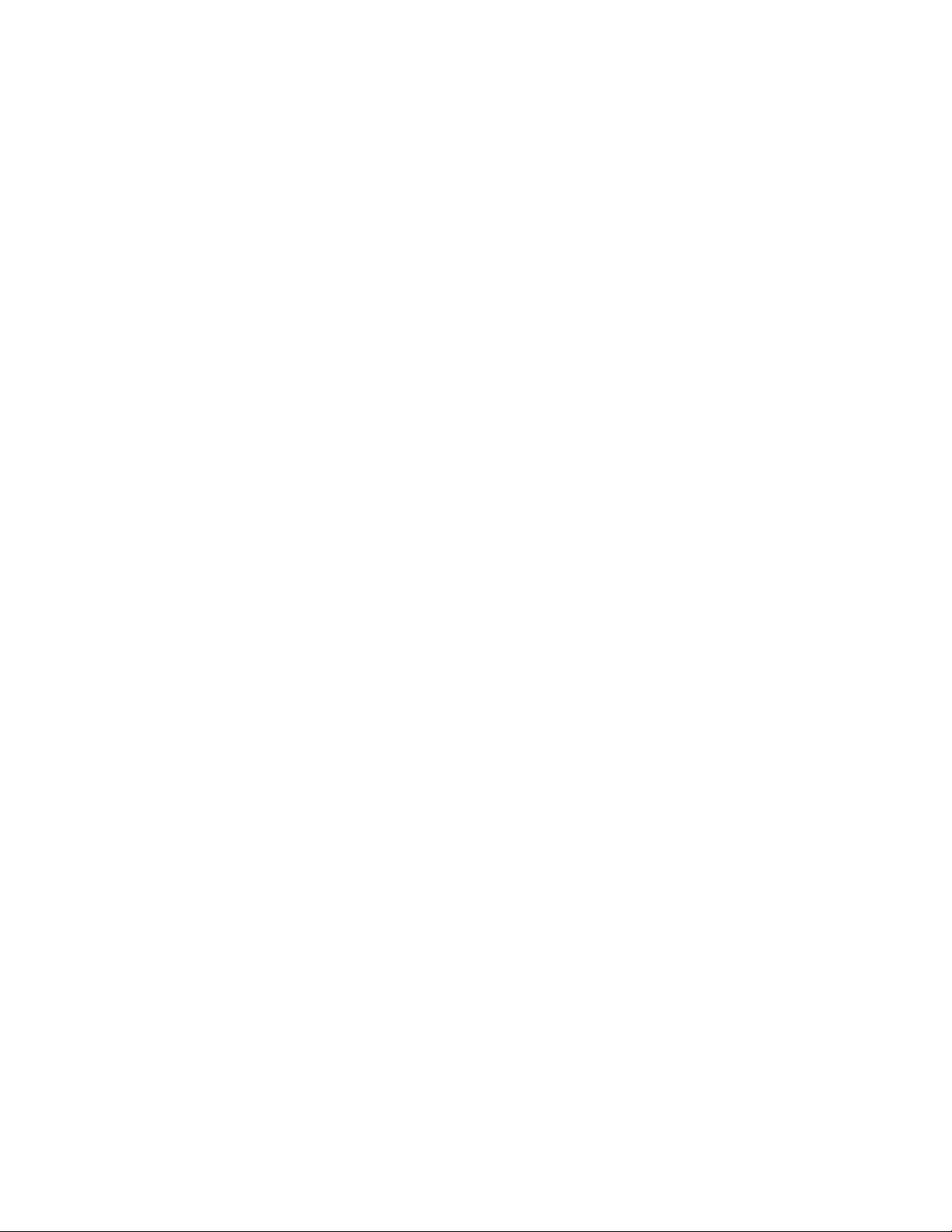
x950 Series Installation Guide for Stand-alone Switches
159
5. If the switch has two DC power supplies installed, repeat this
procedure to power on the second DC power supply.
6. If you have the PWR600 AC power supply installed on the switch, go
to “Powering on the PWR600 AC Power Supply” on page 156.
7. Wait two minutes for the switch to initialize its management software.
8. Go to “Starting a Local Management Session” on page 160.
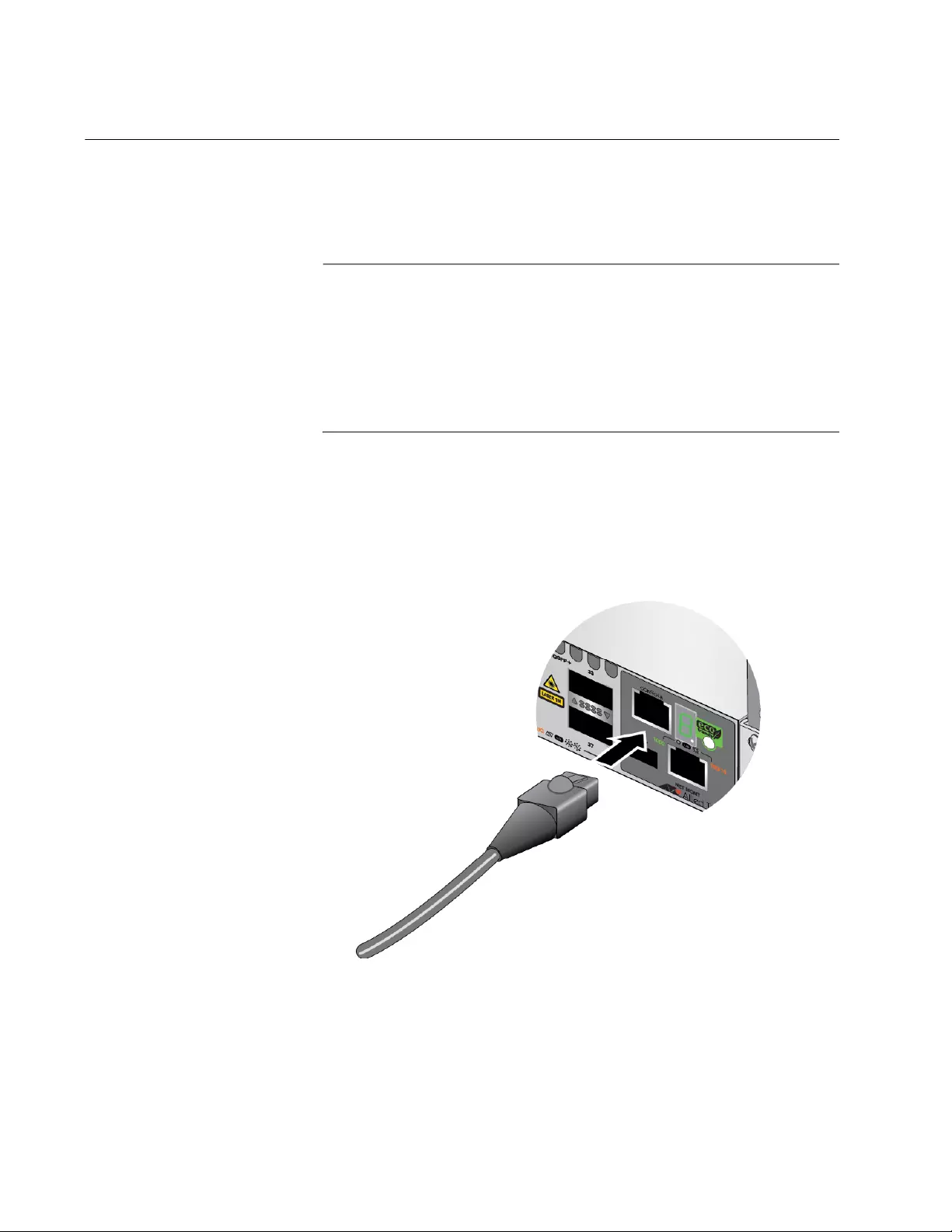
Chapter 9: Verifying and Configuring the Switch
160
Starting a Local Management Session
After powering on the switch and waiting two minutes for it to initialize its
management software, start a local management session using the
Console port on the management panel, as explained in this section.
Note
The first management session of the switch can be either a local
session, as explained in this section, or a remote session over your
network through the NET MGMT port. For remote management, the
switch uses either its default IP address 192.168.42.42 or an
address assigned to it by a DHCP server. For instructions on how to
start a remote management session, refer to the Software
Reference for x950 Switches, AlliedWare Plus Operating System.
To start a local management session, perform the following procedure:
1. Connect the RJ-45 end of the management card included with the
switch to the Console RS-232 port on the management panel. Refer to
Figure 105.
Figure 105. Connecting the Management Cable to the Console RS-232
Port
2. Connect the other end of the cable to an RS-232 port on a terminal or
personal computer with a terminal emulation program.
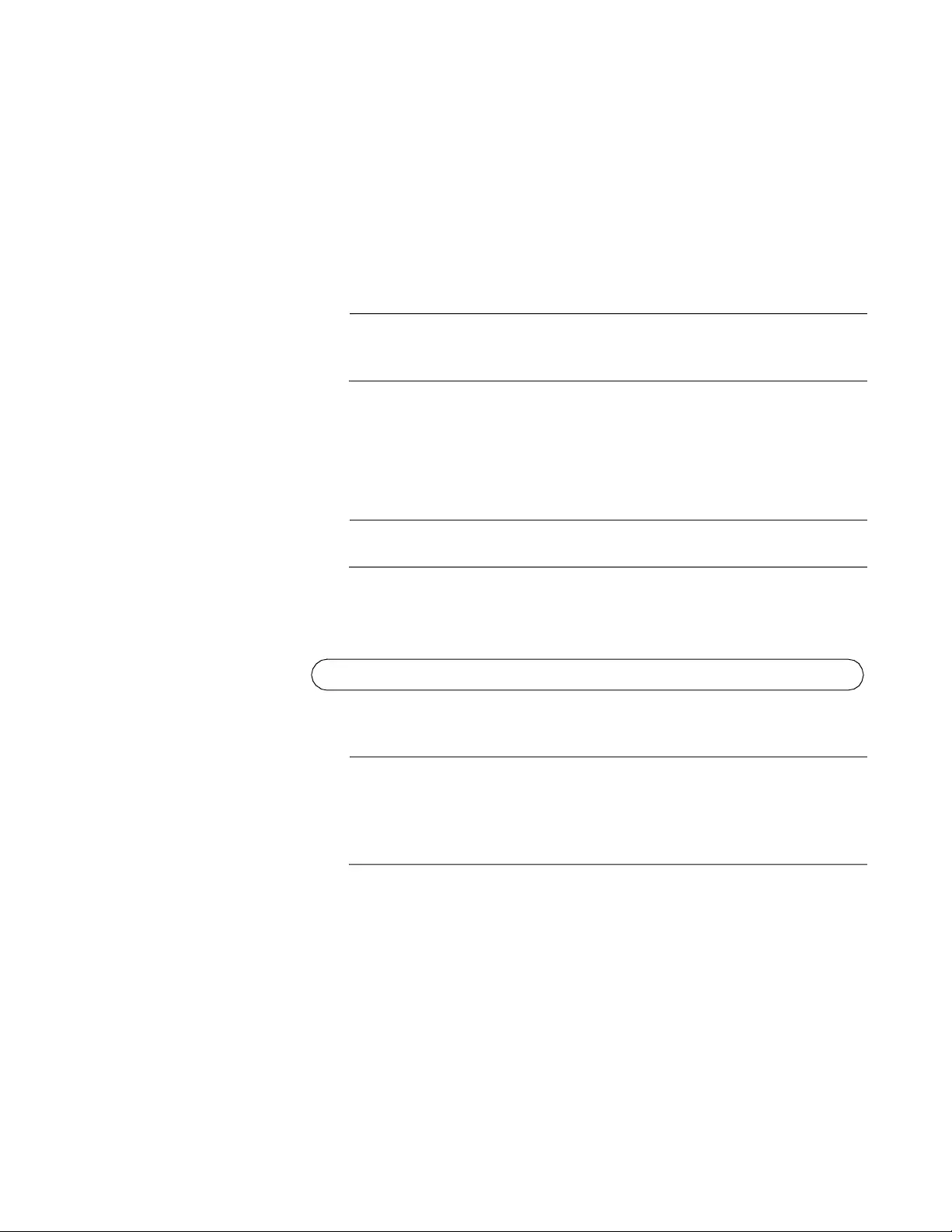
x950 Series Installation Guide for Stand-alone Switches
161
3. Configure the VT-100 terminal or terminal emulation program as
follows:
Baud rate: 9600 bps
Data bits: 8
Parity: None
Stop bits: 1
Flow controller: None
Note
The port settings are for a DEC VT100 or ANSI terminal, or an
equivalent terminal emulator program.
4. Press Enter. You are prompted for a user name and password.
5. Enter the default user name and password. They are “manager” and
“friend” (without the quotes), respectively
Note
User names and passwords are case sensitive.
The local management session starts when the User Exec mode
prompt, shown in Figure 106. is displayed.
Figure 106. User Exec Mode Prompt
Note
The User Exec mode is the first level in the command mode
interface. For complete information on the modes and commands,
refer to the Software Reference for x950 Series Switches,
AlliedWare Plus Operating System from www.alliedtelesis.com.
6. Go to “Verifying the Switch with AlliedWare Plus Commands” on
page 162.
awplus>
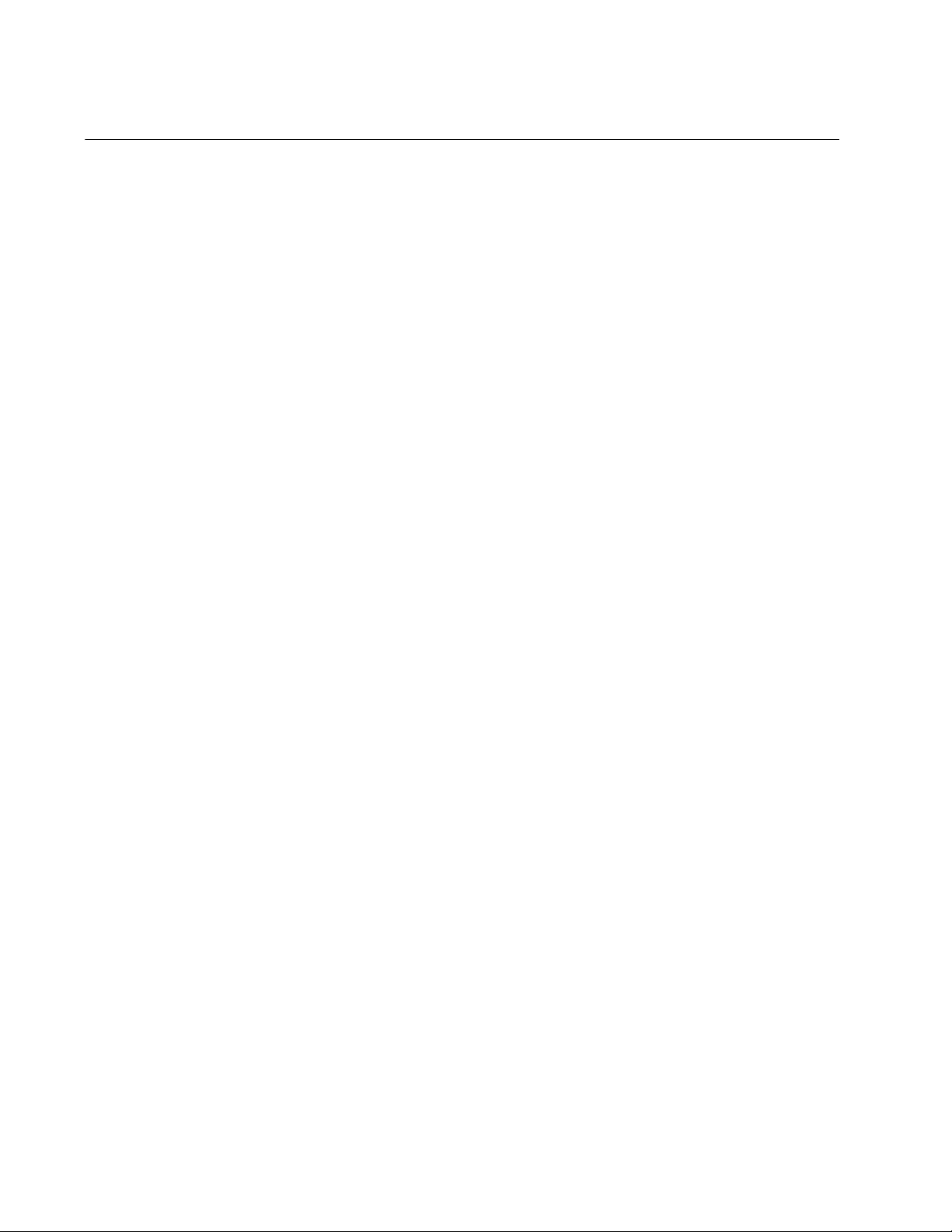
Chapter 9: Verifying and Configuring the Switch
162
Verifying the Switch with AlliedWare Plus Commands
Now that the switch is powered on, use the SHOW SYSTEM
ENVIRONMENT command in the AlliedWare Plus operating system to
verify that the hardware components are operating correctly. To verify the
hardware operations, perform the following procedure:
1. Start a local management session on the switch. Refer to “Starting a
Local Management Session” on page 160.
2. Enter the SHOW SYSTEM ENVIRONMENT command in the User
Exec or Privileged Exec mode.
3. Check the Status column. All components should have the status
“OK.”
For information about the command line interface, refer to the
Software Reference for AT-x950 Switches on the Allied Telesis web
site.
4. Go to “Disabling VCStack” on page 163.
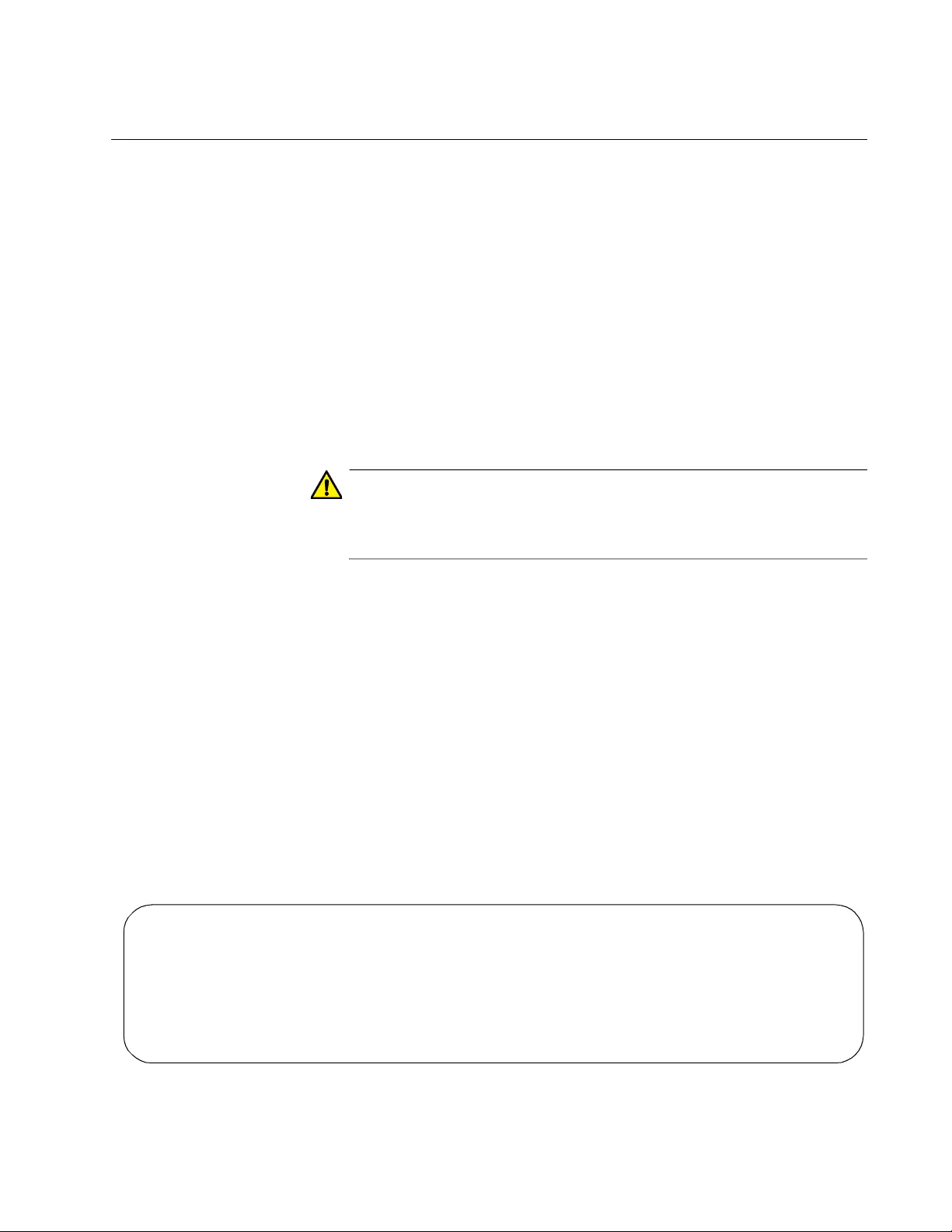
x950 Series Installation Guide for Stand-alone Switches
163
Disabling VCStack
The procedure in this section explains how to disable the VCStack feature
so that you can use the unit as a stand-alone switch. In all likelihood you
will not have to perform this procedure because the default setting for the
feature is disabled. A simple way to determine whether the VCStack
feature is enabled or disabled is by viewing the Switch ID LED:
If the LED is displaying “0”, the VCStack feature is already disabled
and the switch is operating as a stand-alone unit. Go to
“Configuring Ports for 40Gbps QSFP+ or 100Gbps QSFP28
Transceivers, or Breakout Cables” on page 166.
If the LED is displaying the number “1” or higher, the VCStack
feature is enabled. You should disable it to use the unit as a stand-
alone switch. For instructions, perform the following procedure.
Caution
You have to reset the switch after disabling the VCStack feature.
Some network traffic may be lost if the device is connected to a live
network. E89
If the switch is powered off, start with step 1. If the switch is powered on,
start with step 3:
1. Power on the switch by connecting AC power cords to the power
supply connectors on the back panel and to AC power sources. Refer
to “Powering On the Switch” on page 156.
2. Wait two minutes for the switch to initialize its management software.
3. Start a local management session on the device. Refer to “Starting a
Local Management Session” on page 160.
4. Enter the SHOW STACK command in the User Exec mode prompt to
display the status of the VCStack feature. An example is shown in
Figure 107.
Figure 107. SHOW STACK Command
awplus> show stack
Virtual Chassis Stacking summary information
ID Pending ID MAC address Priority Status Role
1 - eccd:6dd1:64a2 128 Ready Active Master
Operational Status Stacking Hardware Disabled
Stack MAC address eccd:6dd1:64a2
awplus>
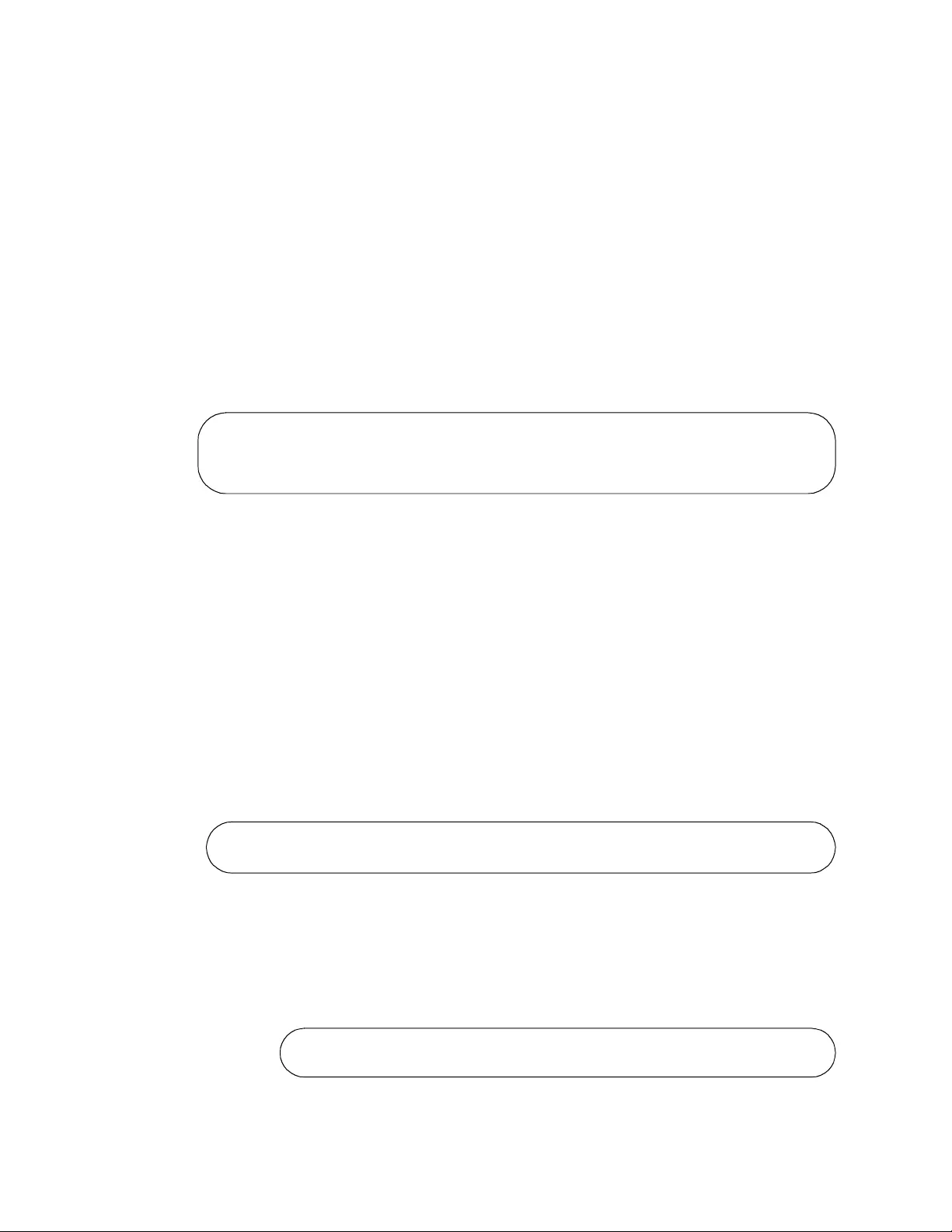
Chapter 9: Verifying and Configuring the Switch
164
5. Review the following items:
If the Operational Status is “Stacking Hardware Disabled,” the
VCStack feature is already disabled on the switch. Go to
“Configuring Ports for 40Gbps QSFP+ or 100Gbps QSFP28
Transceivers, or Breakout Cables” on page 166.
If the Operational Status is “Standalone Unit,” the VCStack feature
is enabled on the unit. You must disable it by performing the steps
in the rest of this procedure, to use the chassis as a stand-alone
switch. (The status says “standalone” because the device is
functioning as a stack of one switch.)
6. Enter the ENABLE and CONFIGURE TERMINAL commands to move
to the Global Configuration mode. Refer to Figure 108.
Figure 108. Moving to the Global Configuration Mode
7. To. disable the VCStack feature, enter the NO STACK ENABLE
command in this format:
no stack
id
enable
The ID parameter is the ID number of the switch, displayed on the ID
LED. Replace the parameter with whatever number is on the ID LED.
For example, if the Switch ID LED number is 1, you would enter the
command as follows:
awplus(config)# no stack 1 enable
This confirmation prompt in Figure 109 is displayed.
Figure 109. Confirmation Prompt for the NO STACK ENABLE Command
8. Type Y to disable VCStack on the switch.
9. Enter the EXIT command to return to the Privileged Exec mode. Refer
to Figure 110.
awplus> enable
awplus# configure terminal
Enter configuration commands, one per line. End with CNTL/Z
awplus(config)#
Warning; This will disable the stacking hardware on member-1.
Are you sure you want to continue? (y/n):
awplus(config)# exit
awplus#
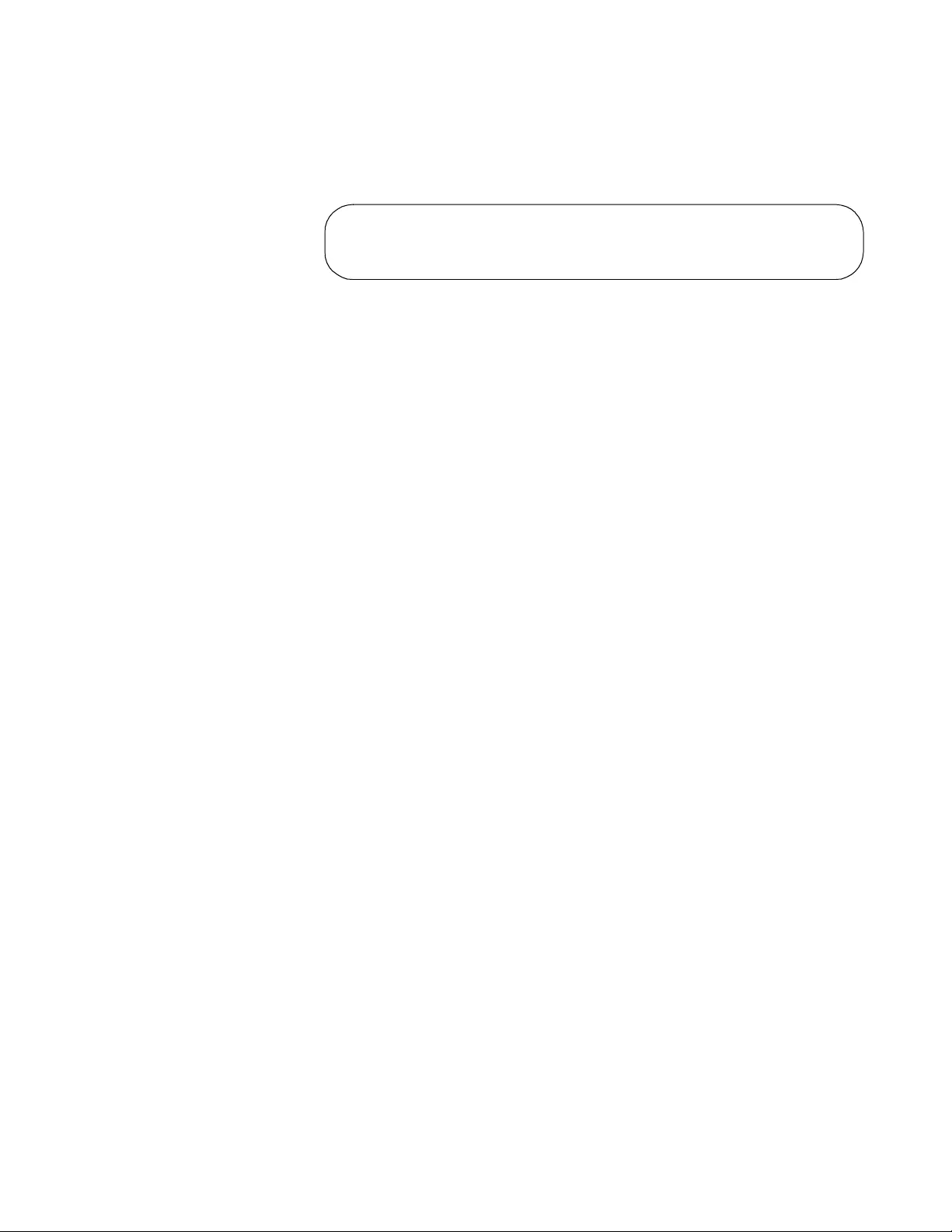
x950 Series Installation Guide for Stand-alone Switches
165
Figure 110. Returning to the Privileged Exec Mode
10. Enter the WRITE command to save your change in the configuration
file. The switch displays the confirmation prompt in Figure 111.
Figure 111. Saving the Changes with the WRITE Command
If this is the first management session, the switch automatically creates
the Default.cfg file in flash memory to store your changes.
11. Enter the REBOOT command to reboot the switch.
12. At the confirmation prompt, type “Y” for yes.
13. Wait two minutes for the switch to initialize its management software
and then examine the Switch ID LED again. The switch is ready for
normal network operations as a stand-alone unit if its ID number is “0.”
If the number is “1 or higher,” repeat this procedure, being sure to save
the configuration change with the WRITE command in step 11.
14. Go to “Configuring Ports for 40Gbps QSFP+ or 100Gbps QSFP28
Transceivers, or Breakout Cables” on page 166.
awplus# write
Building configuration ...
[OK]
awplus#
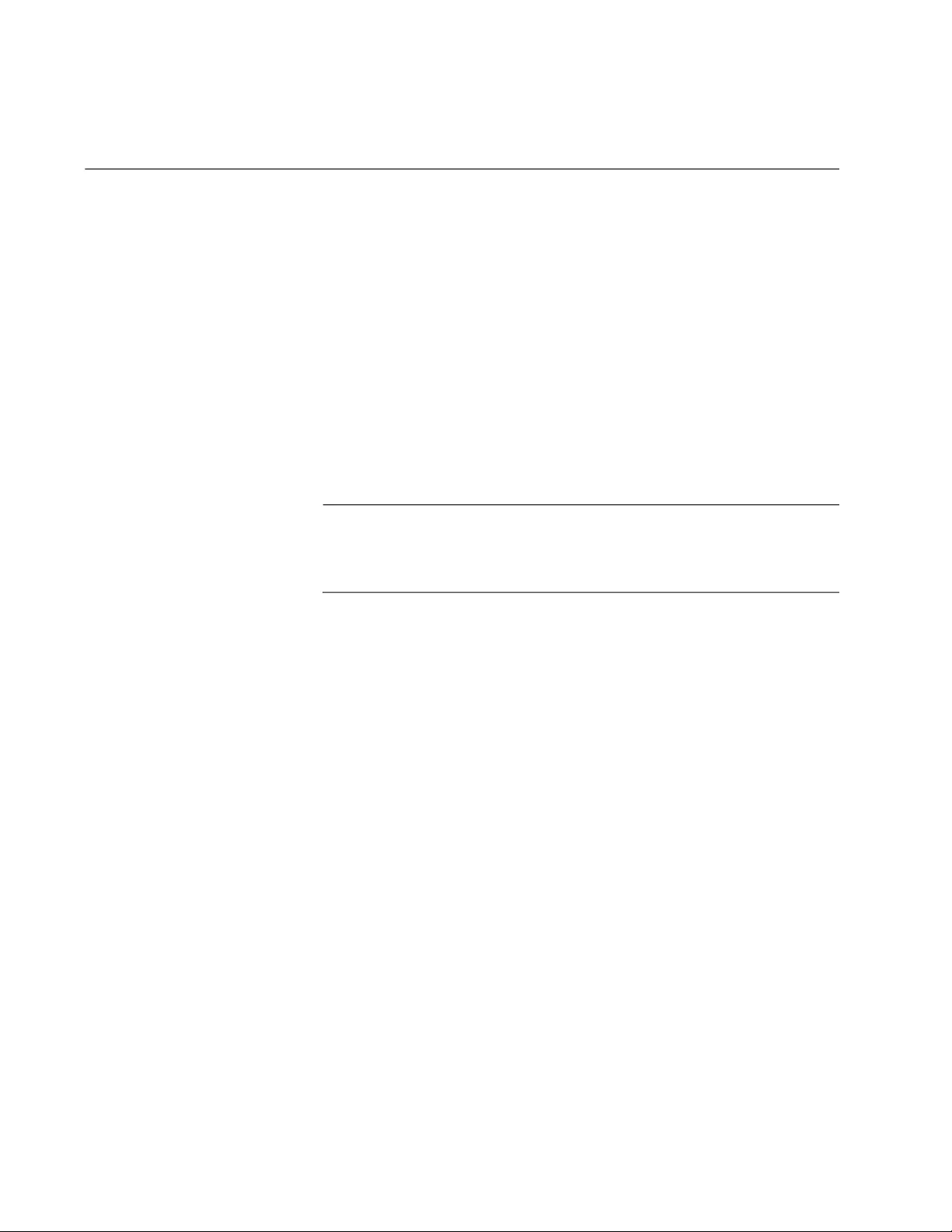
Chapter 9: Verifying and Configuring the Switch
166
Configuring Ports for 40Gbps QSFP+ or 100Gbps QSFP28
Transceivers, or Breakout Cables
Ports 25, 29, 33, and 37 on the x950-28XSQ and x950-28XTQm switches
and ports 49, 53, 57, and 61 on the x950-52XSQ support the following
transceivers and cables:
40Gbps QSFP+ transceivers
100Gbps QSFP28 transceivers
40Gbps to 10Gbps copper and fiber optic breakout cables
You have to configure the ports for the transceivers with the PLATFORM
PORTMODE INTERFACE command in the Global Configuration mode.
The default setting for the ports is 40Gbps QSFP+ transceivers. You can
skip this procedure if you will be using only 40Gbps QSFP+ transceivers in
the ports.
Note
You have to reset the switch after configuring ports for 100Gbps
transceivers or after replacing 100Gbps transceivers with 40Gbps
transceivers or breakout cables.
To configure the ports, perform the following procedure:
1. Start a local management session. For instructions, refer to “Starting a
Local Management Session” on page 160.
2. Move to the Global Configuration mode by entering the ENABLE and
CONFIGURE TERMINAL commands. Refer to Figure 108 on page
164.
3. Enter the PLATFORM PORTMODE INTERFACE command to
configure the ports. The format of the command is shown here:
platform portmode interface ports 10gx4|40g|100g
The variables are defined here:
The PORTS variable specifies the ports to be configured. The port
variables are PORT1.0.25, PORT1.0.29, PORT1.0.33, and
PORT1.0.37. You can configure more than one port at a time.
The 10gx4 parameter configures ports for breakout cables.
The 40g parameter configures ports for 40Gbps QSFP+
transceivers. This is the default setting.
The 100g parameter configures ports for 100Gbps QSFP28
transceivers.
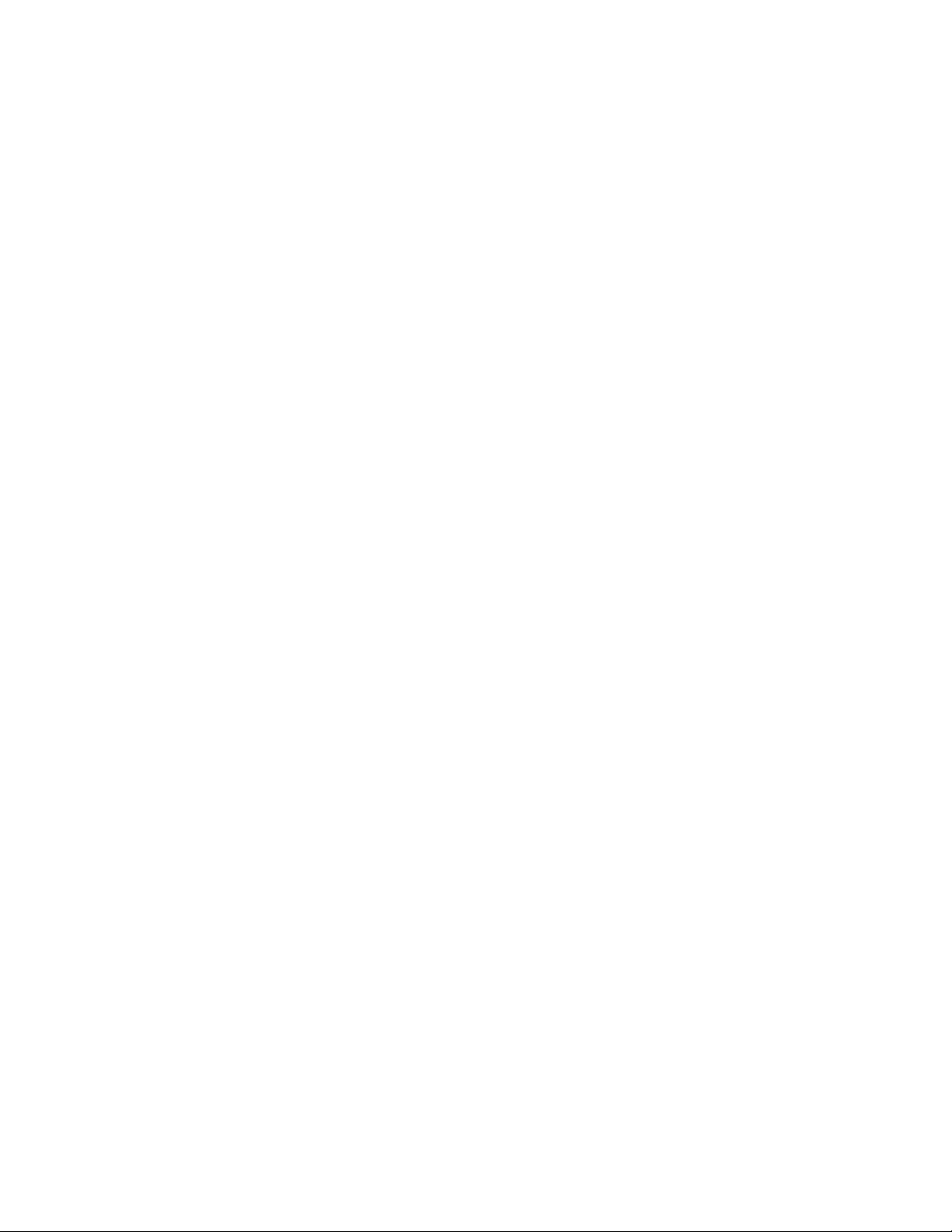
x950 Series Installation Guide for Stand-alone Switches
167
This example configures ports 33 and 37 for 100Gbps QSFP28
transceivers:
awplus(config)# platform portmode interface
port1.0.33, port1.0.37 100g
This example configures port 25 for a breakout cable:
awplus(config)# platform portmode interface port1.0.25
10gx4
This example configures ports 25 and 29 for 40Gbps QSFP+
transceivers:
awplus(config)# platform portmode interface
port1.0.25,port1.0.29 40g
4. After configuring the ports, go to “Saving Your Changes and Rebooting
the Switch” on page 168.
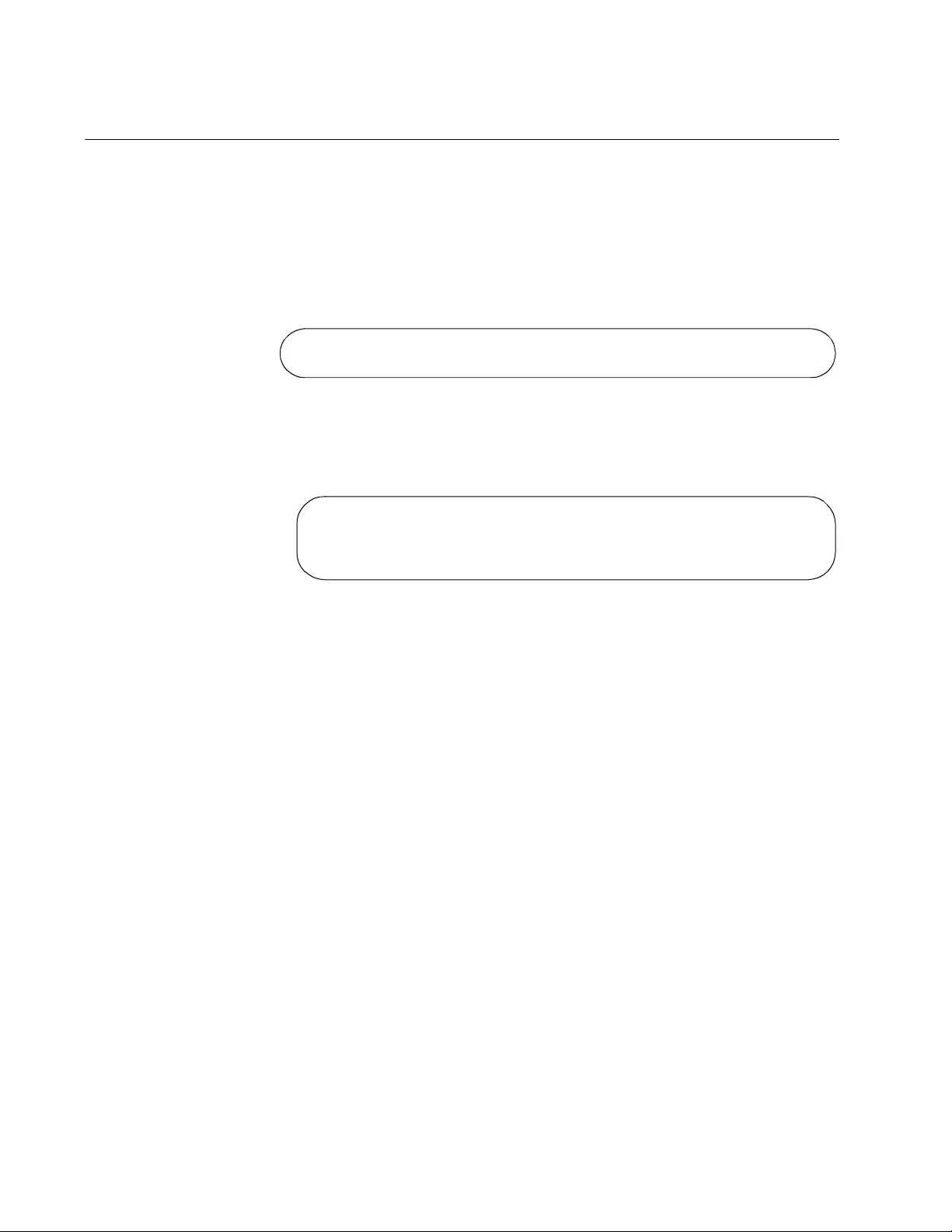
Chapter 9: Verifying and Configuring the Switch
168
Saving Your Changes and Rebooting the Switch
After disabling the VCStack feature or configuring ports 25 to 37, you have
to save your configuration changes and reboot the switch, as explained in
the following procedure:
1. From the Global Configuration mode, enter the EXIT command to
return to the Privileged Exec mode, as shown in Figure 110.
Figure 112. Returning to the Privileged Exec Mode
2. Enter the WRITE command to save your change in the configuration
file. The switch displays the confirmation prompt in Figure 111.
Figure 113. Saving the Changes with the WRITE Command
If this is the first management session, the switch automatically
creates a Default.cfg configuration file in flash memory to store your
changes.
3. Enter the REBOOT command to reboot the switch.
4. At the confirmation prompt, type “Y” for yes.
5. Wait two minutes for the switch to complete initializing its management
software.
6. Examine the Switch ID LED again. The switch is ready for normal
network operations as a stand-alone unit if its ID number is “0.” If the
number is not “0,” repeat “Disabling VCStack” on page 163. Be sure to
save your configuration changes with the WRITE command.
7. Go to Chapter 10, “Cabling the Networking Ports” on page 169.
awplus(config)# exit
awplus#
awplus# write
Building configuration ...
[OK]
awplus#
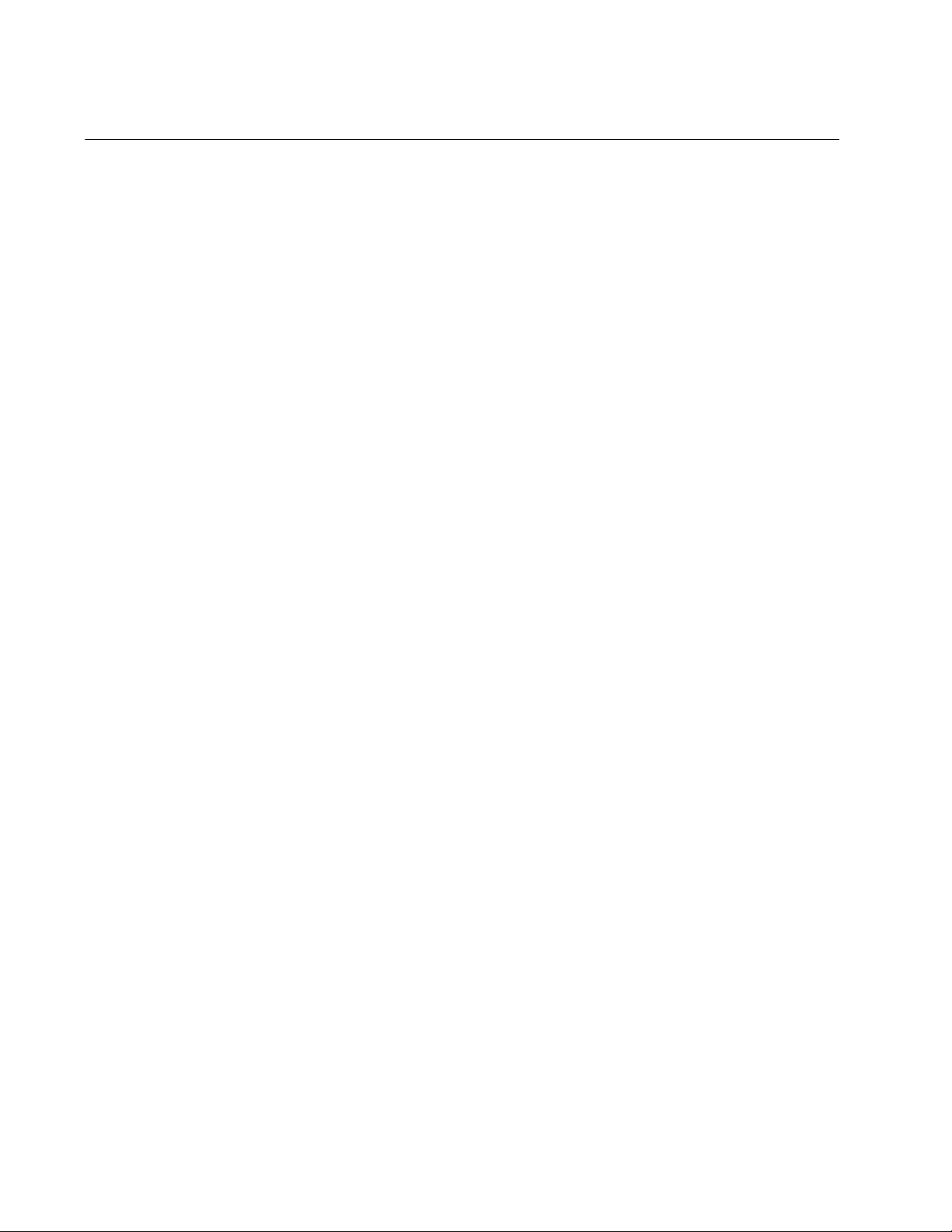
Chapter 10: Cabling the Networking Ports
170
Cabling Twisted Pair Ports
This section applies to the twisted pair ports on the following products:
x950-28XTQm Switch
XEM2-8XSTm Line Card
XEM2-12XT Line Card
XEM2-12XTm Line Card
Here are the cabling guidelines:
Minimum cable requirements are:
– 100Mbps - Standard TIA/EIA 568-B-compliant
Category 3 unshielded cabling.
– 1/2.5/5Gbps - Standard TIA/EIA 568-A-compliant
Category 5 or TIA/EIA 568-B-compliant Enhanced
Category 5 (Cat 5e) unshielded cabling.
– 10Gbps -Standard TIA/EIA 568-C-compliant
Category 6a unshielded cabling.
The connectors on the cables should fit snugly into the ports, and
the tabs should lock the connectors into place.
The default speed setting for the ports is Auto-Negotiation. This
setting is appropriate for ports connected to network devices that
also support Auto-Negotiation.
The ports must be set to Auto-Negotiation, the default setting, to
operate at 1Gbps, 2.5Gbps, 5Gbps, or 10Gbps.
The ports support full-duplex only.
Do not attach cables to ports of static or LACP port trunks until you
have configure the trunks on the switch. Otherwise, the ports will
form network loops that can adversely affect network performance.
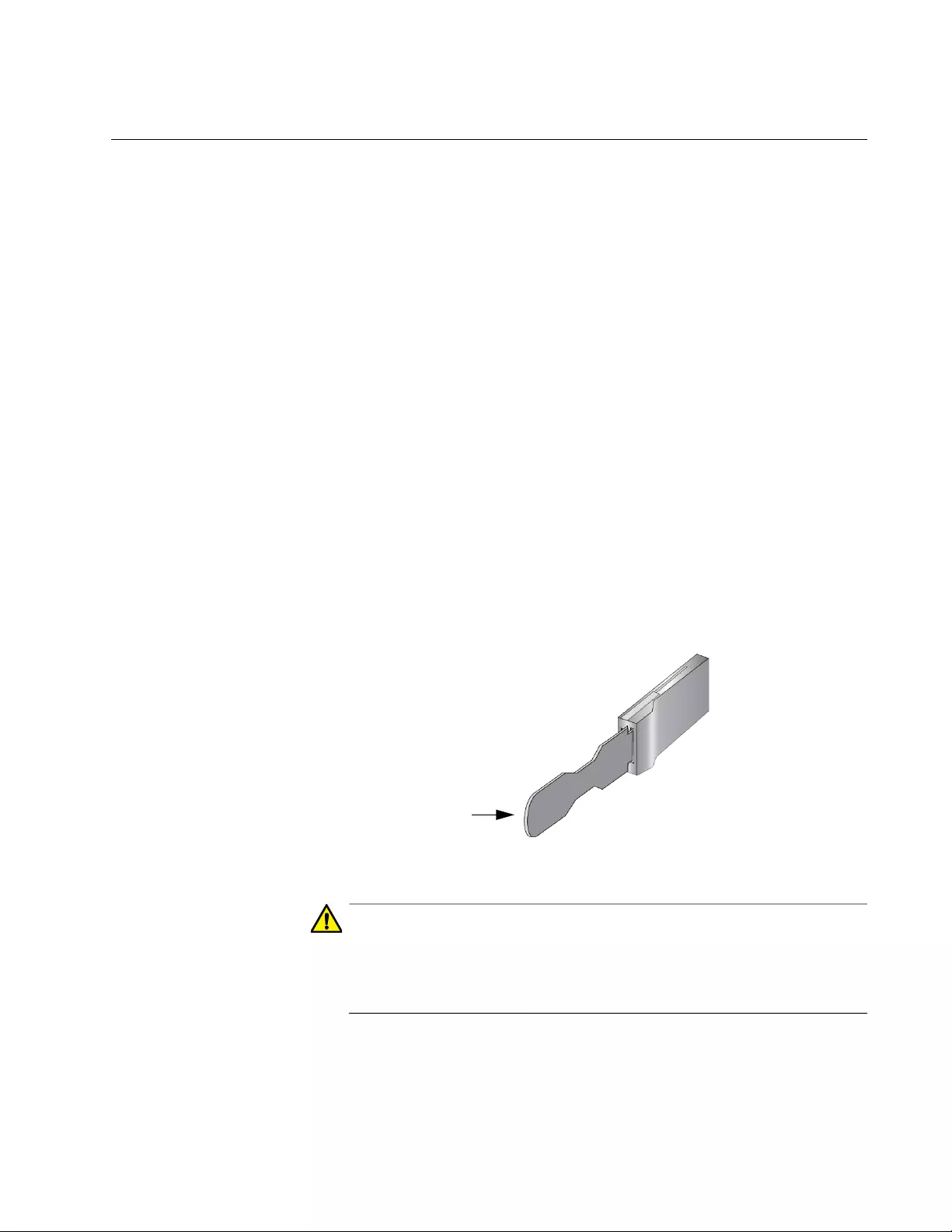
x950 Series Installation Guide for Stand-alone Switches
171
Guidelines to Handling Twisted Pair or Fiber Optic Transceivers
Please review the following guidelines before installing twisted pair or fiber
optic transceivers:
Transceivers are hot-swappable. You can install them while the
switch is powered on.
For a list of supported transceivers, refer to the product data sheet
on the Allied Telesis web site.
The operational specifications and fiber optic cable requirements
are provided in the documents included with the transceivers.
You should install transceivers in XEM2 line cards before
connecting their fiber optic cables.
Fiber optic transceivers are dust sensitive. Always keep the plug in
the optical bores when a fiber optic cable is not installed, or when
you store the transceiver. When you do remove the plug, keep it for
future use.
Repetitive removal or insertion of transceivers can lead to
premature failures.
100Gbps transceivers for XEM2-1CQ Line Cards have handles.
Use the handles when installing or removing transceivers. An
example is shown in Figure 114.
Figure 114. Handle on 100Gbps Transceivers for XEM2-1CQ Line Cards
Caution
Transceivers can be damaged by static electricity. Be sure to
observe all standard electrostatic discharge (ESD) precautions,
such as wearing an antistatic wrist strap, to avoid damaging the
devices. E92
Handle
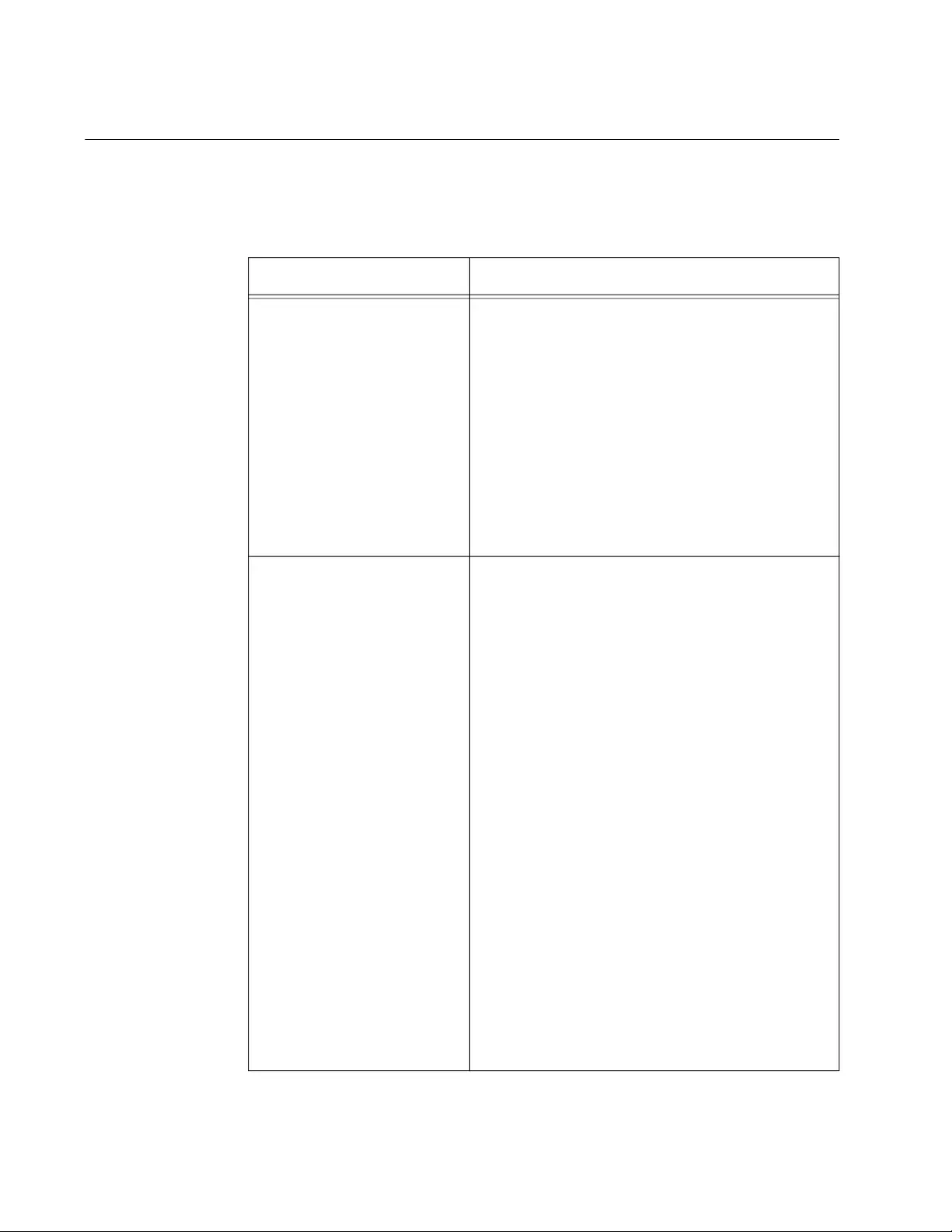
Chapter 10: Cabling the Networking Ports
172
Installing Transceivers
Table 28 lists the types of transceivers supported by the base transceiver
slots. Refer to the product data sheet for a list of approved transceivers.
Table 28. Transceivers for the Base Transceiver Slots
Base Ports Fiber Optic Transceiver
Ports 1 to 24 on the
x950-28XSQ Switch
Ports 1 to 48 on the
x950-52XSQ Switch
1Gbps SFP or 10Gbps SFP+ transceivers:
- 1Gbps SX/LX SFP transceivers
- 10Gbps SR/LR SFP+ fiber optic transceivers
- 1/10Gbps SP10T transceiver with RJ-45
connector
- 10Gbps SP10TW direct attach twinax cables
with SFP+ transceiver-style connectors
- 1/2.5/5/10Gbps SP10TM transceivers with
RJ-45 connectors
Ports 25, 29, 33, and 37 on
the x950-28XSQ and
x950-28XTQm Switches
Ports 49, 53, 57, and 61 on
the x950-28XSQ Switch
100Gbps QSFP28 transceivers:
- QSFP28SR4 transceiver - Maximum
operating distance of 70m (230 ft) or 100m
(328 ft) with 12-strand OM3 or OM4 fiber
optic cable, respectively. Requires a MPO
pluggable optical connector.
- QSFP28LR4 transceiver - Operating range of
2m (6.6 ft) to 10km (6.2 mi). Requires single-
mode fiber optic cable with a duplex LC
connector.
40Gbps QSFP+ transceivers, direct attach
cables, and breakout cables:
- QSFPSR4 transceiver - requires 12-strand
OM4 fiber optic cable and has a maximum
operating distance of 150m (492 ft).
- QSFPLR4 transceiver - requires single-mode
fiber optic cable and has an operating range
of 2 meters (6.6 ft) to 10km (6.2 mi).
- QSFP1CU and QSFP3CU direct attach
cables in lengths of 1 and 3 meters,
respectively.
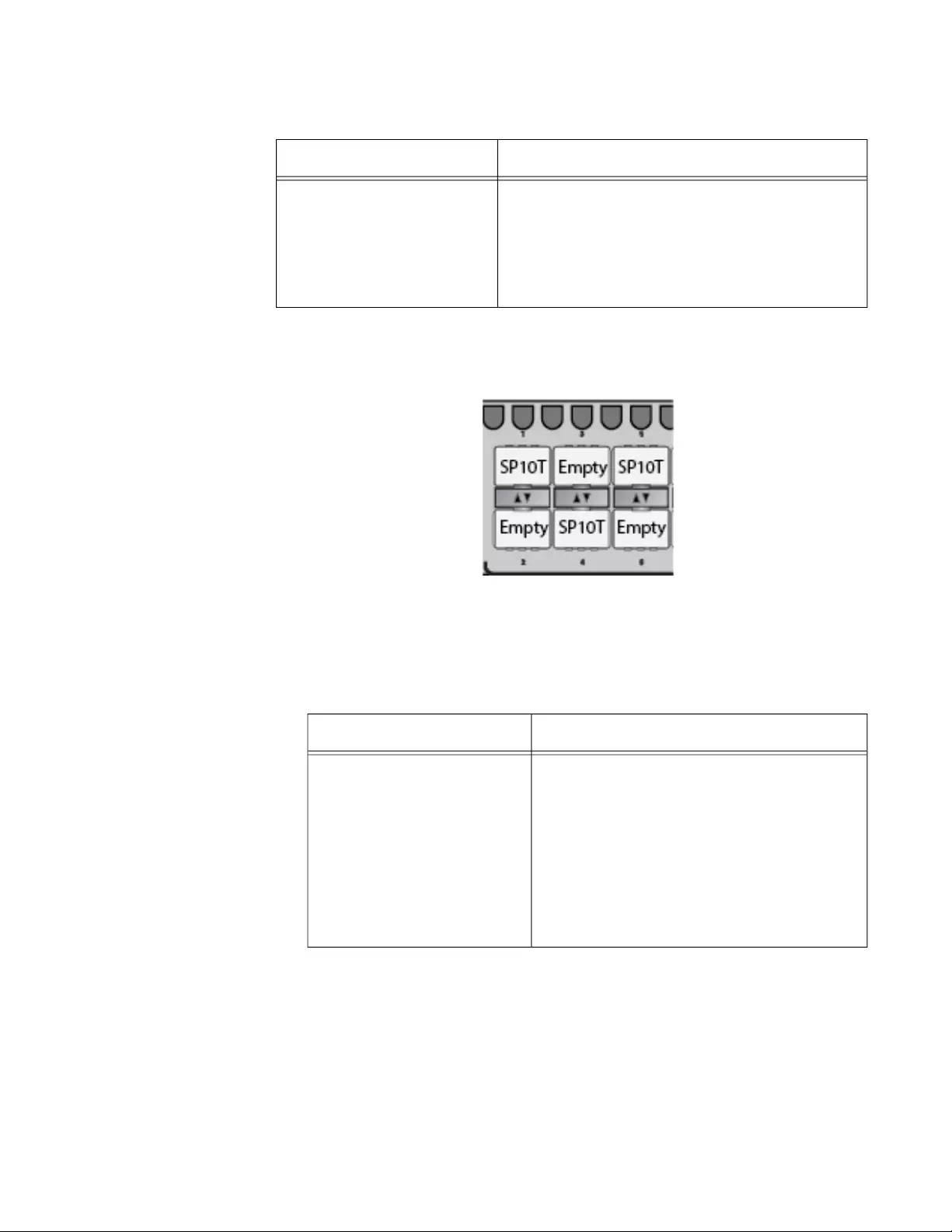
x950 Series Installation Guide for Stand-alone Switches
173
SP10T and SP10TM transceivers with RJ-45 connections require that
adjacent ports be kept empty to prevent overheating. Refer to Figure 115.
Figure 115. SP10T Transceivers
Table 29 lists the types of transceivers supported by optional XEM2 Line
Cards.
Ports 25, 29, 33, and 37 on
the x950-28XSQ and
x950-28XTQm Switches
Ports 49, 53, 57, and 61 on
the x950-28XSQ Switch
- QSFP-4SFP10G-3CU and QSFP-4SFP10G-
5CU breakout cables in lengths of 3 and 5
meters, respectively.
Table 28. Transceivers for the Base Transceiver Slots (Continued)
Base Ports Fiber Optic Transceiver
Table 29. Transceivers for the Optional XEM2 Ethernet Line Cards
Ethernet Line Card Transceiver
XEM2-8XSTm 1Gbps SFP or 10Gbps SFP+ transceivers:
- 1Gbps SX or LX SFP
- 10Gbps SR or LR SFP+
- 10Gbps one meter SP10TW1, three
meter SP10TW3, and seven meter
SP10TW7 direct attach twinax cables,
with SFP+ transceiver-style connectors
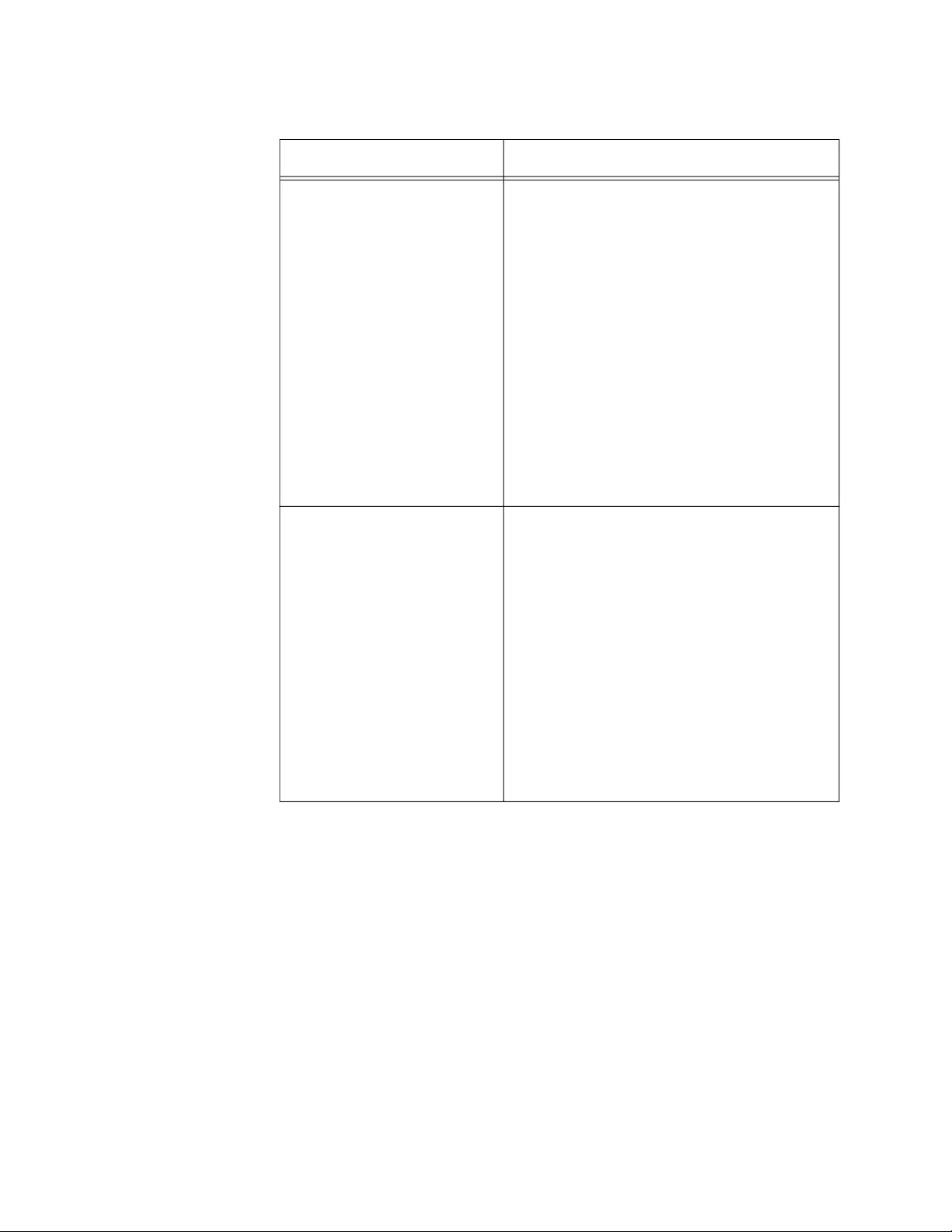
Chapter 10: Cabling the Networking Ports
174
XEM2-12XS 1Gbps SFP or 10Gbps SFP+ transceivers:
- 1Gbps SX or LX SFP fiber optic
transceivers
- 10Gbps SR or LR SFP+ fiber optic
transceivers
- 10Gbps one meter SP10TW1, three
meter SP10TW3, and seven meter
SP10TW7 direct attach twinax cables
with SFP+ transceiver-style connectors
(The XEM2-12XS v2 Card does not
support the SP10TW7 cable.)
- 1/2.5/5/10Gbps SP10TM transceivers
with RJ-45 connectors
XEM2-4QS 40Gbps QSFP+ transceivers:
- QSFPSR4 fiber optic transceiver -
Maximum operating distance of 150
meters (492 feet) with 12-strand OM4
fiber optic cable.
- QSFPLR4 fiber optic transceiver -
Operating range of 2 meters (6.6 feet) to
10 kilometers (6.2 miles) with single-
mode fiber optic cable.
- QSFP1CU and QSFP3CU direct attach
cables - Lengths of 1 and 3 meters,
respectively.
Table 29. Transceivers for the Optional XEM2 Ethernet Line Cards
Ethernet Line Card Transceiver
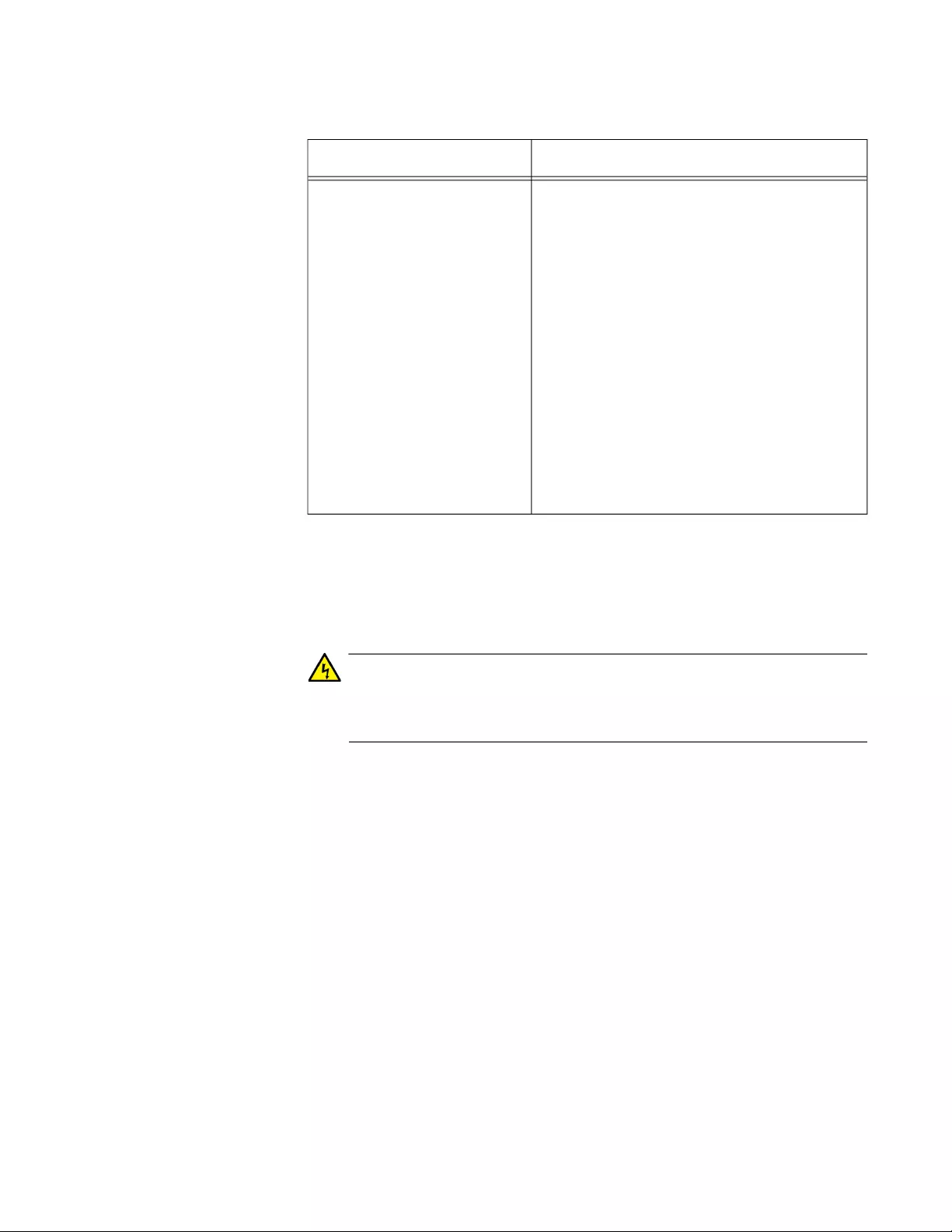
x950 Series Installation Guide for Stand-alone Switches
175
Please review “Guidelines to Handling Twisted Pair or Fiber Optic
Transceivers” on page 171 before performing the procedure.
Your transceivers may look different than those shown in the following
illustrations.
Warning
The temperature of an operational transceiver can exceed 70° C
(158° F). Exercise caution when removing or handling transceivers
with unprotected hands. E43
To install a fiber optic transceiver, perform the following procedure:
1. Select a port for the transceiver.
2. If the selected port has a dust cover, remove it.
3. Remove the transceiver from its shipping container and store the
packaging material in a safe location.
4. Orient the transceiver and slide it into the port until it clicks into place.
The correct orientation depends on the line card and transceiver:
Base ports 1 to 24 and XEM2-8XSTm and XEM2-12XS Line Cards
- To install a transceiver in an odd numbered port, position it with
its handle on top. To install a transceiver in an even numbered
port, position it with its handle on the bottom. Refer to Figure 116
on page 176.
XEM2-1CQ 100Gbps QSFP28 transceivers:
- QSFP28SR4 fiber optic transceiver -
Maximum operating distance of 70m
(230 ft) or 100m (328 ft) with 12-strand
OM3 or OM4 fiber optic cable,
respectively. Requires a MPO pluggable
optical connector.
- QSFP28LR4 fiber optic transceiver -
Operating range of 2m (6.6 ft) to 10km
(6.2 mi). Requires single-mode fiber
optic cable with a duplex LC connector.
- QSFP28-1CU and QSFP28-3CU direct
attach cables in lengths of one and three
meters, respectively.
Table 29. Transceivers for the Optional XEM2 Ethernet Line Cards
Ethernet Line Card Transceiver
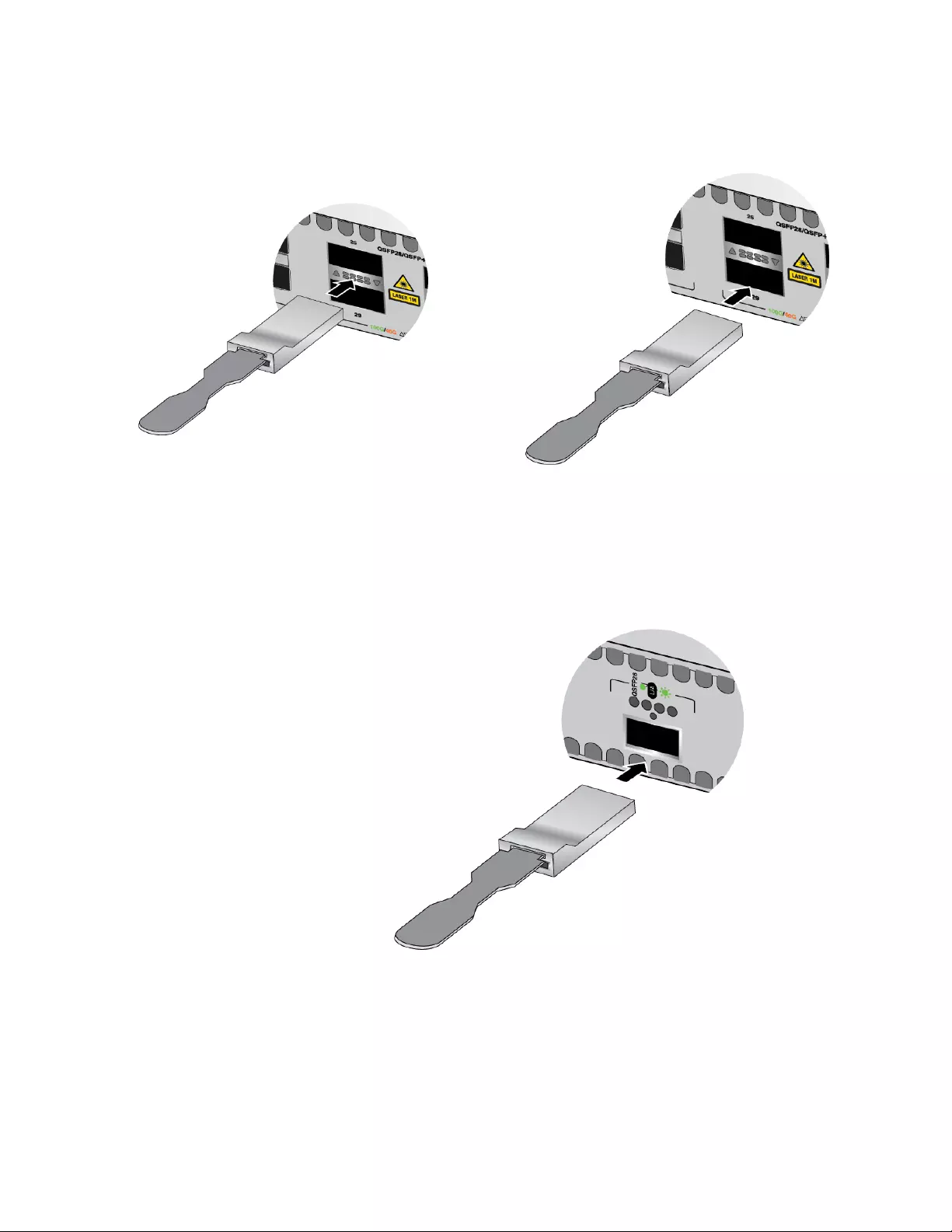
x950 Series Installation Guide for Stand-alone Switches
177
100Gbps QSFP28 transceivers for base ports 25 to 37: refer to
Figure 118.
Figure 118. Installing 100Gbps QSFP28 Transceivers in Base Ports 25 to
37
100Gbps QSFP28 transceivers for XEM2-1CQ Line Card: refer to
Figure 119.
Figure 119. Installing 100Gbps QSFP28 Transceivers in XEM2-1CQ Line
Cards
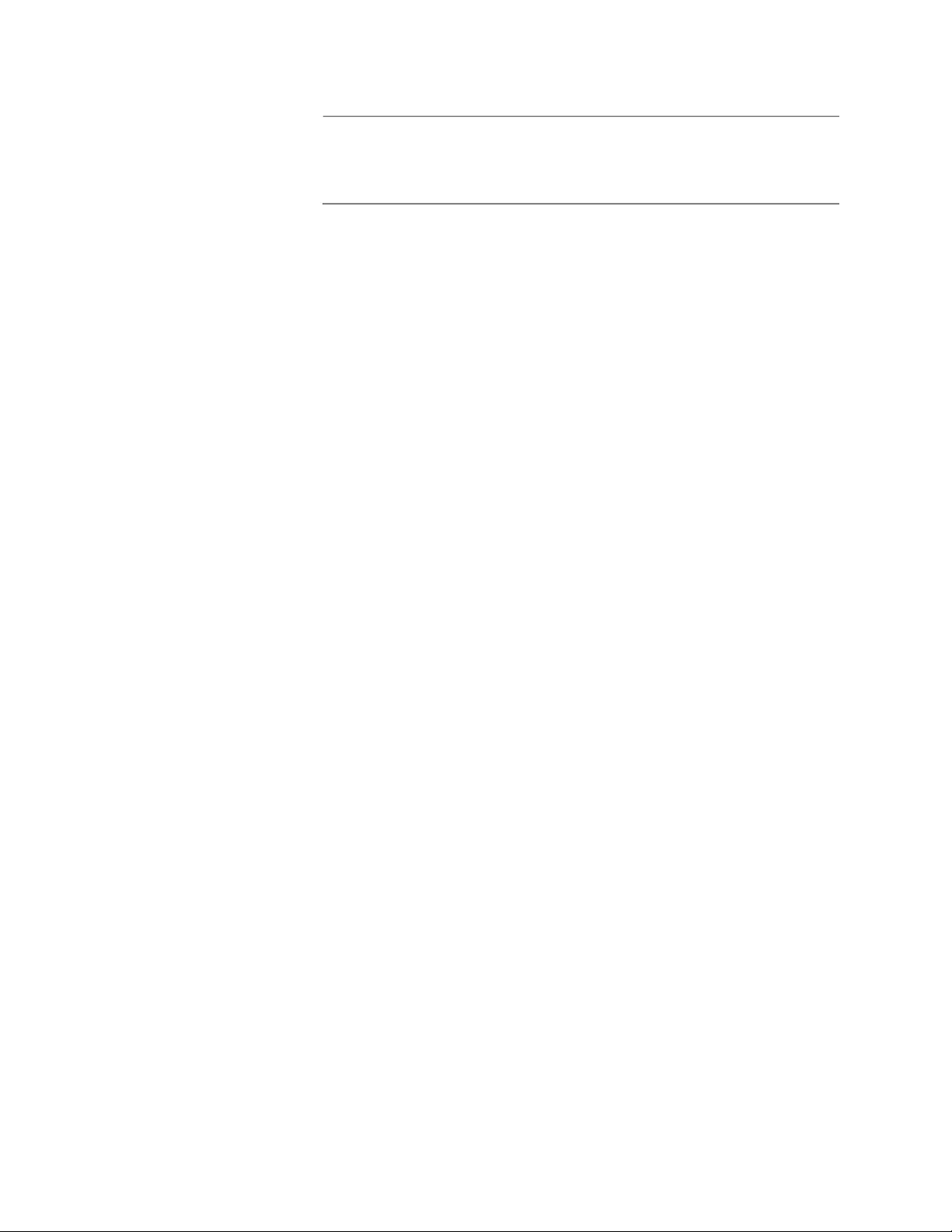
Chapter 10: Cabling the Networking Ports
178
Note
If you are ready to attach the fiber optic cable to the transceiver,
continue with the next step. Otherwise, repeat steps 1 to 4 to install
additional transceivers.
5. If the fiber optic connector on the transceiver has a dust cover, remove
the cover.
6. Connect the fiber optic cable to the connector on the transceiver. The
cable is keyed such that it can connect to the transceiver only one
way.
7. Repeat this procedure to install additional transceivers.
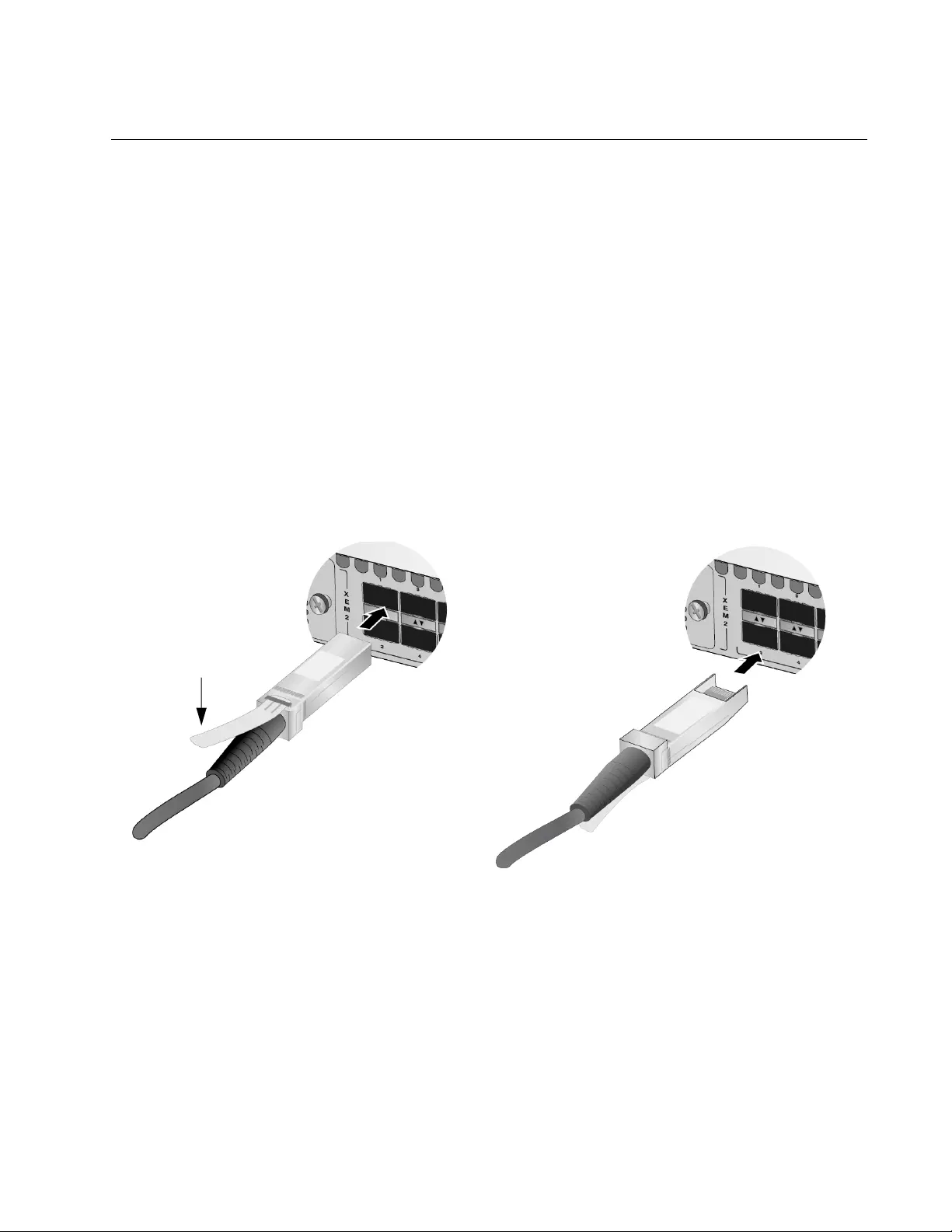
x950 Series Installation Guide for Stand-alone Switches
179
Installing Direct Attach Cables
Table 10 on page 33 lists the direct attach cables for the base ports and
XEM2 Line Cards. They offer an economical way to add 10Gbps, 40Gbps,
or 100Gbps connections over short distances. To install direct attach
cables, perform the following procedure:
1. Select a port for the direct attach cable.
2. If the selected port has a dust cover, remove the cover.
3. Remove the transceiver from its shipping container and store the
packaging material in a safe location.
4. Orient the transceiver and slide it into the port until it clicks into place.
The correct orientation depends on the cable:
Figure 120 shows the orientations for SP10TW direct attach cables
installed in base ports 1 to 24 and XEM2-8XSTm and XEM2-12XS
Cards.
Figure 120. Installing SP10TW Direct Attach Cables
Figure 121 on page 180 shows the orientations for QSFPCU
Cables installed in base ports 25 to 37.
Release Tab
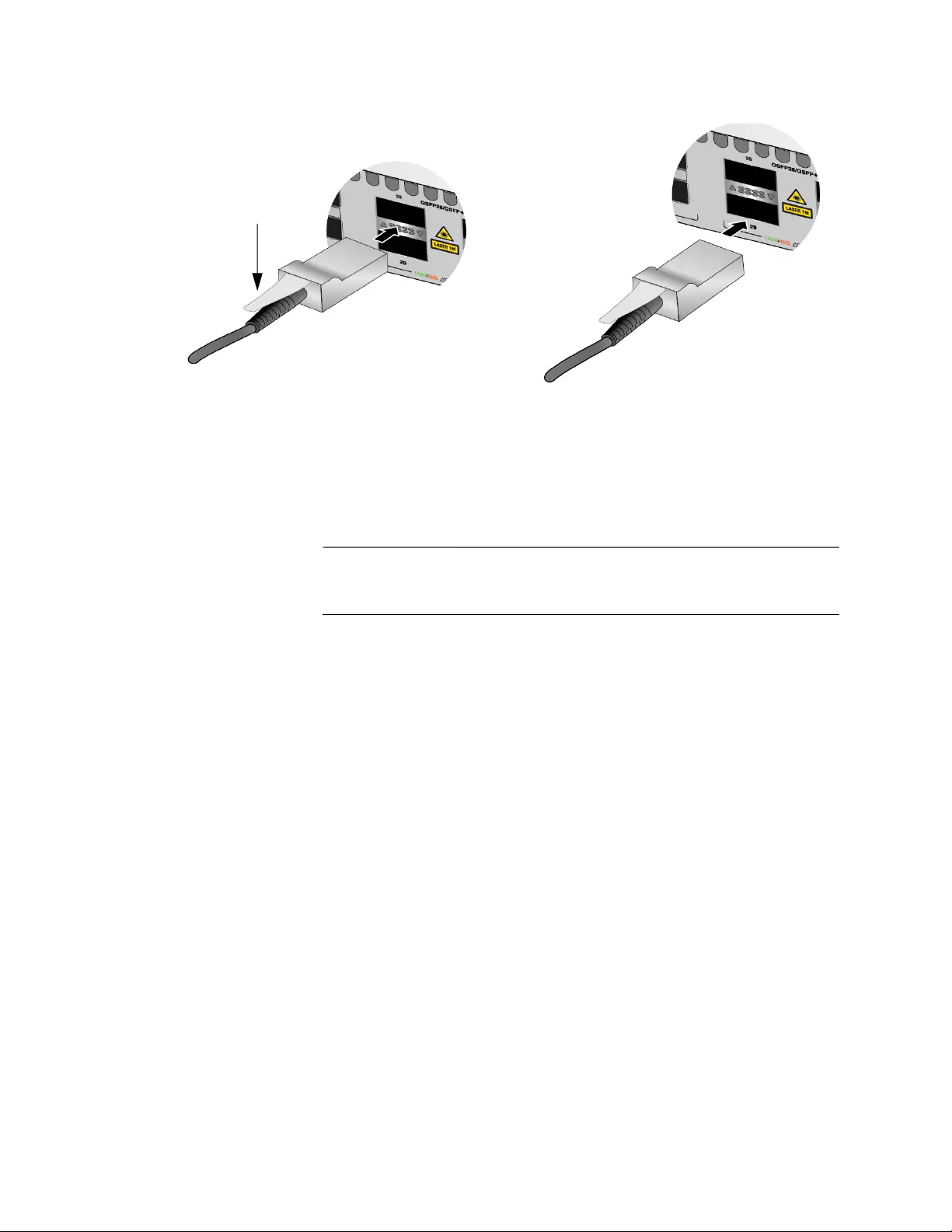
Chapter 10: Cabling the Networking Ports
180
Figure 121. Attaching QSFPCU Cables
5. Connect the other end of the cable into a compatible port on another
network device.
6. Repeat this procedure to install additional direct attach cables.
Note
To remove a cable from the port, gently push on the connector, pull
on the release tab, and slide the connector from the port.
Release Tab
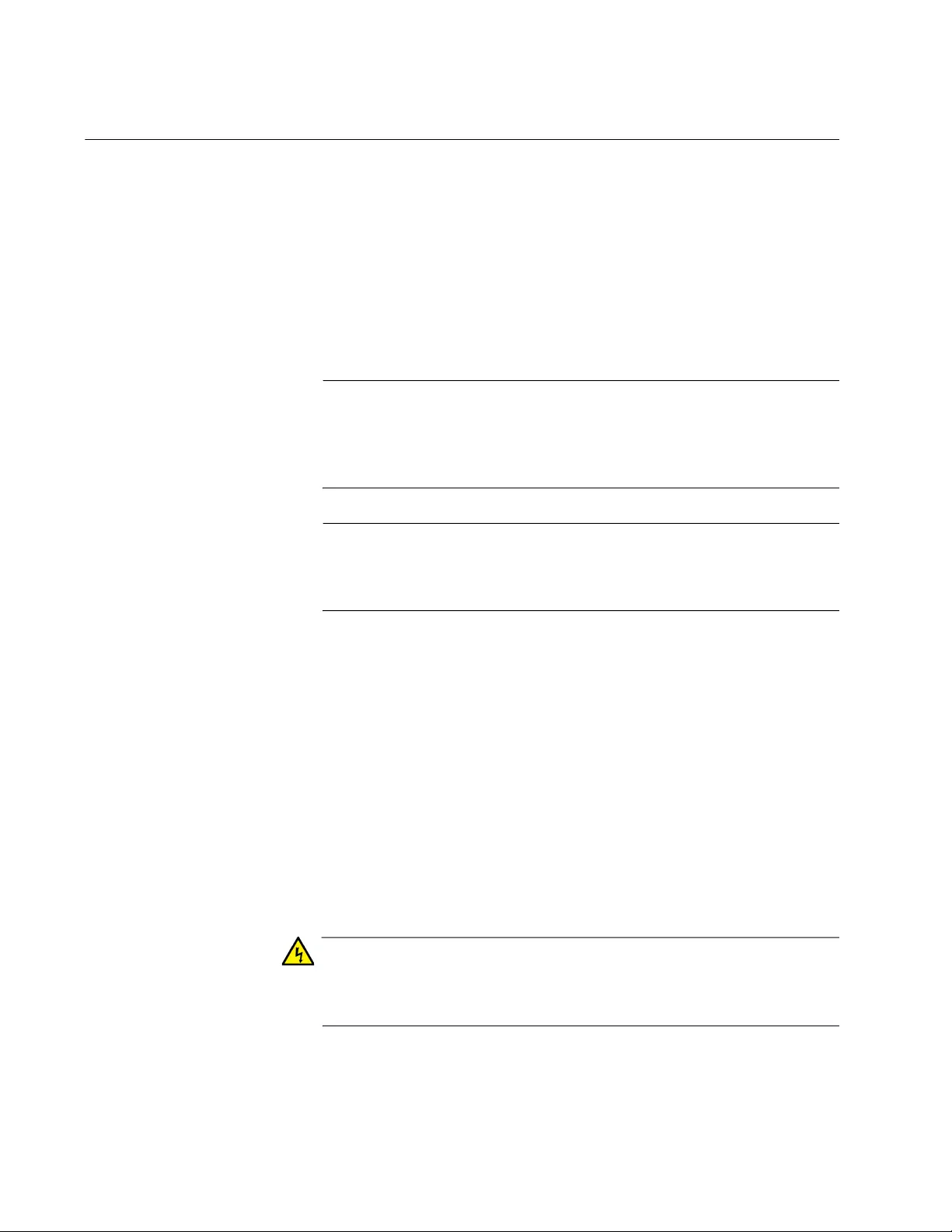
Chapter 11: Replacing Modules
182
Replacing XEM2 Ethernet Line Cards
This section contains the procedure for replacing XEM2 Ethernet line
cards in x950 Switches. The illustrations in the procedure show the XEM2-
12XT line card. The procedure is the same for all cards. Please review the
following guidelines before performing the procedure:
All XEM2 line cards are hot-swappable. You do not have to power
off or reboot the switch when installing or replacing a line card.
An XEM2 line card might require up to thirty seconds before
becoming fully operational after being powered on.
Note
Allied Telesis recommends saving a backup copy of the
configuration file in the switch before removing or replacing line
cards. For instructions, refer to the Software Reference for x950
Switch, AlliedWare Plus Operating System.
Note
The XEM2 Line Cards are also used in the SBx908 GEN2 Switch.
Please note that you have to reboot that switch when hotswapping
the XEM2-1CQ Line Card.
This procedure requires the following tool:
#2 Phillips-head screwdriver (not provided)
To remove an XEM2 line card from the switch, perform the following
procedure:
1. Label and remove all cables from the line card.
2. If the line card has fiber optic transceivers, install dust covers on the
ports.
3. If the line card has transceivers or direct attach cables, label and
remove the transceivers or cables.
Warning
The temperature of an operational transceiver may exceed 70° C
(158° F). Exercise caution when removing or handling transceivers
with unprotected hands. E43
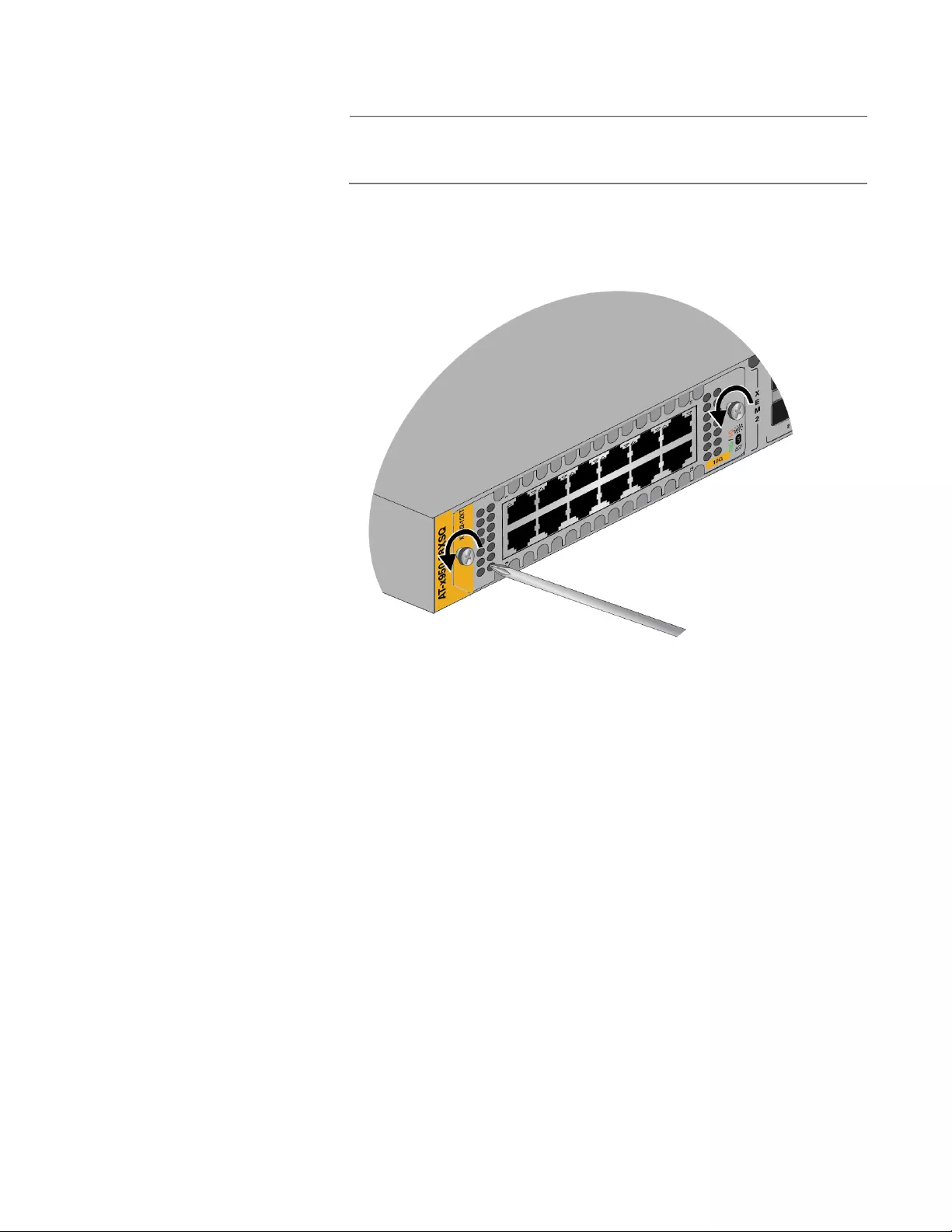
x950 Series Installation Guide for Stand-alone Switches
183
Note
100Gbps transceivers for the XEM2-1CQ line card have handles.
Always use the handles when installing or removing transceivers.
4. Use a #2 Phillips-head screwdriver to loosen the two screws on the
faceplate of the card. Refer to Figure 122.
Figure 122. Loosening the Screws on the Ethernet Line Card
5. Carefully pull on the screws on the faceplate to disconnect the line
card from the internal connector in the switch. Refer to Figure 123 on
page 184.
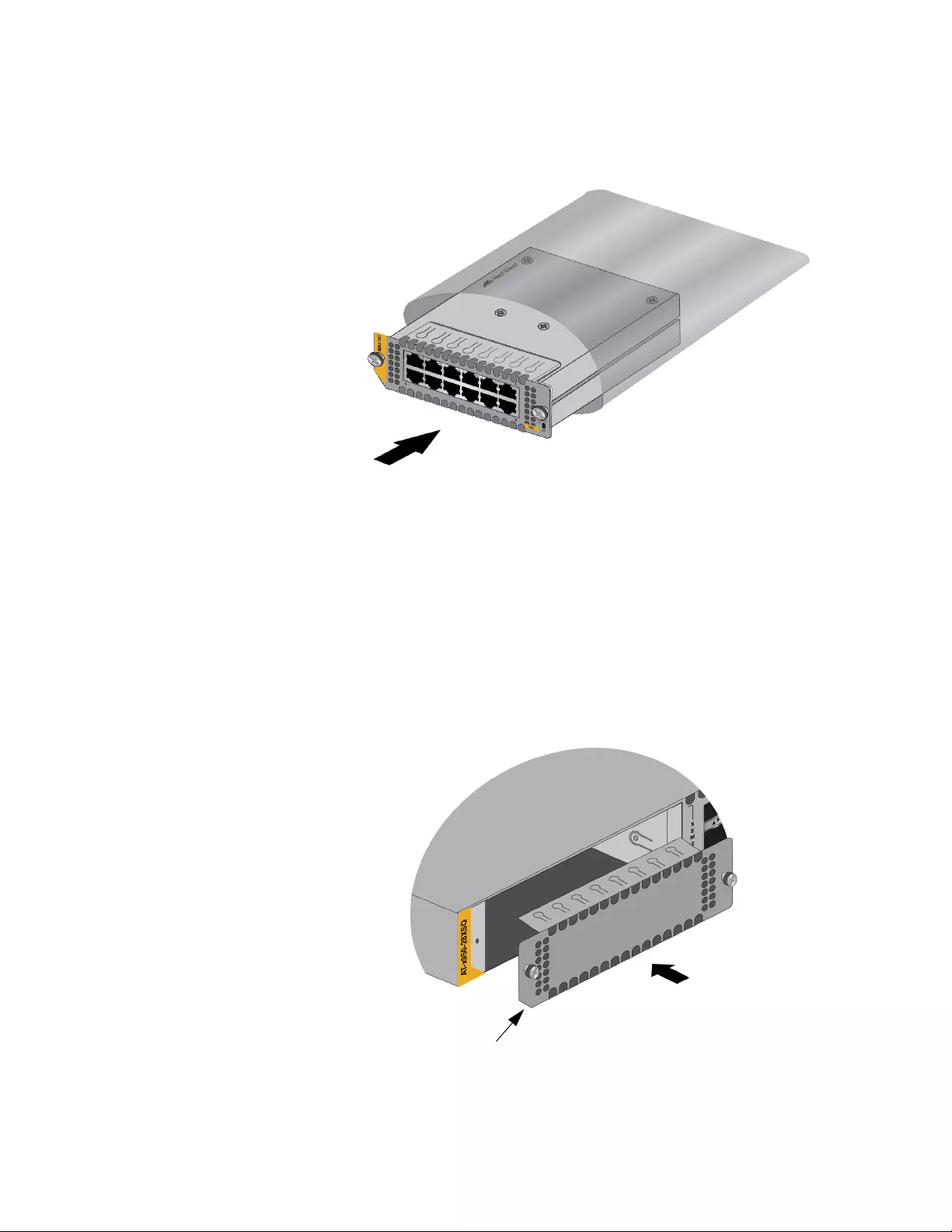
x950 Series Installation Guide for Stand-alone Switches
185
7. If you are not installing the line card in another switch, store it in its
anti-static bag and shipping container. Refer to Figure 125 on page
185.
Figure 125. Placing the Ethernet Line Card in its Anti-static Bag
8. Do one of the following:
For instructions on how to install another card in the slot, start with
step 2 in “Installing an Optional XEM2 Ethernet Line Card” on
page 98.
If you are not installing another line card in the slot now, continue
with the next step to install the blank cover.
9. Orient the blank cover as shown in Figure 126, with the notch on the
bottom left, and slid it into the slot.
Figure 126. Installing the Line Card Blank Cover
Notch
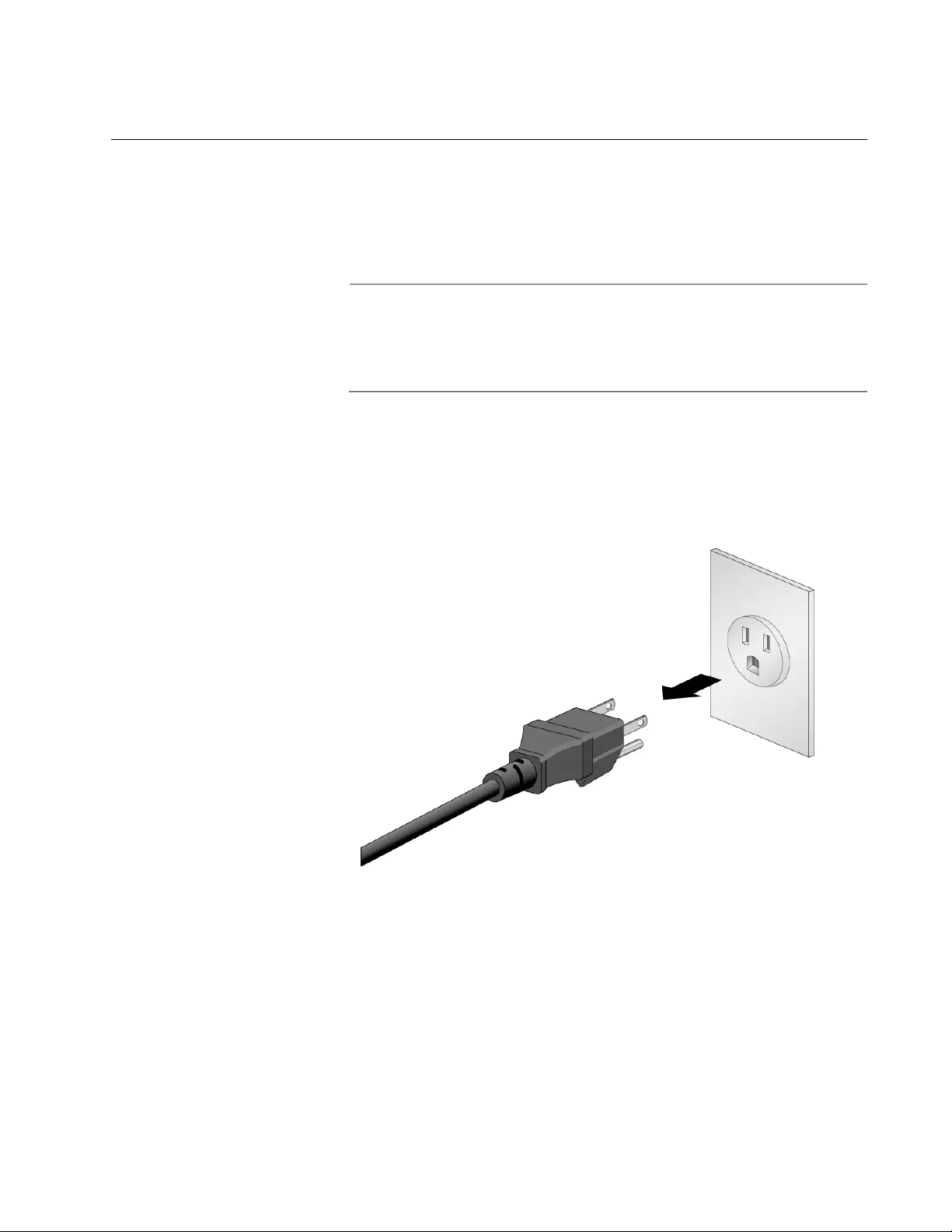
x950 Series Installation Guide for Stand-alone Switches
187
Replacing PWR600 AC Power Supplies
This section contains the procedure for removing or replacing PWR600
AC Power Supplies.The following illustrations show the removal of a
power supply from slot PSU A. The procedure is the same for replacing a
power supply in slot PSU B.
Note
Allied Telesis recommends saving a backup copy of the
configuration file in the switch before removing or replacing power
supplies. For instructions, refer to the Software Reference for x950
Switch, AlliedWare Plus Operating System.
To remove AC power supplies from the switch, perform the following
procedure:
1. Disconnect the AC power cord for the power supply from the AC power
source. Refer to Figure 128.
Figure 128. Disconnecting the AC Power Cord from the Power Source
2. Open the restraining strap on the power cord by pressing down on the
release tab and pulling out the strap. Refer to Figure 129 on page 188.
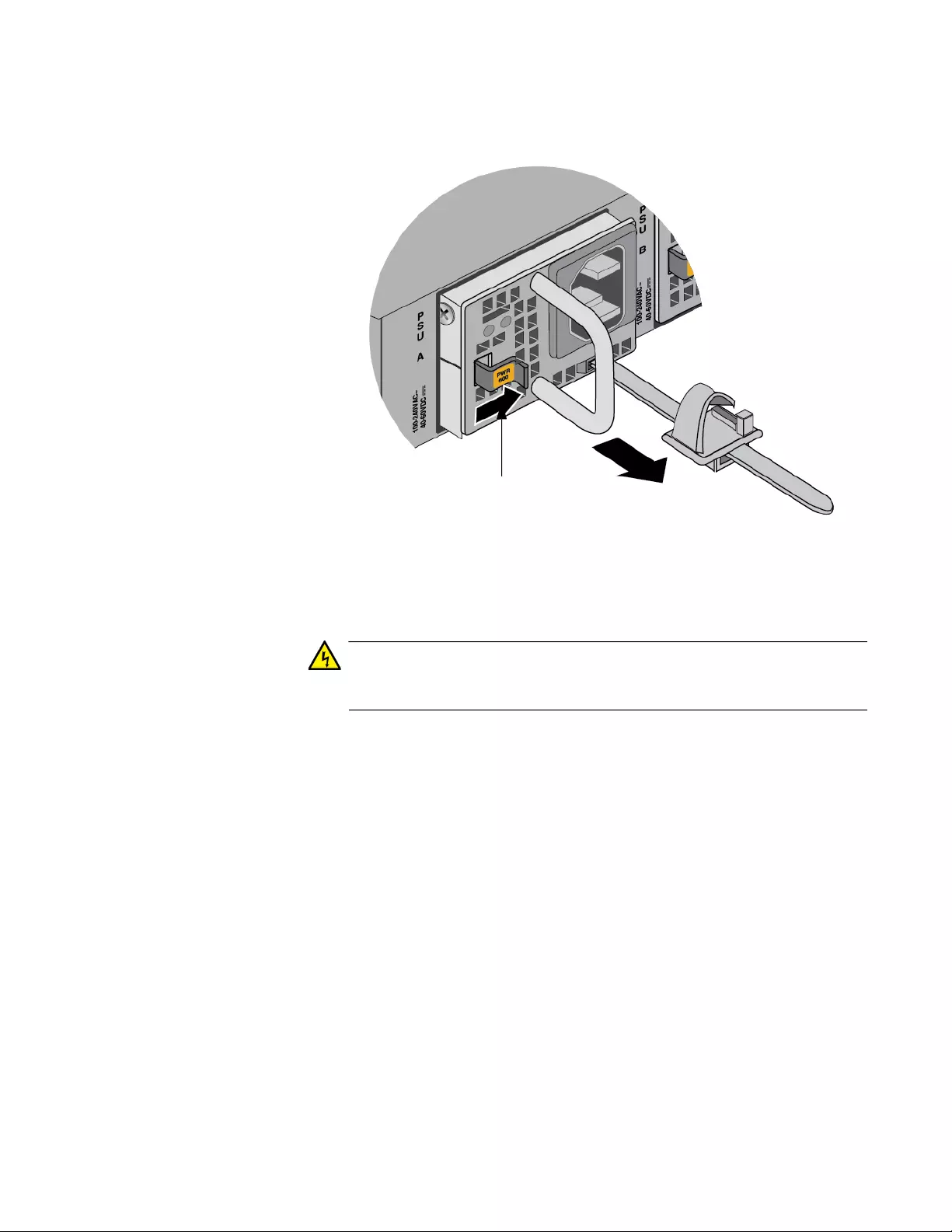
x950 Series Installation Guide for Stand-alone Switches
189
4. Press the release lever to the right and pull on the handle to release
the power supply from the internal connector in the switch.
Figure 131. Removing the Power Supply
5. Carefully slide the power supply from the switch. Refer to Figure 132
on page 190.
Warning
The power supply is heavy. Use both hands to hold it when
removing it from the switch.
Release Lever
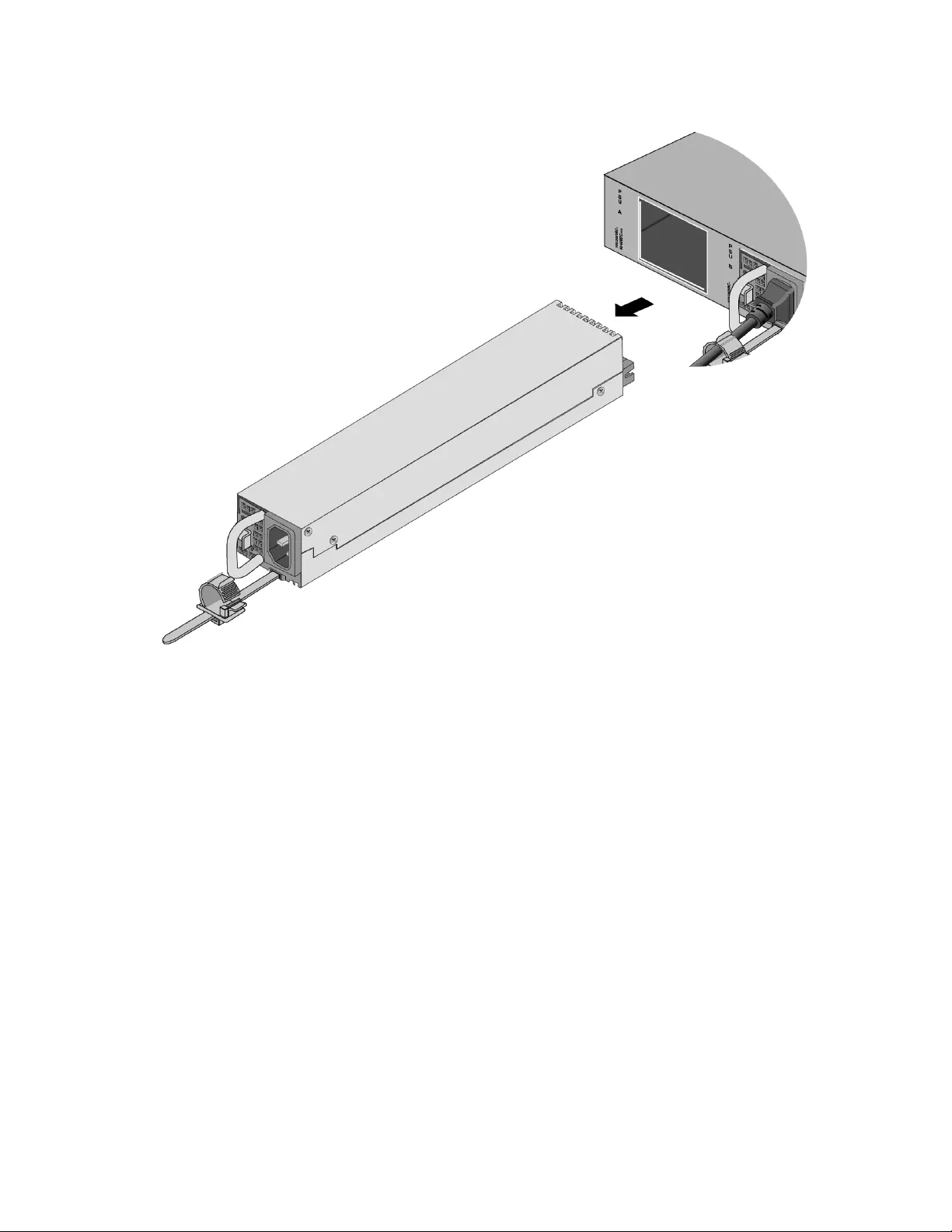
Chapter 11: Replacing Modules
190
Figure 132. Removing a Power Supply
6. Do one of the following:
To install a new power supply, refer to “Installing PWR600 AC
Power Supplies” on page 84 or “Replacing PWR600 DC Power
Supplies” on page 192for instructions.
If you are not installing a new power supply, continue with the next
step to install the blank panel.
7. Orient the blank power supply cover as shown in Figure 133 on page
191 and slide it into the slot until it clicks into place.
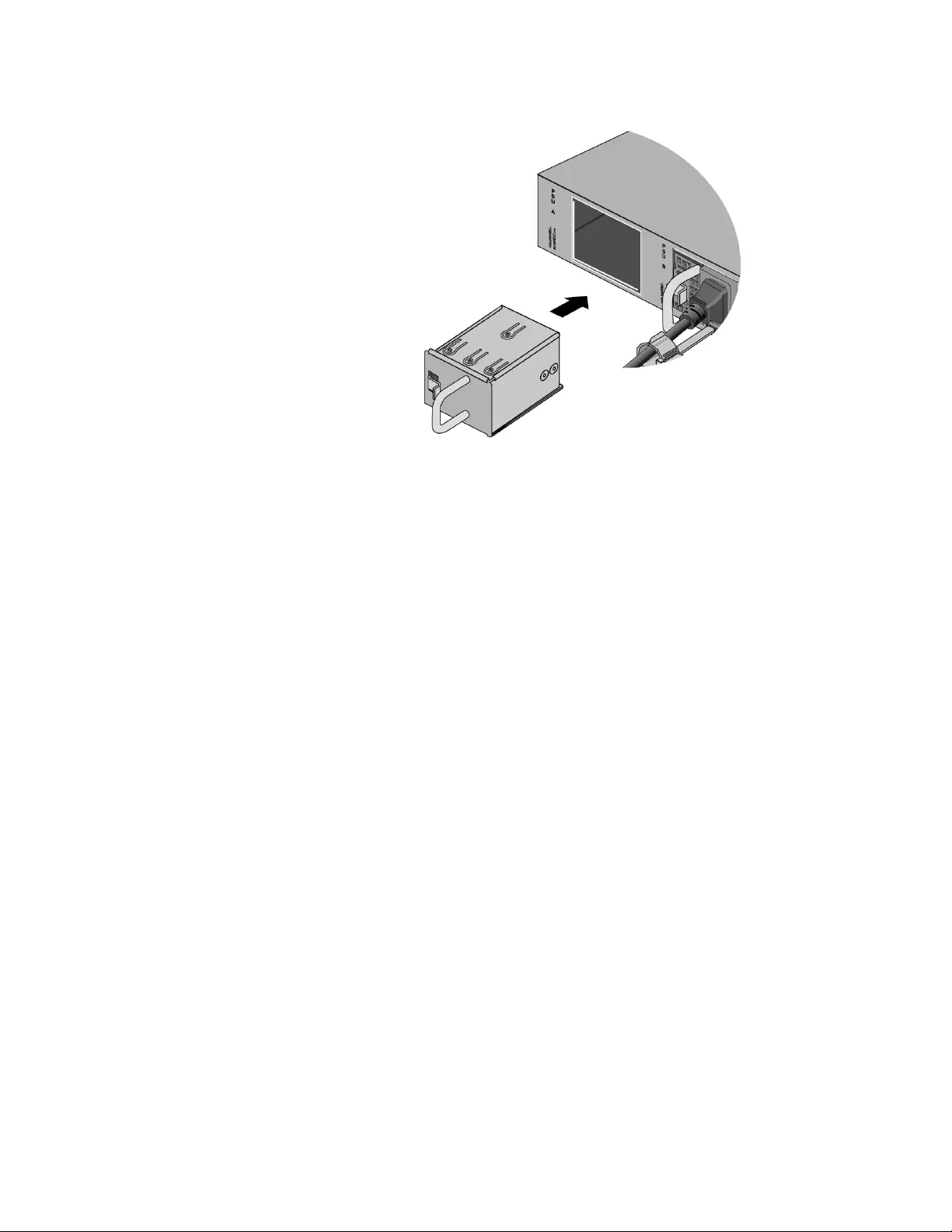
x950 Series Installation Guide for Stand-alone Switches
191
Figure 133. Installing the Blank Power Supply Cover
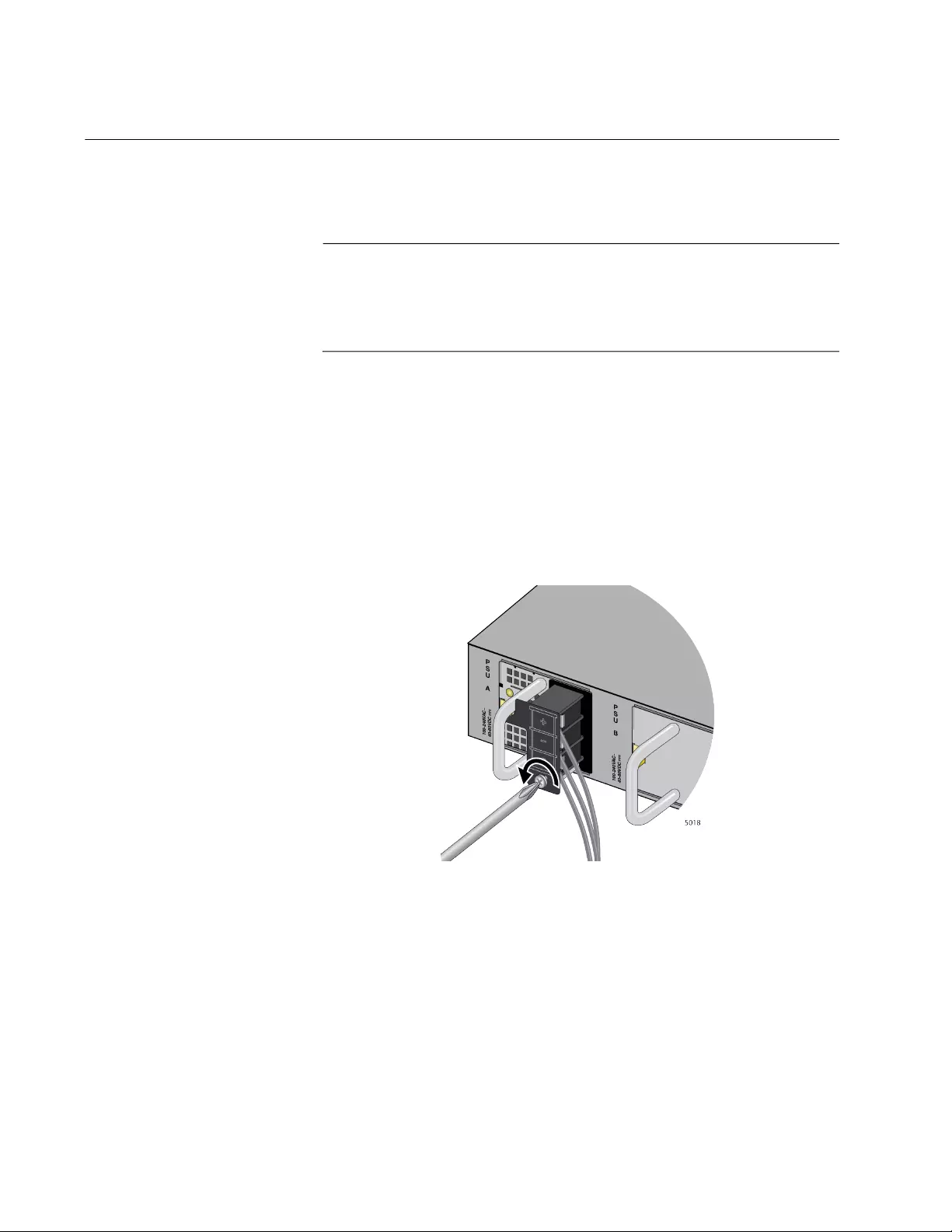
Chapter 11: Replacing Modules
192
Replacing PWR600 DC Power Supplies
This section contains the procedure for removing or replacing PWR600
DC Power Supplies.
Note
Allied Telesis recommends saving a backup copy of the
configuration file in the switch before removing or replacing power
supplies. For instructions, refer to the Software Reference for x950
Switch, AlliedWare Plus Operating System.
To remove DC power supplies from the switch, perform the following
procedure:
1. Power off the DC power supply.
2. Remove the ground wire from the ground point at the installation site.
3. Loosen the screw for the connector panel with a Phillips-head
screwdriver. Refer to Figure 134.
Figure 134. Loosening the Screw for the Panel
4. Press the panel to the right to access the connecting screws as shown
in Figure 135 on page 193.
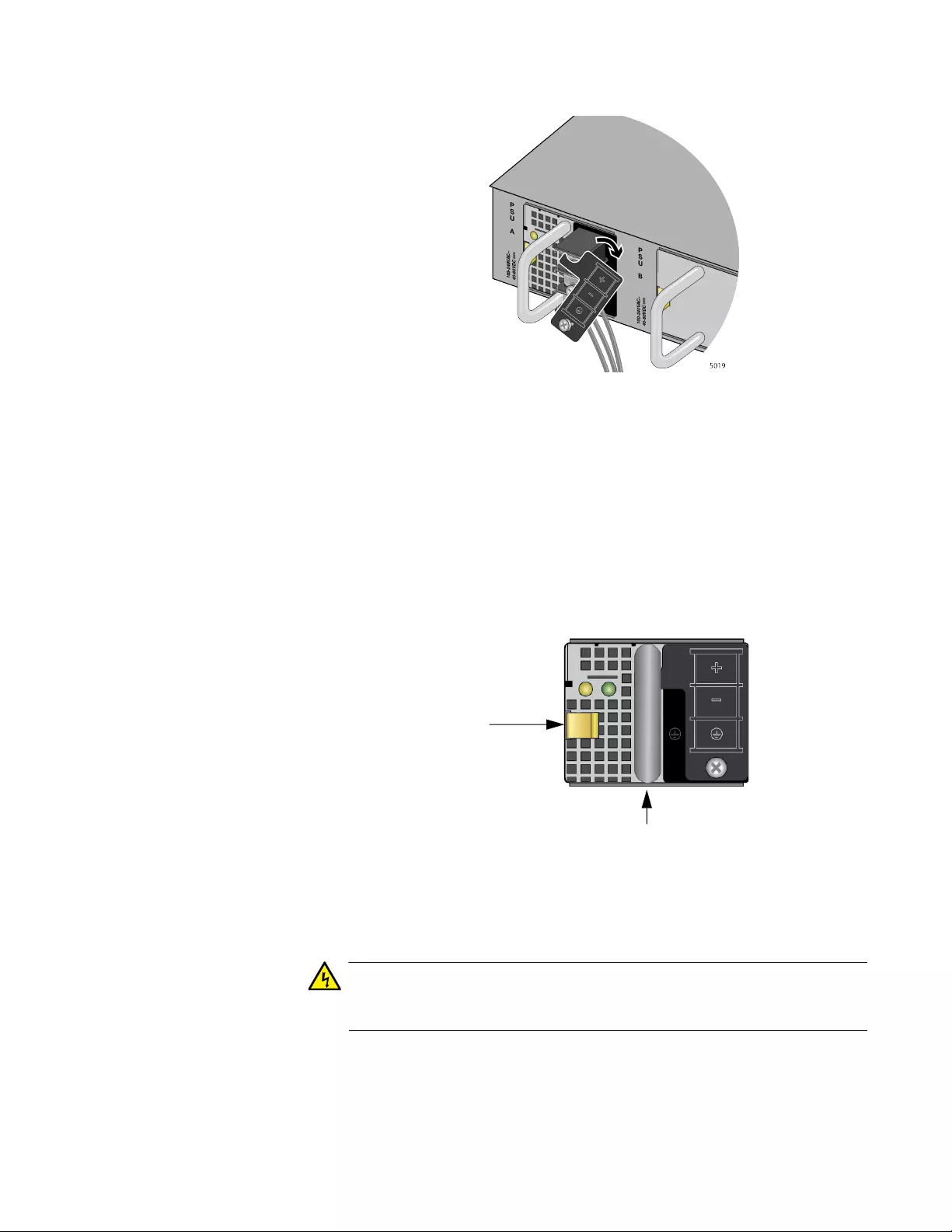
x950 Series Installation Guide for Stand-alone Switches
193
Figure 135. Accessing the Connecting Screws
5. Loosen all three screws for the ground wire, positive (+) and negative
(-) wires.
6. Remove all three wires.
7. Press the release lever to the right and pull on the handle to release
the power supply from the internal connector in the switch. Refer to
Figure 131 on page 189.
The release lever and handle are shown in Figure 136.
Figure 136. Front Panel of the PWR600 DC Power Supply
8. Carefully slide the power supply from the switch. Refer to Figure 137
on page 194.
Warning
The power supply is heavy. Use both hands to hold it when
removing it from the switch.
Release Lever
Handle
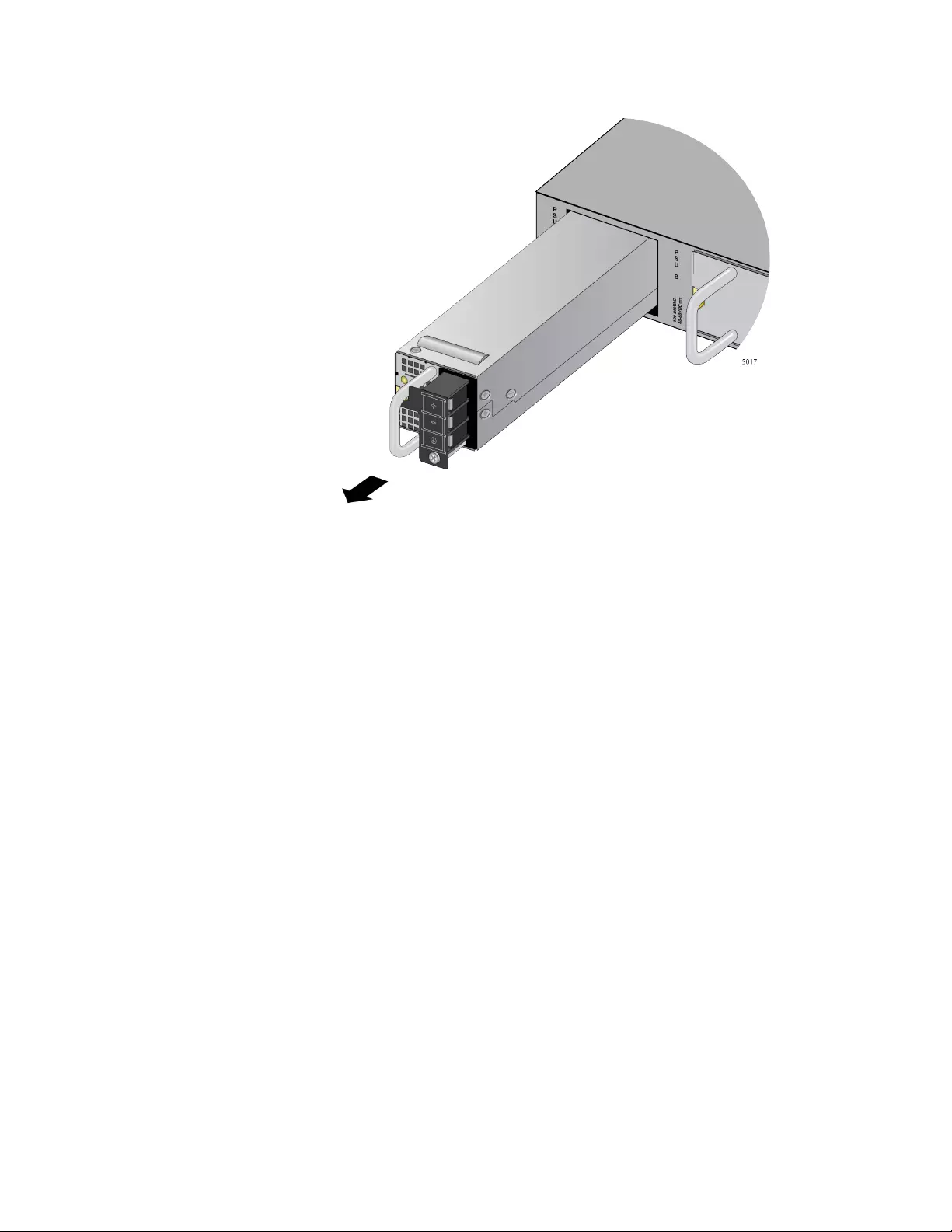
Chapter 11: Replacing Modules
194
Figure 137. Removing a DC Power Supply
9. Do one of the following:
To install a new power supply, refer to “Installing PWR600 AC
Power Supplies” on page 84 or “Installing PWR600 DC Power
Supplies” on page 88 for instructions.
If you are not installing a new power supply, continue with the next
step to install the blank panel.
10. Orient the blank power supply cover as shown in Figure 133 on page
191 and slide it into the slot until it clicks into place.
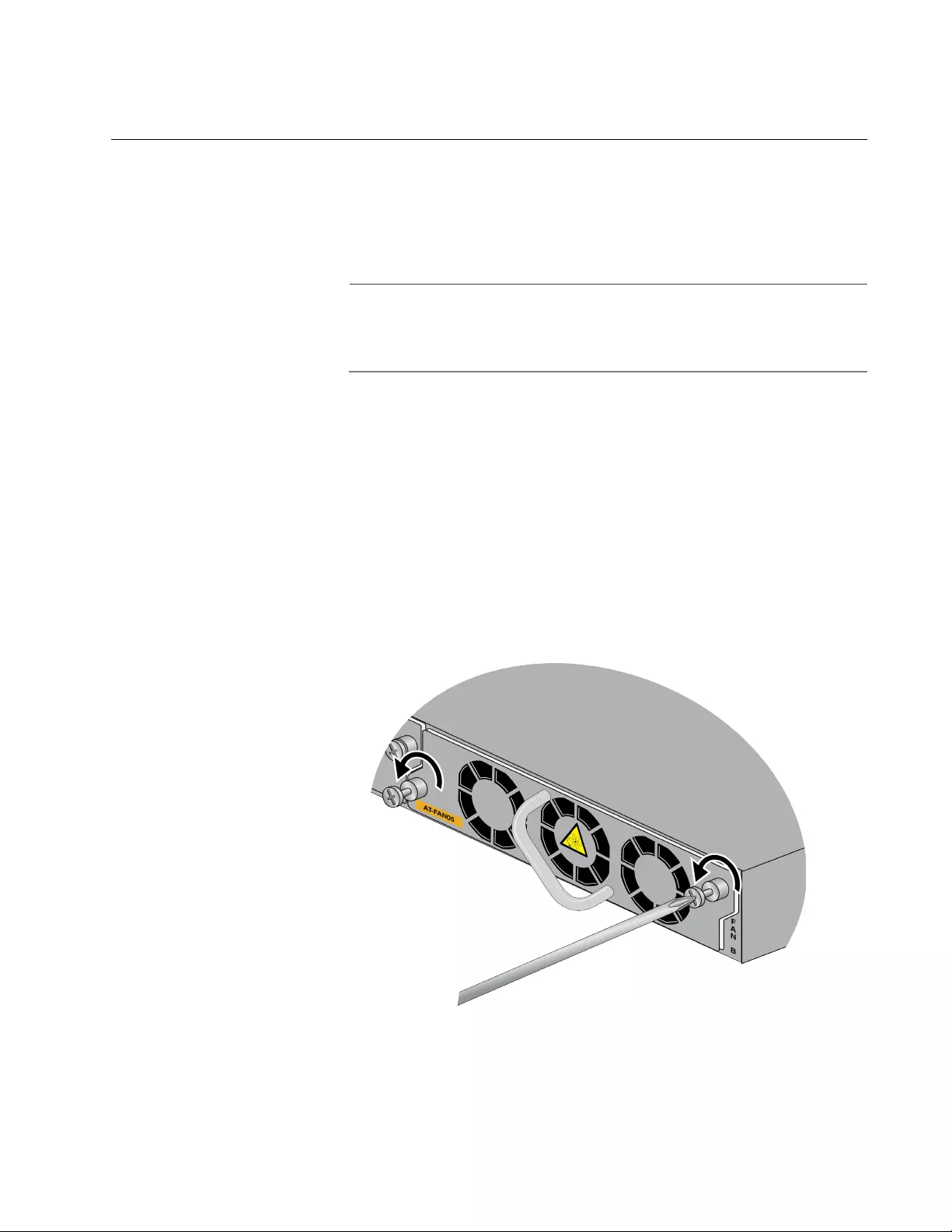
x950 Series Installation Guide for Stand-alone Switches
195
Replacing FAN05 Modules
This section contains the procedure for replacing FAN05 Modules. Fan
modules are hot swappable. You can replace them without having to
power off the switch. For background information, refer to “FAN05 Cooling
Fan” on page 39.
Note
Allied Telesis recommends saving a backup copy of the
configuration file in the switch before replacing a fan module. For
instructions, refer to the Software Reference for x950 Switches.
Removing Fan
Modules
This procedure requires the following tool:
#2 Phillips-head screwdriver (not provided)
The illustrations show the removal of the fan module from FAN B slot on
the back panel. The procedure is the same for removing a module from
FAN A slot.
To remove a fan module from the switch, perform the following procedure:
1. Use a #2 Phillips-head screwdriver to loosen the two screws on the
faceplate of the fan module. Refer to Figure 138.
Figure 138. Loosening the Screws on the Fan Module
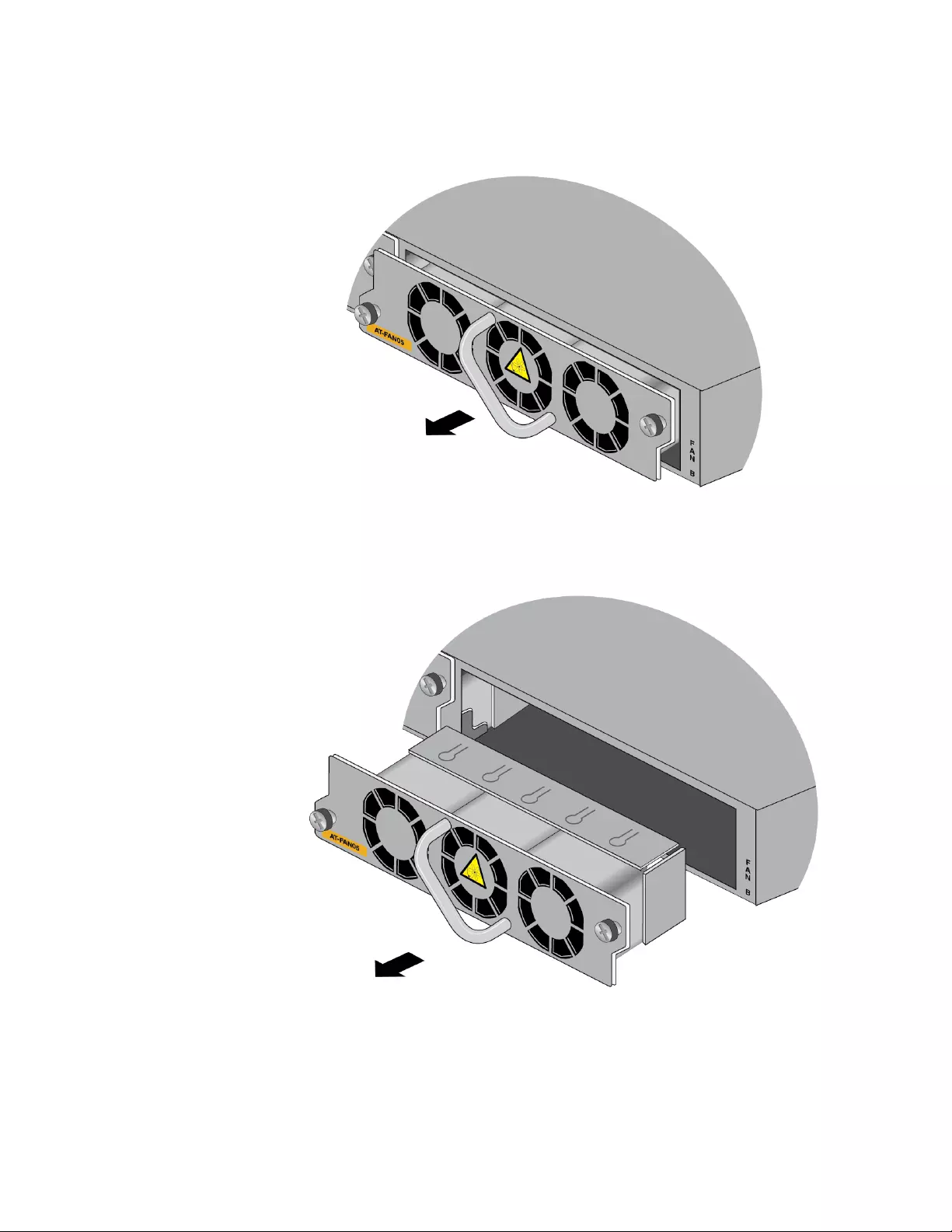
Chapter 11: Replacing Modules
196
2. Carefully pull on the handle to disconnect the line card from the
internal connector in the switch. Refer to Figure 139.
Figure 139. Disconnecting the FAN05 Module from the Switch
3. Slide the fan module out of the switch. Refer to Figure 140.
Figure 140. Sliding the Fan Module from the Switch
4. Continue with the next procedure to install a new FAN05 Module.
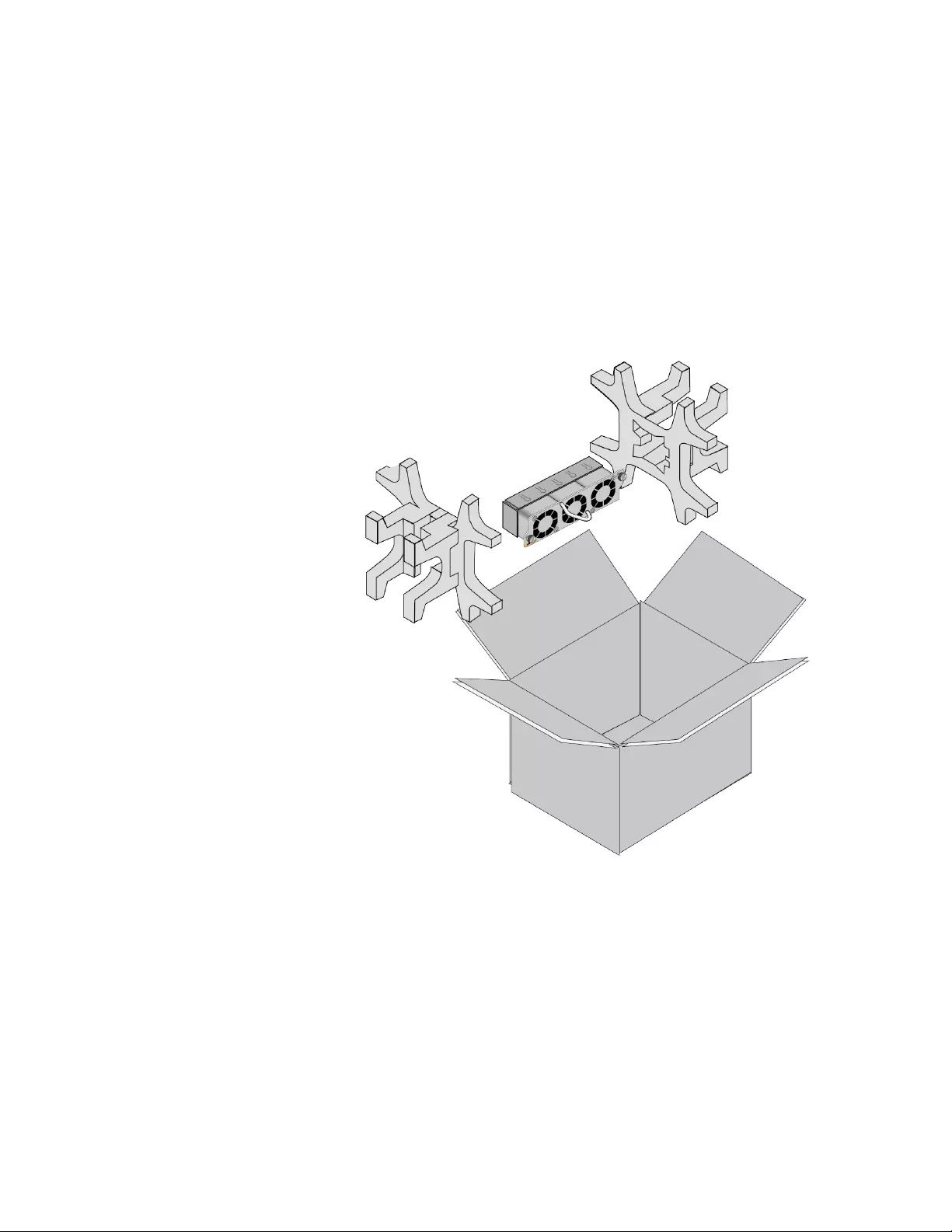
x950 Series Installation Guide for Stand-alone Switches
197
Installing Fan
Modules
This procedure requires the following tool:
#2 Phillips-head screwdriver (not provided)
The illustrations show the installation of a fan module in FAN B slot on the
back panel. The procedure is the same for installing a module in FAN A
slot.
To install a fan module, perform the following procedure:
1. Remove the new fan module form its shipping box. Refer to
Figure 141.
Figure 141. Removing the Fan Module from the Shipping Container
2. Align the fan module in the slot. Refer to Figure 142 on page 198.
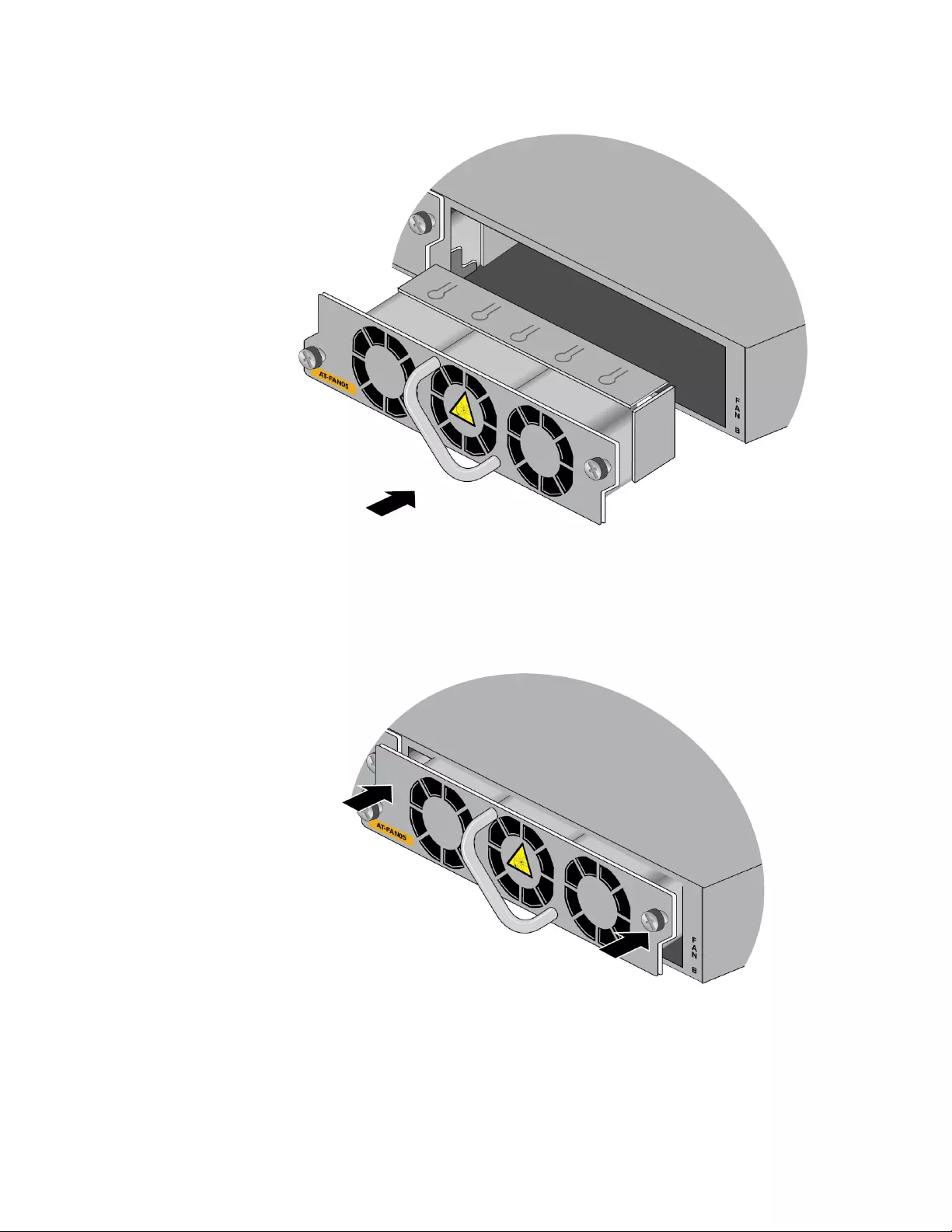
Chapter 11: Replacing Modules
198
Figure 142. Aligning the FAN05 Module in the Switch Slot
3. When you feel the module make contact with the internal connector,
gently press on both sides to seat the module on the connector. Refer
to Figure 143.
Figure 143. Seating the FAN05 Module on the Internal Connector
4. Tighten the two screws on the module to secure it to the switch. Refer
to Figure 144.
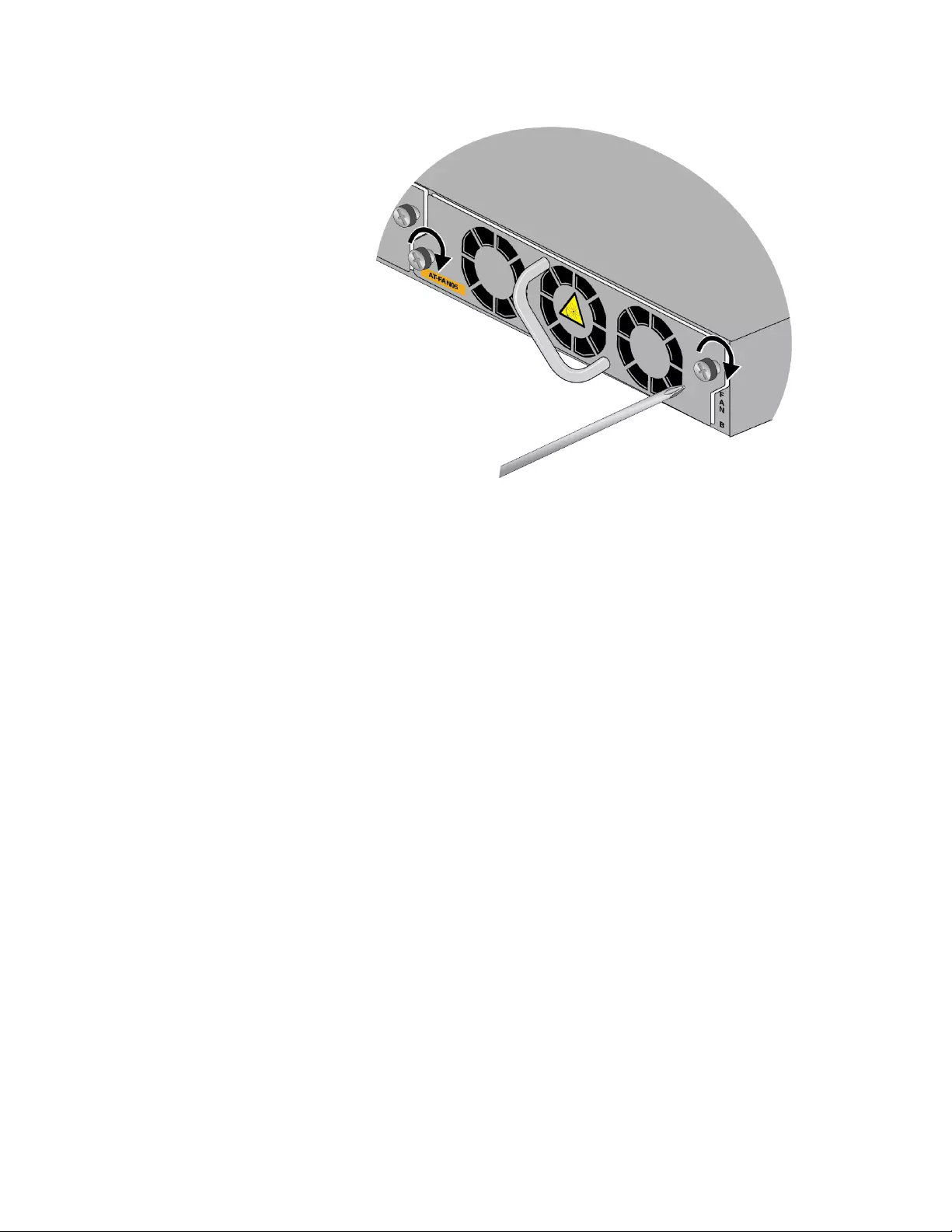
x950 Series Installation Guide for Stand-alone Switches
199
Figure 144. Tightening the Two Captive Screws on the FAN05 Module
5. To confirm the operations of the new fan module, start a local or
remote management session and enter the SHOW SYSTEM
ENVIRONMENT command in the User Exec or Privileged Exec mode.
For directions, refer to “Verifying the Switch with AlliedWare Plus
Commands” on page 162.
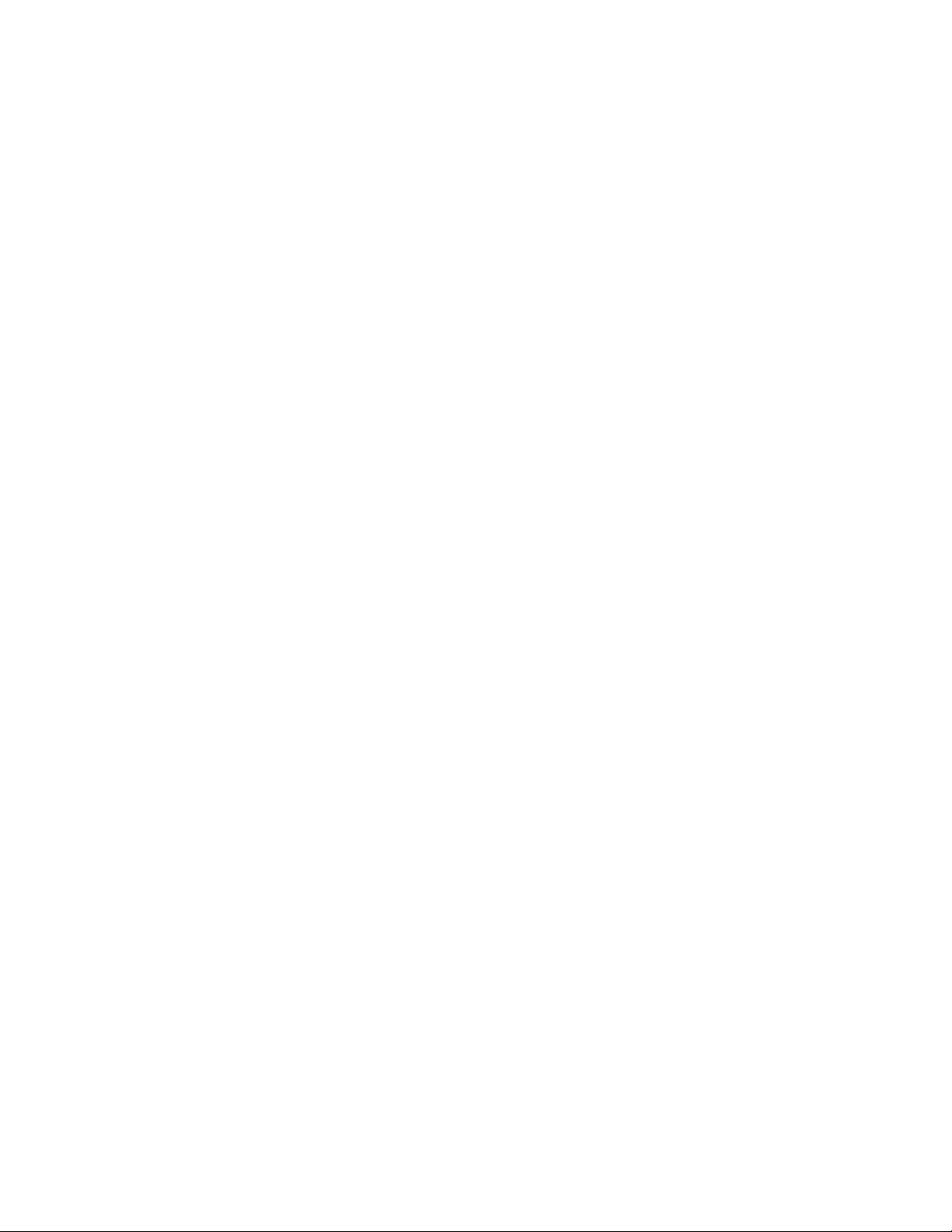
Chapter 11: Replacing Modules
200
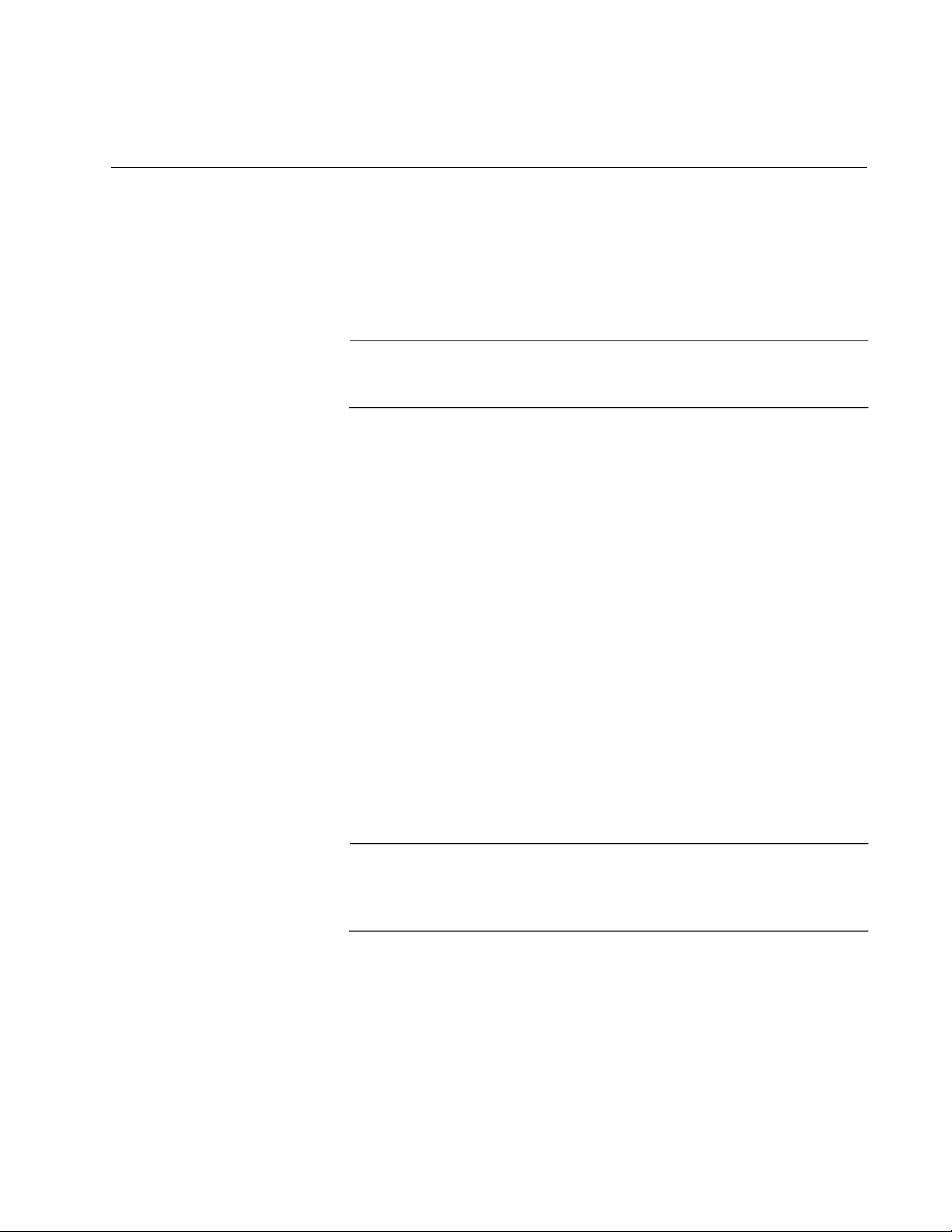
201
Chapter 12
Troubleshooting
This chapter contains suggestions on how to troubleshoot problems with
the switch.
Note
For further assistance, please contact Allied Telesis Technical
Support at www.alliedtelesis.com/support.
Problem 1: The unit is not receiving power. All the port LEDs and Switch
ID LED are off, and the fans are not operating.
Solutions: Try the following:
Verify that the power cord is securely connected to the power
source and AC connector on the back panel of the switch.
Verify that the DC power wires are securely connected to the
screws on the front panel and to the DC power source unit.
Verify that the power outlet has power by connecting another
device to it.
Try connecting the unit to another power source.
Try a different power cord.
Verify that the voltage from the power source is within the required
levels for your region. The power requirements for the switch are
listed in “Power Specifications” on page 212.
Try replacing the power supply.
Note
Power supplies are hot swappable. If the chassis has two power
supplies and one fails, you can replace the failed unit without having
to power off the operational power supply.
Problem 2: All the port LEDs are off even though the ports are connected
to active network devices.
Solution: The switch might be operating in the low power mode. To toggle
on the LEDs, press the eco-friendly button on the front panel of the switch.
You can also toggle the LEDs off and on with the ECOFRIENDLY LED and
NO ECOFRIENDLY LED commands in the command line interface.
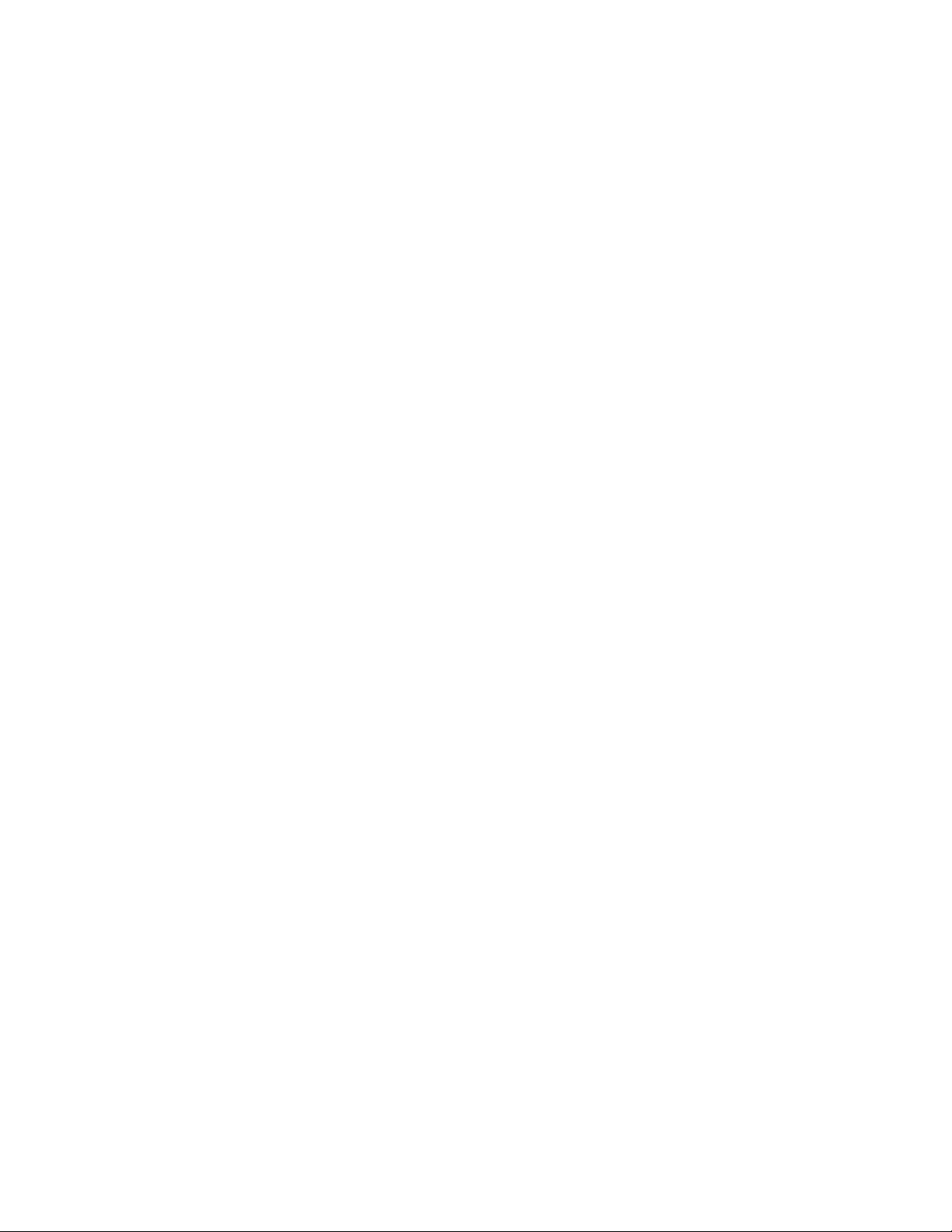
Chapter 12: Troubleshooting
202
Problem 3: A 1Gbps or 10Gbps fiber optic transceiver in a base port
(ports 1 to 24 for the x950-28XSQ and x950-28XTQm switches, or port 1
to 48 for the x950-52XSQ switch) is unable to establish a link to a network
device.
Solutions: Try the following:
Check that the transceiver is fully inserted in the port.
Verify that the fiber optic cable is securely connected to the port on
the transceiver and the remote network device.
Verify that the remote network device is operating properly.
Verify that the operating specifications of the fiber optic ports on
the transceiver and remote network device are compatible.
Verify that the correct type of fiber optic cabling is being used.
Verify that the port is connected to the correct fiber optic cable.
Try connecting another network device to the fiber optic port using
a different cable. If the port is able to establish a link, then the
problem is with the cable or with the other network device.
Use the switch’s management software to verify that the port is
enabled.
If the remote network device is a managed device, use its
management firmware to determine whether its port is enabled.
If the problem is with two BiDi (bi-directional) transceivers, refer to
their data sheets to verify that their transmission and reception
frequencies are opposite each other. For instance, a BiDi
transceiver that transmits and receives at 1310nm and 1550nm,
respectively, has to be connected to a transceiver that transmits
and receives at 1550nm and 1310nm, respectively. Two BiDi
transceivers will not establish a link if they transmit and receive at
the same frequencies.
Test the attenuation of both directions on the fiber optic cable with
a fiber optic tester to determine whether the optical signal is too
weak or strong.
Problem 4: A 40Gbps or 100Gbps fiber optic transceiver in port 25, 29,
33, or 37 on the x950-28XSQ and x950-28TQm switches or port 49, 53,
57, or 61 on the x950-52XSQ switch cannot establish a link with a network
device.
Solutions: Try the following:
Review the solutions in Problem 3.
Use the SHOW PLATFORM command to confirm that the port is
configured correctly for an 100Gbps fiber optic transceiver. If
necessary, perform “Configuring Ports for 40Gbps QSFP+ or
100Gbps QSFP28 Transceivers, or Breakout Cables” on
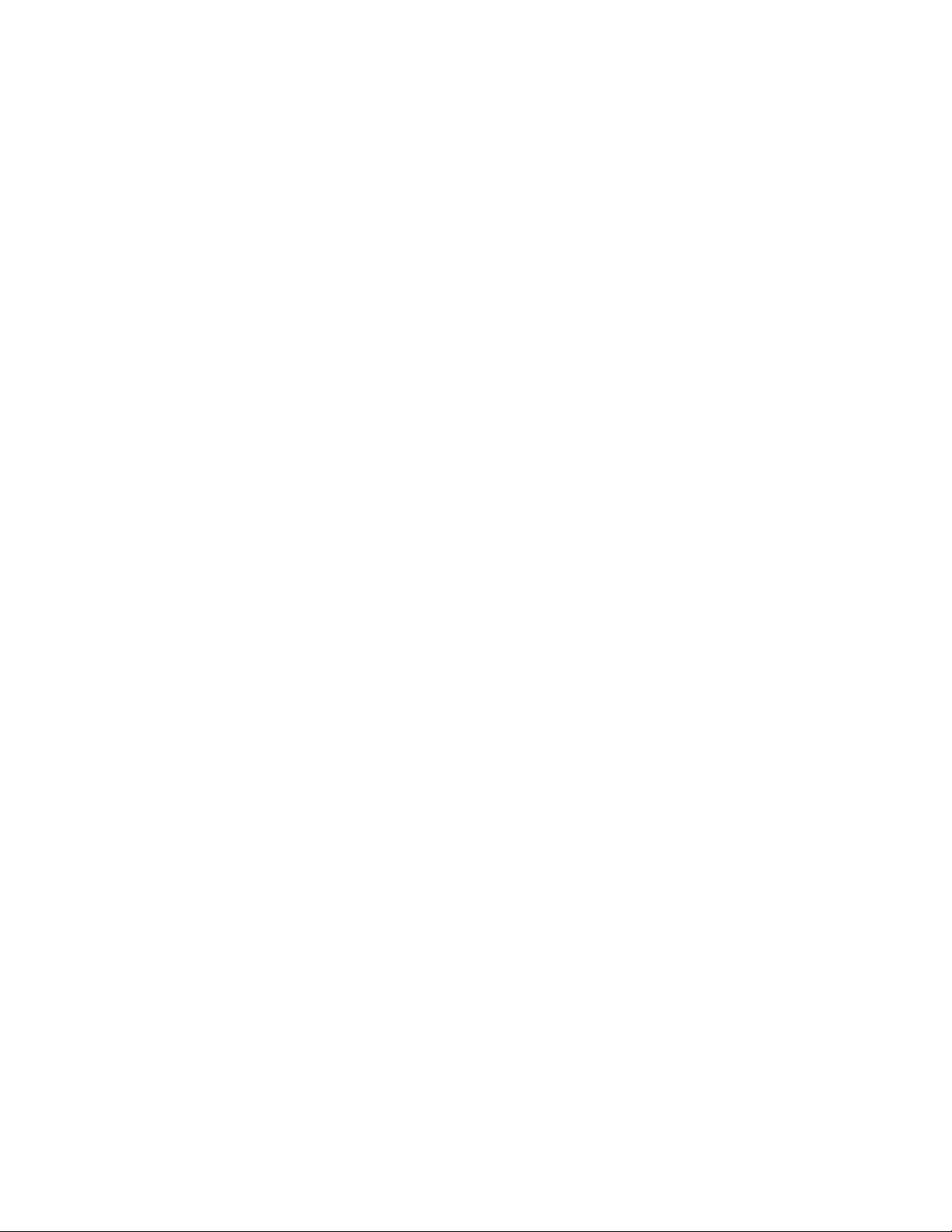
x950 Series Installation Guide for Stand-alone Switches
203
page 166.
Changing a port from a 40Gbps transceiver or breakout cable to a
100Gbps transceiver requires resetting the switch. The same is
also true when replacing a 100Gbps transceiver with a 40Gbps
transceiver or breakout cable.
If the problem is with an 100Gbps transceiver, you might need to
adjust the Forward Error Correction (FEC) parameter on the port,
with the FEC command. Refer to the Software Reference for x950
Switch, AlliedWare Plus Operating System.
Problem 5: A 4x10Gbps breakout cable in port 25, 29, 33, or 37 on the
x950-28XSQ and x950-28XTQm switches, or port 49, 53, 57, or 61 on the
x950-52XSQ switch cannot establish links with network devices.
Solutions: Try the following:
Check that the cable is fully inserted in the port in the switch.
Verify that the breakout cables are securely connected to the ports
on the network devices.
Use the SHOW PLATFORM command to confirm that the port is
configured for a breakout cable. If necessary, perform “Configuring
Ports for 40Gbps QSFP+ or 100Gbps QSFP28 Transceivers, or
Breakout Cables” on page 166.
If the port previously had a 100Gbps transceiver, you must reset
the switch after configuring it for a breakout cable.
Problem 6: An XEM2 line card in the expansion slot is not functioning.
Solutions: Try the following:
Visually inspect the card to verify that it is fully inserted into the
expansion slot.
If the problem is with an XEM2-12XTm Card, the switch might have
an earlier version of the AlliedWare Plus software that does not
support the card. The card requires v5.4.9-1 or later. Use the
SHOW VERSION command to display the version number. If
necessary, update the management software.
Try installing the card in a different switch. If it still does not work,
the problem is probably with the card. Replace the card.
Try installing a different card in the switch. If the replacement card
fails to work, the problem is probably with the switch. Contact your
Allied Telesis sales representative for assistance.
Problem 7: An SFP, SFP+, or QSFP+ transceiver in an XEM2 line card is
unable to establish a link to another network device.
Solutions: Try the solutions to Problem 3.
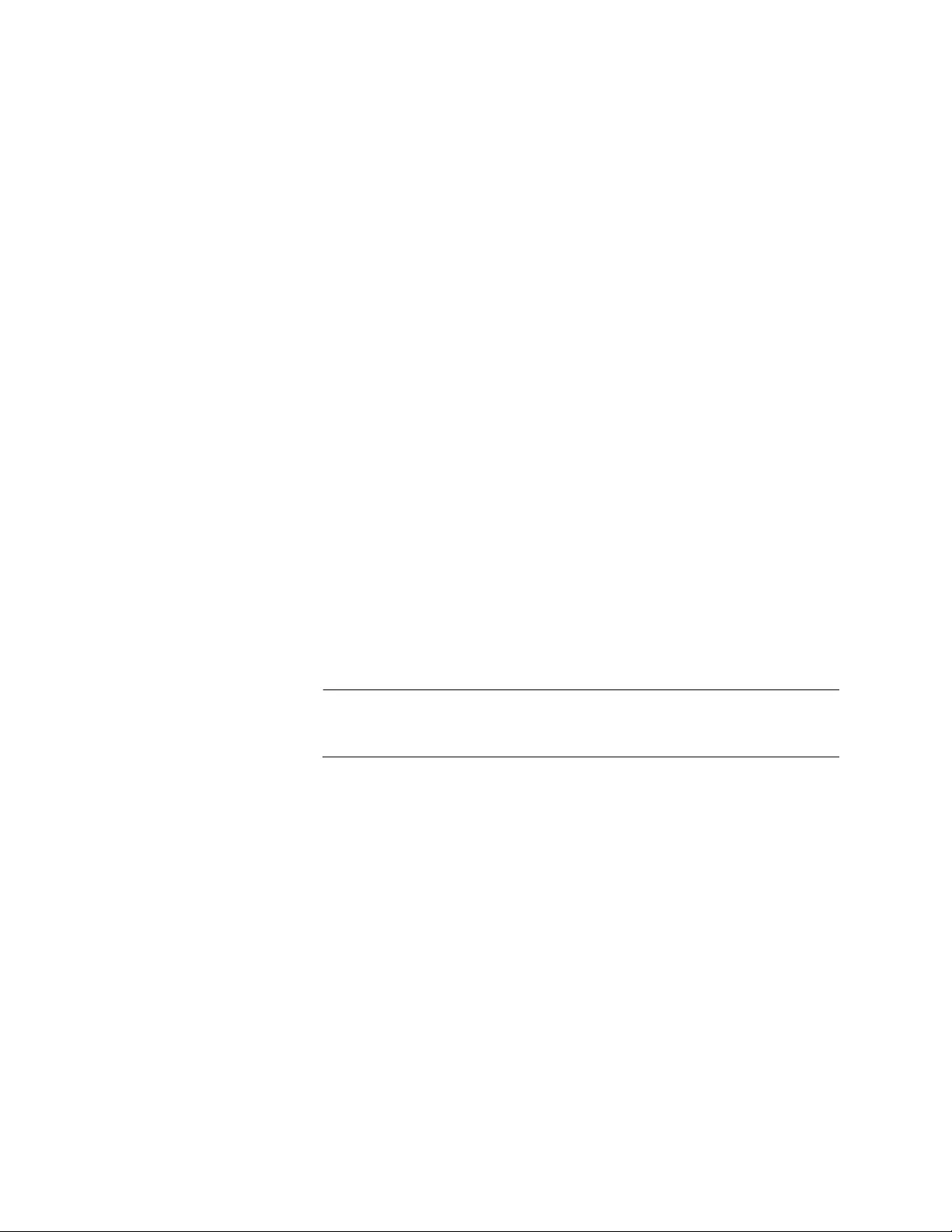
Chapter 12: Troubleshooting
204
Problem 8: A port on the XEM2-12XT or XEM2-12XTm Line Card cannot
establish a link with a network device.
Solutions: Try the following:
Verify that the network device connected to the twisted pair port is
powered on and is operating properly.
Verify that the network device operates at a speed supported by
the card. The ports on the XEM2-12XT Card support 100Mbps and
1/10Gbps. The ports on the XEM2-12XTm Card support 100Mbps
and 1/2.5/5/10Gbps. The cards do not support 10Mbps devices.
If the XEM2-12XT Card cannot establish links with 100Mbps
devices, the switch might have an earlier version of the AlliedWare
Plus management software. Support for 100Mbps devices on the
XEM2-12XT Card was added in version 5.4.9-1. Use the SHOW
VERSION command to display the version number. If necessary,
update the management software.
Try connecting another network device to the twisted pair port with
a different cable. If the twisted pair port is able to establish a link,
then the problem is with the cable or the other network device.
Verify that the twisted pair cable does not exceed 100 meters (328
feet).
Verify that you are using the appropriate category of twisted pair
cable. Cable requirements are listed in “Cabling Twisted Pair
Ports” on page 170.
Verify that the port is connected to the correct twisted pair cable.
Note
An 1GBase/10GBase connection may require five to ten seconds to
establish a link.
Problem 9: The switch overheats and shuts down.
Solutions: Try the following:
Verify that the location of the switch allows for adequate airflow.
If the switch is operating, use the SHOW SYSTEM
ENVIRONMENT command in the Privileged Exec mode to verify
that the power supplies and fan modules are operating properly.
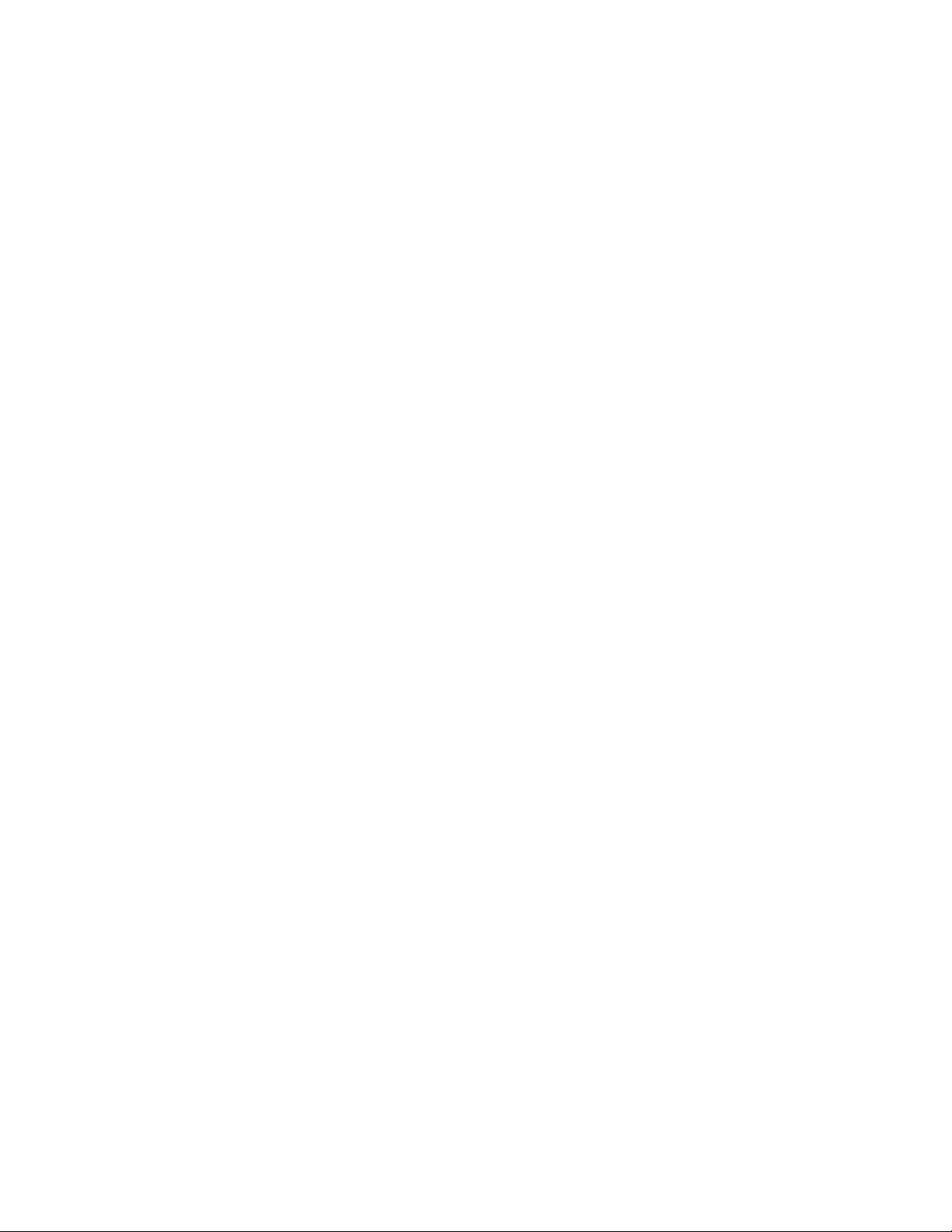
x950 Series Installation Guide for Stand-alone Switches
205
Problem 10: The switch functions intermittently.
Solutions: Try the following:
Use the SHOW SYSTEM ENVIRONMENT command in the
Privileged Exec mode to verify that the input voltage from the
power source to the switch is stable and within the approved
operating range. The unit will shut down if the input voltage
fluctuates above or below the approved operating range.
Use the SHOW SYSTEM ENVIRONMENT command to verify that
the fan modules are operating correctly.
Verify that the location of the switch allows for adequate airflow.
The unit will shut down if it is overheating.
Problem 11: The Switch ID LED in the management panel is flashing “F.”
Solutions: One of the following problems has occurred:
A cooling fan has failed.
The internal temperature of the switch is outside the normal
operating range and the unit might shut down.
Contact your Allied Telesis sales representative for assistance.
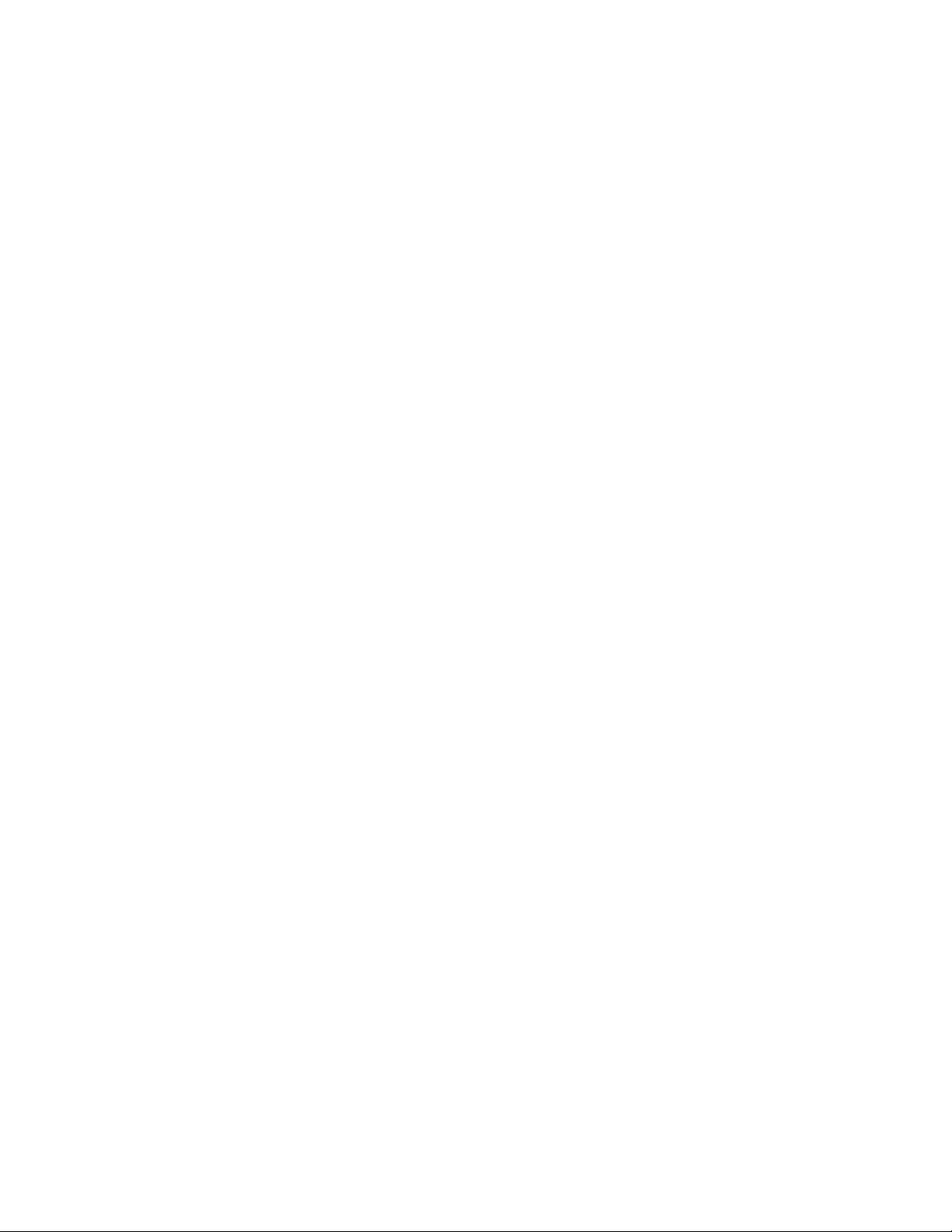
Chapter 12: Troubleshooting
206
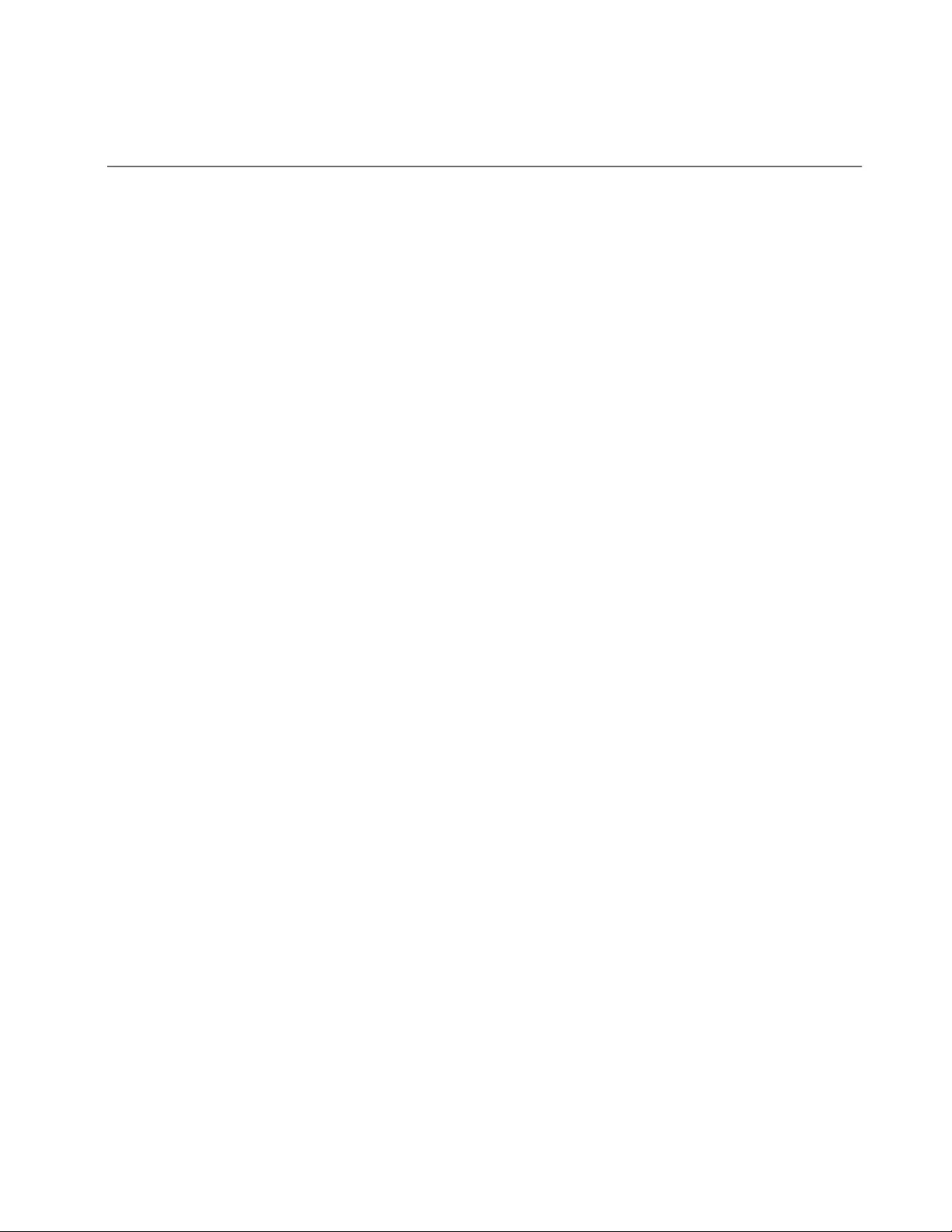
207
Appendix A
Technical Specifications
This appendix contains the following sections:
”Physical Specifications” on page 208
”Environmental Specifications” on page 211
”Power Specifications” on page 212
”Certifications” on page 221
”RJ-45 Twisted Pair Port Pinouts” on page 222
”RJ-45 Style Serial Console Port Pinouts” on page 224
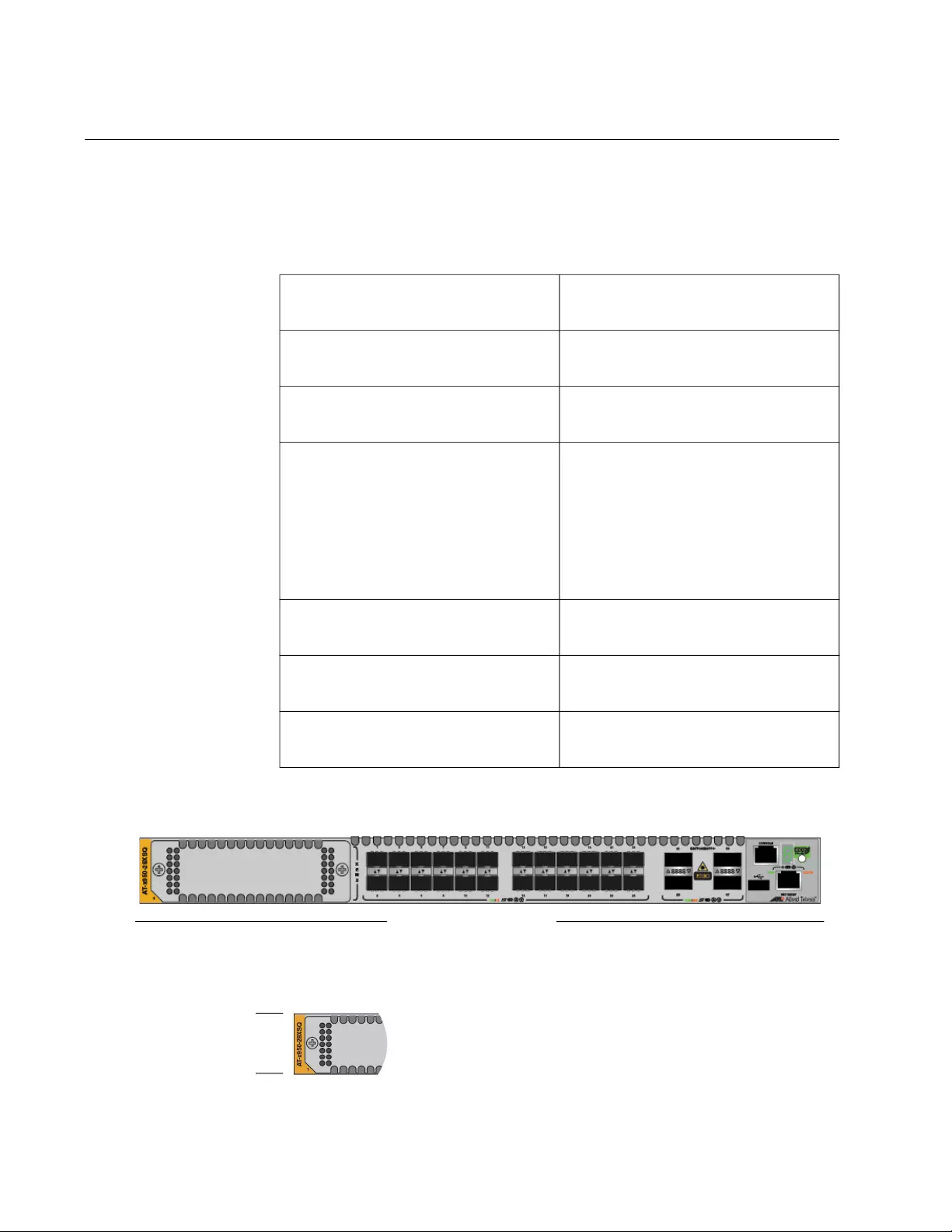
Appendix A: Technical Specifications
208
Physical Specifications
Dimensions (H x W x D)
Table 30 lists the dimensions of the switches and power supplies.
Figure 145. Switch Width and Height
Table 30. Product Dimensions
x950-28XSQ 4.4 cm x 44.0 cm x 44.5 cm
(1.7 in. x 17.3 in. x 17.5 in.)
x950-28XTQm 4.4 cm x 44.0 cm x 44.5 cm
(1.7 in. x 17.3 in. x 17.5 in.)
x950-52XSQ 4.4 cm x 44.0 cm x 44.5 cm
(1.7 in. x 17.3 in. x 17.5 in.)
XEM2-8XSTm Line Card
XEM2-12XT Line Card
XEM2-12XTm Line Card
XEM2-12XS Line Card
XEM2-12XS v2 Line Card
XEM2-4QS Line Card
XEM2-1CQ Line Card
4.0 x 13.0 x 16.6 cm
(1.57 x 5.11 x 6.53 in.)
PWR600 AC 5.1 cm x 4.0 cm x 24.5 cm
(2.0 in. x 1.6 in. x 9.6 in.)
PWR600 DC 5.1 cm x 4.0 cm x 24.5 cm
(2.0 in. x 1.6 in. x 9.6 in.)
FAN05 4.3 cm x 15.2 cm x 10.0 cm
(1.7 in. x 6.0 in. x 3.9 in.)
44.0 cm (17.3 in.)
Width (Both Models)
4.4 cm (1.7 in.)
Height (Both Models)
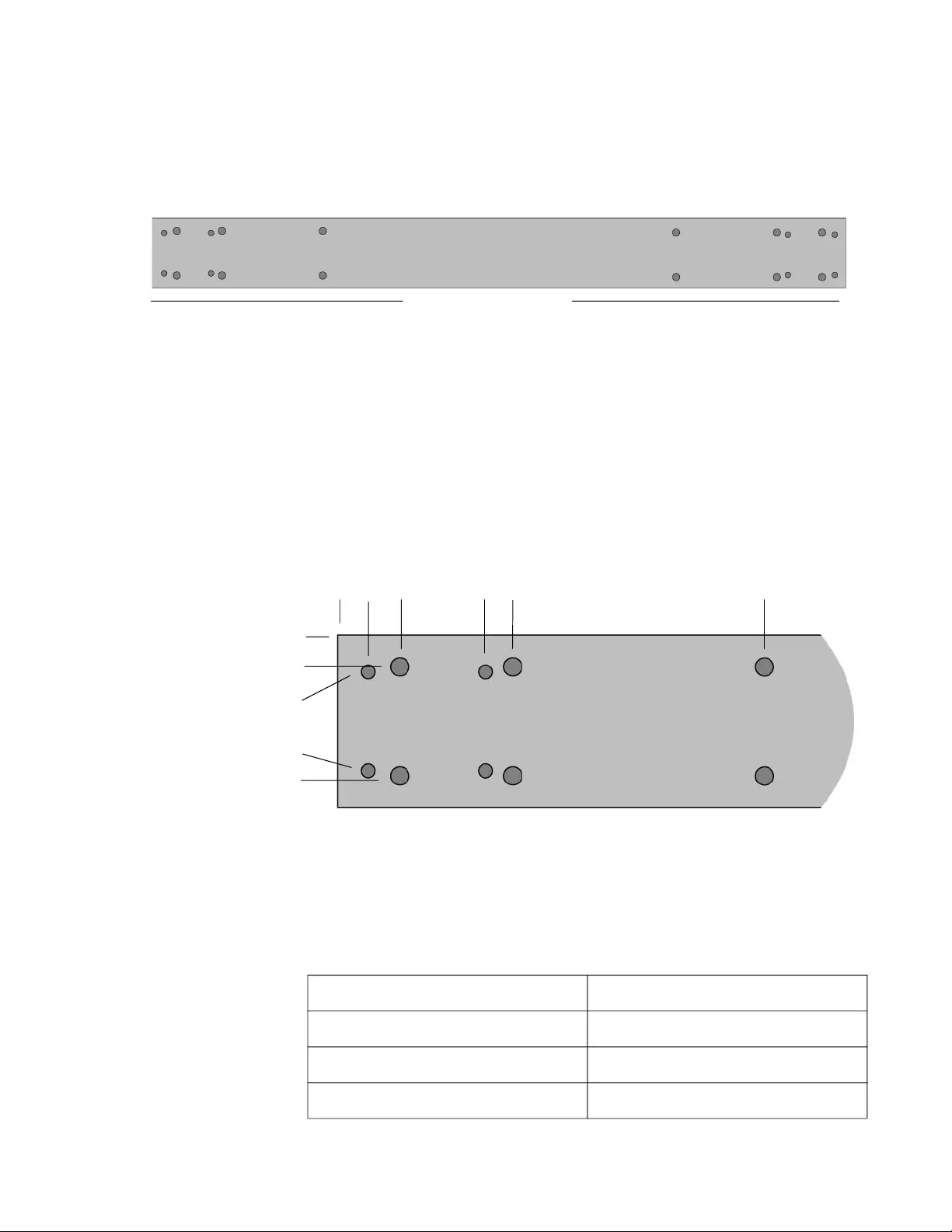
x950 Series Installation Guide for Stand-alone Switches
209
The side dimension and locations of the bracket holes are shown in
Figure 146.
Figure 146. Switch Depth and Locations of Bracket Holes
Weights
Table 31 lists the weights of the switches and components.
0.00 mm (0.00 in.)
44.5 cm (17.5 in.)
Depth (Both Models)
Bracket Hole Locations (Both Models)
7.85 mm (0.309 in.)
9.78 mm (0.385 in.)
35.84 mm (1.411 in.)
33.83 mm (1.332 in.)
0.00 mm (0.000 in.)
10.16 mm (0.400 in.)
20.50 mm (0.807 in.)
34.21 mm (1.347 in.)
42.00 mm (1.654 in.)
97.98 mm (3.858 in.)
Table 31. Product Weights
x950-28XSQ Switch 7.21 kg (15.90 lb.)
x950-28XTQm Switch 7.33 kg (16.15 lb.)
x950-52XSQ Switch 7.35 kg (16.2 lb.)
XEM2-8XSTm Line Card 0.70 kg (1.54 lb.)
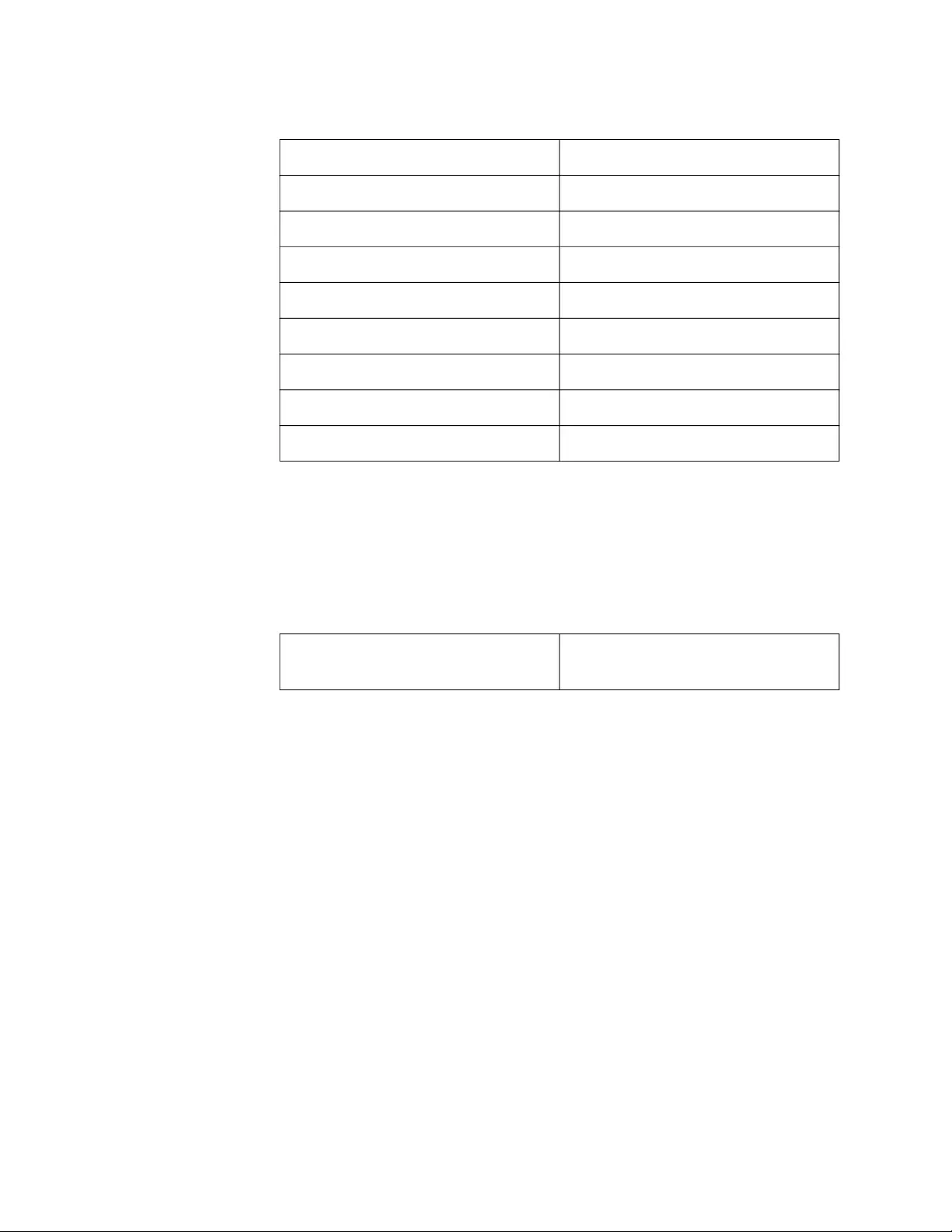
Appendix A: Technical Specifications
210
The weights of the switches include two cooling fan modules. They do not
include power supplies or line card.
Ventilation
Table 32 lists the ventilation requirements.
XEM2-12XT Line Card 0.75 kg (1.65 lb.)
XEM2-12XTm Line Card 1.04 kg (2.3 lb.)
XEM2-12XS Line Card 0.75 kg (1.65 lb.)
XEM2-12XS v2 Line Card 0.73 kg (1.60 lb)
XEM2-4QS Line Card 0.66 kg (1.45 lb.)
XEM2-1CQ Line Card 0.62 kg (1.37 lb.)
PWR600 AC 0.68 kg (1.5 lb.)
PWR600 DC 0.77 kg (1.7 lb.)
FAN05 0.34 kg (0.75 lb.)
Table 32. Ventilation Requirements
Recommended Minimum
Ventilation on All Sides
10 cm (4.0 in)
Table 31. Product Weights (Continued)
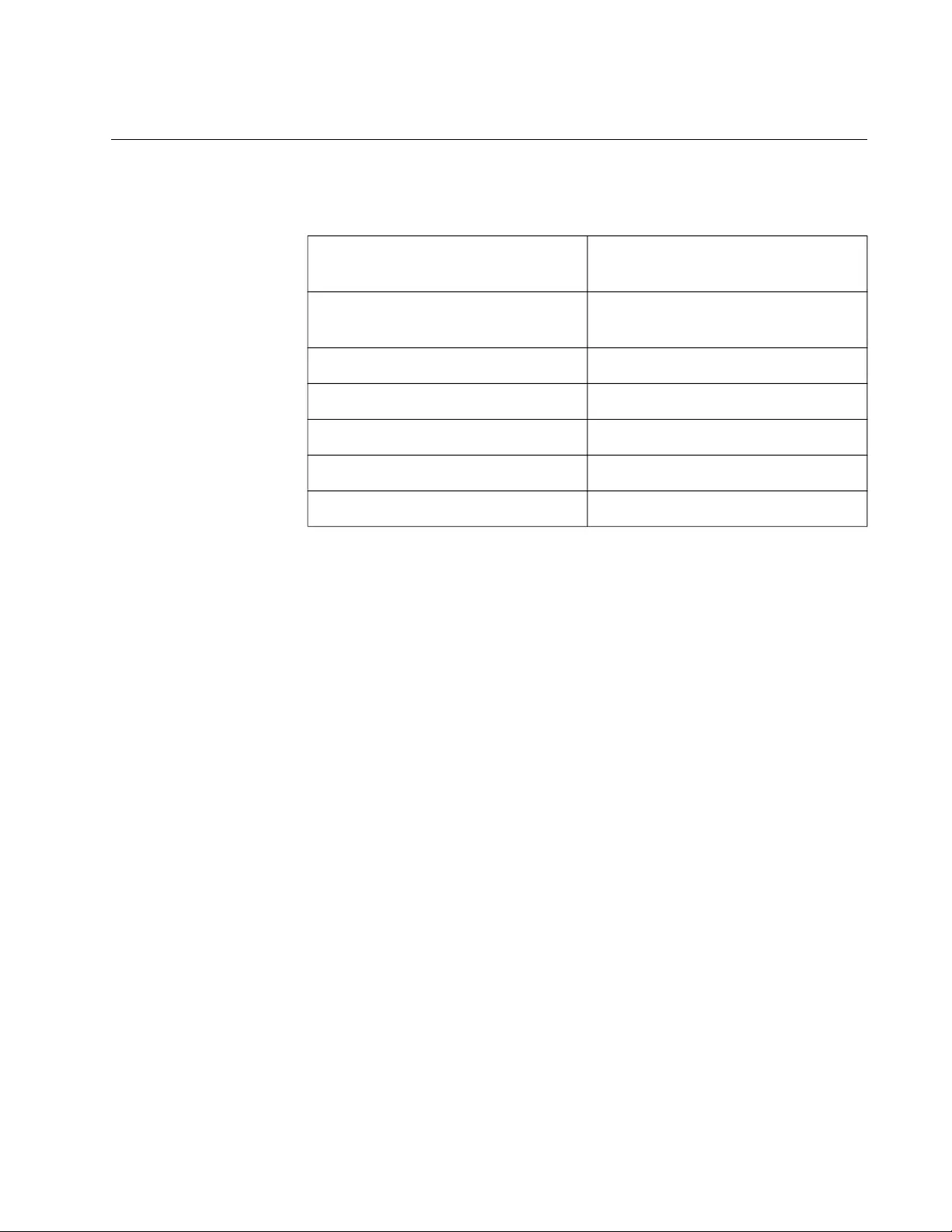
x950 Series Installation Guide for Stand-alone Switches
211
Environmental Specifications
Table 33 lists the environmental specifications of the switches.
Table 33. Environmental Specifications
Operating Temperature
(with QSFP28 transceivers)
0° C to 45° C (32° F to 113° F)
Operating Temperature
(without QSFP28 transceivers)
0° C to 50° C (32° F to 122° F)
Storage Temperature -25° C to 70° C (-13° F to 158° F)
Operating Humidity 5% to 90% noncondensing
Storage Humidity 5% to 95% noncondensing
Maximum Operating Altitude 3,000 m (9,842 ft)
Maximum Nonoperating Altitude 4,000 m (13,100 ft)
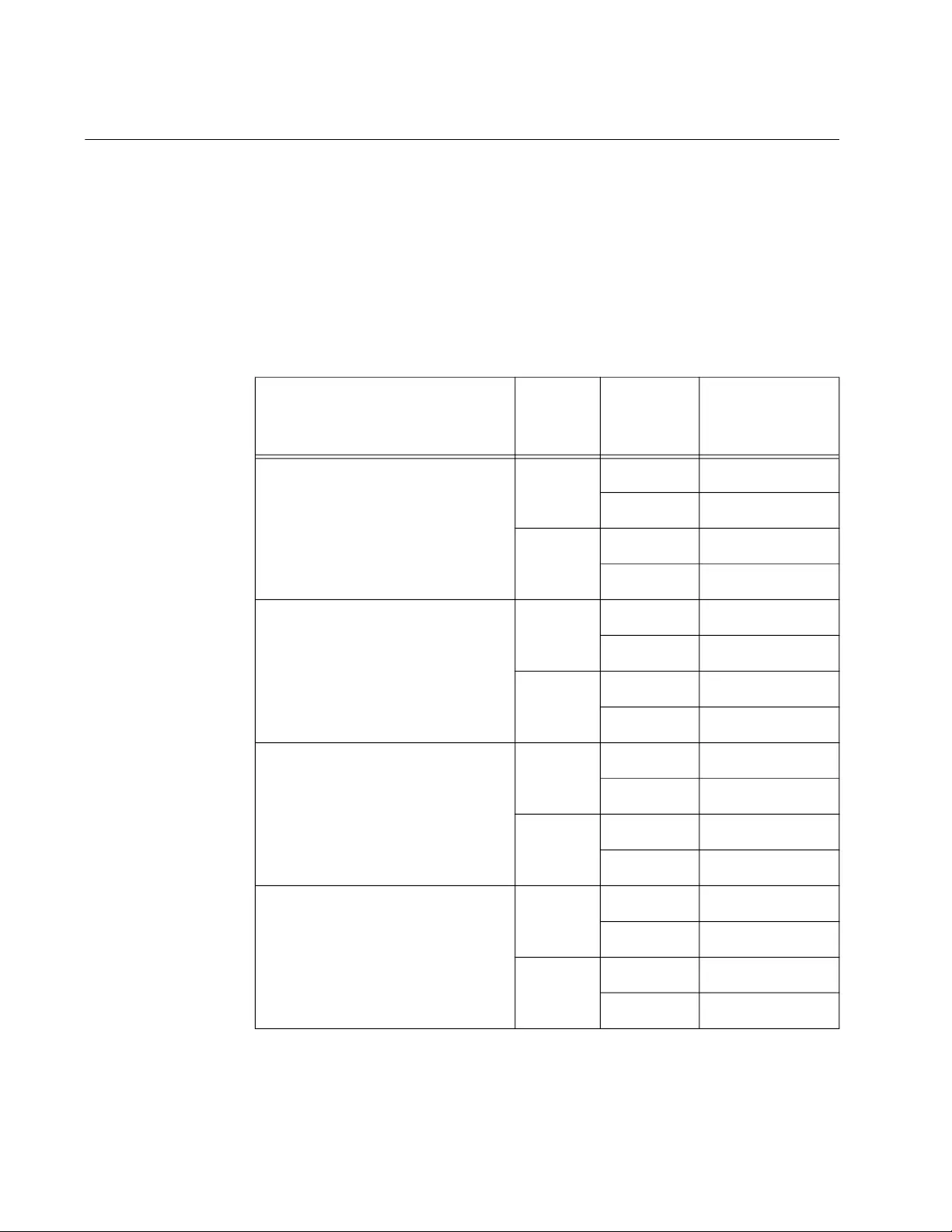
Appendix A: Technical Specifications
212
Power Specifications
This section contains the maximum power consumption values and input
voltages.
Maximum Power Consumptions
Table 34 lists the maximum power consumptions for the x950-28XSQ
Switch.
Table 34. Maximum Power Consumptions (Watts) for the x950-28XSQ
Switch
x950-28XSQ Switch and Line
Card PWR600
Number of
Power
Supplies
Maximum
Power
Consumption
Switch - No card AC 1 206.08 W
2 231.22 W
DC 1 201.85 W
2 218.66 W
Switch plus XEM2-4QS Card AC 1 224.55 W
2 248.04 W
DC 1 219.80 W
2 236.11 W
Switch plus XEM2-12XT Card AC 1 251.07 W
2 271.85 W
DC 1 246.27 W
2 261.69 W
Switch plus XEM2-12XS Card AC 1 240.40 W
2 262.30 W
DC 1 235.66 W
2 251.44W
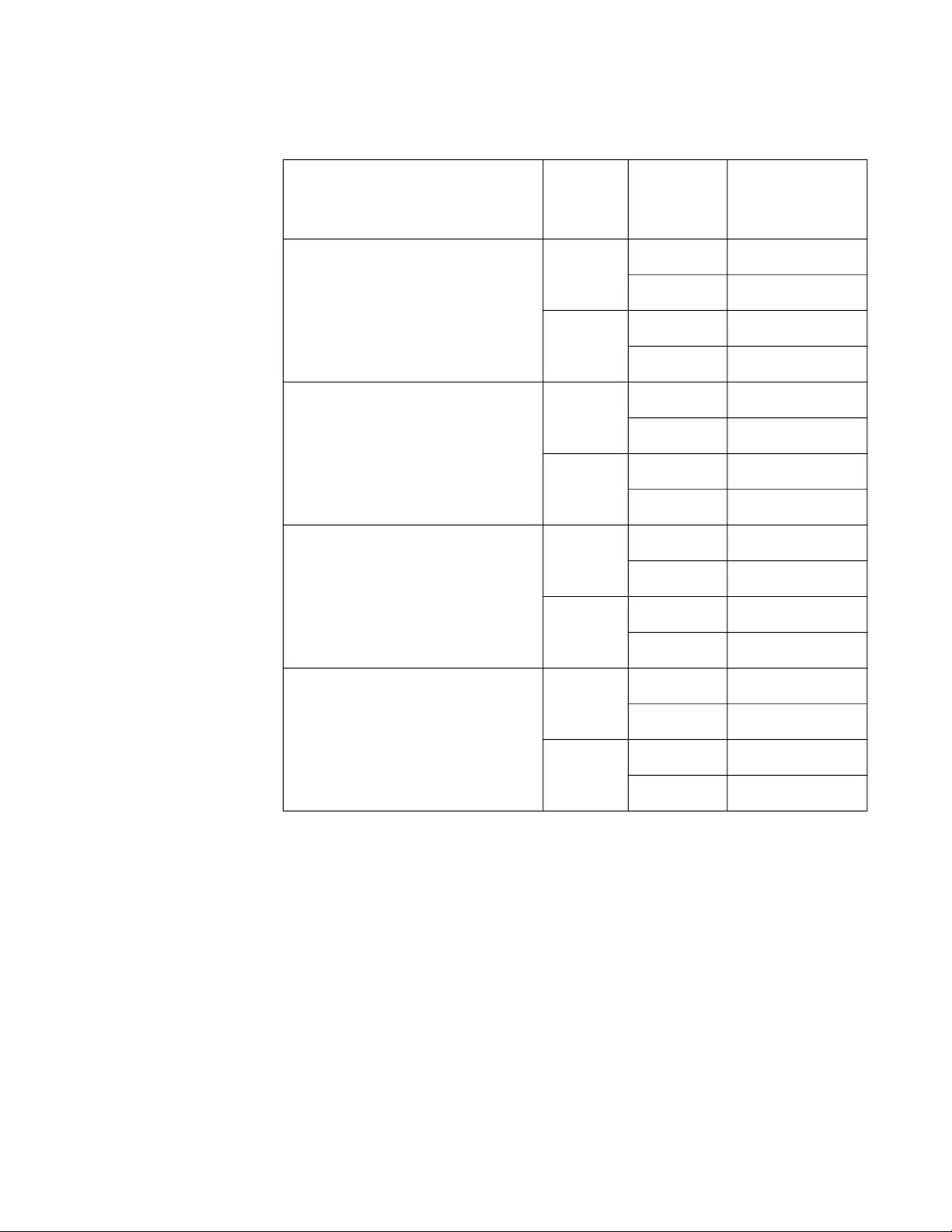
x950 Series Installation Guide for Stand-alone Switches
213
Switch plus XEM2-1CQ Card AC 1 213.63 W
2 238.19 W
DC 1 209.36 W
2 226.04 W
Switch plus XEM2-12XTm Card AC 1 239.96 W
2 261.64 W
DC 1 233.73 W
2 249.67 W
Switch plus XEM2-12XS v2 Card AC 1 233.38 W
2 256.32 W
DC 1 227.97 W
2 244.19 W
Switch plus XEM2-8XSTm Card AC 1 226.71 W
2 250.27 W
DC 1 221.56 W
2 237.91 W
Table 34. Maximum Power Consumptions (Watts) for the x950-28XSQ Switch
(Continued)
x950-28XSQ Switch and Line
Card PWR600
Number of
Power
Supplies
Maximum
Power
Consumption
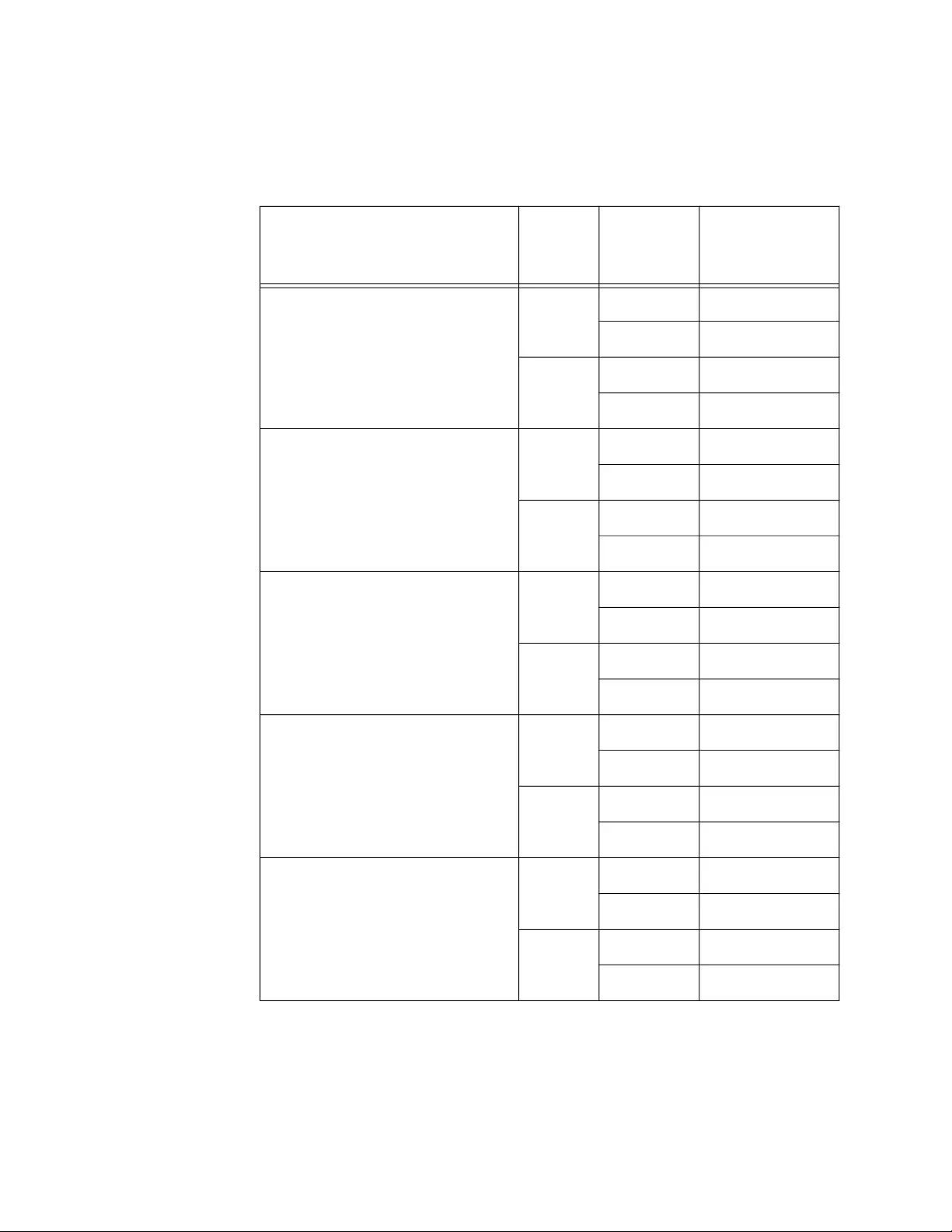
Appendix A: Technical Specifications
214
Table 35 lists the maximum power consumptions for the x950-28XTQm
Switch.
Table 35. Maximum Power Consumptions (Watts) for the x950-28XTQm
Switch
x950-28XTQm Switch and Line
Card PWR600
Number of
Power
Supplies
Maximum
Power
Consumption
Switch - No card AC 1 234.55 W
2 255.26 W
DC 1 222.55 W
2 238.80 W
Switch plus XEM2-4QS Card AC 1 253.19 W
2 271.68 W
DC 1 240.59 W
2 256.15 W
Switch plus XEM2-12XT Card AC 1 280.51 W
2 295.82 W
DC 1 267.19 W
2 281.79 W
Switch plus XEM2-12XS Card AC 1 269.62 W
2 286.18 W
DC 1 256.71 W
2 271.49 W
Switch plus XEM2-1CQ Card AC 1 241.95 W
2 261.74 W
DC 1 230.07 W
2 246.02 W
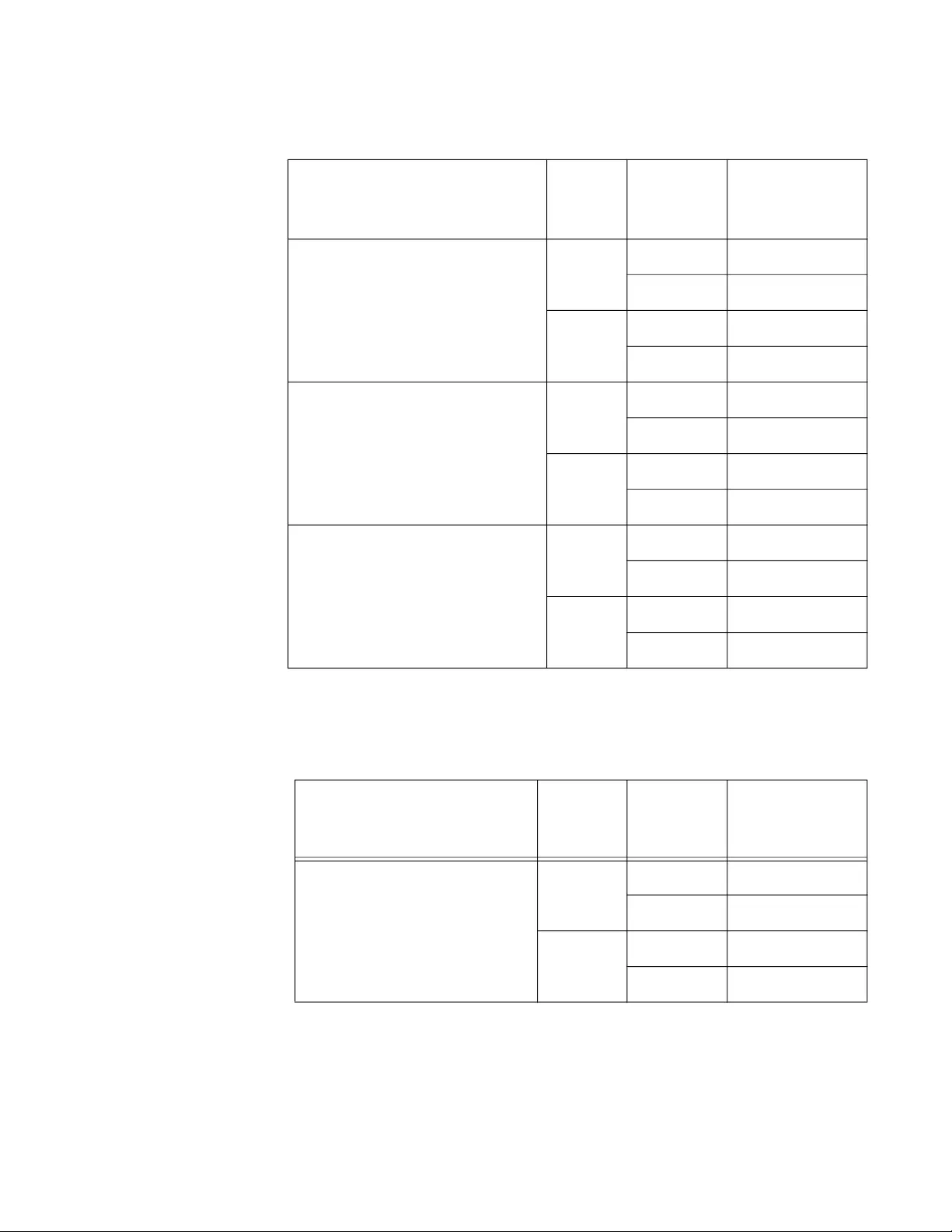
x950 Series Installation Guide for Stand-alone Switches
215
Table 36 lists the maximum power consumptions for the x950-52XSQ
Switch.
Switch plus XEM2-12XTm Card AC 1 267.89 W
2 284.63 W
DC 1 254.83 W
2 269.90 W
Switch plus XEM2-12XS v2 Card AC 1 261.97 W
2 280.37 W
DC 1 248.92 W
2 264.26 W
Switch plus XEM2-8XSTm Card AC 1 255.31 W
2 273.90 W
DC 1 242.46 W
2 258.15 W
Table 36. Maximum Power Consumptions (Watts) for the x950-52XSQ
Switch
PWR600
Number of
Power
Supplies
Maximum
Power
Consumption
x950-52XSQ Switch
AC 1 246.26 W
2 266.12 W
DC 1 229.90 W
2 247.40 W
Table 35. Maximum Power Consumptions (Watts) for the x950-28XTQm
Switch (Continued)
x950-28XTQm Switch and Line
Card PWR600
Number of
Power
Supplies
Maximum
Power
Consumption
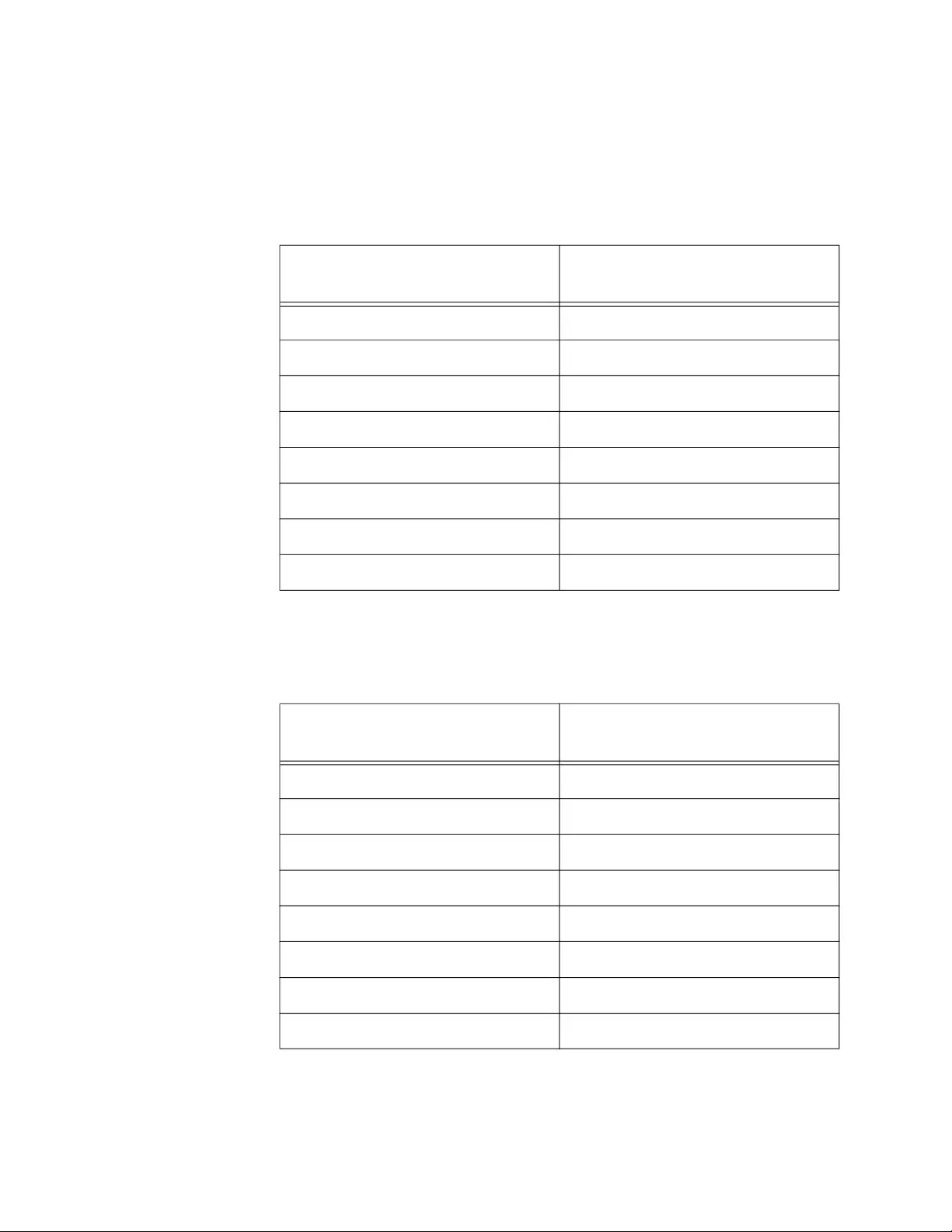
Appendix A: Technical Specifications
216
Typical Power Savings in eco-friendly Mode
Table 37 lists the typical power savings in eco-friendly mode for the
x950-28XSQ Switch.
Table 38 lists the typical power savings in eco-friendly mode for the x950-
28XTQm Switch.
Table 37. Typical Power Savings in eco-friendly Mode (Watts) for the
x950-28XSQ Switch
x950-28XSQ Switch and Line
Card Power Savings
Switch - No card 0.53 W
Switch plus XEM2-4QS Card 0.64 W
Switch plus XEM2-12XT Card 0.64 W
Switch plus XEM2-12XS Card 0.66 W
Switch plus XEM2-1CQ Card 0.55 W
Switch plus XEM2-12XTm Card 0.64 W
Switch plus XEM2-12XS v2 Card 0.84 W
Switch plus XEM2-8XSTm Card 0.81 W
Table 38. Typical Power Savings in eco-friendly Mode (Watts) for the
x950-28XTQm Switch
x950-28XTQm Switch and Line
Card Power Savings
Switch - No card 0.73 W
Switch plus XEM2-4QS Card 0.84 W
Switch plus XEM2-12XT Card 0.84 W
Switch plus XEM2-12XS Card 0.86 W
Switch plus XEM2-1CQ Card 0.75 W
Switch plus XEM2-12XTm Card 0.84 W
Switch plus XEM2-12XS v2 Card 0.84 W
Switch plus XEM2-8XSTm Card 0.81 W
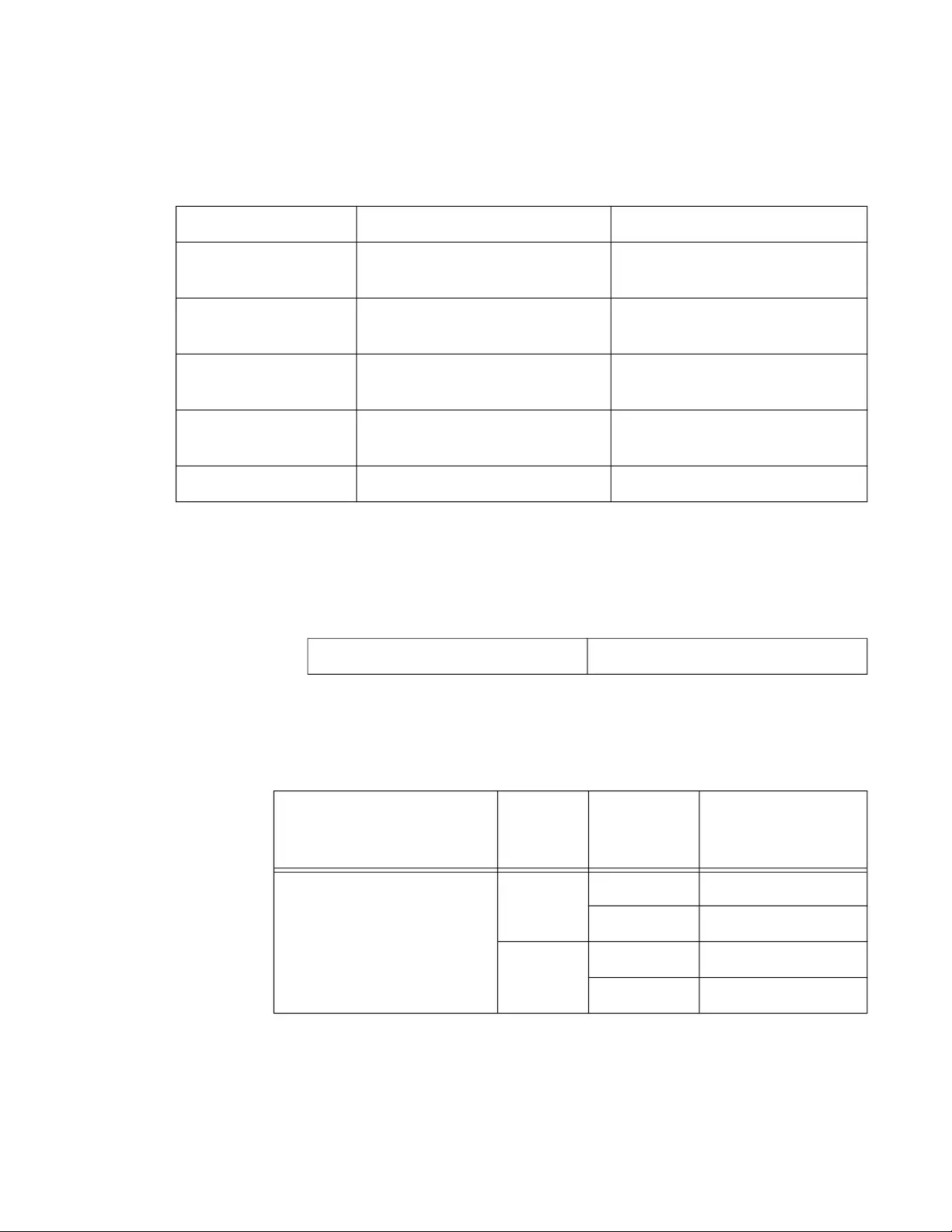
x950 Series Installation Guide for Stand-alone Switches
217
Input Voltage
Table 39 lists the input voltage for the power supply.
Maximum Power Supply Efficiency
Table 40 lists the maximum power supply efficiency.
Heat Dissipations
Table 41 lists the heat dissipations for the x950-28XSQ Switch.
Table 39. Input Voltages
AC DC
x950-28XSQ Switch 100-240 VAC~, 4A maximum,
50/60 Hz (per inputx2)
40-60V DC, 6.0A (per Input x2)
x950-28XTQm Switch 100-240 VAC~, 4A maximum,
50/60 Hz (per inputx2)
40-60V DC, 6.0A (per Input x2)
x950-52XSQ Switch 100-240 VAC~, 4A maximum,
50/60 Hz (per inputx2)
40-60V DC, 6.0A (per Input x2)
PWR600 AC 100-240 VAC~, 8.7A maximum,
50/60 Hz (per input) N/A
PWR600 DC N/A 40-72 VDC, 6.0A maximum
Table 40. Maximum Power Supply Efficiency (Based on 100V Input
Voltage)
PWR600 AC Power Supply Up to 85%
Table 41. Heat Dissipations for the x950-28XSQ Switch
x950-28XSQ Switch and
Line Card PWR600
Number of
Power
Supplies
Heat Dissipation
(British Thermal
Units/Hour)
Switch - No card AC 1 703.24 BTU/hr
2 789.03 BTU/hr
DC 1 688.80 BTU/hr
2 746.16 BTU/hr
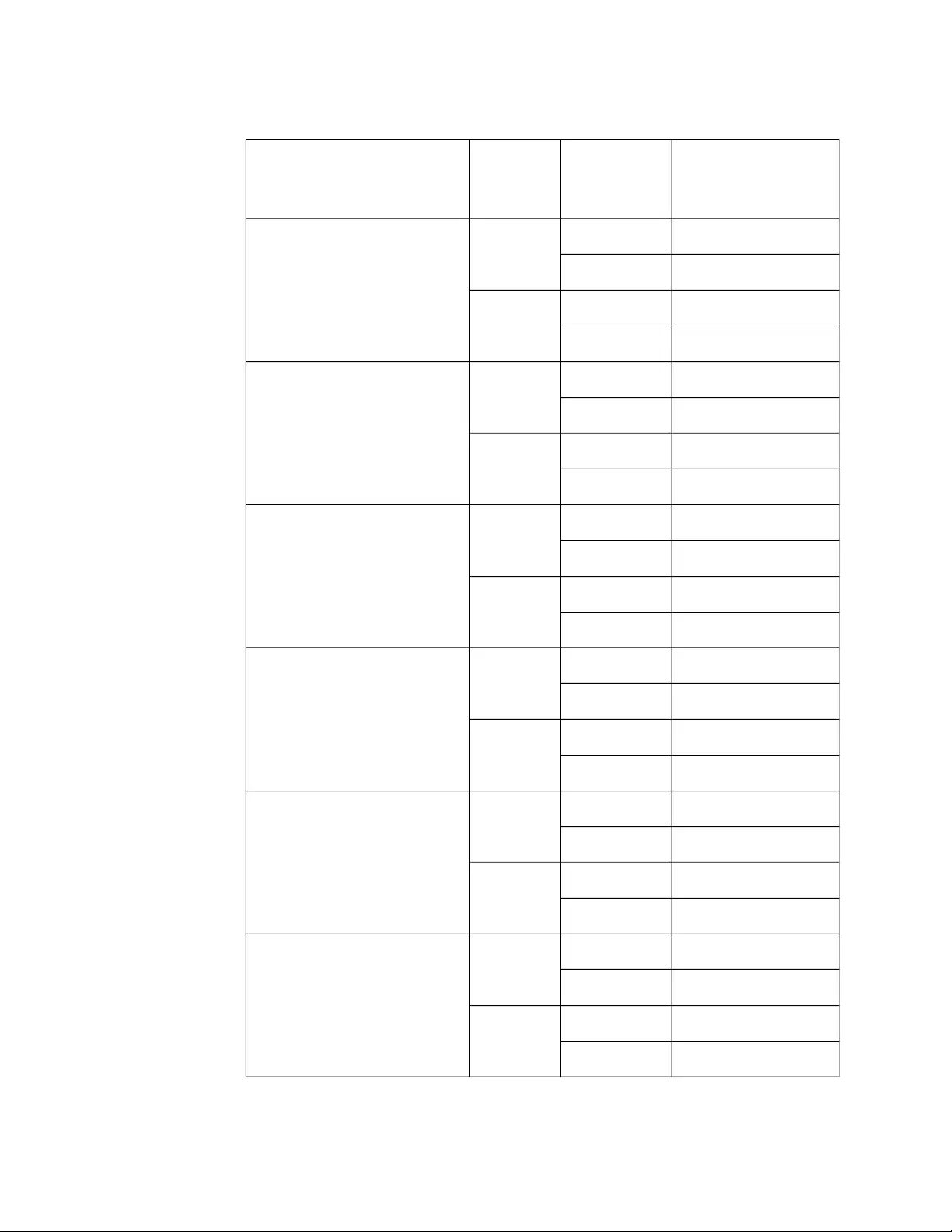
Appendix A: Technical Specifications
218
Switch plus XEM2-4QS
Card
AC 1 766.27 BTU/hr
2 846.43 BTU/hr
DC 1 750.05 BTU/hr
2 805.71 BTU/hr
Switch plus XEM2-12XT
Card
AC 1 856.77 BTU/hr
2 927.68 BTU/hr
DC 1 840.40 BTU/hr
2 893.01 BTU/hr
Switch plus XEM2-12XS
Card
AC 1 820.36 BTU/hr
2 895.09 BTU/hr
DC 1 804.17 BTU/hr
2 858.03 BTU/hr
Switch plus XEM2-1CQ
Card
AC 1 729.01 BTU/hr
2 812.82 BTU/hr
DC 1 714.43 BTU/hr
2 771.36 BTU/hr
Switch plus XEM2-12XTm
Card
AC 1 818.86 BTU/hr
2 892.84 BTU/hr
DC 1 797.61 BTU/hr
2 851.99 BTU/hr
Switch plus XEM2-12XS v2
Card
AC 1 796.40 BTU/hr
2 874.69 BTU/hr
DC 1 777.95 BTU/hr
2 833.31 BTU/hr
Table 41. Heat Dissipations for the x950-28XSQ Switch (Continued)
x950-28XSQ Switch and
Line Card PWR600
Number of
Power
Supplies
Heat Dissipation
(British Thermal
Units/Hour)
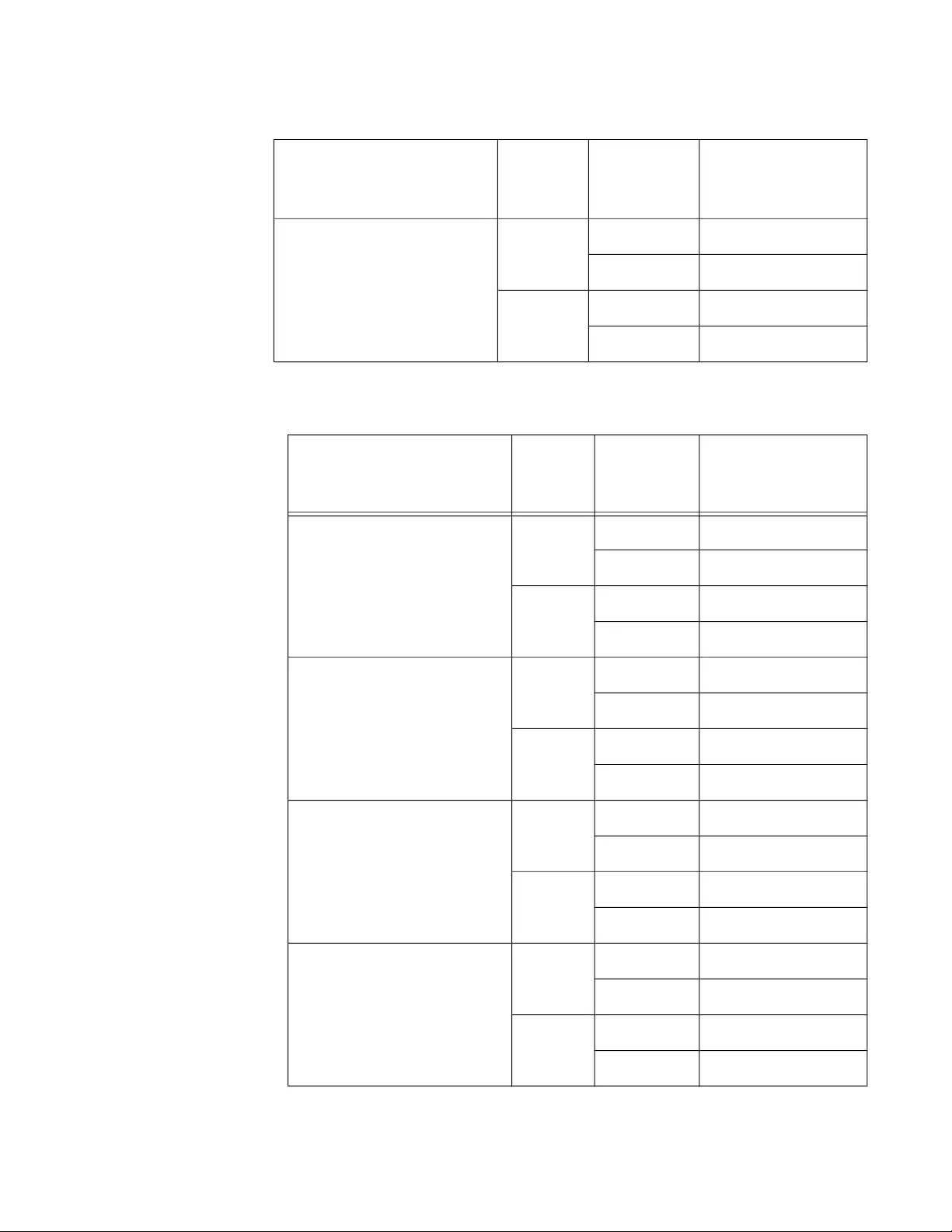
x950 Series Installation Guide for Stand-alone Switches
219
Table 42 lists the heat dissipations for the x950-28XTQm Switch.
Switch plus XEM2-8XSTm
Card
AC 1 773.64 BTU/hr
2 854.04 BTU/hr
DC 1 756.07 BTU/hr
2 811.85 BTU/hr
Table 41. Heat Dissipations for the x950-28XSQ Switch (Continued)
x950-28XSQ Switch and
Line Card PWR600
Number of
Power
Supplies
Heat Dissipation
(British Thermal
Units/Hour)
Table 42. Heat Dissipations for the x950-28XTQm Switch
x950-28XTQm Switch and
Line Card PWR600
Number of
Power
Supplies
Heat Dissipation
(British Thermal
Units/Hour)
Switch - No card AC 1 800.40 BTU/hr
2 871.07 BTU/hr
DC 1 759.43 BTU/hr
2 814.90 BTU/hr
Switch plus XEM2-4QS
Card
AC 1 864.01 BTU/hr
2 927.10 BTU/hr
DC 1 821.00 BTU/hr
2 874.12 BTU/hr
Switch plus XEM2-12XT
Card
AC 1 957.23 BTU/hr
2 1009.48 BTU/hr
DC 1 911.79 BTU/hr
2 961.62 BTU/hr
Switch plus XEM2-12XS
Card
AC 1 920.07 BTU/hr
2 976.58 BTU/hr
DC 1 876.02 BTU/hr
2 926.45 BTU/hr
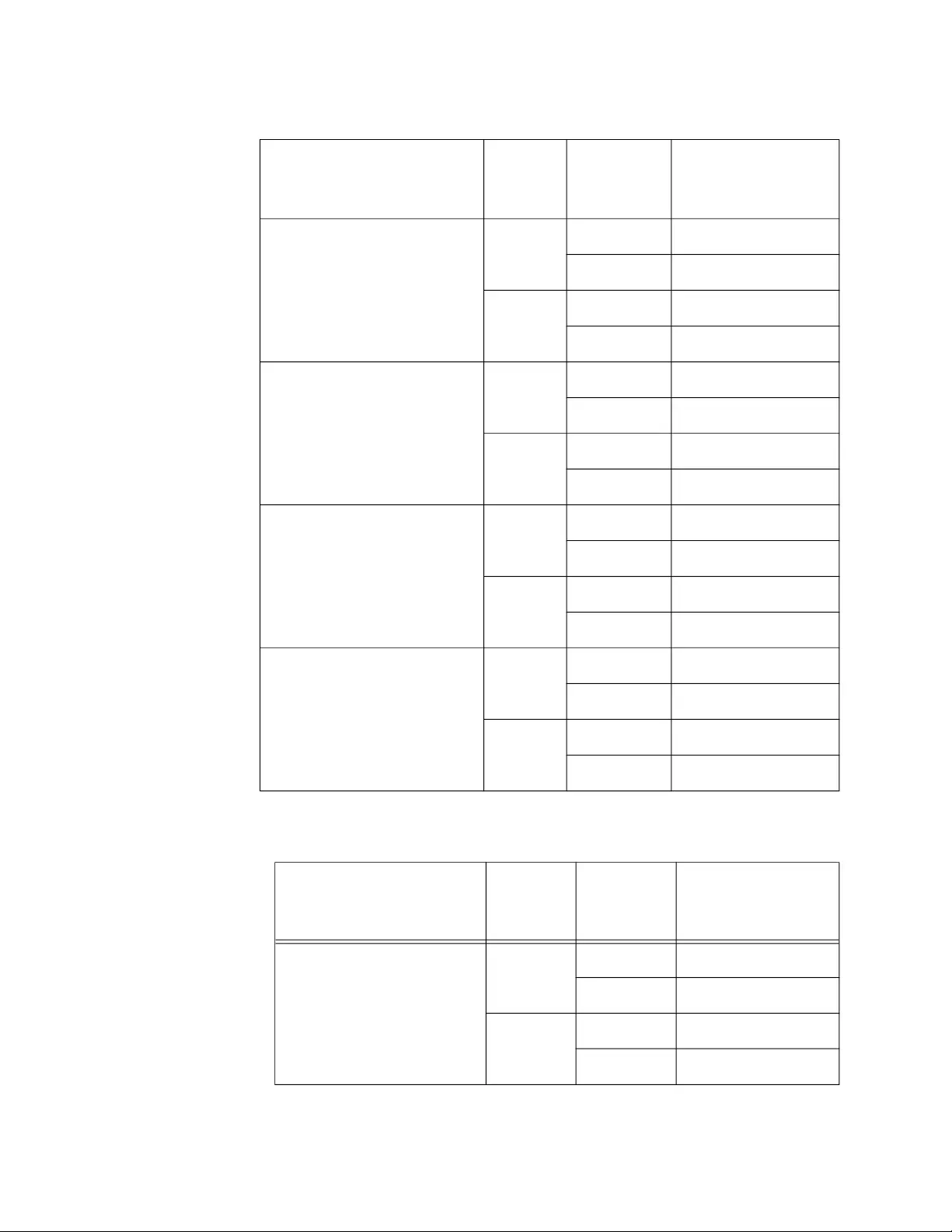
Appendix A: Technical Specifications
220
Table 43 list the heat dissipations for the x950-52XSQ Switch.
Switch plus XEM2-1CQ
Card
AC 1 825.65 BTU/hr
2 893.18 BTU/hr
DC 1 785.09 BTU/hr
2 839.52 BTU/hr
Switch plus XEM2-12XTm
Card
AC 1 914.17 BTU/hr
2 971.29 BTU/hr
DC 1 869.62 BTU/hr
2 921.01 BTU/hr
Switch plus XEM2-12XS v2
Card
AC 1 893.97 BTU/hr
2 956.76 BTU/hr
DC 1 849.44 BTU/hr
2 901.77 BTU/hr
Switch plus XEM2-8XSTm
Card
AC 1 871.24 BTU/hr
2 934.68 BTU/hr
DC 1 827.40 BTU/hr
2 880.92 BTU/hr
Table 43. Heat Dissipations for the x950-52XSQ Switch
PWR600
Number of
Power
Supplies
Heat Dissipation
(British Thermal
Units/Hour)
x950-52XSQ Switch
AC 1 840.36 BTU/hr
2 908.13 BTU/hr
DC 1 784.53 BTU/hr
2 844.25 BTU/hr
Table 42. Heat Dissipations for the x950-28XTQm Switch (Continued)
x950-28XTQm Switch and
Line Card PWR600
Number of
Power
Supplies
Heat Dissipation
(British Thermal
Units/Hour)
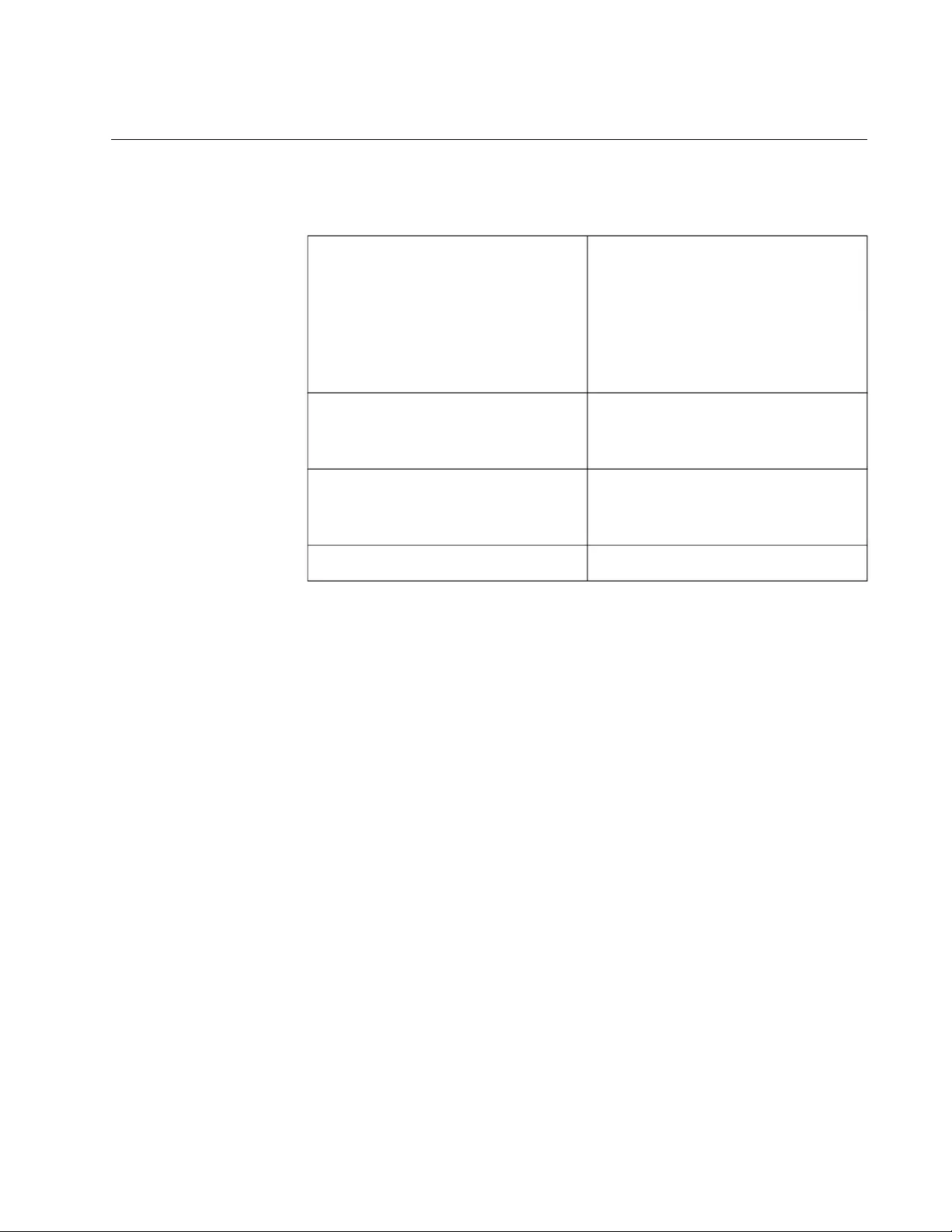
x950 Series Installation Guide for Stand-alone Switches
221
Certifications
Table 44 lists the product certificates.
Table 44. Product Certifications
EMI (Emissions) FCC Class A
CISPR 22 Class A
EN 55032 Class A
VCCI Class A
ICES-003 Class A
RCM
EAC Certification
EMC (Immunity) EN 55024
EN 61000-3-2
EN 61000-3-3
Electrical and Laser Safety UL 60950-1 (CULUS)
EN 62368-1 (TUV)
EN 60825-1 (TUV)
RoHS RoHS6
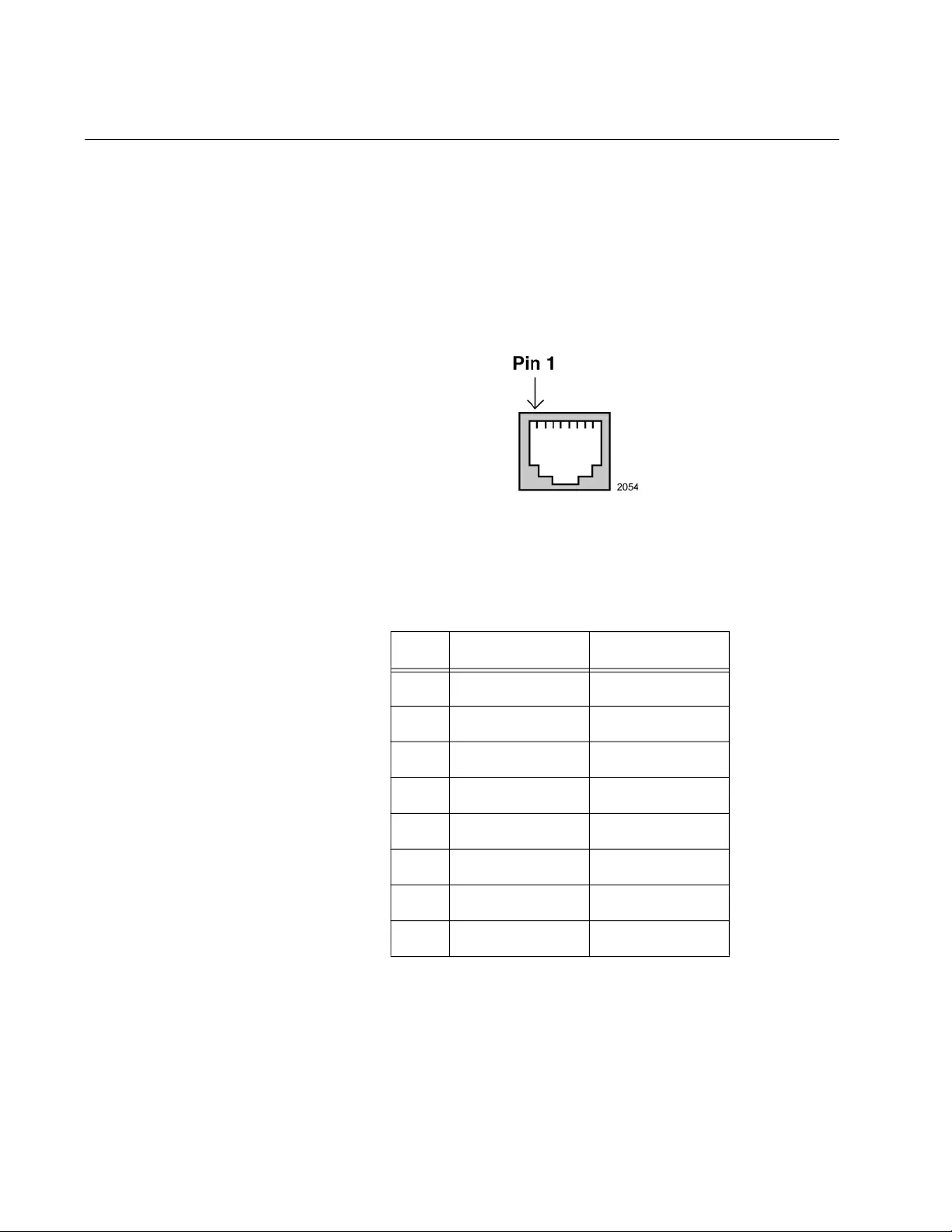
Appendix A: Technical Specifications
222
RJ-45 Twisted Pair Port Pinouts
Figure 147 illustrates the pin layout of the RJ-45 connectors on the
following products:
x950-28XTQm Switch
XEM2-8XSTm Line Card
XEM2-12XT Line Card
XEM2-12XTm Line Card
Figure 147. Pin Layout (Front View) of Twisted Pair Ports
Table 45 lists the pin signals at 100Mbps.
Table 45. Pin Signals on RJ-45 Twisted Pair Ports at 100Mbps
Pin MDI Signal MDI-X Signal
1 TX+ RX+
2 TX- RX-
3 RX+ TX+
4 Not used Not used
5 Not used Not used
6 RX- TX-
7 Not used Not used
8 Not used Not used
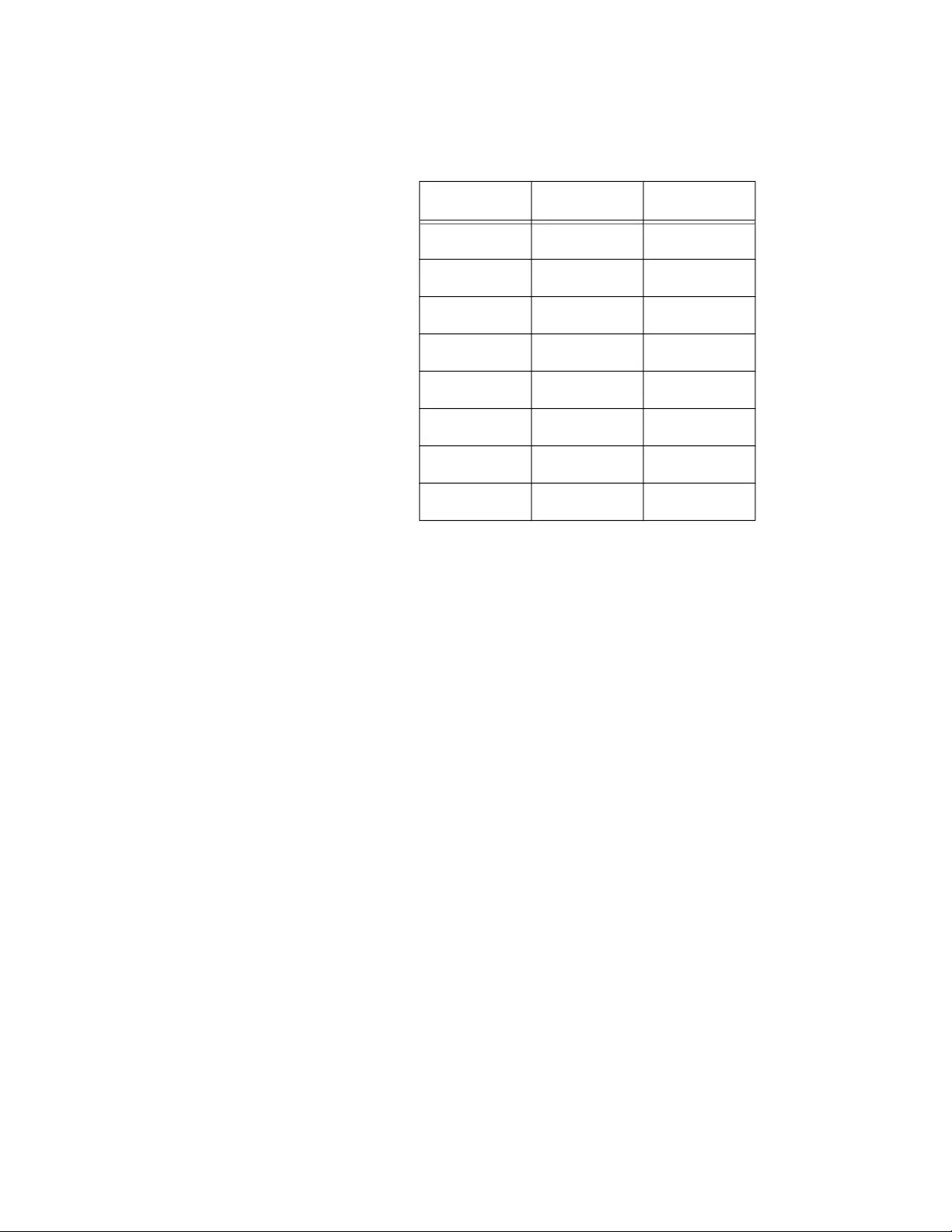
x950 Series Installation Guide for Stand-alone Switches
223
Table 46 lists the pin signals at 1/2.5/5/10Gbps.
Table 46. Pin Signals on Twisted Pair Ports at 1/2.5/5/10Gbps
Pin Pair Signal
1 1 + TX and RX+
2 1 - TX and RX-
3 2 + TX and RX+
4 3 + TX and RX+
5 3 - TX and RX-
6 2 - TX and RX-
7 4 + TX and RX+
8 4 - TX and RX-
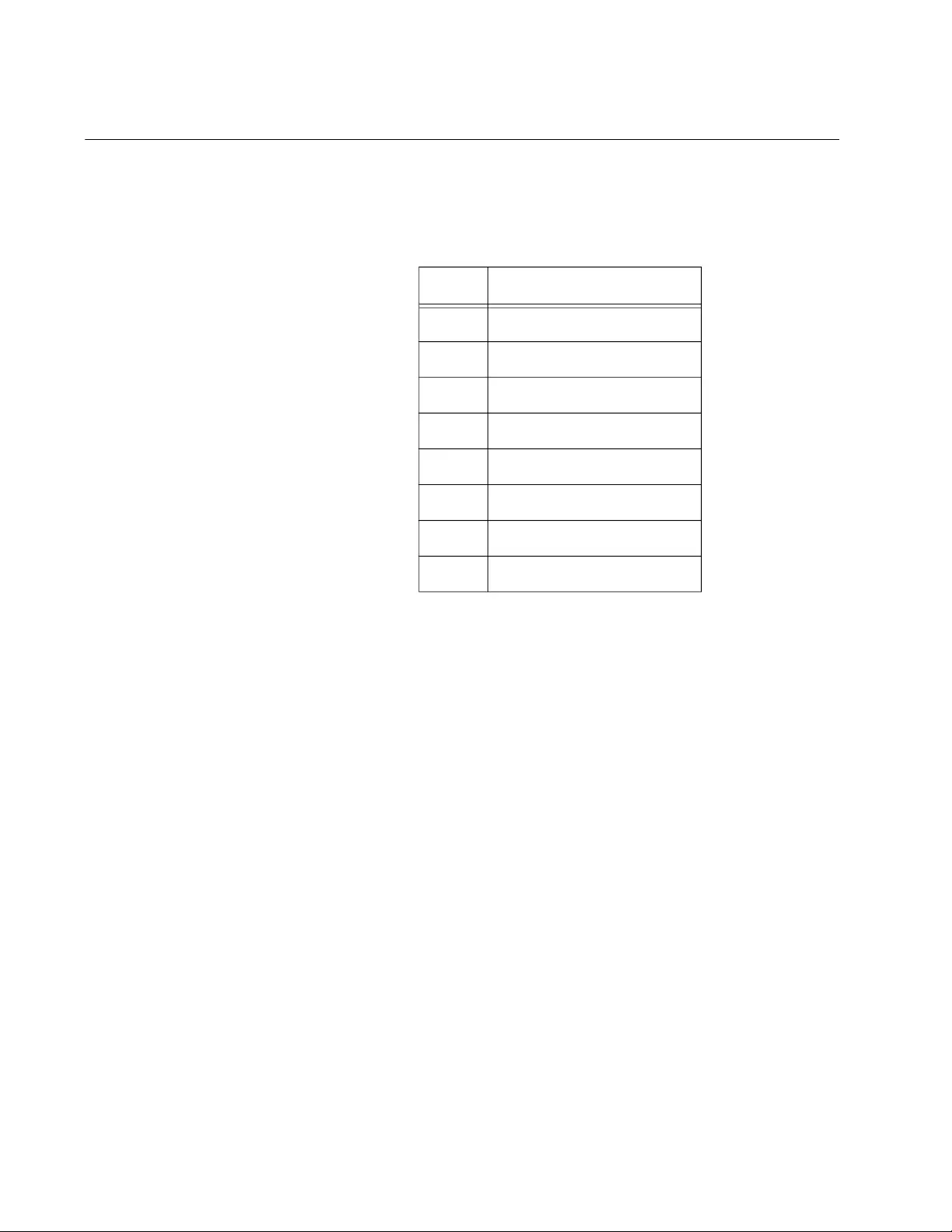
Appendix A: Technical Specifications
224
RJ-45 Style Serial Console Port Pinouts
Table 47 lists the pin signals of the RJ-45 style serial Console port.
Table 47. RJ-45 Style Serial Console Port Pin Signals
Pin Signal
1 Looped to pin 8.
2 Looped to pin 7.
3 Transmit Data
4 Ground
5 Ground
6 Receive Data
7 Looped to pin 2.
8 Looped to pin 1.