Table of Contents
APC AP5717J User Manual
Displayed below is the user manual for AP5717J by APC which is a product in the Rack Consoles category. This manual has pages.
Related Manuals
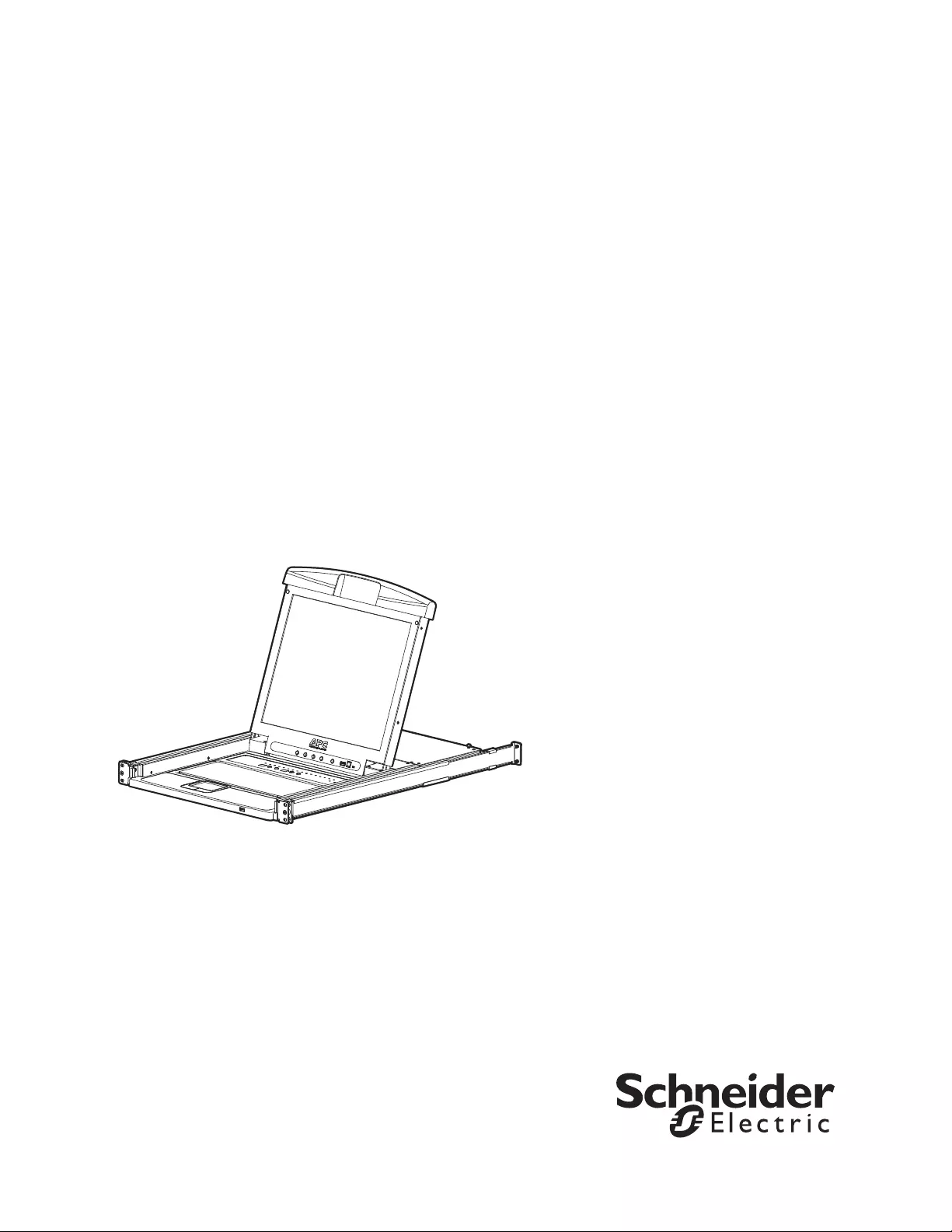
User Manual
Rack LCD Console
AP5717, AP5717CH, AP5717F, AP5717G,
AP5717J, AP5717R, AP5717UK, AP5719
990-3863B-001
Publication Date: July, 2014
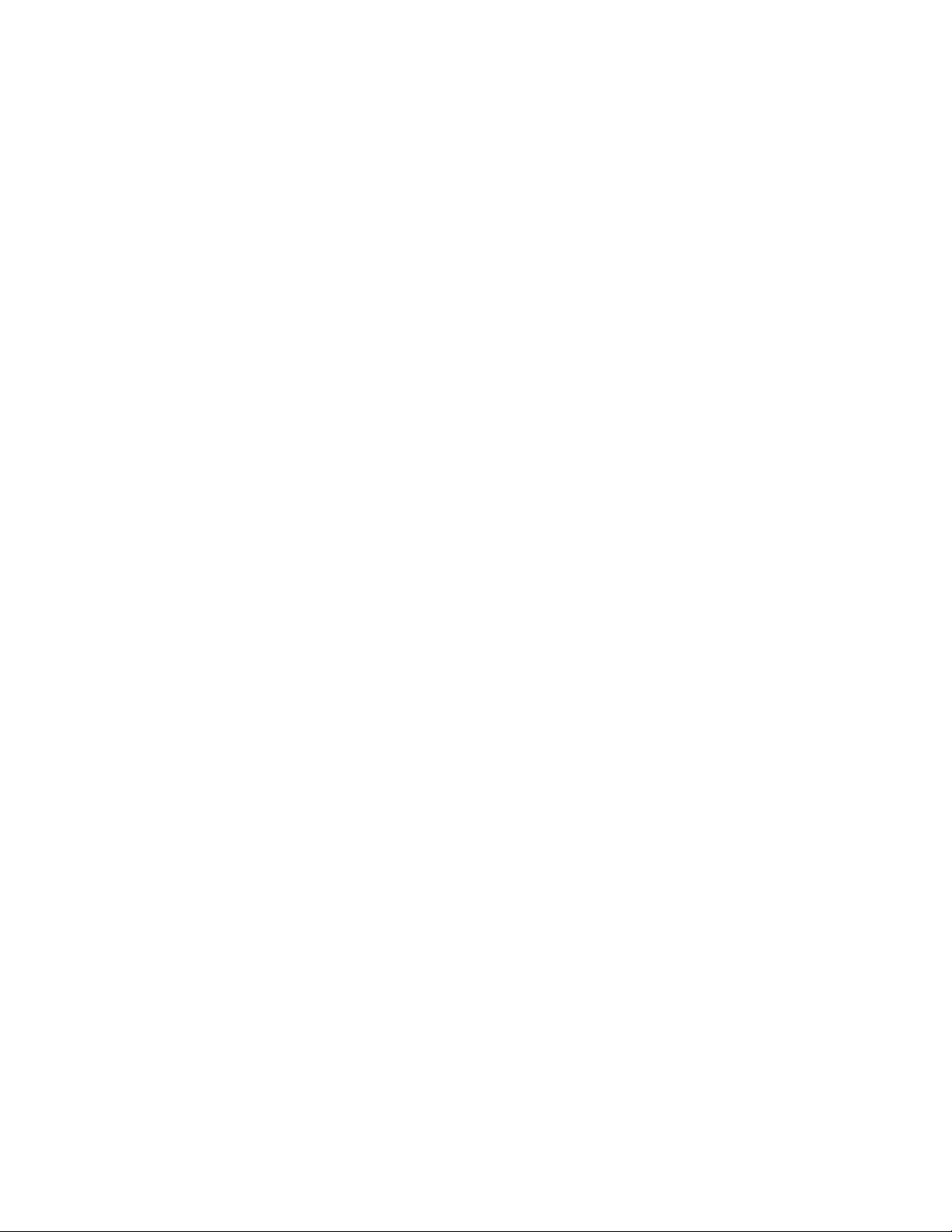
Schneider Electric Legal Disclaimer
The information presented in this manu al is not warranted by the Schneider Electric to be authoritative, error
free, or complete. This publication is not meant to be a substitute for a detailed operational and site specific
development plan. Therefore, Schneider Electric assumes no liability for damages, violations of codes,
improper installation, system failures, or any other problems that could arise based on the use of this
Publication.
The information contained in this Publication is provided as is and has been prepared solely for the purpose of
evaluating dat a ce nter design an d con struction. Th is Publication ha s b een comp iled in g ood faith by Schn eider
Electric. However, no representation is made or warranty given, either express or implied, as to the
completeness or accuracy of the information this Publication contains.
IN NO EVENT SHALL SCHNEIDER ELECTRIC IT CORPORATION, OR ANY PARENT, AFFILIATE OR
SUBSIDIARY COMPANY OF SCHNEIDER ELECTRIC OR THEIR RESPECTIVE OFFICERS, DIRECTORS,
OR EMPLOYEES BE LIABLE FOR ANY DIRECT, INDIRECT, CONSEQUENTIAL, PUNITIVE, SPECIAL, OR
INCIDENTAL DAMAGES (INCLUDING, WITHOUT LIMITATION, DAMAGES FOR LOSS OF BUSINESS,
CONTRACT, REVENUE, DATA, INFORMATION, OR BUSINESS INTERRUPTION) RESULTING FROM,
ARISING OUT, OR IN CONNECTION WITH THE USE OF, OR INABILITY TO USE THIS PUBLICATION OR
THE CONTENT, EVEN IF SCHNEIDER ELECTRIC HAS BEEN EXPRESSLY ADVISED OF THE
POSSIBILITY OF SUCH DAMAGES. SCHNEIDER ELECTRIC RESERVES THE RIGHT TO MAKE
CHANGES OR UPDATES WITH RESPECT TO OR IN THE CONTENT OF THE PUBLICATION OR THE
FORMAT THEREOF AT ANY TIME WITHOUT NOTICE.
Copyright, intellectual, an d all other propriet ary rights in the content (includ ing but not limited to sof tware, audio,
video, text, and photogra phs) rests with Schneider Electric or it s licensors. All right s in the content not expressly
granted herein are re served. No rights of any kind are licensed or assigned or shall otherwise pass to persons
accessing this information.
This Publication shall not be for resale in whole or in part.
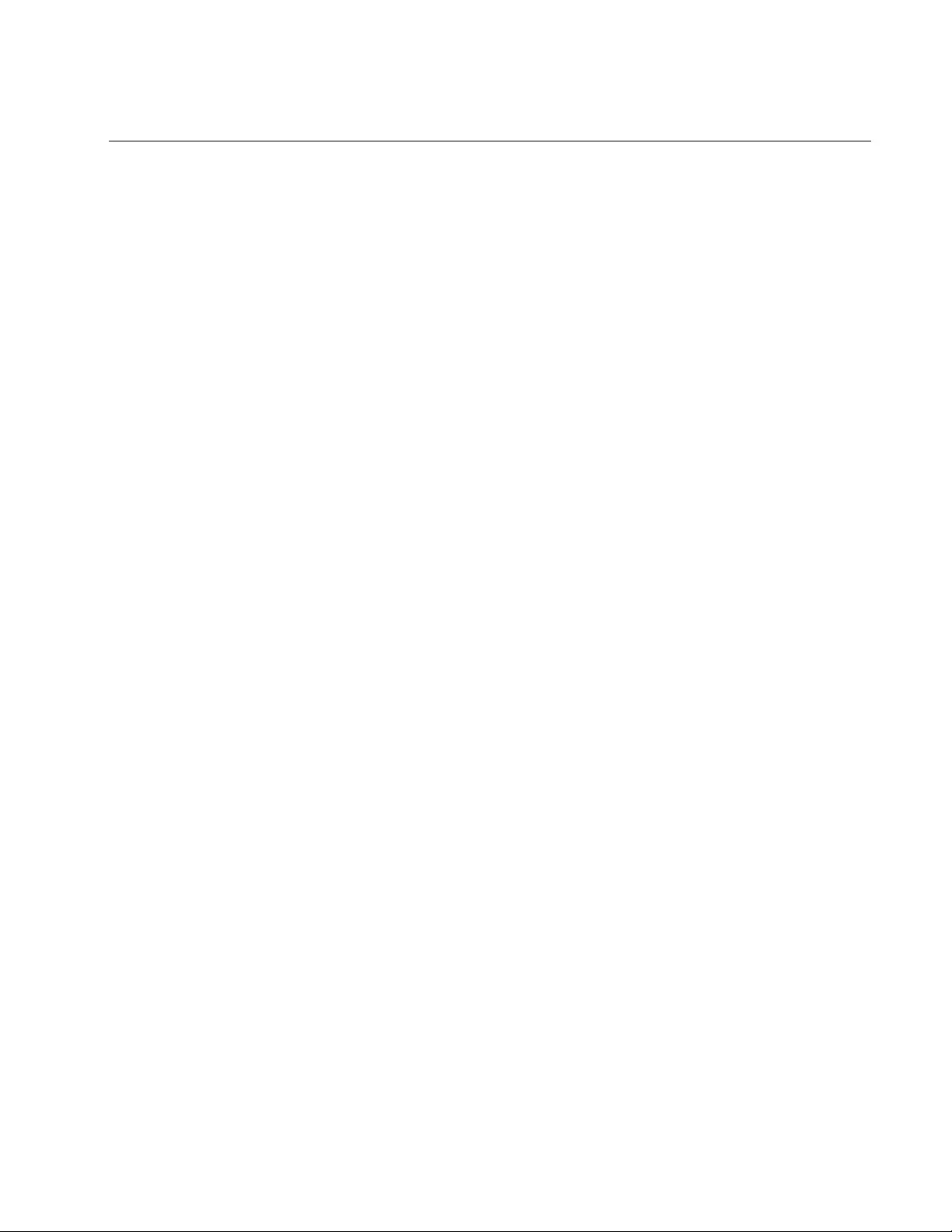
Table of Contents
Rack LCD Console User Manual 1
General Information...............................................................................................1
Overview. . . . . . . . . . . . . . . . . . . . . . . . . . . . . . . . . . . . . . . . . . . . . . . . . . . . . . . . . . . . . . .1
Important Safety Information . . . . . . . . . . . . . . . . . . . . . . . . . . . . . . . . . . . . . . . . . . . . . . .1
Related Documents . . . . . . . . . . . . . . . . . . . . . . . . . . . . . . . . . . . . . . . . . . . . . . . . . . . . . .1
User Comments . . . . . . . . . . . . . . . . . . . . . . . . . . . . . . . . . . . . . . . . . . . . . . . . . . . . . . . . .1
Regulatory agency approval. . . . . . . . . . . . . . . . . . . . . . . . . . . . . . . . . . . . . . . . . . . . . . . .1
Safety.....................................................................................................................2
Additional Safety Information . . . . . . . . . . . . . . . . . . . . . . . . . . . . . . . . . . . . . . . . . . . . . . .3
Before you begin . . . . . . . . . . . . . . . . . . . . . . . . . . . . . . . . . . . . . . . . . . . . . . . . .3
Operation and Adjustments . . . . . . . . . . . . . . . . . . . . . . . . . . . . . . . . . . . . . . . . .3
Taking Delivery. . . . . . . . . . . . . . . . . . . . . . . . . . . . . . . . . . . . . . . . . . . . . . . . . . . . . . . . . .3
Inventory . . . . . . . . . . . . . . . . . . . . . . . . . . . . . . . . . . . . . . . . . . . . . . . . . . . . . . . .3
Components . . . . . . . . . . . . . . . . . . . . . . . . . . . . . . . . . . . . . . . . . . . . . . . . . . . . . . . . . . . .4
Front View . . . . . . . . . . . . . . . . . . . . . . . . . . . . . . . . . . . . . . . . . . . . . . . . . . . . . .4
Rear View . . . . . . . . . . . . . . . . . . . . . . . . . . . . . . . . . . . . . . . . . . . . . . . . . . . . . . .6
Installation..............................................................................................................7
Brackets . . . . . . . . . . . . . . . . . . . . . . . . . . . . . . . . . . . . . . . . . . . . . . . . . . . . . . . . . . . . . . .7
Rack LCD Console Installation. . . . . . . . . . . . . . . . . . . . . . . . . . . . . . . . . . . . . . . . . . . . . .8
Cable installation . . . . . . . . . . . . . . . . . . . . . . . . . . . . . . . . . . . . . . . . . . . . . . . . .8
Power On the Rack LCD Console . . . . . . . . . . . . . . . . . . . . . . . . . . . . . . . . . . . .8
Operation ...............................................................................................................9
Basic Functions . . . . . . . . . . . . . . . . . . . . . . . . . . . . . . . . . . . . . . . . . . . . . . . . . . . . . . . . .9
Opening the Rack LCD Console . . . . . . . . . . . . . . . . . . . . . . . . . . . . . . . . . . . . .9
Closing the Rack LCD Console . . . . . . . . . . . . . . . . . . . . . . . . . . . . . . . . . . . . . .9
Powering off and restarting . . . . . . . . . . . . . . . . . . . . . . . . . . . . . . . . . . . . . . . . . .9
Standby mode . . . . . . . . . . . . . . . . . . . . . . . . . . . . . . . . . . . . . . . . . . . . . . . . . . .9
Hot plugging . . . . . . . . . . . . . . . . . . . . . . . . . . . . . . . . . . . . . . . . . . . . . . . . . . . . .9
LCD OSD (On Screen Display) configuration . . . . . . . . . . . . . . . . . . . . . . . . . . . .9
Monitor settings . . . . . . . . . . . . . . . . . . . . . . . . . . . . . . . . . . . . . . . . . . . . . . . . .10
USB Peripheral Devices . . . . . . . . . . . . . . . . . . . . . . . . . . . . . . . . . . . . . . . . . . .10
Firmware Upgrade Mode . . . . . . . . . . . . . . . . . . . . . . . . . . . . . . . . . . . . . . . . . . . . . . . . .11
Start the upgrade . . . . . . . . . . . . . . . . . . . . . . . . . . . . . . . . . . . . . . . . . . . . . . . .11
Upgrade succeeded . . . . . . . . . . . . . . . . . . . . . . . . . . . . . . . . . . . . . . . . . . . . . .11
Upgrade failed . . . . . . . . . . . . . . . . . . . . . . . . . . . . . . . . . . . . . . . . . . . . . . . . . .11
Exit firmware upgrade mode . . . . . . . . . . . . . . . . . . . . . . . . . . . . . . . . . . . . . . . .11
Firmware upgrade recovery . . . . . . . . . . . . . . . . . . . . . . . . . . . . . . . . . . . . . . . .12
Troubleshooting...................................................................................................13
Specifications.......................................................................................................14
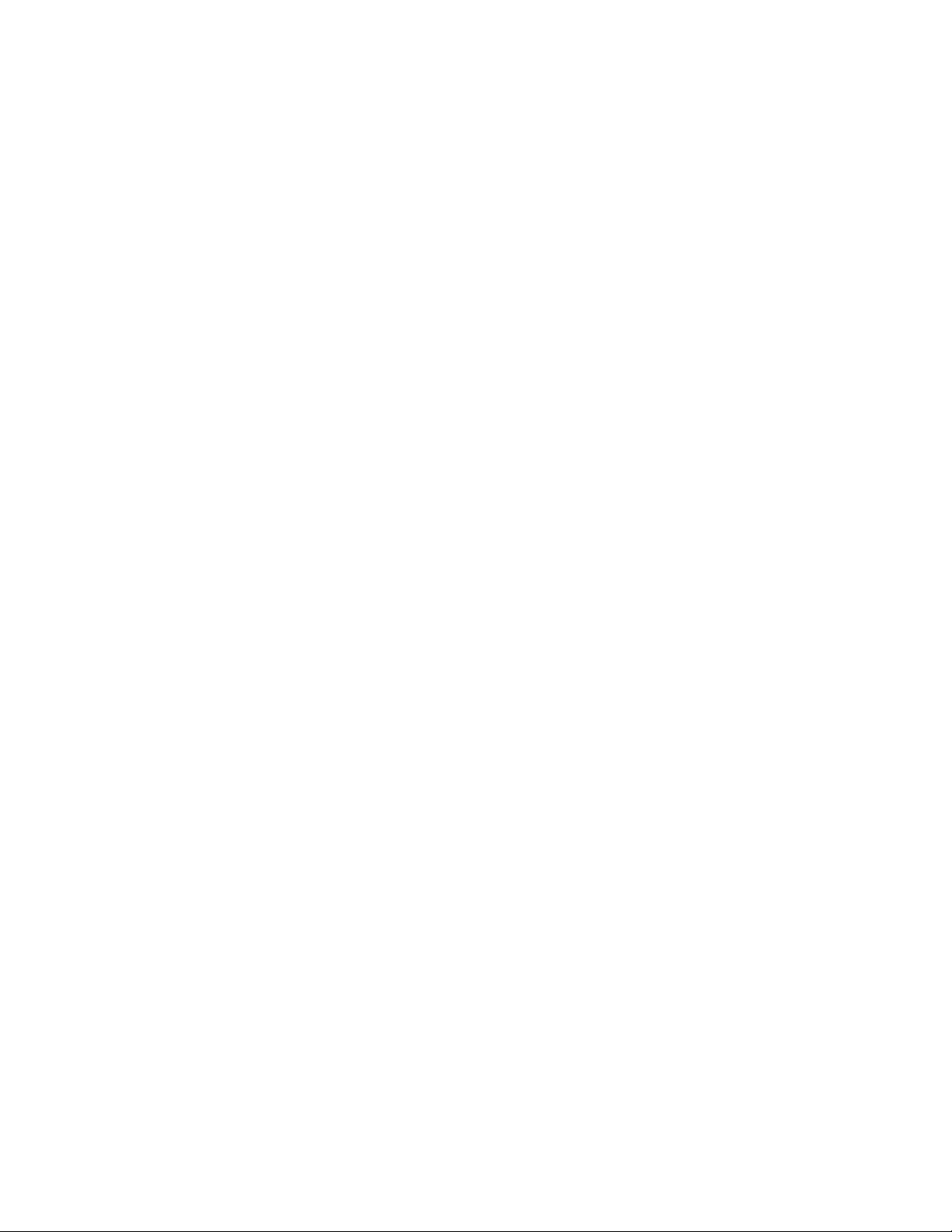
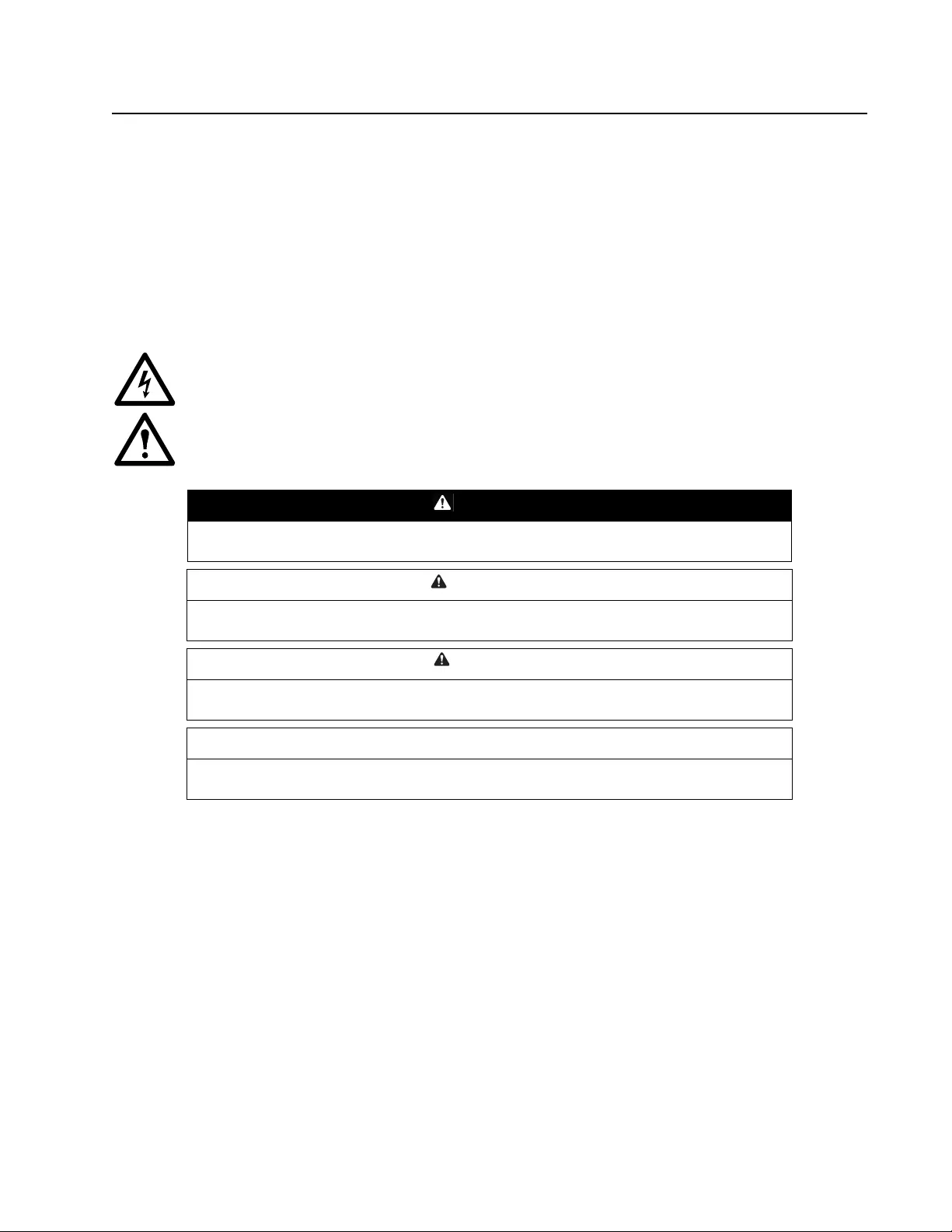
1Rack LCD Console User Manu al
General Information
Overview
The Rack LCD Console features a 17” or a 19” LCD panel, a full keyboard, and a touch pad in a rack-
mountable sliding housing. The Rack LCD Console is intended for use with compatible tar get devices (a KVM
switch or server).
Important Safety Information
Read the instructions carefully to become familiar with the device before trying to install, operate, service or
maintain it. The following messages may appear throughout this manual or on the equipment to warn of
potential hazards or to call attention to information that clarifies or simplifies a procedure.
The addition of this symbol to a Danger or Warning safety label indicates that an electrical hazard
exists which will result in personal injury if the instructions are not followed.
This is the safety alert symbol. It is used to alert you to potential personal injury hazards. Obey all
safety messages that follow this symbol to avoid possible injury or death.
Related Documents
Download technical publications or look for updates to your manual at www.schneider-electric.com.
User Comments
Contact www.schneider-electric.com/support. We welcome your comments about this document.
Regulatory agency approval
This equipment has b een tested and found to comply with the limits fo r a class A digital device, pur suant to part
15 of the FCC Rules. These limits are designed to provide reasonable protection against harmful interference
when the equipment is operated in a commercial environment. This equipment generates, uses, and can
radiate radio frequency energy and, if not installed and used in accordance with the installation guide, may
cause harmful interference to radio communications. Operation of this equipment in a residential area is likely
to cause harmful interference, in which case the us er will be required to correct the interference at his own
expense.
DANGER
DANGER indicates an imminently hazardous situation which, if not avoided, will result in death
or serious injury.
WARNING
WARNING indicates a potentially hazardous situation which, if not avoided, can result in death
or serious injury.
CAUTION
CAUTION indicates a potentially hazardous situation which, if not avoided, can result in minor or
moderate injury.
NOTICE
NOTICE addresses practices not related to physical injury including certain environme ntal
hazards, potential damage or loss of data.
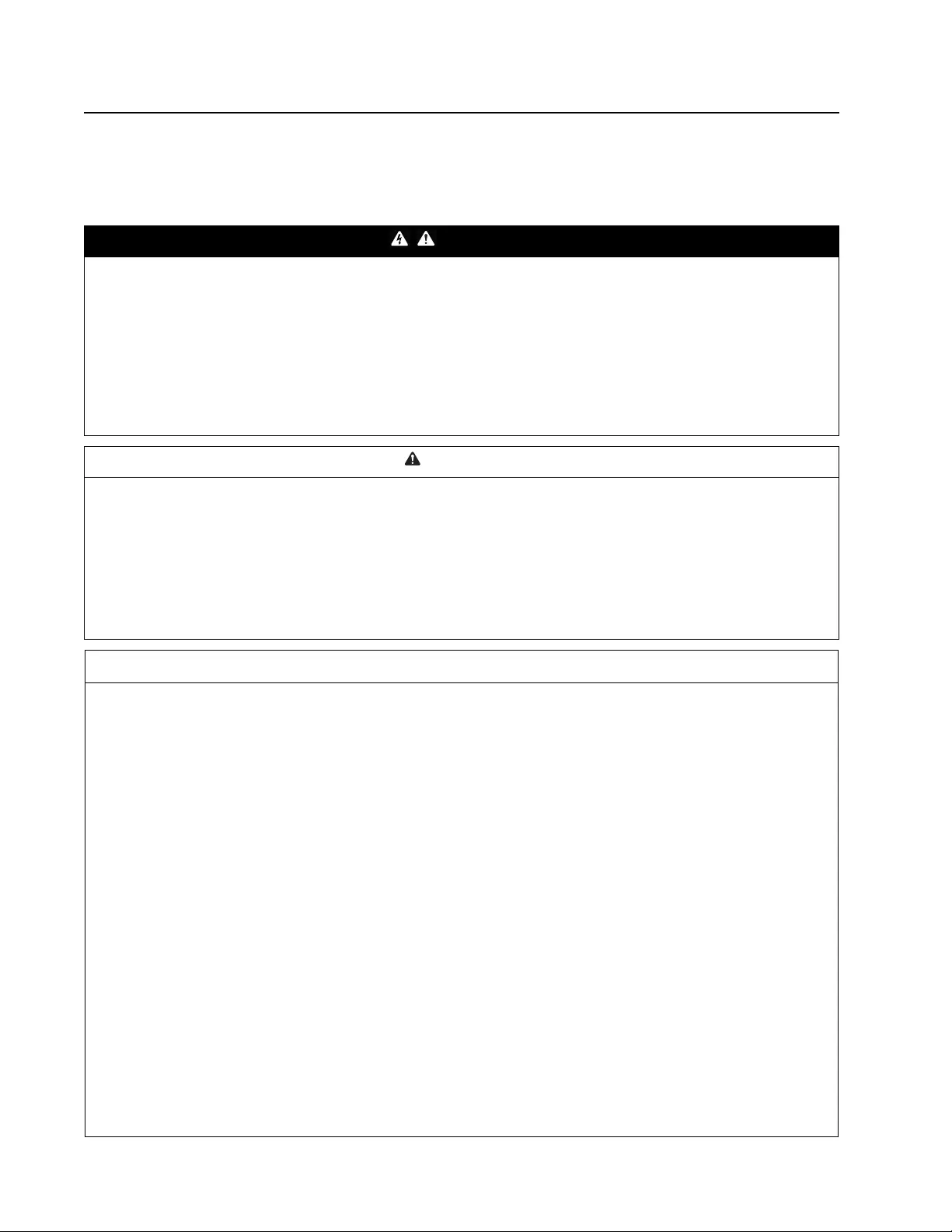
Rack LCD Console User Manual 2
Safety
Read and adhere to the following important safety considerations when working with the Integrated Analog
KVM (Keyboard, Video, Monitor Switch) Rack LCD (Liquid Crystal Diode Monitor).
Read all of the instructions. Follow all warnings and instructions. All work must be performed by Schneider
Electric authorized personnel only.
DANGER
HAZARD OF ELECTRIC SHOCK, EXPLOSION, OR ARC FLASH
• Avoid circuit overload. Before energizing, review the electrical spe cifications in the product documentation.
• Use only the supplied power cord or a power cord approved for use in your region.
• The cord must have voltage and current ratings equal to or greater than those of the product rating label req uirements.
• Plug the power cord into a grounded (earthed) outlet that is easily accessible. Do not disable the grounding pin.
• Make sure that all equipment, including power strips, is properly grounded.
• The AC inlet is the main disconnect device for the product.
• This product has no user-serviceable parts inside. Do not remove product cover. All repairs should be performed by
authorized personnel only.
Failure to follow these instructions ca n result in death or serious injury.
CAUTION
HAZARD OF EQUIPMENT DAMAGE
• Do not connect the RJ-11 connector marked "UPGRADE" to any telecommunication network.
• Plugging in devices oth er than th ose specified in the product documentation may result in equipment damage
• Allow sufficient airflow for safe operation. To avoid overheating, make sure the product enclosure openings are never
blocked or covered. Rack temperature must be less than 40°C.
• Uneven mechanical loading can create a hazardous condition.
• Do not use th e p r od u c t as a sh elf.
• Use only the installation mounting hardware pr ovided to avoid damage.
Failure to follow these instructions can result in injury or equipment damage.
NOTICE
• Do not use the device near water, Never spill liquid of any kind on the device.
• Unplug the device from the wall outlet before cleaning. Do not use liquid or aerosol cleaners. Use a damp cloth for
cleaning.
• To help protect your system from sudden, transient increases and decreases in electrical power, use a surge
suppressor, line conditioner, or uni nterruptible power supply (UPS).
• Before working on the rack, make sure that the stabilizers are secured to the rack, extended to the floor , and that the full
weight of the rack rests on the floor . Install front and side stabilizers on a single rack or front stabilizers for joined multiple
racks before working on the rack.
• Position system cables and power cables carefully; Be sure that nothing rests on any cables.
• Never push objects of any kind into or through cabinet slots. They may touch dangerous voltage points or short out p arts
resultin g in a risk of fire or elect rical shock.
• Always load the rack from the bottom up, and load the heaviest item in the rack first.
• Make sure that the rack is level and stable before extending a device from the rack.
• Use caution when pressing the device rail release la tches and sliding a device into or out of a rack; the slide rails can
pinch your fingers.
• After a device is inserted into the rack, carefully extend the rail into a locking position, and then slide the device into the
rack.
• Do not overload the AC supply branch circuit that provides power to the rack. The total rack load should not exceed 80
percent of the branch circuit rating.
• Make sure that all equipment used on the rack, including power strips and other electrical connectors, is properly
grounded.
• Ensure that proper airflow is provided to devices in the rack.
• Ensure that the operating ambient te mperature of the rack environment does not exceed the maximum ambient
temperature specified for the equipment by the manufacturer
• Do not step on or stand on any device w he n servic in g other devices in a rack.
• Equipment mounted on rails should not act as shelf or work surface.
• Route the power cord and cables so that they cannot be stepped on or tripped over.
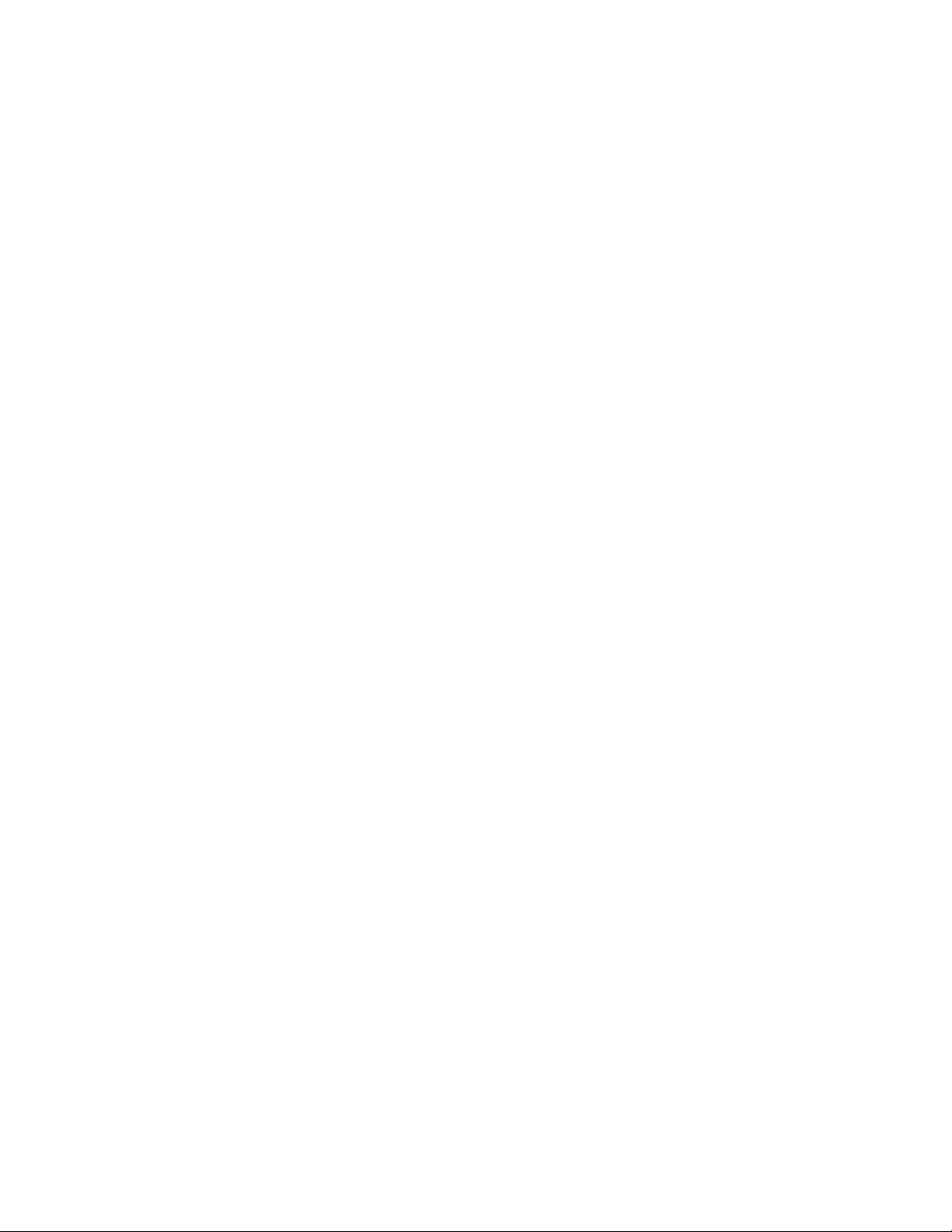
3Rack LCD Console User Manu al
Additional Safety Information
Before you begin
Verify that the system is free from all short circuits and grounds, except those grounds installed according to
local regulations (according to the Natio nal Electrical Code in the U.S.A., for instance). If high-p otential voltage
testing is necessary, follow recommendations in equipment documentation to prevent accidental equipment
damage.
Before energizing equipment:
• Remove tools, meters, and debris from equipment.
• Close the equipment enclosu re door.
• Perform all start-up tests recommended by the man ufacturer.
Operation and Adjustments
The following precautions a re from the NEMA Standards Publication ICS 7.1-195 (English version prevails):
• Regardless of the care exercised in the design and manufacture of equipment or in the selection
and ratings of components, there are hazards that can be encountered if such equipment is
improperly op er a ted .
• It is sometimes possible to misadjust the equipment and thus produce unsatisfactory or unsafe
operation. Always use the manufact ur er’s instructions as a guide for functional adjustments.
Personnel who have access to these adjustments should be familiar with the equipment
manufacturer's instructions and the machinery used with the el ectrical equipment.
• Only those operational adjustments actually required by the operator should be accessible to the
operator. Access to other controls should be restricted to prevent unauthorized changes in
operating char ac ter i st ics.
Taking Delivery
Examine the components at the time of delivery to be sure all parts are present an d in goo d wor kin g or de r.
Anything missing or damaged must be reported immediately to the shipping firm and to Schneider Electric.
Inventory
Description Quantity
Easy installation rack mounting
installation kit 1
Mounting screws 4
Custom communication cable sets
- USB cable, length 6 ft. (1)
- PS2 cable, length 6 ft. (1)
2
C13 - C14 power cord 1
NEMA 5 - 15 power cord 1
Firmware upgrade cable 1
USB cable 1
Rack LCD Console 1
Literature Kit
Includes:
- CD (contains User Manual)
- Quick Start Guide
- China ROHS
1
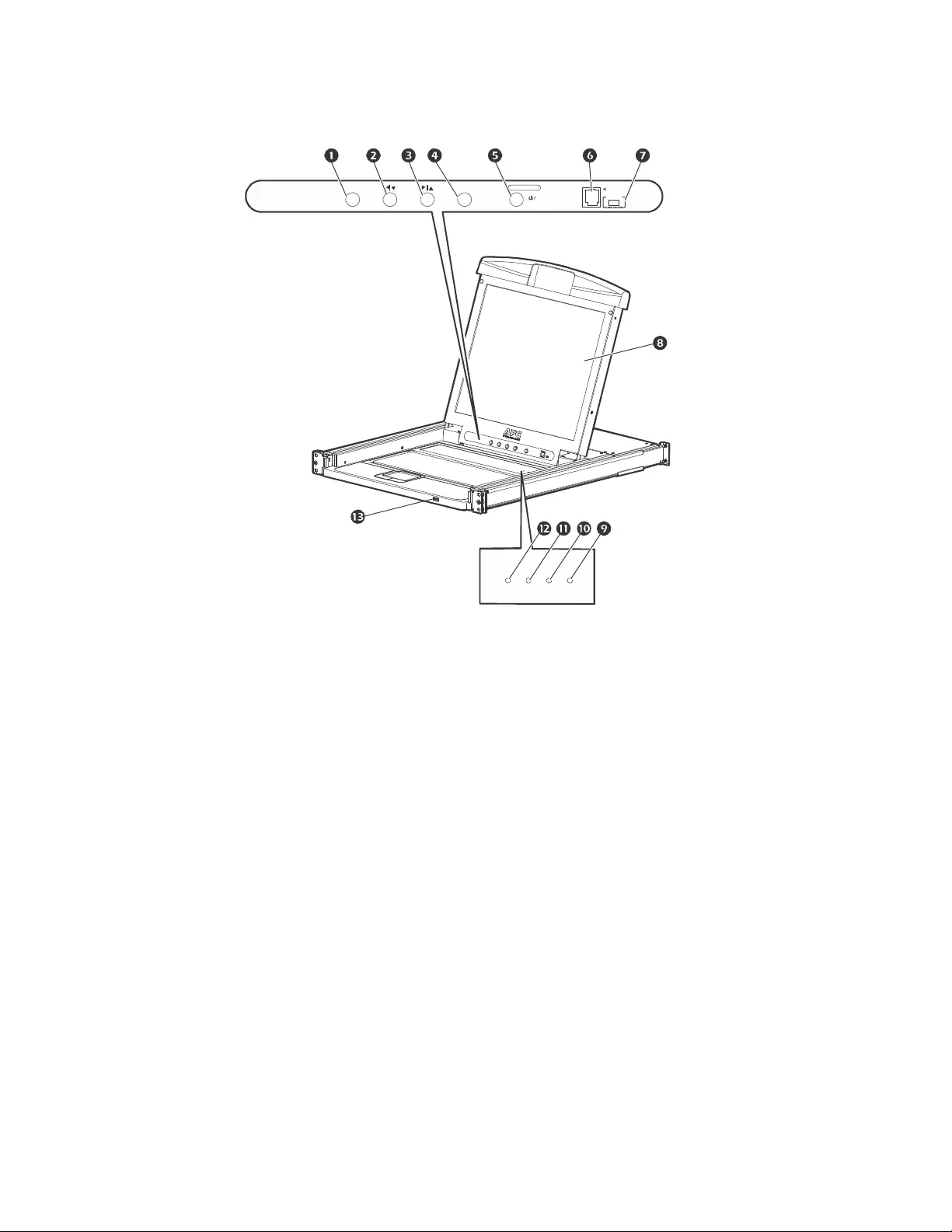
Rack LCD Console User Manual 4
Components
Front View
aem0351b
MENU
LCD PO WE R
UPGRADE
FW UPGRADE
Stand by
NUM
LOCK CAPS
LOCK SCROLL
LOCK RESET
EXIT
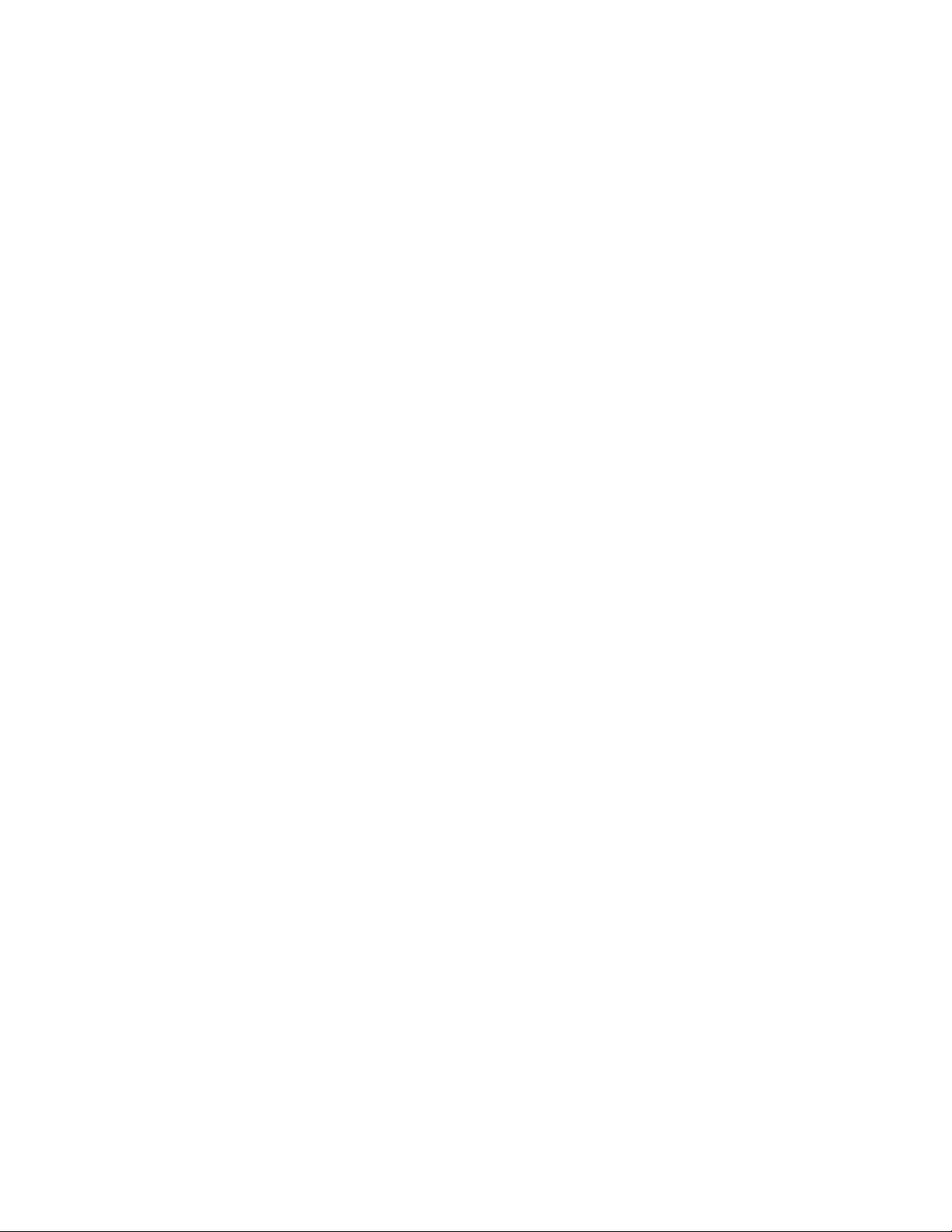
5Rack LCD Console User Manu al
Item Number Component Description
EXIT button 1. Pressing the EXIT button without opening the On Screen Display (OSD)
initiates an auto adjustment which reconfigures all settings for the monitor to the
optimum display values of the OSD.
2. While the OSD user interface is in use, press the EXIT button to exit the
current menu and return to the previous menu or , press the EXIT button to leave
an adjustment menu when the adjustment is complete.
3. From the Main Menu screen, pressing the EXIT button, will exit the OSD.
Left/Down Arrows button Pressing this button moves left or down through the menu and decreases the
value when making an adjustment.
Right/Up Arrows bu tt on Pressing this but to n mo ves right or up through the menu and increases the
value when making an adjustment.
MENU button 1. If the OSD user interface has not been opened, pressing the MENU button
initiates it and brings up the Main menu.
2. While the OSD user interface is in use, when a setting choice is reached,
pressing the MENU button brings up the setting’s adjustment screen.
LCD POWER but to n Turns on powe r to th e LC D m oni tor. An LED light next to the switch will
illuminate when the monitor is in stand-by (power-saver) mode.
UPGRADE port An RJ-11 port to be used to transfer firmware upgrades from the administrator’s
server to the Rack LCD Console.
FW UPGRADE
NORMAL / RECOVERY The Firmware Upgrade switch should be in the NORMAL position during normal
operation of the Rack LCD Console. The switch is set to RECOVERY only when
a Firmware Upgrade Recovery is performed. (See “Firmware upgrade recovery”
on page 12 for more information.)
LCD monitor The LCD display monitor of the Rack LCD Consol e.
RESET switch Press this recessed switch in with a small obj ect (a pen point) to perform a
system reset.
SCROLL LOCK LED When illuminated, the SCROLL LO CK LED indicates the scroll lock function on
the keyboard is enabled.
CAPS LOCK LED When illuminated, the CAPS LOCK LED indicates the capitals lock function on
the keyboard is enabled.
NUM LOCK LED When illuminated, the NUM LOCK LED indicates the number lock function on
the keyboard is enabled.
USB port Located on the front of the Rack LCD Console, the USB port is used to connect
a peripheral device (flash drive, CD-ROM drive, or mouse) and pass through the
Rack LCD Console to the connected target device (a KVM switch or server).
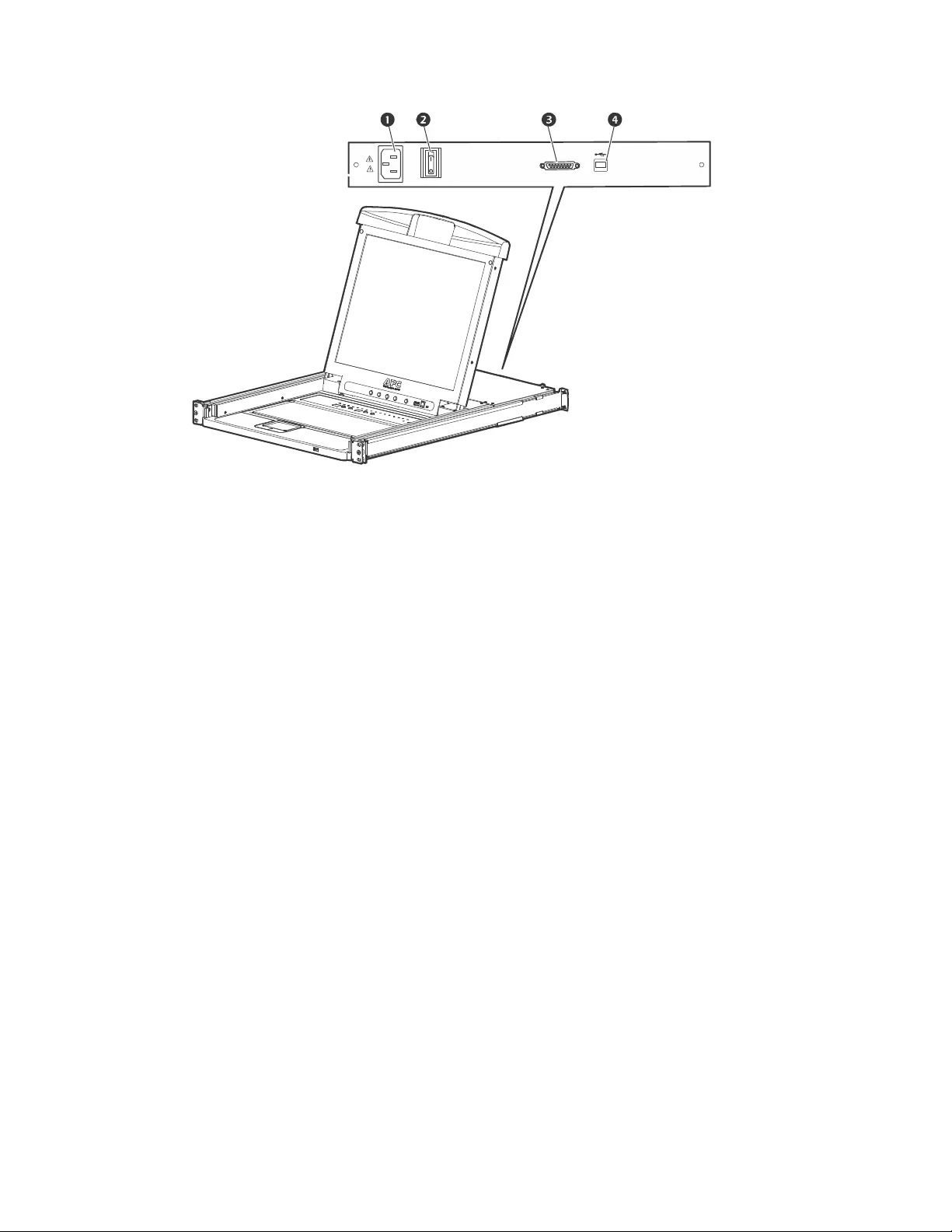
Rack LCD Console User Manual 6
Rear View
Item Number Component Description
Power Socket Standard 3-prong AC power socket.
Power Switch Standard ON/OFF rocker switch
Custom Communication
Port Port for connecting the Rack LCD Console to the target device (KVM switch or
server) using one of the included custom communication cables (PS2 or USB).
USB Port USB pass-through from the USB Port on the front of the Rack LCD
Console.
aem0351a
PS/ 2 - USB CP U
1
0
POWER
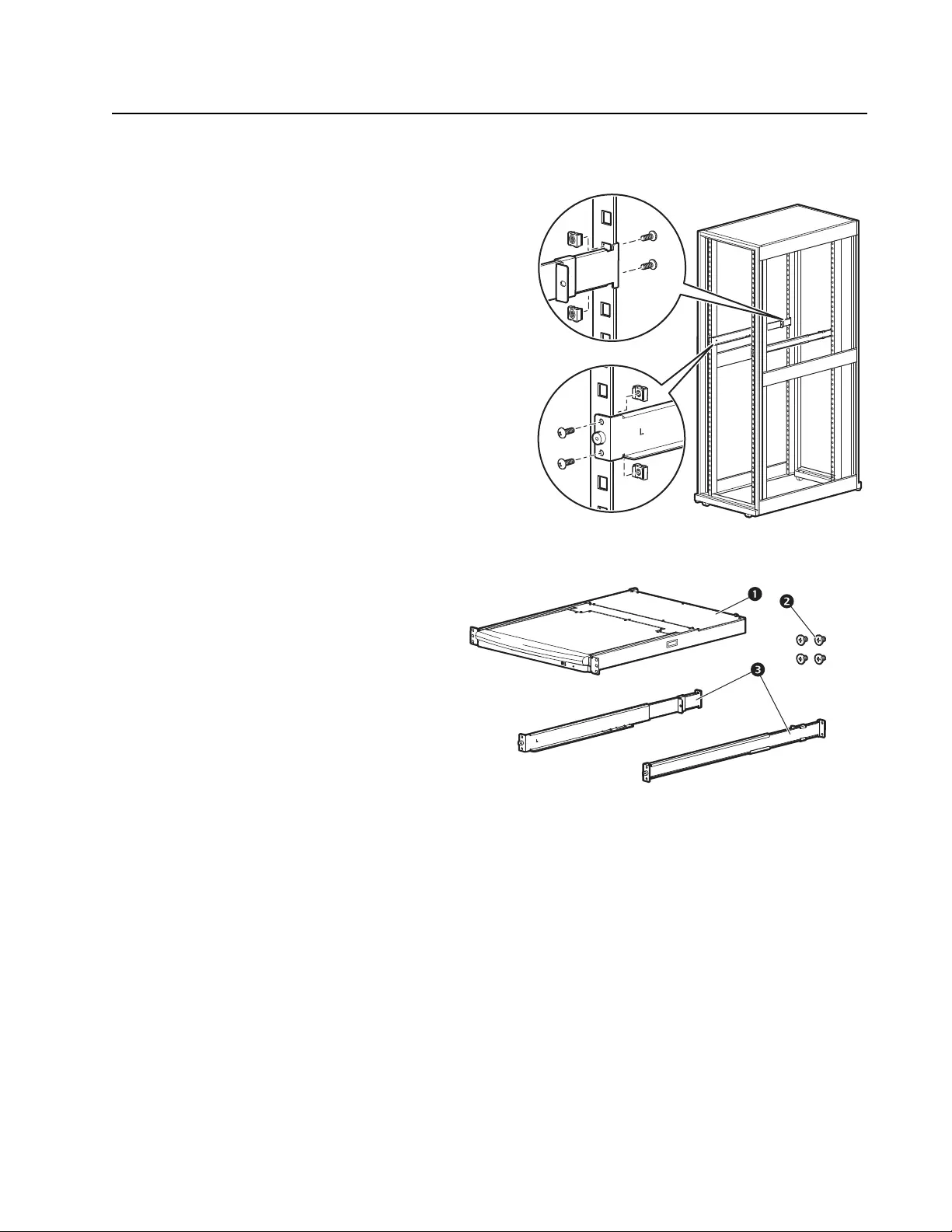
7Rack LCD Console User Manu al
Installation
Brackets
Use only the hardware provided to install the Rack LCD
Console in the rack.
1. Attach the left and right mounting rails to the
inside of the rack. The flange that supp orts
the Rack LCD Console station will be to the
inside.
a. Screw the front flanges to th e rack first.
2. Slide the bars with the r ear flanges toward the
rack until the flanges make contact with the
rack then screw the rear flanges to the rack.
3. Slide the Rack LCD Console ()
onto the support flanges ().
Use the M4 x 6 screws ()
supplied to loosely attach the
front of the Rack LCD Co nsole to
the front of the rack.
a. Do not fully tighten the
screws at this time.
na0347a
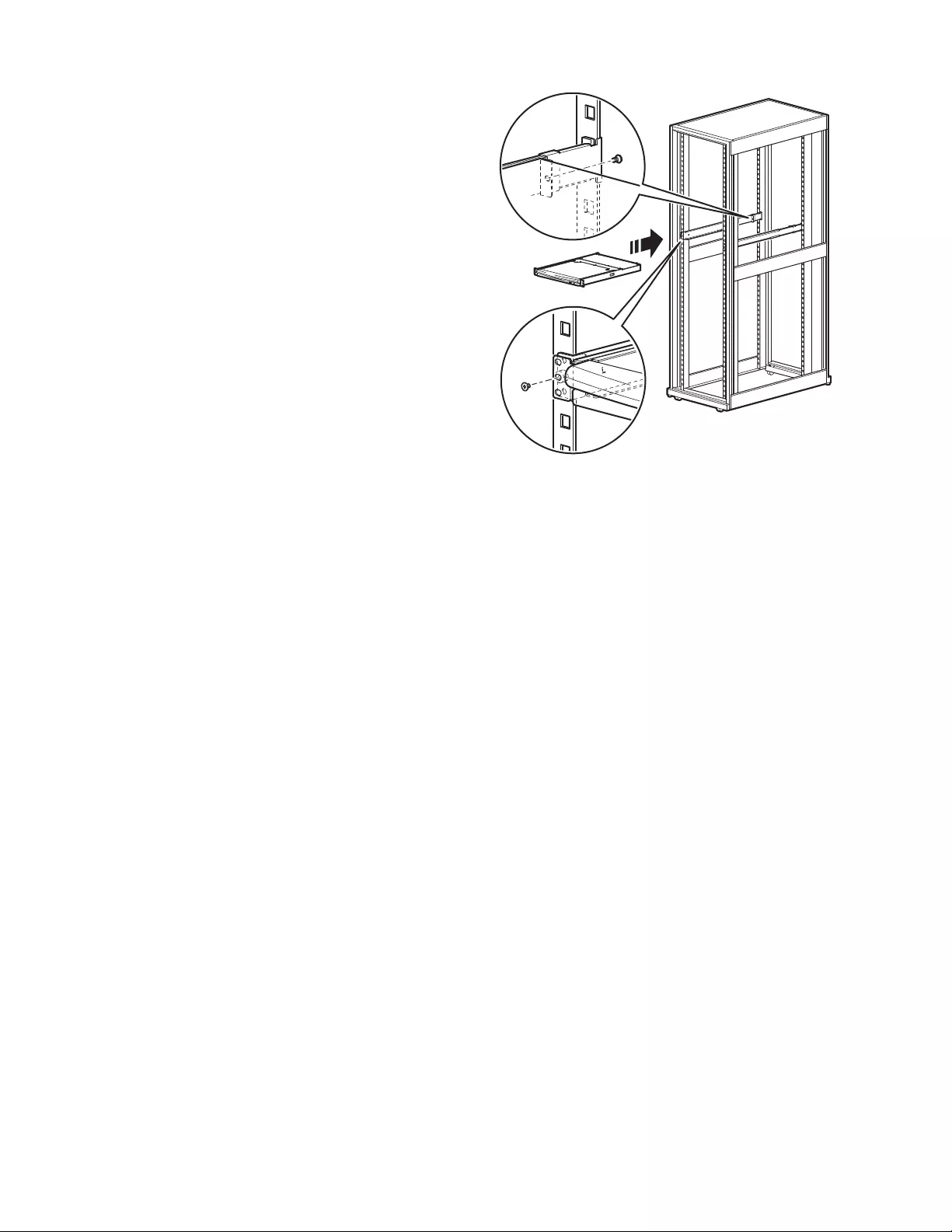
Rack LCD Console User Manual 8
4. Slide the rear attachment sliding brackets
along the slide bars until they contact the
rear of the Rack LCD Console. Use the
supplied M4 x 6 screws to attach the bars to
the rear of the Rack LCD Console
switch. Fully tighten these screws.
5. Slide the Rack LCD Console open and
closed two or three times to be sure it is
operating smoothly.
6. If the Rack LCD Console is movin g properly
in the brackets, fully tighten the screws
inserted in step 3.
Rack LCD Console Installation
Cable installation
Connect the tar get device (KVM switch or server) to the custom communication port on the back of the Rack
LCD Console using one of the two custom communication cables (PS2 or USB) tha t ar e inc lud ed . Plug the
keyboard, monitor, and mouse connectors to the ports on the target device (KVM switch or server).
NOTE: The maximum distance between the Rack LCD Console and the target device (a KVM switch or
server) is 32.8 feet (10 m).
Power On the Rack LCD Console
1. Plug the power cord into the power socket on the Rack LCD Console and into an AC power
outlet.
2. Turn the Rack LCD Console on. See “Power Switch” on page 6 fo r the location of the On/Off
toggle switch at the back of the Rack LCD Console.
aem0348a
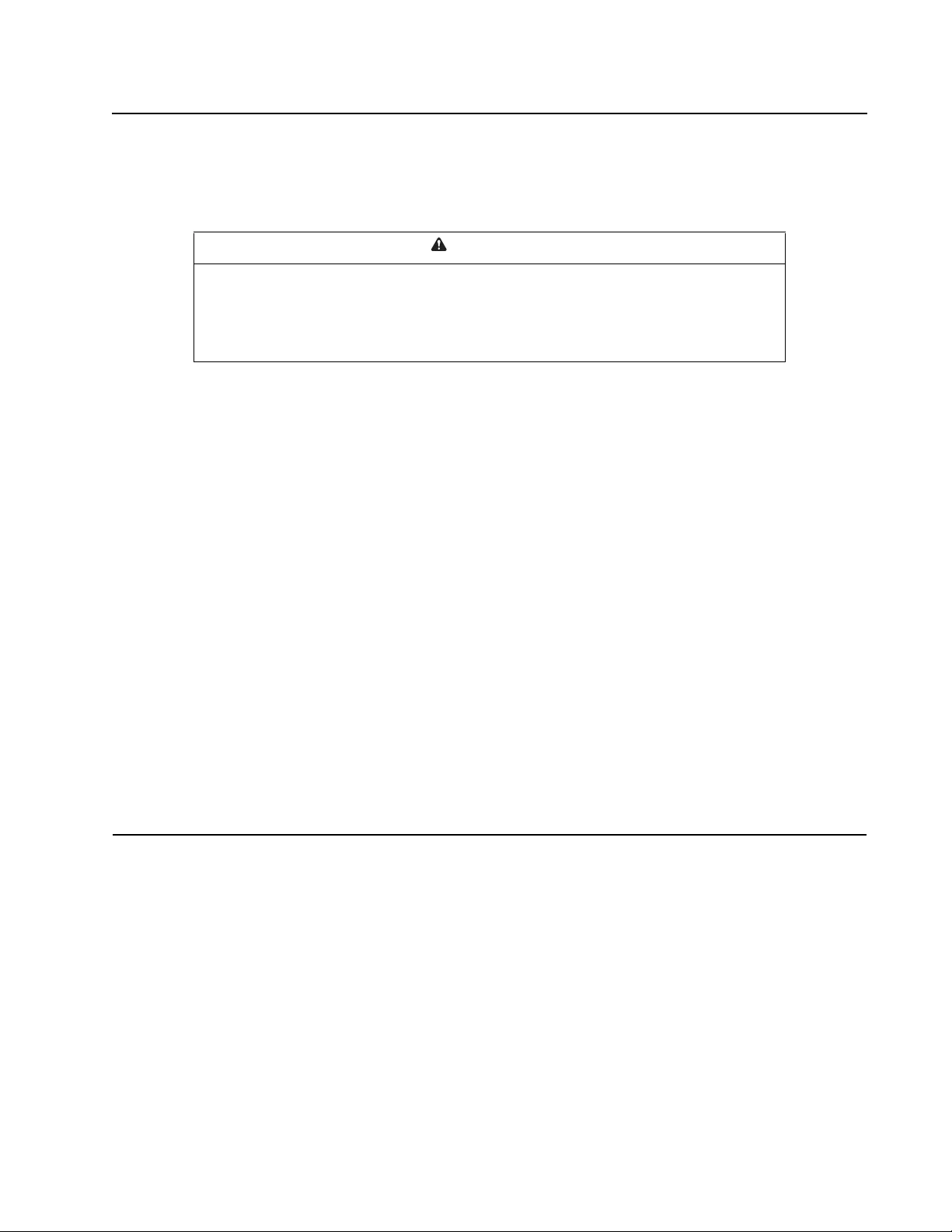
9Rack LCD Console User Manu al
Operation
Basic Functions
Opening the Rack LCD Console
To access the console, slide the Rack LCD Console out of the rack and raise the cover.
Closing the Rack LCD Console
Close the cover and slide the Rack LCD Console into the rack.
Powering off and restarting
Turn off the power to the Rack LCD using the rear panel power switch. See “Power Switch” on page 6 for the
location of the On/Off switch.
To restar t the Rack LCD turn the rear panel power switch back on.
Standby mode
The Rack LCD will go into Standby mode to save energy when the cover is closed. The display will turn OFF
when the cover reaches approximately 15 degrees from completely closed. Power will remain ON but the
monitor display will be OFF.
Hot plugging
Components can be removed and added to the Rack LCD Console by unplugging their cables from the ports
without the need to shut down the console.
LCD OSD (On Screen Display) configuration
CAUTION
HAZARDS RESULTING FROM MISUSE
• Never lean on th e de vi ce .
• Slide rail mounted equipment is not to be used as a shelf or a work space. Do not set objects
on the device.
Failure to follow these instructions can result in inju ry or equipment damage.
Button Function
MENU 1. Starting: Pressing the MENU button initiates the LCD OSD and brings up the Main menu.
2. While the OSD user interface is in use, when a setting choice is reached, pressing the MENU button
brings up the setting adjustment window.
Right/Up Arrow
Button Clicking the Right/Up Arrow button moves the cursor Right or Up through the menus, or increases the
value when making an adjustment.
Left/Down Arrow
Button Clicking the Left/Down Arrow button moves the cursor Left or Down through the menus, or decreases
the value when making an adjustment.
EXIT 1. If the LCD OSD user interface has not been started, pressing the EXIT button initiates an auto
adjustment which reconfigures the settings to the display defaults.
2. While the LCD OSD is in use, pressing the EXIT button will exit the current menu and return to the
previous menu. To leave an adjustment menu, press the EXIT button when the adjustment is complete.
3. From the Main Menu screen, pressing the EXIT button, will exit the LCD OSD.
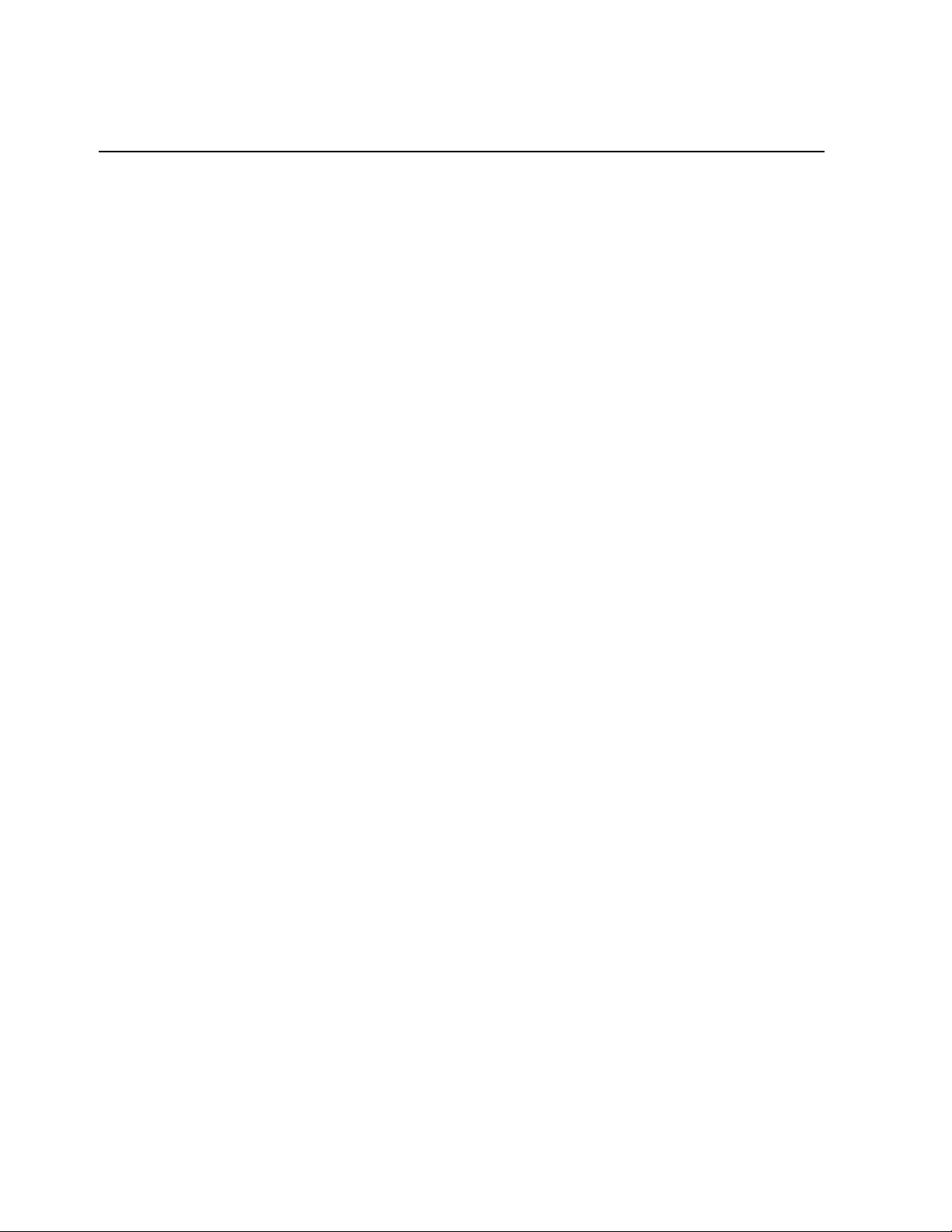
Rack LCD Console User Manual 10
Monitor settings
Note: See “EXIT” on page 9 for information on setting the auto-adjust feature.
USB Peripheral Devices
The front panel USB port is available to connect a USB peripheral device (flash drive, CD-ROM drive, mouse,
etc.) to the target device (KVM switch or server) usin g the p ass-through USB po rt on the back of the Rack LCD
Console.
The front panel USB port will recognize a USB peripheral device when it is inserted. If a mouse is subsequently
used in that port, use the hotkey combination Ctrl + Enter to reset the port so it will recognize the mouse.
Setting Explanation
Brightness Adjust the brightness level of the screen.
Contrast Adjust level of color difference between foreground and background colors.
Phase Adjust the phase setting of the screen so that no dark horizontal bands are visible.
Clock Adjust the clock setting of the screen so that no dark vertical bands are visible.
H-Position Moves the display area left or right.
V-Position Moves the display area up or down.
Color Hue Adjusts the color quality of the display. The Adjust Color selection has a submenu that allows fine
tuning of RGB values.
Language Select the language in which the OSD displays menus.
OSD Duration Adjust the number of seconds before the On Screen Display shuts down due to inactivity.
Reset Resets all menus (except language) and submenus to factory default settings.
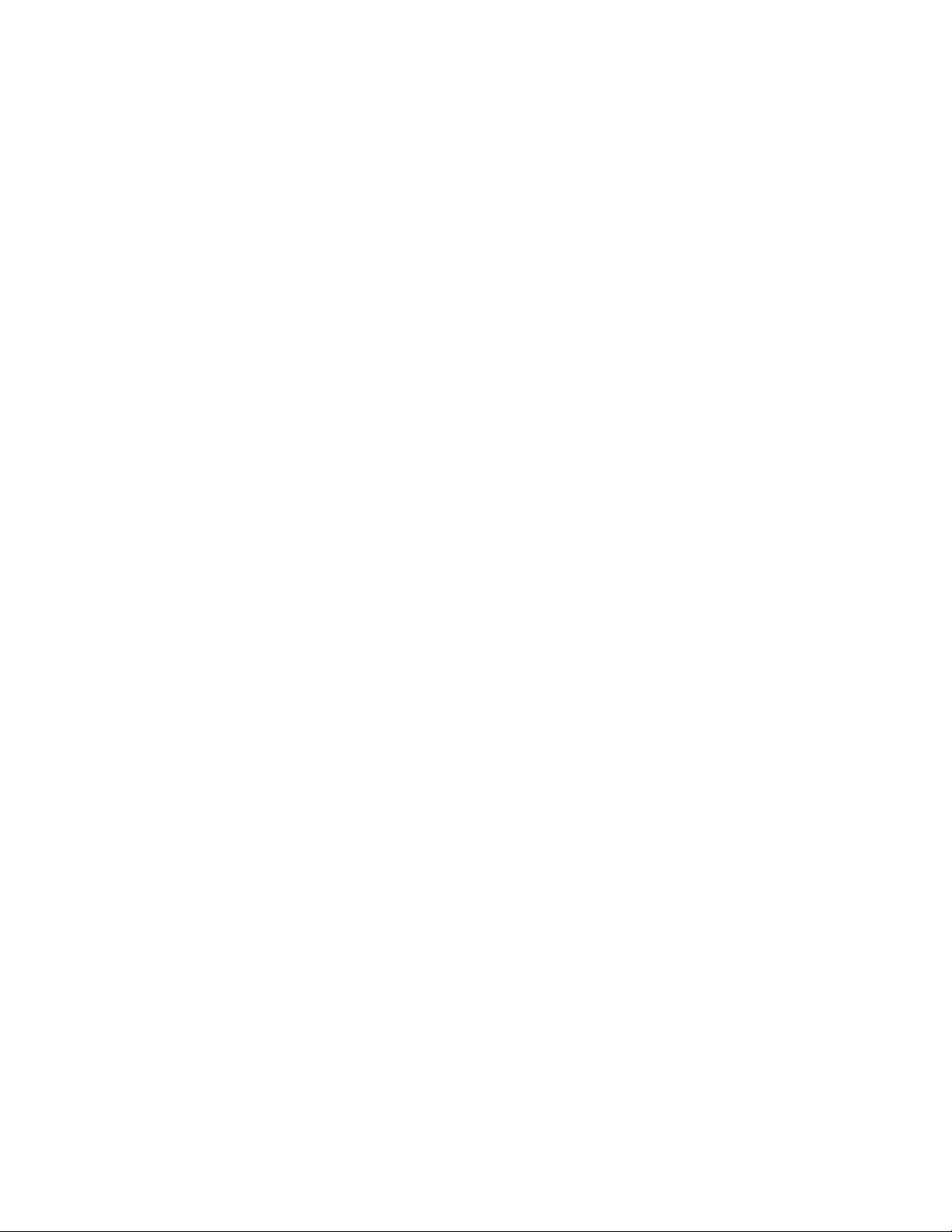
11Rack LCD Console User Manual
Firmware Upgrade Mode
Check www.schneider-elect ric. co m regu la rly to find the latest information and firmware up grade packages.
Note: Do not connect the RJ-11 port marked “Upgrade” to a public telecommunication network.
Start the upgrade
To download the firmware upgrade package:
1. Turn off the power to the Rack LCD Console.
2. Slide the Firmware switch to RECOVER.
3. Turn on the power to the Rack LCD Console.
Note: When the Rack LCD Console is in Firmware Upgrade Mode, the Num Lock, Caps Lock
and Scroll Lock LEDs will flash on and off repeatedly.
4. Connect the Firmwar e Up gr ade Cab le ( provide d) to a COM po rt on a com puter tha t is not part of
your installation and to the Firmware Upgrade Port of the Rack LCD Console. From your
computer, go to www.apc.com and enter the model name of your Rack LCD Console for a list of
available firmware upgrade packages.
5. Run the downl oad from your computer by double clicking the file icon, or by openi ng a command
line and entering the full path and filen ame.
6. The Firmware Upgrade Utility Welcome screen will appear.
7. Read and agree to the License Agreement by clicking the I Agree button.
8. The Firmware Upgrade Utility main screen will appear. The Utility inspects your installation. All
devices capable of being upgraded by the package are listed in the Device List panel.
9. Click Next to perform the upgrade.
If you checked the Check Firmware V ersion box in the Firmware Upgrade Utility main screen, the
Utility will compare the device’s firmware level with that of the upgrade files. If it finds that the
device’s version is higher than the upgrade version, a dialog box will open to inform you and give
you the option of continuing the upgrade or quitting.
If you did not check the Check Firmware Version box, the Utility installs the upgrade files without
checking if they are a higher level or not.
10. Status messages appear in the Status Message panel and progress toward
completion is shown on the Progress bar.
Upgrade succeeded
After the upgrade has completed, an UPGRADE SUCCEEDED screen appears to inform you that the
procedure was successful. Click Finish to close the firmware upgrade utility.
Upgrade failed
The UPGRADE FAILED screen appears if the upgrade fails to complete successfully.
Exit firmware upgrade mode
1. Slide the Firmware Upgrade Recovery Switch to the Normal position.
2. Remove the Firmware Upgrade cable from the Firmware Upgrade Port of the Rack LCD
Console.
3. Turn the power to the Rack LCD Console OFF and then turn the power ON.
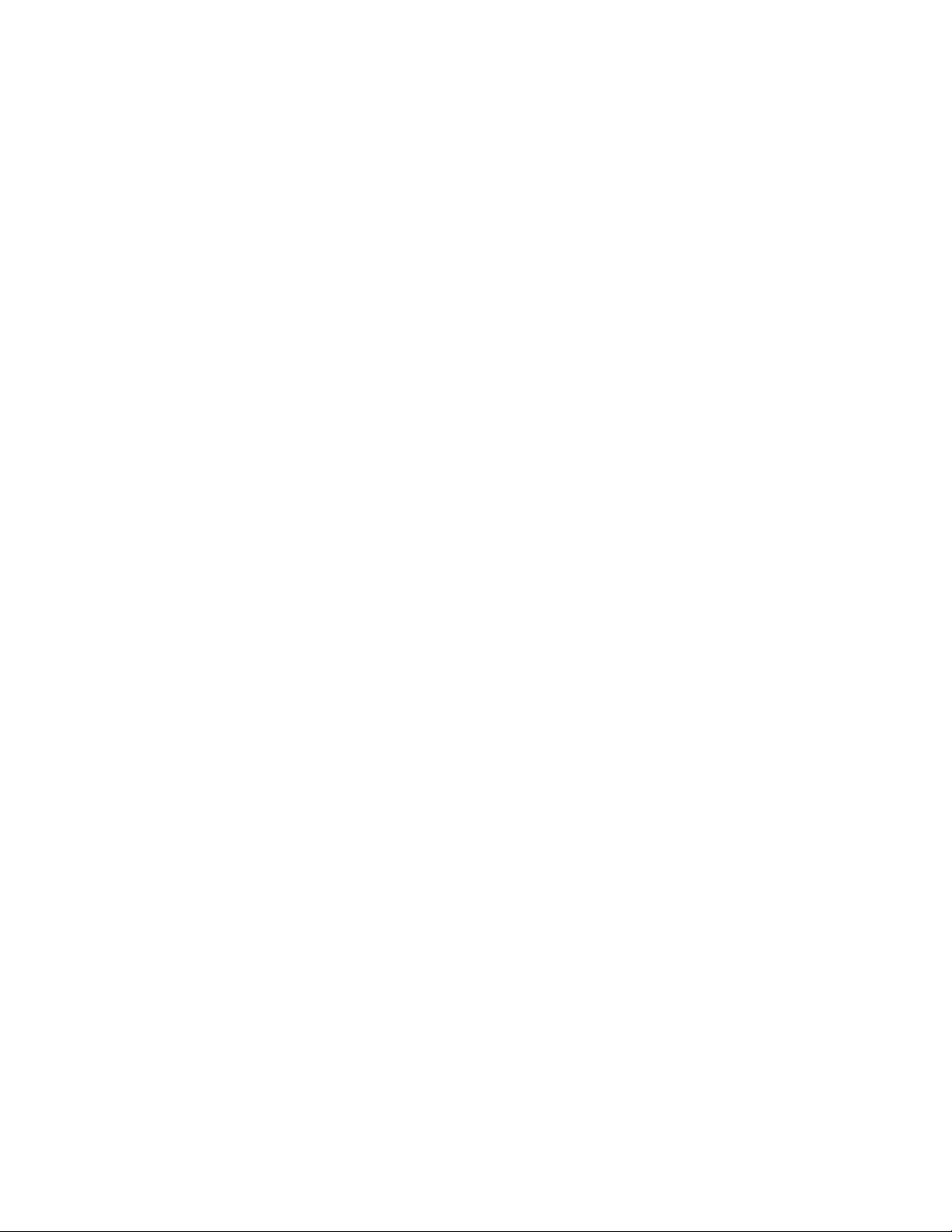
Rack LCD Console User Manual 12
Firmware upgrade recovery
There are three conditions that call for firmware upgrade recovery:
• If the firmware of the Rack LCD Console becomes corrupted and is unable to operate.
• When a firmware upgrade is interrupted.
• When a firmware upgrade fails.
To perform a firmware upgrade recovery:
1. Shut off power to the Rack LCD Console. Disconne ct the Rack LCD Console from the target
device.
2. Connect the Firmware Upgrade Cable to the Firmware Upgrade Port and to a COM port of a
computer not connected to your installation.
3. Slide the Firmware Upgrade Recovery Switch to the Recover position. See “FW UPGRADE
NORMAL / RECOVERY” on page 5 for the switch location.
4. Apply power to the Rack LCD Con sole and repeat the upgrade procedure. See “Start the
upgrade” on page 11 for more information.
5. Once the upgrade is successful, sh ut off power to the Rack LCD Console. Disconne ct the
Firmware Recovery Cable from your computer. Slide the Firmware Upgrade Recovery Switch to
the Normal position. See “FW UPGRADE NORMAL / RECOVERY” on page 5 for more
information.
6. Turn the power On to the Rack LCD Console.
7. Reconnect the Rack L CD Console to the target device.
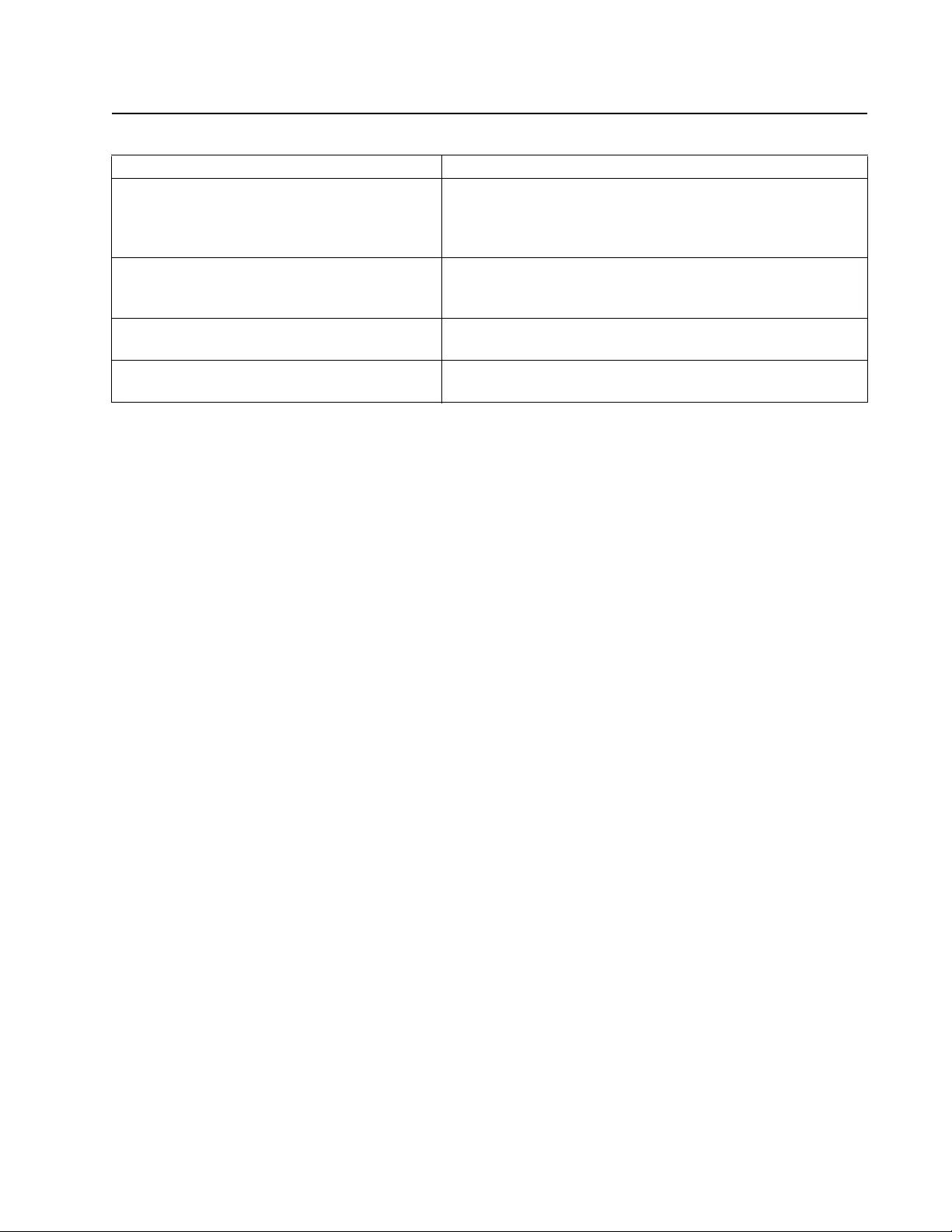
13Rack LCD Console User Manual
Troubleshooting
Symptom Action
There are ghost images on the external monitor The distance between the external console and the Rack LCD is too
great. The maximum VGA cable distance should not exceed 20m
and in some cases may need to be shorter. Replace the VGA cable
with one of an appropriately short length.
Some characters entered from the keyboard do not
display correctly. The keyboard layout setting for the port does not match the
keyboard you are using. On your switch, change the keyboard layout
setting for the port to match the layout of the keyboard you are using.
No power or no response from the target device
(KVM switch or server) Check that all cables are securely attached in their sockets.
Erratic behavior Update the firmware. See “Firmware Upgrad e Mode” on page 11 for
more information.
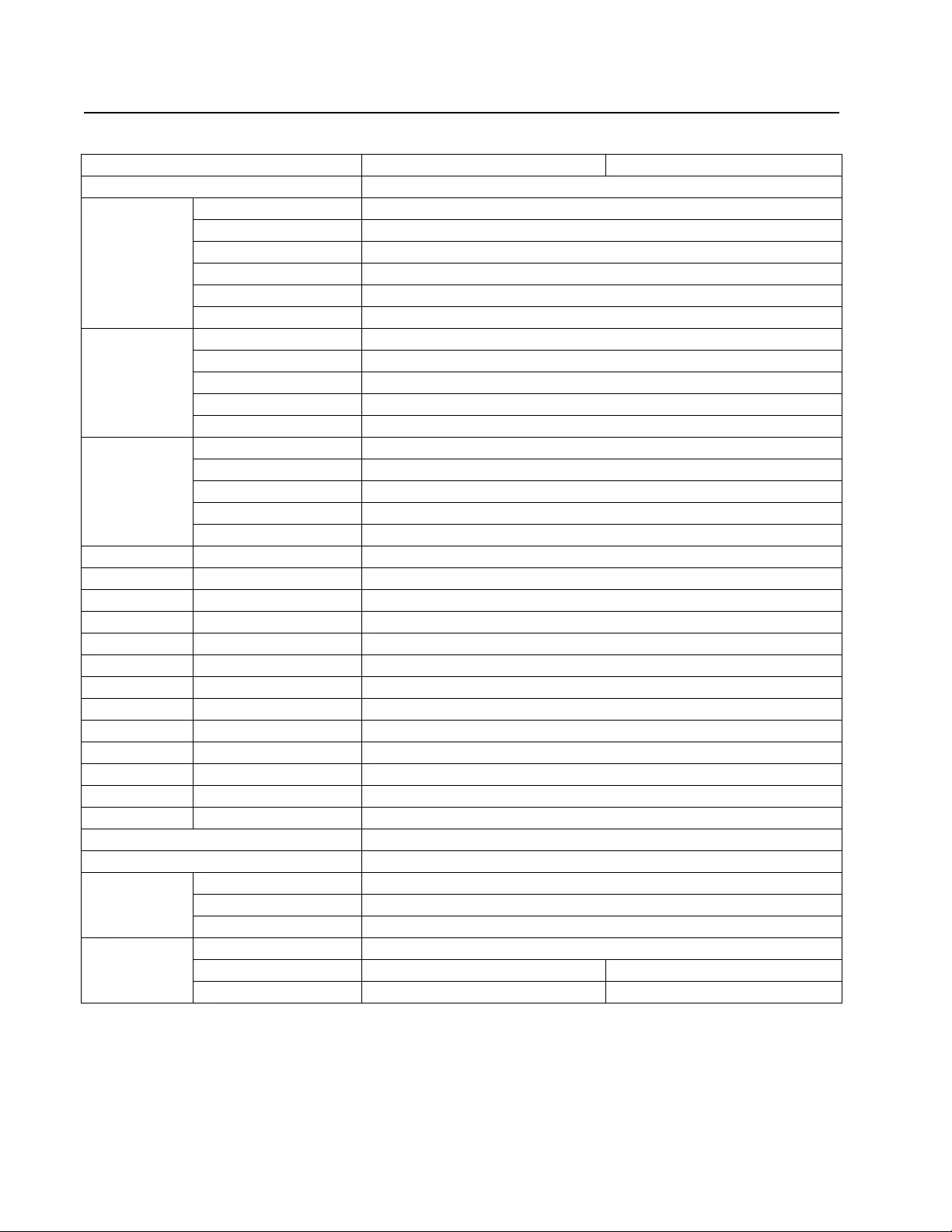
Rack LCD Console User Manual 14
Specifications
Function AP5717, CH, F, G, J, R, UK AP5719
Server Connections 1
Connectors Communication ports 1 x SPHD-18 (Female) Yellow
External mouse 1 x USB Type A (Female) Black
Firmware upgrade port 1 x RJ-11
Power 1 x 3-prong AC socket
USB 1.1 hub 1 x USB Type-A (Female)
USB 1.1 pass through 1 x USB Type-B (Female)
Switches Reset 1 x semi-recessed pushbutton
Power 1 x rocker switch
Firmware upgrade 1 x switch
LCD adjust 4 x pushbutton
LCD on/off power 1 x LED pushbutton (orange)
LEDs LCD on/off power 1 (orange)
Power 1 (blue)
Num lock 1 (Green)
Caps lock 1 (Green)
Scroll lock 1 (Green)
Emulation Keyboard/mouse PS/2, USB
Video Maximum Resolution 1280 x 1024 @ 75 Hz, DDC2B
1280 x 1024 @ 60 Hz
1024 x 768 @ 75 Hz
1024 x 768 @ 70 Hz
1024 x 768 @ 65 Hz
800 x 600 @ 75 Hz
800 x 600 @ 72 Hz
800 x 600 @ 60 Hz
720 x 400 @ 60 Hz
640 x 480 @ 75 Hz
640 x 480 @ 72 Hz
Minimum Resolution 640 x 480 @ 60 Hz
I/P rating 100 - 240 VAC, 50/60 Hz, 1 A
Power consumption 18.5W
Environment Operating temperature 32°F - 104°F (0 - 40°C)
Storage temperature -4°F - 140°F (-20°C to 60°C)
Humidity 0 - 80% RH, Noncondensing
Physical
Properties Housing Metal and plastic
Weight 15.90 kg 17.40 kg
Dimensions (L x W x H) 61.40 x 48.20 x 4.40 cm 66.50 x 48.20 x 4.40 cm
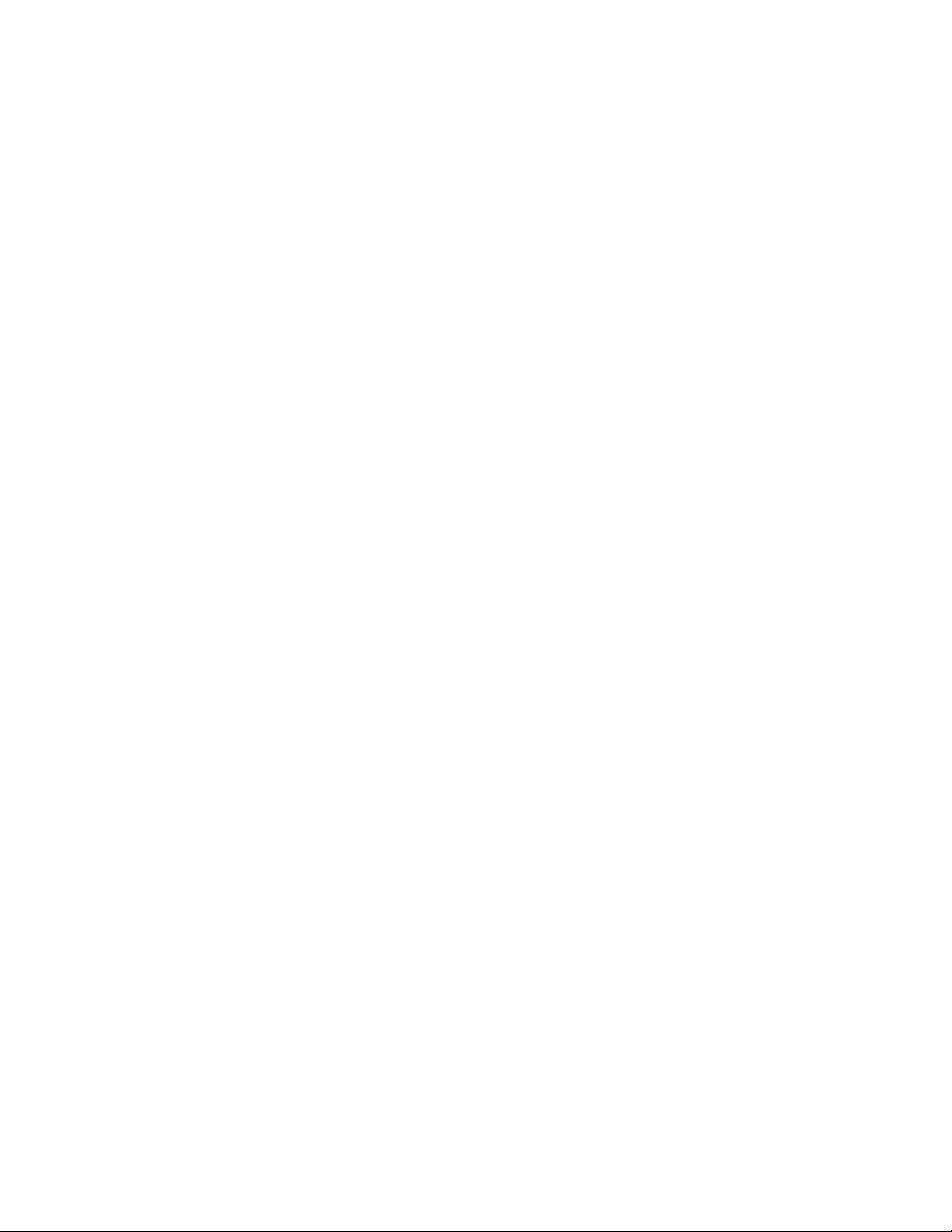
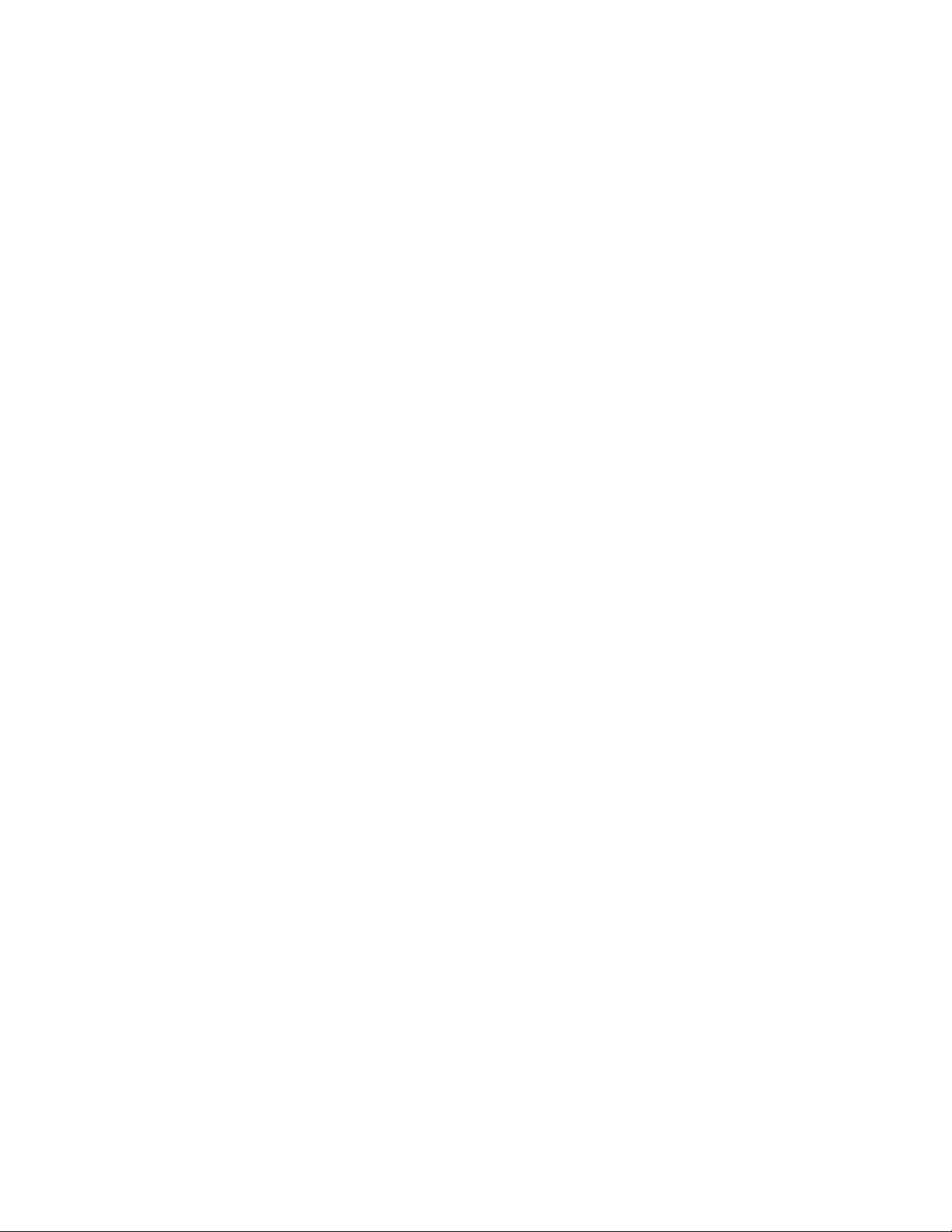
Worldwide Customer Support
Customer support for this or any other product is available at no charge in any of the followin g ways:
• Visit the Sch neid er Electric Web site to access document s in th e Schneid er Electric Knowledg e Ba se and
to submit customer support requests.
–www.schneider-electric.com (Corporate Headquarters)
Connect to localized Schneider Electr ic Web sites fo r specific countries, each of which provides
customer support information.
–www.schneider-electric.com/support/
Global support searching Schneider Electric Knowledge Base and using e-support.
• Contact the Schneider Electric Customer Support Center by telephone or e-mail.
– Local, country-specific centers: go to www.schneider-electric.com > Support > Operatio ns around
the world for contact information.
For information on how to obtain local customer support, contact the representative or other distributors from
whom you purchased your product.
7/2014990-3863B-001
© 2014 Schneider Electric. All rights reserved.