Table of Contents
- NetShelter® Rack PDU Advanced
- Introduction
- Web User Interface (Web UI)
- SNMP
- Redfish
- The Command Line Interface (CLI)
- Cascading Rack PDUs and Redundant Network Access (RNA)
- Firmware Update Procedures
- Troubleshooting
- Source Code Copyright Notice
APC APDU10452ME User Manual
Displayed below is the user manual for APDU10452ME by APC which is a product in the Power Distribution Units (PDUs) category. This manual has pages.
Related Manuals
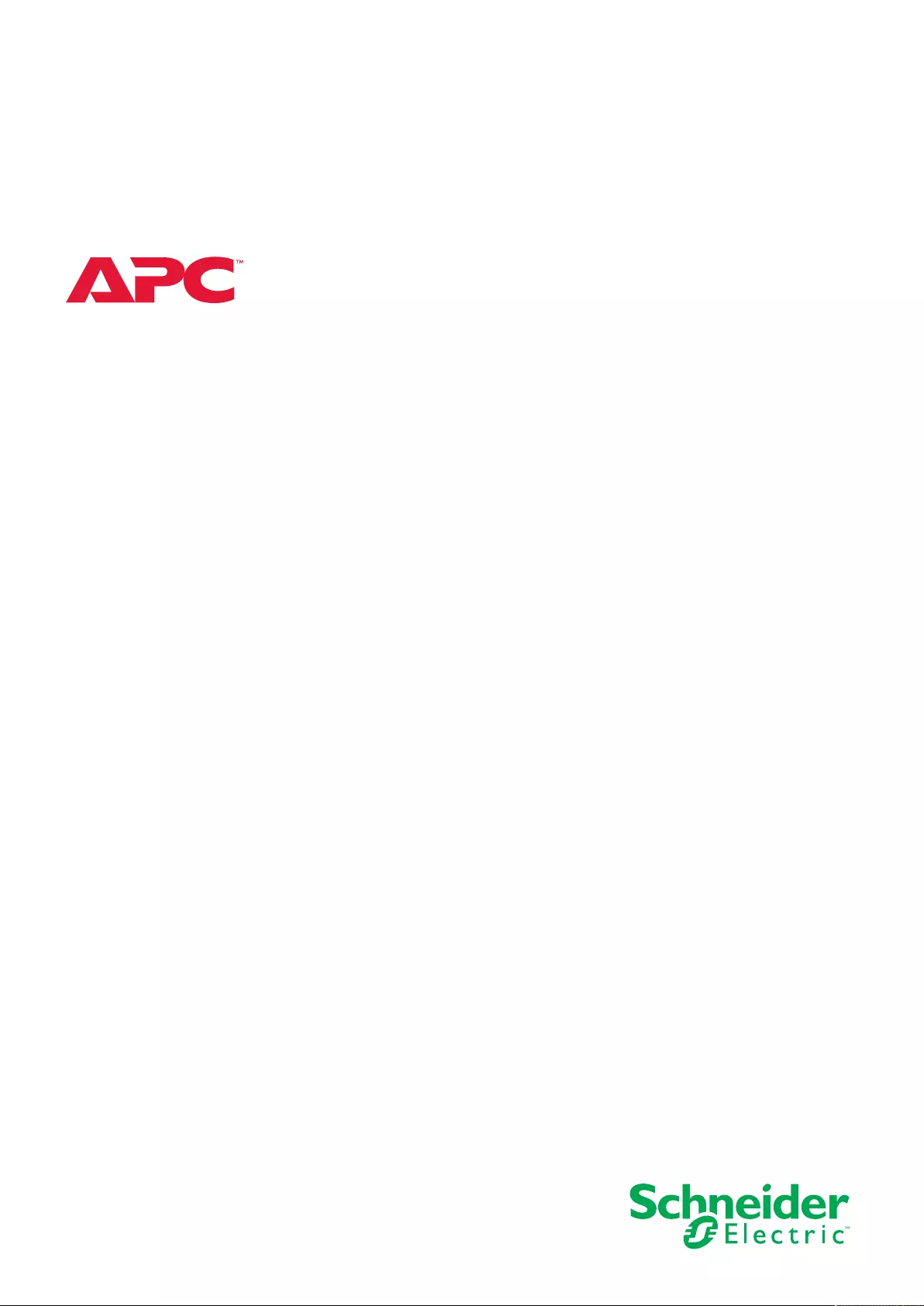
NetShelter® Rack PDU Advanced
User Guide
February 2022
www.apc.com
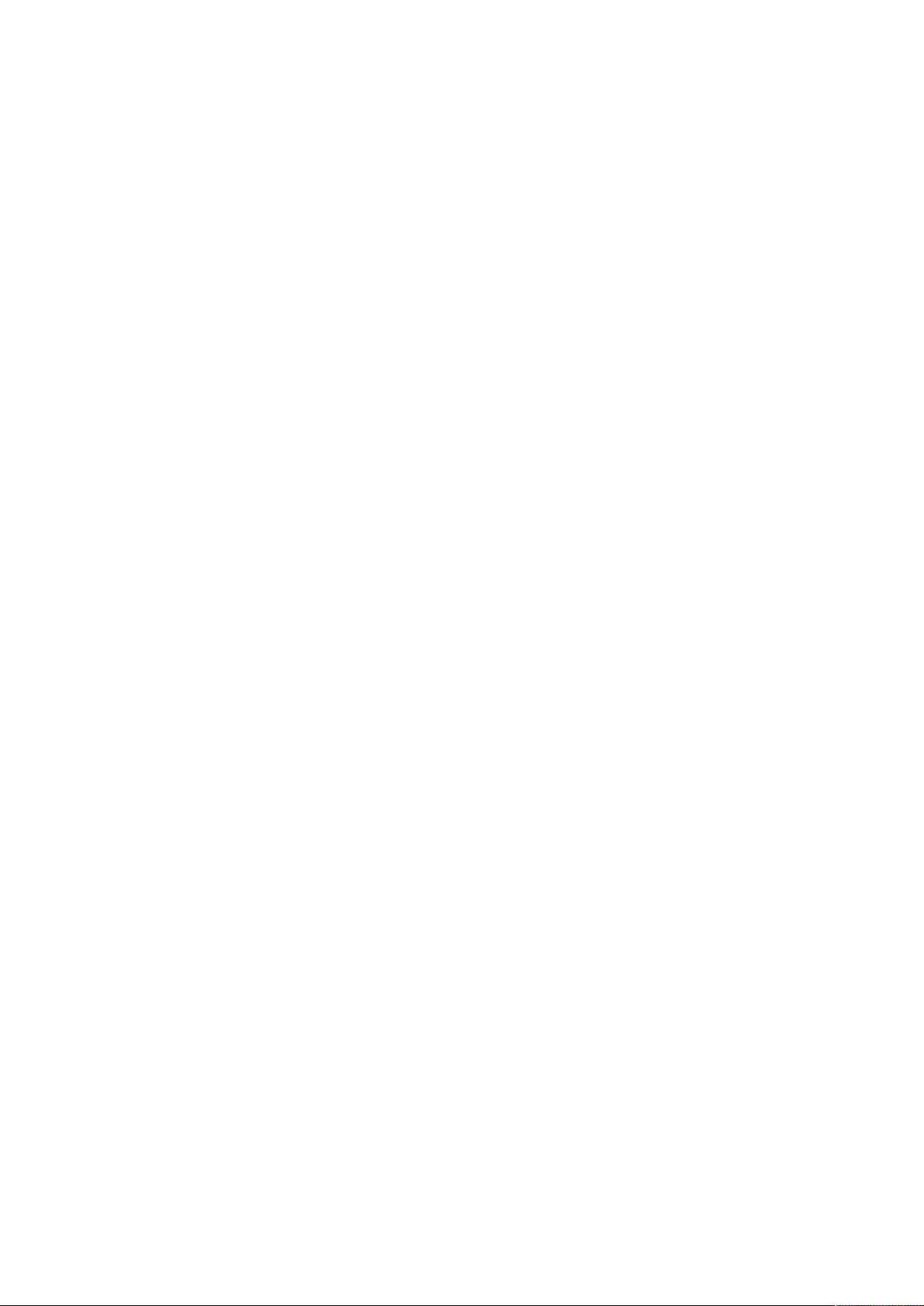
Legal Information
The Schneider Electric brand and any trademarks of Schneider Electric SE and its
subsidiaries referred to in this guide are the property of Schneider Electric SE or its
subsidiaries. All other brands may be trademarks of their respective owners.
This guide and its content are protected under applicable copyright laws and
furnished for informational use only. No part of this guide may be reproduced or
transmitted in any form or by any means (electronic, mechanical, photocopying,
recording, or otherwise), for any purpose, without the prior written permission of
Schneider Electric.
Schneider Electric does not grant any right or license for commercial use of the guide
or its content, except for a non-exclusive and personal license to consult it on an "as
is" basis. Schneider Electric products and equipment should be installed, operated,
serviced, and maintained only by qualified personnel.
As standards, specifications, and designs change from time to time, information
contained in this guide may be subject to change without notice.
To the extent permitted by applicable law, no responsibility or liability is assumed by
Schneider Electric and its subsidiaries for any errors or omissions in the informational
content of this material or consequences arising out of or resulting from the use of the
information contained herein.

Table of Contents
Introduction................................................................................................5
Product Features ..................................................................................5
Types of User Accounts.........................................................................6
Establish Network Settings ....................................................................6
Local Serial Connection.........................................................................7
Assign a Static IP Address.....................................................................8
Assign DHCP IP Addresses From Static Mode ......................................10
Front Panel Overview.......................................................................... 11
Display Menus....................................................................................12
Web User Interface (Web UI).....................................................................16
Supported Web Browsers....................................................................16
Navigating the Web UI.........................................................................18
The Home Menu .................................................................................19
View Logs ..........................................................................................23
Settings..............................................................................................24
System Management ..........................................................................28
Setup Email........................................................................................33
Event Notifications ..............................................................................34
Configure the Trap Receiver ................................................................35
Defining Rack PDU Thresholds............................................................36
User Settings......................................................................................42
SNMP......................................................................................................50
Using an MIB Browser.........................................................................50
Redfish ....................................................................................................52
Redfish URLs Supported with GET Method...........................................54
The Command Line Interface (CLI) ............................................................57
CLI Commands and Prompts...............................................................57
CLI System Commands.......................................................................58
CLI Network Commands .....................................................................58
CLI User Commands...........................................................................60
CLI Device Commands........................................................................60
CLI Power Commands ........................................................................61
Cascading Rack PDUs and Redundant Network Access (RNA) ...................62
Firmware Update Procedures....................................................................64
Update Using USB..............................................................................64
Update Using the Web UI ....................................................................64
Update Using FTPS ............................................................................65
Troubleshooting .......................................................................................66
Rack PDU Access Problems................................................................66
SNMP Issues .....................................................................................66
Source Code Copyright Notice...................................................................67
990–91564 3

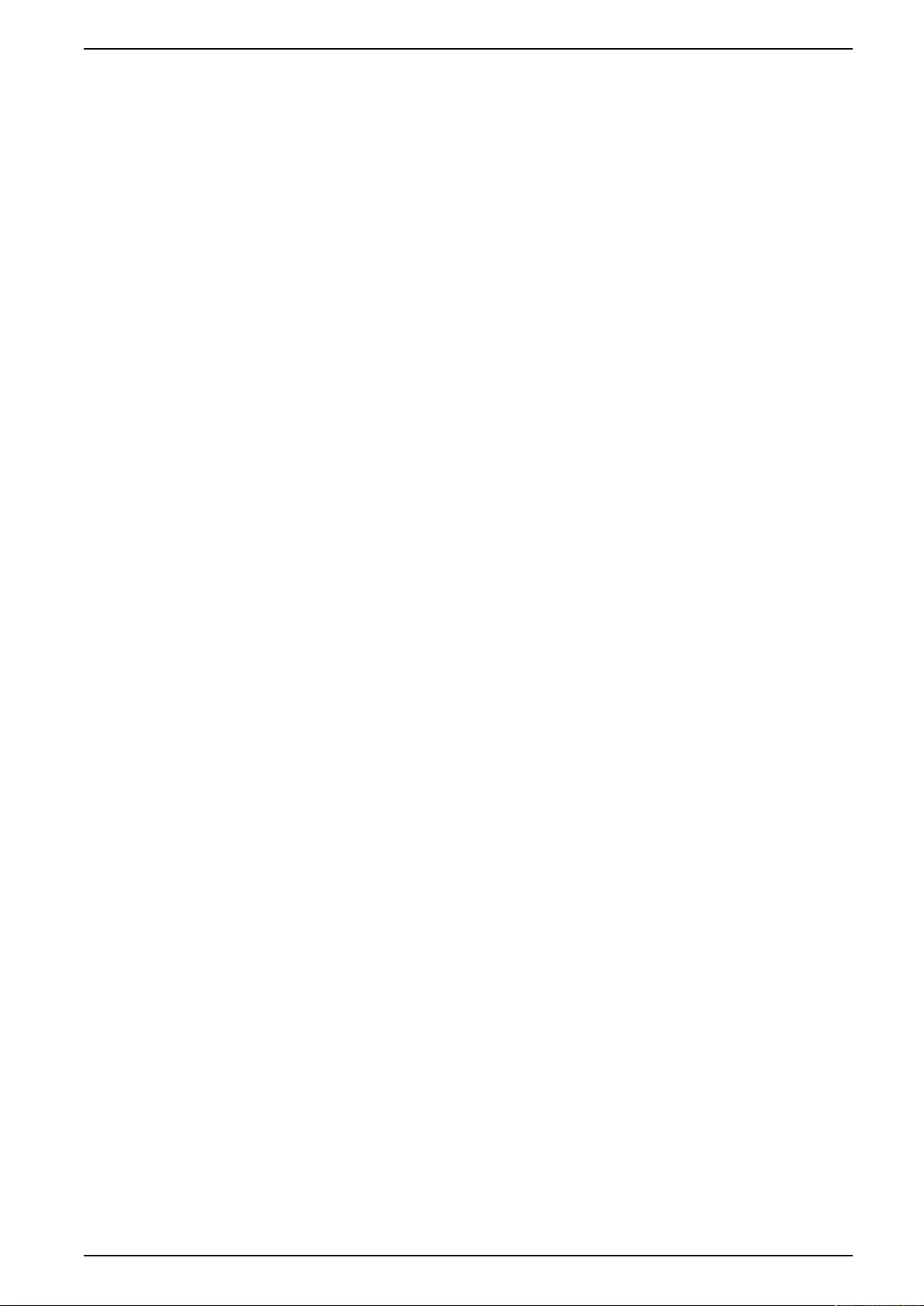
Introduction
Product Description
The NetShelter Rack PDU Advanced is an efficient and reliable power distribution
system with color-coded circuit breakers and power outlet options to customize
the equipment according to your requirements. The NetShelter Rack PDU
Advanced is available in Metered, Switched, Metered-by-Outlet, and Metered-by-
Outlet with Switching styles.
Product Features
The NetShelter Rack PDU Advanced may be used as a stand-alone, network
manageable power distribution device or up to 32 devices can be connected
together using one network connection. You can manage a NetShelter Rack PDU
Advanced through its Web User Interface (UI), its Command Line Interface (CLI),
Redfish (through an app such as POSTMAN), or from the Rack PDU’s display
interface.
• Network management and alerting capabilities supporting HTTP, HTTPS,
SSH, SNMP, and email.
• Strong encryption, passwords, and advanced authorization options including
local permissions, LDAP/S, and Active Directory.
• Cascade the Rack PDUs: Guest Rack PDUs can be connected to a single
Host Rack PDU. Up to 32 Rack PDUs of the same SKU can be connected in
series.
• Each Rack PDU can support a maximum of eight (8) environmental sensors.
• The Power Sharing feature allows for uninterrupted network communication
and sensor function in the event of input power loss.
• Depending on the Rack PDU model, the following features are provided:
Inlet Power Measurement
Outlet Power Measurement
Outlet Switching Capability
• Single Phase Rack PDUs are provided with hydraulic magnetic breakers that
are color-coded to match their corresponding outlets.
• Three Phase, 208V, Rack PDUs use circuit breakers color coordinated to
correspond to the line connections and include a label of the two connected
input phases (L1–L2, L2–L3, L3–L1).
• Three Phase, 400V~415V, Rack PDUs use circuit breakers and outlets color
coordinated to the appropriate input phase (L1–N, L2–N, L3–N). The Rack
PDU is labeled to indicate the input-phase associated with each circuit
breaker and its associated outlets.
• All Three Phase Rack PDUs rated above 16A and 20A will use a three (3)
color coding system (dark gray, light gray, and white).
• The Rack PDUs are equipped with a Live Swappable NMC Module which
eliminates the need to power down the Rack PDU and connected loads
during replacement.
• Toolless mounting pegs allow for mounting in most racks from the rear or side
of the Rack PDU.
• The USB port on the display panel allows for file downloads to a USB flash
drive and for local firmware upgrades
• Switched Rack PDUs features:
Individual outlet control
Configurable power On or Off delays
• Multiple login feature which allows up to sixteen (16) users to be logged in
simultaneously.
• Configurable alarm thresholds that provide network and visual alarms to help
avoid overloaded circuits.
• Email notifications for system events.
990–91564 5
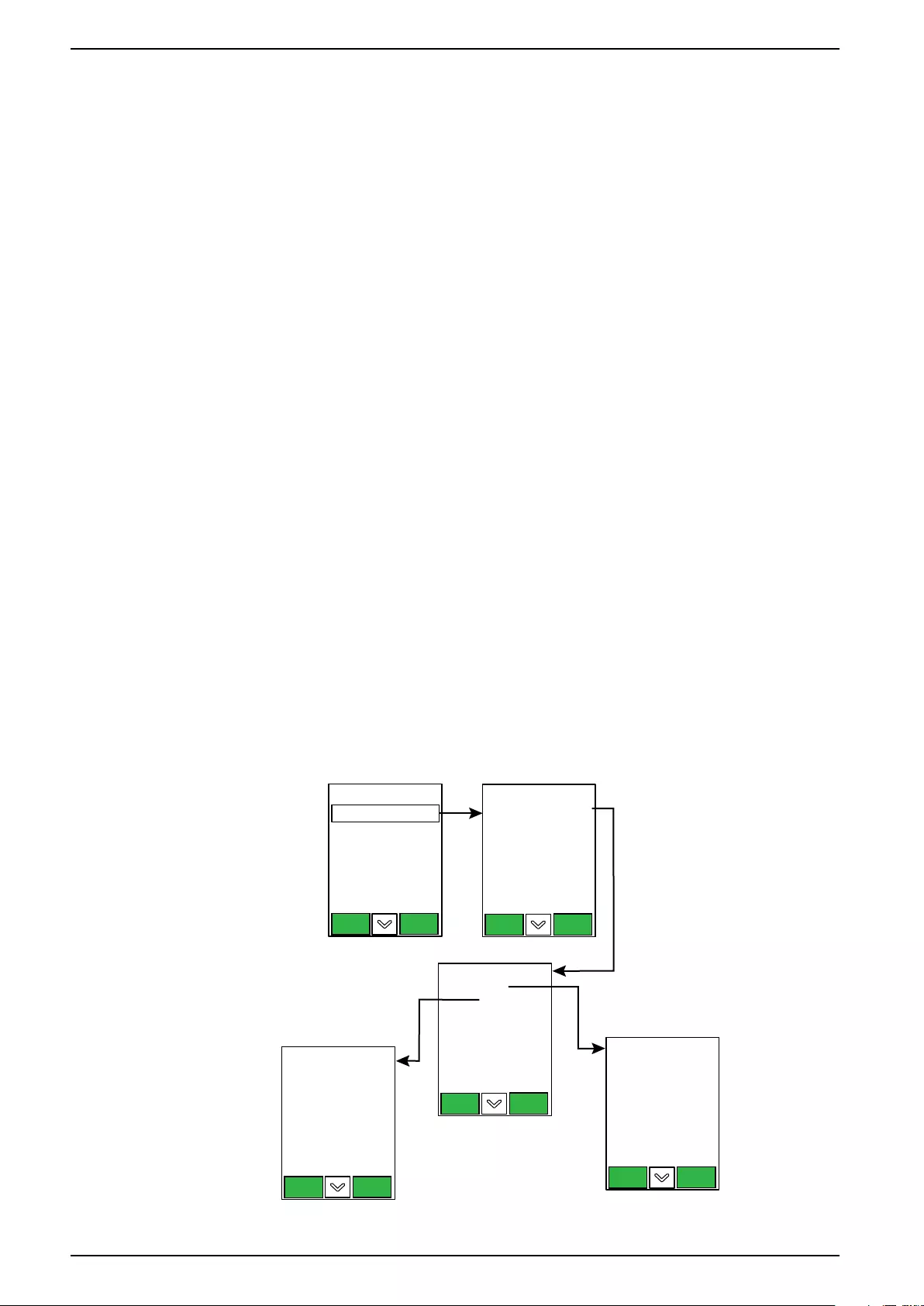
Types of User Accounts
A total of sixteen (16) user accounts can be created. All sixteen (16) users can be
logged in at the same time but for maximum performance three (3) users are
recommended.
The default setting has three (3) accounts: one user, one manager, one admin.
Thirteen (13) additional users can be added.
• admin: has all privileges including Redfish
• manager: has all privileges including Redfish (This user level is intended for
management of Redfish API)
• user: read-only access
Establish Network Settings
NOTE: If the Rack PDU is placed within a static network environment, users
can configure the Rack PDU to a Static IP address by connecting the Rack
PDU by serial cable to your computer or by uploading a configuration file using
the USB port on the display interface. See those topics in this manual for more
information.
Establish a Network Connection
Rack PDUs are set to obtain an IP address using DHCP by default. When the
Rack PDU is connected to a network for the first time, the Rack PDU will
automatically obtain an IP address.
1. Connect a standard Ethernet cable to Port 1 or Port 2 on the Rack PDU.
2. Connect the other end of the cable to your Network (LAN).
3. A solid green light on the left side and a flashing yellow light on the right side
of the Port will indicate successful connectivity to the network.
Obtain the IP Address from the Rack PDU
On the Rack PDU display, navigate through the menus to obtain the IP address
(IPv4 or IPv6 as applicable).
Settings
Alarms
Power
Sensors
MAIN SELECT MAIN SELECT
Network Information
Device Information
Display Settings
Language
USB
Temperature Units
MAIN SELECT
ETH0
ETH1
MAIN SELECT
IPv4 Address
192.168.0.103
IPv6 Address
DHCP: 2406:7400:7
5:2FF:CA45:44FF:F
EAB:CBEE
Local: FE80::CA45:
4FF:FEAB:CBEE
MAIN SELECT
IPv4 Address
192.168.0.104
IPv6 Address
DHCP: 2406:7400:7
5:2FF:FCAD:DFF:FE
6F:D61B
Local: FE80::FCAD:
DFF:FE6F:D61B
pdu1558a
6 990–91564

To login to the Web UI, in a standard web browser, enter the IP address you
obtained from the Rack PDU:
https://IP address
The login page for the Web UI will open.
NOTE: You can also use the IP address to login to the Rack PDU using the
CLI.
Local Serial Connection
You can configure the network settings using the Command Line Interface (CLI)
with a serial connection. You can either connect serially using the optional
Schneider Electric RJ45–DB9 Cable, 940–0144A (recommended) or by creating a
unique pinout.
1. Connect the RJ45 end of the serial cable into the Port 1 on the Rack PDU.
2. Connect the DB9 end of the cable into the communications (COM) port on
your computer.
NOTE: You can use a DB9–serial-to-USB connection cable for this step
to connect to the USB if a DB9 serial port is not available on your
computer.
3. Open a communications program such as HyperTerminal or PUTTY.
Select the COM port. Set the communications port as follows:
• Speed (baud) Bits per second: 115200
• Data bits: 8
• Stop bits: 1
• Parity: None
• Flow Control: None
4. Use the default initial login indicated below.
NOTE: Username and Password are both case sensitive.
• Username: admin
• Password: 12345678
NOTE: For security, following your initial login, you will be prompted to
change your password.
5. The apc> prompt appears after you have logged in.
6. To configure network settings, type the appropriate commands in the
command prompt and press the Enter key. All commands are case sensitive.
NOTE: You can type “?” to access a list of all available commands.
990–91564 7
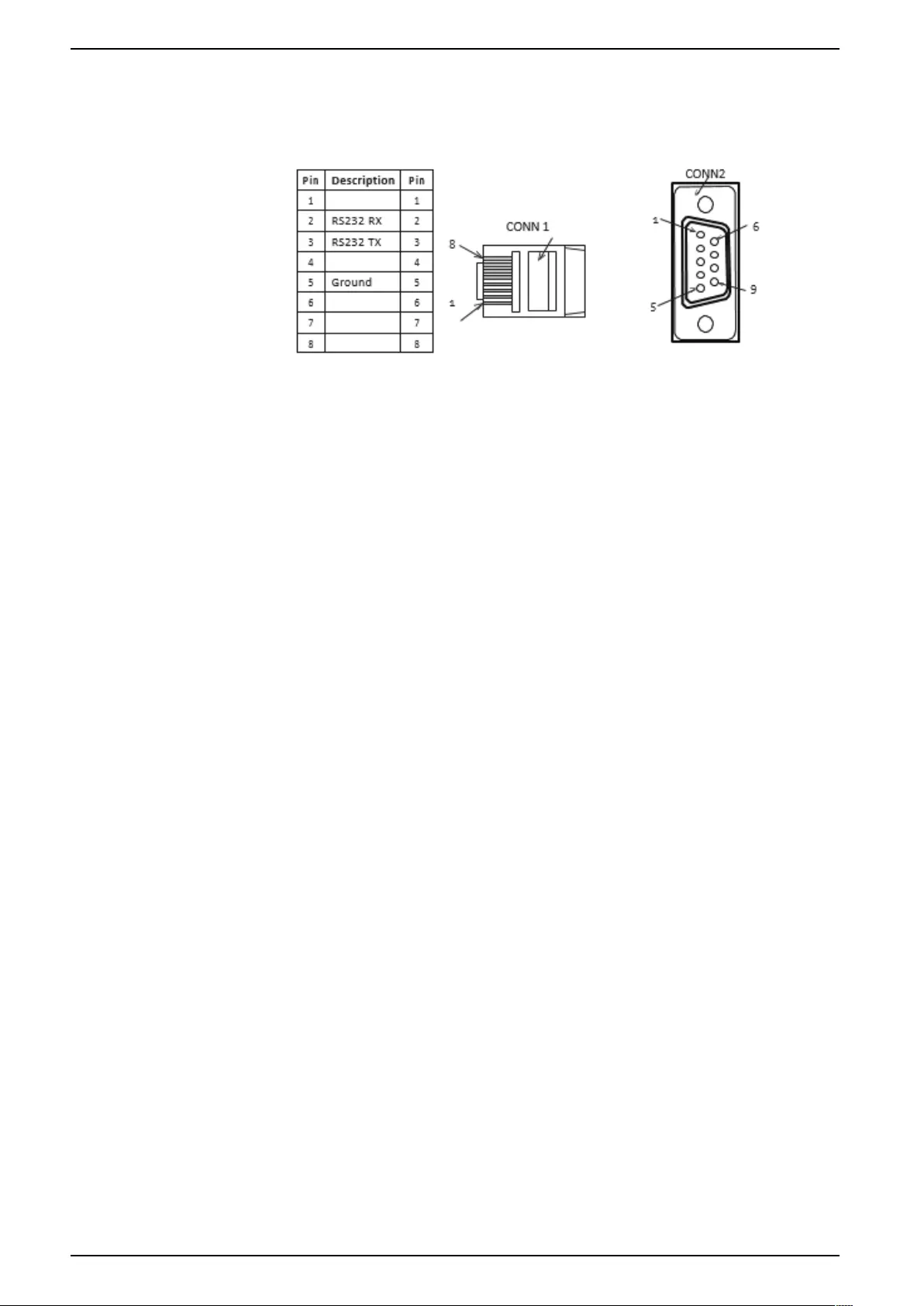
Creating a Unique Pinout Connection
To create your own pinout connection for the RJ45 to Serial cable, make the wiring
connections as shown:
Assign a Static IP Address
You can assign a static IP address using the CLI.
To assign a static IPv4 address, configure the below parameters:
net tcpip eth0static x.x.x.x (ipaddress) x.x.x.x (netmask) x.x.
x.x (gateway)
Example: net tcpip eth0static 192.168.1.100 255.255.255.0
192.168.1.1
To assign a static IP address to Port 1 of the Rack PDU using the CLI:
apc>net tcpip
SUCCESS
eth0 IPv4 Addr: 192.168.0.103
eth0 IPv6 Link Local Addr: fe80::ca45:44ff::feab:cbee
eth0 IPv6 DHCP Addr: 2406:7400:75:2ff:ca45:44ff:feab:cbee
eth1 IPv4 Addr: 192.168.0.104
eth1 IPv6 Link Local Addr: fe00::fcad:dff:fe6f:d61b
eth1 IPv6 DHCP Addr: 2406:7400:75:2ff:fcad:dff:fe6f:d61b
apc>net tcpip eth0static 192.168.0.200 255.255.255.0
192.168.0.1
Reboot required for change to take effect
Network is reconfigured, Please reboot to validate
System Reboot now, Are you sure?(Y/N):Y
To assign a static IP address to Port 2 of the Rack PDU using the CLI:
apc>net tcpip
SUCCESS
eth0 IPv4 Addr: 192.168.0.200
eth0 IPv6 Link Local Addr: fe80::ca45:44ff::feab:cbee
eth0 IPv6 DHCP Addr: 2406:7400:75:2ff:ca45:44ff:feab:cbee
eth1 IPv4 Addr: 192.168.0.105
eth1 IPv6 Link Local Addr: fe80::6453:31ff:fe36:60e9
eth1 IPv6 DHCP Addr: 2406:7400:75:2ff:6453:31ff:fe36:60e9
apc>net tcpip eth1static 192.168.0.199 255.255.255.0
192.168.0.1
Reboot required for change to take effect
Network is reconfigured, Please reboot to validate
System Reboot now, Are you sure?(Y/N):Y
8 990–91564

After static IP addresses have been assigned to both ports, the CLI response will
appear similar to the below example when queried:
apc>net tcpip
SUCCESS
eth0 IPv4 Addr: 192.168.0.200
eth0 IPv6 Link Local Addr: fe80::ca45:44ff:feab:cbee
eth0 IPv6 DHCP Addr: 2406:7400:75:2ff:ca45:44ff:feab:cbee
eth1 IPv4 Addr: 192.168.0.199
eth1 IPv6 DHCP Addr: 2406:7400:75:2ff:380f:9dff:fe91:f55f
apc>
The Web UI can now be accessed after the static IP addresses are assigned.
990–91564 9
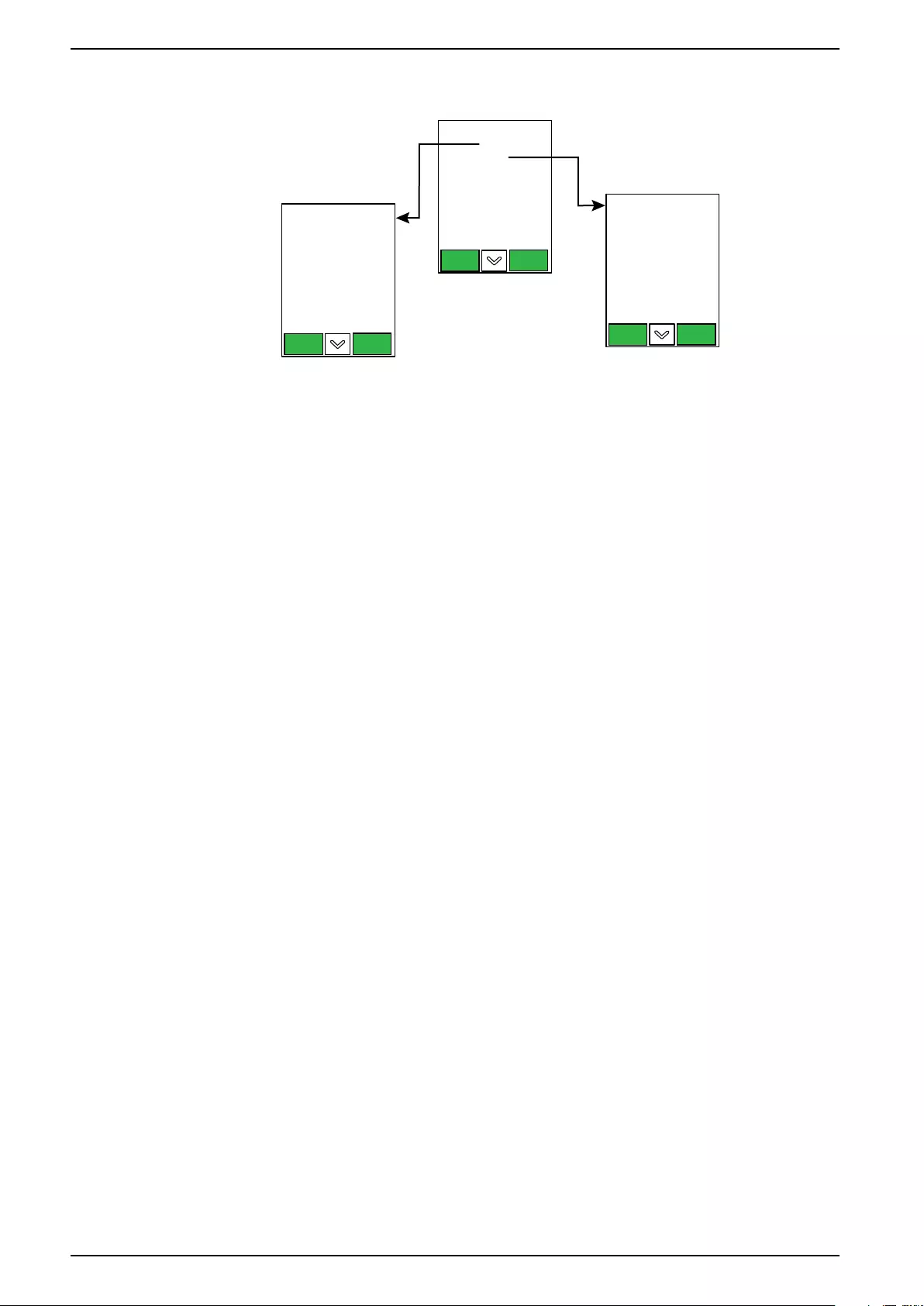
Static IP addresses assigned using CLI for Port 1 and Port 2 will appear on the
LCD display of the Rack PDU similar to the below example:
MAIN SELECT
ETH0
ETH1
MAIN SELECT
IPv4 Address
192.168.0.199
IPv6 Address
DHCP: 2406:7400:7
5:2FF:380F:9DFF:F
E91:F55F
Local: FE80::380F:
9DFF:FE91:F55F
MAIN SELECT
IPv4 Address
192.168.0.200
IPv6 Address
DHCP: 2406:7400:7
5:2FF:CA45:44FF:FE
AB:CBEE
Local: FE80::CA45:
44FF:FEAB:CBEE
pdu1571a
Port 1
Port 2
Assign DHCP IP Addresses From Static Mode
You can change from Static mode to DHCP mode using the CLI to assign DHCP
IP Addresses for Port 1 and Port 2 of your Rack PDU.
To change to DHCP mode from static mode for Port 1:
Type: net tcpip eth0dhcp
The CLI response:
Reboot required for change to take effect
Network is reconfigured, Please reboot to validate
System Reboot now, Are you sure?(Y/N):
Type: Yto confirm.
The Reboot will start.
To change to DHCP mode from static mode for Port 2:
Type: net tcpip eth1dhcp
The CLI response:
Reboot required for change to take effect
Network is reconfigured, Please reboot to validate
System Reboot now, Are you sure?(Y/N):
Type: Yto confirm.
The Reboot will start.
To see the DHCP IP addresses, type: net tcpip
The CLI response:
SUCCESS
eth0 IPv4 Addr: 192.168.0.103
eth0 IPv6 Link Local Addr: fe80::ca45:44ff:feab:cbee
eth0 IPv6 DHCP AddrP 2406:7400:75:2ff:ca45:44ff:feab:cbee
eth1 IPv4 Addr: 192.68.0.107
eth1 IPv6 Link Local Addr: fe80::1ccf:3fff:fe3c:755f
eth1 IPv6 DHCP Addr: 2406:7400:75:2ff:1ccf:3fff:fe3c:755f
10 990–91564
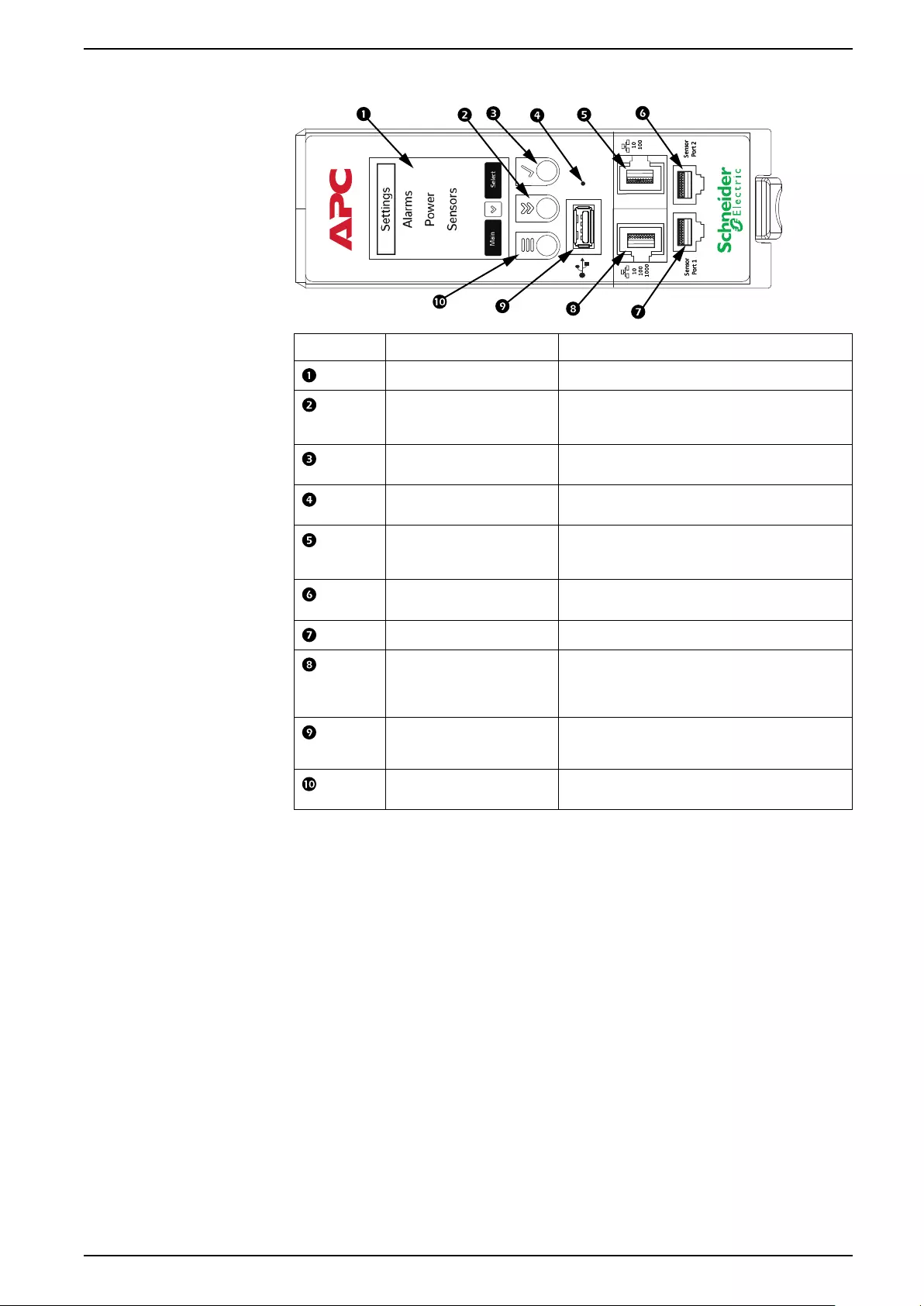
Front Panel Overview
pdu1508a
Re set
Item Description Function
Display Panel Shows information about the Rack PDU.
Scroll button Press once to display the menu. Press additional
times to move the highlight bar down the menu list
until you reach the desired item.
Select button With the menu item highlighted, press the Select
button to display the Rack PDU information.
Reset Resets the network management interface without
affecting outlets of the Rack PDU.
10/100 Network port Redundant Ethernet and Cascading with DC
Power Share. Connects the Rack PDU to the
network using a Cat5e network cable.
Sensor port 2 Port for connecting an optional sensor. Also for use
as a Serial connection port.
Sensor port 1 Port for connecting an optional sensor.
10/100/1000 Network port Gigabit Ethernet port. Connects the Rack PDU to
the network. Connects the Rack PDU to another
Rack PDU in a cascading group with DC Power
Share, using a Cat5e network cable.
USB port For use with a flash drive for firmware upgrades.
Can also be used to download log files to a flash
drive.
Menu button Press to view MENU information or navigate back
to the previous screen.
990–91564 11

Display Tree — Example 1
The display on your Rack PDU provides information about the Rack PDU and its
connected devices. The Main Menu and its immediate submenus are shown
below.
Settings
Alarms
Power
Sensors
MAIN SELECT MAIN SELECT
Network Information
Device Information
Display Settings
Language
USB
Temperature Units
MAIN SELECT
ETH0
ETH1
MAIN SELECT
SKU Number
Serial Number
MAC Address
Firmware Version
MAIN SELECT
Contrast
Flip Screen
MAIN SELECT
English
German
Spanish
French
Chinese
Italian
Japanese
Korean
MAIN SELECT
Firmware Upload
Configuration Upload
Configuration Download
Data Log Download
Event Log Download
MAIN SELECT
Celsius (°C)
Fahrenheit (°F)
Display Menus
The display menus provide user configuration options and information regarding
Network, Device, Display, Language, USB, and Temperature Units. On the Main
Menu screen, scroll down to highlight Settings. Press the Select button to open
the submenu. Scroll down to highlight a submenu option. Press the Select button
to open that option’s screen. You can press the Main (Menu) button to return to the
previous menu screen.
Network Submenu
The Network submenu allows you to view the IP address for IPv4 or IPv6.
Settings>Network>ETH0
Settings>Network>ETH1
On the Settings menu, scroll down to Network. Press Select to enter the Network
Submenu. Scroll down to highlight the selected option from the menu. Press
Select to display the screens that display the IP address. Press Main to return to
the previous menu.
12 990–91564
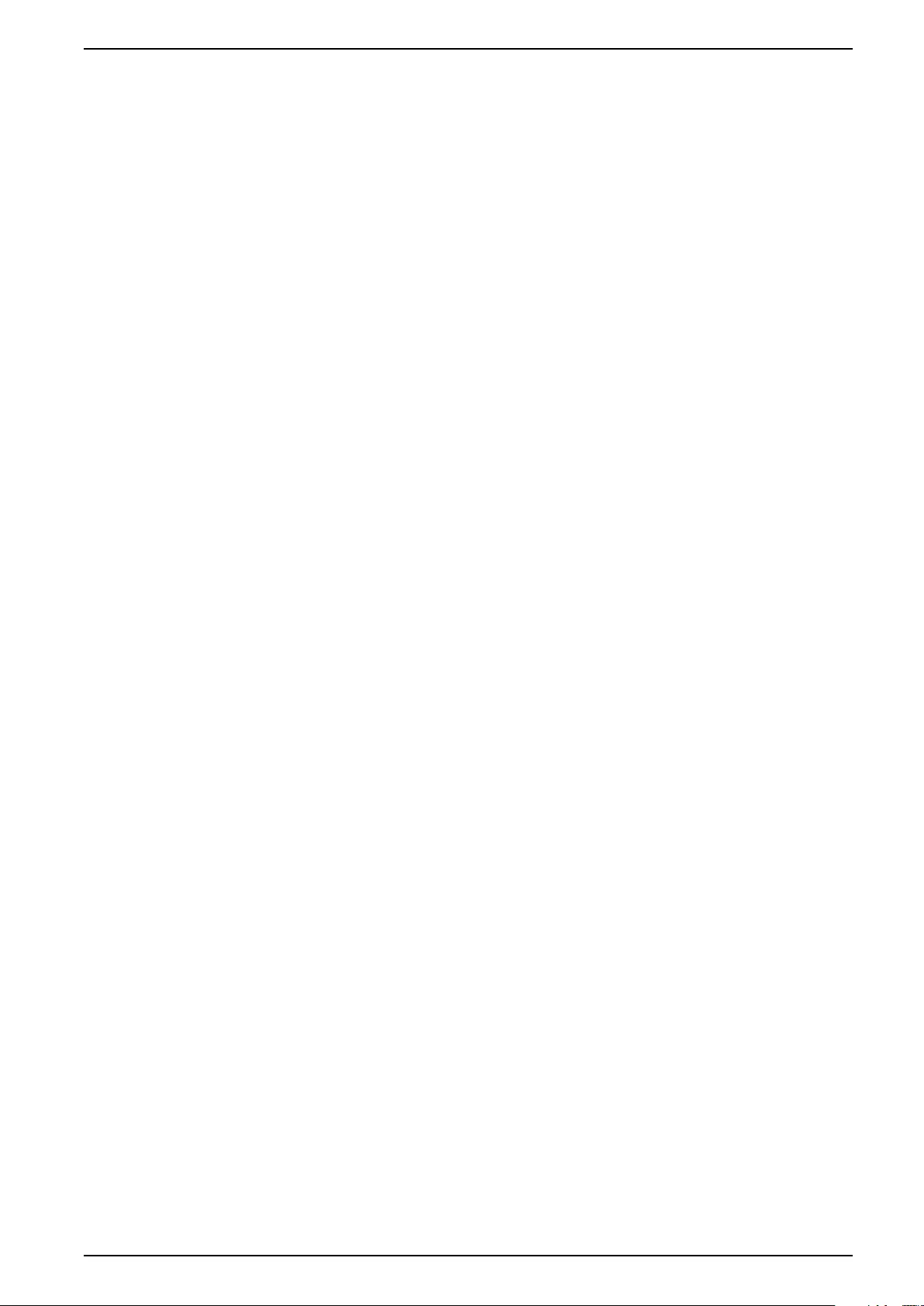
Device Information Submenu
The Device Information submenu provides details regarding the SKU, Serial
number, MAC address, and firmware version.
Settings>Device Information>SKU Number
Settings>Device Information>Serial Number
Settings>Device Information>MAC Address
Settings>Device Information>Firmware Version
On the Settings menu, scroll down to highlight Device Information. Press Select to
open the Device Information submenu. Scroll down to the item you wish to display
and press Select. Press Main to return to the previous menu.
Display Settings Submenu
The Display Settings submenu allows you to customize settings for the display.
The Display Settings options are:
Settings>Display Settings>Contrast
Settings>Display Settings>Flip Screen
On the Settings menu, scroll down to highlight Display Settings. Press Select to
select the Display Settings submenu. Press Main to return to the previous menu.
Language Submenu
The Language submenu allows the user to view the display in 8 languages.
Settings>Language>English
Settings>Language>German
Settings>Language>Spanish
Settings>Language>French
Settings>Language>Chinese
Settings>Language>Italian
Settings>Language>Japanese
Settings>Language>Korean
On the Settings menu, scroll down to highlight Language. Press Select to display
the Language submenu. After you select the language, press Select to set the
language as displayed on the screen. Press Main to return to the previous menu.
USB Submenu
The USB submenu allows you to upload Firmware and Configuration files. It also
enables the user to download an Event or Data Log.
Settings>USB>Firmware Upload
Settings>USB>Configuration Upload
Settings>USB>Configuration Download
Settings>USB>Data Log Download
Settings>USB>Event Log Download
On the Settings menu, scroll down to highlight USB. Press Select to enter the USB
submenu. Select the desired function from the USB submenu. The user will be
asked to verify the USB operation and Configuration Mode. After you select Yes,
the system will reboot into the USB operation and Configuration mode. Press Main
to return to the previous menu.
NOTE: If a USB drive is not present in the USB slot the PDU will enter normal
operation.
NOTE: If you are in USB mode and you want to exit USB mode, you must
remove the USB drive before exiting USB mode. Otherwise, the PDU will
reboot and re-enter USB mode.
990–91564 13
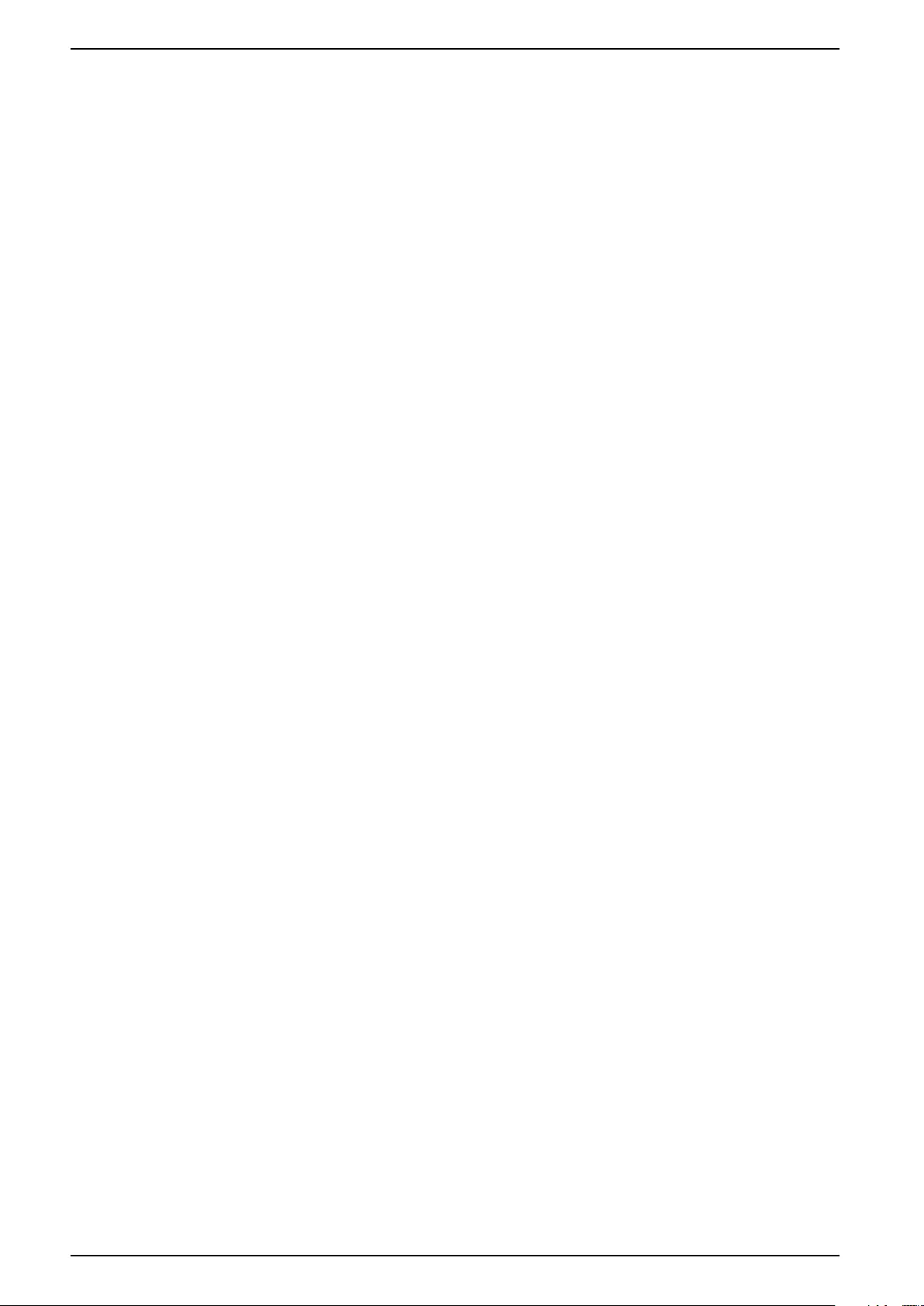
Temperature Units Submenu
The Temperature Units submenu displays the temperature units.
Settings>Temperature Units> Celsius (°C)
Settings>Temperature Units> Fahrenheit (°F)
On the Settings menu, scroll down to highlight the Temperature Units. Press
Select to enter the Temperature Units Submenu. After you select the values, press
Select to set the values as displayed on the screen. Press Main to return to the
previous menu.
NOTE: This can only be done locally at the PDU.
Alarms Menu
The Alarms menu displays active alarms of the PDU. On the Main Menu, scroll
down to highlight Alarms. Press Select to display the Alarm Screen. When you
finish your review, press Main to return to the previous screen.
Power Menu
Use the Power menu to view Breaker, Phase and Outlet Information. It allows for
management of Guest Device Status.
On the Main Menu, scroll down to highlight Power. Press Select to enter the
Power menu. Scroll down to select a submenu and press Select to display the
submenu options. Press Main to return to the previous menu.
Device Status Submenu
The Device Status submenu displays Current, Voltage, Energy and Power of the
respective Rack PDU.
Power>Device Status
On the Power menu, scroll down to highlight Device Status. Press Select to
display the information. Press Main to return to the previous menu.
Phase Information Submenu
The Phase submenu is to display the status and information of 3–Phase lines.
Power>Phase Information
On the Power menu, scroll down to highlight Phase Information. Press Select to
display the Phase Information submenu. Press Main to return to the previous
menu.
Guest Status Submenu
The Guest Status submenu displays Current, Voltage, Energy and Power of the
Guest PDU.
Power>Guest Status
On the Power menu, scroll down to highlight Guest Status. Press Select to display
the information. To navigate through the different Guest Rack PDUs, press the
Scroll button. Press Main to return to the previous menu.
Breaker Information Submenu
The Breaker Information submenu is to display the status and information for the
circuit breakers.
Power>Breaker Information
On the Power menu, scroll down to highlight Breaker information. Press Select to
display the information. To navigate through the different Circuit Breakers, press
the Scroll button. Press Main to return to the previous menu.
14 990–91564

Outlet Information Submenu
The Outlet submenu is to display Current, Voltage, and Power from Outlet number
1 to number N.
Power>Outlet Information
On the Power menu, scroll down to highlight Outlet Information. Press Select to
display the values for the first outlet. To navigate through Outlet number 1 to
number n, press the Select button. Press Main to return to the previous menu.
NOTE: Custom outlet names noted in the Web UI do not make changes to the
local display. This is done to make it easier to map to outlet numbers which
can be seen locally on the outlets themselves.
Sensors Menu
The Sensor menu displays the information related to the respective Environmental
and Security sensor. The display shows temperature, humidity, leaks, etc.
On the Main Menu, scroll down to highlight Sensor and press Select. This will
display the sensor data for the first sensor. Press Main to return to the previous
menu.
NOTE: A maximum of eight (8) sensors can be configured per Rack PDU.
990–91564 15

Web User Interface (Web UI)
Supported Web Browsers
The supported Web browsers are Google Chrome (mobile and desktop), Mozilla,
Firefox, and Microsoft Edge on mobile and desktop.
NOTE: If the browser displays a “can’t reach this page” message, check that
you are using the https:// access protocol and not http://.
Log On to the Web User Interface
Confirm that the network connection has been established with the Rack PDU and
that you have obtained the IP address.
Enter the IP address of the Rack PDU into your Web browser. The Login Page of
the Web UI will open.
Log on to the Web UI. The default login is admin and the password is 12345678.
First Log On
When you log on to the Web UI for the first time, following the initial login page,
you will be prompted to change the default account password. Type the current
password, enter the new password and confirm the new password by entering it
again in the appropriate space on the page. Click on the Change Password
button at the bottom of the page to complete the process.
The password change is confirmed when the following window opens:
16 990–91564

Changing your Password
If you need to change your password at any time following the initial password
change requirement, follow the steps below:
1. Click on the User Settings icon located at the top of the Web UI pages.
The User Settings page will open.
2. In the Users section, click the Edit icon next to your Username and Role to
open the Edit dialog box where you can change your password.
3. Type your new password in the Password field then, type it in again in the
Confirm Password field. Click the Save button to save your changes.
990–91564 17

SSL Certificate
To edit the SSL Certificate Key Length, click on the Set Certificate Key in the
top right corner of the Network Settings page. The Edit window for SSL Certificate
Key Length will open.
• Click on SSL Certificate Key Length
• Select bits (1024/2048) from the dropdown menu.
• Click on the Save button at the bottom of the Edit window to save your
changes.
Navigating the Web UI
The Landing page (following login):
Note the icons across the top of the Landing page. The following table describes
each icon.
Icon Description
Home icon:
Select the Home icon to open the Home menu which includes: Dashboard,
Identification, and Control & Manage.
Logs icon:
Select the Logs icon to view and download the logs and data logs of the PDU.
Settings icon:
The Settings icon allows the user to setup the Network Settings, System
Management, SNMP Manager, Email Setup, Event Notifications, Trap
Receiver, and Thresholds.
User Settings icon:
Select the User Settings icon to view the logged-in user, administrator, or
manager. The user can also change account passwords and manage user
accounts through this page. Users and Roles can be added (by admin or
manager).
18 990–91564

Alarm icon:
Select the Alarm icon to view the details of the active critical alarms and active
warning alarms.
Alarms are configured based on different Thresholds which are set by the user
on different parameters like Power, Voltage, Input Phase, Circuit Breaker and
External Sensors.
Icon colors can be changed based on Rack PDU alarm status. Critical Alarms
always have high precedence over warnings.
• Red — Critical Alarms
• Yellow — Warnings
Link icon:
Select the Link icon to view the cascade connection status alarms.
Sensor icon:
Select this icon to view sensor related alarms.
• High Temperature
• High Humidity
• Dry
Security icon:
Select this icon to view the Door sensor alarm status.
Outlet status icon:
Select this icon to view Circuit Breaker and Outlet alarm status.
Language icon:
Select this icon to choose a language. Choose from: English, French, Italian,
Korean, German, Spanish, Japanese, and Chinese.
Information icon:
Select the Information icon to find information about the Rack PDU.
Go to www.apc.com to get more information.
The Home Menu
Click the Home icon to see the dropdown menu.
The options are:
• Dashboard: View total load details
• Identification: System information of the Rack PDUs in the network
• Control & Manage: View and edit the Outlets of your Rack PDUs by Circuit
Breaker or Bank
990–91564 19
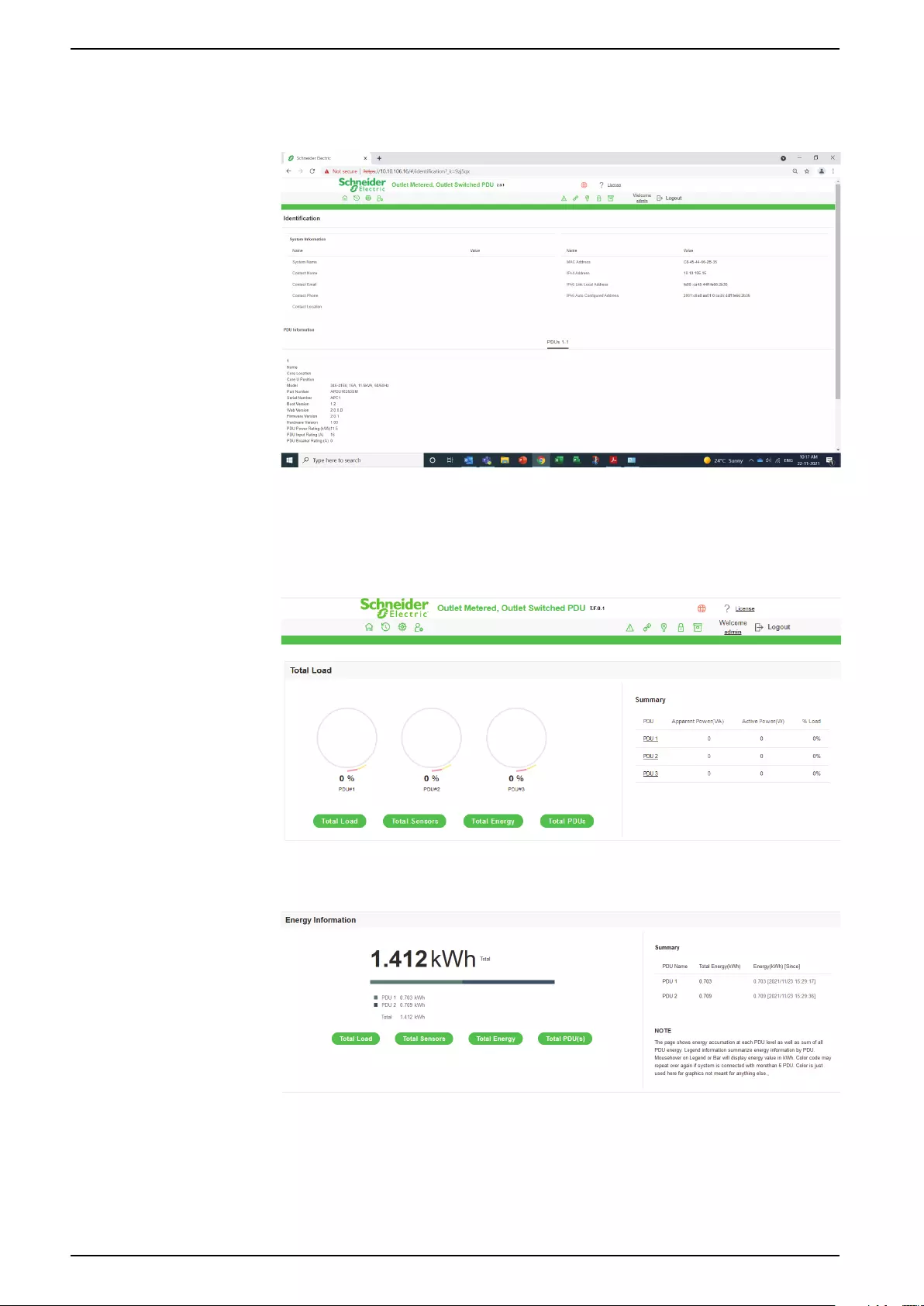
Identification
Select the Identification page, to view the System Information and individual
PDU Information.
The Dashboard Pages
Select Dashboard from the Home menu. The Dashboard page allows the user to
view details relating to the Total Load, Total Sensors, Total Energy, and Total Rack
PDUs.
Select the Total Energy button on the opening page of the Dashboard to open the
Energy Information page.
20 990–91564
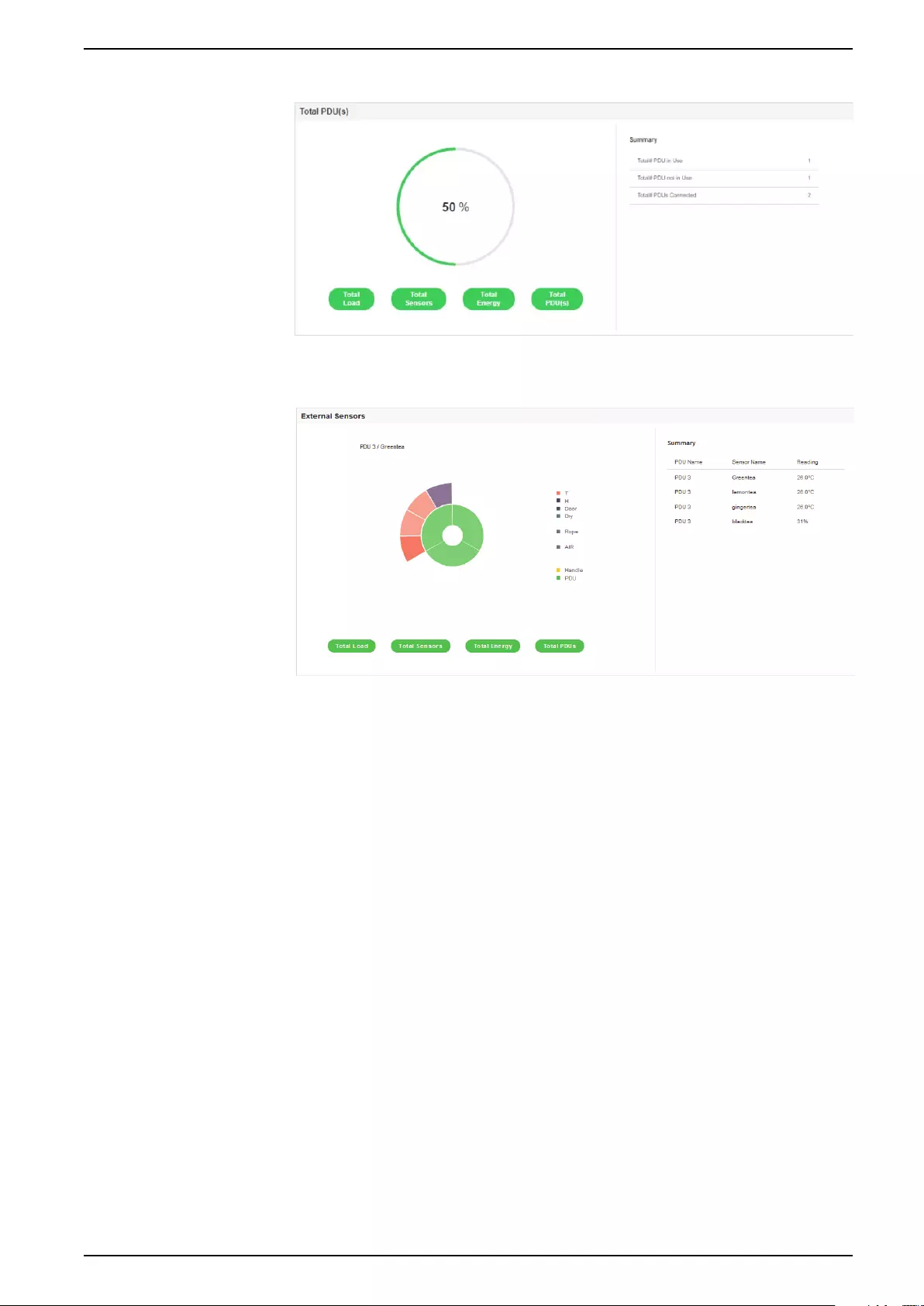
View the total number of Rack PDUs connected in your network.
View external sensors, sensor readings, and the Rack PDU (by its number)
hosting the sensors.
990–91564 21
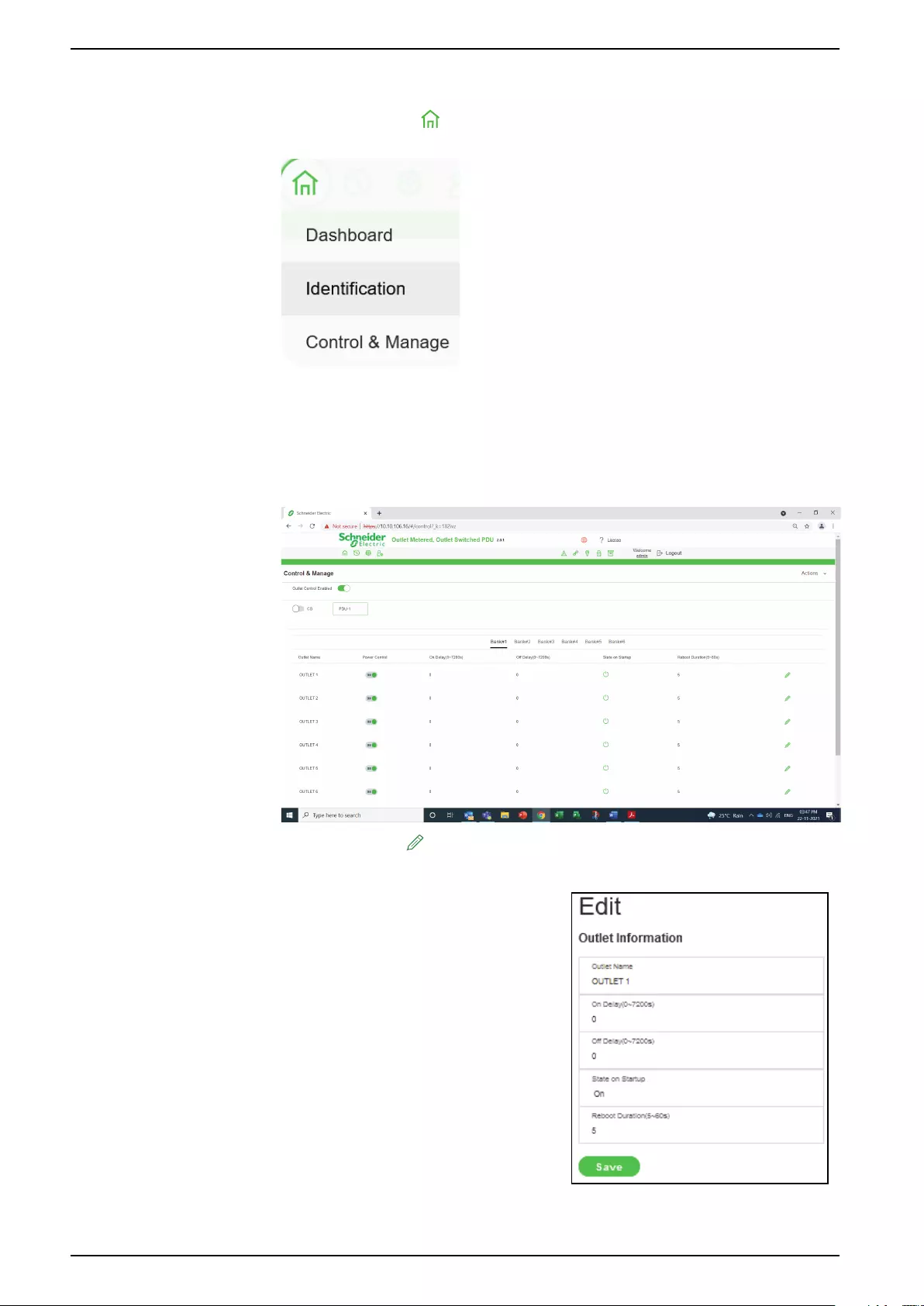
Control and Manage
Click the Home icon and select Control and Manage from the dropdown
menu.
You can view and control the Power Outlets of the Rack PDU.
Click the Outlet Control Enabled button.
The page can be viewed in two separate modes by selecting either CB (to view
the circuit breaker information) or Bank # mode (to view banks of outlets) to
enable.
Click the Edit icon to change the Outlet information.
Outlet name: Identify the outlet
On delay time: 0 — 7200 seconds
Off delay time: 0 — 7200 seconds
State on startup: Choices are On,Off, and Last
Known
Reboot duration: Configure the time for the
reboot duration between 5 to 60 seconds
22 990–91564

View Logs
From this page, the user can view, download, or clear logs generated by the
activities of the Rack PDU. Click on the Log icon to see the dropdown menu.
The available options are:
View Logs
Download Logs
View Datalogs
Download Data Log
Select View Logs to view the information.
Some of the actions performed by the Rack PDU are:
• Generating Event, Audit, and Application logs
• Recording Power Share details
Click on the Download or Clear buttons in the top right corner of the View Logs
page.
990–91564 23
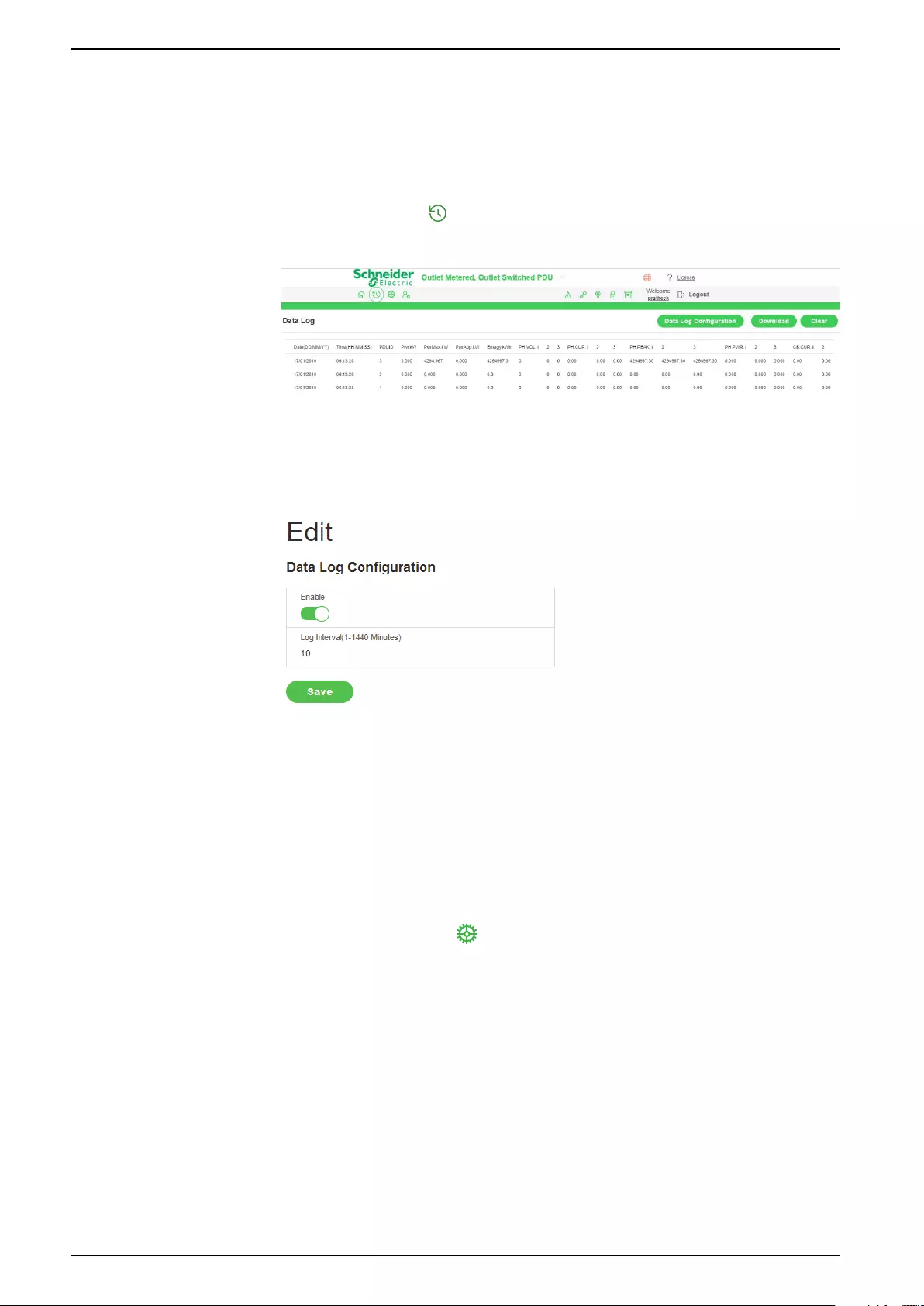
View Data Logs
View, configure, download, and clear the Data recorded by the Rack PDU.
•Energy information
•Power information
•Date and Time information
Click on the Log icon to view the dropdown menu.
Select View Data Logs to open the Data Log page.
At the top right corner of the Data Log page, you can select from three buttons,
Data Log Configuration,Download, to download the data logs, and Clear to
delete the data logs.
To enable log configuration and set the log interval time (in minutes), select the
Data Log Configuration button to open the Edit dialog box.
Settings
Manage the IP Configuration, Web RESTapi Access Configuration, SSH/FTPs
Configuration, Network Time Protocol (NTP), Date/Time Settings and Daylight
Savings Time.
The Rack PDU supports IPv4 and IPv6 Internet Protocol options with full network
management and alerting capabilities. After you select your Internet protocol
option, you will be able to communicate using HTTP, HTTPS, SNMP, FTPS and
Email for network communications.
Click on the Settings icon to open the dropdown menu.
The menu options are:
• Network Settings
• System Management
• SNMP Manager
• Email Setup
• Event Notifications
• Trap Receiver
• Thresholds
24 990–91564
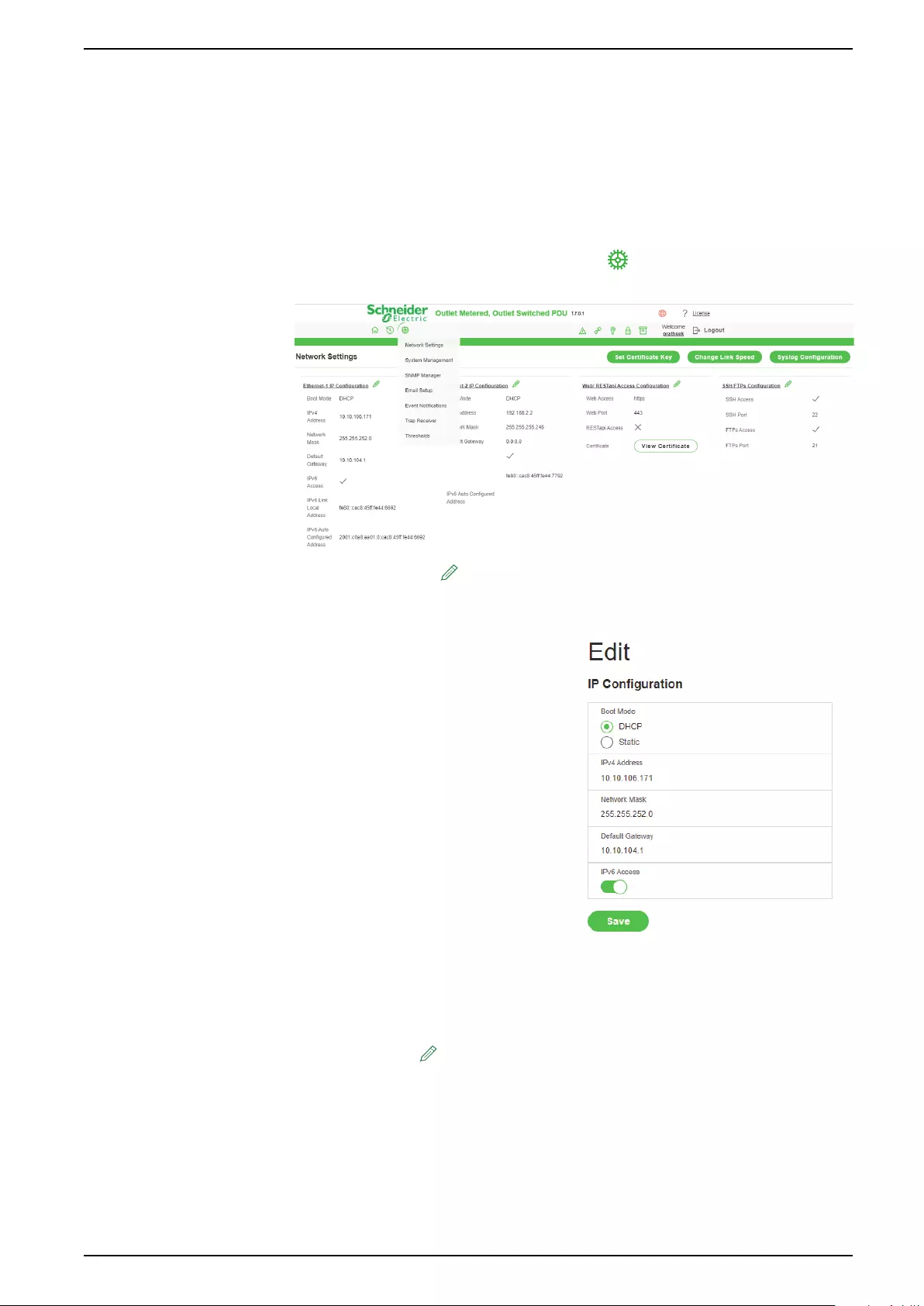
Network Settings
The Network Settings page allows the management of IP Configuration, Web
RESTapi Access Configuration, SSH/FTPS Configuration, Network Time Protocol
(NTP), Date/Time Settings and Daylight-Savings Time Settings.
NetShelter Rack PDU Advanced supports IPv4 and IPv6 with full-featured network
management and alerting capabilities. After you select your Internet protocol
option, you will be able to communicate using HTTP, HTTPS, SNMP, FTPS, and
email for network communications.
From the dropdown menu of the Settings icon , select Network Settings to open
the Network Settings page.
IPv6 Access
IPv6 Link Local
Address
Click on the Edit icon to open the Edit IP Configuration dialog box where you
can change the information.
Select DHCP to auto-configure the IP Address
of the Rack PDU.
Select Static to manually configure the IP
Address and then fill in the remaining fields of
the dialog box.
If you are manually configuring the IP Address,
enter the following:
IPv4 address
Network Mask
Default Gateway
Once you have configured the settings, click the
Save button to save your changes.
RESTapi Access Configuration
The Rack PDU is accessed using HTTPS by default.
Click the Edit icon to open the Edit Web/RESTapi Access Configuration
dialog box where you can enter your information.
The available settings are:
990–91564 25

Web Access (HTTP or HTTPS)
Web Port (Default 80 for HTTP, and 443 for
HTTPS)
Enable RESTapi Access
To access the HTTPS settings, upload the SSL
Certificate and SSL Certificate Key provided
by Schneider Electric.
Click the Save button to confirm and save your
settings.
Setting the Time and Date
The date and time can be set either by connecting to a Network Time Protocol
(NTP) server or by setting the time manually.
Network Time Protocol (NTP)
Link the Rack PDU to a Network Time Protocol (NTP) server and let it set the
date and time.
Click the Edit icon to open the Edit NTP dialog box.
Click on the Enable button to enable NTP
settings.
To synchronize the Rack PDU time with a
selected server:
Type the valid Primary NTP server address
Type the valid Secondary NTP server address
Select the desired NTP GMT offset time from
the dropdown list.
Click the Test button to confirm that the network
is valid.
Click the Save button to confirm and save your
changes.
26 990–91564
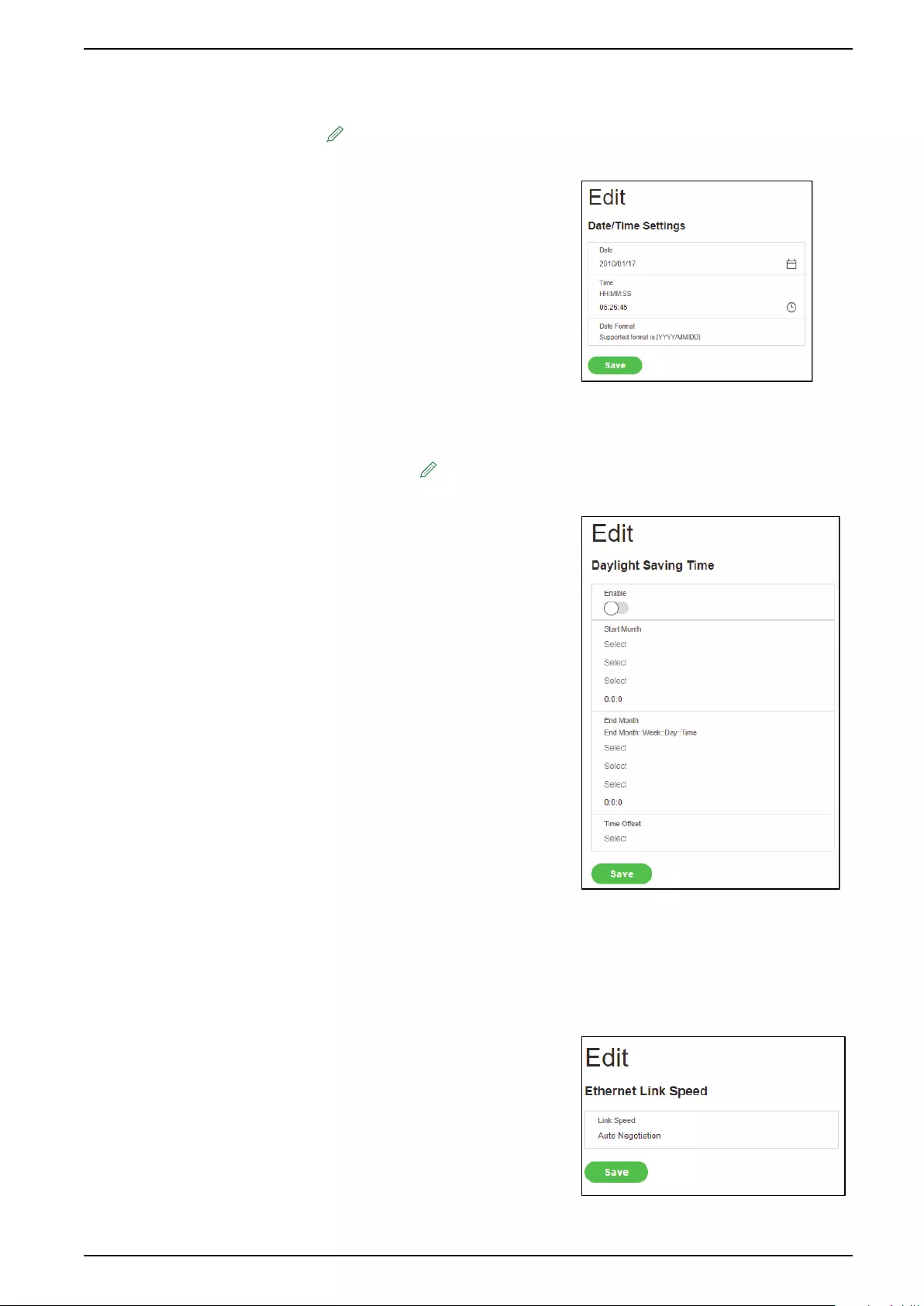
Manually Setting the Date and Time
You can manually set the internal clock on the Rack PDU by clicking on the Edit
icon to open the Edit Date/Time Settings dialog box.
Type the Date in YYYY-MM-DD format or use
the calendar icon.
Type the Time in HH:MM:SS format and time is
measured in 24–hour format.
Click the Save button in the bottom of the Edit
window to save your changes.
Daylight Saving Time
Click the Edit icon to open the Edit Daylight Saving Time dialog box.
Click on the Enable button to enable Daylight
Saving Time.
Select the specifics of the Start Month. The
choices are:
Month
Week
Day
Time
Select the specifics of the End Month. The
choices are:
Month
Week
Day
Time
Assign the Time Offset.
Click the Save button to save your settings.
Ethernet Link Speed
Click on the Change Link Speed button in the top right corner of the Network
Settings page to open the Ethernet Link Speed Edit dialog box.
Click on Link Speed to open the dropdown
menu.
Select from the following options:
Auto Negotiation
10/100 Mbps
1 Gbps
Click on the Save button to save your settings.
990–91564 27

Syslog Configuration
Click on the Syslog Configuration button in the top right corner of the Network
Settings window to open the Edit System Log Configuration window to Enable
Syslog Server Access.
Click on the Enable Syslog Server Access
button
Enter the Syslog Server Address
Select the Syslog Server Port number
Click the Save button to save your settings.
System Management
Click on the Settings icon to open the dropdown menu. Select System
Management from the menu to open the System Management page.
You can perform functions like Uploading Firmware,Uploading Configuration,
Downloading Configuration and returning the settings of the Rack PDU to the
Default Settings from the System Management page. You can also Restart the
Rack PDU from the System Management page.
28 990–91564

Edit System Information
Click on the Edit icon to open the Edit System Management dialog box and
make changes to the System Information. You can enter the following information:
The System Name of the Rack PDU for
identification.
The Contact Name of the contact person.
The Contact Email address of the contact
person.
The Contact Location of the contact person.
Click the Save button in the bottom of the
window to save your settings.
Edit Rack Location
Click on the Edit icon to open the Edit Rack Location dialog box. You can
enter the following information:
Room Name: the room where the Rack PDU is
located.
Row Name: the row where the Rack PDU is
located.
Rack Name: the rack where the Rack PDU is
located.
Rack ID: the identification of the rack.
Rack Height: the height of the Rack where the
Rack PDU is located.
Click on the Save button to save your changes.
990–91564 29

Edit Power Panel and Core Location
Click on the Edit icon to open the Edit Power Panel & Core Location dialog
box. You can enter the following information:
Power Panel Name: Name with which you will
identify the Rack PDU.
Core Location: location (Front or Back) of the
rack in which the Rack PDU is located.
Core U Position: the U-space location of the
Rack PDU within the rack.
Click the Save button to save your settings.
SNMP Management
Simple Network Management Protocol (SNMP) is used to manage the Rack PDU
(s) remotely. SNMP allows you to monitor and detect network faults and to
configure variable data in the Rack PDU.
Click on the Settings icon to open the dropdown menu.
Select SNMP Management from the menu to open the SNMP Management page.
From the SNMP Management page, you can manage the transfer of data from
the Rack PDU to the MIB Browser.
30 990–91564

SNMP General
To access the Rack PDU data inside an MIB Browser:
Click on the Edit icon next to SNMP General
on the SNMP Management page.
In the SNMP General dialog box, click on the
Enable button.
Click on the Save button to save the changes.
SNMP Port
To secure the link between the Rack PDU and the MIB Browser:
Click the Edit icon next to SNMP Port on the
SNMP Management page.
In the dialog box:
• Enter the SNMP Port number.
• Enter the SNMP Trap Port number.
• Click the Save button to save your
settings.
990–91564 31
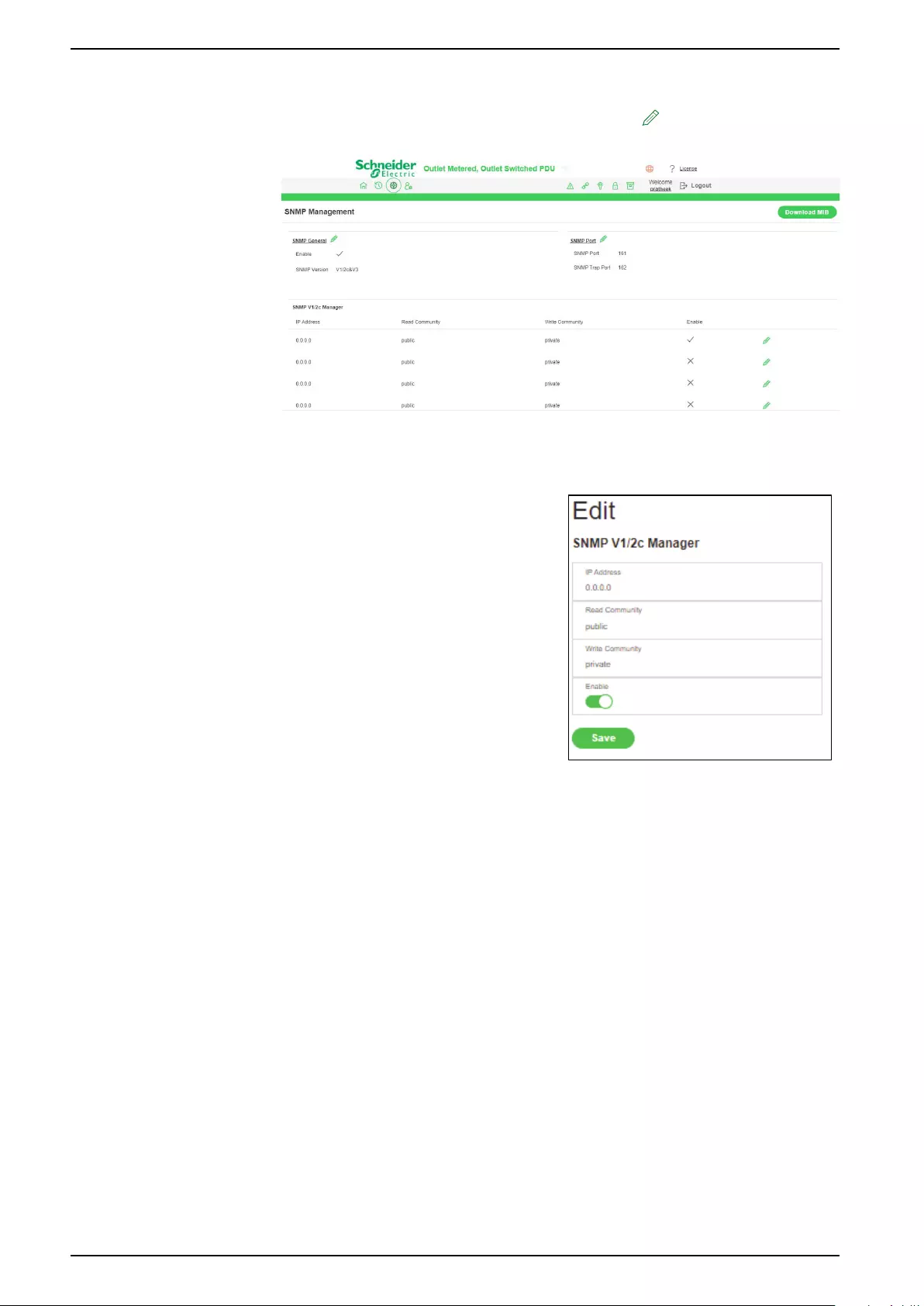
Configure Users for SNMP V1/V2c
On the SNMP Management page, click the Edit icon next to the chosen
address in the SNMP V1/2c Manager section of the page.
When the Edit SNMP V1/V2c Manager dialog box opens, you can enter the
following information:
The IP Address
Define the security to public or private in:
Read Community
Write Community
Click on the Enable button to enable SNMP V1/
V2c.
Click the Save button to save your changes.
32 990–91564

Configure Users for SNMP V3
Configure users for SNMP V3 to ensure higher security of data transfer to the MIB
browser. Click the Edit icon to change the settings of the SNMP V3 Manager.
Enter the Username.
Click the Security Level and assign the level
from the dropdown menu:
NoAuthNoPriv: No authentication and no
privacy. (The default.)
AuthNoPriv: Authentication and no privacy.
AuthPriv: Authentication and privacy.
Type a new, unique password as the
Authentication Password.
Select the Authentication Algorithm. The
options are:
MD5
SHA
Enter a new, unique password as the Privacy
Key.
Select the Privacy Algorithm. The choices are:
DES
AES-128
AES-192
AES-256
Click the Enable button to enable SNMP V3.
Click the Save button to save your settings.
Setup Email
To enable your Rack PDU to send alerts or event messages using email, you must
configure the information about the Simple Mail Transfer Protocol (SMTP).
1. Click the Settings icon to open the dropdown menu.
2. Select Email Setup from the menu to open the Email Setup page.
3. To set SMTP server settings to receive emails and notifications, click the Edit
icon to open the SMTP Account Settings dialog box where you can
configure the settings.
990–91564 33
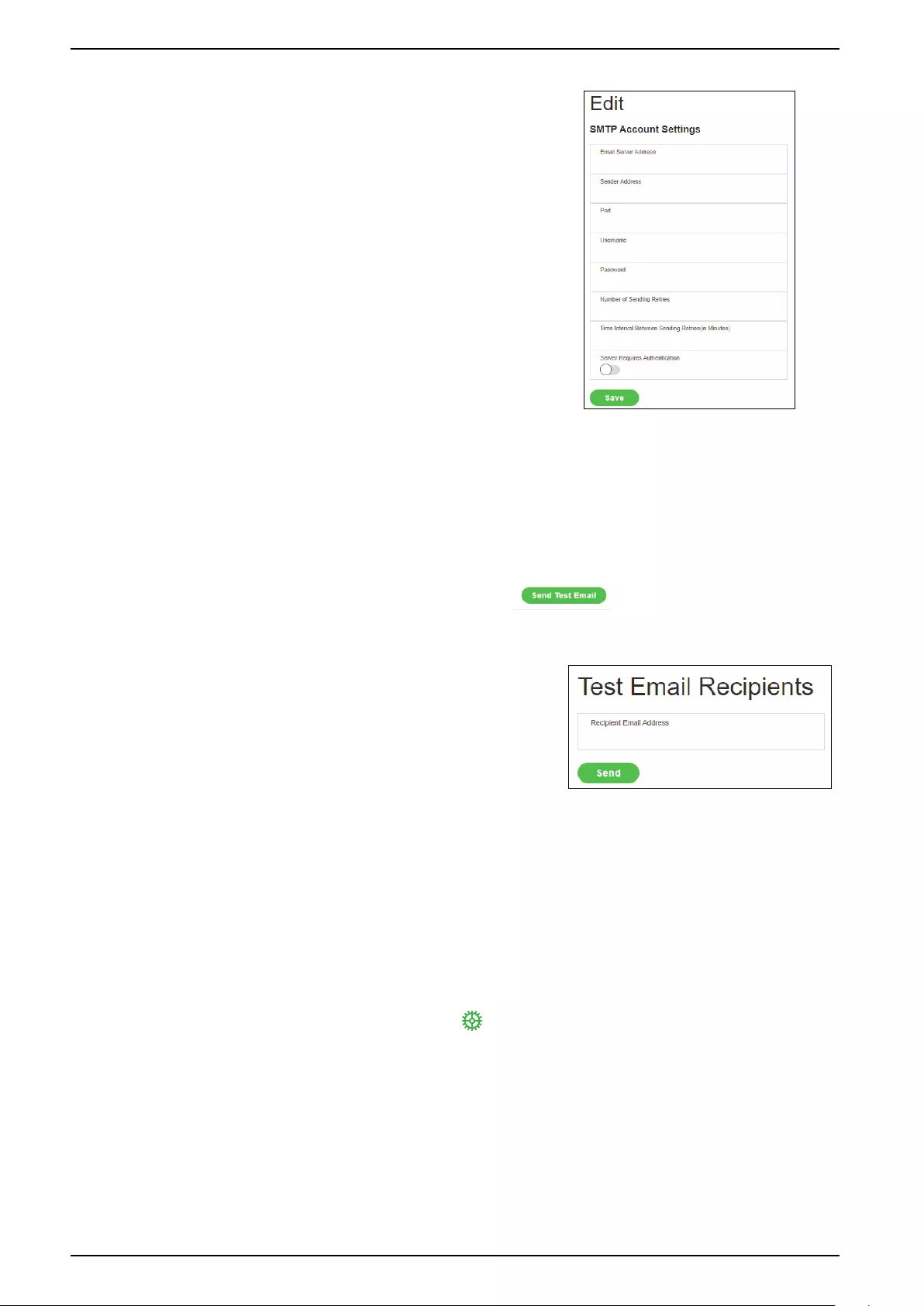
Enter the Email Server Address, the IP
address of the SMTP for accepting
messages.
Enter the email address from which the
recipient will receive mail in the Sender
Address field.
Configure the Port number, which is the
communication endpoint on the server. The
default is 25.
Enter the Username for SMTP security.
Enter the Password for SMTP security.
Assign the Number of Sending Retries,
which is the number of times the Rack PDU
will attempt to resend a message if the
message fails. The default is 3.
Enter the Time Interval Between Sending
Retries (in minutes). The default is 6
minutes.
Click to Enable Server Requires
Authentication to password protect the
SMTP.
Click the Save button to save your settings.
Send a Test Email
Click the Send Test Email button in the top right corner of the
Email Setup page to open the Test Email Recipients window.
Enter the Recipient Email Address.
Click the Send button to send the email.
Event Notifications
Assign Event Notifications from the Rack PDU to the Syslog, SNMP Trap and
email. An event notification has two parts:
•Event: the situation where the Rack PDU experiences a monitored condition
(temperature sensor exceeds a warning limit or circuit breaker status
change).
•Action: the assigned response to the event (send an SMTP message and
SNMP trap).
Click on the Settings icon to open the dropdown menu.
Select Event Notifications from the menu to open the Event Notification page.
Click on the Email,SNMP Trap and Syslog buttons to enable the respective
Events to receive notifications.
34 990–91564

NOTE: Critical and Warning alarms are enabled at the SNMP Trap by default.
These notifications for the default events can only be received after the Trap
Receiver (in the following section) is configured.
Configure the Trap Receiver
Click on the Settings icon to open the dropdown menu.
Select Trap Receiver from the menu to open the Trap Receiver page.
SNMP V1 Trap Receiver
Configuring users for SNMP V1 Trap Settings allows communication to the MIB
browser.
Click on the Edit icon to open the Edit SNMPV1 Trap Receiver dialog box.
Enter the following information:
Enter the Name to identify the different
receivers.
Enter the Host IP address to which the traps are
sent.
Select from public or private security status
options to assign to the Community.
Click on the Enable button.
Click the Save button to save your settings.
990–91564 35

SNMP V3 Trap Receiver
Configuring users for SNMP V3 Trap Settings allows encrypted communication to
the MIB browser.
Click on the Edit icon to open the Edit SNMPV3 Trap Receiver dialog box.
Enter the Name to identify the different
receivers.
Enter the Host IP address to which the traps are
sent.
Click on Security Level to open the dropdown
menu. Select from the following choices:
NoAuthNoPriv: No authentication and no
privacy (the default)
AuthNoPri: Authentication and no privacy
AuthPriv: Authentication and privacy
Enter a new, unique password as the
Authentication Password.
Select the Authentication Algorithm from the
following choices:
MD5
SHA
Type a new, unique password as the Privacy
Key.
Select the Privacy Algorithm from the following
choices:
DES
AES-128
AES-192
AES-256
Click on the Enable button to enable SNMP V3.
Click the Save button to save your settings.
Send Test Trap
Click on the Send Test Trap button located in the top right corner of the Trap
Receiver page to send a test Trap to check that the feature is active.
Defining Rack PDU Thresholds
Thresholds are the limits you define over Rack PDU parameters (power, phase,
circuit breaker and sensors) to send alert notifications when the value crosses
above or below the set limit.
Click on the Settings icon to open the dropdown menu.
Select Thresholds from the menu to open the PDU Thresholds page.
36 990–91564
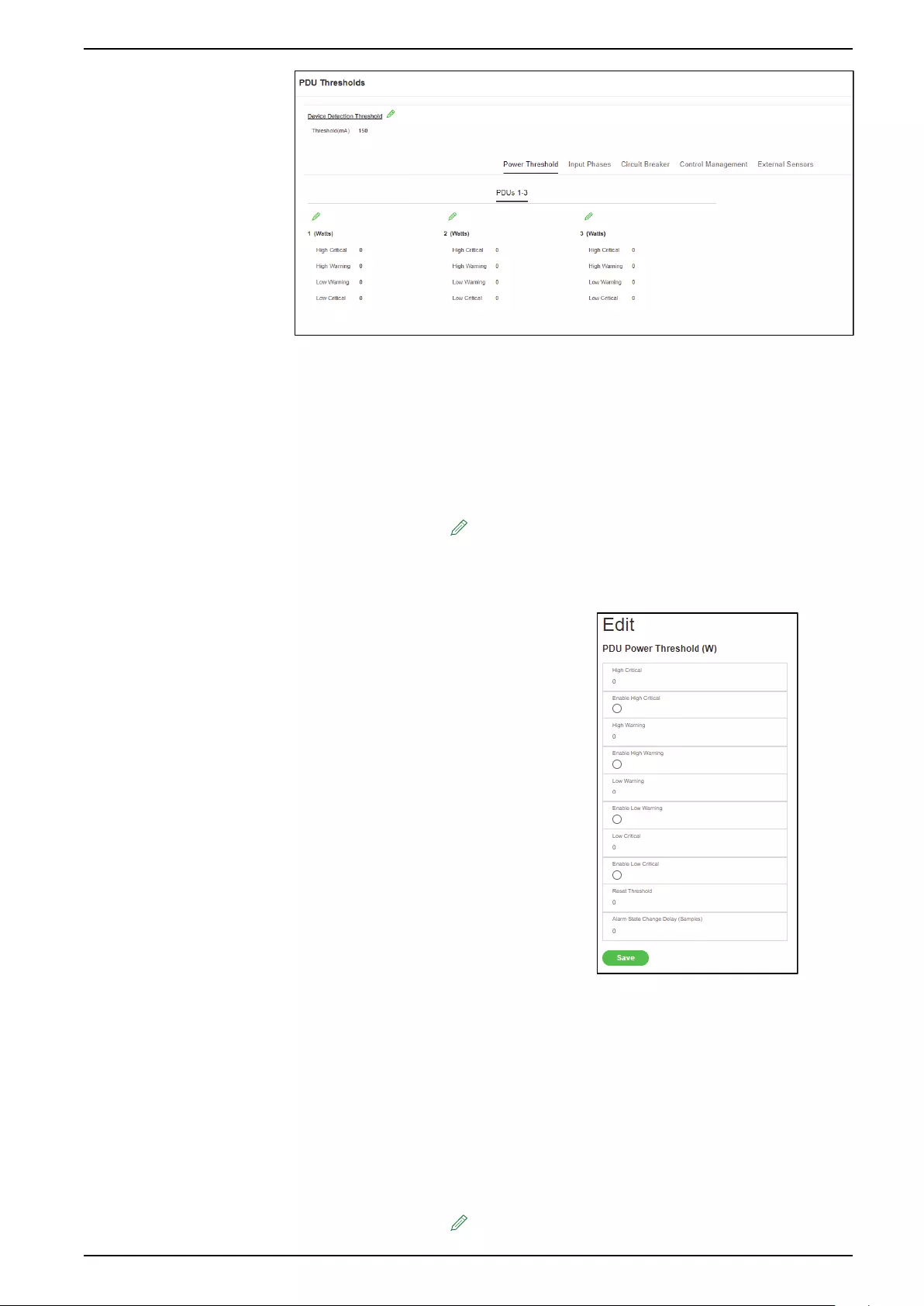
Power Thresholds
The Rack PDU will send alert notifications when a power threshold wattage
crosses above or below the settings you specify in Power Threshold.
Follow the steps below to change the Power Thresholds settings and alarm
notifications:
• Select the Power Threshold tab on the PDU Threshold page.
• Click the Edit icon to change the Power Threshold Setting.
• In the PDU Power Threshold Setting dialog box, change the fields as
needed:
Low Critical (W)
Low Warning (W)
High Warning (W)
High Critical (W)
Reset Threshold (W)
Alarm State Change Delay (samples)
Click the Save button to save your changes.
NOTE: Repeat the above steps for each Rack PDU in your network.
Input Phase Thresholds
The Rack PDU will send alert notifications when a phase current and voltage
alarm crosses above or below the settings you specify in the Input Phase
Threshold page.
Follow the steps below to change the Input Phase Settings and alarm
notifications:
• Select the Input Phases tab on the PDU Threshold page.
• Click the Edit icon to change the Phase Current Settings.
990–91564 37

• You can change the fields listed below as needed in the Input Phase Current
Alarm Setting dialog boxes:
Low Critical (A)
Low Warning (A)
High Warning (A)
High Critical (A)
Reset Threshold (A)
Alarm State Change Delay (samples)
Click the Save button to save your changes.
NOTE: Repeat the above steps for each Rack PDU in your network.
38 990–91564

Phase Voltage Settings
From this page, you can select the Phase settings you want to configure.
To edit or change the Phase Voltage Settings, click the Edit icon to open the
Input Phase Voltage Alarm Setting dialog boxes. The following settings can be
accessed here:
Low Critical (V)
Low Warning (V)
High Warning (V)
High Critical (V)
Reset Threshold (V)
Alarm State Change Delay (samples)
Click the Save button to save your settings.
NOTE: Repeat the above steps for each Rack PDU in your network.
990–91564 39

Circuit Breaker Thresholds
Set Circuit Breaker Thresholds so the Rack PDU will send alert notifications
when a circuit breaker amperage crosses above or below the settings you specify.
Below are the steps to change the Circuit Breaker Settings and alarm notifications:
• Choose the Circuit Breaker tab in the PDU Threshold page.
• Click the Edit icon for each bank to change the Circuit Breaker Settings.
The following settings can be accessed here:
Low Critical (A)
Low Warning (A)
High Warning (A)
High Critical (A)
Reset Threshold (A)
Alarm State Change Delay (samples)
Click the Save button to save your settings.
NOTE: Repeat the above steps for each Rack PDU in your network.
40 990–91564
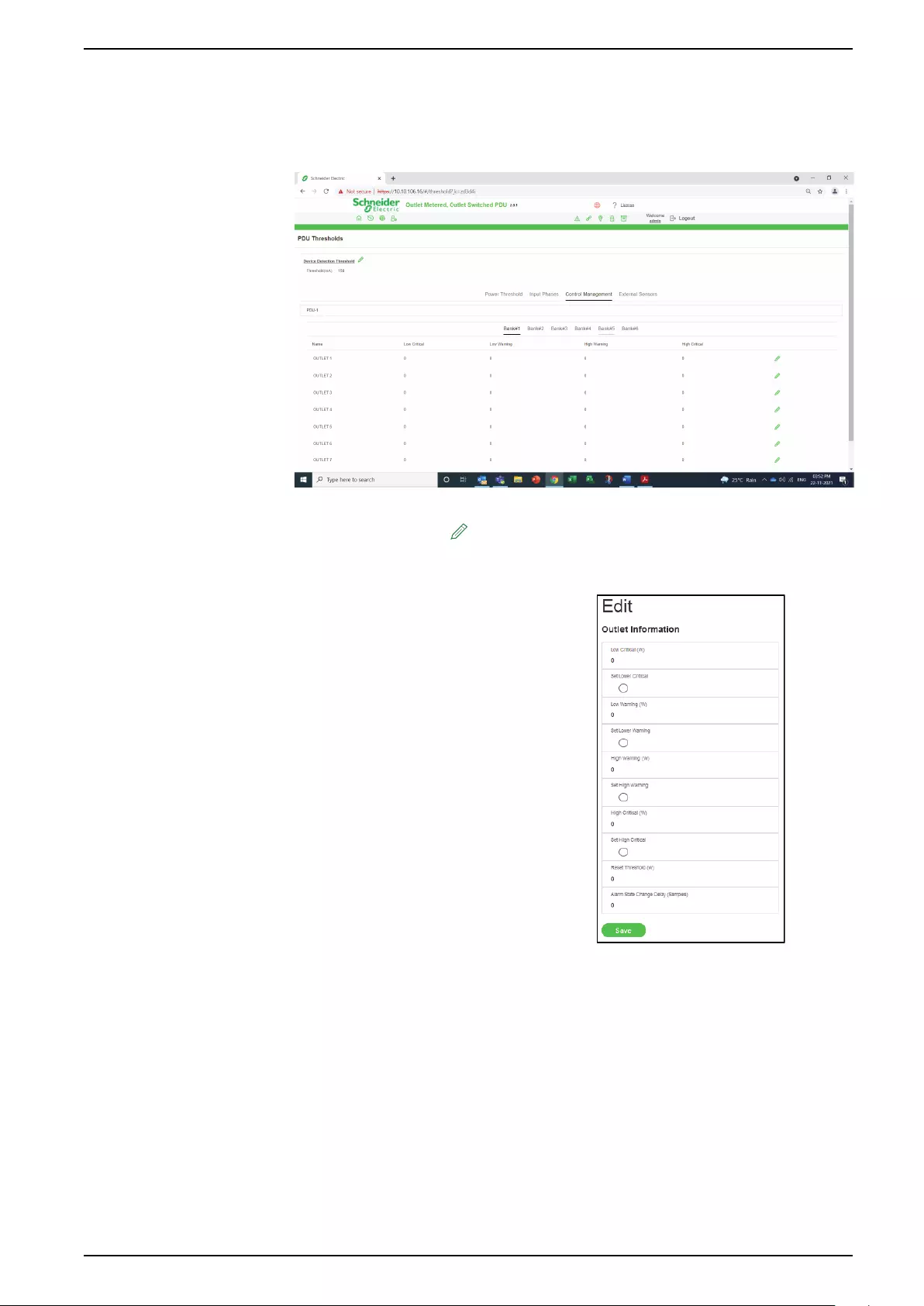
Control Management
Select the Control Management tab to configure thresholds so the Rack PDU will
send alert notifications when an outlet wattage crosses above or below the
settings you specify in the Control Management Thresholds.
• Select the Rack PDU by name.
• Click the Edit icon to open the Edit Outlet Information dialog box. The
following settings can then be accessed:
Low Critical (W)
Low Warning (W)
High Warning (W)
High Critical (W)
Reset Threshold (W)
Alarm State Change Delay (samples)
Click the Save button to save your settings.
NOTE: Repeat the above steps for each Rack PDU in your network.
990–91564 41

External Sensors
The External Sensors section displays the connected sensors on the Rack PDU.
Choose the External Sensors tab on the PDU Threshold page to configure the
sensor settings so the Rack PDU can communicate the sensor location, alarms,
notifications, and details.
• Click the Edit icon to open the Edit External Sensors(3:1) dialog box
where you can edit the External Sensors Settings. The following settings can
then be accessed:
Low Critical
Low Warning
High Warning
High Critical
Click the Save button to save your settings.
NOTE: Repeat the above steps for each Rack PDU in your network.
User Settings
The Rack PDU has a standard Admin profile and a standard User profile.
• The Admin profile is typically the system administrator and has the “Admin
Role” with full operating permissions.
• The default User profile includes the default “User Role” permissions. All
other user privileges must be added by the Admin user. Users are defined by
their unique login credentials and by their user role.
Before setting up the user profile, determine the roles required. Each user must be
given a Role. These Roles define the permissions which are granted to the user.
•Admin: Complete system permissions
•User: By default, the user can change their own password. Other permissions
must be granted by Admin.
•Manager: Complete system permissions. Primarily the Manager is intended
to be the Redfish (RESTapi) user.
On the top right corner of the Rack Access control page, you can choose to Add
User or Add Role.
To add Users or change a user’s password:
• Click on the Add Users button to open an Add User dialog box.
42 990–91564

• Add the user information and role.
• Click on the Save button to save the information.
To modify an existing user profile:
• Click on the Edit icon next to the username you want to modify.
• The Edit User dialog box will open.
• Make the changes to the user profile.
• Click on the Save button to save the changes.
To delete an existing user profile:
• On the User Settings page, find the username you want to delete.
Select the
X
next to the username you want to delete.
990–91564 43

LDAP Server Settings
To setup LDAP to access the Active Directory (AD) and provide authentication
when logging into the Rack PDU from the Web UI:
1. On the User Settings page, go to the LDAP
Configuration tab. Click the Edit icon to open
the Edit dialog box.
2. In the Edit dialog box, click the Enable button
to enable LDAP. You can see that LDAP is
enabled when the button is colored green. The
button will be gray when not enabled.
3. Click in the Type (for Type of LDAP Server)
field, select Open LDAP from the dropdown
menu.
4. Type the Port number in the Port field.
NOTE: For Microsoft, this number is
typically 389.
5. In the Base DN field, type in the account.
Example: CN+=myuser, CN=Users, DC=EMEA,
DC=mydomain, DC=com
6. In the Bind Password field, type in the
password. Type the password again in the
Confirm Password box when it opens, to
complete the step.
7. Search User DN. Type in your DN.
8. Type SAMAccountName (typically) in the
Login Name Attribute field.
9. Type Person Name in the User Entry Object
Class field.
10. Click the Save button.
With these LDAP settings configured, the Bind is complete.
44 990–91564
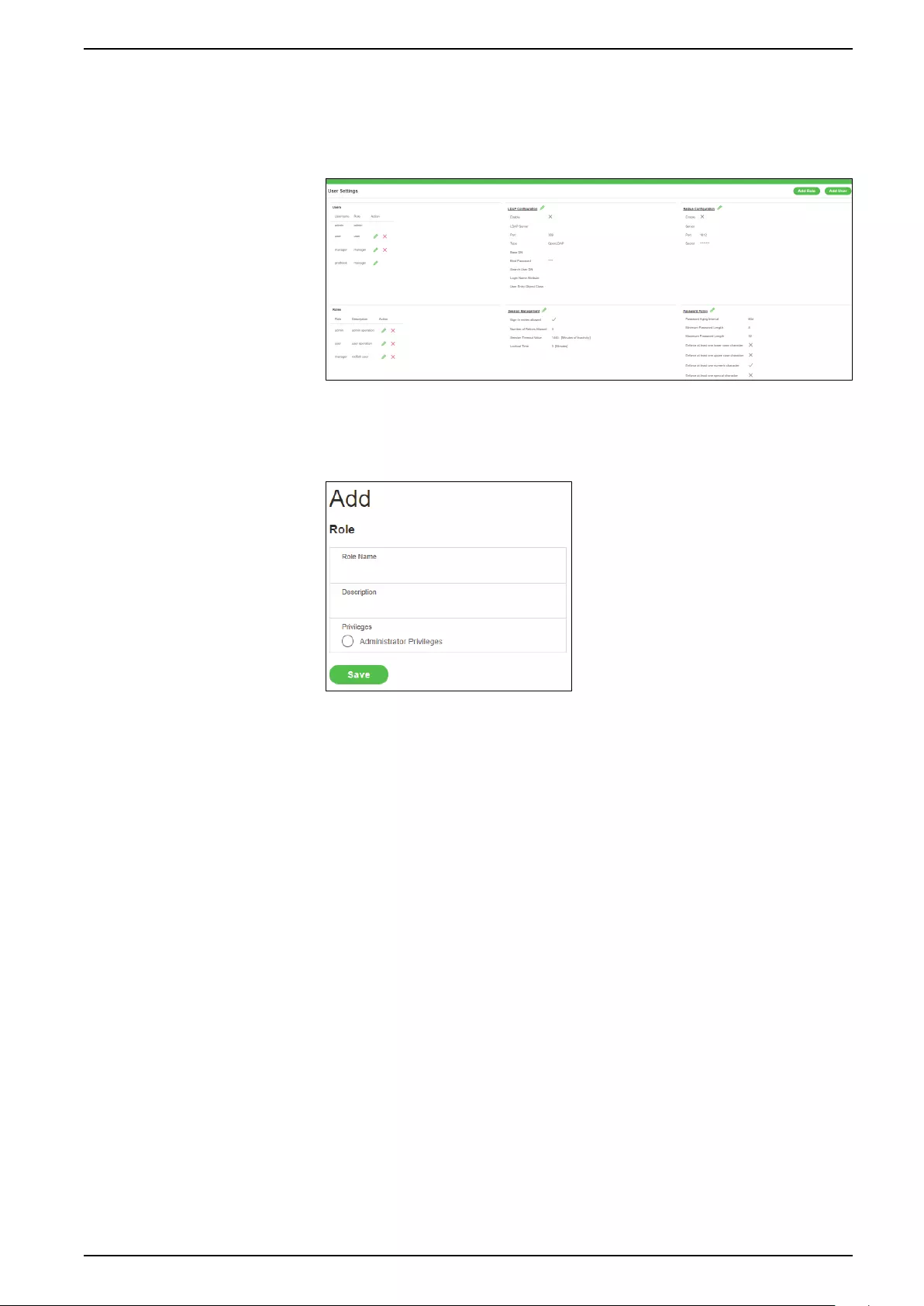
Once the LDAP is configured, the Rack PDU must understand for which group
authentication occurs. A role must be created on the Rack PDU to reference a
group within the Active Directory (AD).
• Within the Web UI, go to User Settings and click on the Add Role button in
the top right corner to open the Add Role dialog box.
• Enter the Role Name, which was created in the AD (PDUAdmin), in the Role
Name field.
• In the Privileges field, click on the button to enable Administrator
Privileges.
• Click the Save button.
990–91564 45

Test LDAP Configuration
Test the setup to determine if LDAP authentication is ready to use.
On the User Settings page, click on the LDAP
ConfigurationEdit icon to open the Edit
dialog box again.
Type the Active Directory username/
password into the test box.
Click the Test LDAP Configuration button at
the bottom of the dialog box. If a dialog box
opens with all green “SUCCEEDED” (and no
X’s), the LDAP is successfully configured.
Radius Configuration
On the User Settings page, go to the Radius Configuration tab and click on the
Edit icon to open the Edit Radius Configuration dialog box.
• Type the Server IP address,Port number, and Secret in the corresponding
field.
• Click the Save button to complete the Radius authentication.
46 990–91564
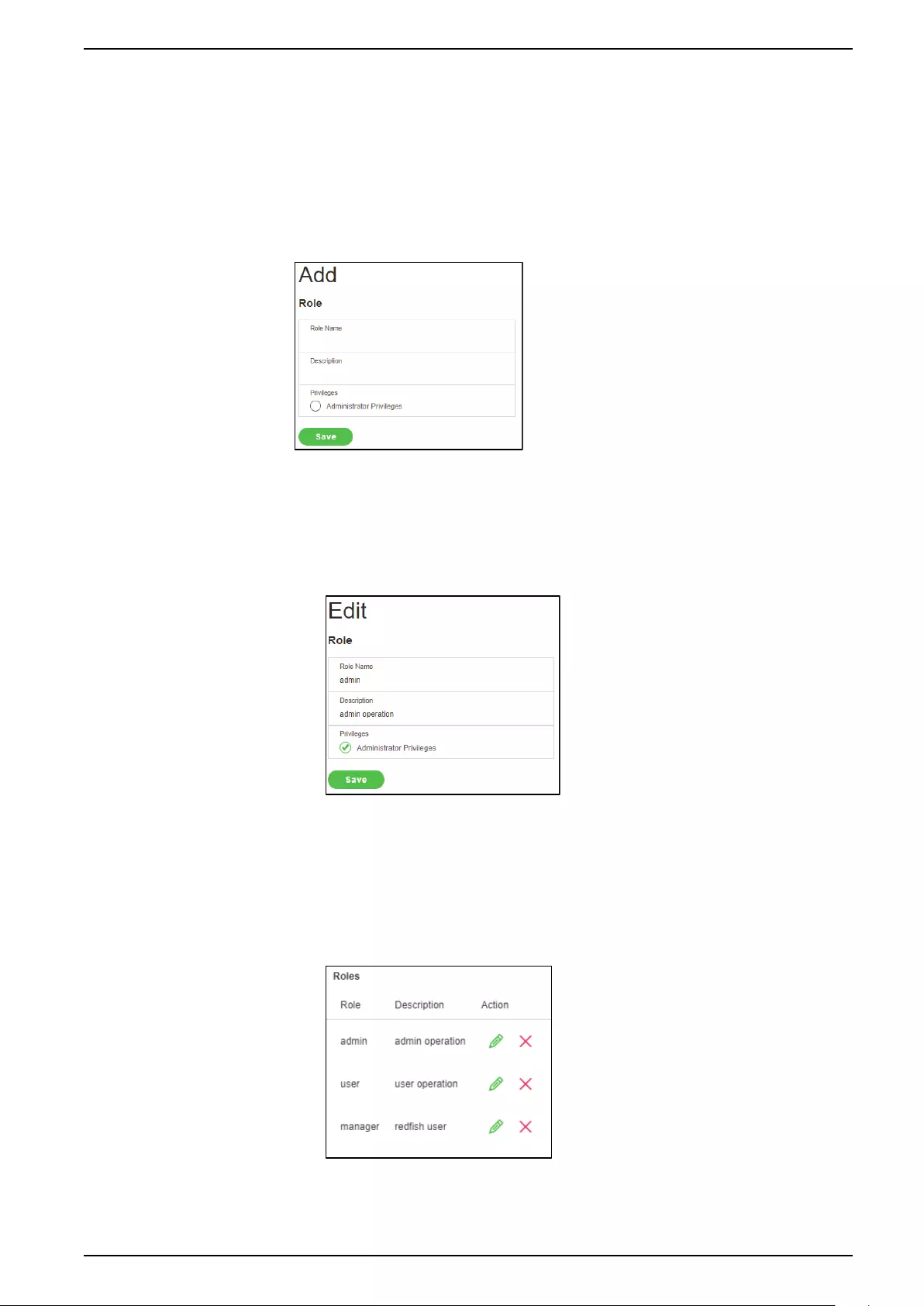
Roles
In User Settings, got to Roles to change the user roles, privileges, and settings.
To create a new role:
• Click the Add Role button in the top right corner of the page.
• Type the Role Name and Description.
• Assign the Privileges.
• Click the Save button to save your entry.
To modify a custom user role:
• Select the role.
• Click on the edit icon to open the Edit role dialog box.
• Edit the role name and privileges as needed.
• Click the Save button to save your changes.
To delete a user role:
• Select the role.
• Click the
X
icon.
• Click Yes to confirm the change
990–91564 47
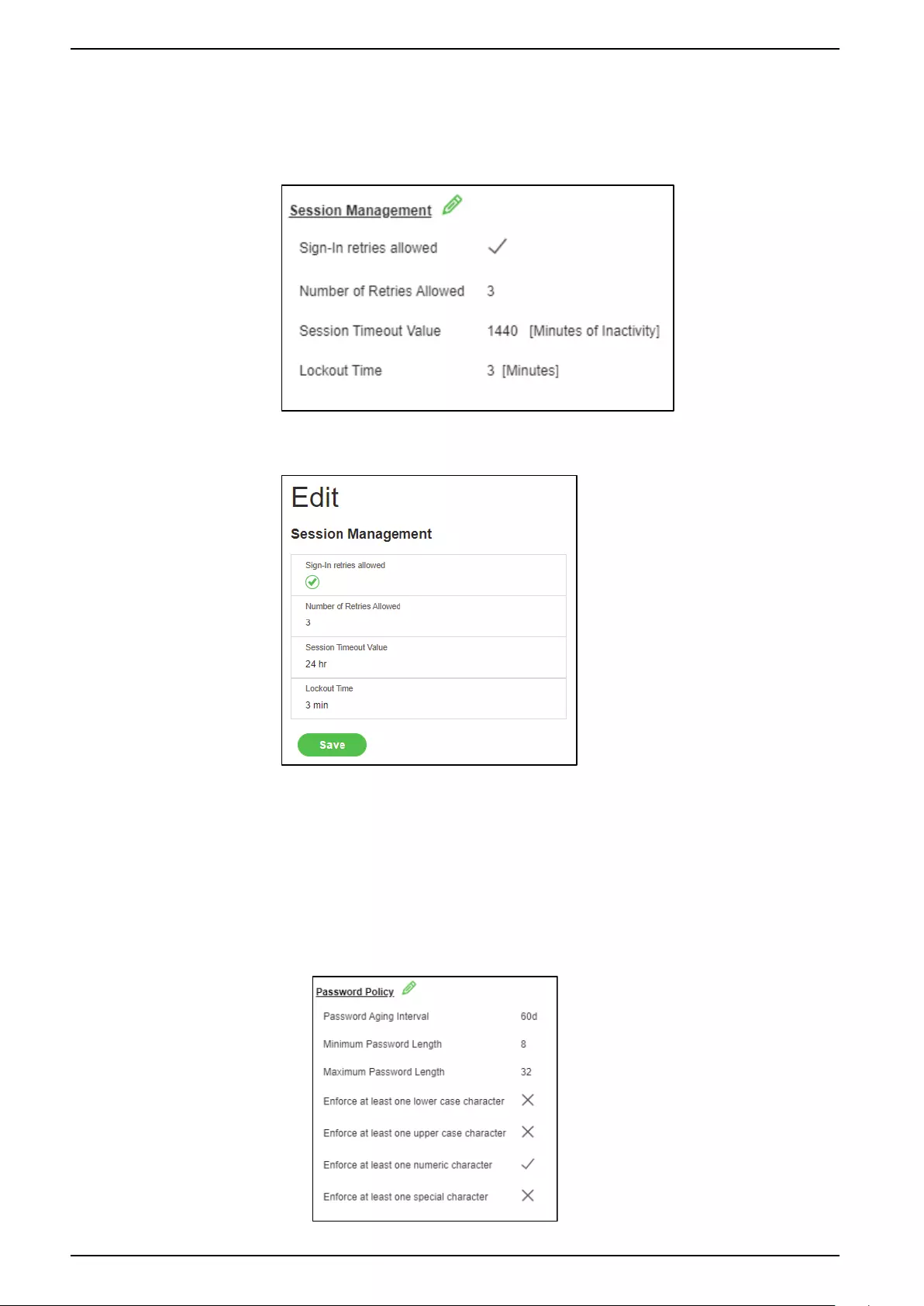
Session Management
Session management supports the users to manage the Sign-In retries, number of
retries allowed, session timeout value, and lockout time.
Click the edit icon to setup the parameters.
Make your changes in the Edit Session Management dialog box.
Click the Save button to save your changes.
Password Policy
You can set a requirement for users to change their password at set intervals
using the Password Aging Interval policy. You can also specify criteria for
passwords to ensure that your users enter strong passwords.
• Click on the edit icon next to Password Policy on the User Settings page.
48 990–91564

• Choose a password aging interval from the Password Interval dropdown
menu, if desired.
• If you wish to specify password criteria, click on the Strong Password radio
button to enable.
• Set the Minimum password Length and Maximum Password Length from
the dropdown menus.
NOTE: Minimum password length cannot be less than eight (8)
characters and the maximum allowed is 32.
• Click the checkboxes to force users to use specific types of characters within
the password.
• Click the Save button to save your changes.
990–91564 49

SNMP
Simple Network Management Protocol (SNMP) is used to manage the
Rack PDU(s) remotely. SNMP allows the user to monitor and detect network faults
and to configure variable data in the Rack PDU.
Enable SNMP from the Web UI. See SNMP Management in the Web UI section of
this manual.
pdu1566a
Using an MIB Browser
Download the MIB browser and install it on your computer.
1. Open the MIB browser. Type in the IP address of the Rack PDU.
2. Click the Advanced button to open the Advance Properties of the SNMP
Agent window.
pdu1567a
3. In the Advance Properties of SNMP Agent window, enter the respective Port,
Read Community, and Write Community.
4. Select the SNMP manager version: 1,2, or 3.
Loading the MIB File
Click on File. Select Load MIBs to open the window.
1. Select the latest version of the mib file.
2. Click the Open button to start loading the mib file.
50 990–91564

pdu1579a
3. A window displaying the MIB Tree will open. Expand the MIB Tree and select
the iso.org.dod.internet.private.enterprises.apc file.
pdu1580a
4. Right click on the iso.org.dod.internet.private.enterprises.apc and select
walk from the dropdown menu to monitor the Rack PDU data.
5. Click on the +icon of the products folder to open the dropdown menu and
select the dPDU folder to perform the SNMP functions of the Rack PDU.
pdu1581a
990–91564 51

Redfish
Redfish API can be used to manage your Rack PDUs through an extension app,
such as POSTMAN, for GET, POST and DELETE requests. You will need to
download the POSTMAN app before performing the task below.
If you use POSTMAN, follow the instructions below to setup Redfish access:
1. To setup Redfish access, type the IP Address of the Rack PDU in a Google
Chrome browser to open the login page for the Rack PDU. Login to the Rack
PDU using your credentials.
2. Navigate to Network Settings. Enable RESTapi Access Configuration on that
page.
3. Click the Save button to confirm and apply your changes.
4. Open the POSTMAN app. Add the basic authentication header, which is
required for all the query requests.
• For a GET request, type the URL request, enter the basic authentication
header with your username and password to query the request.
pdu1573a
• To make a POST request, you must include the json object type along
with the basic authentication header.
NOTE: See the POSTMAN app Web page if you need more
information regarding the json object.
• To create a session using POSTMAN:
POST query the URL: http://{pdu_ip}/redfish/v1/SessionsService/
Sessions along with the two headers (basic auth and json object type)
and the body:
{
”username”:“admin”,
”password”:”123456789”
}
52 990–91564
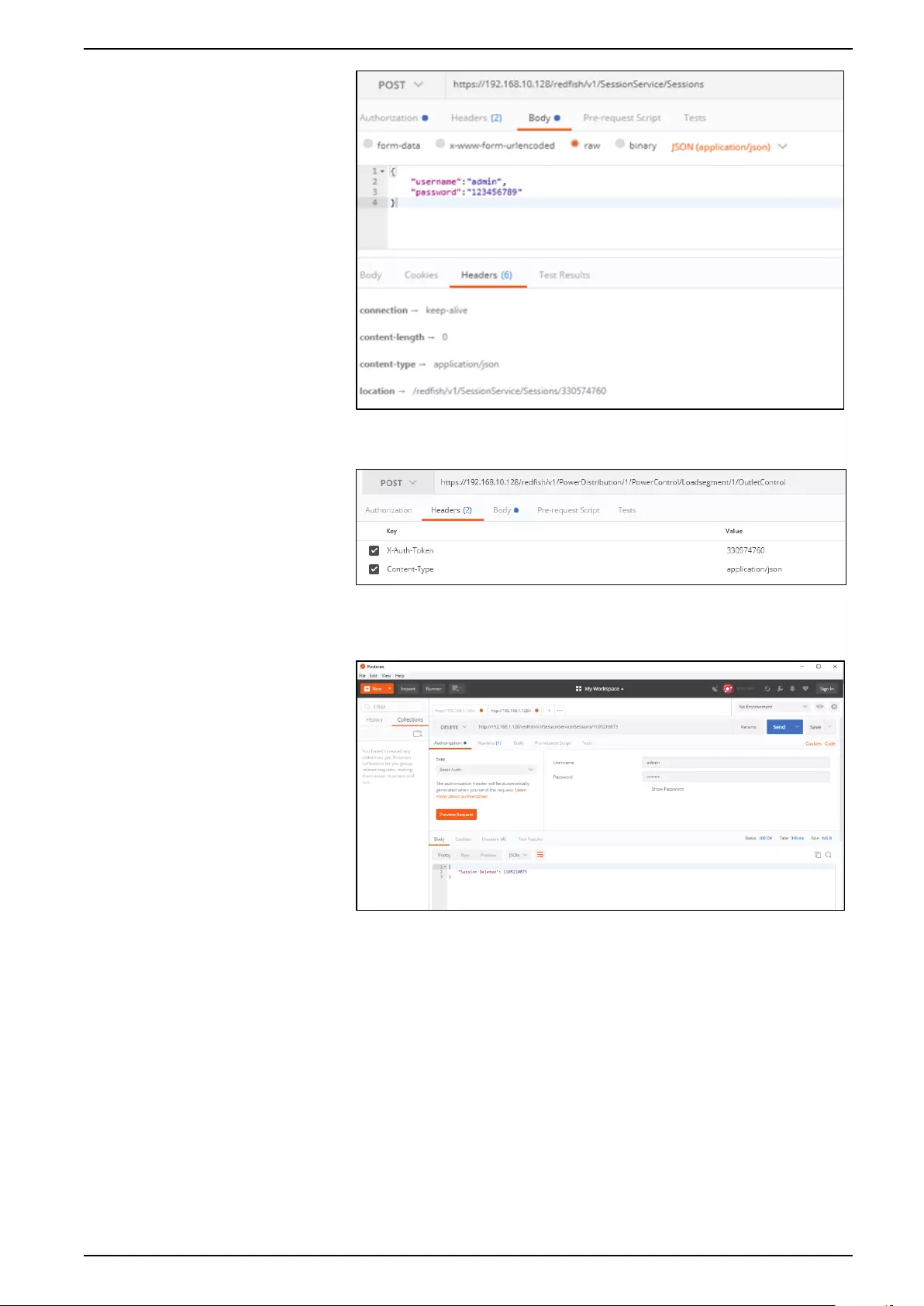
pdu1574a
• Use the X-Auth Token from the response body along with the other two
headers and basic authentication for any POST requests.
pdu1575a
• To complete a DELETE request, type the URL for the session or users
you want to delete and enter your basic authentication (username and
password).
pdu1576a
990–91564 53
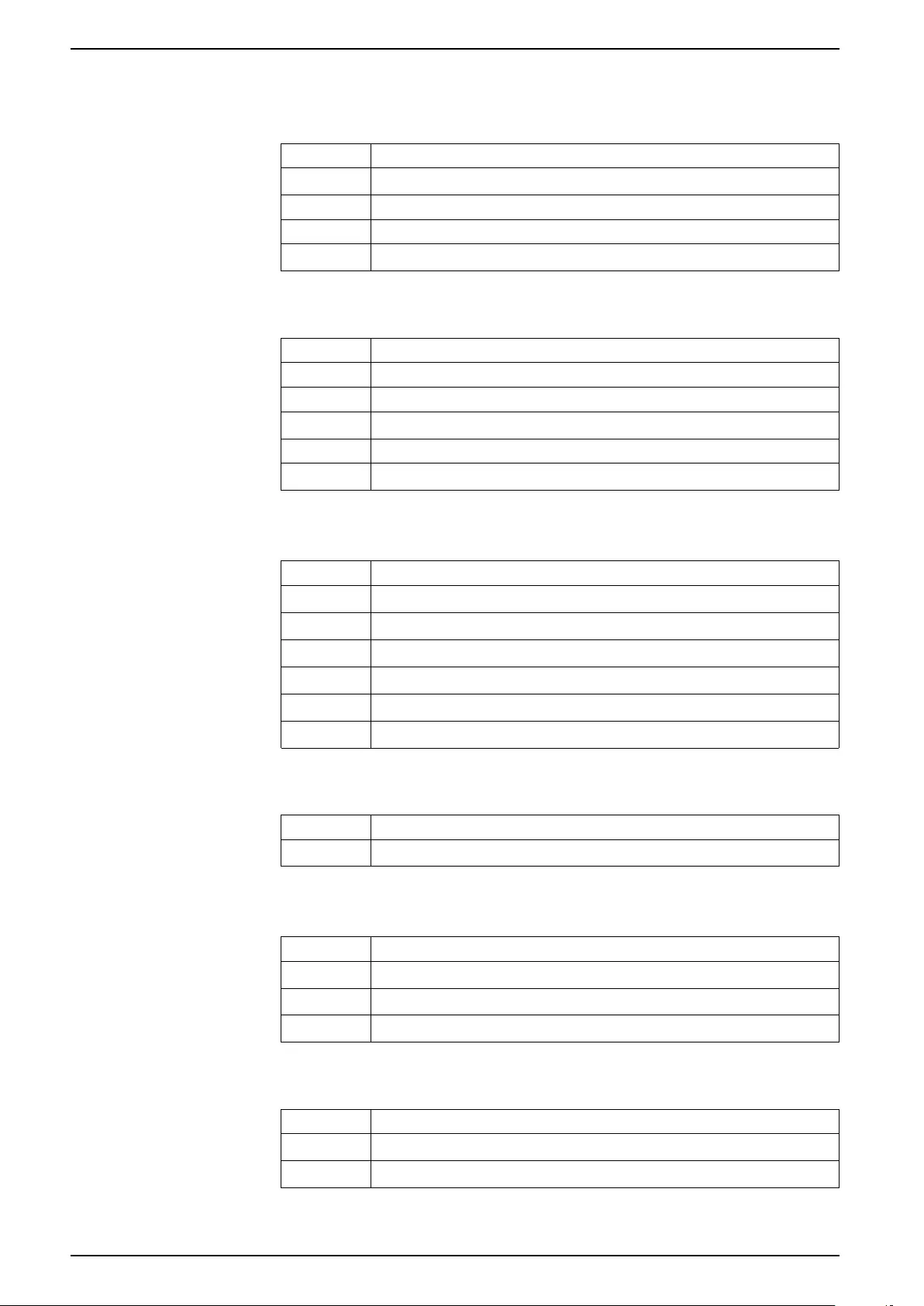
Redfish URLs Supported with GET Method
Session Service
S. No URL
1 https://<ip_addr>/redfish/v1/
2 /redfish/v1/SessionService
3 /redfish/v1/SessionService/Sessions
4 /redfish/v1/SessionService/Sessions/{session_ids}
Account Service
S. No URL
1 /redfish/v1/AccountService
2 /redfish/v1/AccountService/Accounts
3 /redfish/v1/AccountService/Accounts/{username}
4 /redfish/v1/AccountService/Roles
5/redfish/v1/AccountService/Roles/{rolename}
Managers
S. No URL
1 /redfish/v1/Managers
2 /redfish/v1/Managers/manager
3 /redfish/v1//Managers/managers/NetworkProtocol
4 /redfish/v1//Managers/1/LogServices
5/redfish/v1//Managers/1/LogServices/Log
6 /redfish/v1//Managers/1/LogServices/Log/Entries
Metrics
S. No URL
1 /redfish/v1/PowerEquipment/RackPDUs/{pdu_id}/Metrics
Power Equipment
S. No URL
1 /redfish/v1/PowerEquipment
2 /redfish/v1/PowerEquipment/RackPDUs
3 /redfish/v1/PowerEquipment/RackPDUs/{pdu_id}
Branches
S. No URL
1 /redfish/v1/PowerEquipment/RackPDUs/{pdu_id}/Branches
2 /redfish/v1/PowerEquipment/RackPDUs/{pdu_id}/Branches/#cbnumber
54 990–91564
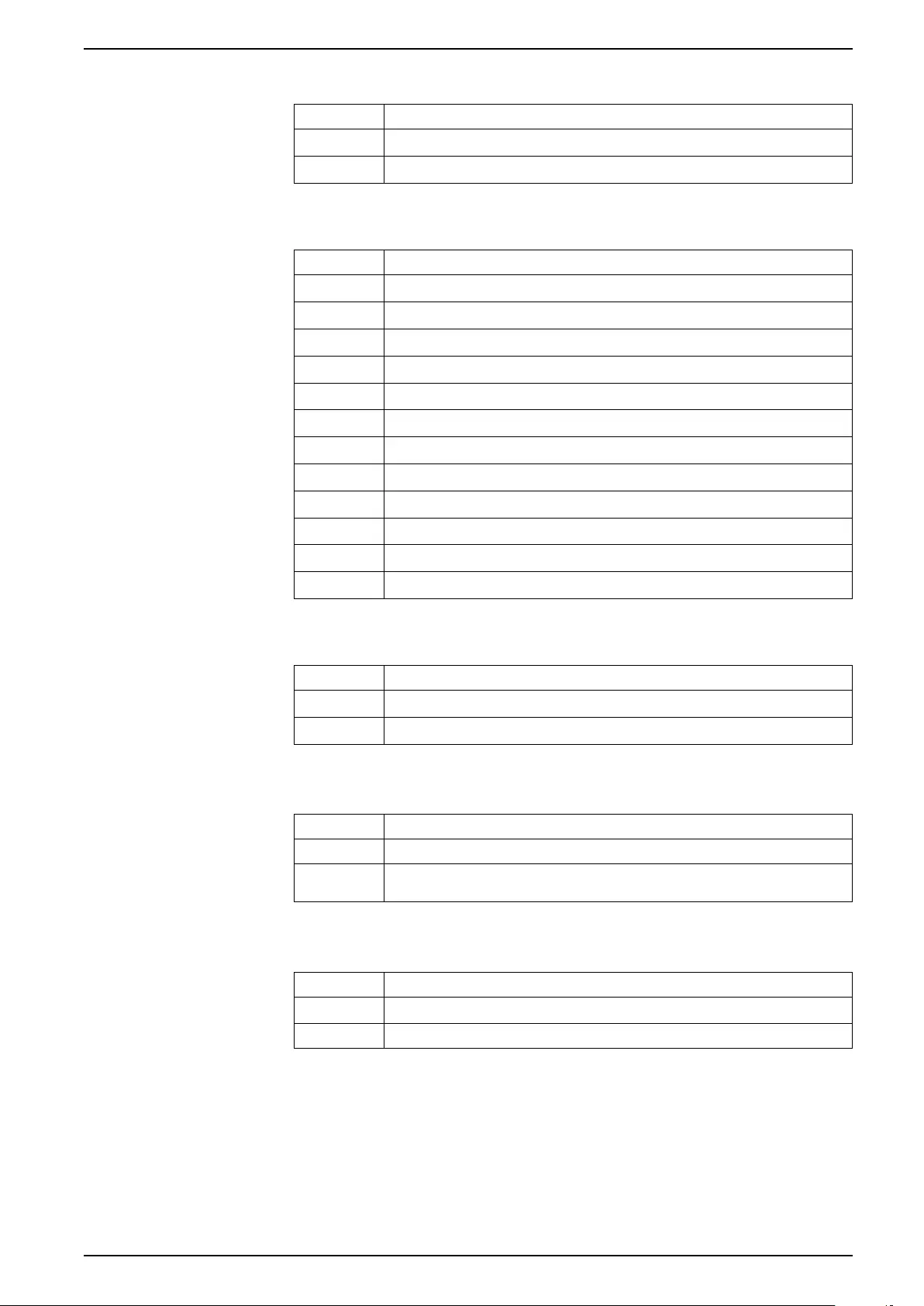
Outlets
S. No URL
1 /redfish/v1/PowerEquipment/RackPDUs/{pdu_id}/Outlets
2 /redfish/v1/PowerEquipment/RackPDUs/{pdu_id}/Outlets/#outletnumber
Sensor
S. No URL
1 /redfish/v1/PowerEquipment/RackPDUs/{pdu_id}/Sensors/Power{cbnum#}
2 /redfish/v1/PowerEquipment/RackPDUs/{pdu_id}/Sensors/Current{cbnum}
3 /redfish/v1/PowerEquipment/RackPDUs/{pdu_id}/Sensors/VoltageAL1N
4 /redfish/v1/PowerEquipment/RackPDUs/{pdu_id}/Sensors/CurrentOUTLET#
5/redfish/v1/PowerEquipment/RackPDUs/{pdu_id}/Sensors/VoltageOUTLET#
6 /redfish/v1/PowerEquipment/RackPDUs/{pdu_id}/Sensors/PowerOUTLET#
7/redfish/v1/PowerEquipment/RackPDUs/2/Sensors/EnergyOUTLET44
8 /redfish/v1/PowerEquipment/RackPDUs/2/Sensors/PowerMains1–6
9 /redfish/v1/PowerEquipment/RackPDUs/2/Sensors/CurrentMains1–3
10 /redfish/v1/PowerEquipment/RackPDUs/2/Sensors/VoltageMains1–6
11 /redfish/v1/PowerEquipment/RackPDUs/2/Sensors/FreqMains
12 /redfish/v1/PowerEquipment/RackPDUs/2/Sensors/PDUPower
Mains
S. No URL
1 /redfish/v1/PowerEquipment/RackPDUs/{pdu_id}/Mains
2 /redfish/v1/PowerEquipment/RackPDUs/{pdu_id}/Mains/AC1
Redfish URLs Supported with POST Method
S. No URL
1 /redfish/v1/AccountService/Accounts
2 /redfish/v1/PowerDistribution/{pdu_id}/PowerControl/Loadsegment/{loadseg_id}/
OutletControl
Redfish URLs Supported with DELETE Method
S. No URL
1 /redfish/v1/AccountService/Accounts/test_user
2 /redfish/v1/SessionService/Sessions/<SessionID>
990–91564 55
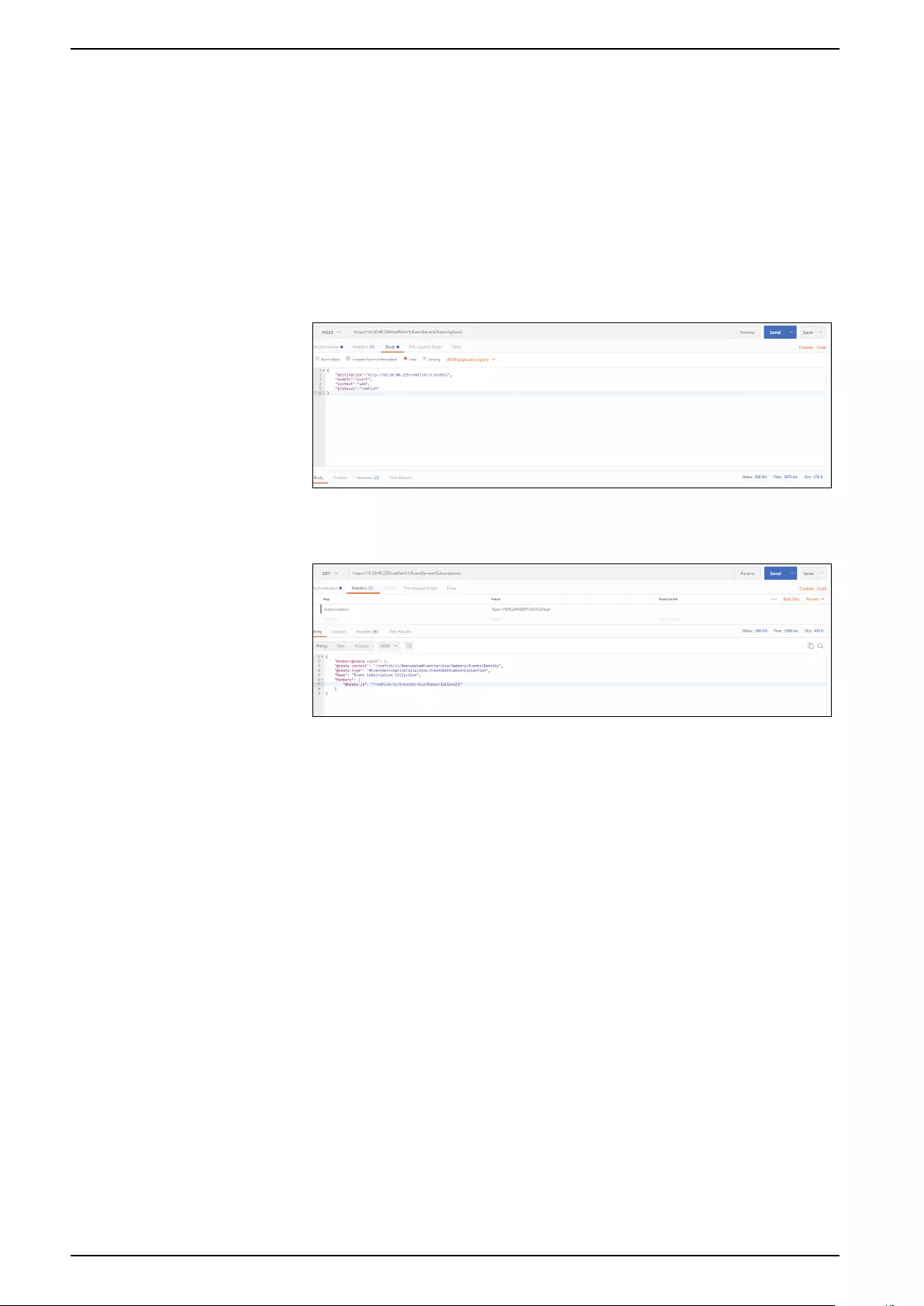
Event Service
Subscribe to Event Service:
1. Using the POST method, create a session and apply the generated X-auth-
token to the headers.
2. Query the URL http://<pdu_ip_addr>/redfish/v1/EventService/
Subscriptions using POST method with the following body:
{
”destination”:”http://<ip_addr>/redfish/v1/events”,
”event”:”Alert”,
”context”:”web”,
”protocol”:”redfish”
}
pdu1577a
3. To verify the subscriptions, query the URL using the GET method to observe
the result of the subscription added: http://<pdu_ip_addr>/redfish/
v1/EventService/Subscriptions/1
pdu1578a
4. To Delete the Subscription, query the URL using the DELETE method to
observe the result of the subscription deleted: http://<pdu_ip_addr>/
redfish/v1/EventService/Subscriptions/1
56 990–91564

The Command Line Interface (CLI)
The CLI can be accessed over a serial connection using a program such as
HyperTerminal or Putty. See Serial Connection in this manual for more
information. You can use the CLI to manage and control the status, parameters,
and basic functions of the Rack PDU.
Depending on your access status, you can:
• Reset the Rack PDU
• Display Rack PDU and network properties
• Configure the Rack PDU and network settings
• Switch outlets on or off
• View user information
CLI Commands and Prompts
To display a list of available options in the CLI, type “?” in the command prompt.
The commands are divided into five (5) main categories:
• System setting (sys)
• Network configuration (net)
• User setting (usr)
• Device setting (dev)
• Power (pwr)
CLI Options
To display a list of available menu items in the CLI, type “?” in the command
prompt. This will display the main categories of the command options available:
apc>?
Sys
PDU system configure and se" ing
Net
PDU net applica#on configure and se$ng
Usr
PDU user opera#on
Dev
PDU device set#ng
Pwr
PDU power se$ng
pdu1560a
To display the options available for a menu item, type the menu command and
press the Enter key.
NOTE: you can also type the menu command with “?” to show a list of
available commands.
pdu1561a
990–91564 57

CLI System Commands
The commands are divided into five (5) main categories:
Sys Commands Description Example
sys date [yyyy-
mm-dd]
Sets the user input date apc:sys date 2021-08-12
SUCCESS
sys date Query on the Rack PDU
date
apc>sys date
SUCCESS
Date:2021-08-12
Time:04:58:16
sys time [hh:mm:
ss]
Sets the user input time apc>sys time 09:20:50
SUCCESS
sys time Query on Rack PDU time apc>sys time
SUCCESS
Date:2021:08:12
Time:09:20:53
sys ntp
[primary_ip]
[secondary_ip]
Sets the NTP apc>sys ntp
129.6.15.28.129.6.15.29
SUCCESS
sys ver Query on the system
versions — firmware, web,
boot loader, and language
version
apc>sys ver
SUCCESS
Firmware Version: 1.0.6.0
Boot loader Version: 1.1
LANGUAGE Version: 1.01
Web Version: 1.0.5.8
sys def Set the Rack PDU system to
default settings
apc>sys def
Reboot required for change to
take effect
System Reboot now, Are you
sure? (Y/N):
sys rst Resets the Rack PDU
system
apc>sys rst
Reboot required for change to
take effect
System Reboot now, Are you
sure? (Y/N):
sys upd [pduid]
[conf/all]
Updates the configuration
file
apc>sys upd
sys log [del|
edit] [event|
data] [on|off]
[interval]
Edits the data log
configuration interval
apc>sys log edit data on 5
SUCCESS
apc>sys log edit data off
SUCCESS
CLI Network Commands
Net Commands Description Example
net ssh [on/off] Sets SSH On or Off apc>net ssh
SUCCESS
SSH Port: 22
SSH server is running
net ftps [on/
off]
Sets FTPS On or Off apc>net ftps
SUCCESS
FTPS Port: 21
Service is running
Is Ftp
net http [on/
off]
Sets HTTP On or Off apc>net http
SUCCESS
HTTPS Port: 80
Status: ON
apc>net https on
Reboot required for change to
take effect
WEB protocol is changed, reboot
to validate
System Reboot now, Are you
sure? (Y/N):
58 990–91564

net https [on/
off]
Sets HTTPS On or Off apc>net https
SUCCESS
HTTPS Port: 443
Status: OFF
apc>net https on
Reboot required for change to
take effect
WEB protocol is changed, reboot
to validate
System Reboot now, Are you
sure? (Y/N):
net redfish [on/
off]
Sets Redfish On or Off apc>net redfish
SUCCESS
Status: ON
apc>net redfish off
SUCCESS
Status: OFF
net [snmp]
[v1v2c/v3/trap]
[on/off]
Sets SNMP On or Off apc>net snmp
SUCCESS
v1v2c: ON
v3: ON
trap: ON
apc>net snmp v1v2c off
SUCCESS
net [mac/tcpip] Displays the MAC address,
IPv4
apc>net mac
SUCCESS
MAC Addr: C8-45-44-66-2B-65
MAC Addr: C8-45-44-66-2B-67
apc>net tcpip
SUCCESS
eth0 IPv4 Addr: 10.10.105.37
eth0 IPv6 Link Local Addr:
fe80:ca45:44ff:fe66:2b65
eth0 IPv6 DHCP Addr: 2001:c0a8:
aa01:0:ca45:44ff:fe66:2b65
eth1 IPv4 Addr: 192.168.2.2
net tcpip
[eth0dhcp/
eth1dhcp/
eth0static/
eth1static ip nm
gw]
Changes the network to
DHCP or Static mode
apc>net tcpip dhcp eth0dhcp
Reboot required for change to
take effect.
Network is reconfigured, reboot
to validate System Reboot now,
Are you sure? (Y/N):Y
net ip [v4]
[v4v6]
Sets IPv4 apc>net ip
SUCCESS
IPV4
apc>net ipv4
Reboot required for change to
take effect.
IP protocol is changed, rboot
to validate
System Reboot now, Are you
sure?(Y/N):
990–91564 59
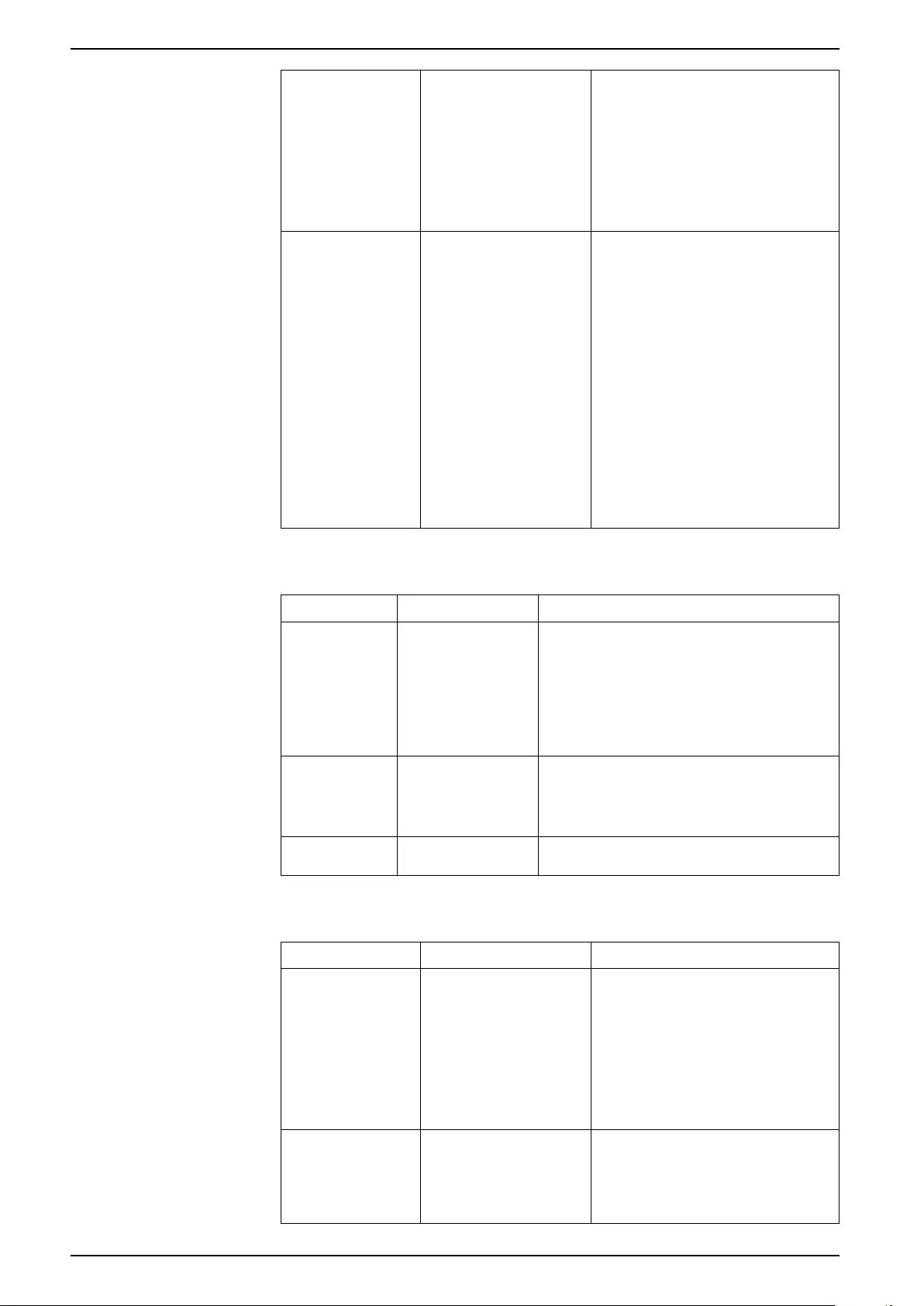
net phy [auto/
10100mnbps]
Set the link speed to auto
negotiation/10100mbps
apc>net phy
SUCCESS
link speed: auto negotiation
apc>net phy 10100mbps
Reboot required for change to
take effect
Phy speed is changed, reboot to
validate
System Reboot now, Are you
sure?(Y/N):
net cert [def] Updates the certificate file apc>net cert
SUCCESS
Custom certificate key file
active, in /cert/cert.key
Custom certificate cert file
active, in /cert/cert.crt
apc>net cert def
Removing custom certificate key
file, in/cert/cert.key
Removing custom certificate key
file, in /cert/cert.crt
Reboot required for change to
take effect
Certificate Setting changed,
reboot to validate
System Reboot now, Are you
sure>(Y/N):
CLI User Commands
Usr Commands Description Example
usr list Lists the Rack PDU
users
apc>usr list
SUCCESS
Usr Role Privilege Role
id
=====================================-
===
admin admin Administrator 1
user user User 2
manager manager Administrator 3
usr login Displays the logged in
user details
apc>usr login
SUCCESS
username: admin
ip address: 10.10.94.211
client type: SSH
us unlock
[username]
Unlocks the blocked
user
apc>usr unlock en_user
SUCCESS
CLI Device Commands
Dev Commands Description Example
dev cascade
[rna] [init]
[create]
Setting the Rack PDU
Cascade to RNA mode.
apc>dev cascade
SUCCESS
Cascade unit number: 1
Cascade address list: 0 0 0
Cascade Mode: RNA
apc>dev cascade qna create
Reboot required for change to
take effect
System Reboot now, Are you
sure?(Y/N):
dev outlet pdu
ID [status/
outlet index]
[on/off]
Displays outlet status. Turn
On or Off the outlet power.
apc>dev outlet 1 status
SUCCESS
Relay Outlet Status
Outlet# 1: Open Outlet# 2:
Open Outlet# 3: Open
Outlet#4: Open Outlet# 5: Open
60 990–91564

Outlet#6: Open Outlet# 7: Open
Outlet# 8: Open
apc>dev outlet 11 on
SUCCESS
dev [sensor/usb]
[on/off]
Lists out the connected
sensors on the Rack PDU.
Turn the USB On or Off
apc>dev sensor
SUCCESS
apc>dev usb on
SUCCESS
dev ledstrip
[on/off]
Turn the ledstrip On or Off apc>ledstrip on
SUCCESS
dev powershare Displays the status of the
Rack PDU power share.
apc>dev power share
SUCCESS
PDU 1:
Downstream: 0
Upstream: 1
Mains: 1
PDU 2:
Downstream: 1
Upstream: 1
Mains: 1
PDU 3:
Downstream: 1
Upstream: 1
Mains: 1
CLI Power Commands
Dev Commands Description Example
pwr [unit/phase/
cb/outlet] [idx]
Displays the power readings apc>pwr unit 1
SUCCESS
UNIT power Feature
voltage: 0V
current: 0.0A
active power: 0W
power factor: 1.00
energy: 0.000kWh
apc>pwr outlet 3
SUCCESS
OUTLET 3 power Feature
voltage:0V
current: 0.0A
active power: 0W
apparent power: 0W
990–91564 61
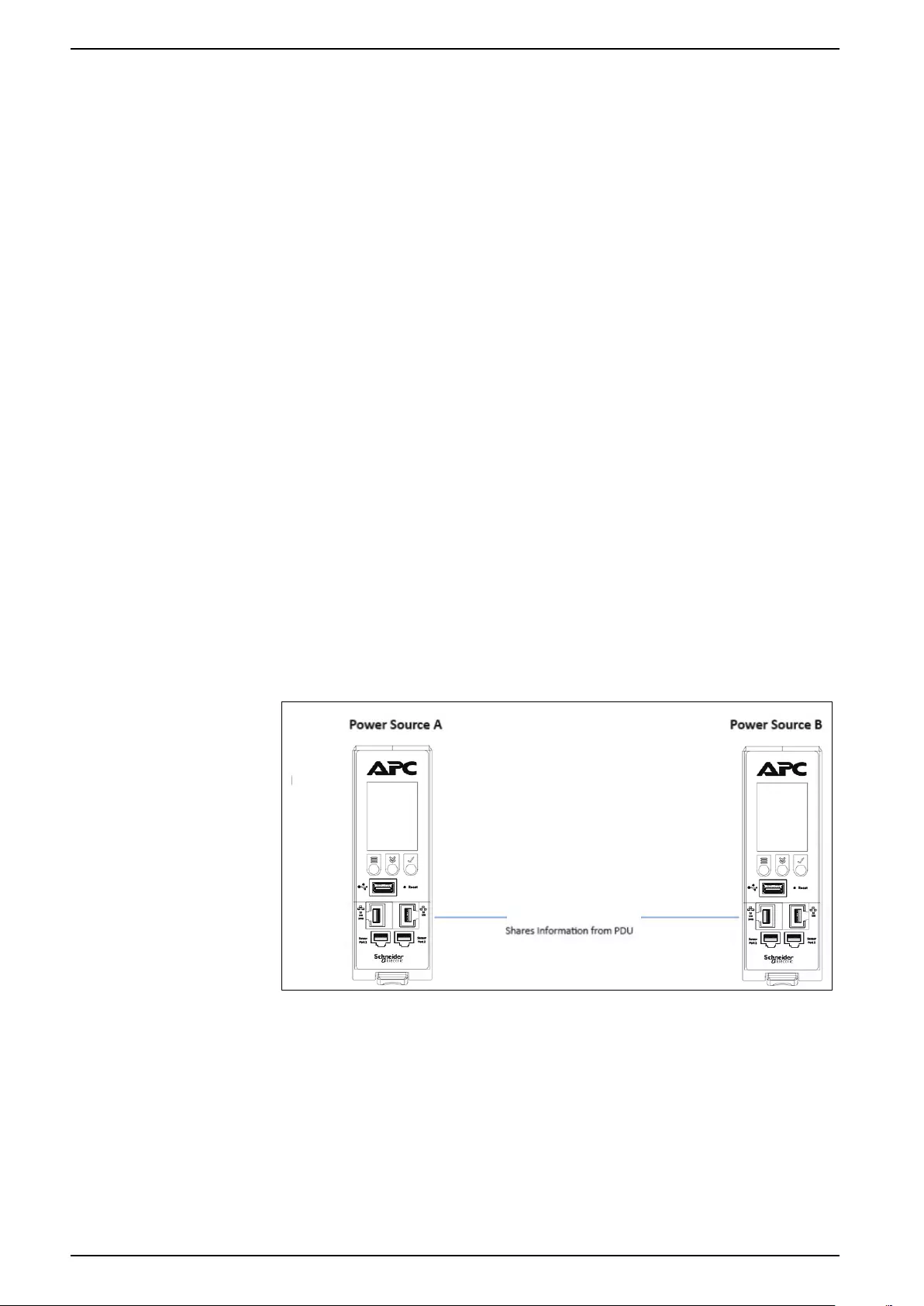
Cascading Rack PDUs and Redundant Network Access (RNA)
In cascade mode, up to 32 Rack PDUs can be connected using one (1) IP
address. Information and data from all Guest Rack PDUs is gathered from the
Host Rack PDU.
Cascade functionality reduces the network services cost for Rack PDUs. For
example, a standard network switch is used in a data center can contain 24 ports.
Without using the cascade function each port supplies network services to one (1)
Rack PDU. Using the cascade features, a typical network switch with 24 ports can
supply network services for up to 768 Rack PDUs.
Setup the Rack PDUs
Connect up to 32 Rack PDUs of the same SKU from a single IP address:
1. Configure the Rack PDU which will be the first in line (the Host).
NOTE: Refer to Establish Network Settings in this manual for more
information.
2. After the Host Rack PDU is configured, connect the Ethernet cable from the
10/100 port on the Host Rack PDU to the 10/100/1000 port on the Rack PDU
which will be the next in line.
3. Continue connect your Rack PDUs from the 10/100 port to the 10/100/1000
port for up to 32 Rack PDUs.
NOTE: The length of the Ethernet cables connecting the Rack PDUs
must be less than 6m (20 ft).
4. By default, the Cascade command is enabled in the Rack PDU configuration
file and default mode of the Rack PDU is RNA. Go to the Web UI (or your
management software) to manage and control the Rack PDUs in the
Cascade.
Redundant Network Access (RNA) Functionality
Host
Guest
Cascade
pdu1563a
The Redundant Network Access allows secure access of Rack PDU data and
statistics on two (2) separate private networks. RNA is used with a redundant
power delivery design including two (2) Rack PDUs for each IT rack. The Rack
PDUs must be the same SKUs when used in RNA applications.
How RNA Works
• RNA maintains two separate private networks (Landlord and Tenant) that do
not overlap.
• RNA works using a redundant power delivery design (that is, two Rack PDUs
for each IT rack).
• Each Rack PDU is separately connected to the Landlord or Tenant’s private
communications network.
62 990–91564

• The two Rack PDUs are connected with a data communications bus to allow
the Rack PDUs to share user-defined information.
• Each Rack PDU acts like a Host Rack PDU to report Rack PDU data to both
networks.
Setup RNA on the Rack PDUs
To setup RNA on cascaded Rack PDUs, the user must:
1. Configure the Rack PDU for RNA using the CLI.
• Login to the CLI and type: dev cascade rna on the last Rack PDU in
the cascade.
• The response will be:
SUCCESS
System Reboot now, Are you Sure?(Y/N):
• Type Yto confirm the reboot.
• After the reboot is complete, the Rack PDU will be set to RNA mode.
NOTE: Do not place RNA enabled Rack PDUs in among Rack PDUs in a
cascaded system.
2. Connect the LAN Network cables and Ethernet cables between the Rack
PDUs.
After the Rack PDUs are configured for RNA:
1. Connect the LAN network cable from the network switch to the 10/100/1000
port (GB port) on Rack PDU #1.
2. Connect an Ethernet cable from the 10/100 port (MB port) of Rack PDU #1 to
the 10/100/1000 port (GB port) to the next Rack PDU to cascade.
3. Connect another LAN network cable from the network switch to the 10/100
port (MB port) to the nth (last) Rack PDU in the cascade.
990–91564 63

Firmware Update Procedures
Update Using USB
NOTICE
The USB method for updating firmware is for standalone Rack PDUs ONLY.
Failure to follow these instructions can result in equipment damage.
1. Go to www.apc.com and download the most recent firmware version, apc.fw.
2. Extract the apc.fw and copy its contents to the USB.
pdu1564a
3. Insert the USB drive into the USB port on the Rack PDU.
4. Go to Settings>USB on the LCD display of the Rack PDU.
5. Select Firmware Upload from the menu and select Yes to confirm.
NOTE: The LCD display will show the Firmware update progress. When
the update is complete, the Rack PDU will automatically reboot.
6. Remove the USB drive from the Rack PDU.
7. Go to Settings>Device>Firmware to confirm that the firmware uploaded
successfully.
Update Using the Web UI
1. Go to www.apc.com and download the most recent firmware version, apc.
fw. Save the file to a folder located on your computer.
2. Go to the System management page in the Web UI and select the Upload
Firmware option.
3. Select the Rack PDU to which you want to upload the firmware and upload
the apc.fw file.
pdu1564a
NOTE:
• If you have standalone Rack PDUs: The Rack PDU will reboot and the
firmware upgrade will complete automatically.
• If you have a system of cascaded Rack PDUs: A window will open to
prompt you to restart your system when the firmware has been updated
on all the Rack PDUs.
64 990–91564

Update Using FTPS
To access the Rack PDU using an FTPS program, FTPS must be enabled through
the Web UI, the CLI or through SSH.
1. In the Web UI, go to Network Settings > FTPS.
2. Select the check box Enable FTPS Access.
3. Login to an FTP program. You must have a role with administration privileges.
4. Download the apc.fw firmware file from www.apc.com. Transfer the firmware
file to an fw folder accessible by the FTP program.
5. Connect to the Rack PDU using an SSH program such as HyperTerm or
PUTTY.
6. Login using a role with administration privileges.
7. Type the command sys upd <pduid> all to start the upload. After you
receive the reboot message, type sys upd <pduid> rst in the console
window. (In Cascade for the guest device.)
NOTE: For a Host Rack PDU or standalone configuration, type the
command sys upd <pduid> all
The (Y/N) prompt will appear for the Rack PDU to reboot. Type Y. When
the upload is finished, the system will reboot automatically.
990–91564 65
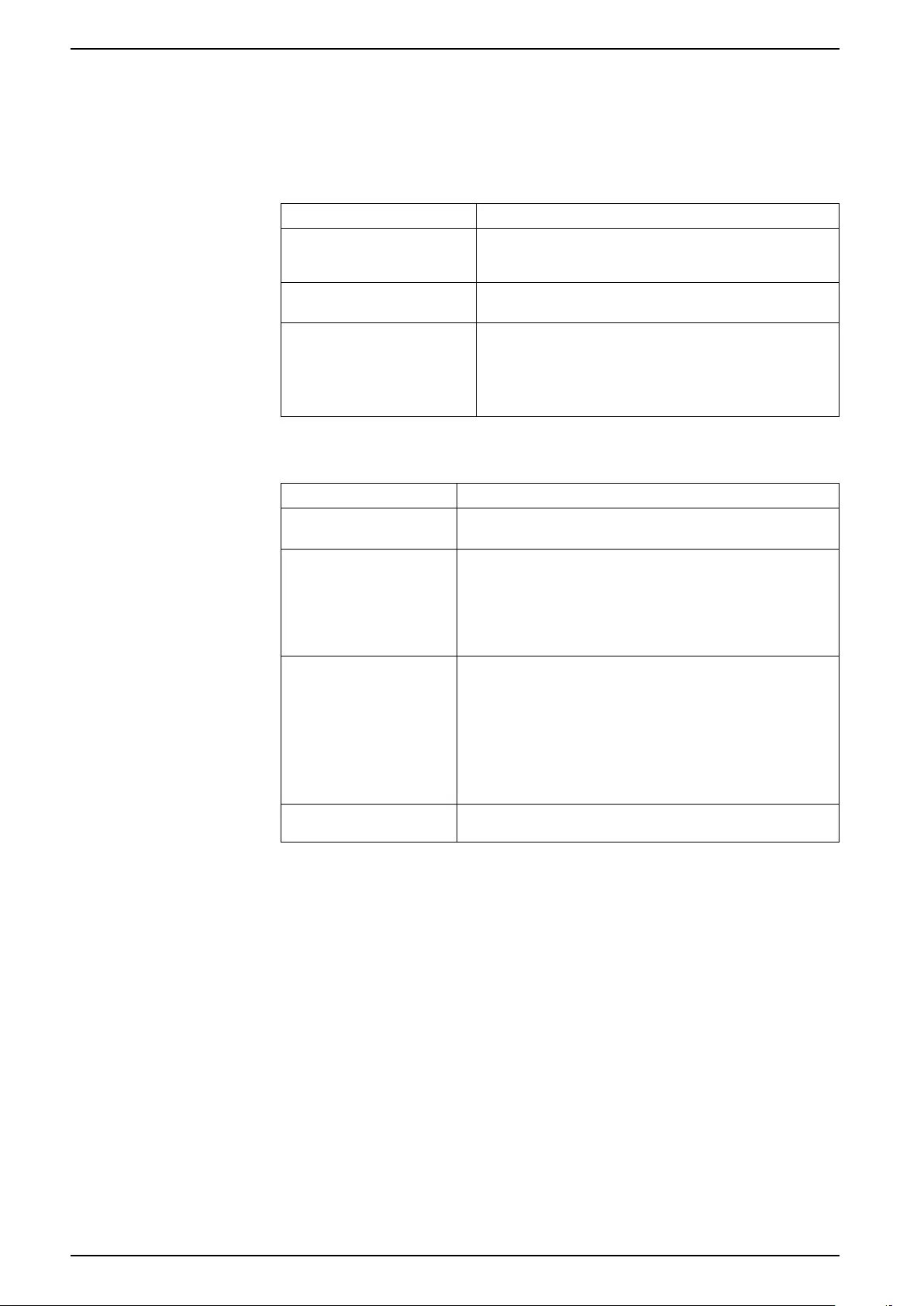
Troubleshooting
Rack PDU Access Problems
For problems that persist or are not described here, contact APC Customer
Support at www.apc.com.
Problem Solution
Cannot allocate the
communications port through a
terminal program
Before you can use a terminal program to configure the Rack
PDU, you must shut down any application, service, or program
using the communications port.
Cannot access the Command
Line Interface remotely
Make sure you are using the correct access method.
Cannot access the Web UI • Verify that HTTP or HTTPS access is enabled.
• Verify that you are using a Web browser supported for the
Rack PDU.
NOTE: Check the specific error message reported by the
browser. It may indicate the specific problem.
SNMP Issues
Problem Solution
Unable to perform a GET Verify the read (GET) community name (SNMPv1) or the user
profile configuration (SNMPv3).
Unable to perform a SET • Verify that SNMP is enabled.
• Verify the read/write (SET) community name (SNMPv1) or the
user profile configuration (SNMPv3).
• Use the CLI or Web UI to ensure that write (SET) access
(SNMPv1) has been enabled or access is granted to the
target IP address through the access control list (SNMPv3).
Unable to receive traps • Make sure the trap type (SNMPv1 or SNMPv3) is correctly
configured as a trap receiver.
• For SNMPv1, query the MIB OID to verify that the IP address
is listed correctly and that the community name defined
matches the community name in the table. If either is not
correct, use SETs to the OIDS, or use the CLI or Web UI to
correct the trap receiver definition.
• For SNMPv3, check the user profile configuration and run a
trap test.
Traps received are not
identified
Verify that the traps are properly integrated in the alarm/trap
database.
66 990–91564
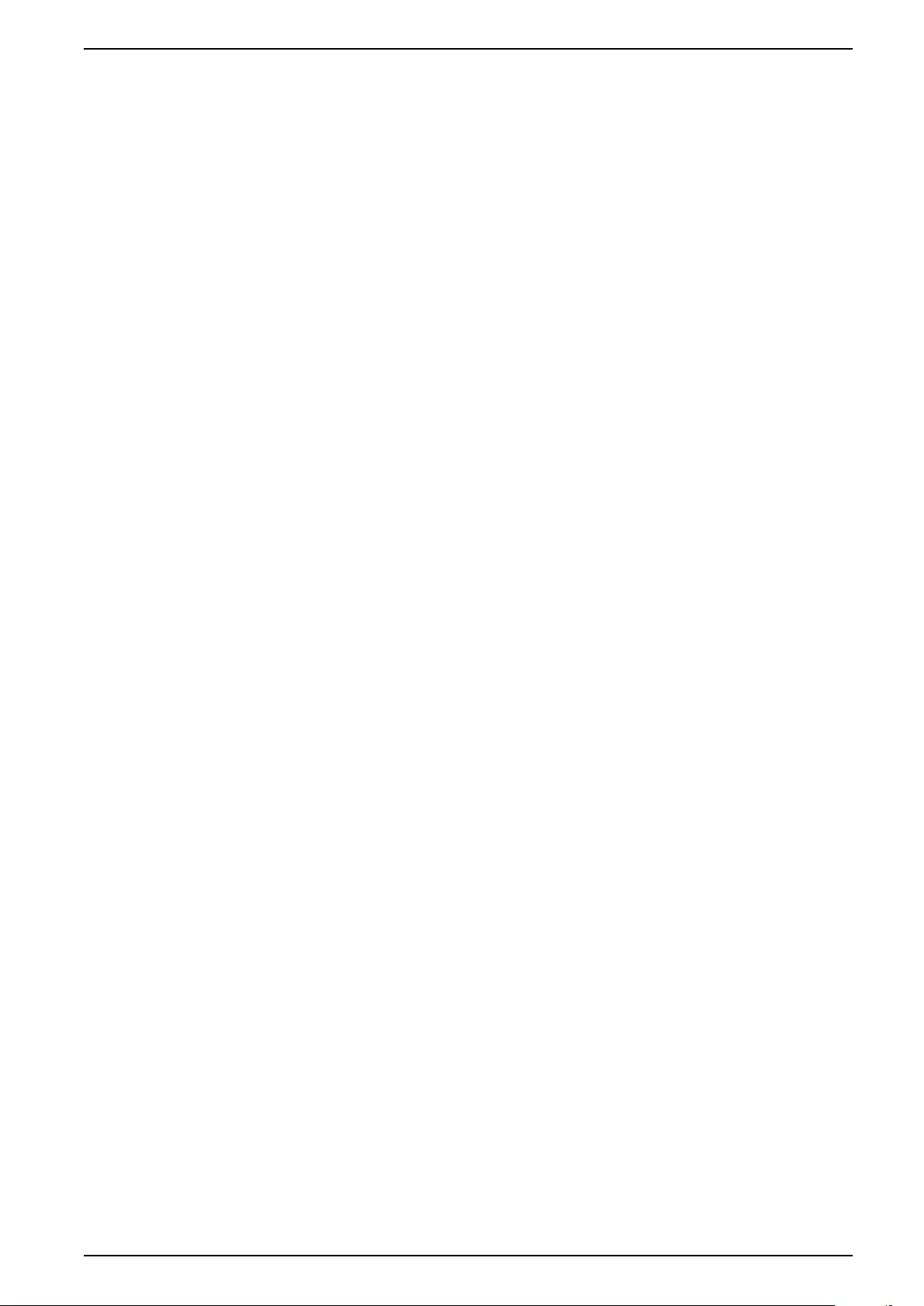
Source Code Copyright Notice
cryptlib copyright Digital Data Security New Zealand Ltd 1998.
Copyright © 1990, 1993, 1994 The Regents of the University of California. All
rights reserved.
This code is derived from software contributed to Berkeley by Mike Olson.
Redistribution and use in source and binary forms, with or without modification,
are permitted provided the following conditions are met:
1. Redistributions of source code must retain the above copyright notice, this list
of conditions and the following disclaimer.
2. Redistributions in binary form must reproduce the above copyright notice, this
list of conditions and the following disclaimer in the documentation and/or
other materials provided with the distribution.
3. All advertising materials mentioning features or use of this software must
display the following acknowledgment: This product includes software
developed by the University of California, Berkeley and its contributors.
4. Neither the name of the University nor the names of its contributors may be
used to endorse or promote products derived from this software without
specific prior written permission.
THIS SOFTWARE IS PROVIDED BY THE REGENTS AND CONTRIBUTORS
“AS IS” AND ANY EXPRESS OR IMPLIED WARRANTIES, INCLUDING, BUT
NOT LIMITED TO, THE IMPLIED WARRANTIES OF MERCHANTABILITY AND
FITNESS FOR A PARTICULAR PURPOSE ARE DISCLAIMED. IN NO EVENT
SHALL THE REGENTS OR CONTRIBUTORS BE LIABLE FOR ANY DIRECT,
INDIRECT, INCIDENTAL, SPECIAL, EXEMPLARY, OR CONSEQUENTIAL
DAMAGES (INCLUDING, BUT NOT LIMITED TO, PROCUREMENT OF
SUBSTITUTE GOODS OR SERVICES; LOSS OF USE, DATA, OR PROFITS; OR
BUSINESS INTERRUPTION) HOWEVER CAUSED AND ON ANY THEORY OF
LIABILITY, WHETHER IN CONTRACT, STRICT LIABILITY, OR TORT
(INCLUDING NEGLIGENCE OR OTHERWISE) ARISING IN ANY WAY OUT OF
THE USE OF THIS SOFTWARE, EVEN IF ADVISED OF THE POSSIBILITY OF
SUCH DAMAGE.
990–91564 67

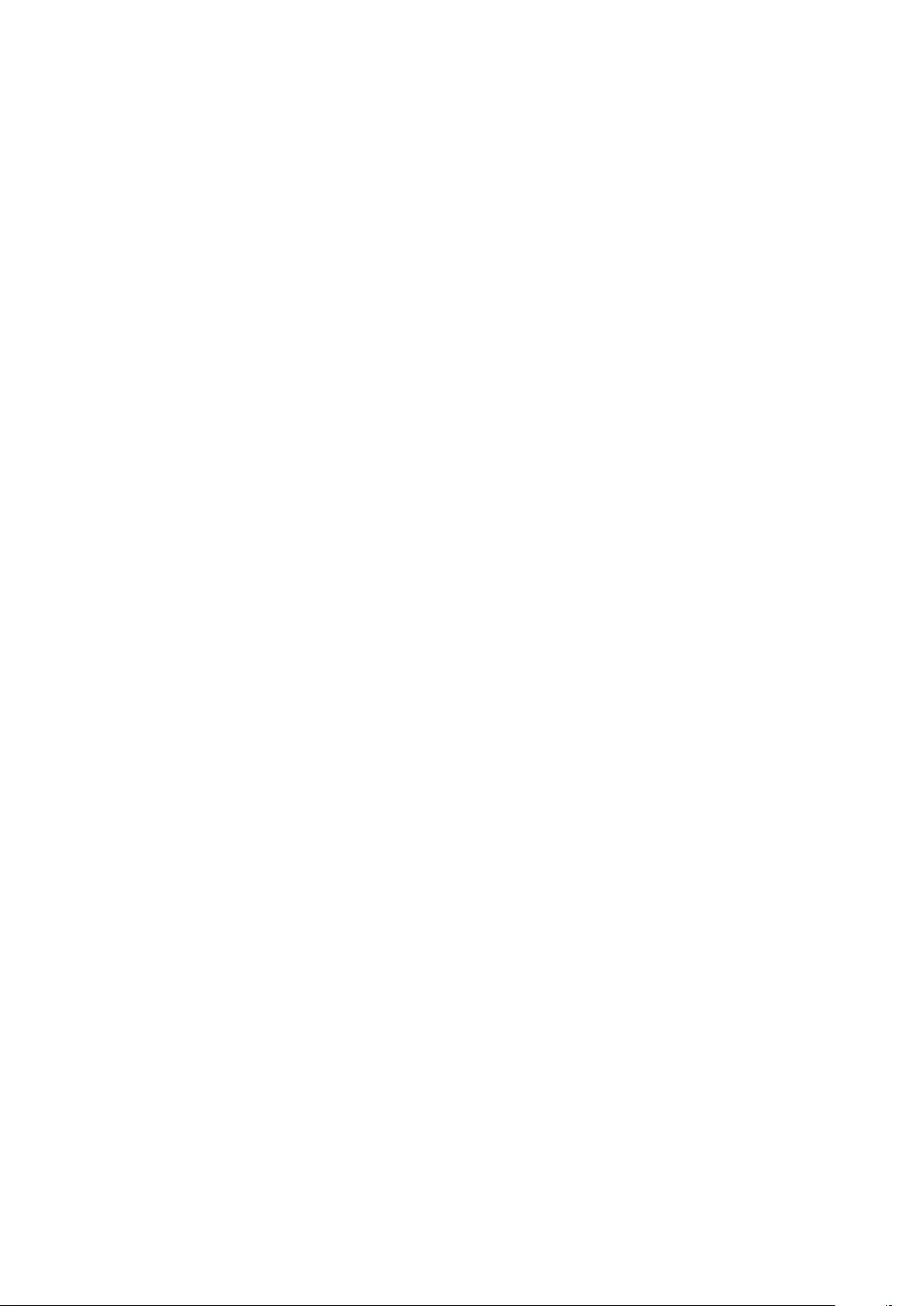

APC
70 Mechanic Street
02035 Foxboro, MA
USA
www.apc.com
As standards, specifications, and design change from time to time,
please ask for confirmation of the information given in this publication.
© 2022 – Schneider Electric. All rights reserved.
990–91564