Table of Contents
- Safety
- General Information
- Installation
- Initial Configuration
- Specifications
APC NBRK0750 User Manual
Displayed below is the user manual for NBRK0750 by APC which is a product in the Security Device Components category. This manual has pages.
Related Manuals
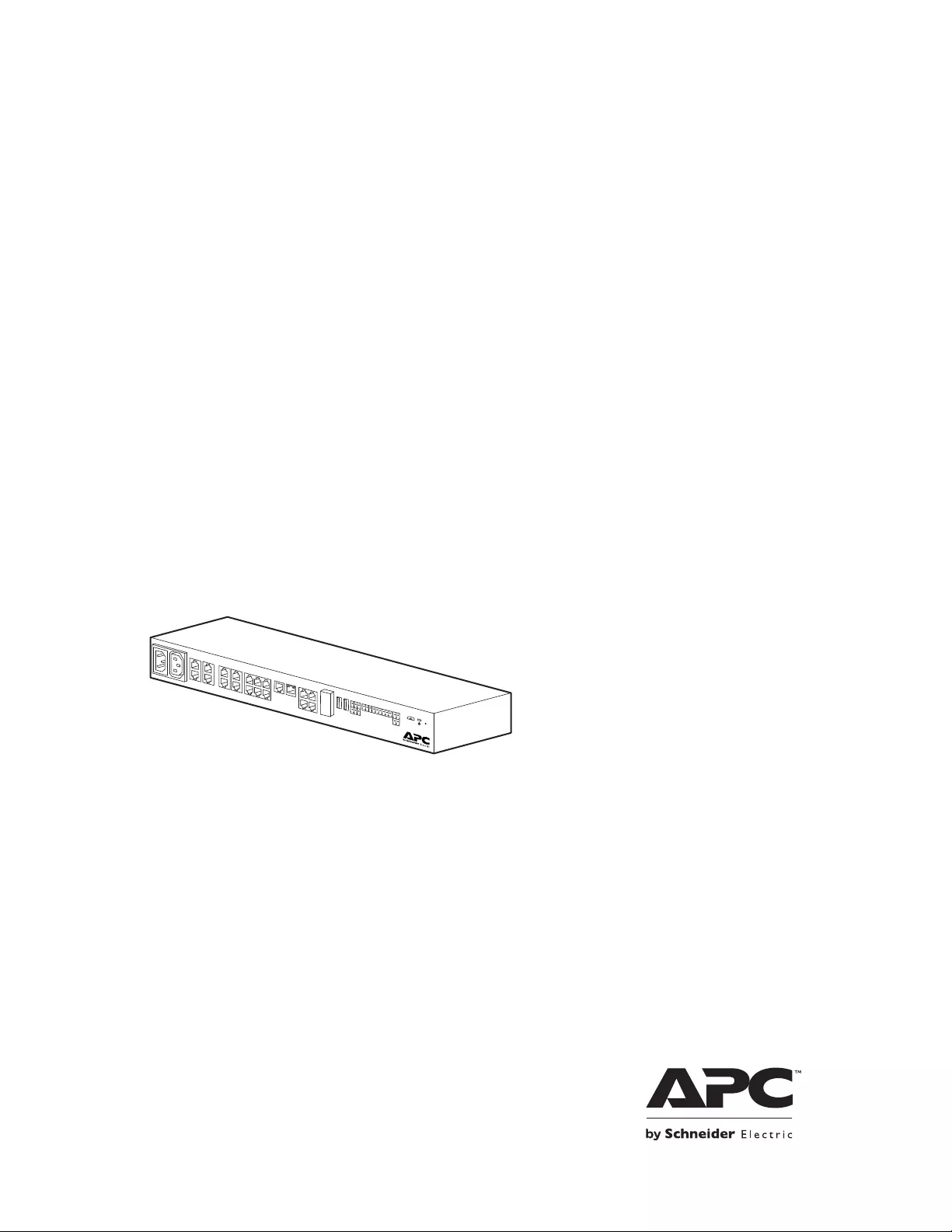
Installation and Quick Configuration
NetBotz® Rack Monitor 750
NBRK0750
990-91106C-001
Publication Date: 1/2019
NetBotz Rack
Monitor 750
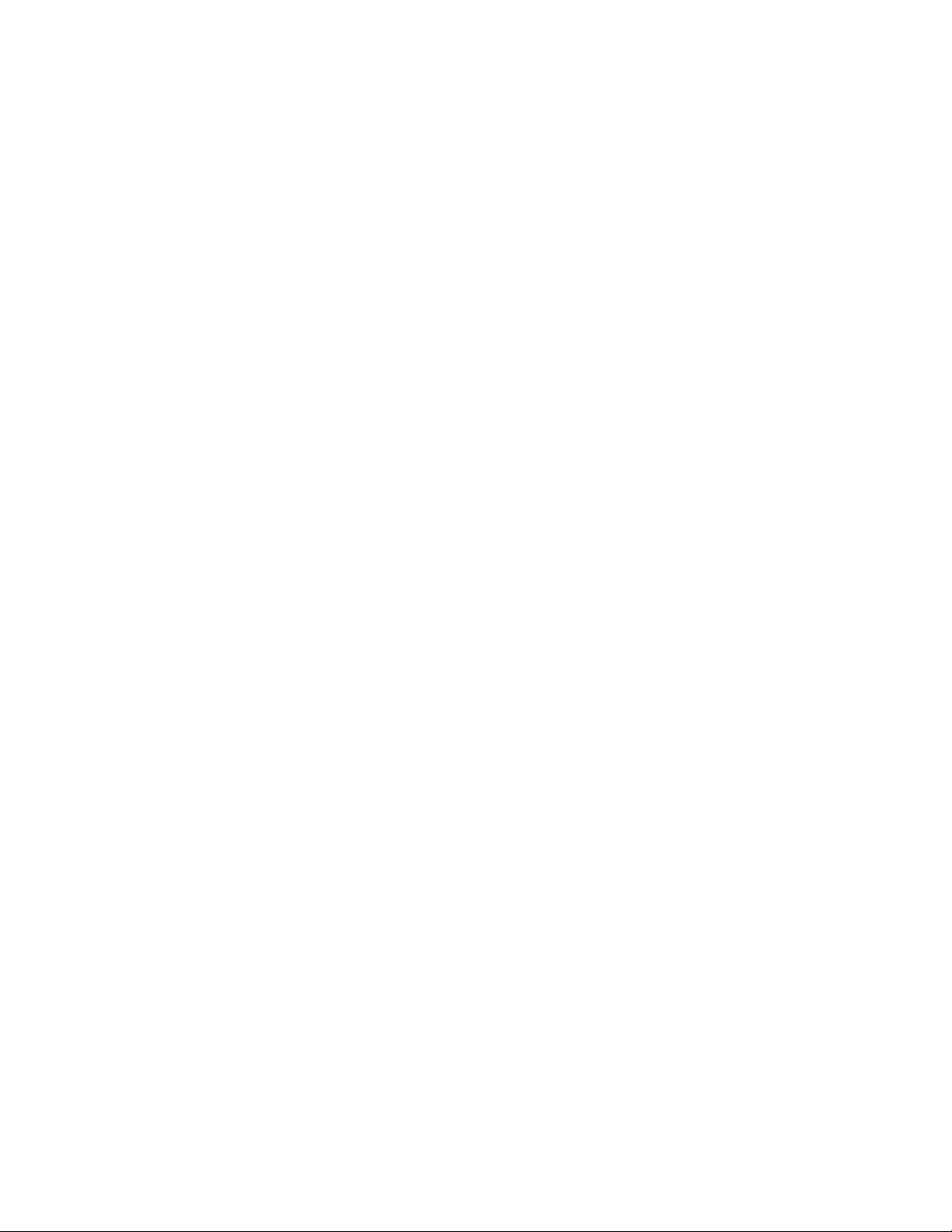
APC by Schneider Electric Legal Disclaimer
The information presented in this manual is not warranted by APC by Schneider Electric to be authoritative,
error free, or complete. This publication is not meant to be a substitute for a detailed operational and site
specific development plan. Therefore, APC by Schneider Electric assumes no liability for damages, violations of
codes, improper installation, system failures, or any other problems that could arise based on the use of this
Publication.
The information contained in this Publication is provided as is and has been prepared solely for the purpose of
evaluating data center design and construction. This Publication has been compiled in good faith by APC by
Schneider Electric. However, no representation is made or warranty given, either express or implied, as to the
completeness or accuracy of the information this Publication contains.
IN NO EVENT SHALL APC BY SCHNEIDER ELECTRIC, OR ANY PARENT, AFFILIATE OR SUBSIDIARY
COMPANY OF APC BY SCHNEIDER ELECTRIC OR THEIR RESPECTIVE OFFICERS, DIRECTORS, OR
EMPLOYEES BE LIABLE FOR ANY DIRECT, INDIRECT, CONSEQUENTIAL, PUNITIVE, SPECIAL, OR
INCIDENTAL DAMAGES (INCLUDING, WITHOUT LIMITATION, DAMAGES FOR LOSS OF BUSINESS,
CONTRACT, REVENUE, DATA, INFORMATION, OR BUSINESS INTERRUPTION) RESULTING FROM,
ARISING OUT, OR IN CONNECTION WITH THE USE OF, OR INABILITY TO USE THIS PUBLICATION OR
THE CONTENT, EVEN IF APC BY SCHNEIDER ELECTRIC HAS BEEN EXPRESSLY ADVISED OF THE
POSSIBILITY OF SUCH DAMAGES. APC BY SCHNEIDER ELECTRIC RESERVES THE RIGHT TO MAKE
CHANGES OR UPDATES WITH RESPECT TO OR IN THE CONTENT OF THE PUBLICATION OR THE
FORMAT THEREOF AT ANY TIME WITHOUT NOTICE.
Copyright, intellectual, and all other proprietary rights in the content (including but not limited to software, audio,
video, text, and photographs) rests with APC by Schneider Electric or its licensors. All rights in the content not
expressly granted herein are reserved. No rights of any kind are licensed or assigned or shall otherwise pass to
persons accessing this information.
This Publication shall not be for resale in whole or in part.
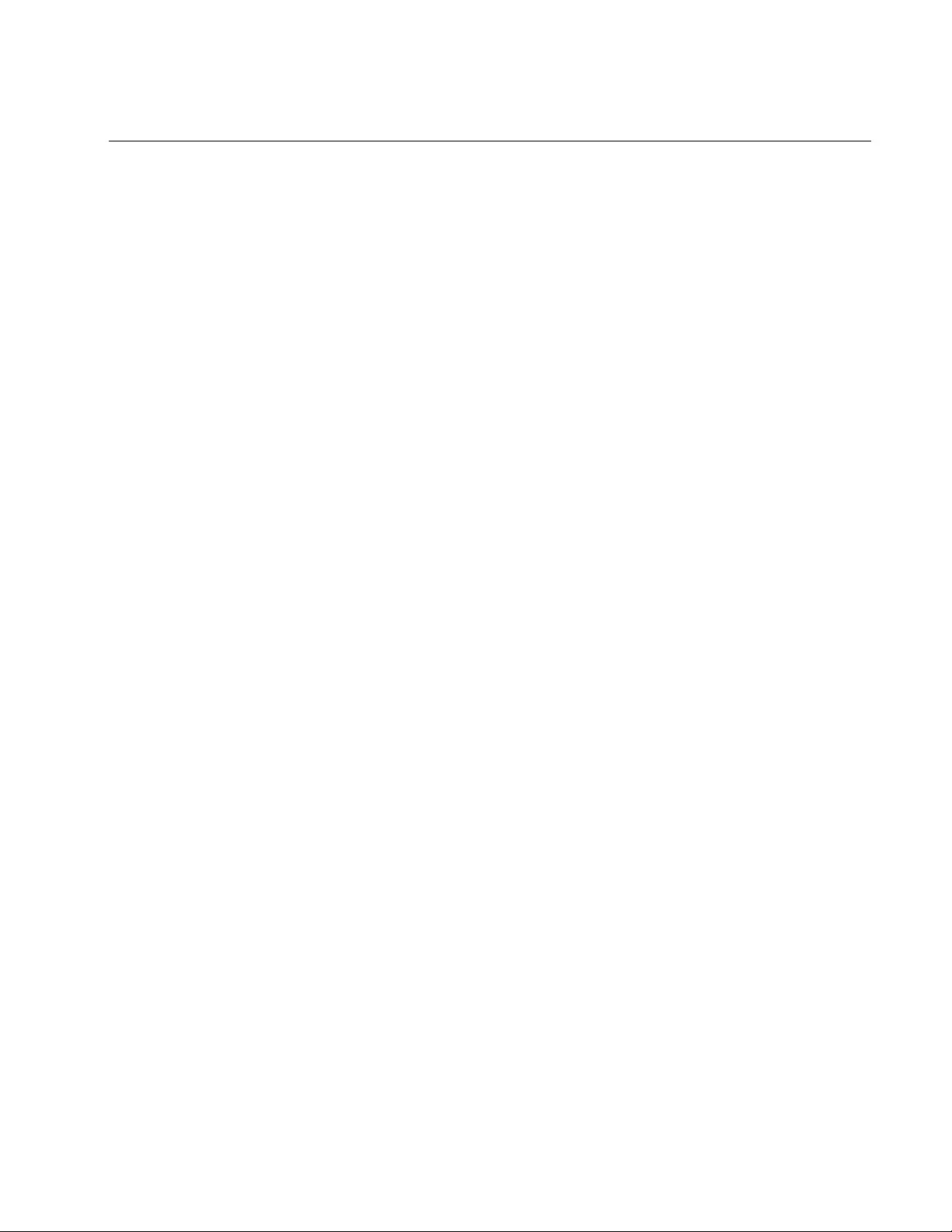
Contents
i
NetBotz Rack Monitor 750 Installation and Quick Configuration Manual
Safety.....................................................................................................................1
Safety Information for the NetBotz Rack Monitor 750 . . . . . . . . . . . . . . . . . . . . . . . . . . . .1
General Information ...............................................................................................2
Product Description . . . . . . . . . . . . . . . . . . . . . . . . . . . . . . . . . . . . . . . . . . . . . . . . . . . . . .2
Additional Options . . . . . . . . . . . . . . . . . . . . . . . . . . . . . . . . . . . . . . . . . . . . . . . . . . . . . . .2
Updates and Related Documents. . . . . . . . . . . . . . . . . . . . . . . . . . . . . . . . . . . . . . . . . . . .2
Inventory. . . . . . . . . . . . . . . . . . . . . . . . . . . . . . . . . . . . . . . . . . . . . . . . . . . . . . . . . . . . . . .3
Physical Description . . . . . . . . . . . . . . . . . . . . . . . . . . . . . . . . . . . . . . . . . . . . . . . . . . . . . .4
Status LED . . . . . . . . . . . . . . . . . . . . . . . . . . . . . . . . . . . . . . . . . . . . . . . . . . . . . .5
Link (10/100/1000) LED . . . . . . . . . . . . . . . . . . . . . . . . . . . . . . . . . . . . . . . . . . . .5
Care and Disposal . . . . . . . . . . . . . . . . . . . . . . . . . . . . . . . . . . . . . . . . . . . . . . . . . . . . . . .5
Installation..............................................................................................................6
Cage Nuts. . . . . . . . . . . . . . . . . . . . . . . . . . . . . . . . . . . . . . . . . . . . . . . . . . . . . . . . . . . . . .6
Install a cage nut . . . . . . . . . . . . . . . . . . . . . . . . . . . . . . . . . . . . . . . . . . . . . . . . . .6
Remove a cage nut . . . . . . . . . . . . . . . . . . . . . . . . . . . . . . . . . . . . . . . . . . . . . . . .6
Install the Rack Monitor 750 . . . . . . . . . . . . . . . . . . . . . . . . . . . . . . . . . . . . . . . . . . . . . . . .7
Connect the Power Cord and Network Cable. . . . . . . . . . . . . . . . . . . . . . . . . . . . . . . . . . .8
Engage and disengage the C-14 locking connector . . . . . . . . . . . . . . . . . . . . . . .8
Engage and disengage the C-13 locking connector . . . . . . . . . . . . . . . . . . . . . . .8
Connect Sensors and Devices . . . . . . . . . . . . . . . . . . . . . . . . . . . . . . . . . . . . . . . . . . . . . .9
Cascade sensors and sensor pods on A-Link ports . . . . . . . . . . . . . . . . . . . . . .10
Connect a wireless sensor network . . . . . . . . . . . . . . . . . . . . . . . . . . . . . . . . . .11
Initial Configuration ..............................................................................................12
Use DHCP to Establish Network Settings . . . . . . . . . . . . . . . . . . . . . . . . . . . . . . . . . . . .12
Use a Terminal Emulator to Establish Network Settings . . . . . . . . . . . . . . . . . . . . . . . . .12
Access the Appliance . . . . . . . . . . . . . . . . . . . . . . . . . . . . . . . . . . . . . . . . . . . . . . . . . . . .13
Types of user accounts . . . . . . . . . . . . . . . . . . . . . . . . . . . . . . . . . . . . . . . . . . . .13
Reset a lost Super User password . . . . . . . . . . . . . . . . . . . . . . . . . . . . . . . . . . .13
Reset a lost Root account password . . . . . . . . . . . . . . . . . . . . . . . . . . . . . . . . .13
Reset to defaults . . . . . . . . . . . . . . . . . . . . . . . . . . . . . . . . . . . . . . . . . . . . . . . . .14
Configure a Wireless Sensor Network . . . . . . . . . . . . . . . . . . . . . . . . . . . . . . . . . . . . . . .14
Configure Outlet-controlled Devices. . . . . . . . . . . . . . . . . . . . . . . . . . . . . . . . . . . . . . . . .14
Update the Firmware . . . . . . . . . . . . . . . . . . . . . . . . . . . . . . . . . . . . . . . . . . . . . . . . . . . .14
Specifications.......................................................................................................15
Sensor Specifications . . . . . . . . . . . . . . . . . . . . . . . . . . . . . . . . . . . . . . . . . . . . . . . . . . . .16
Two-Year Factory Warranty . . . . . . . . . . . . . . . . . . . . . . . . . . . . . . . . . . . . . . . . . . . . . . .17
Terms of warranty . . . . . . . . . . . . . . . . . . . . . . . . . . . . . . . . . . . . . . . . . . . . . . . .17
Non-transferable warranty . . . . . . . . . . . . . . . . . . . . . . . . . . . . . . . . . . . . . . . . .17
Exclusions . . . . . . . . . . . . . . . . . . . . . . . . . . . . . . . . . . . . . . . . . . . . . . . . . . . . . .17
Warranty claims . . . . . . . . . . . . . . . . . . . . . . . . . . . . . . . . . . . . . . . . . . . . . . . . .18
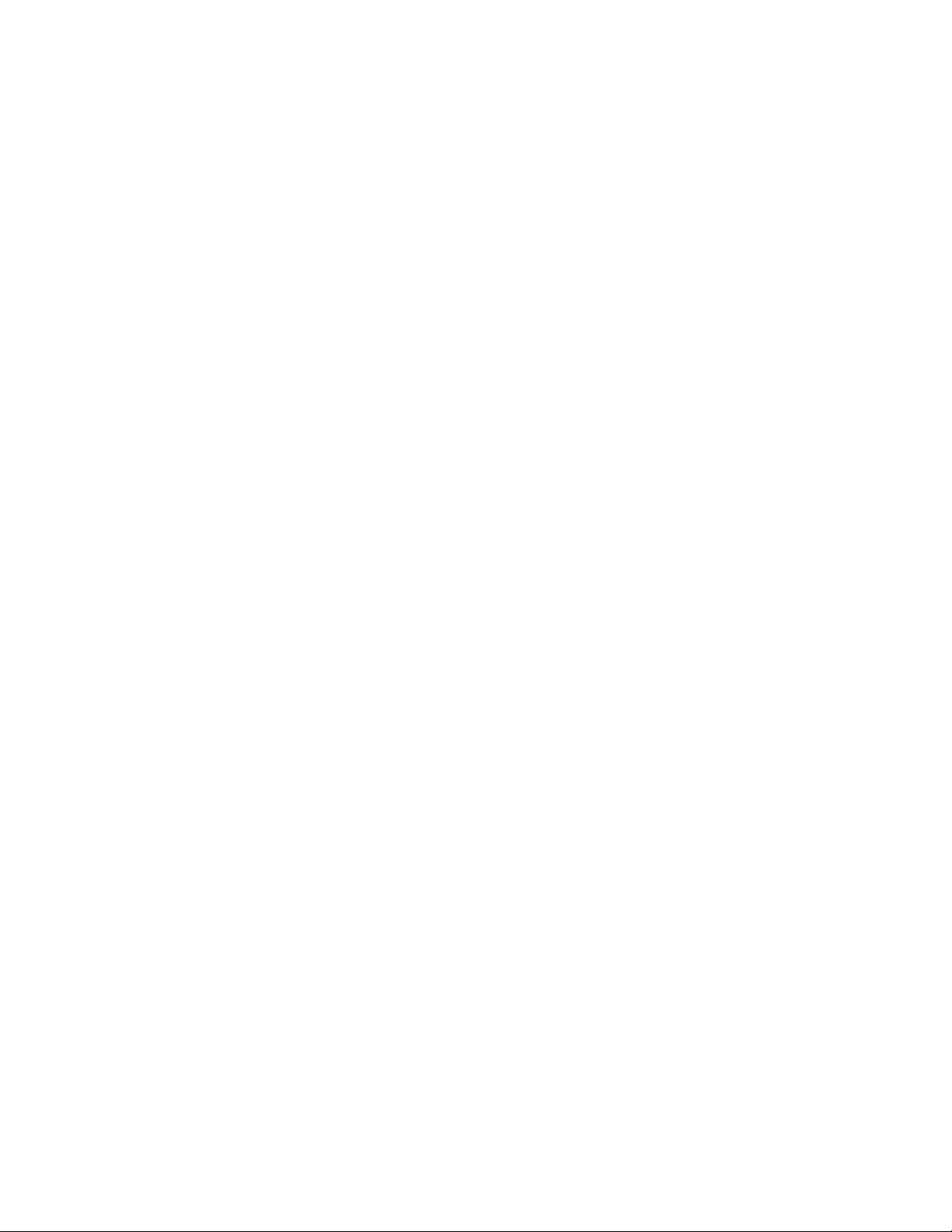
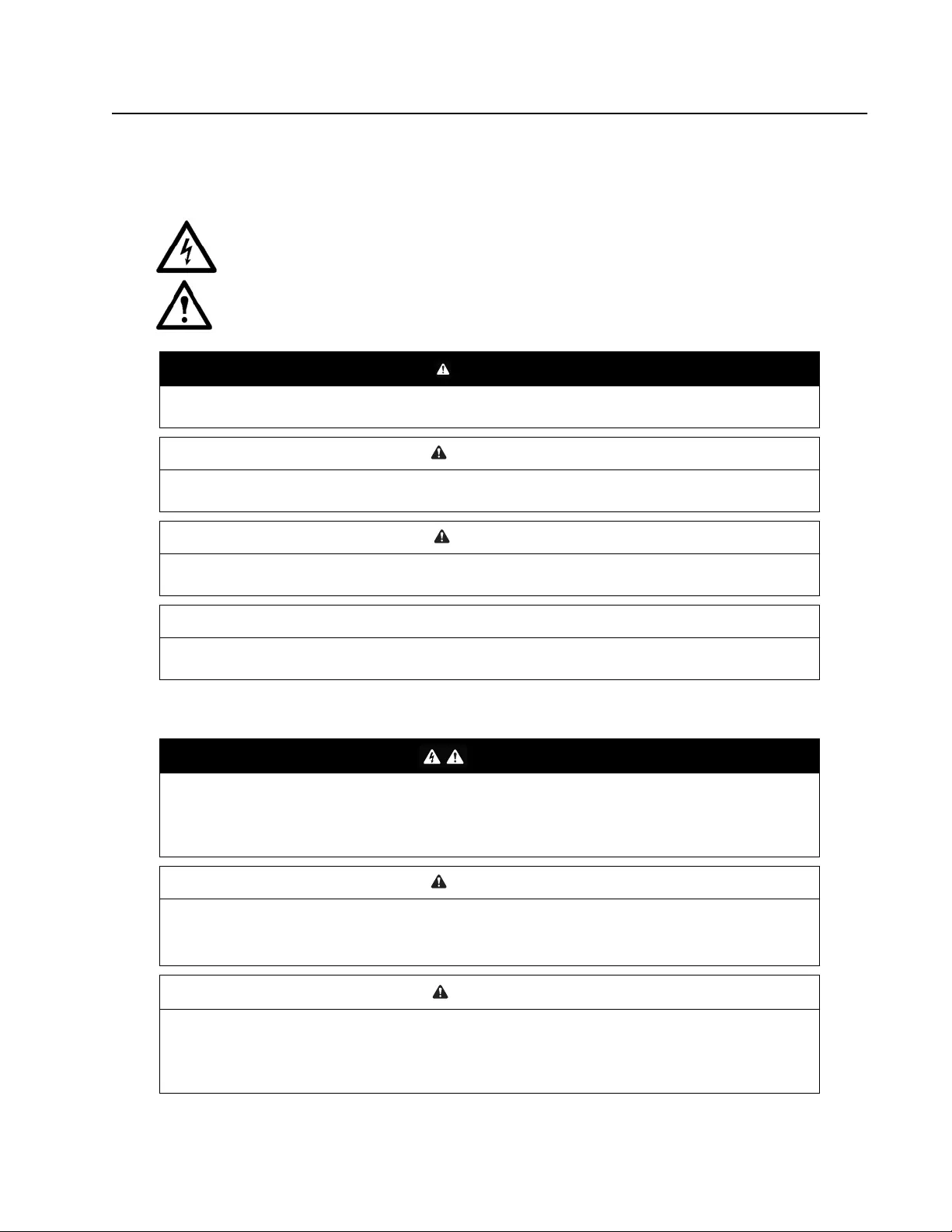
1NetBotz Rack Monitor 750 Installation and Quick Configuration Manual
Safety
Read the instructions carefully to become familiar with the equipment before trying to install, operate,
service, or maintain it. The following special messages may appear throughout this manual or on the
equipment to warn of potential hazards or to call attention to information that clarifies or simplifies a
procedure.
The addition of this symbol to a Danger or Warning safety label indicates that an electrical
hazard exists which will result in personal injury if the instructions are not followed.
This is the safety alert symbol. It is used to alert you to potential personal injury hazards.
Obey all safety messages that follow this symbol to avoid possible injury or death.
Safety Information for the NetBotz Rack Monitor 750
DANGER
DANGER indicates an imminently hazardous situation which, if not avoided, will result in death or serious
injury.
WARNING
WARNING indicates a potentially hazardous situation which, if not avoided, can result in death or serious
injury.
CAUTION
CAUTION indicates a potentially hazardous situation which, if not avoided, can result in minor or
moderate injury.
NOTICE
NOTICE addresses practices not related to physical injury including certain environmental hazards,
potential damage or loss of data.
DANGER
HAZARD OF ELECTRIC SHOCK, EXPLOSION, OR ARC FLASH
• No user-serviceable parts inside. Refer servicing to qualified personnel.
• Use indoors only in a dry location.
Failure to follow these instructions will result in death or serious injury.
WARNING
UNEXPECTED EQUIPMENT OPERATION
Use only properly rated and certified power cords with this appliance.
Failure to follow these instructions can result in death or serious injury.
CAUTION
FALLING EQUIPMENT HAZARD
Do not create a hazardous condition due to uneven mechanical loading. For example, do not use the
appliance as a shelf.
Failure to follow these instructions can result in injury or equipment damage.
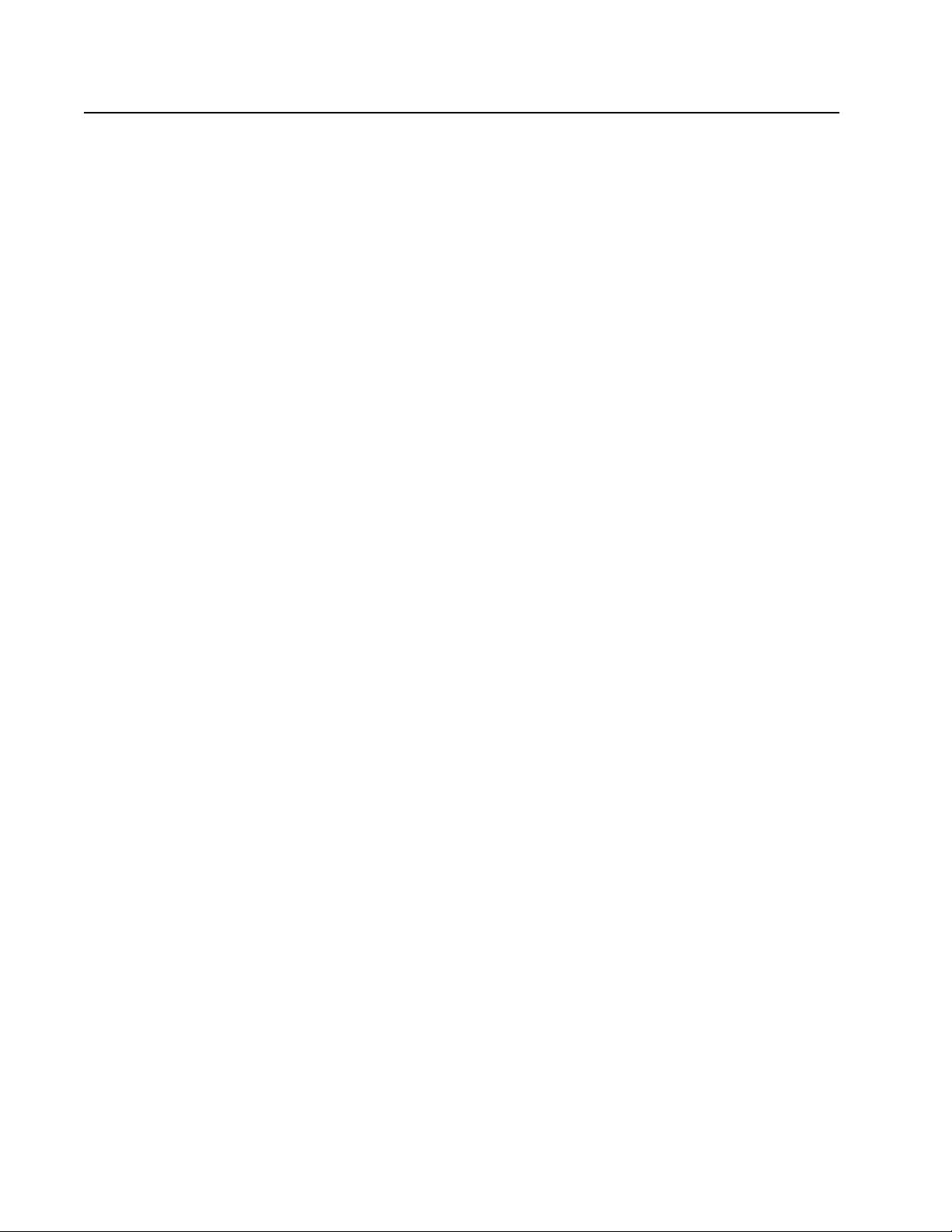
NetBotz Rack Monitor 750 Installation and Quick Configuration Manual2
General Information
The NetBotz® Rack Monitor 750 Installation and Quick Configuration Manual describes how to install a
NetBotz Rack Monitor 750, connect devices to the appliance, and configure network settings. After
performing the configuration procedures in this manual, you can access your system through a Web
User Interface (UI), perform additional configuration tasks, and begin monitoring the environment.
Product Description
The APC by Schneider Electric™ NetBotz Rack Monitor 750 functions as the central hardware appliance
for a NetBotz security and environmental monitoring system. The rack-mountable appliance includes the
following features:
• Multiple ports for connecting APC by Schneider Electric and third party sensors and devices
• Ports that provide power to or allow control over other devices
• The ability to add sensor pods to increase monitored space
Additional Options
The following sensors and devices are compatible with the Rack Monitor 750. For more information
about any of these options, contact your APC by Schneider Electric representative or the distributor from
whom you purchased your APC by Schneider Electric product.
• NetBotz Rack Sensor Pod 150 (NBPD0150)
• NetBotz Room Sensor Pod 155 (NBPD0155)
• NetBotz Camera Pod 165 (NBPD0165)
• NetBotz Rack Access Pod 170 (NBPD0171, NBPD0172)
• NetBotz Rack Access Handle Kit (NBHN125, NBHN1356)
• Temperature Sensor (AP9335T)
• Temperature/Humidity Sensor (AP9335TH)
• Temperature/Humidity Sensor with Digital Display (AP9520TH)
• Alarm Beacon (AP9324)
• NetBotz Spot Fluid Sensor (NBES0301)
• NetBotz Door Switch Sensor for Rooms or Third Party Racks (NBES0302)
• NetBotz Door Switch Sensor for APC by Schneider Electric Racks (NBES0303)
• NetBotz Dry Contact Cable (NBES0304)
• NetBotz 0-5 V Sensor Cable (NBES0305)
• NetBotz Vibration Sensor (NBES0306)
• NetBotz Smoke Sensor (NBES0307)
• NetBotz Rope Leak Sensor (NBES0308)
• NetBotz Rope Leak Extension (NBES0309)
• NetBotz USB Coordinator & Router (NBWC100U)
• NetBotz Wireless Temperature Sensor (NBWS100T and NBWS100H)
Updates and Related Documents
You can find updates to this document, the User Guide, and the Release Notes on the applicable product
page of the APC by Schneider Electric website, www.apc.com.
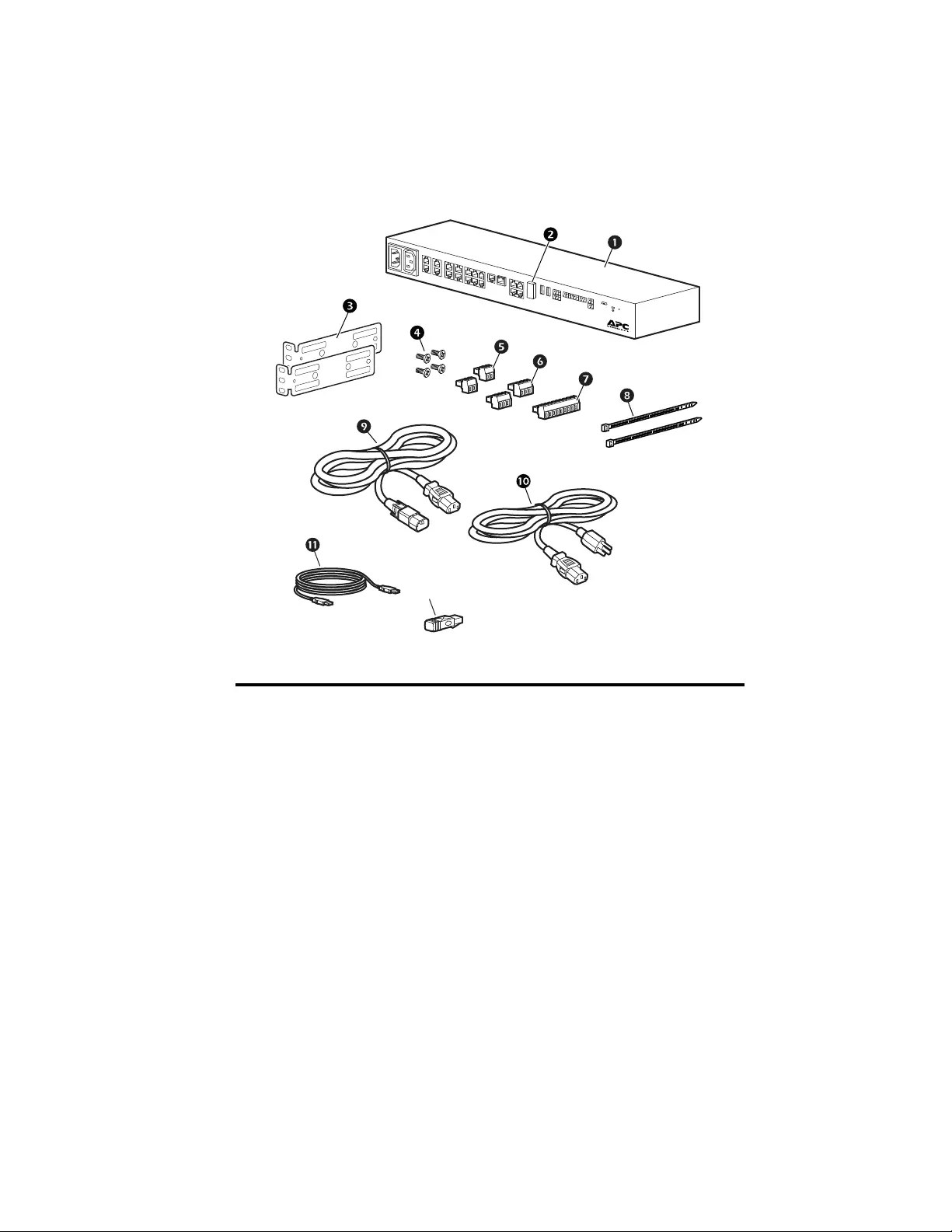
3NetBotz Rack Monitor 750 Installation and Quick Configuration Manual
Inventory
Inspect the contents of the package to ensure that the parts included match those shown below. Report
missing or damaged contents to APC by Schneider Electric or your APC by Schneider Electric reseller.
However, if damage was due to shipping, immediately report the damage to the shipping agent.
The shipping and packaging materials are recyclable. Please save them for later use or dispose of them
appropriately.
Item Description Quantity
NetBotz Rack Monitor 750 1
Wireless Coordinator & Router (NBWC100U) 1
Brackets for a standard 19-in rack 2
Phillips flat head screws, M4 x 8 4
2-position terminal block plug 2
3-position terminal block plug 2
9-position terminal block plug 1
tie wraps, 203 mm (8 in) 2
IEC-320-C13 to IEC-320-C14 power cord, 1.8 m (6 ft) 1
NEMA 5-15P to IEC-320-C13 power cord. 1.8 m (6 ft) 1
USB-A to Micro USB-B cable, 2 m (6 ft) 1
A-Link Terminator 1
Not Shown:
•Temperature/Humidity Sensor (AP9335TH)
•Wireless temperature sensor (NBWS100T)
•Basement mount hardware kit (0M-814726)
aem0543a
NetBotz Rack
Monitor 750
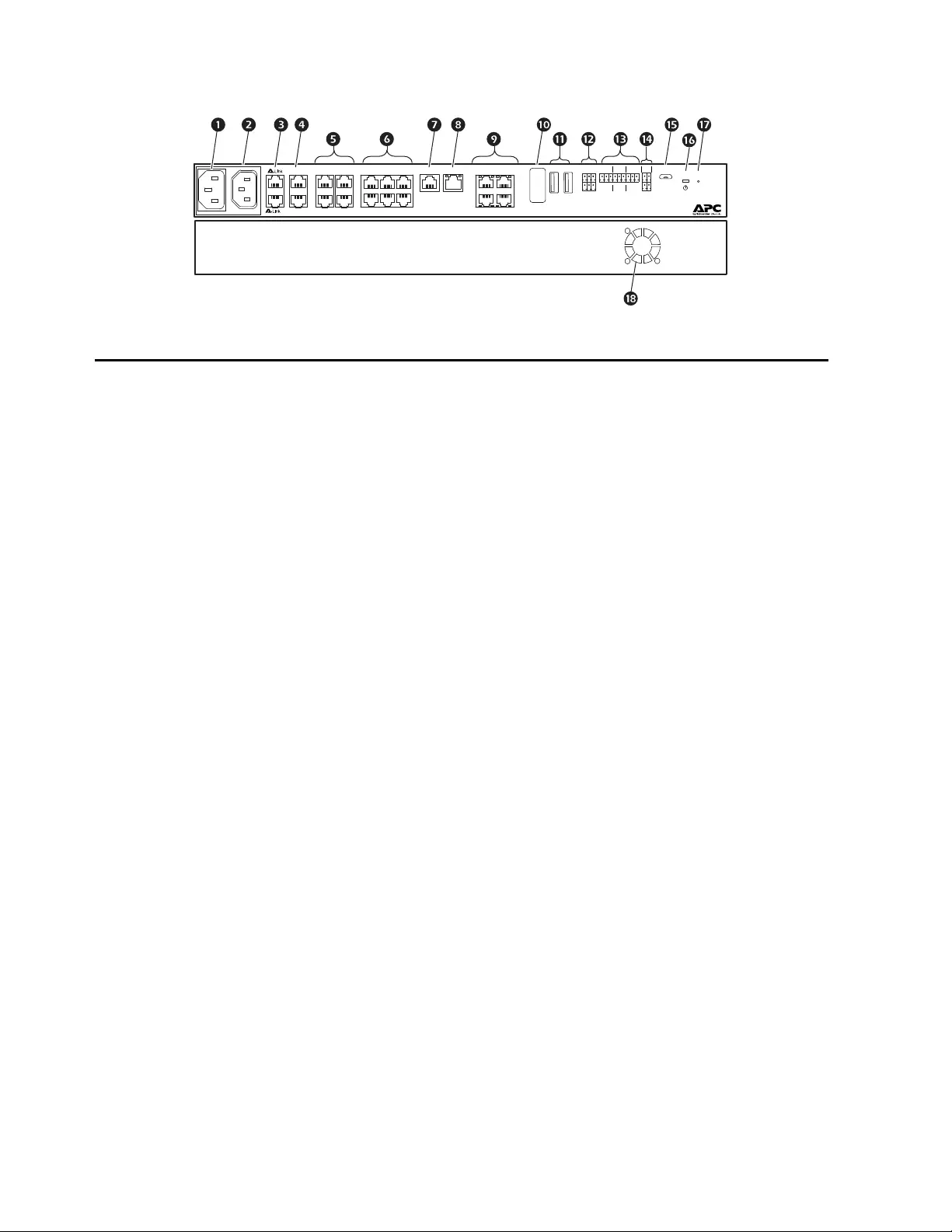
NetBotz Rack Monitor 750 Installation and Quick Configuration Manual4
Physical Description
*Not supported on firmware version 5.0. Update the firmware to access these features.
Item Description
AC line inlet Input power connection. See “Specifications” on page 16 for voltage information.
Switched Outlet Provides power to a device at a maximum of 10 A. Activates a connected device when
configured events occur. (For example, a fan may be connected to this outlet, and the
outlet may be configured to turn on when certain alarms are generated.)
A-Link ports Used to cascade NetBotz sensor pods, rack access pods, and temperature and humidity
sensors with digital displays. Provide communications and power to the connected
devices over standard CAT-5 cabling with straight-through wiring. For details, see
“Cascade sensors and sensor pods on A-Link ports” on page 10.
Leak Rope port Used for connecting a NetBotz Rope Leak Sensor (NBES0308)
Rack Access Ports Ports for the door switch sensors and handle sensors (NBHN125 or NBHN1356). See
the User Guide on www.apc.com for instructions to set up rack access.
Universal Sensor
Ports
Used to connect APC by Schneider Electric sensors, third-party dry-contact sensors,
and standard third-party 0–5 V sensors. (See “Connect Sensors and Devices” on page 9
for details.) Third-party dry-contact state sensors require the NetBotz Dry Contact Cable
(NBES0304), and third-party 0–5 V sensors require the NetBotz 0–5 V sensor cable
(NBES0305).
Beacon port Used for connecting an Alarm Beacon (AP9324).
10/100/1000
Network Port
Provides a connection to the network. Status and link LEDs indicate network traffic. See
“Status LED” on page 5 and “Link (10/100/1000) LED” on page 5.
Private LAN Provides a 10/100/1000 connection to a private Local Area Network (LAN) and 48 VDC
to an attached device.
Wireless Sensor
Coordinator
USB Port with Wireless NetBotz USB Coordinator (NBWC100U) installed. Used with
wireless sensors.
USB Type A ports Reserved for future use.
Modbus RS485 port Reserved for future use.
Voltage Output Provides 12 VDC or 24 VDC (75 mA) to one connected device.
Relay Output Ports
1, 2
Used for connecting relay-controlled external devices.
NOTE: Relay Outputs can only be connected to Class 2 circuits.
4-20 mA Inputs Inputs for industry standard 4–20 mA sensors.
Console Port Provides a serial connection to the appliance.
Power LED Illuminates when the unit is receiving power.
Reset switch Reboots the appliance.
Exhaust fan Exhausts hot air from the appliance.
aem0542a
123
56
4
Universal Sensors
Reset
NetBotz Rack
Monitor 750
Power
Console
Port
Beacon
Leak Rope 1
Voltage
Output Relay 1
Output Relay 2
Output
Leak Rope 2
Door 1 Door 2
Handle 1 Handle 2
Public LAN
1 Private LAN 2 USB 1 USB 2
COM
RxD
1+
0-
1+
0-
+24
+12
GND
NO
COM
NC
TxD
NO
COM
NC
1
+-
10/100/
1000 10/100/
1000
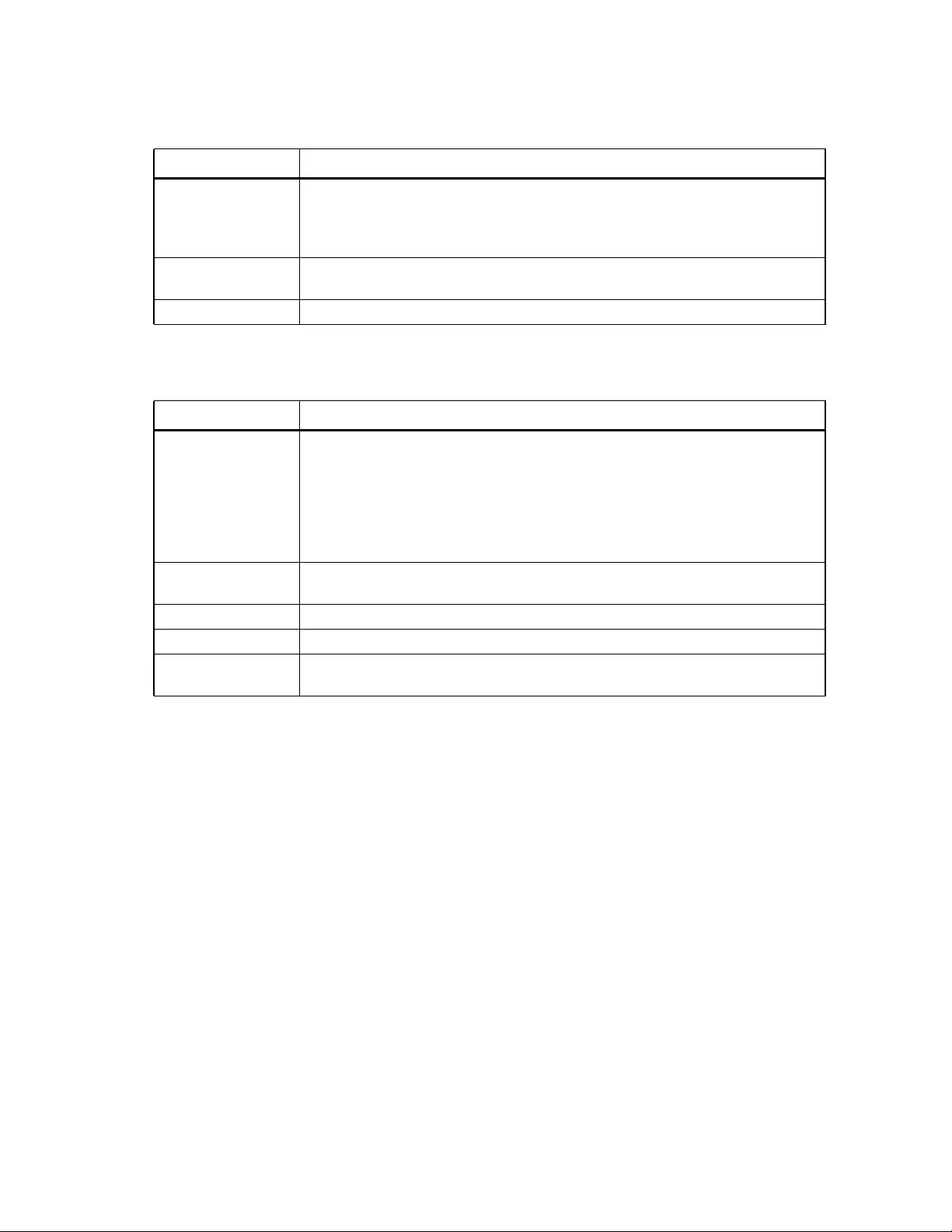
5NetBotz Rack Monitor 750 Installation and Quick Configuration Manual
Status LED
The LED (light-emitting diode) on the left side of any network port indicates the status of the Rack
Monitor 750.
Link (10/100/1000) LED
The LED on the right of any network port indicates the network status of the Rack Monitor 750.
Care and Disposal
To clean the Rack Monitor 750, gently wipe its surfaces with a clean, dry cloth.
NetBotz Rack Monitor appliances contain non-replaceable, lithium coin-cell batteries. Do not attempt to
replace the battery. Please take the battery into consideration when disposing of the appliance.
Condition Description
Off One of the following situations exists:
•The Rack Monitor is not receiving input power.
•The Rack Monitor is not operating properly. It may need to be repaired or
replaced. Contact Customer Support at www.apc.com/support.
Alternately flashing
green and amber
The Rack Monitor 750 is waiting for a DHCP server to assign a valid IP address.
Solid green The Rack Monitor 750 is on and has a valid IP address.
Condition Description
Off One or more of the following situations exist:
•The Rack Monitor is not receiving input power.
•The cable that connects the Rack Monitor to the network is disconnected or
not functioning properly.
•The Rack Monitor is turned off or not operating correctly. It may need to be
repaired or replaced. Contact Customer Support at
www.apc.com/support.
Solid green The Rack Monitor is connected to a network operating at 100 Megabits (Mb) per
second or 1000 Mb/1Gigabits (Gb) per second.
Solid orange The Rack Monitor is connected to a network operating at 10 Mb per second.
Flashing green The Rack Monitor is receiving or transmitting data packets at 1 Gb per second.
Flashing orange The Rack Monitor is receiving or transmitting data packets at 10 Mb or
100 Mb per second.
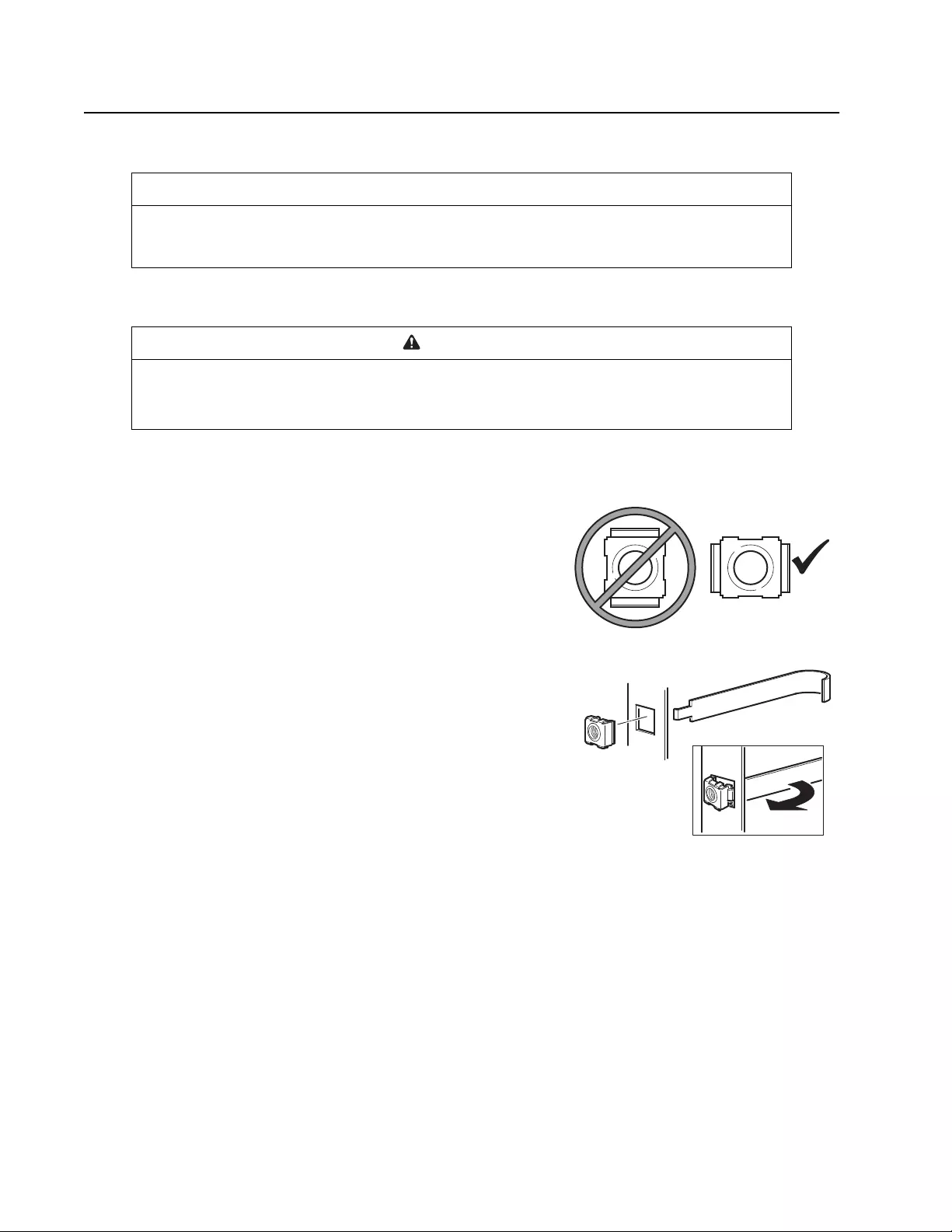
NetBotz Rack Monitor 750 Installation and Quick Configuration Manual6
Installation
Install the appliance in an environment compatible with the maximum ambient temperature (see
“Specifications” on page 16).
Cage Nuts
Install a cage nut
APC by Schneider Electric offers a cage nut hardware kit (AR8100) for use with square holes.
1. Install cage nuts horizontally, with the ears engaging the
sides of the square hole. Insert the cage nut into the
square hole by hooking one ear of the cage nut
assembly through the far side of the hole.
NOTE: Install the cage nuts on the interior of the vertical
mounting rail.
2. Place the cage nut tool on the other side of the cage nut
and pull to snap it into position.
Remove a cage nut
1. Remove any attached screw.
2. Grasp the cage nut and squeeze the sides to release it from the square hole.
NOTICE
Appliances installed in a closed or multi-unit rack assembly can experience a greater ambient operating
temperature than the ambient room temperature. Install the appliance in a way that allows sufficient airflow
for safe operation.
CAUTION
FALLING EQUIPMENT HAZARD
Do NOT install cage nuts vertically with the ears engaging the top and bottom of the square hole.
Failure to follow these instructions can result in injury or equipment damage.
ns1768a
gen0188a
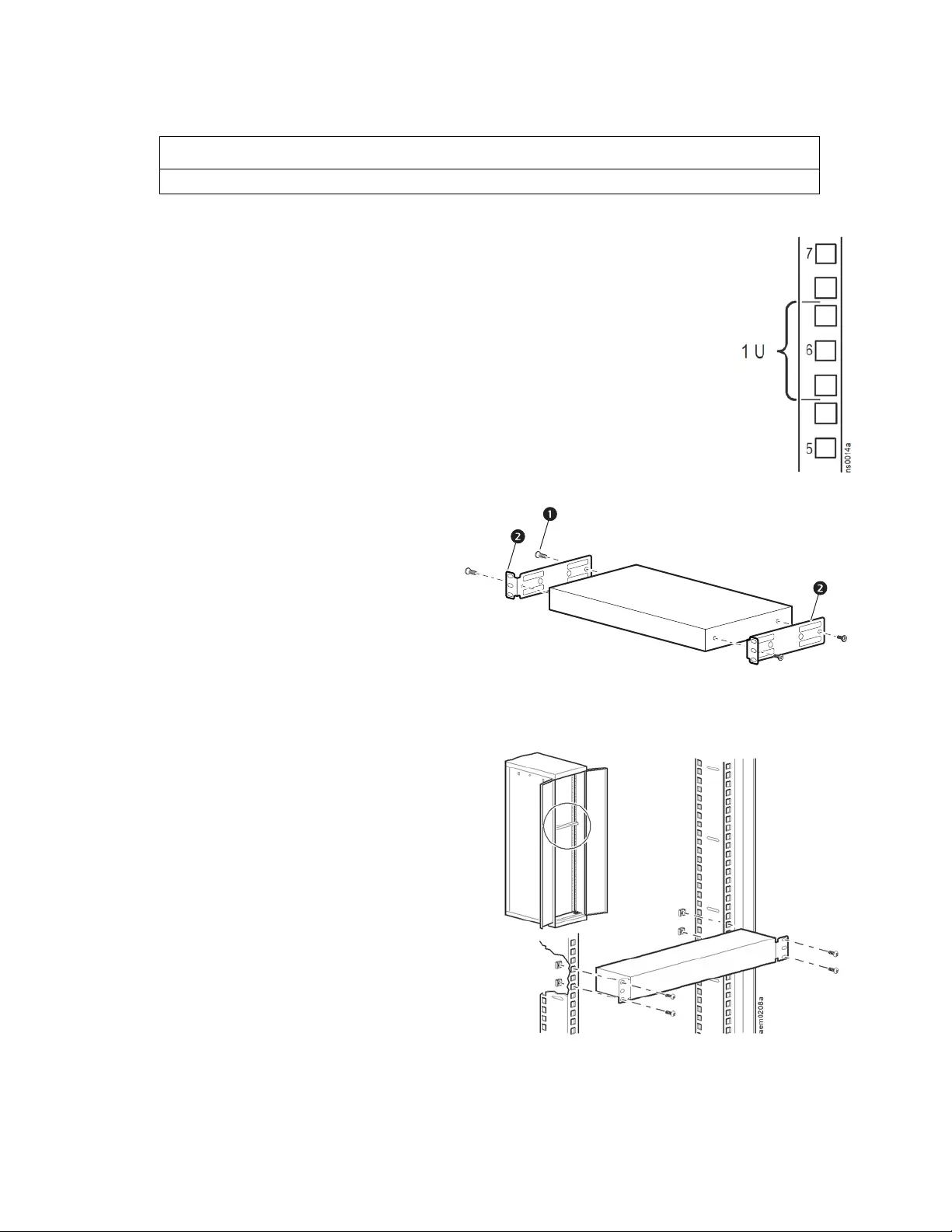
7NetBotz Rack Monitor 750 Installation and Quick Configuration Manual
Install the Rack Monitor 750
The appliance requires 1 U of rack space.
1. Choose a location for the appliance in the front or rear of the rack. The
appliance occupies one U-space. A notched hole or a number on the
vertical mounting rail denotes the middle of a U-space.
2. Use the provided M4 x 8 Phillips
flat head screws () to install the
brackets () on the appliance.
3. Secure the appliance to the rack,
using cage nuts and screws (not
provided).
NOTICE
Use only the provided hardware to install the brackets.
aem0544b
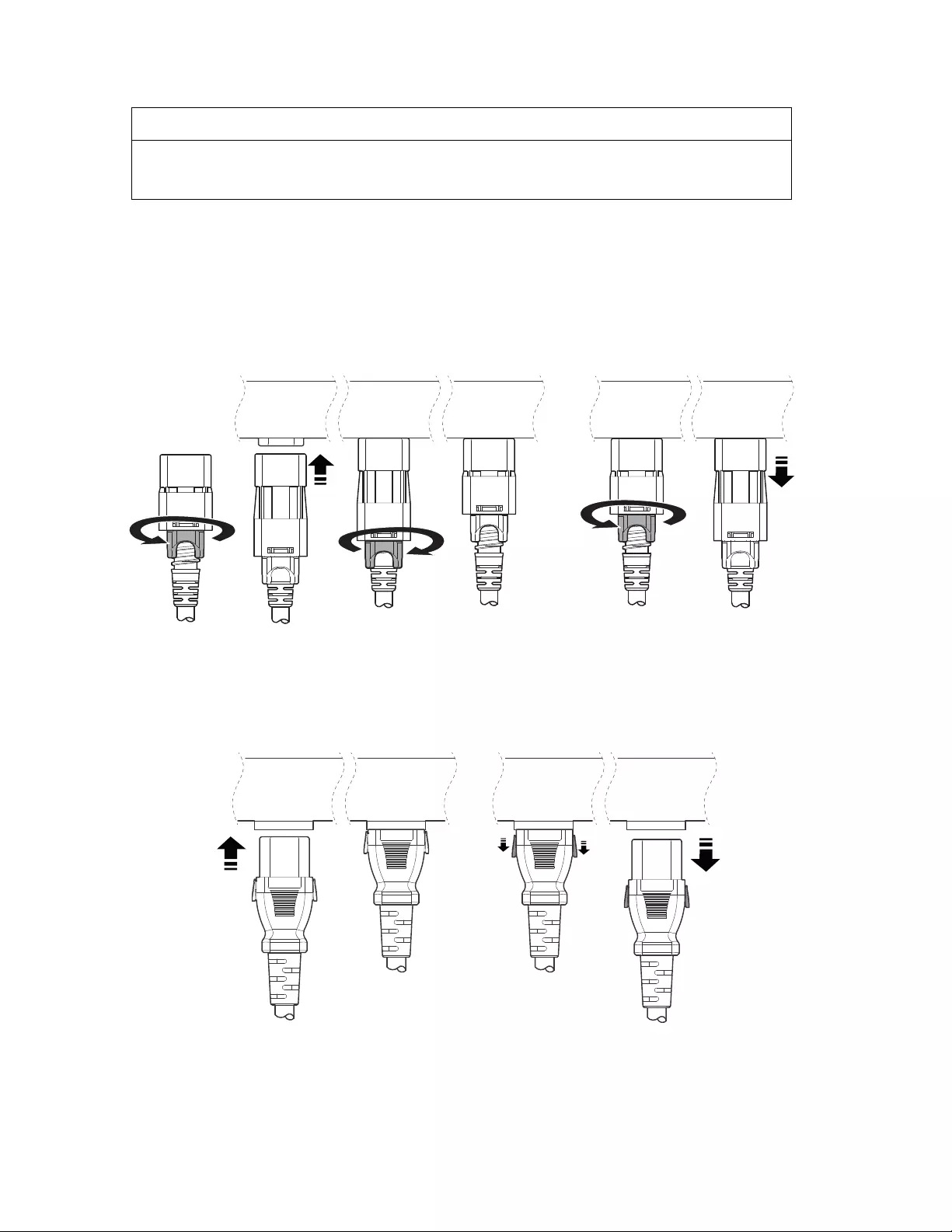
NetBotz Rack Monitor 750 Installation and Quick Configuration Manual8
Connect the Power Cord and Network Cable
Use the provided power cords with only APC by Schneider Electric NetBotz products.
1. Connect the appropriate power cord to the AC Line Inlet of the appliance.
2. Connect a network cable to the 10/100/1000 Network Port on the appliance.
3. Plug the power cord into a power source.
Engage and disengage the C-14 locking connector
Engage and disengage the C-13 locking connector
NOTICE
Before you apply power to the appliance, see “Specifications” on page 16 to avoid overloading the circuit.
Make sure you properly ground the appliance: either plug the power cord directly into a wall outlet, or verify
the ground path if using a power strip.
gen1202a
C-13 inlet
Lock Unlock
gen1202b
C-14 outlet
Unlock
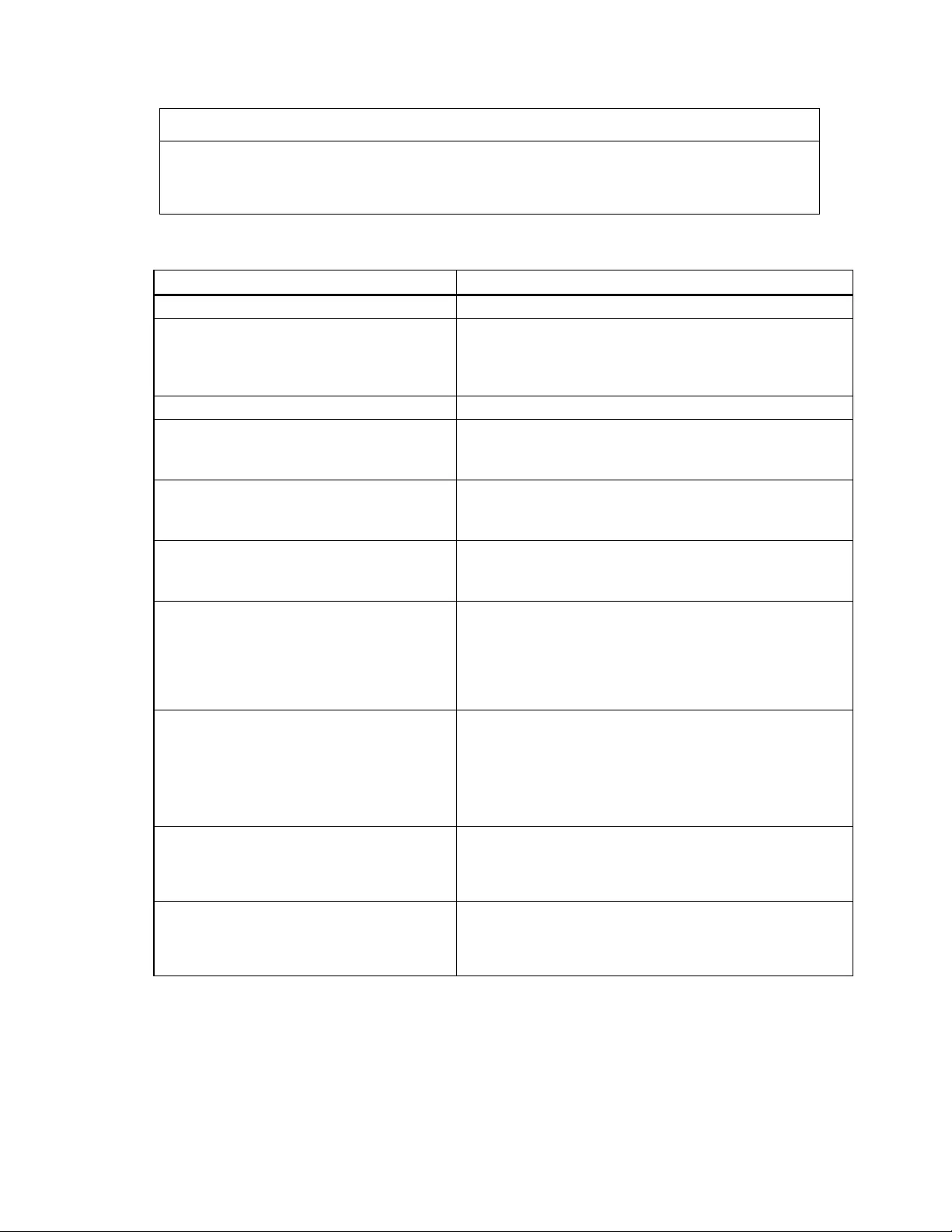
9NetBotz Rack Monitor 750 Installation and Quick Configuration Manual
Connect Sensors and Devices
The following standard sensors and devices connect to specific ports (see “Physical Description” on
page 4 for port details):
*See “Configure Outlet-controlled Devices” on page 15 for basic configuration.
**See the User Guide on www.apc.com for instructions to configure rack access.
†See “Cascade sensors and sensor pods on A-Link ports” on page 10 to cascade sensors and sensor pods.
NOTE: 1.You can also connect sensors to the universal sensor ports on a Sensor Pod 150 or 155.
2.If a sensor cable is not long enough, use an RJ-45 coupling (provided with some sensors) and
standard CAT-5 cabling to extend the cable up to 15 m (50 ft) for a Temperature/Humidity
Sensor (AP9335TH) or a Temperature Sensor (AP9335T), and up to 30.5 m (100 ft) for all
other supported sensors.
NOTICE
• Only connect approved devices to ports on the appliance as directed in this manual. Plugging in other
devices may result in equipment damage.
• Do not connect handles from NBHN125 or NBHN1356 to a Rack Access Pod.
• Do not connect handles that come with a Rack Access Pod to the Rack access ports on your appliance.
Sensor/Device Port/connection requirements
Alarm beacon AP9324 Beacon port*
Door switch sensors
•NBES0302
•NBES0303
Universal sensor ports or Rack Access Ports
(Door #1 and Door #2).
NOTE: When using both a handle kit and a door switch sensor,
connect the door switch sensor to a Rack Access port.
Camera Pod 165 (NBPD0165) Private LAN port
Handle kits
•NBHN125
•NBHN1356
Rack Access ports: Handle #1 and Handle #2
Rack Access Pods**
•NBPD0171
•NBPD0172
A-Link ports†
Sensor Pods
•Sensor Pod150 (NBPD0150)
•Sensor Pod 155 (NBPD0155)
A-Link ports†
Temperature sensors
•Temperature/Humidity Sensor with Display
(AP9520TH)
A-Link ports†
•Temperature Sensor (AP9335T)
•Temperature/Humidity Sensor (AP9335TH)
Universal sensor ports
Other NetBotz Sensors
•Vibration Sensor (NBES0306)
•Smoke Sensor (NBES0307)
•Spot Fluid Sensor (NBES0301)
•0–5 V Sensor Cable (NBES0305)
•Dry Contact Cable (NBES0304)
Universal sensor ports
Third-party 0–5 V sensors Standard third-party 0-5 V sensors require the NetBotz
0–5 V Sensor Cable (NBES0305). To connect a sensor to the
cable, follow the instructions provided with the sensor and the
instructions provided with the cable.
Third-party dry contact sensors Third-party dry contact sensors require the NetBotz Dry Contact
Cable (NBES0304). To connect a sensor to the cable, follow the
instructions provided with the sensor and the instructions
provided with the cable.
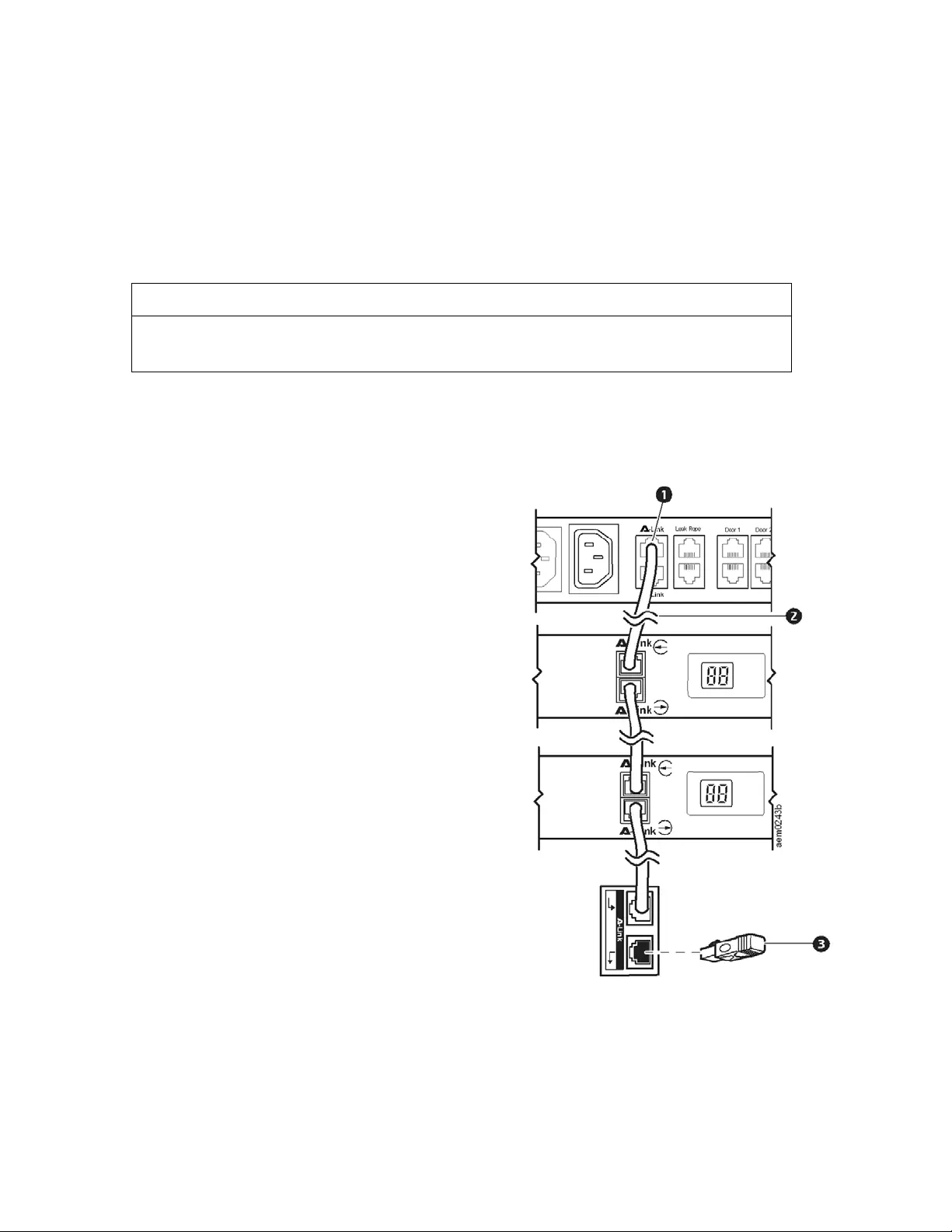
NetBotz Rack Monitor 750 Installation and Quick Configuration Manual10
Cascade sensors and sensor pods on A-Link ports
Before performing this procedure, follow the installation instructions provided with the devices you plan
to cascade. You can cascade any or all of the following:
• A combined total of twelve NetBotz Rack Sensor Pod 150s (NBPD0150) and NetBotz Room
Sensor Pod 155s (NBPD0155),
• A combined total of eight Temperature Sensors with Digital Display (AP9520T) and
Temperature/Humidity Sensors with Digital Display (AP9520TH).
• Up to thirteen Rack Access Pods (NBPD0171, NBPD0172). If you cascade more than four Rack
Access Pods, you will need one supplemental power supply (AP9505i) for every four pods.
A-Link is an APC by Schneider Electric proprietary Controller Area Network (CAN) bus. Devices
compatible with A-Link are not Ethernet devices and cannot coexist on an Ethernet bus with other
networking devices, such as hubs and switches.
To connect sensors and sensor pods to A-Link ports,
1. Connect sensors and sensor pods
to the appliance as shown.
– Use CAT-5 (or equivalent)
Ethernet patch cables (
– Connect to in and out ports
as shown.
– The combined length of all
A-Link cables () must not
exceed 1000 m (3,280 ft).
2. Plug an A-Link terminator into the
unused A-Link port ().
3. If you cascade four or more Rack
Access Pods, connect one
supplemental power supply
(AP9505i) to the 24 VDC Input jack
on every fourth Rack Access Pod.
4. NOTE: The first time a sensor pod
receives power, it obtains a unique
identification address for
communication over the A-Link
bus. To avoid communication
problems, complete steps 1 and 2
before you connect a supplemental
power supply.
NOTICE
• Do not use crossover cables.
• Do not cascade appliances. Use one appliance per system.
• Do not connect A-Link devices to an Ethernet bus.
(NBRK0750)
(NBPD0150)
Rack Sensor
Pod 150
NetBotz
NetBotz Rack
Monitor 750
(NBPD0150)
Rack Sensor
Pod 150
NetBotz
(AP9520TH)
Humidity
Sensor
Temperature/
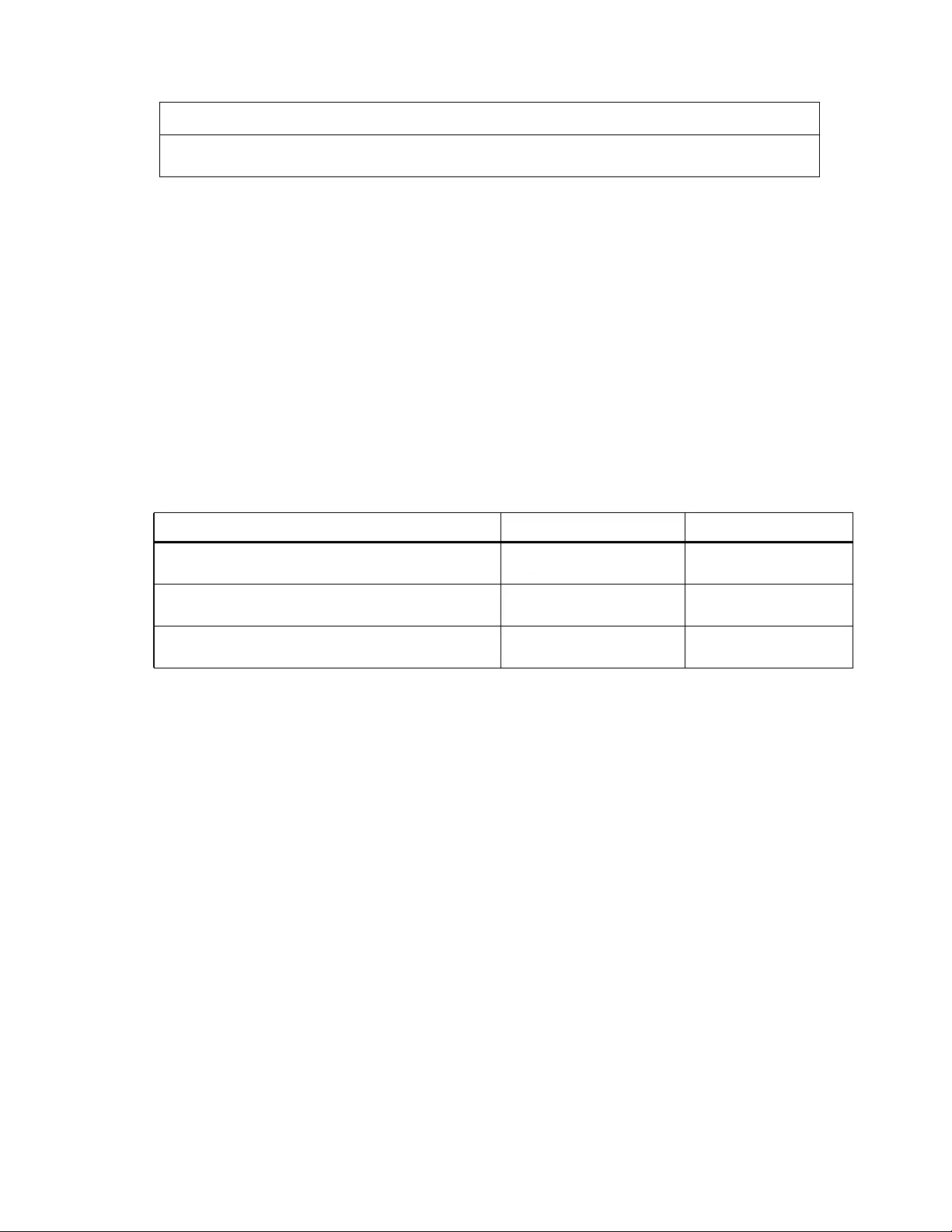
11NetBotz Rack Monitor 750 Installation and Quick Configuration Manual
Connect a wireless sensor network
The wireless sensor network is made of a host appliance, a coordinator, routers, and end devices.
• The host appliance (the Rack Monitor 750) collects data from the wireless sensor network and
generates alerts based on sensor readings.
• The coordinator is connected directly to the host appliance via USB. It reports data from the
sensors on the network and provides available firmware updates to the wireless network. Each
wireless sensor network must have only one coordinator, which is connected to a USB Type A
port on the NetBotz appliance.
• Routers extend the range of the wireless sensor network. Routers pass information between
themselves and the coordinator, and between the coordinator and end devices. Routers are
optional. In a data center environment where obstructions are common, routers are
recommended if sensors are more than 50 feet from the coordinator. Each router is powered by
an AC-USB adapter, not directly connected to the NetBotz appliance.
• End devices monitor attached and internal sensors and send data back to the host appliance
through the network. End devices are powered by batteries.
The following devices can be configured on your wireless network:
NOTE: In a data center environment where obstructions are common, a range of 15 m (50 ft) is typical
for any wireless device.
The order in which you configure your wireless sensor network and apply power to your wireless devices
is important:
1. Select the coordinator and routers: Choose the USB Coordinator & Router that will become
the coordinator. Note the extended address of the coordinator. Choose one or more USB
Coordinator & Routers to become routers.
2. Mount the sensors. Choose the locations for the routers and end devices. Do not power the
routers or end devices at this time.
3. Power the coordinator first: Connect one USB Coordinator & Router to a USB Type A port on
the NetBotz appliance.
4. Apply power to the routers: Power each router using an AC-USB adapter, not directly
connected to the NetBotz appliance.
5. Power the end devices: To preserve battery life, do not power the end devices until after the
coordinator and the routers are powered.
6. Configure your appliance (see “Initial Configuration” on page 12), then complete the configuration
of the wireless network on the Web UI of your appliance (See “Configure a Wireless Sensor
Network” on page 15).
For detailed information about installing and configuring your wireless devices, see the installation
manual that came with each device.
NOTICE
Only the devices listed here are compatible with the NetBotz wireless sensor network. Other devices may
not function and may damage the appliance and other wireless devices.
Wireless device Range Network role
USB Coordinator & Router (NBWC100U) up to 30.5 m (100 ft),
line of sight
coordinator or router
Wireless Temperature Sensor (NBWS100T) up to 30.5 m (100 ft),
line of sight
end device
Wireless Temperature/Humidity Sensor
(NBWS100H)
up to 30.5 m (100 ft),
line of sight
end device
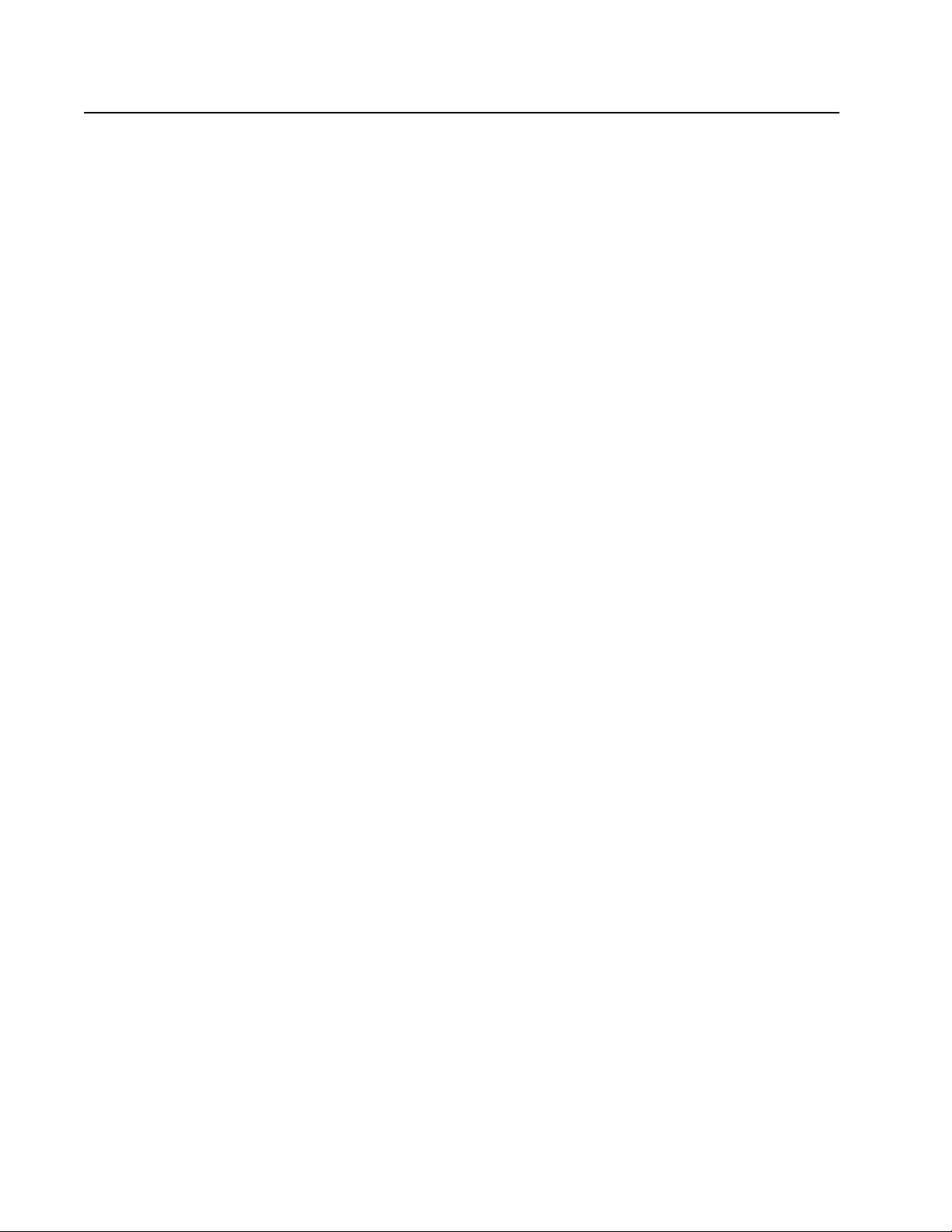
NetBotz Rack Monitor 750 Installation and Quick Configuration Manual12
Initial Configuration
You must configure the following TCP/IP settings before the appliance can operate on a network:
• IP address of the appliance
• Subnet mask
• Default gateway
• At least one IP address for a Domain Name System (DNS) server
You can use DHCP to configure network settings automatically, or use a terminal emulator to configure
network settings manually.
Use DHCP to Establish Network Settings
By default, your appliance looks for a properly configured DHCP server to configure the network
settings. When you apply power to the appliance, it automatically attempts to contact a DHCP server.
If the DHCP server is configured to provide a host name, the appliance requests its configured host
name as a host name associated with the IP address granted by the DHCP server. The appliance also
requests DNS server addresses, a DNS domain, and NTP server addresses from the DHCP server.
Use a Terminal Emulator to Establish Network Settings
1. Connect a USB-A to Micro USB-B cable to the Console Port on the NetBotz appliance and a USB
port on your computer.
2. Plug the power cord provided with your NetBotz appliance into a wall outlet, and then connect it
to the AC line inlet.
The green Power LED illuminates. The appliance can take up to two minutes to initialize,
depending on configuration settings.
3. Open a serial connection on your terminal emulator and configure the port settings with 115,200
baud, 8 data bits, no parity, 1 stop bit, and no flow control.
4. Press ENTER, repeatedly if necessary, to display the User Name prompt. If you are unable to
display the User Name prompt, verify the following:
– The serial port is not in use by another application.
– The terminal settings are correct as specified in step 3.
– The correct cable is being used as specified in step 2.
– The Silicon Labs CP210x driver is installed on your computer. (You can find the driver on
www.silabs.com.)
5. Log on with the Root account user name (root) and password (you set the password on first
use).
6. Configure your appliance to use network settings assigned by a DHCP server, or provide an IP
address, subnet mask, and gateway address, and at least one IP address for a DNS server. See
the User Guide on www.apc.com for details.
7. Save your configuration settings, and close the terminal emulator.
8. Test the IP connection of the NetBotz appliance: start your Web browser and type the IP address
of the appliance into the address field. Press ENTER. If the NetBotz appliance is online and
properly configured, the Web UI displays in the browser window.
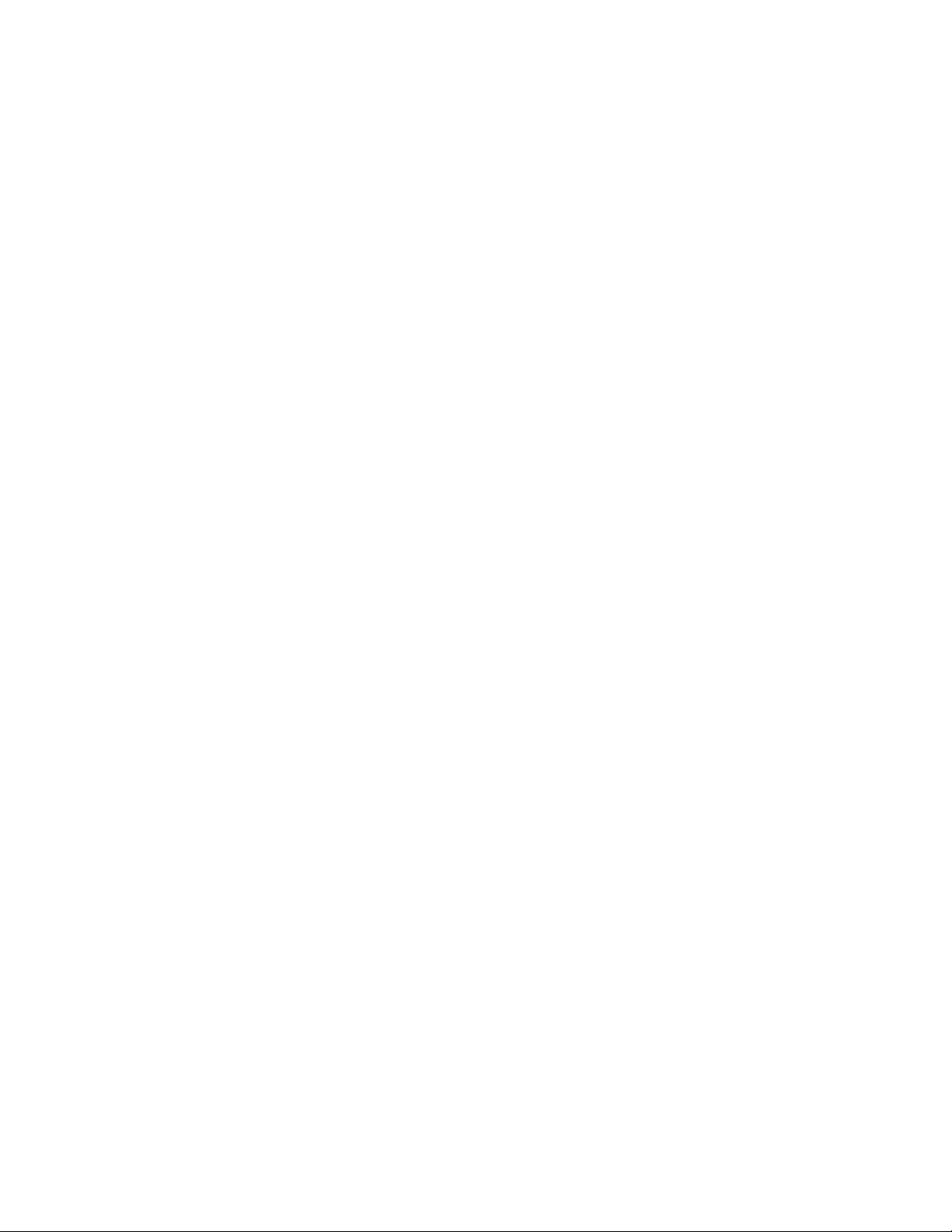
13NetBotz Rack Monitor 750 Installation and Quick Configuration Manual
Access the Appliance
After the network settings are configured, you can access the appliance through the Web UI. The Web
UI provides a real-time overview of alerts and device details, including sensor readings and images
captured by cameras.
You can connect to the Web UI using Google Chrome, Mozilla Firefox, and Microsoft Internet Explorer.
To log on to the Web UI, type the host name or IP address of the appliance in the Web browser’s URL
address field and press ENTER. You may receive a message that the Web page is not secure. This is
normal, and you can continue to the Web UI. See the User Guide on www.apc.com for details.
NOTE: If you use DHCP to automatically obtain the IP address of the appliance, use a terminal emulator
to view your current IP address. Follow steps 1–5 of “Use a Terminal Emulator to Establish Network
Settings” on page 12 to log on to the appliance using a terminal emulator.
NOTE: For detailed instructions on using the Web UI, see the User Guide on www.apc.com.
Types of user accounts
The appliance has three types of user accounts:
• Use the Super User account to log on to the Web UI after initial configuration. The Super User
can create, edit, or delete Administrator accounts.
The default user name and password for this account are both superuser. You are required to
change the Super User password the first time you log on to the appliance.
• Administrators (Admins) are required to change their passwords when they first log on to the
appliance. Admins can not create or edit other accounts.
• Use the Root account for procedures that require the USB Console Port, e.g., when you use a
terminal emulator to specify network settings. You set the password for the Root account when
you first log on to the appliance. You can not change the default user name (root).
Reset a lost Super User password
1. Connect to the appliance through SSH or the console port. Log on with the Root account user
name (root) and password. Within five seconds of logging in, press Shift + X ENTER.
2. Navigate to /netbotz_app and enter the following command:
./restart.sh stop startApp startClubber resetsupwd
The appliance restarts.
3. Log on to the appliance as the Super User (both the user name and password are superuser.)
4. Change the default password.
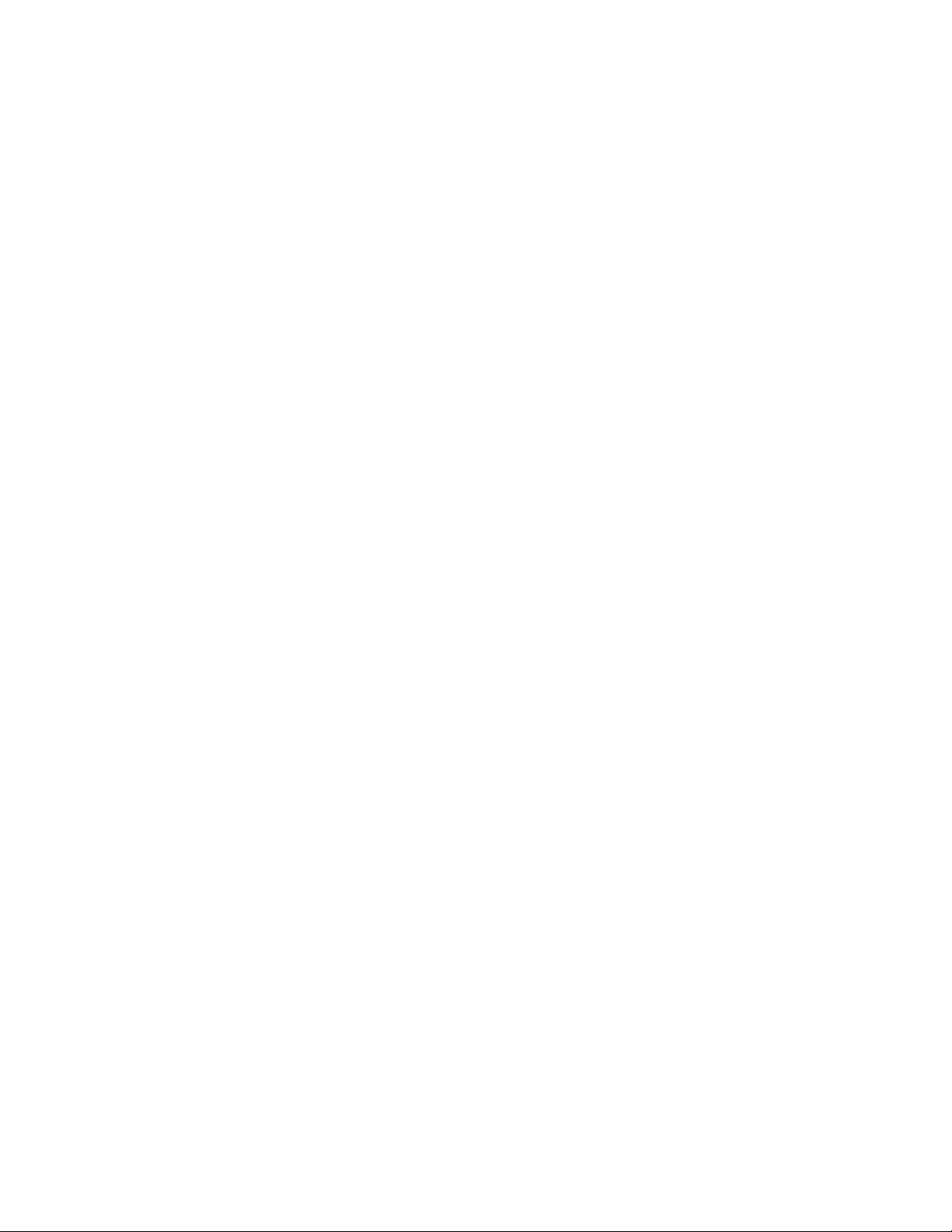
NetBotz Rack Monitor 750 Installation and Quick Configuration Manual14
Reset a lost Root account password
1. Connect to the appliance through SSH or the console port.
2. Disconnect and reconnect power to the appliance. Immediately press any key on your computer.
NOTE: If you do not press a key within 5 seconds after you connect power to the appliance, the
appliance will restart normally.
3. Enter the following three commands:
env set resetpwd true
env save
boot
Wait for the system to restart.
4. Log in to the Root account. When prompted, reset the Root account password.
5. Disconnect and reconnect power to the appliance. Immediately press any key on your computer.
NOTE: If you do not press a key within 5 seconds after you connect power to the appliance, the
appliance will restart normally.
6. Enter the following three commands:
env set resetpwd true
env save
boot
Wait for the system to restart.
NOTE: If you do not complete steps 5 and 6, the root password will be reset every time the appliance
restarts.
Reset to defaults
This procedure reboots the appliance and resets all system settings (including passwords and network
settings) to factory defaults. If you are unable to access the appliance through its default network
settings (DHCP), follow the instructions to “Use a Terminal Emulator to Establish Network Settings” on
page 12 after completing this procedure.
1. Log into the Web UI as the Super User.
2. In the browser window, type <your appliance’s IP address>/rest/appliance/
resetconfig in the URL address bar. Press ENTER.
Example: 10.218.117.147/rest/appliance/resetconfig
NOTE: For firmware v5.0.1, type <your appliance’s IP address>/rest/settings/
appliance/recondition.
The appliance may take up to five minutes to restart completely. Until the restart is complete, the Web UI
is not available. The next time you log on to the appliance, you must reset the Super User password.
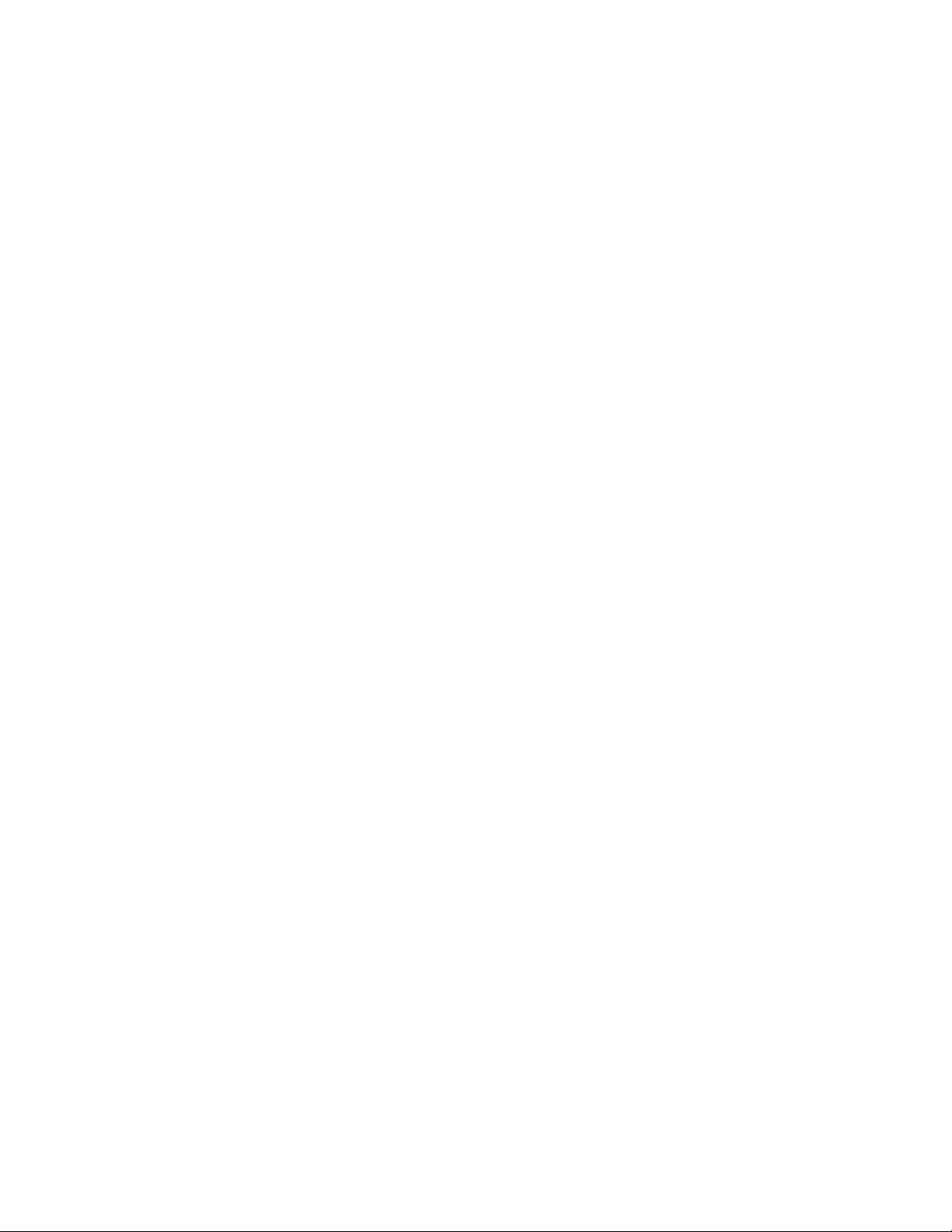
15NetBotz Rack Monitor 750 Installation and Quick Configuration Manual
Configure a Wireless Sensor Network
You can add a total of 47 wireless end devices to your network.
1. Connect the wireless network (See “Connect a wireless sensor network” on page 11)
2. In the Web UI, go to the Wireless tab, and click ADD.
3. Select one of the following options:
Add Detected Sensors
a. Select any automatically detected device, or use the Search field to find the MAC address
for a specific end device. You can enter a name for any selected device in the Name field.
b. Click ADD to add all selected devices to the Wireless page, or click CANCEL to close the
window.
Add Sensors Manually
a. Click Choose File to navigate to a CSV file saved on your computer, or type the MAC
address of the device in the MAC Address field. You can enter a name for any selected
device in the Name field.
NOTE: The CSV format for each device should be MAC address, optional name.
b. Select Add another to add more than one device, or click Delete to remove a device. You
can enter the name or MAC address of a specific device in the Search field to highlight it.
c. Click ADD to add all listed devices to the Wireless page, or click CANCEL to close the
window.
Configure Outlet-controlled Devices
This procedure applies to devices connected to the beacon port, switched outlet, or relay output ports.
See the User Guide on www.apc.com for details.
1. Connect all sensors and devices.
2. Configure alarms. See the User Guide on www.apc.com for details.
3. Set connected devices to activate when specific alarms are generated. See the User Guide on
www.apc.com for details.
Update the Firmware
1. Download the latest firmware version from the applicable product page on www.apc.com.
2. In the Web UI, select Settings, then select Firmware Update.
3. Click Choose File and navigate to the firmware file on your computer. Do not navigate away from
the page while the file is uploading, or the upload will be aborted.
4. Click INSTALL to install the firmware, or START AGAIN to select a different firmware version.
NOTE: While the firmware is updating, the Web UI is unavailable.
After updating, the appliance automatically restarts.
NOTE: After updating from firmware v5.0.1, you must reset to defaults. See the User Guide on
www.apc.com for details.
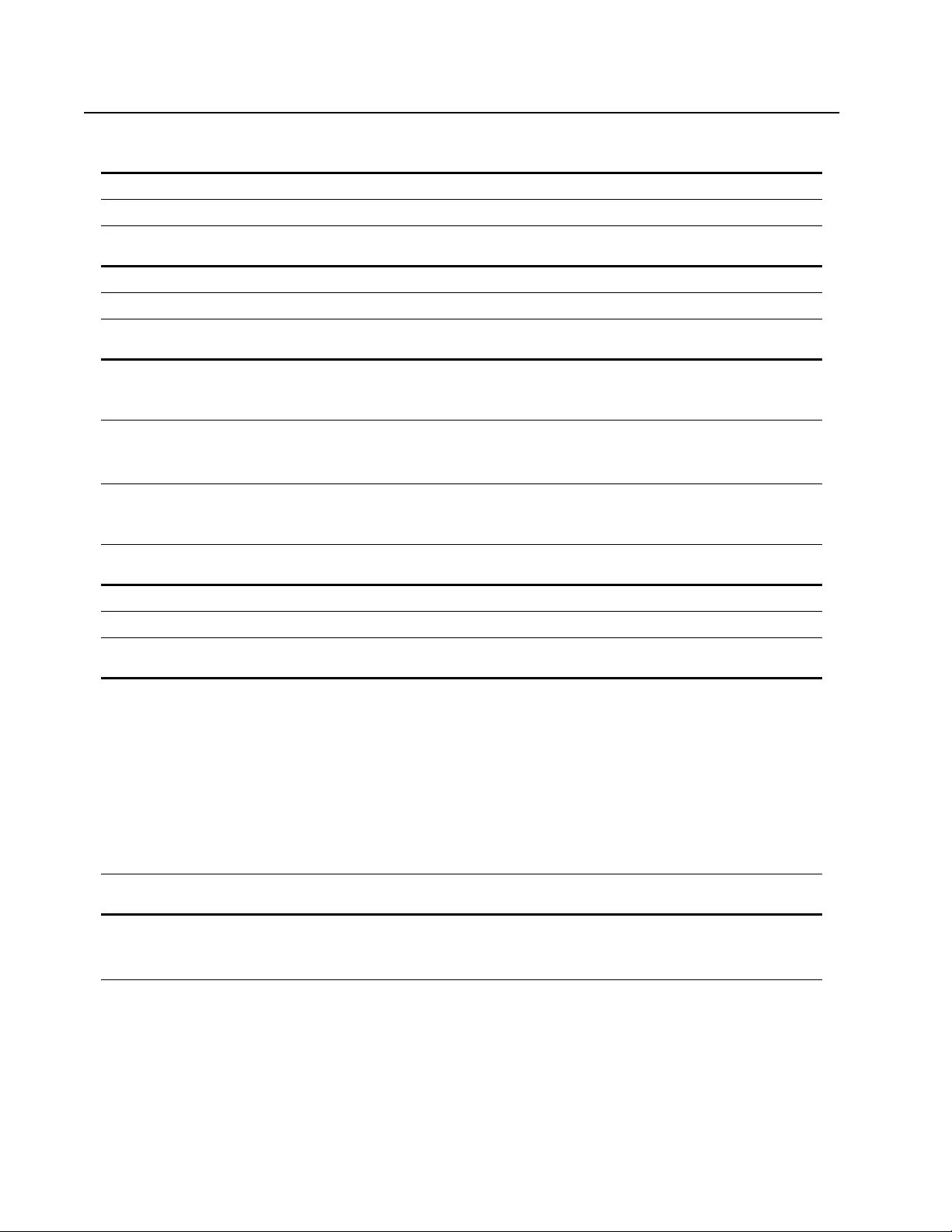
NetBotz Rack Monitor 750 Installation and Quick Configuration Manual16
Specifications
Electrical
Input voltage, nominal 100–240 VAC, 10 A, 50/60 Hz
Maximum total current draw 12 A w/10 A Max. on Aux. Outlet
Physical
Dimensions (H x W x D) 43.5 x 432.0 x 178.0 mm (1.7 x 17.0 x 7.0 in)
Weight 2.4 kg (5.4 lb)
Environmental
Elevation (above MSL)
Operating
Storage
0 to 3000 m (0 to 10,000 ft)
0 to 15 000 m (0 to 50,000 ft)
Temperature
Operating
Storage
0 to 40ºC (32 to 104°F)
-15 to 65°C (5 to 149°F)
Humidity
Operating
Storage
0 to 95%, non-condensing
0 to 95%, non-condensing
Terminal Block Output
Voltages 12 VDC and 24 VDC
Current 75 mA total for 12 V and 24 V load
Compliance
•CE
•UL Listed to 60950-1 and CAN/CSA -C22.2
No 60950-00
•TUV tested to IEC 60950–1
•ICES-003:2012
•AS/NZS CISPR 22
•VCCI V-3:2015
•FCC 47 CFR Part 15 Radiated Emissions
•FCC 47 CFR Part 15 Conducted Emissions
•EN 55022:2010+AC:2011, Class A
•EN 55024:2010
•EN 61000-3-2
•EN 61000-3-3
•EN 61000-4-2
•EN 61000-4-3
•EN 61000-4-4
•EN 61000-4-5
•EN 61000-4-6
•EN 61000-4-8
•EN 61000-4-11
Wireless Compliance
•CE
•RED Directive 2014/53/EU
•Canadian ICES-003
•US FCC 47 CFR Part 15
•IC: 3351C-NBWC100U
•FCC ID:SNSNBWC100U
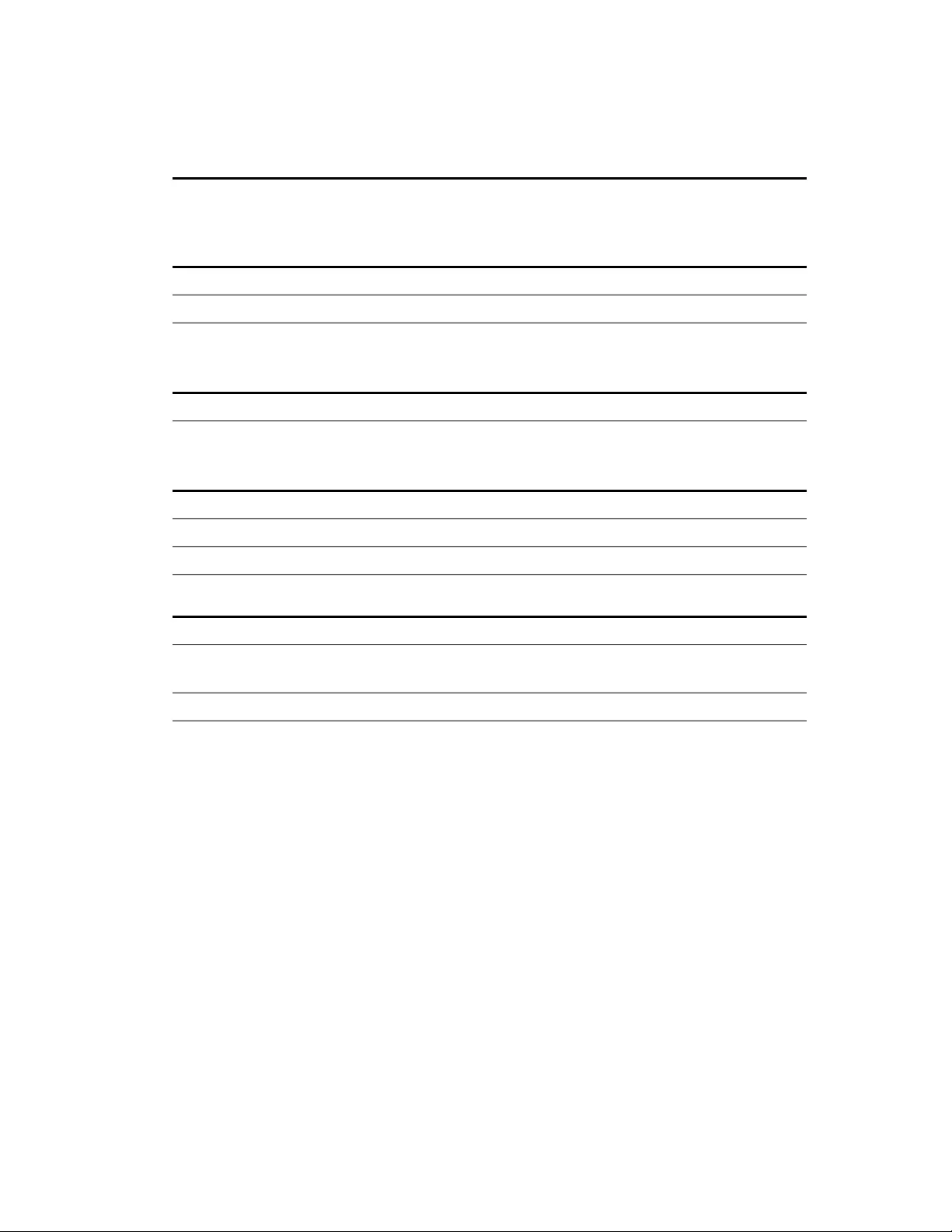
17NetBotz Rack Monitor 750 Installation and Quick Configuration Manual
Sensor Specifications
Beacon
Maximum cable length 100 m (330 ft)
3.65-m (12-ft) Door Switch Sensor for APC Racks (NBES0303),
15.24-m (50-ft) Door Switch Sensor for Rooms or Third Party Racks (NBES0302)
User input response times 200 mS
Maximum cable length 30.48 m (100 ft)
Gap distance Less than 1 in. (2.54 cm) in air
Dry Contact Cable (NBES0304),
User input response times 200 mS
Maximum cable length 30.48 m (100 ft)
Temperature Sensor (AP9335T)
Temperature accuracy ±1 ºC (± 2ºF), from 0 to 40ºC (32 to 104ºF)
Sensor operating temperature –10 to 70ºC (14 to 159ºF)
Maximum length of cable 50 ft (15.2 m)
Temperature/Humidity Sensor (AP9335TH)
Temperature accuracy ±1 ºC (± 2ºF), from 32 to 0 to 40ºC (104ºF)
Humidity accuracy ± 4% RH, 20 to 90% RH, at 25ºC (77ºF)
± 8% RH, 30 to 80% RH, from 15 to 30ºC (59 to 95ºF)
Sensor operating temperature –10 to 70ºC (14 to 159ºF)
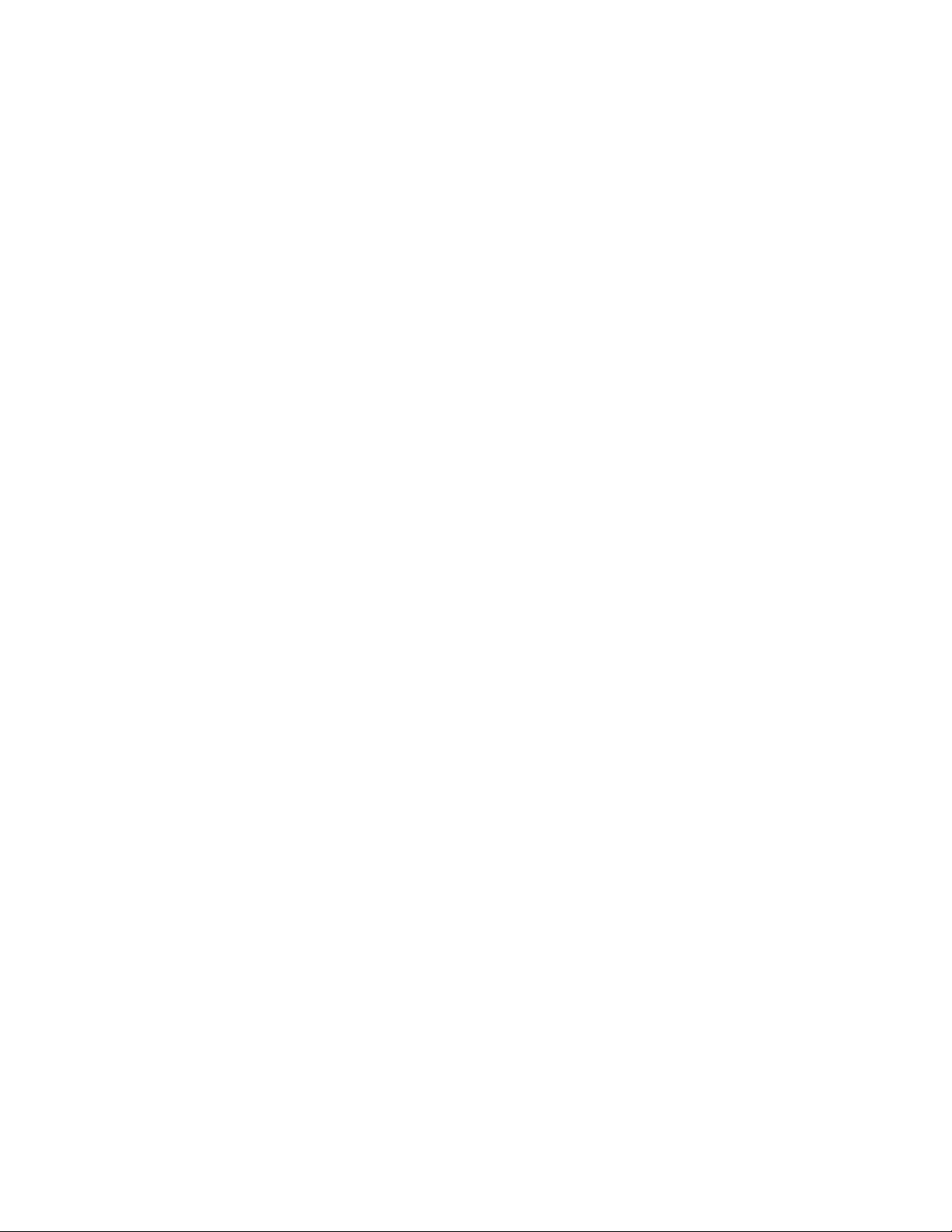
NetBotz Rack Monitor 750 Installation and Quick Configuration Manual18
Two-Year Factory Warranty
This warranty applies only to the products you purchase for your use in accordance with this manual.
Terms of warranty
APC by Schneider Electric warrants its products to be free from defects in materials and workmanship for a period of
two years from the date of purchase. APC by Schneider Electric will repair or replace defective products covered by
this warranty. This warranty does not apply to equipment that has been damaged by accident, negligence or
misapplication or has been altered or modified in any way. Repair or replacement of a defective product or part
thereof does not extend the original warranty period. Any parts furnished under this warranty may be new or
factory-remanufactured.
Non-transferable warranty
This warranty extends only to the original purchaser who must have properly registered the product. The product
may be registered at the APC by Schneider Electric website, www.apc.com.
Exclusions
APC by Schneider Electric shall not be liable under the warranty if its testing and examination disclose that the
alleged defect in the product does not exist or was caused by end user’s or any third person’s misuse, negligence,
improper installation or testing. Further, APC by Schneider Electric shall not be liable under the warranty for
unauthorized attempts to repair or modify wrong or inadequate electrical voltage or connection, inappropriate on-site
operation conditions, corrosive atmosphere, repair, installation, exposure to the elements, Acts of God, fire, theft, or
installation contrary to APC by Schneider Electric recommendations or specifications or in any event if the APC by
Schneider Electric serial number has been altered, defaced, or removed, or any other cause beyond the range of the
intended use.
THERE ARE NO WARRANTIES, EXPRESS OR IMPLIED, BY OPERATION OF LAW OR OTHERWISE, OF
PRODUCTS SOLD, SERVICED OR FURNISHED UNDER THIS AGREEMENT OR IN CONNECTION HEREWITH.
APC BY SCHNEIDER ELECTRIC DISCLAIMS ALL IMPLIED WARRANTIES OF MERCHANTABILITY,
SATISFACTION AND FITNESS FOR A PARTICULAR PURPOSE. APC BY SCHNEIDER ELECTRIC EXPRESS
WARRANTIES WILL NOT BE ENLARGED, DIMINISHED, OR AFFECTED BY AND NO OBLIGATION OR
LIABILITY WILL ARISE OUT OF, APC BY SCHNEIDER ELECTRIC RENDERING OF TECHNICAL OR OTHER
ADVICE OR SERVICE IN CONNECTION WITH THE PRODUCTS. THE FOREGOING WARRANTIES AND
REMEDIES ARE EXCLUSIVE AND IN LIEU OF ALL OTHER WARRANTIES AND REMEDIES. THE
WARRANTIES SET FORTH ABOVE CONSTITUTE APC BY SCHNEIDER ELECTRIC’S SOLE LIABILITY AND
PURCHASER’S EXCLUSIVE REMEDY FOR ANY BREACH OF SUCH WARRANTIES. APC BY SCHNEIDER
ELECTRIC WARRANTIES EXTEND ONLY TO PURCHASER AND ARE NOT EXTENDED TO ANY THIRD
PARTIES.
IN NO EVENT SHALL APC BY SCHNEIDER ELECTRIC, ITS OFFICERS, DIRECTORS, AFFILIATES OR
EMPLOYEES BE LIABLE FOR ANY FORM OF INDIRECT, SPECIAL, CONSEQUENTIAL OR PUNITIVE
DAMAGES, ARISING OUT OF THE USE, SERVICE OR INSTALLATION, OF THE PRODUCTS, WHETHER
SUCH DAMAGES ARISE IN CONTRACT OR TORT, IRRESPECTIVE OF FAULT, NEGLIGENCE OR STRICT
LIABILITY OR WHETHER APC BY SCHNEIDER ELECTRIC HAS BEEN ADVISED IN ADVANCE OF THE
POSSIBILITY OF SUCH DAMAGES. SPECIFICALLY, APC BY SCHNEIDER ELECTRIC IS NOT LIABLE FOR
ANY COSTS, SUCH AS LOST PROFITS OR REVENUE, LOSS OF EQUIPMENT, LOSS OF USE OF
EQUIPMENT, LOSS OF SOFTWARE, LOSS OF DATA, COSTS OF SUBSTITUENTS, CLAIMS BY THIRD
PARTIES, OR OTHERWISE.
NO SALESMAN, EMPLOYEE OR AGENT OF APC BY SCHNEIDER ELECTRIC IS AUTHORIZED TO ADD TO
OR VARY THE TERMS OF THIS WARRANTY. WARRANTY TERMS MAY BE MODIFIED, IF AT ALL, ONLY IN
WRITING SIGNED BY AN APC BY SCHNEIDER ELECTRIC OFFICER AND LEGAL DEPARTMENT.
Warranty claims
Customers with warranty claims issues may access the APC by Schneider Electric customer support network
through the Support page of the APC by Schneider Electric website, www.apc.com/support. Select your country
from the country selection pull-down menu at the top of the Web page to obtain contact information for customer
support in your region.
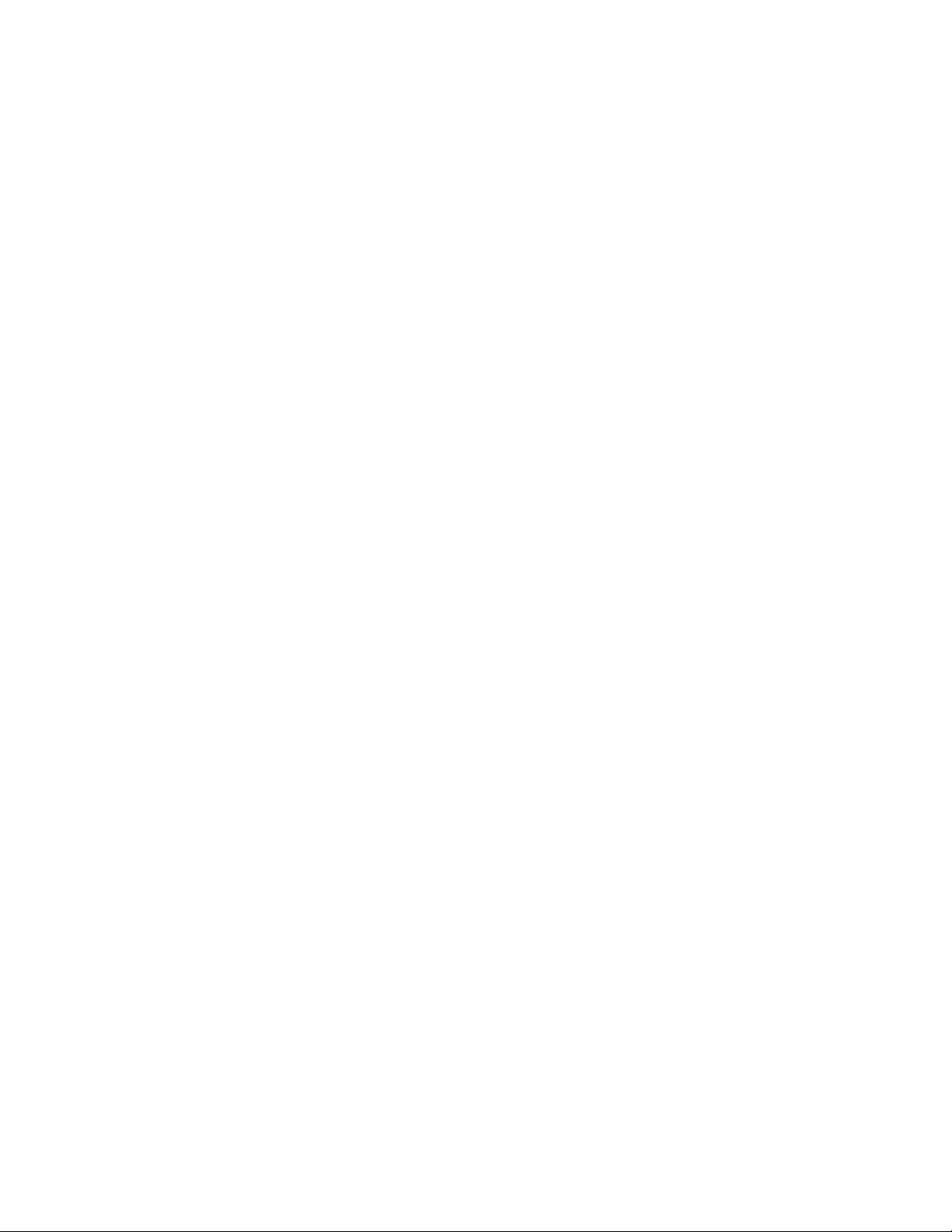
Radio Frequency Interference
Changes or modifications to this unit not expressly approved by the party responsible
for compliance could void the user’s authority to operate this equipment.
USA — FCC
This equipment has been tested and found to comply with the limits for a Class A digital device, pursuant
to part 15 of the FCC Rules. These limits are designed to provide reasonable protection against harmful
interference when the equipment is operated in a commercial environment. This equipment generates,
uses, and can radiate radio frequency energy and, if not installed and used in accordance with this user
manual, may cause harmful interference to radio communications. Operation of this equipment in a
residential area is likely to cause harmful interference. The user will bear sole responsibility for correcting
such interference.
After an electrostatic discharge (ESD) event, the appliance may require up to 2 minutes to restart
services that are necessary for normal operation. During this time, the Web UI of the appliance will be
unavailable. If any necessary services or devices external to the appliance, such as a DHCP server, were
affected by the ESD event, these devices also need to restart properly.
Canada — ICES
This Class A digital apparatus complies with Canadian ICES-003.
Cet appareil numérique de la classe A est conforme à la norme NMB-003 du Canada.
Japan — VCCI
This is a Class A product based on the standard of the Voluntary Control Council for Interference by
Information Technology Equipment (VCCI). If this equipment is used in a domestic environment, radio
disturbance may occur, in which case, the user may be required to take corrective actions.
ࡇࡢ⨨ࡣࠊሗฎ⌮⨨➼㟁Ἴ㞀ᐖ⮬つไ༠㆟㸦9&&,㸧ࡢᇶ‽
ᇶ࡙ࡃࢡࣛࢫ$ሗᢏ⾡⨨࡛ࡍࠋࡇࡢ⨨ࢆᐙᗞ⎔ቃ࡛⏝ࡍࡿࠊ㟁Ἴ
ጉᐖࢆᘬࡁ㉳ࡇࡍࡇࡀ࠶ࡾࡲࡍࠋࡇࡢሙྜࡣࠊ⏝⪅ࡀ㐺ษ࡞ᑐ⟇ࢆㅮࡎ
ࡿࡼ࠺せồࡉࢀࡿࡇࡀ࠶ࡾࡲࡍࠋ
Taiwan—BSMI
䆖֯⭘㘵
䙉ᱟ⭢于Ⲵ䋷䀺⭒૱ ൘ትտⲴ
⫠ຳѝ֯⭘ᱲ 㜭ᴳ䙐ᡀሴ乫
ᒢᬮ ൘䙉ぞᛵ⋱л ֯⭘㘵ᴳ
㻛㾱≲᧑ḀӋ䚙⮦ⲴሽㆆDŽ
Australia and New Zealand
Attention: This is a Class A product. In a domestic environment this product may cause radio
interference in which case the user may be required to take adequate measures.
European Union
This product is in conformity with the protection requirements of EU Council Directive 2004/108/EC on the
approximation of the laws of the Member States relating to electromagnetic compatibility. APC by
Schneider Electric cannot accept responsibility for any failure to satisfy the protection requirements
resulting from an unapproved modification of the product.
This product has been tested and found to comply with the limits for Class A Information Technology
Equipment according to CISPR 22/European Standard EN 55022. The limits for Class A equipment were
derived for commercial and industrial environments to provide a reasonable protection against
interference with licensed communication equipment.
Attention: This is a Class A product. In a domestic environment this product may cause radio
interference in which case the user may be required to take adequate measures.
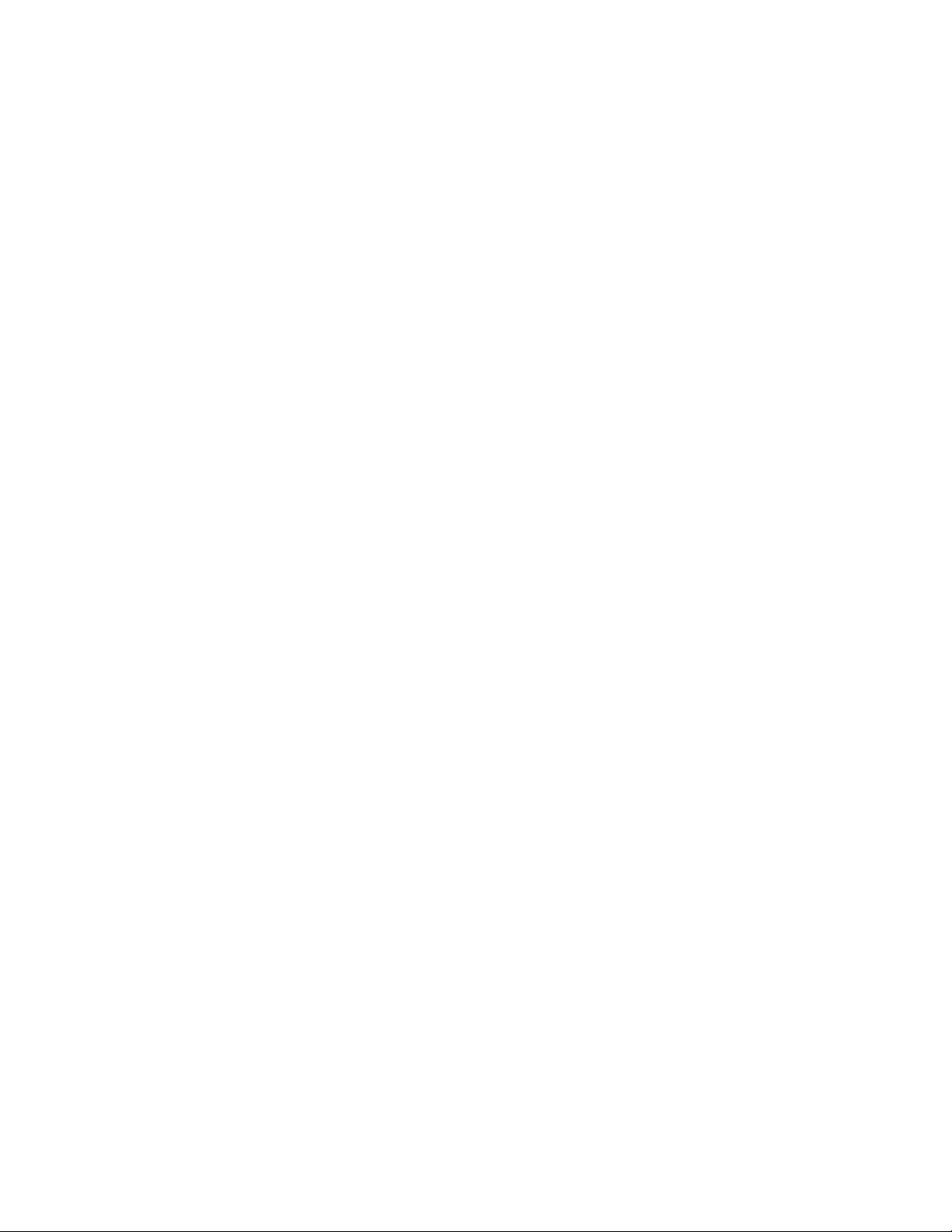
Worldwide Customer Support
Customer support for this product is available at www.apc.com.
1/2019
990-91106C-001
© 2019 APC by Schneider Electric. APC, the APC logo, NetBotz, NetShelter, StruxureWare, EcoStruxure, and
A-Link are trademarks owned by Schneider Electric Industries, S.A.S. All other trademarks are property of
their respective owners.