Table of Contents
- Notices
- Safety information
- Conventions used in this guide
- Where to find more information
- Package contents
- Chapter 1: Getting started
- Chapter 2: Connecting devices to your computer
- Chapter 3: Using your computer
- Chapter 4: Connecting to the Internet
- Chapter 5: Using ASUS Business Manager
- Chapter 6: Troubleshooting
- Appendix: Windows® 7 / Windows® 8.1 User Manual
- Chapter 1: Using Windows® 7
- Chapter 2: Using Windows® 8.1
- Chapter 3: Other Windows® 7 / Windows® 8.1 functions
- ASUS contact information
ASUS D310MT-I341700224 User Manual
Displayed below is the user manual for D310MT-I341700224 by ASUS which is a product in the PCs/Workstations category. This manual has pages.
Related Manuals
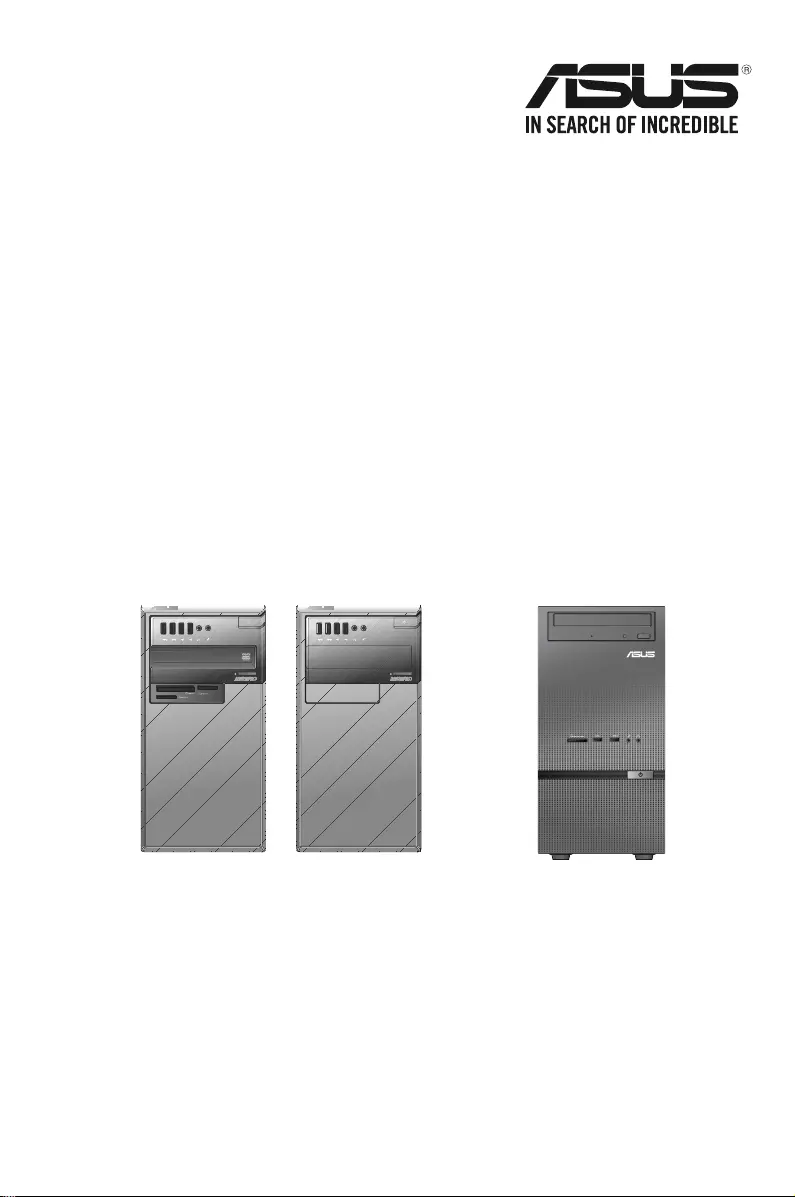
ASUS Desktop PC
User Guide
D510MT/BM2AD, D310MT
D510MT/BM2AD D310MT
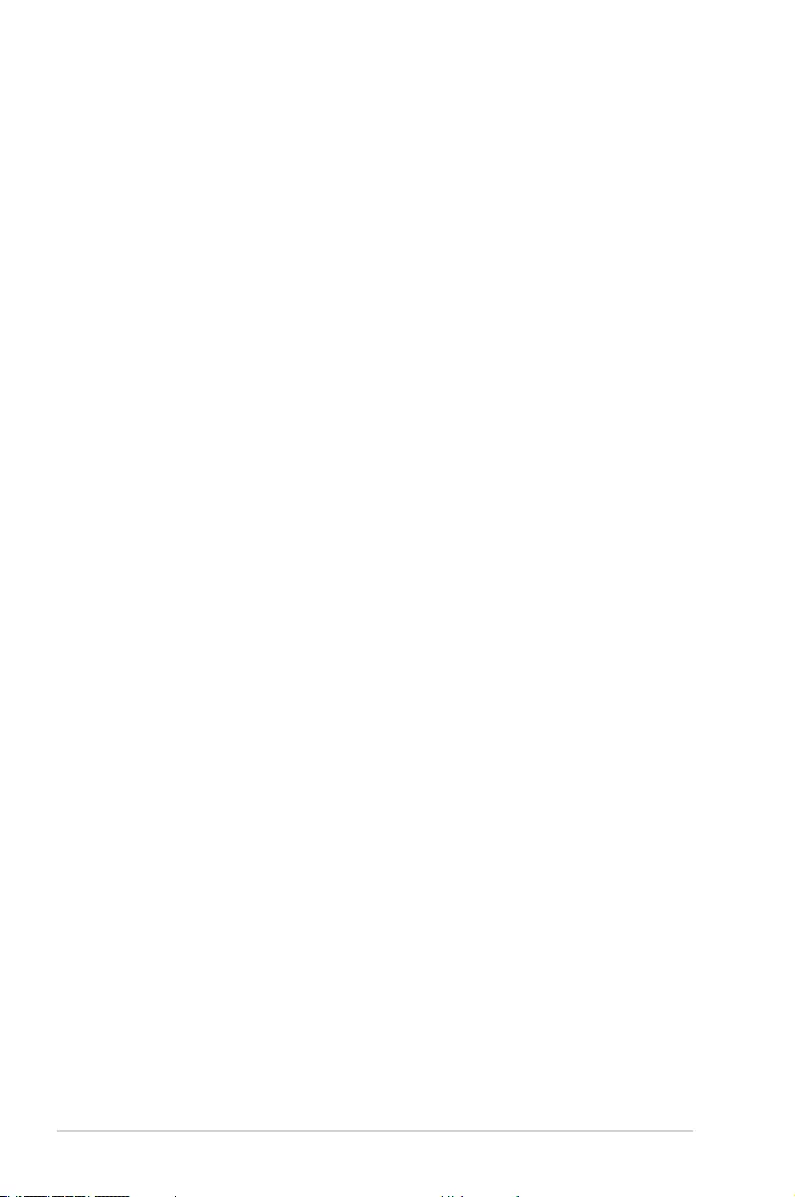
2
Copyright © 2014 ASUSTeK Computer Inc. All Rights Reserved.
No part of this manual, including the products and software described in it, may be reproduced,
transmitted, transcribed, stored in a retrieval system, or translated into any language in any form or by any
means, except documentation kept by the purchaser for backup purposes, without the express written
permission of ASUSTeK Computer Inc. (“ASUS”).
Product warranty or service will not be extended if: (1) the product is repaired, modied or altered, unless
such repair, modication of alteration is authorized in writing by ASUS; or (2) the serial number of the
product is defaced or missing.
ASUS PROVIDES THIS MANUAL “AS IS” WITHOUT WARRANTY OF ANY KIND, EITHER EXPRESS
OR IMPLIED, INCLUDING BUT NOT LIMITED TO THE IMPLIED WARRANTIES OR CONDITIONS OF
MERCHANTABILITY OR FITNESS FOR A PARTICULAR PURPOSE. IN NO EVENT SHALL ASUS, ITS
DIRECTORS, OFFICERS, EMPLOYEES OR AGENTS BE LIABLE FOR ANY INDIRECT, SPECIAL,
INCIDENTAL, OR CONSEQUENTIAL DAMAGES (INCLUDING DAMAGES FOR LOSS OF PROFITS,
LOSS OF BUSINESS, LOSS OF USE OR DATA, INTERRUPTION OF BUSINESS AND THE LIKE),
EVEN IF ASUS HAS BEEN ADVISED OF THE POSSIBILITY OF SUCH DAMAGES ARISING FROM ANY
DEFECT OR ERROR IN THIS MANUAL OR PRODUCT.
SPECIFICATIONS AND INFORMATION CONTAINED IN THIS MANUAL ARE FURNISHED FOR
INFORMATIONAL USE ONLY, AND ARE SUBJECT TO CHANGE AT ANY TIME WITHOUT NOTICE,
AND SHOULD NOT BE CONSTRUED AS A COMMITMENT BY ASUS. ASUS ASSUMES NO
RESPONSIBILITY OR LIABILITY FOR ANY ERRORS OR INACCURACIES THAT MAY APPEAR IN THIS
MANUAL, INCLUDING THE PRODUCTS AND SOFTWARE DESCRIBED IN IT.
Products and corporate names appearing in this manual may or may not be registered trademarks or
copyrights of their respective companies, and are used only for identication or explanation and to the
owners’ benet, without intent to infringe.
E9970
First Edition
November 2014
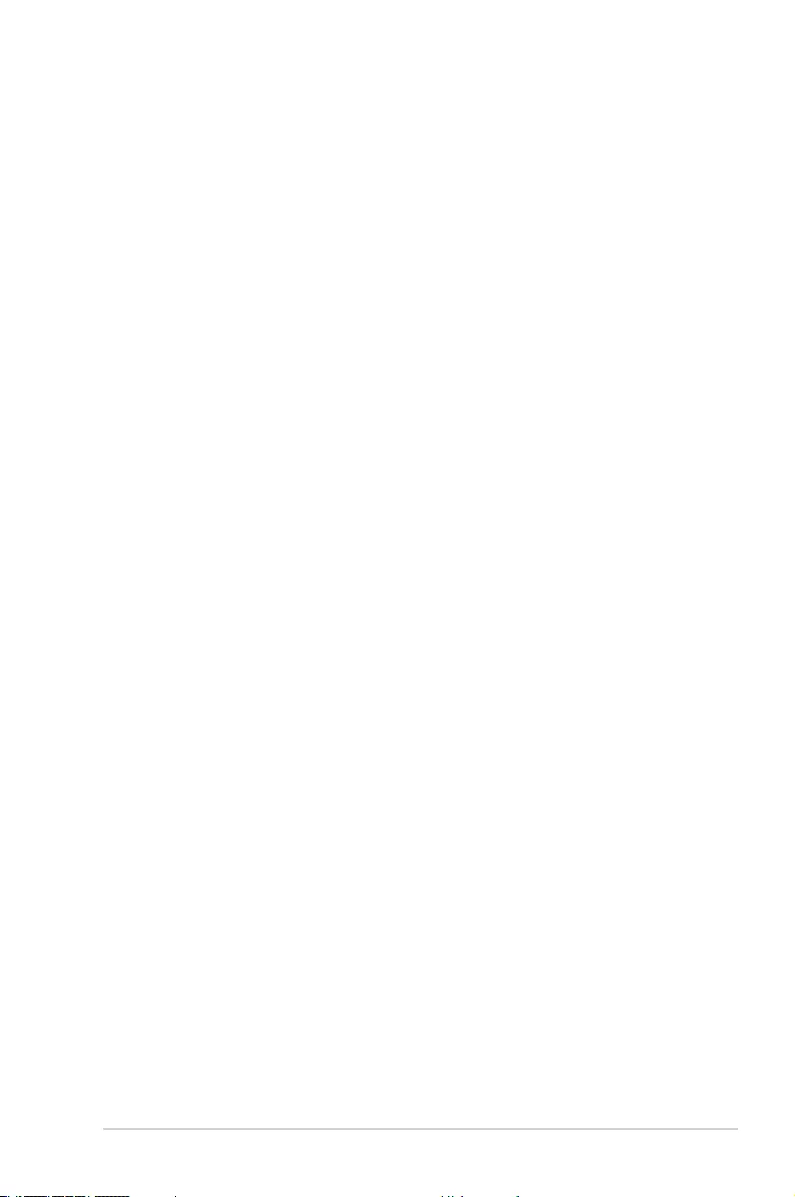
3
Contents
Notices .......................................................................................................... 5
Safety information .......................................................................................... 8
Conventions used in this guide ...................................................................... 9
Where to nd more information ..................................................................... 9
Package contents ........................................................................................ 10
Chapter 1: Getting started
Welcome! ..................................................................................................... 11
Getting to know your computer .................................................................... 11
Setting up your computer ............................................................................. 17
Turning your computer ON/OFF .................................................................. 21
Chapter 2: Connecting devices to your computer
Connecting a USB storage device ............................................................... 23
Connecting microphone and speakers ........................................................ 24
Chapter 3: Using your computer
Proper posture when using your Desktop PC.............................................. 27
Using the memory card reader .................................................................... 28
Using the optical drive (on selected models only) ....................................... 29
Conguring the USB ports using the BIOS .................................................. 30
Conguring the HDD security setting using the BIOS ................................. 31
Chapter 4: Connecting to the Internet
Wired connection ......................................................................................... 33
Chapter 5: Using ASUS Business Manager
ASUS Business Manager ............................................................................ 35
Intel® SBA (Small Business Advantage) ...................................................... 44
Chapter 6: Troubleshooting
Troubleshooting ........................................................................................... 45
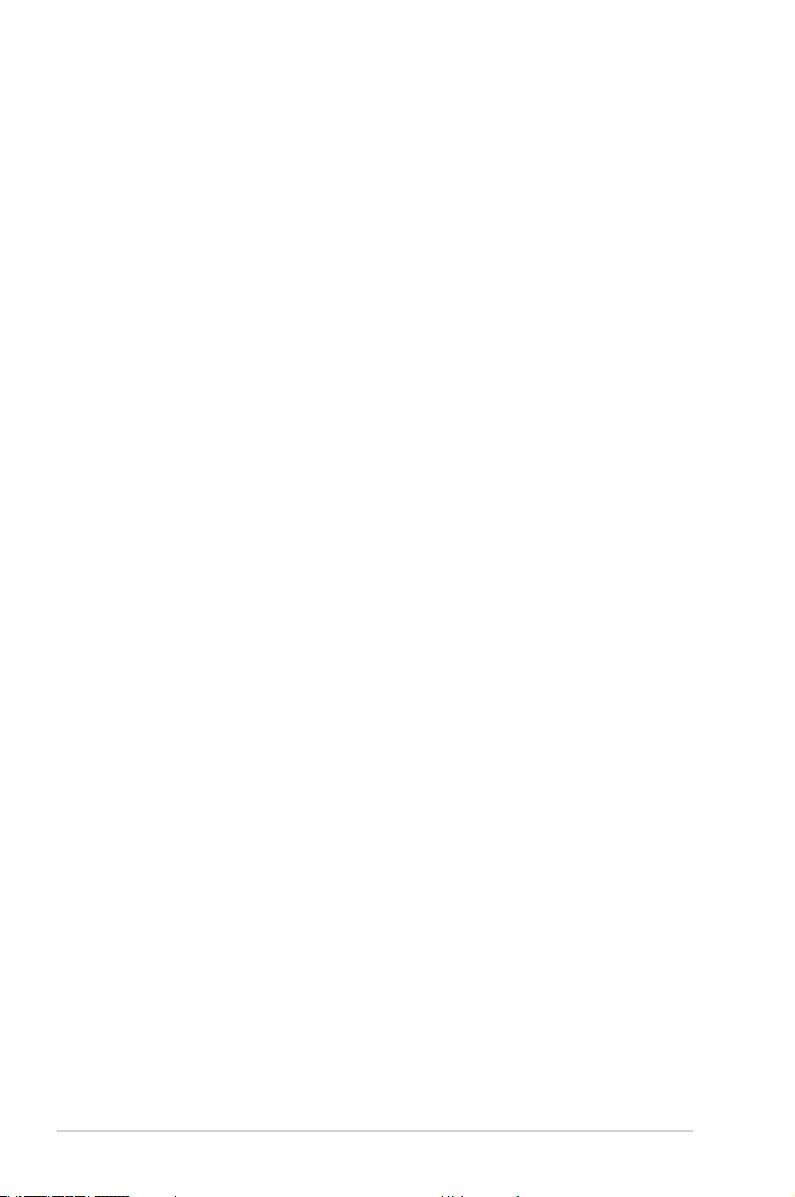
4
Contents
Appendix: Windows® 7 / Windows® 8.1 User Manual
Chapter 1: Using Windows® 7
Starting for the rst time ............................................................................... 51
Using Windows® 7 desktop .......................................................................... 52
Managing your les and folders ................................................................... 54
Restoring your system settings .................................................................... 56
Protecting your computer ............................................................................. 57
Getting Windows® Help and Support ........................................................... 58
Chapter 2: Using Windows® 8.1
Starting for the rst time ............................................................................... 59
Windows® 8.1 lock screen ............................................................................ 59
Using the Windows® UI ................................................................................ 60
Working with Windows® apps ...................................................................... 63
Other keyboard shortcuts ............................................................................ 68
Turning your Desktop PC OFF .................................................................... 69
Putting your Desktop PC to sleep ................................................................ 69
Entering the BIOS Setup ............................................................................. 70
Chapter 3: Other Windows® 7 / Windows® 8.1 functions
Removing a USB storage device ................................................................. 71
Conguring the screen resolution settings................................................... 72
Conguring the Internet connection settings ............................................... 73
Recovering your system .............................................................................. 82
ASUS contact information
ASUS contact information ............................................................................ 87
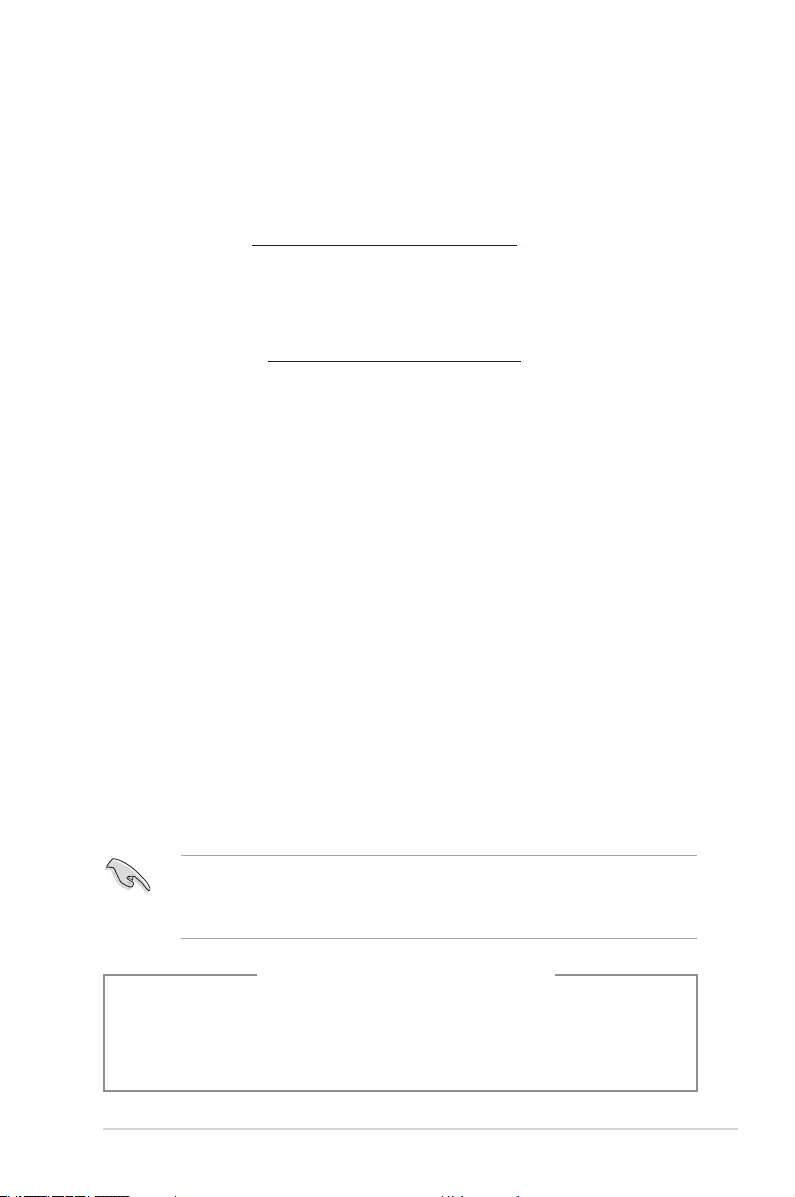
5
Notices
ASUS Recycling/Takeback Services
ASUS recycling and takeback programs come from our commitment to the highest standards
for protecting our environment. We believe in providing solutions for you to be able to
responsibly recycle our products, batteries, other components, as well as the packaging
materials. Please go to http://csr.asus.com/english/Takeback.htm for the detailed recycling
information in different regions.
REACH
Complying with the REACH (Registration, Evaluation, Authorisation, and Restriction of
Chemicals) regulatory framework, we published the chemical substances in our products at
ASUS REACH website at http://csr.asus.com/english/REACH.htm
Federal Communications Commission Statement
This device complies with Part 15 of the FCC Rules. Operation is subject to the following two
conditions:
• This device may not cause harmful interference; and
• This device must accept any interference received including interference that may cause
undesired operation.
This equipment has been tested and found to comply with the limits for a Class B digital
device, pursuant to Part 15 of the FCC Rules. These limits are designed to provide
reasonable protection against harmful interference in a residential installation. This
equipment generates, uses and can radiate radio frequency energy and, if not installed
and used in accordance with manufacturer’s instructions, may cause harmful interference
to radio communications. However, there is no guarantee that interference will not occur
in a particular installation. If this equipment does cause harmful interference to radio or
television reception, which can be determined by turning the equipment off and on, the user
is encouraged to try to correct the interference by one or more of the following measures:
• Reorient or relocate the receiving antenna.
• Increase the separation between the equipment and receiver.
• Connect the equipment to an outlet on a circuit different from that to which the receiver is
connected.
• Consult the dealer or an experienced radio/TV technician for help.
The use of shielded cables for connection of the monitor to the graphics card is required
to assure compliance with FCC regulations. Changes or modications to this unit not
expressly approved by the party responsible for compliance could void the user’s authority
to operate this equipment.
Lithium Battery Warning
CAUTION: Danger of explosion if battery is incorrectly replaced. Replace only with the
same or equivalent type recommended by the manufacturer. Dispose of used batteries
according to the manufacturer’s instructions.
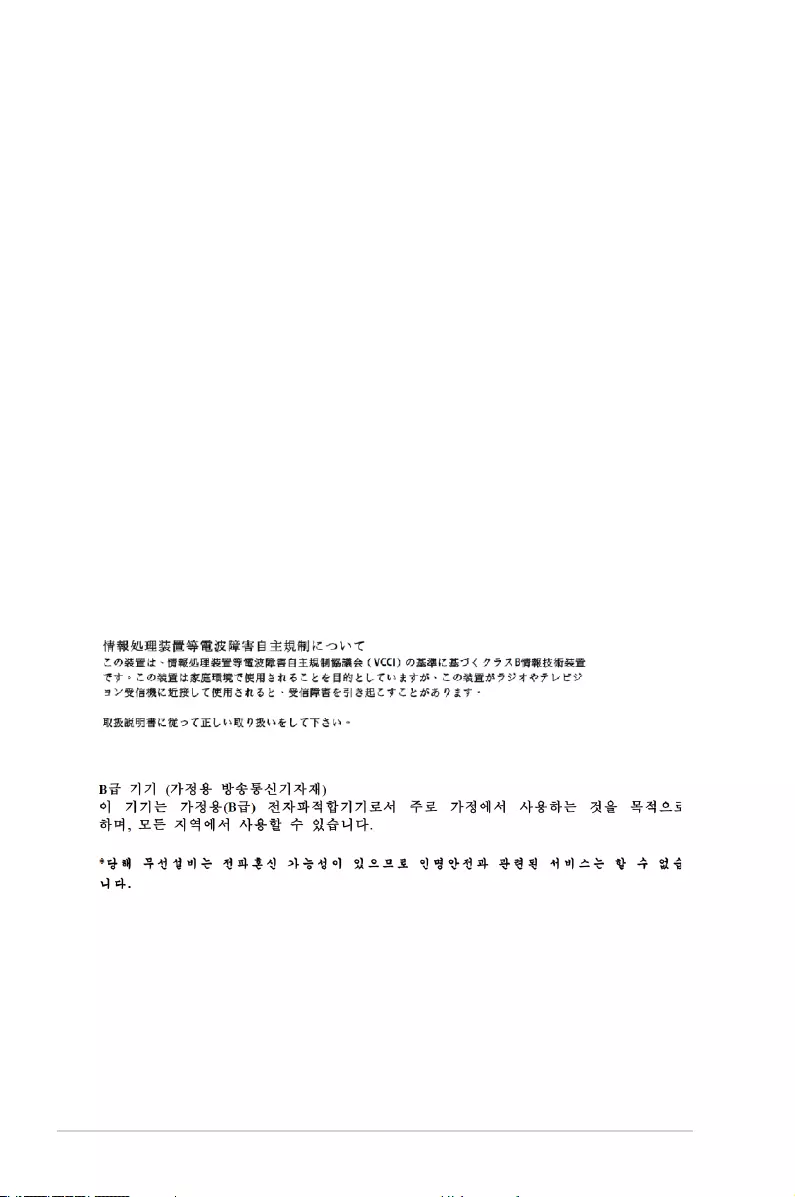
6
IC: Canadian Compliance Statement
Complies with the Canadian ICES-003 Class B specications. This device complies with RSS
210 of Industry Canada. This Class B device meets all the requirements of the Canadian
interference-causing equipment regulations.
This device complies with Industry Canada license exempt RSS standard(s). Operation is
subject to the following two conditions: (1) this device may not cause interference, and (2)
this device must accept any interference, including interference that may cause undesired
operation of the device.
Cut appareil numérique de la Classe B est conforme à la norme NMB-003 du Canada.
Cet appareil numérique de la Classe B respecte toutes les exigences du Règlement sur le
matériel brouilleur du Canada.
Cet appareil est conforme aux normes CNR exemptes de licence d’Industrie Canada. Le
fonctionnement est soumis aux deux conditions suivantes :
(1) cet appareil ne doit pas provoquer d’interférences et
(2) cet appareil doit accepter toute interférence, y compris celles susceptibles de provoquer
un fonctionnement non souhaité de l’appareil.
Canadian Department of Communications Statement
This digital apparatus does not exceed the Class B limits for radio noise emissions from
digital apparatus set out in the Radio Interference Regulations of the Canadian Department
of Communications.
This class B digital apparatus complies with Canadian ICES-003.
VCCI: Japan Compliance Statement
VCCI Class B Statement
KC: Korea Warning Statement
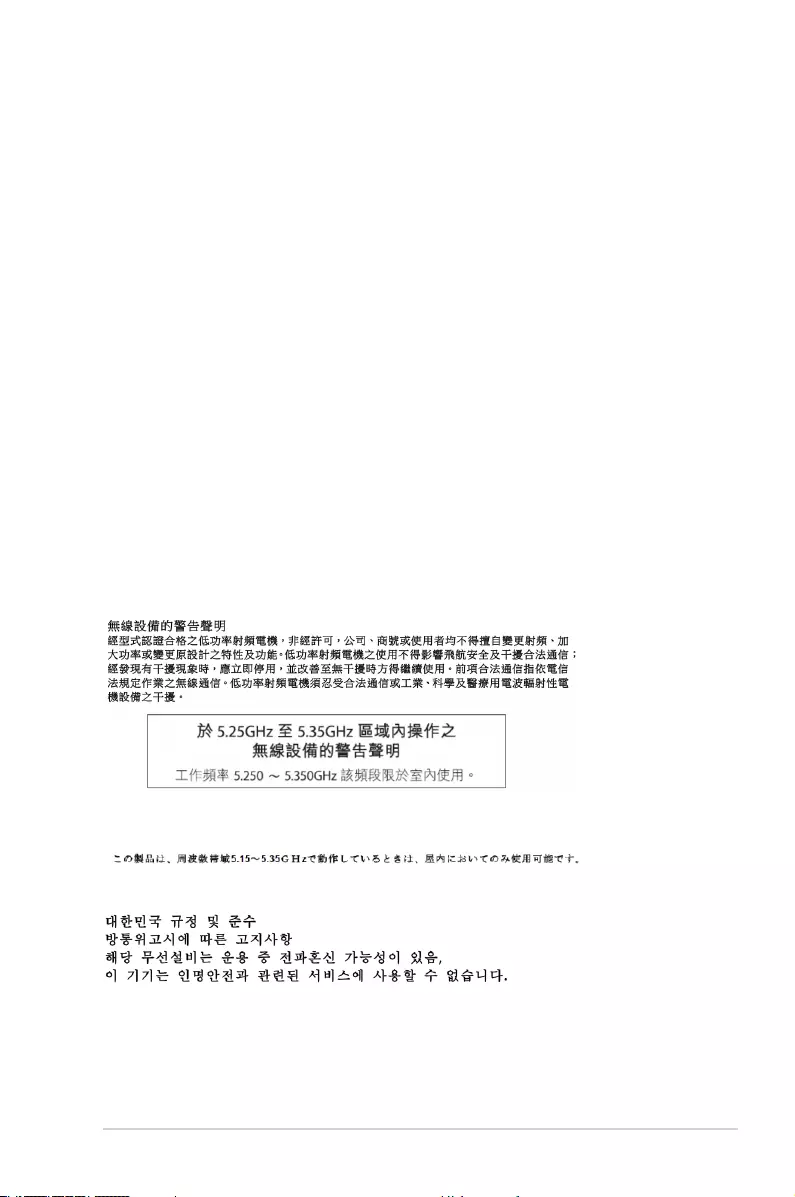
7
RF Equipment Notices
CE: European Community Compliance Statement
The equipment complies with the RF Exposure Requirement 1999/519/EC, Council
Recommendation of 12 July 1999 on the limitation of exposure of the general public to
electromagnetic elds (0–300 GHz). This wireless device complies with the R&TTE Directive.
Wireless Radio Use
This device is restricted to indoor use when operating in the 5.15 to 5.25 GHz frequency
band.
Exposure to Radio Frequency Energy
The radiated output power of the Wi-Fi technology is below the FCC radio frequency
exposure limits. Nevertheless, it is advised to use the wireless equipment in such a manner
that the potential for human contact during normal operation is minimized.
FCC Bluetooth Wireless Compliance
The antenna used with this transmitter must not be colocated or operated in conjunction with
any other antenna or transmitter subject to the conditions of the FCC Grant.
Bluetooth Industry Canada Statement
This Class B device meets all requirements of the Canadian interference-causing equipment
regulations.
Cet appareil numérique de la Class B respecte toutes les exigences du Règlement sur le
matériel brouilleur du Canada.
BSMI: Taiwan Wireless Statement
Japan RF Equipment Statement
KC (RF Equipment)
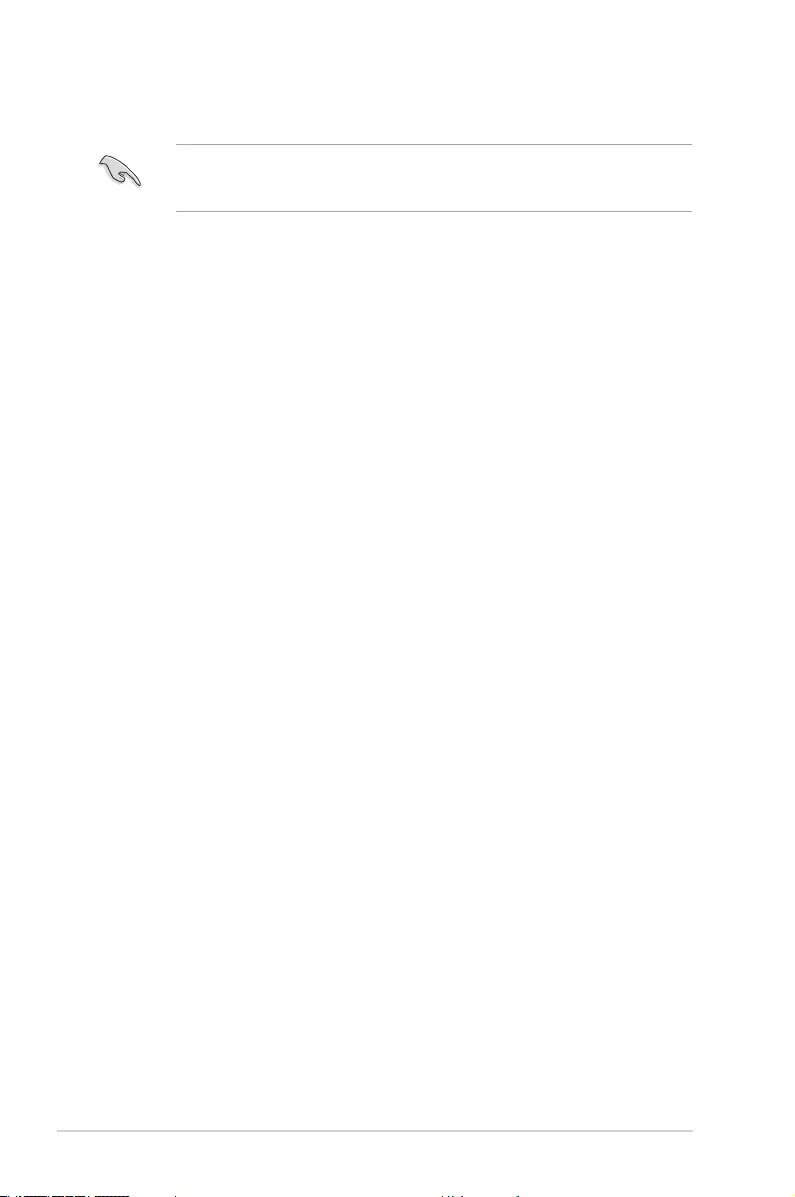
8
Safety information
Disconnect the AC power and peripherals before cleaning. Wipe the Desktop PC using a
clean cellulose sponge or chamois cloth dampened with solution of nonabrasive detergent
and a few drops of warm water then remove any extra moisture with a dry cloth.
• DO NOT place on uneven or unstable work surfaces. Seek servicing if the casing has
been damaged.
• DO NOT expose to dirty or dusty environments. DO NOT operate during a gas leak.
• DO NOT place or drop objects on top and do not shove any foreign objects into the
Desktop PC.
• DO NOT expose to strong magnetic or electrical elds.
• DO NOT expose to or use near liquids, rain, or moisture. DO NOT use the modem during
electrical storms.
• Battery safety warning: DO NOT throw the battery in re. DO NOT short circuit the
contacts. DO NOT disassemble the battery.
• Use this product in environments with ambient temperatures between 5˚C (41F) and
40˚C (104F).
• DO NOT cover the vents on the Desktop PC to prevent the system from getting
overheated.
• DO NOT use damaged power cords, accessories, or other peripherals.
•
To prevent electrical shock hazard, disconnect the power cable from the electrical outlet
before relocating the system.
•
Seek professional assistance before using an adapter or extension cord. These devices
could interrupt the grounding circuit.
•
Ensure that your power supply is set to the correct voltage in your area. If you are not
sure about the voltage of the electrical outlet you are using, contact your local power
company.
•
If the power supply is broken, do not try to x it by yourself. Contact a qualied service
technician or your retailer.
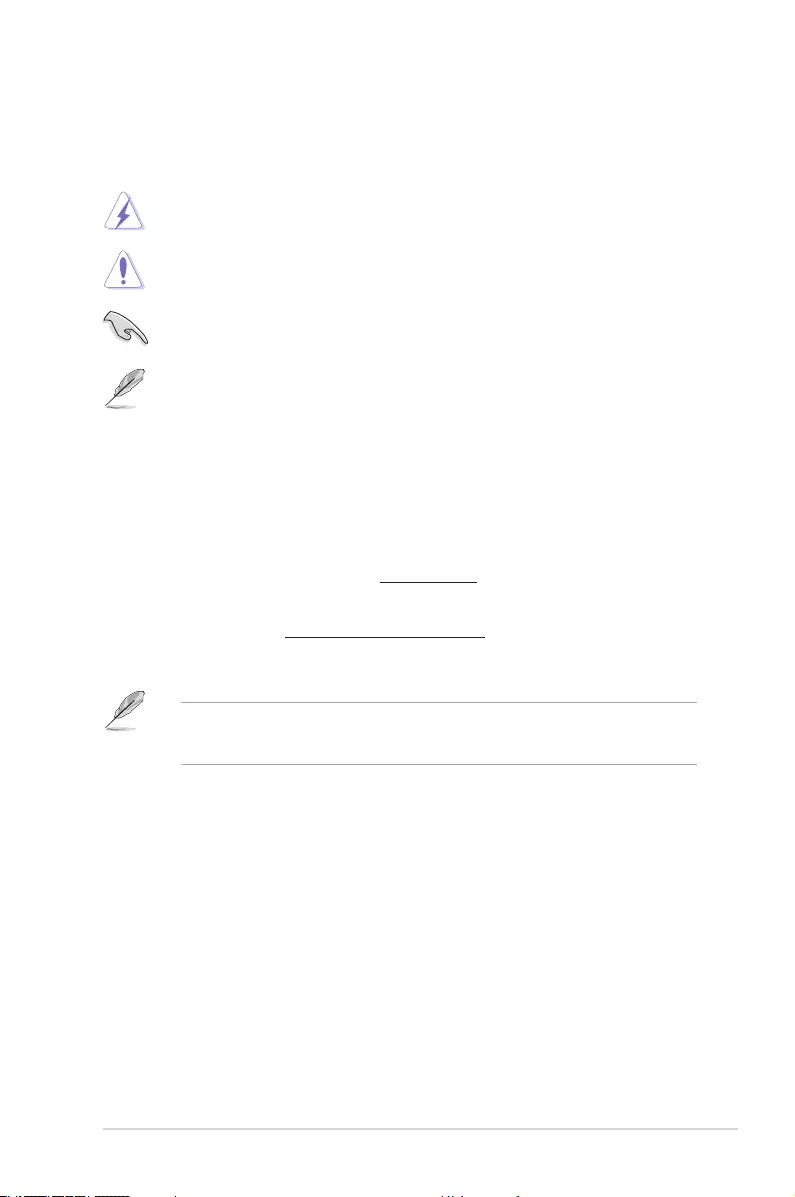
9
Conventions used in this guide
To ensure that you perform certain tasks properly, take note of the following symbols used
throughout this manual.
DANGER/WARNING: Information to prevent injury to yourself
when trying to complete a task.
CAUTION: Information to prevent damage to the components
when trying to complete a task.
NOTE: Tips and additional information to help you complete a
task.
IMPORTANT: Instructions that you MUST follow to complete a
task.
Where to find more information
Refer to the following sources for additional information and for product and software
updates.
ASUS websites
The ASUS website provides updated information on ASUS hardware and software
products. Refer to the ASUS website www.asus.com.
ASUS Local Technical Support
Visit ASUS website at http://support.asus.com/contact for the contact information of
local Technical Support Engineer.
• The user manual is located in the following folder in your Desktop PC:
• C:\Program Files(X86)\ASUS\eManual
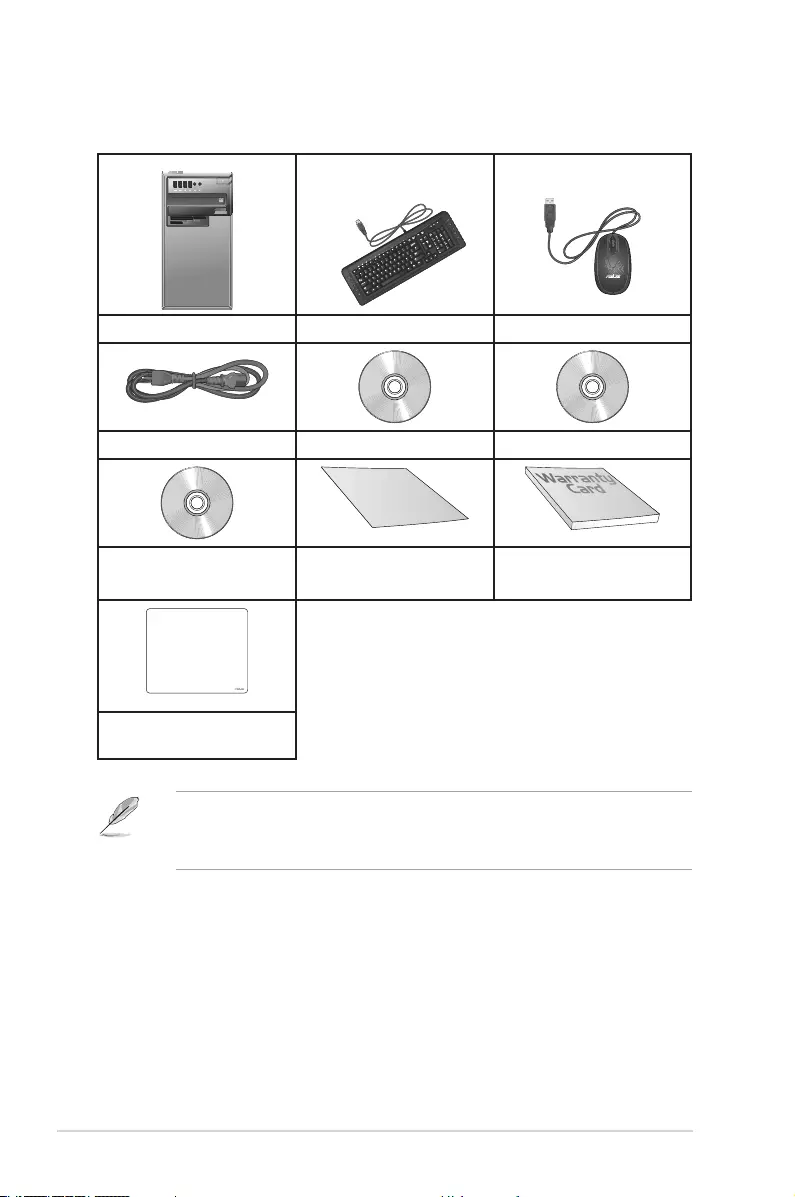
10
Package contents
• If any of the above items is damaged or missing, contact your retailer.
• The illustrated items above are for reference only. Actual product specications may
vary with different models.
ASUS Desktop PC Keyboard x1 Mouse x1
Power cord x1 Support DVD x1 Recovery DVD x1 (Optional)
Installation Guide
Nero burning software
DVD x1 (Optional)
Installation Guide x1 Warranty card x1
ASUS mouse pad x 1
(Optional)
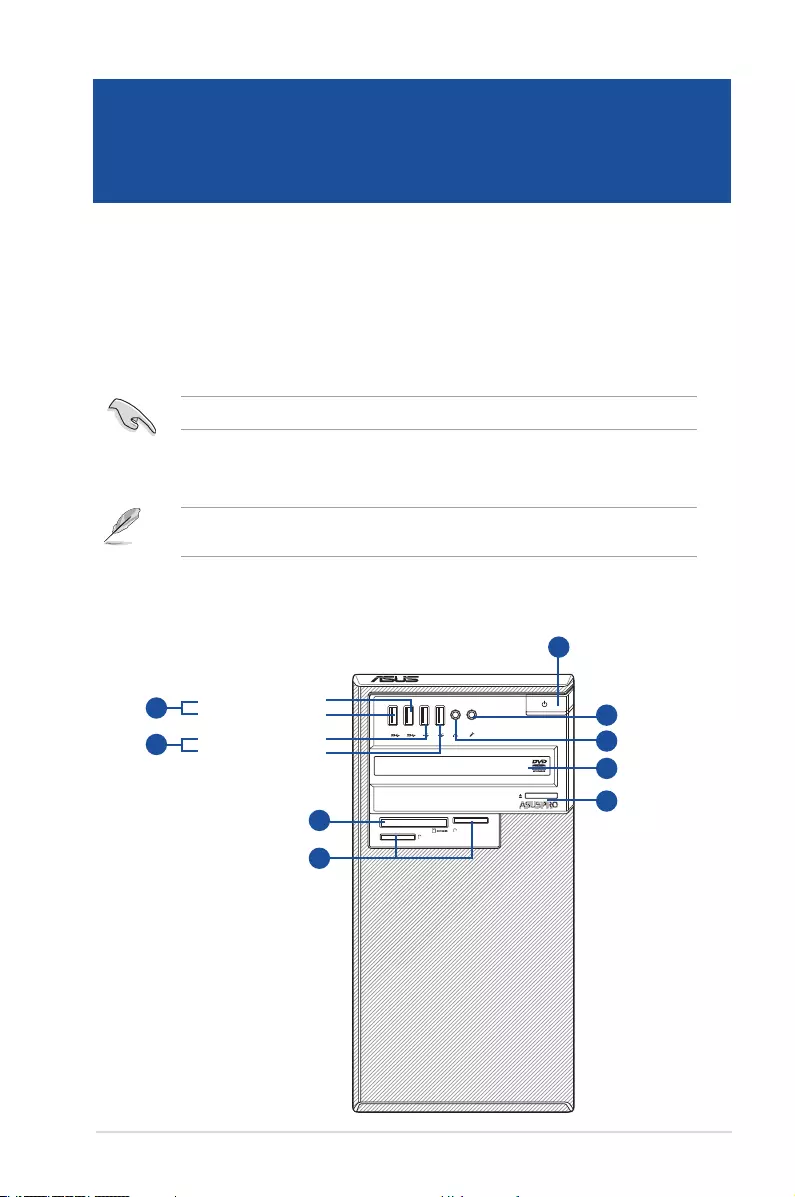
Getting to know your computer
Illustrations are for reference only. The ports and their locations, and the chassis color vary
with different models.
Welcome!
Thank you for purchasing the ASUS Desktop PC!
The ASUS Desktop PC provides cutting-edge performance, uncompromised reliability, and
user-centric utilities. All these values are encapsulated in a stunningly futuristic and stylish
system casing.
Read the ASUS Warranty Card before setting up your ASUS Desktop PC.
Front panel
SM.SD.MS-PRO
SM.SD.MS-PRO
1
2
3
4
5
6
8
Front USB 3.0 port 1
Front USB 3.0 port 2
7Front USB 2.0 port 1
Front USB 2.0 port 2
9
D510MT/BM2AD
ASUS D510MT/BM2AD, D310MT 11
Chapter 1
Getting started
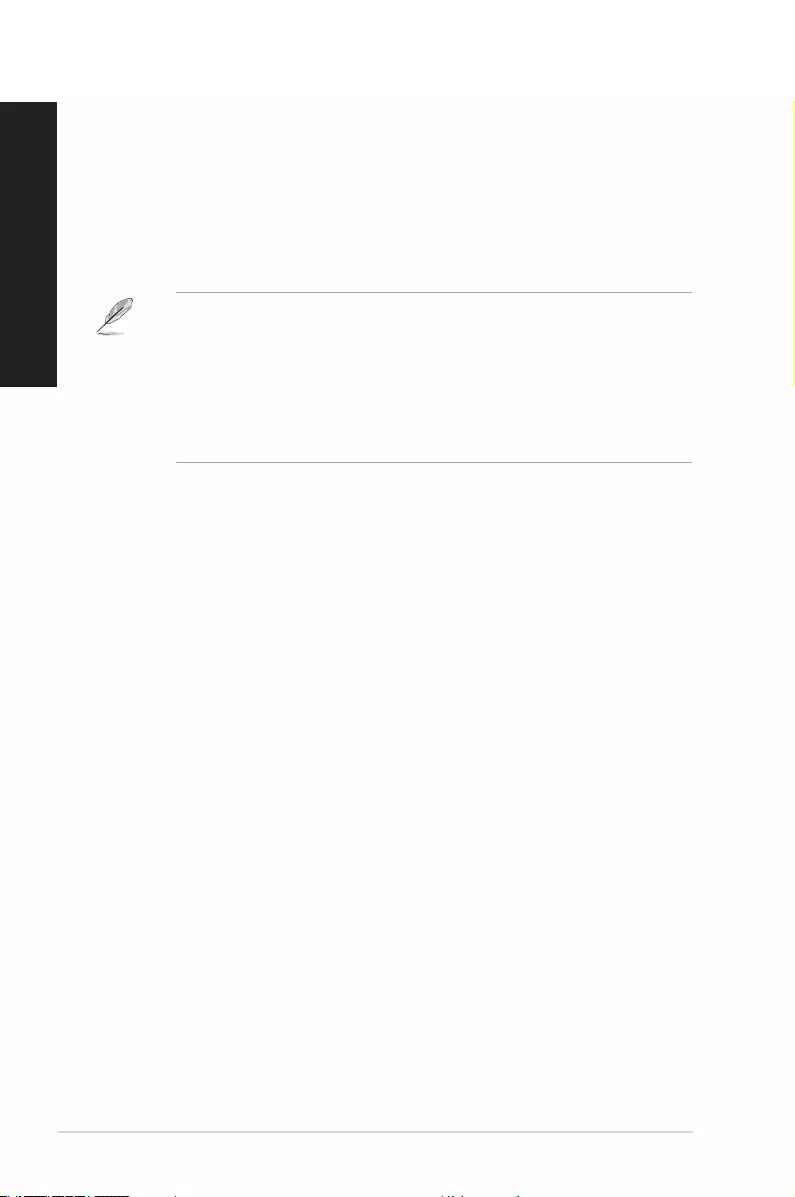
1. Power button. Press this button to turn on your computer.
2. Microphone port (pink). This port connects to a microphone.
3. Headphone port (lime). This port connects to a headphone or speaker.
4. Optical disk drive bay (optional). There is an optical disk drive in this bay.
5. Optical disk drive eject button. Press this button to eject the optical disk drive tray.
6. USB 3.0 ports. These Universal Serial Bus 3.0 (USB 3.0) ports connect to USB 3.0
devices such as a mouse, printer, scanner, camera, PDA, and others.
• DO NOT connect a keyboard / mouse to any USB 3.0 port when installing Windows®
operating system.
• Due to USB 3.0 controller limitation, USB 3.0 devices can only be used under Windows®
OS environment and after the USB 3.0 driver installation.
• USB 3.0 devices can only be used as data storage only.
• We strongly recommend that you connect USB 3.0 devices to USB 3.0 ports for faster
and better performance for your USB 3.0 devices.
7. USB 2.0 ports. These Universal Serial Bus 2.0 (USB 2.0) ports connect to USB 2.0
devices such as a mouse, printer, scanner, camera, PDA, and others.
8. Express card slot (optional). Insert an ExpressCard into this slot.
9. Memory Stick™ (MS) / Memory Stick Pro™ (MS Pro) / Secure Digital™ (SD) card
slots (optional). Insert a supported memory card into this slot.
12 Chapter 1: Getting started
ENGLISH
ENGLISH
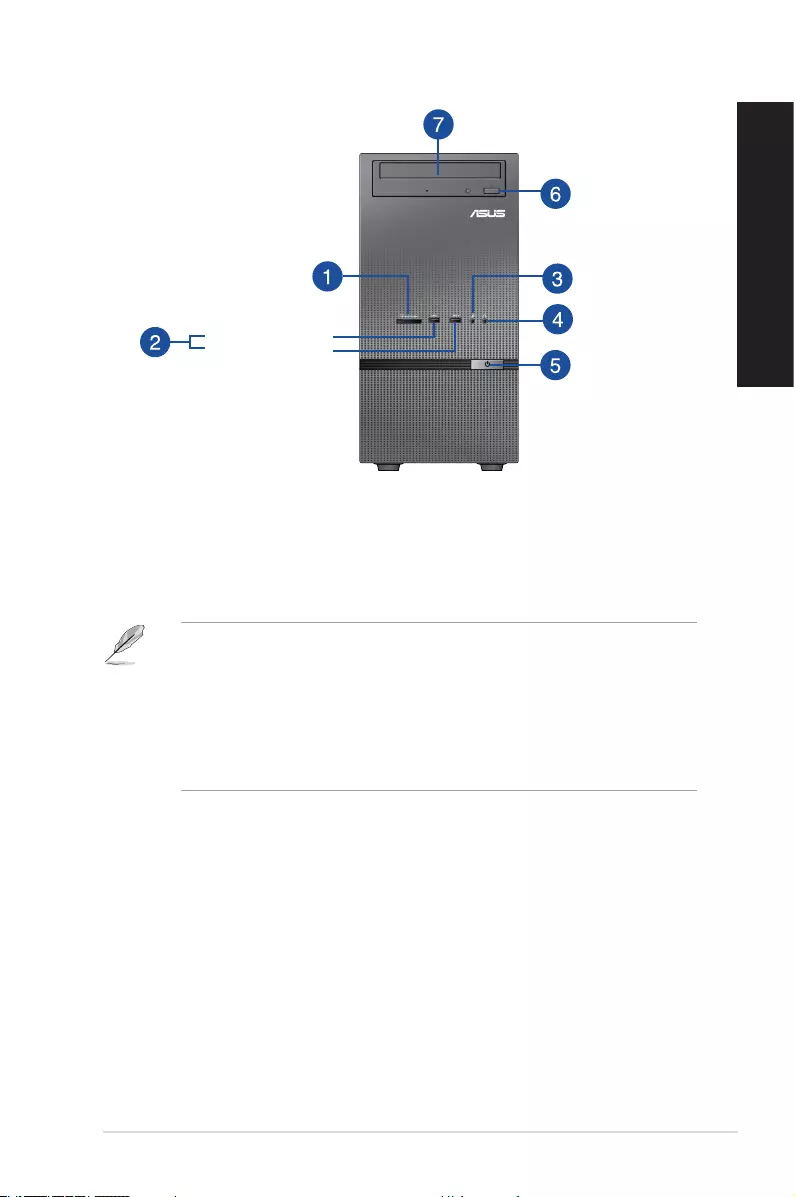
D310MT
1. MultiMediaCard(MMC) / xD-Picture (XD) / Secure Digital™ (SD) / High Capacity
Secure Digital™(SDHC) / Memory Stick Pro™(MS/PRO) card slot. Insert a
supported memory card into this slot.
2. USB 3.0 ports. These Universal Serial Bus 3.0 (USB 3.0) ports connect to USB 3.0
devices such as a mouse, printer, scanner, camera, PDA, and others.
• DO NOT connect a keyboard / mouse to any USB 3.0 port when installing a Windows®
operating system.
• Due to USB 3.0 controller limitations, USB 3.0 devices can only be used under a
Windows® OS environment and after the USB 3.0 driver installation.
• USB 3.0 devices can only be used for data storage.
• We strongly recommend that you connect USB 3.0 devices to USB 3.0 ports for a faster
and better performance from your USB 3.0 devices.
3. Microphone port. This port connects to a microphone.
4. Headphone port. This port connects to a headphone or speaker. Supported by ASUS
Audio Wizard.
5. Power button. Press this button to turn on your computer.
6. Optical disk drive eject button. Press this button to eject the optical disk drive tray.
7. Optical disk drive bay. There is an optical disk drive in this bay.
Front USB 3.0 port 2
Front USB 3.0 port 1
ASUS D510MT/BM2AD, D310MT 13
ENGLISH
ENGLISH
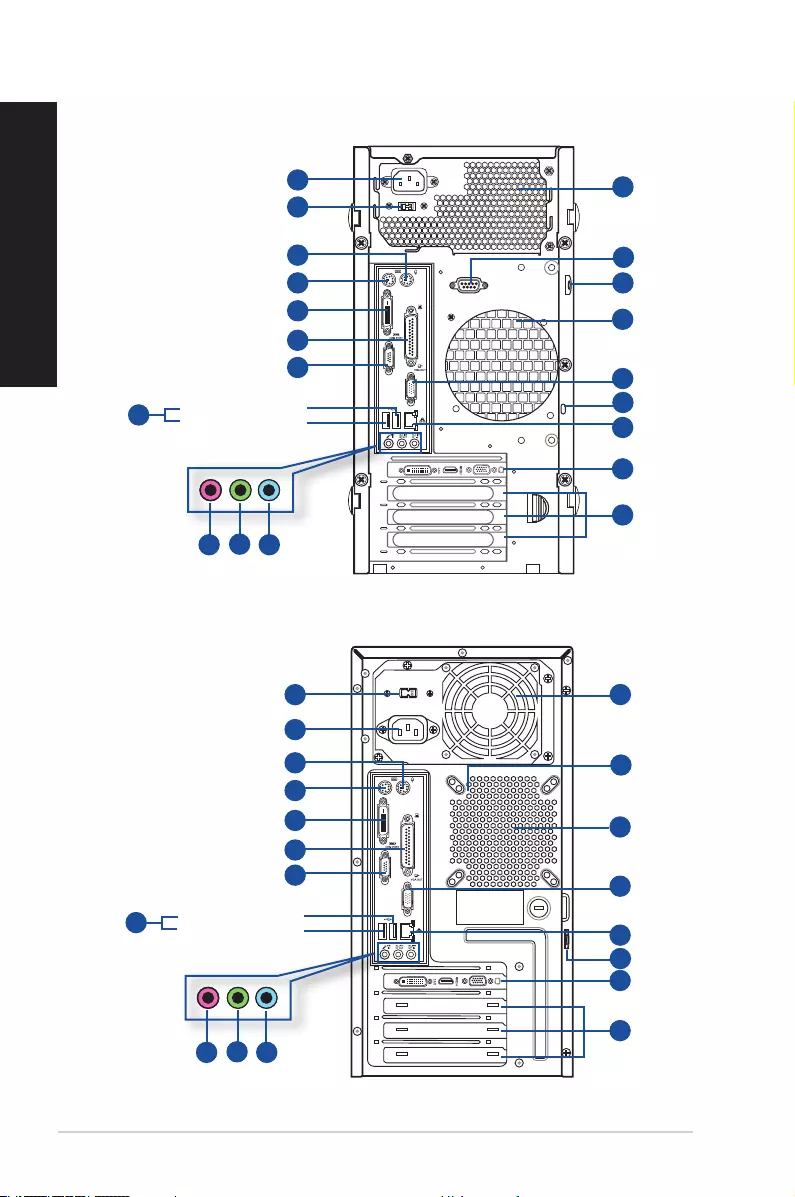
Rear panel
DVI
1
10 11
9
Rear USB 2.0 port 1
Rear USB 2.0 port 2
8
3
4
5
6
7
12
13
15
16
18
14
7
12
17
2
DVI
1
10 11
9
Rear USB 2.0 port 1
Rear USB 2.0 port 2
8
3
4
5
6
7
12
13
16
18
14
7
12
17
2
D310MT
D510MT/BM2AD
14 Chapter 1: Getting started
ENGLISH
ENGLISH
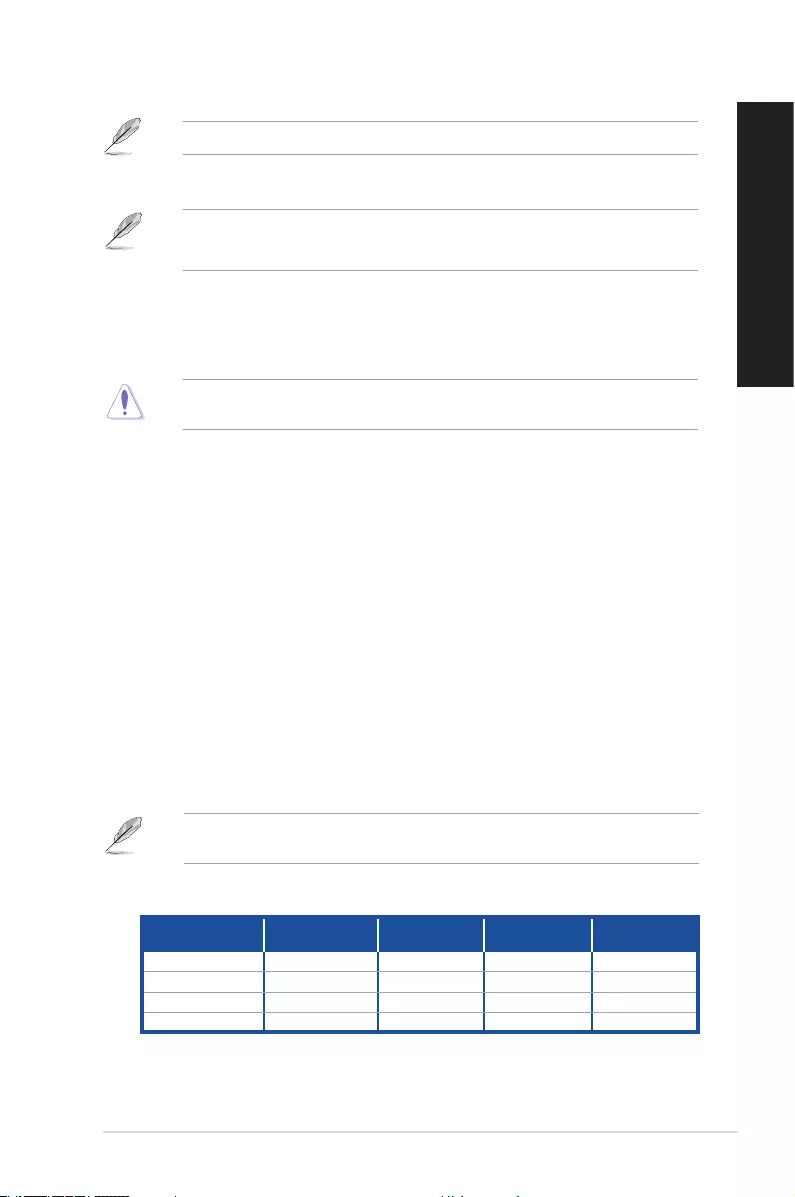
1. Power connector. Plug the power cord to this connector.
RATING: 115/230Vac, 50-60Hz, 6/3A (North America)
230Vac, 50Hz, 3A (Europe)
2 . Voltage selector (optional). Use this switch to select the appropriate system input
voltage according to the voltage supply in your area. If the voltage supply in your area
is 100-127V, set the switch to 115V. If the voltage supply in your area is 200-240V, set
the switch to 230V.
Setting the switch to 115V in a 230V environment or 230V in a 115V environment will
seriously damage the system!
3. PS/2 mouse port (green). This port is for a PS/2 mouse.
4. PS/2 keyboard port (purple). This port is for a PS/2 keyboard.
5. DVI-D port. This port is for any DVI-D compatible device and is HDCP compliant
allowing playback of HD DVD, Blu-ray, and other protected content.
6. Parallel Port (optional). This port connects a parallel printer, a scanner, or other
devices.
7. Serial ports (optional). These COM ports are for pointing devices or other serial
devices.
8. USB 2.0 ports. These Universal Serial Bus 2.0 (USB 2.0) ports connect to USB 2.0
devices such as a mouse, printer, scanner, camera, PDA, and others.
9. Microphone port (pink). This port connects to a microphone.
10. Line Out port (lime). This port connects to a headphone or speaker. In a 4.1, 5.1, or
7.1-channel conguration, the function of this port becomes Front Speaker Out.
11. Line In port (light blue). This port connects to a tape, CD, DVD player, or other audio
sources.
The rear panel may vary depending on the model.
Refer to the audio conguration table below for the function of the audio ports in the 2.1,
4.1, 5.1, or 7.1-channel conguration.
Audio 2.1, 4.1, 5.1, or 7.1-channel configuration
Port Headset
2.1-channel 4.1-channel 5.1-channel 7.1-channel
Light Blue (Rear panel) Line In Rear Speaker Out Rear Speaker Out Rear Speaker Out
Lime (Rear panel) Line Out Front Speaker Out Front Speaker Out Front Speaker Out
Pink (Rear panel) Mic In Mic In Bass/Center Bass/Center
Lime (Front panel) - - - Side Speaker Out
ASUS D510MT/BM2AD, D310MT 15
ENGLISH
ENGLISH
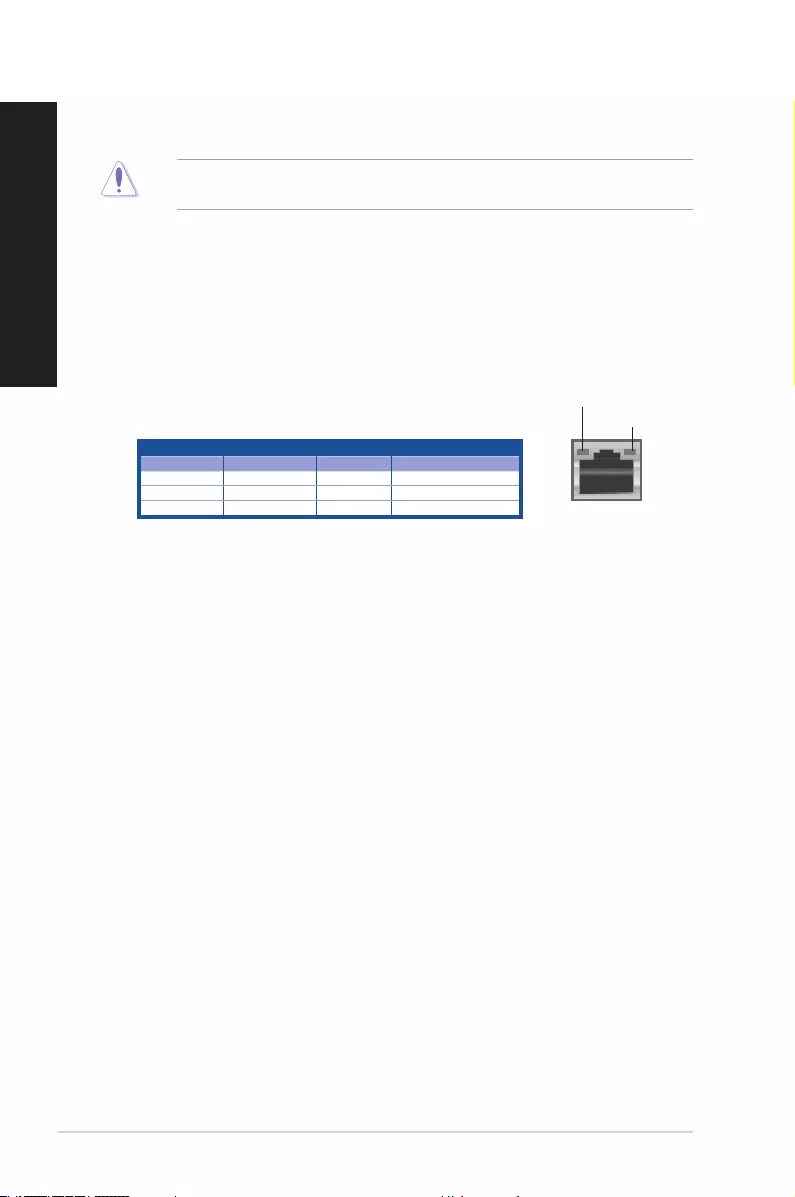
Activity/Link LED Speed LED
Status Description Status Description
OFF No link OFF 10Mbps connection
ORANGE Linked ORANGE 100Mbps connection
BLINKING Data activity GREEN 1Gbps connection LAN port
SPEED LED
ACT/LINK LED
LAN port LED indications
DO NOT block the air vents on the chassis. Always provide proper ventilation for your
computer.
12. Air vents. These vents allow air ventilation.
17. ASUS Graphics Card (on selected models only). The display output ports on this
optional ASUS Graphics Card may vary with different models.
18. Expansion slot brackets. Remove the expansion slot bracket when installing an
expansion card.
13. Pad lock slot. This pad lock slot allows your PC to be secured using a standard pad
lock.
14. VGA port. This port is for VGA-compatible devices such as a VGA monitor.
15. Kensington® lock slot. The Kensington® lock slot allows the PC to be secured using
Kensington® compatible PC security cables.
16. LAN (RJ-45) port. This port allows Gigabit connection to a Local Area Network (LAN)
through a network hub.
16 Chapter 1: Getting started
ENGLISH
ENGLISH
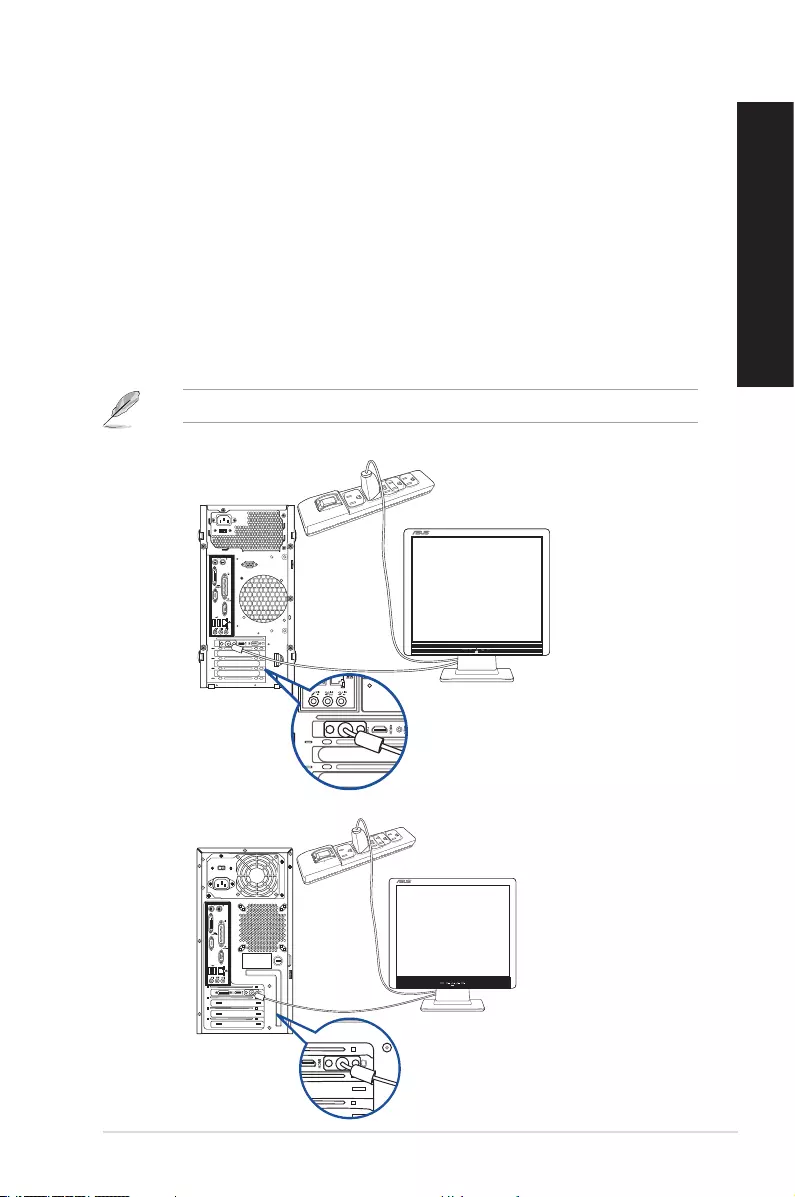
Setting up your computer
This section guides you through connecting the main hardware devices, such as the external
monitor, keyboard, mouse, and power cord, to your computer.
Connecting an external monitor
Using the ASUS Graphics Card (on selected models only)
Connect your monitor to the display output port on the discrete ASUS Graphics Card.
To connect an external monitor using the ASUS Graphics Card:
1. Connect a monitor to a display output port on the ASUS Graphics Card.
2. Plug the monitor to a power source.
The display output ports on the ASUS Graphics Card may vary with different models.
DVI
D310MT
D510MT/BM2AD
DVI
ASUS D510MT/BM2AD, D310MT 17
ENGLISH
ENGLISH
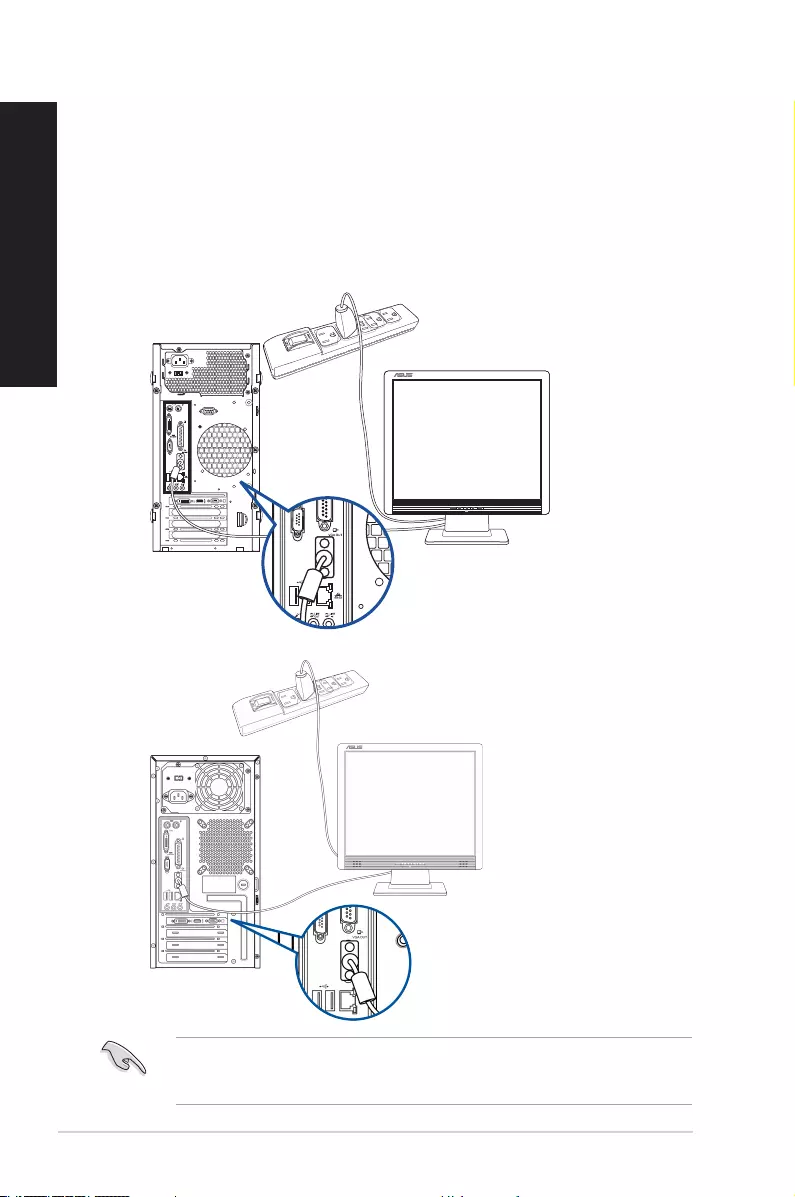
Using the onboard display output ports
Connect your monitor to the onboard display output port.
To connect an external monitor using the onboard display output ports:
1. Connect a VGA monitor to the VGA port or a DVI-D monitor to the DVI-D port on the
rear panel of your computer.
2. Plug the monitor to a power source.
DVI
If your computer comes with an ASUS Graphics Card, the graphics card is set as the
primary display device in the BIOS. Hence, connect your monitor to a display output port on
the graphics card.
D310MT
D510MT/BM2AD
18 Chapter 1: Getting started
ENGLISH
ENGLISH
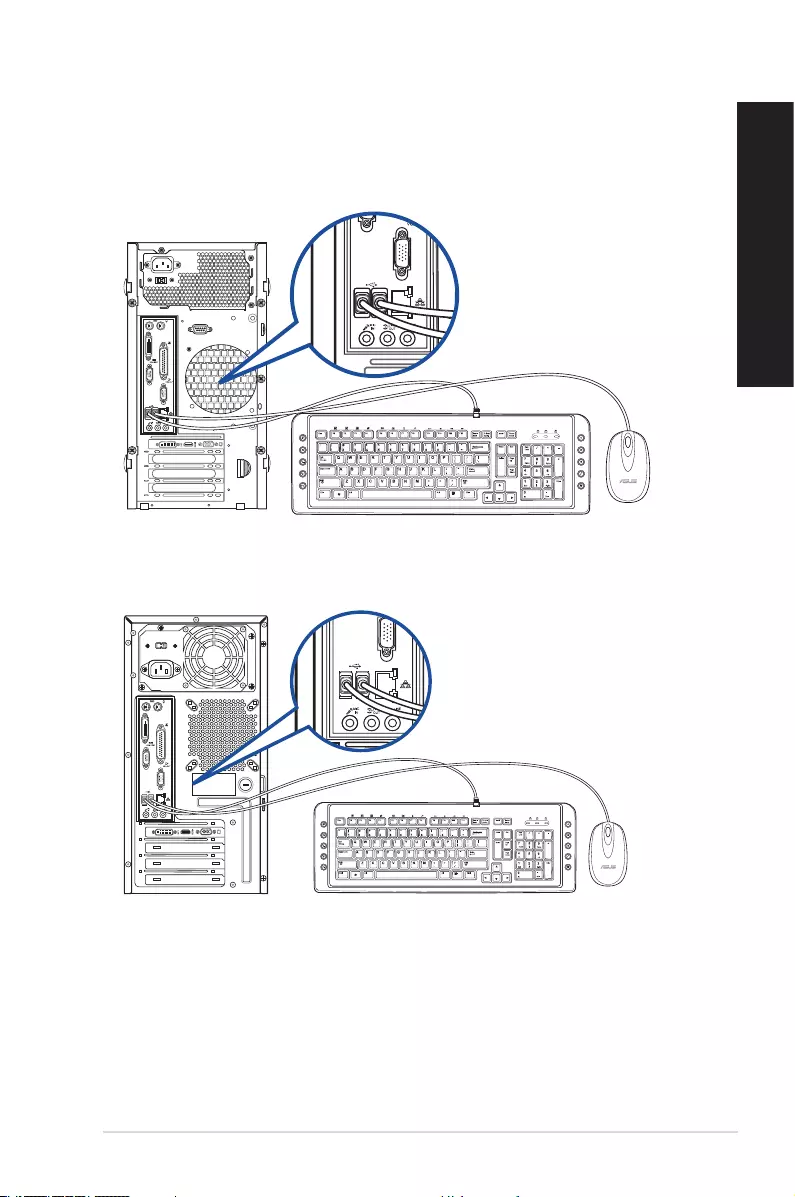
Connecting a USB keyboard and a USB mouse
Connect a USB keyboard and a USB mouse to the USB ports on the rear panel of your
computer.
DVI
`
D310MT
D510MT/BM2AD
DVI
`
ASUS D510MT/BM2AD, D310MT 19
ENGLISH
ENGLISH
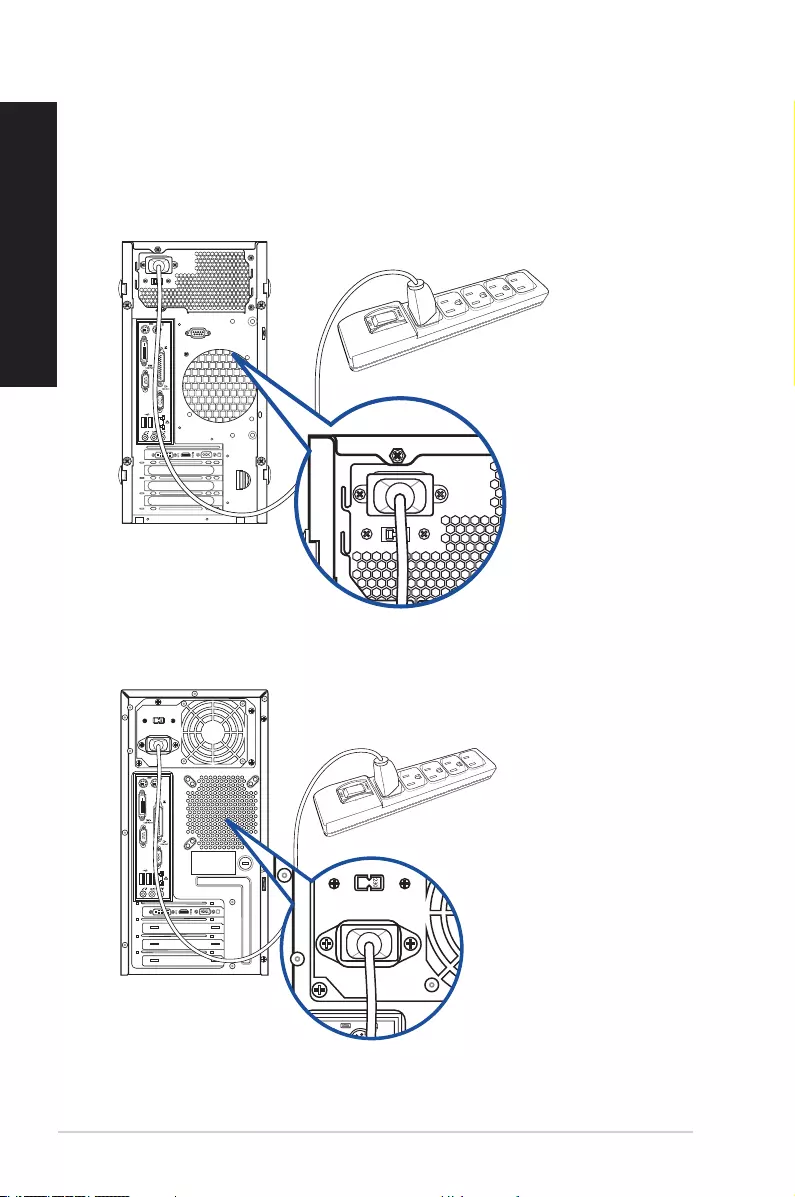
Connecting the power cord
Connect one end of the power cord to the power connector on the rear panel of your
computer and the other end to a power source.
DVI
D310MT
D510MT/BM2AD
DVI
20 Chapter 1: Getting started
ENGLISH
ENGLISH
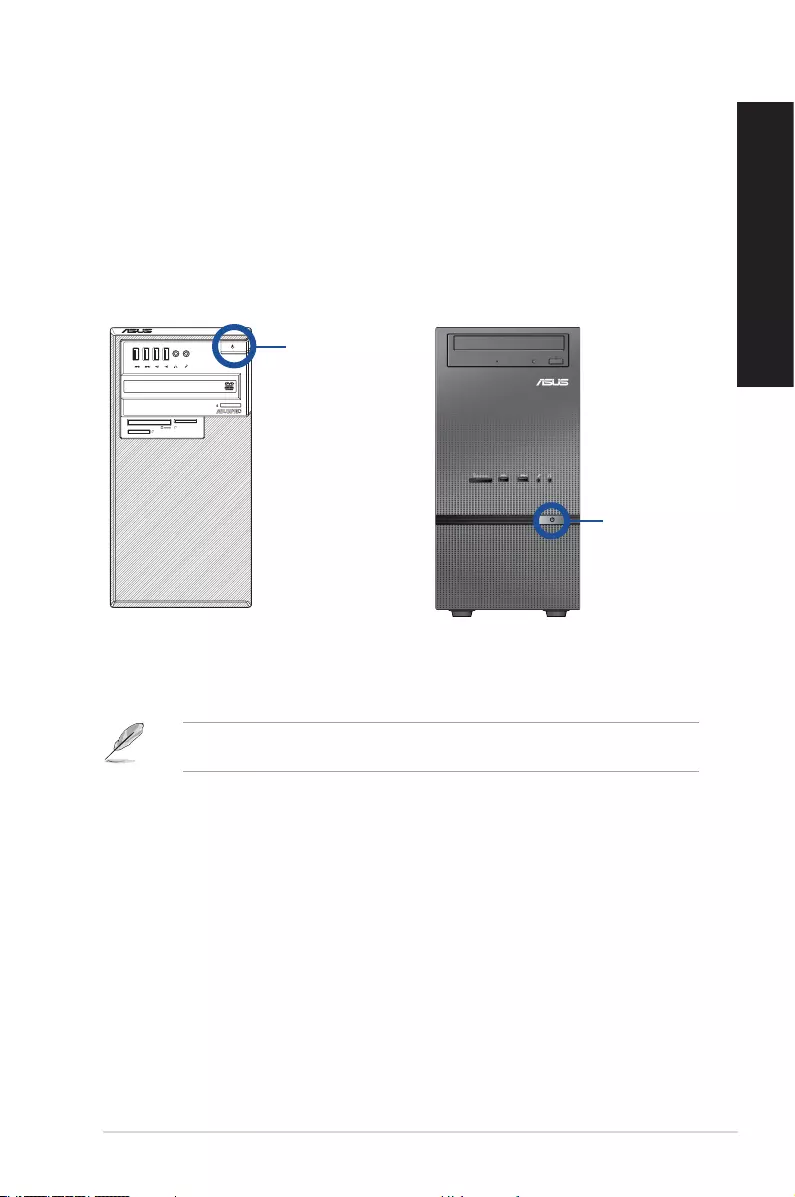
Turning your computer ON/OFF
This section describes how to turn on/off your computer after setting up your computer.
Turning your computer ON
To turn your computer ON:
1. Turn your monitor ON.
2. Press the power button on your computer.
3. Wait until the operating system loads automatically.
SM.SD.MS-PRO
SM.SD.MS-PRO
Power button
For details on shutting down your Desktop PC, refer to the Windows® 7 / Windows® 8.1
User Guide, which can be found in this guide.
Power button
D310MTD510MT/BM2AD
ASUS D510MT/BM2AD, D310MT 21
ENGLISH
ENGLISH
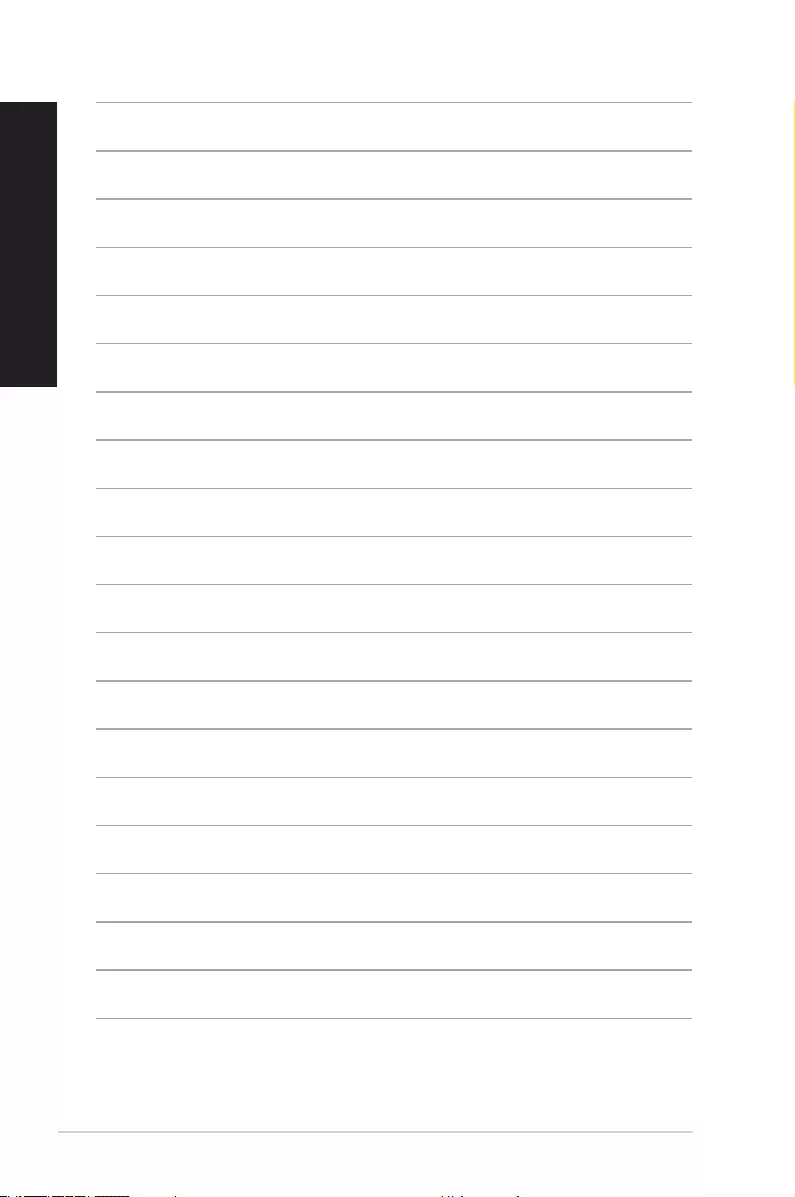
22 Chapter 1: Getting started
ENGLISH
ENGLISH
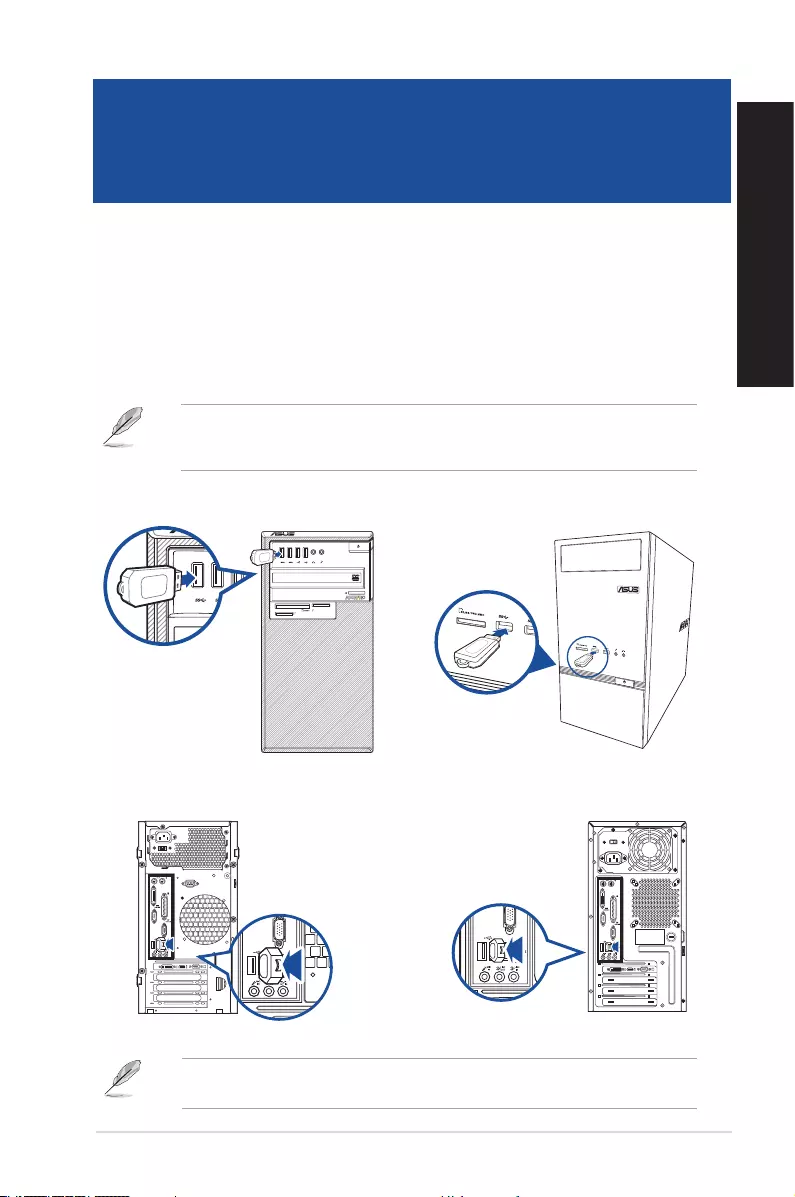
Connecting a USB storage device
This desktop PC provides USB 2.0/1.1 and USB 3.0 ports on both the front and rear panels.
The USB ports allow you to connect USB devices such as storage devices.
To connect a USB storage device:
• Insert the USB storage device to your computer.
Front panel
You can enable or disable the front and rear USB 2.0 and USB 3.0 ports individually from
the BIOS Setup. Refer to the Configuring the USB ports using the BIOS section in
Chapter 3 of this user manual for details.
SM.SD.MS-PRO
SM.SD.MS-PRO
For details, refer to the section Removing a USB storage device in the Windows® 7 /
Windows® 8.1 User Guide, which can be found in this guide.
DVI
ASUS D510MT/BM2AD, D310MT 23
ENGLISH
ENGLISH
Chapter 2
Connecting devices to your computer
Rear panel
DVI
D310MT
D310MT
D510MT/BM2AD
D510MT/BM2AD
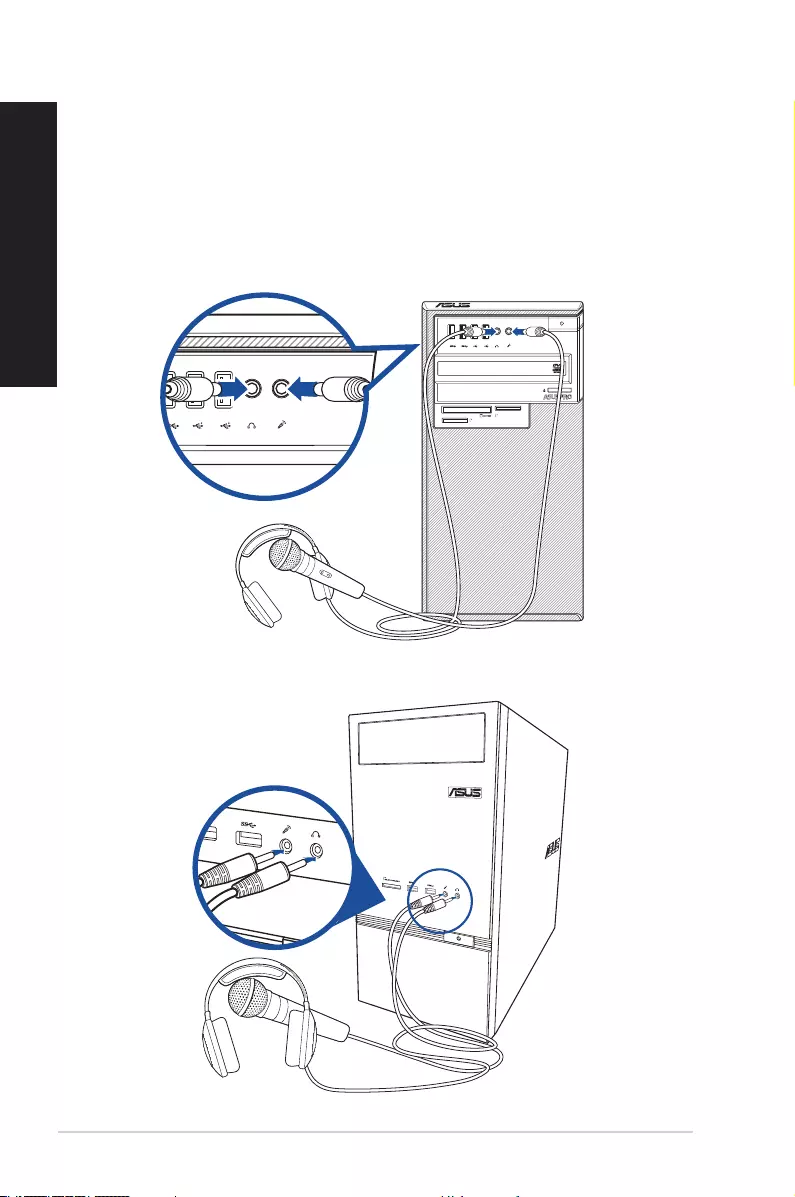
Connecting microphone and speakers
This desktop PC comes with microphone ports and speaker ports on both the front and
rear panels. The audio I/O ports located on the rear panel allow you to connect 2-channel,
4-channel, 6-channel, and 8-channel stereo speakers.
Connecting Headphone and Mic
SM.SD.MS-PRO
SM.SD.MS-PRO
D310MT
D510MT/BM2AD
24 Chapter 2: Connecting devices to your computer
ENGLISH
ENGLISH
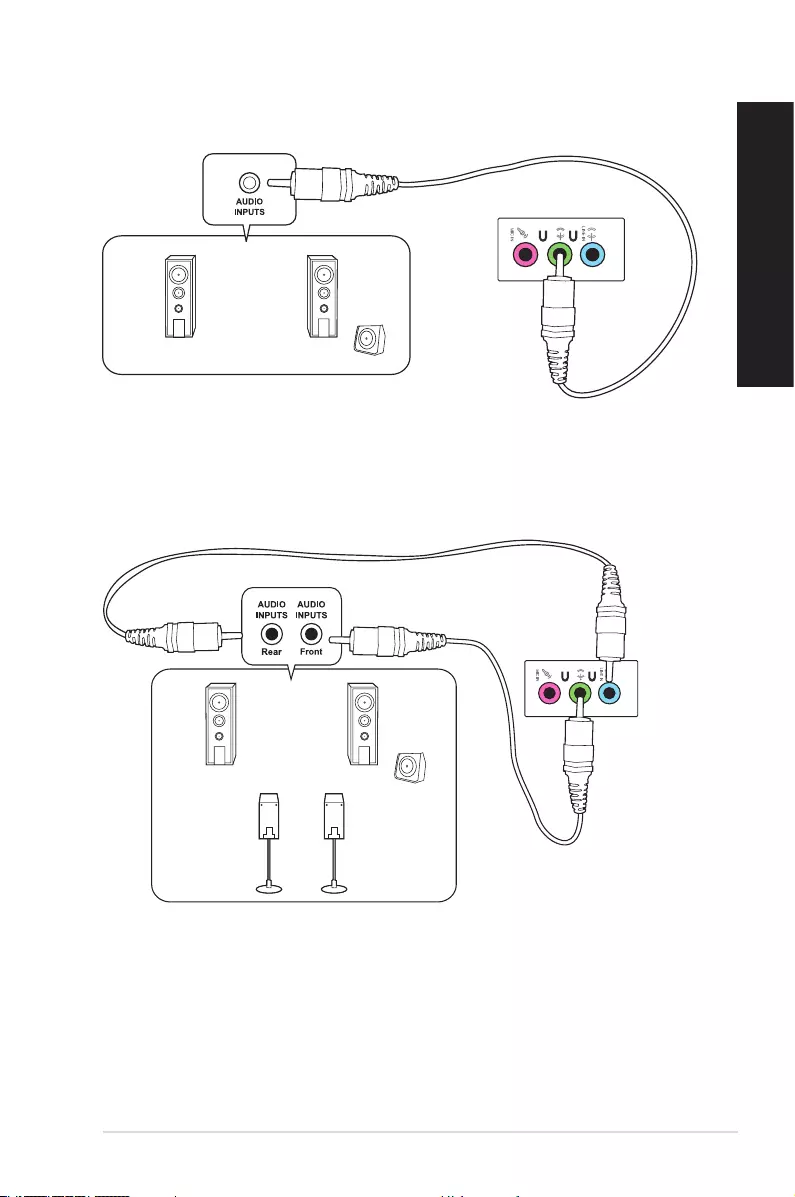
Connecting 2.1-channel Speakers
LINE OUT
Connecting 4.1-channel Speakers
LINE OUT
ASUS D510MT/BM2AD, D310MT 25
ENGLISH
ENGLISH
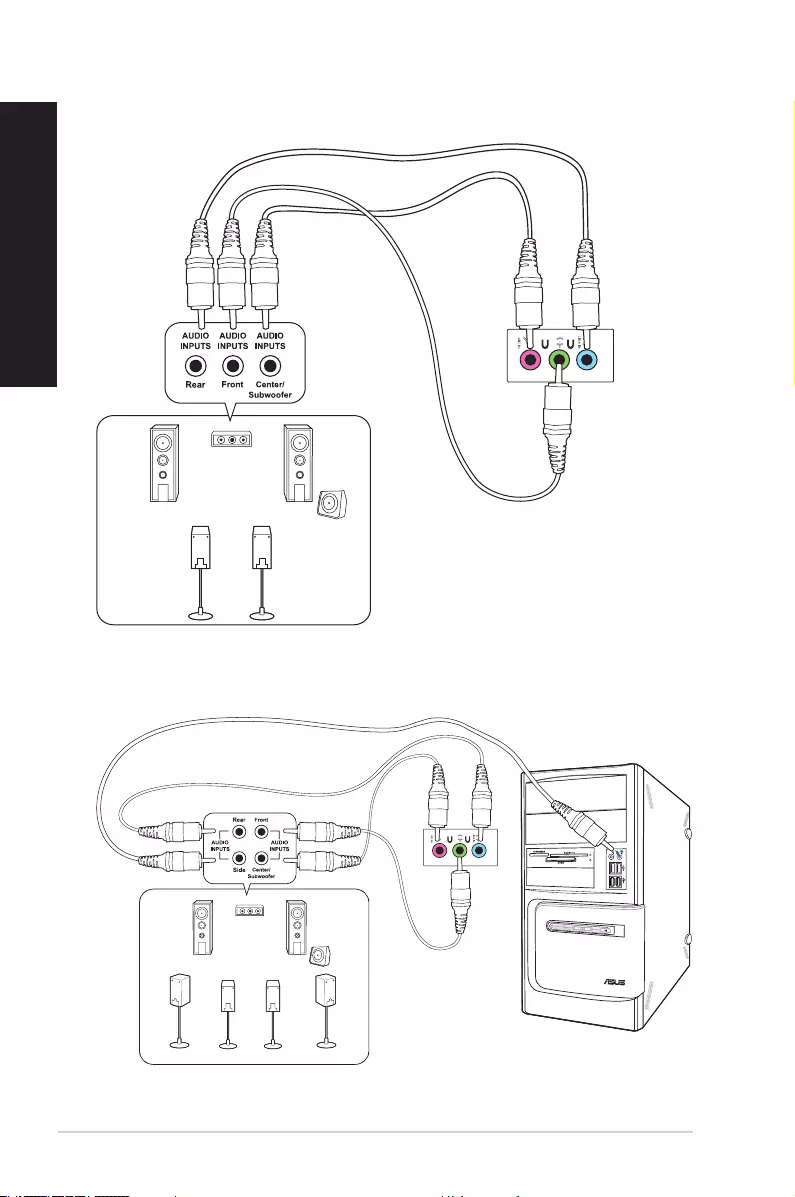
Connecting 5.1-channel Speakers
LINE OUT
Connecting 7.1-channel Speakers
LINE OUT
26 Chapter 2: Connecting devices to your computer
ENGLISH
ENGLISH
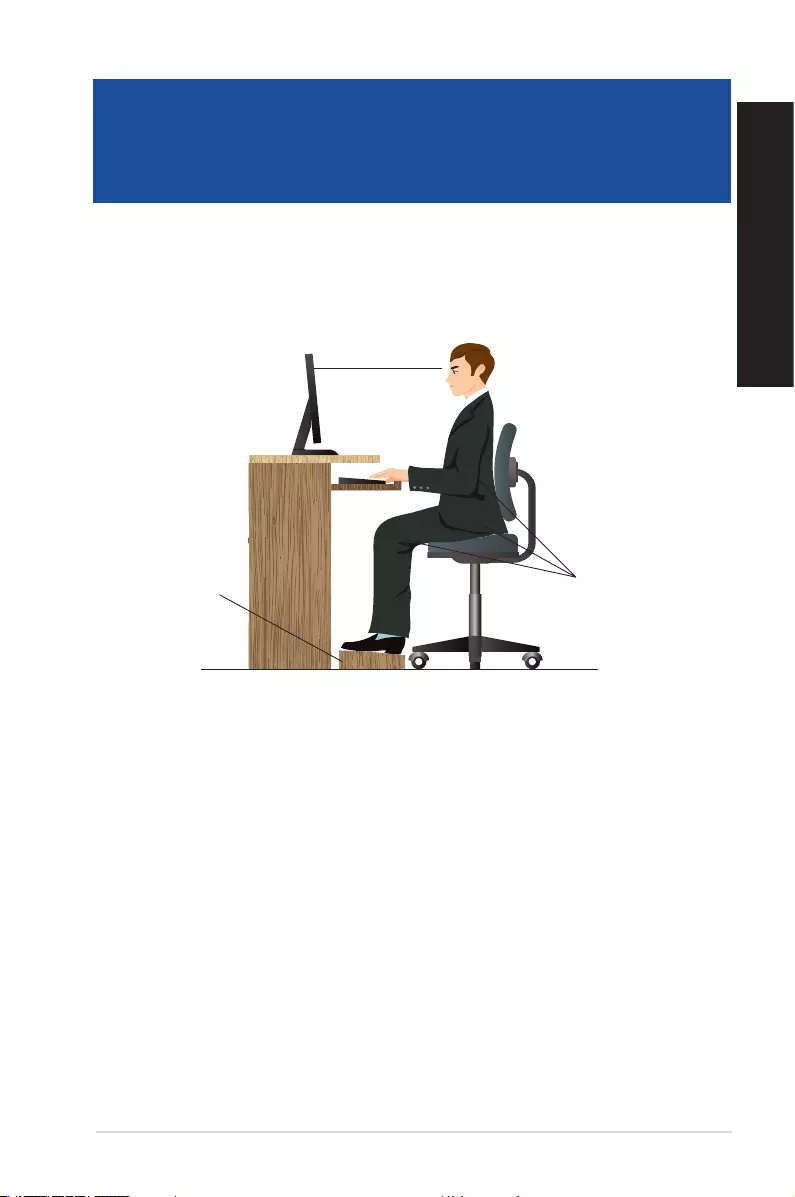
ASUS D510MT/BM2AD, D310MT 27
ENGLISH
ENGLISH
Chapter 3
Using your computer
Proper posture when using your Desktop PC
When using your Desktop PC, maintaining the proper posture is necessary to prevent strain to
your wrists, hands, and other joints or muscles. This section provides you with tips on avoiding
physical discomfort and possible injury while using and fully enjoying your Desktop PC.
Eye level to the top of
the monitor screen
Foot rest 90˚ angles
To maintain the proper posture:
• Position your computer chair to make sure that your elbows are at or slightly above the
keyboard to get a comfortable typing position.
• Adjust the height of your chair to make sure that your knees are slightly higher than
your hips to relax the backs of your thighs. If necessary, use a footrest to raise the level
of your knees.
• Adjust the back of your chair so that the base of your spine is rmly supported and
angled slightly backward.
• Sit upright with your knees, elbows and hips at an approximately 90º angle when you
are at the PC.
• Place the monitor directly in front of you, and turn the top of the monitor screen even
with your eye level so that your eyes look slightly downward.
• Keep the mouse close to the keyboard, and if necessary, use a wrist rest for support to
reduce the pressure on your wrists while typing.
• Use your Desktop PC in a comfortably-lit area, and keep it away from sources of glare
such as windows and straight sunlight.
• Take regular mini-breaks from using your Desktop PC.
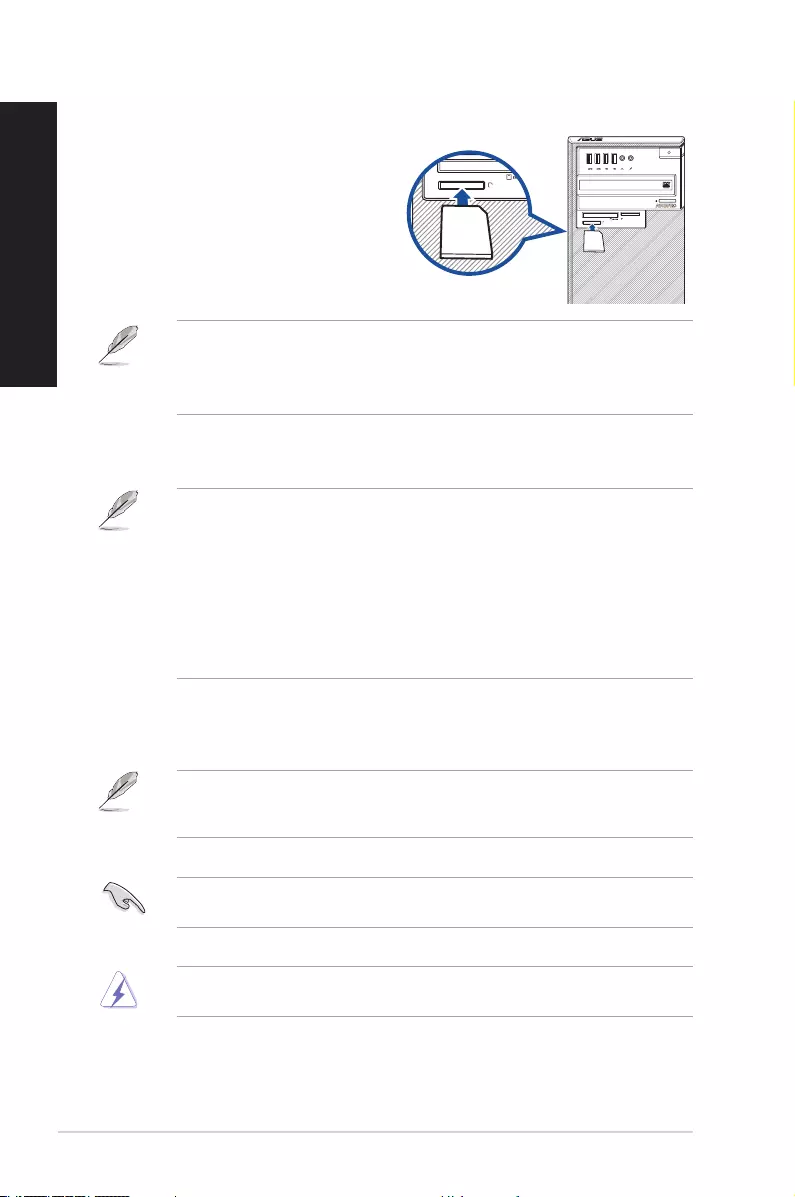
SM.SD.MS-PRO
SM.SD.MS-PRO
SM.SD.MS-PRO
Using the memory card reader
Digital cameras and other digital imaging
devices use memory cards to store digital
picture or media les. The built-in memory card
reader on the front panel of your system allows
you to read from and write to different memory
card drives.
To use the memory card:
1. Insert the memory card into the card slot.
• A memory card is keyed so that it ts in only one direction. DO NOT force a card into a
slot to avoid damaging the card.
• You can place media in one or more of the card slots and use each media
independently. Place only one memory card in a slot at one time.
2. Select a program from the AutoPlay window to access your les.
• On Windows® 7, if AutoPlay is NOT enabled in your computer, click Windows® 7 Start
button on the taskbar, click Computer, and then double-click the memory card icon to
access the data on it.
• On Windows® 8.1, if AutoPlay is NOT enabled in your computer, hover your mouse
pointer over the lower left corner of Windows® desktop then right-click on the Start
screen’s thumbnail. From the popup menu, click File Explorer, and then double-click the
memory card icon to access the data on it.
• Each card slot has its own drive icon which is displayed on the Computer screen.
3. When nished, right-click the memory card drive icon on the Computer screen, click
Eject, and then remove the card.
On Windows® 8.1, hover your mouse pointer over the lower left corner of Windows®
desktop then right-click on the Start screen’s thumbnail. From the popup menu, click File
Explorer to open the Computer screen.
Never remove cards while or immediately after reading, copying, formatting, or deleting
data on the card or else data loss may occur.
To prevent data loss, use “Safely Remove Hardware and Eject Media” in the Windows®
notication area before removing the memory card.
ENGLISH
ENGLISH
28 Chapter 2: Connecting devices to your computer
ENGLISH
ENGLISH
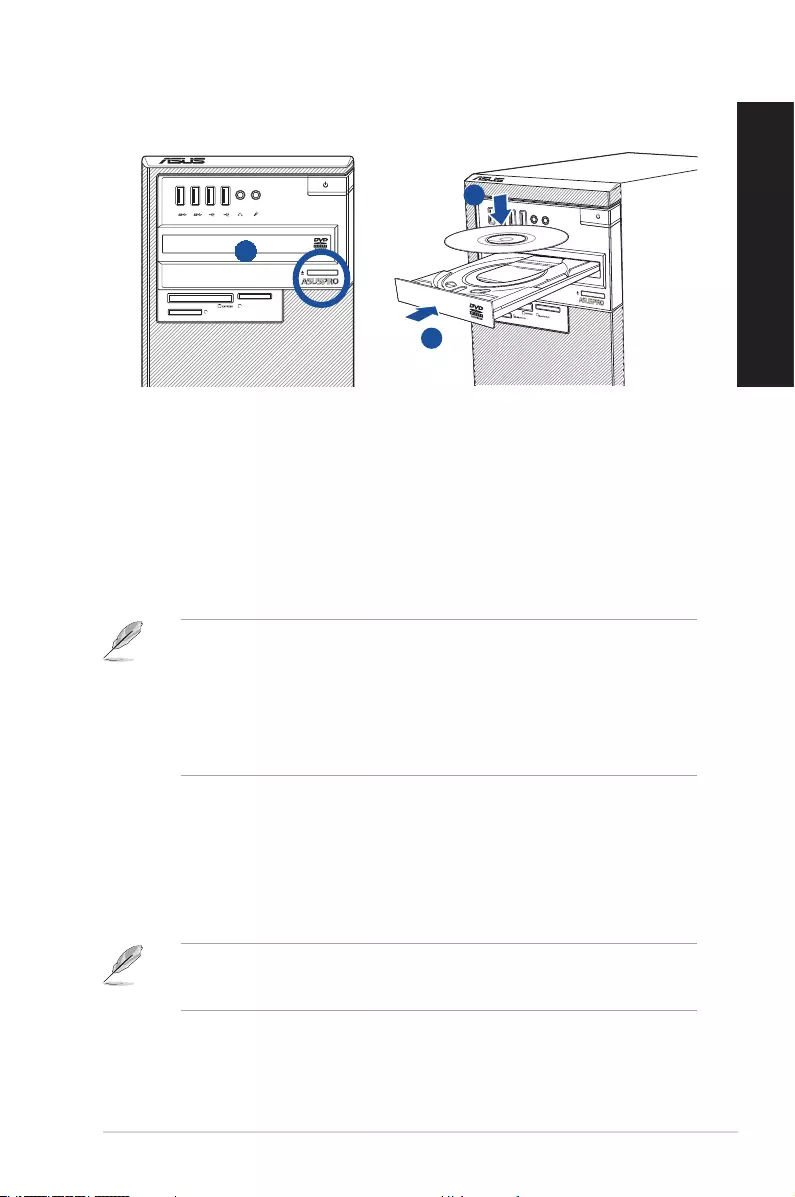
Using the optical drive (on selected models only)
Inserting an optical disc
To insert an optical disc:
1. While your system is on, press the eject button below the drive bay cover to open the
tray.
2. Place the disc to the optical drive with the label side facing up.
3. Push the tray to close it.
4. Select a program from the AutoPlay window to access your les.
Removing an optical disc
To remove an optical disc:
1. While the system is on, do either of the following to eject the tray:
• Press the eject button below the drive bay cover.
• Right-click the CD/DVD drive icon on the Computer screen, and click Eject.
To open the Computer screen on Windows® 8.1, hover your mouse pointer over the lower
left corner of Windows® desktop then right-click on the Start screen’s thumbnail. From the
popup menu, click File Explorer to open the Computer screen.
2. Remove the disc from the disc tray.
If AutoPlay is NOT enabled in your computer, to access the data on an optical disc:
• On Windows® 7, click the Start > Computer, and double-click the CD/DVD drive
icon.
• On Windows® 8.1, hover your mouse pointer over the lower left corner of Windows®
desktop then right-click on the Start screen’s thumbnail. From the popup menu, click
File Explorer, and then double-click the CD/DVD drive icon.
SM.SD.MS-PRO
SM.SD.MS-PRO
1
3
2
ASUS D510MT/BM2AD, D310MT 29
ENGLISH
ENGLISH
ENGLISH
ENGLISH
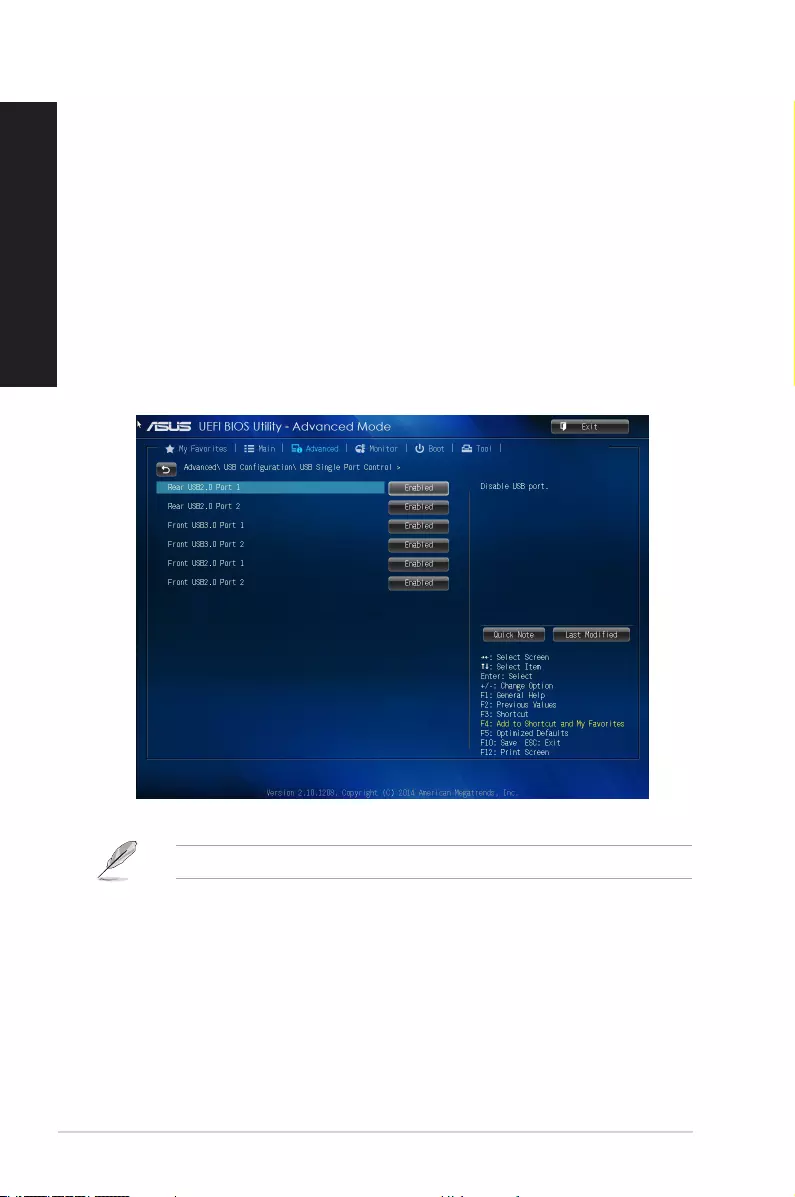
Configuring the USB ports using the BIOS
You can enable or disable the front and rear USB 2.0 and USB 3.0 ports from the BIOS
Setup.
To disable or enable the front and rear USB 2.0 and 3.0 ports:
1. Press <Delete> to enter the BIOS Setup at startup.
2. From the BIOS Setup screen, click Advanced > USB Configuration > USB Single
Port Control.
3. Select the USB port that you want to enable or disable.
4. Press <Enter> to enable or disable the selected USB port.
5. Click Exit and select Save Changes & Reset to save the changes made.
Refer to Chapter 1 for the location of the USB ports.
30 Chapter 3: Using your computer
ENGLISH
ENGLISH
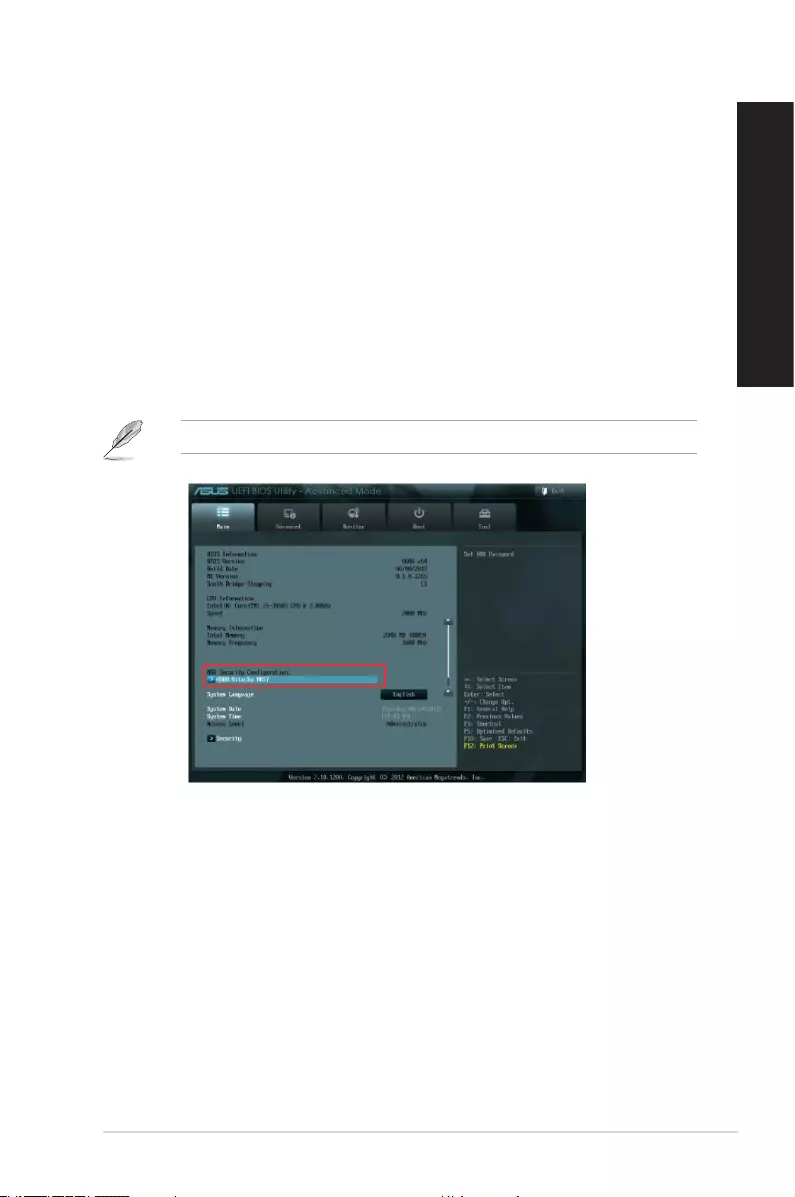
Configuring the HDD security setting using the BIOS
You can set a password in the BIOS Setup to protect your HDD.
To set a password for your HDD from the BIOS Setup:
1. Press <Delete> to enter the BIOS Setup at startup.
2. From the BIOS Setup EZ Mode screen, click Exit > Advanced Mode. From the
Advanced Mode screen, click Main > HDDx: [name of HDD] to open the HDD
Password screen.
3. Select the Set User Password item and press <Enter>.
4. From the Create New Password box, key in a password, then press <Enter>.
5. Conrm the password when prompted.
6. Click Exit and select Save Changes & Reset to save the changes made.
Take note of this password, which you would need to access the HDD.
To change the password for your HDD from the BIOS Setup:
1. Follow steps 1 and 2 of the previous section to open the HDD Password screen.
2. Select the Set User Password item and press <Enter>.
3. From the Enter Current Password box, key in the current password, then press
<Enter>.
4. From the Create New Password box, key in a new password, then press <Enter>.
5. Conrm the password when prompted.
6. Click Exit and select Save Changes & Reset to save the changes made.
To clear the user password, follow the same steps as in changing a user password, but press
<Enter> when prompted to create/conrm the password. After you clear the password, the
Set User Password item on top of the screen shows Not Installed.
ASUS D510MT/BM2AD, D310MT 31
ENGLISH
ENGLISH
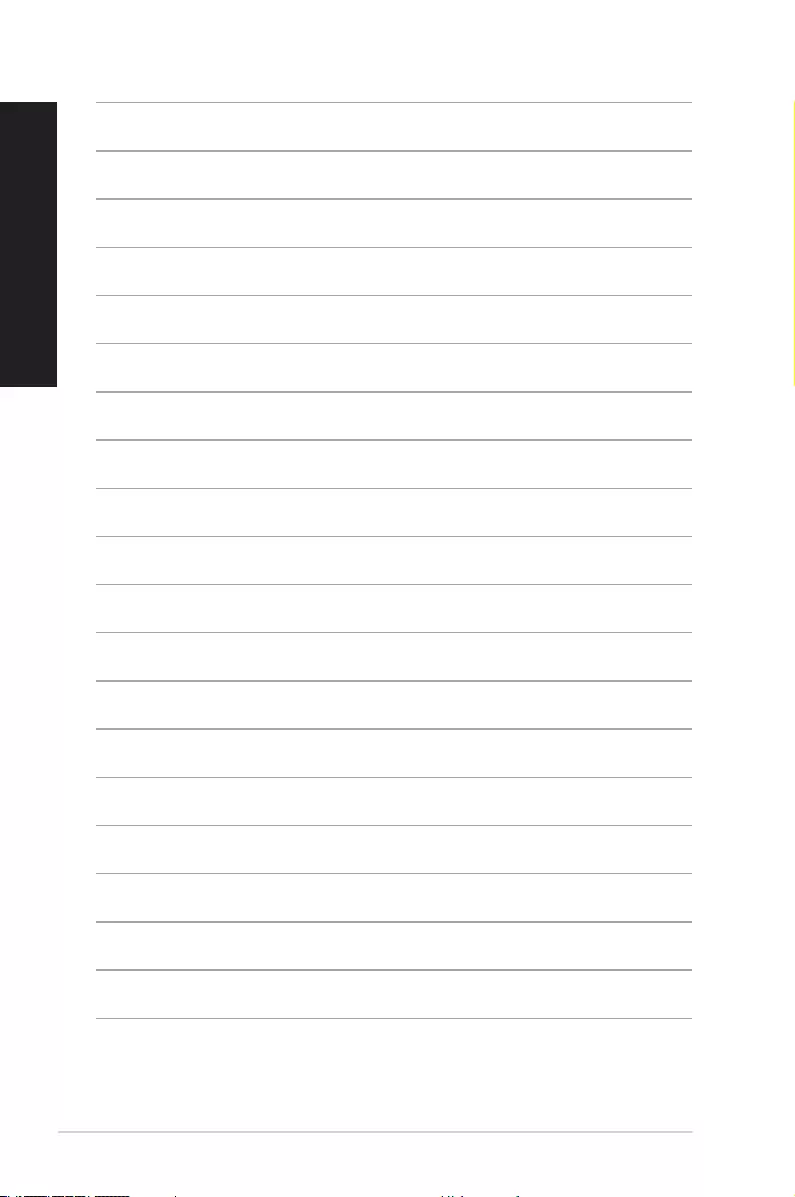
32 Chapter 3: Using your computer
ENGLISH
ENGLISH
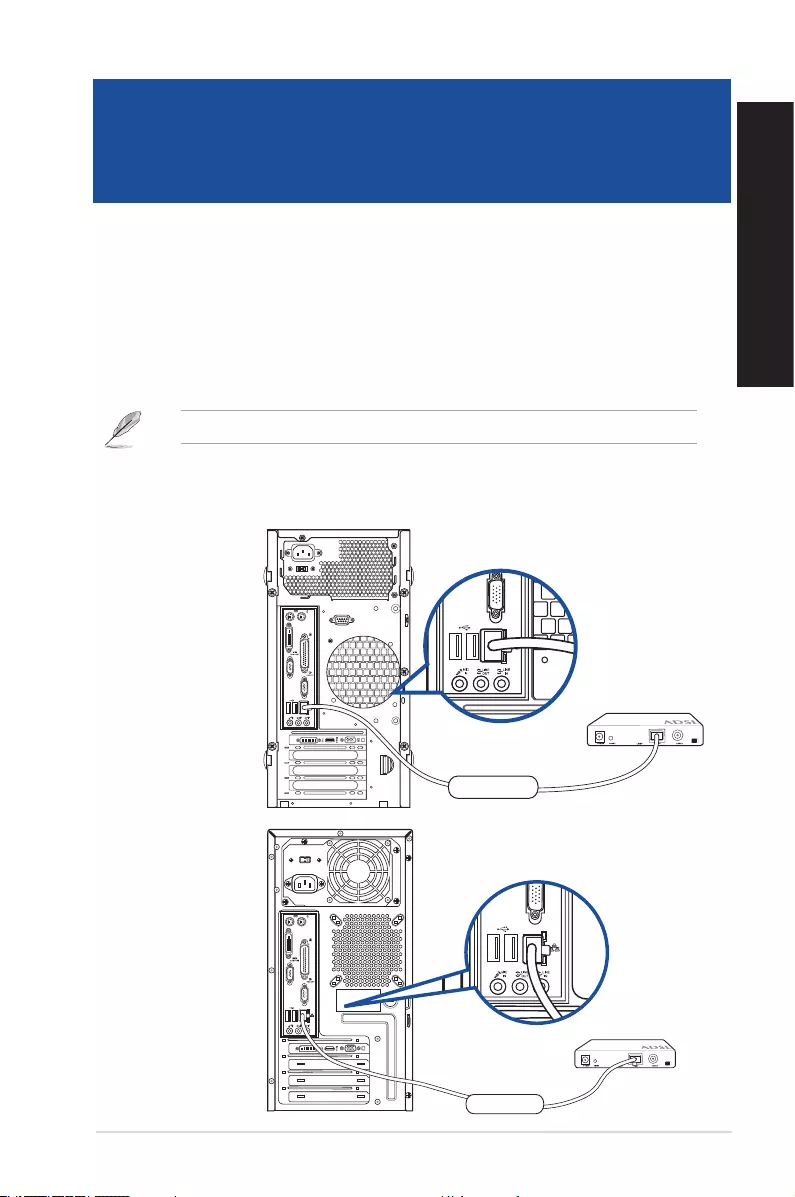
Connecting via a DSL/cable modem
To connect via a DSL/cable modem:
1. Set up your DSL/cable modem.
Wired connection
Use an RJ-45 cable to connect your computer to a DSL/cable modem or a local area network
(LAN).
2. Connect one end of an RJ-45 cable to the LAN (RJ-45) port on the rear panel of your
computer and the other end to a DSL/cable modem.
Refer to the documentation that came with your DSL/cable modem.
DVI
Modem
RJ-45 cable
DVI
Modem
RJ-45 cable
D310MT
D510MT/BM2AD
ASUS D510MT/BM2AD, D310MT 33
ENGLISH
ENGLISH
Chapter 4
Connecting to the Internet
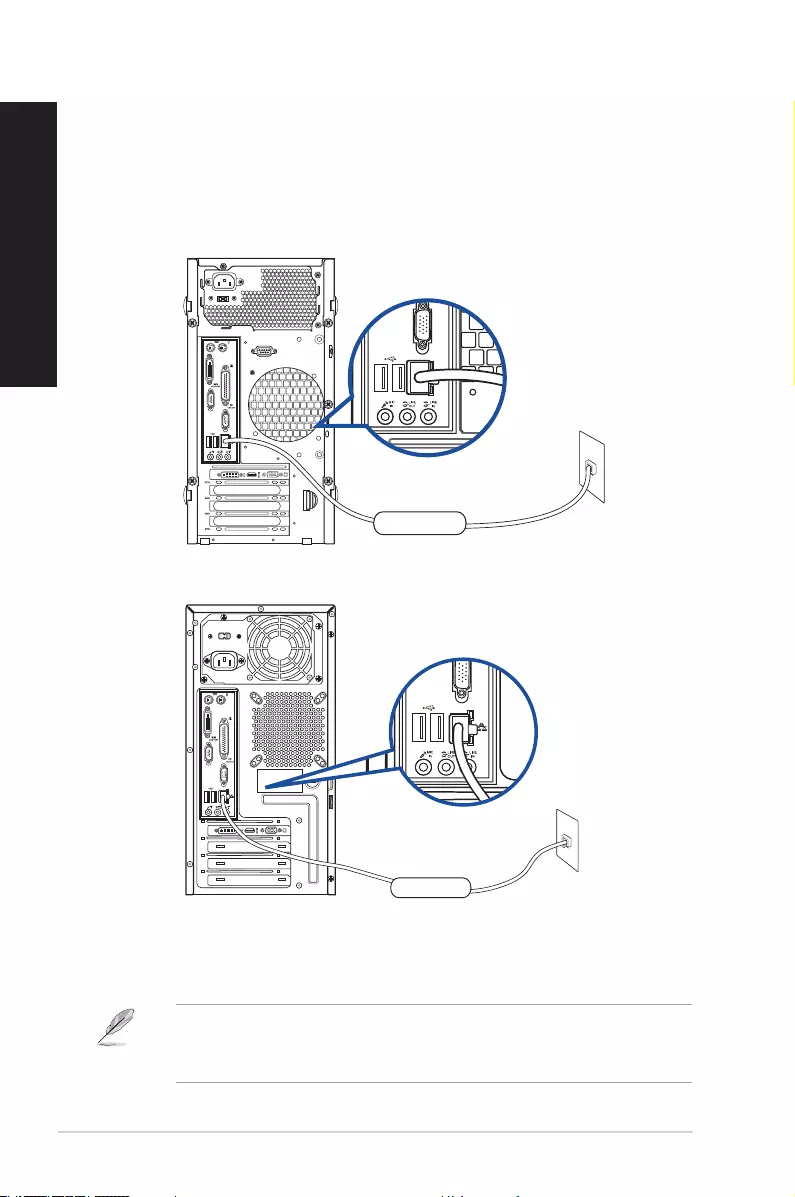
Connecting via a local area network (LAN)
To connect via a LAN:
1. Connect one end of an RJ-45 cable to the LAN (RJ-45) port on the rear panel of your
computer and the other end to your LAN.
DVI
RJ-45 cable LAN
2. Turn on your computer.
3. Congure the necessary Internet connection settings.
• For more details, refer to the section Configuring the network connection.
• Contact your Internet Service Provider (ISP) for details or assistance in setting up your
Internet connection.
DVI
RJ-45 cable LAN
D310MT
D510MT/BM2AD
34 Chapter 4: Connecting to the Internet
ENGLISH
ENGLISH
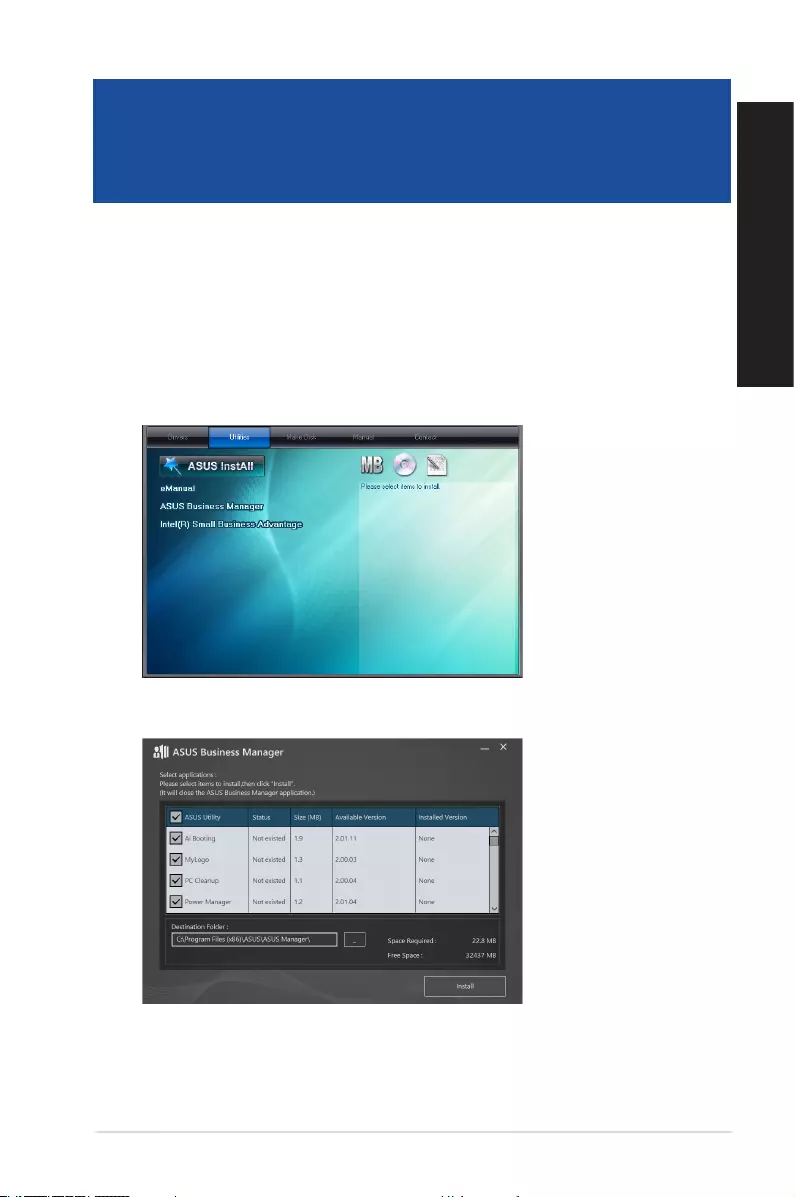
ASUS Business Manager
ASUS Manager provides a set of tools for customizing and maintaining your ASUS computer.
Installing ASUS Business Manager
1. Insert your ASUS support DVD into your optical drive.
2. On the support CD window, click Utilities > ASUS Business Manager.
3. On the ASUS Manager setup screen, select the applications you want to install.
4. Click Install.
5. The system will prompt you to reboot your system once installation is complete.
ASUS D510MT/BM2AD, D310MT 35
ENGLISH
ENGLISH
Chapter 5
Using ASUS Business Manager
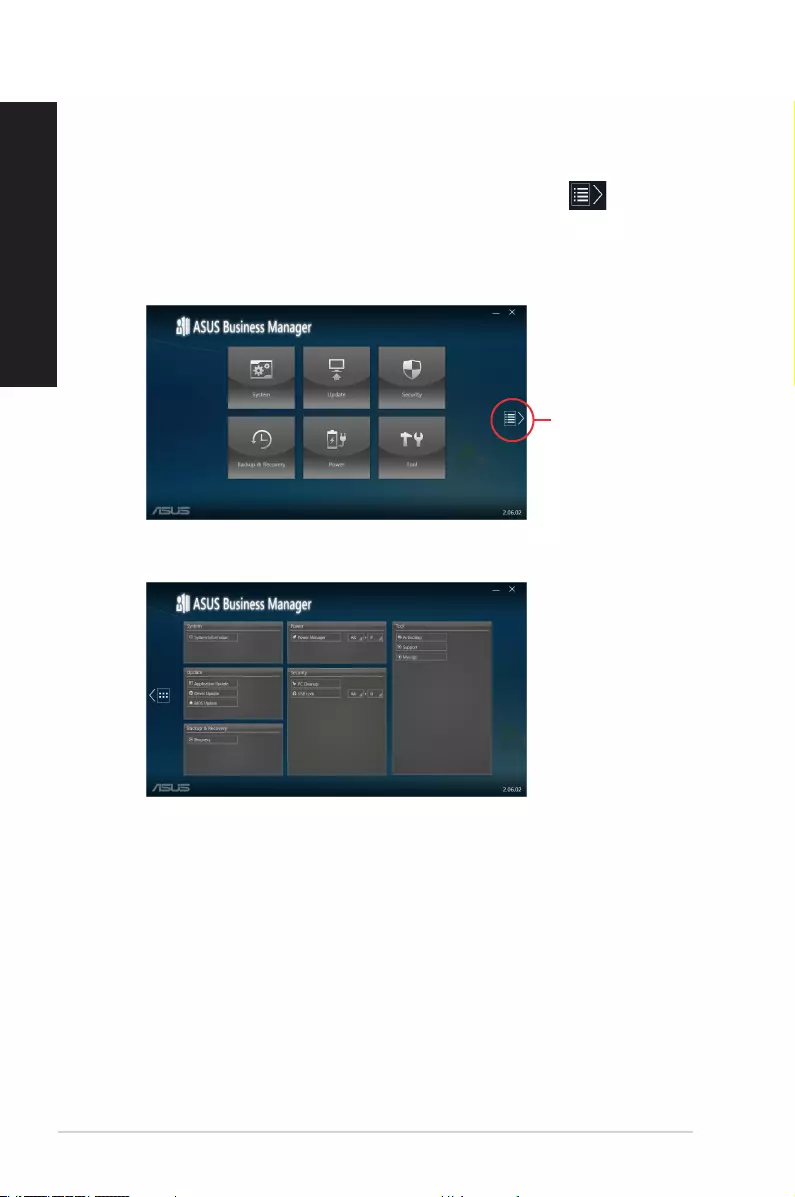
Starting ASUS Manager
Launch ASUS Manager from the Start Menu by clicking Start > ASUS > ASUS Manager
Icon View and List View
ASUS Manager has an Icon View and List View. Click the List View icon to display a
list of tools available for your system.
Icon View
List View
List View
36 Chapter 5: Using ASUS Business Manager
ENGLISH
ENGLISH
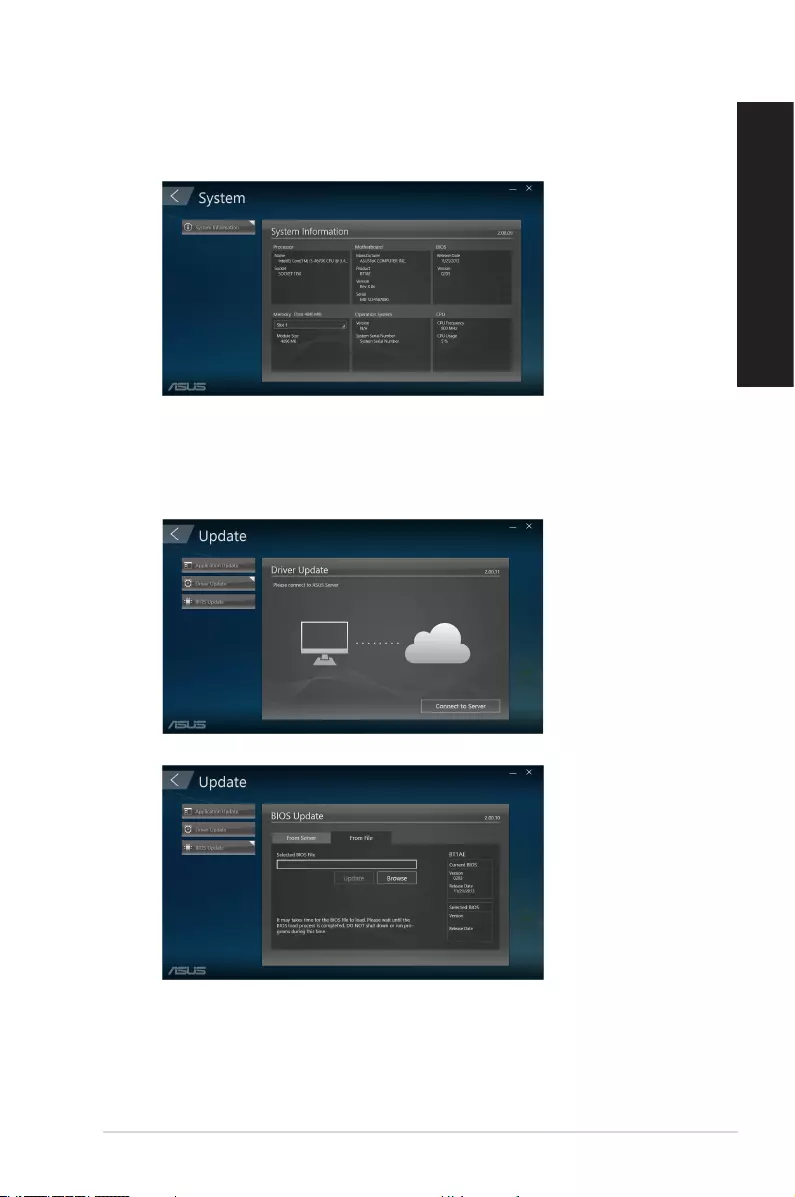
System
The System Information screen displays hardware and software details about your computer.
Update
Click Update on the main ASUS Manager screen to download and install hardware drivers,
the latest BIOS, and updated ASUS applications.
ASUS D510MT/BM2AD, D310MT 37
ENGLISH
ENGLISH
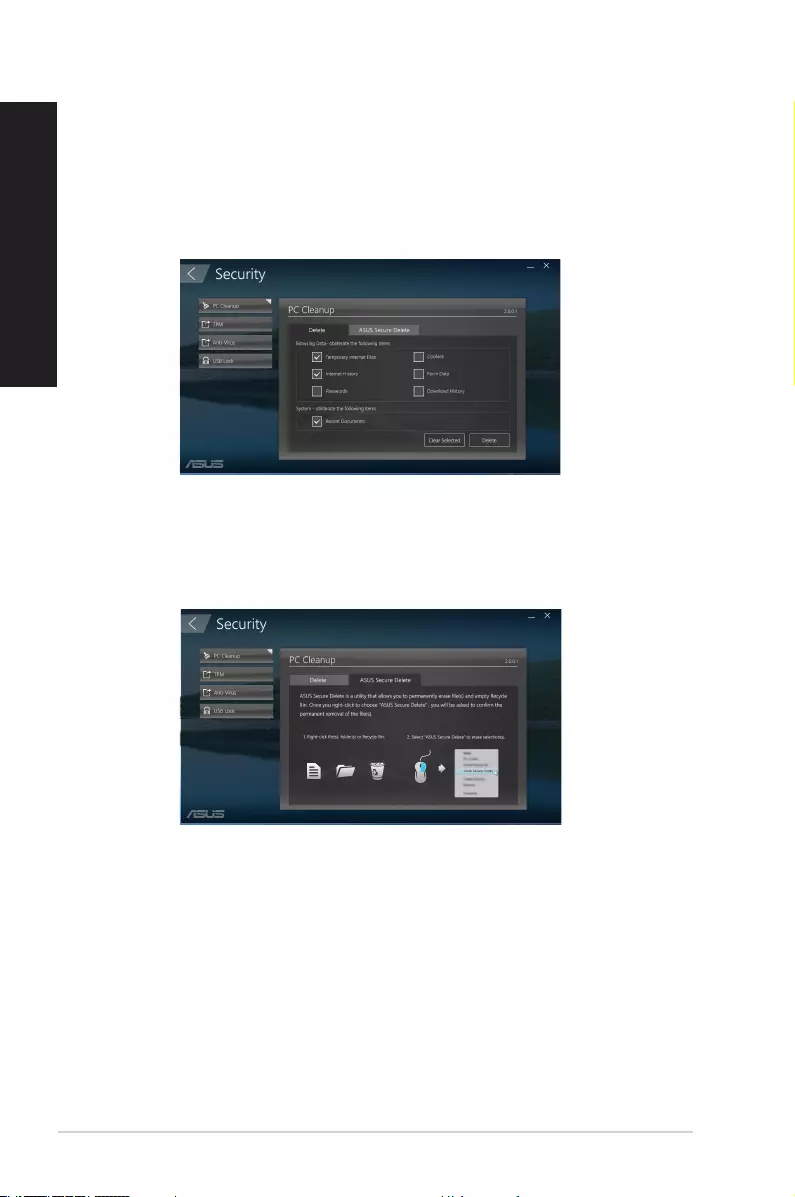
Security
Click Security on the main ASUS Manager screen to access PC Cleanup and USB Lock
utilities.
PC Cleanup
PC Cleanup provides options to remove temporary and unnecessary les from your computer
to free up hard drive space.
ASUS Secure Delete
ASUS Secure Delete keeps your les secure by making deleted les completely
irrecoverable using a simple drag-and-drop interface.
38 Chapter 5: Using ASUS Business Manager
ENGLISH
ENGLISH
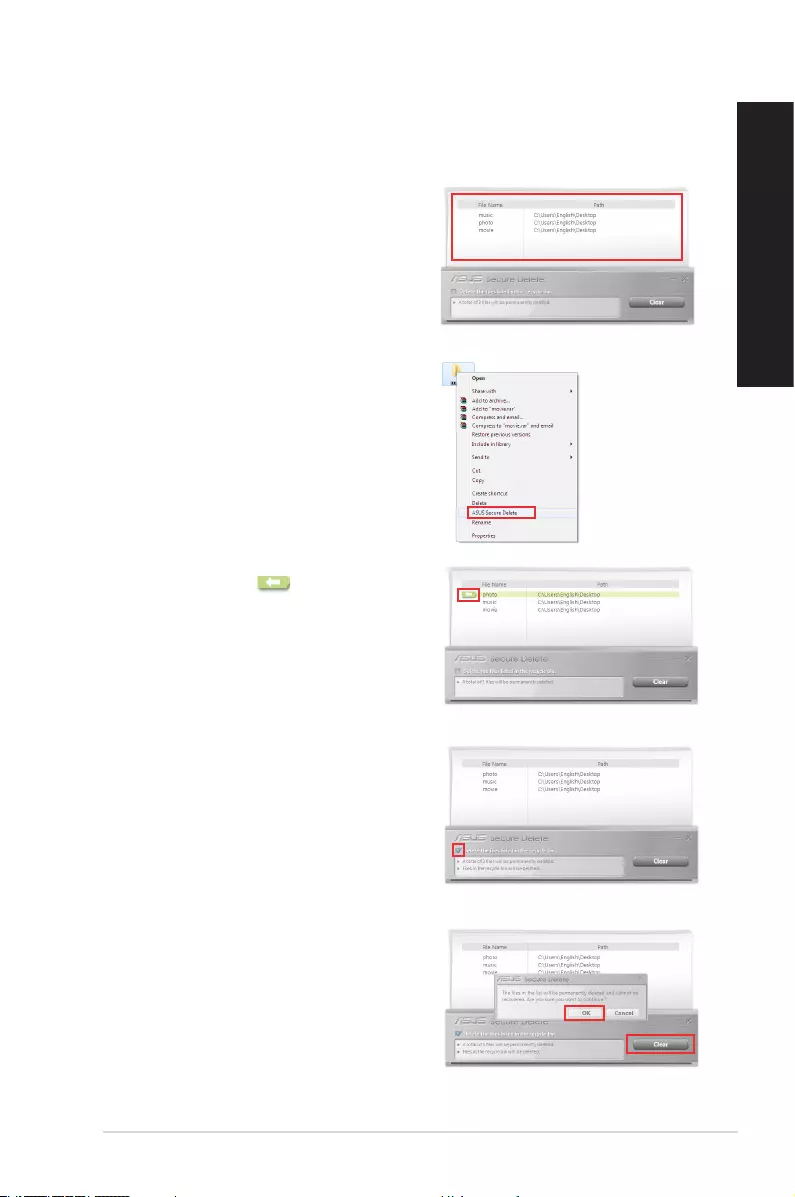
1. Once ASUS Secure Delete is launched,
do any of the following to add les to the
deletion box:
• Drag and drop the les to the deletion
box.
2. To remove a le from the deletion list, select
the le, then click .
• Right-click the le then select ASUS
Secure Delete.
To use ASUS Secure Delete:
3. Tick Delete the files listed in the recycle
bin if you want to permanently delete all the
les in the recycle bin.
4. Click Clear, and then click OK on the
conrmation message to permanently delete
all the les listed in the deletion box and the
recycle bin (if selected in step 3).
ASUS D510MT/BM2AD, D310MT 39
ENGLISH
ENGLISH
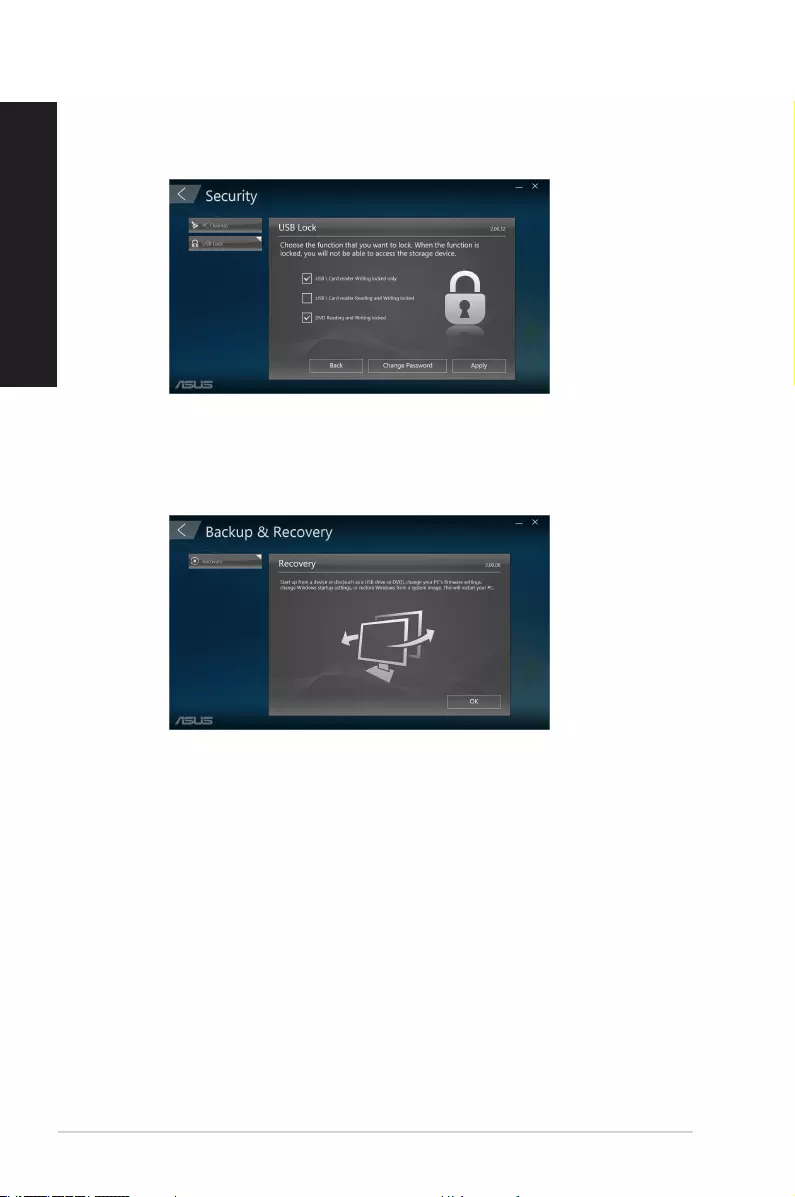
Backup & Recovery
Click Recovery on the main ASUS Manager screen to begin Windows maintenance tasks
such as system restoration, adjusting startup settings and repairing Windows with a recovery
disk.
USB Lock
The USB Lock feature secures your USB ports, card reader and optical drive from unwanted
access by setting up a password.
40 Chapter 5: Using ASUS Business Manager
ENGLISH
ENGLISH
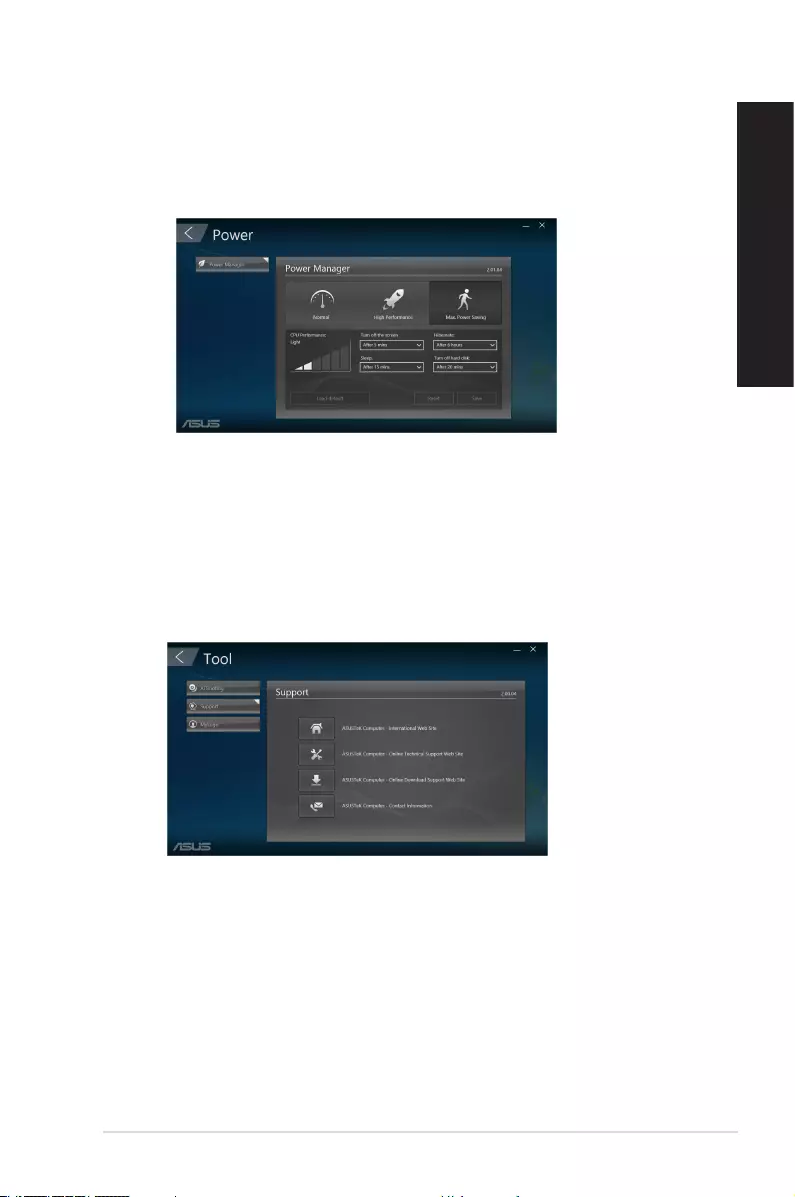
Power
Click Power on the main ASUS Manager screen to congure power management. With
Power Manager, you can specity time settings for system hibernation, sleep, display and hard
drive activity.
Tool
Click Tool on the main ASUS Manager screen to access the Support screen, Ai Booting or
MyLogo.
Support
Support lists links to ASUS support web sites and contact information.
ASUS D510MT/BM2AD, D310MT 41
ENGLISH
ENGLISH
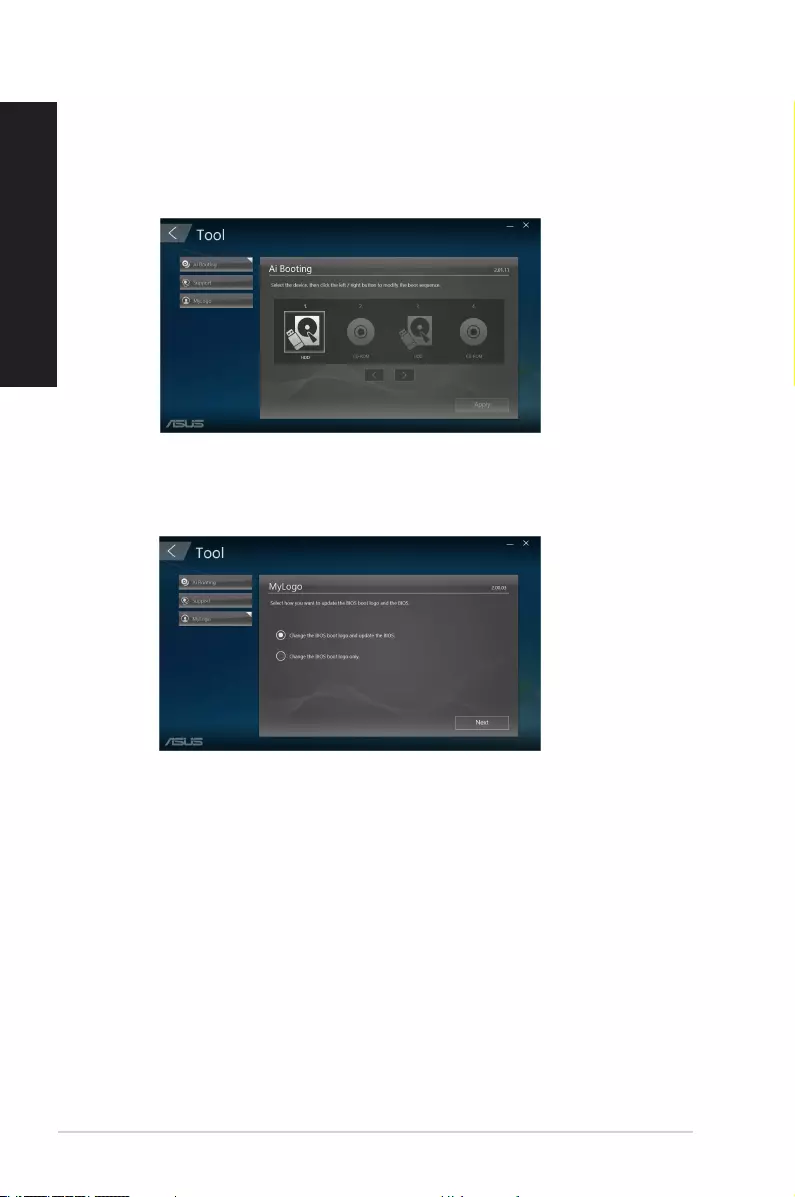
Ai Booting
Ai Booting displays a list of bootable storage devices. Select a device and click the left/right
buttons to modify the boot sequence.
MyLogo
ASUS MyLogo allows you to customize the boot logo. The boot logo is the image that
appears on screen during the Power-On Self-Tests (POST).
42 Chapter 5: Using ASUS Business Manager
ENGLISH
ENGLISH
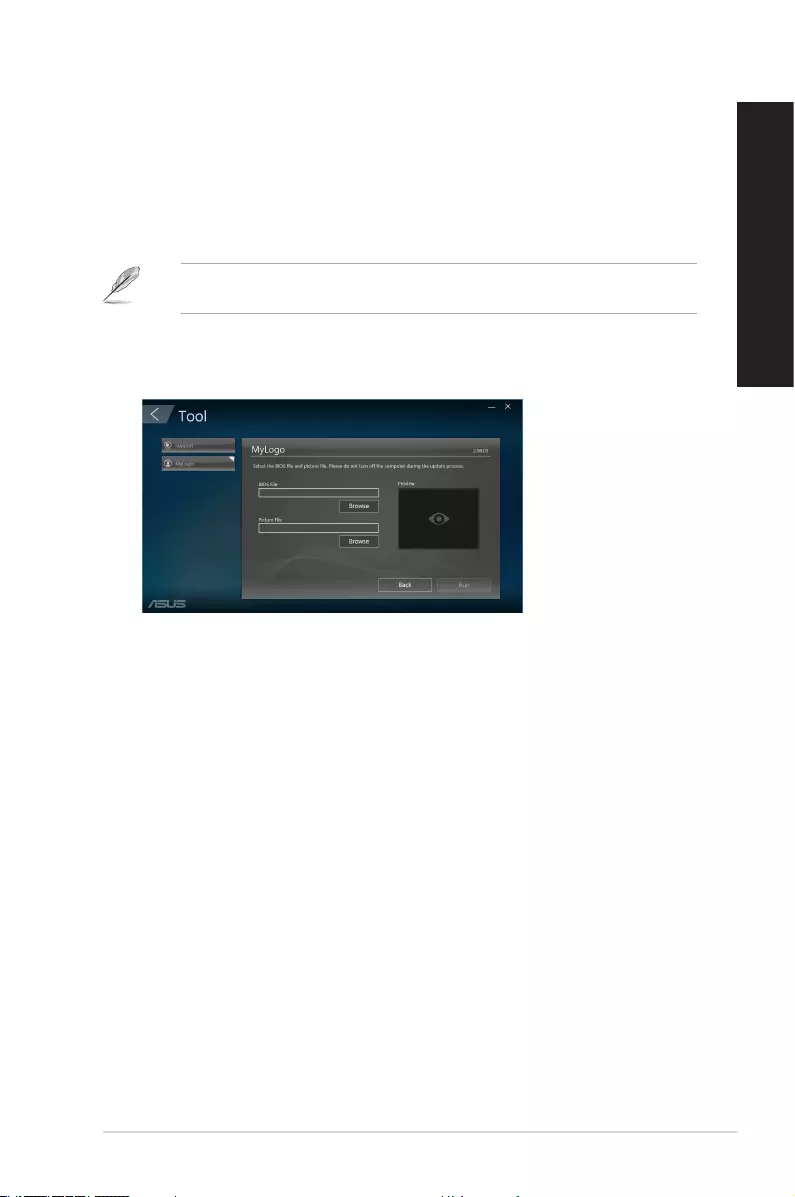
Changing the BIOS boot logo
1. Select any of the options, then click Next:
• Change the BIOS boot logo and update the BIOS.
• Change the BIOS boot logo only.
Before selecting the rst option, download the BIOS le to your computer using ASUS
Update.
2. Click Browse to locate the picture le that you want to use as the boot logo (and the
downloaded BIOS if required) and then click Run.
3. Follow the onscreen instructions to complete the process.
ASUS D510MT/BM2AD, D310MT 43
ENGLISH
ENGLISH
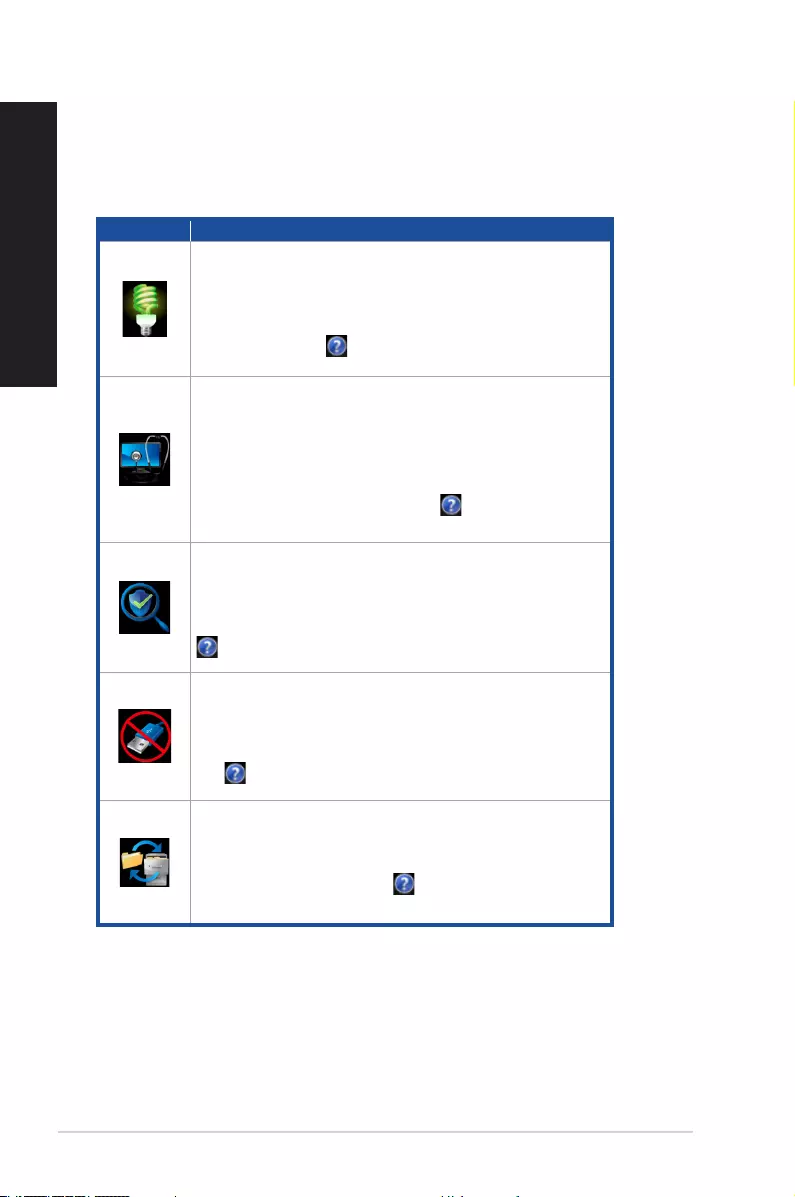
Intel® SBA (Small Business Advantage)
Intel® SBA is a combination of hardware and software utilities that provides unique security
and productivity capabilities designed for small businesses.
Icons Descriptions
Energy Saver
Energy Saver allows you to schedule your computer to enter sleep mode
at the end of your workday and wake up at the start of your workday. This
helps reduce energy costs and improve productivity of your business. For
more information, click on the ASUS Business Suite main menu.
PC Health Center
PC Health Center lets you quickly and easily schedule all maintenance
tasks such as data backup, system updates and disk defragmentation
to run outside business hours even if your computer has been shut
down, as long as your computer is plugged to a power source. With PC
Health Center, your computer always runs at its best performance during
business hours. For more information, click on the ASUS Business
Suite main menu.
Software Monitor
Software Monitor provides hardware-level monitoring of security-related
applications that are installed on your computer and alerts you when a
monitored application is disabled or attacked. For more information, click
on the ASUS Business Suite main menu.
USB Blocker
USB Blocker lets you quickly and easily specify the type of USB
devices that can connect to your computer so as to prevent viruses and
unauthorized data transfers on your computer. For more information,
click on the ASUS Business Suite main menu.
Data Backup and Restore
Data Backup and Restore automatically backs up your data even when
your computer is powered off, as long as it is plugged in to a power
source. For more information, click on the ASUS Business Suite
main menu.
44 Chapter 5: Using ASUS Business Manager
ENGLISH
ENGLISH
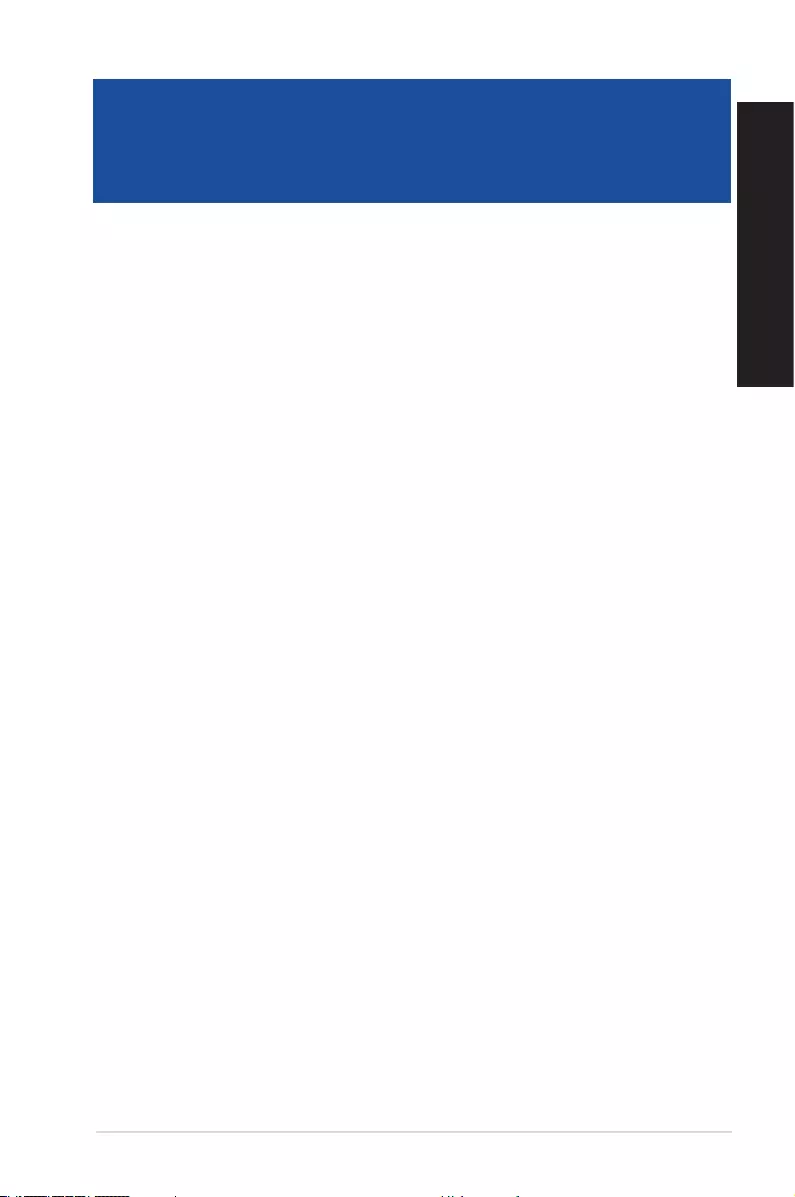
ASUS D510MT/BM2AD, D310MT 45
ENGLISH
ENGLISH
Chapter 6
Troubleshooting
Troubleshooting
This chapter presents some problems you might encounter and the possible solutions.
?
My computer cannot be powered on and the power LED on the front
panel does not light up.
• Check if your computer is properly connected.
• Check if the wall outlet is functioning.
• Check if the Power Supply Unit is switched on. Refer to the section Turning
your computer ON/OFF in Chapter 1.
?
My computer hangs.
• Do the following to close the programs that are not responding:
1. Simultaneously press <Alt> + <Ctrl> + <Delete> keys on the keyboard,
then click Task Manager.
2. Do the following based on the operating system:
On Windows® 7:
a) Click Applications tab.
b) Select the program that is not responding, then click End Task.
On Windows® 8.1:
Under Task Manager in the Processes tab, select the program that is
not responding, then click End Task.
• If the keyboard is not responding. Press and hold the Power button on the top
of your chassis until the computer shuts down. Then press the Power button
to turn it on.
?
I cannot connect to a wireless network using the ASUS WLAN Card
(on selected models only)?
• Ensure that you enter the correct network security key for the wireless network
you want to connect to.
• Connect the external antennas (optional) to the antenna connectors on the
ASUS WLAN Card and place the antennas on the top of your computer
chassis for the best wireless performance.

?
The arrow keys on the number key pad are not working.
Check if the Number Lock LED is off. When the Number Lock LED is on,
the keys on the number key pad are used to input numbers only. Press the
Number Lock key to turn the LED off if you want to use the arrow keys on the
number key pad.
?
No display on the monitor.
• Check if the monitor is powered on.
• Ensure that your monitor is properly connected to the video output port on
your computer.
• If your computer comes with a discrete graphics card, ensure that you connect
your monitor to a video output port on the discrete graphics card.
• Check if any of the pins on the monitor video connector is bent. If you discover
bent pins, replace the monitor video connector cable.
• Check if your monitor is plugged to a power source properly.
• Refer to the documentation that came with your monitor for more
troubleshooting information.
?
When using multiple monitors, only one monitor has display.
• Ensure that the both monitors are powered on.
• During POST, only the monitor connected to the VGA port has display. The
dual display function works only under Windows.
• When a graphics card is installed on your computer, ensure that you connect
the monitors to the output port on the graphics card.
• Check if the multiple displays settings are correct.
?
My computer cannot detect my USB storage device.
• The rst time you connect your USB storage device to your computer,
Windows automatically installs a driver for it. Wait for a while and go to My
Computer to check if the USB storage device is detected.
• Connect your USB storage device to another computer to test if the USB
storage device is broken or malfunctions.
46 Chapter 6: Troubleshooting
ENGLISH
ENGLISH
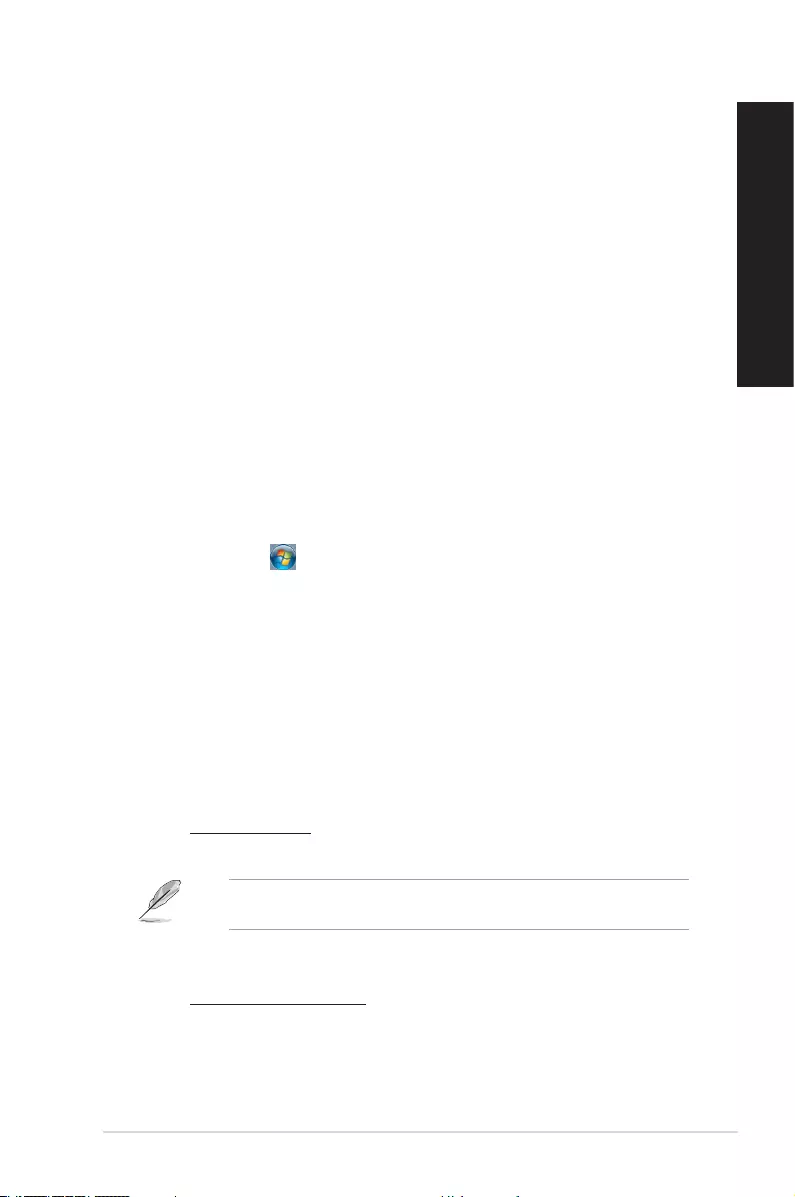
?
I want to restore or undo changes to my computer’s system settings
without affecting my personal files or data.
On Windows® 7:
The Windows® System Restore feature allows you to restore or undo changes
to your computer’s system settings without affecting your personal data such
as documents or photos. For more details, refer to the section Restoring your
system in Chapter 2.
On Windows® 8.1:
You can use Windows® 8.1 Refresh everything without affecting your files
recovery option to restore or undo changes to your computer’s system settings
without affecting your personal data such as documents or photos. To use
this recovery option, click Settings > PC Settings > Update and recovery >
Recovery from the Charms bar, select Refresh everything without affecting
your files, and click Get Started.
?
The picture on the HDTV is distorted.
• It is caused by the different resolutions of your monitor and your HDTV. Adjust
the screen resolution to t your HDTV. To change the screen resolution:
On Windows® 7:
1. Do any of the following to open the Screen Resolution setting screen:
• Click > Control Panel > Appearance and Personalization >
Display > Change display settings.
• Right click anywhere on your Windows desktop. When the pop-up
menu appears, click Personalize > Display > Change display
settings.
2. Adjust the resolution. Refer to the documentation came with your HDTV
for the resolution.
3. Click Apply or OK. Then click Keep Changes on the conrmation
message.
On Windows® 8.1:
Do any of the following to open the Screen Resolution setting screen:
From the Start screen
a) Launch the All Apps screen and pin Control Panel on the Start screen.
For details, refer to Pinning an app on the Start screen from the section
Working with Windows® apps.
b) From the Control Panel, click Adjust screen resolution under
Appearance and Personalization.
From the Desktop Mode screen
a) Launch the Desktop Mode from the Start screen.
b) Right click anywhere on your Desktop Mode screen. When the pop-up
menu appears, click Personalize > Display > Change display settings.
ASUS D510MT/BM2AD, D310MT 47
ENGLISH
ENGLISH
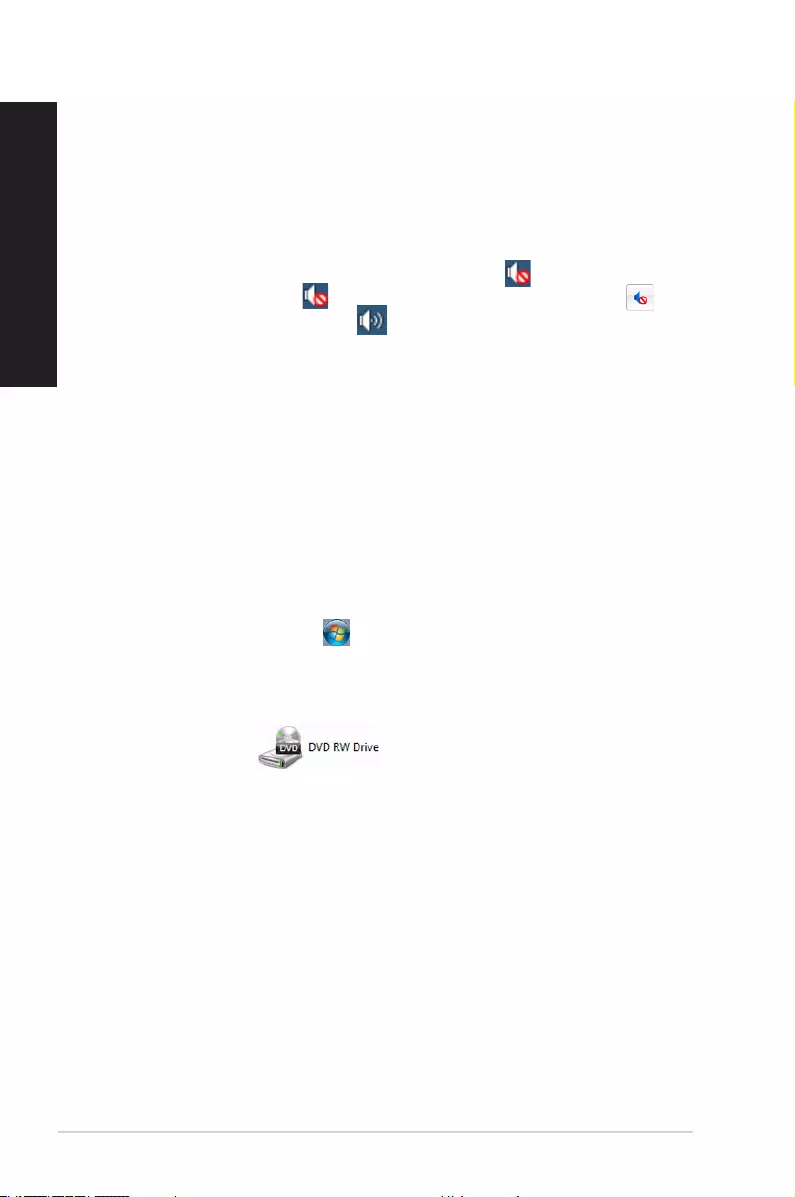
?
My speakers produce no sound.
• Ensure that you connect your speakers to the Line out port on the front panel
or the rear panel.
• Check if your speaker is connected to an electrical source and turned on.
• Adjust your speakers’ volume.
• Ensure that your computer’s system sounds are not Muted.
• If it is muted, the volume icon is displayed as . To enable the system
sounds, click from the Windows notication area, then click .
• If it is not muted, click and drag the slider to adjust the volume.
• Connect your speakers to another computer to test if the speakers are
working properly.
?
The DVD drive cannot read a disc.
• Check if the disc is placed with the label side facing up.
• Check if the disc is centered in the tray, especially for the discs with
non-standard size or shape.
• Check if the disc is scratched or damaged.
?
The DVD drive eject button is not responding.
1. On Windows® 7, click > Computer.
On Windows® 8.1, hover your mouse pointer over the lower left corner of
Windows® desktop then right-click on the Start Screen’s thumbnail. From the
popup menu, click File Explorer to open the Computer screen.
2. Right-click , then click Eject from the menu.
48 Chapter 6: Troubleshooting
ENGLISH
ENGLISH
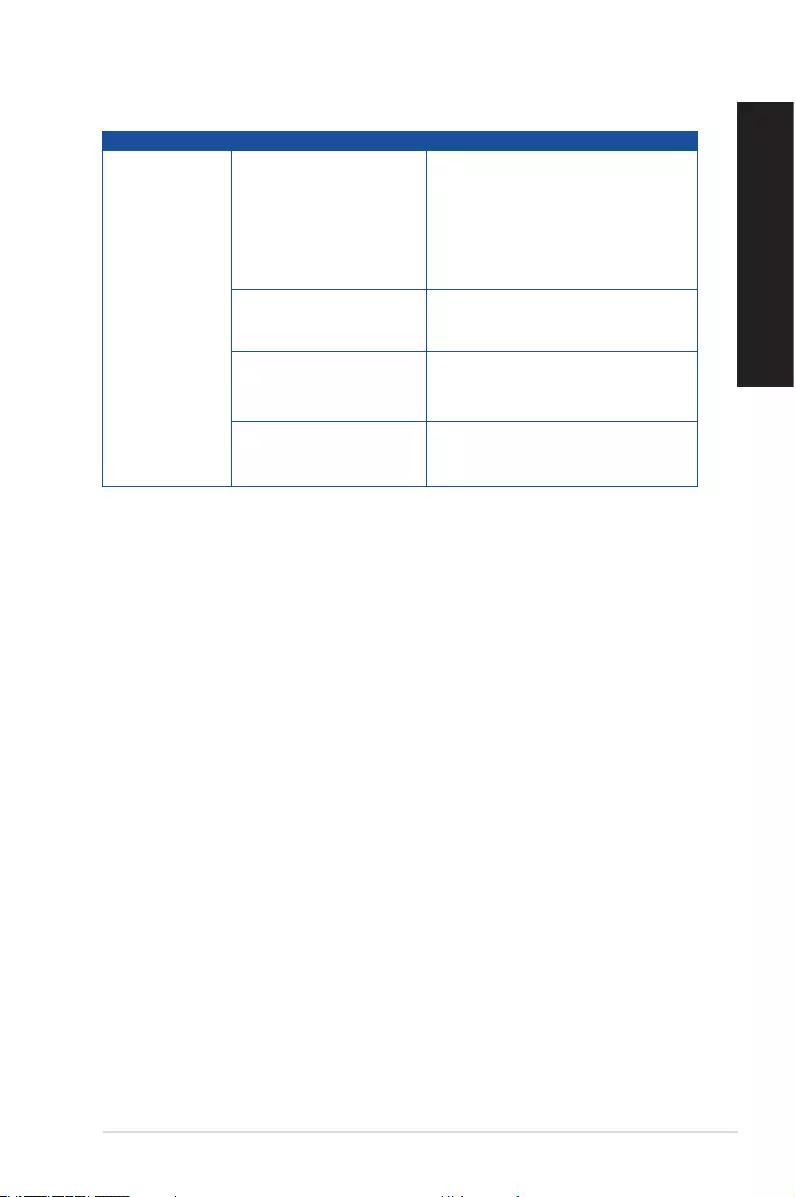
Power
Problem Possible Cause Action
No power
(The power
indicator is off)
Incorrect power voltage
• Set your computer’s power voltage
switch to your area’s power
requirements.
• Adjust the voltage settings. Ensure
that the power cord is unplugged
from the power outlet.
Your computer is not
turned on.
Press the power key on the front panel
to ensure that your computer is turned
on.
Your computer’s power
cord is not properly
connected.
• Ensure that the power cord is
properly connected.
• Use other compatible power cord.
PSU (Power supply unit)
problems
Contact the ASUS Service Center
about installing another PSU on your
computer.
ASUS D510MT/BM2AD, D310MT 49
ENGLISH
ENGLISH
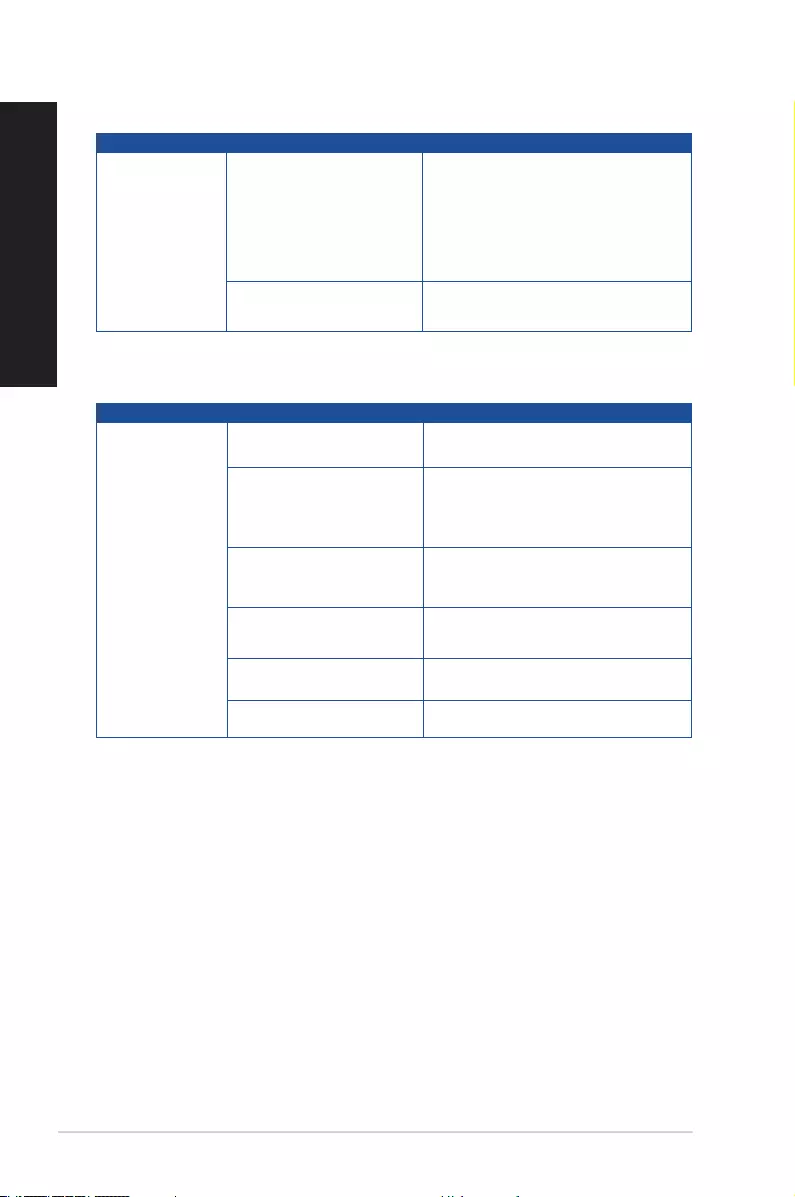
50 Chapter 6: Troubleshooting
ENGLISH
ENGLISH
Display
Problem Possible Cause Action
No display
output after
turning the
computer on
(Black screen)
The signal cable is
not connected to the
correct VGA port on your
computer.
• Connect the signal cable to the
correct display port (onboard VGA
or discrete VGA port).
• If you are using a discrete VGA
card, connect the signal cable to the
discrete VGA port.
Signal cable problems Try connecting to another monitor.
LAN
Problem Possible Cause Action
Cannot access
the Internet
The LAN cable is not
connected.
Connect the LAN cable to your
computer.
LAN cable problems
Ensure the LAN LED is on. If not,
try another LAN cable. If it still does
not work, contact the ASUS service
center.
Your computer is not
properly connected to a
router or hub.
Ensure that your computer is properly
connected to a router or hub.
Network settings Contact your Internet Service Provider
(ISP) for the correct LAN settings.
Problems caused by the
anti-virus software Close the anti-virus software.
Driver problems Reinstall the LAN driver
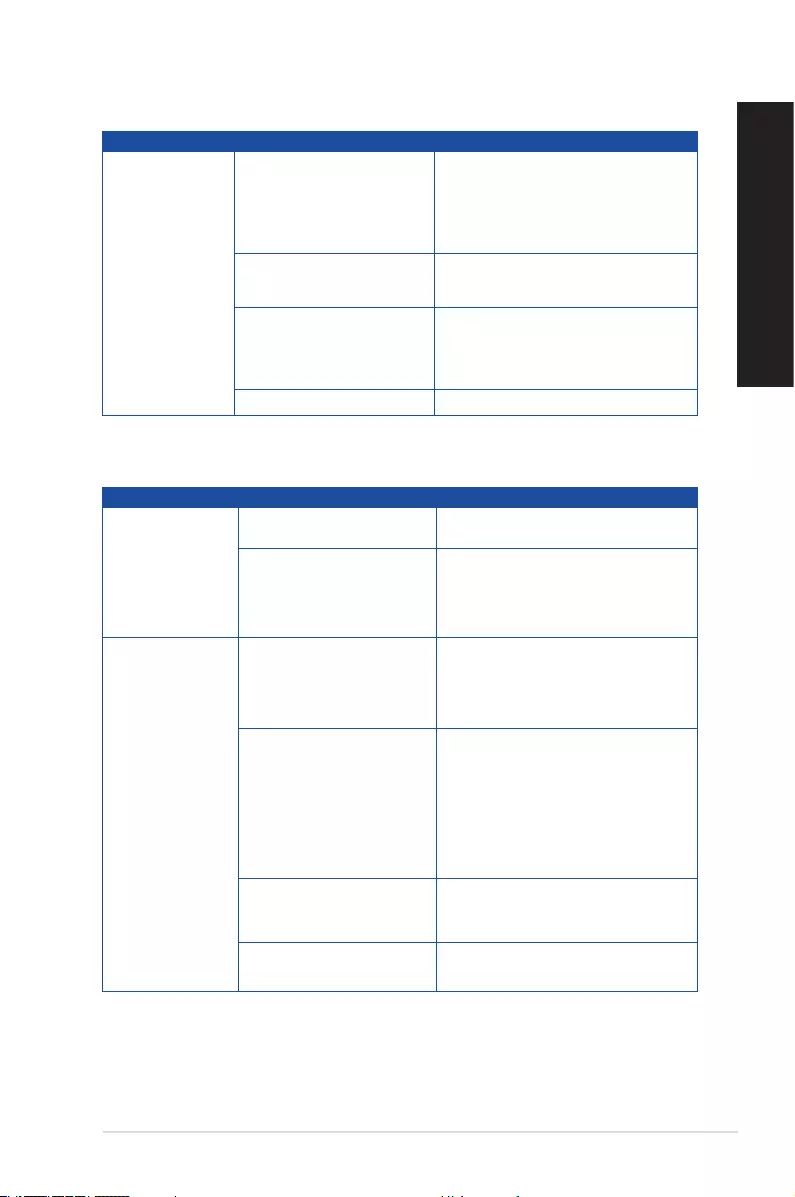
ASUS D510MT/BM2AD, D310MT 51
ENGLISH
ENGLISH
Audio
Problem Possible Cause Action
No Audio
Speaker or headphone is
connected to the wrong
port.
• Refer to your computer’s user
manual for the correct port.
• Disconnect and reconnect the
speaker to your computer.
Speaker or headphone
does not work.
Try using another speaker or
headphone.
The front and back audio
ports do not work.
Try both the front and back audio
ports. If one port failed, check if the
port is set to multi-channel.
Driver problems Reinstall the audio driver
System
Problem Possible Cause Action
System speed is
too slow
Too many programs are
running. Close some of the programs.
Computer virus attack
• Use an anti-virus software to
scan for viruses and repair your
computer.
• Reinstall the operating system.
The system often
hangs or freezes.
Hard disk drive failure
• Send the damaged hard disk
drive to ASUS Service Center for
servicing.
• Replace with a new hard disk drive.
Memory module problems
• Replace with compatible memory
modules.
• Remove the extra memory
modules that you have installed,
then try again.
• Contact the ASUS Service Center
for assistance.
There is not enough
air ventilation for your
computer.
Move your computer to an area with
better air ow.
Incompatible software are
installed.
Reinstall the OS and reinstall
compatible software.
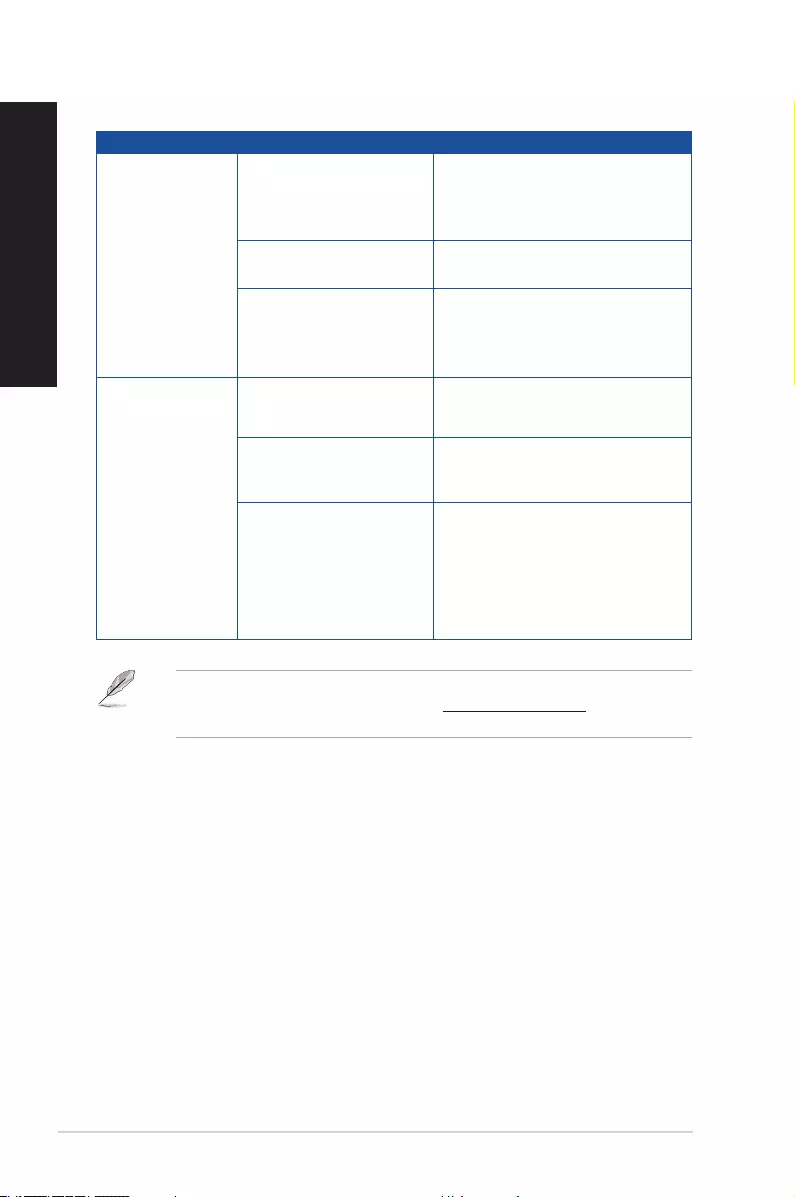
52 Chapter 6: Troubleshooting
ENGLISH
ENGLISH
CPU
Problem Possible Cause Action
Too noisy right
after turning on
the computer.
Your computer is booting
up.
It is normal. The fan runs on its
full speed when the computer is
powering on. The fan slows down
after entering the OS.
The BIOS settings have
been changed.
Restore the BIOS to its default
settings.
Old BIOS version
Update the BIOS to the latest
version. Visit the ASUS Support
site at http://support.asus.com to
download the latest BIOS versions.
Computer is too
noisy when in use.
The CPU fan has been
replaced.
Ensure that you are using a
compatible or ASUS-recommended
CPU fan.
There is not enough
air ventilation for the
computer.
Ensure that your computer is
working in an area with good air ow.
The system temperature is
too high.
• Update the BIOS.
• If you know how to reinstall the
motherboard, try to clean the inner
space of the chassis.
• Contact the ASUS Service Center
for assistance.
If the problem still persists, refer to your Desktop PC’s warranty card and contact the ASUS
Service Center. Visit the ASUS Support site at http://support.asus.com for the service
center information.
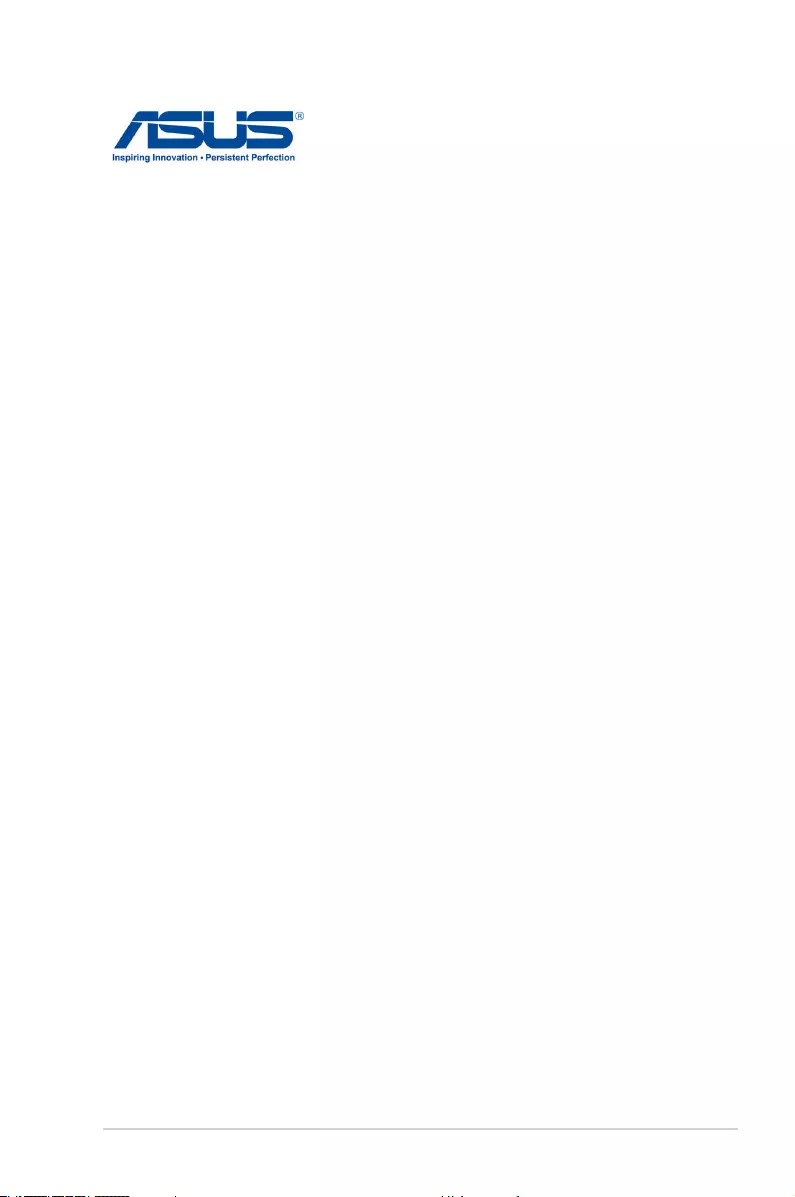
53
ASUS Desktop PC
Windows® 7 / Windows® 8.1
User Manual
E8706
First Edition
January 2014
Copyright © ASUSTeK Computer Inc.
All Rights Reserved
Appendix
Windows® 7 /
Windows® 8.1 User
Manual
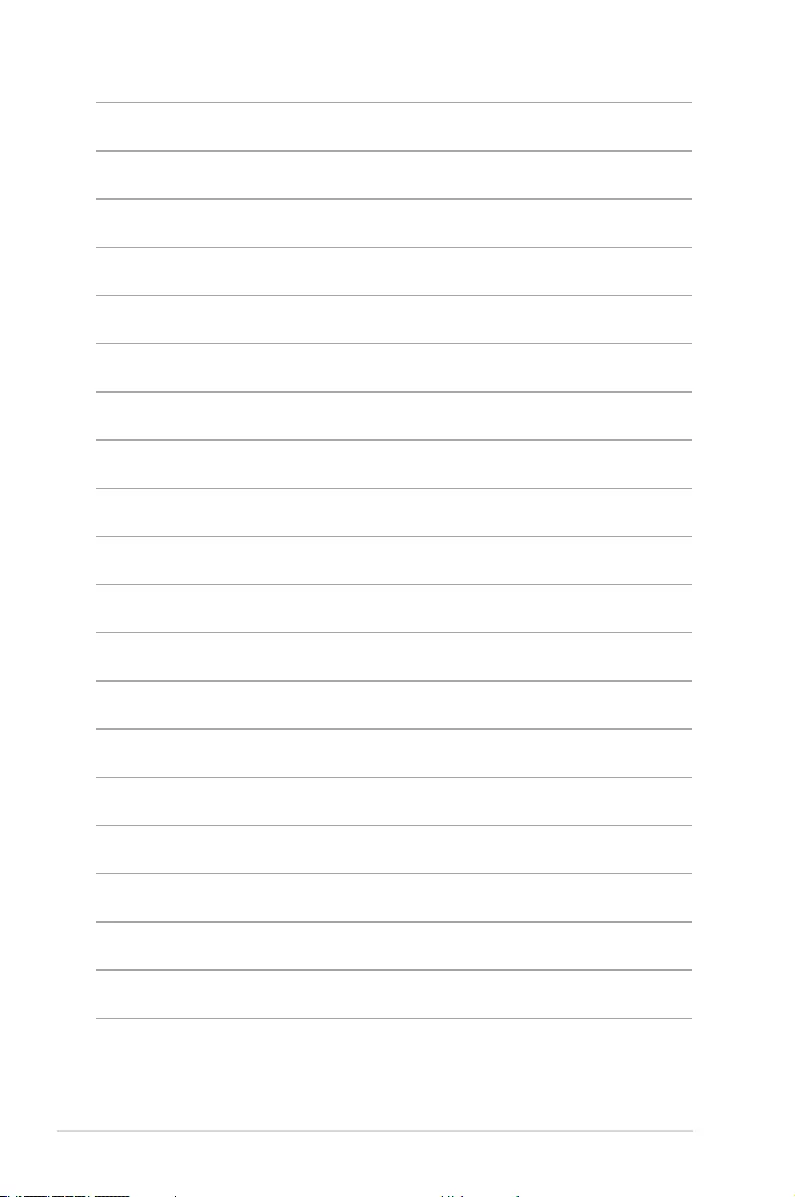
54
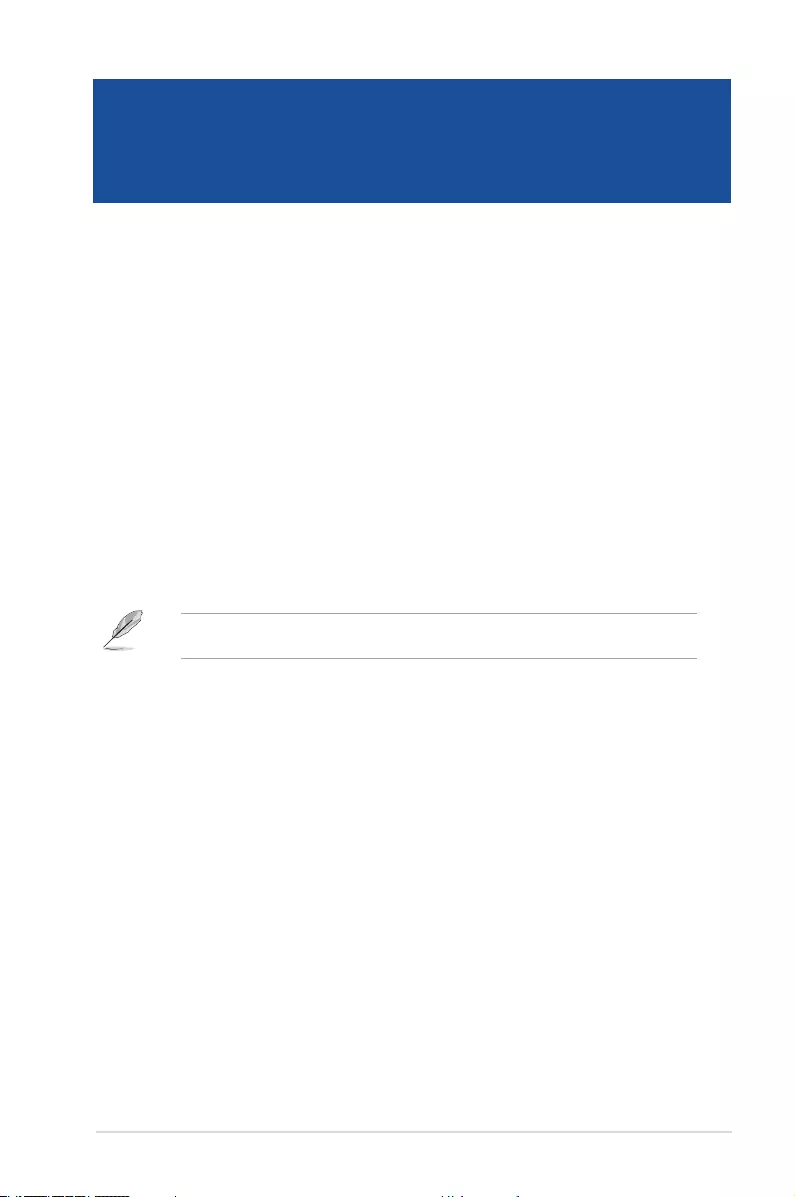
ASUS Desktop PC 55
Starting for the first time
When you start your computer for the rst time, a series of screens appear to guide you in
conguring the basic settings of your Windows® 7 operating system.
To start for the first time:
1. Turn your computer on. Wait for a few minutes until the Set Up Windows screen
appears.
2. From dropdown list, select your language, then click Next.
3. From the dropdown lists, select your Country or region, Time and currency, and
Keyboard layout, then click Next.
4. Key in uniques names for the user name and computer name, then click Next.
5. Key in the necessary information to set up your password, then click Next. You may
also click Next to skip this step without entering any information.
If you want to set up a password for your account later, refer to the section Setting up a
user account and password in this chapter.
6. Carefully read the license terms. Tick I accept the license terms and click Next.
7. Select Use recommended settings or Install important updates only to set up the
security settings for your computer. To skip this step, select Ask me later.
8. Review your date and time settings. Click Next. The system loads the new settings and
restarts. You may now start using your computer.
Chapter 1
Using Windows® 7
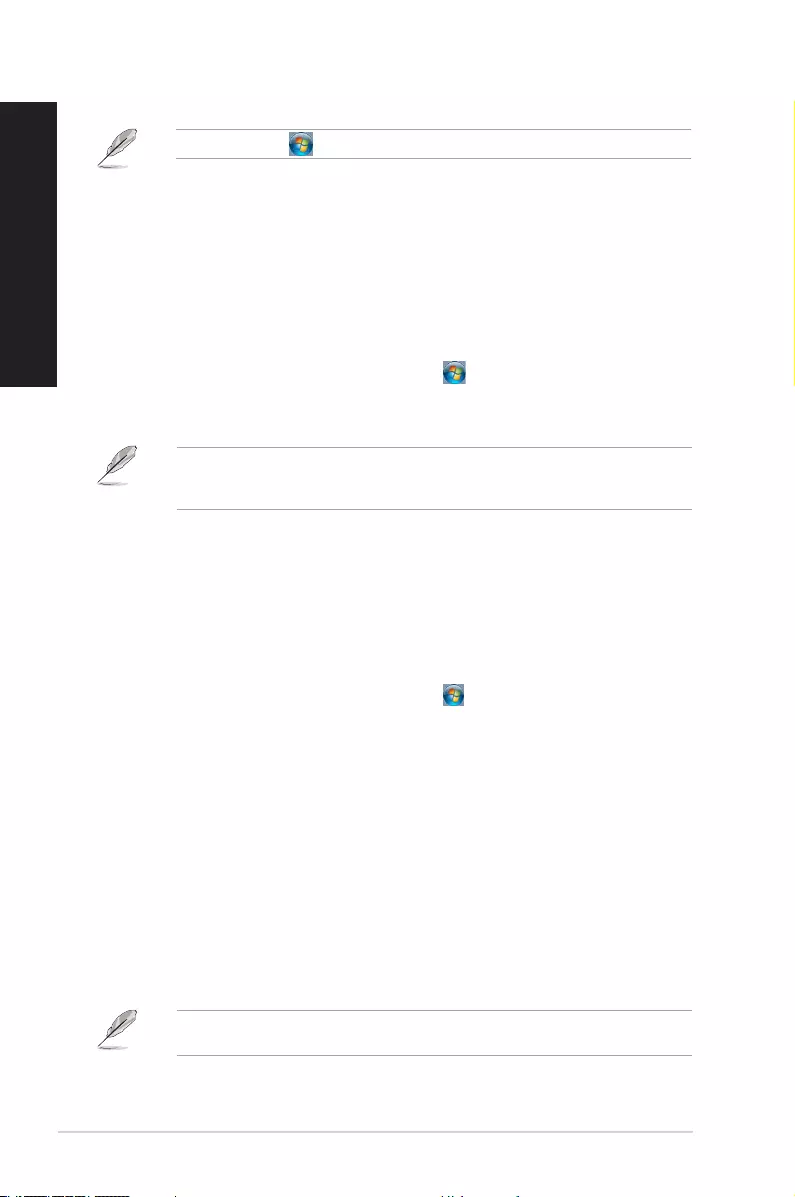
56 Chapter 1: Using Windows® 7
ENGLISH
ENGLISH
Using Windows® 7 desktop
Using the Start menu
The Start menu gives you access to programs, utilities, and other useful items on your
computer. It also provides you with more information about Windows 7 through its Help and
Support feature.
Launching items from the Start menu
To launch items from the Start menu:
1. From the Windows® taskbar, click the Start icon .
2. From the Start menu, select the item that you want to launch.
You may pin programs that you want constantly displayed on the Start menu. For more
details, refer to the section Pinning programs on the Start menu or taskbar on this
chapter.
Using the Getting Started item
The Getting Started item on the Start menu contains information about some basic tasks
such as personalizing Windows®, adding new users, and transferring les to help you to
familiarize yourself with using Windows® 7.
To use the Getting Started item:
1. From the Windows® taskbar, click the Start icon to launch the Start menu.
2. Select Getting Started. The list of available tasks appears.
3. Select the task that you want to do.
Using the taskbar
The taskbar allows you to launch and manage programs or items installed on your computer.
Launching a program from the taskbar
To launch a program from the taskbar:
• From the Windows® taskbar, click an icon to launch it. Click the icon again to hide the
program.
You may pin programs that you want constantly displayed on the taskbar. For more details,
refer to the section Pinning programs on the Start menu or taskbar on this chapter.
Click the Start icon > Help and Support to obtain more information about Windows® 7.
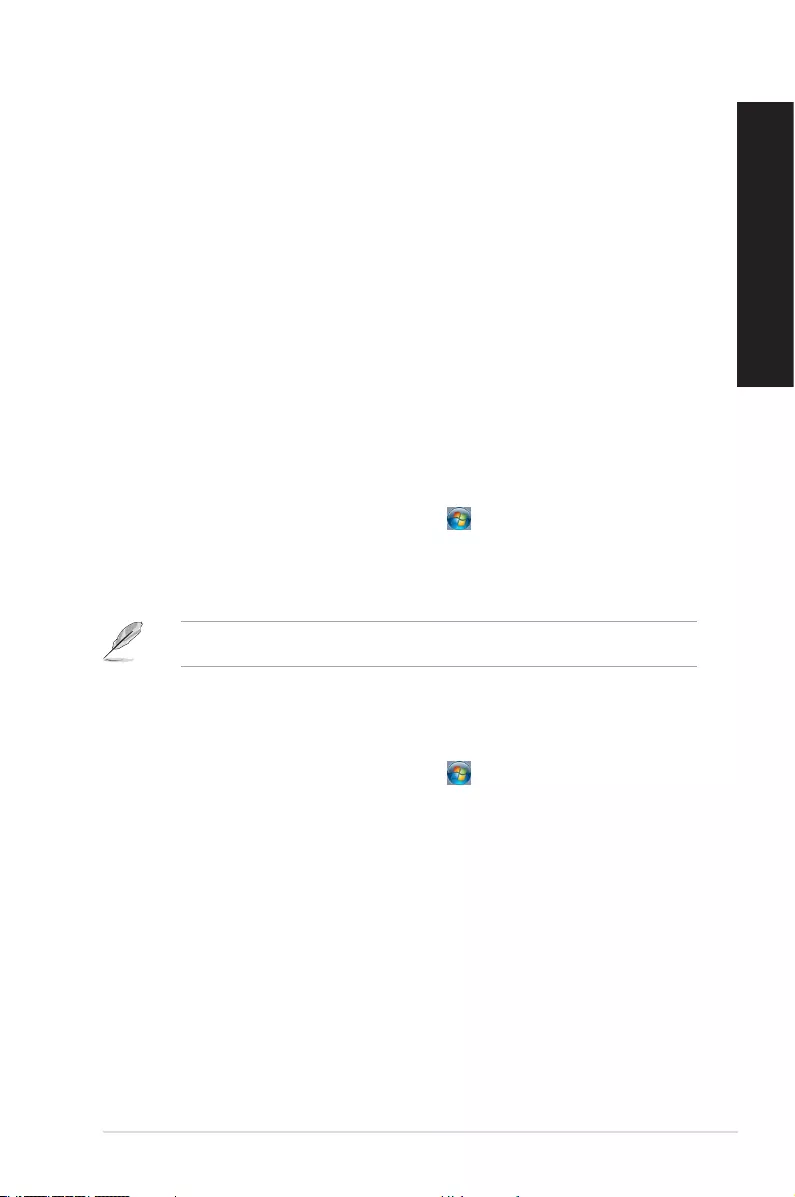
ASUS Desktop PC 57
ENGLISH
ENGLISH
Pinning items on the jumplists
When you right-click an icon on the taskbar, a jumplist launches to provide you with quick-
access to the program’s or item’s related links.You may pin items on the jumplist such as
favorite websites, often-visited folders or drives, or recently played media les.
To pin items to the jumplist:
1. From the taskbar, right-click an icon.
2. From the jumplist, right-click the item that you want to pin, then select Pin to this list.
Unpinning items from the jumplist
To unpin items from the jumplist:
1. From the taskbar, right-click an icon.
2. From the jumplist, right-click the item that you want to remove from the jumplist, then
select Unpin from this list.
Pinning programs on the Start menu or taskbar
To pin programs on the Start menu or taskbar:
1. From the Windows® taskbar, click the Start icon to launch the Start menu.
2. Right-click the item that you want to pin on the Start menu or taskbar.
3. Select Pin to Taskbar or Pin to Start menu.
You may also right-click on the icon of a running program on the taskbar, then select Pin
this program to taskbar.
Unpinning programs from the Start menu
To unpin programs from the Start menu:
1. From the Windows® taskbar, click the Start icon to launch the Start menu.
2. From the Start menu, right-click the program that you want to unpin, then select
Remove from this list.
Unpinning programs from the taskbar
To unpin programs from the taskbar:
1. From the taskbar, right-click the program that you want to remove from the taskbar,
then select Unpin this program from taskbar.
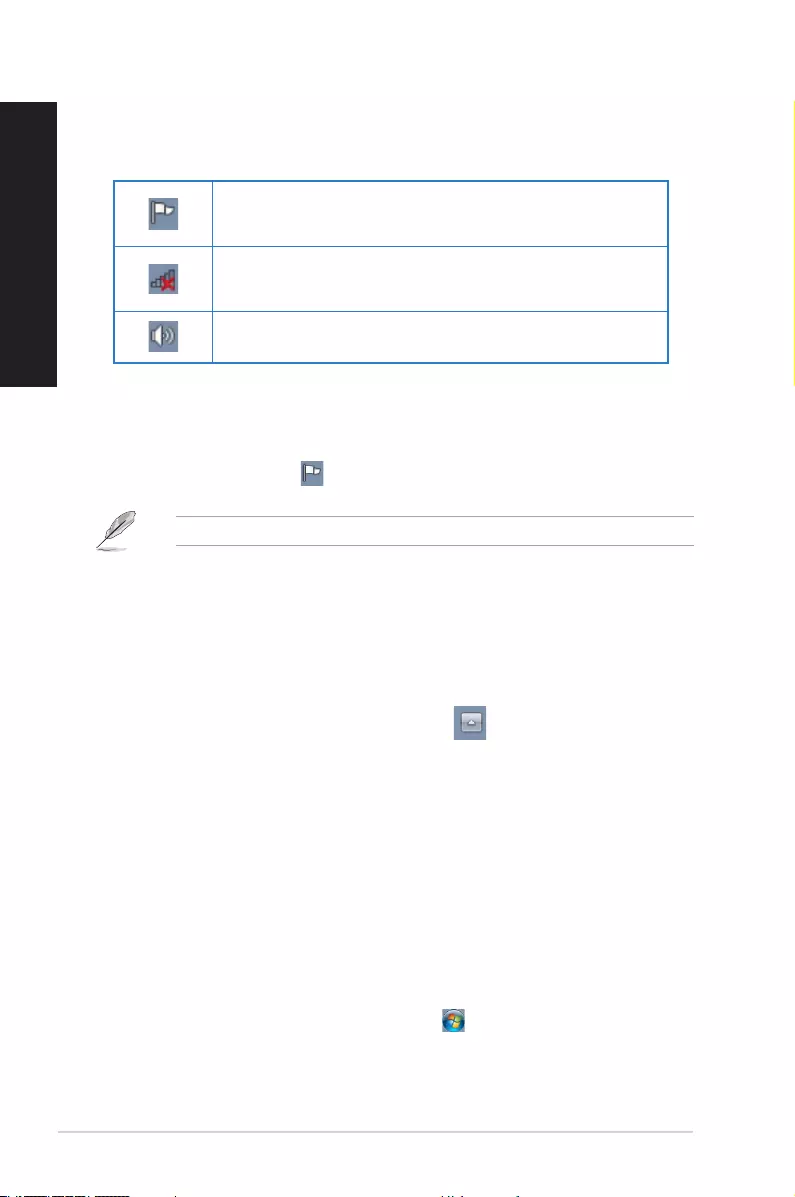
58 Chapter 1: Using Windows® 7
ENGLISH
ENGLISH
Using the notification area
By default, the notication area shows these three icons:
Action Center notification
Click this icon to display all the alert messages/notications and launch the Windows®
Action Center.
Network connection
This icon displays the connection status and signal strength of the wired or wireless network
connection.
Volume
Click this icon to adjust the volume.
Displaying an alert notification
To display an alert notification:
• Click the Notication icon , then click the message to open it.
For more details, refer to the section Using Windows® Action Center in this chapter.
Customizing icons and notifications
You may choose to display or hide the icons and notications on the taskbar or on the
notication area.
To customize icons and notifications:
1. From the notication area, click on the arrow icon .
2. Click Customize.
3. From the dropdown list, select the behaviors for the icons or items that you want to
customize.
Managing your files and folders
Using Windows® Explorer
Windows® Explorer allows you to view, manage, and organize your les and folders.
Launching Windows® Explorer
To launch Windows Explorer:
1. From the Windows® taskbar, click the Start icon to launch the Start menu.
2. Click Computer to launch Windows Explorer.
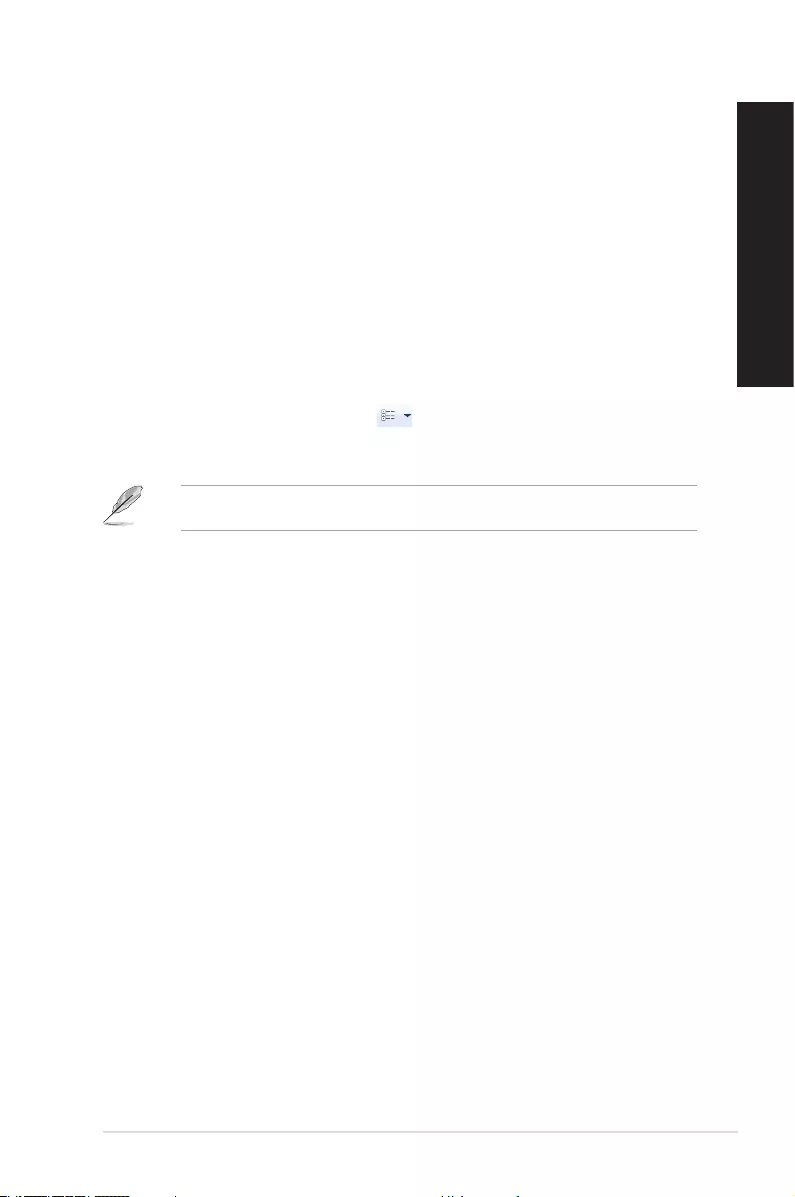
ASUS Desktop PC 59
ENGLISH
ENGLISH
Exploring files and folders
To explore files and folders:
1. Launch Windows® Explorer.
2. From the navigation or view pane, browse for the location of your data.
3. From the breadcrumb bar, click the arrow to display the contents of the drive or folder.
Customizing the file/folder view
To customize the file/folder view:
1. Launch Windows Explorer.
2. From the navigation pane, select the location of your data.
3. From the toolbar, click the View icon .
4. From the View menu, move the slider to select how you want to view the le/folder.
You may also right-click anywhere on the View pane, click View, and select the view type
that you want.
Arranging your files
To arrange your files:
1. Launch Windows Explorer.
2. From the Arrange by eld, click to display the dropdown list.
3. Select your preferred arrangement type.
Sorting your files
To sort your files:
1. Launch Windows Explorer.
2. Right-click anywhere on the View pane.
3. From the menu that appears, select Sort by, then select your preferred sorting type.
Grouping your files
To group your files:
1. Launch Windows Explorer.
2. Right-click anywhere on the View pane.
3. From the menu that appears, select Group by, then select your preferred grouping
type.
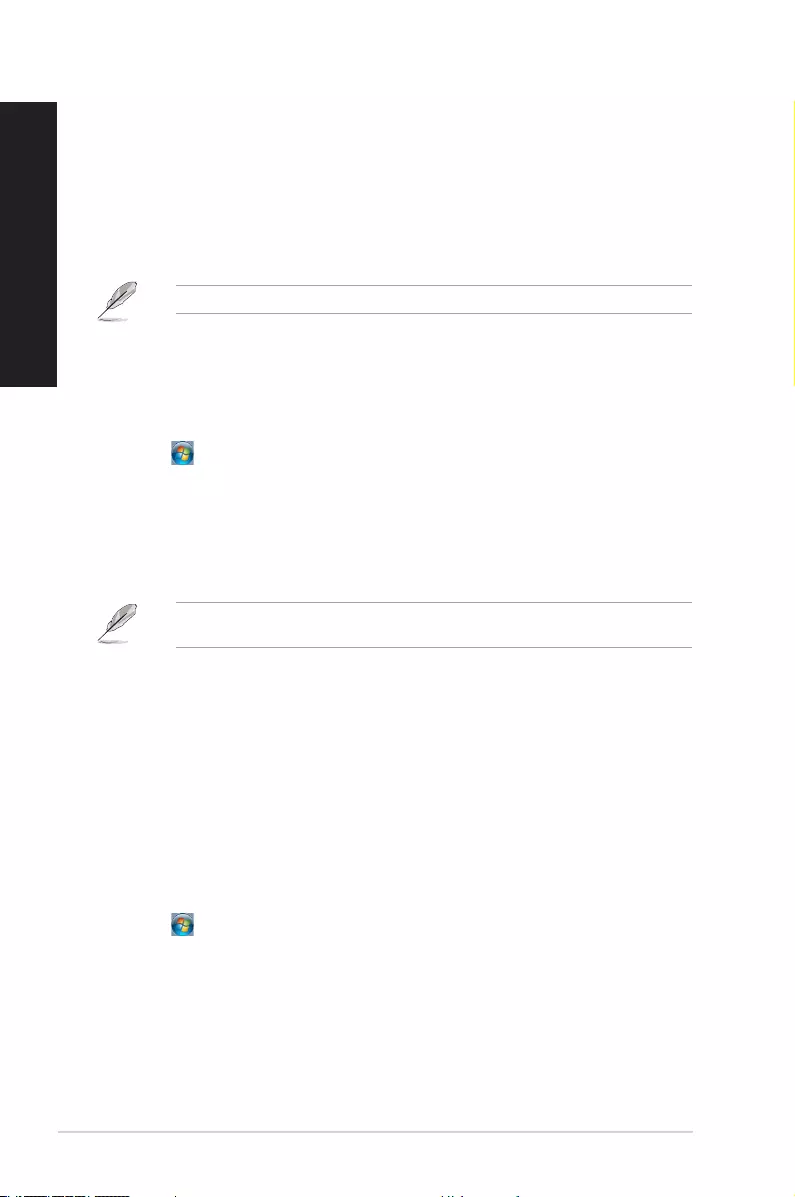
60 Chapter 1: Using Windows® 7
ENGLISH
ENGLISH
Adding a new folder
To add a new folder:
1. Launch Windows Explorer.
2. From the toolbar, click New folder.
3. Key in a name for the new folder.
You may also right-click anywhere on the View pane, click New > Folder.
Backing up your files
Setting up a backup
To set up a backup:
1. Click > All Programs > Maintenance > Backup and Restore.
2. Click Set up backup. Click Next.
3. Select your backup destination. Click Next.
4. Select Let Windows choose (recommended) or Let me choose as your backup
mode.
If you select Let Windows choose, Windows will not back up your programs, FAT-
formatted les, Recycle Bin les, or temporary les that are 1GB or more.
5. Follow the onscreen instructions to nish the process.
Restoring your system settings
The Windows® System Restore feature creates a restore point where the computer’s system
settings are stored at certain time and date. It allows you to restore or undo changes to your
computer’s system settings without affecting your personal data.
To restore your system:
1. Close all running applications.
2. Click > All Programs > Accessories > System Tools > System Restore.
3. Follow the onscreen instructions to complete the process.
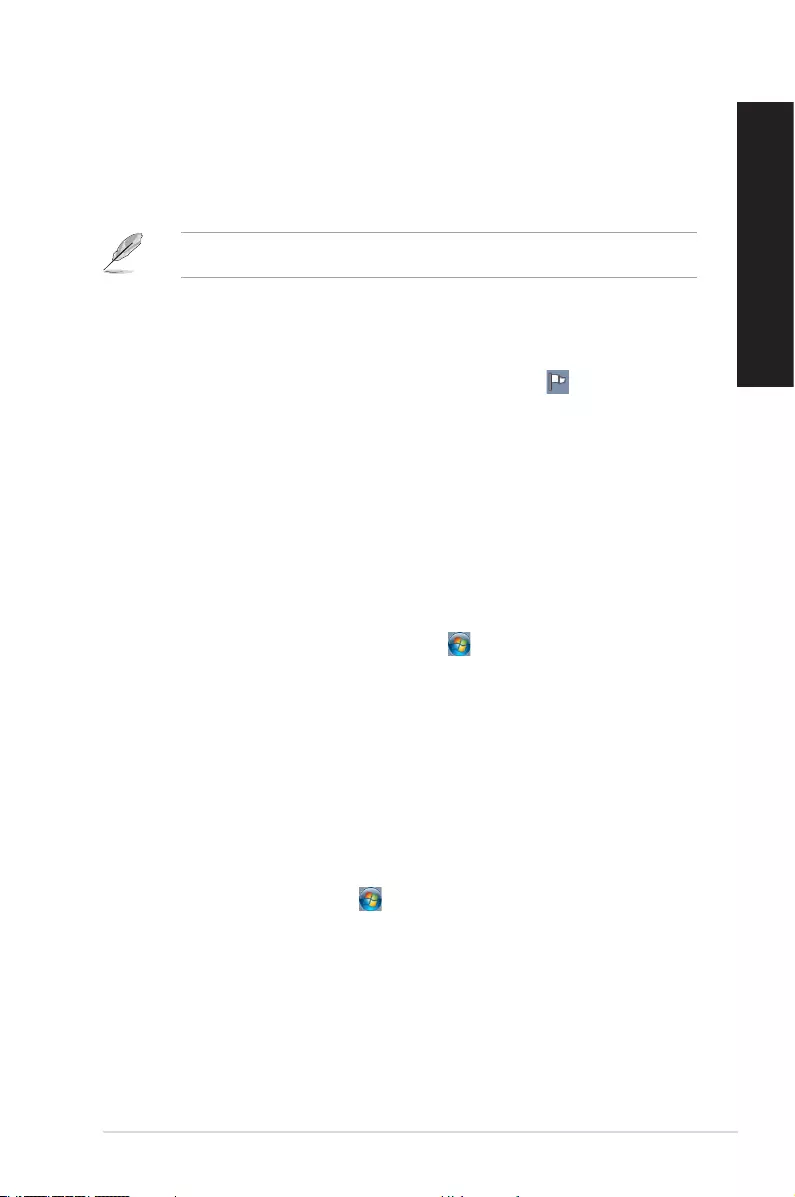
ASUS Desktop PC 61
ENGLISH
ENGLISH
Protecting your computer
Using Windows® 7 Action Center
Windows® 7 Action Center provides you with alert notications, security information, system
maintenance information, and the option to automatically troubleshoot and x some common
computer problems.
You may customize the notications. For more details, refer to the previous section
Customizing icons and notifications in this chapter.
Launching Windows® 7 Action Center
To launch Windows® 7 Action Center:
1. To launch Windows® 7 Action Center, click the Notication icon , then click Open
Action Center.
2. From Windows® 7 Action Center, click the task that you want to do.
Using Windows® Update
Windows Update allows you to check and install the latest updates to enhance the security
and performance of your computer.
Launching Windows® Update
To launch Windows® Update:
1. From the Windows® taskbar, click the Start icon to launch the Start menu.
2. Select All Programs > Windows Update.
3. From the Windows® Update screen, click the task that you want to do.
Setting up a user account and password
You may create user accounts and passwords for people who will use your computer.
Setting up a user account
To set up a user account:
1. From the Windows® taskbar, click > Getting Started > Add new users.
2. Select Manage another account.
3. Select Create a new account.
4. Key in the name of the new user.
5. Select either Standard user or Administrator as the user type.
6. When done, click Create Account.
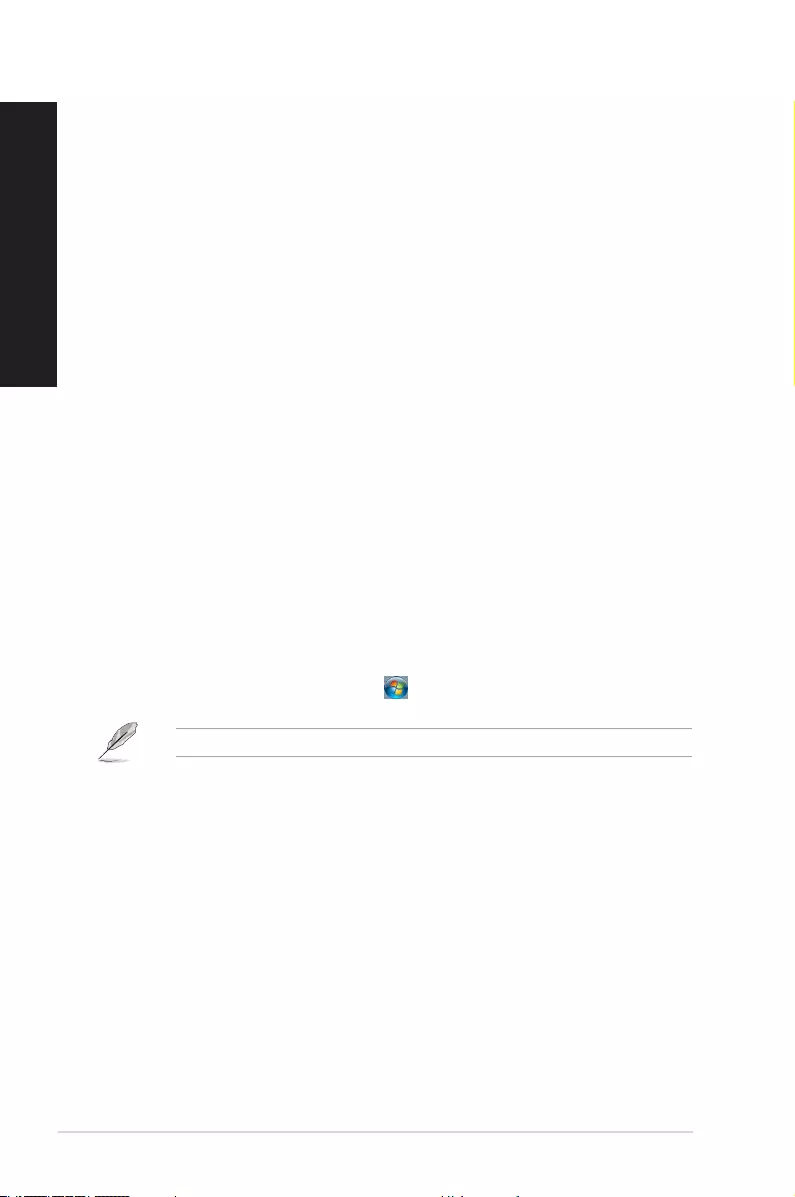
62 Chapter 1: Using Windows® 7
ENGLISH
ENGLISH
Setting up a user’s password
To set up a user’s password:
1. Select the user that you would like to set a password.
2. Select Create a password.
3. Key in a password and conrm it. Key in your password’s hint.
4. When done, click Create password.
Activating the anti-virus software
Trend Micro Internet Security is pre-installed on your computer. It is a third-party anti-virus
software protecting your computer from virus. It is purchased separately. You have a 30-day
trial period after activating it.
To activate Trend Micro Internet Security:
1. Run the Trend Micro Internet Security application.
2. Carefully read the license terms. Click Agree & Activate.
3. Input your e-mail address and select your location. Click Next.
4. Click Finish to complete the activation.
Getting Windows® Help and Support
Windows® Help and Support provides you with guides and answers in using the applications
in Windows® 7 platform.
To launch Windows® Help and Support, click > Help and Support.
Ensure that you are connected to the Internet to obtain the latest Windows® online help.
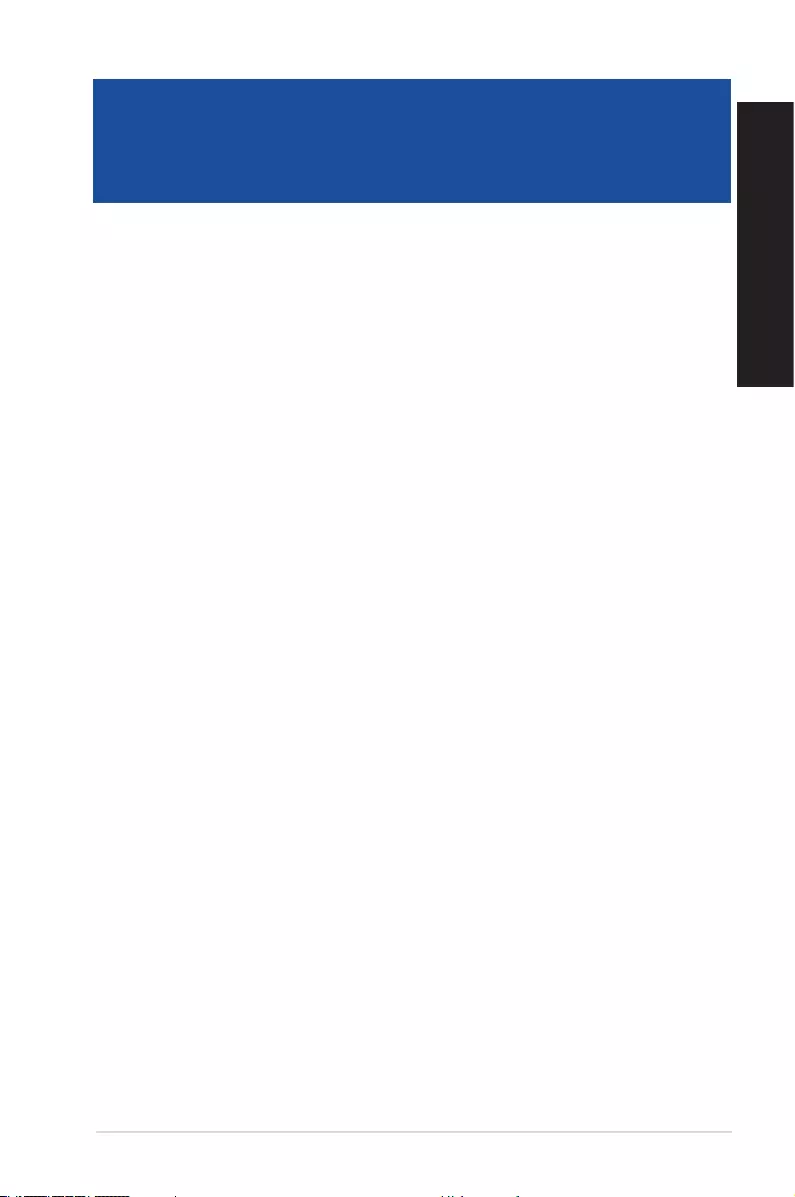
ASUS Desktop PC 63
ENGLISH
ENGLISH
Starting for the first time
When you start your computer for the rst time, a series of screens appear to guide you in
conguring the basic settings of your Windows® 8.1 operating system.
To start your Desktop PC for the first time:
1. Press the power button on your Desktop PC. Wait for a few minutes until the setup
screen appears.
2. From the setup screen, pick a language to use on your Desktop PC. As other settings
appear, select your country or region, app language, keyboard layout, and time zone
then tap Next.
3. Carefully read the License Terms, then tap I Accept.
4. Follow the onscreen instructions to congure the following basic items:
• Personalize
• Connect
• Settings
• Your account
5. After conguring the basic items, the Windows®8.1 tutorial appears. Watch this to
learn more about Windows®8.1 functionalities.
Windows® 8.1 lock screen
The Windows®8.1 lock screen may appear when your Desktop PC enters the Windows®8.1
operating system. To proceed, tap on the lock screen or press any key on your Desktop PC's
keyboard.
Chapter 2
Using Windows® 8.1
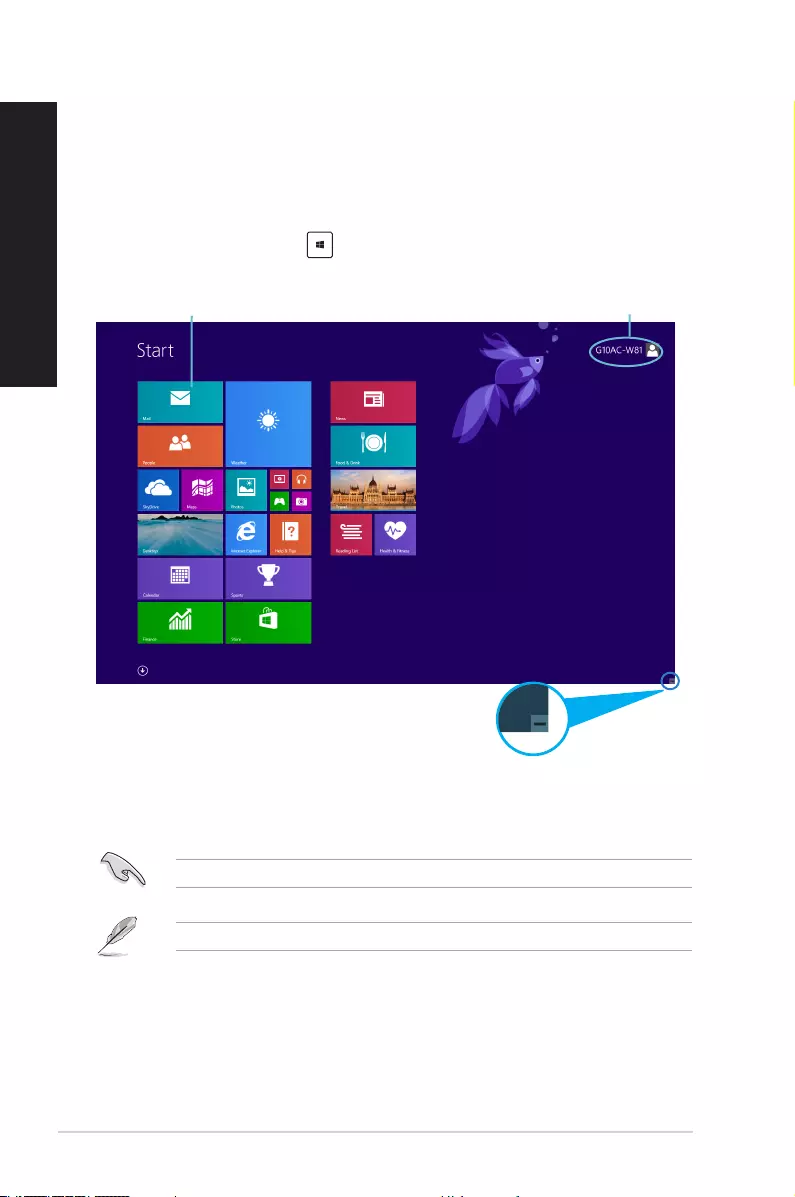
64 Chapter 2: Using Windows® 8.1
ENGLISH
ENGLISH
Using the Windows® UI
The Windows® User Interface (UI) is the tile-based display used in Windows® 8.1. It includes
the following features you can use while working on your Desktop PC.
Start screen
The Start screen appears after successfully signing in to your user account. It helps organize
all the programs and applications you need in just one place.
You can press the Windows key to launch the Start screen from any apps.
Windows® apps
These are apps pinned on the Start screen and displayed on tiled-format for easy access.
A screen resolution of 1024 x 768 pixels or higher is required to run Windows® apps.
Some apps require signing in to your Microsoft account before they are fully launched.
User account
Zoom in/out button
for live tiles
live tiles
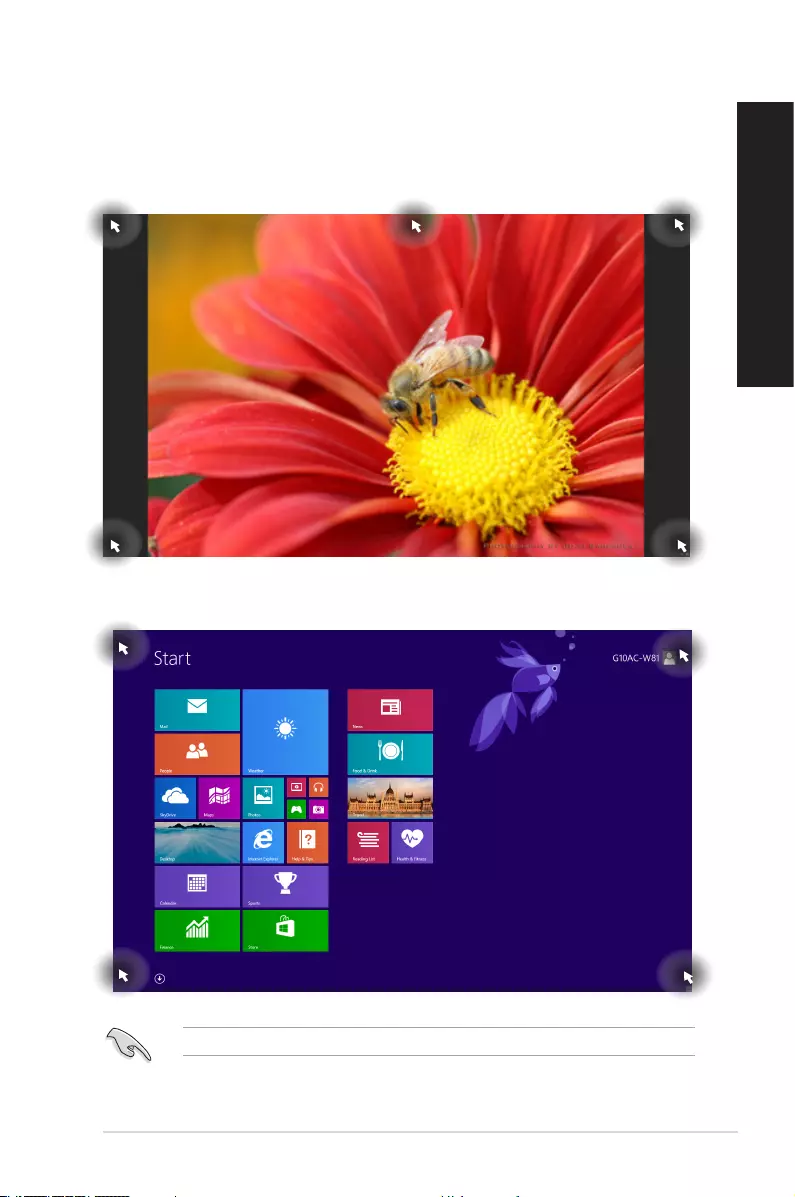
ASUS Desktop PC 65
ENGLISH
ENGLISH
Hotspots
Onscreen hotspots allow you to launch programs and access the settings of your Desktop
PC. The functions in these hotspots can be activated using your mouse.
Hotspots on a running app
Hotspots on the Start screen
Refer to the next page for the Hotspots’ functions.
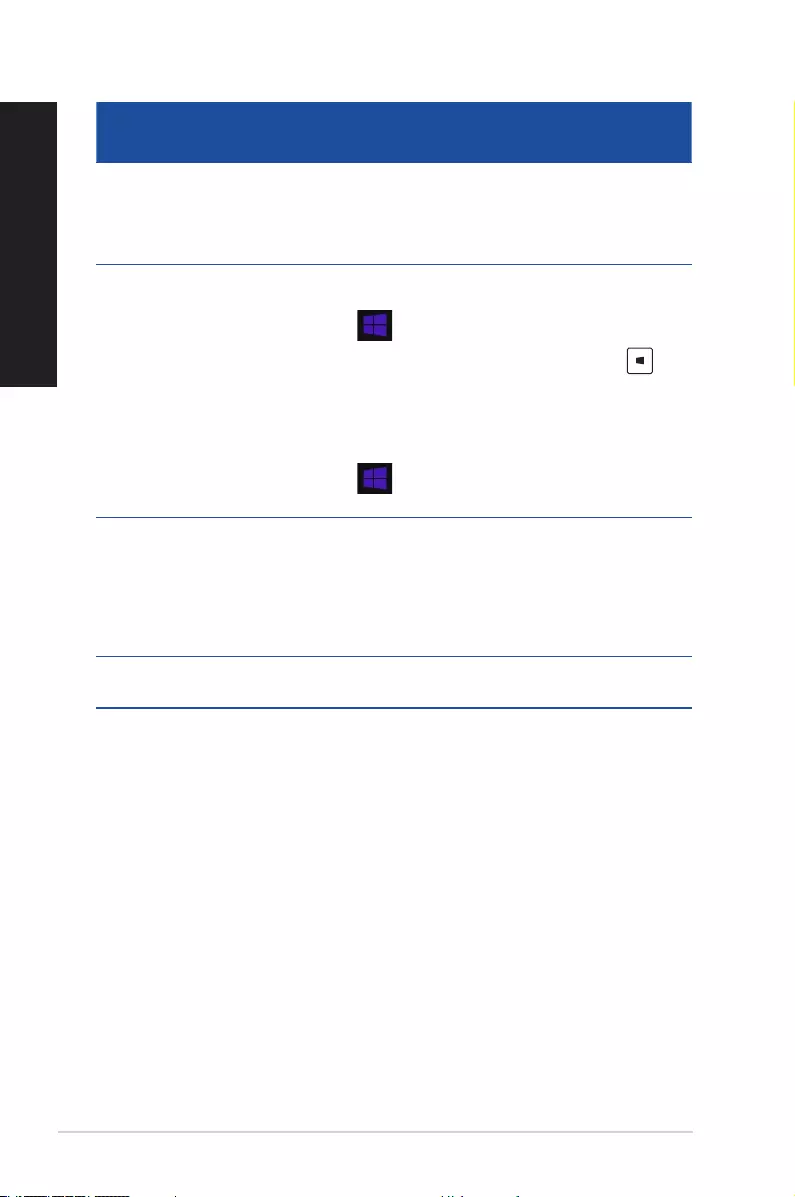
66 Chapter 2: Using Windows® 8.1
ENGLISH
ENGLISH
Hotspot Action
upper left corner Hover your mouse pointer then click on the recent
app’s thumbnail to go back to that app.
Move your mouse pointer down to display all the
running apps.
lower left corner From a running app screen:
Hover your mouse pointer on the lower left corner then
tap to go back to the Start screen.
NOTE: You can also press the Windows key on
your keyboard to go back to the Start screen.
From the Start screen:
Hover your mouse pointer on the lower left corner then
tap to go back to that app.
top Hover your mouse pointer until it changes to a hand
icon. Drag then drop the app to a new location.
NOTE: This hotspot function only works on a running
app or when you want to use the Snap feature. For
more details, refer to Snap feature under Working
with Windows® apps.
upper and lower right
corner
Hover your mouse pointer to launch the Charms bar.
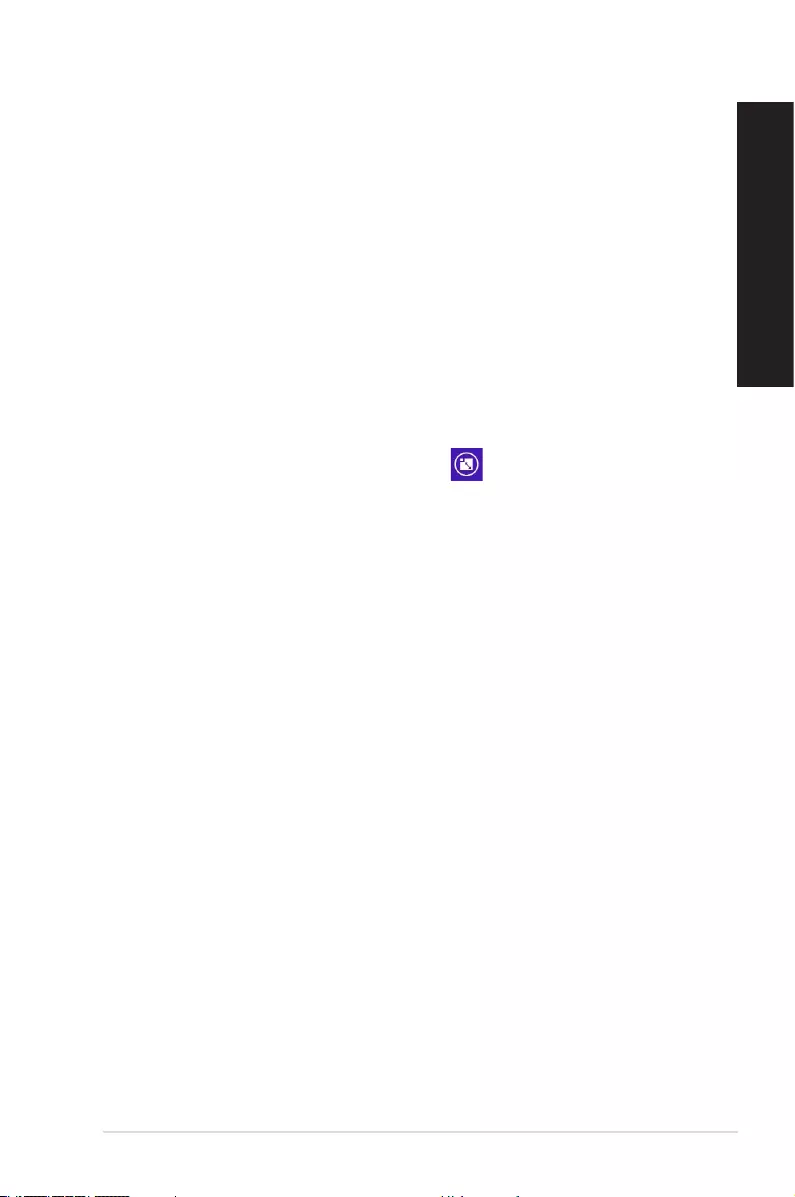
ASUS Desktop PC 67
ENGLISH
ENGLISH
Working with Windows® apps
Use your Desktop PC’s keyboard or mouse to launch and customize your apps.
Launching apps
• Position your mouse pointer on an app then left-click once to launch it.
• Press <Tab> twice then use the arrow keys to browse through the apps. Press <Enter>
to launch your selected app.
Customizing apps
You can move, resize, or unpin apps from the Start screen using the following steps.
• To move an app, drag and drop the app to a new location.
Resizing apps
Right-click the app to activate its settings bar, then tap and select an app tile size.
Unpinning apps
To unpin an app from the Start screen, right-click on the app to activate its settings bar then
click Unpin from Start.
Closing apps
• Move your mouse pointer on the top side of the launched app then wait for the pointer to
change to a hand icon.
• Drag then drop the app to the bottom of the screen to close it.
• From the running app’s screen, press <Alt> + <F4>.
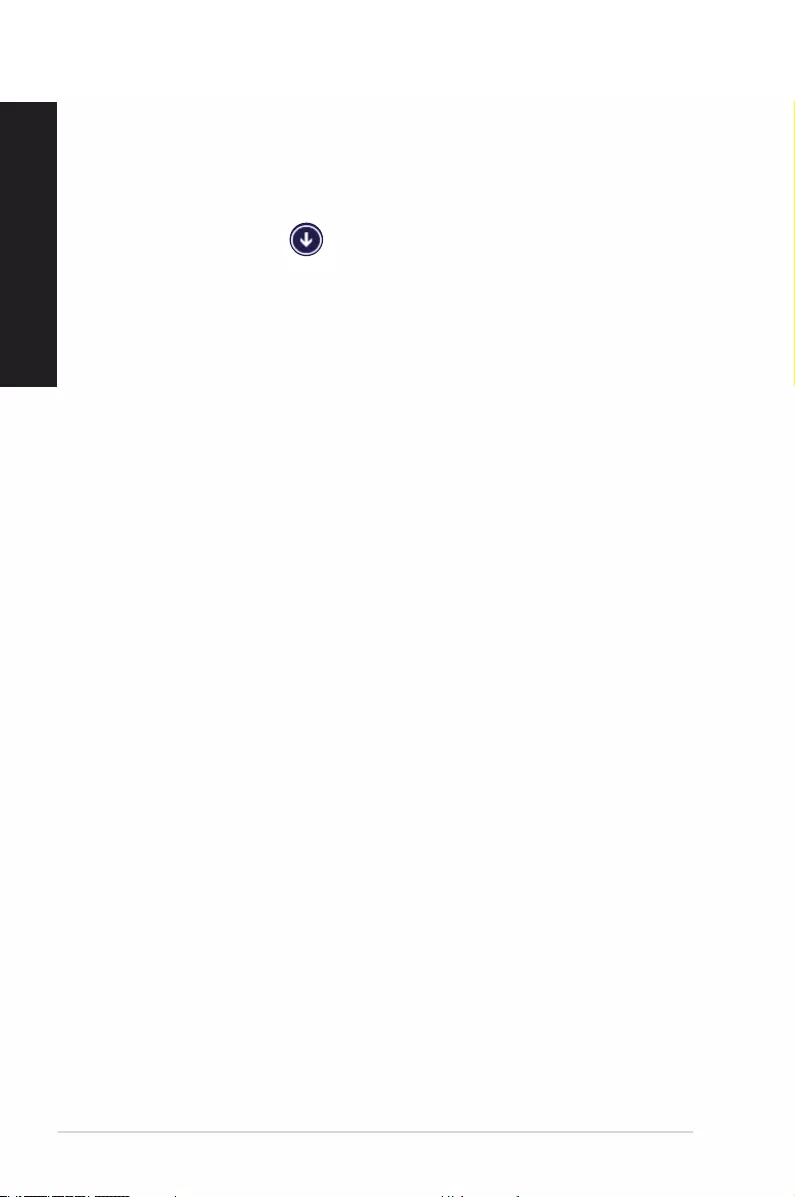
68 Chapter 2: Using Windows® 8.1
ENGLISH
ENGLISH
Accessing the All Apps screen
From the All Apps screen, you can congure an apps settings or pin an app to the Start
screen or to the Desktop mode taskbar.
Launching the All Apps screen
• On the Start screen, click .
• From the Start screen, press <Tab>, then press <Enter> on your keyboard.
Pinning an app on the Start screen
1. Launch the All Apps screen.
2. From the All Apps screen, right-click an app to display its settings bar.
3. From the settings bar, click Pin to Start.
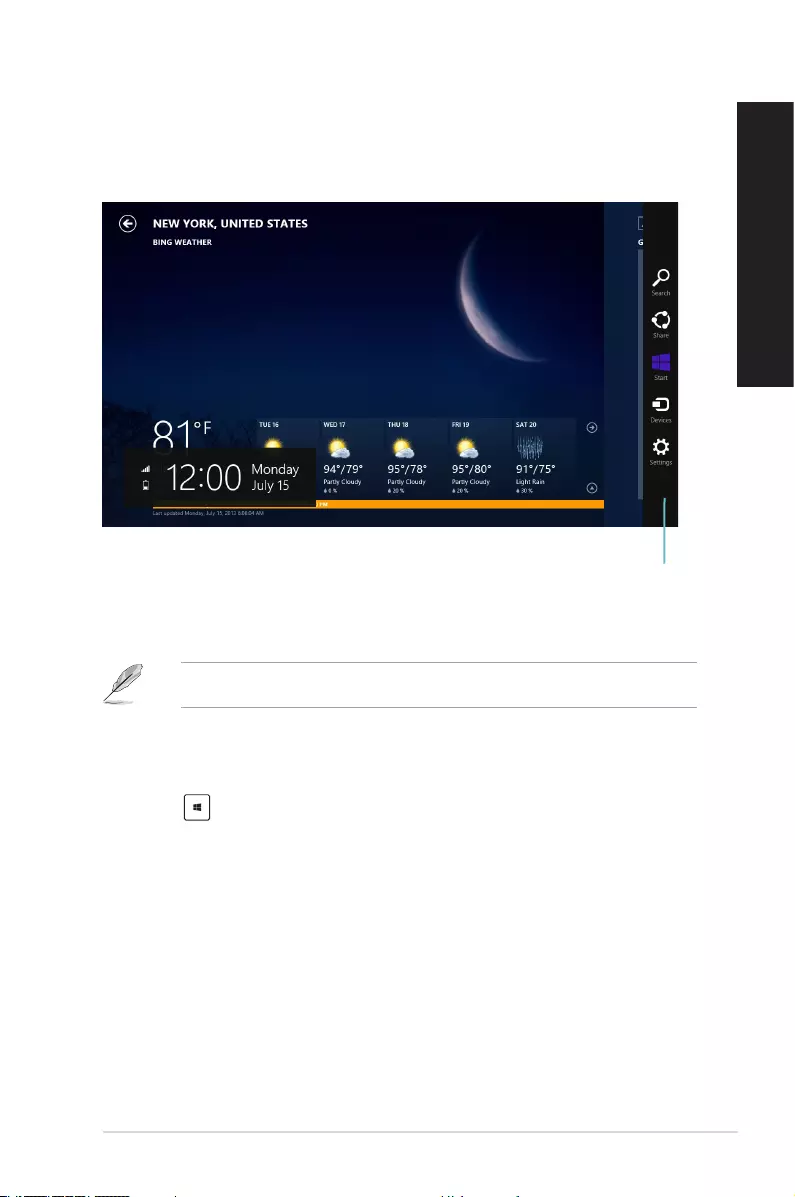
ASUS Desktop PC 69
ENGLISH
ENGLISH
Charms bar
The Charms bar is a toolbar that can be triggered on the right side of your screen. It consists
of several tools that allow you to share applications and provide quick access for customizing
the settings of your Desktop PC.
Launching the Charms bar
When called out, the Charms bar initially appears as a set of white icons. The image above
shows how the Charms bar looks like once activated.
Use your Desktop PC’s mouse or keyboard to launch the Charms bar.
• Move your mouse pointer on the upper or lower right corner of the screen.
• Press + <C>.
Charms bar
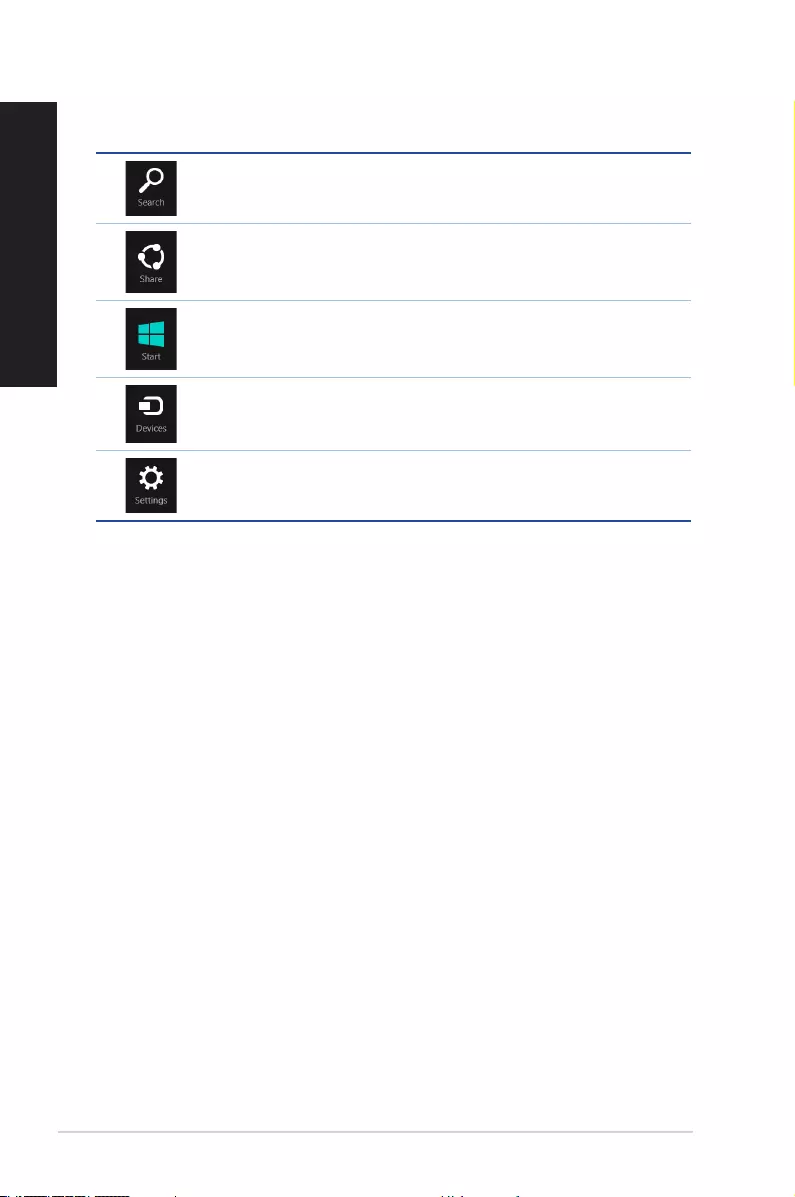
70 Chapter 2: Using Windows® 8.1
ENGLISH
ENGLISH
Inside the Charms bar
Search
This charm allows you to look for les, applications, or programs in your
Desktop PC.
Share
This charm allows you to share applications via social networking sites
or email.
Start
This charm reverts the display back to the Start screen. From the Start
screen, you can also use this to revert back to a recently opened app.
Devices
This charm allows you to access and share les with the devices
attached to your Desktop PC such as an external display or printer.
Settings
This charm allows you to access the PC settings of your Desktop PC.
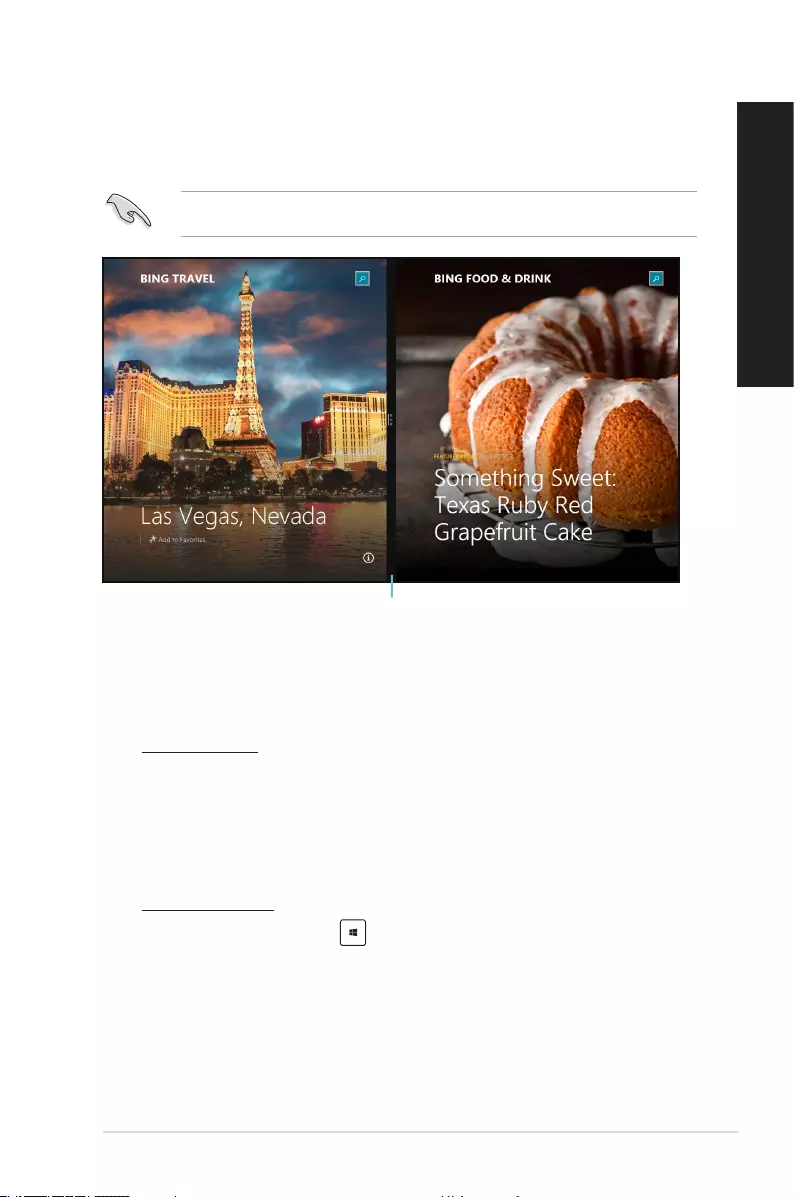
ASUS Desktop PC 71
ENGLISH
ENGLISH
Snap feature
The Snap feature displays two apps side-by-side, allowing you to work or switch between
apps.
Ensure that your Desktop PC’s screen resolution is set to 1366 x 768 pixels or higher
before using the Snap feature.
Snap bar
Using Snap
To use Snap:
1. Use your Desktop PC’s mouse or keyboard to activate Snap onscreen.
Using your mouse
a) Click on an app to launch it.
b) Hover the mouse pointer on the top side of your screen.
c) Once the pointer changes to a hand icon, drag and drop the app to the right or left
side of the display panel.
Using your keyboard
• Launch an app then press + < . > + left or right key to place the rst app on
the left or right side of the display panel.
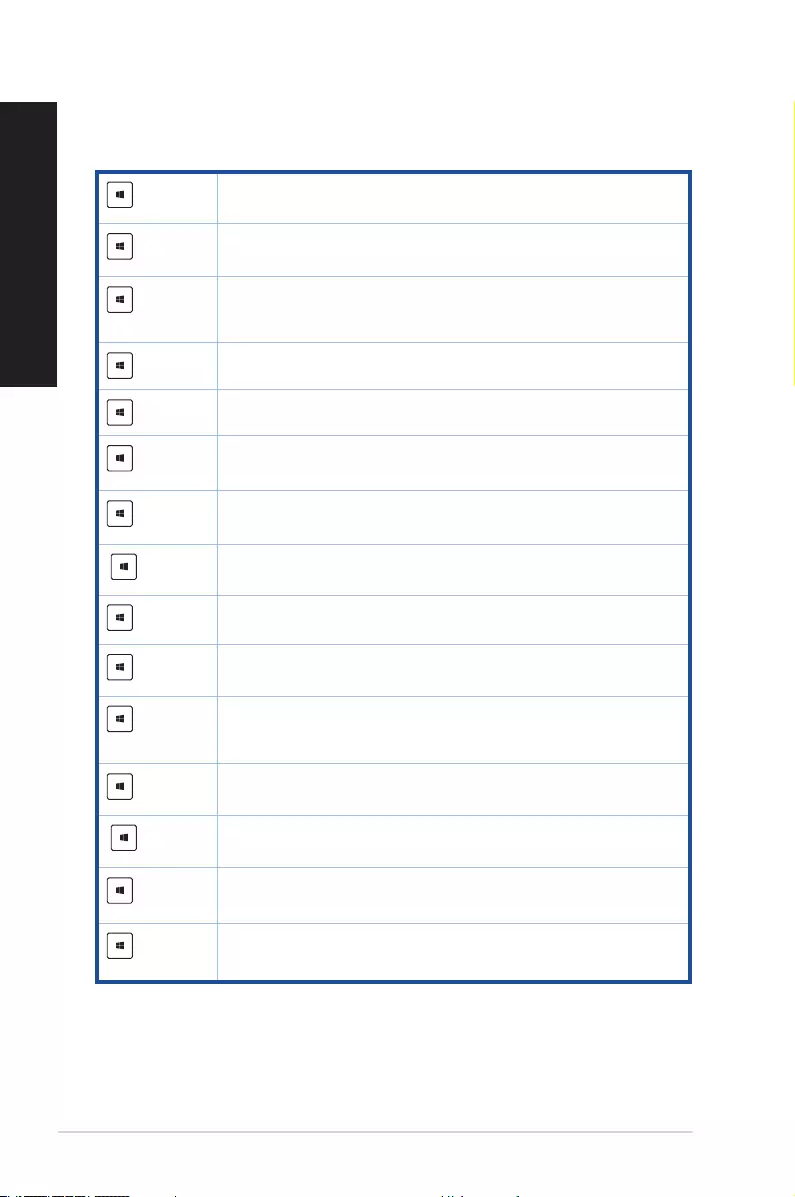
72 Chapter 2: Using Windows® 8.1
ENGLISH
ENGLISH
Other keyboard shortcuts
Using your keyboard, you can also use the following shortcuts to help you launch applications
and navigate Windows® 8.1.
Switches between the Start screen and the last running app.
+ <D>
Launches the desktop.
+ <E>
Launches the Computer window on the desktop.
+ <F>
Opens the File search pane.
+ <H>
Opens the Share pane.
+ <I>
Opens the Settings pane.
+ <K>
Opens the Devices pane.
+ <L>
Activates the Lock screen.
+ <M>
Minimizes all currently active screens.
+ <P>
Opens the Second screen pane.
+ <Q>
Opens the Everywhere search pane.
+ <R>
Opens the Run window.
+ <U>
Opens Ease of Access Center.
+ <W>
Opens the Settings search pane.
+ <X>
Opens a menu box of Windows tools
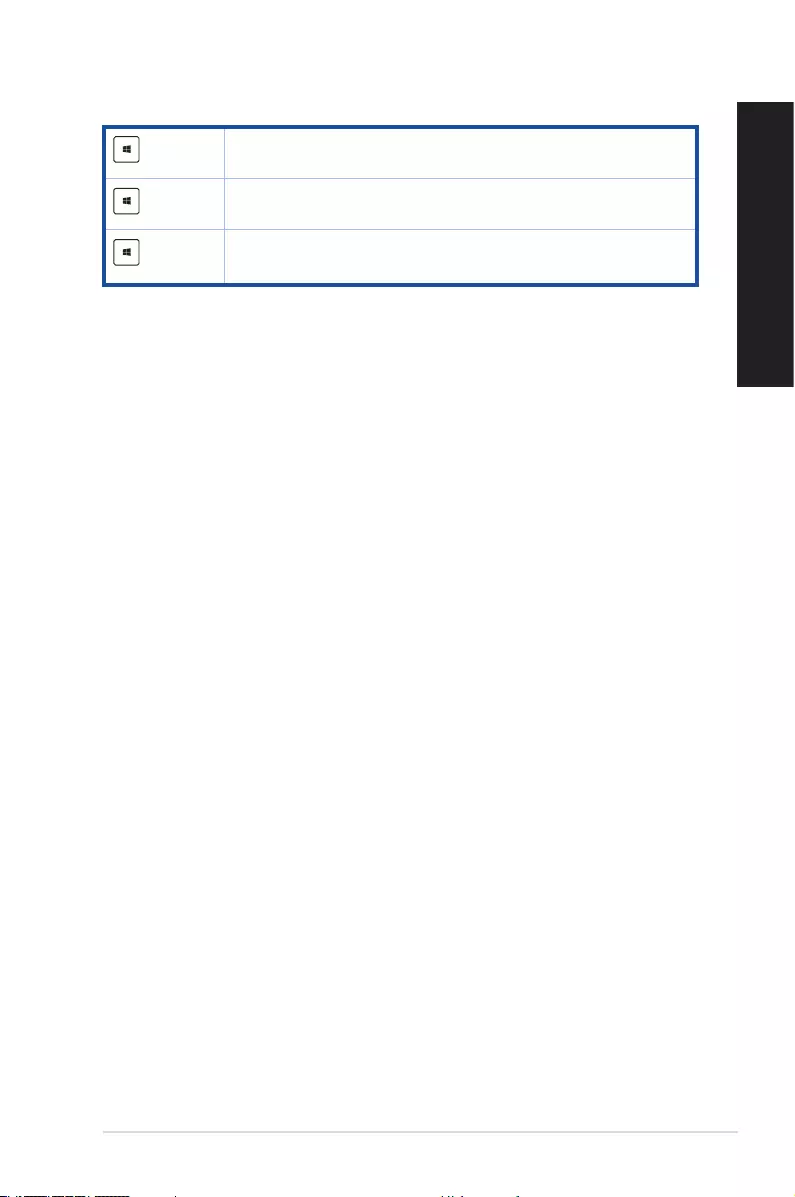
ASUS Desktop PC 73
ENGLISH
ENGLISH
+ <+>
Launches the magnier and zooms in your screen.
+ <->
Zooms out your screen.
+ <Enter>
Opens the Narrator Settings.
Turning your Desktop PC OFF
To turn your Desktop PC OFF:
Do any of the following to shut down your Desktop PC:
• From the Charms bar, click Settings > Power > Shut down to do a normal shutdown.
• From the login screen, click Power > Shutdown.
• If your Desktop PC is unresponsive, press and hold the power button for at least four (4)
seconds until your Desktop PC turns off.
Putting your Desktop PC to sleep
To put your Desktop PC on Sleep mode, press the Power button once.
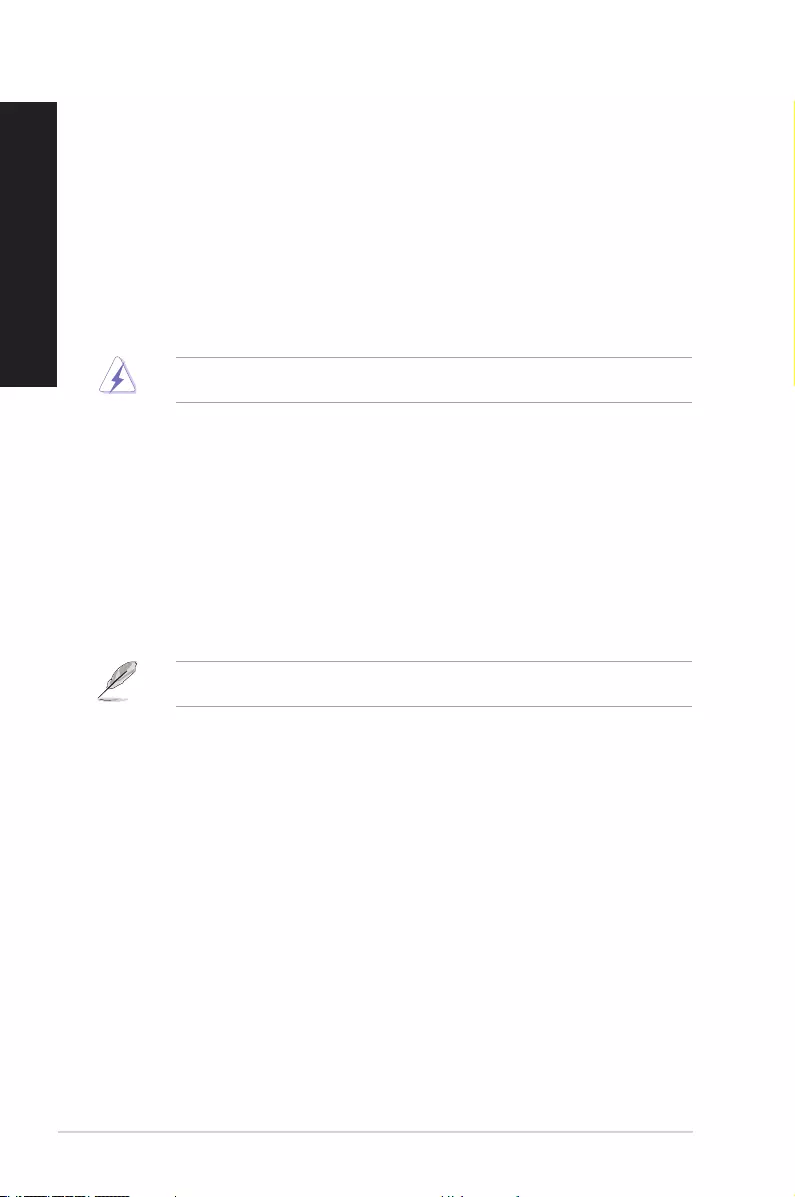
74 Chapter 2: Using Windows® 8.1
ENGLISH
ENGLISH
Entering the BIOS Setup
BIOS (Basic Input and Output System) stores system hardware settings that are needed for
system startup in the Desktop PC.
In normal circumstances, the default BIOS settings apply to most conditions to ensure
optimal performance. Do not change the default BIOS settings except in the following
circumstances:
• An error message appears on the screen during the system bootup and requests you
to run the BIOS Setup.
• You have installed a new system component that requires further BIOS settings or
update.
Inappropriate BIOS settings may result to instability or boot failure. We strongly recommend
that you change the BIOS settings only with the help of a trained service personnel.
Quickly enter the BIOS
Windows® 8.1 boot time is quite fast, so we developed the following ways for you to quickly
access the BIOS:
• Press the power button for at least four seconds to shut down your Desktop PC, then
press the power button again to turn your Desktop PC back on, and press <Del> during
POST.
• When your Desktop PC is off, disconnect the power cord from your Desktop PC’s
power connector. Reconnect the power cord and press the power button to turn on your
Desktop PC. Press <Del> during POST.
POST (Power-On Self Test) is a series of software controlled diagnostic tests that run when
you turn on your Desktop PC.
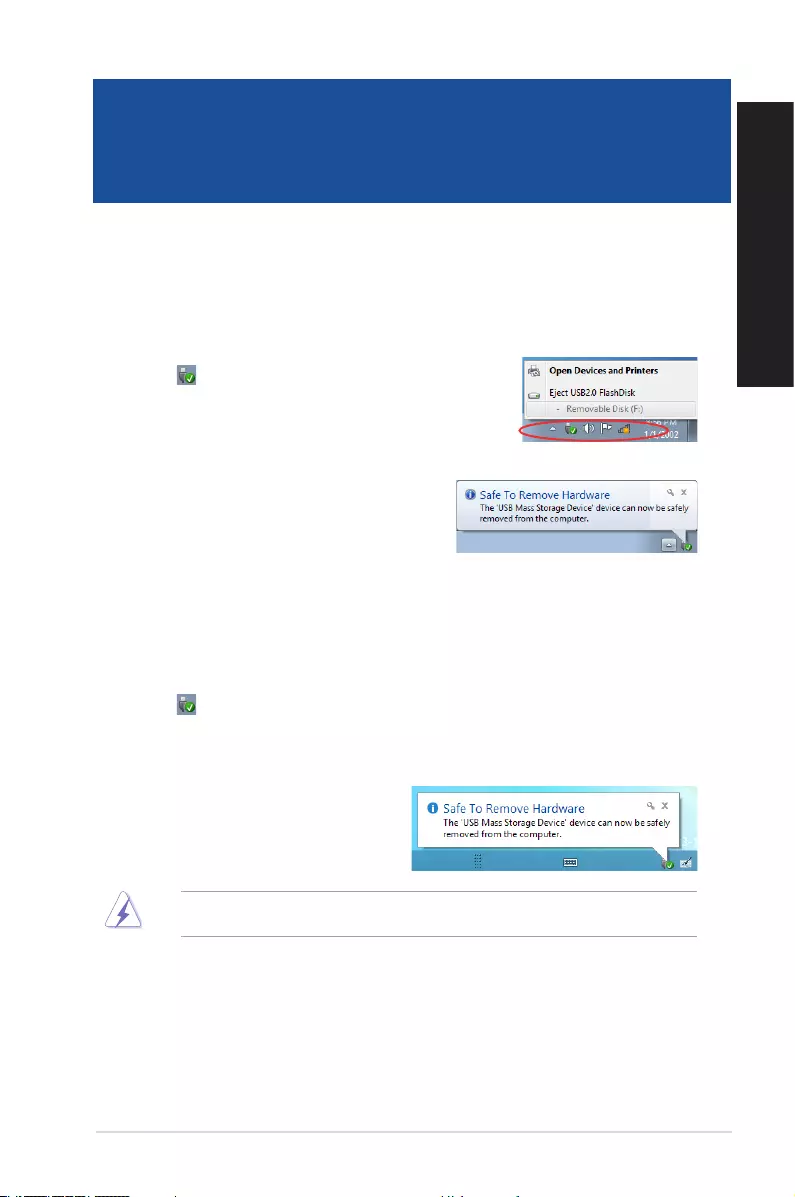
ASUS Desktop PC 75
ENGLISH
ENGLISH
Chapter 3
Other Windows® 7 / Windows® 8.1 functions
Removing a USB storage device
Windows® 7
To remove a USB storage device on Windows® 7:
1. Click from the Windows notication area on your
computer, then click Eject USB2.0 FlashDisk or Eject
USB3.0 FlashDisk if you are using the USB3.0 ash drive
or USB3.0-compatible devices.
2. When the Safe to Remove Hardware message
pops up, remove the USB storage device from
your computer.
DO NOT remove a USB storage device when data transfer is in progress. Doing so may
cause data loss or damage the USB storage device.
Windows® 8.1
To remove a USB storage device on Windows® 8.1:
1. From the Start screen, click Desktop to launch the Desktop Mode.
2. Click from the taskbar, then click Eject [Name of USB Drive].
3. When the Safe to Remove Hardware message pops up, remove the USB storage
device from your computer.
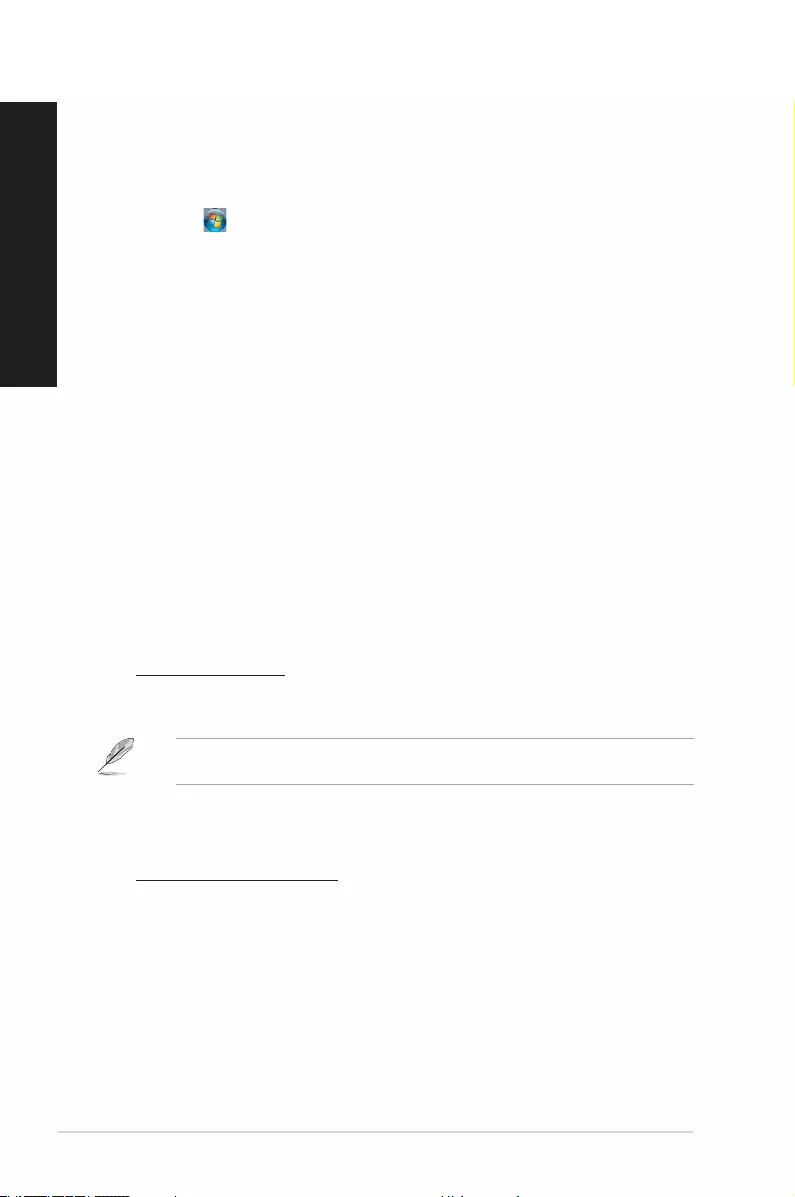
76 Chapter 2: Using Windows® 7 / Windows® 8.1 functions
ENGLISH
ENGLISH
Configuring the screen resolution settings
Windows® 7
To configure the screen resolution settings on Windows® 7:
1. Do any of the following to open the Screen Resolution setting screen:
• Click > Control Panel > Appearance and Personalization > Display >
Change display settings.
• Right click anywhere on your Windows desktop. When the pop-up menu appears,
click Personalize > Display > Change display settings.
2. Select the display mode from the Multiple displays: drop-down list.
• Duplicate these displays: Select this option to use the additional monitor as a
duplicate of your main display.
• Extend these displays: Select this option to use the additional monitor as an
extension display. This increases your desktop space.
• Show desktop only on 1 / 2: Select this option to show desktop only on monitor 1
or monitor 2.
• Remove this display: Select this options to remove the selected display.
3. Click Apply or OK. Click Keep Changes on the conrmation message.
Windows® 8.1
To configure the screen resolution settings on Windows® 8.1:
1. Do any of the following to open the Screen Resolution setting screen:
From the Start screen
a) Launch the All Apps screen and pin Control Panel on the Start screen.
For details, refer to Pinning an app on the Start screen from the section Working with
Windows® apps in Chapter 2: Using Windows® 8.1.
b) From the Control Panel, click Adjust screen resolution under Appearance and
Personalization.
From the Desktop mode screen
a) Launch the Desktop mode from the Start screen.
b) Right click anywhere on your Desktop mode screen. When the pop-up menu
appears, click Personalize > Display > Change display settings.
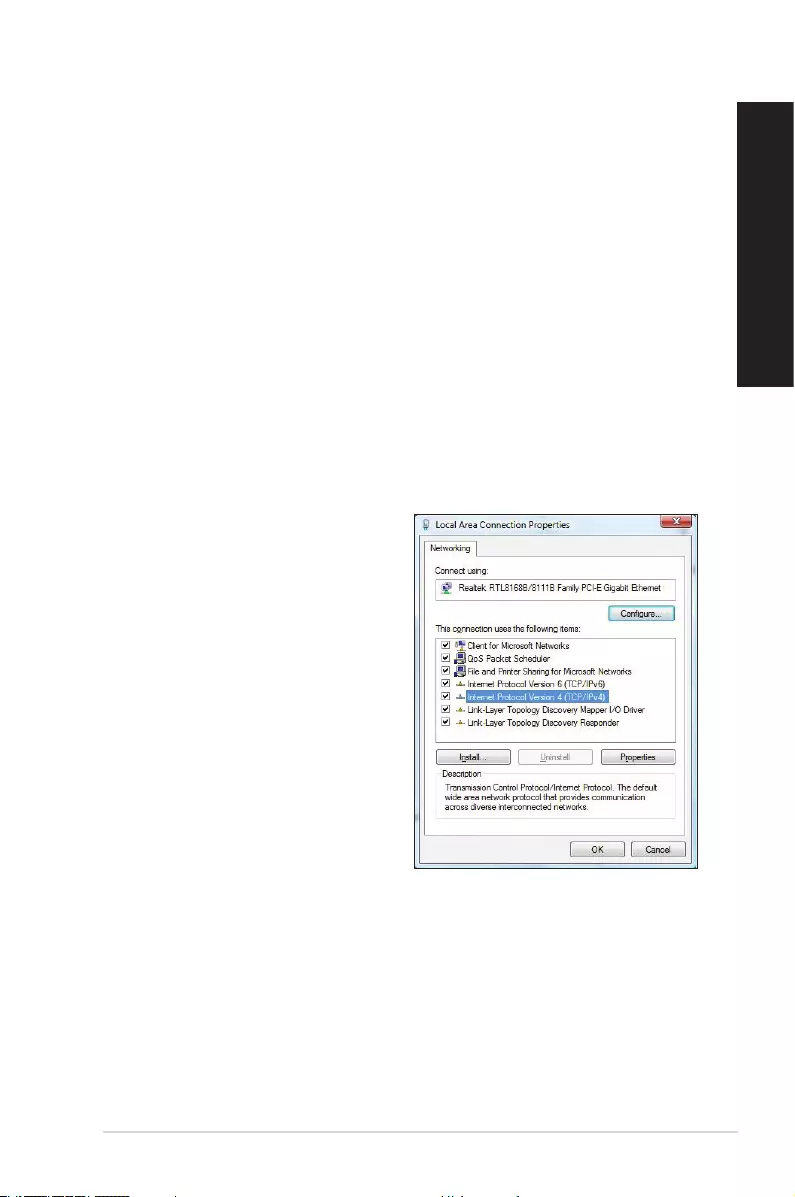
ASUS Desktop PC 77
ENGLISH
ENGLISH
2. Select the display mode from the Multiple displays: drop-down list.
• Duplicate these displays: Select this option to use the additional monitor as a
duplicate of your main display.
• Extend these displays: Select this option to use the additional monitor as an
extension display. This increases your desktop space.
• Show desktop only on 1 / 2: Select this option to show desktop only on monitor 1
or monitor 2.
3. Click Apply or OK. Click Keep Changes on the conrmation message.
Configuring the Internet connection settings
Wired connection
Windows® 7
Configuring a dynamic IP/PPPoE network connection
To configure a dynamic IP/PPPoE network connection:
1. Go to Start > Control Panel >
Network and Sharing Center.
2. From the Network and Sharing
Center screen, click Change Adapter
settings.
3. Right-click on your LAN and select
Properties.
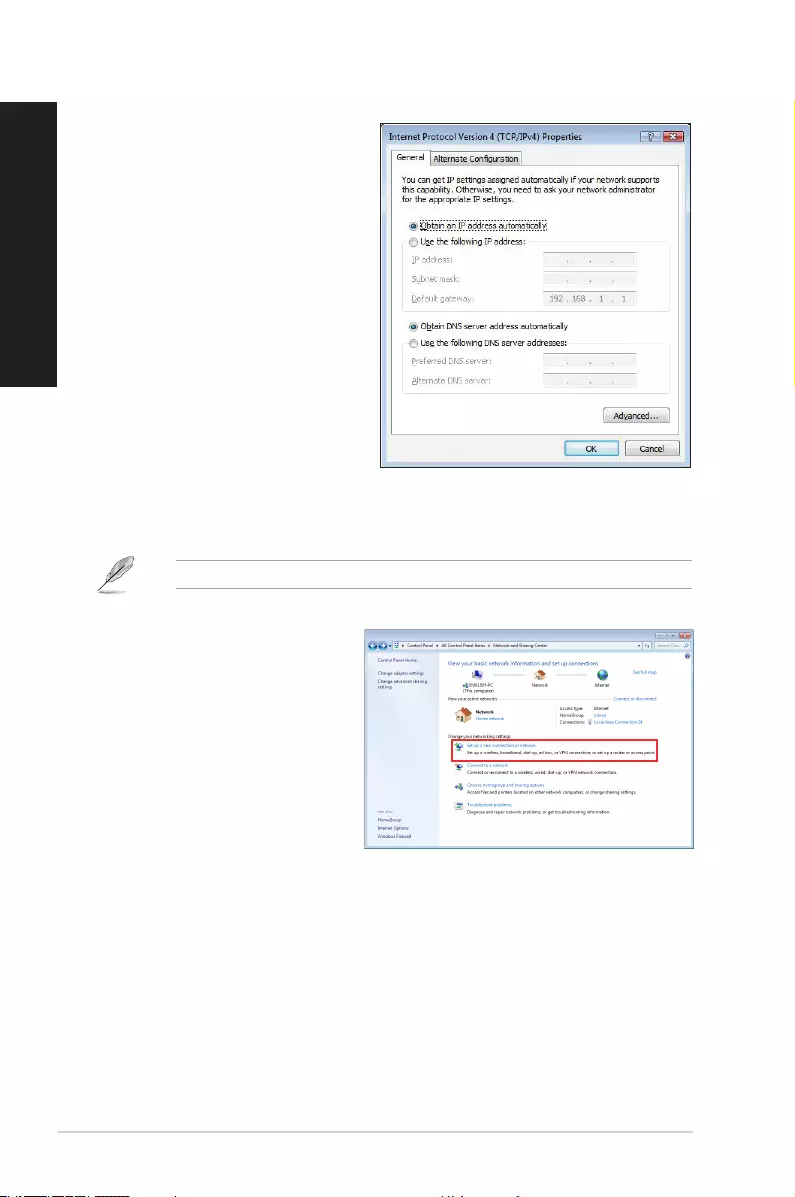
78 Chapter 2: Using Windows® 7 / Windows® 8.1 functions
ENGLISH
ENGLISH
4. Select Internet Protocol
Version 4 (TCP/IPv4), then click
Properties.
5. Select Obtain an IP address
automatically if you want the
IP settings to be assigned
automatically. Otherwise, select
Use the following IP address:
and key in IP address and Subnet
mask.
6. Select Obtain DNS server
address automatically if you
want the DNS server settings to be
assigned automatically. Otherwise,
select Use the following DNS
server addresses: and key in the
Preferred and Alternate DNS
server.
7. Click OK when done.
Continue to the next steps if you are using PPPoE connection.
8. Return to the Network and
Sharing Center and then click
Set up a new connection or
network.
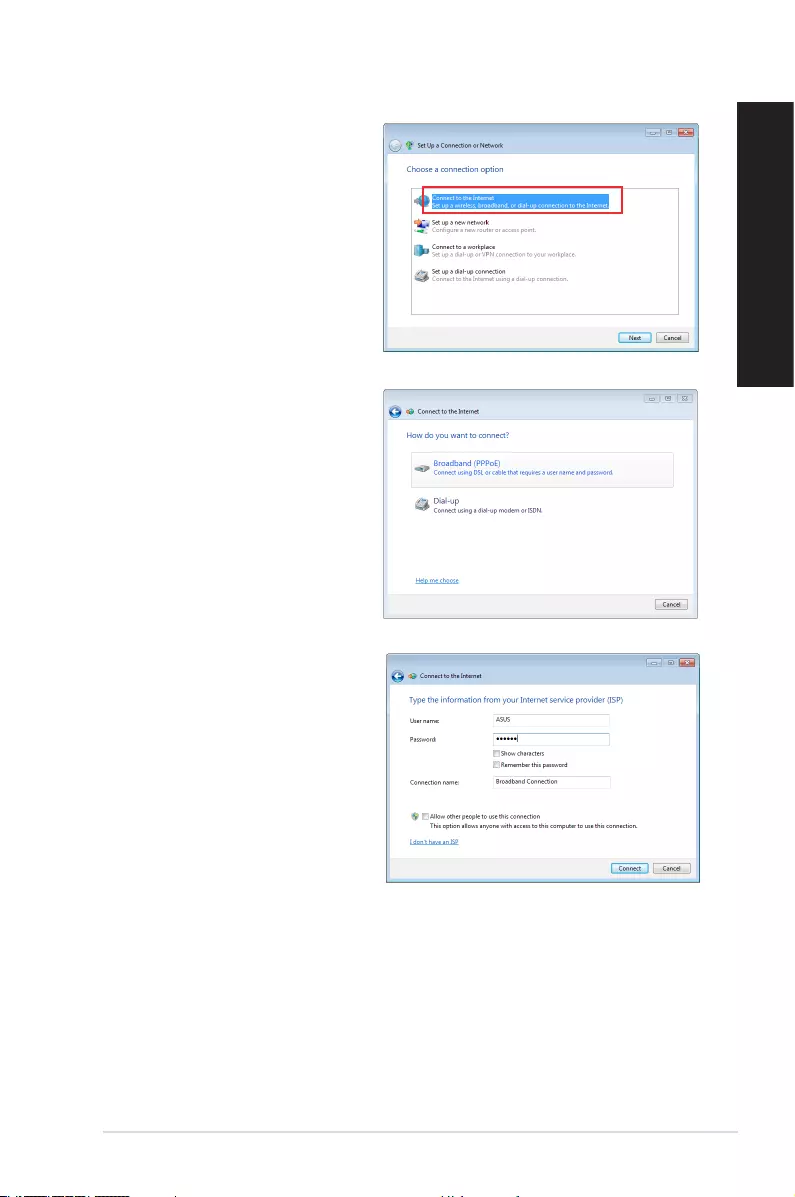
ASUS Desktop PC 79
ENGLISH
ENGLISH
9. Select Connect to the Internet
and click Next.
10. Select Broadband (PPPoE) and
click Next.
11. Enter your User name and,
Password, and Connection name.
Click Connect.
12. Click Close to nish the
conguration.
13. Click the network icon in the taskbar
and click the connection you just
created.
14. Enter your user name and
password. Click Connect to
connect to the Internet.
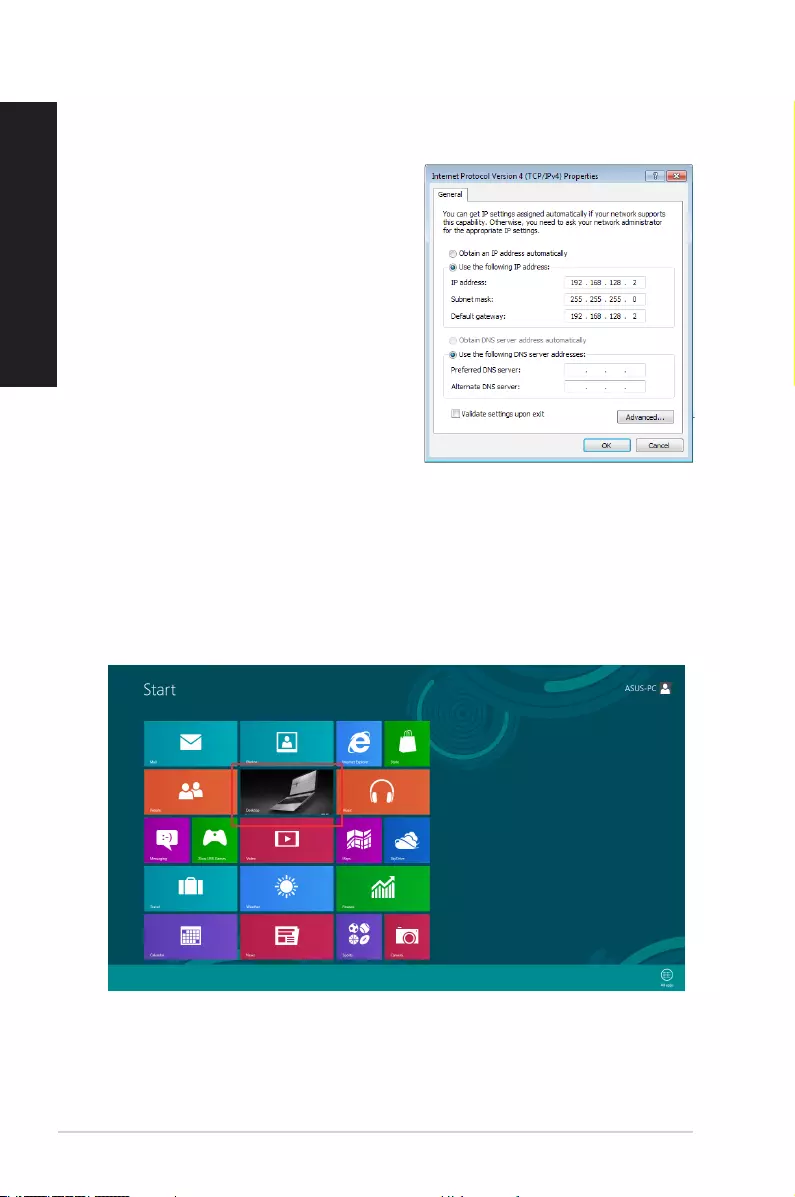
80 Chapter 2: Using Windows® 7 / Windows® 8.1 functions
ENGLISH
ENGLISH
Configuring a static IP network connection
To configure a static IP network connection :
1. Repeat steps 1 to 4 of the previous section.
2 Click Use the following IP address.
3. Enter the IP address, Subnet mask and
Gateway from your service provider.
4. If needed, enter the preferred DNS Server
address and alternative address.
5. When done, click OK.
Windows® 8.1
Configuring a dynamic IP/PPPoE network connection
To configure a dynamic IP/PPPoE network connection:
1. From the Start screen, click Desktop to launch the Desktop mode.
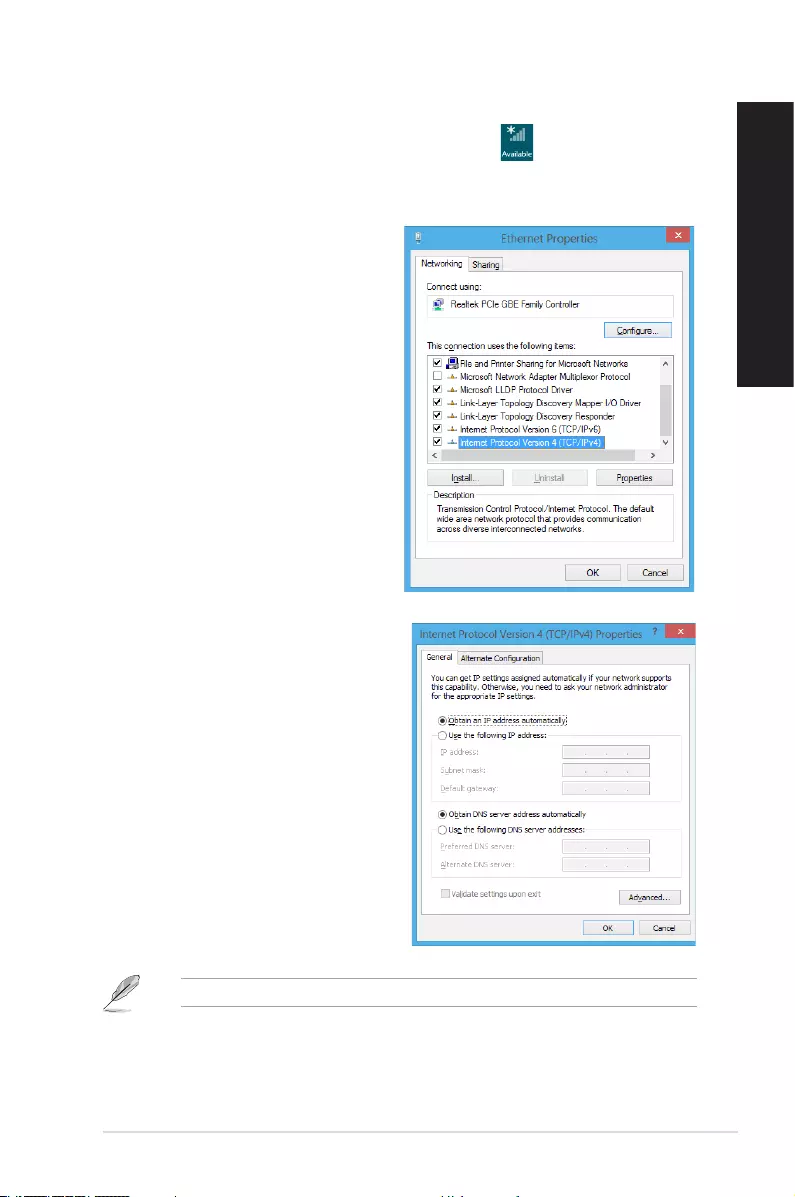
ASUS Desktop PC 81
ENGLISH
ENGLISH
2. From the Windows® taskbar, right-click the network icon and click Open Network
and Sharing Center.
3. From the Open Network and Sharing Center screen, click Change Adapter settings.
4. Right-click on your LAN and select Properties.
5. Click Internet Protocol Version
4(TCP/IPv4) and click Properties.
6. Click Obtain an IP address
automatically and click OK.
Continue to the next steps if you are using PPPoE connection.
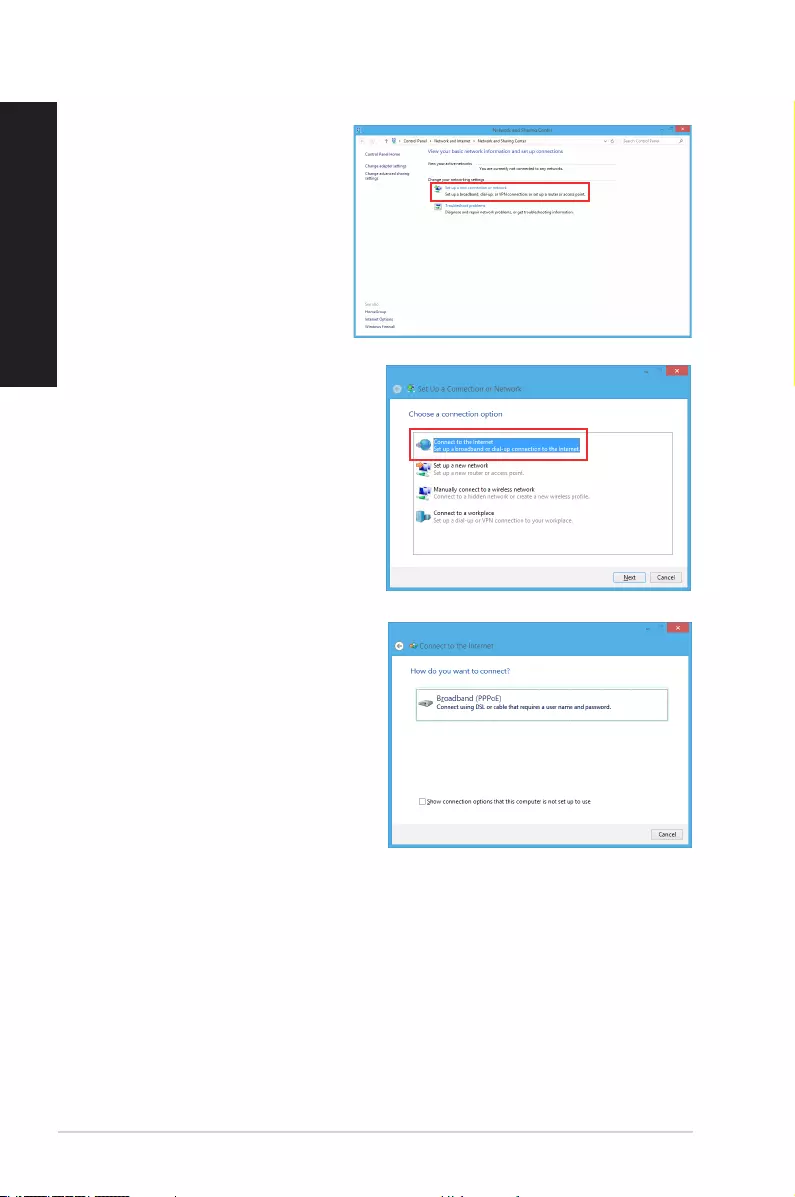
82 Chapter 2: Using Windows® 7 / Windows® 8.1 functions
ENGLISH
ENGLISH
8. Select Connect to the Internet and
click Next.
7. Return to the Network and
Sharing Center and then click
Set up a new connection or
network.
9. Select Broadband (PPPoE) and click
Next.
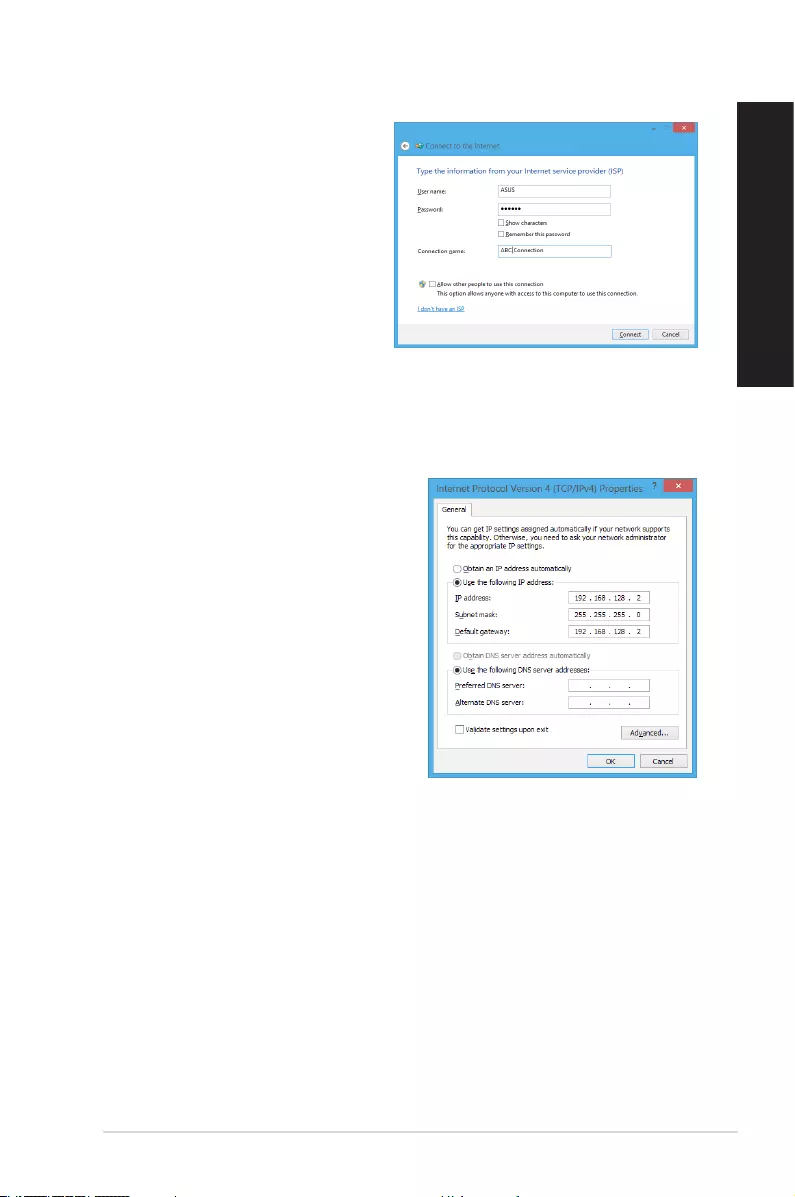
ASUS Desktop PC 83
ENGLISH
ENGLISH
10. Enter your User name and,
Password, and Connection name.
Click Connect.
11. Click Close to nish the
conguration.
12. Click the network icon in the taskbar
and click the connection you just
created.
13. Enter your user name and password.
Click Connect to connect to the
Internet.
Configuring a static IP network connection
To configure a static IP network connection:
1. Repeat steps 1 to 4 of the previous
section.
2 Click Use the following IP address.
3. Enter the IP address, Subnet mask and
Gateway from your service provider.
4. If needed, enter the preferred DNS Server
address and alternative address.
5. When done, click OK.
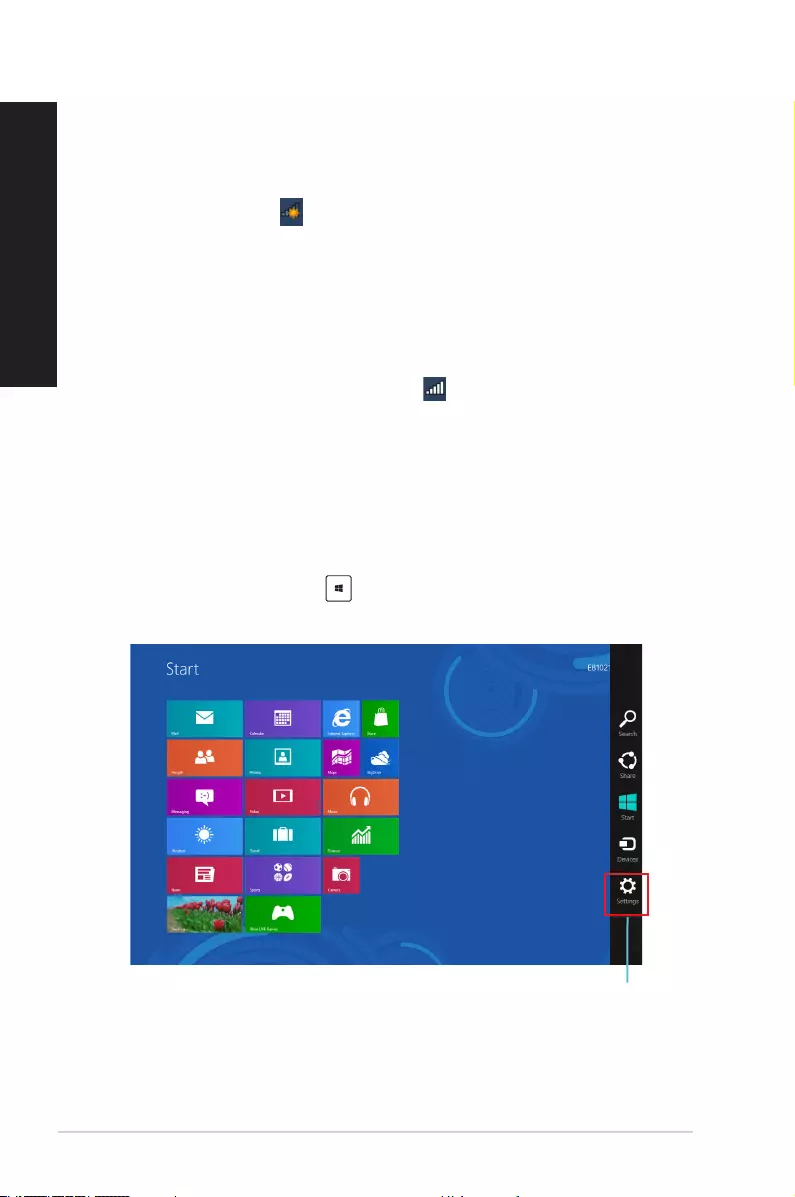
84 Chapter 2: Using Windows® 7 / Windows® 8.1 functions
ENGLISH
ENGLISH
Charms bar
Wireless connection
Connecting to a Wi-Fi network
Windows® 7
To connect to a Wi-Fi network:
1. Click the network icon in the notication area to display the available wireless
networks.
2. Select the wireless network that you want to connect to, then click Connect.
3. You may need to key in the network security key for a secured wireless network, then
click OK.
4. Wait while your computer is connecting to the wireless network.
5. The wireless connection is established successfully. The connection status is displayed
and the network icon displays the connected status.
Windows® 8.1
To connect to a Wi-Fi network:
1. Do any of the following to launch the Charms bar from the Start screen or from any
application mode:
a) Hover you mouse pointer on the upper or lower right of the screen.
b) On your keyboard, press + <c>.
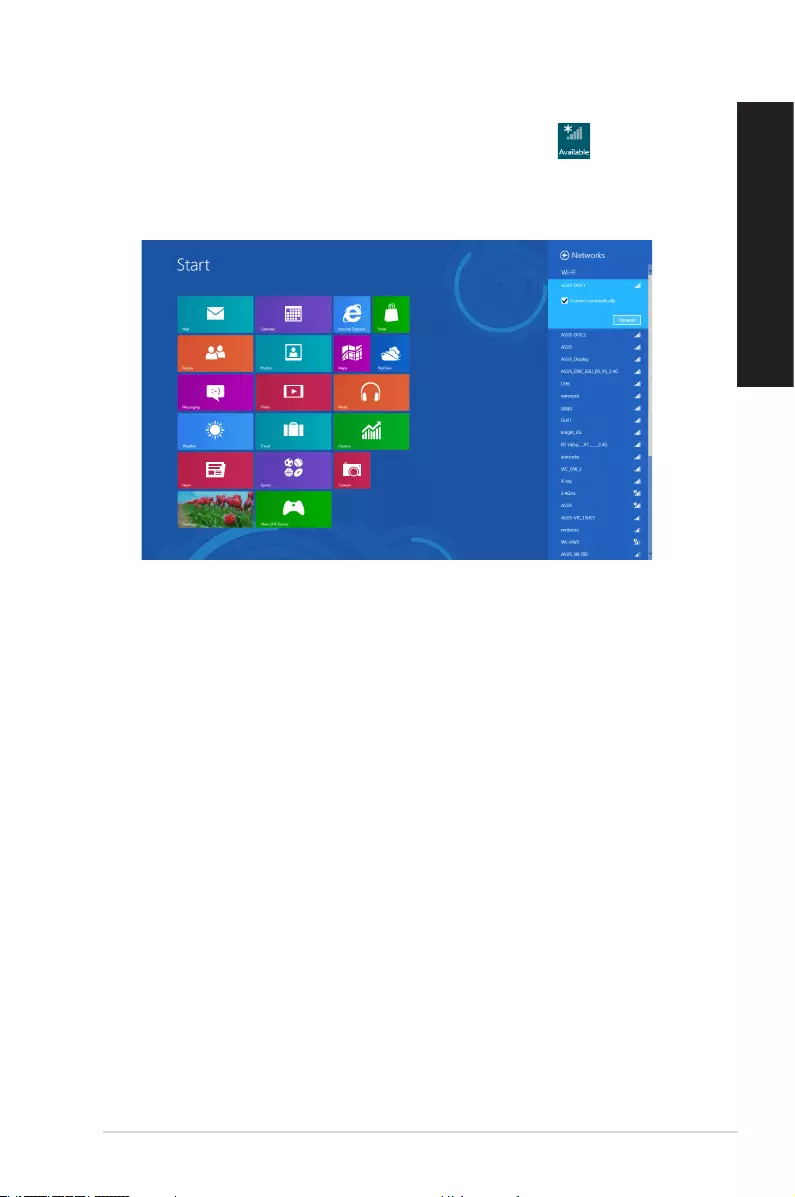
ASUS Desktop PC 85
ENGLISH
ENGLISH
2. From the Charms bar, select Settings and click the network icon .
3. Select the network that you want to connect to from the list.
4. Click Connect.
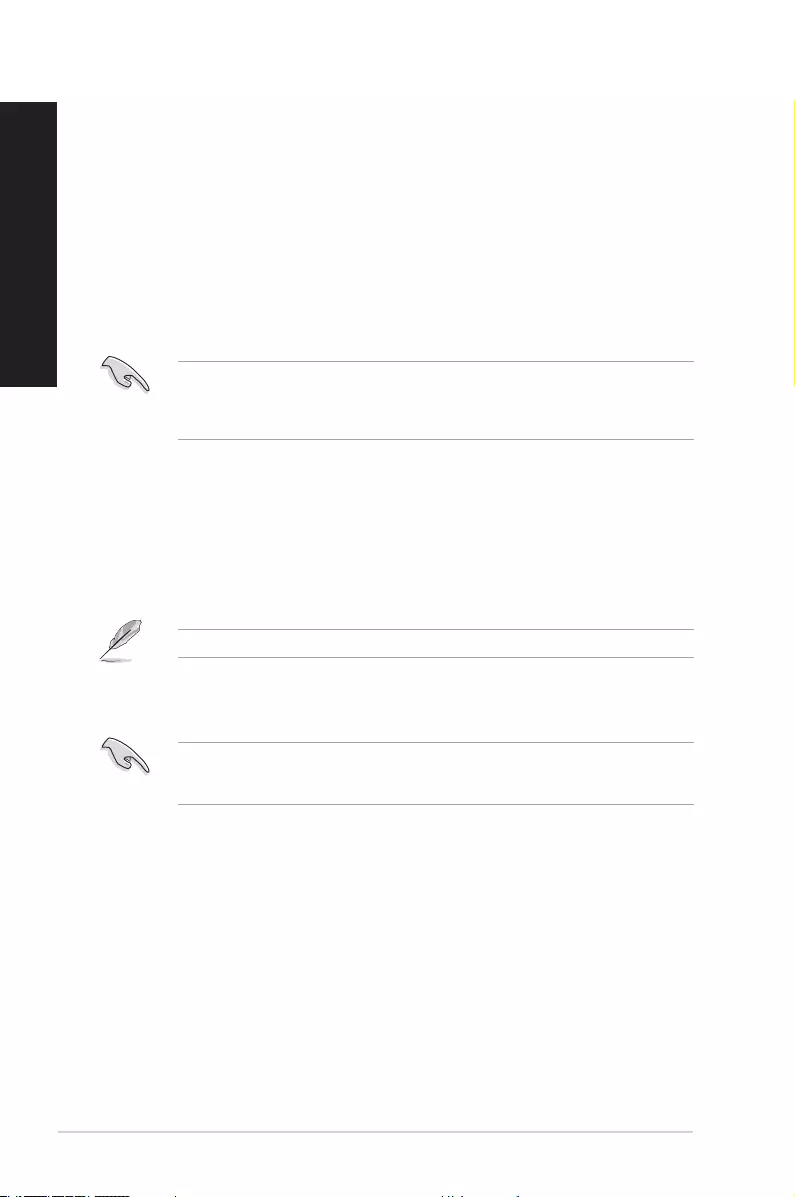
86 Chapter 2: Using Windows® 7 / Windows® 8.1 functions
ENGLISH
ENGLISH
Recovering your system
Windows® 7
Using the system recovery partition
The system recovery partition quickly restores your Desktop PC’s software to its original
working state. Before using the system recovery partition, copy your data les (such as
Outlook PST les) to USB storage devices or to a network drive and make note of any
customized conguration settings (such as network settings).
About the system recovery partition
The system recovery partition is a reserved space on your hard disk drive used to restore the
operating system, drivers, and utilities installed on your Desktop PC at the factory.
DO NOT delete the system recovery partition, which is the partition without volume label
on Disk 0. The system recovery partition is created at the factory and cannot be restored if
deleted. Take your Desktop PC to an authorized ASUS service center if you have problems
with the recovery process.
Using the system recovery partition:
1. Press <F9> during bootup.
2. Highlight Windows Setup [EMS Enabled] and press <Enter>.
3. From the Recover system to a partition screen, click <Next>.
4. Follow the onscreen instructions to complete the recovery process.
Visit the ASUS website at www.asus.com for updated drivers and utilities.
Using the Recovery DVD (on selected models)
Remove the external hard disk drive before performing system recovery on your Desktop
PC. According to Microsoft, you may lose important data because of setting up Windows on
the wrong disk drive or formatting the incorrect drive partition.
To use the Recovery DVD:
1. Insert the Recovery DVD into the optical drive. Your Desktop PC needs to be powered
ON.
2. Restart the Desktop PC and press <F8> on bootup and select the optical drive (may be
labeled as “CD/DVD”) and press <Enter> to boot from the Recovery DVD.
3. Select OK to start to restore the image.
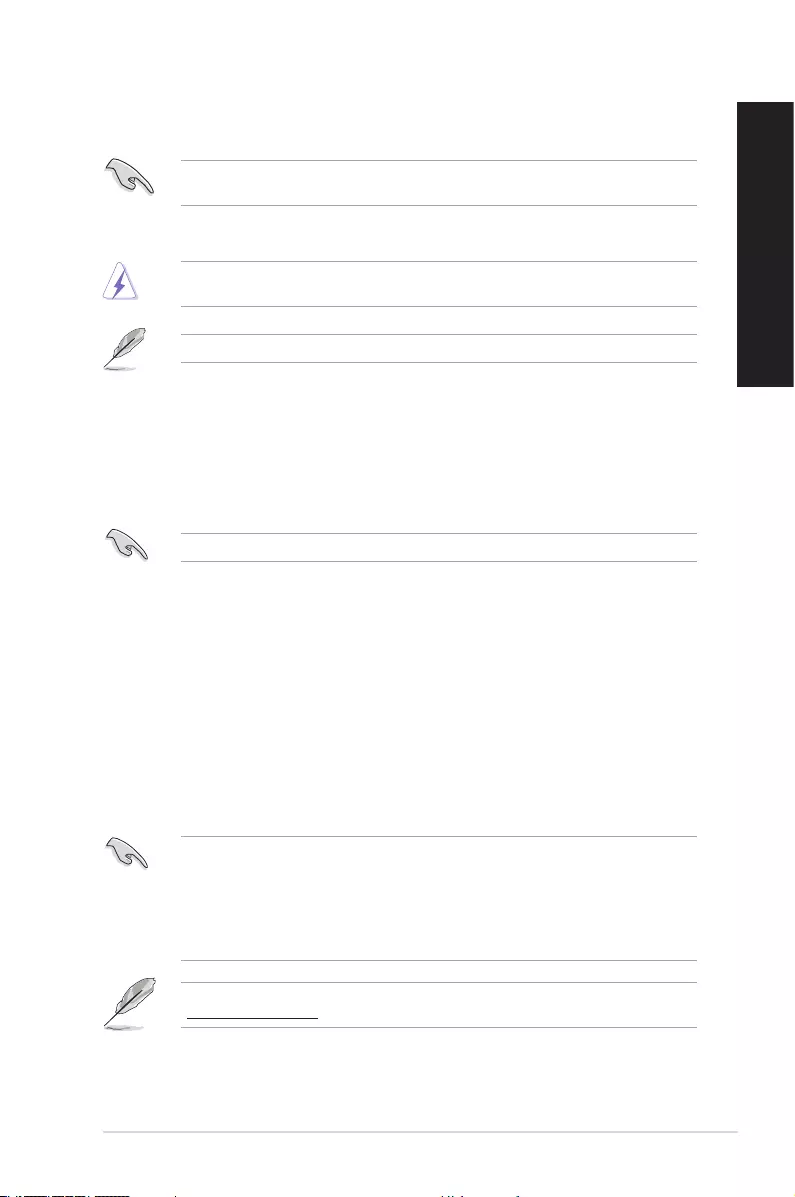
ASUS Desktop PC 87
ENGLISH
ENGLISH
4. Select OK to conrm the system recovery.
Restoring will overwrite your hard drive. Ensure to back up all your important data before
the system recovery.
5. Follow the onscreen instructions to complete the recovery process.
DO NOT remove the Recovery disc, unless instructed to do so, during the recovery process
or else your partitions will be unusable.
Visit the ASUS website at www.asus.com for updated drivers and utilities.
Windows® 8.1
Resetting your PC
The Reset your PC option restores your PC to its factory default settings.
Back up all your data before using this option.
To reset your PC:
1. Press <F9> during bootup.
2. From the screen, click Troubleshoot.
3. Select Reset your PC.
4. Click Next.
5. Select Only the drive where the Windows is installed.
6. Select Just remove my files.
7. Click Reset.
• The F9 recovery function is not applicable for downgrade versions of Windows® 8.1.
Refer to the Removing everything and reinstalling Windows section for details
on doing recovery inside Windows® 8.1. In case your operating system fails, use the
bundled recovery DVD to reinstall your system.
• Ensure that all data are backed up before doing a full recovery of your operating system
to avoid losing important les.
Download the multi-language versions of this notice from the ASUS Support site at
http://support.asus.com
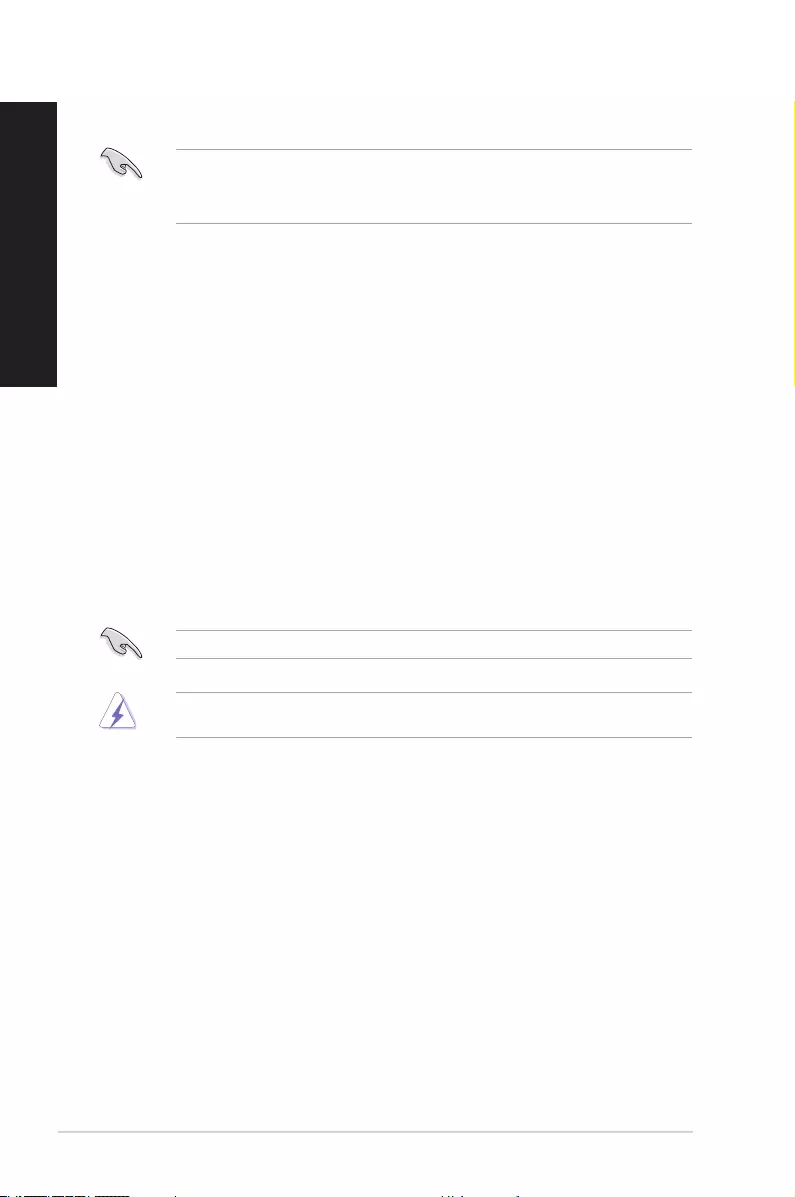
88 Chapter 2: Using Windows® 7 / Windows® 8.1 functions
ENGLISH
ENGLISH
To reset your PC by using Recovery DVD:
• Back up all your data before using this option.
• Disconnect all external hard disk drives before performing system recovery on your
Desktop PC to avoid restoring Windows on the wrong partition or drive.
1. Press <F8> during bootup.
2. Insert the Recovery DVD into the optical drive. On the End-User License Agreement
(EULA) screen, click Accept.
3. Select Reset your PC.
4. Click Next.
5. Select Only the drive where the Windows is installed.
6. Select Just remove my files.
7. Click Reset.
Recovering from a system image file
You can create a USB recovery drive and use this to recover your PC’s settings.
Creating a USB recovery drive
The USB storage device must have at least 16GB available space.
All les on your USB storage device will be permanently deleted during the process. Before
you proceed, ensure that you back up all your important data.
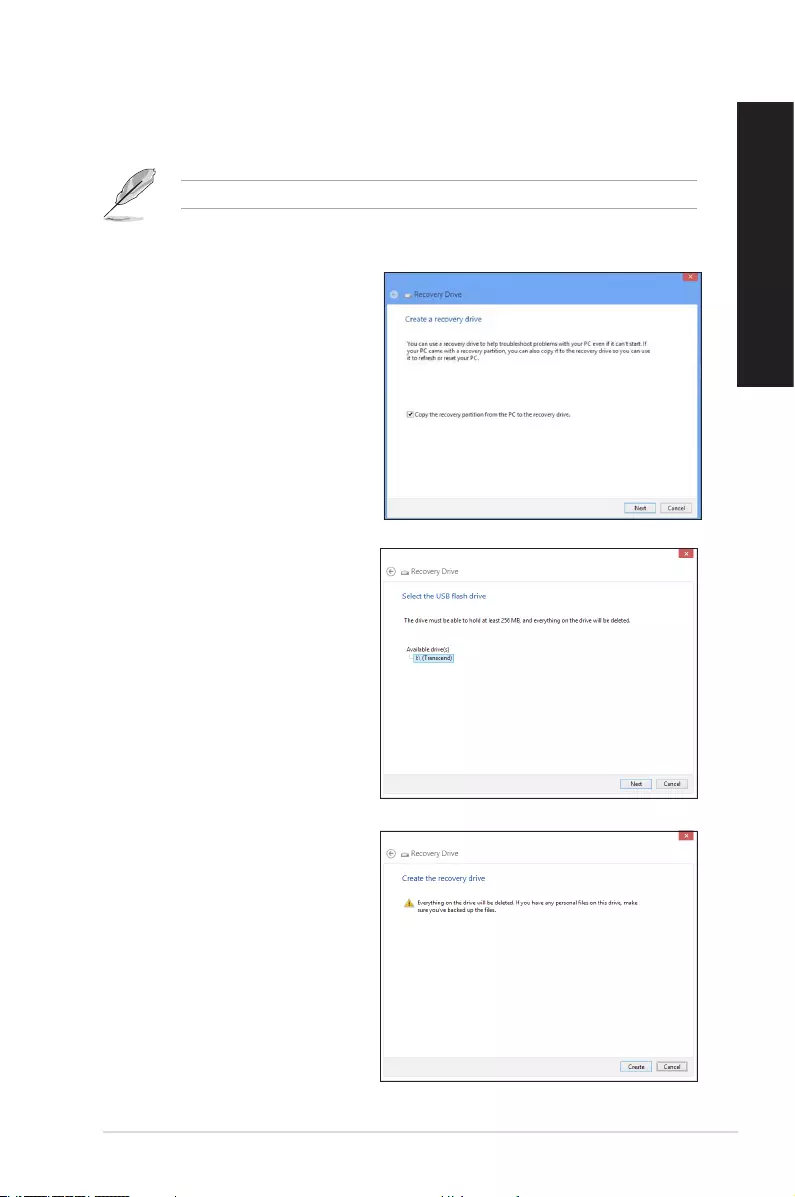
ASUS Desktop PC 89
ENGLISH
ENGLISH
5. Select the USB storage device
where you want to copy the
recovery les.
6. Click Next.
7. Click Create. Wait for a while for
the process to complete.
8. When the process is completed,
click Finish.
To create a USB recovery drive:
1. Launch the Control Panel from the All Apps screen.
For details, refer to Launching the All Apps screen under Working with Windows® apps.
2. From the Control Panel’s System and Security, click Find and fix problems.
3. Click Recovery > Create a
recovery drive.
4. Click Copy the recovery partition
from the PC to the recovery
drive, and then click Next.
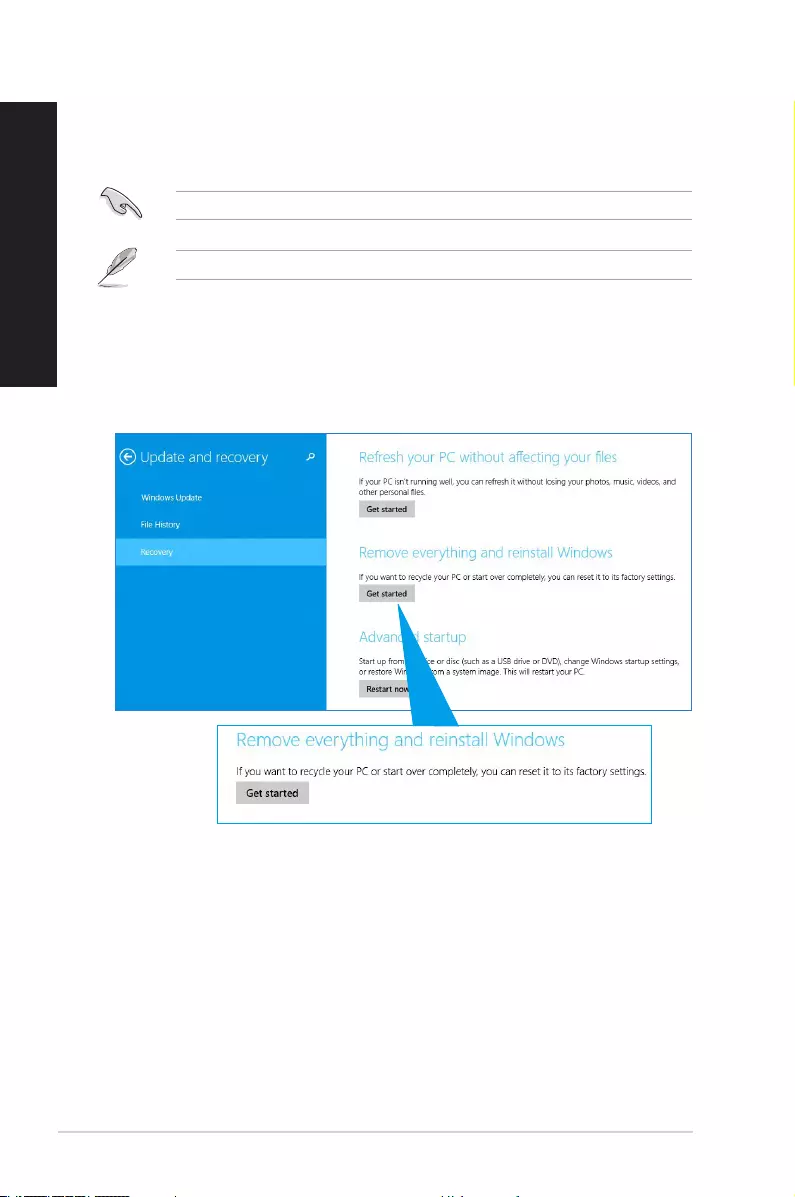
90 Chapter 2: Using Windows® 7 / Windows® 8.1 functions
ENGLISH
ENGLISH
Removing everything and reinstalling Windows
Restoring your PC to its original factory settings can be done using the Remove everything
and reinstall option s in PC Settings. Refer to the steps below to use this option.
Back up all your data before using this option.
This process may take a while to complete.
1. Launch the Charm bar.
2. Click Settings > PC Settings > Update and recovery > Recovery.
3. Scroll down to view the Remove everything and reinstall Windows option. Under
this option, click Get Started.
4. Follow the onscreen instructions to complete the reinstallation and reset process.
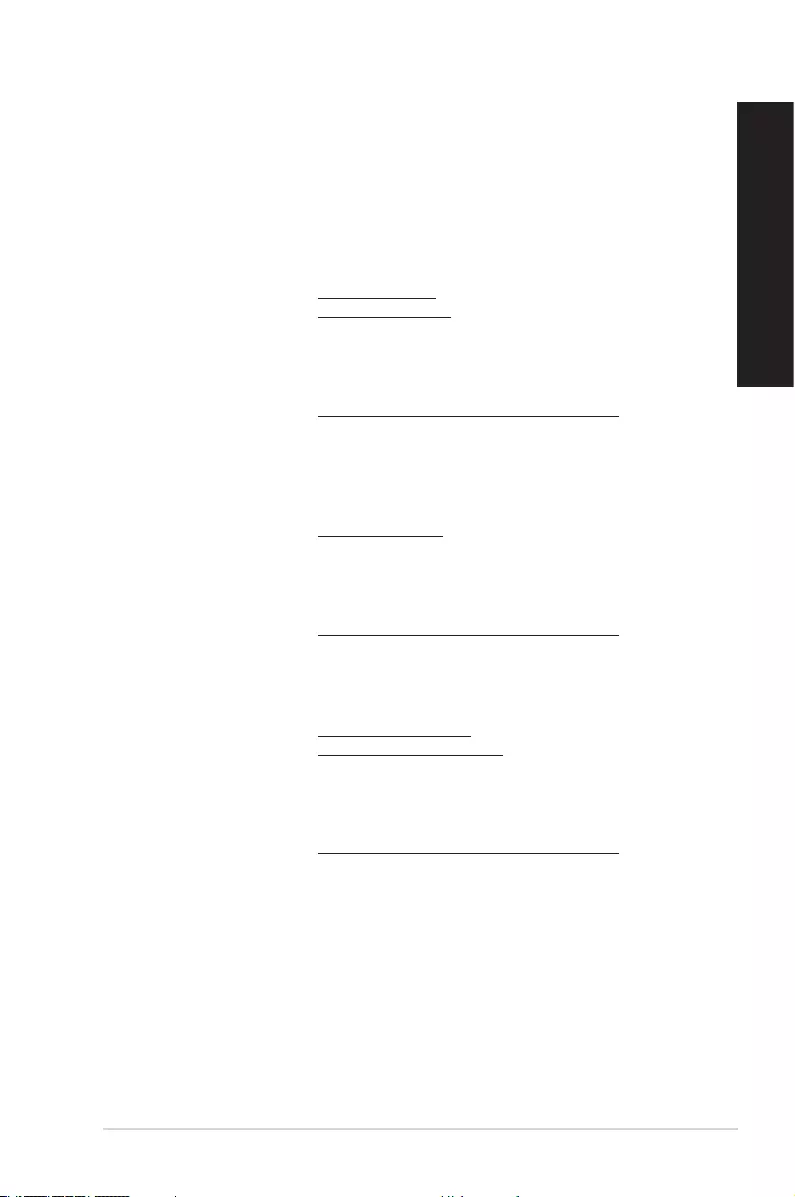
91
ENGLISH
ENGLISH
ASUS contact information
ASUSTeK COMPUTER INC.
Address 15 Li-Te Road, Peitou, Taipei, Taiwan 11259
Telephone +886-2-2894-3447
Fax +886-2-2890-7798
E-mail info@asus.com.tw
Web site http://www.asus.com
Technical Support
Telephone +86-21-3842-9911
Fax +86-21-5866-8722 ext. 9101#
Online support http://support.asus.com/techserv/techserv.aspx
ASUS COMPUTER INTERNATIONAL (America)
Address 800 Corporate Way, Fremont, CA 94539, USA
Telephone +1-510-739-3777
Fax +1-510-608-4555
Web site http://usa.asus.com
Technical Support
Telephone +1-812-284-0883
Support fax +1-812-282-2787
Online support http://support.asus.com/techserv/techserv.aspx
ASUS COMPUTER GmbH (Germany and Austria)
Address Harkort Str. 21-23, 40880 Ratingen, Germany
Fax +49-2102-959931
Web site http://www.asus.com/de
Online contact http://eu-rma.asus.com/sales
Technical Support
Telephone +49-2102-5789555
Support Fax +49-2102-959911
Online support http://support.asus.com/techserv/techserv.aspx
ASUS contact information
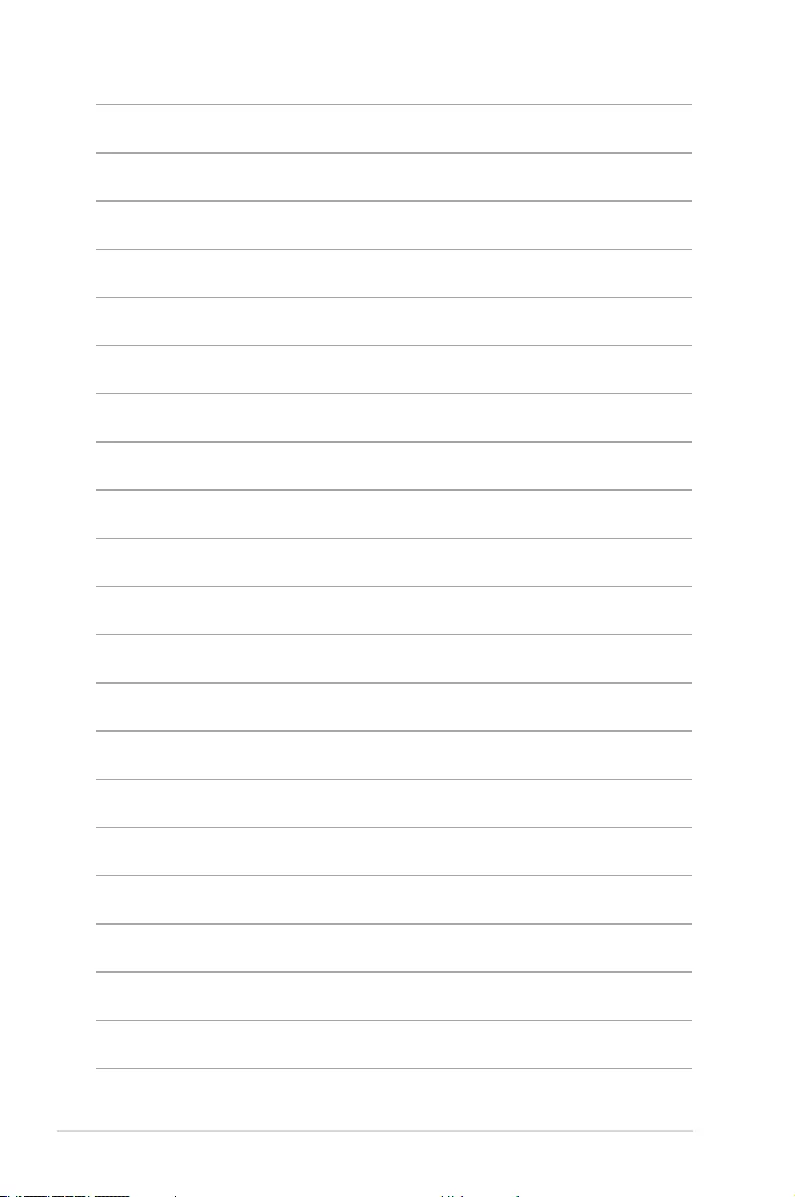
92