Table of Contents
- About this guide
- Notices
- Safety information
- Chapter 1: Product introduction
- Chapter 2: Hardware setup
- Chapter 3: Installation options
- Chapter 4: Motherboard Info
- Chapter 5: BIOS setup
- Chapter 6: RAID configuration
- Chapter 7: Driver installation
ASUS RS700DA-E6/PS4 User Manual
Displayed below is the user manual for RS700DA-E6/PS4 by ASUS which is a product in the Server Barebones category. This manual has pages.
Related Manuals

RS700DA-E6/PS4
RS704DA-E6/PS4
1U Rackmount Server
User Guide
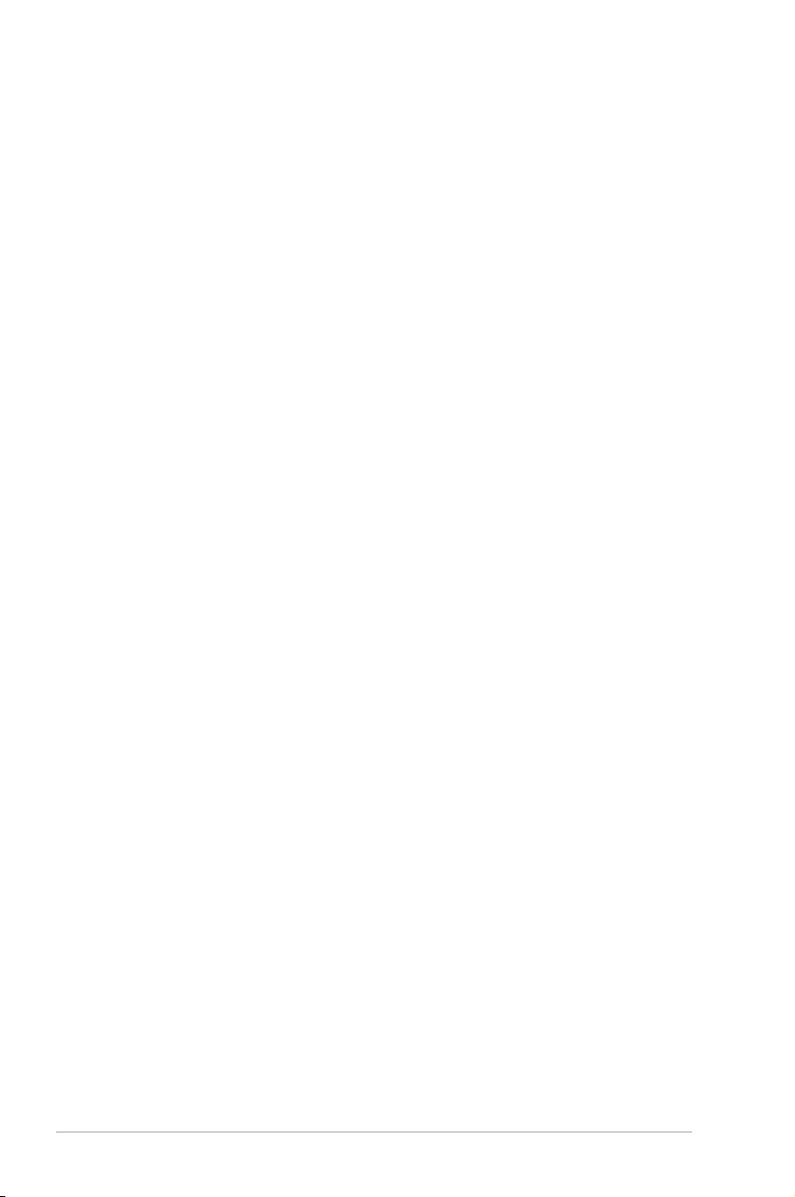
ii
Copyright © 2010 ASUSTeK COMPUTER INC. All Rights Reserved.
No part of this manual, including the products and software described in it, may be reproduced, transmitted,
transcribed, stored in a retrieval system, or translated into any language in any form or by any means,
except documentation kept by the purchaser for backup purposes, without the express written permission
of ASUSTeK COMPUTER INC. (“ASUS”).
ASUS provides this manual “as is” without warranty of any kind, either express or implied, including but not
limited to the implied warranties or conditions of merchantability or tness for a particular purpose. In no
event shall ASUS, its directors, ofcers, employees, or agents be liable for any indirect, special, incidental,
or consequential damages (including damages for loss of prots, loss of business, loss of use or data,
interruption of business and the like), even if ASUS has been advised of the possibility of such damages
arising from any defect or error in this manual or product.
Specications and information contained in this manual ae furnished for informational use only, and are
subject to change at any time without notice, and should not be construed as a commitment by ASUS.
ASUS assumes no responsibility or liability for any errors or inaccuracies that may appear in this manual,
including the products and software described in it.
Product warranty or service will not be extended if: (1) the product is repaired, modied or altered, unless
such repair, modication of alteration is authorized in writing by ASUS; or (2) the serial number of the
product is defaced or missing.
Products and corporate names appearing in this manual may or may not be registered trademarks or
copyrights of their respective companies, and are used only for identication or explanation and to the
owners’ benet, without intent to infringe.
E6166
Second Edition (V2)
October 2010
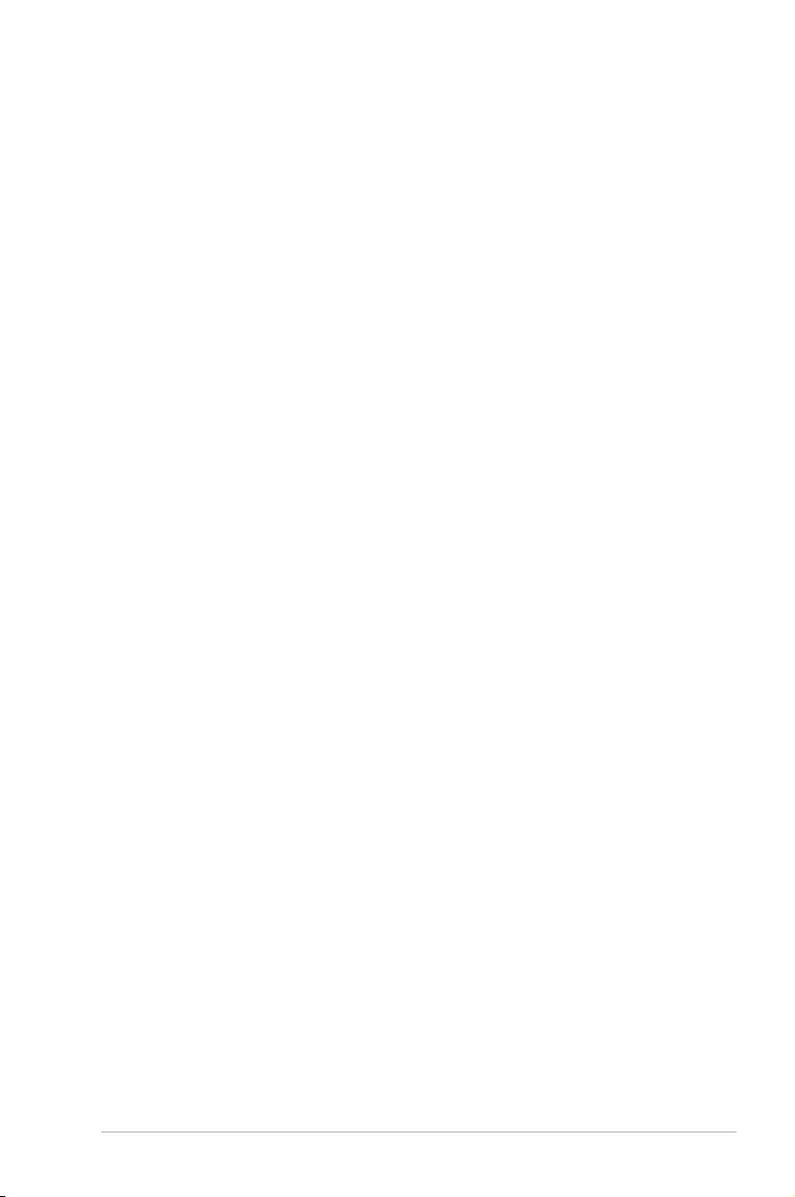
iii
Contents
Notices ......................................................................................................... vi
Safety information ..................................................................................... vii
About this guide ....................................................................................... viii
Chapter 1: Product introduction
1.1 System package contents ........................................................... 1-2
1.2 Serial number label ...................................................................... 1-2
1.3 Systemspecications ................................................................. 1-3
1.4 Front panel features ..................................................................... 1-5
1.5 Rear panel features ...................................................................... 1-6
1.6 Internal features ........................................................................... 1-7
1.7 LED information ........................................................................... 1-8
1.7.1 Front panel LEDs ............................................................ 1-8
1.7.2 LAN (RJ-45) LEDs .......................................................... 1-8
1.7.3 HDD status LED .............................................................. 1-9
Chapter 2: Hardware setup
2.1 Chassis cover ............................................................................... 2-2
2.2 Central Processing Unit (CPU) ................................................... 2-3
2.2.1 Installing the CPU ........................................................... 2-3
2.2.2 Installing the CPU heatsink and airduct .......................... 2-6
2.3 System memory ........................................................................... 2-7
2.3.1 Overview ......................................................................... 2-7
2.3.2 Memory Congurations ................................................... 2-8
2.3.3 Installing a DIMM .......................................................... 2-10
2.3.4 Removing a DIMM ........................................................ 2-10
2.4 Hard disk drives ......................................................................... 2-11
2.5 Expansion slot ............................................................................ 2-13
2.5.1 Installing an expansion card to the riser card bracket ... 2-13
2.5.2 Conguring an expansion card ..................................... 2-14
2.6 Cable connections ..................................................................... 2-15
2.7 Removable/optional components ............................................. 2-16
2.7.1 Replacing system fans .................................................. 2-16
2.7.2 Replacing power supply units ....................................... 2-17
2.7.3 Installing ASMB4 series management board (optional) 2-18
2.7.4 Installing ASUS PIKE SAS RAID Card (optional) ......... 2-19
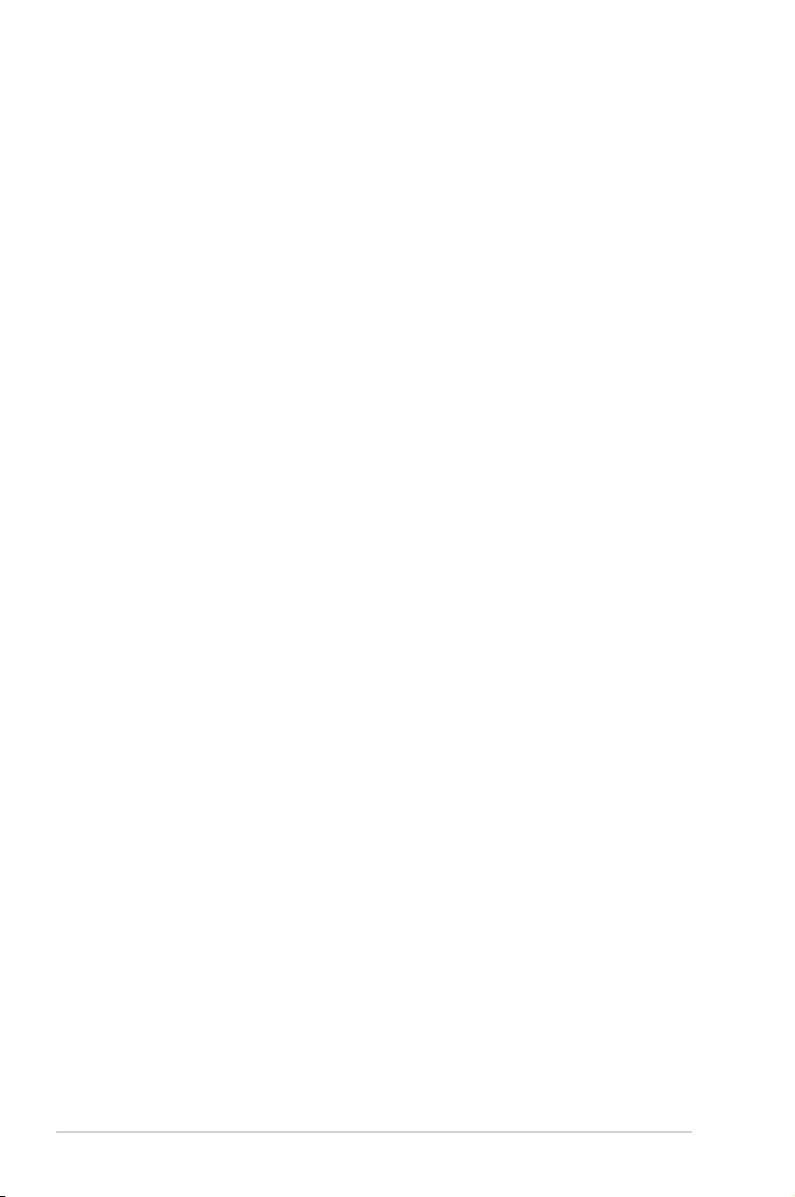
iv
Contents
Chapter 3: Installation options
3.1 Installing friction rail kit items .................................................... 3-2
3.1.1 Attaching the xing latches to the server ........................ 3-2
3.1.2 Attaching the rack rails .................................................... 3-3
3.1.3 Mounting the server to the rack ...................................... 3-4
3.2 Installing optional ball-bearing rail kit items ............................. 3-5
3.2.1 Attaching the rails to the server ...................................... 3-5
3.2.2 Attaching the rack rails .................................................... 3-6
3.2.3 Mounting the server to the rack ...................................... 3-7
Chapter 4: Motherboard Info
4.1 Motherboard layout ...................................................................... 4-2
4.2 Jumpers ........................................................................................ 4-6
4.3 Connectors ................................................................................. 4-11
4.3.1 Rear panel connectors ...................................................4-11
4.3.2 Internal connectors ....................................................... 4-12
Chapter 5: BIOS setup
5.1 Managing and updating your BIOS ............................................ 5-2
5.1.1 ASUS EZ Flash 2 utility ................................................... 5-2
5.1.2 BUPDATER utility............................................................ 5-3
5.1.3 ASUS CrashFree BIOS 3 utility ...................................... 5-5
5.2 BIOS setup program .................................................................... 5-6
5.2.1 BIOS menu screen .......................................................... 5-7
5.2.2 Menu bar ......................................................................... 5-7
5.2.3 Navigation keys ............................................................... 5-7
5.2.4 Menu items ..................................................................... 5-8
5.2.5 Sub-menu items .............................................................. 5-8
5.2.6 Conguration elds ......................................................... 5-8
5.2.7 Pop-up window ............................................................... 5-8
5.2.8 Scroll bar ......................................................................... 5-8
5.2.9 General help ................................................................... 5-8
5.3 Main menu .................................................................................... 5-9
5.3.1 System Time ................................................................... 5-9
5.3.2 System Date ................................................................... 5-9
5.3.3 SATA1—6 ........................................................................ 5-9
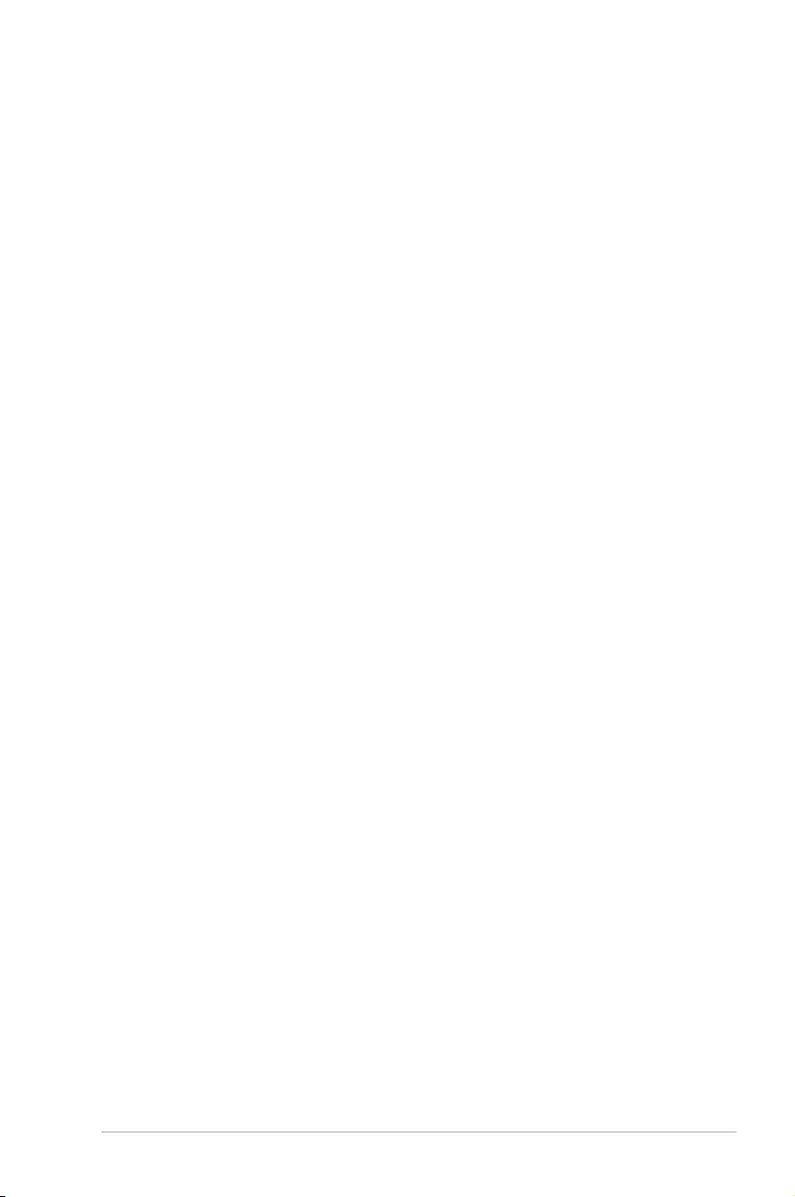
v
Contents
5.3.4 Storage Conguration ....................................................5-11
5.3.5 System Information ....................................................... 5-12
5.4 Advanced menu ......................................................................... 5-14
5.4.1 CPU Conguration ........................................................ 5-14
5.4.2 Chipset Conguration ................................................... 5-16
5.4.3 Onboard Devices Conguration .................................... 5-23
5.4.4 USB Conguration ........................................................ 5-24
5.4.5 PCIPnP ......................................................................... 5-25
5.5 Server menu ............................................................................... 5-26
5.6 Power menu ................................................................................ 5-28
5.6.1 ACPI APIC Support [Enabled] ....................................... 5-28
5.6.2 APM Conguration ........................................................ 5-28
5.6.3 Hardware Monitor ......................................................... 5-29
5.7 Boot menu .................................................................................. 5-31
5.7.1 Boot Device Priority ...................................................... 5-31
5.7.2 Hard Disk Drives; CDROM Drives ................................ 5-31
5.7.3 Boot Settings Conguration .......................................... 5-32
5.7.4 Security ......................................................................... 5-33
5.8 Tools menu ................................................................................. 5-35
5.9 Exit menu .................................................................................... 5-36
Chapter6: RAIDconguration
6.1 Setting up RAID ............................................................................ 6-2
6.1.1 RAID denitions .............................................................. 6-2
6.1.2 Installing hard disk drives ................................................ 6-2
6.1.3 Setting the RAID item in BIOS ........................................ 6-3
6.2 FastBuild Utility ............................................................................ 6-4
6.2.1 Creating a RAID set ........................................................ 6-5
6.2.2 Deleting a RAID set .......................................................6-11
6.2.3 Viewing the Drive Assignment....................................... 6-13
6.2.4 Viewing the Controller Conguration............................. 6-14
Chapter 7: Driver installation
7.1 RAID driver installation ............................................................... 7-2
7.1.1 Creating a RAID driver disk ............................................ 7-2
7.1.2 Installing the RAID controller driver ................................ 7-4
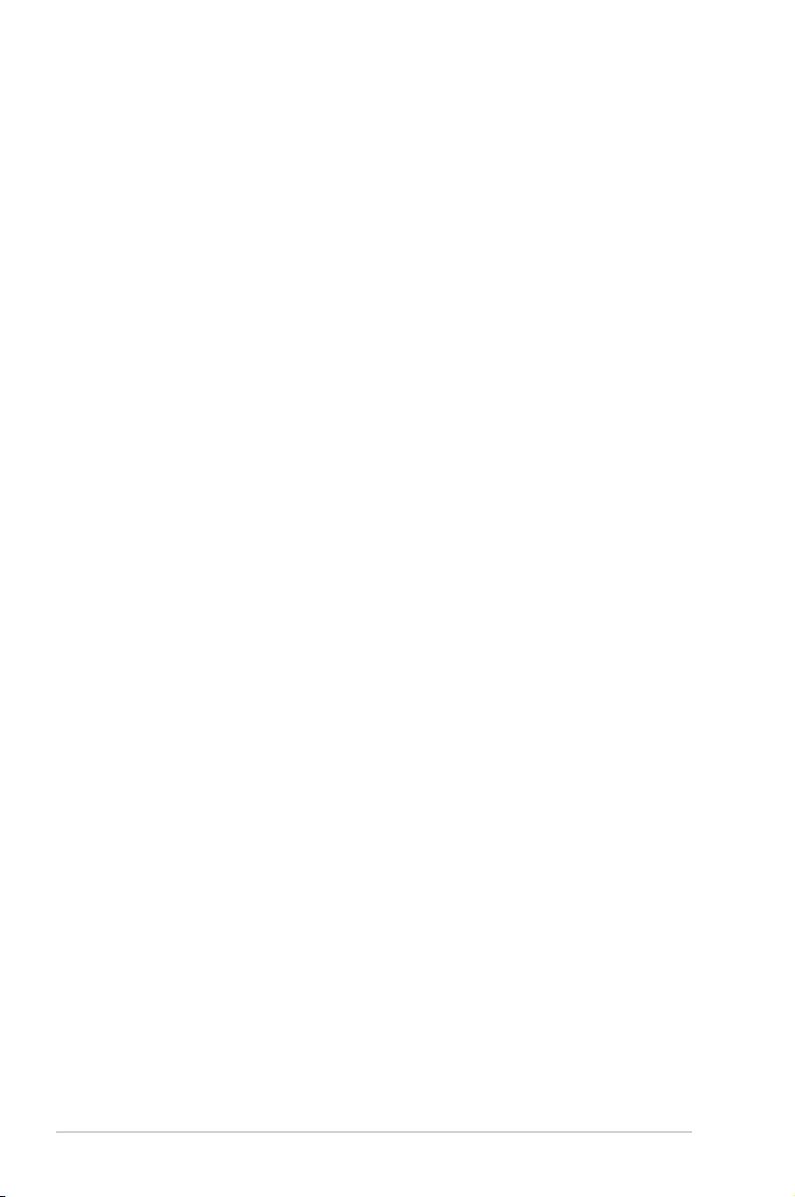
vi
7.2 ATI SM Bus controller driver installation ................................. 7-14
7.3 LAN driver installation ............................................................... 7-15
7.4 Display driver installation ......................................................... 7-19
7.5 Mellanox ConnectX QDR PCI Gen2 Channel Adapter driver
installation (For RS704DA-E6/PS4 only) .................................. 7-22
7.5.1 Windows operating system ........................................... 7-22
7.5.2 Red Hat® Enterprise Linux OS .............................7-26
7.6 Management applications and utilities installation ................ 7-29
7.6.1 Running the support DVD ............................................. 7-29
7.6.2 Drivers menu ................................................................. 7-29
7.6.3 Utilities menu ................................................................ 7-30
7.6.4 Make disk menu ............................................................ 7-30
7.6.5 Contact information ....................................................... 7-30
Contents
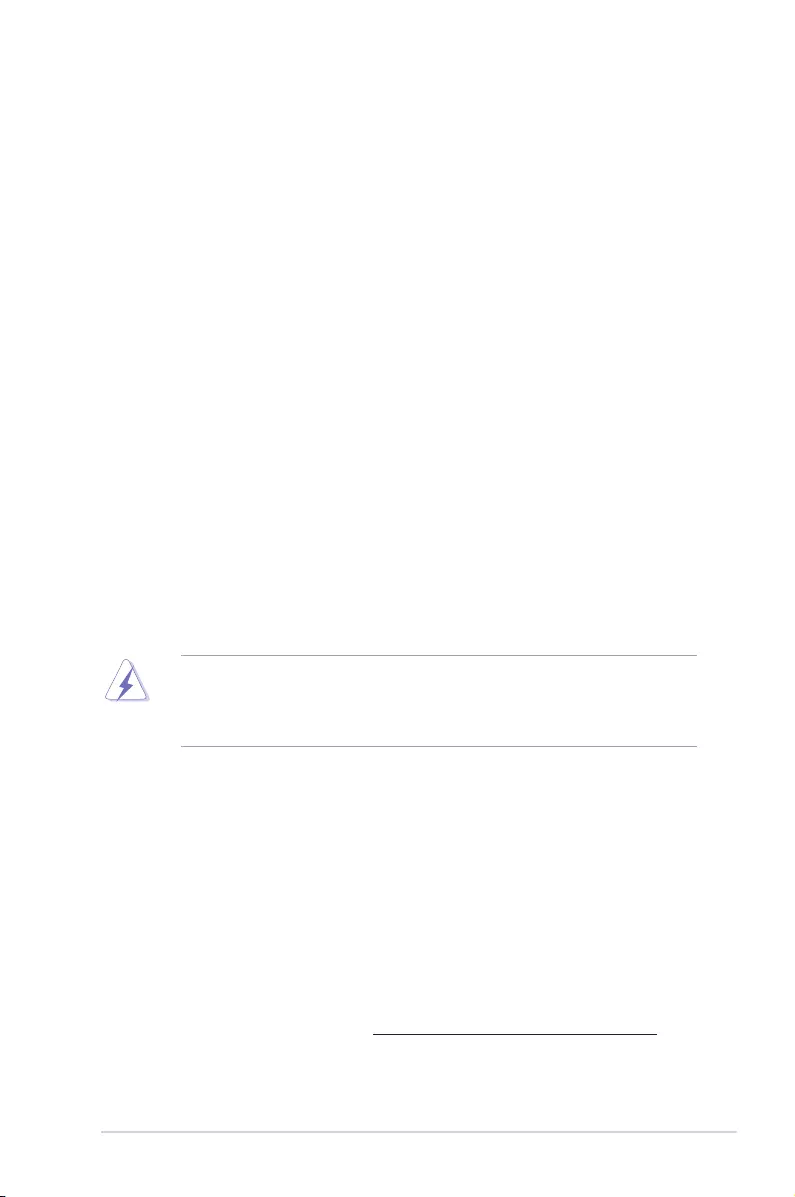
vii
Notices
Federal Communications Commission Statement
This device complies with Part 15 of the FCC Rules. Operation is subject to the
following two conditions:
•
This device may not cause harmful interference, and
•
This device must accept any interference received including interference that
may cause undesired operation.
This equipment has been tested and found to comply with the limits for a Class
A digital device, pursuant to Part 15 of the FCC Rules. These limits are designed
to provide reasonable protection against harmful interference in a residential
installation. This equipment generates, uses and can radiate radio frequency
energy and, if not installed and used in accordance with manufacturer’s instructions,
may cause harmful interference to radio communications. However, there is
no guarantee that interference will not occur in a particular installation. If this
equipment does cause harmful interference to radio or television reception, which
can be determined by turning the equipment off and on, the user is encouraged to
try to correct the interference by one or more of the following measures:
•
Reorient or relocate the receiving antenna.
•
Increase the separation between the equipment and receiver.
•
Connect the equipment to an outlet on a circuit different from that to which the
receiver is connected.
•
Consult the dealer or an experienced radio/TV technician for help.
Canadian Department of Communications Statement
This digital apparatus does not exceed the Class A limits for radio noise emissions
from digital apparatus set out in the Radio Interference Regulations of the
Canadian Department of Communications.
This Class A digital apparatus complies with Canadian ICES-003.
WARNING! The use of shielded cables for connection of the monitor to the
graphics card is required to assure compliance with FCC regulations. Changes
or modications to this unit not expressly approved by the party responsible for
compliance could void the user’s authority to operate this equipment.
REACH
Complying with the REACH (Registration, Evaluation, Authorization, and Restriction
of Chemicals) regulatory framework, we publish the chemical substances in our
products at ASUS REACH website at http://csr.asus.com/english/REACH.htm.
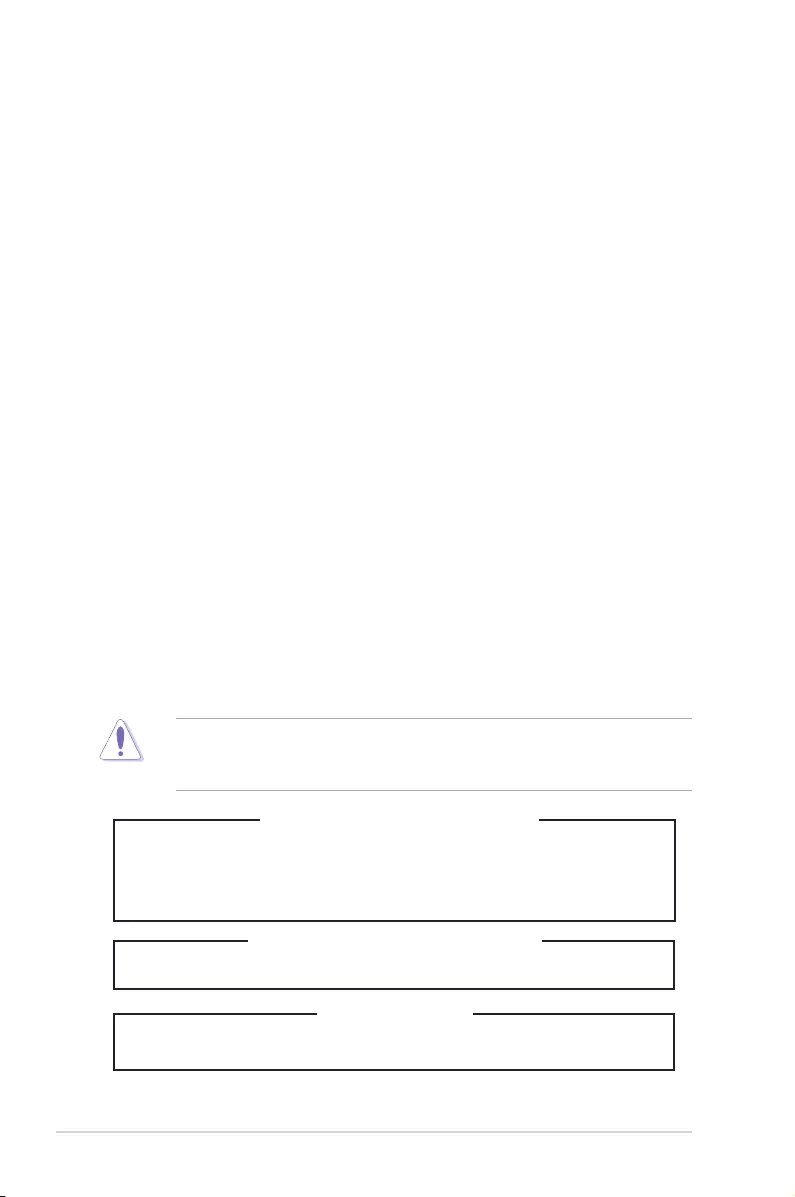
viii
Safety information
Electrical Safety
• Before installing or removing signal cables, ensure that the power cables for
the system unit and all attached devices are unplugged.
• To prevent electrical shock hazard, disconnect the power cable from the
electrical outlet before relocating the system.
• When adding or removing any additional devices to or from the system, contact
a qualied service technician or your dealer. Ensure that the power cables for
the devices are unplugged before the signal cables are connected. If possible,
disconnect all power cables from the existing system before you service.
• If the power supply is broken, do not try to x it by yourself. Contact a qualied
service technician or your dealer.
Operation Safety
• Servicing of this product or units is to be performed by trained service
personnel only.
• Before operating the server, carefully read all the manuals included with the
server package.
• Before using the server, make sure all cables are correctly connected and the
power cables are not damaged. If any damage is detected, contact your dealer
as soon as possible.
• To avoid short circuits, keep paper clips, screws, and staples away from
connectors, slots, sockets and circuitry.
• Avoid dust, humidity, and temperature extremes. Place the server on a stable
surface.
This product is equipped with a three-wire power cable and plug for the user’s
safety. Use the power cable with a properly grounded electrical outlet to avoid
electrical shock.
Lithium-Ion Battery Warning
CAUTION! Danger of explosion if battery is incorrectly replaced.
Replace only with the same or equivalent type recommended by the
manufacturer. Dispose of used batteries according to the manufacturer’s
instructions.
CD-ROM Drive Safety Warning
CLASS 1 LASER PRODUCT
Heavy System
CAUTION! This server system is heavy. Ask for assistance when moving or
carrying the system.
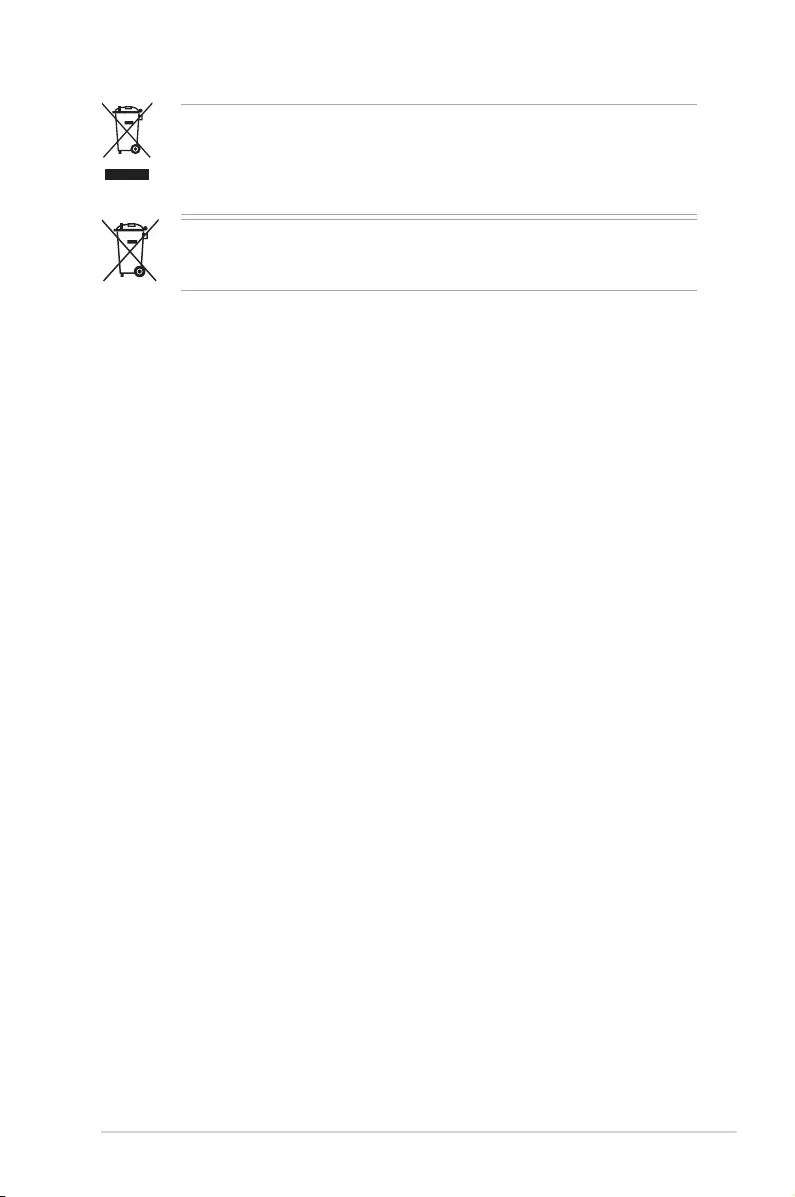
ix
About this guide
Audience
This user guide is intended for system integrators, and experienced users with at
least basic knowledge of conguring a server.
Contents
This guide contains the following parts:
1. Chapter 1: Product Introduction
This chapter describes the general features of the server, including sections
on front panel and rear panel specications.
2. Chapter 2: Hardware setup
This chapter lists the hardware setup procedures that you have to perform
when installing or removing system components.
3. Chapter 3: Installation options
This chapter describes how to install the optional components and devices
into the barebone server.
4. Chapter 4: Motherboard information
This chapter includes the motherboard layout and brief descriptions of the
jumpers and internal connectors.
5. Chapter 5: BIOS information
This chapter tells how to change system settings through the BIOS Setup
menus and describes the BIOS parameters.
6. Chapter6:RAIDconguration
This chapter tells how to change system settings through the BIOS Setup
menus. Detailed descriptions of the BIOS parameters are also provided.
7. Chapter 7: Driver installation
This chapter provides instructions for installing the necessary drivers for
different system components.
DO NOT throw the motherboard in municipal waste. This product has been
designed to enable proper reuse of parts and recycling. This symbol of the
crossed out wheeled bin indicates that the product (electrical and electronic
equipment) should not be placed in municipal waste. Check local regulations for
disposal of electronic products.
DO NOT throw the mercury-containing button cell battery in municipal waste.
This symbol of the crossed out wheeled bin indicates that the battery should not
be placed in municipal waste.
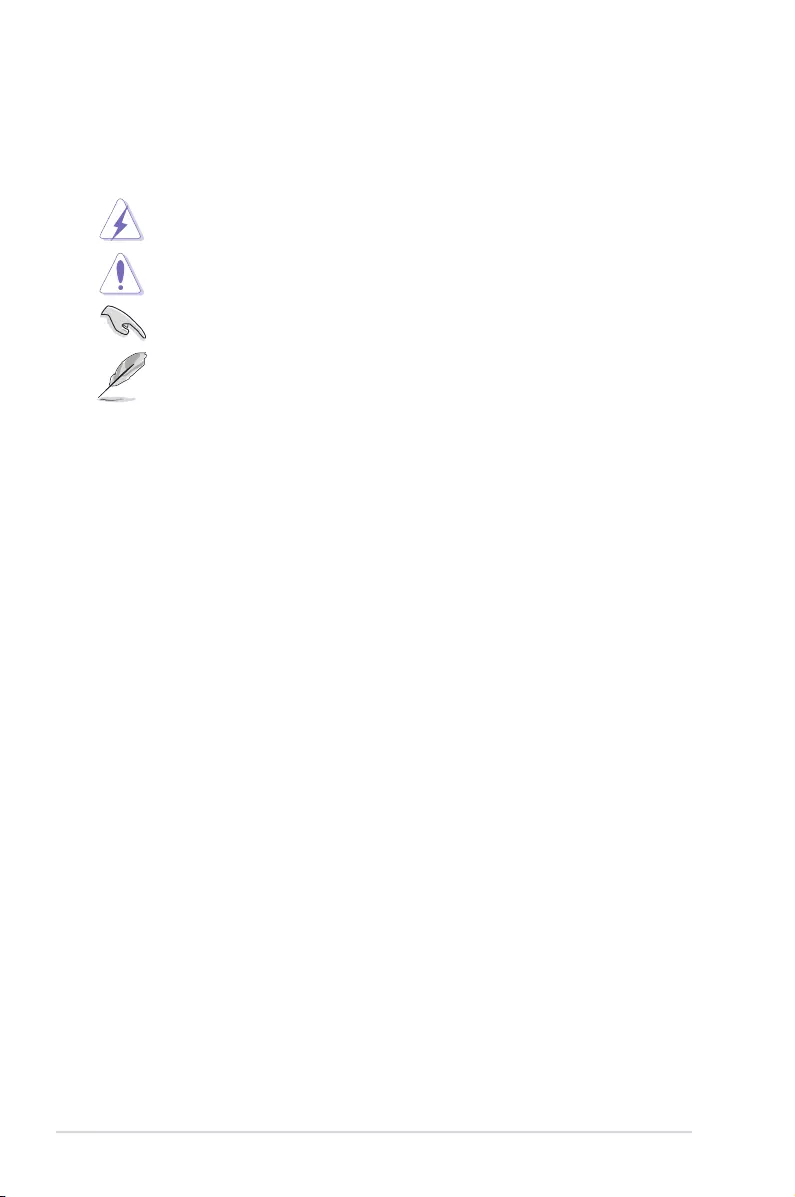
x
References
Refer to the following sources for additional information, and for product and
software updates.
1. ASUS Server Web-based Management (ASWM) user guide
This manual tells how to set up and use the proprietary ASUS server
management utility.
2. ASUS websites
The ASUS websites worldwide provide updated information for all ASUS
hardware and software products. Refer to the ASUS contact information.
Conventions
To make sure that you perform certain tasks properly, take note of the following
symbols used throughout this manual.
Typography
Bold text Indicates a menu or an item to select.
Italics
Used to emphasize a word or a phrase.
<Key> Keys enclosed in the less-than and greater-
than sign means that you must press the
enclosed key.
Example: <Enter> means that you must press
the Enter or Return key.
<Key1+Key2+Key3> If you must press two or more keys
simultaneously, the key names are linked with
a plus sign (+).
Example: <Ctrl+Alt+Del>
Command Means that you must type the command
exactly as shown, then supply the required
item or value enclosed in brackets.
Example: At the DOS prompt, type the
command line: format A:/S
DANGER/WARNING: Information to prevent injury to yourself when
trying to complete a task.
CAUTION: Information to prevent damage to the components when
trying to complete a task.
IMPORTANT: Instructions that you MUST follow to complete a task.
NOTE: Tips and additional information to help you complete a task.
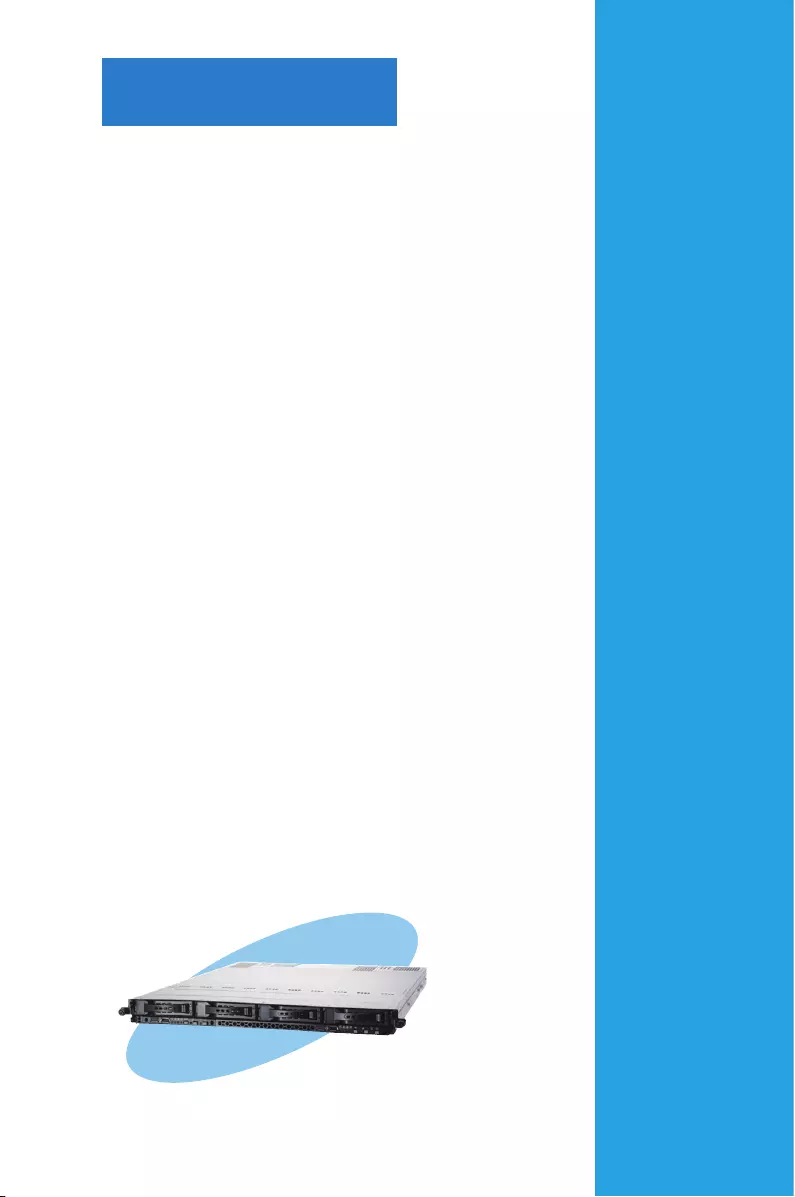
ASUS RS700DA-E6/PS4, RS704DA-E6/PS4
This chapter describes the general
features of the server, including
sections on front panel and rear panel
specications.
Chapter 1
Product introduction
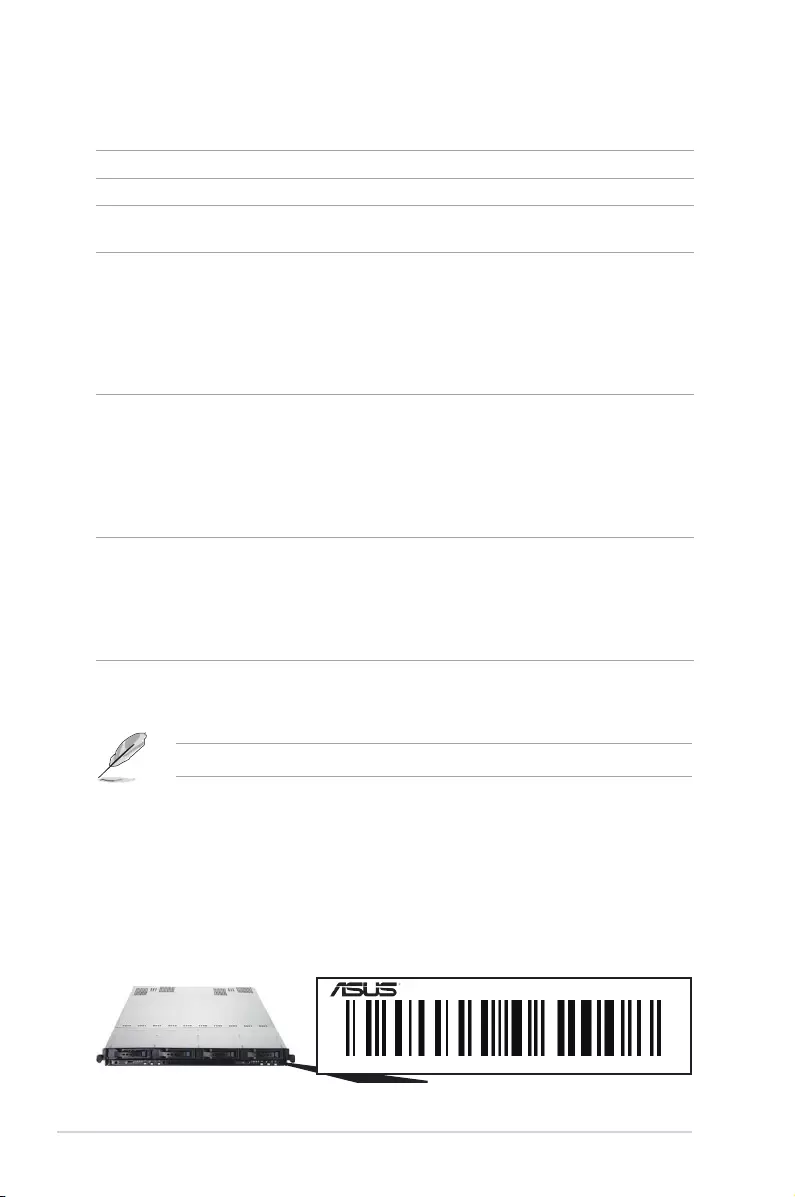
Chapter 1: Product introduction1-2
1.2 Serial number label
Before requesting support from the ASUS Technical Support team, you must take
note of the product’s serial number containing 12 characters such as xxS0xxxxxxxx
shown as the gure below. With the correct serial number of the product, ASUS
Technical Support team members can then offer a quicker and satisfying solution
to your problems.
1.1 System package contents
Check your system package for the following items.
* ASUS System Web-based Management
** The Mellanox driver is included in the motherboard support DVD or in an individual driver disc,
depending on the shipping sequence. This is subjected to change without notice.
If any of the above items is damaged or missing, contact your retailer.
xxS0xxxxxxxx
RS700DA-E6/PS4
Model Name RS700DA-E6/PS4 RS704DA-E6/PS4
Chassis ASUS R12C 1U Rackmount Chassis
Motherboard 2 x ASUS KGNH-D16 Server Board 2 x ASUS KGMH-D16/QDR Server
Board
Component 1 x 1400W Easy Swap Single Power Supply
4 x Hot-swap 3.5” HDD trays (by region)
1 x SAS/SATA2 Backplane (ASUS BP4LX-R12C)
2 x PCI Riser Card (ASUS RE16R-R12B)
2 x Front I/O Board (ASUS FPB-AR14)
1 x Power Supply Power Distribution Board (ASUS PDB-R12C)
8 x System Fans (40mm x 56mm)
Accessories 1 x RS700DA-E6/PS4, RS704DA-E6/PS4 User’s Guide
1 x ASUS ASWM 2.0 User’s Guide
1 x RS700DA-E6/PS4, RS704DA-E6/PS4 Support CD (including ASWM*)
1 x Mellanox driver disc (RS704DA-E6/PS4 only**)
1 x Bag of Screws
1 x AC Power Cable
1 x Friction Rail Kit
Optional
Items
CPU Heatsink (by region)
ASUS ASMB4-iKVM Remote management card
ASUS PIKE Riser Card (RE16R-R12B-PIKE)
ASUS PIKE RAID Card
Anti-virus Software CD
Semi-ball Bearing Rail Kit
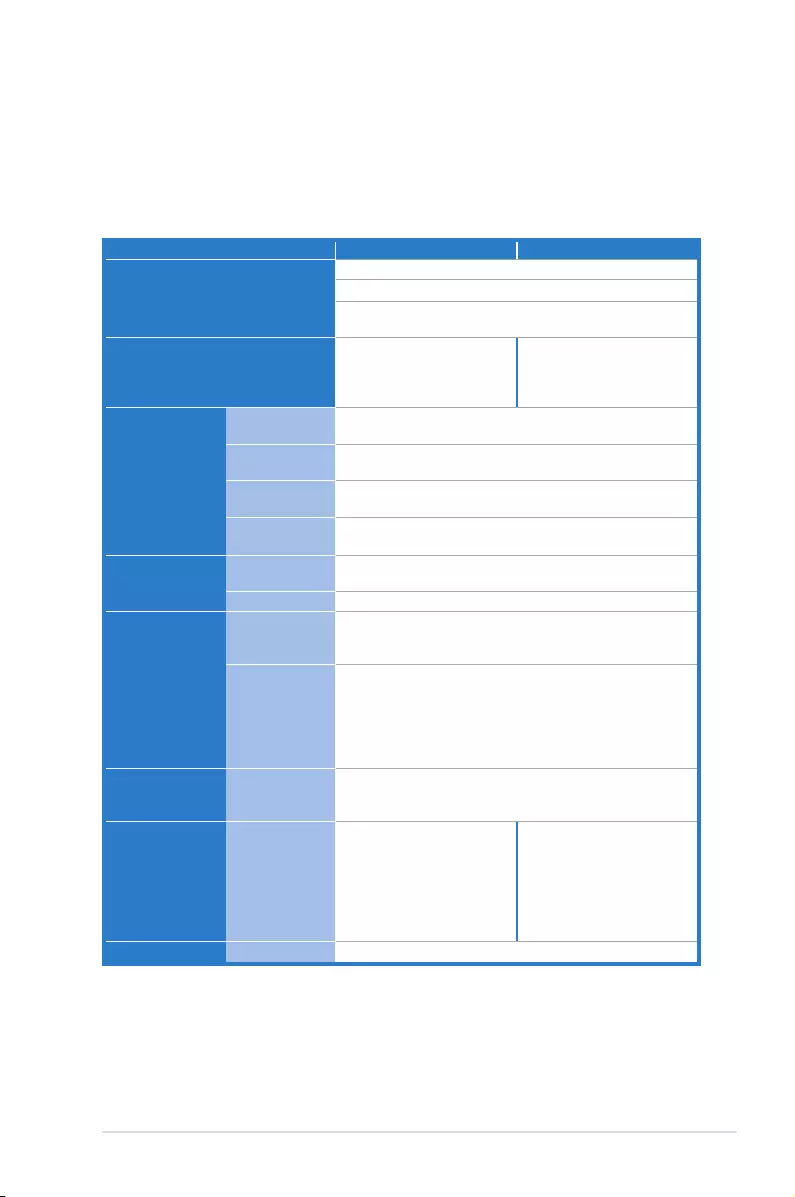
ASUS RS700DA-E6/PS4, RS704DA-E6/PS4 1-3
1.3 Systemspecications
The ASUS RS700DA-E6/PS4 is a 1U barebone server system featuring the ASUS
KGNH-D16 server board. The ASUS RS704DA-E6/PS4 is a 1U barebone server
system featuring the ASUS KGMH-D16/QDR server board. The servers support
AMD® Socket G34 (LGA1944) Opteron™ 6100 series processors, plus other latest
technologies through the chipsets onboard.
(continued on the next page)
Model Name RS700DA-E6/PS4 RS704DA-E6/PS4
Processor / System Bus
2 x Socket G34 (LGA1944) per Node
8/12 Core AMD® Opteron™ 6100 Series (up to ACP: 85W)
HyperTransport™ Technology 3.0, 6.4 GT/s per link (dual
link)
Core Logic
- AMD® SR5650
- AMD® SP5100
- AMD® SR5670
- AMD® SP5100
- Inniband MT25408B0-
FCC-QIS
Memory
Total Slots 16 DIMMs per Node (4-channel per CPU, 8 DIMMs per
CPU)
Capacity Maximum up to 256GB (RDIMM) per Node
Maximum up to 64GB (UDIMM) per Node
Memory Type DDR3 800 / 1066 / 1333 UDIMM with ECC / non-ECC
DDR3 800 / 1066 / 1333 RDIMM
Memory Size 1GB, 2GB, 4GB, 8GB and 16GB (RDIMM)
1GB, 2GB and 4GB (UDIMM)
Expansion Slots
Total PCI/PCI-X/
PCI-E Slots 1 per Node
Slot Type 1 x PCI-E 2.0 x16 slot (x16 link) (Low prole / HL) per Node
Storage
SATA Controller
AMD SP5100: 6 x SATA2 300MB/s ports
PROMISE® RAID (for Linux/Windows, supports RAID 0,1,
10, 5)
SAS Controller
Optional:
ASUS PIKE 1064E 4-port SAS RAID card*
ASUS PIKE 1078 8-port SAS HW RAID card*
ASUS PIKE 2008 8-port SAS2 6G RAID card*
ASUS PIKE 2008/IMR 8-port SAS2 6G RAID card*
* Must installed on the optional ASUS PIKE Riser Card
HDD Bays
I = internal
A or S will be
hot-swappable
2 x Hot-swap 3.5” HDD Bays per Node (Total 4 x 3.5” HDD
in 1U)
Networking LAN
2 x Intel® 82574L PCIe
GbE LAN + 1 x Mgmt
LAN per Node
2 x Intel® 82574L PCIe
GbE LAN + 1 x Mgmt
LAN per Node
1 x Single Port Mellanox
ConnectX QDR
InniteBand with QSFP
interface
Graphic VGA Aspeed AST2050 8MB
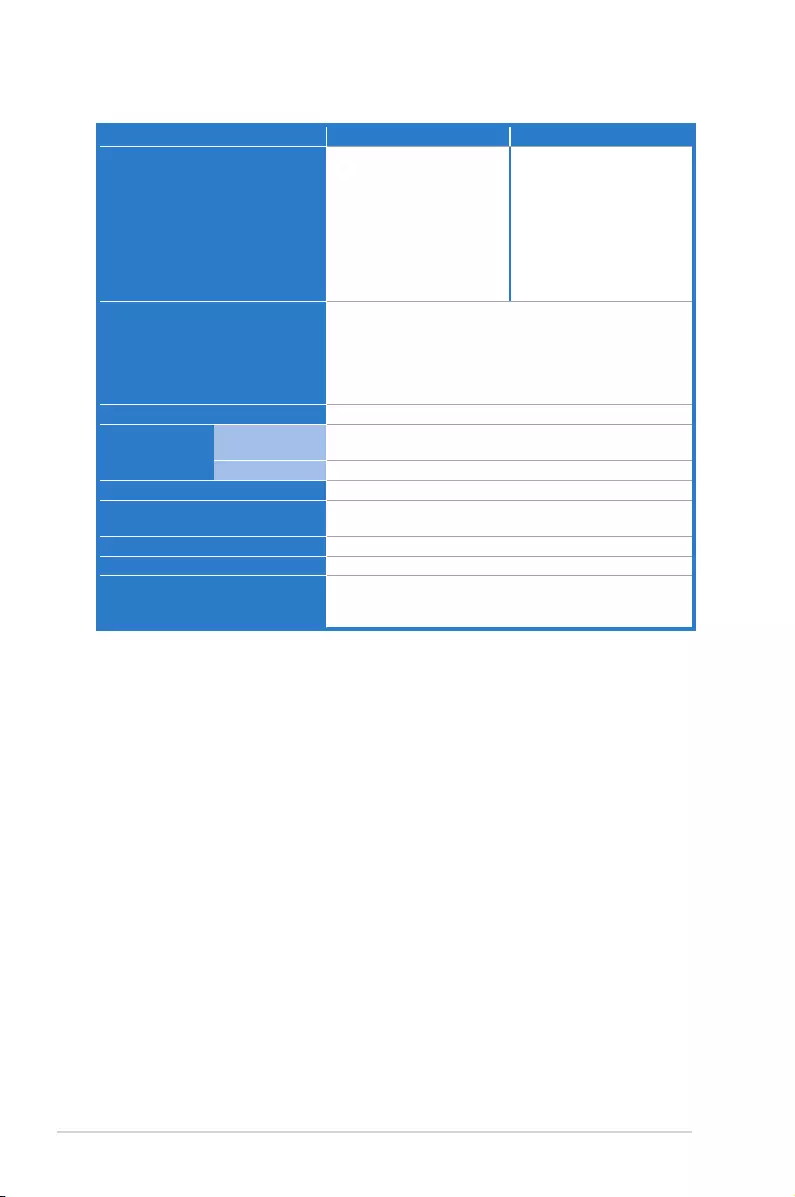
Chapter 1: Product introduction1-4
*Specicationsaresubjecttochangewithoutnotice.
Model Name RS700DA-E6/PS4 RS704DA-E6/PS4
Onboard I/O
Per Node:
- 3 x RJ-45 ports
(1 for ASMB4-iKVM)
- 3 x USB 2.0 ports
(Front x 1, Rear x 2)
- 1 x VGA port
- 1 x Internal A-type USB
Port
Per Node:
- 3 x RJ-45 ports
(1 for ASMB4-iKVM)
- 3 x USB 2.0 ports
(Front x 1, Rear x 2)
- 1 x VGA port
- 1 x Internal A-type USB
Port
- 1 x QSFP Port
OS Support
Windows® Server 2008 R2
Windows® Server 2008 Enterprise 32 / 64-bit
Windows® Server 2003 R2 Enterprise 32 / 64-bit
RedHat® Enterprise Linux AS5.0 32 / 64-bit
SuSE® Linux Enterprise Server 10 32 / 64-bit
(Subject to change without any notice)
Anti-virus Software Optional CA® eTrust™ 7.1 anti-virus software
Management
Solution
Out of Band
Remote Hardware
Optional ASMB4-iKVM for KVM-over-IP support
Software ASUS ASWM 2.0
Dimension (HH x WW x DD) 712mm x 444mm x 43.6mm (1U)
Net Weight Kg (CPU, DRAM & HDD
not inclu ded)
18 Kg
Power Supply 1400W (80+) Single Power Supply (Gold-Level)
Power Rating 100–140Vac/180–240Vac, 13.5–9.5A/9.5–7.0A, 50–60Hz
Environment
Operation temperature: 10°C–35°C
Non operation temperature: -40°C–70°C
Non operation humidity: 20%–90% ( Non-condensing)
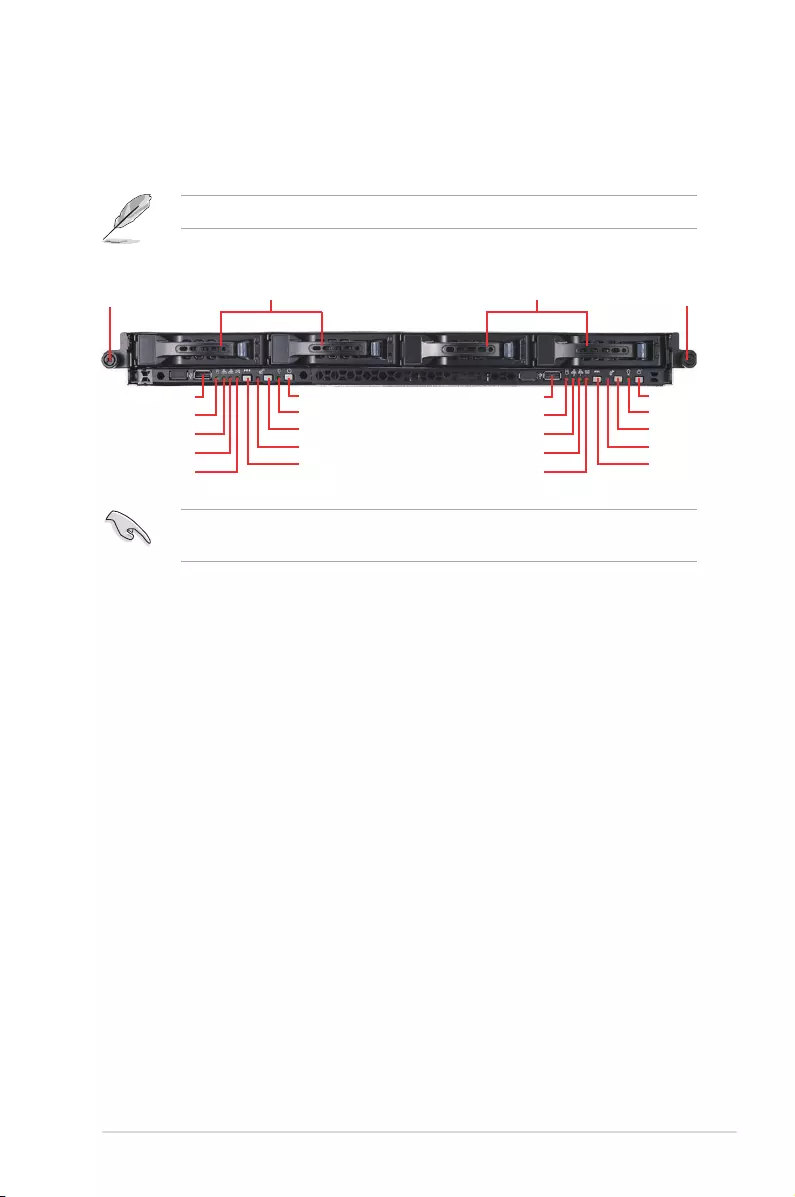
ASUS RS700DA-E6/PS4, RS704DA-E6/PS4 1-5
1.4 Front panel features
The barebone server displays a simple yet stylish front panel with easily accessible
features. The power and reset buttons, LED indicators, and USB port for each
Node are located on the front panel.
Refer to section 1.7.1 Front panel LEDs for the LED descriptions.
Turn off the system power and detach the power supply before removing or
replacing any system component.
Hot-swap
HDD bays
Rack
screw
Rack
screw
Hot-swap
HDD bays
USB port
LAN2 LED
HDD Access LED
LAN1 LED
Message LED
Power button
Location switch
Reset button
Location LED
Power LED
USB port
LAN2 LED
HDD Access LED
LAN1 LED
Message LED
Power button
Location switch
Reset button
Location LED
Power LED
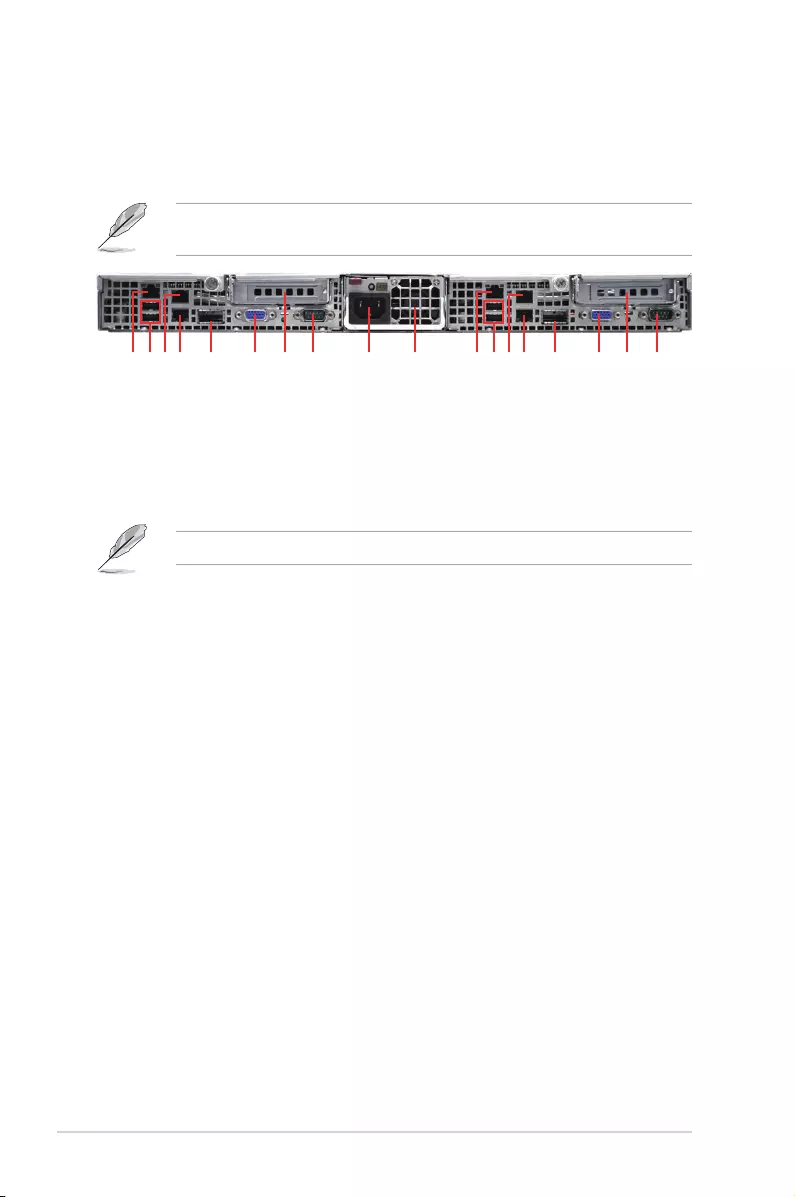
Chapter 1: Product introduction1-6
1.5 Rear panel features
The rear panel includes the expansion slots, system power sockets, and rear fans.
The I/O shields with openings for the rear panel connectors on the motherboard
are also placed in the real panel.
The ports for the USB, VGA, and Gigabit LANs do not appear on the rear panel
if the motherboards are not present.
* These ports are for ASUS ASMB4-iKVM controller cards only.
VGA port
Power supply fan
Power cord connector
USB ports
LAN port 1
Serial port
LAN port 3*
LAN port 2
InniBandport
(RS704DA-E6/PS4 only)
VGA port
USB ports
LAN port 1
Serial port
LAN port 3*
LAN port 2
InniBandport
(RS704DA-E6/PS4 only)
Expansion card slot
Expansion card slot
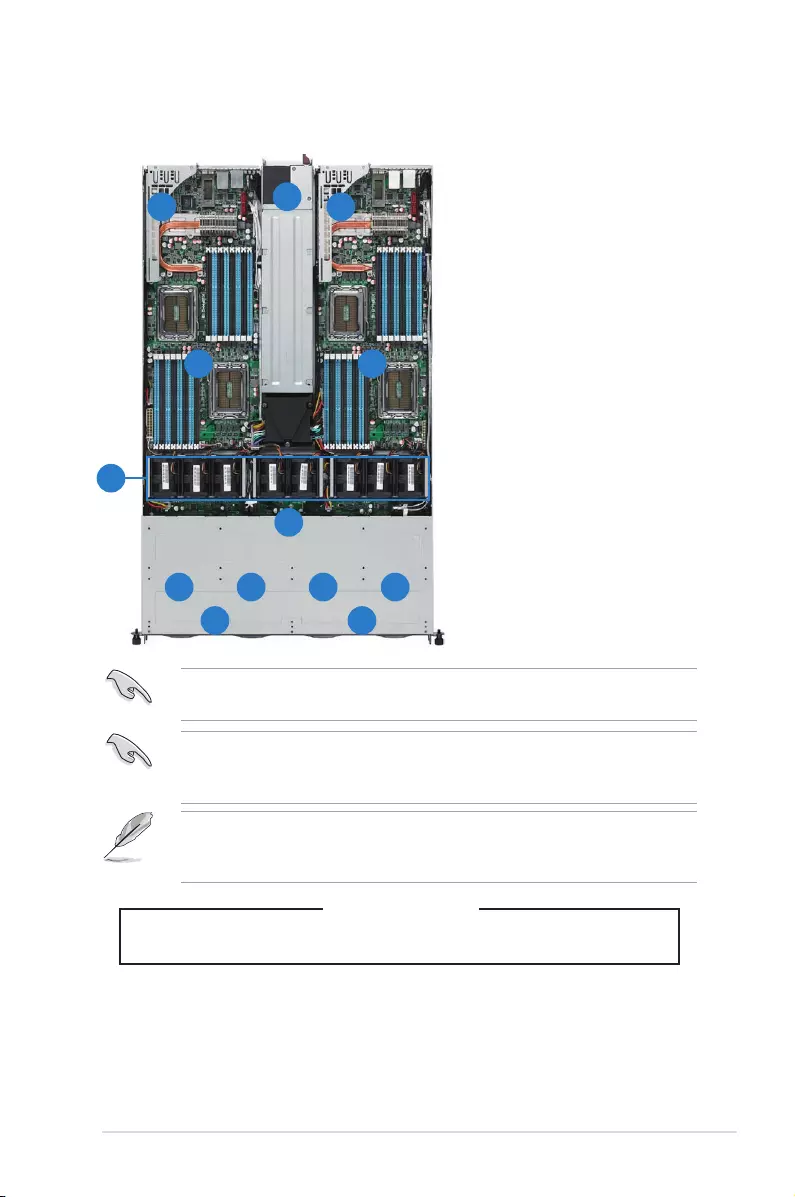
ASUS RS700DA-E6/PS4, RS704DA-E6/PS4 1-7
1.6 Internal features
The barebone server includes the basic components as shown.
The barebone server does not include a oppy disk drive and an optical disc
drive. Connect a USB oppy disk drive or a USB ODD to any of the USB ports
on the front or rear panel if you need to use a oppy disk or a optical disc.
1. Power supply and power
fan
2. PCI Express x16 slot Riser
Cards (at x16 link)
3. ASUS KGHN-D16 server
board (RS700DA-E6/PS4);
ASUS KGMH-D16/QDR
server board (RS704DA-E6/
PS4)
4. System fans
5. SATA/SAS backplane
(hidden)
6/7. Hot-swap HDD tray 1/2—
Connect to SATA port 1/2 of
Left-System.
8/9. Hot-swap HDD tray 3/4—
Connect to SATA port 1/2 of
Right-System.
10. Front I/O boards (hidden)
*WARNING
HAZARDOUS MOVING PARTS
KEEP FINGERS AND OTHER BODY PARTS AWAY
9
5
1
2
3
678
10
2
3
4
10
Turn off the system power and detach the power supply before removing or
replacing any system component.
A protection lm is pre-attached to the system cover before shipping. Please
remove the protection lm before turning on the system for proper heat
dissipation.
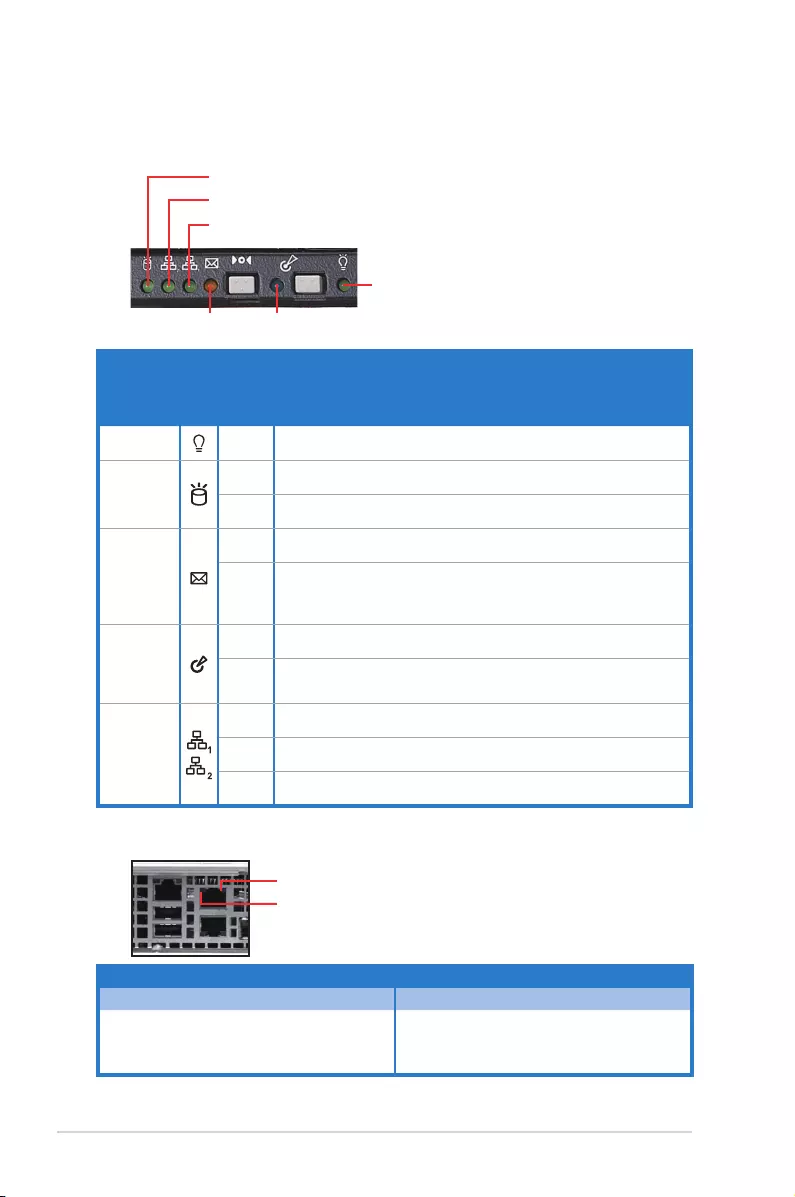
Chapter 1: Product introduction1-8
1.7 LED information
1.7.1 Front panel LEDs
Power LED
LAN2 LED
HDD Access LED
LAN1 LED
Message LED Location LED
LED Icon Display
status Description
Power LED ON System power ON
HDD
Access
LED
OFF No activity
Blinking Read/write data into the HDD
Message
LED
OFF System is normal; no incoming event
ON
1. Without ASMB4-iKVM installed: CPU over-heated
2. With ASMB4-iKVM installed: a hardware monitor event is
indicated
Location
LED
OFF Normal status
ON Location switch is pressed (Press the location switch again to
turn off)
LAN LEDs
OFF No LAN connection
Blinking LAN is transmitting or receiving data
ON LAN connection is present
1.7.2 LAN (RJ-45) LEDs
ACT/LINK LED SPEED LED
Status Description Status Description
OFF No link OFF 10 Mbps connection
GREEN Linked ORANGE 100 Mbps connection
BLINKING Data activity GREEN 1 Gbps connection
SPEED LED
ACT/LINK LED
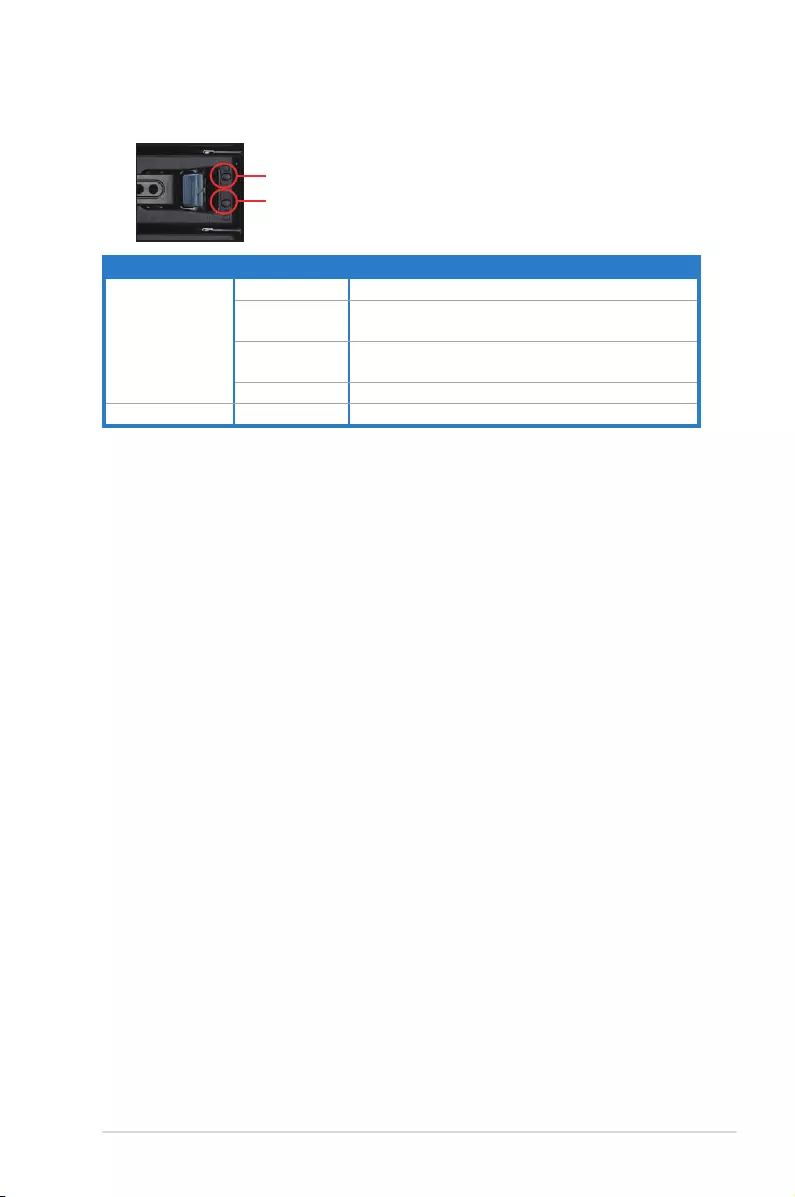
ASUS RS700DA-E6/PS4, RS704DA-E6/PS4 1-9
1.7.3 HDD status LED
LED LED Status Description
HDD Power / Fail
Status LED
Green Light ON Power ON (Detection HDD Present)
Red Light ON RAID HDD Failed (HDD plug-in ready but detection
error)
Green / Red
Blinking RAID Rebuilding
OFF HDD Not Found
HDD Activity LED Green Blinking Data Read / Write to HDD
HDD Power / Fail Status LED (Green/Red)
HDD Activity LED (Green)
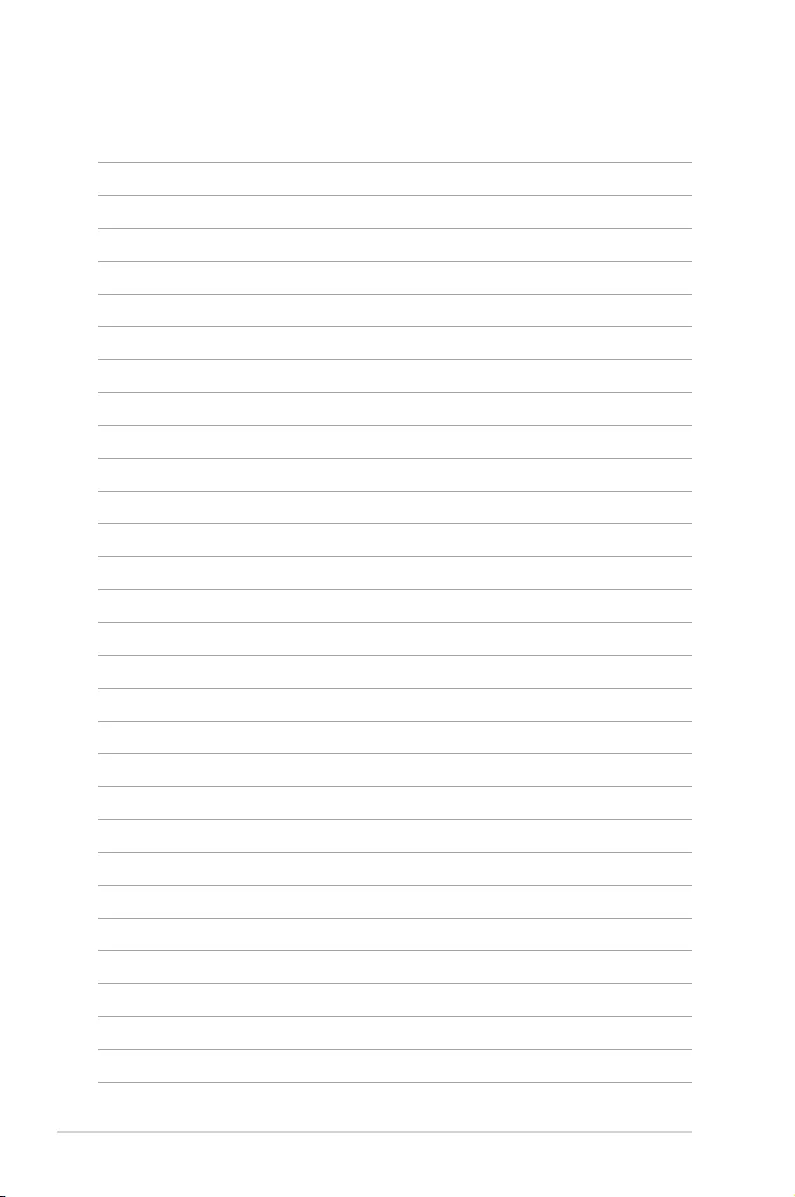
Chapter 1: Product introduction1-10
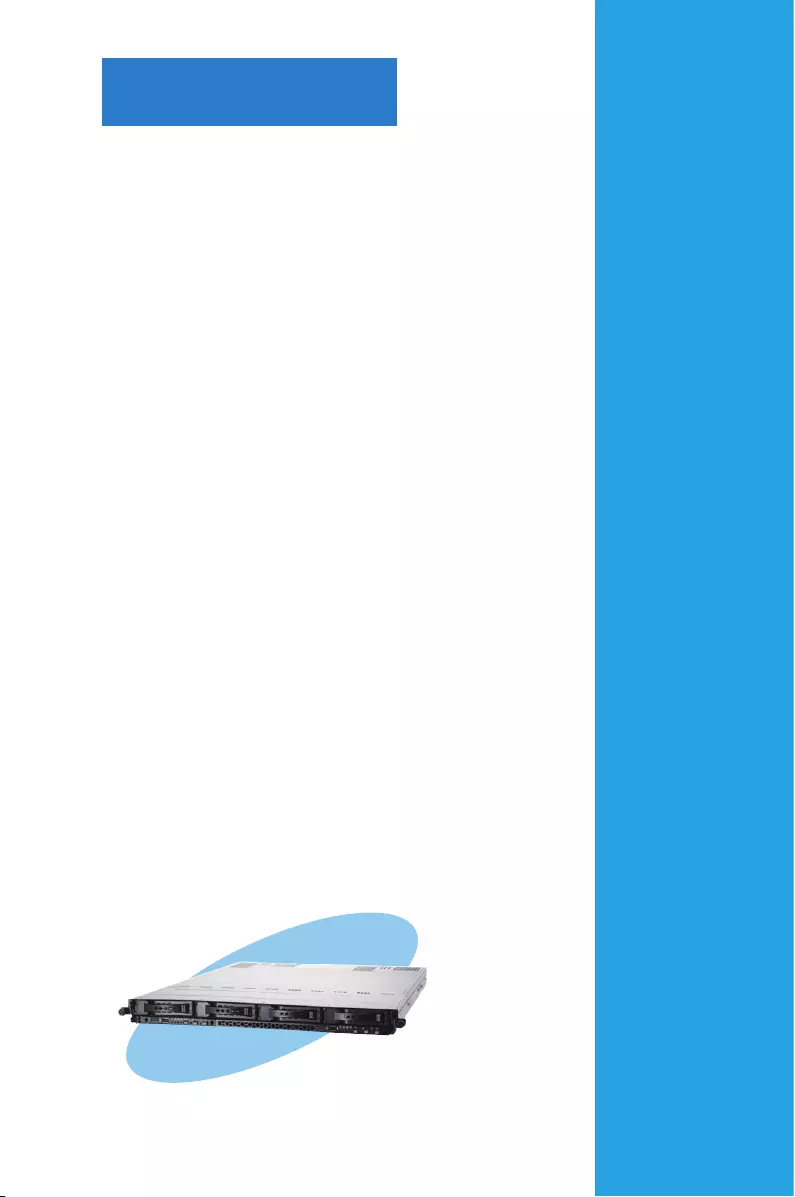
ASUS RS700DA-E6/PS4, RS704DA-E6/PS4
This chapter lists the hardware setup
procedures that you have to perform
when installing or removing system
components.
Chapter 2
Hardware setup
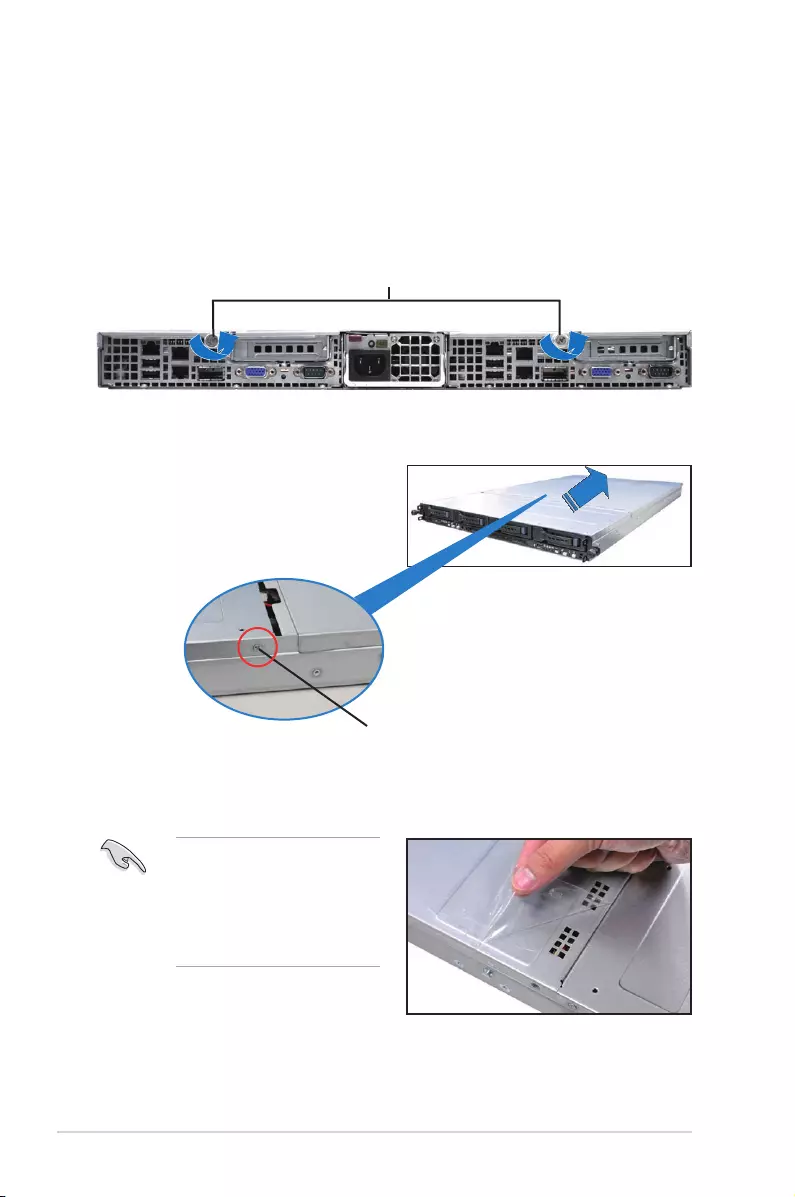
Chapter 2: Hardware setup2-2
2. Remove the front side screws, and
then rmly hold the cover and slide
it toward the rear panel for about
half an inch until it is disengaged
from the chassis.
3. Lift the cover from the chassis.
4. To recover the rear cover, reverse step 1 to 3.
1. Loosen the two thumbscrews on the rear panel to release the rear cover from
the chassis.
Front side screw
Thumbscrews
2.1 Chassis cover
Removing the rear cover
A protection lm is pre-attached
to the system cover before
shipping. Please remove the
protection lm before turning
on the system for proper heat
dissipation.
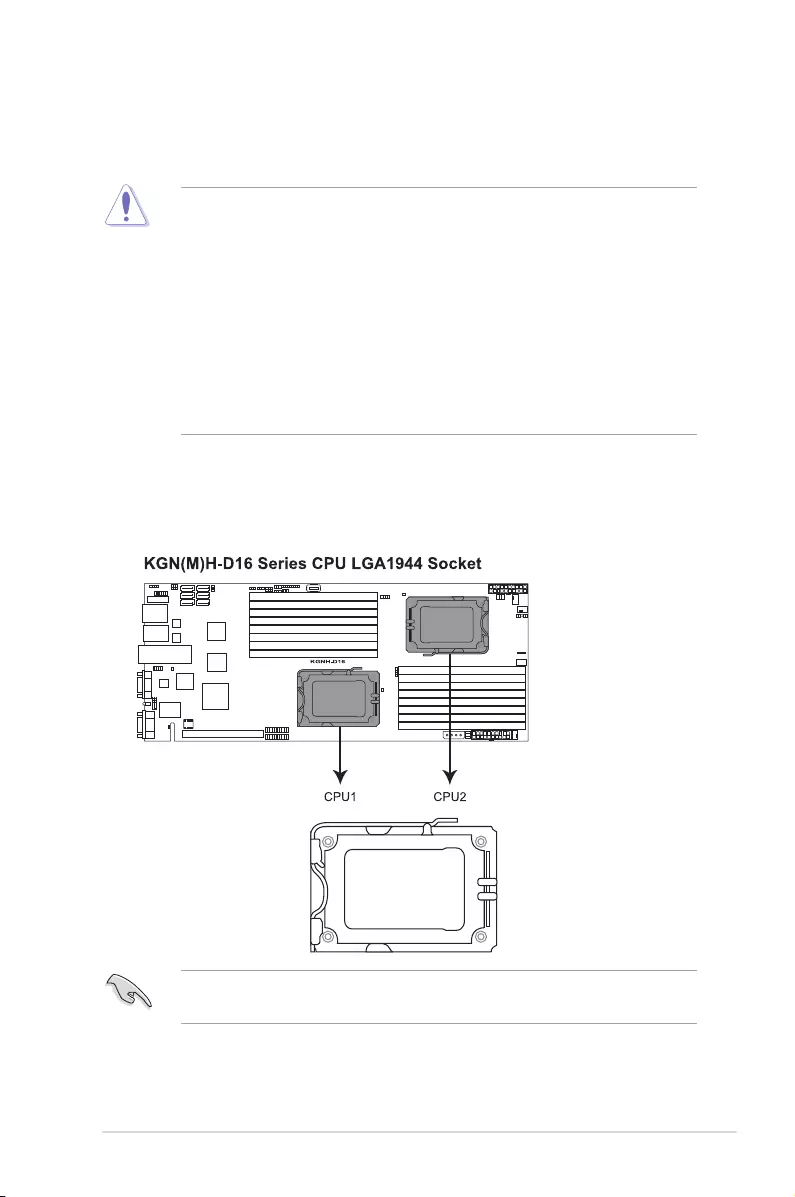
2-3ASUS RS700DA-E6/PS4, RS704DA-E6/PS4
2.2 Central Processing Unit (CPU)
The motherboard comes with dual surface mount LGA 1944 Socket designed for
the AMD® Opteron™ 6100 series CPU in the Land Grid Array (LGA) package.
•
Upon purchase of the motherboard, ensure that the PnP cap is on
the socket and the socket contacts are not bent. Contact your retailer
immediately if the PnP cap is missing, or if you see any damage to the PnP
cap/socket contacts/motherboard components. ASUS shoulders the repair
cost only if the damage is shipment/transit-related.
•
Keep the cap after installing the motherboard. ASUS will process Return
Merchandise Authorization (RMA) requests only if the motherboard comes
with the cap on the Socket 1944.
• The product warranty does not cover damage to the socket contacts
resulting from incorrect CPU installation/removal, or misplacement/loss/
incorrect removal of the PnP cap.
2.2.1 Installing the CPU
To install a CPU:
1. Locate the CPU socket on the motherboard.
Before installing the CPU, ensure that the socket box is facing towards you and
the load lever is on your left.
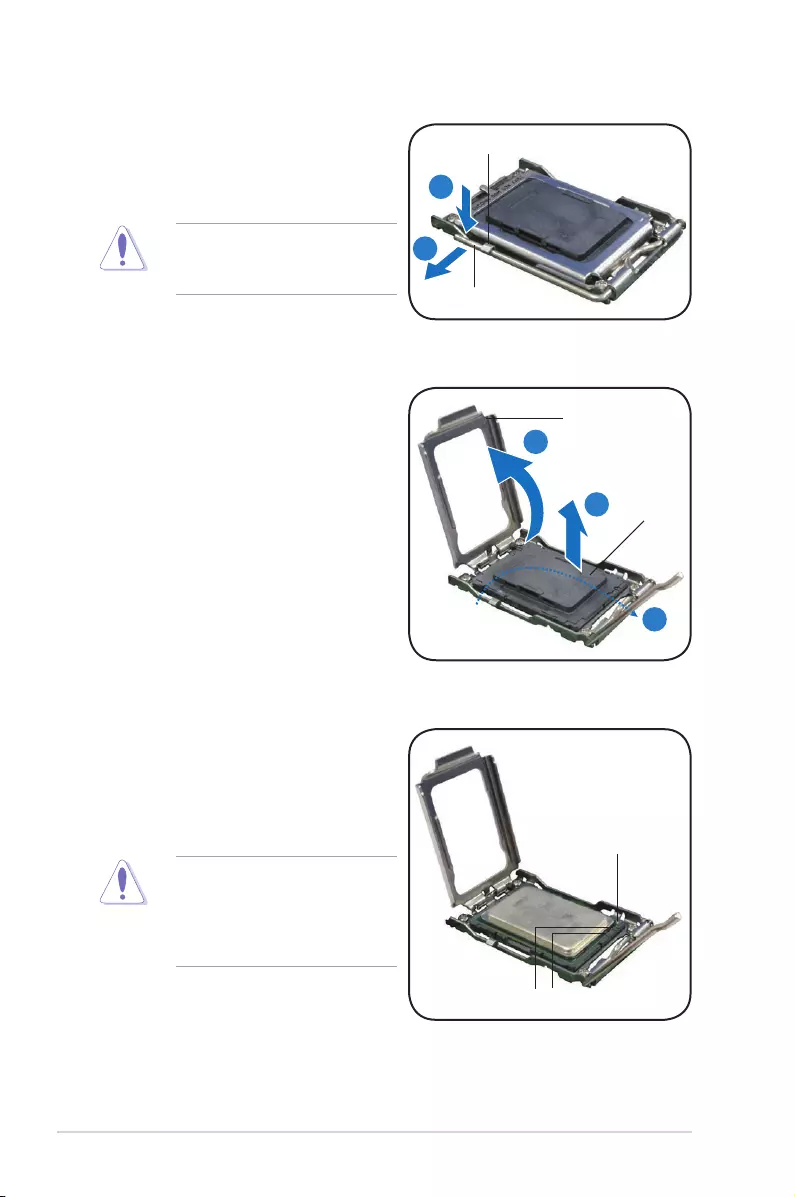
Chapter 2: Hardware setup2-4
To prevent damage to the socket
pins, do not remove the PnP cap
unless you are installing a CPU.
2. Press the load lever with your
thumb (A), then move it to the left
(B) until it is released from the
retention tab.
3. Lift the load lever in the direction of
the arrow to a 135º angle.
4. Lift the load plate with your thumb
and forenger to a 100º angle.
5. Remove the PnP cap from the CPU
socket.
A
B
Retention tab
Load lever
3
4
Load plate
PnP cap
5
The CPU ts in only one correct
orientation. DO NOT force the
CPU into the socket to prevent
bending the connectors on the
socket and damaging the CPU!
6. Position the CPU over the socket,
ensuring that the gold triangle is on
the bottom-right corner of the socket,
and then t the socket alignment key
into the CPU notch.
Alignment keys
Gold triangle mark
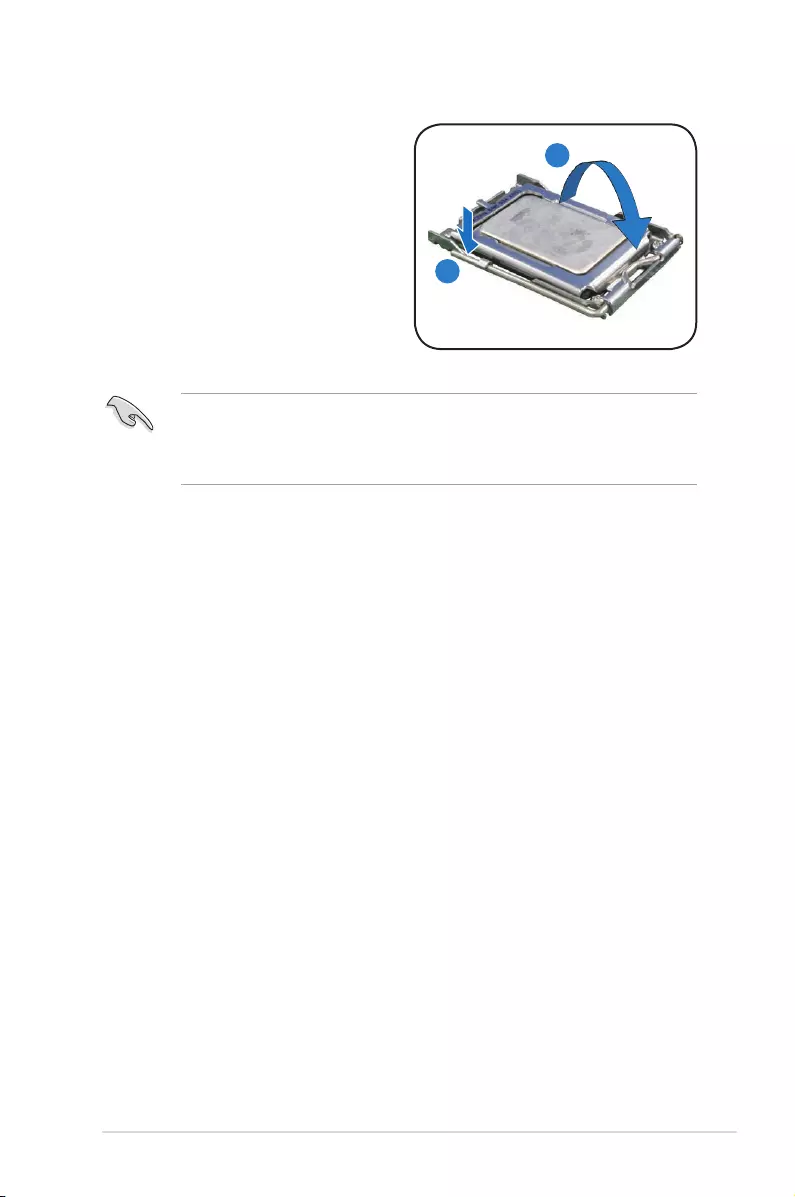
2-5ASUS RS700DA-E6/PS4, RS704DA-E6/PS4
Apply some Thermal Interface Material to the exposed area of the CPU that the
heatsink will be in contact with, ensuring that it is spread in an even thin layer.
Some heatsinks come with pre-applied Thermal Interface Material. If so, skip
this step.
7. Close the load plate (A), then push
the load lever (B) until it snaps into
the retention tab.
A
B
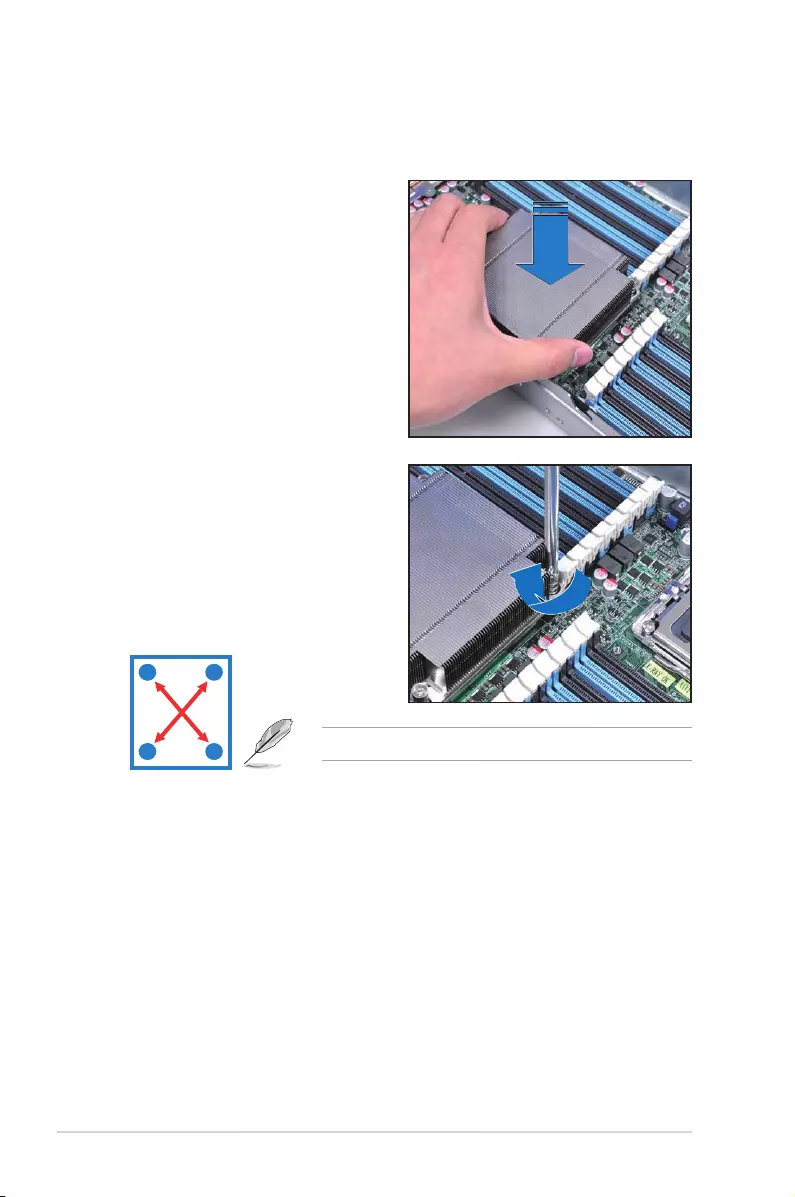
Chapter 2: Hardware setup2-6
2. Twist each of the four screws with
a Philips (cross) screwdriver just
enough to attach the heatsink to
the motherboard. When the four
screws are attached, tighten them
one by one to completely secure
the heatsink.
2.2.2 Installing the CPU heatsink and airduct
To install the CPU heatsink:
1. Place the heatsink on top of the
installed CPU, ensuring that the four
fasteners match the holes on the
motherboard.
Tighten the four heatsink screws in a diagonal sequence.
AB
BA
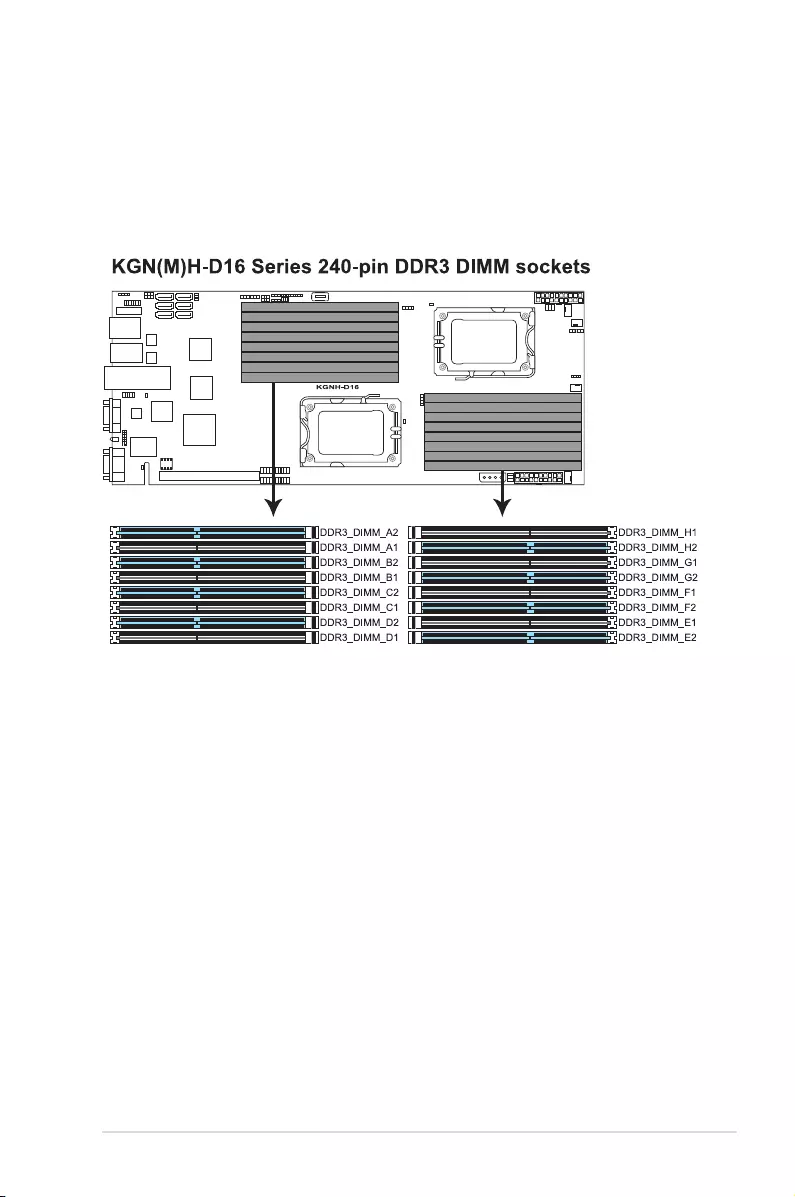
2-7ASUS RS700DA-E6/PS4, RS704DA-E6/PS4
2.3 System memory
2.3.1 Overview
The motherboard comes with sixteen (16) Double Data Rate 3 (DDR3) Dual Inline
Memory Modules (DIMM) sockets.
The gure illustrates the location of the DDR3 DIMM sockets:
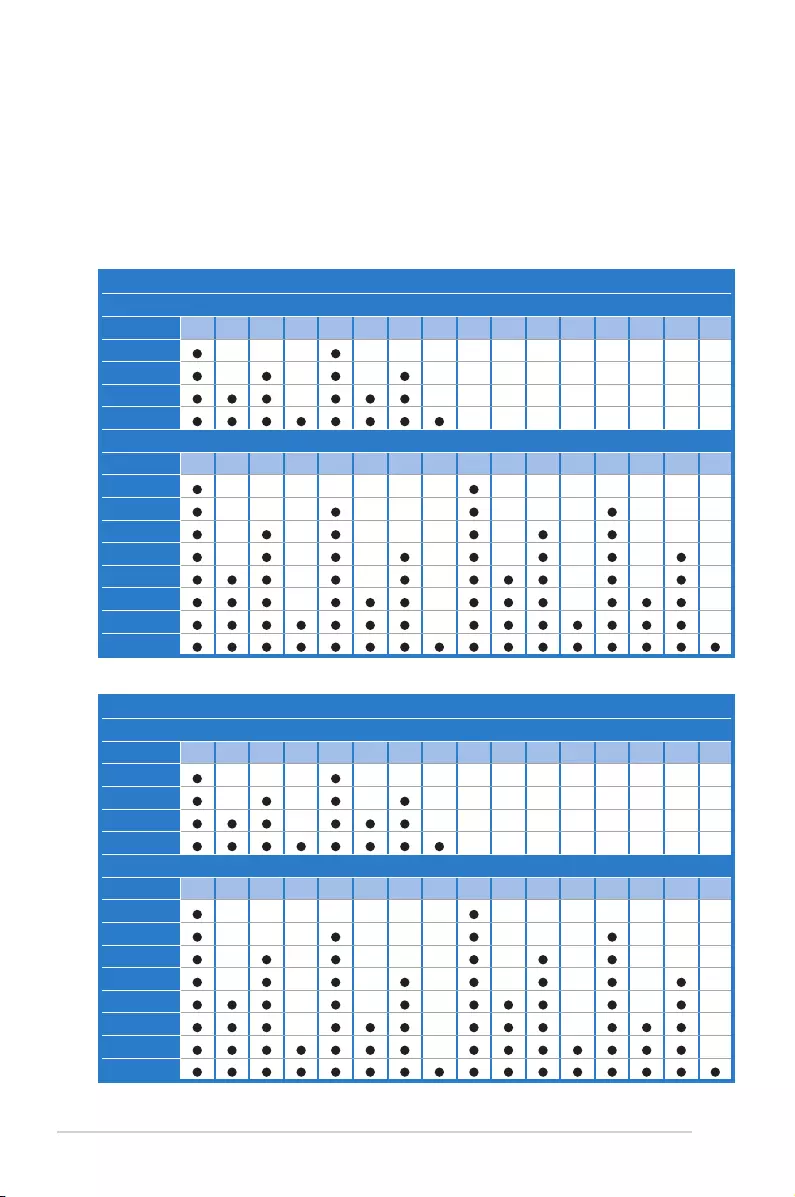
Chapter 2: Hardware setup2-8
2.3.2 MemoryCongurations
You may install 1 GB, 2 GB, 4 GB, 8GB and 16GB registered DDR3 DIMMs or
1 GB, 2 GB, and 4 GB ECC/non-ECC, unbuffered DDR3 DIMMs into the DIMM
sockets using the memory congurations in this section.
Memory population table
For UDIMM (Single Rank, Dual Ranks)
CPU1Conguration
A2 A1 B2 B1 C2 C1 D2 D1 – – – – – – – –
2 DIMMs
4 DIMMs
6 DIMMs
8 DIMMs
CPU1+2Conguration
A2 A1 B2 B1 C2 C1 D2 D1 E2 E1 F2 F1 G2 G1 H2 H1
2 DIMMs
4 DIMMs
6 DIMMs
8 DIMMs
10 DIMMs
12 DIMMs
14 DIMMs
16 DIMMs
For RDIMM (Single Rank, Dual Ranks & Quad Ranks)
CPU1Conguration
A2 A1 B2 B1 C2 C1 D2 D1 – – – – – – – –
2 DIMMs
4 DIMMs
6 DIMMs
8 DIMMs
CPU1+2Conguration
A2 A1 B2 B1 C2 C1 D2 D1 E2 E1 F2 F1 G2 G1 H2 H1
2 DIMMs
4 DIMMs
6 DIMMs
8 DIMMs
10 DIMMs
12 DIMMs
14 DIMMs
16 DIMMs
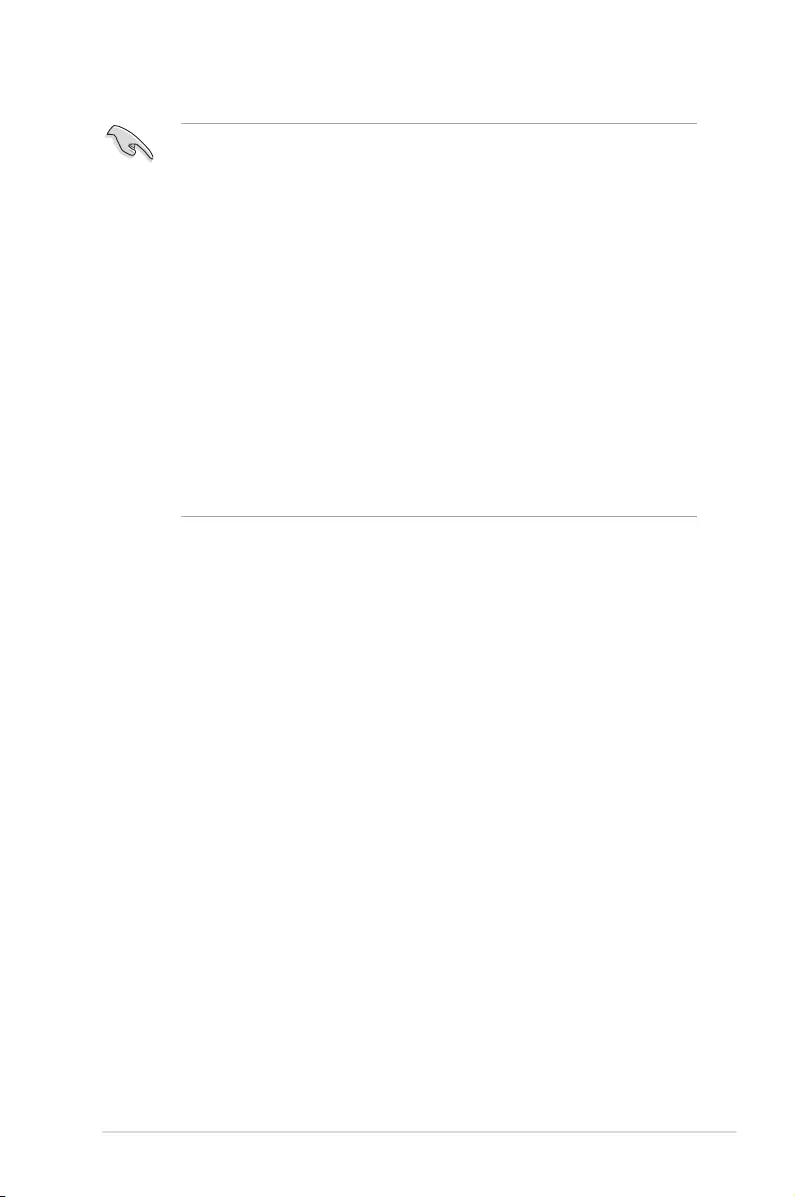
2-9ASUS RS700DA-E6/PS4, RS704DA-E6/PS4
• Always install DIMMs with the same CAS latency. For optimum
compatibility, it is recommended that you obtain memory modules from the
same vendor.
• For CPU1, install DIMMs to the blue slots in the order of: DIMM_A2 ->
DIMM_C2 -> DIMM_B2 -> DIMM_D2. For CPU1+CPU2, install DIMMs
to the blue slots in the order of: DIMM_A2 -> DIMM_E2 -> DIMM_C2 ->
DIMM_G2.
• For Quad Rank DIMMs, when installing less than or equal to four DIMMs,
install them to the blue slots in the order of: DIMM_A2 -> DIMM_C2 ->
DIMM_B2 -> DIMM_D2. For CPU1+CPU2, install DIMMs to the blue slots
in the order of: DIMM_A2 -> DIMM_E2 -> DIMM_C2 -> DIMM_G2.
• For Quad Rank DIMMs, when installing more than four DIMMs, install
them to the blue slots in the order of: DIMM_A2 -> DIMM_C2 -> DIMM_B2
-> DIMM_D2 -> DIMM_A1 -> DIMM_C1 -> DIMM_B1 -> DIMM_D1. For
CPU1+CPU2, install them to the blue slots in the order of: DIMM_A2
-> DIMM_E2 -> DIMM_C2 -> DIMM_G2 -> DIMM_B2 -> DIMM_F2 ->
DIMM_D2 -> DIMM_H2 -> DIMM_A1 -> DIMM_E1 -> DIMM_C1 ->
DIMM_G1 -> DIMM_B1 -> DIMM_F1 -> DIMM_D1 -> DIMM_H1.
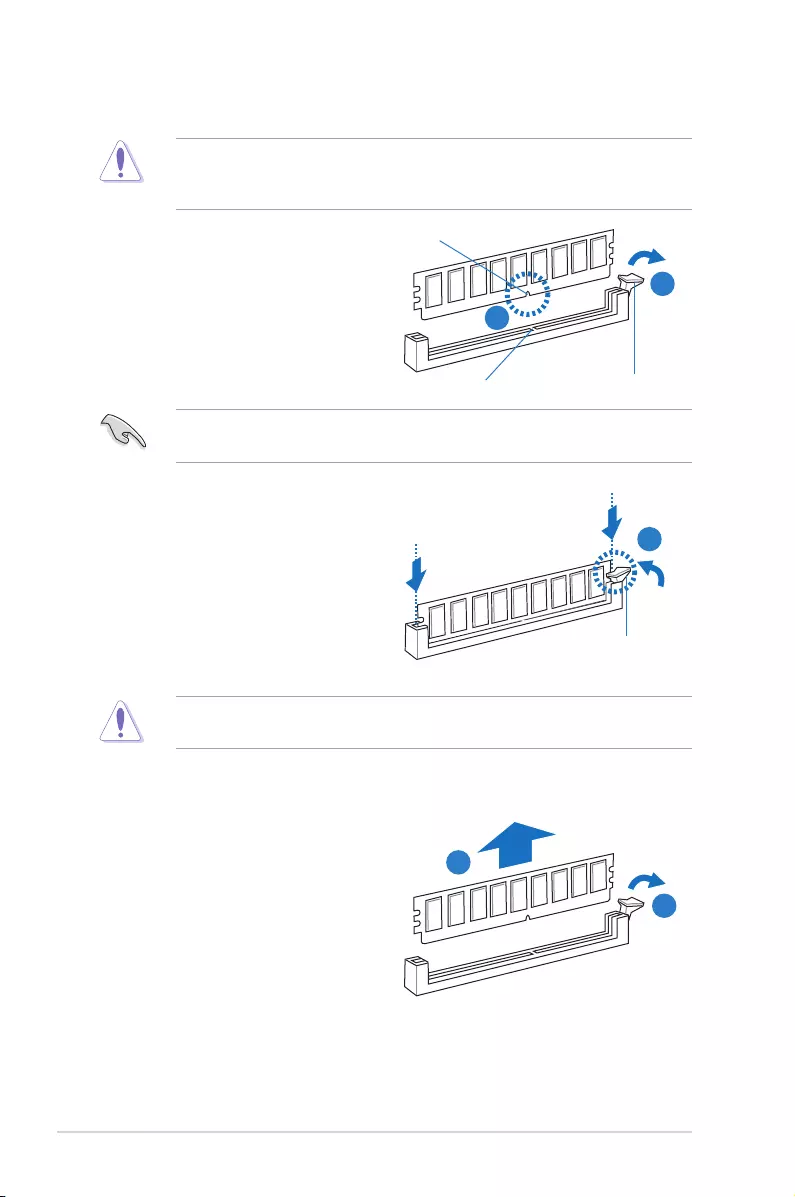
Chapter 2: Hardware setup2-10
2.3.4 Removing a DIMM
1. Press the retaining clip outward to
unlock the DIMM.
2. Remove the DIMM from the
socket.
2.3.3 Installing a DIMM
3. Hold the DIMM by both of its
ends, then insert the DIMM
vertically into the socket. Apply
force to both ends of the DIMM
simultaneously until the retaining
clip snaps back into place, and
the DIMM cannot be pushed
in any further to ensure proper
sitting of the DIMM.
1. Unlock a DIMM socket by
pressing the retaining clip
outward.
2. Align a DIMM on the socket
such that the notch on the DIMM
matches the DIMM slot key on the
socket.
A DIMM is keyed with a notch so that it ts in only one direction. DO NOT force
a DIMM into a socket in the wrong direction to avoid damaging the DIMM.
Ensure to unplug the power supply before adding or removing DIMMs or other
system components. Failure to do so may cause severe damage to both the
motherboard and the components.
Locked Retaining Clip
3
1
2
Always insert the DIMM into the socket VERTICALLY to prevent DIMM notch
damage.
Unlocked retaining clip
DIMM notch
2
1
DIMM slot key
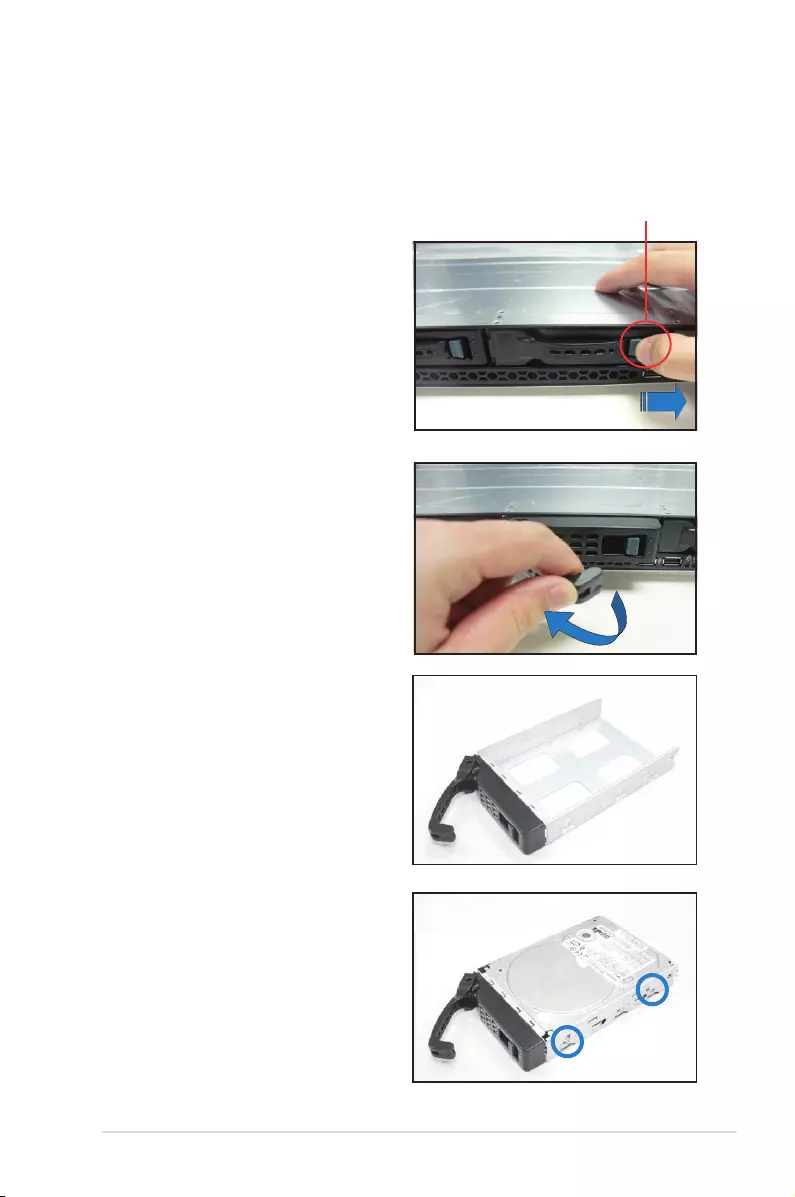
2-11ASUS RS700DA-E6/PS4, RS704DA-E6/PS4
2.4 Hard disk drives
The system supports four hot-swap SATAII/SAS hard disk drives. The hard disk
drive installed on the drive tray connects to the motherboard SATAII/SAS ports via
the SATAII/SAS backplane.
To install a hot-swap SATAII/SAS HDD:
1. Release a drive tray by pushing the
spring lock to the right, then pulling
the tray lever outward. The drive tray
ejects slightly after you pull out the
lever.
2. Firmly hold the tray lever and pull
the drive tray out of the bay.
spring lock
3. Take note of the drive tray holes.
Each side has three holes to t
different types of hard disk drives.
Use two screws on each side to
secure the hard disk drive.
4. Place a SATAII/SAS hard disk drive
on the tray, then secure it with four
screws.
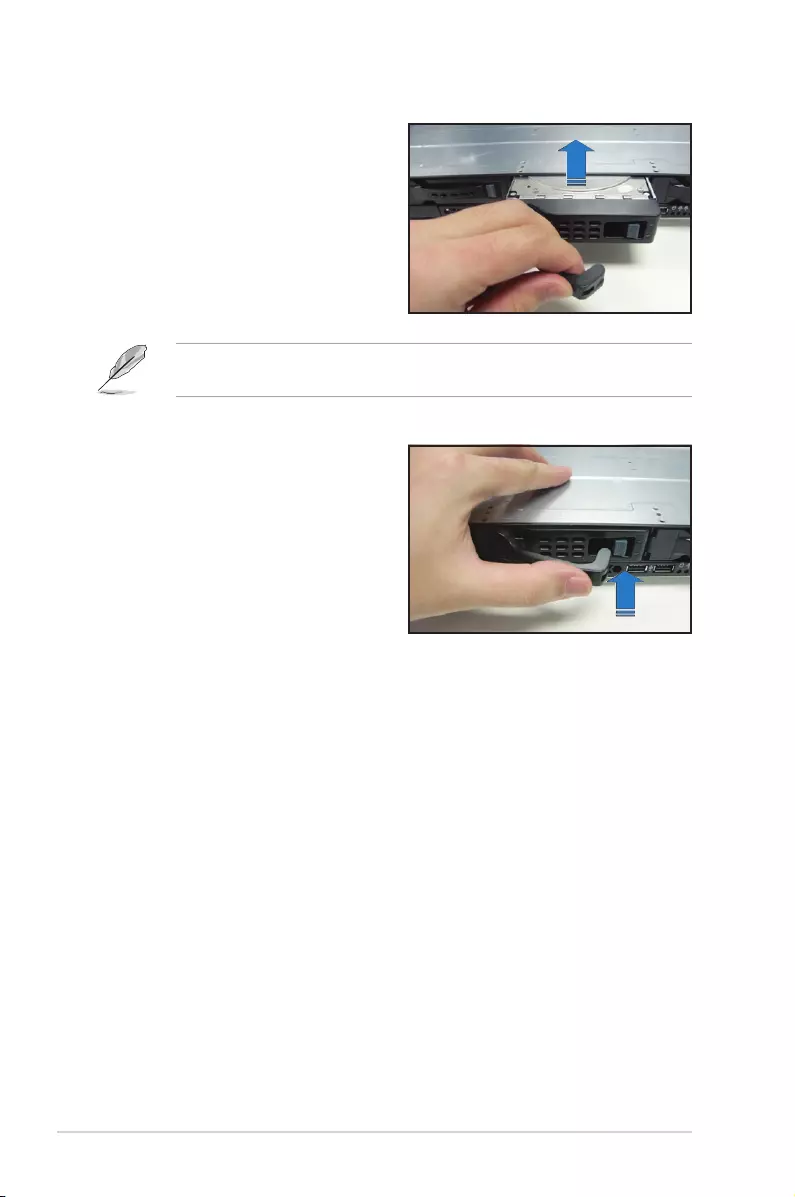
Chapter 2: Hardware setup2-12
5. Carefully insert the drive tray and
push it all the way to the depth of
the bay until just a small fraction of
the tray edge protrudes.
6. Push the tray lever until it clicks,
and secures the drive tray in place.
The drive tray is correctly placed
when its front edge aligns with the
bay edge.
7. Repeat steps 1 to 6 if you wish to
install a second SATAII/SAS drive.
When installed, the SATAII/SAS connector on the drive connects to the SATAII/
SAS interface on the backplane.
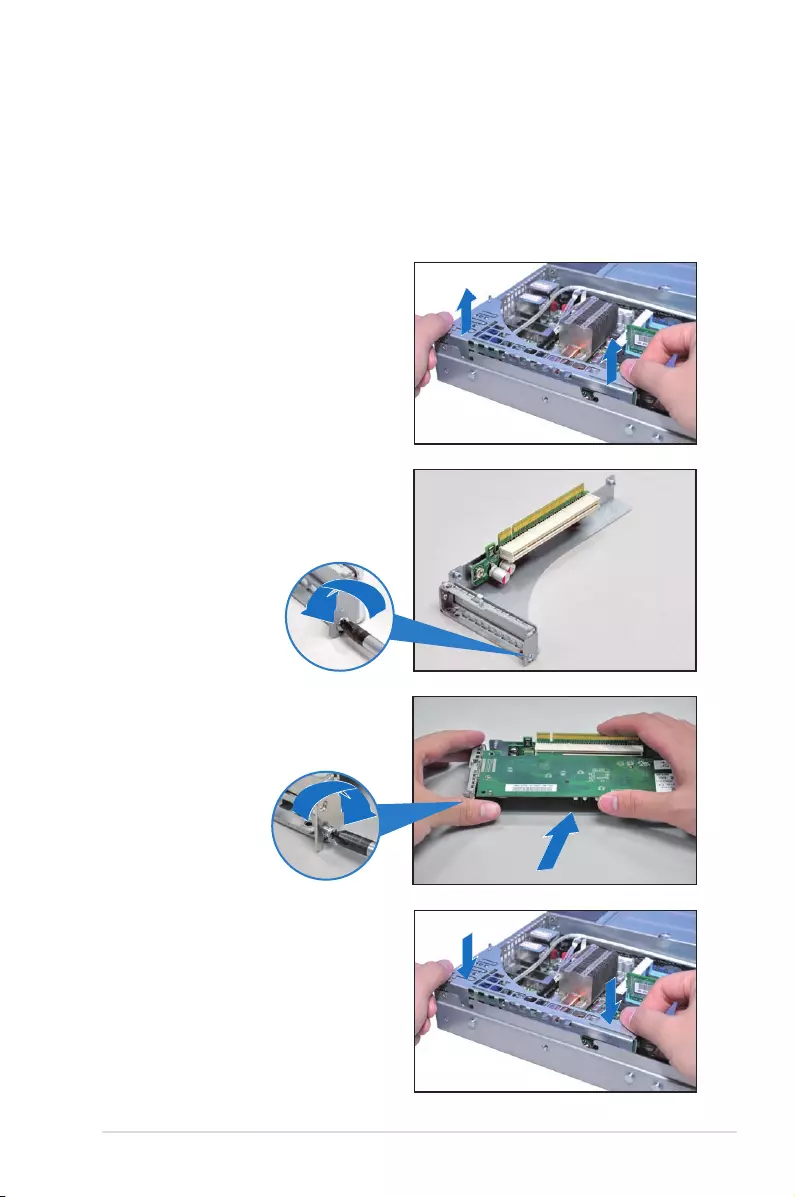
2-13ASUS RS700DA-E6/PS4, RS704DA-E6/PS4
2.5 Expansion slot
2.5.1 Installing an expansion card to the riser card bracket
The barebone server comes with a riser card bracket. You need to remove the
bracket if you want to install PCI Express x16 expansion cards.
To install a PCI Express x16 card
1. Firmly hold the riser card bracket,
and then pull it up to detach it from
the PCI Express x16 slot on the
motherboard.
2. Place the riser card bracket on a
at and stable surface, and then
remove the screw from the slot bay.
PCI Express x16 slot
3. Install a PCI Express x16 card to
the bracket as shown, and then
secure the card with a screw.
4. Press the riser card bracket until
the golden connectors completely
t the slot and the bracket aligns
with the rear panel.
5. Connect the cable(s) to the card, if
applicable.
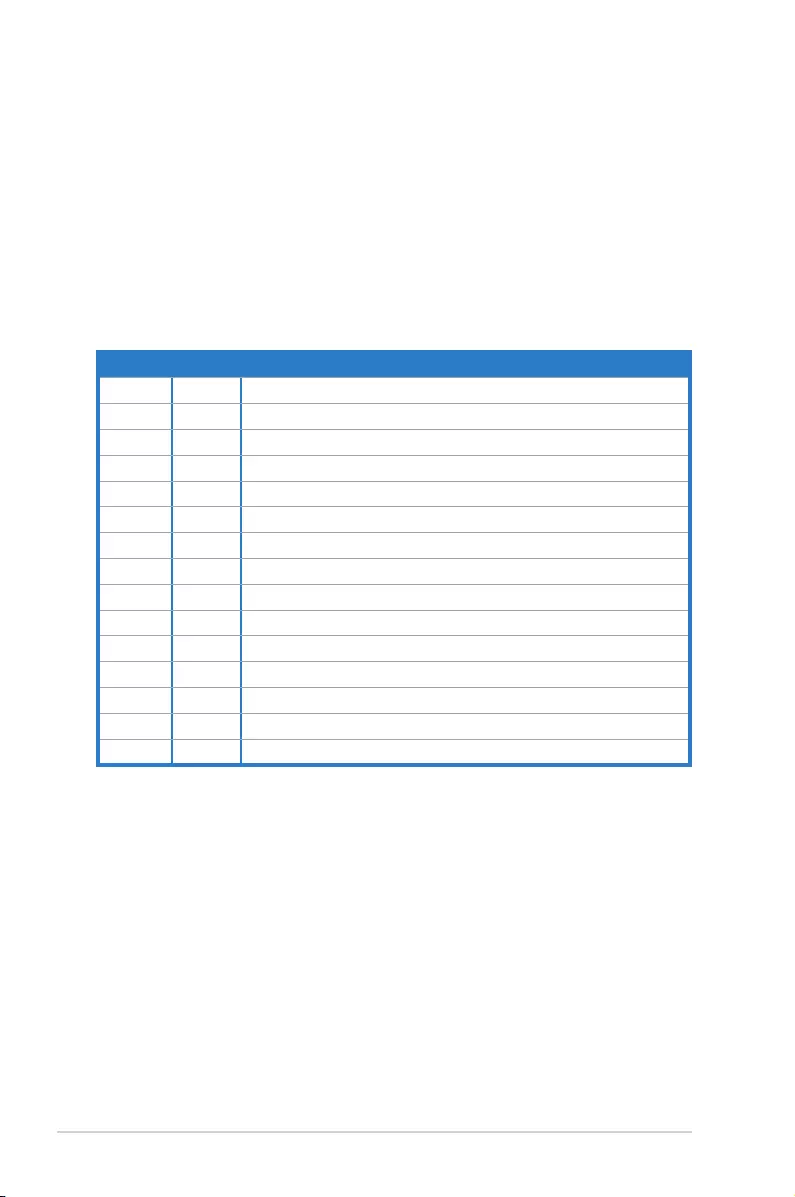
Chapter 2: Hardware setup2-14
2.5.2 Conguringanexpansioncard
After installing the expansion card, congure the it by adjusting the software
settings.
1. Turn on the system and change the necessary BIOS settings, if any. See
Chapter 5 for information on BIOS setup.
2. Assign an IRQ to the card. Refer to the following tables.
3. Install the software drivers for the expansion card.
* These IRQs are usually available for ISA or PCI devices.
Standard Interrupt assignments
IRQ Priority Standard function
01 System Timer
12Keyboard Controller
2- Programmable Interrupt
4* 12 Communications Port (COM1)
5* 13 --
614 Floppy Disk Controller
7* 15 --
8 3 System CMOS/Real Time Clock
9* 4 ACPI Mode when used
10* 5 IRQ Holder for PCI Steering
11* 6IRQ Holder for PCI Steering
12* 7PS/2 Compatible Mouse Port
13 8 Numeric Data Processor
14* 9 Primary IDE Channel
15* 10 Secondary IDE Channel
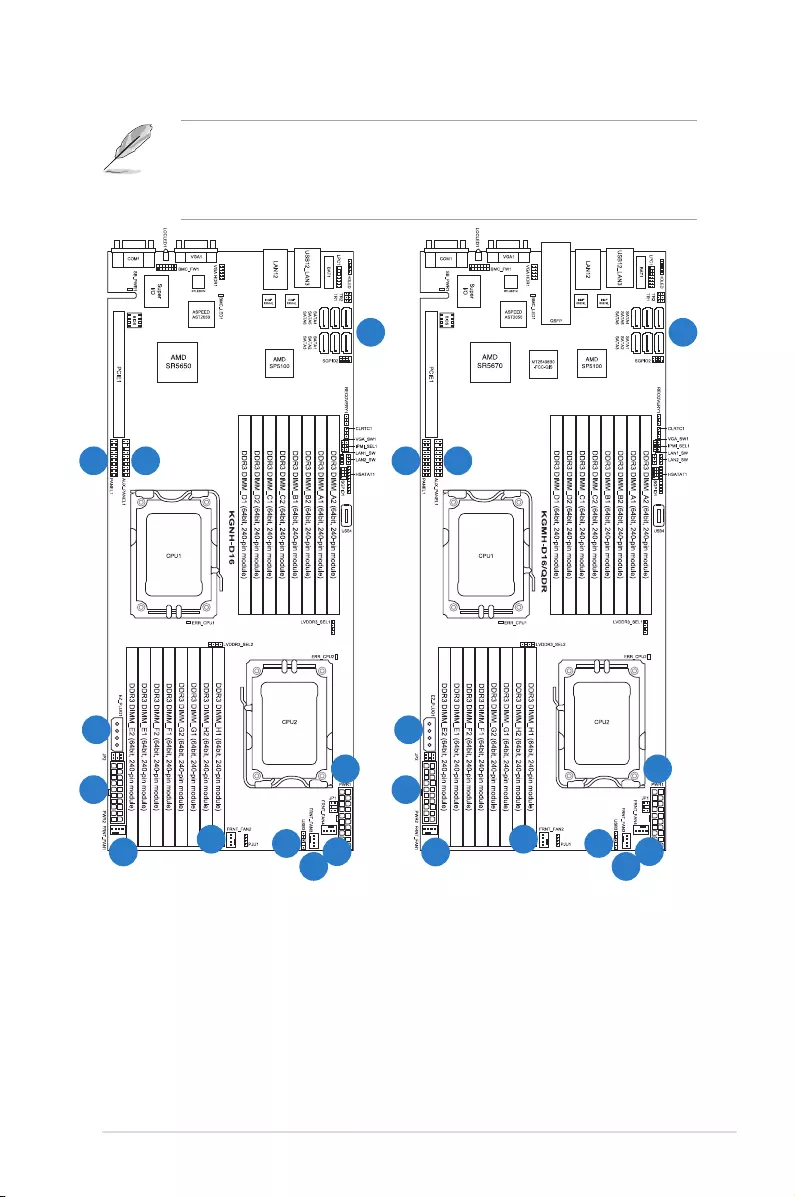
2-15ASUS RS700DA-E6/PS4, RS704DA-E6/PS4
2.6 Cable connections
• The bundled system cables are pre-connected before shipment. You do
not need to disconnect these cables unless you will remove pre-installed
components to install additional devices.
• Refer to Chapter 4 for detailed information on the connectors.
Pre-connected system cables
1. 20-pin proprietary power connector (from power supply to motherboard)
2. 4-pin proprietary power connector (from motherboard to backplane board)
3. System fan connectors (from motherboard FRNT_FAN1, FRNT_FAN2, FRNT_FAN3
and FRNT_FAN4 to system fans)
4. USB connector (from motherboard to front I/O board via backplane board)
5. Panel connector (from motherboard to front I/O board via backplane board)
6. SATA connectors (from motherboard to SATAII/SAS backplane board)
7. Auxiliary panel connector (from motherboard to front I/O board via backplane board)
1
2
3
33
4
5 7
3
1
6
3
1
2
33
4
5 7
3
1
6
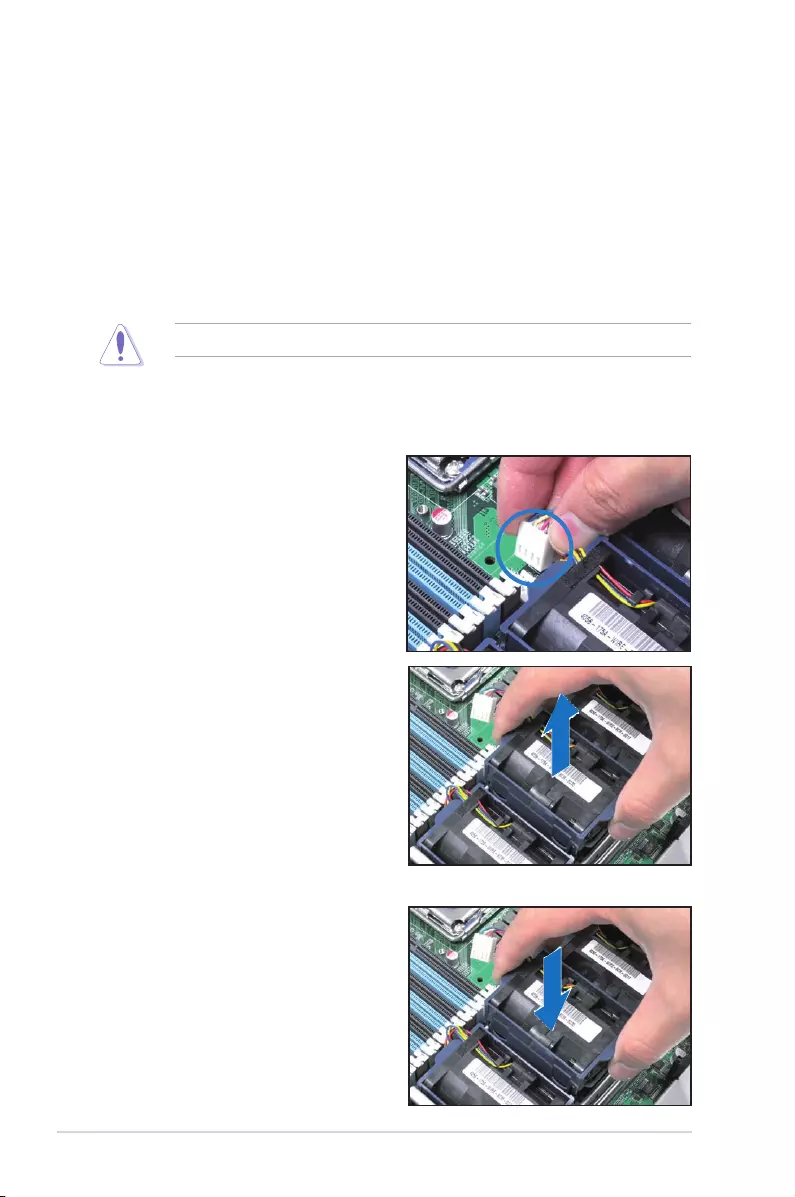
Chapter 2: Hardware setup2-16
2.7 Removable/optional components
You may need to remove previously installed system components when installing
or removing system devices. Or you may need to install the optional components
into the system. This section tells how to remove/install the following components:
1. System fans
2. Power supply units
3. ASUS ASMB4-iKVM (optional)
4 ASUS PIKE Riser card (optional)
Ensure that the system is turned off before removing any components.
2.7.1 Replacing system fans
2. Lift the fan, and then set aside.
3. Repeat step 1 to 2 to uninstall the
other system fans.
To reinstall the system fans
1. Insert the fan to the fan cage. The
airow directional arrow on the
fan side should point towards the
system rear panel.
2. Connect the system fan cable to the
fan connector on the motherboard.
To uninstall the system fans:
1. Disconnect the system fan cable
from the fan connector on the
motherboard.
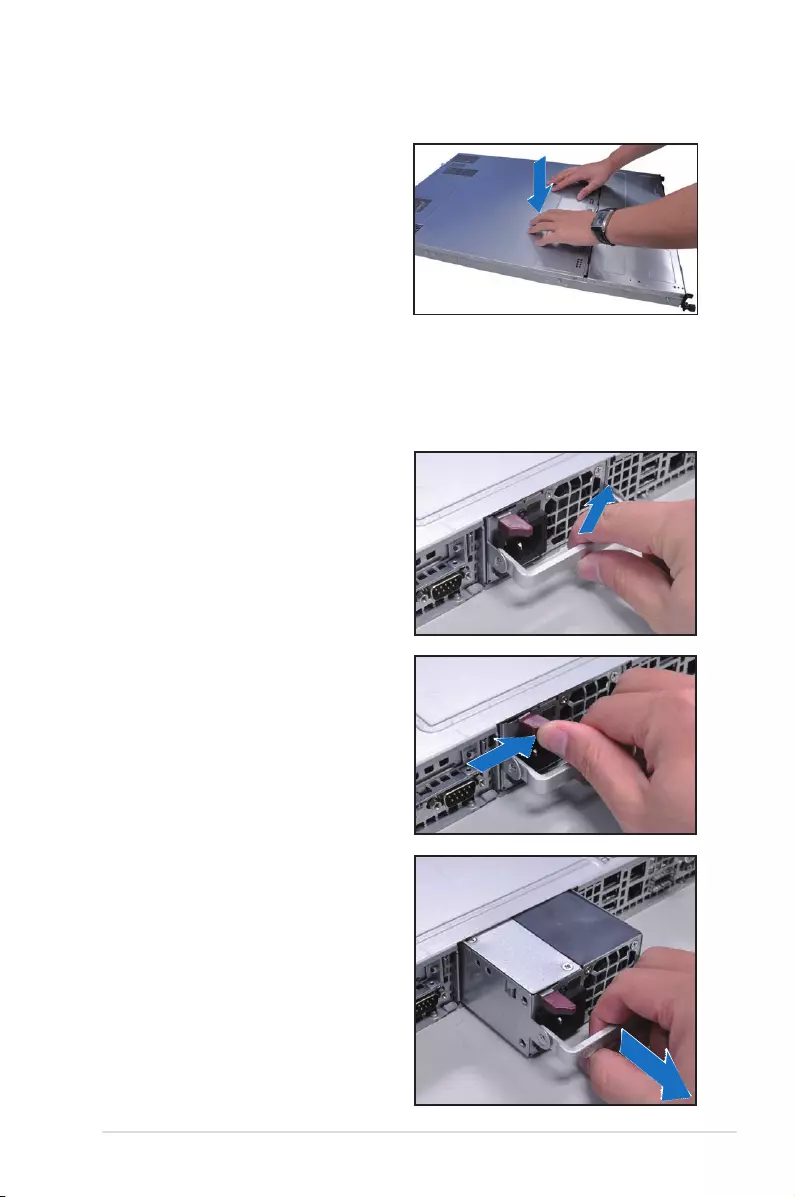
2-17ASUS RS700DA-E6/PS4, RS704DA-E6/PS4
3. Recover the rear cover. Press
down gently on the location above
the system fans to ensure proper
fan installation, as shown in the
right gure.
2.7.2 Replacing power supply units
Follow the steps below to replace the failed power supply unit (PSU).
To remove the failed PSU
1. Lift up the PSU lever.
3. Firmly pull the failed PSU out of the
server chassis.
2. Hold the PSU lever and press the
PSU latch.
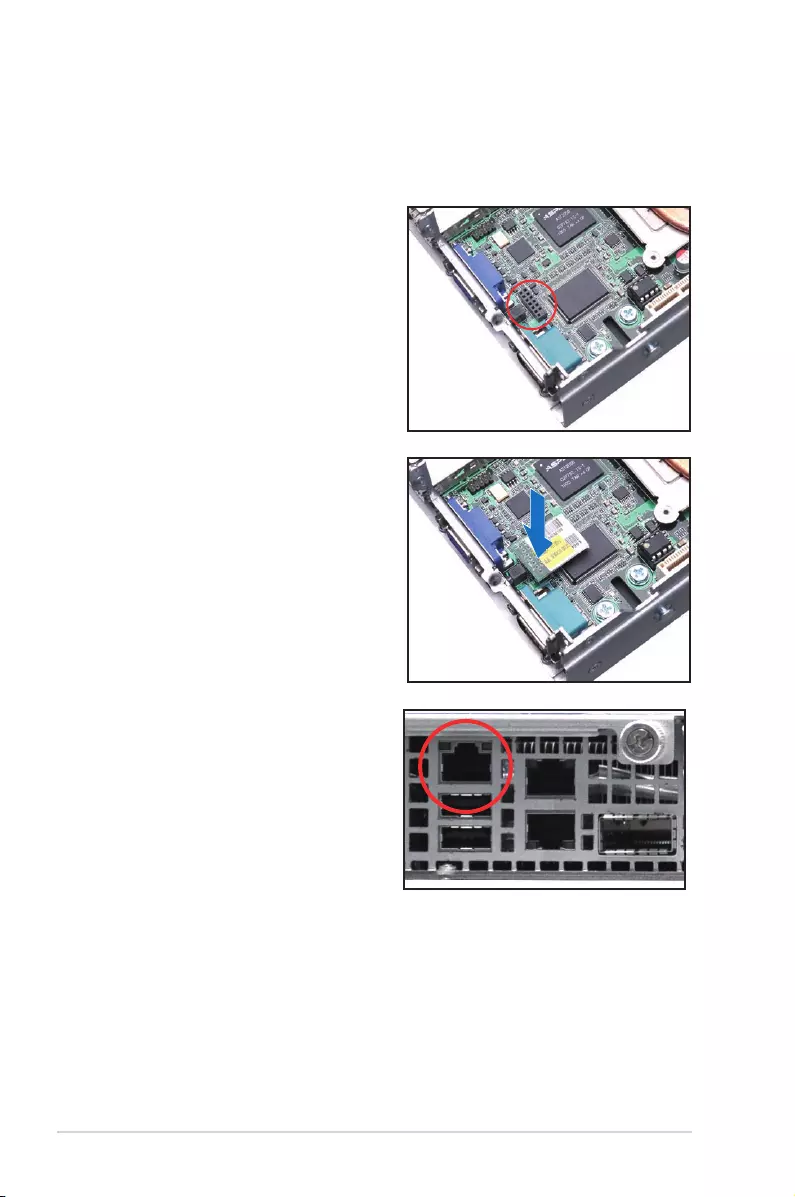
Chapter 2: Hardware setup2-18
2.7.3 Installing ASMB4 series management board (optional)
Follow the steps below to install an optional ASMB4 series management board on
your motherboard.
3. Insert the LAN cable plug to the
LAN3 port for server management.
1. Locate the BMC_FW1 header on
the motherboard.
2. Orient and press the ASMB4
management card in place.
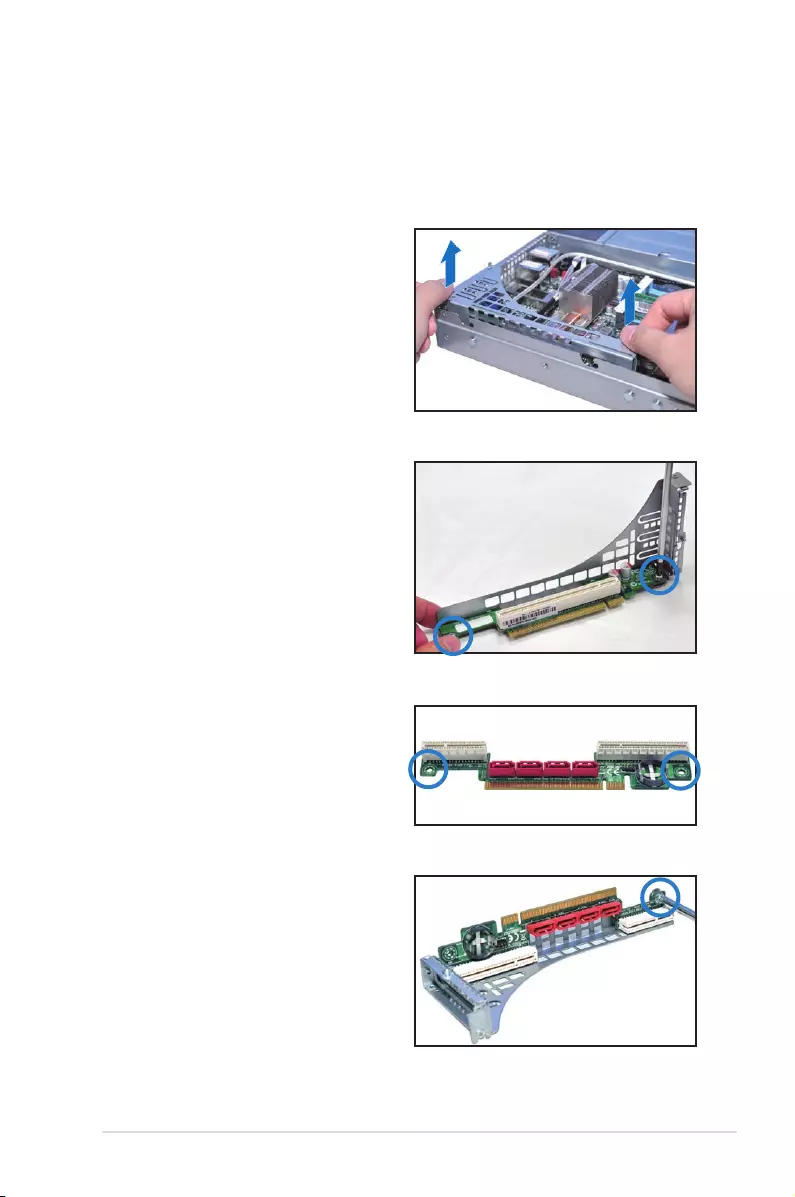
2-19ASUS RS700DA-E6/PS4, RS704DA-E6/PS4
2.7.4 Installing ASUS PIKE SAS RAID Card (optional)
Follow the steps below to install the optional ASUS PIKE SAS RAID card to the
ASUS PIKE riser card.
1. Firmly hold the riser card bracket,
then pull it up to detach it from
the PCI Express x16 slot on the
motherboard.
2. Locate the two screws on the riser
card bracket, then remove the
screws from the bracket.
3. Locate the two screw holes on the
PIKE riser card.
4. For PIKE 1064E RAID card, secure
the riser card to the bracket with
two screws. For PIKE 1078, 2008
and 2008/IMR cards, secure only
one screw as shown in the right
gure.
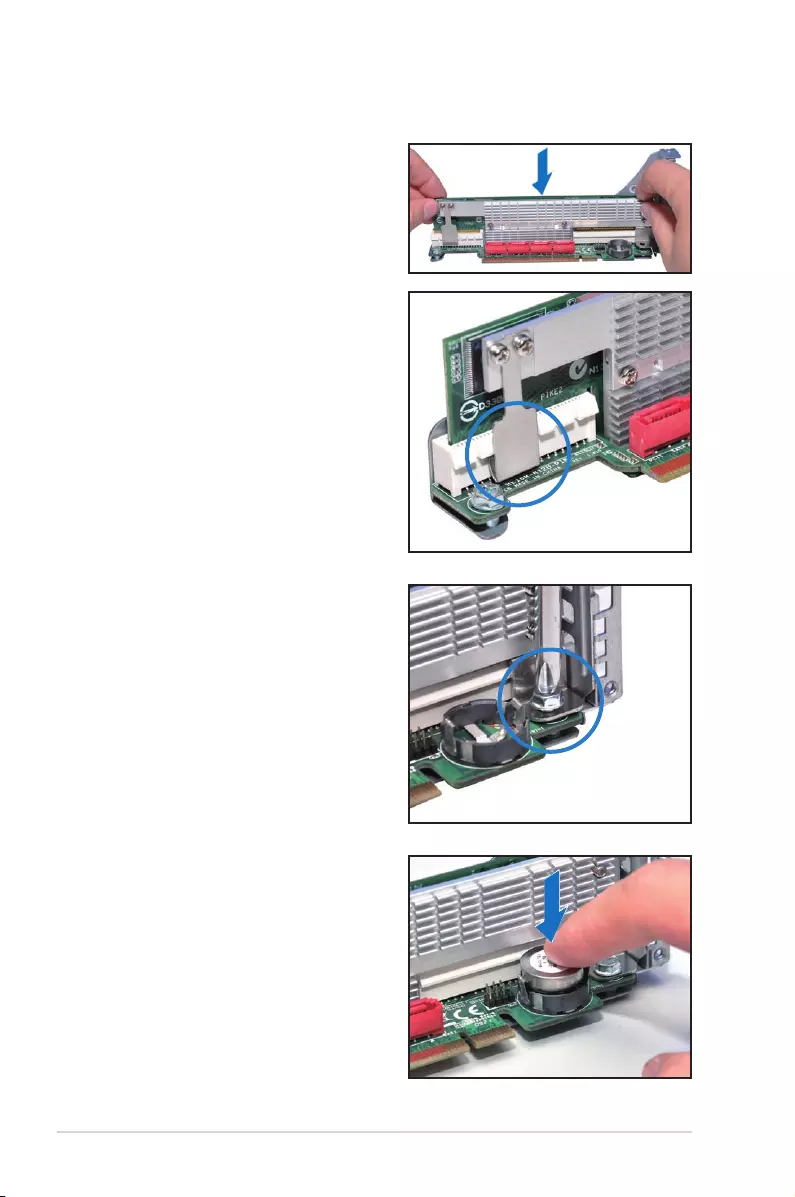
Chapter 2: Hardware setup2-20
5. Align and insert the golden ngers
of the PIKE SAS RAID card into
the card slot on the PIKE raiser
card. Ensure the card is completely
seated on the slot. For PIKE 1078,
2008 and 2008/IMR cards, ensure
the heatsink latch is completely
hooked to the edge of the card slot.
6. For PIKE 1078, 2008 and 2008/
IMR cards, secure the PIKE card
through the screw hole of the riser
card to the card bracket.
7. For PIKE 1078 SAS RAID card,
snap the i Button into the i Button
slot on the PIKE raiser card.
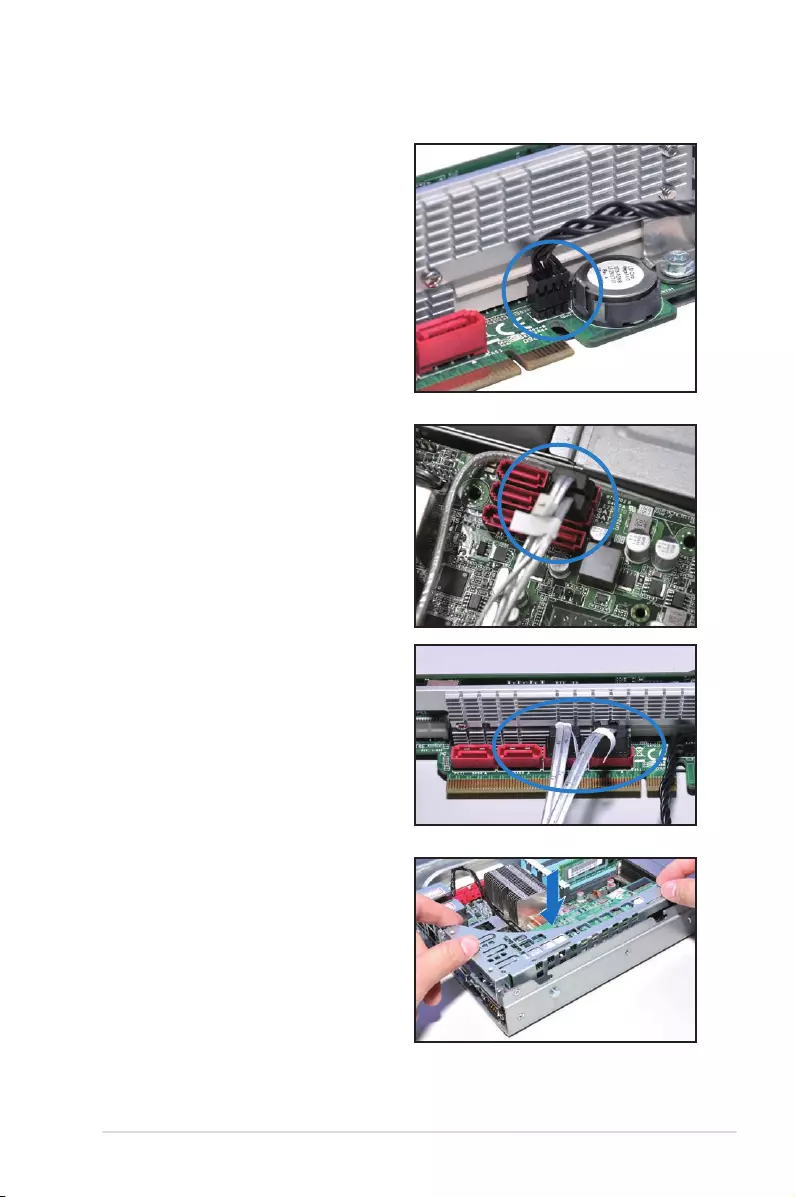
2-21ASUS RS700DA-E6/PS4, RS704DA-E6/PS4
10. Connect the SATA/SAS cables
to the SAS1–2 connectors on the
PIKE riser card.
11. Align the riser card bracket to
the PCI Express x16 slot on the
motherboard.
12. Press the riser card bracket until
the golden ngers completely t the
slot and the bracket aligns with the
rear panel.
8. Connect the SGPIO cable (pre-
installed to the barebone server) to
the SGPIO connector on the PIKE
Riser card.
9. Remove the SATA/SAS cables from
the onboard SATA1–2 connectors.
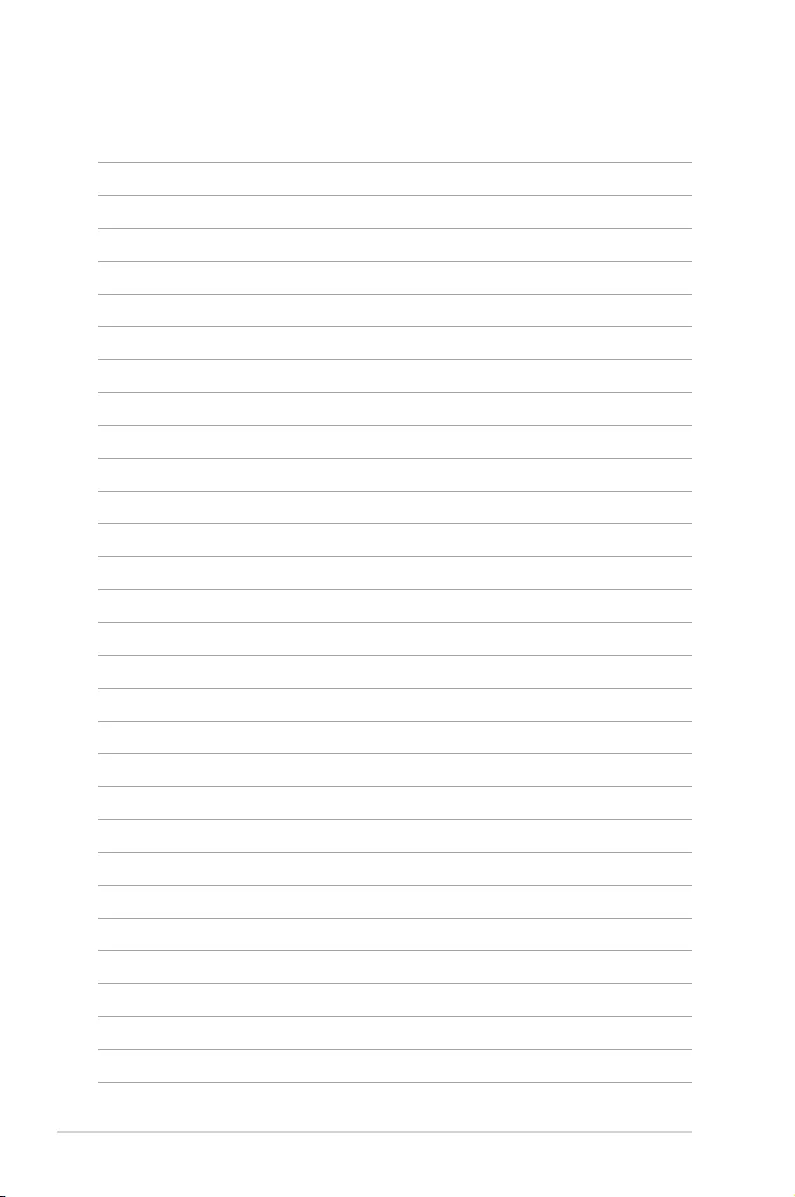
Chapter 2: Hardware setup2-22
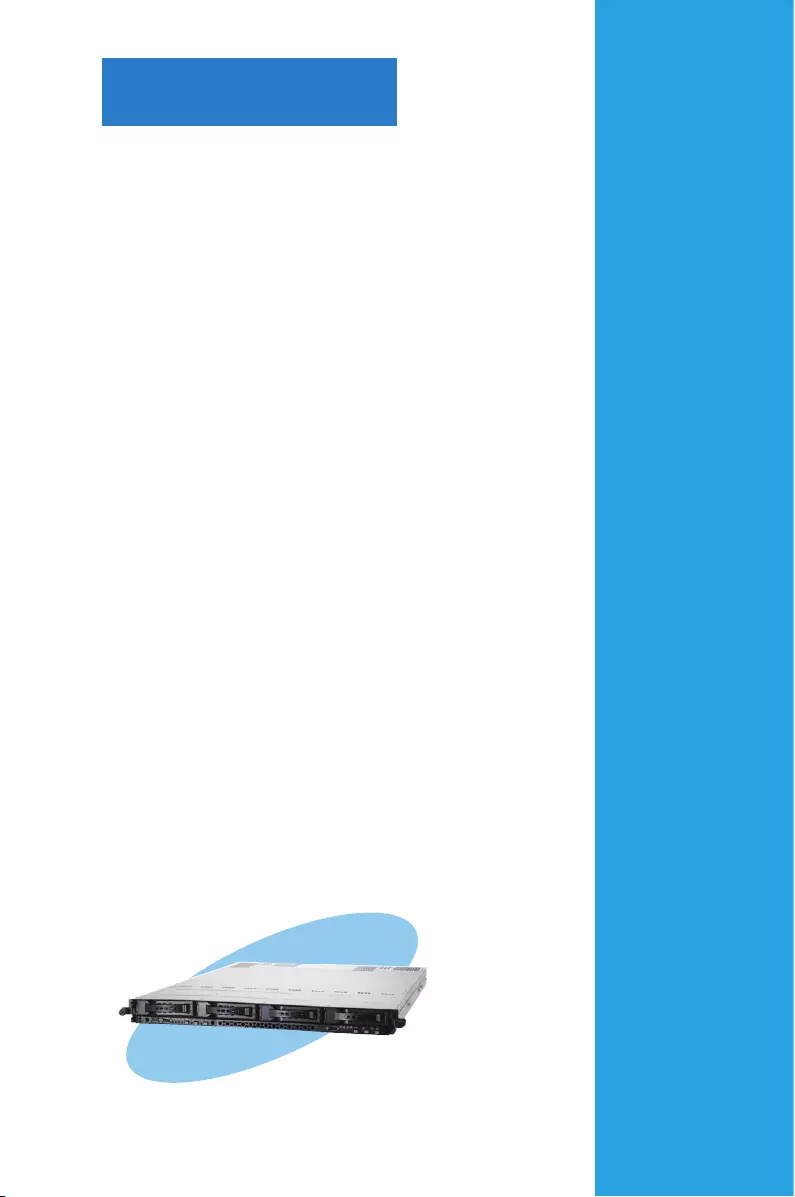
ASUS RS700DA-E6/PS4, RS704DA-E6/PS4
This chapter describes how to install the
optional components and devices into
the barebone server.
Chapter 3
Installation options

Chapter 3: Installation options3-2
3.1 Installing friction rail kit items
Your friction rail kit package contains:
• Two pairs of rack rails (for the rack)
• Nut-and-bolt type screws and one pair of server latches
Nuts and screws Front rack rails Rear rack rails
3.1.1 Attachingthexinglatchestotheserver
Refer to the image below for the locations to attach the two xing latches to the two
sides of the server with four screws.
Fixing latch

3-3ASUS RS700DA-E6/PS4, RS704DA-E6/PS4
3.1.2 Attaching the rack rails
To attach the rack rails
1. Place the two front rail rack joints into the rear rail rack slots, as shown in the
following gure.
2. Attach the front and rear rail racks with eight screws and nuts, as shown in
the following gure. Do not secure the screws too tight so that you can still
adjust the length of the rack rails to meet the depth of the server rack.
Front rail rackRear rail rack
Front rail rack joints
Rear rail rack slots
7. Secure the front end of the rail with
two rack screws, as shown in the
right gure.
8. Secure the rear end of the rail with
two rack screws, as shown in the
right gure.
9. Fasten the eight screw you secure
in step 2, as shown in the right
gure.
10. Repeat steps 6 to 9 to assemble
and attach the rack rail on the other
side.
3. Select one unit of space (1U) on the rack where you want to install the
barebone server.
4. Measure the depth of the rack to determine the length of the rack rails.
5. Adjust the rack rail to ensure that it ts the rack.
6. Position the rack rail to the 1U space on the rack. Ensure that the front end of
the rack rail goes to the front of the rack space.
7
9
8
7
98
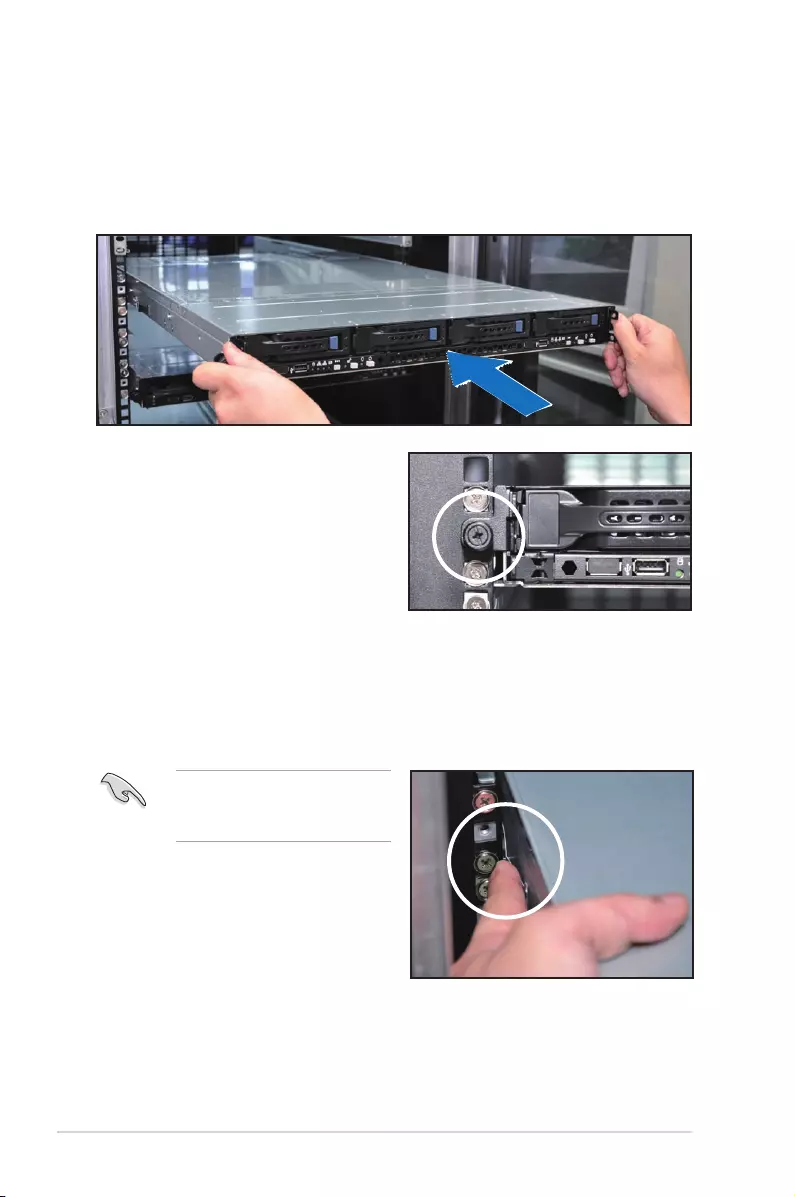
Chapter 3: Installation options3-4
3.1.3 Mounting the server to the rack
To mount the server to the rack
1. Place the server on the rack rails, and then push the server all the way to the
depth of the rack.
To uninstall the server from the rack
1. Loosen the rack screws that secured the server to the rack.
2. Pull the server from the rack.
Remember to press the latches
on both sides to release the
server from the rack.
2. Tighten the two rack screws to
secure the server in place.
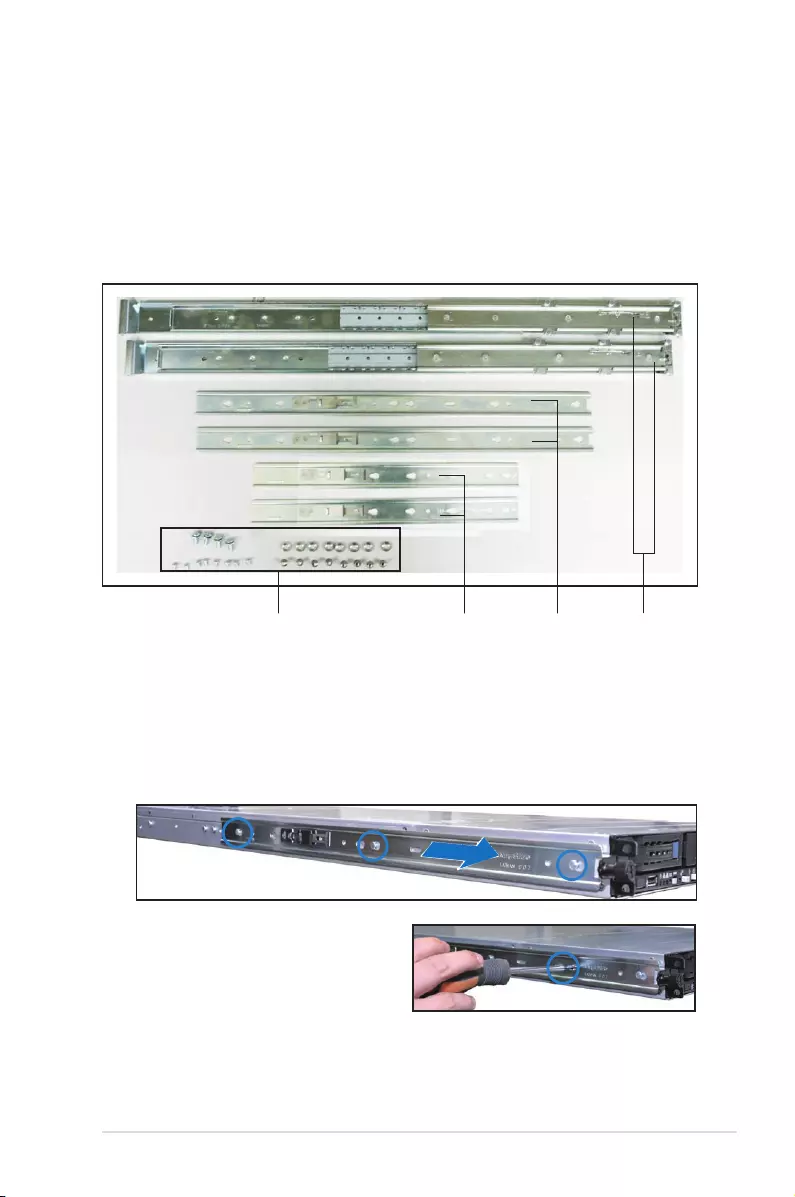
3-5ASUS RS700DA-E6/PS4, RS704DA-E6/PS4
3.2 Installing optional ball-bearing rail kit
items
Your optional ball-bearing rail kit package contains:
• two pair of server rails (for the server)
• two pairs of rack rails (for the rack)
• Nut-and-bolt type screws
3.2.1 Attaching the rails to the server
To attach the server rails:
1. Attach the front end of the server rail to the side of the chassis, matching
each of the three hooks to the holes on the rail. Then slide the rail toward the
front panel until it locks in place.
Rack railsFront endRear endNuts and screws
2. Secure the front end of the server
rail to the side of the chassis with
one screw.

Chapter 3: Installation options3-6
3. Attach the rear end of the server rail to the side of the chassis, matching each
of the three hooks to the holes on the rail. Then slide the rail toward the front
panel until it locks in place.
4. Secure the rear end of the server
rail to the side of the chassis with
one screw.
5. Repeat steps 1 to 4 to attach the second server rail to the other side of the
chassis.
3.2.2 Attaching the rack rails
To attach the rack rails:
1. Select one unit of space (1U) on the rack where you want to install the
barebone server.
2. Install the nuts on the holes of the 1U space on the rack front.
3. Install the nuts on the holes of the 1U space on the corresponding rack rear.
4. Measure the depth of the rack to determine the length of the rack rails.
5. Measure the rack rail when assembled to ensure that it ts the rack.
6. Position the rack rail to the 1U space on the rack. Ensure that the front end of
the rack rail goes to the front of the rack space.
7. Secure the front end of the rail with
two rack screws.
8. Secure the rear end of the rail with
two rack screws.
9. Repeat steps 5 to 8 to assemble
and attach the second rack rail.

3-7ASUS RS700DA-E6/PS4, RS704DA-E6/PS4
3.2.3 Mounting the server to the rack
To mount the server to the rack:
1. Align the server rails with the rack rails, then push the server all the way to
the depth of the rack.
2. Tighten the two rack screws to
secure the server in place.
To uninstall the server from the rack:
1. Loosen the rack screws that secured the server to the rack.
2. Pull the server from the rack.
Remember to press the latches
on both sides to release the
server from the rack.
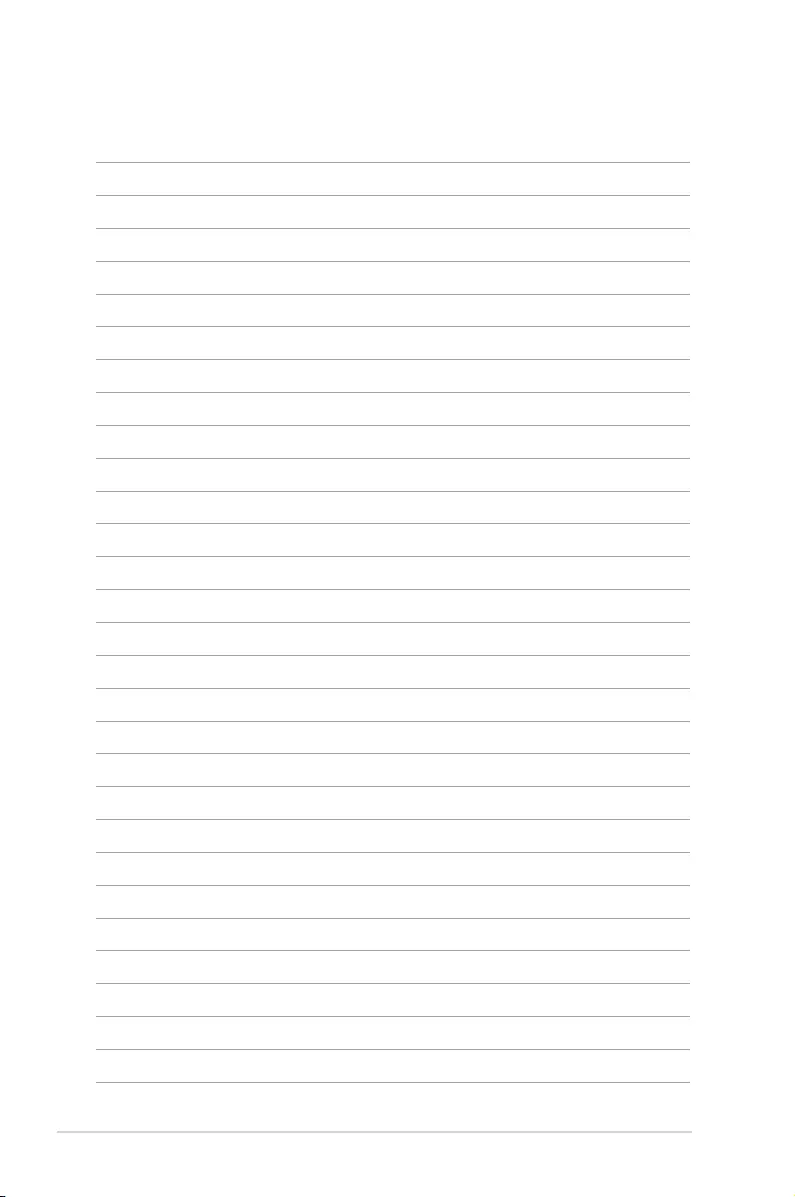
Chapter 3: Installation options3-8
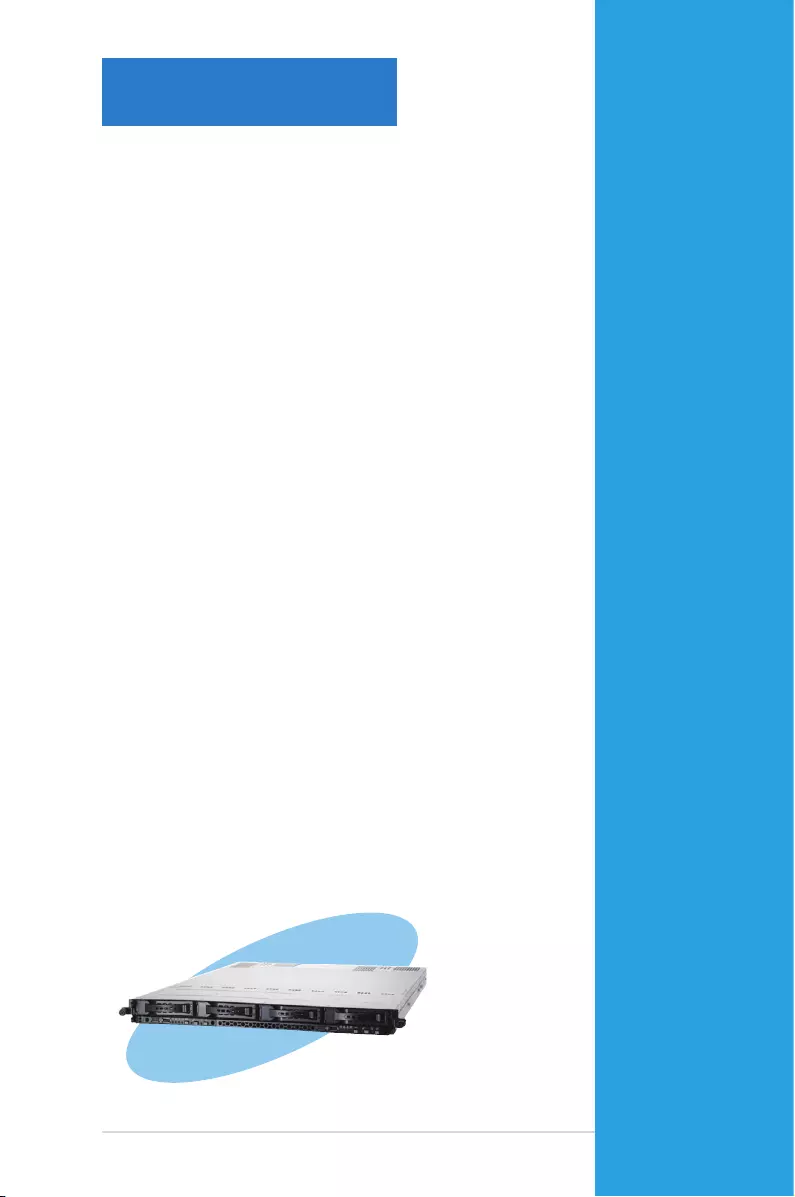
ASUS RS700DA-E6/PS4, RS704DA-E6/PS4
This chapter includes the motherboard
layout and brief descriptions of the
jumpers and internal connectors.
Chapter 4
Motherboard Info
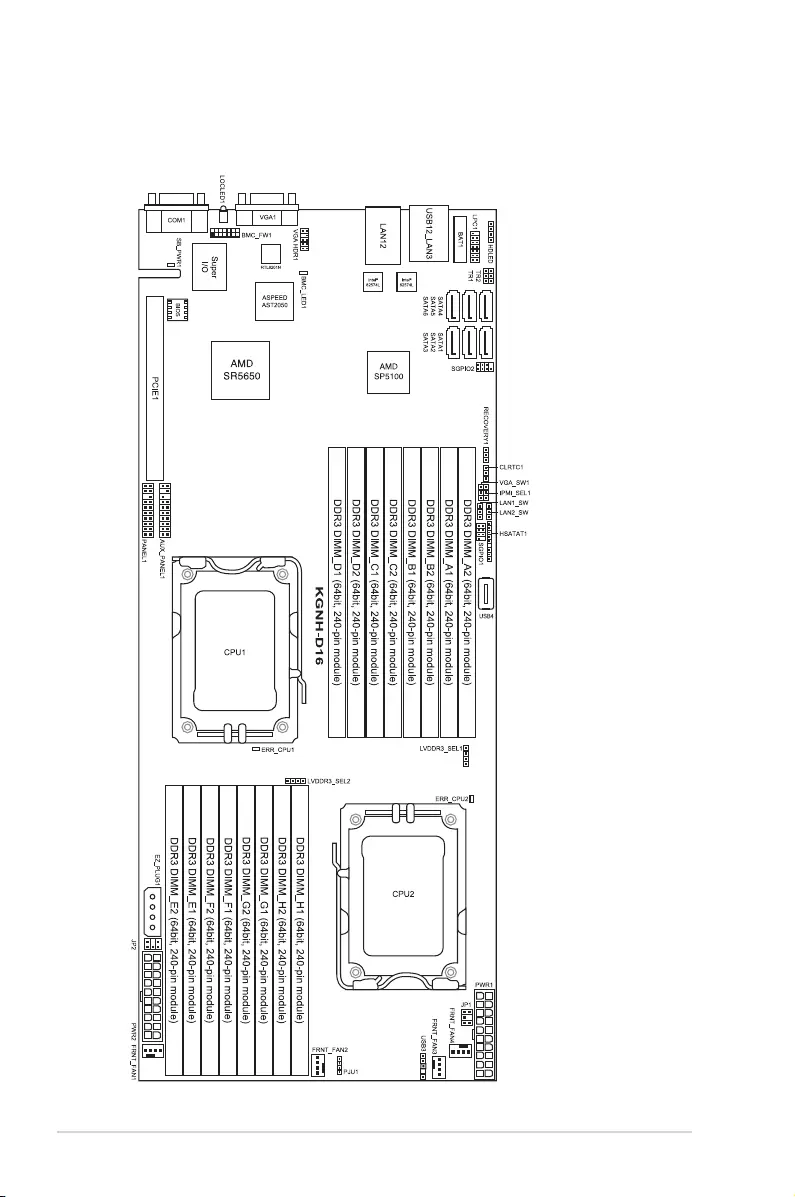
Chapter 4: Motherboard information4-2
4.1 Motherboard layout
KGNH-D16 (For RS700DA-E6/PS4)
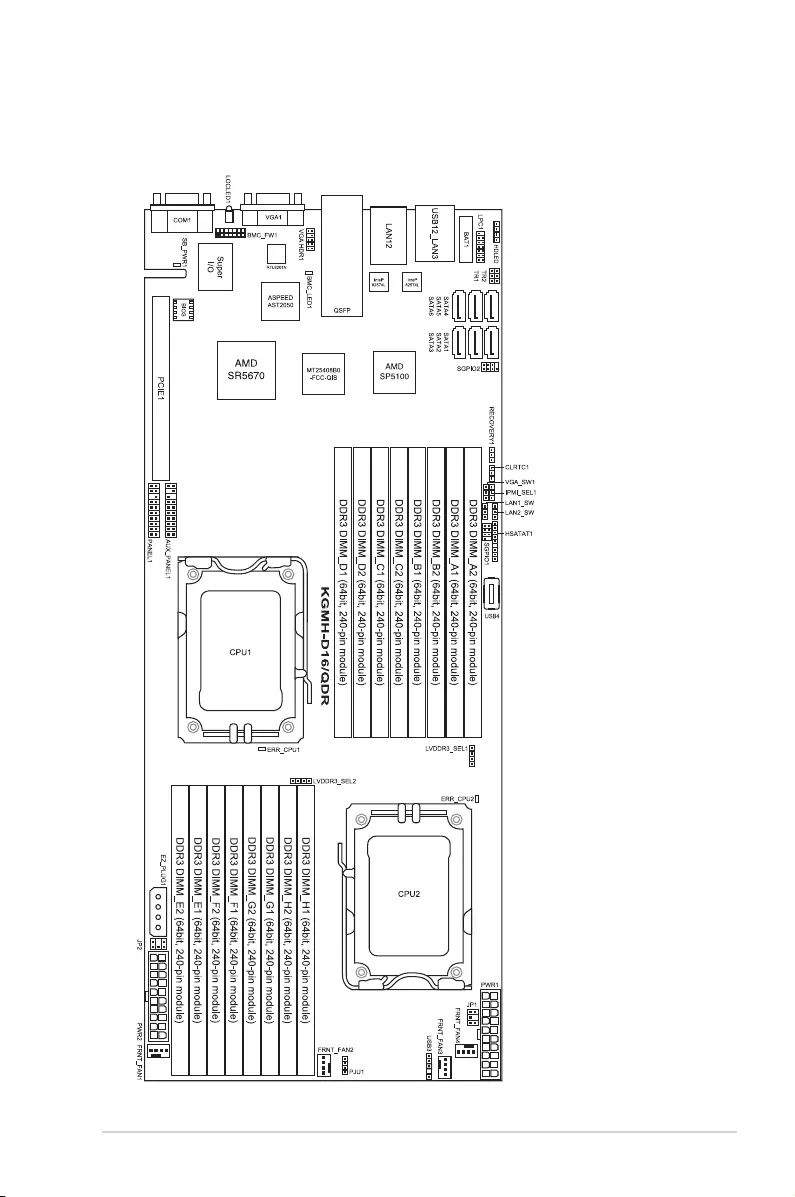
ASUS RS700DA-E6/PS4, RS704DA-E6/PS4 4-3
KGMH-D16/QDR (For RS704DA-E6/PS4)
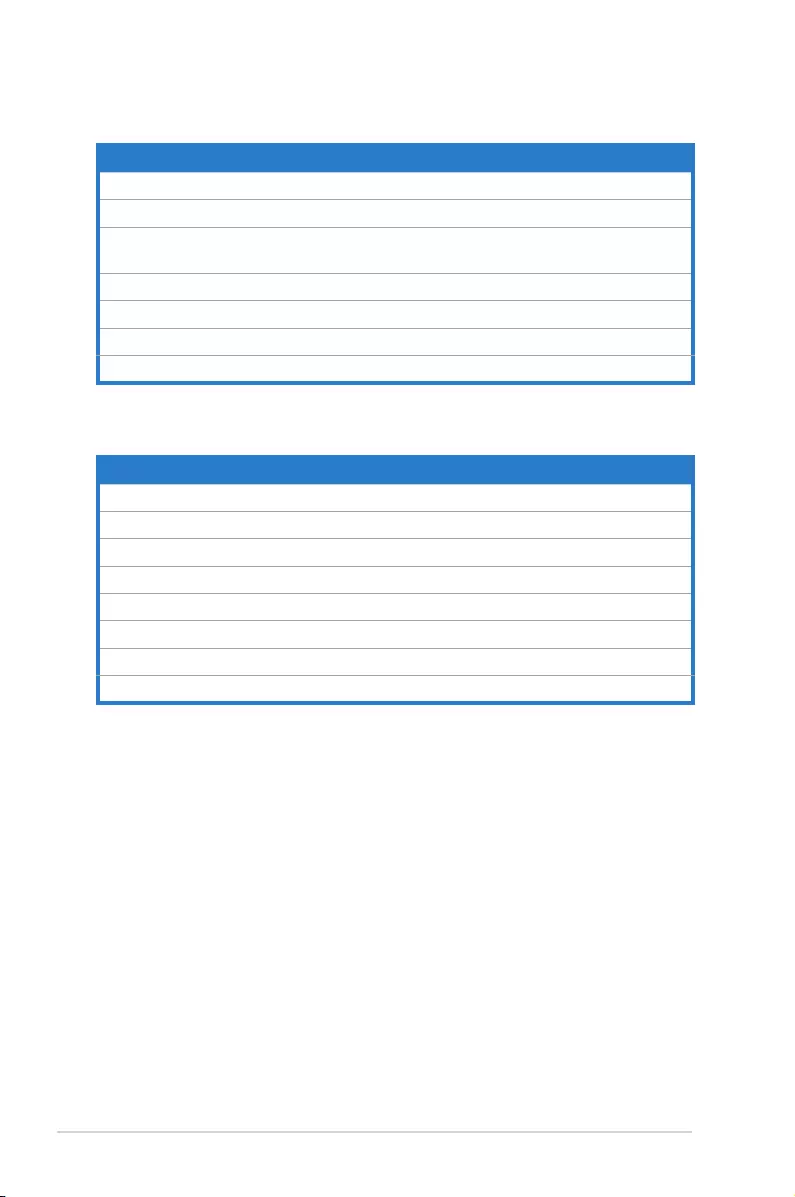
Chapter 4: Motherboard information4-4
Layout contents
Rear panel connectors Page
1. RJ-45 port for iKVM 4-11
2. LAN 2 (RJ-45) port 4-11
3. USB 2.0 ports 1 and 2 4-11
4. LAN 1 (RJ-45) port 4-11
5. InniBand (QSFP) 4-11
6. Video Graphics Adapter port 4-11
7. Location LED 4-11
8. Serial (COM1) port 4-11
Jumpers Page
1. Clear RTC RAM (CLRTC1) 4-6
2. VGA controller setting (3-pin VGA_SW1) 4-7
3. DDR3 voltage control setting
(4-pin LVDDR3_SEL1; LVDDR3_SEL2) 4-7
4. LAN controller setting (3-pin LAN_SW1, LAN_SW2) 4-8
5. Chassis intrusion connector (2-pin CHASSIS) 4-8
6. Force BIOS recovery setting (3-pin RECOVERY1) 4-9
7. IPMI setting (3-pin IPMI_SEL1) 4-10
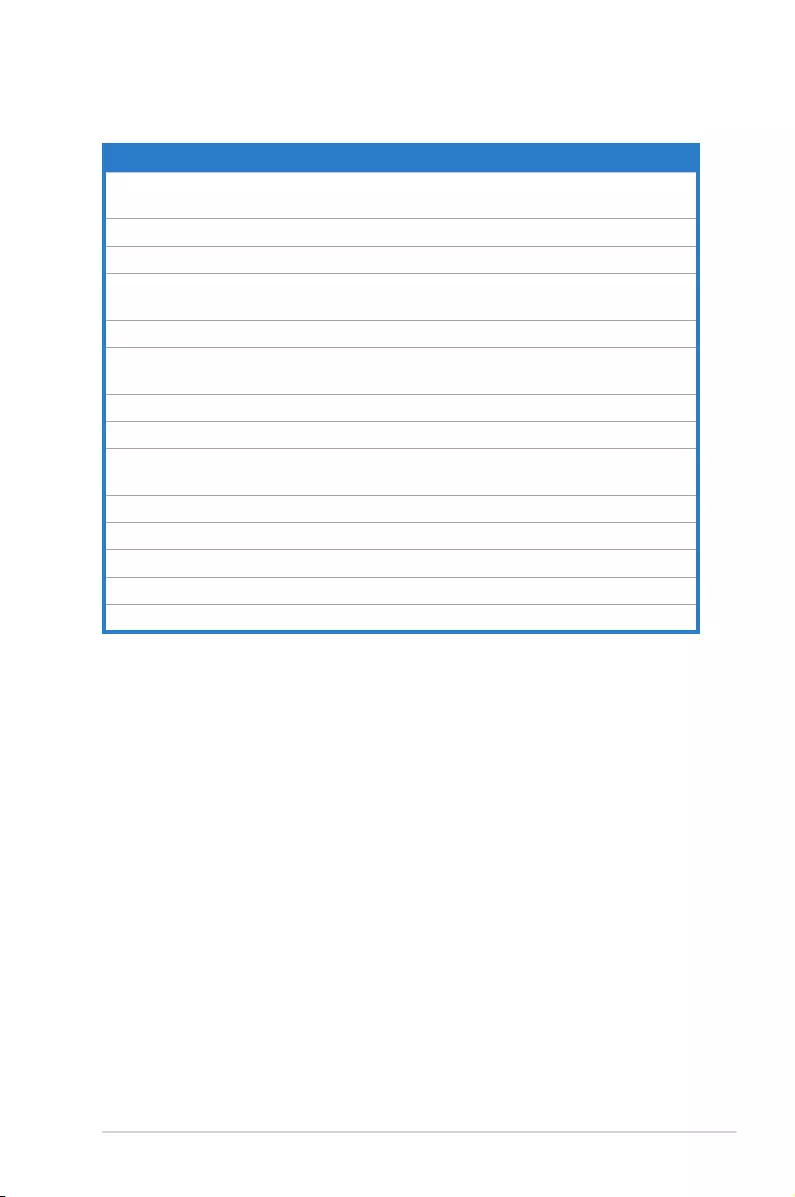
ASUS RS700DA-E6/PS4, RS704DA-E6/PS4 4-5
Internal connectors Page
1. Serial ATA connectors
(7-pin SATA1, SATA2, SATA3, SATA4, SATA5, SATA6) 4-12
2. USB connectors (5-1 pin USB3, A-Type USB4) 4-13
3. Thermal sensor cable connectors (3-pin TR1, TR2) 4-13
4. Front fan connectors
(4-pin FRNT_FAN1, FRNT_FAN2, FRNT_FAN3, FRNT_FAN4) 4-14
5. LPC debug card connector (14-1 pin LPC1) 4-15
6. Serial General Purpose Input/Output connector (8-1 pin SGPIO1,
SGPIO2) 4-15
7. BMC header (BMC_FW1) 4-16
8. Power Supply SMBus connectors (6-1 pin JP1; JP2) 4-16
9. Proprietary power connectors
(20-pin PWR1, 20-pin PWR2, 4-pin PWR3) 4-17
10. HDD status indicator header (9-1 pin HSATAT1) 4-18
11. Hard disk activity LED connector (4-pin HDLED1) 4-18
12. Internal VGA Header (10-1 pin VGA_HDR1) 4-19
13. Auxiliary panel connector (20-pin AUX_PANEL1) 4-20
14. System panel connector (20-pin PANEL1) 4-21
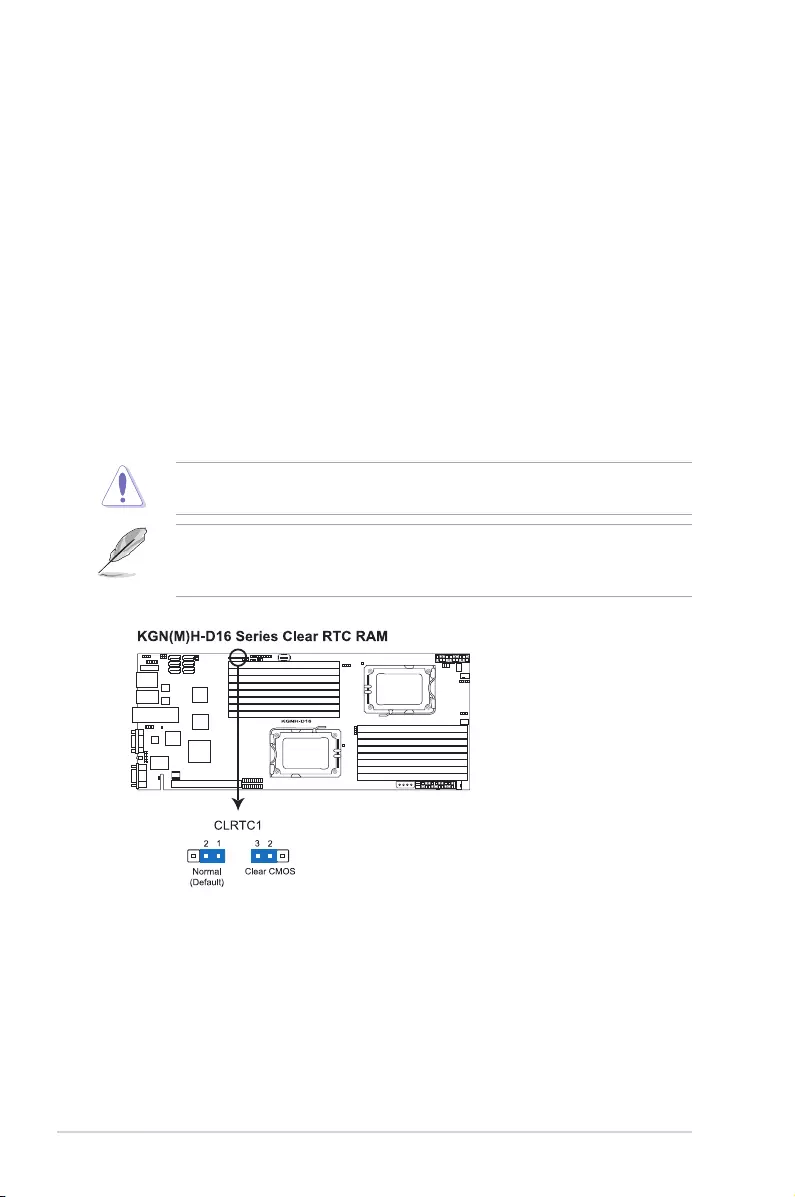
Chapter 4: Motherboard information4-6
4.2 Jumpers
1. Clear RTC RAM (CLRTC1)
This jumper allows you to clear the Real Time Clock (RTC) RAM in CMOS.
You can clear the CMOS memory of date, time, and system setup parameters
by erasing the CMOS RTC RAM data. The onboard button cell battery
powers the RAM data in CMOS, which include system setup information such
as system passwords.
To erase the RTC RAM:
1. Turn OFF the computer and unplug the power cord.
2. Move the jumper cap from pins 1–2 (default) to pins 2–3. Keep the cap
on pins 2–3 for about 5–10 seconds, then move the cap back to pins 1–2.
3. Plug the power cord and turn ON the computer.
4. Hold down the <Del> key during the boot process and enter BIOS setup
to re-enter data.
Except when clearing the RTC RAM, never remove the cap on CLRTC jumper
default position. Removing the cap will cause system boot failure!
If the steps above do not help, remove the onboard battery and move the
jumper again to clear the CMOS RTC RAM data. After the CMOS clearance,
reinstall the battery.
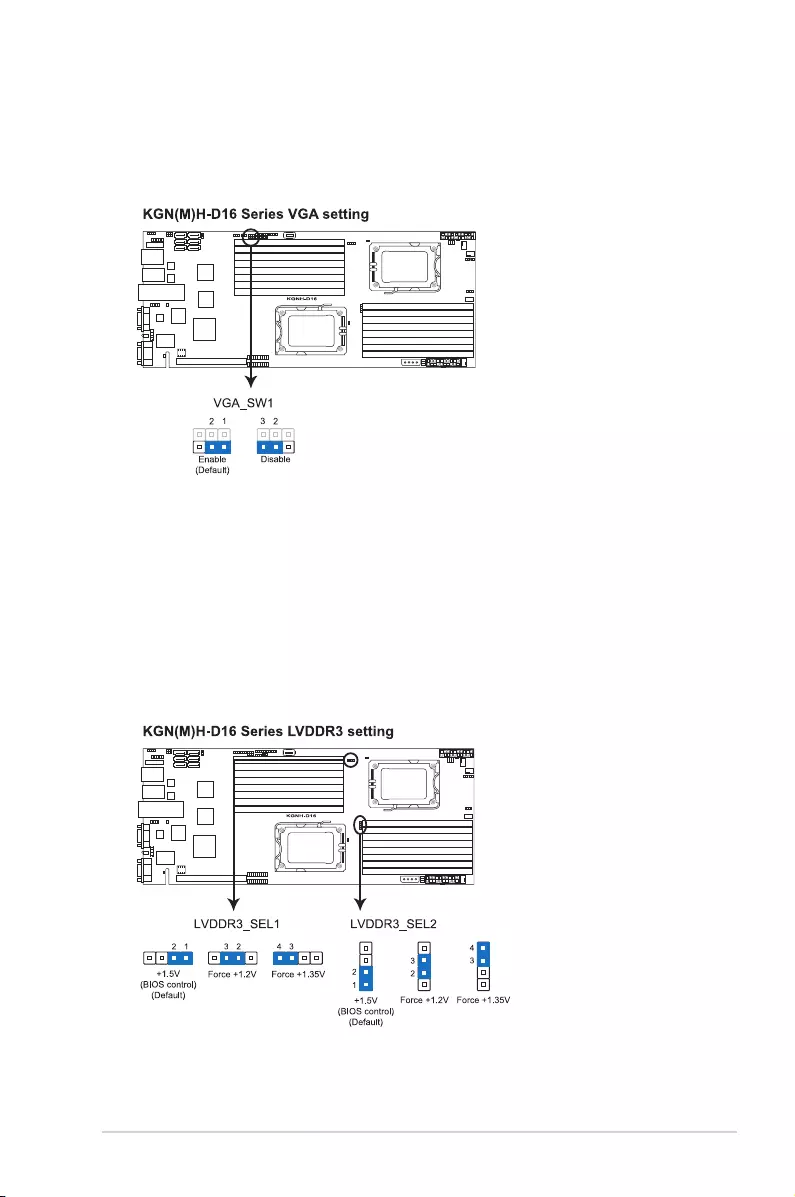
ASUS RS700DA-E6/PS4, RS704DA-E6/PS4 4-7
2. VGA controller setting (3-pin VGA_SW1)
This jumper allows you to enable or disable the onboard VGA controller. Set
to pins 1–2 to activate the VGA feature.
3. DDR3 voltage control setting (4-pin LVDDR3_SEL1; LVDDR3_SEL2)
These jumpers allow you to adjust the DIMM voltage. Use LVDDR3_SEL1
to adjust the DIMM voltage for CPU 1, and use LVDDR3_SEL2 to adjust the
DIMM voltage for CPU 2. Set to pins 1–2 to select +1.5V BIOS control, pins 2–
3 to select Force +1.2V, or pins 3–4 to select Force +1.35V .
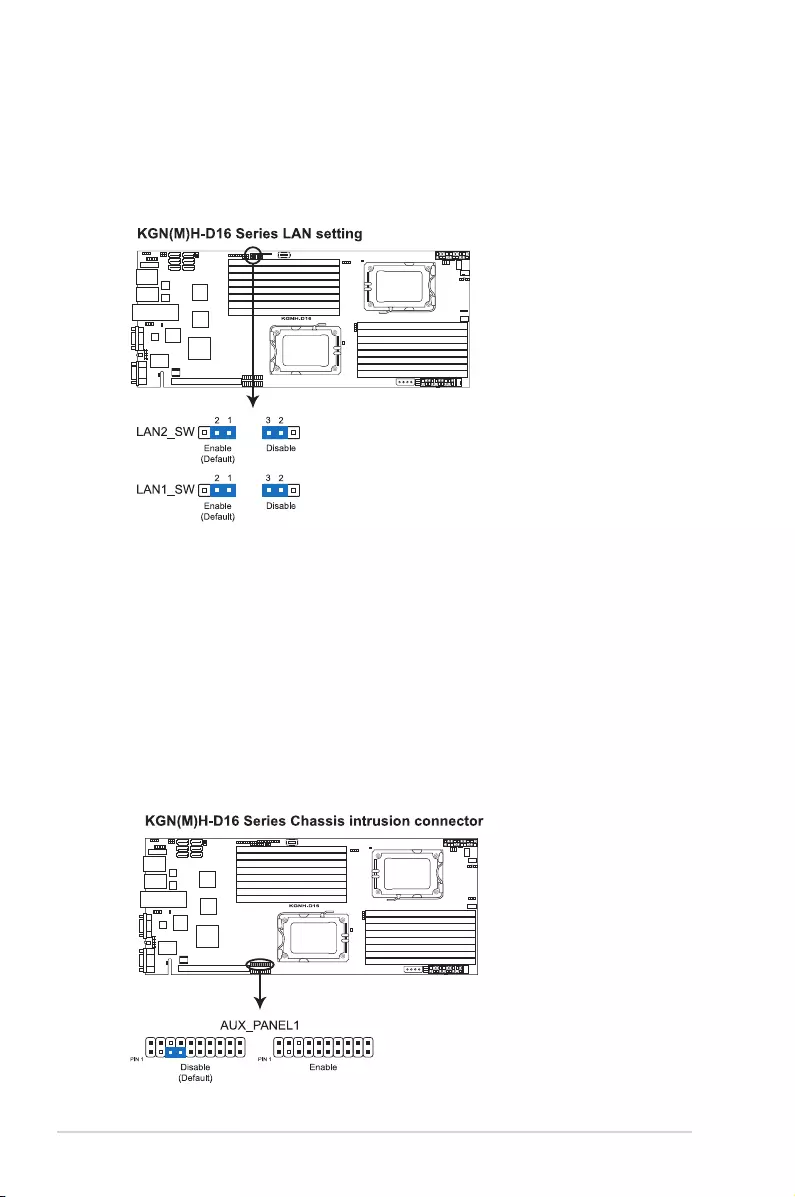
Chapter 4: Motherboard information4-8
4. LAN controller setting (3-pin LAN_SW1, LAN_SW2)
These jumpers allow you to enable or disable the onboard Intel® Intel
82574LGigabit LAN controllers. Set to pins 1–2 to activate the Gigabit LAN
feature.
5. Chassis intrusion connector (2 pin CHASSIS)
This connector is for a chassis-mounted intrusion detection sensor or switch.
Connect one end of the chassis intrusion sensor or switch cable to this
connector. The chassis intrusion sensor or switch sends a high-level signal to
this connector when a chassis component is removed or replaced. The signal
is then generated as a chassis intrusion event.
By default , the pin labeled “Chassis Signal” and “Ground” are shorted with
a jumper cap. Remove the jumper caps only when you intend to use the
chassis intrusion detection feature.
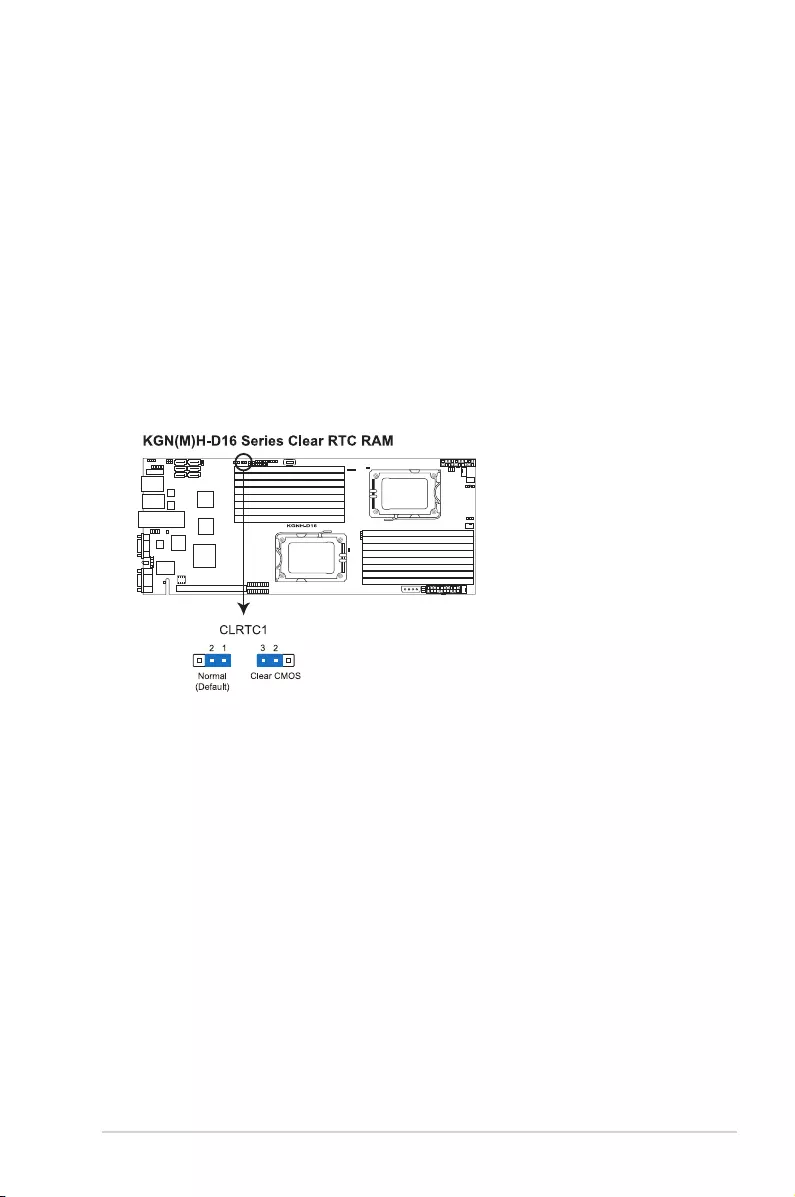
ASUS RS700DA-E6/PS4, RS704DA-E6/PS4 4-9
6. Force BIOS recovery setting (3-pin RECOVERY1)
This jumper allows you to quickly update or recover the BIOS settings when it
becomes corrupted.
To update the BIOS:
1. Prepare a USB ash disk that contains the original or latest BIOS for the
motherboard.
2. Set the jumper to pins 2–3.
3. Insert the USB ash and turn on the system to update the BIOS.
4. Shut down the system.
5. Set the jumper back to pins 1–2.
6. Turn on the system.
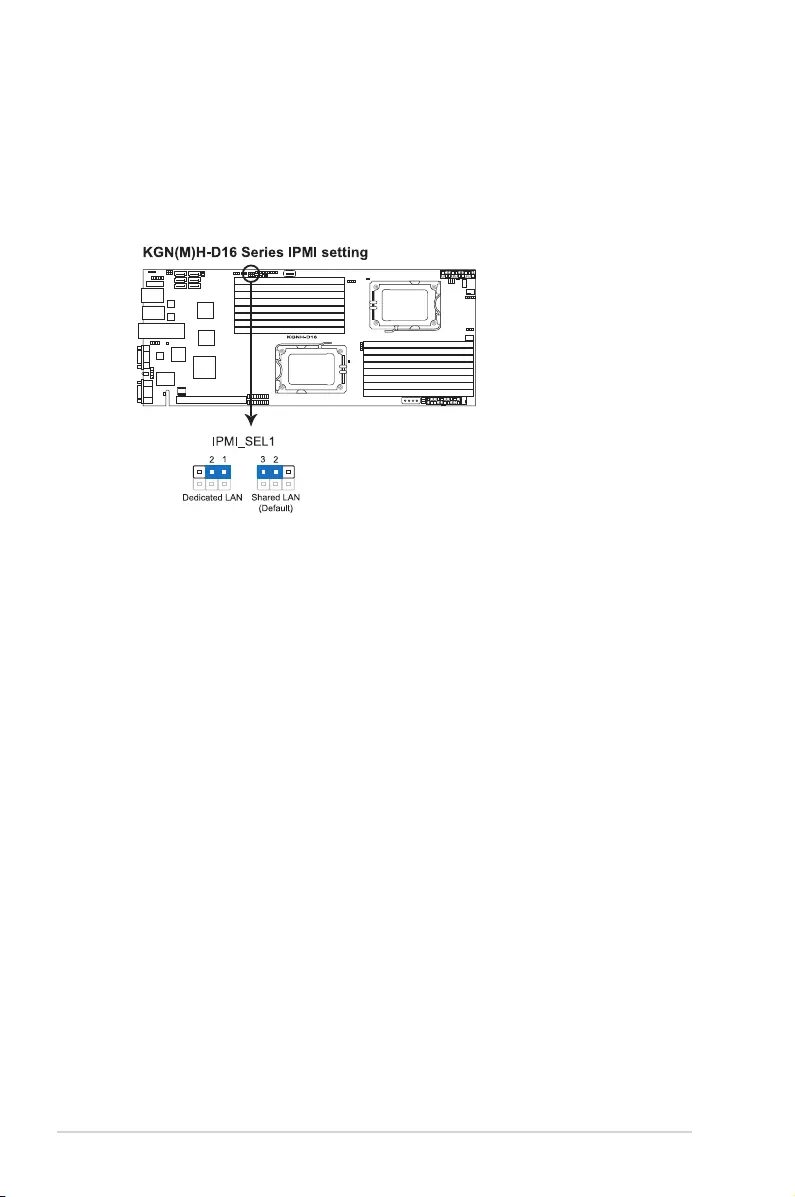
4-10 Chapter 2: Hardware information
7. IPMI setting (3-pin IPMI_SEL1)
This jumper allows you to use the IPMI feature through the dedicated LAN
or share LAN. Place the jumper caps on pins 1–2 if you want to use IPMI
through the dedicated LAN (default). Or you can place the jumper caps on
pins 2–3 to use IPMI through the shared LAN.
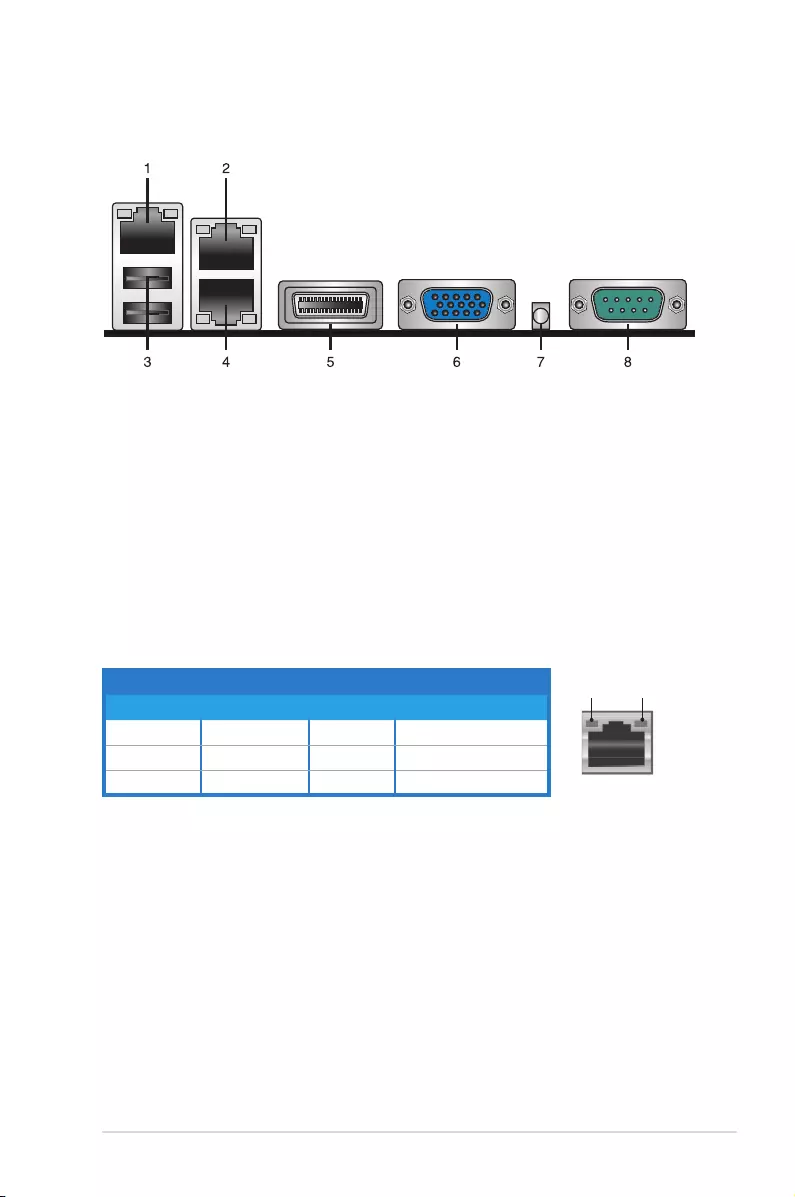
ASUS KGN(M)H-D16 4-11
4.3 Connectors
4.3.1 Rear panel connectors
1. RJ-45 port for iKVM. This RJ-45 port functions only when you install ASMB4
management card.
2. LAN 2 (RJ-45) port. This port allows Gigabit connection to a Local Area
Network (LAN) through a network hub. Refer to the table below for the LAN
port LED indications.
3. USB 2.0 ports 1 and 2. These two 4-pin Universal Serial Bus (USB) ports
are available for connecting USB 2.0 devices.
4. LAN 1 (RJ-45) port. This port allows Gigabit connection to a Local Area
Network (LAN) through a network hub. Refer to the table below for the LAN
port LED indications.
LAN port LED indications
LAN port
SPEED
LED
ACT/LINK
LED
Activity/Link LED Speed LED
Status Description Status Description
OFF No link OFF 10 Mbps connection
GREEN Linked ORANGE 100 Mbps connection
BLINKING Data activity GREEN 1 Gbps connection
5. InniBand(QSFP).
(KGMH-D16/QDR only)
This port allows connection with
a QSFP cable to an InniBand switch.
6. Video Graphics Adapter port. This port is for a VGA monitor or other VGA-
compatible devices.
7. Location LED. This LED lights up for you to conveniently locate the system
in error.
8. Serial (COM1) port. This 9-pin communication port is for pointing devices or
other serial devices.
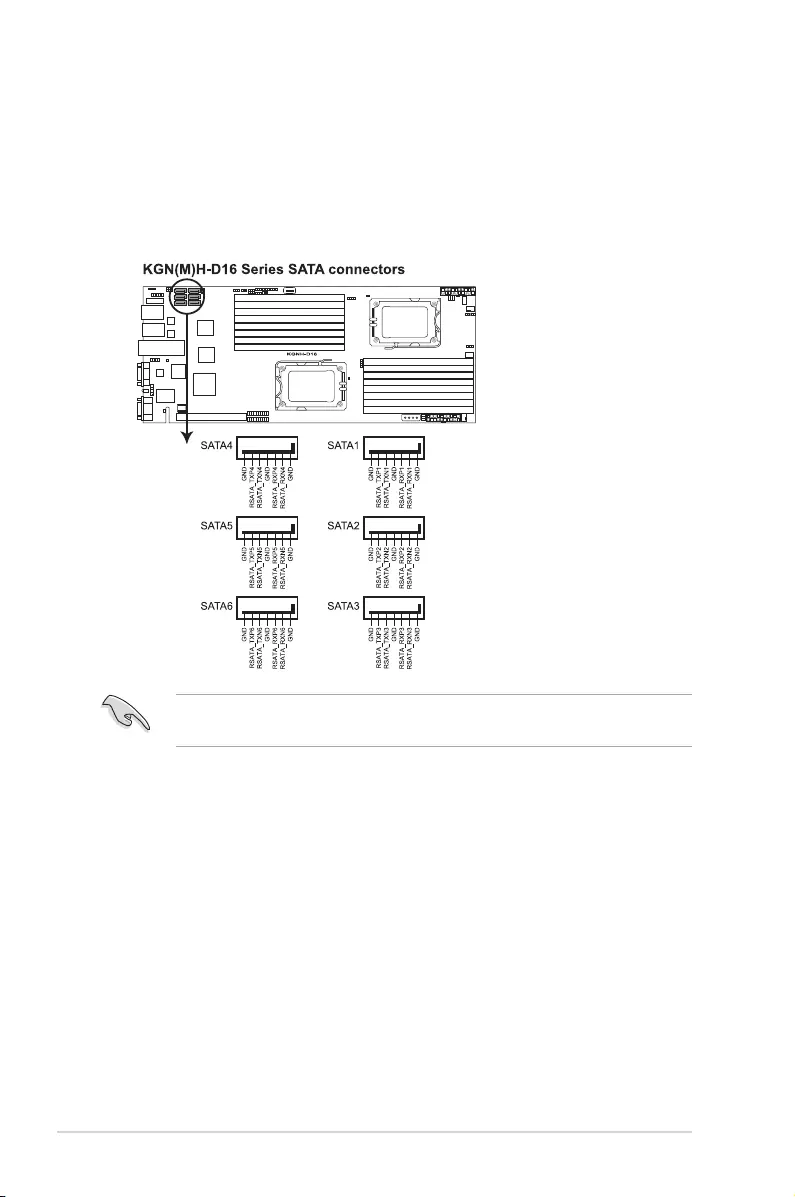
4-12 Chapter 2: Hardware information
4.3.2 Internal connectors
1. Serial ATA connectors (7-pin SATA1, SATA2, SATA3, SATA4, SATA5,
SATA6)
Supported by the AMD SP5100 chipset, these connectors are for the Serial
ATA signal cables for Serial ATA hard disk drives that allows up to 300 Mb/s
of data transfer rate.
The actual data transfer rate depends on the speed of Serial ATA hard disks
installed.
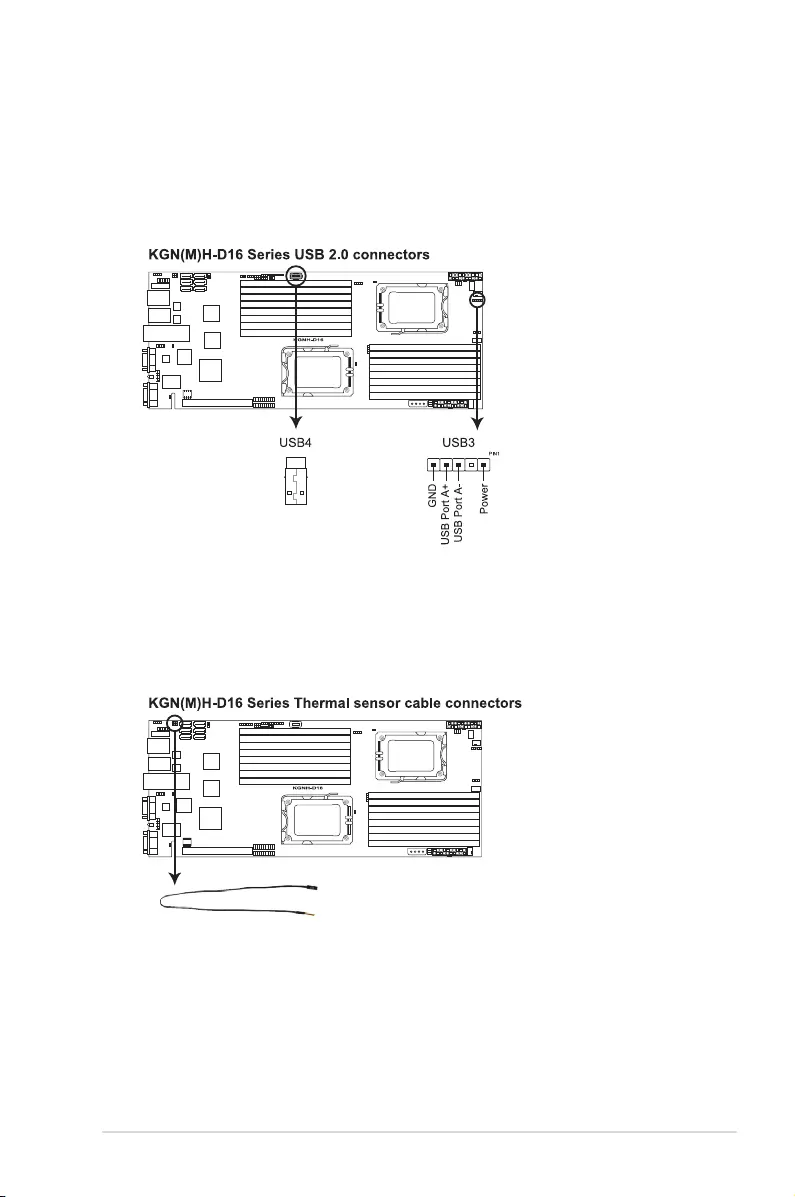
ASUS KGN(M)H-D16 4-13
2. USB connectors (5-1 pin USB3; A-Type USB4)
These connectors are for USB 2.0 ports. Connect the USB module cables
to connectors USB3, then install the modules to a slot opening at the
back of the system chassis. These USB connectors comply with USB 2.0
specication that supports up to 480 Mbps connection speed.
3. Thermal sensor cable connectors (3-pin TR1, TR2)
These connectors are for temperature monitoring. Connect the thermal
sensor cables to these connectors and place the other ends to the devices,
which you want to monitor temperature.
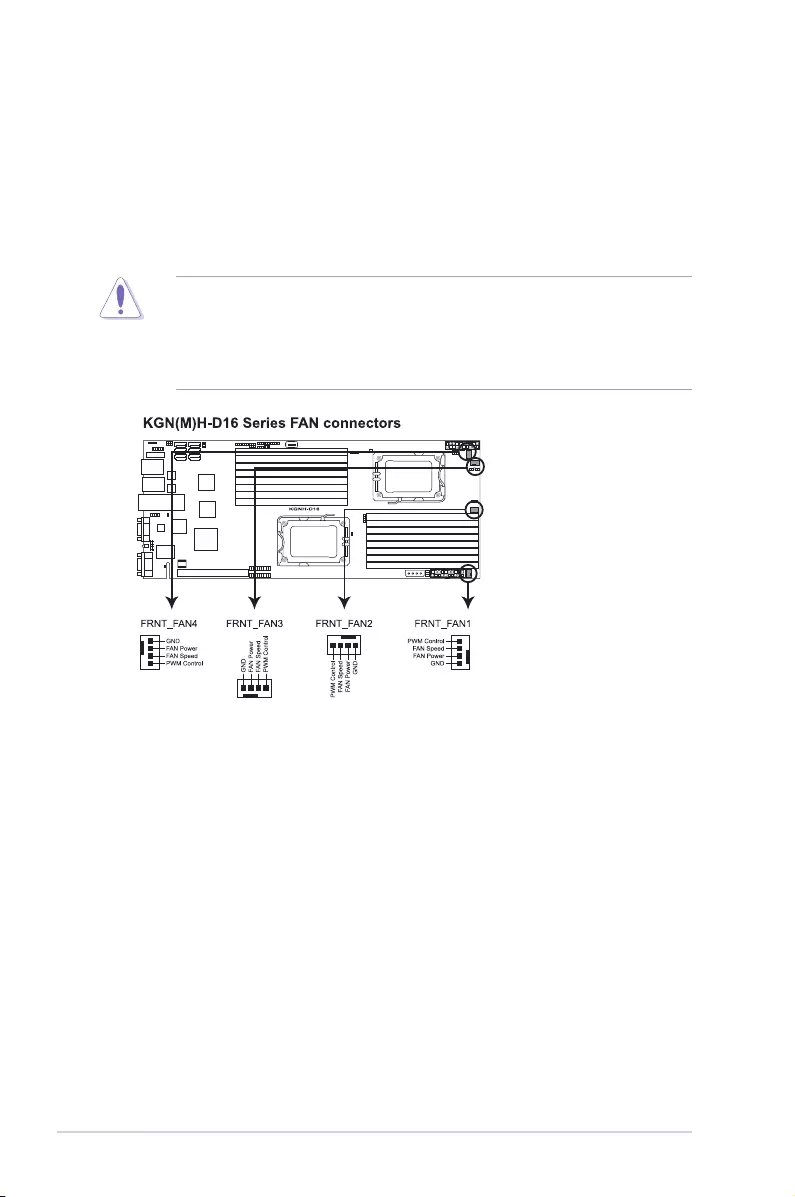
4-14 Chapter 2: Hardware information
4. Front fan connectors
(4-pin FRNT_FAN1, FRNT_FAN2, FRNT_FAN3, FRNT_FAN4)
The fan connectors support cooling fans of 350mA–1.75 A (21W max.) or
a total of 1.4A–7A (84W max.) at +12V. Connect the fan cables to the fan
connectors on the motherboard, ensuring that the black wire of each cable
matches the ground pin of the connector.
• DO NOT forget to connect the fan cables to the fan connectors. Insufcient
air ow inside the system may damage the motherboard components.
• These are not jumpers! DO NOT place jumper caps on the fan connectors!
• All fans feature the ASUS Smart Fan technology.
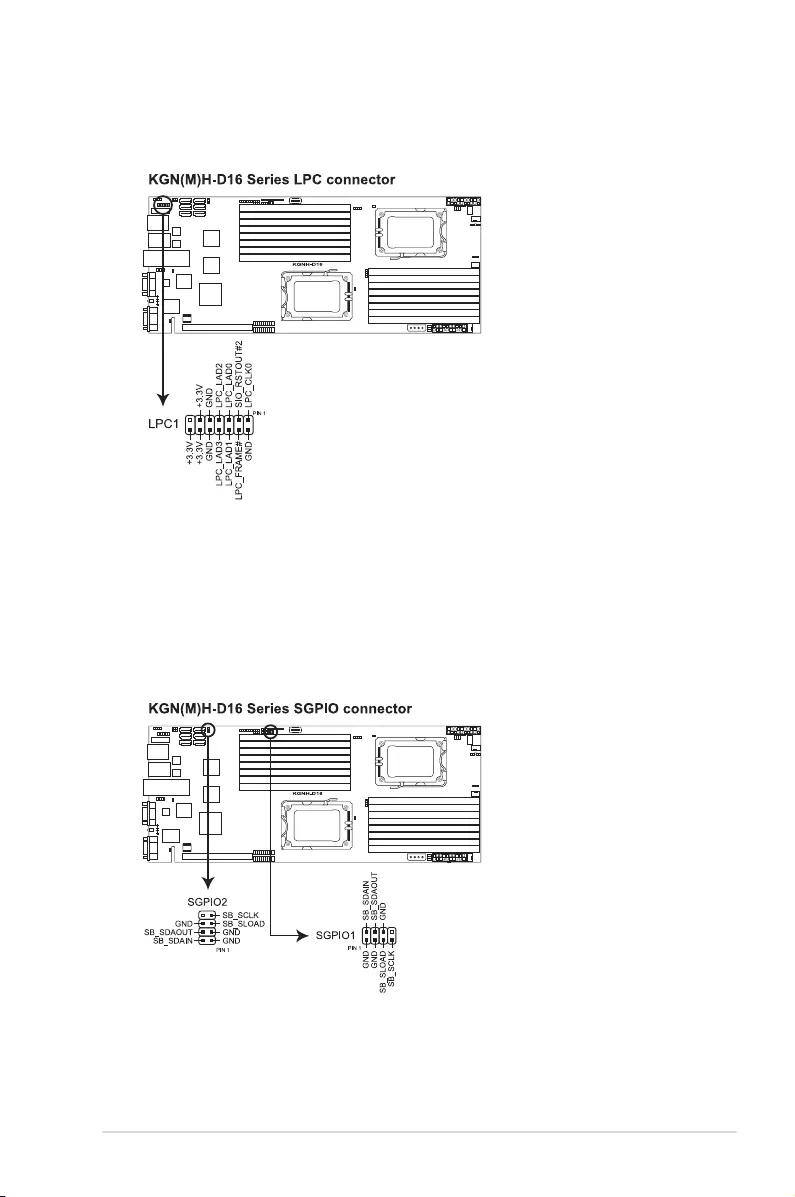
ASUS KGN(M)H-D16 4-15
5. LPC debug card connector (14-1 pin LPC1)
This is a low pin count interface used to plug in the LPC debug card.
6. Serial General Purpose Input/Output connector (8-1 pin SGPIO1,
SGPIO2)
This connector connects to the SGPIO connector on the SATA HDD
backplane.
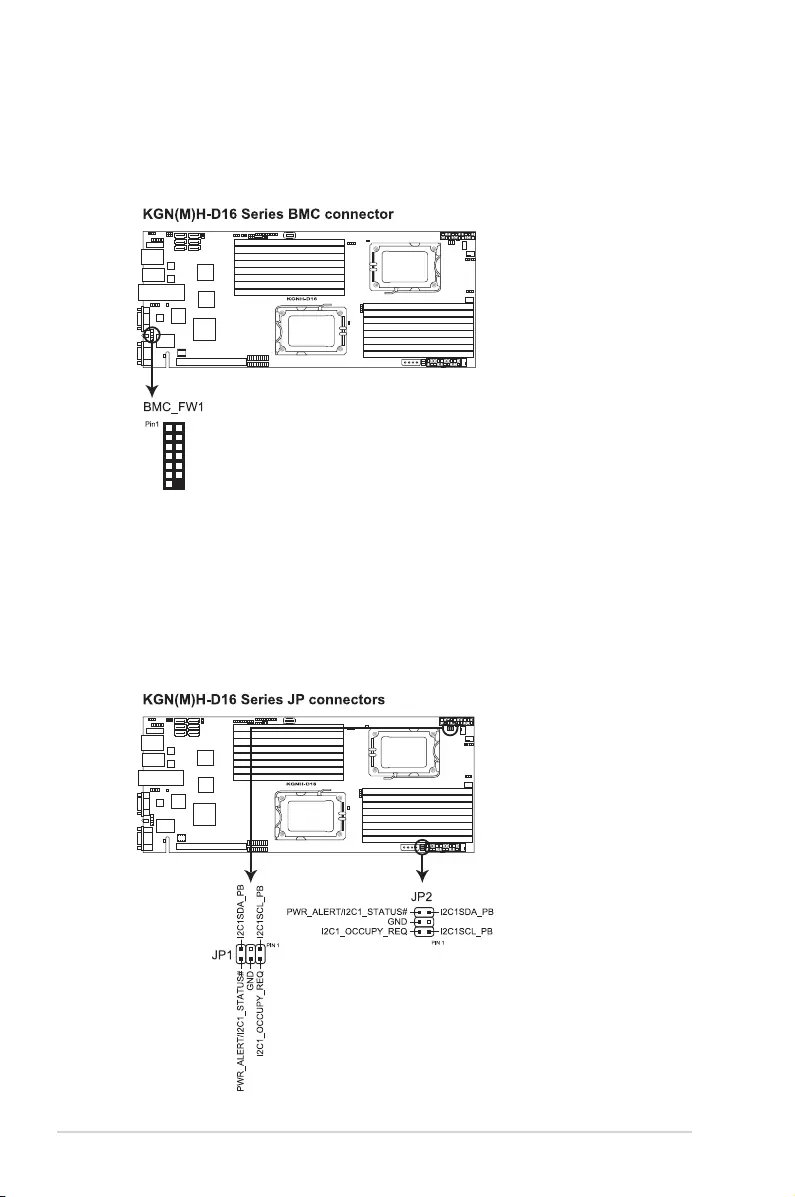
4-16 Chapter 2: Hardware information
7. BMC header (BMC_FW1)
The BMC connector on the motherboard supports an ASUS® Server
Management Board 4 Series (ASMB4).
8. Power Supply SMBus connectors (6-1 pin JP1; JP2)
These connectors allow you to connect SMBus (System Management Bus) to
the power supply unit to read PSU information. Devices communicate with an
SMBus host and/or other SMBus devices using the SMBus interface.
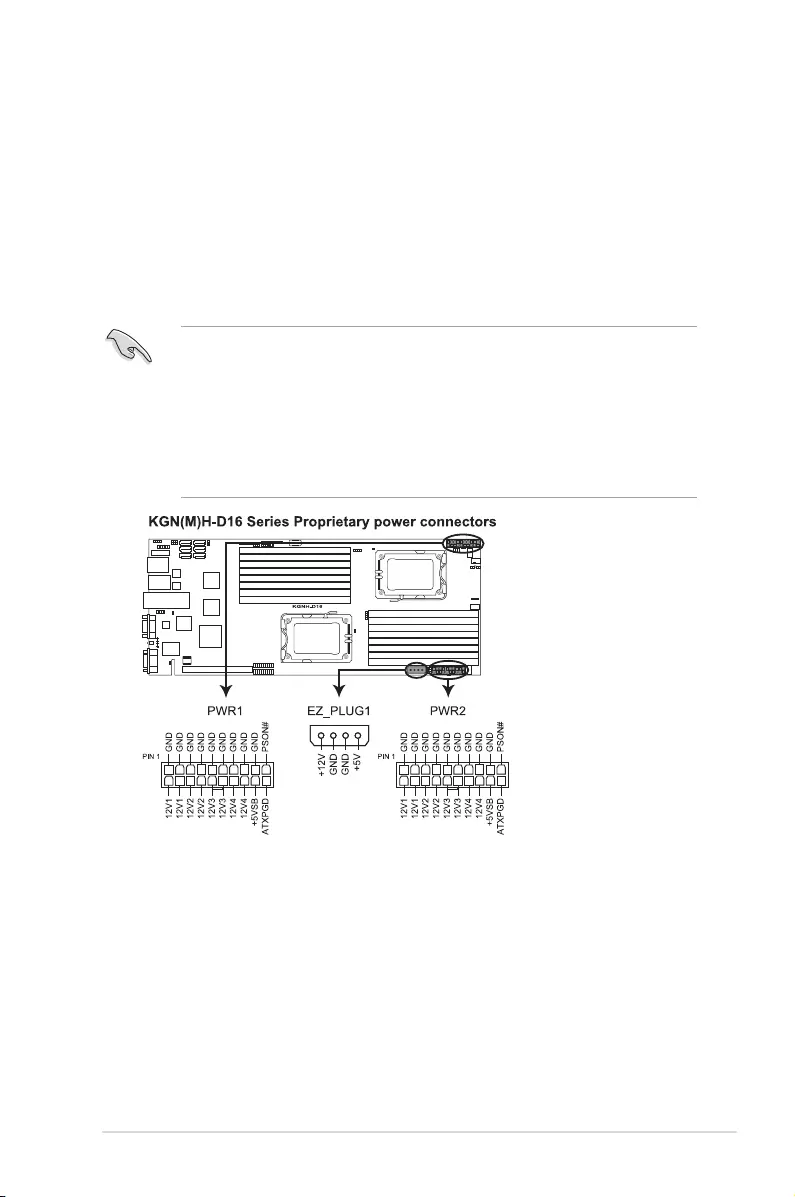
ASUS KGN(M)H-D16 4-17
9. Proprietary power connectors
(20-pin PWR1, 20-pin PWR2, 4-pin PWR3)
These connectors are for Proprietary power supply plugs. The power supply
plugs are designed to t these connectors in only one orientation. Orient the
connectors and push down rmly until they completely t.
The 4-pin EZ_PLUG is designed for hard disk drives power supply. DO NOT
connect other 4-pin power connectors of the power supply unit (PSU) to this
connector.
• Connect either one of the 20-pin power connectors to boot up the system.
• Use of a PSU with a higher power output is recommended when
conguring a system with more power-consuming devices. The system
may become unstable or may not boot up if the power is inadequate.
• USE THE PROPRIETARY POWER SUPPLY ONLY; otherwise you may
damage the motherboard. Ensure that your PSU can provide at least the
minimum power required by your system.
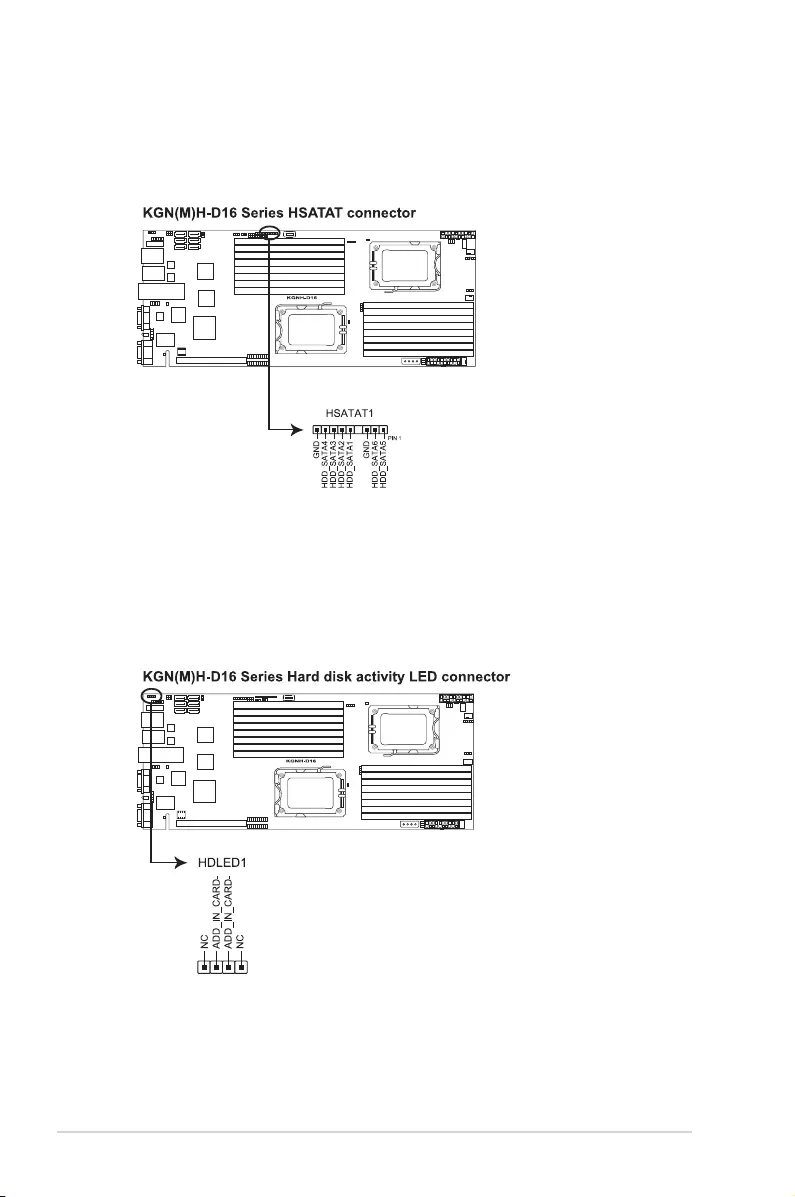
4-18 Chapter 2: Hardware information
10. HDD status indicator header (9-1 pin HSATAT1)
This connector is for the indicators at the back panel. The indicator lights up
when the corresponding SATA hard disk functions abnormally.
11. Hard disk activity LED connector (4-pin HDLED1)
This connector is used to connect to a hard disk drive active LED connector
on the SCSI or RAID card.
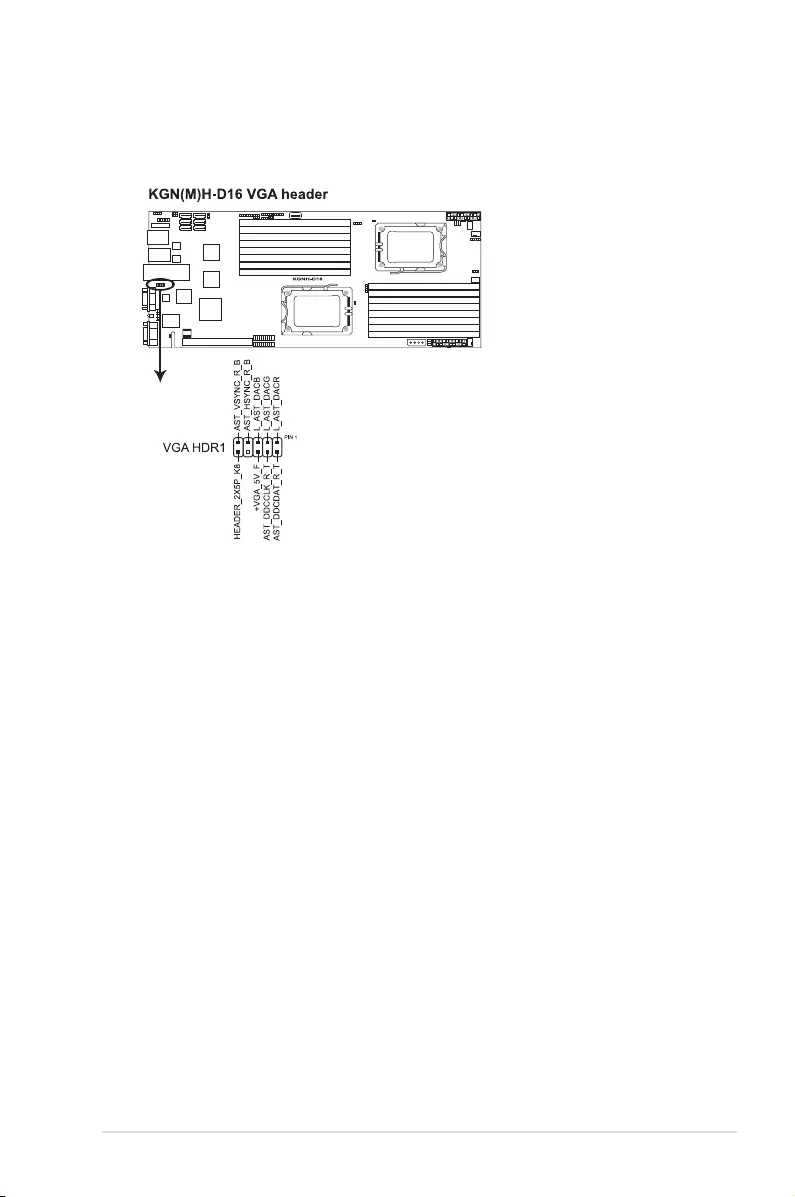
ASUS KGN(M)H-D16 4-19
12. Internal VGA Header (10-1 pin VGA_HDR1)
This connector is used to connect an internal VGA output connector.
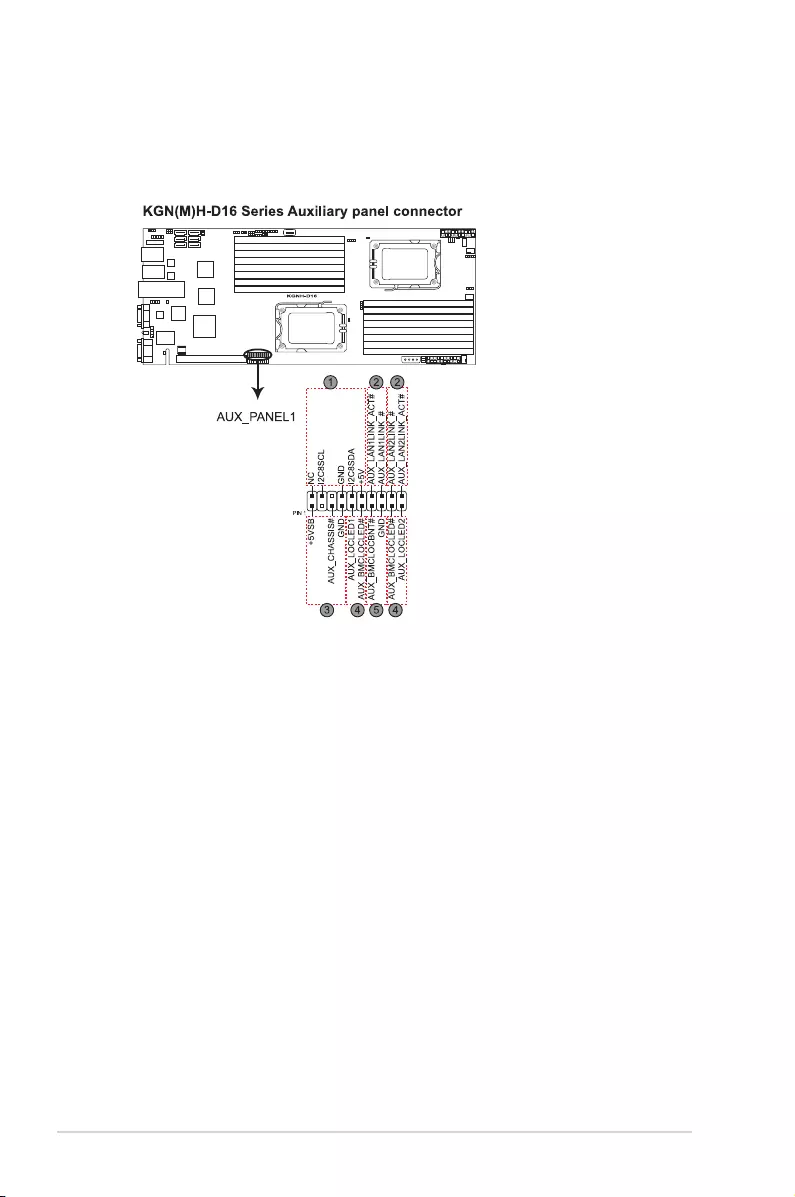
4-20 Chapter 2: Hardware information
13. Auxiliary panel connector (20-pin AUX_PANEL1)
This connector is for additional front panel features including front panel
SMB, locator LED and switch, chassis intrusion, and LAN LEDs.
1. Front panel SMB (6-1 pin FPSMB)
These leads connect the front panel SMBus cable.
2. LAN activity LED (2-pin LAN1_LED, LAN2_LED)
These leads are for Gigabit LAN activity LEDs on the front panel.
3. Chassis intrusion (4-1 pin CHASSIS)
These leads are for the intrusion detection feature for chassis with
intrusion sensor or microswitch. When you remove any chassis
component, the sensor triggers and sends a high-level signal to these
leads to record a chassis intrusion event. The default setting is short
CASEOPEN and GND pin by jumper cap to disable the function.
4. Locator LED (2-pin LOCATORLED1 and 2-pin LOCATORLED2)
These leads are for the locator LED1 and LED2 on the front panel.
Connect the Locator LED cables to these 2-pin connector. The LEDs
will light up when the Locator button is pressed.
5. Locator Button/Swich (2-pin LOCATORBTN)
These leads are for the locator button on the front panel. This button
queries the state of the system locator.
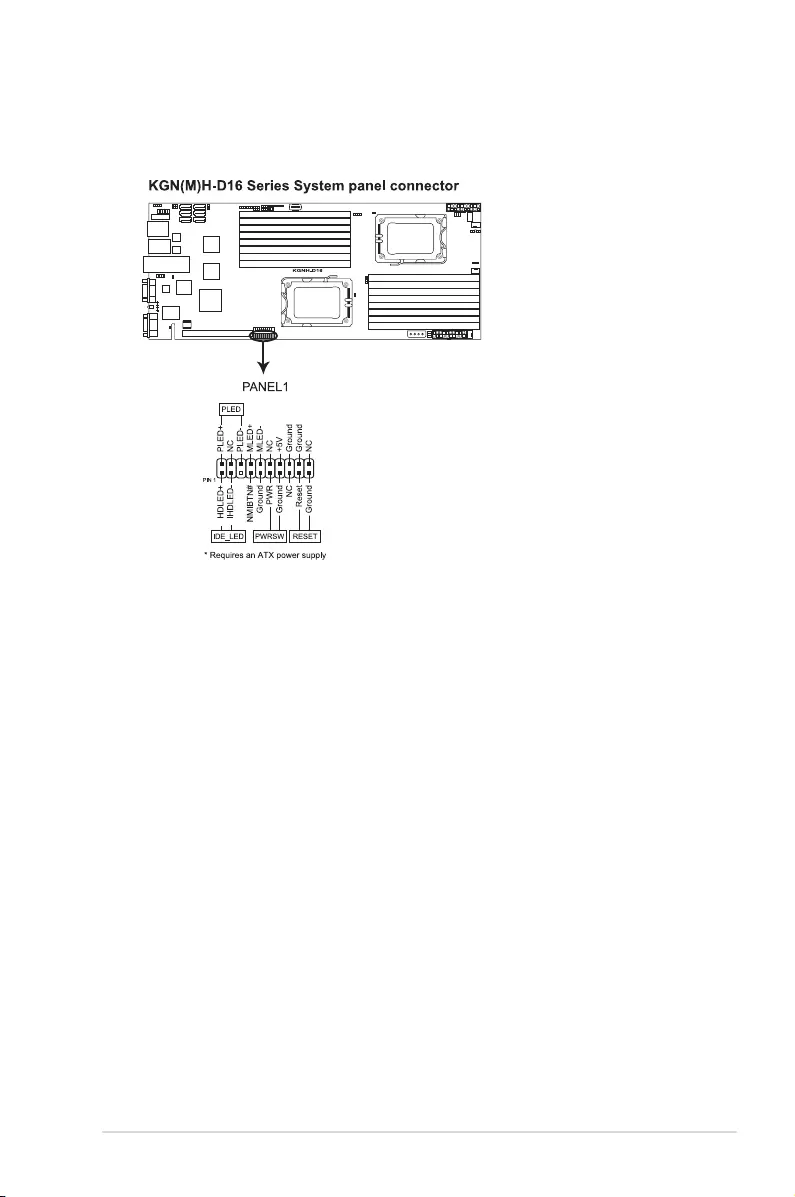
ASUS KGN(M)H-D16 4-21
14. System panel connector (20-pin PANEL1)
This connector supports several chassis-mounted functions.
• System power LED (3-pin PLED)
This 3-pin connector is for the system power LED. Connect the chassis power
LED cable to this connector. The system power LED lights up when you turn
on the system power, and blinks when the system is in sleep mode.
• Message LED (2-pin MLED)
This 2-pin connector is for the message LED cable that connects to the
front message LED. The message LED is controlled by Hardware monitor to
indicate an abnormal event occurance.
• Hard disk drive activity LED (2-pin HDDLED)
This 2-pin connector is for the HDD Activity LED. Connect the HDD Activity
LED cable to this connector. The IDE LED lights up or ashes when data is
read from or written to the HDD.
• Proprietary power button/soft-off button (2-pin PWRSW)
This connector is for the system power button. Pressing the power button
turns the system on or puts the system in sleep or soft-off mode depending
on the BIOS settings. Pressing the power switch for more than four seconds
while the system is ON turns the system OFF.
• Reset button (2-pin RESET)
This 2-pin connector is for the chassis-mounted reset button for system
reboot without turning off the system power.
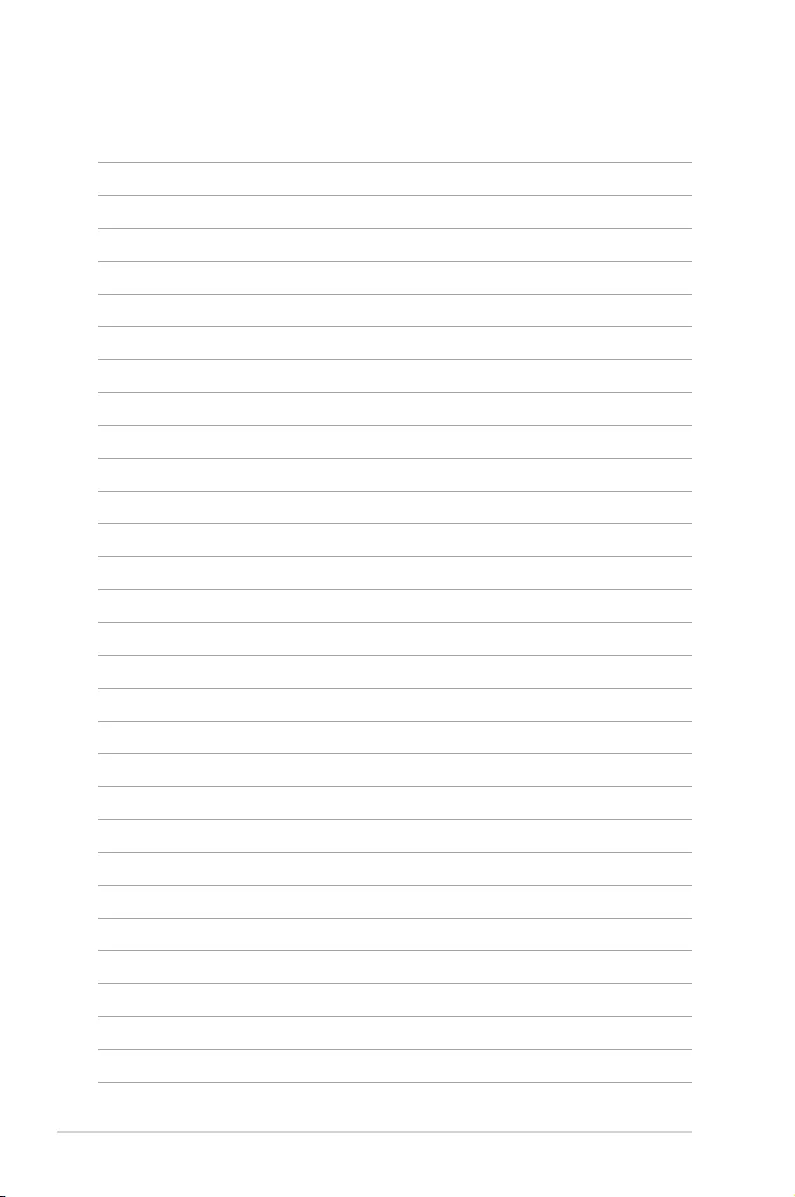
4-22 Chapter 2: Hardware information
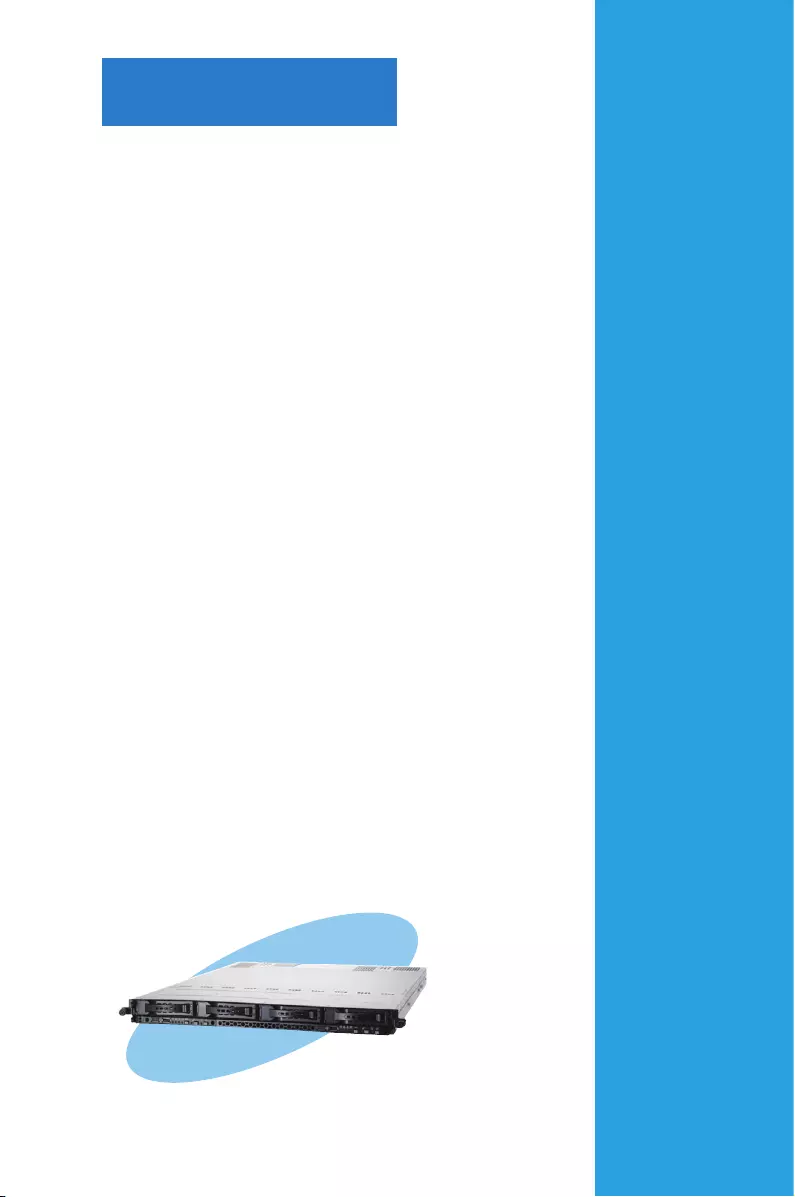
ASUS RS700DA-E6/PS4, RS704DA-E6/PS4
This chapter tells how to change the
system settings through the BIOS Setup
menus. Detailed descriptions of the BIOS
parameters are also provided.
Chapter 5
BIOS setup
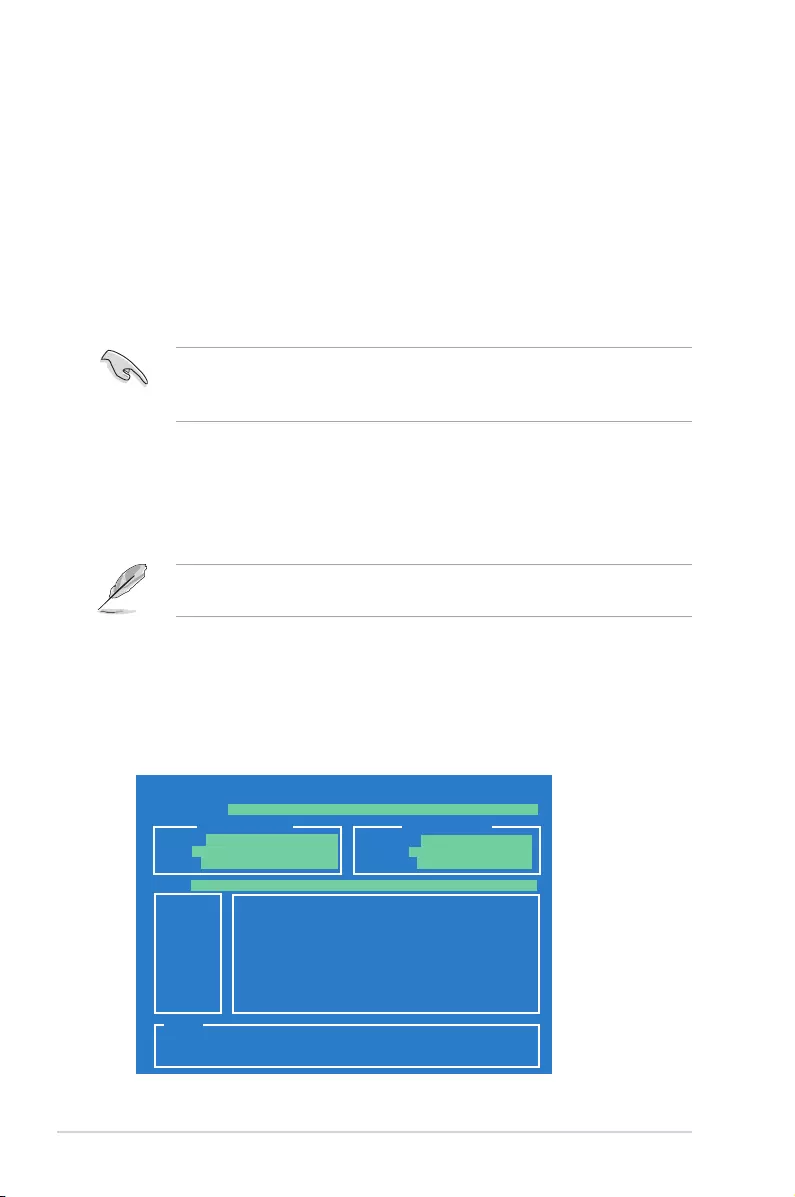
5-2 Chapter 5: BIOS setup
5.1 Managing and updating your BIOS
The following utilities allow you to manage and update the motherboard Basic
Input/Output System (BIOS) setup:
1. ASUS EZ Flash 2 (Updates the BIOS using a USB ash disk.)
2. BUPDATER utility (Updates the BIOS in DOS mode using a bootable USB
ash disk drive.)
3. ASUS CrashFree BIOS 3 (To recover the BIOS using a bootable USB ash
disk drive when the BIOS le fails or gets corrupted.)
Refer to the corresponding sections for details on these utilities.
Save a copy of the original motherboard BIOS le to a bootable USB ash
disk drive in case you need to restore the BIOS in the future. Copy the original
motherboard BIOS using the BUPDATER utility.
5.1.1 ASUS EZ Flash 2 utility
The ASUS EZ Flash 2 feature allows you to update the BIOS without having to use
a DOS-based utility.
Before you start using this utility, download the latest BIOS from the ASUS
website at www.asus.com.
To update the BIOS using EZ Flash 2
1. Insert the USB ash disk that contains the latest BIOS le to the USB port.
2. Enter the BIOS setup program. Go to the Tools menu to select EZ Flash 2
and press <Enter> to enable it.
Or, press <Alt> + <F2> during the POST to enable EZ Flash 2.
ASUSTek EZ Flash 2 BIOS ROM Utility V5.16
Current ROM Update ROM
A:
Note
[Enter] Select or Load [Tab] Switch [V] Drive Info
[Up/Down/Home/End] Move [B] Backup [Esc] Exit
FLASH TYPE: MXIC 25L1605A
PATH: A:\
BOARD: KGNH-D16
VER: 0204
DATE: 05/31/2010
BOARD: Unknown
VER: Unknown
DATE: Unknown
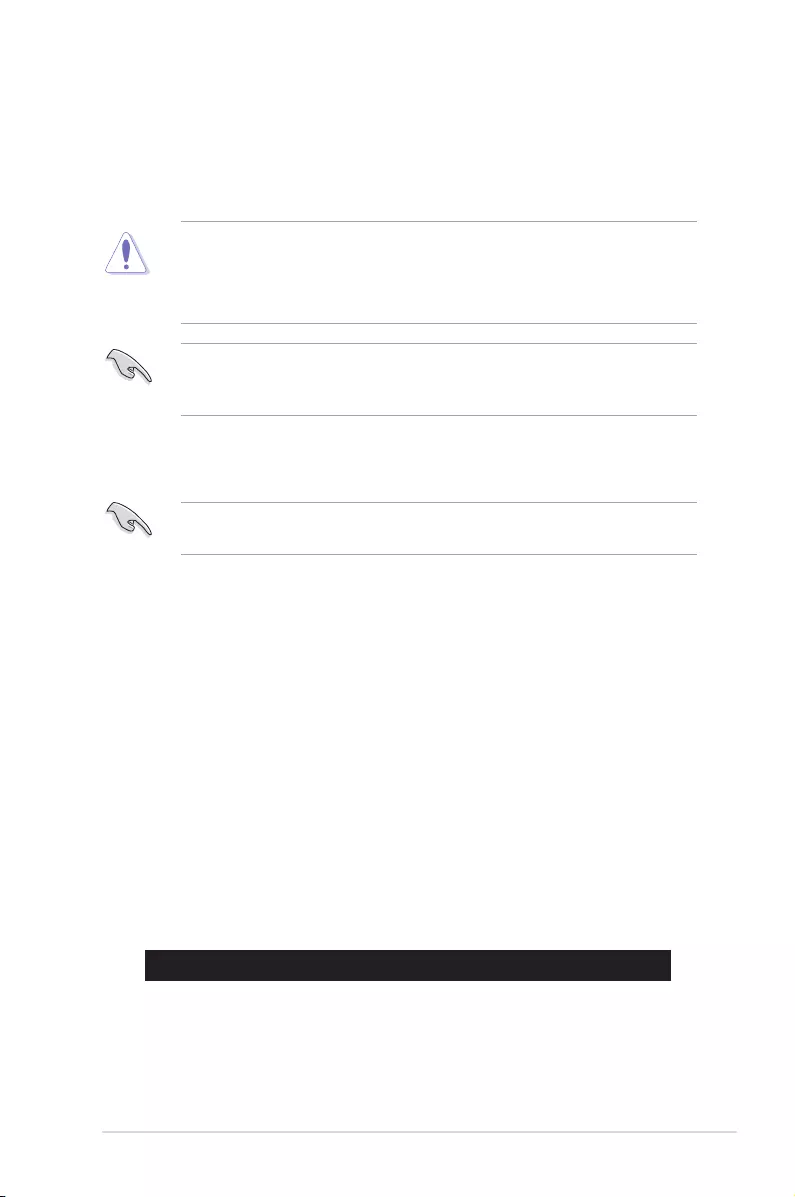
ASUS RS700DA-E6/PS4, RS704DA-E6/PS4 5-3
3. Press <Tab> to switch between drives until the correct BIOS le is
found. When found, EZ Flash 2 performs the BIOS update process and
automatically reboots the system when done.
• This function can support devices such as a USB ash disk with FAT 32/16
format and single partition only.
• DO NOT shut down or reset the system while updating the BIOS to prevent
system boot failure!
Ensure to load the BIOS default settings to ensure system compatibility and
stability. Select the Load Setup Defaults item under the Exit menu. See
section 5.9 Exit Menu for details.
5.1.2 BUPDATER utility
The succeeding BIOS screens are for reference only. The actual BIOS screen
displays may not be the same as shown.
The BUPDATER utility allows you to update the BIOS le in DOS environment
using a bootable USB ash disk drive with the updated BIOS le.
UpdatingtheBIOSle
To update the BIOS le using the BUPDATER utility:
1. Visit the ASUS website at www.asus.com and download the latest BIOS le
for the motherboard. Save the BIOS le to a bootable USB ash disk drive.
2. Copy the BUPDATER utility (BUPDATER.exe) from the ASUS support
website at support.asus.com to the bootable USB ash disk drive you created
earlier.
3. Boot the system in DOS mode, then at the prompt, type:
BUPDATER /i[lename].ROM
where [lename] is the latest or the original BIOS le on the bootable USB
ash disk drive, then press <Enter>.
A:\>BUPDATER /i[le name].ROM
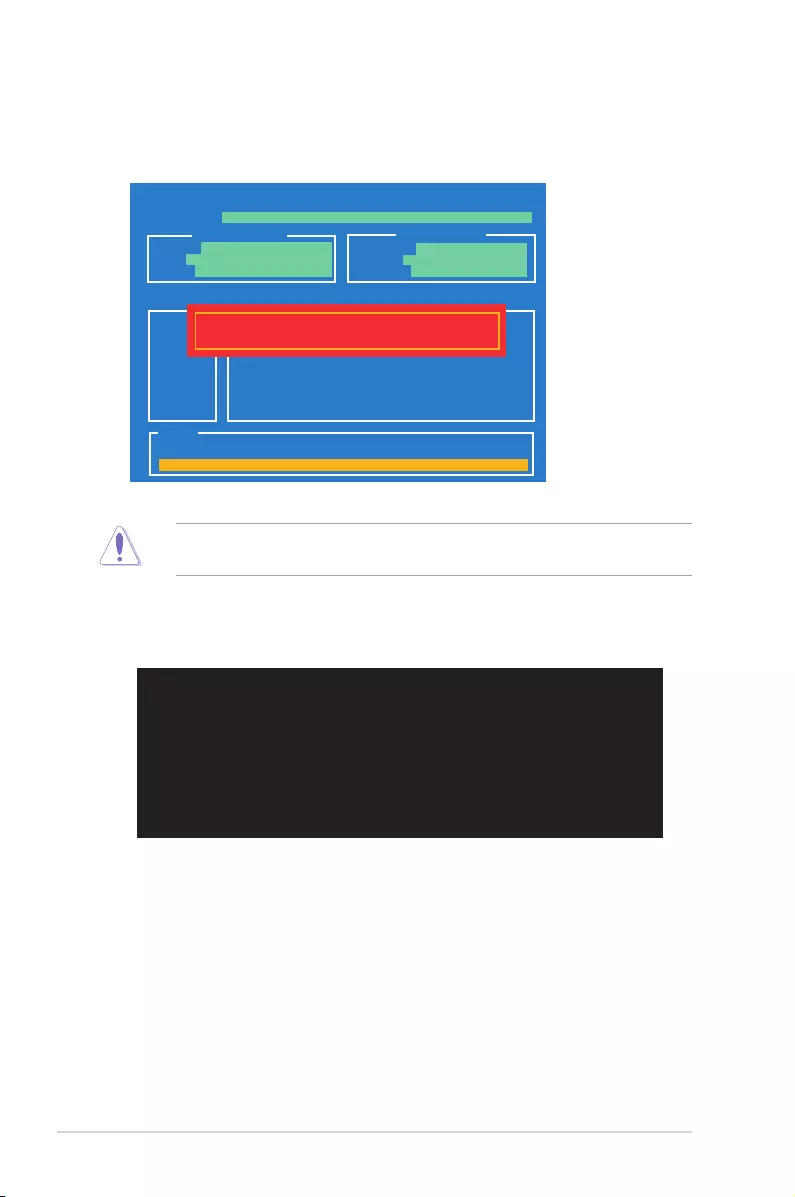
5-4 Chapter 5: BIOS setup
4. The utility veries the le, then starts updating the BIOS le.
DO NOT shut down or reset the system while updating the BIOS to prevent
system boot failure!
5. The utility returns to the DOS prompt after the BIOS update process is
completed. Reboot the system from the hard disk drive.
The BIOS update is nished! Please restart your system.
C:\>
ASUSTek BIOS Update for DOS V1.06 (09/08/04)
Current ROM Update ROM
Note
Writing BIOS:
FLASH TYPE: MXIC 25L1605A
PATH:
BOARD: KGNH-D16
VER: 0204
DATE: 05/31/2010
BOARD: KGNH-D16
VER: 0206
DATE: 06/10/2009
WARNING! Do not turn off power during ash BIOS
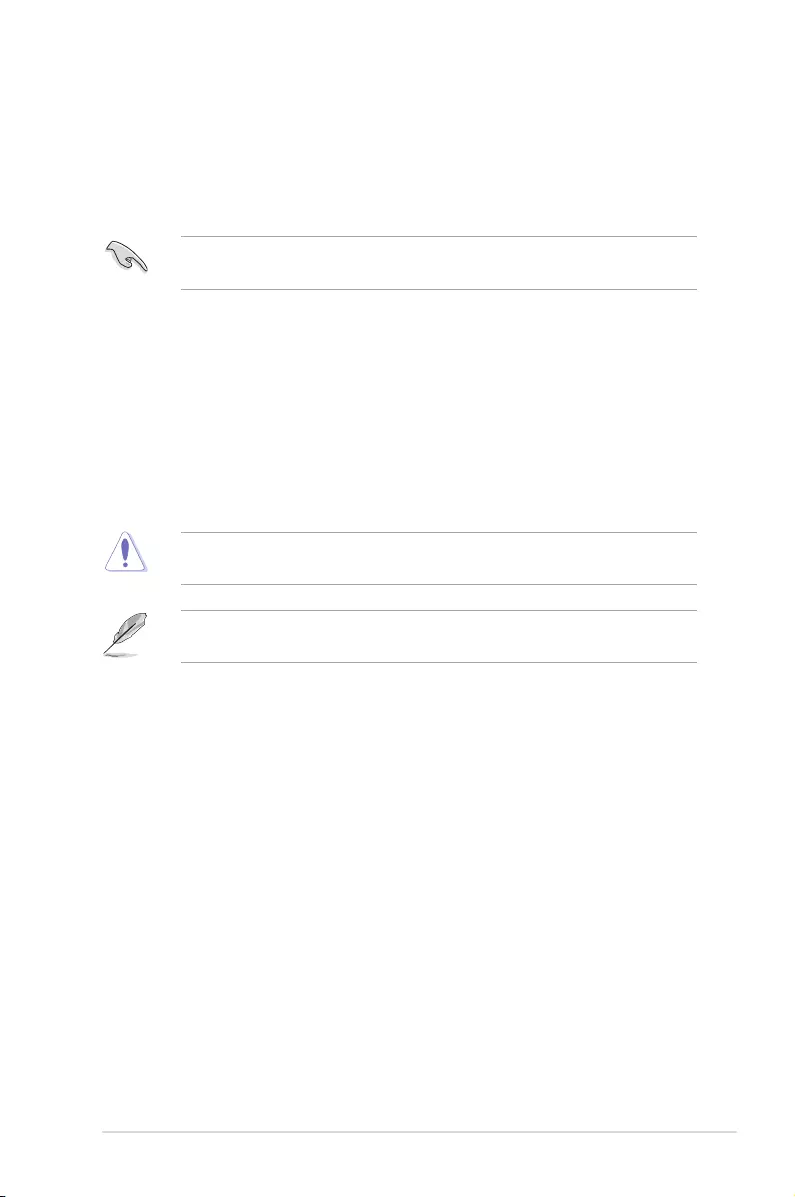
ASUS RS700DA-E6/PS4, RS704DA-E6/PS4 5-5
5.1.3 ASUS CrashFree BIOS 3 utility
The ASUS CrashFree BIOS 3 is an auto recovery tool that allows you to restore
the BIOS le when it fails or gets corrupted during the updating process. You can
update a corrupted BIOS le using a USB ash drive that contains the updated
BIOS le.
Prepare a USB ash drive containing the updated motherboard BIOS before
using this utility.
RecoveringtheBIOSfromaUSBashdrive
To recover the BIOS from a USB ash drive:
1. Remove any oppy disk from the oppy disk drive and turn the system on.
2. Insert the USB ash drive with the original or updated BIOS le to one USB
port on the system.
3. The utility will automatically recover the BIOS. It resets the system when the
BIOS recovery nished.
DO NOT shut down or reset the system while recovering the BIOS! Doing so
would cause system boot failure!
The recovered BIOS may not be the latest BIOS version for this motherboard.
Visit the ASUS website at www.asus.com to download the latest BIOS le.
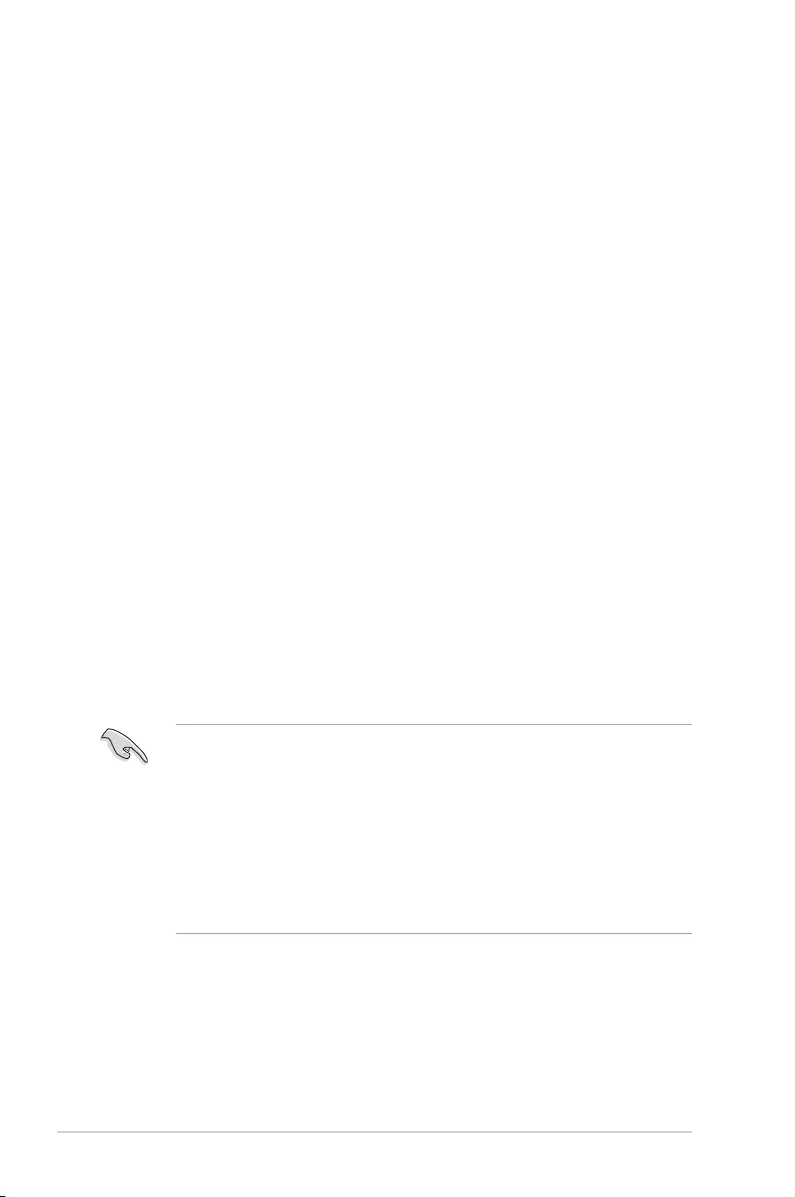
5-6 Chapter 5: BIOS setup
5.2 BIOS setup program
This motherboard supports a programmable rmware chip that you can update
using the provided utility described in section 5.1 Managing and updating your
BIOS.
Use the BIOS Setup program when you are installing a motherboard, reconguring
your system, or prompted to “Run Setup.” This section explains how to congure
your system using this utility.
Even if you are not prompted to use the Setup program, you can change the
conguration of your computer in the future. For example, you can enable the
security password feature or change the power management settings. This
requires you to recongure your system using the BIOS Setup program so that the
computer can recognize these changes and record them in the CMOS RAM of the
rmware chip.
The rmware chip on the motherboard stores the Setup utility. When you start up
the computer, the system provides you with the opportunity to run this program.
Press <Del> during the Power-On Self-Test (POST) to enter the Setup utility;
otherwise, POST continues with its test routines.
If you wish to enter Setup after POST, restart the system by pressing
<Ctrl+Alt+Delete>, or by pressing the reset button on the system chassis. You can
also restart by turning the system off and then back on. Do this last option only if
the rst two failed.
The Setup program is designed to make it as easy to use as possible. Being a
menu-driven program, it lets you scroll through the various sub-menus and make
your selections from the available options using the navigation keys.
• The default BIOS settings for this motherboard apply for most conditions
to ensure optimum performance. If the system becomes unstable after
changing any BIOS settings, load the default settings to ensure system
compatibility and stability. Select the Load Setup Defaults item under the
Exit Menu. See section 5.9 Exit Menu.
• The BIOS setup screens shown in this section are for reference purposes
only, and may not exactly match what you see on your screen.
• Visit the ASUS website at www.asus.com to download the latest BIOS le
for this motherboard.
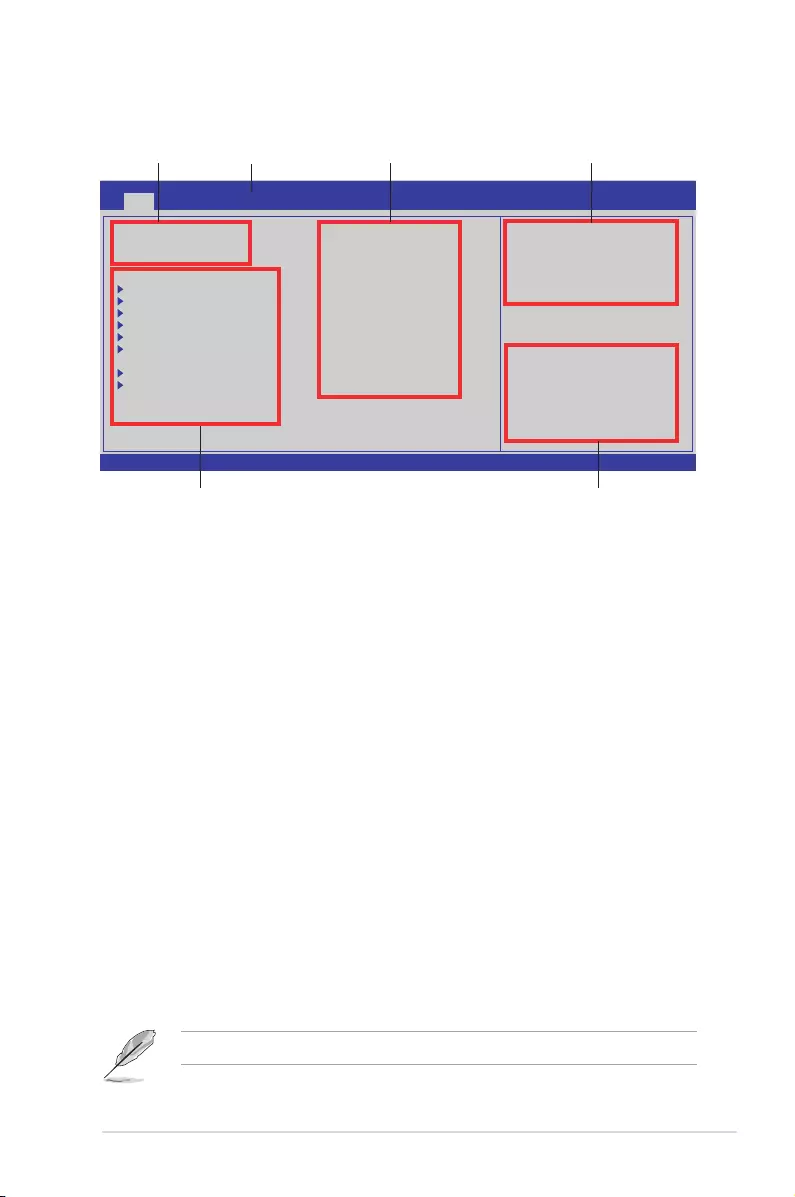
ASUS RS700DA-E6/PS4, RS704DA-E6/PS4 5-7
5.2.2 Menu bar
The menu bar on top of the screen has the following main items:
Main For changing the basic system conguration
Advanced For changing the advanced system settings
Server For changing the advanced server settings
Power For changing the advanced power management (APM)
conguration
Boot For changing the system boot conguration
Tools For conguring options for special functions
Exit For selecting the exit options and loading default
settings
To select an item on the menu bar, press the right or left arrow key on the keyboard
until the desired item is highlighted.
5.2.3 Navigation keys
At the bottom right corner of a menu screen are the navigation keys for that
particular menu. Use the navigation keys to select items in the menu and change
the settings.
5.2.1 BIOS menu screen
Some of the navigation keys differ from one screen to another.
v02.61 (C)Copyright 1985-2010, American Megatrends, Inc.
BIOS SETUP UTILITY
Main Advanced Server Power Boot Tools Exit
Use [ENTER], [TAB]
or [SHIFT-TAB] to
select a eld.
Use [+] or [-] to
congure system Date.
←→ Select Screen
↑↓ Select Item
+- Change Field
Tab Select Field
F1 General Help
F10 Save and Exit
ESC Exit
Navigation keys
General help
Menu bar
Sub-menu items
CongurationeldsMenu items
System Time [17:44:30]
System Date [Mon, 03/08/2010]
SATA 1 : [ST3160812AS]
SATA 2 : [Not Detected]
SATA 3 : [Not Detected]
SATA 4 : [Not Detected]
SATA 5 : [Not Detected]
SATA 6 : [Not Detected]
Storage Conguration
System Information
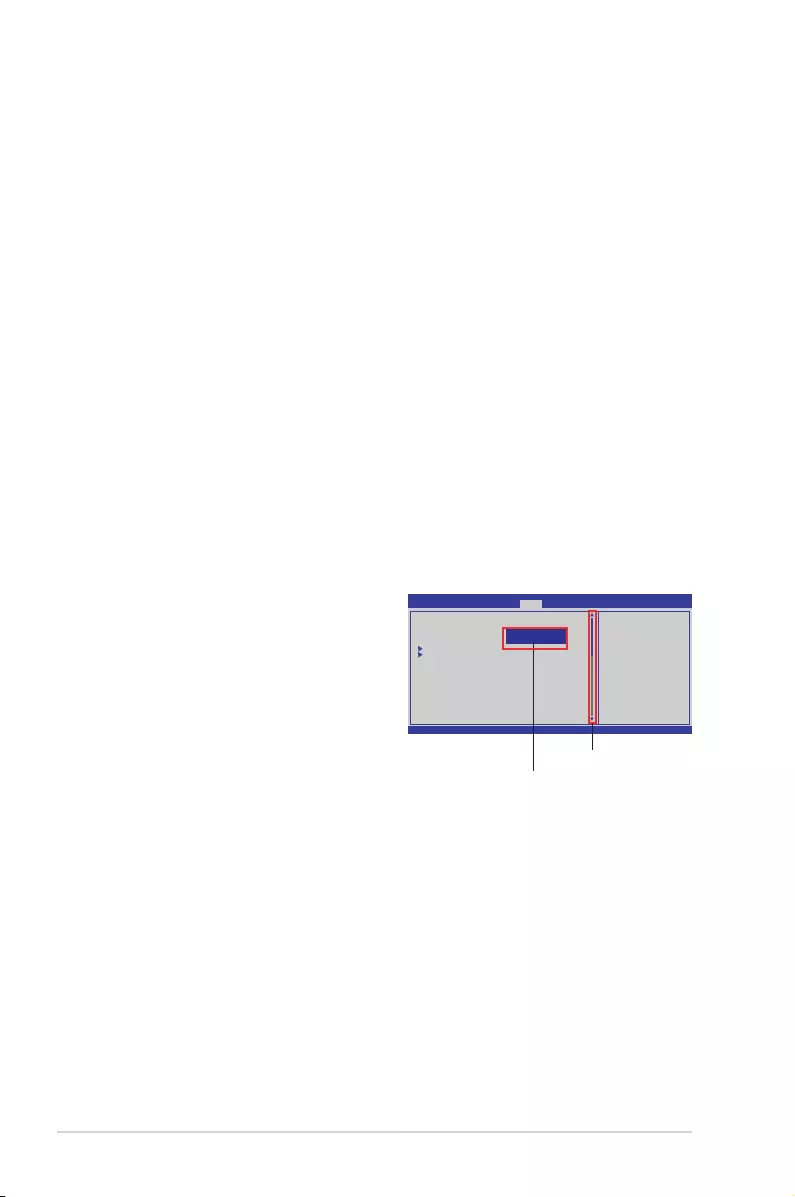
5-8 Chapter 5: BIOS setup
5.2.4 Menu items
The highlighted item on the menu bar displays the specic items for that menu. For
example, selecting Main shows the Main menu items.
The other items (Advanced, Power, Boot, and Exit) on the menu bar have their
respective menu items.
5.2.5 Sub-menu items
A solid triangle before each item on any menu screen means that the item has a
sub-menu. To display the sub-menu, select the item and press <Enter>.
5.2.6 Congurationelds
These elds show the values for the menu items. If an item is user-congurable,
you can change the value of the eld opposite the item. You cannot select an item
that is not user-congurable.
A congurable eld is enclosed in brackets, and is highlighted when selected. To
change the value of a eld, select it then press <Enter> to display a list of options.
Refer to 5.2.7 Pop-up window.
5.2.7 Pop-up window
Select a menu item then press <Enter>
to display a pop-up window with the
conguration options for that item.
5.2.8 Scroll bar
A scroll bar appears on the right side of
a menu screen when there are items that
do not t on the screen. Press the Up/
Down arrow keys or <Page Up> /<Page
Down> keys to display the other items on the screen.
5.2.9 General help
At the top right corner of the menu screen is a brief description of the selected
item.
v02.61 (C)Copyright 1985-2010, American Megatrends, Inc.
BIOS SETUP UTILITY
Main Advanced Server Power Boot Tools Exit
Suspend Mode [Auto]
ACPI Version Features [Disabled]
ACPI APIC support [Enabled]
APM Conguration
Hardware Monitor
←→ Select Screen
↑↓ Select Item
+- Change Field
Tab Select Field
F1 General Help
F10 Save and Exit
ESC Exit
Use [ENTER], [TAB] or
[SHIFT-TAB] to select
a eld.
Use [+] or [-] to
congure system Time.
Scroll bar
Disabled
Enabled
Pop-up window
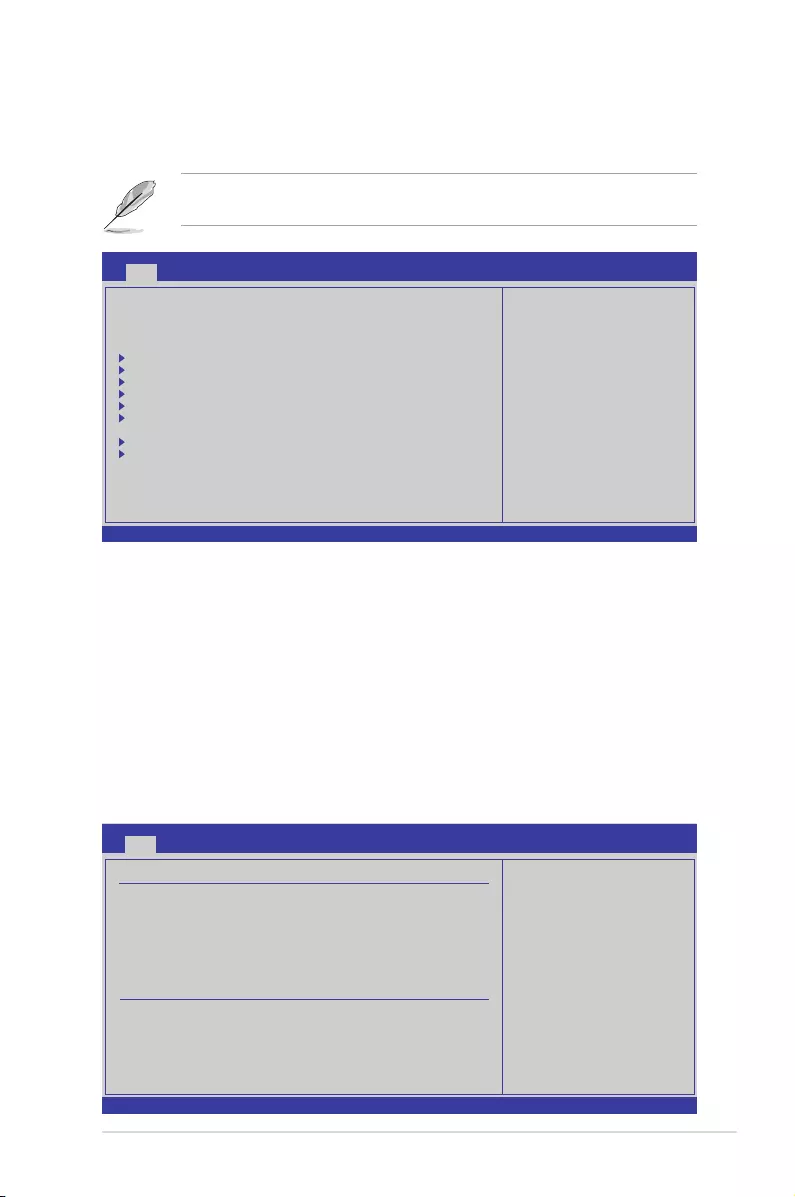
ASUS RS700DA-E6/PS4, RS704DA-E6/PS4 5-9
5.3 Main menu
When you enter the BIOS Setup program, the Main menu screen appears, giving
you an overview of the basic system information.
5.3.1 System Time [xx:xx:xx]
Allows you to set the system time.
5.3.2 System Date [Day xx/xx/xxxx]
Allows you to set the system date.
Refer to section 5.2.1 BIOS menu screen for information on the menu screen
items and how to navigate through them.
v02.61 (C)Copyright 1985-2010, American Megatrends, Inc.
BIOS SETUP UTILITY
Main Advanced Server Power Boot Tools Exit
Use [ENTER], [TAB]
or [SHIFT-TAB] to
select a eld.
Use [+] or [-] to
congure system Date.
System Time [17:44:30]
System Date [Mon, 05/31/2010]
SATA 1 : [ST3160812AS]
SATA 2 : [Not Detected]
SATA 3 : [Not Detected]
SATA 4 : [Not Detected]
SATA 5 : [Not Detected]
SATA 6 : [Not Detected]
Storage Conguration
System Information
←→ Select Screen
↑↓ Select Item
+- Change Field
Tab Select Field
F1 General Help
F10 Save and Exit
ESC Exit
5.3.3 SATA1—6
While entering Setup, the BIOS automatically detects the presence of IDE/SATA
devices. There is a separate submenu for each IDE/SATA device. Select a device
item then press <Enter> to display the SATA device information.
v02.61 (C)Copyright 1985-2009, American Megatrends, Inc.
BIOS SETUP UTILITY
Main
SATA1
Device :Hard Disk
Vendor :xxxxxxxxx
Size :xx.xGB
LBA Mode :Supported
Block Mode:16Sectors
PIO Mode :4
Async DMA :MultiWord DMA-2
Ultra DMA :Ultra DMA-6
S.M.A.R.T.:Supported
LBA/Large Mode [Auto]
Block(Multi-Sector Transfer)M [Auto]
PIO Mode [Auto]
DMA Mode [Auto]
SMART Monitoring [Auto]
32Bit Data Transfer [Enabled]
←→ Select Screen
↑↓ Select Item
+- Change Option
F1 General Help
F10 Save and Exit
ESC Exit
Disabled: Disabled LBA
Mode.
Auto: Enables LBA
Mode if the device
supports it and the
device is not already
formatted with LBA
Mode disabled.
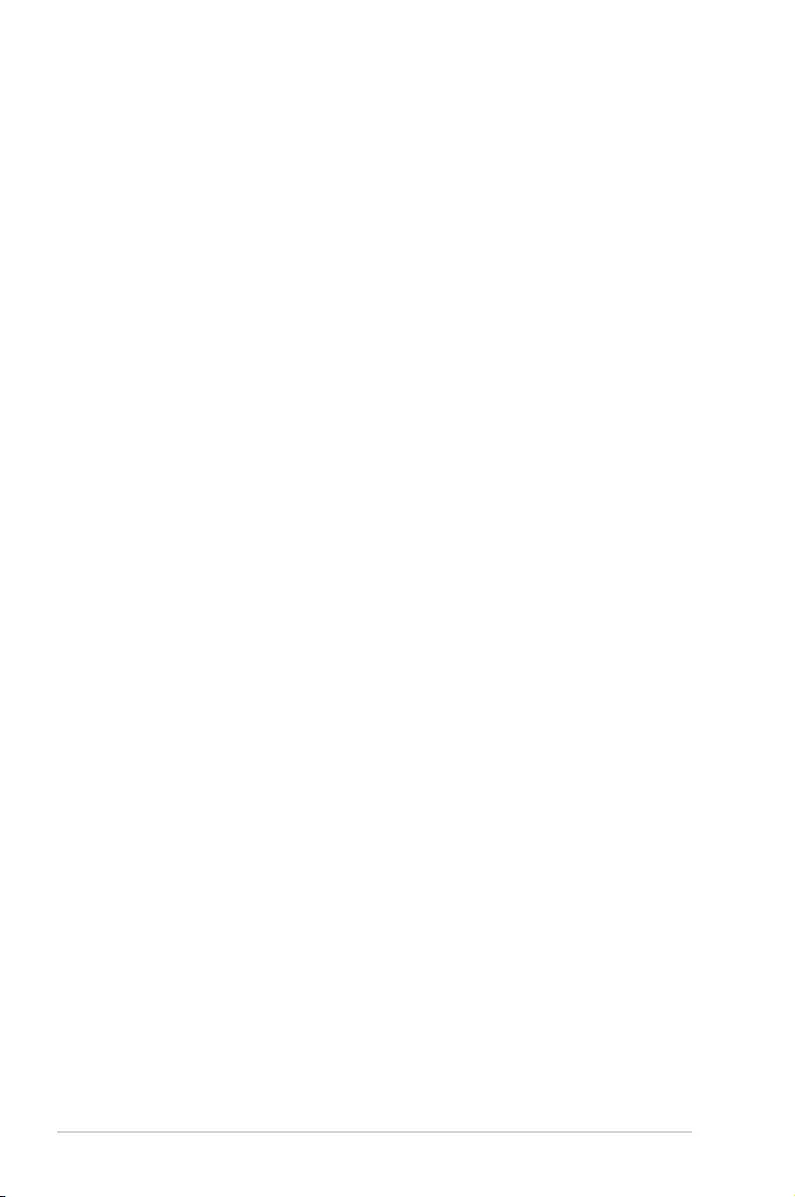
5-10 Chapter 5: BIOS setup
The BIOS automatically detects the values opposite the dimmed items (Device,
Vendor, Size, LBA Mode, Block Mode, PIO Mode, Async DMA, Ultra DMA, and
S.M.A.R.T. monitoring). These values are not user-congurable. These items show
N/A if no IDE device is installed in the system.
LBA/Large Mode [Auto]
Enables or disables the LBA mode. Setting to [Auto] enables the LBA mode if the
device supports this mode, and if the device was not previously formatted with LBA
mode disabled. Conguration options: [Disabled] [Auto]
Block (Multi-Sector Transfer) M [Auto]
Enables or disables data multi-sectors transfers. When set to [Auto], the data
transfer from and to the device occurs multiple sectors at a time if the device
supports multi-sector transfer feature. When set to [Disabled], the data transfer
from and to the device occurs one sector at a time.
Conguration options: [Disabled] [Auto]
PIO Mode [Auto]
Allows you to select the data transfer mode.
Conguration options: [Auto] [0] [1] [2] [3] [4]
DMA Mode [Auto]
Sets the DMA mode.
Conguration options: [Auto] [SWDMA0] [SWDMA1] [SWDMA2] [MWDMA0]
[MWDMA1] [MWDMA2] [UDMA0] [UDMA1] [UDMA2] [UDMA3] [UDMA4] [UDMA5]
SMART Monitoring [Auto]
Sets the Smart Monitoring, Analysis, and Reporting Technology.
Conguration options: [Auto] [Disabled] [Enabled]
32Bit Data Transfer [Enabled]
Enables or disables 32-bit data transfer.
Conguration options: [Disabled] [Enabled]
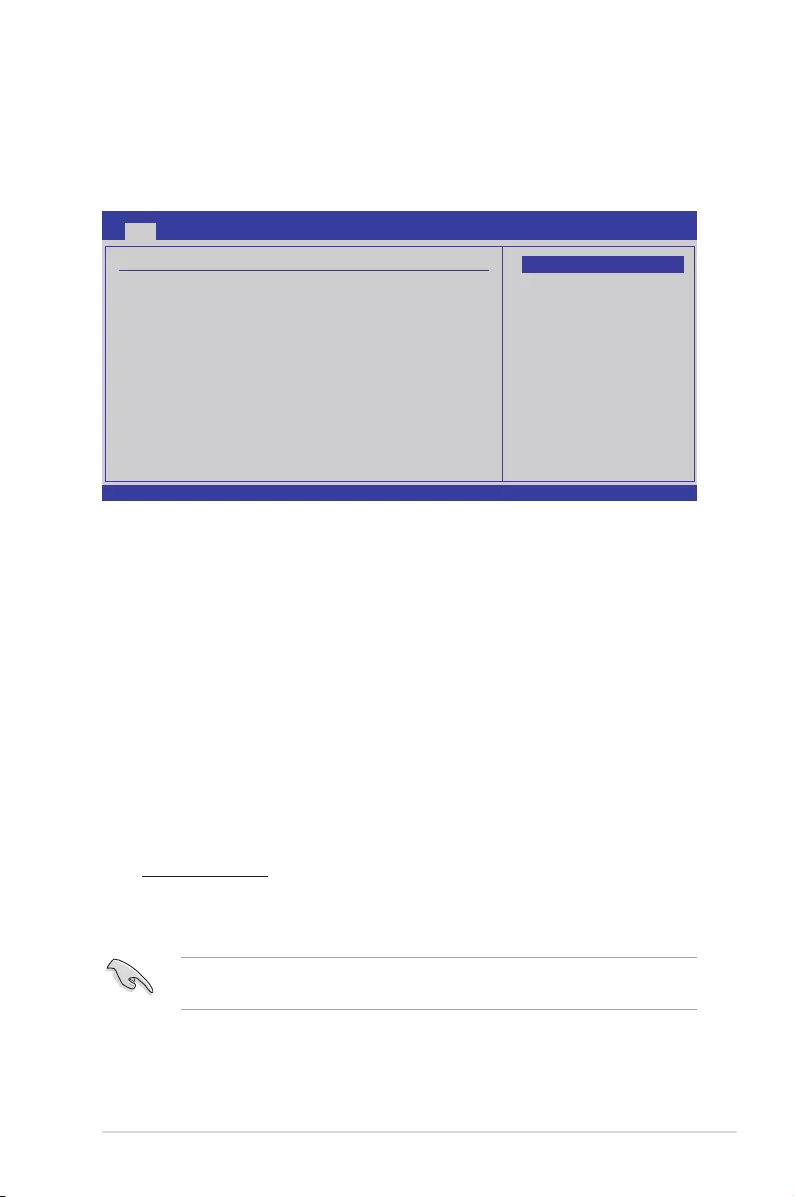
ASUS RS700DA-E6/PS4, RS704DA-E6/PS4 5-11
5.3.4 StorageConguration
The items in this menu allow you to set or change the congurations for the
IDE/SATA devices installed in the system. Select an item then press <Enter> if you
wish to congure the item.
v02.61 (C)Copyright 1985-2010, American Megatrends, Inc.
BIOS SETUP UTILITY
Main
Storage Conguration
OnChip SATA Channel [Enabled]
SATA Port1- Port4 [IDE]
SATA Port5- Port6 [IDE]
←→ Select Screen
↑↓ Select Item
+- Change Option
F1 General Help
F10 Save and Exit
ESC Exit
Options
Disabled
Enabled
OnChip SATA Channel [Enabled]
Conguration options: [Disabled] [Enabled]
SATA Port1-Port4 [IDE]
Allows you to set the SATA conguration.
[IDE] Set to [IDE] when you want to use the Serial ATA hard disk drives
as Parallel ATA physical storage devices.
[RAID] Set to [RAID] when you want to create a RAID conguration from
the SATA hard disk drives.
[AHCI] Set to [AHCI] when you want the SATA hard disk drives to use the
AHCI (Advanced Host Controller Interface). The AHCI allows the
onboard storage driver to enable advanced Serial ATA features that
increases storage performance on random workloads by allowing
the drive to internally optimize the order of commands.
SATA Port5-Port6
Setting this item to [IDE] instead of [RAID] or [AHCI] allows the system to
recognize the optical drives connected to the SATA connectors 5 or 6 when
installing OS.
If SATA Port1-Port4 is set to [IDE], SATA Port5-Port6 can only be congured as
[IDE]
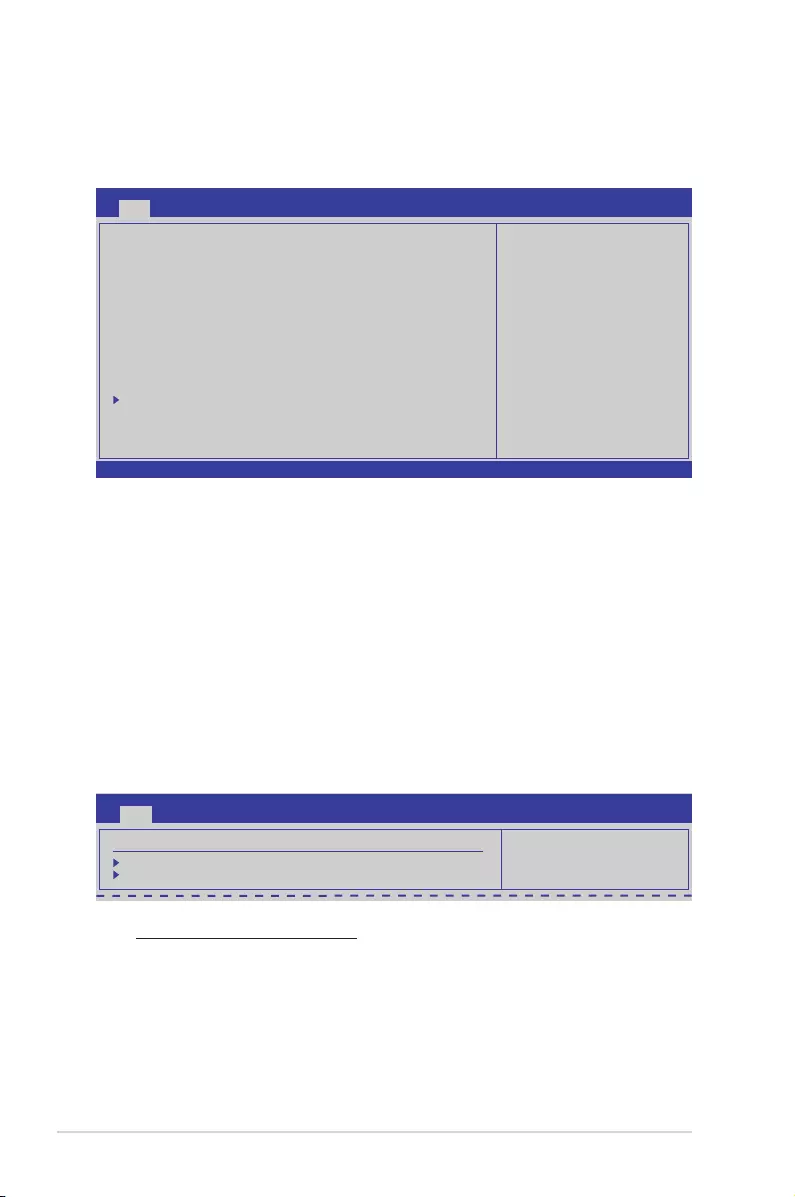
5-12 Chapter 5: BIOS setup
5.3.5 System Information
This menu gives you an overview of the general system specications. The BIOS
automatically detects the items in this menu.
v02.61 (C)Copyright 1985-2010, American Megatrends, Inc.
BIOS SETUP UTILITY
Main
BIOS Information
Version :0206
Build Date :06/25/10
Processor
Type :AMD Opteron(tm) Processor 6128
Speed :2000MHz
System Memory
Usable Size : 2040MB
System Memory Information
←→ Select Screen
↑↓ Select Item
Enter Go to Sub Screen
F1 General Help
F10 Save and Exit
ESC Exit
BIOS Information
Displays the auto-detected BIOS information.
Processor
Displays the auto-detected CPU specication.
System Memory
Displays the auto-detected system memory.
System Memory Information
Displays system memory information.
CPU1/2 Memory Configuration
Allows you to check information of installed memory (8 DIMMs per CPU).
BIOS SETUP UTILITY
Main
System Memory Information
CPU1 Memory Information
CPU2 Memory Information
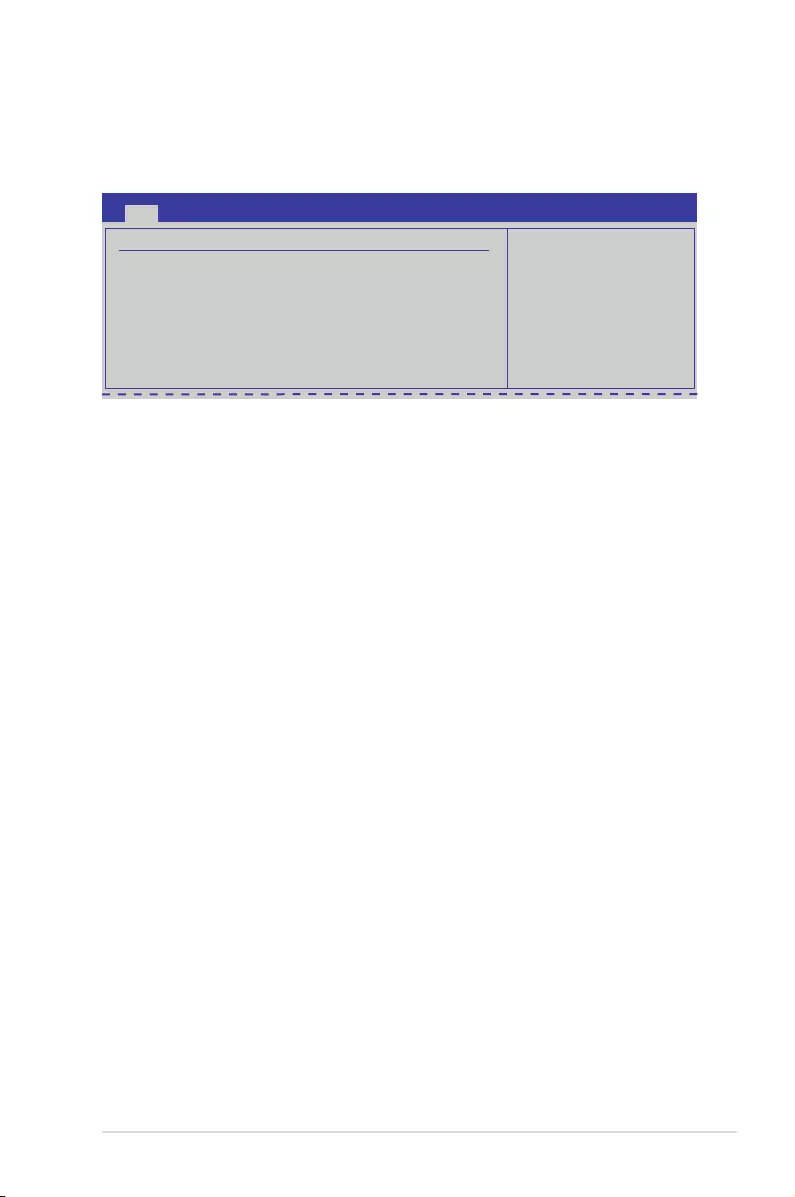
ASUS RS700DA-E6/PS4, RS704DA-E6/PS4 5-13
CPU1/2MemoryConguration
Displays the auto-detected memory specication.
BIOS SETUP UTILITY
Main
CPU1 Memory Conguration
Node0 Speed DDR3 1067
Node1 Speed N/A
DIMM_A1 N/A
DIMM_A2 2048 MB, 1R, 1067
DIMM_B1 N/A
DIMM_B2 N/A
DIMM_C1 N/A
DIMM_C2 N/A
DIMM_D1 N/A
DIMM_D2 N/A
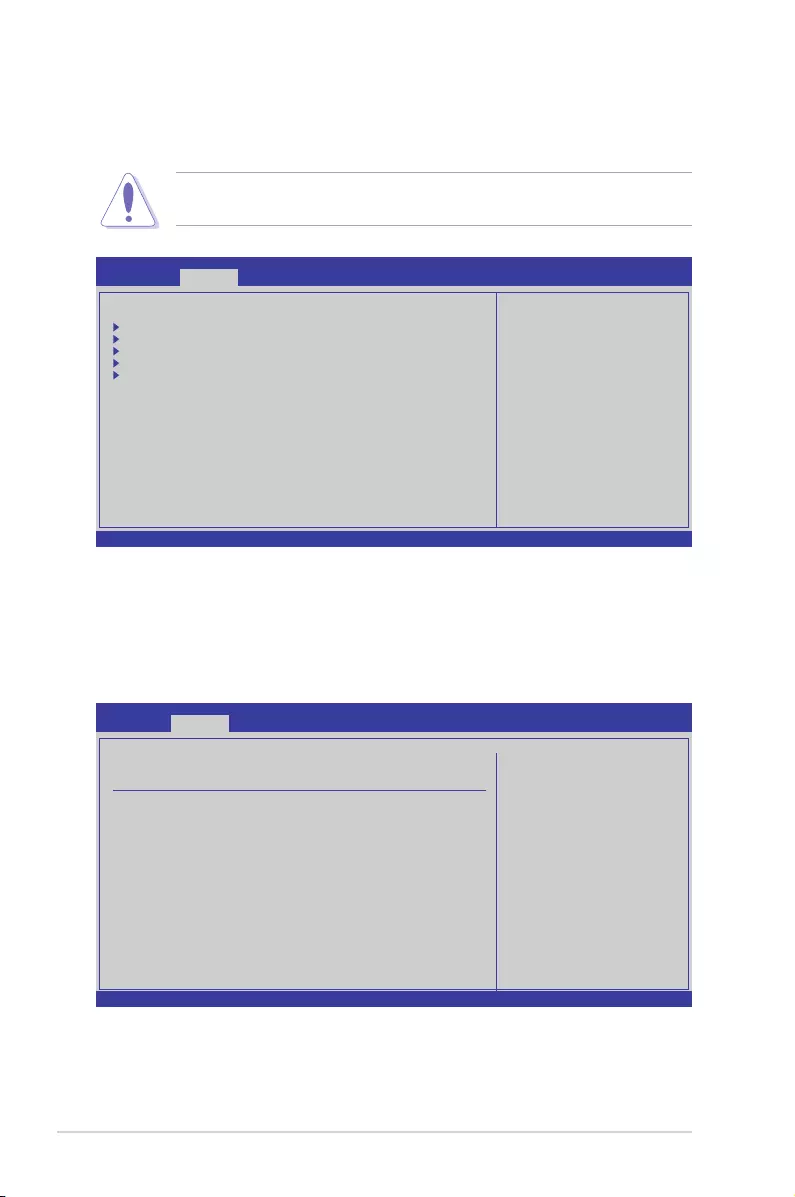
5-14 Chapter 5: BIOS setup
5.4 Advanced menu
The Advanced menu items allow you to change the settings for the CPU and other
system devices.
Take caution when changing the settings of the Advanced menu items. Incorrect
eld values can cause the system to malfunction.
v02.61 (C)Copyright 1985-2010, American Megatrends, Inc.
BIOS SETUP UTILITY
Main Advanced Server Power Boot Tools Exit
Congure CPU.
CPU Conguration
Chipset
Onboard Device Conguration
USB Conguration
PCIPnP
←→ Select Screen
↑↓ Select Item
Enter Go to Sub Screen
F1 General Help
F10 Save and Exit
ESC Exit
5.4.1 CPUConguration
The items in this menu show the CPU-related information that the BIOS
automatically detects. Some items may not appear if your CPU does not support
the related functions.
v02.61 (C)Copyright 1985-2010, American Megatrends, Inc.
BIOS SETUP UTILITY
Advanced
CPU Conguration
Module Version:5.1102.1
Physical Count:2
Logical Count :8
AMD Opteron(tm) Processor 6128
Revision: D1
Cache L1: 1024KB
Cache L2: 4096KB
Cache L3: 12MB
Speed : 2000MHz, NB Clk: 1800MHz
Able to Change Freq. : Yes
uCode Patch Level : 0x10000C4
GART Error Reporting [Disabled]
Microcode Updation [Enabled]
Secure Virtual Machine Mode [Enabled]
PowerNow [Enabled]
PowerCap [P-state 0]
ACPI SRAT Table [Enabled]
C1E Support [Enabled]
CPU2 [Enabled]
←→ Select Screen
↑↓ Select Item
+- Change Option
F1 General Help
F10 Save and Exit
ESC Exit
This option should
remain disabled for the
normal operation. The
driver developer may
enable it for tetsting
purpose.
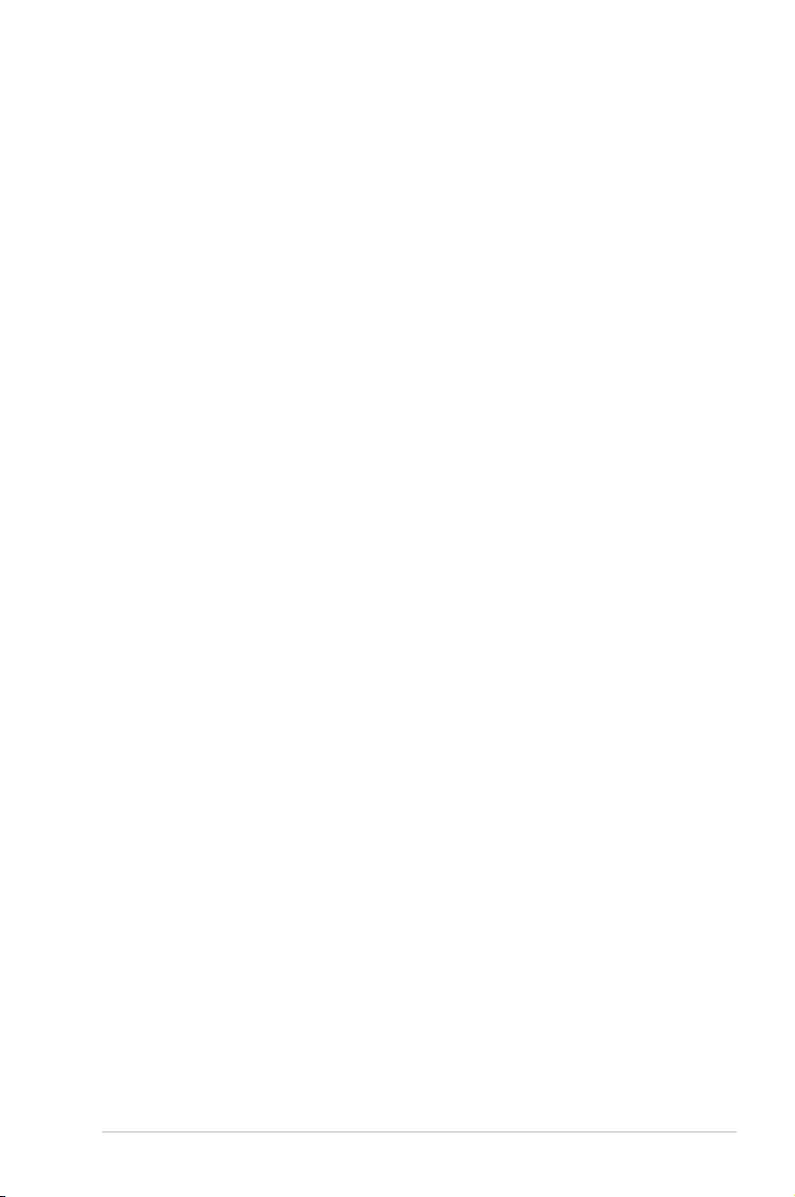
ASUS RS700DA-E6/PS4, RS704DA-E6/PS4 5-15
GART Error Reporting [Disabled]
Conguration options: [Disabled] [Enabled]
Microcode Updation [Enabled]
Conguration options: [Disabled] [Enabled]
Secure Virtual Machine Mode [Enabled]
Allows you to enable or diable the Secure Virtual Machine Mode (SVM).
Conguration options: [Disabled] [Enabled]
PowerNow [Enabled]
Allows you to enable or diable the generation of ACPI_PPC, ACPI_PSS, and
ACPI_PCT objects. Conguration options: [Disabled] [Enabled]
PowerCap [P-state 0]
Allows you to decide the highest performance P-state in OS.
Conguration options: [P-state 0] [P-state 1] [P-state 2] [P-state 3] [P-state 4]
ACPI SRAT Table [Enabled]
Enables or diables the building of ACPI SRAT Table.
Conguration options: [Disabled] [Enabled]
C1E Support [Enabled]
Allows you to enable or disable Enhanced Halt State support.
Conguration options: [Disabled] [Enabled]
CPU2 [Enabled]
Allows you to enable or diable the CPU2 function.
Conguration options: [Disabled] [Enabled]
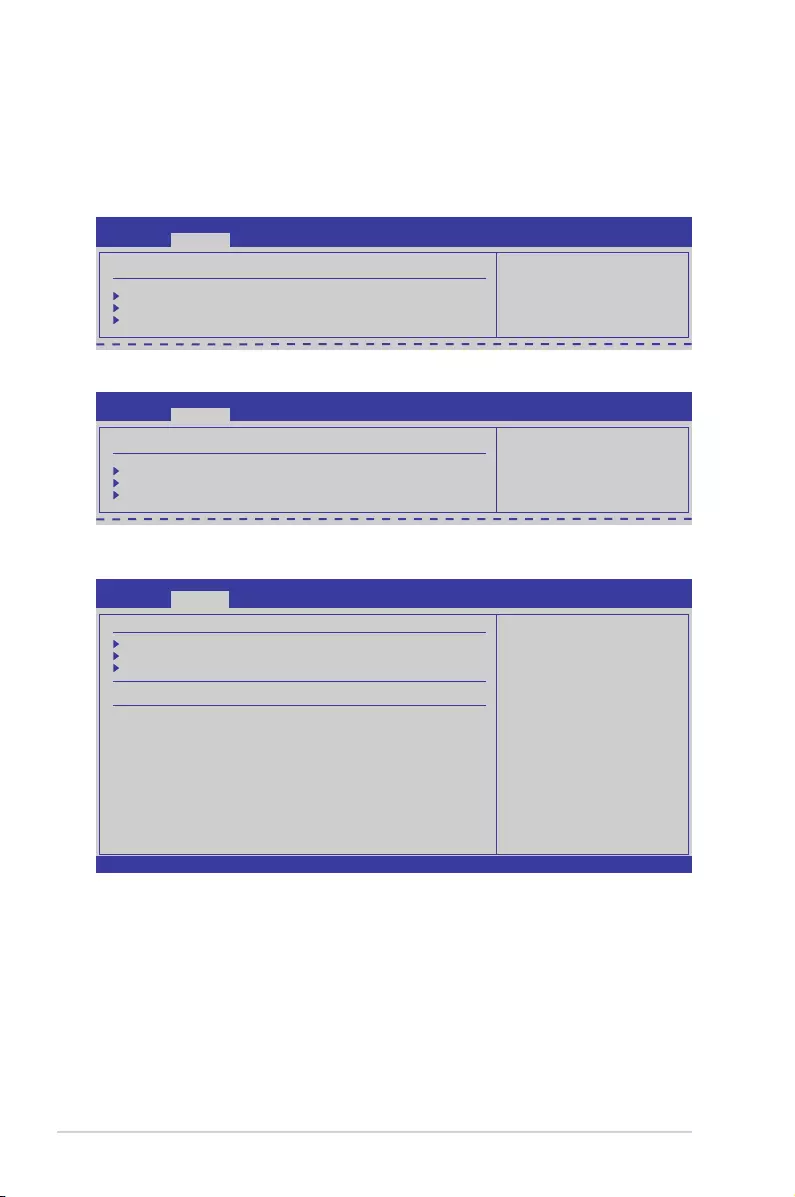
5-16 Chapter 5: BIOS setup
5.4.2 ChipsetConguration
The Chipset conguration menu allows you to change advanced chipset settings.
Select an item then press <Enter> to display the sub-menu.
For KGNH-D16:
NorthBridgeConguration
v02.61 (C)Copyright 1985-2008, American Megatrends, Inc.
BIOS SETUP UTILITY
Advanced
CPU Bridge Chipset Conguration
CPU REVISION :B0
Current CSI Frequency :6.400GT
Current Memory Frequency :1066 Mhz
CSI Links Speed [Full-Speed]
CSI Frequency [Auto]
Memory Frequency [Auto]
Memory Mode [Independent]
Demand Scrubbing [Disabled]
Patrol Scrubbing [Disabled]
Throttling - Closed Loop [Disabled]
Throttling - Open Loop [Disabled] ←→ Select Screen
↑↓ Select Item
+- Change Option
F1 General Help
F10 Save and Exit
ESC Exit
To transition the CSI
links to full-speed
or leave them in
slow-mode.
v02.61 (C)Copyright 1985-2010, American Megatrends, Inc.
BIOS SETUP UTILITY
Advanced
NorthBridge Chipset Conguration
Memory Conguration
ECC Conguration
DRAM Timing Conguration
Memory Timing Parameters [CPU Node 0]
Memory CLK :533 MHz, N/A
CAS Latency(Tcl) :7 CLK , N/A
RAS/CAS Delay(Trcd) :7 CLK , N/A
Row Precharge Time(Trp) :7 CLK , N/A
Min Active RAS(Tras) :20 CLK , N/A
RAS/RAS Delay(Trrd) :4 CLK , N/A
Row Cycle(Trc) :27 CLK , N/A
Read to Precharge(Trtp) :4 CLK , N/A
Write Recover Time(Twr) :8 CLK , N/A
←→ Select Screen
↑↓ Select Item
+- Change Option
F1 General Help
F10 Save and Exit
ESC Exit
BIOS SETUP UTILITY
Advanced
Advanced Chipset Settings
NorthBridge Conguration
SouthBridge Conguration
SR5650 Conguration
Options for NB
BIOS SETUP UTILITY
Advanced
Advanced Chipset Settings
NorthBridge Conguration
SouthBridge Conguration
SR5670 Conguration
Options for NB
For KGMH-D16/QDR:
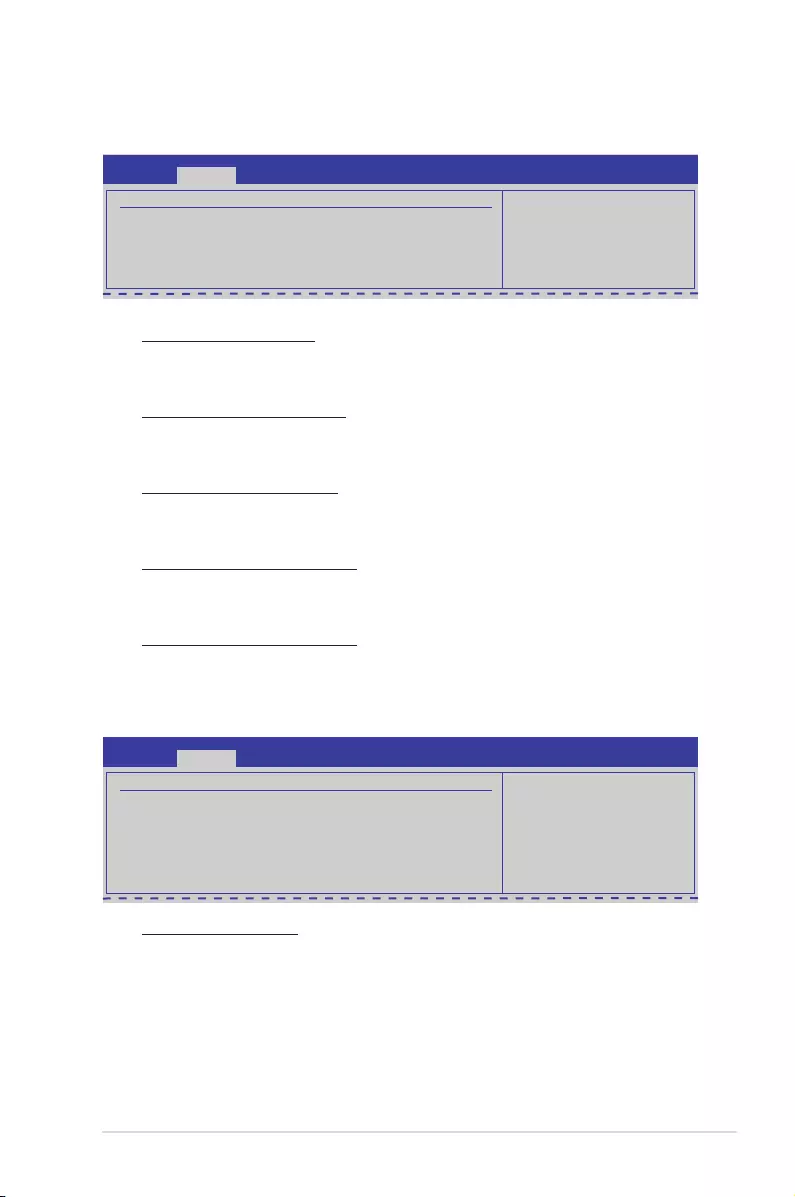
ASUS RS700DA-E6/PS4, RS704DA-E6/PS4 5-17
MemoryConguration
Rank Interleaving [Auto]
Allows you to set the rank memory interleaving setting.
Conguation options: [Disabled] [Auto]
Node Interleaving [Disabled]
Allows you to set the node memory interleaving setting.
Conguation options: [Disabled] [Auto]
Channel Interleaving [Auto]
Allows you to set the channel memory interleaving setting.
Conguation options: [Disabled] [Auto]
CS Sparing Enable [Disabled]
Allows you to reserve a spare memory rank in each node.
Conguation options: [Disabled] [Enabled]
Bank Swizzle Mode [Enabled]
Allows you to enable or disable the bank swizzle mode.
Conguation options: [Disabled] [Enabled]
ECCConguration
BIOS SETUP UTILITY
Advanced
Memory Conguration
Bank Interleaving [Auto]
Node Interleaving [Disabled]
Channel Interleaving [Auto]
CS Sparing Enabled [Disabled]
Bank Swizzle Mode [Enabled]
BIOS SETUP UTILITY
Advanced
ECC Conguration
ECC Mode [Basic]
DRAM ECC Enable [Enabled]
DRAM SCRUB REDIRECT [Disabled]
4-Bit ECC Mode [Enabled]
DRAM BG Scrub [Disabled]
Data Cache BG Scrub [Disabled]
L2 Cache BG Scrub [Disabled]
L3 Cache BG Scrub [Disabled]
ECC Mode [Disabled]
Disables or sets the DRAM ECC mode that allows the hardware to report and
correct memory errors.
[Disabled] Disables the DRAM ECC mode.
[Basic] Set to [Basic] to adjust ECC mode automatically.
[Good] Set to [Good] to adjust ECC mode automatically.
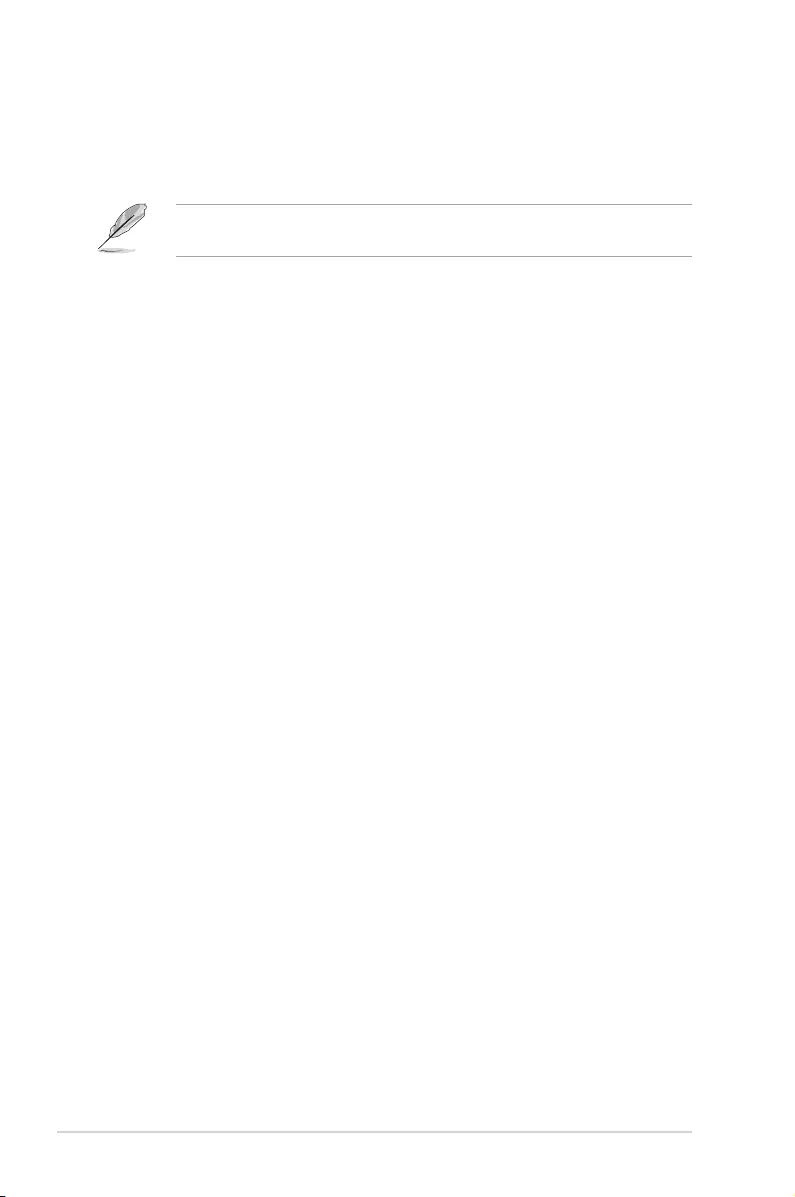
5-18 Chapter 5: BIOS setup
[Super] Set to [Super] to adjust the DRAM BG Scrub sub-item manually.
[Max] Set to [Max] to adjust ECC mode automatically.
[User] Set to [User] to adjust all the subitems manually.
The following items become user-congurable when you set ECC Mode to
[User]
DRAM ECC Enable [Enabled]
[Enabled] Enables the DRAM ECC that allows the hardware to report and correct
memory errors automatically.
[Disabled] Disables this function.
DRAM SCRUB REDIRECT [Disabled]
[Enabled] Allows the system to correct the DRAM ECC errors immediately when
they occur.
[Disabled] Disables this function.
4-Bit ECC Mode [Disabled]
[Enabled] Enables ECC chip kill feature.
[Disabled] Disables this function.
DRAM BG SCRUB [Disabled]
Disables or sets the DRAM BG Scrub.
Conguration options: [Disabled] [40ns] [80ns] [160ns] [320ns] [640ns] [1.28us]
[2.56us] [5.12us] [10.2us] [20.5us] [41.0us] [81.9us] [163.8us] [327.7us] [655.4us]
[1.31ms] [2.62ms] [5.24ms] [10.49ms] [20.97ms] [42.00ms] [84.00ms]
Data Cache BG Scrub [Disabled]
Disables or sets the Data Cache BG Scrub. This item allows the data cache BG
Scrub RAM to be corrected when idle.
Conguration options: [Disabled] [40ns] [80ns] [160ns] [320ns] [640ns] [1.28us]
[2.56us] [5.12us] [10.2us] [20.5us] [41.0us] [81.9us] [163.8us] [327.7us] [655.4us]
[1.31ms] [2.62ms] [5.24ms] [10.49ms] [20.97ms] [42.00ms] [84.00ms]
L2 Cache BG Scrub [Disabled]
Disables or sets the L2 Cache BG Scrub. This item allows the cache RAM to be
corrected when idle.
Conguration options: [Disabled] [40ns] [80ns] [160ns] [320ns] [640ns] [1.28us]
[2.56us] [5.12us] [10.2us] [20.5us] [41.0us] [81.9us] [163.8us] [327.7us] [655.4us]
[1.31ms] [2.62ms] [5.24ms] [10.49ms] [20.97ms] [42.00ms] [84.00ms]
L3 Cache BG Scrub [Disabled]
Disables or sets the L3 Cache BG Scrub. This item allows the cache RAM to be
corrected when idle.
Conguration options: [Disabled] [40ns] [80ns] [160ns] [320ns] [640ns] [1.28us]
[2.56us] [5.12us] [10.2us] [20.5us] [41.0us] [81.9us] [163.8us] [327.7us] [655.4us]
[1.31ms] [2.62ms] [5.24ms] [10.49ms] [20.97ms] [42.00ms] [84.00ms]
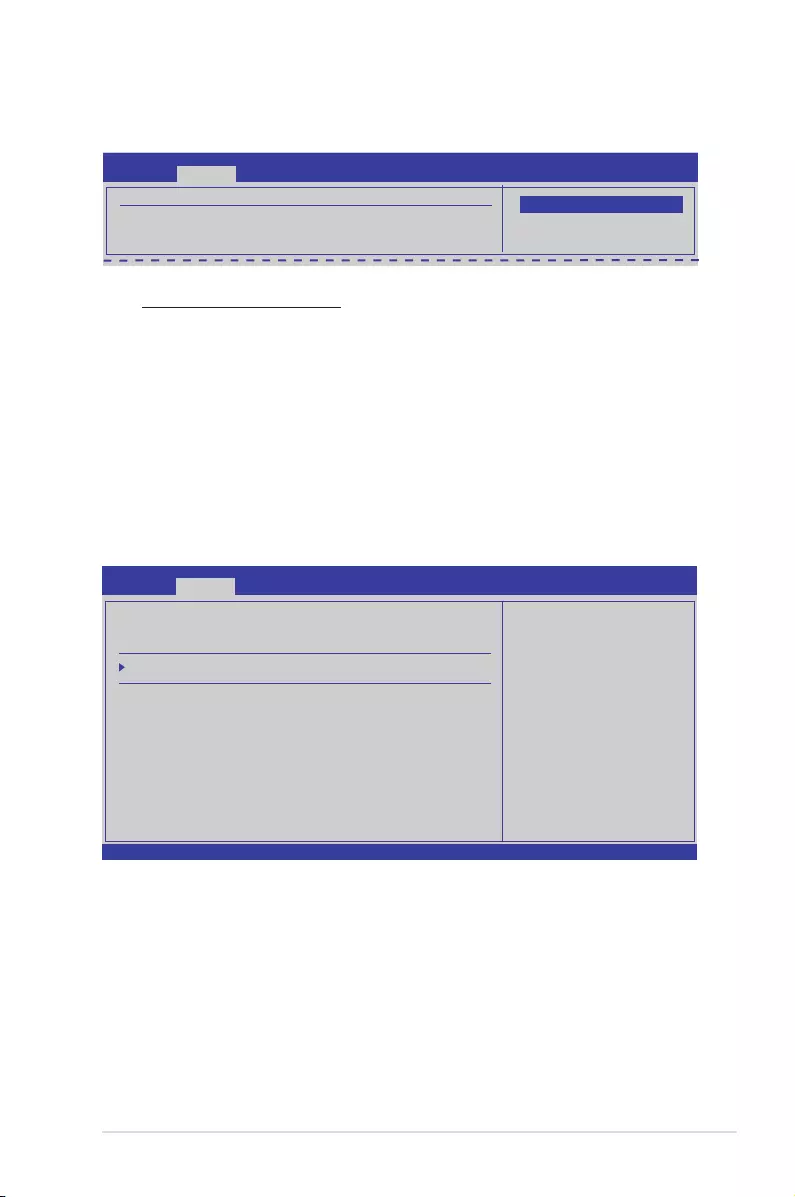
ASUS RS700DA-E6/PS4, RS704DA-E6/PS4 5-19
SouthBridgeConguration
v02.61 (C)Copyright 1985-2010, American Megatrends, Inc.
BIOS SETUP UTILITY
Advanced
SouthBridge Chipset Conguration
SP5100 CIMx Version : 5.5.0
SB Debug Conguration
OHCI HC (Bus 0 Dev 18 Fn 0) [Enabled]
OHCI HC (Bus 0 Dev 18 Fn 1) [Enabled]
EHCI HC (Bus 0 Dev 18 Fn 2) [Enabled]
OHCI HC (Bus 0 Dev 19 Fn 0) [Enabled]
OHCI HC (Bus 0 Dev 19 Fn 1) [Enabled]
EHCI HC (Bus 0 Dev 19 Fn 2) [Enabled]
OHCI HC (Bus 0 Dev 18 Fn 5) [Enabled] ←→ Select Screen
↑↓ Select Item
+- Change Option
F1 General Help
F10 Save and Exit
ESC Exit
Options for SB
Debug Features
DRAMTimingConguration
DRAM Timing Config [Auto]
Conguration options: [Auto] [Manual]
Memory Clock Speed [400 MHz]
Allows you to set the memory clock frequency. This item available only when you set
DRAMTimingCong to [Manual].
Conguration options: [400 MHz] [533 MHz] [667 MHz]
Memory Timing Parameters [CPU Node 0]
Allows you to select which node's timing parameters to display.
BIOS SETUP UTILITY
Advanced BIOS SETUP UTILITY
Advanced
DRAM Timing Conguration
DRAM Timing Cong [Auto]
Options
Auto
Manual
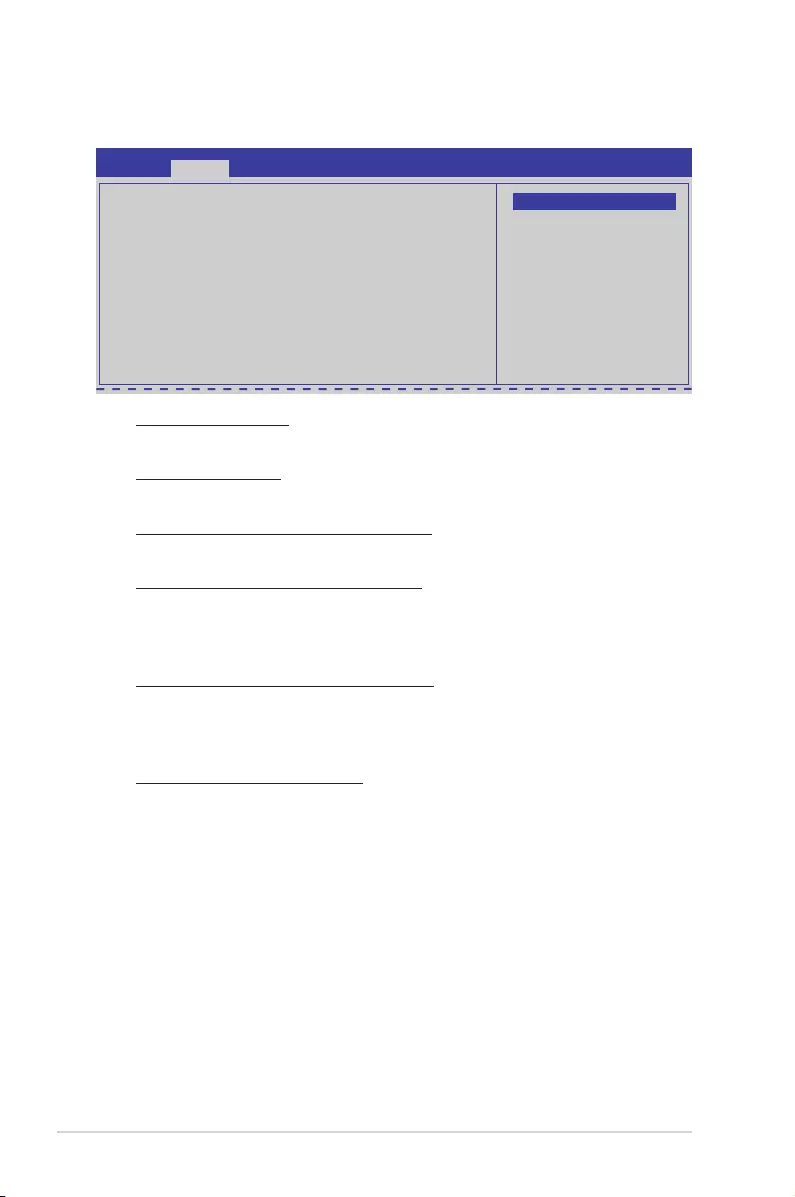
5-20 Chapter 5: BIOS setup
SBDebugConguration
A15 ECOs [Disabled]
Conguration options: [Disabled] [Enabled]
Port 0—5 ESP [ISP]
Allows you to decide the ESP help. Conguration options: [ISP] [ESP]
Dis #THRMTRIP Before KBRst [Enabled]
Conguration options: [Disabled] [Enabled]
SATA-IDE Ports Auto Clk Ctrl [Disabled]
When set to [Enabled], the clocks for unused SATA ports in IDE will be shut
down and the system saves some power.
Conguration options: [Disabled] [Enabled]
SATA-AHCI Ports Auto Clk Ctrl [Disabled]
When set to [Enabled], the clocks for unused SATA ports in AHCI mode will
be shut down and the system saves some power, but the hotplug function for
those ports will be unavailable Conguration options: [Disabled] [Enabled]
SATA PORT 0—5 MODE [Auto]
When set to [GEN1], the SATA ports are forced to run at the GEN1 mode.
When set to [Auto], the SATA port runs at the default mode.
Conguration options: [Auto] [GEN1]
OHCI HC (Bus 0 Dev 18 Fn 0); OHCI HC (Bus 0 Dev 18 Fn 1); EHCI HC
(Bus 0 Dev 18 Fn 2); OHCI HC (Bus 0 Dev 19 Fn 0); OHCI HC (Bus 0
Dev 19 Fn 1); EHCI HC (Bus 0 Dev 19 Fn 2); OHCI HC (Bus 0 Dev 18 Fn 5)
[Enabled]
Conguraiton options: [Disabled] [Enabled]
SouthBridge Debug Conguration
Advanced
A15 ECOs [Disabled]
Port 0 ESP [ISP]
Port 1 ESP [ISP]
Port 2 ESP [ISP]
Port 3 ESP [ISP]
Port 4 ESP [ISP]
Port 5 ESP [ISP]
Dis #THRMTRIP Before KBRst [Enabled]
SATA-IDE Ports Auto Clk Ctrl [Disabled]
SATA-AHCI Ports Auto Clk Ctrl [Disabled]
SATA PORT0 MODE [Auto]
SATA PORT1 MODE [Auto]
SATA PORT2 MODE [Auto]
SATA PORT3 MODE [Auto]
SATA PORT4 MODE [Auto]
SATA PORT5 MODE [Auto]
Options
Disabled
Enabled
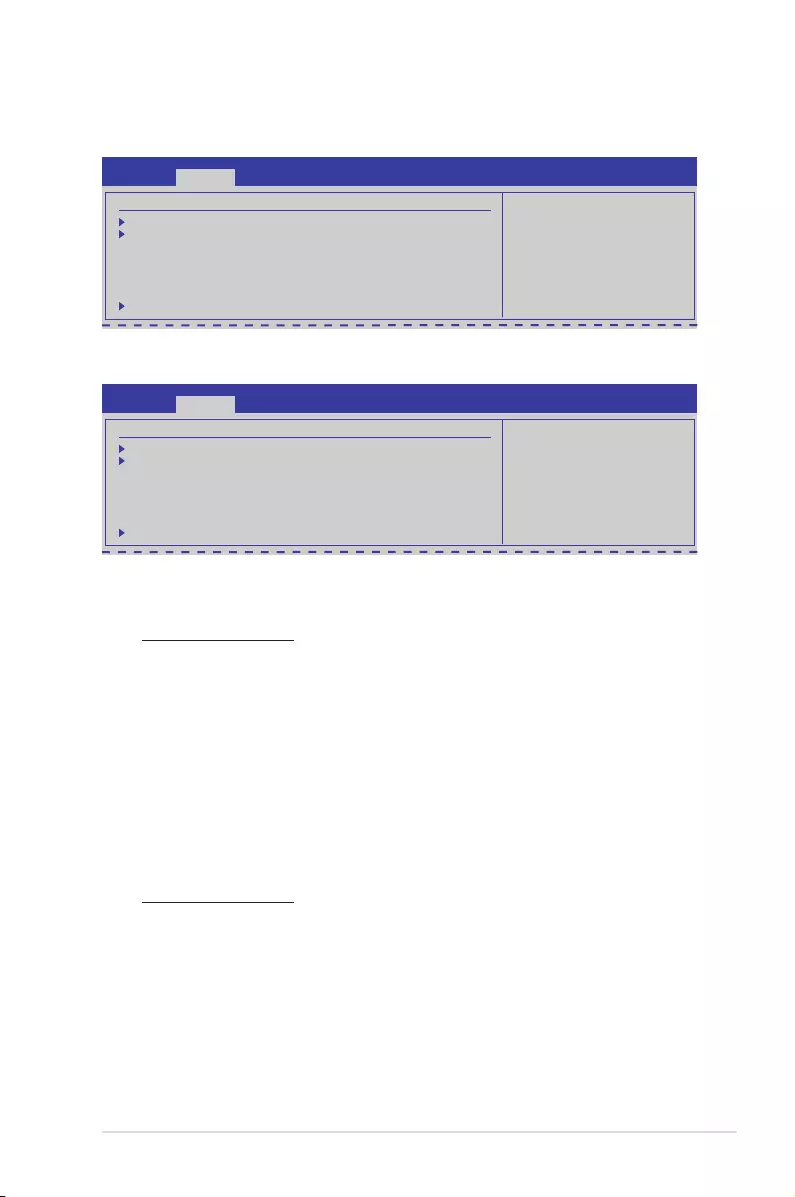
ASUS RS700DA-E6/PS4, RS704DA-E6/PS4 5-21
SR5650Conguration(ForKGNH-D16)
BIOS SETUP UTILITY
Advanced
SR5650 Conguration
PCI Express Conguration
Hyper Transport Conguration
IOMMU [Disabled]
VGA ROM BOOT PRIORITY [PCIE VGA CARD]
Debug Options
PCI Express
Conguration
SR5670Conguration(ForKGMH-D16/QDR)
BIOS SETUP UTILITY
Advanced
SR5670 Conguration
PCI Express Conguration
Hyper Transport Conguration
IOMMU [Disabled]
VGA ROM BOOT PRIORITY [PCIE VGA CARD]
Debug Options
PCI Express
Conguration
PCIExpressConguration
PCIE Slot 1 Features
Gen2 High Speed Mode [Auto]
Conguration options: [Auto] [Disabled] [Software Initiated] [Advertised RC]
Link ASPM [Disabled]
Conguration options: [Disabled] [L0s] [L1] [L0s & L1] [L0s Downstream]
[L0s Downstream + L1]
Compliance Mode [Disabled]
Conguration options: [Disabled] [Enabled]
Lane Reversal [Disabled]
Conguration options: [Disabled] [Enabled]
NB-SB Port Features
NB-SB Link ASPM [L1]
Conguration options: [Disabled] [L1]
NPNB-SBVC1TrafcSupport[Disabled]
Conguration options: [Disabled] [Enabled]
Compliance Mode [Disabled]
Conguration options: [Disabled] [Enabled]
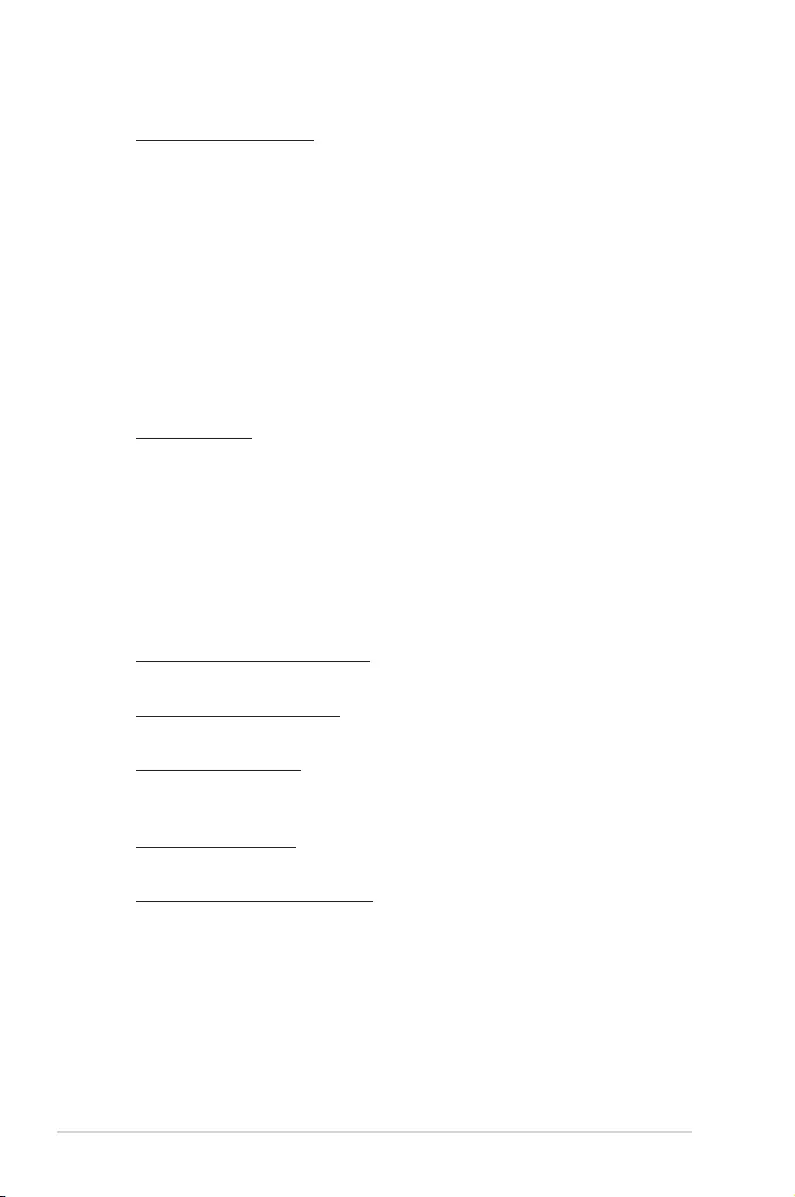
5-22 Chapter 5: BIOS setup
PCIE Slot 1 Core Setting
Powerdown Unused lanes [Enabled]
Conguration options: [Disabled] [Enabled]
Turn Off PLL During L1/L23 [Enable]
Conguration options: [Disabled] [Enabled]
TX Drive Strength [Auto]
Conguration options: [Auto] [26mA] [20mA] [22mA] [24mA]
TXCLK Clock Gating in L1 [Enabled]
Conguration options: [Disabled] [Enabled]
LCLK Clock Gating in L1 [Enabled]
Conguration options: [Disabled] [Enabled]
SB Core Setting
TX Drive Strength [Auto]
Conguration options: [Auto] [26mA] [20mA] [22mA] [24mA]
TXCLK Clock Gating in L1 [Enable]
Conguration options: [Disabled] [Enabled]
LCLK Clock Gating in L1 [Enable]
Conguration options: [Disabled] [Enabled]
HyperTransportConguration
HT Extended Address [Disabled]
Conguration options: [Auto] [Disabled] [Enable]
HT3 Link Power State [Auto]
Conguration options: [Auto] [LS0] [LS1] [LS2] [LS3]
UnitID Clumping [Auto]
Conguration options: [Auto] [Disabled] [UnitID 2/3] [UnitID B/C]
[UnitID 2/3&B/C]
HT Link Tristate [Auto]
Conguration options: [Auto] [Disabled] [CAD/CTL] [CAD/CTL/CLK]
NB Deempasies Level [Disabled]
Conguration options: [Disabled] [-0.4dB] [-1.32dB] [-2.08dB] [-3.1dB]
[-4.22dB] [-5.50dB] [-7.05dB]
IOMMU [Disabled]
Conguration options: [Disabled] [Enabled]
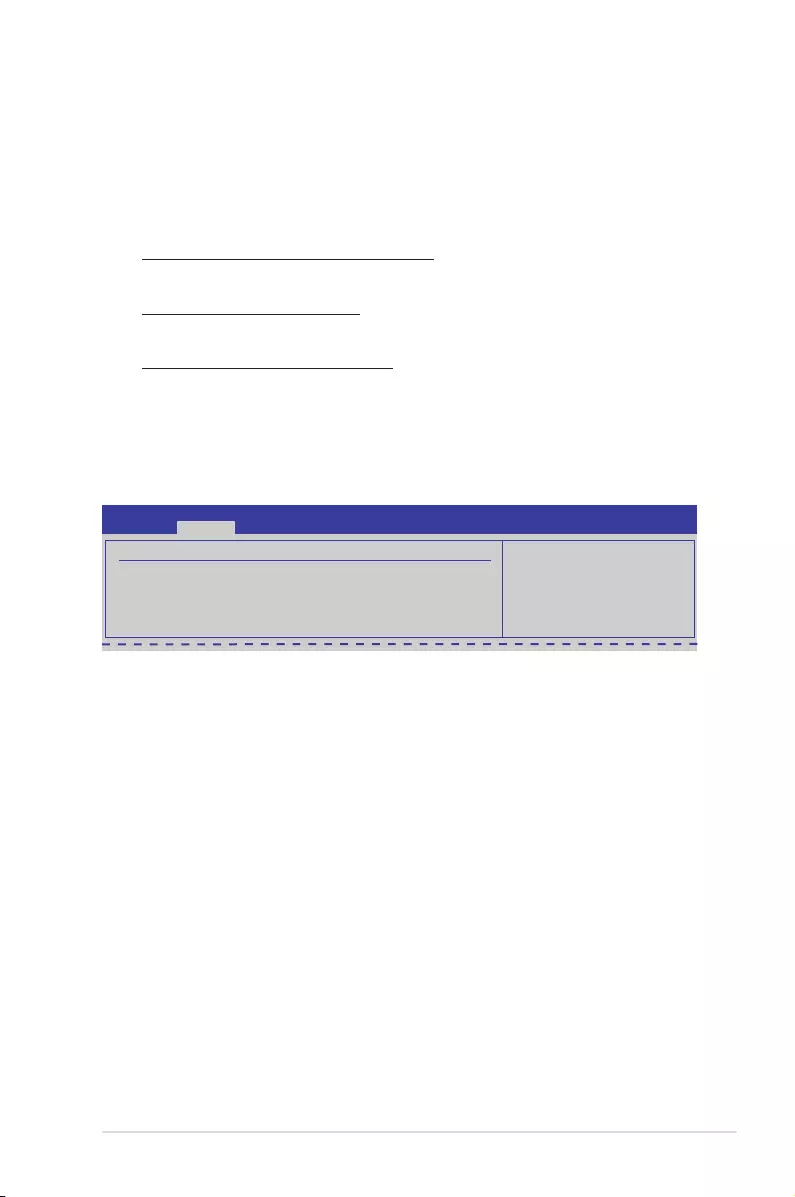
ASUS RS700DA-E6/PS4, RS704DA-E6/PS4 5-23
VGA ROM BOOT PRIORITY [PCIE VGA CARD]
Allows you to select the graphics controller to use as the primary boot device.
Conguration options: [PCIE VGA CARD] [ONBOARD VGA]
Debug Option
Memory Decode on Sec. GFX [Disabled]
Conguration options: [Disabled] [Force]
IOC Peer-to-Peer Mode [Auto]
Conguration options: [Auto] [Default] [Mode 1] [Mode 2]
Northbridge interrupt pin [Disabled]
Conguration options: [Disabled] [Enabled]
5.4.3 OnboardDevicesConguration
The items in this menu allows you to change related parameters of onboard
devices. Select an item then press <Enter> to display the conguration options.
BIOS SETUP UTILITY
Advanced
Onboard Devices Conguration
Serial Port1 Address [3F8/IRQ4]
Serial Port2 Address [2F8/IRQ3]
Onboard LAN1 Chip [Enabled]
Onboard LAN2 Chip [Enabled]
Onboard LAN1 Boot [PXE]
Onboard LAN2 Boot [PXE]
Allows BIOS to Select
Serial Port1 Base
Addresses.
Serial Port1 Address [3F8/IRQ4]
Allows you to select the Serial Port1 base address.
Conguration options: [Disabled] [3F8/IRQ4] [3E8/IRQ4] [2E8/IRQ3]
Serial Port2 Address [2F8/IRQ3]
Allows you to select the Serial Port2 base address.
Conguration options: [Disabled] [2F8/IRQ3] [3E8/IRQ4] [2E8/IRQ3]
Onboard LAN1/2 Chip [Enabled]
Allows you to enable or disable the onboard LAN1/2 chip.
Conguration: [Disabled] [Enabled]
Onboard LAN1/2 Boot [PXE]
Allows you to congure the onboard LAN1/2 boot mode.
Conguration: [Disabled] [PXE] [iSCSI]
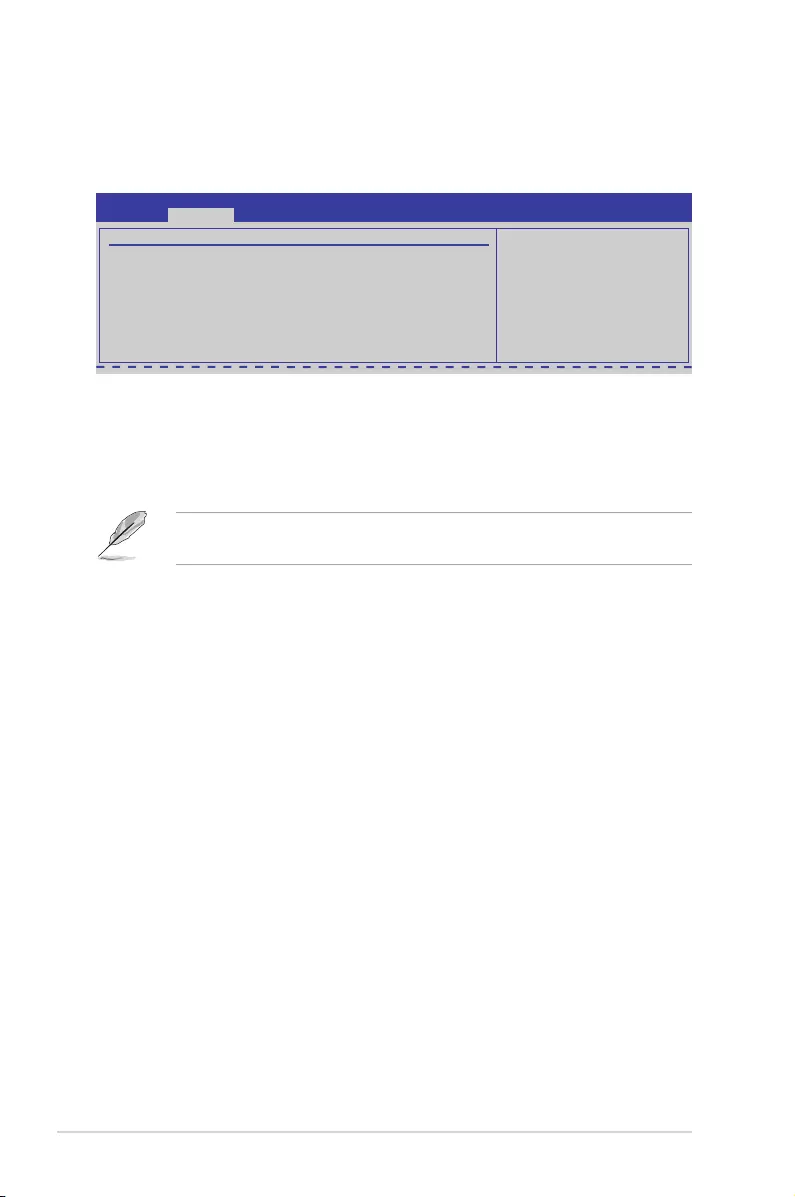
5-24 Chapter 5: BIOS setup
5.4.4 USBConguration
The items in this menu allows you to change the USB-related features. Select an
item then press <Enter> to display the conguration options.
BIOS SETUP UTILITY
Advanced
USB Conguration
Module Version - 2.24.5-13.4
USB Devices Enabled:
1 Keyboard
Legacy USB Support [Enabled]
USB 2.0 Controller Mode [HiSpeed]
BIOS EHCI Hand-off [Enabled]
Legacy USB1.1 HC Support [Enabled]
Enables support for
legacy USB. AUTO
option disables
legacy support if
no USB devices are
connected.
Legacy USB Support [Enabled]
Allows you to enable or disable support for legacy USB devices. Setting to [Auto]
allows the system to detect the presence of USB devices at startup. If detected, the
USB controller legacy mode is enabled. If no USB device is detected, the legacy
USB support is disabled. Conguration options: [Disabled] [Enabled] [Auto]
The following item appears only when you set Legacy USB Support to
[Enabled].
USB 2.0 Controller Mode [HiSpeed]
Allows you to set the USB 2.0 controller to HiSpeed (480Mbps) or FullSpeed
(12Mbps). Conguration options: [FullSpeed] [HiSpeed]
BIOS EHCI Hand-Off [Enabled]
Enables or disables the BIOS EHCI hand-off support.
Conguration options: [Disabled] [Enabled]
Legacy USB1.1 HC Support [Enabled]
Enables or disables the legacy USB1.1 HC support.
Conguration options: [Disabled] [Enabled]
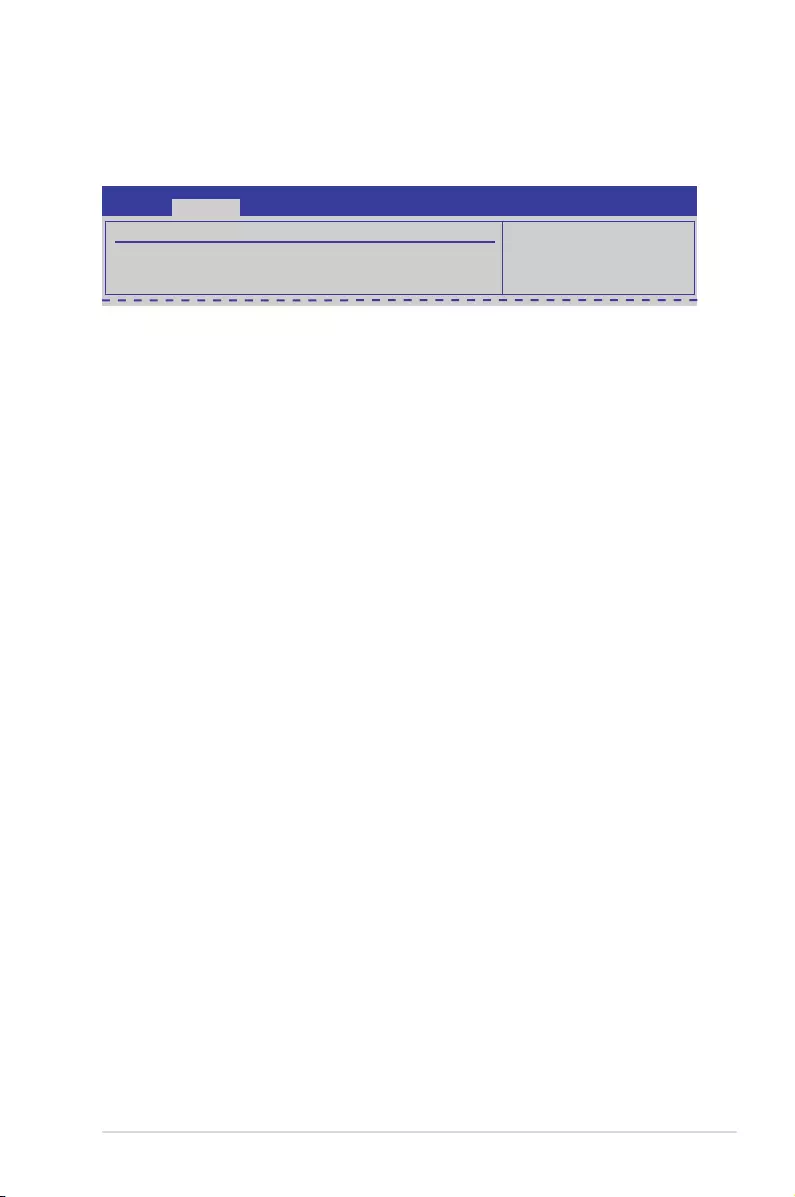
ASUS RS700DA-E6/PS4, RS704DA-E6/PS4 5-25
5.4.5 PCIPnP
The PCI PnP menu items allow you to change the advanced settings for PCI/PnP
devices.
Plug And Play O/S [No]
[Yes] When set to [Yes] and if you install a Plug and Play operating
system, the operating system congures the Plug and Play devices
not required for boot.
[No] When set to [No], BIOS congures all the devices in the system.
Advanced PCI/PnP Settings
WARNING: Setting wrong values in below sections
may cause system to malfunction.
Plug And Play O/S [No]
BIOS SETUP UTILITY
Advanced
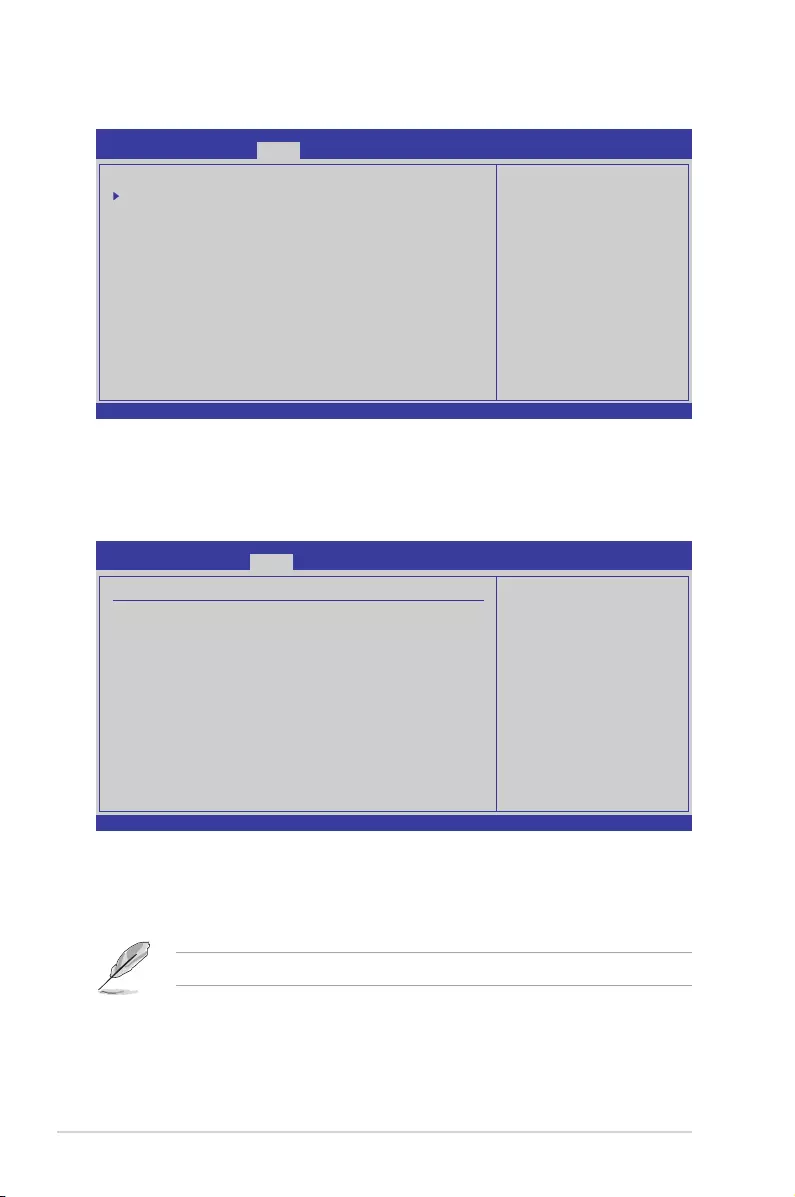
5-26 Chapter 5: BIOS setup
RemoteAccessConguration
The items in this menu allows you to congure the Remote Access features. Select
an item then press <Enter> to display the conguration options.
Remote Access [Enabled]
Enables or disables the remote access feature.
Conguration options: [Disabled] [Enabled]
The following items appear only when Remote Access is set to [Enabled].
5.5 Server menu
v02.61 (C)Copyright 1985-2010, American Megatrends, Inc.
BIOS SETUP UTILITY
Main Advanced Server Power Boot Tools Exit
Remote Access Conguration
←→ Select Screen
↑↓ Select Item
+- Change Option
F1 General Help
F10 Save and Exit
ESC Exit
Congure Remote
Access.
v02.61 (C)Copyright 1985-2010, American Megatrends, Inc.
BIOS SETUP UTILITY
Server
Congure Remote Access type and parameters
Remote Access [Enabled]
Serial port number [COM2]
Base Address, IRQ [2F8h, 3]
Serial Port Mode [57600 8,n,1]
Flow Control [Hardware]
Redirection After BIOS POST [Disabled]
Terminal Type [VT-UTF8]
←→ Select Screen
↑↓ Select Item
+- Change Option
F1 General Help
F10 Save and Exit
ESC Exit
Select Remote Access
type.
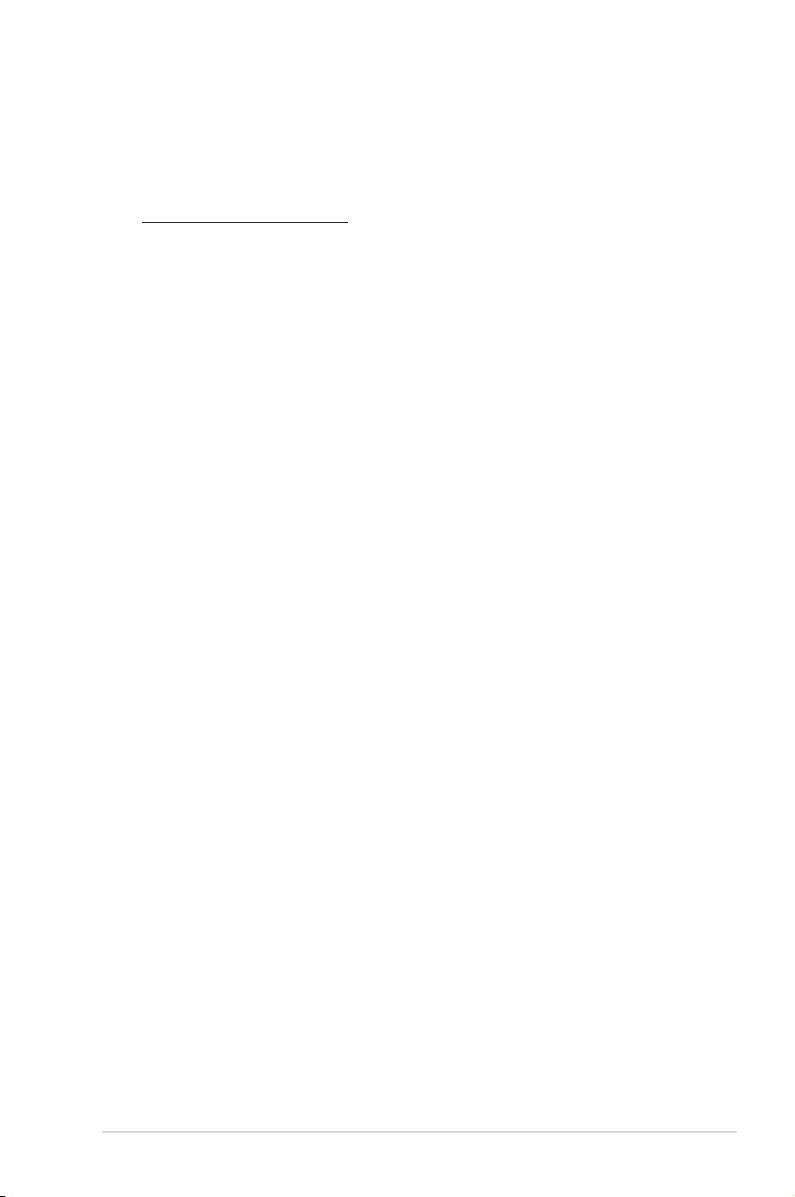
ASUS RS700DA-E6/PS4, RS704DA-E6/PS4 5-27
Serial port number [COM2]
Selects the serial port for console redirection.
Conguration options: [COM1] [COM2]
Base Address. IRQ [2F8h, 3]
This item is not user-congurable and changes with the conguration of Serial
port number.
Serial Port Mode [57600 8,n,1]
Sets the Serial port mode.
Conguration options: [115200 8,n,1] [57600 8,n,1] [38400 8,n,1] [19200 8,n,1]
[09600 8,n,1]
Flow Control [Hardware]
Allows you to select the ow control for console redirection.
Conguration options: [None] [Hardware] [Software]
Redirection After BIOS POST [Disabled]
Sets the redirection mode after the BIOS Power-On Self-Test (POST). Some
operating system may not work when set to [Always].
Conguration options: [Disabled] [Boot Loader] [Always]
Terminal Type [VT-UTF8]
Allows you to select the target terminal type.
Conguration options: [ANSI] [VT100] [VT-UTF8]
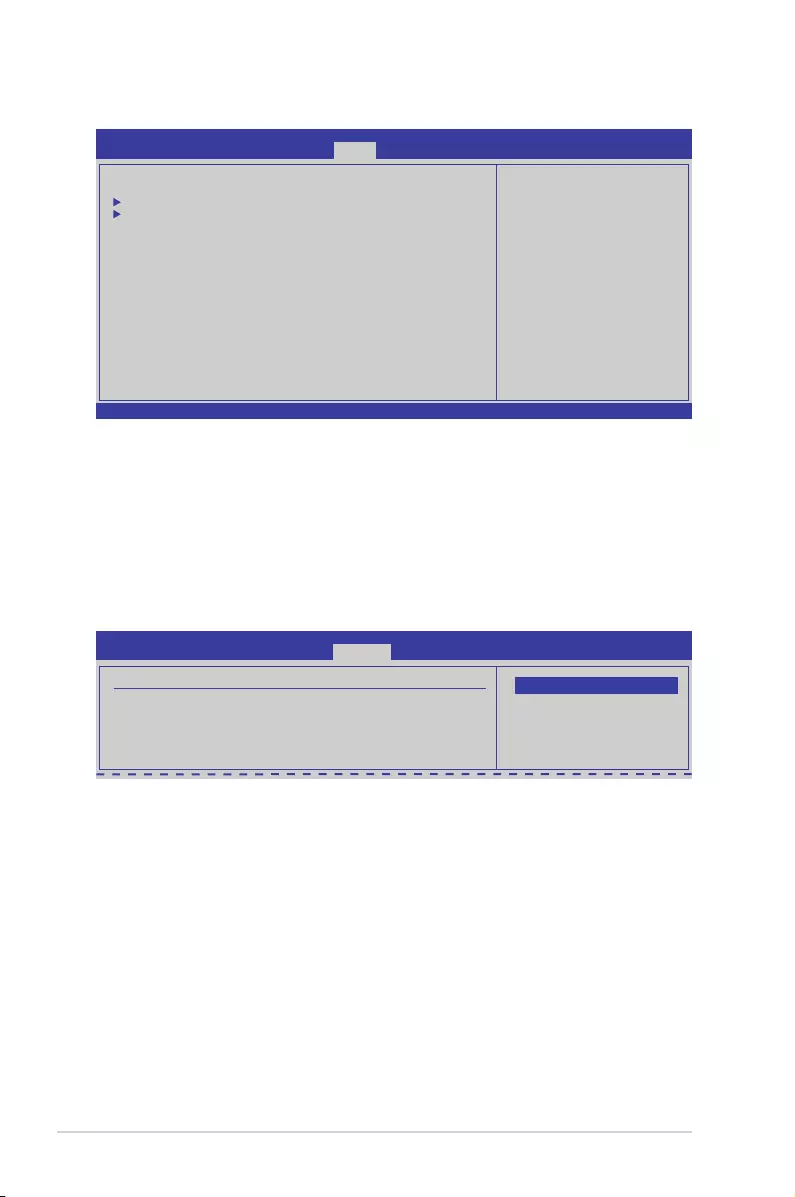
5-28 Chapter 5: BIOS setup
5.6 Power menu
v02.61 (C)Copyright 1985-2010, American Megatrends, Inc.
BIOS SETUP UTILITY
Main Advanced Server Power Boot Tools Exit
ACPI APIC support [Enabled]
APM Conguration
Hardware Monitor
←→ Select Screen
↑↓ Select Item
+- Change Option
F1 General Help
F10 Save and Exit
ESC Exit
Include ACPI APIC
table pointer to
RSDT pointer list.
5.6.1 ACPI APIC Support [Enabled]
Allows you to enable or disable the Advanced Conguration and Power Interface
(ACPI) support in the Advanced Programmable Interrupt Controller (APIC). When
set to [Enabled], the ACPI APIC table pointer is included in the RSDT pointer list.
Conguration options: [Disabled] [Enabled]
5.6.2 APMConguration
Restore on AC Power Loss [Last State]
When set to [Power Off], the system goes into off state after an AC power loss.
When set to [Power On], the system will reboot after an AC power loss. When set
to [Last State], the system goes into either off or on state, whatever the system
state was before the AC power loss.
Conguration options: [Power Off] [Power On] [Last State]
Power On PCIE Wake# [Disabled]
Allows you to enable or disable the PCIE devices to generate a wake event.
[Disabled] Disables the PCIE devices to generate a wake event.
[Enabled] Enables the PCIE devices to generate a wake event.
Power On Conguration
Restore on AC Power Loss [Last State]
Power On PCIE Wake# [Disabled]
Power On Ring [Disabled]
Power On RTC Alarm [Disabled]
BIOS SETUP UTILITY
Power
Options
Power On
Power Off
Last State
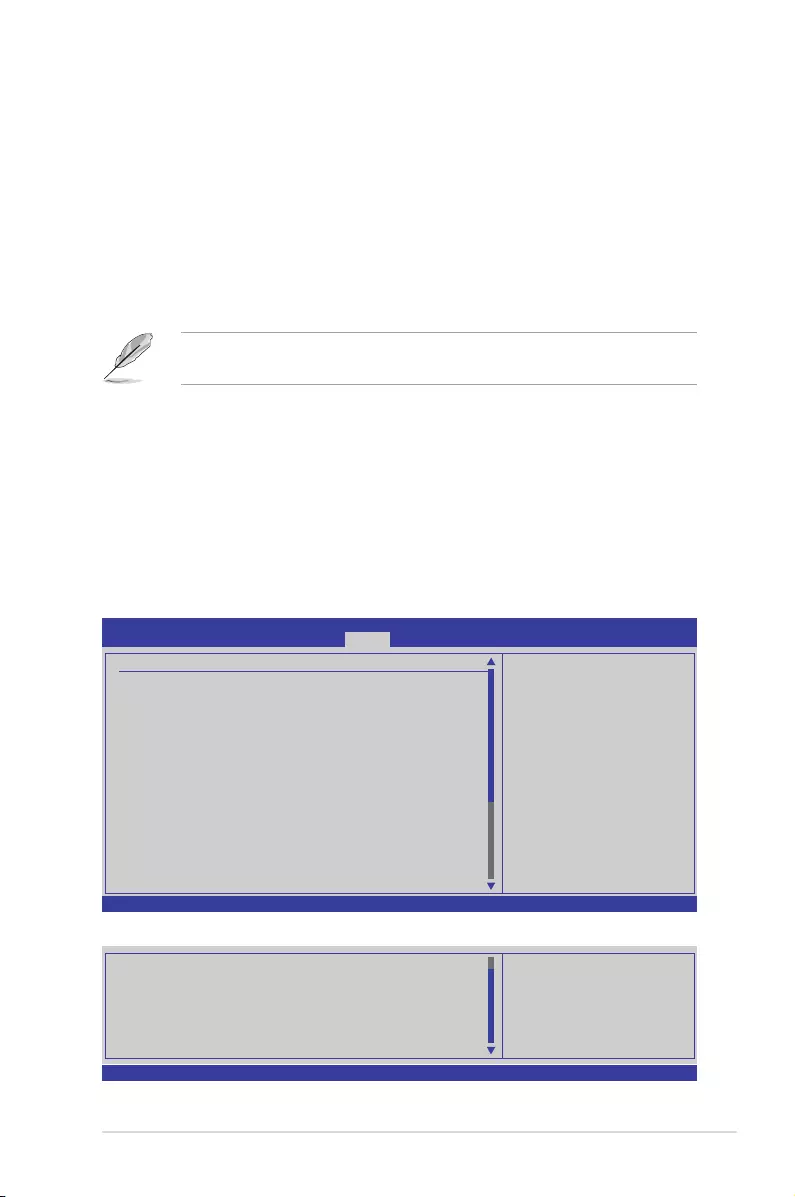
ASUS RS700DA-E6/PS4, RS704DA-E6/PS4 5-29
Power On Ring [Disabled]
Allows you to enable or disable the Ring to generate a wake event.
[Disabled] Disables the Ring to generate a wake event.
[Enabled] Enables the Ring to generate a wake event.
Power On By RTC Alarm [Disabled]
Allows you to enable or disable RTC to generate a wake-up event.
Conguration options: [Disabled] [Enabled]
The following items appear only when the Resume On RTC Alarm item is set
to [Enabled].
RTC Alarm Date [15]
To set the alarm date, highlight this item and press the <+> or <-> key to make the
selection.
System Time [12:30:30]
Use the <ENTER>, <TAB> or <SHIFT-TAB> key to select a eld. Use the <+> or <->
key to congure alarm time.
5.6.3 Hardware Monitor
v02.61 (C)Copyright 1985-2010, American Megatrends, Inc.
BIOS SETUP UTILITY
Power
Hardware Monitor
CPU1 Temperature [ 35ºC/ 94ºF]
CPU2 Temperature [ 35ºC/ 94ºF]
TR1 Temperature [ N/A ]
TR2 Temperature [ N/A ]
Front Fan1 Speed [ N/A ]
Front Fan2 Speed [ N/A ]
Front Fan3 Speed [ N/A ]
Front Fan4 Speed [ N/A ]
Fan Speed Control [Generic Mode]
VCORE1 [ 1.052 V]
VCORE2 [ 1.052 V]
P1DDR3 Voltage [ 1.180 V]
P2DDR3 Voltage [ 1.180 V]
P1_+1.2V Voltage [ 1.204 V]
P2_+1.2V Voltage [ 1.204 V]
P1_VDDNB Voltage [ 1.090 V]
+1.8V Voltage [ 1.826 V]
+1.2V Voltage [ 1.170 V]
←→ Select Screen
↑↓ Select Item
+- Change Option
F1 General Help
F10 Save and Exit
ESC Exit
CPU1 Temperature
v02.61 (C)Copyright 1985-2010, American Megatrends, Inc.
←→ Select Screen
↑↓ Select Item
+- Change Option
F1 General Help
F10 Save and Exit
ESC Exit
+1.1V Voltage [ 1.084 V]
+12V Voltage [11.952 V]
+5V Voltage [ 5.043 V]
+3.3V Voltage [ 3.228 V]
+5VSB Voltage [ 5.075 V]
+3.3VSB Voltage [ 3.240 V]
VBAT Voltage [ 3.000 V]
Scroll down to display the following items:
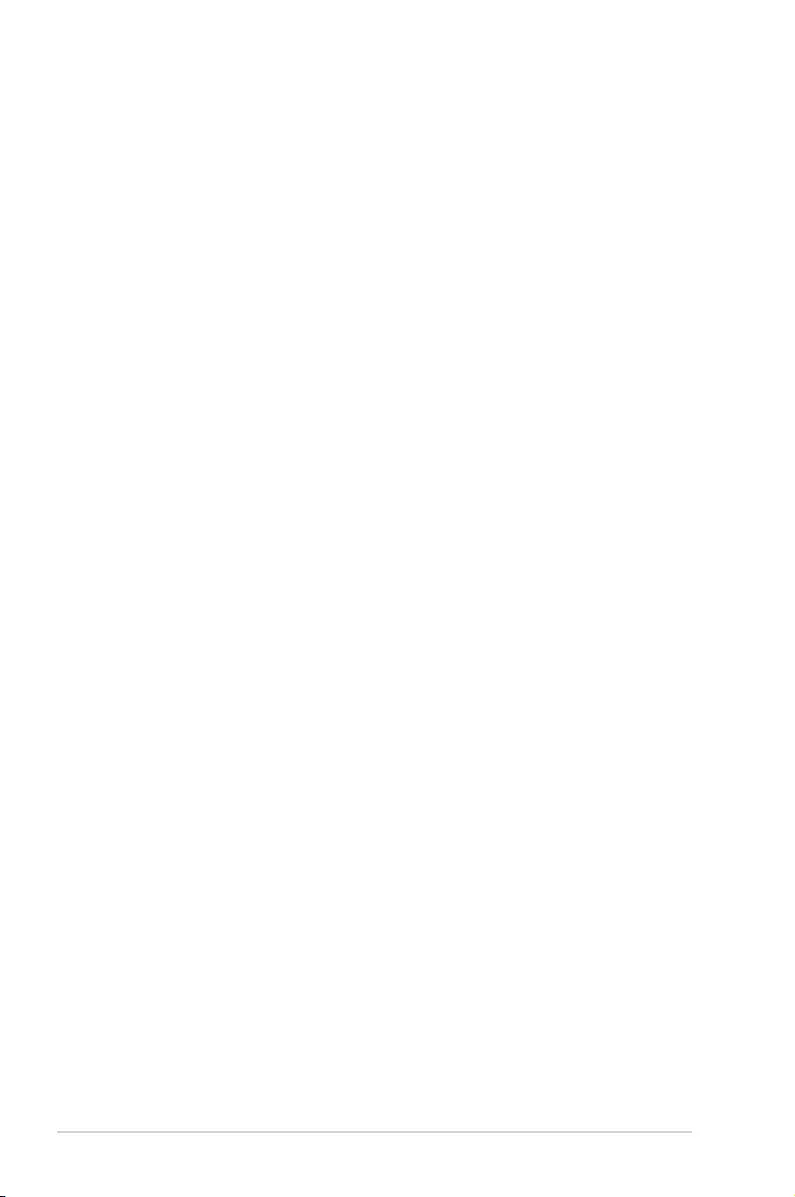
5-30 Chapter 5: BIOS setup
CPU1/CPU2/TR1/TR2 Temperature [xxxºC/xxxºF]
The onboard hardware monitor automatically detects and displays the motherboard
component and CPU temperatures. Select [Ignored] if you do not wish to display
the detected temperatures.
Front Fan1–4 Speed [xxxxRPM] or [Ignored] / [N/A]
The onboard hardware monitor automatically detects and displays the speed
of front fans in rotations per minute (RPM). If the fan is not connected to the
motherboard, the eld shows [N/A].
Fan Speed Control [Generic Mode]
Allows you to congure the ASUS Smart Fan feature that smartly adjusts the fan
speeds for more efcient system operation.
Conguration options: [Full Speed Mode] [High Density Mode] [Generic Mode]
[Whisper Mode]
VCORE1/2, P1DDR3 Voltage, P2DDR3 Voltage, P1_+1.2V Voltage,
P2_+1.2V Voltage, P1_VDDNB Voltage, +1.8V Voltage, +1.2V Voltage,
+1.1V Voltage, +12V Voltage, +5V Voltage, +3.3V Voltage,
+5VSB Voltage, +3.3VSB Voltage, VBAT Voltage
The onboard hardware monitor automatically detects the voltage output through
the onboard voltage regulators. Select [Ignored] if you do not want to detect this
item.
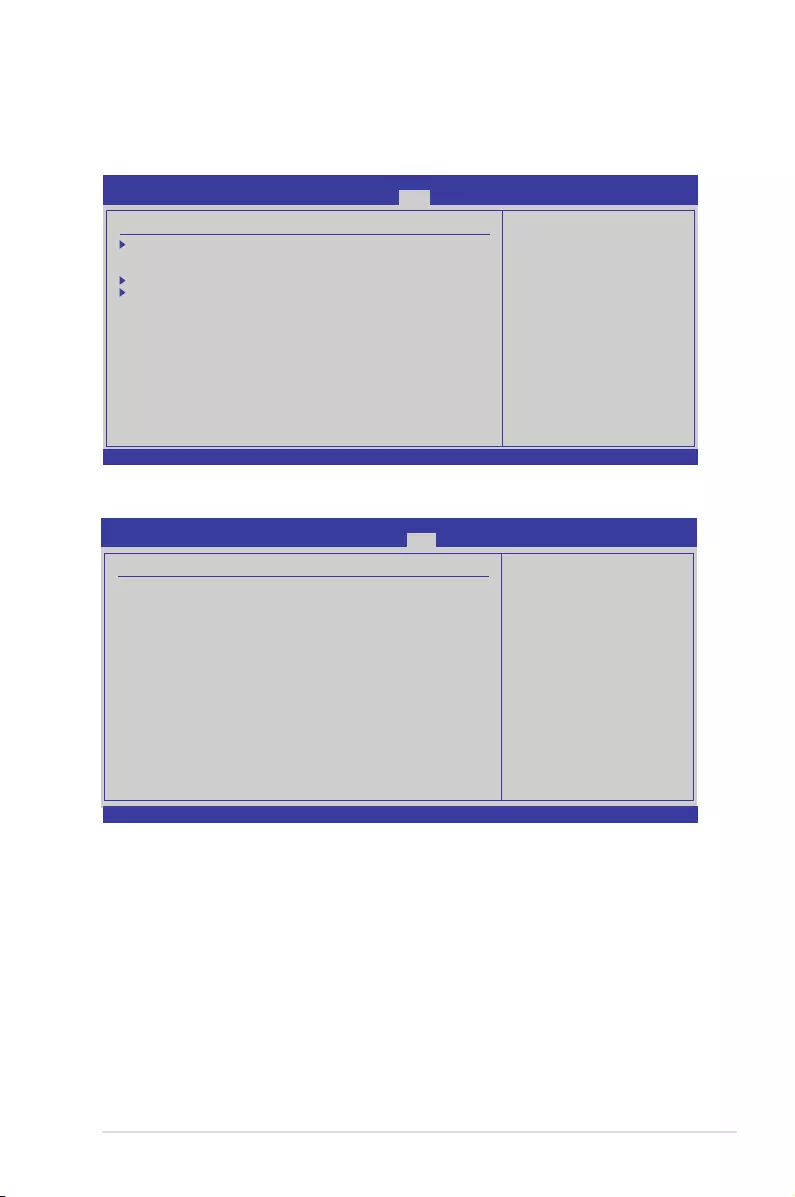
ASUS RS700DA-E6/PS4, RS704DA-E6/PS4 5-31
5.7 Boot menu
The Boot menu items allow you to change the system boot options. Select an item
then press <Enter> to display the sub-menu.
5.7.1 Boot Device Priority
1st—xxth Boot Device [XXXXXXX]
These items specify the boot device priority sequence from the available devices.
The number of device items that appears on the screen depends on the number of
devices installed in the system. Conguration options: [xxxxx Drive] [Disabled]
v02.61 (C)Copyright 1985-2010, American Megatrends, Inc.
BIOS SETUP UTILITY
Boot
Boot Device Priority
1st Boot Device [Removable Dev.]
2nd Boot Device [ATAPI CD-ROM]
3rd Boot Device [Hard Drive]
4th Boot Device [Network:B02 D00 Yu]
5th Boot Device [Network:B03 D00 Yu]
←→ Select Screen
↑↓ Select Item
+- Change Option
F1 General Help
F10 Save and Exit
ESC Exit
Species the Boot
Device Priority
sequence.
A device enclosed
in parenthesis has
been disabled in the
corresponding type
menu.
v02.61 (C)Copyright 1985-2010, American Megatrends, Inc.
BIOS SETUP UTILITY
Main Advanced Server Power Boot Tools Exit
Boot Settings
Boot Device Priority
Boot Settings Conguration
Security
←→ Select Screen
↑↓ Select Item
Enter Go to Sub Screen
F1 General Help
F10 Save and Exit
ESC Exit
Species the Boot
Device Priority
sequence.
A virtual oppy disk
drive (Floppy Drive B:
) may appear when you
set the CD-ROM drive
as the rst boot
device.
5.7.2 Hard Disk Drives; CDROM Drives
These two items appear only when you install more than two hard disk drives or
optical drives to you system. These items allows you to specify the boot priority
sequence of the hard disk drives or the optical drives.
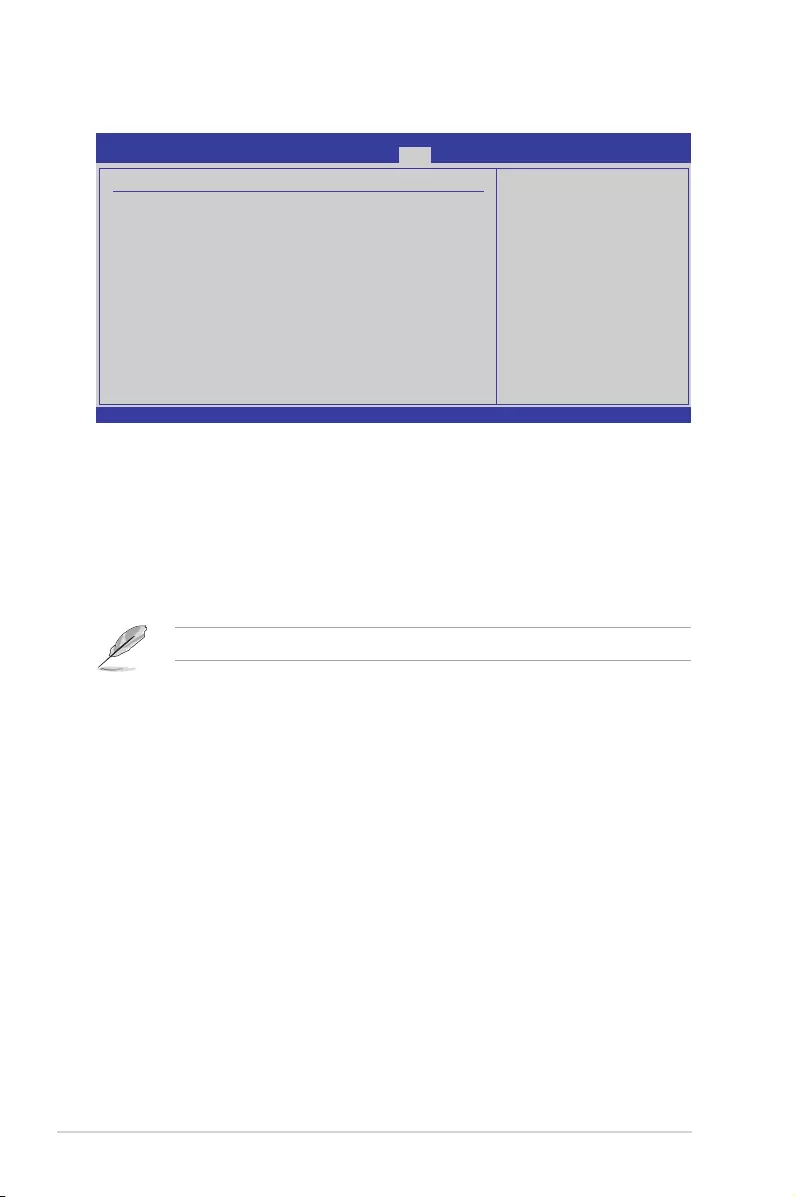
5-32 Chapter 5: BIOS setup
5.7.3 BootSettingsConguration
Quick Boot [Enabled]
Enabling this item allows the BIOS to skip some power on self tests (POST) while
booting to decrease the time needed to boot the system. When set to [Disabled],
BIOS performs all the POST items. Conguration options: [Disabled] [Enabled]
Full Screen Logo [Enabled]
Allows you to enable or disable the full screen logo display feature.
Conguration options: [Disabled] [Enabled]
Set this item to [Enabled] to use the ASUS MyLogo2™ feature.
AddOn ROM Display Mode [Force BIOS]
Allows you to set the display mode for Options ROM.
Conguration options: [Force BIOS] [Keep Current]
Bootup Num-Lock [On]
Allows you to select the power-on state for the NumLock.
Conguration options: [Off] [On]
Wait For ‘F1‘ If Error [Enabled]
When set to [Enabled], the system waits for the <F1> key to be pressed when error
occurs. Conguration options: [Disabled] [Enabled]
Hit ‘DEL‘ Message Display [Enabled]
When set to [Enabled], the system displays the message “Press DEL to run Setup”
during POST. Conguration options: [Disabled] [Enabled]
Interrupt 19 Capture [Enabled]
Allows the option ROMs to trap interrupt 19.
Conguration options: [Disabled] [Enabled]
v02.61 (C)Copyright 1985-2010, American Megatrends, Inc.
BIOS SETUP UTILITY
Boot
Boot Settings Conguration
Quick Boot [Enabled]
Full Screen Logo [Enabled]
AddOn ROM Display Mode [Force BIOS]
Bootup Num-Lock [On]
Wait For ‘F1‘ If Error [Enabled]
Hit ‘DEL‘ Message Display [Enabled]
Interrupt 19 Capture [Enabled]
←→ Select Screen
↑↓ Select Item
+- Change Option
F1 General Help
F10 Save and Exit
ESC Exit
Allows BIOS to skip
certain tests while
booting. This will
decrease the time
needed to boot the
system.
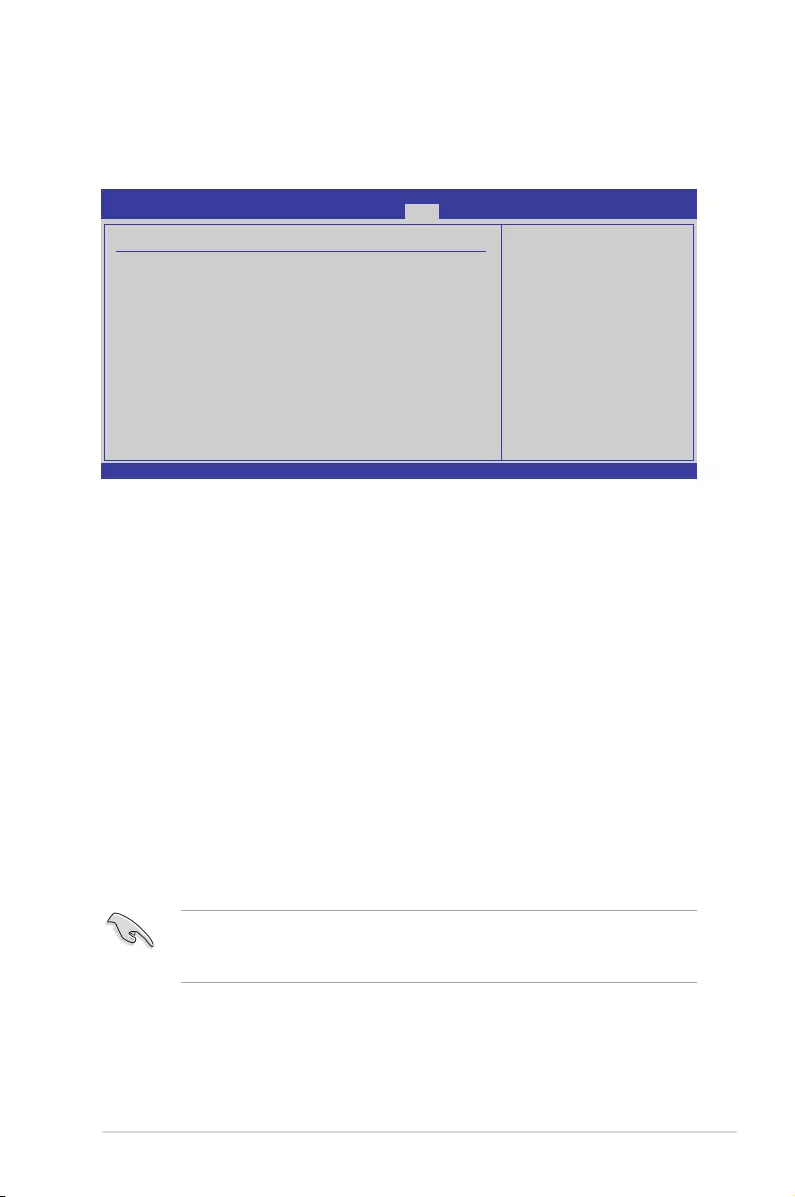
ASUS RS700DA-E6/PS4, RS704DA-E6/PS4 5-33
5.7.4 Security
The Security menu items allow you to change the system security settings. Select
an item then press <Enter> to display the conguration options.
Change Supervisor Password
Select this item to set or change the supervisor password. The Supervisor
Password item on top of the screen shows the default Not Installed. After you set
a password, this item shows Installed.
To set a Supervisor Password:
1. Select the Change Supervisor Password item and press <Enter>.
2. From the password box, type a password composed of at least six letters
and/or numbers, then press <Enter>.
3. Conrm the password when prompted.
The message “Password Installed” appears after you successfully set your
password.
To change the supervisor password, follow the same steps as in setting a user
password.
To clear the supervisor password, select the Change Supervisor Password then
press <Enter>. The message “Password Uninstalled” appears.
If you forget your BIOS password, you can clear it by erasing the CMOS Real
Time Clock (RTC) RAM. See section 4.2 Jumpers for information on how to
erase the RTC RAM.
v02.61 (C)Copyright 1985-2009, American Megatrends, Inc.
BIOS SETUP UTILITY
Boot
Security Settings
Supervisor Password : Not Installed
User Password : Not Installed
Change Supervisor Password
Change User Password
←→ Select Screen
↑↓ Select Item
Enter Change
F1 General Help
F10 Save and Exit
ESC Exit
<Enter> to change
password.
<Enter> again to
disable password.
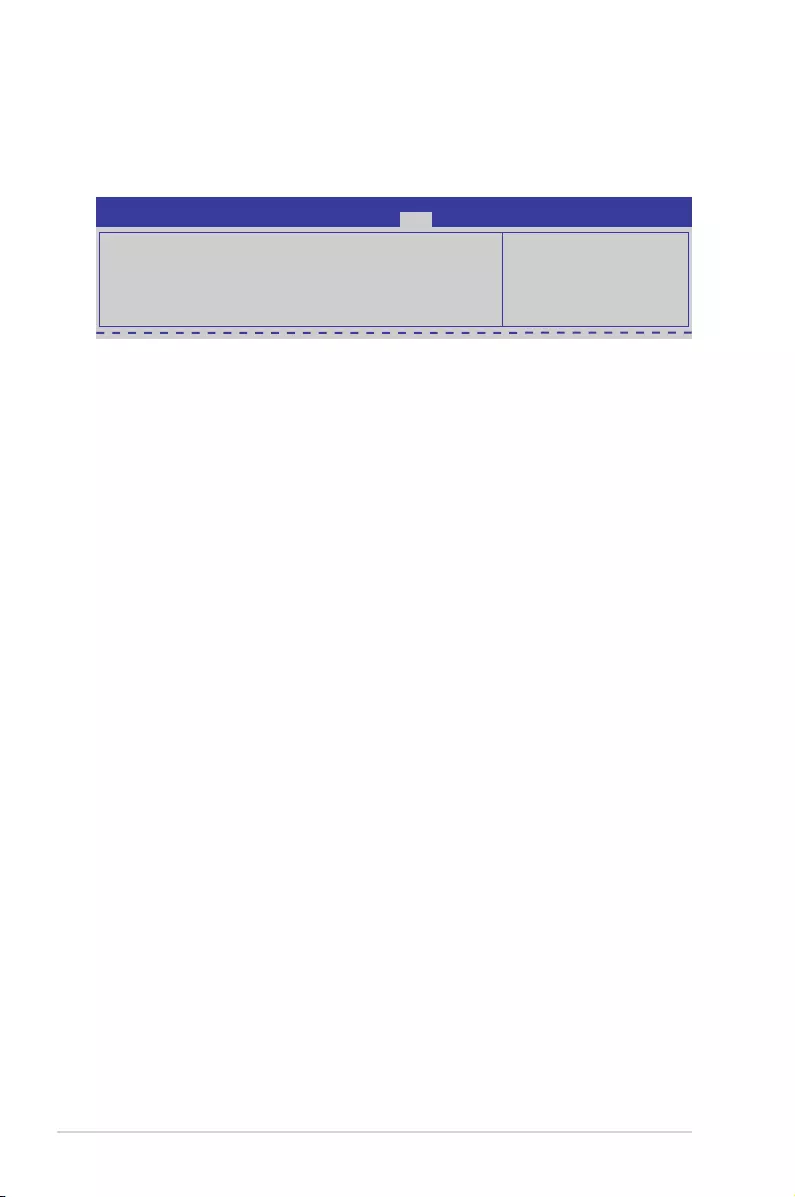
5-34 Chapter 5: BIOS setup
After you have set a supervisor password, the other items appear to allow you to
change other security settings.
User Access Level [Full Access]
This item allows you to select the access restriction to the Setup items.
Conguration options: [No Access] [View Only] [Limited] [Full Access]
No Access prevents user access to the Setup utility.
View Only allows access but does not allow change to any eld.
Limited allows changes only to selected elds, such as Date and Time.
Full Access allows viewing and changing all the elds in the Setup utility.
Change User Password
Select this item to set or change the user password. The User Password item on
top of the screen shows the default Not Installed. After you set a password, this
item shows Installed.
To set a User Password:
1. Select the Change User Password item and press <Enter>.
2. On the password box that appears, type a password composed of at least six
letters and/or numbers, then press <Enter>.
3. Conrm the password when prompted.
The message “Password Installed” appears after you set your password
successfully.
To change the user password, follow the same steps as in setting a user password.
Password Check [Setup]
When set to [Setup], BIOS checks for user password when accessing the Setup
utility. When set to [Always], BIOS checks for user password both when accessing
Setup and booting the system. Conguration options: [Setup] [Always]
BIOS SETUP UTILITY
Main Advanced Server Power Boot Tools Exit
Supervisor Password : Installed
User Password : Not Installed
Change Supervisor Password
User Access Level [Full Access]
Change User Password
Password Check [Setup]
<Enter> to change
password.
<Enter> again to
disable password.
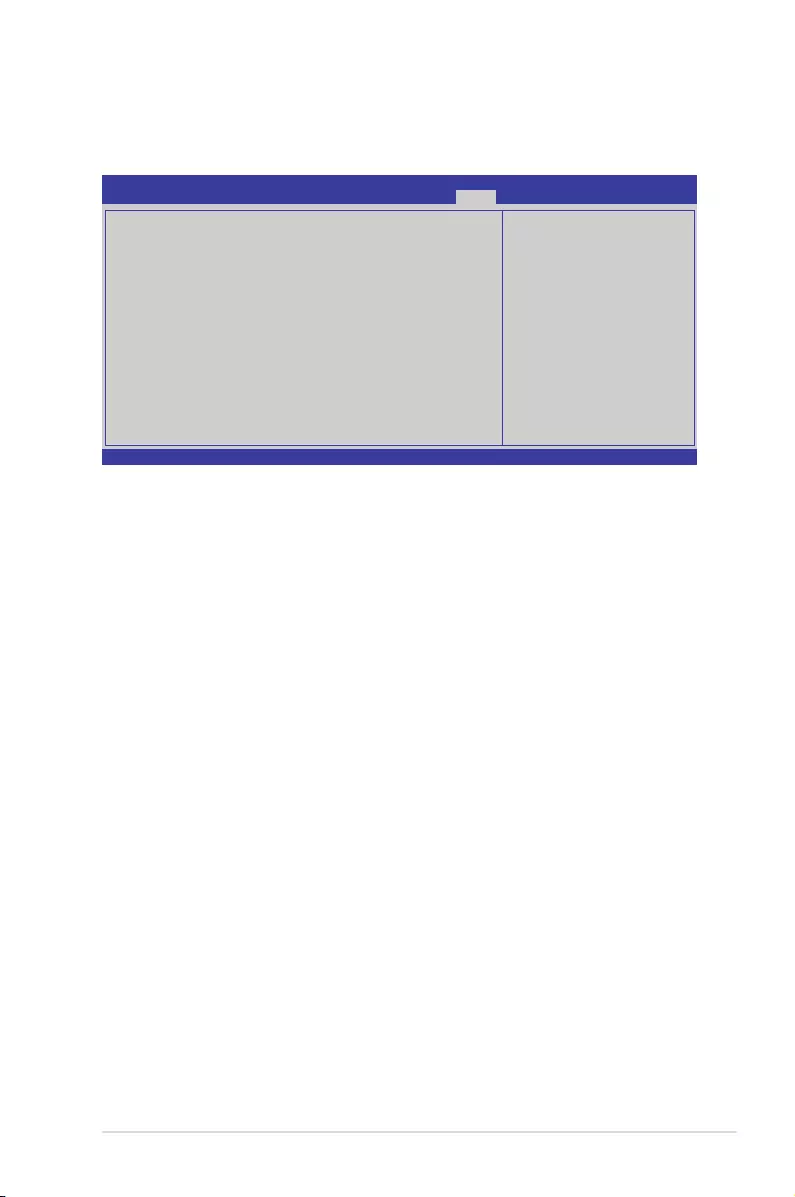
ASUS RS700DA-E6/PS4, RS704DA-E6/PS4 5-35
5.8 Tools menu
The Tools menu items allow you to congure options for special functions. Select
an item then press <Enter> to display the submenu.
v02.61 (C)Copyright 1985-2010, American Megatrends, Inc.
BIOS SETUP UTILITY
Main Advanced Server Power Boot Tools Exit
ASUS EZ Flash 2
←→ Select Screen
↑↓ Select Item
Enter Go to Sub Screen
F1 General Help
F10 Save and Exit
ESC Exit
Press ENTER to run
the utility to select
and update BIOS.
This uitlity supports
1. FAT 12/16/32 (r/w)
2. NTFS (read only)
3. CD-DISC (read only)
ASUS EZ Flash 2
Allows you to run ASUS EZ Flash 2. When you press <Enter>, a conrmation
message appears. Use the left/right arrow key to select between [Yes] or [No],
then press <Enter> to conrm your choice. Check section 5.1.1 ASUS EZ Flash 2
utility for details.
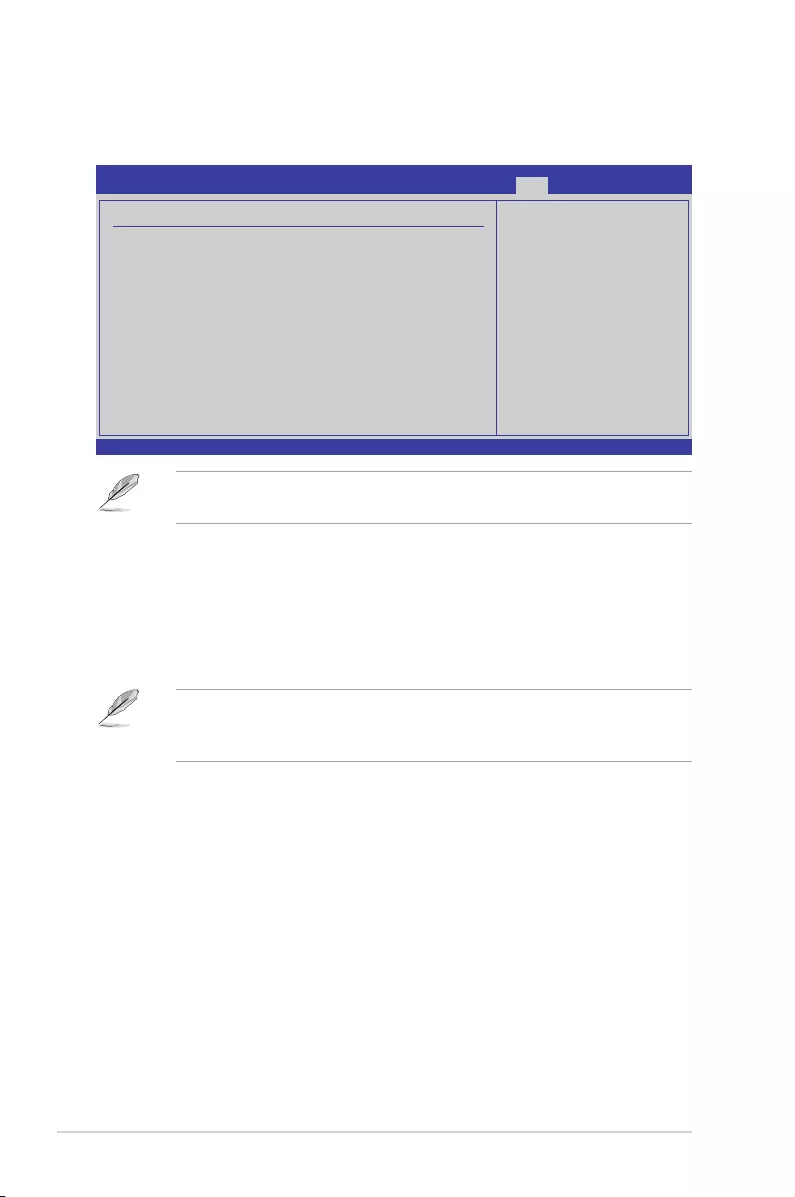
5-36 Chapter 5: BIOS setup
5.9 Exit menu
The Exit menu items allow you to load the optimal or failsafe default values for the
BIOS items, and save or discard your changes to the BIOS items.
Pressing <Esc> does not immediately exit this menu. Select one of the options
from this menu or <F10> from the legend bar to exit.
Exit & Save Changes
Once you are nished making your selections, choose this option from the Exit
menu to ensure the values you selected are saved to the CMOS RAM. An onboard
backup battery sustains the CMOS RAM so it stays on even when the PC is turned
off. When you select this option, a conrmation window appears. Select YES to
save changes and exit.
If you attempt to exit the Setup program without saving your changes, the
program prompts you with a message asking if you want to save your changes
before exiting. Press <Enter> to save the changes while exiting.
Exit & Discard Changes
Select this option only if you do not want to save the changes that you made to the
Setup program. If you made changes to elds other than System Date, System
Time, and Password, the BIOS asks for a conrmation before exiting.
Discard Changes
This option allows you to discard the selections you made and restore the
previously saved values. After selecting this option, a conrmation appears. Select
YES to discard any changes and load the previously saved values.
Load Setup Defaults
This option allows you to load the default values for each of the parameters on the
Setup menus. When you select this option or if you press <F5>, a conrmation
window appears. Select YES to load default values. Select Exit & Save Changes
or make other changes before saving the values to the non-volatile RAM.
v02.61 (C)Copyright 1985-2010, American Megatrends, Inc.
BIOS SETUP UTILITY
Main Advanced Server Power Boot Tools Exit
Exit Options
Exit & Save Changes
Exit & Discard Changes
Discard Changes
Load Setup Defaults
←→ Select Screen
↑↓ Select Item
Enter Go to Sub Screen
F1 General Help
F10 Save and Exit
ESC Exit
Exit system setup
after saving the
changes.
F10 key can be used
for this operation.
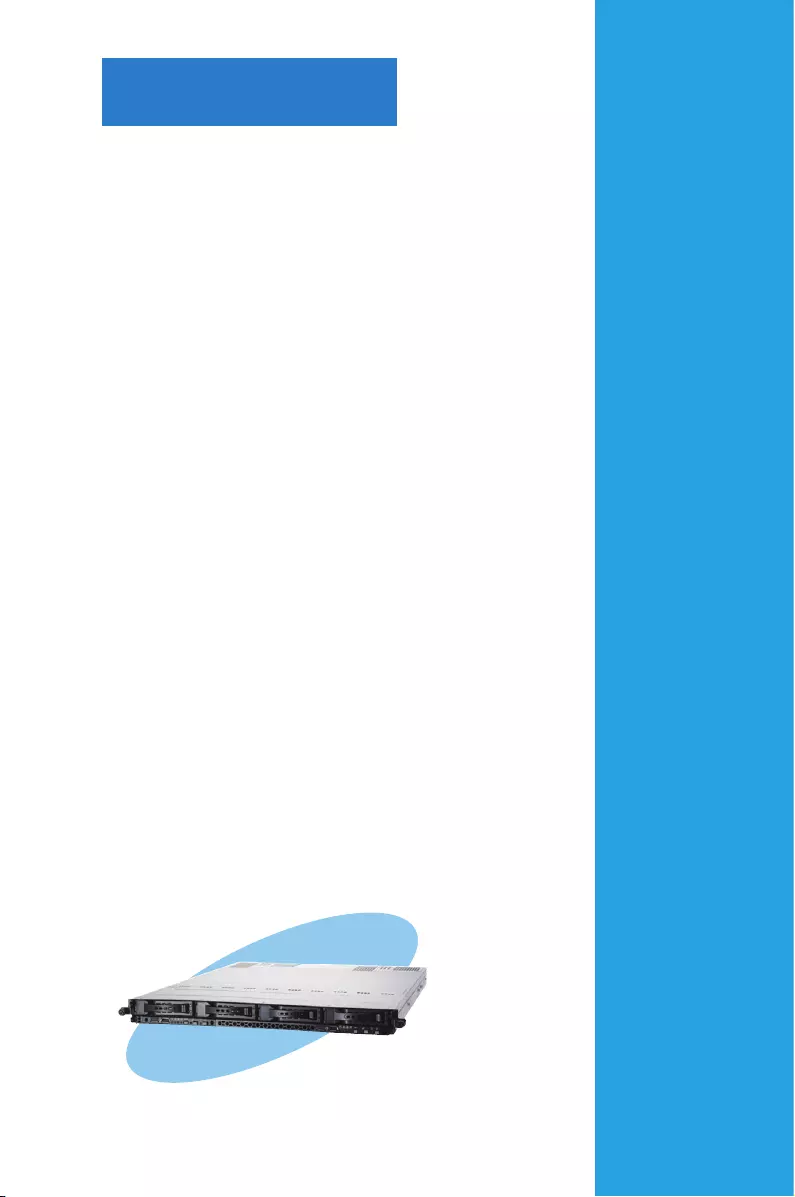
ASUS RS700DA-E6/PS4, RS704DA-E6/PS4
This chapter provides instructions for
setting up, creating and conguring RAID
sets using the available utilities.
Chapter 6
RAIDconguration
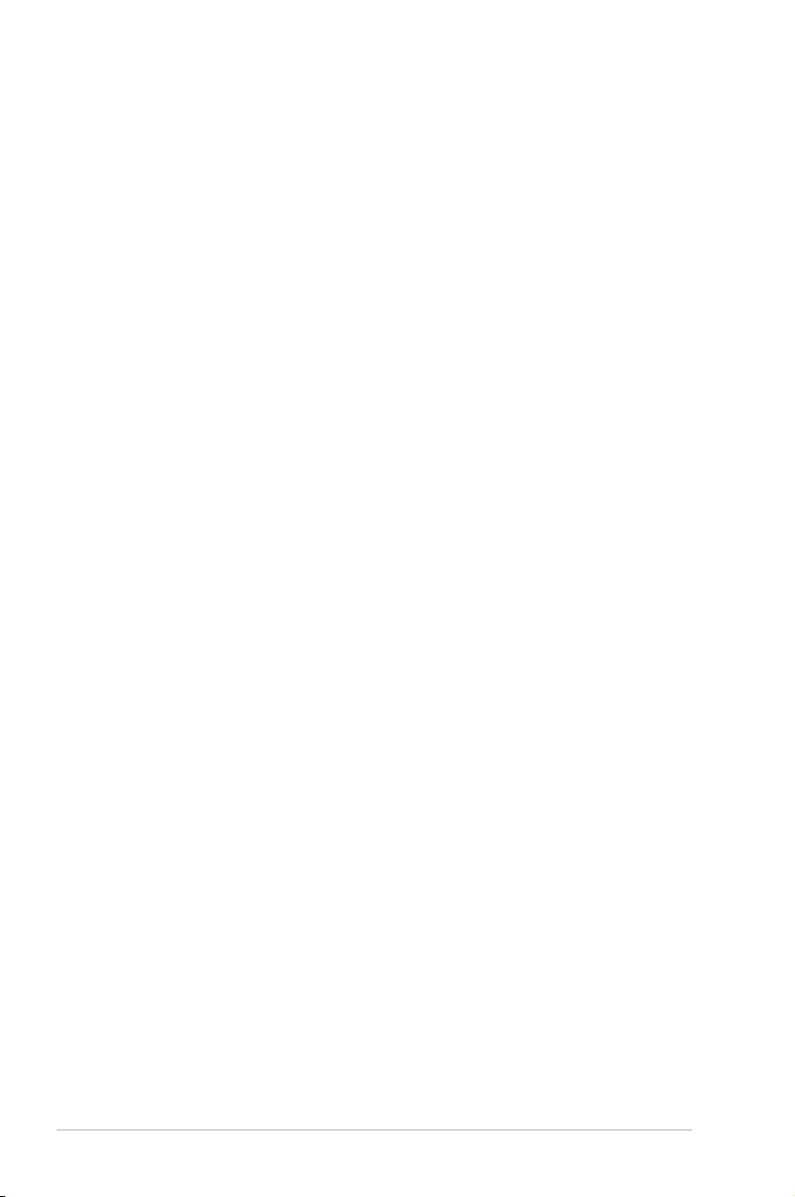
6-2 Chapter 6: RAID conguration
6.1 Setting up RAID
6.1.1 RAIDdenitions
RAID 0
(Data striping)
optimizes two identical hard disk drives to read and write
data in parallel, interleaved stacks. Two hard disks perform the same work as a
single drive but at a sustained data transfer rate, double that of a single disk alone,
thus improving data access and storage. Use of two new identical hard disk drives
is required for this setup.
RAID 1
(Data mirroring)
copies and maintains an identical image of data from one
drive to a second drive. If one drive fails, the disk array management software
directs all applications to the surviving drive as it contains a complete copy of
the data in the other drive. This RAID conguration provides data protection and
increases fault tolerance to the entire system. Use two new drives or use an
existing drive and a new drive for this setup. The new drive must be of the same
size or larger than the existing drive.
RAID 10 is data striping and data mirroring combined without parity (redundancy
data) having to be calculated and written. With the RAID 10 conguration you get
all the benets of both RAID 0 and RAID 1 congurations. Use four new hard disk
drives or use an existing drive and three new drives for this setup.
RAID 5 stripes both data and parity information across three or more hard disk
drives. Among the advantages of RAID 5 conguration include better HDD
performance, fault tolerance, and higher storage capacity. The RAID 5 conguration
is best suited for transaction processing, relational database applications,
enterprise resource planning, and other business systems. Use a minimum of three
identical hard disk drives for this setup.
JBOD (Spanning) stands for Just a Bunch of Disks and refers to hard disk drives
that are not yet congured as a RAID set. This conguration stores the same data
redundantly on multiple disks that appear as a single disk on the operating system.
Spanning does not deliver any advantage over using separate disks independently
and does not provide fault tolerance or other RAID performance benets.
SPAN helps to combine the capacity of multiple physical disk drives into one single
large drive volume, making the small-sized disk drives more useful. The disk drives
in this mode need not to be identical in size or speed.
6.1.2 Installing hard disk drives
The motherboard supports SATA hard disk drives for RAID set conguration. For
optimal performance, install identical drives of the same model and capacity when
creating a disk array.
See section 2.3 Hard disk drives for SATA hard disk drive installation.
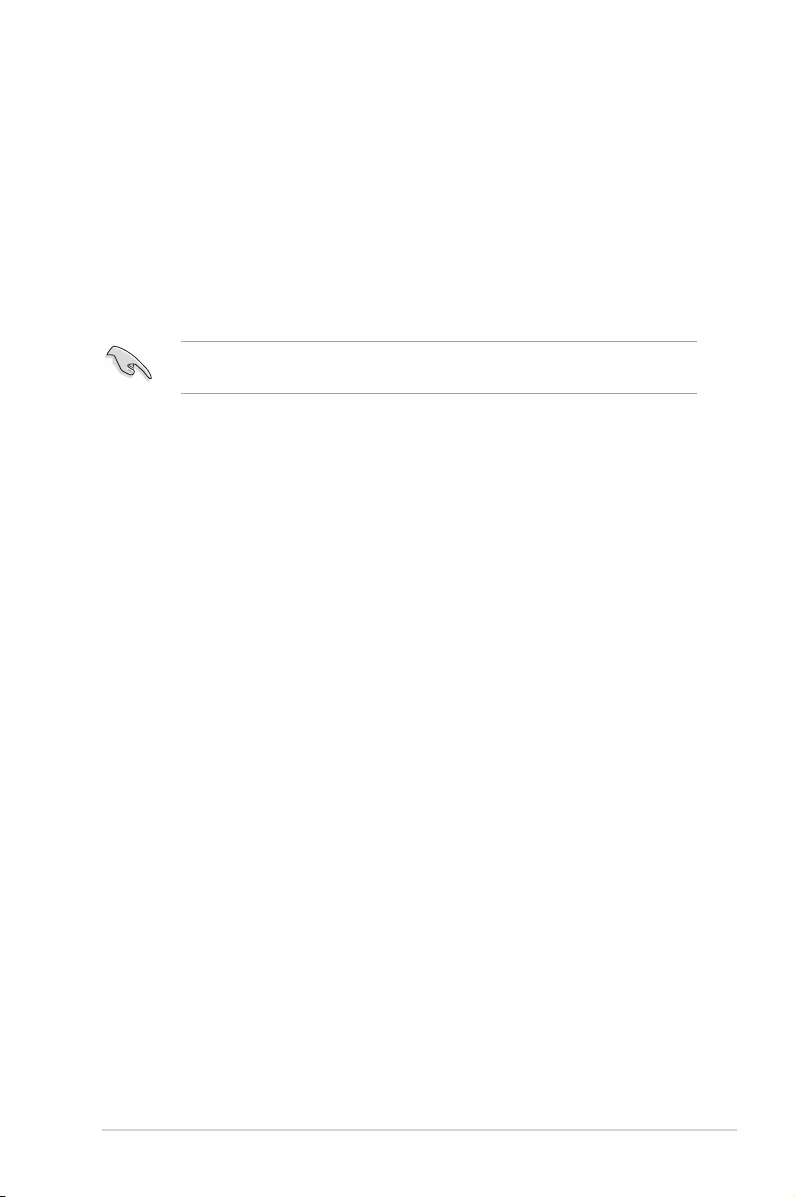
ASUS RS700DA-E6/PS4, RS704DA-E6/PS4 6-3
6.1.3 Setting the RAID item in BIOS
You must set the RAID item in the BIOS Setup before you can create a RAID set
from SATA hard disk drives attached to the SATA connectors supported by
AMD SP5100 chipset. To do this:
1. Enter the BIOS Setup during POST.
2. Go to the Main Menu > StorageConguration, then press <Enter>.
3. Set SATA Port1-4 to [RAID] and SATA Port5-6 will be set to [RAID] too.
4. Press <F10> to save your changes and exit the BIOS Setup.
Refer to Chapter 5 for details on entering and navigating through the BIOS
Setup.
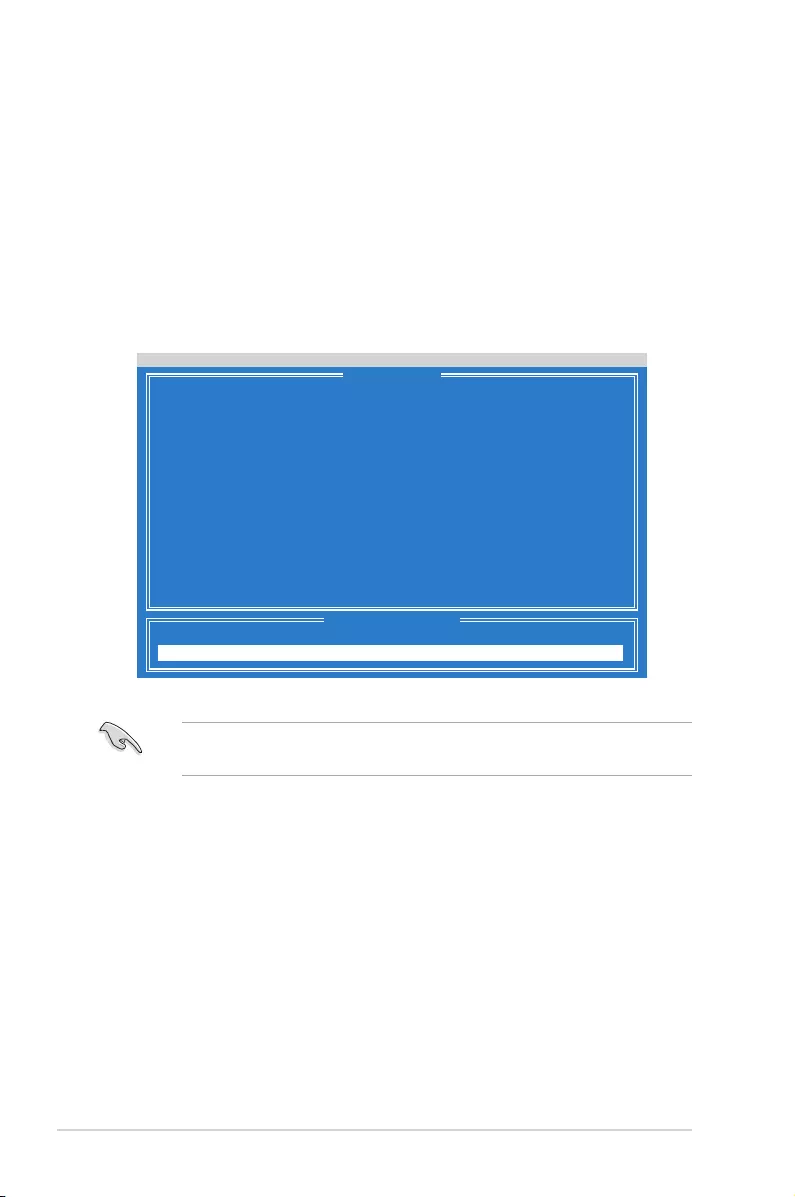
6-4 Chapter 6: RAID conguration
6.2 FastBuild Utility
The FastBuild Utility allows you to create RAID 0, RAID 1, RAID 10 ,and RAID 5,
SPAN and JBOD set(s) from Serial ATA hard disk drives that are connected to the
Serial ATA connectors supported by the Promise RAID.
To enter the FastBuild Utility:
1. Install all the Serial ATA hard disk drives at Red SATA Connector.
2. Turn on the system.
3. During POST, press <Ctrl> + <F> to enter the utility main menu.
The RAID BIOS setup screens shown in this section are for reference only and
may not exactly match the items on your screen.
Press 1..4 to Select Option [ESC]Exit
FastBuild (tm) Utility (c) 2004-2010 Promise Technology, Inc.
View Drive Assignment .......[ 1 ]
LD View / LD Dene Menu .....[ 2 ]
Delete LD Menu ..............[ 3 ]
Controller Conguration .....[ 4 ]
[ Main Menu ]
[ Keys Available ]
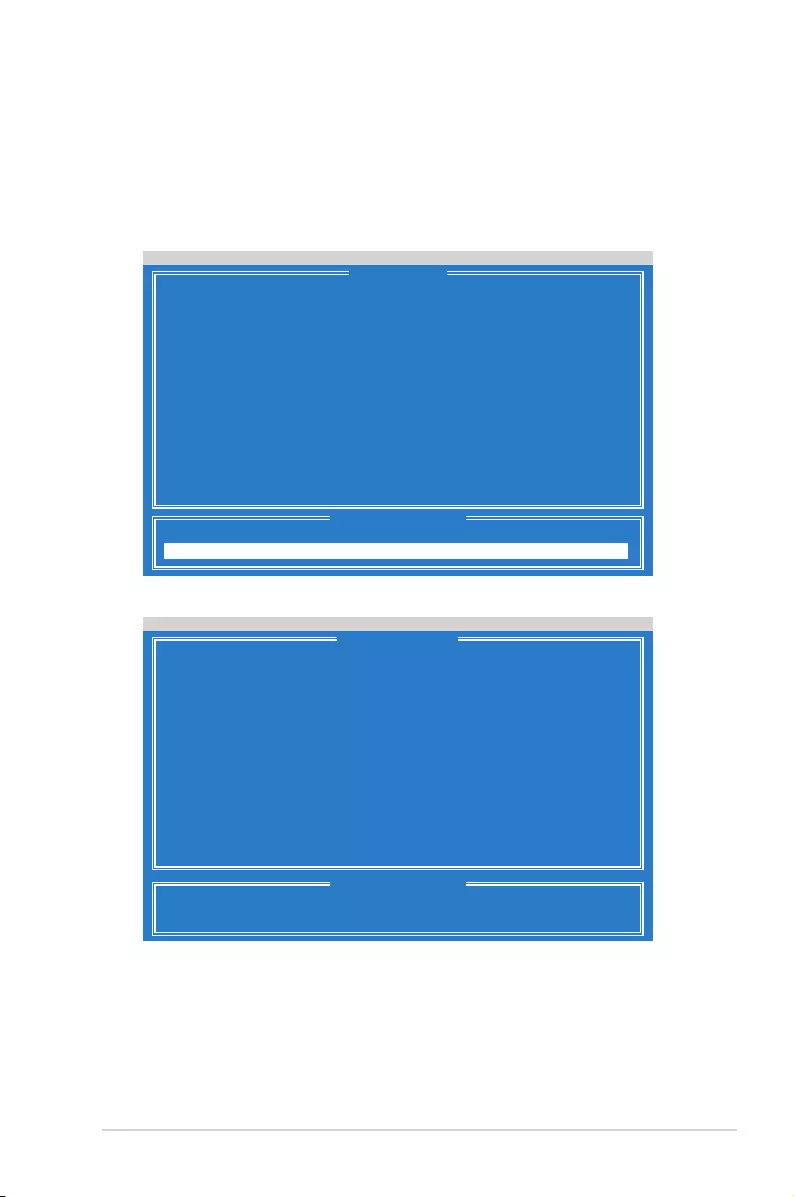
ASUS RS700DA-E6/PS4, RS704DA-E6/PS4 6-5
6.2.1 Creating a RAID set
(RAID 0, RAID 1, RAID 10, RAID 5, SPAN or JBOD)
To create a RAID set:
1. From the main control panel, press <2> to to enter the LD View Menu.
FastBuild (tm) Utility (c) 2004-2010 Promise Technology, Inc.
< There is no any LD >
[ LD View Menu ]
[ Keys Available ]
[
↑
] Up [
↓
] Down [PaUp/PaDn] Switch Page [Ctrl+C] Dene LD
[Enter] View LD [Ctrl+V] View JBOD Disk [ESC] Exit
Press 1..4 to Select Option [ESC]Exit
FastBuild (tm) Utility (c) 2004-2010 Promise Technology, Inc.
View Drive Assignment .......[ 1 ]
LD View / LD Dene Menu .....[ 2 ]
Delete LD Menu ..............[ 3 ]
Controller Conguration .....[ 4 ]
[ Main Menu ]
[ Keys Available ]
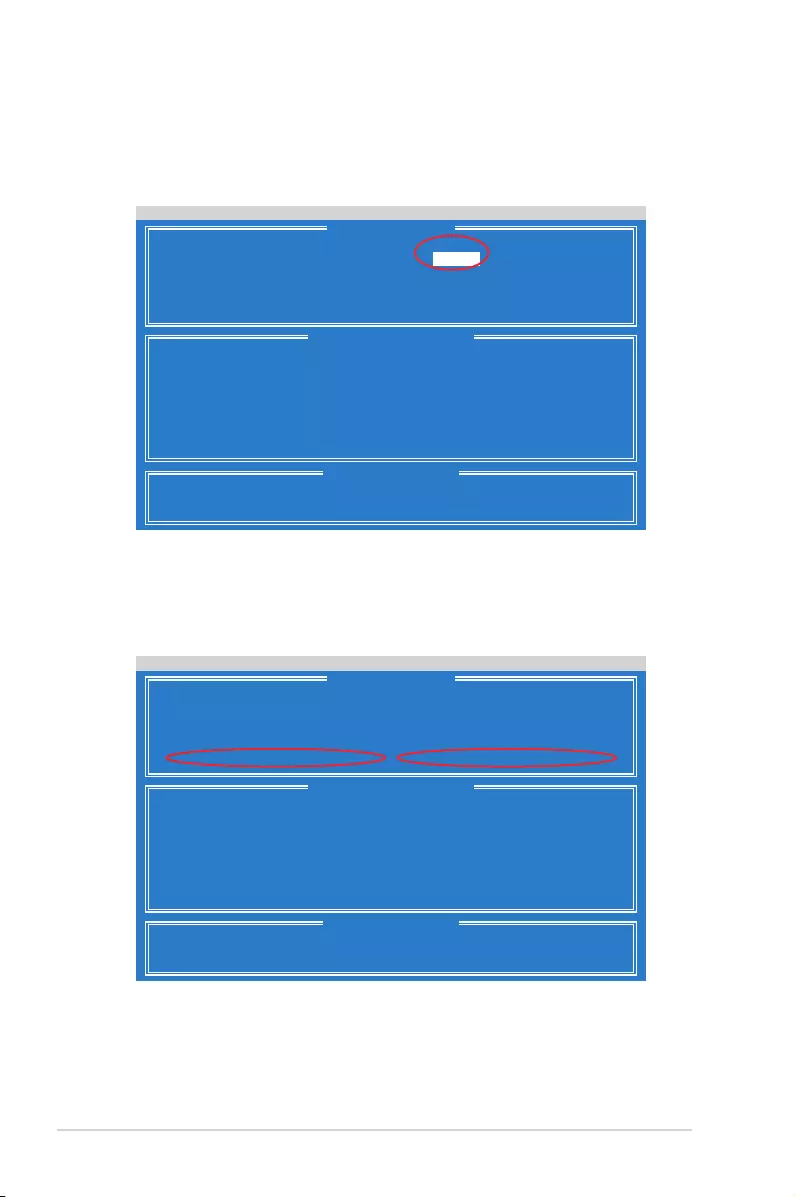
6-6 Chapter 6: RAID conguration
2. Press <Ctrl> + <C> to dene an LD and use <Spacebar> to select a
desired RAID mode.
FastBuild (tm) Utility (c) 2004-2010 Promise Technology, Inc.
[ LD Dene Menu ]
[ Keys Available ]
[
↑
] Up [
↓
] Down [PaUp/PaDn] Switch Page [Space] Change Option
[Ctrl+Y] Save [ESC] Exit
[ Drives Assignments ]
LD No LD Name
LD 1 Logical Drive 1
Stripe Block 128 KB
Gigabyte Boundary ON
Read Policy NA
Port:ID Drive Model Capabilities Capacity(GB) Assignment
01:01 HDTXXXXXXXXXXXX SATA 3G 250.05 N
02:01 HDTXXXXXXXXXXXX SATA 3G 250.05 N
03:01 HDTXXXXXXXXXXXX SATA 3G 250.05 N
04:01 HDTXXXXXXXXXXXX SATA 3G 250.05 N
RAID Mode Drv
RAID 1 0
Initialization Fast
Write Policy WriteThru
3. Use <Spacebar> to set Read Policy to Read Cache and Write Policy to
WriteBack.
FastBuild (tm) Utility (c) 2004-2010 Promise Technology, Inc.
[ LD Dene Menu ]
[ Keys Available ]
[
↑
] Up [
↓
] Down [PaUp/PaDn] Switch Page [Space] Change Option
[Ctrl+Y] Save [ESC] Exit
[ Drives Assignments ]
LD No LD Name
LD 1 Logical Drive 1
Stripe Block 128 KB
Gigabyte Boundary ON
Read Policy Read Cache
Port:ID Drive Model Capabilities Capacity(GB) Assignment
01:01 HDTXXXXXXXXXXXX SATA 3G 250.05 N
02:01 HDTXXXXXXXXXXXX SATA 3G 250.05 N
03:01 HDTXXXXXXXXXXXX SATA 3G 250.05 N
04:01 HDTXXXXXXXXXXXX SATA 3G 250.05 N
RAID Mode Drv
RAID 1 0
Initialization Fast
Write Policy WriteBack
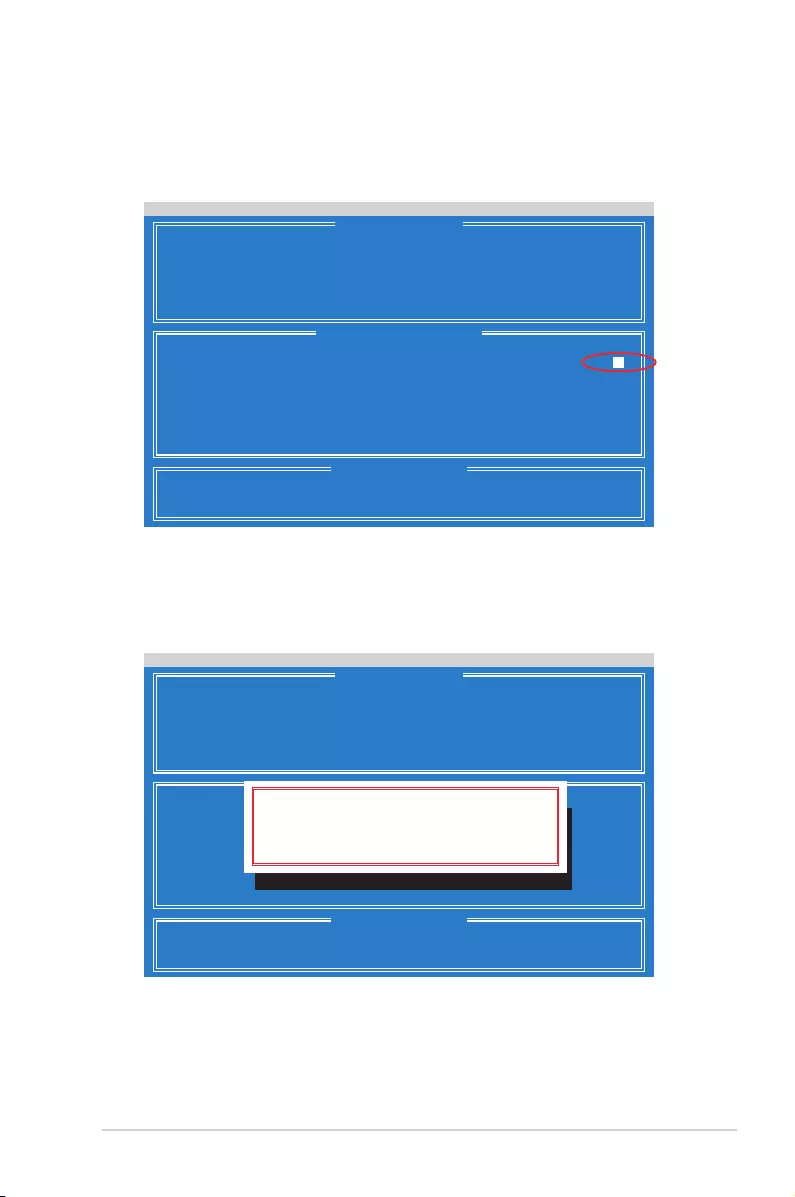
ASUS RS700DA-E6/PS4, RS704DA-E6/PS4 6-7
5. After you have selected desired disks for the RAID set, press <Ctrl> + <Y> to
start building the RAID set.
FastBuild (tm) Utility (c) 2004-2010 Promise Technology, Inc.
[ LD Dene Menu ]
[ Keys Available ]
[
↑
] Up [
↓
] Down [PaUp/PaDn] Switch Page [Space] Change Option
[Ctrl+Y] Save [ESC] Exit
[ Drives Assignments ]
LD No LD Name
LD 1 Logical Drive 1
Stripe Block 128 KB
Gigabyte Boundary ON
Read Policy Read Cache
RAID Mode Drv
RAID 1 2
Initialization Fast
Write Policy WriteBack
Port:ID Drive Model Capabilities Capacity(GB) Assignment
01:01 HDTXXXXXXXXXXXX SATA 3G 250.05 Y
02:01 HDTXXXXXXXXXXXX SATA 3G 250.05 Y
03:01 HDTXXXXXXXXXXXX SATA 3G 250.05 N
04:01 HDTXXXXXXXXXXXX SATA 3G 250.05 N
Please Press Ctr-Y key to input the LD name
or press any key to exit.
If you do not input any LD name, the default
LD name will be used.
4. After you have selected the desired RAID mode, use the down arrow key to
select desired disks for the RAID set.
FastBuild (tm) Utility (c) 2004-2010 Promise Technology, Inc.
[ LD Dene Menu ]
[ Keys Available ]
[
↑
] Up [
↓
] Down [PaUp/PaDn] Switch Page [Space] Change Option
[Ctrl+Y] Save [ESC] Exit
[ Drives Assignments ]
LD No LD Name
LD 1 Logical Drive 1
Stripe Block 128 KB
Gigabyte Boundary ON
Read Policy Read Cache
RAID Mode Drv
RAID 1 1
Initialization Fast
Write Policy WriteBack
Port:ID Drive Model Capabilities Capacity(GB) Assignment
01:01 HDTXXXXXXXXXXXX SATA 3G 250.05 Y
02:01 HDTXXXXXXXXXXXX SATA 3G 250.05 N
03:01 HDTXXXXXXXXXXXX SATA 3G 250.05 N
04:01 HDTXXXXXXXXXXXX SATA 3G 250.05 N
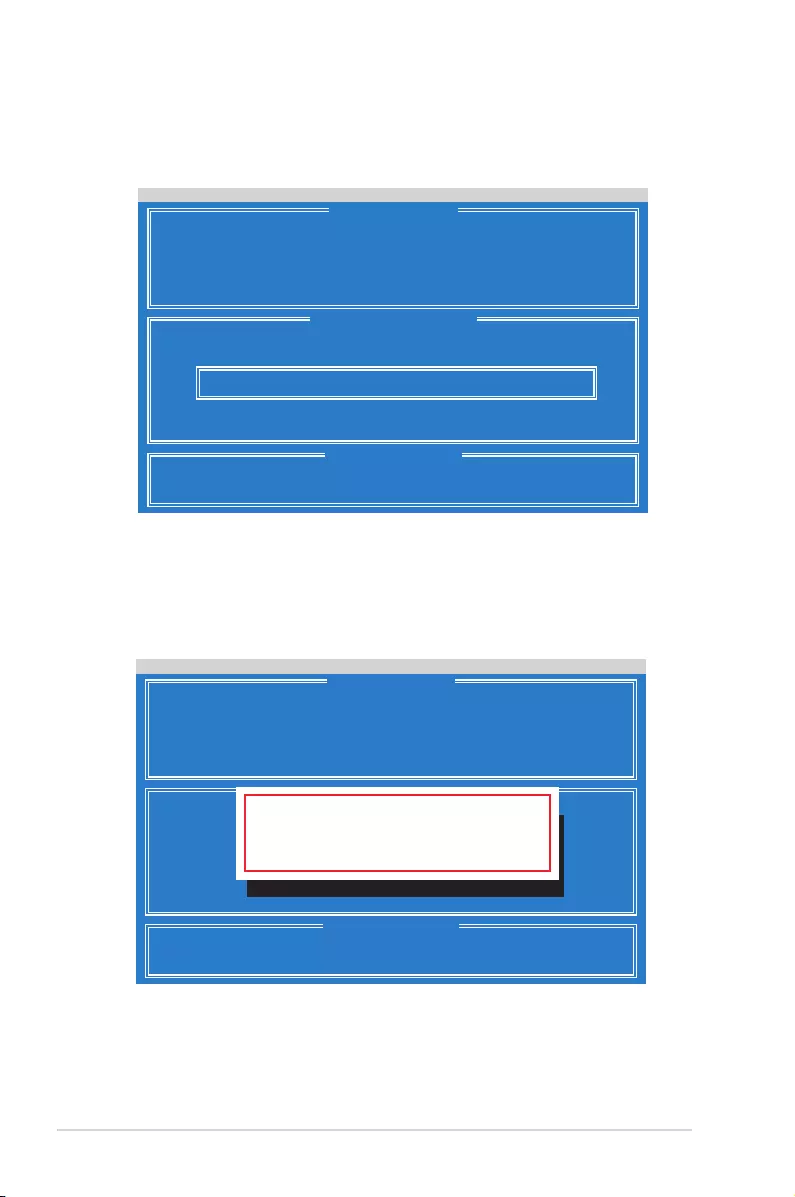
6-8 Chapter 6: RAID conguration
6. Press <Ctrl> + <Y> again and enter the LD name. Press <Enter> to continue.
FastBuild (tm) Utility (c) 2004-2010 Promise Technology, Inc.
[ LD Dene Menu ]
[ Keys Available ]
[
↑
] Up [
↓
] Down [PaUp/PaDn] Switch Page [Space] Change Option
[Ctrl+Y] Save [ESC] Exit
[ Drives Assignments ]
LD No LD Name
LD 1 Logical Drive 1
Stripe Block 128 KB
Gigabyte Boundary ON
Read Policy Read Cache
RAID Mode Drv
RAID 1 2
Initialization Fast
Write Policy WriteBack
Port:ID Drive Model Capabilities Capacity(GB) Assignment
01:01 HDTXXXXXXXXXXXX SATA 3G 250.05 Y
02:01 HDTXXXXXXXXXXXX SATA 3G 250.05 Y
03:01 HDTXXXXXXXXXXXX SATA 3G 250.05 N
04:01 HDTXXXXXXXXXXXX SATA 3G 250.05 N
Enter the LD name here: XXXX
7. All the data on the selected disk drives will be deleted. Press <Ctrl> + <Y> to
continue.
FastBuild (tm) Utility (c) 2004-2010 Promise Technology, Inc.
[ LD Dene Menu ]
[ Keys Available ]
[
↑
] Up [
↓
] Down [PaUp/PaDn] Switch Page [Space] Change Option
[Ctrl+Y] Save [ESC] Exit
[ Drives Assignments ]
LD No LD Name
LD 1 Logical Drive 1
Stripe Block 128 KB
Gigabyte Boundary ON
Read Policy Read Cache
RAID Mode Drv
RAID 1 2
Initialization Fast
Write Policy WriteBack
Port:ID Drive Model Capabilities Capacity(GB) Assignment
01:01 HDTXXXXXXXXXXXX SATA 3G 250.05 Y
02:01 HDTXXXXXXXXXXXX SATA 3G 250.05 Y
03:01 HDTXXXXXXXXXXXX SATA 3G 250.05 N
04:01 HDTXXXXXXXXXXXX SATA 3G 250.05 N
Fast Initialization Option has been selected.
It wil erase the MBR data of the disks.
<Press Ctrl-Y Key if you are sure to erase it>
<Press any other key to ignore this option>
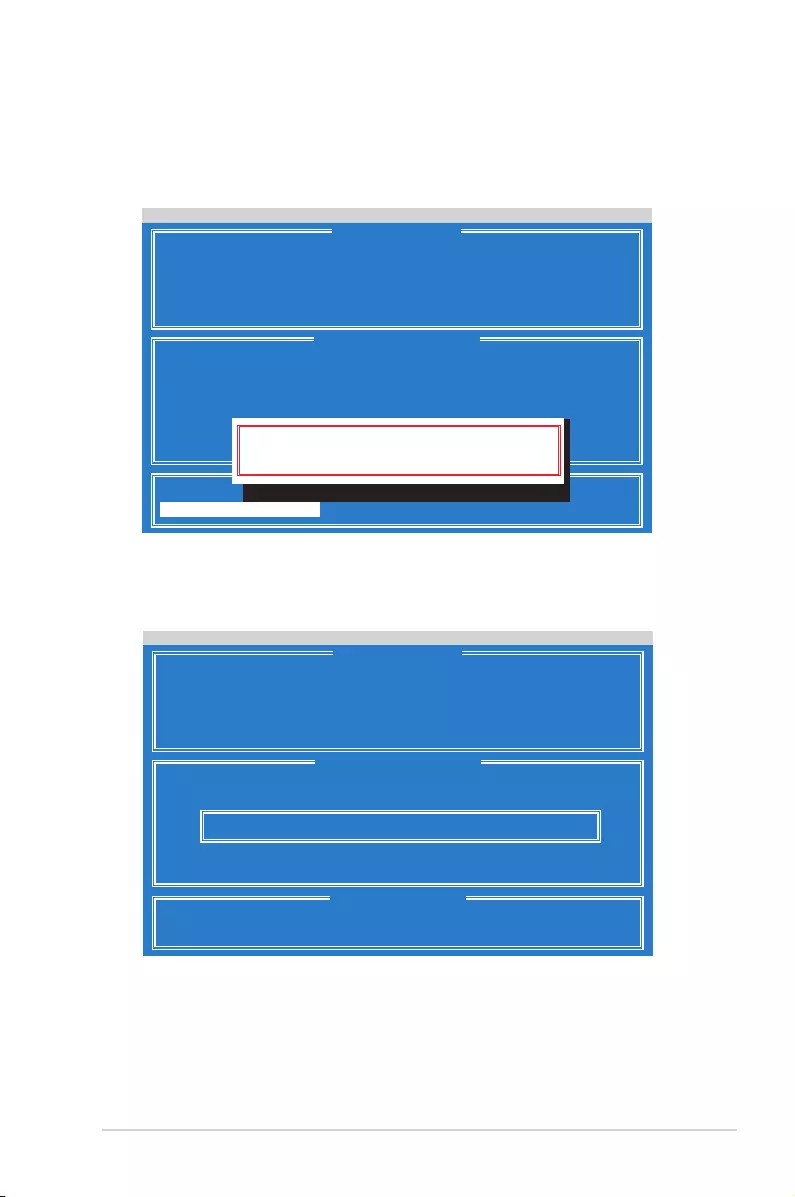
ASUS RS700DA-E6/PS4, RS704DA-E6/PS4 6-9
FastBuild (tm) Utility (c) 2004-2010 Promise Technology, Inc.
[ LD Dene Menu ]
[ Keys Available ]
[
↑
] Up [
↓
] Down [PaUp/PaDn] Switch Page [Space] Change Option
[0-9] Input Capacity [Enter] Save [BackSpace] Delete [Esc] Exit
[ Drives Assignments ]
LD No LD Name
LD 1 Logical Drive 1
Stripe Block 128 KB
Gigabyte Boundary ON
Read Policy Read Cache
RAID Mode Drv
RAID 1 2
Initialization Fast
Write Policy WriteBack
Port:ID Drive Model Capabilities Capacity(GB) Assignment
01:01 HDTXXXXXXXXXXXX SATA 3G 250.05 Y
02:01 HDTXXXXXXXXXXXX SATA 3G 250.05 Y
03:01 HDTXXXXXXXXXXXX SATA 3G 250.05 N
04:01 HDTXXXXXXXXXXXX SATA 3G 250.05 N
Enter array capacity (in GB) here: 200
9. Use the number keys to enter your desired array capacity.
8. Press <Ctrl> + <Y> to modify the disk array size or press any other key to use
all the available capacity of the disk drive.
FastBuild (tm) Utility (c) 2004-2010 Promise Technology, Inc.
[ LD Dene Menu ]
[ Keys Available ]
[ Drives Assignments ]
LD No LD Name
LD 1 Logical Drive 1
Stripe Block 128 KB
Gigabyte Boundary ON
Read Policy Read Cache
RAID Mode Drv
RAID 1 2
Initialization Fast
Write Policy WriteBack
Port:ID Drive Model Capabilities Capacity(GB) Assignment
01:01 HDTXXXXXXXXXXXX SATA 3G 250.05 Y
02:01 HDTXXXXXXXXXXXX SATA 3G 250.05 Y
03:01 HDTXXXXXXXXXXXX SATA 3G 250.05 N
04:01 HDTXXXXXXXXXXXX SATA 3G 250.05 N
Press Ctrl-Y to Modify Array Capacity or press
any other key to use maximum capacity...
[
↑
] Up [
↓
] Down [PaUp/PaDn] Switch Page [Space] Change Option
Fast Initializing...
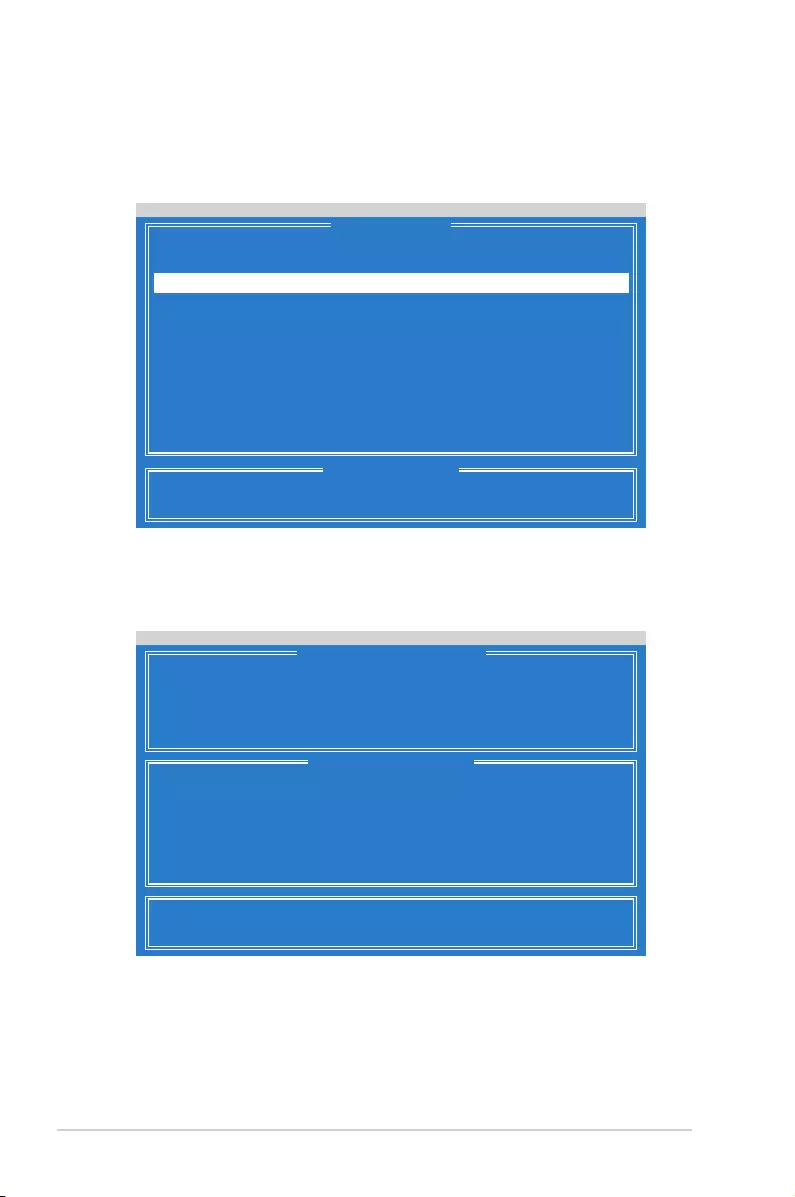
6-10 Chapter 6: RAID conguration
10. The RAID set has been built successfully and press <Enter> to view the
content.
FastBuild (tm) Utility (c) 2004-2010 Promise Technology, Inc.
[ LD View Menu ]
[ Keys Available ]
[
↑
] Up [
↓
] Down [PaUp/PaDn] Switch Page [Ctrl+C] Dene LD
[Enter] View LD [Ctrl+V] View JBOD Disk [ESC] Exit
LD No RAID Mode Drv Capacity(GB) Status
LD 1 RAID 1 2 199.99 Functional
11. Press any key to return to the main control panel.
FastBuild (tm) Utility (c) 2004-2010 Promise Technology, Inc.
[ View LD Denition Menu]
Any Key To Continue......
[ Drives Assignments ]
LD No LD Name
LD 1 RAID1
Stripe Block NA
Read Policy Read Cache
RAID Mode Drv Capacity(GB)
RAID 1 2 199.99
Write Policy WriteBack
Port:ID Drive Model Capabilities Capacity(GB)
01:01 HDTXXXXXXXXXXXX SATA 3G 250.05
02:01 HDTXXXXXXXXXXXX SATA 3G 250.05
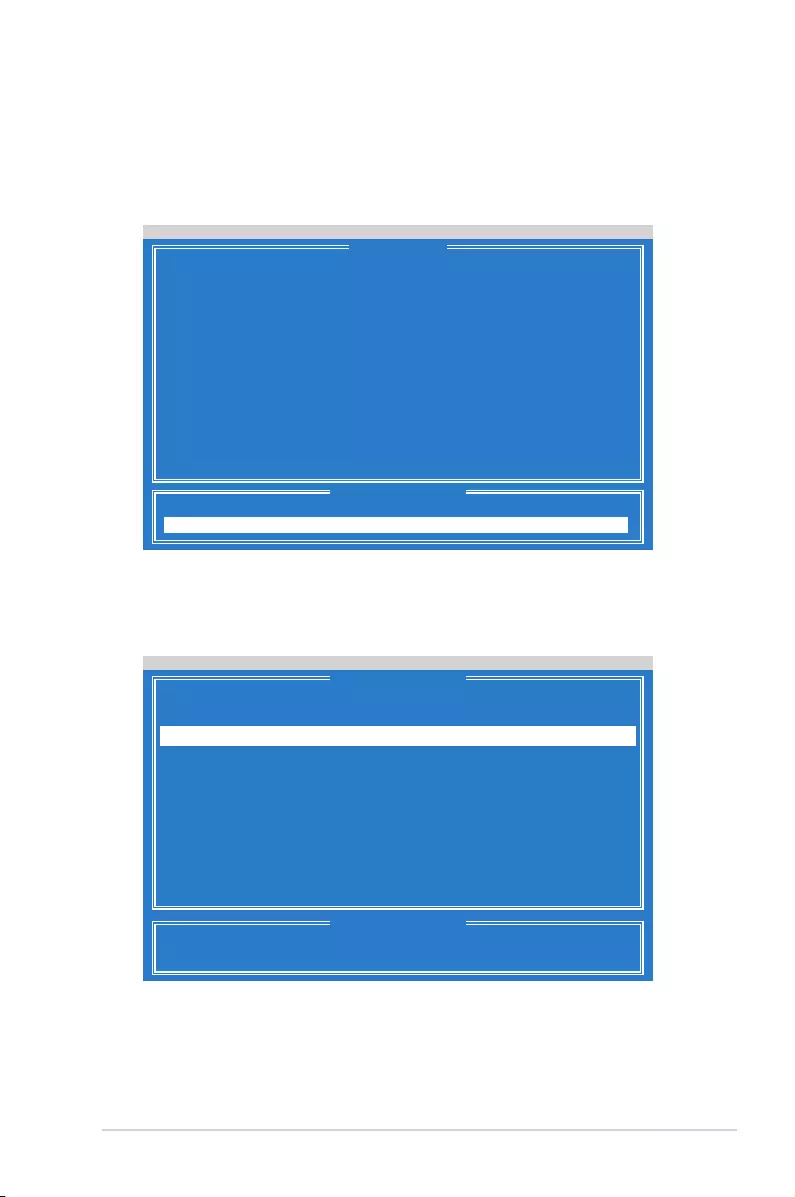
ASUS RS700DA-E6/PS4, RS704DA-E6/PS4 6-11
6.2.2 Deleting a RAID set
To delete a RAID set:
1. From the main control panel, press <3> to to enter the Delete LD Menu.
Press 1..4 to Select Option [ESC]Exit
FastBuild (tm) Utility (c) 2004-2010 Promise Technology, Inc.
View Drive Assignment .......[ 1 ]
LD View / LD Dene Menu .....[ 2 ]
Delete LD Menu ..............[ 3 ]
Controller Conguration .....[ 4 ]
[ Main Menu ]
[ Keys Available ]
FastBuild (tm) Utility (c) 2004-2010 Promise Technology, Inc.
[ Delete LD Menu ]
[ Keys Available ]
[
↑
] Up [
↓
] Down [PaUp/PaDn] Switch Page [Del/Alt+D] Delete LD
[Ctrl+V] View JBOD Disk [ESC] Exit
LD No RAID Mode Drv Capacity(GB) Status
LD 1 RAID 1 2 199.99 Functional
2. Select the RAID set you would like to delete and press <Del>/<Alt>+<D> to
delete the selected RAID set.
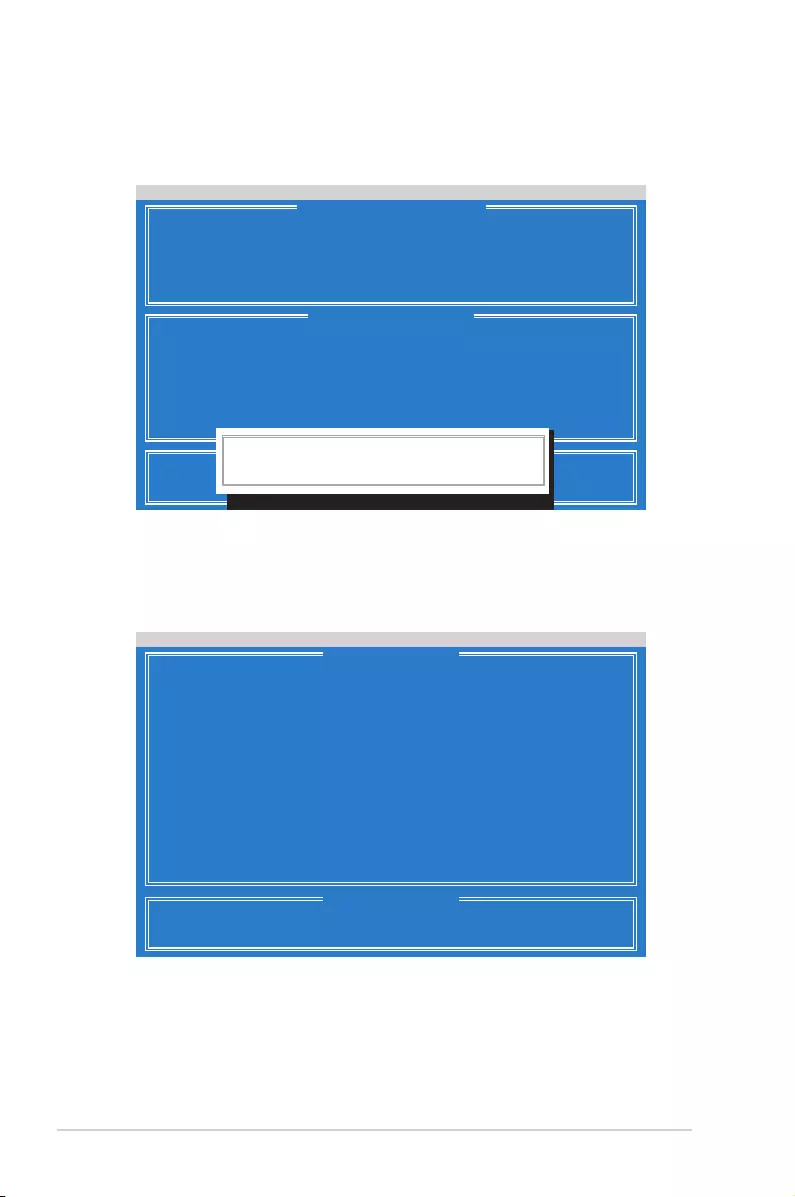
6-12 Chapter 6: RAID conguration
FastBuild (tm) Utility (c) 2004-2010 Promise Technology, Inc.
[ View LD Denition Menu]
[ Drives Assignments ]
LD No LD Name
LD 1 RAID1
Stripe Block NA
Read Policy NA
RAID Mode Drv Capacity(GB)
RAID 1 2 199.99
Write Policy WriteThru
Port:ID Drive Model Capabilities Capacity(GB)
01:01 HDTXXXXXXXXXXXX SATA 3G 250.05
02:01 HDTXXXXXXXXXXXX SATA 3G 250.05
[ Keys Available ]
Press Ctrl-Y to delete the data in the disk!
or press any other key to abort...
3. Press <Ctrl>+<Y> to conrm and delete the selected RAID set.
FastBuild (tm) Utility (c) 2004-2010 Promise Technology, Inc.
< There is no any LD >
[ Delete LD Menu ]
[ Keys Available ]
[
↑
] Up [
↓
] Down [PaUp/PaDn] Switch Page [Del/Alt+D] Delete LD
[Ctrl+V] View JBOD Disk [ESC] Exit
4. The selected RAID set has been deleted.
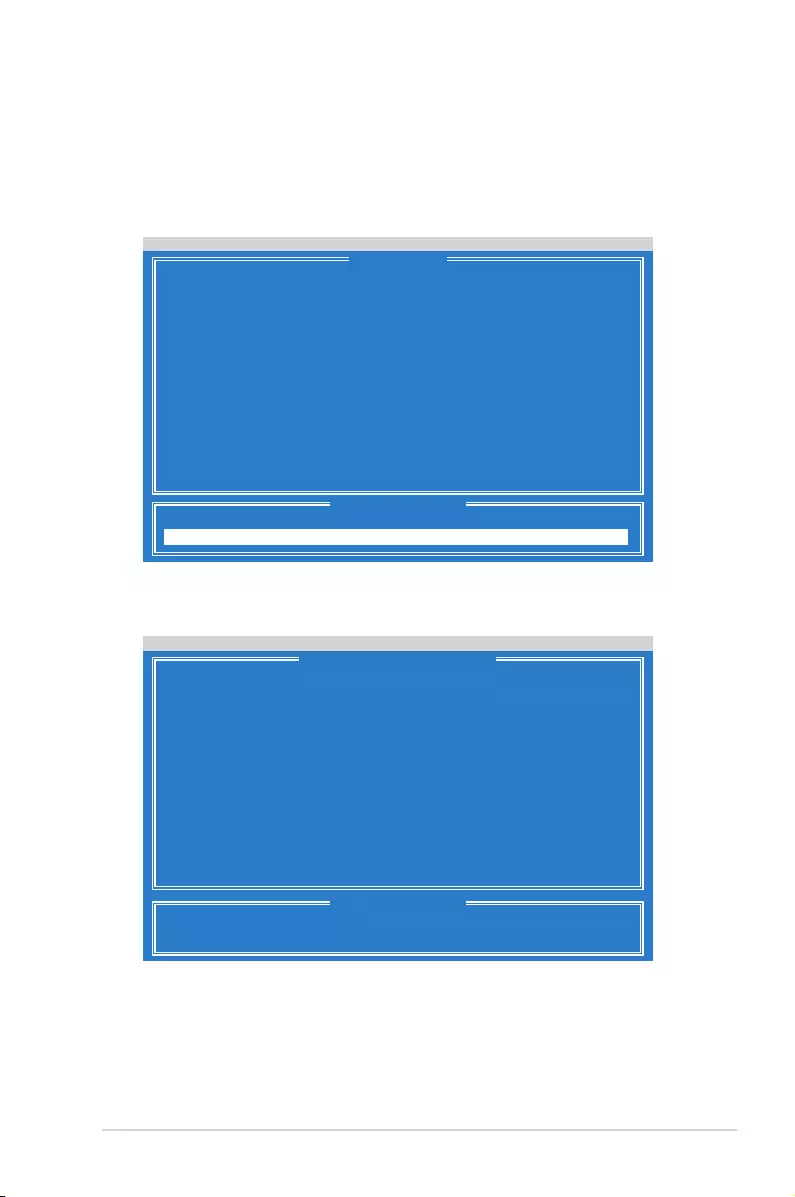
ASUS RS700DA-E6/PS4, RS704DA-E6/PS4 6-13
6.2.3 Viewing the Drive Assignment
To view the drive assignment:
1. From the main control panel, press <1> to to enter the Drive Assignment
Menu.
Press 1..4 to Select Option [ESC]Exit
FastBuild (tm) Utility (c) 2004-2010 Promise Technology, Inc.
View Drive Assignment .......[ 1 ]
LD View / LD Dene Menu .....[ 2 ]
Delete LD Menu ..............[ 3 ]
Controller Conguration .....[ 4 ]
[ Main Menu ]
[ Keys Available ]
2. The drive assignment is displayed as shown.
FastBuild (tm) Utility (c) 2004-2010 Promise Technology, Inc.
[ View Drive Assignments ]
[ Keys Available ]
[Ctrl+H] Full Erase
[ESC] Exit [
↑
] Up [
↓
] Down [PaUp/PaDn] Switch Page
Port:ID Drive Model Capabilities Capacity(GB) Assignment
01:01 HDTXXXXXXXXXXXX SATA 3G 250.05
Extent 1 249.99 Free
02:01 HDTXXXXXXXXXXXX SATA 3G 250.05
Extent 1 249.99 Free
03:01 HDTXXXXXXXXXXXX SATA 3G 250.05
Extent 1 249.99 Free
04:01 HDTXXXXXXXXXXXX SATA 3G 250.05
Extent 1 249.99 Free
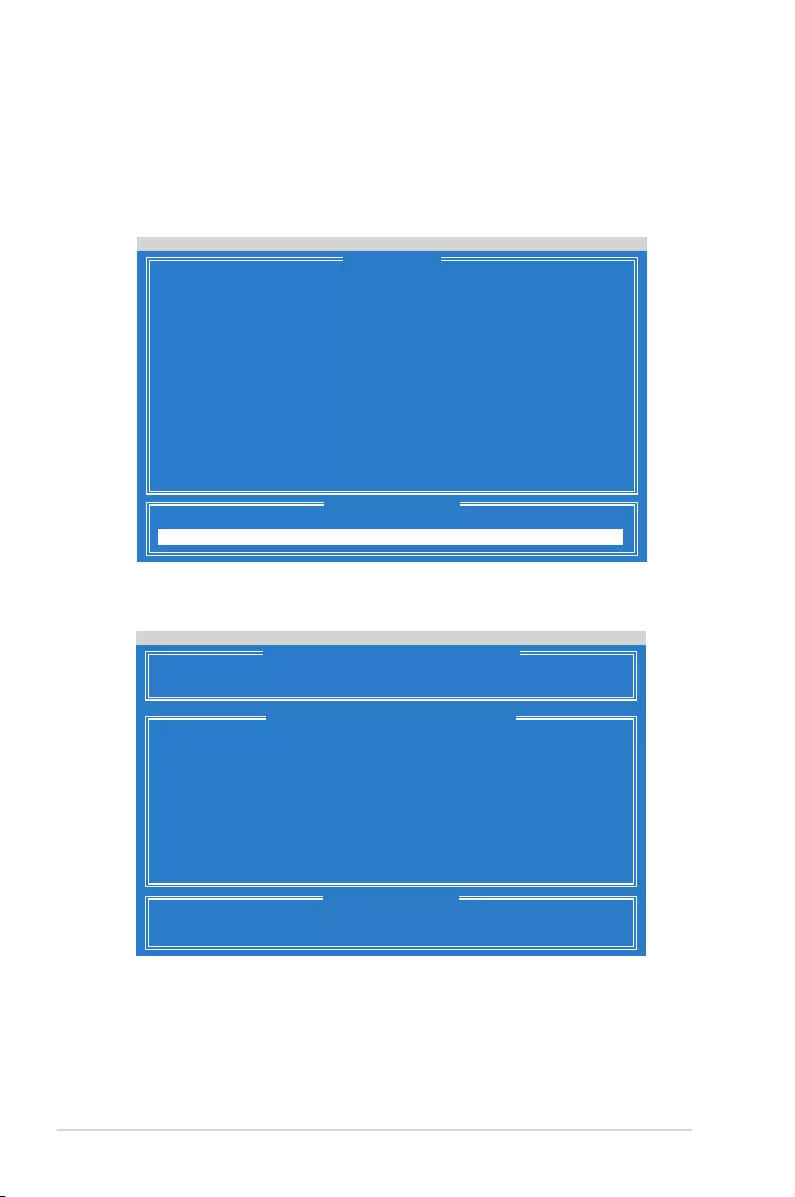
6-14 Chapter 6: RAID conguration
6.2.4 ViewingtheControllerConguration
To view the controller conguration:
1. From the main control panel, press <4> to to enter the Controller
CongurationMenu.
Press 1..4 to Select Option [ESC]Exit
FastBuild (tm) Utility (c) 2004-2010 Promise Technology, Inc.
View Drive Assignment .......[ 1 ]
LD View / LD Dene Menu .....[ 2 ]
Delete LD Menu ..............[ 3 ]
Controller Conguration .....[ 4 ]
[ Main Menu ]
[ Keys Available ]
FastBuild (tm) Utility (c) 2004-2010 Promise Technology, Inc.
[ Adapter Conguration - Options ]
[ESC] Exit
[ System Resources Conguration ]
Controller IRQ: 10
AHCI HBA MMIO Base Address: FAFFE400
No Parameters Dened for Current Disk(s)...
[ Keys Available ]
2. The system resources conguration is displayed as shown.
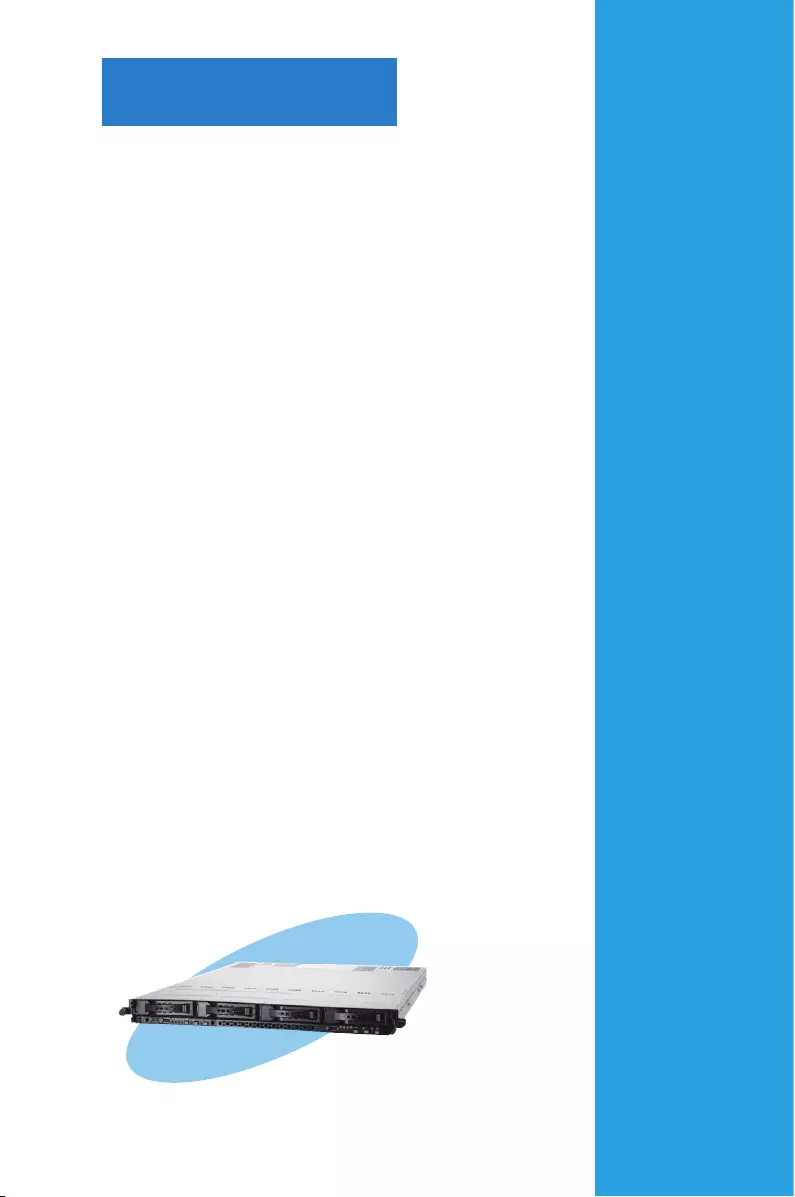
ASUS RS700DA-E6/PS4, RS704DA-E6/PS4
This chapter provides instructions for
installing the necessary drivers for
different system components.
Chapter 7
Driver installation
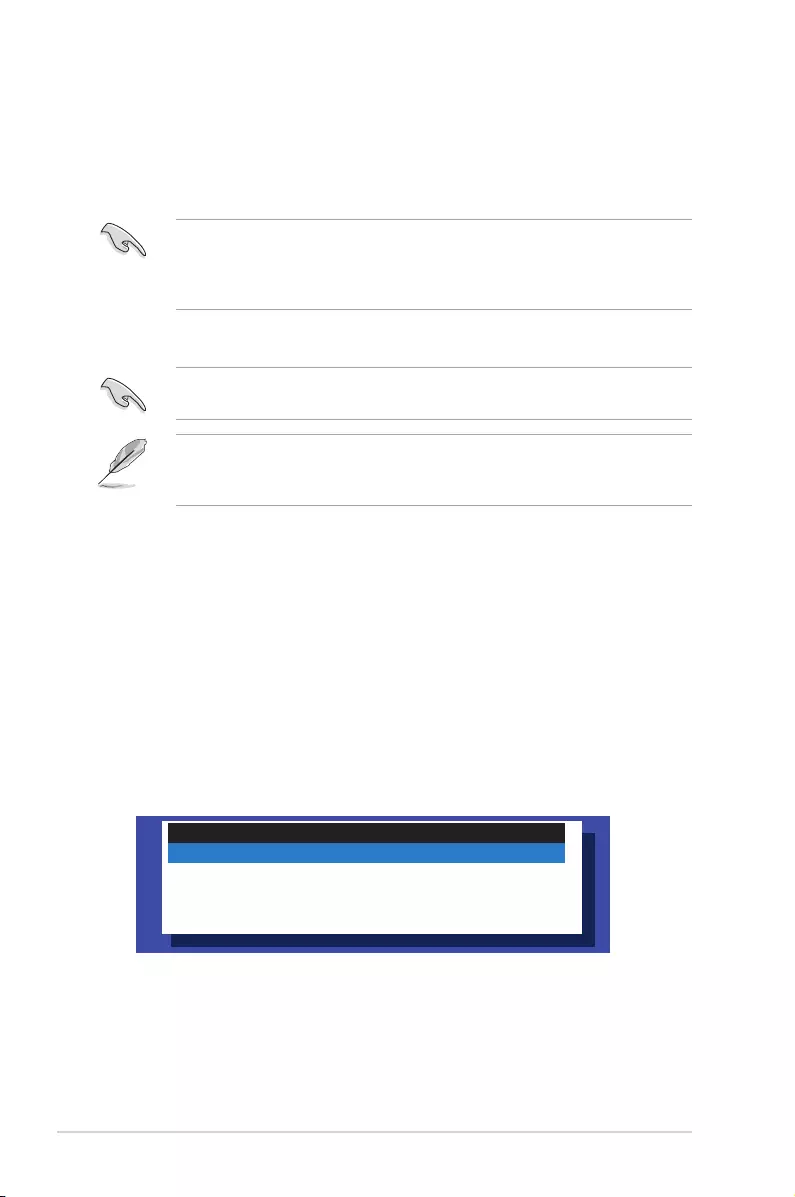
7-2 Chapter 7: Driver installation
7.1 RAID driver installation
After creating the RAID sets for your server system, you are now ready to install
an operating system to the independent hard disk drive or bootable array. This
part provides instructions on how to install the RAID controller drivers during OS
installation.
The RAID card driver might be included in the Linux OS installation CD,
and could be loaded automatically during the OS installation. However, we
recommend you use the RAID driver packaged in the RAID card support CD for
a better reliability.
7.1.1 Creating a RAID driver disk
The system does not include a oppy drive. You have to use a USB oppy drive
when creating a SATA RAID driver disk.
When you use a SATA optical drive and PROMISE RAID, you cannot boot into
FreeDOS using this support CD. Either reset SATA Port1-4 in BIOS to [IDE]
and boot again or create the RAID driver in another computer.
A oppy disk with the RAID driver is required when installing Windows® or
Red Hat® Enterprise operating system on a hard disk drive that is included in
a RAID set. You can create a RAID driver disk in DOS (using the Makedisk
application in the support DVD).
To create a RAID driver disk in DOS environment
1. Place the motherboard support DVD in the optical drive.
2. Restart the computer, and then enter the BIOS Setup.
3. Select the optical drive as the rst boot priority to boot from the support DVD.
Save your changes, and then exit the BIOS Setup.
4. Restart the computer. The Makedisk menu appears.
Create Driver Diskette Menu
Promise SW ROMB Controller Driver
AMD AHCI Controller Driver
Write DMI
FreeDOS command prompt
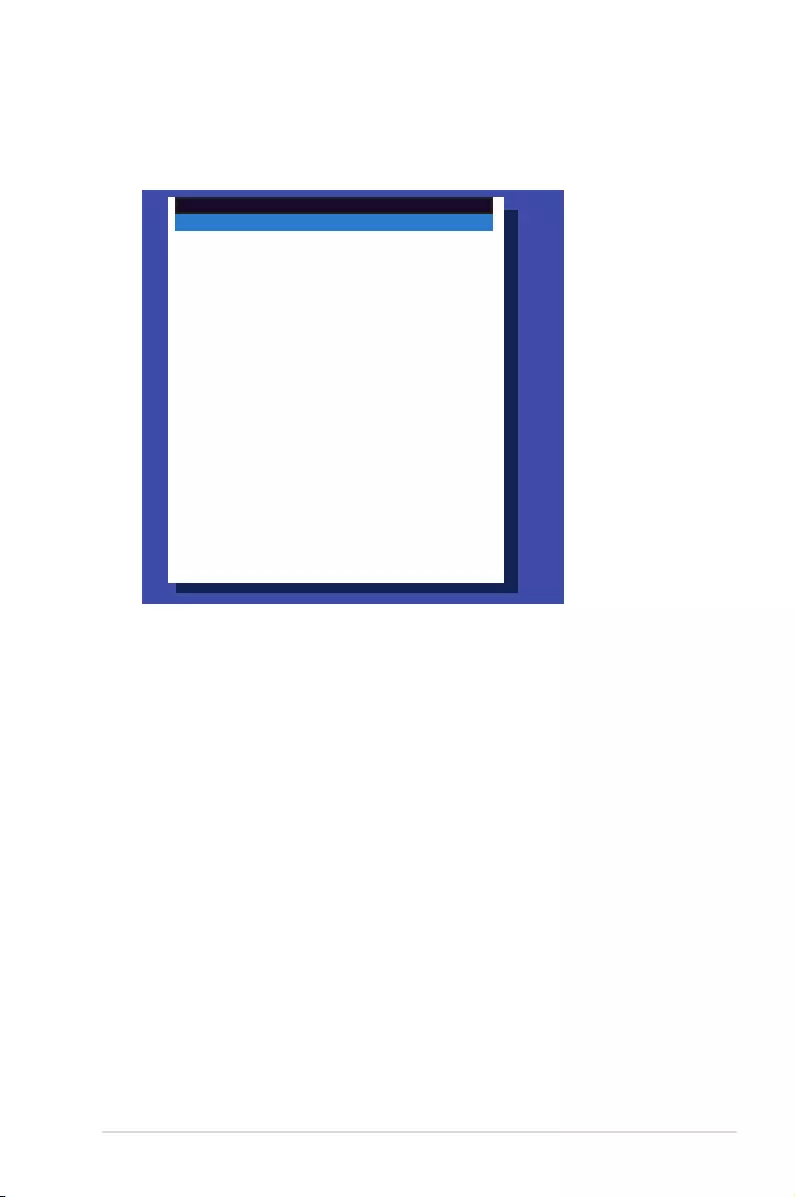
ASUS RS700DA-E6/PS4, RS704DA-E6/PS4 7-3
6. Locate the RAID driver and place a blank, high-density oppy disk to the
oppy disk drive.
7. Press <Enter>.
8. Follow screen instructions to create the driver disk.
Promise SW ROMB Controller Driver
Windows Server 2003 32/64 bit
Windows Server 2008 32 bit
Windows Server 2008 64 bit
Windows Server 2008 R2 64 bit
RHEL AS4 UP8 32 bit
RHEL AS4 UP8 64 bit
RHEL 5 UP4 32 bit
RHEL 5 UP4 64 bit
SLES 10 SP3 32 bit
SLES 10 SP3 64 bit
SLES 11 32 bit
SLES 11 64 bit
CentOS 5.4 32 bit
CentOS 5.4 64 bit
Back
Exit
5. Use the arrow keys to select the type of RAID driver disk you want to create
and press <Enter> to enter the sub-menu.
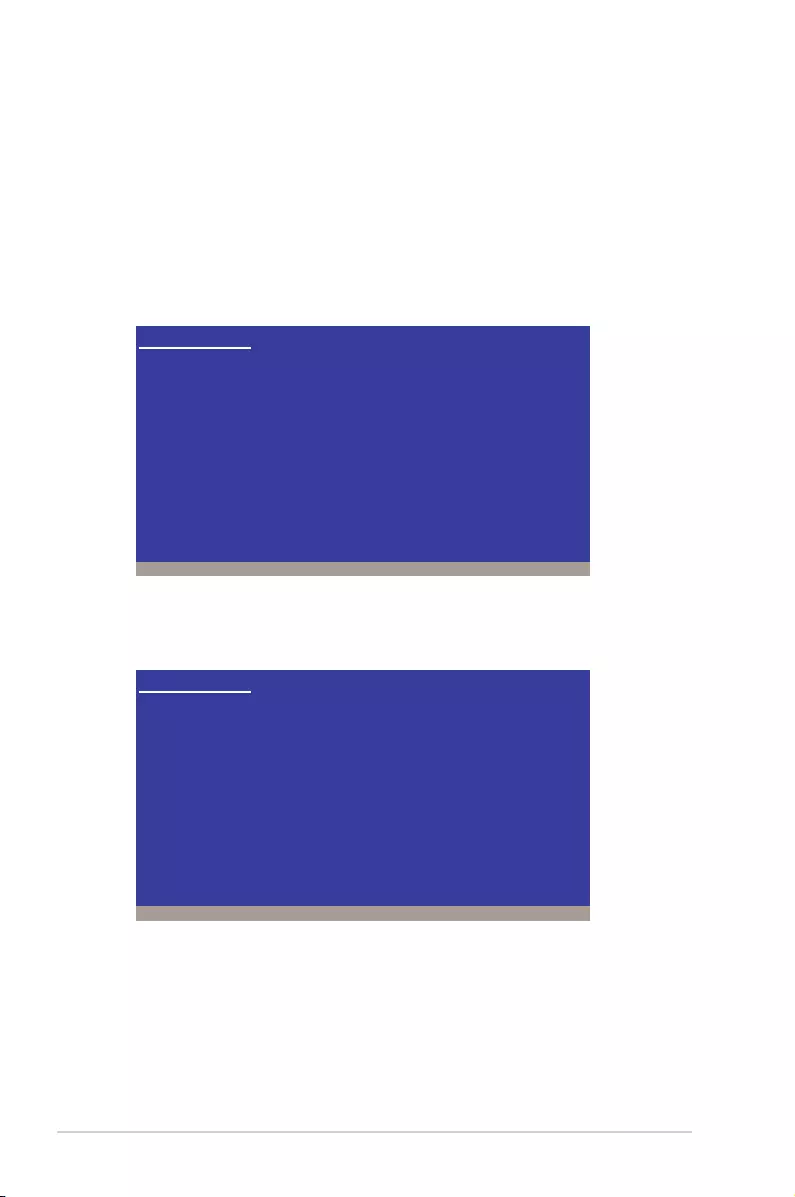
7-4 Chapter 7: Driver installation
7.1.2 Installing the RAID controller driver
Windows® Server OS
During Windows® Server OS installation
To install the RAID controller driver when installing Windows® Server OS:
1. Boot the computer using the Windows® Server installation DVD. The
Windows® Server OS Setup starts.
2. Press <F6> when the message “Press F6 if you need to install a third party
SCSI or RAID driver...” appears at the bottom of the screen.
3. When prompted, press <S> to specify an additional device.
Press F6 if you need to install a third party SCSI or RAID driver...
Windows Setup
S=Specify Additional Device ENTER=Continue F3=Exit
Windows Setup
Setup could not determine the type of one or more mass storage devices
installed in your system, or you have chosen to manually specify an adapter.
Currently, Setup will load support for the following mass storage devices(s):
<none>
* To specify additional SCSI adapters, DVD-ROM drives, or special
disk controllers for use with Windows, including those for
which you have a device support disk from a mass storage device
manufacturer, press S.
* If you do not have any device support disks from a mass storage
device manufacturer, or do not want to specify additional
mass storage devices for use with Windows, press ENTER.
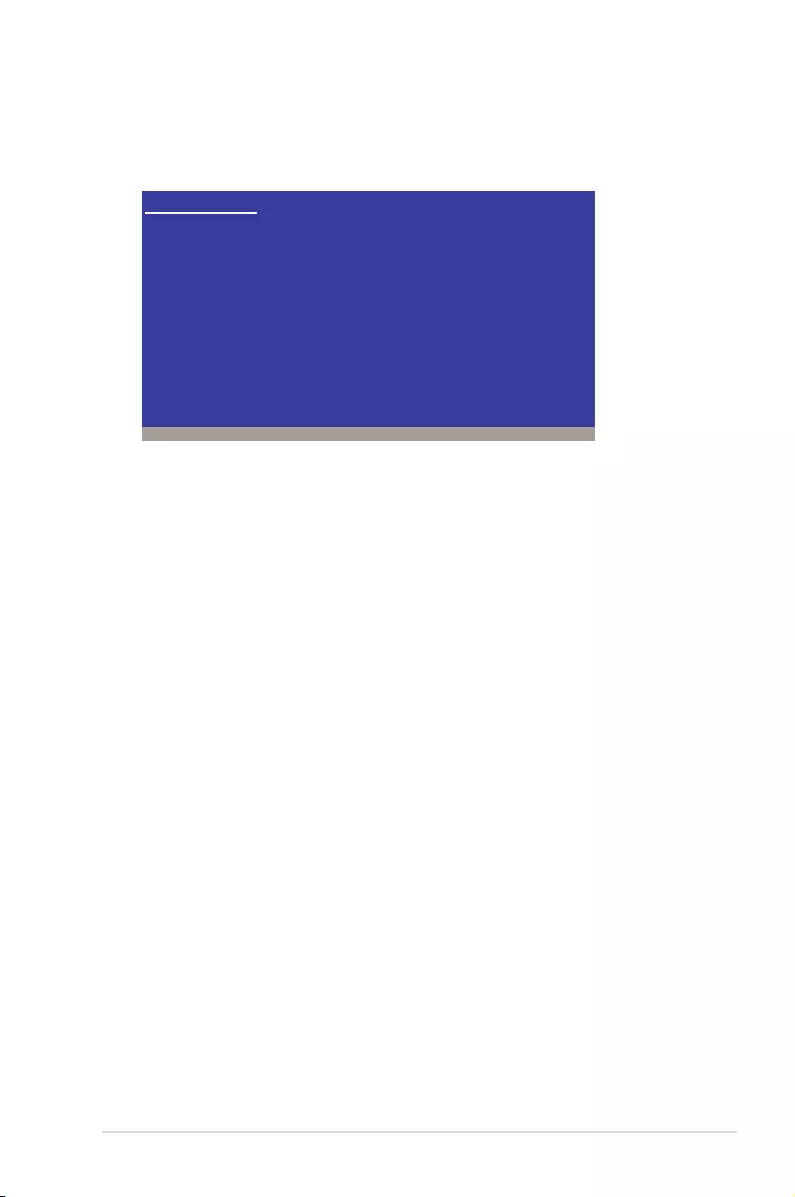
ASUS RS700DA-E6/PS4, RS704DA-E6/PS4 7-5
4. Insert the RAID driver disk you created earlier to the oppy disk drive, then
press <Enter>.
5. Select the RAID controller driver you need from the list, then press <Enter>.
6. The Windows® Setup loads the RAID controller drivers from the RAID driver
disk. When prompted, press <Enter> to continue installation.
7. Setup then proceeds with the OS installation. Follow screen instructions to
continue.
To an existing Windows® Server OS
To install the RAID controller driver on an existing Windows® Server OS
1. Restart the computer, and then log in with Administrator privileges.
2. Windows® automatically detects the RAID controller and displays a New
Hardware Found window. Click Cancel.
3. Right-click the My Computer icon on the Windows® desktop, and then select
Properties from the menu.
4. Click the Hardware tab, and then click the Device Manager button to display
the list of devices installed in the system.
5. Right-click the RAID controller item, then select Properties.
6. Click the Driver tab, and then click the Update Driver button.
7. The Upgrade Device Driver Wizard window appears. Click Next.
8. Insert the RAID driver disk you created earlier to the oppy disk drive.
9. Select the option Install the software automatically (Recommended), and
then click Next.
10. The wizard searches the RAID controller drivers. When found, click Next to
install the drivers.
11. Click Finish after the driver installation is done.
ENTER=Continue ESC=Cancel F3=Exit
Windows Setup
Please insert the disk labeled
Manufacturer-supplied hardware support disk
into Drive A:
* Press ENTER when ready.
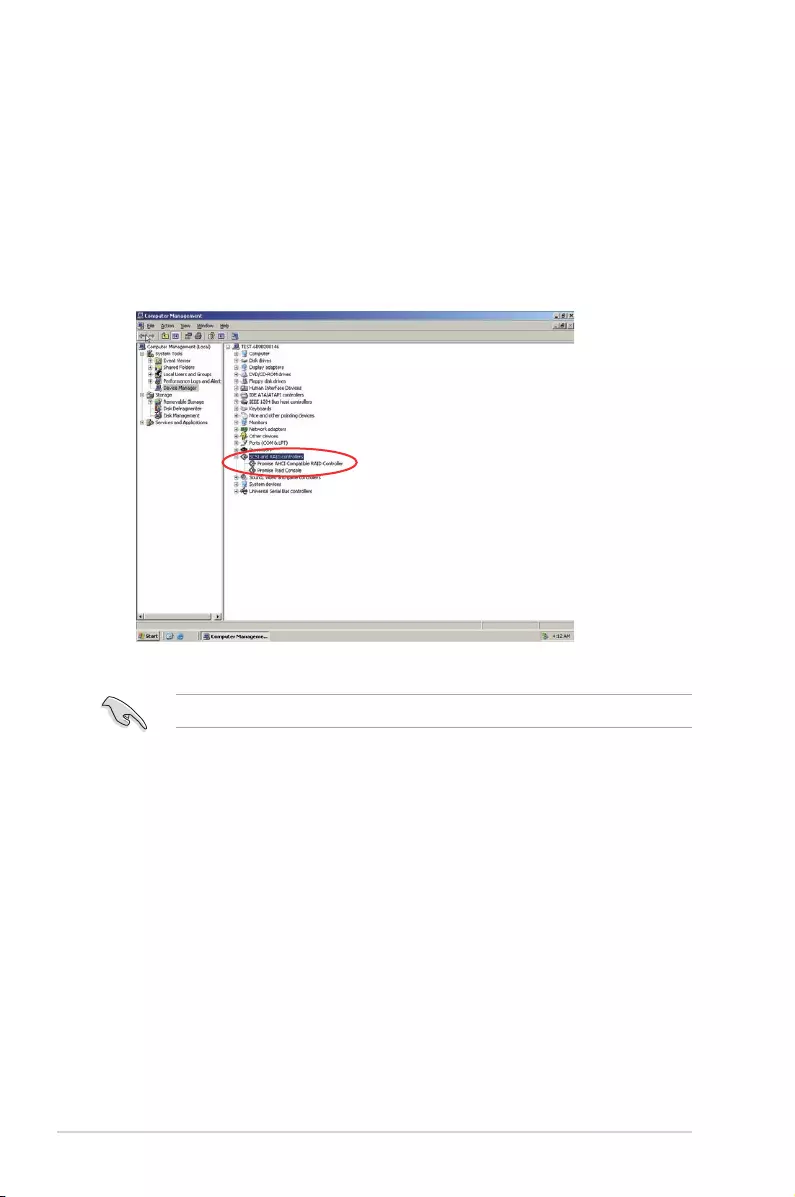
7-6 Chapter 7: Driver installation
To verify the RAID controller driver installation:
1. Right-click the My Computer icon on the Windows® desktop, and then select
Properties from the menu.
2. Click the Hardware tab, and then click the Device Manager button.
3. Click the “+” sign before the item SCSI and RAID controllers, and then the
Promise AHCI Compatible RAID Controller item should appear.
The screen differs based on the controller.
4. Right-click the RAID controller driver item, and then select Properties from
the menu.
5. Click the Driver tab, and then click the Driver Details button to display the
RAID controller drivers.
6. Click OK when nished.
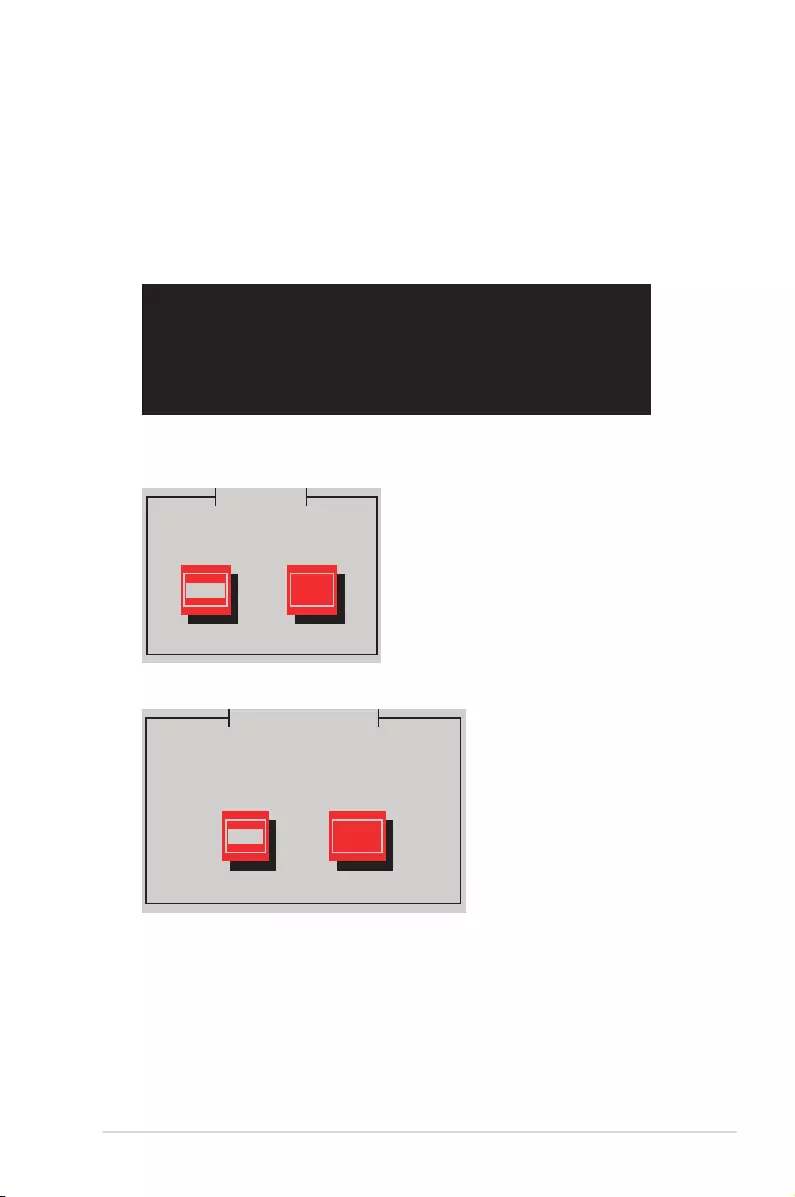
ASUS RS700DA-E6/PS4, RS704DA-E6/PS4 7-7
Red Hat® Enterprise Linux OS 4.7/4.8
To install the RAID controller driver when installing Red Hat Red Hat® Enterprise OS:
1. Boot the system from the Red Hat® OS installation CD.
2. At the boot:, type linux dd.
3. Press <Enter>.
- To install or upgrade in graphical mode, press the <ENTER> key.
- To install or upgrade in text mode, type: linux text <ENTER>.
- Use the function keys listed below for more information.
[F1-Main] [F2-Options] [F3-General] [F4-Kernel] [F5-Rescue]
boot: linux dd
4. Select Yes using the <Tab> key when asked if you have the driver disk, then
press <Enter>.
Main Menu
Do you have a driver disk?
Yes No
5. Press <Enter> to continue.
Insert Driver Disk
Insert your driver disk into /dev/sda
and press “OK” to continue.
OK Cancel
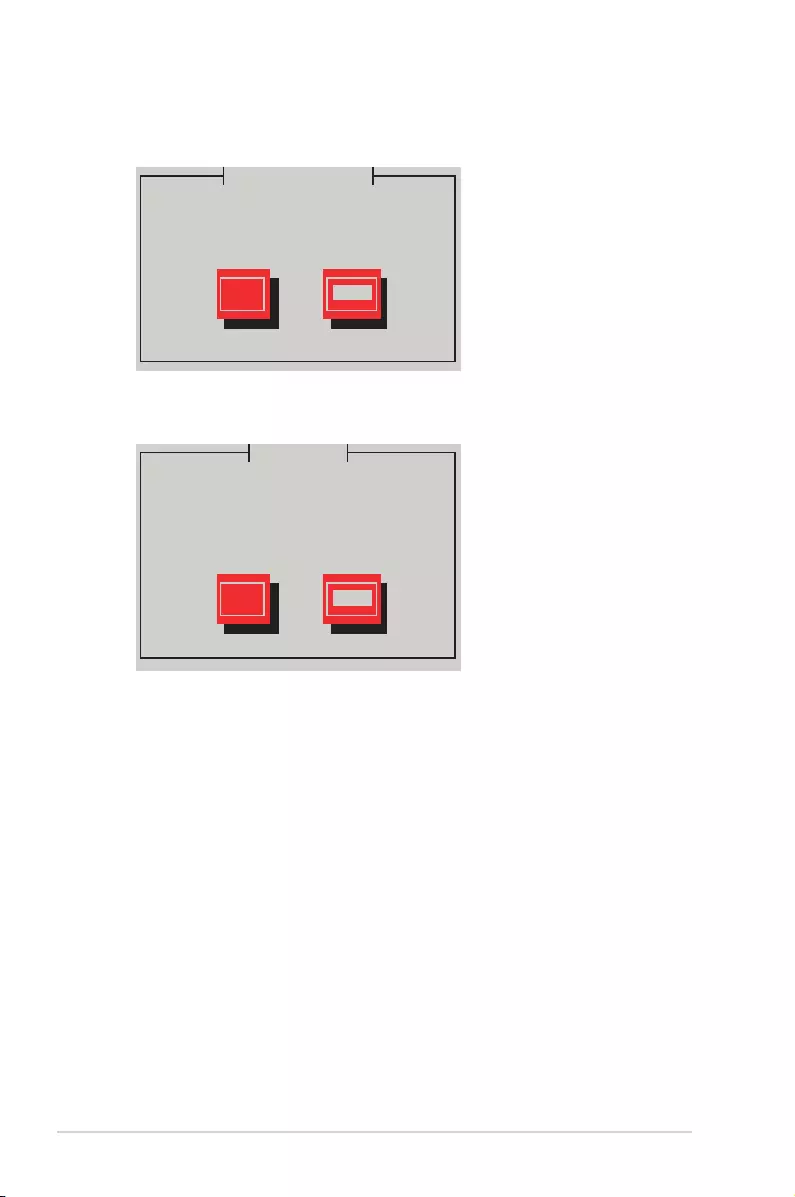
7-8 Chapter 7: Driver installation
7. Select Skip and press <Enter> to continue.
CD Found
To begin testing the CD media before
installation press OK.
Choose Skip to skip the media test
and start the installation.
OK Skip
8. Follow the onscreen instructions to nish installing the RedHat operating
system.
6. Select No and press <Enter> to continue.
More Driver Disks?
Do you wish to load any more
driver disks?
Yes No
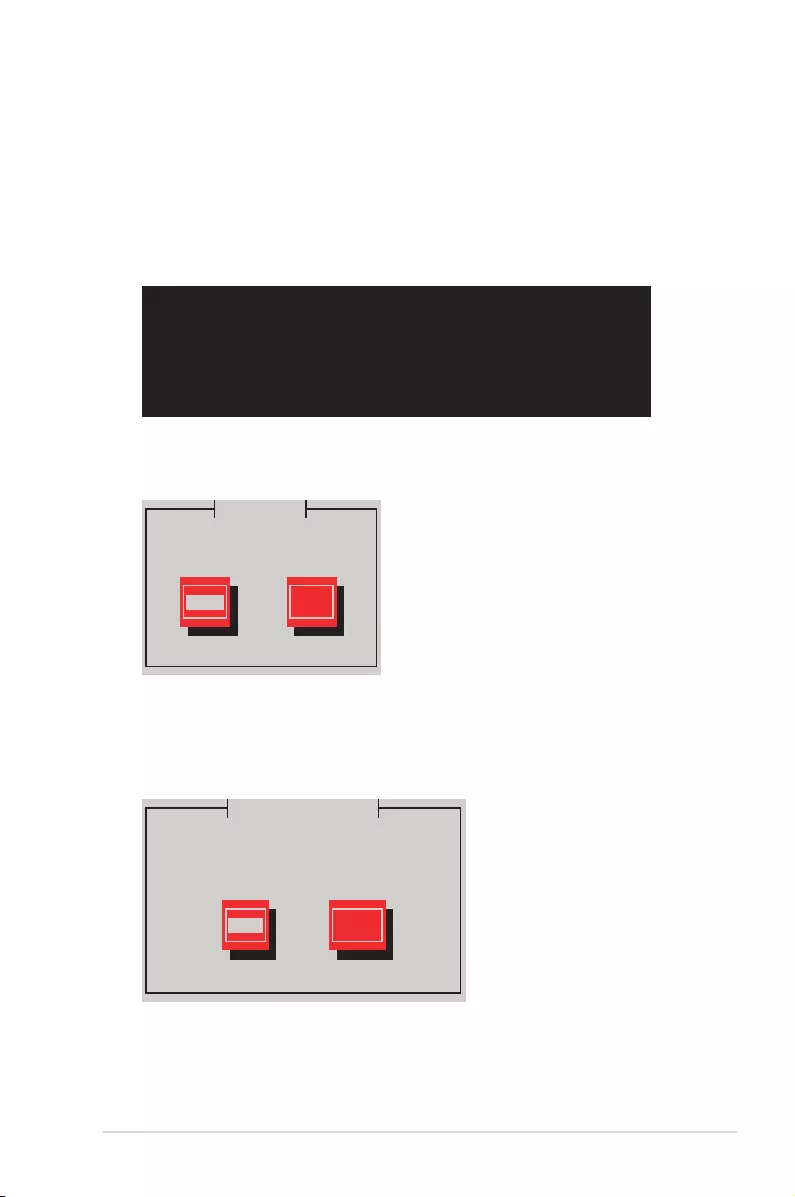
ASUS RS700DA-E6/PS4, RS704DA-E6/PS4 7-9
Red Hat® Enterprise Linux OS 5.0
To install the RAID controller driver when installing Red Hat Red Hat® Enterprise OS:
1. Boot the system from the Red Hat® OS installation CD.
2. At the boot:, type linux dd
3. Press <Enter>.
- To install or upgrade in graphical mode, press the <ENTER> key.
- To install or upgrade in text mode, type: linux text <ENTER>.
- Use the function keys listed below for more information.
[F1-Main] [F2-Options] [F3-General] [F4-Kernel] [F5-Rescue]
boot: linux dd
4. Select Yes using the <Tab> key when asked if you have the driver disk, then
press <Enter>.
Main Menu
Do you have a driver disk?
Yes No
5. Insert the Red Hat® Enterprise RAID driver disk to the oppy disk drive, select
OK, then press <Enter>.
The drivers for the RAID card are installed to the system.
Insert Driver Disk
Insert your driver disk into /dev/fd0
and press “OK” to continue.
OK Back
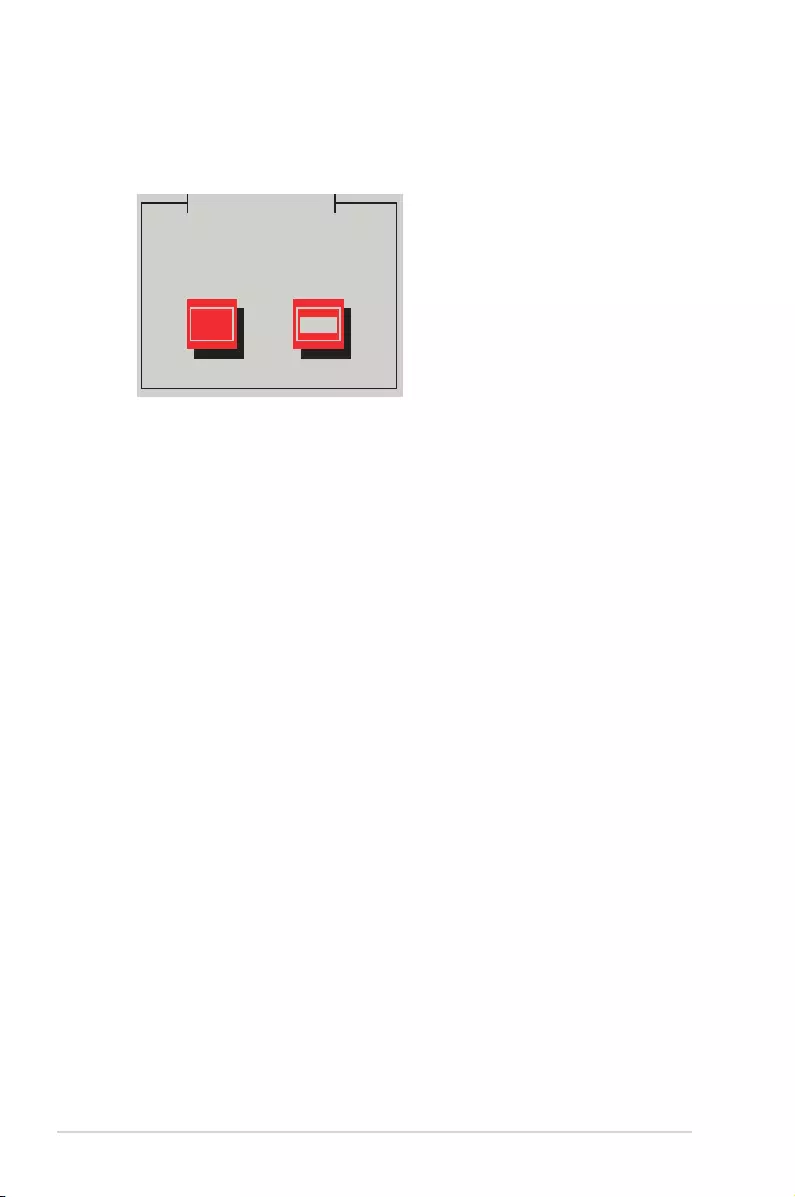
7-10 Chapter 7: Driver installation
6. When asked if you will load additional RAID controller drivers, select No, then
press <Enter>.
7. Follow the onscreen instructions to nish the OS installation.
More Driver Disks?
Do you wish to load any more
driver disks?
Yes No
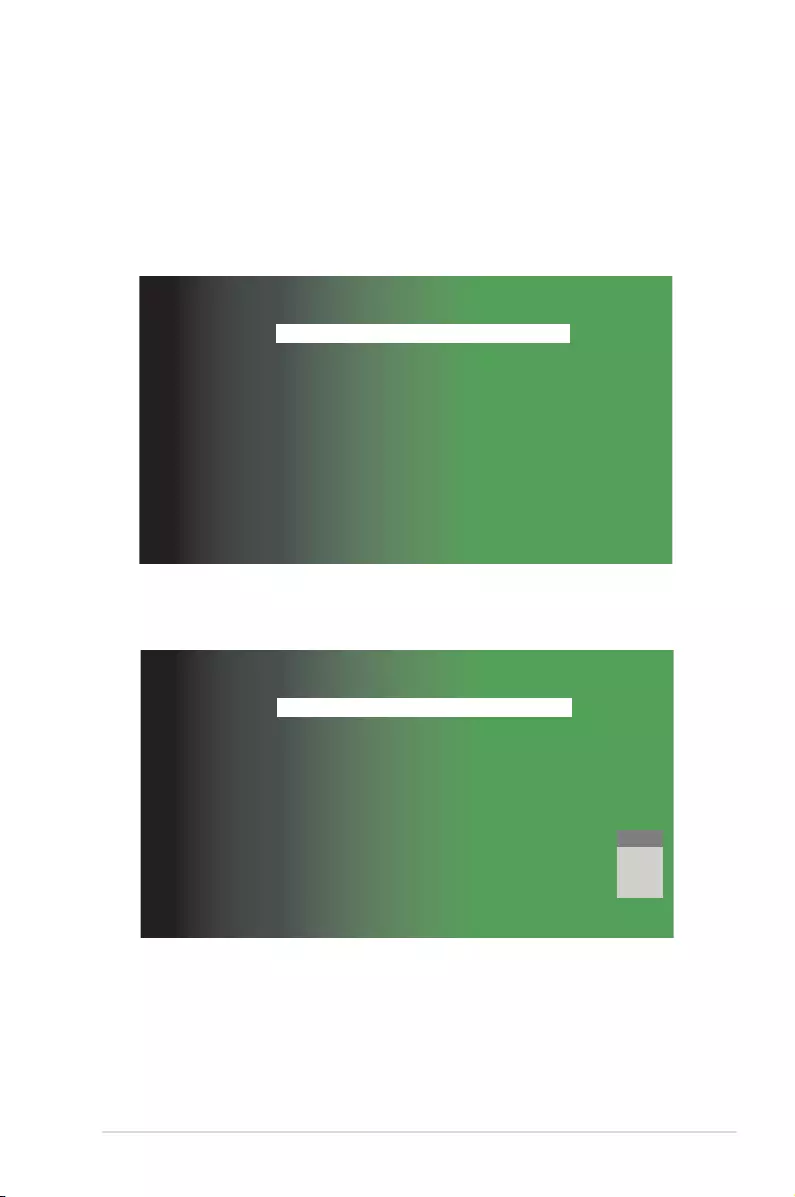
ASUS RS700DA-E6/PS4, RS704DA-E6/PS4 7-11
SUSE Linux 11 OS
To install the RAID controller driver when installing SUSE Linux Enterprise Server
OS:
1. Boot the system from the SUSE OS installation CD.
2. Use the arrow keys to select Installation from the Boot Options menu.
F1 Help F2 Language F3 Video Mode F4 Source F5 Kernel F6 Driver
English(US) 1024 X768 DVD Default No
Boot from Hard Disk
Installation
Repair Installed System
Rescue System
Check Installation Media
Firmware Test
Memory Test
Boot Options |
3. Press <F6>, then select Yes from the menu. Press <Enter>.
F1 Help F2 Language F3 Video Mode F4 Source F5 Kernel F6 Driver
English(US) 1024 X768 DVD Default No
Boot from Hard Disk
Installation
Repair Installed System
Rescue System
Check Installation Media
Firmware Test
Memory Test
Boot Options |
Yes
No
File
URL
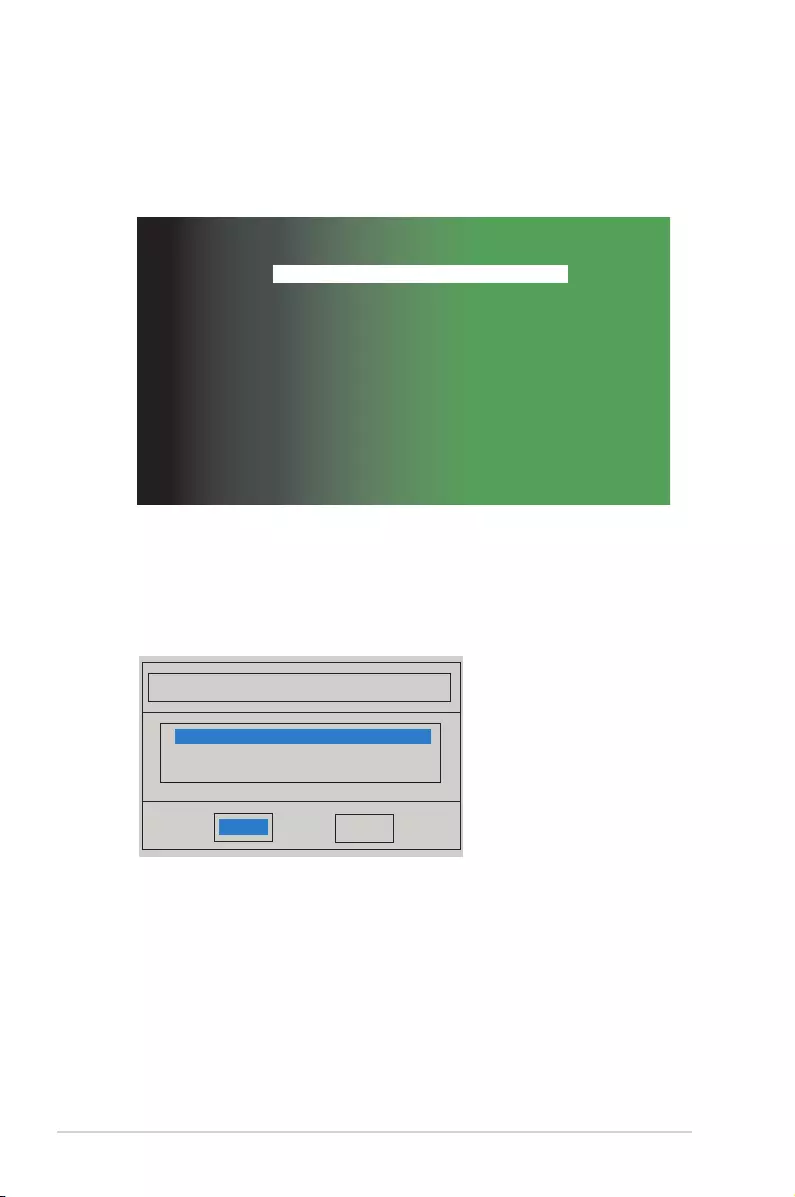
7-12 Chapter 7: Driver installation
4. Insert the RAID driver disk to the oppy disk drive. Type the command
acpi=off apic=bigsmp brokenmodules=ahci in Boot Options eld, and
press <Enter>.
F1 Help F2 Language F3 Video Mode F4 Source F5 Kernel F6 Driver
English(US) 1024 X768 DVD Default Yes
Boot from Hard Disk
Installation
Repair Installed System
Rescue System
Check Installation Media
Firmware Test
Memory Test
Boot Options acpi=off apic=bigsmp brokenmodules=ahci
5. When below screen appears, select the USB oppy disk drive (sda) as the
driver update medium. Select OK, then press <Enter>.
Please choose the Driver Update medium.
OK Back
sda: USB Floppy
Other device
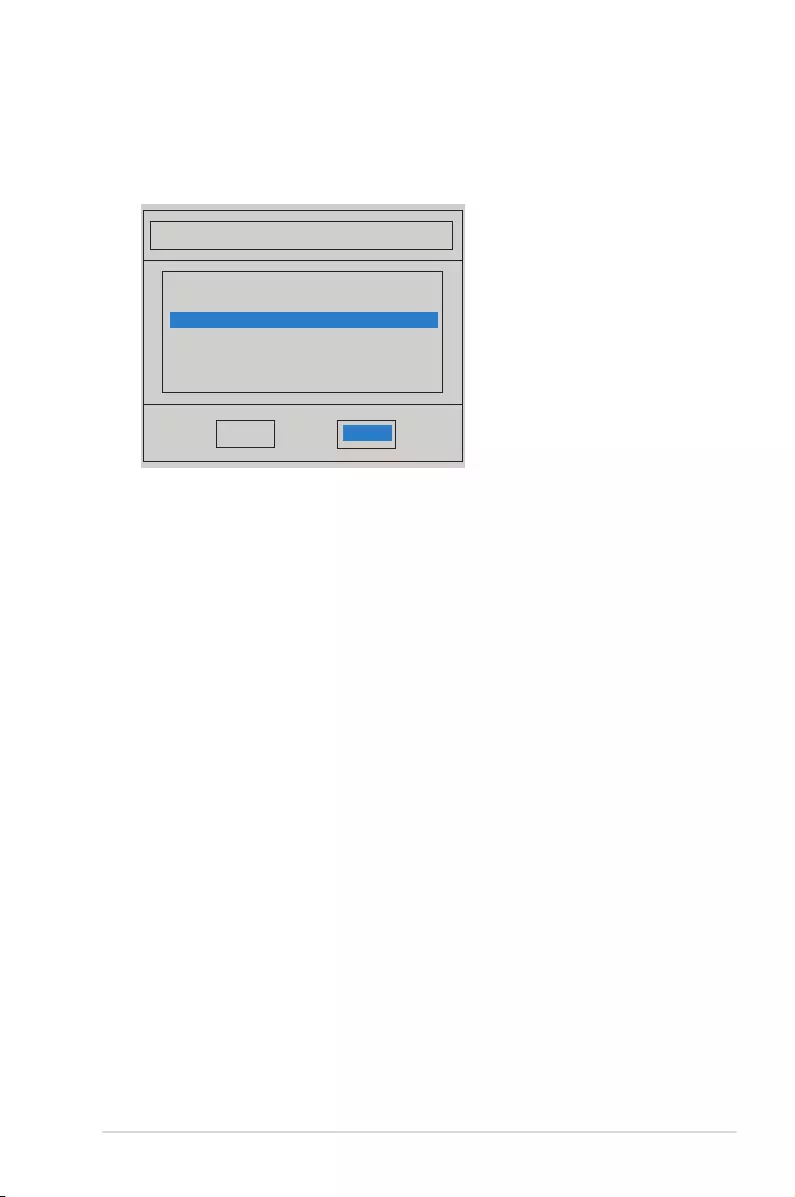
ASUS RS700DA-E6/PS4, RS704DA-E6/PS4 7-13
7. Select Back and follow the onscreen instructions to nish the installation.
6. The drivers for the RAID controller are installed to the system as shown
below.
Please choose the Driver Update medium.
OK
sda: USB Floppy
sr0: CD-ROM, ASUS DRW-1612BLT
sdb: Disk, Promise 1X2 Morror/RAID1
sd3: Disk, Promise RAID Console
other device
Back
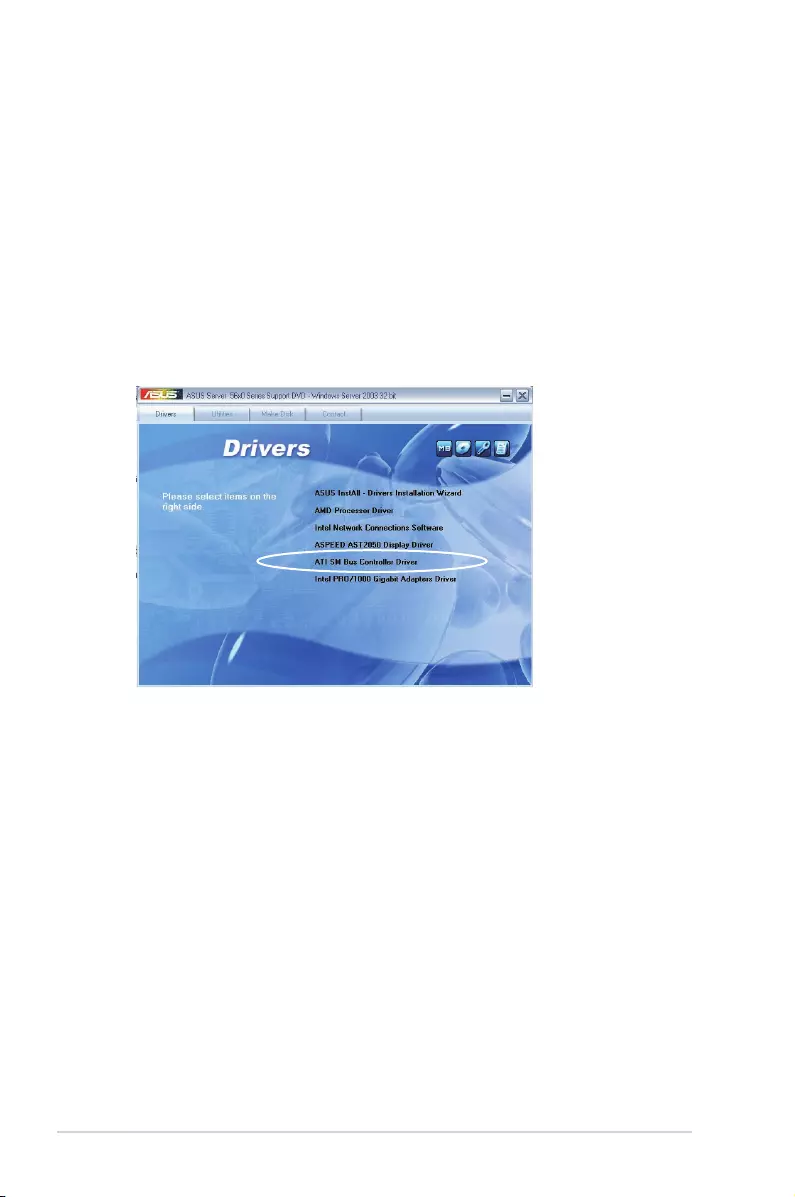
7-14 Chapter 7: Driver installation
7.2 ATI SM Bus controller driver installation
This section provides instructions on how to install the ATI SM Bus driver on the
system.
You need to manually install the ATI SMBus driver on a Windows® operating
system. To install the driver:
1. Restart the computer, then log on with Administrator privileges.
2. Insert the motherboard/system support DVD to the optical drive. The support
DVD automatically displays the Drivers menu if Autorun is enabled in your
computer.
3. Click the item ATI SM Bus Controller Driver from the menu, and then follow
the onscreen instructions to complete the installation.
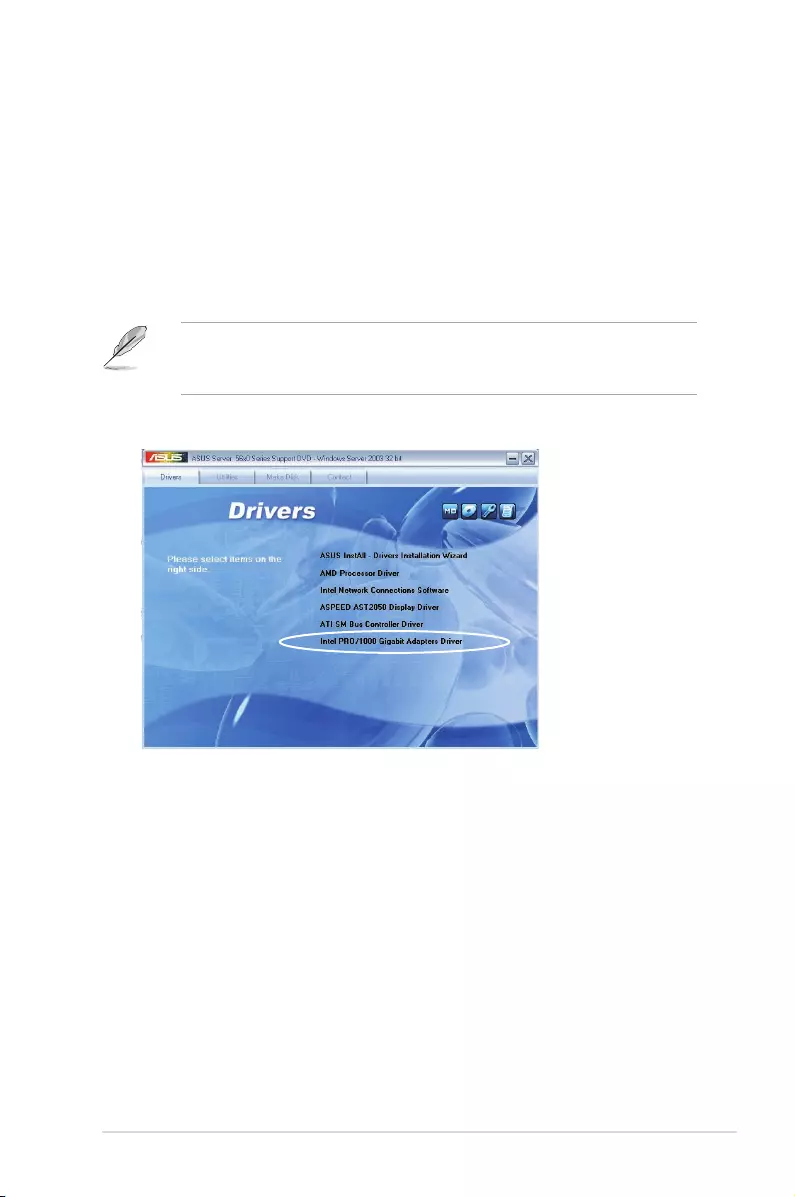
ASUS RS700DA-E6/PS4, RS704DA-E6/PS4 7-15
7.3 LAN driver installation
This section provides the instructions on how to install Intel® Gigabit LAN controller
drivers.
To install the Intel® Gigabit LAN controller driver on a Windows® OS:
1. Restart the computer, and then log on with Administrator privileges.
2. Insert the motherboard/system support DVD to the optical drive. The DVD
automatically displays the Drivers menu if Autorun is enabled in your
computer.
If Autorun is NOT enabled in your computer, browse the contents of the support
DVD to locate the le AUTORUN.EXE and double-click the AUTORUN.EXE
and follow step 4 to run the installation.
3. Click Intel® PRO/1000 Gigabit Adapters Driver.
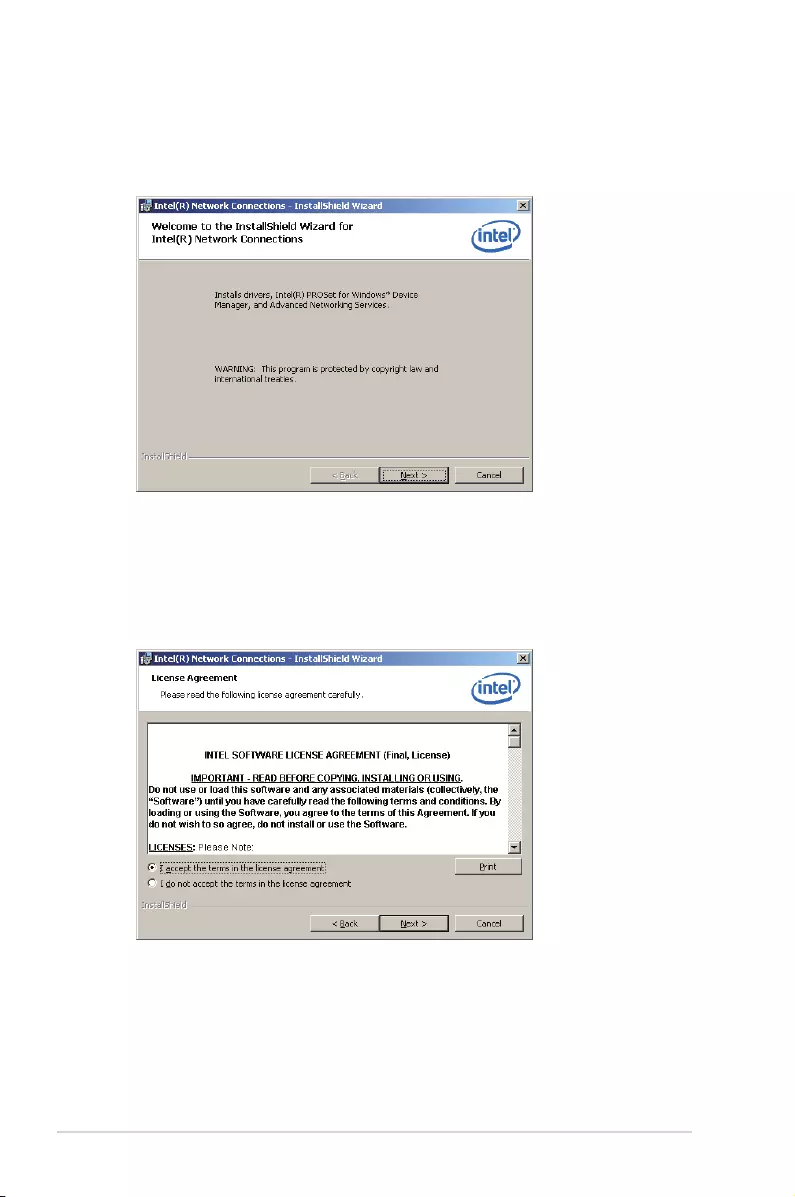
7-16 Chapter 7: Driver installation
5. Click I accept the terms in the license agreement and then click Next to
continue.
4. When the Intel® PRO Network Connections – InstallShield Wizard window
appears, click Next to start the installation.
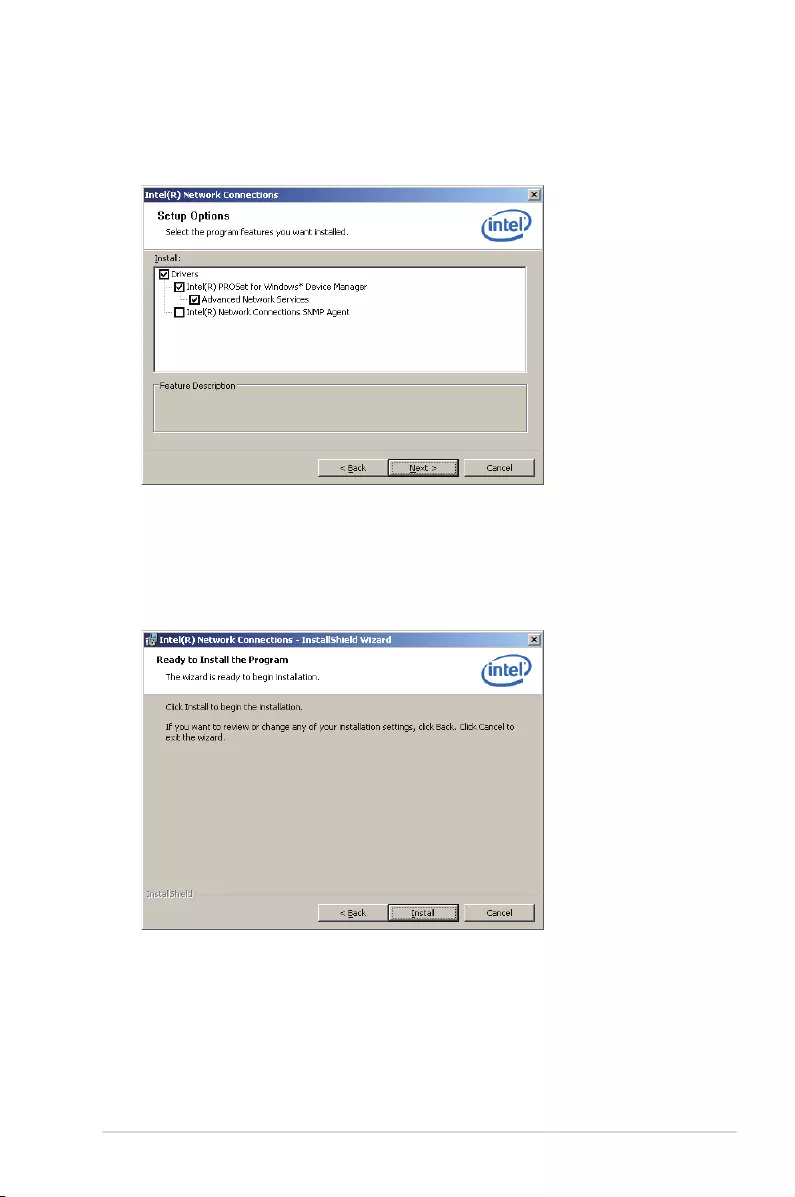
ASUS RS700DA-E6/PS4, RS704DA-E6/PS4 7-17
6. Select the programs you want to install and click Next to continue.
7. Click Install to start the installation.
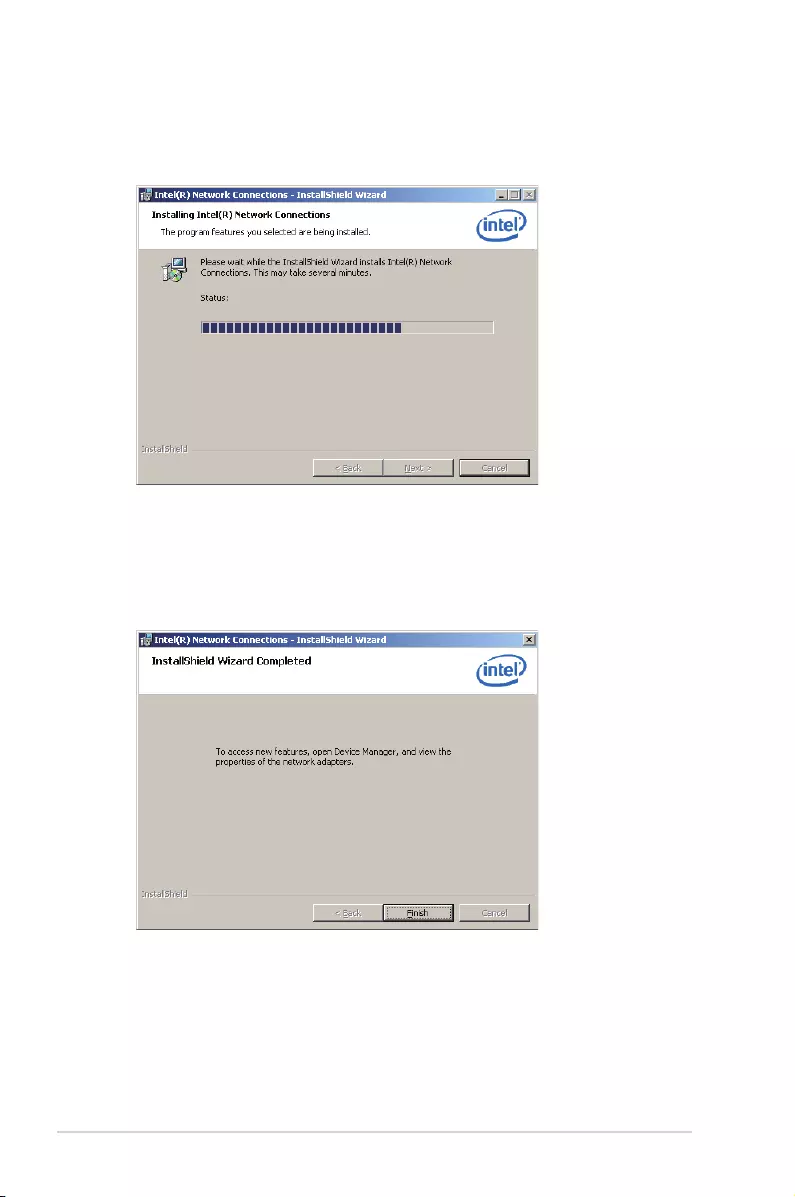
7-18 Chapter 7: Driver installation
8. The programs you select are being installed.
9. Click Finish to nish the installation.
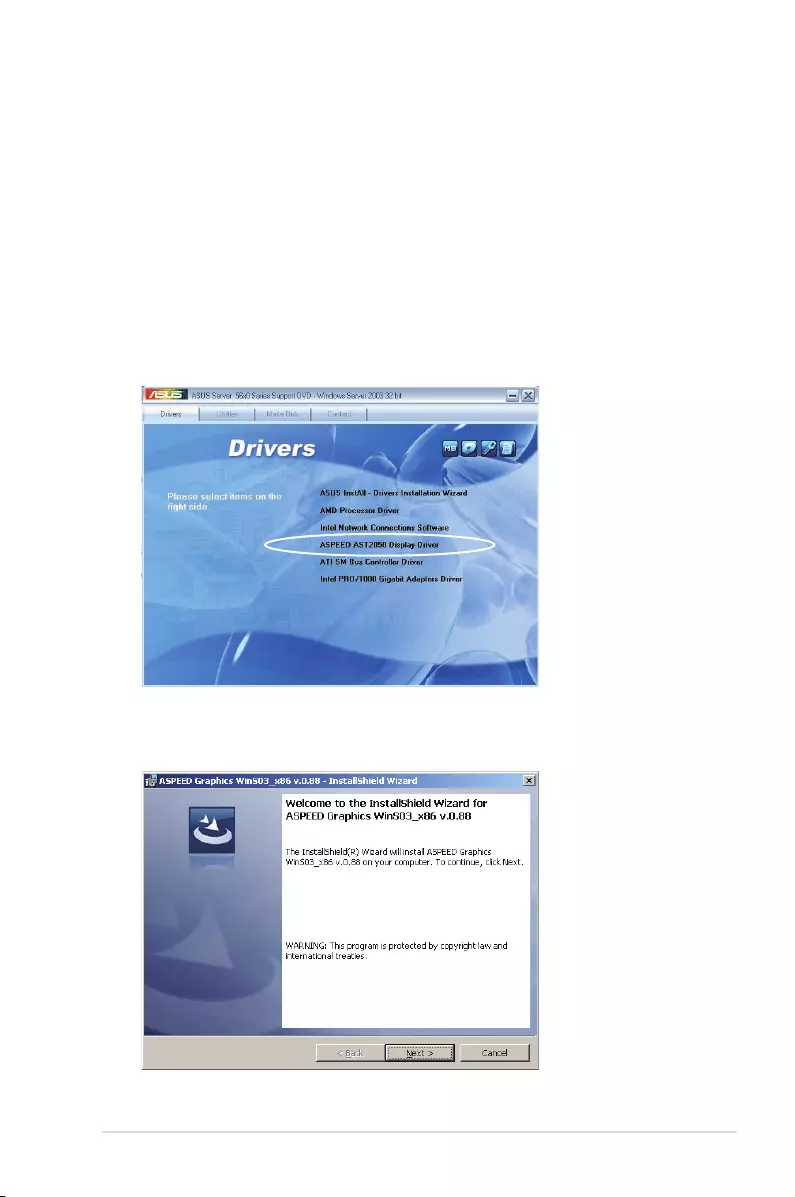
ASUS RS700DA-E6/PS4, RS704DA-E6/PS4 7-19
7.4 Display driver installation
This section provides instructions on how to install the ASPEED display driver.
You need to manually install the ASPEED display driver on a Windows® operating
system.
To install the ASPEED display driver
1. Restart the computer, then log on with Administrator privileges.
2. Insert the motherboard/system support DVD to the optical drive. The support
DVD automatically displays the Drivers menu if Autorun is enabled in your
computer.
3. Click ASPEED AST2050 Display Driver.
4. When the ASPEED InstallShield Wizard window appears, click Next to
continue.
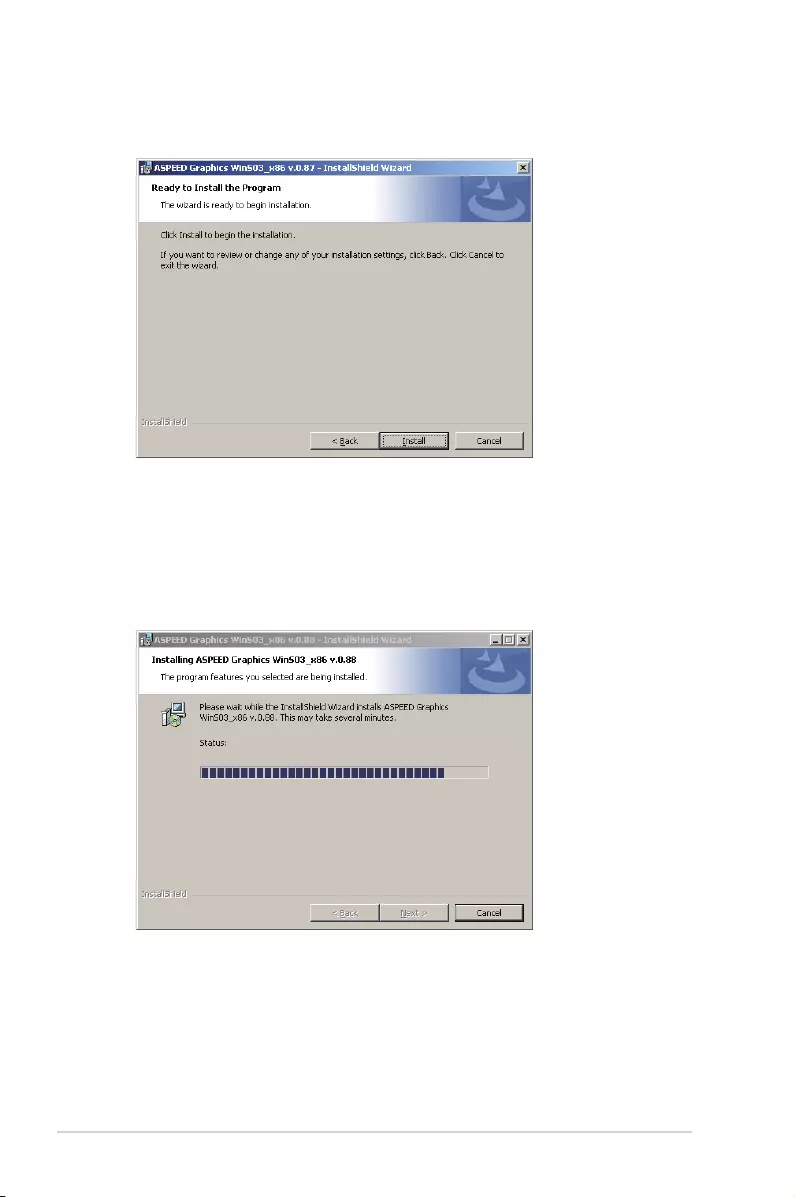
7-20 Chapter 7: Driver installation
6. The system installs the driver automatically.
5. Click Install to start the installation.
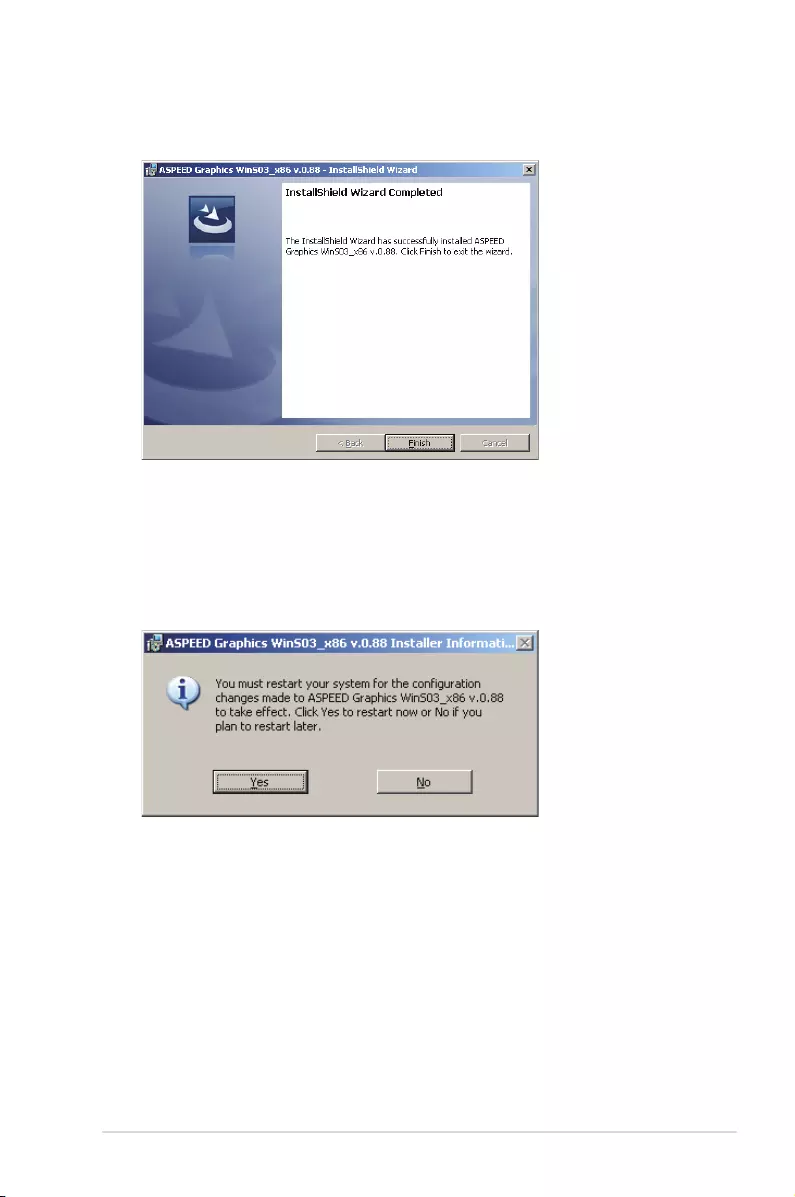
ASUS RS700DA-E6/PS4, RS704DA-E6/PS4 7-21
7. When the installation completes, click Finish to exit the wizard.
8. Click Yes to restart the computer.
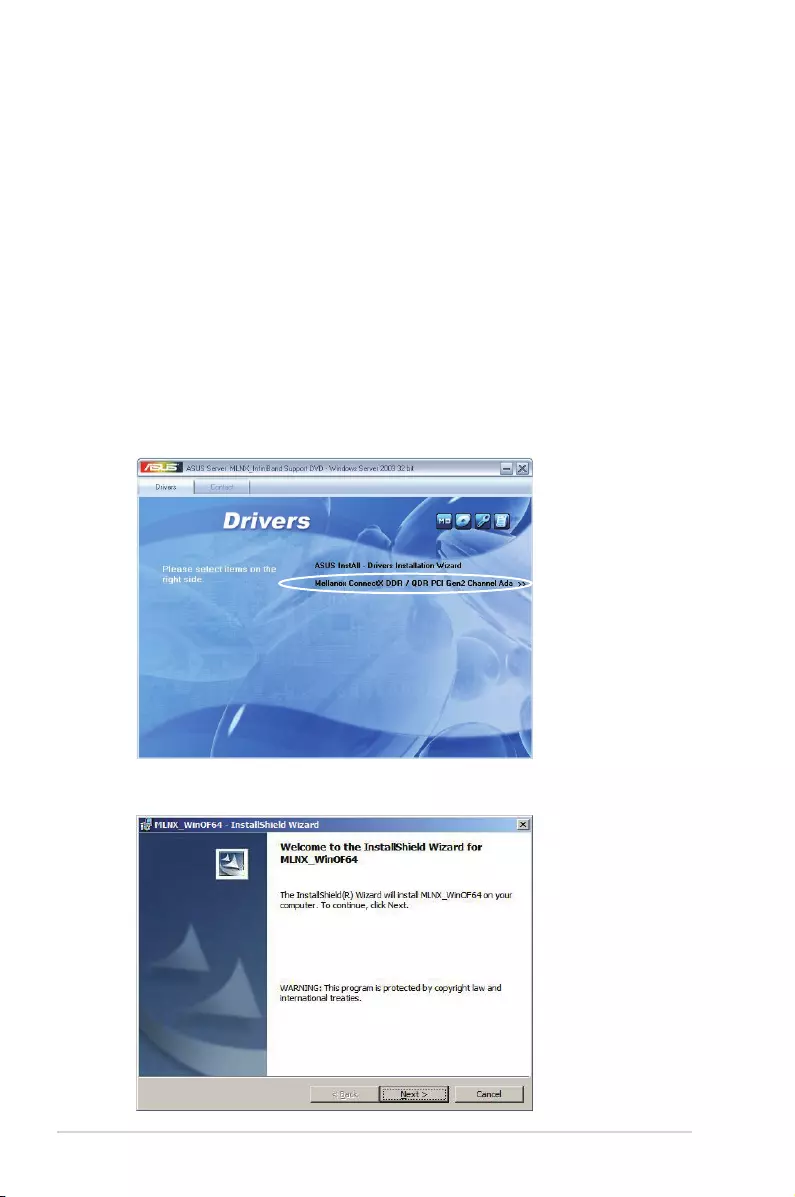
7-22 Chapter 7: Driver installation
7.5 Mellanox ConnectX QDR PCI Gen2
Channel Adapter driver installation
(For RS704DA-E6/PS4 only)
This section provides instructions on how to install the Mellanox driver.
7.5.1 Windows operating system
You need to manually install the Mellanox driver on a Windows® operating system.
To install the Mellanox driver
1. Restart the computer, then log on with Administrator privileges.
2. Insert the motherboard/system support DVD to the optical drive. The support
DVD automatically displays the Drivers menu if Autorun is enabled in your
computer.
3. Click Mellanox ConnectX QDR PCI Gen2 Channel Adapter Driver.
4. Click Next to start installing the driver.
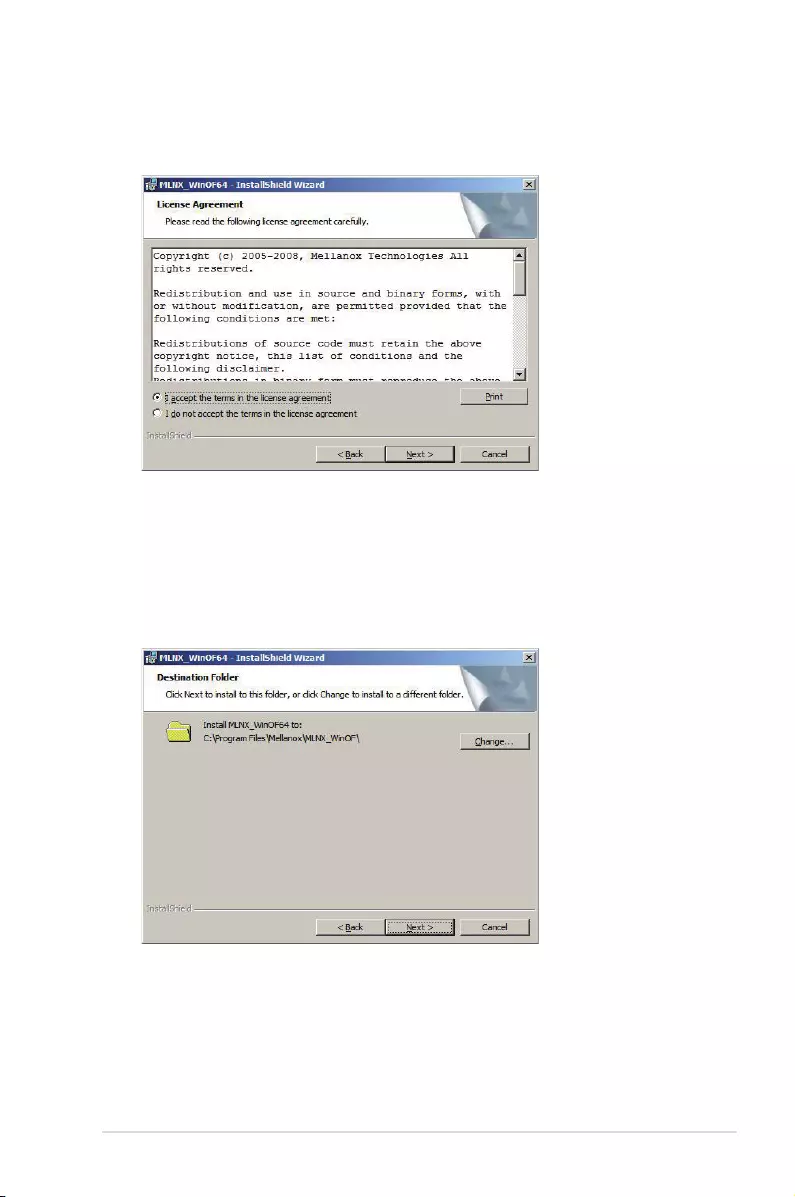
ASUS RS700DA-E6/PS4, RS704DA-E6/PS4 7-23
5. Click I accept the terms in the license agreement and click Next to
continue.
6. Click Change to select your desired destination folder and click Next to
continue.
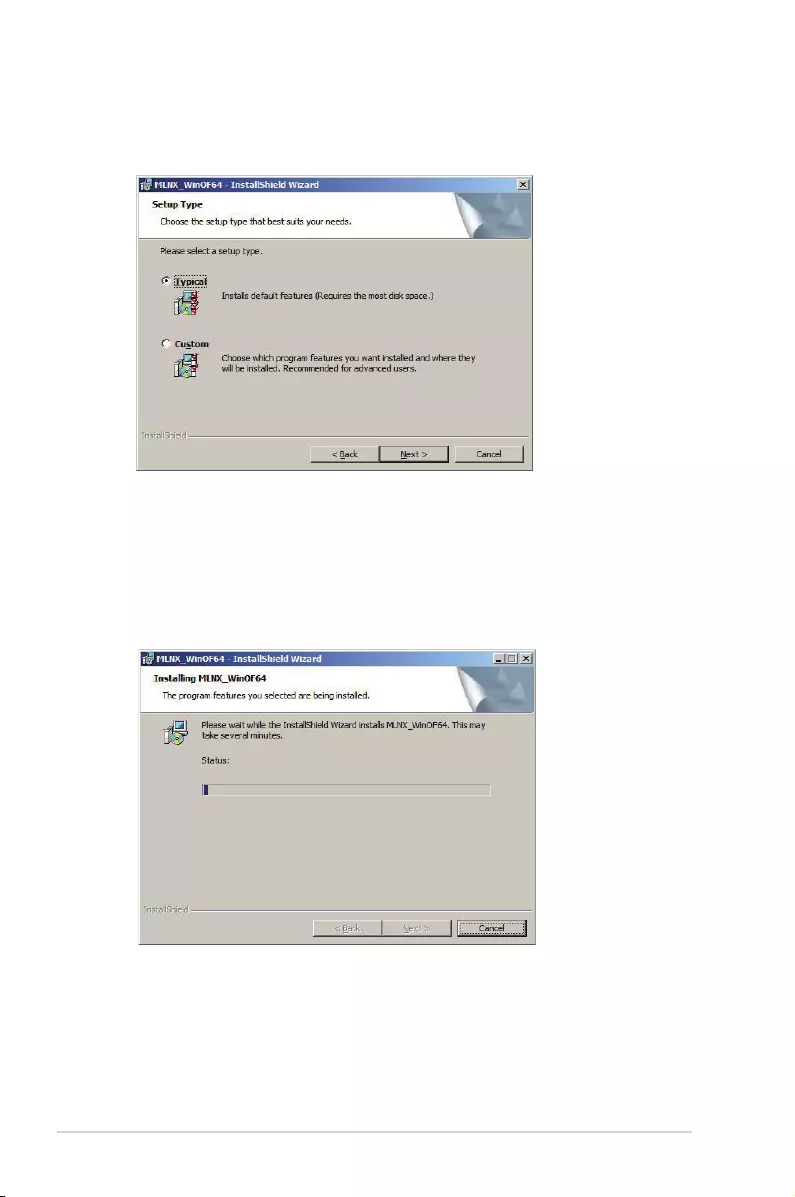
7-24 Chapter 7: Driver installation
7. Select a setup type and click Next to continue.
8. The driver features you selected are being installed.
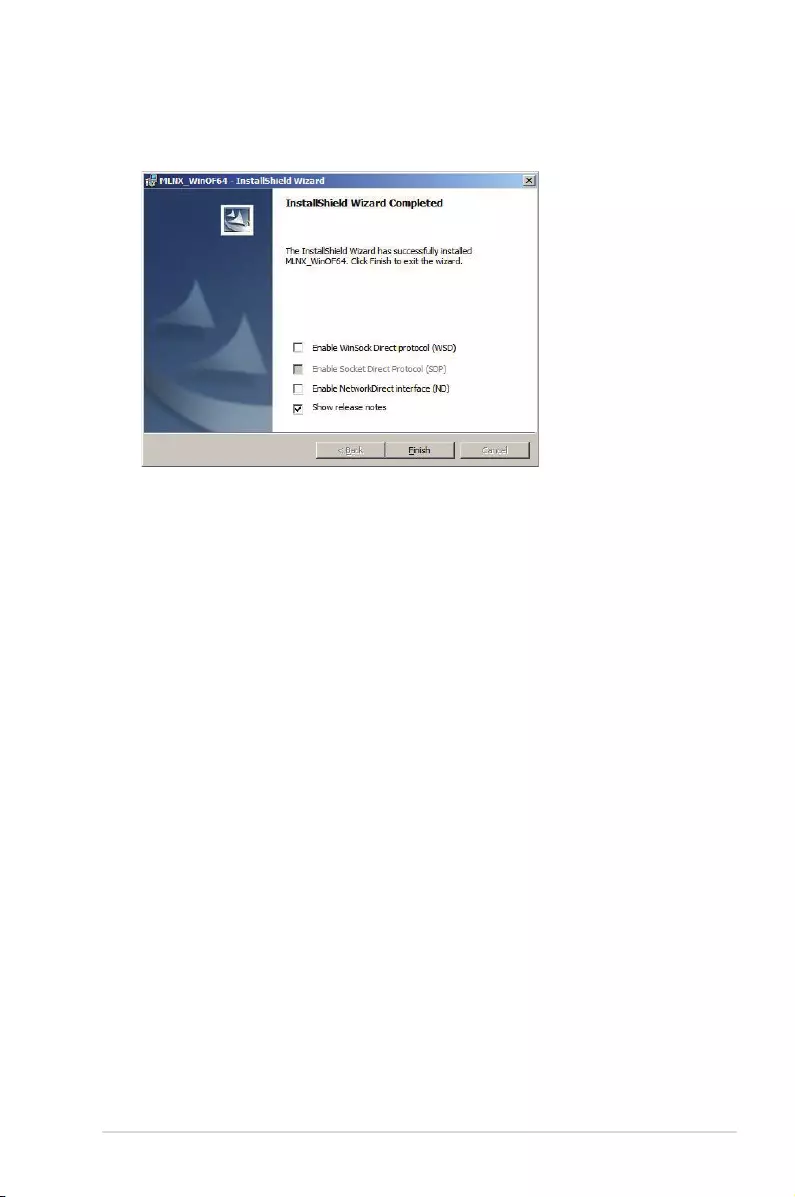
ASUS RS700DA-E6/PS4, RS704DA-E6/PS4 7-25
9. Click your preferred options and click Finish to exit the wizard.
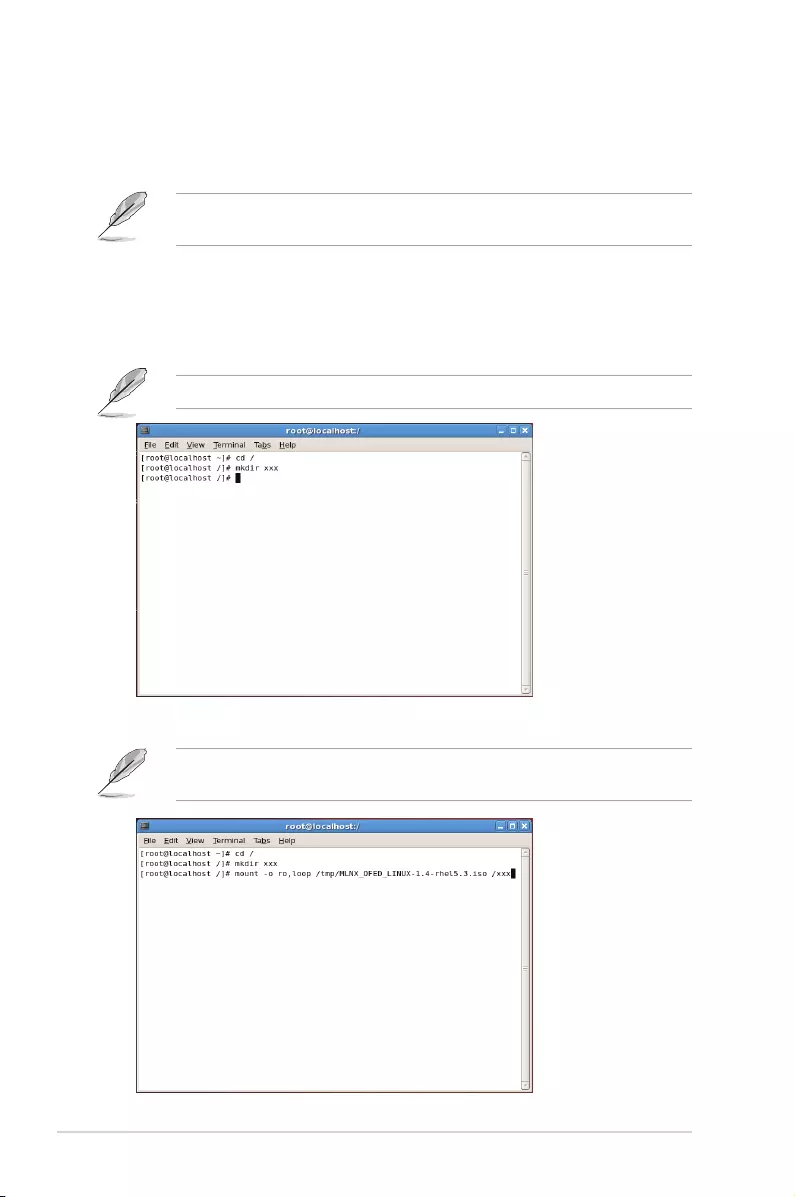
7-26 Chapter 7: Driver installation
7.5.2 Red Hat® Enterprise Linux OS
You need to manually mount the Mellanox driver on a Red Hat® Enterprise Linux
OS.
For users using SUSE Linux Enterprise Server OS, follow the general
instructions in this section to mount the Mellanox driver on your system.
To mount the Mellanox driver
1. Login to the system as root.
2. Create a folder on the desktop and copy the latest Mellanox driver to the
folder.
You can name the folder as you like.
3. Type the command line and mount the driver to the system.
The driver version and the OS label may vary. Ensure that the command line
matches your driver version and operating system.
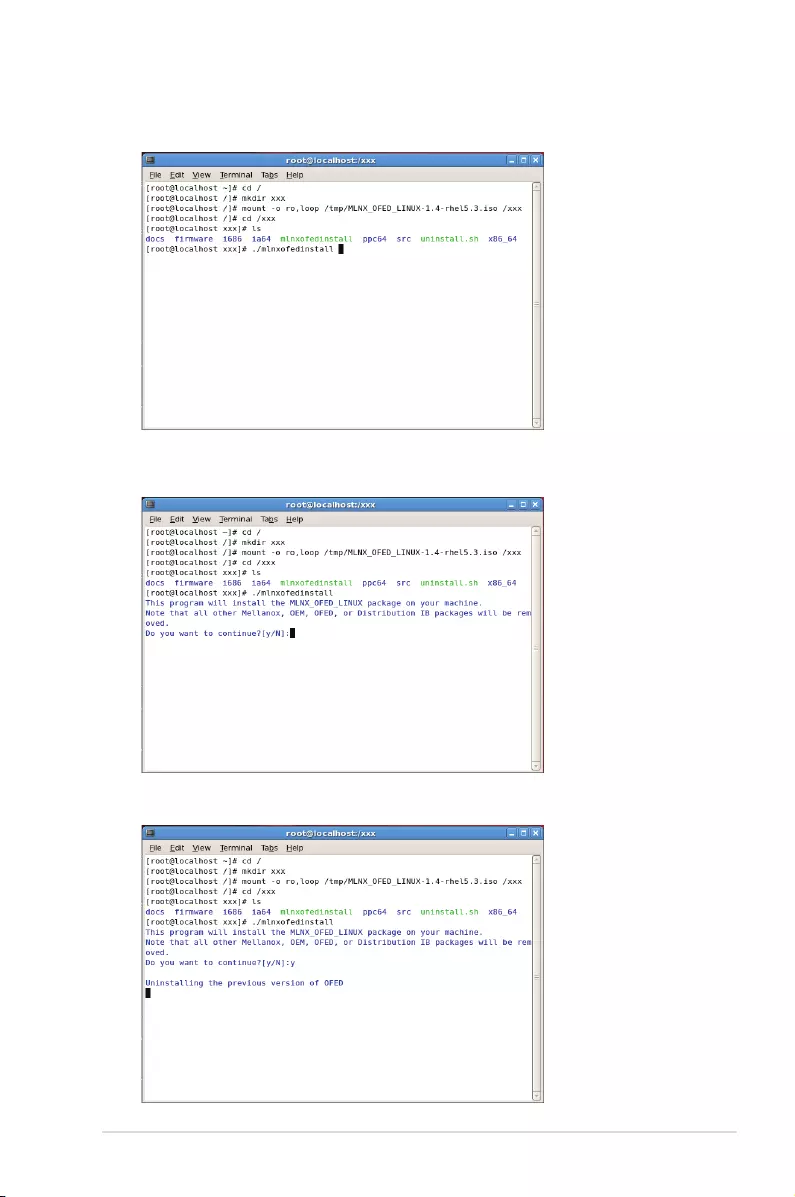
ASUS RS700DA-E6/PS4, RS704DA-E6/PS4 7-27
4. Type the command line and install the driver.
5. All other Mellanox, OEM, OFED, or distribution IB packages will be removevd.
Press <Y> to continue.
6. The system starts uninstalling the previous version of OFED.
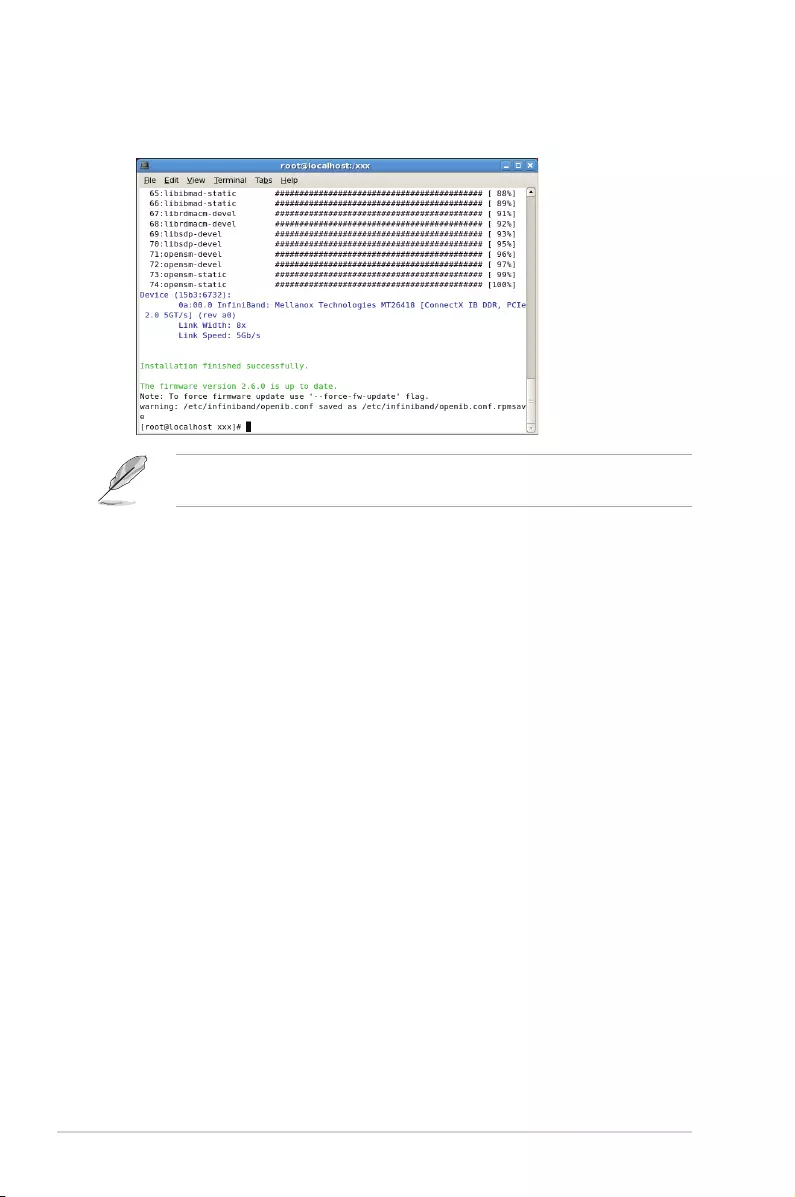
7-28 Chapter 7: Driver installation
7. When the installation nishes, reboot your system to complete the installation.
If your system has the latest rmware, no rmware update will occur. To force
rmware update, type --force-fw-update.
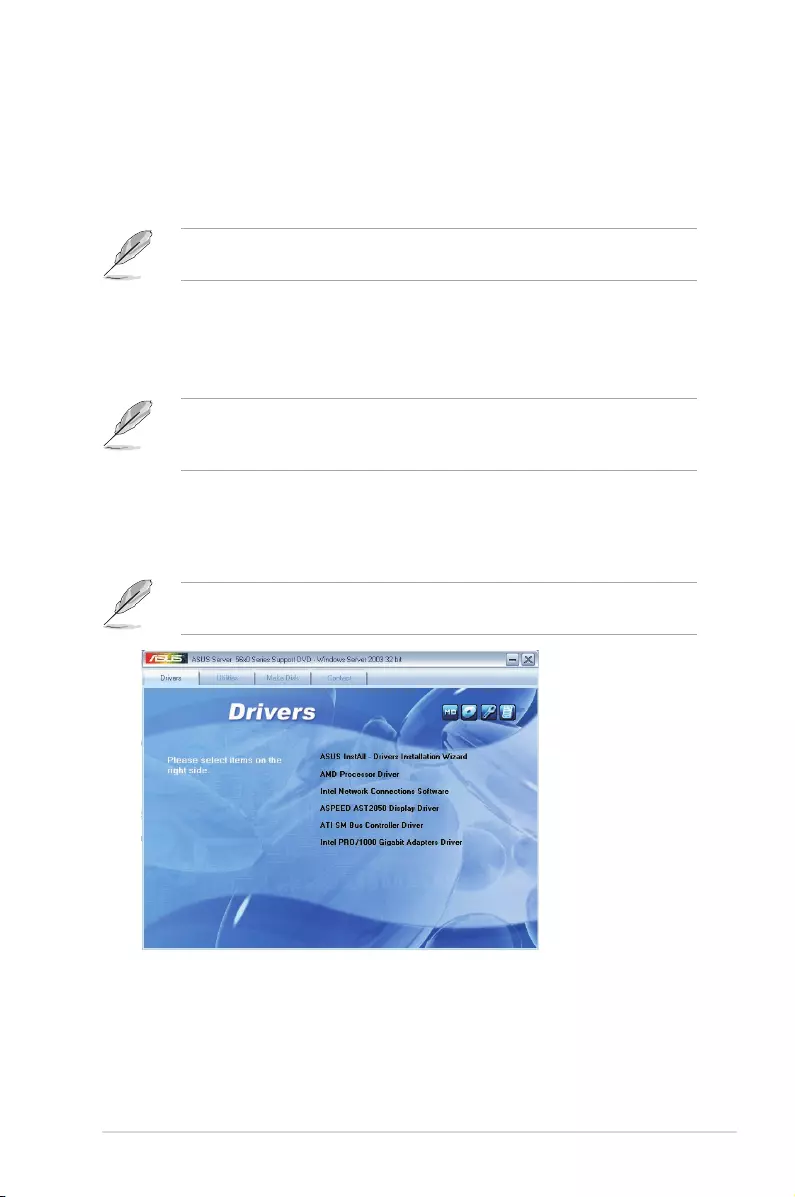
ASUS RS700DA-E6/PS4, RS704DA-E6/PS4 7-29
7.6 Management applications and utilities
installation
The support DVD that came with the motherboard package contains the drivers,
management applications, and utilities that you can install to avail all motherboard
features.
The contents of the support DVD are subject to change at any time without
notice. Visit the ASUS website at www.asus.com for updates.
7.6.1 Running the support DVD
Place the support DVD to the optical drive. The DVD automatically displays the
Drivers menu if Autorun is enabled in your computer.
If Autorun is NOT enabled in your computer, browse the contents of the support
DVD to locate the le ASSETUP.EXE from the BIN folder. Double-click the
ASSETUP.EXE to run the DVD.
7.6.2 Drivers menu
The Drivers menu shows the available device drivers if the system detects installed
devices. Install the necessary drivers to activate the devices.
The screen display and driver options vary under different operating system
versions.
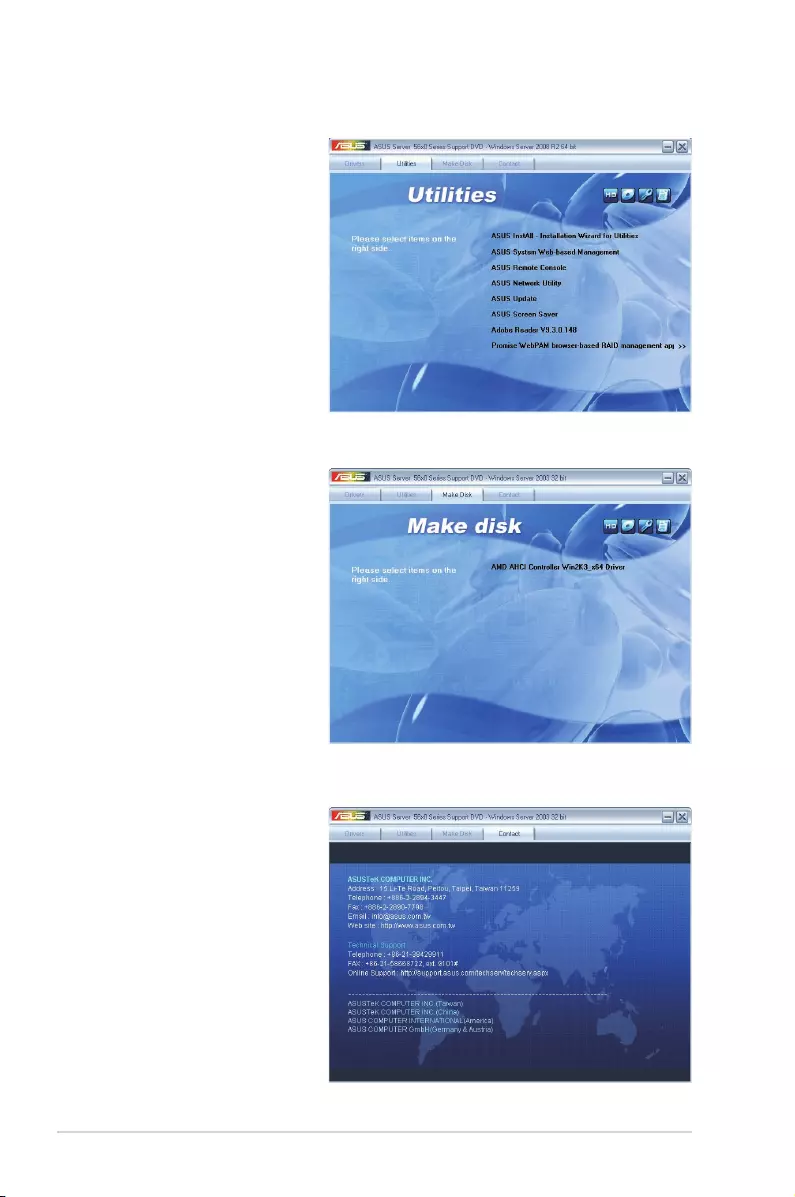
7-30 Chapter 7: Driver installation
7.6.3 Utilities menu
The Utilities menu displays
the software applications and
utilities that the motherboard
supports. Click an item to
install.
7.6.4 Make disk menu
The Make disk menu contains
items to create the AMD AHCI
Controller driver disk.
7.6.5 Contact information
Click the Contact tab to
display the ASUS contact
information. You can also nd
this information on the inside
front cover of this user guide.