Table of Contents
- About this user guide
- Chapter 1: Mini Desktop PC parts and features
- Chapter 2: Hardware setup
- Chapter 3: Using your Mini Desktop PC
- Chapter 4: Supported operating systems
- Working with Windows® 7
- Microsoft’s Windows® 8.1 Downgrade Notices
- Working with Windows® 8.1
- Starting for the first time
- Windows® UI
- Start button
- Customizing your Start screen
- Working with Windows® apps
- Customizing apps
- Accessing the Apps screen
- Charms bar
- Snap feature
- Other keyboard shortcuts
- Connecting to the Internet
- Turning your Mini Desktop PC off
- Putting your Mini Desktop PC on sleep mode
- Windows® 8.1 lock screen
- Customizing your lock screen
- Chapter 5: ASUS Business Manager
- Chapter 6: Basic Input and Output System (BIOS)
- Troubleshooting
- Appendix
- ASUS Recycling/Takeback Services
- REACH
- Federal Communications Commission Statement
- Lithium Battery Warning
- RF Exposure Warning
- IC: Canadian Compliance Statement
- Canadian Department of Communications Statement
- VCCI: Japan Compliance Statement
- KC: Korea Warning Statement
- RF Equipment Notices
- Optical Drive Safety Information
- ASUS Contact Information
ASUS E510-B270A User Manual
Displayed below is the user manual for E510-B270A by ASUS which is a product in the PCs/Workstations category. This manual has pages.
Related Manuals

Mini Desktop PC
User Guide
E510 Series
E10189
First Edition
February 2015

Mini Desktop PC User Guide
2
COPYRIGHT INFORMATION
No part of this manual, including the products and software described in it, may be
reproduced, transmitted, transcribed, stored in a retrieval system, or translated into any
language in any form or by any means, except documentation kept by the purchaser for
backup purposes, without the express written permission of ASUSTeK COMPUTER INC. (“ASUS”).
ASUS PROVIDES THIS MANUAL “AS IS” WITHOUT WARRANTY OF ANY KIND, EITHER EXPRESS
OR IMPLIED, INCLUDING BUT NOT LIMITED TO THE IMPLIED WARRANTIES OR CONDITIONS
OF MERCHANTABILITY OR FITNESS FOR A PARTICULAR PURPOSE. IN NO EVENT SHALL ASUS,
ITS DIRECTORS, OFFICERS, EMPLOYEES OR AGENTS BE LIABLE FOR ANY INDIRECT, SPECIAL,
INCIDENTAL, OR CONSEQUENTIAL DAMAGES (INCLUDING DAMAGES FOR LOSS OF PROFITS,
LOSS OF BUSINESS, LOSS OF USE OR DATA, INTERRUPTION OF BUSINESS AND THE LIKE), EVEN
IF ASUS HAS BEEN ADVISED OF THE POSSIBILITY OF SUCH DAMAGES ARISING FROM ANY
DEFECT OR ERROR IN THIS MANUAL OR PRODUCT.
Products and corporate names appearing in this manual may or may not be registered
trademarks or copyrights of their respective companies, and are used only for identication or
explanation and to the owners’ benet, without intent to infringe.
SPECIFICATIONS AND INFORMATION CONTAINED IN THIS MANUAL ARE FURNISHED FOR
INFORMATIONAL USE ONLY, AND ARE SUBJECT TO CHANGE AT ANY TIME WITHOUT NOTICE,
AND SHOULD NOT BE CONSTRUED AS A COMMITMENT BY ASUS. ASUS ASSUMES NO
RESPONSIBILITY OR LIABILITY FOR ANY ERRORS OR INACCURACIES THAT MAY APPEAR IN THIS
MANUAL, INCLUDING THE PRODUCTS AND SOFTWARE DESCRIBED IN IT.
Copyright © 2015 ASUSTeK COMPUTER INC. All Rights Reserved.
LIMITATION OF LIABILITY
Circumstances may arise where because of a default on ASUS’ part or other liability, you are
entitled to recover damages from ASUS. In each such instance, regardless of the basis on which
you are entitled to claim damages from ASUS, ASUS is liable for no more than damages for
bodily injury (including death) and damage to real property and tangible personal property;
or any other actual and direct damages resulted from omission or failure of performing legal
duties under this Warranty Statement, up to the listed contract price of each product.
ASUS will only be responsible for or indemnify you for loss, damages or claims based in
contract, tort or infringement under this Warranty Statement.
This limit also applies to ASUS’ suppliers and its reseller. It is the maximum for which ASUS, its
suppliers, and your reseller are collectively responsible.
UNDER NO CIRCUMSTANCES IS ASUS LIABLE FOR ANY OF THE FOLLOWING: (1) THIRD-
PARTY CLAIMS AGAINST YOU FOR DAMAGES; (2) LOSS OF, OR DAMAGE TO, YOUR RECORDS
OR DATA; OR (3) SPECIAL, INCIDENTAL, OR INDIRECT DAMAGES OR FOR ANY ECONOMIC
CONSEQUENTIAL DAMAGES (INCLUDING LOST PROFITS OR SAVINGS), EVEN IF ASUS, ITS
SUPPLIERS OR YOUR RESELLER IS INFORMED OF THEIR POSSIBILITY.
SERVICE AND SUPPORT
Visit our multi-language web site at http://support.asus.com
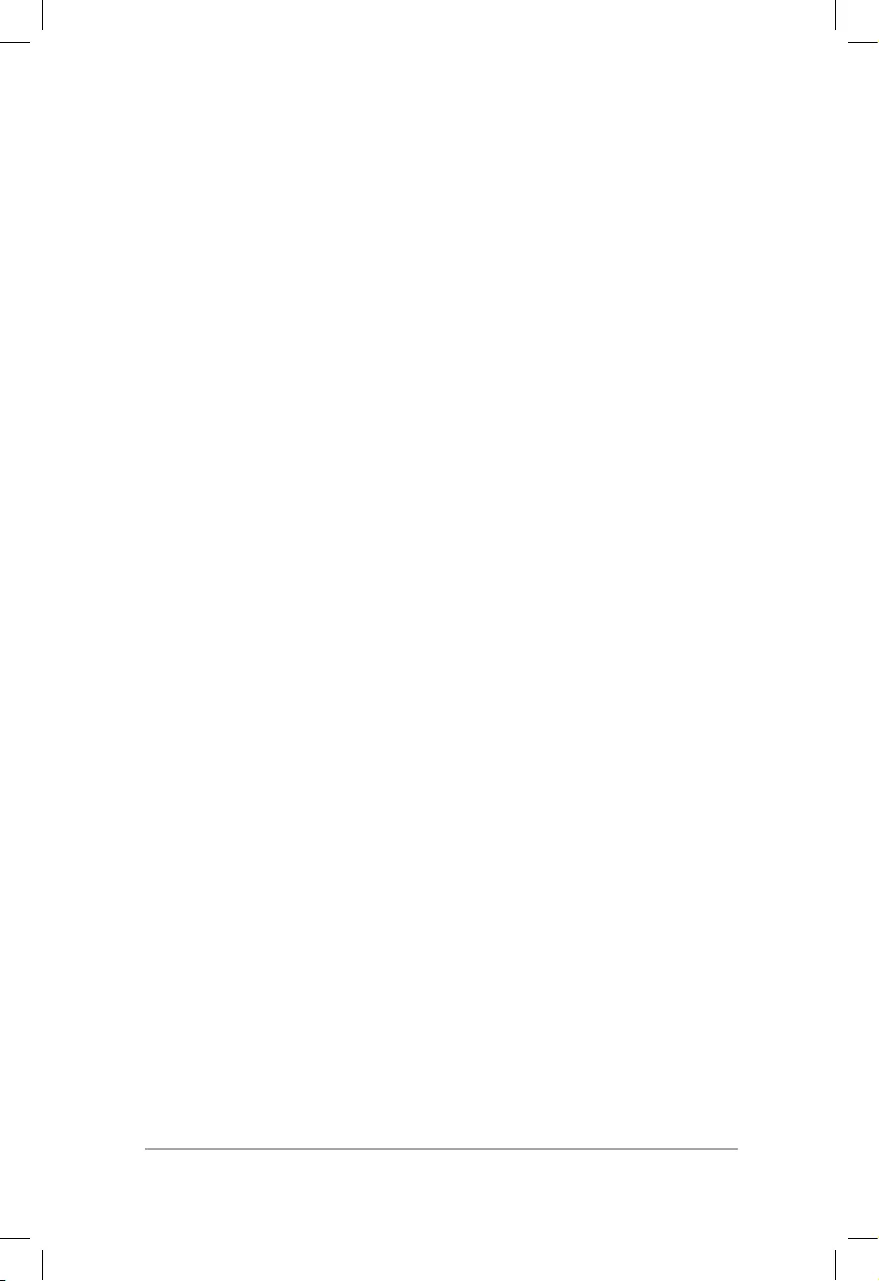
Mini Desktop PC User Guide
3
Table of Contents
About this user guide ....................................................................................... 7
Conventions used in this user guide ......................................................... 9
Typography ......................................................................................................... 9
Icons ............................................................................................................... 9
Safety precautions ...........................................................................................10
Using your Mini Desktop PC .......................................................................10
Servicing and replacement of parts ........................................................10
Caring for your Mini Desktop PC ............................................................... 11
Proper disposal ................................................................................................ 11
Package contents .............................................................................................12
Chapter 1: Mini Desktop PC parts and features
Getting to know your Mini Desktop PC ...................................................14
Main box ..............................................................................................................15
Front features ...................................................................................................15
Rear features .....................................................................................................17
Side features .....................................................................................................19
Bottom features ..............................................................................................21
Docking (optional) ...........................................................................................22
Front features ...................................................................................................22
Rear features .....................................................................................................23
Top features ......................................................................................................24
Bottom features ..............................................................................................25
Chapter 2: Hardware setup
Connecting the optional docking to the main box ............................. 28
Setting up your Mini Desktop PC ...............................................................30
Powering on ....................................................................................................... 36
Using a VESA mount (optional) ................................................................... 37
Chapter 3: Using your Mini Desktop PC
Proper posture when using your Mini Desktop PC ..............................42
Tips on using your Mini Desktop PC ........................................................43

Mini Desktop PC User Guide
4
Using the optical drive ...................................................................................44
Inserting an optical disc ..............................................................................44
Manual eject hole ........................................................................................... 46
Chapter 4: Supported operating systems
Working with Windows® 7 .............................................................................48
Starting for the rst time .............................................................................48
Using the Start menu ....................................................................................49
Using the taskbar ............................................................................................50
Using the notication area ..........................................................................51
Using Windows® Explorer ............................................................................52
Backing up les ...............................................................................................54
Restoring your system settings .................................................................54
Using Windows® 7 Action Center .............................................................. 55
Using Windows® Update ..............................................................................55
Setting up a user account and password...............................................56
Using Windows® Help and Support .........................................................56
Microsoft’s Windows® 8.1 Downgrade Notices ...................................... 57
Changing your operating system to Windows® 8.1 ...........................58
Working with Windows® 8.1 .........................................................................60
Starting for the rst time .............................................................................60
Windows® UI ..................................................................................................... 61
Start button ......................................................................................................65
Customizing your Start screen ...................................................................67
Working with Windows® apps ...................................................................68
Customizing apps ...........................................................................................68
Accessing the Apps screen .......................................................................... 70
Charms bar ........................................................................................................ 72
Snap feature .....................................................................................................74
Other keyboard shortcuts ...........................................................................76
Connecting to the Internet .........................................................................78
Turning your Mini Desktop PC o ............................................................82
Putting your Mini Desktop PC on sleep mode ..................................... 82
Windows® 8.1 lock screen ............................................................................ 83
Customizing your lock screen ....................................................................84

Mini Desktop PC User Guide
5
Chapter 5: ASUS Business Manager
ASUS Business Manager ................................................................................88
Installing ASUS Business Manager ...........................................................88
Starting ASUS Manager ................................................................................ 90
System .............................................................................................................91
Update .............................................................................................................92
Security .............................................................................................................93
USB Lock ............................................................................................................97
Backup & Recovery.........................................................................................97
Power .............................................................................................................98
Tool .............................................................................................................99
Intel® SBA (Small Business Advantage) .................................................. 102
Chapter 6: BIOS Setup
Knowing BIOS ................................................................................................. 106
Entering BIOS ............................................................................................... 106
BIOS menu options ....................................................................................... 107
Main .......................................................................................................... 107
Advanced ........................................................................................................ 108
Boot .......................................................................................................... 109
Tool .......................................................................................................... 110
ASUS EZ Flash 2 Utility ................................................................................. 111
Configuring HDD access ............................................................................. 112
Configuring USB ports................................................................................. 115
Troubleshooting
Power .......................................................................................................... 122
Display .......................................................................................................... 123
LAN .......................................................................................................... 124
Audio .......................................................................................................... 125
System .......................................................................................................... 126
CPU .......................................................................................................... 127

Appendix
ASUS Recycling/Takeback Services ........................................................ 130
REACH ................................................................................................................ 130
Declaration of Conformity (R&TTE directive 1999/5/EC) ............... 130
Wireless Operation Channel for Dierent Domains ........................ 131
CE Mark Warning .......................................................................................... 131
CE marking for devices without wireless LAN/Bluetooth ............. 131
CE marking for devices with wireless LAN/ Bluetooth ................... 131
Federal Communications Commission Statement ........................... 132
Lithium Battery Warning ............................................................................ 133
RF Exposure Warning ................................................................................... 133
IC: Canadian Compliance Statement ...................................................... 134
Canadian Department of Communications Statement .................. 134
VCCI: Japan Compliance Statement ....................................................... 135
VCCI Class B Statement .............................................................................. 135
KC: Korea Warning Statement ................................................................... 135
RF Equipment Notices ................................................................................. 135
CE: European Community Compliance Statement ......................... 135
Wireless Radio Use ...................................................................................... 135
Exposure to Radio Frequency Energy .................................................. 135
FCC Bluetooth Wireless Compliance..................................................... 136
Bluetooth Industry Canada Statement ................................................ 136
BSMI: Taiwan Wireless Statement .......................................................... 136
Japan RF Equipment Statement ............................................................. 136
KC (RF equipment) ...................................................................................... 136
Optical Drive Safety Information ............................................................. 137
Laser Safety Information ........................................................................... 137
Service warning label ................................................................................. 137
CDRH Regulations ....................................................................................... 137
ENERGY STAR complied product ........................................................... 138
ASUS Contact Information ......................................................................... 139
ASUSTeK COMPUTER INC. ......................................................................... 139
ASUS COMPUTER INTERNATIONAL (America) ................................... 139
ASUS COMPUTER GmbH (Germany and Austria) ............................. 140
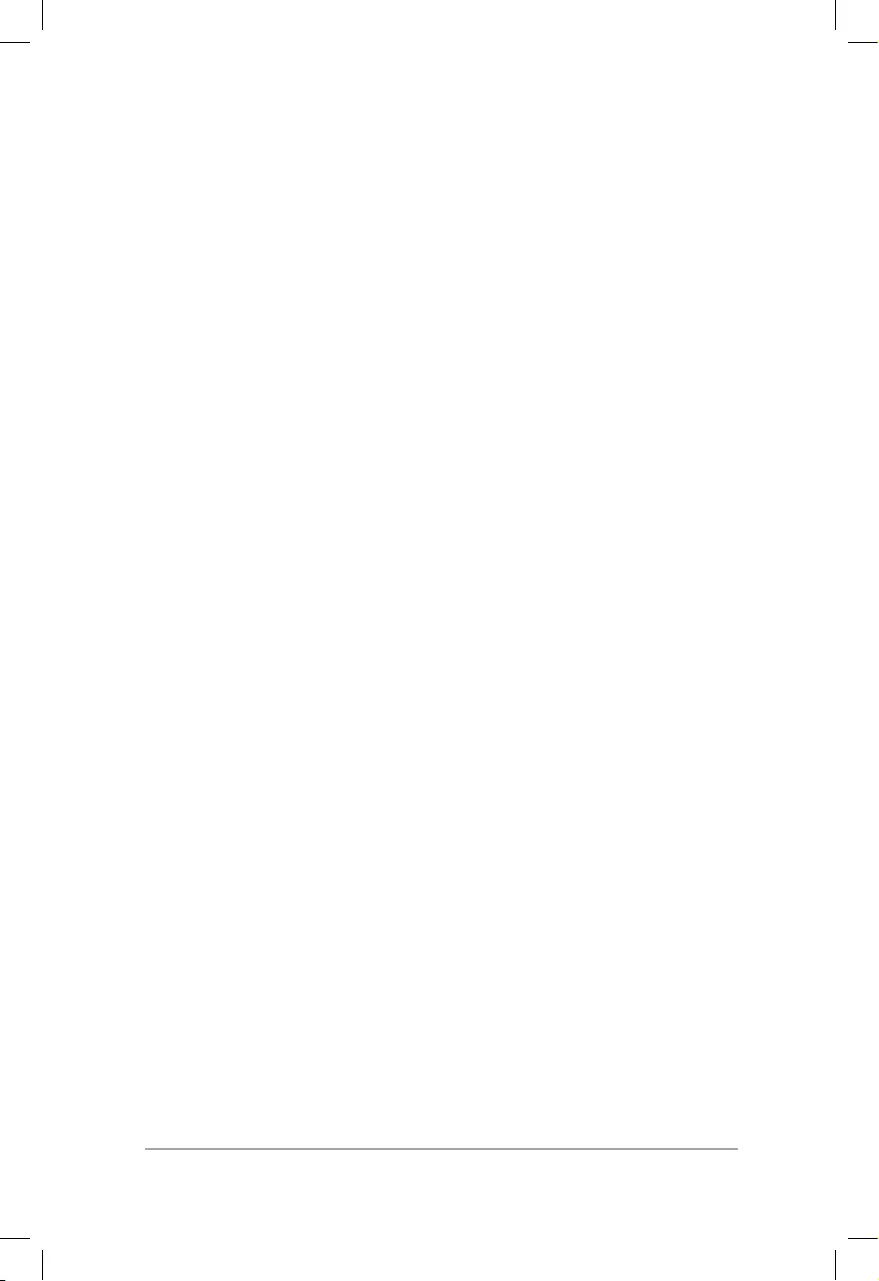
Mini Desktop PC User Guide
7
About this user guide
This user guide provides information about the hardware and
software features of your PC, organized through the following
chapters:
Chapter 1: Mini Desktop PC parts and features
This chapter details the hardware components of your Mini
Desktop PC.
Chapter 2: Hardware setup
This chapter provides you with information on how to prepare
and setup your Mini Desktop PC for usage.
Chapter 3: Using your Mini Desktop PC
This chapter provides you with information on using your Mini
Desktop PC.
Chapter 4: Supported operating systems
This chapter provides an overview of using operating systems in
your Mini Desktop PC.
Chapter 5: ASUS Business Manager
This chapter provides an overview of using ASUS Business
Manager in your Mini Desktop PC.

Mini Desktop PC User Guide
8
Chapter 6: BIOS Setup
This chapter provides information on how to change the system
settings through the BIOS Setup menus.
Troubleshooting
This section presents some recommended tips, hardware FAQs,
and software FAQs you can refer to for maintaining and xing
common issues with your Mini Desktop PC.
Appendices
This section includes notices and safety statements your Mini
Desktop PC.

Mini Desktop PC User Guide
9
Conventions used in this user guide
To highlight key information in this user guide, some text are
presented as follows:
IMPORTANT! This message contains vital information that must be
followed to complete a task.
NOTE: This message contains additional information and tips that can
help complete tasks.
WARNING! This message contains important information that must
be followed to keep you safe while performing tasks and prevent
damage to your Mini Desktop PC's data and components.
Bold = This indicates a menu or an item that must be selected.
Italic = This indicates sections that you can refer to in this user
guide.
Icons
The icons below indicate the devices you can use for completing
a series of tasks or procedures while working on the Windows® 8.1
operating system of your Mini Desktop PC.
= Use a mouse.
= Use a keyboard.
Typography

Mini Desktop PC User Guide
10
Safety precautions
Using your Mini Desktop PC
• Refertotheuserguideandtakenoteofthesafetyinstructions
before operating your Mini Desktop PC.
• Followthenotesandwarningsstatedintheuserguide.
• DonotplaceyourMiniDesktopPConunevenorunstable
surfaces.
• DonotuseyourMiniDesktopPCinsmokyenvironments.
Smoke residue may cause build-up on critical parts and damage
the Mini Desktop PC or decrease its performance.
• Donotusedamagedpowercords,accessories,andother
peripherals with your Mini Desktop PC.
• KeeptheMiniDesktopPC’splasticpackagesoutofthereachof
children.
• DonotblockorplaceanythingneartheMiniDesktopPC’s
ventilation holes. Doing so may cause internal heat build-up.
• EnsurethattheoperatingvoltageofyourMiniDesktopPC
matches the voltage of your power source.
Servicing and replacement of parts
• DonotdisassembleorattempttoservicethisMiniDesktop
PC by yourself. Contact your local ASUS service center for
assistance.
• WhenreplacingpartsofyourMiniDesktopPC,purchaseitems
as specied by ASUS and contact your local service center for
assistance.
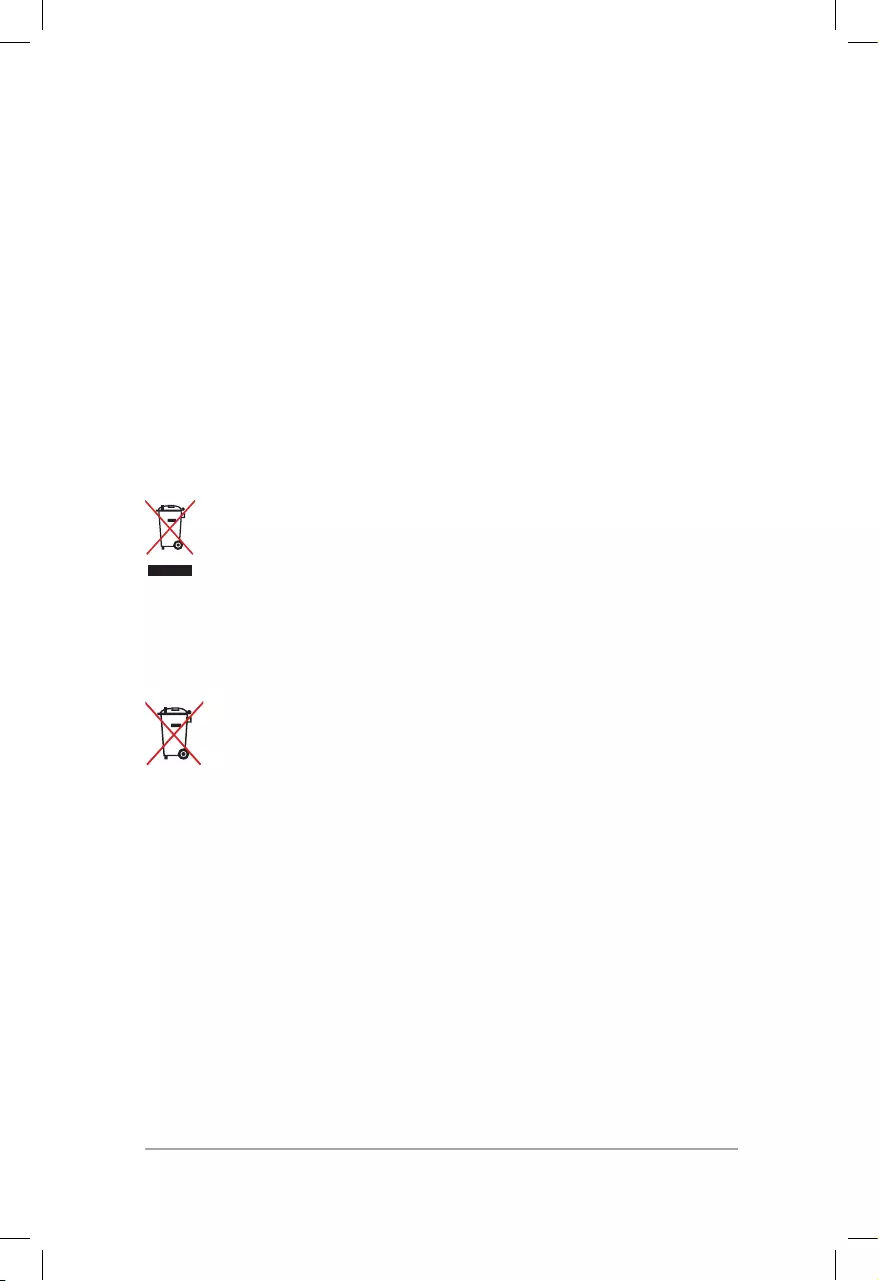
Mini Desktop PC User Guide
11
Caring for your Mini Desktop PC
• SwitchothenunplugtheMiniDesktopPCfromthepower
outlet before cleaning it.
• WhencleaningtheMiniDesktopPC’shousing,useaclean
soft cloth dampened with water or a mix of water and neutral
detergent. Wipe it dry using a soft dry cloth.
• Donotuseliquidoraerosolecleaners,benzene,orthinnerson
your Mini Desktop PC.
Proper disposal
Do not throw your Mini Desktop PC in municipal waste. This
product has been designed to enable proper reuse of parts
and recycling. The symbol of the crossed out wheeled bin
indicates that the product (electrical, electronic equipment
and mercury-containing button cell battery) should not
be placed in municipal waste. Check local regulations for
disposal of electronic products.
Do not throw the battery in municipal waste. The symbol
of the crossed out wheeled bin indicates that the battery
should not be placed in municipal waste.

Mini Desktop PC User Guide
12
Package contents
NOTES:
• *Actualproductspecicationsandpackagecontentsmayvary
with your Mini Desktop PC's model type or with country or
region.
• Ifthedeviceoritscomponentsfailormalfunctionduringnormal
and proper use within the warranty period, bring the warranty
card to the ASUS Service Center for replacement of the defective
components.
Your Mini Desktop PC package contains the following items:
Mini Desktop PC E510 Series main box
DriverDVD*
Power cable
Technical documentations
2 pcs. 12mm screws
4 pcs. rubber heads for
VESA mounting plate
AC power adapter
VESA mounting plate
4 pcs. 8mm screws for
VESA mounting plate
Mini Desktop PC E510 Series docking
(optional)
antennastand
USB bridge (optional)
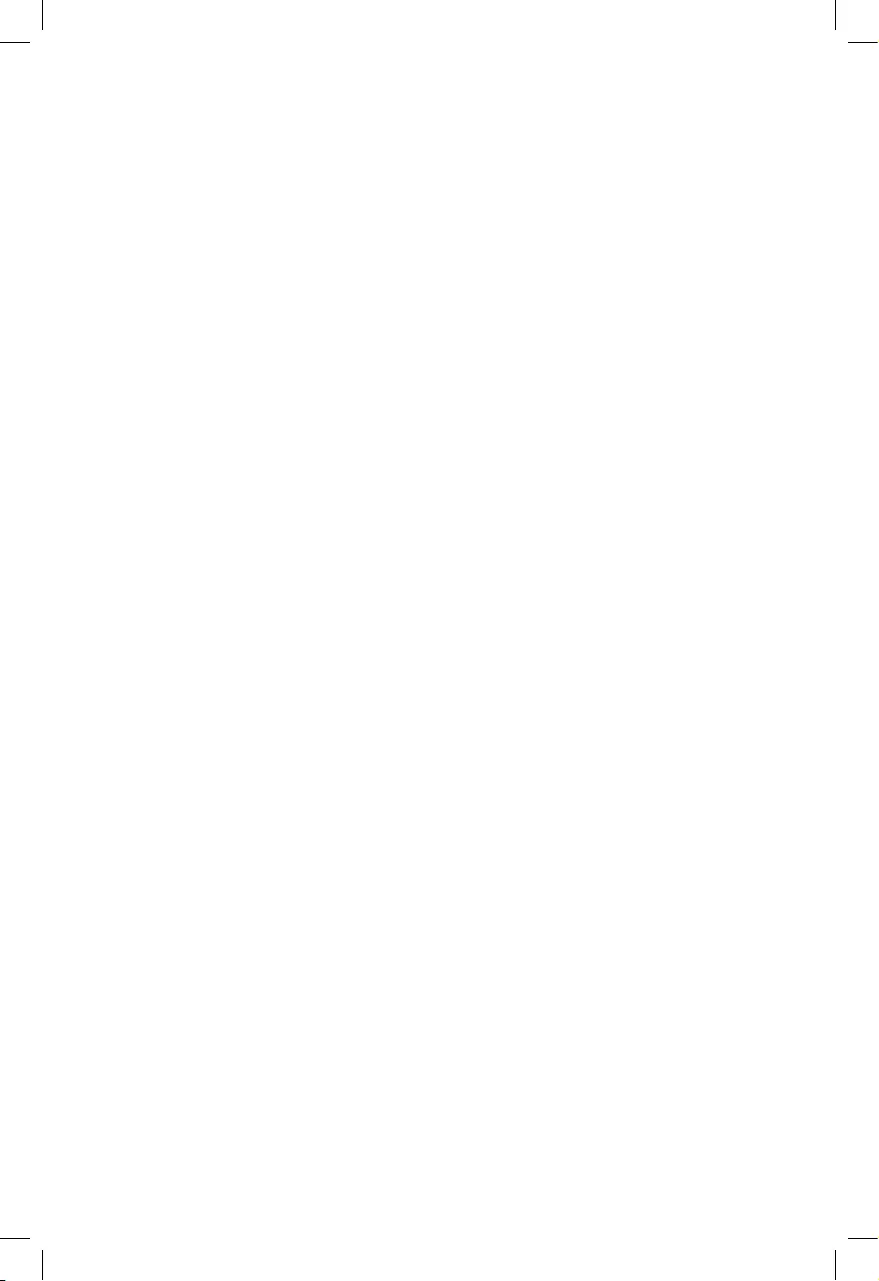
1
Mini Desktop PC
parts and features
Chapter 1: Mini Desktop PC
parts and features

Mini Desktop PC User Guide
14
Mini Desktop PC User Guide
14
Your Mini Desktop PC is made up of these devices: a main box and
an optional docking.
Getting to know your
Mini Desktop PC
Main box
The main box contains the operating system and main
hardware peripherals of your Mini Desktop PC. It also
includes a set ot I/O ports that connects your Mini Desktop
PC to external devices.
Docking (optional)
The docking is an optional accessory to your Mini Desktop
PC. It contains an optical disc drive and additional I/O ports
for external device connectivity.

Mini Desktop PC User Guide
15
Mini Desktop PC User Guide
15
Main box
Front features
BIOS key
Before booting up the system, insert a straightened paper
clip into this hole to enter BIOS.
NOTE: For details about using BIOS, refer to the Chapter
6: Basic Input and Output System (BIOS) section in this user
guide.
Audio output jack port
The audio output jack port allows you to connect your Mini
Desktop PC to amplied speakers or headphones.
Microphone input jack port
The microphone input jack port allows you to connect your
Mini Desktop PC to an external microphone.
USB 3.0 ports
These USB (Universal Serial Bus) 3.0 ports provide a transfer
rate of up to 5 Gbit/s and are backward compatible to USB
2.0.

Mini Desktop PC User Guide
16
Mini Desktop PC User Guide
16
Power button
Press the power button to turn your Mini Desktop PC on
or o. You can also use the power button to put your Mini
Desktop PC to sleep or hibernate mode and wake it up from
sleep or hibernate mode.
In the event that your Mini Desktop PC becomes
unresponsive, press and hold the power button for about
four (4) seconds until your Mini Desktop PC shuts down.
Air vents
The air vents allow cool air to enter and warm air to exit the
Mini Desktop PC.
WARNING! Ensure that paper, books, clothing, cables,
or other objects do not block any of the air vents or else
overheating may occur.

Mini Desktop PC User Guide
17
Mini Desktop PC User Guide
17
Rear features
DVI-I
USB 2.0 port
The USB 2.0 (Universal Serial Bus 2.0) port is compatible with
USB 2.0 or USB 1.1 devices.
USB 2.0 port for the USB bridge*
This USB 2.0 port is exclusive for use with the USB bridge.
Insert the USB bridge into this port to connect the main box
with the docking of your Mini Desktop PC.
NOTE: For more details about using this exclusively with
the USB bridge, refer to the Setting up your Mini Desktop PC
section in this user guide.
USB 2.0 ports
The USB 2.0 (Universal Serial Bus 2.0) port is compatible with
USB 2.0 or USB 1.1 devices.
LAN port
Insert the network cable into this port to connect to a local
area network.
* on selected models only
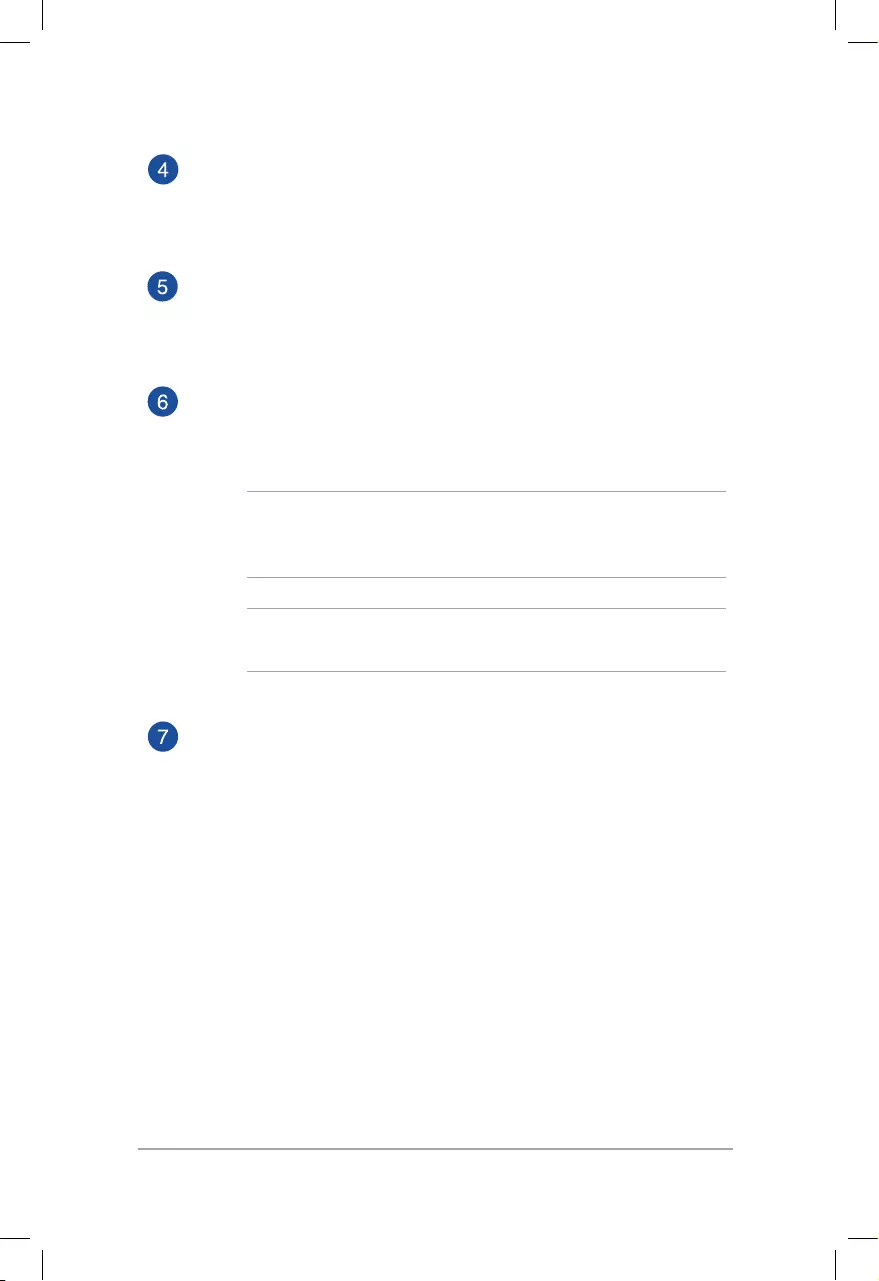
Mini Desktop PC User Guide
18
Mini Desktop PC User Guide
18
DVI-I port
The DVI-I port is HDCP compliant and allows you to connect
your Mini Desktop PC to any DVI-I compatible device.
DisplayPort port
Use this port to connect your Mini Desktop PC to a
DisplayPort, VGA, DVI, or HDMI external display.
Power (DC) input port
Insert the bundled power adapter into this port to charge
the battery pack and supply power to your Mini Desktop PC.
WARNING! The adapter may become warm to hot while in
use. Do not cover the adapter and keep it away from your
body while it is connected to a power source.
IMPORTANT! Use only the bundled power adapter to charge
the battery pack and supply power to your Mini Desktop PC.
Kensington® security slot
The Kensington® security slot allows you to secure your Mini
Desktop PC using Kensington® compatible Mini Desktop PC
security products.

Mini Desktop PC User Guide
19
Mini Desktop PC User Guide
19
Side features
Air vents
The air vents allow cool air to enter and warm air to exit the
Mini Desktop PC.
WARNING! Ensure that paper, books, clothing, cables,
or other objects do not block any of the air vents or else
overheating may occur.
Antenna connector
This connector is used to connect the bundled antenna to
your Mini Desktop PC.

Mini Desktop PC User Guide
20
Mini Desktop PC User Guide
20
Guide slots for the Mini Desktop PC stand
These slots allow you to properly orient your Mini Desktop
PC when connecting it with the bundled stand. It also
provides additional support to ensure that your device is
held securely in place.
Screw hole for the Mini Desktop PC stand
This screw hole allows you to attach and secure your Mini
Desktop PC with its bundled stand.

Mini Desktop PC User Guide
21
Mini Desktop PC User Guide
21
Bottom features
Removable rubber feet
These removable rubber feet has two functions: it protects
your Mini Desktop PC while laid on a at surface with the
bottom side down and also covers the chassis screws of your
Mini Desktop PC.
Screw holes for the optional docking
This screw hole allows you to connect and secure your Mini
Desktop PC with its optional docking.

Mini Desktop PC User Guide
22
Mini Desktop PC User Guide
22
Docking (optional)
Front features
Optical drive
Your docking's optical drive may support several disc
formats such as CDs, DVDs, recordable discs, or rewritable
discs.
Optical disc drive eject button
Press this button to eject the optical drive tray.
Optical disc drive manual eject hole
The manual eject hole is used to eject the drive tray in case
the electronic eject button does not work.
WARNING! Use the manual eject hole only when the
electronic eject button does not work.
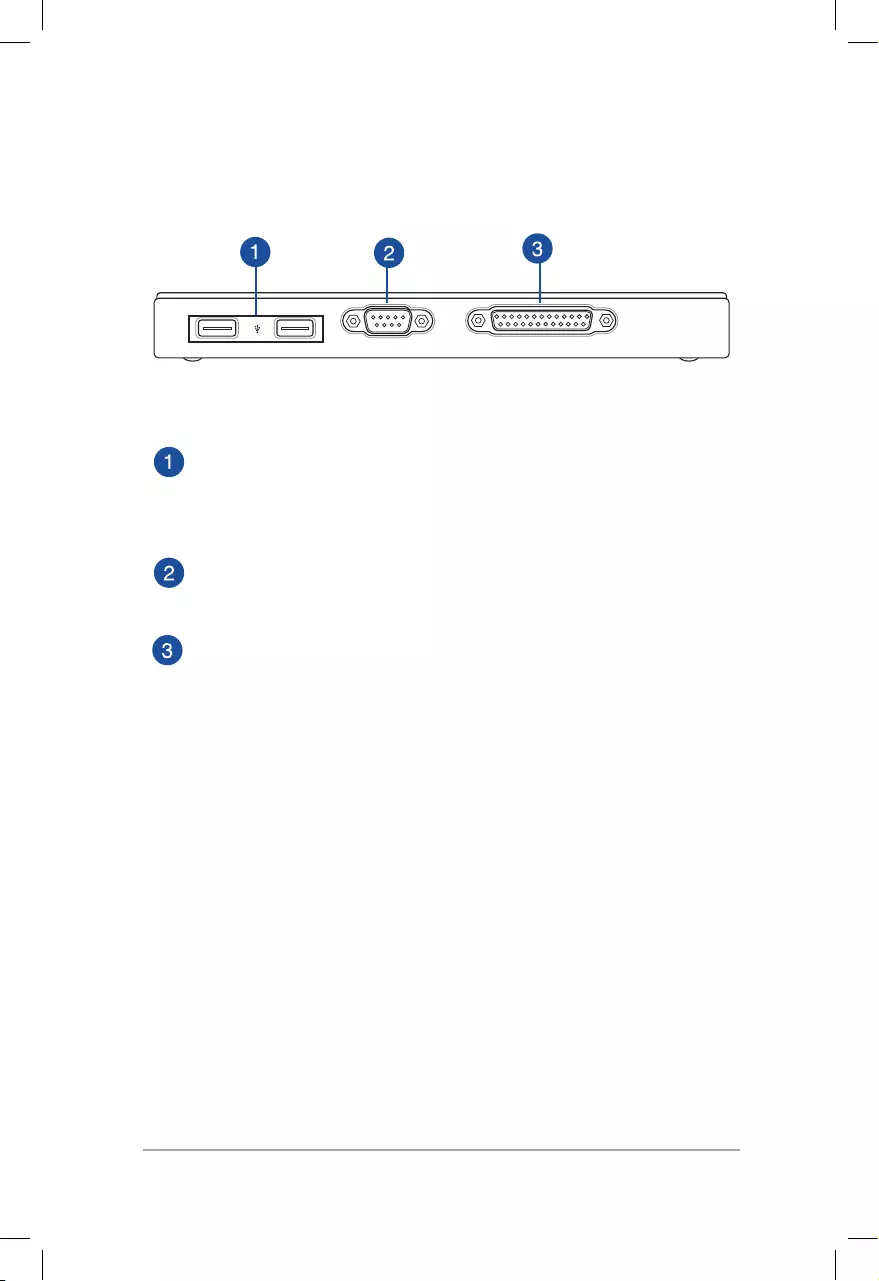
Mini Desktop PC User Guide
23
Mini Desktop PC User Guide
23
Rear features
COM
USB 2.0 ports
The USB 2.0 (Universal Serial Bus 2.0) port is compatible with
USB 2.0 or USB 1.1 devices.
COM port
This COM port is for pointing devices or other serial devices
Parallel port
This parallel port allows you to connect your Mini Desktop
PC to external devices that uses parallel port connectors,
such as printers and scanners.

Mini Desktop PC User Guide
24
Mini Desktop PC User Guide
24
Top features
USB bridge compartment
This compartment contains the bundled USB bridge that
allows you to connect the docking with the main box of
your Mini Desktop PC.
NOTE: For more details, refer to the Connecting the optional
docking to the main box section in this user guide.
Main box latches
These latches allow you to securely attach the main box to
the docking.

Mini Desktop PC User Guide
25
Mini Desktop PC User Guide
25
Bottom features
Removable rubber feet
These removable rubber feet has two functions: it protects
your Mini Desktop PC while laid on a at surface with the
bottom side down and also covers the chassis screws of your
docking.
Screw holes for the VESA mount
These screw holes allows you to connect and secure your
Mini Desktop PC to a VESA mount.

Mini Desktop PC User Guide
26
Mini Desktop PC User Guide
26

2
Hardware setup
Chapter 2: Hardware setup

Mini Desktop PC User Guide
28
Mini Desktop PC User Guide
28
Connecting the optional docking to
the main box
If you purchased the optional docking together with the main box,
refer to the following steps to know how to setup these parts of your
Mini Desktop PC.
A. Attach two bundled screws on the bottom side of the main box.
B. Detach the USB bridge from the USB bridge compartment.
USB bridge

Mini Desktop PC User Guide
29
Mini Desktop PC User Guide
29
LOCK
COM
DVI-I
C. Align and insert the screws on the bottom side of the main box
into the main box latches on the docking.
D. Gently push the main box to the left to completely attach it with
the docking.
E. Attach the USB bridge into its designated USB 2.0 ports on the
main box and the docking.

Mini Desktop PC User Guide
30
Mini Desktop PC User Guide
30
Setting up your Mini Desktop PC
IMPORTANT! The docking of your Mini Desktop PC is an optional
item. Consult your local retailer if you want to purchase it for your
main box.
NOTE: The following illustrations are for reference only.
Setup your Mini Desktop PC using the following steps and
illustrations. This section also includes information on how to
connect your Mini Desktop PC with external devices and its bundled
power adapter.
A. Connect the bundled antenna into the main box.
B. Align then attach the stand onto your main box.
C. Fasten the bundled screw on the stand to secure the Mini
Desktop PC in place.

Mini Desktop PC User Guide
31
Mini Desktop PC User Guide
31
D. Connect a display panel or projector to your Mini Desktop PC
that has the following connectors:
• DisplayPortconnector
• COMconnector
• DVI-Iconnector
COM DVI-I

Mini Desktop PC User Guide
32
Mini Desktop PC User Guide
32
E. Connect the keyboard and mouse to your Mini Desktop PC.
You can also connect a USB dongle for a wireless keyboard and
mouse set.
NOTE: Refer to your wireless keyboard and wireless mouse user guide
for installation details.

Mini Desktop PC User Guide
33
Mini Desktop PC User Guide
33
F. Connect the AC power cord to the AC/DC adapter.
G. PlugtheACpoweradapterintoa100V~240Vpowersource.
H. Connect the DC power connector into your Mini Desktop PC’s
power (DC) input.
DVI-D

Mini Desktop PC User Guide
34
Mini Desktop PC User Guide
34
IMPORTANT!
• WestronglyrecommendthatyouuseonlytheACpoweradapter
and cable that came with your Mini Desktop PC.
• Westronglyrecommendthatyouuseagroundedwallsocket
while using your Mini Desktop PC. The socket outlet must be
easily accessible and near your Mini Desktop PC.
• TodisconnectyourMiniDesktopPCfromitsmainpowersupply,
unplug your Mini Desktop PC from the power socket.
NOTE:
Power adapter information:
• Inputvoltage:100-240Vac
• Inputfrequency:50-60Hz
• Ratingoutputcurrent:3.42A(65W)
• Ratingoutputvoltage:19V
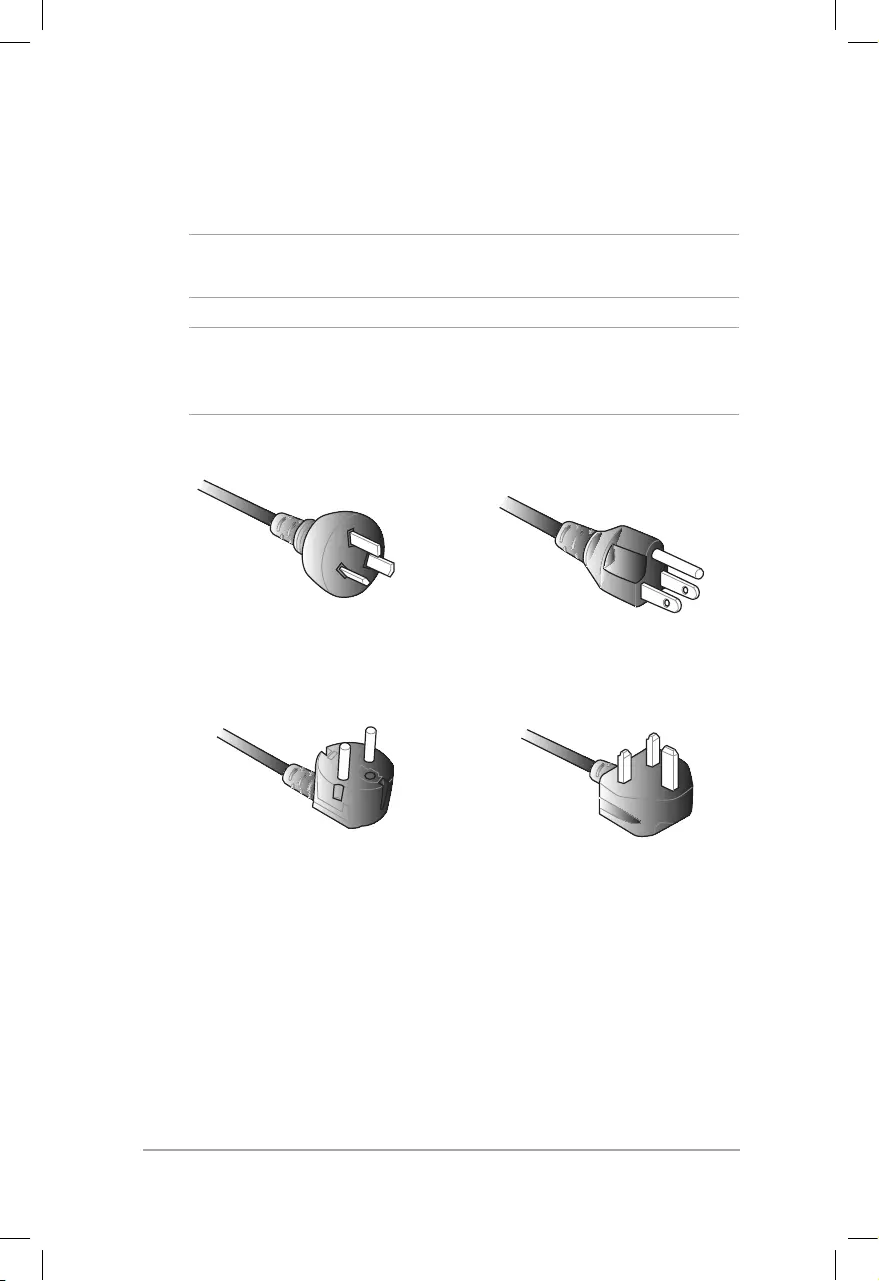
Mini Desktop PC User Guide
35
Mini Desktop PC User Guide
35
AC power cord requirements
Use the correct AC plug type according to your current location.
IMPORTANT! Contact your sales dealer if the AC power cord bundled
with your Mini Desktop PC does not match your local power source.
NOTE: Wehighlyrecommendthatyouuseavideosourcedevicethat
also uses a grounding type plug to prevent signal interference due to
voltage uctuations.
for Australia and Mainland China for U.S.A., Canada, and Taiwan
for Continental Europe for U.K.

Mini Desktop PC User Guide
36
Mini Desktop PC User Guide
36
Powering on
Press the power button to turn on your Mini Desktop PC.

Mini Desktop PC User Guide
37
Mini Desktop PC User Guide
37
Using a VESA mount (optional)
YourMiniDesktopPCpackagehasabundledVESAmountingplate
thatallowsyoutoinstallyourMiniDesktopPCtoaVESAmount-
compatible device.
To install your Mini Desktop PC to a VESA mount-
compatible device:
1. Place your Mini Desktop PC upside down on a at and stable
surface.
2. Attach the two bundled screws into the screw holes at the
bottom side of the docking.
WARNING! Do not overtighten the screws as it may cause damage to
your Mini Desktop PC.
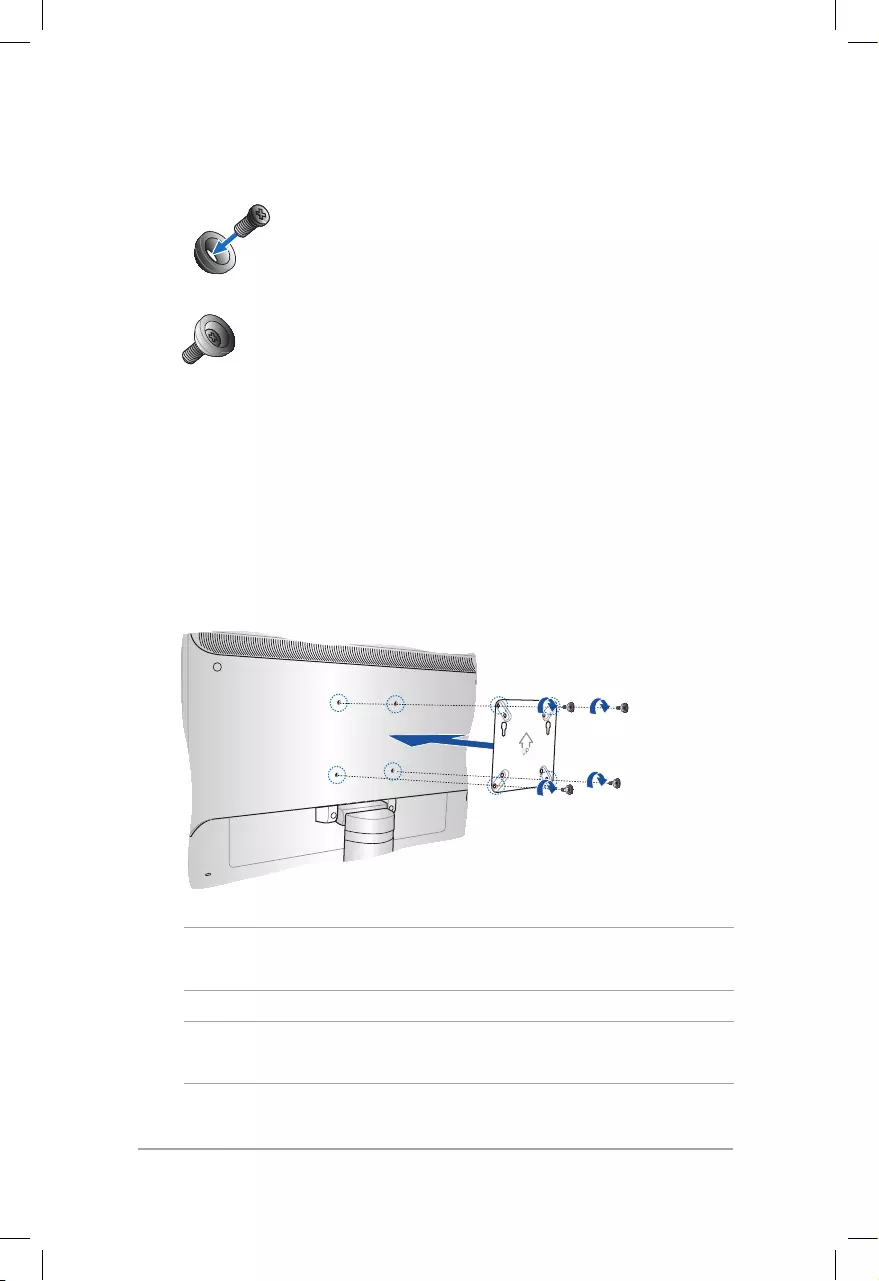
Mini Desktop PC User Guide
38
Mini Desktop PC User Guide
38
3. Matchandinsertthefour(4)8mmscrewsintothefour(4)
rubber washers.
4. RemovethescrewholecoversatthebackofyourVESAmount-
compatible device, if any.
5. WiththearrowontheVESAmountingplatepointingupward,
alignitsscrewholestothescrewholesoftheVESAmount-
compatible device.
6. SecuretheVESAmountingplatetotheVESAmount-compatible
device using the screws with the rubber washers.
NOTE: YourMiniDesktopPCcanbemountedonanASUSVS228H
monitor.
WARNING! Do not overtighten the screws as it may cause damage to
yourVESAmount-compatibledevice.

Mini Desktop PC User Guide
39
Mini Desktop PC User Guide
39
7. Insert the two screws attached on the Mini Desktop PC to the
mountingholesoftheVESAmountingplate,thengentlypush
the Mini Desktop PC down to secure it in place.

Mini Desktop PC User Guide
40
Mini Desktop PC User Guide
40

3
Using your Mini Desktop PC
Chapter 3: Using your Mini
Desktop PC

Mini Desktop PC User Guide
42
Mini Desktop PC User Guide
42
Proper posture when using your Mini
Desktop PC
When using your Mini Desktop PC, maintaining proper posture is
necessary to prevent straining your wrists, hands, certain joins and
muscles.
This section provides tips on how to avoid physical discomfort and
possible injury while using your Mini Desktop PC.
Eye level to the top of
the monitor screen
Foot rest 90˚ angles

Mini Desktop PC User Guide
43
Mini Desktop PC User Guide
43
Tips on using your Mini Desktop PC
• Positionyourcomputerchairinsuchawaythattheelbowsare
at or slightly above the keyboard for a more comfortable typing
position.
• Adjusttheheightofyourchairtoensurethatyourkneesare
slightly higher than your hips to relax the back of your thighs. If
possible, use a footrest to raise the level of your kne es.
• Adjustthebackofyourchairsothatthebaseofyourspineis
rmly supported and angled slightly backward.
• Situprightwithyourknees,elbows,andhipsatan
approximately 90 angle.
• Placethemonitordirectlyinfrontofyouandpositionthetop
side of its screen at eye level so that your eyes look slightly
downward.
• Keepthemouseclosetothekeyboard.Ifpossible,useawrist
rest for support to help reduce pressure on your wrists while
typing.
• UseyourMiniDesktopPCinacomfortably-litareaandkeepit
away from sources of glaring light such as windows and direct
sunlight.
• Takeregularmini-breakswhileusingyourMiniDesktopPC.

Mini Desktop PC User Guide
44
Mini Desktop PC User Guide
44
Using the optical drive
Inserting an optical disc
A. WhiletheMiniDesktopPCison,presstheelectroniceject
button to partially eject the optical drive tray.
B. Gently pull out the drive tray.
IMPORTANT! Be careful not to touch the optical drive lens. Ensure
that there are no objects that may get jammed under the drive tray.
C. Hold the disc by the edge, with its printed side up, then gently
place it inside the hub.

Mini Desktop PC User Guide
45
Mini Desktop PC User Guide
45
D. Push down the disc’s plastic hub until it snaps onto the optical
drive hub.
E. Push the drive tray gently to close the optical drive.
NOTE: While data is being read, it is normal to hear some spinning
and vibrating in the optical drive.
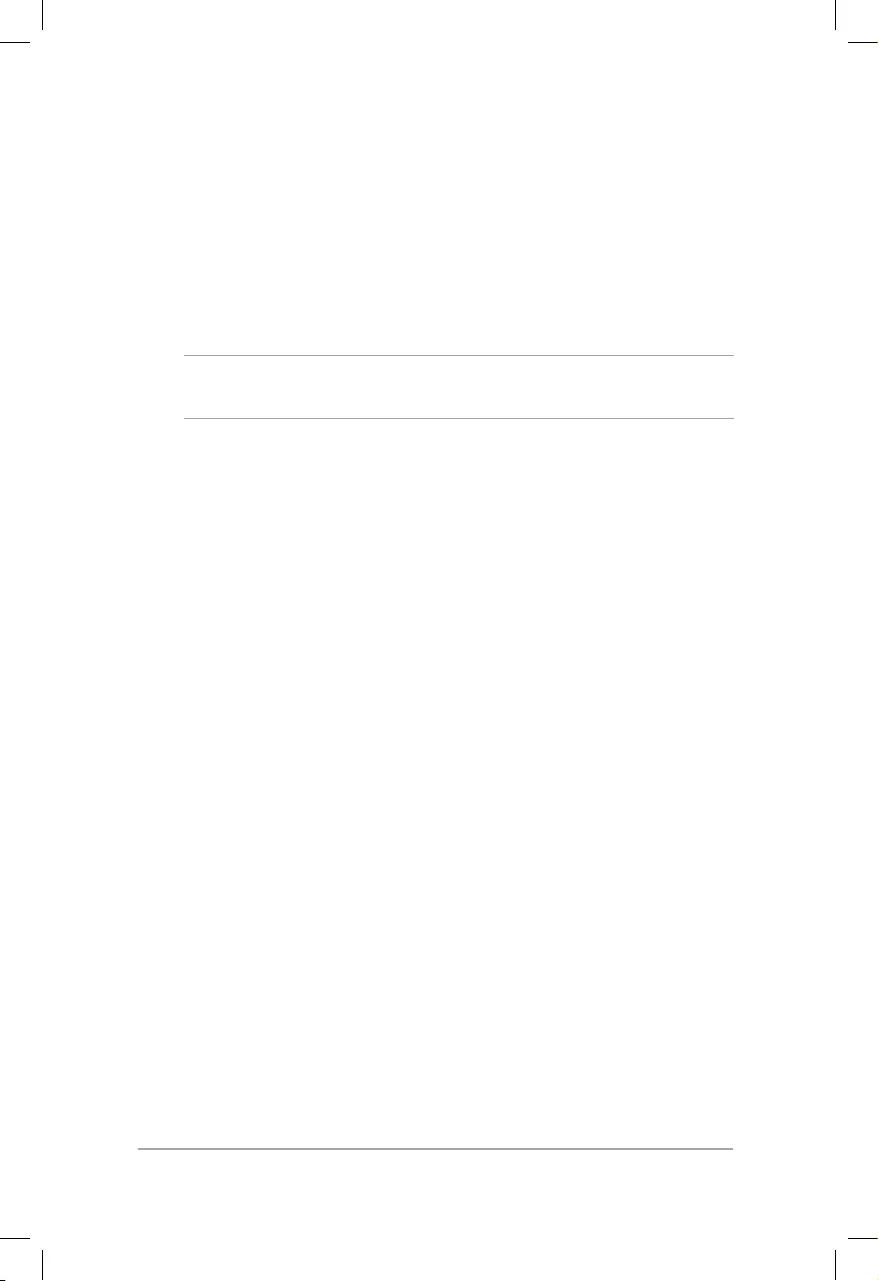
Mini Desktop PC User Guide
46
Mini Desktop PC User Guide
46
Manual eject hole
The manual eject hole is located on the optical drive door and is
used to eject the optical drive tray in case the electronic eject button
does not work.
To manually eject the optical drive tray, insert a straightened paper
clip into the manual eject hole until the drive tray opens.
WARNING!Usethemanualejectholeonlywhentheelectroniceject
button does not work.

4
Supported operating systems
Chapter 4: Supported operating
systems
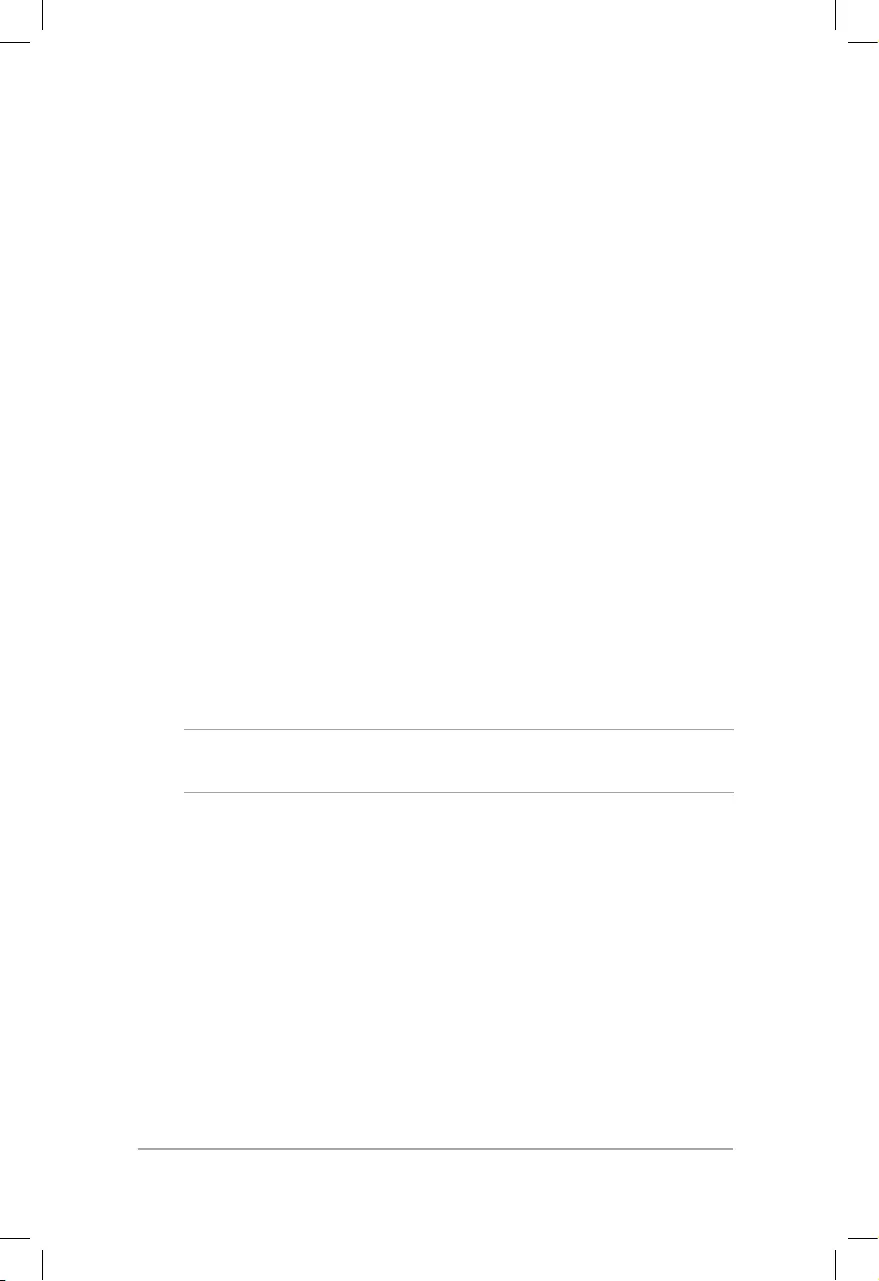
Mini Desktop PC User Guide
48
Mini Desktop PC User Guide
48
Working with Windows
®
7
Starting for the rst time
When you start your Mini Desktop PC for the rst time, a series of
screens appear to guide you in conguring the basic settings of your
Windows® 7 operating system.
To start your Mini Desktop PC for the rst time:
1. Turn on your Mini Desktop PC. Wait for a few minutes until the
Set Up Windows screen appears.
2. From the dropdown list, select your preferred language then
click Next.
3. From the dropdown lists, select your Country or regiion, Time
and currency, and Keyboard layout then click Next.
4. Key in unique names for the user name and Mini Desktop PC
name then click Next.
5. Key in the necessary information to set up your password, then
click Next. You may also click Next to skip this step without
entering any information.
NOTE: If you want to set up a password for your account later, refer to
the Setting up a user account and password section in this user guide.
6. Carefully read the license terms. Tick I accept the license terms
then click Next.
7. Select Use recommended settings or Install important
updates only to set up the security settings of your Mini
Desktop PC. To skip this step, select Ask me later.
8. Review your date and time settings. Click Next. The system
loads the new settings then restarts.
9. After restarting, you may now start using your Mini Desktop PC.

Mini Desktop PC User Guide
49
Mini Desktop PC User Guide
49
Using the Start menu
The Start menu gives access to programs, utilities and other useful
items on your Mini Desktop PC.
Launching items from the Start menu
1. From the Windows® taskbar, click .
2. From the Start menu, select the item that you want to launch.
Using Getting Started
The Getting Started option on the Start menu contains information
on some basic tasks such as personalizing Windows®, adding new
users, and transferring les to help you become more familiar with
using Windows® 7.
To use Getting Started:
1. Click .
2. From the Start menu, select Getting Started.
3. From the list of available tasks, select the task that you want to
do.

Mini Desktop PC User Guide
50
Mini Desktop PC User Guide
50
Using the taskbar
The taskbar allows you to launch and manage programs or items
installed in your Mini Desktop PC.
Launching a program from the taskbar
From the Windows® taskbar, click an icon to launch it. Click the icon
again to hide the program.
Pinning items on the jumplists
When you right-click an icon on the taskbar, a jumplist appears
to provide quick-access to related links. You may pin items on the
jumplist such as favorite websites, frequently visited folders or
drives, and recently played media les.
To pin items on the jumplist:
1. Right-click an icon on the taskbar.
2. From the jumplist, right-click the item that you want to pin, then
select Pin to this list.
Unpinning items from the jumplist
1. Right-click an icon on the taskbar.
2. From the jumplist, right-click the item you want to remove then
select Unpin from this list.
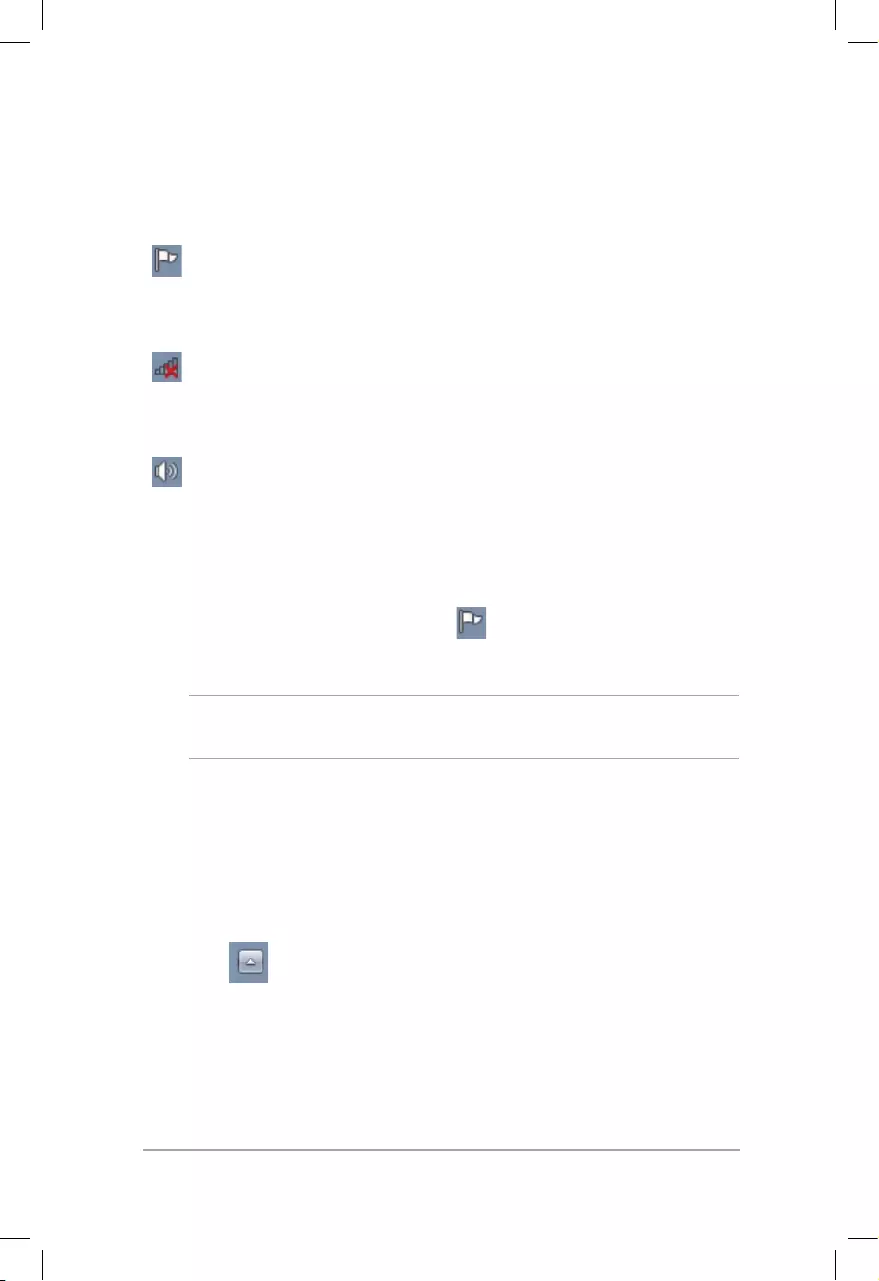
Mini Desktop PC User Guide
51
Mini Desktop PC User Guide
51
Using the notication area
By default, the notication area shows these three icons:
Action Center notication
Click this icon to display all alerts and notications. This also
launches the Windows® Action Center.
Network connection
This icon displays the connection status and signal stregth
of the wired or wireless network connection.
Volume
Click this icon to adjust the volume of your Mini Desktop
PC.
Displaying an alert notication
To display an alert notication, click then click the message to
open it.
NOTE: For more details, refer to the Using Windows® Action Center in
this user guide.
Customizing icons and notications
You may choose to display or hide icons and notications on the
taskbar or on the notication area.
To customize icons and notications:
1. Click on the notication area.
2. Click Customize.
3. From the dropdown list, select your preferred behavior for the
icons or items you want to customize.

Mini Desktop PC User Guide
52
Mini Desktop PC User Guide
52
Using Windows® Explorer
Windows® Explorer allows you to view, manage, and organize your
les folders.
Launching Windows® Explorer
Click to launch the Start menu then click Computer.
Exploring les and folders
1. Launch Windows® Explorer.
2. From the navigation or view pane, browse for the location of
your data.
3. Click the arrow on the breadcrumb bar to display to display the
contents of the drive or folder.
Customizing the le or folder view
1. Launch Windows® Explorer.
2. Select the location of your data.
3. Click .
4. From the view menu, move the slider to select how you want to
view the le or folder.
Arranging les
1. Launch Windows® Explorer.
2. From the Arrange by eld, click to display the dropdown list.
3. Select your preferred arrangement type.

Mini Desktop PC User Guide
53
Mini Desktop PC User Guide
53
Sorting les
1. Launch Windows® Explorer.
2. Right-click anywhere on the View pane.
3. From the menu that appears, select Sort by then select your
preferred sorting type.
Grouping les
1. Launch Windows® Explorer.
2. Right-click anywhere on the View pane.
3. From the menu that appears, select Group by then select your
preferred grouping.
Adding a new folder
1. Launch Windows® Explorer.
2. From the toolbar, click New folder.
3. Key in a name for the new folder.

Mini Desktop PC User Guide
54
Mini Desktop PC User Guide
54
Backing up les
To set up a backup:
1. Click > All Programs > Maintenance > Backup and
Restore.
2. Click Set up backup > Next.
3. Select your backup destination then click Next.
4. Select Let Windows choose (recommended) or Let me choose
as your backup mode.
NOTE: If you select Let Windows choose, Windows will not backup
your programs, FAT-formatted les, Recycle Bin les, or temporary
les that are 1GB or more.
5. Follow the onscreen instructions to nish the process.
Restoring your system settings
The Windows® System Restore feature creates a restore point the
Mini Desktop PC's system settings are stored at a certain time and
date. It allows you to restore or undo changes made to your Mini
Desktop PC's system settings without aecting your personal data.
To restore your system:
1. Close all running applications.
2. Click > All Programs > Accessories > System Tools >
System Restore.
3. Follow the onscreen instructions to complete the process.

Mini Desktop PC User Guide
55
Mini Desktop PC User Guide
55
Using Windows® 7 Action Center
Windows® 7 Action Center provides alert notications, security
information, system maintenance information, and the option to
automatically troubleshoot and x some commong Mini Desktop PC
problems.
Launching Windows® 7 Action Center
1. Click > Open Action Center.
2. Click the task that you want to do.
Using Windows® Update
Windows® update allows you to check and install the latest updates
to enhance the security and performance of your Mini Desktop PC.
Launching Windows® Update
1. Click to launch the Start menu.
2. Select All Programs > Windows Update.
3. Click the task that you want to do.

Mini Desktop PC User Guide
56
Mini Desktop PC User Guide
56
Setting up a user account and password
You may create user accounts and passwords for people to use on
your Mini Desktop PC.
To set up a user account:
1. Click > Getting Started > Add new users.
2. Select Manage another account.
3. Select Create a new account.
4. Type the user name.
5. Select either Standard user or Administrator as the user type.
6. Once nished, click Create Account.
To set up a password:
1. Select the user that you would like to set a password for.
2. Select Create a password.
3. Type your preferred password then conrm it.
4. Type a password hint.
5. Once nished, click Create password.
Using Windows® Help and Support
Windows® Help and Support provides you with guides and answers
about using the applications included with your Windows® 7.
To launch Windows® Help and Support, click > Help and
Support.
NOTE: Connec to the Internet to get the latest Windows® online help.

Mini Desktop PC User Guide
57
Mini Desktop PC User Guide
57
Microsoft’s Windows
®
8.1 Downgrade
Notices
• ThissystemispreinstalledwithWindows®7Professional
operating system (OS) and also comes with a license and media
for Windows® 8.1 OS. You may only use one version of the
Windows® OS at a time. Switching between versions will require
you to uninstall one version and install the other version.
• ToenabledowngradetoWindows®7Professionalonthis
system, the BIOS settings on this system were changed to boot
into a legacy BIOS mode. If the BIOS setting is not changed to
native UEFI mode boot prior to installing, Windows® 8.1 will
install; however, the following Windows® 8.1 functionality will
not be enabled as they rely on UEFI mode boot:
• SecureBoot
• SeamlessBootexperience
• NetworkunlockforBitlockerforsystemswithaTrusted
Platform Module (TPM).
• eDrivesupport
IMPORTANT!
• YourMiniDesktopPCcomespreinstalledwithWindows®7
Professional. Downgrading to Windows® 8.1 deletes all of your
system data on Windows® 7 Professional.
• IfyourMiniDesktopPCpackagecontentsdonotincludea
Windows® 7 Professional Recovery DVD, ensure that you create a
backup before installing Windows® 8.1.
• FormoredetailsaboutrecoveringyoursysteminWindows®8.1,
refer to your Mini Desktop PC’s user guide.

Mini Desktop PC User Guide
58
Mini Desktop PC User Guide
58
Changing your operating system to
Windows® 8.1
1. Turn on your Mini Desktop PC. During POST, press <F2> to enter
BIOS.
2. Insert the Windows® 8.1 Recovery DVD into the optical drive.
3. While on the BIOS setup, press the F5 key then select Yes to
load the system’s optimized default settings.
4. Select the Advanced menu > LPSS & SCC Conguration.
5. Select OS Selection > Windows 8.x
6. Select the Boot menu > Secure Boot menu.
7. Select OS Type > Windows UEFI mode.
8. Press the F10 key then select Ye s to save the conguration and
reboot your system.
9. While booting, your display shows the ASUS logo then the
message Press any key to boot from CD or DVD... When you
see this message, press any key on your keyboard to proceed
with the downgrade.
NOTE: If your display returns to the BIOS screen, ensure that the
Windows® 8.1 Recovery DVD has been inserted into the optical drive
and repeat steps 3 to 8.
10. Carefully read the ASUS Recovery Tool license agreement. Tick
the I Agree box then select Accept.
11. Select No to continue with the setup.

Mini Desktop PC User Guide
59
Mini Desktop PC User Guide
59
12. In the Choose your keyboard layout screen, select your
language preference.
NOTE: If you can’t nd your preferred language from the current list,
select See more keyboard layouts to view other language options.
13. Select Troubleshoot > Reset your PC. Wait for a few seconds to
load the next Reset your PC screen.
14. Select Next to proceed.
15. In the next screen, select Yes, repartition the drives.
16. You can select Just remove my les or Fully clean the drive
then > Reset. Wait until the installation process is completed.
NOTE: Choosing Fully clean the drive may take hours to complete
its installation.
17. Follow the next set of onscreen instructions to congure the
basic settings of your Mini Desktop PC. After conguring these
basic items, the Windows
®
8.1 Desktop mode appears.
NOTE: If you want to use the Start screen as your home screen, refer
to the Customizing your Start Screen section of your Mini Desktop PC’s
user guide.
18. To reinstall drivers and applications, reinstall them using the
bundled SCD or AP DVD with your device.

Mini Desktop PC User Guide
60
Mini Desktop PC User Guide
60
Working with Windows
®
8.1
Starting for the rst time
When you start your computer for the rst time, a series of screens
appear to guide you in conguring your Windows® 8.1 operating
system.
To start your Mini Desktop PC for the rst time:
1. Press the power button on your Mini Desktop PC. Wait for a few
minutes until the setup screen appears.
2. From the setup screen, pick your region and a language to use
on your Mini Desktop PC.
3. Carefully read the License Terms. Select I accept.
4. Follow the onscreen instructions to congure the following
basic items:
• Personalize
• Getonline
• Settings
• Youraccount
5. After conguring the basic items, Windows® 8.1ceeds to install
your apps and preferred settings. Ensure that your Mini Desktop
PC is kept powered on during the setup process.
6. Once the setup process is complete, the Start screen appears.
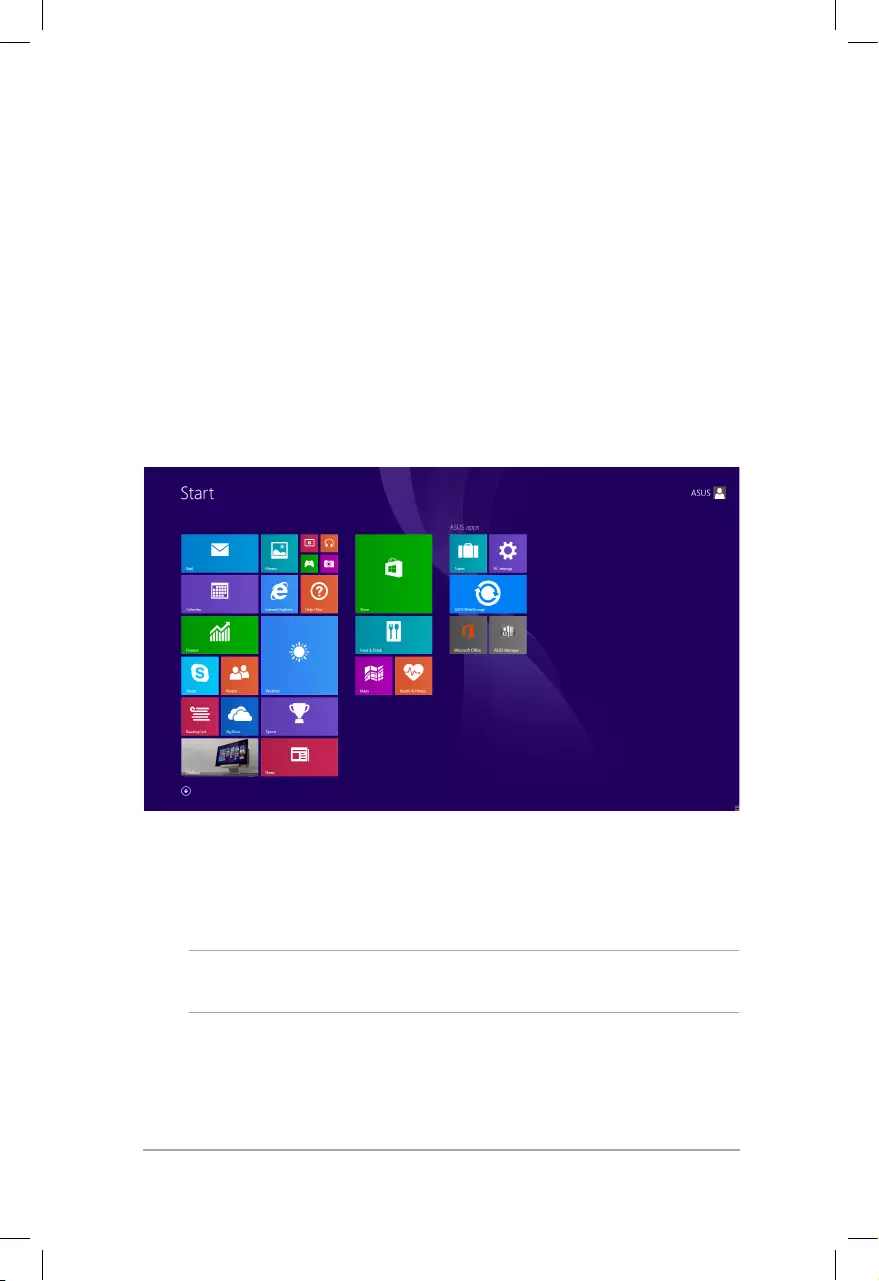
Mini Desktop PC User Guide
61
Mini Desktop PC User Guide
61
Windows® UI
Windows® 8.1 comes with a tile-based user interface (UI) which
allows you to organize and easily access Windows® apps from the
Start screen. It also includes the following features that you can use
while working on your Mini Desktop PC.
Start screen
The Start screen appears after successfully signing in to your user
account. It helps organize all the applications you need in just one
place.
Windows® Apps
These are apps pinned on the Start screen and displayed on
tiled-format for easy access.
NOTE: Some apps require signing in to your Microsoft account before
they are fully launched.

Mini Desktop PC User Guide
62
Mini Desktop PC User Guide
62
Hotspots
Onscreen hotspots allow you to launch programs and access the
settings of your Mini Desktop PC. The functions in these hotspots
can be activated using your mouse.
Hotspots on a running app
Hotspots on the Start screen
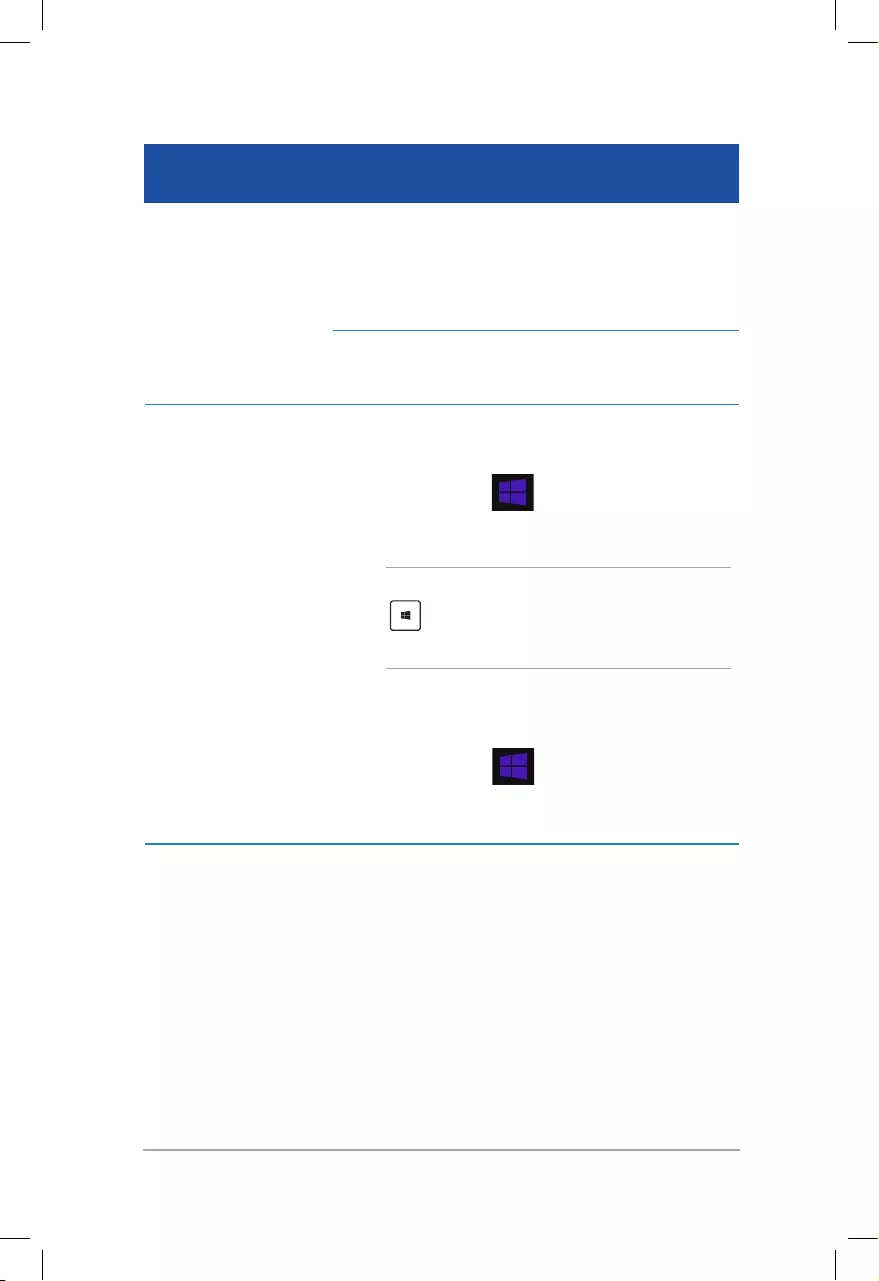
Mini Desktop PC User Guide
63
Mini Desktop PC User Guide
63
Hotspot Action
upper left corner Hover your mouse pointer on the upper
left corner then Click on the recent app’s
thumbnail to revert back to that running
app.
If you launched more than one app, slide
down to show all running apps.
lower left corner From a running app screen:
Hover your mouse pointer on the lower left
corner then Click to go back to the Start
screen.
NOTE: You can also press the Windows key
on your keyboard to go back to the
Start screen.
From the Start screen:
Hover your mouse pointer on the lower left
corner then Click to go back to that
app.

Mini Desktop PC User Guide
64
Mini Desktop PC User Guide
64
Hotspot Action
top side Hover your mouse pointer on the top side
until it changes to a hand icon. Drag then
drop the app to a new location.
NOTE: This hotspot function only works on
a running app or when you want to use the
Snap feature. For more details, refer to the
Snap feature under Working with Windows®
apps.
upper or lower
right corner
Hover your mouse pointer on the upper or
lower right corner to launch the Charms bar.
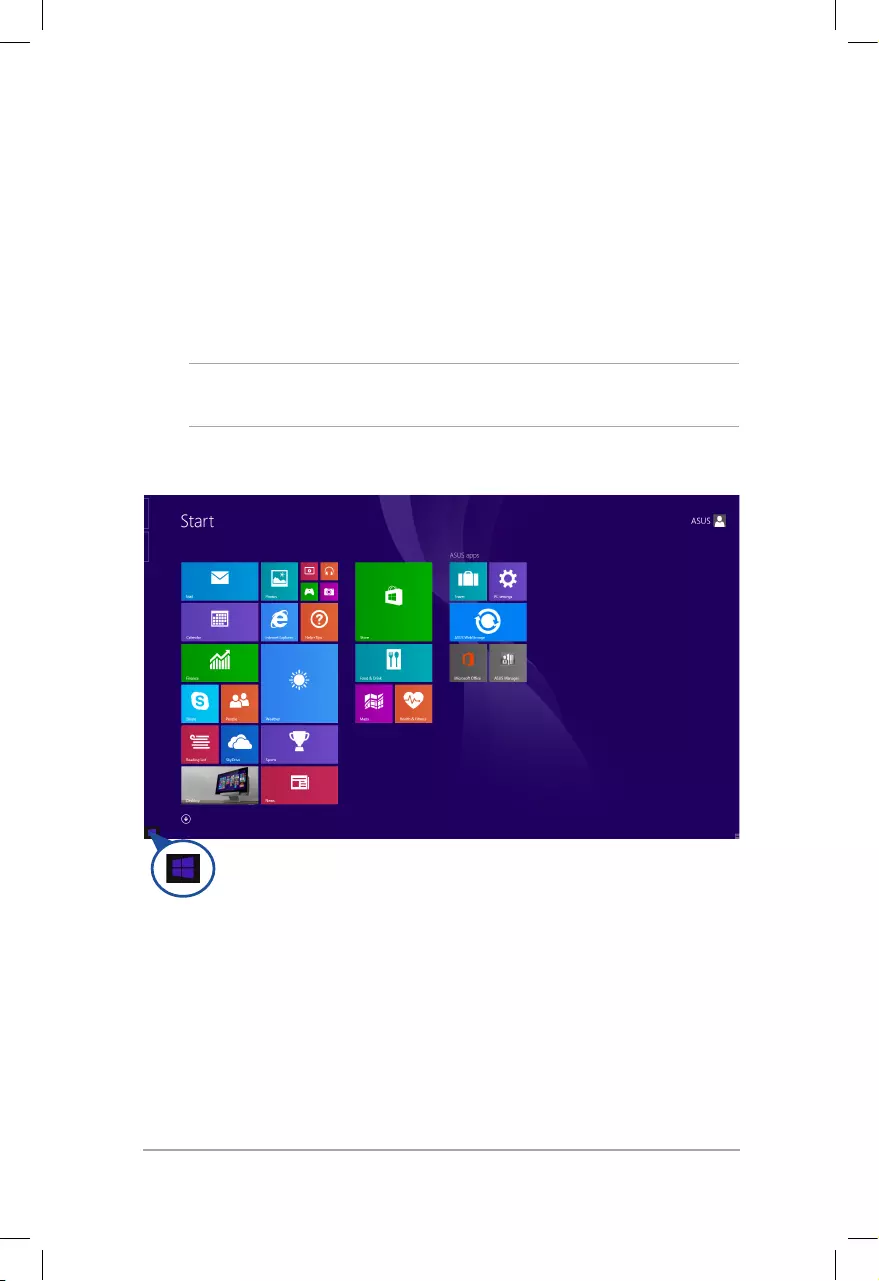
Mini Desktop PC User Guide
65
Mini Desktop PC User Guide
65
Start button
Windows® 8.1 features the Start button which allows you to switch
between the two most recent apps you opened. The Start button
may be accessed from the Start screen, while on Desktop mode, and
on any app that is currently open onscreen.
Start button on the Start screen
NOTE: The actual color of your Start button varies depending on the
display settings you chose for your Start screen.
Hover your mouse pointer over the left corner of your Start screen or
any opened app to call out the Start button.
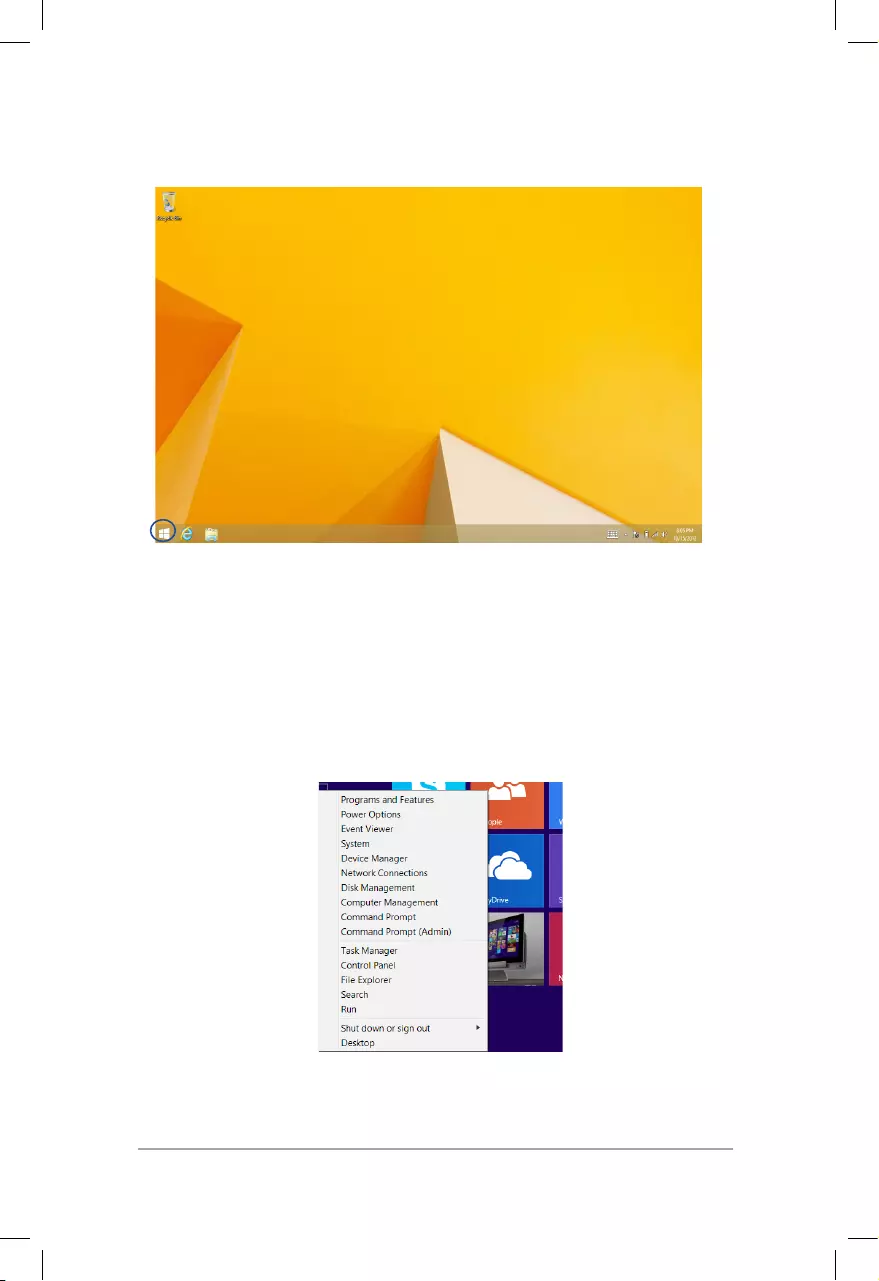
Mini Desktop PC User Guide
66
Mini Desktop PC User Guide
66
Context menu
The context menu appears as a box lled with quick access to some
of the programs inside Windows® 8.1 when you right-click on the
Start button.
The context menu also includes the following shut down options for
your Mini Desktop PC: sign out, sleep, shut down, restart.
Start button on Desktop mode

Mini Desktop PC User Guide
67
Mini Desktop PC User Guide
67
Customizing your Start screen
Windows® 8.1 also enables you to customize your Start screen,
allowing you to boot directly to the Desktop mode and customize
the arrangement of your apps onscreen.
To customize the settings of your Start screen:
1. Launch the Desktop.
2. Right-click anywhere on the taskbar, except on the Start button,
to launch the pop-up window.
3. Click Properties then select the Navigation tab to tick the
NavigationandStartscreenoptionsyouwanttouse.
4. Click Apply to save the new settings then exit.

Mini Desktop PC User Guide
68
Mini Desktop PC User Guide
68
Working with Windows® apps
Use your Mini Desktop PC’s optional keyboard and mouse to launch,
customize, and close apps.
Launching apps
Position your mouse pointer over the app then left-click
or tap once to launch it.
Press twice then use the arrow keys to browse
through the apps. Press to launch an app.
Customizing apps
You can move, resize, unpin, or close apps from the Start screen
using any of the following options:
Moving apps
Double-click on the app then drag and drop the app to
a new location.
Right-click on the app to activate the Customize bar,
then click and select an app tile size.
Resizing apps

Mini Desktop PC User Guide
69
Mini Desktop PC User Guide
69
Right-click on the app to activate the Customize bar
then click .
Unpinning apps
1. Move your mouse pointer on the top side of the
launched app then wait for the pointer to change
to a hand icon.
2. Drag then drop the app to the bottom of the
screen to close it.
From the running app’s screen, press .
Closing apps

Mini Desktop PC User Guide
70
Mini Desktop PC User Guide
70
Accessing the Apps screen
Aside from the apps already pinned on your Start screen, you can
also open other applications through the Apps screen.
NOTE: Actual apps shown onscreen may vary per model. The
following screenshot is for reference only.
Launching the Apps screen
Launch the Apps screen using the following options:
On the Start screen, click the button.
From the Start screen, Press then press
.
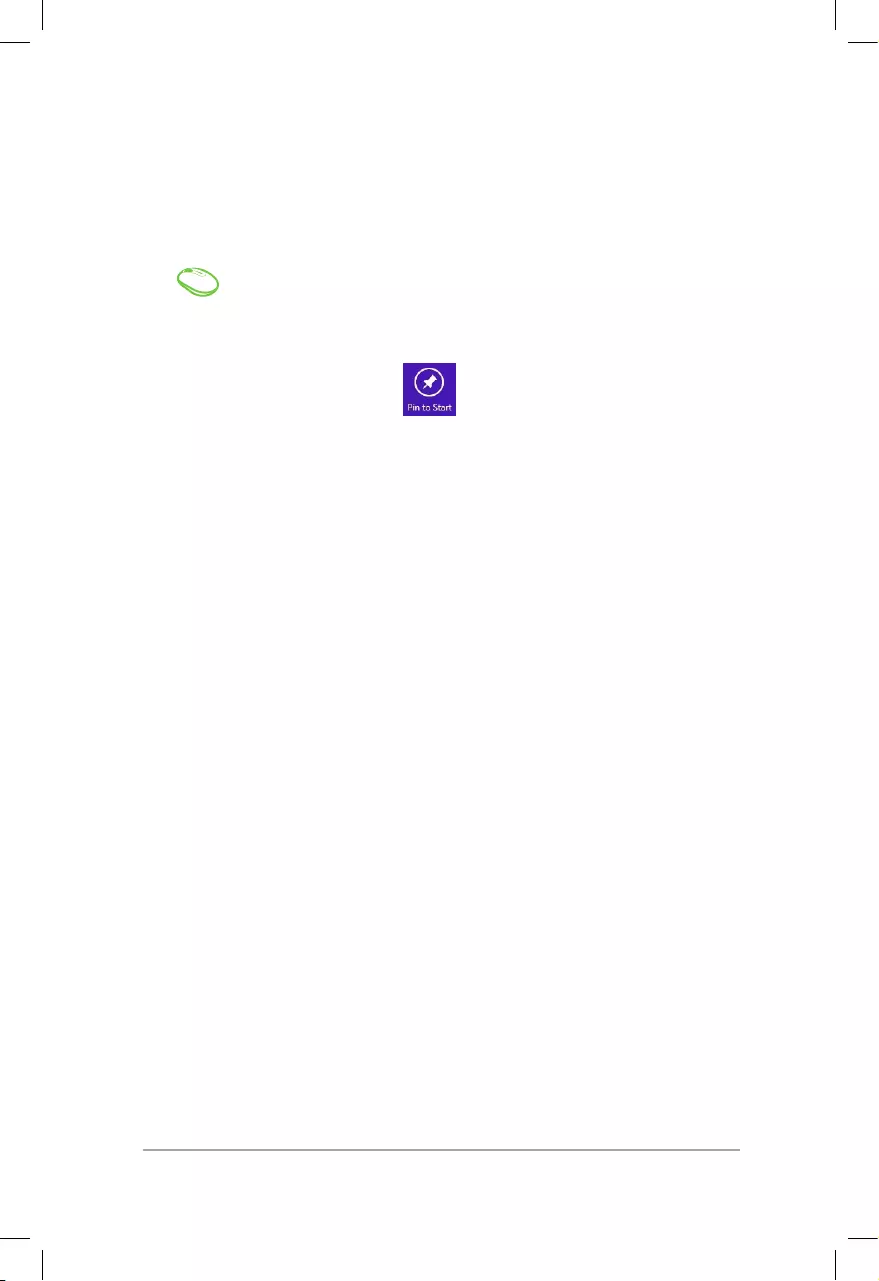
Mini Desktop PC User Guide
71
Mini Desktop PC User Guide
71
Pinning more apps on the Start screen
You can pin more apps on the Start screen using the following
options:
1. Launch the All Apps screen
2. Right-click on the apps that you want to add on
the Start screen.
3. Click on the icon to pin the selected apps
on the Start screen.

Mini Desktop PC User Guide
72
Mini Desktop PC User Guide
72
Charms bar
The Charms bar is a toolbar that can be triggered on the right side
of your screen. It consists of several tools that allow you to share
applications and provide quick access for customizing the settings of
your Mini Desktop PC.
Charms bar

Mini Desktop PC User Guide
73
Mini Desktop PC User Guide
73
Inside the Charm bar
Search
This charm allows you to look for les, applications, or
programs in your Mini Desktop PC.
Share
This charm allows you to share applications via social
networking sites or email.
Start
This charm reverts the display back to the Start screen.
From the Start screen, you can also use this to revert
back to a recently opened app.
Devices
This charm allows you to access and share les with the
devices attached to your Mini Desktop PC such as an
external display or printer.
Settings
This charm allows you to access the PC settings of your
Mini Desktop PC.

Mini Desktop PC User Guide
74
Mini Desktop PC User Guide
74
Snap feature
The Snap feature displays two apps side-by-side, allowing you to
work or switch between apps.
Snap bar

Mini Desktop PC User Guide
75
Mini Desktop PC User Guide
75
Using Snap
Activate and use Snap through any of the following options:
1. Launch the app you wish to snap.
2. Hover the mouse point on the top side of your
screen.
3. Once the pointer changes to a hand icon, drag then
drop the app to the left or right side of the display
panel.
4. Launch another app.
1. Launch the app you wish to snap.
2. Press and the left or right arrow key to snap
the app to the left or right pane.
3. Launch another app. This app is automatically
placed in the empty pane.

Mini Desktop PC User Guide
76
Mini Desktop PC User Guide
76
Other keyboard shortcuts
Using the keyboard, you can also use the following shortcuts to help
you launch applications and navigate Windows® 8.1.
\
Switches between the Start screen and the last
running app
Launches the desktop
Launches the This PC window on Desktop mode
Opens the File option from the Search charm
Opens the Share charm
Opens the Settings charm
Opens the Devices charm
Activates the Lock screen
Minimizes all currently active windows

Mini Desktop PC User Guide
77
Mini Desktop PC User Guide
77
Launches the Project pane
Opens the Everywhere option from the Search
charm
Opens the Run window
Opens Ease of Access Center
Opens the Settings option under the Search
charm
Opens the context menu of the Start button
Launches the magnier icon and zooms in your
screen
Zooms out your screen
Opens the Narrator Settings
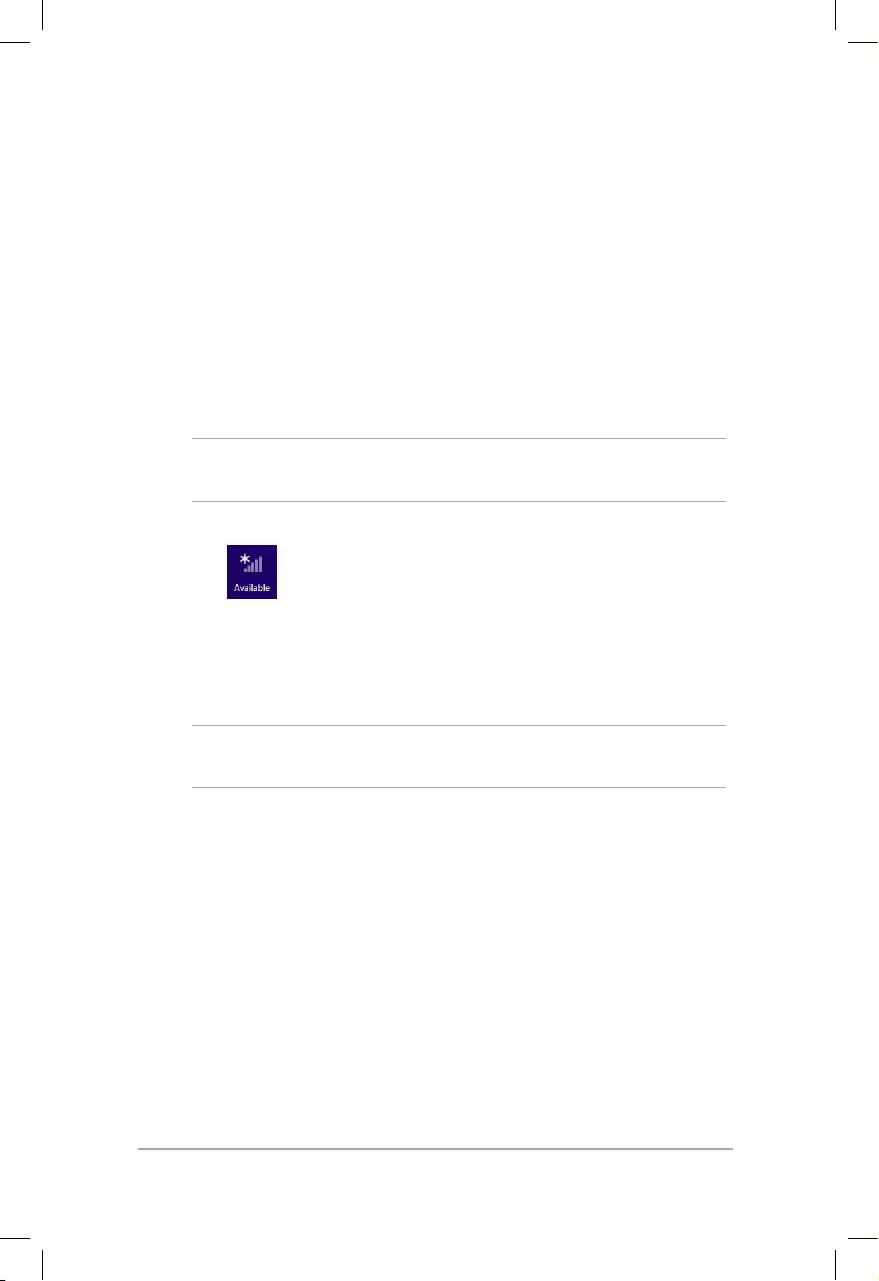
Mini Desktop PC User Guide
78
Mini Desktop PC User Guide
78
Connecting to the Internet
Access emails, surf the Internet, and share applications via social
networking sites on or from your Mini Desktop PC using wireless/Wi-
Fi or wired connection.
Setting up a Wi-Fi connection in Windows® 8.1
1. Launch the Charm bar from the Start screen or from any
application mode.
NOTE: For details, refer to the section Charm bar under Working with
Windows® apps.
2. From the Charm bar, select Settings and click the network
icon .
3. Select the wireless network that you want to connect to from
the list.
4. Click Connect.
NOTE: You may be prompted to enter a security key to connect to a
secured wireless network.

Mini Desktop PC User Guide
79
Mini Desktop PC User Guide
79
Conguring your Wi-Fi bandwidth
1. Launch the Desktop mode then right-click on on the
taskbar.
2. Select Open Network and Sharing Center.
3. IntheNetworkandSharingCenterwindow,selecttheWi-Fi
status beside Connections.
4. In the Wi-Fi status window, select Properties > Congure to
launch your current network adapter’s properties.
5. In the your current network adapter properties window, select
the Advanced tab.
6. In the Advanced tab, select Bandwidth Capability under the
Property option then select your preferred bandwidth setting
by clicking on the drop-down box below Value.
7. Click OK to save and exit.

Mini Desktop PC User Guide
80
Mini Desktop PC User Guide
80
Wired connection
1. Use a network (RJ-45) cable to connect your Mini Desktop PC to
aDSL/cablemodemoralocalareanetwork(LAN).
2. Turn on your computer.
3. Congure the necessary Internet connection settings.
NOTES:
• Formoredetails,refertothesections Conguring a dynamic
IP/PPPoE network connection or Conguring a static IP network
connection.
• ContactyourInternetServiceProvider(ISP)fordetailsor
assistance in setting up your Internet connection.
Conguring a dynamic IP/PPPoE network connection
To congure a dynamic IP/PPPoE or static IP network connection:
1. From the Start screen, click Desktop to launch the Desktop
mode.
2. From the Windows
®
taskbar, right-click the network icon
and click Open Network and Sharing Center.
3. FromtheOpenNetworkandSharingCenterscreen,click
Change Adapter settings.
4. Right-clickonyourLANandselectProperties.
5. Click Internet Protocol Version 4(TCP/IPv4) and click
Properties.

Mini Desktop PC User Guide
81
Mini Desktop PC User Guide
81
6. Click Obtain an IP address automatically and click OK.
NOTE: Continue to the next steps if you are using PPPoE connection.
7. Return to the Network and Sharing Center and then click Set up
a new connection or network.
8. Select Connect to the Internet and click Next.
9. Select Broadband (PPPoE) and click Next.
10. Enter your Username, Password, and Connection name. Click
Connect.
11. Click Close to nish the conguration.
12. Click the network icon in the taskbar and click the connection you
just created.
13. Enter your user name and password. Click Connect to connect to
the Internet.
Conguring a static IP network connection
To congure a static IP network connection:
1. Repeat steps 1 to 4 of the previous section Conguring a dynamic
IP/PPPoE network connection.
2 Click Use the following IP address.
3. Enter the IP address, Subnet mask and Gateway from your service
provider.
4. Ifneeded,enterthepreferredDNSServeraddressandalternative
address.
5. When done, click OK.

Mini Desktop PC User Guide
82
Mini Desktop PC User Guide
82
Turning your Mini Desktop PC o
Do either of the following to shut down your Mini Desktop PC:
• ClickfromtheCharmsbarthenClick > Shut down to
do a normal shutdown.
• IfyourMiniDesktopPCisunresponsive,pressandholdthe
power button for at least four (4) seconds until your Mini
Desktop PC turns o.
Putting your Mini Desktop PC on sleep mode
Activate sleep mode on your Mini Desktop PC using either of the
following procedures:
• Pressthepowerbuttononce.
• LaunchtheDesktopmodethenpress<Alt>+<F4>tolaunch
the Shut Down window. Select Sleep from the drop-down list
then select OK.

Mini Desktop PC User Guide
83
Mini Desktop PC User Guide
83
Windows® 8.1 lock screen
The Windows® 8.1 lock screen appears when you wake your Mini
Desktop PC from sleep or hibernate mode. It also appears when you
lock or unlock Windows® 8.1.
The lock screen can be customized to regulate access to your
operating system. You can change its background display and access
some of your apps while your Mini Desktop PC is still locked.
To proceed from the lock screen
1. Tap/click on the mouse or press any key on your Mini Desktop
PC's keyboard.
2. (optional) If your account is password-protected, you need to
key in the password to continue to the Start screen.

Mini Desktop PC User Guide
84
Mini Desktop PC User Guide
84
Customizing your lock screen
You can customize your lock screen to show your preferred photo, a
photo slideshow, app updates, and quickly access your Mini Desktop
PC’s camera. To change the settings of your lock screen, you may
refer to the following information:
1. Launch the Charms bar > Settings.
2. Select Change PC Settings > Lock screen.
3. Under the Lock screen preview, click Browse
to select the photo you would like to use as a
background on your lock screen.
Playing a slideshow
1. Launch the Charms bar > Settings.
2. Select Change PC Settings > Lock screen.
3. Under the Lock screen preview, move the Play
a slide show on the lock screen slide bar to On.
4. Scroll down to customize the following options
for your lock screen’s slideshow:
Selecting a photo

Mini Desktop PC User Guide
85
Mini Desktop PC User Guide
85
Adding app updates
1. Launch the Charms bar > Settings.
2. Select Change PC Settings > Lock screen.
3. Scroll down until you see the Lock screen apps
option.
4. Use the following options to add the apps whose
updates you would like to see from your lock
screen:
Activating your Mini Desktop PC camera from the lock
screen
From the lock screen, you can swipe down to activate and use your
Mini Desktop PC's camera. Refer to the following steps on how to
enable this feature:
1. Launch the Charms bar > Settings.
2. Select Change PC Settings > Lock screen.
3. Scroll down until you see the Camera option.
4. Move the slide bar to On.

Mini Desktop PC User Guide
86
Mini Desktop PC User Guide
86

5
ASUS Business Manager
Chapter 5: ASUS Business
Manager
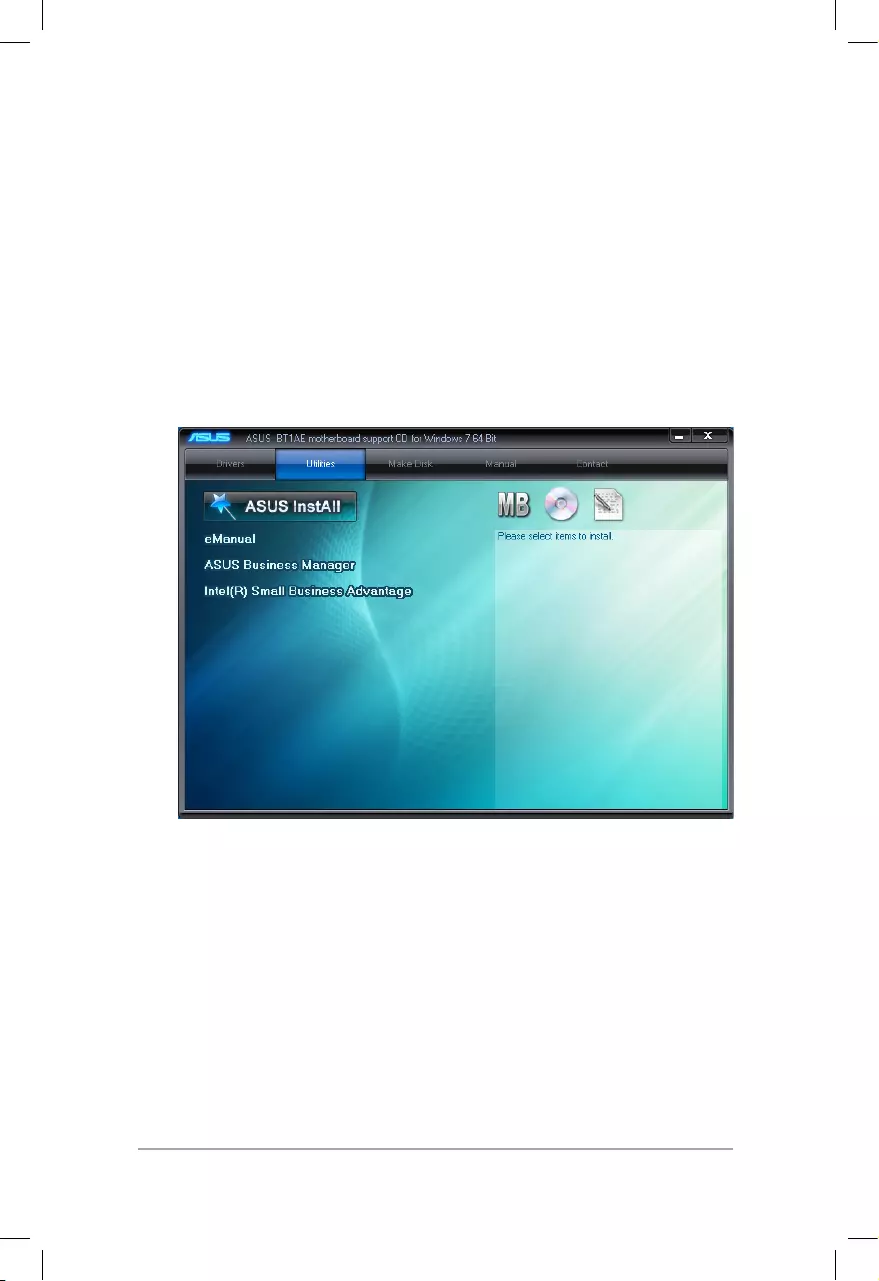
Mini Desktop PC User Guide
88
Mini Desktop PC User Guide
88
ASUS Business Manager
ASUS Business Manager provides a set of tools for customizing and
maintaining your Mini Desktop PC.
Installing ASUS Business Manager
1. Insert the ASUS support DVD into the optical drive.
2. On the support CD windows, click Utilities > ASUS Business
Manager.

Mini Desktop PC User Guide
89
Mini Desktop PC User Guide
89
3. On the ASUS Manager setup screen, select the applications you
want to install.
4. Click Install.
5. The system prompts you to reboot your system once installation
is nished.

Mini Desktop PC User Guide
90
Mini Desktop PC User Guide
90
Starting ASUS Manager
Launch ASUS Manager from the Start menu by clicking Start > ASUS
> ASUS Manager.
Icon view and List view
Click to switch between the Icon view and List view when
viewing all applications inside the ASUS Business Manager.
Icon View
List View
List View

Mini Desktop PC User Guide
91
Mini Desktop PC User Guide
91
System
The System Information screen displays the hardware and software
details of your Mini Desktop PC.

Mini Desktop PC User Guide
92
Mini Desktop PC User Guide
92
Update
Click Update on the main ASUS Manager screen to download
and install hardware drivers, the latest BIOS, and updated ASUS
applications.

Mini Desktop PC User Guide
93
Mini Desktop PC User Guide
93
Security
Click Security on the main ASUS Manager screen to access PC
Cleanup and USB Lock utilities.
PC Cleanup
PC Cleanup provides options to remove temporary and unnecessary
les from your Mini Desktop PC to help free up hard drive space.
ASUS Secure Delete
ASUS Secure Delete keeps your les secure by making deleted les
completely irrecoverable using a simple drag-and-drop interface.

Mini Desktop PC User Guide
94
Mini Desktop PC User Guide
94
To use ASUS Secure Delete:
1. Once ASUS Secure Delete is launched, do any of the following to
add les to the deletion box:
• Draganddroplesintothedeletionbox.
• Right-clickthelethenselectASUS Secure Delete.

Mini Desktop PC User Guide
95
Mini Desktop PC User Guide
95
2. To remove a le from the deletion list, select the le then click
.
3. Tick Delete the les listed in the recycle bin if you want to
permanently delete all the les in the recycle bin.

Mini Desktop PC User Guide
96
Mini Desktop PC User Guide
96
4. Click Clear then click OK on the conrmation message to
permanently delete all the les listed on the deletion box and
the recycle bin (if selected in step 3).

Mini Desktop PC User Guide
97
Mini Desktop PC User Guide
97
USB Lock
The USB Lock feature secures your USB ports, card reader, and optical
drive from unwanted access by setting up a password.
Backup & Recovery
Click Recovery on the main ASUS Manager screen to begin Windows
maintenance tasks such as sytem restoration, adjusting startup
settings, and repairing Windows with a recovery disk.

Mini Desktop PC User Guide
98
Mini Desktop PC User Guide
98
Power
Click Power on the main ASUS Manager screen to congure power
management. With Power Manager, you can specify time settings for
system hibernation, sleep, display, and hard drive activity.

Mini Desktop PC User Guide
99
Mini Desktop PC User Guide
99
Tool
Click Tool on the main ASUS Manager screen to access the Support
screen, Ai Booting, or MyLogo.
Support
Support lists links to ASUS support websites and contact
information.
Ai Booting
Ai Booting displays a list of bootable storage devices. Select a device
and click the left or right buttons to modify the boot sequence.

Mini Desktop PC User Guide
100
Mini Desktop PC User Guide
100
MyLogo
ASUS MyLogo allows you to customize the boot logo. The boot logo
is the image that appears onscreen during the Power-On-Self-Tests
(POST).

Mini Desktop PC User Guide
101
Mini Desktop PC User Guide
101
Changing the BIOS boot logo
1. Select any of the options, then click Next:
• ChangetheBIOSbootlogoandupdatetheBIOS.
• ChangetheBIOSbootlogoonly.
NOTE: Before selecting the rst option, download the BIOS le to your
Mini Desktop PC using ASUS Update.
2. Click Browse to locate the picture le that you want to use as
the boot logo (and the downloaded BIOS if required) then click
Run.
3. Follow the onscreen instructions to complete the process.

Mini Desktop PC User Guide
102
Mini Desktop PC User Guide
102
Intel
®
SBA (Small Business
Advantage)
Intel® SBA is a combination of hardware and software utilities that
provide unique security and productivity capabilities designed for
small businesses.
Icons Descriptions
Energy Saver
Energy Saver allows you to schedule your computer
to enter sleep mode at the end of your workday and
wake up at the start of your workday. This helps reduce
energy costs and improve productivity of your business.
For more information, click on the ASUS Business
Suite main menu.
PC Health Center
PC Health Center lets you quickly and easily schedule all
maintenance tasks such as data backup, system updates
and disk defragmentation to run outside business hours
even if your computer has been shut down, as long as
your computer is plugged to a power source.
With PC Health Center, your computer always runs at
its best performance during business hours. For more
information, click on the ASUS Business Suite main
menu.
Software Monitor
Software Monitor provides hardware-level monitoring
of security-related applications that are installed on your
computer and alerts you when a monitored application
is disabled or attacked. For more information, click
on the ASUS Business Suite main menu.

Mini Desktop PC User Guide
103
Mini Desktop PC User Guide
103
Icons Descriptions
USB Blocker
USB Blocker lets you quickly and easily specify the type
of USB devices that can connect to your computer so as
to prevent viruses and unauthorized data transfers on
your computer. For more information, click on the
ASUS Business Suite main menu.
Data Backup and Restore
DataBackupandRestoreautomaticallybacksupyour
data even when your computer is powered o, as
long as it is plugged in to a power source. For more
information, click on the ASUS Business Suite main
menu.

Mini Desktop PC User Guide
104
Mini Desktop PC User Guide
104
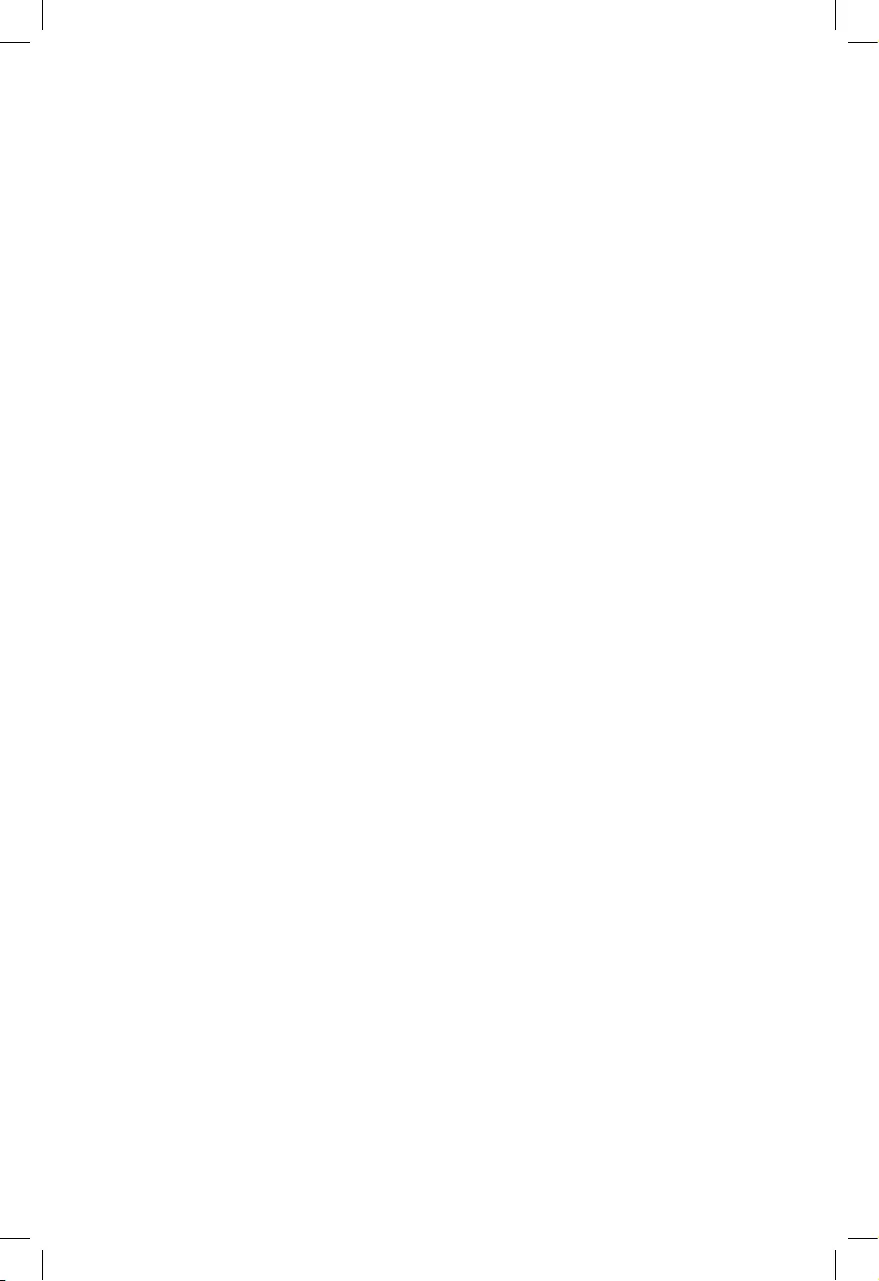
6
BIOS Setup
Chapter 6: BIOS Setup
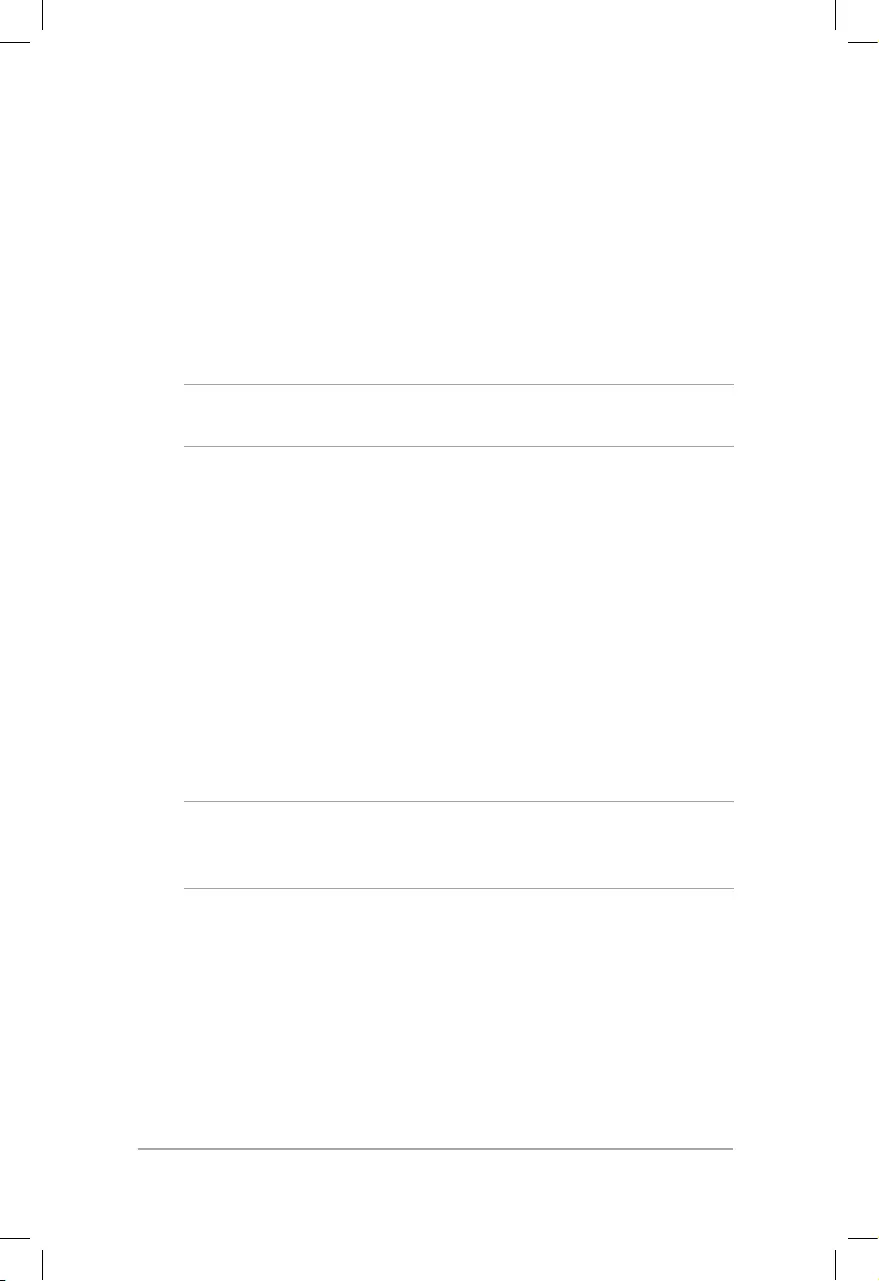
Mini Desktop PC User Guide
106
Mini Desktop PC User Guide
106
Knowing BIOS
The new ASUS UEFI BIOS is a Unied Extensible Interface that
complies with UEFI architecture, oering a user-friendly interface
that goes beyond the traditional keyboard- only.
BIOS controls to enable a more exible and convenient mouse
input. You can easily navigate the new UEFI BIOS with the same
smoothness as your operating system.
NOTE: The term “BIOS” in this user manual refers to “UEFI BIOS” unless
otherwise specied.
BIOS (Basic Input and Output System) stores system hardware
settings such as storage device conguration, advanced power
management, and boot device conguration that are needed for
system startup in the motherboard CMOS. In normal circumstances,
the default BIOS settings apply to most conditions to ensure optimal
performance. DO NOT change the default BIOS settings except in
the following circumstances:
• An error message appears on the screen during the system
bootup and requests you to run the BIOS Setup.
• You have installed a new system component that requires
further BIOS settings or update.
WARNING! Inappropriate BIOS settings may result to instability
or boot failure. We strongly recommend that you change the BIOS
settings only with the help of a trained service personnel.
Entering BIOS
• To enter BIOS Setup at startup, press <Delete> or <F2> during
the Power-On Self Test (POST). If you do not press <Delete>,
POST continues with its routines.
• To enter BIOS after startup, restart your Mini Desktop PC then
press <Delete> or <F2> during POST.

Mini Desktop PC User Guide
107
Mini Desktop PC User Guide
107
Main
When you enter the BIOS Setup program, the Main menu screen
appears. The Main menu provides you an overview of the basic
system information, and allows you to set the system date, time,
language, and security settings.
BIOS menu options
NOTE: The BIOS screens in this section are for reference only. The
actual screens may dier by model and territory.

Mini Desktop PC User Guide
108
Mini Desktop PC User Guide
108
Advanced
The Advanced menu items allow you to change the settings for the
CPU and other system devices.
WARNING! Take caution when changing the settings of the
Advanced menu items. Incorrect eld values can cause the system to
malfunction.

Mini Desktop PC User Guide
109
Mini Desktop PC User Guide
109
Boot
The Boot menu items allow you to change the system boot options.
Scroll down to display the other BIOS items.

Mini Desktop PC User Guide
110
Mini Desktop PC User Guide
110
Tool
The Tools menu items allow you to congure options for special
functions. Select an item then press <Enter> to display the submenu.

Mini Desktop PC User Guide
111
Mini Desktop PC User Guide
111
ASUS EZ Flash 2 Utility
ASUS EZ Flash 2 allows you to update the BIOS without having to
use a bootable oppy disk or an OS-based utility.
NOTE: Before you start using this utility, download the latest BIOS
from the ASUS website at www.asus.com
1. Insert the USB ash disk that contains the latest BIOS le to the
USB port.
2. Launch the BIOS then select Tool > ASUS EZ Flash 2 Utility.
3. Press <Tab> to switch to the Drive eld.
4. Press the Up/Down arrow keys to nd the USB ash disk that
contains the latest BIOS then press <Enter>.
5. Press <Tab> to switch to the Folder Info eld.
6. Press the Up/Down arrow keys to nd the BIOS le, and then
press <Enter> to perform the BIOS update process. Reboot the
system when the update process is done.
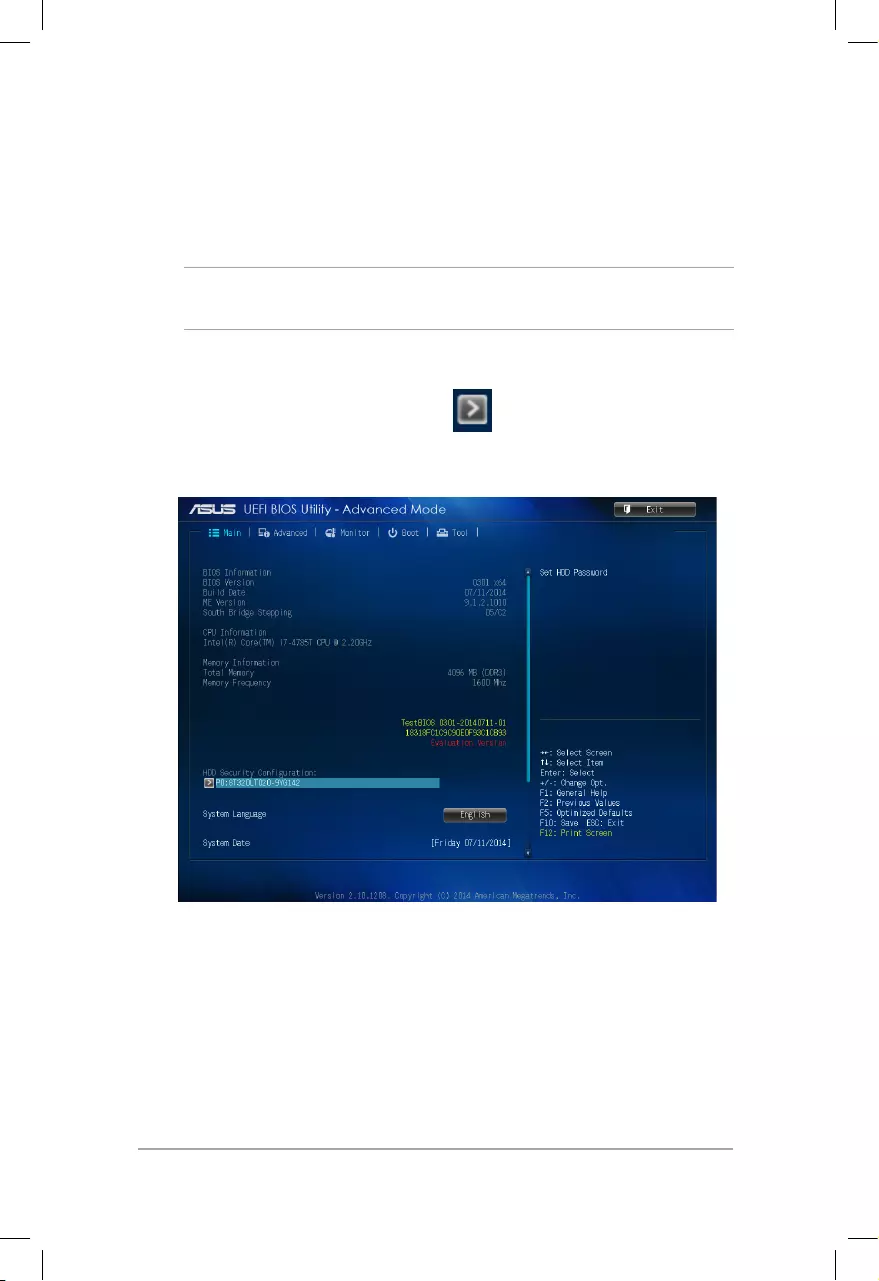
Mini Desktop PC User Guide
112
Mini Desktop PC User Guide
112
Conguring HDD access
In the BIOS, you can also set up a password-protected access to your
HDD. Refer to the following stepsto enable these settings.
NOTE: If you install a User Password, you will be prompted to input
this before entering your Mini Desktop PC's operating system.
1. Press <Delete> or <F2>to enter BIOS during startup.
2. On the Main menu screen, click below HDD Security
Conguration.

Mini Desktop PC User Guide
113
Mini Desktop PC User Guide
113
4. In the Create New Password box, key in a password, then press
<Enter>.
5. Conrm the password when prompted.
6. Click Exit and select Save Changes & Reset to save the changes
made.
3. Click Set User Password.

Mini Desktop PC User Guide
114
Mini Desktop PC User Guide
114
To change the password for your HDD:
1. Press <Delete> to enter BIOS during startup.
2. On the Main menu screen, click below HDD Security
Conguration.
3. Click Set User Password.
4. In the Create New Password box, key in a new password, then
press <Enter>.
5. Conrm the new password when prompted.
6. Click Exit and select Save Changes & Reset to save the changes
made.
To clear the user password:
1. Press <Delete> to enter BIOS during startup.
2. On the Main menu screen, click below HDD Security
Conguration.
3. Click Set User Password.
4. In the Create New Password box, just press <Enter>.
5. Press <Enter> again when prompted to conrm the new
password.
6. Click Exit and select Save Changes & Reset to save the changes
made.
NOTE: If the password is successfully cleared, the HDD User Pwd
Status becomes NOT INSTALLED.

Mini Desktop PC User Guide
115
Mini Desktop PC User Guide
115
Conguring USB ports
Using the BIOS, you can control access to some of the USB ports on
your Mini Desktop PC.
1. Press <Delete> or <F2>to enter BIOS during startup.
2. Click Advanced > USB Conguration > USB Single Port
Control.

Mini Desktop PC User Guide
116
Mini Desktop PC User Guide
116
3. In the USB Single Port Control screen, select the USB port which
you would like to disable or enable.
NOTE: Refer to the following illustrations for the location of the
specied USB port on the BIOS screen:
USB3_1 USB3_2
DVI-I
main box front side
main box rear side
USB2_1 USB2_2 USB2_3

Troubleshooting
Troubleshooting

Mini Desktop PC User Guide
118
My computer cannot be powered on and the power LED on the
front panel does not light up.
• Checkifyourcomputerisproperlyconnected.
• Checkifthewalloutletisfunctioning.
• CheckifthePowerSupplyUnitisswitchedon.Refertothe
Powering On sectioninChapter2.
My computer hangs.
Dothefollowingtoclosetheprogramsthatarenotresponding:
1. Simultaneouslypress<Alt>+<Ctrl>+<Delete>keysonthe
keyboard,thenclickTaskManager.
2. Dothefollowingbasedontheoperatingsystem:
OnWindows®7:
a) ClickApplications tab.
b) Selecttheprogramthatisnotresponding,thenclickEnd
Task.
OnWindows®8.1:
UnderTaskManagerintheProcessestab,selecttheprogram
thatisnotresponding,thenclickEnd Task.
• Ifthekeyboardisnotresponding.PressandholdthePower
buttononthetopofyourchassisuntilthecomputershuts
down.ThenpressthePowerbuttontoturniton.
I cannot connect to a wireless network using the ASUS WLAN
Card (on selected models only).
• Ensurethatyouenterthecorrectnetworksecuritykeyforthe
wirelessnetworkyouwanttoconnectto.
• Connecttheexternalantennas(optional)totheantenna
connectorsontheASUSWLANCardandplacetheantennas
onthetopofyourcomputerchassisforthebestwireless
performance.

Mini Desktop PC User Guide
119
The arrow keys on the number key pad are not working.
CheckiftheNumberLockLEDiso.WhentheNumberLockLEDis
on,thekeysonthenumberkeypadareusedtoinputnumbersonly.
PresstheNumberLockkeytoturntheLEDoifyouwanttousethe
arrowkeysonthenumberkeypad.
No display on the monitor.
• Checkifthemonitorispoweredon.
• Ensurethatyourmonitorisproperlyconnectedtothevideo
outputportonyourcomputer.
• Ifyourcomputercomeswithadiscretegraphicscard,ensure
thatyouconnectyourmonitortoavideooutputportonthe
discretegraphicscard.
• Checkifanyofthepinsonthemonitorvideoconnectorisbent.
Ifyoudiscoverbentpins,replacethemonitorvideoconnector
cable.
• Checkifyourmonitorispluggedtoapowersourceproperly.
• Refertothedocumentationthatcamewithyourmonitorfor
moretroubleshootinginformation.
When using multiple monitors, only one monitor has display.
• Ensurethatthebothmonitorsarepoweredon.
• DuringPOST,onlythemonitorconnectedtotheVGAporthas
display.ThedualdisplayfunctionworksonlyunderWindows.
• Whenagraphicscardisinstalledonyourcomputer,ensurethat
youconnectthemonitorstotheoutputportonthegraphics
card.
• Checkifthemultipledisplayssettingsarecorrect.

Mini Desktop PC User Guide
120
My computer cannot detect my USB storage device.
• ThersttimeyouconnectyourUSBstoragedevicetoyour
computer,Windowsautomaticallyinstallsadriverforit.Wait
forawhileandgoto My Computer tocheckiftheUSBstorage
deviceisdetected.
• ConnectyourUSBstoragedevicetoanothercomputertotestif
theUSBstoragedeviceisbrokenormalfunctions.
I want to restore or undo changes to my computer’s system
settings without aecting my personal les or data.
OnWindows®7:
TheWindows®SystemRestorefeatureallowsyoutorestore
orundochangestoyourcomputer’ssystemsettings
withoutaectingyourpersonaldatasuchasdocumentsor
photos.Formoredetails,refertothesectionRestoringyour
systeminChapter4.
OnWindows®8.1:
YoucanuseWindows®8.1Refresheverythingwithout
aectingyourlesrecoveryoptiontorestoreorundo
changestoyourcomputer’ssystemsettingswithout
aectingyourpersonaldatasuchasdocumentsorphotos.
Tousethisrecoveryoption,clickSettings >PC Settings >
Update and recovery>Recovery from the Charms bar,
selectRefresh everything without aecting your les,
andclickGet Started.
When I play audio and video les, why can’t I hear any sound
from my Mini Desktop PC's audio speakers?
• Checkifyourspeakersweresettomute.
• CheckifaheadphonejackisconnectedtoyourMiniDesktop
PCandremoveit.
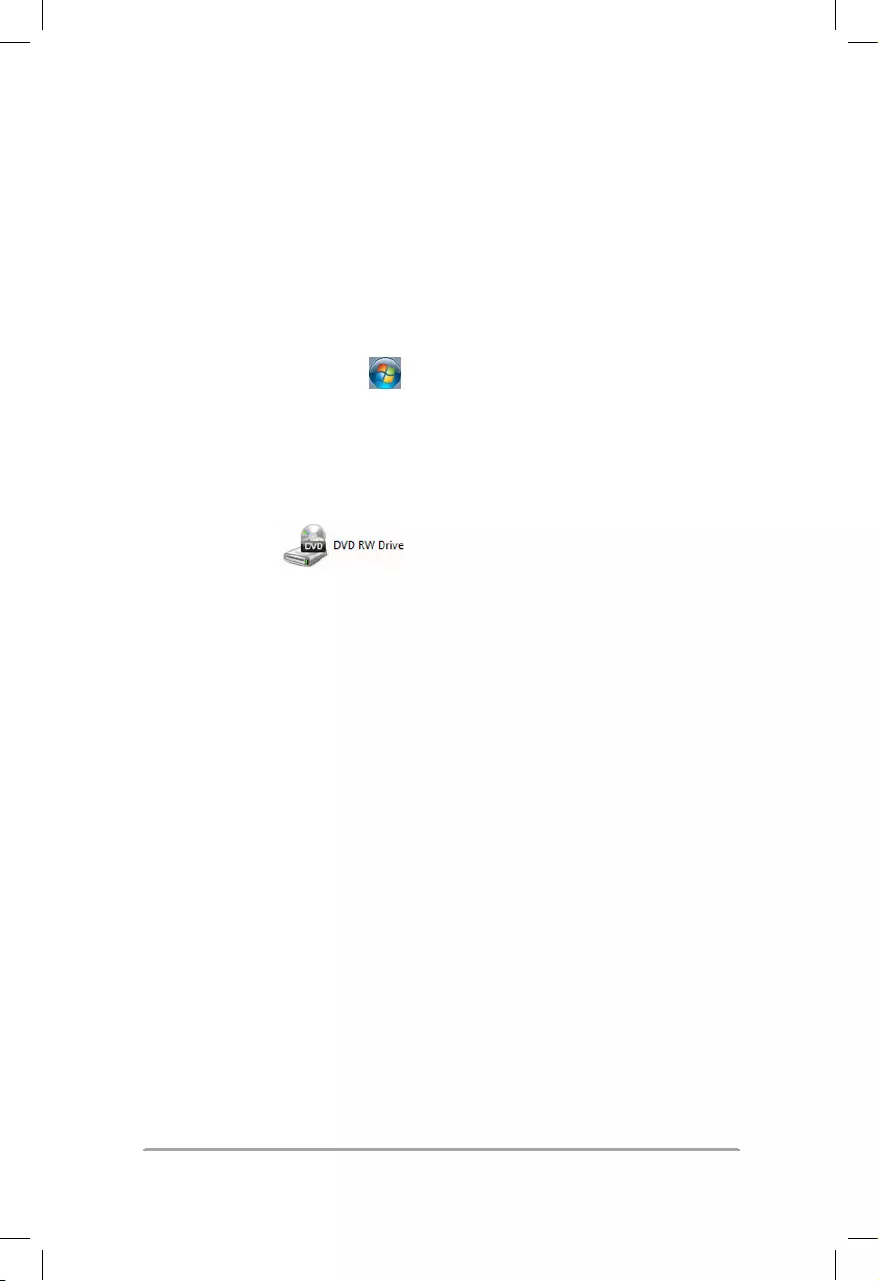
Mini Desktop PC User Guide
121
The DVD drive cannot read a disc.
• Checkifthediscisplacedwiththelabelsidefacingup.
• Checkifthedisciscenteredinthetray,especiallyforthediscs
withnon-standardsizeorshape.
• Checkifthediscisscratchedordamaged.
The DVD drive eject button is not responding.
1. OnWindows®7,click >Computer.
OnWindows®8.1,hoveryourmousepointeroverthelower
leftcornerofWindows®desktopthenright-clickontheStart
Screen’sthumbnail.Fromthepopupmenu,clickFile Explorer
toopentheComputerscreen.
2. Right-click ,thenclickEjectfromthemenu.

Mini Desktop PC User Guide
122
Power
Problem Possible Cause Action
Nopower
(Thepower
indicatoris
o)
Incorrectpower
voltage
•Setyourcomputer’spower
voltageswitchtoyourarea’s
powerrequirements.
•Adjustthevoltagesettings.
Ensurethatthepowercord
isunpluggedfromthe
poweroutlet.
Yourcomputeris
notturnedon.
Pressthepowerkeyonthe
frontpaneltoensurethat
yourcomputeristurnedon.
Yourcomputer’s
powercordis
notproperly
connected.
•Ensurethatthepowercord
isproperlyconnected.
•Useothercompatible
powercord.
PSU(Powersupply
unit)problems
ContacttheASUSService
Centeraboutinstalling
anotherPSUonyour
computer.

Mini Desktop PC User Guide
123
Display
Problem Possible Cause Action
Nodisplay
outputafter
turningthe
computer
on(Black
screen)
Thesignalcable
isnotconnected
tothecorrect
VGAportonyour
computer.
•Connectthesignalcable
tothecorrectdisplayport
(onboardVGAordiscrete
VGAport).
•Ifyouareusingadiscrete
VGAcard,connectthe
signalcabletothediscrete
VGAport.
Signalcable
problems
Tryconnectingtoanother
monitor.

Mini Desktop PC User Guide
124
LAN
Problem Possible Cause Action
Cannot
accessthe
Internet
TheLANcableis
notconnected.
ConnecttheLANcableto
yourcomputer.
LANcableproblems
EnsuretheLANLEDison.If
not,tryanotherLANcable.
Ifitstilldoesnotwork,
contacttheASUSservice
center.
Yourcomputer
isnotproperly
connectedtoa
routerorhub.
Ensurethatyourcomputer
isproperlyconnectedtoa
routerorhub.
Networksettings
ContactyourInternet
ServiceProvider(ISP)forthe
correctLANsettings.
Problemscaused
bytheanti-virus
software
Closetheanti-virus
software.
Driverproblems ReinstalltheLANdriver

Mini Desktop PC User Guide
125
Audio
Problem Possible Cause Action
NoAudio
Speakeror
headphoneis
connectedtothe
wrongport.
•Refertoyourcomputer’s
usermanualforthecorrect
port.
•Disconnectandreconnect
thespeakertoyour
computer.
Speakeror
headphonedoes
notwork.
Tryusinganotherspeaker
orheadphone.
Thefrontandback
audioportsdonot
work.
Tryboththefrontandback
audioports.Ifoneport
failed,checkiftheportis
settomulti-channel.
Driverproblems Reinstalltheaudiodriver

Mini Desktop PC User Guide
126
System
Problem Possible Cause Action
System
speedistoo
slow
Toomanyprograms
arerunning.
Closesomeofthe
programs.
Computervirus
attack
•Useananti-virussoftware
toscanforvirusesand
repairyourcomputer.
•Reinstalltheoperating
system.
Thesystem
oftenhangs
orfreezes.
Harddiskdrive
failure
•Sendthedamagedhard
diskdrivetoASUSService
Centerforservicing.
•Replacewithanewhard
diskdrive.
Memorymodule
problems
•Replacewithcompatible
memorymodules.
•Removetheextra
memorymodulesthatyou
haveinstalled,thentry
again.
•ContacttheASUSService
Centerforassistance.
Thereisnotenough
airventilationfor
yourcomputer.
Moveyourcomputertoan
areawithbetterairow.
Incompatible
softwareare
installed.
ReinstalltheOSand
reinstallcompatible
software.
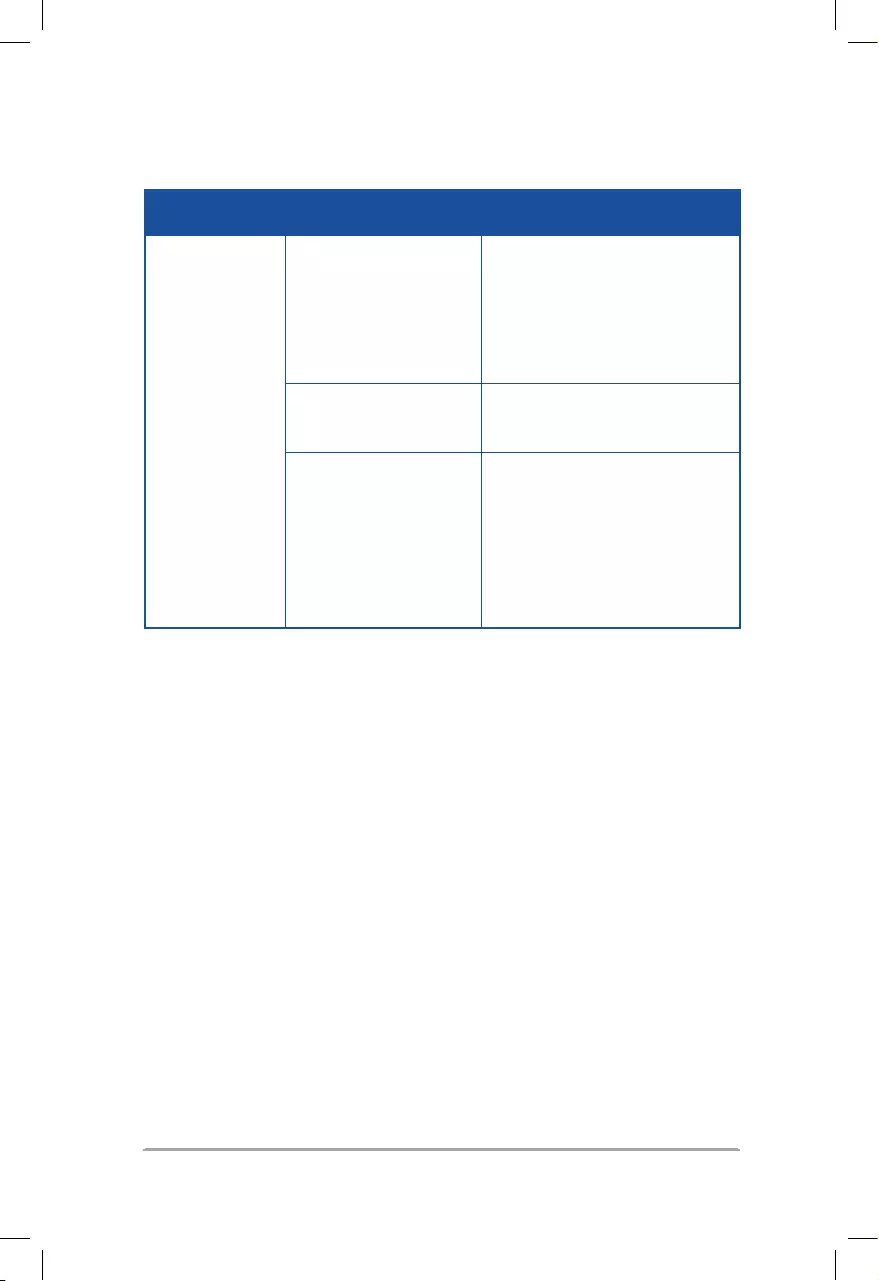
Mini Desktop PC User Guide
127
CPU
Problem Possible Cause Action
Toonoisy
rightafter
turning
onthe
computer.
Yourcomputeris
bootingup.
Itisnormal.Thefanruns
onitsfullspeedwhenthe
computerispoweringon.
Thefanslowsdownafter
enteringtheOS.
TheBIOSsettings
havebeenchanged.
RestoretheBIOStoits
defaultsettings.
OldBIOSversion
UpdatetheBIOStothe
latestversion.Visitthe
ASUSSupportsiteat
http://support.asus.com
todownloadthelatest
BIOSversions.

Mini Desktop PC User Guide
128
CPU
Problem Possible Cause Action
Computer
istoonoisy
wheninuse.
TheCPUfanhas
beenreplaced.
Ensurethatyouareusing
acompatibleorASUS-
recommendedCPUfan.
Thereisnotenough
airventilationfor
thecomputer.
Ensurethatyourcomputer
isworkinginanareawith
goodairow.
Thesystem
temperatureistoo
high.
•UpdatetheBIOS.
•Ifyouknowhowto
reinstallthemotherboard,
trytocleantheinnerspace
ofthechassis.
•ContacttheASUSService
Centerforassistance.
NOTE: Iftheproblemstillpersists,refertoyourMiniDesktopPC’s
warrantycardandcontacttheASUSServiceCenter.VisittheASUS
Supportsiteathttp://support.asus.comfortheservicecenter
information.
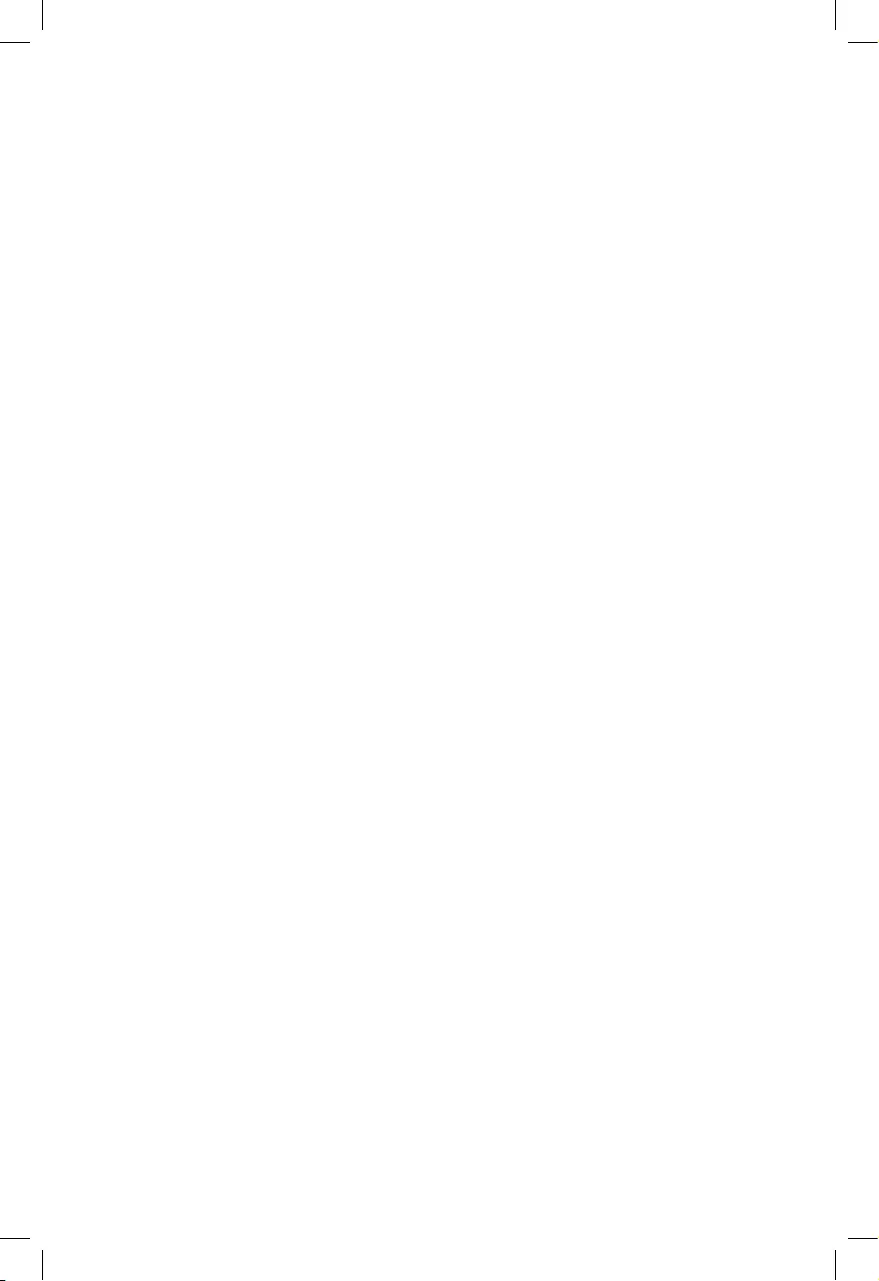
Appendix
Appendix

Mini Desktop PC User Guide
130
ASUS Recycling/Takeback Services
ASUS recycling and takeback programs come from our commitment
to the highest standards for protecting our environment. We believe
in providing solutions for you to be able to responsibly recycle our
products, batteries, other components, as well as the packaging
materials. Please go to http://csr.asus.com/english/Takeback.htm for
the detailed recycling information in dierent regions.
REACH
Complying with the REACH (Registration, Evaluation, Authorisation,
and Restriction of Chemicals) regulatory framework, we published
the chemical substances in our products at ASUS REACH website at
http://csr.asus.com/english/REACH.htm
Declaration of Conformity (R&TTE directive
1999/5/EC)
The following items were completed and are considered relevant
and sucient:
• Essentialrequirementsasin[Article3]
• Protectionrequirementsforhealthandsafetyasin[Article3.1a]
• Testingforelectricsafetyaccordingto[EN60950]
• Protectionrequirementsforelectromagneticcompatibilityin
[Article3.1b]
• Testingforelectromagneticcompatibilityin[EN301489-1]&[EN
301489-17]
• Eectiveuseoftheradiospectrumasin[Article3.2]
• Radiotestsuitesaccordingto[EN300328]
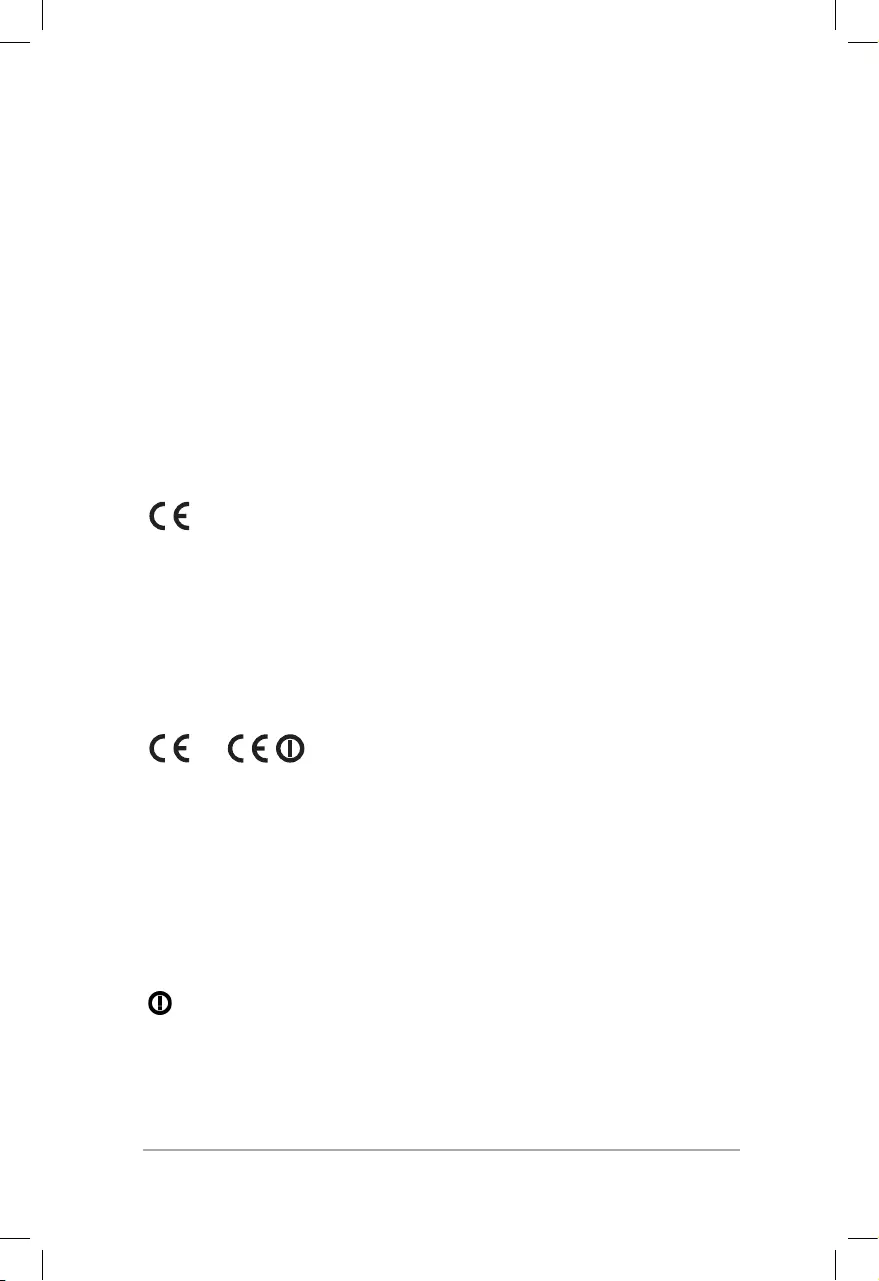
Mini Desktop PC User Guide
131
Wireless Operation Channel for Dierent Domains
N.America 2.412-2.462GHz Ch01 through CH11
Japan 2.412-2.484GHz Ch01throughCh14
Europe ETSI 2.412-2.472GHz Ch01 through Ch13
CE Mark Warning
This is a Class B product, in a domestic environment, this product
maycauseradiointerference,inwhichcasetheusermayberequired
totakeadequatemeasures.
CE marking for devices without wireless LAN/
Bluetooth
Theshippedversionofthisdevicecomplieswiththerequirements
oftheEECdirectives2004/108/EC“Electromagneticcompatibility”
and2006/95/EC“Lowvoltagedirective”.
/
CE marking for devices with wireless LAN/
Bluetooth
ThisequipmentcomplieswiththerequirementsofDirective1999/5/
ECoftheEuropeanParliamentandCommissionfrom9March,1999
governingRadioandTelecommunicationsEquipmentandmutual
recognition of conformity.
is for class II device.
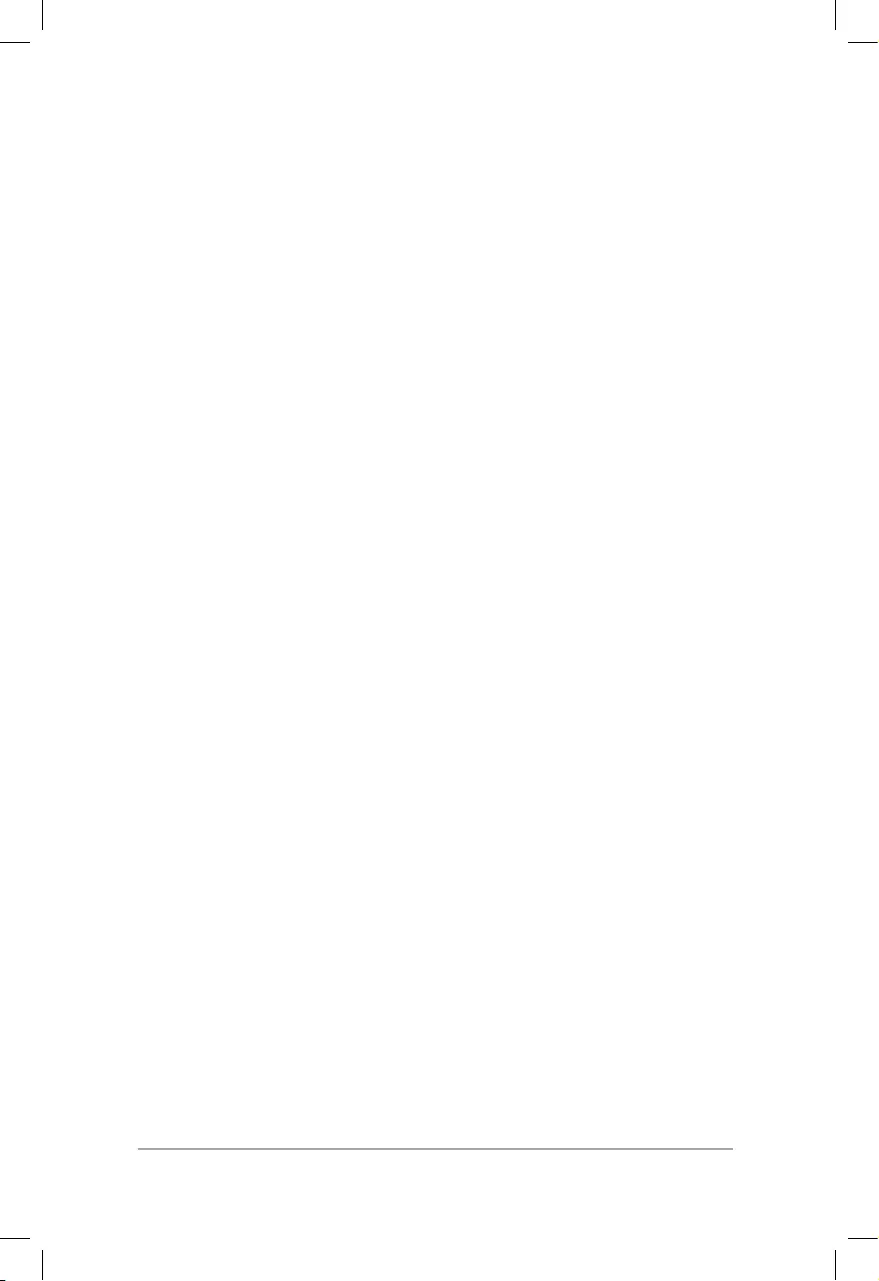
Mini Desktop PC User Guide
132
Federal Communications Commission
Statement
ThisdevicecomplieswithPart15oftheFCCRules.Operationis
subject to the following two conditions:
• Thisdevicemaynotcauseharmfulinterference;and
• Thisdevicemustacceptanyinterferencereceivedincluding
interference that may cause undesired operation.
Thisequipmenthasbeentestedandfoundtocomplywiththelimits
foraClassBdigitaldevice,pursuanttoPart15oftheFCCRules.
These limits are designed to provide reasonable protection against
harmfulinterferenceinaresidentialinstallation.Thisequipment
generates,usesandcanradiateradiofrequencyenergyand,ifnot
installed and used in accordance with manufacturer’s instructions,
may cause harmful interference to radio communications. However,
there is no guarantee that interference will not occur in a particular
installation.Ifthisequipmentdoescauseharmfulinterferenceto
radio or television reception, which can be determined by turning
theequipmentoandon,theuserisencouragedtotrytocorrect
the interference by one or more of the following measures:
• Reorientorrelocatethereceivingantenna.
• Increasetheseparationbetweentheequipmentandreceiver.
• Connecttheequipmenttoanoutletonacircuitdierentfrom
that to which the receiver is connected.
• Consultthedealeroranexperiencedradio/TVtechnicianfor
help.
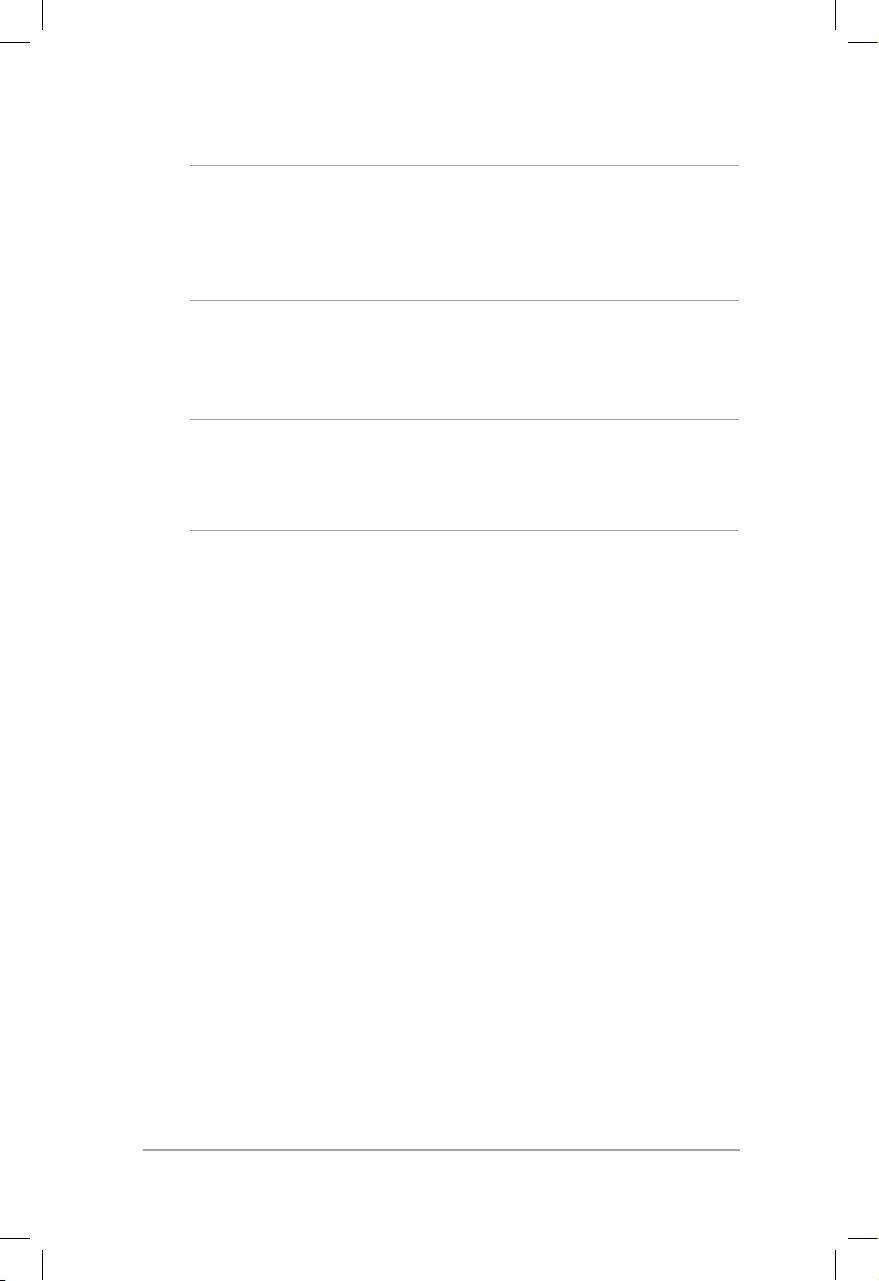
Mini Desktop PC User Guide
133
IMPORTANT! The use of shielded cables for connection of the
monitortothegraphicscardisrequiredtoassurecompliancewith
FCCregulations.Changesormodicationstothisunitnotexpressly
approved by the party responsible for compliance could void the
user’sauthoritytooperatethisequipment.
Lithium Battery Warning
CAUTION: Dangerofexplosionifbatteryisincorrectlyreplaced.
Replaceonlywiththesameorequivalenttyperecommended
bythemanufacturer.Disposeofusedbatteriesaccordingtothe
manufacturer’s instructions.
RF Exposure Warning
Thisequipmentmustbeinstalledandoperatedinaccordancewith
provided instructions and the antenna(s) used for this transmitter
mustbeinstalledtoprovideaseparatedistanceofatleast20
cmfromallpersonsandmustnotbeco-locatedoroperatingin
conjunctionwithanyotherantennaortransmitter.End-usersand
installers must be provided with antenna installation instructions
andtransmitteroperatingconditionsforsatisfyingRFexposure
compliance.
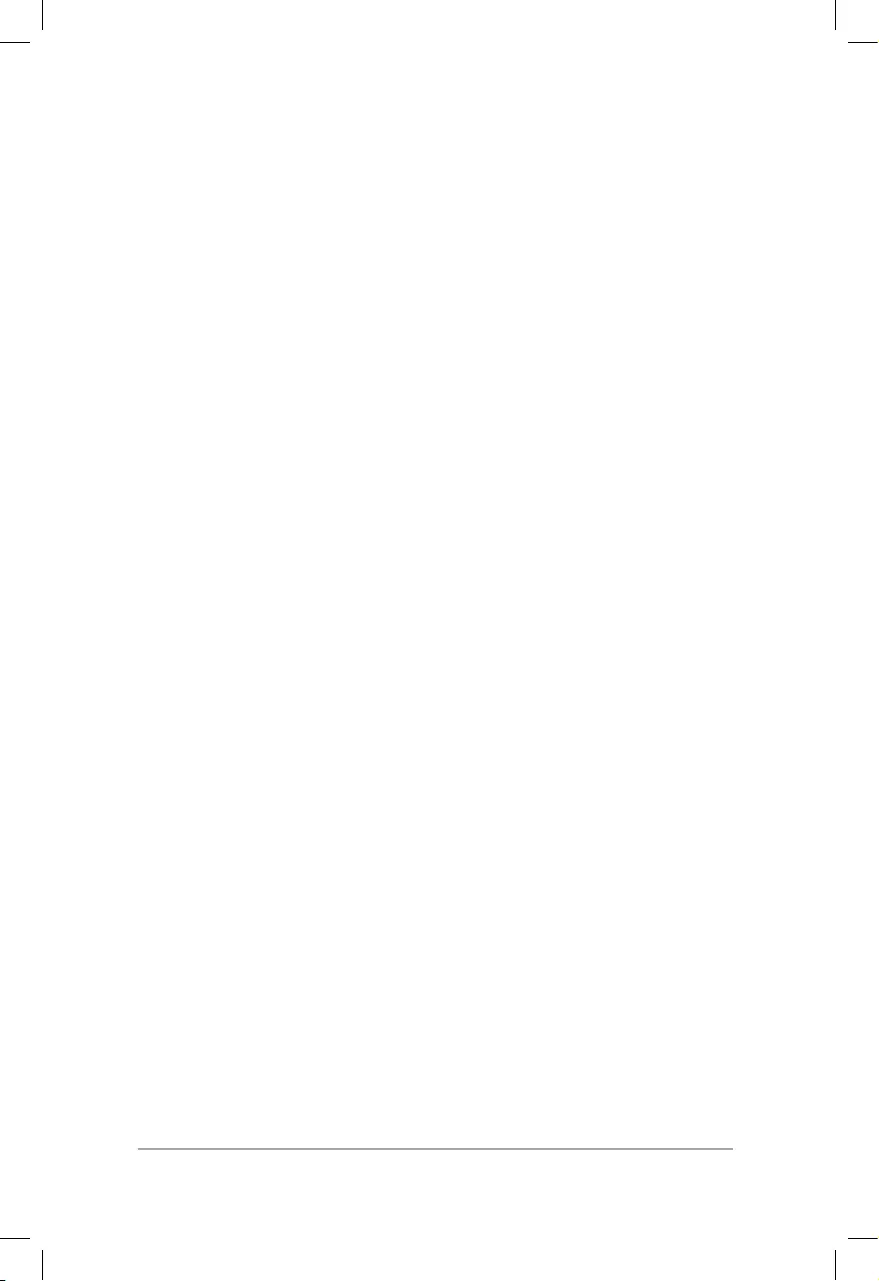
Mini Desktop PC User Guide
134
IC: Canadian Compliance Statement
ComplieswiththeCanadianICES-003ClassBspecifications.This
devicecomplieswithRSS210ofIndustryCanada.ThisClassBdevice
meetsalltherequirementsoftheCanadianinterference-causing
equipmentregulations.
ThisdevicecomplieswithIndustryCanadalicenseexemptRSS
standard(s).Operationissubjecttothefollowingtwoconditions:
(1)thisdevicemaynotcauseinterference,and(2)thisdevicemust
accept any interference, including interference that may cause
undesired operation of the device.
CutappareilnumériquedelaClasseBestconformeàlanormeNMB-
003 du Canada.
CetappareilnumériquedelaClasseBrespectetouteslesexigences
du Règlement sur le
matériel brouilleur du Canada.
CetappareilestconformeauxnormesCNRexemptesdelicence
d’IndustrieCanada.Lefonctionnementestsoumisauxdeux
conditions suivantes :
(1)cetappareilnedoitpasprovoquerd’interférenceset
(2)cetappareildoitacceptertouteinterférence,ycompriscelles
susceptiblesdeprovoquer
un fonctionnement non souhaité de l’appareil.
Canadian Department of
Communications Statement
ThisdigitalapparatusdoesnotexceedtheClassBlimitsfor
radio noise emissions from digital apparatus set out in the
RadioInterferenceRegulationsoftheCanadianDepartmentof
Communications.
ThisclassBdigitalapparatuscomplieswithCanadianICES-003.

Mini Desktop PC User Guide
135
VCCI: Japan Compliance Statement
VCCI Class B Statement
KC: Korea Warning Statement
RF Equipment Notices
CE: European Community Compliance Statement
TheequipmentcomplieswiththeRFExposureRequirement
1999/519/EC,CouncilRecommendationof12July1999onthe
limitationofexposureofthegeneralpublictoelectromagneticelds
(0–300GHz).ThiswirelessdevicecomplieswiththeR&TTEDirective.
Wireless Radio Use
Thisdeviceisrestrictedtoindoorusewhenoperatinginthe5.15to
5.25GHzfrequencyband.
Exposure to Radio Frequency Energy
TheradiatedoutputpoweroftheWi-FitechnologyisbelowtheFCC
radiofrequencyexposurelimits.Nevertheless,itisadvisedtousethe
wirelessequipmentinsuchamannerthatthepotentialforhuman
contactduringnormaloperationisminimized.

Mini Desktop PC User Guide
136
FCC Bluetooth Wireless Compliance
The antenna used with this transmitter must not be colocated or
operated in conjunction with any other antenna or transmitter
subjecttotheconditionsoftheFCCGrant.
Bluetooth Industry Canada Statement
ThisClassBdevicemeetsallrequirementsoftheCanadian
interference-causingequipmentregulations.
CetappareilnumériquedelaClassBrespectetouteslesexigences
du Règlement sur le matériel brouilleur du Canada.
BSMI: Taiwan Wireless Statement
Japan RF Equipment Statement
KC (RF equipment)
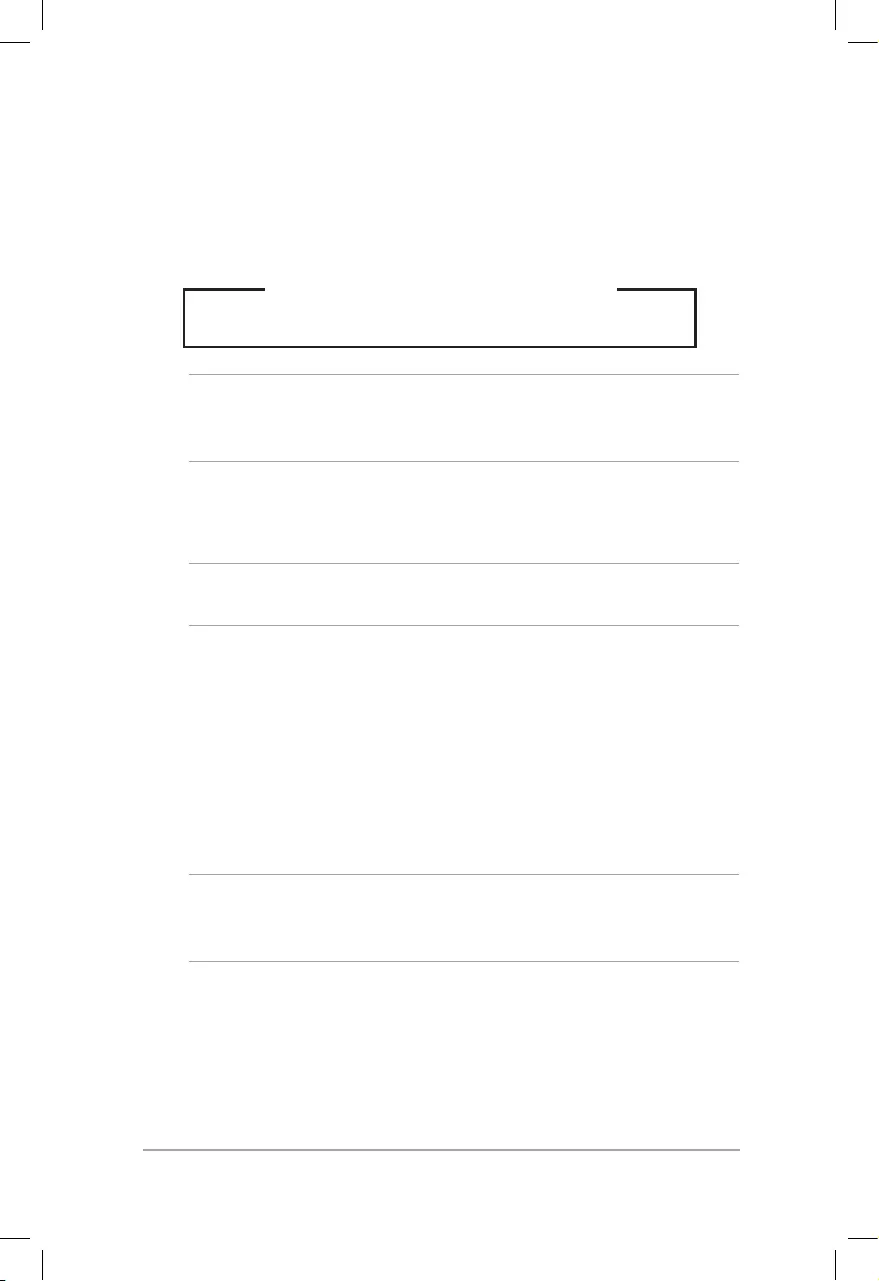
Mini Desktop PC User Guide
137
Optical Drive Safety Information
Laser Safety Information
WARNING! Topreventexposuretotheopticaldrive’slaser,donot
attempttodisassembleorrepairtheopticaldrivebyyourself.For
your safety, contact a professional technician for assistance.
CD-ROM Drive Safety Warning
CLASS 1 LASER PRODUCT
Service warning label
WARNING!INVISIBLELASERRADIATIONWHENOPEN.DONOTSTARE
INTOBEAMORVIEWDIRECTLYWITHOPTICALINSTRUMENTS.
CDRH Regulations
TheCenterforDevicesandRadiologicalHealth(CDRH)ofthe
U.S.FoodandDrugAdministrationimplementedregulations
forlaserproductsonAugust2,1976.Theseregulationsapplyto
laserproductsmanufacturedfromAugust1,1976.Complianceis
mandatory for products marketed in the United States.
WARNING! Use of controls or adjustments or performance of
proceduresotherthanthosespeciedhereinorinthelaserproduct
installationguidemayresultinhazardousradiationexposure.

Mini Desktop PC User Guide
138
ENERGY STAR complied product
ENERGYSTARisajointprogramoftheU.S.Environmental
ProtectionAgencyandtheU.S.DepartmentofEnergy
helping us all save money and protect the environment
through energy ecient products and practices.
AllASUSproductswiththeENERGYSTARlogocomplywiththe
ENERGYSTARstandard,andthepowermanagementfeatureis
enabled by default. The monitor and computer are automatically
set to sleep after 10 and 30 minutes of user inactivity. To wake
your computer, click the mouse or press any key on the keyboard.
Please visit http://www.energy.gov/powermanagement for
detailinformationonpowermanagementanditsbenetstothe
environment. In addition, please visit http://www.energystar.gov for
detailinformationontheENERGYSTARjointprogram.
NOTE:EnergyStarisNOTsupportedonFreeDOSandLinux-based
operating systems.

Mini Desktop PC User Guide
139
Address 15Li-TeRoad,Peitou,Taipei,Taiwan11259
Telephone +886-2-2894-3447
Fax +886-2-2890-7798
E-mail info@asus.com.tw
Website www.asus.com.tw
Technical Support
Telephone 0800-093-456
Online support support.asus.com
ASUS Contact Information
ASUSTeK COMPUTER INC.
ASUS COMPUTER INTERNATIONAL (America)
Address 800CorporateWay,Fremont,CA94539,USA
Fax +1-510-608-4555
Website usa.asus.com
Technical Support
Telephone +1-812-282-2787
Online support support.asus.com

Mini Desktop PC User Guide
140
ASUS COMPUTER GmbH (Germany and Austria)
Address HarkortStr.21-23,D-40880Ratingen,Germany
Fax +49-2102-959911
Website www.asus.de
Technical Support
Telephone +49-1805-010923
Support Fax +49-2102-9599-11
Online support support.asus.com