Table of Contents
ASUS E520-B022Z User Manual
Displayed below is the user manual for E520-B022Z by ASUS which is a product in the PCs/Workstations category. This manual has pages.
Related Manuals
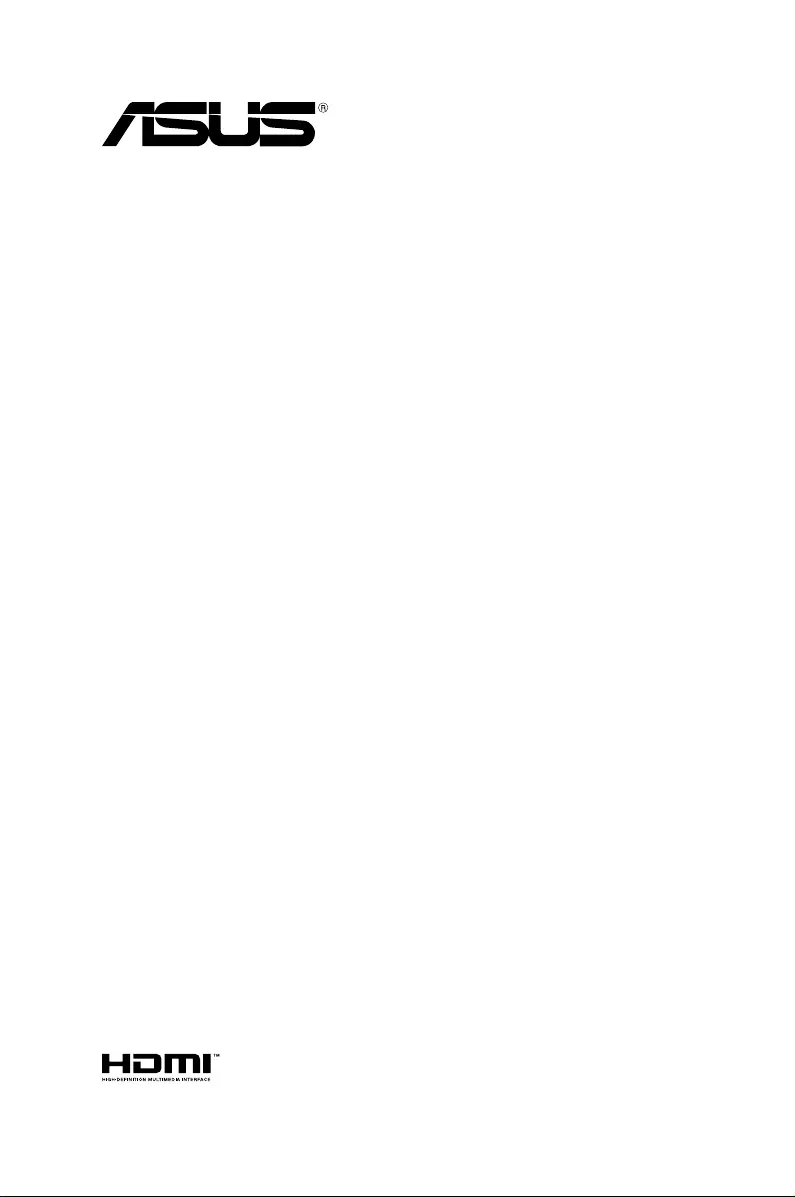
Mini Desktop PC
E520
User Manual
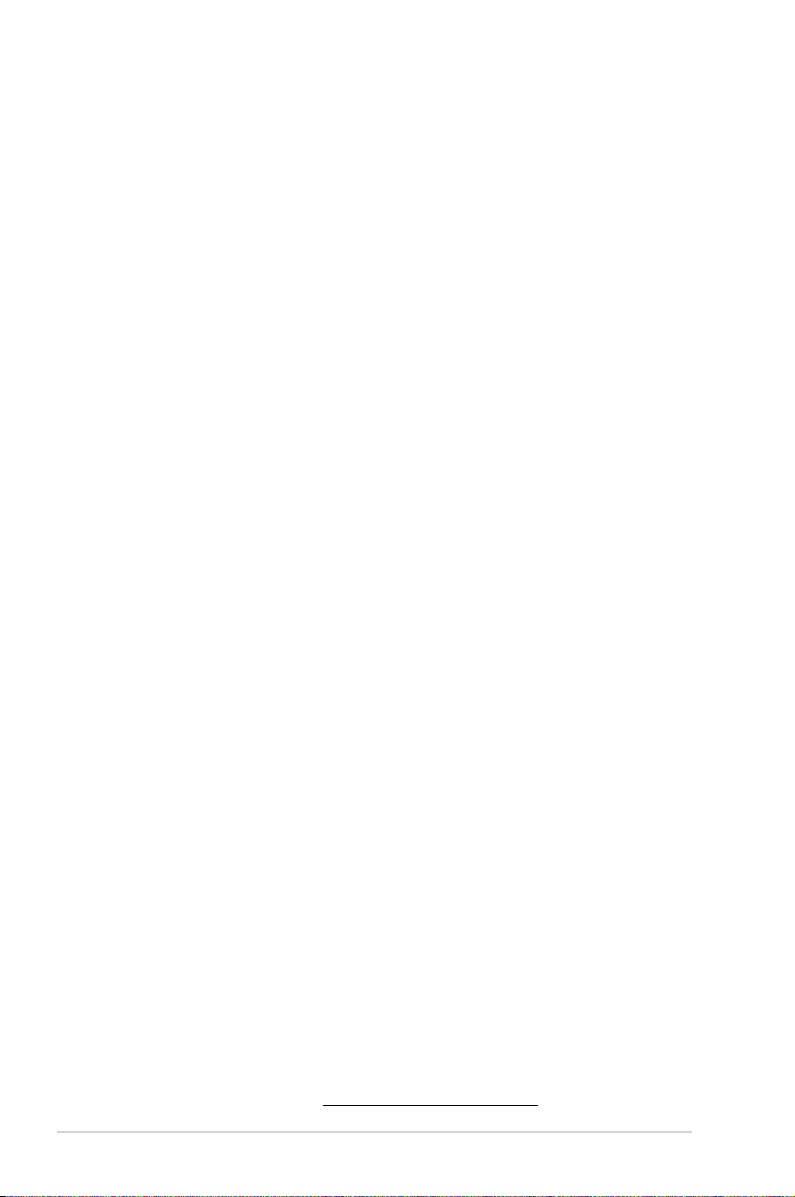
2
E520
COPYRIGHT INFORMATION
No part of this manual, including the products and software described in it, may be
reproduced, transmitted, transcribed, stored in a retrieval system, or translated into any
language in any form or by any means, except documentation kept by the purchaser for
backup purposes, without the express written permission of ASUSTeK COMPUTER INC.
(“ASUS”).
ASUS PROVIDES THIS MANUAL “AS IS” WITHOUT WARRANTY OF ANY KIND, EITHER EXPRESS
OR IMPLIED, INCLUDING BUT NOT LIMITED TO THE IMPLIED WARRANTIES OR CONDITIONS
OF MERCHANTABILITY OR FITNESS FOR A PARTICULAR PURPOSE. IN NO EVENT SHALL ASUS,
ITS DIRECTORS, OFFICERS, EMPLOYEES OR AGENTS BE LIABLE FOR ANY INDIRECT, SPECIAL,
INCIDENTAL, OR CONSEQUENTIAL DAMAGES (INCLUDING DAMAGES FOR LOSS OF PROFITS,
LOSS OF BUSINESS, LOSS OF USE OR DATA, INTERRUPTION OF BUSINESS AND THE LIKE), EVEN
IF ASUS HAS BEEN ADVISED OF THE POSSIBILITY OF SUCH DAMAGES ARISING FROM ANY
DEFECT OR ERROR IN THIS MANUAL OR PRODUCT.
Products and corporate names appearing in this manual may or may not be registered
trademarks or copyrights of their respective companies, and are used only for identication or
explanation and to the owners’ benet, without intent to infringe.
SPECIFICATIONS AND INFORMATION CONTAINED IN THIS MANUAL ARE FURNISHED FOR
INFORMATIONAL USE ONLY, AND ARE SUBJECT TO CHANGE AT ANY TIME WITHOUT NOTICE,
AND SHOULD NOT BE CONSTRUED AS A COMMITMENT BY ASUS. ASUS ASSUMES NO
RESPONSIBILITY OR LIABILITY FOR ANY ERRORS OR INACCURACIES THAT MAY APPEAR IN THIS
MANUAL, INCLUDING THE PRODUCTS AND SOFTWARE DESCRIBED IN IT.
Copyright © 2017 ASUSTeK COMPUTER INC. All Rights Reserved.
LIMITATION OF LIABILITY
Circumstances may arise where because of a default on ASUS’ part or other liability, you
are entitled to recover damages from ASUS. In each such instance, regardless of the basis
on which you are entitled to claim damages from ASUS, ASUS is liable for no more than
damages for bodily injury (including death) and damage to real property and tangible
personal property; or any other actual and direct damages resulted from omission or failure of
performing legal duties under this Warranty Statement, up to the listed contract price of each
product.
ASUS will only be responsible for or indemnify you for loss, damages or claims based in
contract, tort or infringement under this Warranty Statement.
This limit also applies to ASUS’ suppliers and its reseller. It is the maximum for which ASUS, its
suppliers, and your reseller are collectively responsible.
UNDER NO CIRCUMSTANCES IS ASUS LIABLE FOR ANY OF THE FOLLOWING: (1) THIRD-
PARTY CLAIMS AGAINST YOU FOR DAMAGES; (2) LOSS OF, OR DAMAGE TO, YOUR RECORDS
OR DATA; OR (3) SPECIAL, INCIDENTAL, OR INDIRECT DAMAGES OR FOR ANY ECONOMIC
CONSEQUENTIAL DAMAGES (INCLUDING LOST PROFITS OR SAVINGS), EVEN IF ASUS, ITS
SUPPLIERS OR YOUR RESELLER IS INFORMED OF THEIR POSSIBILITY.
SERVICE AND SUPPORT
Visit our multi-language web site at https://www.asus.com/support/
Revised Edition V2
September 2017
E13455
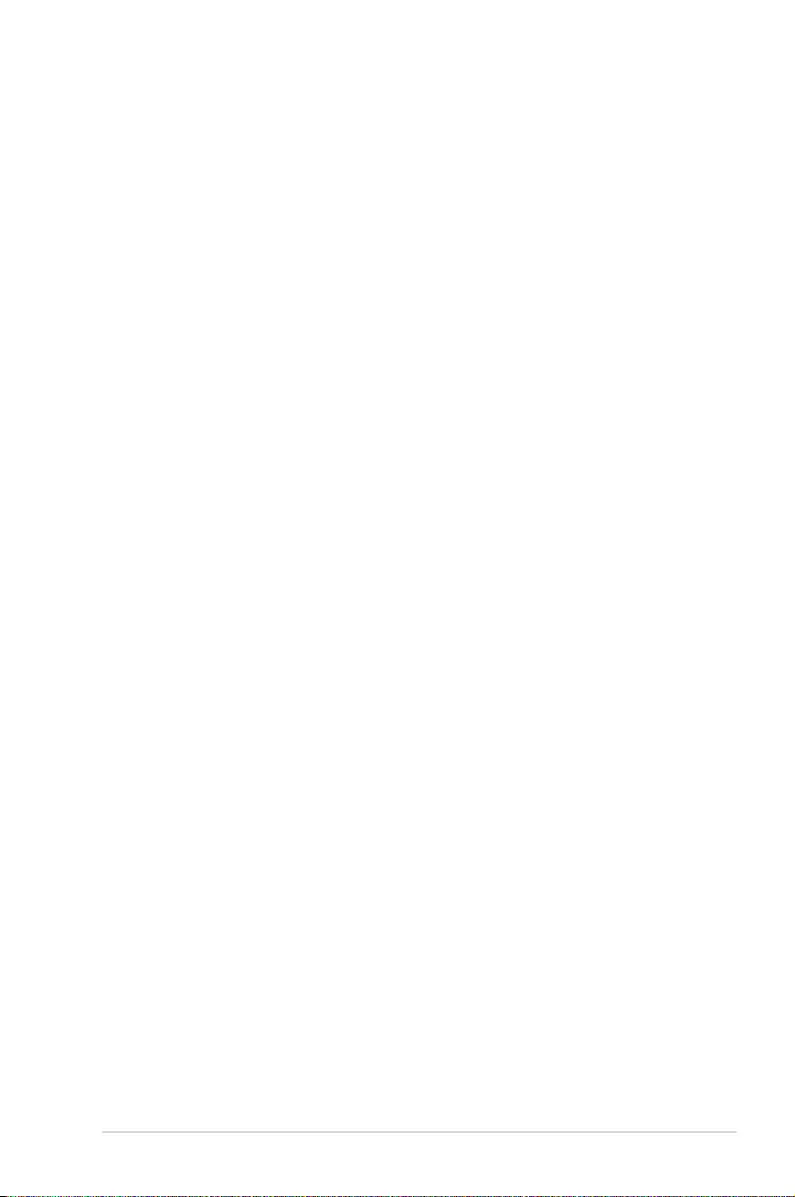
E520
3
Contents
About this manual ............................................................................................. 5
Conventions used in this manual ............................................................... 5
Typography ......................................................................................................... 5
Package contents ............................................................................................... 6
Getting to know your PC
Features ................................................................................................................. 8
Overview.............................................................................................................. 8
Main box .............................................................................................................. 9
Docking (optional) .........................................................................................15
Using your PC
Connecting the optional docking to the main box ............................. 20
Getting started .................................................................................................. 22
Connecting the wireless antenna .............................................................22
Mounting your PC on the stand ................................................................23
Connect the USB cable from keyboard or mouse ..............................24
Connect a display panel to your PC .........................................................25
Connect the AC power adapter to your PC ...........................................26
Turn on your PC ............................................................................................... 27
Turning your PC off ..........................................................................................28
Putting your PC to sleep ................................................................................28
Entering the BIOS Setup ................................................................................28
Quickly enter the BIOS .................................................................................. 29
Load default BIOS settings ..........................................................................29
Upgrading your PC
Installing 2.5” hard disk drive / solid state drive .................................... 32
Upgrading memory modules ...................................................................... 37
Installing or upgrading the wireless card ................................................ 38
Installing or upgrading the M.2 SSD .........................................................39
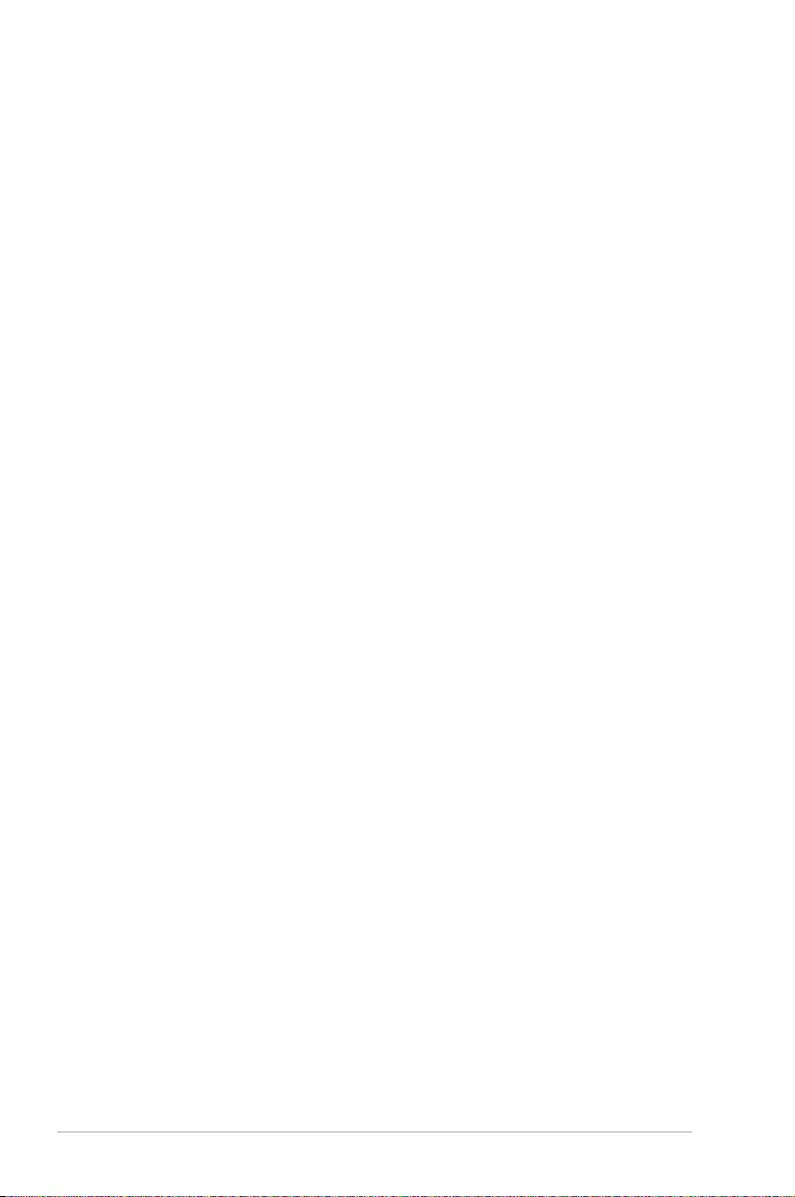
4
E520
Appendix
Safety information ...........................................................................................42
Setting up your system.................................................................................42
Care during use ...............................................................................................43
Regulatory notices ...........................................................................................44
ASUS contact information ............................................................................48
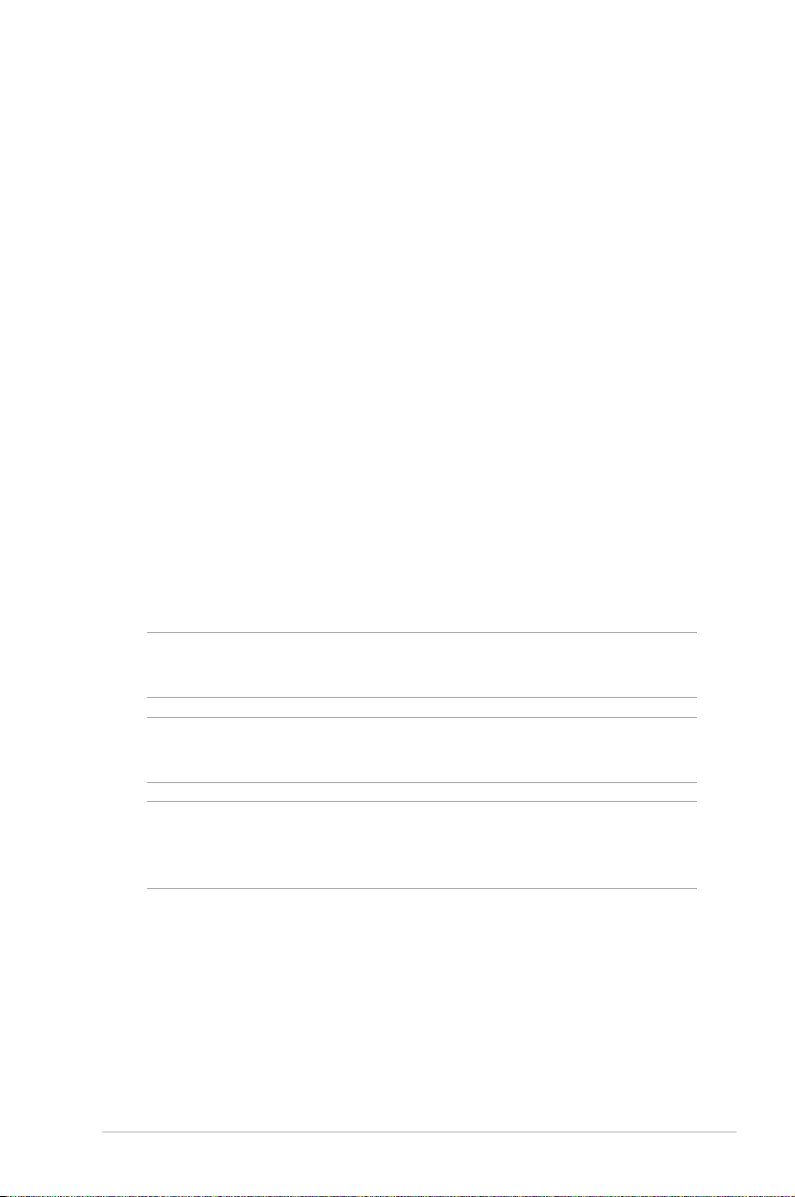
E520
5
About this manual
This manual provides information about the hardware and software
features of your PC, organized through the following chapters:
Chapter 1: Getting to know your PC
This chapter details the hardware components of your PC.
Chapter 2: Using your PC
This chapter provides you with information on using your PC.
Chapter 3: Upgrading your PC
This chapter provides you with information on how to upgrade
the memory modules, wireless modules, and hard disk drive /
solid state drive of your PC.
Appendix
This section includes notices and safety statements your PC.
Conventions used in this manual
To highlight key information in this manual, some text are presented
as follows:
IMPORTANT! This message contains vital information that must be
followed to complete a task.
NOTE: This message contains additional information and tips that
can help complete tasks.
WARNING! This message contains important information that must
be followed to keep you safe while performing certain tasks and
prevent damage to your VivoMini's data and components.
Typography
Bold text Indicates a menu or an item to select.
Italic
This indicates sections that you can refer
to in this manual.
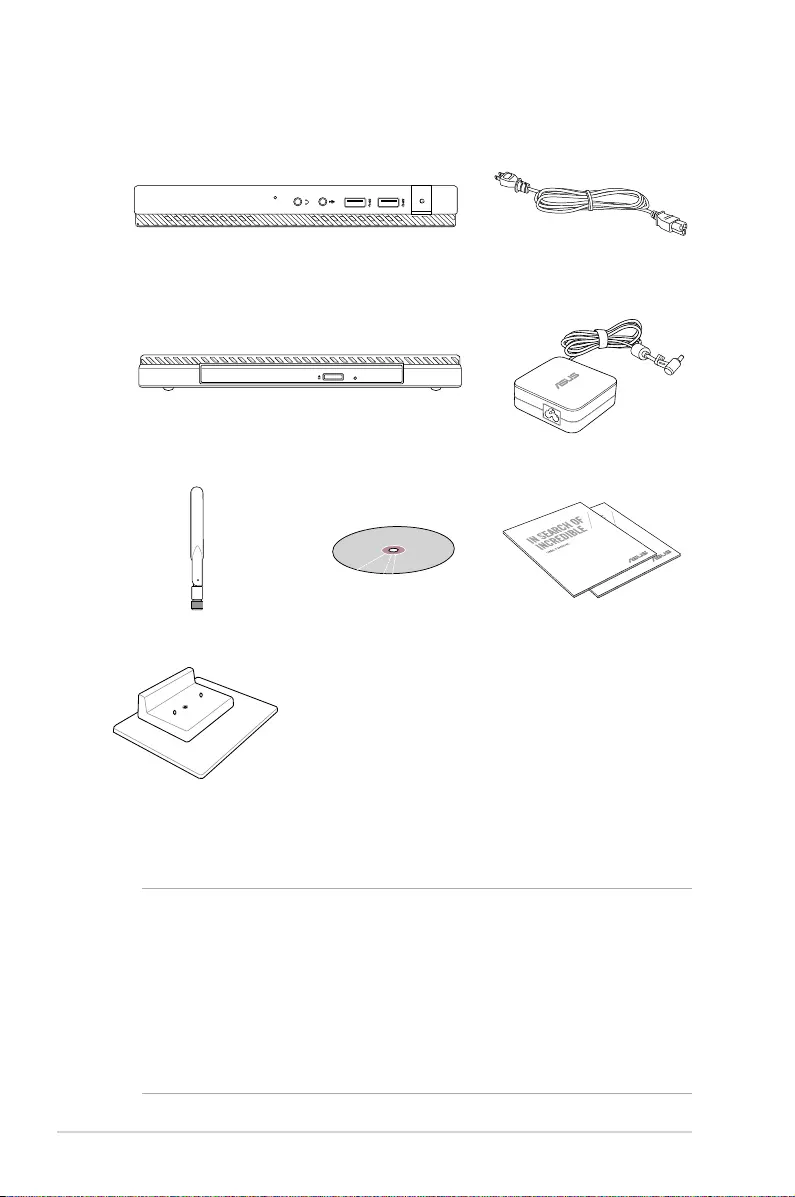
6
E520
Package contents
NOTE:
• *Actualproductspecicationsandpackagecontentsmayvary
depending on the model type, country, or region.
• Ifthedeviceoranyofitscomponentsfailormalfunctionduring
normal or proper use and it is still within the warranty period,
bring the device and the warranty card to you nearest ASUS
Service Center.
E520 main box Powercord*
E520 docking (optional) ACadapter*
Antenna DriverDVD* Technical documentations
Stand
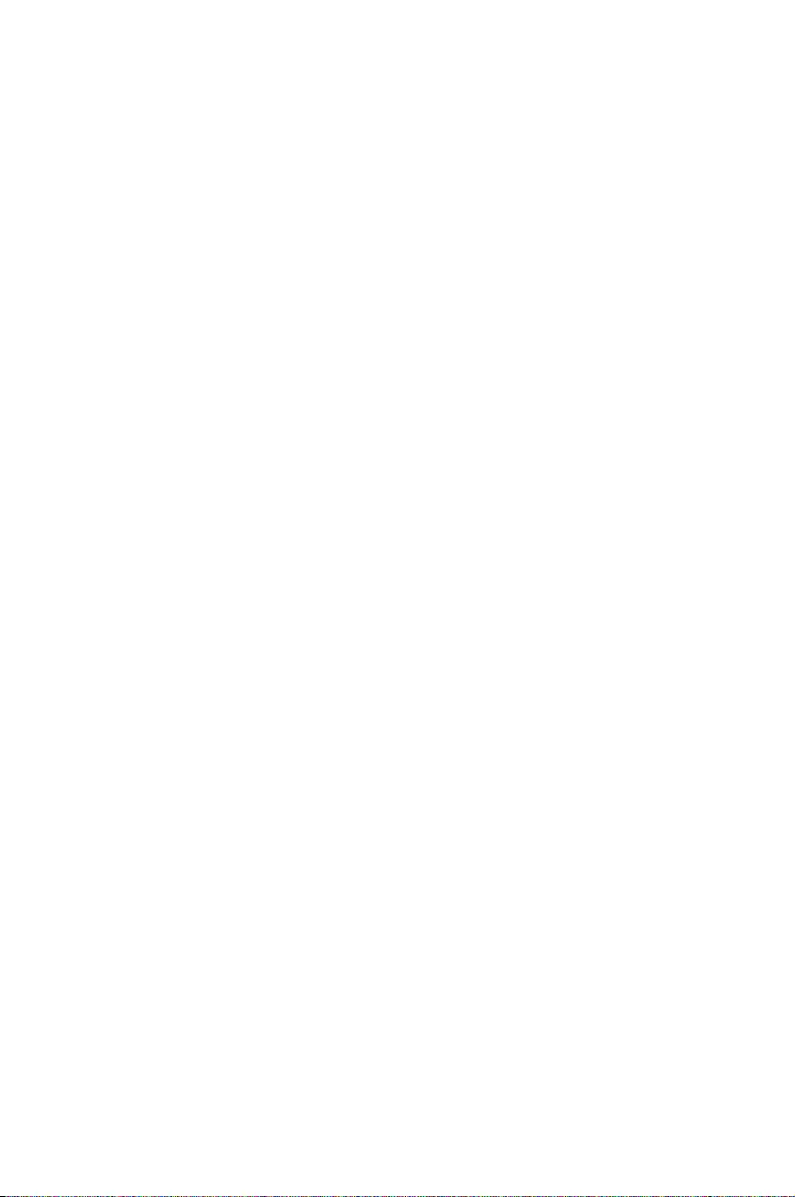
1
Getting to know your PC
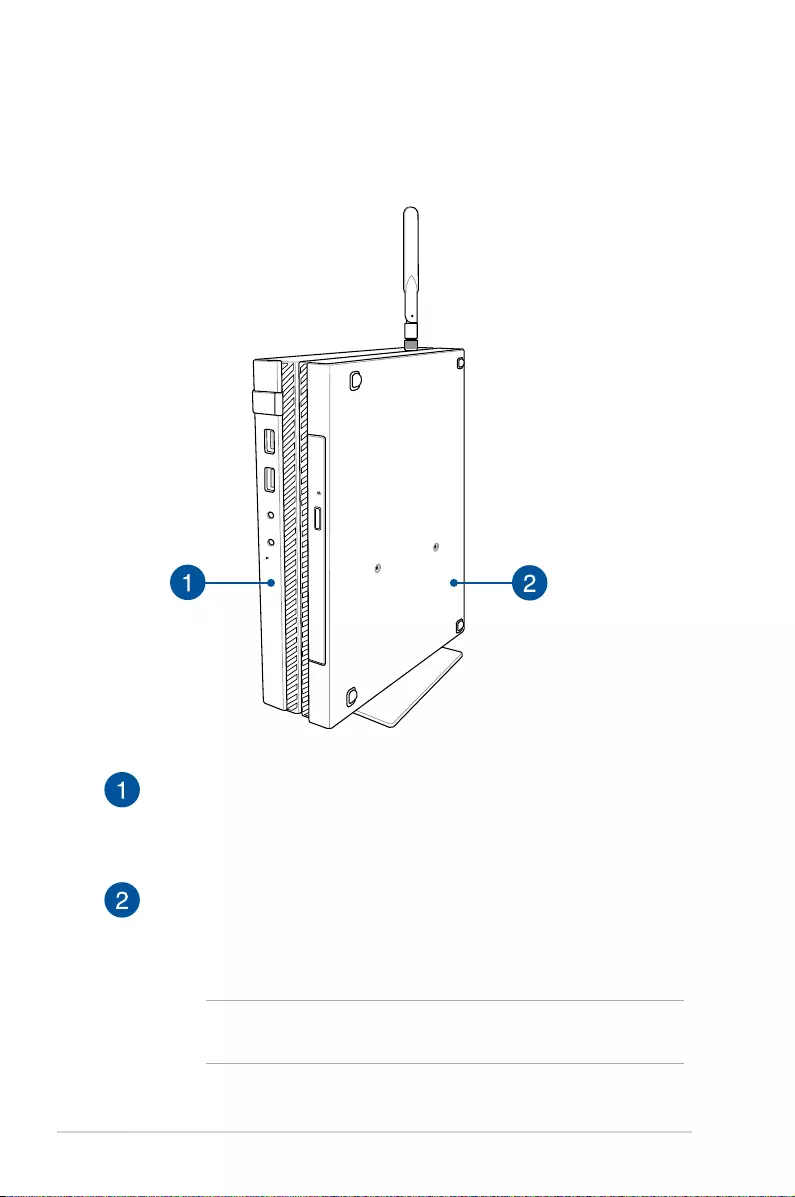
8
E520
Features
Overview
Main box
The main box contains the operating system and main hardware
peripherals of your PC. It also includes a set ot I/O ports that
connects your PC to external devices.
Docking (optional)
The docking is an optional accessory to your PC. It contains an
optical disc drive and additional I/O ports for external device
connectivity.
NOTE: The Docking may vary depending on the model type,
country, or region.
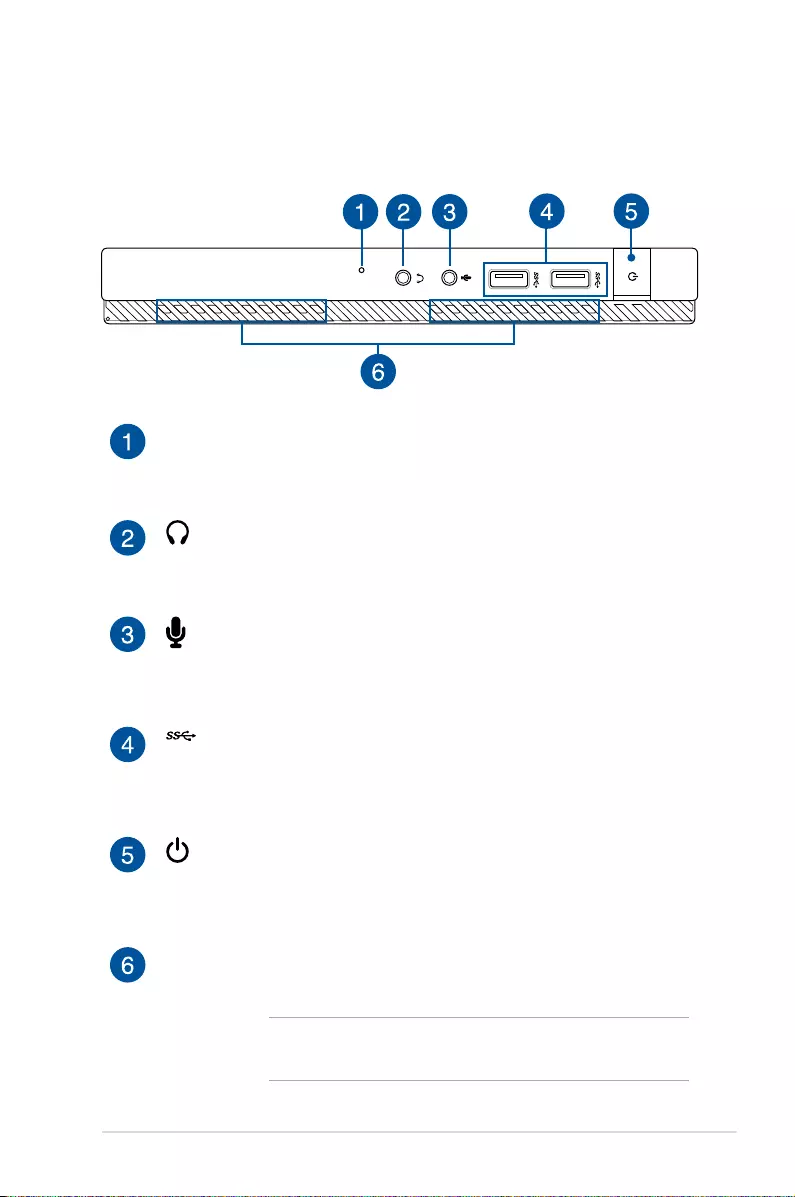
E520
9
BIOS key
Before booting up the system, insert a straightened paper
clip into this hole to enter BIOS.
Headphone jack
This port allows you to connect amplied speakers or
headphones.
Microphone jack
The microphone jack is designed to connect to a
microphone used for video conferencing, voice narrations,
or simple audio recordings.
USB 3.1 Gen 1 port
The USB 3.1 Gen 1 (Universal Serial Bus) port provides a
transfer rate up to 5 Gbit/s and is backward compatible to
USB 2.0.
Power button
The power button allows you to turn the PC on or o. You
can also press the power button once to put your PC to
sleep mode.
Air vents
The air vents allow air to enter and leave your PC chassis.
IMPORTANT! For optimum air ow, ensure that the
air vents are free from obstructions.
Main box
Front panel
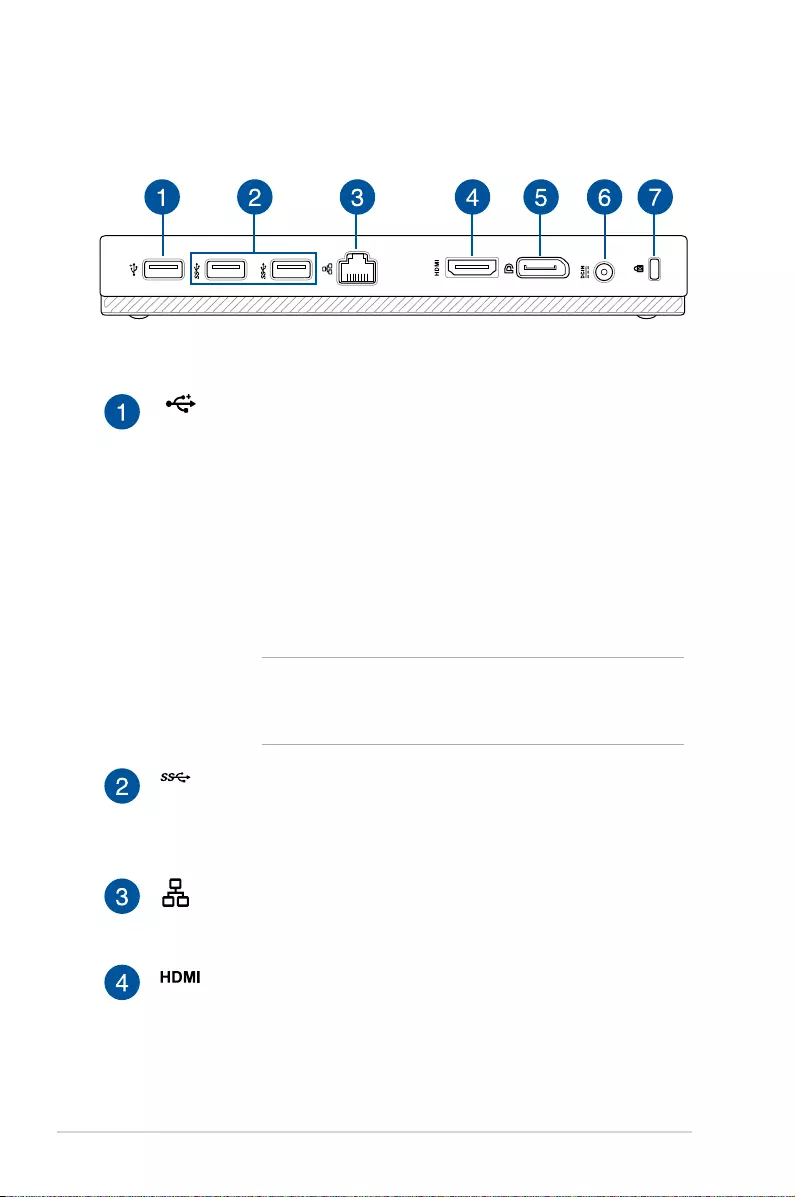
10
E520
Rear panel
USB 2.0 port
The USB (Universal Serial Bus) port is compatible with USB
2.0 or USB 1.1 devices such as keyboards, pointing devices,
ash disk drives, external HDDs, speakers, cameras and
printers.
USB 2.0 port for the USB bridge*
This USB 2.0 port is exclusive for use with the USB bridge.
Insert the USB bridge into this port to connect the main
box with the docking of your PC.
NOTE: For more details about using this exclusively
with the USB bridge, refer to the Using your PC
section in this user guide.
USB 3.1 Gen 1 port
The USB 3.1 Gen 1 (Universal Serial Bus) port provides a
transfer rate up to 5 Gbit/s and is backward compatible to
USB 2.0.
LAN(RJ-45) port
The eight-pin RJ-45 LAN port supports a standard Ethernet
cable for connection to a local network.
HDMI port
The HDMI (High Denition Multimedia Interface) port
supports a Full-HD device such as an LCD TV or monitor to
allow viewing on a larger external display.
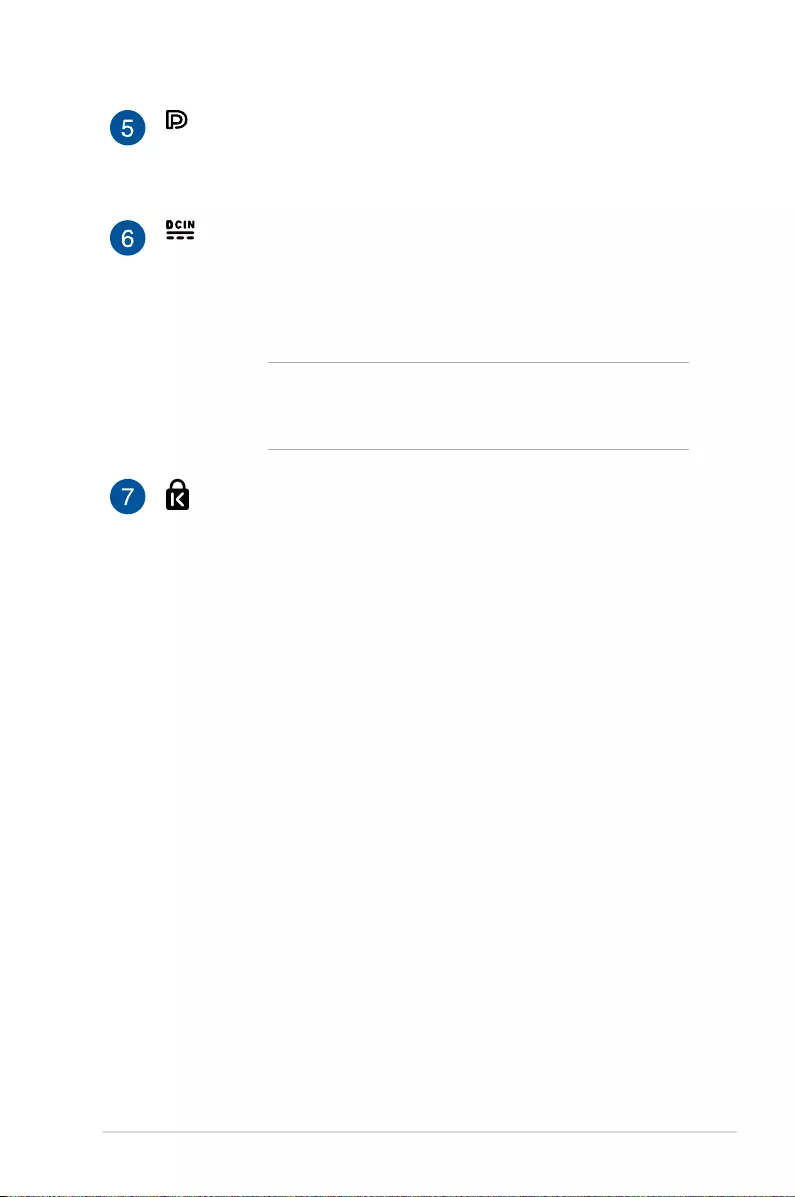
E520
11
DisplayPort
The DisplayPort sends high-performance digital output
from your PC to a display device such as an LCD TV or HD
monitor.
Power input
The supplied power adapter converts AC power to DC
power for use with this jack. Power supplied through this
jack supplies power to the PC. To prevent damage to the
PC, always use the supplied power adapter.
WARNING! The power adapter may become warm to
hot when in use. Do not cover the adapter and keep
it away from your body.
Kensington® security slot
The Kensington® security slot allows you to secure your PC
using Kensington® compatible security products.
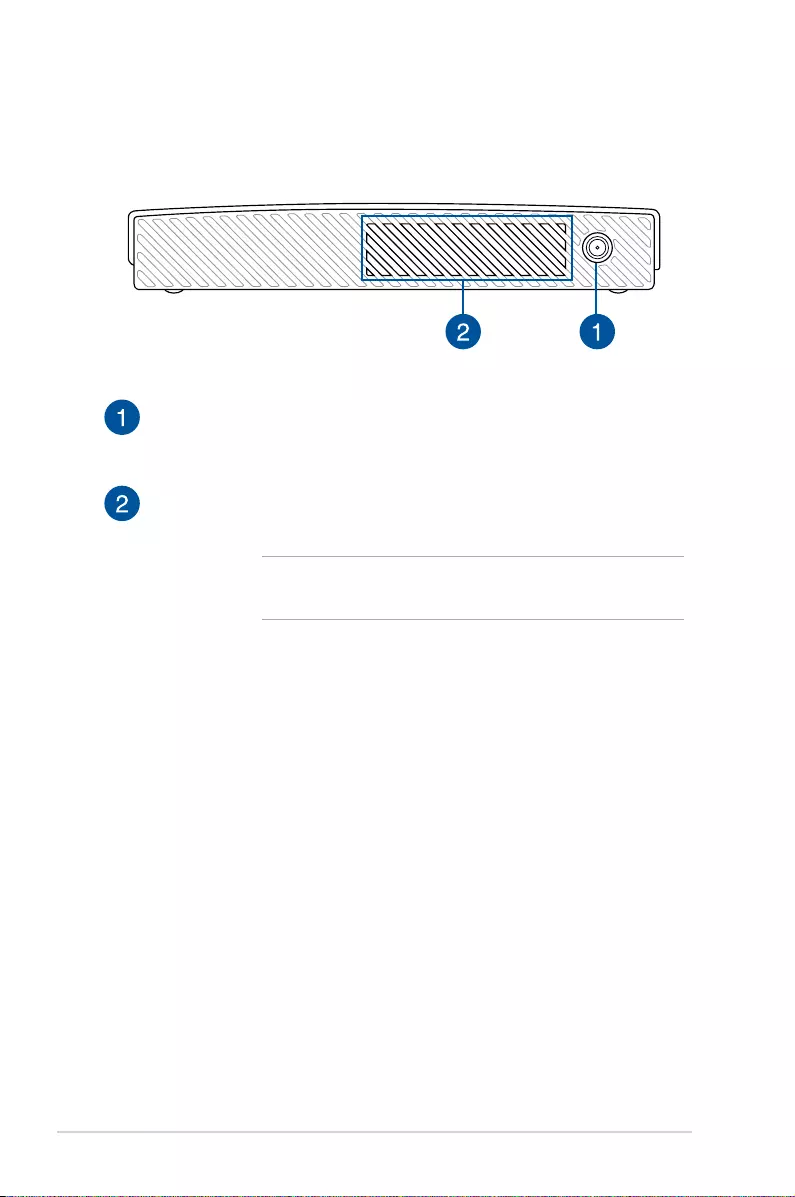
12
E520
Right side
Wireless antenna jack
The jack is used to connect the supplied wireless antenna
to enhance wireless signal reception.
Air vents
The air vents allow air to enter and leave your PC chassis.
IMPORTANT! For optimum air ow, ensure that the
air vents are free from obstructions.
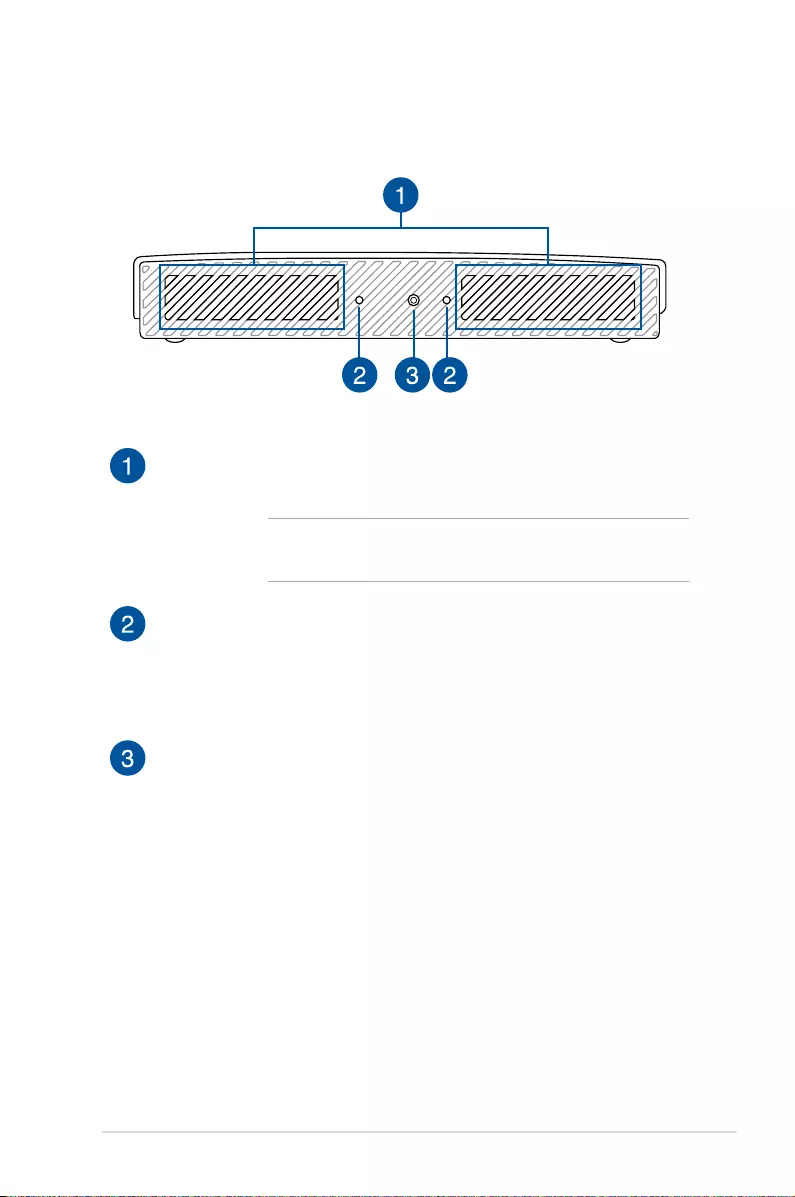
E520
13
Left side
Air vents
The air vents allow air to enter and leave your PC chassis.
IMPORTANT! For optimum air ow, ensure that the
air vents are free from obstructions.
Guide slots for the PC stand
These slots allow you to properly orient your PC when
connecting it with the bundled stand. It also provides
additional support to ensure that your device is held
securely in place.
Screw hole for the PC stand
This screw hole allows you to attach and secure your PC
with its bundled stand.
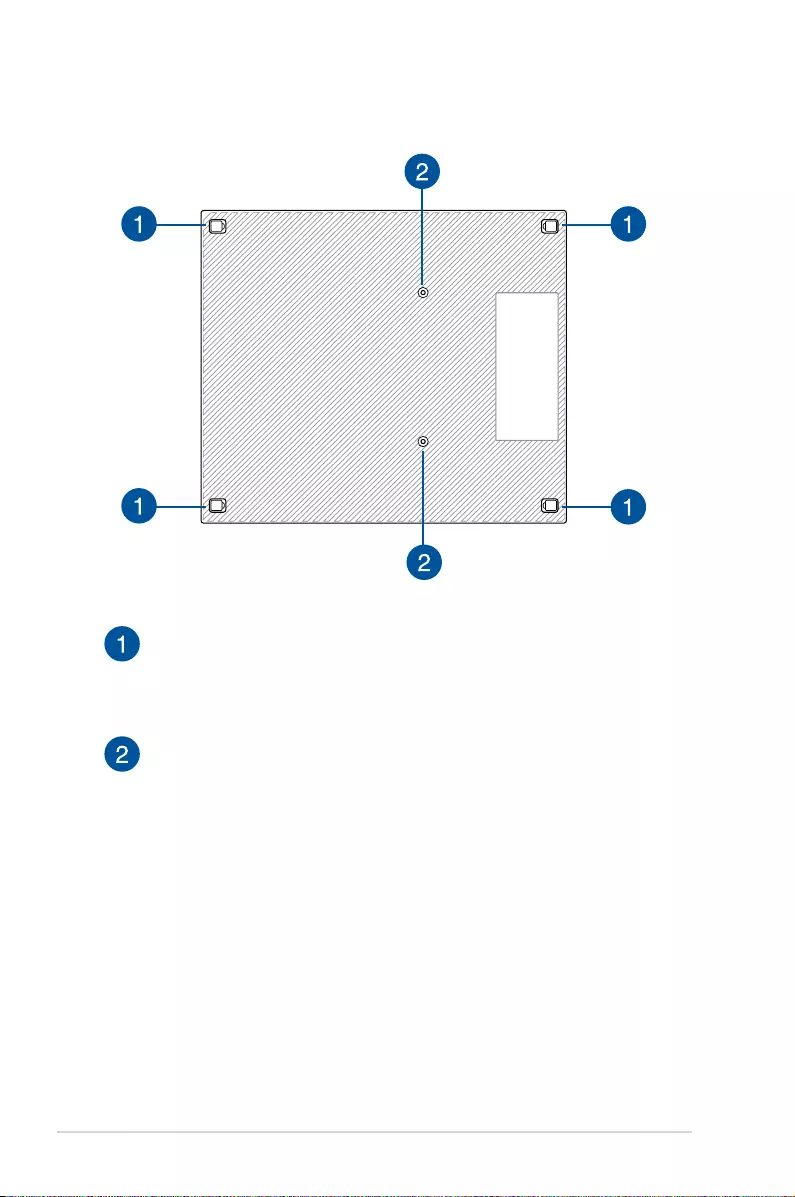
14
E520
Bottom side
Removable rubber feet
These removable rubber feet has two functions: it protects your
PC while laid on a at surface with the bottom side down and also
covers the chassis screws of your PC.
Screw holes for the optional docking
This screw hole allows you to connect and secure your PC with its
optional docking.
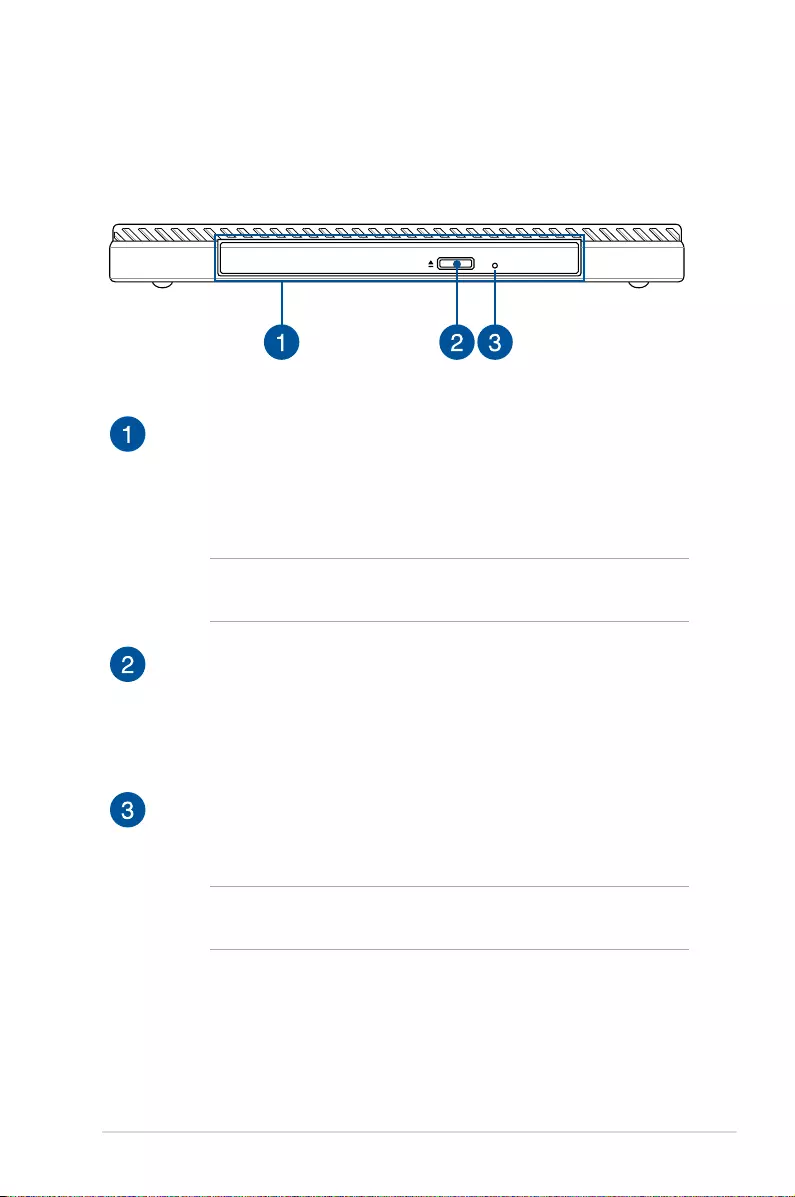
E520
15
Docking (optional)
Front panel
Optical Drive (optional)
This support compact discs (CD), digital video discs (DVD), and/
or Blu-ray discs (BD), and recordable (R) or re-writable (RW) discs.
Consult product specications for details on included optical
drive.
NOTE: DVD R/RW is optional and is available on selected
models only.
Optical Disk Drive electronic eject button
Press this button to eject the optical drive tray.
You can also eject the drive tray using your media player or by
right-clicking the optical drive icon in Windows File Explorer and
clicking Eject.
Optical Disc Drive manual eject hole
The manual eject hole is used to eject the drive tray in case the
electronic eject button does not work.
WARNING! Use the manual eject hole only when the
electronic eject button does not work.
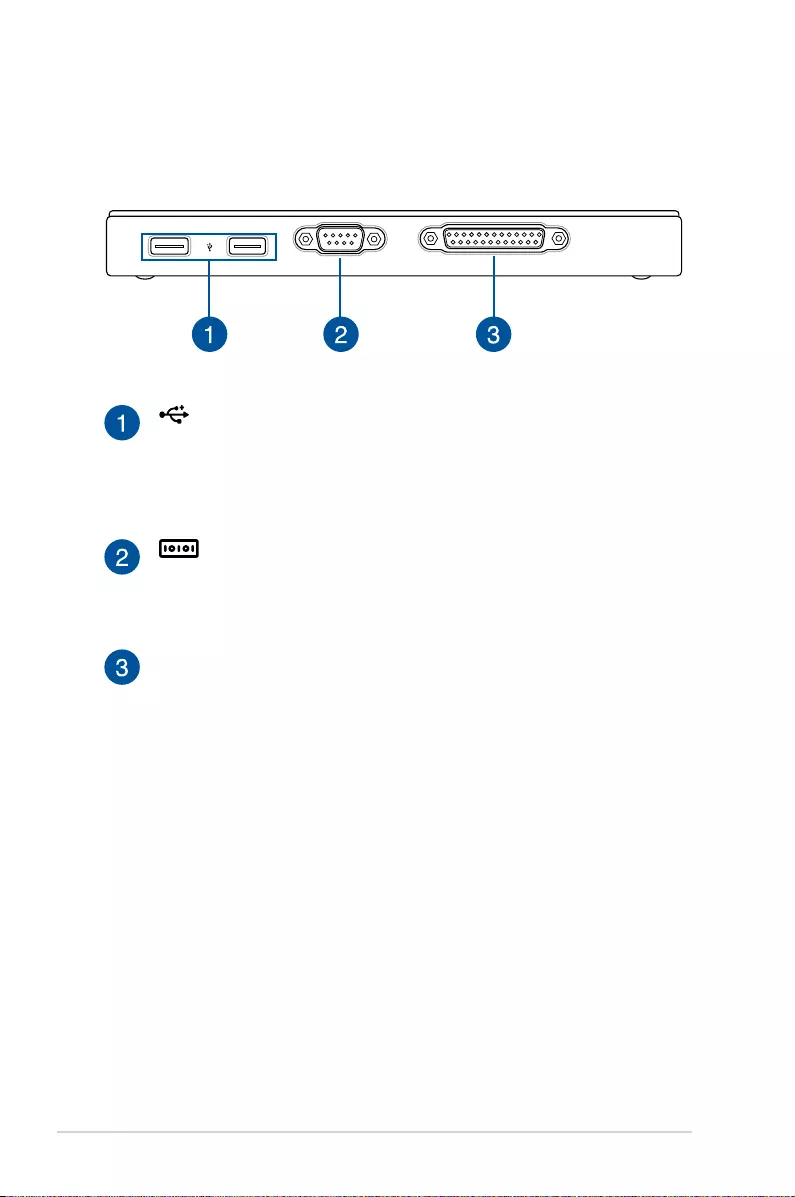
16
E520
Rear panel
COM
USB 2.0 port
The USB (Universal Serial Bus) port is compatible with USB
2.0 or USB 1.1 devices such as keyboards, pointing devices,
ash disk drives, external HDDs, speakers, cameras and
printers.
Serial (COM) connector
The 9-pin serial (COM) connector allows you to connect
devices that have serial ports such as mouse, modem, or
printers.
Parallel port
This parallel port allows you to connect your PC to external
devices that use parallel port connectors, such as printers
and scanners.
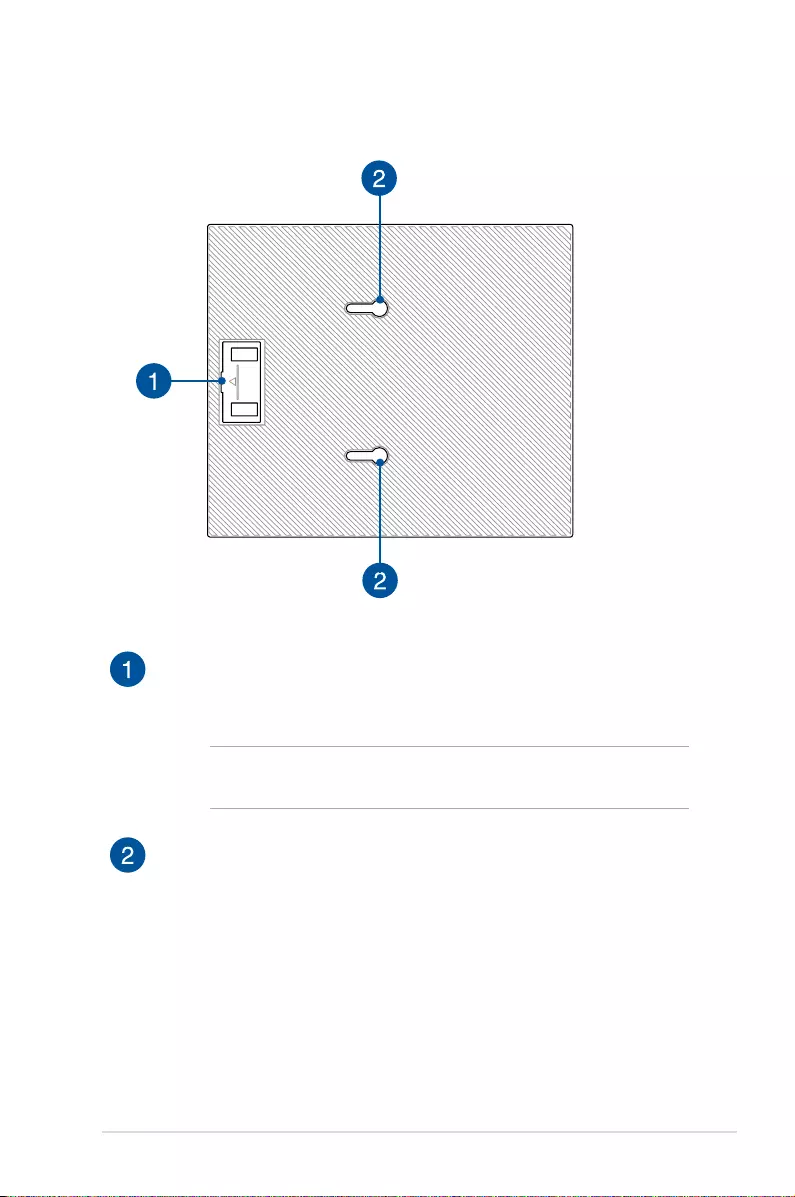
E520
17
Top side
USB bridge compartment
This compartment contains the bundled USB bridge that allows
you to connect the docking with the main box of your PC.
NOTE: For more details, refer to the Connecting the optional
docking to the main box section in this user guide.
Main box latches
These latches allow you to securely attach the main box to the
docking.
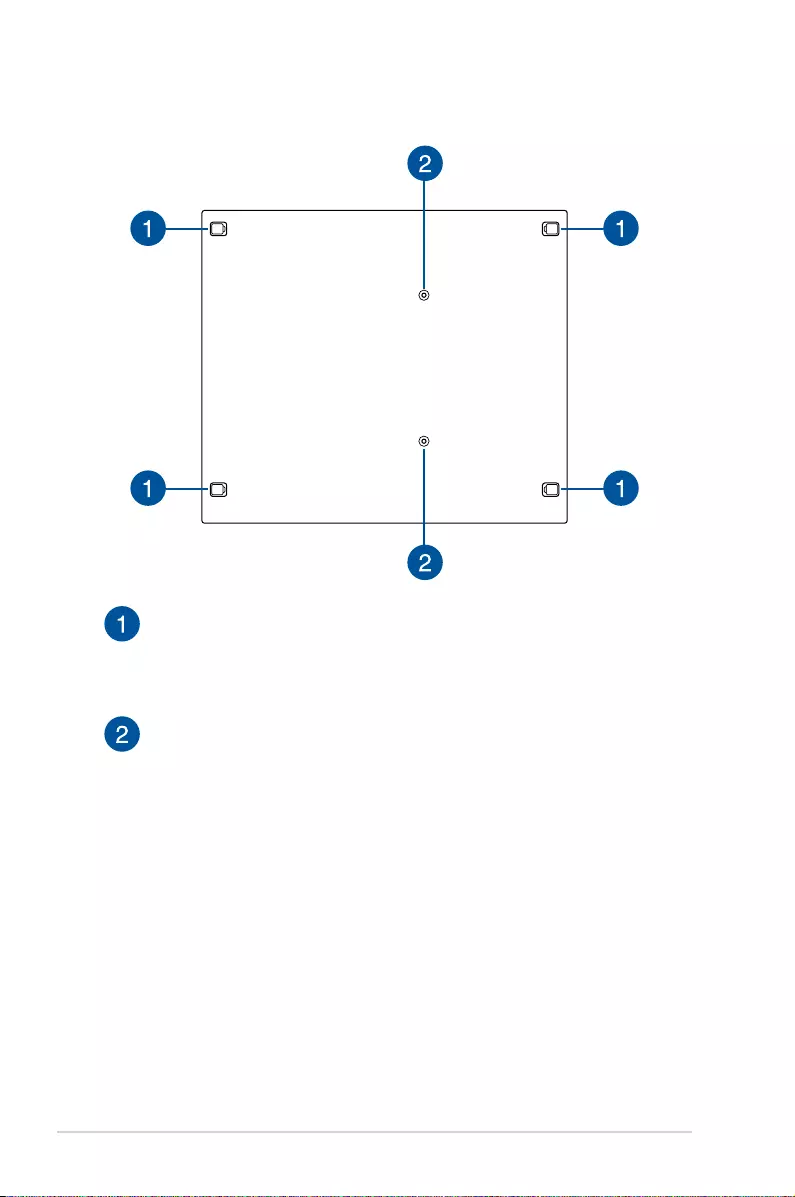
18
E520
Bottom side
Removable rubber feet
These removable rubber feet has two functions: it protects your
PC while laid on a at surface with the bottom side down and also
covers the chassis screws of your docking.
Screw holes for the VESA mount
These screw holes allows you to connect and secure your PC to a
VESA mount.
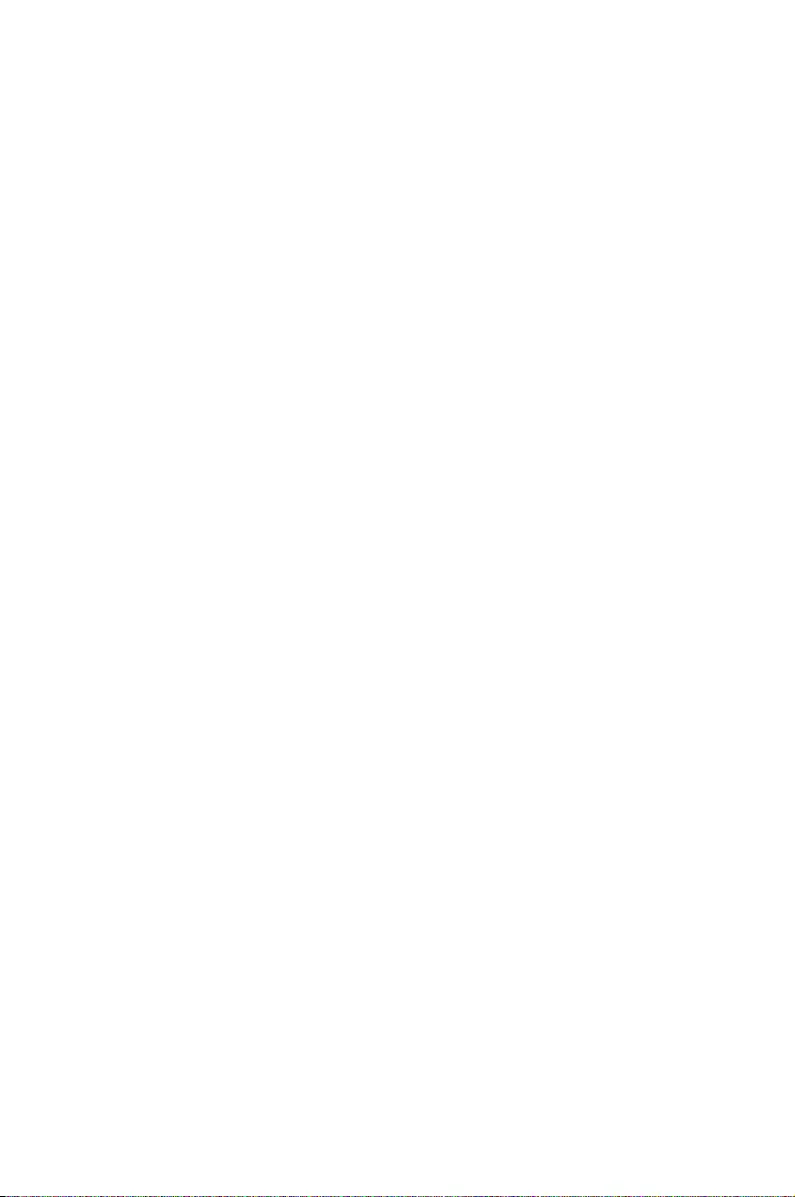
2
Using your PC
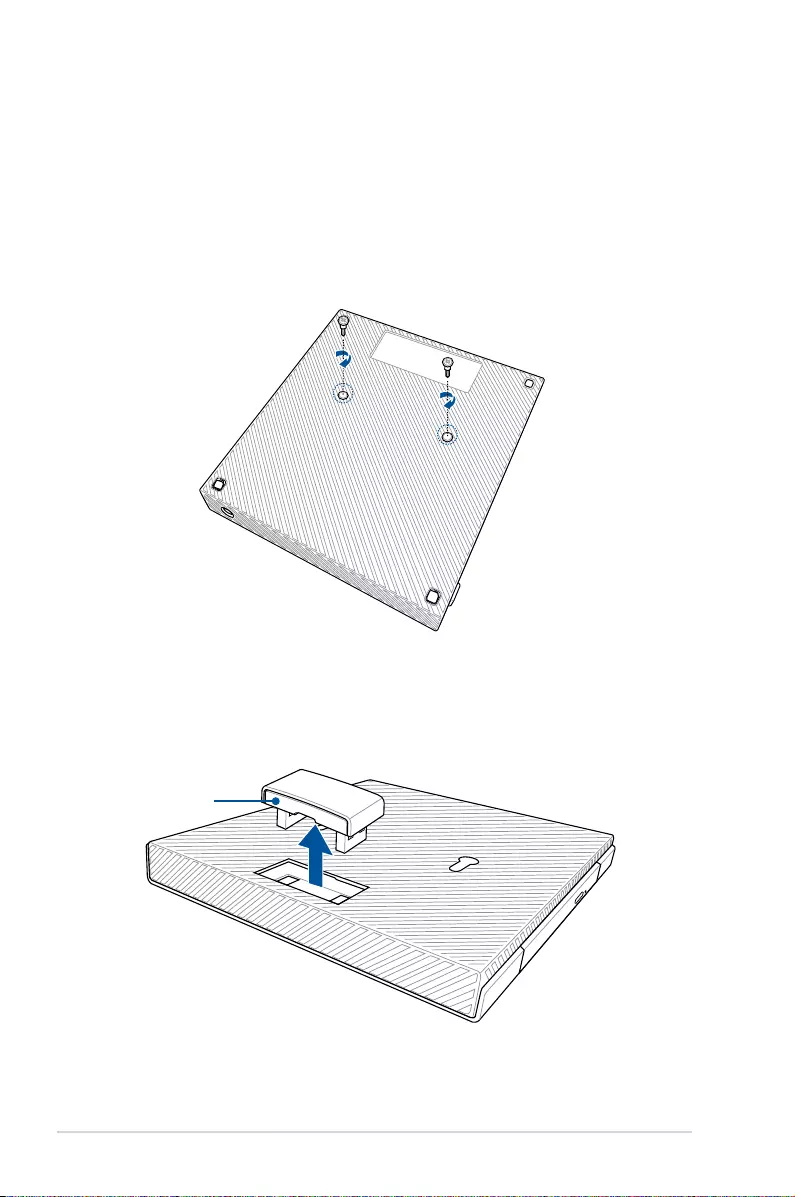
20
E520
Connecting the optional docking to
the main box
If you purchased the optional docking together with the main box,
refer to the following steps to setup the docking with your PC.
1. Attach two bundled screws on the bottom side of the main box.
2. Detach the USB bridge from the USB bridge compartment.
USB bridge
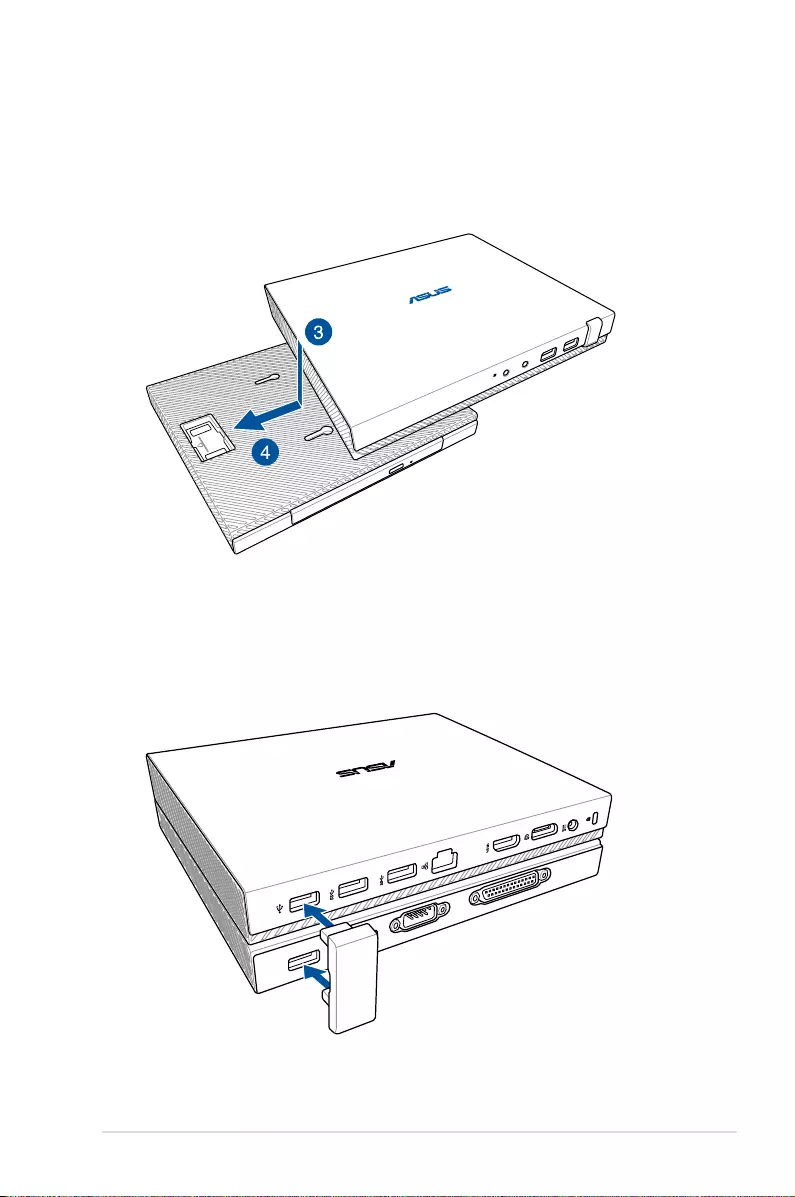
E520
21
LOCK
COM
3. Align and insert the screws on the bottom side of the main box
into the main box latches on the docking.
4. Gently push the main box to the left to completely attach it
with the docking.
5. Attach the USB bridge into its designated USB 2.0 ports on the
main box and the docking.
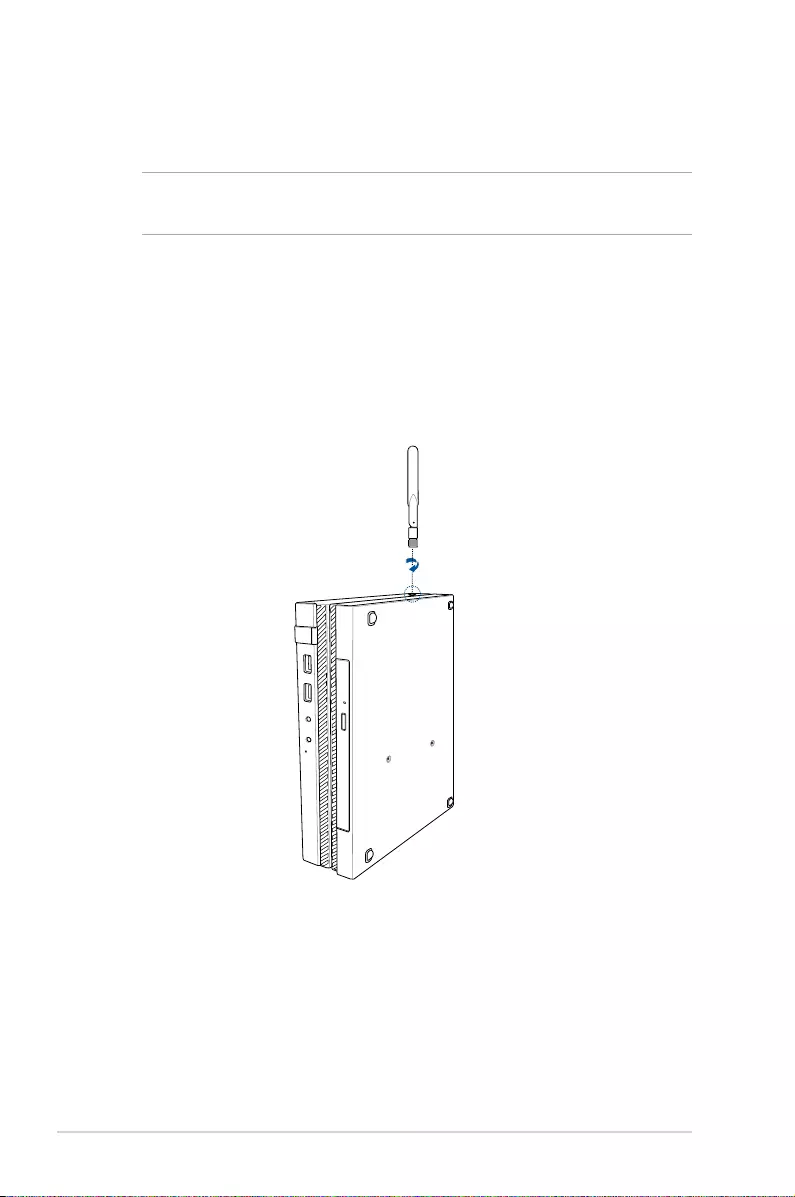
22
E520
Getting started
Connecting the wireless antenna
Connect the wireless antenna to your PC to enhance the wireless
signal. Ensure that the wireless antenna is in an upright position (90°
angle) to get the best wireless reception.
NOTE: The illustrations in this section are for reference only and may
vary per model.
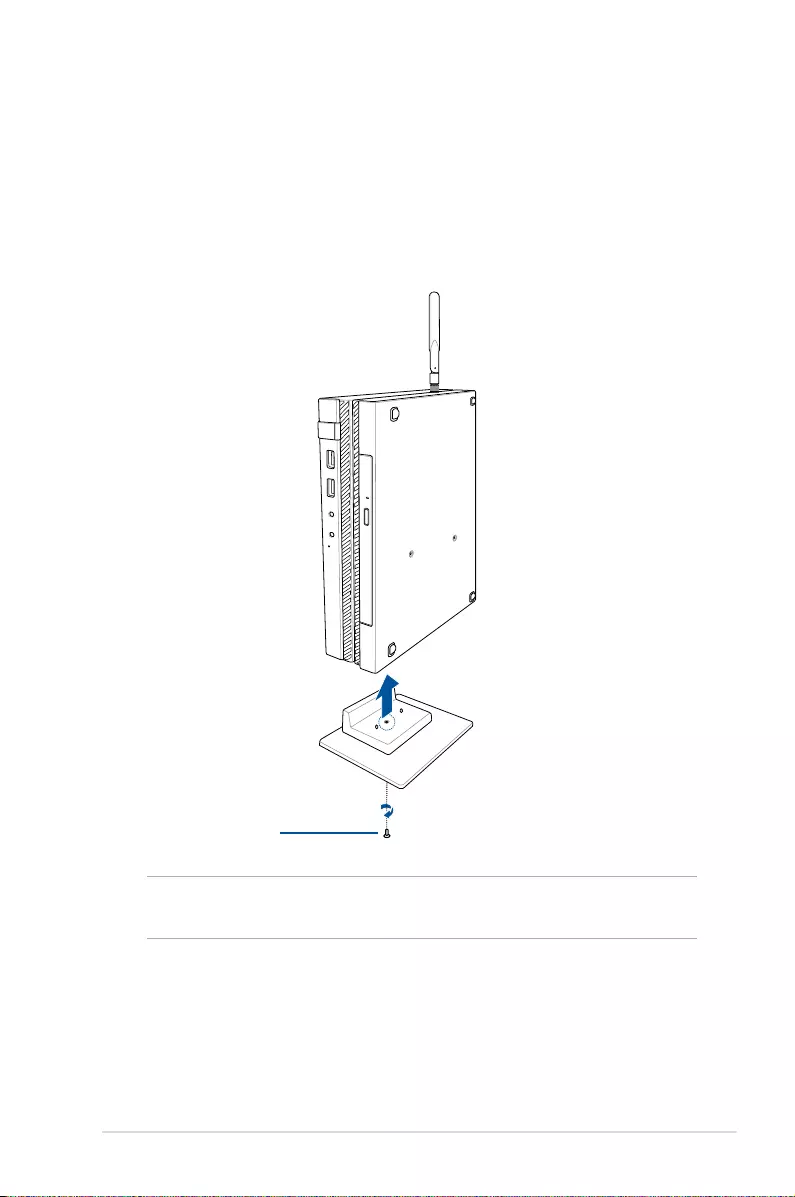
E520
23
IMPORTANT! Ensure that your PC is mounted on its stand before
placing it on a stable and at surface.
stand screw
Mounting your PC on the stand
To mount your PC on the stand:
1. Locate the mounting hole at the bottom of your PC.
2. Align the stand’s mounting hole with the mounting hole on
your PC, then secure it in place with the stand screw.
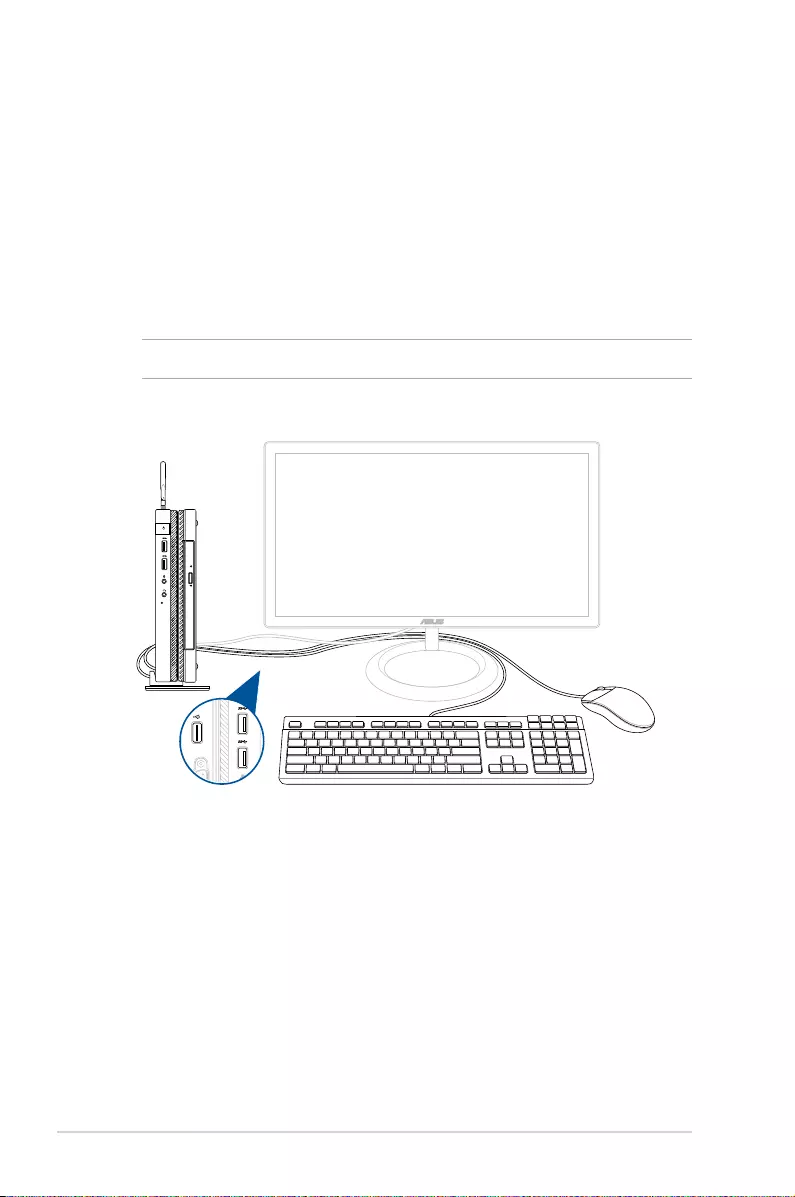
24
E520
Connect the USB cable from keyboard or mouse
You can connect generally any USB keyboard and mouse to your
PC. You can also connect a USB dongle for a wireless keyboard and
mouse set.
To connect a keyboard and mouse to your VivoMini:
Connect the USB cable from your keyboard and mouse to any of the
USB ports of your PC.
NOTE: The keyboard varies with country or region.
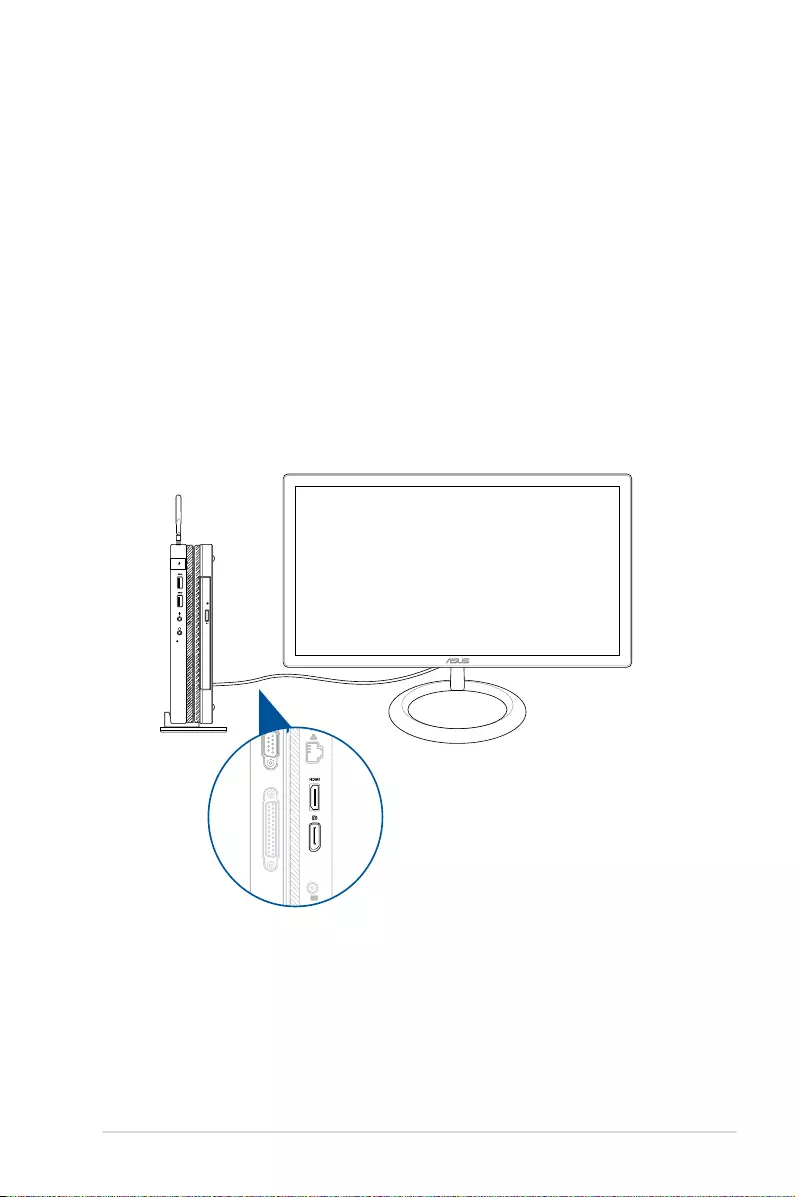
E520
25
Connect a display panel to your PC
You can connect a display panel or projector to your PC that has the
following connectors:
• HDMIconnector
• DisplayPortconnector
To connect a display panel to your PC:
Connect one end of an HDMI, or a DisplayPort to an external display,
and the other end of the cable to your PC’s HDMI, or DisplayPort.
COM
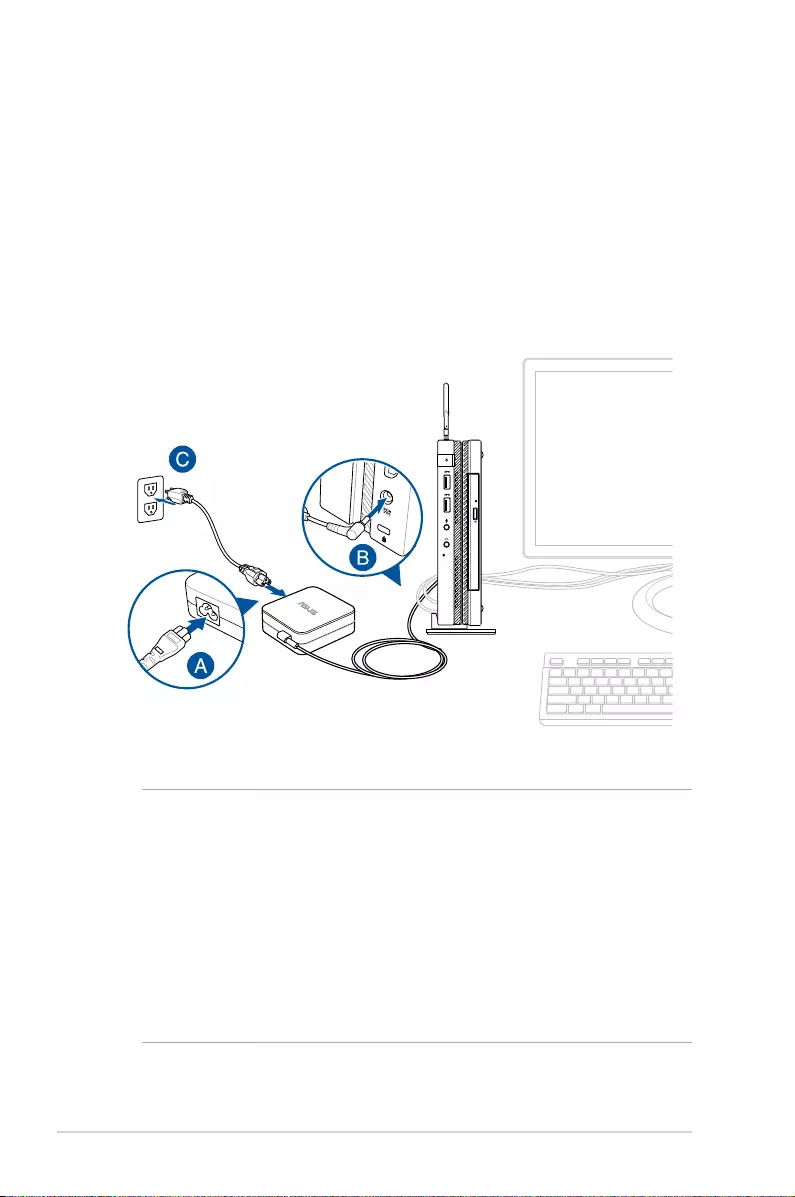
26
E520
DVI-D
IMPORTANT!
• WestronglyrecommendthatyouuseonlytheACpowercord
that came with your PC.
• Westronglyrecommendthatyouuseagroundedwallsocket
while using your PC.
• ThesocketoutletmustbeeasilyaccessibleandnearyourPC.
• TodisconnectyourPCfromitsmainpowersupply,unplugyour
PC from the power socket.
Connect the AC power adapter to your PC
To connect the AC power adapter to your PC:
A. Connect the power cord to the AC power adapter.
B. Connect the DC power connector into your PC’s power (DC)
input.
C. Plug the AC power adapter into a 100V~240V power source.
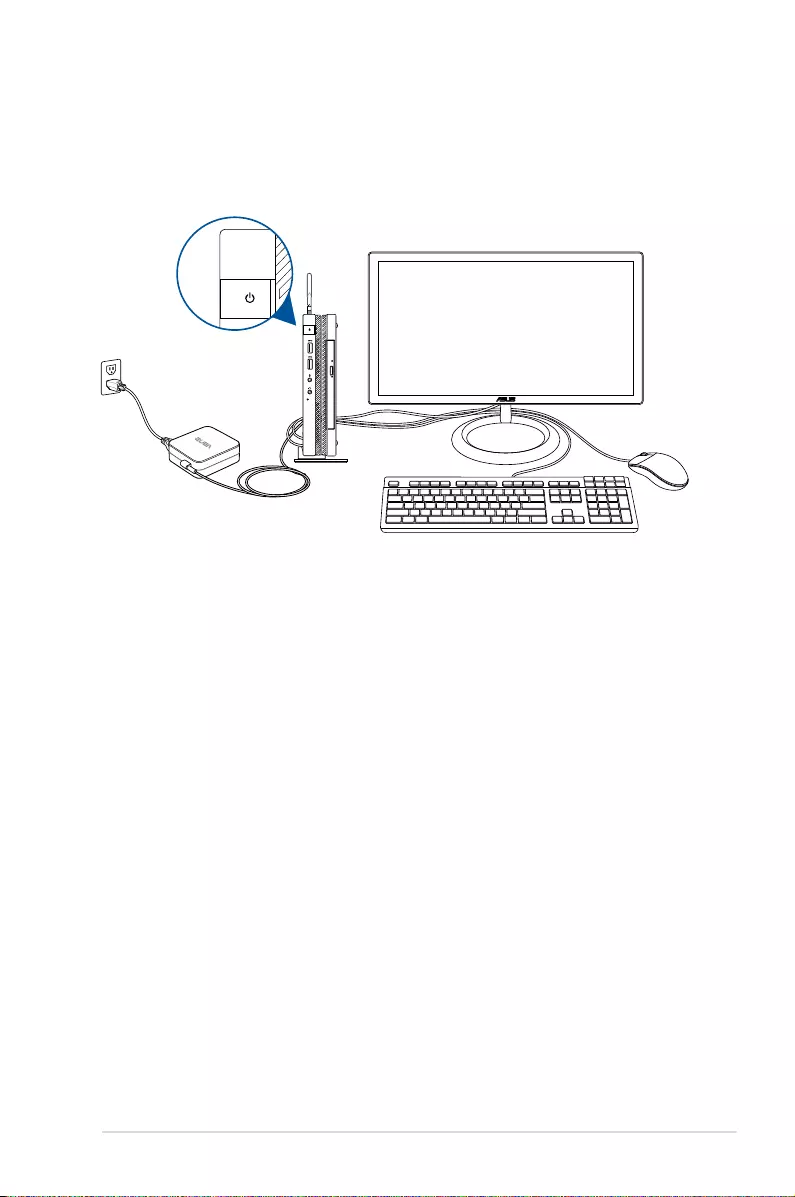
E520
27
Turn on your PC
Press the power button to turn on your PC.
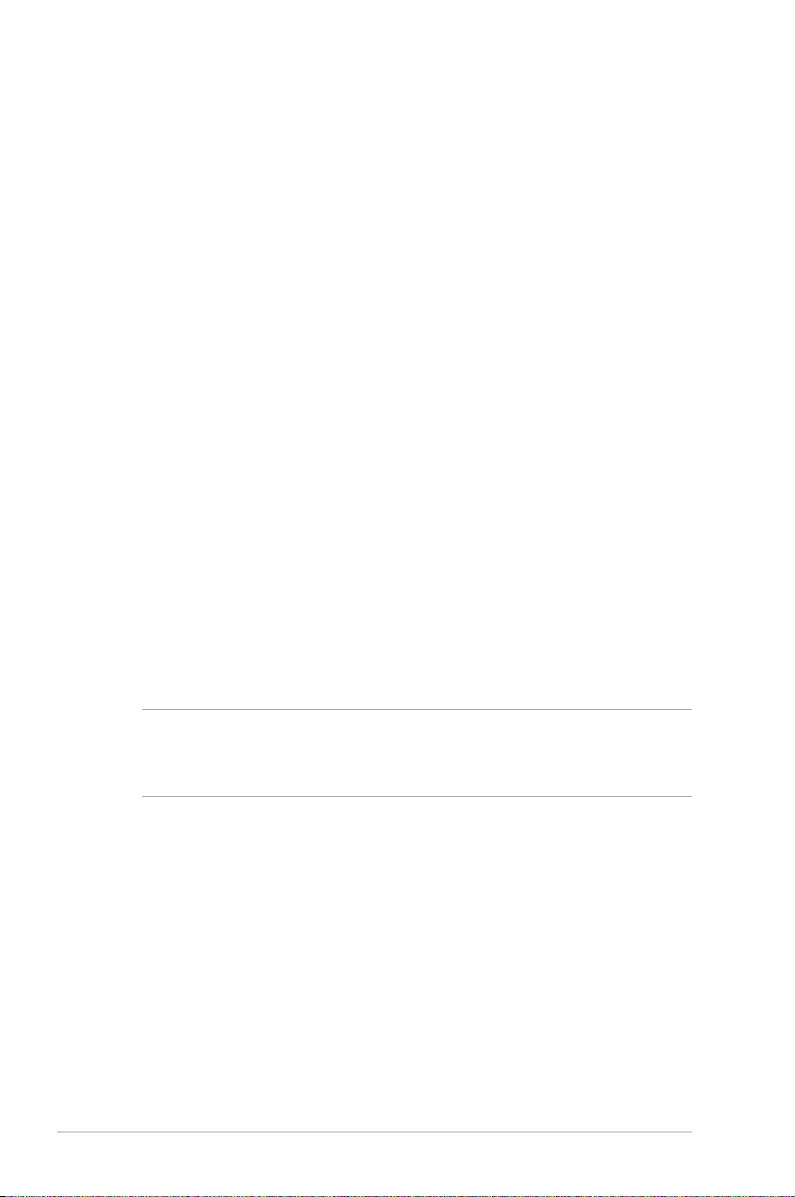
28
E520
Turning your PC off
If your PC is unresponsive, press and hold the power button for at
least four (4) seconds until your PC turns o.
Putting your PC to sleep
To put your PC on Sleep mode, press the Power button once.
Entering the BIOS Setup
BIOS (Basic Input and Output System) stores system hardware
settings that are needed for system startup in the PC.
In normal circumstances, the default BIOS settings apply to most
conditions to ensure optimal performance. Do not change the
default BIOS settings except in the following circumstances:
• Anerrormessageappearsonthescreenduringthesystem
bootup and requests you to run the BIOS Setup.
• Youhaveinstalledanewsystemcomponentthatrequiresfurther
BIOS settings or update.
WARNING! Inappropriate BIOS settings may result to instability
or boot failure. We strongly recommend that you change the BIOS
settings only with the help of a trained service personnel.
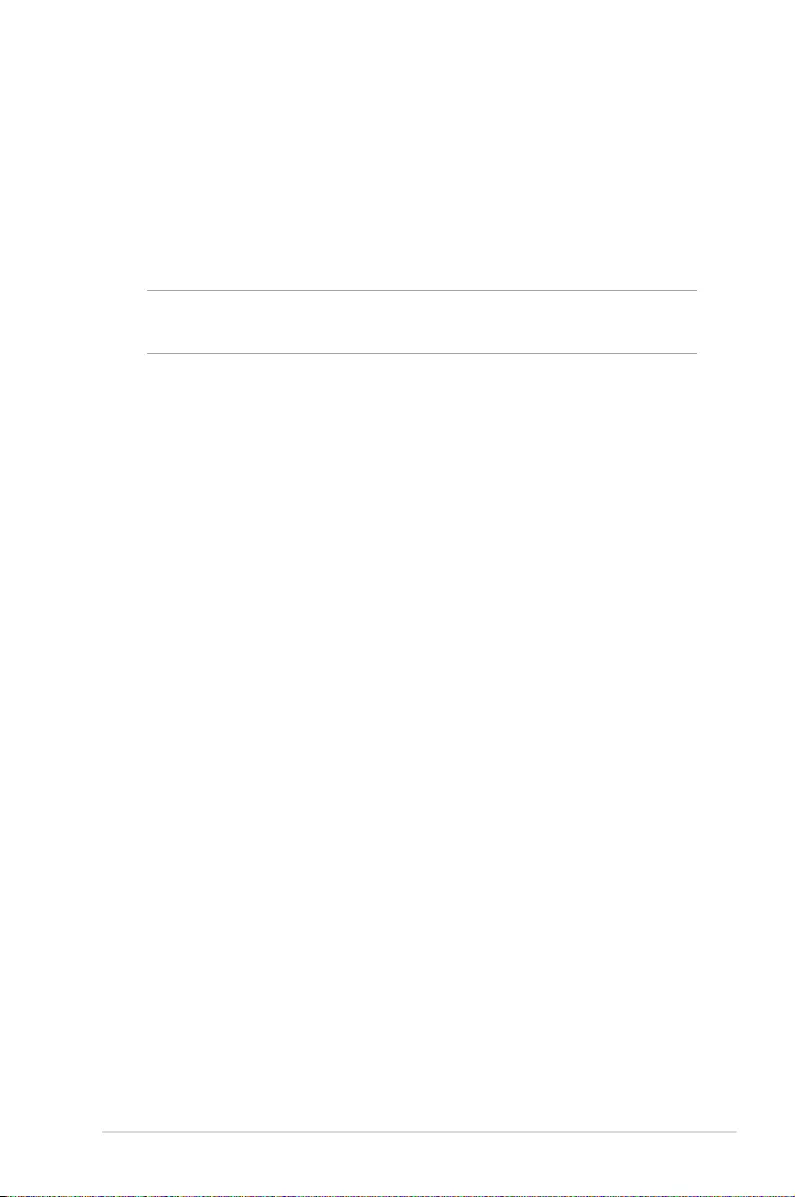
E520
29
Quickly enter the BIOS
To quickly enter the BIOS:
• Pressthepowerbuttonforatleastfour(4)secondstoshutdown
your PC, then insert a straightened paper clip into the BIOS key
slot, and press the power button again to turn your PC back on
and enter BIOS.
NOTE: POST (Power-On Self Test) is a series of software controlled
diagnostic tests that run when you turn on your PC.
Load default BIOS settings
To load the default values for each of the parameters in your BIOS:
• EntertheBIOSbyfollowingthestepsmentionedinthe Quickly
enter the BIOS section.
• NavigatetotheExit menu.
• SelecttheLoad Optimized Defaults option, or you may press
<F5>.
• SelectYes to load the default BIOS values.
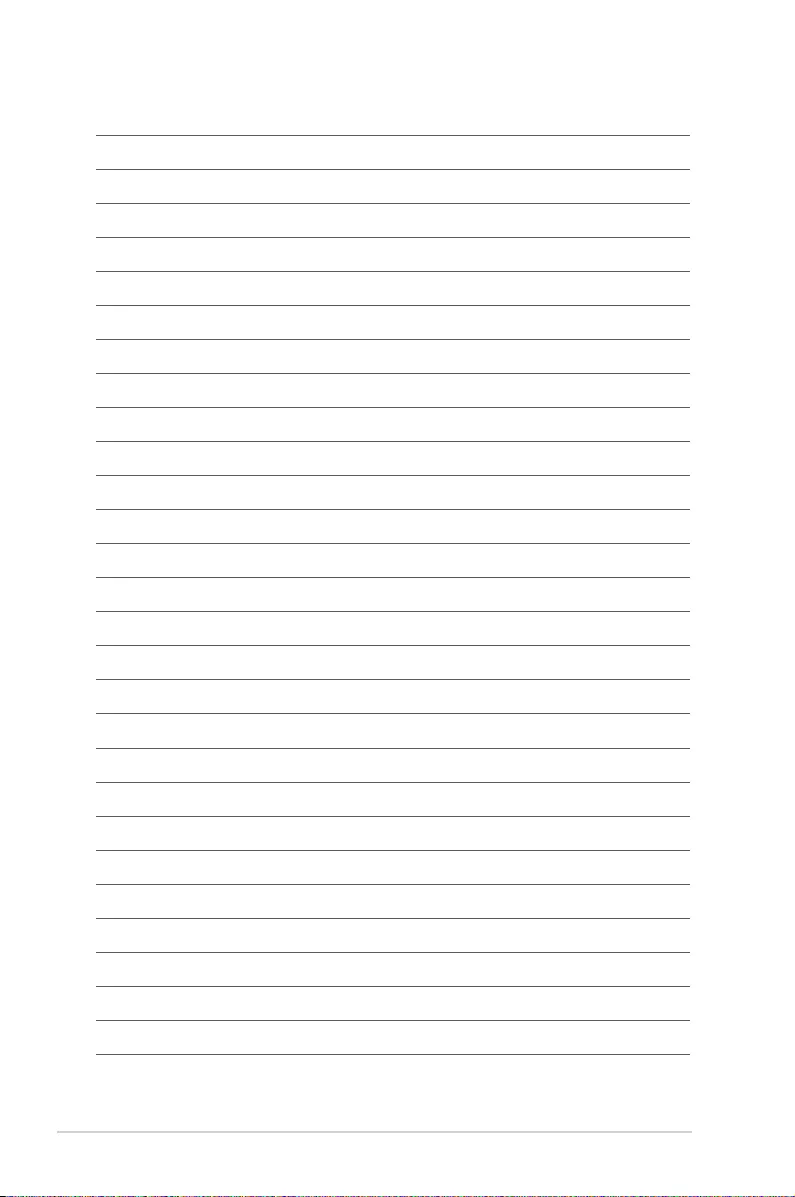
30
E520
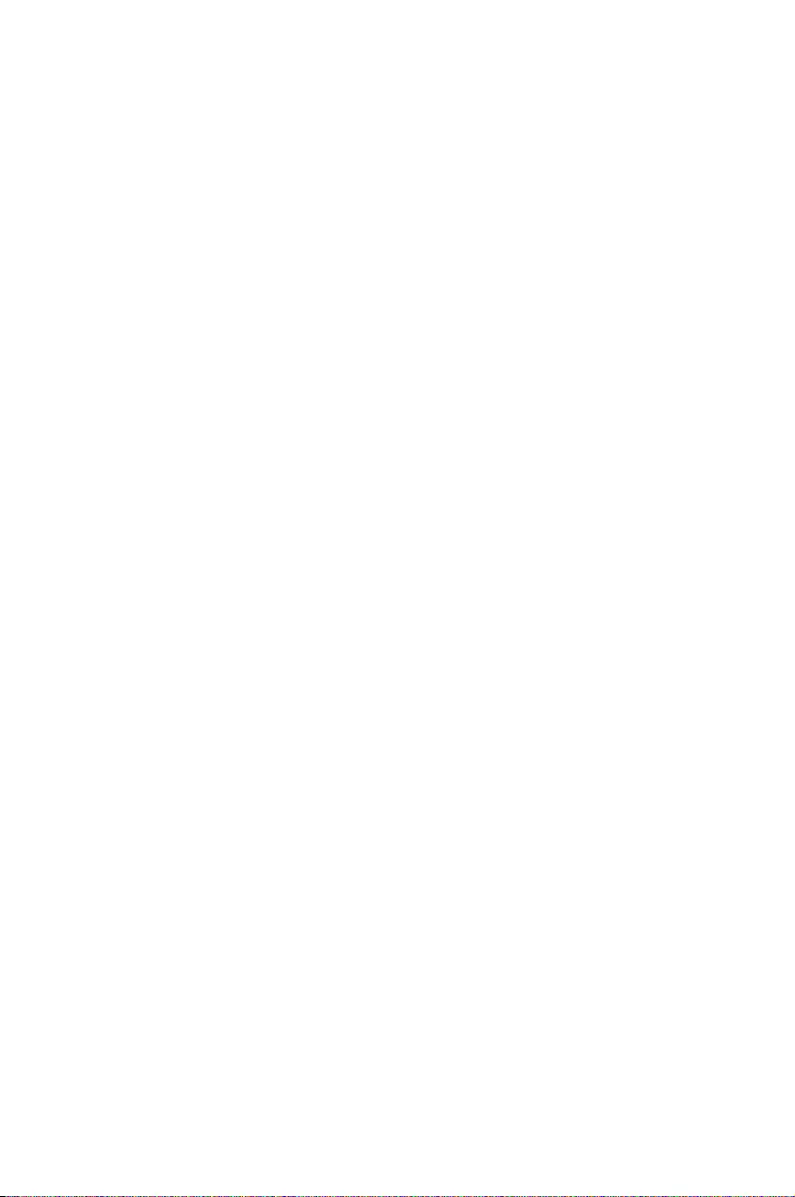
3
Upgrading your PC
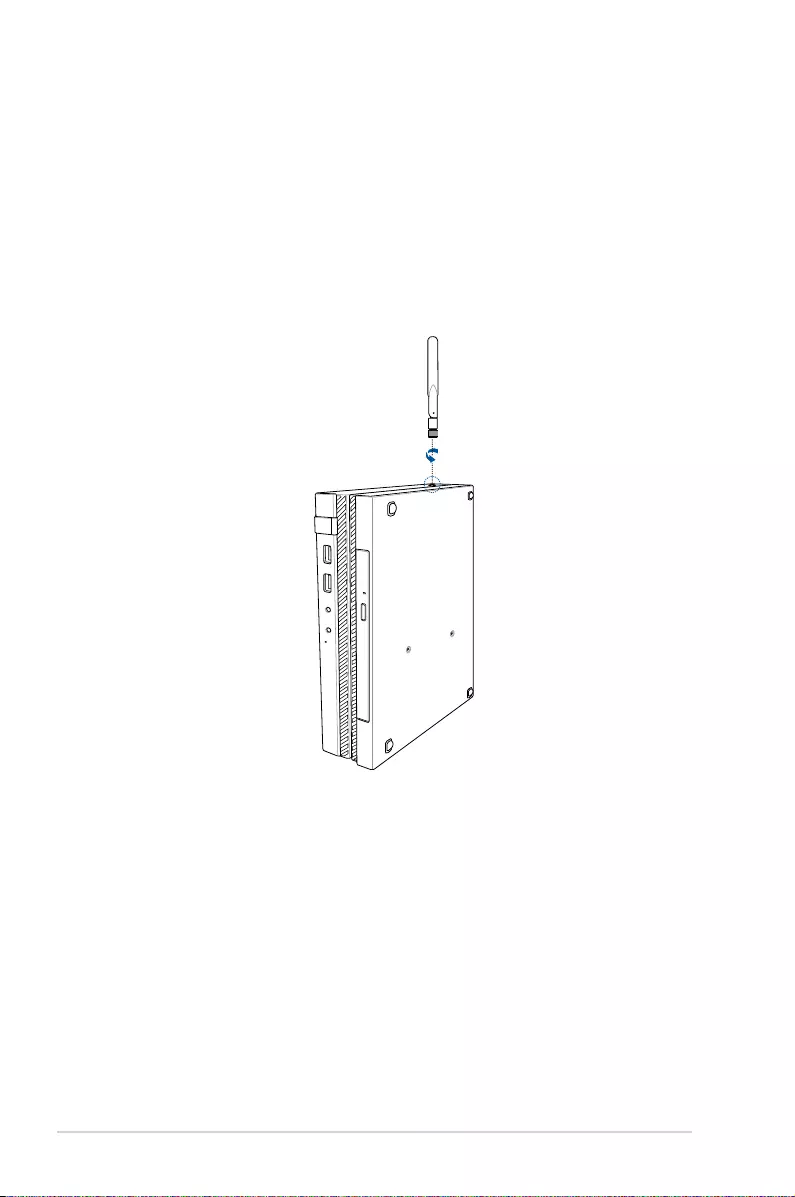
32
E520
Installing 2.5” hard disk drive /
solid state drive
To install or upgrade the hard disk drives / solid state drives:
1. Turn o your PC then disconnect all cables and peripherals.
2. Remove the antenna from your PC, then remove the optional
docking.
3. Place the PC on a at stable surface, with the side with the
rubber feet facing upwards.
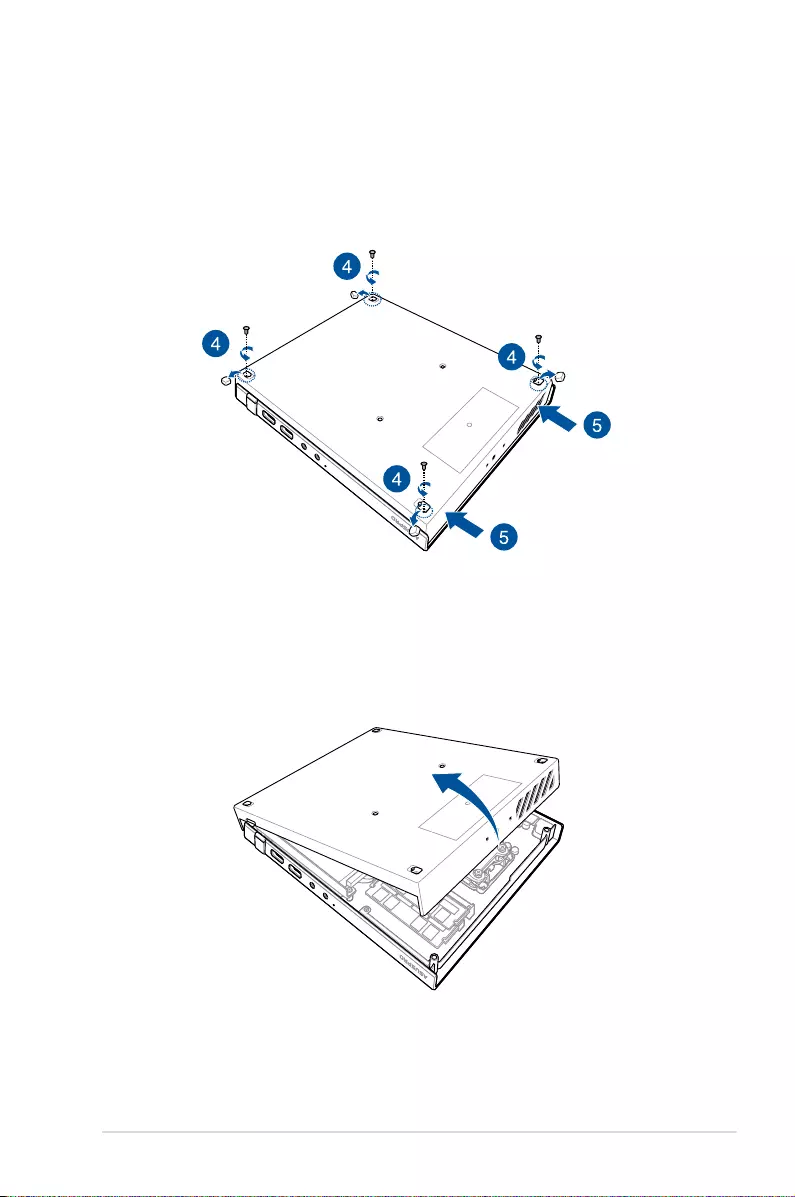
E520
33
4. Using a at-head screwdriver or straightened paper clip, remove
the rubber feet from the sockets, then remove the four (4)
screws securing the bottom cover.
5. Push the bottom cover from the left side towards the right side.
6. Lift the bottom cover from the left side to remove the bottom
cover.
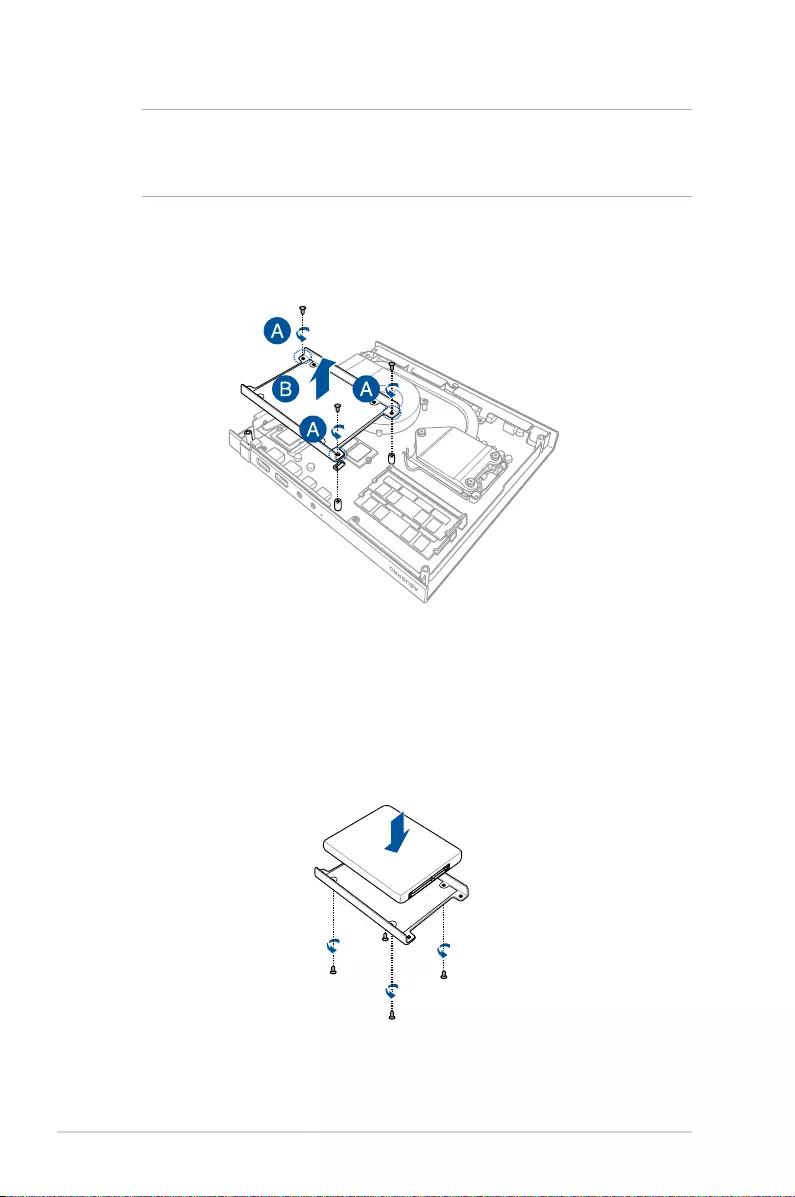
34
E520
8. Secure the HDD/SSD to the bracket using four (4) screws.
NOTE: Some models may have a bundled HDD/SSD, ensure to
remove the bundled HDD/SSD before installing a new HDD/SSD. This
may vary depending on the model type, country or region.
7. Remove the three (3) screws from the bracket (A), then remove
the bracket (B).
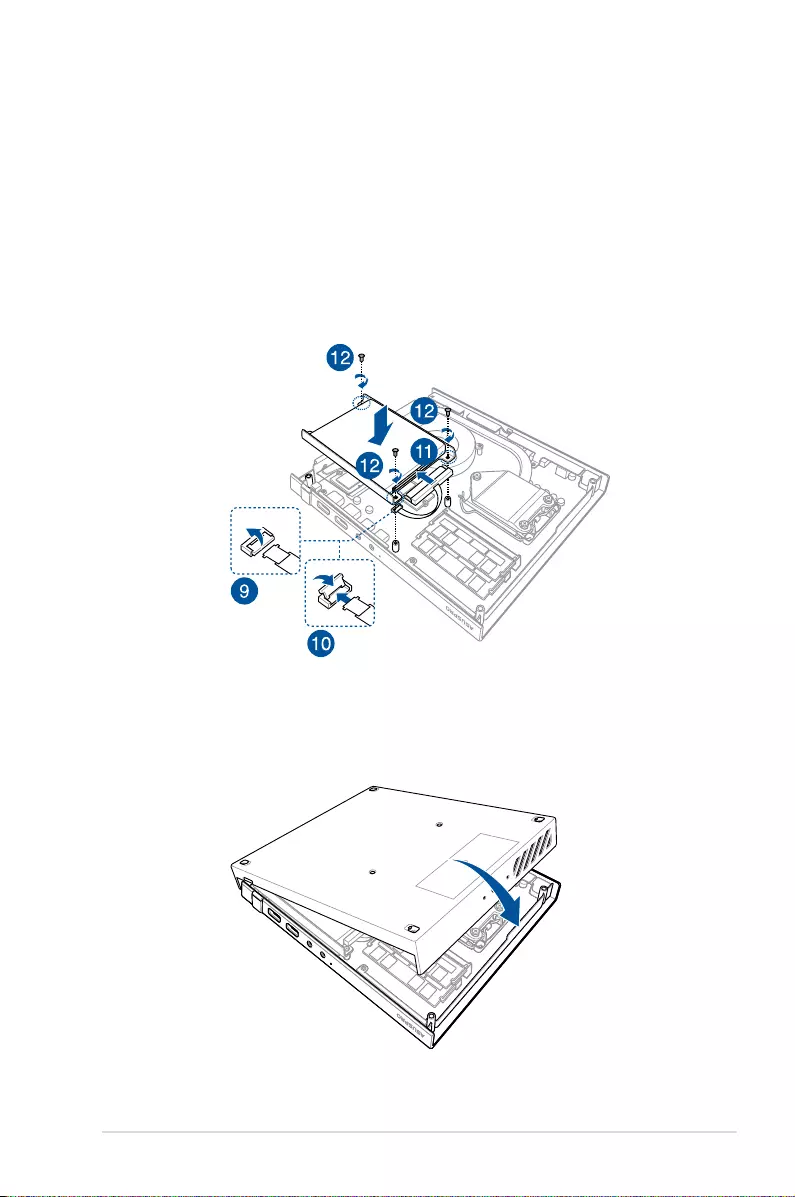
E520
35
9. Lift the ap on the SATA connector.
10. Connect the SATA cable to the SATA connector, then push the
ap down to secure the cable.
11. Connect the HDD/SSD connector cable to the HDD/SSD.
12. Carefully place the HDD/SSD and bracket assembly into the
drive bay, then secure the HDD/SSD and bracket assembly to
the drive bay using the bundled three HDD drive bay screws.
13. Replace the bottom cover of your PC.
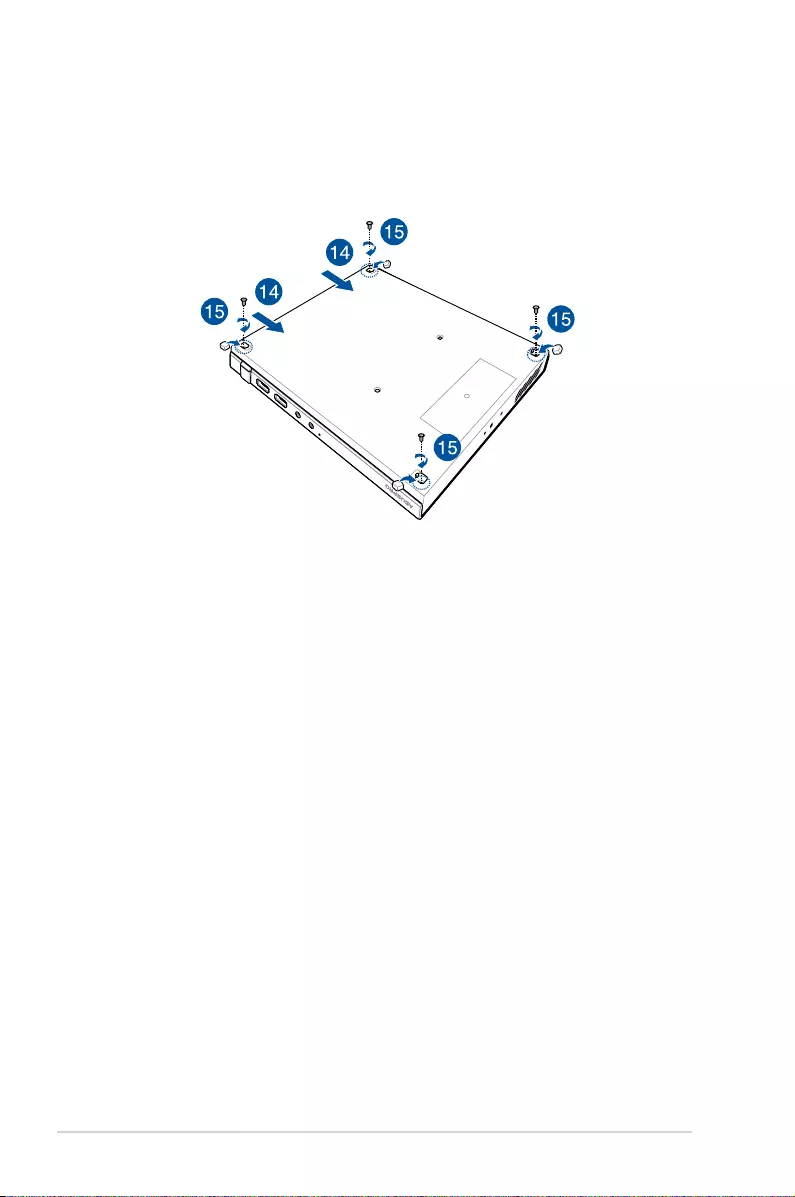
36
E520
14. Push the bottom cover from the right side towards the left side.
15. Secure the bottom cover with the four (4) screws removed
earlier, then replace the rubber feet.
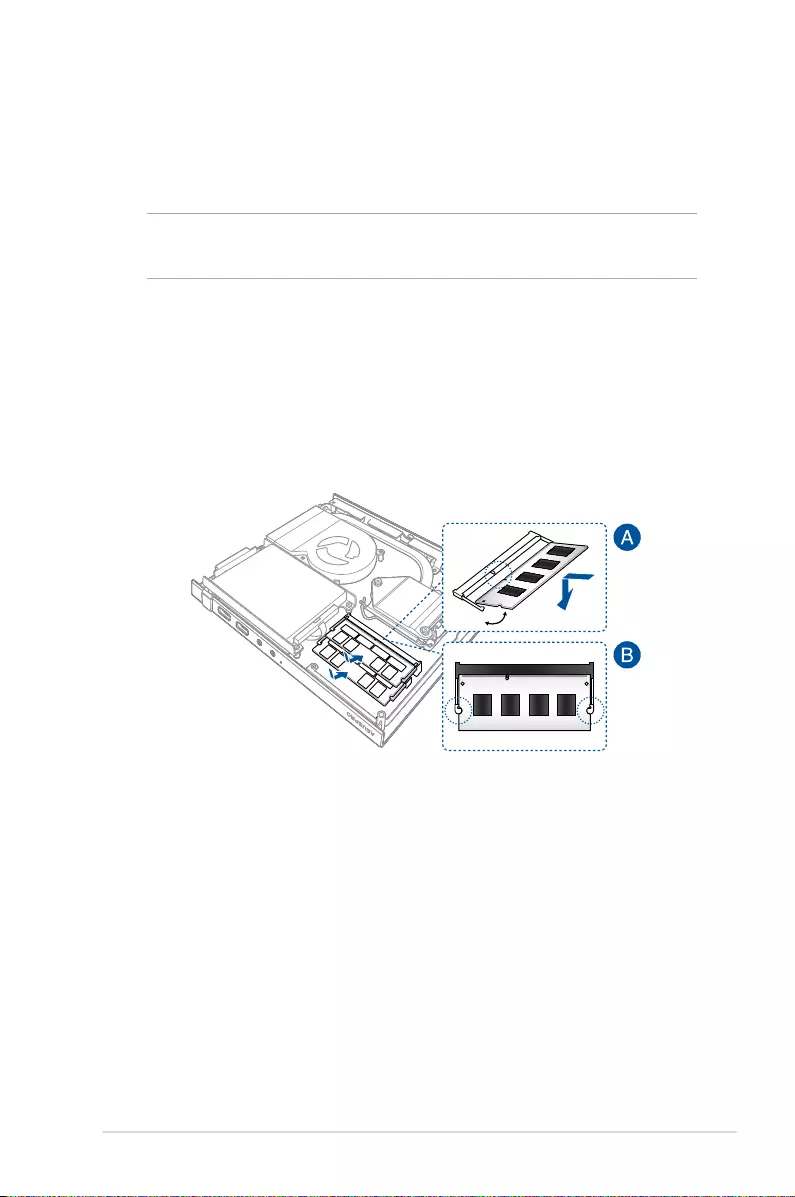
E520
37
Upgrading memory modules
Your PC comes with two SO-DIMM memory slots that allow you to
install DDR4.
IMPORTANT! Refer to http://www.asus.com for the list of compatible
DIMMs. You can only install a DDR4 to the PC’s DIMM slot.
To install or upgrade the memory modules:
1. Follow steps 1-6 under the Installing 2.5” hard disk drive / solid
state drive section to remove the bottom cover of your PC.
2. Align and insert the memory module into the slot (A) and press
it down (B) until it is securely seated in place.
3. Follow steps 12-14 under the Installing 2.5” hard disk drive / solid
state drive section to replace the bottom cover of your PC.
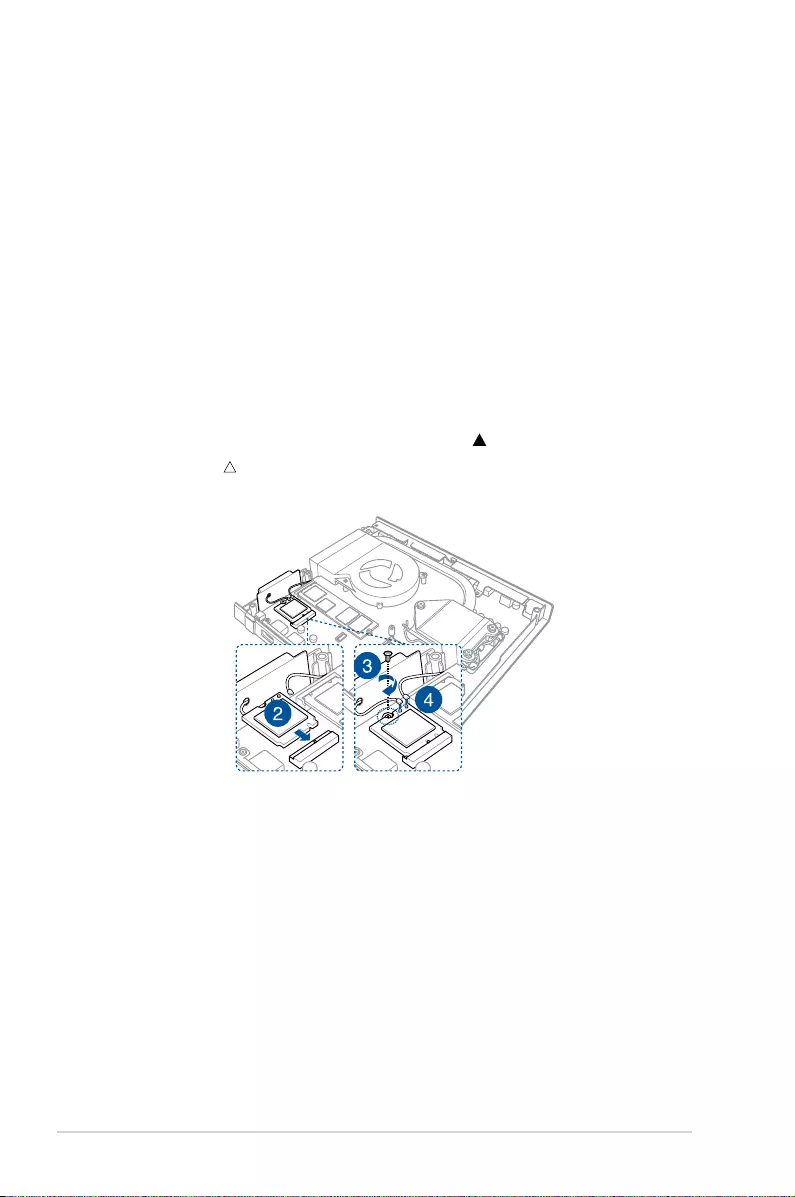
38
E520
5. Follow steps 12-14 under the Installing 2.5” hard disk drive / solid
state drive section to replace the bottom cover of your PC.
Installing or upgrading the wireless
card
Your PC includes a M.2(NGFF) slot that supports a M.2 wireless and
bluetooth module.
To install or upgrade a wireless card:
1. Follow steps 1-6 under the Installing 2.5” hard disk drive / solid
state drive section to remove the bottom cover of your PC.
2. Align and insert the wireless card into its slot inside the PC.
3. Secure the wireless card with a screw.
4. Connect the black antenna to MAIN or and the white antenna
to AUX or on the wireless card (C).
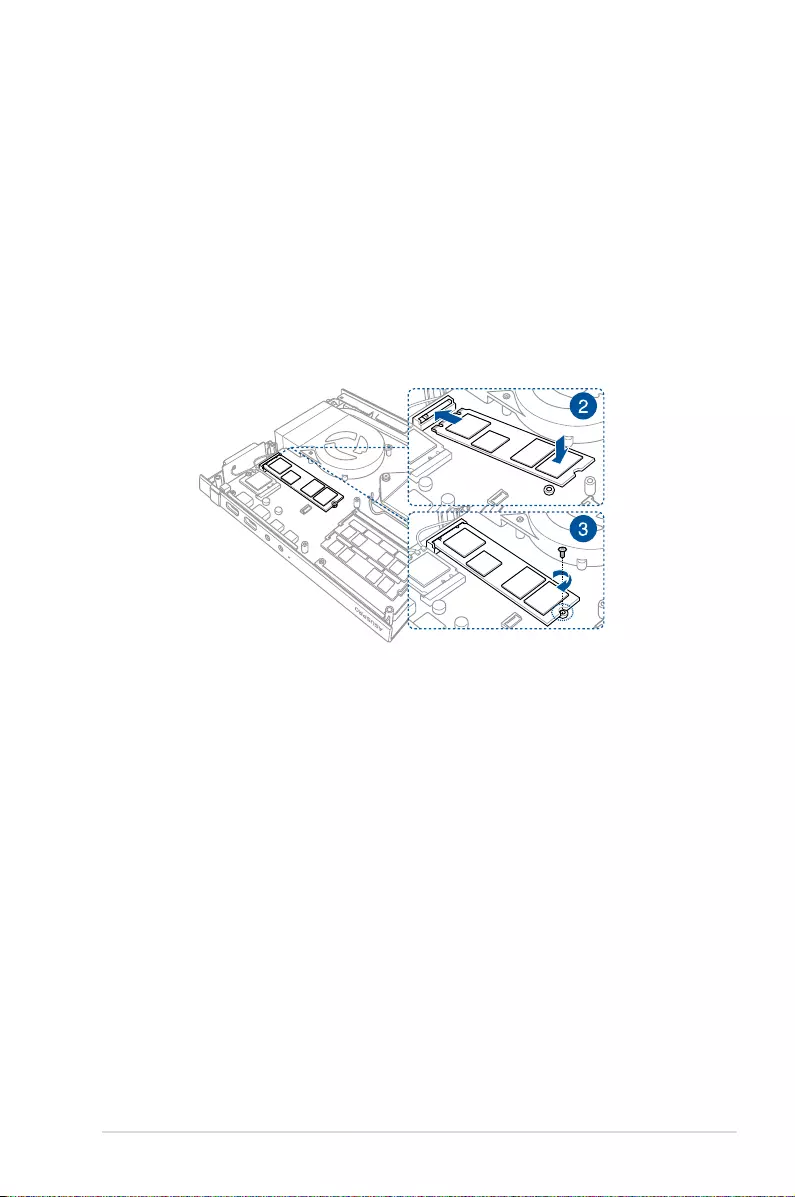
E520
39
Installing or upgrading the M.2 SSD
Your PC includes a M.2(NGFF) slot that supports a M.2 SSD.
To install or upgrade a 2280 M.2 SSD:
1. Follow steps 1-6 under the Installing 2.5” hard disk drive / solid
state drive section to remove the bottom cover of your PC.
2. Align and insert the M.2 SSD into its slot inside the PC.
3. Secure the M.2 SSD with a screw.
4. Follow steps 12-14 under the Installing 2.5” hard disk drive / solid
state drive section to replace the bottom cover of your PC.
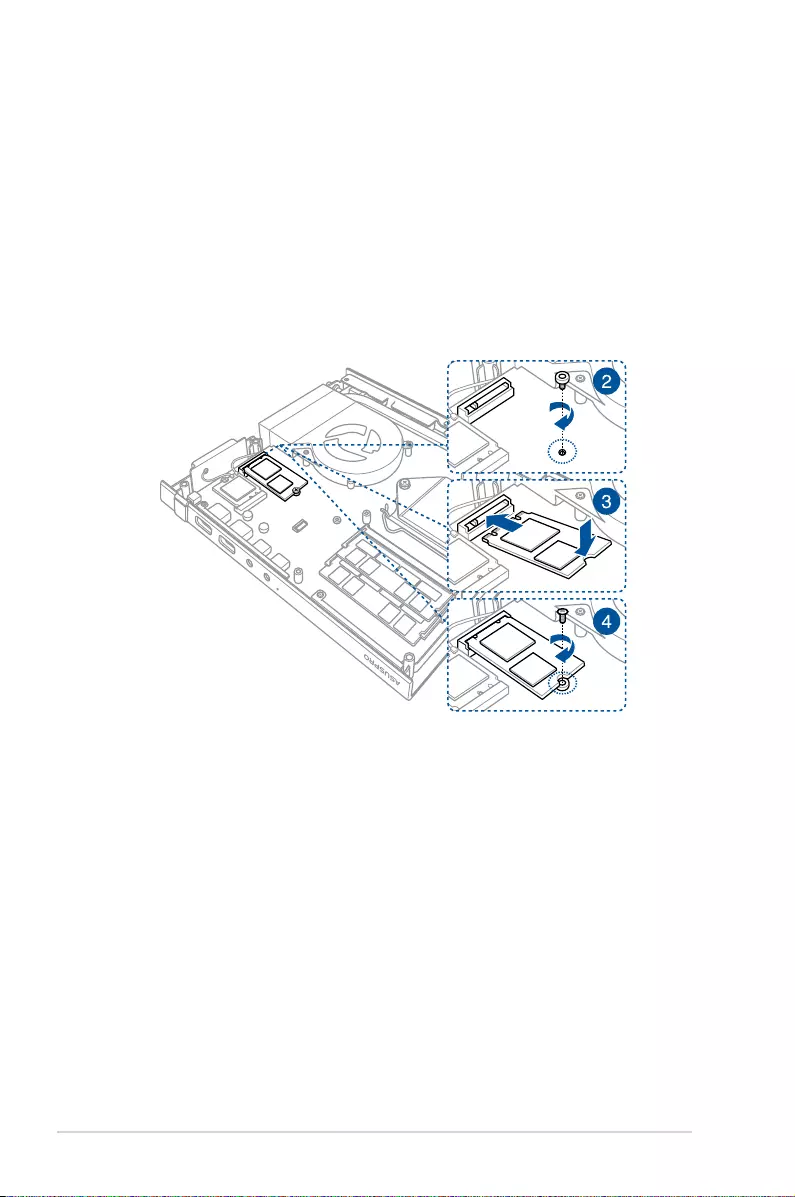
40
E520
To install or upgrade a 2242 M.2 SSD:
1. Follow steps 1-6 under the Installing 2.5” hard disk drive / solid
state drive section to remove the bottom cover of your PC.
2. Insert the bundled hexagon screw.
3. Align and insert the M.2 SSD into its slot inside the PC.
4. Secure the M.2 SSD with a screw.
5. Follow steps 12-14 under the Installing 2.5” hard disk drive / solid
state drive section to replace the bottom cover of your PC.
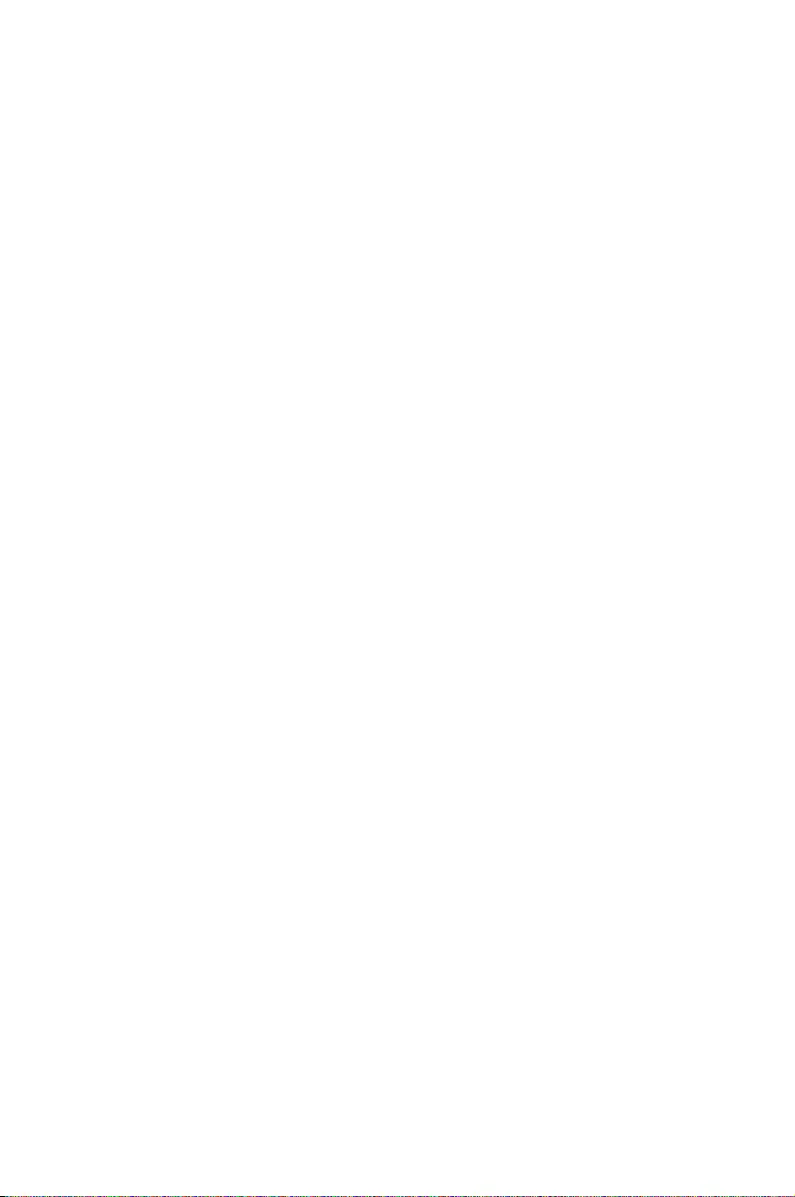
Appendix
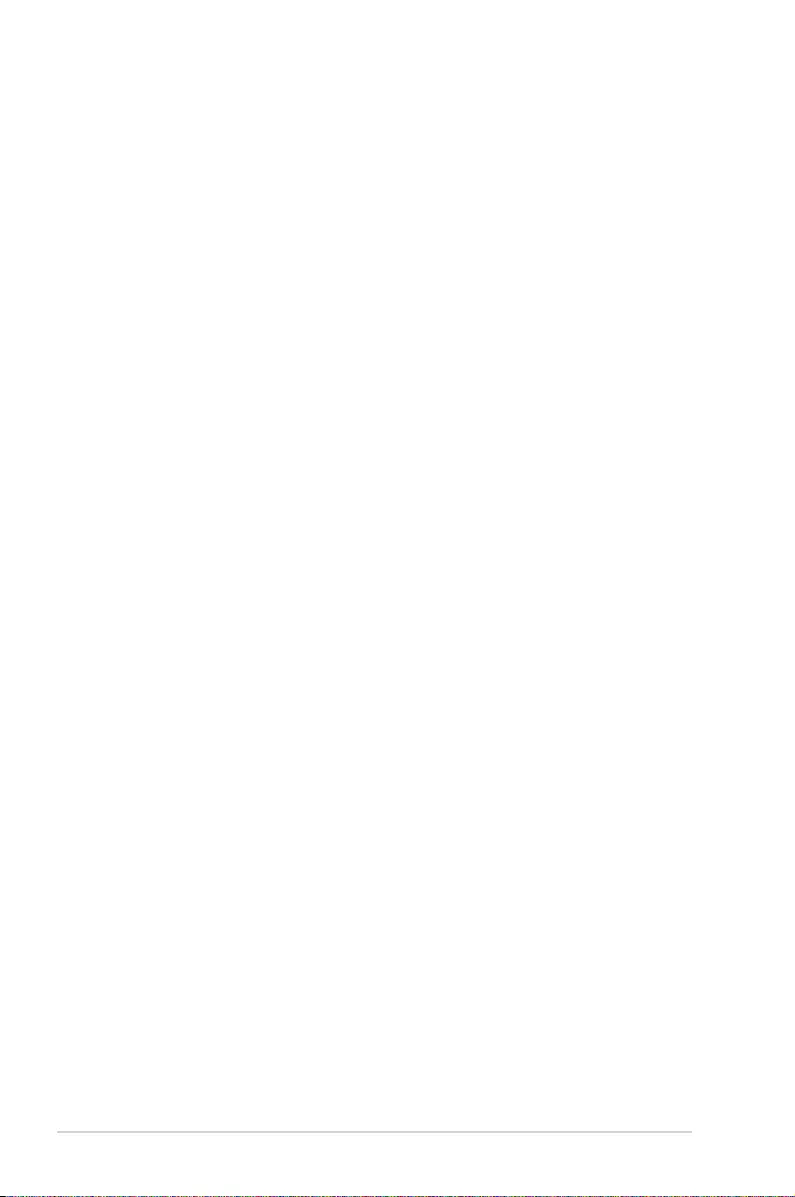
42
E520
Safety information
Your VivoMini is designed and tested to meet the latest standards
of safety for information technology equipment. However, to
ensure your safety, it is important that you read the following safety
instructions.
Setting up your system
• Readandfollowallinstructionsinthedocumentationbeforeyou
operate your system.
• Donotusethisproductnearwateroraheatedsource.
• Setupthesystemonastablesurface.
• Openingsonthechassisareforventilation.Donotblockorcover
these openings. Make sure you leave plenty of space around the
system for ventilation. Never insert objects of any kind into the
ventilation openings.
• Usethisproductinenvironmentswithambienttemperatures
between 0˚C and 35˚C.
• Ifyouuseanextensioncord,makesurethatthetotalampere
rating of the devices plugged into the extension cord does not
exceed its ampere rating.
• Thisequipmentshouldbeinstalledandoperatedwitha
minimum distance of 20cm between the radiator and your body.
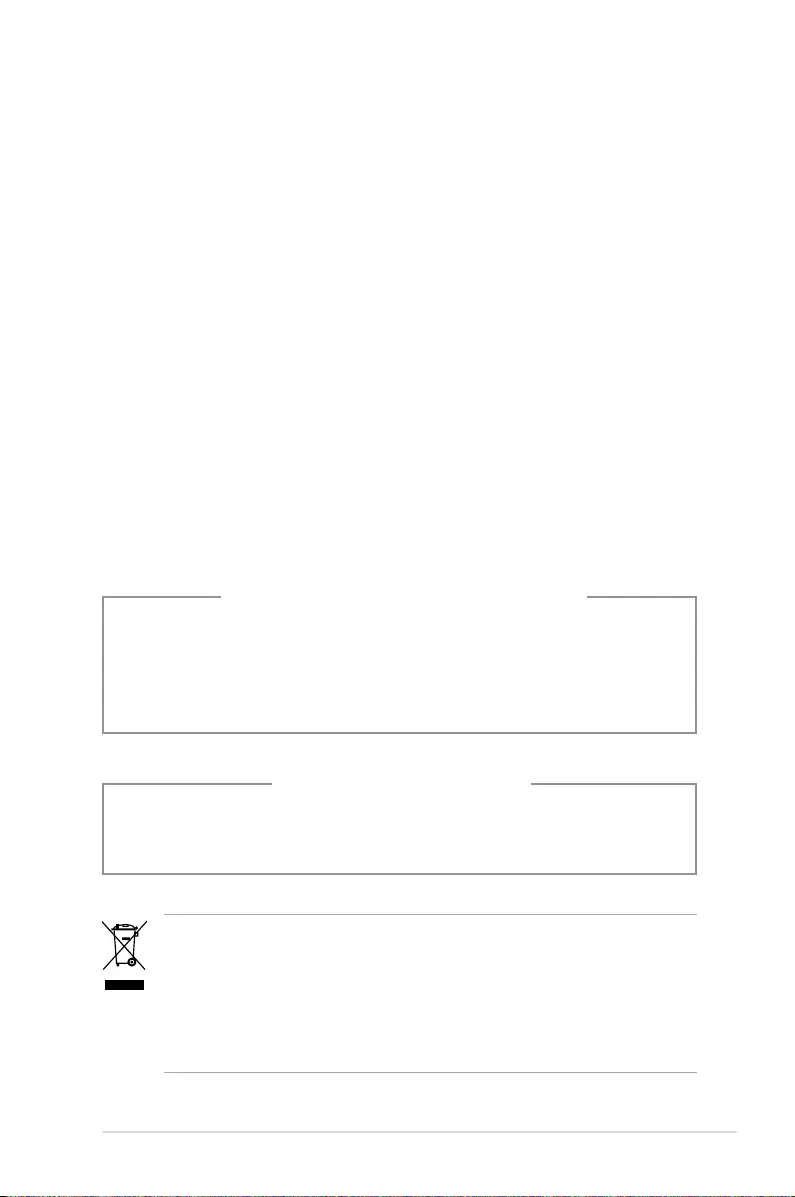
E520
43
NO DISASSEMBLY
The warranty does not apply to the products that
have been disassembled by users
Lithium-Ion Battery Warning
CAUTION: Danger of explosion if battery is incorrectly
replaced. Replace only with the same or equivalent type
recommended by the manufacturer. Dispose of used batteries
according to the manufacturer’s instructions.
DO NOT throw the VivoMini in municipal waste. This product has
been designed to enable proper reuse of parts and recycling. This
symbol of the crossed out wheeled bin indicates that the product
(electrical, electronic equipment, and mercury-containing button
cell battery) should not be placed in municipal waste. Check local
technical support services for product recycling.
Care during use
• Donotwalkonthepowercordorallowanythingtorestonit.
• Donotspillwateroranyotherliquidsonyoursystem.
• Whenthesystemisturnedo,asmallamountofelectrical
current still ows. Always unplug the power cord from the power
outlets before cleaning the system.
• Ifyouencounterthefollowingtechnicalproblemswiththe
product, unplug the power cord and contact a qualied service
technician or your retailer.
– The power cord or plug is damaged.
– Liquid has been spilled into the system.
– The system does not function properly even if you follow
the operating instructions.
– The system was dropped or the cabinet is damaged.
– The system performance changes.
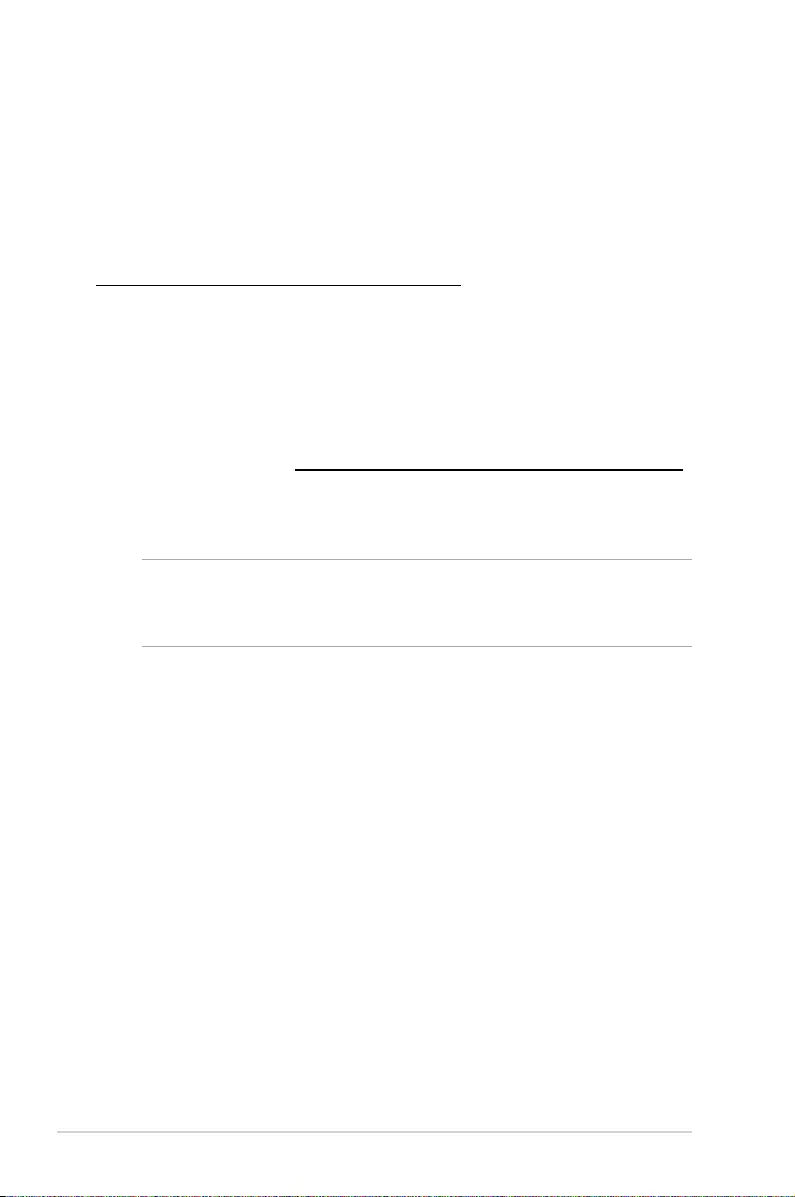
44
E520
Regulatory notices
REACH
Complying with the REACH (Registration, Evaluation, Authorization,
and Restriction of Chemicals) regulatory framework, we publish
the chemical substances in our products at ASUS REACH website at
http://csr.asus.com/english/REACH.htm
ASUS Recycling/Takeback Services
ASUS recycling and takeback programs come from our commitment
to the highest standards for protecting our environment. We believe
in providing solutions for you to be able to responsibly recycle our
products, batteries, other components, as well as the packaging
materials. Please go to http://csr.asus.com/english/Takeback.htm
for the detailed recycling information in dierent regions.
COATING NOTICE
IMPORTANT! To provide electrical insulation and maintain electrical
safety, a coating is applied to insulate the device except on the areas
where the I/O ports are located.
Federal Communications Commission Statement
This device complies with Part 15 of the FCC Rules. Operation is
subject to the following two conditions:
• Thisdevicemaynotcauseharmfulinterference,and
• Thisdevicemustacceptanyinterferencereceivedincluding
interference that may cause undesired operation.
This equipment has been tested and found to comply with the limits
for a Class B digital device, pursuant to Part 15 of the FCC Rules.
These limits are designed to provide reasonable protection against
harmful interference in a residential installation. This equipment
generates, uses and can radiate radio frequency energy and, if not
installed and used in accordance with manufacturer’s instructions,
may cause harmful interference to radio communications. However,
there is no guarantee that interference will not occur in a particular
installation.
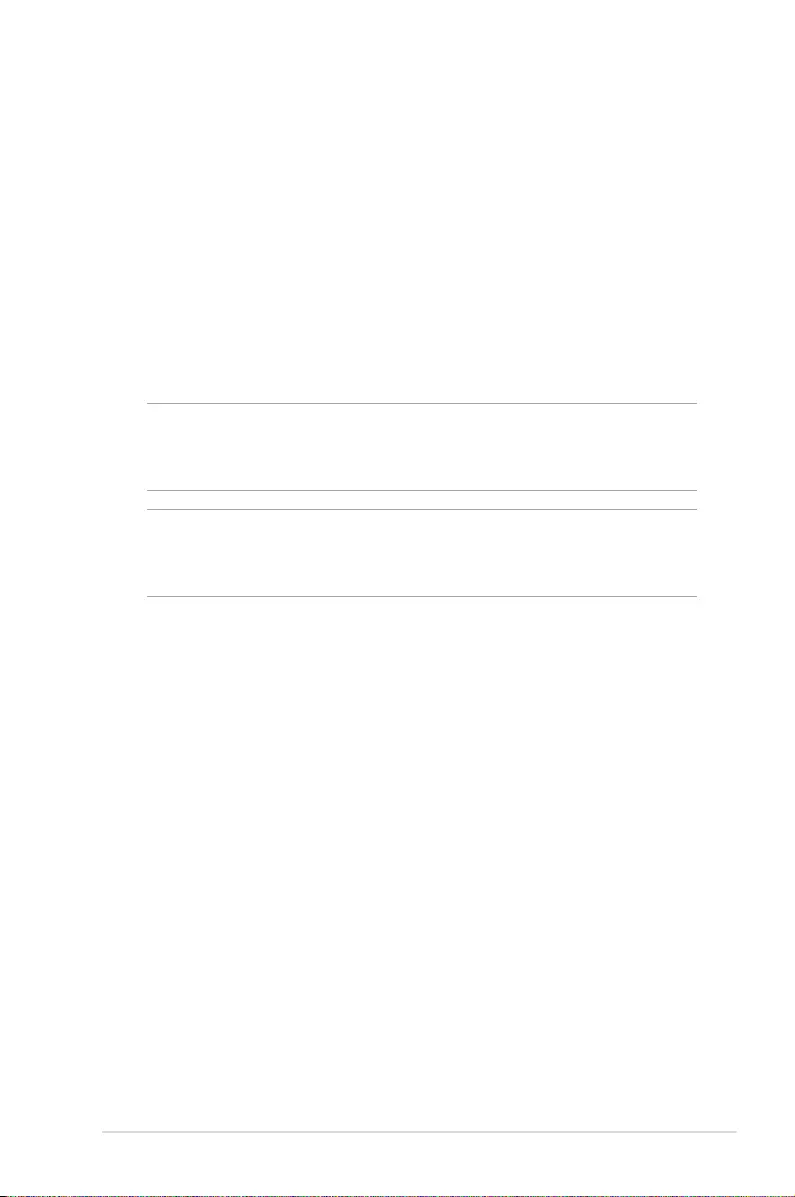
E520
45
If this equipment does cause harmful interference to radio or
television reception, which can be determined by turning the
equipment o and on, the user is encouraged to try to correct the
interference by one or more of the following measures:
• Reorientorrelocatethereceivingantenna.
• Increasetheseparationbetweentheequipmentandreceiver.
• Connecttheequipmenttoanoutletonacircuitdierentfrom
that to which the receiver is connected.
• Consultthedealeroranexperiencedradio/TVtechnicianfor
help.
IMPORTANT! Outdoor operations in the 5.15~5.25 GHz band is
prohibited. This device has no Ad-hoc capability for 5250~5350 and
5470~5725 MHz.
CAUTION! Any changes or modications not expressly approved by
the grantee of this device could void the user’s authority to operate
the equipment.
RF exposure warning
This equipment must be installed and operated in accordance with
provided instructions and the antenna(s) used for this transmitter
must be installed to provide a separation distance of at least 20
cm from all persons and must not be co-located or operating in
conjunction with any other antenna or transmitter. End-users and
installers must be provide with antenna installation instructions
and transmitter operating conditions for satisfying RF exposure
compliance.
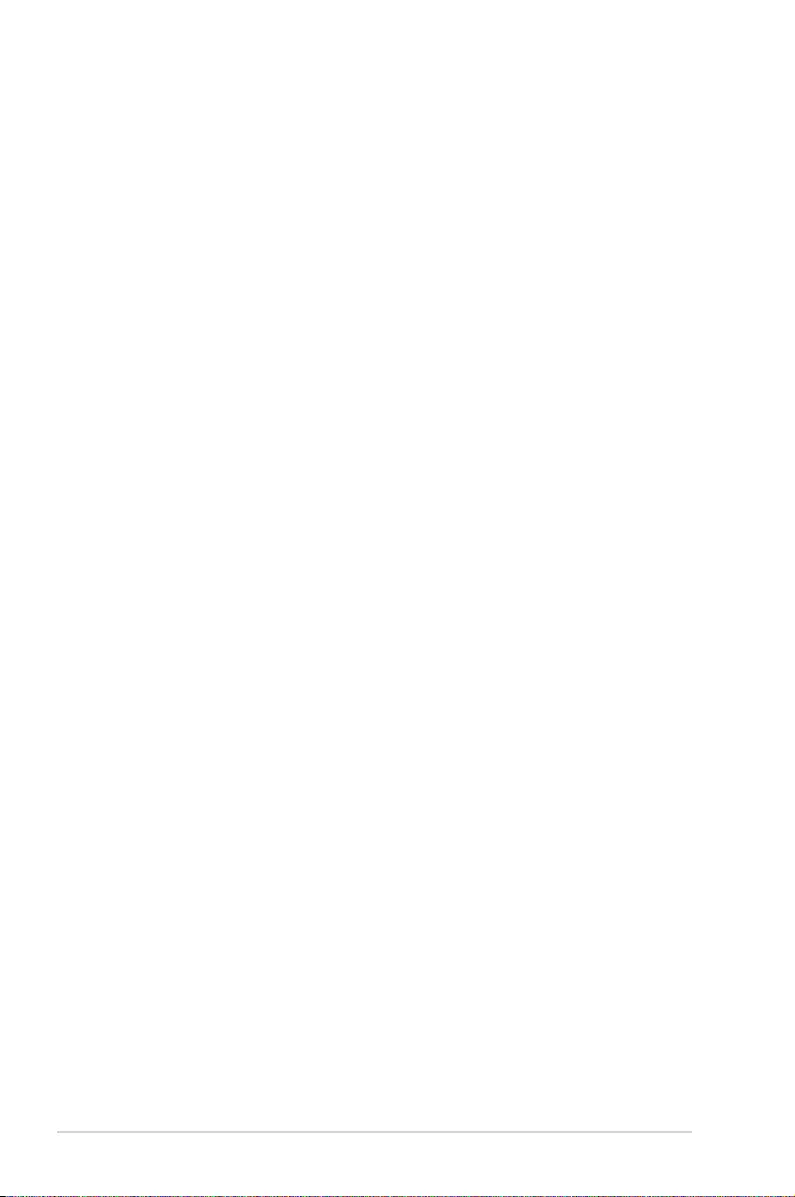
46
E520
Compliance Statement of Innovation, Science and
Economic Development Canada (ISED)
This Class B digital apparatus complies with Canadian ICES-003, RSS-
210, and CAN ICES-3(B)/NMB-3(B).
This device complies with Industry Canada license exempt RSS
standard(s). Operation is subject to the following two conditions:
(1) this device may not cause interference, and (2) this device must
accept any interference, including interference that may cause
undesired operation of the device.
Déclaration de conformité de Innovation, Sciences et
Développement économique Canada (ISED)
Cet appareil numérique de classe B est conforme aux normes
canadiennes ICES-003, RSS-210 et CAN ICES-3(B)/NMB-3(B).
Cet appareil est conforme aux normes CNR exemptes de licence
d’Industrie Canada. Le fonctionnement est soumis aux deux
conditions suivantes : (1) cet appareil ne doit pas provoquer
d’interférences et (2) cet appareil doit accepter toute interférence, y
compris celles susceptibles de provoquer un fonctionnement non
souhaité de l’appareil.
ISED Radiation Exposure Statement for Canada
This equipment complies with ISED radiation exposure limits set
forth for an uncontrolled environment. To maintain compliance with
ISED RF exposure compliance requirements, please avoid direct
contact to the transmitting antenna during transmitting. End users
must follow the specic operating instructions for satisfying RF
exposure compliance.
Operation is subject to the following two conditions:
• Thisdevicemaynotcauseinterferenceand
• Thisdevicemustacceptanyinterference,includinginterference
that may cause undesired operation of the device.
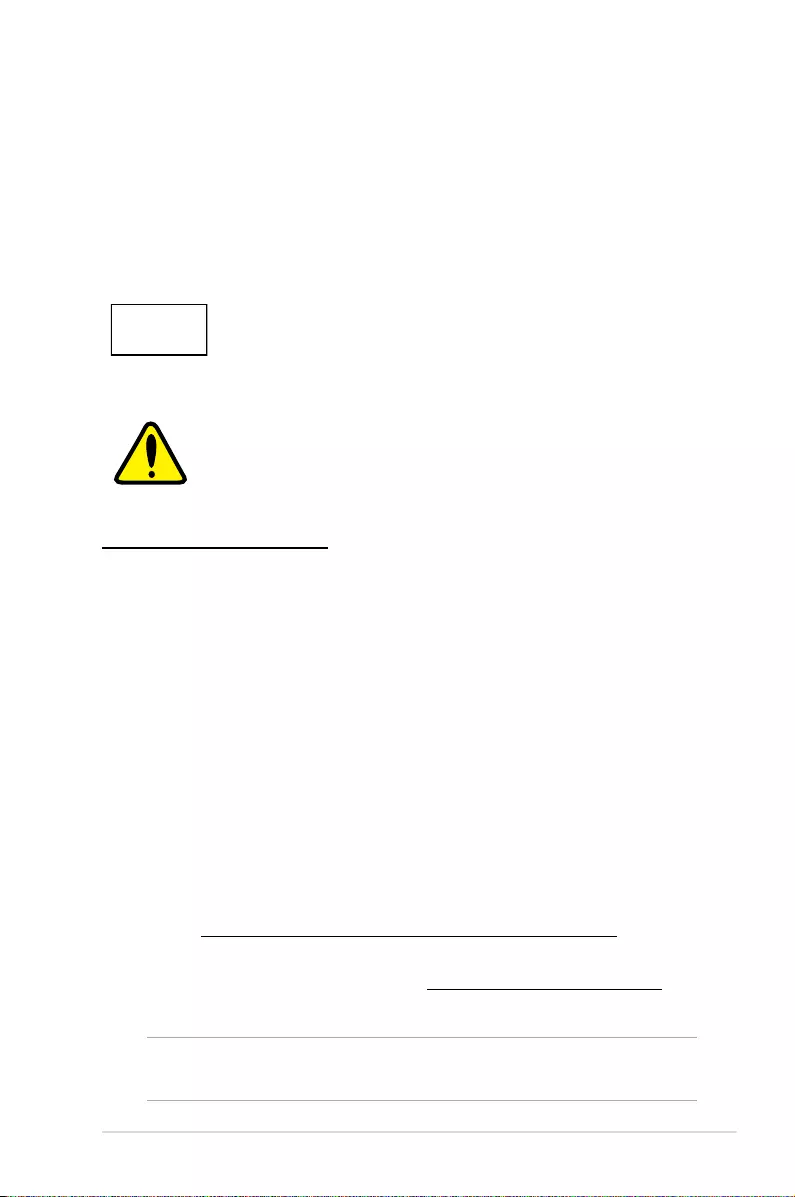
E520
47
Wireless Operation Channel for Dierent Domains
N. America 2.412-2.462 GHz Ch01 through CH11
Japan 2.412-2.484 GHz Ch01 through Ch14
Europe ETSI 2.412-2.472 GHz Ch01 through Ch13
Regional notice for Singapore
This ASUS product complies with IMDA Standards.
Complies with
IMDA Standards
DB103778
ENERGY STAR complied product
ENERGY STAR is a joint program of the U.S.
Environmental Protection Agency and the U.S.
Department of Energy helping us all save money
and protect the environment through energy
ecient products and practices.
All ASUS products with the ENERGY STAR logo
comply with the ENERGY STAR standard, and the
power management feature is enabled by default. The monitor and
computer are automatically set to sleep after 10 and 30 minutes of
user inactivity. To wake your computer, click the mouse or press any
key on the keyboard.
Please visit http://www.energystar.gov/powermanagement for
detail information on power management and its benets to the
environment. In addition, please visit http://www.energystar.gov for
detail information on the ENERGY STAR joint program.
NOTE: Energy Star is NOT supported on FreeDOS and Linux-based
products.
Regional notice for California
WARNING
Cancer and Reproductive Harm -
www.P65Warnings.ca.gov
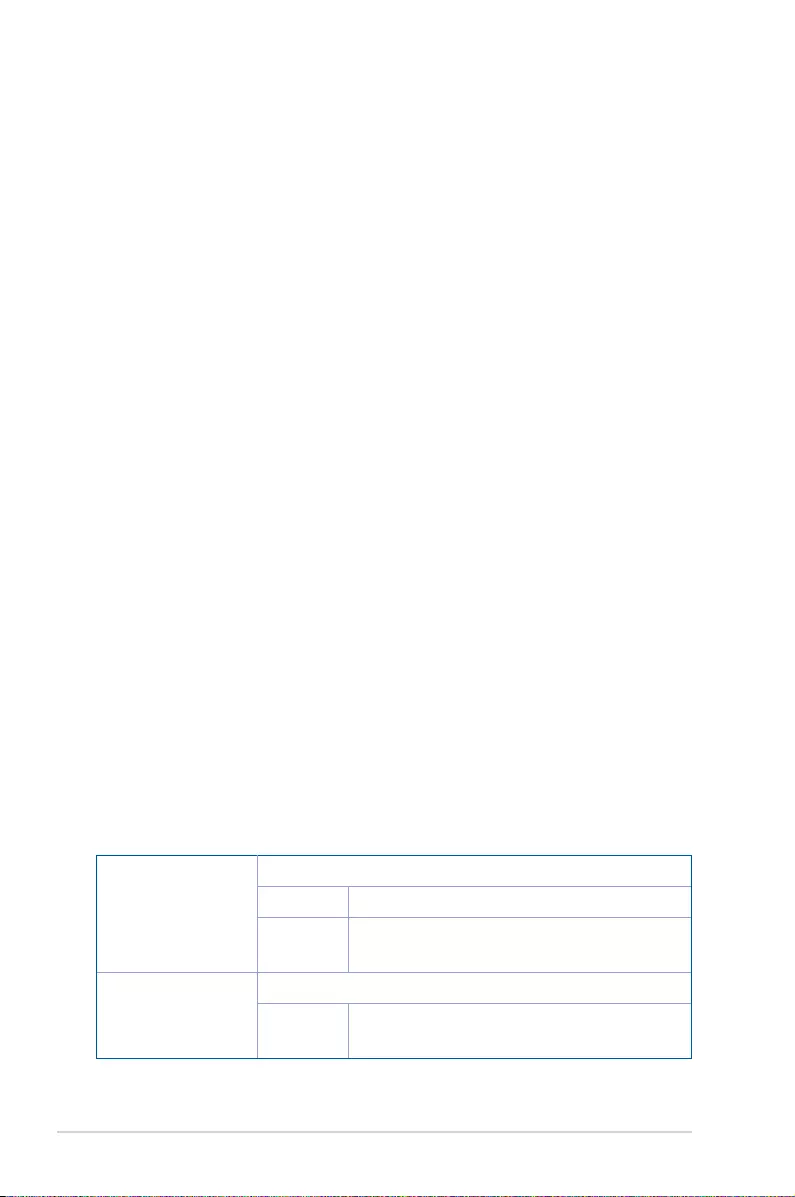
48
E520
ASUS contact information
ASUSTeK COMPUTER INC.
Address 4F, No. 150, Li-Te Rd., Peitou, Taipei 112, Taiwan
Telephone +886-2-2894-3447
Fax +886-2-2890-7798
Web site http://www.asus.com
Technical Support
Telephone +86-21-3842-9911
Fax +86-21-5866-8722, ext. 9101#
Online support http://qr.asus.com/techserv
ASUS COMPUTER INTERNATIONAL (America)
Address 800 Corporate Way, Fremont, CA 94539, USA
Telephone +1-510-739-3777
Fax +1-510-608-4555
Web site http://usa.asus.com
Technical Support
Support fax +1-812-284-0883
General support +1-812-282-2787
Online support http://qr.asus.com/techserv
ASUS COMPUTER GmbH (Germany and Austria)
Address Harkort Str. 21-23, D-40880 Ratingen, Germany
Fax +49-2102-959931
Web site http://www.asus.com/de
Online contact http://eu-rma.asus.com/sales
Technical Support
Telephone +49-2102-5789555
Support Fax +49-2102-959911
Online support http://qr.asus.com/techserv
Manufacturer ASUSTeK Computer Inc.
Tel: +886-2-2894-3447
Address: 4F, No. 150, LI-TE RD., PEITOU, TAIPEI 112,
TAIWAN
Authorised
representative in
Europe
ASUSTeK Computer GmbH
Address: HARKORT STR. 21-23, 40880 RATINGEN,
GERMANY
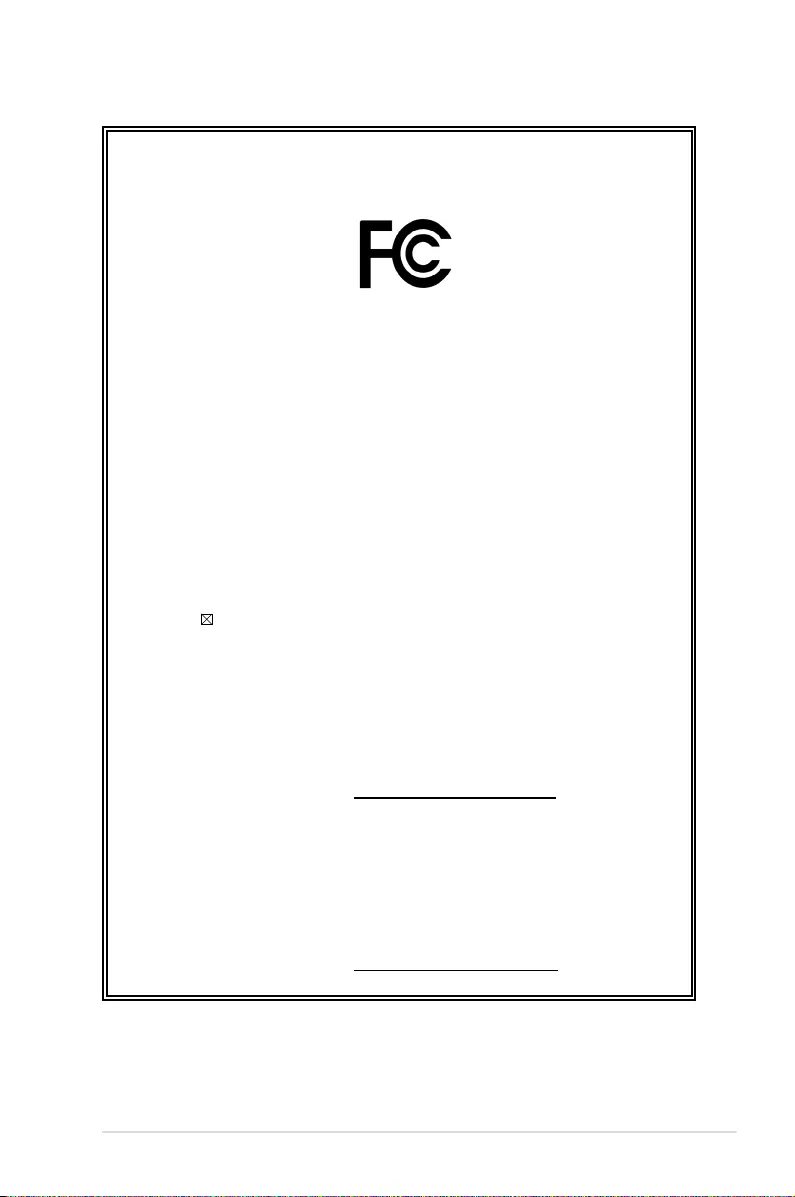
E520
49
DECLARATION OF CONFORMITY
Per FCC Part 2 Section 2. 1077(a)
Responsible Party Name: Asus Computer International
Address: 800 Corporate Way, Fremont, CA 94539.
Phone/Fax No: (510)739-3777/(510)608-4555
hereby declares that the product
Product Name : Mini Desktop PC
Model Number : E520
Conforms to the following specifications:
FCC Part 15, Subpart B, Unintentional Radiators
Supplementary Information:
This device complies with part 15 of the FCC Rules. Operation is subject to the
following two conditions: (1) This device may not cause harmful interference,
and (2) this device must accept any interference received, including interference
that may cause undesired operation.
Representative Person’s Name : Steve Chang / President
Signature :
Date : Aug. 04, 2017
Ver. 170324
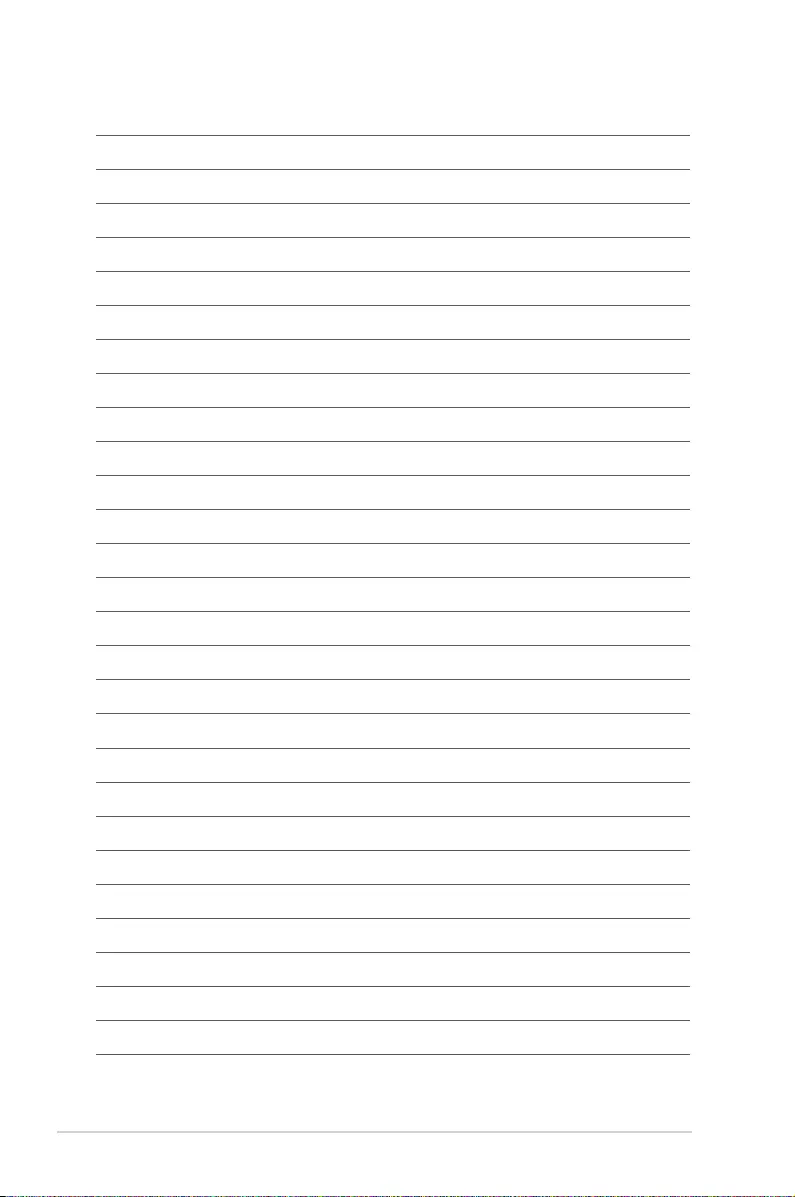
50
E520