ASUS ET2040IUK-BB015X User Manual
Displayed below is the user manual for ET2040IUK-BB015X by ASUS which is a product in the All-in-One PCs/Workstations category. This manual has pages.
Related Manuals
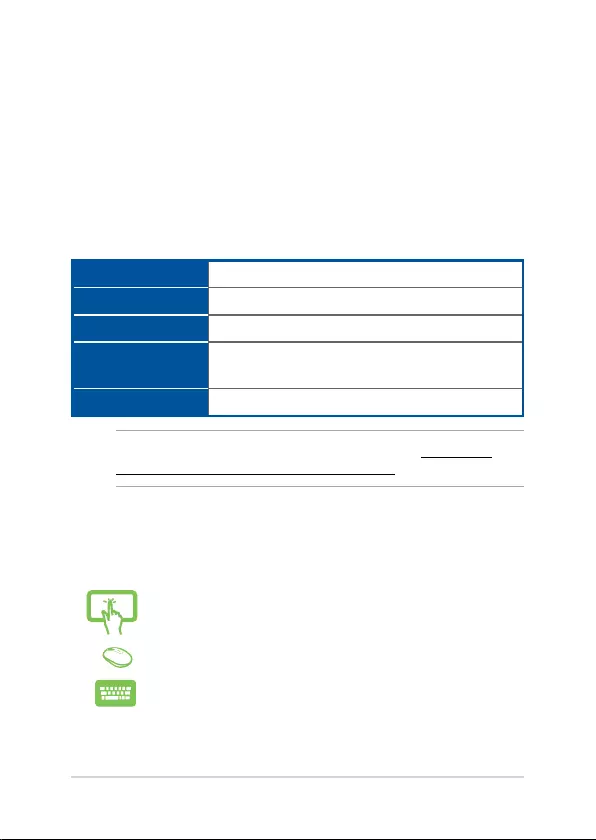
1
User Guide for Windows® 10
System requirements
To facilitate a smoother transition from your previous operating system,
read the system requirements below before upgrading to Windows® 10
Processor
1 GHz or faster
RAM
1GB (32-bit) or GB (64-bit)
Hard disk space
16 GB (32-bit) or 20 GB (64-bit)
Graphics card
Microsoft DirectX9 (or higher) graphics device
with WDDM 1.0 driver
Screen resolution
1024 x 600
NOTE: For updates on these system requirements, visit http://www.
microsoft.com/en-us/windows/windows-10-faq
Icons
The icons below indicate the devices you can use for completing a
series of tasks or procedures on your ASUS All-in-One PC.
= (optional) Use the touch screen panel.
= Use the wireless / wired mouse.
= Use the wireless / wired keyboard.
E10684
First Edition
July 2015
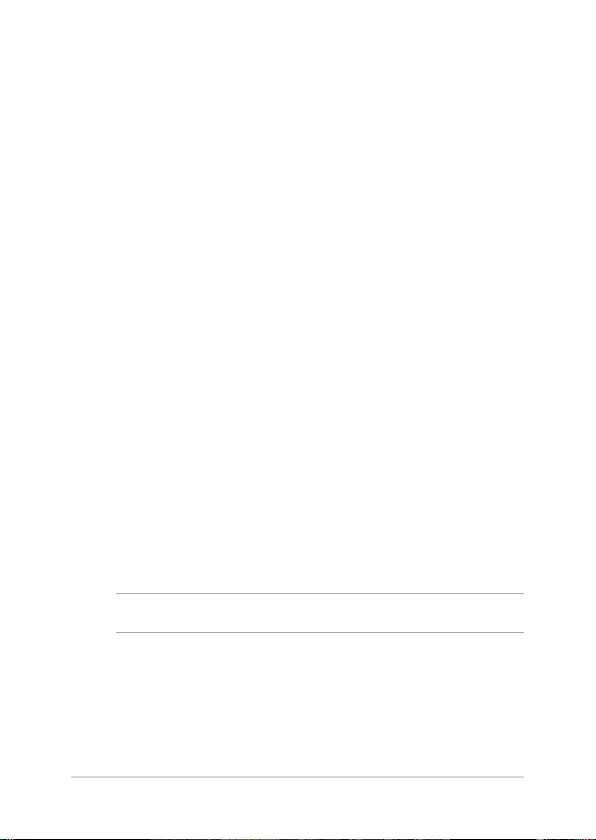
2
Starting for the rst time
When you start your ASUS All-in-One PC for the rst time, a series of
screens appear to guide you in conguring your Windows® 10 operating
system.
To start your ASUS All-in-One PC for the rst time:
1. Press the power button on your ASUS All-in-One PC. Wait for a
few minutes until the setup screen appears.
2. From the setup screen, pick your region and a language to use on
your ASUS All-in-One PC.
3. Carefully read the License Terms. Select I accept.
4. Follow the onscreen instructions to congure the following basic
items:
• Personalize
• Getonline
• Settings
• Youraccount
5. After conguring the basic items, Windows® 10 proceeds to install
your apps and preferred settings. Ensure that your ASUS All-in-
One PC is kept powered on during the setup process.
6. Once the setup process is complete, the Desktop appears.
NOTE: The screenshots in this manual are for reference only.
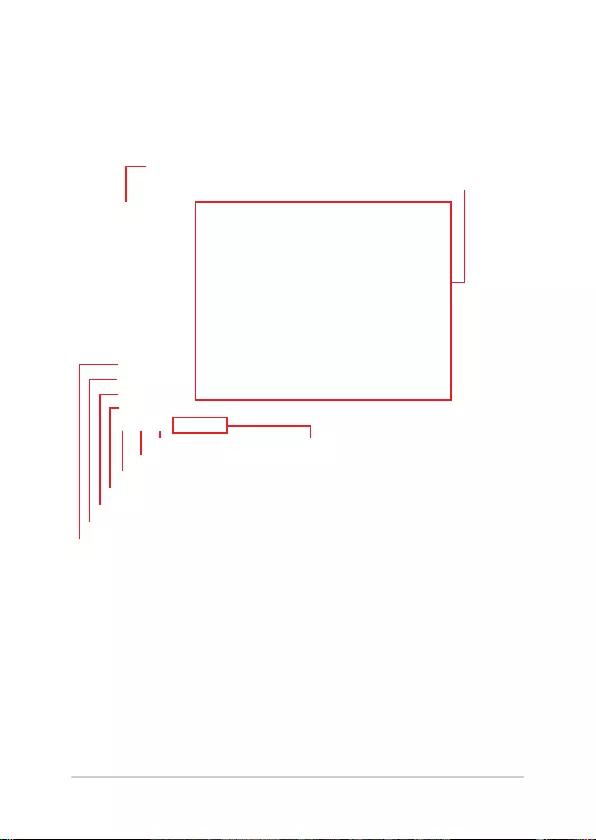
3
Start menu
The Start menu is the main gateway to your ASUS All-in-One PC’s
programs, Windows® apps, folders, and settings.
YoucanusetheStartmenutodothesecommonactivities:
• StartprogramsorWindows®apps
• OpencommonlyusedprogramsorWindows®apps
• AdjustASUSAll-in-OnePCsettings
• GethelpwiththeWindowsoperatingsystem
• TurnoyourASUSAll-in-OnePC
• LogofromWindowsorswitchtoadierentuseraccount
Change account settings, lock, or sign out from your account
Launch the Start menu
Shut down, restart, or put your ASUS All-in-One PC to sleep
Launch All apps
Launch Taskview Launch an app from the taskbar
Launch an app from the Start screen
Launch File Explorer
Launch Settings
Launch Search
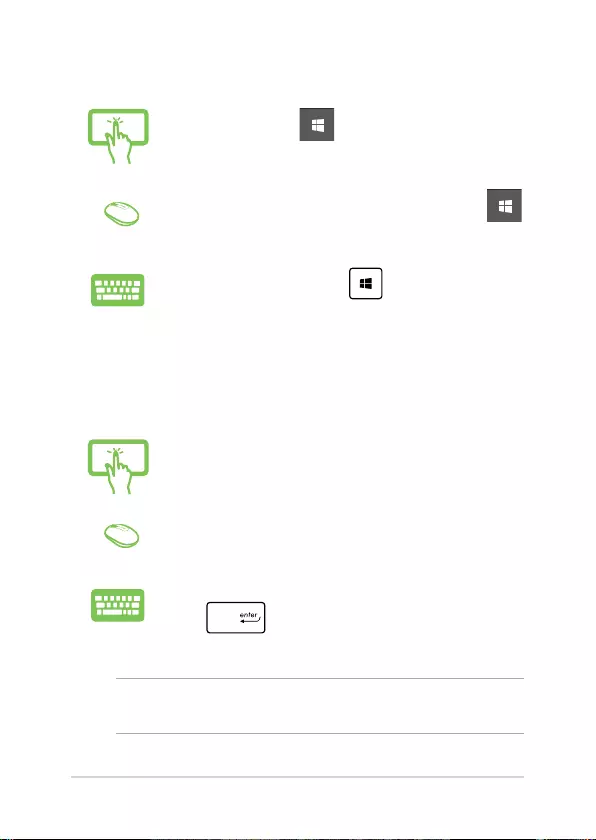
4
Launching the Start menu
Tap the Start button in the lower-left corner of
your desktop.
Position your mouse pointer over the Start button
in the lower-left corner of your desktop then click it.
Press the Windows logo key on your keyboard.
Opening programs from the Start menu
One of the most common uses of the Start menu is opening programs
installed on your ASUS All-in-One PC.
Tap the program to launch it.
Position your mouse pointer over the program then
click to launch it.
Use the arrow keys to browse through the programs.
Press to launch it.
NOTE: Select All apps at the bottom of the left pane to display a full list of
programs and folders on your ASUS All-in-One PC in alphabetical order.

5
Windows® apps
These are apps pinned on the right pane of the Start menu and
displayed in tiled-format for easy access.
NOTE: Some Windows® apps require signing in to your Microsoft account
before they are fully launched.
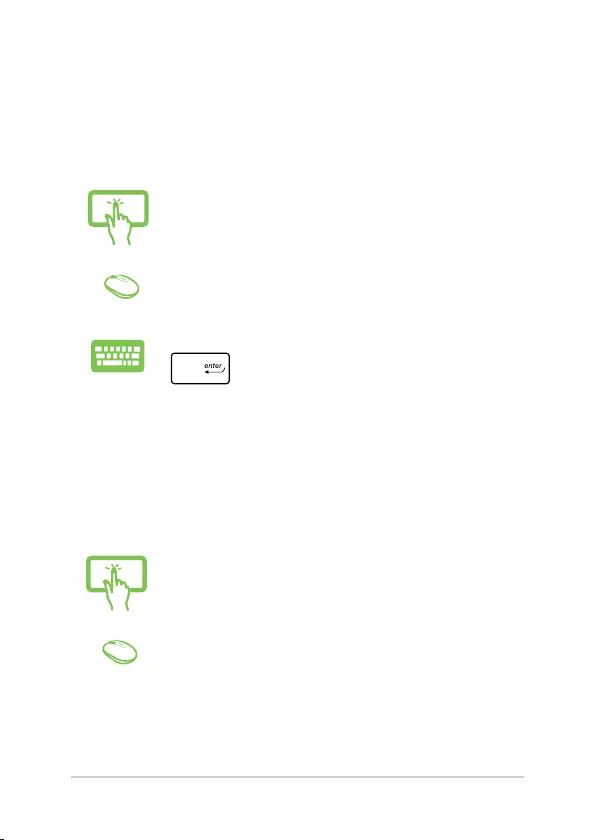
6
Working with Windows® apps
Use your ASUS All-in-One PC’s touch screen, touchpad, or keyboard to
launch, customize, and close apps.
Launching Windows® apps from the Start menu
Tap the app to launch it.
Position your mouse pointer over the app then click to
launch it.
Use the arrow keys to browse through the apps. Press
to launch an app.
Customizing Windows® apps
Youcanmove,resize,unpin,orpinappstothetaskbarfromtheStart
menu using the following steps:
Moving apps
Press and hold the app, then drag and drop it to a new
location.
Position your mouse pointer over the app, then drag
and drop the app to a new location.
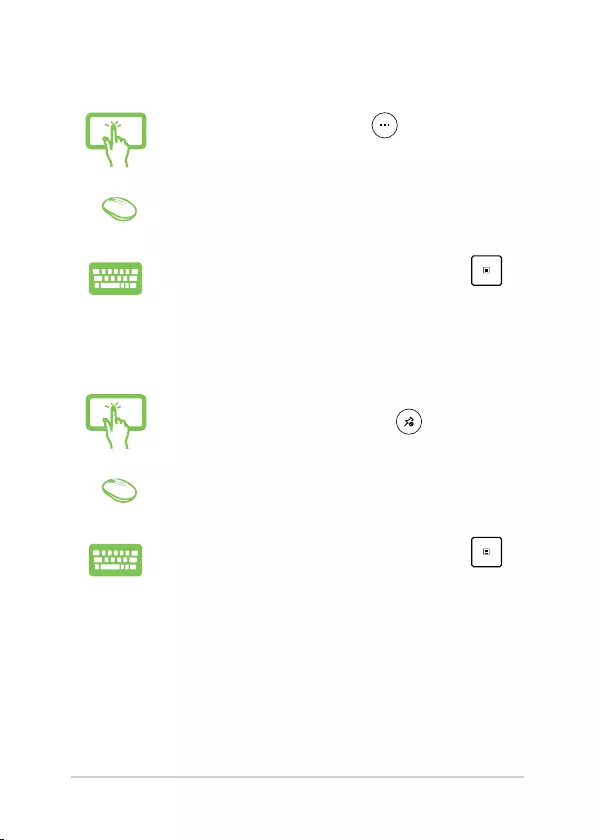
7
Unpinning apps
Press and hold the app, then tap the icon.
Position your mouse pointer over the app and right-click
it, then click Unpin from Start.
Use the arrow keys to navigate to the app. Press ,
then select Unpin from Start.
Resizing apps
Press and hold the app, then tap and select an app
tile size.
Position your mouse pointer over the app and right-click
it, then click Resize and select an app tile size.
Use the arrow keys to navigate to the app. Press ,
then select Resize and select an app tile size.
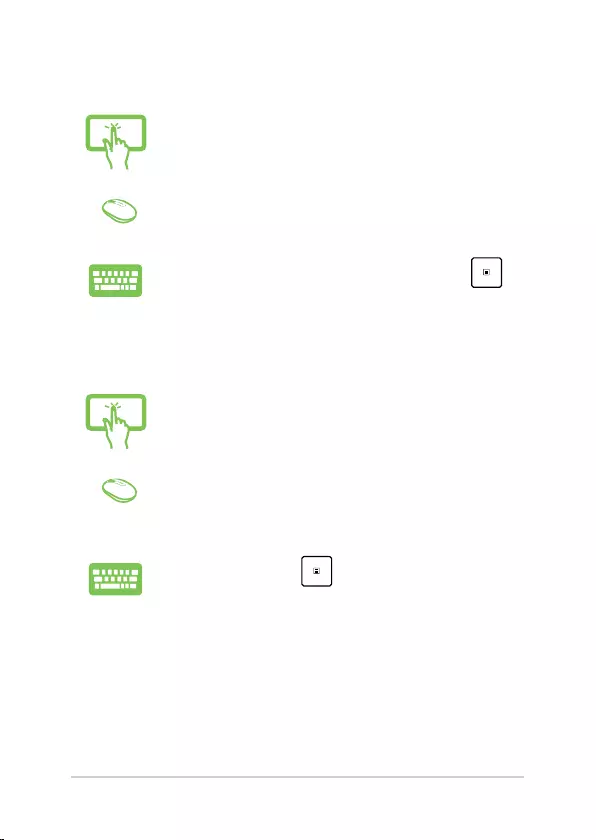
8
Pinning more apps to the Start menu
From All apps, press and hold the app you want to add
to the Start menu, then tap Pin to Start.
From All apps, position your mouse pointer over the
app you want to add to the Start menu and right-click it,
then click Pin to Start.
From All apps, press on the app that you want to
add to the Start menu, then select Pin to Start.
Pinning apps to the taskbar
Press and hold the app, then tap Pin to taskbar.
Position your mouse pointer over the app and right-click
it, then click Pin to taskbar.
Use the arrow keys to navigate to the app. Press ,
then select Pin to taskbar.
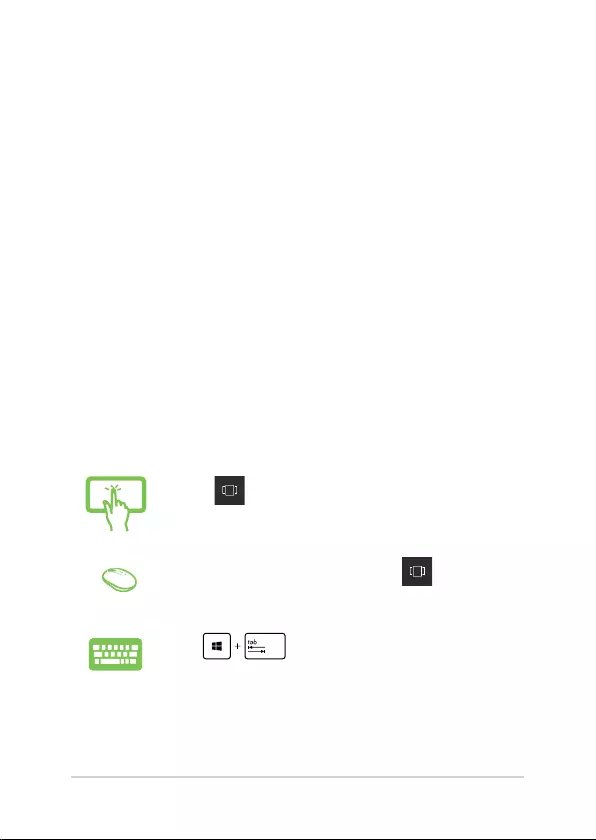
9
Task view
Quickly switch between opened apps and programs using the task view
feature, you can also use task view to switch between desktops.
Launching task view
Tap the icon on the taskbar or swipe form the left
edge of the screen.
Position your mouse pointer over the icon on the
taskbar and click it.
Press on your keyboard.
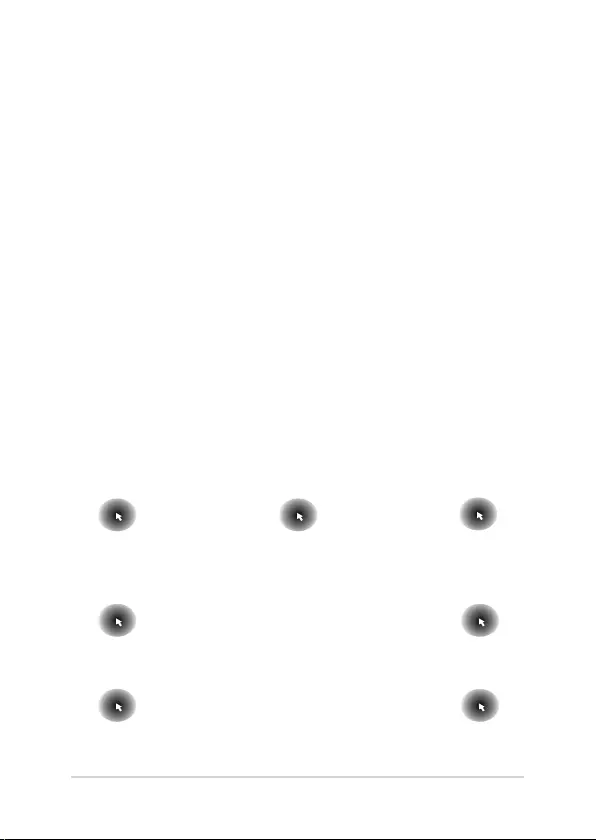
10
Snap feature
The Snap feature displays apps side-by-side, allowing you to work or
switch between apps.
Snap hotspots
Youcandraganddropappstothesehotspotstosnapthemintoplace.
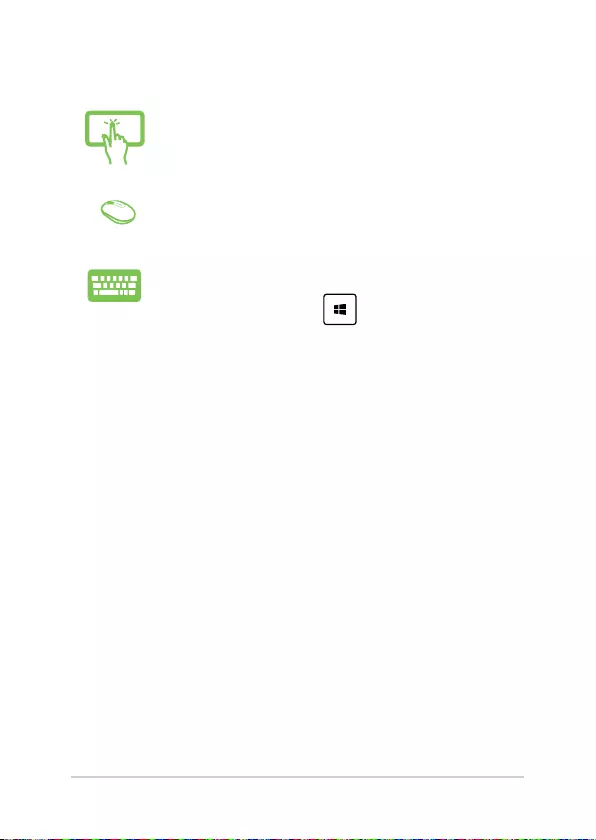
11
Using Snap
or
1. Launch the app you wish to snap.
2. Drag the title bar of your app and drop the app to
the edge of the screen to snap.
3. Launch another app and repeat the above steps to
snap another app.
1. Launch the app you wish to snap.
2. Press and hold the key, then use the arrow
keys to snap the app.
3. Launch another app and repeat the above steps to
snap another app.
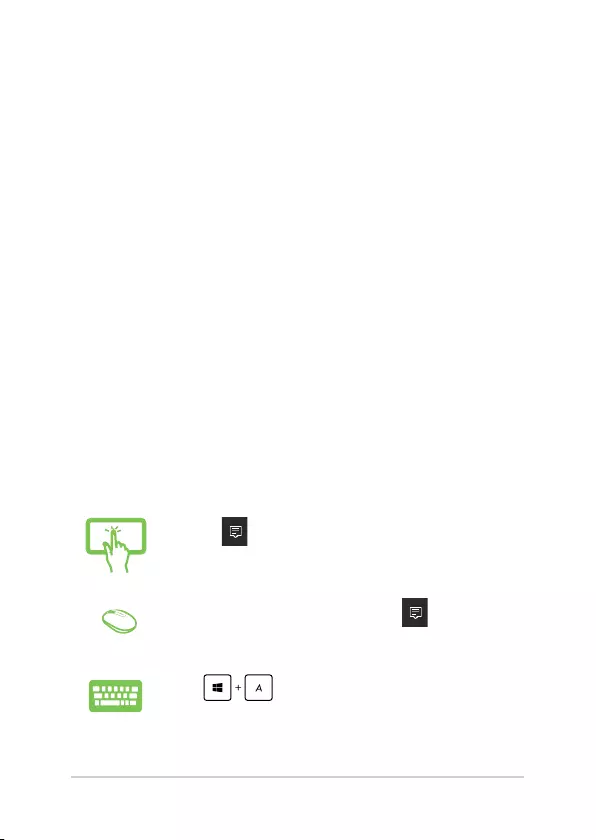
12
Action Center
Action Center consolidates notications from apps and presents a single
place where you can interact with them. It also has a really useful Quick
Actions section at the bottom.
Launching Action Center
Click the icon on the taskbar or swipe from the right
edge of the screen.
Position your mouse pointer over the icon on the
taskbar and click it.
Press on your keyboard.
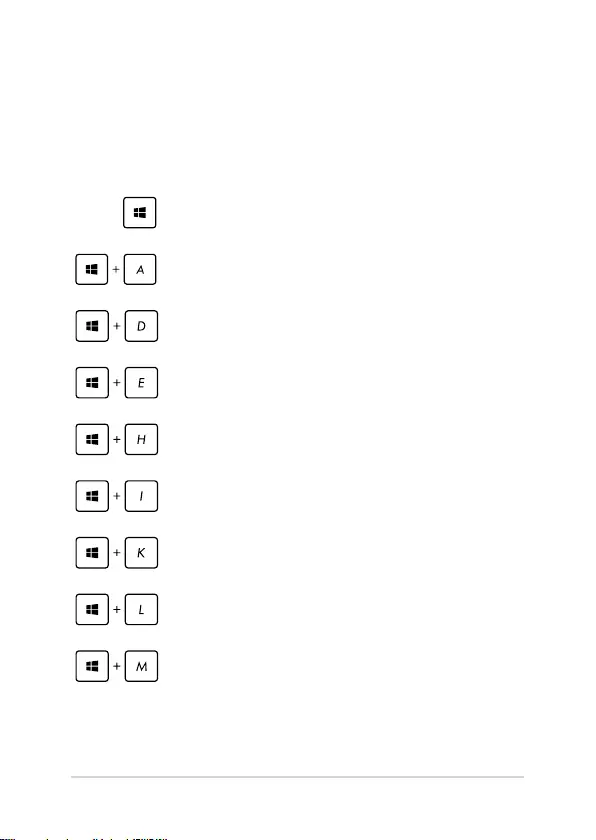
13
Other keyboard shortcuts
Using the keyboard, you can also use the following shortcuts to help
you launch applications and navigate Windows® 10.
\
Launches Start menu
Launches Action Center
Launches the desktop
Launches the File Explorer
Opens the Share panel
Launches Settings
Launches Connect panel
Activates the Lock screen
Minimizes all currently active windows
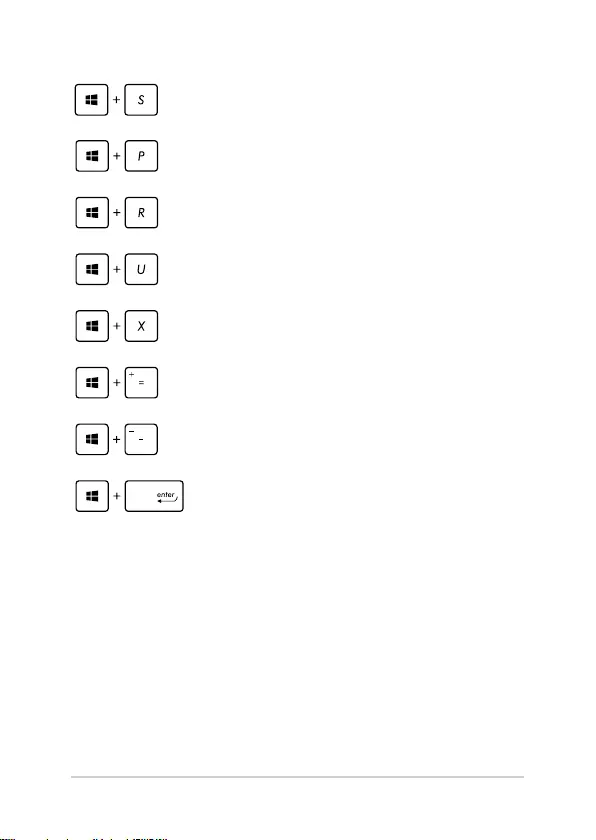
14
Launches Search
Launches Project panel
Opens the Run window
Opens Ease of Access Center
Opens the context menu of the Start button
Launches the magnier icon and zooms in
your screen
Zooms out your screen
Opens Narrator Settings
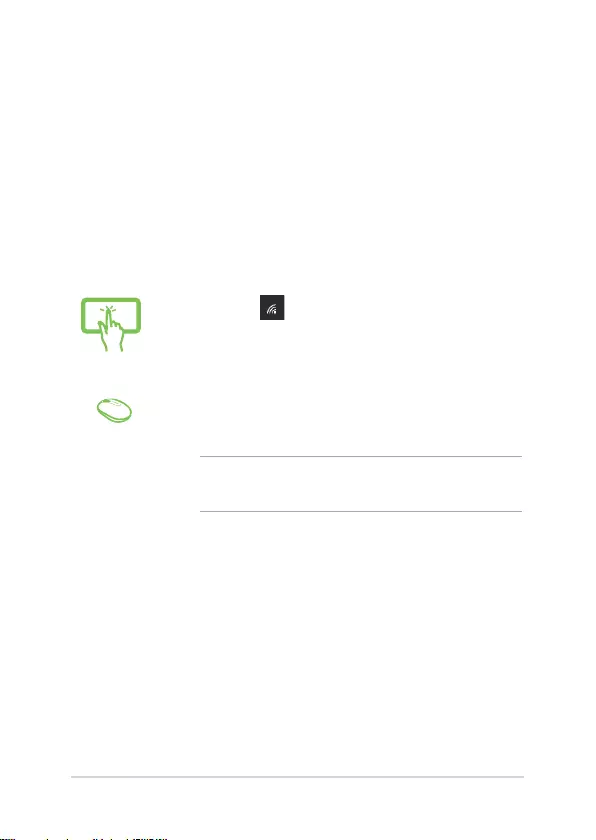
15
Connecting to wireless networks
Wi-Fi
Access emails, surf the Internet, and share applications via social
networking sites using your ASUS All-in-One PC’s Wi-Fi connection.
Connecting Wi-Fi
Connect your ASUS All-in-One PC to a Wi-Fi network by using the
following steps:
or
1. Select the icon from the taskbar.
2. Select the icon to enable Wi-Fi.
3. Select an access point from the list of available Wi-Fi
connections.
4. Select Connect to start the network connection.
NOTE: Youmaybepromptedtoenterasecuritykeyto
activate the Wi-Fi connection.
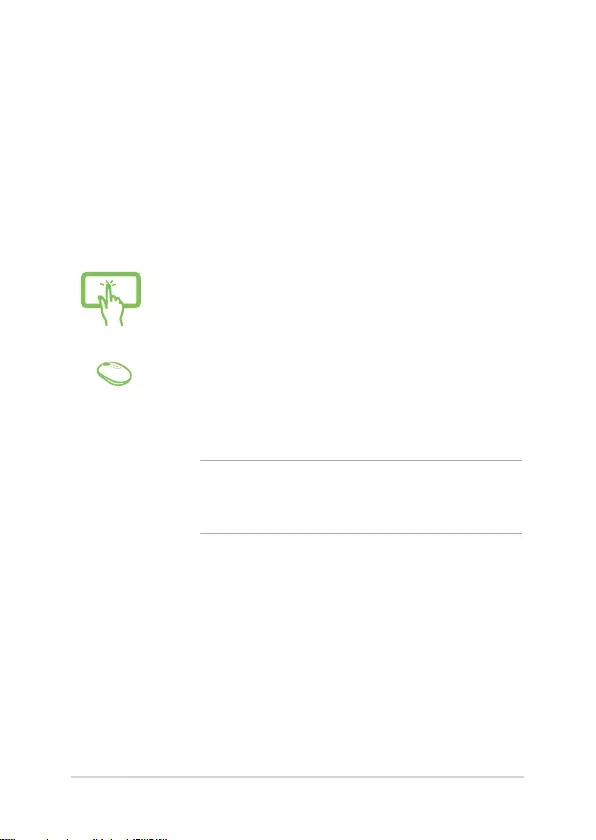
16
or
1. Launch Settings from the Start menu.
2. Select Devices, then select Bluetooth to search for
Bluetooth-enabled devices.
3. Select a device from the list. Compare the passcode
on your ASUS All-in-One PC with the passcode sent
to your chosen device. If they are the same, select
Yes to successfully pair your ASUS All-in-One PC
with the device.
NOTE: For some bluetooth-enabled devices, you may be
prompted to key in the passcode of your ASUS All-in-One
PC.
Bluetooth
Use Bluetooth to facilitate wireless data transfers with other Bluetooth-
enabled devices.
Pairing with other Bluetooth-enabled devices
YouneedtopairyourASUSAll-in-OnePCwithotherBluetooth-enabled
devices to enable data transfers. Connect your devices by using the
following steps:
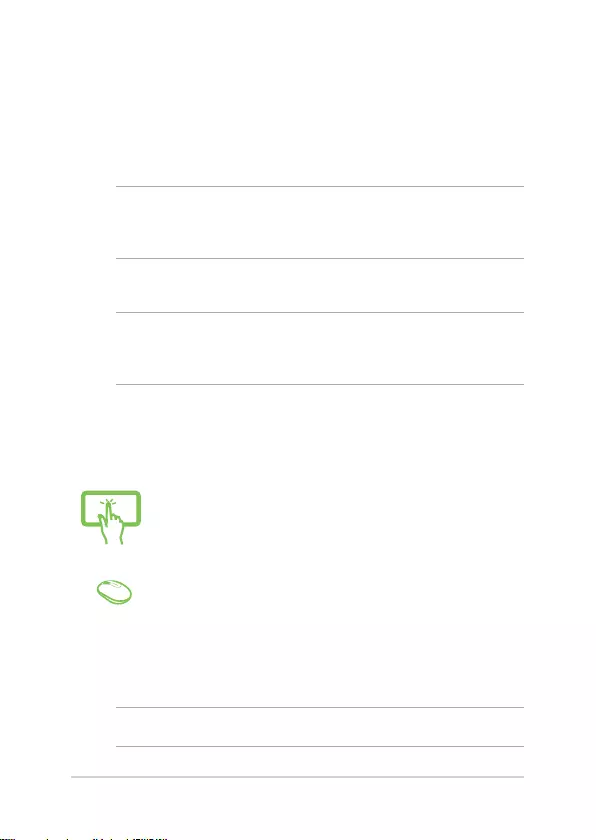
17
Connecting to wired networks
Youcanalsoconnecttowirednetworks,suchaslocalareanetworks
and broadband Internet connection, using your ASUS All-in-One PC’s
LAN port.
NOTE: Contact your Internet Service Provider (ISP) for details or
your network administrator for assistance in setting up your Internet
connection.
To congure your settings, refer to the following procedures.
IMPORTANT! Ensure that a network cable is connected between your
ASUS All-in-One PC’s LAN port and a local area network before performing
the following actions.
Conguring a dynamic IP/PPPoE network connection
or
1. Launch Settings.
2. Select Network & Internet.
3. Select Ethernet > Network and Sharing Center.
4. Select your LAN then select Properties.
5. Select Internet Protocol Version 4(TCP/IPv4) then
select Properties.
6. Select Obtain an IP address automatically then
select OK.
NOTE: Proceed to the next steps if you are using PPPoE connection.
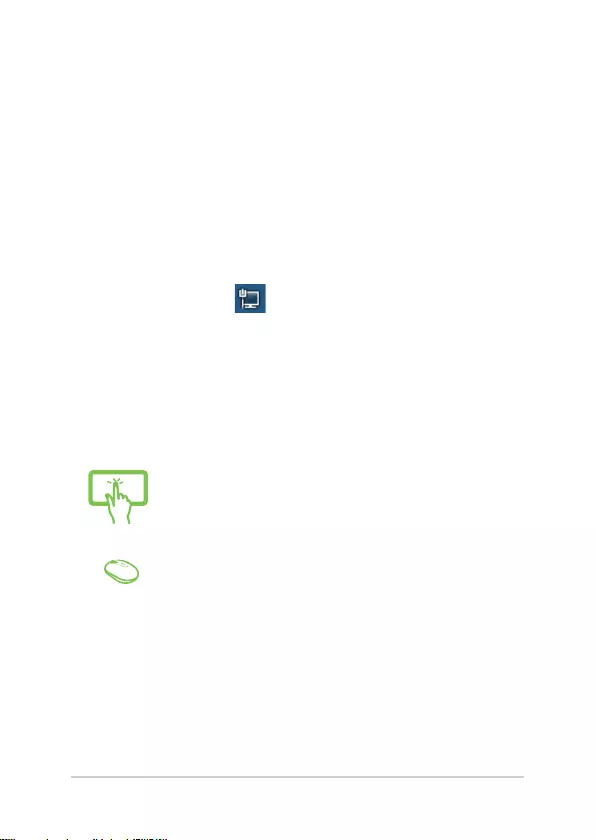
18
7. Return to the Network and Sharing Center
window then select Set up a new connection or
network.
8. Select Connect to the Internet then select Next.
9. Select Broadband (PPPoE).
10. Type your User name, Password, and Connection
name then select Connect.
11. Select Close to nish the conguration.
12. Select on the taskbar then select the
connectionyoujustcreated.
13. Type your user name and password then select
Connect to start connecting to the Internet.
Conguring a static IP network connection
or
1. Repeat steps 1 to 5 under Conguring a dynamic
IP/PPPoE network connection.
2 Select Use the following IP address.
3. Type the IP address, Subnet mask and Default
gateway from your service provider.
4. If needed, you can also type the preferred DNS
server address and alternate DNS server address
then select OK.
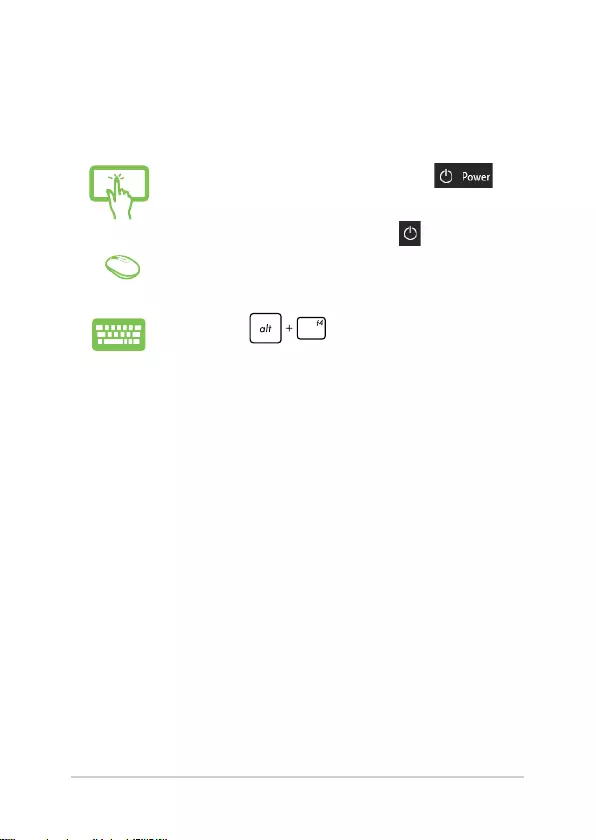
19
Turning your ASUS All-in-One PC o
YoucanturnoyourASUSAll-in-OnePCbydoingeitherofthe
following procedures:
or
• LaunchtheStartmenu,thenselect >
Shut down to do a normal shutdown.
• Fromthelog-inscreen,select > Shut down.
• Press to launch Shut Down
Windows. Select Shut Down from the drop-
down list then select OK.
• IfyourASUSAll-in-OnePCisunresponsive,press
and hold the power button for at least four (4)
secondsuntilyourASUSAll-in-OnePCturnso.
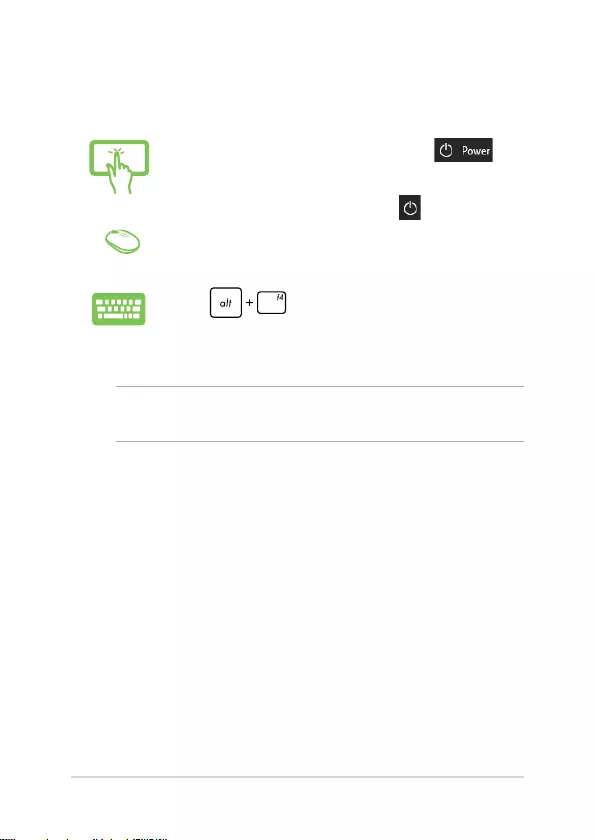
20
Putting your ASUS All-in-One PC to sleep
To put your ASUS All-in-One PC to Sleep mode:
or
• LaunchtheStartmenu,thenselect >
Sleep to put your ASUS All-in-One PC to sleep.
• Fromthelog-inscreen,select > Sleep.
Press to launch Shut Down Windows.
Select Sleep from the drop-down list then select OK.
NOTE:YoucanalsoputyourASUSAll-in-OnePCtoSleepmodeby
pressing the power button once.
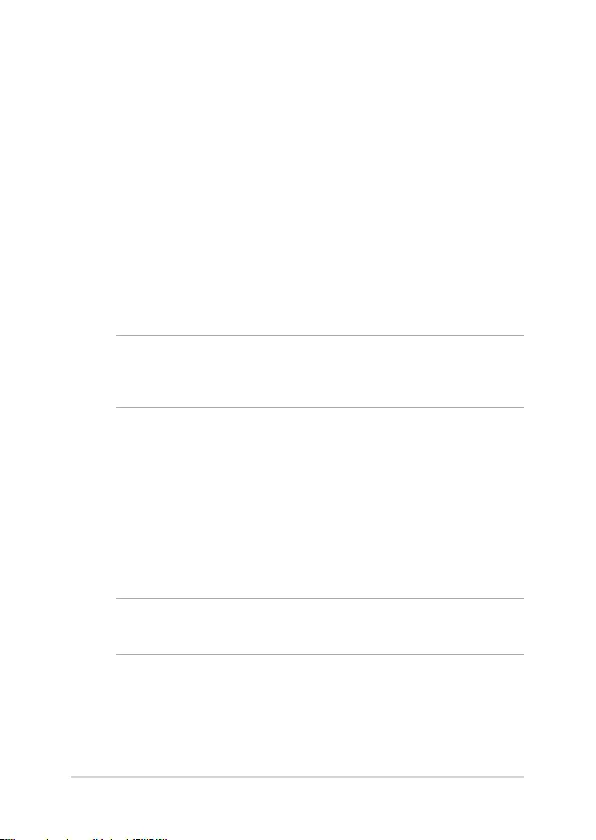
21
Entering the BIOS Setup
BIOS (Basic Input and Output System) stores system hardware settings
that are needed for system startup in the ASUS All-in-One PC.
In normal circumstances, the default BIOS settings apply to most
conditions to ensure optimal performance. Do not change the default
BIOS settings except in the following circumstances:
• Anerrormessageappearsonthescreenduringthesystem
bootup and requests you to run the BIOS Setup.
• Youhaveinstalledanewsystemcomponentthatrequiresfurther
BIOS settings or update.
WARNING! Inappropriate BIOS settings may result to instability or boot
failure. We strongly recommend that you change the BIOS settings only
with the help of a trained service personnel.
Quickly enter the BIOS
To access the BIOS:
• WhenyourASUSAll-in-OnePCiso,pressthepowerbuttonfor
at least four (4) seconds to access the BIOS directly.
• PressthepowerbuttontoturnonyourASUSAll-in-OnePCthen
press <F2> or <Del> during POST.
NOTE: POST (Power-On Self-Test) is a series of software controlled
diagnostic tests that run when you turn on your ASUS All-in-One PC.
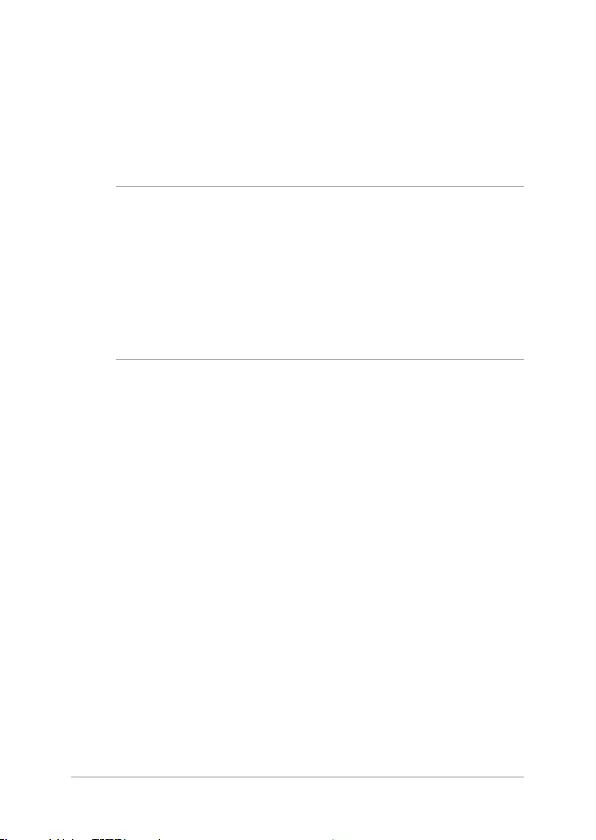
22
Recovering your system
Using recovery options on your ASUS All-in-One PC allows you to
restore the system to its original state or simply refresh its settings to
help improve performance.
IMPORTANT!
• Backup all your data les before doing any recovery option on your
ASUS All-in-One PC.
• Notedownimportantcustomizedsettingssuchasnetworksettings,
user names, and passwords to avoid data loss.
• Ensure that your ASUS All-in-One PC is plugged in to a power source
before resetting your system.
Windows® 10 allows you to do any of the following recovery options:
• Keepmyles- This option allows you refresh your ASUS All-in-
OnePCwithoutaectingpersonalles(photos,music,videos,
documents).
Using this option, you can restore your ASUS All-in-One PC to its
default settings and delete other installed apps.
• Removeeverything- This option resets your ASUS All-in-One PC
toitsfactorysettings.Youmustbackupyourdatabeforedoing
this option.
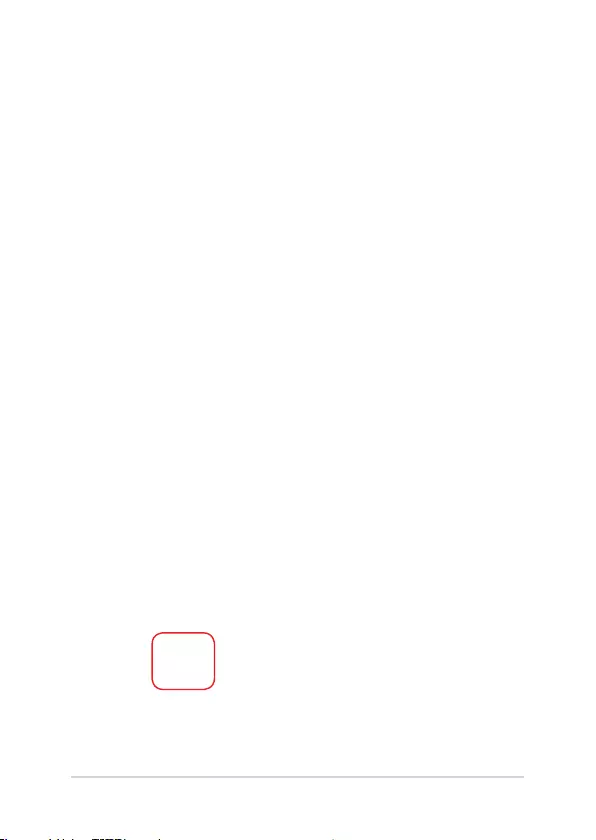
23
• Gobacktoanearlierbuild- This option allows you to go back
to an earlier build. Use this option if this build is not working for
you.
• Advancedstartup- Using this option allows you to perform
other advanced recovery options on your ASUS All-in-One PC
such as:
- Using a USB drive, network connection or Windows recovery
DVD to startup your ASUS All-in-One PC.
- Using Troubleshoot to enable any of these advanced
recovery options: System Restore, System Image Recovery,
Startup Repair, Command Prompt, UEFI Firmware Settings,
and Startup Settings.
Performing a recovery option
Refer to the following steps if you want to access and use any of the
available recovery options for your ASUS All-in-One PC.
1. Launch Settings and select Update and security.
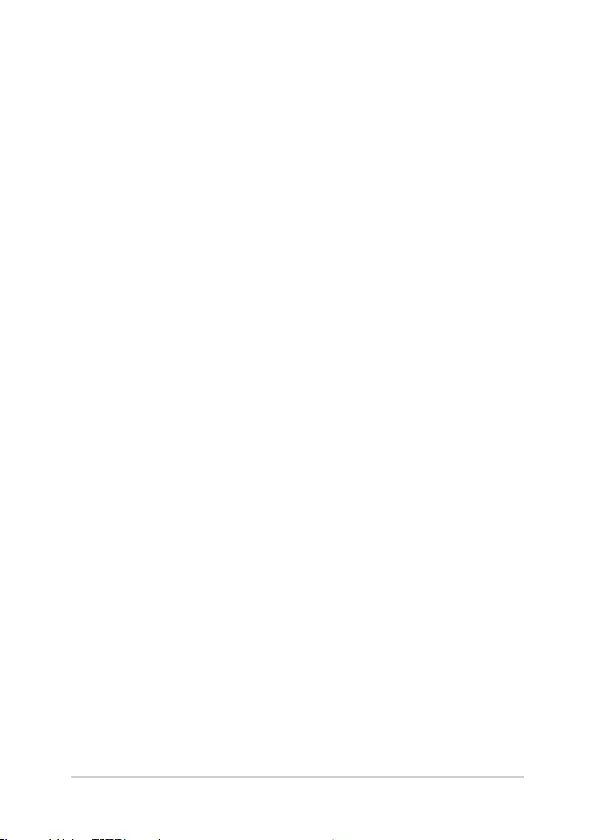
24
2. Under the Update and security option, select Recovery then
select the recovery option you would like to perform.
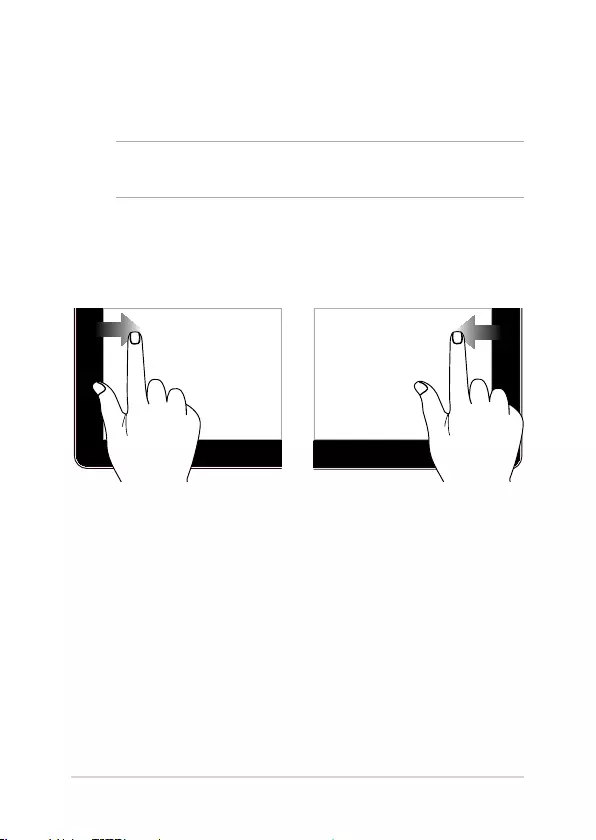
25
Using touch screen panel gestures
(on selected models)
NOTE: The following screenshots are for reference only. The touch screen
panel’s appearance may vary depending on model.
The gestures allow you to launch programs and access the settings of
your ASUS All-in-One PC. The functions can be activated by using the
hand gestures on your ASUS All-in-One PC’s touch screen panel.
Left edge swipe Right edge swipe
Swipe from the left edge of the
screen to launch Task view.
Swipe from the right edge of the
screen to launch Action Center.
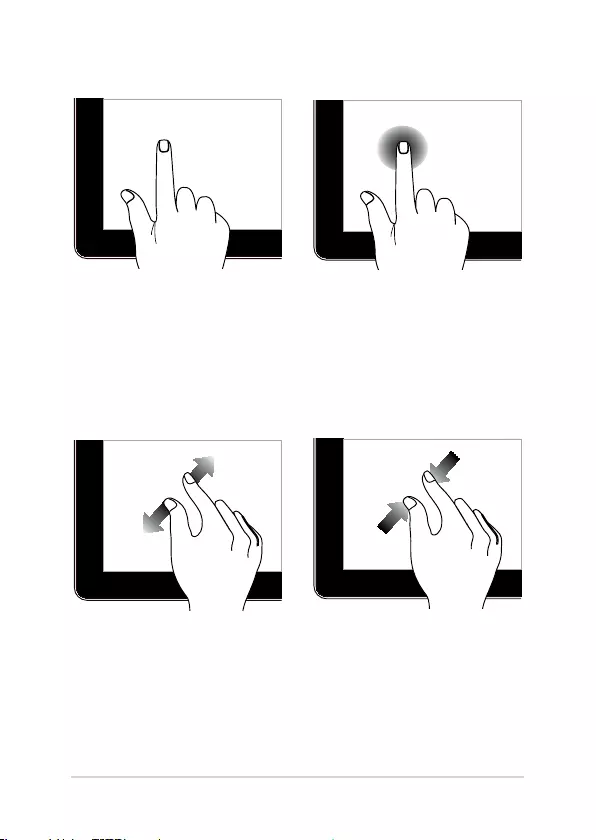
26
Tap/Double-tap Press and hold
• Tapanapptoselectit.
• Double-tapanappto
launch it.
Press and hold to open the right-
click menu.
Zoom in Zoom out
Spread apart your two ngers on
the touch screen panel.
Bring together your two ngers
on the touch screen panel.
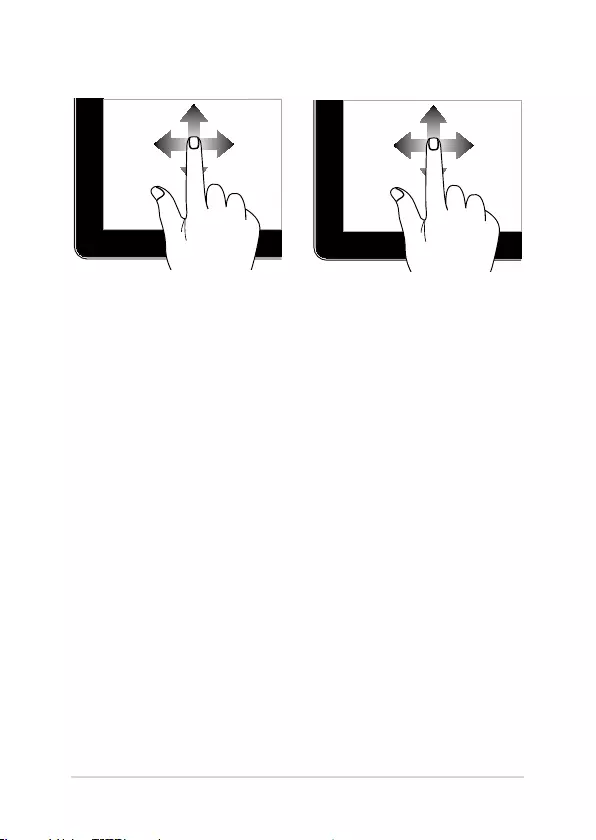
27
Finger slide Drag
Slide your nger to scroll up and
down and slide your nger to pan
the screen left or right.
• Dragtocreateaselection
box around multiple items.
• Draganddropanitemto
move it to a new location.
