Table of Contents
- 1 Getting to know your wireless router
- 2 Getting started
- 3 Configuring the General Settings of ROG Gaming Center
- 4 Configuring the Advanced Settings
- 5 Utilities
- 6 Troubleshooting
- Appendices
ASUS GT-AXE11000 User Manual
Displayed below is the user manual for GT-AXE11000 by ASUS which is a product in the Wireless Routers category. This manual has pages.
Related Manuals
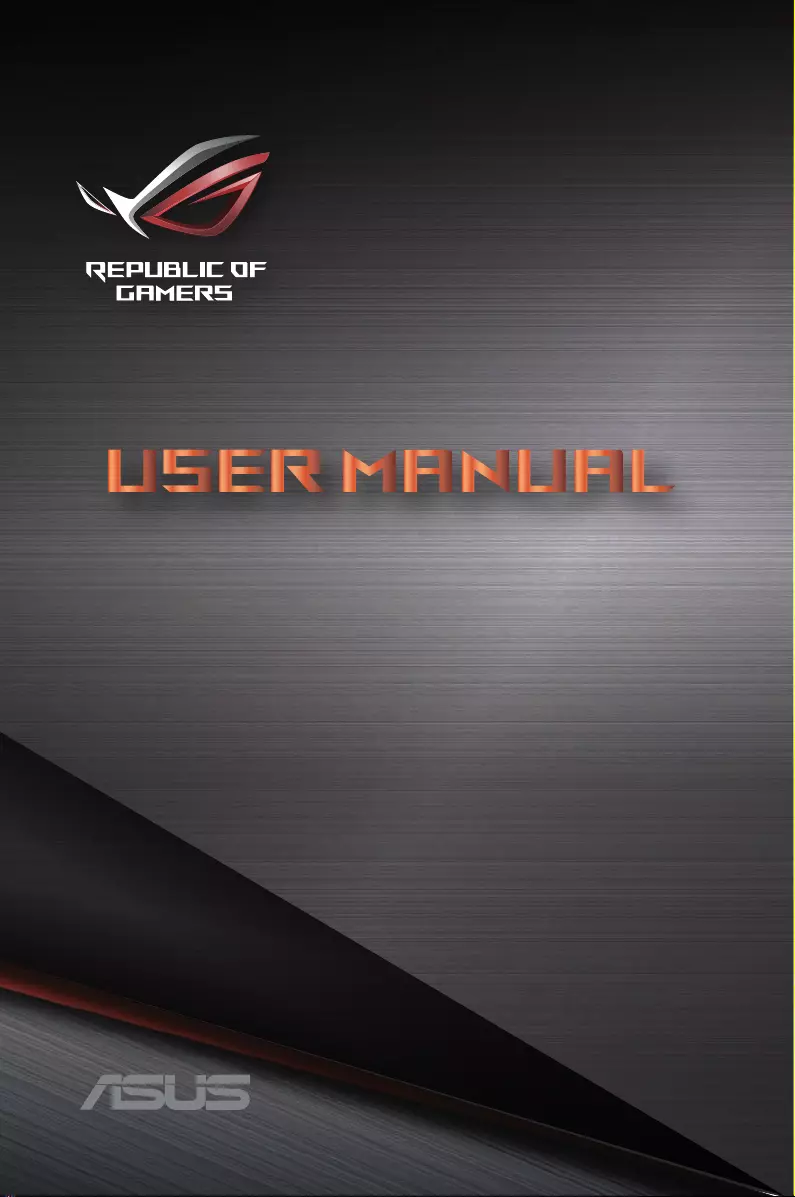
E18581
ROG Rapture Tri-band Gaming Router
GT-AXE11000
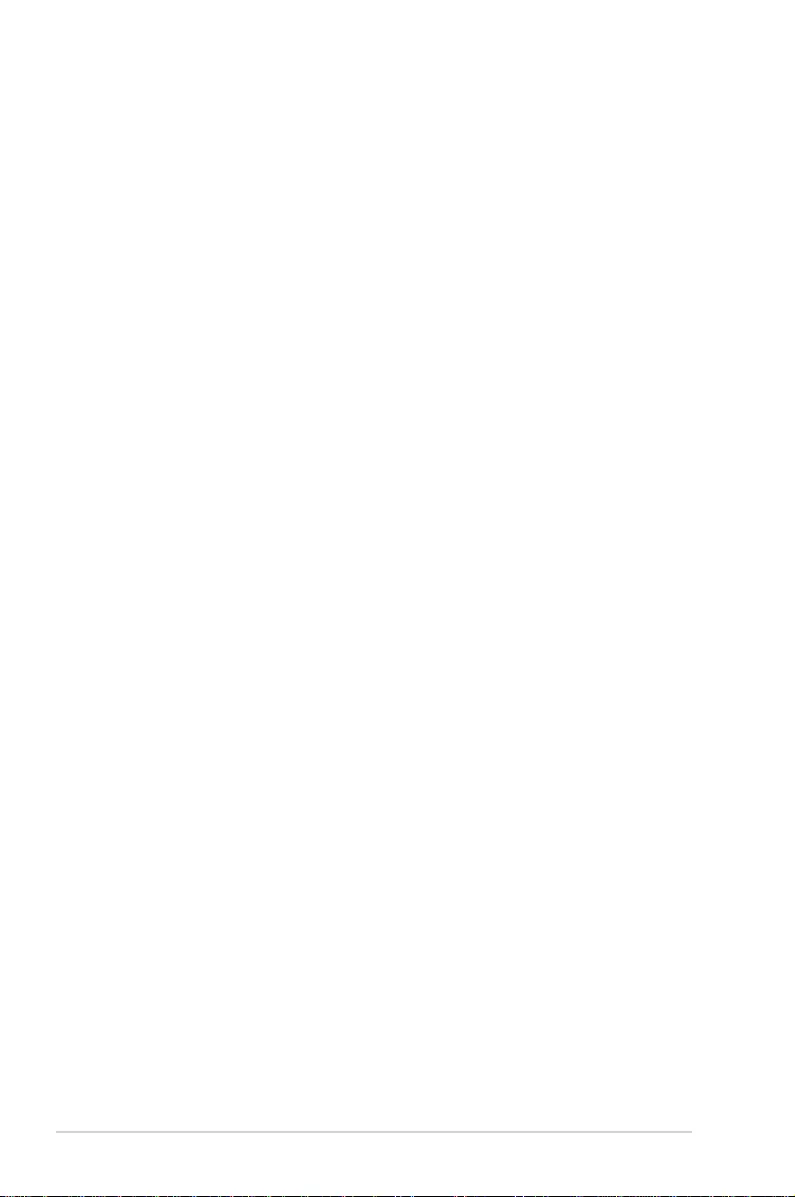
2
Copyright © 2021 ASUSTeK Computer Inc. All Rights Reserved.
No part of this manual, including the products and software described
in it, may be reproduced, transmitted, transcribed, stored in a retrieval
system, or translated into any language in any form or by any means, except
documentation kept by the purchaser for backup purposes, without the
express written permission of ASUSTeK Computer Inc. (“ASUS”).
Product warranty or service will not be extended if: (1) the product is repaired,
modified or altered, unless such repair, modification of alteration is authorized
in writing by ASUS; or (2) the serial number of the product is defaced or
missing.
ASUS PROVIDES THIS MANUAL “AS IS” WITHOUT WARRANTY OF ANY KIND,
EITHER EXPRESS OR IMPLIED, INCLUDING BUT NOT LIMITED TO THE IMPLIED
WARRANTIES OR CONDITIONS OF MERCHANTABILITY OR FITNESS FOR A
PARTICULAR PURPOSE. IN NO EVENT SHALL ASUS, ITS DIRECTORS, OFFICERS,
EMPLOYEES OR AGENTS BE LIABLE FOR ANY INDIRECT, SPECIAL, INCIDENTAL,
OR CONSEQUENTIAL DAMAGES (INCLUDING DAMAGES FOR LOSS OF PROFITS,
LOSS OF BUSINESS, LOSS OF USE OR DATA, INTERRUPTION OF BUSINESS
AND THE LIKE), EVEN IF ASUS HAS BEEN ADVISED OF THE POSSIBILITY OF
SUCH DAMAGES ARISING FROM ANY DEFECT OR ERROR IN THIS MANUAL OR
PRODUCT.
SPECIFICATIONS AND INFORMATION CONTAINED IN THIS MANUAL ARE
FURNISHED FOR INFORMATIONAL USE ONLY, AND ARE SUBJECT TO CHANGE
AT ANY TIME WITHOUT NOTICE, AND SHOULD NOT BE CONSTRUED AS A
COMMITMENT BY ASUS. ASUS ASSUMES NO RESPONSIBILITY OR LIABILITY
FOR ANY ERRORS OR INACCURACIES THAT MAY APPEAR IN THIS MANUAL,
INCLUDING THE PRODUCTS AND SOFTWARE DESCRIBED IN IT.
Products and corporate names appearing in this manual may or may not be
registered trademarks or copyrights of their respective companies, and are used
only for identification or explanation and to the owners’ benefit, without intent
to infringe.
E18581
First Edition
September 2021
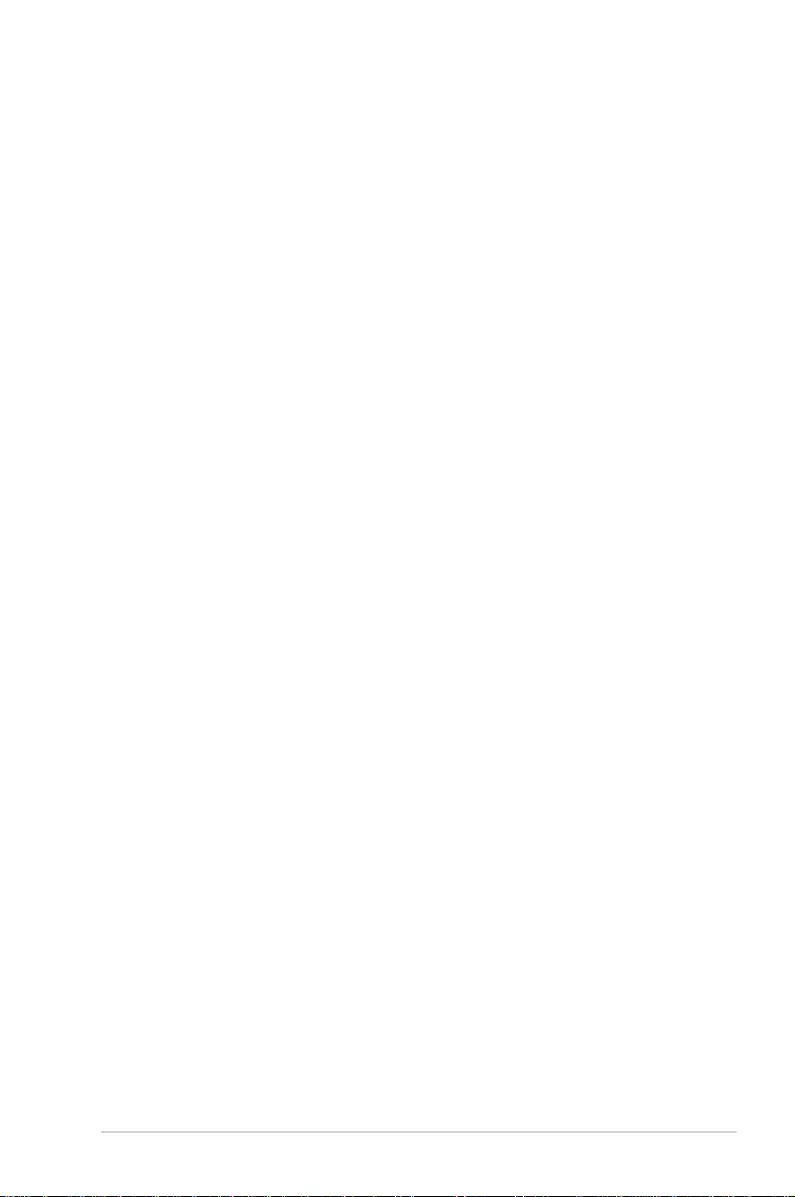
3
Table of contents
1 Getting to know your wireless router
1.1 Welcome! ........................................................................................7
1.2 Package contents .........................................................................7
1.3 Your wireless router ..................................................................... 8
1.4 Positioning your router ........................................................... 10
1.5 Setup Requirements ................................................................ 11
2 Getting started
2.1 Router Setup ............................................................................... 12
A. Wired connection ..................................................................12
B. Wireless connection ............................................................. 13
2.2 Quick Internet Setup (QIS) with Auto-detection ........... 15
2.3 Connecting to your wireless network ................................ 18
3 Configuring the General Settings of ROG
Gaming Center
3.1 Logging into the Web GUI ..................................................... 19
3.2 Dash Board ................................................................................. 21
3.3 Aiprotection Pro ....................................................................... 24
3.3.1 Configuring Aiprotection Pro ...........................................25
3.3.2 Blocking Malicious Sites .....................................................27
3.3.3 Two-Way IPS ............................................................................ 28
3.3.4 Infected Device Prevention and Blocking .................... 29
3.3.5 Setting up Parental Control ............................................... 30
3.4 Game Acceleration ................................................................... 33
3.4.1 QoS ............................................................................................. 34
3.4.2 Gear Accelerator .................................................................... 35
3.5 Open NAT & Game Profile ...................................................... 36
3.6 Game Radar ................................................................................. 38
3.7 Wi-Fi Radar ................................................................................... 40
3.7.1 Wi-Fi Site Survey ....................................................................41
3.7.2 Wireless Channel Statistics ................................................42
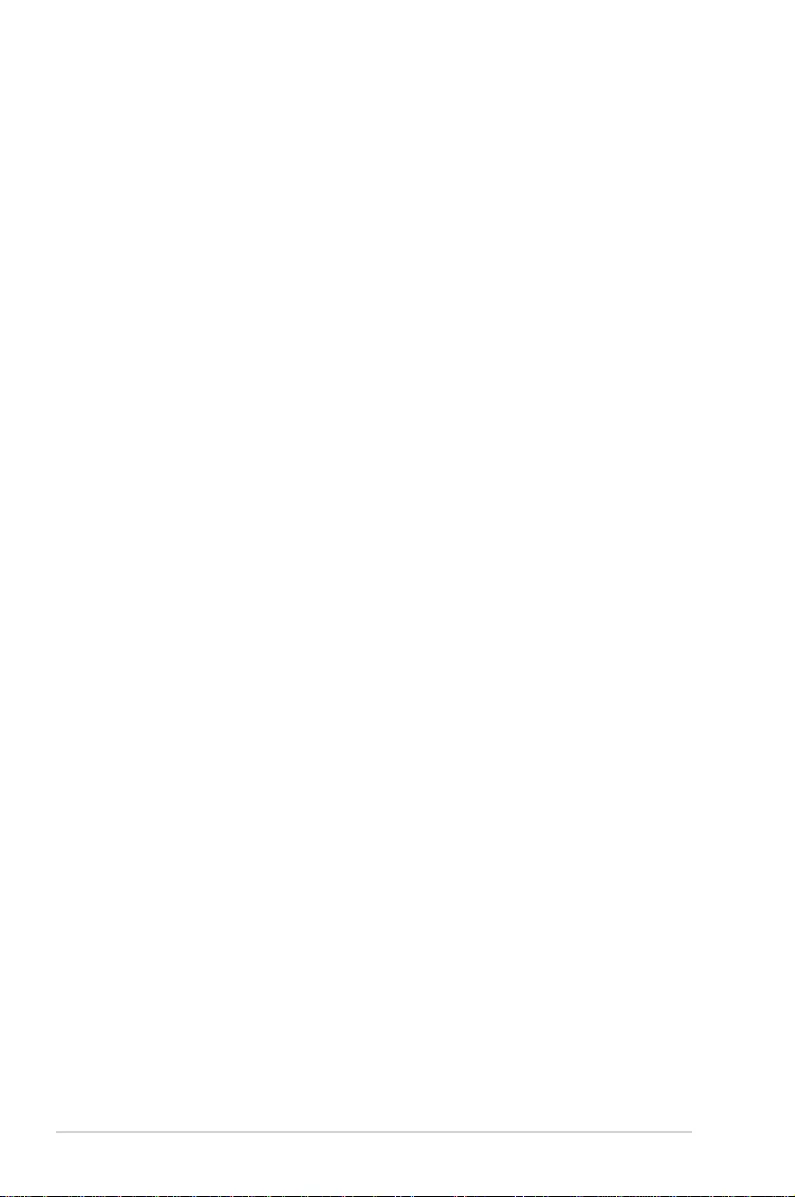
4
Table of contents
3.7.3 Advanced Troubleshooting ............................................... 42
3.8 VPN ................................................................................................. 43
3.8.1 VPN Fusion ...............................................................................44
3.8.2 Instant Guard .......................................................................... 46
3.9 Traffic Analyzer ........................................................................... 47
4 Configuring the Advanced Settings
4.1 Using the Network Map ......................................................... 48
4.1.1 Setting up the wireless security settings ......................49
4.1.2 Managing your network clients ....................................... 50
4.1.3 Monitoring your USB device .............................................52
4.1.4 ASUS AiMesh ..........................................................................54
4.2 Wireless ......................................................................................... 60
4.2.1 General ......................................................................................60
4.2.2 WPS ............................................................................................62
4.2.3 Bridge ........................................................................................64
4.2.4 Wireless MAC Filter ...............................................................66
4.2.5 RADIUS Setting ......................................................................67
4.2.6 Professional .............................................................................68
4.3 Creating a Guest Network ...................................................... 72
4.4 LAN ................................................................................................. 74
4.4.1 LAN IP ........................................................................................74
4.4.2 DHCP Server ............................................................................75
4.4.3 Route .........................................................................................77
4.4.4 IPTV ............................................................................................78
4.5 WAN ............................................................................................... 79
4.5.1 Internet Connection .............................................................79
4.5.2 Dual WAN .................................................................................82
4.5.3 Port Trigger ..............................................................................83
4.5.4 Virtual Server/Port Forwarding ........................................85
4.5.5 DMZ............................................................................................88
4.5.6 DDNS .........................................................................................89
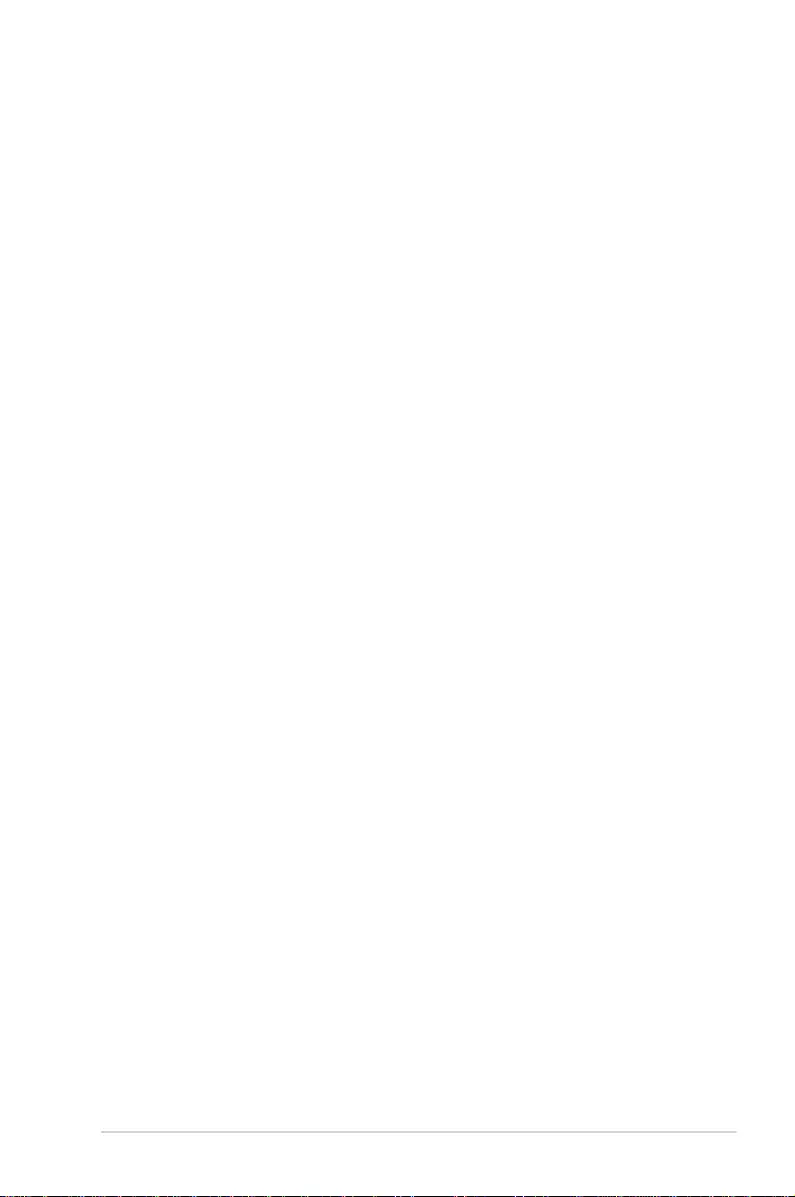
5
Table of contents
4.5.7 NAT Passthrough ...................................................................90
4.6 Using the USB Application ..................................................... 91
4.6.1 Using AiDisk ............................................................................92
4.6.2 Using Servers Center ............................................................94
4.6.3 3G/4G ........................................................................................99
4.7 Using AiCloud 2.0 ....................................................................100
4.7.1 Cloud Disk ............................................................................. 101
4.7.2 Smart Access ........................................................................ 103
4.7.3 AiCloud Sync ........................................................................ 104
4.8 IPv6 ...............................................................................................105
4.9 Firewall ........................................................................................ 106
4.9.1 General ................................................................................... 106
4.9.2 URL Filter ............................................................................... 106
4.9.3 Keyword filter ...................................................................... 107
4.9.4 Network Services Filter .................................................... 108
4.9.5 IPv6 Firewall ......................................................................... 109
4.10 Administration .........................................................................110
4.10.1 Operation Mode ................................................................. 110
4.10.2 System .................................................................................... 111
4.10.3 Firmware Upgrade ............................................................. 112
4.10.4 Restore/Save/Upload Setting ........................................ 112
4.11 System Log ................................................................................113
4.12 Smart Connect .........................................................................114
4.12.1 Setting up Smart Connect .............................................. 114
4.12.2 Smart Connect Rule .......................................................... 115
5 Utilities
5.1 Device Discovery ..................................................................... 118
5.2 Firmware Restoration ............................................................119
5.3 Setting up your printer server ............................................120
5.3.1 ASUS EZ Printer Sharing .................................................. 120
5.3.2 Using LPR to Share Printer .............................................. 124
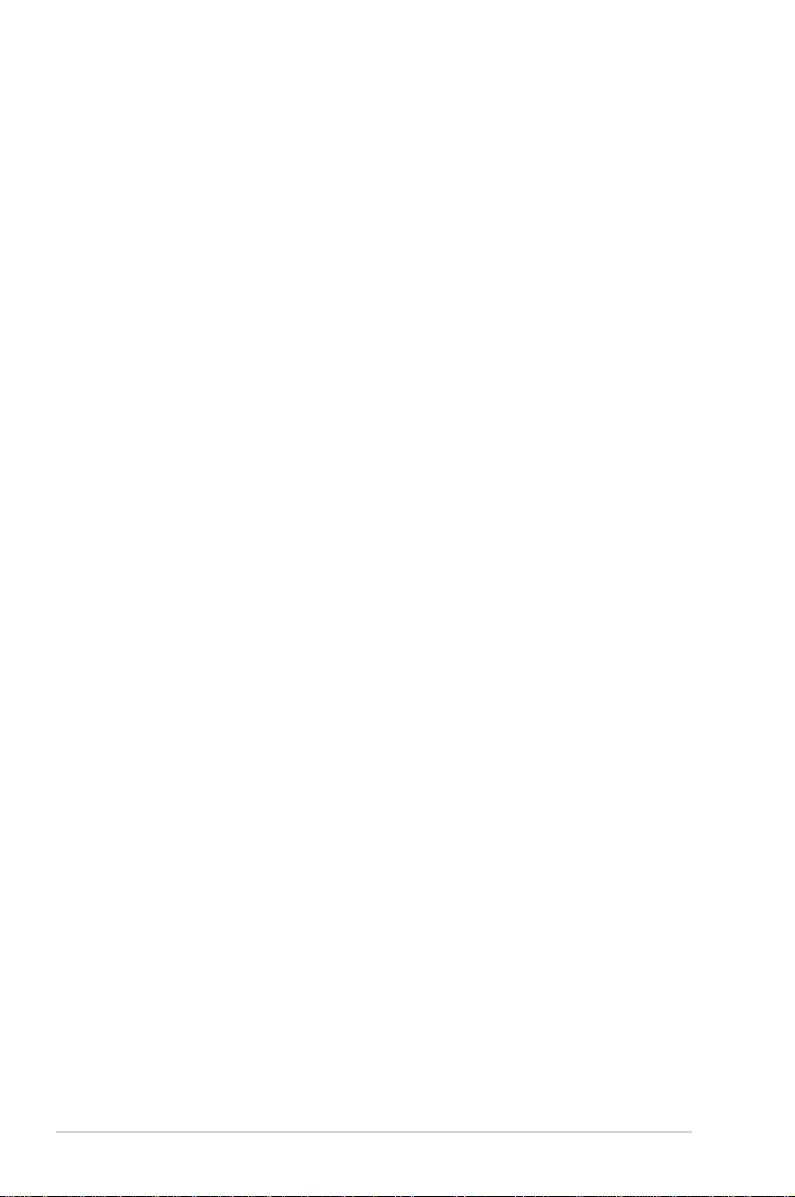
6
5.4 Download Master ....................................................................129
5.4.1 Configuring Bit Torrent download settings .............. 130
5.4.2 NZB settings ......................................................................... 131
6 Troubleshooting
6.1 Basic Troubleshooting ...........................................................132
6.2 Frequently Asked Questions (FAQs) ................................134
Appendices
Notices .....................................................................................................143
Service and Support ..............................................................................178
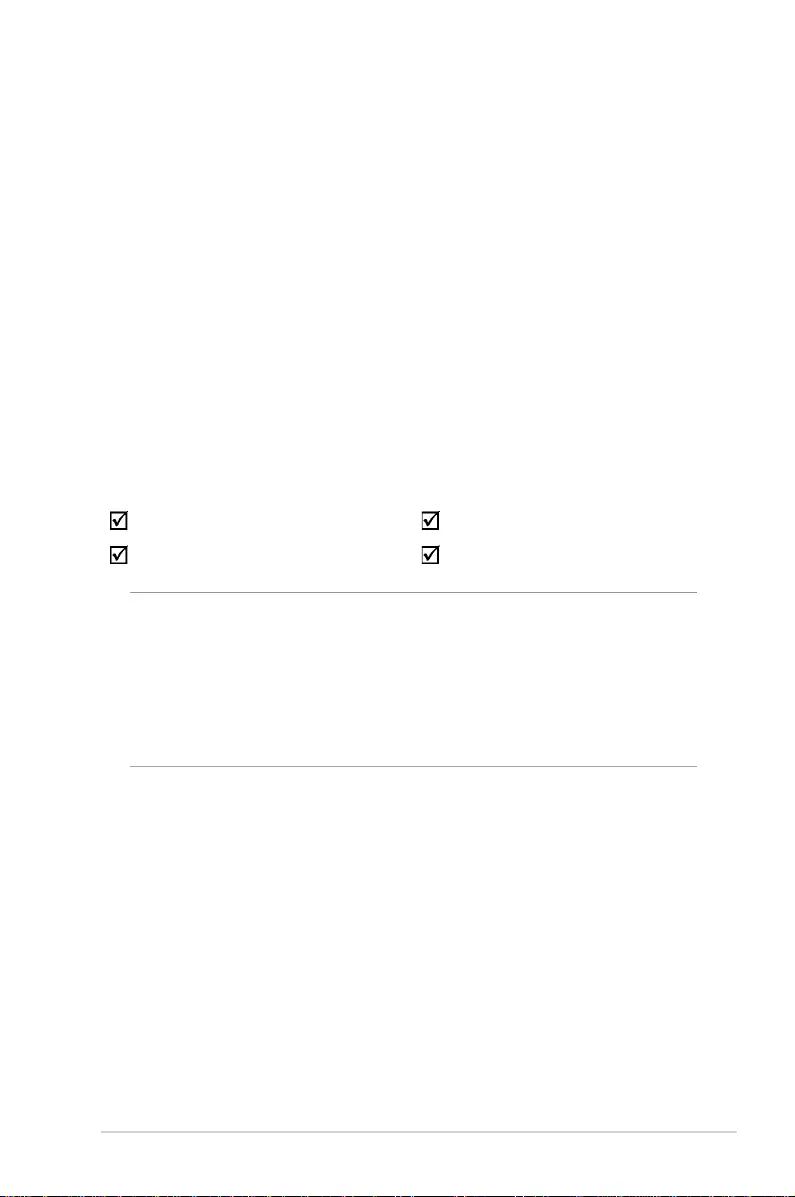
7
1 Getting to know your wireless 1 Getting to know your wireless
routerrouter
1.1 Welcome!
Thank you for purchasing ROG Rapture Wireless Router!
The stylish router features 2.4GHz, 5GHz and 6 GHz triple bands
for an unmatched concurrent wireless HD streaming; SMB server,
UPnP AV server, and FTP server for 24/7 file sharing; a capability
to handle 300,000 sessions; and the ASUS Green Network
Technology, which provides up to 70% power-saving solution.
1.2 Package contents
NOTES:
• If any of the items is damaged or missing, contact ASUS for
technical inquiries and support, Refer to the ASUS Support
Hotline list at the back of this user manual.
• Keep the original packaging material in case you would need
future warranty services such as repair or replacement.
ROG Rapture gaming router AC adapter
Network cable (RJ-45) Quick Start Guide
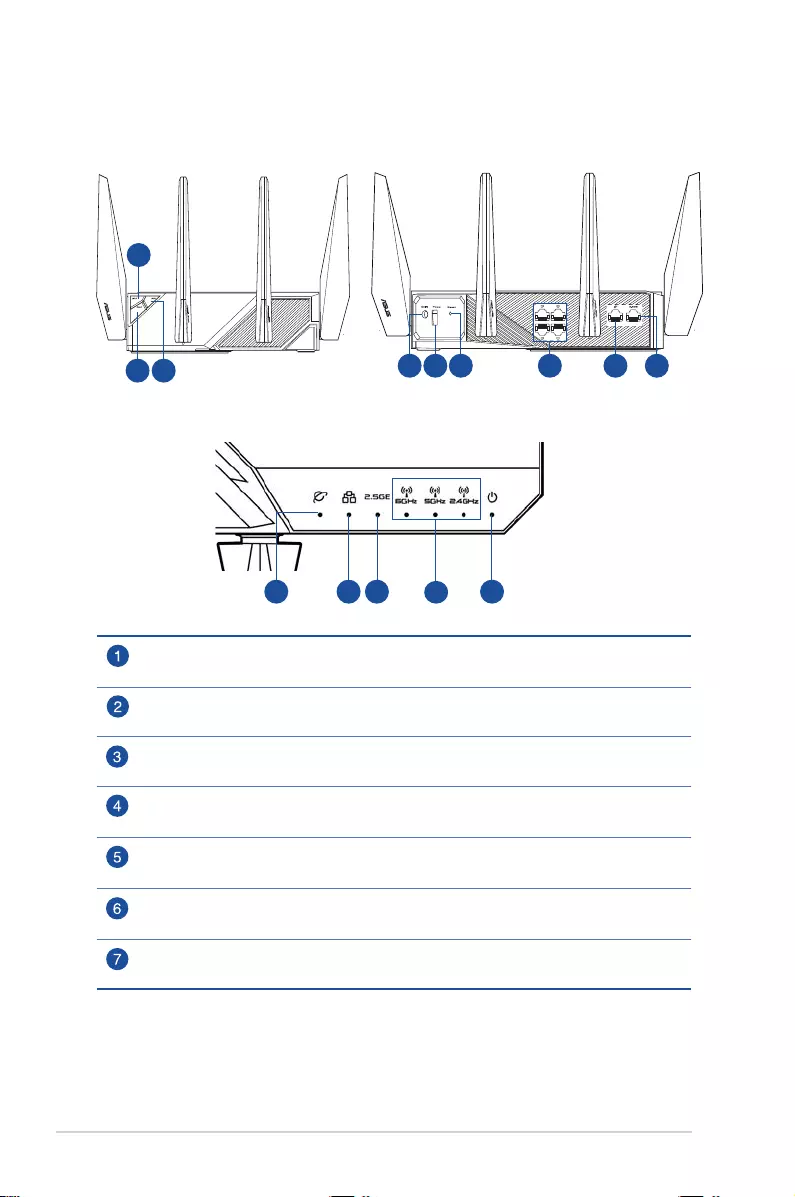
8
1.3 Your wireless router
Wi-Fi On/Off button
Press this button to turn on /off the Wi-Fi connection.
WPS button
This button launches the WPS Wizard.
Boost Key
Press this button to turn on/off LED, DFS channel, Aura RGB and Game Boost.
Power (DCIN) port
Insert the bundled AC adapter into this port and connect your router to a power source.
Power button
Press this button to power on or off the system.
Reset button
This button resets or restores the system to its factory default settings.
LAN ports
Connect network cables into these ports to establish LAN connection.
13
2
5 6 87 9
4
10 11 12 14
13
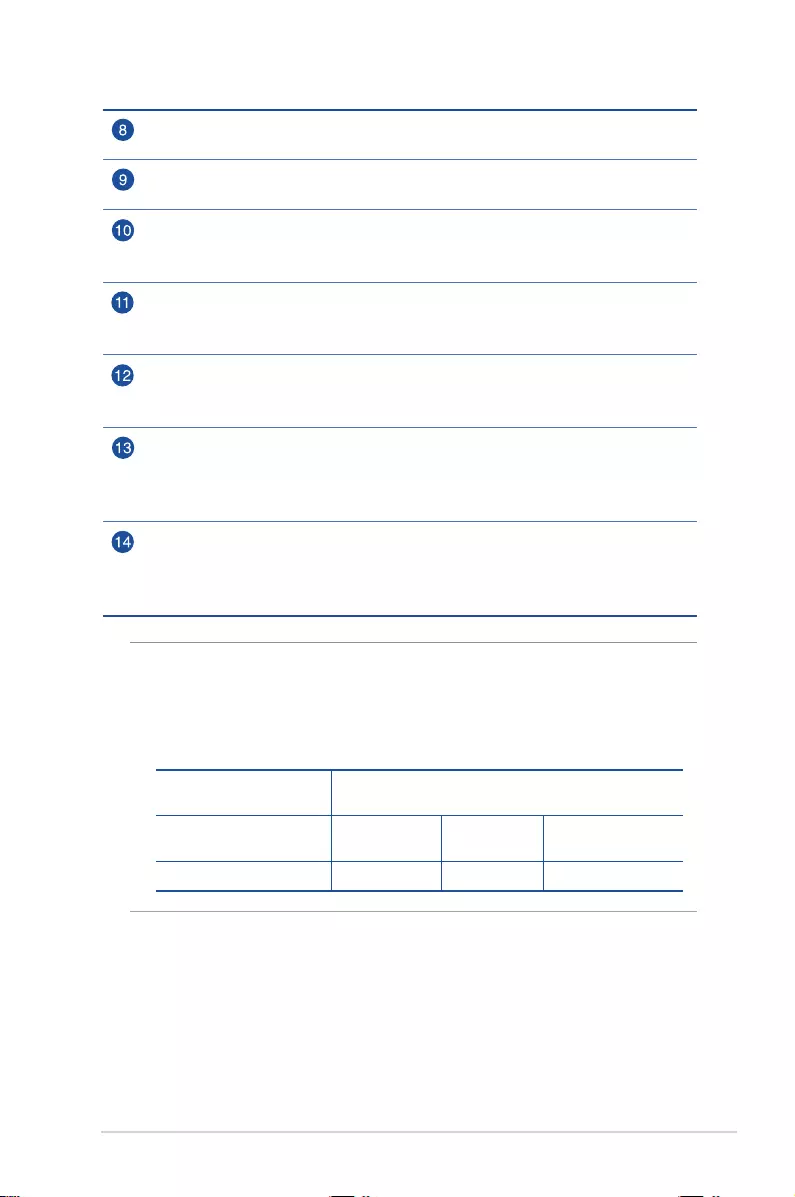
9
NOTES:
• Use only the adapter that came with your package. Using other
adapters may damage the device.
• Specifications:
DC Power adapter DC Output: +19V with max 3.42A current
+19.5V with max 3.33A current
Operating
Temperature 0~40oCStorage 0~70oC
Operating Humidity 50~90% Storage 20~90%
WAN (Internet) port
Connect a network cable into this port to establish WAN connection.
2.5G WAN / LAN port
Connect network cables into these ports to prioritize the packets.
WAN (Internet) LED
Red: No IP or no physical connection.
On: Has physical connection to a wide area network (WAN).
LAN LED
Off: No power or no physical connection.
On: Has physical connection to a local area network (LAN).
2.5G WAN / LAN LED
Off: No 2.5G WAN / LAN connection.
On: Has physical connection to 2.5G WAN / LAN port.
6GHz / 5GHz / 2.4GHz Wi-Fi LED
Off: No 6GHz / 5GHz / 2.4GHz signal.
On: Wireless system is ready.
Flashing: Transmitting or receiving data via wireless connection.
Power LED
Off: No power.
On: Device is ready.
Flashing slow: Rescue mode.
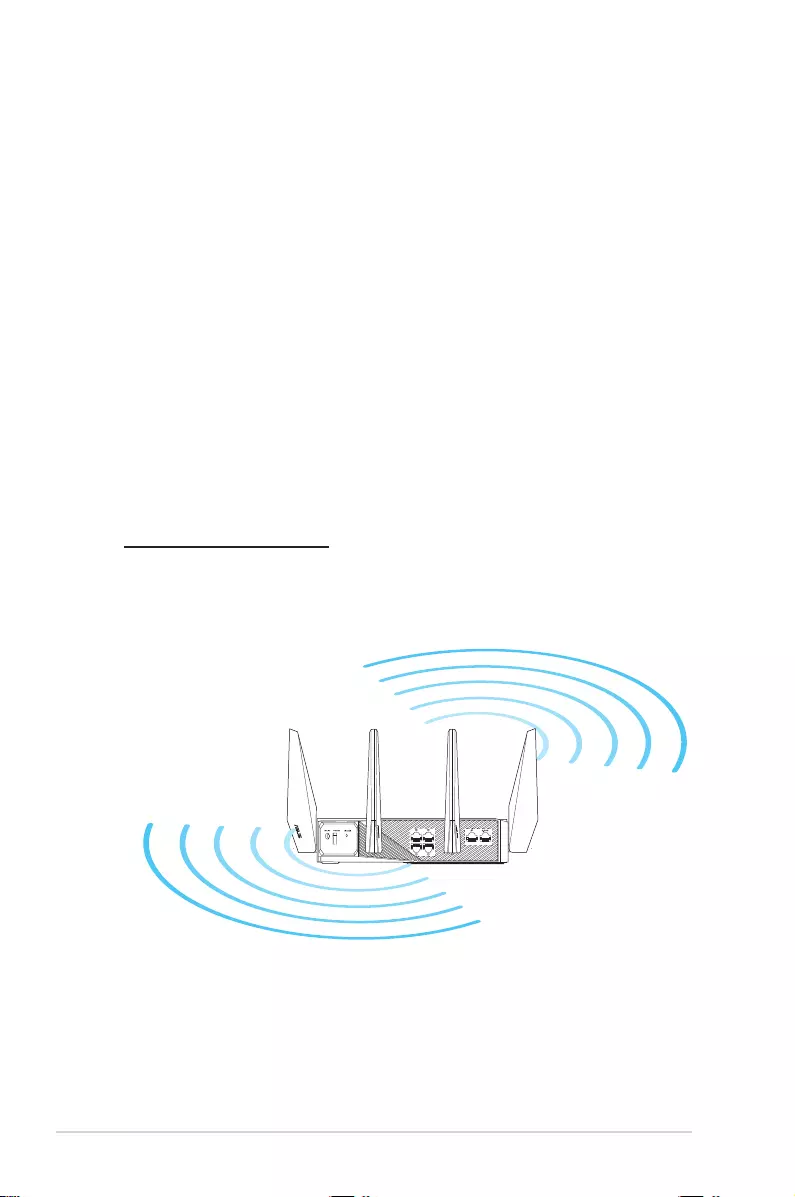
10
1.4 Positioning your router
For the best wireless signal transmission between the wireless
router and the network devices connected to it, ensure that you:
• Place the wireless router in a centralized area for a maximum
wireless coverage for the network devices.
• Keep the device away from metal obstructions and away from
direct sunlight.
• Keep the device away from 802.11g or 20MHz only Wi-Fi
devices, 2.4GHz computer peripherals, Bluetooth devices,
cordless phones, transformers, heavy-duty motors, fluorescent
lights, microwave ovens, refrigerators, and other industrial
equipment to prevent signal interference or loss.
• Always update to the latest firmware. Visit the ASUS website at
http://www.asus.com to get the latest firmware updates.
• To ensure the best wireless signal, orient the four detachable
antennas as shown in the drawing below.
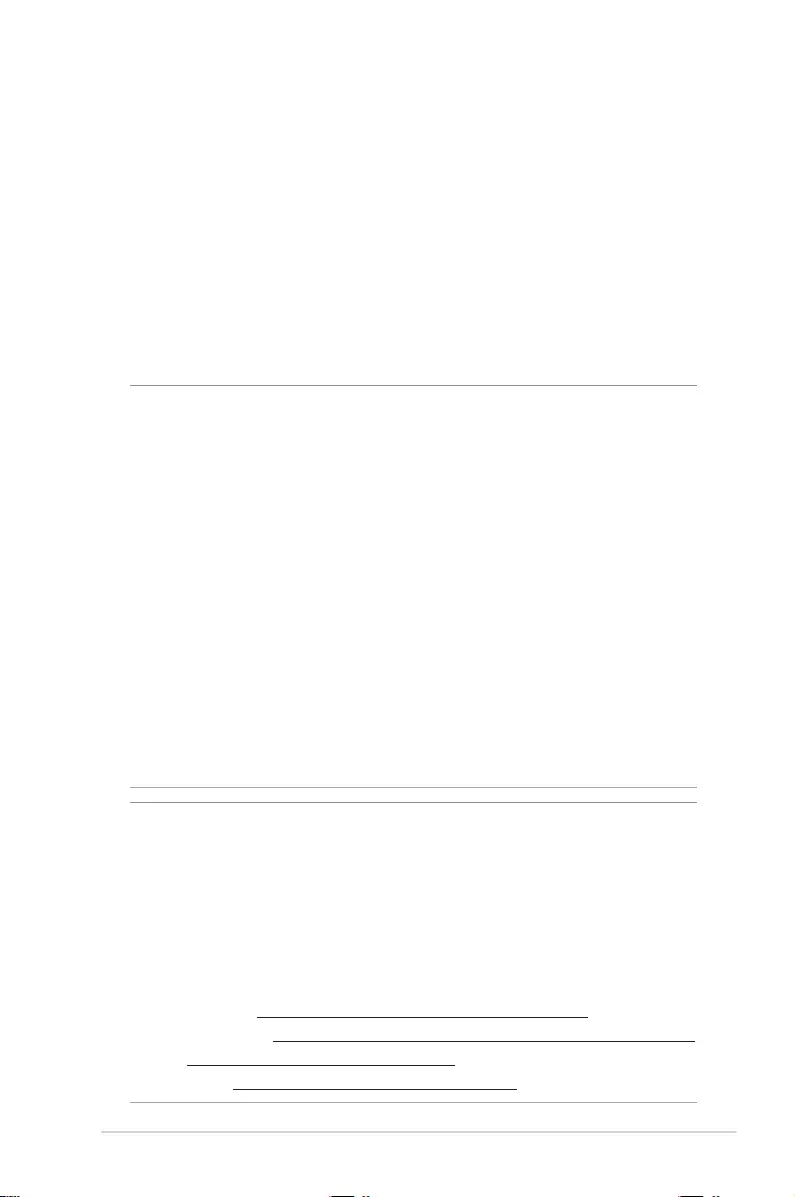
11
1.5 Setup Requirements
To set up your wireless network, you need a computer that meets
the following system requirements:
• Ethernet RJ-45 (LAN) port (10Base-T/100Base-
TX/1000BaseTX)
• IEEE 802.11a/b/g/n/ac/ax wireless capability
• An installed TCP/IP service
• Web browser such as Internet Explorer, Firefox, Safari, or
Google Chrome
NOTES:
• If your computer does not have built-in wireless capabilities, you
may install an IEEE 802.11a/b/g/n/ac/ax WLAN adapter to your
computer to connect to the network.
• With its triple band technology, your wireless router supports
2.4GHz, 5GHz and 6GHz wireless signals simultaneously. This
allows you to do Internet-related activities such as Internet surfing
or reading/writing e-mail messages using the 2.4GHz band while
simultaneously streaming high-definition audio/video files such
as movies or music using the 5GHz band.
• Some IEEE 802.11n devices that you want to connect to your
network may or may not support 5GHz band. Refer to the device's
manual for specifications.
• The Ethernet RJ-45 cables that will be used to connect the
network devices should not exceed 100 meters.
IMPORTANT!
• Some wireless adapters might have connectivity issues to
802.11ax WiFi APs.
• If you’re experiencing such issue, please ensure you update the
driver to the latest version. Check your manufacturer's official
support site where software drivers, updates, and other related
information can be obtained.
• Realtek: https://www.realtek.com/en/downloads
• Mediatek: https://www.mediatek.com/products/connectivity-
and-networking/broadband-wifi
• Intel: https://downloadcenter.intel.com/
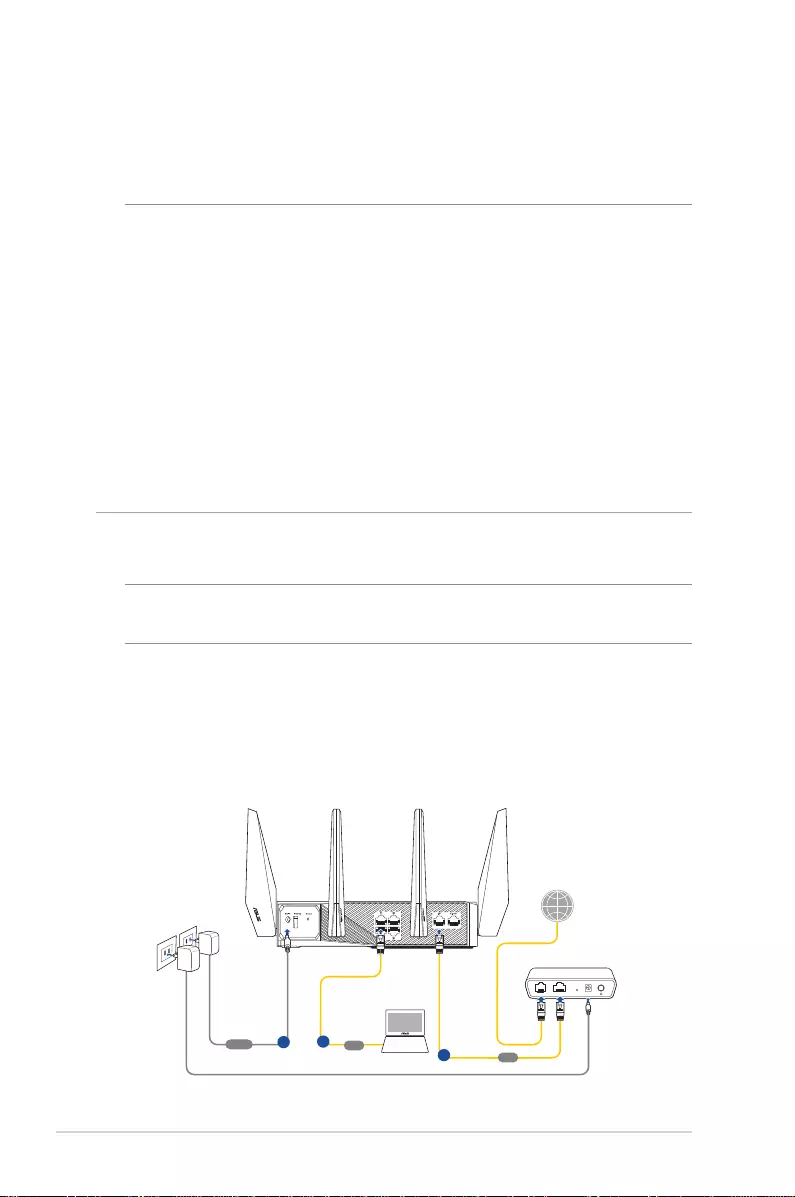
12
2 Getting started2 Getting started
2.1 Router Setup
IMPORTANT!
• Use a wired connection when setting up your wireless router to
avoid possible setup problems.
• Before setting up your ASUS wireless router, do the following:
• If you are replacing an existing router, disconnect it from your
network.
• Disconnect the cables/wires from your existing modem setup. If
your modem has a backup battery, remove it as well.
• Reboot your cable modem and computer (recommended).
A. Wired connection
NOTE: You can use either a straight-through cable or a crossover
cable for wired connection.
To set up your wireless router via wired connection:
1. Plug your router into a power outlet and power it on. Connect
the network cable from your computer to a LAN port on your
router.
Wall Power Outlet
Modem
LINE LAN RESET PWR
Power
WAN
13
Laptop
LAN
2
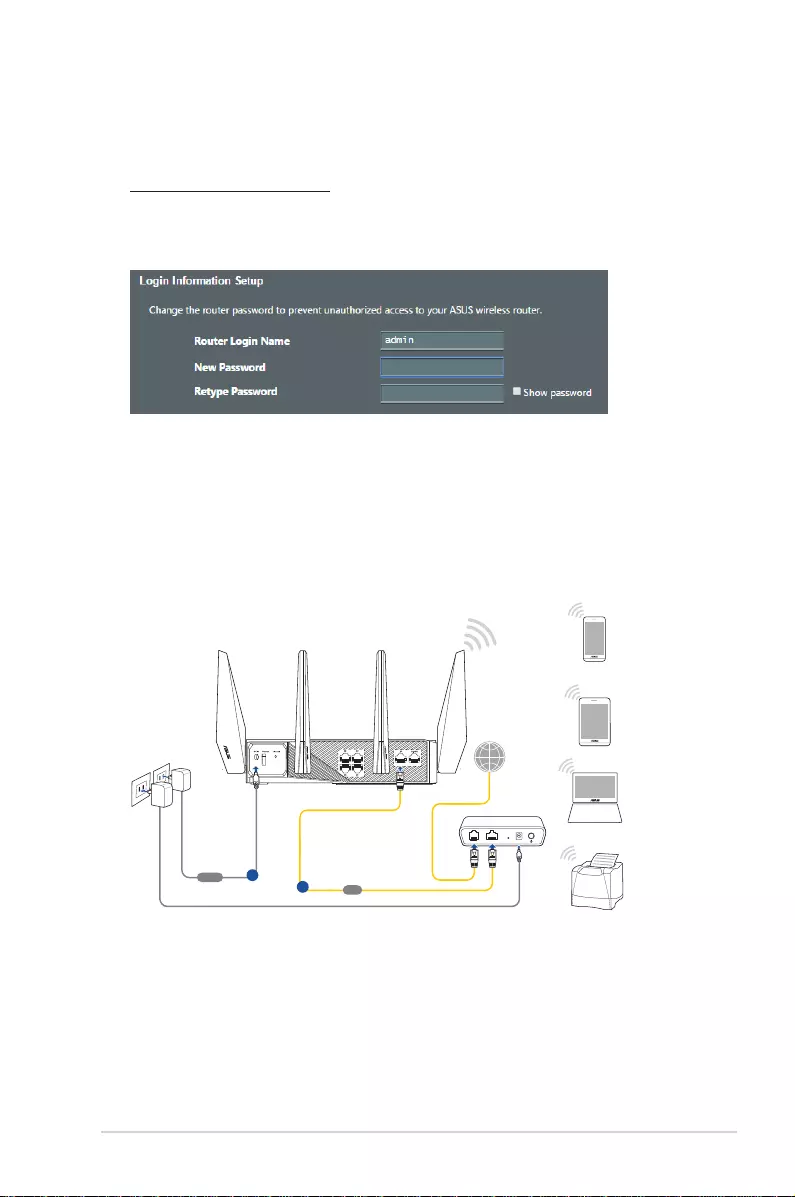
13
2. The web GUI launches automatically when you open a web
browser. If it does not auto-launch, enter
http://router.asus.com
3. Set up a password for your router to prevent unauthorized
access.
B. Wireless connection
To set up your wireless router via wireless connection:
1. Plug your router into a power outlet and power it on.
2. Connect to the network name(SSID) shown on the product
label on the back side of the router. For better network security,
change to a unique SSID and assign a password.
Wall Power Outlet
Modem
LINE LAN RESET PWR
Power
WAN
12
Printer
Laptop
Tablet
Smart phone
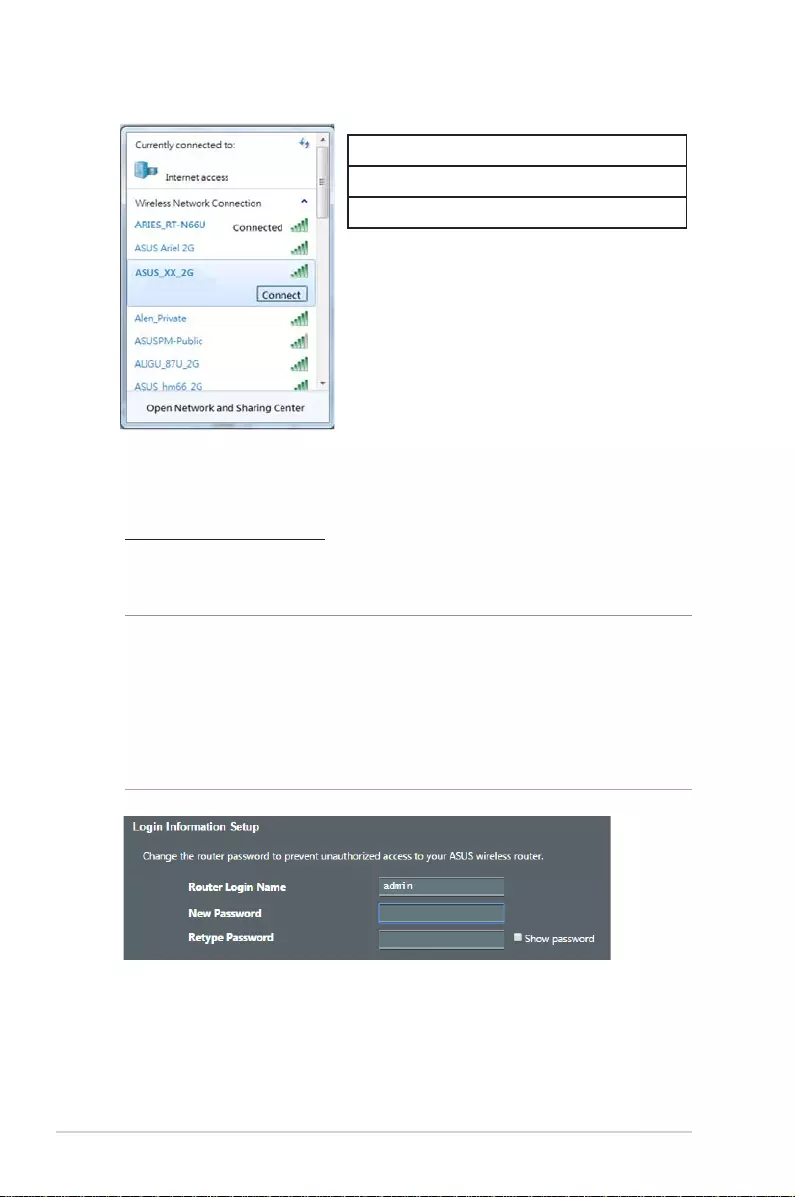
14
3. Once connected, the web GUI launches automatically when
you open a web browser. If it does not auto-launch, enter
http://router.asus.com.
4. Set up a password for your router to prevent unauthorized
access.
NOTES:
• For details on connecting to a wireless network, refer to the WLAN
adapter’s user manual.
• To set up the security settings for your network, refer to the
section Setting up the wireless security settings in Chapter 3 of
this user manual.
ASUS router
2.4G Wi-Fi Name (SSID): ASUS_XX_2G
5G Wi-Fi Name (SSID): ASUS_XX_5G
6G Wi-Fi Name (SSID): ASUS_XX_6G
* XX refers to the last two digits of 2.4GHz MAC
address. You can find it on the label on the
back of your ROG router.
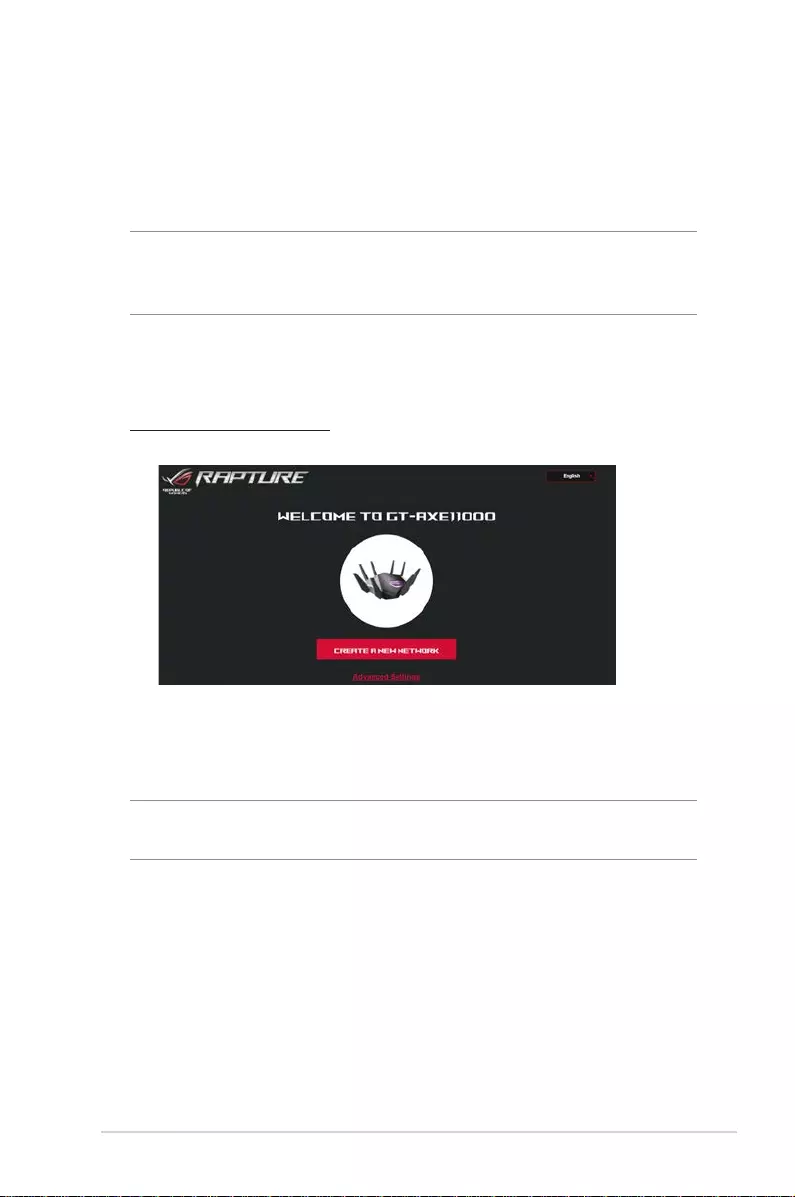
15
2.2 Quick Internet Setup (QIS) with Auto-
detection
The Quick Internet Setup (QIS) function guides you in quickly
setting up your Internet connection.
NOTE: When setting the Internet connection for the first time, press
the Reset button on your wireless router to reset it to its factory
default settings.
To use QIS with auto-detection:
1. Launch a web browser. You will be redirected to the ASUS
Setup Wizard (Quick Internet Setup). If not, key in
http://router.asus.com manually.
2. The wireless router automatically detects if your ISP connection
type is Dynamic IP, PPPoE, PPTP and L2TP. Key in the
necessary information for your ISP connection type.
IMPORTANT! Obtain the necessary information from your ISP about
the Internet connection type.
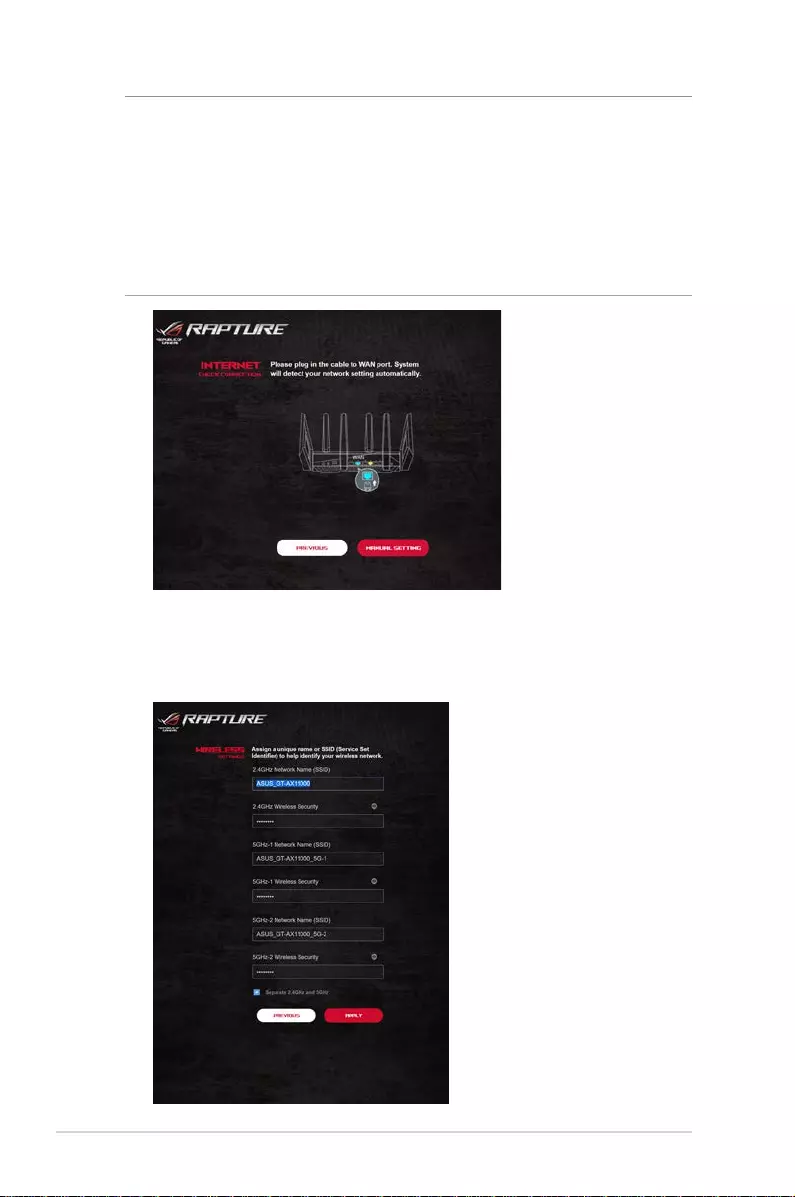
16
3. Assign the wireless network name (SSID) and security key for
your 2.4GHz, 5 GHz and 6GHz wireless connection. Click Apply
when done.
NOTES:
• The auto-detection of your ISP connection type takes place when
you configure the wireless router for the first time or when your
wireless router is reset to its default settings.
• If QIS failed to detect your Internet connection type, click Skip
to manual setting and manually configure your connection
settings.
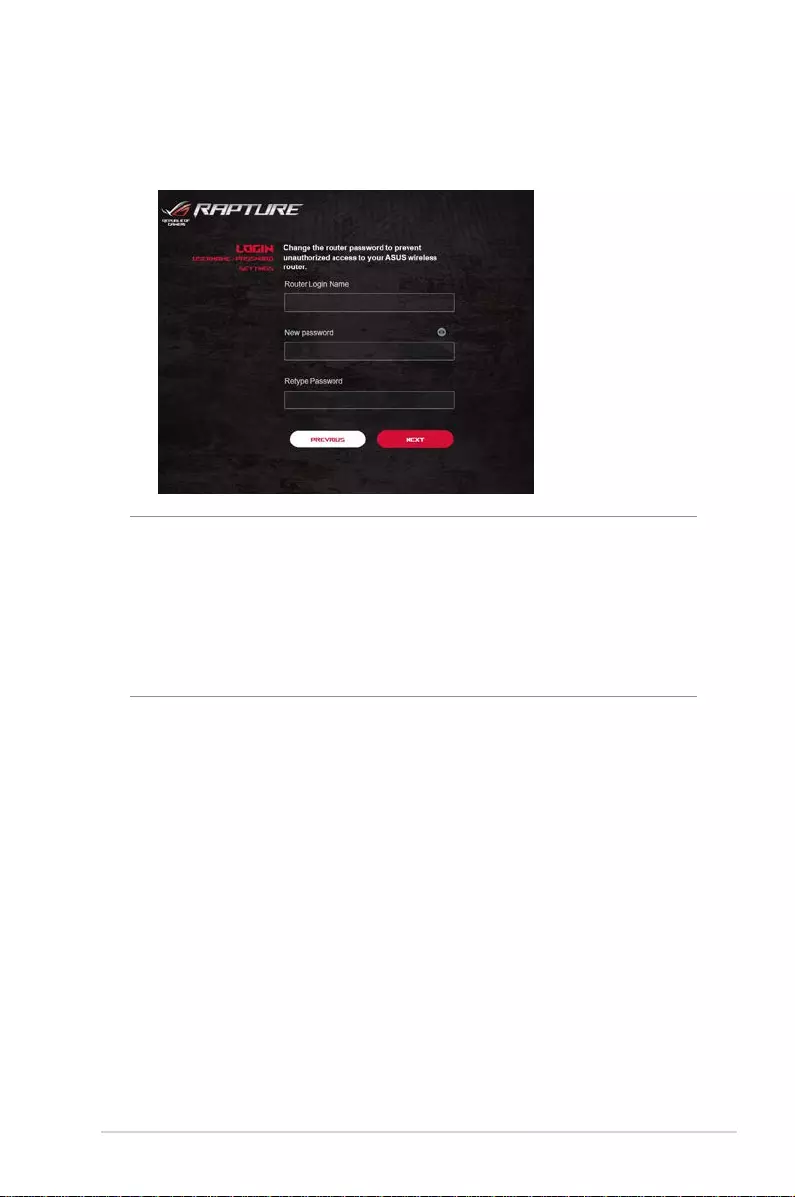
17
4. On the Login Information Setup page, change the router’s
login password to prevent unauthorized access to your
wireless router.
NOTE: The wireless router's login username and password is
different from the 2.4GHz/5GHz/6GHz network name (SSID) and
security key. The wireless router's login username and password
allows you to log into your wireless router's Web GUI to configure
your wireless router's settings. The 2.4GHz/5GHz/6GHz network
name (SSID) and security key allows Wi-Fi devices to log in and
connect to your 2.4GHz/5GHz/6GHz network.
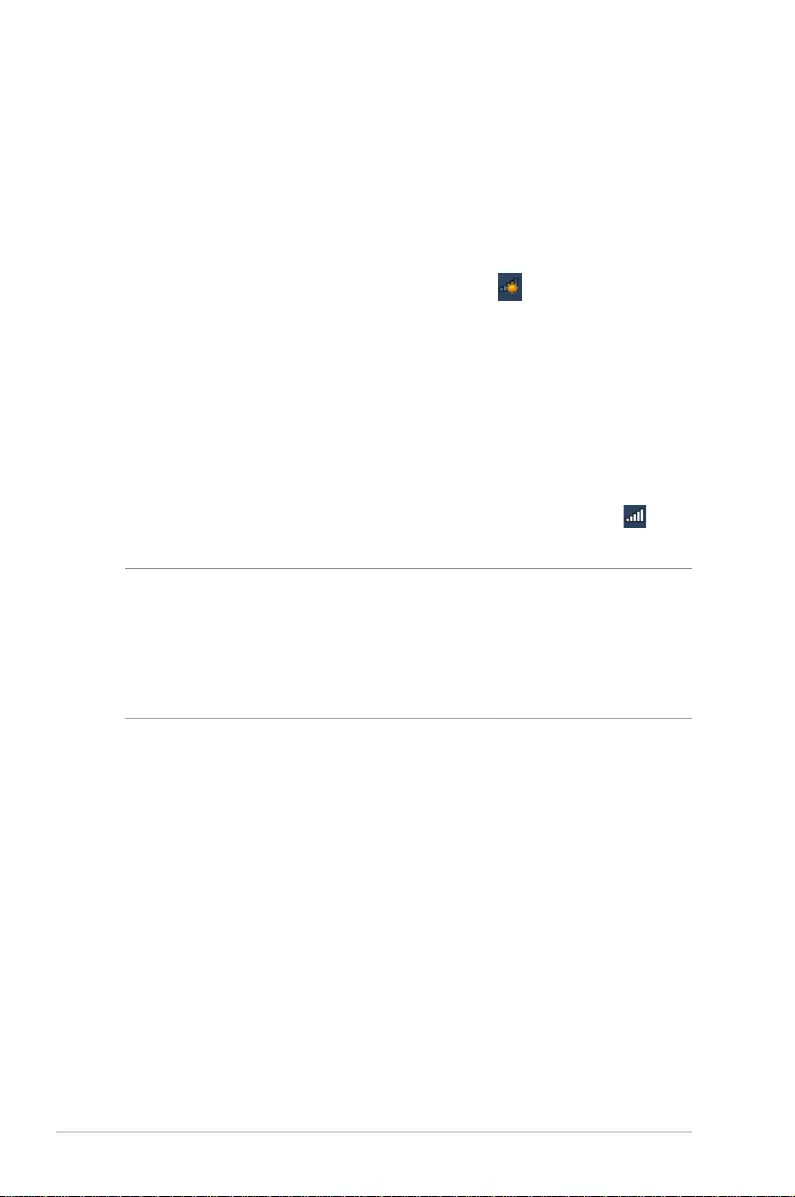
18
2.3 Connecting to your wireless network
After setting up your wireless router via QIS, you can connect your
computer or other smart devices to your wireless network.
To connect to your network:
1. On your computer, click the network icon in the notification
area to display the available wireless networks.
2. Select the wireless network that you want to connect to, then
click Connect.
3. You may need to key in the network security key for a secured
wireless network, then click OK.
4. Wait while your computer establishes connection to the
wireless network successfully. The connection status is
displayed and the network icon displays the connected
status.
NOTES:
• Refer to the next chapters for more details on configuring your
wireless network's settings.
• Refer to your device's user manual for more details on connecting
it to your wireless network.
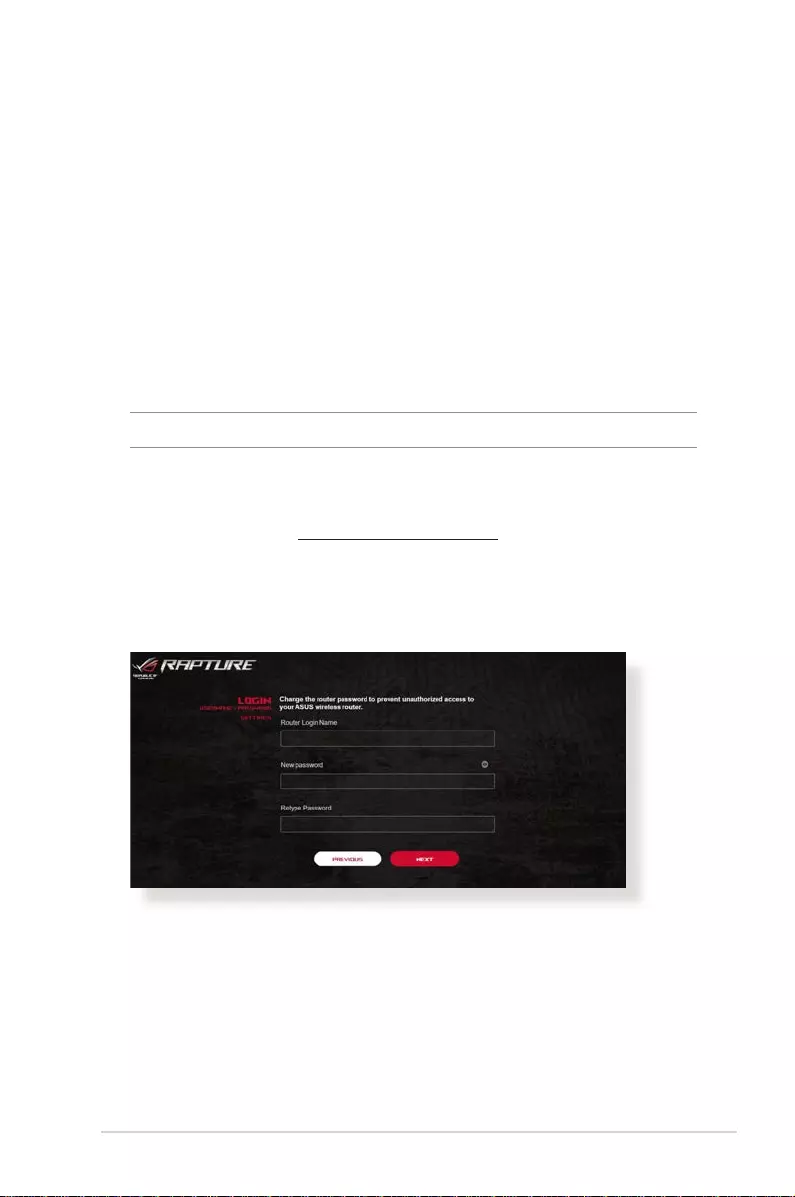
19
3 Configuring the General Settings 3 Configuring the General Settings
of ROG Gaming Centerof ROG Gaming Center
3.1 Logging into the Web GUI
Your ROG Rapture gaming router comes with an intuitive web
graphical user interface (GUI) - ROG Gaming Center, which gives
you total network control, with need-to-know information such as
connected device status and worldwide game-server ping values,
and instant access to all the amazing gaming features.
NOTE: The features may vary with different firmware versions.
To log into the web GUI:
1. On your web browser, manually key in the wireless router’s
default IP address: http://router.asus.com.
2. On the login page, key in the default user name (admin) and
the password that you have set in 2.2 Quick Internet Setup
(QIS) with Auto-dection.
3. You can now use the Web GUI to configure various settings of
your ASUS Wireless Router.
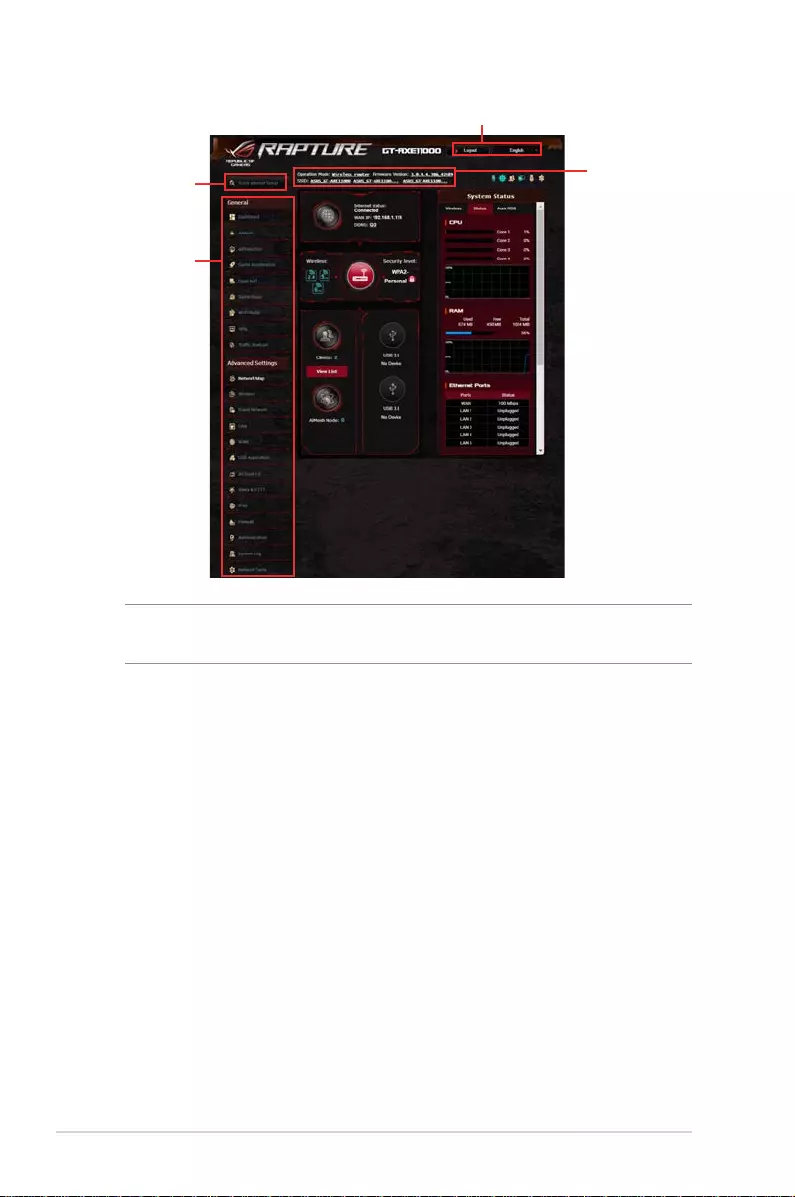
20
NOTE: If you are logging into the Web GUI for the first time, you will
be directed to the Quick Internet Setup (QIS) page automatically.
Navigation
panel
QIS - Smart
Connect
Wizard
Top command buttons
Information
banner
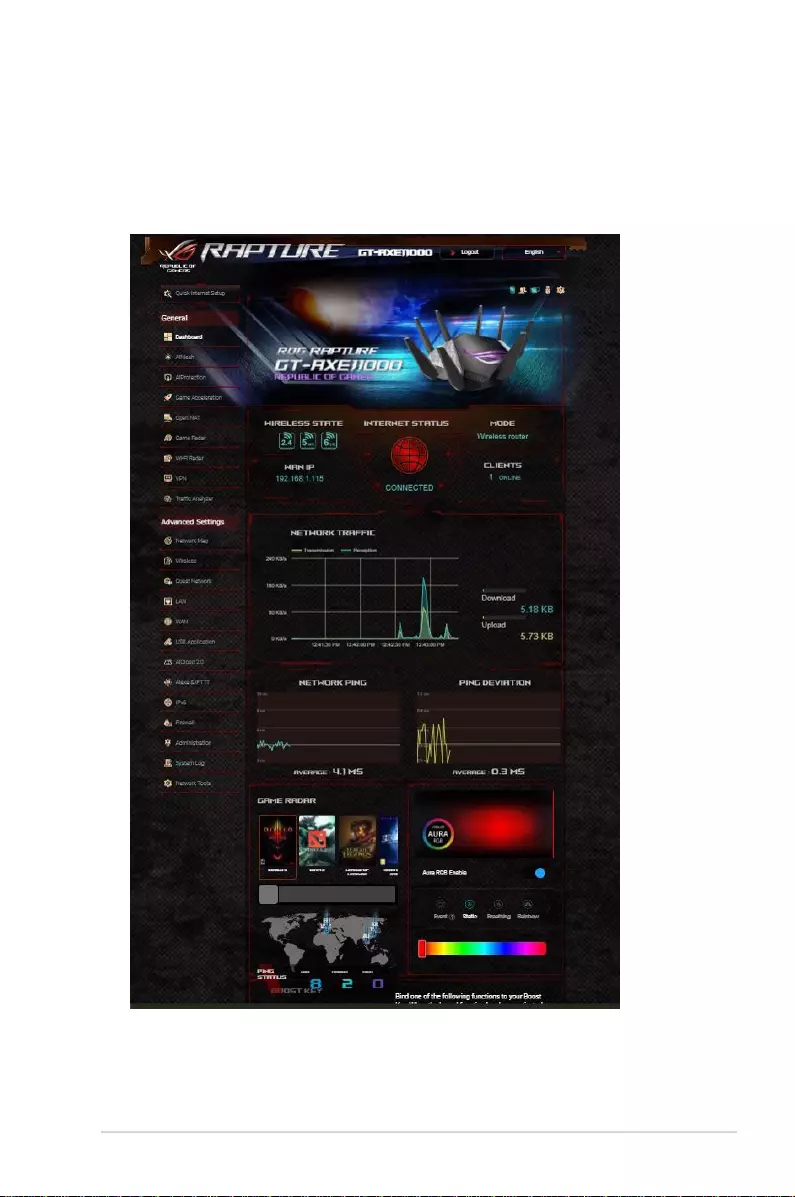
21
3.2 Dash Board
Dash Board allows you to monitor the real-time traffic for your
networking environment and analyze the real-time network ping
and ping deviation.
Network ping refers to online game experiences. Higher ping
means higher latency for real-time games. For most online games,
network ping that is less than 99 ms is considered good quality.
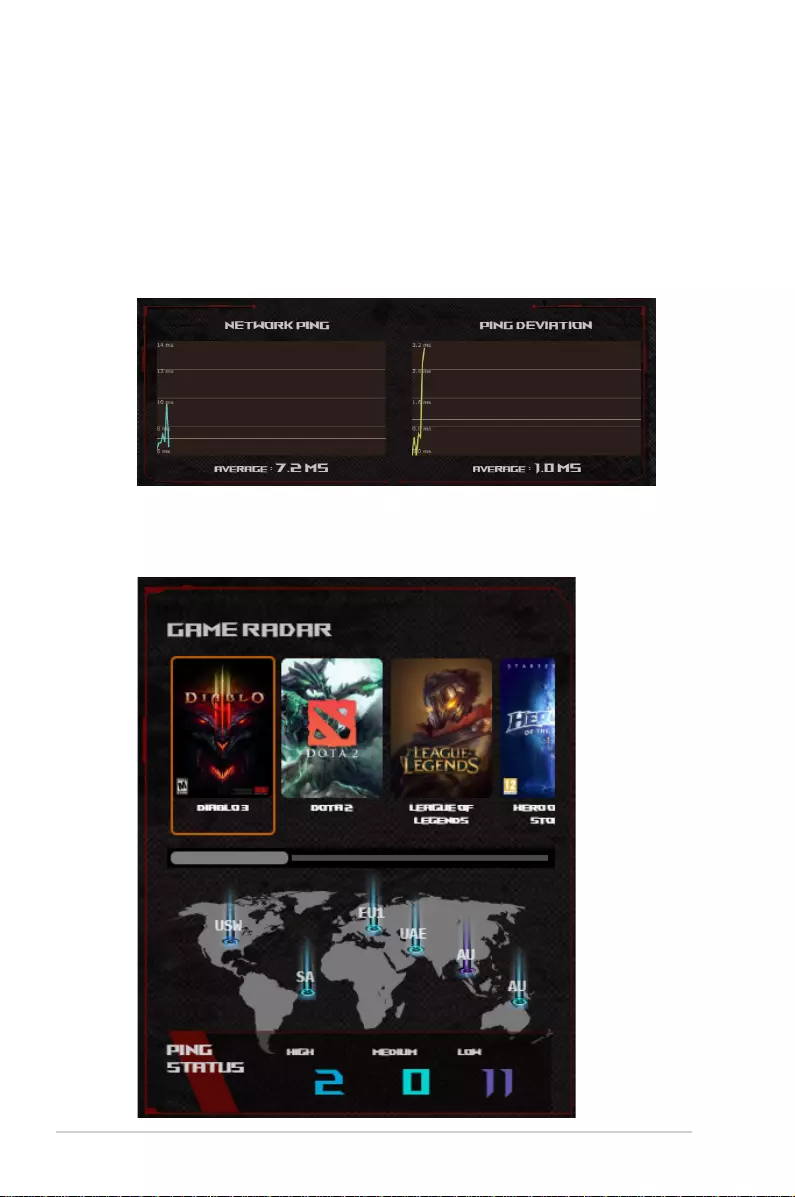
22
• Game Radar: Game Radar from Dashboard could give you a
quick look about ping time for specific game server.
If network ping is less than 150 ms, the quality is acceptable.
Generally, if network ping is more than 150 ms, it is hard to play
game smoothly.
Ping deviation is also highly related with online game experiences.
With higher ping deviation, it is much easier causing possible
toggle when playing online game. There is no baseline for ping
deviation. However, lower ping deviation is better.
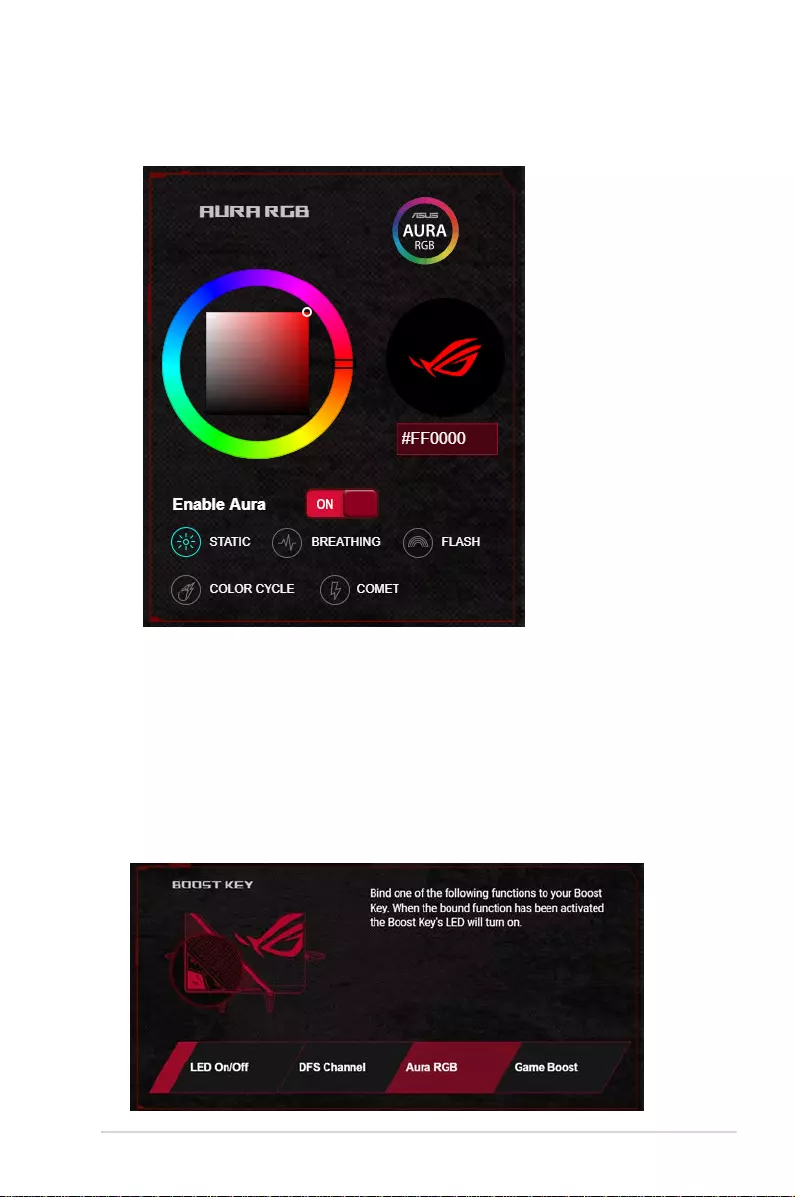
23
• Aura RGB: Allows users to define or turn on/off the Aura RGB
from Dashboard. You can setup any color and choose either of
the five lighting patterns.
• Boost Key: ROG Rapture gaming router supports Boost Key
and allows users to define the functions of Boost Key from
Dashboard.
• LED on/off
• DFS channel on/off
• Aura RGB on/off
• Game Boost: enable/disable prioritizing the gaming packet.
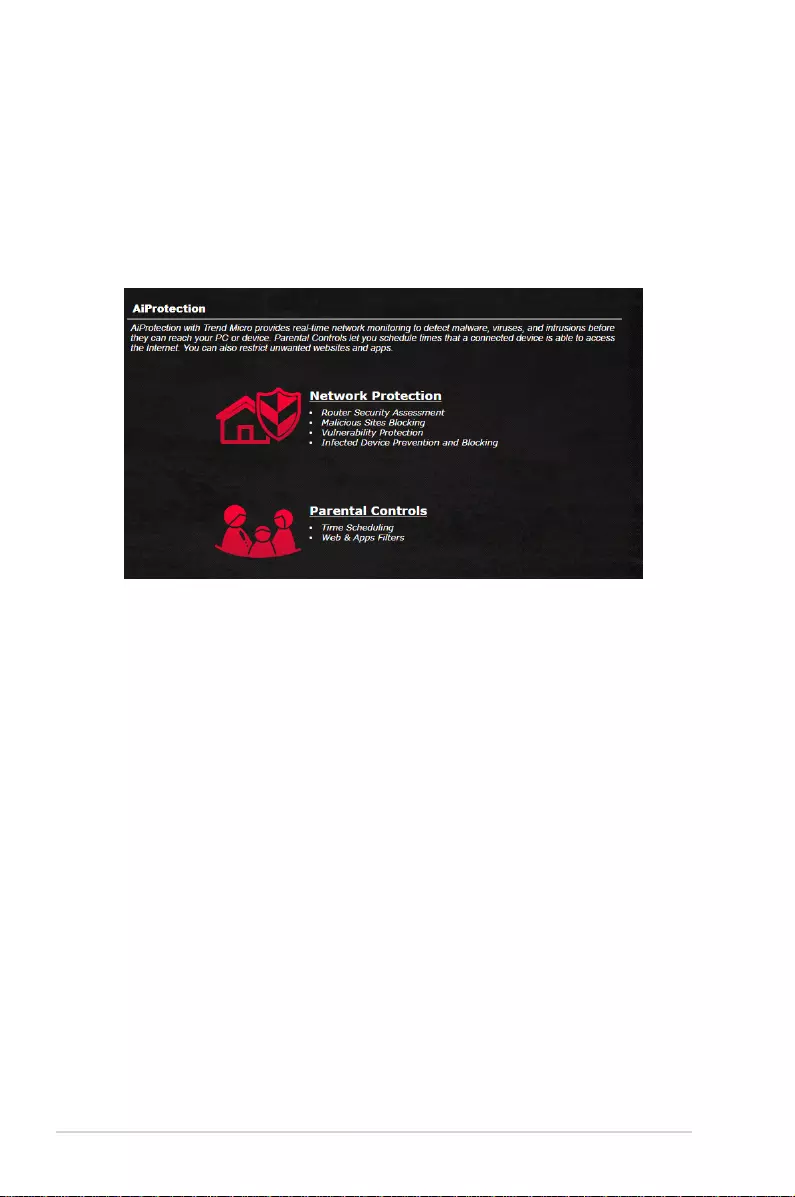
24
3.3 Aiprotection Pro
Aiprotection Pro provides real-time monitoring that detects
malware, spyware, and unwanted access. It also filters unwanted
websites and apps and allows you to schedule Internet access
time for a connected device.
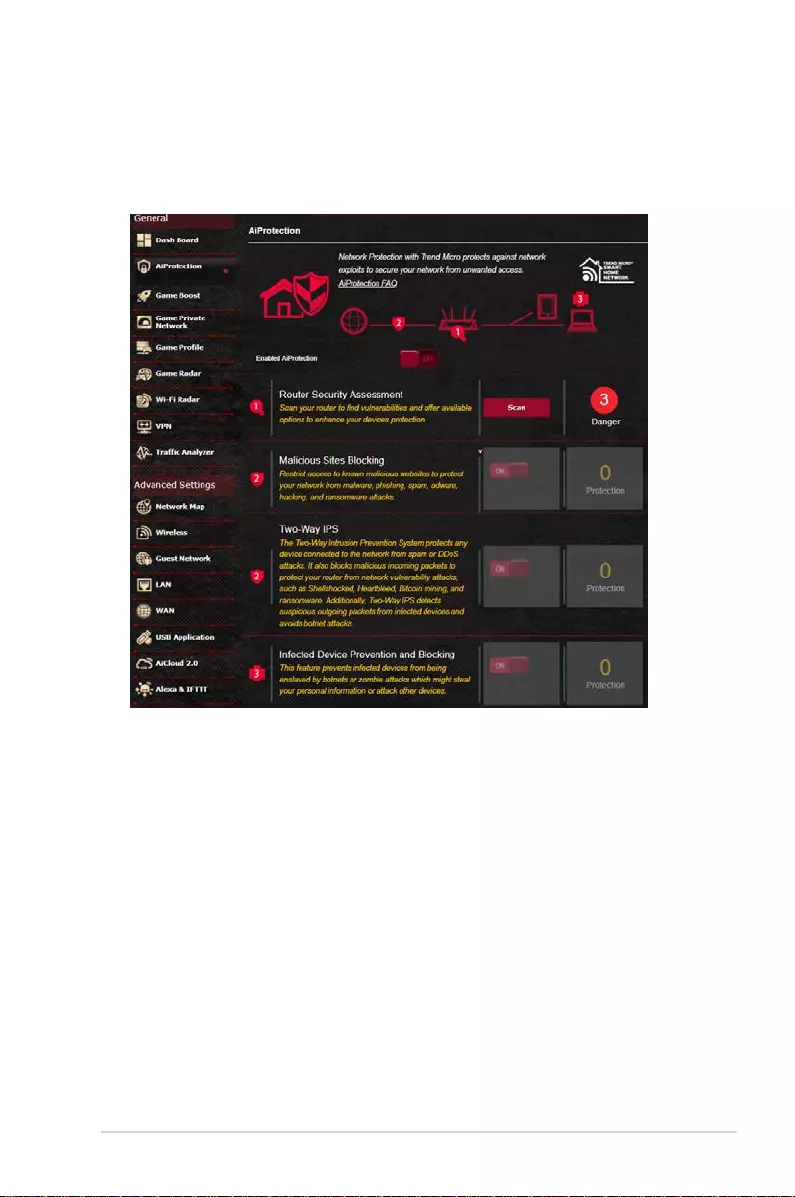
25
3.3.1 Configuring Aiprotection Pro
Aiprotection Pro prevents network exploits and secures your
network from unwanted access.
To Configure Aiprotection Pro:
1. From the navigation panel, go to General > Aiprotection Pro.
2. From the Aiprotection Pro main page, click Network
Protection.
3. From the Network Protection tab, click Scan.
The search results are displayed on the Router Security
Assessment page.
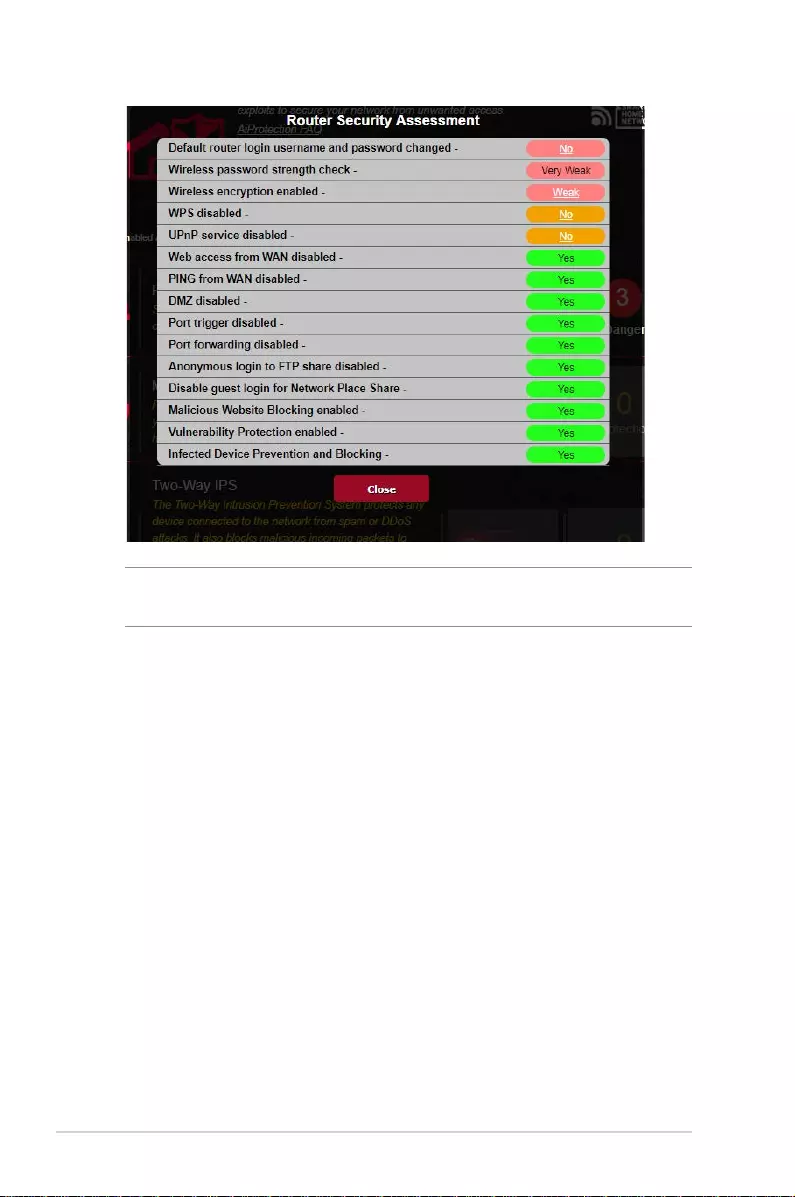
26
IMPORTANT! Items marked with Yes on the Router Security
Assessment page are considered to be safe.
4. (Optional) From the Router Security Assessment page,
manually configure the items marked as No, Weak, or Very
Weak. To do this:
a. Click an item to go to the item’s setting page.
b. From the item’s security settings page, configure and
make the necessary changes and click Apply when done.
c. Go back to the Router Security Assessment page and
click Close to exit the page.
5. Click OK on the confirmation message.
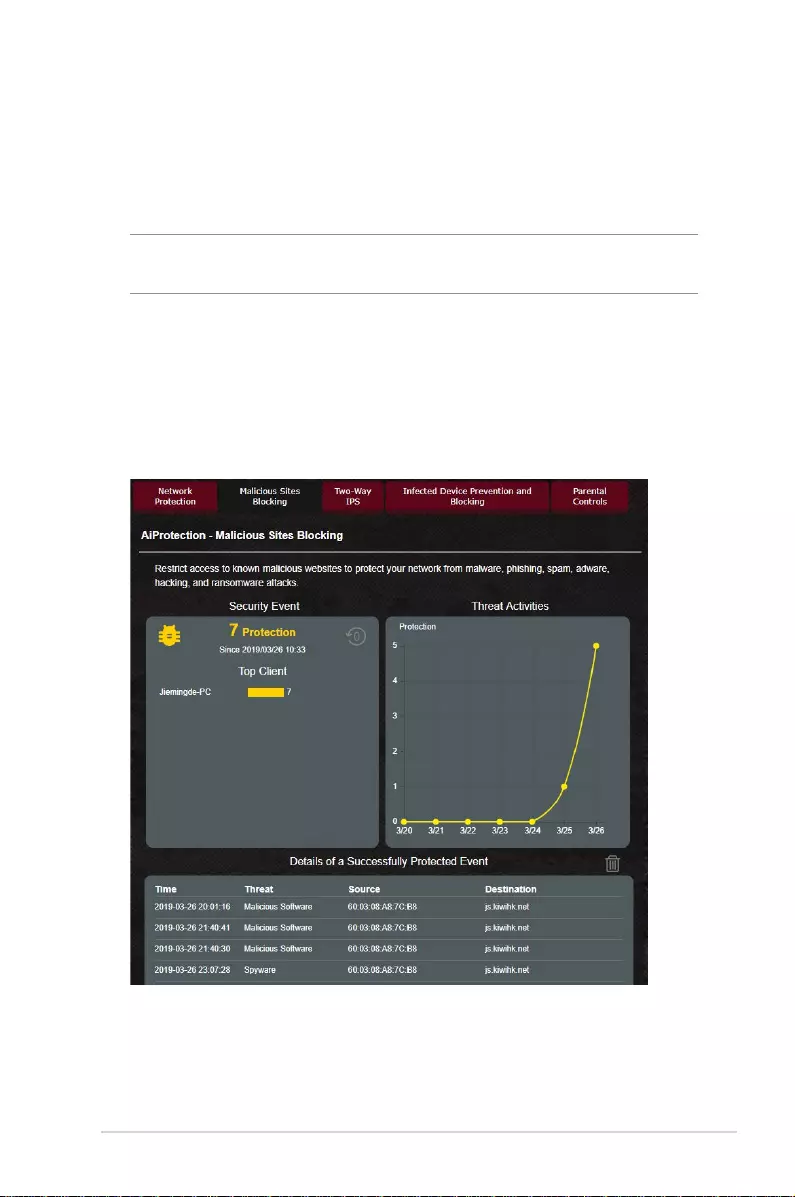
27
3.3.2 Blocking Malicious Sites
This feature restricts access to known malicious websites in the
cloud database for an always-up-to-date protection.
NOTE: This function is automatically enabled if you run the Router
Weakness Scan.
To enable Malicious Sites Blocking:
1. From the navigation panel, go to General > Aiprotection Pro.
2. From the Aiprotection Pro main page, click Network
Protection.
3. From the Malicious Sites Blocking pane, click ON.
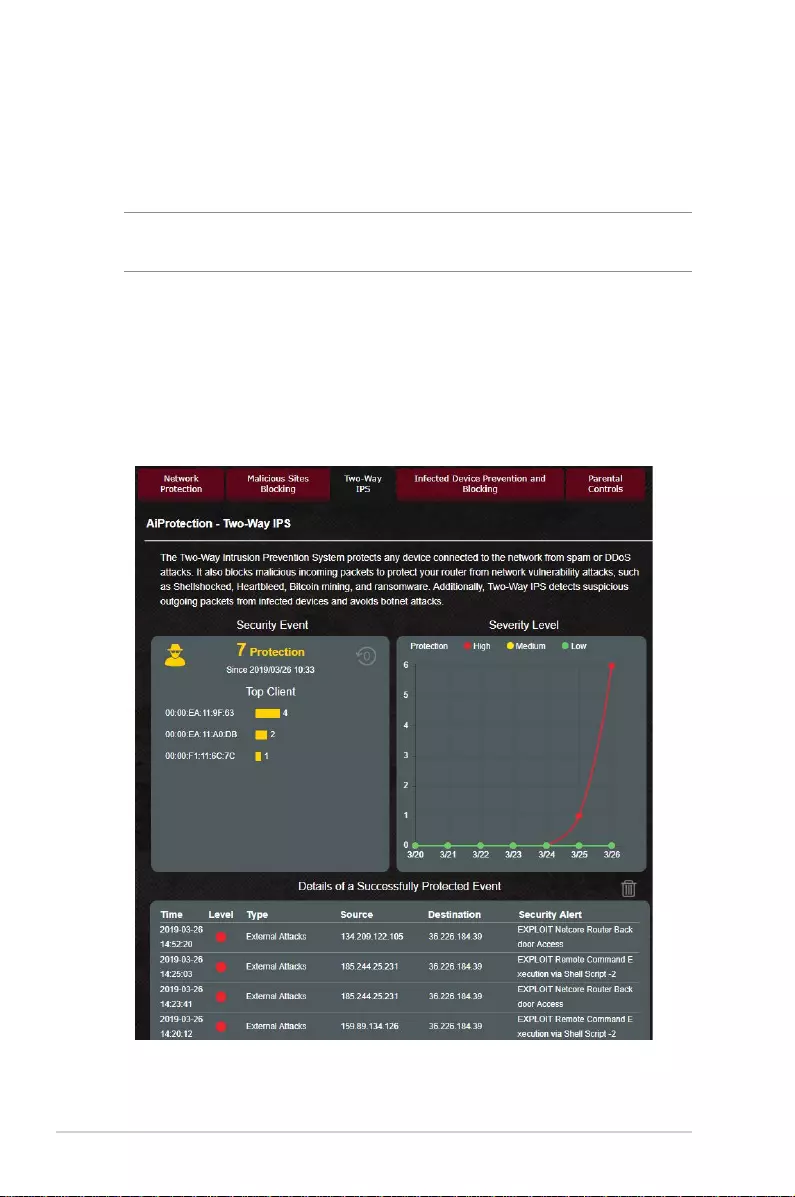
28
3.3.3 Two-Way IPS
This feature resolves common exploits within the router
configuration.
NOTE: This function is automatically enabled if you run the Router
Weakness Scan.
To enable Two-Way IPS:
1. From the navigation panel, go to General > Aiprotection Pro.
2. From the Aiprotection Pro main page, click Network
Protection.
3. From the Two-Way IPS pane, click ON.
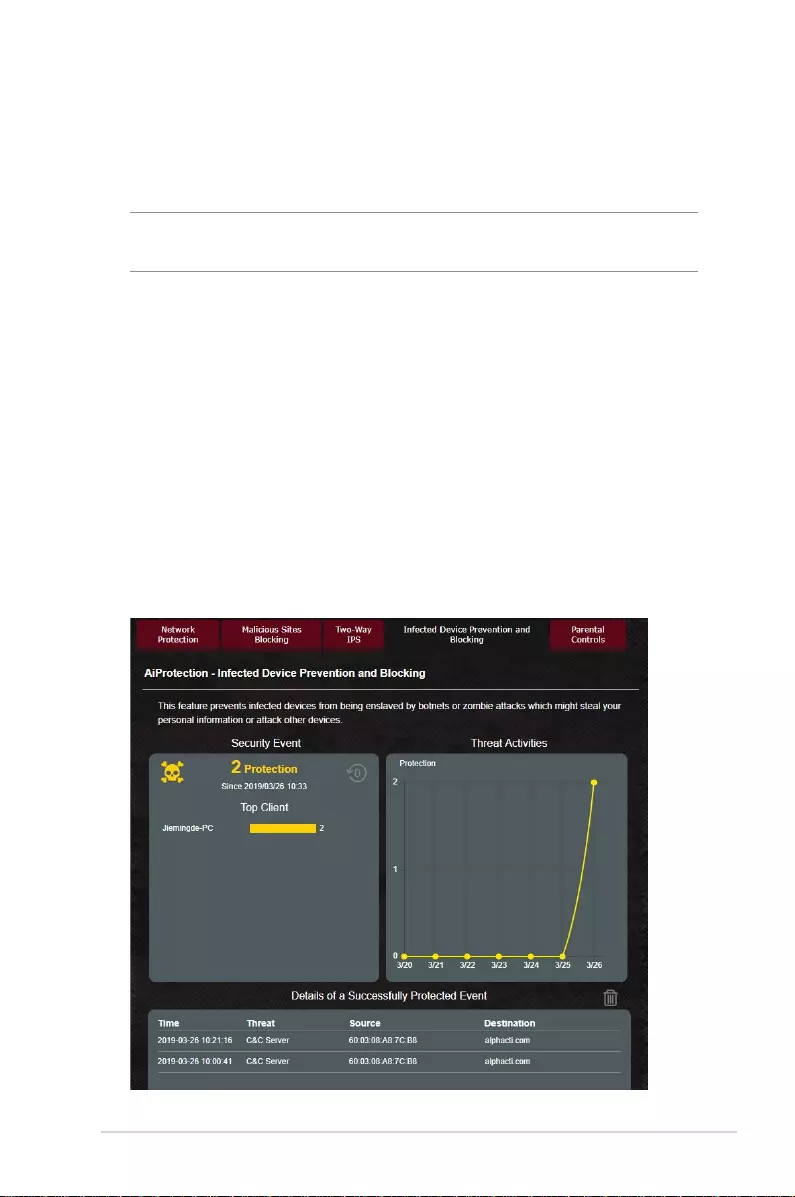
29
3.3.4 Infected Device Prevention and Blocking
This feature prevents infected devices from communicating
personal information or infected status to external parties.
NOTE: This function is automatically enabled if you run the Router
Weakness Scan.
To enable infected device prevention and blocking:
1. From the navigation panel, go to General > Aiprotection Pro.
2. From the Aiprotection Pro main page, click Network Protection.
3. From the Infected Device Prevention and Blocking pane, click
ON.
To configure Alert Preference:
1. From the Infected Device Prevention and Blocking pane, click
Alert Preference.
2. Select or key in the e-mail provider, e-mail account, and
password then click Apply.
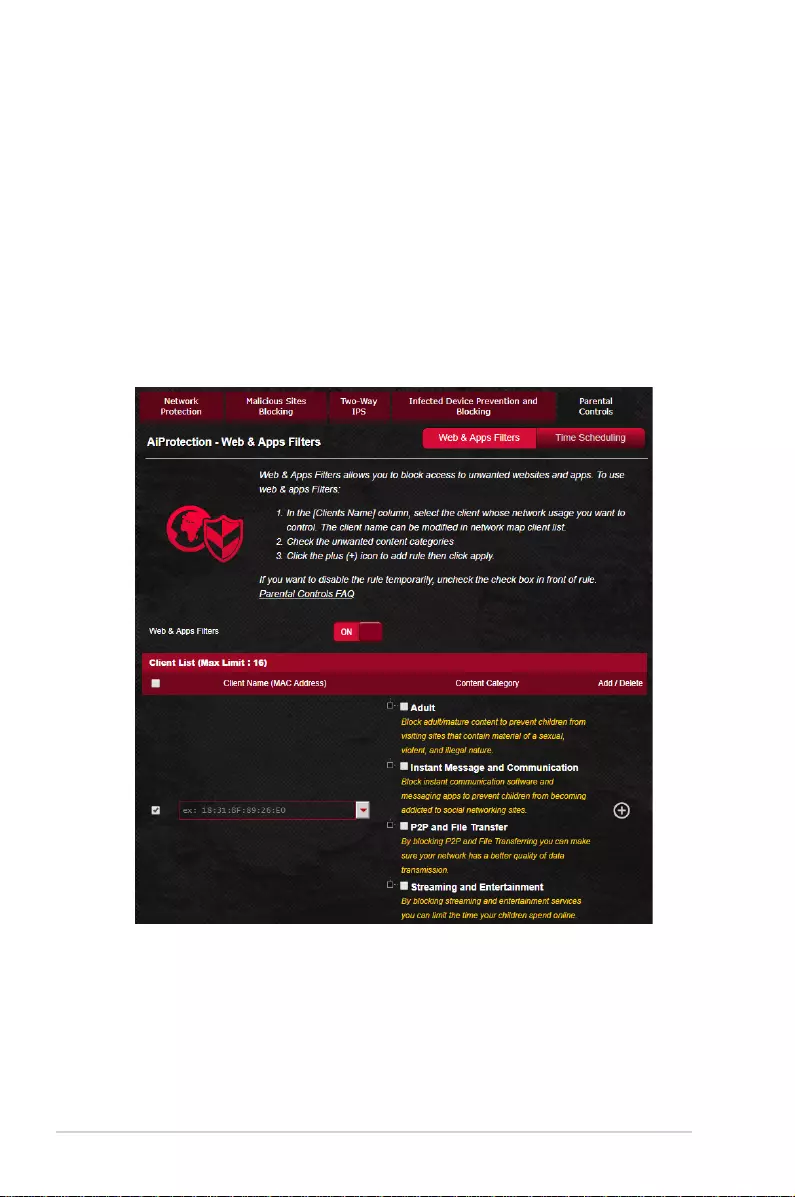
30
3.3.5 Setting up Parental Control
Parental Control allows you to control the Internet access time or
set the time limit for a client’s network usage.
To enable Two-Way IPS:
1. From the navigation panel, go to General > Aiprotection Pro.
2. From the Aiprotection Pro main page, click Parental Controls
tab.
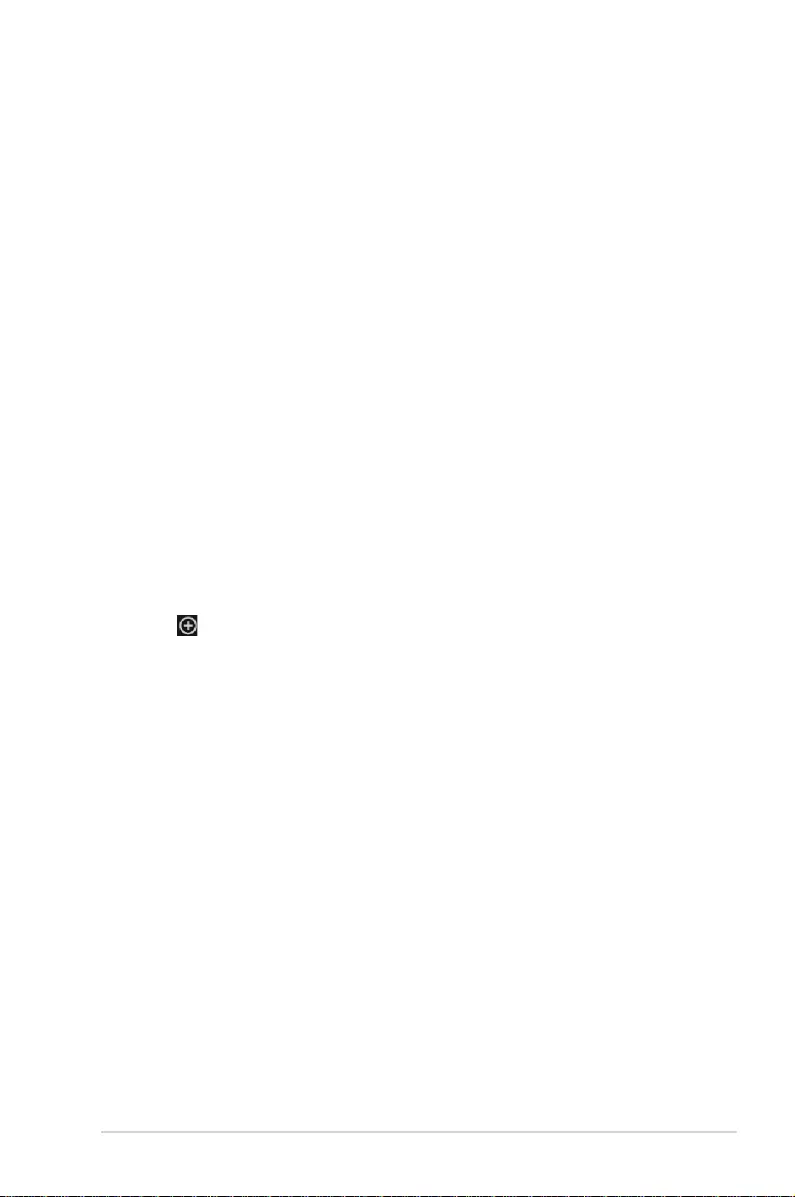
31
Web & Apps Filters
Web & Apps Filters is a feature of Parental Controls that allows you
to block access to unwanted web sites or applications.
To configure Web & Apps Filters:
1. From the navigation panel, go to General > Aiprotection Pro.
2. From the Aiprotection Pro main page, click Parental Controls
icon to go to the Parental Controls tab.
3. From the Enable Web & Apps Filters pane, click ON.
4 When the End Users License Agreement (EULA) message
prompt appears, click I agree to continue.
5. From the Client List column, select or key in the client’s name
from the dropdown list box.
6. From the Content Category column, select the filters from
the four main categories: Adult, Instant Message and
Communication, P2P and File Transfer, and Streaming and
Entertainment.
7. Click to add the client’s profile.
8. Click Apply to save the settings.
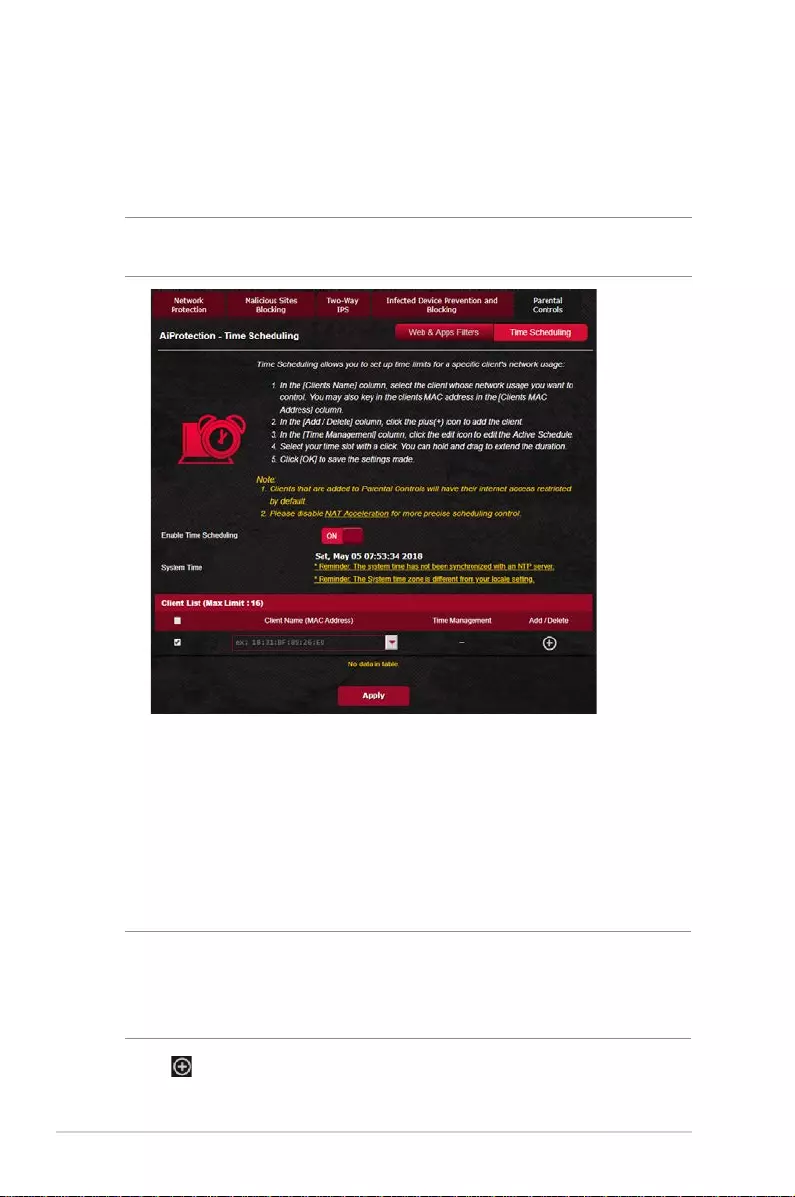
32
Time Scheduling
Time Scheduling allows you to set the time limit for a client’s
network usage.
NOTE: Ensure that your system time is synchronized with the NTP
server.
To configure Time Scheduling:
1. From the navigation panel, go to General >Aiprotection Pro
> Parental Controls > Time Scheduling.
2. From the Enable Time Scheduling pane, click ON.
3. From the Clients Name column, select or key in the client’s
name from the dropdown list box.
NOTE: You may also key in the client’s MAC address in the Client
MAC Address column. Ensure that the client name does not contain
special characters or spaces as these may cause the router to
function abnormally.
4. Click to add the client’s profile.
5. Click Apply to save the settings.
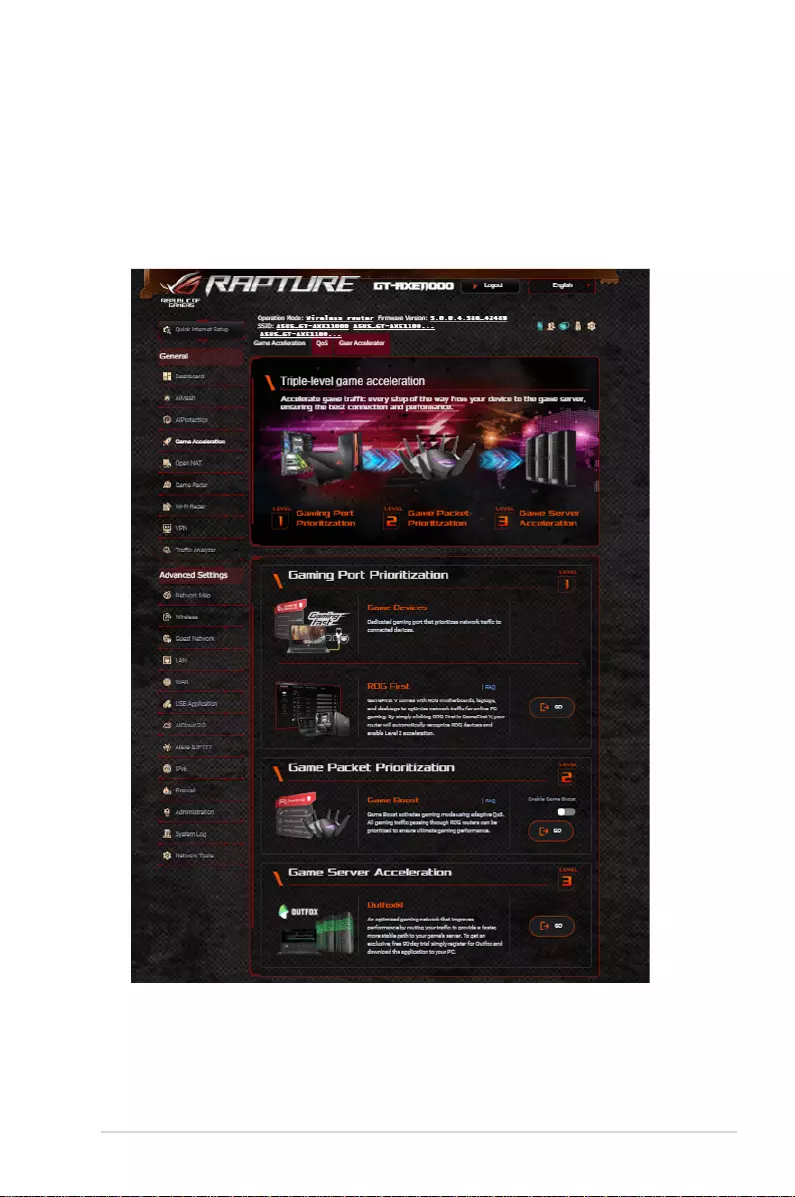
33
3.4 Game Acceleration
This feature allows you to enable Game Boost with one click.
When Game Boost is enabled, ROG Rapture gaming router puts
the gaming packet as the top priority to provide you with the best
gaming experience.
Game Boost
To enable Game Boost:
From the Game Boost tab, move the Enable Game Boost slider
to ON.
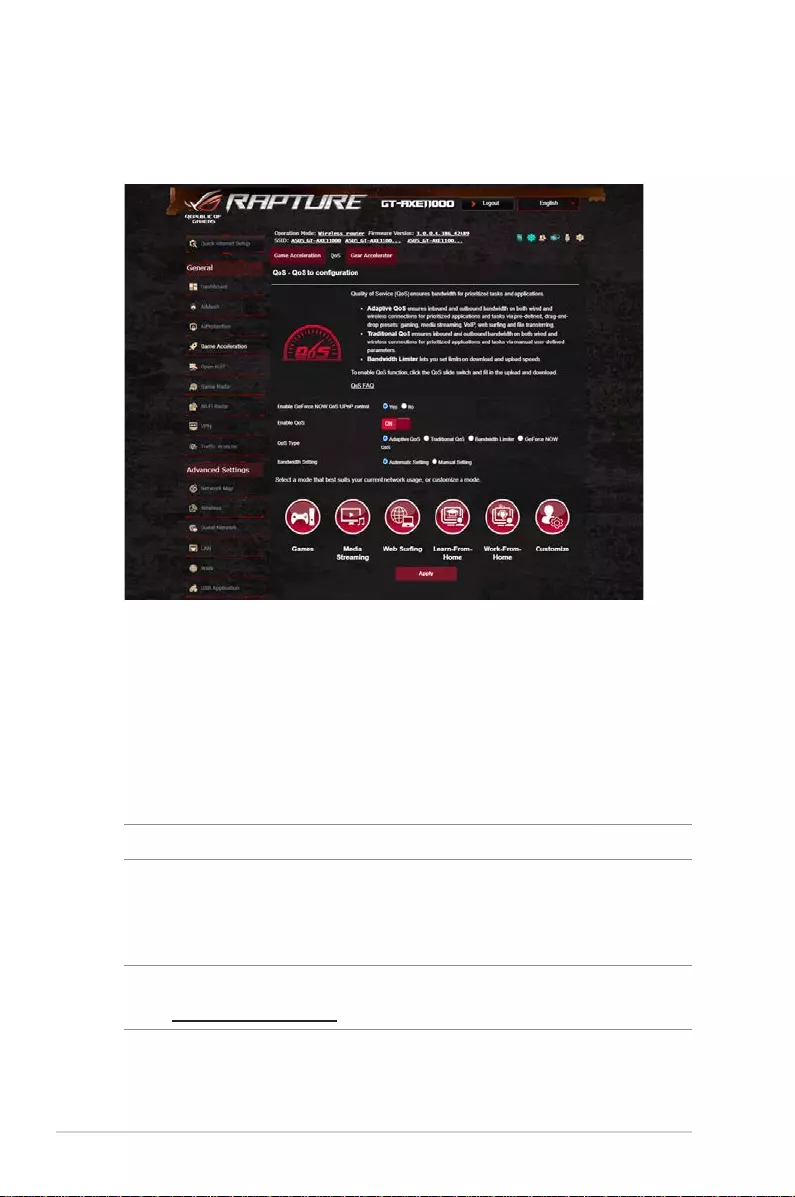
34
3.4.1 QoS
This feature ensures bandwidth for prioritized tasks and apps.
To enable the QoS function:
1. From the navigation panel, go to General > Game
Acceleration> QoS tab.
2. From the Enable QoS pane, click ON.
3. Select the QoS Type (Adaptive, Traditional or Bandwidth
limiter) for your configuration.
NOTE: Refer to the QoS tab for the definition of the QoS Type.
4. Click Automatic Setting for optimal bandwidth automatically
or Manual Setting to set the upload and download bandwidth
manually.
NOTE: Get the bandwidth information from your ISP. You can also
go to http://speedtest.net to check and get your bandwidth.
5. Click Apply.
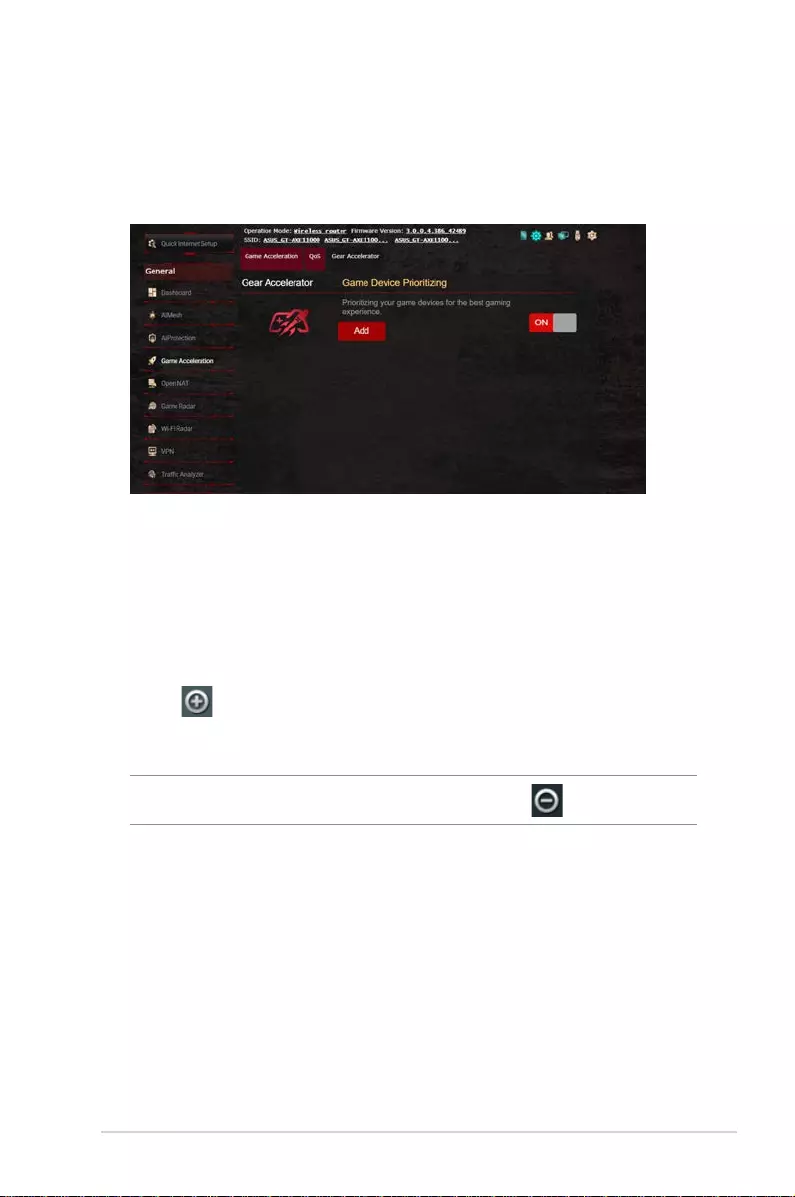
35
3.4.2 Gear Accelerator
Gear Accelerator allows you to prioritize game devices wirelessly
via online control panel for the best gaming experience.
To configure Gear Accelerator:
1. From the navigation panel, go to General > Game
Acceleration.
2. From the Gear Accelerator tab, click ON.
3. After applying setting, click Add to choose the client name.
4. Click to add the client’s profile.
5. Click Apply to save the settings
NOTE: If you want delete the client profile, click .
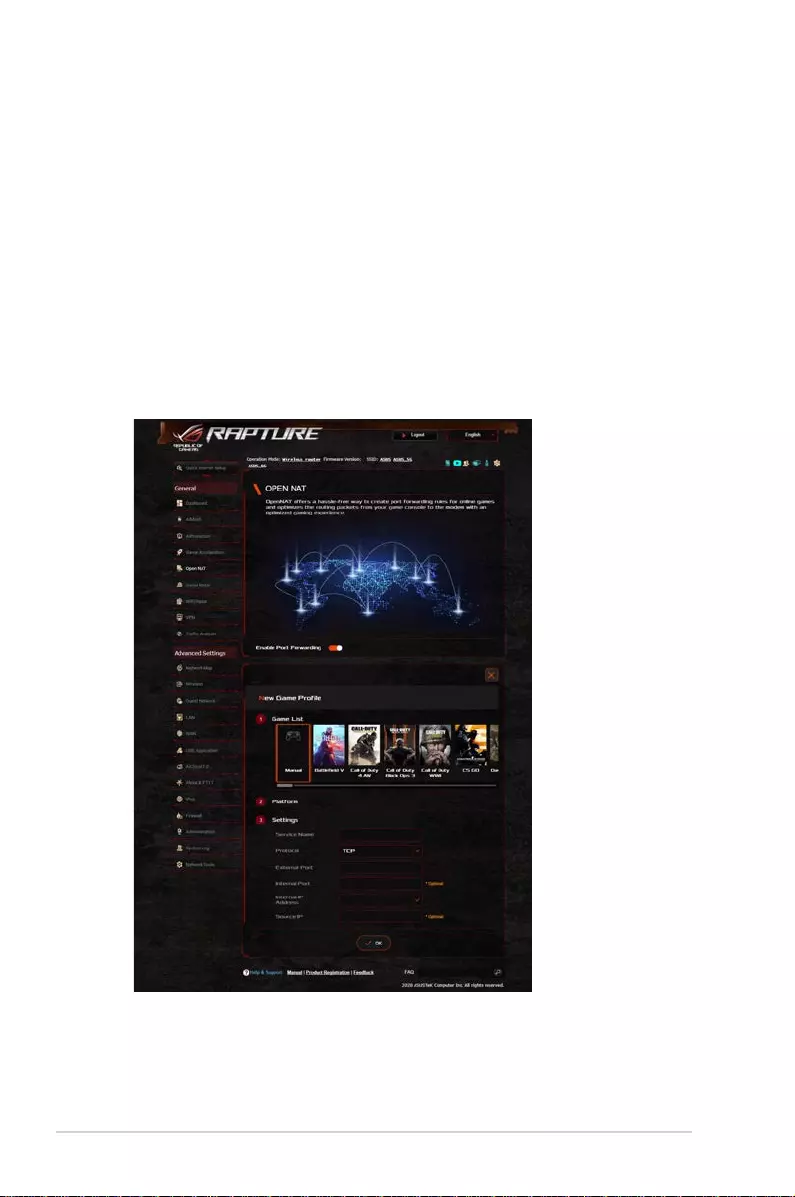
36
3.5 Open NAT & Game Profile
Open NAT offers a hassle-free way to create port forwarding
rules for online games and optimizes the routing packets from
your game console to the modem with an optimized gaming
experience.
When playing PC or console games, there may be some
connection issues due to the ISP or router settings in your
environment such as NAT and port blocks. Game Profile helps
ensure that ROG Rapture gaming router is not blocking the game
connection.
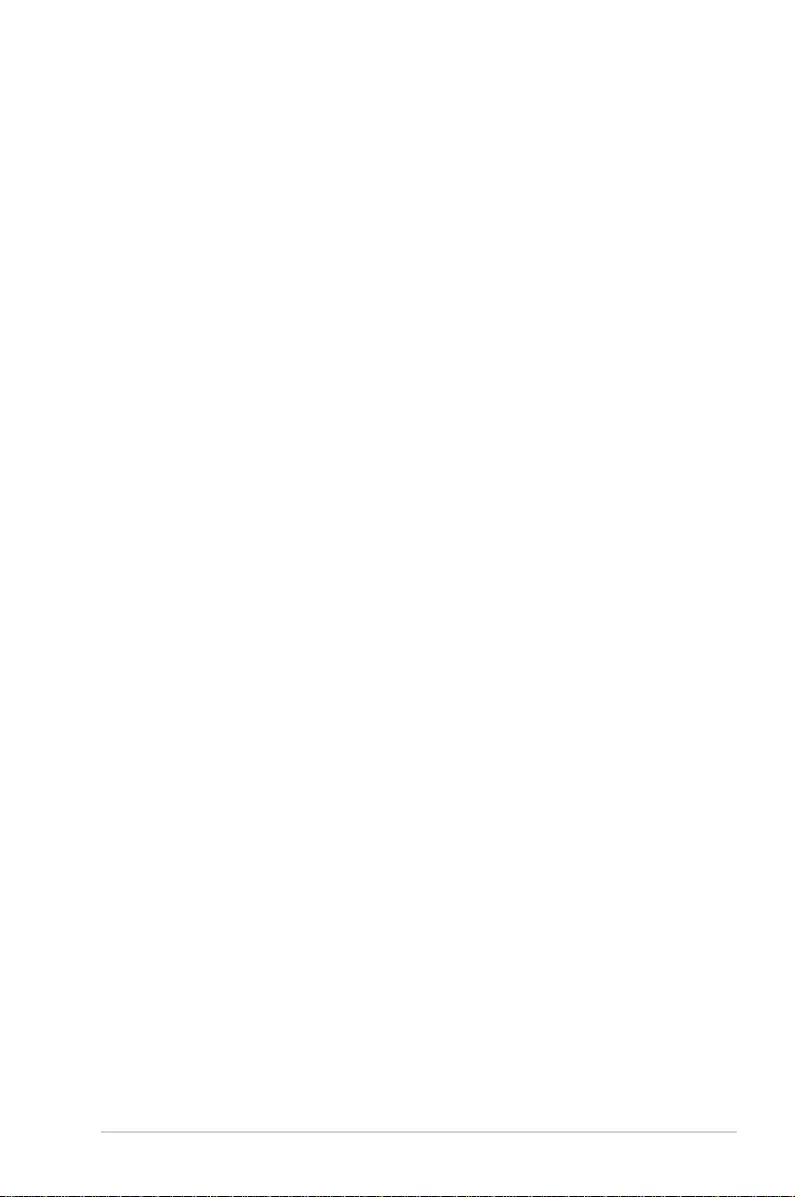
37
To configure Open NAT:
1. From the navigation panel, go to General > Open NAT.
2. Slide on Enable Port Forwarding.
3. From the Game List, select a game and complete basic
settings.
4. Click OK.
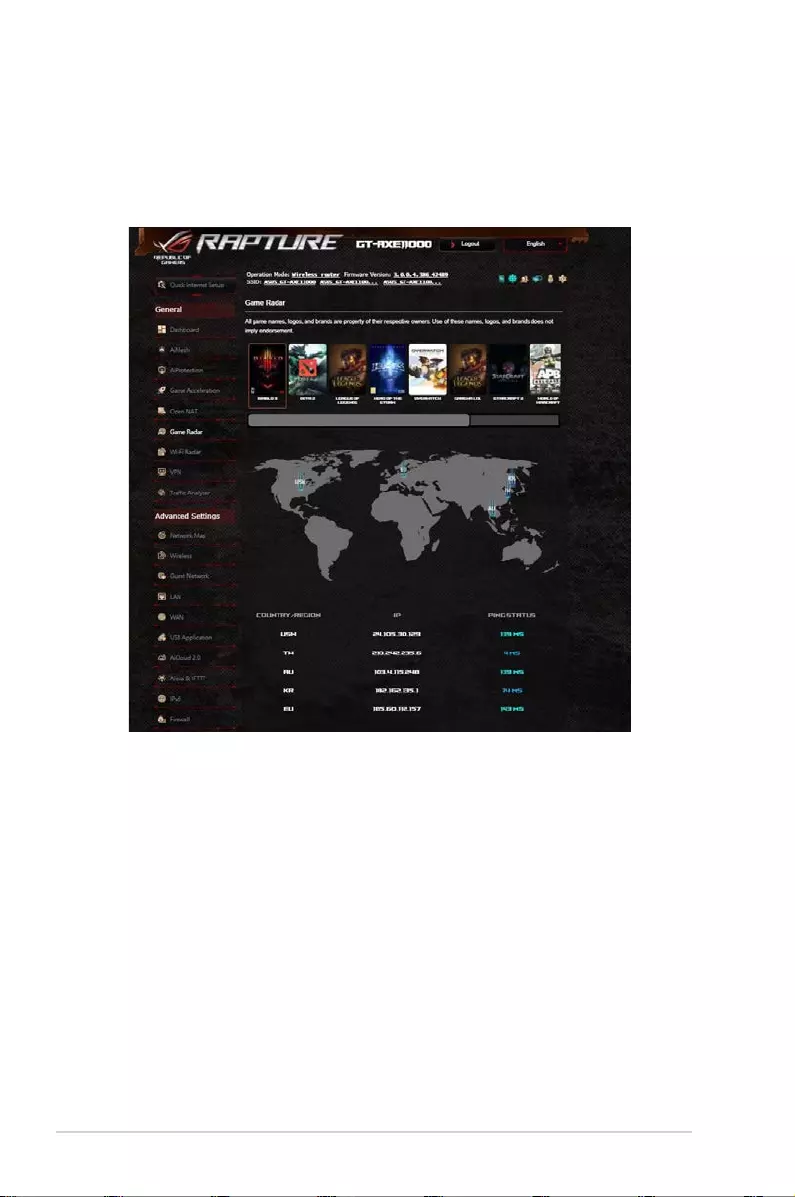
38
3.6 Game Radar
Game Radar is a diagnostic tool that helps you identify the
connection quality of servers for specific games.
To use Game Radar:
1. From the navigation panel, go to General > Game Radar and
select a game from the game list.
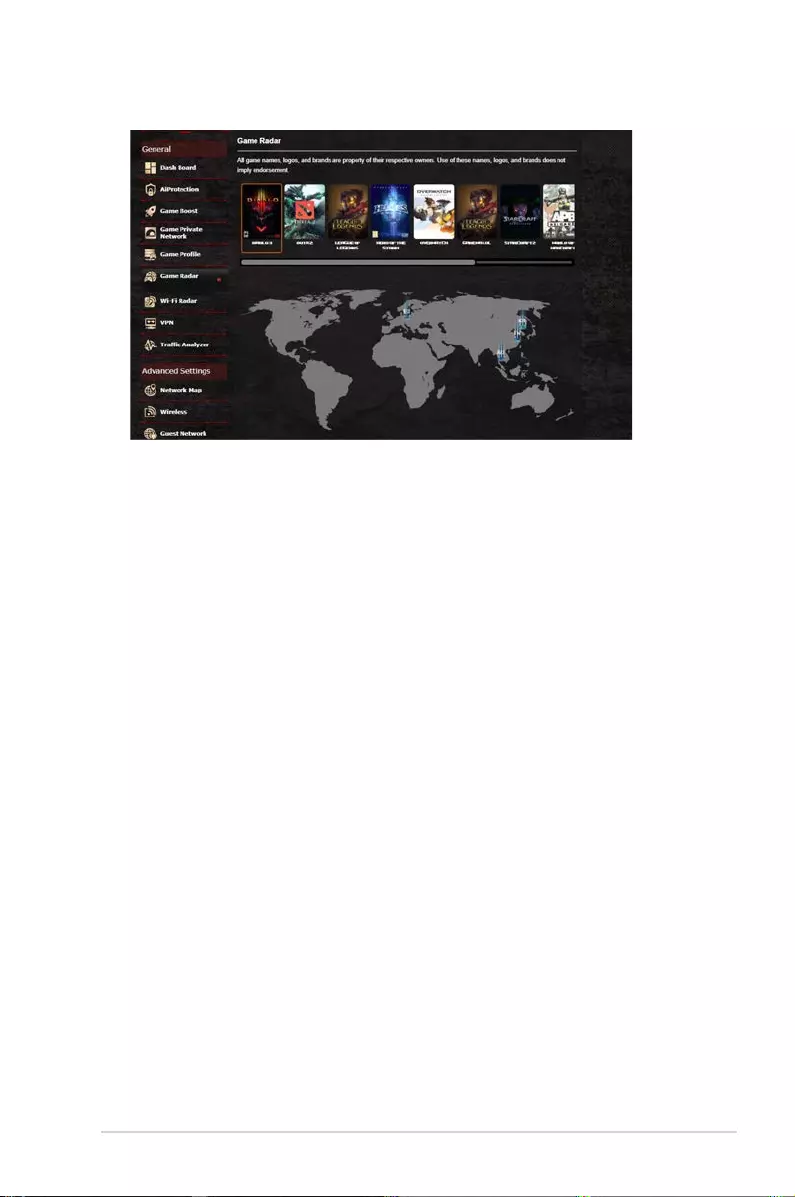
39
2. Check the Ping Status of each server.
3. For a smooth online gaming experience, select a game server
with low ping status.
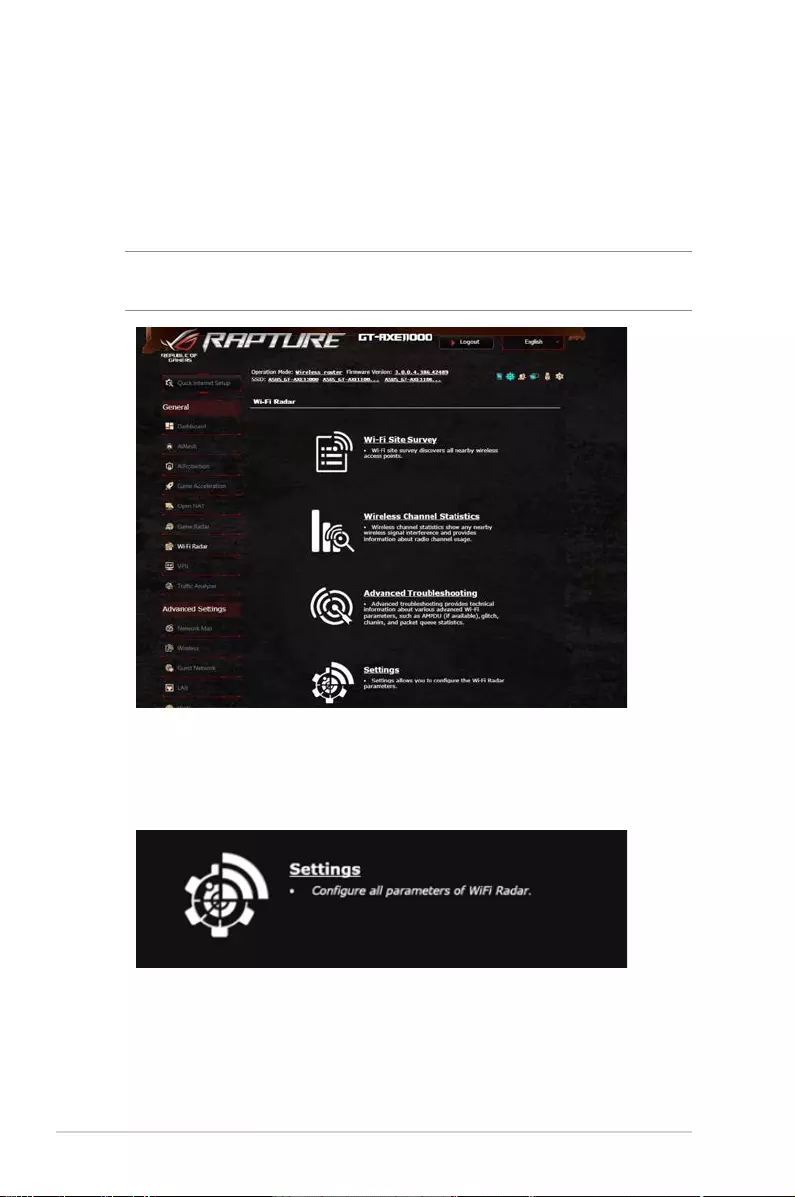
40
3.7 Wi-Fi Radar
Wi-Fi Radar, an advanced analysis tool for your wireless
network, delves deep into the channels and packet data for
troubleshooting.
NOTE: Enabling Wi-Fi Radar may result to a drop wireless
performance. Only enable Wi-Fi Radar when needed.
To use Wi-Fi Radar:
1. From the navigation panel, go to General > Wi-Fi Radar, go to
Settings and configure all the Wi-Fi Radar parameters.
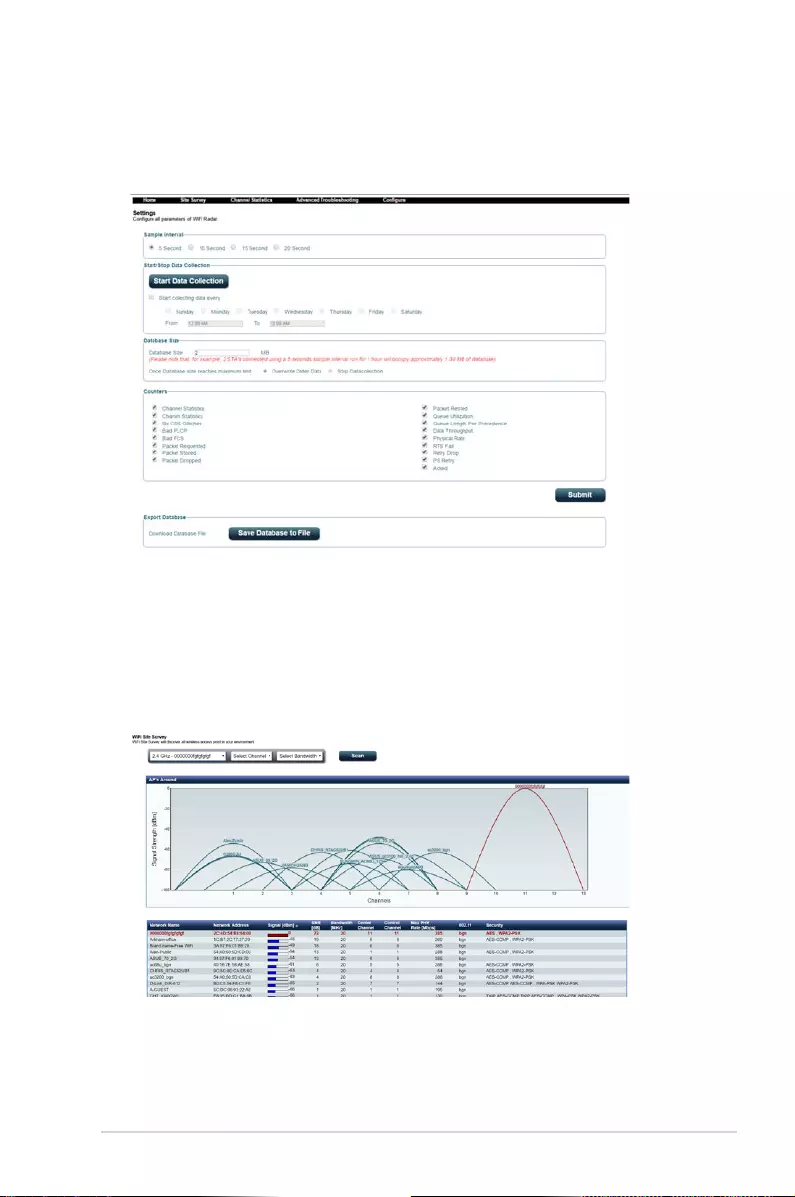
41
2. Click Start Data Collection, and set the schedule for data
collection.
3. Click Submit after you set all the parameters.
3.7.1 Wi-Fi Site Survey
Wi-Fi Site Survey allows you to search for wireless networks in your
environment.
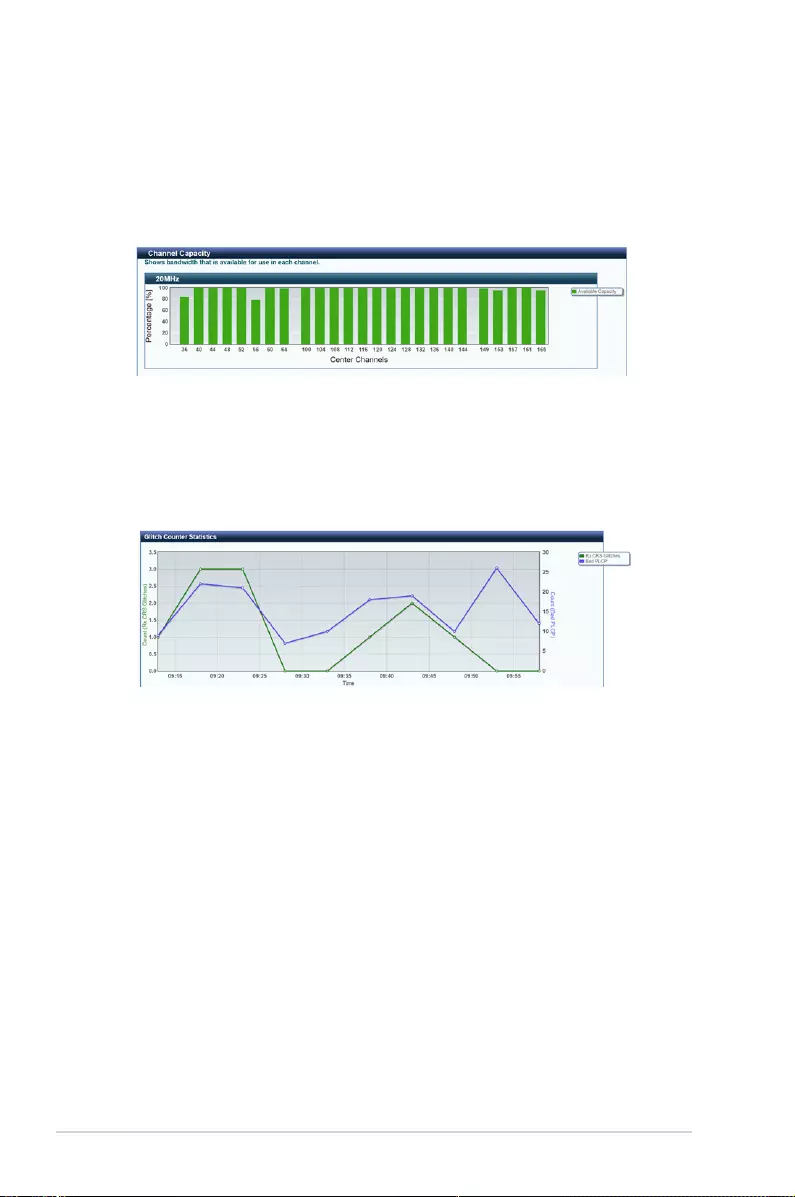
42
3.7.2 Wireless Channel Statistics
This feature shows channel usage of all bands and channel
distribution statistics in your environment.
3.7.3 Advanced Troubleshooting
This feature shows Wi-Fi glitch statistics in your environment.
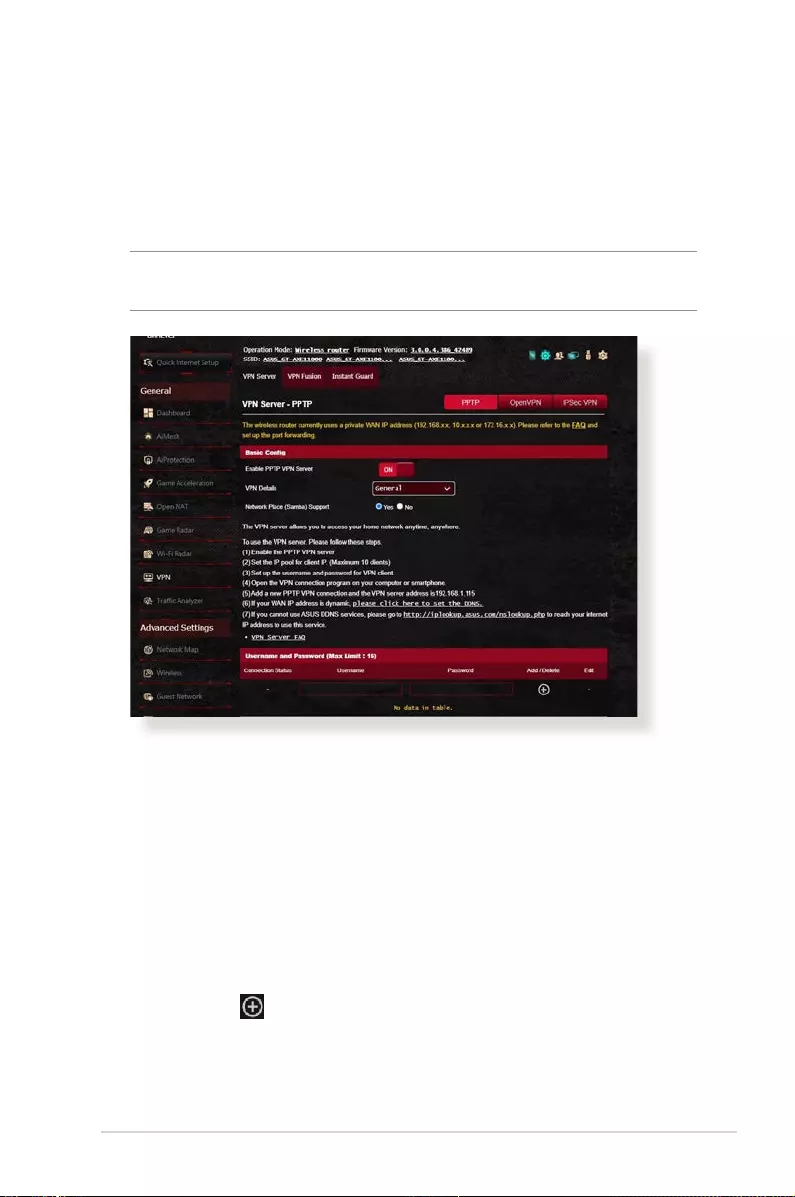
43
3.8 VPN
A virtual private network (VPN) provides a secure communication
with a remote computer or network over a public network such as
the Internet.
NOTE: Before setting up a VPN connection, you would need the IP
address or domain name of the VPN server.
To set up access to a VPN server:
1. From the navigation panel, go to General > VPN.
2. On the Enable PPTP VPN Server field, select ON.
3. On the VPN Details dropdown list, select Advanced Settings
to configure the advanced VPN settings such as broadcast support,
authentication, MPPE Encryption, and Client IP address range.
4. On the Network Place (Samba) Support field, select Yes.
5. Enter the user name and password for accessing the VPN
server. Click .
6. Click Apply.
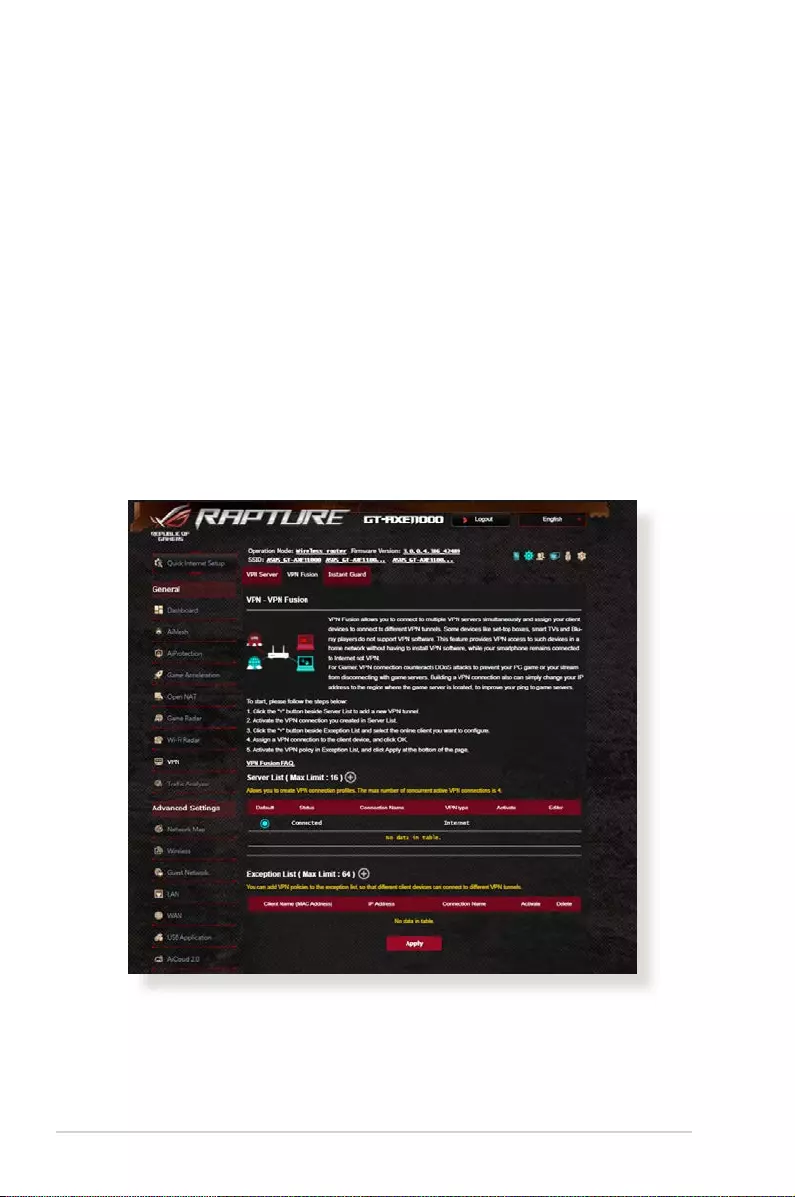
44
3.8.1 VPN Fusion
VPN Fusion allows you to connect to multiple VPN servers
simultaneously and assign your client devices to connect to
different VPN tunnels. Some devices like set-top boxes, smart TVs
and Blu-ray players do not support VPN software. This feature
provides VPN access to such devices in a home network without
having to install VPN software, while your smartphone remains
connected to Internet not VPN. For Gamer, VPN connection
counteracts DDoS attacks to prevent your PC game or your stream
from disconnecting with game servers. Building a VPN connection
also can simply change your IP address to the region where
the game server is located, to improve your ping time to game
servers.
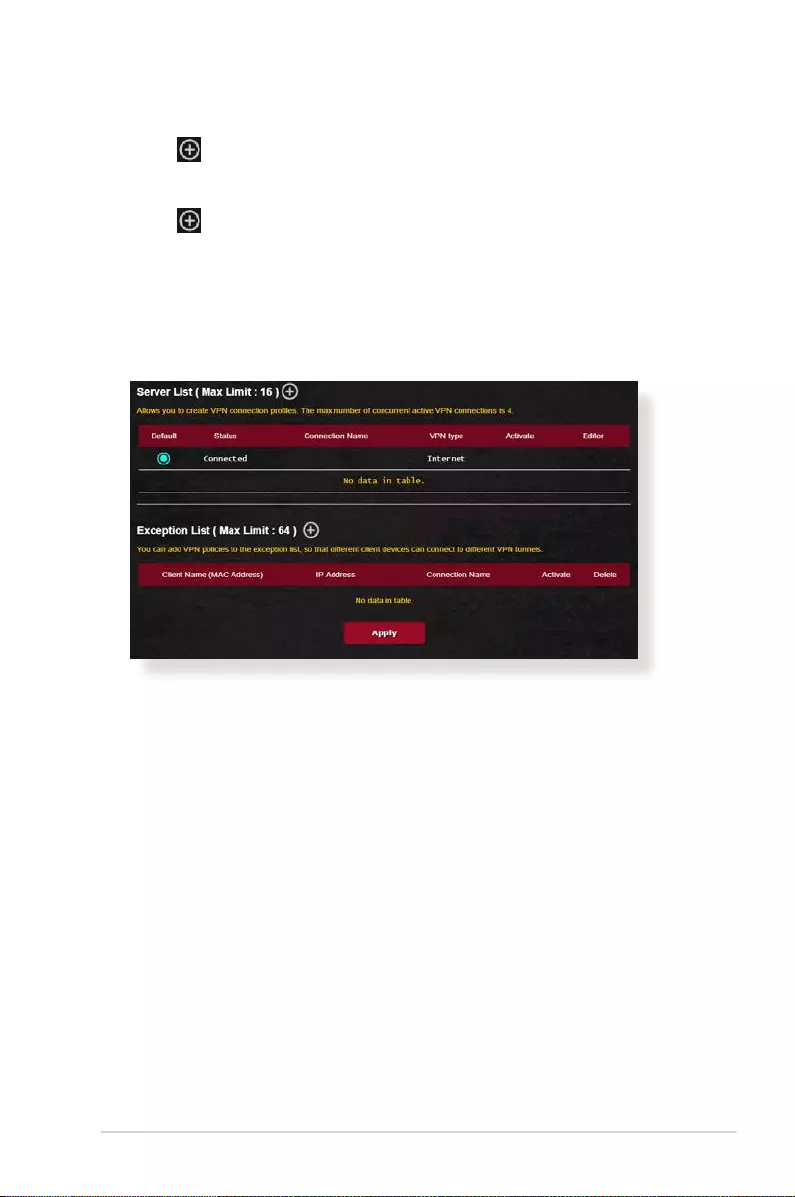
45
To start, please follow the steps below:
1. Click beside Server List to add a new VPN tunnel.
2. Activate the VPN connection you created in Server List.
3. Click beside Exception List and select the online client you
want to configure.
4. Assign a VPN connection to the client device, and click OK.
5. Activate the VPN policy in Exception List, and click Apply at
the bottom of the page.
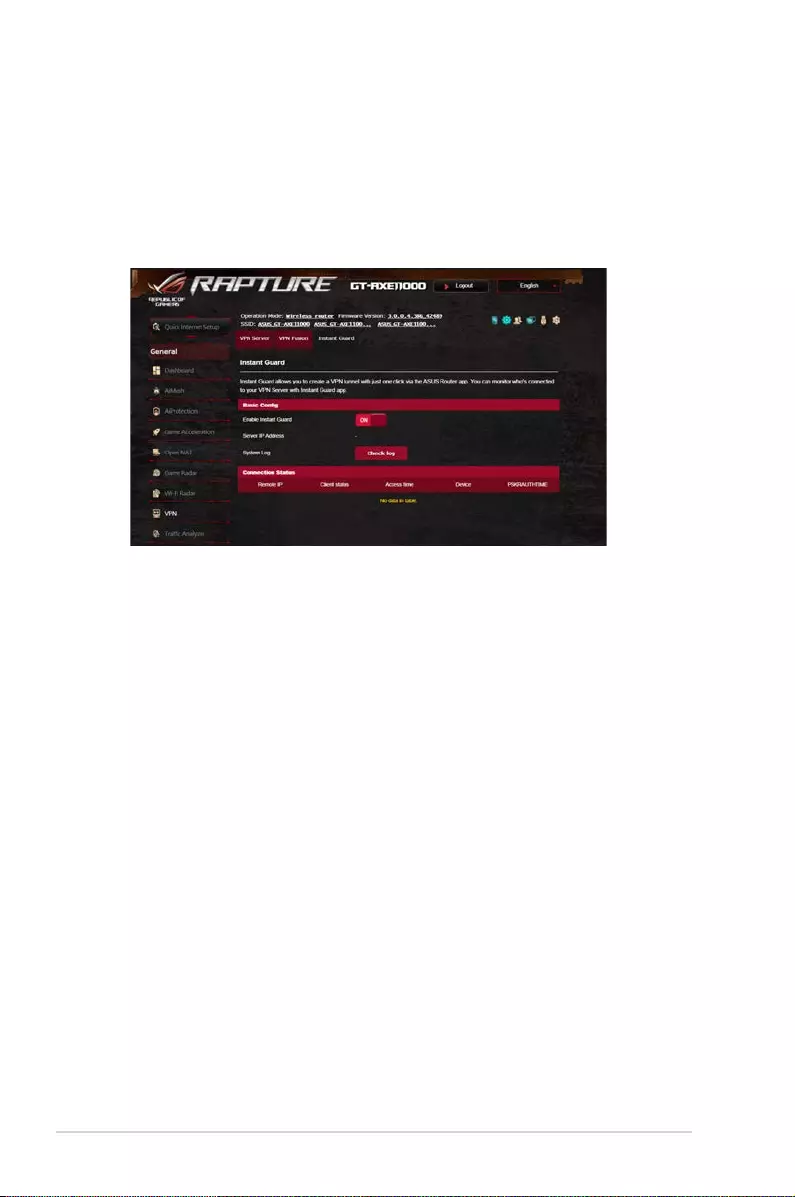
46
3.8.2 Instant Guard
Instant Guard runs your own private VPN server on your own
router. When you use a VPN tunnel, all your data passes through
the server. With Instant Guard, you’re in total control of your own
server, making it the safest possible solution.
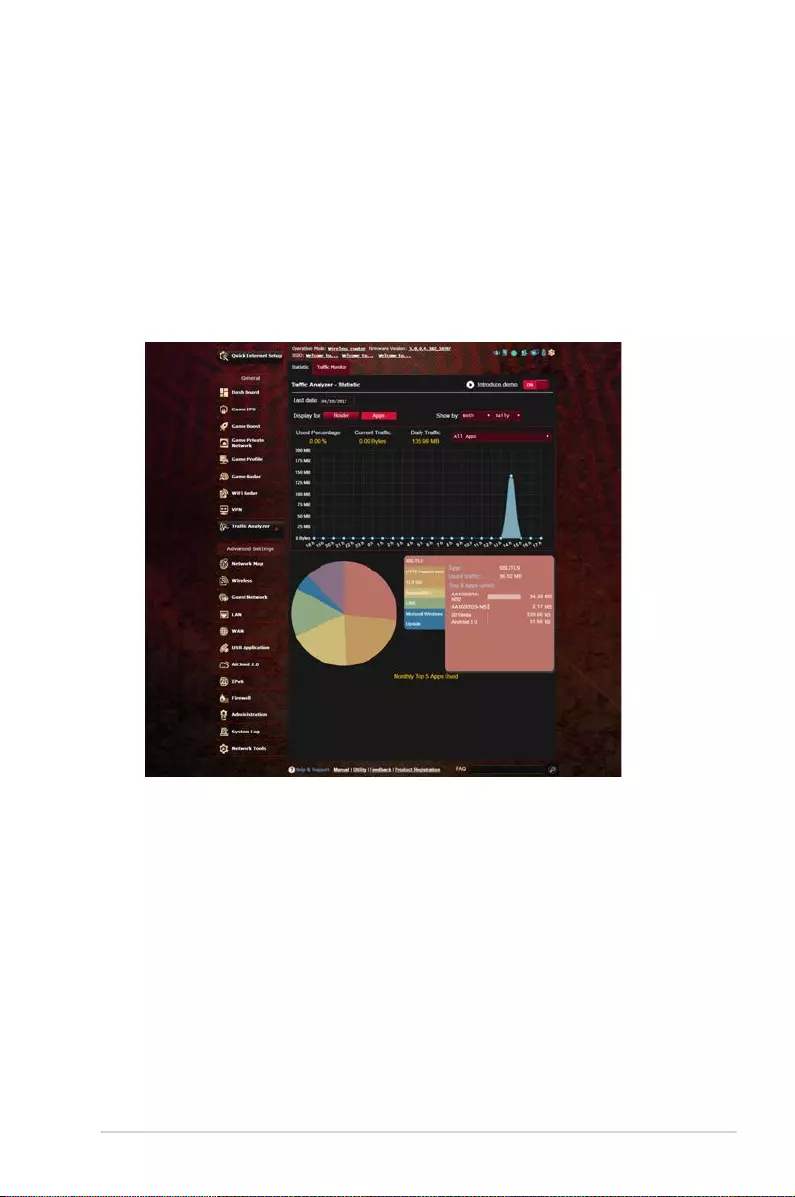
47
3.9 Traffic Analyzer
Traffic Analyzer gives you an at-a-glance view of what’s happening
on your network on a daily, weekly, or monthly basis. It lets you
to quickly see each user’s bandwidth usage or the device or
app used, helping you reduce the bottlenecks in your Internet
connection. It’s also a great way to monitor the users’ Internet
usage or activities.
To configure the Traffic analyzer:
1. From the navigation panel, go to General > Traffic Analyzer.
2. From the Traffic Analyzer main page, turn on traffic analyzer
statistic.
3. Select the date whose chart you want to display.
4. On the Display for field, select Router or Apps to display the
traffic information.
5. On the Show by field, select how you want to display the traffic
information.
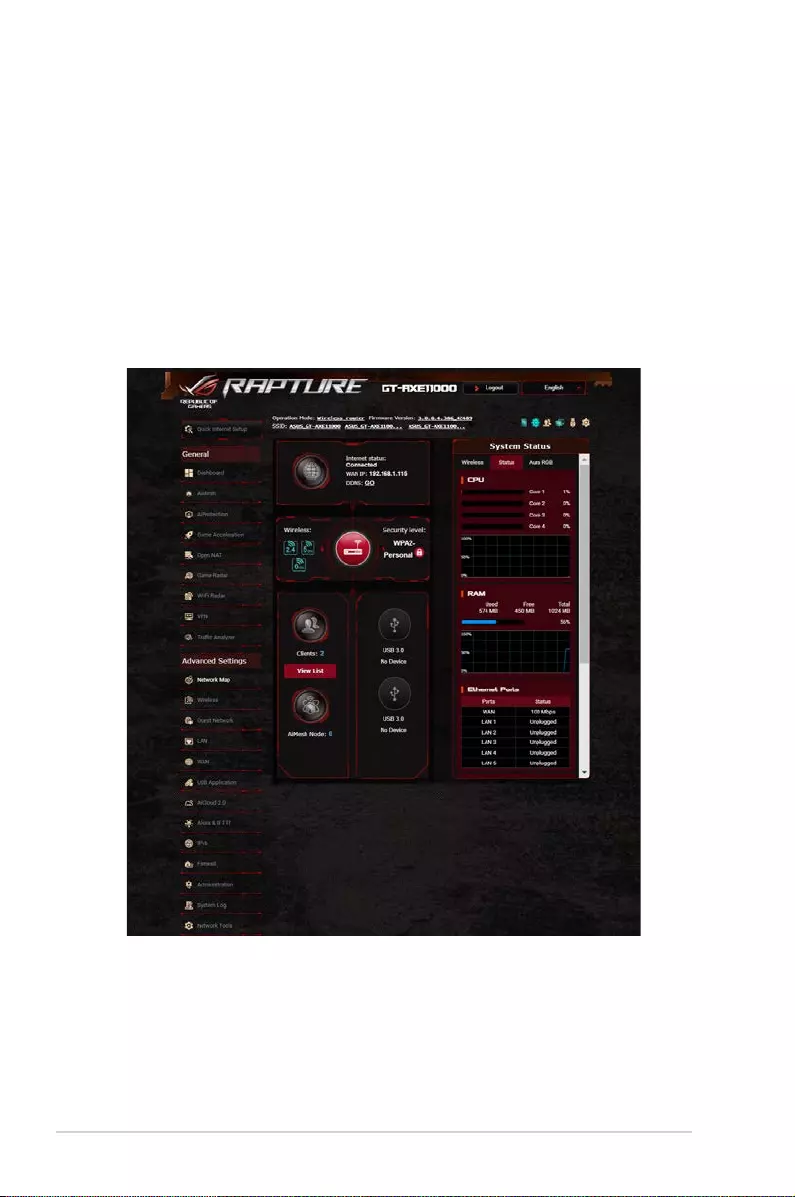
48
4 Configuring the Advanced 4 Configuring the Advanced
SettingsSettings
4.1 Using the Network Map
Network Map allows you to configure your network’s security
settings, manage your network clients, and monitor your USB
device.
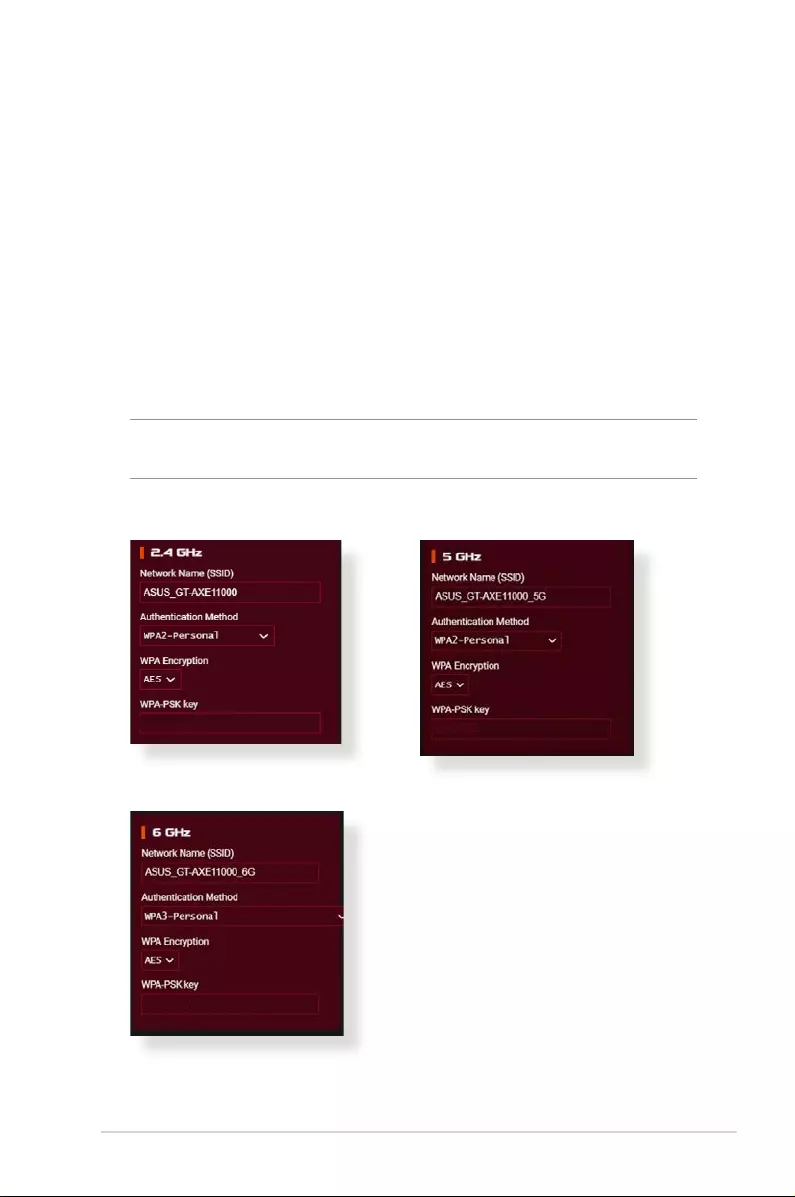
49
4.1.1 Setting up the wireless security settings
To protect your wireless network from unauthorized access, you
need to configure its security settings.
To set up the wireless security settings:
1. From the navigation panel, go to Advanced Settings >
Network Map.
2. On the Network Map screen and under System status, you can
configure the wireless security settings such as SSID, security
level, and encryption settings.
NOTE: You can set up different wireless security settings for 2.4GHz,
5GHz and 6GHz bands.
2.4GHz security settings 5GHz security settings
6GHz security settings
******** ********
********
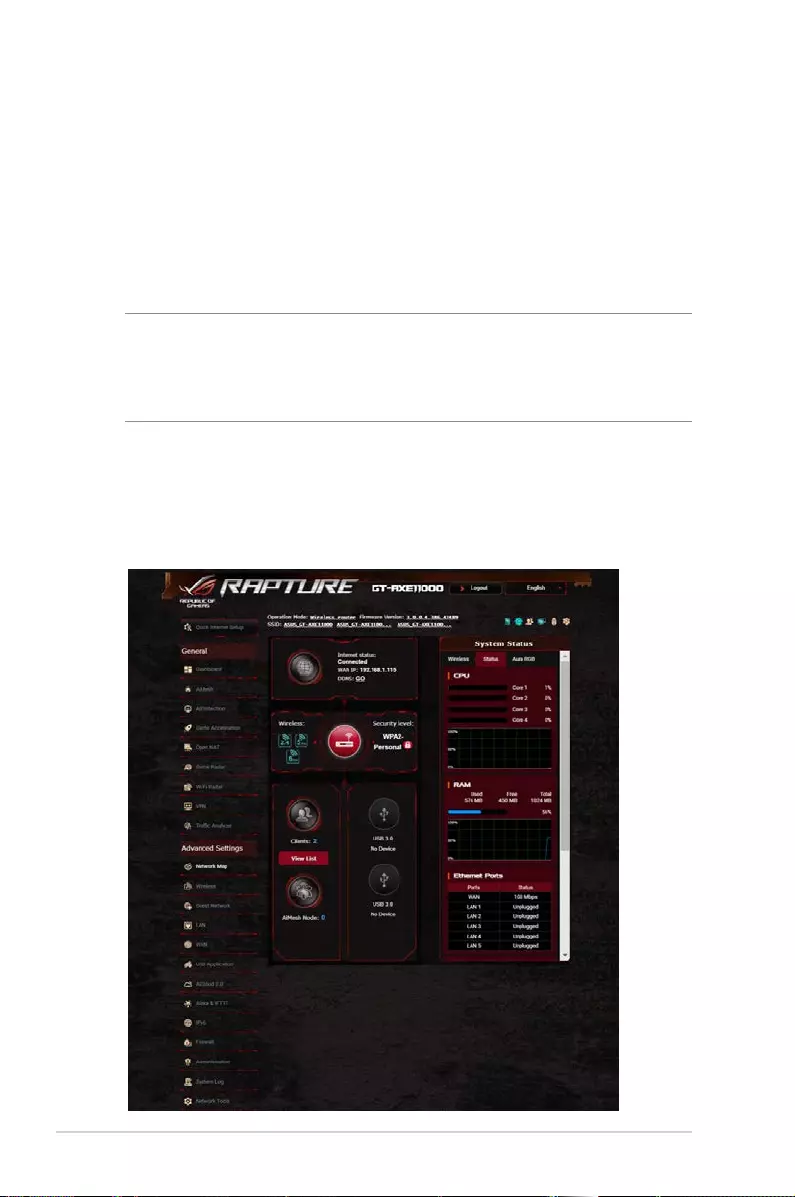
50
3. On the Wireless name (SSID) field, key in a unique name for
your wireless network.
4. From the Authentication Method dropdown list, select the
authentication method for your wireless network.
If you select WPA-Personal or WPA-2 Personal as the
authentication method, key in the WPA-PSK key or security
passkey.
IMPORTANT! The IEEE 802.11n/ac standard prohibits using High
Throughput with WEP or WPA-TKIP as the unicast cipher. If you use
these encryption methods, your data rate will drop to IEEE 802.11g
54Mbps connection.
5 Click Apply when done.
4.1.2 Managing your network clients
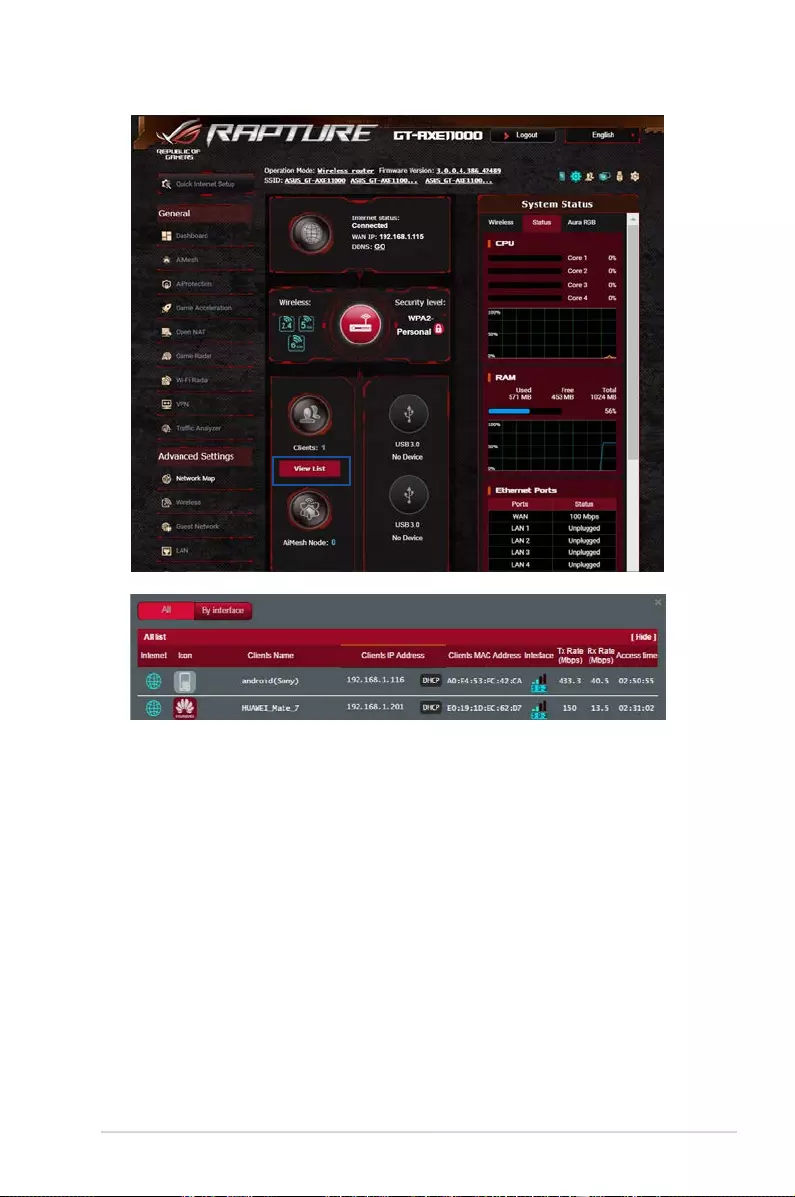
51
To manage your network clients:
1. From the navigation panel, go to Advanced Settings >
Network Map tab.
2. On the Network Map screen, select the Clients icon to display
your network client’s information.
3. Click View List below the Clients icon to display all the clients.
4. To block a client’s access to your network, select the client and
click the open lock icon.
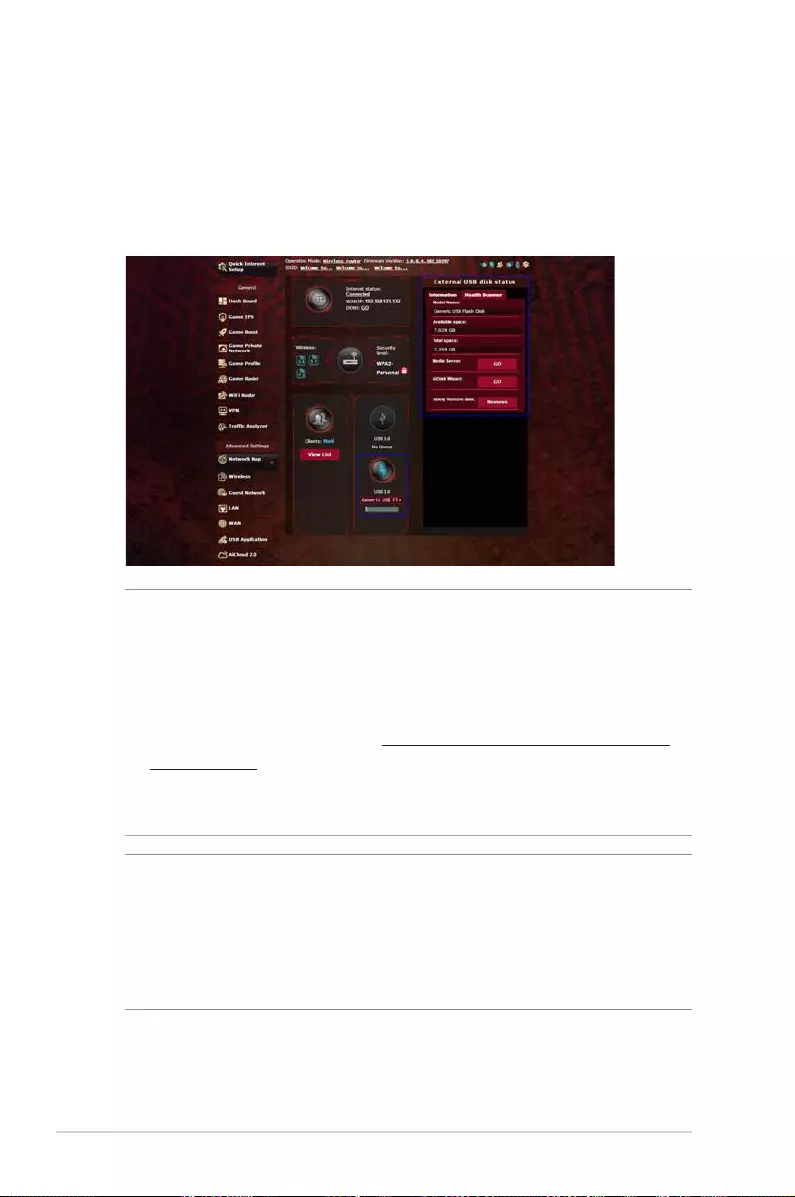
52
4.1.3 Monitoring your USB device
The ASUS wireless router provides two USB ports for connecting
USB devices or USB printer to allow you to share files and printer
with clients in your network.
NOTES:
• To use this feature, you need to plug a USB storage device, such
as a USB hard disk or USB flash drive, to the USB 3.0/2.0 ports on
the rear panel of your wireless router. Ensure that the USB storage
device is formatted and partitioned properly. Refer to the Plug-
n-Share Disk Support List at http://event.asus.com/networks/
disksupport
• The USB ports support two USB drives or one printer and one USB
drive at the same time.
IMPORTANT! You first need to create a share account and its
permission /access rights to allow other network clients to access
the USB device via an FTP site/third-party FTP client utility, Servers
Center, Samba, or AiCloud. For more details, refer to the section 4.6
Using the USB Application and 4.7 Using AiCloud 2.0 in this user
manual.
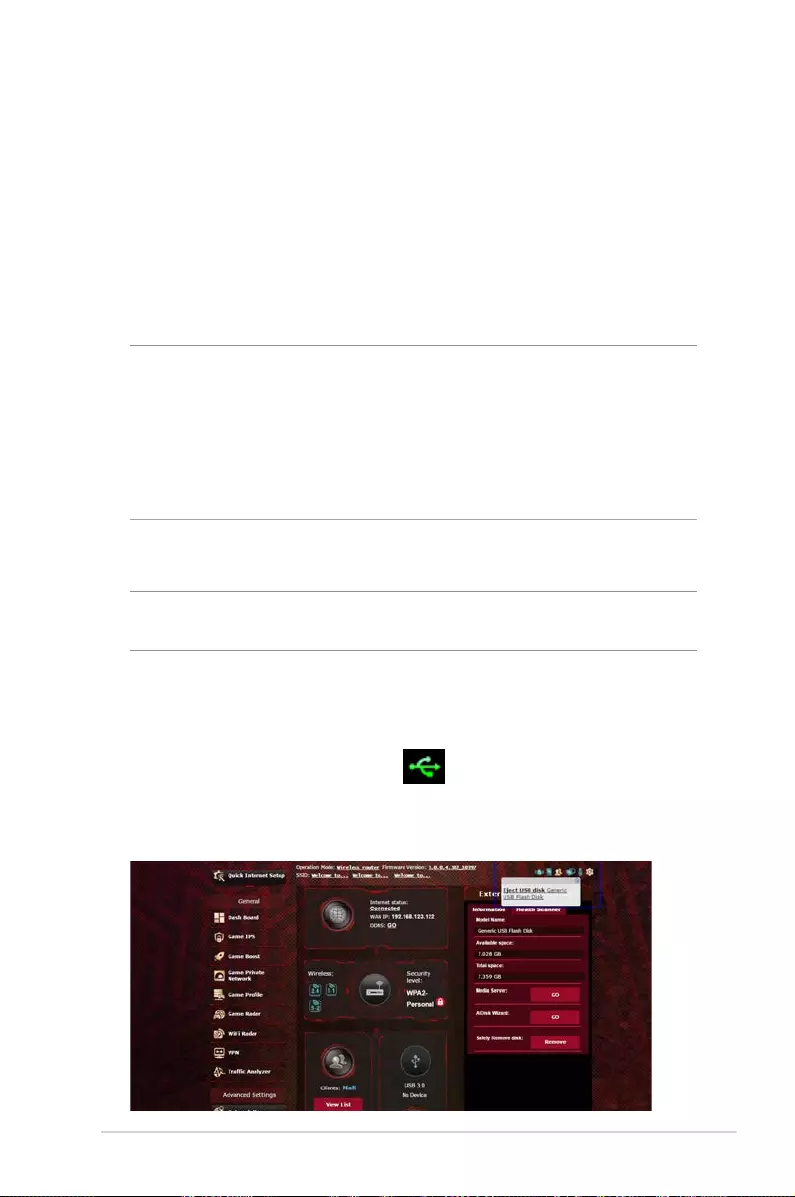
53
To monitor your USB device:
1. From the navigation panel, go to Advanced Settings >
Network Map.
2. On the Network Map screen, select the USB Disk Status icon
to display your USB device’s information.
3. On the AiDisk Wizard field, click GO to set up an FTP server for
Internet file sharing.
NOTES:
• For more details, refer to the section 4.6.2 Using Servers Center
in this user manual.
• The wireless router works with most USB HDDs/Flash disks (up to
4TB size) and supports read-write access for FAT16, FAT32, NTFS,
and HFS+.
Safely removing the USB disk
IMPORTANT! Incorrect removal of the USB disk may cause data
corruption.
To safely remove the USB disk:
1. From the navigation panel, go to Advanced Settings >
Network Map.
2. In the upper right corner, click > Eject USB disk. When
the USB disk is ejected successfully, the USB status shows
Unmounted.
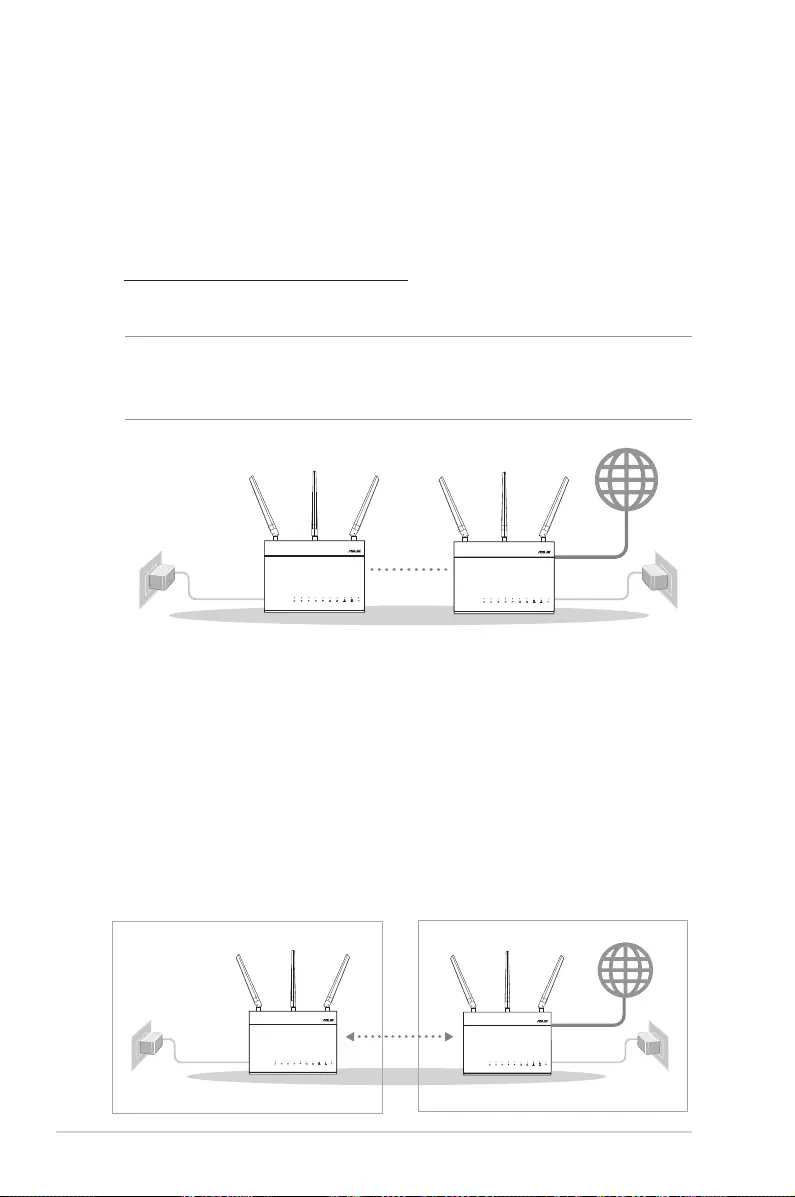
54
4.1.4 ASUS AiMesh
4.1.4.1 Before setting
Preparing to setup an AiMesh Wi-Fi system
1. Two (2) ASUS routers (models supporting AiMesh:
https://www.asus.com/AiMesh/).
2. Assign one as AiMesh router, and another one as AiMesh node.
NOTE: If you have multiple AiMesh routers, we recommend using
the router with the highest specifications as your AiMesh router and
the others as AiMesh nodes.
AiMesh routerAiMesh node
4.1.4.2 AiMesh Setup steps
Prepare
Place your AiMesh router and node within 1-3 meters of each
other during the setup process.
AiMesh node
Factory default status. Keep power on and standby for AiMesh
system settings.
within
1-3 meters
AiMesh routerAiMesh node
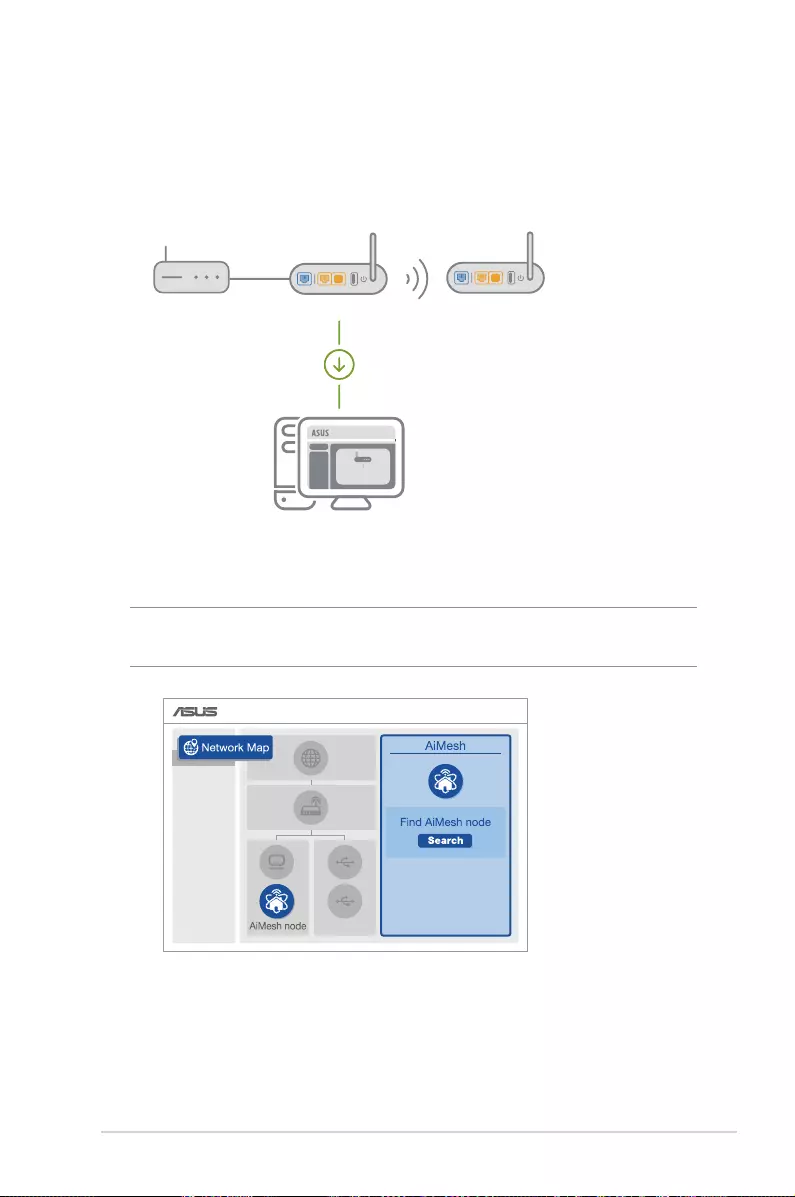
55
AiMesh router
1)
Refer to the other router Quick Start Guide to connect
your AiMesh router to your PC and modem, and then log in
into the web GUI.
AiMesh routerModem AiMesh node
Logout/Reboot
AiMesh Router
2)
Go to Network Map page, click AiMesh icon and then
Search for your extending AiMesh node.
NOTE:
If you cannot find the AiMesh icon here, click on firmware
version and update the firmware.
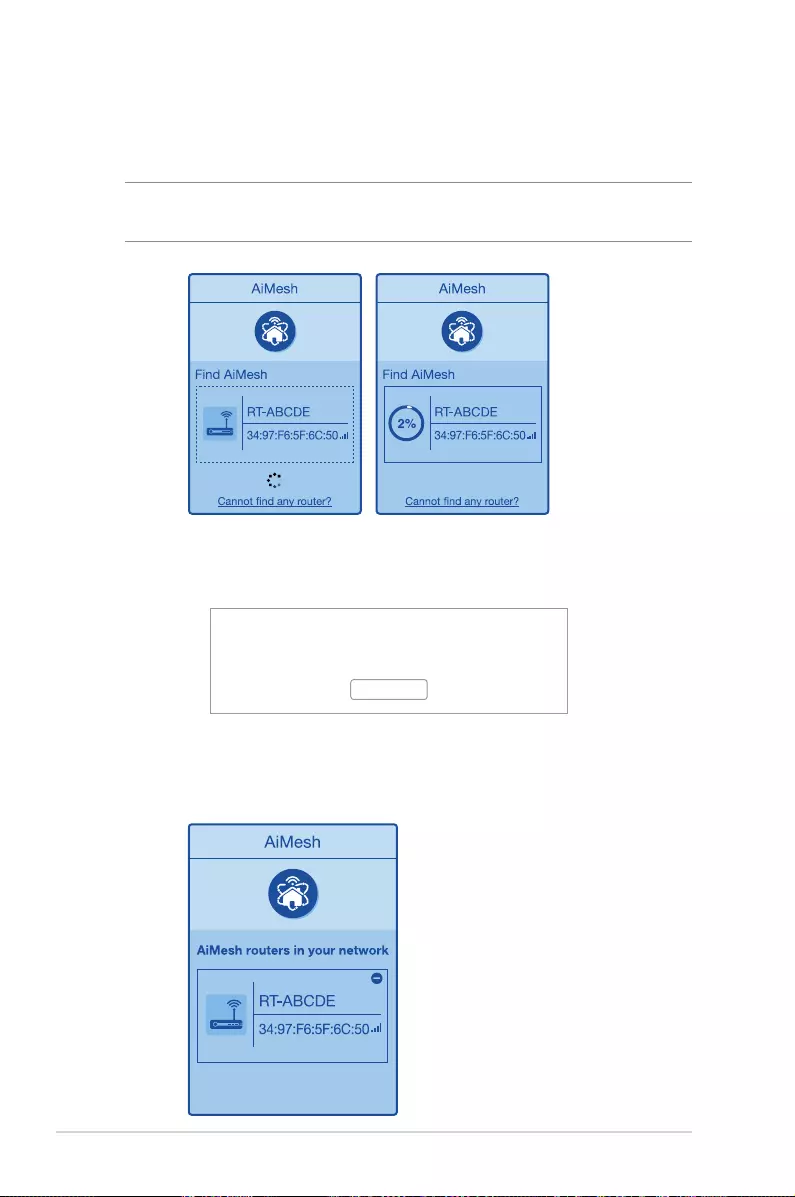
56
Successfully added RT-ABCDE to your AiMesh system, it will
take awhile to show up as connected in the AiMesh router list.
OK
3)
Click Search, it will automatically search for your AiMesh
node. When the AiMesh node shows on this page, click it to
add it into the AiMesh system.
NOTE:
If you cannot find any AiMesh node, please go to
TROUBLE SHOOTING.
4)
A message is displayed when synchronization is completed.
5)
Congratulations! You will find the pages below show up
when an AiMesh node has been successfully added to the
AiMesh network.
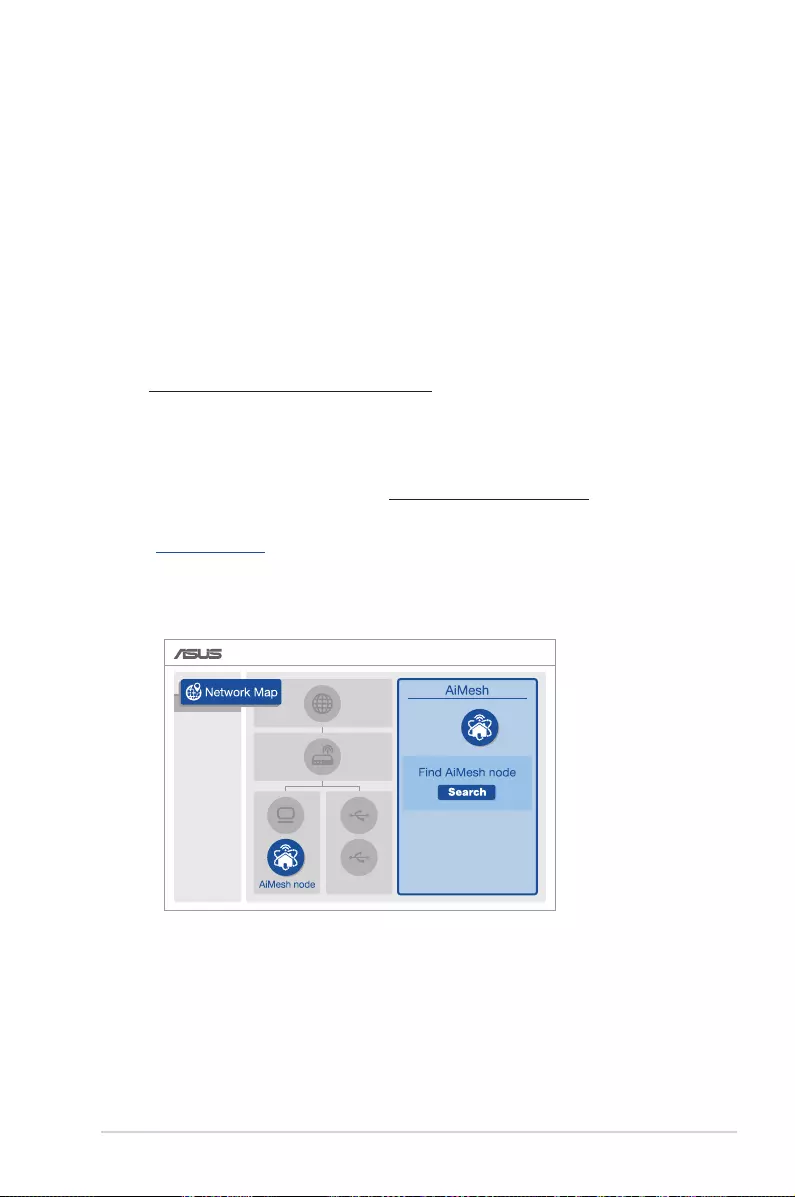
57
4.1.4.3 Troubleshooting
If your AiMesh router cannot find any AiMesh node nearby or
synchronization fails, please check followings and try again.
1) Move your AiMesh node closer to the AiMesh router ideally.
Ensure it is within 1-3 meters.
2) Y
our AiMesh node is powered on
.
3)
Your AiMesh node is upgraded to AiMesh supported
firmware.
i. Download AiMesh - supported fireware at:
https://www.asus.com/AiMesh/
ii. Power on your AiMesh node and connect it to your PC via a
network cable.
iii. Launch a web GUI. You will be redirected to the ASUS Setup
Wizard. If not, navigate to http://router.asus.com
iv. Go to Administration > Firmware Upgrade. Click on
Choose File, and upload the AiMesh-supported firmware.
v. After firmware uploaded, please go to Network Map page to
confirm whether AiMesh icon showed up.
vi.
Press the reset button on your AiMesh node for at least 5
seconds. Release the reset button when the power LED
is flashing slowly.
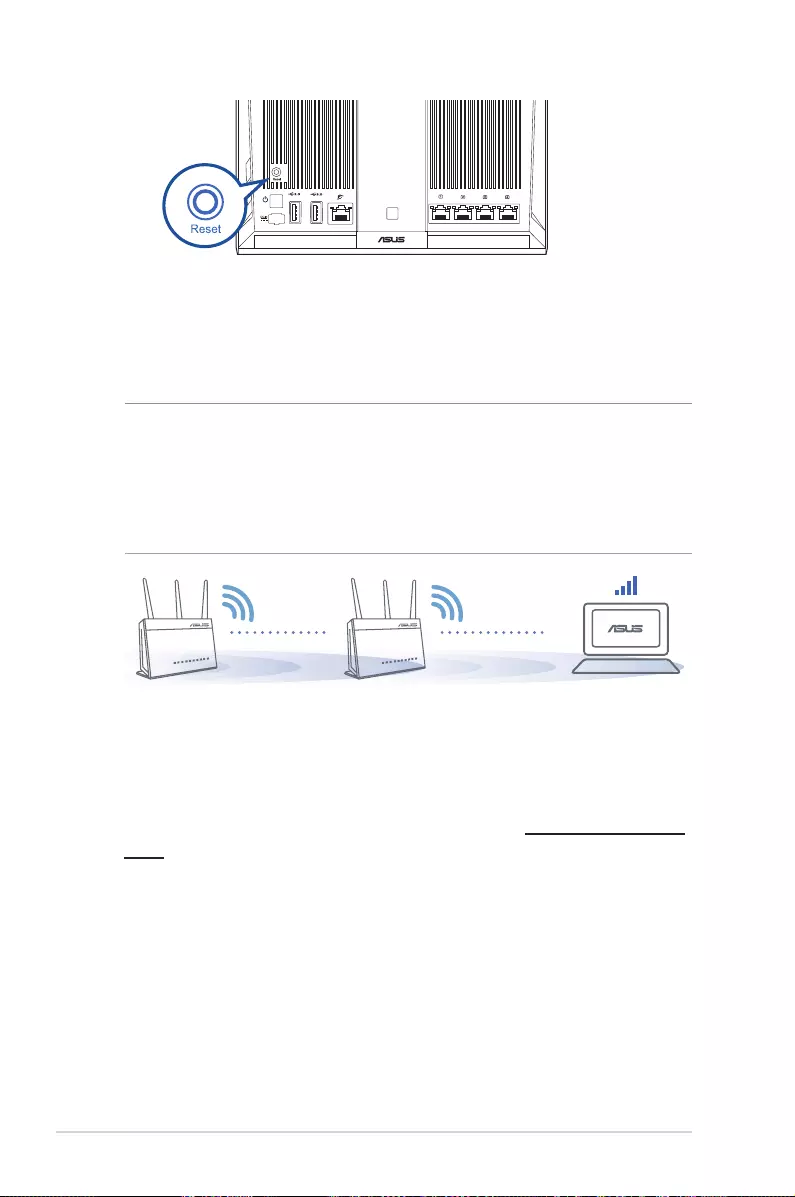
58
4.1.4.4 Relocation
The best performance:
Locate your AiMesh node and router at the best place.
NOTES:
• To minimize interference, keep the routers away from devices
like cordless phones, Bluetooth devices and microwave ovens.
• We recommend that you place the routers in an open or
spacious location.
4.1.4.5 FAQ (Frequently Asked Questions)
Q1: Does the AiMesh router support Access Point mode?
A: Yes. You can choose to set the AiMesh router as router mode
or access point mode. Please go to web GUI (http://router.asus.
com), and go to the page Administration > Operation Mode.
Q2: Could I setup wired connection between AiMesh routers
(Ethernet backhaul)?
A: Yes. AiMesh system supports both wireless and wired
connection between AiMesh router and node to maximize
throughput and stability. AiMesh analyzes the wireless
signal strength for each frequency band available, and
then determines automatically whether a wireless or wired
connection is best to serve as the inter-router connection
backbone.
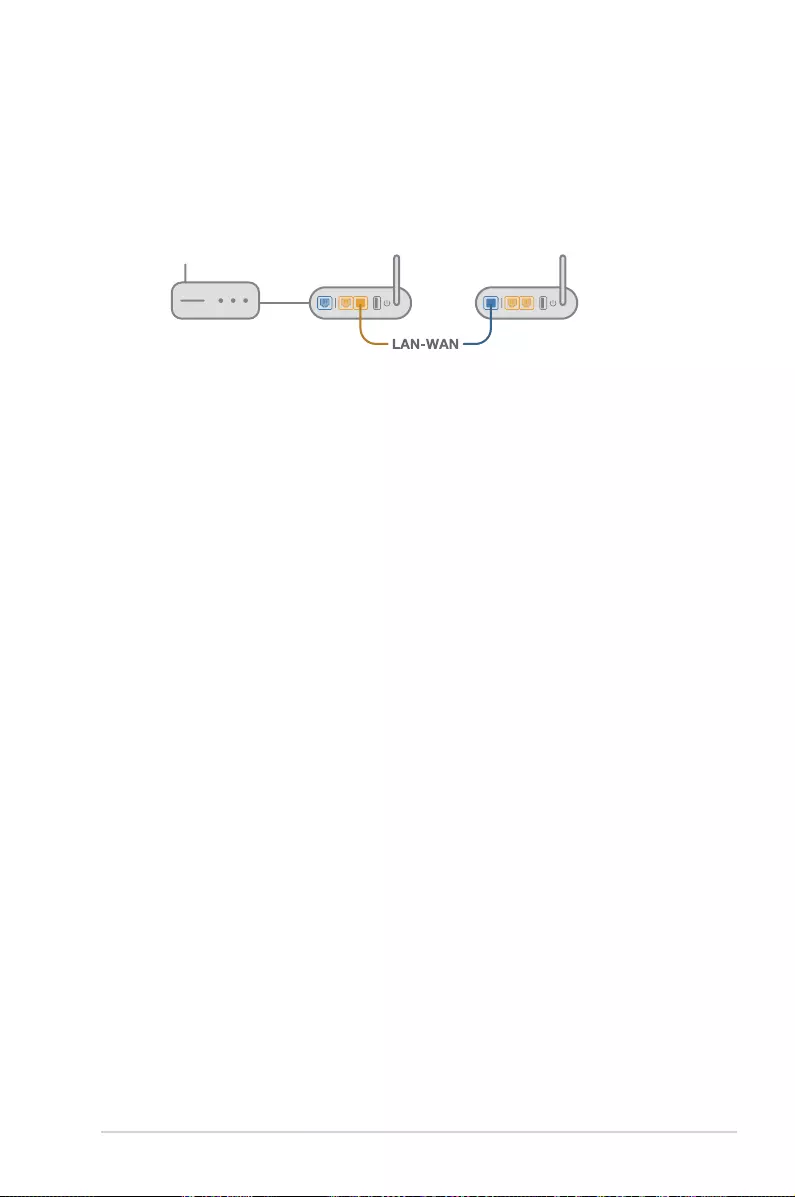
59
1) Follow the setup steps to establish a connection between the
AiMesh router and node via Wi-Fi first.
2)
Place the node in the ideal locations for best coverage. Run
an Ethernet cable from the LAN port of the AiMesh router
to the WAN port of AiMesh node
.
3)
AiMesh system will auto-select the best path for data
transmission, whether wired or wireless.
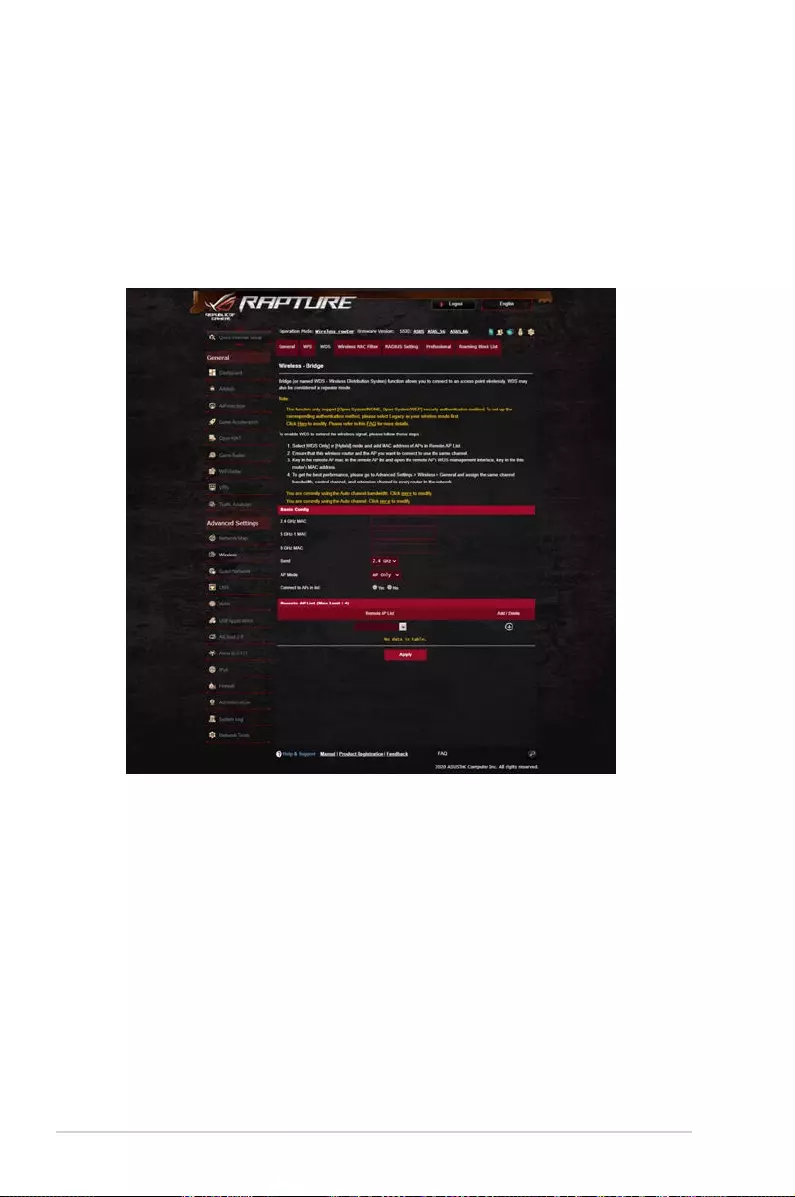
60
4.2 Wireless
4.2.1 General
The General tab allows you to configure the basic wireless
settings.
To configure the basic wireless settings:
1. From the navigation panel, go to Advanced Settings >
Wireless > General tab.
2. Select 2.4GHz, 5GHz or 6GHz as the frequency band for your
wireless network.
3. If you want to use the Smart Connect function, move the
slider to ON in the Enable Smart Connect field. This function
automatically connect the clients in your network to the
appropriate band 2.4GHz, 5GHz or 6GHz for optimal speed.
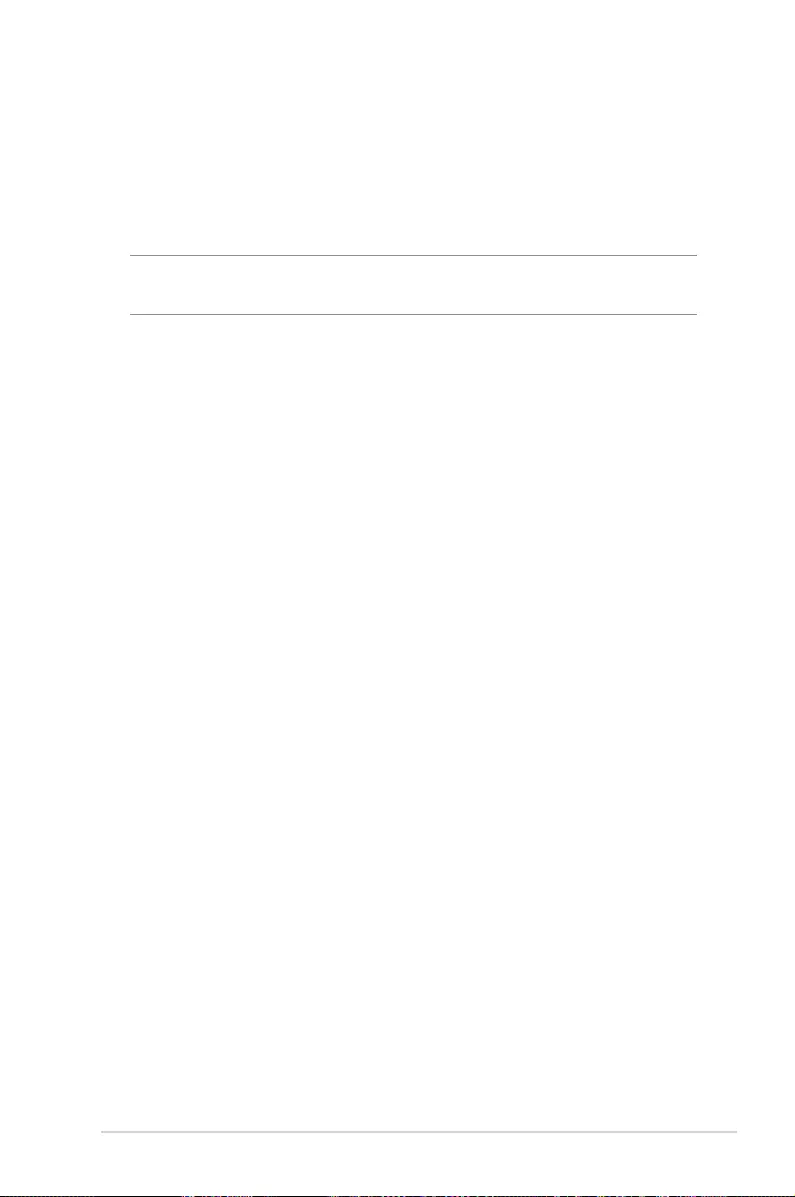
61
4. Assign a unique name containing up to 32 characters for your
SSID (Service Set Identifier) or network name to identify your
wireless network. Wi-Fi devices can identify and connect to
the wireless network via your assigned SSID. The SSIDs on the
information banner are updated once new SSIDs are saved to
the settings.
NOTE: You can assign unique SSIDs for the 2.4 GHz, 5GHz and 6GHz
frequency bands.
5. In the Hide SSID field, select Yes to prevent wireless devices
from detecting your SSID. When this function is enabled, you
would need to enter the SSID manually on the wireless device
to access the wireless network.
6. Select any of these wireless mode options to determine the
types of wireless devices that can connect to your wireless
router:
• Auto: Select Auto to allow 802.11ac, 802.11n, 802.11g, and
802.11b devices to connect to the wireless router.
• N only: Select N only to maximize wireless N performance.
This setting prevents 802.11g and 802.11b devices from
connecting to the wireless router.
• Legacy: Select Legacy to allow 802.11b/g/n devices to
connect to the wireless router. Hardware that supports
802.11n natively, however, will only run at a maximum speed
of 54Mbps.
7. Select the operating/control channel for your wireless router.
Select Auto to allow the wireless router to automatically select
the channel that has the least amount of interference.
8. Select the channel bandwidth to accommodate higher
transmission speeds.
9. Select the authentication method.
10. When done, click Apply.
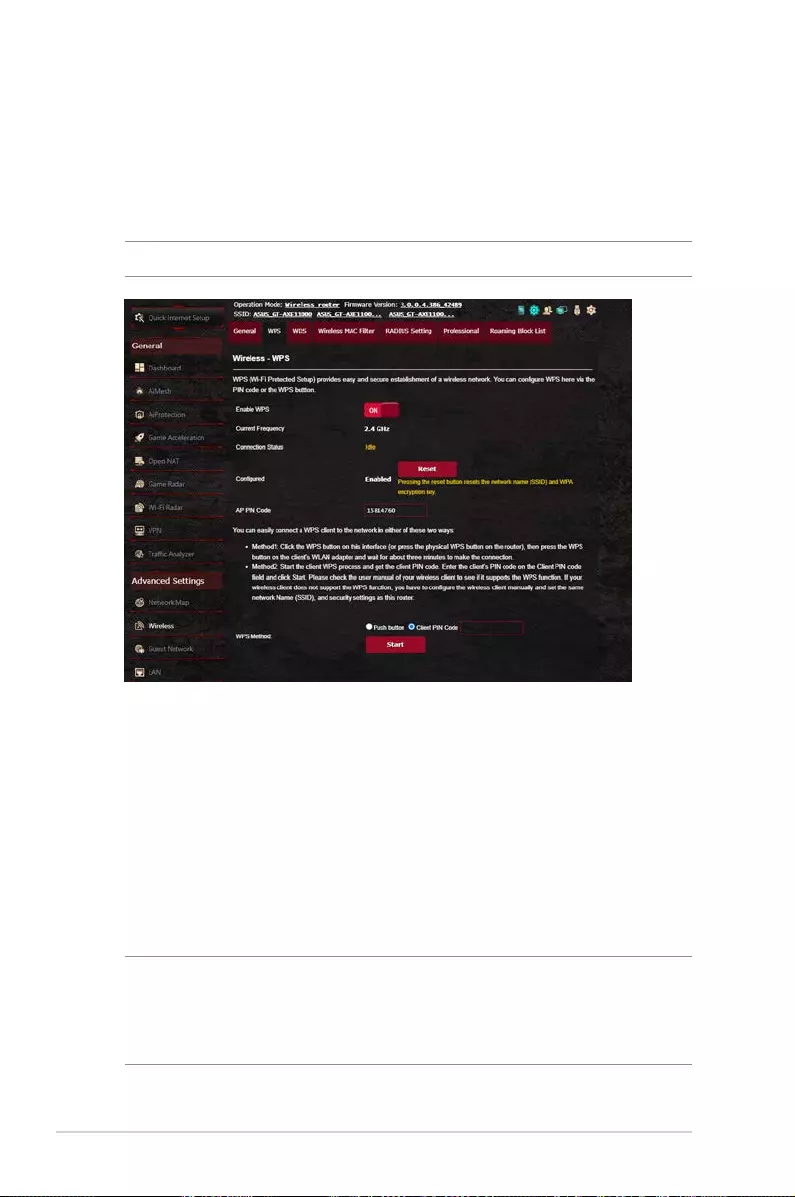
62
4.2.2 WPS
WPS (Wi-Fi Protected Setup) is a wireless security standard that
allows you to easily connect devices to a wireless network. You
can configure the WPS function via the PIN code or WPS button.
NOTE: Ensure that the devices support WPS.
To enable WPS on your wireless network:
1. From the navigation panel, go to Advanced Settings >
Wireless > WPS tab.
2. In the Enable WPS field, move the slider to ON.
3. WPS uses 2.4GHz by default. If you want to change the
frequency to 5GHz, turn OFF the WPS function, click Switch
Frequency in the Current Frequency field, and turn WPS ON
again.
NOTE: WPS supports authentication using Open System, WPA-
Personal, and WPA2-Personal. WPS does not support a wireless
network that uses a Shared Key, WPA-Enterprise, WPA2-Enterprise,
and RADIUS encryption method.
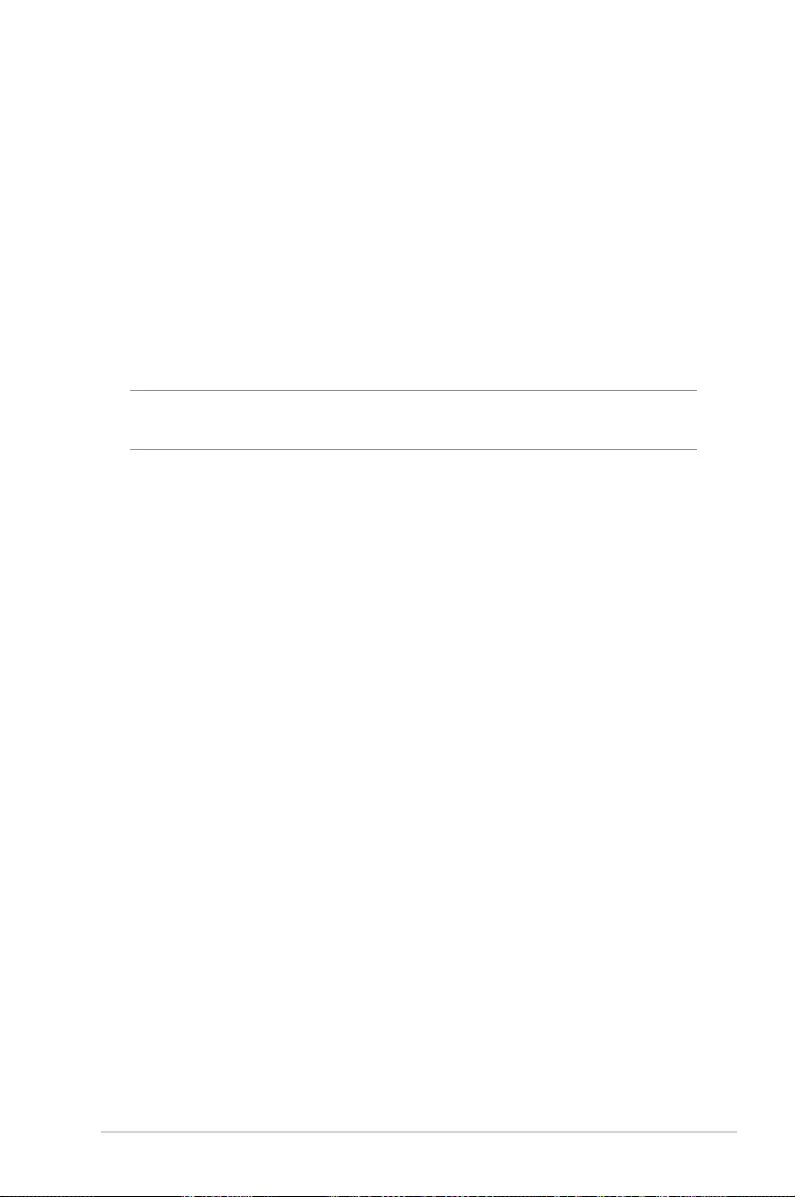
63
4. In the WPS Method field, select Push Button or Client PIN
code. If you select Push Button, go to step 5. If you select
Client PIN code, go to step 6.
5. To set up WPS using the router’s WPS button, follow these
steps:
a. Click Start or press the WPS button found at the rear of the
wireless router.
b. Press the WPS button on your wireless device. This is
normally identified by the WPS logo.
NOTE: Check your wireless device or its user manual for the location
of the WPS button.
c. The wireless router will scan for any available WPS devices.
If the wireless router does not find any WPS devices, it will
switch to standby mode.
6. To set up WPS using the Client’s PIN code, follow these steps:
a. Locate the WPS PIN code on your wireless device’s user
manual or on the device itself.
b. Key in the Client PIN code on the text box.
c. Click Start to put your wireless router into WPS survey mode.
The router’s LED indicators quickly flash three times until the
WPS setup is completed.
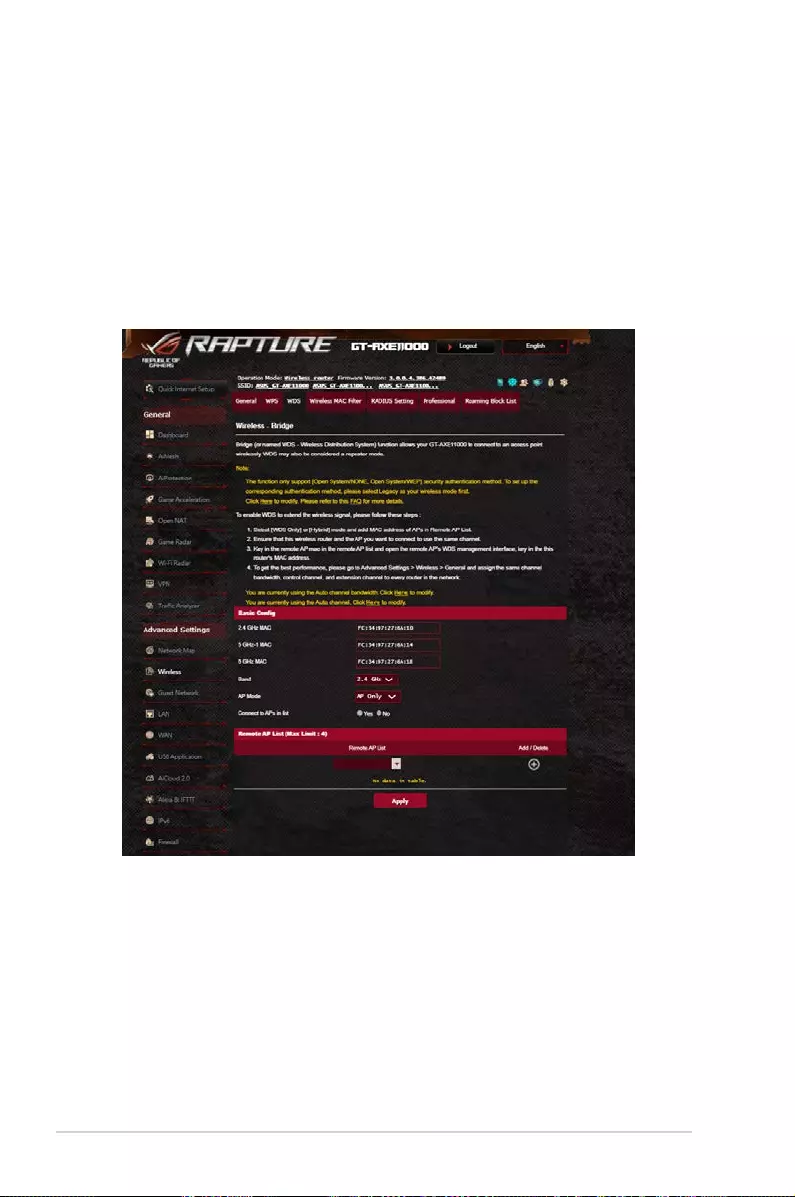
64
4.2.3 Bridge
Bridge or WDS (Wireless Distribution System) allows your ASUS
wireless router to connect to another wireless access point
exclusively, preventing other wireless devices or stations to access
your ASUS wireless router. It can also be considered as a wireless
repeater where your ASUS wireless router communicates with
another access point and other wireless devices.
To set up the wireless bridge:
1. From the navigation panel, go to Advanced Settings >
Wireless > WDS tab.
2. Select the frequency band for the wireless bridge.
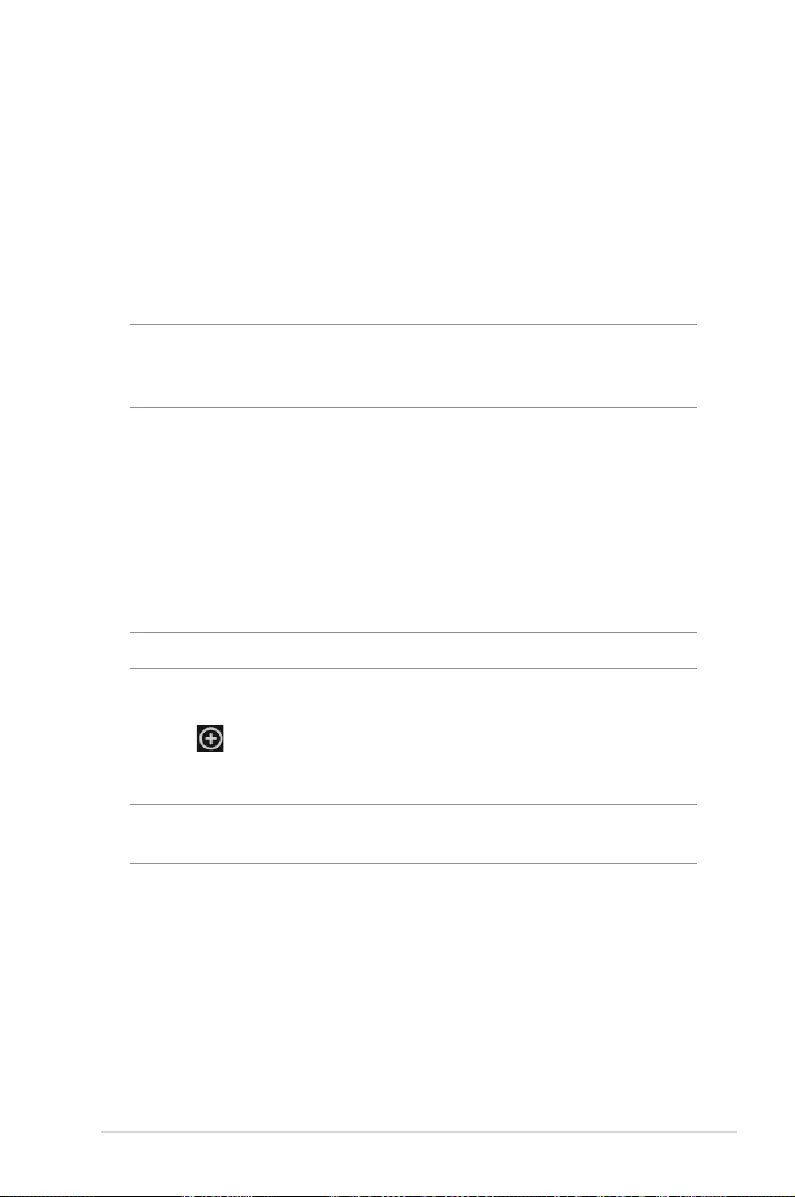
65
3. In the AP Mode field, select any of these options:
• AP Only: Disables the Wireless Bridge function.
• WDS Only: Enables the Wireless Bridge feature but prevents
other wireless devices/stations from connecting to the
router.
• HYBRID: Enables the Wireless Bridge feature and allows
other wireless devices/stations to connect to the router.
NOTE: In Hybrid mode, wireless devices connected to the ASUS
wireless router will only receive half the connection speed of the
Access Point.
4. In the Connect to APs in list field, click Yes if you want to
connect to an Access Point listed in the Remote AP List.
5. By default, the operating/control channel for the wireless
bridge is set to Auto to allow the router to automatically select
the channel with the least amount of interference.
You can modify the Control Channel from Advanced Settings
> Wireless > General tab.
NOTE: Channel availability varies per country or region.
6. On the Remote AP List, key in a MAC address and click the Add
button to enter the MAC address of other available Access
Points.
NOTE: Any Access Point added to the list should be on the same
Control Channel as the ASUS wireless router.
7. Click Apply.
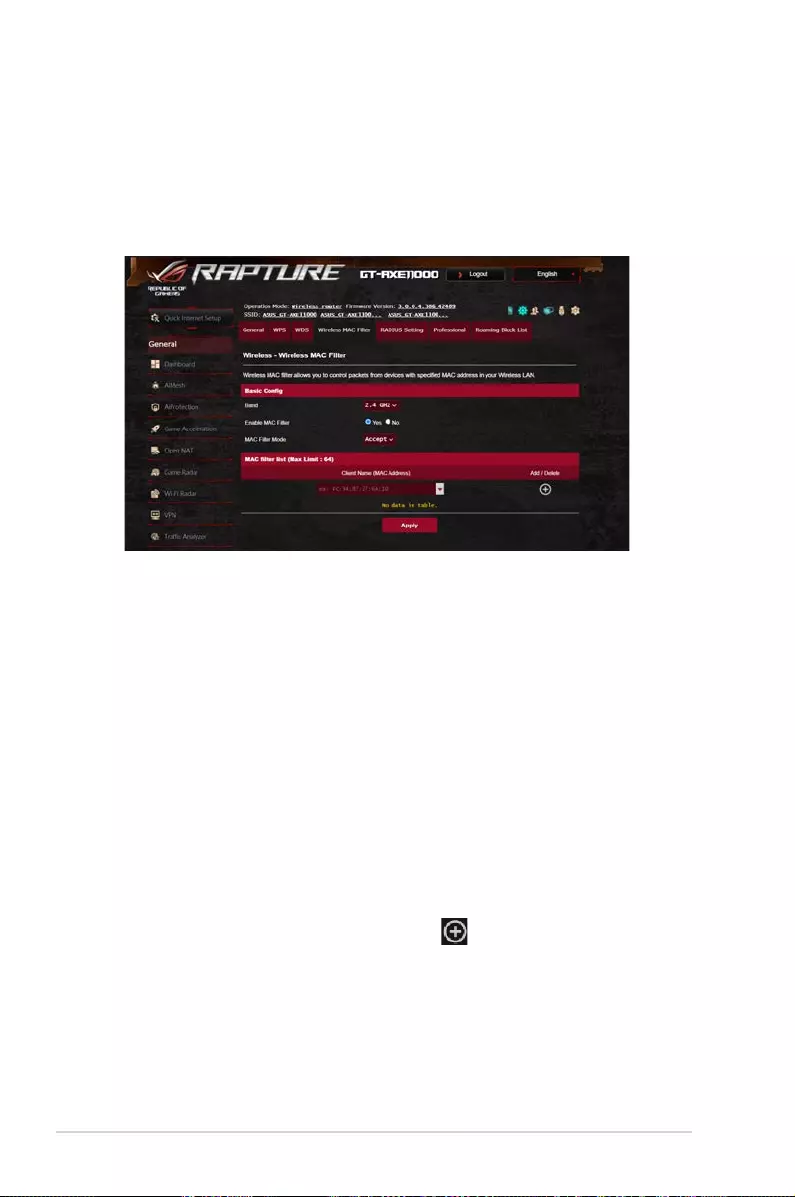
66
4.2.4 Wireless MAC Filter
Wireless MAC filter provides control over packets transmitted to
a specified MAC (Media Access Control) address on your wireless
network.
To set up the Wireless MAC filter:
1. From the navigation panel, go to Advanced Settings >
Wireless > Wireless MAC Filter tab.
2. Select the frequency band.
3. Tick Yes in the Enable Mac Filter field.
4. In the MAC Filter Mode dropdown list, select either Accept or
Reject.
• Select Accept to allow devices in the MAC filter list to access
to the wireless network.
• Select Reject to prevent devices in the MAC filter list to
access to the wireless network.
5. On the MAC filter list, click the Add button and key in the
MAC address of the wireless device.
6. Click Apply.
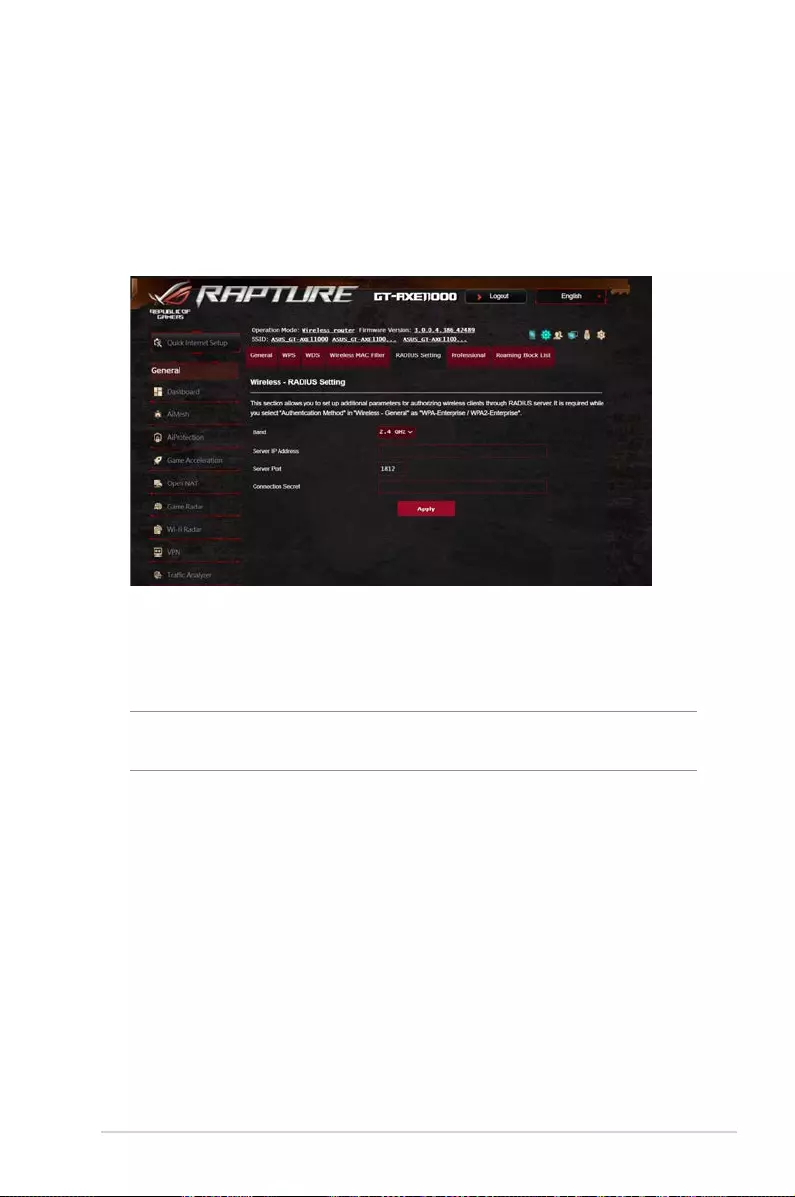
67
4.2.5 RADIUS Setting
RADIUS (Remote Authentication Dial In User Service) Setting
provides an extra layer of security when you choose WPA-
Enterprise, WPA2-Enterprise, or Radius with 802.1x as your
Authentication Mode.
To set up wireless RADIUS settings:
1. Ensure that the wireless router’s authentication mode is set to
WPA-Enterprise or WPA2-Enterprise.
NOTE: Please refer to section 4.2.1 General for configuring your
wireless router’s Authentication Mode.
2. From the navigation panel, go to Advanced Settings >
Wireless > RADIUS Setting.
3. Select the frequency band.
4. In the Server IP Address field, key in your RADIUS server’s IP
Address.
5. In the Server Port field, key in the server port.
6. In the Connection Secret field, assign the password to access
your RADIUS server.
7. Click Apply.
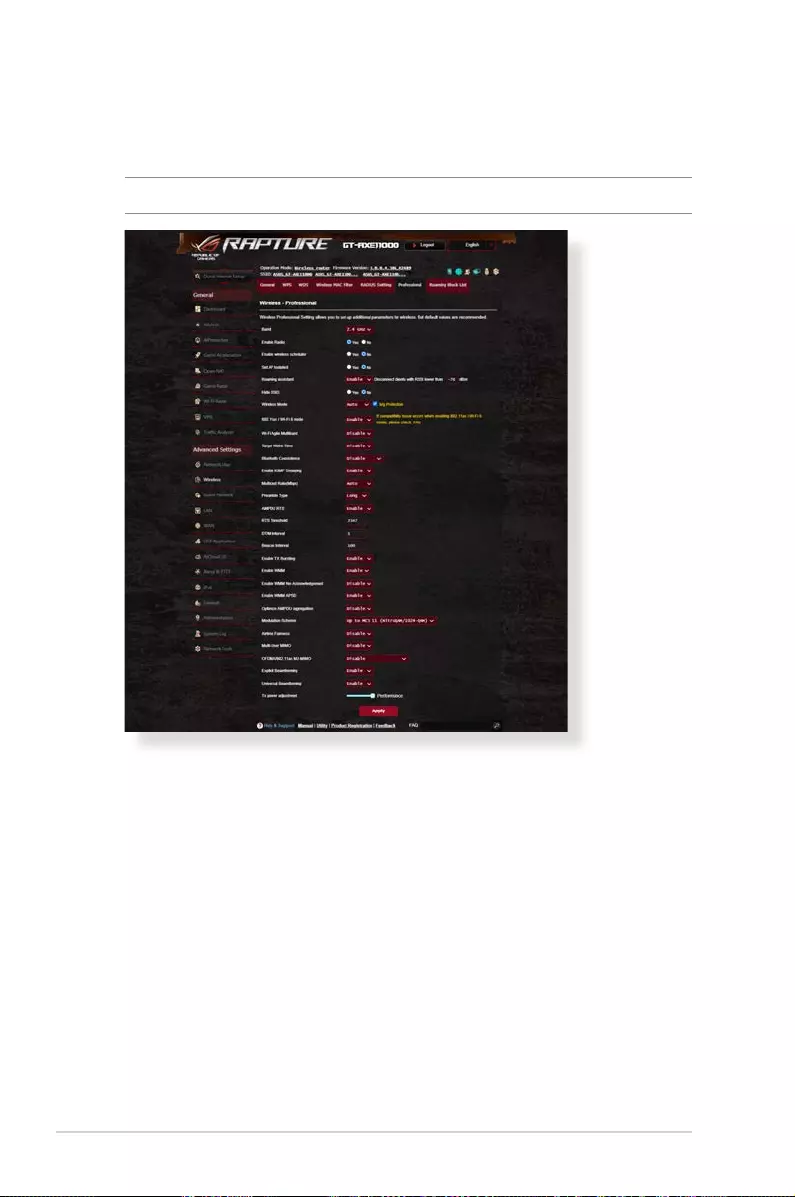
68
In the Professional Settings screen, you can configure the
following:
• Frequency: Select the frequency band that the professional
settings will be applied to.
• Enable Radio: Select Yes to enable wireless networking.
Select No to disable wireless networking.
• Enable wireless scheduler: Select Yes to enable and
configure wireless scheduler. Select No to disable wireless
scheduler.
• Date to Enable Radio (weekdays): You can specify which
days of the week wireless networking is enabled.
• Time of Day to Enable Radio: You can specify a time range
when wireless networking is enabled during the week.
4.2.6 Professional
The Professional screen provides advanced configuration options.
NOTE: We recommend that you use the default values on this page.
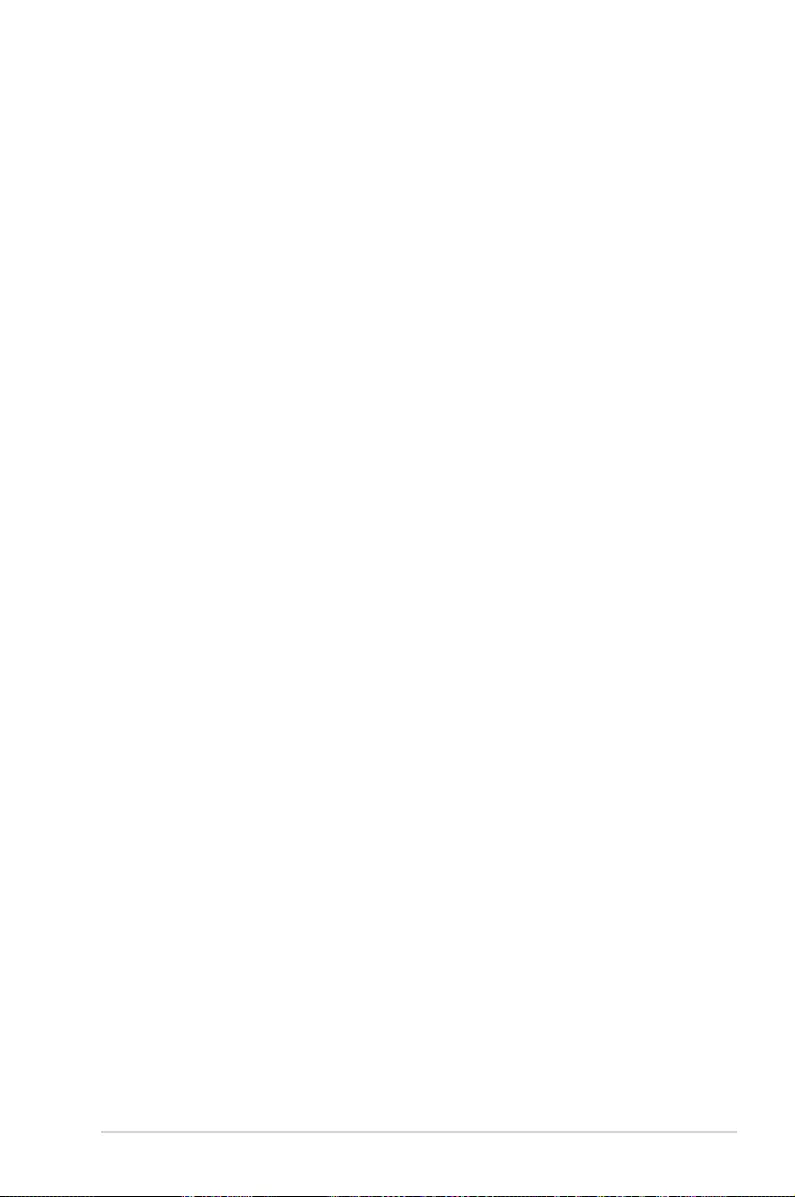
69
• Date to Enable Radio (weekend): You can specify which
days of the weekend wireless networking is enabled.
• Time of Day to Enable Radio: You can specify a time range
when wireless networking is enabled during the weekend.
• Set AP isolated: The Set AP isolated item prevents wireless
devices on your network from communicating with each
other. This feature is useful if many guests frequently join or
leave your network. Select Yes to enable this feature or select
No to disable.
• Roaming Assistant: In network configurations that involve
multiple Access, Points or wireless repeater, wireless clients
sometimes cannot connect automatically to thefts available
AP because they are still connected to the main wireless
router. Enable this setting so that the client will disconnect
from the main wireless router if the signal strength is under a
specific threshold and connect to a stronger signal.
• Enable IGMP Snooping: Enable this function allows
the IGMP ( Internet Group Management Protocol ) to be
monitored among devices and optimizes wireless multicast
traffic.
• Multicast Rate (Mbps): Select the multicast transmission
rate or click Disable to switch off simultaneous single
transmission.
• Preamble Type: Preamble Type defines the length of time
that the router spent for CRC (Cyclic Redundancy Check). CRC
is a method of detecting errors during data transmission.
Select Short for a busy wireless network with high network
traffic. Select Long if your wireless network is composed of
older or legacy wireless devices.
• AMPDU RTS: Enable this function allows to build a group
of frames before they are transmitted and use RTS for every
AMPDU for communication among 802.11g and 802.11b
devices.
• RTS Threshold: Select a lower value for RTS (Request to
Send) Threshold to improve wireless communication in a
busy or noisy wireless network with high network traffic and
numerous wireless devices.
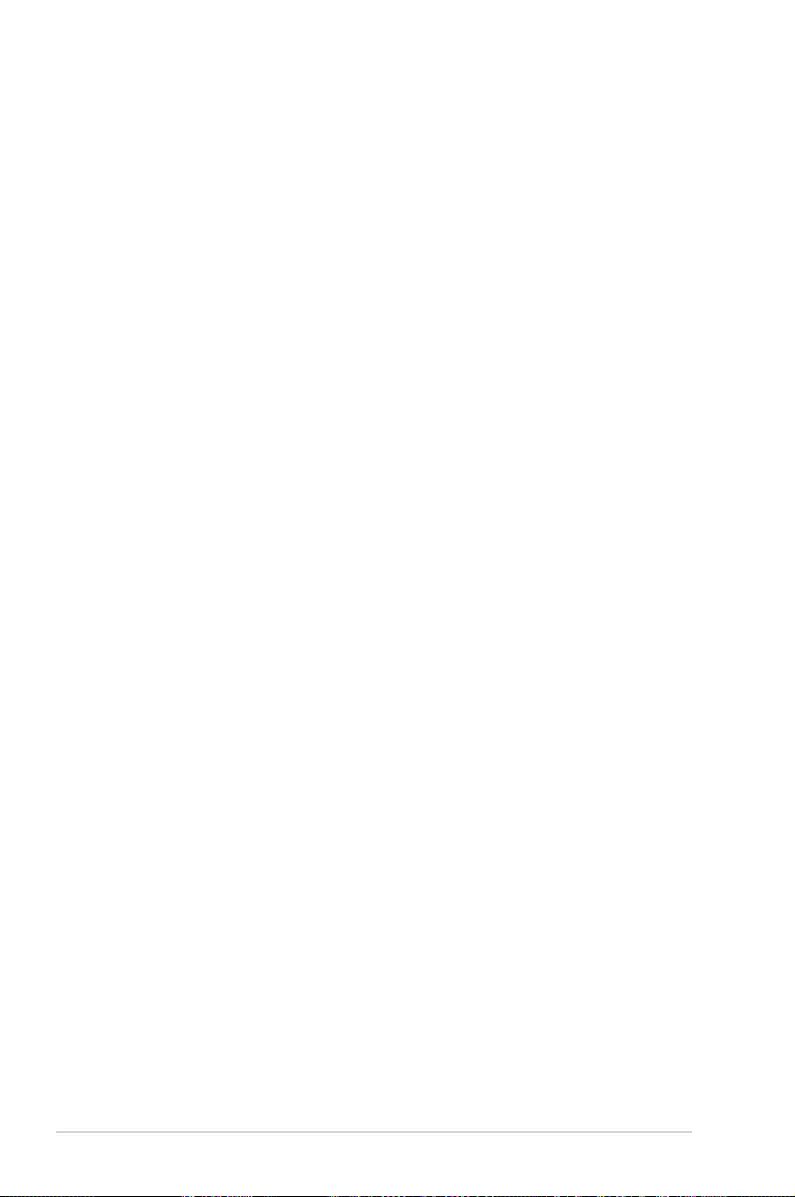
70
• DTIM Interval: DTIM (Delivery Traffic Indication Message)
Interval or Data Beacon Rate is the time interval before a
signal is sent to a wireless device in sleep mode indicating
that a data packet is awaiting delivery. The default value is
three milliseconds.
• Beacon Interval: Beacon Interval is the time between one
DTIM and the next. The default value is 100 milliseconds.
Lower the Beacon Interval value for an unstable wireless
connection or for roaming devices.
• Enable TX Bursting: Enable TX Bursting improves
transmission speed between the wireless router and 802.11g
devices.
• Enable WMM APSD: Enable WMM APSD (Wi-Fi Multimedia
Automatic Power Save Delivery) to improve power
management between wireless devices. Select Disable to
switch off WMM APSD.
• Reducing USB 3.0 interference: Enable this function
ensures the best wireless performance on the 2.4 GHz band.
Disabling this feature increase USB 3.0 port’s transmission
speed and may affect the 2.4 GHz wireless range.
• Optimize AMPDU aggregation: Optimize the max
number of MPDUs in an AMPDU and avoid packets get lost
or corrupted during transmission in error-prone wireless
channels
• Turbo QAM: Enable this function allows to support 256-QAM
(MCS 8/9) on the 2.4GHz band to achieve better range and
throughput on that frequency.
• Airtime Fairness: With airtime fairness, the speed of
the network is not determined by the slowest traffic. By
allocating time equally among clients, Airtime Fairness allows
every transmission to move at its highest potential speed.
• Explicit Beamforming: The client’s WLAN adapter and router
both support beam forming technology. This technology
allows these device to communicate the channel estimation
and steering direction to each other to improve download
and uplink speed.
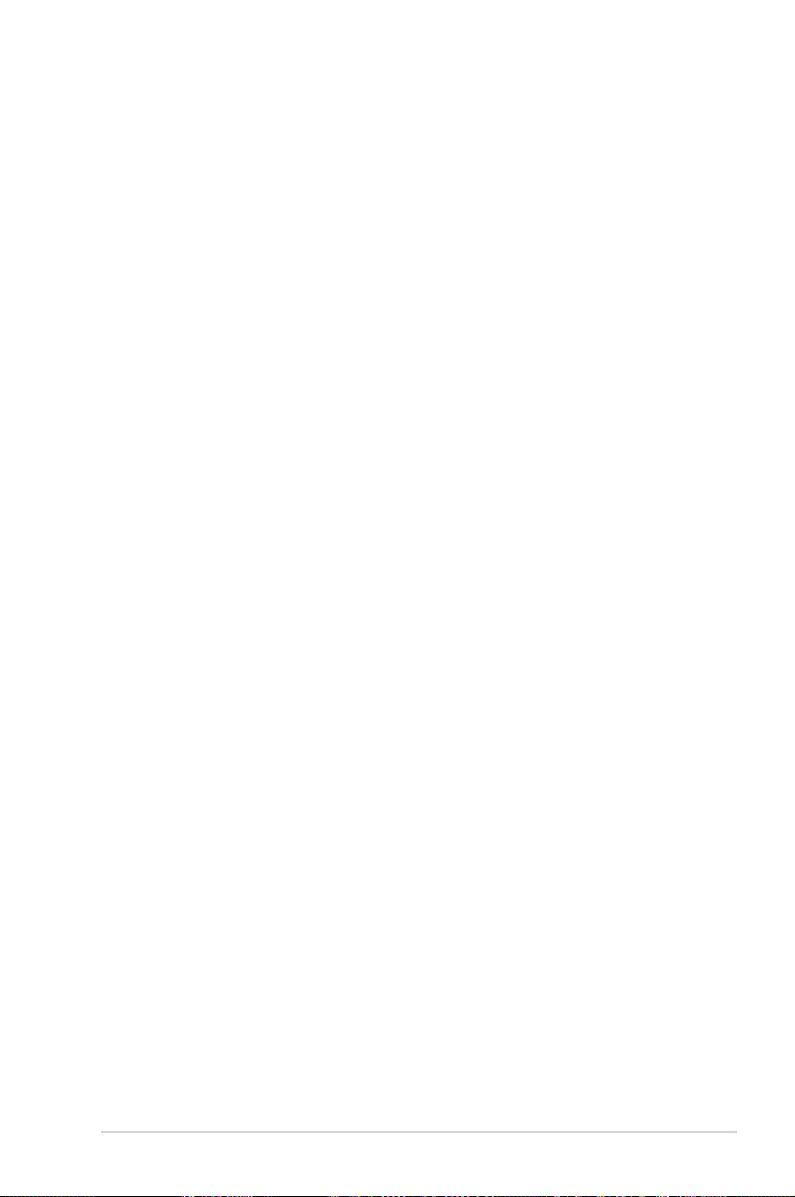
71
• Universal Beamforming: For legacy wireless network
adapter that do not support beam forming, the router
estimates the channel and determines the steering direction
to improve the downlink speed.
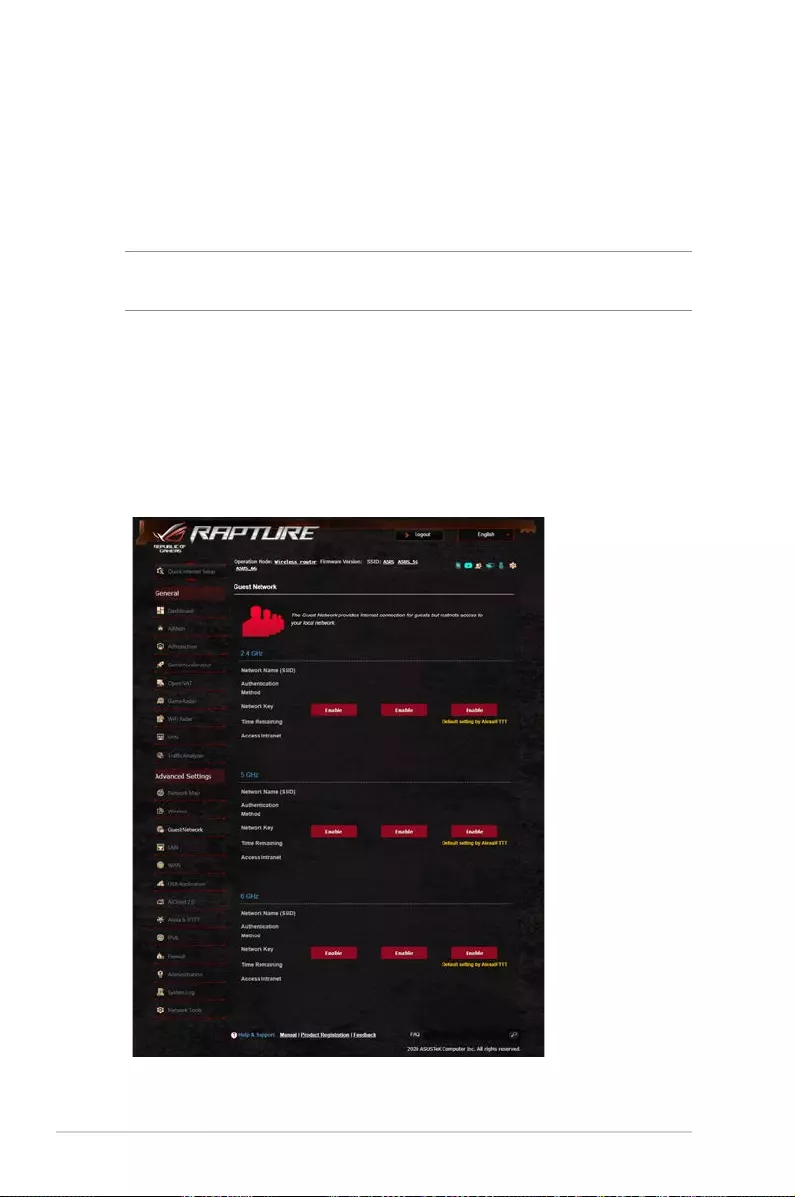
72
4.3 Creating a Guest Network
The Guest Network provides temporary visitors with Internet
connectivity via access to separate SSIDs or networks without
providing access to your private network.
NOTE: GT-AXE11000 supports up to nine SSIDs (three 2.4GHz, three
5GHz and three 6GHz).
To create a guest network:
1. From the navigation panel, go to Advanced Settings > Guest
Network.
2. On the Guest Network screen, select 2.4Ghz, 5Ghz or 6GHz
frequency band for the guest network that you want to create.
3. Click Enable.
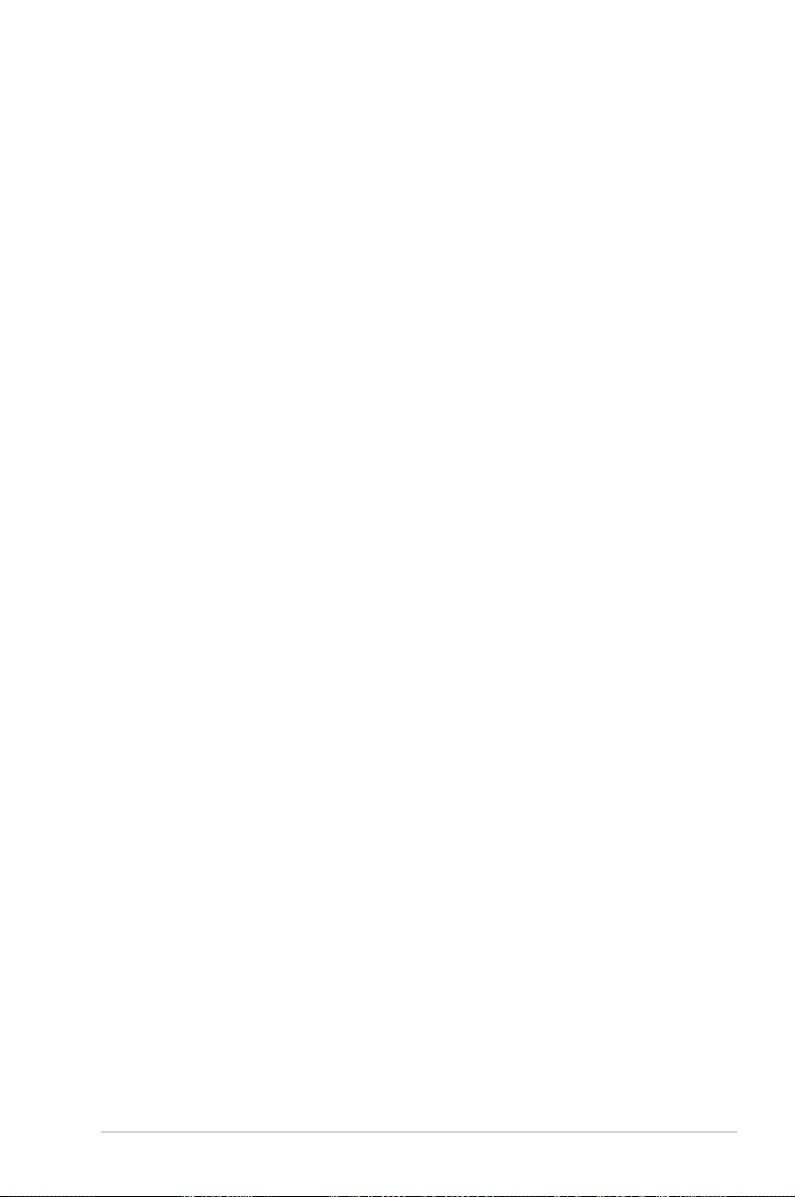
73
4. To change a guest’s settings, click the guest settings you want
to modify. Click Remove to delete the guest’s settings.
5. Assign a wireless name for your temporary network on the
Network Name (SSID) field.
6. Select an Authentication Method.
7. If you select a WPA authentication method, select a WPA
Encryption.
8. Specify the Access time or choose Limitless.
9. Select Disable or Enable on the Access Intranet item.
10. When done, click Apply.
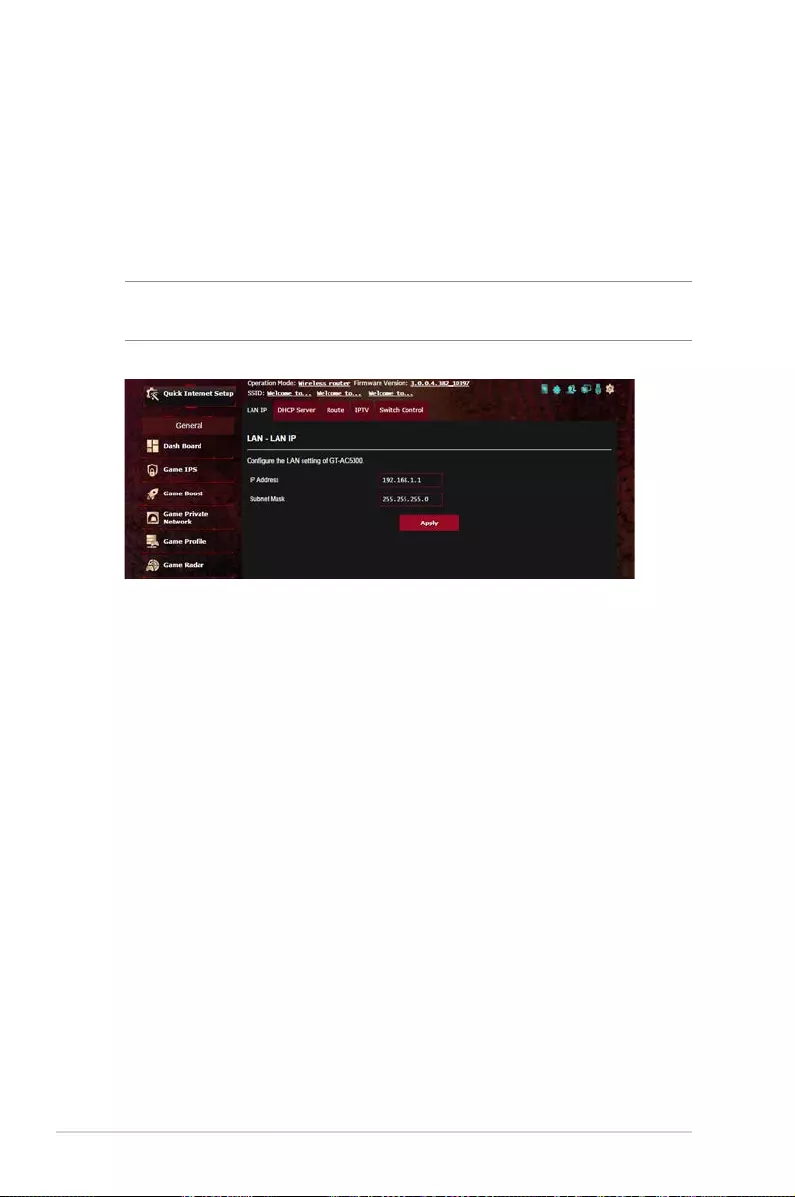
74
4.4 LAN
4.4.1 LAN IP
The LAN IP screen allows you to modify the LAN IP settings of your
wireless router.
NOTE: Any changes to the LAN IP address will be reflected on your
DHCP settings.
To modify the LAN IP settings:
1. From the navigation panel, go to Advanced Settings > LAN >
LAN IP tab.
2. Modify the IP address and Subnet Mask.
3. When done, click Apply.
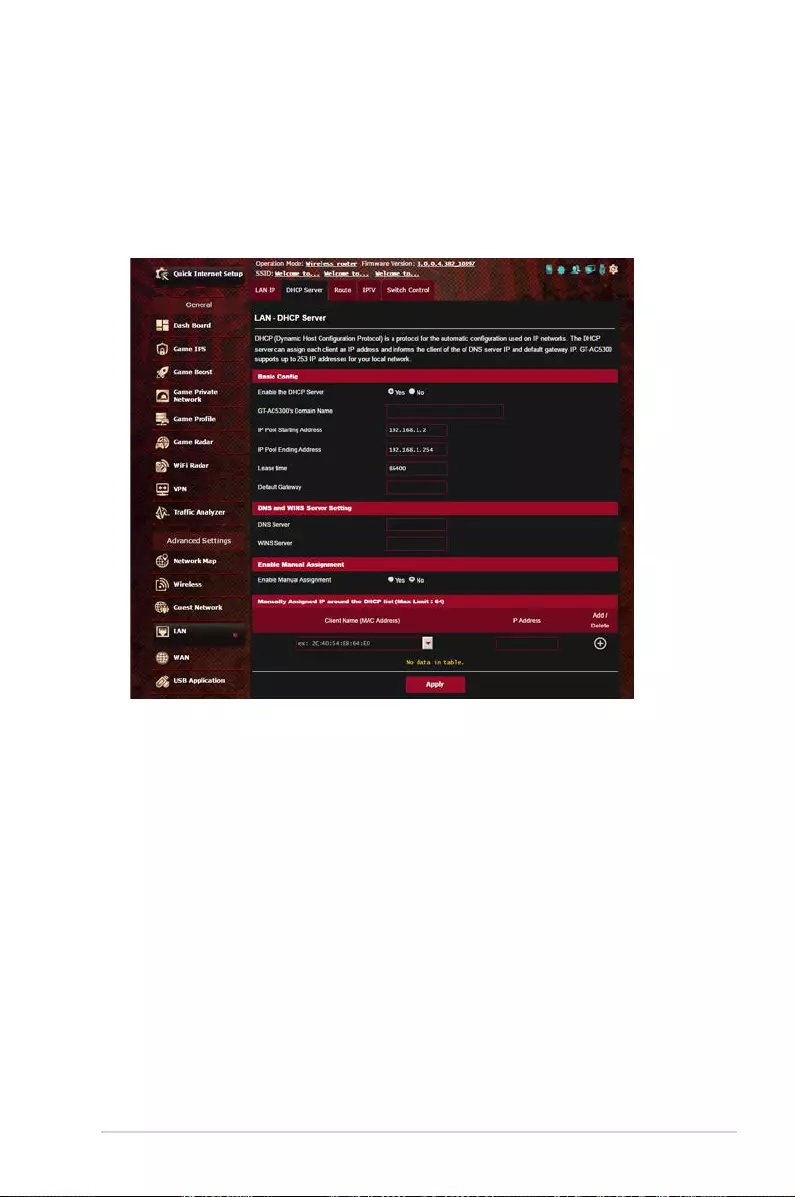
75
4.4.2 DHCP Server
Your wireless router uses DHCP to assign IP addresses
automatically on your network. You can specify the IP address
range and lease time for the clients on your network.
To configure the DHCP server:
1. From the navigation panel, go to Advanced Settings > LAN >
DHCP Server tab.
2. In the Enable the DHCP Server field, tick Yes.
3. In the Domain Name text box, enter a domain name for the
wireless router.
4. In the IP Pool Starting Address field, key in the starting IP
address.
5. In the IP Pool Ending Address field, key in the ending IP
address.
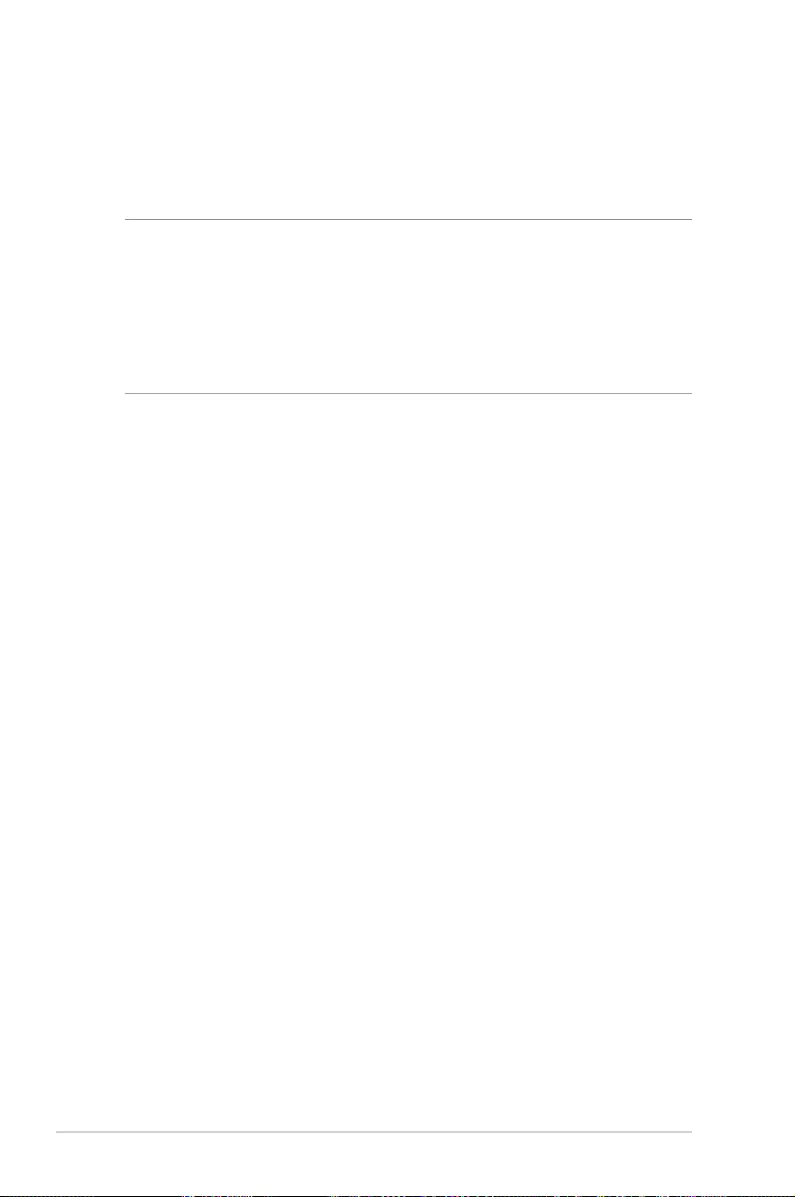
76
6. In the Lease Time field, specify in seconds when an assigned
IP address will expire. Once it reaches this time limit, the DHCP
server will then assign a new IP address.
NOTES:
• We recommend that you use an IP address format of 192.168.1.xxx
(where xxx can be any number between 2 and 254) when
specifying an IP address range.
• An IP Pool Starting Address should not be greater than the IP Pool
Ending Address.
7. In the DNS and Server Settings section, key in your DNS
Server and WINS Server IP address if needed.
8. Your wireless router can also manually assign IP addresses to
devices on the network. On the Enable Manual Assignment
field, choose Yes to assign an IP address to specific MAC
addresses on the network. Up to 32 MAC Addresses can be
added to the DHCP list for manual assignment.
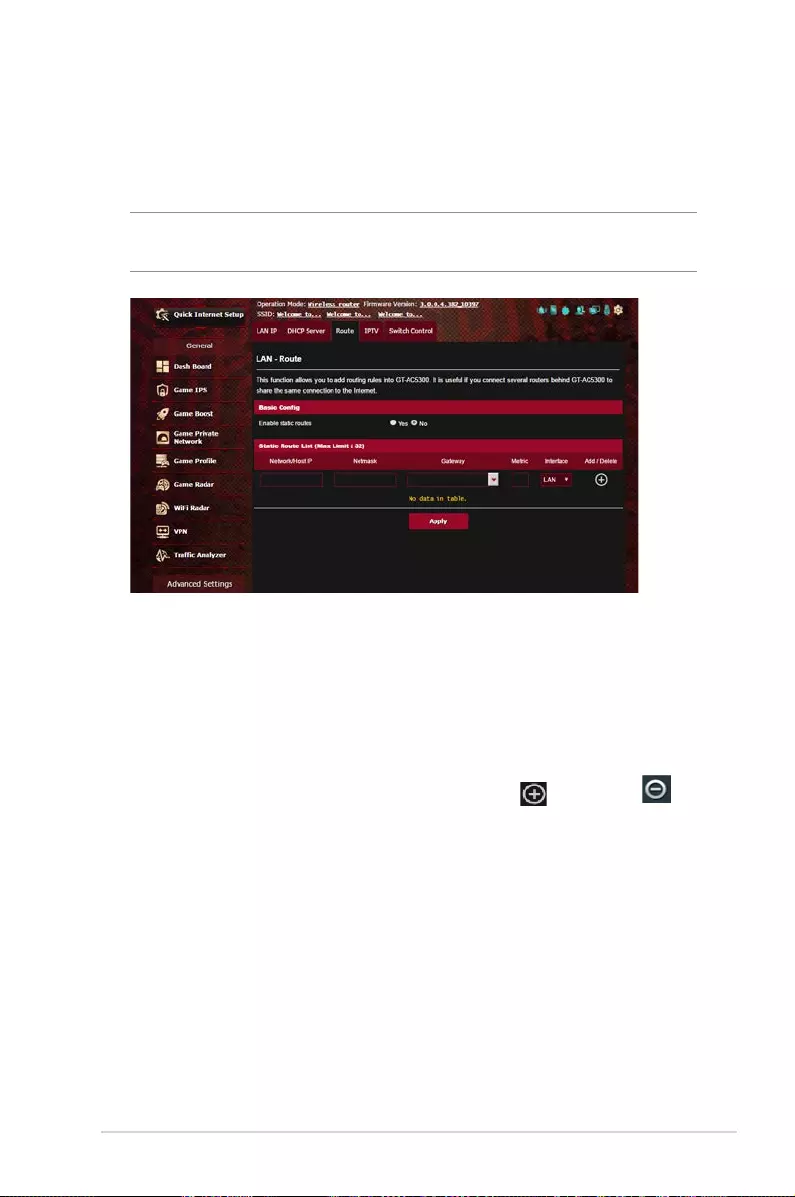
77
4.4.3 Route
If your network makes use of more than one wireless router, you
can configure a routing table to share the same Internet service.
NOTE: We recommend that you do not change the default route
settings unless you have advanced knowledge of routing tables.
To configure the LAN Routing table:
1. From the navigation panel, go to Advanced Settings > LAN >
Route tab.
2. On the Enable static routes field, choose Yes.
3. On the Static Route List, enter the network information of
other access points or nodes. Click the Add or Delete
button to add or remove a device on the list.
4. Click Apply.
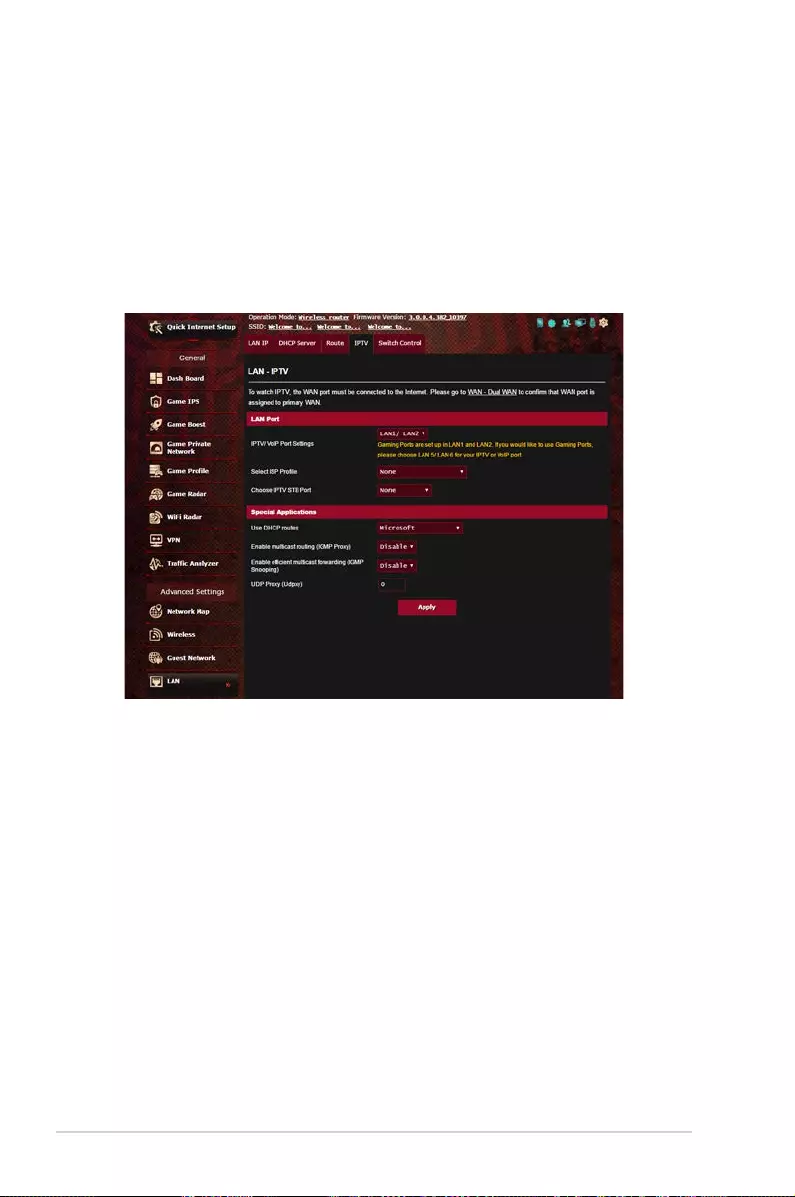
78
4.4.4 IPTV
The wireless router supports connection to IPTV services through
an ISP or a LAN. The IPTV tab provides the configuration settings
needed to set up IPTV, VoIP, multicasting, and UDP for your
service. Contact your ISP for specific information regarding your
service.
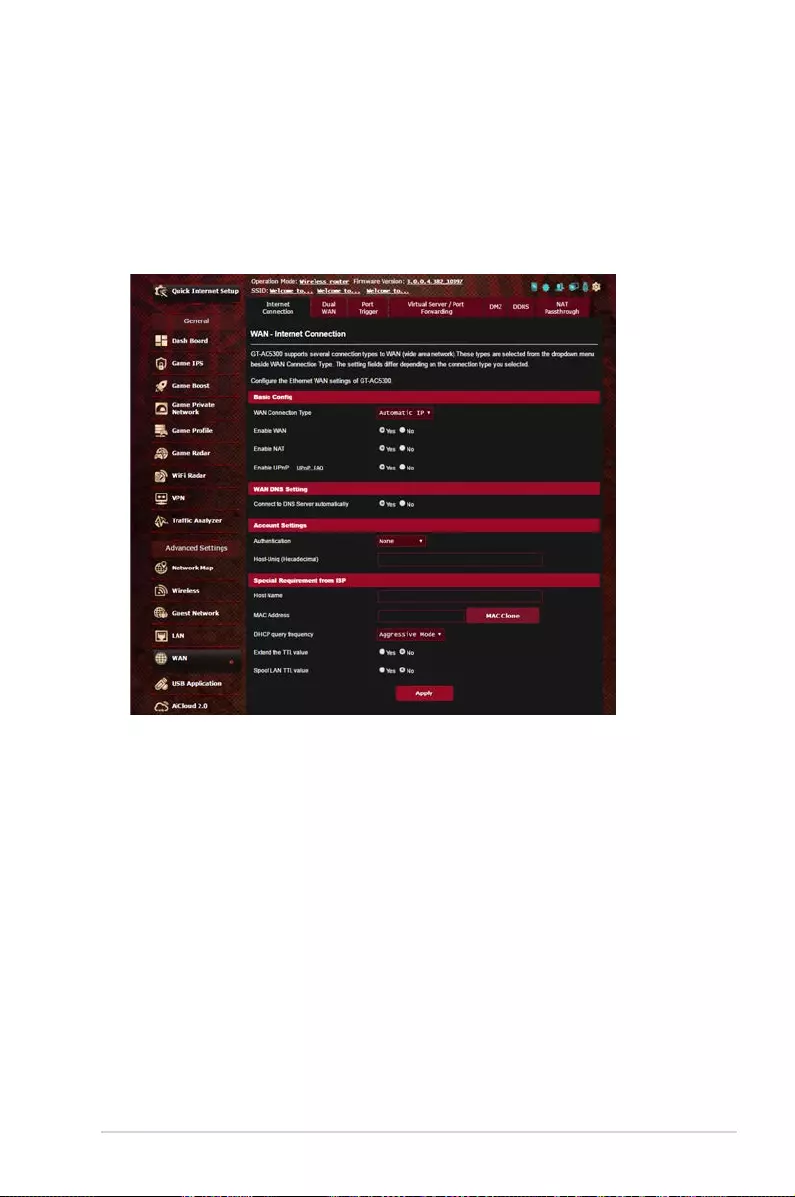
79
4.5 WAN
4.5.1 Internet Connection
The Internet Connection screen allows you to configure the
settings of various WAN connection types.
To configure the WAN connection settings:
1. From the navigation panel, go to Advanced Settings > WAN >
Internet Connection tab.
2. Configure the following settings below. When done, click
Apply.
• WAN Connection Type: Choose your Internet Service
Provider type. The choices are Automatic IP, PPPoE, PPTP,
L2TP or static IP. Consult your ISP if the router is unable
to obtain a valid IP address or if you are unsure the WAN
connection type.
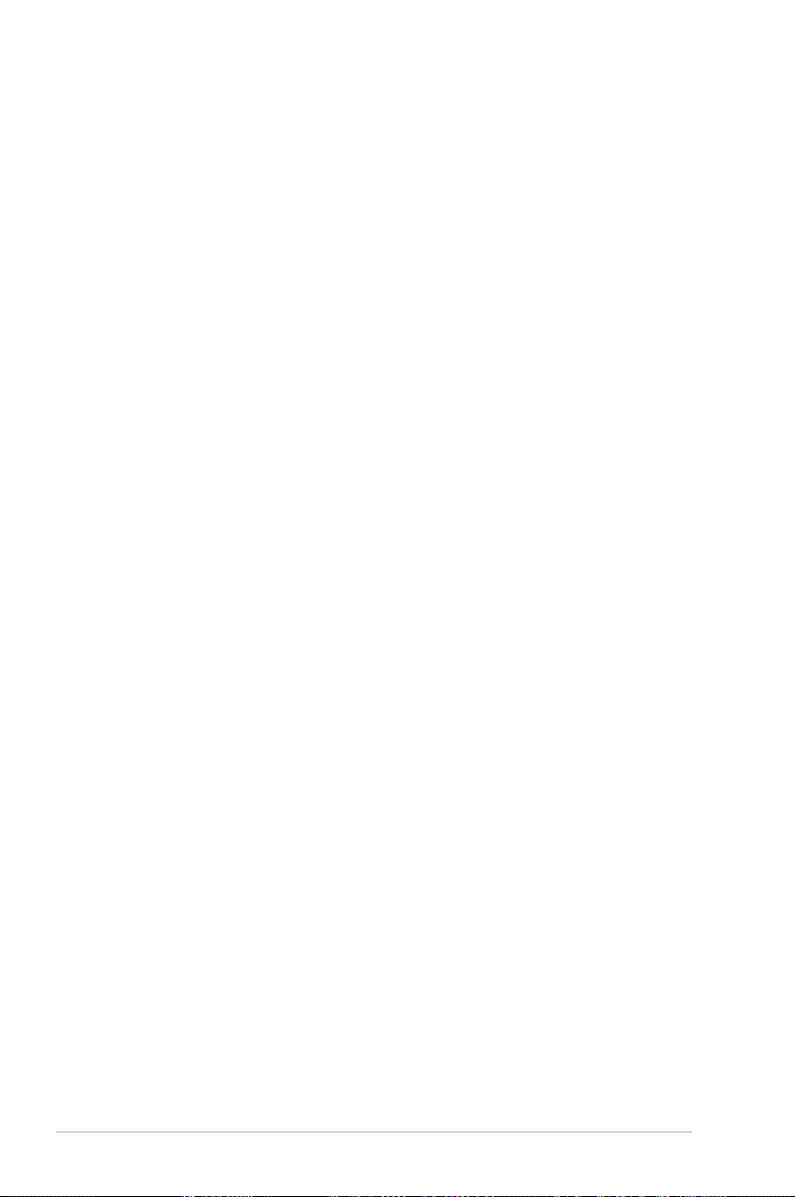
80
• Enable WAN: Select Yes to allow the router Internet access.
Select No to disable Internet access.
• Enable NAT: NAT (Network Address Translation) is a system
where one public IP (WAN IP) is used to provide Internet
access to network clients with a private IP address in a LAN.
The private IP address of each network client is saved in a NAT
table and is used to route incoming data packets.
• Enable UPnP: UPnP (Universal Plug and Play) allows several
devices (such as routers, televisions, stereo systems, game
consoles, and cellular phone), to be controlled via an IP-based
network with or without a central control through a gateway.
UPnP connects PCs of all form factors, providing a seamless
network for remote configuration and data transfer. Using
UPnP, a new network device is discovered automatically.
Once connected to the network, devices can be remotely
configured to support P2P applications, interactive gaming,
video conferencing, and web or proxy servers. Unlike Port
forwarding, which involves manually configuring port
settings, UPnP automatically configures the router to accept
incoming connections and direct requests to a specific PC on
the local network.
• Connect to DNS Server automatically: Allows this router to
get the DNS IP address from the ISP automatically. A DNS is a
host on the Internet that translates Internet names to numeric
IP addresses.
• Authentication: This item may be specified by some ISPs.
Check with your ISP and fill them in if required.
• Host Name: This field allows you to provide a host name for
your router. It is usually a special requirement from your ISP.
If your ISP assigned a host name to your computer, enter the
host name here.
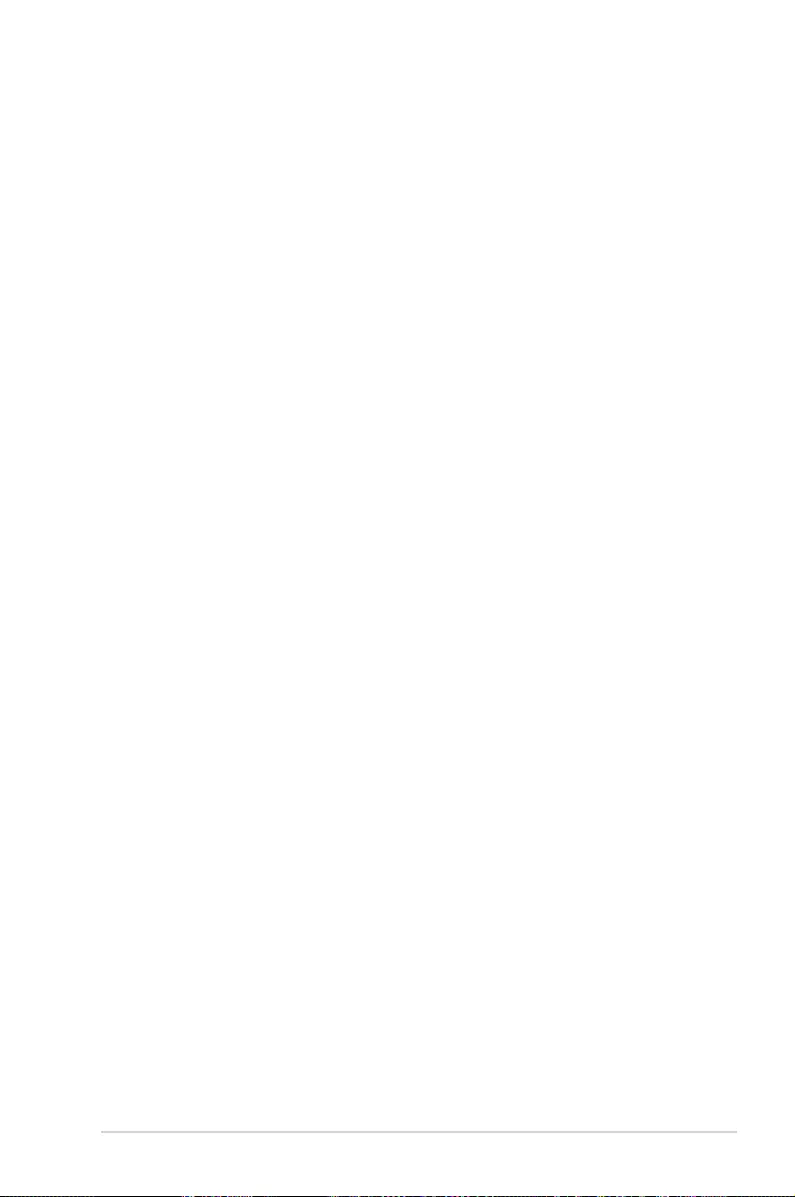
81
• MAC Address: MAC (Media Access Control) address is a
unique identifier for your networking device. Some ISPs
monitor the MAC address of networking devices that connect
to their service and reject any unrecognized device that
attempt to connect. To avoid connection issues due to an
unregistered MAC address, you can:
• Contact your ISP and update the MAC address associated
with your ISP service.
• Clone or change the MAC address of the ASUS wireless router
to match the MAC address of the previous networking device
recognized by the ISP.
• DHCP query frequency: Changes the DHCP Discovery
interval settings to avoid overloading the DHCP server.
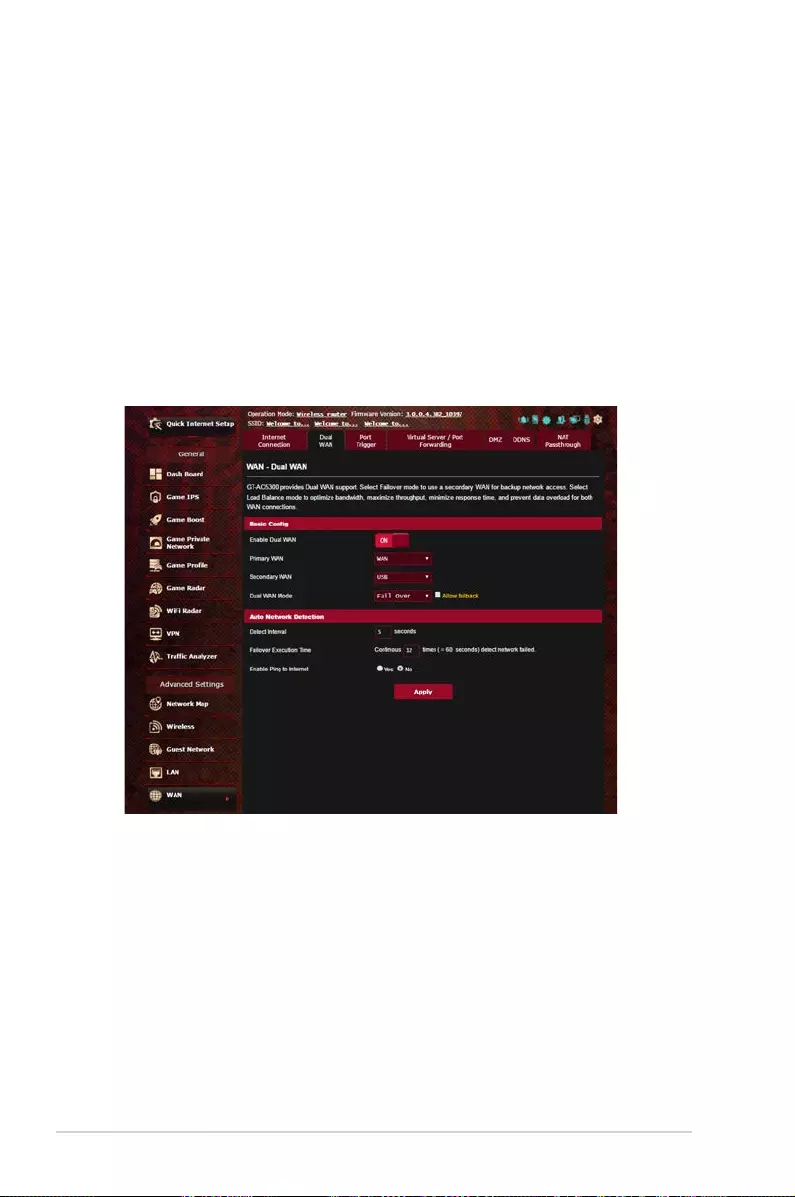
82
4.5.2 Dual WAN
Your ASUS wireless router provides dual WAN support. You can set
the dual WAN feature to any of these two modes:
• Failover Mode: Select this mode to use the secondary WAN as
the backup network access.
• Load Balance Mode: Select this mode to optimize bandwidth,
minimize response time and prevent data overload for both
primary and secondary WAN connections.
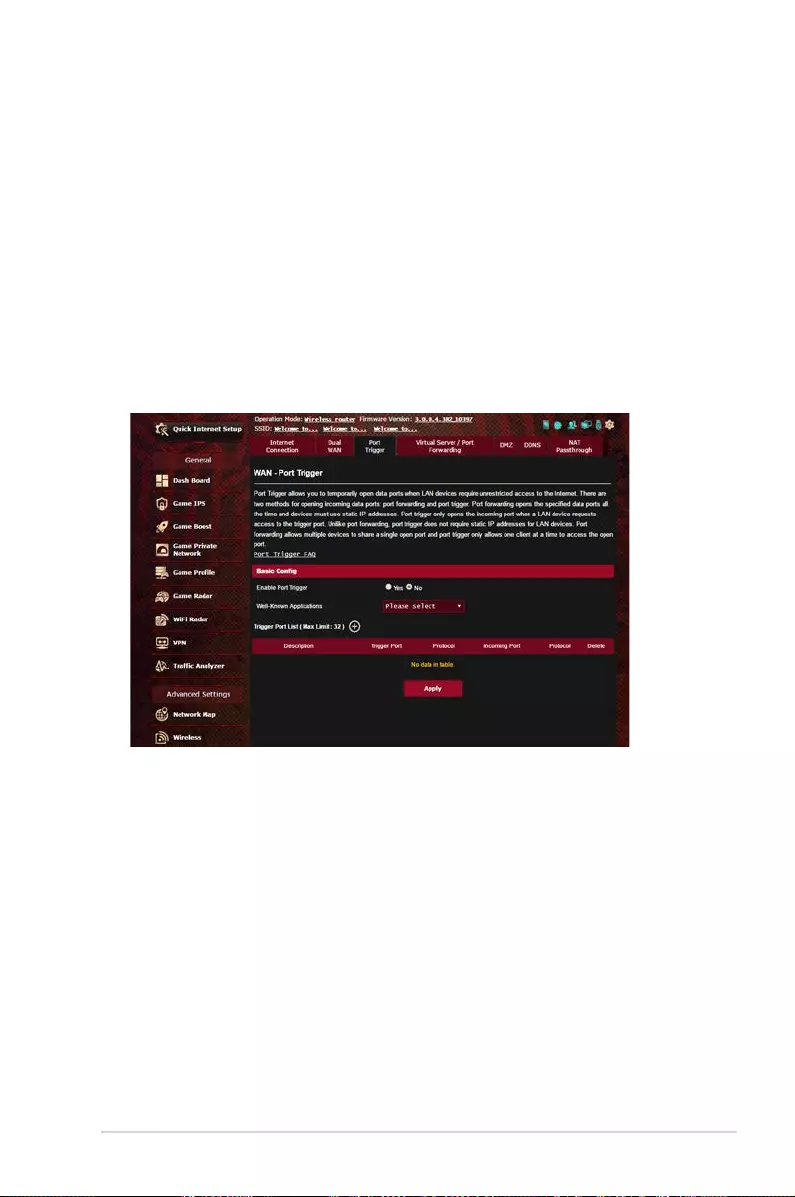
83
4.5.3 Port Trigger
Port range triggering opens a predetermined incoming port for a
limited period of time whenever a client on the local area network
makes an outgoing connection to a specified port. Port triggering
is used in the following scenarios:
• More than one local client needs port forwarding for the
same application at a different time.
• An application requires specific incoming ports that are
different from the outgoing ports.
To set up Port Trigger:
1. From the navigation panel, go to Advanced Settings > WAN >
Port Trigger tab.
2. On the Enable Port Trigger field, tick Yes.
3. On the Well-Known Applications field, select the popular
games and web services to add to the Port Trigger List.
4. On the Trigger Port List table, key in the following
information:
• Description: Enter a short name or description for the
service.
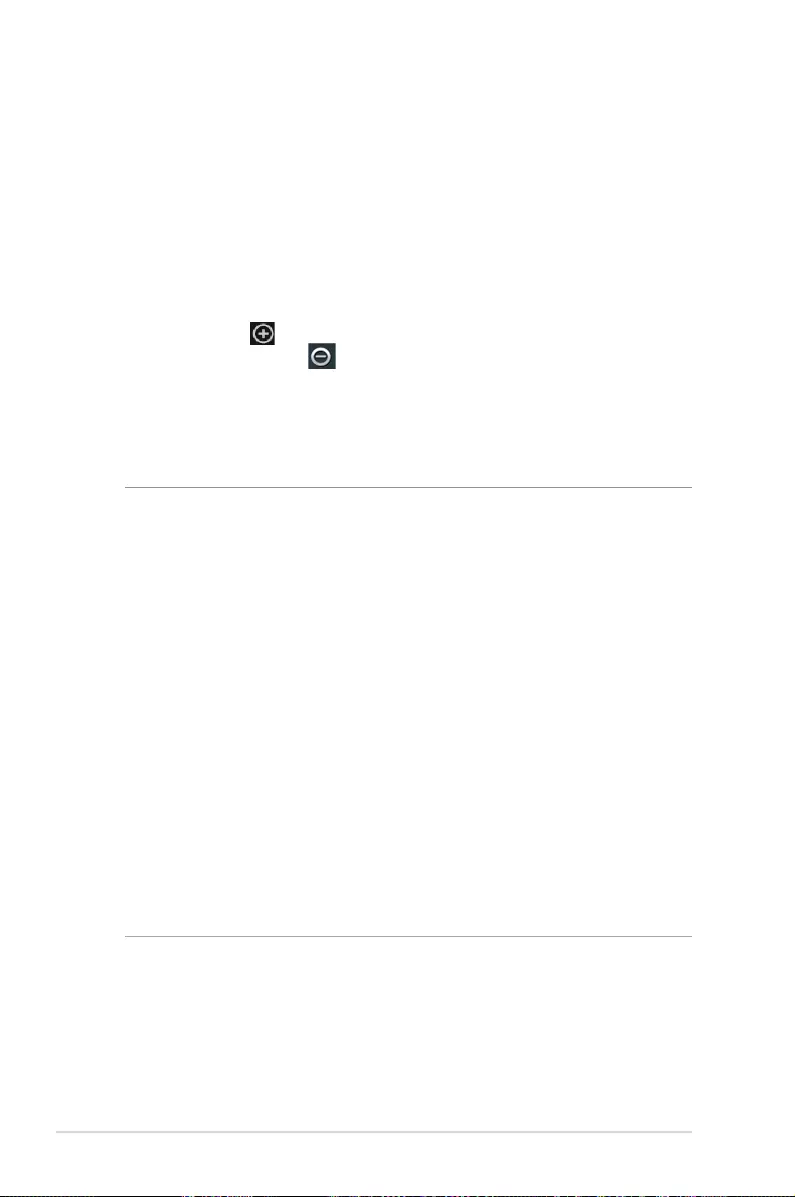
84
• Trigger Port: Specify a trigger port to open the incoming
port.
• Protocol: Select the protocol, TCP, or UDP.
• Incoming Port: Specify an incoming port to receive inbound
data from the Internet.
• Protocol: Select the protocol, TCP, or UDP.
5. Click the Add to enter the port trigger information to the
list. Click the Delete button to remove a port trigger entry
from the list.
6. When done, click Apply.
NOTES:
• When connecting to an IRC server, a client PC makes an outgoing
connection using the trigger port range 66660-7000. The IRC
server responds by verifying the username and creating a new
connection to the client PC using an incoming port.
• If Port Trigger is disabled, the router drops the connection
because it is unable to determine which PC is requesting for
IRC access. When Port Trigger is enabled, the router assigns an
incoming port to receive the inbound data. This incoming port
closes once a specific time period has elapsed because the router
is unsure when the application has been terminated.
• Port triggering only allows one client in the network to use a
particular service and a specific incoming port at the same time.
• You cannot use the same application to trigger a port in more
than one PC at the same time. The router will only forward the
port back to the last computer to send the router a request/
trigger.
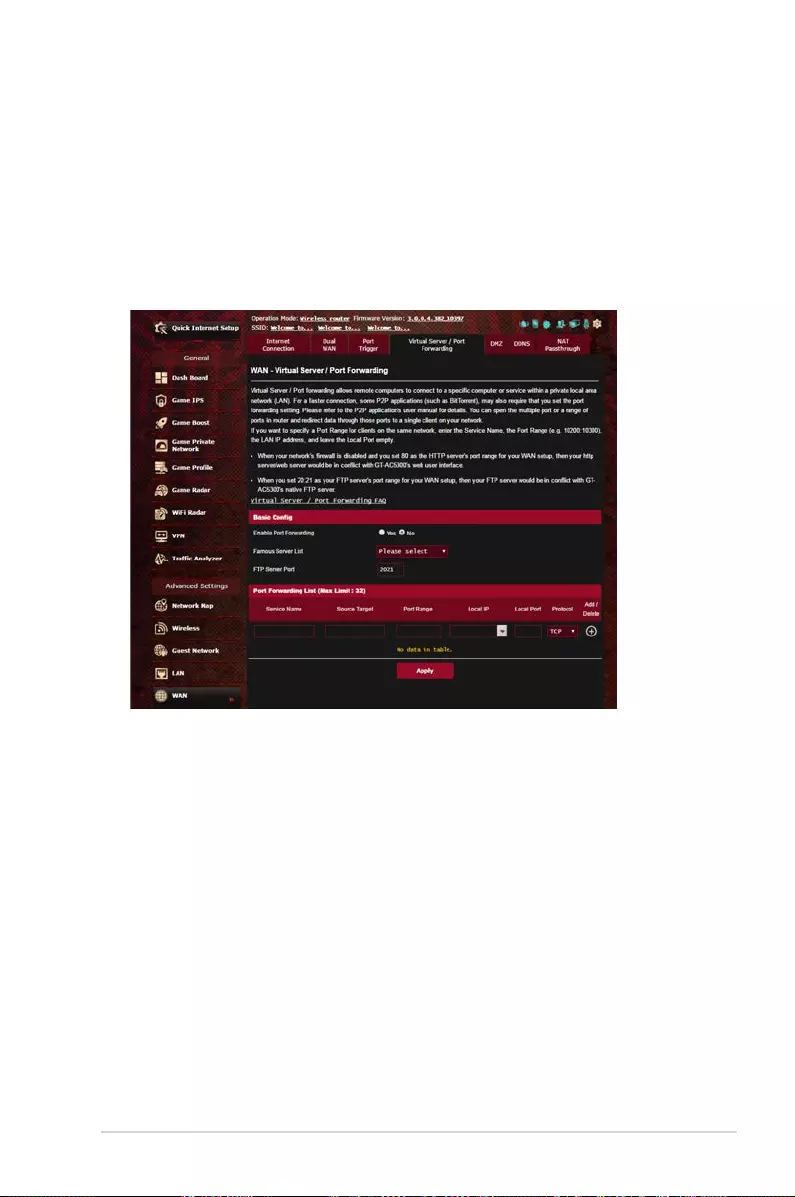
85
4.5.4 Virtual Server/Port Forwarding
Port forwarding is a method to direct network traffic from the
Internet to a specific port or a specific range of ports to a device
or number of devices on your local network. Setting up Port
Forwarding on your router allows PCs outside the network to
access specific services provided by a PC in your network.
To set up Port Forwarding:
1. From the navigation panel, go to Advanced Settings > WAN >
Virtual Server / Port Forwarding tab.
2. On the Enable Port Forwarding field, tick Yes.
3. On the Famous Server List field, select the type of service you
want to access.
4. On the Famous Game List field, select the popular game that
you want to access. This item lists the port required for your
selected popular online game to work properly.
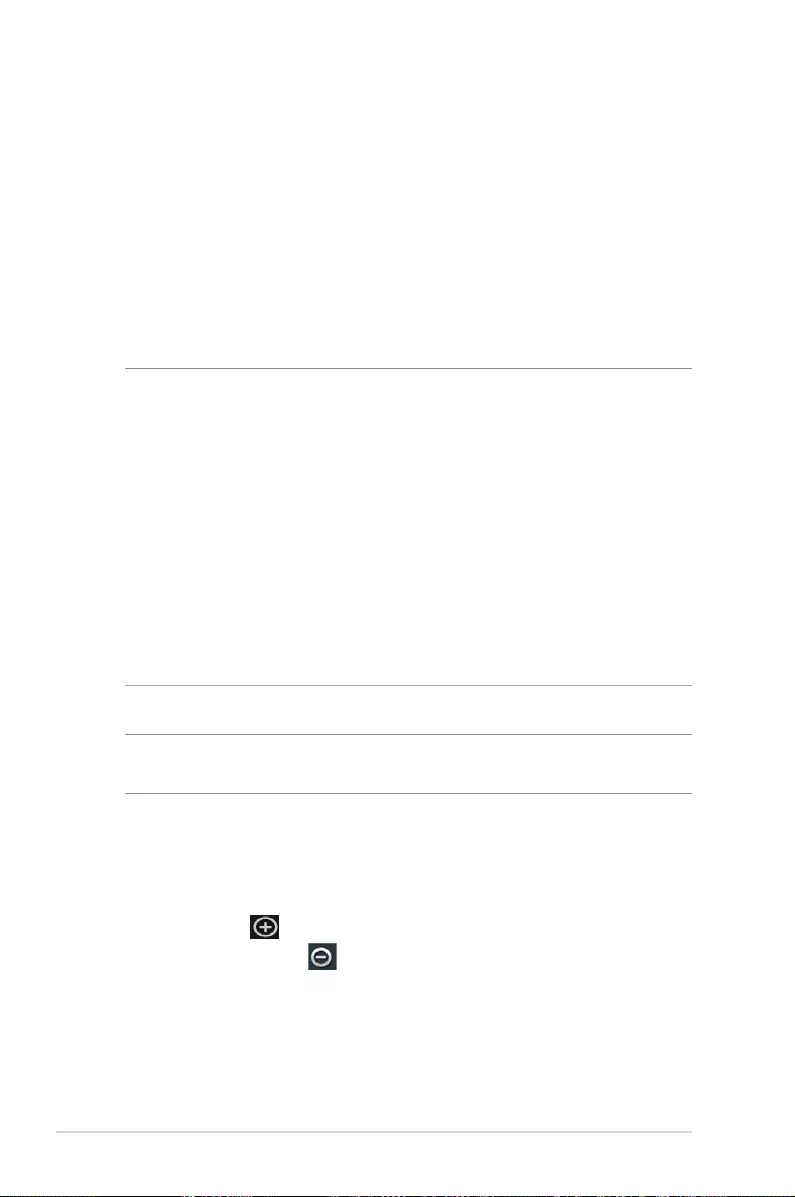
86
5. On the Port Forwarding List table, key in the following
information:
• Service Name: Enter a service name.
• Port Range: If you want to specify a Port Range for clients
on the same network, enter the Service Name, the Port
Range (e.g. 10200:10300), the LAN IP address, and leave the
Local Port empty. Port range accepts various formats such
as Port Range (300:350), individual ports (566,789) or Mix
(1015:1024,3021).
NOTES:
• When your network’s firewall is disabled and you set 80 as the
HTTP server’s port range for your WAN setup, then your http
server/web server would be in conflict with the router’s web user
interface.
• A network makes use of ports in order to exchange data, with
each port assigned a port number and a specific task. For
example, port 80 is used for HTTP. A specific port can only be used
by one application or service at a time. Hence, two PCs attempting
to access data through the same port at the same time would fail.
For example, you cannot set up Port Forwarding for port 100 for
two PCs at the same time.
• Local IP: Key in the client’s LAN IP address.
NOTE: Use a static IP address for the local client to make port
forwarding work properly. Refer to section 4.4 LAN for information.
• Local Port: Enter a specific port to receive forwarded
packets. Leave this field blank if you want the incoming
packets to be redirected to the specified port range.
• Protocol: Select the protocol. If you are unsure, select BOTH.
6. Click the Add to enter the port trigger information to the
list. Click the Delete button to remove a port trigger entry
from the list.
7. When done, click Apply.
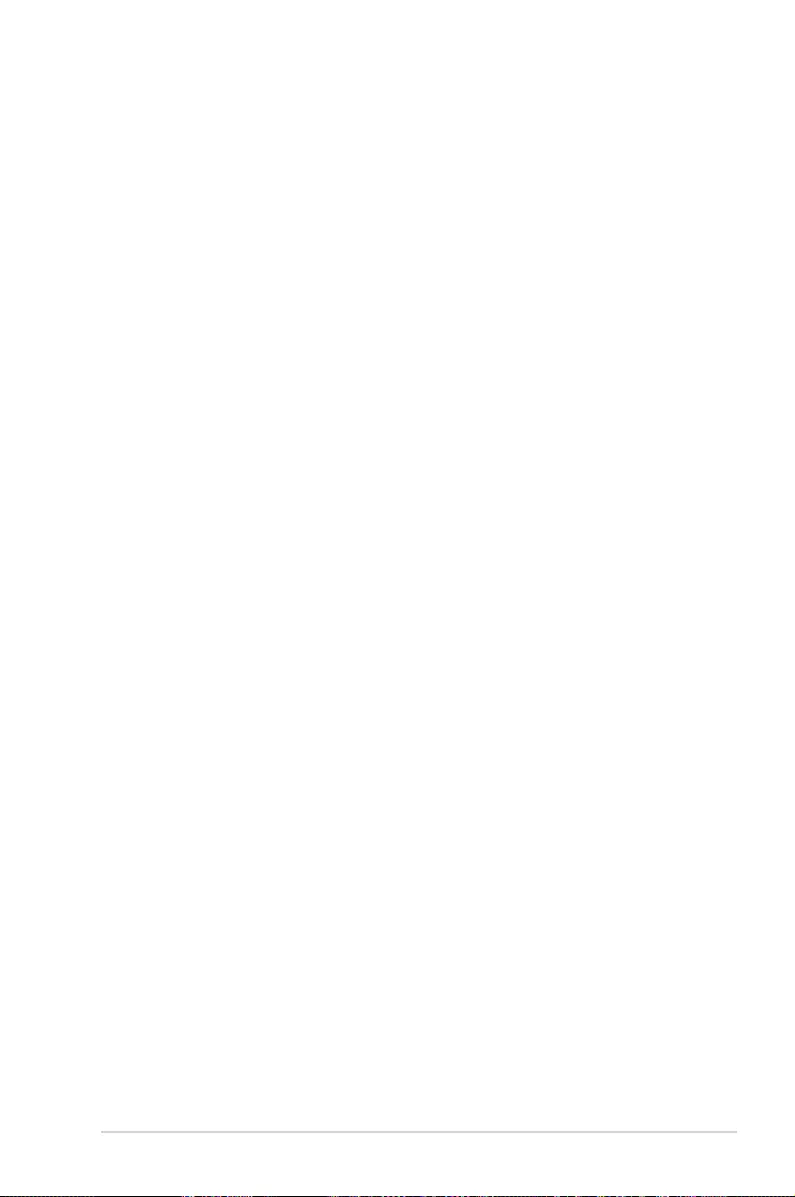
87
To check if Port Forwarding has been configured successfully:
• Ensure that your server or application is set up and running.
• You will need a client outside your LAN but has Internet
access (referred to as “Internet client”). This client should not
be connected to the ASUS router.
• On the Internet client, use the router’s WAN IP to access the
server. If port forwarding has been successful, you should be
able to access the files or applications.
Differences between port trigger and port forwarding:
• Port triggering will work even without setting up a specific
LAN IP address. Unlike port forwarding, which requires a
static LAN IP address, port triggering allows dynamic port
forwarding using the router. Predetermined port ranges are
configured to accept incoming connections for a limited
period of time. Port triggering allows multiple computers
to run applications that would normally require manually
forwarding the same ports to each PC on the network.
• Port triggering is more secure than port forwarding since the
incoming ports are not open all the time. They are opened
only when an application is making an outgoing connection
through the trigger port.
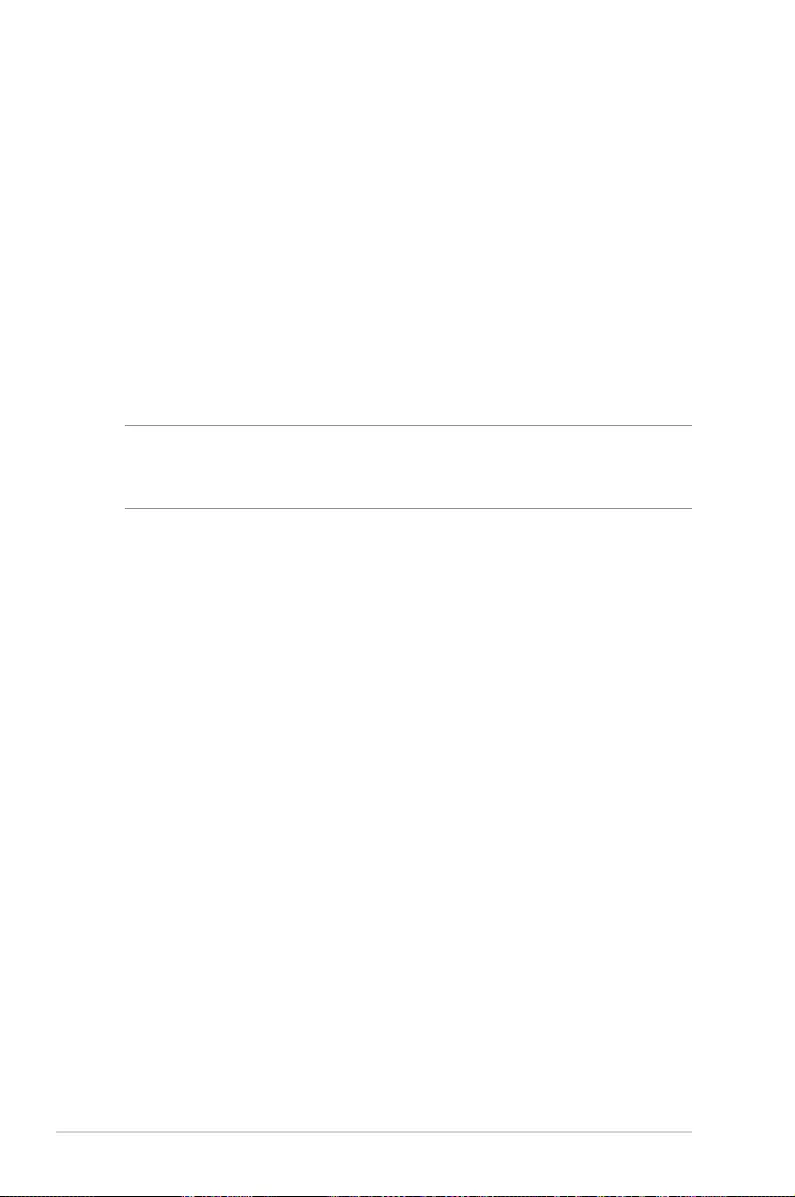
88
4.5.5 DMZ
Virtual DMZ exposes one client to the Internet, allowing this
client to receive all inbound packets directed to your Local Area
Network.
Inbound traffic from the Internet is usually discarded and routed
to a specific client only if port forwarding or a port trigger has
been configured on the network. In a DMZ configuration, one
network client receives all inbound packets.
Setting up DMZ on a network is useful when you need incoming
ports open or you want to host a domain, web, or e-mail server.
CAUTION: Opening all the ports on a client to the Internet makes
the network vulnerable to outside attacks. Please be aware of the
security risks involved in using DMZ.
To set up DMZ:
1. From the navigation panel, go to Advanced Settings > WAN >
DMZ tab.
2. Configure the setting below. When done, click Apply.
• IP address of Exposed Station: Key in the client’s LAN IP
address that will provide the DMZ service and be exposed
on the Internet. Ensure that the server client has a static IP
address.
To remove DMZ:
1. Delete the client’s LAN IP address from the IP Address of
Exposed Station text box.
2. When done, click Apply.
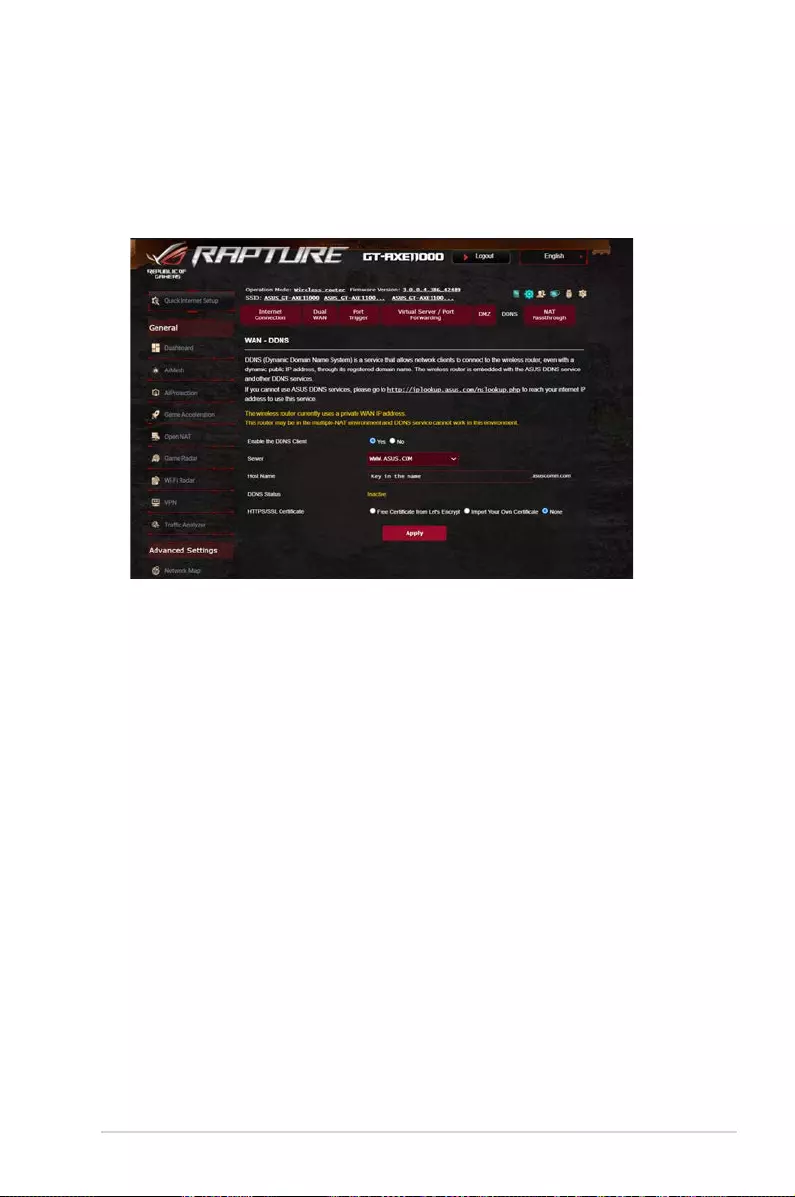
89
4.5.6 DDNS
Setting up DDNS (Dynamic DNS) allows you to access the router
from outside your network through the provided ASUS DDNS
Service or another DDNS service.
To set up DDNS:
1. From the navigation panel, go to Advanced Settings > WAN >
DDNS tab.
2. Configure the following settings below. When done, click
Apply.
• Enable the DDNS Client: Enable DDNS to access the ASUS
router via the DNS name rather than WAN IP address.
• Server and Host Name: Choose ASUS DDNS or other DDNS.
If you want to use ASUS DDNS, fill in the Host Name in the
format of xxx.asuscomm.com (xxx is your host name).
• If you want to use a different DDNS service, click FREE TRIAL
and register online first. Fill in the User Name or E-mail
Address and Password or DDNS Key fields.
• Enable wildcard: Enable wildcard if your DDNS service
requires one.
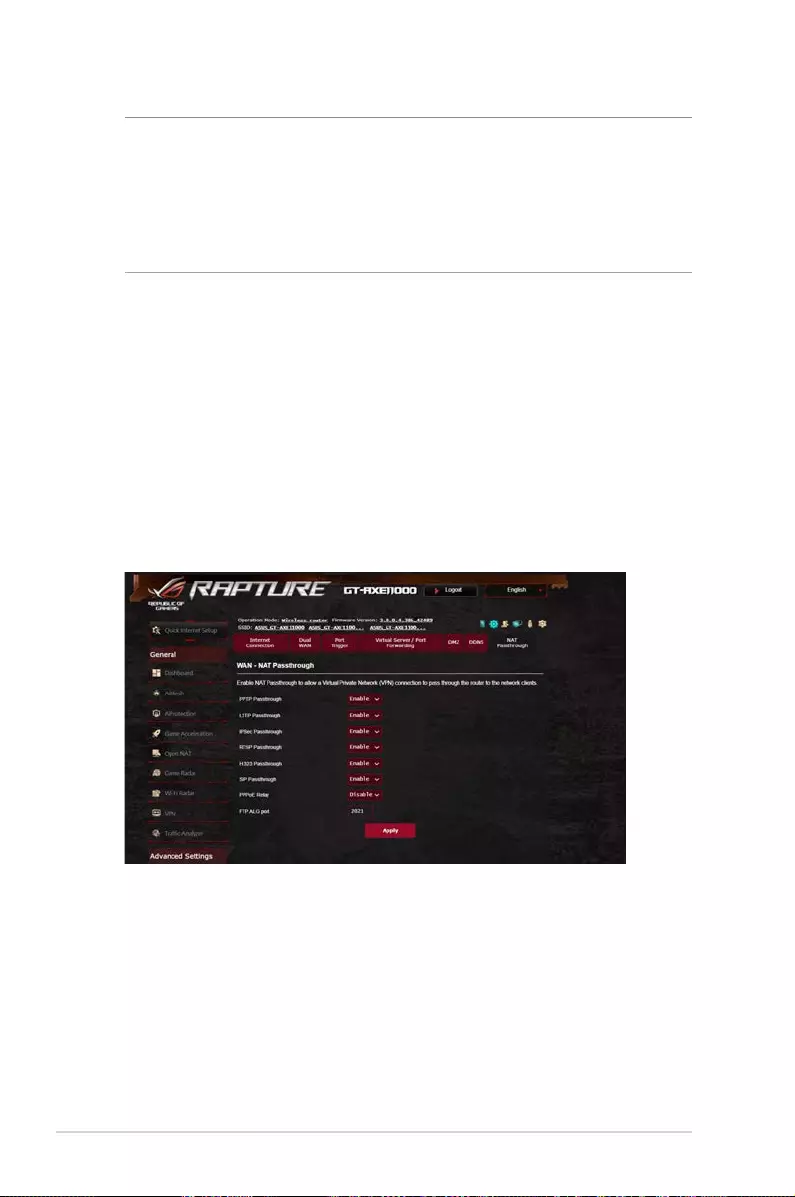
90
NOTES:
DDNS service will not work under these conditions:
• When the wireless router is using a private WAN IP address
(192.168.x.x, 10.x.x.x, or 172.16.x.x), as indicated by a yellow text.
• The router may be on a network that uses multiple NAT tables.
4.5.7 NAT Passthrough
NAT Passthrough allows a Virtual Private Network (VPN)
connection to pass through the router to the network clients.
PPTP Passthrough, L2TP Passthrough, IPsec Passthrough and RTSP
Passthrough are enabled by default.
To enable / disable the NAT Passthrough settings, go to the
Advanced Settings > WAN > NAT Passthrough tab. When done,
click Apply.
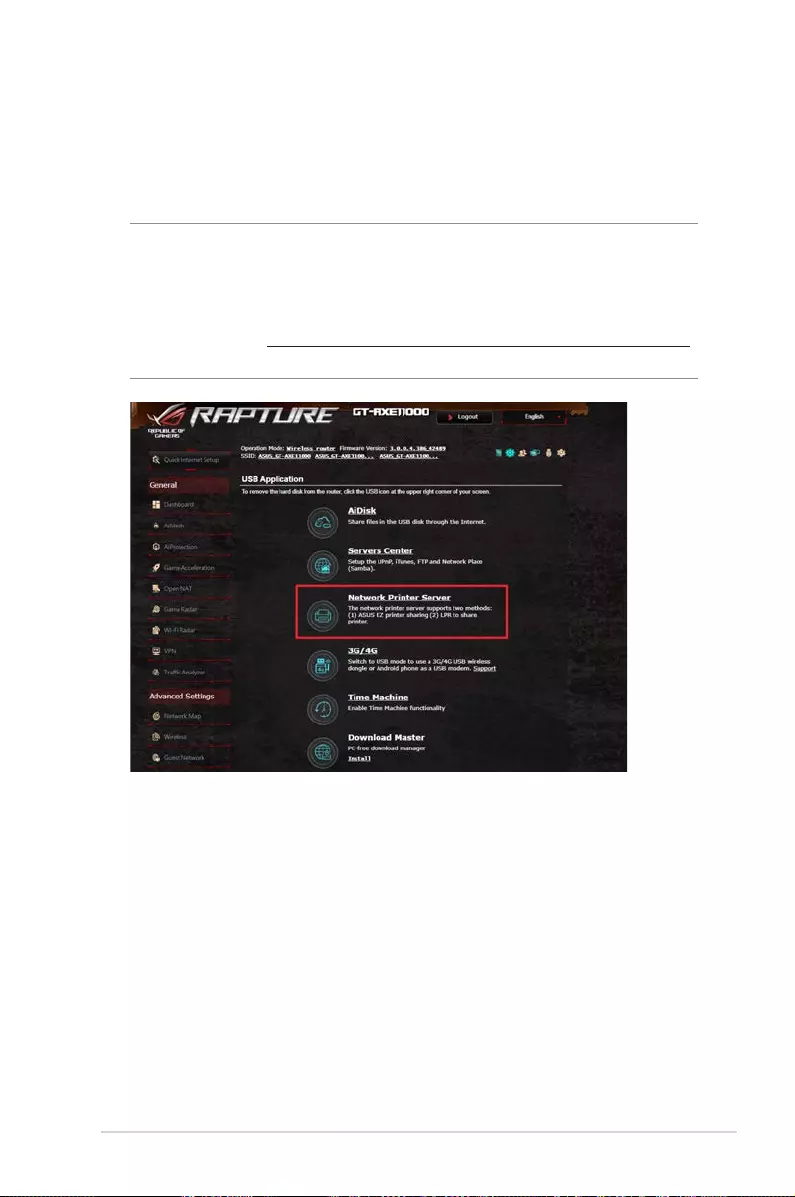
91
4.6 Using the USB Application
The USB Applications function provides AiDisk, Servers Center,
Network Printer Server and Download Master submenus.
IMPORTANT! To use the server functions, you need to insert a USB
storage device, such as a USB hard disk or USB flash drive, in the USB
3.0 port on the rear panel of your wireless router. Ensure that the USB
storage device is formatted and partitioned properly. Refer to the
ASUS website at http://event.asus.com/2009/networks/disksupport/
for the file system support table.
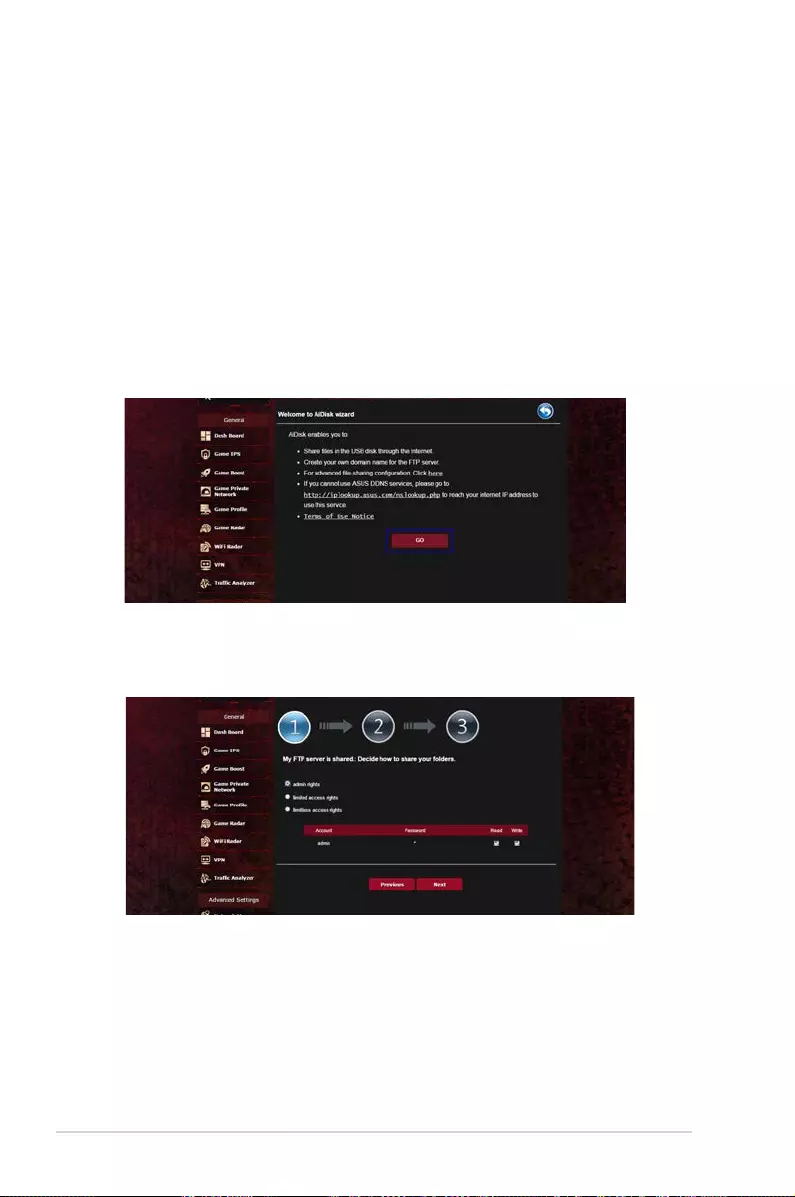
92
3. Select the access rights that you want to assign to the clients
accessing your shared data.
4.6.1 Using AiDisk
AiDisk allows you to share files stored on a connected USB device
through the Internet. AiDisk also assists you with setting up ASUS
DDNS and an FTP server.
To use AiDisk:
1. From the navigation panel, go to Advanced Settings > USB
Application, then click the AiDisk icon.
2. From the Welcome to AiDisk wizard screen, click Go.
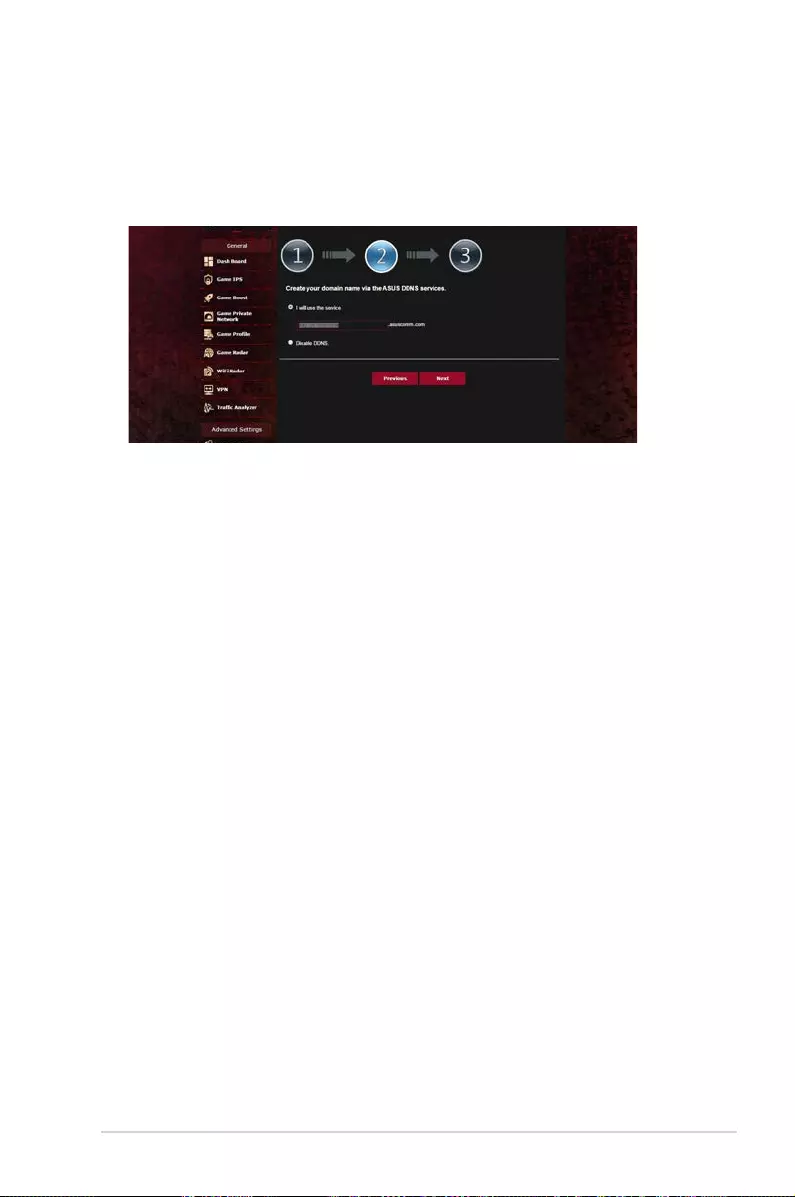
93
4. Create your domain name via the ASUS DDNS services, read
the Terms of Service and then select I will use the service and
accept the Terms of service and key in your domain name.
When done, click Next.
You can also select Skip ASUS DDNS settings then click Next
to skip the DDNS setting.
5. Click Finish to complete the setting.
6. To access the FTP site that you created, launch a web browser
or a third-party FTP client utility and key in the ftp link
(ftp://<domain name>.asuscomm.com) you have previously
created.
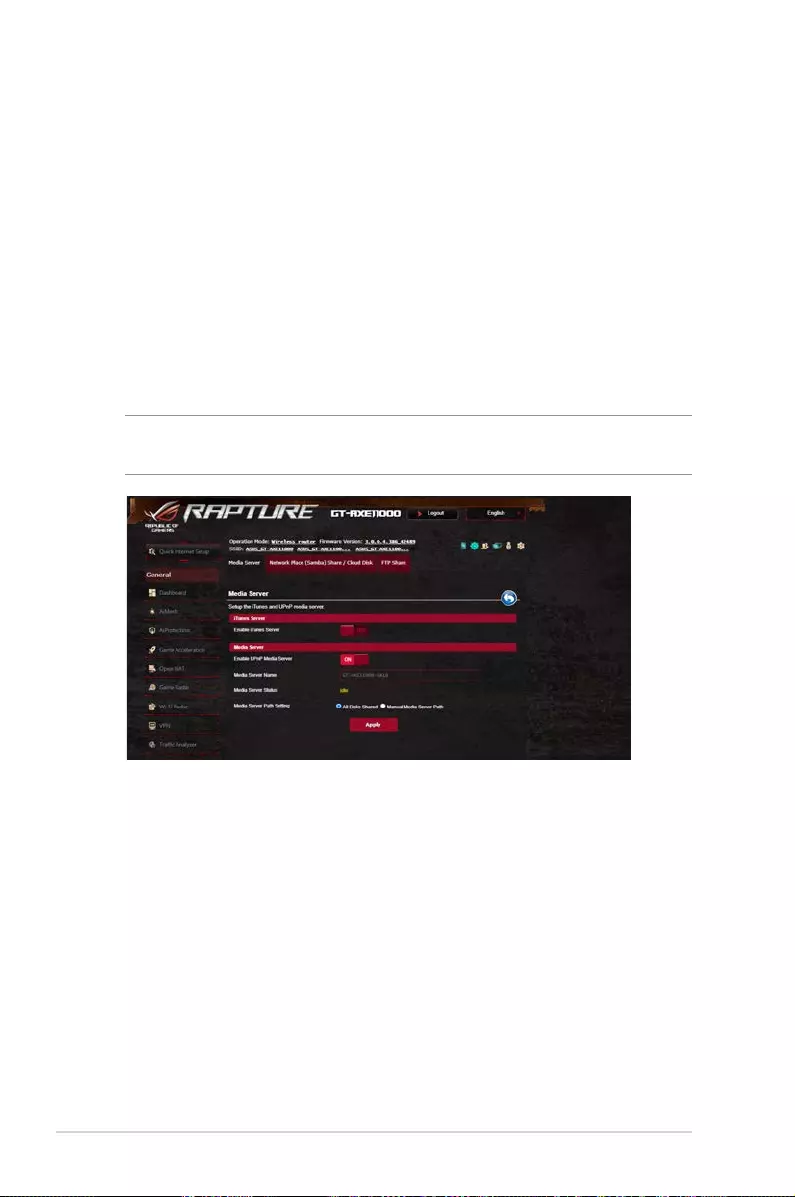
94
4.6.2 Using Servers Center
Servers Center allows you to share the media files from the USB
disk via a Media Server directory, Samba share service, or FTP
share service. You can also configure other settings for the USB
disk in the Servers Center.
Using Media Server
Your wireless router allows DLNA-supported devices to access
multimedia files from the USB disk connected to your wireless
router.
NOTE: Before using the DLNA Media Server function, connect your
device to the router’s network.
To launch the Media Server setting page, go to Advanced
Settings > USB Application > Media Servers tab. Refer to the
following for the descriptions of the fields:
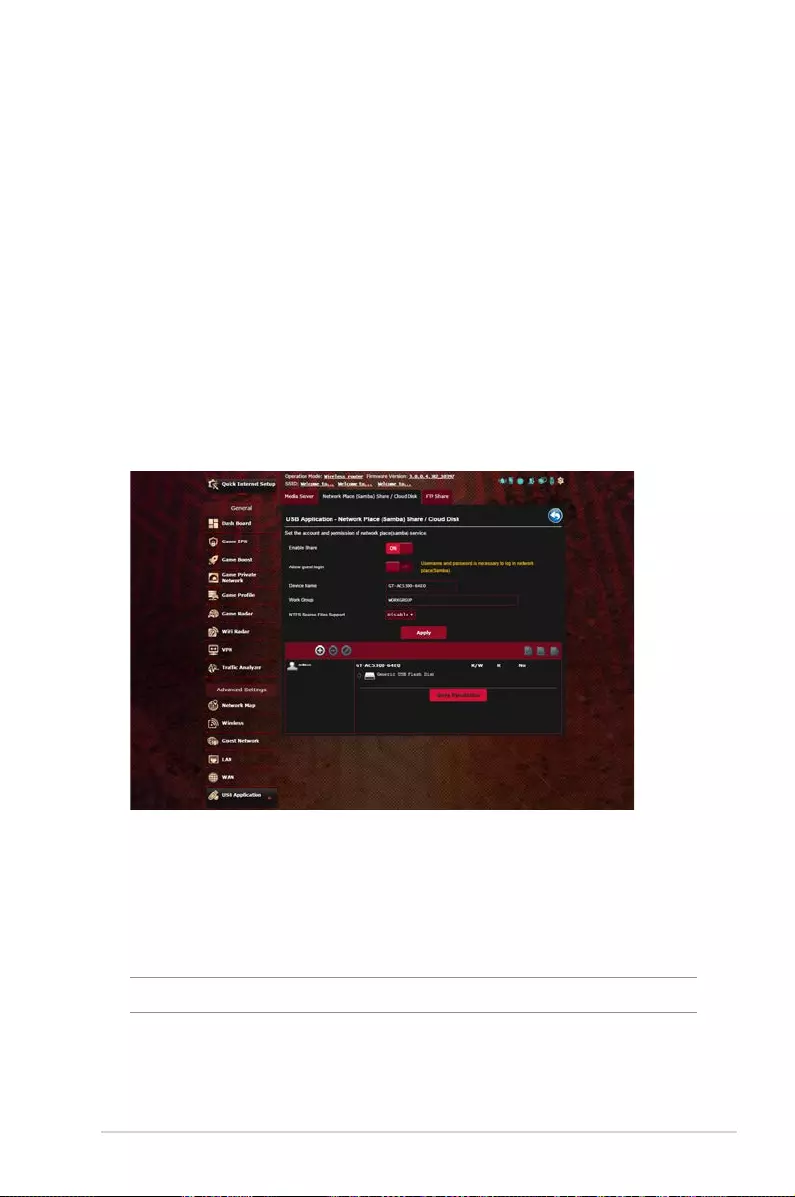
95
• Enable iTunes Server?: Select ON/OFF to enable/disable the
iTunes Server.
• Enable UPnP Media Server: Select ON/OFF to enable/
disable the DLNA Media Server.
• Media Server Status: Displays the status of the media server.
• Media Server Path Setting: Select All Disks Shared or
Manual Media Server Path.
Using Network Place (Samba) Share service
Network Place (Samba) Share allows you to set up the accounts
and permissions for the Samba service.
To use Samba share:
1. From the navigation panel, go to Advanced Settings > USB
Application > Network Place (Samba) Share / Cloud Disk
tab.
NOTE: Network Place (Samba) Share is enabled by default.
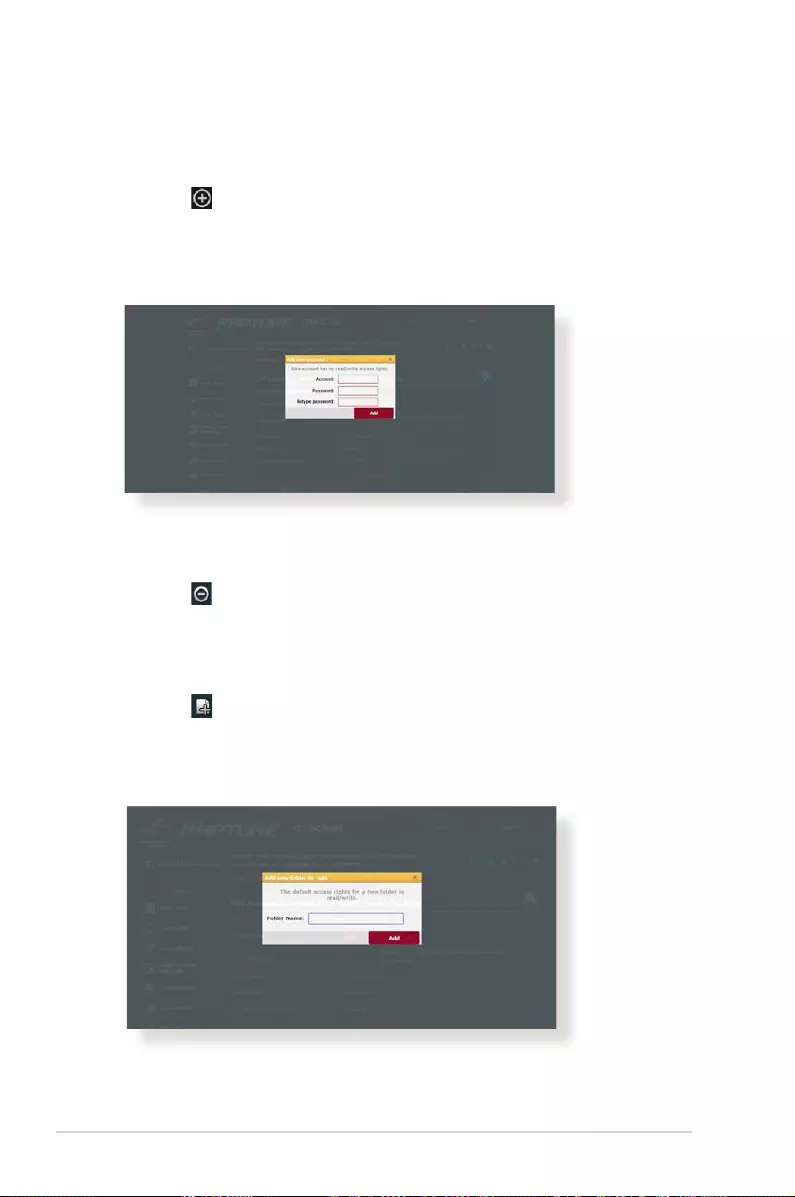
96
To delete an existing account:
a) Select the account that you want to delete.
b) Click .
c) When prompted, click Delete to confirm the account
deletion.
To add a folder:
a) Click .
b) Enter the folder name, and click Add. The folder that you
created will be added to the folder list.
2. Follow the steps below to add, delete, or modify an account.
To create a new account:
a) Click to add new account.
b) In the Account and Password fields, key in the name and
password of your network client. Retype the password to
confirm. Click Add to add the account to the list.
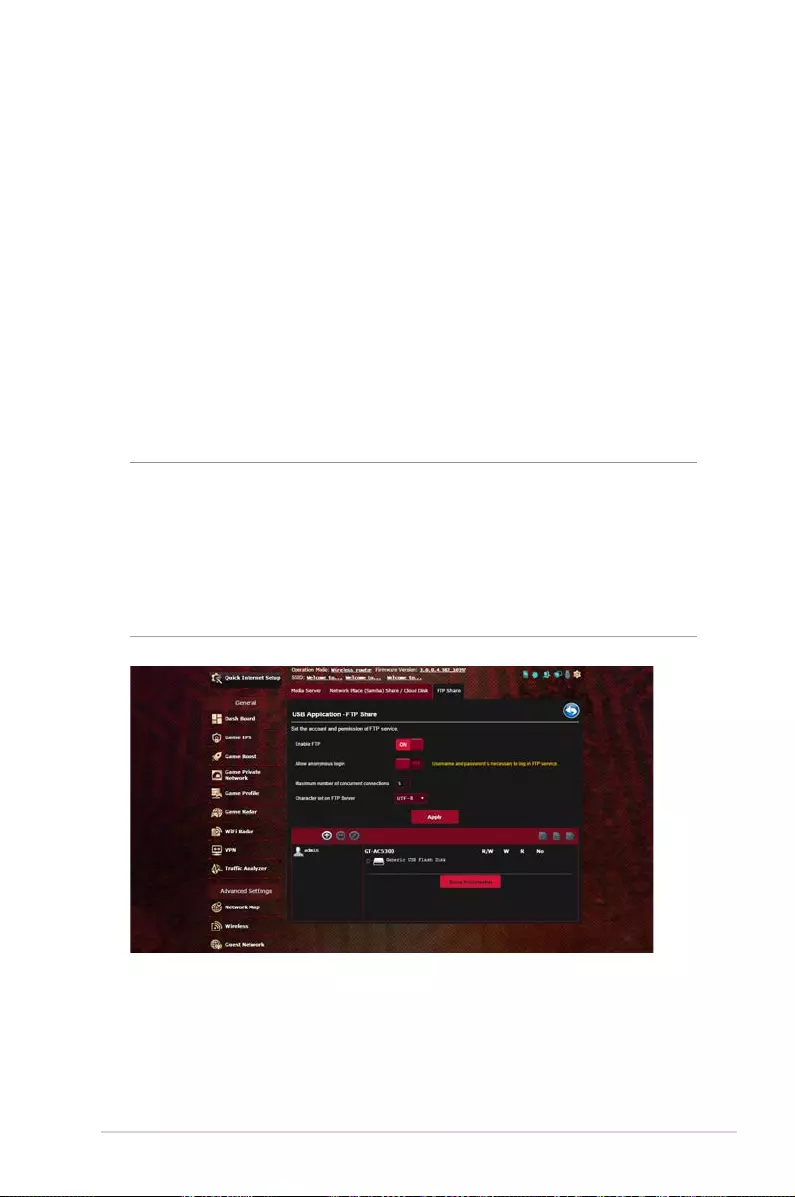
97
3. From the list of folders, select the type of access permission
that you want to assign for specific folders:
• R/W: Select this option to assign read/write access.
• R: Select this option to assign read-only access.
• No: Select this option if you do not want to share a specific
file folder.
4. Click Apply to apply the changes.
Using the FTP Share service
FTP share enables an FTP server to share files from USB disk to
other devices via your local area network or via the Internet.
IMPORTANT!
• Ensure that you safely remove the USB disk. Incorrect removal of
the USB disk may cause data corruption.
• To safely remove the USB disk, refer to the section Safely
removing the USB disk under 4.1.3 Monitoring your USB
device.
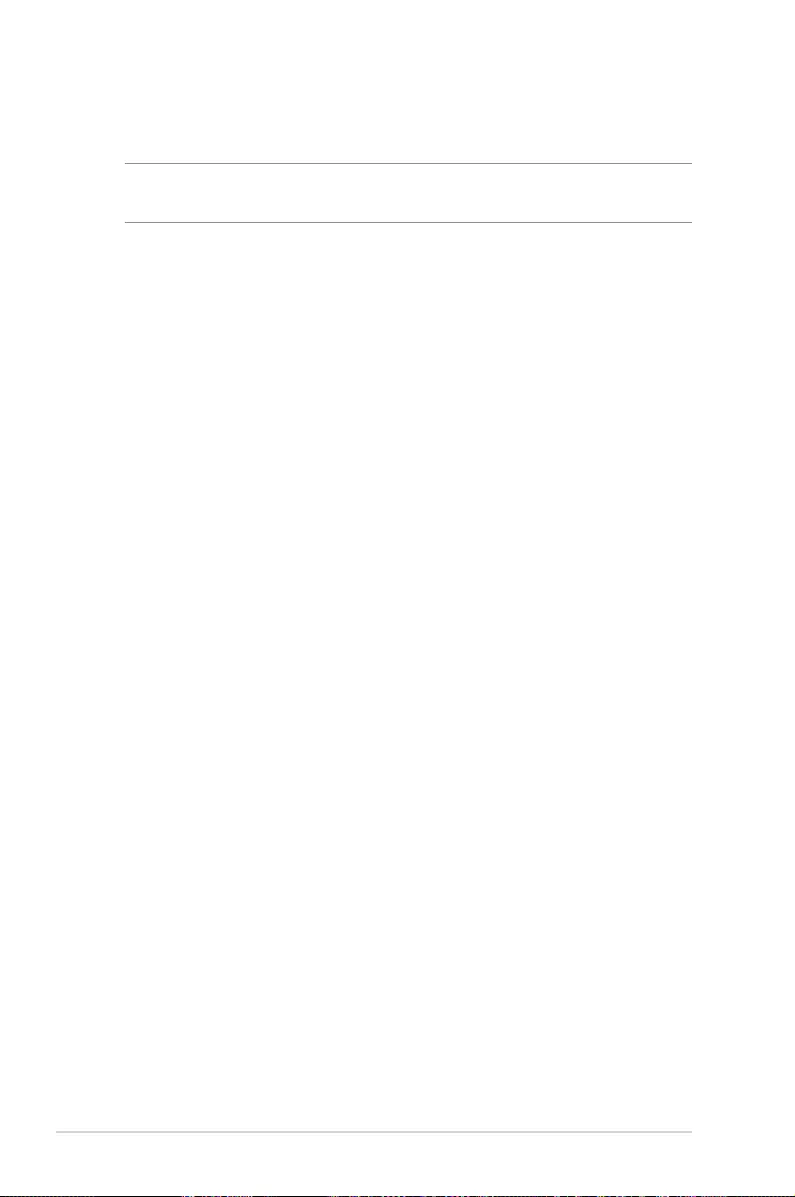
98
To use FTP Share service:
NOTE: Ensure that you have set up your FTP server through
AiDisk. For more details, refer to the section 4.6.1 Using AiDisk.
1. From the navigation panel, click Advanced Settings > USB
Application > FTP Share tab.
2. From the list of folders, select the type of access rights that you
want to assign for specific folders:
• R/W: Select to assign read/write access for a specific folder.
• W: Select to assign write only access for a specific folder.
• R: Select to assign read only access for a specific folder.
• No: Select this option if you do not want to share a specific
folder.
3. If you prefer, you can set the Allow anonymous login field to
ON.
4. In the Maximum number of concurrent connections field,
key in the number of devices that can simultaneously connect
to the FTP share server.
5. Click Apply to confirm the changes.
6. To access the FTP server, key in the ftp link
ftp://<hostname>.asuscomm.com and your user name and
password on a web browser or a third-party FTP utility.
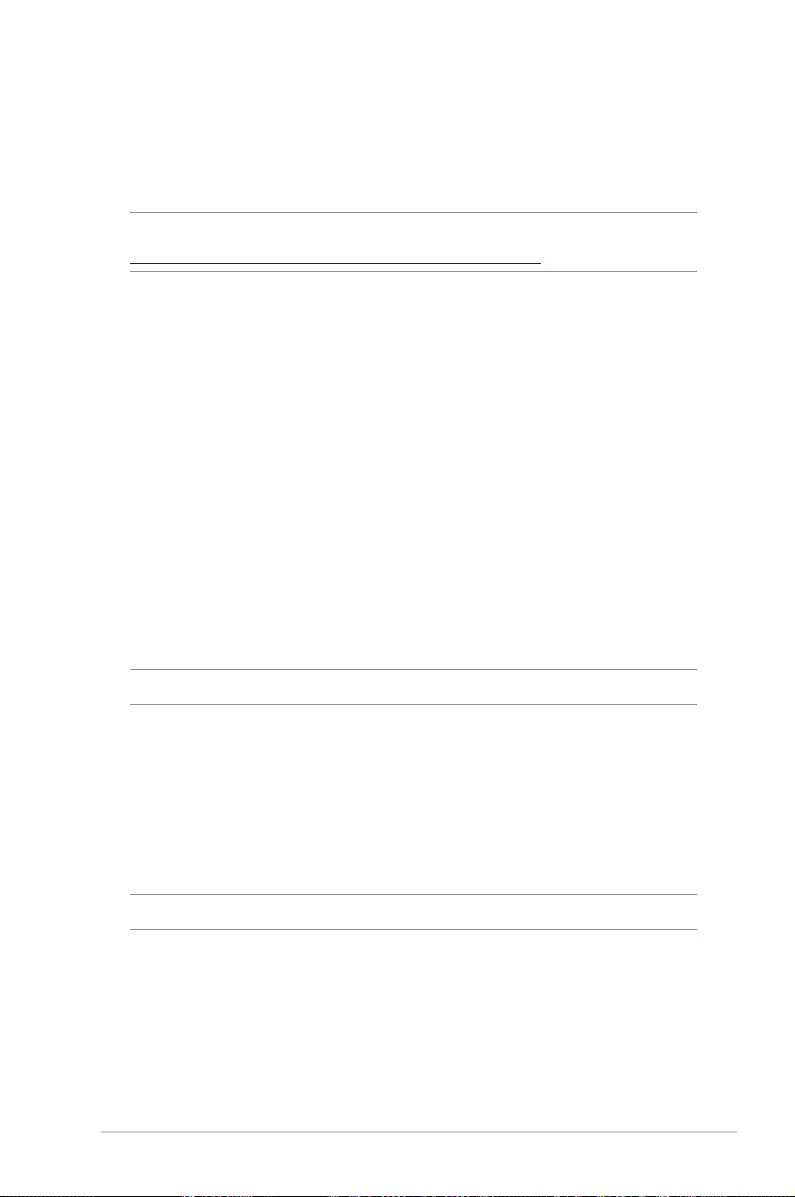
99
4.6.3 3G/4G
3G/4G USB modems can be connected to the router to allow
Internet access.
NOTE: For a list of verified USB modems, please visit:
http://event.asus.com/2009/networks/3gsupport/
To set up 3G/4G internet access:
1. From the navigation panel, click Advanced Settings > USB
application > 3G/4G.
2. In the Enable USB Modem field, select Yes.
3. Set up the following:
• Location: Select your 3G/4G service provider’s location from
the dropdown list.
• ISP: Select your Internet Service Provider (ISP) from the
dropdown list.
• APN (Access Point Name) service (optional): Contact your
3G/4G service provider for detailed information.
• Dial Number and PIN code: The 3G/4G provider’s access
number and PIN code for connection.
NOTE: PIN code may vary from different providers.
• Username / Password: The username and password will be
provided by the 3G/4G network carrier.
• USB Adapter: Choose your USB 3G / 4G adapter from the
dropdown list. If you are not sure of your USB adapter’s
model or the model is not listed in the options, select Auto.
4. Click Apply.
NOTE: The router will reboot for the settings to take effect.
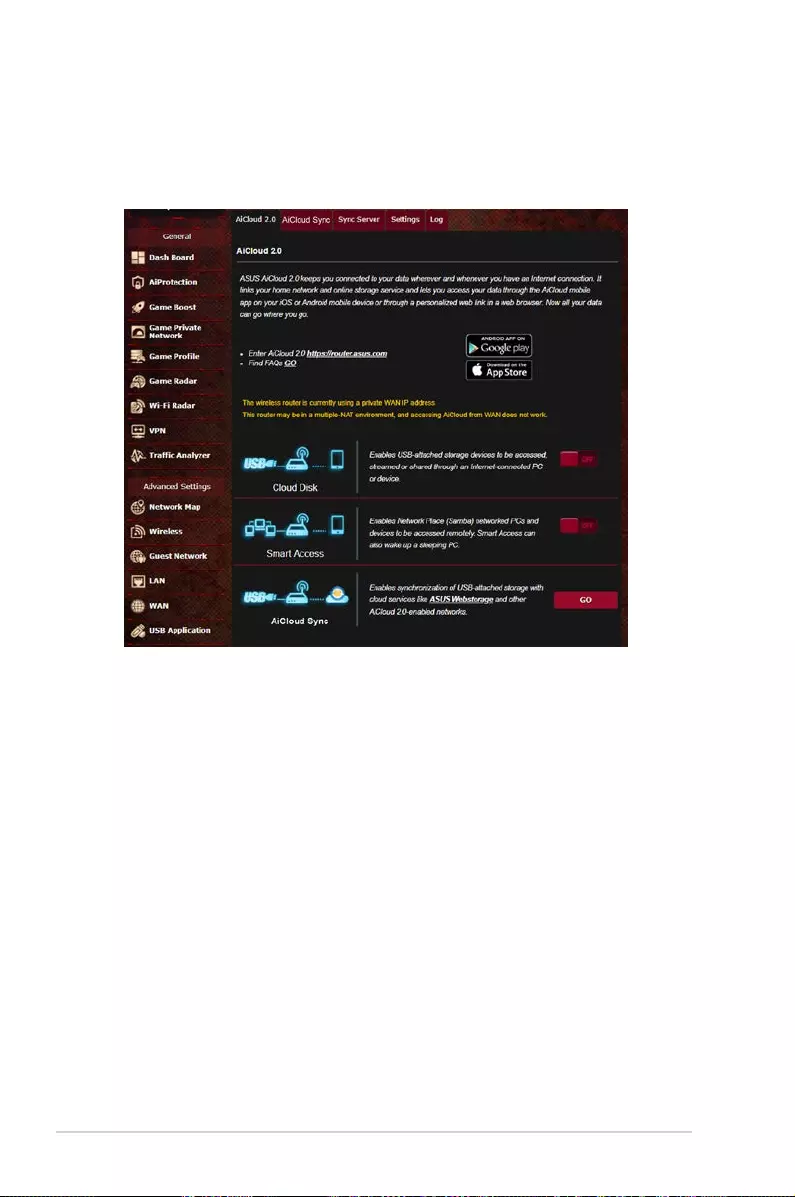
100
4.7 Using AiCloud 2.0
AiCloud 2.0 is a cloud service application that allows you to save,
sync, share, and access your files.
To use AiCloud:
1. From Google Play Store or Apple Store, download and install
the ASUS AiCloud app to your smart device.
2. Connect your smart device to your network. Follow the
instructions to complete the AiCloud setup process.
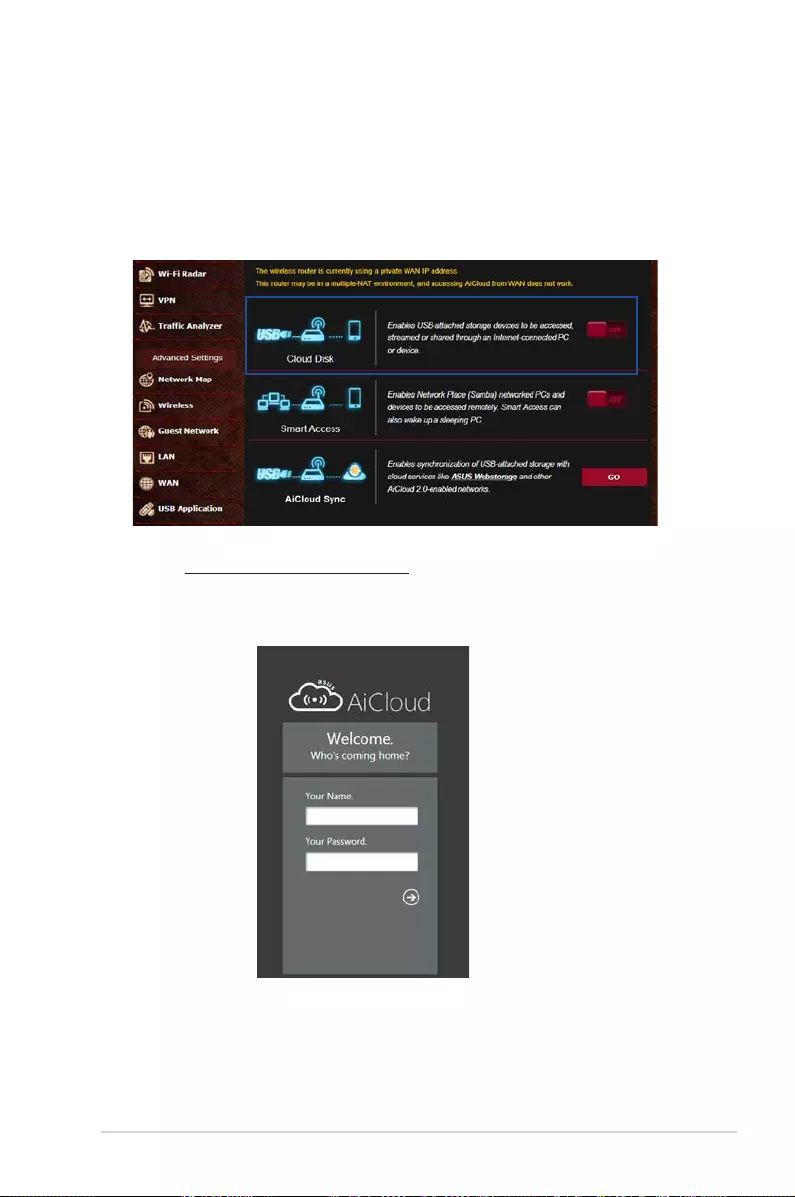
101
4.7.1 Cloud Disk
To create a cloud disk:
1. Insert a USB storage device into the wireless router.
2. Turn on Cloud Disk.
3. Go to https://router.asus.com and enter the router login
account and password. For better user experience, we
recommend that you use Google Chrome or Firefox.
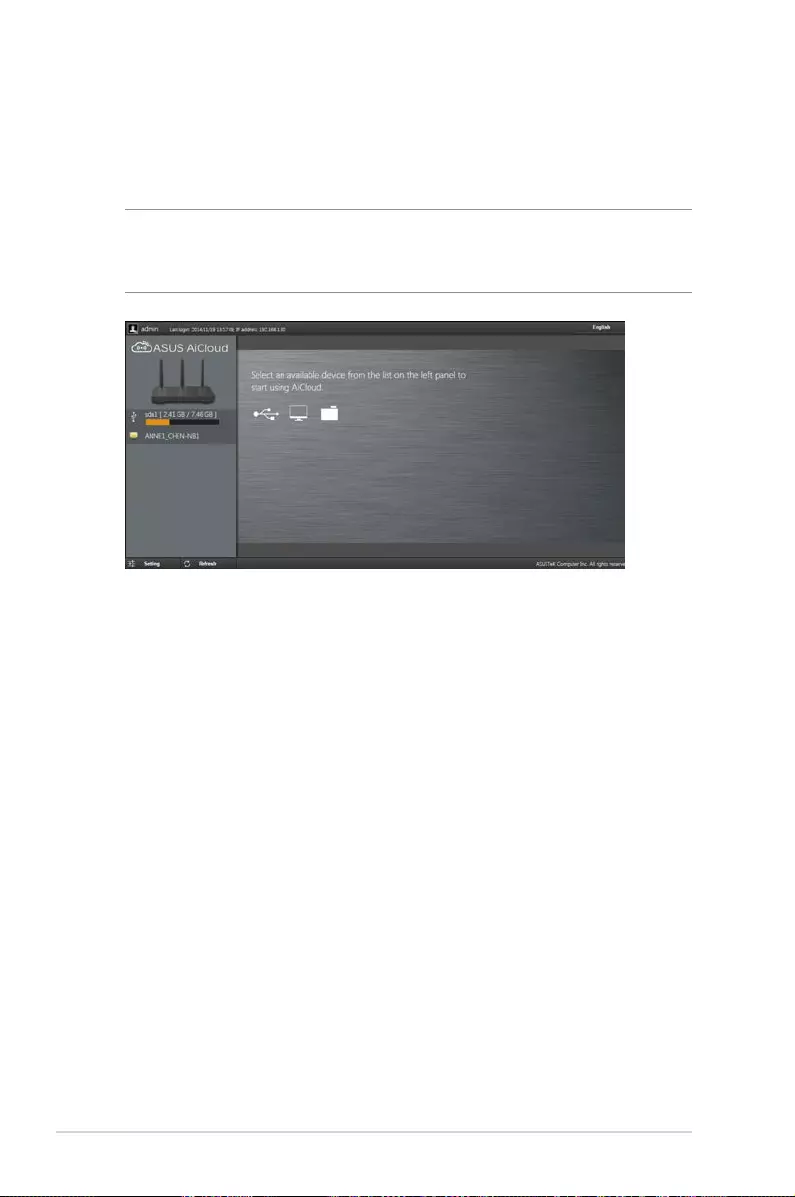
102
4. You can now start accessing Cloud Disk files on devices
connected to the network.
NOTE: When accessing the devices that are connected to the
network, you need to enter the device’s user name and password
manually, which will not be saved by AiCloud for security reason.
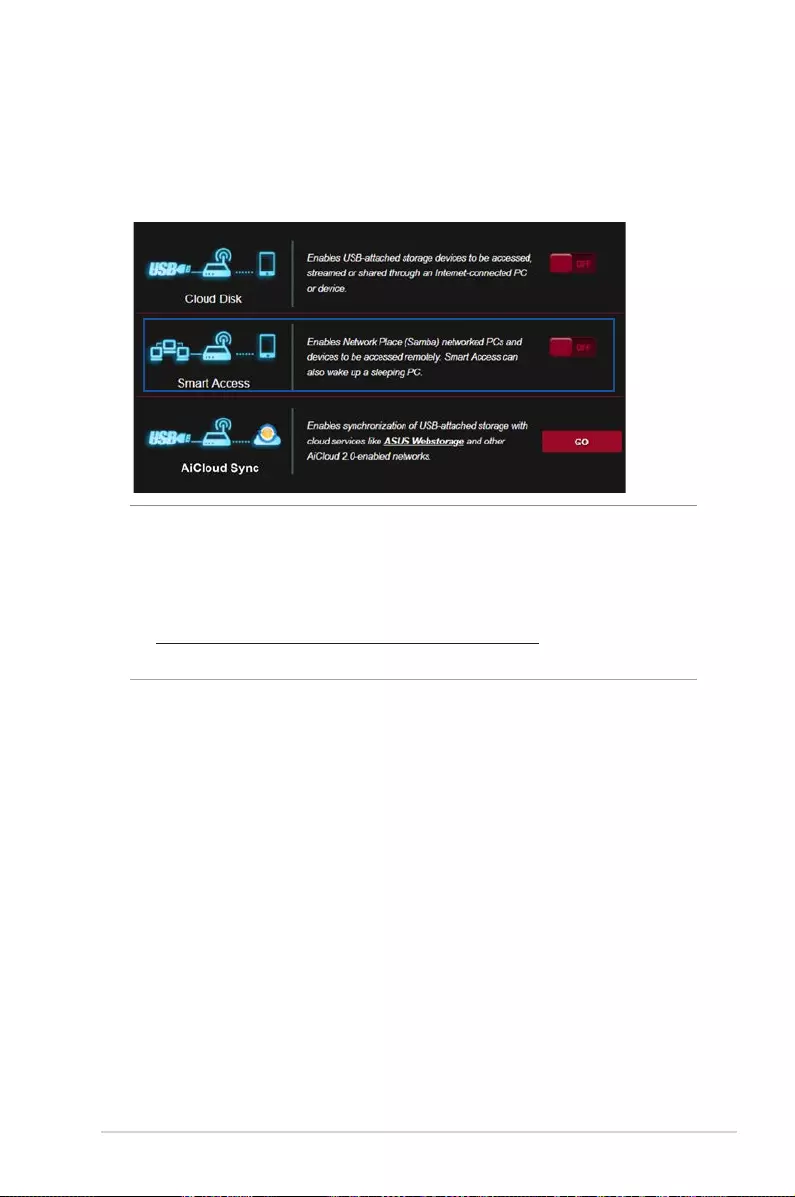
103
4.7.2 Smart Access
The Smart Access function allows you to easily access your home
network via your router’s domain name.
NOTES:
• You can create a domain name for your router with ASUS DDNS.
For more details, refer to section 4.5.6 DDNS.
• By default, AiCloud provides a secure HTTPS connection. Key in
https://[yourASUSDDNSname].asuscomm.com for a very secure
Cloud Disk and Smart Access usage.
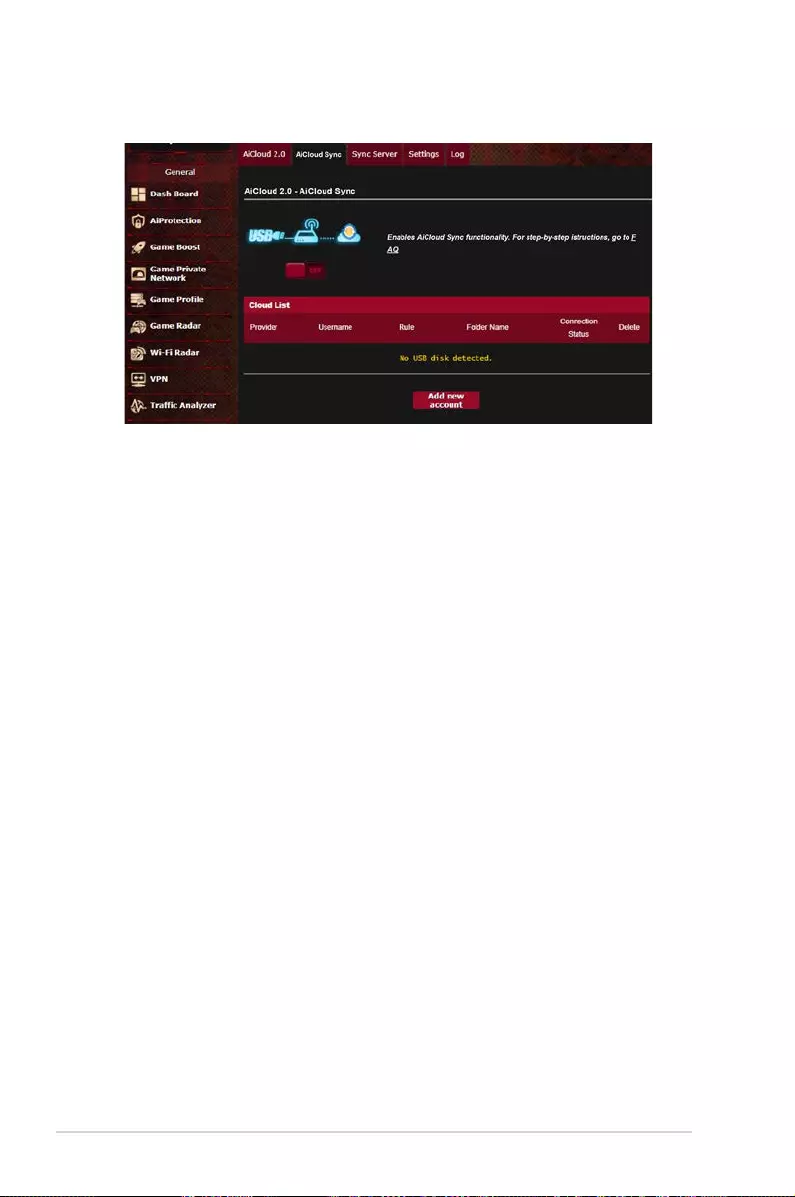
104
4.7.3 AiCloud Sync
To use AiCloud Sync:
1. Launch AiCloud, click AiCloud Sync > Go.
2. Select ON to enable AiCloud Sync.
3. Click Add new account.
4. Enter your ASUS WebStorage account password and select the
directory that you want to sync with WebStorage.
5. Click Apply.
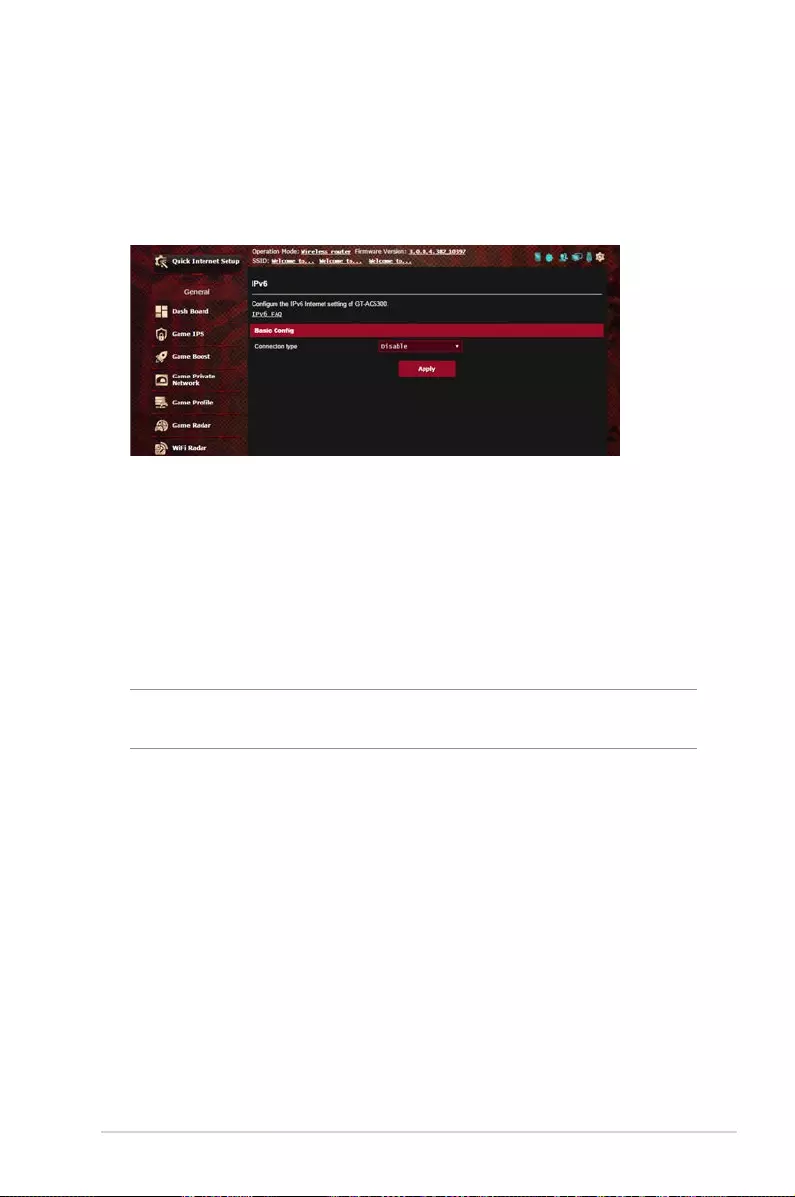
105
4.8 IPv6
This wireless router supports IPv6 addressing, a system that
supports more IP addresses. This standard is not yet widely
available. Contact your ISP if your Internet service supports IPv6.
To set up IPv6:
1. From the navigation panel, go to Advanced Settings > IPv6.
2. Select your Connection Type. The configuration options vary
depending on your selected connection type.
3. Enter your IPv6 LAN and DNS settings.
4. Click Apply.
NOTE: Please refer to your ISP regarding specific IPv6 information
for your Internet service.
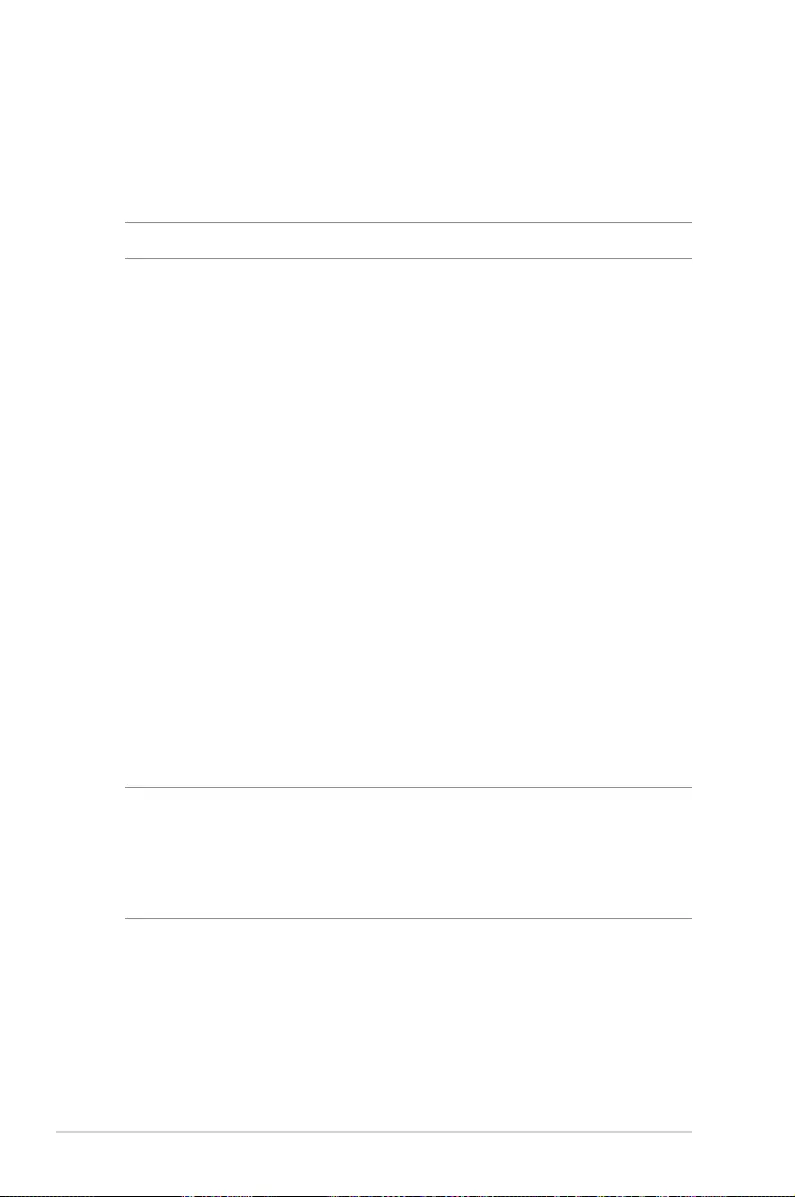
106
4.9 Firewall
The wireless router can serve as a hardware firewall for your
network.
NOTE: The Firewall feature is enabled by default.
4.9.1 General
To set up basic Firewall settings:
1. From the navigation panel, go to Advanced Settings >
Firewall > General tab.
2. On the Enable Firewall field, select Yes.
3. On the Enable DoS protection, select Yes to protect your
network from DoS (Denial of Service) attacks though this may
affect your router’s performance.
4. You can also monitor packets exchanged between the LAN
and WAN connection. On the Logged packets type, select
Dropped, Accepted, or Both.
5. Click Apply.
4.9.2 URL Filter
You can specify keywords or web addresses to prevent access to
specific URLs.
NOTE: The URL Filter is based on a DNS query. If a network client has
already accessed a website such as http://www.abcxxx.com, then
the website will not be blocked (a DNS cache in the system stores
previously visited websites). To resolve this issue, clear the DNS cache
before setting up the URL Filter.
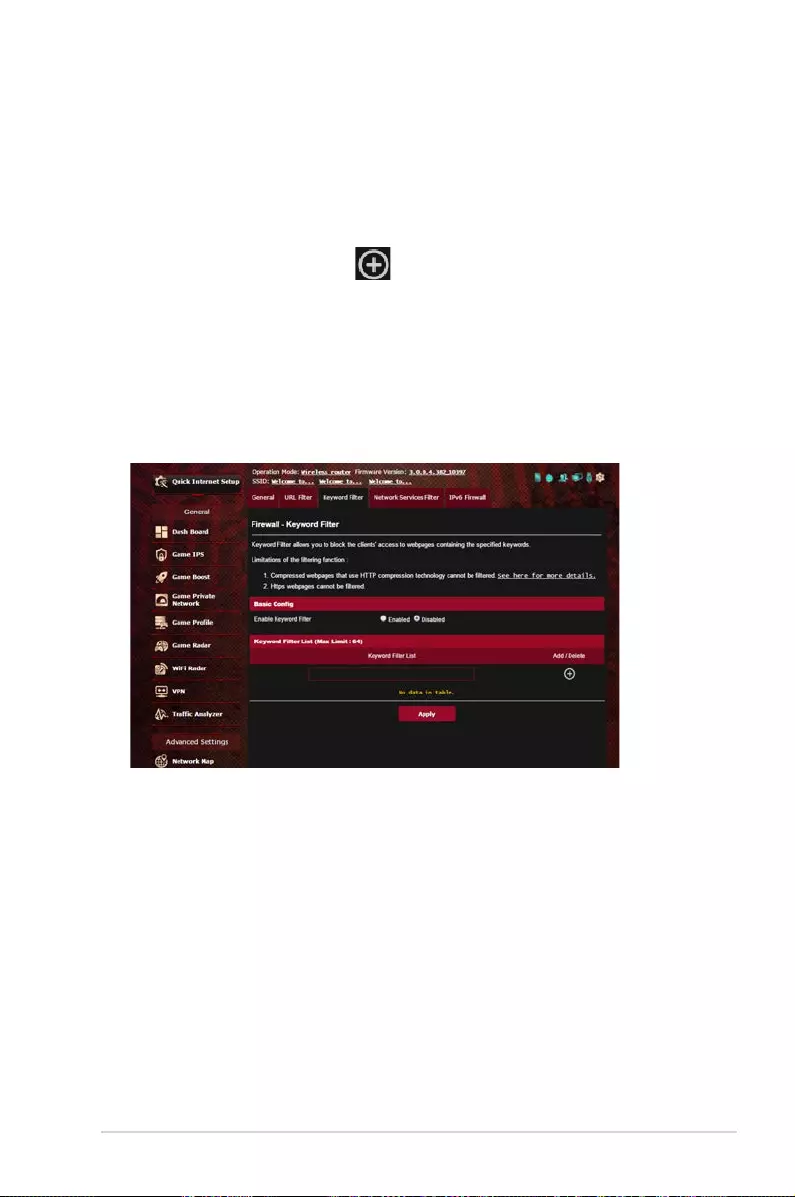
107
To set up a URL filter:
1. From the navigation panel, go to Advanced Settings >
Firewall > URL Filter tab.
2. On the Enable URL Filter field, select Enabled.
3. Enter a URL and click the button.
4. Click Apply.
4.9.3 Keyword filter
Keyword filter blocks access to webpages containing specified
keywords.
To set up a keyword filter:
1. From the navigation panel, go to Advanced Settings >
Firewall > Keyword Filter tab.
2. On the Enable Keyword Filter field, select Enabled.
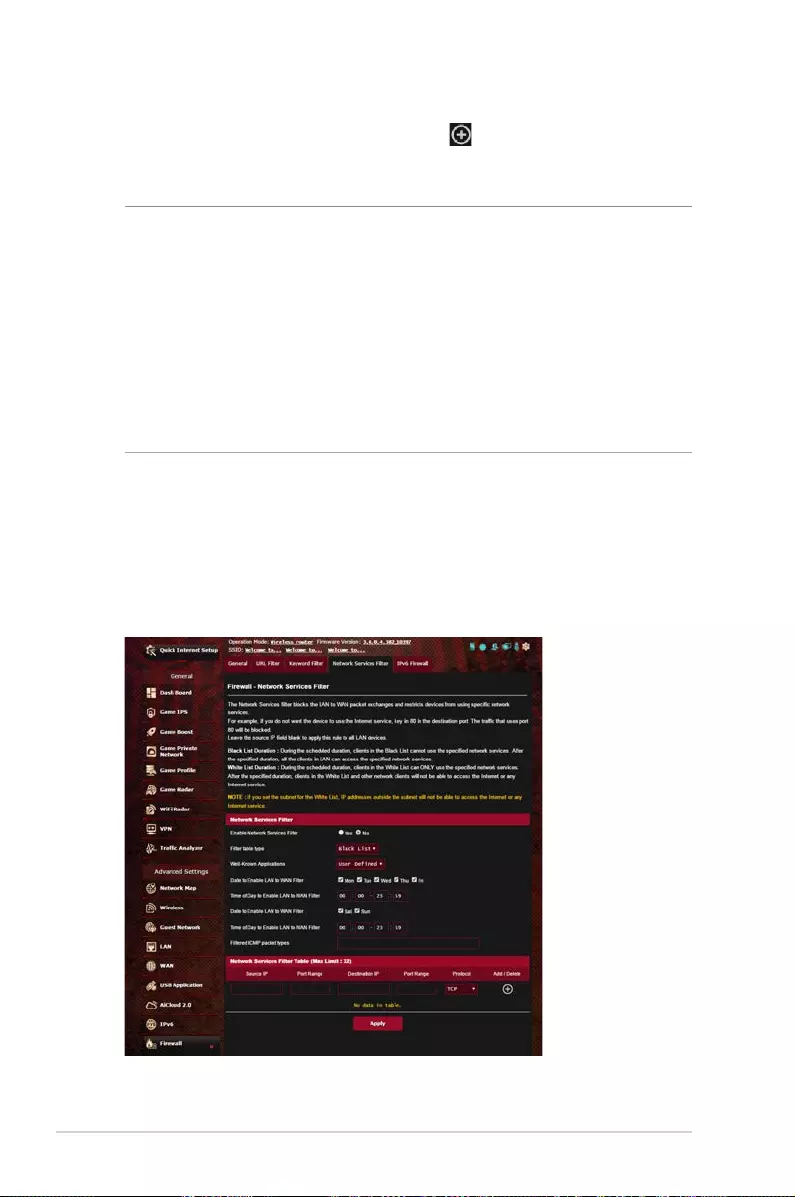
108
3. Enter a word or phrase and click the button.
4. Click Apply.
NOTES:
• The Keyword Filter is based on a DNS query. If a network client
has already accessed a website such as http://www.abcxxx.com,
then the website will not be blocked (a DNS cache in the system
stores previously visited websites). To resolve this issue, clear the
DNS cache before setting up the Keyword Filter.
• Web pages compressed using HTTP compression cannot be
filtered. HTTPS pages also cannot be blocked using a keyword
filter.
4.9.4 Network Services Filter
The Network Services Filter blocks LAN to WAN packet exchanges
and restricts network clients from accessing specific web services
such as Telnet or FTP.
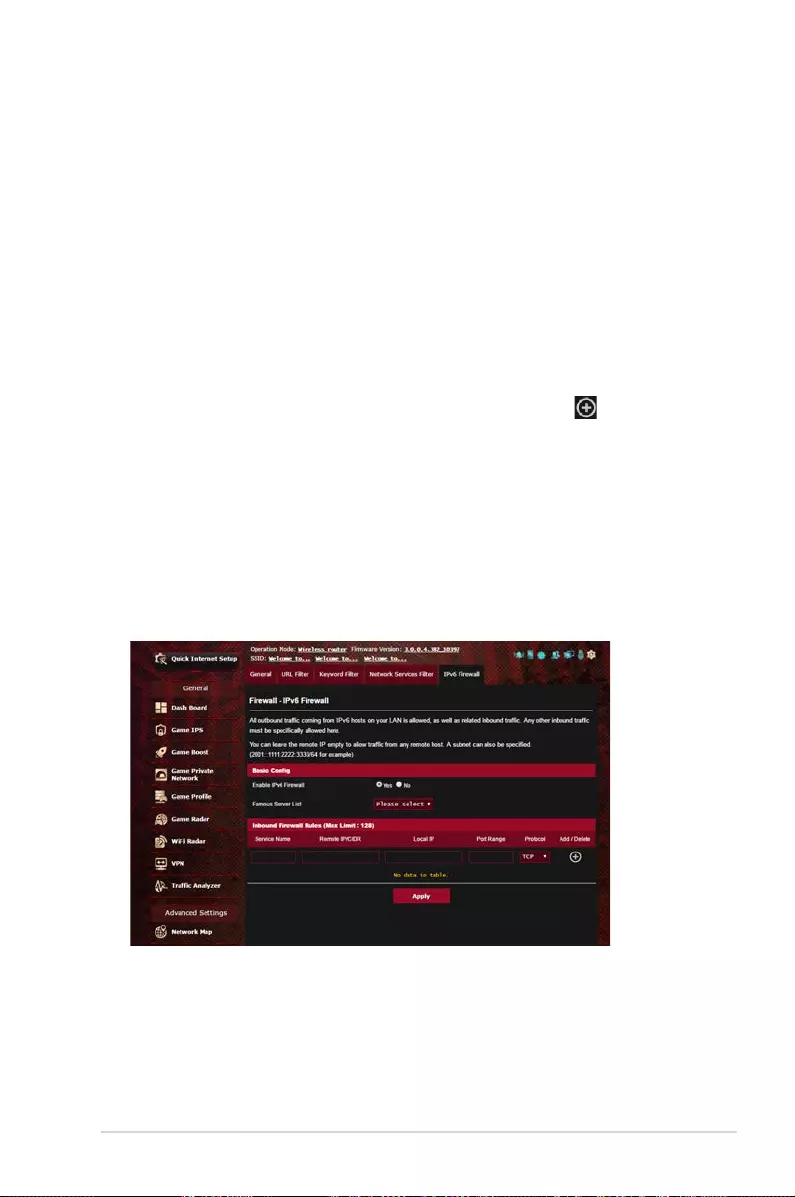
109
To set up a Network Service filter:
1. From the navigation panel, go to Advanced Settings >
Firewall > Network Service Filter tab.
2. On the Enable Network Services Filter field, select Yes.
3. Select the Filter table type. Black List blocks the specified
network services. White List limits access to only the specified
network services.
4. Specify the day and time when the filters will be active.
5. To specify a Network Service to filter, enter the Source IP,
Destination IP, Port Range, and Protocol. Click the button.
6. Click Apply.
4.9.5 IPv6 Firewall
By default, your ASUS wireless router blocks all unsolicited
incoming traffic. The IPv6 Firewall function allows incoming traffic
coming from specified services to go through your network.
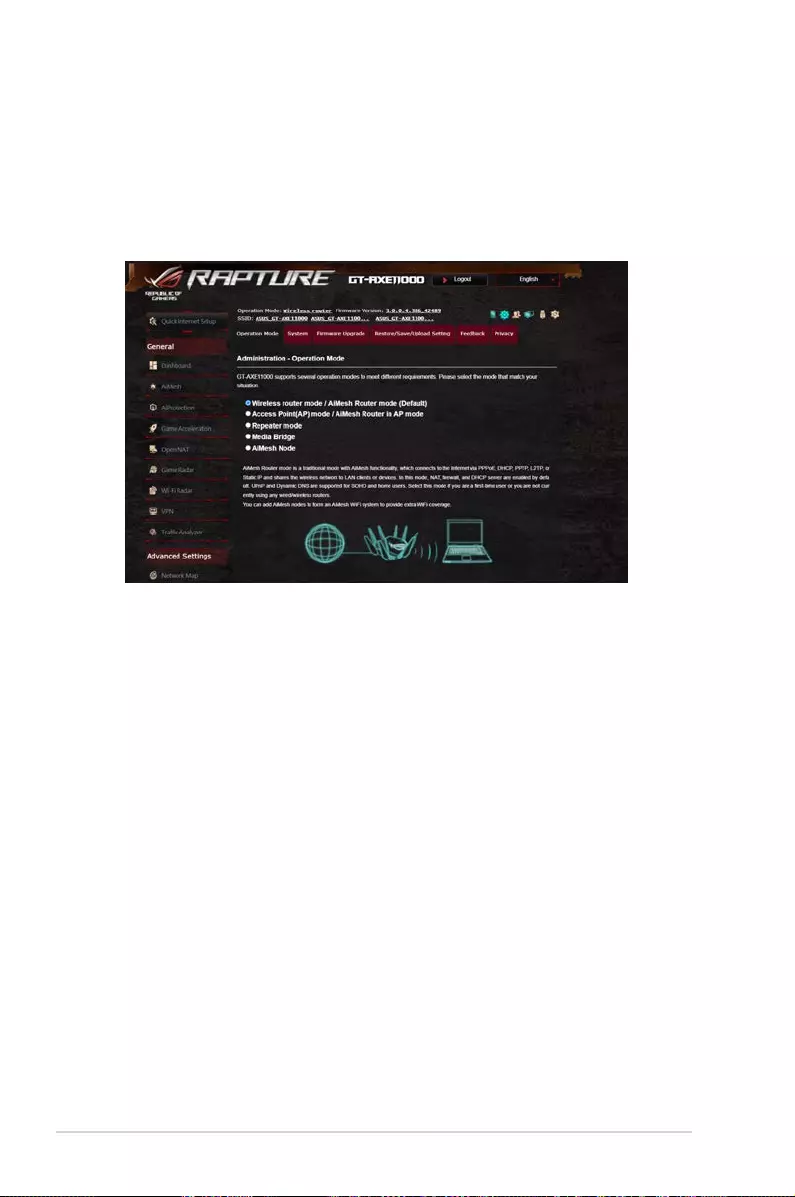
110
4.10 Administration
4.10.1 Operation Mode
The Operation Mode page allows you to select the appropriate
mode for your network.
To set up the operating mode:
1. From the navigation panel, go to Advanced Settings >
Administration > Operation Mode tab.
2. Select any of these operation modes:
• Wireless router mode / AiMesh Router mode (Default):
In wireless router mode, the wireless router connects to the
Internet and provides Internet access to available devices on
its own local network.
• Access Point(AP) / AiMesh Router in AP mode: In this
mode, the router creates a new wireless network on an
exising network.
• Repeater mode: In Repeater mode, GT-AXE11000 wirelessly
connects to an existing wireless network to extend the
wireless coverage. In this mode, the firewall, IP sharing, and
NAT functions are disabled.
• Media Bridge: This setup requires two wireless routers.
The second router serves as a media bridge where multiple
devices such as Smart TVs and gaming consoles can be
connected via ethernet.
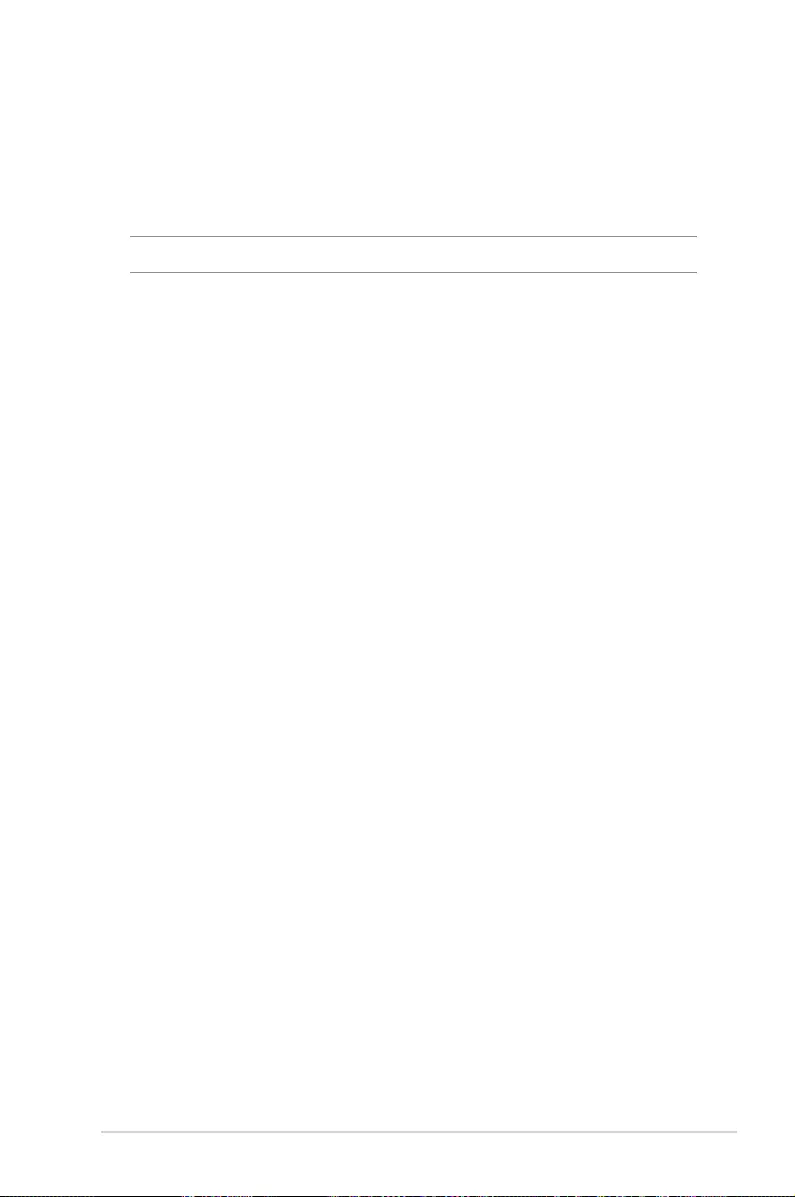
111
• AiMesh node: This setup requires at least two ASUS routers
which support AiMesh. Enable AiMesh node, and log in
AiMesh router web UI to search for available AiMesh nodes
nearby to join your AiMesh system. AiMesh system provides
whole-home coverage and centralized management.
3. Click Apply.
NOTE: The router will reboot when you change the modes.
4.10.2 System
The System page allows you to configure your wireless router
settings.
To set up the System settings:
1. From the navigation panel, go to Advanced Settings >
Administration > System tab.
2. You can configure the following settings:
• Change router login password: You can change the
password and login name for the wireless router by entering
a new name and password.
• Time Zone: Select the time zone for your network.
• NTP Server: The wireless router can access a NTP (Network
time Protocol) server in order to synchronize the time.
• Enable Telnet: Click Yes to enable Telnet services on the
network. Click No to disable Telnet.
• Authentication Method: You can select HTTP, HTTPS, or
both protocols to secure router access.
• Enable Web Access from WAN: Select Yes to allow devices
outside the network to access the wireless router GUI
settings. Select No to prevent access.
• Allow only specified IP address: Click Yes if you want to
specify the IP addresses of devices that are allowed access to
the wireless router GUI settings from WAN.
• Client List: Enter the WAN IP addresses of networking
devices allowed to access the wireless router settings. This
list will be used if you clicked Yes in the Only allow specific
IP item.
3. Click Apply.
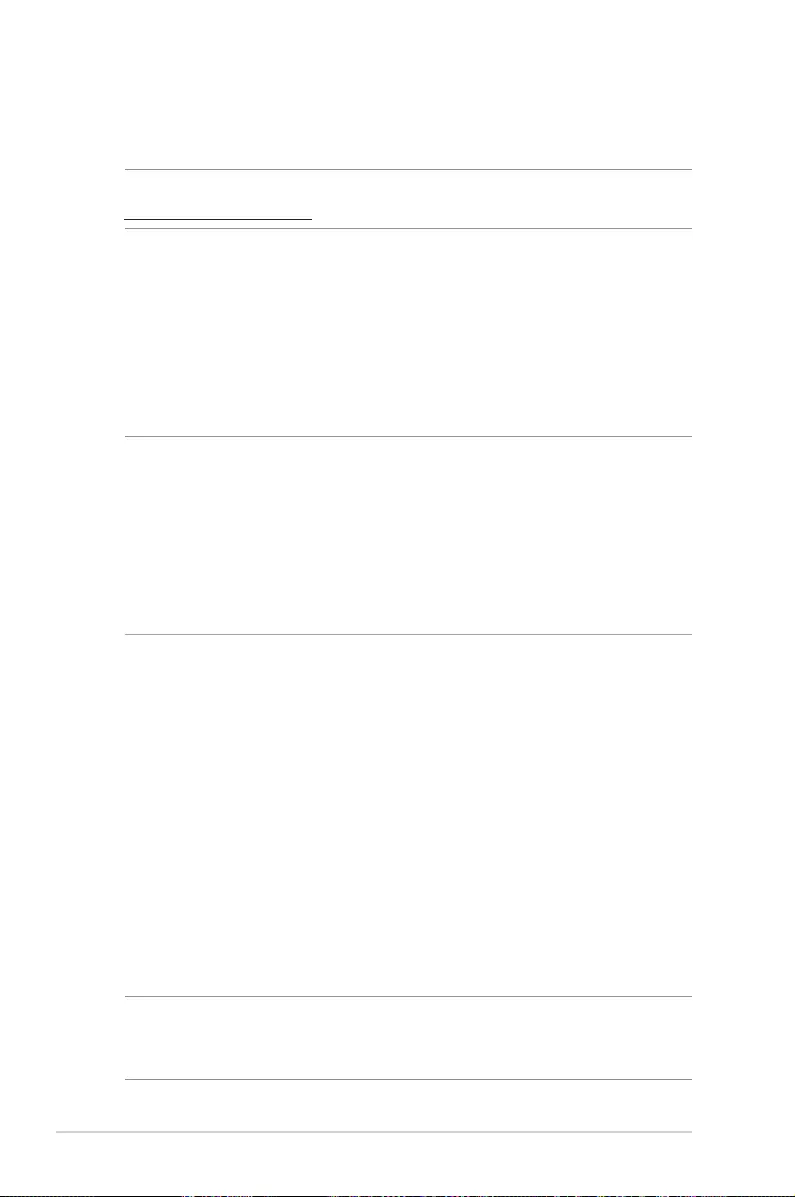
112
4.10.3 Firmware Upgrade
NOTE: Download the latest firmware from the ASUS website at
http://www.asus.com
To upgrade the firmware:
1. From the navigation panel, go to Advanced Settings >
Administration > Firmware Upgrade tab.
2. In the New Firmware File field, click Browse to locate the
downloaded file.
3. Click Upload.
NOTES:
• When the upgrade process is complete, wait for some time for the
system to reboot.
• If the upgrade process fails, the wireless router automatically
enters rescue mode and the power LED indicator on the front
panel starts flashing slowly. To recover or restore the system, refer
to section 5.2 Firmware Restoration.
4.10.4 Restore/Save/Upload Setting
To restore/save/upload wireless router settings:
1. From the navigation panel, go to Advanced Settings >
Administration > Restore/Save/Upload Setting tab.
2. Select the tasks that you want to do:
• To restore to the default factory settings, click Restore, and
click OK in the confirmation message.
• To save the current system settings, click Save, navigate to
the folder where you intend to save the file and click Save.
• To restore from a saved system settings file, click Browse to
locate your file, then click Upload.
IMPORTANT! If issues occur, upload the latest firmware version
and configure new settings. Do not restore the router to its default
settings.
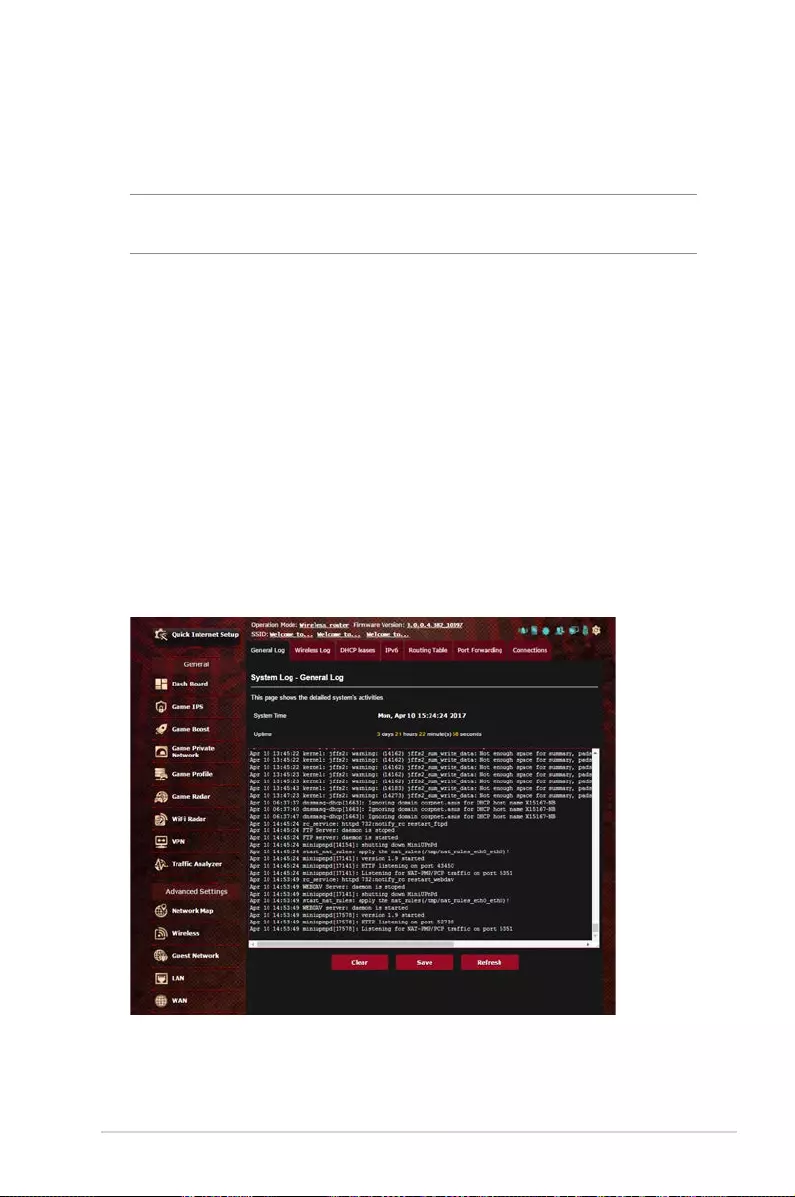
113
4.11 System Log
System Log contains your recorded network activities.
NOTE: System log resets when the router is rebooted or powered
off.
To view your system log:
1. From the navigation panel, go to Advanced Settings >
System Log.
2. You can view your network activities in any of these tabs:
• General Log
• Wireless Log
• DHCP Leases
• IPv6
• Routing Table
• Port Forwarding
• Connections
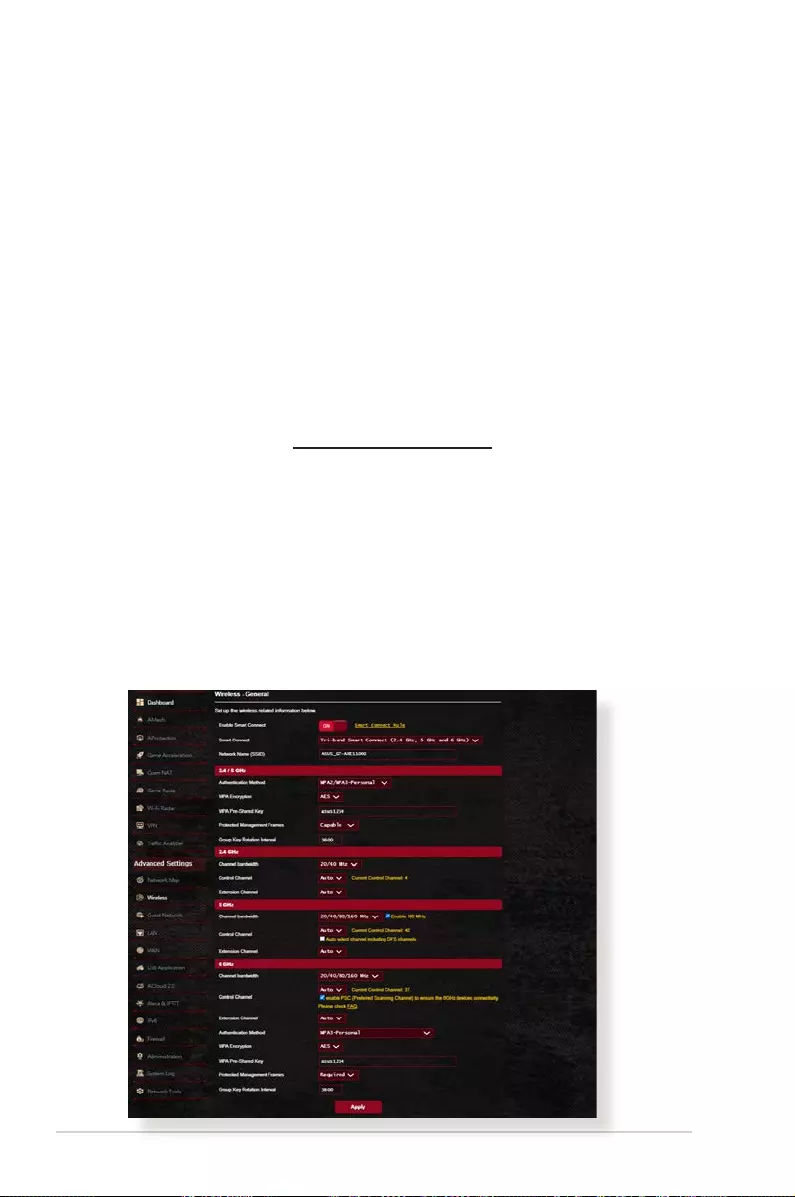
114
4.12 Smart Connect
Smart Connect is designed to automatically steer clients to one of
three radios (2.4 GHz, 5 GHz and 6 GHz) to maximize total wireless
throughput use.
4.12.1 Setting up Smart Connect
You can enable Smart Connect from the Web GUI through the
following two ways:
• Via the Wireless screen
1. On your web browser, manually key in the wireless router’s
default IP address: http://router.asus.com.
2. On the login page, key in the default user name (admin)
and password (admin) and click OK. The QIS page launches
automatically.
3. From the navigation panel, go to Advanced Settings >
Wireless > General tab.
4. Move the slider to ON in the Enable Smart Connect field. This
function automatically connect the clients in your network to
the appropriate band for optimal speed.
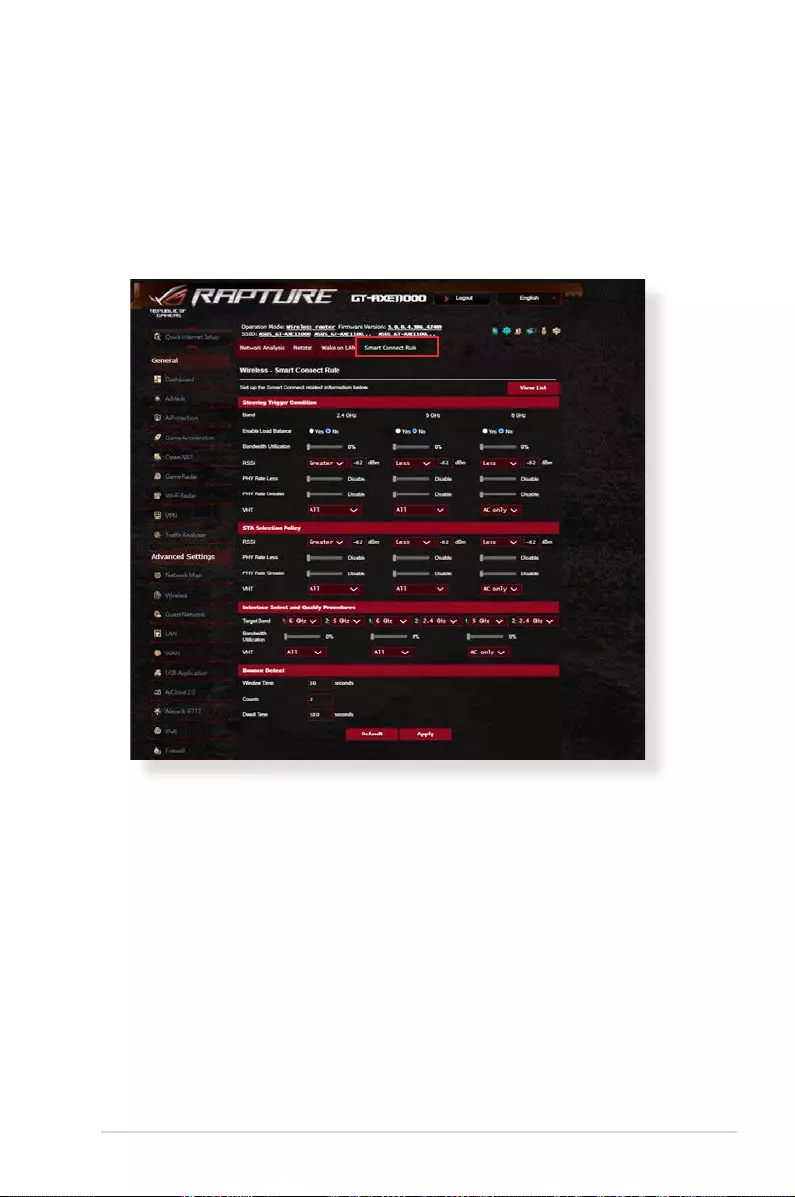
115
4.12.2 Smart Connect Rule
ASUSWRT provides default condition settings to trigger switching
mechanism. You can also change the trigger conditions according
to your networking surroundings. To change the settings, go to
the Smart Connect Rule tab on the Network Tools screen.
Smart Connect Rule controls are divided into four sections:
• Steering Trigger Condition
• STA Selection Policy
• Interface Select and Qualify Procedures
• Bounce Detect
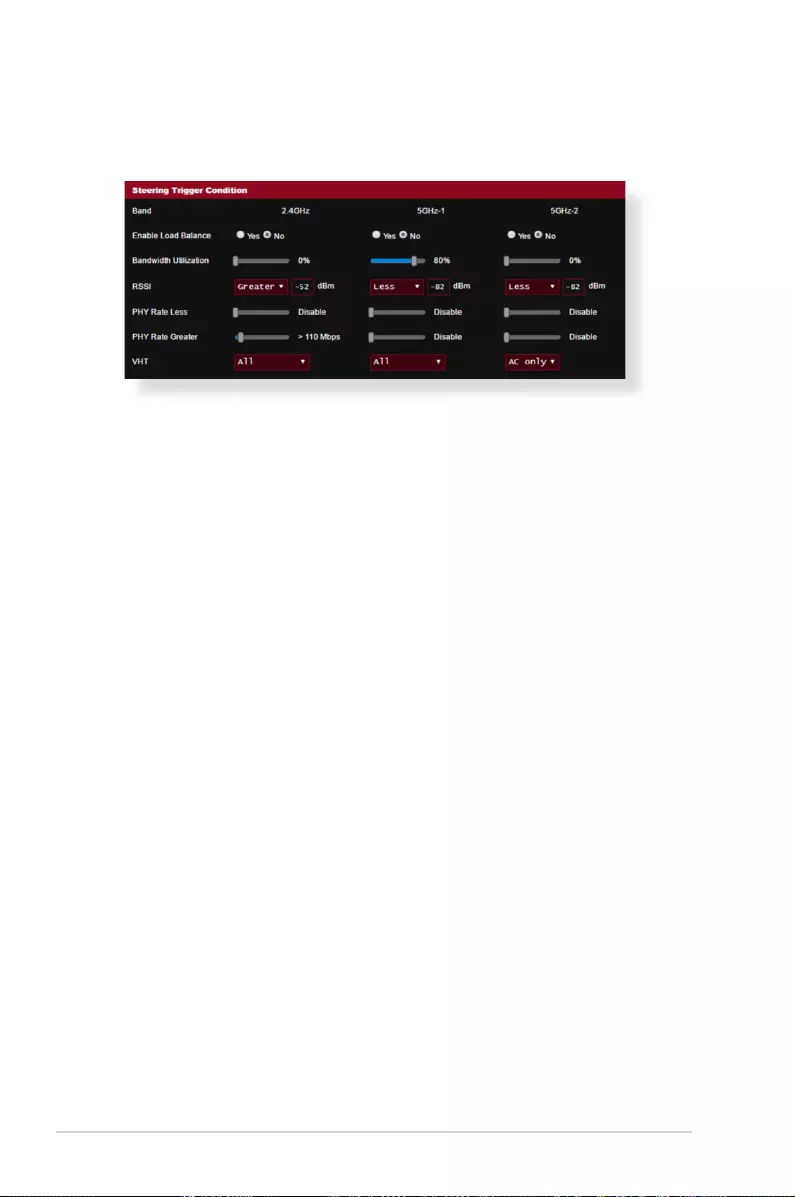
116
Steering Trigger Condition
This set of controls sets the criteria to initiate band steering.
• Bandwidth Utilization
When bandwidth use exceeds this percentage, steering will be
initiated.
• Enable Load Balance
This controls load balancing.
• RSSI
If the received signal level of any associated client meets this
criteria, steering will be triggered.
• PHY Rate Less / PHY Rate Greater
These controls determine STA link rates that trigger band
steering.
• VHT
This controls determines how 802.11ac and non-ac clients are
handled.
• ALL (default) means any type of client can trigger steering.
• AC only means a client must support 802.11ac to trigger
steering.
• Not-allowed means only non-802.11ac clients will trigger
steering, i.e. 802.11a/b/g/n.
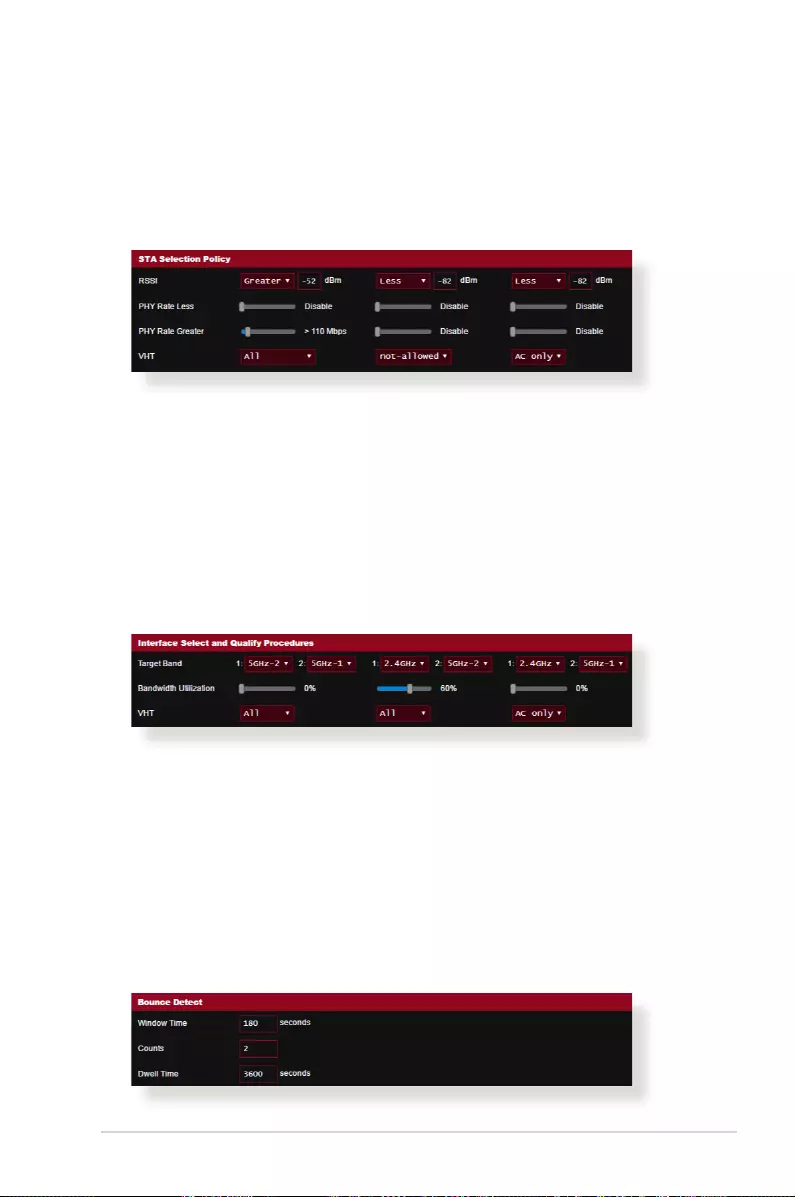
117
STA Selection Policy
Once steering has been triggered, ASUSWRT will follow the STA
Selection Policy to select a client(STA) that is going to be steered
to the most appropriate band.
Interface Select and Qualify Procedures
These controls determine where the steered client will end up. The
Target Band controls specify first and second choice of steering
targets. Clients meeting the STA selection policy criteria for the
radio will be steered to the first target if that radio’s Bandwidth
Utilization is less than the set value. Otherwise, the client will be
sent to the second Target Band radio.
Bounce Detect
This set of controls determines how often a client can be steered.
This is intended to prevent clients from constantly moving around.
It does not, however, prevent clients from disconnecting on their
own, or counting them as bounces if they do. Each client can be
steered N Counts within the Window Time. When the Count limit
is hit, the client will not be steered again for Dwell Time.
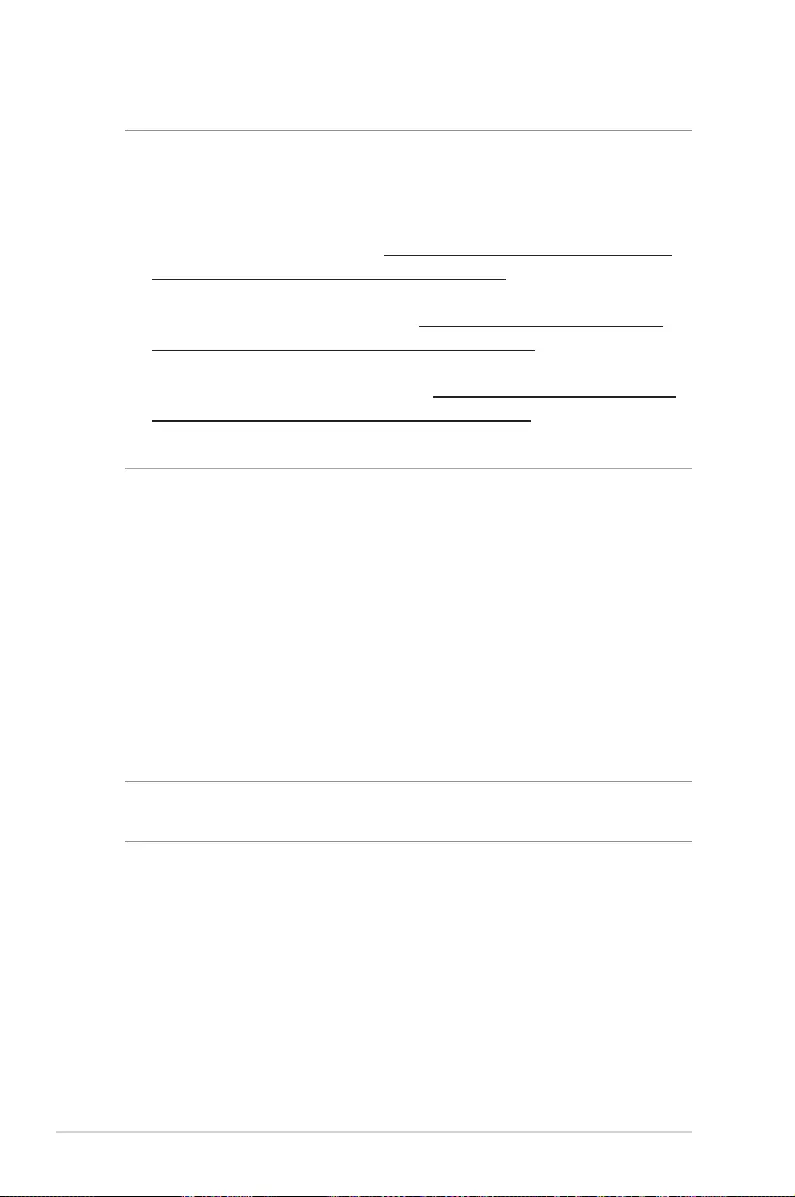
118
5 Utilities5 Utilities
NOTES:
• Download and install the wireless router's utilities from the ASUS
website:
• Device Discovery v1.4.7.1 at http://dlcdnet.asus.com/pub/ASUS/
LiveUpdate/Release/Wireless/Discovery.zip
• Firmware Restoration v1.9.0.4 at http://dlcdnet.asus.com/pub/
ASUS/LiveUpdate/Release/Wireless/Rescue.zip
• Windows Printer Utility v1.0.5.5 at http://dlcdnet.asus.com/pub/
ASUS/LiveUpdate/Release/Wireless/Printer.zip
• The utilities are not supported on MAC OS.
5.1 Device Discovery
Device Discovery is an ASUS WLAN utility that detects an ASUS
wireless router device, and allows you to configure the wireless
networking settings.
To launch the Device Discovery utility:
• From your computer’s desktop, click
Start > All Programs > ASUS Utility > ASUS Wireless Router
> Device Discovery.
NOTE: When you set the router to Access Point mode, you need to
use Device Discovery to get the router’s IP address.
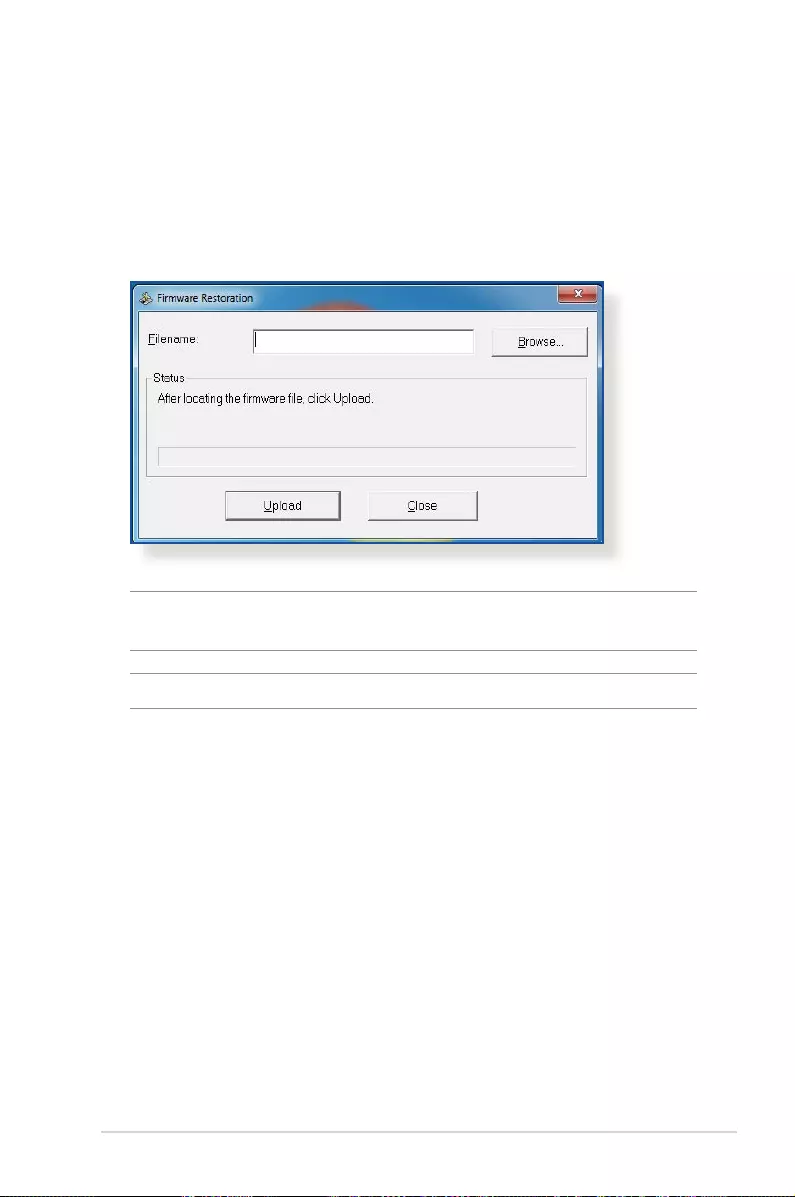
119
5.2 Firmware Restoration
Firmware Restoration is used on an ASUS Wireless Router that
failed during its firmware upgrading process. It uploads the
firmware that you specify. The process takes about three to four
minutes.
IMPORTANT! Launch the rescue mode on the router before using
the Firmware Restoration utility.
NOTE: This feature is not supported on MAC OS.
To launch the rescue mode and use the Firmware Restoration
utility:
1. Unplug the wireless router from the power source.
2. Hold the Reset button at the rear panel and simultaneously
replug the wireless router into the power source. Release the
Reset button when the Power LED at the front panel flashes
slowly, which indicates that the wireless router is in the rescue
mode.
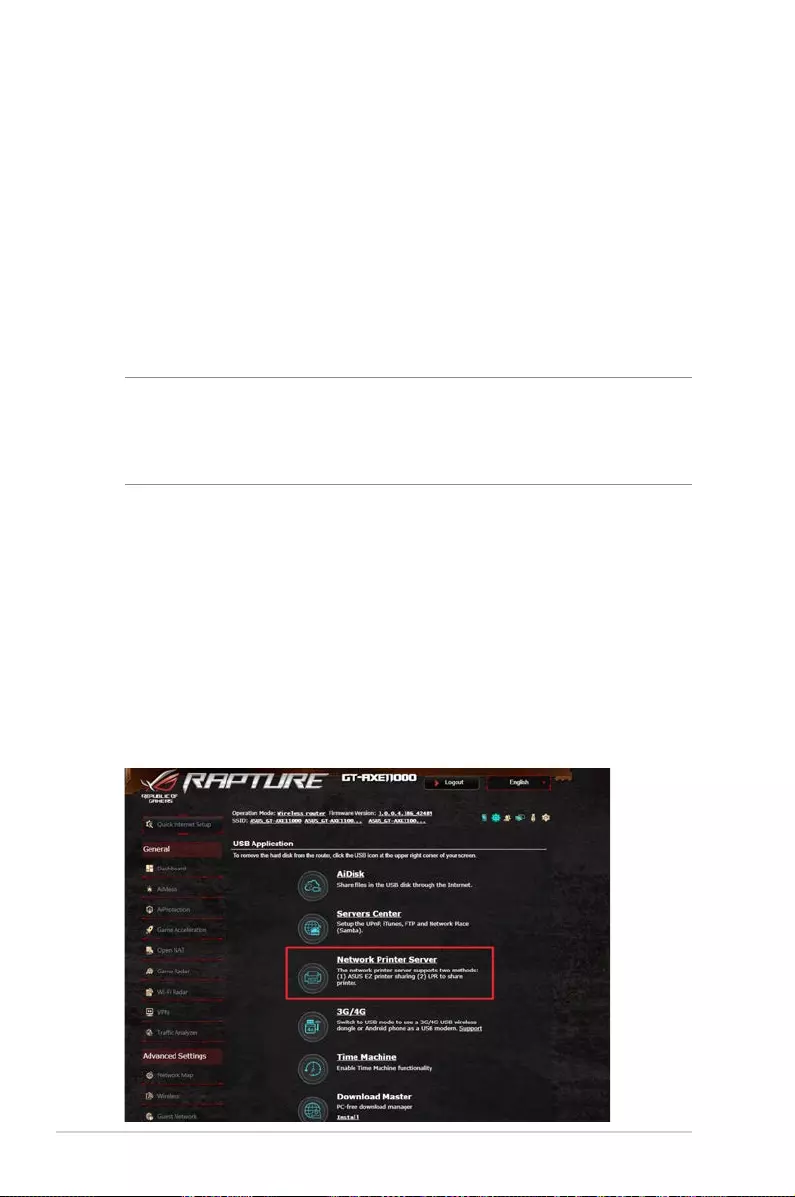
120
3. Set a static IP on your computer and use the following to set up
your TCP/IP settings:
IP address: 192.168.1.x
Subnet mask: 255.255.255.0
4. From your computer’s desktop, click
Start > All Programs > ASUS Utility GT-AXE11000 Wireless
Router > Firmware Restoration.
5. Specify a firmware file, then click Upload.
NOTE: This is not a firmware upgrade utility and cannot be used on
a working ASUS Wireless Router. Normal firmware upgrades must be
done through the web interface. Refer to Chapter 4: Configuring
the Advanced Settings for more details.
5.3 Setting up your printer server
5.3.1 ASUS EZ Printer Sharing
ASUS EZ Printing Sharing utility allows you to connect a USB
printer to your wireless router’s USB port and set up the print
server. This allows your network clients to print and scan files
wirelessly.
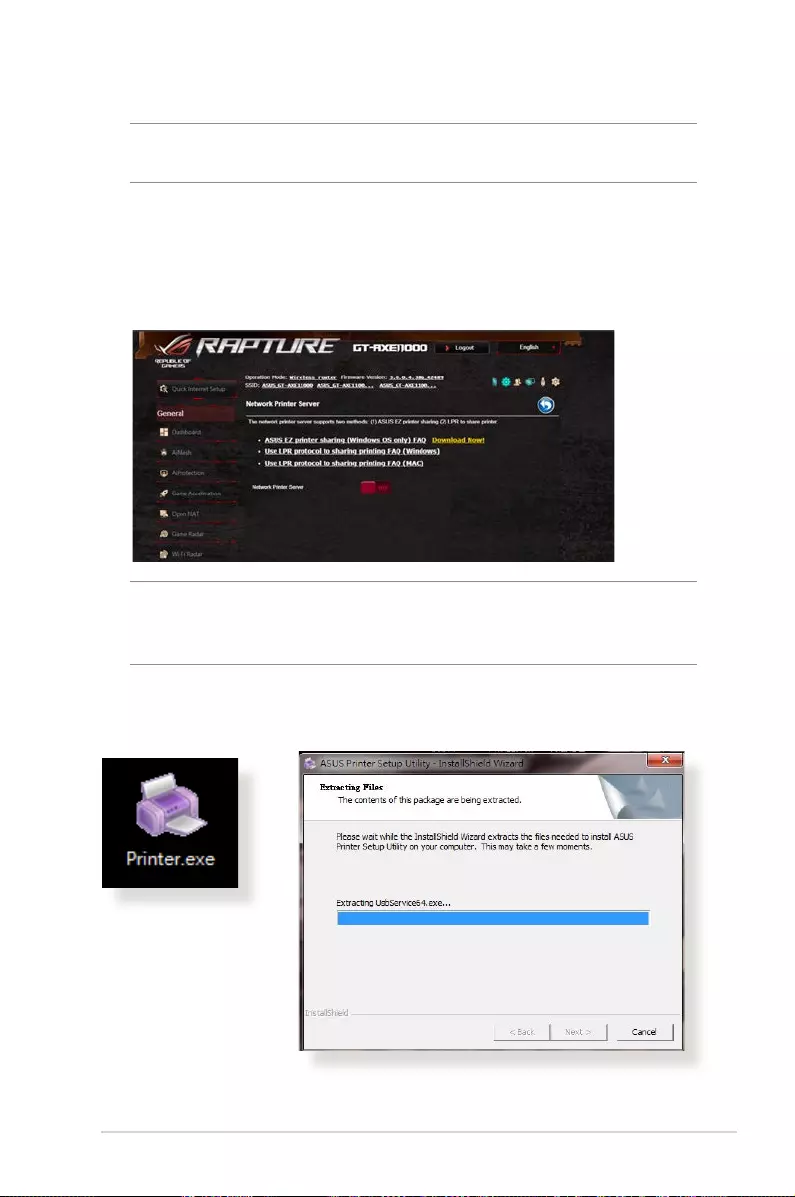
121
NOTE: The print server function is supported on Windows®
7/8/8.1/10.
To set up the EZ Printer sharing mode:
1. From the navigation panel, go to Advanced Settings > USB
Application > Network Printer Server.
2. Click Download Now! to download the network printer utility.
NOTE: Network printer utility is supported on Windows® 7/8/8.1/10.
To install the utility on Mac OS, select Use LPR protocol for sharing
printer.
3. Unzip the downloaded file and click the Printer icon to run the
network printer setup program.
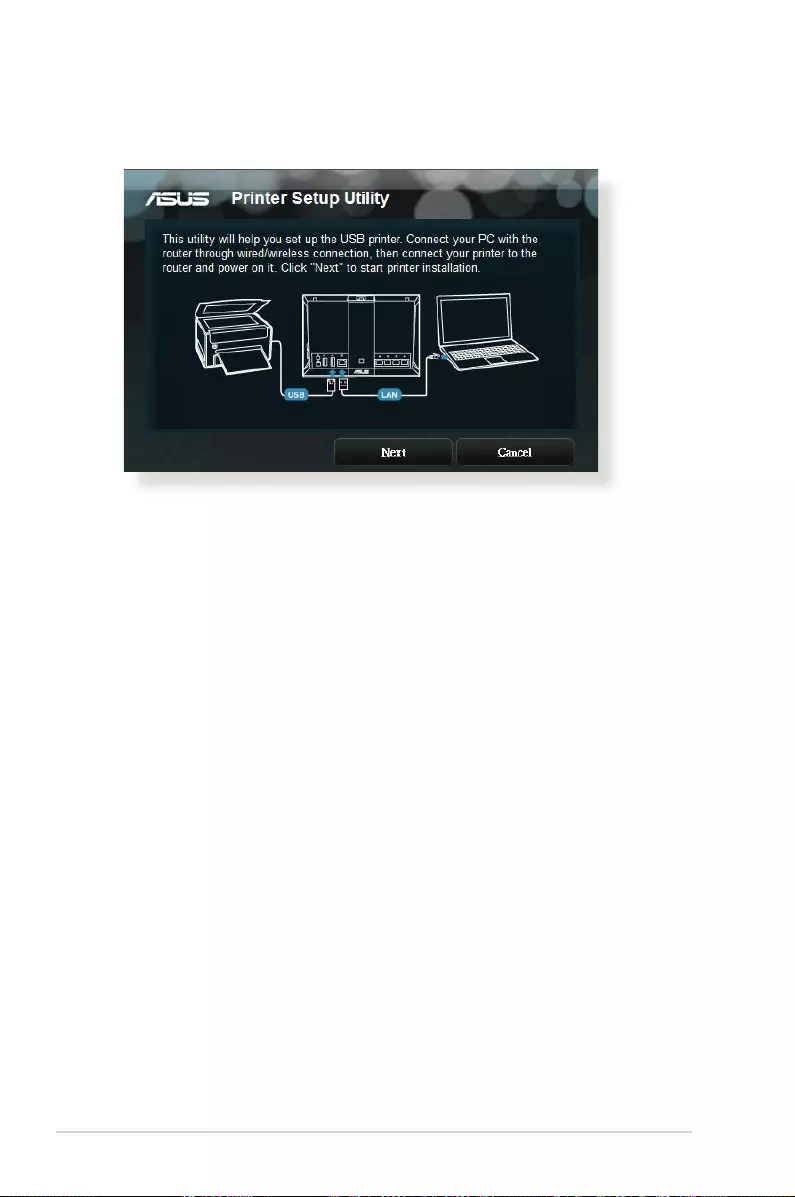
122
4. Follow the onscreen instructions to set up your hardware, then
click Next.
5. Wait a few minutes for the initial setup to finish. Click Next.
6. Click Finish to complete the installation.
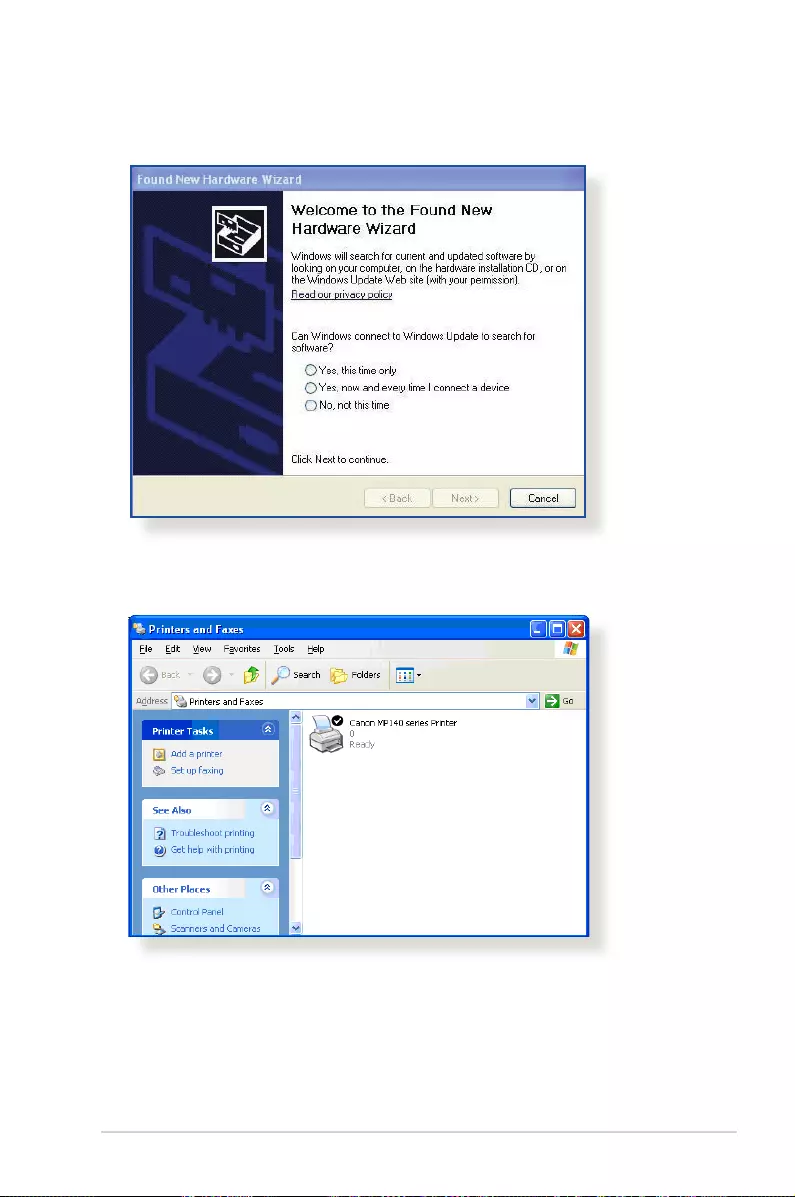
123
8. After the printer’s driver installation is complete, network
clients can now use the printer.
7. Follow the Windows® OS instructions to install the printer
driver.
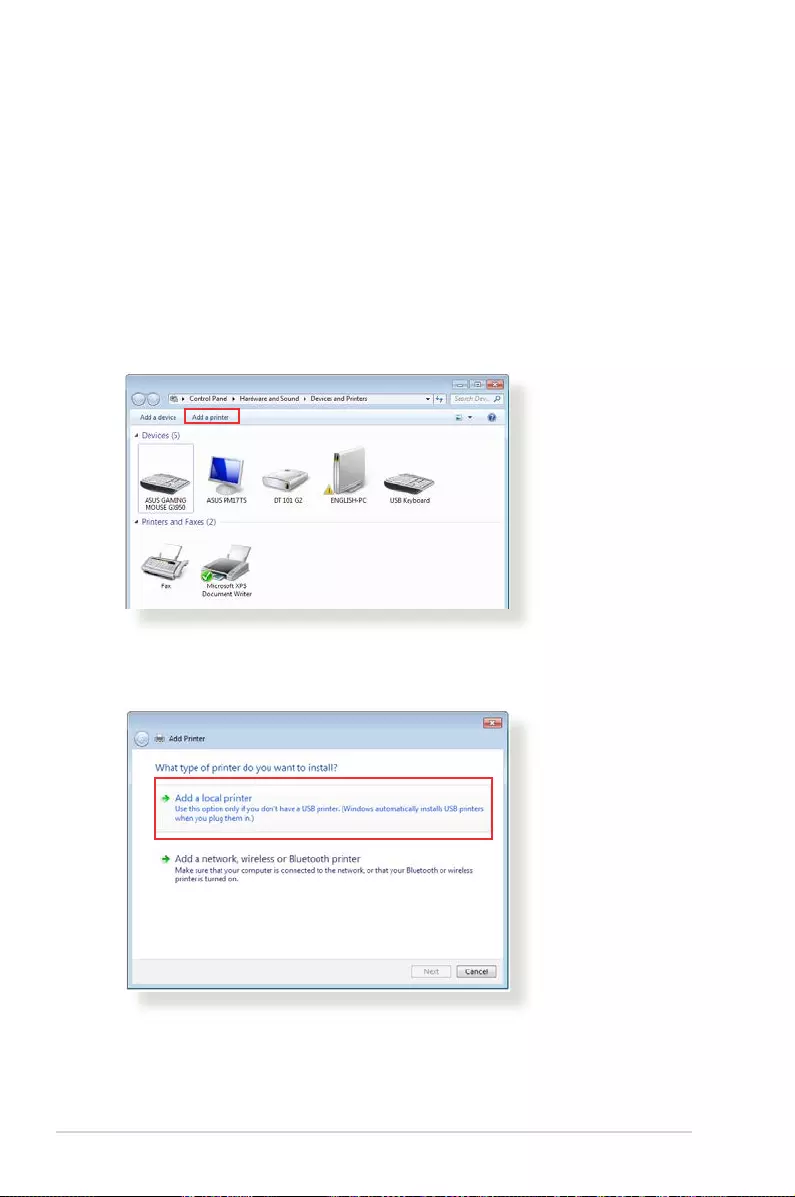
124
5.3.2 Using LPR to Share Printer
You can share your printer with computers running on Windows®
and MAC operating system using LPR/LPD (Line Printer Remote/
Line Printer Daemon).
Sharing your LPR printer
To share your LPR printer:
1. From the Windows® desktop, click Start > Devices and
Printers > Add a printer to run the Add Printer Wizard.
2. Select Add a local printer and then click Next.
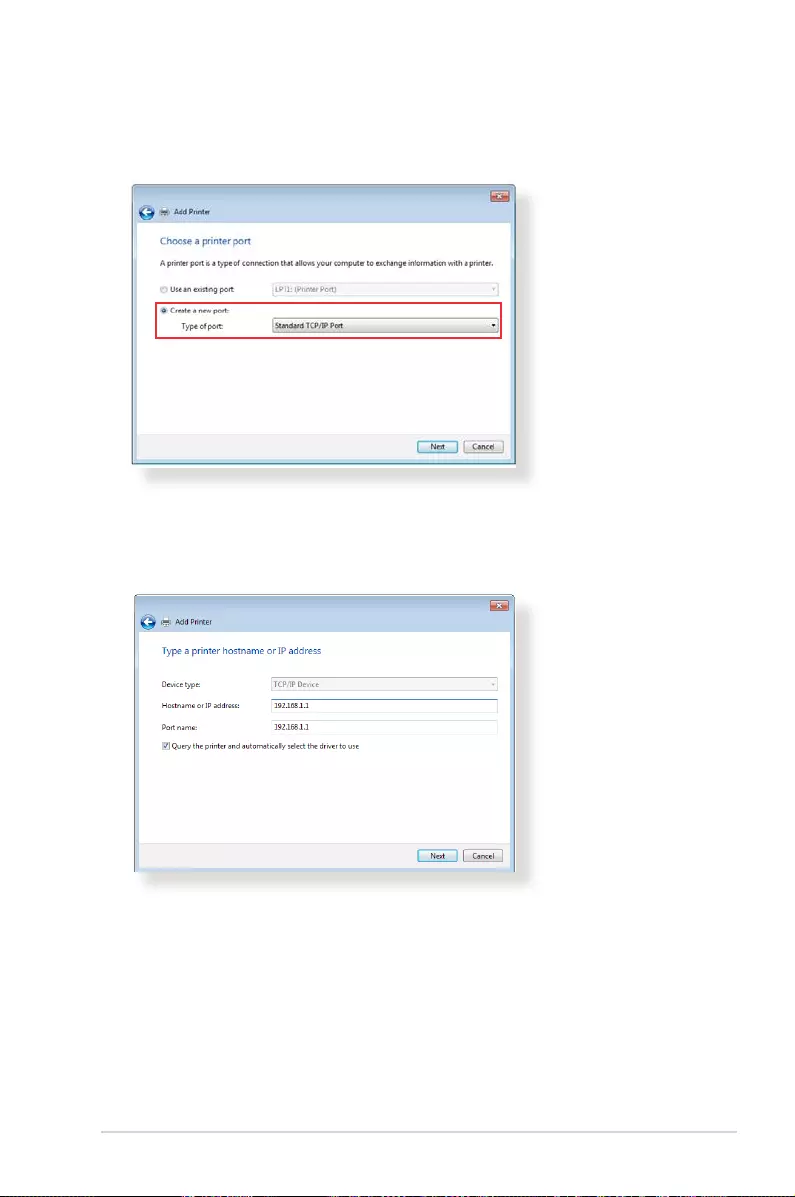
125
3. Select Create a new port then set Type of Port to Standard
TCP/IP Port. Click Next.
4. In the Hostname or IP address field, key in the IP address of
the wireless router then click Next.
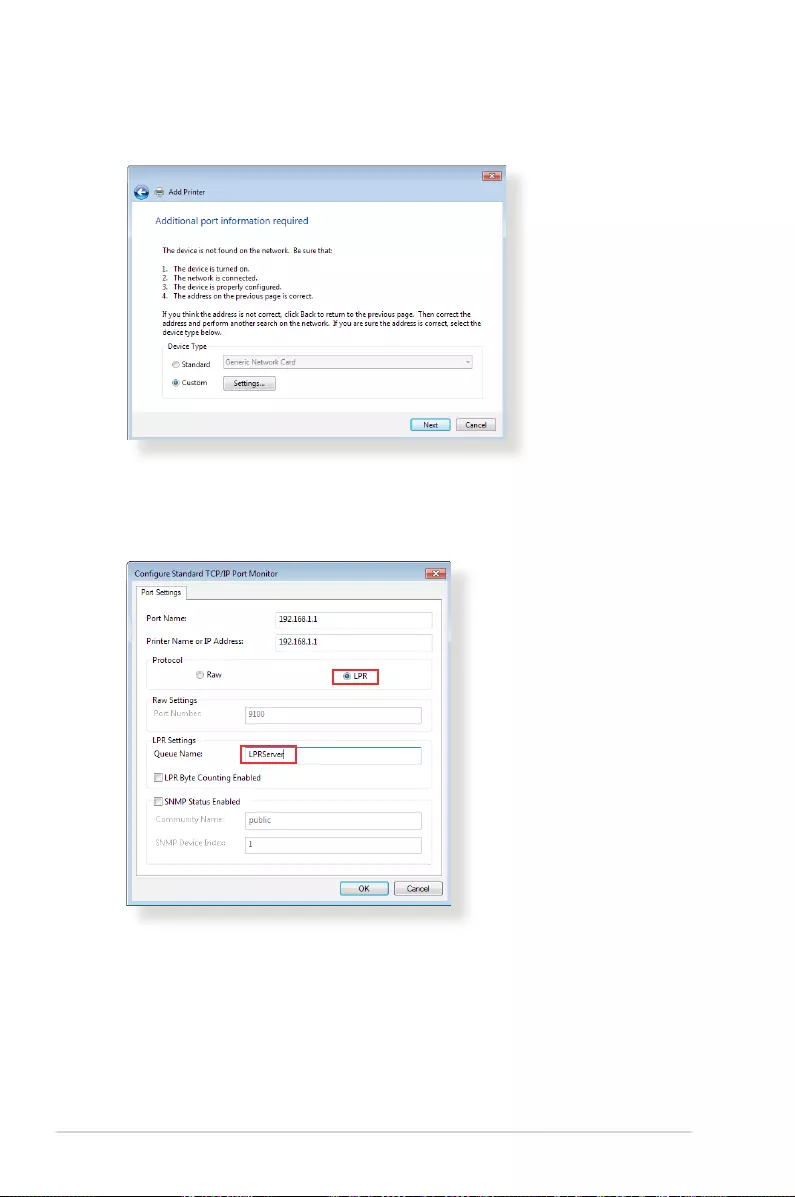
126
5. Select Custom then click Settings.
6. Set Protocol to LPR. In the Queue Name field, key in
LPRServer then click OK to continue.
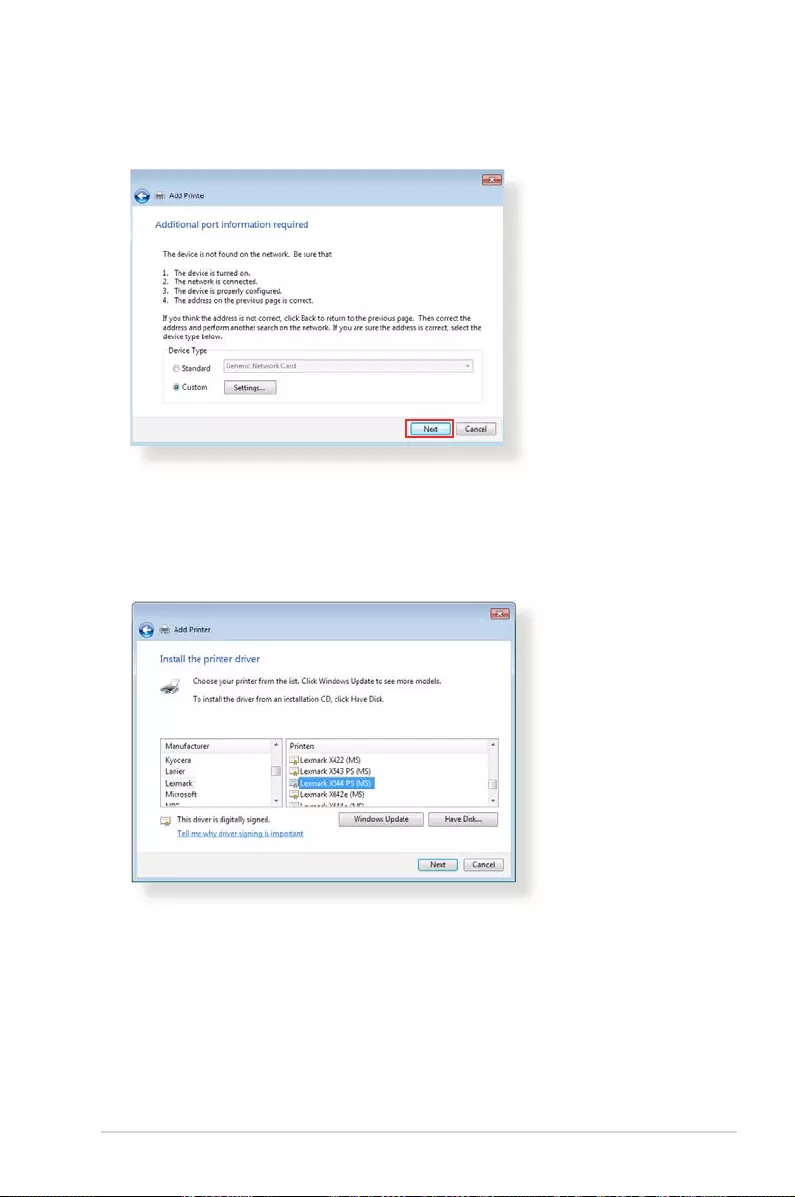
127
7. Click Next to finish setting up the standard TCP/IP port.
8. Install the printer driver from the vendor-model list. If your
printer is not in the list, click Have Disk to manually install the
printer drivers from a CD-ROM or file.
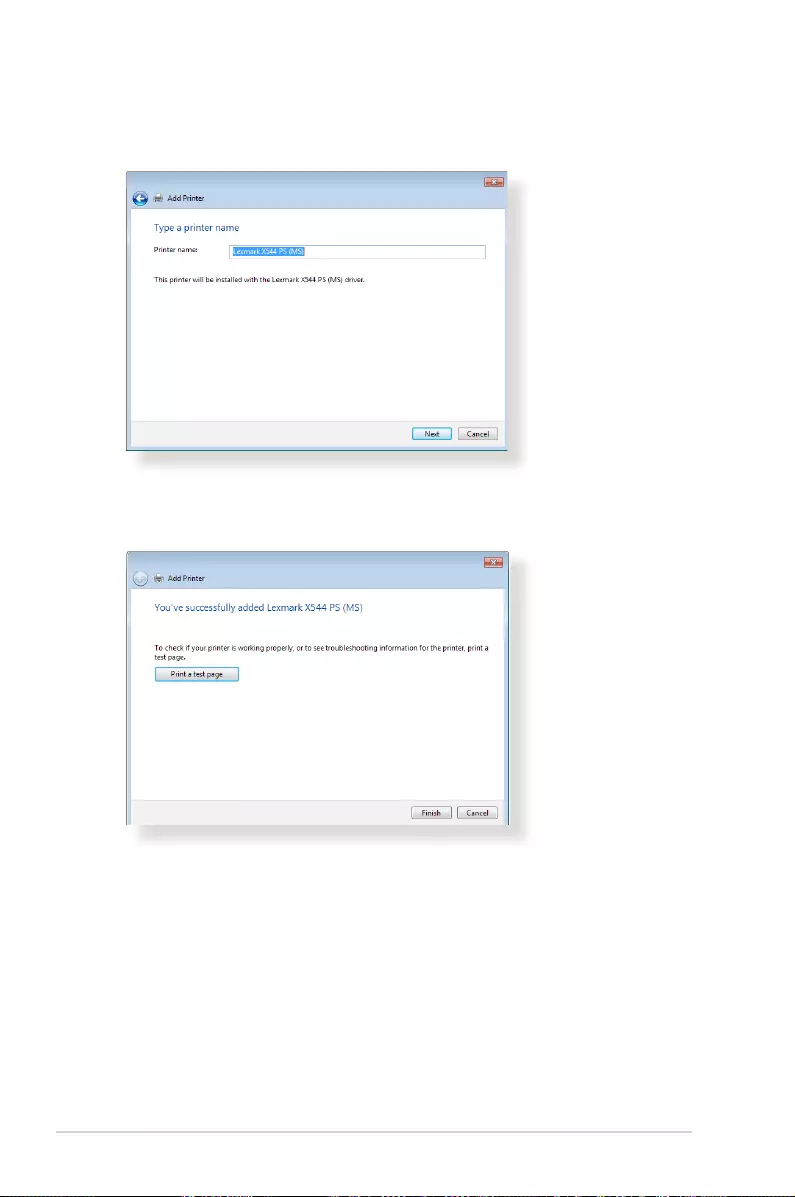
128
9. Click Next to accept the default name for the printer.
10. Click Finish to complete the installation.
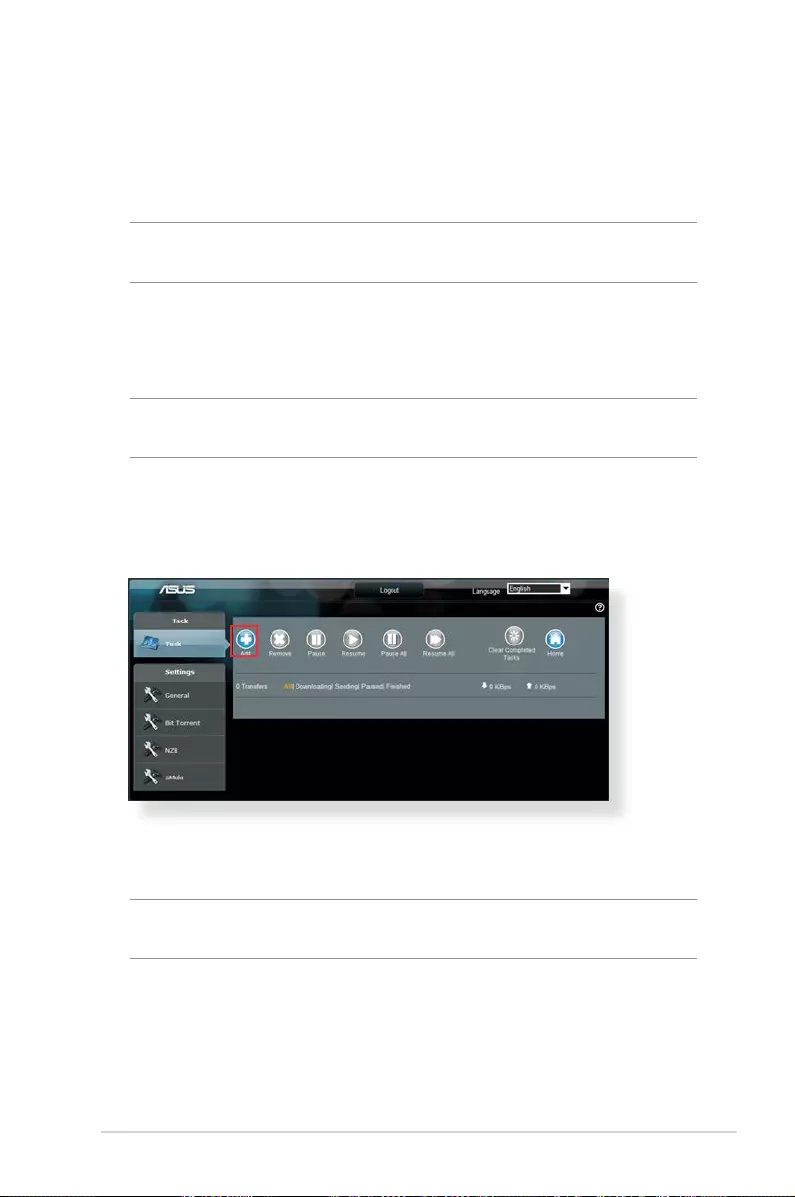
129
5.4 Download Master
Download Master is a utility that helps you download files even
while your laptops or other devices are switched off.
NOTE: You need a USB device connected to the wireless router to
use Download Master.
To use Download Master:
1. Click Advanced Settings > USB Application > Download
Master to download and install the utility automatically.
NOTE: If you have more than one USB drive, select the USB device
you want to download the files to.
2. After the download process is finished, click the Download
Master icon to start using the utility.
3. Click Add to add a download task.
4. Select a download type such as BitTorrent, HTTP, or FTP. Provide
a torrent file or a URL to begin downloading.
NOTE: For details on Bit Torrent, refer to section 5.4.1 Configuring
the Bit Torrent download settings.
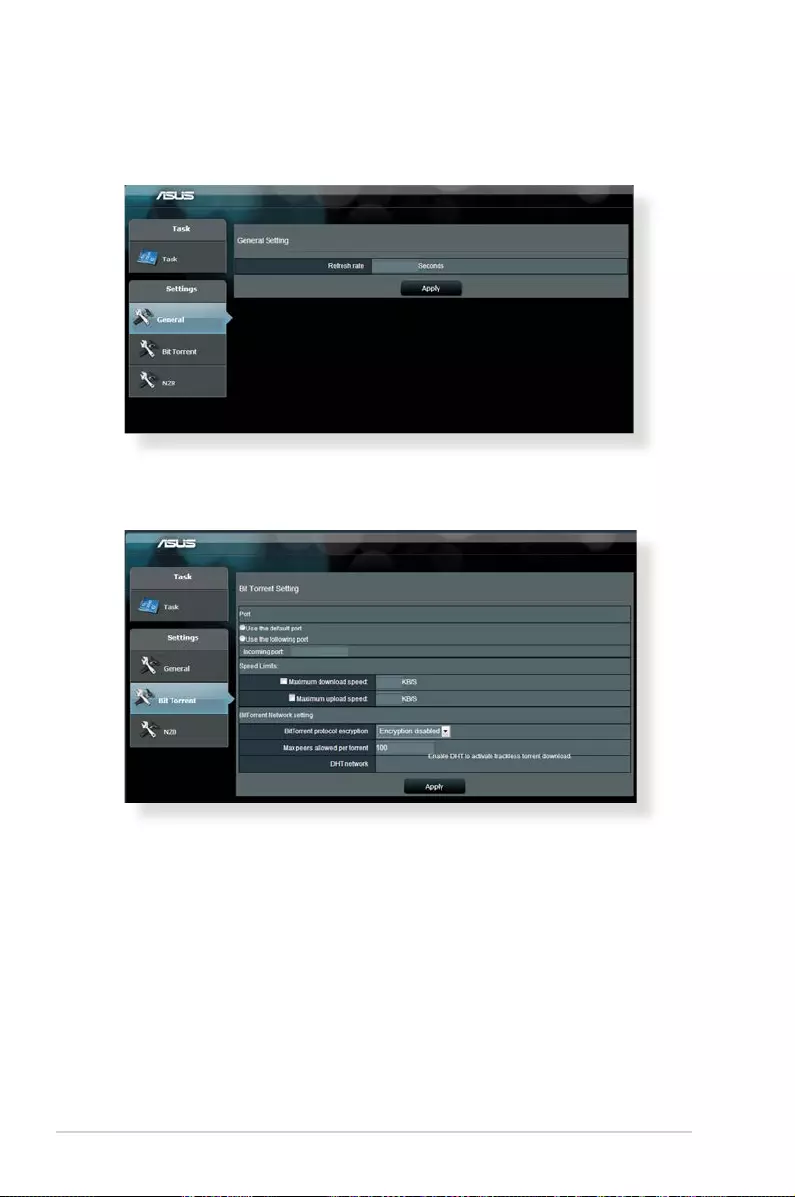
130
5. Use the navigation panel to configure the advanced settings.
To configure BitTorrent download settings:
1. From Download Master’s navigation panel, click Bit Torrent to
launch the Bit Torrent Setting page.
2. Select a specific port for your download task.
3. To prevent network congestion, you can limit the maximum
upload and download speeds under Speed Limits.
4. You can limit the maximum number of allowed peers and
enable or disable file encryption during downloads.
5.4.1 Configuring Bit Torrent download settings
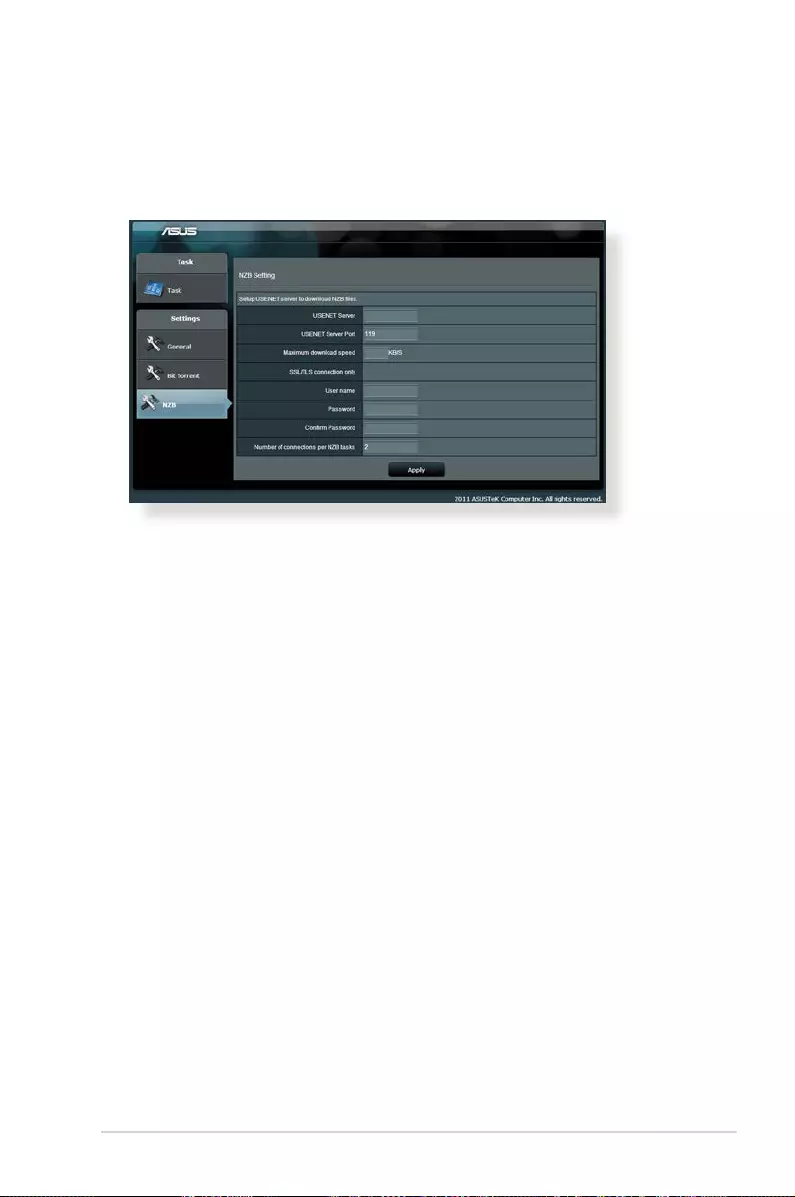
131
5.4.2 NZB settings
You can set up a USENET server to download NZB files. After
entering USENET settings, Apply.
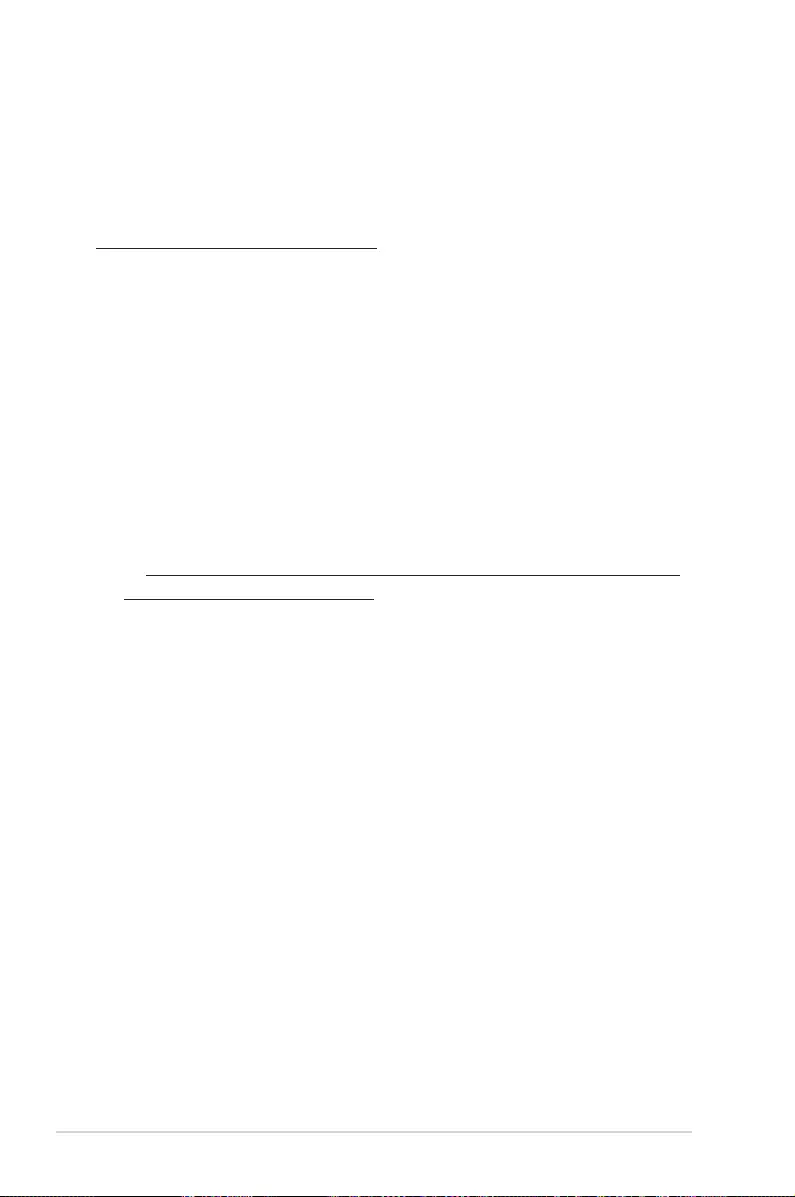
132
6 Troubleshooting6 Troubleshooting
This chapter provides solutions for issues you may encounter with
your router. If you encounter problems that are not mentioned in
this chapter, visit the ASUS support site at:
https://www.asus.com/support for more product information and
contact details of ASUS Technical Support.
6.1 Basic Troubleshooting
If you are having problems with your router, try these basic steps
in this section before looking for further solutions.
Upgrade Firmware to the latest version.
1. Launch the Web GUI. Go to Advanced Settings >
Administration > Firmware Upgrade tab. Click Check to
verify if the latest firmware is available.
2. If the latest firmware is available, visit the ASUS global website
at https://rog.asus.com/networking/rog-rapture-gt-axe11000-
model/helpdesk_download to download the latest firmware.
3. From the Firmware Upgrade page, click Browse to locate the
firmware file.
4. Click Upload to upgrade the firmware.
Restart your network in the following sequence:
1. Turn off the modem.
2. Unplug the modem.
3. Turn off the router and computers.
4. Plug in the modem.
5. Turn on the modem and then wait for 2 minutes.
6. Turn on the router and then wait for 2 minutes.
7. Turn on computers.
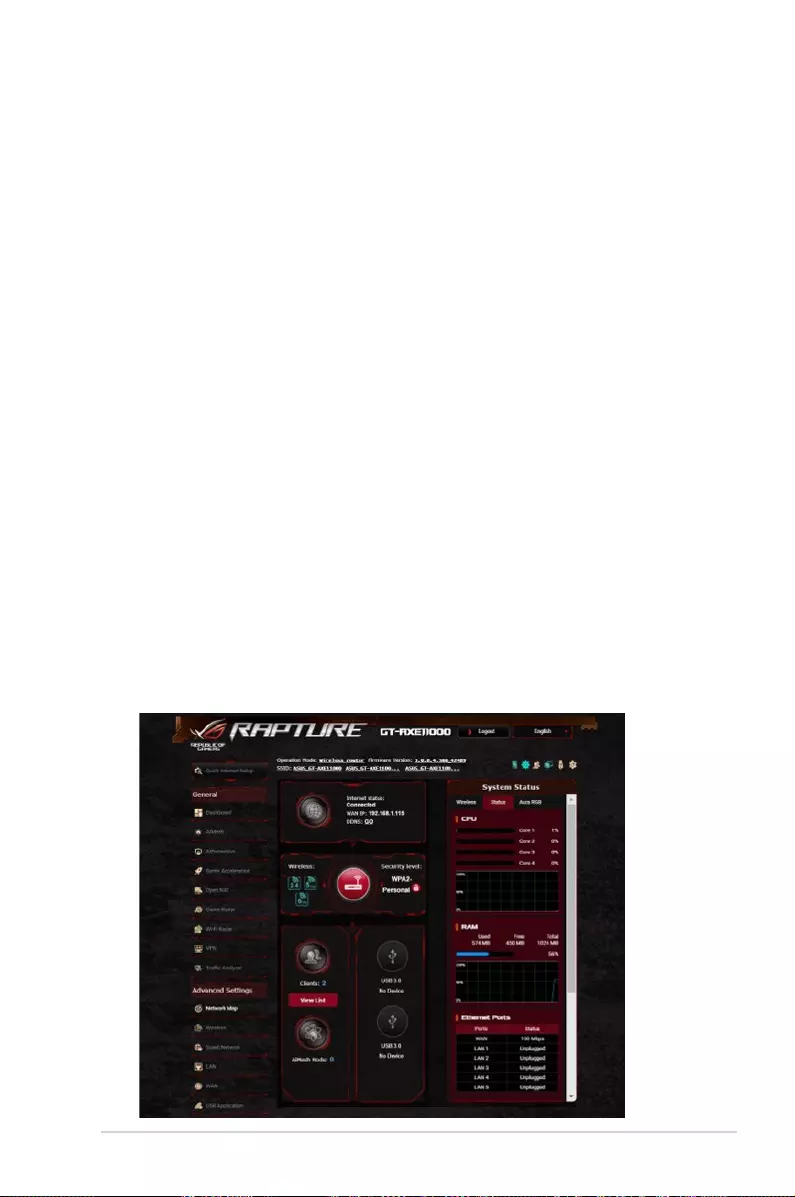
133
Check if your Ethernet cables are plugged properly.
• When the Ethernet cable connecting the router with the
modem is plugged in properly, the WAN LED will be on.
• When the Ethernet cable connecting your powered-
on computer with the router is plugged in properly, the
corresponding LAN LED will be on.
Check if the wireless setting on your computer matches that
of your computer.
• When you connect your computer to the router wirelessly,
ensure that the SSID (wireless network name), encryption
mehtod, and password are correct.
Check if your network settings are correct.
• Each client on the network should have a valid IP address.
ASUS recommends that you use the wireless router’s DHCP
server to assign IP addresses to computers on your network.
• Some cable modem service providers require you to use
the MAC address of the computer initially registered on
the account. You can view the MAC address in the web GUI,
Network Map > Clients page, and hover the mouse pointer
over your device in Client Status.
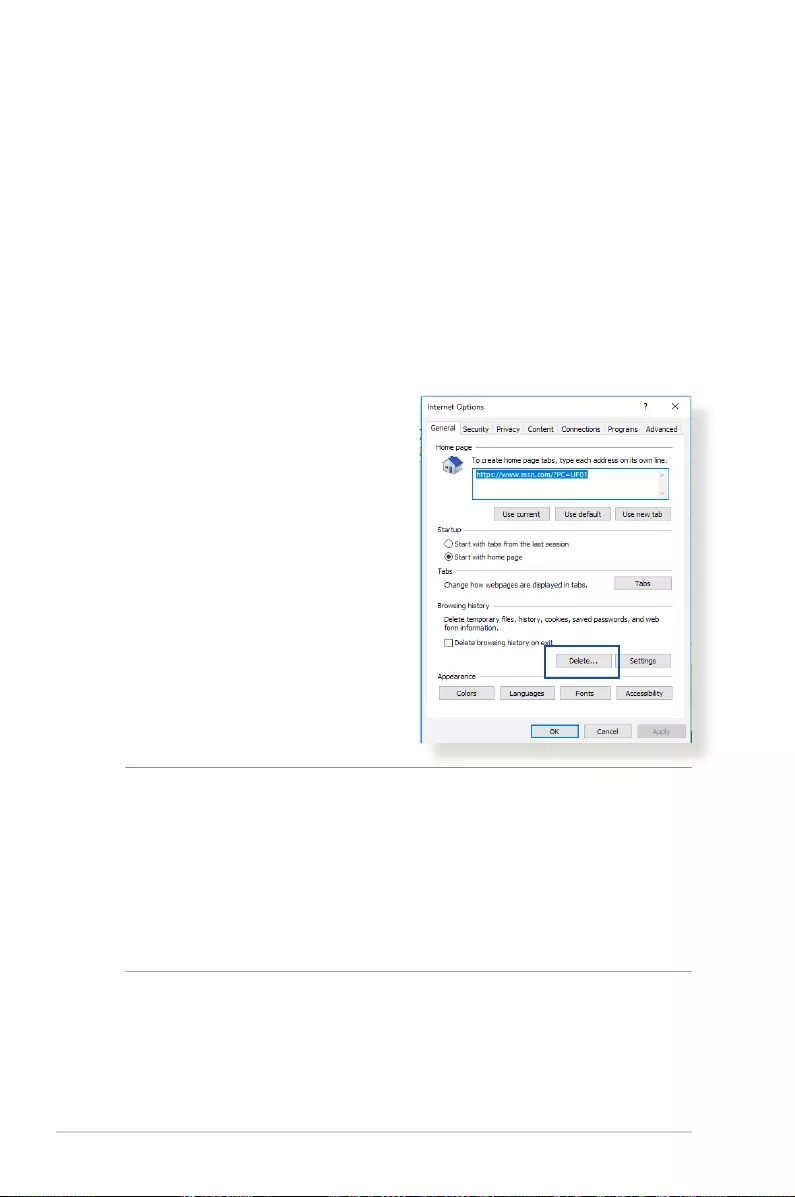
134
6.2 Frequently Asked Questions (FAQs)
I cannot access the router GUI using a web browser
• If your computer is wired, check the Ethernet cable connection
and LED status as described in the previous section.
• Ensure that you are using the correct login information. The
default factory login name and password is “admin/admin”.
Ensure that the Caps Lock key is disabled when you enter the
login information.
• Delete the cookies and files in your web browser. For Internet
Explorer, follow these steps:
1. Launch Internet Explorer,
then click Tools > Internet
Options.
2. In the General tab,
under Browsing history,
click Delete…, select
Temporary Internet files
and website files and
Cookies and website data
then click Delete.
NOTES:
• The commands for deleting cookies and files vary with web
browsers.
• Disable proxy server settings, cancel the dial-up connection, and
set the TCP/IP settings to obtain IP addresses automatically. For
more details, refer to Chapter 1 of this user manual.
• Ensure that you use CAT5e or CAT6 ethernet cables.
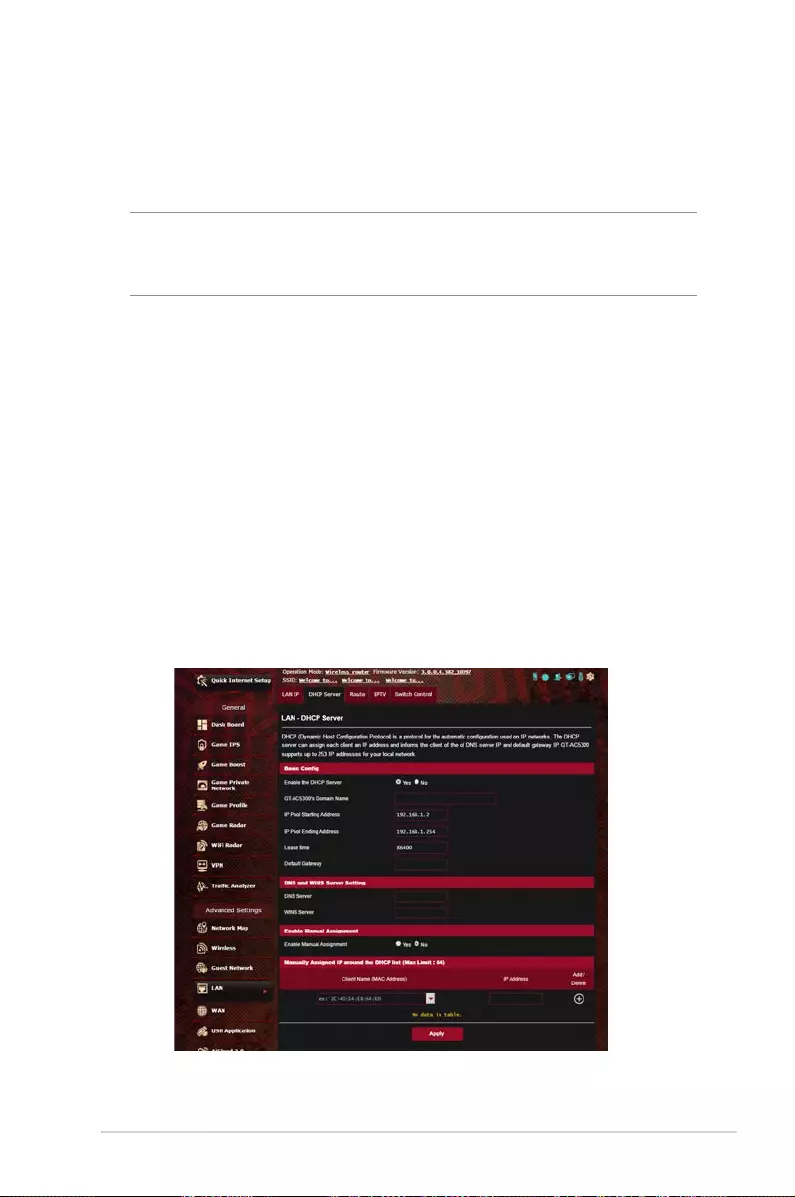
135
The client cannot establish a wireless connection with the
router.
NOTE: If you are having issues connecting to 5GHz network, make
sure that your wireless device supports 5GHz or features dual band
capabilities.
• Out of Range:
• Move the router closer to the wireless client.
• Try to adjust antennas of the router to the best direction
as described in section 1.4 Positioning your router.
• DHCP server has been disabled:
1. Launch the web GUI. Go to Advanced Settings >
Network Map> Clients and search for the device that you
want to connect to the router.
2. If you cannot find the device in the Network Map, go to
Advanced Settings > LAN > DHCP Server, Basic Config
list, select Yes on the Enable the DHCP Server.
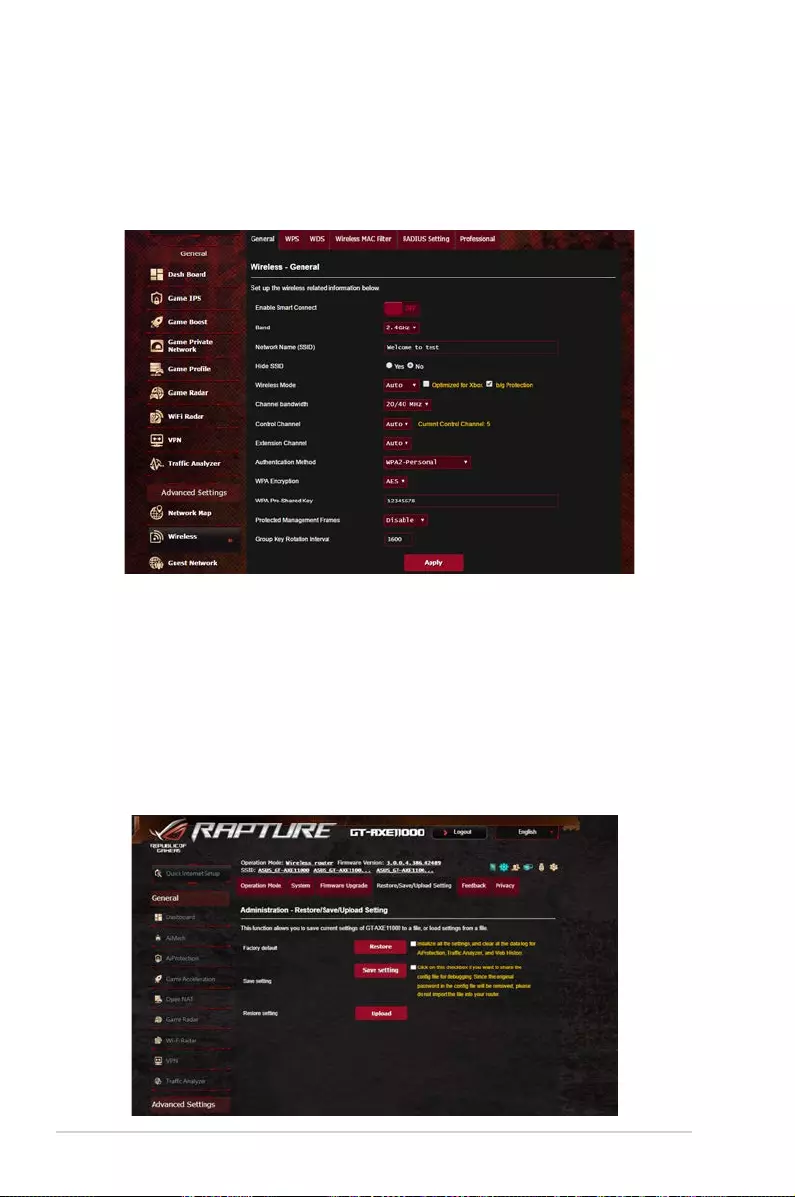
136
• SSID has been hidden. If your device can find SSIDs from other
routers but cannot find your router’s SSID, go to Advanced
Settings > Wireless > General, select No on Hide SSID, and
select Auto on Control Channel.
• If you are using a wireless LAN adapter, check if the wireless
channel in use conforms to the channels available in your
country/area. If not, adjust the channel, channel bandwidth,
and wireless mode.
• If you still cannot connect to the router wirelessly, you can
reset your router to factory default settings. In the router
GUI,click Administration > Restore/Save/Upload Setting and
click Restore.
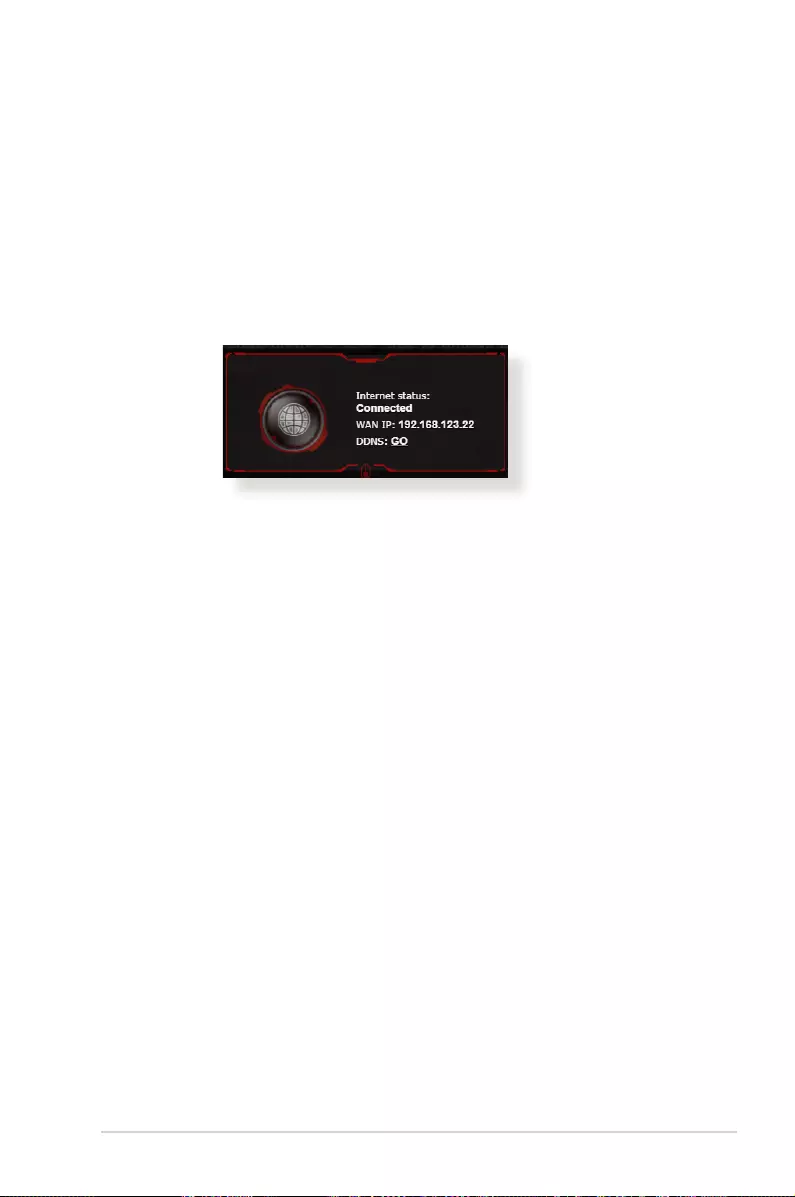
137
Internet is not accessible.
• Check if your router can connect to your ISP’s WAN IP address.
To do this, launch the web GUI and go to Advanced Settings>
Network Map, and check the Internet Status.
• If your router cannot connect to your ISP’s WAN IP address,
try restarting your network as described in the section
Restart your network in following sequence under Basic
Troubleshooting.
• The device has been blocked via the Parental Control function.
Go to General > AiProtection > Parental Controls tab and
see if the device is in the list. If the device is listed under Client
Name, remove the device using the Delete button or adjust
the Time Management Settings.
• If there is still no Internet access, try to reboot your computer
and verify the network’s IP address and gateway address.
• Check the status indicators on the ADSL modem and the
wireless router. If the WAN LED on the wireless router is not ON,
check if all cables are plugged properly.
You forgot the SSID (network name) or network password
• Setup a new SSID and encryption key via a wired connection
(Ethernet cable). Launch the web GUI, go to Network Map,
click the router icon, enter a new SSID and encryption key, and
then click Apply.
• Reset your router to the default settings. Launch the web GUI,
go to Administration > Restore/Save/Upload Setting, and
click Restore. The default login account and password are both
“admin”.
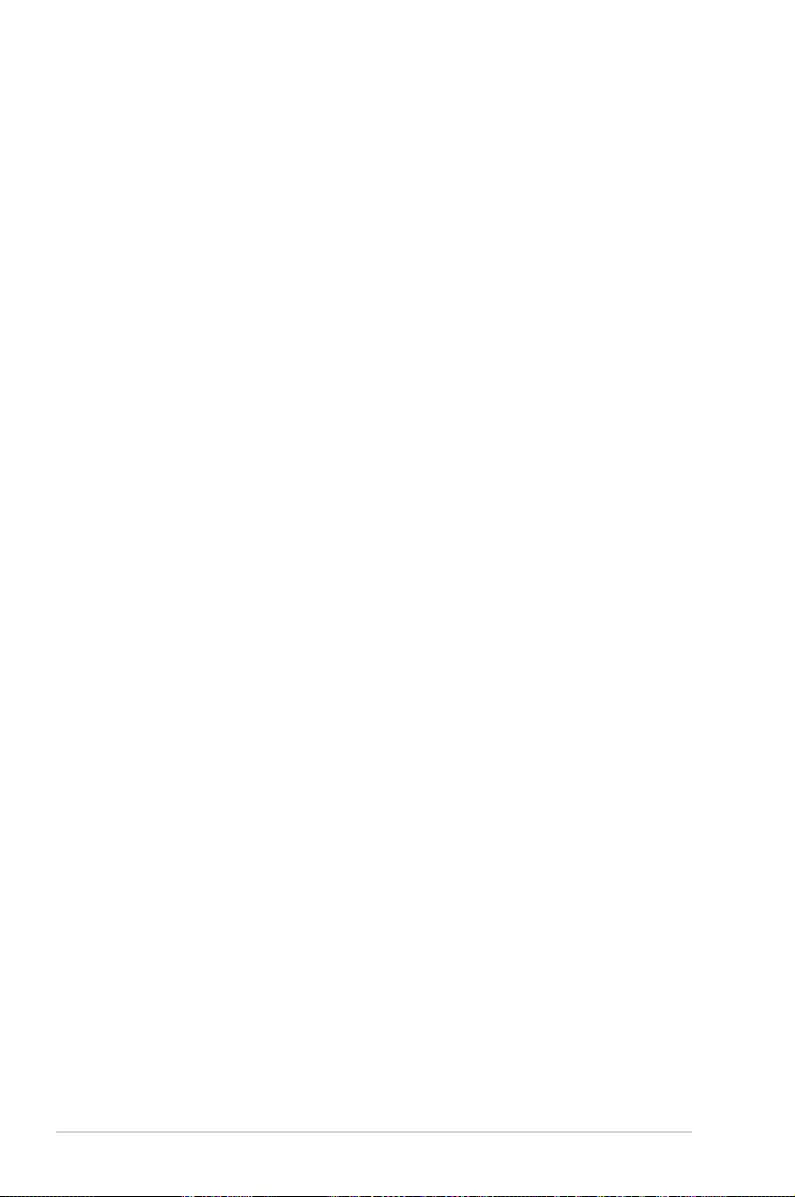
138
How to restore the system to its default settings?
• Go to Administration > Restore/Save/Upload Setting, and
click Restore.
The following are the factory default settings:
User Name: admin
Password: admin
Enable DHCP: Yes (if WAN cable is plugged in)
IP address: http://router.asus.com (or 192.168.1.1)
Domain Name: (Blank)
Subnet Mask: 255.255.255.0
DNS Server 1: 192.168.1.1
DNS Server 2: (Blank)
SSID (2.4GHz): ASUS_XX_2G
SSID (5GHz): ASUS_XX_5G
SSID (6GHz): ASUS_XX_6G
Firmware upgrade failed.
Launch the rescue mode and run the Firmware Restoration utility.
Refer to section 5.2 Firmware Restoration on how to use the
Firmware Restoration utility.
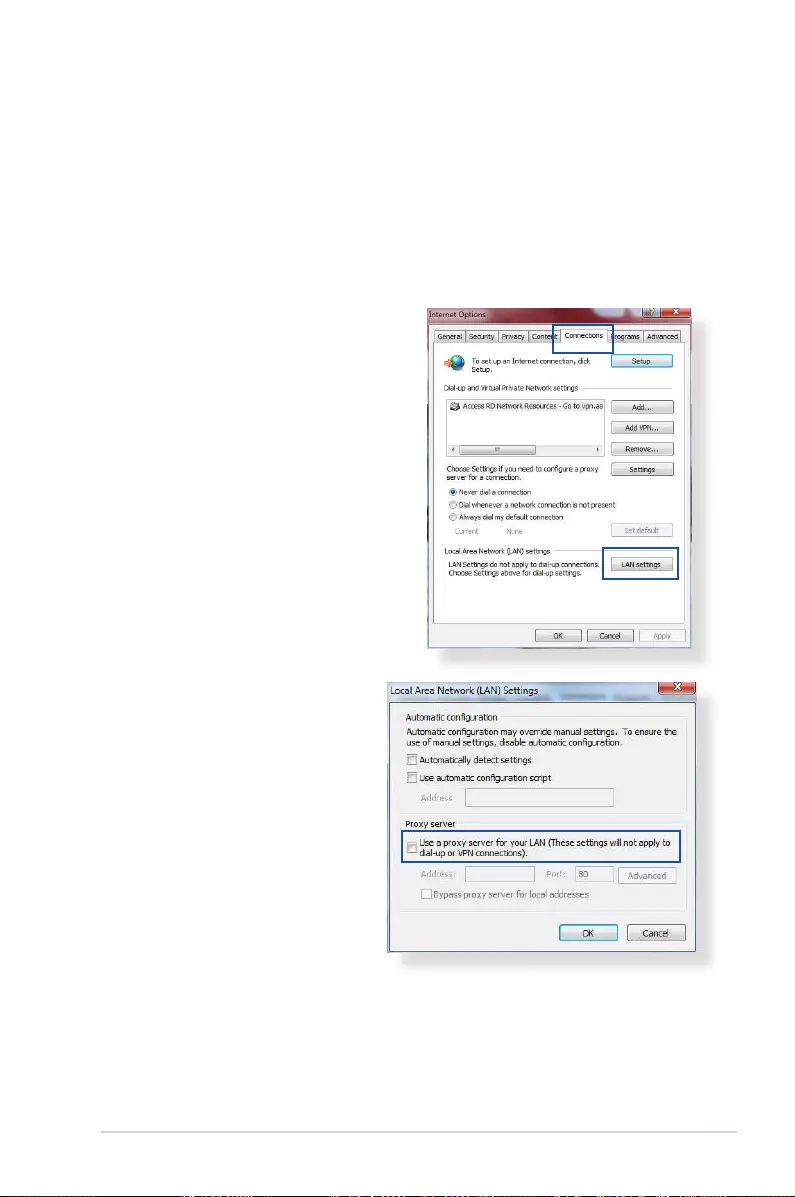
139
Cannot access Web GUI
A. Disable the proxy server, if enabled.
Windows®
1. Click Start > Internet Explorer
to launch the browser.
2. Click Tools > Internet options
> Connections tab > LAN
settings.
Before configuring your wireless router, do the steps described in
this section for your host computer and network clients.
3. From the Local Area
Network (LAN) Settings
screen, untick Use a proxy
server for your LAN.
4. Click OK when done.
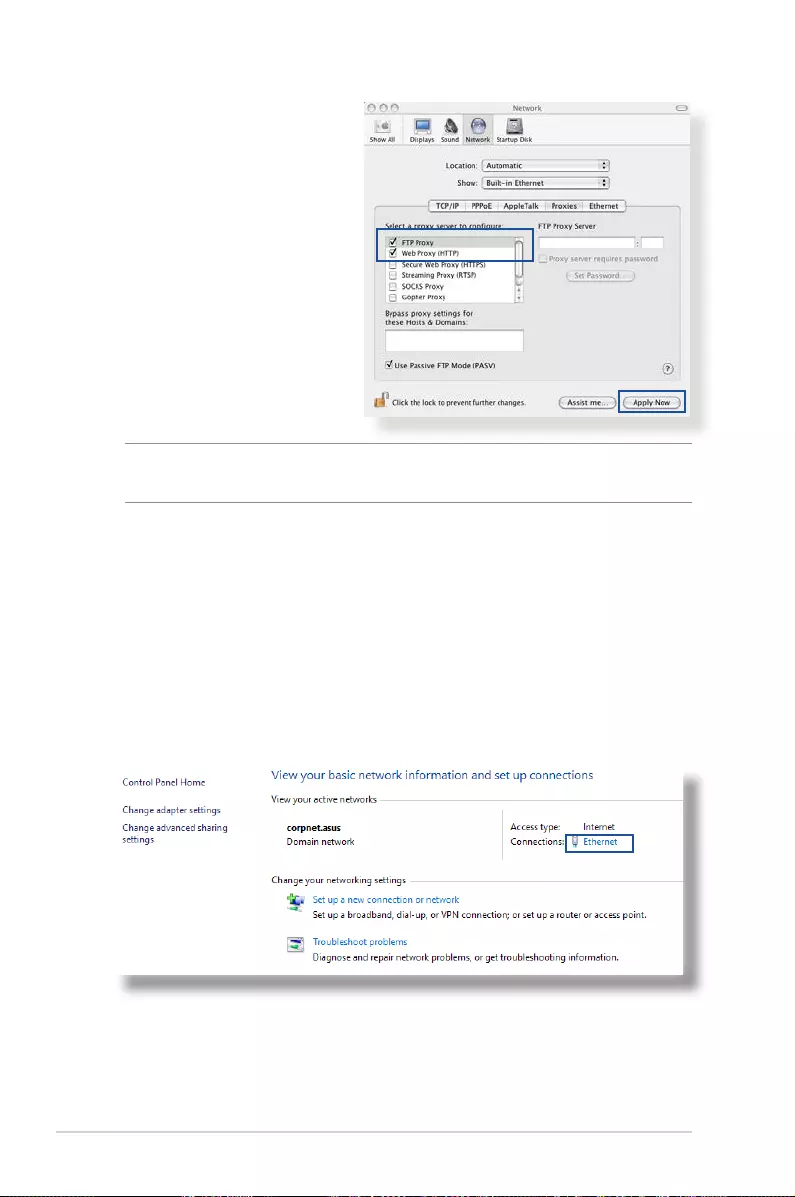
140
MAC OS
1. From your Safari
browser, click Safari
> Preferences >
Advanced > Change
Settings...
2. From the Network
screen, deselect FTP
Proxy and Web Proxy
(HTTP).
3. Click Apply Now when
done.
NOTE: Refer to your browser's help feature for details on disabling
the proxy server.
B. Set the TCP/IP settings to automatically obtain an IP
address.
Windows®
1. Click Start > Control Panel > Network and Sharing Center,
then click the network connection to display its status window.
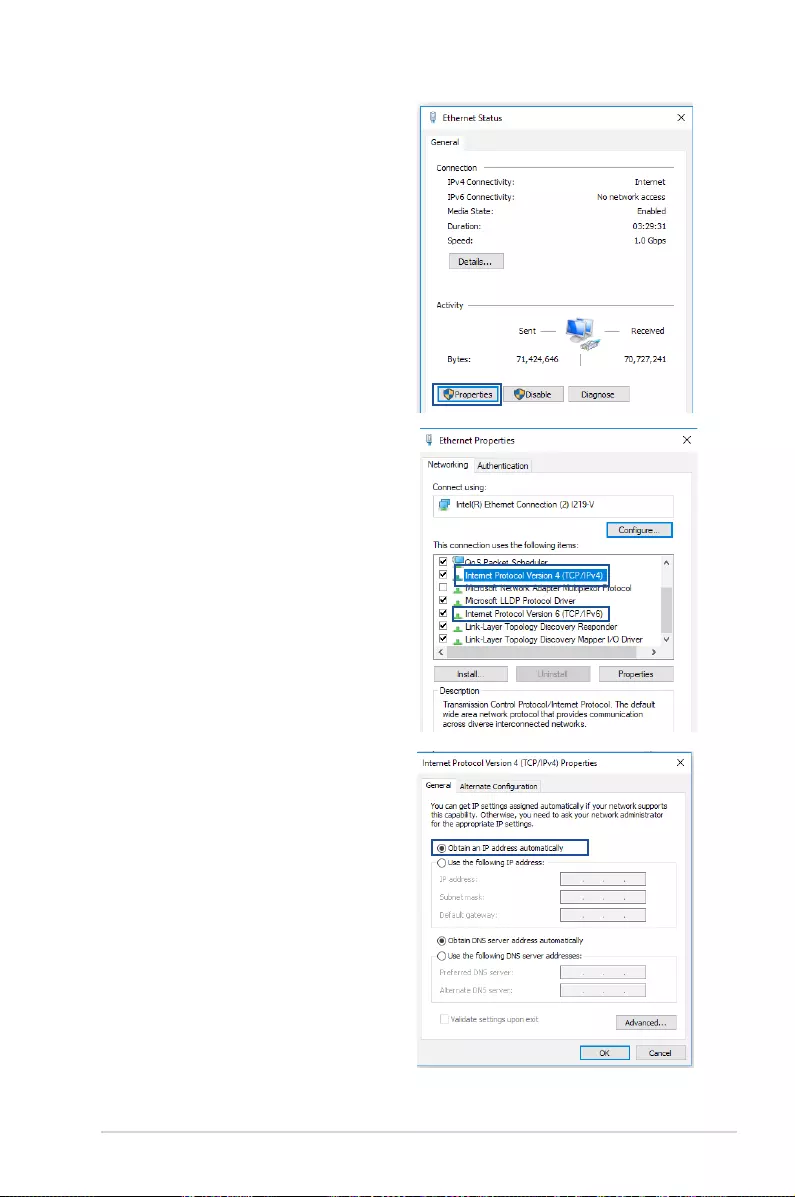
141
4. To obtain the IPv4 IP settings
automatically, tick Obtain an
IP address automatically.
To obtain the IPv6 IP settings
automatically, tick Obtain an
IPv6 address automatically.
5. Click OK when done.
2. Click Properties to display
the Ethernet Properties
window.
3. Select Internet Protocol
Version 4 (TCP/IPv4) or
Internet Protocol Version
6 (TCP/IPv6), then click
Properties.
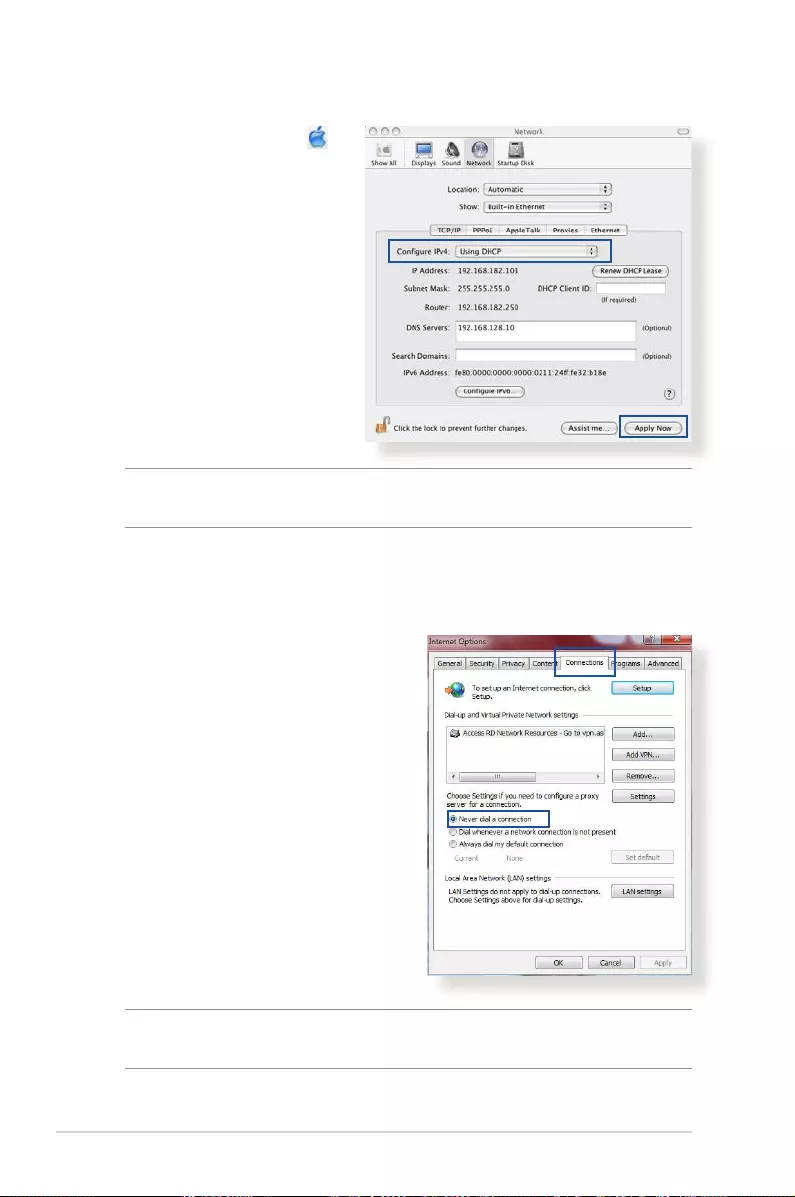
142
MAC OS
1. Click the Apple icon
located on the top left of
your screen.
2. Click System
Preferences > Network
> Configure...
3. From the TCP/IP tab,
select Using DHCP in
the Configure IPv4
dropdown list.
4. Click Apply Now when
done.
NOTE: Refer to your operating system’s help and support feature for
details on configuring your computer’s TCP/IP settings.
C. Disable the dial-up connection, if enabled.
Windows®
1. Click Start > Internet Explorer
to launch the browser.
2. Click Tools > Internet options
> Connections tab.
3. Tick Never dial a connection.
4. Click OK when done.
NOTE: Refer to your browser's help feature for details on disabling
the dial-up connection.
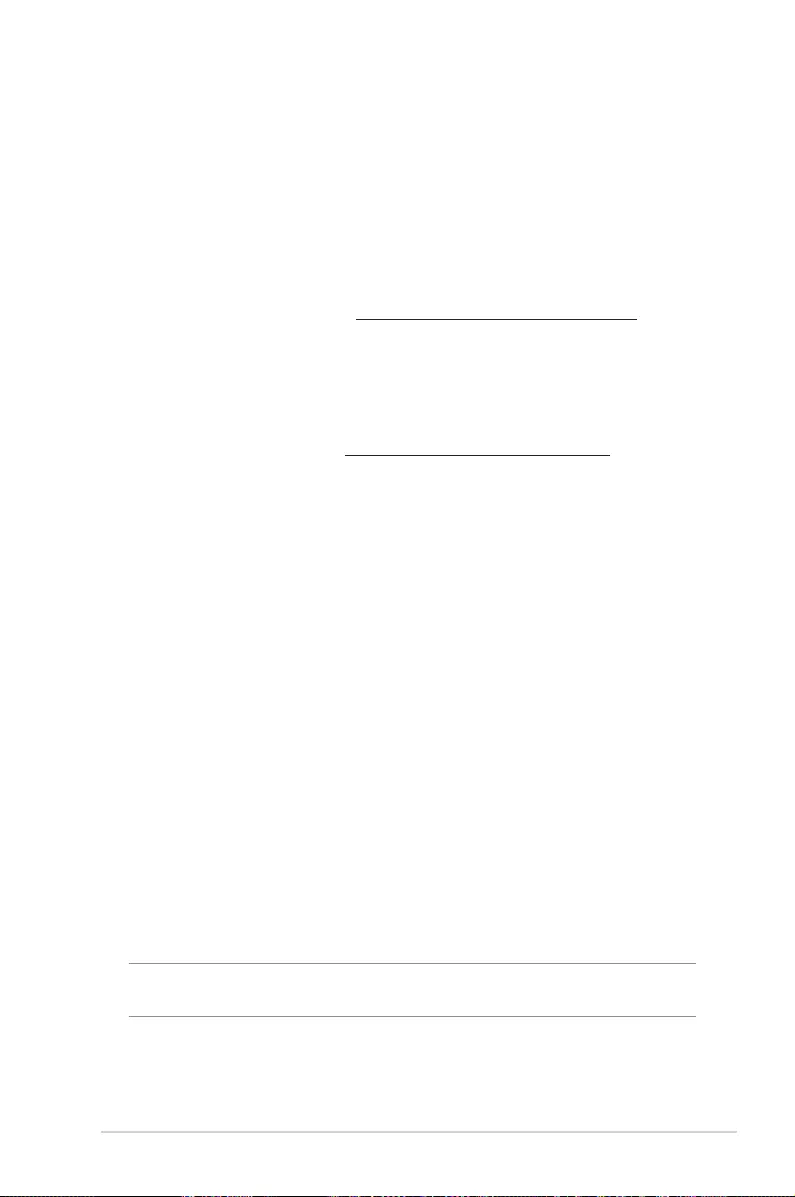
143
AppendicesAppendices
Notices
ASUS Recycling/Takeback Services
ASUS recycling and takeback programs come from our commitment to the highest
standards for protecting our environment. We believe in providing solutions for you
to be able to responsibly recycle our products, batteries, other components, as well as
the packaging materials. Please go to http://csr.asus.com/english/Takeback.htm for the
detailed recycling information in different regions.
REACH
Complying with the REACH (Registration, Evaluation, Authorisation, and Restriction
of Chemicals) regulatory framework, we published the chemical substances in our
products at ASUS REACH website at http://csr.asus.com/english/REACH.htm
Federal Communications Commission Statement
This device complies with Part 15 of the FCC Rules. Operation is subject to the following
two conditions:
• This device may not cause harmful interference.
• This device must accept any interference received, including interference that
may cause undesired operation.
This equipment has been tested and found to comply with the limits for a class B digital
device, pursuant to part 15 of the FCC Rules. These limits are designed to provide
reasonable protection against harmful interference in a residential installation.
This equipment generates, uses and can radiate radio frequency energy and, if not
installed and used in accordance with the instructions, may cause harmful interference
to radio communications. However, there is no guarantee that interference will not
occur in a particular installation. If this equipment does cause harmful interference to
radio or television reception, which can be determined by turning the equipment off
and on, the user is encouraged to try to correct the interference by one or more of the
following measures:
• Reorient or relocate the receiving antenna.
• Increase the separation between the equipment and receiver.
• Connect the equipment into an outlet on a circuit different from that to which the
receiver is connected.
• Consult the dealer or an experienced radio/TV technician for help.
WARNING! Any changes or modifications not expressly approved by the party
responsible for compliance could void the user’s authority to operate the equipment.
Prohibition of Co-location
This device and its antenna(s) must not be co-located or operating in conjunction with
any other antenna or transmitter.
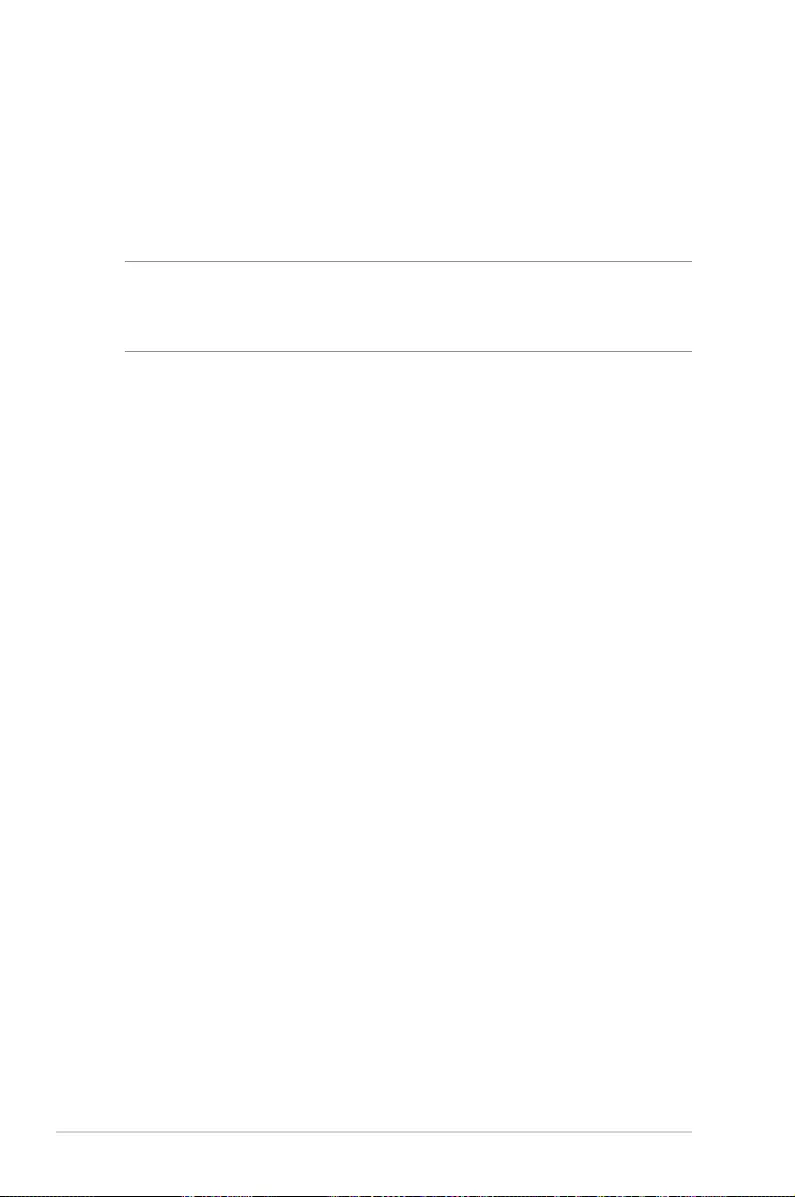
144
IMPORTANT NOTE:
Radiation Exposure Statement: This equipment complies with FCC radiation exposure
limits set forth for an uncontrolled environment. End users must follow the specific
operating instructions for satisfying RF exposure compliance. To maintain compliance
with FCC exposure compliance requirement, please follow operation instruction as
documented in this manual.
WARNING! This equipment must be installed and operated in accordance with
provided instructions and the antenna(s) used for this transmitter must be installed
to provide a separation distance of at least 20 cm from all persons and must not be
co-located or operating in conjunction with any other antenna or transmitter.
Safety Notices
• Use this product in environments with ambient temperatures between 0°C(32°F)
and 40°C(104°F).
• Refer to the rating label on the bottom of your product and ensure your power
adapter complies with this rating.
• DO NOT place on uneven or unstable work surfaces. Seek servicing if the casing has
been damaged.
• DO NOT place or drop objects on top and do not shove any foreign objects into the
product.
• DO NOT expose to or use near liquids, rain, or moisture. DO NOT use the modem
during electrical storms.
• DO NOT cover the vents on the product to prevent the system from getting
overheated.
• DO NOT use damaged power cords, accessories, or other peripherals.
• If the Adapter is broken, do not try to fix it by yourself. Contact a qualified service
technician or your retailer.
• To prevent electrical shock hazard, disconnect the power cable from the electrical
outlet before relocating the system.
Safety Notices
• Utilisez ce produit dans un environnement dont la température ambiante est
comprise entre 0˚C (32°F) et 40˚C (104°F).
• Référez-vous à l'étiquette située au dessous du produit pour vérifier que
l'adaptateur secteur répond aux exigences de tension.
• NE PAS placer sur une surface irrégulière ou instable. Contactez le service après-
vente si le châssis a été endommagé.
• NE PAS placer, faire tomber ou insérer d'objets sur/dans le produit.
• NE PAS exposer l'appareil à la pluie ou à l'humidité, tenez-le à distance des liquides.
NE PAS utiliser le modem lors d'un orage.
• NE PAS bloquer les ouvertures destinées à la ventilation du système pour éviter que
celui-ci ne surchauffe.
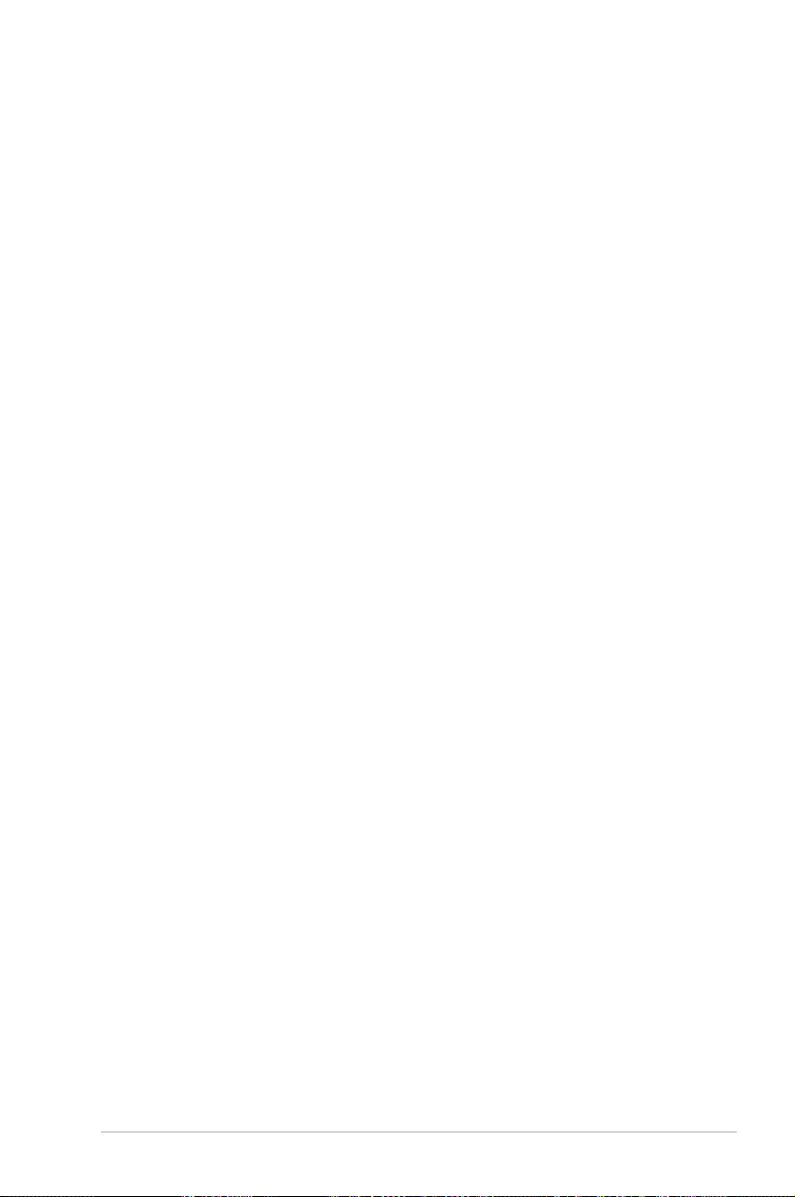
145
• NE PAS utiliser de cordons d'alimentation, d'accessoires ou autres périphériques
endommagés.
• Si l'adaptateur est endommagé, n'essayez pas de le réparer vous-même. Contactez
un technicien électrique qualifié ou votre revendeur.
• Pour éviter tout risque de choc électrique, débranchez le câble d'alimentation de la
prise électrique avant de toucher au système.
Radiation Exposure Statement
Déclaration d'exposition aux radiations
This equipment complies with IC radiation exposure limits set forth for an uncontrolled
environment. This equipment should be installed and operated with minimum distance
31cm between the radiator & your body.
Cet équipement est conforme aux limites d’exposition aux rayonnements IC établies
pour un environnement non contrôlé. Cet équipement doit être installé et utilisé avec
un minimum de 31cm de distance entre la source de rayonnement et votre corps.
This device contains licence-exempt transmitter(s)/receiver(s) that comply with
Innovation, Science and Economic Development Canada’s licence-exempt RSS(s).
Operation is subject to the following two conditions:
(1) This device may not cause interference.
(2) This device must accept any interference, including interference that may cause
undesired operation of the device.
Cet appareil contient des émetteurs / récepteurs exempts de licence qui sont conformes au (x)
RSS (s) exemptés de licence d’Innovation, Sciences et Développement économique Canada.
L’opération est soumise aux deux conditions suivantes:
(1) Cet appareil ne doit pas provoquer d’interférences.
(2) Cet appareil doit accepter toute interférence, y compris les interférences susceptibles de
provoquer un fonctionnement indésirable de l’appareil.
This radio transmitter [IC: 3568A-RTHR00] has been approved by Innovation, Science
and Economic Development Canada to operate with the antenna types listed below,
with the maximum permissible gain indicated. Antenna types not included in this list
that have a gain greater than the maximum gain indicated for any type listed are strictly
prohibited for use with this device.
Le présent émetteur radio (IC: 3568A-RTHR00) a été approuvé par Innovation, Sciences et
Développement économique Canada pour fonctionner avec les types d’antenne énumérés
ci-dessous et ayant un gain admissible maximal d’antenne. Les types d’antennes non inclus
dans cette liste qui ont un gain supérieur au gain maximal indiqué pour tout type listé sont
strictement interdits pour une utilisation avec cet appareil.
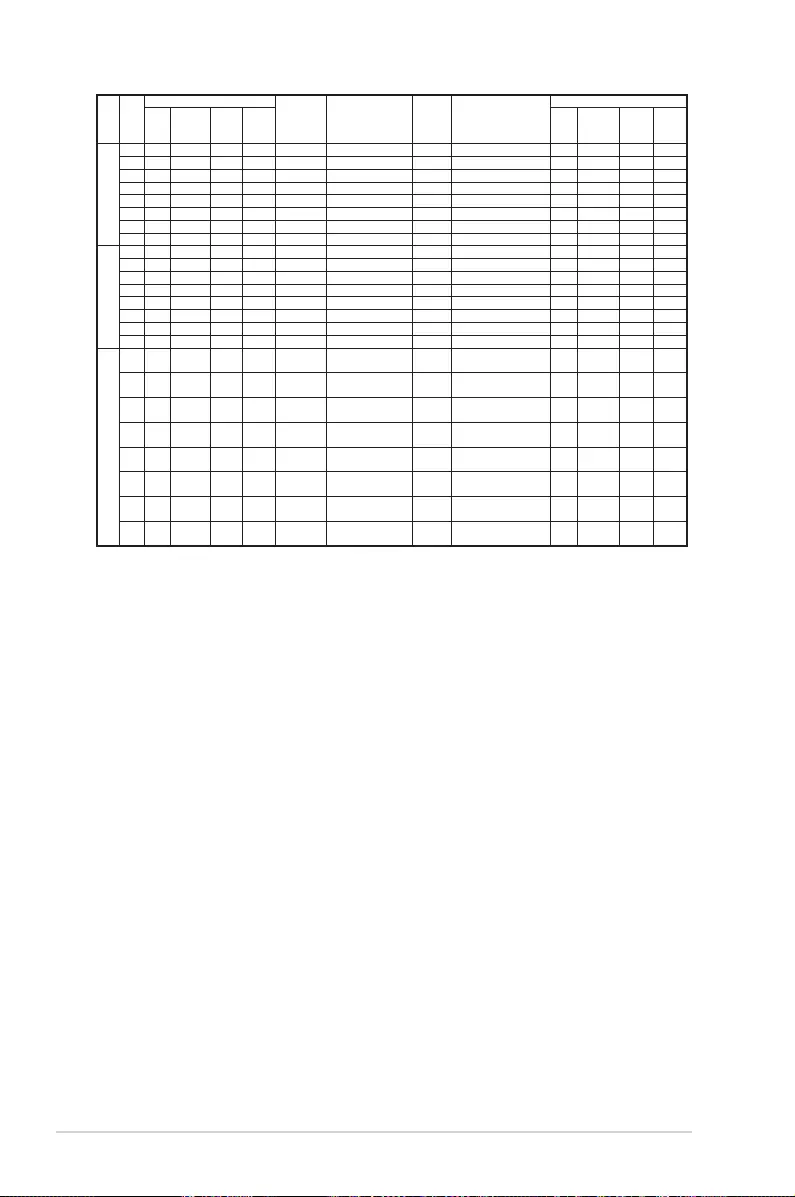
146
Set Ant.
Port
Brand P/N Type Connector
Gain (dBi)
2.4
GHz
5GHz
B1/
B2
5GHz
B3 5GHz
B4 2.4
GHz 5GHz
B1/B2 5GHz
B3 5GHz
B4
1
1 1 - 4 4 WHA YU C660-510413-A Dipole Reverse SMA Plug 1.9 - 2.3 1.9
2 2 - 3 3 WHA YU C660-510413-A Dipole Reverse SMA Plug 1.9 - 2.3 1.9
3 3 - 2 2 WHA YU C660-510413-A Dipole Reverse SMA Plug 1.9 - 2.3 1.9
4 4 - 1 1 WHA YU C660-510413-A Dipole Reverse SMA Plug 1.9 - 2.3 1.9
5 - 1 - - WHA YU C660-510413-A Dipole Reverse SMA Plug - 2.3 - -
6 - 2 - - WHA YU C660-510413-A Dipole Reverse SMA Plug - 2.3 - -
7 - 3 - - WHA YU C660-510413-A Dipole Reverse SMA Plug - 2.3 - -
8 - 4 - - WHA YU C660-510413-A Dipole Reverse SMA Plug - 2.3 - -
2
1 1 - 44WHA YU C660-510431-A Dipole Reverse SMA Plug 1.9 - 2.3 1.9
2 2 - 3 3 WHA YU C660-510431-A Dipole Reverse SMA Plug 1.9 - 2.3 1.9
3 3 - 2 2 WHA YU C660-510431-A Dipole Reverse SMA Plug 1.9 - 2.3 1.9
4 4 - 1 1 WHA YU C660-510431-A Dipole Reverse SMA Plug 1.9 - 2.3 1.9
5 - 1 - - WHA YU C660-510431-A Dipole Reverse SMA Plug - 2.3 - -
6 - 2 - - WHA YU C660-510431-A Dipole Reverse SMA Plug - 2.3 - -
7 - 3 - - WHA YU C660-510431-A Dipole Reverse SMA Plug - 2.3 - -
8 - 4 - - WHA YU C660-510431-A Dipole Reverse SMA Plug - 2.3 - -
3
1 1 - 4 4 PSA RFDPA161000
SBLB801 Dipole Reverse SMA Plug 1.9 - 2.3 1.9
2 2 - 3 PSA RFDPA161000
SBLB801 Dipole Reverse SMA Plug 1.9 - 2.3 1.9
3 3 - 2 2 PSA RFDPA161000
SBLB801 Dipole Reverse SMA Plug 1.9 - 2.3 1.9
4 4 - 1 1 PSA RFDPA161000
SBLB801 Dipole Reverse SMA Plug 1.9 - 2.3 1.9
5 - 1 - - PSA RFDPA161000
SBLB801 Dipole Reverse SMA Plug - 2.3 - -
6 - 2 - - PSA RFDPA161000
SBLB801 Dipole Reverse SMA Plug - 2.3 - -
7 - 3 - - PSA RFDPA161000
SBLB801 Dipole Reverse SMA Plug - 2.3 - -
8 - 4 - - PSA RFDPA161000
SBLB801 Dipole Reverse SMA Plug - 2.3 - -
Dynamic Frequency Selection (DFS) for devices operating in the bands 5250- 5350 MHz,
5470-5600 MHz and 5650-5725 MHz.
Sélection dynamique de fréquences (DFS) pour les dispositifs fonctionnant dans les bandes
5250-5350 MHz, 5470-5600 MHz et 5650-5725 MHz.
The device for operation in the band 5150–5250 MHz is only for indoor use to reduce the
potential for harmful interference to co-channel mobile satellite systems.
les dispositifs fonctionnant dans la bande 5150-5250 MHz sont réservés uniquement pour
une
utilisation à l’intérieur an de réduire les risques de brouillage préjudiciable aux systèmes de
satellites mobiles utilisant les mêmes canaux.
The maximum antenna gain permitted for devices in the bands 5250-5350 MHz and
5470-5725 MHz shall be such that the equipment still complies with the e.i.r.p. limit.
le gain maximal d’antenne permis pour les dispositifs utilisant les bandes 5250-5350 MHz et
5470-5725 MHz doit se conformer à la limite de p.i.r.e.
The maximum antenna gain permitted for devices in the band 5725-5850 MHz shall be
such that the equipment still complies with the e.i.r.p. limits specified for point-to-point
and non-point-to-point operation as appropriate.
le gain maximal d’antenne permis (pour les dispositifs utilisant la bande 5725-5850 MHz)
doit se conformer à la limite de p.i.r.e. spéciée pour l’exploitation point à point et non point
à point, selon le cas.
For indoor use only.
Pour une utilisation en intérieur uniquement.
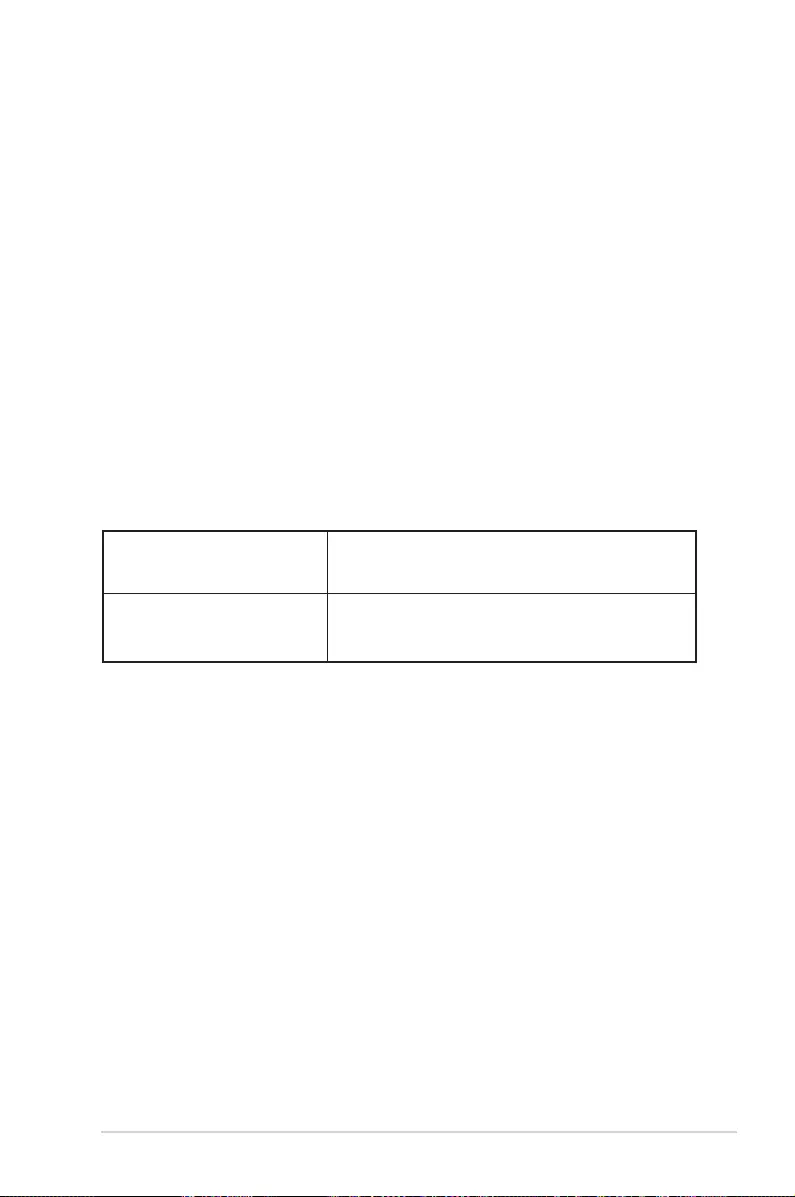
147
IMPORTANT NOTE:
IC Radiation Exposure Statement:
This equipment complies with IC RSS-102 radiation exposure limits set forth for an
uncontrolled environment. This equipment should be installed and operated with
minimum distance 31cm between the radiator & your body.
Cet équipement est conforme aux limites d’exposition aux rayonnements IC établies pour un
environnement non contrôlé. Cet équipement doit être installé et utilisé avec un minimum de
31 cm de distance entre la source de rayonnement et votre corps.
VCCI: Japan Compliance Statement
この装置は、情報処理装置等電波障害自主規制協議会(VCCI)の基準
に基づくクラス B 情報技術装置です。この装置は、家庭環境で使用すること
を目的としていますが、ラジオやテレビジョン受信機に近接して使用され
ると、受信障害を引き起こすことがあります。
取扱説明書に従って正しい取り扱をして下さい。
5.3GHz 帯*W53 (5,250-5,350MHz) は屋内利用に限定されています。
KC: Korea Warning Statement
B급 기기
(가정용 방송통신기자재)
이 기기는 가정용(B급)으로 전자파적합등록을 한
기기로서 주로 가정에서 사용하는 것을 목적으로
하며, 모든 지역에서 사용할 수 있습니다.
Class B equipment
(For Home Use Broadcasting &
Communication Equipment)
This equipment is home use (Class B) electromagnetic
wave suitability and to be used mainly at home and it
can be used in all areas.
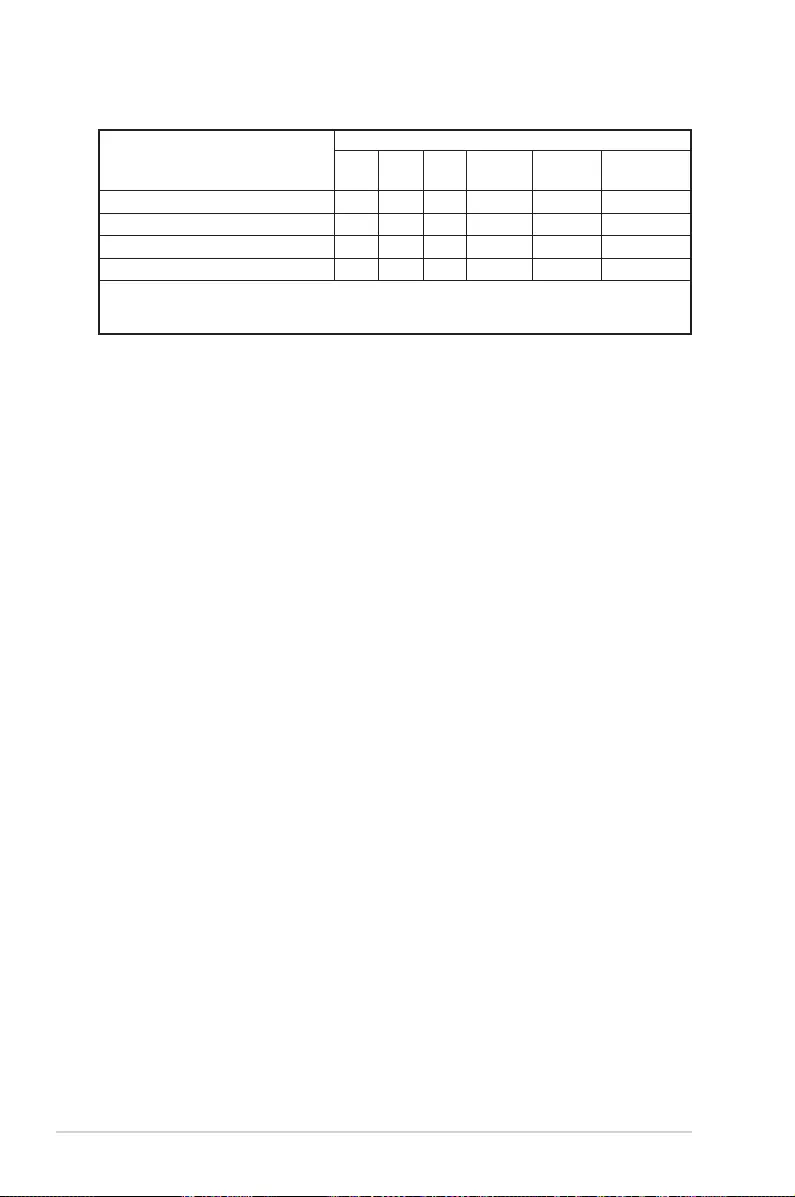
148
單元
限用物質及其化學符號
鉛
(Pb)
汞
(Hg)
鎘
(Cd)
六價鉻
(Cr+6)
多溴聯苯
(PBB)
多溴二苯醚
(PBDE)
印刷電路板及電子組件
-
○ ○ ○ ○ ○
結構組件(金屬 / 塑膠) ○ ○ ○ ○ ○ ○
其他組件(如天線/ 指示燈/連接線) ○ ○ ○ ○ ○ ○
其他及其配件(如電源供應器)
-
○ ○ ○ ○ ○
備考1.“○”係指該項限用物質之百分比含量未超出百分比含量基準值。
備考2.“-”係指該項限用物質為排除項目。
「產品之限用物質含有情況」之相關資訊,請參考下表:
DFS 警語
操作在 5.15~5.35/5.47~5.85GHz 之無線資訊傳輸設備 (802.11a/ac 產品 ),應
避免影響附近雷達系統之操作。
MPE
本產品電磁波曝露量 (MPE) 標準值 1mW/cm2,送測產品實測值為 XXXmW/
cm2,建議使用時至少距離人體 XXcm。
安全說明:
- 請在溫度為 0°C (32°F) 至 40°C (104°F) 之間的環境中使用本產品。
- 請依照產品上的電源功率貼紙說明使用正確的電源變壓器,如果使用錯誤規格
的電源變壓器有可能會造成內部零件的損毀。
- 請勿將產品放置於不平坦或不穩定的表面,若產品的機殼毀損,請聯絡維修服
務人員。
- 請勿在產品上放置其他物品,請勿將任何物品塞入產品內,以避免引起元件短
路或電路損毀。
- 請保持機器在乾燥的環境下使用,雨水、溼氣、液體等含有礦物質將會腐蝕電
子線路,請勿在雷電天氣下使用數據機。
- 請勿堵塞產品的通風孔,以避免因散熱不良而導致系統過熱。
- 請勿使用破損的電源線、附件或其他周邊產品。
- 如果電源已毀損,請不要嘗試自行修復,請將其交給專業技術服務人員或經銷
商來處理。
- 為了防止電擊風險,在搬動主機之前,請先將電源線插頭暫時從電源插座上拔
除。
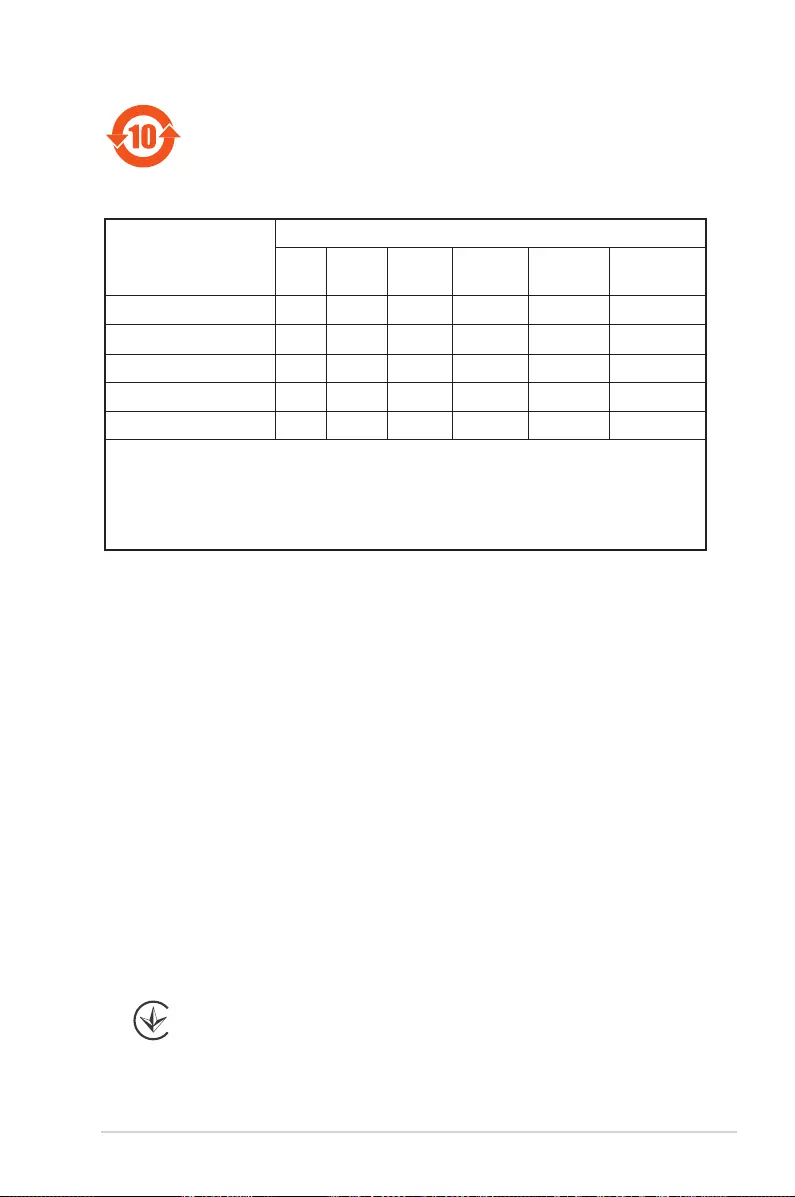
149
電子電氣產品有害物質限制使用標識要求:圖中之數字為產品之環保使
用期限。僅指電子電氣產品中含有的有害物質不致發生外洩或突變從而
對環境造成污染或對人身、財產造成嚴重損害的期限。
部件名稱
有害物質
鉛
(Pb) 汞(Hg) 鎘(Cd) 六價鉻
(Cr(VI))
多溴聯苯
(PBB)
多溴二苯醚
(PBDE)
印刷電路板及其電子組件 × ○ ○ ○ ○ ○
外殼 ○ ○ ○ ○ ○ ○
電源適配器 × ○ ○ ○ ○ ○
外部信號連接頭及線材 × ○ ○ ○ ○ ○
中央處理器與內存 × ○ ○ ○ ○ ○
本表格依據 SJ/T 11364 的規定編制。
○: 表示該有害物質在該部件所有均質材料中的含量均在 GB/T 26572 規定的限量要求以下。
×: 表示該有害物質至少在該部件的某一均質材料中的含量超出 GB/T 26572 規定的限量要
求,然該部件仍符合歐盟指令 2011/65/EU 的規范。
備註:此產品所標示之環保使用期限,係指在一般正常使用狀況下。
产品中有害物质的名称及含量
安全說明:
- 請在溫度為 0°C (32°F) 至 40°C (104°F)之間的環境中使用本產品。
- 請依照產品上的電源功率貼紙說明使用正確的電源適配器,如果試用錯誤規格
的電源適配器可能會造成內部零件的損壞。
- 請勿將產品放置於不平坦或不穩定的表面,若產品的外殼損壞,請聯繫
維修服務人員。
- 請勿在產品上放置其他物品,請勿將任何物品塞入產品內,以避免引起組件短
路或電路損壞。
- 請保持机器在干燥的環境下使用,雨水、濕氣、液体等含有礦物質會腐蝕電子
線路,請勿在雷電天气下使用調製解調器。
- 請勿堵塞產品的通風孔,以避免因散熱不良而導致系統過熱。
- 請勿使用破損的電源線、附件或其他周邊產品。
- 如果電源已損壞,請不要嘗試自行修復,請將其交給專業技術服務人員
或經銷商來處理。
- 為了防止電擊風險,在搬動主機前,請先將電源線插頭暫時從電源插座上拔
除。
UA.TR.028
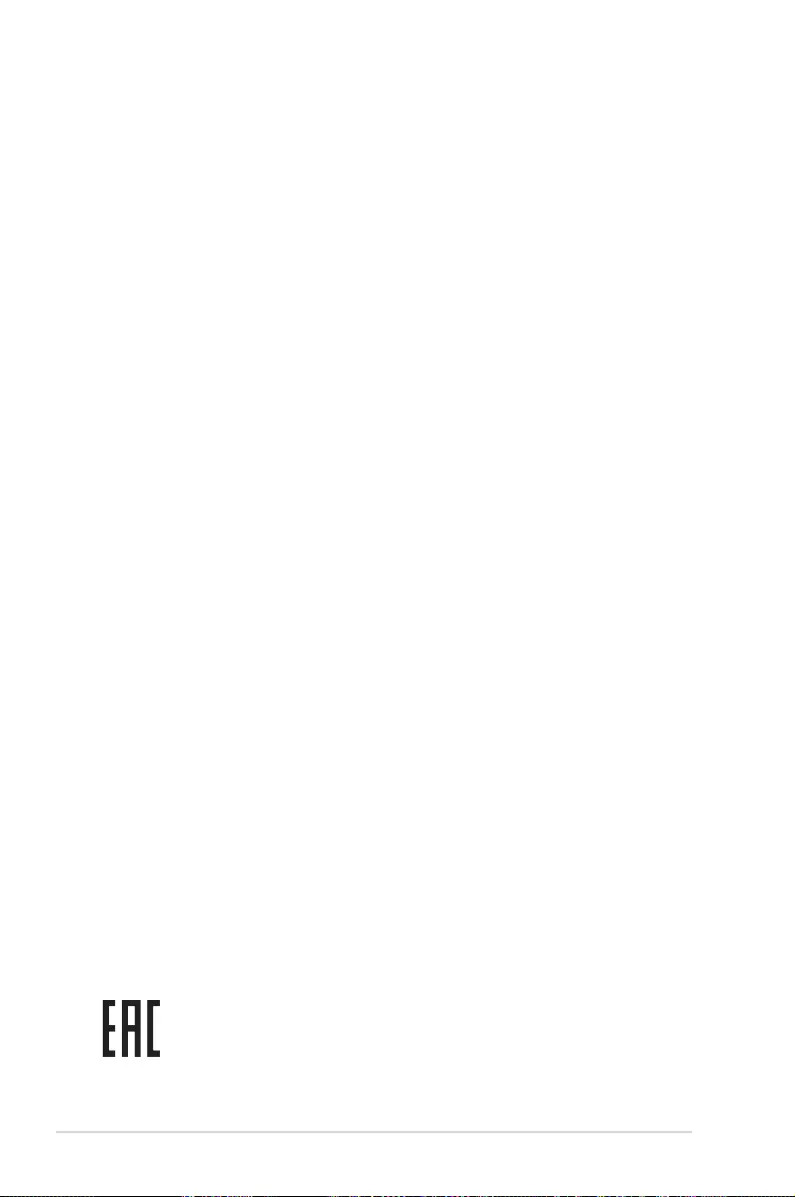
150
Precautions for the use of the device
a. Pay particular attention to the personal safety when use this device in airports,
hospitals, gas stations and professional garages.
b. Medical device interference: Maintain a minimum distance of at least 15 cm (6
inches) between implanted medical devices and ASUS products in order to reduce
the risk of interference.
c. Kindly use ASUS products in good reception conditions in order to minimize the
radiation’s level.
d. Keep the device away from pregnant women and the lower abdomen of the
teenager.
Précautions d'emploi de l'appareil
a. Soyez particulièrement vigilant quant à votre sécurité lors de l'utilisation de cet
appareil dans certains lieux (les avions, les aéroports, les hôpitaux, les stations-
service et les garages professionnels).
b. Évitez d'utiliser cet appareil à proximité de dispositifs médicaux implantés. Si
vous portez un implant électronique (stimulateurs cardiaques, pompes à insuline,
neurostimulateurs…),veuillez impérativement respecter une distance minimale
de 15 centimètres entre cet appareil et votre corps pour réduire les risques
d'interférence.
c. Utilisez cet appareil dans de bonnes conditions de réception pour minimiser
le niveau de rayonnement. Ce n'est pas toujours le cas dans certaines zones ou
situations, notamment dans les parkings souterrains, dans les ascenseurs, en train ou
en voiture ou tout simplement dans un secteur mal couvert par le réseau.
d. Tenez cet appareil à distance des femmes enceintes et du bas-ventre des
adolescents.
Условия эксплуатации:
- Температура эксплуатации устройства: 0-40 °C. Не используйте устройство в
условиях экстремально высоких или низких температур.
- Не размещайте устройство вблизи источников тепла, например, рядом с
микроволновой печью, духовым шкафом или радиатором.
- Использование несовместимого или несертифицированного адаптера питания
может привести к возгоранию, взрыву и прочим опасным последствиям.
- При подключении к сети электропитания устройство следует располагать
близко к розетке, к ней должен осуществляться беспрепятственный доступ.
- Утилизация устройства осуществляется в соответствии с местными законами
и положениями. Устройство по окончании срока службы должны быть
переданы в сертифицированный пункт сбора для вторичной переработки или
правильной утилизации.
- Данное устройство не предназначено для детей. Дети могут пользоваться
устройством только в присутствии взрослых.
- Не выбрасывайте устройство и его комплектующие вместе с обычными
бытовыми отходами.
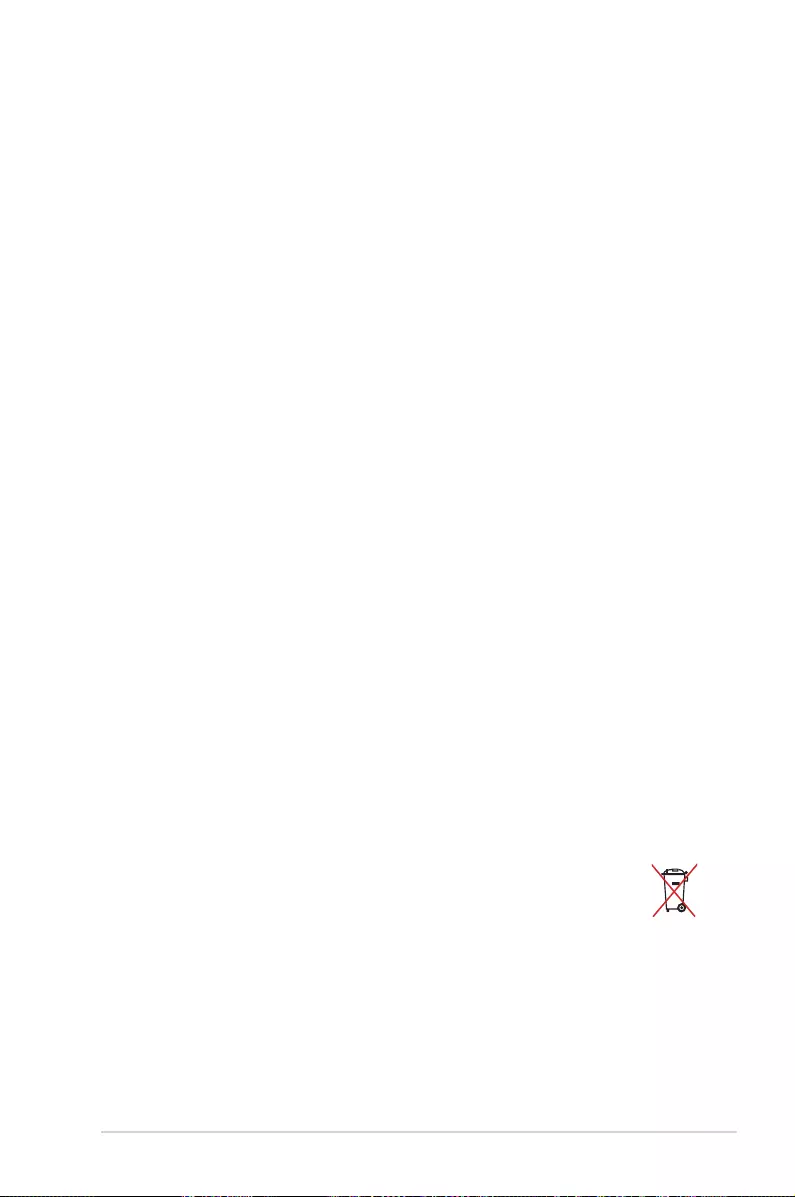
151
India RoHS
This product complies with the "India E-Waste (Management) Rules, 2016" and prohibits
use of lead, mercury, hexavalent chromium, polybrominated biphenyls(PBBs) and
polybrominated diphenyl ethers (PBDEs) in concentrations exceeding 0.1 % by weight
in homogenous materials and 0.01 % by weight in homogenous materials for cadmium,
except for the exemptions listed in Schedule II of the Rule.
רצומב שומישל תוחיטב תוארוה
:רצומב שומיש תעב םיאבה תוחיטבה יללכ פ"ע לועפל שי
.למשחה לבכ וא/ו עקתה תוניקתו תומלש אדו •
.תובוטר םיידיב למשחה תשרמ עקתה תא איצוהל וא סינכהל ןיא •
,ןעטמה תא חותפל ןיא ,ינוציח ןעטמ י"ע לעפומ רצומה םאב •
.הבורקה תורישה תדבעמל תונפל שי ,יהשלכ היעב לש הרקמב
.םילזונמ ןעטמהו רצומה תא קיחרהל שי •
תידיימ וקתנל שי ,חוכ קפס/ןעטמב וא/ו רצומב םרוקמש םישער ,רזומ חיר לש הרקמב •
.תוריש תדבעמל תונפלו למשחה תשרמ
אלו ינוציח שומישל אל ,דבלב הנבמה ךותב שומישל דעוימ חוכ קפס/ןעטמהו רצומה •
.החל הביבסב שומישל
.למשחה לבכ תא םקעלו ,רובשל ,ךותחל ןיא •
לע רתי םמחתהל ול חינהל וא למשחה לבכ לע םיצפח חינהל ןיא •
.תולמשחתה וא הקילד ,קזנל םורגל לולע רבדה ןכש ,הדימה
.למשחה תשרמ וקתנל שי ןעטמה וא/ו רצומה יוקינ ינפל •
למשחה תשרמ הניזה ליתפ קותינו רוביחל החונ השיג רשפאל שי •
שומישל ןכומ ילועפת בצמב קותינה ןקתה תא קזחתלו דיפקהל שי •
:הרהזא
תולמשחתהל םורגל לולע יוקל רוביח ,םיירוקמ אל םיפילחתב הניזה לבכ תא ףילחהל ןיא •
.שמתשמה
.לבכבש הקראה ךילומ תוניקת אדוול שי ךיראמ לבכ לע שומישב •
AEEE Yönetmeliğine Uygundur. IEEE Yönetmeliğine Uygundur.
- Bu Cihaz Türkiye analog şebekelerde çalışabilecek şekilde tasarlanmıştır.
- Cihazın ayrıntılı kurulum rehberi kutu içeriğinden çıkan CD içerisindedir.
Cihazın kullanıcı arayüzü Türkçe’dir.
- Cihazın kullanılması planlanan ülkelerde herhangi bir kısıtlaması yoktur.
Ülkeler simgeler halinde kutu üzerinde belirtilmiştir.
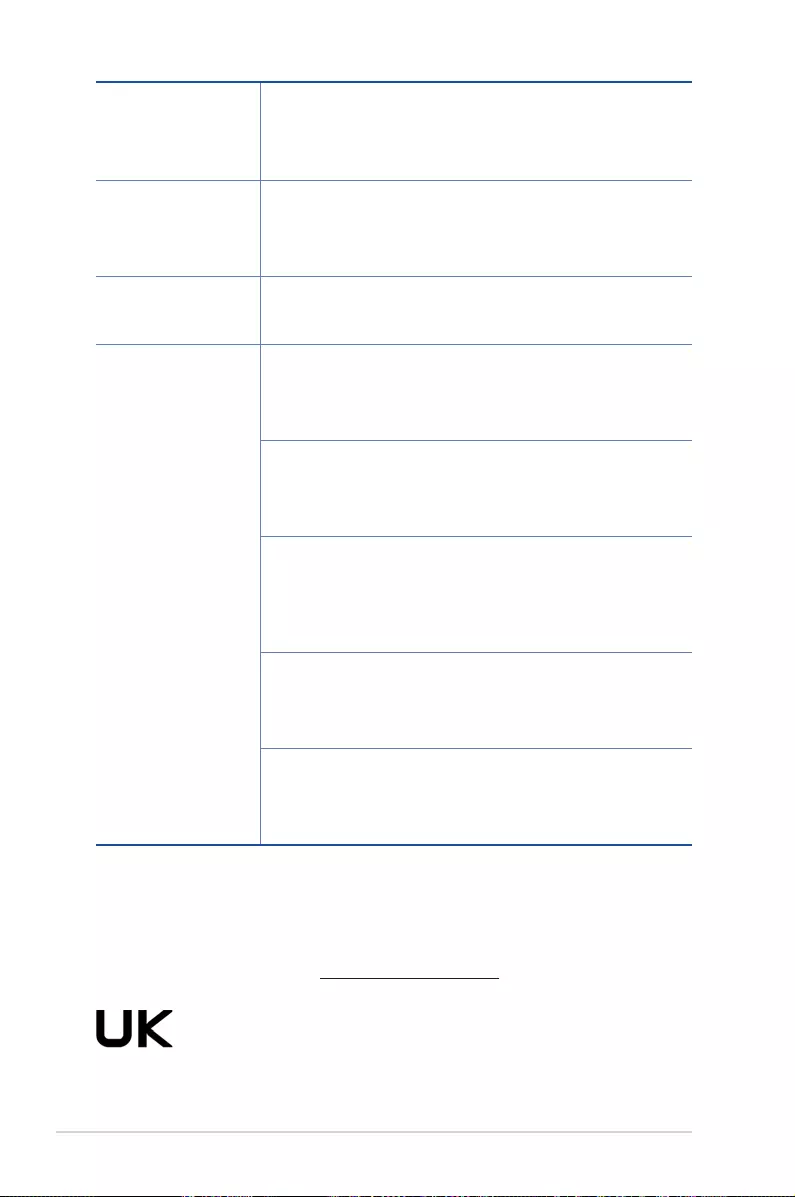
152
Manufacturer ASUSTeK Computer Inc.
Tel: +886-2-2894-3447
Address: 1F, No. 15, LIDE RD., PEITOU DIST., TAIPEI CITY 112,
TAIWAN
Authorised
representative in
United Kingdom
ASUSTEK (UK) LIMITED
Tel./FAX No.: +44-01442-202-700 / +44-01442-245-882
Address: 1st Floor, Sackville House, 143-149 Fenchurch Street,
London, EC3M 6BL, England, United Kingdom
Authorised
representative in
Europe
ASUS Computer GmbH
Address: HARKORT STR. 21-23, 40880 RATINGEN, GERMANY
Authorised
distributors in
Turkey
BOGAZICI BILGISAYAR TICARET VE SANAYI A.S.
Tel./FAX No.: +90 212 331 10 00 / +90 212 332 28 90
Address: ESENTEPE MAH. BUYUKDERE CAD. ERCAN HAN B
BLOK NO.121 SISLI, ISTANBUL 34394
CIZGI Elektronik San. Tic. Ltd. Sti.
Tel./FAX No.: +90 212 356 70 70 / +90 212 356 70 69
Address: GURSEL MAH. AKMAN SK.47B 1 KAGITHANE/
ISTANBUL
KOYUNCU ELEKTRONiK BiLGi iSLEM SiST. SAN. VE DIS TIC.
A.S.
Tel. No.: +90 216 5288888
Address: EMEK MAH.ORDU CAD. NO:18, SARIGAZi,
SANCAKTEPE ISTANBUL
ENDEKS BİLİŞİM SAN VE DIŞ TİC LTD ŞTİ
Tel./FAX No.: +90 216 523 35 70 / +90 216 523 35 71
Address: NECIP FAZIL BULVARI, KEYAP CARSI SITESI, G1
BLOK, NO:115 Y.DUDULLU, UMRANIYE, ISTANBUL
PENTA TEKNOLOJI URUNLERI DAGITIM TICARET A.S
Tel./FAX No.: +90 216 528 0000
Address: ORGANIZE SANAYI BOLGESI NATO YOLU
4.CADDE NO:1 UMRANIYE, ISTANBUL 34775
UKCA statement
Simplified UKCA Declaration of Conformity
ASUSTek Computer Inc. hereby declares that this device is in compliance with the essential requirements
and other relevant provisions of The Radio Equipment Regulations 2017 (S.I. 2017/1206). Full text of UKCA
declaration of conformity is available at https://www.asus.com/support/.
The WiFi operating in the band 5150-5350 MHz shall be restricted to indoor use for the country listed below:
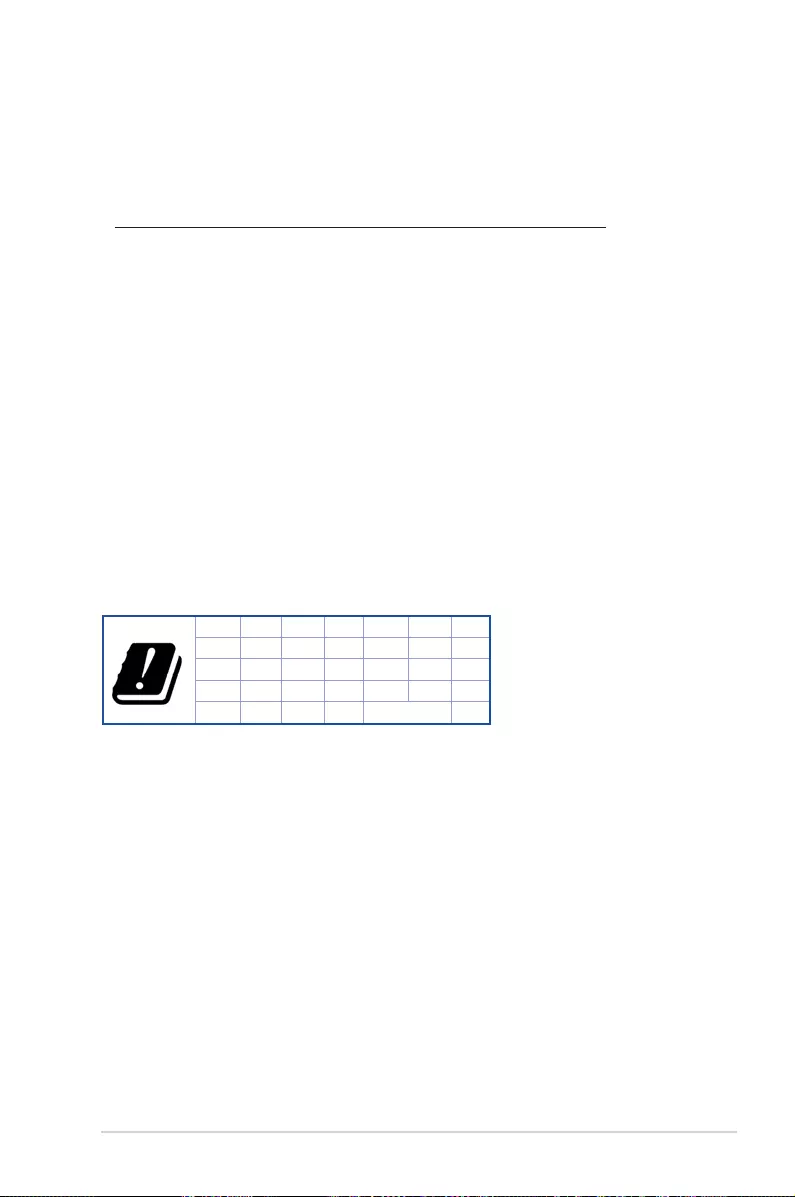
153
Safety Notices
• Use this product in environments with ambient temperatures between 0°C(32°F) and 40°C(104°F).
• Refer to the rating label on the bottom of your product and ensure your power adapter complies
with this rating.
• DO NOT place on uneven or unstable work surfaces. Seek servicing if the casing has been
damaged.
• DO NOT place or drop objects on top and do not shove any foreign objects into the product.
• DO NOT expose to or use near liquids, rain, or moisture. DO NOT use the modem during electrical
storms.
• DO NOT cover the vents on the product to prevent the system from getting overheated.
• DO NOT use damaged power cords, accessories, or other peripherals.
• If the Adapter is broken, do not try to fix it by yourself. Contact a qualified service technician or
your retailer.
• To prevent electrical shock hazard, disconnect the power cable from the electrical outlet before
relocating the system.
CE statement
Simplified EU Declaration of Conformity
ASUSTek Computer Inc. hereby declares that this device is in compliance with the essential requirements
and other relevant provisions of Directive 2014/53/EU. Full text of EU declaration of conformity is available
at https://www.asus.com/Networking/ROG-Rapture-GT-AXE11000/HelpDesk_Declaration/.
Declaration of Conformity for Ecodesign directive 2009/125/EC
Testing for eco-design requirements according to (EC) No 1275/2008 and (EU) No 801/2013 has been
conducted. When the device is in Networked Standby Mode, its I/O and network interface are in sleep
mode and may not work properly. To wake up the device, press the Wi-Fi on/off, LED on/off, reset, or WPS
button.
This equipment complies with EU radiation exposure limits set forth for an uncontrolled environment. This
equipment should be installed and operated with minimum distance 20 cm between the radiator & your
body.
All operational modes:
2.4GHz: 802.11b, 802.11g, 802.11n (HT20), 802.11n (HT40), 802.11ac (VHT20), 802.11ac (VHT40)
5GHz: 802.11a, 802.11n (HT20), 802.11n (HT40), 802.11ac (VHT20), 802.11ac (VHT40), 802.11ac (VHT80)
The frequency, mode and the maximum transmitted power in EU are listed below:
2412-2472MHz (802.11g 6Mbps): 19.81 dBm
5180-5240MHz (802.11ac VHT20 MCS0): 20.1 dBm
5260-5320MHz (802.11ac VHT40 MCS0): 21.31 dBm
5500-5700MHz (802.11ac VHT80 MCS0): 27.48 dBm
The device is restricted to indoor use only when operating in the 5150 to 5350 MHz frequency range.
The adapter shall be installed near the equipment and shall be easily accessible.
English
AT BE BG CZ DK EE FR
DE IS IE IT EL ES CY
LV LI LT LU HU MT NL
NO PL PT RO SI SK TR
FI SE CH HR UK(NI)
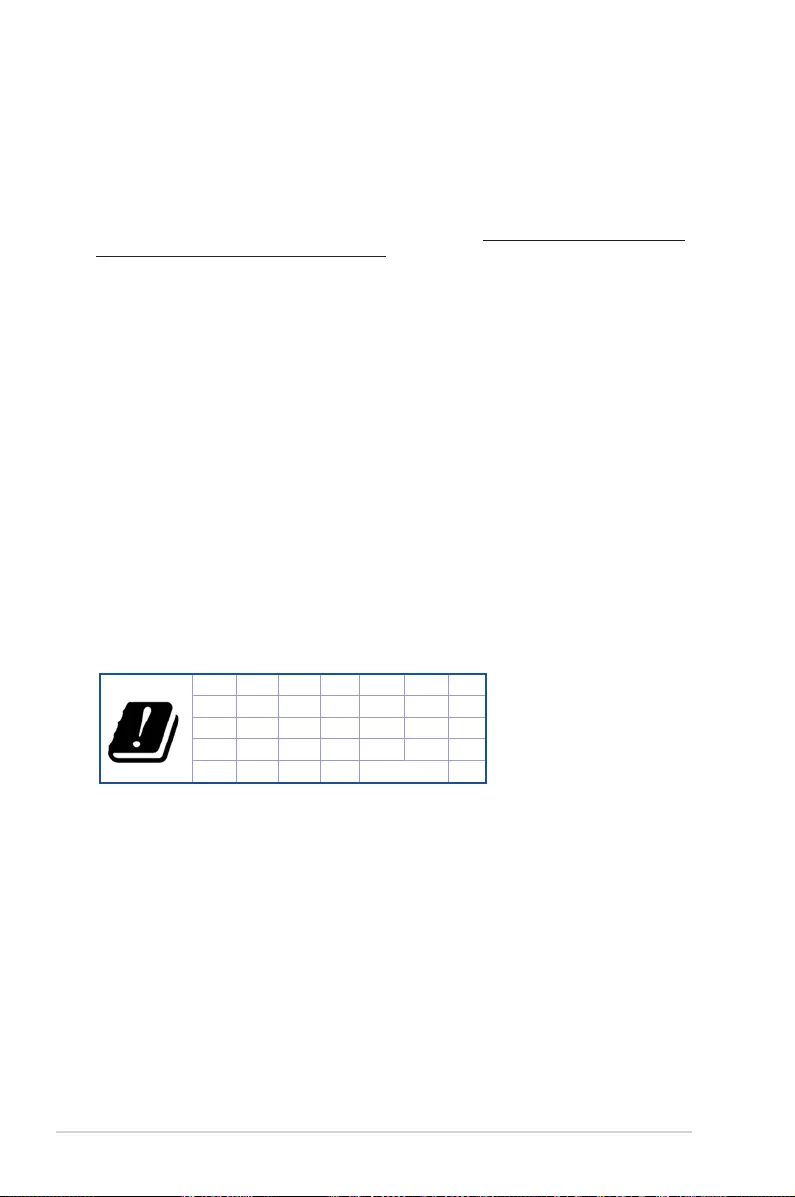
154
Bulgarian
Safety Notices
• Използвайте този продукт при температура на околната среда от 0°C (32°F) до 40°C (104°F).
• Вижте етикета на долната страна на Вашия продукт и се уверете, че Вашият адаптер отговаря
на изискванията.
• НЕ поставяйте върху неравни или нестабилни работни повърхности. Обърнете се към
сервиз, ако корпусът се повреди.
• НЕ поставяйте, не пускайте отгоре и не пъхайте никакви чужди предмети в продукта.
• НЕ излагайте на и не използвайте в близост до течности, дъжд или влага. НЕ използвайте
модема по време на гръмотевични бури.
• НЕ покривайте вентилационните отвори на продукта, за да предотвратите прегряване на
системата.
• НЕ използвайте повредени захранващи кабели, аксесоари или други периферни устройства.
• Ако адаптерът е повреден, не се опитвайте да го ремонтирате сами. Свържете се с
квалифициран техник или с Вашия доставчик.
• За да избегнете риск от токов удар, изключете захранващия кабел от електрическата мрежа
преди да преместите системата.
CE statement
Опростена декларация за съответствие на ЕС
С настоящото ASUSTeK Computer Inc. декларира, че това устройство е в съответствие със
съществените изисквания и другите приложими постановления на Директива 2014/53/EC. Пълният
текст на декларацията за съответствие на ЕС е достъпен на адрес https://www.asus.com/Networking/
ROG-Rapture-GT-AXE11000/HelpDesk_Declaration/.
Декларация за съответствие за Директива за екодизайна 2009/125/ЕО
Проведени са тестове за съвместимост с изискванията за екодизайн съгласно (ЕО) No. 1275/2008 и
(ЕС) No. 801/2013. Когато устройството е в Networked Standby Mode (Режим на готовност на мрежа),
I/O и мрежовият интерфейс са в спящ режим и може да не работят както трябва. За да събудите
устройството, натиснете Wi-Fi on/off (Wi-Fi вкл./изкл.), LED on/off (LED вкл./изкл.), reset (нулиране) или
бутона WPS.
Това устройство е в съответствие с границите за радиочестотно облъчване, установени от ЕС за
неконтролирана среда. Това оборудване трябва да се инсталира и използва при разстояние най-
малко 20 cm 20 cm между излъчващото тяло и човешкото тяло.
Всички режими на работа:
2.4GHz: 802.11b, 802.11g, 802.11n (HT20), 802.11n (HT40), 802.11ac (VHT20), 802.11ac (VHT40)
5GHz: 802.11a, 802.11n (HT20), 802.11n (HT40), 802.11ac (VHT20), 802.11ac (VHT40), 802.11ac
(VHT80)
По-долу са посочени честотата, режимът и максималното предавано захранване в ЕС.
2412-2472MHz (802.11g 6Mbps): 19.81 dBm
5180-5240MHz (802.11ac VHT20 MCS0): 20.1 dBm
5260-5320MHz (802.11ac VHT40 MCS0): 21.31 dBm
5500-5700MHz (802.11ac VHT80 MCS0): 27.48 dBm
Устройството е ограничено за използване в помещения единствено, когато оперира в честотен
диапазон от 5150 до 5350 MHz.
Адаптерът трябва да се намира в близост до оборудването и да бъде лесно достъпен.
AT BE BG CZ DK EE FR
DE IS IE IT EL ES CY
LV LI LT LU HU MT NL
NO PL PT RO SI SK TR
FI SE CH HR UK(NI)
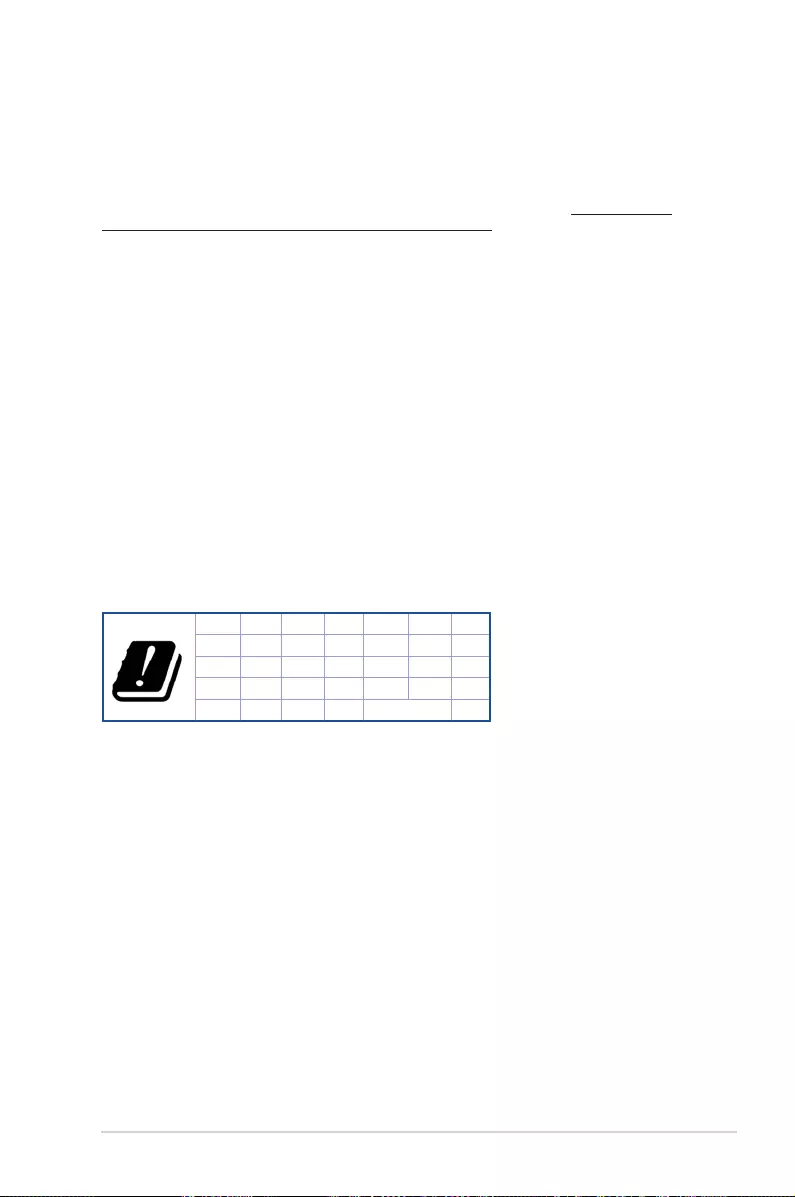
155
Croatian
Safety Notices
• Ovaj proizvod koristite u okruženjima s temperaturom okruženja između 0 °C (32 °F) i 40 °C
(104 °F).
• Pogledajte nazivnu oznaku na donjem dijelu proizvoda kako biste provjerili je li adapter sukladan.
• NE postavljajte uređaj na neravne i nestabilne radne površine. U slučaju oštećenja kućišta, zatražite
pomoć servisera.
• NEMOJTE postavljati ili spuštati predmete na gornji dio uređaja i nemojte umetati strane predmete u
proizvod.
• NE izlažite i ne upotrebljavajte uređaj u blizini tekućina, kiše ili vlage. NEMOJTE koristiti modem tijekom
električne oluje.
• NEMOJTE prekrivati otvore na proizvodu kako ne biste uzrokovali pregrijavanje sustava.
• Nemojte koristiti oštećene kabele za napajanje, dodatnu opremu i ostale vanjske uređaje.
• Ako je adapter oštećen, nemojte ga popravljati sami. Obratite se kvalificiranom servisnom tehničaru ili
dobavljaču.
• Kako biste spriječili opasnost od električnog udara, iskopčajte kabel iz električne utičnice prije
premještanja sustava.
CE statement
Pojednostavljena EU Izjava o sukladnosti
ASUSTek Computer Inc. ovime izjavljuje da je uređaj sukladan s osnovnim zahtjevima i ostalim važnim
odredbama direktive 2014/53/EU. Cijeli tekst EU izjave o sukladnosti dostupan je na https://www.asus.
com/Networking/ROG-Rapture-GT-AXE11000/HelpDesk_Declaration/.
Izjava o sukladnosti za direktivu o ekodizajnu 2009/125/EZ
Provedeno je testiranje zahtjeva na ekodizajn u skladu s (EC) No 1275/2008 i (EU) No 801/2013. Kada je
uređaj u umreženom načinu mirovanja, njegovi ulazi/izlazi i mrežno sučelje su također u načinu mirovanja
i možda neće ispravno raditi. Za pokretanje uređaja pritisnite tipku za uključivanje/isključivanje Wi-Fi
uređaja, uključivanje/isključivanje LED-a, ponovno postavljanje ili gumb za WPS.
Ova oprema sukladna je EU ograničenjima o izloženosti zračenju u nekontroliranom okruženju. Ovaj
uređaj se mora postaviti i koristiti na minimalnoj udaljenosti od 20 cm između radijatora i vašeg tijela.
Svi načini rada:
2.4GHz: 802.11b, 802.11g, 802.11n (HT20), 802.11n (HT40), 802.11ac (VHT20), 802.11ac (VHT40)
5GHz: 802.11a, 802.11n (HT20), 802.11n (HT40), 802.11ac (VHT20), 802.11ac (VHT40), 802.11ac (VHT80)
U nastavku su navedeni frekvencija, način rada i maksimalna emitirana snaga u EU:
2412-2472MHz (802.11g 6Mbps): 19.81 dBm
5180-5240MHz (802.11ac VHT20 MCS0): 20.1 dBm
5260-5320MHz (802.11ac VHT40 MCS0): 21.31 dBm
5500-5700MHz (802.11ac VHT80 MCS0): 27.48 dBm
Uređaj je ograničen na uporabu u zatvorenim prostorima samo pri radu u frekvencijskom rasponu od 5150
do 5350 MHz.
Adapter se mora instalirati blizu uređaja i mora biti lako dostupan.
AT BE BG CZ DK EE FR
DE IS IE IT EL ES CY
LV LI LT LU HU MT NL
NO PL PT RO SI SK TR
FI SE CH HR UK(NI)
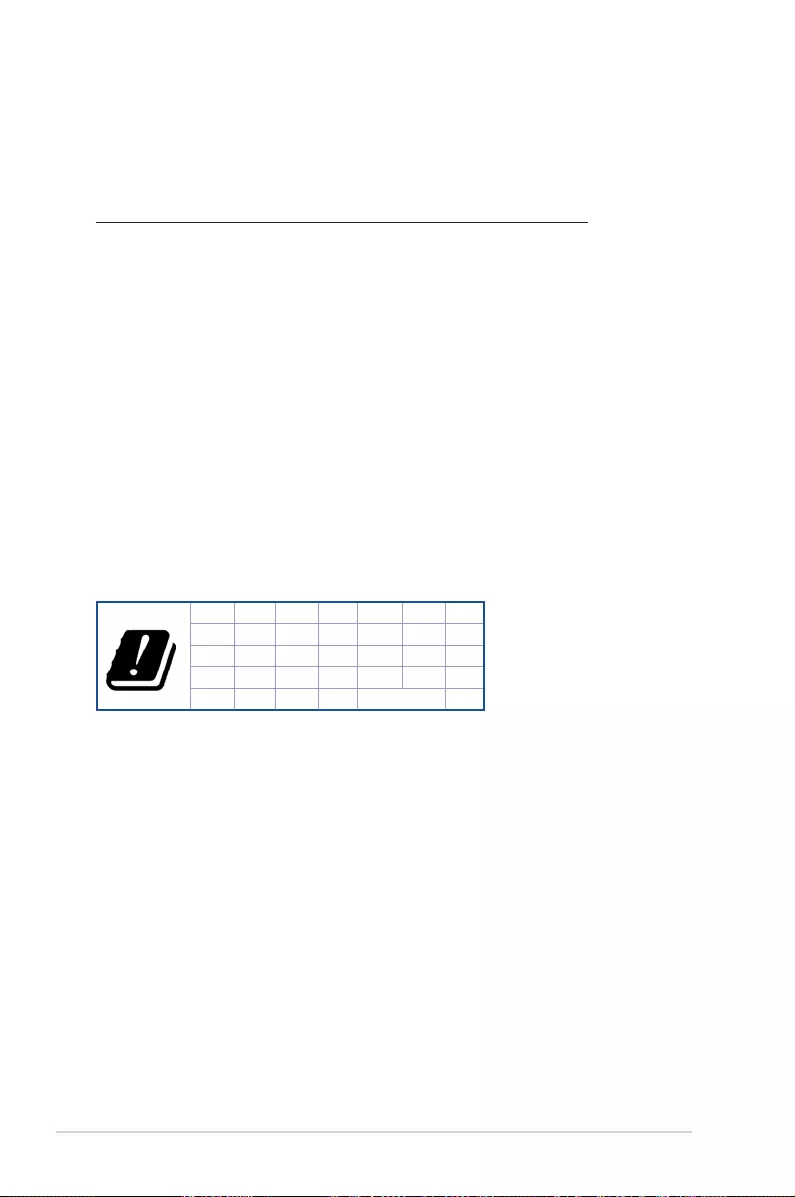
156
Czech
Safety Notices
• Počítač používejte jen při teplotě okolí 0 ˚C (32 ˚F) až 40 ˚C (104 ˚F).
• Informace naleznete na energetickém štítku na spodní straně vašeho produktu. Ujistěte se, že
napájecí adaptér je v souladu s hodnotou na něm uvedenou.
• NEPOKLÁDEJTE na nerovné ani nestabilní pracovní povrchy. Pokud je skříň počítače poškozená,
vyhledejte opravnu.
• NEDÁVEJTE ani neupouštějte předměty na horní stranu produktu ani do něj nezastrkujte žádné
cizí objekty.
• NEVYSTAVUJTE ani nepoužívejte blízko tekutin, deště nebo vlhkosti. NEPOUŽÍVEJTE modem
během bouřek.
• NEZAKRÝVEJTE otvory na produktu, které mají zabránit přehřátí systému.
• NEPOUŽÍVEJTE poškozené napájecí kabely, doplňky ani jiné periférie.
• Pokud je napájecí zdroj porouchaný, nepokoušejte se jej opravovat. Kontaktujte kvalifikovaného
servisního technika nebo prodejce.
• Aby nedošlo k zásahu elektrickým proudem, odpojte napájecí kabel z elektrické zásuvky před
přemístěním počítače.
CE statement
Zjednodušené prohlášení o shodě s EU
Společnost ASUSTek Computer Inc. tímto prohlašuje, že toto zařízení splňuje základní požadavky a další
příslušná ustanovení směrnice 2014/53/EU. Plné znění prohlášení o shodě EU je k dispozici na adrese
https://www.asus.com/Networking/ROG-Rapture-GT-AXE11000/HelpDesk_Declaration/.
Prohlášení o shodě se směrnicí o ekodesignu 2009/125/ES
Bylo provedeno testování požadavků na ekodesign podle směrnic (ES) č. 1275/2008 a (EU) č. 801/2013.
Když se toto zařízení nachází v pohotovostním síťovém režimu, jeho vstupy/výstupy a síťové rozhraní
jsou v režimu spánku a nemusí fungovat správně. Zařízení lze probudit vypínačem Wi-Fi, vypínačem LED,
resetovacím tlačítkem nebo tlačítkem WPS.
Toto zařízení vyhovuje limitům EU pro vystavení vyzařování stanoveným pro neřízené prostředí. Toto
zařízení musí být nainstalováno a provozováno v minimální vzdálenosti 20 cm mezi zářičem a vaším tělem.
Všechny provozní režimy:
2.4GHz: 802.11b, 802.11g, 802.11n (HT20), 802.11n (HT40), 802.11ac (VHT20), 802.11ac (VHT40)
5GHz: 802.11a, 802.11n (HT20), 802.11n (HT40), 802.11ac (VHT20), 802.11ac (VHT40), 802.11ac (VHT80)
Níže je uvedena frekvence, režim a maximální vysílaný výkon v EU:
2412-2472MHz (802.11g 6Mbps): 19.81 dBm
5180-5240MHz (802.11ac VHT20 MCS0): 20.1 dBm
5260-5320MHz (802.11ac VHT40 MCS0): 21.31 dBm
5500-5700MHz (802.11ac VHT80 MCS0): 27.48 dBm
Při provozu ve frekvenčním rozsahu 5 150 až 5 350 MHz je používání tohoto zařízení omezeno pouze na
vnitřní prostory.
Používaný adaptér se musí nacházet v blízkosti zařízení a musí být snadno přístupný.
AT BE BG CZ DK EE FR
DE IS IE IT EL ES CY
LV LI LT LU HU MT NL
NO PL PT RO SI SK TR
FI SE CH HR UK(NI)
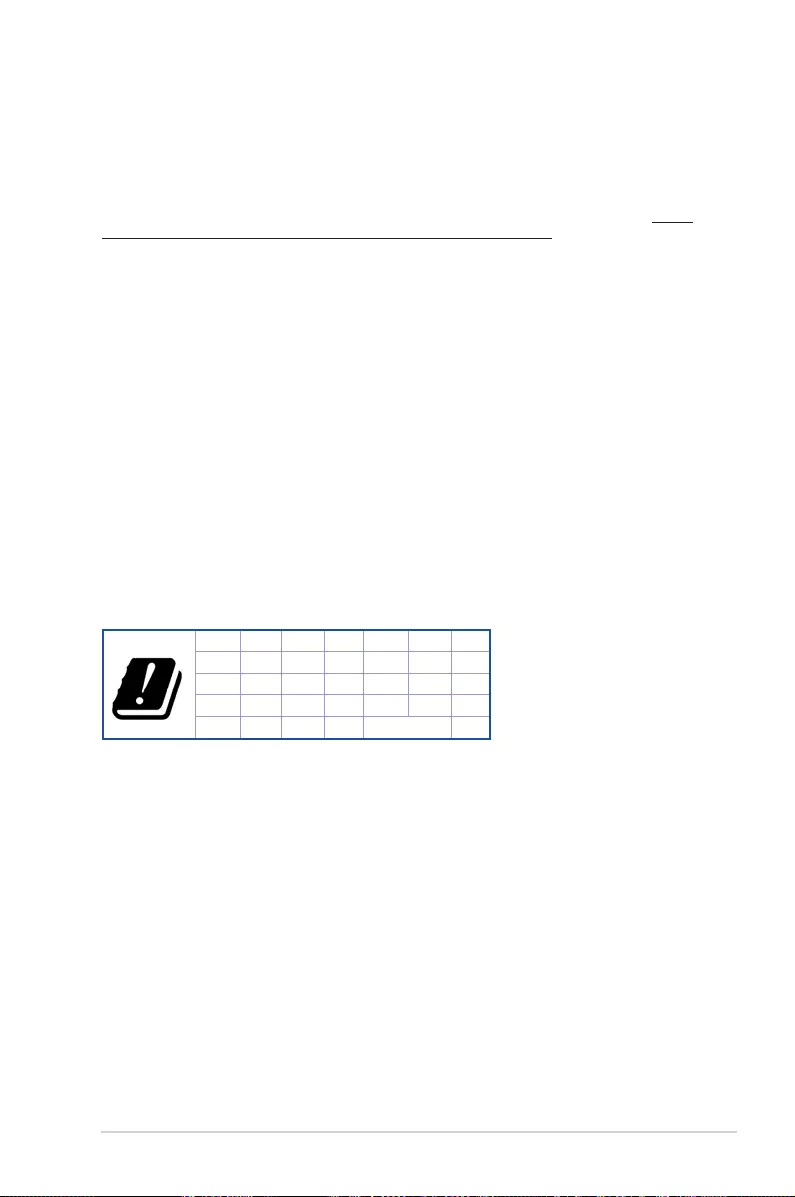
157
Estonian
Safety Notices
• Seda seadet võib kasutada ümbritseva keskkonna temperatuuril 0 °C (32 °F) kuni 40 °C (104 °F).
• Vaadake seadme põhjal asuvat silti ja veenduge, et teie toiteadapter vastab toitepingele.
• ÄRGE asetage ebaühtlasele või ebastabiilsele pinnale. Kui aku ümbris on kahjustada saanud,
pöörduge teenindusse.
• ÄRGE pange või laske kukkuda mingeid esemeid seadme peale ja ärge torgake midagi seadme
sisse.
• ÄRGE kasutage seadet vihma käes ega vedelike ja niiskuse lähedal. ÄRGE kasutage modemit
äikese ajal.
• ÄRGE katke kinni seadme õhutusavasid, et vältida selle ülekuumenemist.
• ÄRGE kasutage kahjustunud toitejuhtmeid, lisa- ega välisseadmeid.
• Kui toiteadapter on rikkis, siis ärge püüdke seda ise parandada. Võtke ühendust kvalifitseeritud
hooldustehnikuga või jaemüüjaga.
• Elektrilöögi ohu vältimiseks ühendage toitekaabel pistikupesast lahti enne, kui süsteemi ümber
paigutate.
CE statement
Lihtsustatud ELi vastavusdeklaratsioon
Käesolevaga kinnitab ASUSTek Computer Inc., et see seade on vastavuses direktiivi 2014/53/EL oluliste
nõuete ja teiste asjakohaste sätetega. ELi vastavusdeklaratsiooni täielik tekst on saadaval aadressil https://
www.asus.com/Networking/ROG-Rapture-GT-AXE11000/HelpDesk_Declaration/.
Vastavuse kinnitus ökodisaini direktiivile 2009/125/EÜ
Ökodisaini erinõuetele vastavust testiti kooskõlas määruste (EÜ) nr 1275/2008 ja (EÜ) nr 801/2013
nõuetega. Kui seade on võrku ühendatud ooterežiimis, on selle I/O ja võrguliides unerežiimis ning seetõttu
on võimalik, et seade ei toimi nõuetekohaselt. Seadme äratamiseks vajutage Wi-Fi on/off-nuppu, LED on/
off-nuppu, lähtestusnuppu või WPS nuppu.
Käesolev seade vastab kontrollimata keskkonnale sätestatud ELi kiirgusnormidele. Antud seadme
paigaldamisel ja kasutamisel tuleb arvestada, et see peab jääma radiaatorist ja teie kehast vähemalt 20 cm
kaugusele.
Kõik töörežiimid:
2.4GHz: 802.11b, 802.11g, 802.11n (HT20), 802.11n (HT40), 802.11ac (VHT20), 802.11ac (VHT40)
5GHz: 802.11a, 802.11n (HT20), 802.11n (HT40), 802.11ac (VHT20), 802.11ac (VHT40), 802.11ac (VHT80)
Teave sageduse, režiimi ja maksimaalse edastatava võimsuse kohta ELis on esitatud allpool:
2412-2472MHz (802.11g 6Mbps): 19.81 dBm
5180-5240MHz (802.11ac VHT20 MCS0): 20.1 dBm
5260-5320MHz (802.11ac VHT40 MCS0): 21.31 dBm
5500-5700MHz (802.11ac VHT80 MCS0): 27.48 dBm
Seadet tuleb kasutada ainult sisetingimustes sagedusvahemikus 5150 MHz kuni 5350 MHz.
Adapter tuleb paigaldada seadme lähedusse, kus see on hõlpsalt kättesaadav.
AT BE BG CZ DK EE FR
DE IS IE IT EL ES CY
LV LI LT LU HU MT NL
NO PL PT RO SI SK TR
FI SE CH HR UK(NI)
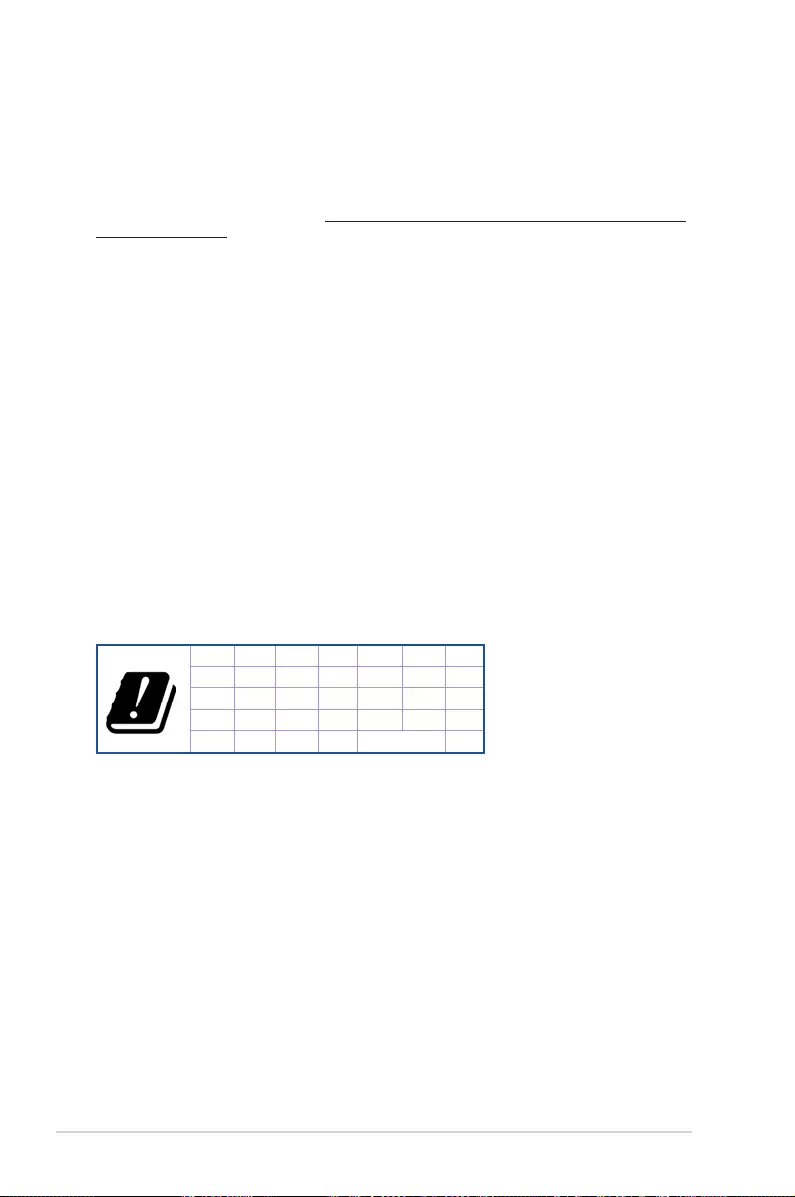
158
Hungarian
Safety Notices
• A terméket 0˚C (32˚F) és 40˚C (104˚F) közötti hőmérsékleten használja.
• Tekintse meg a termék alján lévő minősítési címkét, és ellenőrizze, hogy a hálózati adapter
megfelel a minősítésnek.
• NE tegye a számítógépet labilis, vagy egyenetlen felületre. A sérült burkolatot javíttassa meg.
• NE helyezzen és NE ejtsen tárgyakat a készülék tetejére, és ne dugjon idegen tárgyakat a
belsejébe.
• NE tegye ki folyadéknak, esőnek vagy nedvességnek, vagy használja azok közelében. NE használja
a modemet villámlás közben.
• NE fedje be a készüléken lévő szellőzőnyílásokat, nehogy túlmelegedjen a rendszer.
• NE használjon sérült tápkábelt, kiegészítőt vagy más perifériát.
• Ha a tápegység elromlik, ne kísérelje meg saját maga megjavítani. Forduljon szakemberhez vagy a
termék viszonteladójához.
• Az áramütés elkerülése érdekében húzza ki a berendezés tápkábelét a konnektorból, mielőtt
áthelyezné a rendszert.
CE statement
Egyszerűsített EU-megfelelőségi nyilatkozat
Az ASUSTek Computer Inc. ezennel kijelenti, hogy ez a készülék megfelel a 2014/53/EU irányelv alapvető
követelményeinek és egyéb vonatkozó rendelkezéseinek. Az EU-megfelelőségi nyilatkozat teljes szövegét
a következő weboldalon tekintheti meg: https://www.asus.com/Networking/ROG-Rapture-GT-AXE11000/
HelpDesk_Declaration/.
Megfelelőségi nyilatkozat a környezettudatos tervezésről szóló 2009/125/EK irányelvhez
A környezettudatos tervezés követelményeit illetően tesztelést végeztünk az (EK) 1275/2008 és (EU)
801/2013 előírásai szerint. Ha a készülék hálózati készenléti üzemmódra van állítva, akkor az I/O és a
hálózati csatoló alvó üzemmódba kerül, és elképzelhető, hogy nem működik megfelelően. A készülék
felébresztéséhez nyomja meg a Wi-Fi vagy a LED főkapcsolóját, a reset gombot vagy a WPS gombot.
Ez a berendezés megfelel az Európai Unió rádiófrekvenciás sugárzásra vonatkozó, ellenőrizetlen
környezethez megállapított határértékeinek. A készülék telepítésekor és használata során legalább 20 cm
távolságot kell hagyni a fűtőtest és a teste között.
Minden működési üzemmód:
2.4GHz: 802.11b, 802.11g, 802.11n (HT20), 802.11n (HT40), 802.11ac (VHT20), 802.11ac (VHT40)
5GHz: 802.11a, 802.11n (HT20), 802.11n (HT40), 802.11ac (VHT20), 802.11ac (VHT40), 802.11ac
(VHT80)
Az alábbiakban megtekintheti az Európai Unióban érvényes frekvenciát, üzemmódot és maximális átviteli
teljesítményt:
2412-2472MHz (802.11g 6Mbps): 19.81 dBm
5180-5240MHz (802.11ac VHT20 MCS0): 20.1 dBm
5260-5320MHz (802.11ac VHT40 MCS0): 21.31 dBm
5500-5700MHz (802.11ac VHT80 MCS0): 27.48 dBm
Az 5150 és 5350 MHz közötti frekvenciatartományban a készülék beltéri használatra van korlátozva.
Az adaptert a berendezés közelében kell telepíteni, és egyszerűen elérhetővé kell tenni.
AT BE BG CZ DK EE FR
DE IS IE IT EL ES CY
LV LI LT LU HU MT NL
NO PL PT RO SI SK TR
FI SE CH HR UK(NI)
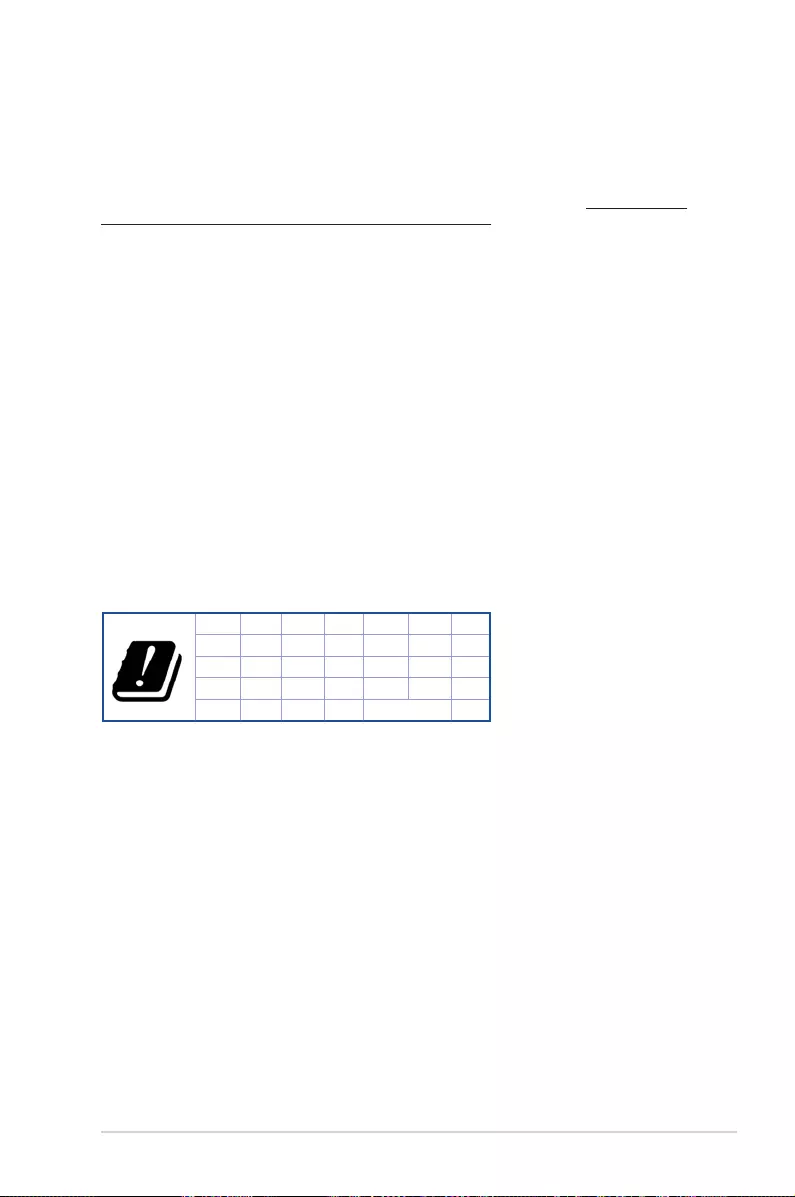
159
Latvian
Safety Notices
• Lietojiet šo ierīci tikai vietās, kur apkārtējā temperatūra ir no 0°C (32°F) līdz 40°C (104°F).
• Skatiet strāvas parametru uzlīmi ierīces apakšā un pārliecinieties, lai strāvas adapteris atbilstu
parametriem.
• NENOVIETOT uz nelīdzenas un nestabilas darba virsmas. Vērsieties tehniskās palīdzības dienestā,
ja ir bojāts ārējais ietvars.
• NENOVIETOT vai nemest priekšmetus uz virsmas un neievietot ierīcē nekādus svešķermeņus.
• NEPAKĻAUT šķidrumu, lietus vai mitruma ietekmei vai nelietot to tuvumā. NELIETOT modemu
negaisa laikā.
• NEAPKLĀT ierīces ventilācijas atveres, lai sistēma nepārkarstu.
• NELIETOT bojātus strāvas vadus, papildierīces vai citas ārējās ierīces.
• Ja adapteris ir bojāts, neveiciet tā remontu pats. Sazinieties ar kvalificētu speciālistu vai savu
pārdevēju.
• Lai novērstu elektriskās strāvas trieciena risku, atvienojiet strāvas kabeli no strāvas kontaktligzdas
pirms sistēmas pārvietošanas.
CE statement
Vienkāršots ES paziņojums par atbilstību
Ar šo ASUSTek Computer Inc. paziņo, ka šī ierīce atbilst Direktīvas Nr. 2014/53/ES būtiskām prasībām un
citiem attiecīgiem noteikumiem. Pilns ES atbilstības paziņojuma teksts ir pieejams šeit: https://www.asus.
com/Networking/ROG-Rapture-GT-AXE11000/HelpDesk_Declaration/.
Atbilstības paziņojums ekodizaina Direktīvai Nr. 2009/125/EK
Veikta ekodizaina prasību pārbaude saskaņā ar Komisijas Regulu (EK) Nr. 1275/2008 un Komisijas Regulu
(ES) Nr. 801/2013. Ja ierīce ir tīkla gaidstāves režīmā, tās I/O (ievade/izvade) un tīkla interfeiss ir miega
režīmā un var nedarboties pareizi. Lai aktivizētu ierīci, nospiediet pogu Wi-Fi on/off (Wi-Fi ieslēgts/izslēgts),
LED on/off (LED ieslēgts/izslēgts), reset (atiestatīt) vai WPS.
Šī ierīce atbilst ES radiācijas iedarbības ierobežojumiem, kas noteikti videi, kur šī iedarbība netiek
kontrolēta. Šī ierīce ir jāuzstāda un jādarbina, ievērojot minimālo attālumu 20 cm starp radiatoru un
ķermeni.
Visi darbības režīmi:
2.4GHz: 802.11b, 802.11g, 802.11n (HT20), 802.11n (HT40), 802.11ac (VHT20), 802.11ac (VHT40)
5GHz: 802.11a, 802.11n (HT20), 802.11n (HT40), 802.11ac (VHT20), 802.11ac (VHT40), 802.11ac (VHT80)
Frekvence, režīms un maksimālā pārraidītā jauda ES ir norādīta tālāk.
2412-2472MHz (802.11g 6Mbps): 19.81 dBm
5180-5240MHz (802.11ac VHT20 MCS0): 20.1 dBm
5260-5320MHz (802.11ac VHT40 MCS0): 21.31 dBm
5500-5700MHz (802.11ac VHT80 MCS0): 27.48 dBm
Šī ierīce, darbojoties no 5150 MHz līdz 5350 MHz frekvences diapazonā, paredzēta tikai lietošanai
iekštelpās.
Adapterim ir jābūt novietotam ierīces tuvumā un viegli pieejamam.
AT BE BG CZ DK EE FR
DE IS IE IT EL ES CY
LV LI LT LU HU MT NL
NO PL PT RO SI SK TR
FI SE CH HR UK(NI)
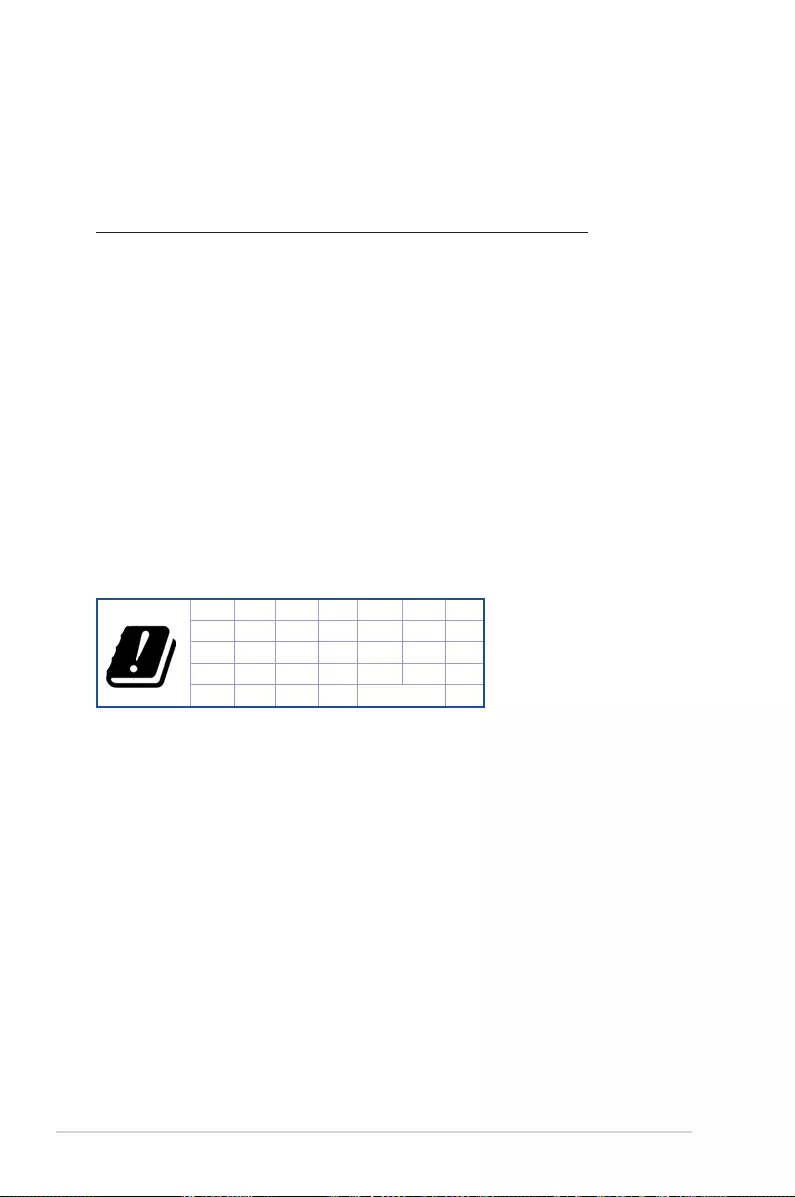
160
Lituanian
Safety Notices
• Naudokitės šiuo gaminiu tik esant 0°C (32°F)–40 °C (104°F) aplinkos oro temperatūrai.
• Žr. techninių charakteristikų etiketę, esančią gaminio apačioje, ir įsitikinkite, ar maitinimo
adapteris atitinka tas charakteristikas.
• NESTATYKITE ant nelygių ar nestabilių darbinių paviršių. Kreipkitės pagalbos, jei pažeidėte
korpusą.
• NEDĖKITE ant viršaus, neužmeskite arba nekiškite į gaminį pašalinių daiktų.
• NENAUDOKITE drėgnoje vietoje, šalia skysčių, kur yra drėgna, neleiskite aplyti. NENAUDOKITE
modemo per elektros audras.
• NEUŽDENKITE gaminio ventiliacijos angų, kad sistema neperkaistų.
• NENAUDOKITE pažeistų maitinimo laidų, priedų ar kitų periferinių įrenginių.
• Jei adapteris sugestų, nebandykite jo remontuoti patys. Kreipkitės į kvalifikuotą meistrą arba
pardavėją.
• Norėdami išvengti elektros smūgio pavojaus, prieš perkeldami sistemą į kitą vietą, atjunkite
maitinimo kabelį nuo elektros lizdo.
CE statement
Supaprastinta ES atitikties deklaracija
Šiame dokumente bendrovė „ASUSTek Computer Inc.“ pareiškia, kad šis prietaisas atitinka pagrindinius
reikalavimus ir kitas susijusias Direktyvos 2014/53/EB nuostatas. Visą ES atitikties deklaracijos tekstą rasite
https://www.asus.com/Networking/ROG-Rapture-GT-AXE11000/HelpDesk_Declaration/.
Ekologinio projektavimo direktyvos 2009/125/EB atitikties deklaracija
Atliktas ekologinio projektavimo reikalavimų pagal (EB) Nr. 1275/2008 ir (ES) Nr. 801/2013 atitikimo
patikrinimas. Kai prietaisas yra prijungtas prie tinklo ir veikia budėjimo režimu, jo įjungimo / išjungimo ir
tinklo sąsaja veikia miego režimu ir negali tinkamai veikti. Norėdami pažadinti prietaisą, paspauskite „Wi-
Fi“ įjungimo / išjungimo, šviesos diodo įjungimo / išjungimo, nustatymo iš naujo arba WPS mygtuką.
Ši įranga atitinka ES radiacijos poveikio ribas, nustatytas nekontroliuojamai aplinkai. Šį prietaisą reikia
statyti ir naudoti ten, kur jis būtų bent 20 cm atstumu nuo jūsų kūno.
Visi operaciniai režimai:
2.4GHz: 802.11b, 802.11g, 802.11n (HT20), 802.11n (HT40), 802.11ac (VHT20), 802.11ac (VHT40)
5GHz: 802.11a, 802.11n (HT20), 802.11n (HT40), 802.11ac (VHT20), 802.11ac (VHT40), 802.11ac (VHT80)
Dažnis, režimas ir maksimali signalų siuntimo galia ES nurodyta toliau:
2412-2472MHz (802.11g 6Mbps): 19.81 dBm
5180-5240MHz (802.11ac VHT20 MCS0): 20.1 dBm
5260-5320MHz (802.11ac VHT40 MCS0): 21.31 dBm
5500-5700MHz (802.11ac VHT80 MCS0): 27.48 dBm
Šį įrenginį galima naudoti tik patalpoje, kai jis veikia 5150–5350 MHz dažnių diapazone.
Adapteris privalo būti įrengtas šalia įrenginio ir jis turi būti lengvai pasiekiamas.
AT BE BG CZ DK EE FR
DE IS IE IT EL ES CY
LV LI LT LU HU MT NL
NO PL PT RO SI SK TR
FI SE CH HR UK(NI)
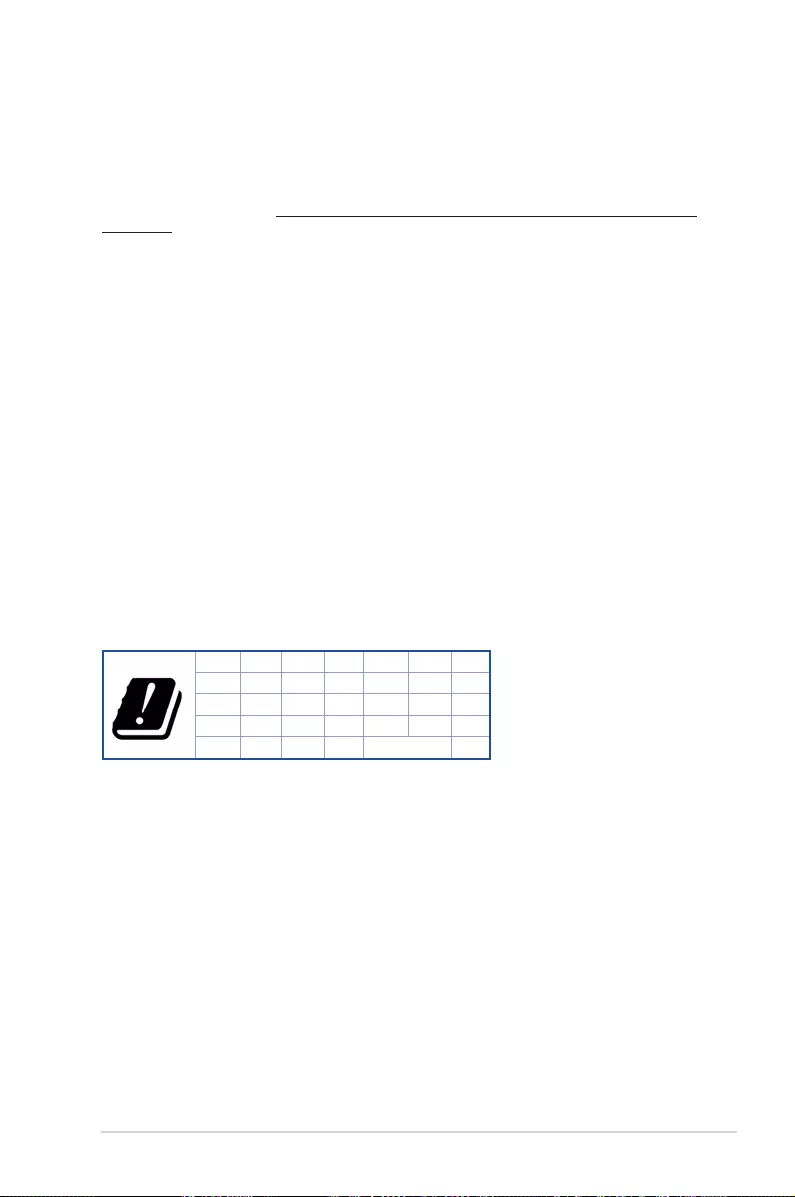
161
Polish
Safety Notices
• Ten produkt należy używać w miejscach o temperaturze otoczenia w zakresie 0˚C (32˚F) do 40˚C
(104˚F).
• Należy sprawdzić tabliczkę znamionową na spodzie produktu i upewnić się, że zasilacz jest
zgodny z podanymi wartościami.
• NIE NALEŻY umieszczać urządzenia na nierównych lub niestabilnych powierzchniach roboczych.
Po uszkodzeniu obudowy należy przekazać komputer do serwisu.
• NIE NALEŻY umieszczać, upuszczać lub wpychać żadnych obcych obiektów na produkt.
• NEI NALEŻY wystawiać na działanie lub używać komputera w pobliżu płynów, na deszczu lub
wilgoci. NIE NALEŻY używać modemu podczas burz z wyładowaniami elektrycznymi.
• Aby zapobiec przegrzaniu systemu NIE NALEŻY zakrywać szczelin produktu.
• NIE NALEŻY przykrywać szczelin wentylacyjnych komputera desktop PC, aby zapobiec
przegrzaniu systemu.
• Jeśli uszkodzony zosatał zasilacz nie należy próbować naprawiać go samemu. Należy
skontaktować się z wykwalifikowanym technikiem serwisu lub ze sprzedawcą.
• Aby zapobiec porażeniu prądem elektrycznym, przed przeniesieniem systemu należy odłączyć
kabel zasilający od gniazdka elektrycznego.
CE statement
Uproszczona deklaracja zgodności UE
Firma ASUSTek Computer Inc. niniejszym oświadcza, że urządzenie to jest zgodne z zasadniczymi
wymogami i innymi właściwymi postanowieniami dyrektywy 2014/53/UE. Pełny tekst deklaracji zgodności
UE jest dostępny pod adresem https://www.asus.com/Networking/ROG-Rapture-GT-AXE11000/HelpDesk_
Declaration/.
Deklaracja zgodności dotycząca dyrektywy w sprawie ekoprojektu 2009/125/WE
Przeprowadzono testy pod kątem wymogów dotyczących ekoprojektu zgodnie z rozporządzeniem
(WE) Nr 1275/2008 i (UE) Nr 801/2013. Gdy urządzenie jest w sieciowym trybie czuwania, jego porty
We/Wy oraz interfejs sieciowy również znajdują się w trybie uśpienia i mogą nie działać prawidłowo. W
celu wznowienia pracy urządzenia należy nacisnąć przycisk włączania/wyłączania sieci Wi-Fi, przycisk
włączania/wyłączania wskaźnika LED, przycisk resetowania lub WPS.
To urządzenie jest zgodne z limitami UE dotyczącymi ekspozycji na promieniowanie ustanowionymi dla
niekontrolowanego środowiska. Urządzenie to powinno być zainstalowane i używane przy zachowaniu
minimalnej odległości 20 cm między radiatorem, a ciałem.
Wszystkie tryby działania:
2.4GHz: 802.11b, 802.11g, 802.11n (HT20), 802.11n (HT40), 802.11ac (VHT20), 802.11ac (VHT40)
5GHz: 802.11a, 802.11n (HT20), 802.11n (HT40), 802.11ac (VHT20), 802.11ac (VHT40), 802.11ac
(VHT80)
Poniżej wskazano częstotliwość, tryb i maksymalną moc nadawania w UE:
2412-2472MHz (802.11g 6Mbps): 19.81 dBm
5180-5240MHz (802.11ac VHT20 MCS0): 20.1 dBm
5260-5320MHz (802.11ac VHT40 MCS0): 21.31 dBm
5500-5700MHz (802.11ac VHT80 MCS0): 27.48 dBm
Działanie tego urządzenia w zakresie częstotliwości od 5150 do 5350 MHz jest ograniczone wyłącznie do
użytku wewnątrz pomieszczeń.
Ten adapter należy zainstalować w pobliżu urządzenia i powinien on być łatwo dostępny.
AT BE BG CZ DK EE FR
DE IS IE IT EL ES CY
LV LI LT LU HU MT NL
NO PL PT RO SI SK TR
FI SE CH HR UK(NI)
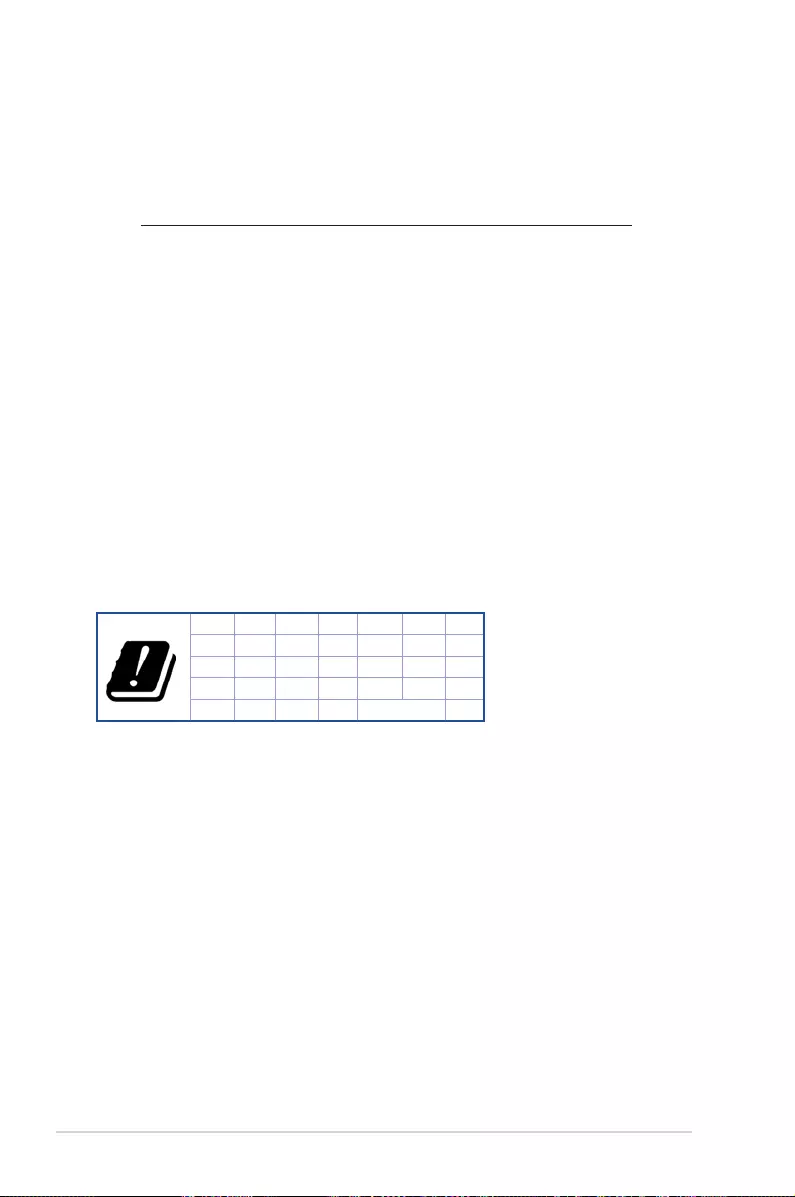
162
Romanian
Safety Notices
• Utilizaţi PC-ul desktop în medii cu temperatura ambiantă cuprinsă între 0 ˚C (32 ˚F) şi 40
˚C (104 ˚F).
• Consultaţi eticheta de pe partea de jos a produsului pentru a vă asigura că adaptorul dvs. este
conform.
• NU aşezaţi produsul pe suprafeţe de lucru neregulate sau instabile. În cazul în care carcasa s-a
deteriorat, solicitaţi operaţii de service.
• NU plasaţi și nu scăpaţi obiecte pe partea de sus a produsului și nu introduceţi obiecte externe în
produs.
• NU expuneţi PC-ul desktop la lichide, la ploaie sau la umezeală. NU utilizaţi PC-ul desktop în
timpul furtunilor cu descărcări electrice.
• NU acoperiţi orificiile de ventilare de pe produs. În caz contrar, este posibil ca sistemul să se
supraîncălzească.
• NU utilizaţi cabluri de alimentare, accesorii sau echipamente periferice deteriorate.
• Dacă sursa de alimentare se defectează, nu încercaţi să o reparaţi singur. Contactaţi un tehnician
de service calificat sau distribuitorul local.
• Pentru a preveni pericolul de electrocutare, deconectaţi cablul de alimentare de la priza electrică
înainte de reamplasarea sistemului.
CE statement
Declarație de conformitate UE simplificată
ASUSTek Computer Inc. declară că acest dispozitiv este în conformitate cu cerinţele esenţiale și cu alte
prevederi relevante ale Directivei 2014/53/UE. Declaraţia de conformitate UE completă este disponibilă la
adresa: https://www.asus.com/Networking/ROG-Rapture-GT-AXE11000/HelpDesk_Declaration/.
Declarația de conformitate pentru Directiva privind proiectarea ecologică 2009/125/CE
Testarea pentru cerinţele de proiectare ecologică în conformitate cu (CE) nr. 1275/2008 și (UE) nr.
801/2013 a fost efectuată. Când dispozitivul se află în modul de standby în reţea, I/E și interfaţa de reţea se
află în modul de repaus și pot să nu funcţioneze corect. Pentru a reactiva dispozitivul, apăsaţi butonul de
pornire/oprire Wi-Fi, pornire/oprire LED, resetare sau butonul WPS.
Acest dispozitiv se încadrează în limitele de expunere la radiaţii UE stabilite pentru un mediu necontrolat.
Acest echipament trebuie instalat și operat cu distanţa minimă de 20 cm între radiator și corpul dvs.
Toate modurile de funcţionare:
2.4GHz: 802.11b, 802.11g, 802.11n (HT20), 802.11n (HT40), 802.11ac (VHT20), 802.11ac (VHT40)
5GHz: 802.11a, 802.11n (HT20), 802.11n (HT40), 802.11ac (VHT20), 802.11ac (VHT40), 802.11ac
(VHT80)
Frecvenţa, modul și puterea maximă transmisă în UE sunt enumerate mai jos:
2412-2472MHz (802.11g 6Mbps): 19.81 dBm
5180-5240MHz (802.11ac VHT20 MCS0): 20.1 dBm
5260-5320MHz (802.11ac VHT40 MCS0): 21.31 dBm
5500-5700MHz (802.11ac VHT80 MCS0): 27.48 dBm
Dispozitivul este restricţionat doar la utilizarea în interior în cazul operării în intervalul de frecvenţă
cuprins între 5.150 și 5.350 MHz.
Adaptorul trebuie montat în apropierea echipamentului şi trebuie să poată fi accesat uşor.
AT BE BG CZ DK EE FR
DE IS IE IT EL ES CY
LV LI LT LU HU MT NL
NO PL PT RO SI SK TR
FI SE CH HR UK(NI)
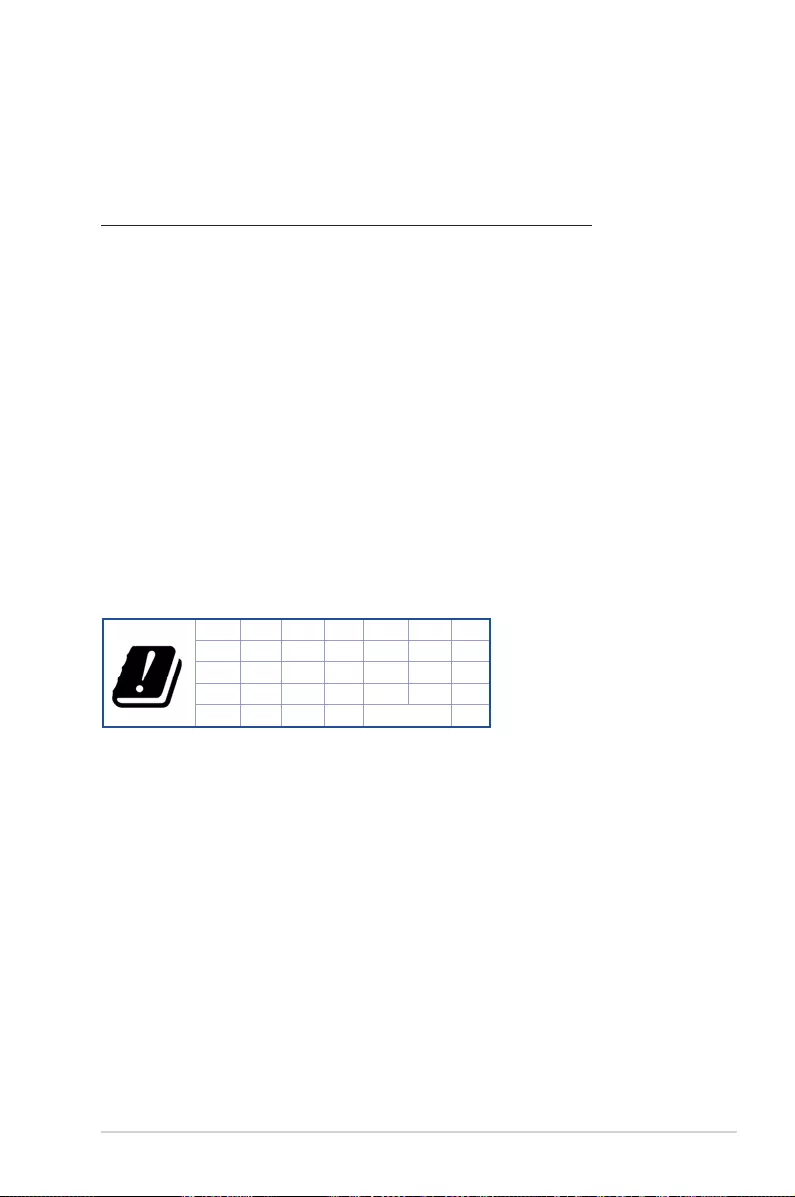
163
Serbian
Safety Notices
• Koristite ovaj proizvod u sredinama sa ambijentalnom temperaturom između 0°C (32°F) and 40°C
(104°F).
• Pogledajte etiketu sa oznakom na dnu svog proizvoda i proverite da se vaš adapter za napajanje
slaže sa ovom oznakom.
• NE stavljajte na neravnu ili nestabilnu radnu površinu. Potražite servisiranje ukoliko je kućište
oštećeno.
• NE postavljajte i ne ispuštajte predmete na vrhu i ne gurajte strane predmete u proizvod.
• NE izlažite tečnostima i ne koristite u blizini tečnosti, kiše ili vlage. NE koristite modem tokom oluja
sa grmljavinom.
• NE pokrivajte otvore na proizvodu da biste sprečili da se sistem pregreje.
• NE koristite oštećene kablove za struju, dodatke ili druge periferne uređaje.
• Ukoliko se adapter polomi, ne pokušavajte da ga sami popravite. Pozovite kvalifikovanog
tehničara za popravku ili svog prodavca.
• Da sprečite rizik od električnog šoka, isključite kabl za struju iz električne utičnice pre premeštanja
sistema.
CE statement
Pojednostavljena EU deklaracija o saglasnosti
ASUSTek Computer Inc. ovim potvrđuje da je ovaj uređaj u saglasnosti sa ključnim zahtevima i drugim
relevantnim odredbama Direktive 2014/53/EU. Pun tekst EU deklaracije o saglasnosti je dostupan na adresi
https://www.asus.com/Networking/ROG-Rapture-GT-AXE11000/HelpDesk_Declaration/.
Deklaracija o saglasnosti za Ekodizajn direktivu 2009/125/EC
Testiranje za eko-dizajn zahteve u skladu sa (EC) Br 1275/2008 i (EU) Br 801/2013 je obavljeno. Kada je ovaj
uređaj u režimu za stanje pripravnosti mreže, njegov I/O i mrežni interfejs su u režimu za spavanje i možda
neće raditi ispravno. Da probudite uređaj, pritisnite Wi-Fi da uključite/isključite, uključite/isključite LED,
resetujte ili WPS pritisnite taster.
Ova oprema u saglasnosti je sa EU ograničenjima za izloženost radijaciji, određenih za nekontrolisanu
sredinu. Ova oprema treba da bude instalirana i da se njome upravlja sa minimalne udaljenosti od 20 cm
između radijatora i vašeg tela.
Svi radni režimi:
2.4GHz: 802.11b, 802.11g, 802.11n (HT20), 802.11n (HT40), 802.11ac (VHT20), 802.11ac (VHT40)
5GHz: 802.11a, 802.11n (HT20), 802.11n (HT40), 802.11ac (VHT20), 802.11ac (VHT40), 802.11ac
(VHT80)
Frekvencija, režim i maksimalna snaga prenošenja u EU su navedeni ispod:
2412-2472MHz (802.11g 6Mbps): 19.81 dBm
5180-5240MHz (802.11ac VHT20 MCS0): 20.1 dBm
5260-5320MHz (802.11ac VHT40 MCS0): 21.31 dBm
5500-5700MHz (802.11ac VHT80 MCS0): 27.48 dBm
Uređaj je ograničen za korišćenje unutra samo kada radi u frekventnom opsegu od 5150 to 5350 MHz.
Adapter treba da bude instaliran blizu opreme i lako dostupan.
AT BE BG CZ DK EE FR
DE IS IE IT EL ES CY
LV LI LT LU HU MT NL
NO PL PT RO SI SK TR
FI SE CH HR UK(NI)
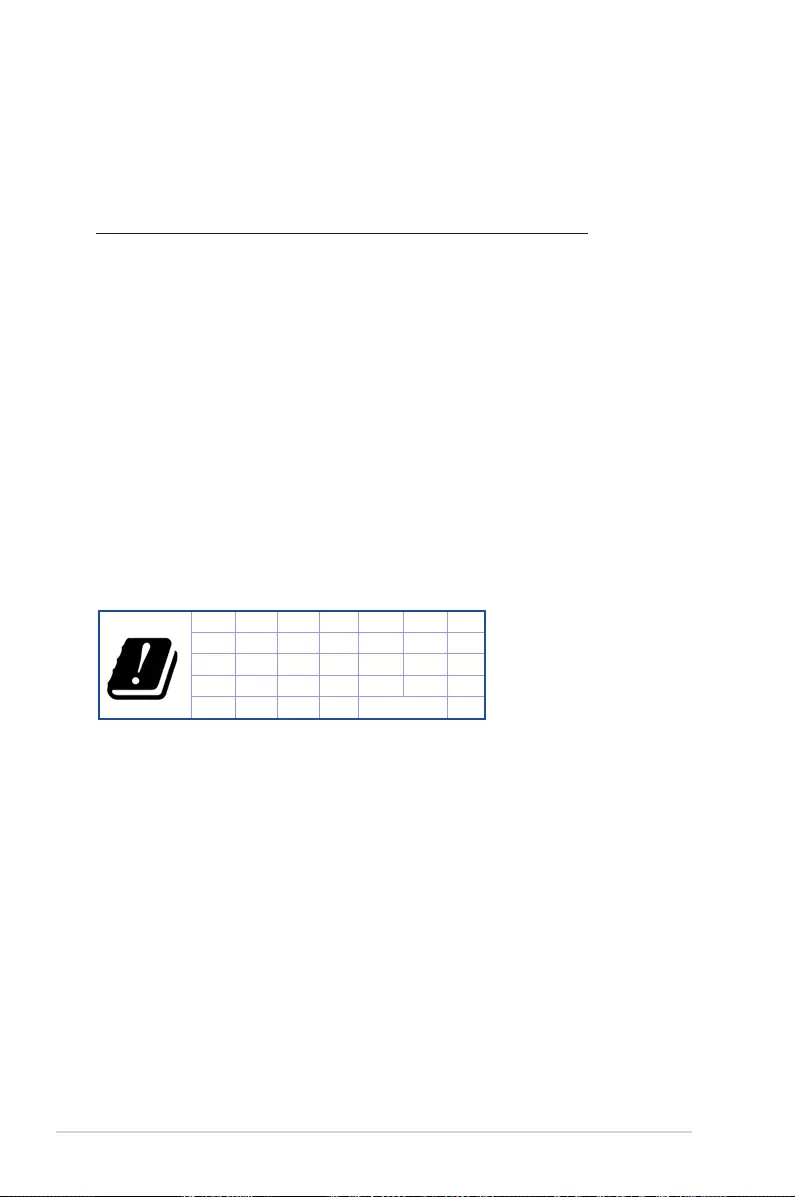
164
Slovanian
Safety Notices
• Izdelek uporabljajte v okoljih s temperaturo med 0 °C in 40 °C.
• Preberite oznake na nalepki na dnu vašega izdelka in se prepričajte, da je napajalnik skladen z
zahtevami, navedenimi na nalepki.
• Naprave NE postavljajte na neravne ali nestabilne delovne površine. V primeru poškodbe ohišja
poiščite pomoč servisa.
• Na napravo NE SMETE postavljati ali nanjo spuščati predmetov oz. vanjo potiskati kakršnega koli
tujka.
• Naprave NE izpostavljajte oz. uporabljajte v bližini tekočin, dežja ali vlage. Modema NE SMETE
uporabljati med nevihtami.
• Prezračevalnih rež na izdelku NE SMETE pokriti zato, da se sistem ne pregreje.
• NE uporabljajte poškodovanih napajalnih kablov, dodatkov ali drugih zunanjih naprav.
• Če je napajalnik poškodovan, ga ne poskušajte popraviti sami. Stopite v stik z usposobljenim
serviserjem ali prodajalcem.
• Če želite preprečiti nevarnost električnega sunka, pred prestavljanjem sistema odklopite napajalni
kabel iz električne vtičnice.
CE statement
Poenostavljena izjava o skladnosti EU
ASUSTek Computer Inc. izjavlja, da je ta naprava skladna s temeljnimi zahtevami in drugimi relevantnimi
določili Direktive 2014/53/EU. Celotno besedilo izjave EU o skladnosti je na voljo na spletnem mestu
https://www.asus.com/Networking/ROG-Rapture-GT-AXE11000/HelpDesk_Declaration/.
Izjava o skladnosti za Direktivo o okoljsko primerni zasnovi 2009/125/ES
Testiranje glede zahtev za okoljsko primerno zasnovo v skladu z (ES) št. 1275/2008 in (EU) št. 801/2013 je
bilo izvedeno. Če je naprava v omrežnem načinu pripravljenosti, sta vhodno-izhodni in omrežni vmesnik v
načinu spanja in morda ne bosta delovala pravilno. Če želite napravo prebuditi, pritisnite gumb za vklop/
izklop Wi-Fi, vklop/izklop LED, ponastavitev ali WPS.
Oprema je v skladu z omejitvami EU o izpostavljenosti sevanju za nenadzorovano okolje. Opremo
namestite in z njo upravljajte na najmanjši oddaljenosti 20 cm med radiatorjem in telesom.
Vsi načini delovanja:
2.4GHz: 802.11b, 802.11g, 802.11n (HT20), 802.11n (HT40), 802.11ac (VHT20), 802.11ac (VHT40)
5GHz: 802.11a, 802.11n (HT20), 802.11n (HT40), 802.11ac (VHT20), 802.11ac (VHT40), 802.11ac (VHT80)
Frekvenca, način in maksimalna oddajna moč v EU so navedene v nadaljevanju:
2412-2472MHz (802.11g 6Mbps): 19.81 dBm
5180-5240MHz (802.11ac VHT20 MCS0): 20.1 dBm
5260-5320MHz (802.11ac VHT40 MCS0): 21.31 dBm
5500-5700MHz (802.11ac VHT80 MCS0): 27.48 dBm
Naprava se v notranjih prostorih lahko uporablja samo, če deluje v frekvenčnem območju od 5150 MHz do
5350 MHz.
Napajalnik morate namestiti blizu opreme, kjer je preprosto dostopen.
AT BE BG CZ DK EE FR
DE IS IE IT EL ES CY
LV LI LT LU HU MT NL
NO PL PT RO SI SK TR
FI SE CH HR UK(NI)
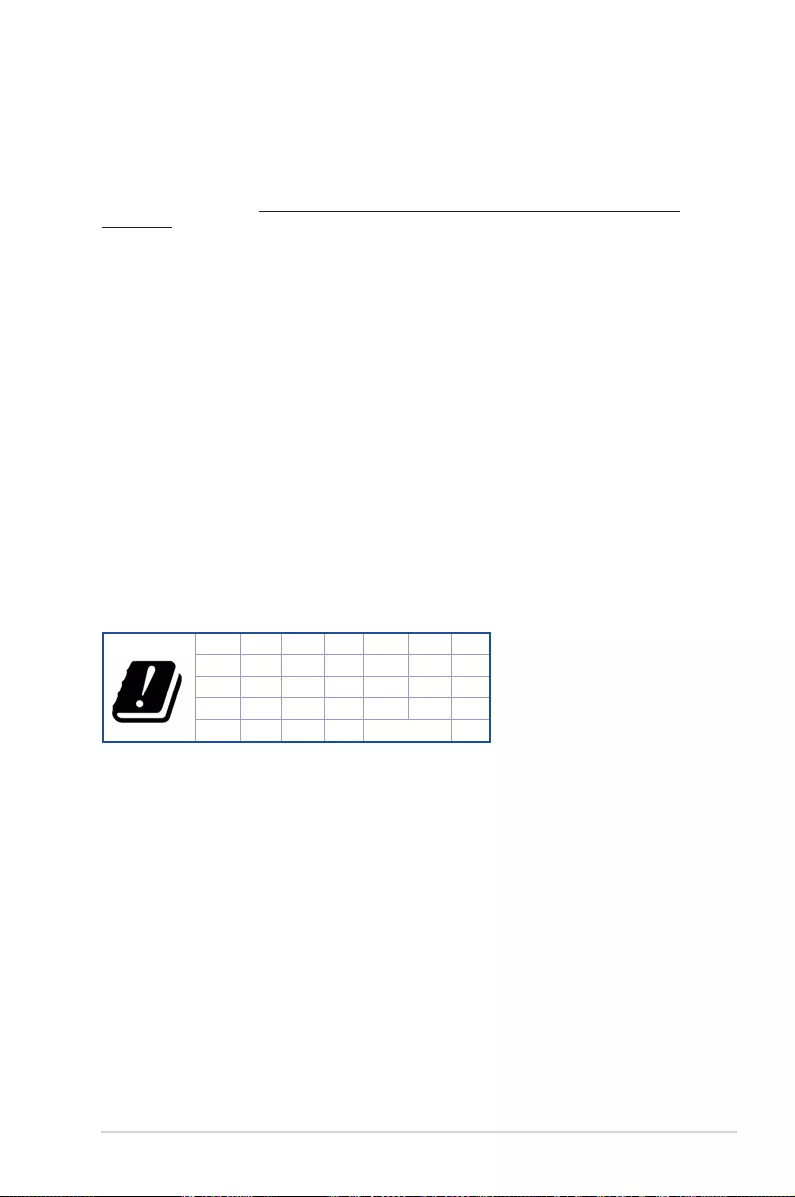
165
Slovakian
Safety Notices
• Tento výrobok používajte v prostrediach s okolitou teplotou od 0˚C (32˚F) do 40˚C (104˚F).
• Pozrite si typový štítok na spodnej strane zariadenia a uistite sa, že napájací adaptér vyhovuje
tomuto menovitému výkonu.
• NEUMIESTŇUJTE na nerovné a nestabilné pracovné povrchy. V prípade poškodenia skrinky
vyhľadajte pomoc servisného strediska.
• Na hornú stranu zariadenia NEUMIESTŇUJTE ani NENECHÁVAJTE žiadne predmety a nevkladajte
doň žiadne cudzie predmety.
• NEVYSTAVUJTE ani nepoužívajte v blízkosti kvapalín, v daždi alebo vlhkom prostredí.
NEPOUŽÍVAJTE modem počas búrky s výskytom bleskov.
• Vetracie otvory na zariadení NEZAKRÝVAJTE, aby sa neprehrievalo.
• NEPOUŽÍVAJTE káble, príslušenstvo alebo periférne zariadenia, ktoré sú poškodené.
• Keď je zdroj napájania poškodený, nepokúšajte sa ho sami opravovať. Obráťte sa na
kompetentného servisného technika alebo svojho predajca.
• Pred premiestňovaním zariadenia odpojte sieťový kábel z elektrickej zásuvky, aby sa zabránilo
riziku úrazu elektrickým prúdom.
CE statement
Zjednodušené vyhlásenie o zhode ES
Spoločnosť ASUSTek Computer Inc. týmto vyhlasuje, že toto zariadenie je v zhode s hlavnými
požiadavkami a ostatnými príslušnými ustanoveniami smernice 2014/53/EÚ. Celý text vyhlásenia o
zhode ES nájdete na adrese https://www.asus.com/Networking/ROG-Rapture-GT-AXE11000/HelpDesk_
Declaration/.
Vyhlásenie o zhode podľa smernice o ekodizajne č. 2009/125/ES
Bolo vykonané testovanie na splnenie požiadaviek na ekodizajn podľa smernice (ES) č. 1275/2008 a (EÚ)
č. 801/2013. Ak je zariadenie v pohotovostnom režime v rámci siete, jeho vstupné/výstupné a sieťové
rozhranie sú v režime spánku a nemusia správne fungovať. Ak chcete zariadenie zobudiť, stlačte tlačidlo
Zapnúť/Vypnúť Wi-Fi / Zapnúť/Vypnúť LED / Resetovanie alebo WPS.
Toto zariadenie vyhovuje európskym (EÚ) limitným hodnotám pre vystavenie žiareniu stanoveným
pre nekontrolované prostredie. Toto zariadenie sa má inštalovať a prevádzkovať minimálne v 20 cm
vzdialenosti medzi žiaričom a telom.
Všetky prevádzkové režimy:
2.4GHz: 802.11b, 802.11g, 802.11n (HT20), 802.11n (HT40), 802.11ac (VHT20), 802.11ac (VHT40)
5GHz: 802.11a, 802.11n (HT20), 802.11n (HT40), 802.11ac (VHT20), 802.11ac (VHT40), 802.11ac
(VHT80)
Frekvencia, režim a maximálny prenosový výkon v EÚ sú uvedené nižšie:
2412-2472MHz (802.11g 6Mbps): 19.81 dBm
5180-5240MHz (802.11ac VHT20 MCS0): 20.1 dBm
5260-5320MHz (802.11ac VHT40 MCS0): 21.31 dBm
5500-5700MHz (802.11ac VHT80 MCS0): 27.48 dBm
Používanie tohto zariadenia je obmedzené na používanie len v rámci frekvenčného rozsahu 5 150 až 5 350
MHz.
Vedľa zariadenia musí byť nainštalovaný adaptér, ktorý musí byť ľahko prístupný.
AT BE BG CZ DK EE FR
DE IS IE IT EL ES CY
LV LI LT LU HU MT NL
NO PL PT RO SI SK TR
FI SE CH HR UK(NI)
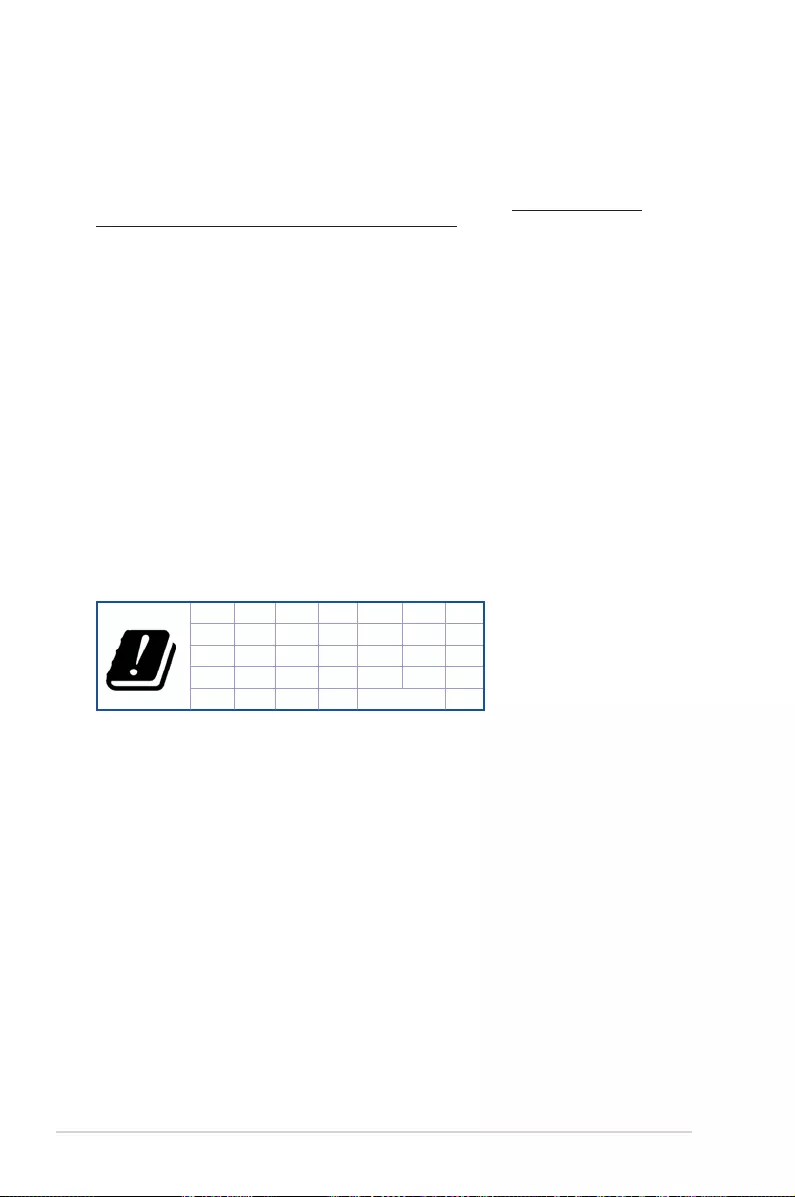
166
Turkish
Safety Notices
• Bu ürünü ortam sıcaklığı 0˚C (32˚F) ve 35˚C (95˚F) arasındaki sıcaklıklarda kullanın.
• Ürününüzün altındaki derecelendirme etiketine başvurun ve güç adaptörünüzün bununla uyumlu
olduğundan emin olun.
• Düzgün veya sabit olmayan çalışma yüzeylerine YERLEŞTİRMEYİN. Kasa hasar görmüşse servise
başvurun.
• Ürünün üzerine nesneler koymayın veya düşürmeyin ve içine yabancı nesneler itmeyin.
• Sıvılara, yağmura ya da neme maruz BIRAKMAYIN veya bunların yanında KULLANMAYIN. Şimşekli
fırtınalarda modemi KULLANMAYIN.
• Sistemin aşırı ısınmasını önlemek için üründeki havalandırma deliklerinin üzerini kapatmayın.
• Sistemin aşırı ısınmasını önlemek için masaüstü PC’nin üzerindeki hava deliklerini KAPATMAYIN.
• Güç kaynağı bozulmuşsa, tek başınıza onarmaya çalışmayın. Yetkili servis teknisyeniyle veya
satıcınızla bağlantı kurun.
• Elektrik çarpması riskini önlemek için, sistemin yerini değiştirmeden önce güç kablosunun elektrik
prizi ile olan bağlantısını kesin.
CE statement
Basitleştirilmiş AB Uygunluk Bildirimi
ASUSTek Computer Inc., bu aygıtın temel gereksinimlerle ve 2014/53/EU Yönergesinin diğer ilgili
koşullarıyla uyumlu olduğunu bildirir. AB uygunluk bildiriminin tam metni https://www.asus.com/
Networking/ROG-Rapture-GT-AXE11000/HelpDesk_Declaration/ adresinde bulunabilir.
2009/125/EC Çevreye Duyarlı Tasarım yönergesi için Uygunluk Bildirimi
(EC) No 1275/2008 ve (EU) No 801/2013 uyarınca çevreye duyarlı tasarım gereksinimlerine yönelik test
işlemi gerçekleştirilmiştir. Aygıt Ağa Bağlı Bekleme Modundayken, G/Ç ve ağ arabirimi uyku modundadır
ve uygun biçimde çalışmayabilir. Aygıtı uyku durumundan çıkarmak için Wi-Fi açık/kapalı, LED açık/kapalı,
sıfırla veya WPS düğmesine basın.
Bu donanım, kontrolsüz bir ortam için belirlenen AB radyasyona maruz kalma sınırlarıyla uyumludur.
Bu donanım, sinyal vericisi ve vücudunuz arasında en az 20 cm mesafe olacak şekilde yerleştirilmeli ve
çalıştırılmalıdır.
Tüm işletim modları:
2.4GHz: 802.11b, 802.11g, 802.11n (HT20), 802.11n (HT40), 802.11ac (VHT20), 802.11ac (VHT40)
5GHz: 802.11a, 802.11n (HT20), 802.11n (HT40), 802.11ac (VHT20), 802.11ac (VHT40), 802.11ac (VHT80)
AB içinde frekans, mod ve iletilen en fazla güç aşağıda listelenmektedir:
2412-2472MHz (802.11g 6Mbps): 19.81 dBm
5180-5240MHz (802.11ac VHT20 MCS0): 20.1 dBm
5260-5320MHz (802.11ac VHT40 MCS0): 21.31 dBm
5500-5700MHz (802.11ac VHT80 MCS0): 27.48 dBm
5150 - 5350 MHz frekans aralığında çalıştırılırken aygıtın kullanımı yalnızca iç mekânla sınırlıdır.
Adaptör, donanımın yakınına kurulmalı ve kolayca erişilebilir olmalıdır.
AT BE BG CZ DK EE FR
DE IS IE IT EL ES CY
LV LI LT LU HU MT NL
NO PL PT RO SI SK TR
FI SE CH HR UK(NI)
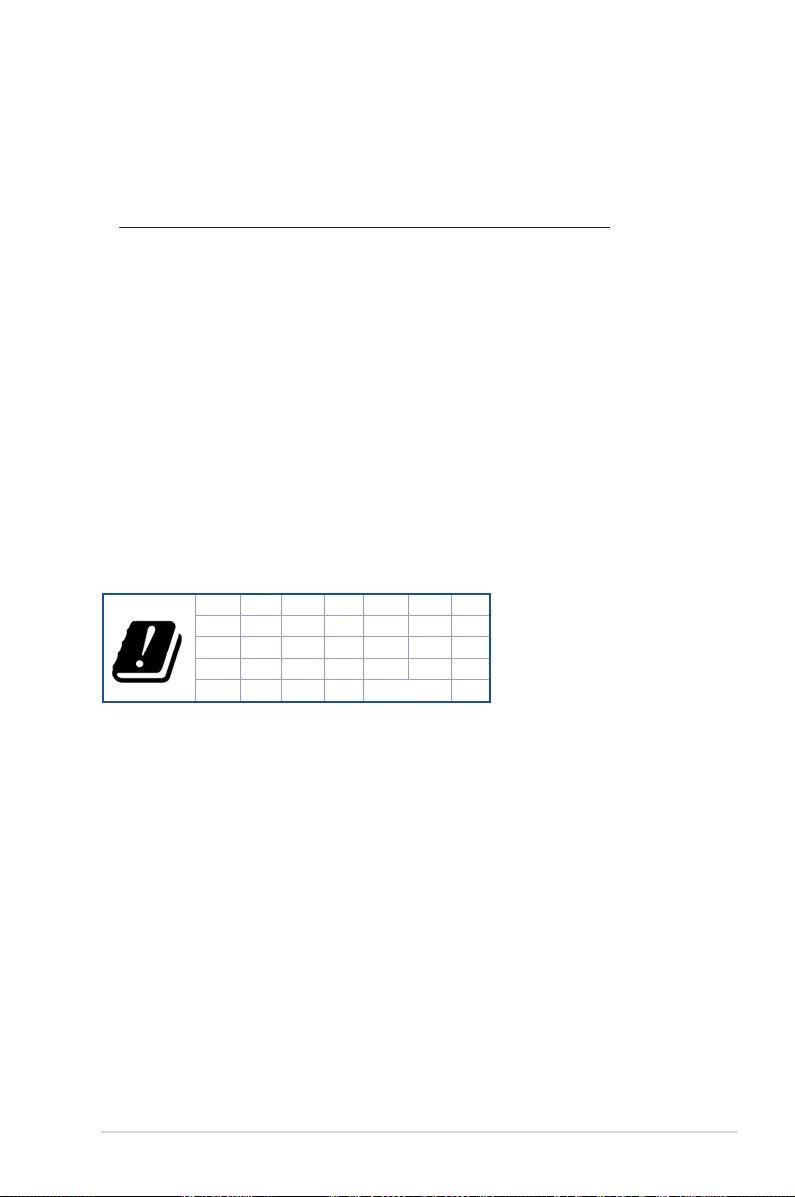
167
Danish
Safety Notices
• Anvend produktet i omgivelser med temperaturer på mellem 0°C(32°F) og 40°C(104°F).
• Sørg for, at din strømadapter passer til strømoplysninger, der findes på bunden af dit produkt.
• Anbring IKKE på ujævne eller ustabile arbejdsoverflader. Send til reparation, hvis kabinettet er
blevet beskadiget.
• Der må IKKE placeres eller tabes genstande på produktet. Og der må IKKE stikkes
fremmedlegemer ind i produktet.
• Udsæt og brug den IKKE i nærheden af væsker, regn eller fugt. Brug IKKE modemmet under uvejr.
• Tildæk IKKE ventilationshullerne på produktet, da system ellers kan overophede.
• Brug IKKE beskadigede el-ledninger, perifere enheder og beskadiget tilbehør.
• Hvis strømforsyningen går i stykker, må du ikke prøve på selv at reparere den. Kontakt en
autoriseret servicetekniker eller forhandleren.
• For at undgå faren for elektrisk stød, skal du fjerne netledningen fra stikkontakten, inden du flytter
systemet til et andet sted.
CE statement
Forenklet EU-overensstemmelseserklæringen
ASUSTek Computer Inc. erklærer herved, at denne enhed er i overensstemmelse med hovedkravene og
øvrige relevante bestemmelser i direktiv 2014/53/EU. Hele EU-overensstemmelseserklæringen kan findes
på https://www.asus.com/Networking/ROG-Rapture-GT-AXE11000/HelpDesk_Declaration/.
Overensstemmelseserklæring for miljøvenligt design i direktiv 2009/125/EC
Vedrørende testkrav af øko-design i henhold til (EC) nr. 1275/2008 og (EU) nr. 801/2013 er blevet
gennemført. Når enheden er på netværk-standby, er dens I/O og netværksgrænseflade i dvale, og vil
muligvis ikke virke ordentligt. For at aktivere enheden, skal du trykke på trådløs til/fra, LED til/fra, nulstil
eller WPS-knappen.
Dette udstyr er i overensstemmelse med EU's grænser, der er gældende i et ukontrolleret miljø. Dette
udstyr skal installeres og bruges mindst 20 cm mellem radiatoren og din krop.
Alle driftsfunktioner:
2.4GHz: 802.11b, 802.11g, 802.11n (HT20), 802.11n (HT40), 802.11ac (VHT20), 802.11ac (VHT40)
5GHz: 802.11a, 802.11n (HT20), 802.11n (HT40), 802.11ac (VHT20), 802.11ac (VHT40), 802.11ac (VHT80)
Frekvensen, indstillingen og den maksimale overførte effekt i EU er anført på listen nedenfor:
2412-2472MHz (802.11g 6Mbps): 19.81 dBm
5180-5240MHz (802.11ac VHT20 MCS0): 20.1 dBm
5260-5320MHz (802.11ac VHT40 MCS0): 21.31 dBm
5500-5700MHz (802.11ac VHT80 MCS0): 27.48 dBm
Denne enhed er begrænset til indendørs brug, hvis den bruges på frekvensområdet 5150-5350 MHz.
Adapteren skal bruges i nærheden af udstyret, og skal være let tilgængelig.
AT BE BG CZ DK EE FR
DE IS IE IT EL ES CY
LV LI LT LU HU MT NL
NO PL PT RO SI SK TR
FI SE CH HR UK(NI)
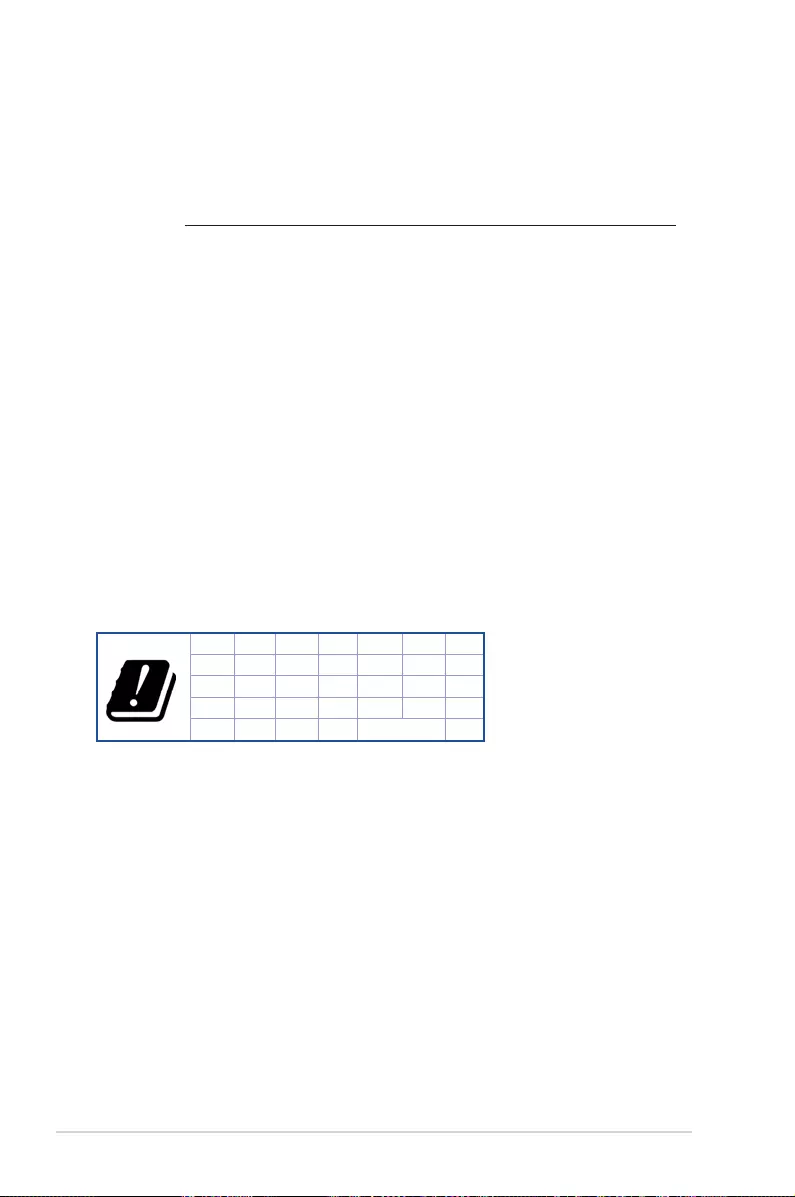
168
Dutch
Safety Notices
• Gebruik dit product in omgevingen met omgevingstemperaturen tussen 0˚C (32°F) en 40˚C
(104˚F).
• Raadpleeg het typeplaatje op de onderkant van uw product en controleer of uw voedingsadapter
voldoet aan dit type.
• NIET op onegale of instabiele werkoppervlakken plaatsen. Als de behuizing beschadigd is geraakt,
dient u hulp bij onderhoud hulp te zoeken.
• Plaats of laat GEEN objecten vallen bovenop het product en schuif geen vreemde objecten in het
product.
• NIET in de buurt van vloeistoffen, regen of vocht blootstellen of gebruiken. NIET de modem
tijdens onweer gebruiken.
• Dek de uitlaatopeningen van het product NIET AF zodat het systeem niet oververhit raakt.
• NIET de ventilatieopeningen van de Desktop PC afdekken, om oververhitting van het systeem te
voorkomen.
• Als de netvoeding is beschadigd, mag u niet proberen het zelf te repareren. Neem contact op met
een bevoegde servicemonteur of uw handelaar.
• Verwijder, voordat u het systeem verplaatst, de stroomkabel uit de contactdoos om elektrische
schok te vermijden.
CE statement
Vereenvoudigde EU-conformiteitsverklaring
ASUSTek Computer Inc. verklaart dat dit apparaat in overeenstemming is met de essentiële vereisten
en andere relevante bepalingen van Richtlijn 2014/53/EU. Volledige tekst EU-conformiteitsverklaring is
beschikbaar op https://www.asus.com/Networking/ROG-Rapture-GT-AXE11000/HelpDesk_Declaration/.
Conformiteitsverklaring voor Ecodesign Richtlijn 2009/125/EG
Testen van vereisten van ecodesign overeenkomstig (EG) nr. 1275/2008 en (EU) nr. 801/2013
zijn uitgevoerd. Wanneer het apparaat in de modus Stand-by in netwerk staat, staan de I/O en
netwerkinterface in de slaapstand en werken wellicht niet goed. Om het apparaat uit de slaapstand te
halen, drukt u op de knop Wi-Fi aan/uit, LED aan/uit, reset of WPS.
Deze apparatuur voldoet aan EU-limieten voor blootstelling aan straling als uiteengezet voor
een onbeheerste omgeving. Deze apparatuur moet worden geïnstalleerd en bediend met een
minimumafstand van 20 cm tussen de radiator en uw lichaam.
Alle bedrijfsmodi:
2.4GHz: 802.11b, 802.11g, 802.11n (HT20), 802.11n (HT40), 802.11ac (VHT20), 802.11ac (VHT40)
5GHz: 802.11a, 802.11n (HT20), 802.11n (HT40), 802.11ac (VHT20), 802.11ac (VHT40), 802.11ac
(VHT80)
De frequentie, modus en het afgegeven maximumvermogen in de EU wordt hieronder vermeld:
2412-2472MHz (802.11g 6Mbps): 19.81 dBm
5180-5240MHz (802.11ac VHT20 MCS0): 20.1 dBm
5260-5320MHz (802.11ac VHT40 MCS0): 21.31 dBm
5500-5700MHz (802.11ac VHT80 MCS0): 27.48 dBm
Het apparaat is beperkt tot alleen binnengebruik bij werking in het frequentiebereik van 5150 tot 5350
MHz.
De adapter moet zich in de buurt van het apparaat bevinden en moet gemakkelijk toegankelijk zijn.
AT BE BG CZ DK EE FR
DE IS IE IT EL ES CY
LV LI LT LU HU MT NL
NO PL PT RO SI SK TR
FI SE CH HR UK(NI)
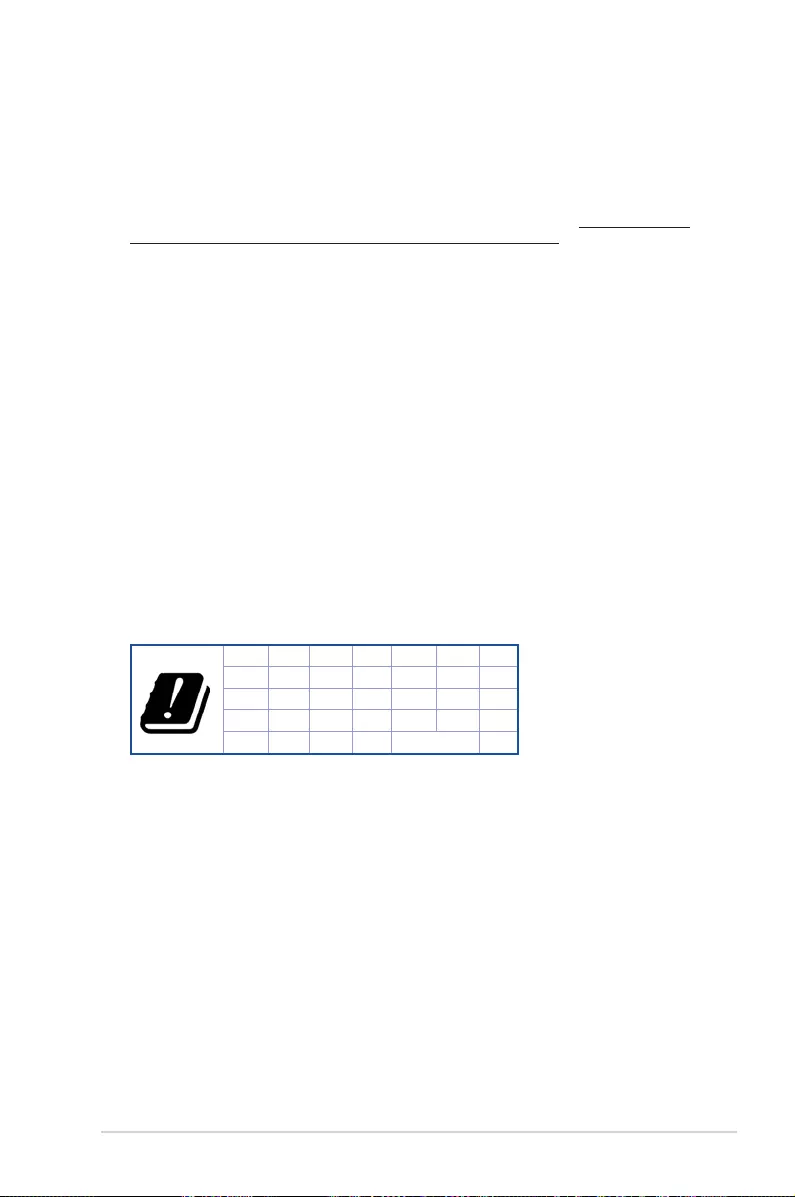
169
French
Safety Notices
• Utilisez ce produit dans un environnement dont la température ambiante est comprise entre
0˚C (32°F) et 40˚C (104°F).
• Référez-vous à l'étiquette située au dessous du produit pour vérifier que l'adaptateur secteur
répond aux exigences de tension.
• NE PAS placer sur une surface irrégulière ou instable. Contactez le service après-vente si le
châssis a été endommagé.
• NE PAS placer, faire tomber ou insérer d'objets sur/dans le produit.
• NE PAS exposer l'appareil à la pluie ou à l'humidité, tenez-le à distance des liquides. NE PAS
utiliser le modem lors d'un orage.
• NE PAS bloquer les ouvertures destinées à la ventilation du système pour éviter que celui-ci
ne surchauffe.
• NE PAS utiliser de cordons d'alimentation, d'accessoires ou autres périphériques
endommagés.
• Si l'adaptateur est endommagé, n'essayez pas de le réparer vous-même. Contactez un
technicien électrique qualifié ou votre revendeur.
• Pour éviter tout risque de choc électrique, débranchez le câble d'alimentation de la prise
électrique avant de toucher au système.
CE statement
Déclaration simplifiée de conformité de l’UE
ASUSTek Computer Inc. déclare par la présente que cet appareil est conforme aux critères
essentiels et autres clauses pertinentes de la directive 2014/53/UE. La déclaration de
conformité de l'UE peut être téléchargée à partir du site internet suivant: https://www.asus.
com/Networking/ROG-Rapture-GT-AXE11000/HelpDesk_Declaration/.
Déclaration de conformité (Directive sur l'écoconception 2009/125/CE)
Test de la conformité aux exigences d'écoconception selon [CE 1275/2008] et [UE 801/2013]. Lorsque
l'appareil est en mode Networked Standby, son panneau d'E/S et son interface réseau sont en mode
veille et peuvent ne pas fonctionner correctement. Pour sortir l'appareil du mode veille, appuyez sur
le bouton Wi-Fi, LED, de réinitialisation ou WPS.
Cet appareil a été testé et s'est avéré conforme aux limites établies par l'UE en terme d'exposition aux
radiations dans un environnement non contrôlé. Cet équipement doit être installé et utilisé avec un
minimum de 20 cm de distance entre la source de rayonnement et votre corps.
Tous les modes de fonctionnement:
2.4GHz: 802.11b, 802.11g, 802.11n (HT20), 802.11n (HT40), 802.11ac (VHT20), 802.11ac (VHT40)
5GHz: 802.11a, 802.11n (HT20), 802.11n (HT40), 802.11ac (VHT20), 802.11ac (VHT40),
802.11ac (VHT80)
La fréquence, le mode et la puissance maximale transmise de l'UE sont listés ci-dessous:
2412-2472MHz (802.11g 6Mbps): 19.81 dBm
5180-5240MHz (802.11ac VHT20 MCS0): 20.1 dBm
5260-5320MHz (802.11ac VHT40 MCS0): 21.31 dBm
5500-5700MHz (802.11ac VHT80 MCS0): 27.48 dBm
Cet appareil est restreint à une utilisation en intérieur lors d'un fonctionnement dans la plage de
fréquence de 5150 à 5350 MHz.
L'adaptateur doit être installé à proximité de l'équipement et être aisément accessible.
AT BE BG CZ DK EE FR
DE IS IE IT EL ES CY
LV LI LT LU HU MT NL
NO PL PT RO SI SK TR
FI SE CH HR UK(NI)
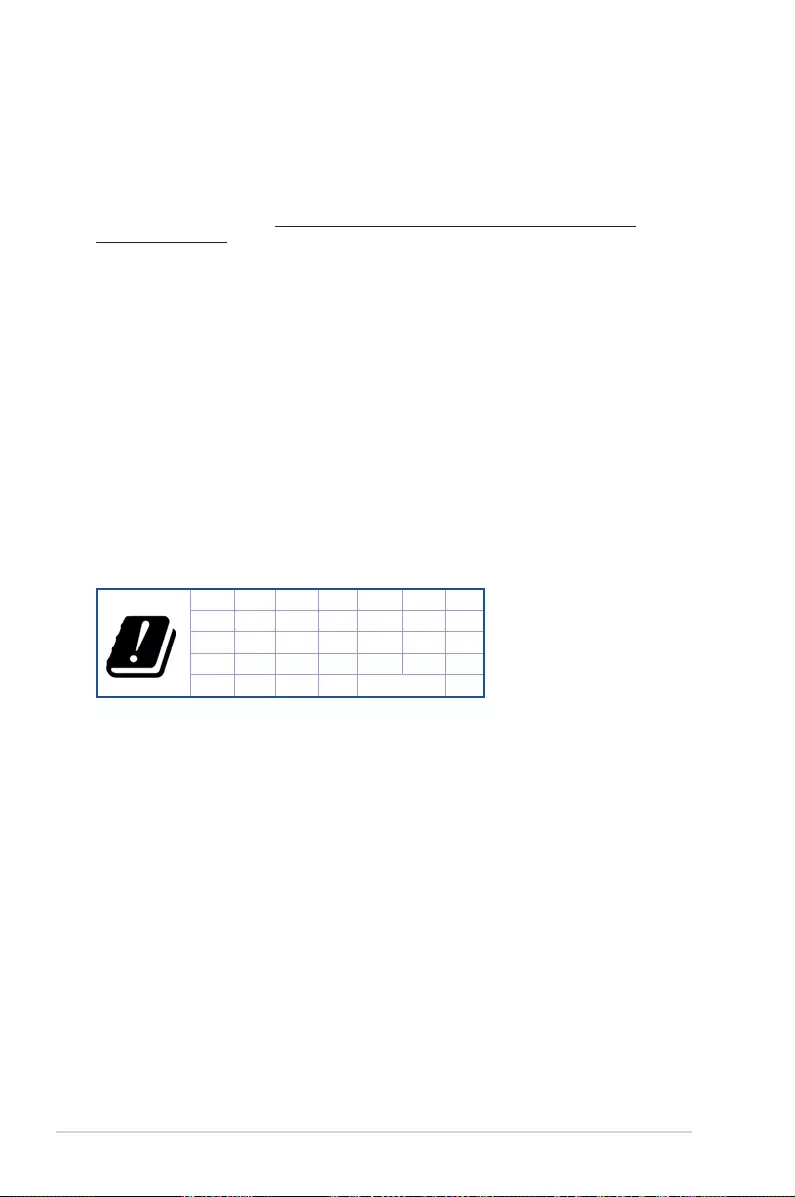
170
Finnish
Safety Notices
• Käytä tätä tuotetta ympäristöissä, joissa ympäristölämpötila on välillä 0˚C (32˚F) ja 40˚C (104˚F).
• Varmista tuotteen pohjassa sijaitsevasta arvokilvestä vastaako verkkolaite tätä nimellisarvoa.
• ÄLÄ aseta epätasaisille tai epävakaille pinnoille. Ota yhteys huoltoon, jos kotelo on
vahingoittunut.
• ÄLÄ aseta tai pudota esineitä laitteen päälle äläkä anna minkään vieraiden esineiden joutua
tuotteen sisään.
• ÄLÄ altista nesteille, sateelle tai kosteudelle tai käytä niiden lähellä. ÄLÄ käytä modeemia
ukkosmyrskyn aikana.
• ÄLÄ peitä tuotteen tuuletusaukkoja estääksesi tuotteen ylikuumenemisen.
• ÄLÄ käytä vahingoittuneita virtajohtoja, lisävarusteita tai muita oheislaitteita.
• Jos virtalähde on rikkoutunut, älä itse yritä sitä korjata. Ota yhteys ammattimaiseen
huoltohenkilöön tai jälleenmyyjääsi.
• Estääksesi sähköiskun vaaran irrota virtakaapeli pistorasiasta ennen järjestelmän paikan
muuttamista.
CE statement
Yksinkertaistettu EU-vaatimustenmukaisuusvakuutus
ASUSTek Computer Inc. vakuuttaa täten, että tämä laite on 2014/53/EU-direktiivin olennaisten
vaatimusten ja muiden asiaan kuuluvien lisäysten mukainen. Koko EU-vaatimustenmukaisuusvakuutuksen
teksti on nähtävissä osoitteessa https://www.asus.com/Networking/ROG-Rapture-GT-AXE11000/
HelpDesk_Declaration/.
Ekologisen suunnittelun direktiivin 2009/125/EY-vaatimustenmukaisuusvakuutus
Testaus (EY) N:o 1275/2008:n ja (EU) N:o 801/2013:n mukaisista ekologisista suunnitteluvaatimuksista on
suoritettu. Kun laite on verkossa valmiustilassa, sen I/O- ja verkkoliittymä ovat lepotilassa eivätkä ne ehkä
toimi oikein. Herättääksesi laitteen, paina Wi-Fi päälle/pois -, LED päälle/pois -, nollaa- tai WPS-painiketta.
Tämä laite täyttää EU-säteilyrajoitukset, jotka on asetettu hallitsemattomaan ympäristöön. Tämä laitteisto
tulee asentaa ja sitä tulee käyttää siten, että säteilijän ja kehosi välinen etäisyys on vähintään 20 cm.
Kaikki käyttötilat:
2.4GHz: 802.11b, 802.11g, 802.11n (HT20), 802.11n (HT40), 802.11ac (VHT20), 802.11ac (VHT40)
5GHz: 802.11a, 802.11n (HT20), 802.11n (HT40), 802.11ac (VHT20), 802.11ac (VHT40), 802.11ac (VHT80)
Taajuus, tila maksimi lähetetty teho EU:ssa on listattu alla:
2412-2472MHz (802.11g 6Mbps): 19.81 dBm
5180-5240MHz (802.11ac VHT20 MCS0): 20.1 dBm
5260-5320MHz (802.11ac VHT40 MCS0): 21.31 dBm
5500-5700MHz (802.11ac VHT80 MCS0): 27.48 dBm
Tämän laitteen käyttö on rajoitettu sisätiloihin 5 150 - 5 350 MHz:in-taajuusalueella.
Verkkolaite tulee liittää lähelle laitetta helposti tavoitettavissa olevaan paikkaan.
AT BE BG CZ DK EE FR
DE IS IE IT EL ES CY
LV LI LT LU HU MT NL
NO PL PT RO SI SK TR
FI SE CH HR UK(NI)
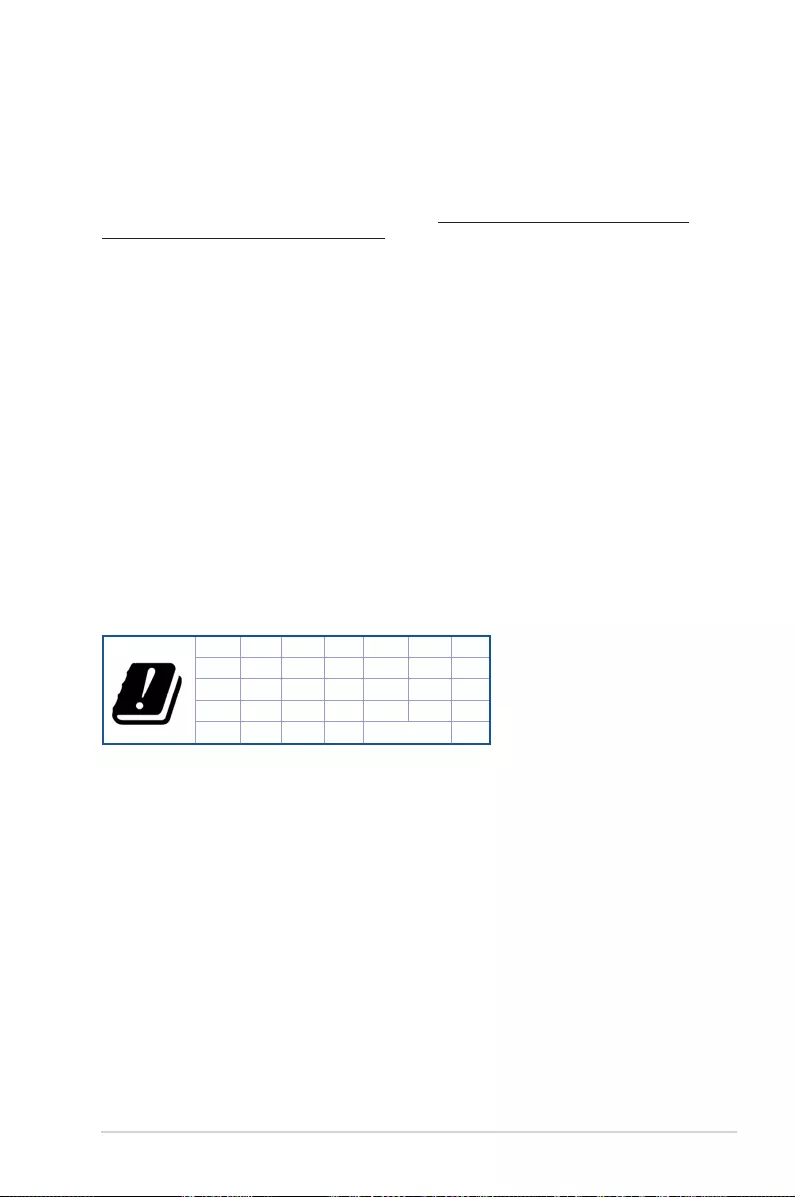
171
German
Safety Notices
• Benutzen Sie das Gerät nur in Umgebungen, die eine Temperatur von 0 ˚C (32 °F) bis 40 ˚C (104 °F)
aufweisen.
• Prüfen Sie am Aufkleber an der Geräteunterseite, ob Ihr Netzteil den
Stromversorgungsanforderungen entspricht.
• Stellen Sie das Gerät NICHT auf schräge oder instabile Arbeitsflächen. Wenden Sie sich an das
Wartungspersonal, wenn das Gehäuse beschädigt wurde.
• Legen Sie KEINE Gegenstände auf das Gerät, lassen Sie keine Gegenstände darauf fallen und
schieben Sie keine Fremdkörper in das Gerät.
• Setzen Sie das Gerät KEINESFALLS Flüssigkeiten, Regen oder Feuchtigkeit aus, verwenden
Sie es nicht in der Nähe derartiger Gefahrenquellen. Verwenden Sie das Modem nicht
während eines Gewitters.
• Decken Sie die Lüftungsöffnungen am Gerät NICHT ab, um eine Überhitzung des Systems zu
vermeiden.
• Benutzen Sie KEINE beschädigten Netzkabel, Zubehörteile oder sonstigen Peripheriegeräte.
• Falls das Netzteil defekt ist, versuchen Sie nicht, es selbst zu reparieren. Wenden Sie sich an den
qualifizierten Kundendienst oder Ihre Verkaufsstelle.
• Um die Gefahr eines Stromschlags zu verhindern, ziehen Sie das Netzkabel aus der Steckdose,
bevor Sie das System an einem anderen Ort aufstellen.
CE statement
Vereinfachte EU-Konformitätserklärung
ASUSTeK Computer Inc. erklärt hiermit, dass dieses Gerät mit den grundlegenden Anforderungen
und anderen relevanten Bestimmungen der Richtlinie 2014/53/EU übereinstimmt. Der gesamte
Text der EU-Konformitätserklärung ist verfügbar unter: https://www.asus.com/Networking/ROG-
Rapture-GT-AXE11000/HelpDesk_Declaration/.
Konformitätserklärung für Ökodesign-Richtlinie 2009/125/EC
Die Überprüfung der Ökodesign-Anforderungen nach (EC) Nr. 1275/2008 und (EU) Nr. 801/2013 wurde
durchgeführt. Wenn sich das Gerät im Netzwerkbereitschaftsmodus befindet, werden die E/A- und
Netzwerkschnittstellen in den Ruhezustand versetzt und arbeiten nicht wie gewöhnlich. Um das Gerät
aufzuwecken, drücken Sie die WLAN Ein/Aus-, LED Ein/Aus-, Reset- oder WPS-Taste.
Dieses Gerät erfüllt die EU-Strahlenbelastungsgrenzwerte, die für ein unbeaufsichtigtes Umfeld festgelegt
wurden. Dieses Gerät sollte mit einem Mindestabstand von 20 cm zwischen der Strahlungsquelle und
Ihrem Körper installiert und betrieben werden.
Alle Betriebsarten:
2.4GHz: 802.11b, 802.11g, 802.11n (HT20), 802.11n (HT40), 802.11ac (VHT20), 802.11ac (VHT40)
5GHz: 802.11a, 802.11n (HT20), 802.11n (HT40), 802.11ac (VHT20), 802.11ac (VHT40), 802.11ac
(VHT80)
Die Frequenz, der Modus und die maximale Sendeleistung in der EU sind nachfolgend aufgeführt:
2412-2472MHz (802.11g 6Mbps): 19.81 dBm
5180-5240MHz (802.11ac VHT20 MCS0): 20.1 dBm
5260-5320MHz (802.11ac VHT40 MCS0): 21.31 dBm
5500-5700MHz (802.11ac VHT80 MCS0): 27.48 dBm
Das Gerät ist auf den Innenbereich beschränkt, wenn es im Frequenzbereich von 5150 MHz bis 5350 MHz
betrieben wird.
Das Netzteil muss sich in der Nähe des Geräts befinden und leicht zugänglich sein.
AT BE BG CZ DK EE FR
DE IS IE IT EL ES CY
LV LI LT LU HU MT NL
NO PL PT RO SI SK TR
FI SE CH HR UK(NI)
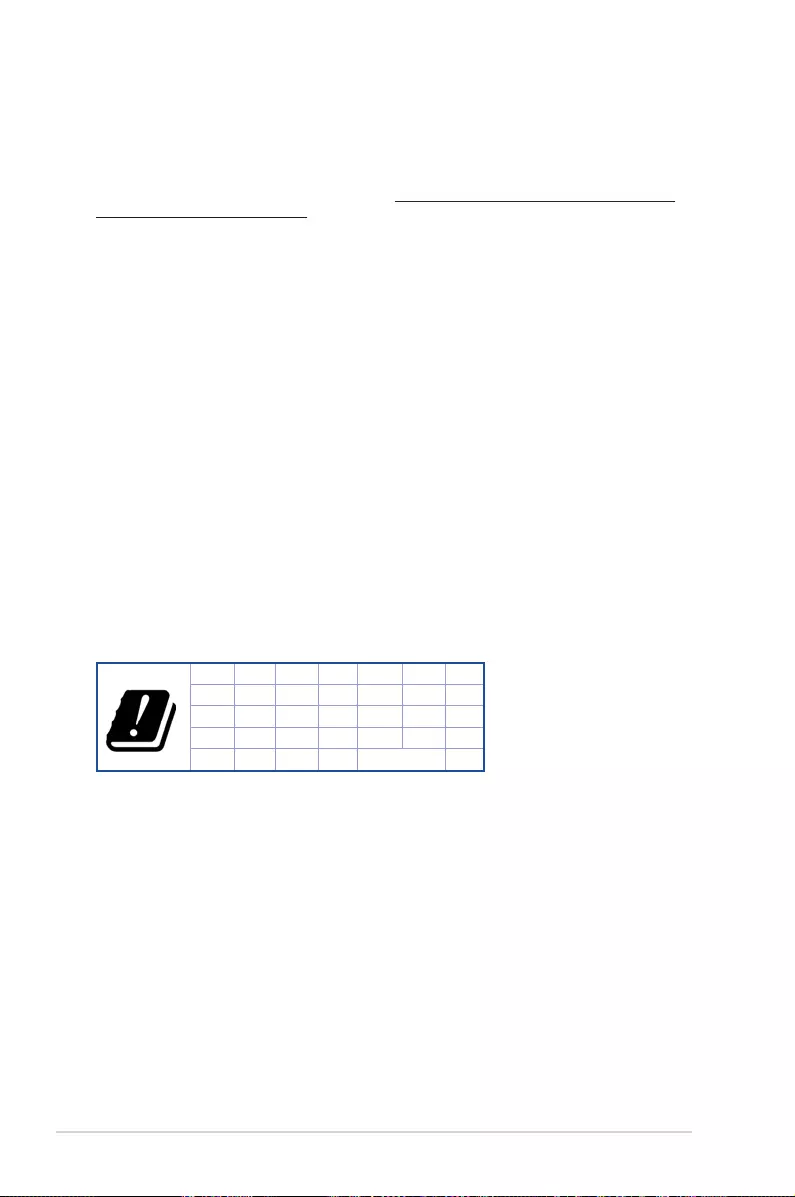
172
Greek
Safety Notices
• Να χρησιμοποιείτε το προϊόν σε χώρους με θερμοκρασίες περιβάλλοντος από 0˚C έως 40˚C.
• Ανατρέξτε στην ετικέτα χαρακτηριστικών στο κάτω μέρος του προϊόντος σας και βεβαιωθείτε ότι
ο προσαρμογέας τροφοδοσίας σας συμμορφώνεται με την αναγραφόμενη τιμή.
• ΜΗΝτοποθετείτε τη συσκευή σε ανώμαλη ή ασταθή επιφάνεια εργασίας. Πηγαίνετε τη συσκευή
για σέρβις αν το περίβλημα έχει πάθει βλάβη.
• ΜΗΝ τοποθετείτε αντικείμενα επάνω και μην σπρώχνετε αντικείμενα μέσα στο προϊόν.
• ΜΗΝ την εκθέτετε ή τη χρησιμοποιείτε κοντά σε υγρά, βροχή, ή υγρασία. ΜΗΝ χρησιμοποιείτε το
μόντεμ κατά τη διάρκεια ηλεκτρικής καταιγίδας.
• ΜΗΝ καλύπτετε τα ανοίγματα εξαερισμού στο προϊόν για να αποφύγετε τυχόν υπερθέρμανση του
συστήματος.
• ΜΗΝ καλύπτετε τα ανοίγματα εξαερισμού στο Desktop PC για να αποφύγετε τυχόν υπερθέρμανση
του συστήματος.
• Αν το καλώδιο παροχής ρεύματος πάθει βλάβη, μην προσπαθήσετε να το επιδιορθώσετε μόνοι
σας. Επικοινωνήστε με κατάλληλα εκπαιδευμένο τεχνικό επισκευών ή με τον μεταπωλητή σας.
• Για να αποφύγετε τον κίνδυνο ηλεκτροπληξίας, αποσυνδέστε το καλώδιο παροχής ρεύματος από
την πρίζα πριν αλλάξετε θέση στο σύστημα.
CE statement
Απλουστευμένη δήλωση συμμόρφωσης της ΕΕ
Με το παρόν, η ASUSTek Computer Inc. δηλώνει πως αυτή η συσκευή συμμορφώνεται με τις θεμελιώδεις
απαιτήσεις και άλλες σχετικές διατάξεις της Οδηγίας 2014/53/ΕΕ. Το πλήρες κείμενο της δήλωσης
συμμόρφωσης της ΕΕ είναι διαθέσιμο στη διεύθυνση https://www.asus.com/Networking/ROG-Rapture-
GT-AXE11000/HelpDesk_Declaration/.
Δήλωση συμμόρφωσης για την οδηγία Ecodesign (Οικολογικός σχεδιασμός) 2009/125/ΕΚ
Έχει διενεργηθεί δοκιμή για τις απαιτήσεις οικολογικού σχεδιασμού σύμφωνα με τους
κανονισμούς (ΕΚ) αριθ. 1275/2008 και (ΕΕ) αριθ. 801/2013. Όταν η συσκευή βρίσκεται σε
λειτουργία Αναμονή δικτύου, η διασύνδεση I/O και δικτύου βρίσκονται σε κατάσταση αναμονής
και ενδέχεται να μην λειτουργούν σωστά. Για να ενεργοποιήσετε τη συσκευή, πατήστε το
πλήκτρο ενεργοποίησης/απενεργοποίησης Wi-Fi, ενεργοποίησης/απενεργοποίησης λυχνίας LED,
επαναφοράς ή το πλήκτρο WPS.
Ο παρόν εξοπλισμός συμμορφώνεται με τα όρια έκθεσης σε ακτινοβολία της ΕΕ που έχουν διατυπωθεί
για μη ελεγχόμενο περιβάλλον. Ο συγκεκριμένος εξοπλισμός πρέπει να εγκατασταθεί και να λειτουργεί με
ελάχιστη απόσταση 20 εκ μεταξύ της συσκευής ακτινοβολίας και του σώματός σας.
Όλοι οι τρόποι λειτουργίας:
2.4GHz: 802.11b, 802.11g, 802.11n (HT20), 802.11n (HT40), 802.11ac (VHT20), 802.11ac (VHT40)
5GHz: 802.11a, 802.11n (HT20), 802.11n (HT40), 802.11ac (VHT20), 802.11ac (VHT40), 802.11ac
(VHT80)
Η συχνότητα, ο τρόπος λειτουργίας και η μέγιστη μεταδιδόμενη ισχύς στην ΕΕ αναφέρονται
παρακάτω:
2412-2472MHz (802.11g 6Mbps): 19.81 dBm
5180-5240MHz (802.11ac VHT20 MCS0): 20.1 dBm
5260-5320MHz (802.11ac VHT40 MCS0): 21.31 dBm
5500-5700MHz (802.11ac VHT80 MCS0): 27.48 dBm
Η συσκευή περιορίζεται σε χρήση σε εσωτερικούς χώρους όταν λειτουργεί στη ζώνη συχνοτήτων 5150
έως 5350 MHz.
Η προσαρμογέας θα πρέπει να εγκατασταθεί κοντά στον εξοπλισμό και να είναι εύκολα προσβάσιμος.
AT BE BG CZ DK EE FR
DE IS IE IT EL ES CY
LV LI LT LU HU MT NL
NO PL PT RO SI SK TR
FI SE CH HR UK(NI)
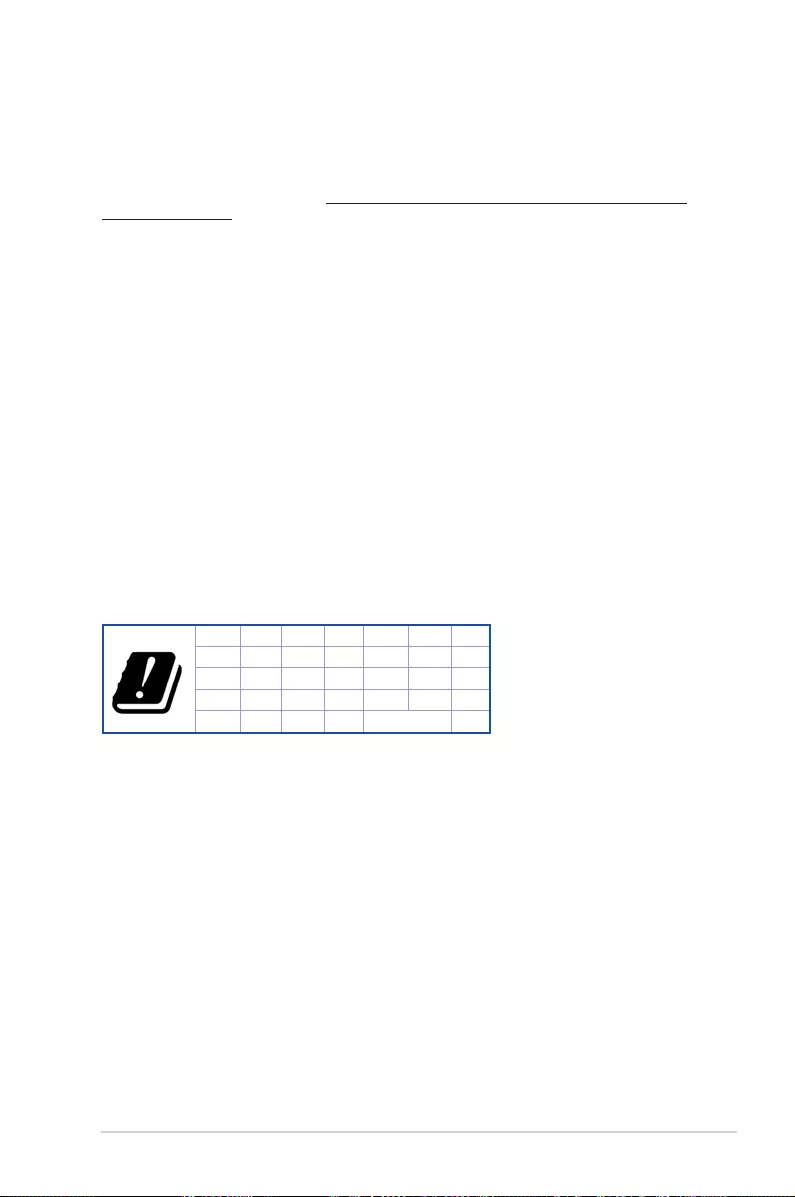
173
Italian
Safety Notices
• Usa questo prodotto in ambienti la cui temperatura sia compresa tra 0°C(32°F) e 40°C(104°F).
• Consulta l'etichetta indicante la potenza posta sul fondo del prodotto e assicurati che l'adattatore
di alimentazione sia compatibile con tali valori.
• Non collocare il dispositivo su superfici irregolari o instabili. Contatta il servizio clienti se lo chassis
è stato danneggiato.
• NON riporre oggetti sopra il dispositivo e non infilare alcun oggetto all'interno del dispositivo.
• NON esporre a liquidi, pioggia o umidità. NON usare il modem durante i temporali.
• NON coprire le prese d'aria del prodotto per evitare che il sistema si surriscaldi.
• NON utilizzare cavi di alimentazione, accessori o periferiche danneggiate.
• Se l'adattatore è danneggiato non provare a ripararlo. Contatta un tecnico qualificato o il
rivenditore.
• Per prevenire il rischio di scosse elettriche scollega il cavo di alimentazione dalla presa di corrente
prima di spostare il sistema.
CE statement
Dichiarazione di conformità UE semplificata
ASUSTek Computer Inc. con la presente dichiara che questo dispositivo è conforme ai requisiti essenziali
e alle altre disposizioni pertinenti con la direttiva 2014/53/EU. Il testo completo della dichiarazione di
conformità UE è disponibile all'indirizzo https://www.asus.com/Networking/ROG-Rapture-GT-AXE11000/
HelpDesk_Declaration/.
Dichiarazione di conformità con la direttiva Ecodesign 2009/125/EC
I test per i requisiti eco-design (EC) N. 1275/2008 e (EU) N. 801/2013 sono stati eseguiti. Quando il
dispositivo si trova nella modalità Standby di rete le sue interfacce di rete e I/O sono in sospensione e
potrebbero non funzionare correttamente. Per riattivare il dispositivo premete uno tra i pulsanti Wi-Fi on/
off, LED on/off, reset o WPS.
Questo apparecchio è conforme ai limiti UE, per l'esposizione a radiazioni, stabiliti per un ambiente non
controllato. Questo apparecchio deve essere installato e utilizzato ad una distanza di almeno 20 cm dal
corpo.
Tutte le modalità operative:
2.4GHz: 802.11b, 802.11g, 802.11n (HT20), 802.11n (HT40), 802.11ac (VHT20), 802.11ac (VHT40)
5GHz: 802.11a, 802.11n (HT20), 802.11n (HT40), 802.11ac (VHT20), 802.11ac (VHT40), 802.11ac
(VHT80)
I valori di frequenza, modalità e massima potenza di trasmissione per l'UE sono elencati di seguito:
2412-2472MHz (802.11g 6Mbps): 19.81 dBm
5180-5240MHz (802.11ac VHT20 MCS0): 20.1 dBm
5260-5320MHz (802.11ac VHT40 MCS0): 21.31 dBm
5500-5700MHz (802.11ac VHT80 MCS0): 27.48 dBm
L'utilizzo di questo dispositivo è limitato agli ambienti interni quando si sta utilizzando la banda di
frequenze compresa tra i 5150 e i 5350 MHz.
L'adattatore deve essere installato vicino al dispositivo e facilmente accessibile.
AT BE BG CZ DK EE FR
DE IS IE IT EL ES CY
LV LI LT LU HU MT NL
NO PL PT RO SI SK TR
FI SE CH HR UK(NI)
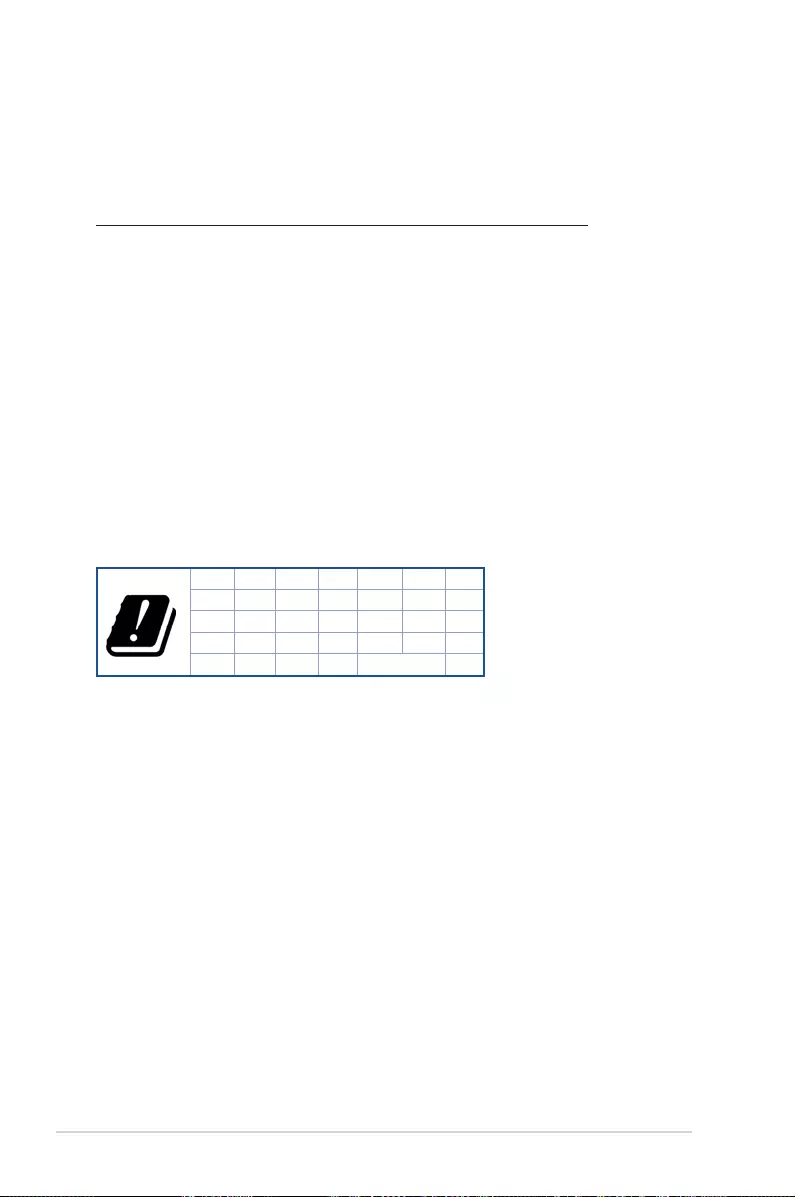
174
Norwegian
Safety Notices
• Bruk dette produktet i miljø med en romtemperatur mellom 0°C(32°F) og 40°C(104°F).
• Se etiketten på undersiden av produktet, og sørg for strømforsyningen er i samsvar med denne
klassifiseringen.
• Må IKKE plasseres på ujevne eller ustabile overflater. Oppsøk service dersom kassen har blitt
skadet.
• IKKE plasser eller slipp gjenstander på, eller skyv gjenstander inn i, produktet.
• Må IKKE eksponeres for eller brukes i nærheten av væsker, regn eller fuktighet. Modemet skal IKKE
brukes under elektrisk storm.
• IKKE dekk til ventilene på produktet for å forhindre at systemet blir for varmt.
• Skadede strømledninger, tilleggsutstyr eller annet periferiutstyr skal IKKE brukes.
• Hvis strømforsyningen er ødelagt, må du ikke prøve å reparere det selv. Kontakt en kvalifisert
servicetekniker eller forhandleren.
• For å forhindre elektrisk sjokk, koble strømkabelen fra det elektriske uttaket før du flytter
systemet.
CE statement
Forenklet EU-samsvarserklæring
ASUSTek Computer Inc. erklærer herved at denne enheten er i samsvar med hovedsaklige krav og andre
relevante forskrifter i direktivet 2014/53/EU. Fullstendig tekst for EU-samsvarserklæringen finnes på
https://www.asus.com/Networking/ROG-Rapture-GT-AXE11000/HelpDesk_Declaration/.
Samsvarserklæring for direktiv om miljøvennlig design 2009/125/EF
Testing for miljøutformingskrav i henhold til (EF) nr. 1275/2008 og (EU) nr. 801/2013 er utført. Når enheten
er i nettverksventemodus, er I/O- og nettverksgrensesnittet i hvilemodus og fungerer kanskje ikke som det
skal. Trykk Wi-Fi på/av-, LED på/av-, tilbakestill- eller WPS-knappen for å vekke enheten.
Dette utstyret samsvarer med FCC-grensene for strålingseksponering for et ukontrollert miljø. Dette
utstyret bør installeres og brukes med en minimumsavstand på 20 cm mellom radiatoren og kroppen din.
Alle operasjonsmoduser:
2.4GHz: 802.11b, 802.11g, 802.11n (HT20), 802.11n (HT40), 802.11ac (VHT20), 802.11ac (VHT40)
5GHz: 802.11a, 802.11n (HT20), 802.11n (HT40), 802.11ac (VHT20), 802.11ac (VHT40), 802.11ac (VHT80)
Frekvens, modus og maksimal overføringskraft i EU er oppført nedenfor:
2412-2472MHz (802.11g 6Mbps): 19.81 dBm
5180-5240MHz (802.11ac VHT20 MCS0): 20.1 dBm
5260-5320MHz (802.11ac VHT40 MCS0): 21.31 dBm
5500-5700MHz (802.11ac VHT80 MCS0): 27.48 dBm
Enheten er begrenset til innendørs bruk når den brukes i frekvensområdet 5150 til 5350 MHz.
Adapteren skal plasseres nært utstyret og være lett tilgjengelig.
AT BE BG CZ DK EE FR
DE IS IE IT EL ES CY
LV LI LT LU HU MT NL
NO PL PT RO SI SK TR
FI SE CH HR UK(NI)
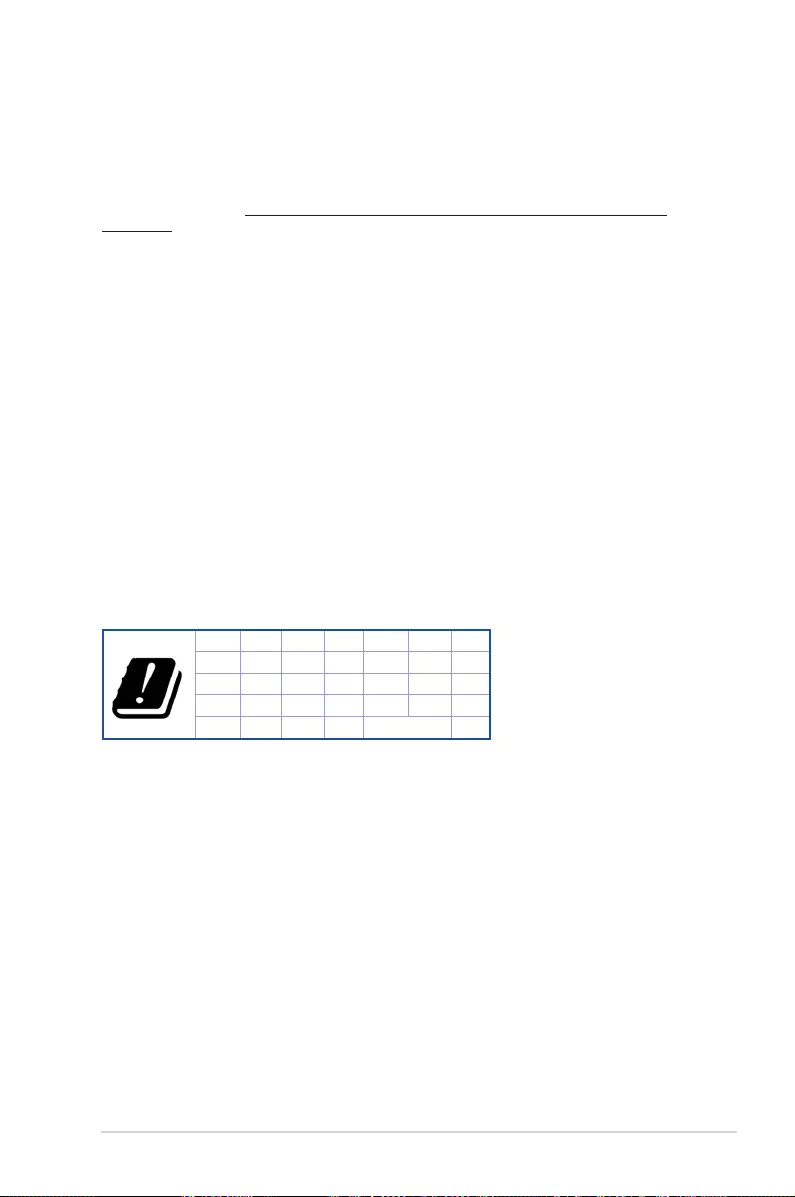
175
Portuguese
Safety Notices
• Utilize este equipamento em ambientes com temperaturas entre 0˚C (32˚F) e 40˚C (104˚F).
• Verifique a etiqueta relativa à tensão na parte inferior do seu dispositivo e assegure-se de que o
seu transformador corresponde a essa tensão.
• NÃO coloque o computador em superfícies irregulares ou instáveis. Envie para reparação se a
caixa se encontrar danificada.
• NÃO coloque nem deixe cair objetos em cima do aparelho e não introduza quaisquer objetos
estranhos no produto.
• NÃO exponha o equipamento nem o utilize próximo de líquidos, chuva ou humidade. NÃO utilize
o modem durante tempestades eléctricas.
• NÃO tape os orifícios de ventilação do produto para impedir o sobreaquecimento do sistema.
• NÃO utilize cabos de alimentação, acessórios ou outros periféricos danificados.
• Se a fonte de alimentação estiver avariada, não tente repará-la por si próprio. Contacte um técnico
qualificado ou o seu revendedor.
• Para evitar o risco de choque eléctrico, desligue o cabo de alimentação da tomada eléctrica antes
de deslocar o sistema.
CE statement
Declaração de conformidade simplificada da UE
A ASUSTek Computer Inc. declara que este dispositivo está em conformidade com os requisitos essenciais
e outras disposições relevantes da Diretiva 2014/53/CE. O texto integral da declaração de conformidade
da UE está disponível em https://www.asus.com/Networking/ROG-Rapture-GT-AXE11000/HelpDesk_
Declaration/.
Declaração de conformidade para a Diretiva Conceção Ecológica 2009/125/CE
Foram realizados testes de requisitos de conceção ecológica de acordo com o Nº 1275/2008 (CE) e Nº
801/2013 (UE). Quando o dispositivo se encontra no modo de espera em rede, a interface de E/S e de rede
encontram-se no modo de suspensão e poderão não funcionar corretamente. Para ativar o dispositivo,
prima o botão para ativar/desativar Wi-Fi, ativar/desativar o LED, repor ou WPS.
Este equipamento cumpre os limites de exposição à radiação estabelecidos pela UE para um ambiente
não controlado. Este equipamento deve ser instalado e utilizado a uma distância mínima de 20 cm entre o
transmissor e o seu corpo.
Todos os modos operacionais:
2.4GHz: 802.11b, 802.11g, 802.11n (HT20), 802.11n (HT40), 802.11ac (VHT20), 802.11ac (VHT40)
5GHz: 802.11a, 802.11n (HT20), 802.11n (HT40), 802.11ac (VHT20), 802.11ac (VHT40), 802.11ac
(VHT80)
A frequência, o modo e a potência máxima na UE são apresentados abaixo:
2412-2472MHz (802.11g 6Mbps): 19.81 dBm
5180-5240MHz (802.11ac VHT20 MCS0): 20.1 dBm
5260-5320MHz (802.11ac VHT40 MCS0): 21.31 dBm
5500-5700MHz (802.11ac VHT80 MCS0): 27.48 dBm
Este dispositivo está restrito a utilização no interior quando utilizado na banda de frequências 5.150 a
5.350 MHz.
O adaptador deverá ser instalado próximo do equipamento e estar facilmente acessível.
AT BE BG CZ DK EE FR
DE IS IE IT EL ES CY
LV LI LT LU HU MT NL
NO PL PT RO SI SK TR
FI SE CH HR UK(NI)
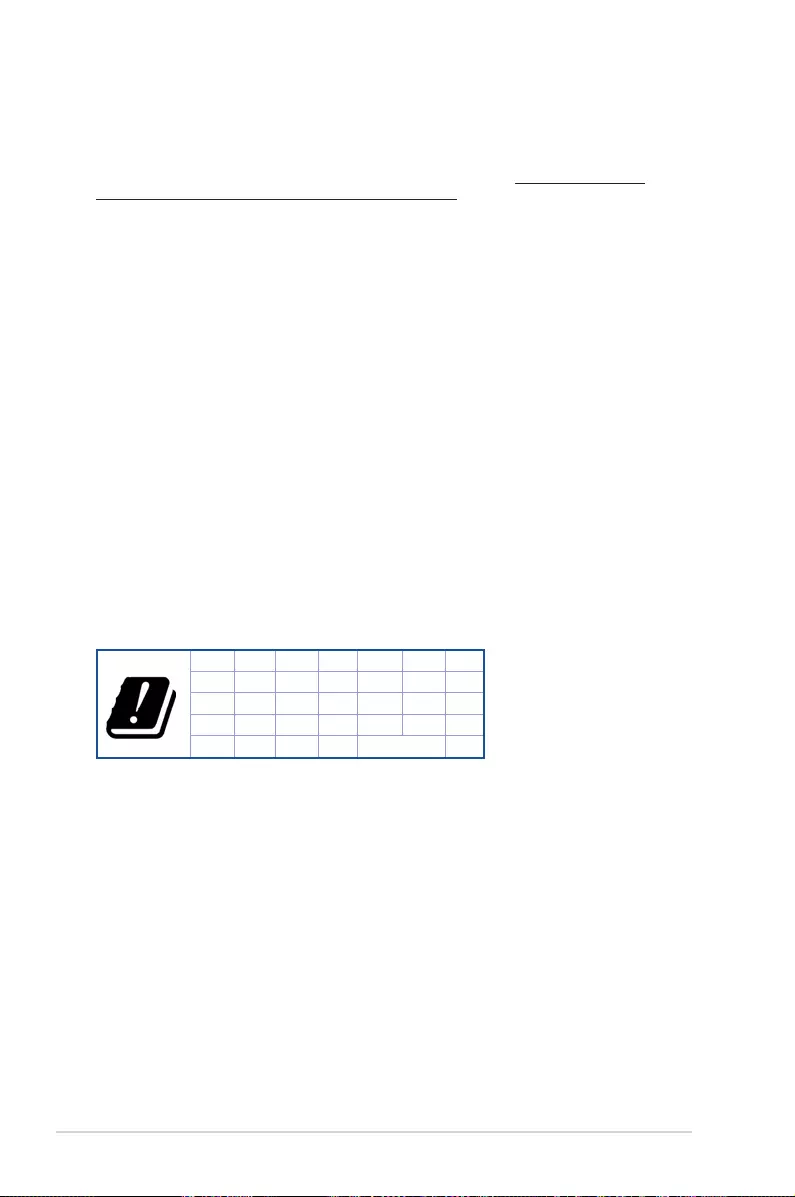
176
Spanish
Safety Notices
• Use este producto en entornos sometidos a una temperatura ambiente comprendida entre 0 ˚C
(32 ˚F) y 40 ˚C (104 ˚F).
• Consulte la etiqueta de valores nominales situada en la parte inferior del producto y asegúrese de
que su adaptador de alimentación cumple con dichos valores.
• NO coloque el equipo sobre una superficie irregular o inestable. Solicite asistencia técnica si la
carcasa resulta dañada.
• NO coloque ni deje caer objetos en la parte superior del producto y no introduzca objetos
extraños dentro de él.
• NO exponga el equipo a líquidos, lluvia o humedad, ni lo use cerca de ninguno de tales
elementos. NO use el módem durante tormentas eléctricas.
• Para evitar que el sistema se sobrecaliente, no cubra las ranuras de ventilación del producto.
• NO cubra los orificios de ventilación del equipo de sobremesa para evitar que el sistema se
caliente en exceso.
• No intente reparar la fuente de alimentación personalmente si se avería. Póngase en contacto con
un técnico de mantenimiento autorizado o con su distribuidor.
• A fin de evitar posibles descargas eléctricas, desconecte el cable de alimentación de la toma de
suministro eléctrico antes de cambiar la posición del sistema.
CE statement
Declaración de conformidad simplificada para la UE
Por el presente documento, ASUSTek Computer Inc. declara que este dispositivo cumple con los requisitos
esenciales y otras disposiciones pertinentes de la Directiva 2014/53/UE. En https://www.asus.com/
Networking/ROG-Rapture-GT-AXE11000/HelpDesk_Declaration/ está disponible el texto completo de la
declaración de conformidad para la UE.
Declaración de conformidad para la directiva de ecodiseño 2009/125/CE
Se han realizado pruebas para cumplir los requisitos de ecodiseño conforme a las directivas (CE)
nº 1275/2008 y (UE) nº 801/2013. Cuando el dispositivo está en modo de espera y conectado en
red, su interfaz de E/S y de red se encuentran en el modo de suspensión y pueden no funcionar
correctamente. Para reactivar el dispositivo, presione el botón de activación y desactivación de la
funcionalidad Wi-Fi, el botón de encendido y apagado de LED, el botón de restablecimiento o el
botón WPS.
El equipo cumple los límites de exposición de radiación de la UE fijados para un entorno no
controlado. Este equipo se debe instalar y utilizar a una distancia mínima de 20 cm entre el dispositivo
radiante y su cuerpo.
Todos los modos operativos:
2.4GHz: 802.11b, 802.11g, 802.11n (HT20), 802.11n (HT40), 802.11ac (VHT20), 802.11ac (VHT40)
5GHz: 802.11a, 802.11n (HT20), 802.11n (HT40), 802.11ac (VHT20), 802.11ac (VHT40), 802.11ac
(VHT80)
A continuación figuran la frecuencia, el modo y la potencia máxima de transmisión en la UE:
2412-2472MHz (802.11g 6Mbps): 19.81 dBm
5180-5240MHz (802.11ac VHT20 MCS0): 20.1 dBm
5260-5320MHz (802.11ac VHT40 MCS0): 21.31 dBm
5500-5700MHz (802.11ac VHT80 MCS0): 27.48 dBm
El dispositivo solamente debe utilizarse en interiores cuando opera en el intervalo de frecuencias de 5150
a 5350 MHz.
El adaptador debe estar instalado cerca del equipo y debe disponer de un acceso fácil.
AT BE BG CZ DK EE FR
DE IS IE IT EL ES CY
LV LI LT LU HU MT NL
NO PL PT RO SI SK TR
FI SE CH HR UK(NI)
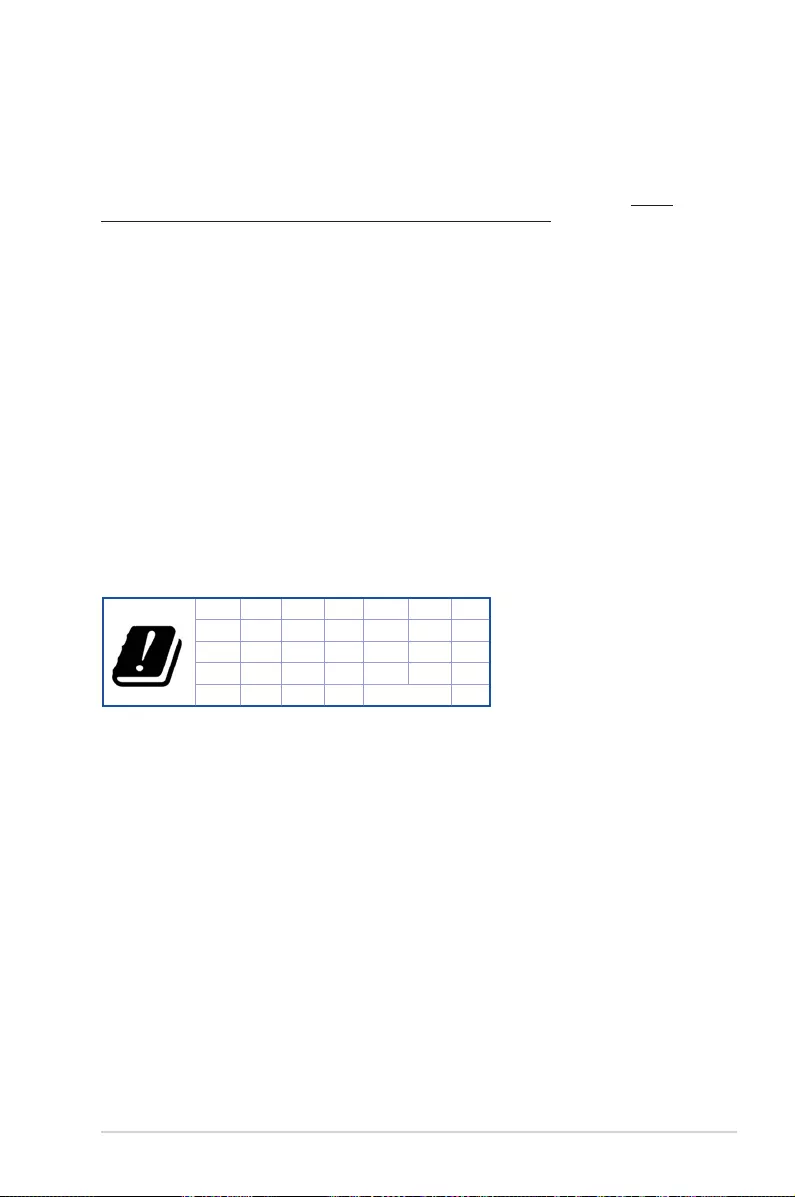
177
Swedish
Safety Notices
• Använd denna produkt i en miljö med en omgivande temperatur mellan 0°C(32°F) och
40°C(104°F).
• Läs märketiketten på produktens undersida, och kontrollera att strömadaptern uppfyller dessa
märkdata.
• Placera den INTE på en ojämn eller instabil arbetsyta. Sök service om höljet har skadats.
• Placera och tappa INTE föremål ovanpå, och skjut inte in främmande föremål i produkten.
• Utsätt den INTE för eller använd i närheten av vätskor, i regn eller fukt. ANVÄND INTE modemet
under åskväder.
• Täck INTE över ventilationsöpningarna på produkten för att förhindra att systemet överhettas.
• ANVÄND INTE skadade strömsladdar, tillbehör eller annan kringutrustning.
• Om strömförsörjningen avbryts försök inte att laga det själv. Kontakta en kvalificerad
servicetekniker eller din återförsäljare.
• För att förhindra elektriska stötar, koppla bort elkabeln från elnätet innan systemet flyttas.
CE statement
Förenklad EU-försäkran om överensstämmelse
ASUSTek Computer Inc. deklarerar härmed att denna enhet uppfyller väsentliga krav och andra relevanta
bestämmelser i direktiv 2014/53/EU. Hela texten i EU-försäkran om överensstämmelse finns på https://
www.asus.com/Networking/ROG-Rapture-GT-AXE11000/HelpDesk_Declaration/.
Försäkran om överensstämmelse för Ecodesign-direktivet 2009/125/EC
Test för ekodesingkrav i enlighet med (EC) nr 1275/2008 och (EU) nr 801/2013 har utförts. När enheten är
i standby-läge för nätverk, är gränssnitten för I/O och nätverk försatta i viloläge och fungerar kanske inte
ordentligt. För att väcka enheten, tryck på knappen för att slå på/stänga av Wi-Fi , slå på/stänga av LED,
återställa eller WPS-knappen.
Denna utrustning uppfyller EU:s strålningexponeringsgräns för en okontrollerad miljö. Denna utrustning
skall installeras och hanteras på minst 20 cm avstånd mellan strålkällan och din kropp.
Alla funktionslägen:
2.4GHz: 802.11b, 802.11g, 802.11n (HT20), 802.11n (HT40), 802.11ac (VHT20), 802.11ac (VHT40)
5GHz: 802.11a, 802.11n (HT20), 802.11n (HT40), 802.11ac (VHT20), 802.11ac (VHT40), 802.11ac (VHT80)
Frekvens, läge och maximalt överförd ström i EU anges nedan:
2412-2472MHz (802.11g 6Mbps): 19.81 dBm
5180-5240MHz (802.11ac VHT20 MCS0): 20.1 dBm
5260-5320MHz (802.11ac VHT40 MCS0): 21.31 dBm
5500-5700MHz (802.11ac VHT80 MCS0): 27.48 dBm
Enheten är begränsad till användning inomhus enbart vid användning inom 5 150 till 5 350 MHz
frekvensområdet.
Adaptern ska installeras nära utrustningen och ska vara lätt att komma åt.
AT BE BG CZ DK EE FR
DE IS IE IT EL ES CY
LV LI LT LU HU MT NL
NO PL PT RO SI SK TR
FI SE CH HR UK(NI)
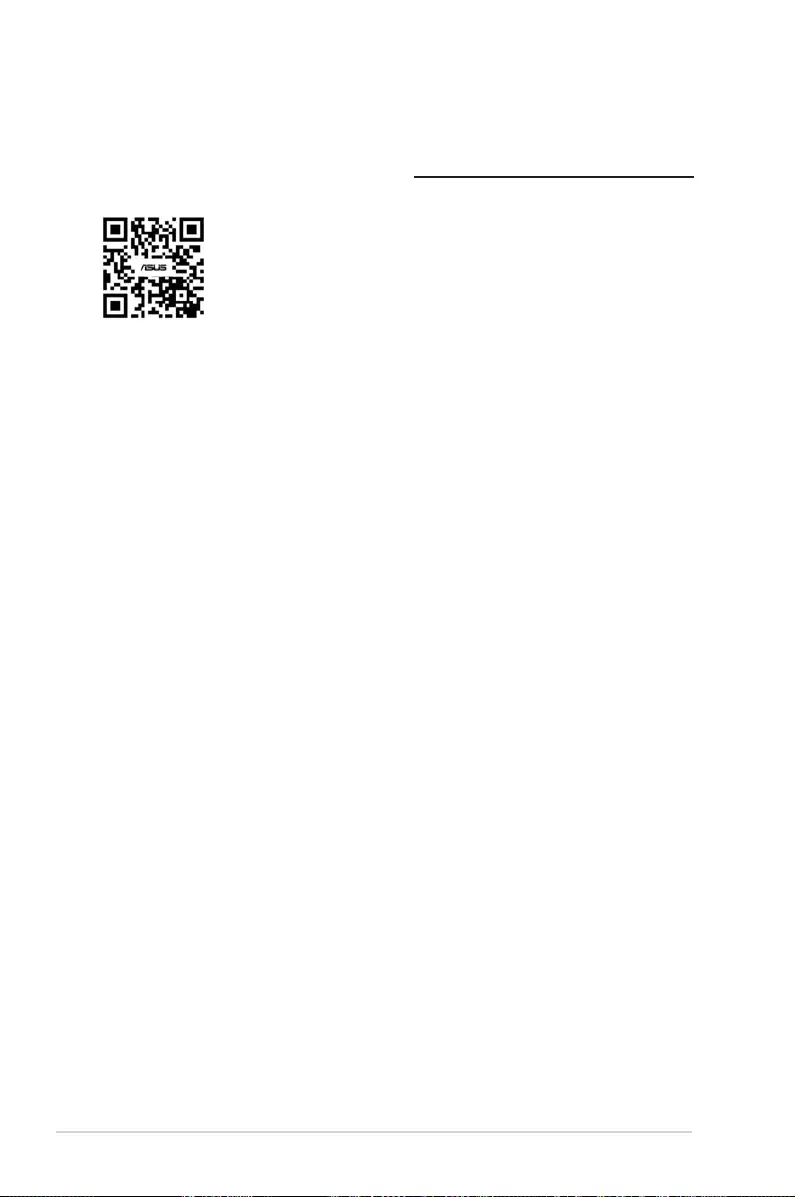
178
Service and Support
Visit our multi-language website at https://www.asus.com/support.