Table of Contents
- Über dieses Handbuch
- Kapitel 1: Hardware-Einrichtung
- Kapitel 2: Ihr Notebook-PC im Einsatz
- Kapitel 3: Mit Windows® 10 arbeiten
- Kapitel 4: Power-On-Self-Test (POST)
- Kapitel 5: RAID-Konfiguration
- Tipps und häufig gestellte Fragen
- Anhang
- Konformität des internen Modems
- Übersicht
- Aussage zur Netzwerkkompatibilität
- Non-Voice-Geräte
- Aussagen zur FCC-Erklärung
- FCC-Sicherheitswarnungen zur Strahlenbelastung (HF)
- Informationen zur Hochfrequenz-Belastung (SAR)
- Beschichtungshinweis
- UL-Sicherheitshinweise
- Stromsicherheitsanforderungen
- TV-Tuner-Hinweis
- Macrovision Corporation-Produktanmerkung
- Vermeidung von Hörverlust
- Nordic-Vorsichtsmaßnahmen (für Lithium-Ionen-Akkus)
- CTR 21-Genehmigung (für Notebook-PCs mit eingebautem Modem)
- Erklärung zur Erfüllung der Umweltschutzbestimmungen für das Produkt
- EU REACH und Artikel 33
- EU RoHS
- ASUS Recycling/Rücknahmeservices
- Ökodesign-Richtlinie
- Für EPEAT gelistete Produkte
- Vereinfachte EU-Konformitätserklärung
- Konformität des internen Modems
ASUS H500GV-HC012R User Manual
Displayed below is the user manual for H500GV-HC012R by ASUS which is a product in the Notebooks category. This manual has pages.
Related Manuals

G15788
Erste Ausgabe / November 2019
E-Handbuch

2
Notebook-PC E-Handbuch
URHEBERRECHTSINFORMATION
Kein Teil dieses Handbuchs, einschließlich der darin beschriebenen Produkte und Software, darf ohne
ausdrückliche schriftliche Genehmigung von ASUSTeK COMPUTER INC. (“ASUS”) mit jeglichen Mitteln in
jeglicher Form reproduziert, übertragen, transkribiert, in Wiederaufrufsystemen gespeichert oder in jegliche
Sprache übersetzt werden, abgesehen von vom Käufer als Sicherungskopie angelegter Dokumentation.
ASUS BIETET DIESES HANDBUCH IN SEINER VORLIEGENDEN FORM AN, OHNE JEGLICHE GARANTIE, SEI
SIE DIREKT ODER INDIREKT, EINSCHLIESSLICH, ABER NICHT BESCHRÄNKT AUF INDIREKTE GARANTIEN
ODER BEDINGUNGEN BEZÜGLICH DER VERKÄUFLICHKEIT ODER EIGNUNG FÜR EINEN BESTIMMTEN
ZWECK. IN KEINEM FALL IST ASUS, SEINE DIREKTOREN, LEITENDEN ANGESTELLTEN, ANGESTELLTEN
ODER AGENTEN HAFTBAR FÜR JEGLICHE INDIREKTEN, SPEZIELLEN, ZUFÄLLIGEN ODER FOLGESCHÄDEN
(EINSCHLIESSLICH SCHÄDEN AUFGRUND VON PROFITVERLUSTEN, GESCHÄFTSVERLUSTEN, NUTZUNGS-
ODER DATENVERLUSTEN, UNTERBRECHUNG VON GESCHÄFTSABLÄUFEN ET CETERA), SELBST WENN
ASUS VON DER MÖGLICHKEIT SOLCHER SCHÄDEN UNTERRICHTET WURDE, DIE VON DEFEKTEN ODER
FEHLERN IN DIESEM HANDBUCH ODER AN DIESEM PRODUKT HERRÜHREN.
In diesem Handbuch erscheinende Produkte und Firmennamen könnten eingetragene Warenzeichen
oder Copyrights der betreenden Firmen sein und dienen ausschließlich zur Identikation oder
Erklärung und zum Vorteil des jeweiligen Eigentümers, ohne Rechtsverletzungen zu beabsichtigen.
DIE TECHNISCHEN DATEN UND INFORMATIONEN IN DIESEM HANDBUCH SIND NUR ZU
INFORMATIONSZWECKEN GEDACHT, SIE KÖNNEN JEDERZEIT OHNE VORANKÜNDIGUNG GEÄNDERT
WERDEN UND SOLLTEN NICHT ALS VERPFLICHTUNG SEITENS ASUS ANGESEHEN WERDEN. ASUS
ÜBERNIMMT KEINE VERANTWORTUNG ODER HAFTUNG FÜR JEGLICHE FEHLER ODER UNGENAUIGKEITEN,
DIE IN DIESEM HANDBUCH AUFTRETEN KÖNNTEN, EINSCHLIESSLICH DER DARIN BESCHRIEBENEN
PRODUKTE UND SOFTWARE.
Copyright © 2019 ASUSTeK COMPUTER INC. Alle Rechte vorbehalten.
HAFTUNGSAUSSCHLUSS
Es können Sachverhalte auftreten, bei denen Sie aufgrund eines Fehlers seitens ASUS oder anderer
Haftbarkeiten berechtigt sind, Schadensersatz von ASUS zu fordern. In jedem einzelnen Fall, ungeachtet
der Grundlage, anhand derer Sie Schadensansprüche gegenüber ASUS geltend machen, haftet ASUS
maximal nur mit dem vertraglich festgesetzten Preis des jeweiligen Produktes bei Körperverletzungen
(einschließlich Tod) und Schäden am Grundeigentum und am Sachvermögen oder anderen tatsächlichen
und direkten Schäden, die aufgrund von Unterlassung oder fehlerhafter Verrichtung gesetzlicher
Pichten gemäß dieser Garantieerklärung erfolgen.
ASUS ist nur verantwortlich für bzw. entschädigt Sie nur bei Verlust, Schäden oder Ansprüchen, die
aufgrund eines vertraglichen, zivilrechtlichen Bruchs dieser Garantieerklärung seitens ASUS entstehen.
Diese Einschränkung betrit auch Lieferanten und Weiterverkäufer von ASUS. Sie stellt das Höchstmaß
dar, mit dem ASUS, seine Lieferanten und Ihr Weiterverkäufer insgesamt verantwortlich sind.
UNTER KEINEN UMSTÄNDEN HAFTET ASUS FÜR FOLGENDES: (1) SCHADENSANSPRÜCHE GEGEN SIE
VON DRITTEN; (2) VERLUST VON ODER SCHÄDEN AN AUFZEICHNUNGEN ODER DATEN; ODER (3)
BESONDERE, SICH ERGEBENDE ODER INDIREKTE SCHÄDEN ODER WIRTSCHAFTLICHE FOLGESCHÄDEN
(EINSCHLIESSLICH VERLUST VON PROFITEN ODER SPAREINLAGEN), AUCH WENN ASUS, SEINE
LIEFERANTEN ODER IHR WEITERVERKÄUFER VON DIESER MÖGLICHKEIT IN KENNTNIS GESETZT IST.
SERVICE UND UNTERSTÜTZUNG
Besuchen Sie unsere mehrsprachige Webseite unter https://www.asus.com/support/

Notebook-PC E-Handbuch
3
Inhaltsverzeichnis
Über dieses Handbuch ............................................................................................7
Anmerkungen zu diesem Handbuch ...................................................................... 9
Symbole ............................................................................................................................. 9
Typographie .....................................................................................................................9
Sicherheitshinweise ..................................................................................................10
Verwendung Ihres Notebook-PCs ............................................................................ 10
Pege Ihres Notebook-PCs..........................................................................................11
Richtige Entsorgung ......................................................................................................12
Kapitel 1: Hardware-Einrichtung
Kennenlernen Ihres Notebook-PCs ..................................................................... 14
Oberseite ........................................................................................................................... 14
Unterseite .......................................................................................................................... 18
Rechte Seite ......................................................................................................................20
Linke Seite ......................................................................................................................... 22
Kapitel 2: Ihr Notebook-PC im Einsatz
Erste Schritte ...............................................................................................................26
Notebook-PC auaden ................................................................................................. 26
Display zum Önen anheben .................................................................................... 28
Drücken Sie die Ein-/Austaste ....................................................................................28
Touchpad verwenden .............................................................................................. 29
Tastatur verwenden .................................................................................................. 36
Schnelltasten .................................................................................................................... 36
Funktionstasten............................................................................................................... 37
Windows® 10-Tasten ...................................................................................................... 37

4
Notebook-PC E-Handbuch
Kapitel 3: Mit Windows® 10 arbeiten
Erste Inbetriebnahme ..............................................................................................40
Startmenü ....................................................................................................................41
Windows® Apps .......................................................................................................... 43
Mit Windows®-Apps arbeiten ..................................................................................... 44
Windows®-Apps anpassen .......................................................................................... 44
Task view (Aufgabenansicht) ................................................................................. 47
Einrasten-Funktion .................................................................................................... 48
Einrasten-Hotspots ........................................................................................................48
Action Center (Info-Center) ....................................................................................50
Andere Tastaturkürzel ..............................................................................................51
Mit drahtlosen Netzwerken verbinden .............................................................53
WLAN .................................................................................................................................. 53
Bluetooth ...........................................................................................................................54
Flugzeugmodus ..............................................................................................................55
Mit kabelgebundenen Netzwerken verbinden ..............................................56
Notebook-PC ausschalten ......................................................................................58
Ihren Notebook-PC in den Ruhezustand versetzen ...................................... 59
Kapitel 4: Power-On-Self-Test (POST)
Der Power-On-Self-Test (POST) .............................................................................62
POST zum Zugri auf BIOS und zur Problemlösung verwenden .................. 62
BIOS ................................................................................................................................62
BIOS aufrufen ................................................................................................................... 63
Ihr System wiederherstellen ..................................................................................64
Eine Wiederherstellungsoption ausführen ........................................................... 65

Notebook-PC E-Handbuch
5
Kapitel 5: RAID-Konguration
Intel RAID-Kongurationen ...................................................................................68
RAID Denitionen ........................................................................................................... 68
Erstellen eines RAID-Sets ............................................................................................. 69
Ein RAID-Set löschen ..................................................................................................... 72
Tipps und häug gestellte Fragen
Praktische Tipps zu Ihrem Notebook-PC ...........................................................74
Häug gestellte Fragen zur Hardware ...............................................................75
Häug gestellte Fragen zur Software ................................................................. 78
Anhang
Konformität des internen Modems ..........................................................................82
Übersicht ...........................................................................................................................82
Aussage zur Netzwerkkompatibilität ...................................................................... 83
Non-Voice-Geräte ...........................................................................................................83
Aussagen zur FCC-Erklärung ...................................................................................... 85
FCC-Sicherheitswarnungen zur Strahlenbelastung (HF) .................................86
Informationen zur Hochfrequenz-Belastung (SAR) ............................................87
Beschichtungshinweis .................................................................................................. 87
UL-Sicherheitshinweise ................................................................................................ 88
Stromsicherheitsanforderungen ...............................................................................89
TV-Tuner-Hinweis ...........................................................................................................89
Macrovision Corporation-Produktanmerkung .................................................... 89
Vermeidung von Hörverlust ....................................................................................... 89
Nordic-Vorsichtsmaßnahmen (für Lithium-Ionen-Akkus) ............................... 90
CTR 21-Genehmigung (für Notebook-PCs mit eingebautem Modem) ...... 91
Erklärung zur Erfüllung der Umweltschutzbestimmungen für das Produkt..... 93
EU REACH und Artikel 33 ............................................................................................. 93

6
Notebook-PC E-Handbuch
EU RoHS..............................................................................................................................93
ASUS Recycling/Rücknahmeservices ...................................................................... 94
Ökodesign-Richtlinie ..................................................................................................... 94
Für EPEAT gelistete Produkte ..................................................................................... 95
Vereinfachte EU-Konformitätserklärung ................................................................96
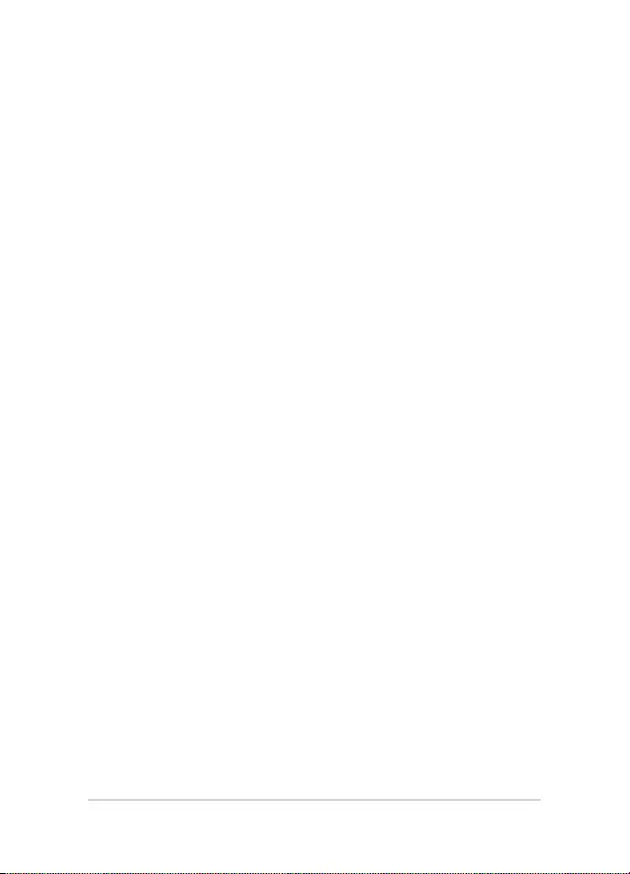
Notebook-PC E-Handbuch
7
Über dieses Handbuch
Dieses Handbuch enthält Informationen zu den unterschiedlichen
Notebook-Komponenten und ihrer Benutzung. Im Folgenden nden Sie
die Hauptabschnitte dieses Handbuchs:
Kapitel 1: Hardware-Einrichtung
Hier erfahren Sie Details über die Hardware-Komponenten Ihres
Notebook-PCs.
Kapitel 2: Ihr Notebook-PC im Einsatz
Hier erfahren Sie, wie Sie den Notebook-PC verwenden können.
Kapitel 3: Mit Windows® 10 arbeiten
Dieses Kapitel bietet eine Übersicht über den Einsatz von
Windows® 10 auf Ihrem Notebook-PC.
Kapitel 4: Power-On-Self-Test (POST)
Hier erfahren Sie mehr über die Verwendung des POSTs, um die
Einstellungen Ihres Notebook-PCs zu ändern.

8
Notebook-PC E-Handbuch
Kapitel 5: RAID-Konguration
Dieses Kapitel beschreibt die RAID-Kongurationen.
Tipps und häug gestellte Fragen
Dieser Abschnitt enthält einige Tipps sowie häug gestellte
Fragen zu Hardware und Software, an die Sie sich zur Wartung
und zur Behebung allgemeiner Probleme mit Ihrem Notebook-PC
halten können.
Anhang
Hier nden Sie Hinweise und Sicherheitsanweisungen für Ihren
Notebook-PC.

Notebook-PC E-Handbuch
9
Anmerkungen zu diesem Handbuch
Zum Hervorheben wichtiger Informationen sind manche Textabschnitte
in diesem Handbuch wie folgt gekennzeichnet:
WICHTIG! Diese Meldung enthält wichtige Informationen, denen Sie
folgen müssen, um die Aufgabe fertigzustellen.
HINWEIS: Diese Meldung enthält zusätzliche Informationen und Tipps,
die Ihnen bei der Fertigstellung einer Aufgabe helfen können.
WARNUNG! Diese Nachricht enthält wichtige Informationen, denen Sie
folgen müssen, um Sie bei der Durchführung einer Aufgabe zu schützen
und eine Beschädigung des Notebook-PCs oder der Daten zu vermeiden.
Typographie
Fett = Diese Schriftart zeigt Ihnen ein Menü oder ein Element,
welches ausgewählt werden muss.
KURSIV = Diese Schriftart zeigt an, dass Sie sich auf einen bestimmten
Abschnitt in diesem Handbuch beziehen können.
= Touchpad verwenden.
= Tastatur verwenden.
Symbole
Die nachfolgenden Symbole zeigen die Geräte an, die Sie für die
Fertigstellung einer Reihe von Aufgaben oder Handlungen auf Ihrem
Notebook-PC verwenden können.

10
Notebook-PC E-Handbuch
Sicherheitshinweise
Dieser Notebook-PC darf nur in einer Umgebung
mit einer Temperatur zwischen 5 °C und 35 °C
verwendet werden.
Prüfen Sie am Aufkleber an der
Notebook-Unterseite, ob Ihr Netzteil den
Stromversorgungsanforderungen entspricht.
Ihr Notebook-PC kann während des Betriebes
oder während der Akku aufgeladen wird sehr heiß
werden. Benutzen Sie Ihren Notebook-PC nicht auf
Ihrem Schoß oder anderen Körperteilen, da es durch
Hitzekontakt zu Verletzungen kommen könnte.
Stellen Sie das Gerät NICHT auf Oberächen, die die
Belüftungsönungen blockieren können.
Benutzen Sie KEINE beschädigten Netzkabel,
Zubehörteile oder Peripheriegeräte.
Bedecken Sie das eingeschaltete Notebook
NICHT mit Materialien, die die Luftzirkulation
beeinträchtigen. Stecken Sie es NICHT
eingeschaltet in eine Tragetasche.
Stellen Sie das Notebook NICHT auf schräge oder
instabile Arbeitsächen.
Sie können Ihren Notebook-PC durch
Röntgengeräte überprüfen lassen. Es ist jedoch
ratsam, Ihren Notebook-PC keinen stationären
oder tragbaren Metalldetektoren auszusetzen.
Die meisten Fluggesellschaften haben
Einschränkungen für die Benutzung elektronischer
Geräte. Folgen Sie für den Betrieb des Notebook-
PCs an Bord den Anweisungen des Flugpersonals.
Verwendung Ihres Notebook-PCs

Notebook-PC E-Handbuch
11
Pege Ihres Notebook-PCs
Trennen Sie den Notebook-PC vor der Reinigung
vom Netzstrom und entnehmen Sie den/die
Akku(s). Wischen Sie den Notebook-PC mit
einem sauberen Zellstoschwamm oder einem
Autoleder ab, das mit einem nichtscheuernden
Reinigungsmittel und ein paar Tropfen warmem
Wasser befeuchtet ist. Entfernen Sie zusätzliche
Feuchtigkeit mit einem trockenen Tuch von Ihrem
Notebook-PC.
Benutzen Sie in der Nähe oder auf der Oberäche
KEINE starken Reinigungsmittel, z.B. Benzin,
Verdünner oder andere Chemikalien.
Stellen Sie KEINE Gegenstände auf den Notebook-
PC.
Setzen Sie den Notebook-PC KEINEN starken
magnetischen oder elektrischen Feldern aus.
Benutzen Sie den Notebook-PC NICHT in der Nähe
von Flüssigkeiten, Regen oder Feuchtigkeit.
Setzen Sie den Notebook-PC KEINEN schmutzigen
oder staubigen Umgebungen aus.
Benutzen Sie den Notebook-PC NICHT in der Nähe
eines Gaslecks.

12
Notebook-PC E-Handbuch
Richtige Entsorgung
Entsorgen Sie den Notebook-PC NICHT im
normalen Hausmüll. Dieses Produkt wurde
entwickelt, um ordnungsgemäß wiederverwertet
und entsorgt werden zu können. Das Symbol der
durchgestrichenen Mülltonne zeigt an, dass das
Produkt (elektrisches, elektronisches Zubehör
und quecksilberhaltige Akkus) nicht im normalen
Hausmüll entsorgt werden darf. Erkundigen
Sie sich bei Ihren lokalen Behörden über die
ordnungsgemäße Entsorgung elektronischer
Produkte.
Die Batterien/Akkus NICHT im normalen Hausmüll
entsorgen. Das Symbol der durchgestrichenen
Mülltonne zeigt an, dass Batterien nicht im
normalen Hausmüll entsorgt werden dürfen.

Notebook-PC E-Handbuch
13
Kapitel 1:
Hardware-Einrichtung

14
Notebook-PC E-Handbuch
Kennenlernen Ihres Notebook-PCs
Oberseite
HINWEIS: Die Tastatur kann sich je nach Verkaufsregion oder Land
unterscheiden. Das Notebook kann je nach Modellausführung
unterschiedlich aussehen.

Notebook-PC E-Handbuch
15
Bildschirm
Die hochauösende Displayanzeige besitzt ausgezeichnete
Anzeigemerkmale für Fotos, Videos und andere
Multimediadateien auf Ihrem Notebook-PC.
Tastatur
Die Tastatur besitzt QWERTZ-Tasten in normaler Größe und
mit einer angenehmen Hubtiefe beim Tippen. Sie ermöglicht
Ihnen auch die Verwendung der Funktionstasten, einen
schnellen Zugri auf Windows® und die Steuerung anderer
Multimediafunktionen.
HINWEIS: Das Tastaturlayout unterscheidet sich je nach Modell
oder Gebiet.
Capital Lock-Anzeige (Großbuchstaben-Feststelltaste)
Dieser Indikator leuchtet bei aktiver Großbuchstabenfunktion.
Mit der Großbuchstaben-Feststelltaste können Sie
Großbuchstaben eingeben (z. B. A, B, C), ohne dazu die
Umschalttaste drücken zu müssen.
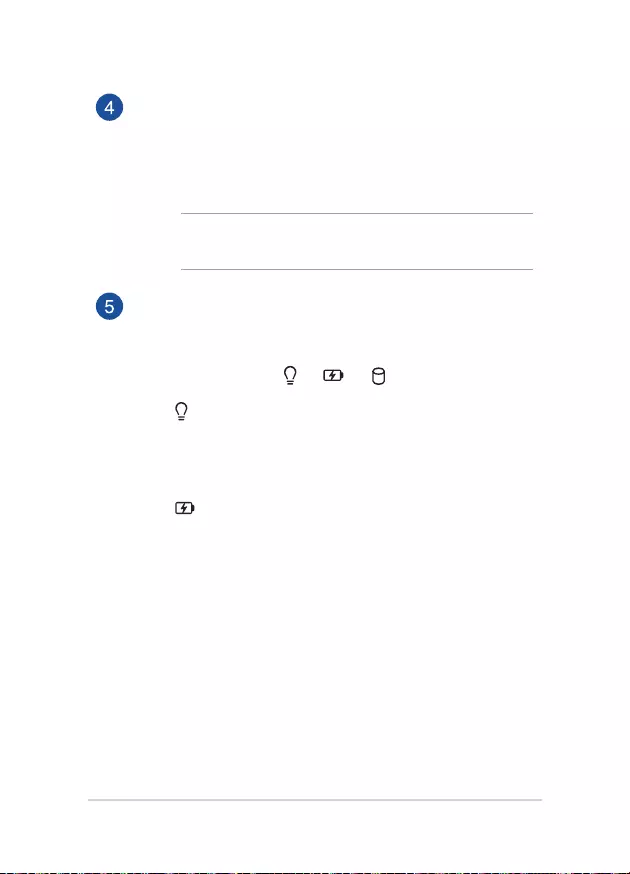
16
Notebook-PC E-Handbuch
Touchpad
Mit dem Touchpad können Sie auf dem Bildschirm navigieren
und unterschiedlichste Gesten nutzen; so lässt sich Ihr neues
Gerät recht intuitiv bedienen. Reguläre Mausfunktionen stehen
damit natürlich auch zur Verfügung.
HINWEIS: Weitere Einzelheiten nden Sie im Abschnitt
Touchpad verwenden in dieser Anleitung.
Statusanzeigen
An den Statusindikatoren können Sie den aktuellen
Hardwarezustand Ihres Notebook-PCs ablesen.
Betriebsanzeige
Die Betriebsanzeige leuchtet, wenn Ihr Notebook-
PC eingeschaltet ist. Sie blinkt, wenn sich das Gerät
im Energiesparmodus bendet.
Zweifarbiger Akkuladung-Indikator
Die zweifarbige LED zeigt den Ladestatus des
Akkus optisch an. Details hierzu sind in der
folgenden Tabelle aufgeführt:

Notebook-PC E-Handbuch
17
Farbe Status
Leuchtet weiß Der Notebook-PC ist an
die Stromversorgung
angeschlossen und die
Akkuleistung liegt bei 95% bis
100%.
Orange leuchtend Der Notebook-PC ist an
die Stromversorgung
angeschlossen, der Akku wird
geladen und die Akkuleistung
beträgt weniger als 95%.
Orange blinkend Der Notebook-PC läuft
im Akkumodus und die
Akkuleistung beträgt weniger
als 10%.
Aus Der Notebook-PC läuft
im Akkumodus und die
Akkuleistung liegt bei 10% bis
100%.
Laufwerksaktivitätsanzeige
Diese Anzeige leuchtet, wenn Ihr Notebook-PC auf
die internen Speicherlaufwerke zugreift.
Ein-/Austaste
Mit dem Ein-/Ausschalter schalten Sie Ihren Notebook-PC ein
oder aus. Mit diesem Schalter können Sie Ihren Notebook-PC
auch in den Ruhezustand oder Tiefschlafmodus versetzen oder
ihn wieder aufwecken.
Falls Ihr Notebook-PC nicht mehr reagiert, halten Sie den Ein-/
Ausschalter für mindestens vier (4) Sekunden gedrückt, bis sich
Ihr Notebook-PC abschaltet.

18
Notebook-PC E-Handbuch
Unterseite
HINWEIS: Das Aussehen der Unterseite kann je nach Modell variieren.
WARNUNG! Ihr Notebook-PC kann während des Betriebes oder während
der Akku aufgeladen wird sehr heiß werden. Benutzen Sie Ihren Notebook-
PC nicht auf Ihrem Schoß oder anderen Körperteilen, da es durch
Hitzekontakt zu Verletzungen kommen könnte. Stellen Sie das Gerät NICHT
auf Oberächen, die die Belüftungsönungen blockieren können.
WICHTIG!
• DieAkku-LaufzeitistvomGebrauchundvondenSpezikationen
des jeweiligen Notebook-Modells abhängig. Der Akku kann nicht
entnommen werden.
• ErwerbenSieKomponentenvonautorisiertenHändlern,umein
Maximum an Kompatibilität und Zuverlässigkeit zu gewährleisten.
Kontaktieren Sie ein ASUS-Kundencenter oder einen autorisierten
Händler für Produktdienstleistungen oder Hilfe beim ordnungsgemäßen
Auseinandernehmen oder Zusammenbau des Produktes.

Notebook-PC E-Handbuch
19
Lüftungsönungen
Die Lüftungsönungen lassen kühle Luft in den Notebook-PC
hinein und die warme Luft wieder heraus.
WARNUNG! Achten Sie unbedingt darauf, dass die
Belüftungsönungen nicht durch Papier, Bücher, Kleidung,
Kabel oder andere Gegenstände blockiert werden; andernfalls
kann es zu Überhitzung kommen.
Lautsprecher
Mit den integrierten Lautsprechern können Sie Ton direkt
vom Notebook-PC ausgeben. Die Audiofunktionen sind
softwaregesteuert.

20
Notebook-PC E-Handbuch
Rechte Seite
USB 3.2 (Gen2) Typ-C-/DisplayPort-Kombianschluss
Der USB 3.2 (Universal Serial Bus 3.2) (Gen2) Typ-C-Anschluss
bietet Datenübertragungsraten bis zu 10 Gbit/s und ist
abwärtskompatibel mit USB 2.0. Schließen Sie über einen USB
Typ-C-Adapter ein externes Display an Ihren Notebook-PC an.
HINWEIS: Die Übertragungsrate des Ports variiert je nach
Modell.
USB 3.2 (Gen1)-Anschluss
Der USB 3.2 (Universal Serial Bus 3.2) (Gen1)-Anschluss
bietet Datenübertragungsraten bis zu 5 Gbit/s und ist
abwärtskompatibel mit USB 2.0.

Notebook-PC E-Handbuch
21
Lüftungsönungen
Die Lüftungsönungen lassen kühle Luft in den Notebook-PC
hinein und die warme Luft wieder heraus.
WARNUNG! Achten Sie unbedingt darauf, dass die
Belüftungsönungen nicht durch Papier, Bücher, Kleidung,
Kabel oder andere Gegenstände blockiert werden; andernfalls
kann es zu Überhitzung kommen.
Sicherheitsschlitz
Mit dem Schlossanschluss kann Ihr Notebook-PC mit einem
kompatiblen Sicherheitsprodukt (z.B. Kensington) gesichert
werden.

22
Notebook-PC E-Handbuch
Linke Seite
Lüftungsönungen
Die Lüftungsönungen lassen kühle Luft in den Notebook-PC
hinein und die warme Luft wieder heraus.
WARNUNG! Achten Sie unbedingt darauf, dass die
Belüftungsönungen nicht durch Papier, Bücher, Kleidung,
Kabel oder andere Gegenstände blockiert werden; andernfalls
kann es zu Überhitzung kommen.

Notebook-PC E-Handbuch
23
Strom (DC)-Eingang
Verbinden Sie das mitgelieferte Netzteil mit diesem Anschluss,
um den Akku zu laden und Ihren Notebook-PC mit Strom zu
versorgen.
WARNUNG! Das Netzteil kann sich stark erhitzen. Decken Sie
das Netzteil nicht ab und halten Sie es von Ihrem Körper fern,
wenn es an eine Stromquelle angeschlossen ist.
WICHTIG! Schließen Sie zum Auaden des Akkus und zur
Energieversorgung Ihres Notebook-PCs nur das mitgelieferte
Netzteil an.
LAN-Port
Hier können Sie ein Netzwerkkabel anschließen, um Ihren
Notebook-PC mit Ihrem lokalen Netzwerk (LAN) zu verbinden.
HDMI-Anschluss
Dieser Anschluss ist für einen High-Denition Multimedia
Interface (HDMI)-Stecker und ist HDCP-konform für die
Wiedergabe von HD DVD, Blu-Ray und anderen geschützten
Inhalten.

24
Notebook-PC E-Handbuch
USB 3.2 (Gen2)-Anschluss
Der USB 3.2 (Universal Serial Bus 3.2) (Gen2)-Anschluss
bietet Datenübertragungsraten bis zu 10 Gbit/s und ist
abwärtskompatibel mit USB 2.0.
Mikrofon-Eingangsbuchse
Die Mikrofoneingangsbuchse dient zum Anschluss eines
externen Mikrofons an Ihren Notebook-PC.
Kopfhörer-/Headsetbuchse
Über diesen Anschluss können Sie Ihren Notebook-PC an
aktive Lautsprecher oder Kopfhörer anschließen. Zusätzlich
können Sie hier ein Headset anschließen.
HINWEIS: Dieser Anschluss unterstützt kein 3,5 mm Mikrofon
mit drei Konduktoren.

Notebook-PC E-Handbuch
25
Kapitel 2:
Verwendung Ihres Notebook-PCs

26
Notebook-PC E-Handbuch
WICHTIG!
Informationen zum Netzteil:
• Eingangsspannung:100-240VWechselspannung
• Eingangsfrequenz:50-60Hz
• Ausgangsstrom:11,8A(230W)
• Ausgangsspannung:19,5V
Laden Sie den Notebook-PC vor dem ersten Einsatz 3
Stunden lang auf.
HINWEIS: Das Netzteil kann optisch je nach Modell und Region variieren.
Erste Schritte
Notebook-PC auaden
A. Verbinden Sie das Netzkabel mit dem Netzteil.
B. Schließen Sie den kleinen Netzteilstecker an den Stromanschluss
(DC) Ihres Notebook-PCs an.
C. Verbinden Sie den Netzstecker des Netzteils mit einer Steckdose
(100 – 240 V Wechselspannung).

Notebook-PC E-Handbuch
27
WICHTIG!
• BeachtenSiedasTypenschild(Eingangs-/Ausgangsleistung)anIhrem
Notebook-PC; stellen Sie sicher, dass die Angaben zu Eingangs-/
Ausgangsleistung mit denen Ihres Netzteils übereinstimmen. Einige
Notebook-PC-Modelle weisen basierend auf der verfügbaren SKU
mehrere Angaben zum Ausgangsstrom auf.
• VergewissernSiesich,dassIhrNotebook-PCandasNetzteil
angeschlossen ist, bevor Sie ihn zum ersten Mal einschalten. Wir
empfehlen dringend, falls für Ihr Produkt zutreend, die Nutzung
einer geerdeten Steckdose beim Einsatz Ihres Notebook-PCs im
Netzteilmodus.
• DieSteckdosemussleichtzugänglichseinundsichinderNäheIhres
Notebook-PCs benden.
• TrennenSieIhrenNotebook-PCvomNetzstrom,indemSieden
Netzstecker aus der Steckdose ziehen.
WARNUNG!
Lesen Sie folgende Vorsichtsmaßnahmen zum Akku Ihres Notebook-PCs:
• DerAkkudarfausschließlichvonautorisiertenASUS-Technikernaus
dem Gerät entfernt werden (nur für fest verbauten Akku).
• DerindiesemGeräteingesetzteAkkukannbeifalschemEntfernen
oder Demontieren zu Verbrennungen chemischer oder anderer Art
führen.
• BefolgenSiezuIhrerpersönlichenSicherheitdieWarnetiketten.
• FallsderAkkudurcheinenfalschenTypersetztwird,besteht
Explosionsgefahr.
• NichtdurchVerbrennenentsorgen.
• VersuchenSienicht,denAkkuIhresNotebook-PCskurzzuschließen.
• VersuchenSienicht,denAkkuzude-/montieren(nurfürfest
verbauten Akku).
• UnterbrechenSiedieNutzung,fallsderAkkuausläuft.
• DerAkkuundseineKomponentenmüssenordnungsgemäßrecycelt
oder entsorgt werden.
• HaltenSieAkkuundanderekleineTeilevonKindernfern.
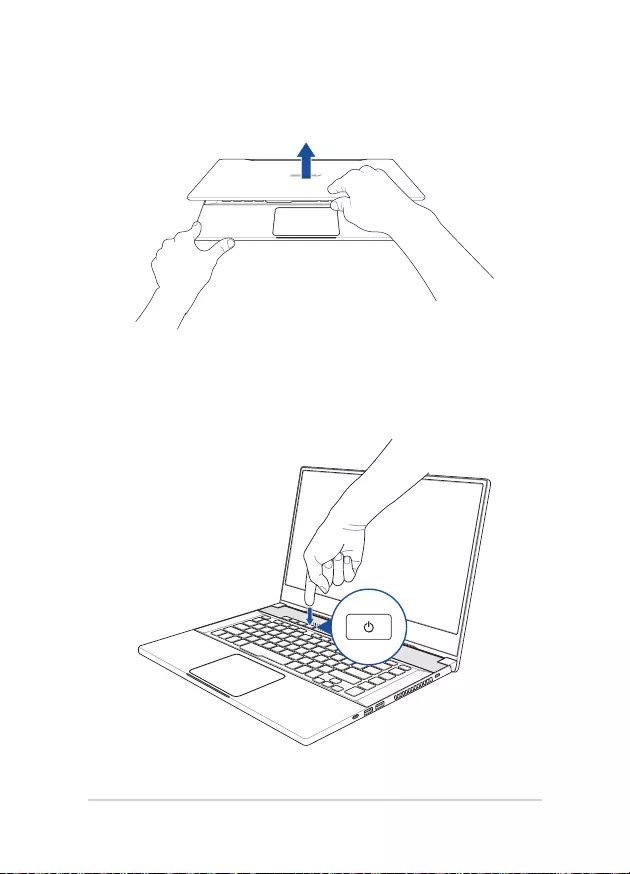
28
Notebook-PC E-Handbuch
Display zum Önen anheben
Drücken Sie die Ein-/Austaste

Notebook-PC E-Handbuch
29
Touchpad verwenden
Zeiger bewegen
Zur Aktivierung dieses Zeigers können Sie eine beliebige Stelle am
Touchpad antippen; wischen Sie mit Ihrem Finger dann zum Bewegen
des Zeigers über das Touchpad.
Horizontal wischen
Vertikal wischen
Diagonal wischen

30
Notebook-PC E-Handbuch
Gesten mit einem Finger
Tippen/Doppeltippen
• TippenSieaufeineApp,umsieauszuwählen.
• TippenSiezumStartenzweimalaufeineApp.
Ziehen und ablegen
Doppeltippen Sie auf ein Element, wischen Sie dann mit demselben
Finger, ohne den Finger vom Touchpad zu lösen. Legen Sie das
Element an seinem neuen Ort ab, indem Sie Ihren Finger vom
Touchpad lösen.

Notebook-PC E-Handbuch
31
Linksklick Rechtsklick
• KlickenSiezurAuswahl
auf eine App.
• DoppelklickenSiezum
Starten auf eine App.
Zum Önen des
Rechtsklickmenüs diese
Schaltäche anklicken.
HINWEIS: Die Bereiche innerhalb der gepunkteten Linie repräsentieren
die Positionen der Linksklick- und Rechtsklicktaste am Touchpad.
Gesten mit zwei Fingern
Tippen Sie
Tippen Sie zum Simulieren eines Rechtsklicks mit beiden Fingern auf
das Touchpad.

32
Notebook-PC E-Handbuch
Verkleinern Vergrößern
Führen Sie zwei Finger am
Touchpad zusammen.
Spreizen Sie zwei Finger am
Touchpad auseinander.
Blättern mit zwei Fingern
(aufwärts/abwärts)
Blättern mit zwei Fingern
(links/rechts)
Wischen Sie zum Auf-/
Abwärtsblättern mit zwei
Fingern.
Wischen Sie zum Links-/
Rechtsblättern mit zwei Fingern.

Notebook-PC E-Handbuch
33
Ziehen und ablegen
Wählen Sie ein Element, halten Sie dann die Linksklick-Taste gedrückt.
Wischen Sie mit Ihrem anderen Finger zum Ziehen des Elements über
das Touchpad. Nehmen Sie Ihren Finger zum Ablegen des Elements
von der Taste.
Gesten mit drei Fingern
Tippen Sie
Tippen Sie zum Aktivieren von Cortana mit drei Fingern auf das
Touchpad.

34
Notebook-PC E-Handbuch
Nach links/rechts wischen
Wenn Sie mehrere Apps geönet haben, streichen Sie mit drei
Fingern nach links oder rechts, um zwischen diesen Apps zu
wechseln.
Nach oben wischen Nach unten wischen
Streichen Sie nach oben, um
einen Überblick über alle aktuell
geöneten Apps zu haben.
Streichen Sie nach unten, um
den Desktop anzuzeigen.

Notebook-PC E-Handbuch
35
Gesten mit vier Fingern
Tippen Sie
Tippen Sie zum Aufrufen des Info-Centers mit vier Fingern auf das
Touchpad.
Ihr Touchpad anpassen
1. Starten Sie Alle Einstellungen aus dem Info-Center.
2. Wählen Sie Geräte und dann Maus & Touchpad.
3. Passen Sie die Einstellungen nach Ihren Wünschen an.

36
Notebook-PC E-Handbuch
Tastatur verwenden
Aktiviert oder deaktiviert den Lautsprecher
Reduziert die Lautstärke des Lautsprechers
Erhöht die Lautstärke des Lautsprechers
Verringert die Bildschirmhelligkeit
Erhöht die Bildschirmhelligkeit
Aktiviert oder deaktiviert das Touchpad
Passt die Helligkeit der Tastaturhintergrundbeleuchtung an
Schaltet den Bildschirm-Modus um
HINWEIS: Stellen Sie sicher, dass ein zweiter Bildschirm
an Ihren Notebook-PC angeschlossen ist.
Schnelltasten
Die Schnelltasten auf der Tastatur Ihres Notebook-PCs können folgende
Befehle auslösen:

Notebook-PC E-Handbuch
37
Windows® 10-Tasten
Es gibt zwei spezielle Windows®-Tasten an der Tastatur Ihres Notebook-
PCs:
Blendet das Startmenü ein
Zeigt das Drop-Down-Menü*
* Bei bestimmten Modellen
Funktionstasten
Drücken Sie um die Funktionstasten zu aktivieren oder
zu deaktivieren. Wenn die Funktionstasten aktiviert sind, können Sie
auch auf die Hotkeys zugreifen, indem Sie zusammen mit den
Funktionstasten in der obersten Reihe gedrückt halten.
Aktiviert den Sperrbildschirm
Schaltet das Mikrofon ein oder aus
Schaltet den Turbo-Lüfter um
Aktiviert das Bildschirmfoto-Tool

38
Notebook-PC E-Handbuch

Notebook-PC E-Handbuch
39
Kapitel 3:
Mit Windows® 10 arbeiten

40
Notebook-PC E-Handbuch
Erste Inbetriebnahme
Wenn Sie Ihren Notebook-PC das erste Mal starten, erscheint eine Reihe
von Bildschirmen, die Sie durch die Konguration Ihres Windows®
10-Betriebssystems führen.
So starten Sie Ihren Notebook-PC das erste Mal:
1. Drücken Sie die Ein-/Austaste an Ihrem Notebook-PC. Warten Sie
einige Minuten, bis der Einrichtungsbildschirm erscheint.
2. Wählen Sie am Einrichtungsbildschirm Ihre Region und die
Sprache, zur Nutzung an Ihrem Notebook-PC.
3. Lesen Sie die Lizenzbedingungen aufmerksam. Wählen Sie
Akzeptieren.
4. Befolgen Sie die Bildschirmanweisungen zur Konguration
folgender grundlegender Einstellungen:
• Personalisieren
• Onlinegehen
• Einstellungen
• IhrKonto
5. Nach der Konguration der grundlegenden Elemente fährt
Windows® 10 fort, Ihre Apps und bevorzugten Einstellungen zu
installieren. Stellen Sie sicher, dass Ihr Notebook-PC während des
Einrichtungsprozesses angeschaltet bleibt.
6. Sobald die Einrichtung abgeschlossen ist, erscheint der Desktop.
HINWEIS: Die Bildschirmaufnahmen in diesem Kapitel dienen lediglich
der Veranschaulichung.

Notebook-PC E-Handbuch
41
Startmenü
Das Startmenü ist das Haupttor zu den Programmen, Windows®-Apps,
Ordnern und Einstellungen Ihres Notebook-PCs.
Sie können das Startmenü für folgende allgemeine Aktivitäten nutzen:
• ProgrammeoderWindows®-Appsstarten
• HäugverwendeteProgrammeoderWindows®-Appsönen
• Notebook-PC-Einstellungenanpassen
• HilfezumWindows-Betriebssystemerhalten
• Notebook-PCausschalten
• VonWindowsabmeldenoderzueinemanderenBenutzerkonto
wechseln
Kontoeinstellungen ändern, sperren oder von Ihrem Konto abmelden
Startmenü einblenden
Notebook-PC herunterfahren, neu starten oder in den Ruhezustand versetzen
All apps (Alle Apps) starten
Taskview (Aufgabenansicht) starten Eine App aus der Taskleiste starten
Eine App vom Startbildschirm starten
Startet den Datei-Explorer
Settings (Einstellungen) starten
Search (Suche) ausführen

42
Notebook-PC E-Handbuch
Startmenü einblenden
Positionieren Sie Ihren Mauszeiger auf der Start-
Schaltäche in der linken unteren Ecke Ihres
Desktops und klicken darauf.
Drücken Sie die Windows-Taste auf Ihrer
Tastatur.
Programme über das Startmenü önen
Einer der Hauptnutzen des Startmenüs ist das Önen von auf Ihrem
Notebook-PC installierten Programmen.
Positionieren Sie Ihren Mauszeiger auf dem
Programm, klicken Sie es zum Ausführen an.
Durchsuchen Sie die Programme mit den Pfeiltasten.
Drücken Sie zum Starten.
HINWEIS: Wählen Sie All apps (Alle Apps) im unteren Bereich des linken
Fensters; daraufhin wird eine vollständige Liste der Programme und
Ordner auf Ihrem Notebook-PC in alphabetischer Reihenfolge angezeigt.

Notebook-PC E-Handbuch
43
Windows® Apps
Dies sind Apps, die im rechten Fenster des Startmenüs angeheftet sind;
sie werden zum einfachen Zugri im Kachelformat angezeigt.
HINWEIS: Bei einigen Windows®-Apps müssen Sie sich an Ihrem
Microsoft-Konto anmelden, wenn Sie den vollen Funktionsumfang nutzen
möchten.

44
Notebook-PC E-Handbuch
Mit Windows®-Apps arbeiten
Verwenden Sie zum Starten, Anpassen und Schließen von Apps den
Touchscreen, das Touchpad bzw. die Tastatur Ihres Notebook-PCs.
Windows®-Apps anpassen
Sie können Apps anhand folgender Schritte verschieben, ihre Größe
verändern, sie vom Startmenü in der Taskleiste anheften oder davon
lösen:
Windows®-Apps über das Startmenü ausführen
Positionieren Sie Ihren Mauszeiger auf der App, klicken
Sie sie zum Ausführen an.
Durchsuchen Sie die Apps mit den Pfeiltasten. Drücken
Sie zum Start einer App.
Apps verschieben
Positionieren Sie Ihren Mauszeiger auf der App, ziehen
Sie die App dann an eine neue Position und legen Sie
sie dort ab.

Notebook-PC E-Handbuch
45
Apps lösen
Positionieren Sie Ihren Mauszeiger auf der App und
führen Sie einen Rechtsklick durch, klicken Sie dann
auf Unpin from Start (Von „Start“ lösen).
Navigieren Sie mit den Pfeiltasten zu der App. Drücken
Sie oder (bei bestimmten
Modellen), wählen Sie dann Unpin from Start (Von
„Start" lösen).
App-Größe anpassen
Positionieren Sie Ihren Mauszeiger auf der App und
führen Sie einen Rechtsklick durch, klicken Sie dann
auf Resize (Größe ändern) und wählen Sie eine App-
Kachelgröße.
Navigieren Sie mit den Pfeiltasten zu der App. Drücken
Sie oder (bei bestimmten
Modellen), wählen Sie dann Resize (Größe ändern)
und anschließend eine App-Kachelgröße.

46
Notebook-PC E-Handbuch
Weitere Apps im Startmenü anheften
Positionieren Sie Ihren Mauszeiger unter All apps (Alle
Apps) auf der App, die Sie zum Startmenü hinzufügen
möchten, rechtsklicken Sie dann und klicken
anschließend auf Pin to Start (An „Start“ anheften).
Drücken Sie unter All apps (Alle Apps) oder
(bei bestimmten Modellen), die Sie zum
Startmenü hinzufügen möchten, wählen Sie dann Pin
to Start (An „Start" anheften).
Apps an die Taskleiste anheften
Positionieren Sie Ihren Mauszeiger auf der App und
führen Sie einen Rechtsklick durch, klicken Sie dann
auf Pin to taskbar (An Taskleiste anheften).
Navigieren Sie mit den Pfeiltasten zu der App. Drücken
Sie oder (bei bestimmten
Modellen), wählen Sie dann Pin to taskbar (An
Taskleiste anheften).

Notebook-PC E-Handbuch
47
Task view (Aufgabenansicht)
Wechseln Sie mit der Funktion Task view (Aufgabenansicht) schnell
zwischen oenen Apps und Programmen; gleichzeitig können Sie damit
zwischen Desktops umschalten.
Task view (Aufgabenansicht) einblenden
Positionieren Sie Ihren Mauszeiger auf dem
Symbol in der Taskleiste and klicken darauf.
Drücken Sie auf Ihrer Tastatur.

48
Notebook-PC E-Handbuch
Einrasten-Funktion
Die Einrasten-Funktion zeigt Apps nebeneinander an; zum parallelen
Bearbeiten oder zum Umschalten zwischen Apps.
Einrasten-Hotspots
Sie können Apps zum Einrasten auf diese Hotspots ziehen und sie dort
ablegen.

Notebook-PC E-Handbuch
49
Einrasten verwenden
1. Starten Sie die App, die Sie einrasten lassen
möchten.
2. Ziehen Sie die Titelleiste Ihrer App und legen Sie
die App zum Einrasten am Bildschirmrand ab.
3. Starten Sie eine andere App und wiederholen Sie
die obigen Schritte, wenn Sie eine weitere App
einrasten lassen möchten.
1. Starten Sie die App, die Sie einrasten lassen
möchten.
2. Drücken und halten Sie die Taste,
benutzen Sie dann die Pfeiltasten zum Einrasten
der App.
3. Starten Sie eine andere App und wiederholen Sie
die obigen Schritte, wenn Sie eine weitere App
einrasten lassen möchten.

50
Notebook-PC E-Handbuch
Action Center (Info-Center)
Das Action Center (Info-Center) fasst Benachrichtigungen von Apps
zusammen und präsentiert einen einzigen Ort, an dem Sie darauf
eingehen können. Zudem gibt es im unteren Abschnitt einen wirklich
praktischen Quick Actions (Schnellaktionen)-Bereich.
Action Center (Info-Center) einblenden
Positionieren Sie Ihren Mauszeiger auf dem
Symbol in der Taskleiste and klicken darauf.
Drücken Sie auf Ihrer Tastatur.
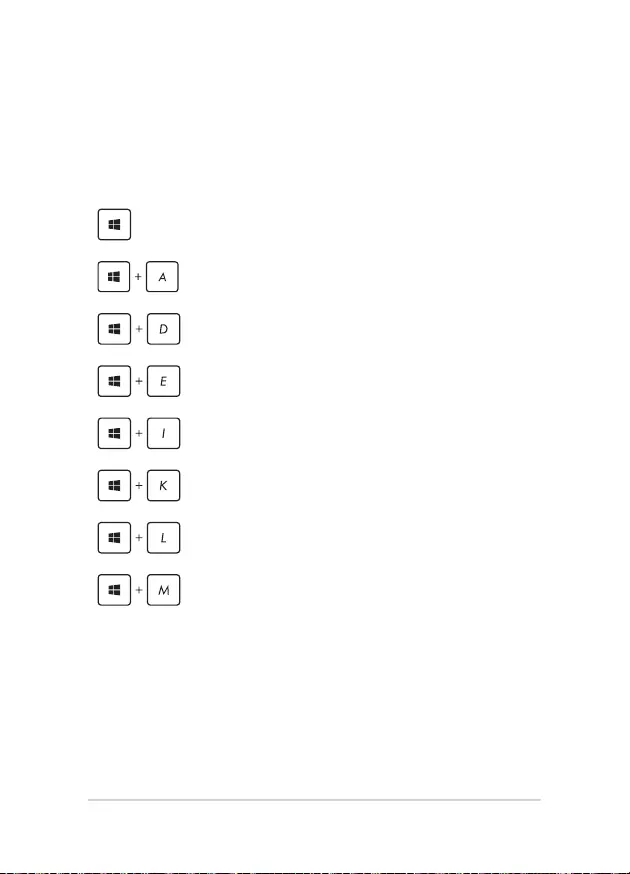
Notebook-PC E-Handbuch
51
Andere Tastaturkürzel
Über Ihre Tastatur können Sie zudem folgende Tastenkombinationen
zum Starten von Anwendungen und zur Windows® 10-Navigation
nutzen.
Blendet das Startmenü ein
Blendet Action Center (Info-Center) ein
Blendet den Desktop ein
Startet den File Explorer (Datei-Explorer)
Blendet die Einstellungen ein
Blendet das Connect (Verbinden)-Fenster ein
Aktiviert den Sperrbildschirm
Minimiert alle aktuell aktiven Fenster

52
Notebook-PC E-Handbuch
Blendet die Suchfunktion ein
Blendet das Projekt-Fenster ein
Önet das Ausführen-Fenster
Önet das Center für erleichterte
Bedienung
Önet das Kontextmenü der Start-
Schaltäche
Blendet das Lupensymbol ein und
vergrößert Ihren Bildschirm
Verkleinert Ihren Bildschirm

Notebook-PC E-Handbuch
53
Mit drahtlosen Netzwerken
verbinden
WLAN
Verwenden Sie die WLAN-Verbindung Ihres Notebook-PCs, um E-Mails
zu schreiben, im Internet zu surfen und Anwendungen in sozialen
Netzwerken freizugeben.
WICHTIG! Flugzeugmodus deaktiviert diese Funktion. Stellen Sie zur
Aktivierung der WLAN-Funktion Ihres Notebook-PCs sicher, dass der
Flugzeugmodus ausgeschaltet ist.
WLAN-Verbindung
Verbinden Sie Ihren Notebook-PC anhand folgender Schritte mit einem
WLAN:
1. Wählen Sie das Symbol aus der Taskleiste.
2. Wählen Sie das Symbol, um das WLAN zu
aktivieren.
3. Wählen Sie einen Zugrispunkt aus der Liste
verfügbarer WLAN-Verbindungen.
4. Wählen Sie zum Herstellen der
Netzwerkverbindung Connect (Verbinden).
HINWEIS: Sie werden eventuell aufgefordert, einen
Sicherheitsschlüssel einzugeben, um diese WLAN-
Verbindung zu aktivieren.

54
Notebook-PC E-Handbuch
1. Önen Sie Settings (Einstellungen) aus dem
Startmenü.
2. Wählen Sie Devices (Geräte) und dann zur Suche
nach Bluetooth-fähigen Geräten Bluetooth.
3. Wählen Sie ein Gerät aus der Liste. Vergleichen
Sie den Passcode an Ihrem Notebook-PC mit dem
an Ihr ausgewähltes Gerät gesendeten Passcode.
Wenn Sie identisch sind, wählen Sie zum Koppeln
Ihres Notebook-PCs mit dem Gerät Yes (Ja).
HINWEIS: Bei einigen Bluetooth-fähigen Geräten
werden Sie möglicherweise aufgefordert, den Passcode
Ihres Notebook-PCs einzugeben.
Bluetooth
Verwenden Sie Bluetooth zur Erleichterung von drahtlosen
Datentransfers mit anderen Bluetooth-fähigen Geräten.
WICHTIG! Flugzeugmodus deaktiviert diese Funktion. Stellen Sie zur
Aktivierung der Bluetooth-Funktion Ihres Notebook-PCs sicher, dass der
Flugzeugmodus ausgeschaltet ist.
Mit anderen Bluetooth-fähigen Geräten koppeln
Zur Aktivierung von Datentransfers müssen Sie Ihren Notebook-PC mit
anderen Bluetooth-fähigen Geräten koppeln. Verbinden Sie Ihre Geräte
anhand der folgenden Schritte:

Notebook-PC E-Handbuch
55
Flugzeugmodus
Der Flugzeugmodus deaktiviert die WLAN-Kommunikation, wodurch
Sie Ihren Notebook-PC während eines Flugs sicher verwenden können.
HINWEIS: Die meisten Fluggesellschaften haben Einschränkungen für
die Benutzung elektronischer Geräte. Folgen Sie für den Betrieb des
Notebook-PCs an Bord den Anweisungen des Flugpersonals.
Flugzeugmodus ausschalten
1. Starten Sie Action Center (Info-Center) über
die Taskleiste.
2. Wählen Sie das Symbol zur Deaktivierung
des Flugzeugmodus.
Flugzeugmodus einschalten
1. Starten Sie Action Center (Info-Center) über
die Taskleiste.
2. Wählen Sie das Symbol zur Aktivierung
des Flugzeugmodus.

56
Notebook-PC E-Handbuch
Mit kabelgebundenen Netzwerken
verbinden
Über den LAN-Port des Notebook-PCs können Sie sich auch mit
kabelgebundenen Netzwerken, wie lokalen Netzwerken (LAN) oder
Breitbandinternetverbindungen, verbinden.
HINWEIS: Einzelheiten erfahren Sie bei Ihrem Internetanbieter; wenden
Sie sich alternativ zur Einrichtung Ihrer Internetverbindung an Ihren
Netzwerkadministrator.
Befolgen Sie zum Kongurieren Ihrer Einstellungen die nachstehenden
Verfahren.
WICHTIG! Stellen Sie sicher, dass ein Netzwerkkabel zwischen dem LAN-
Port Ihres Notebook-PCs und einem lokalen Netzwerk angeschlossen ist,
bevor Sie folgende Aktionen durchführen.
Dynamische IP/PPPoE-Netzwerkverbindung kongurieren
1. Starten Sie Einstellungen.
2. Wählen Sie Network and Internet (Netzwerk
und Internet).
3. Wählen Sie Ethernet > Network and
Sharing Center (Ethernet > Netzwerk- und
Freigabecenter).
4. Wählen Sie Ihr LAN und dann Properties
(Eigenschaften).
5. Wählen Sie Internet Protocol Version 4 (TCP/
IPv4) (Internetprotokoll Version 4 (TCP/IPv4)),
wählen Sie dann Properties (Eigenschaften).

Notebook-PC E-Handbuch
57
HINWEIS: Fahren Sie mit den nächsten Schritten fort, falls Sie eine PPPoE-
Verbindung nutzen.
7. Kehren Sie zum Network and Sharing Center
(Netzwerk- und Freigabecenter)-Fenster zurück,
wählen Sie dann Set up a new connection
or network (Neue Verbindung oder neues
Netzwerk einrichten).
8. Wählen Sie Connect to the Internet (Verbindung
mit dem Internet herstellen), klicken Sie dann
auf Next (Weiter).
9. Wählen Sie Broadband (PPPoE) (Breitband
(PPPoE).
10. Geben Sie Benutzernamen, Kennwort und
Verbindungsnamen ein, tippen Sie dann auf
Verbinden.
11. Tippen Sie zum Abschließen der Konguration auf
Schließen.
12. Auswählen in der Taskleiste, wählen Sie dann
die gerade erstellte Verbindung.
13. Geben Sie Benutzernamen und Kennwort
ein, tippen Sie dann zum Herstellen der
Internetverbindung auf Verbinden.
6. Wählen Sie Obtain an IP address automatically (IP-
Adresse automatisch beziehen) und anschließend
OK.

58
Notebook-PC E-Handbuch
Notebook-PC ausschalten
Sie können Ihren Notebook-PC über eines der folgenden Verfahren
ausschalten:
• BlendenSiedasStartmenüeinunddrücken
dann zum regulären Herunterfahren
auf > Shut down (Herunterfahren).
• WählenSieaufdemAnmeldungsbildschirm
> Shut down (Herunterfahren).
• DrückenSie zum
Einblenden von Shut Down Windows (Windows
herunterfahren). Wählen Sie Herunterfahren
aus der Auswahlliste und anschließend OK.
• FallsIhrNotebook-PCnichtreagiert,haltenSie
die Ein-/Austaste mindestens vier (4) Sekunden
gedrückt, bis sich Ihr Notebook-PC ausschaltet.
1. Wiederholen Sie die Schritte 1 bis 5 unter
Dynamische IP/PPPoE-Netzwerkverbindung
kongurieren.
2. Wählen Sie Folgende IP-Adresse verwenden.
3. Geben Sie IP-Adresse, Subnetzmaske und
Standard-Gateway von Ihrem Serviceanbieter
an.
4. Erforderlichenfalls können Sie auch die
bevorzugte und alternative DNS-Serveradresse
eingeben; wählen Sie dann OK.
Statische IP-Netzwerkverbindung kongurieren

Notebook-PC E-Handbuch
59
Ihren Notebook-PC in den
Ruhezustand versetzen
Versetzen Sie Ihren Notebook-PC in den Ruhezustand:
• BlendenSiedasStartmenüeinunddrücken
dann > Sleep (Energie sparen), um
Ihren Notebook-PC in den Energiesparmodus
zu versetzen.
• WählenSieaufdemAnmeldungsbildschirm
> Sleep (Energie sparen).
Drücken Sie zum Einblenden
von Shut Down Windows (Windows herunterfahren).
Wählen Sie Sleep (Ruhezustand) aus der
Auswahlliste und anschließend OK.
HINWEIS: Sie können Ihren Notebook-PC auch durch kurzes Drücken der
Ein-/Austaste in den Ruhezustand versetzen.
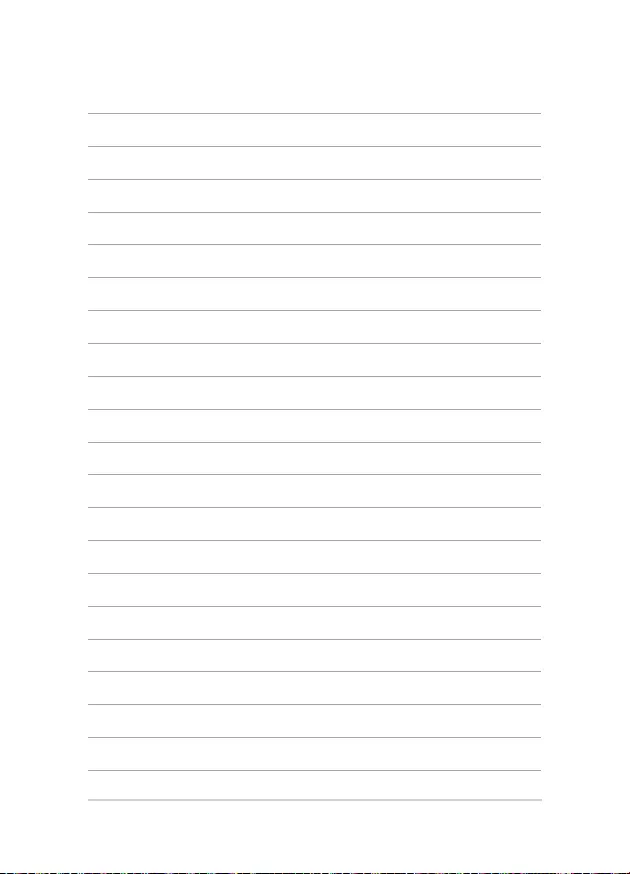
60
Notebook-PC E-Handbuch

Notebook-PC E-Handbuch
61
Kapitel 4:
Power-On-Self-Test (POST)

62
Notebook-PC E-Handbuch
Der Power-On-Self-Test (POST)
Der Power-On-Self-Test (POST) ist eine Reihe softwaregesteuerter
Diagnosetests, die beim Einschalten oder Neustarten Ihres Notebook-
PCs durchgeführt werden. Die Software, welche den POST steuert, ist
als ein permanenter Teil der Notebookarchitektur installiert.
POST zum Zugri auf BIOS und zur
Problemlösung verwenden
Während des POST können Sie auf die BIOS-Einstellungen zugreifen
oder Problemlösungsoptionen mit Hilfe der Funktionstasten Ihres
Notebook-PCs durchführen. Weitere Einzelheiten nden Sie in den
nachfolgenden Informationen.
BIOS
BIOS (Basic Input and Output System) speichert
Systemhardwareeinstellungen, die zum Systemstart des Notebook-PCs
benötigt werden.
Die Standard-BIOS-Einstellungen eignen sich unter den meisten
Bedingungen für Ihren Notebook-PC. Ändern Sie die Standard-BIOS-
Einstellungen nur unter folgenden Umständen:
• EineFehlermeldungerscheintwährenddesSystemstartsam
Bildschirm und fordert Sie zur Ausführung des BIOS-Setups auf.
• SiehabeneineneueSystemkomponenteinstalliert,dieweitere
BIOS-Einstellungen oder Aktualisierungen erfordert.
WARNUNG! Ungeeignete BIOS-Einstellungen können Instabilität und
Startfehler verursachen. Wir empfehlen Ihnen dringend, die BIOS-
Einstellungen nur unter Anleitung eines trainierten Servicemitarbeiters zu
ändern.

Notebook-PC E-Handbuch
63
• StartenSieIhrenNotebook-PCneu,drückenSiedann
während des POST.
• BlendenSiedasStartmenüein,undwählenSieSettings
(Einstellungen) > Update & security (Update und Sicherheit)
> Recovery (Wiederherstellung) aus, wählen Sie dann Restart
now (Jetzt neu starten) unter Erweiterter Start. Wenn Sie den
Bildschirm zum Erweiterten Start aufgerufen haben, wählen
Sie Troubleshoot (Problemlösung) > Advanced options
(Erweiterte Optionen) > UEFI Firmware Settings (UEFI
Firmware Einstellungen) > Restart (Neu starten).
BIOS aufrufen
Rufen Sie die BIOS-Einstellungen anhand eines der folgenden Verfahren
auf:

64
Notebook-PC E-Handbuch
Ihr System wiederherstellen
Mit den Wiederherstellungsoptionen Ihres Notebook-PCs können Sie
das System auf seinen Originalzustand zurücksetzen oder einfach seine
Einstellungen zur Leistungssteigerung aktualisieren.
WICHTIG!
• Sichern Sie all Ihre Daten, bevor Sie eine Wiederherstellungsoption
an Ihrem Notebook-PC ausführen.
• Notieren Sie wichtige angepasste Einstellungen, wie
Netzwerkeinstellungen, Benutzernamen und Kennwörter, zur
Vermeidung von Datenverlust.
• Stellen Sie sicher, dass Ihr Notebook-PC an die Stromversorgung
angeschlossen ist, bevor Sie Ihr System zurücksetzen.
Windows® 10 ermöglicht Ihnen die folgenden Wiederherstellungsoptionen:
• MeineDateienbehalten- Diese Option ermöglicht Ihnen die
Aktualisierung Ihres Notebook-PCs, ohne Auswirkungen auf
persönliche Dateien (Fotos, Musik, Videos, Dokumente).
Mit dieser Option können Sie Ihren Notebook-PC auf seine
Standardeinstellungen zurücksetzen und andere installierte Apps
löschen.
• Allesentfernen- Diese Option setzt Ihren Notebook-PC auf
seine Werkseinstellungen zurück. Sie müssen Ihre Daten vor der
Durchführung dieser Option sichern.
• ZueinerfrüherenVersionzurückkehren- Diese Option
ermöglicht Ihnen die Rückkehr zu einer früheren Version. Nutzen
Sie diese Option, wenn diese Version für Sie nicht funktioniert.
• ErweiterterStart- Mit dieser Option können Sie andere
erweiterte Wiederherstellungsoptionen auf Ihrem Notebook-PC
ausführen, z. B.:

Notebook-PC E-Handbuch
65
- Verwenden Sie ein USB-Laufwerk, eine Netzwerkverbindung
oder die Windows-Wiederherstellungs-DVD zum Starten
Ihres Notebook-PCs.
- Mit Troubleshoot (Problembehandlung) können Sie
eine dieser erweiterten Wiederherstellungsoptionen
aktivieren: System Restore (Systemwiederherstellung),
System Image Recovery (Systemabbild-Wiederherstellung),
Startup Repair (Systemstartreparatur), Command
Prompt (Eingabeauorderung), UEFI Firmware Settings
(UEFI-Firmwareeinstellungen), Startup Settings
(Starteinstellungen).
Eine Wiederherstellungsoption ausführen
Beachten Sie die nachstehenden Schritte, wenn Sie auf eine der
verfügbaren Wiederherstellungsoptionen für Ihren Notebook-PC
zugreifen und diese nutzen möchten.
1. Starten Sie Settings (Einstellungen) und wählen Sie Update
and security (Aktualisierung und Sicherheit).

66
Notebook-PC E-Handbuch
2. Wählen Sie unter der Option Update and security
(Aktualisierung und Sicherheit) das Element
Recovery (Wiederherstellung); wählen Sie dann die
Wiederherstellungsoption, die Sie durchführen möchten.

Notebook-PC E-Handbuch
67
Kapitel 5:
RAID-Konguration

68
Notebook-PC E-Handbuch
Intel RAID-Kongurationen
Wenn Ihr Gerät die Intel Rapid Storage Technologie unterstützt, können
Sie RAID 0- oder RAID 1-Kongurationen erstellen.
RAID Denitionen
RAID 0 (Data striping) veranlasst zwei identische Speichergeräte
nach deren Zusammenschluss dazu, Daten in parallelen, versetzten
Stapeln zu lesen und zu schreiben. Die zwei Speichergeräte leisten
dieselbe Arbeit wie eine einzige Festplatte, aber mit einer erhöhten
Datenübertragungsrate, die bis zu doppelt so schnell wie für ein
einzelnes Speichergerät sein kann, wodurch der Datenzugri und
die Datenspeicherung beschleunigt werden. Für diese Konguration
benötigen Sie zwei neue identische Speichergeräte.
RAID 1 (Data mirroring) kopiert ein identisches Daten-Image von
einer Festplatte zu der Zweiten. Wenn eine Festplatte versagt, dann
leitet die Disk-Arrayverwaltungssoftware alle Anwendungen zur
anderen Festplatte um, die eine vollständige Kopie der Daten der
anderen Festplatte enthält. Diese RAID-Konguration verhindert
einen Datenverlust und erhöht die Fehlertoleranz im ganzen System.
Verwenden Sie zwei neue Festplatten oder verwenden Sie eine
existierende Festplatte und eine neue für diese Konguration. Die
neue Festplatte muss genau so groß oder größer als die existierende
Festplatte sein.

Notebook-PC E-Handbuch
69
Erstellen eines RAID-Sets
1. Rufen Sie das BIOS-Setup während des POST auf.
2. Wählen Sie Advanced Mode (Erweiterter Modus) (F7) oder
drücken Sie auf F7.
3. Wechseln Sie zu Advanced (Erweitert) > Intel(R) Rapid Storage
Technology (Intel(R) Rapid Storage Technologie).
4. Wählen Sie im Intel Rapid Storage Technologie-Menü Create RAID
Volume (RAID-Medium erstellen) und drücken auf <Enter>.

70
Notebook-PC E-Handbuch
5. Wenn das Element Name ausgewählt ist, geben Sie einen Namen
für das RAID-Set ein und drücken Sie auf <Enter>.
6. Wenn das RAID Level-Element ausgewählt ist, drücken Sie auf
<Enter>, um das zu erstellende RAID-Level auszuwählen, drücken
Sie dann auf <Enter>.
7. Drücken Sie unter Select Disks (Laufwerke auswählen) auf
<Enter> und wählen Sie X für die Laufwerke, die im RAID-Set
enthalten sein sollen.
8. Wenn das Element Strip Size (Blockgröße) ausgewählt ist,
drücken Sie auf <Enter>, um die Blockgröße für die RAID-
Anordnung auszuwählen, drücken Sie dann auf <Enter>. Die
verfügbaren Blockgrößen reichen von 4 KB bis 128 KB.
HINWEIS: Wir empfehlen eine geringere Blockgröße für Server-Systeme
und eine höhere Blockgröße für Multimedia-Computersysteme, die
hauptsächlich zur Audio- und Videobearbeitung verwendet werden.

Notebook-PC E-Handbuch
71
9. Wenn das Element Capacity (MB) (Kapazität (MB)) ausgewählt
ist, geben Sie die gewünschte Kapazität des RAID-Mediums
ein und drücken auf <Enter>. Der Standardwert zeigt die
höchstmögliche Kapazität.
10. Wenn das Element Create Volume (Volumen erstellen)
ausgewählt ist, drücken Sie auf <Enter>, um das RAID-Medium zu
erstellen und kehren zum Intel Rapid Storage Technologie-Menü
zurück.
11. Speichern Sie Ihre Änderungen und verlassen Sie das BIOS-Setup.
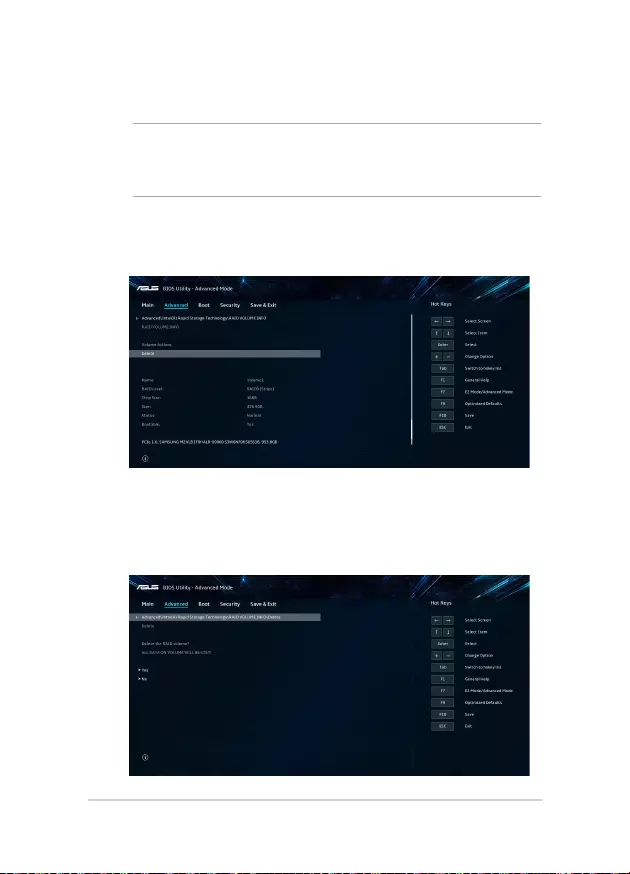
72
Notebook-PC E-Handbuch
Ein RAID-Set löschen
1. Wählen Sie im Intel Rapid Storage Technologie-Menü das RAID-
Medium aus, welches Sie löschen möchten und drücken auf
<Enter>. Der folgende Bildschirm erscheint:
2. Wenn das Element Delete (Löschen) ausgewählt ist, drücken Sie
auf <Enter>, wählen Sie dann zum Löschen des RAID-Mediums
Yes (Ja) und kehren zum Intel Rapid Storage Technologie-Menü
zurück, oder wählen Sie No (Nein) zum Abbrechen.
WARNUNG! Seien Sie vorsichtig beim Löschen eines RAID-Sets. Alle
Daten auf den Speichergeräten gehen beim Löschvorgang eines RAID-
Sets verloren.

Notebook-PC E-Handbuch
73
Tipps und häug gestellte
Fragen

74
Notebook-PC E-Handbuch
Praktische Tipps zu Ihrem
Notebook-PC
Es folgen einige praktische Tipps, mit denen Sie das Maximum aus
Ihrem Notebook-PC herausholen, seine Systemleistung erhalten und
die Sicherheit Ihrer Daten gewährleisten können:
• AktualisierenSieWindows®regelmäßig,damitIhreApplikationen
stets über die aktuellsten Sicherheitseinstellungen verfügen.
• VerwendenSiezumSchutzIhrerDateneinAntivirenprogramm;
halten Sie dieses ebenfalls auf dem neuesten Stand.
• ErzwingenSiedieAbschaltungIhresNotebook-PCsnur,wenn
unbedingt erforderlich.
• SichernSieIhreDatenregelmäßigundbewahrenSieIhre
Datensicherung auf einem externen Speichergerät auf.
• VerwendenSiedenNotebook-PCnichtbeiextremhohen
Temperaturen. Falls Sie Ihren Notebook-PC längere Zeit
(mindestens einen Monat) nicht nutzen, sollten Sie den Akku
herausnehmen, sofern er ausgebaut werden kann.
• TrennenSiealleexternenGeräte;stellenSievordem
Zurücksetzen Ihres Notebook-PCs sicher, dass Sie folgende Dinge
haben:
- Produktschlüssel für Ihr Betriebssystem und andere
installierte Applikationen
- Sicherungsdaten
- Anmeldekennung und Kennwort
- Informationen zur Internetverbindung

Notebook-PC E-Handbuch
75
Häug gestellte Fragen zur
Hardware
1. Ein schwarzer oder farbiger Punkt erscheint am Bildschirm,
wenn ich den Notebook-PC einschalte. Was soll ich tun?
Auch wenn diese Punkte auf dem Bildschirm erscheinen, wirken
sie sich nicht auf Ihr System aus. Falls dies gehäuft auftritt und
sich auf die Systemleistung auswirkt, wenden Sie sich an ein
autorisiertes ASUS-Kundencenter.
2. Mein Anzeigepanel weist eine ungleichmäßige Farbe und
Helligkeit auf. Wie kann ich das beheben?
Farbe und Helligkeit Ihres Anzeigepanels können durch
den Winkel und die aktuelle Position Ihres Notebook-PCs
beeinträchtigt sein. Zudem können Helligkeit und Farbton
Ihres Notebook-PCs je nach Modell variieren. Sie können das
Aussehen Ihres Anzeigepanels über die Funktionstasten bzw. die
Anzeigeeinstellungen in Ihrem Betriebssystem anpassen.
3. Wie kann ich die Akkulaufzeit meines Notebook-PCs
maximieren?
Versuchen Sie es mit folgenden Empfehlungen:
• PassenSiedieAnzeigehelligkeitüberdieFunktionstasten
an.
• FallsSiekeineWLAN-Verbindungnutzen,schaltenSieIhr
System in den Airplane mode (Flugzeugmodus).
• TrennenSienichtbenötigteUSB-Geräte.
• SchließenSienichtverwendeteApplikationen,insbesondere
solche, die viel Systemspeicher verbrauchen.

76
Notebook-PC E-Handbuch
4. Meine Akku-LED-Anzeige leuchtet nicht. Woran liegt das?
• PrüfenSie,obNetzteilundAkkurichtigangebrachtsind.
Sie können Netzteil oder Akkupack auch trennen, eine
Minute warten und dann wieder an eine Steckdose und den
Notebook-PC anschließen.
• FallsdasProblemweiterhinbesteht,wendenSiesichbitte
an Ihr örtliches ASUS-Kundencenter.
5. Warum funktioniert mein Touchpad nicht?
Drücken Sie zum Aktivieren Ihres Touchpad.
6. Wenn ich Audio- und Videodateien wiedergebe, höre ich
keinen Ton über die Lautsprecher meines Notebook-PCs?
Versuchen Sie es mit folgenden Empfehlungen:
• DrückenSie zum Erhöhen der
Lautsprecherlautstärke.
• PrüfenSie,obIhreLautsprecherstummgeschaltetwurden.
• PrüfenSie,obeinKopfhöreranIhrenNotebook-PC
angeschlossen ist; entfernen Sie ihn.
7. Was soll ich tun, falls ich das Netzteil meines Notebook-PCs
verliere oder der Akku versagt?
Wenden Sie sich an Ihr örtliches ASUS-Kundencenter.

Notebook-PC E-Handbuch
77
8. Mein Notebook-PC reagiert nicht richtig auf Tastenanschläge,
da sich der Cursor kontinuierlich bewegt. Was soll ich tun?
Stellen Sie sicher, dass nichts versehentlich Ihr Touchpad berührt
oder drückt, während Sie die Tastatur nutzen. Sie können Ihr
Touchpad durch Betätigung von auch deaktivieren.

78
Notebook-PC E-Handbuch
Häug gestellte Fragen zur
Software
1. Wenn ich meinen Notebook-PC einschalte, leuchtet die
Betriebsanzeige, aber nichts passiert. Wie kann ich dieses
Problem beheben?
Versuchen Sie es mit folgenden Empfehlungen:
• ErzwingenSieeineAbschaltungIhresNotebook-PCs,indem
Sie die Ein-/Austaste länger als vier (4) Sekunden gedrückt
halten. Prüfen Sie, ob Netzteil und Akkupack richtig
eingesteckt sind; schalten Sie Ihren Notebook-PC dann ein.
• FallsdasProblemweiterhinbesteht,wendenSiesichbitte
an Ihr örtliches ASUS-Kundencenter.
2. Was soll ich tun, wenn mein Bildschirm die Meldung „Remove
disks or other media. Press any key to restart. (Datenträger
und andere Medien entfernen. Mit beliebiger Taste neu
starten.)“ anzeigt?
Versuchen Sie es mit folgenden Empfehlungen:
• EntfernenSiealleangeschlossenenUSB-Geräte,startenSie
Ihren Notebook-PC dann neu.
• EntfernenSiejeglicheoptischenMedienausdemoptischen
Laufwerk, führen Sie dann einen Neustart durch.
• FallsdasProblemweiterhinbesteht,liegtmöglicherweise
ein Speicherproblem bei Ihrem Notebook-PC vor. Wenden
Sie sich an Ihr örtliches ASUS-Kundencenter.

Notebook-PC E-Handbuch
79
3. Mein Notebook-PC fährt langsamer als gewohnt hoch und
das Betriebssystem reagiert verzögert. Wie kann ich das
beheben?
Löschen Sie Applikationen, die Sie kürzlich installiert haben bzw.
die nicht im Betriebssystempaket enthalten waren; starten Sie Ihr
System dann neu.
4. Mein Notebook-PC fährt nicht hoch. Wie kann ich das
beheben?
Versuchen Sie es mit folgenden Empfehlungen:
• EntfernenSiealleanIhremNotebook-PCangeschlossenen
Geräte, starten Sie Ihr System dann neu.
• FallsdasProblemweiterhinbesteht,wendenSiesichbitte
an Ihr örtliches ASUS-Kundencenter.
5. Warum kann ich meinen Notebook-PC nicht aus dem
Ruhezustand aufwecken?
• SiemüssenzumWiederherstellenIhresletzten
Betriebszustandes die Ein-/Austaste drücken.
• MöglicherweisehatIhrSystemdieAkkuleistungkomplett
aufgebraucht. Schließen Sie das Netzteil an Ihren Notebook-
PC und eine Steckdose an; drücken Sie dann die Ein-/
Austaste.

80
Notebook-PC E-Handbuch

Notebook-PC E-Handbuch
81
Anhang

82
Notebook-PC E-Handbuch
Konformität des internen Modems
Das Notebook mit internem Modem entspricht den Regelungen JATE (Japan),
FCC (US, Kanada, Korea, Taiwan) und CTR21. Das interne Modem wurde in
Übereinstimmung mit dem Ratsbeschluss 98/482/EC für paneuropäische
Anschlüsse für einzelne Terminals an öentliche Telefonnetze (PSTN) zugelassen.
Aufgrund von Unterschieden zwischen den einzelnen PSTNs verschiedener Länder
garantiert diese Zulassung aber keinen bedingungslos erfolgreichen Betrieb auf
jedem PSTN-Netzwerkpunkt. Sollten Probleme auftreten, wenden Sie sich bitte
zuerst an Ihren Händler.
Übersicht
Am 4. August 1998 wurde der Beschluss des Europarates bezüglich CTR 21
im “Ocial Journal of the EC” veröentlicht. CTR 21 gilt für alle Non-Voice-
Terminalgeräte mit DTMF-Anwahl, die zum Anschluss an analoge PSTN (Public
Switched Telephone Network, öentliches Telefonnetz) gedacht sind.
CTR 21 (Common Technical Regulation) für die Erfordernisse zum Anschluss an
analoge öentliche Telefonnetze über Terminalgeräte (außer Terminalgeräten, die
Stimmtelefonie für “Justied Case Service” anbieten) für Netzwerkadressen, wenn
vorhanden, wird durch Multifrequenz-Dualtonsignale impliziert.

Notebook-PC E-Handbuch
83
Aussage zur Netzwerkkompatibilität
Aussage des Herstellers an die zuständige Stelle und Händler: “Diese Aussage zeigt
die Netzwerke auf, mit denen das Gerät zusammenarbeiten soll, sowie Netzwerke,
in denen das Gerät Betriebsprobleme aufwerfen könnte.”
Aussage des Herstellers an den Anwender: “Diese Aussage zeigt die Netzwerke
auf, mit denen das Gerät zusammenarbeiten soll, sowie Netzwerke, in denen das
Gerät Betriebsprobleme aufwerfen könnte. Der Hersteller wird auch eine Aussage
herausgeben, die klarstellt, an welchen Stellen die Netzwerkkompatibilität von
physischen Einstellungen und Software-Switch-Einstellungen abhängt. Diese
Aussage wird dem Anwender auch empfehlen, sich an den Händler zu wenden,
wenn das Gerät in einem Netzwerk anderer Art verwendet werden soll.”
Bis heute haben die zuständigen Stellen bei CETECOM mehrere paneuropäische
Zulassungen mittels CTR 21 herausgegeben. Das Ergebnis sind Europas erste
Modems, die keine Regulationszulassungen in jedem einzelnen europäischen
Land benötigen.
Non-Voice-Geräte
Anrufbeantworter und Freisprechtelefone können genau wie Modems, Faxgeräte,
automatische Wählgeräte und Alarmsysteme zugelassen werden. Geräte,
bei denen die End-to-End-Sprachqualität durch Regulationen festgelegt ist
(z. B. Mobiltelefone, und in einigen Ländern auch schnurlose Telefone), sind
ausgeschlossen.

84
Notebook-PC E-Handbuch
Diese Tabelle zeigt die Länder an, die zurzeit den CTR21-
Standard anwenden.
Land Angewandt Mehr Tests
Österreich
1
Ja Nein
Belgien Ja Nein
Tschechien Nein Nicht zutreend
Dänemark
1
Ja Ja
Finnland Ja Nein
Frankreich Ja Nein
Deutschland Ja Nein
Griechenland Ja Nein
Ungarn Nein Nicht zutreend
Island Ja Nein
Irland Ja Nein
Italien Noch ausstehend Noch ausstehend
Israel Nein Nein
Liechtenstein Ja Nein
Luxemburg Ja Nein
Niederlande
1
Ja Ja
Norwegen Ja Nein
Polen Nein Nicht zutreend
Portugal Nein Nicht zutreend
Spanien Nein Nicht zutreend
Schweden Ja Nein
Schweiz Ja Nein
Vereinigtes Königreich Ja Nein

Notebook-PC E-Handbuch
85
Diese Information wurde von CETECOM kopiert und wird ohne Haftung
angeboten. Für Aktualisierungen zu dieser Tabelle besuchen Sie bitte
http://www.cetecom.de/technologies/ctr_21.html.
1 Nationale Regulationen gelten nur, wenn das Gerät Pulswahl verwendet (der
Hersteller kann in seinem Handbuch angeben, dass das Gerät nur DTMF-Signale
unterstützt, was zusätzliche Tests überüssig machen würde).
In den Niederlanden sind für seriellen Anschluss und Anruferkennung zusätzliche
Tests erforderlich.
Aussagen zur FCC-Erklärung
Dieses Gerät entspricht Teil 15 der FCC-Vorschriften. Im Betrieb müssen die
folgenden beiden Bedingungen erfüllt werden:
• DiesesGerätdarfkeineschädlicheStörstrahlungabgeben,und.
• DiesesGerätmussfürempfangeneStörstrahlungunempndlichsein,auch
für Störstrahlung, die unerwünschte Funktionen hervorrufen kann.
Dieses Gerät wurde geprüft und entspricht den Grenzwerten für digitale Geräte
der Klasse B gemäß Teil 15 der FCC-Vorschriften. Diese Grenzwerte wurden für
ausreichenden Schutz gegen Radiofrequenzenergie in Wohngegenden aufgestellt.
Dieses Gerät erzeugt und verwendet Radiofrequenzenergie und kann diese
ausstrahlen. Wenn es nicht entsprechend der Bedienungsanleitung installiert und
verwendet wird, kann es Störungen von Funkübertragungen verursachen. Es kann
nicht für alle Installationen gewährleistet werden, dass keine Störungen auftreten.
Falls dieses Gerät Störungen des Rundfunk- oder Fernsehempfangs verursacht,
was durch Ein- und Ausschalten des Geräts ermittelt werden kann, sollten Sie
folgende Maßnahmen ergreifen, um die Störungen zu beheben:
• ÄndernSiedieAusrichtungoderdenStandortderEmpfangsantenne.
• VergrößernSiedenAbstandzwischendemGerätunddemEmpfänger.

86
Notebook-PC E-Handbuch
• SchließenSieGerätundEmpfängeranunterschiedliche
Netzspannungskreise an.
• WendenSiesichandenFachhändlerodereinenerfahrenenRadio-/
Fernsehtechniker.
WARNUNG! Um Übereinstimmung mit den FCC-Vorschriften zu den
Emissionsgrenzwerten zu gewährleisten und Störungen des Rundfunk- oder
Fernsehempfangs zu verhindern, müssen abgeschirmte Netzkabel verwendet werden.
Die Verwendung des beigefügten Netzkabels ist unerlässlich. Verwenden Sie nur
abgeschirmte Kabel, um E/A-Geräte anzuschließen. Änderungen oder Modizierungen
dieses Geräts, die nicht ausdrücklich von der für Übereinstimmung verantwortlichen
Partei genehmigt sind, können das Recht des Benutzers, dieses Gerät zu betreiben,
annullieren.
(Nachdruck aus dem Code of Federal Regulations #47, Teil 15.193, 1993.
Washington DC: Oce of the Federal Register, National Archives and Records
Administration, U.S. Government Printing Oce.)
FCC-Sicherheitswarnungen zur
Strahlenbelastung (HF)
WARNUNG! Änderungen oder Modizierungen dieses Geräts, die nicht ausdrücklich
von der für Übereinstimmung verantwortlichen Partei genehmigt sind, können das
Recht des Benutzers, dieses Gerät zu betreiben, annullieren.
Dieses Gerät erfüllt die FCC-Strahlenbelastungsgrenzen für unkontrollierte
Umgebungen. Um den Beschränkungen zu entsprechen, sollten Sie direkten
Kontakt mit der Sendeantenne während der Übertragung vermeiden. Der
Endbenutzer muss den Bedienungsanweisungen Folge leisten, um die
Funkfrequenzbelastungsbestimmungen zu erfüllen.

Notebook-PC E-Handbuch
87
Informationen zur Hochfrequenz-Belastung
(SAR)
Dieses Gerät erfüllt die Anforderungen zur Funkwellenausstrahlung. Es wurde
entwickelt und hergestellt, um die Grenzwerte der Funkbelastung nicht zu
überschreiten, die durch die Federal Communications Commission der US-
Regierung festgesetzt wurden.
Die Belastungsstandards basieren auf einer Maßeinheit, die Specic Absorption
Rate, oder SAR, genannt wird. Der von der FCC festgelegte SAR-Grenzwert
beträgt 1,6 W/kg. Tests für SAR werden unter von der FCC akzeptierten Standard-
Betriebseinstellungen durchgeführt. Dabei sendet das Gerät mit seinem höchsten
ausgewiesenen Leistungsniveau in allen getesteten Frequenzbereichen.
Beschichtungshinweis
WICHTIG! Um die elektrische Isolation und die elektrische Sicherheit zu gewährleisten,
ist das Gehäuse mit einer Beschichtung zur Isolation versehen. Diese Beschichtung ist
an den E/A-Anschlüssen des Gerätes nicht vorhanden.

88
Notebook-PC E-Handbuch
UL-Sicherheitshinweise
Erforderlich für UL 1459 über Telekommunikations (Telefon)-Geräte, die für
eine elektrische Verbindung mit einem Telekommunikationsnetzwerk, dessen
Betriebsspannung zur Erde 200V Spitze, 300V Spitze-zu-Spitze und 105Vrms
nicht überschreitet, und für eine Installation und Verwendung entsprechend dem
National Electrical Code (NFPA 70) ausgelegt sind.
Grundlegende Vorsichtsmaßnahmen, einschließlich der nachstehenden, müssen
bei Verwenden des Modems immer getroen werden, um die Brandgefahr,
elektrische Schläge und Verletzungen zu vermeiden:
• VerwendenSiedasGerätnichtinunmittelbarerNähevonWasser,
wie z.B. in der Nähe von Badewannen, Waschbecken, Spülbecken
oder Waschwannen, in einem feuchten Keller oder in der Nähe eines
Schwimmbeckens.
• VerwendenSiedasGerätnichtwährendeinesGewitters.Esbestehtdie
Gefahr eines elektrischen Schlags durch Blitz.
• VerwendenSiedasGerätnichtinderNäheeinesGaslecks.
Erforderlich für UL 1642 über primäre (nicht wiederauadbare) und sekundäre
(wiederauadbare) Lithium-Batterien, die als Stromquelle in Produkten verwendet
werden. Diese Batterien beinhalten Metall-Lithium, Lithiumlegierung oder
Lithiumionen und bestehen eventuell aus einer einzigen elektrochemischen
Zelle oder zwei oder mehreren seriell, parallel oder auf beide Weisen verbundene
Zellen, die chemische Energie durch eine nicht umkehrbare oder umkehrbare
chemische Reaktion in elektrische Energie umwandeln.
• WerfenSiedenAkkupacknichtinsFeuer.Erkönnteexplodieren.Entsorgen
Sie den Akku entsprechend dem Gesetz vor Ort, um Verletzungen durch
Brand oder Explosion zu vermeiden.
• VerwendenSienichtdieNetzteileoderAkkusvonanderenGeräten,um
Verletzungen durch Brand oder Explosion zu vermeiden. Verwenden Sie
nur die von UL genehmigten Netzteile oder Akkus, die vom Hersteller oder
autorisierten Händlern geliefert werden.

Notebook-PC E-Handbuch
89
Stromsicherheitsanforderungen
Produkte mit einem elektrischen Strom von bis zu 6A und einem Gewicht über
3kg müssen geprüfte Netzkabel benutzen. Diese müssen mindestens folgende
Werte aufweisen: H05VV-F, 3G, 0,75mm
2
oder H05VV-F, 2G, 0,75mm
2
.
TV-Tuner-Hinweis
Hinweis für Kabel-TV-Installateure—Das Kabel-TV-System muss entsprechend den
örtlichen Bestimmungen geerdet sein – die Installation sollte die Verbindung der
Abschirmung mit dem Schutzleiter des Gebäudes am Eingang vorsehen.
Macrovision Corporation-Produktanmerkung
Dieses Produkt verfügt über Kopierschutztechnologie, die durch methodische
Anforderungen bestimmter U.S.A.-Patente und anderer geistiger Eigentumsrechte
der Macrovision Corporation und anderer Parteien geschützt ist. Die Verwendung
dieser Kopierschutztechnologie muss von Macrovision Corporation genehmigt
werden und ist, wenn nicht anderweitig von der Macrovision Corporation
genehmigt, nur für private oder eingeschränkte Vorführungszwecke vorgesehen.
Reverse-Engineering oder Demontage ist verboten.
Vermeidung von Hörverlust
Setzen Sie sich zur Vermeidung von Hörschäden nicht über einen
längeren Zeitraum hohen Lautstärken aus.

90
Notebook-PC E-Handbuch
Nordic-Vorsichtsmaßnahmen (für Lithium-Ionen-
Akkus)
CAUTION! Danger of explosion if battery is incorrectly replaced. Replace only with
the same or equivalent type recommended by the manufacturer. Dispose of used
batteries according to the manufacturer’s instructions. (Englisch)
ATTENZIONE! Rischio di esplosione della batteria se sostituita in modo errato.
Sostituire la batteria con un una di tipo uguale o equivalente consigliata dalla
fabbrica. Non disperdere le batterie nell’ambiente. (Italienisch)
VORSICHT! Explosionsgefahr bei unsachgemäßem Austausch der Batterie. Ersatz
nur durch denselben oder einen vom Hersteller empfohlenen ähnlichen Typ.
Entsorgung gebrauchter Batterien nach Angaben des Herstellers. (Deutsch)
ADVARSELI! Lithiumbatteri - Eksplosionsfare ved fejlagtig håndtering. Udskiftning
må kun ske med batteri af samme fabrikat og type. Levér det brugte batteri
tilbage til leverandøren. (Dänisch)
VARNING! Explosionsfara vid felaktigt batteribyte. Använd samma batterityp eller
en ekvivalent typ som rekommenderas av apparattillverkaren. Kassera använt
batteri enligt fabrikantens instruktion. (Schwedisch)
VAROITUS! Paristo voi räjähtää, jos se on virheellisesti asennettu. Vaihda paristo
ainoastaan laitevalmistajan sousittelemaan tyyppiin. Hävitä käytetty paristo
valmistagan ohjeiden mukaisesti. (Finnisch)
Achtung! Danger d’explosion si la batterie n’est pas correctement remplacée.
Remplacer uniquement avec une batterie de type semblable ou équivalent,
recommandée par le fabricant. Jeter les batteries usagées conformément aux
instructions du fabricant. (Französisch)
ADVARSEL! Eksplosjonsfare ved feilaktig skifte av batteri. Benytt samme
batteritype eller en tilsvarende type anbefalt av apparatfabrikanten. Brukte
batterier kasseres i henhold til fabrikantens instruksjoner. (Norwegisch)
(Japanisch)
ВНИМАНИЕ! При замене аккумулятора на аккумулятор иного типа возможно
его возгорание. Утилизируйте аккумулятор в соответствии с инструкциями
производителя. (Russisch)

Notebook-PC E-Handbuch
91
CTR 21-Genehmigung (für Notebook-PCs mit
eingebautem Modem)
Dänisch
Niederländisch
Englisch
Finnisch
Französisch

92
Notebook-PC E-Handbuch
Deutsch
Griechisch
Italienisch
Portugiesisch
Spanisch
Schwedisch

Notebook-PC E-Handbuch
93
EU REACH und Artikel 33
Die rechtlichen Rahmenbedingungen für REACH (Registration, Evaluation,
Authorisation, and Restriction of Chemicals) erfüllend, veröentlichen wir die
chemischen Substanzen in unseren Produkten auf unserer ASUS REACH-Webseite
unter http://csr.asus.com/english/REACH.htm.
Erklärung zur Erfüllung der
Umweltschutzbestimmungen für das Produkt
ASUS folgt dem Green-Design-Konzept, um unsere Produkte zu entwickeln
und zu produzieren und versichert, dass jede Stufe des ASUS-Produktkreislaufs
die weltweiten Umweltschutzbestimmungen erfüllt. Zusätzlich veröentlicht
ASUS die relevanten und auf den Bestimmungsanforderungen basierenden
Informationen.
Bitte beziehen Sie sich auf http://csr.asus.com/Compliance.htm für rechtliche
Hinweise basierend auf den Bestimmungsanforderungen, die ASUS erfüllt.
EU RoHS
Dieses Produkt entspricht der EU RoHS-Richtlinie. Weitere Einzelheiten nden Sie
unter http://csr.asus.com/english/article.aspx?id=35.

94
Notebook-PC E-Handbuch
ASUS Recycling/Rücknahmeservices
Das ASUS-Wiederverwertungs- und Rücknahmeprogramm basiert auf den
Bestrebungen, die höchsten Standards zum Schutz der Umwelt anzuwenden. Wir
glauben, dass die Bereitstellung einer Lösung für unsere Kunden die Möglichkeit
schat, unsere Produkte, Batterien, andere Komponenten und ebenfalls das
Verpackungsmaterial verantwortungsbewußt der Wiederverwertung zuzuführen.
Besuchen Sie bitte die Webseite http://csr.asus.com/english/Takeback.htm für
Details zur Wiederverwertung in verschiedenen Regionen.
Ökodesign-Richtlinie
Die Europäische Union veröentlichte einen Ordnungsrahmen für die Festlegung
von Ökodesign-Anforderungen für energieverbrauchsrelevante Produkte
(2009/125/EC). Spezielle Maßnahmen dienen der Umsetzung von Zielen zur
Verbesserung der Umweltschutzbilanz bestimmter Produkte oder mehrerer
Produktarten. ASUS stellt Produktinformationen auf der CSR-Webseite zur
Verfügung. Weitere Informationen sind zu nden unter https://csr.asus.com/
english/article.aspx?id=1555.

Notebook-PC E-Handbuch
95
Für EPEAT gelistete Produkte
Veröentlichungen zu wichtigen Umweltinformationen für unter ASUS EPEAT
(Electronic Product Environmental Assessment Tool) registrierte Produkte nden
Sie unter https://csr.asus.com/english/article.aspx?id=41. Weitere Informationen
zum EPEAT-Programm und Orientierung beim Kauf nden Sie unter www.epeat.
net.

96
Notebook-PC E-Handbuch
Vereinfachte EU-Konformitätserklärung
ASUSTeK Computer Inc. erklärt hiermit, dass dieses Gerät mit den wesentlichen
Anforderungen und anderen relevanten Bestimmungen der Richtlinie 2014/53/
EU übereinstimmt. Der gesamte Text der EU-Konformitätserklärung ist verfügbar
unter: https://www.asus.com/support/.
Der WLAN-Betrieb im Band von 5150-5350 MHz ist für die in der unteren Tabelle
aufgeführten Länder auf den Innenbereich beschränkt:
AT BE BG CZ DK EE FR
DE IS IE IT EL ES CY
LV LI LT LU HU MT NL
NO PL PT RO SI SK TR
FI SE CH UK HR