Table of Contents
- Safety information
- Chapter 1: Product Introduction
- Chapter 2: Hardware Information
- Chapter 3: Powering Up
- Chapter 4: BIOS Setup
- 4.1 Managing and updating your BIOS
- 4.2 BIOS setup program
- 4.3 Main menu
- 4.4 Performance Tuning menu
- 4.5 Advanced menu
- 4.5.1 Trusted Computing
- 4.5.2 PSP Firmware Versions
- 4.5.3 APM Configuration
- 4.5.4 Onboard LAN Configuration
- 4.5.5 Serial Port Console Redirection
- 4.5.6 CPU Configuration
- 4.5.7 PCI Subsystem Settings
- 4.5.8 USB Configuration
- 4.5.9 CSM Configuration
- 4.5.10 NVMe Configuration
- 4.5.11 SATA Configuration
- 4.5.12 Tls Auth Configuration
- 4.5.13 Network Stack Configuration
- 4.5.14 AMD Mem Configuration Status
- 4.5.15 iSCSI Configuration
- 4.6 Chipset menu
- 4.7 Security menu
- 4.8 Boot menu
- 4.9 Tool menu
- 4.10 Save & Exit menu
- 4.11 AMD CBS menu
- 4.12 Event Logs menu
- 4.13 Server Mgmt menu
- Chapter 5: Driver Installation
- Appendix
ASUS KRPA-U16 User Manual
Displayed below is the user manual for KRPA-U16 by ASUS which is a product in the Motherboards category. This manual has pages.
Related Manuals
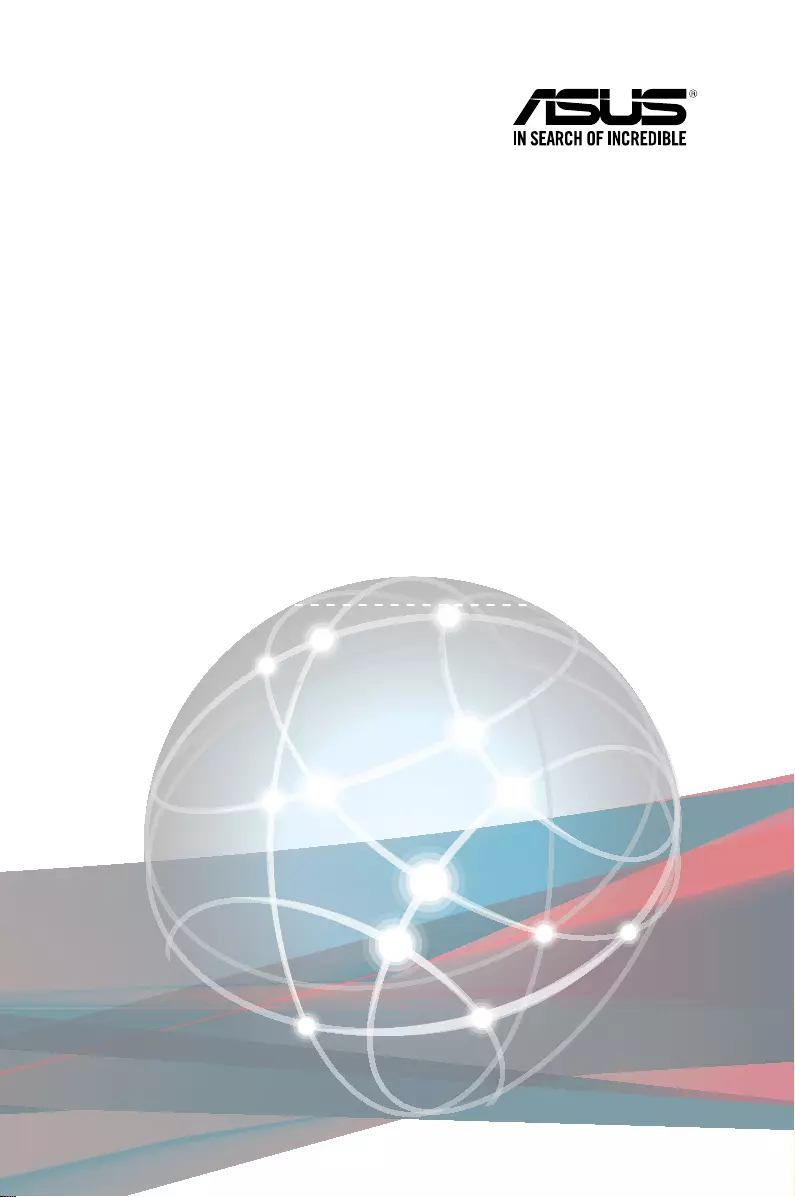
KRPA-U16
User Guide
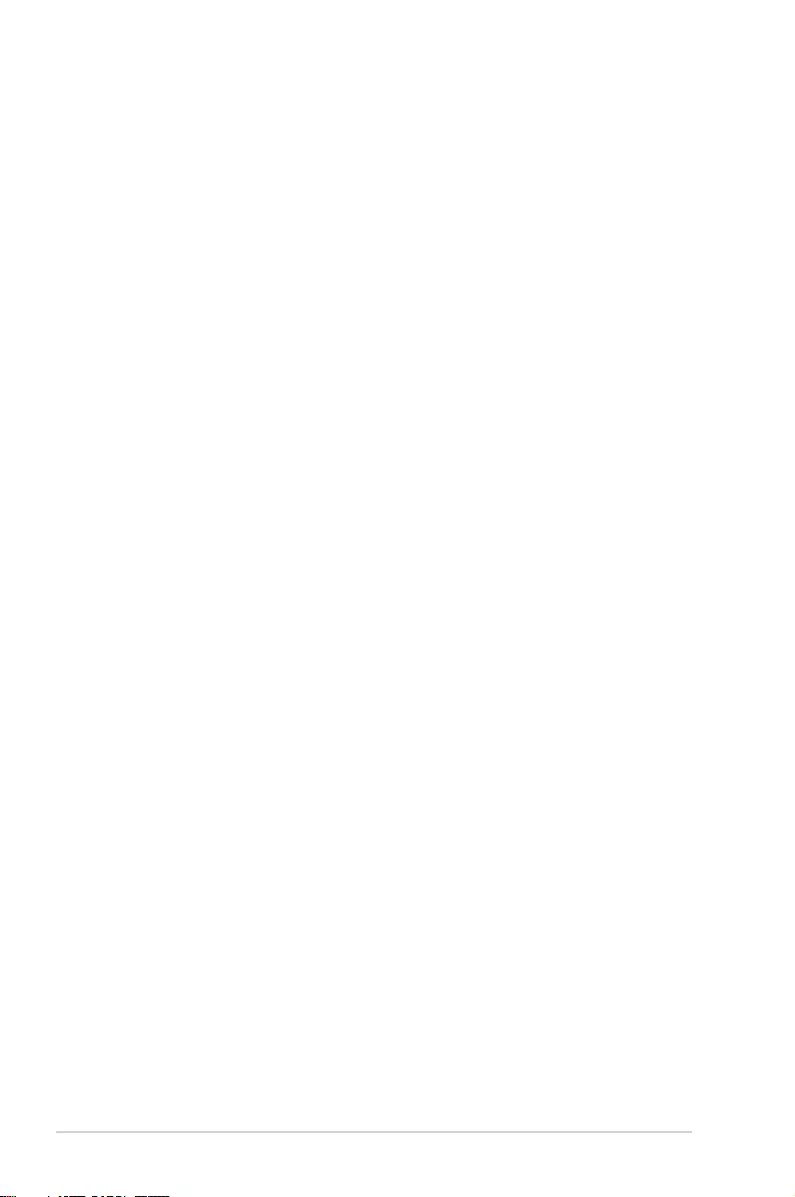
ii
E16152
Revised Edition V2
February 2020
Copyright © 2020 ASUSTeK COMPUTER INC. All Rights Reserved.
No part of this manual, including the products and software described in it, may be reproduced, transmitted,
transcribed, stored in a retrieval system, or translated into any language in any form or by any means,
except documentation kept by the purchaser for backup purposes, without the express written permission
of ASUSTeK COMPUTER INC. (“ASUS”).
Product warranty or service will not be extended if: (1) the product is repaired, modied or altered, unless
such repair, modication of alteration is authorized in writing by ASUS; or (2) the serial number of the
product is defaced or missing.
ASUS PROVIDES THIS MANUAL “AS IS” WITHOUT WARRANTY OF ANY KIND, EITHER EXPRESS
OR IMPLIED, INCLUDING BUT NOT LIMITED TO THE IMPLIED WARRANTIES OR CONDITIONS OF
MERCHANTABILITY OR FITNESS FOR A PARTICULAR PURPOSE. IN NO EVENT SHALL ASUS, ITS
DIRECTORS, OFFICERS, EMPLOYEES OR AGENTS BE LIABLE FOR ANY INDIRECT, SPECIAL,
INCIDENTAL, OR CONSEQUENTIAL DAMAGES (INCLUDING DAMAGES FOR LOSS OF PROFITS,
LOSS OF BUSINESS, LOSS OF USE OR DATA, INTERRUPTION OF BUSINESS AND THE LIKE),
EVEN IF ASUS HAS BEEN ADVISED OF THE POSSIBILITY OF SUCH DAMAGES ARISING FROM ANY
DEFECT OR ERROR IN THIS MANUAL OR PRODUCT.
SPECIFICATIONS AND INFORMATION CONTAINED IN THIS MANUAL ARE FURNISHED FOR
INFORMATIONAL USE ONLY, AND ARE SUBJECT TO CHANGE AT ANY TIME WITHOUT NOTICE,
AND SHOULD NOT BE CONSTRUED AS A COMMITMENT BY ASUS. ASUS ASSUMES NO
RESPONSIBILITY OR LIABILITY FOR ANY ERRORS OR INACCURACIES THAT MAY APPEAR IN THIS
MANUAL, INCLUDING THE PRODUCTS AND SOFTWARE DESCRIBED IN IT.
Products and corporate names appearing in this manual may or may not be registered trademarks or
copyrights of their respective companies, and are used only for identication or explanation and to the
owners’ benet, without intent to infringe.
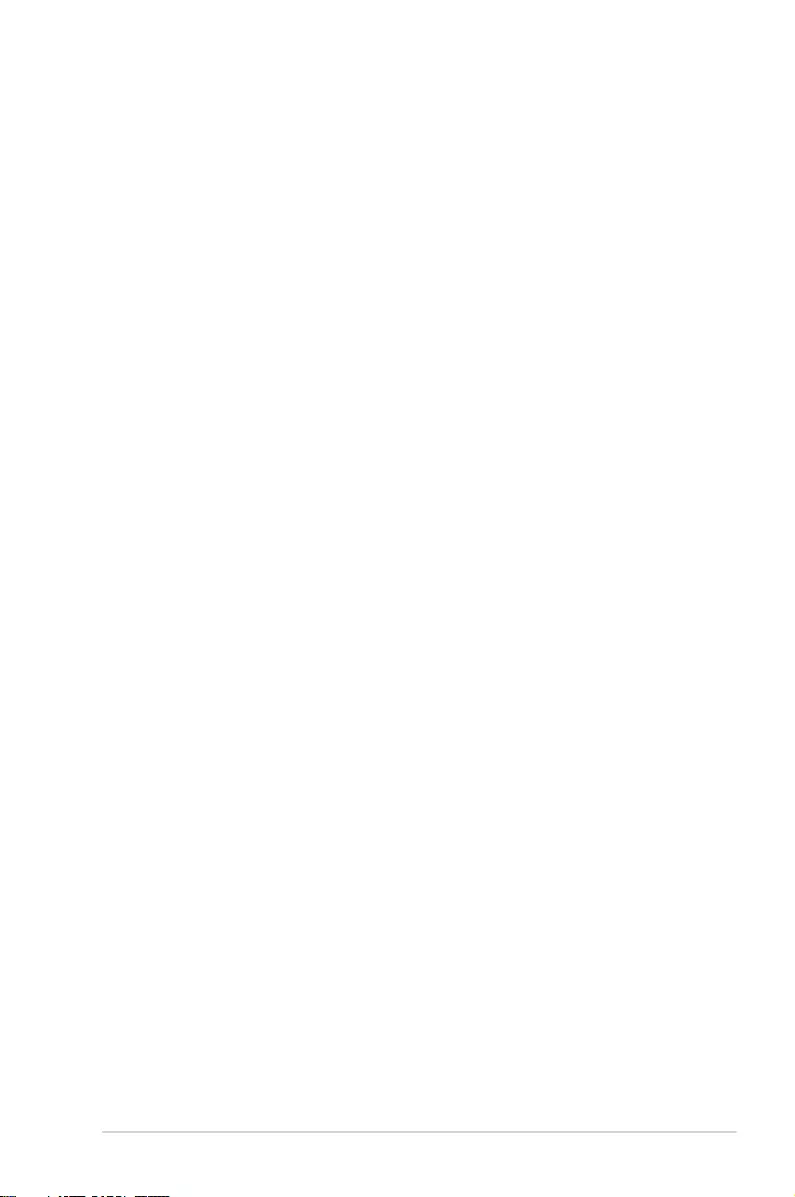
iii
Contents
Safety information ...................................................................................................... vi
About this guide ........................................................................................................ vii
KRPA-U16 specifications summary ......................................................................... ix
Chapter 1: Product Introduction
1.1 Welcome! ....................................................................................................1-2
1.2 Package contents ......................................................................................1-2
1.3 Serial number label .................................................................................... 1-2
Chapter 2: Hardware Information
2.1 Before you proceed ...................................................................................2-2
2.2 Motherboard overview ...............................................................................2-3
2.2.1 Placement direction.....................................................................2-3
2.2.2 Screw holes.................................................................................2-3
2.2.3 Motherboard layout ..................................................................... 2-4
2.3 Central Processing Unit (CPU) .................................................................2-6
2.3.1 Installing the CPU ....................................................................... 2-6
2.4 System memory .......................................................................................2-10
2.4.1 Overview ................................................................................... 2-10
2.4.2 Memory Congurations ............................................................. 2-10
2.4.3 Installing a DIMM on a single clip DIMM socket........................ 2-11
2.5 Expansion slots ........................................................................................2-12
2.5.1 Installing an expansion card......................................................2-12
2.5.2 Conguring an expansion card ................................................. 2-12
2.5.3 Interrupt assignments................................................................2-13
2.6 Jumpers ....................................................................................................2-15
2.7 Onboard LEDs .......................................................................................... 2-19
2.8 Connectors ...............................................................................................2-22
2.8.1 Rear panel connectors .............................................................. 2-22
2.8.2 Internal connectors....................................................................2-23
Chapter 3: Powering Up
3.1 Starting up for the first time ......................................................................3-2
3.2 Powering off the computer ........................................................................3-3
3.2.1 Using the OS shut down function ................................................ 3-3
3.2.2 Using the dual function power switch .......................................... 3-3
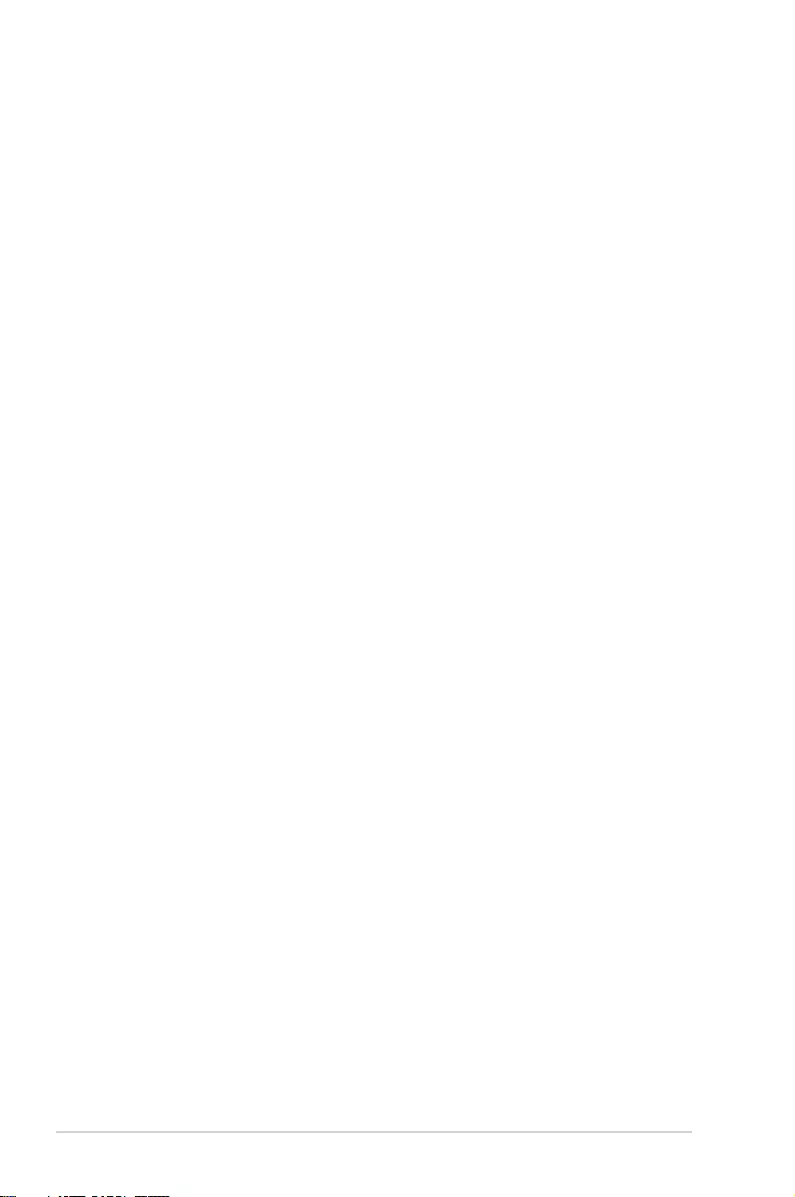
iv
Contents
Chapter 4: BIOS Setup
4.1 Managing and updating your BIOS ..........................................................4-2
4.1.1 ASUS CrashFree BIOS 3 utility................................................... 4-2
4.1.2 ASUS EZ Flash Utility ................................................................. 4-3
4.1.3 BUPDATER utility ....................................................................... 4-4
4.2 BIOS setup program ..................................................................................4-6
4.2.1 BIOS menu screen ...................................................................... 4-7
4.2.2 Menu bar ..................................................................................... 4-7
4.2.3 Menu items..................................................................................4-8
4.2.4 Submenu items ........................................................................... 4-8
4.2.5 Navigation keys ........................................................................... 4-8
4.2.6 General help................................................................................4-8
4.2.7 Conguration elds ..................................................................... 4-8
4.2.8 Pop-up window............................................................................4-8
4.2.9 Scroll bar ..................................................................................... 4-8
4.3 Main menu ..................................................................................................4-9
4.3.1 System Date [Day xx/xx/xxxx] ..................................................... 4-9
4.3.2 System Time [xx:xx:xx] ............................................................... 4-9
4.4 Performance Tuning menu ......................................................................4-10
4.5 Advanced menu .......................................................................................4-12
4.5.1 Trusted Computing....................................................................4-13
4.5.2 PSP Firmware Versions ............................................................ 4-13
4.5.3 APM Conguration .................................................................... 4-14
4.5.4 Onboard LAN Conguration ...................................................... 4-15
4.5.5 Serial Port Console Redirection ................................................ 4-16
4.5.6 CPU Conguration .................................................................... 4-19
4.5.7 PCI Subsystem Settings ........................................................... 4-19
4.5.8 USB Conguration .................................................................... 4-20
4.5.9 CSM Conguration .................................................................... 4-21
4.5.10 NVMe Conguration .................................................................. 4-22
4.5.11 SATA Conguration .................................................................. 4-23
4.5.12 Tls Auth Conguration............................................................... 4-23
4.5.13 Network Stack Conguration..................................................... 4-24
4.5.14 AMD Mem Conguration Status................................................ 4-25
4.5.15 iSCSI Conguration................................................................... 4-25
4.6 Chipset menu ...........................................................................................4-26
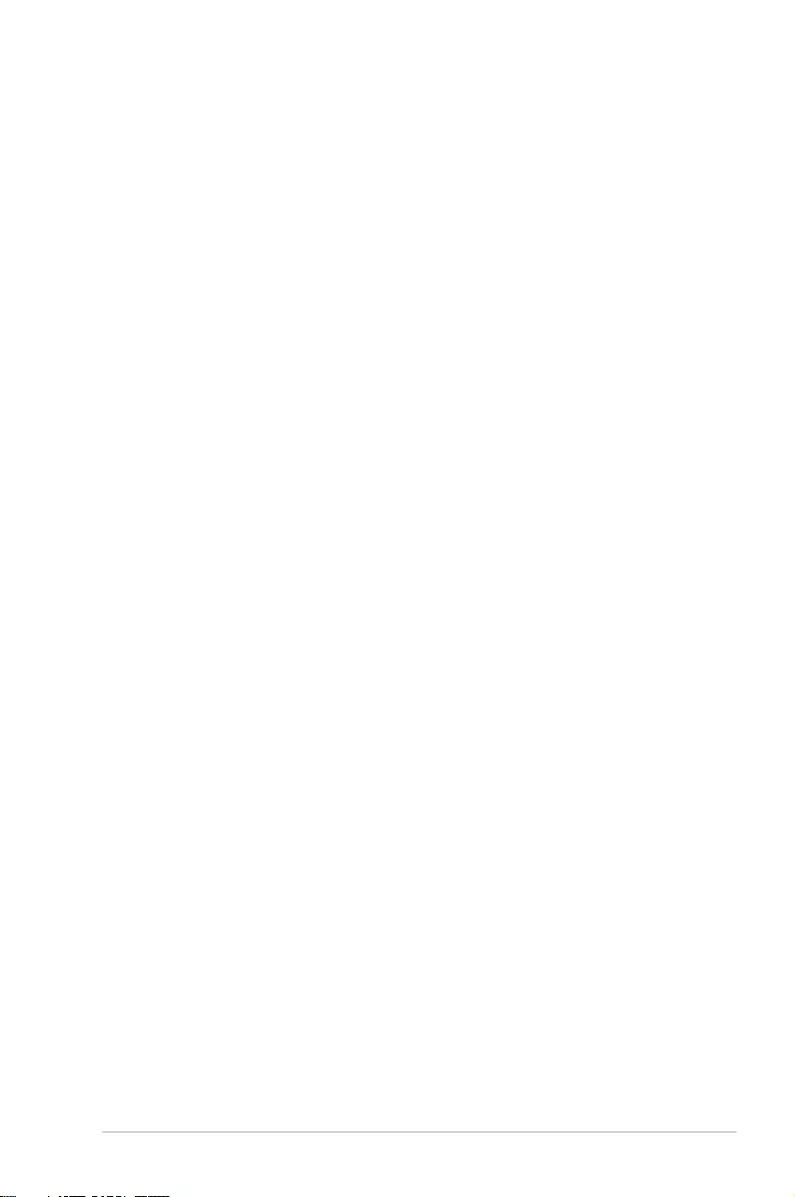
v
Contents
4.7 Security menu ..........................................................................................4-27
4.8 Boot menu ................................................................................................4-31
4.9 Tool menu ................................................................................................. 4-32
4.10 Save & Exit menu ..................................................................................... 4-32
4.11 AMD CBS menu ........................................................................................4-34
4.11.1 CPU Common Options.............................................................. 4-34
4.11.2 DF Common Options ................................................................ 4-35
4.11.3 UMC Common Option ............................................................... 4-36
4.11.4 NBIO Common Options ............................................................ 4-39
4.11.5 FCH Common Options .............................................................. 4-42
4.11.6 NTB Common Options .............................................................. 4-43
4.12 Event Logs menu .....................................................................................4-44
4.12.1 Change Smbios Event Log Settings ......................................... 4-44
4.12.2 View Smbios Event Log ............................................................ 4-44
4.13 Server Mgmt menu ...................................................................................4-45
Chapter 5: Driver Installation
5.1 Running the Support DVD .........................................................................5-2
Appendix
KRPA-U16 block diagram ....................................................................................... A-2
Q-Code table ............................................................................................................ A-3
Notices .................................................................................................................... A-6
Simplified EU Declaration of Conformity .............................................................. A-8
ASUS contact information ...................................................................................... A-9
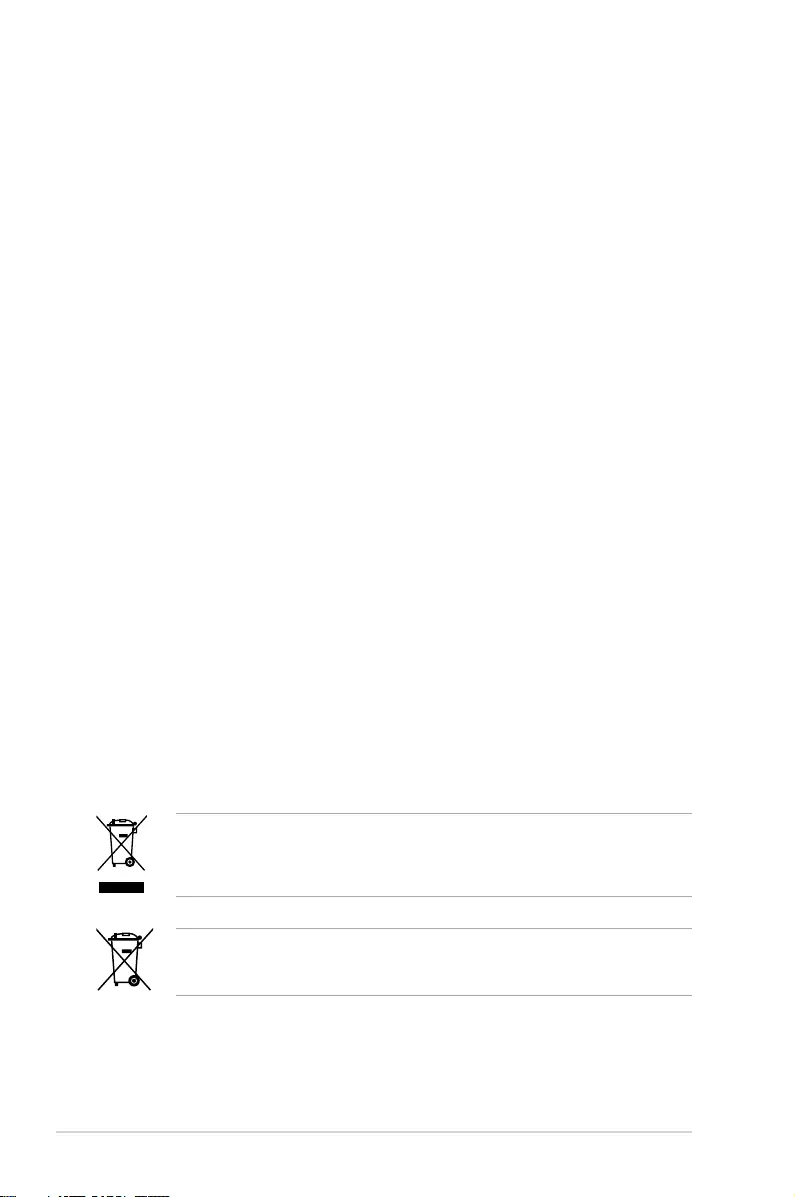
vi
Safety information
Electrical safety
• To prevent electrical shock hazard, disconnect the power cable from the electrical outlet
before relocating the system.
• When adding or removing devices to or from the system, ensure that the power cables
for the devices are unplugged before the signal cables are connected. If possible,
disconnect all power cables from the existing system before you add a device.
• Before connecting or removing signal cables from the motherboard, ensure that all power
cables are unplugged.
• Seek professional assistance before using an adapter or extension cord. These devices
could interrupt the grounding circuit.
• Make sure that your power supply is set to the correct voltage in your area. If you are
not sure about the voltage of the electrical outlet you are using, contact your local power
company.
• If the power supply is broken, do not try to x it by yourself. Contact a qualied service
technician or your retailer.
Operation safety
• Before installing the motherboard and adding devices on it, carefully read all the manuals
that came with the package.
• Before using the product, make sure all cables are correctly connected and the power
cables are not damaged. If you detect any damage, contact your dealer immediately.
• To avoid short circuits, keep paper clips, screws, and staples away from connectors,
slots, sockets and circuitry.
• Avoid dust, humidity, and temperature extremes. Do not place the product in any area
where it may become wet.
• Place the product on a stable surface.
• If you encounter technical problems with the product, contact a qualied service
technician or your retailer.
DO NOT throw the motherboard in municipal waste. This product has been designed to
enable proper reuse of parts and recycling. This symbol of the crossed out wheeled bin
indicates that the product (electrical and electronic equipment) should not be placed in
municipal waste. Check local regulations for disposal of electronic products.
DO NOT throw the mercury-containing button cell battery in municipal waste. This symbol
of the crossed out wheeled bin indicates that the battery should not be placed in municipal
waste.
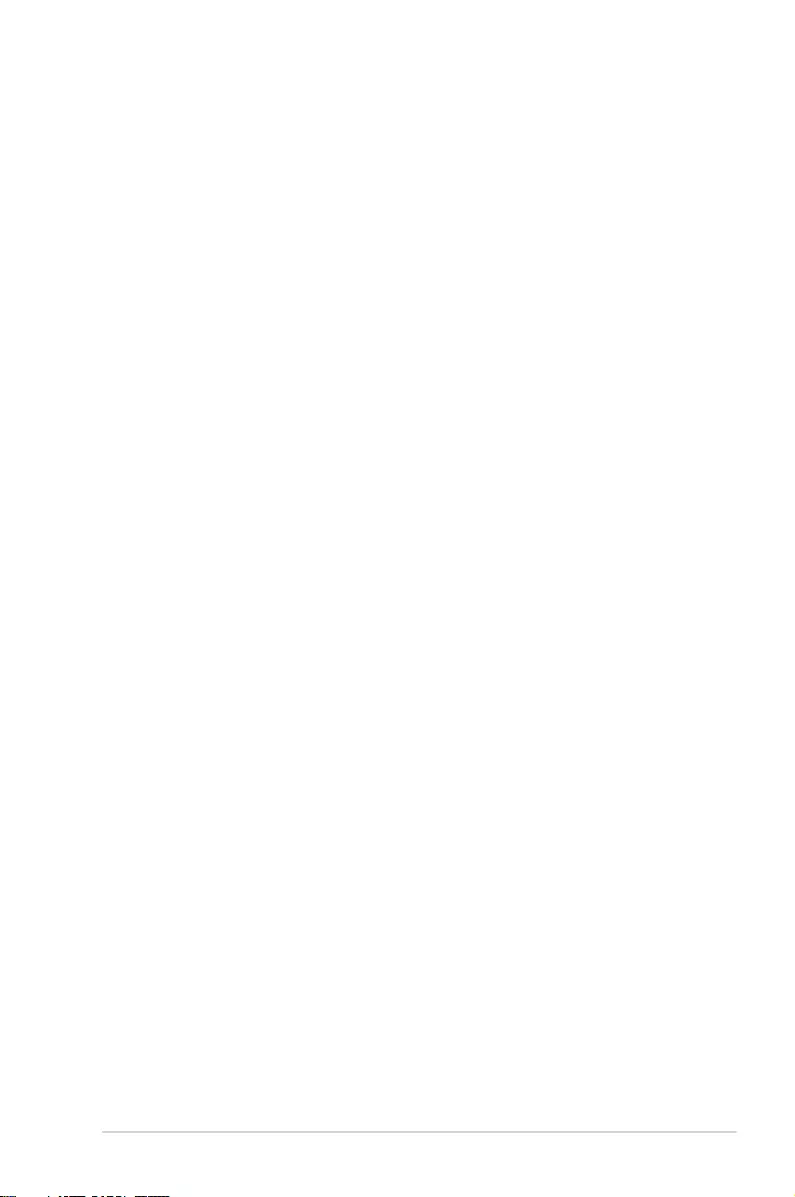
vii
About this guide
This user guide contains the information you need when installing and conguring the
motherboard.
How this guide is organized
This user guide contains the following parts:
• Chapter 1: Product Introduction
This chapter describes the features of the motherboard and the new technologies it
supports.
• Chapter 2: Hardware Information
This chapter lists the hardware setup procedures that you have to perform when
installing system components. It includes description of the switches, jumpers, and
connectors on the motherboard.
• Chapter 3: Powering Up
This chapter describes the power up sequence and ways of shutting down the system.
• Chapter 4: BIOS Setup
This chapter tells how to change system settings through the BIOS Setup menus.
Detailed descriptions of the BIOS parameters are also provided.
• Chapter 5: Driver Installation
This chapter provides instructions for installing the necessary drivers for different
system components.
• Appendix: Reference Information
This appendix includes additional information that you may refer to when conguring
the motherboard.
Where to find more information
Refer to the following sources for additional information and for product and software updates.
1. ASUS websites
The ASUS website provides updated information on ASUS hardware and software
products. Refer to the ASUS contact information.
2. Optional documentation
Your product package may include optional documentation, such as warranty yers,
that may have been added by your dealer. These documents are not part of the
standard package.
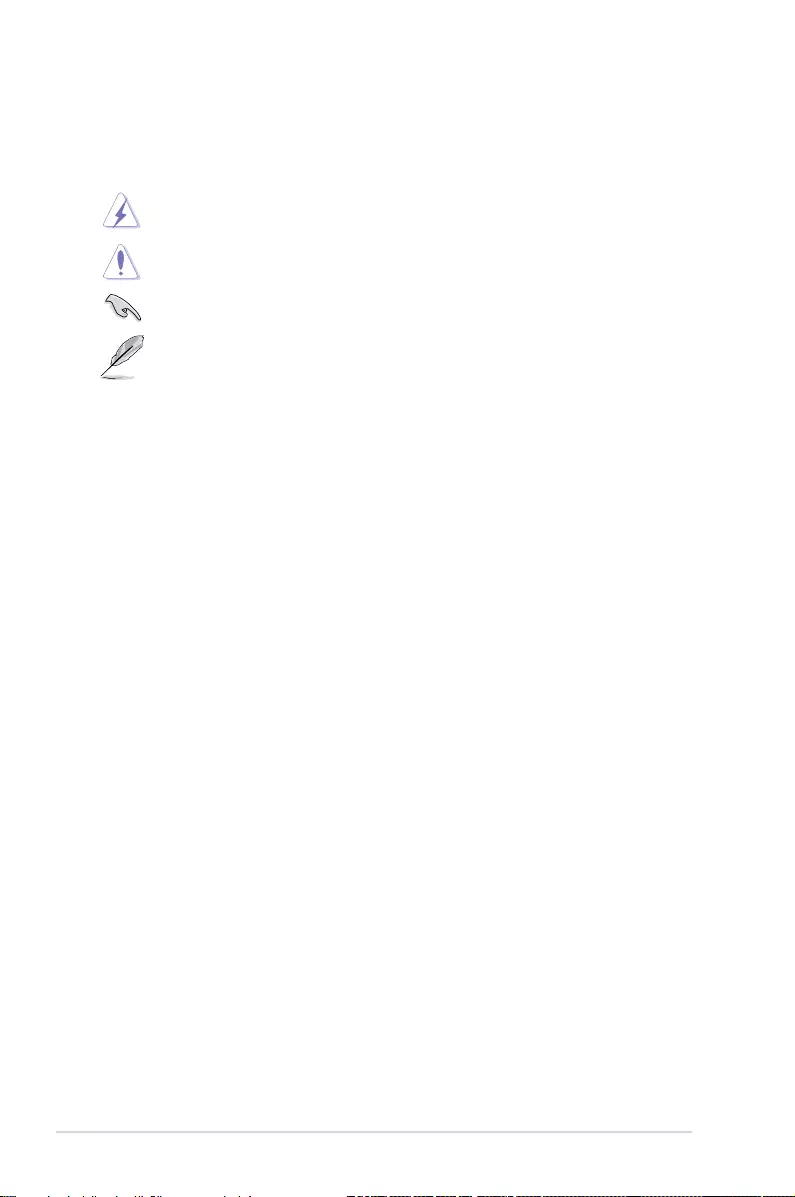
viii
Conventions used in this guide
To ensure that you perform certain tasks properly, take note of the following symbols used
throughout this manual.
DANGER/WARNING: Information to prevent injury to yourself when trying to
complete a task.
CAUTION: Information to prevent damage to the components when trying to
complete a task.
IMPORTANT: Instructions that you MUST follow to complete a task.
NOTE: Tips and additional information to help you complete a task.
Typography
Bold text Indicates a menu or an item to select.
Italics Used to emphasize a word or a phrase.
<Key> Keys enclosed in the less-than and greater-than sign means
that you must press the enclosed key.
Example: <Enter> means that you must press the Enter or
Return key.
<Key1> + <Key2> + <Key3> If you must press two or more keys simultaneously, the key
names are linked with a plus sign (+).
Example: <Ctrl> + <Alt> + <Del>
Command Means that you must type the command exactly as shown,
then supply the required item or value enclosed in brackets.
Example: At DOS prompt, type the command line:
format A:/S
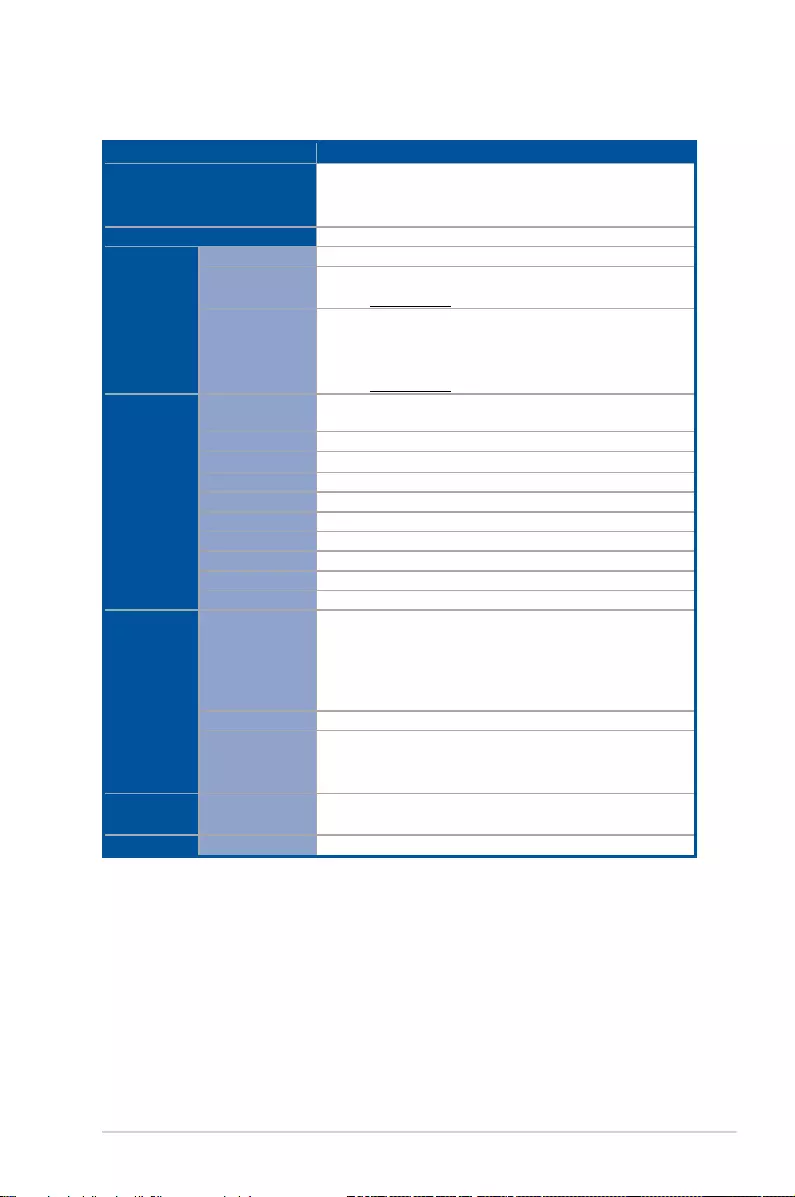
ix
KRPA-U16 specifications summary
Model Name KRPA-U16
Processor Support
1 x SocketSP3
AMD EPYC™ 7002 Generation
* Refer to www.asus.com for CPU support list.
Form Factor EEB, 12” x 13” (305mm x 330mm)
Memory
Total Slots 16 (8-channel)
Memory Type DDR4 3200/2933/2666 RDIMM/LR-DIMM/LR-DIMM3DS
* Refer to www.asus.com for the latest memory AVL update.
Memory Size
32GB, 16GB, 8GB(RDIMM)
64GB, 32GB (LRDIMM)
128GB, 64GB (LRDIMM3DS)
* Refer to www.asus.com for the latest memory AVL update.
Expansion
Slots
Total PCI/PCI-X/
PCI-E Slots 5+1
Slot Location 1 PCIe 3.0 x16 (x16 link) FL
Slot Location 2 -
Slot Location 3 PCIe 3.0 x16 (x16 link, if Slot3 is occupied switch to x8 link) FL
Slot Location 4 PCIe 3.0x 8 (x8 link q-switch from slot-2) HL
Slot Location 5 PCIe 4.0 x8 (x8 link) HL
Slot Location 6 PCIe 4.0 x24 (x16 link + x8 link) HL
Slot Location 7 -
Additional Slot 1 OCP 2.0 Mezzanine card (x16 link)
Additional Slot 2 -
Storage
SATA Controller
CPU Integrated
4 x SATA3 6Gb/s ports
12 x SATA3 6Gb/s ports by 3 Mini-SAS HD connectors
1 x M.2 connector (2242/2260/2280/22110) both SATA &
PCIe mode
NVMe Controller 6 x Oculink ports (Gen3 x4 link)
SAS Controller
Optional Kits:
- ASUS PIKE II 3108II 8i-240 PD 2G SAS HW RAID card
Support SAS 12Gbps
Networking LAN 1 x Dual Port Intel I350-AM2 Gigabit LAN Controller
1 x Management Port
Graphic VGA Aspeed AST2500 64MB
(continued on the next page)
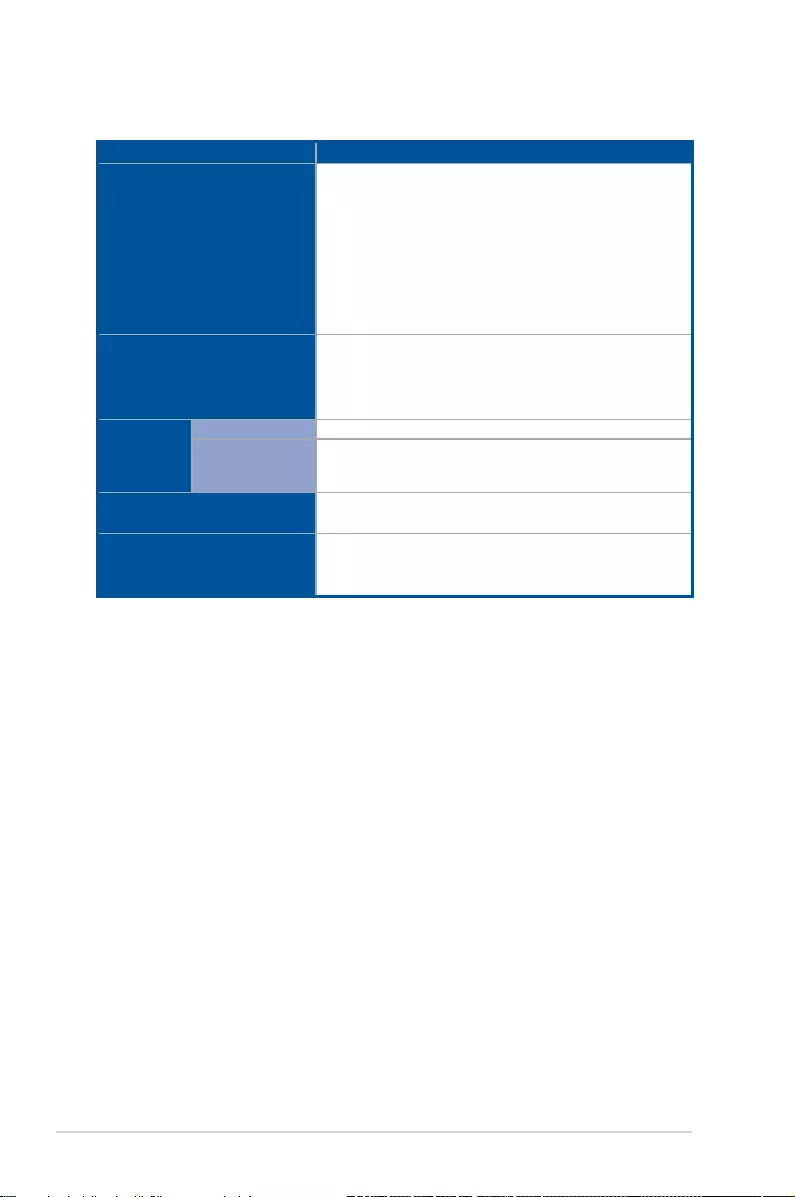
x
KRPA-U16 specifications summary
Model Name KRPA-U16
Onboard I/O Connectors
1 x USB 3.0 header (for front panel)
1 x USB 3.0 port (Type-A vertical)
1 x Micro SD Card slot
1 x Serial port header
1 x VGA header (for front panel)
8 x FAN header (4-pin)
1 x TPM header
1 x Chassis Intruder header (2-pin)
Rear I/O Connectors
2 x USB 3.0 ports
1 x VGA port
2 x RJ-45 GbE LAN ports
1 x RJ-45 Management port
Management
Solution
Software ASUS Control Center (Classic)
Out of Band
Remote
Management
On-Board ASMB9-iKVM for KVM-over-IP
Weight Net Weight : 1.4 Kg
Gross Weight : 2.5 Kg
Environment
Operating temperature: 10°C ~ 35°C
Non operating temperature: -40°C ~ 70°C
Non operating humidity: 20% ~ 90% (Non condensing)
* Specifications are subject to change without notice.
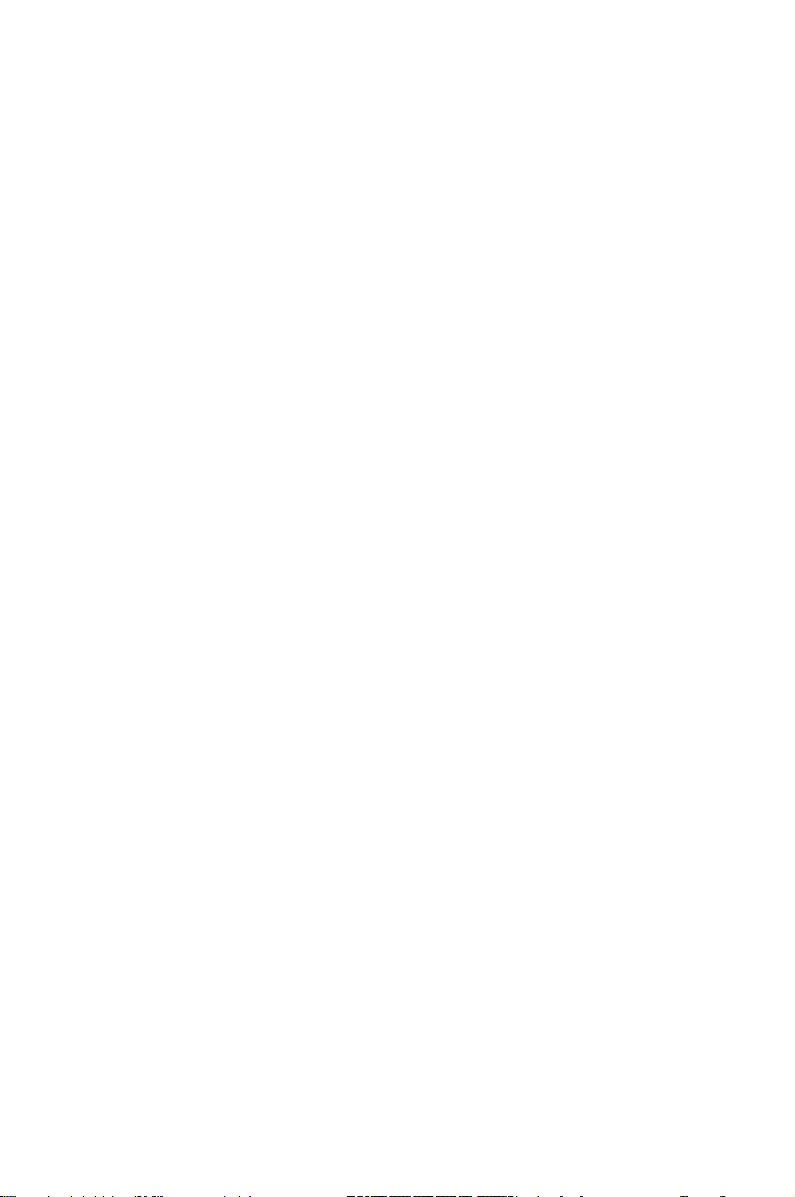
1
Product Introduction
This chapter describes the motherboard features and the new
technologies it supports.
Chapter 1: Product Introduction
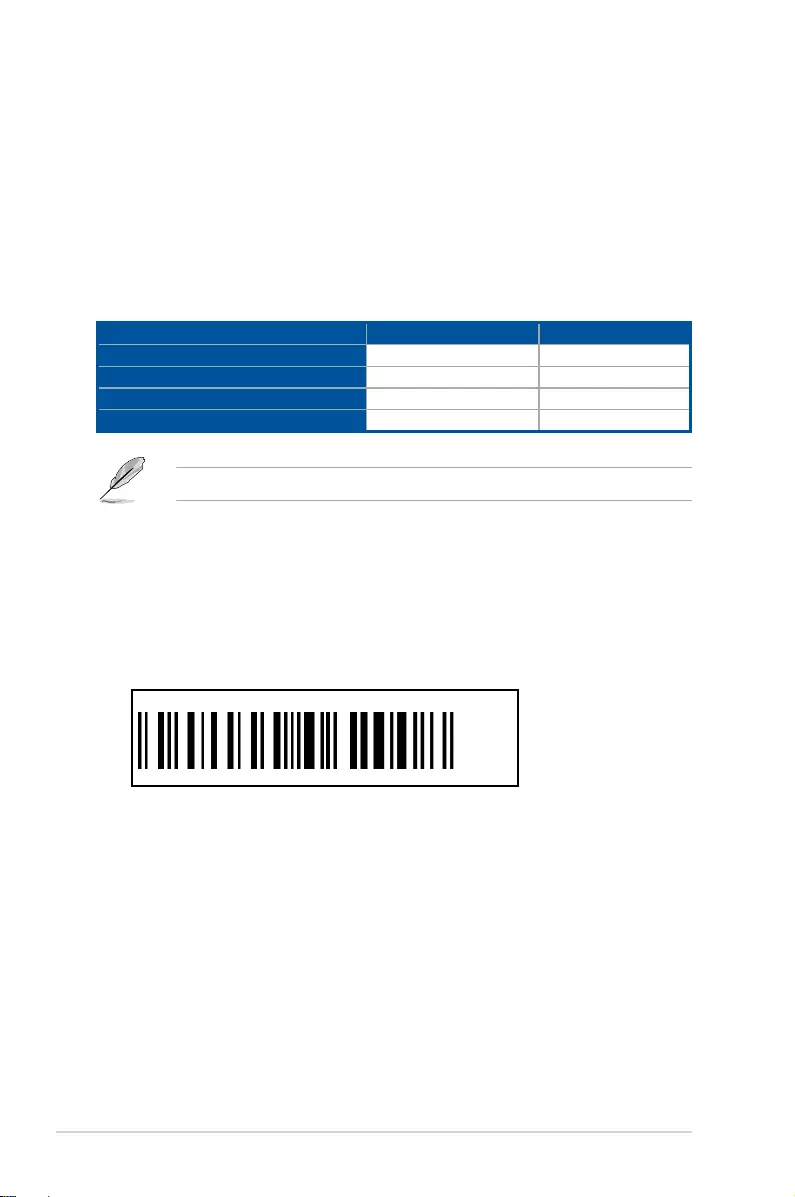
1-2 Chapter 1: Product Introduction
1.3 Serial number label
Before requesting support from the ASUS Technical Support team, you must take note of
the motherboard's serial number containing 12 characters xxS2xxxxxxxx shown in the gure
below. With the correct serial number of the product, ASUS Technical Support team members
can then offer a quicker and satisfying solution to your problems.
xxS2xxxxxxxx
KRPA-U16 Made
in
China
合格
1.1 Welcome!
Congratulations and thank you for buying an ASUS® KRPA-U16 motherboard!
The motherboard delivers a host of new features and latest technologies, making it another
standout in the long line of ASUS quality motherboards!
Before you start installing the motherboard and hardware devices on it, check the items in
your package with the list below.
1.2 Package contents
Check your motherboard package for the following items.
If any of the above items is damaged or missing, contact your retailer.
Standard Gift Box Pack Standard Bulk Pack
I/O Shield 1 10
SATA 6Gbps Cable 4 40
Support DVD 1 10
Motherboard 1 10
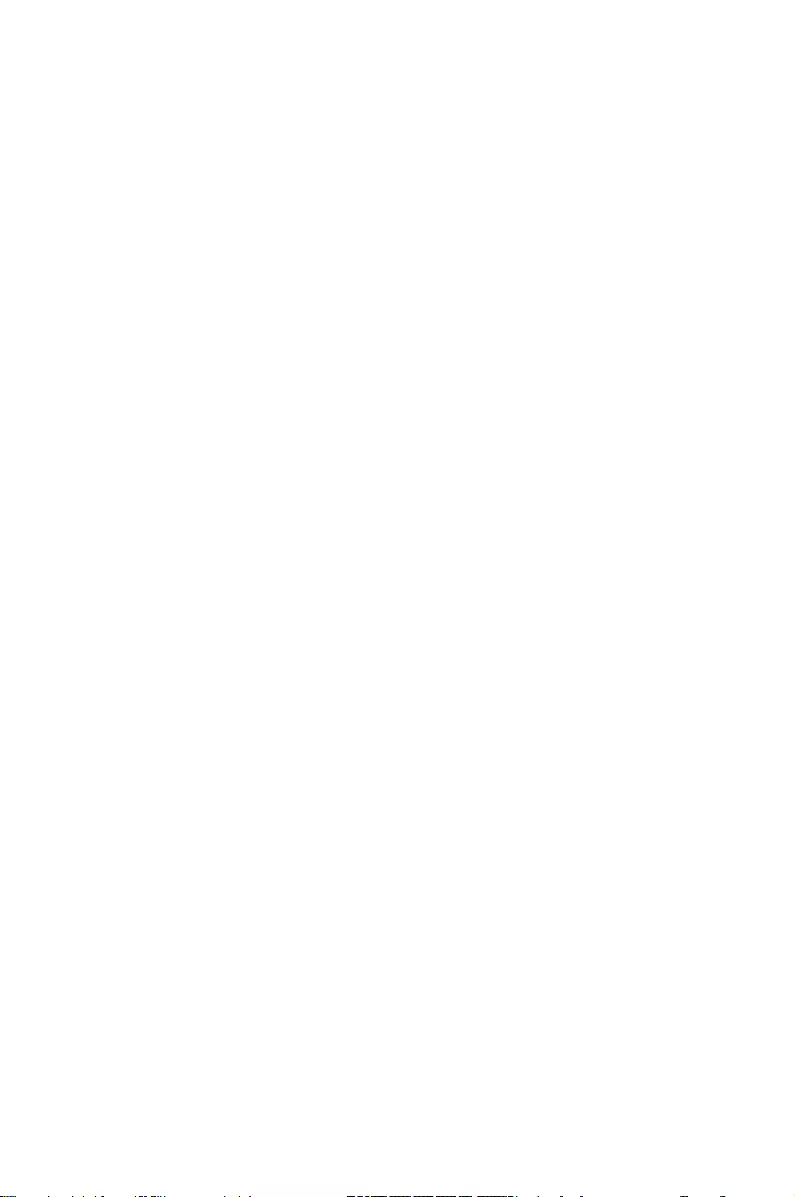
2
Hardware Information
This chapter lists the hardware setup procedures that you have
to perform when installing system components. It includes
description of the jumpers and connectors on the motherboard.
Chapter 2: Hardware Information
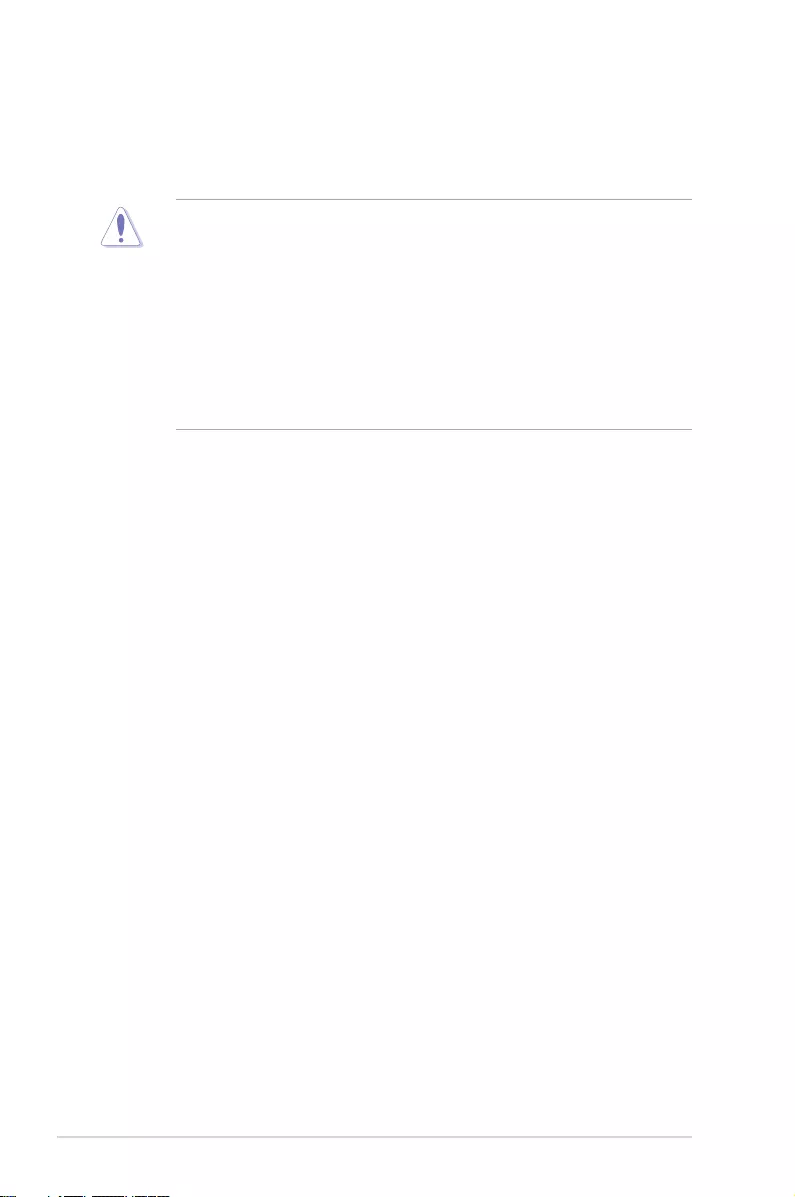
2-2 Chapter 2: Hardware Information
2.1 Before you proceed
Take note of the following precautions before you install any motherboard component or
change any motherboard settings.
• Unplug the power cord from the wall socket before touching any component.
• Use a grounded wrist strap or touch a safely grounded object or a metal object, such
as the power supply case, before handling components to avoid damaging them due
to static electricity.
• Hold components by the edges to avoid touching the ICs on them.
• Whenever you uninstall any component, place it on a grounded antistatic pad or in the
bag that came with the component.
• Before you install or remove any component, ensure that the power supply is switched
off or the power cord is detached from the power supply. Failure to do so may cause
severe damage to the motherboard, peripherals, and/or components.
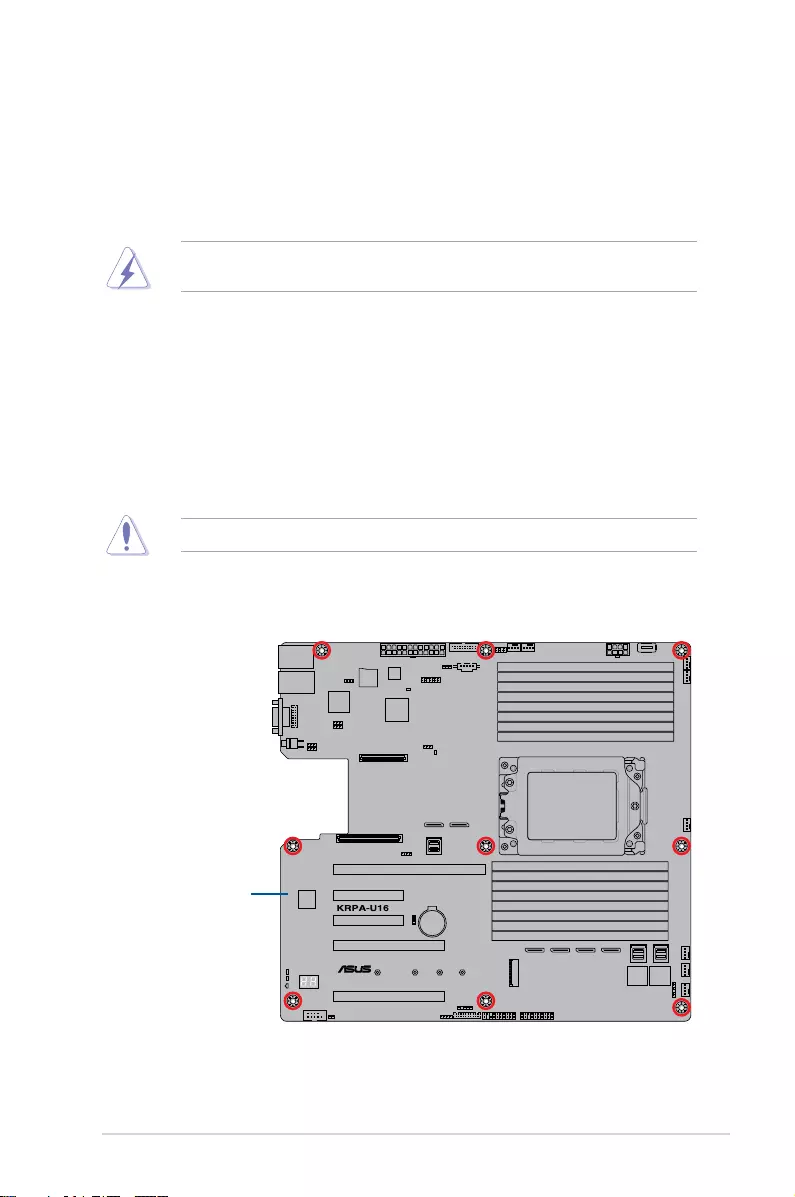
2-3
KRPA-U16
2.2 Motherboard overview
Before you install the motherboard, study the conguration of your chassis to ensure that the
motherboard ts into it.
To optimize the features of your motherboard, we highly recommend that you install it in an
ATX 2.2 compliant chassis.
2.2.1 Placement direction
When installing the motherboard, ensure that you place it into the chassis in the correct
orientation. The edge with external ports goes to the rear part of the chassis as indicated in
the image below.
2.2.2 Screw holes
Place nine (9) screws into the holes indicated by circles to secure the motherboard to the
chassis.
DO NOT overtighten the screws! Doing so can damage the motherboard.
Ensure to unplug the chassis power cord before installing or removing the motherboard.
Failure to do so can cause you physical injury and damage motherboard components!
Place this side towards
the rear of the chassis
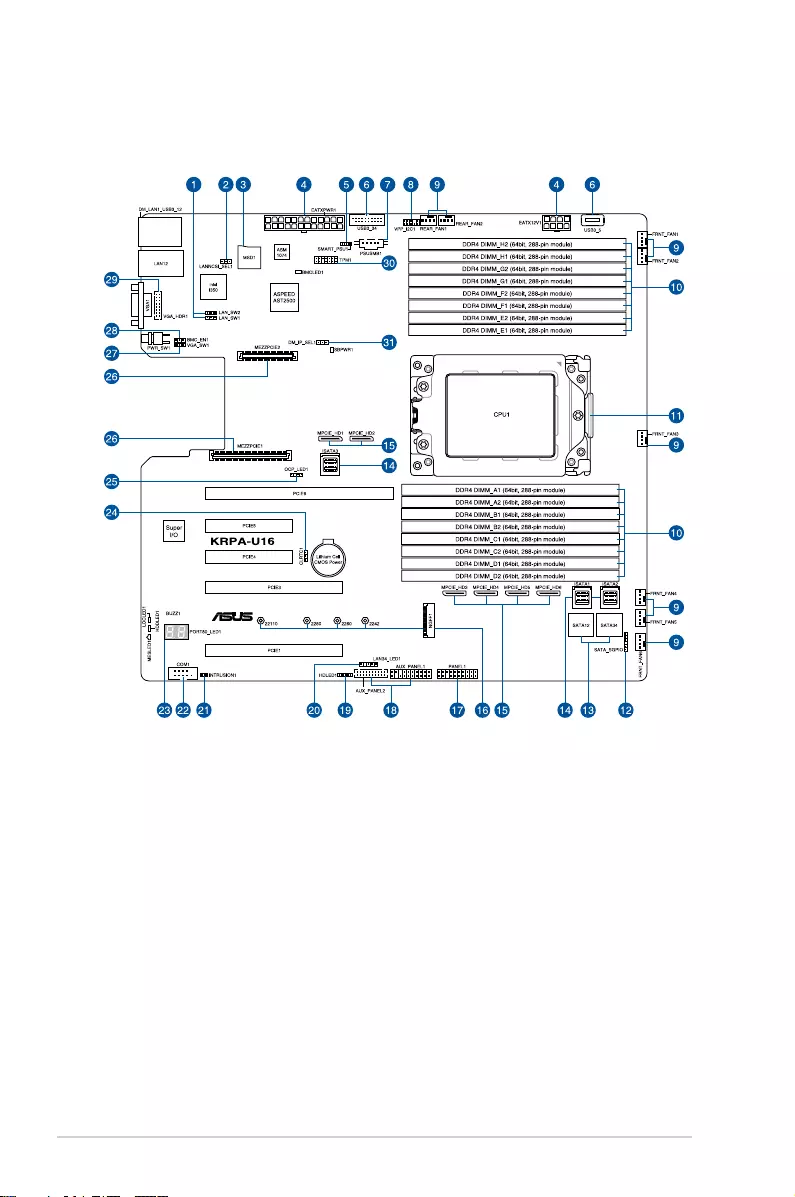
2-4 Chapter 2: Hardware Information
2.2.3 Motherboard layout
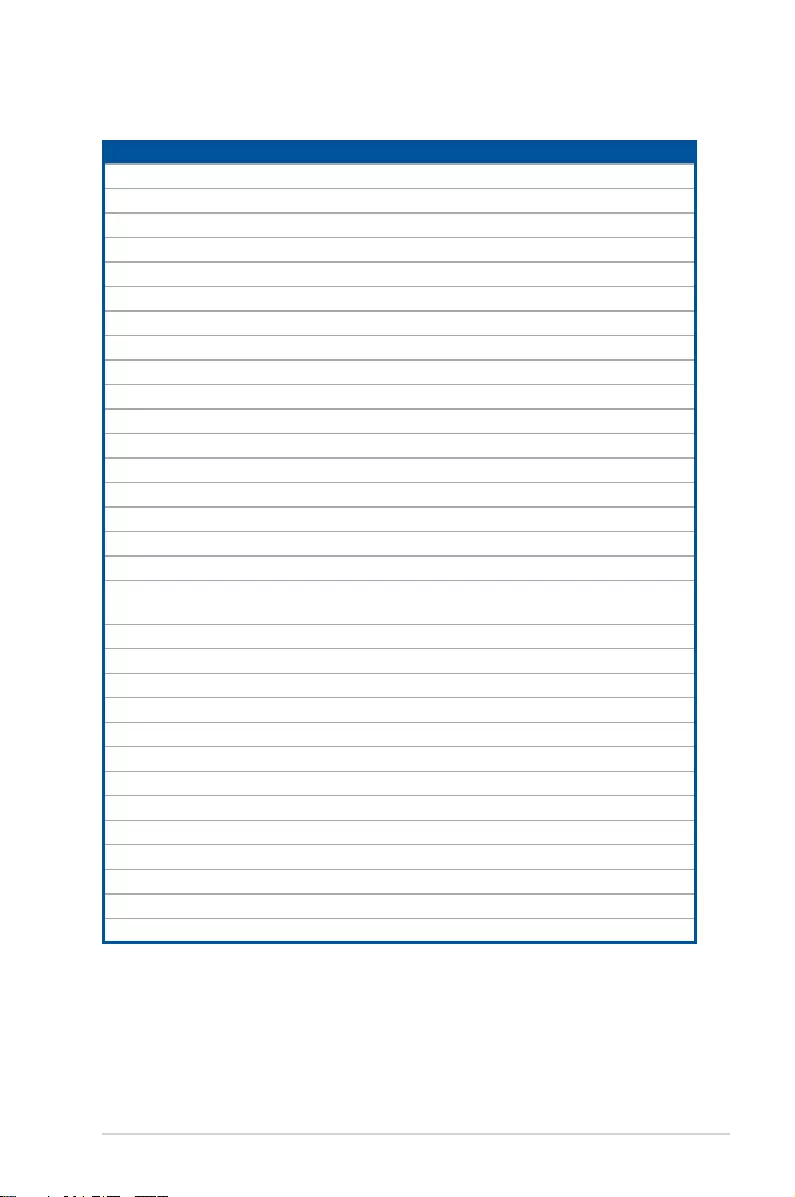
2-5
KRPA-U16
Layout contents
Internal connectors / Sockets / Jumpers / LEDs Page
1. LAN controller settings (3-pin LAN_SW1-2) 2-16
2. LANNCSI setting (3-pin LANNCSI_SEL1) 2-18
3. Micro SD card slot (MSD1) 2-32
4. ATX power connectors (24-pin EATXPWR1, 8-pin EATX12V1) 2-26
5. Smart Ride Through (SmaRT) setting (3-pin SMART_PSU1) 2-18
6. USB 3.0 connector (20-1 pin USB3_34; 4-pin Type-A USB3_5) 2-24
7. Power Supply SMBus connector (5-pin PSUSMB1) 2-23
8. VPP_I2C1 connector (10-1 pin VPP_I2C1) 2-24
9. Front and rear fan connectors (4-pin FRNT_FAN1-6, REAR_FAN1-2) 2-25
10. CPU socket 2-6
11. DDR4 DIMM sockets 2-10
12. Serial General Purpose Input/Output connector (6-1 pin SATA_SGPIO1) 2-33
13. Serial ATA connectors (7-pin SATA1-4) 2-23
14. Mini-SAS HD connectors (ISATA1-3) 2-33
15. OCuLink connectors (MPCIE_HD1-6) 2-30
16. M.2 (NGFF) connectors (NGFF1) 2-31
17. System panel connector (20-1 pin PANEL1) 2-27
18. Auxiliary panel connector (20-2 pin AUX_PANEL1,
20-pin AUX_PANEL2) 2-28
19. Hard disk activity LED connector (4-pin HDLED1) 2-29
20. LAN Activity LED connector (5-1 pin LAN34_LED1) 2-25
21. Chassis Intrusion connectors (2-pin INTRUSION) 2-30
22. Serial port connector (10-1 pin COM1) 2-34
23. Q-Code LEDs 2-21
24. Clear RTC RAM (3-pin CLRTC1) 2-15
25. OCP LAN Activity LED connector (4-1 pin OCP_LED1) 2-32
26. Mezzanine PCIE card connectors (MEZZPCIE1-2) 2-31
27. VGA controller setting (3-pin VGA_SW1) 2-16
28. BMC Setting (3-pin BMC_EN1) 2-17
29. VGA connector (10-1 pin VGA_HDR1) 2-29
30. Trusted Platform Module connector (14-1 pin TPM1) 2-26
31. DMLAN setting (3-pin DM_IP_EN1) 2-17
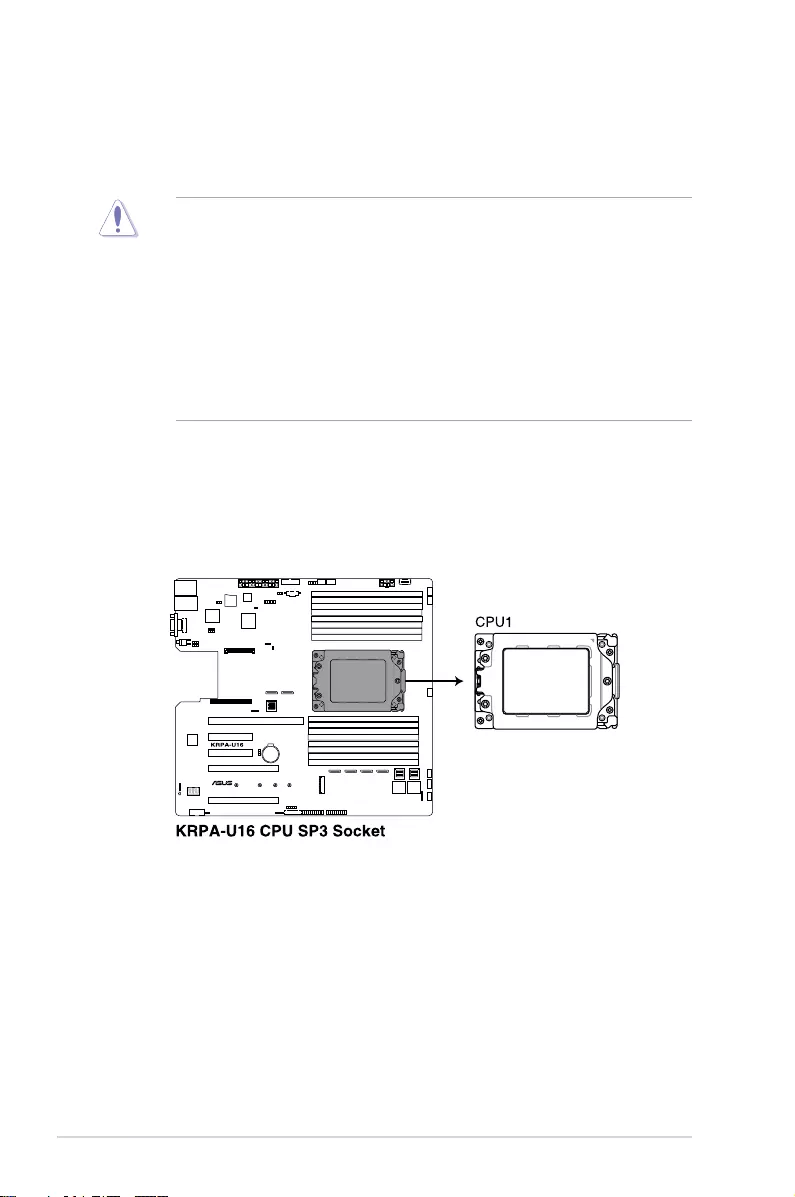
2-6 Chapter 2: Hardware Information
2.3.1 Installing the CPU
To install the CPU:
1. Locate the CPU socket on the motherboard.
2.3 Central Processing Unit (CPU)
The motherboard comes with a surface mount Socket SP3 designed for the AMD EPYC™
7002 Series.
• Upon purchase of the motherboard, ensure that the PnP cap is on the socket and
the socket contacts are not bent. Contact your retailer immediately if the PnP cap
is missing, or if you see any damage to the PnP cap/socket contacts/motherboard
components. ASUS will shoulder the cost of repair only if the damage is shipment/
transit-related.
• Keep the cap after installing the motherboard. ASUS will process Return Merchandise
Authorization (RMA) requests only if the motherboard comes with the cap on the
Socket SP3.
• The product warranty does not cover damage to the socket contacts resulting from
incorrect CPU installation/removal, or misplacement/loss/incorrect removal of the PnP
cap.
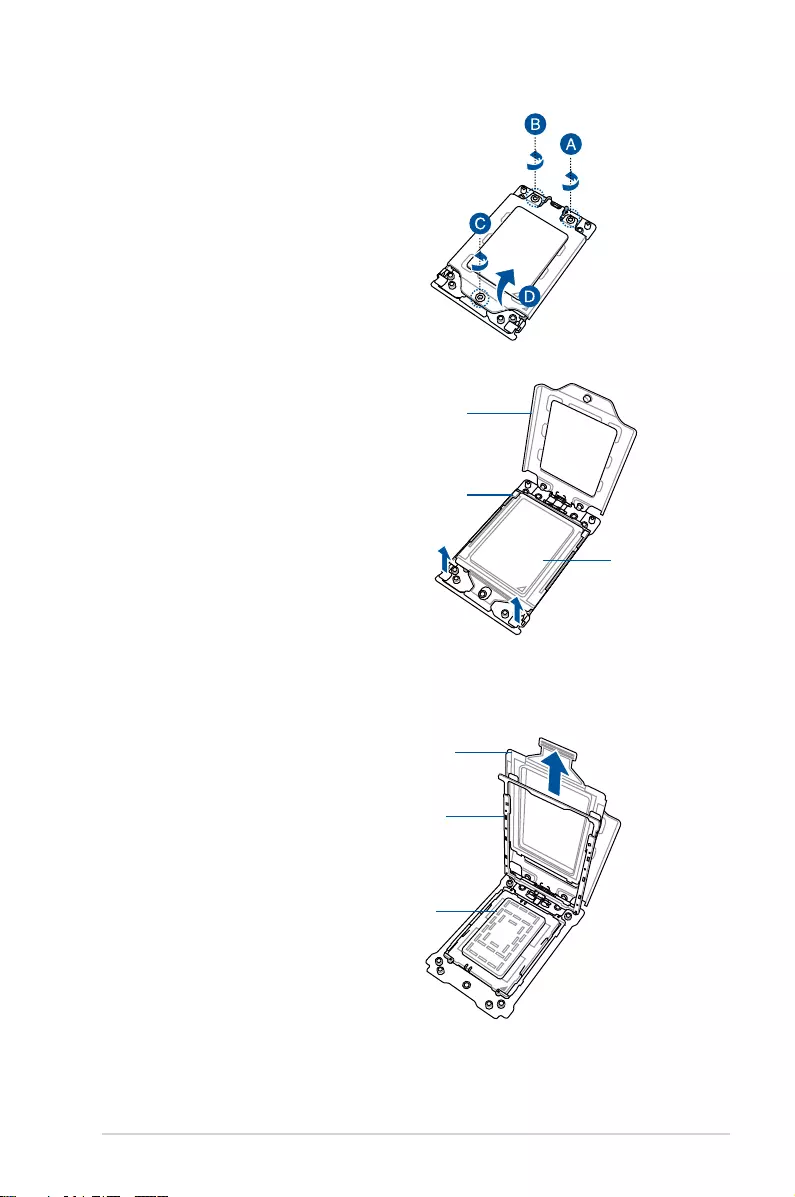
2-7
KRPA-U16
2. Loosen each screw one by one in the
sequence shown on the socket to open
the load plate.
3. Slightly lift open the rail frame.
4. Slide the external cap out of the rail
frame.
External cap
Load plate
Rail frame
Rail frame
External cap
PnP cap
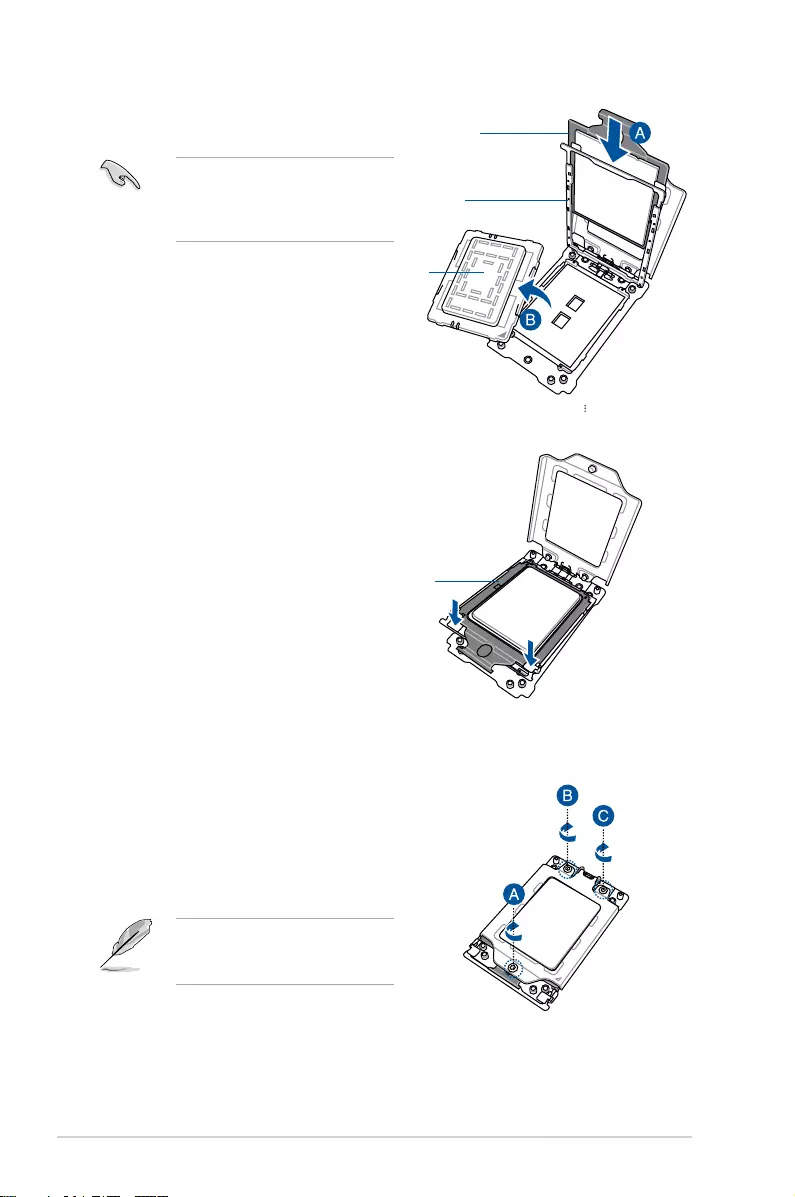
2-8 Chapter 2: Hardware Information
5. Slide the carrier frame with CPU into the
rail frame, then remove the PnP cap.
The carrier frame with CPU ts in only
one correct orientation. DO NOT force
the carrier frame with CPU into the
rail frame.
6. Gently push the rail frame just enough
to let it sit on top of the CPU socket.
7. Close the load plate just enough to let
it sit on top of the CPU, then secure
each screw one by one in the sequence
shown on the socket to completely
secure the load plate.
The load plate screws are T20
models. A torque value of 14.0±1.0
inch-lbf is recommended.
Rail frame
Carrier frame
with CPU
PnP cap
Carrier frame
with CPU
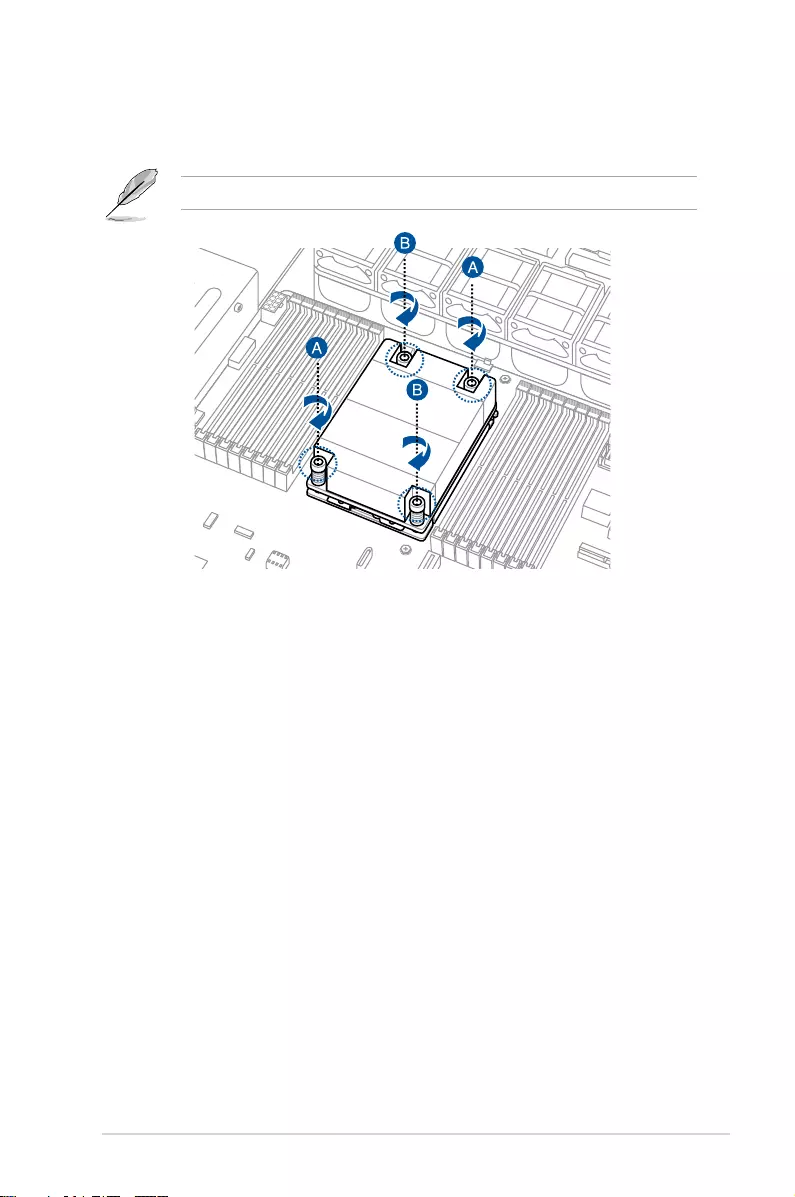
2-9
KRPA-U16
8. Twist each of the four screws with a screwdriver just enough to attach the heatsink to
the motherboard. When the four screws are attached, tighten them one by one in a
diagonal sequence to complete the installation.
The heatsink screws are T20 models. A torque value of 12 inch-lbf is recommended.
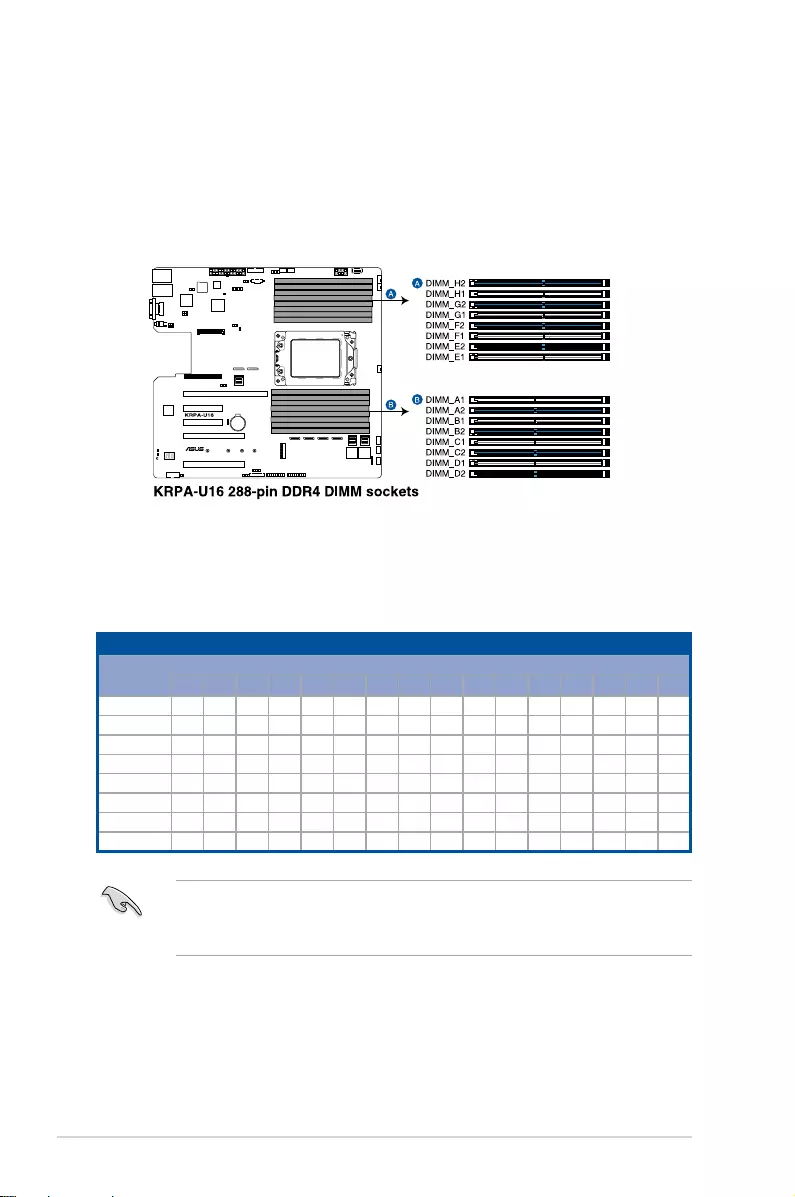
2-10 Chapter 2: Hardware Information
2.4 System memory
2.4.1 Overview
The motherboard comes with sixteen (16) Double Data Rate 4 (DDR4) Dual Inline Memory
Modules (DIMM) sockets.
The gure illustrates the location of the DDR4 DIMM sockets:
2.4.2 Memory Configurations
You may install 32GB, 16GB, 8GB, 4GB RDIMM, 64GB, 32GB LRDIMM, or 128GB, 64GB
LRDIMM 3DS into the DIMM sockets using the memory congurations in this section.
• Always install DIMMs with the same CAS latency. For optimum compatibility, it is
recommended that you obtain memory modules from the same vendor.
• Start installing the DIMMs in slots A2.
Memory configurations
DIMM
A1 A2 B1 B2 C1 C2 D1 D2 E1 E2 F1 F2 G1 G2 H1 H2
1 DIMM P
2 DIMMs P P
4 DIMMs P P P P
8 DIMMs P P P P P P P P
10 DIMMs P P P P P PP P P P
12 DIMMs P P P P P P P P P P P P
14 DIMMs P P P P P P P P P P P P P P
16 DIMMs PPPPPPPPPPPPPPPP
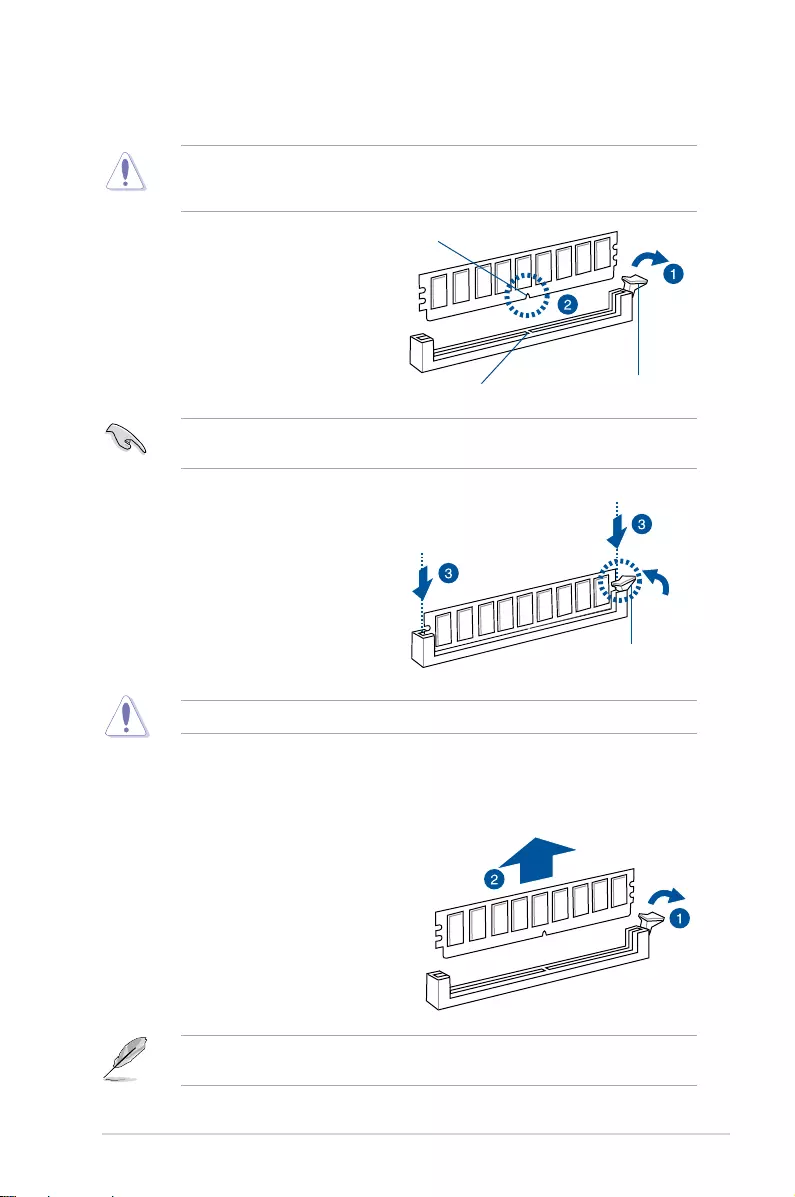
2-11
KRPA-U16
2.4.3 Installing a DIMM on a single clip DIMM socket
Ensure to unplug the power supply before adding or removing DIMMs or other system
components. Failure to do so may cause severe damage to both the motherboard and the
components.
3. Hold the DIMM by both of its ends
then insert the DIMM vertically into the
socket. Apply force to both ends of the
DIMM simultaneously until the retaining
clip snaps back into place and the
DIMM cannot be pushed in any further
to ensure proper sitting of the DIMM.
Locked Retaining Clip
1. Unlock a DIMM socket by pressing the
retaining clip outward.
2. Align a DIMM on the socket such that
the notch on the DIMM matches the
DIMM slot key on the socket.
Unlocked retaining clip
DIMM notch
DIMM slot key
1. Press the retaining clip outward to
unlock the DIMM.
2. Remove the DIMM from the socket.
Removing a DIMM from a single clip DIMM socket
Support the DIMM lightly with your ngers when pressing the retaining clips. The DIMM
might get damaged when it ips out with extra force.
Always insert the DIMM into the socket vertically to prevent DIMM notch damage.
A DIMM is keyed with a notch so that it ts in only one direction. DO NOT force a DIMM into
a socket in the wrong direction to avoid damaging the DIMM.
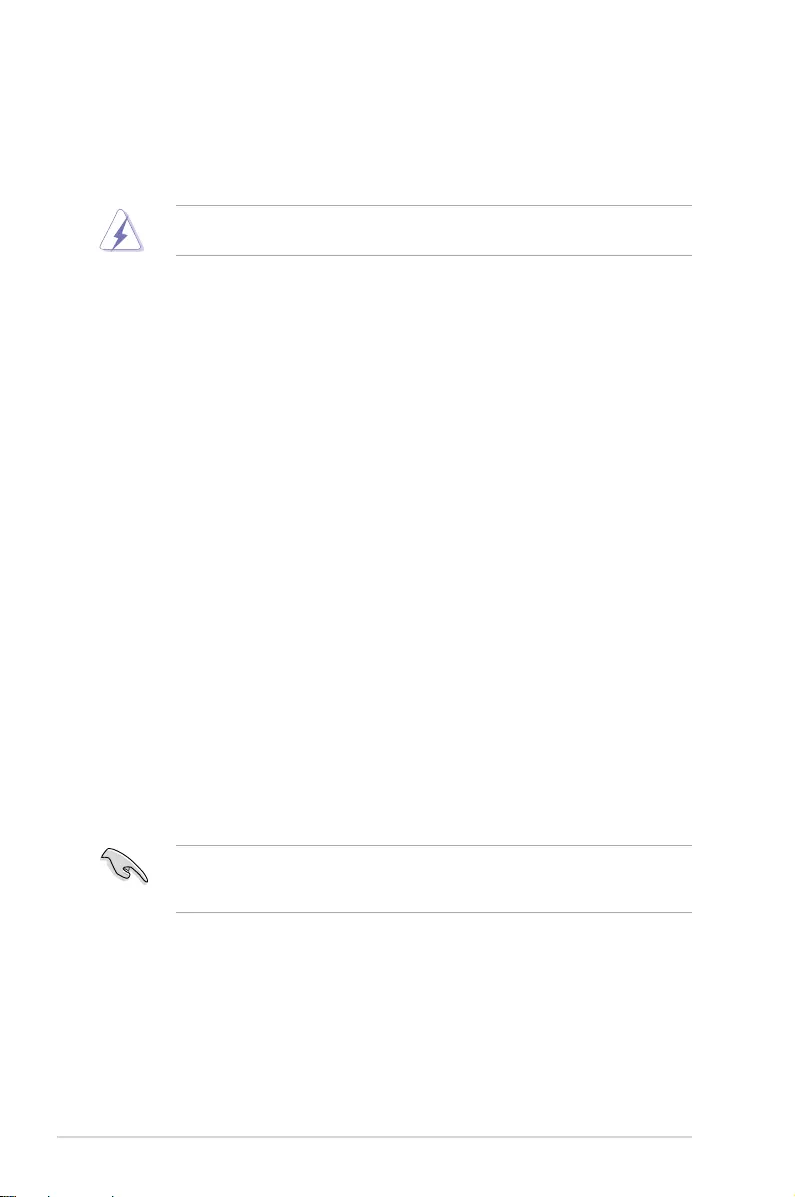
2-12 Chapter 2: Hardware Information
2.5 Expansion slots
In the future, you may need to install expansion cards. The following subsections describe the
slots and the expansion cards that they support.
2.5.1 Installing an expansion card
To install an expansion card:
1. Before installing the expansion card, read the documentation that came with it and
make the necessary hardware settings for the card.
2. Remove the system unit cover (if your motherboard is already installed in a chassis).
3. Remove the bracket opposite the slot that you intend to use. Keep the screw for later
use.
4. Align the card connector with the slot and press rmly until the card is completely
seated on the slot.
5. Secure the card to the chassis with the screw you removed earlier.
6. Replace the system cover.
Ensure to unplug the power cord before adding or removing expansion cards. Failure to do
so may cause you physical injury and damage motherboard components.
When using PCI cards on shared slots, ensure that the drivers support “Share IRQ” or that
the cards do not need IRQ assignments. Otherwise, conicts will arise between the two PCI
groups, making the system unstable and the card inoperable.
2.5.2 Configuring an expansion card
After installing the expansion card, congure it by adjusting the software settings.
1. Turn on the system and change the necessary BIOS settings, if any. See Chapter 4 for
information on BIOS setup.
2. Assign an IRQ to the card. Refer to the tables on the next page.
3. Install the software drivers for the expansion card.
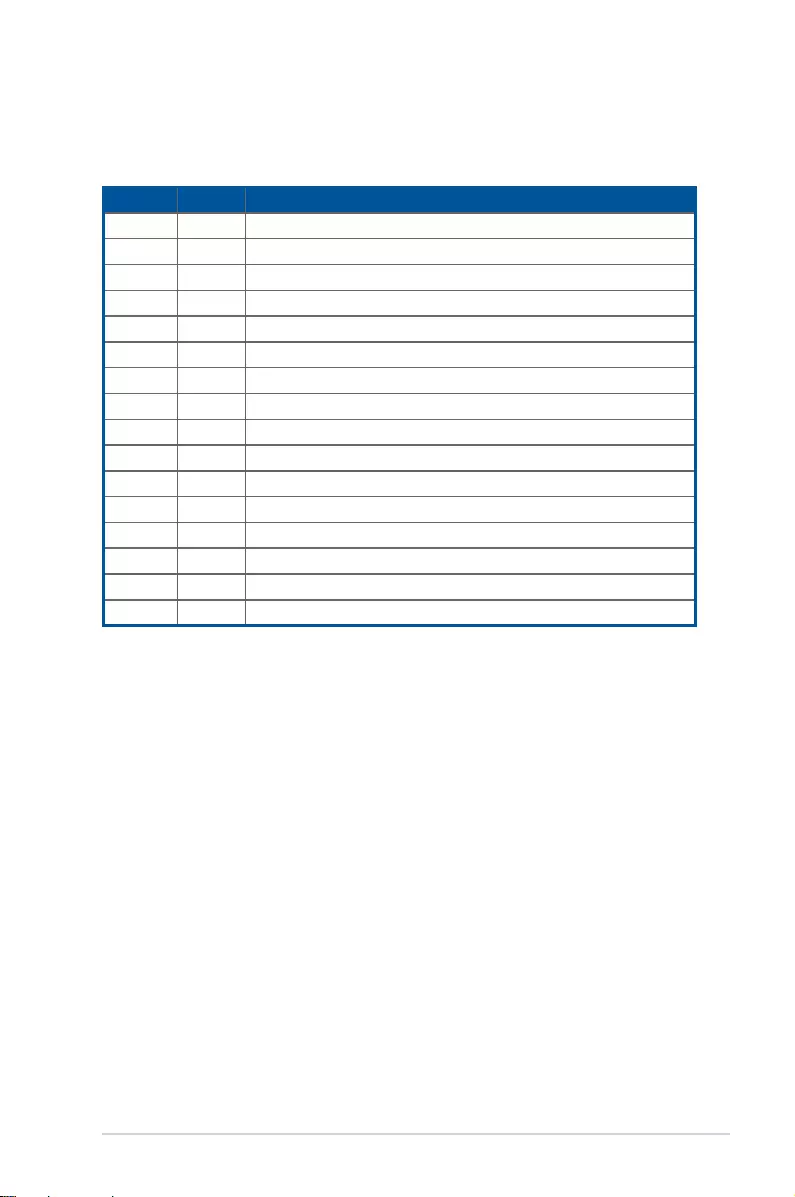
2-13
KRPA-U16
* These IRQs are usually available for ISA or PCI devices.
IRQ Priority Standard function
0 1 System Timer
1 2 Keyboard Controller
2 - Programmable Interrupt
3*
4* 12 Communications Port (COM1)
5* 13 --
6
7* 15 --
8 3 System CMOS/Real Time Clock
9* 4 ACPI Mode when used
10* 5 IRQ Holder for PCI Steering
11* 6 IRQ Holder for PCI Steering
12* 7 PS/2 Compatible Mouse Port
13 8 Numeric Data Processor
14*
15*
2.5.3 Interrupt assignments
Standard Interrupt assignments
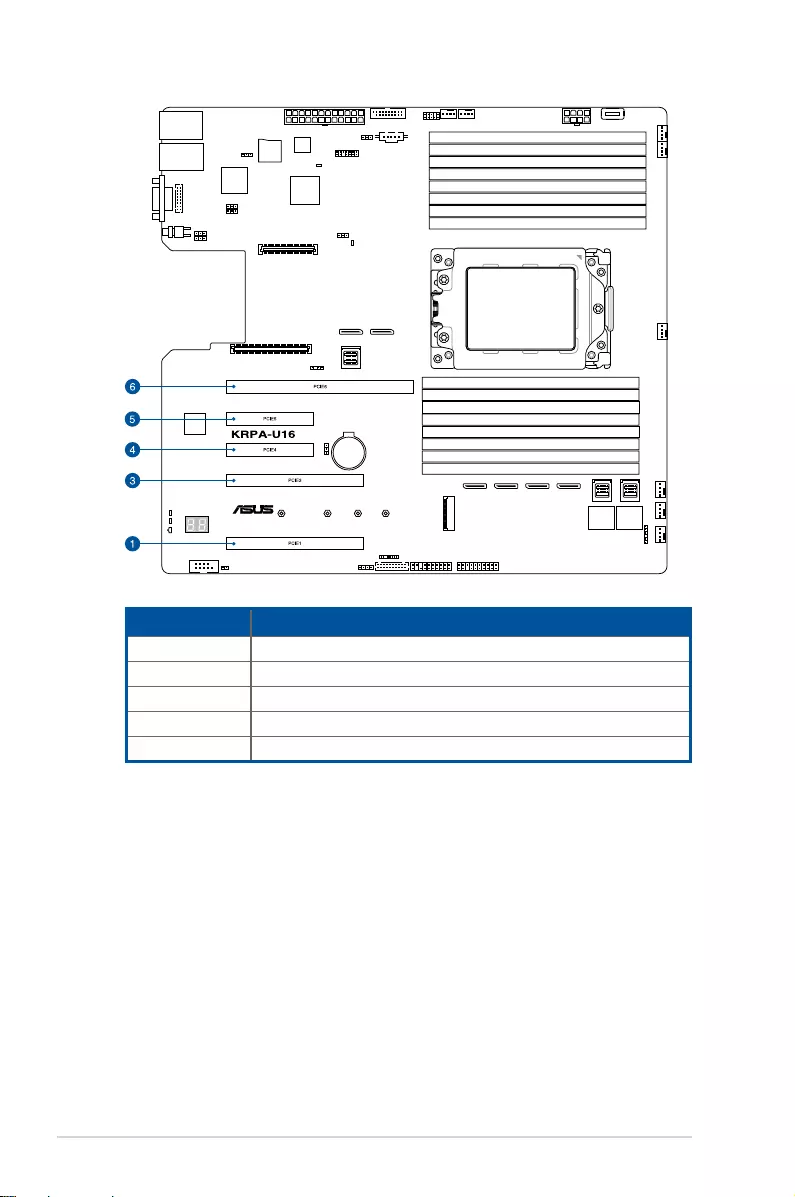
2-14 Chapter 2: Hardware Information
No.(Slot location) Short Description
PCIE6 PCIe 4.0 x24 (x16 link + x8 link) HL
PCIE5 PCIe 4.0 x8 (x8 link) HL
PCIE4 PCIe 3.0x 8 (x8 link q-switch from slot-2) HL
PCIE3 PCIe 3.0 x16 (x16 link, if Slot3 is occupied switch to x8 link) FL
PCIE1 PCIe 3.0 x16 (x16 link) FL
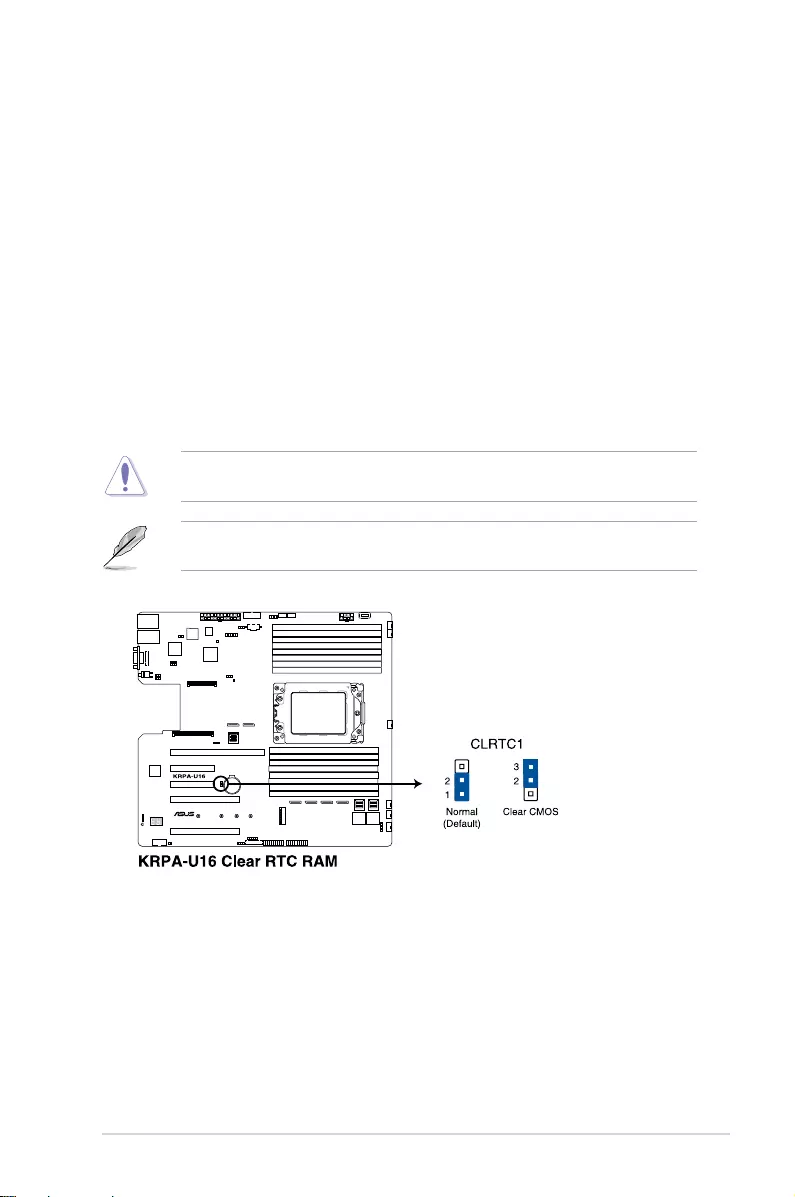
2-15
KRPA-U16
2.6 Jumpers
1. Clear RTC RAM (3-pin CLRTC1)
This jumper allows you to clear the Real Time Clock (RTC) RAM in CMOS. You can
clear the CMOS memory of date, time, and system setup parameters by erasing the
CMOS RTC RAM data. The onboard button cell battery powers the RAM data in CMOS
which include system setup information such as system passwords.
To erase the RTC RAM:
1. Turn OFF the computer and unplug the power cord.
2. Move the jumper cap from the default pins 1–2 to pins 2–3. Keep the cap on pins
2–3 for about 5 to 10 seconds, then move the cap back to pins 1–2.
3. Plug the power cord and turn ON the computer.
4. Hold down the <Del> key during the boot process and enter BIOS setup to re-
enter data.
DO NOT remove the cap on CLRTC jumper default position except when clearing the RTC
RAM. Removing the cap will cause system boot failure!
If the steps above do not help, remove the onboard battery and move the jumper again to
clear the CMOS RTC RAM data. After the CMOS clearance, reinstall the battery.
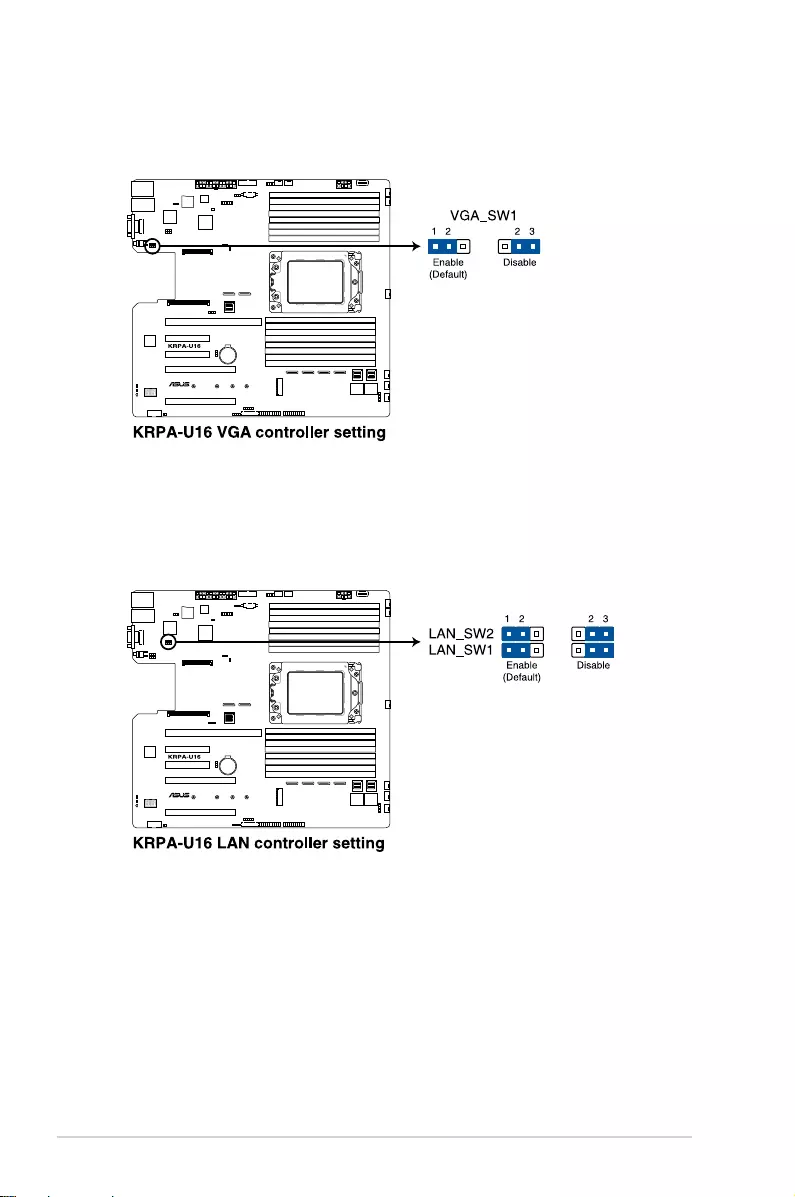
2-16 Chapter 2: Hardware Information
2. VGA controller setting (3-pin VGA_SW1)
This jumper allows you to enable or disable the onboard VGA controller. Set to pins 1–2
to activate the VGA feature.
3. LAN controller settings (3-pin LAN_SW1-2)
These jumpers allow you to enable or disable the onboard LAN_SW1 or LAN_SW2.
Set to pins 1-2 to activate the Gigabit LAN feature.
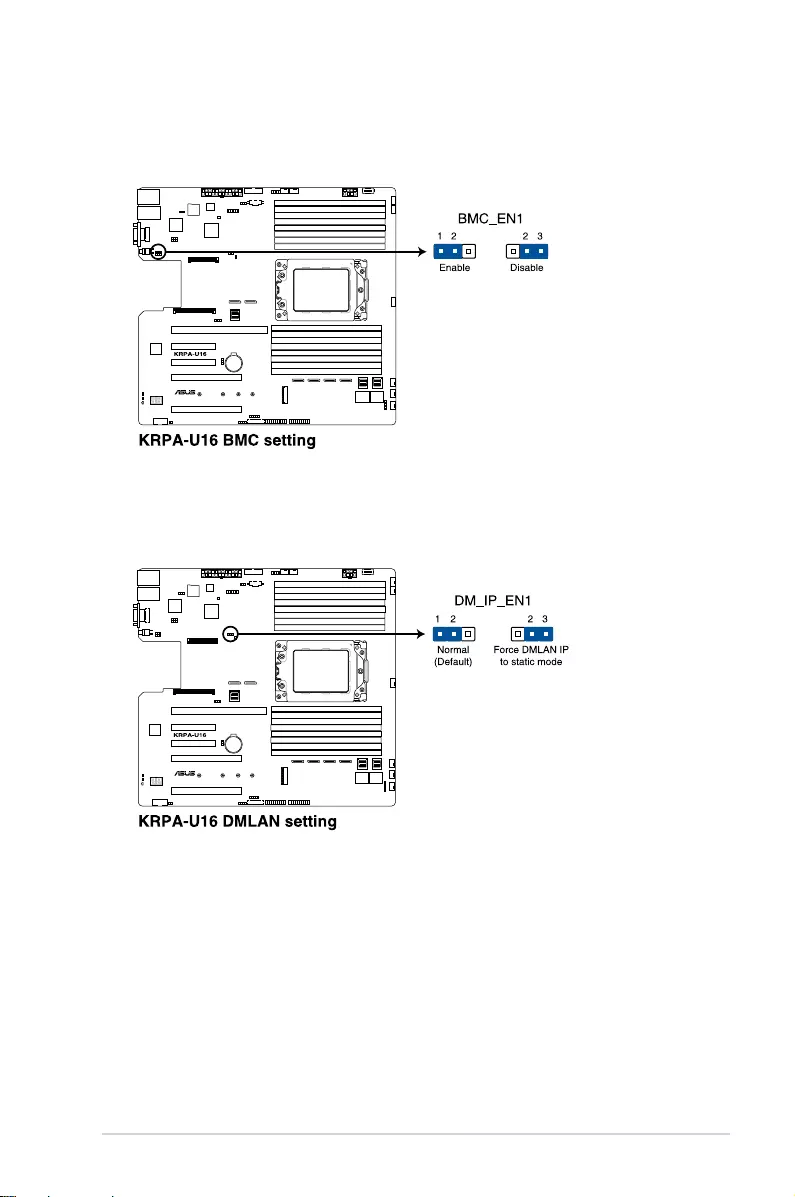
2-17
KRPA-U16
4. BMC Setting (3-pin BMC_EN1)
This jumper allows you to enable or disable the Baseboard Management Controller
(ASMB9).
5. DMLAN setting (3-pin DM_IP_EN1)
This jumper allows you to select the DMLAN setting. Set to pins 2-3 to force the
DMLAN IP to static mode (IP=10.10.10.10, submask=255.255.255.0).
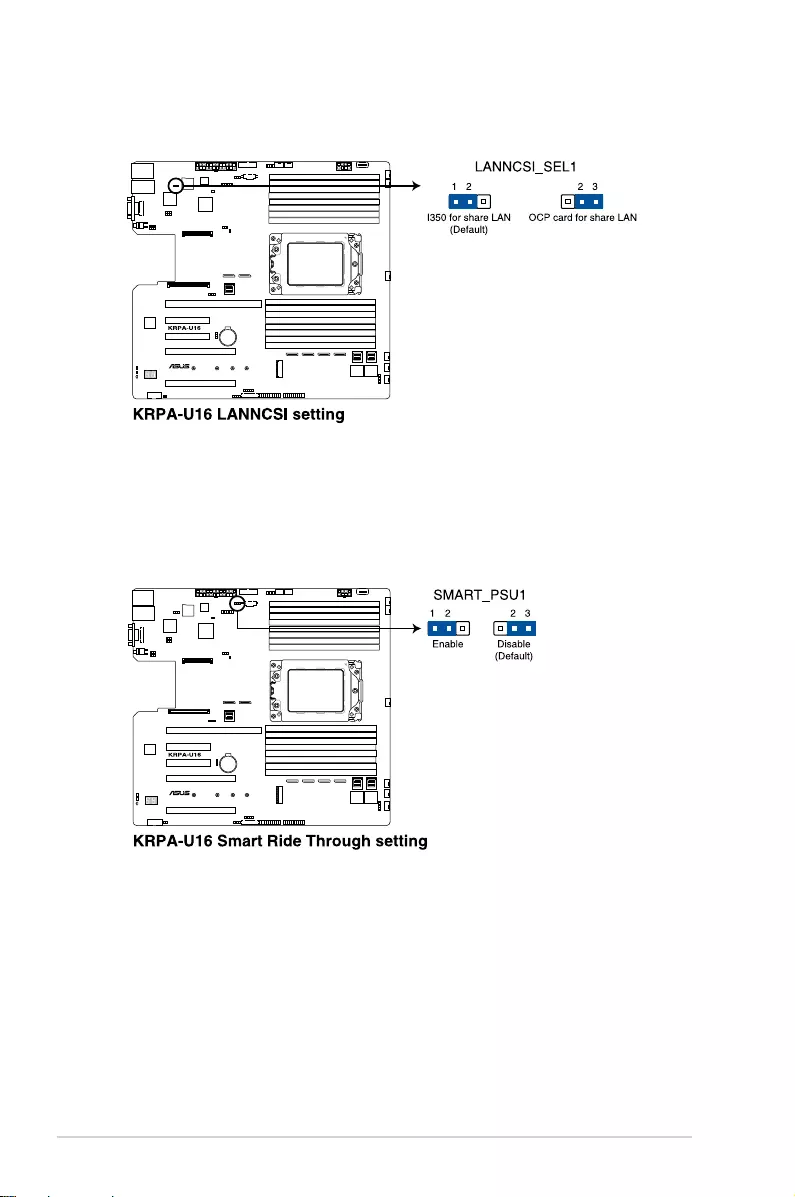
2-18 Chapter 2: Hardware Information
6. LANNCSI setting (3-pin LANNCSI_SEL1)
This jumper allows you to select which LAN NCSI to function.
7. Smart Ride Through (SmaRT) setting (3-pin SMART_PSU1)
This jumper allows you to enable or disable the Smart Ride Through (SmaRT) function.
This feature is enabled by default. Set to pins 2-3 to disable it. When enabled, SmaRT
allows uninterrupted operation of the system during an AC loss event.
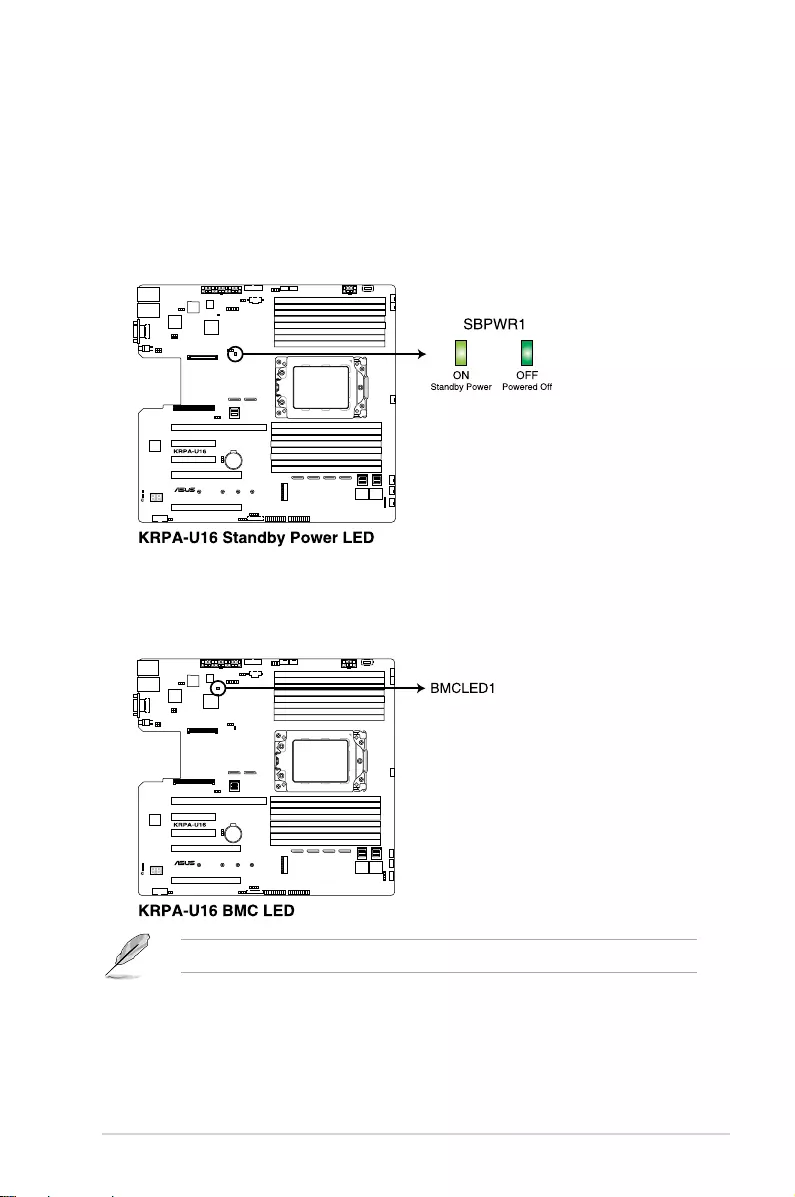
2-19
KRPA-U16
2.7 Onboard LEDs
1. Standby Power LED (SBPWR1)
The motherboard comes with a standby power LED. The green LED lights up to
indicate that the system is ON, in sleep mode, or in soft-off mode. This is a reminder
that you should shut down the system and unplug the power cable before removing or
plugging in any motherboard component. The illustration below shows the location of
the onboard LED.
2. BMC LED (BMCLED1)
The BMC LED lights up to indicate that the on-board BMC is functional.
This LED functions only when you enable ASUS ASMB9.
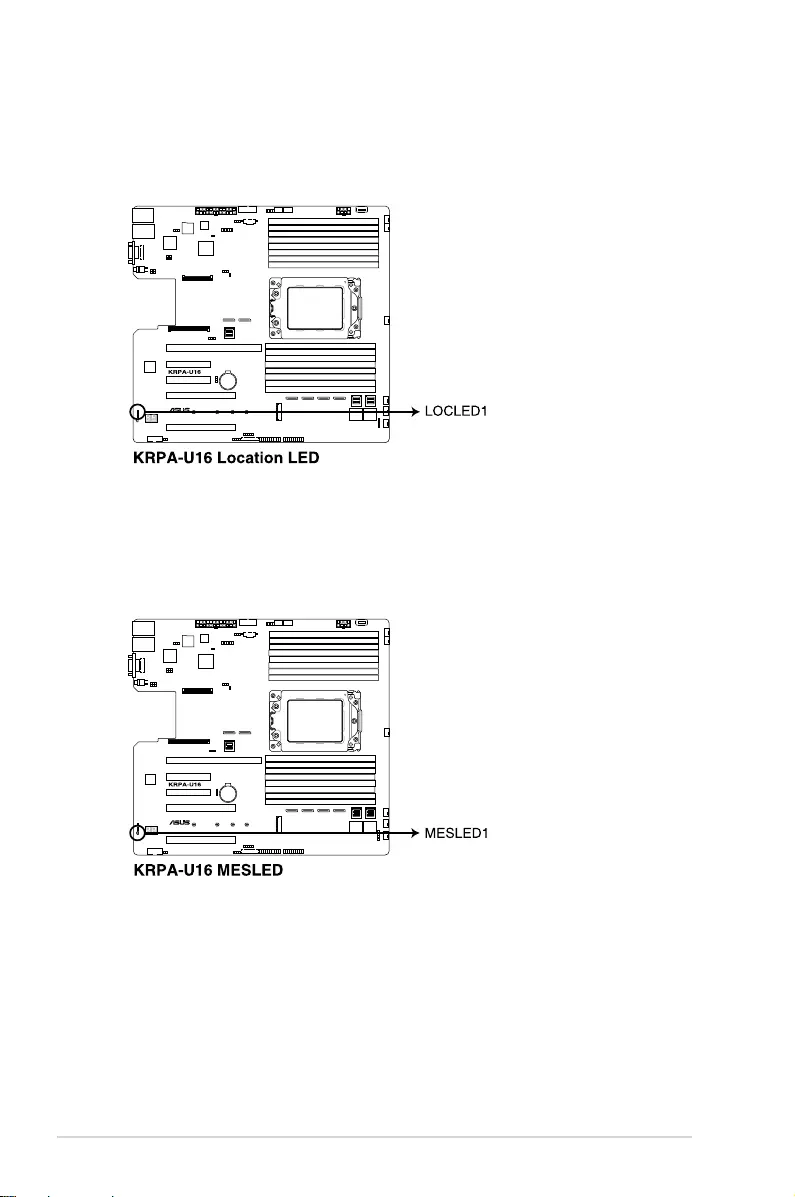
2-20 Chapter 2: Hardware Information
3. Location LED (LOCLED1)
This onboard LED lights up when the Location button on the server is pressed or when
triggered by a system management software. The Location LED helps visually locate
and quickly identify the server in error on a server rack.
4. Message LED (MESLED1)
This onboard LED lights up to red when there is a BMC event log is generated.
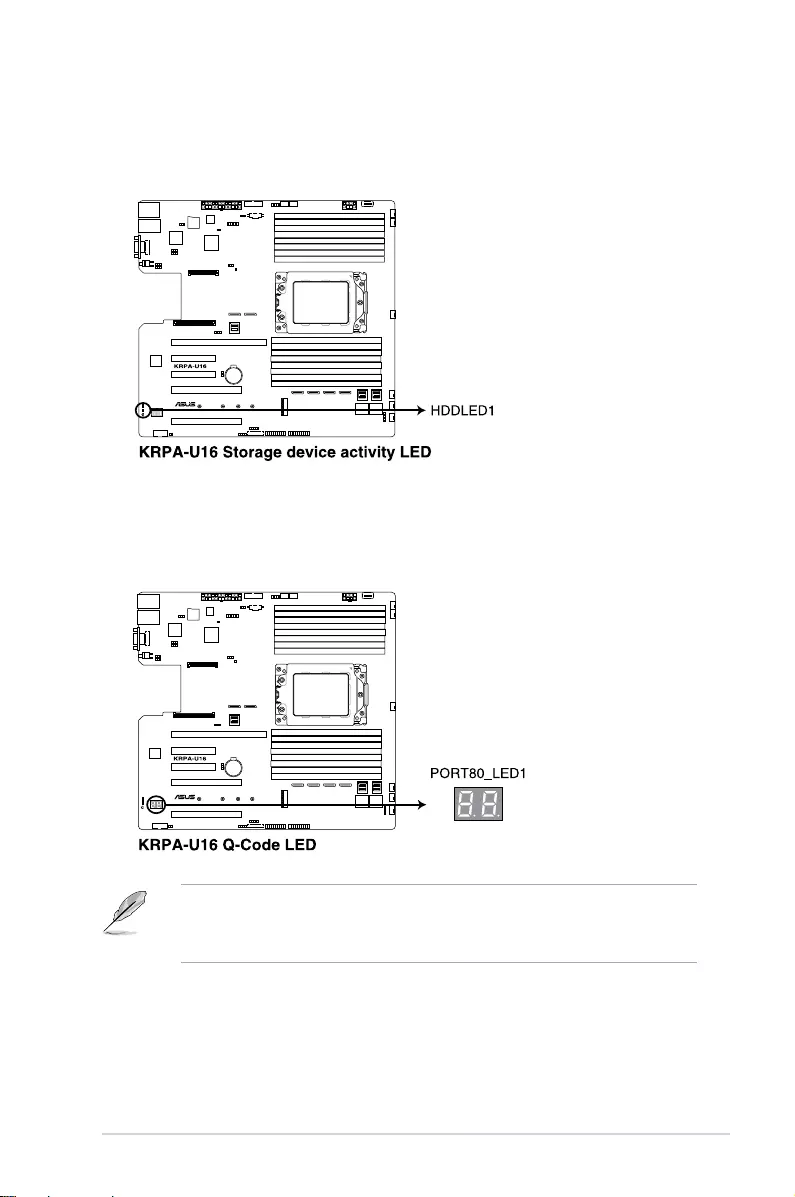
2-21
KRPA-U16
5. Hard disk activity LED (HDDLED1)
This LED is for the storage devices connected to the onboard SATA, or SATA/SAS
add-on card. The read or write activities of any device connected to the onboard SATA,
or SATA/SAS add-on card causes the rear panel LED to light up.
6. Q-Code LEDs
The Q-Code LED design provides you with a 2-digit error code that displays the system
status. Refer to the Q-Code table on the next page for details.
• The Q-Code LEDs provide the most probable cause of an error code as a starting
point for troubleshooting. The actual cause may vary from case to case.
• Please refer to the Q-Code table in the Appendix section for more details.
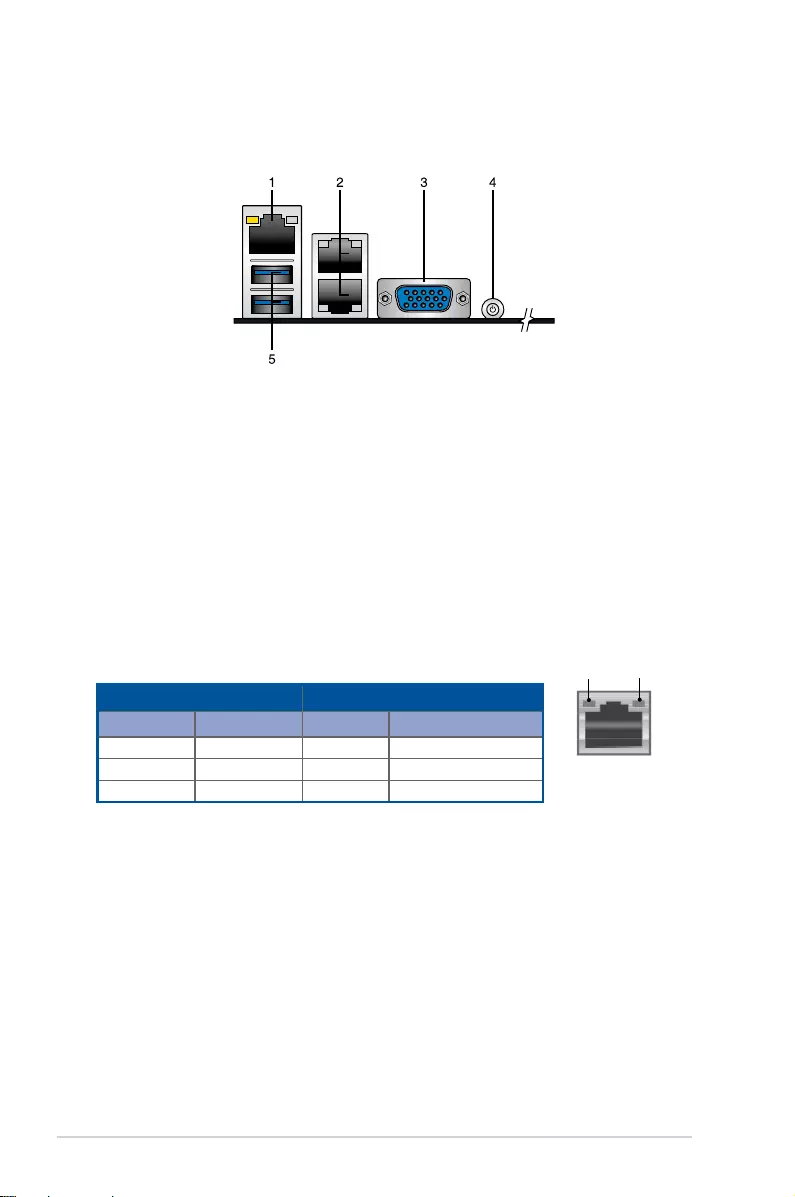
2-22 Chapter 2: Hardware Information
2.8 Connectors
2.8.1 Rear panel connectors
1. RJ-45 port for iKVM. This RJ-45 port functions only when you install ASMB9
management card.
2. RJ-45 port for LAN 1 and LAN 2. This port allows Gigabit connection to a Local Area
Network (LAN) through a network hub. Refer to the table below for the LAN port LED
indications.
3. Video Graphics Adapter port. This port is for a VGA monitor or other VGA-compatible
devices.
4. Power-on Button. Press this button to turn on the system.
5. USB 3.2 Gen 1 ports 1 and 2. These two 4-pin USB ports are available for connecting
USB 3.2 Gen 1 devices.
LAN port LED indications
LAN port
SPEED
LED
ACT/LINK
LED
Activity/Link LED Speed LED
Status Description Status Description
OFF No link OFF 10 Mbps connection
GREEN Linked ORANGE 100 Mbps connection
BLINKING Data activity GREEN 1 Gbps connection
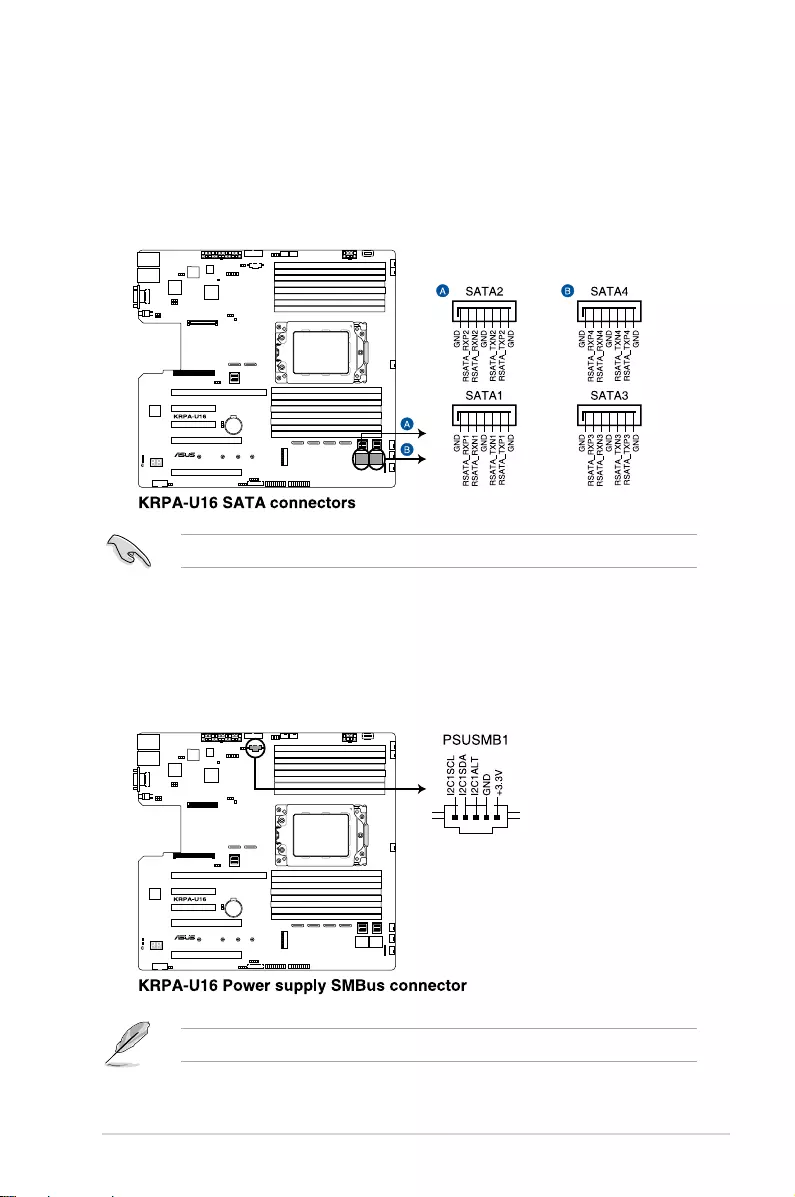
2-23
KRPA-U16
2.8.2 Internal connectors
2. Power Supply SMBus connector (5-pin PSUSMB1)
This connector allows you to connect SMBus (System Management Bus) to the PSU
(power supply unit) to read PSU information. Devices communicate with an SMBus
host and/or other SMBus devices using the SMBus interface.
This connector functions only when you enable ASUS ASMB9.
1. Serial ATA connectors (7-pin SATA1-4)
These connectors, controlled by AMD integrated SATA controller, are for the Serial
ATA signal cables for Serial ATA drives (SATA 1 connector is used for the optical drive
by default).
The actual data transfer rate depends on the speed of Serial ATA hard disks installed.
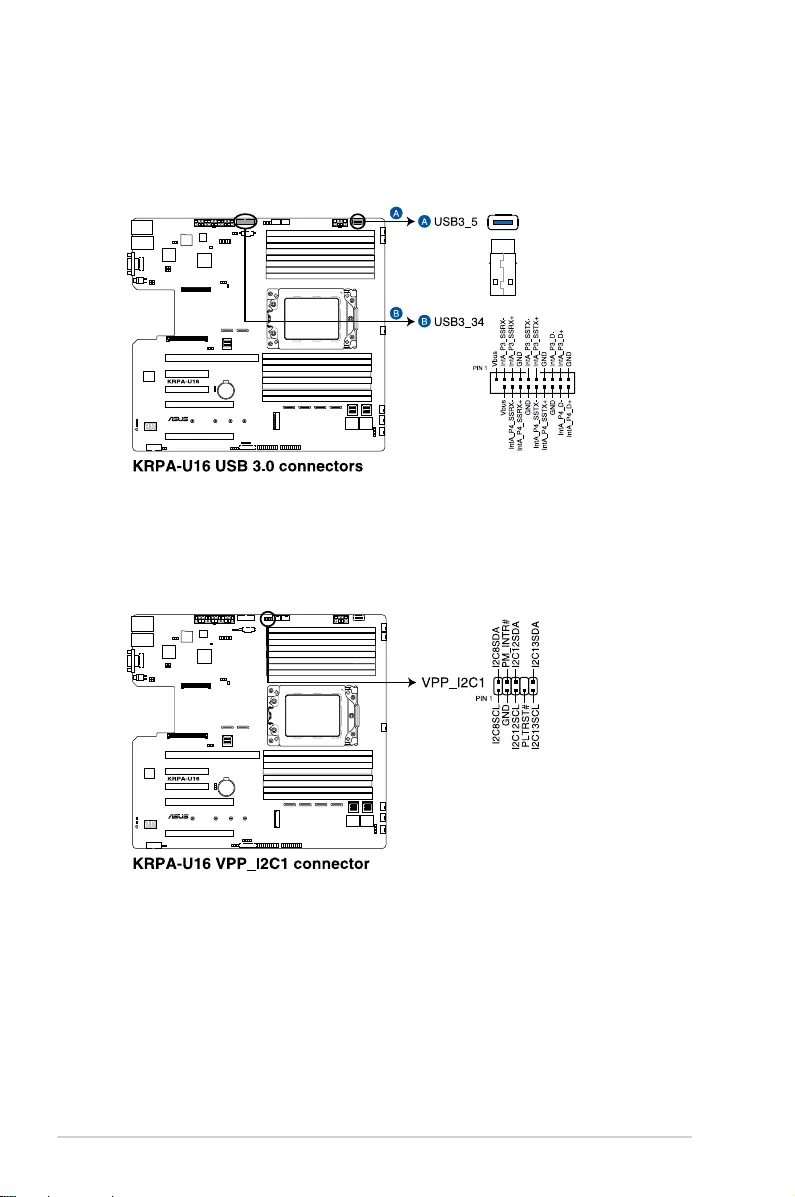
2-24 Chapter 2: Hardware Information
3. USB 3.0 connector (20-1 pin USB3_34; 4-pin Type-A USB3_5)
The 20-1 pin connector allows you to connect a USB 3.0 module for additional USB 3.0
front or rear panel ports. The 4-pin USB (Universal Serial Bus) Type-A port is available
for connecting USB 3.0 devices.
4. VPP_I2C1 connector (10-1 pin VPP_I2C1)
This connector is used for the sensor readings.
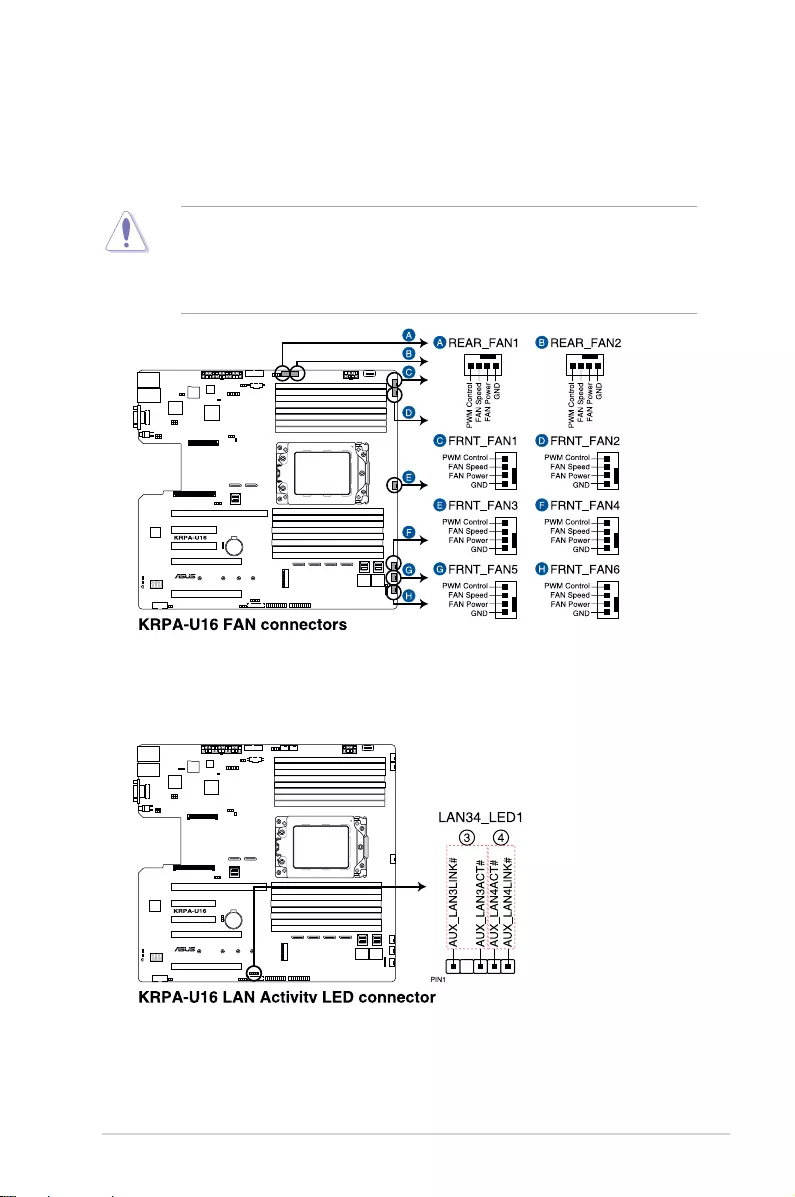
2-25
KRPA-U16
6. LAN Activity LED connector (5-1 pin LAN34_LED1)
These leads are for 10G LAN activity LEDs on the front panel. Connect the LAN LED
cable to the backplane for LAN activity indication.
5. Front and rear fan connectors (4-pin FRNT_FAN1-6, REAR_FAN1-2)
The fan connectors support cooling fans. Connect the fan cables to the fan connectors
on the motherboard, ensuring that the black wire of each cable matches the ground pin
of the connector.
• DO NOT forget to connect the fan cables to the fan connectors. Insufcient air ow
inside the system may damage the motherboard components.
• These are not jumpers! DO NOT place jumper caps on the fan connectors!
• All fans feature the ASUS Smart Fan technology.
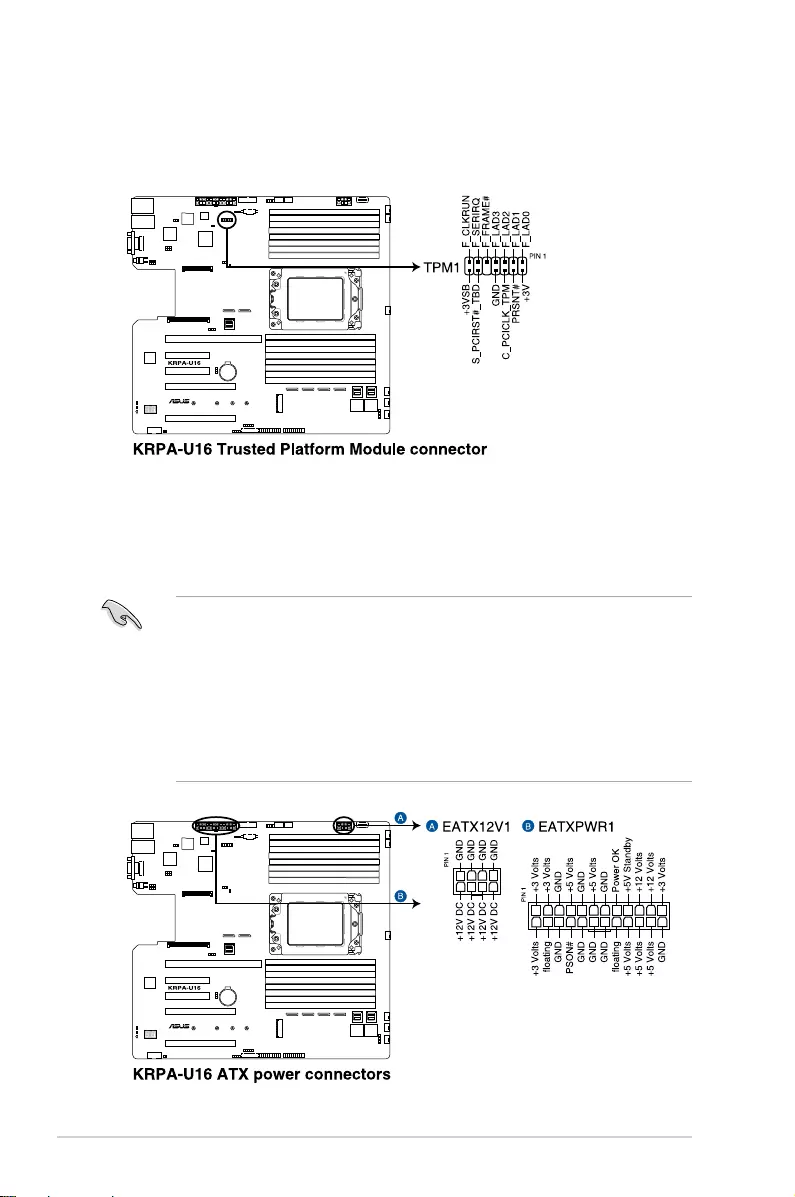
2-26 Chapter 2: Hardware Information
7. Trusted Platform Module connector (14-1 pin TPM1)
This connector supports a Trusted Platform Module (TPM) system, which can securely
store keys, digital certicates, passwords, and data. A TPM system also helps enhance
network security, protects digital identities, and ensures platform integrity.
8. ATX power connectors (24-pin EATXPWR1, 8-pin EATX12V1)
These connectors are for the ATX power supply plugs. The power supply plugs are
designed to t these connectors in only one orientation. Find the proper orientation and
push down rmly until the connectors completely t.
• DO NOT forget to connect the 24-pin and the 8-pin power plugs; otherwise, the system
will not boot up.
• Use of a power supply unit (PSU) with a higher power output is recommended when
conguring a system with more power-consuming devices. The system may become
unstable or may not boot up if the power is inadequate.
• This motherboard supports ATX2.0 PSU or later version.
• Ensure that your PSU can provide at least the minimum power required by your
system.
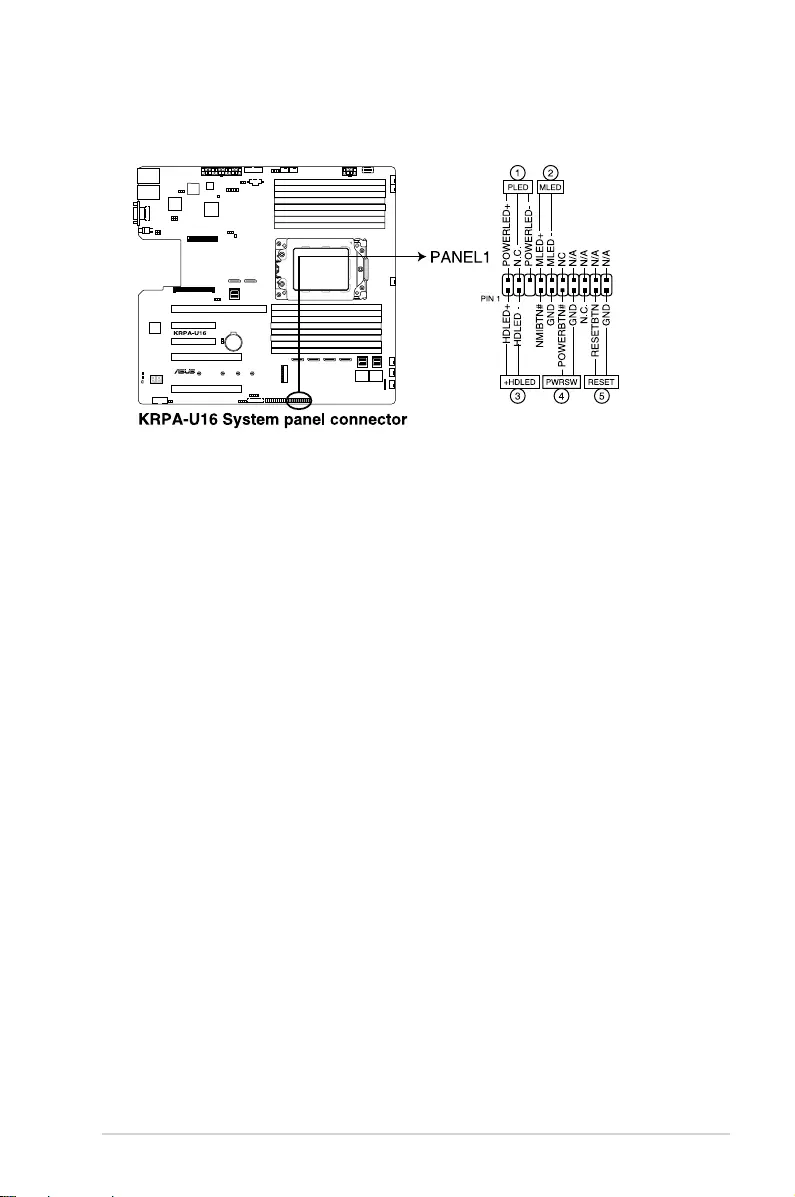
2-27
KRPA-U16
9. System panel connector (20-1 pin PANEL1)
This connector supports several chassis-mounted functions.
1. System power LED (3-pin PLED)
This 3-pin connector is for the system power LED. Connect the chassis power
LED cable to this connector. The system power LED lights up when you turn on
the system power, and blinks when the system is in sleep mode.
2. Message LED (2-pin MLED)
This 2-pin connector is for the message LED cable that connects to the front
message LED. The message LED is controlled by the BMC to indicate an
abnormal event occurrence.
3. Hard disk drive activity LED (2-pin HDLED)
This 2-pin connector is for the HDD Activity LED. Connect the HDD Activity LED
cable to this connector. The LED lights up or ashes when data is read from or
written to the HDD.
4. ATX power button/soft-off button (2-pin PWRSW)
This connector is for the system power button. Pressing the power button turns
the system on or puts the system in sleep or soft-off mode depending on the BIOS
settings. Pressing the power switch for more than four seconds while the system
is ON turns the system OFF.
5. Reset button (2-pin RESET)
This 2-pin connector is for the chassis-mounted reset button for system reboot
without turning off the system power.
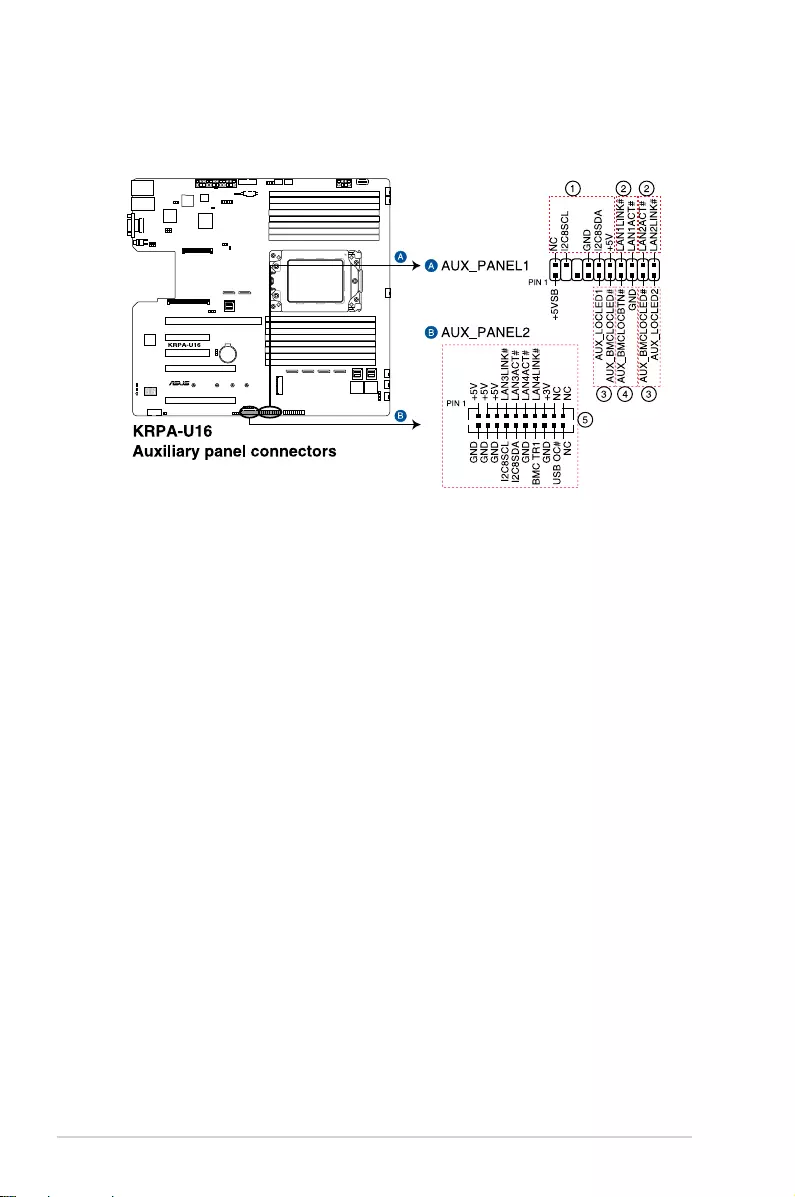
2-28 Chapter 2: Hardware Information
10. Auxiliary panel connector (20-2 pin AUX_PANEL1, 20-pin AUX_PANEL2)
This connector is for additional front panel features including front panel SMB, locator
LED and switch, chassis intrusion, and LAN LEDs.
1. Front panel SMB (6-1 pin FPSMB)
These leads connect the front panel SMBus cable.
2. LAN activity LED (2-pin LAN1_LED, LAN2_LED)
These leads are for the Gigabit LAN activity LEDs on the front panel.
3. Locator LED (2-pin LOCATORLED1, LOCATORLED2)
These leads are for the locator LED1 and LED2 on the front panel. Connect the
Locator LED cables to these 2-pin connector. The LEDs will light up when the
Locator button is pressed.
4. Locator Button/Switch (2-pin LOCATORBTN)
These leads are for the locator button on the front panel. This button queries the
state of the system locator.
5. LAN activity LED and USB port (2-pin LAN3_LED, LAN4_LED, USB ports)
These leads are for the Gigabit LAN activity LEDs and USB ports on the front
panel.
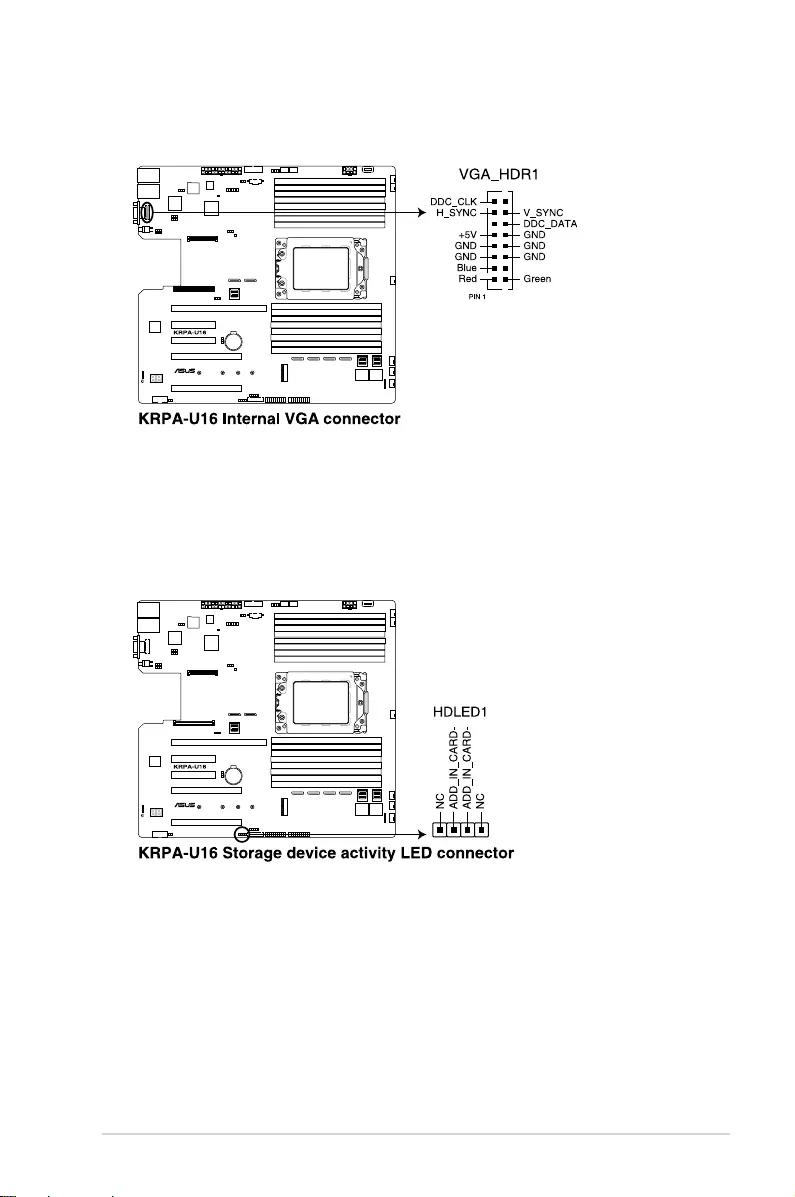
2-29
KRPA-U16
11. VGA connector (10-1 pin VGA_HDR1)
This connector supports the VGA High Dynamic-Range interface.
12. Hard disk activity LED connector (4-pin HDLED1)
This LED connector is for the storage add-on card cable connected to the SATA or
SAS add-on card. The read or write activities of any device connected to the SATA or
SAS add-on card causes the front panel LED to light up.
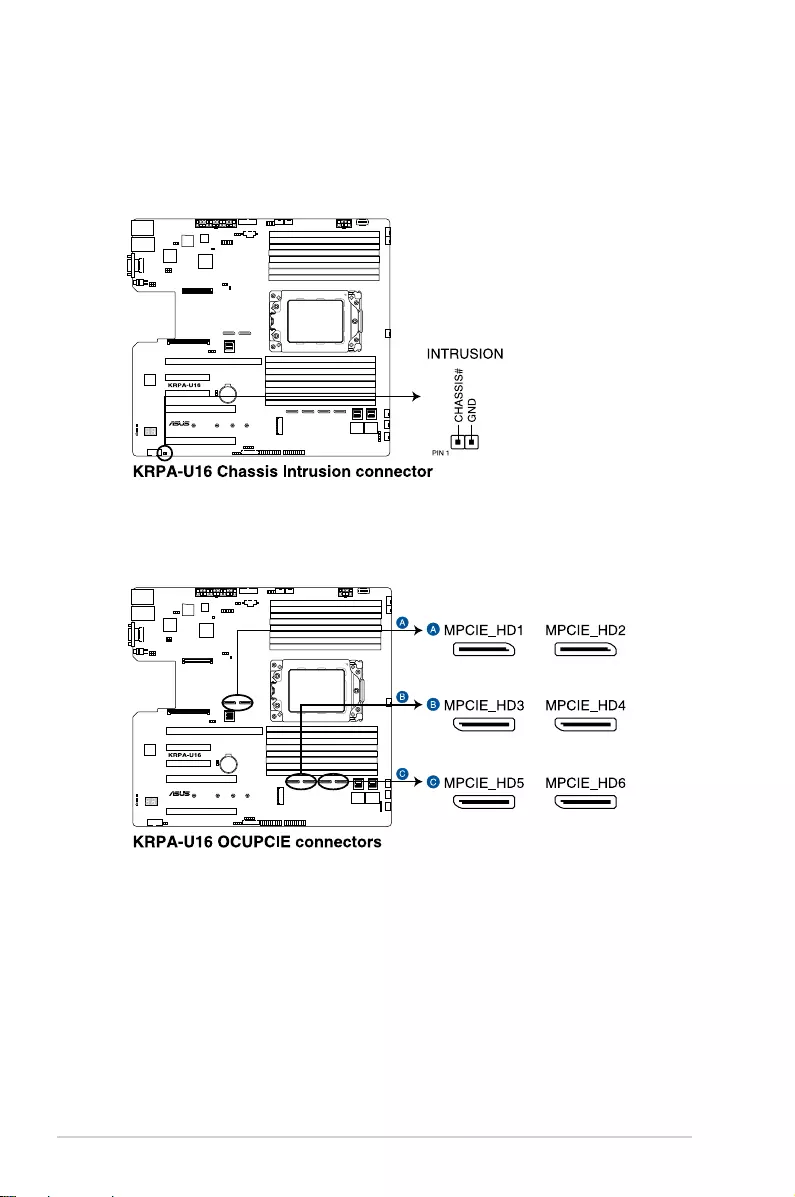
2-30 Chapter 2: Hardware Information
13. Chassis Intrusion connectors (2-pin INTRUSION)
This lead is for the intrusion detection feature for chassis with intrusion sensor or
microswitch. When you remove any chassis component, the sensor triggers and sends
a high level signal to these leads to record a chassis intrusion event. The default setting
is short CASEOPEN and GND pin by jumper cap to disable the function.
14. OCuLink connectors (MPCIE_HD1-6)
Connects the PCIE signal to the NVME port on the backplane.
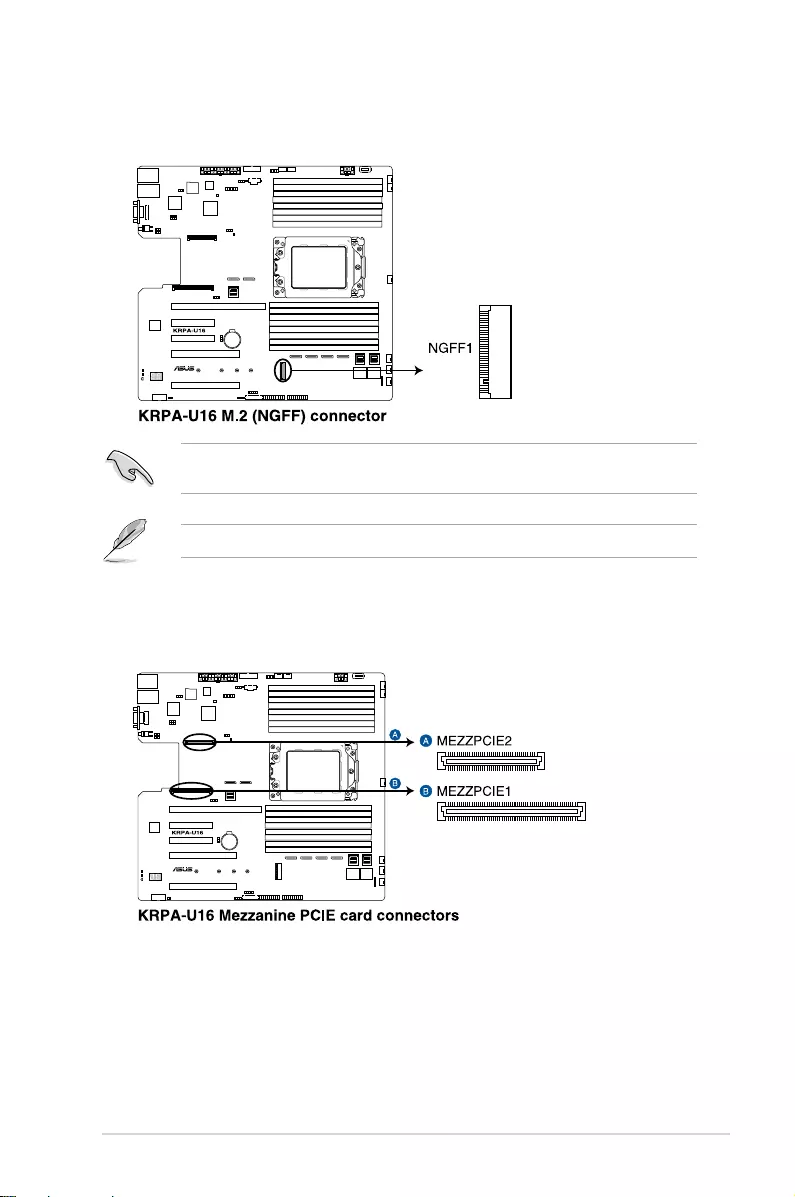
2-31
KRPA-U16
15. M.2 (NGFF) connectors (NGFF1)
This connector allows you to install M.2 devices.
The M.2 (NGFF) device is purchased separately.
This connector supports type 2242/2260/2280/22110 devices on both PCI-E and SATA
interface.
16. Mezzanine PCIE card connectors (MEZZPCIE1-2)
The Mezzanine PCIE connector supports Open Compute Project (OCP) cards.
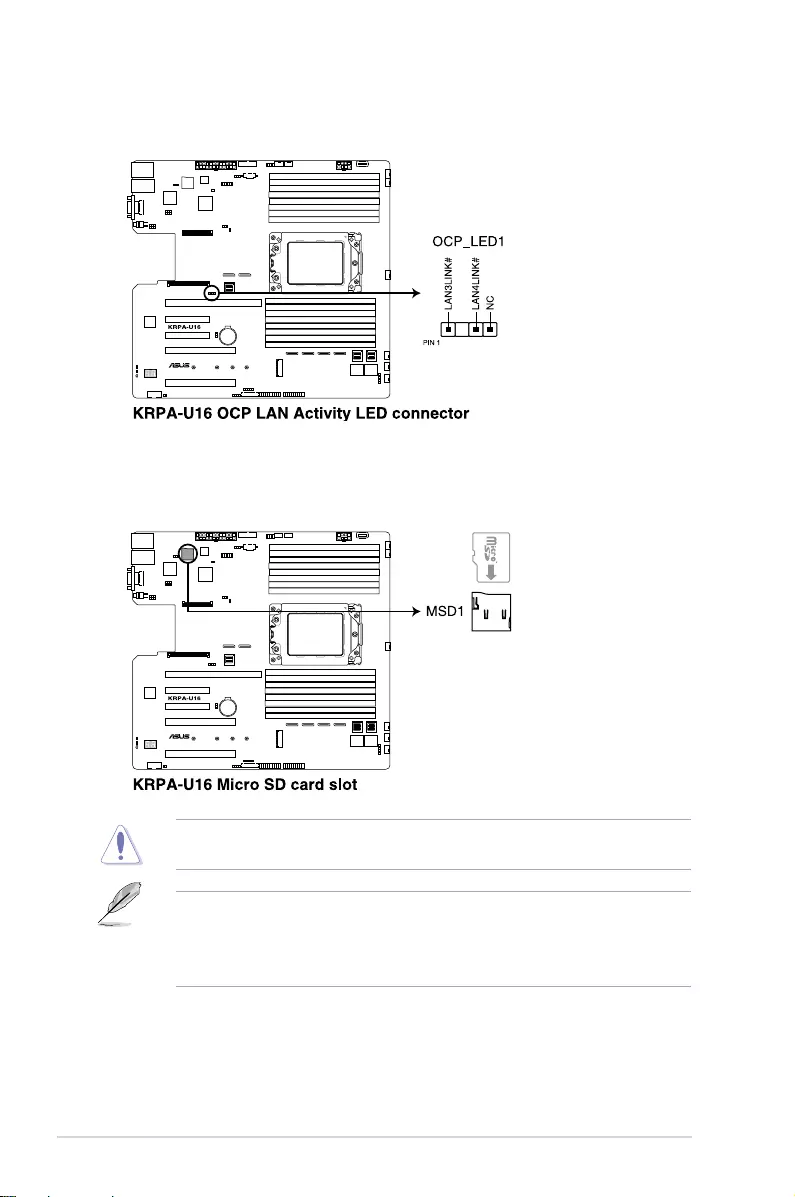
2-32 Chapter 2: Hardware Information
17. OCP LAN Activity LED connector (4-1 pin OCP_LED1)
OCP LAN LED connector supports OCP LAN card Active LED.
18. Micro SD card slot (MSD1)
Your motherboard supports SD Memory Card v2.00 (SDHC) / v3.00 (SDXC).
Disconnect all power (including redundant PSUs) from the existing system before you add
or remove a Memory Card, then reboot the system to access the Memory Card.
• This Micro SD card slot functions only when you enable ASUS ASMB9.
• Some memory cards may not be compatible with your motherboard. Ensure that you
use only compatible memory cards to prevent loss of data, damage to your device, or
memory card, or both.
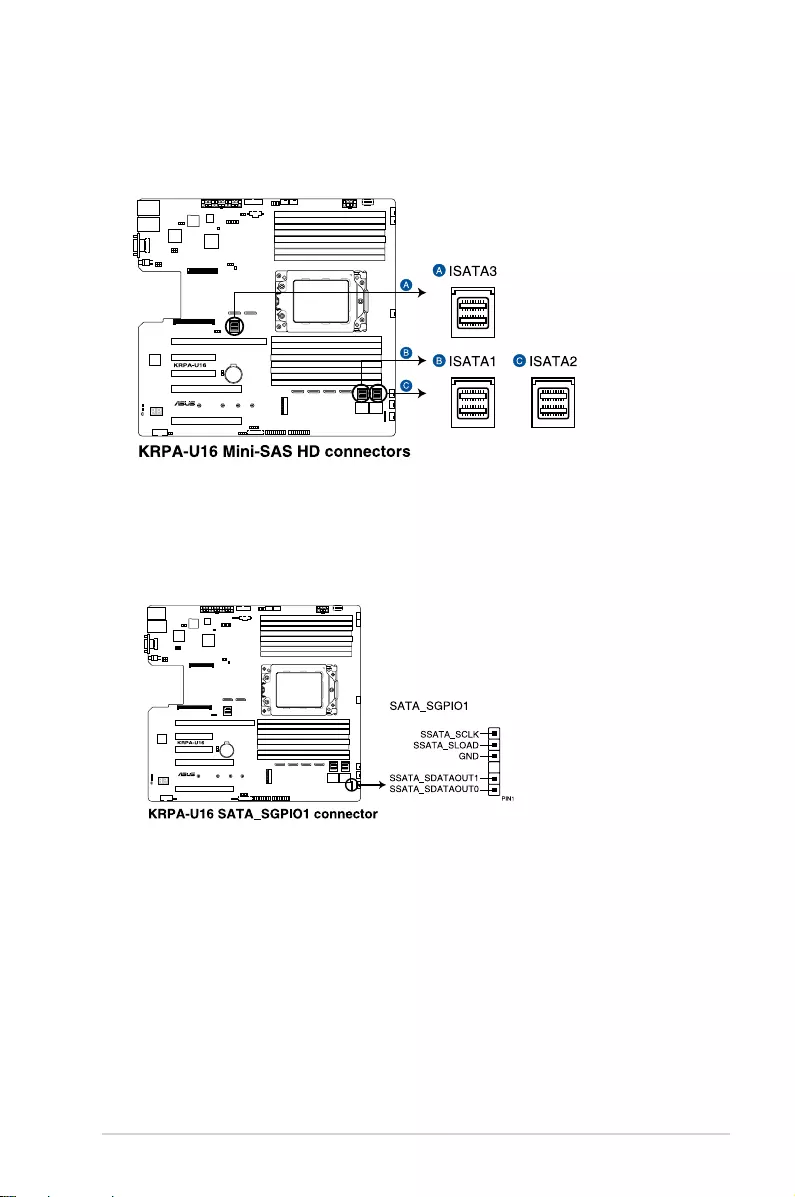
2-33
KRPA-U16
19. Mini-SAS HD connectors (ISATA1-3)
This motherboard comes with mini Serial Attached SCSI (SAS) HD connectors, the
storage technology that supports Serial ATA. Each connector supports up to four
devices.
20. Serial General Purpose Input/Output connector (6-1 pin SATA_SGPIO1)
The Serial General Purpose Input/Output (SGPIO) connector allows you to connect
the Intel Rapid Storage Technology Enterprise SGPIO interface. The SGPIO interface
controls the LED pattern generation, device information, and general purpose data.
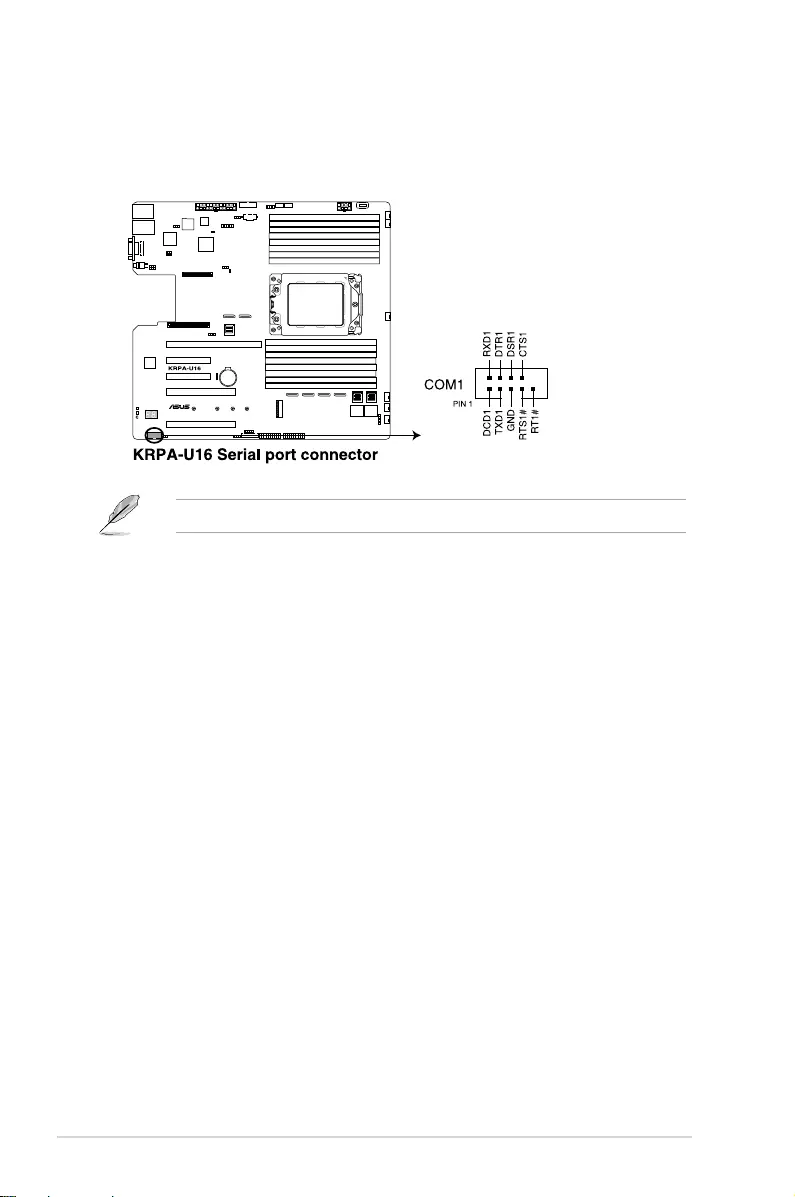
2-34 Chapter 2: Hardware Information
21. Serial port connector (10-1 pin COM1)
This connector is for the serial COM port. Connect the serial port module cable to one
of these connectors, then install the module to a slot opening at the back of the system
chassis.
The COM module is purchased separately.
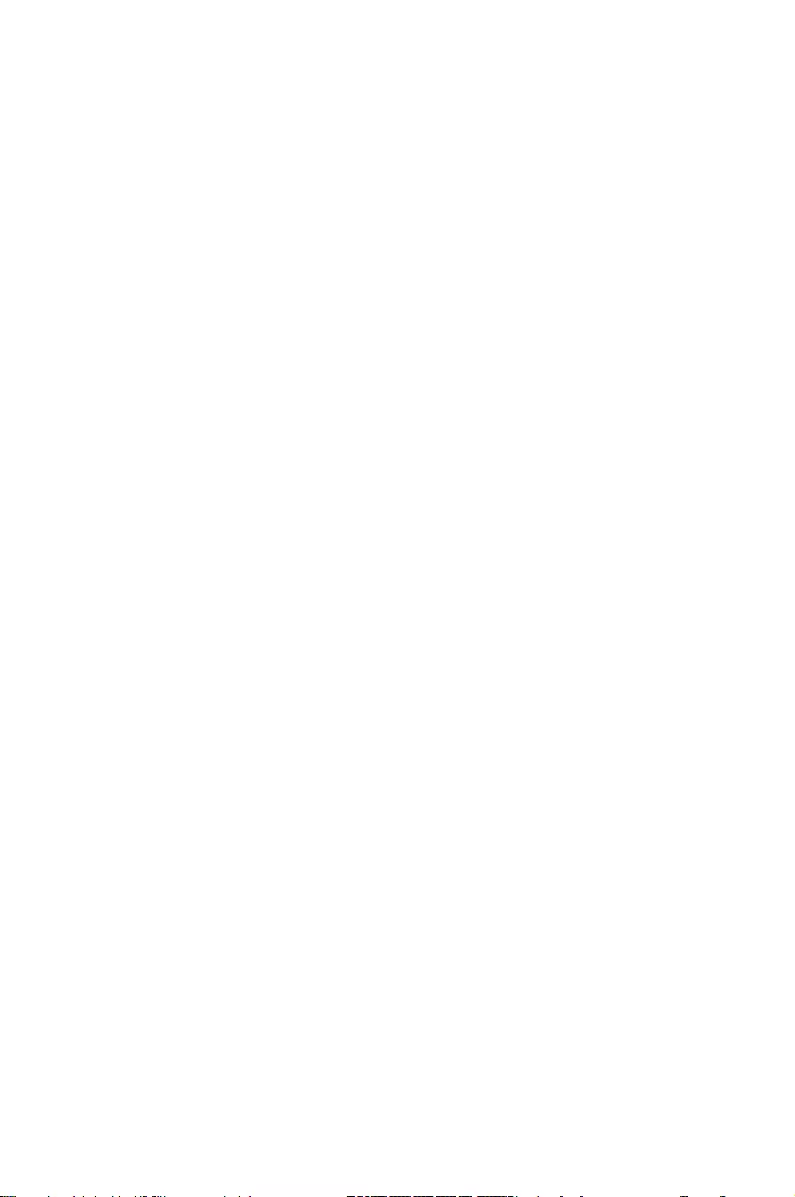
3
Powering Up
This chapter describes the power up sequence, and ways of
shutting down the system.
Chapter 3: Powering Up
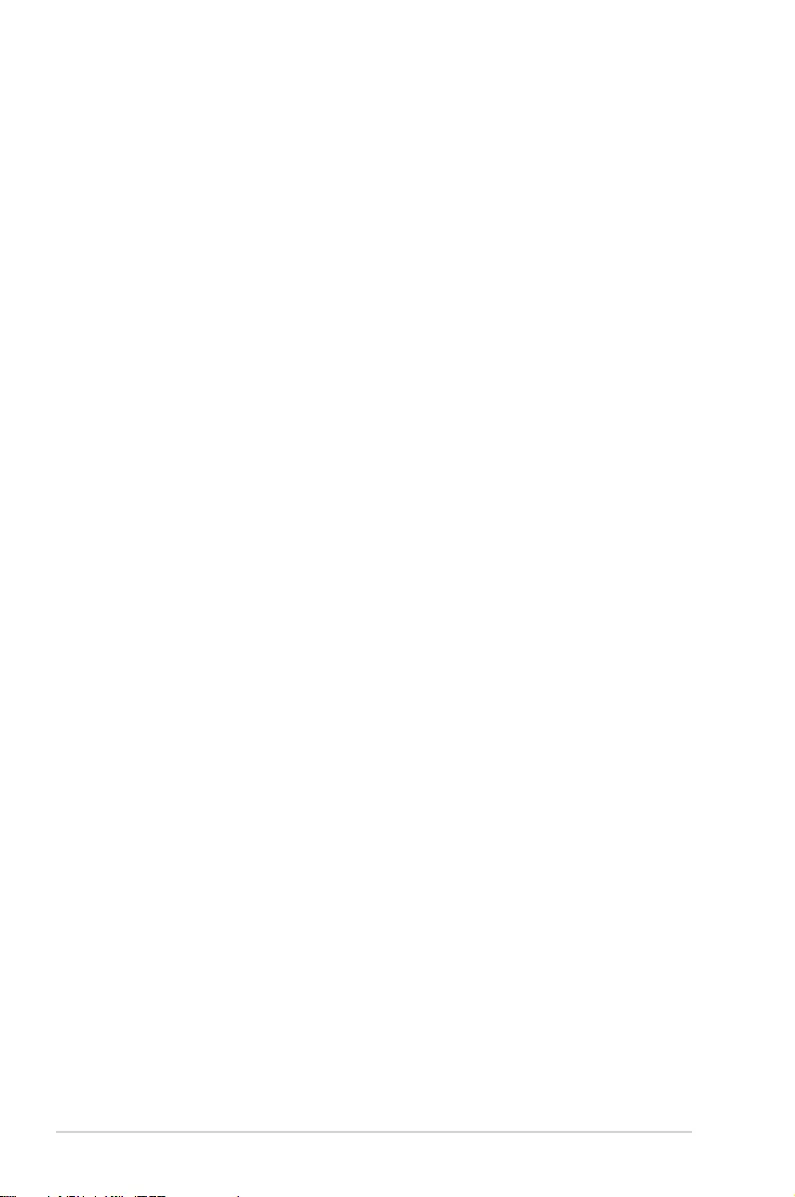
3-2 Chapter 3: Powering Up
3.1 Starting up for the first time
1. After making all the connections, replace the system case cover.
2. Be sure that all switches are off.
3. Connect the power cord to the power connector at the back of the system chassis.
4. Connect the power cord to a power outlet that is equipped with a surge protector.
5. Turn on the devices in the following order:
a. Monitor
b. External storage devices (starting with the last device on the chain)
c. System power
6. After applying power, the system power LED on the system front panel case lights up.
For systems with ATX power supplies, the system LED lights up when you press the
ATX power button. If your monitor complies with “green” standards or if it has a “power
standby” feature, the monitor LED may light up or switch between orange and green
after the system LED turns on.
The system then runs the power-on self-test or POST and additional messages appear
on the screen. If you do not see anything within 30 seconds from the time you turned
on the power, the system may have failed a power-on test. Check the jumper settings
and connections or call your retailer for assistance.
7. At power on, hold down the <Del> key to enter the BIOS Setup. Follow the instructions
in Chapter 4.
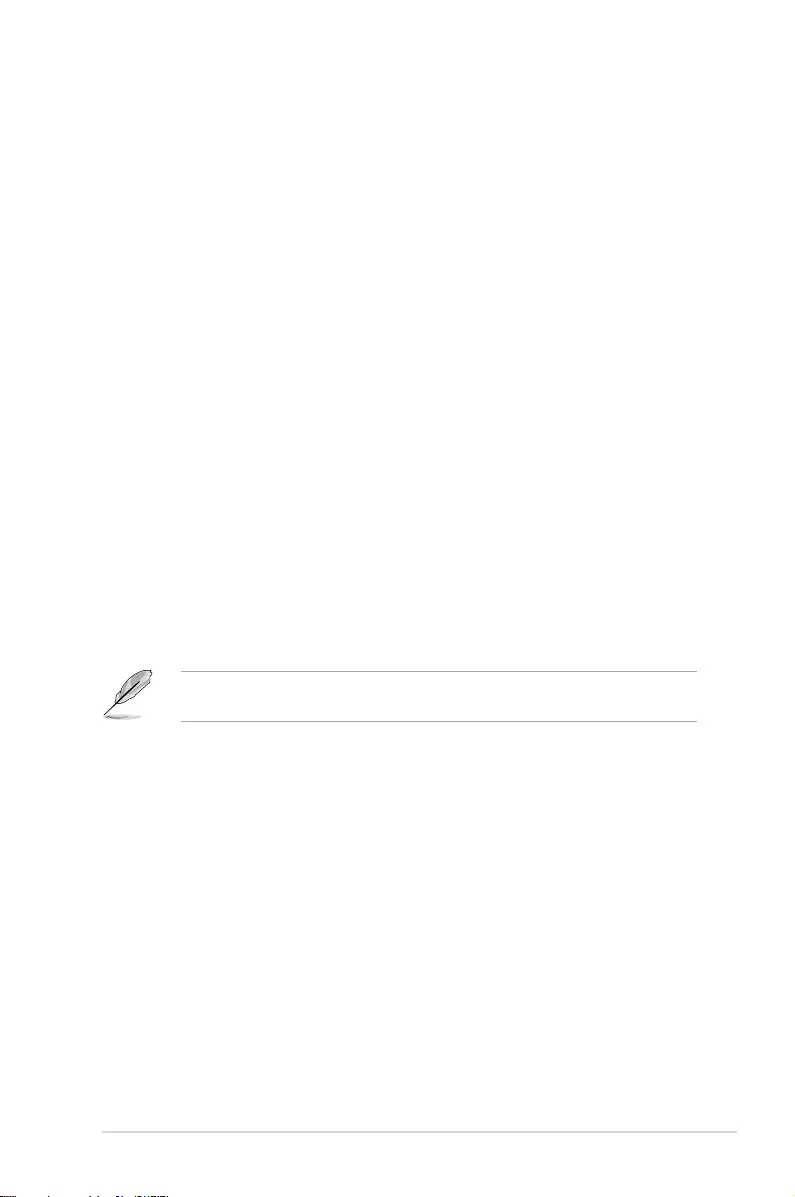
3-3
KRPA-U16
Pressing the power switch for more than four seconds lets the system enter the soft-off
mode regardless of the BIOS setting.
3.2 Powering off the computer
3.2.1 Using the OS shut down function
Using Windows® Server 2012 R2:
1. Press <Ctrl>+<Alt>+<Del>.
2. Click on the Power icon on the lower right side of the screen.
3. Select Shut down.
4. In the Shutdown Event Tracker, select the Other (Planned) option in the selection
list. Otherwise, select the option that best describes why you want to shut down the
computer.
5. Click
Continue.
Using Windows® Server 2016:
1. Press <Alt>+<F4>.
2. In the What do you want the computer to do?, select Shut down.
3. In the Shutdown Event Tracker, select the Other (Planned) option in the selection
list. Otherwise, select the option that best describes why you want to shut down the
computer.
4. Click
OK.
3.2.2 Using the dual function power switch
While the system is ON, press the power switch for less than four seconds to put the system
to sleep mode or to soft-off mode, depending on the BIOS setting.
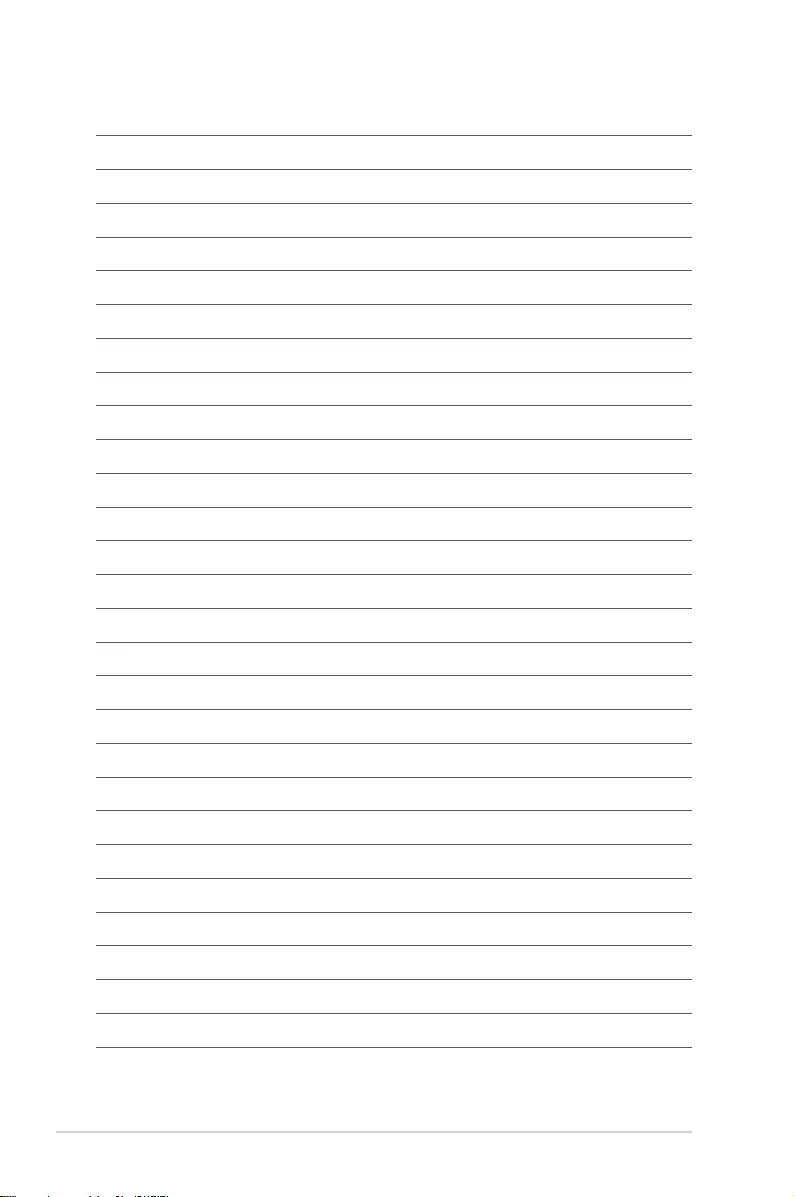
3-4 Chapter 3: Powering Up
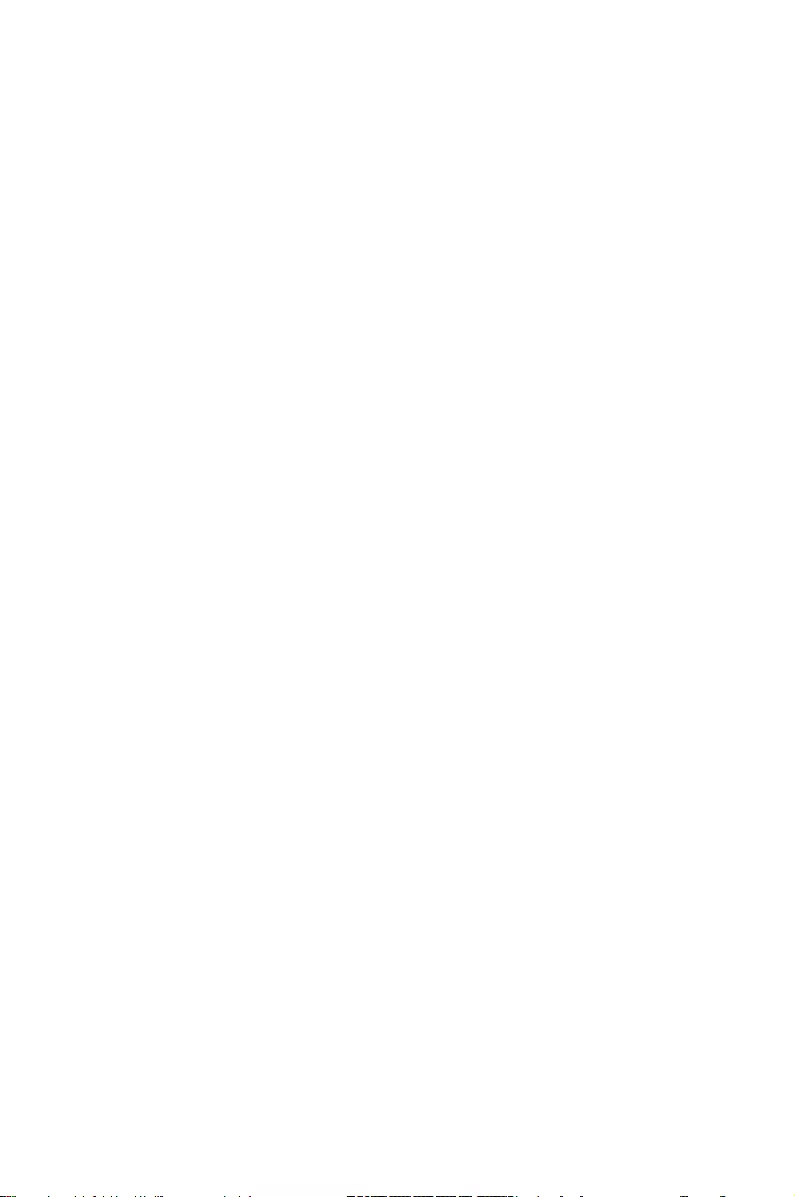
4
BIOS Setup
This chapter tells how to change the system settings through
the BIOS Setup menus. Detailed descriptions of the BIOS
parameters are also provided.
Chapter 4: BIOS Setup
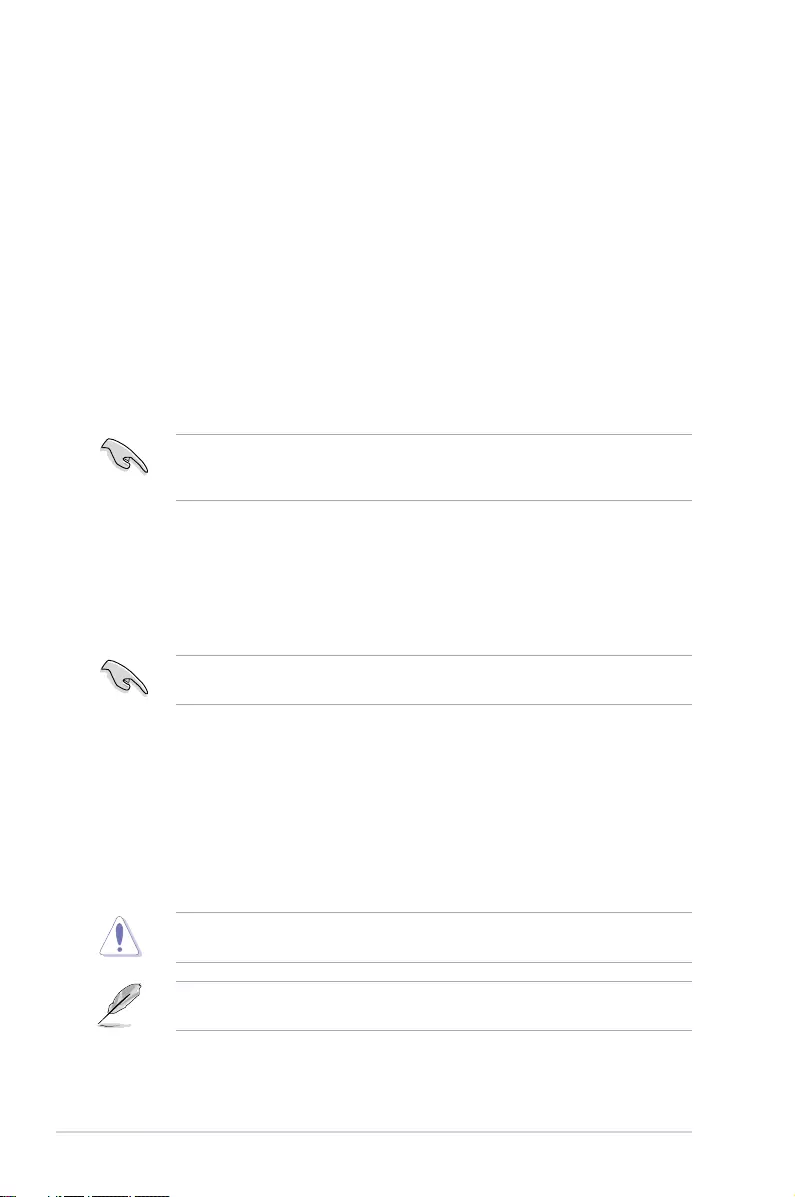
4-2 Chapter 4: BIOS Setup
4.1 Managing and updating your BIOS
The following utilities allow you to manage and update the motherboard Basic Input/Output
System (BIOS) setup:
1. ASUS CrashFree BIOS 3
To recover the BIOS using a bootable USB flash disk drive when the BIOS file fails or
gets corrupted.
2. ASUS EzFlash
Updates the BIOS using a USB flash disk.
3. BUPDATER
Updates the BIOS in DOS mode using a bootable USB flash disk drive.
Refer to the corresponding sections for details on these utilities.
Recovering the BIOS from a USB flash drive
To recover the BIOS from a USB flash drive:
1. Insert the USB flash drive with the original or updated BIOS file to one USB port on the
system.
2. The utility will automatically recover the BIOS. It resets the system when the BIOS
recovery finished.
DO NOT shut down or reset the system while recovering the BIOS! Doing so would cause
system boot failure!
The recovered BIOS may not be the latest BIOS version for this motherboard. Visit the
ASUS website at www.asus.com to download the latest BIOS file.
Save a copy of the original motherboard BIOS file to a bootable USB flash disk drive in
case you need to restore the BIOS in the future. Copy the original motherboard BIOS using
the BUPDATER utility.
4.1.1 ASUS CrashFree BIOS 3 utility
The ASUS CrashFree BIOS 3 is an auto recovery tool that allows you to restore the BIOS file
when it fails or gets corrupted during the updating process. You can update a corrupted BIOS
file using a USB flash drive that contains the updated BIOS file.
Prepare a USB flash drive containing the updated motherboard BIOS before using this
utility.
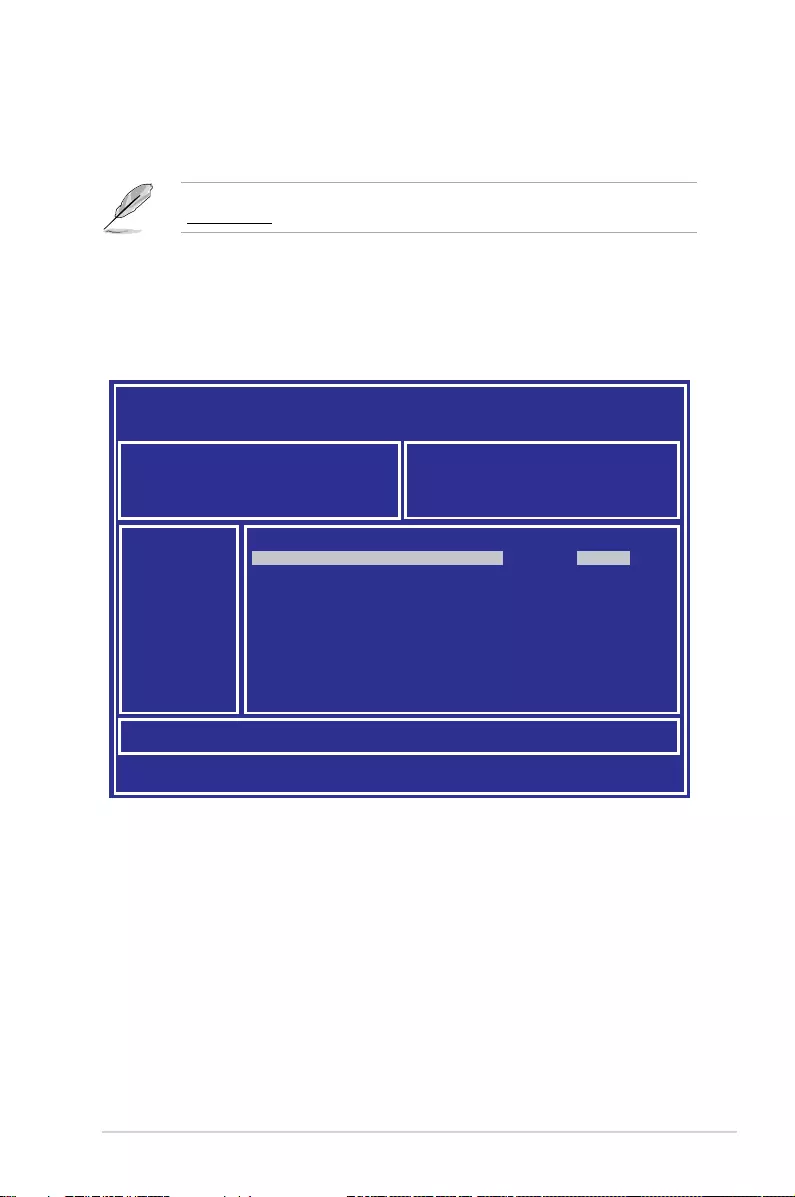
4-3
KRPA-U16
3. Press <Tab> to switch to the Drive field.
4. Press the Up/Down arrow keys to find the USB flash disk that contains the latest BIOS,
then press <Enter>.
5. Press <Tab> to switch to the Folder Info field.
4.1.2 ASUS EZ Flash Utility
The ASUS EZ Flash Utility feature allows you to update the BIOS without having to use a
DOS-based utility.
Before you start using this utility, download the latest BIOS from the ASUS website at
www.asus.com.
To update the BIOS using EZ Flash Utility:
1. Insert the USB flash disk that contains the latest BIOS file into the USB port.
2. Enter the BIOS setup program. Go to the Tool menu then select ASUS EZ Flash
Utility. Press <Enter>.
ASUS Tek. EzFlash Utility
[Up/Down/Left/Right]:Switch [Enter]:Choose [q]:Exit
FS0 System Volume Information <DIR>
Windows <DIR>
KRPA-U16 BIOS <DIR>
Current Platform
Platform : KRPA-U16
Version : 0201
Build Date :12/04/2018
New Platform
Platform : KRPA-U16
Version : 0207
Build Date :01/05/2019
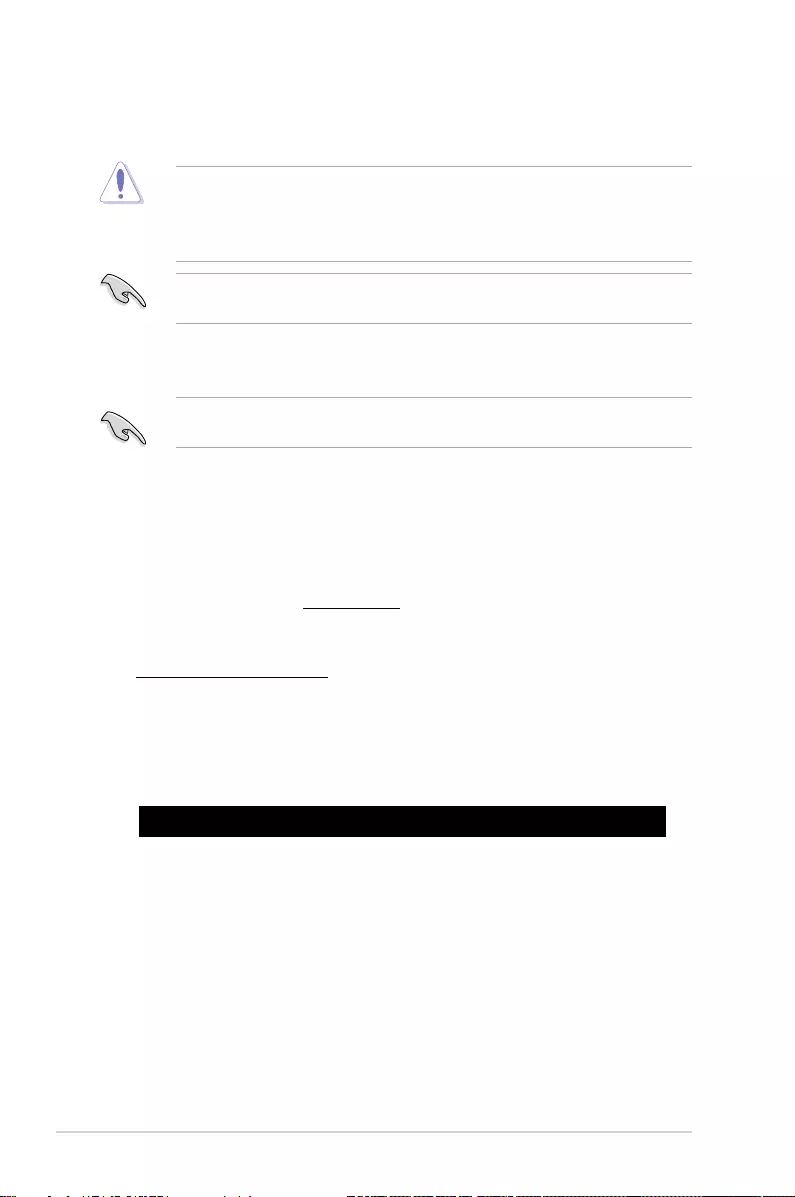
4-4 Chapter 4: BIOS Setup
6. Press the Up/Down arrow keys to find the BIOS file, and then press <Enter> to perform
the BIOS update process. Reboot the system when the update process is done.
• This function can support devices such as a USB flash disk with FAT 32/16 format and
single partition only.
• DO NOT shut down or reset the system while updating the BIOS to prevent system
boot failure!
Ensure to load the BIOS default settings to ensure system compatibility and stability. Press
<F5> and select Yes to load the BIOS default settings.
4.1.3 BUPDATER utility
The succeeding BIOS screens are for reference only. The actual BIOS screen displays
may not be the same as shown.
The BUPDATER utility allows you to update the BIOS file in the DOS environment using a
bootable USB flash disk drive with the updated BIOS file.
Updating the BIOS file
To update the BIOS file using the BUPDATER utility:
1. Visit the ASUS website at www.asus.com and download the latest BIOS file for the
motherboard. Save the BIOS file to a bootable USB flash disk drive.
2. Copy the BUPDATER utility (BUPDATER.exe) from the ASUS support website at
https://www.asus.com/support to the bootable USB flash disk drive you created earlier.
3. Boot the system in DOS mode, then at the prompt, type:
BUPDATER /i[filename].CAP
where [filename] is the latest or the original BIOS file on the bootable USB flash disk
drive, then press <Enter>.
A:\>BUPDATER /i[file name].CAP
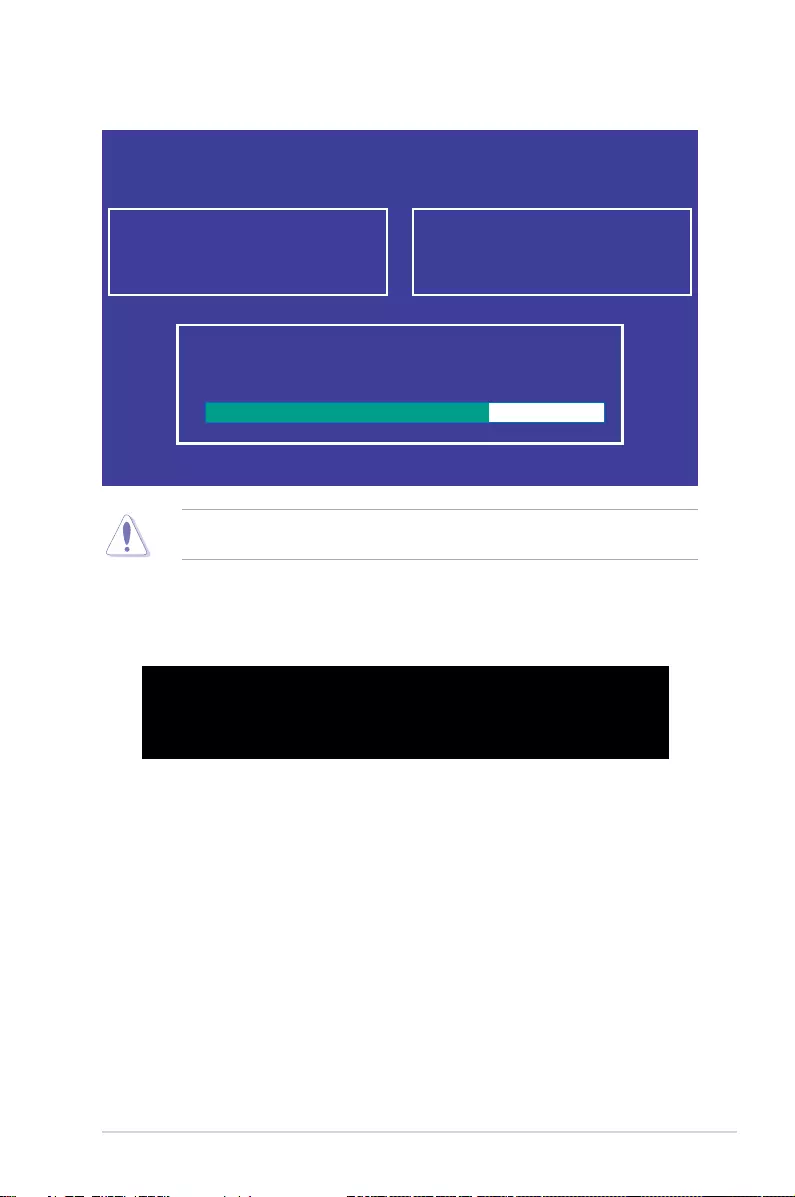
4-5
KRPA-U16
4. The utility verifies the file, then starts updating the BIOS file.
DO NOT shut down or reset the system while updating the BIOS to prevent system boot
failure!
5. The utility returns to the DOS prompt after the BIOS update process is completed.
Reboot the system from the hard disk drive.
The BIOS update is finished! Please restart your system.
C:\>
Current Platform
Platform : KRPA-U16
Version : 0201
Build date: 12/04/2018
New Platform
Platform : KRPA-U16
Version : 0207
Build date: 01/05/2019
ASUS Tek. EzFlash Utility
Start Programming Flash. DO NOT SHUTDOWN THE SYSTEM!!!
Write
75%
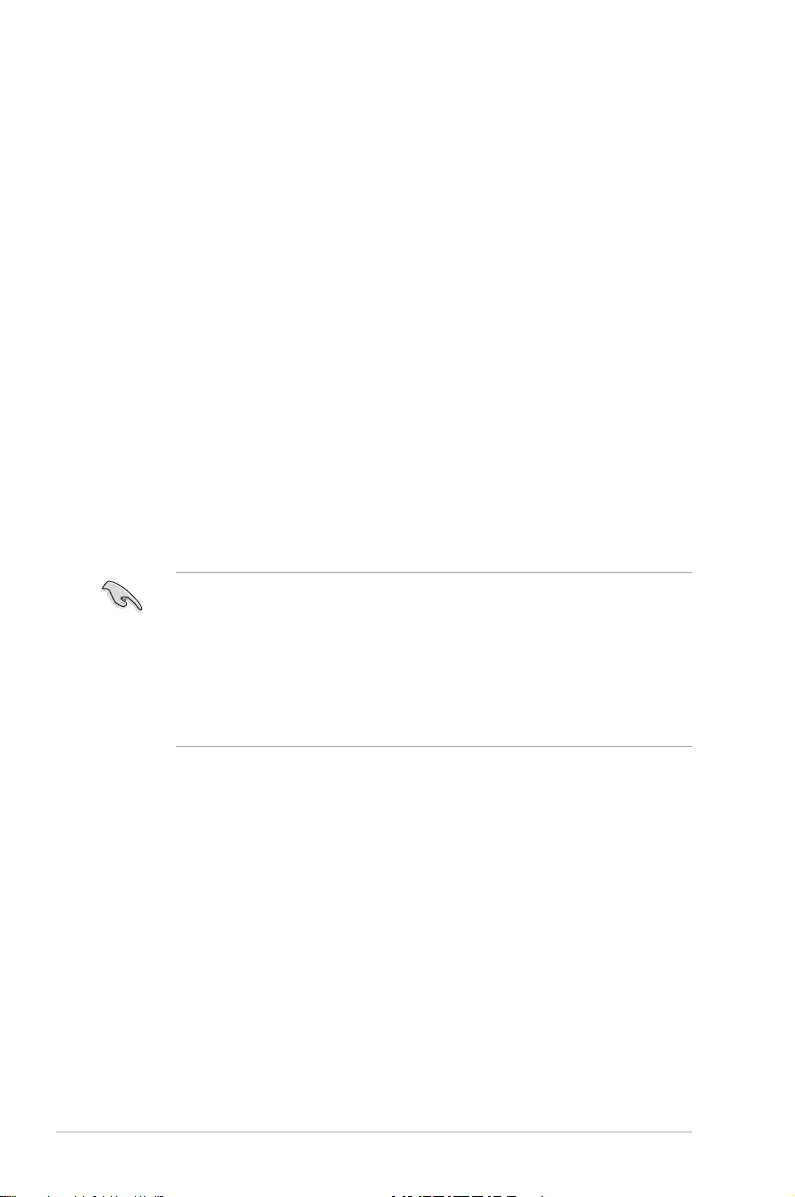
4-6 Chapter 4: BIOS Setup
4.2 BIOS setup program
This motherboard supports a programmable firmware chip that you can update using the
provided utility described in section 5.1 Managing and updating your BIOS.
Use the BIOS Setup program when you are installing a motherboard, reconfiguring your
system, or prompted to “Run Setup.” This section explains how to configure your system
using this utility.
Even if you are not prompted to use the Setup program, you can change the configuration of
your computer in the future. For example, you can enable the security password feature or
change the power management settings. This requires you to reconfigure your system using
the BIOS Setup program so that the computer can recognize these changes and record them
in the CMOS RAM of the firmware chip.
The firmware chip on the motherboard stores the Setup utility. When you start up the
computer, the system provides you with the opportunity to run this program. Press <Del>
during the Power-On Self-Test (POST) to enter the Setup utility; otherwise, POST continues
with its test routines.
If you wish to enter Setup after POST, restart the system by pressing <Ctrl>+<Alt>+<Delete>,
or by pressing the reset button on the system chassis. You can also restart by turning the
system off and then back on. Do this last option only if the first two failed.
The Setup program is designed to make it as easy to use as possible. Being a menu-driven
program, it lets you scroll through the various sub-menus and make your selections from the
available options using the navigation keys.
• The default BIOS settings for this motherboard apply for most conditions to ensure
optimum performance. If the system becomes unstable after changing any BIOS
settings, load the default settings to ensure system compatibility and stability. Press
<F5> and select Yes to load the BIOS default settings.
• The BIOS setup screens shown in this section are for reference purposes only, and
may not exactly match what you see on your screen.
• Visit the ASUS website (www.asus.com) to download the latest BIOS file for this
motherboard.
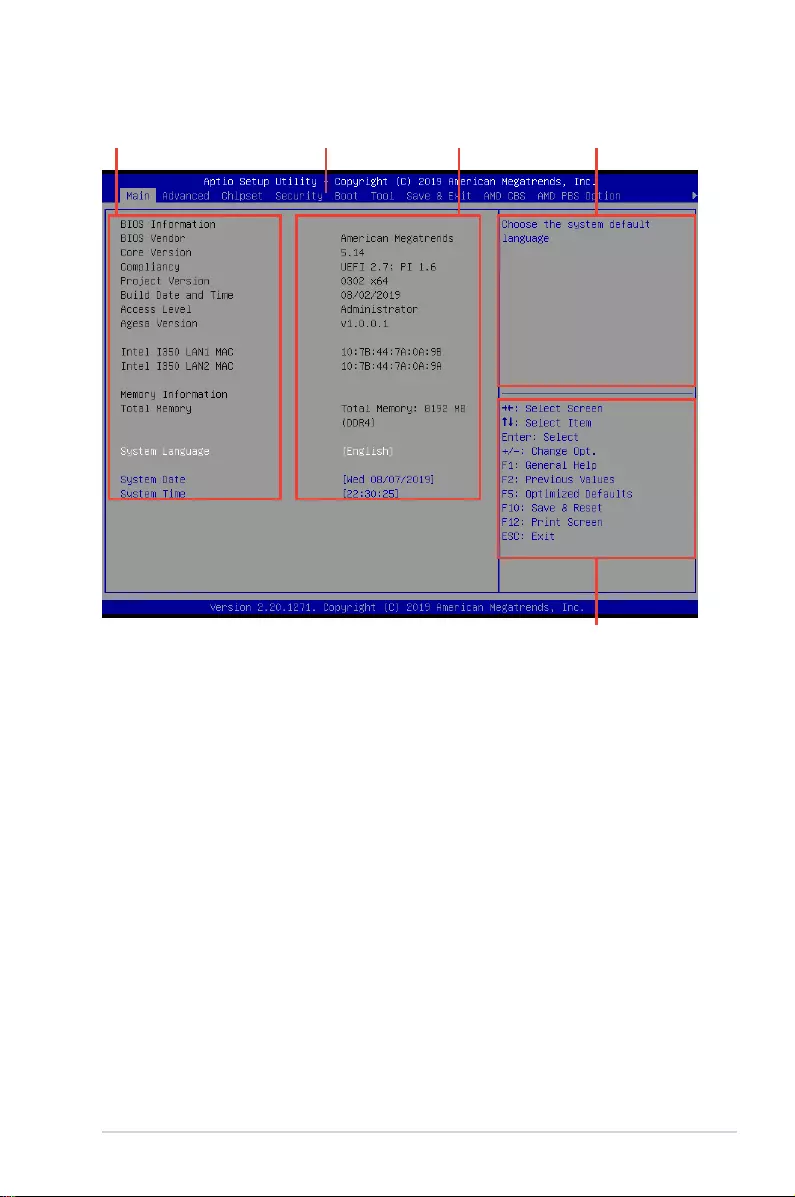
4-7
KRPA-U16
4.2.2 Menu bar
The menu bar on top of the screen has the following main items:
Main For changing the basic system configuration
Performance Tuning For changing the performance settings
Advanced For changing the advanced system settings
Chipset
For changing the chipset settings
Security For changing the security settings
Boot For changing the system boot configuration
Tool For configuring options for special functions
Save & Exit For selecting the exit options
AMD CBS For configuring AMD CBS settings
AMD PBS Option For configuring AMD PBS settings
Event Logs For changing the event log settings
Server Mgmt For changing the Server Mgmt settings
To select an item on the menu bar, press the right or left arrow key on the keyboard until the
desired item is highlighted.
4.2.1 BIOS menu screen
Navigation keys
General helpMenu bar Configuration fieldsMenu items
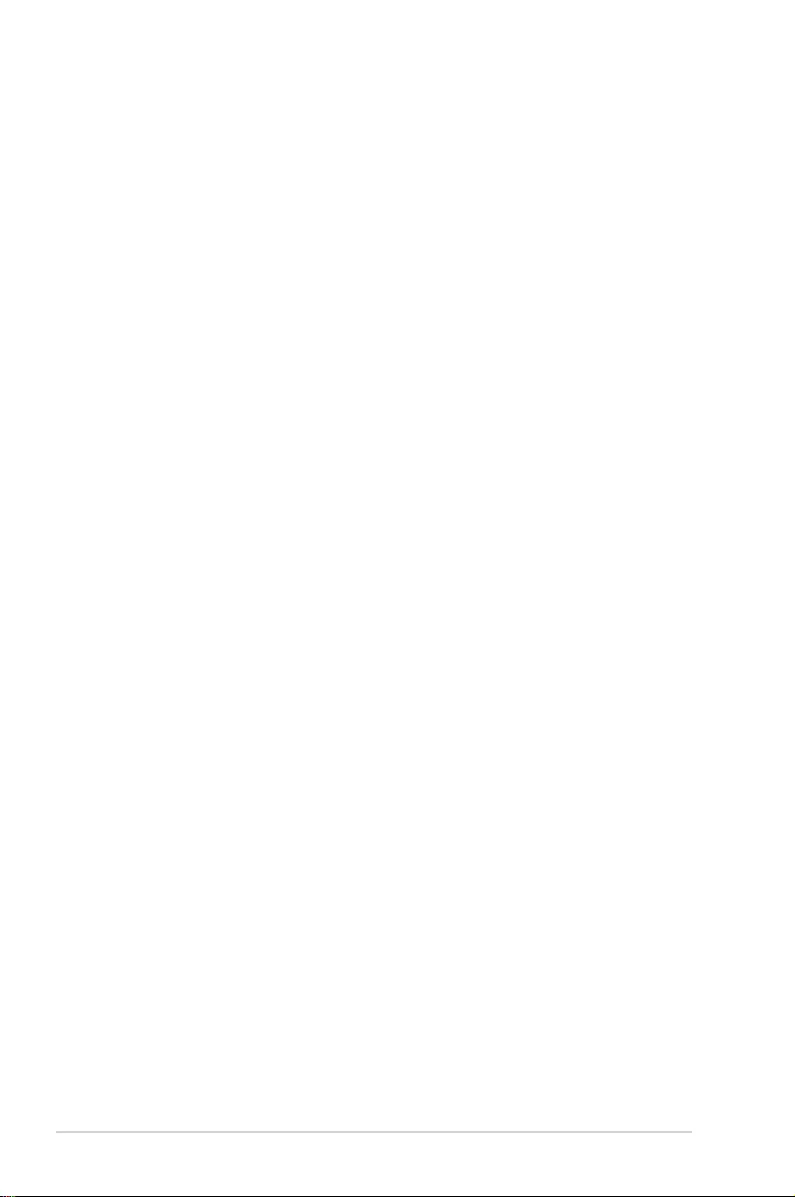
4-8 Chapter 4: BIOS Setup
4.2.3 Menu items
The highlighted item on the menu bar displays the specific items for that menu. For example,
selecting Main shows the Main menu items.
The other items (such as Advanced) on the menu bar have their respective menu items.
4.2.4 Submenu items
A solid triangle before each item on any menu screen means that the item has a submenu.
To display the submenu, select the item then press <Enter>.
4.2.5 Navigation keys
At the bottom right corner of a menu screen are the navigation keys for the BIOS setup
program. Use the navigation keys to select items in the menu and change the settings.
4.2.6 General help
At the top right corner of the menu screen is a brief description of the selected item.
4.2.7 Configuration fields
These fields show the values for the menu items. If an item is user-configurable, you can
change the value of the field opposite the item. You cannot select an item that is not user-
configurable.
A configurable field is enclosed in brackets, and is highlighted when selected. To change the
value of a field, select it and press <Enter> to display a list of options.
4.2.8 Pop-up window
Select a menu item and press <Enter> to display a pop-up window with the configuration
options for that item.
4.2.9 Scroll bar
A scroll bar appears on the right side of a menu screen when there are items that do not fit on
the screen. Press the Up / Down arrow keys or <Page Up> / <Page Down> keys to display
the other items on the screen.
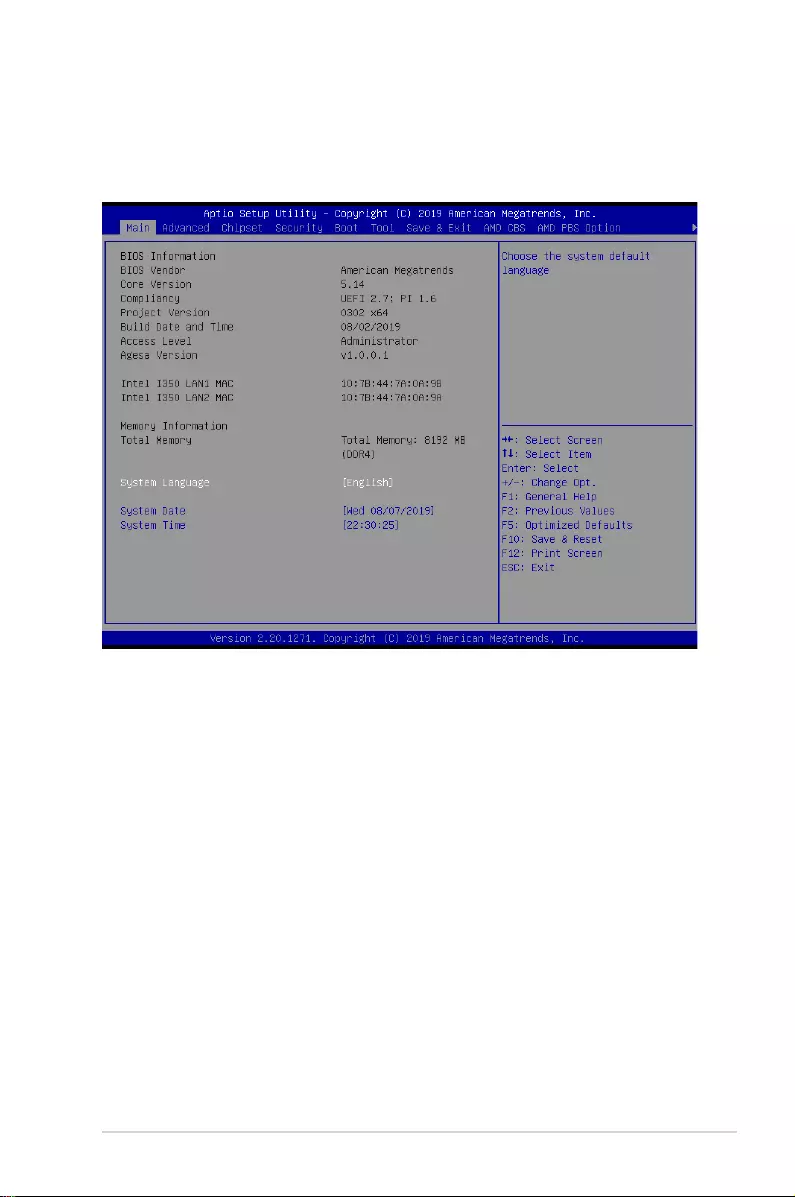
4-9
KRPA-U16
4.3 Main menu
When you enter the BIOS Setup program, the Main menu screen appears. The Main menu
provides you an overview of the basic system information, and allows you to set the system
date, time, language, and security settings.
4.3.1 System Date [Day xx/xx/xxxx]
Allows you to set the system date.
4.3.2 System Time [xx:xx:xx]
Allows you to set the system time.
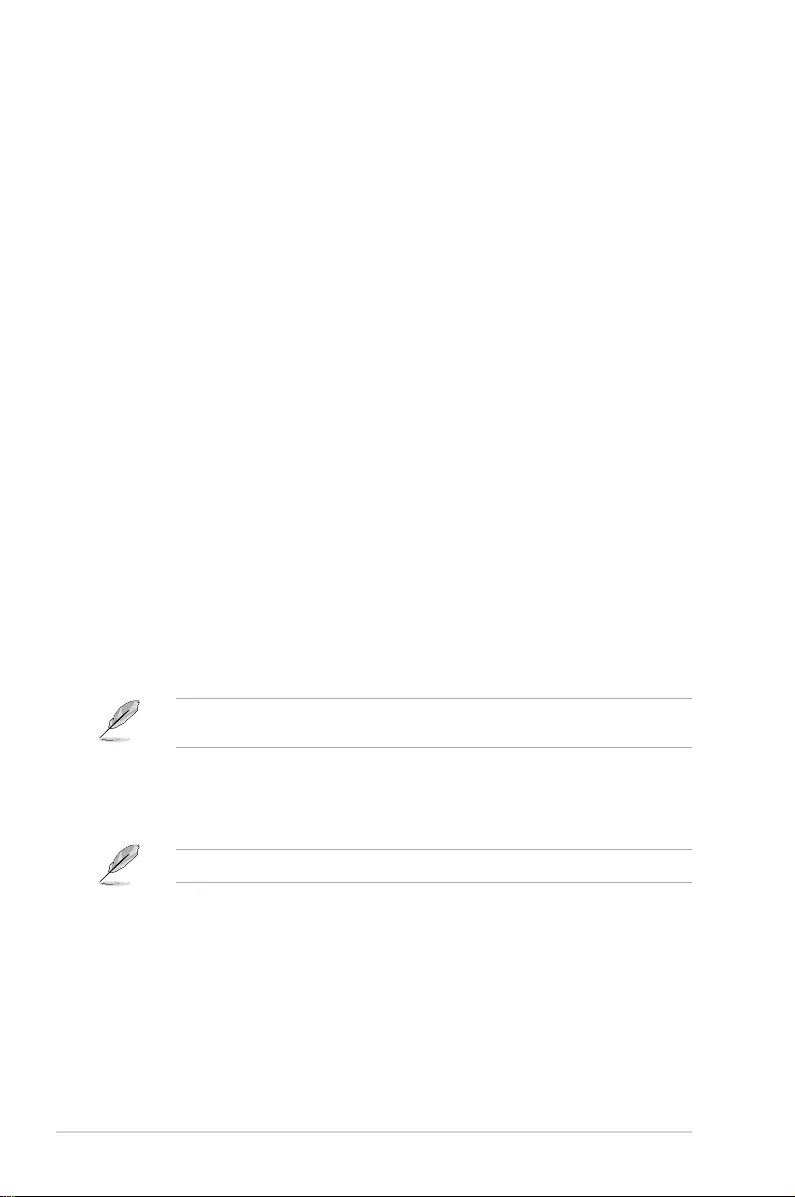
4-10 Chapter 4: BIOS Setup
4.4 Performance Tuning menu
The Performance Tuning menu items allow you to change performance related settings for
different scenarios.
Optimized Performance Setting [Default]
Allows you to select performance settings for different scenarios.
[Default] Default settings.
[By Benchmark] Optimize for different kinds of benchmarks. Select this option, then select a
benchmark type from the >> list.
[By Workload] Optimize for different kinds of workloads. Select this option, then select a
workload type from the >> list.
Configuration options:
[Peak Frequency Optimized] - Applies settings with performance and
power consumption balance. Recommended for users that need higher
performance.
[Latency Optimized] - Applies settings with low latency results.
Recommended for latency-sensitive users.
[Power Efficient Optimized] - Applies settings with power efficiency.
Recommended for general users.
[HPC] - Applies settings with optimized compute capability. Recommend
for traditional HPC applications.
Core Optimizer and Engine Boost appear only when you set Optimized Performance
Setting to [Default] or [By Benchmark].
Core Optimizer [Disabled]
Enable this item to keep the processor operating at the turbo frequency.
Configuration options: [Disabled] [Enabled]
Linux support may vary by version of the OS.
Engine Boost [Disabled]
Enable this item to boost the CPU’s frequency.
Configuration options: [Disabled] [Level1] [Level2] [Level3(Max)]
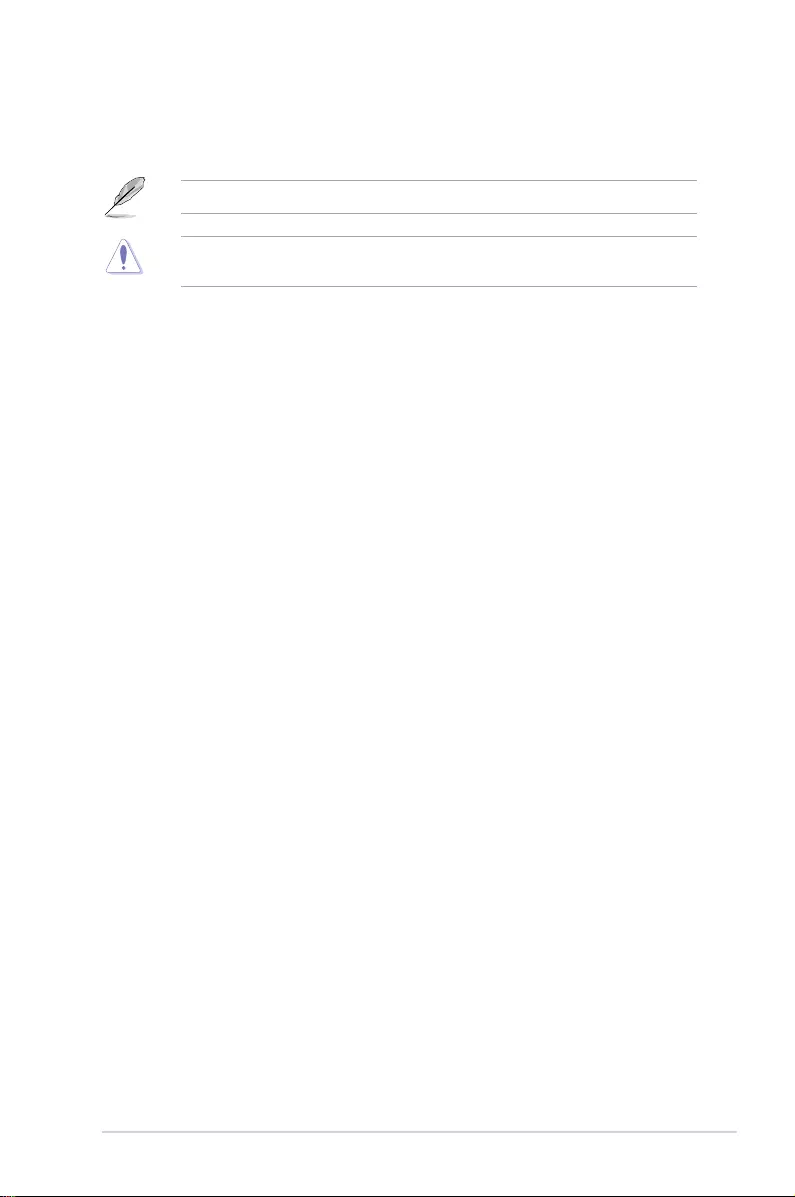
4-11
KRPA-U16
Overclocking [Disabled]
Enable this item to increase the CPU’s clock.
Configuration options: [Disabled] [Level1] [Level2] [Level3(Max)]
Operate with an ambient temperature of 25oC or lower for optimized performance.
Please note that overclocking might cause component damage or system crashes, which
may reduce the lifespan of the system and the CPU. Use this tool at your own risk.
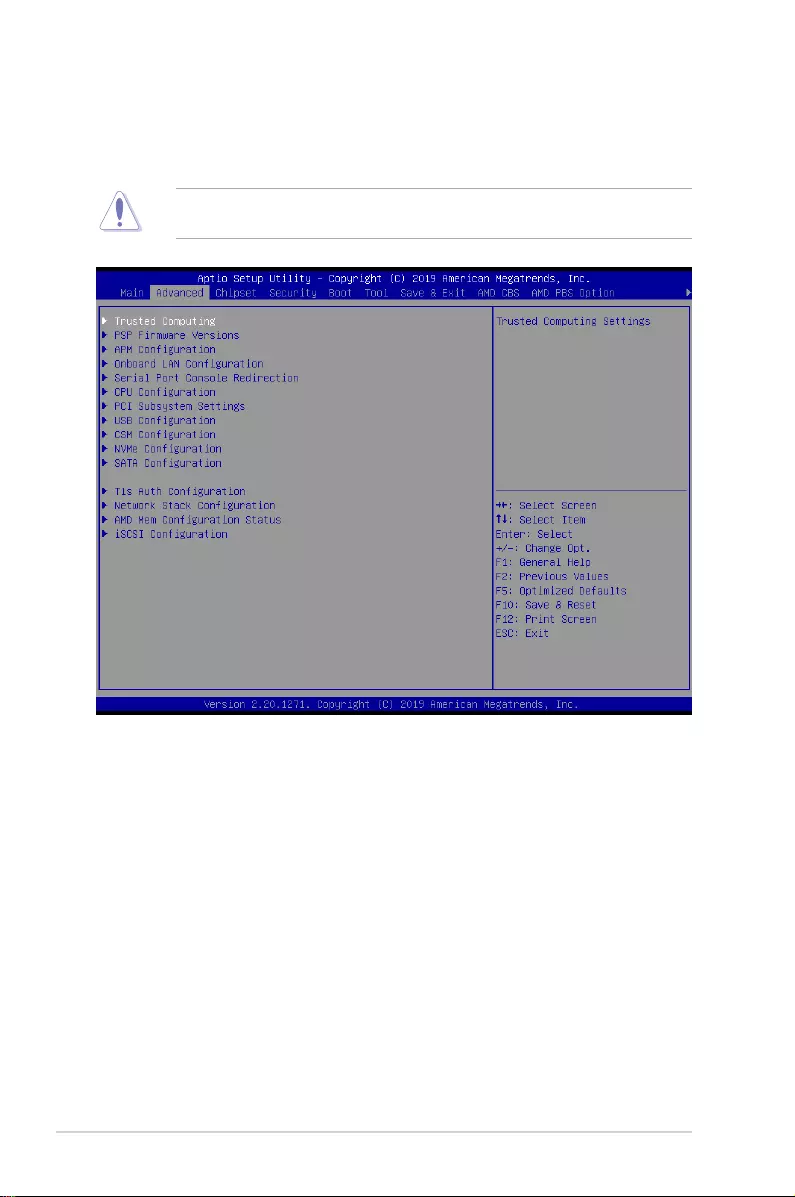
4-12 Chapter 4: BIOS Setup
4.5 Advanced menu
The Advanced menu items allow you to change the settings for the CPU and other system
devices.
Take caution when changing the settings of the Advanced menu items. Incorrect field
values can cause the system to malfunction.
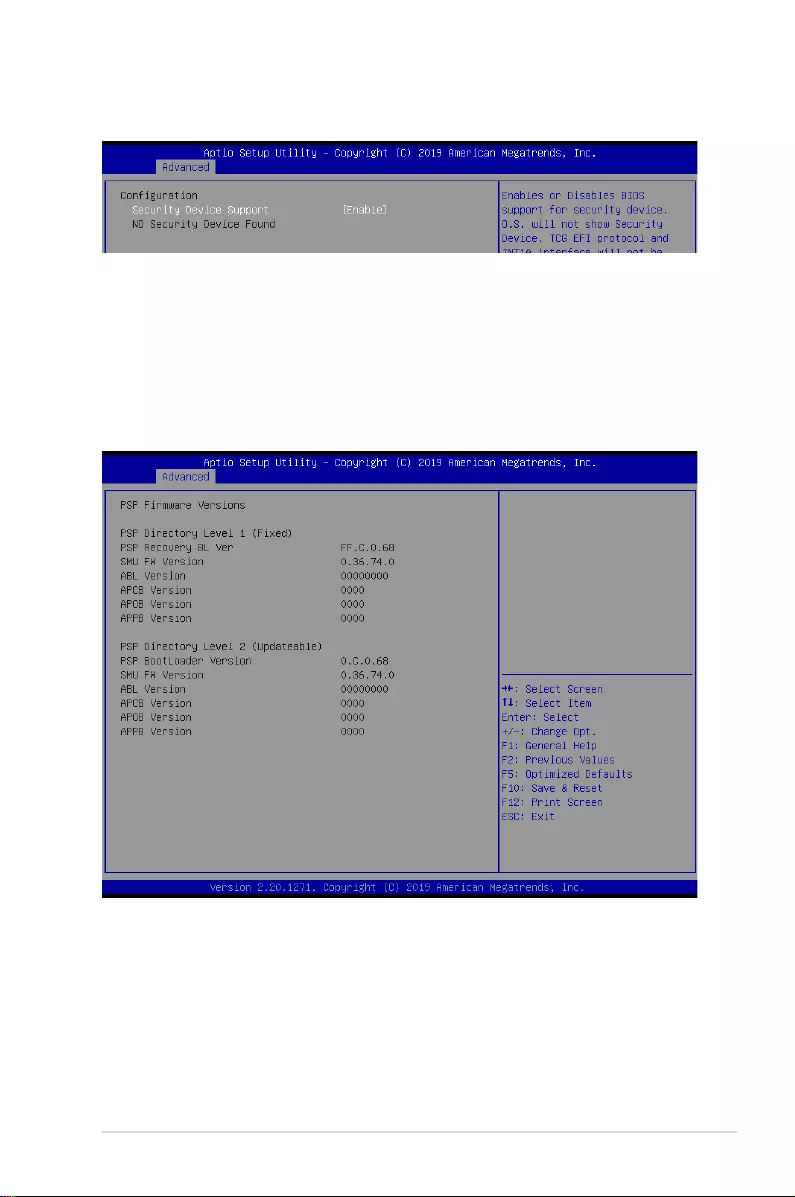
4-13
KRPA-U16
4.5.1 Trusted Computing
4.5.2 PSP Firmware Versions
This page displays the PSP firmware versions.
Configuration
Security Device Support [Disabled]
Allows you to enable or disable the BIOS support for security device.
Configuration options: [Disabled] [Enabled]
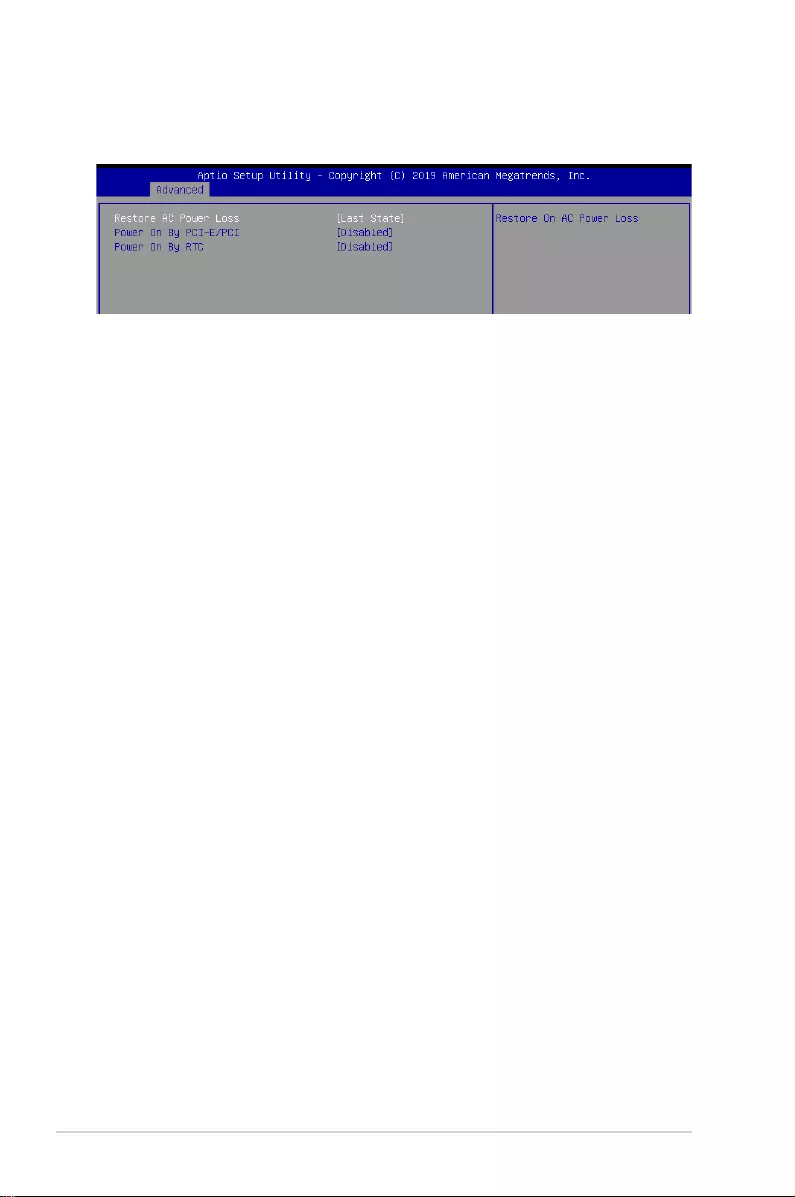
4-14 Chapter 4: BIOS Setup
4.5.3 APM Configuration
Allows you to configure the Advance Power Management (APM) settings.
Restore AC Power Loss [Last State]
When set to [Power Off], the system goes into off state after an AC power loss. When set
to [Power On], the system will reboot after an AC power loss. When set to [Last State], the
system goes into either off or on state, whatever the system state was before the AC power
loss.
Configuration options: [Power Off] [Power On] [Last State]
Power On By PCI-E/PCI [Disabled]
[Disabled] Disables the PCIE devices to generate a wake event.
[Enabled] Enables the PCIE devices to generate a wake event.
Power On By RTC [Disabled]
[Disabled] Disables RTC to generate a wake event.
[Enabled] When set to [Enabled], the items RTC Alarm Date (Days) and
Hour/Minute/Second will become user-configurable with set values.
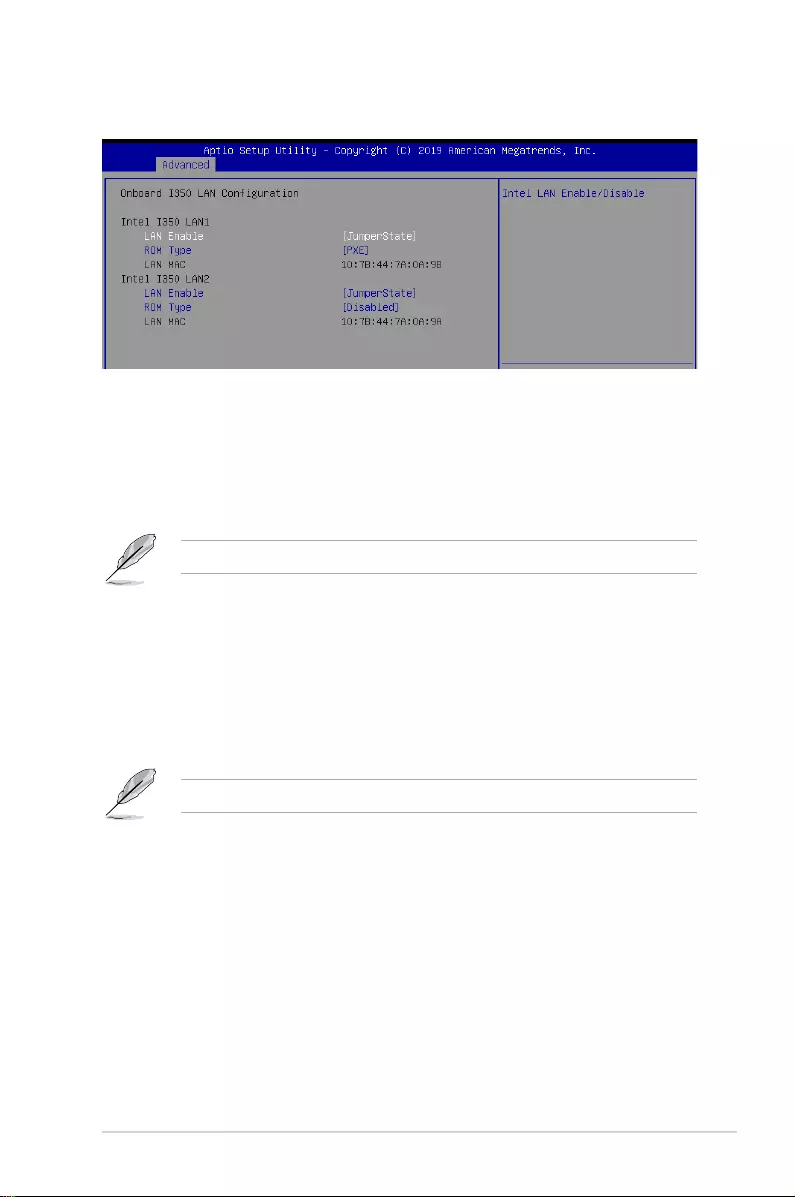
4-15
KRPA-U16
Onboard I350 LAN Configuration
Intel LAN1 I350
LAN Enable [JumperState]
Allows you to enable or disable the Intel LAN.
Configuration options: [Disabled] [JumperState]
The following items appear only when LAN Enable is set to [JumperState].
ROM Type [PXE]
Allows you to select the Intel LAN ROM type.
Configuration options: [PXE] [iSCSI] [Disabled]
Intel LAN2 I350
LAN Enable [JumperState]
Allows you to enable or disable the Intel LAN.
Configuration options: [Disabled] [JumperState]
The following items appear only when LAN Enable is set to [JumperState].
ROM Type [Disabled]
Allows you to select the Intel LAN ROM type.
Configuration options: [PXE] [iSCSI] [Disabled]
4.5.4 Onboard LAN Configuration
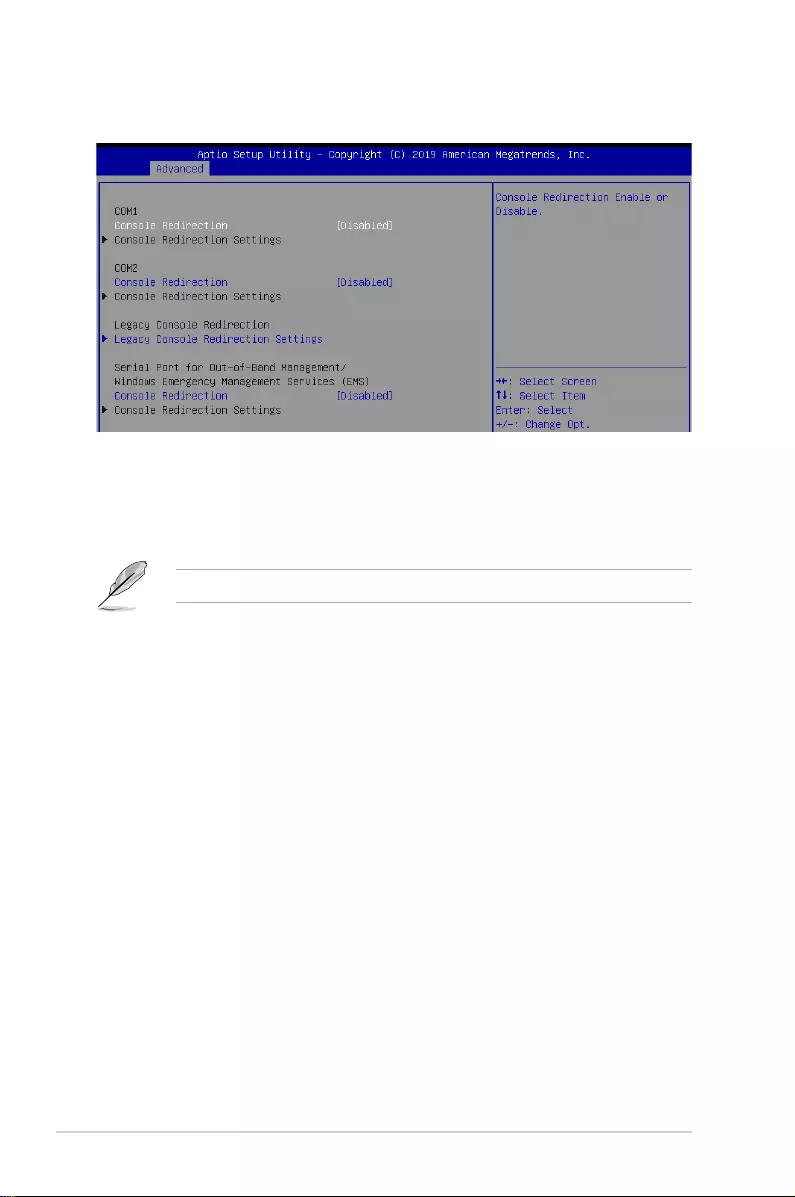
4-16 Chapter 4: BIOS Setup
4.5.5 Serial Port Console Redirection
Console Redirection Settings
These items become configurable only when you enable the Console Redirection
item. The settings specify how the host computer and the remote computer (which the
user is using) will exchange data. Both computers should have the same or compatible
settings.
Terminal Type [ANSI]
Allows you to set the terminal type.
[VT100] ASCII char set.
[VT100+] Extends VT100 to support color, function keys, etc.
[VT-UTF8] Uses UTF8 encoding to map Unicode chars onto 1 or more bytes.
[ANSI] Extended ASCII char set.
Bits per second [115200]
Selects serial port transmission speed. The speed must be matched on the other side.
Long or noisy lines may require lower speeds.
Configuration options: [9600] [19200] [38400] [57600] [115200]
Data Bits [8]
Configuration options: [7] [8]
The following item appears only when you set Console Redirection to [Enabled].
COM1/COM2
Console Redirection [Disabled]
Allows you to enable or disable the console redirection feature.
Configuration options: [Disabled] [Enabled]
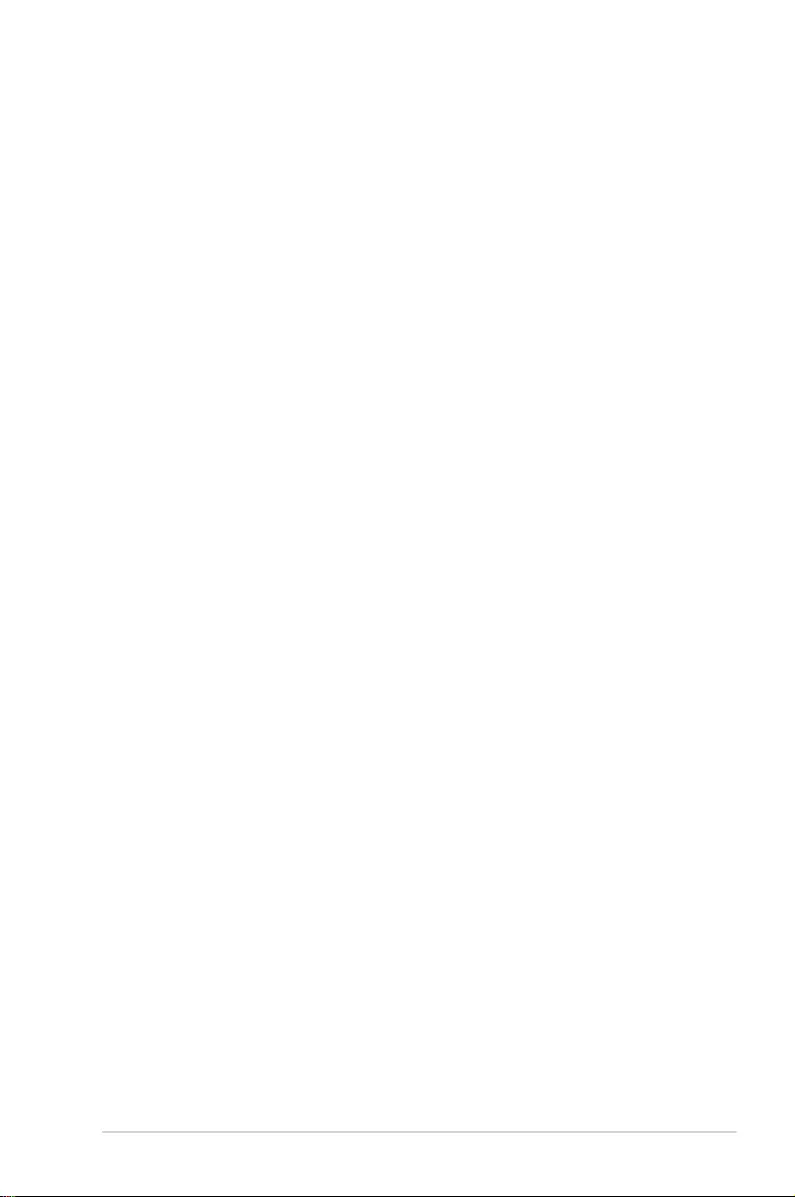
4-17
KRPA-U16
Parity [None]
A parity bit can be sent with the data bits to detect some transmission errors. [Mark]
and [Space] parity do not allow for error detection.
[None] None
[Even] parity bit is 0 if the num of 1’s in the data bits is even
[Odd] parity bit is 0 if num of 1’s in the data bits is odd
[Mark] parity bit is always 1
[Space] parity bit is always 0
Stop Bits [1]
Stop bits indicate the end of a serial data packet. (A start bit indicates the beginning.)
The standard setting is 1 stop bit. Communication with slow devices may require more
than 1 stop bit.
Configuration options: [1] [2]
Flow Control [None]
Flow control can prevent data loss from buffer overflow. When sending data, if the
receiving buffers are full, a “stop” signal can be sent to stop the data flow. Once the
buffers are empty, a “start” signal can be sent to re-start the flow. Hardware flow control
uses two wires to send start/stop signals.
Configuration options: [None] [Hardware RTS/CTS]
VT -UTF8 Combo Key Support [Enabled]
This allows you to enable the VT -UTF8 Combination Key Support for ANSI/VT100
terminals.
Configuration options: [Disabled] [Enabled]
Recorder Mode [Disabled]
With this mode enabled only text will be sent. This is to capture Terminal data.
Configuration options: [Disabled] [Enabled]
Resolution 100x31 [Disabled] [Enabled]
This allows you to enable or disable extended terminal resolution.
Configuration options: [Disabled] [Enabled]
Putty Keypad [VT100]
This allows you to select the FunctionKey and Keypad on Putty.
Configuration options: [VT100] [LINUX] [XTERMR6] [SCO] [ESCN] [VT400]
Legacy Console Redirection Settings
Redirection COM Port [COM1]
Allows you to select a COM port to display redirection of Legacy OS and Legacy OPROM
Messages.
Configuration options: [COM1] [COM2]
Resolution [80x24]
This allows you to set the number of rows and columns supported on the Legacy OS.
Configuration options: [80x24] [80x25]
Redirect After POST [Always Enable]
This setting allows you to specify if Bootloader is selected than Legacy console redirection.
Configuration options: [Always Enable] [Bootloader]
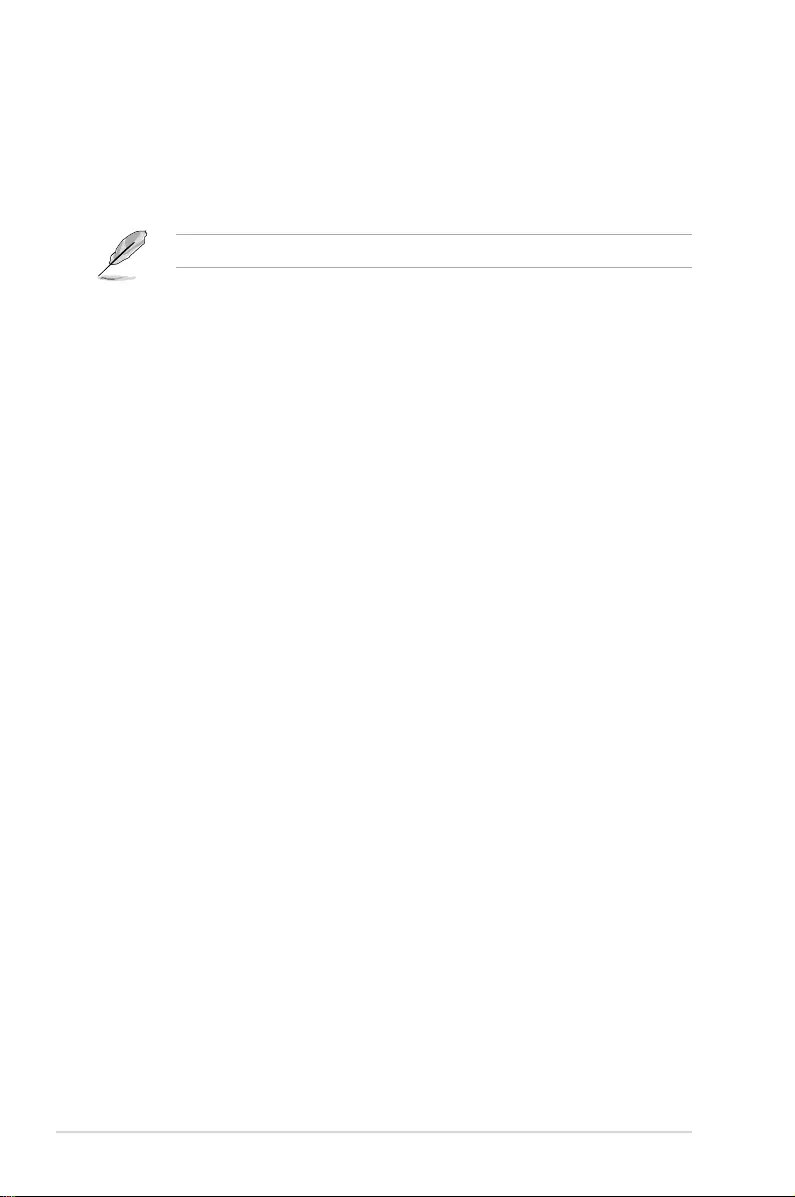
4-18 Chapter 4: BIOS Setup
Serial Port for Out-of-Band Management/
Windows Emergency Management Services (EMS)
Console Redirection [Disabled]
Allows you to enable or disable the console redirection feature.
Configuration options: [Disabled] [Enabled]
The following item appears only when you set Console Redirection to [Enabled].
Console Redirection Settings
Out-of-Band Mgmt Port [COM1]
Microsoft Windows Emergency Management Services (EMS) allow for remote
management of a Windows Server OS through a serial port.
Configuration options: [COM1] [COM2]
Terminal Type [VT-UTF8]
Microsoft Windows Emergency Management Services (EMS) allow for remote
management of a Windows Server OS through a serial port.
Configuration options: [VT100] [VT100+] [VT-UTF8] [ANSI]
Bits per second [115200]
Microsoft Windows Emergency Management Services (EMS) allow for remote
management of a Windows Server OS through a serial port.
Configuration options: [9600] [19200] [57600] [115200]
Flow Control [None]
Microsoft Windows Emergency Management Services (EMS) allow for remote
management of a Windows Server OS through a serial port.
Configuration options: [None] [Hardware RTS/CTS] [Software Xon/Xoff]
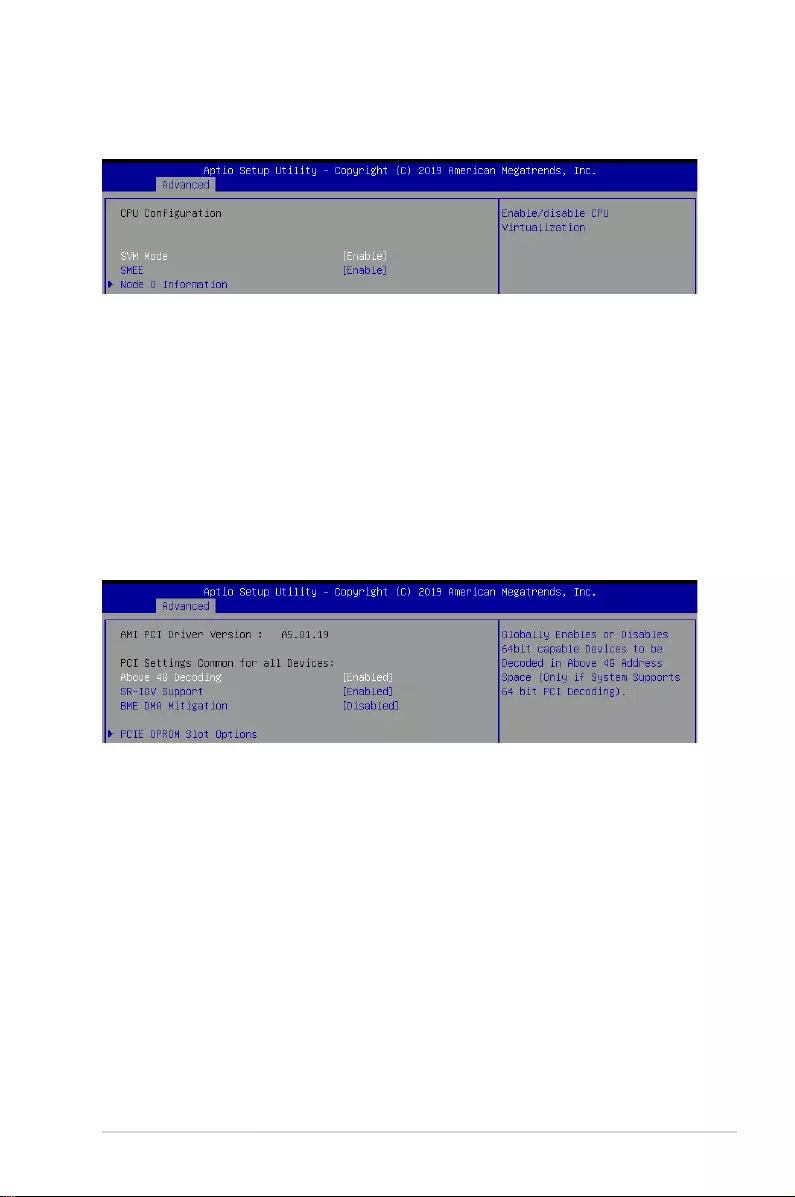
4-19
KRPA-U16
SVM Mode [Enabled]
Allows you to enable or disable SVM Mode.
Configuration options: [Disabled] [Enabled]
SMEE [Enabled]
Allows you to enable or disable SMEE.
Configuration options: [Disabled] [Enabled]
Node 0 Information
This page displays the Node 0 Information.
4.5.6 CPU Configuration
This page displays the CPU node information.
4.5.7 PCI Subsystem Settings
Allows you to configure PCI, PCI-X, and PCI Express Settings.
Above 4G Decoding [Enabled]
Allows you to enable or disable 64-bit capable devices to be decoded in above 4G address
space. It only works if the system supports 64-bit PCI decoding.
Configuration options: [Disabled] [Enabled]
SR-IOV Support [Enabled]
This option enables or disables SIngle Root IO Virtualization Support if the system has SR-
IOV capable PCIe devices.
Configuration options: [Disabled] [Enabled]
BME DMA Mitigation [Disabled]
This allows you to enable or disable re-enabling Bus Master Attribute disabled during PCI
enumeration for PCI Bridges after SMM locked.
Configuration options: [Disabled] [Enabled]
PCIE OPROM Slot Options
This page allows you to enable or disable OpROM on each PCIe Slot.
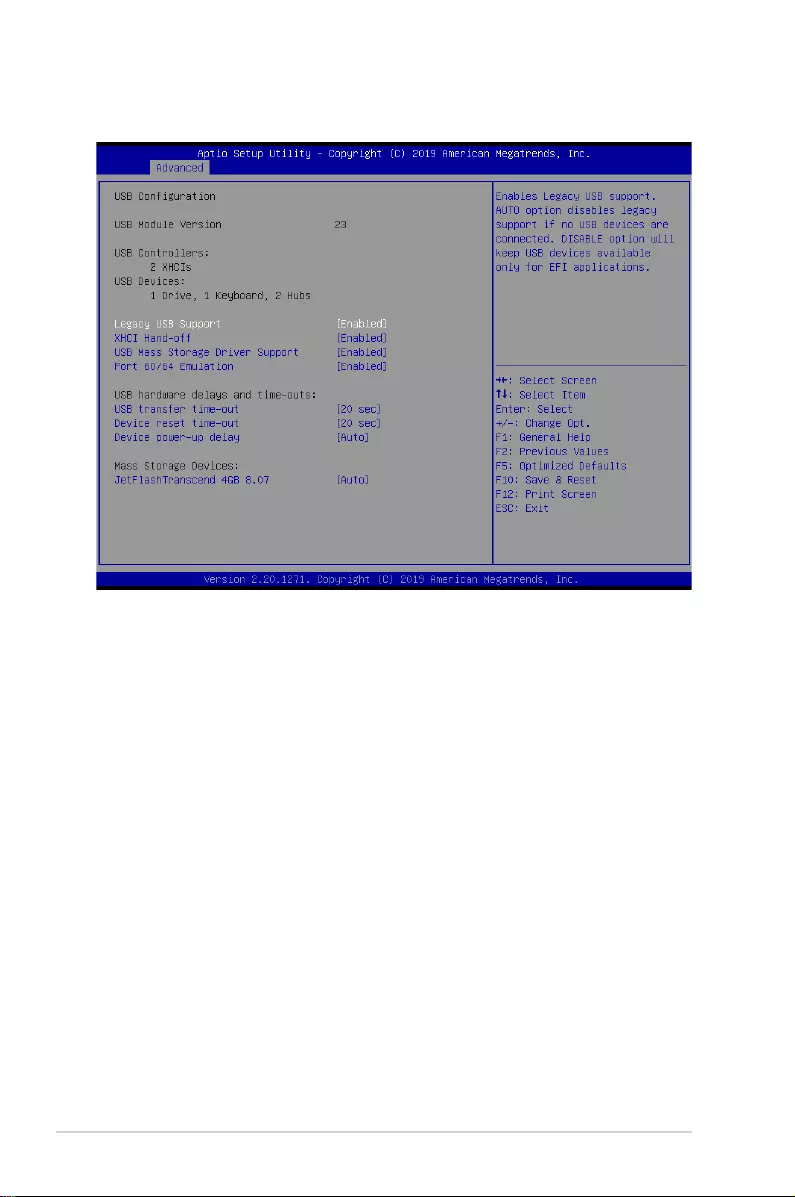
4-20 Chapter 4: BIOS Setup
4.5.8 USB Configuration
Legacy USB Support [Enabled]
Allows you to enable or disable Legacy USB device support.
Configuration options: [Enabled] [Disabled] [Auto]
XHCI Hand-off [Enabled]
Allows you to enable or disable workaround for OSes without XHCI hand-off support. The
XHCI ownership change should be claimed by XHCI driver.
Configuration options: [Enabled] [Disabled]
USB Mass Storage Driver Support [Enabled]
Allows you to enable or disable the USB Mass Storage driver support.
Configuration options: [Disabled] [Enabled]
Port 60/64 Emulation [Enabled]
Allows you to enable or disable I/O port 60h/64h emulation support. This should be enabled
for the complete keyboard legacy support for non-USB aware OSes.
Configuration options: [Disabled] [Enabled]
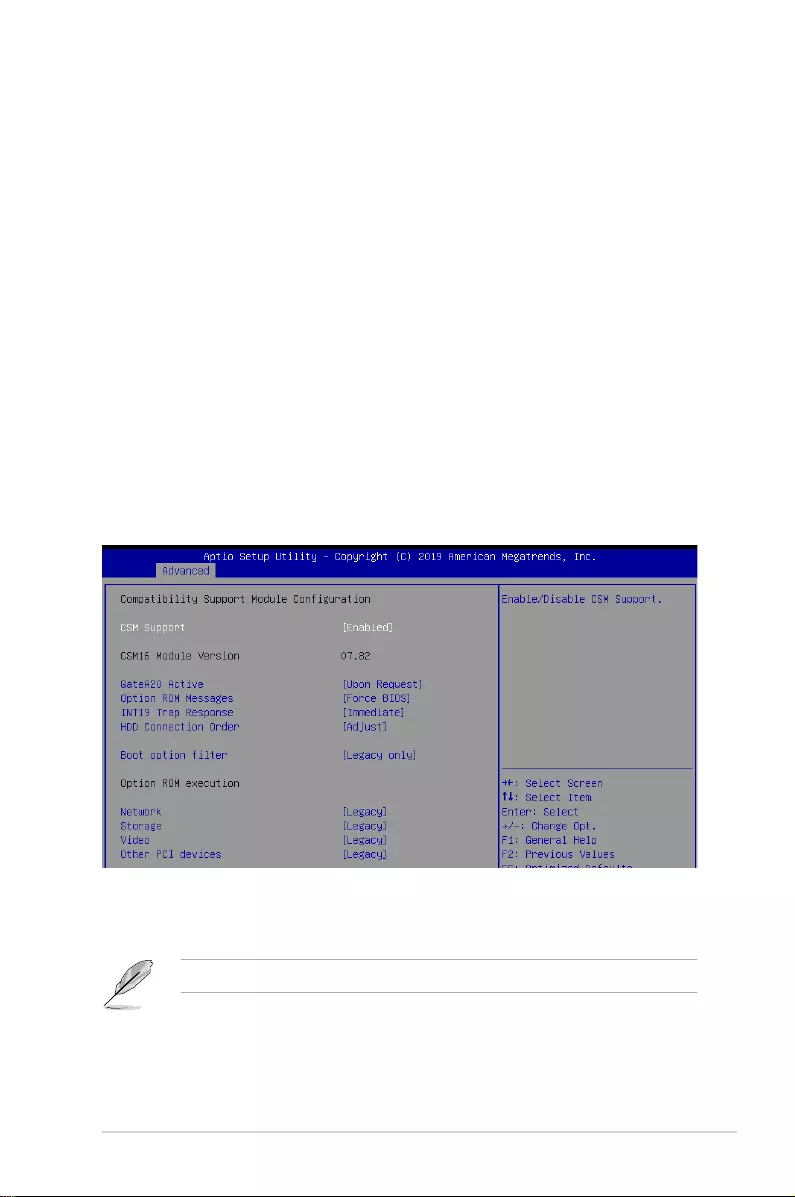
4-21
KRPA-U16
USB hardware delays and time-outs
USB transfer time-out [20 sec]
Allows you to select time-out value for Control, Bulk, and Interrupt transfers.
Configuration options: [1 sec] [5 sec] [10 sec] [20 sec]
Device reset time-out [20 sec]
Allows you to select time-out value for USB mass storage device Start Unit command.
Configuration options: [10 sec] [20 sec] [30 sec] [40 sec]
Device power-up delay [Auto]
Allows you to select maximum time the device will take before it properly reports itself to the
Host Controller.
Configuration options: [Auto] [Manual]
Mass Storage Devices
AMI Virtual CDROM0-2 / Floppy / HDisk0 1.00 [Auto]
Allows you to select the mass storage device emulation type.
Configuration options: [Auto] [Floppy] [Forced FDD] [Hard Disk] [CD-ROM]
4.5.9 CSM Configuration
CSM Support [Enabled]
This option allows you to enable or disable CSM Support.
Configuration options: [Disabled] [Enabled]
The following item appears only when CSM Support is set to [Enabled].
GateA20 Active [Upon Request]
This allows you to set the GA20 option.
Configuration options: [Upon Request] [Always]
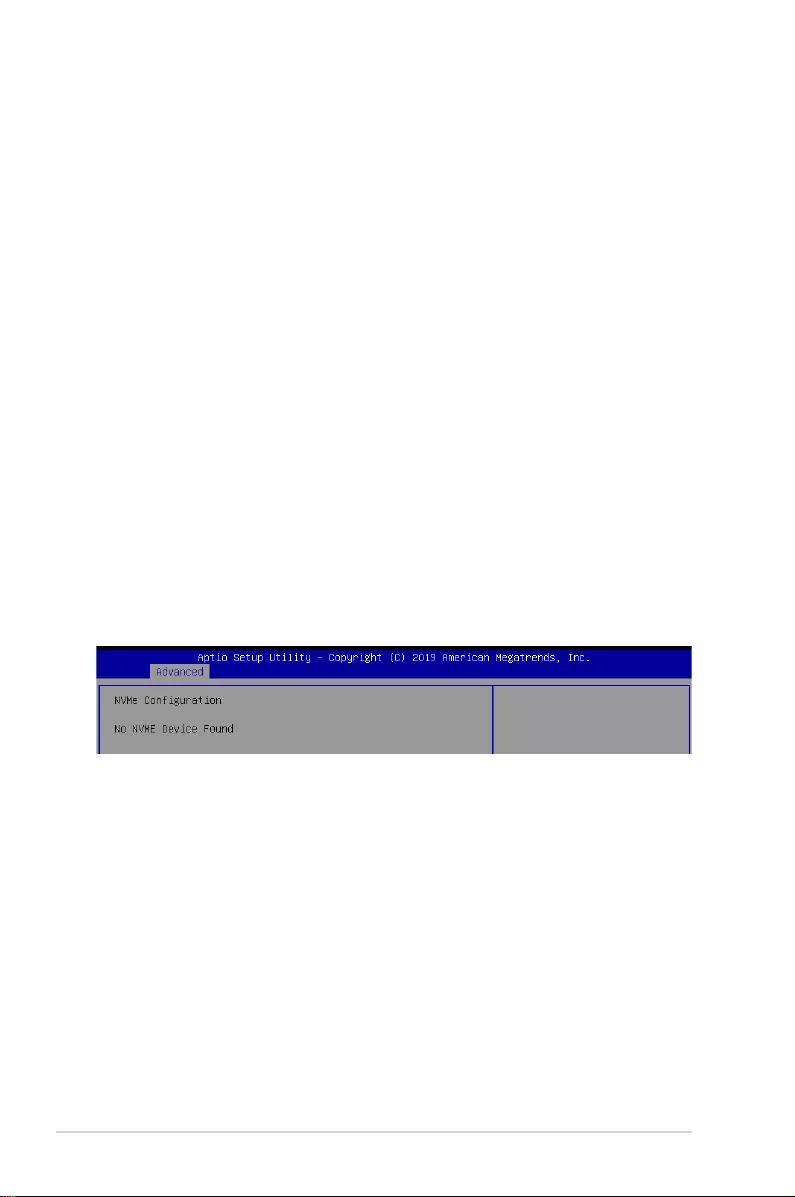
4-22 Chapter 4: BIOS Setup
4.5.10 NVMe Configuration
This page will display the NVMe controller and drive information.
Option ROM Messages [Force BIOS]
This allows you to set the display mode for option ROM.
Configuration options: [Force BIOS] [Keep Current]
INT19 Trap Response [Immediate]
[Immediate] Execute the trap right away.
[Postponed] Execute the trap during legacy boot.
HDD Connection Order [Adjust]
This option allows you to change the HDD order required for some OSes.
Configuration options: [Adjust] [Keep]
Boot Option filter [Legacy only]
This option allows you to control the Legacy/UEFI ROMs priority.
Configuration options: [UEFI and Legacy] [Legacy only] [UEFI only]
Network / Storage / Video [Legacy]
This option allows you to control the execution of UEFI and Legacy PXE / Storage /
Video OpROM.
Configuration options: [UEFI] [Legacy]
Other PCI devices [Legacy]
This item determines the OpROM execution policy for devices other than Network,
Storage, or Video.
Configuration options: [UEFI] [Legacy]
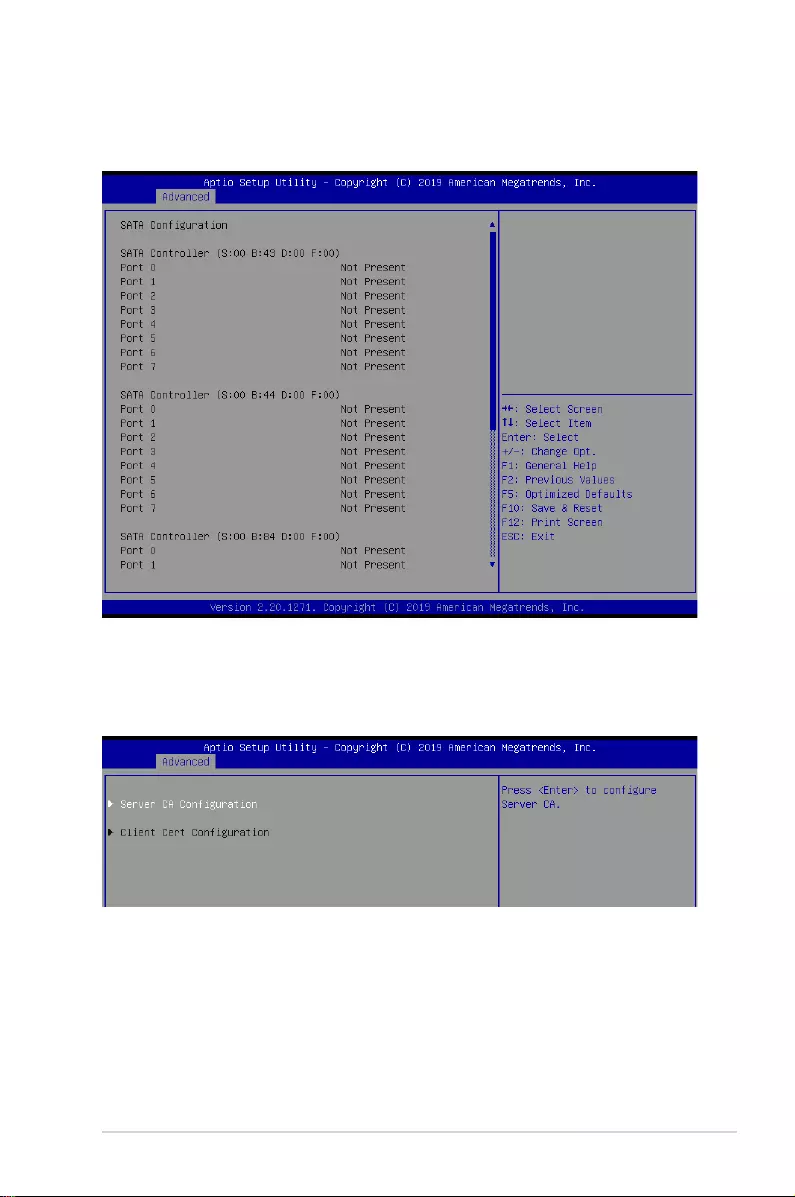
4-23
KRPA-U16
4.5.11 SATA Configuration
This page will display the SATA controller and drive information.
4.5.12 Tls Auth Configuration
Allows you to configure the Tls parameters.
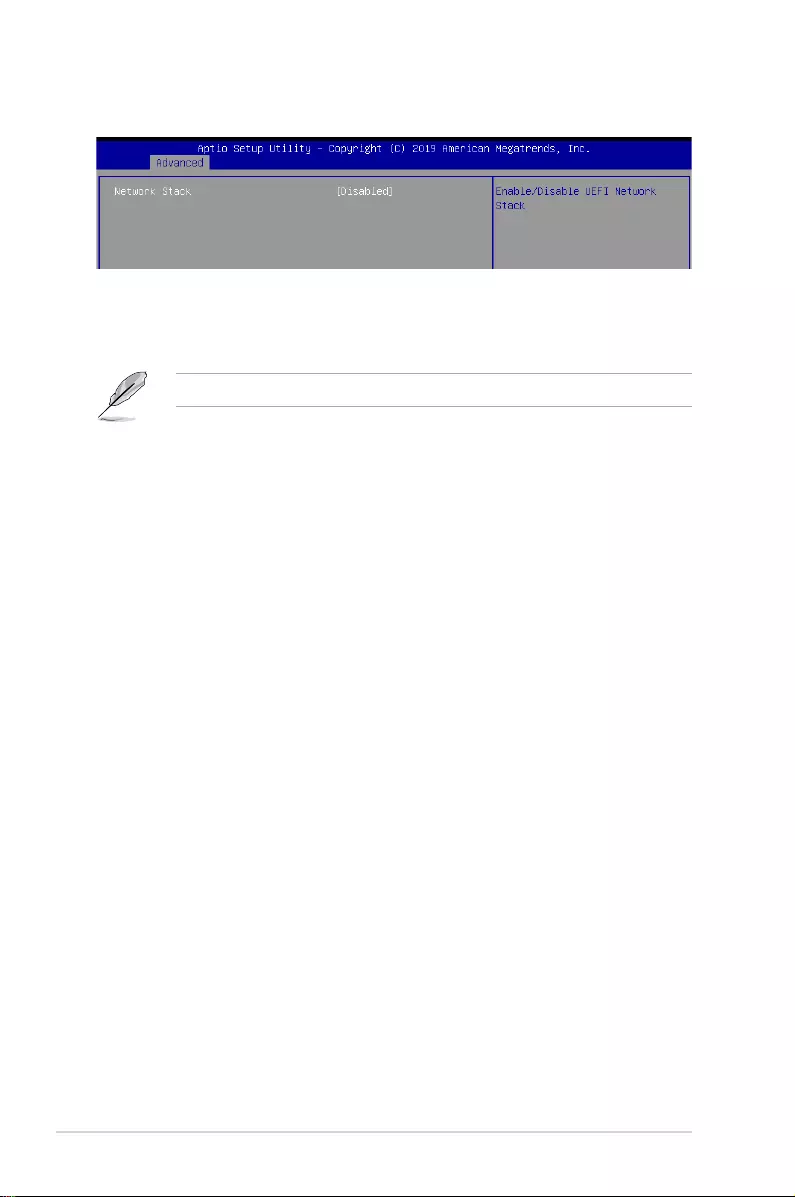
4-24 Chapter 4: BIOS Setup
Network stack [Disabled]
Enables or disables the network stack feature.
Configuration options: [Disable] [Enable]
The following item appears only when Network stack is set to [Enabled].
Ipv4 PXE Support [Disabled]
Enables or disables the Ipv4 PXE Boot Support. If disabled, Ipv4 PXE boot option will
not be created.
Configuration options: [Disabled] [Enabled]
Ipv4 HTTP Support [Disabled]
Enables or disables the Ipv4 HTTP Boot Support. If disabled, Ipv4 HTTP boot option
will not be created.
Configuration options: [Disabled] [Enabled]
Ipv6 PXE Support [Disabled]
Enables or disables the Ipv6 PXE Boot Support. If disabled, Ipv6 PXE boot option will
not be created.
Configuration options: [Disabled] [Enabled]
Ipv6 HTTP Support [Disabled]
Enables or disables the Ipv6 HTTP Boot Support. If disabled, Ipv6 HTTP boot option
will not be created.
Configuration options: [Disabled] [Enabled]
IPSEC Certificate [Disabled]
This item allows you to enable or disable IPSEC Certificate for Ikev.
Configuration options: [Disabled] [Enabled]
PXE boot wait time [0]
Wait time to press ESC key to abort the PXE boot.
Media detect time [1]
Wait time (in seconds) to detect media.
4.5.13 Network Stack Configuration
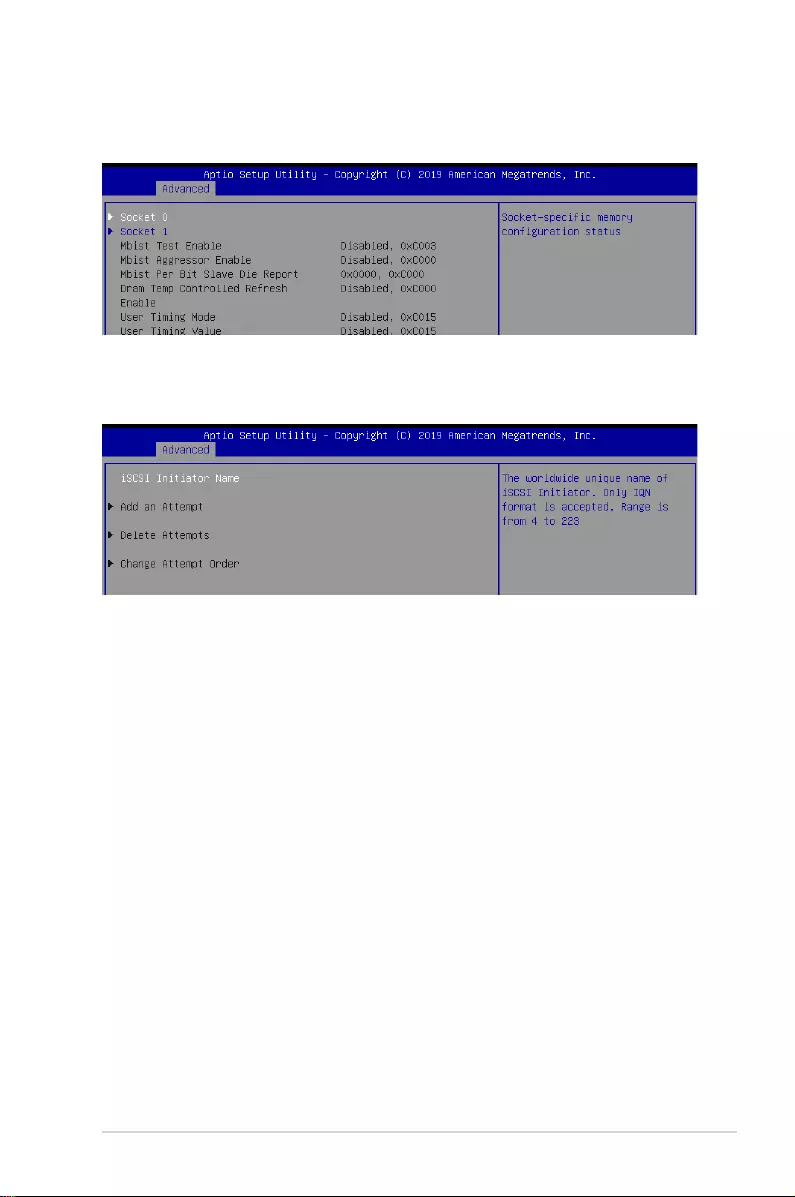
4-25
KRPA-U16
4.5.15 iSCSI Configuration
Allows you to configure the iSCSi parameters.
4.5.14 AMD Mem Configuration Status
Allows you to view the memory status.
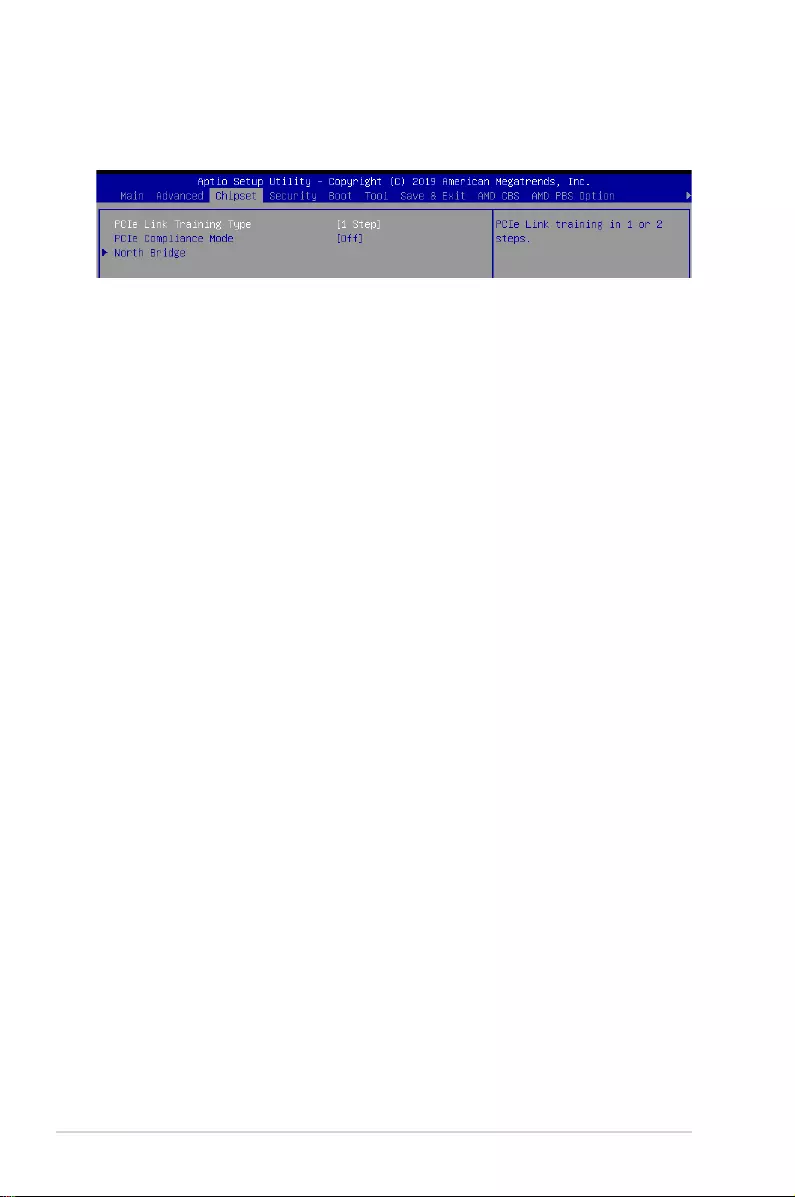
4-26 Chapter 4: BIOS Setup
4.6 Chipset menu
The Chipset menu items allow you to change the Chipset settings.
PCIe Link Training Type [1 Step]
Allows you to select the PCIe training in 1 or 2 steps.
Configuration options: [1 Step] [2 Step]
PCIe Compliance Mode [Off]
Allows you to select the PCIe Compliance Mode.
Configuration options: [On] [Off]
North Bridge
Memory Configuration
Socket 0 Information
This item displays the memory information on Socket 0.
Socket 1 Information
This item displays the memory information on Socket 1.
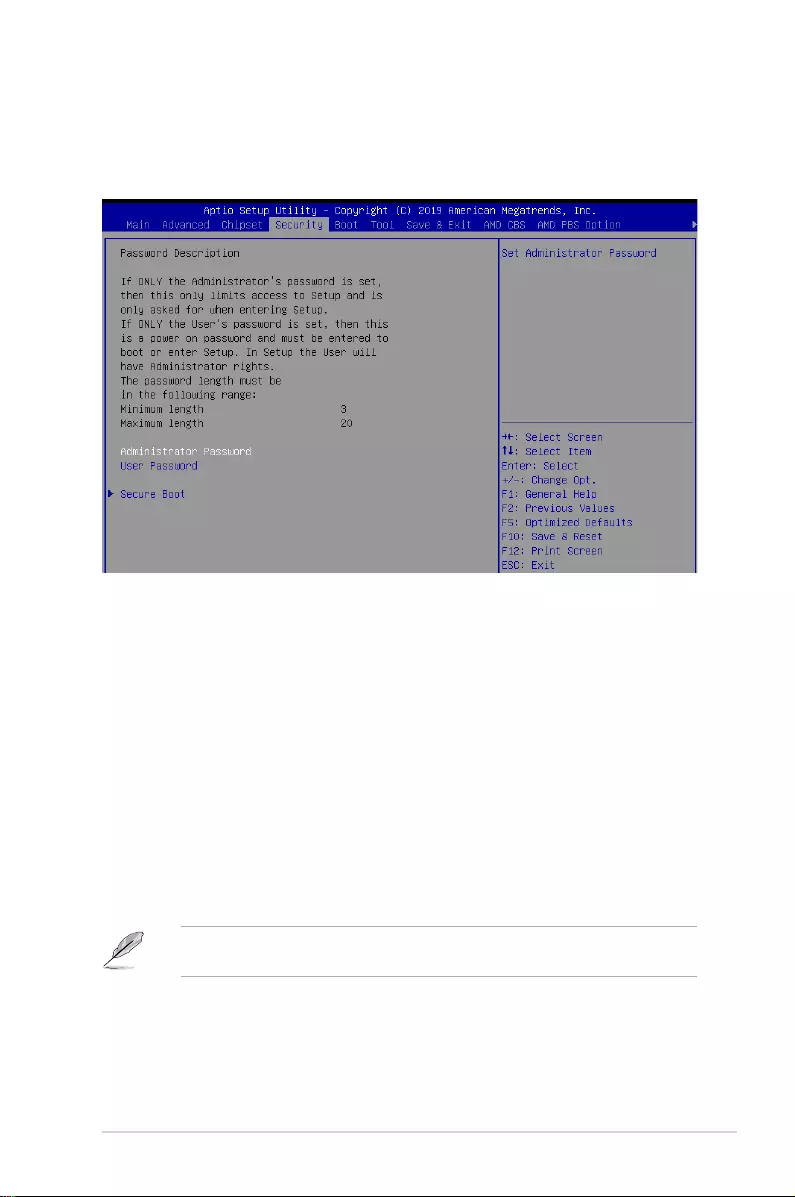
4-27
KRPA-U16
4.7 Security menu
This menu allows a new password to be created or a current password to be changed. The
menu also enables or disables the Secure Boot state and lets the user configure the System
Mode state.
Administrator Password
To set an administrator password:
1. Select the Administrator Password item and press <Enter>.
2. From the Create New Password box, key in a password, then press <Enter>.
3. Confirm the password when prompted.
To change an administrator password:
1. Select the Administrator Password item and press <Enter>.
2. From the Enter Current Password box, key in the current password, then press
<Enter>.
3. From the Create New Password box, key in a new password, then press <Enter>.
4. Confirm the password when prompted.
To clear the administrator password, follow the same steps as in changing an administrator
password, but press <Enter> when prompted to create/confirm the password.
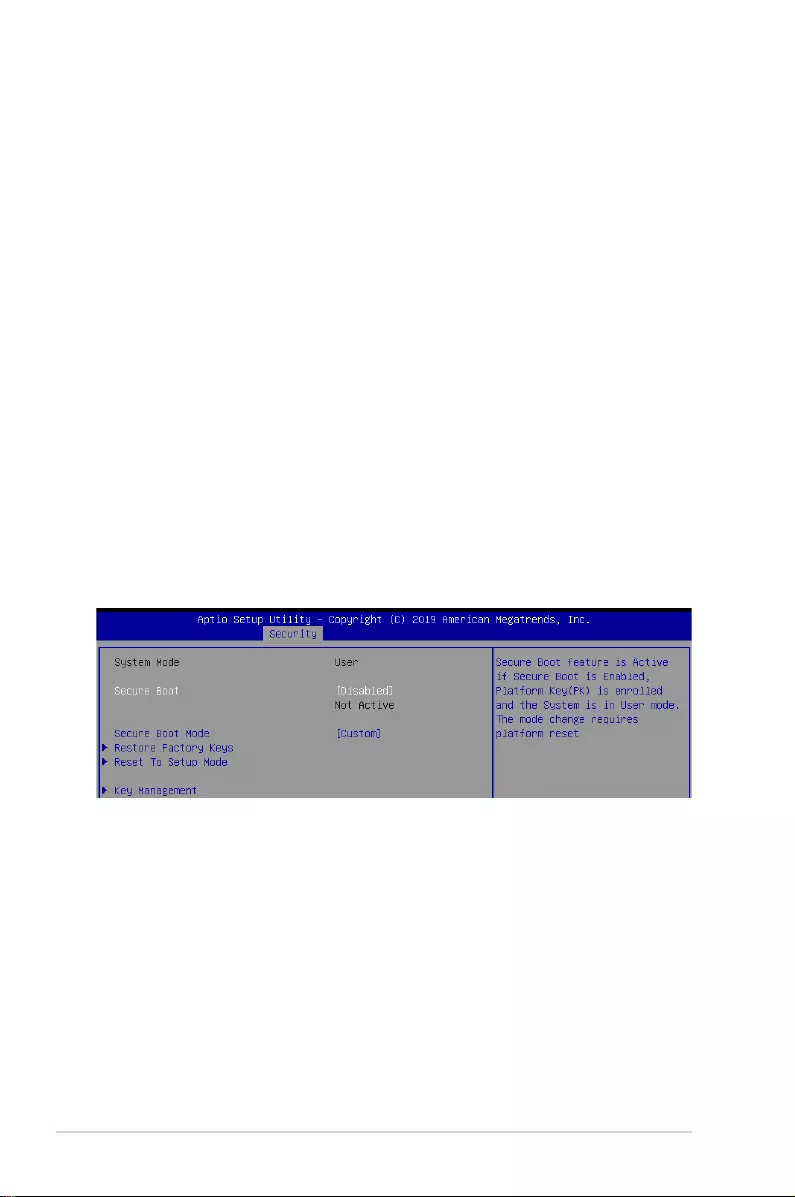
4-28 Chapter 4: BIOS Setup
User Password
To set a user password:
1. Select the User Password item and press <Enter>.
2. From the Create New Password box, key in a password, then press <Enter>.
3. Confirm the password when prompted.
To change a user password:
1. Select the User Password item and press <Enter>.
2. From the Enter Current Password box, key in the current password, then press
<Enter>.
3. From the Create New Password box, key in a new password, then press <Enter>.
4. Confirm the password when prompted.
To clear a user password:
1. Select the Clear User Password item and press <Enter>.
2. Select
Yes from the Warning message window then press <Enter>.
Secure Boot
This item allows you to customize the Secure Boot settings.
Secure Boot [Disabled]
Secure Boot can be enabled if the system is running in User mode with enrolled platform Key
(EPK) or if the CSM function is disabled.
Configuration options: [Disabled] [Enabled]
Secure Boot Mode [Custom]
Allows you to set the Secure Boot selector.
Configuration options: [Custom] [Standard]
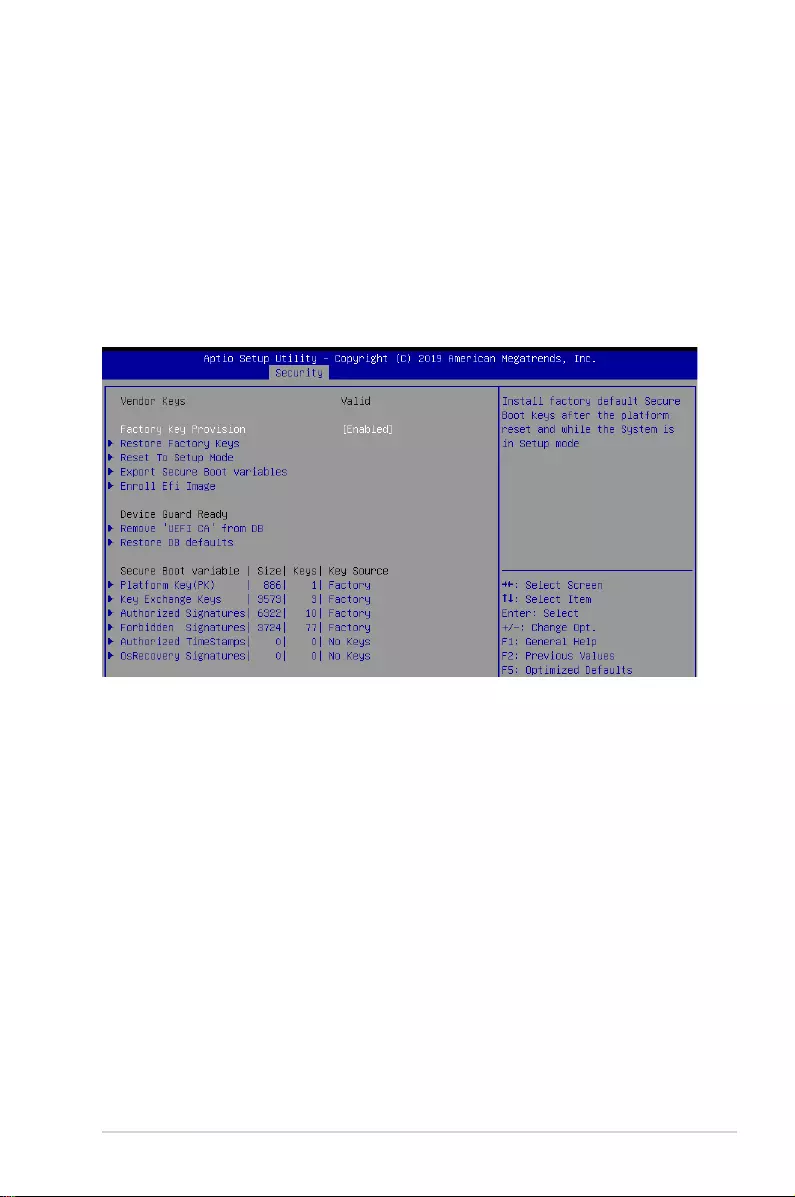
4-29
KRPA-U16
Restore Factory Keys
This option will force the system to User Mode, and install factory default Secure Boot key
databases.
Reset to Setup Mode
This option will delete all Secure Boot key databases from NVRAM.
Key Management
This item only appears when the item Secure Boot Mode is set to [Custom]. The Key
Management item allows you to modify Secure Boot variables and set Key Management
page.
Factory Key Provision [Enabled]
Allows you to provision factory default Secure Boot keys when the system is in Setup
Mode.
Configuration options: [Disabled] [Enabled]
Restore Factory keys
This item will install all Factory Default keys.
Reset to Setup Mode
This item appears only when you load the default Secure Boot keys. This item allows
you to clear all default Secure Boot keys.
Export Secure Boot Variables
This item will ask you if you want to save all secure boot variables. Select Yes if you
want to save all secure boot variables, otherwise select No.
Enroll Efi Image
This item will allow the image to run in Secure Boot mode.
Configuration options: [Set New] [Append]
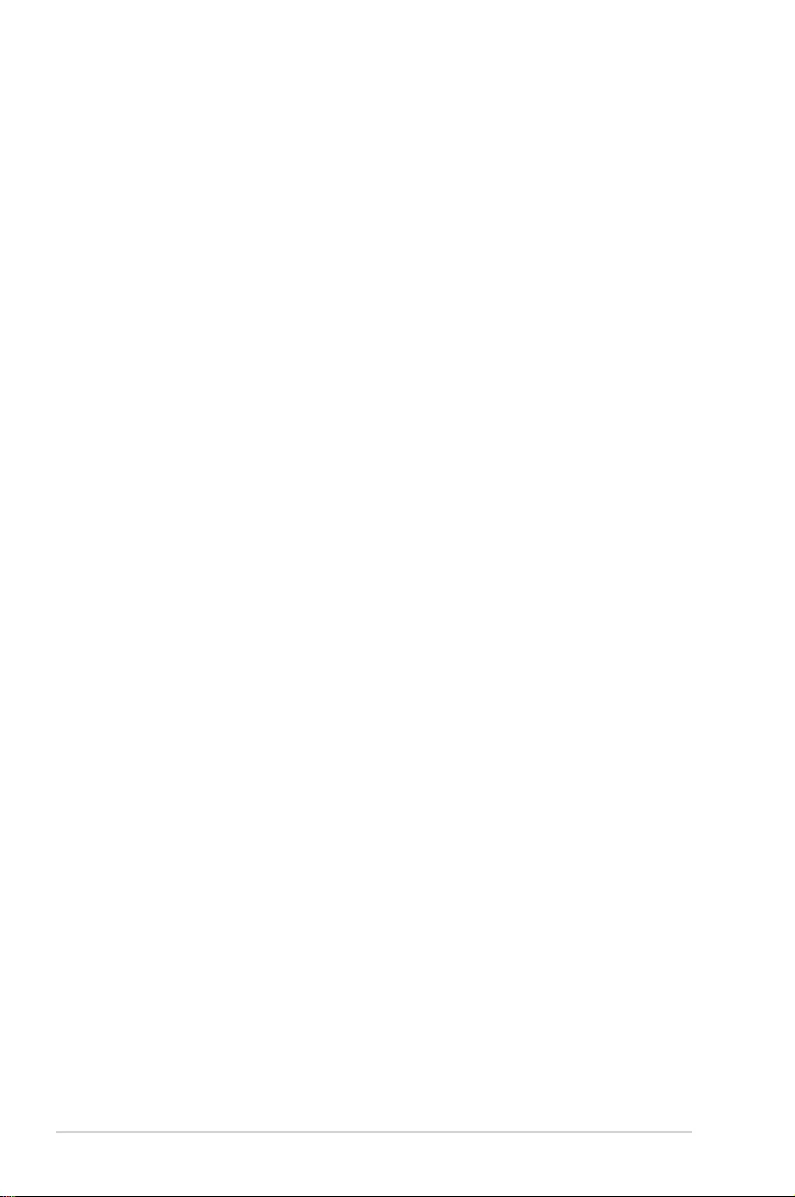
4-30 Chapter 4: BIOS Setup
Device Guard Ready
Remove ‘UEFI CA’ from DB
Remove Microsoft UEFI CA from Secure Boot DB.
Restore DB defaults
Restore DB variable to factory defaults.
Platform Key (PK)
Configuration options: [Details] [Export] [Update] [Delete]
Key Exchange Keys (KEK) / Authorized Signatures (DB) / Forbidden Signatures
(DBX)
Configuration options: [Details] [Export] [Update] [Append] [Delete]
Authorized TimeStamps (DBT) / OsRecovery Signatures
Configuration options: [Update] [Append]
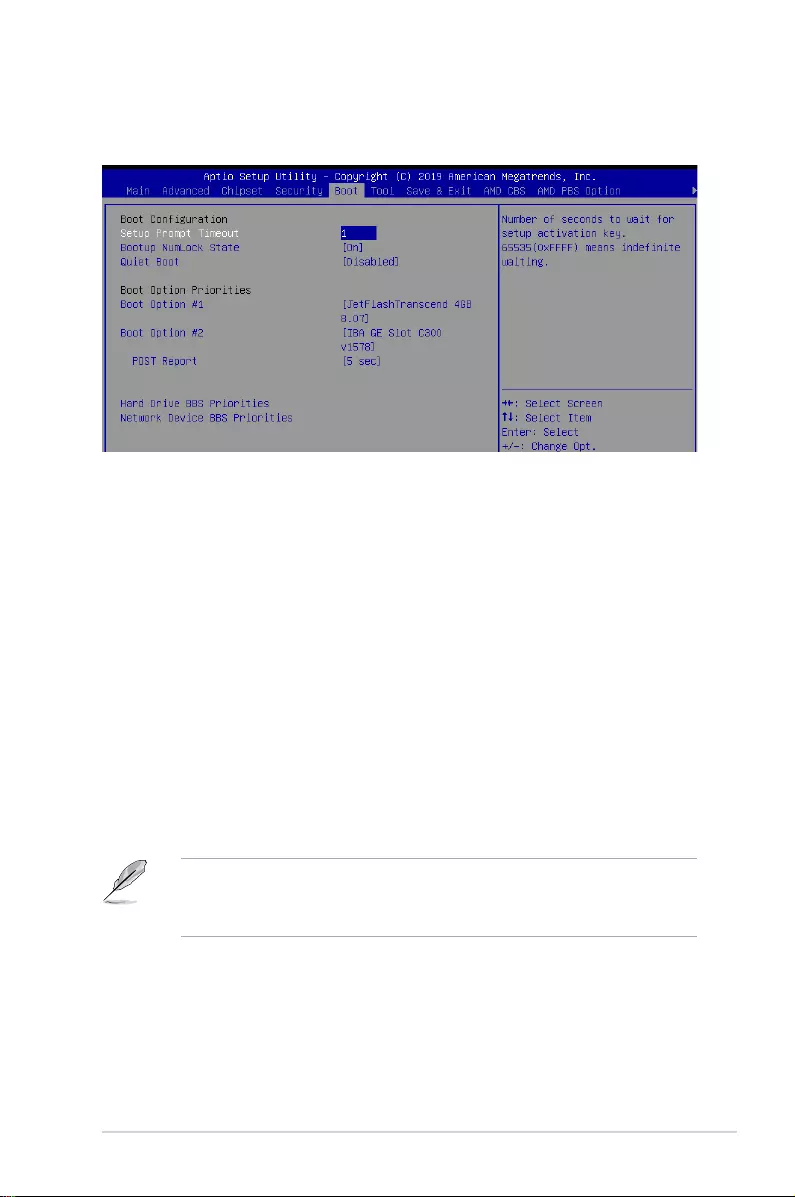
4-31
KRPA-U16
Setup Prompt Timeout [1]
Allows you to set the number of seconds to wait for setup activation key.
Bootup NumLock State [On]
Allows you to select the power-on state for the NumLock.
Configuration options: [Off] [On]
Quiet Boot [Disabled]
Allows you to enable or disable Quiet Boot.
Configuration options: [Disabled] [Enabled]
POST Report [5 sec]
Allows you to set the desired POST Report waiting time from 1 to 10 seconds.
Configuration options: [1 sec] ~ [10 sec] [Until Press ESC]
Boot Option Priorities
These items specify the boot device priority sequence from the available devices. The
number of device items that appears on the screen depends on the number of devices
installed in the system.
• To select the boot device during system startup, press <F8> when ASUS Logo
appears.
• To access Windows OS in Safe Mode, please press <F8> after POST.
Floppy Drive BBS Priorities / Hard Drive BBS Priorities / CD/DVD
ROM Drive BBS Priorities
These items appear only when you connect Floppy / SATA ODD or HDD to the SATA ports
and allow you to set the booting order of the SATA devices.
4.8 Boot menu
The Boot menu items allow you to change the system boot options.
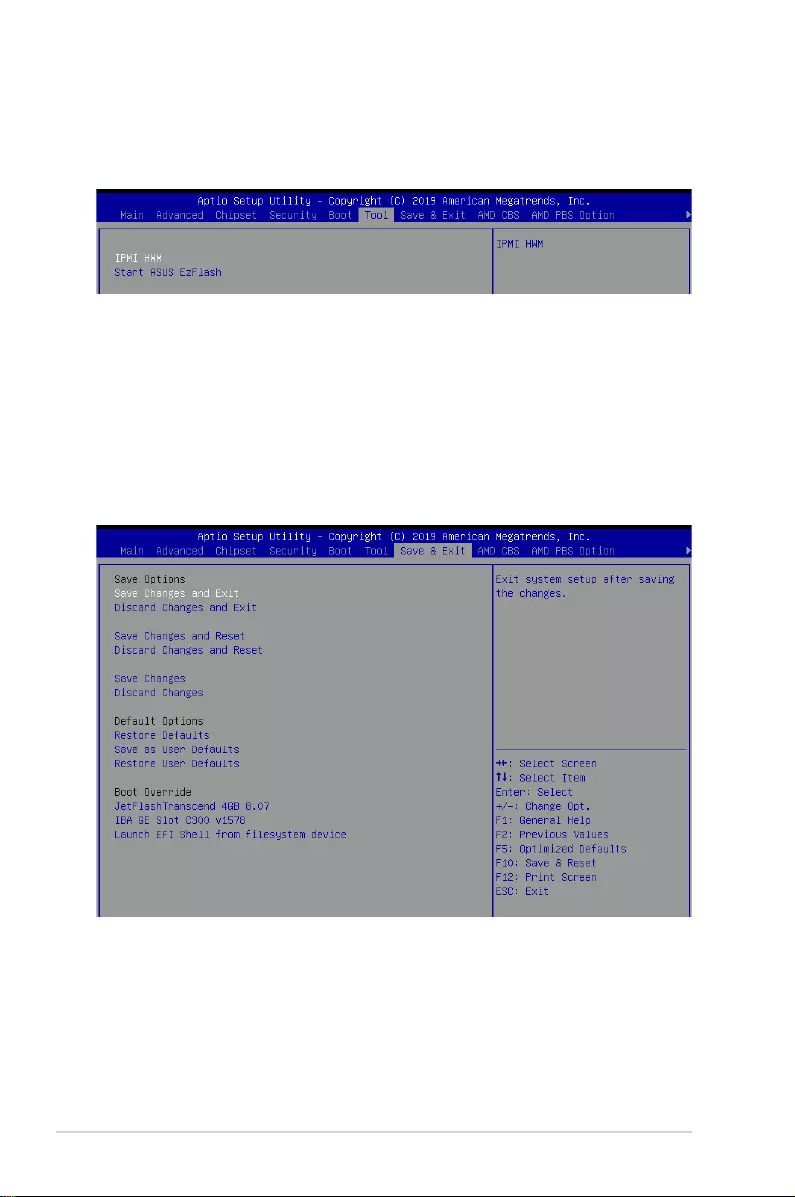
4-32 Chapter 4: BIOS Setup
4.9 Tool menu
The Tool menu items allow you to configure options for special functions. Select an item then
press <Enter> to display the submenu.
IPMI HWM
Allows you to run the IPMI hardware monitor.
Start EZ Flash
Allows you to run ASUS EZ Flash BIOS ROM Utility when you press <Enter>. Refer to the
ASUS EZ Flash Utility section for details.
4.10 Save & Exit menu
The Exit menu items allow you to save or discard your changes to the BIOS items.
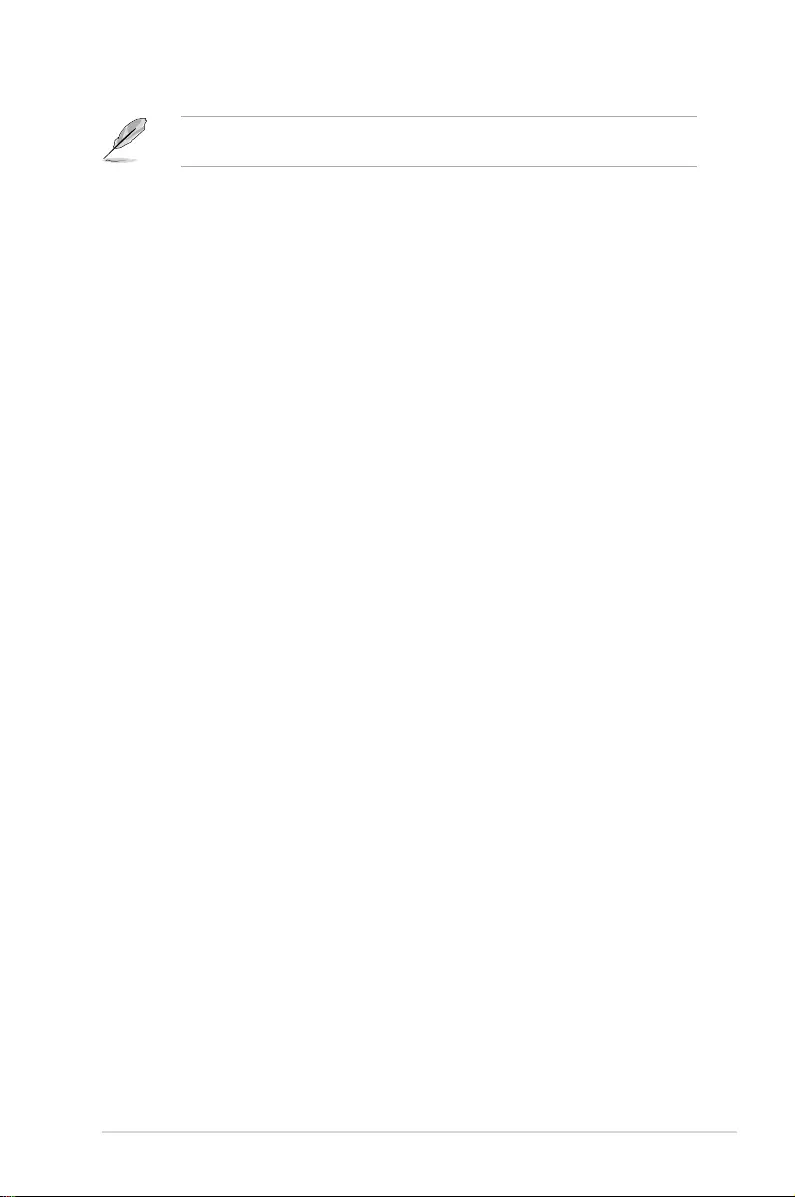
4-33
KRPA-U16
Pressing <Esc> does not immediately exit this menu. Select one of the options from this
menu or <F10> from the legend bar to exit.
Save Changes and Exit
Exit system setup after saving the changes.
Discard Changes and Exit
Exit system setup without saving any changes.
Save Changes and Reset
Rest system setup after saving the changes.
Discard Changes and Rest
Rest system setup without saving any changes.
Save Changes
Save changes done so far to any of the setup options.
Discard Changes
Discard changes done so far to any of the setup options.
Restore Defaults
Restore/load default values for all the setup options.
Save as User Defaults
Save all the current setup options as user default values.
Restore as User Defaults
Restore/load user default values for all the setup options.
Boot Override
These items displays the available devices. The device items that appears on the screen
depends on the number of devices installed in the system. Click an item to start booting from
the selected device.
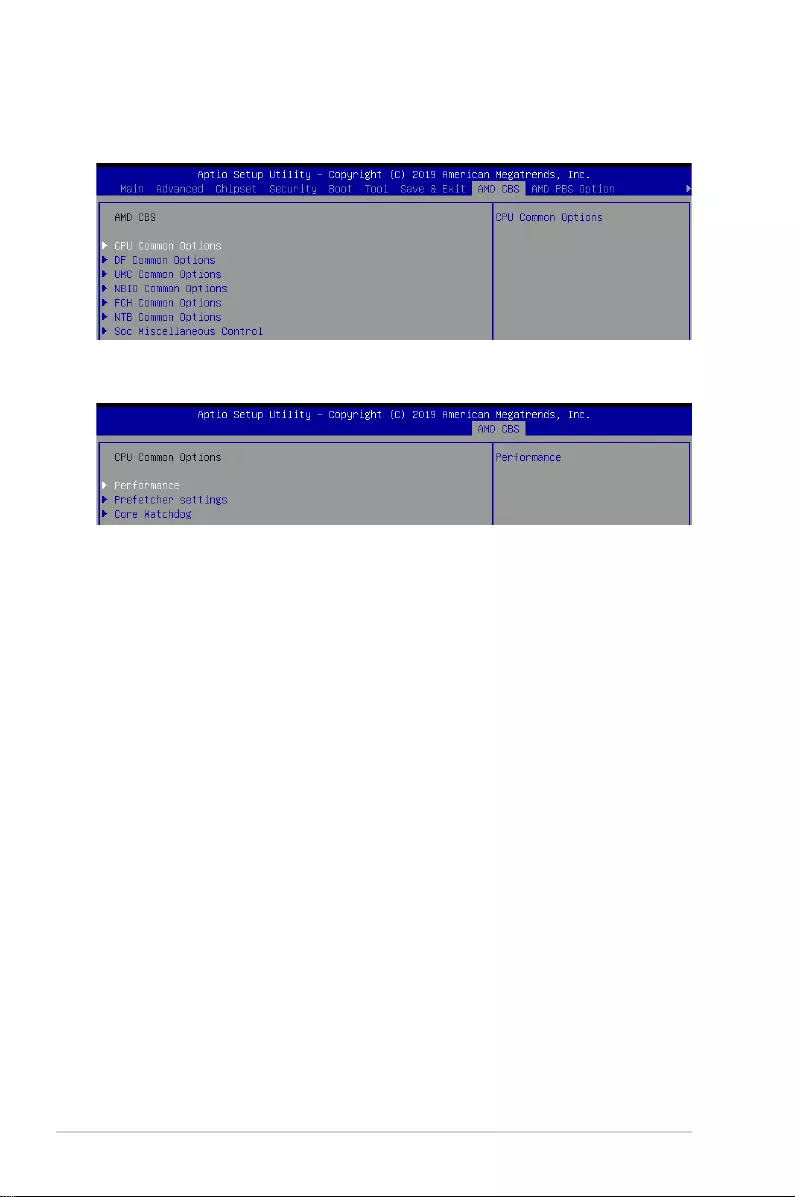
4-34 Chapter 4: BIOS Setup
4.11 AMD CBS menu
The Exit menu items allow you to save or discard your changes to the BIOS items.
4.11.1 CPU Common Options
Performance
Custom Core Pstates
This option allows you to enable Core Pstates. Read the disclaimer and select I Accept
to continue.
CCD/Core/THread Enablement
This option allows you to enable CCD/Core/THread Enablement. Read the disclaimer
and select I Accept to continue.
Prefetcher settings
L1 Stream HW Prefetcher [Auto]
This option allows you to enable or disable L1 Stream HW Prefetcher.
Configuration options: [Disabled] [Enabled] [Auto]
L2 Stream HW Prefetcher [Auto]
This option allows you to enable or disable L2 Stream HW Prefetcher.
Configuration options: [Disabled] [Enabled] [Auto]
Core Watchdog
Core Watchdog Timer Enable [Auto]
This option allows you to enable or disable Core Watchdog Timer.
Configuration options: [Disabled] [Enabled] [Auto]
Core Performance Boost [Auto]
Configuration options: [Disabled] [Auto]
Global C-state Control [Auto]
Configuration options: [Disabled] [Enabled] [Auto]
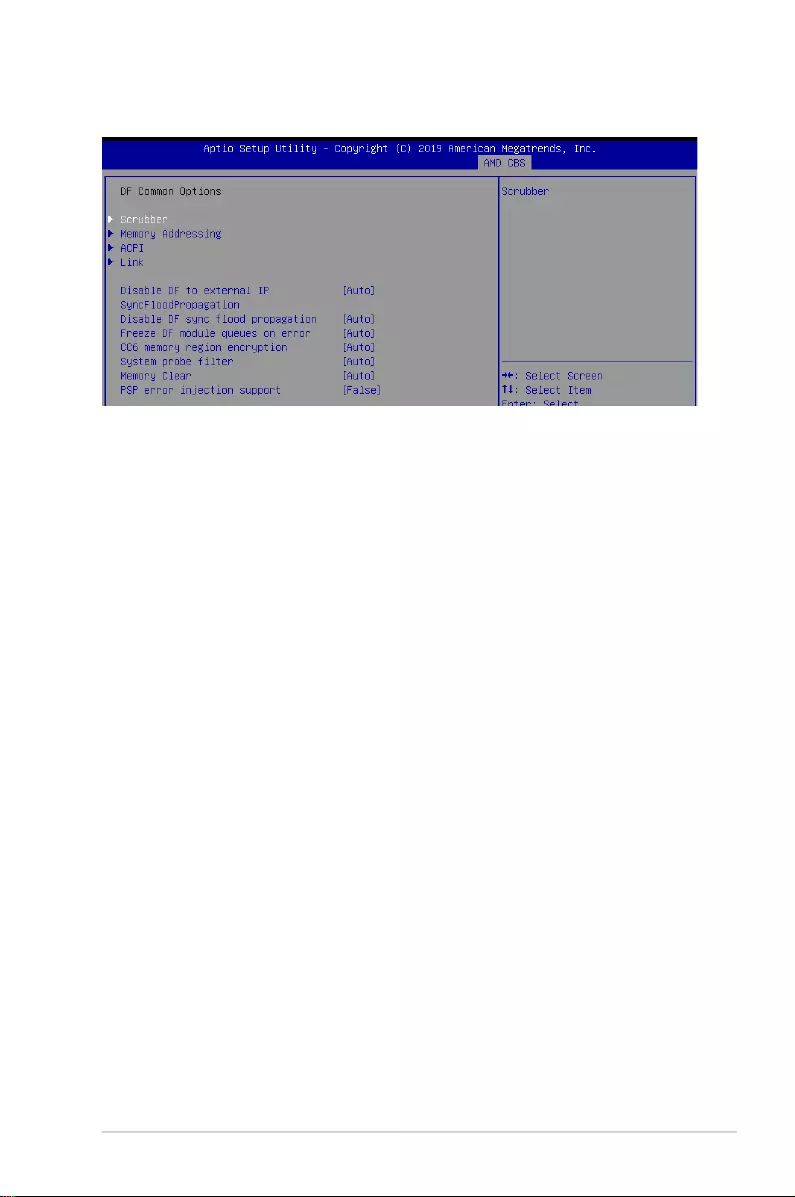
4-35
KRPA-U16
4.11.2 DF Common Options
Scrubber
DRAM scrub time [Auto]
Configuration options: [Disabled] [1 hour] [4 hours] [8 hours] [16 hours] [24 hours]
[48 hours] [Auto]
Poison scrubber control [Auto]
Configuration options: [Disabled] [Enabled] [Auto]
Redirect scrubber control [Auto]
Configuration options: [Disabled] [Enabled] [Auto]
Redirect scrubber limit [Auto]
Configuration options: [2] [4] [Infinite] [Auto]
Memory Addressing
NUMA nodes per socket [Auto]
Configuration options: [NPS0] [NPS1] [NPS2] [NPS4] [Auto]
Memory interleaving [Auto]
This option allows you to control fabric level memory interleaving.
Configuration options: [Disabled] [Auto]
Memory interleaving size [Auto]
This option allows you to control the memory interleaving size.
Configuration options: [256 Bytes] [512 Bytes] [1 KB] [2 KB] [Auto]
1TB remap [Auto]
Configuration options: [Do not remap] [Attempt to remap] [Auto]
DRAM map inversion Auto]
Configuration options: [Disabled] [Enabled] [Auto]
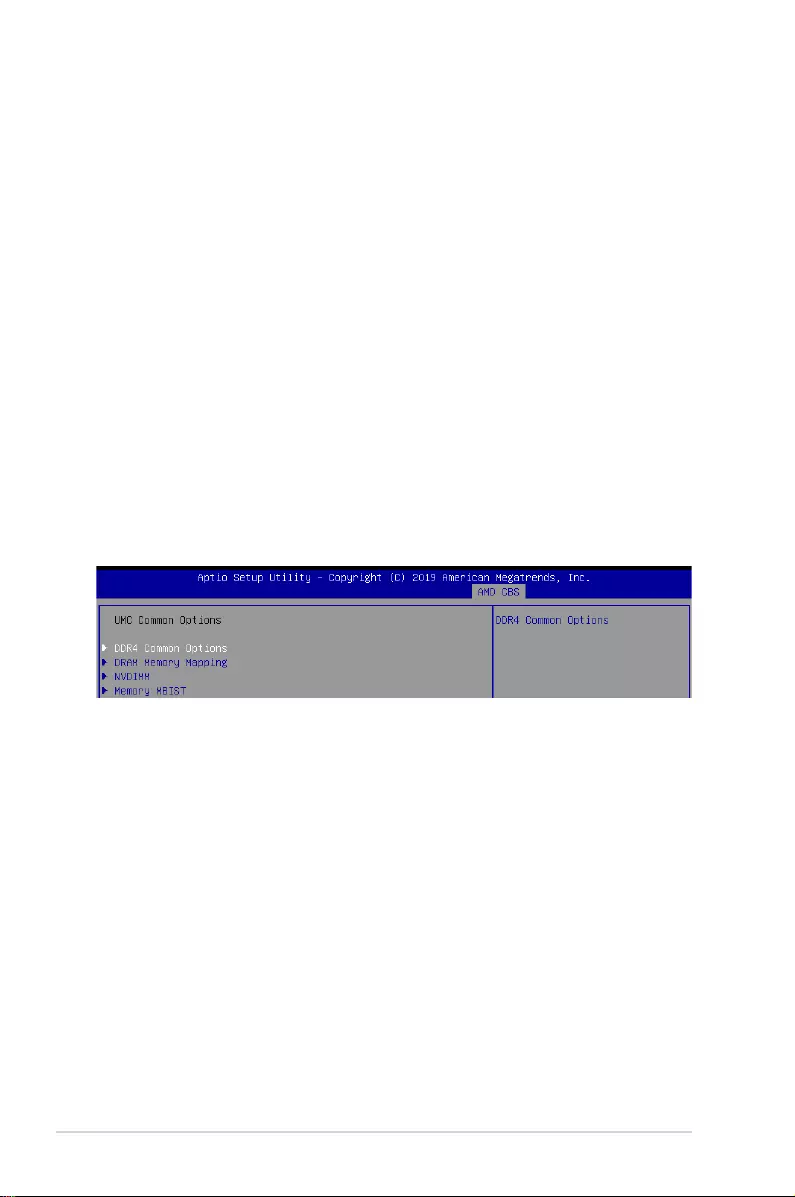
4-36 Chapter 4: BIOS Setup
Disable DF to external IP SyncFloodPropagation [Auto]
Configuration options: [Sync flood disabled] [Sync flood enabled] [Auto]
Disable DF sync flood propagation [Auto]
Configuration options: [Sync flood disabled] [Sync flood enabled] [Auto]
Freeze DF module queues on error [Auto]
Configuration options: [Disabled] [Enabled] [Auto]
CC6 memory region encryption [Auto]
Configuration options: [Disabled] [Enabled] [Auto]
System probe filter [Auto]
Configuration options: [Disabled] [Enabled] [Auto]
Memory Clear [Auto]
Configuration options: [Disabled] [Enabled] [Auto]
PSP error injection support [False]
Configuration options: [False] [True]
4.11.3 UMC Common Option
DDR4 Common Options
DRAM Timing Configuration
This option allows you to set memory overclock settings. Read the disclaimer and
select I Accept to continue.
DRAM Controller Configuration
Power Down Options
Power Down Enable [Auto]
This option allows you to enable or disable DDR power down mode.
Configuration options: [Disabled] [Enabled] [Auto]
Cmd2T [Auto]
This option allows you to select between 1T and 2T mode on ADDR/CMD.
Configuration options: [1T] [2T] [Auto]
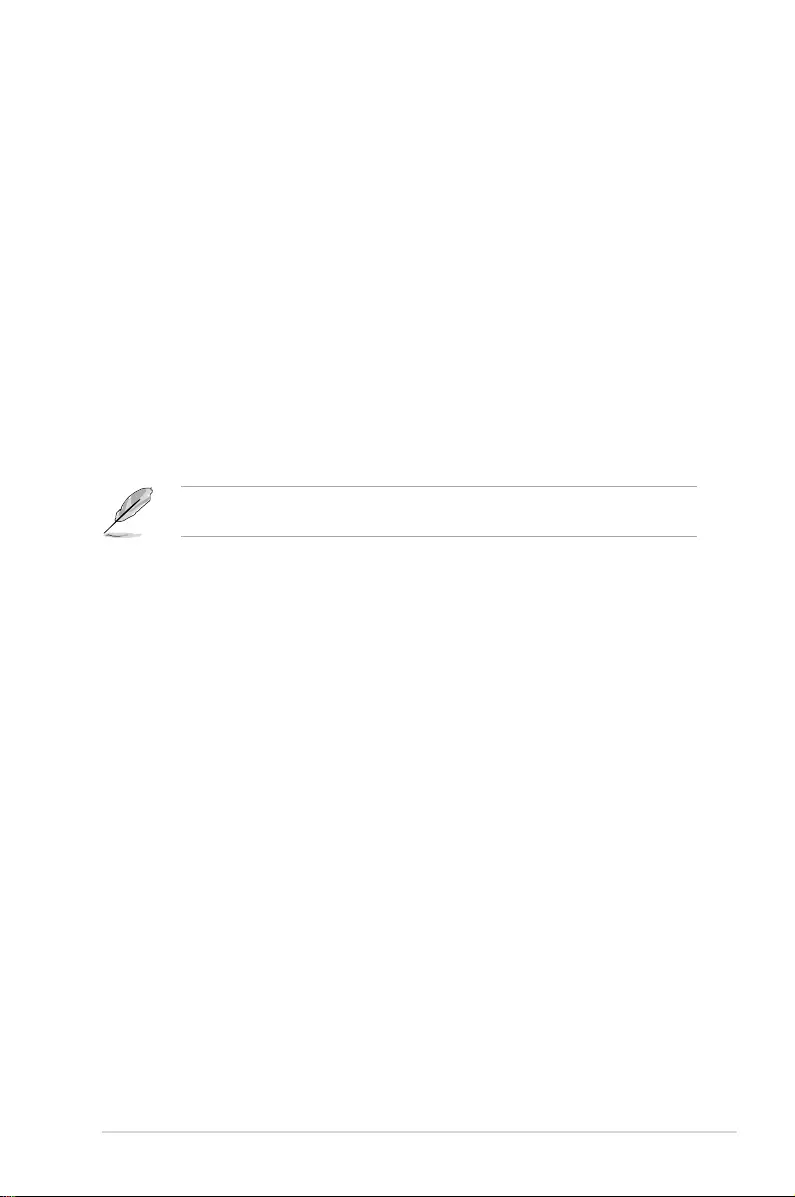
4-37
KRPA-U16
Gear Down Mode [Auto]
This option allows you to select the Gear Down Mode.
Configuration options: [Disabled] [Enabled] [Auto]
CAD Bus Configuration
CAD Bus Timing User Controls [Auto]
This option allows you to set the setup time on CAD bus signals to Auto or manual.
Configuration options: [Manual] [Auto]
CAD Bus Drive Strength User Controls [Auto]
This option allows you to set the Drive Strength on CAD bus signals to Auto or manual.
Configuration options: [Manual] [Auto]
Data Bus Configuration
Data Bus Configuration User Controls [Auto]
This option allows you to interleave memory blocks across DRAM chip selects for
node 0.
Configuration options: [Auto] [Manual]
The following item appears only when Data Bus Configuration User Controls is set to
[Manual].
RttNom [Auto]
Configuration options: [Rtt_Nom Disable] [RZQ/4] [RZQ/2] [RZQ/6] [RZQ/1]
[RZQ/5] [RZQ/3] [RZQ/7] [Auto]
RttWr [Auto]
Configuration options: [Dynamic ODT Off] [RZQ/2] [RZQ/1] [Hi-Z]
[RZQ/3] [Auto]
RttPark [Auto]
Configuration options: [Rtt_PARK Disable] [RZQ/4] [RZQ/2] [RZQ/6] [RZQ/1]
[RZQ/5] [RZQ/3] [RZQ/7] [Auto]
Common RAS
Data Poisoning [Auto]
This option allows you to enable or disable Data Poisoning.
Configuration options: [Disabled] [Enabled] [Auto]
DRAM Post Package Repair [Disabled]
Configuration options: [Disabled] [Enabled]
RCD Parity [Auto]
Configuration options: [Disabled] [Enabled] [Auto]
DRAM Address Command Parity Retry [Auto]
Configuration options: [Disabled] [Enabled] [Auto]
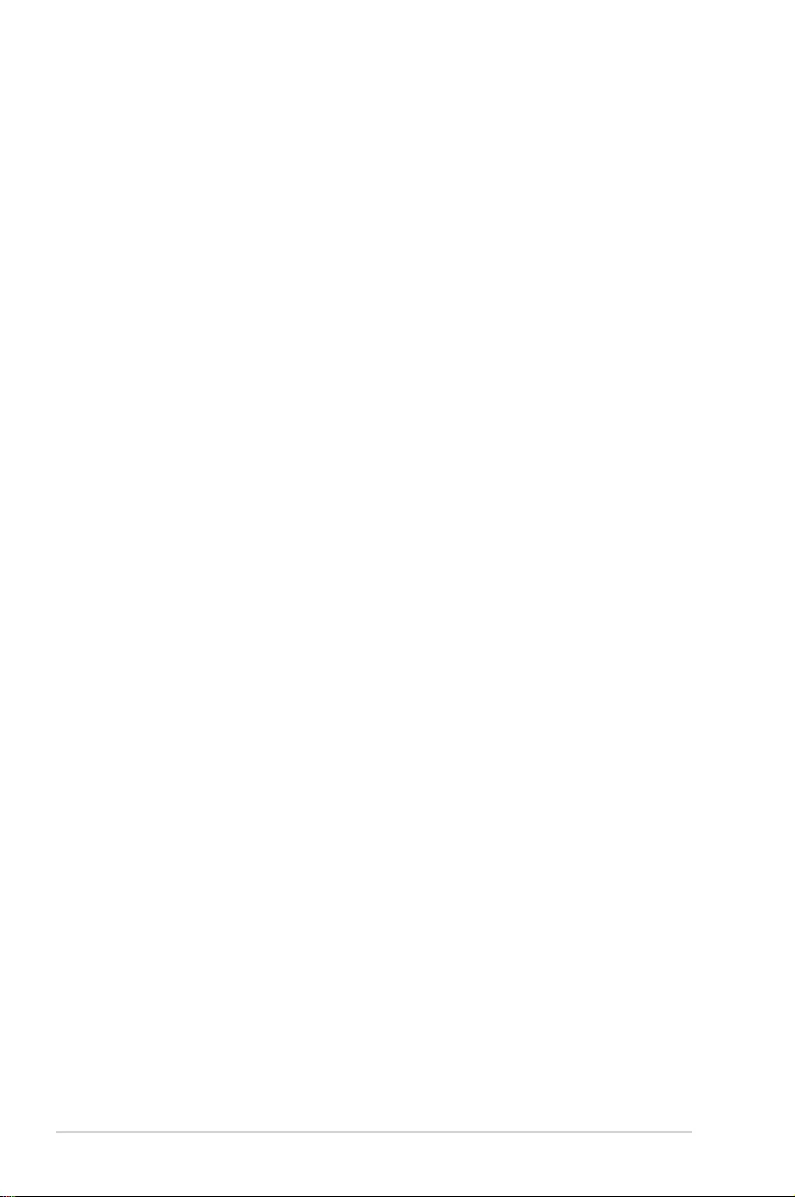
4-38 Chapter 4: BIOS Setup
Write CRC Enable [Auto]
Configuration options: [Disabled] [Enabled] [Auto]
DRAM Write CRC Enable and Retry Limit [Auto]
Configuration options: [Disabled] [Enabled] [Auto]
Disable Memory Error Injection [True]
Configuration options: [False] [True]
ECC Configuration
DRAM ECC Symbol Size [Auto]
This option allows you to set the DRAM ECC Symbol Size.
Configuration options: [Auto] [x4] [x8]
DRAM ECC Enable [Auto]
This option allows you to enable or disable DRAM ECC.
Configuration options: [Disabled] [Enabled] [Auto]
DRAM UECC Retry [Auto]
This option allows you to enable or disable DRAM UECC Retry.
Configuration options: [Disabled] [Enabled] [Auto]
Security
TSME [Auto]
Configuration options: [Disabled] [Enabled] [Auto]
Data Scramble [Auto]
Configuration options: [Disabled] [Enabled] [Auto]
DRAM Memory Mapping
Chipselect Interleaving [Auto]
This option allows you to interleave memory blocks across DRAM chip selects for
node 0.
Configuration options: [Disabled] [Auto]
BankGroupSwap [Auto]
Configuration options: [Disabled] [Enabled] [Auto]
Address Hash Bank [Auto]
Configuration options: [Disabled] [Enabled] [Auto]
Address Hash CS [Auto]
Configuration options: [Disabled] [Enabled] [Auto]
Address Hash Rm [Auto]
Configuration options: [Disabled] [Enabled] [Auto]
SPD Read Optimization [Auto]
Configuration options: [Disabled] [Enabled] [Auto]
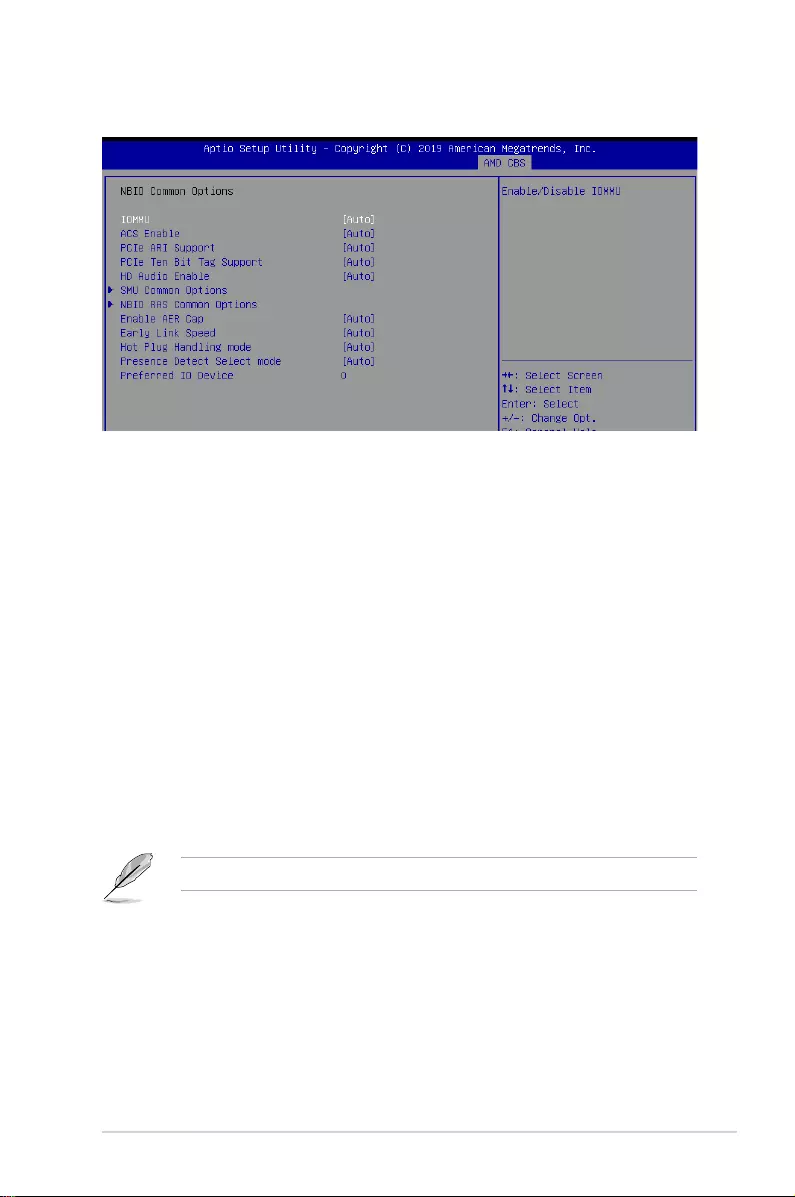
4-39
KRPA-U16
4.11.4 NBIO Common Options
IOMMU [Auto]
This option allows you to enable or disable IOMMU.
Configuration options: [Disabled] [Enabled] [Auto]
ACS Enable [Auto]
Configuration options: [Disabled] [Enabled] [Auto]
PCIe ARI Support [Auto]
Configuration options: [Disabled] [Enabled] [Auto]
PCIe Ten Bit Tag Support [Auto]
Configuration options: [Disabled] [Enabled] [Auto]
SMU Common Options
Determinism Control [Auto]
Configuration options: [Disabled] [Enabled] [Auto]
cTDP Control [Manual]
This option allows you to set the cTDP.
Configuration options: [Manual] [Auto]
The following item appears only when cTDP Control is set to [Manual].
cTDP [200]
This option allows you to set the cTDP value.
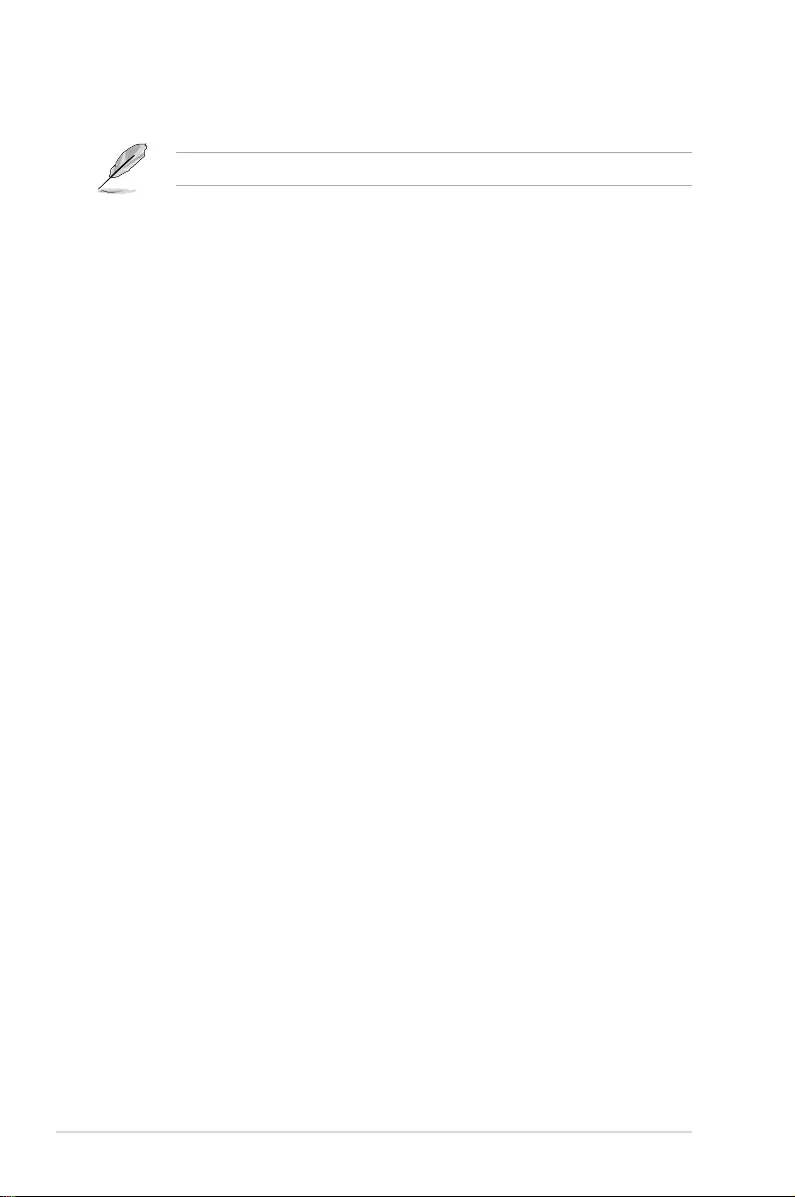
4-40 Chapter 4: BIOS Setup
Package Power Limit Control [Manual]
Configuration options: [Disabled] [Enabled] [Auto]
The following item appears only when cTDP Control is set to [Manual].
Package Power Limit [240]
This option allows you to set the cTDP value.
APBDIS [Auto]
Configuration options: [Disabled] [Enabled] [Auto]
DF Cstates [Auto]
Configuration options: [Disabled] [Enabled] [Auto]
CPPC [Auto]
Configuration options: [Disabled] [Enabled] [Auto]
BoostFmaxEn [Auto]
Configuration options: [Disabled] [Enabled] [Auto]
NBIO RAS Common Options
Determinism Control [Auto]
Configuration options: [Manual] [Auto]
NBIO RAS Global Control [Auto]
Configuration options: [Disabled] [Enabled] [Auto]
NBIO RAS Control [MCA]
Configuration options: [MCA] [Legacy] [Disabled]
Egress Poison Severity High
This option allows you to set the Egress Poison Severity High value.
Egress Poison Severity Low
This option allows you to set the Egress Poison Severity Low value.
NBIO SyncFlood Generation [Auto]
Configuration options: [Disabled] [Enabled] [Auto]
NBIO SyncFlood Reporting [Disabled]
Configuration options: [Disabled] [Enabled]
Egress Poison Mask High
This option allows you to set the Egress Poison Mask High value.
Egress Poison Mask Low
This option allows you to set the Egress Poison Mask Low value.
Uncorrected Converted to Poison Enable Mask High
This option allows you to set the Uncorrected Converted to Poison Enable Mask High
value.
Uncorrected Converted to Poison Enable Mask Low
This option allows you to set the Uncorrected Converted to Poison Enable Mask Low
value.
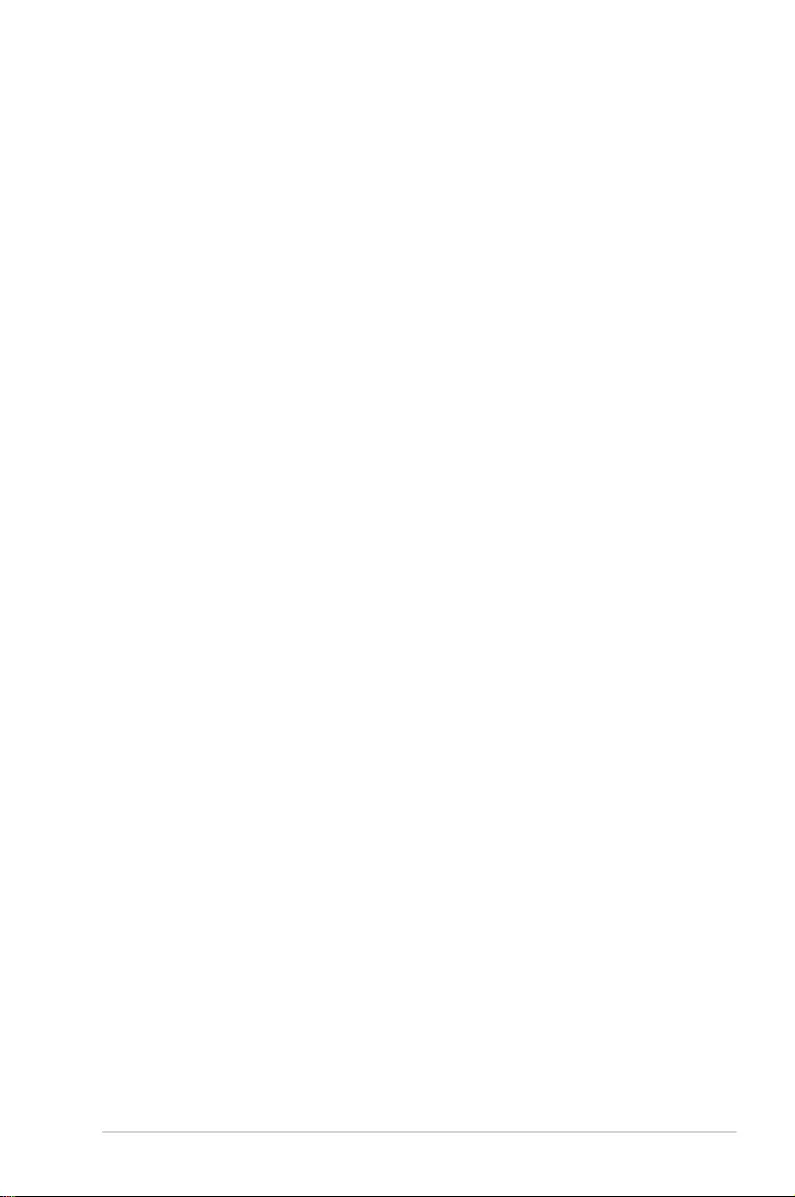
4-41
KRPA-U16
System Hub Watchdog Timer
This option allows you to set the System Hub Watchdog Timer value.
SLINK Read Response OK [Disabled]
Configuration options: [Disabled] [Enabled]
SLINK Read Response Error Handling [Log Error in MCA]
Configuration options: [Log Error in MCA][Enabled] [Trigger MCOMMIT error]
Log Poison Data from SLINK [Disabled]
Configuration options: [Disabled] [Enabled]
PCIe Aer Reporting Mechanism [Auto]
Configuration options: [Firmware First] [OS First] [MCA] [Auto]
Edpc Control [Disabled]
Configuration options: [Disabled] [Enabled] [Auto]
NBIO Poison Consumption [Auto]
Configuration options: [Disabled] [Enabled] [Auto]
Sync Flood on PCIe Fatal Error [Auto]
Configuration options: [True] [False] [Auto]
Enable AER Cap [Auto]
Configuration options: [Disabled] [Enabled] [Auto]
Early Link Speed [Auto]
Configuration options: [Gen1] [Gen2] [Auto]
Hot Plug Handling mode [Auto]
Configuration options: [A0 Mode] [OS First (No Error Handling)]
[OS First (Error Handling - Not Implemented)]
[Firmware First (Not Implemented)] [Auto]
Presence Detect Select mode [Auto]
Configuration options: [OR] [AND] [Auto]
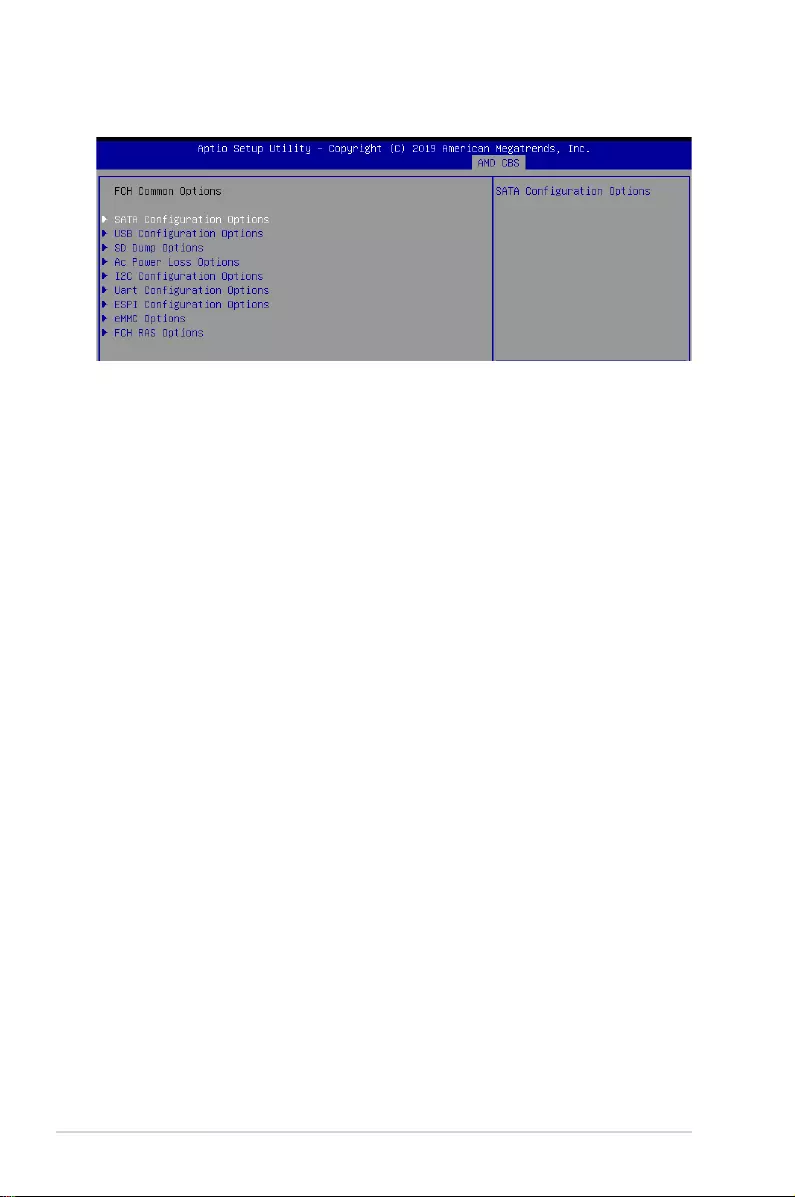
4-42 Chapter 4: BIOS Setup
4.11.5 FCH Common Options
USB Configuration Options
XHCI Controller0 enable [Auto]
Configuration options: [Disabled] [Enabled] [Auto]
XHCI Controller1 enable [Auto]
Configuration options: [Disabled] [Enabled] [Auto]
USB ecc SMI Enable [Auto]
Configuration options: [Off] [Enabled] [Auto]
MCM USB
XHCI2 enable (Socket1) [Auto]
Configuration options: [Disabled] [Enabled] [Auto]
XHCI3 enable (Socket1) [Auto]
Configuration options: [Disabled] [Enabled] [Auto]
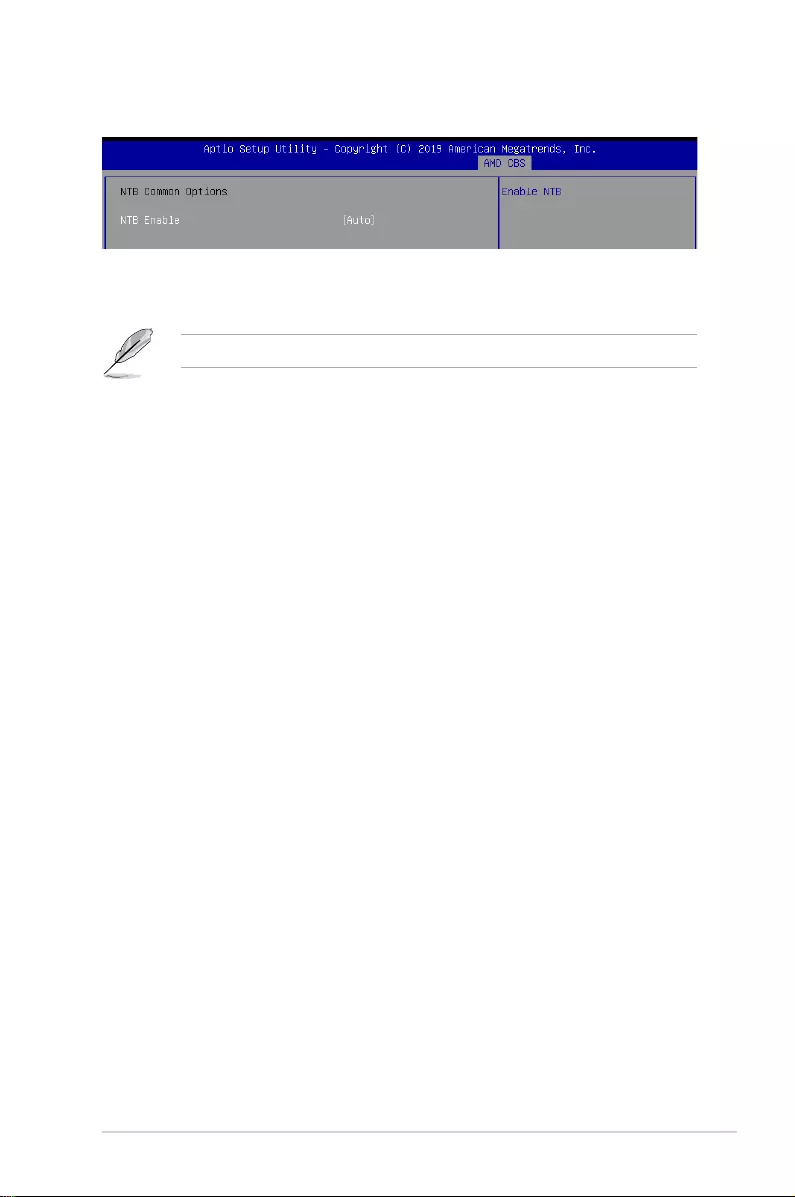
4-43
KRPA-U16
4.11.6 NTB Common Options
NTB Enable [Auto]
Configuration options: [Enabled] [Auto]
The following item appears only when NTB Enable is set to [NTB Enable].
NTB Location [Auto]
Configuration options: [Auto] [Socket0-Die0] [Socket0-Die1] [Socket0-Die2]
[Socket0-Die3] [Socket1-Die0] [Socket1-Die1]
[Socket1-Die2] [Socket1-Die3]
NTB active on PCIeCore [Auto]
Configuration options: [Auto] [Core0] [Core1]
NTB Mode [Auto]
Configuration options: [NTB Disabled] [NTB Primary] [NTB Secondary]
[NTB Random] [Auto]
Link Speed [Auto]
Configuration options: [MAX Speed] [Gen 1] [Gen 2] [Gen 3] [Auto] [Gen 4]
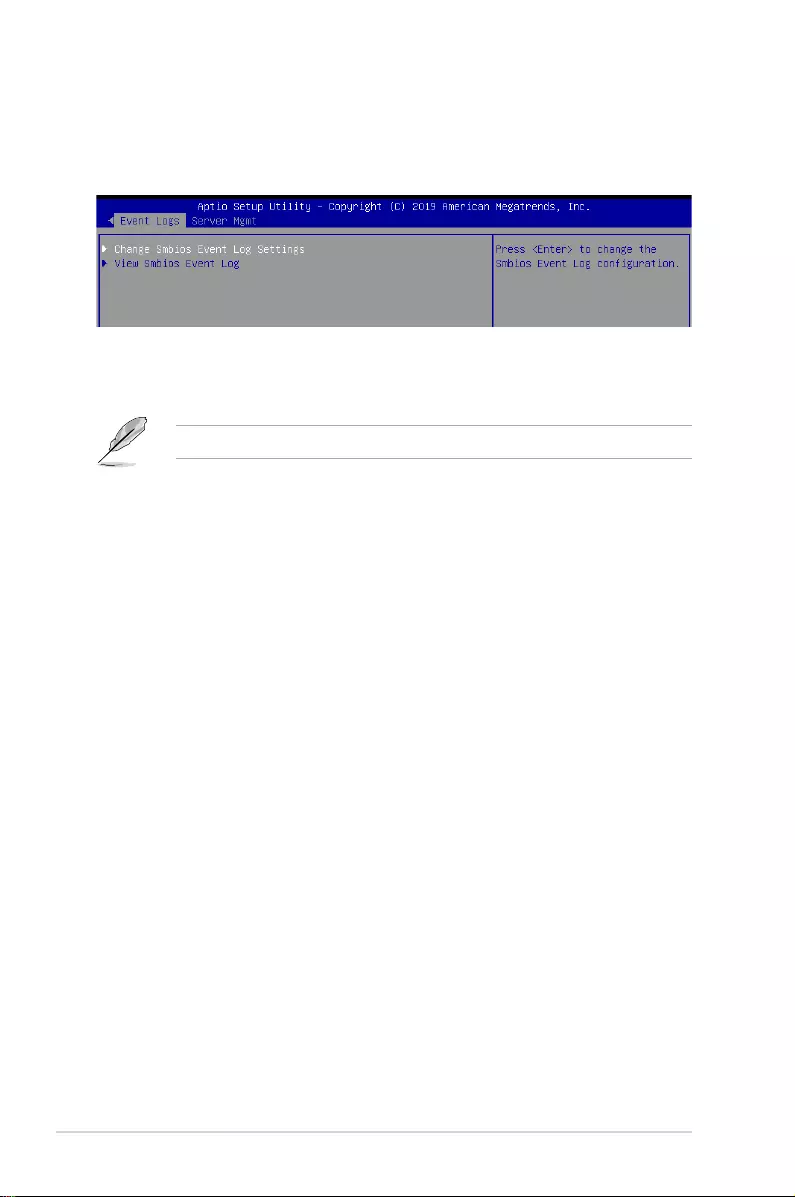
4-44 Chapter 4: BIOS Setup
4.12 Event Logs menu
The Event Logs menu items allow you to change the event log settings and view the system
event logs.
4.12.1 Change Smbios Event Log Settings
Press <Enter> to change the Smbios Event Log configuration.
Enabling/Disabling Options
Smbios Event Log [Enabled]
Change this to enable or disable all features of Smbios Event Logging during boot.
Configuration options: [Disabled] [Enabled]
Erasing Settings
Erase Event Log [No]
Choose options for erasing Smbios Event Log. Erasing is done prior to any logging activation
during reset.
Configuration options: [No] [Yes, Next reset] [Yes, Every reset]
Smbios Event Log Standard Settings
Log System Boot Event [Disabled]
Allows you to choose options to enable/disable logging of System boot event.
Configuration options: [Enabled] [Disabled]
MECI [1]
Multiple Event Count Increment (MECI). The number of occurrences of a duplicate event
that must pass before the multiple-event counter associated with the log entry is updated,
specified as a numeric value in the range 1 to 255.
METW [60]
Multiple Event Time Windows (METW). The number of minutes which must pass between
duplicate log entries which utilize a multiple-event counter. The value ranges from 0 to 99
minutes.
4.12.2 View Smbios Event Log
Press <Enter> to view all smbios event logs.
All values changed here do not take effect until computer is restarted.
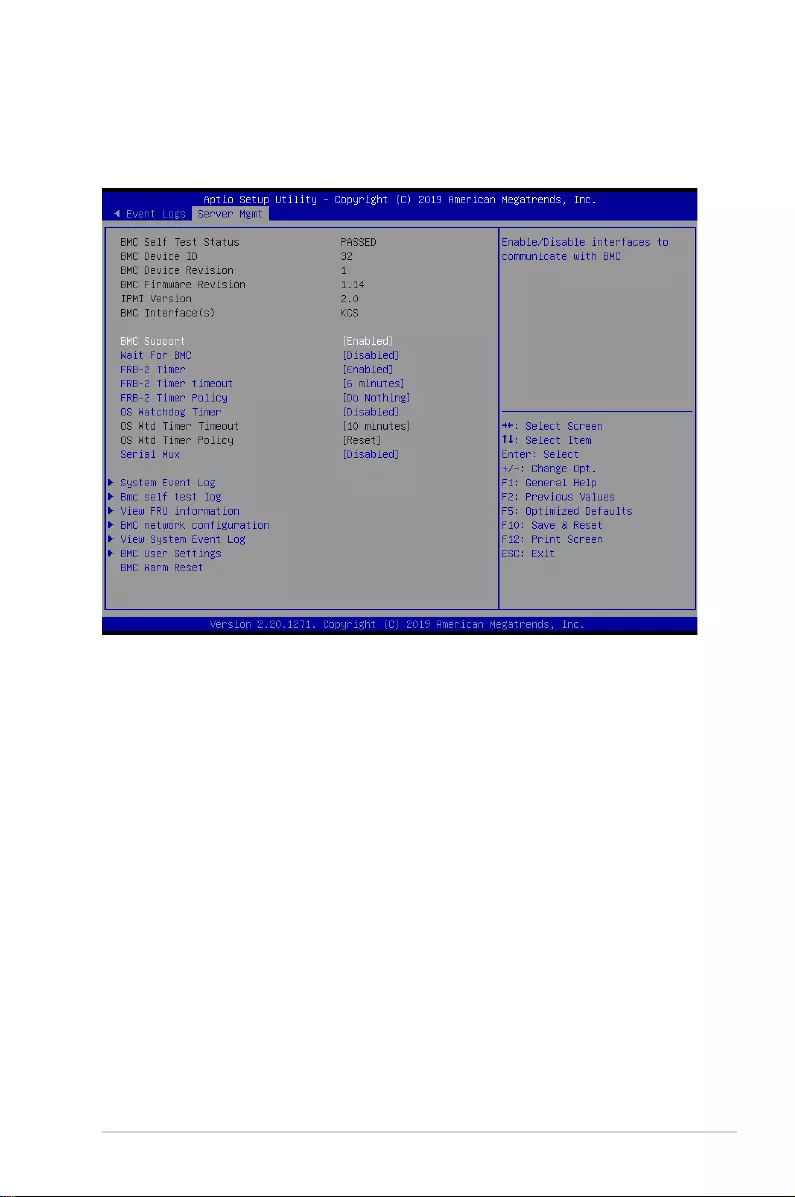
4-45
KRPA-U16
BMC Support [Enabled]
Configuration options: [Disabled] [Enabled]
Wait For BMC [Disabled]
Configuration options: [Disabled] [Enabled]
FRB-2 Timer [Enabled]
Configuration options: [Disabled] [Enabled]
FRB-2 Timer timeout [6 minutes]
Configuration options: [3 minutes] [4 minutes] [5 minutes] [6 minutes]
FRB-2 Timer Policy [Do Nothing]
Configuration options: [Do Nothing] [Reset] [Power Down] [Power Cycle]
OS Watchdog Timer [Disabled]
This item allows you to start a BIOS timer which can only be shut off by Intel Management
Software after the OS loads.
Configuration options: [Disabled] [Enabled]
4.13 Server Mgmt menu
The Server Management menu displays the server management status and allows you to
change the settings.
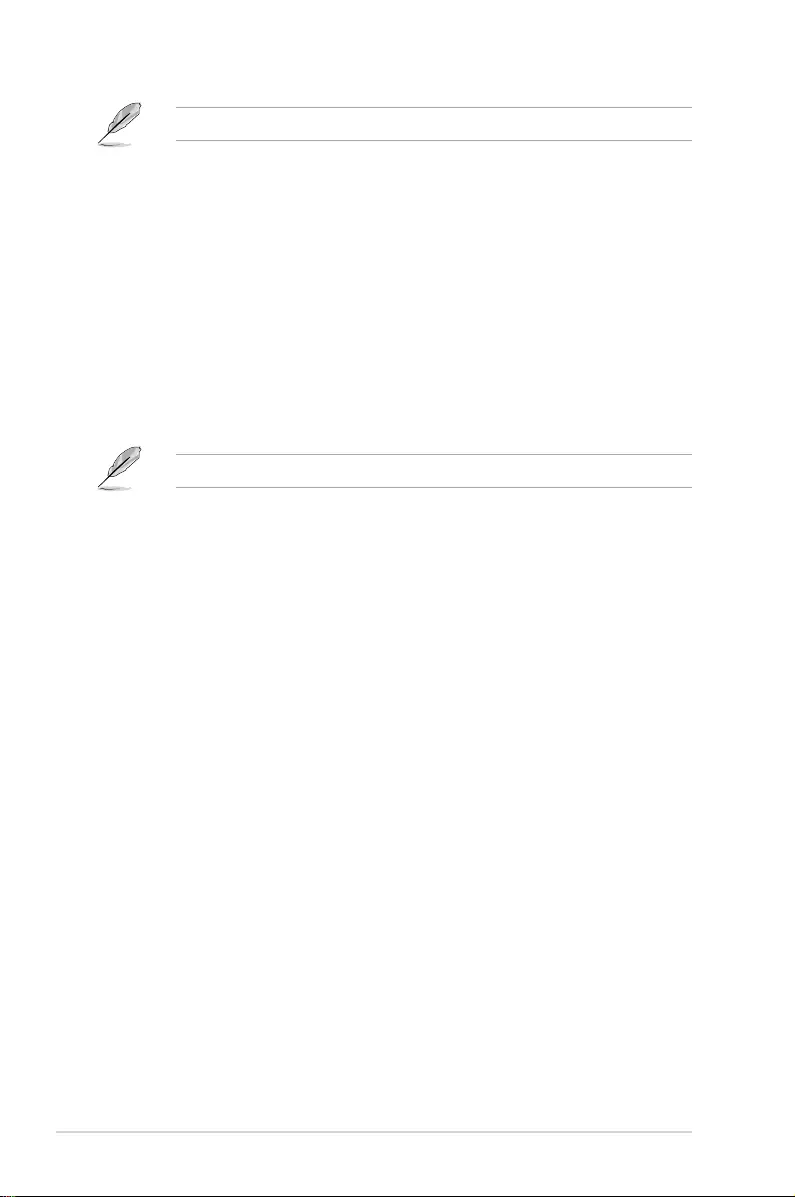
4-46 Chapter 4: BIOS Setup
The following items is configurable only when the OS Watchdog Timer is set to [Enabled].
OS Wtd Timer Timeout [10 minutes]
Allows you to configure the length of the OS Boot Watchdog Timer.
Configuration options: [5 minutes] [10 minutes] [15 minutes] [20 minutes]
OS Wtd Timer Policy [Reset]
This item allows you to configure the how the system should respond if the OS Boot
Watch Timer expires.
Configuration options: [Do Nothing] [Reset] [Power Down]
System Event Log
Allows you to change the SEL event log configuration.
SEL Components [Enabled]
This option allows you to enable or disable SEL Components.
Configuration options: [Disabled] [Enabled]
The following items is configurable only when the SEL Components is set to [Enabled].
Erase SEL [No]
Allows you to choose options for erasing SEL.
Configuration options: [No] [Yes, On next reset] [Yes, On every reset]
When SEL is Full [Do Nothing]
Allows you to choose options for reactions to a full SEL.
Configuration options: [Do Nothing] [Erase Immediately]
Log EFI Status Codes [Error code]
Configuration options: [Disabled] [Both] [Error code] [Progress code]
BMC self test log
Erase Log [Yes, On every reset]
Configuration options: [Yes, On every reset] [No]
When log is full [Clear Log]
Configuration options: [Clear Log] [Do not log any more]
BMC network configuration
The sub-items in this configuration allow you to configure the BMC network parameters.
View System Event Log
This item allows you to view the system event log records.
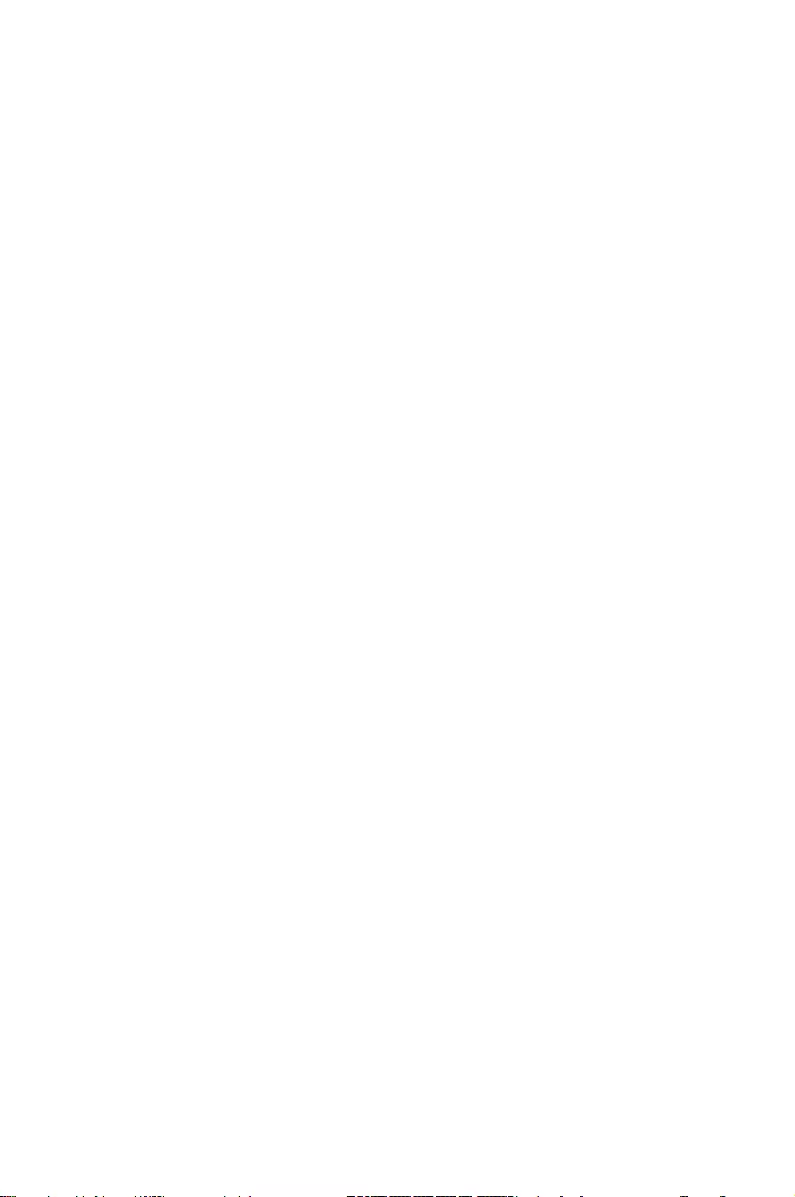
5
Driver Installation
This chapter provides the instructions for installing the
necessary drivers for different system components in the
Windows® Operating System.
Chapter 5: Driver Installation
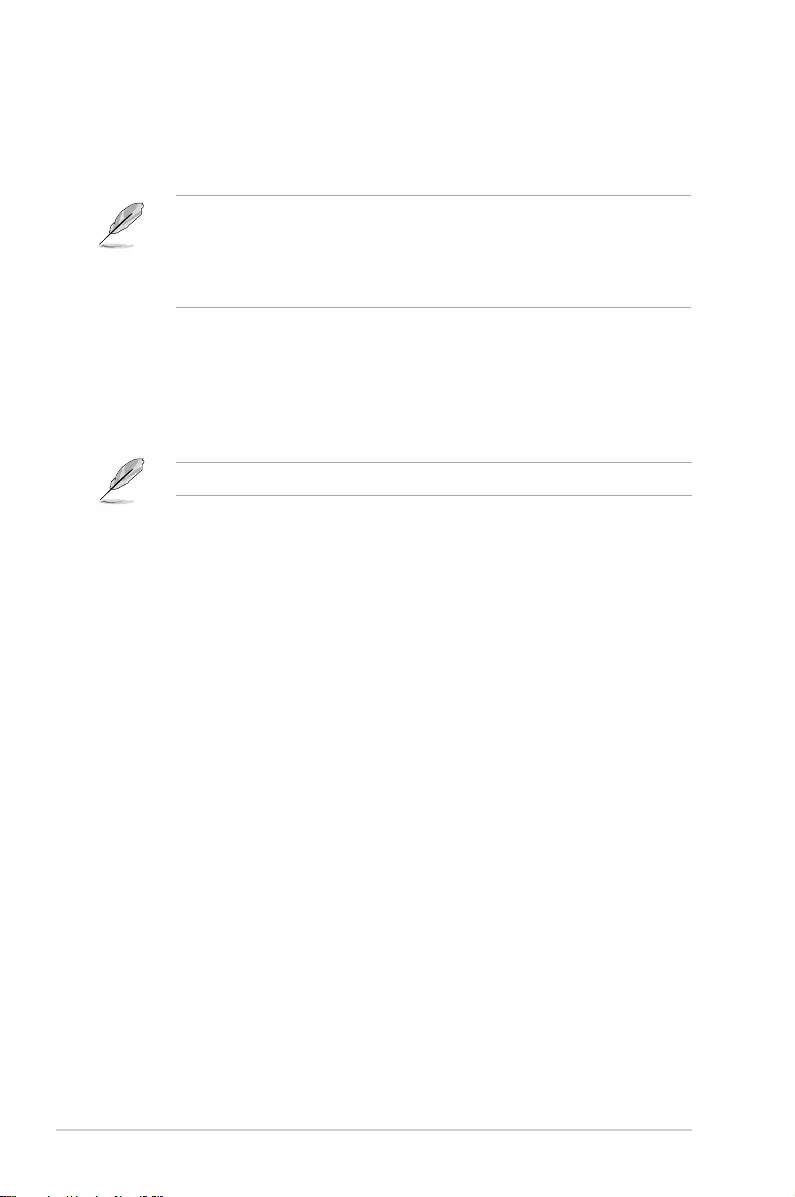
5-2 Chapter 5: Driver Installation
The main screen of the Support DVD contains the following tabs:
1. Drivers - Shows the available device drivers that the system detects.
2. Utilities - Displays the software applications and utilities that the motherboard supports.
3. Manual - Provides the link to the user guide(s).
You need an internet browser installed in your OS to view the User Guide.
4. Contact - Displays the ASUS contact information, e-mail addresses, and useful links if
you need more information or technical support for your motherboard.
5.1 Running the Support DVD
The support DVD that is bundled with your motherboard contains drivers, management
applications, and utilities that you can install to maximize the features of your motherboard.
1. The contents of the support DVD are subject to change at any time without notice.
Visit the ASUS website (www.asus.com) for the latest updates on software and
utilities.
2. The support DVD is supported on Windows® Server 2012 R2 and Windows® Server
2016.
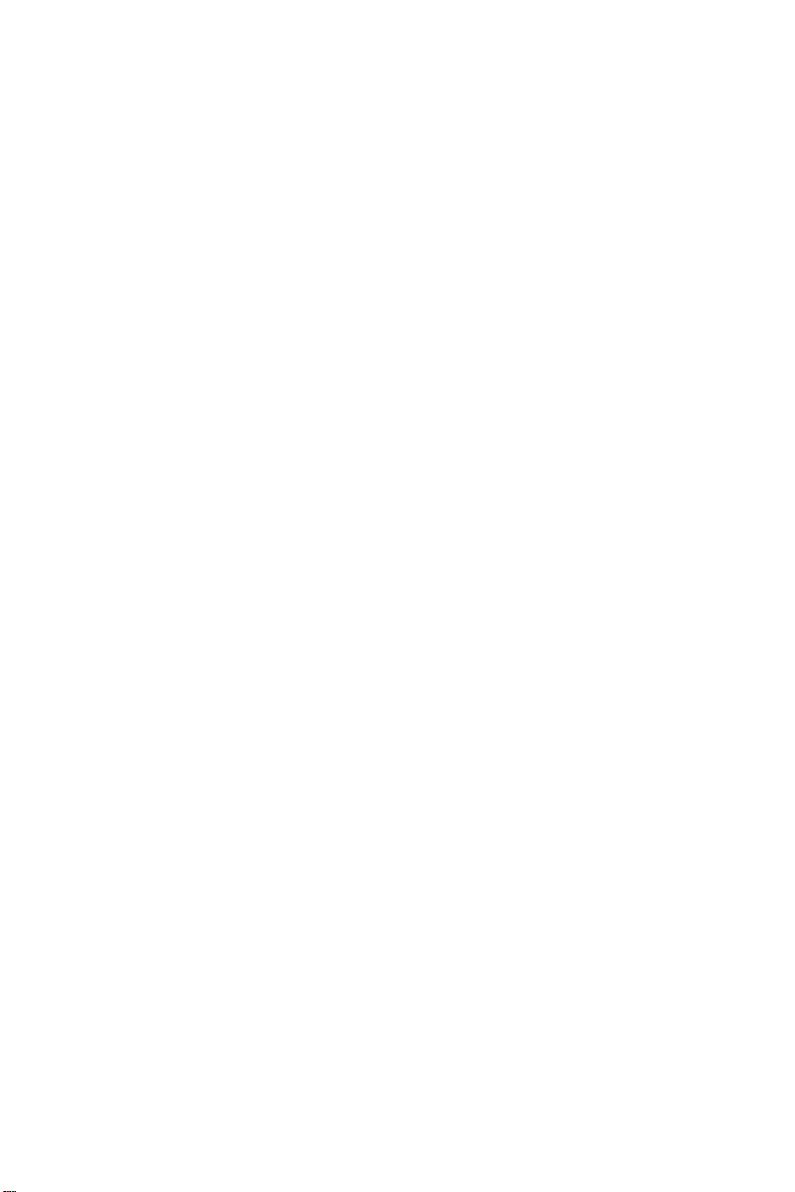
A
Appendix
This appendix includes additional information that you may
refer to when conguring the motherboard.
Appendix
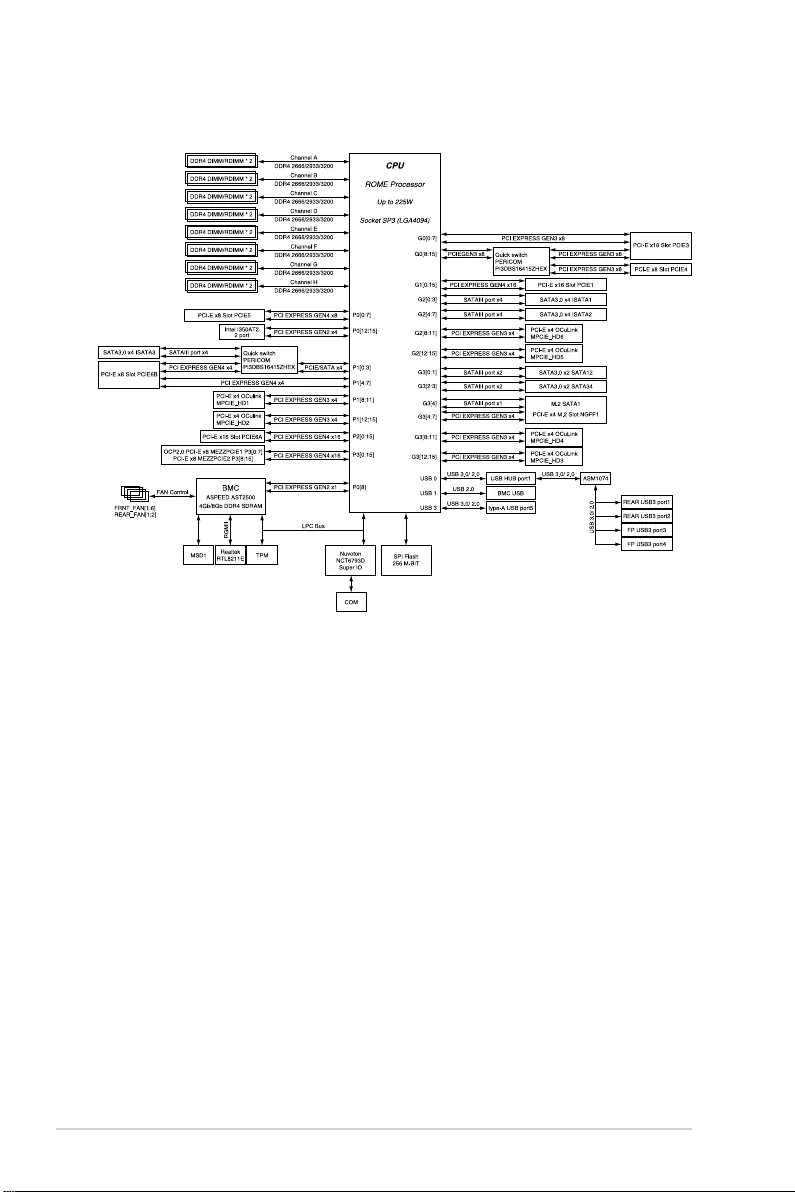
A-2 Appendix
KRPA-U16 block diagram
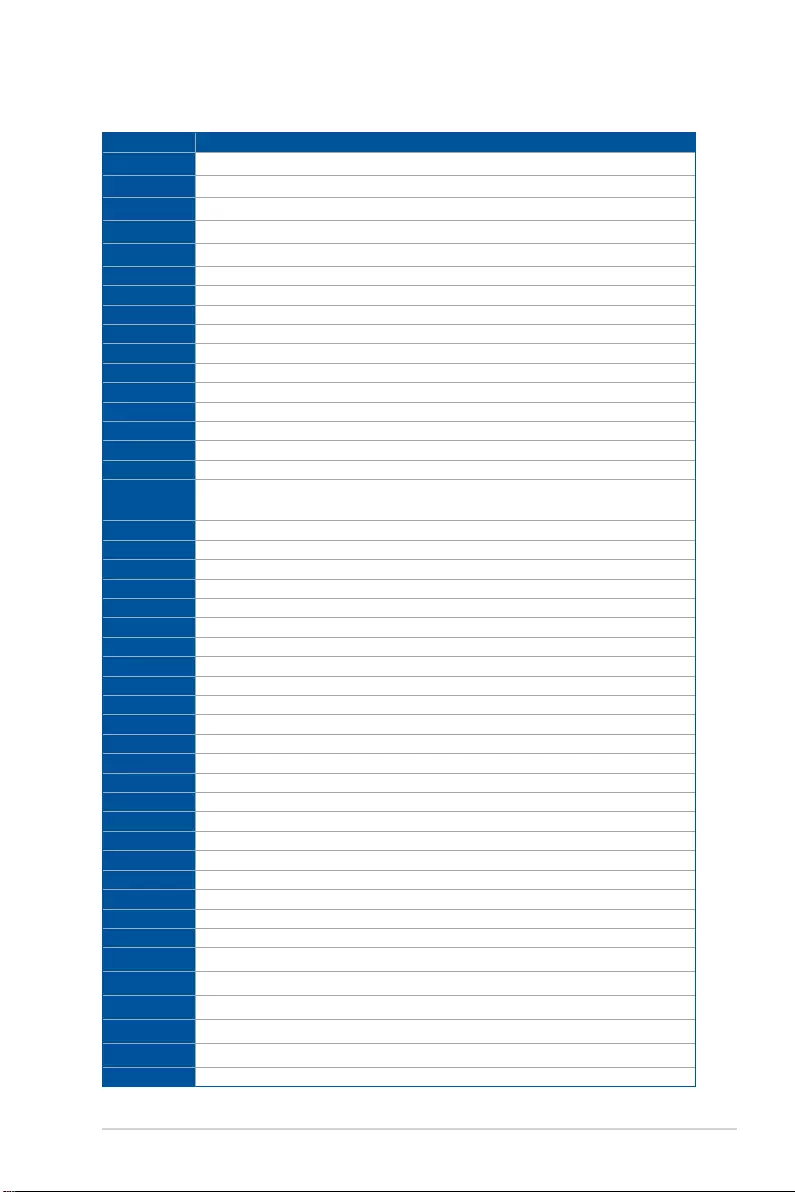
KRPA-U16 A-3
Q-Code table
(continued on the next page)
Code Description
00 Not used
02 microcode
03 CACHE_ENABLED
04 PCH initialization
06 CPU_EARLY_INIT
10 PEI Core is started
11 – 14 Pre-memory CPU initialization is started
15 – 18 Pre-memory System Agent initialization is started
19 – 1C Pre-memory PCH initialization is started
2B – 2F Memory initialization
30 Reserved for ASL (see ASL Status Codes section below)
31 Memory Installed
32 – 36 CPU post-memory initialization
37 – 3A Post-Memory System Agent initialization is started
3B – 3E Post-Memory PCH initialization is started
4F DXE IPL is started
50 – 53 Memory initialization error. Invalid memory type or incompatible memory
speed
4F DXE IPL is started
54 Unspecied memory initialization error
55 Memory not installed
56 Invalid CPU type or Speed
57 CPU mismatch
58 CPU self test failed or possible CPU cache error
59 CPU micro-code is not found or micro-code update is failed
5A Internal CPU error
5B Reset PPI is not available
5C – 5F Reserved for future AMI error codes
E0 S3 Resume is stared (S3 Resume PPI is called by the DXE IPL)
E1 S3 Boot Script execution
E2 Video repost
E3 OS S3 wake vector call
E4 – E7 Reserved for future AMI progress codes
E8 S3 Resume Failed
E9 S3 Resume PPI not Found
EA S3 Resume Boot Script Error
EB S3 OS Wake Error
EC – EF Reserved for future AMI error codes
F0 Recovery condition triggered by rmware (Auto recovery)
F1 Recovery condition triggered by user (Forced recovery)
F2 Recovery process started
F3 Recovery rmware image is found
F4 Recovery rmware image is loaded
F5 – F7 Reserved for future AMI progress codes
F8 Recovery PPI is not available
F9 Recovery capsule is not found
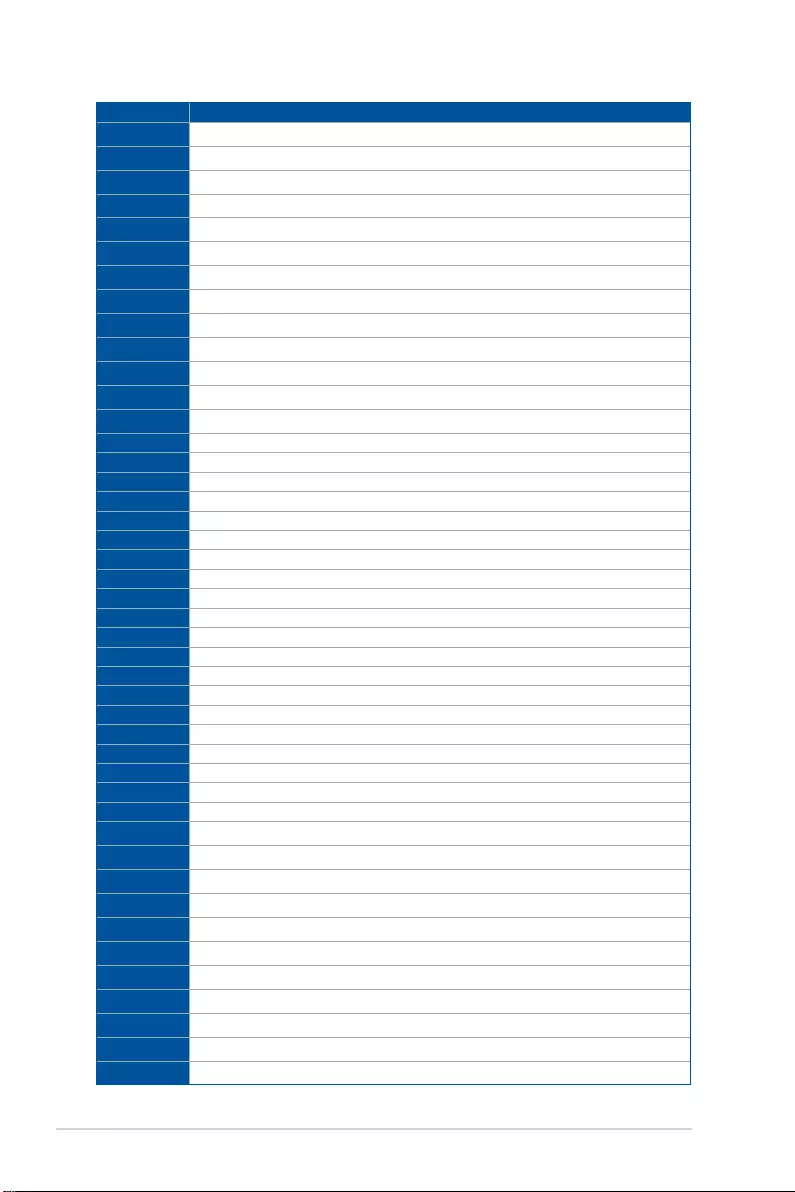
A-4 Appendix
Code Description
FA Invalid recovery capsule
FB – FF Reserved for future AMI error codes
60 DXE Core is started
61 NVRAM initialization
62 Installation of the PCH Runtime Services
63 – 67 CPU DXE initialization is started
68 PCI host bridge initialization
69 System Agent DXE initialization is started
6A System Agent DXE SMM initialization is started
6B – 6F System Agent DXE initialization (System Agent module specic)
70 PCH DXE initialization is started
71 PCH DXE SMM initialization is started
72 PCH devices initialization
73 – 77 PCH DXE Initialization (PCH module specic)
78 ACPI module initialization
79 CSM initialization
7A – 7F Reserved for future AMI DXE codes
90 Boot Device Selection (BDS) phase is started
91 Driver connecting is started
92 PCI Bus initialization is started
93 PCI Bus Hot Plug Controller Initialization
94 PCI Bus Enumeration
95 PCI Bus Request Resources
96 PCI Bus Assign Resources
97 Console Output devices connect
98 Console input devices connect
99 Super IO Initialization
9A USB initialization is started
9B USB Reset
9C USB Detect
9D USB Enable
9E – 9F Reserved for future AMI codes
A0 IDE initialization is started
A1 IDE Reset
A2 IDE Detect
A3 IDE Enable
A4 SCSI initialization is started
A5 SCSI Reset
A6 SCSI Detect
A7 SCSI Enable
A8 Setup Verifying Password
A9 Start of Setup
AA Reserved for ASL (see ASL Status Codes section below)
AB Setup Input Wait
(continued on the next page)
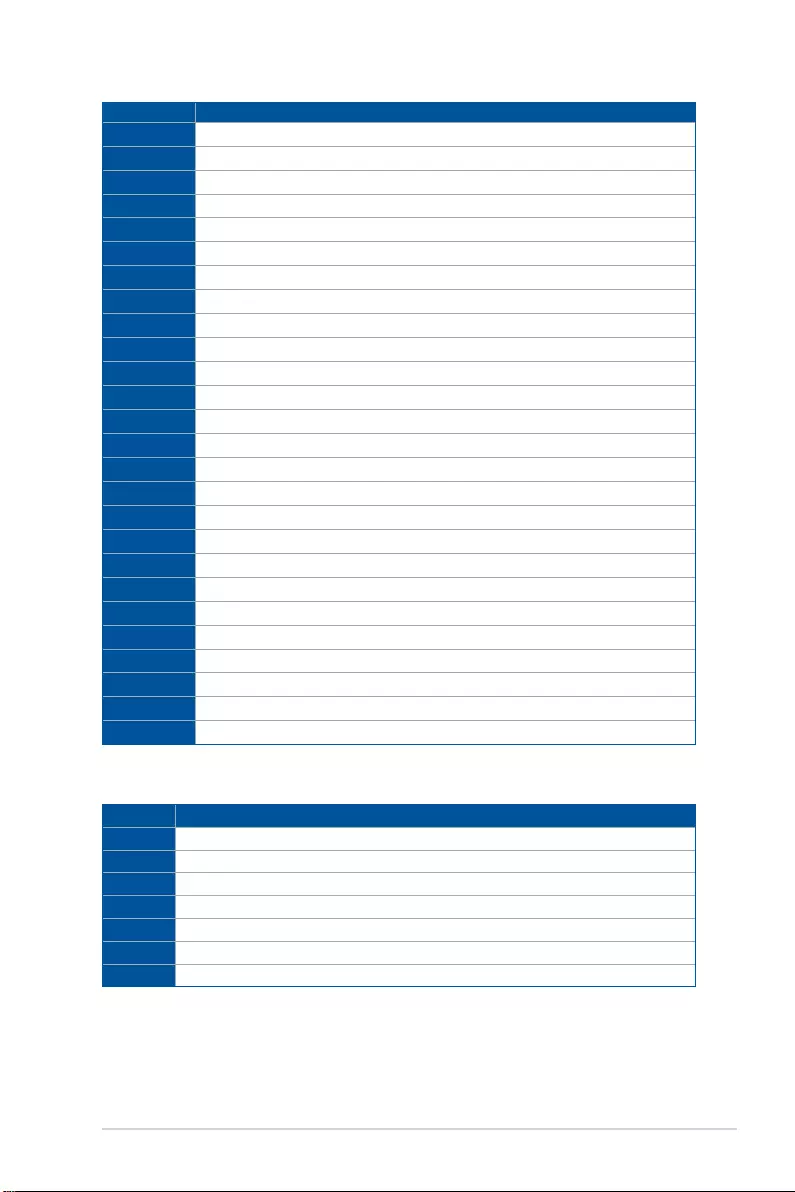
KRPA-U16 A-5
Code Description
AC Reserved for ASL (see ASL Status Codes section below)
AD Ready To Boot event
AE Legacy Boot event
AF Exit Boot Services event
B0 Runtime Set Virtual Address MAP Begin
B1 Runtime Set Virtual Address MAP End
B2 Legacy Option ROM Initialization
B3 System Reset
B4 USB hot plug
B5 PCI bus hot plug
B6 Clean-up of NVRAM
B7 Conguration Reset (reset of NVRAM settings)
B8– BF Reserved for future AMI codes
D0 CPU initialization error
D1 System Agent initialization error
D2 PCH initialization error
D3 Some of the Architectural Protocols are not available
D4 PCI resource allocation error. Out of Resources
D5 No Space for Legacy Option ROM
D6 No Console Output Devices are found
D7 No Console Input Devices are found
D8 Invalid password
D9 Error loading Boot Option (LoadImage returned error)
DA Boot Option is failed (StartImage returned error)
DB Flash update is failed
DC Reset protocol is not available
ACPI/ASL Checkpoints (under OS)
Code Description
03 System is entering S3 sleep state
04 System is entering S4 sleep state
05 System is entering S5 sleep state
30 System is waking up from the S3 sleep state
40 System is waking up from the S4 sleep state
AC System has transitioned into ACPI mode. Interrupt controller is in PIC mode.
AA System has transitioned into ACPI mode. Interrupt controller is in APIC mode.
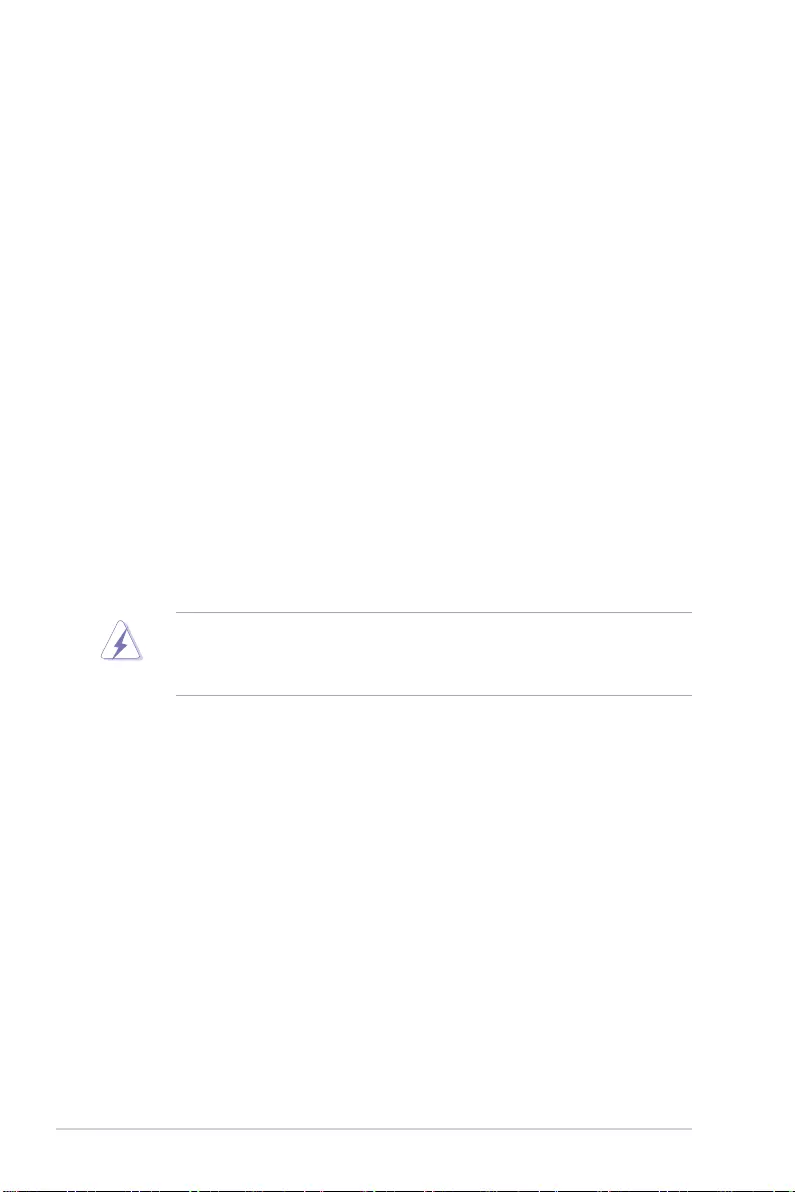
A-6 Appendix
Notices
Federal Communications Commission Statement
This device complies with Part 15 of the FCC Rules. Operation is subject to the following two
conditions:
• This device may not cause harmful interference, and
• This device must accept any interference received including interference that may cause
undesired operation.
This equipment has been tested and found to comply with the limits for a Class B digital
device, pursuant to Part 15 of the FCC Rules. These limits are designed to provide
reasonable protection against harmful interference in a residential installation. This equipment
generates, uses and can radiate radio frequency energy and, if not installed and used
in accordance with manufacturer’s instructions, may cause harmful interference to radio
communications. However, there is no guarantee that interference will not occur in a particular
installation. If this equipment does cause harmful interference to radio or television reception,
which can be determined by turning the equipment off and on, the user is encouraged to try
to correct the interference by one or more of the following measures:
• Reorient or relocate the receiving antenna.
• Increase the separation between the equipment and receiver.
• Connect the equipment to an outlet on a circuit different from that to which the receiver is
connected.
• Consult the dealer or an experienced radio/TV technician for help.
The use of shielded cables for connection of the monitor to the graphics card is required
to assure compliance with FCC regulations. Changes or modifications to this unit not
expressly approved by the party responsible for compliance could void the user’s authority
to operate this equipment.
Compliance Statement of Innovation, Science and Economic
Development Canada (ISED)
This device complies with Innovation, Science and Economic Development Canada licence
exempt RSS standard(s). Operation is subject to the following two conditions: (1) this device
may not cause interference, and (2) this device must accept any interference, including
interference that may cause undesired operation of the device.
CAN ICES-3(B)/NMB-3(B)
Déclaration de conformité de Innovation, Sciences et
Développement économique Canada (ISED)
Le présent appareil est conforme aux CNR d’Innovation, Sciences et Développement
économique Canada applicables aux appareils radio exempts de licence. L’exploitation est
autorisée aux deux conditions suivantes : (1) l’appareil ne doit pas produire de brouillage,
et (2) l’utilisateur de l’appareil doit accepter tout brouillage radioélectrique subi, même si le
brouillage est susceptible d’en compromettre le fonctionnement.
CAN ICES-3(B)/NMB-3(B)
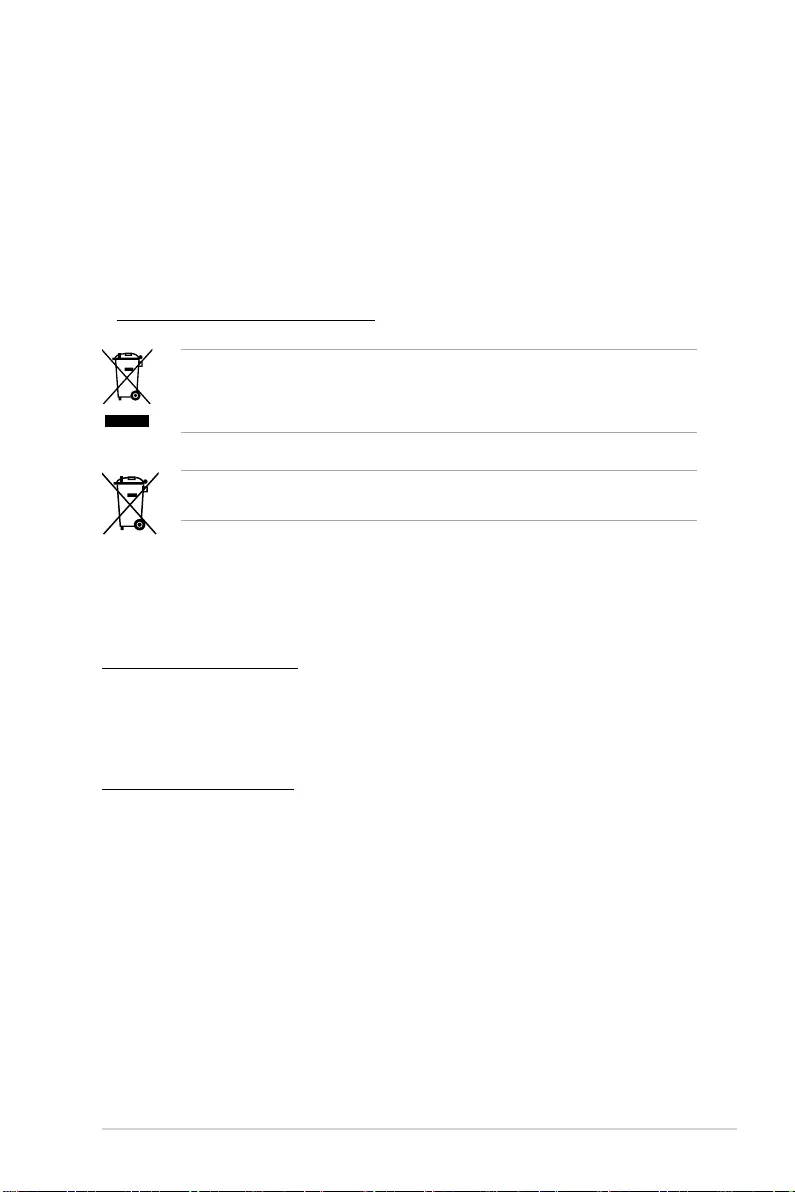
KRPA-U16 A-7
Australia statement notice
From 1 January 2012 updated warranties apply to all ASUS products, consistent with
the Australian Consumer Law. For the latest product warranty details please visit
https://www.asus.com/support. Our goods come with guarantees that cannot be excluded
under the Australian Consumer Law. You are entitled to a replacement or refund for a major
failure and compensation for any other reasonably foreseeable loss or damage. You are also
entitled to have the goods repaired or replaced if the goods fail to be of acceptable quality
and the failure does not amount to a major failure.
If you require assistance please call ASUS Customer Service 1300 2787 88 or visit us at
https://www.asus.com/support.
REACH Information
Complying with the REACH (Registration, Evaluation, Authorization, and Restriction of
Chemicals) regulatory framework, we publish the chemical substances in our products at
ASUS REACH website at http://csr.asus.com/english/REACH.htm.
ASUS Recycling/Takeback Services
ASUS recycling and takeback programs come from our commitment to the highest standards for
protecting our environment. We believe in providing solutions for you to be able to responsibly
recycle our products, batteries, other components as well as the packaging materials. Please go
to http://csr.asus.com/english/Takeback.htm for detailed recycling information in different regions.
DO NOT throw the motherboard in municipal waste. This product has been designed to enable
proper reuse of parts and recycling. This symbol of the crossed out wheeled bin indicates that the
product (electrical and electronic equipment) should not be placed in municipal waste. Check local
regulations for disposal of electronic products.
DO NOT throw the mercury-containing button cell battery in municipal waste. This symbol of
the crossed out wheeled bin indicates that the battery should not be placed in municipal waste.
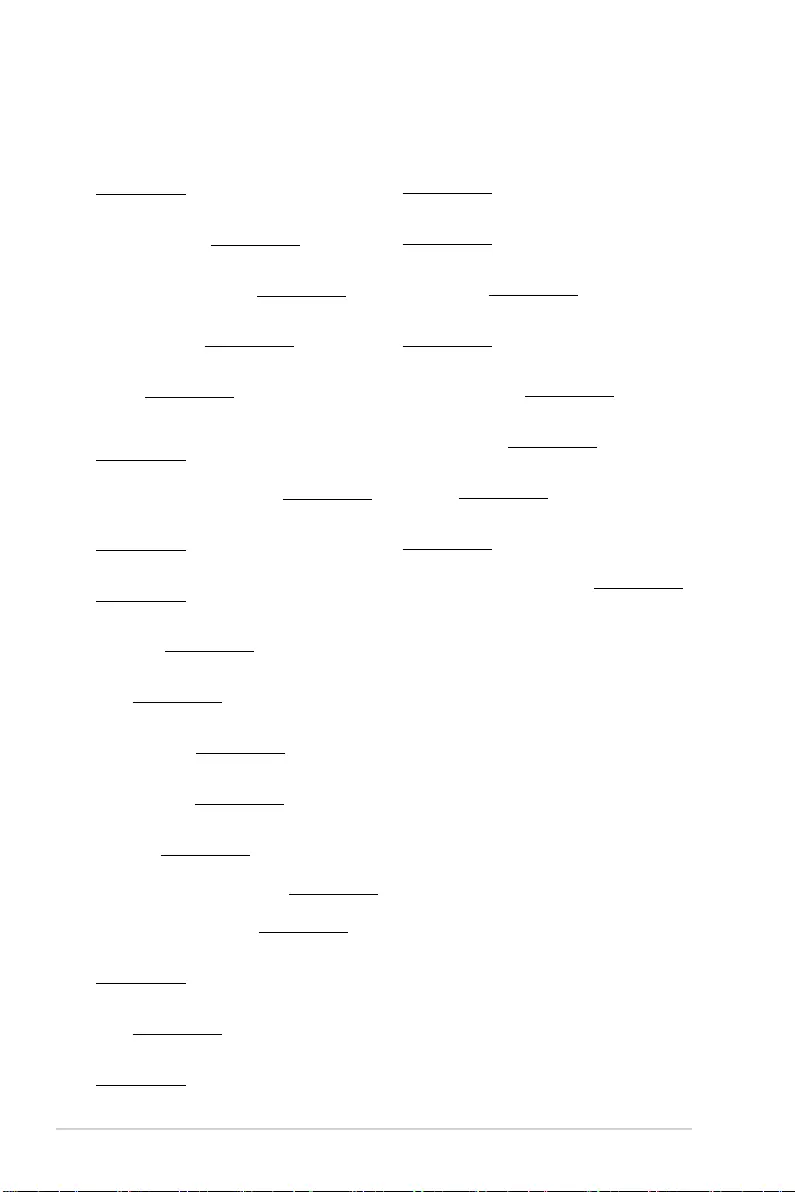
A-8 Appendix
Română ASUSTeK Computer Inc. declară că acest dispozitiv se conformează
cerinţelor esenţiale şi altor prevederi relevante ale directivelor conexe. Textul
complet al declaraţiei de conformitate a Uniunii Europene se găseşte la:
www.asus.com/support
Srpski ASUSTeK Computer Inc. ovim izjavljuje da je ovaj uređaj u saglasnosti
sa osnovnim zahtevima i drugim relevantnim odredbama povezanih
Direktiva. Pun tekst EU deklaracije o usaglašenosti je dostupan da adresi:
www.asus.com/support
Slovensky Spoločnosť ASUSTeK Computer Inc. týmto vyhlasuje, že toto
zariadenie vyhovuje základným požiadavkám a ostatým príslušným
ustanoveniam príslušných smerníc. Celý text vyhlásenia o zhode pre štáty EÚ
je dostupný na adrese: www.asus.com/support
Slovenščina ASUSTeK Computer Inc. izjavlja, da je ta naprava skladna z
bistvenimi zahtevami in drugimi ustreznimi določbami povezanih direktiv.
Celotno besedilo EU-izjave o skladnosti je na voljo na spletnem mestu:
www.asus.com/support
Español Por la presente, ASUSTeK Computer Inc. declara que este dispositivo
cumple los requisitos básicos y otras disposiciones pertinentes de las
directivas relacionadas. El texto completo de la declaración de la UE de
conformidad está disponible en: www.asus.com/support
Svenska ASUSTeK Computer Inc. förklarar härmed att denna
enhet överensstämmer med de grundläggande kraven och andra
relevanta föreskrifter i relaterade direktiv. Fulltext av EU-försäkran om
överensstämmelse nns på: www.asus.com/support
Українська ASUSTeK Computer Inc. заявляє, що цей пристрій відповідає
основним вимогам та іншим відповідним положенням відповідних
Директив. Повний текст декларації відповідності стандартам ЄС
доступний на: www.asus.com/support
Türkçe AsusTek Computer Inc., bu aygıtın temel gereksinimlerle ve
ilişkili Yönergelerin diğer ilgili koşullarıyla uyumlu olduğunu beyan
eder. AB uygunluk bildiriminin tam metni şu adreste bulunabilir:
www.asus.com/support
Bosanski ASUSTeK Computer Inc. ovim izjavljuje da je ovaj uređaj usklađen
sa bitnim zahtjevima i ostalim odgovarajućim odredbama vezanih direktiva.
Cijeli tekst EU izjave o usklađenosti dostupan je na: www.asus.com/support
English ASUSTeK Computer Inc. hereby declares that this device is in
compliance with the essential requirements and other relevant provisions
of related Directives. Full text of EU declaration of conformity is available at:
www.asus.com/support
Français AsusTek Computer Inc. déclare par la présente que cet appareil est
conforme aux critères essentiels et autres clauses pertinentes des directives
concernées. La déclaration de conformité de l’UE peut être téléchargée à
partir du site Internet suivant : www.asus.com/support
Deutsch ASUSTeK Computer Inc. erklärt hiermit, dass dieses Gerät mit
den wesentlichen Anforderungen und anderen relevanten Bestimmungen
der zugehörigen Richtlinien übereinstimmt. Der gesamte Text der EU-
Konformitätserklärung ist verfügbar unter: www.asus.com/support
Italiano ASUSTeK Computer Inc. con la presente dichiara che questo
dispositivo è conforme ai requisiti essenziali e alle altre disposizioni pertinenti
con le direttive correlate. Il testo completo della dichiarazione di conformità
UE è disponibile all’indirizzo: www.asus.com/support
Русский Компания ASUS заявляет, что это устройство соответствует
основным требованиям и другим соответствующим условиям
соответствующих директив. Подробную информацию, пожалуйста,
смотрите на www.asus.com/support
Български С настоящото ASUSTeK Computer Inc. декларира, че
това устройство е в съответствие със съществените изисквания и
другите приложими постановления на свързаните директиви. Пълният
текст на декларацията за съответствие на ЕС е достъпна на адрес:
www.asus.com/support
Hrvatski ASUSTeK Computer Inc. ovim izjavljuje da je ovaj uređaj sukladan
s bitnim zahtjevima i ostalim odgovarajućim odredbama vezanih direktiva.
Cijeli tekst EU izjave o sukladnosti dostupan je na: www.asus.com/support
Čeština Společnost ASUSTeK Computer Inc. tímto prohlašuje, že toto
zařízení splňuje základní požadavky a další příslušná ustanovení souvisejících
směrnic. Plné znění prohlášení o shodě EU je k dispozici na adrese:
www.asus.com/support
Dansk ASUSTeK Computer Inc. erklærer hermed, at denne enhed er i
overensstemmelse med hovedkravene og andre relevante bestemmelser i de
relaterede direktiver. Hele EU-overensstemmelseserklæringen kan ndes på:
www.asus.com/support
Nederlands ASUSTeK Computer Inc. verklaart hierbij dat dit apparaat
voldoet aan de essentiële vereisten en andere relevante bepalingen van de
verwante richtlijnen. De volledige tekst van de EU-verklaring van conformiteit
is beschikbaar op: www.asus.com/support
Eesti Käesolevaga kinnitab ASUSTeK Computer Inc, et see seade vastab
asjakohaste direktiivide oluliste nõuetele ja teistele asjassepuutuvatele
sätetele. EL vastavusdeklaratsiooni täielik tekst on saadaval järgmisel
aadressil: www.asus.com/support
Suomi ASUSTeK Computer Inc. ilmoittaa täten, että tämä laite on
asiaankuuluvien direktiivien olennaisten vaatimusten ja muiden tätä
koskevien säädösten mukainen. EU-yhdenmukaisuusilmoituksen koko teksti
on luettavissa osoitteessa: www.asus.com/support
Ελληνικά Με το παρόν, η AsusTek Computer Inc. δηλώνει ότι αυτή η συσκευή
συμμορφώνεται με τις θεμελιώδεις απαιτήσεις και άλλες σχετικές διατάξεις
των Οδηγιών της ΕΕ. Το πλήρες κείμενο της δήλωσης συμβατότητας είναι
διαθέσιμο στη διεύθυνση: www.asus.com/support
Magyar Az ASUSTeK Computer Inc. ezennel kijelenti, hogy ez az eszköz
megfelel a kapcsolódó Irányelvek lényeges követelményeinek és egyéb
vonatkozó rendelkezéseinek. Az EU megfelelőségi nyilatkozat teljes szövege
innen letölthető: www.asus.com/support
Latviski ASUSTeK Computer Inc. ar šo paziņo, ka šī ierīce atbilst saistīto
Direktīvu būtiskajām prasībām un citiem citiem saistošajiem nosacījumiem.
Pilns ES atbilstības paziņojuma teksts pieejams šeit: www.asus.com/support
Lietuvių „ASUSTeK Computer Inc.“ šiuo tvirtina, kad šis įrenginys atitinka
pagrindinius reikalavimus ir kitas svarbias susijusių direktyvų nuostatas. Visą
ES atitikties deklaracijos tekstą galima rasti: www.asus.com/support
Norsk ASUSTeK Computer Inc. erklærer herved at denne enheten er i
samsvar med hovedsaklige krav og andre relevante forskrifter i relaterte
direktiver. Fullstendig tekst for EU-samsvarserklæringen finnes på:
www.asus.com/support
Polski Firma ASUSTeK Computer Inc. niniejszym oświadcza, że urządzenie to
jest zgodne z zasadniczymi wymogami i innymi właściwymi postanowieniami
powiązanych dyrektyw. Pełny tekst deklaracji zgodności UE jest dostępny pod
adresem: www.asus.com/support
Português A ASUSTeK Computer Inc. declara que este dispositivo está em
conformidade com os requisitos essenciais e outras disposições relevantes
das Diretivas relacionadas. Texto integral da declaração da UE disponível em:
www.asus.com/support
Simplified EU Declaration of Conformity
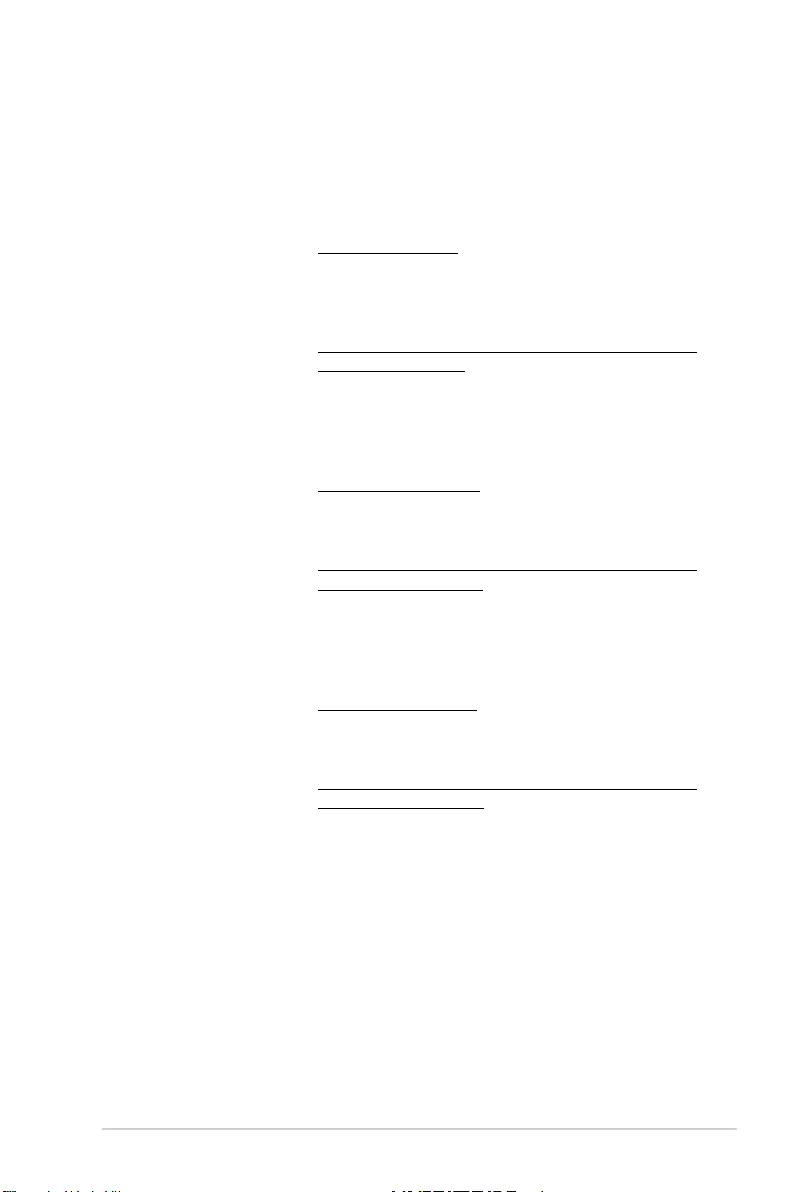
KRPA-U16 A-9
ASUS contact information
ASUSTeK COMPUTER INC.
Address 4F, No. 150, Li-Te Rd., Peitou, Taipei 112, Taiwan
Telephone +886-2-2894-3447
Fax +886-2-2890-7798
Web site https://www.asus.com
Technical Support
Telephone +86-21-38429911
Fax +86-21-58668722 ext: 9101
Online Support https://www.asus.com/support/Product/ContactUs/Services/
questionform/?lang=en
ASUSTeK COMPUTER INC. (Taiwan)
Address 4F, No. 150, Li-Te Rd., Peitou, Taipei 112, Taiwan
Telephone +886-2-2894-3447
Fax +886-2-2890-7798
Web site https://www.asus.com/tw/
Technical Support
Telephone +886-2-2894-3447 (0800-093-456)
Online Support https://www.asus.com/support/Product/ContactUs/Services/
questionform/?lang=zh-tw
ASUSTeK COMPUTER INC. (China)
Address No. 5077, Jindu Road, Minhang District, Shanghai, China
Telephone +86-21-5442-1616
Fax +86-21-5442-0099
Web site https://www.asus.com.cn
Technical Support
Telephone +86-20-2804-7506 (400-620-6655)
Online Support https://www.asus.com/support/Product/ContactUs/Services/
questionform/?lang=zh-cn
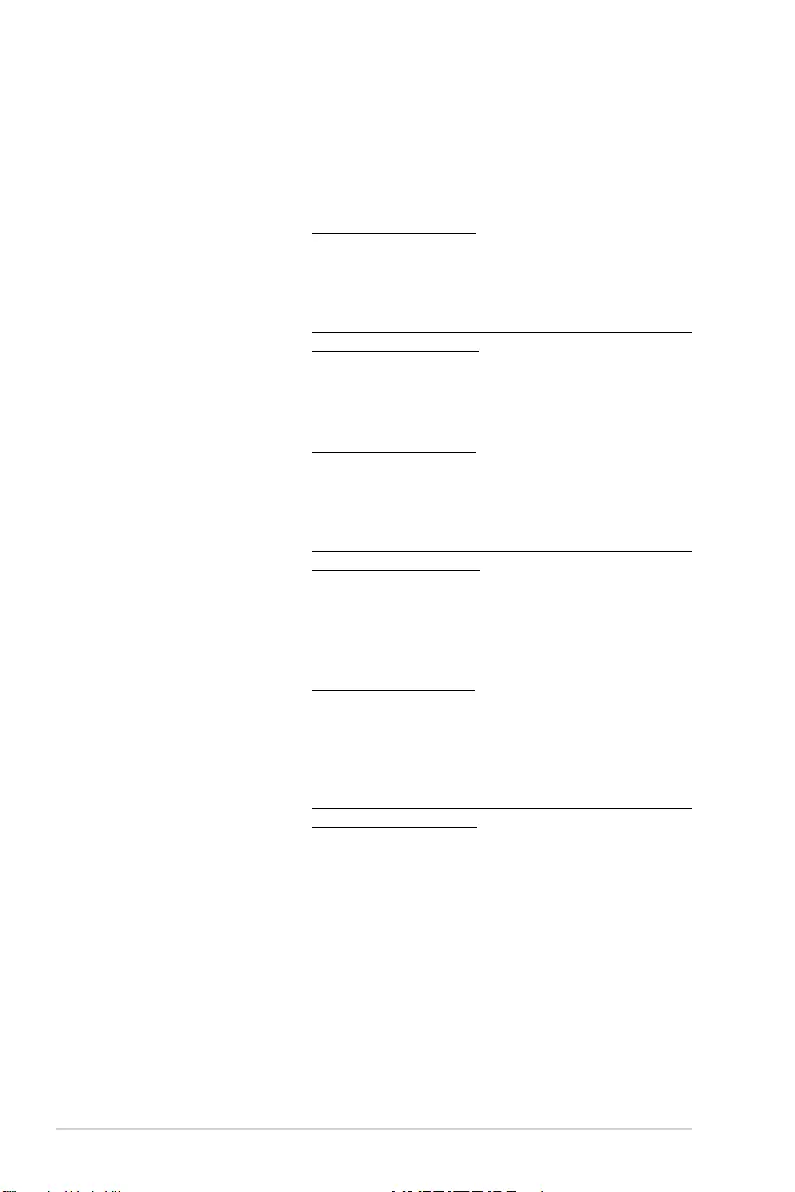
A-10 Appendix
ASUS contact information
ASUS COMPUTER INTERNATIONAL (America)
Address 48720 Kato Rd., Fremont, CA 94538, USA
Fax +1-510-608-4555
Web site https://www.asus.com/us/
Technical Support
Support fax +1-812-284-0883
General support +1-812-282-2787
Online support https://www.asus.com/support/Product/ContactUs/Services/
questionform/?lang=en-us
ASUS COMPUTER GmbH (Germany and Austria)
Address Harkort Str. 21-23, 40880 Ratingen, Germany
Fax +49-2102-959911
Web site https://www.asus.com/de/
Technical Support
Telephone +49-1805-010923
Support Fax +49-2102-959911
Online support https://www.asus.com/support/Product/ContactUs/Services/
questionform/?lang=de-de
ASUS Czech Service s.r.o. (Europe)
Address Na Rovince 887, 720 00 Ostrava – Hrabová,
Czech Republic
Telephone +420-596766888
Web site https://www.asus.com/cz/
Technical Support
Telephone +420-596-766-891
Fax +420-596-766-329
E-mail advance.rma.eu@asus.com
Online Support https://www.asus.com/support/Product/ContactUs/Services/
questionform/?lang=cs-cz
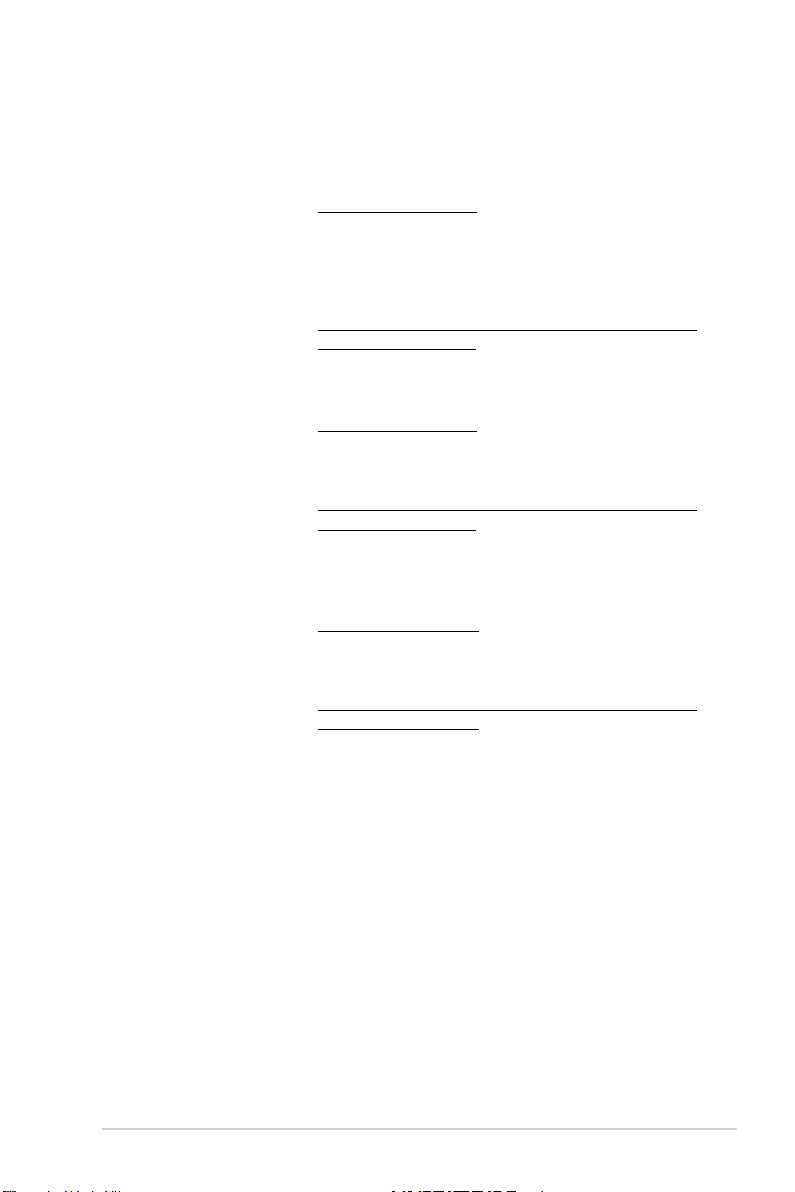
KRPA-U16 A-11
ASUS contact information
ASUS Holland BV (The Netherlands)
Address Marconistraat 2, 7825GD EMMEN, The Netherlands
Web site https://www.asus.com/nl/
Technical Support
Telephone +31-(0)591-5-70292
Fax +31-(0)591-666853
E-mail advance.rma.eu@asus.com
Online Support https://www.asus.com/support/Product/ContactUs/Services/
questionform/?lang=nl-nl
ASUS Polska Sp. z o.o. (Poland)
Address Ul. Postępu 6, 02-676 Warszawa, Poland
Web site https://www.asus.com/pl/
Technical Support
Telephone +48-225718033
Online Support https://www.asus.com/support/Product/ContactUs/Services/
questionform/?lang=pl-pl
ASK-Service (Russia and CIS)
Address
г.Москва, ул. Орджоникидзе, д.10, Россия
Telephone (495) 640-32-75
Web site https://www.asus.com/ru/
Technical Support
Telephone 008-800-100-ASUS (008-800-100-2787)
Online Support https://www.asus.com/support/Product/ContactUs/Services/
questionform/?lang=ru-ru
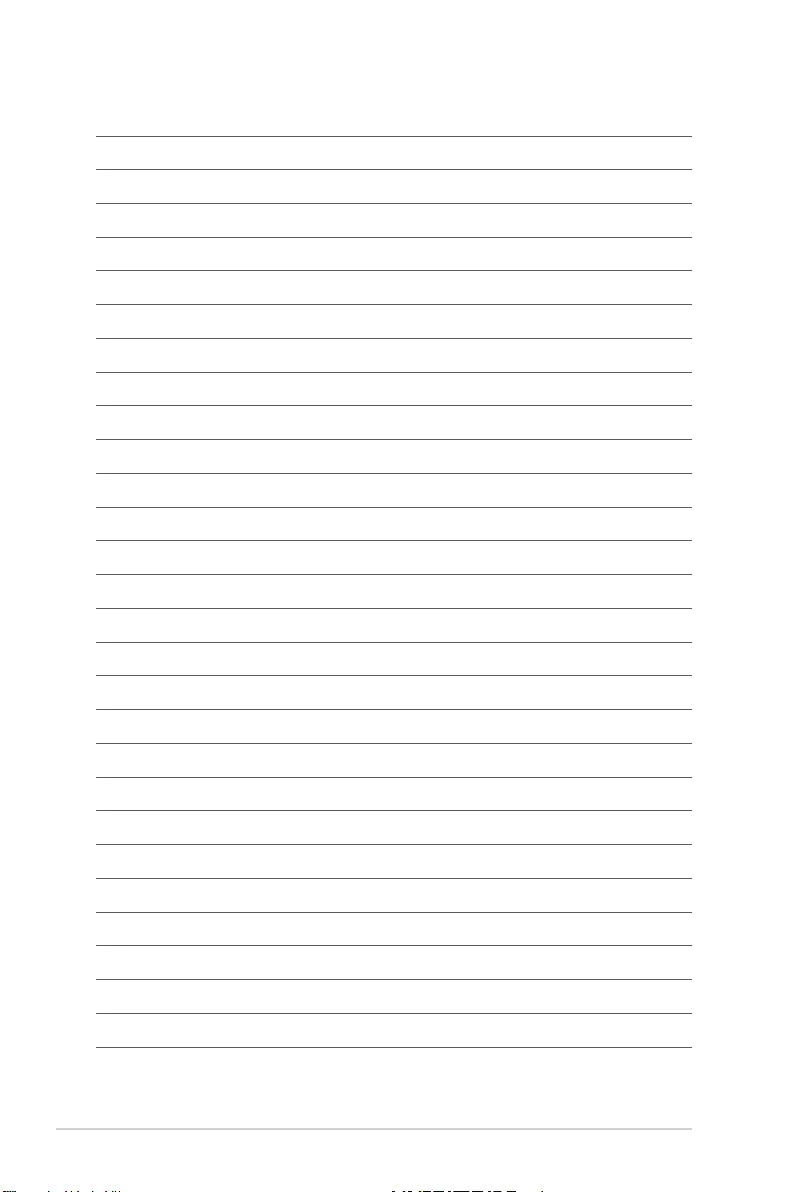
A-12 Appendix