Table of Contents
ASUS MB169B+ User Manual
Displayed below is the user manual for MB169B+ by ASUS which is a product in the Computer Monitors category. This manual has pages.
Related Manuals

MB169B+
USB Monitor
User Guide

ii
Copyright © 2015 ASUSTeK COMPUTER INC. All Rights Reserved.
No part of this manual, including the products and software described in it, may be
reproduced, transmitted, transcribed, stored in a retrieval system, or translated into any
language in any form or by any means, except documentation kept by the purchaser for
backup purposes, without the express written permission of ASUSTeK COMPUTER INC.
(“ASUS”).
Product warranty or service will not be extended if: (1) the product is repaired, modified or
altered, unless such repair, modification of alteration is authorized in writing by ASUS; or (2)
the serial number of the product is defaced or missing.
ASUS PROVIDES THIS MANUAL “AS IS” WITHOUT WARRANTY OF ANY KIND, EITHER
EXPRESS OR IMPLIED, INCLUDING BUT NOT LIMITED TO THE IMPLIED WARRANTIES
OR CONDITIONS OF MERCHANTABILITY OR FITNESS FOR A PARTICULAR PURPOSE.
IN NO EVENT SHALL ASUS, ITS DIRECTORS, OFFICERS, EMPLOYEES OR AGENTS BE
LIABLE FOR ANY INDIRECT, SPECIAL, INCIDENTAL, OR CONSEQUENTIAL DAMAGES
(INCLUDING DAMAGES FOR LOSS OF PROFITS, LOSS OF BUSINESS, LOSS OF USE
OR DATA, INTERRUPTION OF BUSINESS AND THE LIKE), EVEN IF ASUS HAS BEEN
ADVISED OF THE POSSIBILITY OF SUCH DAMAGES ARISING FROM ANY DEFECT OR
ERROR IN THIS MANUAL OR PRODUCT.
SPECIFICATIONS AND INFORMATION CONTAINED IN THIS MANUAL ARE FURNISHED
FOR INFORMATIONAL USE ONLY, AND ARE SUBJECT TO CHANGE AT ANY TIME
WITHOUT NOTICE, AND SHOULD NOT BE CONSTRUED AS A COMMITMENT BY
ASUS. ASUS ASSUMES NO RESPONSIBILITY OR LIABILITY FOR ANY ERRORS OR
INACCURACIES THAT MAY APPEAR IN THIS MANUAL, INCLUDING THE PRODUCTS
AND SOFTWARE DESCRIBED IN IT.
Products and corporate names appearing in this manual may or may not be registered
trademarks or copyrights of their respective companies, and are used only for identification or
explanation and to the owners’ benefit, without intent to infringe.
Table of contents
Notices ......................................................................................................... iii
Safety information ...................................................................................... iv
Care & cleaning ............................................................................................ v
Takeback services ...................................................................................... vi
1.1 Welcome! ...................................................................................... 1-1
1.2 Package contents ......................................................................... 1-1
1.3 System requirement ..................................................................... 1-2
1.4 Monitor introduction .................................................................... 1-3
1.4.1 Front view ....................................................................... 1-3
1.4.2 Auto-Rotate ..................................................................... 1-4
2.1 Adjusting the monitor .................................................................. 2-1
2.2 Connecting the USB cable .......................................................... 2-2
2.3 Installing driver ............................................................................ 2-3
3.1 Specications ............................................................................... 3-1
3.2 Troubleshooting (FAQ) ................................................................ 3-2
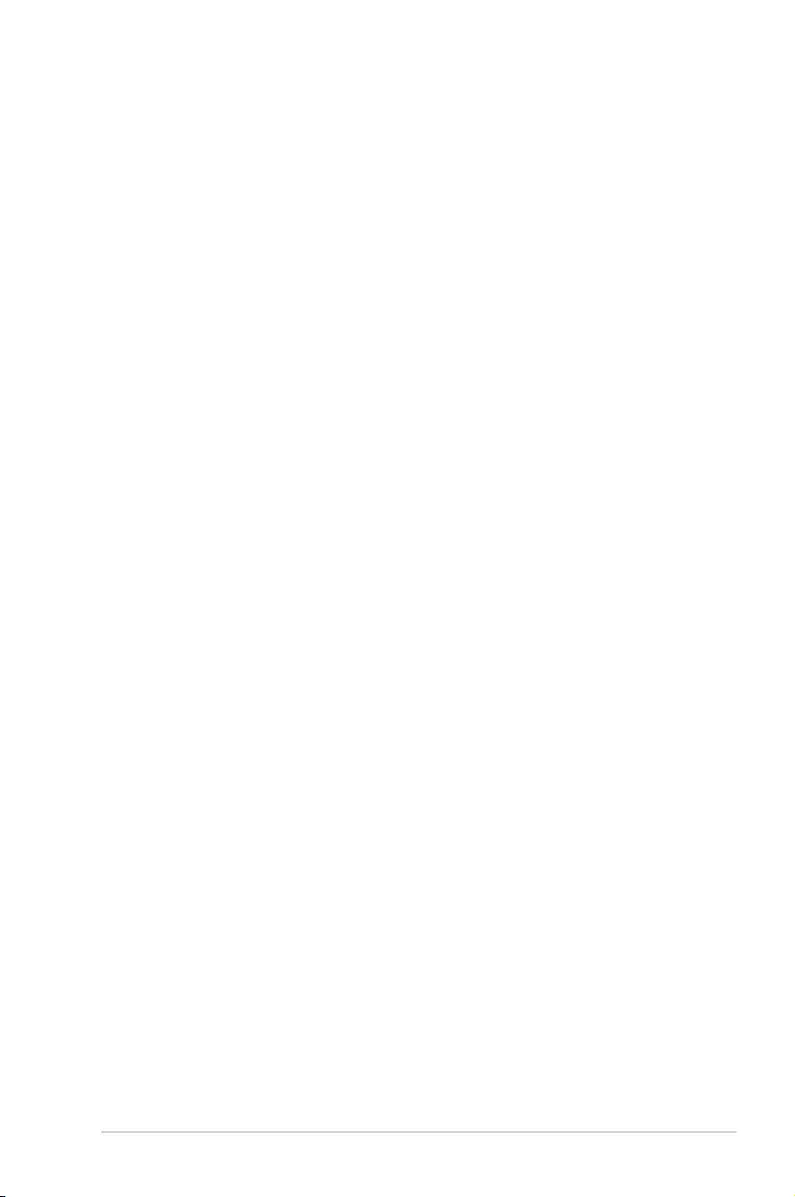
iii
Notices
Federal Communications Commission Statement
This device complies with Part 15 of the FCC Rules. Operation is subject
to the following two conditions:
• This device may not cause harmful interference, and
• This device must accept any interference received including
interference that may cause undesired operation.
This equipment has been tested and found to comply with the limits for a
Class B digital device, pursuant to Part 15 of the FCC Rules. These limits
are designed to provide reasonable protection against harmful interference
in a residential installation. This equipment generates, uses and can
radiate radio frequency energy and, if not installed and used in accordance
with manufacturer’s instructions, may cause harmful interference to radio
communications. However, there is no guarantee that interference will
not occur in a particular installation. If this equipment does cause harmful
interference to radio or television reception, which can be determined by
turning the equipment off and on, the user is encouraged to try to correct
the interference by one or more of the following measures:
• Reorient or relocate the receiving antenna.
• Increase the separation between the equipment and receiver.
• Connect the equipment to an outlet on a circuit different from that to
which the receiver is connected.
• Consult the dealer or an experienced radio/TV technician for help.
Canadian Department of Communications Statement
This digital apparatus does not exceed the Class B limits for radio
noise emissions from digital apparatus set out in the Radio Interference
Regulations of the Canadian Department of Communications.
This class B digital apparatus complies with Canadian ICES-003.
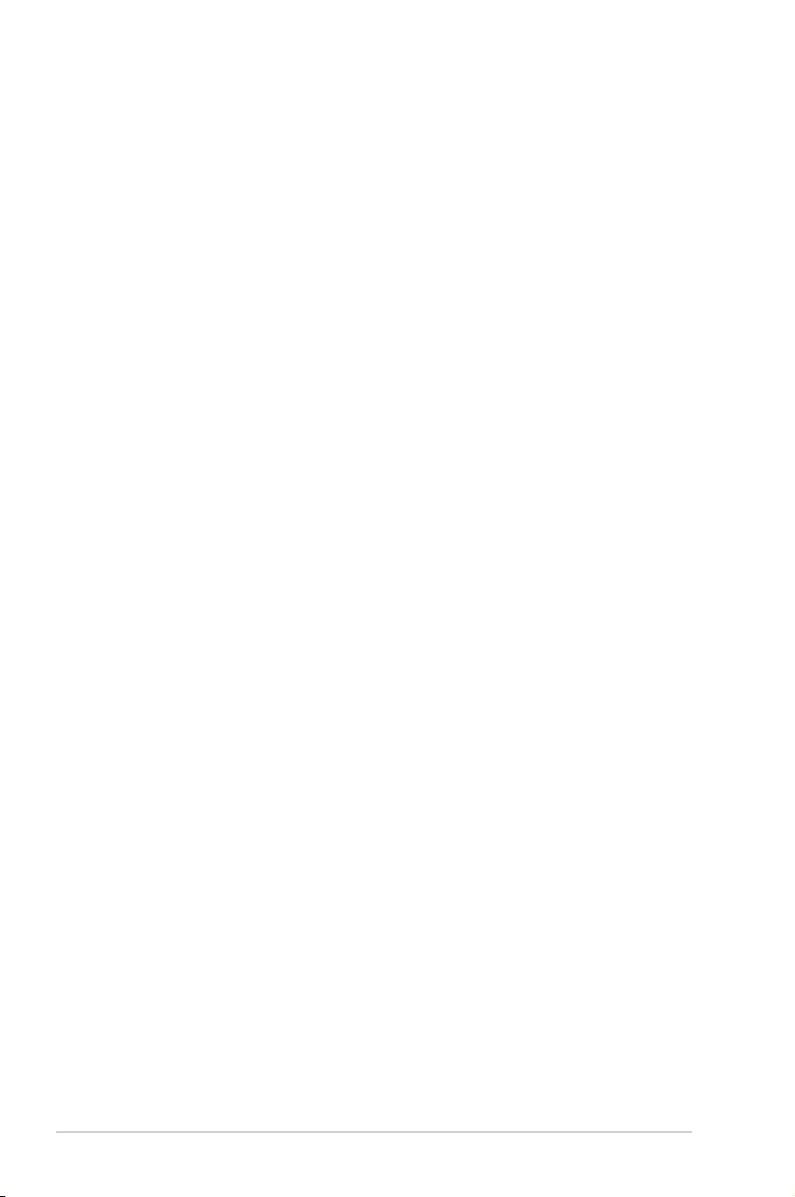
iv
Safety information
• Before setting up this USB monitor, carefully read all the
documentation that came with the package.
• To prevent fire or shock hazard, never expose this USB monitor to rain
or moisture.
• Never try to open this USB monitor cabinet.
• Before using this USB monitor, make sure all cables are correctly
connected and the power cables are not damaged. If you detect any
damage, contact your dealer immediately.
• Avoid dust, humidity, and temperature extremes. Do not place this
USB monitor in any area where it may become wet. Place this USB
monitor on a stable surface.
• Never push objects or spill liquid of any kind into the slots on this USB
monitor cabinet.
• If you encounter technical problems with this USB monitor, contact a
qualified service technician or your retailer.
• This USB monitor is powered by USB port which complies with LPS
and SELV circuit according to IEC60950-1:2005.
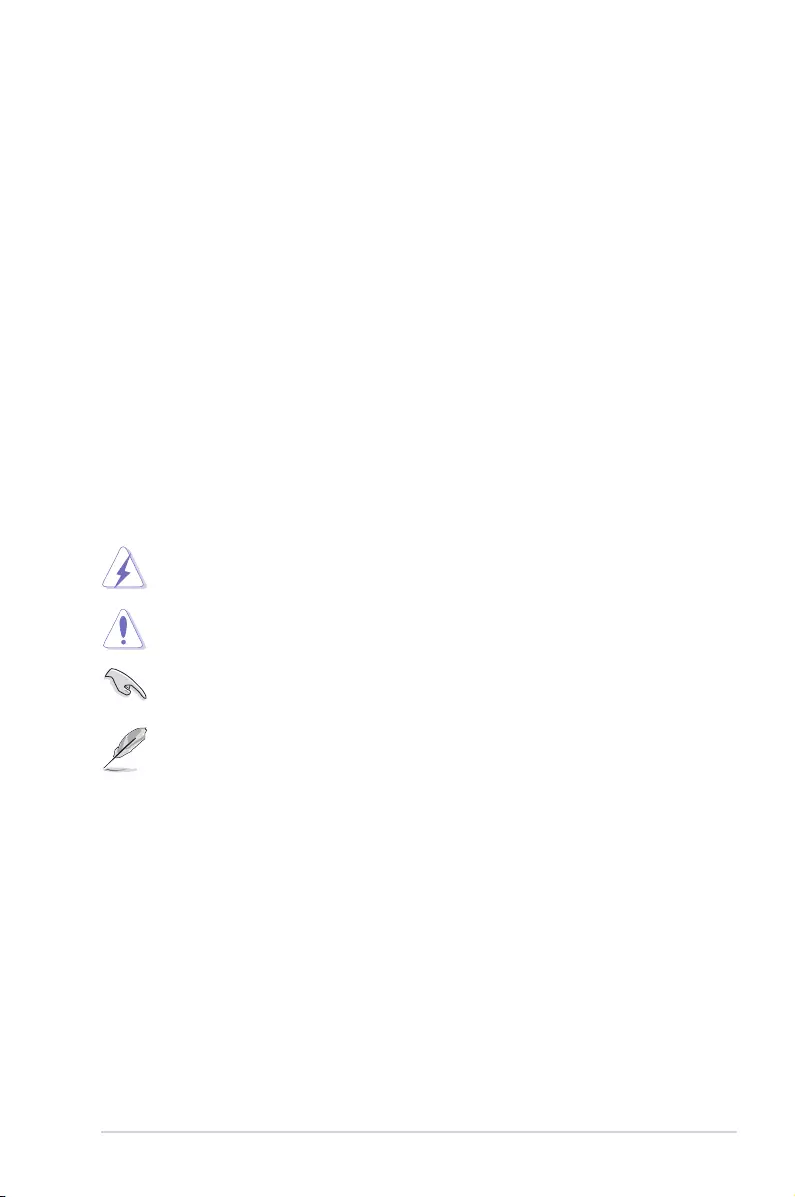
v
Care & cleaning
• Cleaning. Turn your monitor off and unplug the power cord. Clean the
monitor surface with a lint-free, non-abrasive cloth. Stubborn stains
may be removed with a cloth dampened with mild cleaner.
• Avoid using a cleaner containing alcohol or acetone. Use a cleaner
intended for use with the LCD. Never spray cleaner directly on the
screen, as it may drip inside the monitor and cause an electric shock.
The following symptoms are normal with the monitor:
• You may find slightly uneven brightness on the screen depending on
the desktop pattern you use.
• When the same image is displayed for hours, an afterimage of the
previous screen may remain after switching the image. The screen will
recover slowly or you can turn off the Power Switch for hours.
• When the screen becomes black or flashes, or cannot work anymore,
contact your dealer or service center to fix it. Do not repair the screen
by yourself!
Conventions used in this guide
WARNING: Information to prevent injury to yourself when trying to
complete a task.
CAUTION: Information to prevent damage to the components
when trying to complete a task.
IMPORTANT: Information that you MUST follow to complete a
task.
NOTE: Tips and additional information to aid in completing a task.
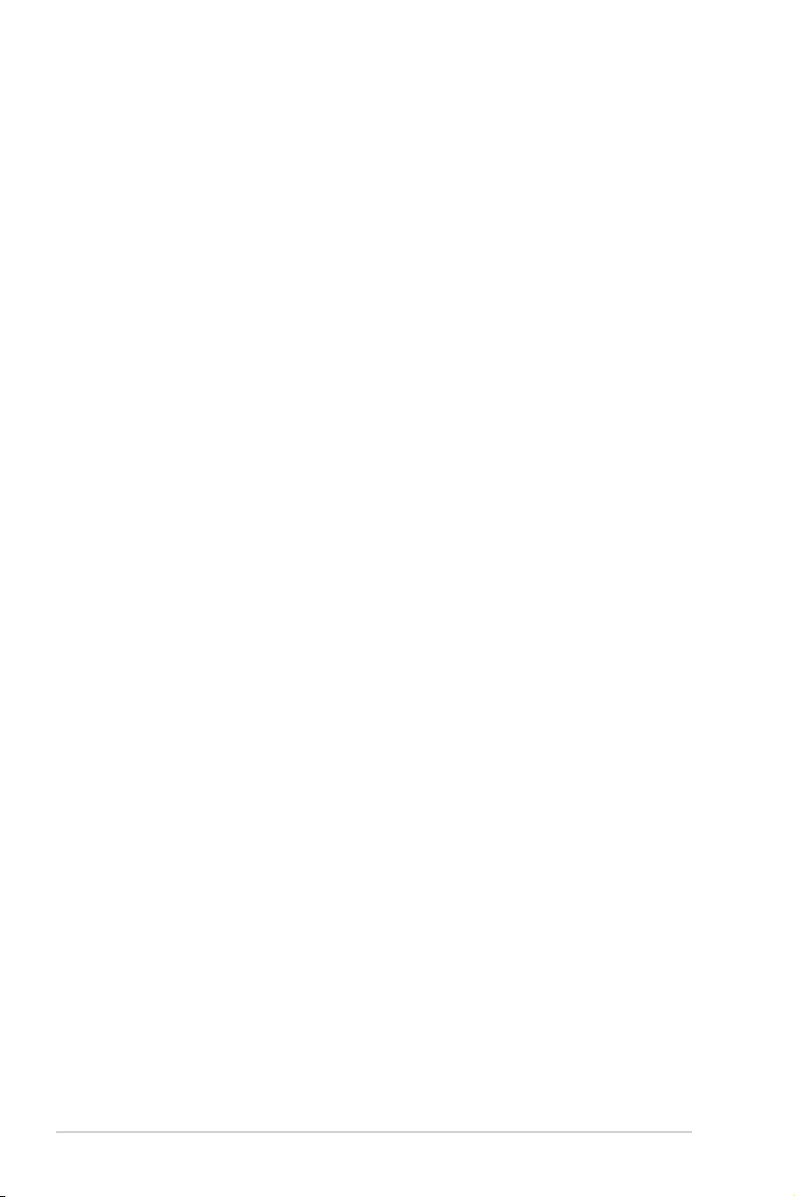
vi
Wheretondmoreinformation
Refer to the following sources for additional information and for product
and software updates.
1. ASUS websites
The ASUS websites worldwide provide updated information on ASUS
hardware and software products. Refer to http://www.asus.com
2. Optional documentation
Your product package may include optional documentation that may
have been added by your dealer. These documents are not part of
the standard package.
Takeback services
ASUS recycling and takeback programs come from our commitment to the
highest standards for protecting our environment. We believe in providing
solutions for our customers to be able to responsibly recycle our products,
batteries and other components as well as the packaging materials.
Please go to http://csr.asus.com/english/Takeback.htm for detail
recycling information in different region.
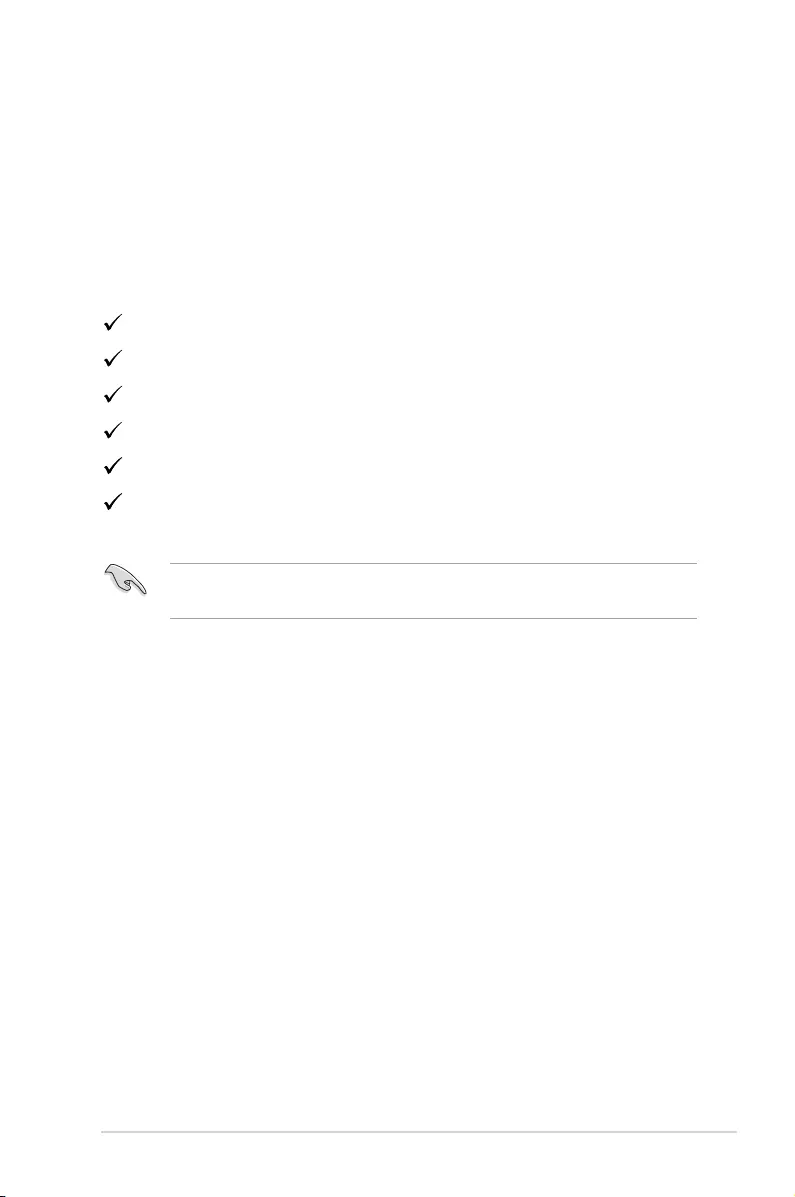
1-1
ASUS USB Monitor MB169B+
1.1 Welcome!
Thank you for purchasing the ASUS® USB monitor!
The latest ASUS USB monitor provides great portability and simplicity to
your daily life, enhancing both of your viewing experience and style.
1.2 Package contents
Check your package for the following items:
USB Monitor
Quick Start Guide
CD-ROM
Warranty Card
USB 3.0 Cable
Leather Case/Stand
• If any of the above items is damaged or missing, contact your retailer
immediately.

1-2 Chapter 1: Product Introduction
1.3 System requirement
Minimum requirements:
• Windows 7 with 1.4GHz Core 2 Duo
• Mac OS X 10.6
• 1GB RAM
Recommended requirements:
• Windows 7 with 2.4GHz Core 2 Duo or above
• Mac OS X 10.6 or above
• 2GB RAM
Video Playback Recommendations:
• Windows Media Player(WMP)
• CyberLink PowerDVD
• Core WinDVD

1-3
ASUS USB Monitor MB169B+
1.4 Monitor introduction
1.4.1 Front view
1
2
3
1. Power Button/Power Indicator
• Press this button to turn the monitor on or off.
• The color of the power indicator defines as the below table.
Status Description
White ON
Amber Standby mode
Dark OFF
2. Brightness Adjustment
• Press this button to adjust brightness level.
3. Micro B USB 3.0 Port
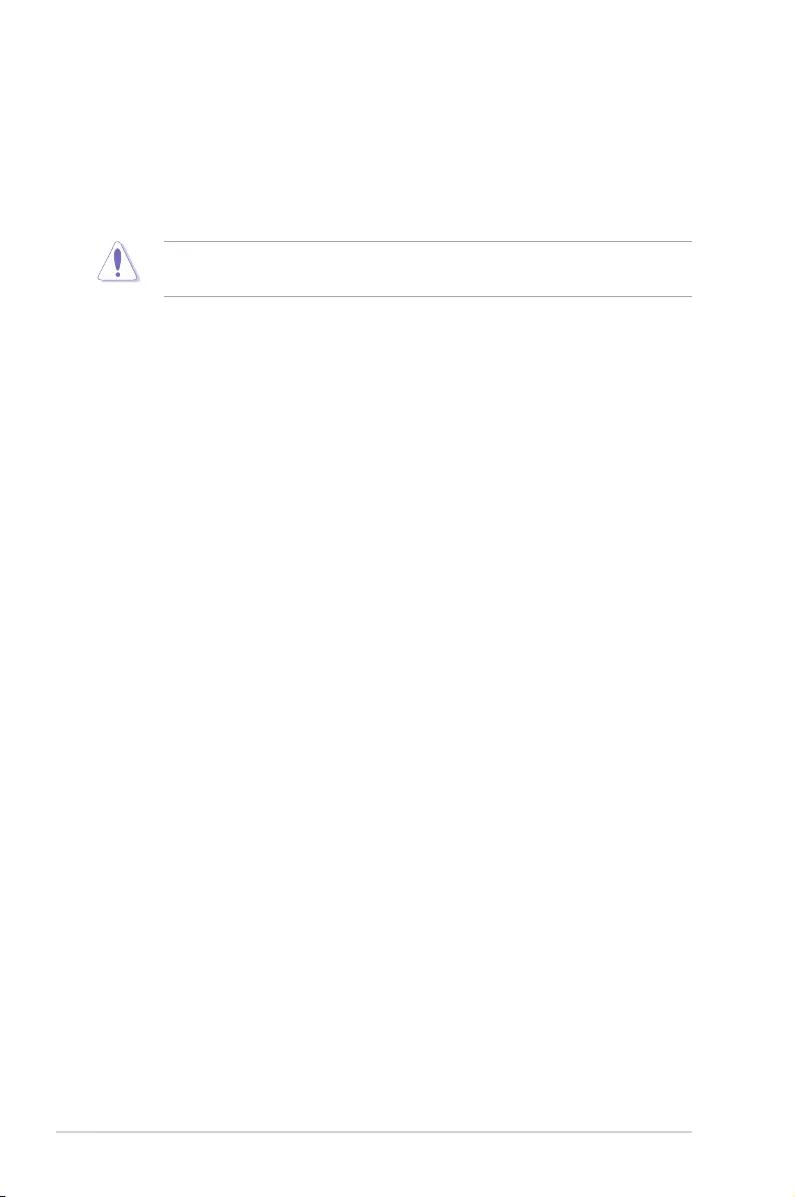
1-4 Chapter 1: Product Introduction
1.4.2 Auto-Rotate
Our USB monitor is equipped with G-sensor to detect its real-time
position. The screen shot will automatically change from landscape to
portrait position, or vice versa, depending on monitor’s current position.
To disable, you can uncheck this function via ASUS Ezlink Utility.
• The Auto-Rotate function will not work under MAC OS or Windows XP
environment.

2-1
ASUS USB Monitor MB169B+
2.1 Adjusting the monitor
• For optimal viewing, we recommend that you look at the full face of the
monitor, then adjust the monitor to the angle that is most comfortable
for you.
• You can adjust the monitor’s angle by two positions with leather case.
• There are two strips for viewing angle adjustment. For upright position,
use the far side strip from the top cover. For tilt-back position, use the
other one instead.
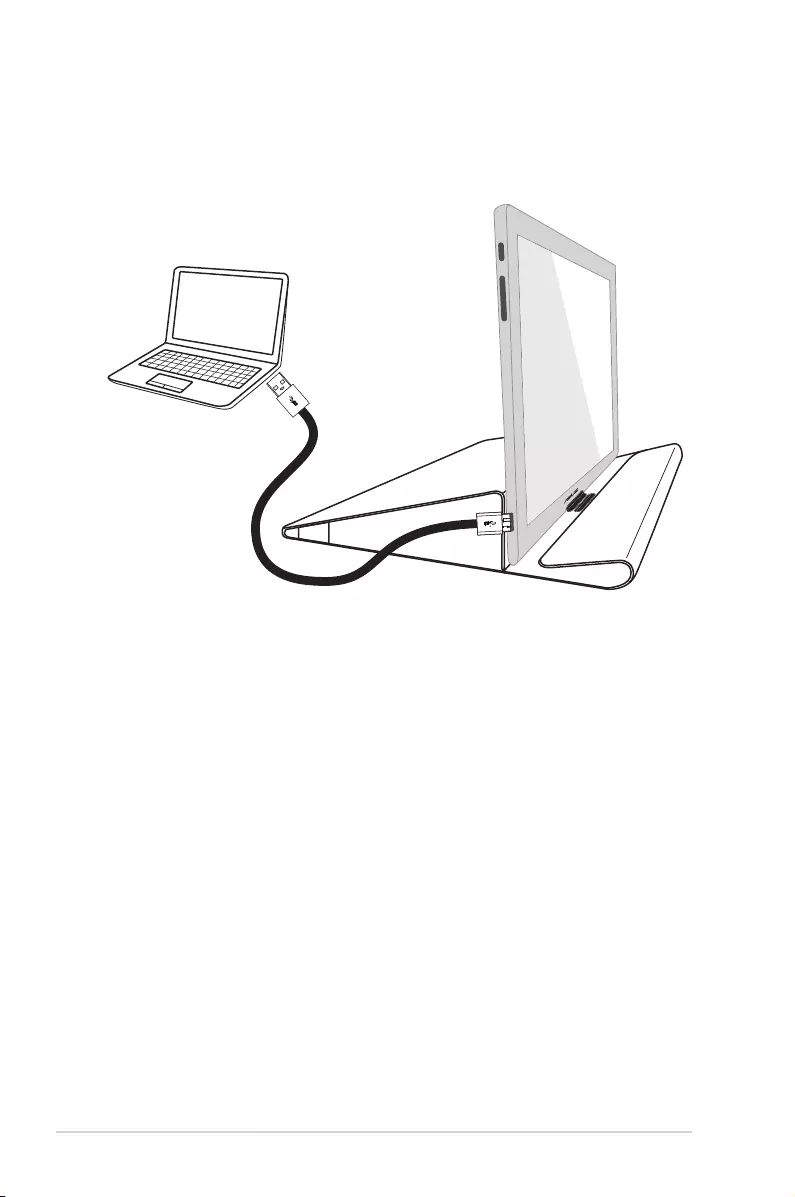
2-2 Chapter 2: Setup
2.2 Connecting the USB cable
Connect one end of the USB cable to the monitor’s USB port, the other
end to your computer’s USB port
USB
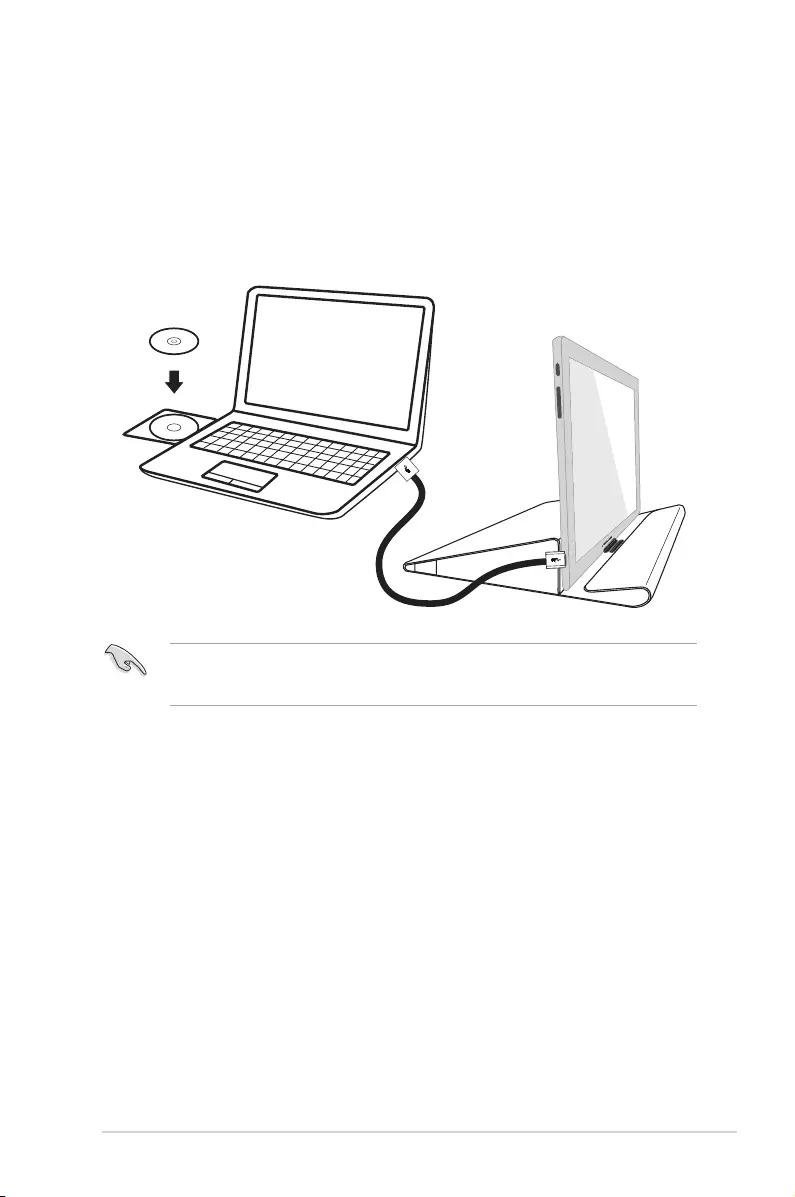
2-3
ASUS USB Monitor MB169B+
2.3 Installing driver
The USB monitor will work only when the included support-CD are installed
properly. Before installation, please make sure the USB cable is connected
between the USB monitor and the system.
Insert the included support-CD into your computer, the auto-run program
will start to install the needed software and driver.
USB
• The auto-run program only works under Windows Operation System.
• Please check ASUS Support website for latest driver and software updates.
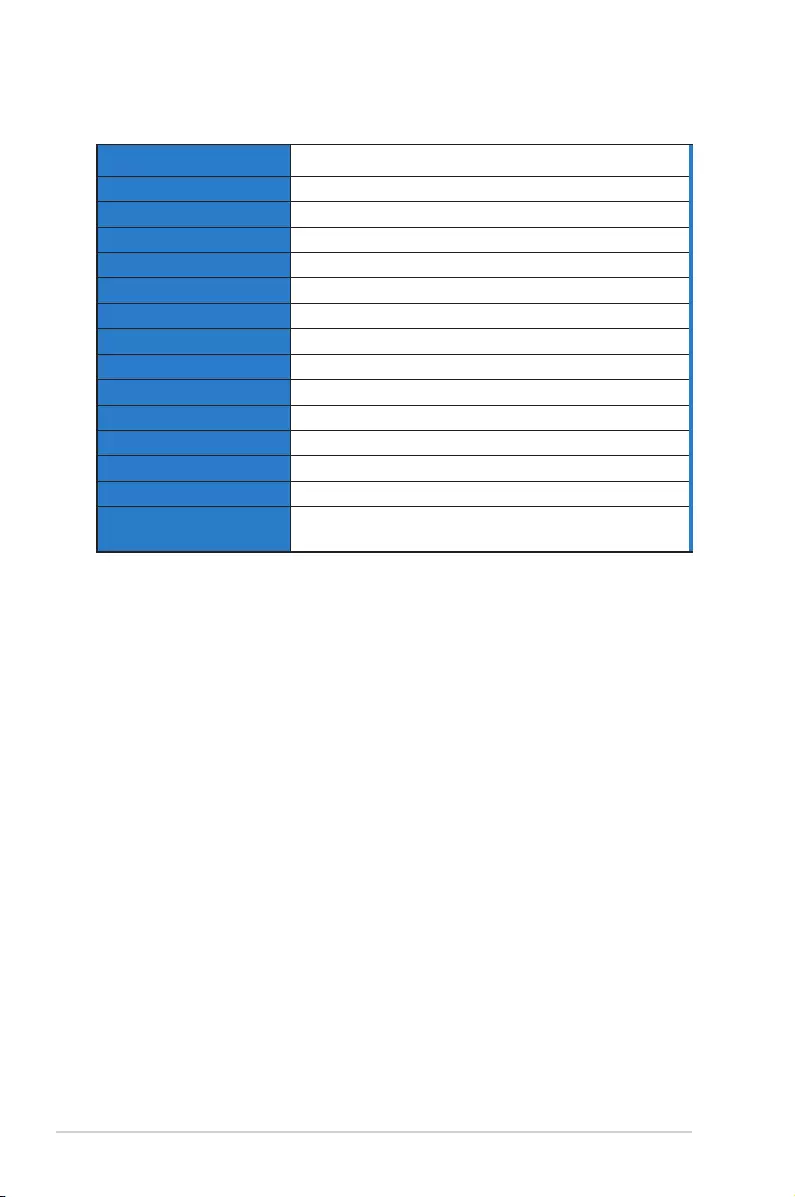
3-1 Chapter 3: General Instruction
3.1 Specications
Model MB169B+
Panel Size 15.6” (16:9, 39.62cm) wide screen
Resolution 1920 x 1080
Brightness (Typ.) 200 cd/m
2
Contrast ≧600:1
Display Colors 262 K
Digital Input USB 3.0
Colors Dark Gray
Power Consumption ≦ 7 W
Operating Temp. 0° ~ 50°
Phys. Dimension (WxHxD) 379.1 x 235.8 x 8.5 mm
Box Dimension (WxHxD) 435 x 297 x 57 mm
Net Weight (Esti.) 0.8 kg
Gross Weight (Esti.) 2 kg
Regulation Approvals UL/cUL, CB, CCC, EuP, BSMI, EAC(CU), RoHS, WEEE,
J-MOSS, EMC, CE, FCC, KCC, VCCI, RCM.
*Specifications are subject to change without notice.

3-2
ASUS USB Monitor MB169B+
3.2 Troubleshooting (FAQ)
Problem Possible Solution
Power LED is not ON • Press the button to check if the monitor is
in the ON mode.
• Check if the USB cable is properly connected
to the monitor and the power outlet.
The power LED lights amber
and there is no screen image
• Check if the monitor and the computer are in
the ON mode.
• Make sure the USB cable is properly
connected between the USB monitor and the
computer.
• Inspect the signal cable and make sure none
of the pins are bent.
• Connect the computer with another available
monitor to check if the computer is properly
working.
Screen image is too light or
dark
• Adjust the Brightness settings via the button.
Screen image bounces or a
wave pattern is present in the
image
• Make sure the USB cable is properly
connected between the USB monitor and the
computer.
• Move electrical devices that may cause
electrical interference.
Screen image has color
defects (white does not look
white)
• Inspect the USB cable and make sure that
none of the pins are bent.