ASUS N56VJ-S4158H User Manual
Displayed below is the user manual for N56VJ-S4158H by ASUS which is a product in the Notebooks category. This manual has pages.
Related Manuals

Notebook PC User Manual
January 2012
E6951

2
Notebook PC User Manual
Table of Contents
Chapter 1: Introducing the Notebook PC
About This User’s Manual ................................................................................ 6
Notes for This Manual ....................................................................................... 6
Safety Precautions ............................................................................................. 7
Preparing your Notebook PC .......................................................................11
Chapter 2: Knowing the parts
Top Side ...............................................................................................................14
Bottom Side ........................................................................................................17
Right Side ............................................................................................................19
Left Side ...............................................................................................................21
Rear Side ..............................................................................................................23
Front Side ............................................................................................................23
Connecting Subwoofer ..................................................................................24
Chapter 3: Getting Started
Power System ....................................................................................................26
Using AC Power ...............................................................................................26
Using Battery Power ......................................................................................28
Battery Care ......................................................................................................29
Powering ON the Notebook PC .................................................................30
The Power-On Self Test (POST) ..................................................................30
Checking Battery Power ...............................................................................32
Charging the Battery Pack ...........................................................................33
Power Options .................................................................................................34
Power Management Modes .......................................................................36
Sleep and Hibernate ......................................................................................36
Thermal Power Control .................................................................................38
Special Keyboard Functions .........................................................................39
Colored Hot Keys (on selected models) .................................................39
Microsoft Windows Keys ..............................................................................42
Multimedia Control Keys .............................................................................43
Switches and Status Indicators ...................................................................44
Switches .............................................................................................................44

Notebook PC User Manual
3
Status Indicators .............................................................................................45
Using the Instant Key ......................................................................................47
Using the Instant Key for the first time ...................................................47
Chapter 4: Using the Notebook PC
Pointing device .................................................................................................52
Using the Touchpad .......................................................................................53
Touchpad usage illustrations .....................................................................54
Caring for the Touchpad ..............................................................................56
Disabling the Touchpad automatically ...................................................57
Storage Devices ................................................................................................58
Optical Drive (on selected models) ..........................................................58
Flash Memory Card Reader .........................................................................62
Hard Disk Drive ................................................................................................63
Memory (RAM) .................................................................................................66
Connections .......................................................................................................67
Network Connection .....................................................................................67
Wireless LAN Connection (on selected models) .................................69
Windows Wireless Network Connection ................................................71
Bluetooth Wireless Connection(on selected models) .......................73
USB Charger+ ....................................................................................................76
Appendix
Optional Accessories .....................................................................................A-2
Optional Connections .................................................................................A-2
Operating System and Software ...............................................................A-3
System BIOS Settings ..................................................................................A-4
Common Problems and Solutions ...................................................... A-10
Recovering Your Notebook PC ............................................................... A-16
Using Recovery Partition ....................................................................... A-16
Using Recovery DVD (on selected models) ...................................... A-17
DVD-ROM Drive Information .................................................................. A-19
Blu-ray ROM Drive Information(on selected models) .................... A-21
Internal Modem Compliancy .................................................................. A-22
Declarations and Safety Statements .................................................... A-26

4
Notebook PC User Manual
Federal Communications Commission Statement ........................ A-26
FCC Radio Frequency (RF) Exposure Caution Statement ............ A-27
Declaration of Conformity(R&TTE directive 1999/5/EC) .............. A-27
CE Marking ................................................................................................... A-28
IC Radiation Exposure Statement for Canada ................................. A-28
Wireless Operation Channel for Different Domains ...................... A-29
France Restricted Wireless Frequency Bands .................................. A-29
UL Safety Notices ....................................................................................... A-31
Power Safety Requirement .................................................................... A-32
TV Tuner Notices ........................................................................................ A-32
REACH ........................................................................................................ A-32
Nordic Lithium Cautions (for lithium-ion batteries) ...................... A-33
Optical Drive Safety Information ......................................................... A-34
Laser Safety Information ......................................................................... A-34
Service warning label ............................................................................... A-34
CDRH Regulations ..................................................................................... A-34
Macrovision Corporation Product Notice ......................................... A-35
CTR 21 Approval(for Notebook PC with built-in Modem) .......... A-36
European Union Eco-label ...................................................................... A-38
Global Environmental Regulation Compliance and
Declaration .................................................................................................. A-39
ASUS Recycling/Takeback Services ..................................................... A-39
Copyright Information .............................................................................. A-40
Limitation of Liability ................................................................................. A-41
Service and Support ................................................................................... A-41

1
Chapter 1:
Introducing the
Notebook PC

6
Notebook PC User Manual
About This User’s Manual
You are reading the Notebook PC User’s Manual. This User’s Manual
provides information regarding the various components in the
Notebook PC and how to use them. The following are major sections
of this User’s Manual:
1. Introducing the Notebook PC
Introduces you to the Notebook PC and this User’s Manual.
2. Knowing the Parts
Gives you information on the Notebook PC’s components.
3. Getting Started
Gives you information on getting started with the Notebook PC.
4. Using the Notebook PC
Gives you information on using the Notebook PC’s components.
5. Appendix
Introduces you to optional accessories and gives additional
information.
The actual bundled operating system and applications differ by
models and territories. There may be differences between your
Notebook PC and the pictures shown in this manual. Please
accept your Notebook PC as being correct.
Notes for This Manual
A few notes and warnings are used throughout this guide, allowing
you to complete certain tasks safely and effectively. These notes have
different degrees of importance as follows:
WARNING! Important information that must be followed for safe
operation.
IMPORTANT! Vital information that must be followed to prevent
damage to data, components, or persons.
TIP: Tips for completing tasks.
NOTE: Information for special situations.

Notebook PC User Manual
7
Safety Precautions
The following safety precautions will increase the life of the
Notebook PC. Follow all precautions and instructions. Except as
described in this manual, refer all servicing to qualified personnel.
Battery safety warning:
DO NOT throw the
battery in fire. DO NOT
short circuit the contacts.
DO NOT disassemble the
battery.
DO NOT leave the
Notebook PC on your lap
or any part of the body
to prevent discomfort
or injury from heat
exposure.
DO NOT expose to dirty
or dusty environments.
DO NOT operate during a
gas leak.
DO NOT expose to
strong magnetic or
electrical fields.
DO NOT expose to or
use near liquids, rain,
or moisture. DO NOT
use the modem during
electrical storms.
DO NOT press or touch
the display panel. Do not
place together with small
items that may scratch or
enter the Notebook PC.
DO NOT place on
uneven or unstable work
surfaces. Seek servicing
if the casing has been
damaged.
DO NOT place or drop
objects on top and
do not shove any
foreign objects into the
Notebook PC.
Disconnect the AC power and remove the battery pack(s) before
cleaning. Wipe the Notebook PC using a clean cellulose sponge
or chamois cloth dampened with a solution of nonabrasive
detergent and a few drops of warm water and remove any extra
moisture with a dry cloth.

8
Notebook PC User Manual
SAFE TEMP: This
Notebook PC should
only be used in
environments with
ambient temperatures
between 5°C (41°F) and
35°C (95°F).
DO NOT carry or cover
a Notebook PC that
is powered ON with
any materials that will
reduce air circulation
such as a carrying bag.
DO NOT throw the Notebook PC in municipal waste. This
product has been designed to enable proper reuse of parts
and recycling. The symbol of the crossed out wheeled bin
indicates that the product (electrical, electronic equipment
and mercury-containing button cell battery) should not
be placed in municipal waste. Check local regulations for
disposal of electronic products.
DO NOT throw the battery in municipal waste. The symbol
of the crossed out wheeled bin indicates that the battery
should not be placed in municipal waste.
INPUT RATING: Refer to
the rating label on the
bottom of the Notebook
PC and be sure that your
power adapter complies
with the rating.
Incorrect installation
of battery may cause
explosion and damage
the Notebook PC.
DO NOT use damaged
power cords, accessories,
or other peripherals.
DO NOT use strong
solvents such as
thinners, benzene, or
other chemicals on or
near the surface.

Notebook PC User Manual
9
Transportation Precautions
To prepare the Notebook PC for transport, you should turn it OFF
and disconnect all external peripherals to prevent damage to
the connectors. The hard disk drive’s head retracts when the power
is turned OFF to prevent scratching of the hard disk surface during
transport. Therefore, you should not transport the Notebook PC
while the power is still ON. Close the display panel and check that
it is latched securely in the closed position to protect the keyboard
and display panel.
CAUTION! The Notebook PC’s surface is easily dulled if not
properly cared for. Be careful not to rub or scrape the Notebook
PC surfaces.
Sound Pressure warning
Excessive sound pressure from earphones or headphones can cause
hearing damage or loss. Adjustment of the volume control as well as
the equalizer to settings other than the center position may increase
the earphones or headphones output voltage and the sound
pressure level.
DC Fan warning
Please note that the DC fan is a moving part that may cause DANGER.
Ensure to keep your body from the moving fan blades.
Adapter Information
Input voltage: 100-240Vac
Input frequency: 50-60Hz
Rating output current: 4.74A (90W); 6.32A (120W)
Rating output voltage: 19Vdc

10
Notebook PC User Manual
Cover Your Notebook PC
Purchase a carrying bag to protect the Notebook PC from dirt, water,
shock, and scratches.
Charge Your Batteries
If you intend to use battery power, be sure to fully charge your
battery pack and any optional battery packs before going on long
trips. Remember that the power adapter charges the battery pack as
long as it is plugged into the computer and an AC power source. Be
aware that it takes much longer to charge the battery pack when the
Notebook PC is in use.
Airplane Precautions
Contact your airline if you want to use the Notebook PC on the
airplane. Most airlines will have restrictions for using electronic
devices. Most airlines will allow electronic use only between and not
during takeoffs and landings.
CAUTION! There are three main types of airport security
devices: X-ray machines (used on items placed on conveyor
belts), magnetic detectors (used on people walking through
security checks), and magnetic wands (hand-held devices used
on people or individual items). You can send your Notebook
PC and diskettes through airport X-ray machines. However, it
is recommended that you do not send your Notebook PC or
diskettes through airport magnetic detectors or expose them to
magnetic wands.

Notebook PC User Manual
11
Preparing your Notebook PC
These are only quick instructions for using your Notebook PC.
Installing the Battery Pack
Connecting the Power Adapter
1
2
1
3
110V-220V
2

12
Notebook PC User Manual
Opening the LCD display panel
1. Carefully lift up the display panel with your thumb.
2. Slowly tilt the display panel forward or backward to a
comfortable viewing angle.
Turning on the Power
1. Push and release the power button located beneath the LCD
display panel.
2. Use [Fn]+[F5] or [Fn]+[F6] to adjust the LCD brightness.

2
Chapter 2:
Knowing the parts

14
Notebook PC User Manual
Top Side
The keyboard differs for each territory.
esc
f1 f2 f3 f4 f5 f6 f7 f8 f9
f10 f11 f12
pause prt sc
sysrq delete
backspace
home
num lk
scr lk
pgup
pgup
pgdn
pgdn
enter
enter
shift
shift
ctrlaltctrl fn alt
end
insert
delete
insert
break
7 8 9
4 5 6
1 2
0
3
tab
caps lock
home
end
2
4
3
5
6
8
9
7
1

Notebook PC User Manual
15
Microphone (Built-in)
The built-in mono microphone can be used for video
conferencing, voice narrations, or simple audio recordings.
Camera
The built-in camera allows picture taking or video
recording. Can be used with video conferencing and other
interactive applications.
Camera Indicator
The camera indicator shows when the built-in camera is in
use.
Display Panel
The display panel functions the same as a desktop monitor.
The Notebook PC uses an active matrix TFT LCD, which
provides excellent viewing like that of desktop monitors.
Unlike desktop monitors, the LCD panel does not produce
any radiation or flickering, so it is easier on the eyes. Use
a soft cloth without chemical liquids (use plain water if
necessary) to clean the display panel.
Instant Key
Instant key allows you to launch frequently used
applications with one push of a button. Details are
described in section 3.
Power Switch
The power switch allows powering ON and OFF the
Notebook PC and recovering from suspend mode. Use the
switch once to turn ON and once to turn OFF the Notebook
PC. The power switch only works when the display panel is
opened.
1
2
3
4
5
6

16
Notebook PC User Manual
7
8
Keyboard
The keyboard provides full-sized keys with comfortable
travel (depth at which the keys can be depressed) and
palm rest for both hands. Two Windows function keys are
provided to help ease navigation in the Windows operating
system.
Touchpad and Buttons
The touchpad with its buttons is a pointing device that
provides the same functions as a desktop mouse. A
software-controlled scrolling function is available after
setting up the included touchpad utility to allow easy
Windows or web navigation.
Status Indicators (front)
Status indicators represent various hardware/software
conditions. See indicator details in Chapter 3.
9

Notebook PC User Manual
17
Bottom Side
The bottom side may vary in appearance depending on model.
The battery pack size varies depending on model.
WARNING! The bottom of the Notebook PC can get very hot. Be
careful when handling the Notebook PC while it is in operation
or recently been in operation. High temperatures are normal
during charging or operation. DO NOT USE ON SOFT SURFACES
SUCH AS BEDS OR SOFAS WHICH MAY BLOCK THE VENTS. DO
NOT PUT THE NOTEBOOK PC ON YOUR LAP OR OTHER PARTS
OF THE BODY TO AVOID INJURY FROM THE HEAT.

18
Notebook PC User Manual
Battery Pack
The battery pack is automatically charged when the
Notebook PC is connected to an AC power source and
maintains power to the Notebook PC when AC power is
not connected. This allows use when moving temporarily
between locations. Battery time varies by usage and by
the specifications for this Notebook PC. The battery pack
cannot be disassembled and must be purchased as a single
unit.
Battery Lock - Spring
The spring battery lock is used to keep the battery
pack secured. When the battery pack is inserted, it will
automatically lock. To remove the battery pack, this spring
lock must be held in the unlocked position.
Hard Disk Drive Compartment
The hard disk drive is secured in a compartment. Visit an
authorized service center or retailer for information on hard
disk drive upgrades for your Notebook PC. Only purchase
hard disk drives from authorized retailers of this Notebook
PC to ensure maximum compatibility and reliability.
Memory (RAM) Compartment
The memory compartment provides expansion capabilities
for additional memory. Additional memory will increase
application performance by decreasing hard disk access.
The BIOS automatically detects the amount of memory in
the system and configures CMOS accordingly during the
POST (Power-On-Self-Test) process. There is no hardware or
software (including BIOS) setup required after the memory
is installed. Visit an authorized service center or retailer for
information on memory upgrades for your Notebook PC.
Only purchase expansion modules from authorized retailers
of this Notebook PC to ensure maximum compatibility and
reliability.
1
2
3
4

Notebook PC User Manual
19
Right Side
1
2
3
2 4 7 83 5 61
Headphone Output Jack
The stereo headphone jack (1/8 inch) is used to connect
the Notebook PC’s audio out signal to amplified speakers or
headphones. Using this jack automatically disables the built-in
speakers.
SPDIF Output Jack
This jack provides connection to SPDIF (Sony/Philips Digital
Interface) compliant devices for digital audio output. Use
this feature to turn the Notebook PC into a hi-fi home
entertainment system.
Microphone Input Jack
The mono microphone jack (1/8 inch) can be used to
connect an external microphone or output signals from
audio devices. Using this jack automatically disables the
built-in microphone. Use this feature for video conferencing,
voice narrations, or simple audio recordings.
USB Port 3.0
The USB (Universal Serial Bus) port is compatible with USB
3.0, 2.0, or USB 1.1 devices such as keyboards, pointing
devices, cameras, hard disk drives, printers, and scanners
connected in a series up to 4.8Gbits/sec (USB 3.0),
480Mbits/sec (USB 2.0), and 12Mbits/sec (USB 1.1). USB
allows many devices to run simultaneously on a single
computer, with some peripherals acting as additional
plug-in sites or hubs. USB supports hot-swapping of devices
so that most peripherals can be connected or disconnected
without restarting the computer.
Combo

20
Notebook PC User Manual
5
6
4
7
Optical Drive
The Notebook PC comes in various models with different
optical drives. The Notebook PC’s optical drive may support
compact discs (CD) and/or digital video discs (DVD) and
may have recordable (R) or re-writable (RW) capabilities.
See the marketing specifications for details on each model.
Optical Drive Electronic Eject
The optical drive eject has an electronic eject button for
opening the tray. You can also eject the optical drive tray
through any software player or by right clicking the optical
drive in Windows “Computer” and selecting Eject.
Optical Drive Emergency Eject
(location varies by model)
The emergency eject is used to eject the optical drive tray
in case the electronic eject does not work. Do not use the
emergency eject in place of the electronic eject.
Power (DC) Input
The supplied power adapter converts AC power to DC
power for use with this jack. Power supplied through this
jack supplies power to the Notebook PC and charges the
internal battery pack. To prevent damage to the Notebook
PC and battery pack, always use the supplied power
adapter.
The adapter may become warm to hot when in use. Ensure not
to cover the adapter and keep it away from your body.

Notebook PC User Manual
21
1
Left Side
Subwoofer Jack (on selected models)
The proprietary subwoofer jack is used to connect the
subwoofer that comes with your Notebook PC ONLY.
The subwoofer allows you to enjoy amazing bass (low
frequency) sounds in your multimedia applications.
4
5
1 32
6 7
Kensington® Lock Port
The Kensington® lock port allows the Notebook PC to
be secured using Kensington® compatible Notebook PC
security products. These security products usually include
a metal cable and lock that prevent the Notebook PC to
be removed from a fixed object. Some may also include a
motion detector to sound an alarm when moved.
DO NOT connect other device to this jack. Doing so may damage
the subwoofer jack or the Notebook PC.
8
Display (Monitor) Output
The 15-pin D-sub monitor port supports a standard
VGA-compatible device such as a monitor or projector to
allow viewing on a larger external display.
2

22
Notebook PC User Manual
5
LAN Port
The RJ-45 LAN port with eight pins is larger than the RJ-11
modem port and supports a standard Ethernet cable for
connection to a local network. The built-in connector allows
convenient use without additional adapters.
HDMI
HDMI Port
HDMI (High-Definition Multimedia Interface) is an
uncompressed all-digital audio/video interface between
any audio/video source, such as a set-top box, DVD player,
and A/V receiver and an audio and/or video monitor, such
as a digital television (DTV). Supports standard, enhanced,
or high-definition video, plus multi-channel digital audio
on a single cable. It transmits all ATSC HDTV standards and
supports 8-channel digital audio, with bandwidth to spare
to accommodate future enhancements or requirements.
USB Port 3.0
USB Port 3.0
USB Charger+ (on selected models)
Allows you to charge your mobile phones or digital audio
players while your Notebook PC is sleeping, hibernating or
shut down.
6
4
3
Ensure that paper, books, clothing, cables, or other objects do not
block any of the air vents or else overheating may occur.
Air Vents
The air vents allow cool air to enter and warm air to exit the
Notebook PC.
7

Notebook PC User Manual
23
Rear Side
Battery Pack
The battery pack is automatically charged when the
Notebook PC is connected to an AC power source and
maintains power to the Notebook PC when AC power is
not connected. This allows use when moving temporarily
between locations. Battery time varies by usage and by
the specifications for this Notebook PC. The battery pack
cannot be disassembled and must be purchased as a single
unit.
1
Front Side
Flash Memory Slot
Normally an external memory card reader must be
purchased separately in order to use memory cards from
devices such as digital cameras, MP3 players, mobile
phones, and PDAs. This Notebook PC has a built-in
high-speed memory card reader that can conveniently read
from and write to many flash memory cards.
1
1
1

24
Notebook PC User Manual
DO NOT force and connect this proprietary subwoofer to audio
jacks other than the designated subwoofer jack illustrated in the
user manual. Doing so may damage the subwoofer or the audio
jack.
Connecting Subwoofer
The subwoofer that comes with your Notebook PC is in compact
size and easy to carry. Just connect the subwoofer to the designated
subwoofer jack on your Notebook PC and enjoy amazing bass
sounds in your multimedia applications.

3
Chapter 3:
Getting Started

26
Notebook PC User Manual
Power System
Using AC Power
The Notebook PC power is comprised of two parts, the power
adapter and the battery power system. The power adapter converts
AC power from a wall outlet to the DC power required by the
Notebook PC. Your Notebook PC comes with a universal AC-DC
adapter. That means that you may connect the power cord to any
100V-120V as well as 220V-240V outlets without setting switches
or using power converters. Different countries may require that an
adapter be used to connect the provided US-standard AC power
cord to a different standard. Most hotels will provide universal
outlets to support different power cords as well as voltages. It is
always best to ask an experienced traveler about AC outlet voltages
when bringing power adapters to another country.
You can buy travel kits for the Notebook PC that includes power
and modem adapters for almost every country.
WARNING! DO NOT connect the AC power cord to an AC outlet
prior to connecting the DC plug to the Notebook PC. Doing so
may damage the AC-DC adapter.
The actual location of the power input differs by models. Refer to
the previous chapter to locate the LAN port.
1
3
110V-220V
2

Notebook PC User Manual
27
IMPORTANT! Damage may occur if you use a different adapter
to power the Notebook PC or use the Notebook PC’s adapter to
power other electrical devices. If there is smoke, burning scent,
or extreme heat coming from the AC-DC adapter, seek servicing.
Seek servicing if you suspect a faulty AC-DC adapter. You may
damage both your battery pack(s) and the Notebook PC with a
faulty AC-DC adapter.
This Notebook PC may come with either a two or three-prong
plug depending on territory. If a three-prong plug is provided,
you must use a grounded AC outlet or use a properly grounded
adapter to ensure safe operation of the Notebook PC.
WARNING! THE POWER ADAPTER MAY BECOME WARM TO HOT
WHEN IN USE. BE SURE NOT TO COVER THE ADAPTER AND KEEP
IT AWAY FROM YOUR BODY.
Unplug the power adapter or switch off the AC outlet to
minimize the power consumption when the Notebook PC is not
in use.

28
Notebook PC User Manual
IMPORTANT! Never attempt to remove the battery pack while
the Notebook PC is turned ON, as this may result in the loss of
working data.
To install the battery pack:
Using Battery Power
The Notebook PC is designed to work with a removable battery pack.
The battery pack consists of a set of battery cells housed together.
A fully charged pack will provide several hours of battery life, which
can be further extended by using power management features
through the BIOS setup. Additional battery packs are optional and
can be purchased separately through a Notebook PC retailer.
Installing and Removing the Battery Pack
Your Notebook PC may or may not have its battery pack installed. If
your Notebook PC does not have its battery pack installed, use the
following procedures to install the battery pack.
12
1
2

Notebook PC User Manual
29
IMPORTANT! Only use battery packs and power adapters
supplied with this Notebook PC or specifically approved by the
manufacturer or retailer for use with this model or else damage
may occur to the Notebook PC.
To remove the battery pack:
WARNING! For safety reasons, DO NOT throw the battery in fire,
DO NOT short circuit the contacts, and DO NOT disassemble the
battery. If there is any abnormal operation or damage to the
battery pack caused by impact, turn OFF the Notebook PC and
contact an authorized service center.
Battery Care
The Notebook PC’s battery pack, like all rechargeable batteries,
has a limit on the number times it can be recharged. The battery
pack’s useful life will depend on your environment temperature,
humidity, and how your Notebook PC is used. It is ideal that the
battery be used in a temperature range between 5˚C and 35˚C (41˚F
and 95˚F). You must also take into account that the Notebook PC’s
internal temperature is higher than the outside temperature. Any
temperatures above or below this range will shorten the life of the
battery. But in any case, the battery pack’s usage time will eventually
decrease and a new battery pack must be purchased from an
authorized dealer for this Notebook PC. Because batteries also have
a shelf life, it is not recommended to buy extras for storing.
12
1
2

30
Notebook PC User Manual
IMPORTANT! To protect the hard disk drive, always wait at least
5 seconds after turning OFF your Notebook PC before turning it
back ON.
WARNING! DO NOT carry or cover a Notebook PC that is
powered ON with any materials that will reduce air circulation
such as a carrying bag.
Before bootup, the display panel flashes when the power is
turned ON. This is part of the Notebook PC’s test routine and is
not a problem with the display.
Powering ON the Notebook PC
The Notebook PC’s power-ON message appears on the screen when
you turn it ON. If necessary, you may adjust the brightness by using
the hot keys. If you need to run the BIOS Setup to set or modify the
system configuration, press [F2] upon bootup to enter the BIOS
Setup. Press [ESC] and you will be presented with a boot menu with
selections to boot from your available drives.
The Power-On Self Test (POST)
When you turn ON the Notebook PC, it will first run through a
series of software-controlled diagnostic tests called the Power-On
Self Test (POST). The software that controls the POST is installed
as a permanent part of the Notebook PC’s architecture. The POST
includes a record of the Notebook PC’s hardware configuration,
which is used to make a diagnostic check of the system. This record
is created by using the BIOS Setup program. If the POST discovers
a difference between the record and the existing hardware, it will
display a message on the screen prompting you to correct the
conflict by running BIOS Setup. In most cases the record should be
correct when you receive the Notebook PC. When the test is finished,
you may get a message reporting “No operating system found” if the
hard disk was not preloaded with an operating system. This indicates
that the hard disk is correctly detected and ready for the installation
of a new operating system.

Notebook PC User Manual
31
IMPORTANT! If warnings are still given during bootup after
running a software disk checking utility, you should take your
Notebook PC in for servicing. Continued use may result in data
loss.
Self Monitoring and Reporting Technology
The S.M.A.R.T. (Self Monitoring
and Reporting Technology)
checks the hard disk drive during
POST and gives a warning
message if the hard disk drive
requires servicing. If any critical
hard disk drive warning is
given during bootup, backup
your data immediately and run
Windows disk checking program.
To run Window’s disk checking
program: click Windows >
select Computer > right-click
a hard disk drive icon > choose
Properties > click the Tools tab >
click Check Now > click Start. You can also select “Scan ... sectors” for
more effective scan and repair but the process will run slower.

32
Notebook PC User Manual
You will be warned when battery power is low. If you continue
to ignore the low battery warnings, the Notebook PC eventually
enters suspend mode (Windows default uses STR).
Screen captures shown here are examples only and may not
reflect what you see in your system.
Checking Battery Power
The battery system implements the Smart Battery standard under
the Windows environment, which allows the battery to accurately
report the amount of charge left in the battery. A fully-charged
battery pack provides the Notebook PC a few hours of working
power. But the actual figure varies depending on how you use the
power saving features, your general work habits, the CPU, system
memory size, and the size of the display panel.
Pointer over the battery icon without power adapter.
Pointer over the battery icon with
power adapter.
Right-click the battery icon
Left-click the battery icon
WARNING! Suspend-to-RAM (STR) does not last long when the
battery power is depleted. STR is not the same as power OFF.
STR requires a small amount of power and will fail and lose data
if no power is available due to complete battery depletion or
no power supply (e.g. removing both the power adapter and
battery pack).

Notebook PC User Manual
33
WARNING! DO NOT leave the battery pack discharged. The
battery pack will discharge over time. If not using a battery pack,
it must continued to be charged every three months to extend
recovery capacity or else it may fail to charge in the future.
The battery stops charging if the temperature is too high or the
battery voltage is too high.
Charging the Battery Pack
Before you use your Notebook PC on the road, you will have to
charge the battery pack. The battery pack begins to charge as
soon as the Notebook PC is connected to external power using the
power adapter. Fully charge the battery pack before using it for the
first time. A new battery pack must completely charge before the
Notebook PC is disconnected from external power. It takes a few
hours to fully charge the battery when the Notebook PC is turned
OFF and may take twice the time when the Notebook PC is turned
ON. The battery status indicator on the Notebook PC turns OFF when
the battery pack is charged.
The battery starts charging when the charge remaining in
the battery drops below 95%. This prevents the battery from
charging frequently. Minimizing the recharge cycles helps
prolong battery life.

34
Notebook PC User Manual
IMPORTANT! To protect the hard drive, wait at least 5 seconds
after turning OFF your Notebook PC before turning it back ON.
Power Options
The power switch turns ON and
OFF the Notebook PC or putting
the Notebook PC into sleep
or hibernation modes. Actual
behavior of the power switch
can be customized in Windows
Control Panel “Power Options.”
For other options, such as “Switch
User, Restart, Sleep, or Shut Down,” click the arrowhead next to the
lock icon.
Restarting or Rebooting
After making changes to your operating system, you may be
prompted to restart the system. Some installation processes will
provide a dialog box to allow restart. To restart the system manually,
choose Restart.

Notebook PC User Manual
35
Emergency Shutdown
In case your operating system cannot properly turn OFF or restart,
there is an additional way to shutdown your Notebook PC:
Hold the power button over 4
seconds.
IMPORTANT! DO NOT use emergency shutdown while data is
being written; doing so can result in loss or destruction of your
data.

36
Notebook PC User Manual
Sleep and Hibernate
Power management settings
can be found in the Windows
> Control Panel > Hardware
and Sound > Power Options. In
Power Options, you can define
Sleep/Hibernate or Shut Down
for closing the display panel or
pressing the power button. Sleep
and Hibernate saves power when your Notebook PC is not in use
by turning OFF certain components. When you resume your work,
your last status (such as a document scrolled down half way or email
typed half way) will reappear as if you never left. Shut Down will
close all applications and ask if you want to save your work if any are
not saved.
Power Management Modes
The Notebook PC has a number of automatic or adjustable power
saving features that you can use to maximize battery life and lower
Total Cost of Ownership (TCO). You can control some of these
features through the Power menu in the BIOS Setup. ACPI power
management settings are made through the operating system.
The power management features are designed to save as much
electricity as possible by putting components into a low power
consumption mode as often as possible but also allow full operation
on demand.

Notebook PC User Manual
37
Sleep is the same as Suspend-to-
RAM (STR). This function stores
your current data and status in
RAM while many components
are turned OFF. Because RAM
is volatile, it requires power to
keep (refresh) the data. Click
the Windows button and the
arrowhead next to the lock icon
to see this option. You can also use the keyboard shortcut [Fn F1]
to activate this mode. Recover by pressing any keyboard key except
[Fn]. (NOTE: The power indicator will blink in this mode.)
Hibernate is the same as Suspend-to-Disk (STD) and stores your
current data and status on the hard disk drive. By doing this, RAM
does not have to be periodically refreshed and power consumption
is greatly reduced but not completely eliminated because certain
wake-up components like LAN needs to remain powered. Hibernate
saves more power compared to Sleep. Click the Windows button
and the arrowhead next to the lock icon to see this option. Recover
by pressing the power button. (NOTE: The power indicator will be
OFF in this mode.)

38
Notebook PC User Manual
Thermal Power Control
There are three power control methods for controlling the Notebook
PC’s thermal state. These power control cannot be configured by
the user and should be known in case the Notebook PC should
enter these states. The following temperatures represent the chassis
temperature (not CPU).
• The fan turns ON for active cooling when the temperature reaches
the safe upper limit.
• The CPU decreases speed for passive cooling when the temperature
exceeds the safe upper limit.
• The system shut down for critical cooling when temperature ex-
ceeds the maximum safe upper limit.

Notebook PC User Manual
39
Special Keyboard Functions
Colored Hot Keys
(on selected models)
The following defines the colored hot
keys on the Notebook PC’s keyboard. The
colored commands can only be accessed
by first pressing and holding the function
key while pressing a key with a colored
command.
The Hot Key locations on the function keys may vary depending
on model but the functions should remain the same. Follow the
icons instead of the function keys.
“Z
Z
” Icon (F1): Places the Notebook PC in suspend mode
(either Save-to-RAM or Save-to-Disk depending on sleep
button setting in power management setup).
Radio Tower (F2): Wireless Models Only: Toggles the
internal wireless LAN or Bluetooth (on selected models)
ON or OFF with an on-screen-display. When enabled,
the corresponding wireless indicator will light. Windows
software settings are necessary to use the wireless LAN
or Bluetooth.
Sun Down Icon (F5): Decreases the display brightness
Sun Up Icon (F6): Increases the display brightness
LCD Icon (F7): Toggles the display panel ON and OFF. (On
certain models; stretches the screen area to fill the entire
display when using low resolution modes.)

40
Notebook PC User Manual
LCD/Monitor Icons (F8): Toggles between the Notebook
PC’s LCD display and an external monitor in this series:
LCD Only -> CRT Only (External Monitor) -> LCD + CRT
Clone -> LCD + CRT Extend. (This function does not
work in 256 Colors, select High Color in Display Property
Settings.) NOTE: Must connect an external monitor
“before” booting up.
Crossed-out Touchpad (F9) (on selected models):
Toggles the built-in touchpad LOCKED (disabled) and
UNLOCKED (enabled). Locking the touchpad will prevent
you from accidentally moving the pointer while typing
and is best used with an external pointing device such
as a mouse. NOTE: Selected models have an indicator
between the touchpad buttons will light when the
touchpad is UNLOCKED (enabled) and not light when the
touchpad is LOCKED (disabled).
Crossed Speaker Icons (F10): Toggles the speakers ON
and OFF (only in Windows OS)
Speaker Down Icon (F11):
Decreases the speaker volume (only in Windows OS)
Speaker Up Icon (F12):
Increases the speaker volume (only in Windows OS)
Num Lk (Ins): Toggles the numeric keypad (number lock)
ON and OFF. Allows you to use a larger portion of the
keyboard for number entering. (on selected models)
Scr Lk (Del): Toggles the “Scroll Lock” ON and OFF. Allows
you to use a larger portion of the keyboard for cell
navigation. (on selected models)

Notebook PC User Manual
41
Fn+C: Toggles “Splendid Video Intelligent Technology”
function ON and OFF. This allows switching between
different display color enhancement modes in order
to improve contrast, brightness, skin tone, and color
saturation for red, green, and blue independently. You
can see the current mode through the onscreen display
(OSD).
Fn+V (on selected models):
Toggles “Life Frame” software application.
For some models, this function is available only when you
enable the camera.
Fn+A (on selected models):
Toggles the light sensor ON and OFF
Power4Gear Hybrid (Fn+Space Bar): This key toggles
power savings between various power saving modes.
The power saving modes control many aspects of the
Notebook PC to maximize performance versus battery
time. Applying or removing the power adapter will
automatically switch the system between AC mode and
battery mode. You can see the current mode through the
on-screen display (OSD).
Fn+Enter (extended keyboard): Toggles Windows
“Calculator” application. (on selected models)

42
Notebook PC User Manual
Microsoft Windows Keys
There are two special Windows keys on the keyboard as
described below.
The key with the Windows Logo activates the Start menu
located at the bottom left of the Windows desktop.
The other key, that looks like a Windows menu with
a small pointer, activates the properties menu and is
equivalent to pressing the right mouse button on a
Windows object.
Extended Keyboard (on selected models)
An extended keyboard
is available on selected
models. The extended
keyboard has a dedicated
numeric keypad for
easy number entry. Use
[Num Lk / Scr Lk] to toggle
between using the extended
keypad as numbers or
as pointer directions. The
pointer direction keys are
for navigation between fields
or cells such as those in a
spreadsheet or table.

Notebook PC User Manual
43
Multimedia Control Keys
The multimedia control keys allows for convenient controlling of the
multimedia application. The following defines the meaning of each
multimedia control key on the Notebook PC.
Use the [Fn] key in combination with the arrow keys for CD
control functions.
Some control key functions may defer depending on Notebook
PC model.
CD Play/Pause
During CD stop, begins CD play.
During CD play, pauses CD play.
CD Stop
During CD play: Stops CD play.
CD Skip to Previous Track (Rewind)
During CD play, skips to the previous audio track/
movie chapter.
CD Skip to Next Track (Fast Forward)
During CD play, skips to the next audio track/movie
chapter.

44
Notebook PC User Manual
Switches
Switches and Status Indicators
Power Switch
The power switch turns ON and OFF the Notebook PC or putting
the Notebook PC into sleep or hibernation modes. Actual
behavior of the power switch can be customized in Windows
Control Panel “Power Options.”

Notebook PC User Manual
45
Status Indicators
Power Indicator
The power indicator lights when the Notebook PC is turned ON
and blinks slowly when the Notebook PC is in the Suspend-to-
RAM (Sleep) mode. This indicator is OFF when the Notebook PC
is turned OFF or in the Suspend-to-Disk (Hibernation) mode.
Battery Charge Indicator (dual-color)
The dual-color battery charge indicator shows the status of the
battery’s power as follows:
Green ON: Battery power is between 95% and 100% (with AC
power).
Orange ON: Battery power is less than 95% (with AC power).
Orange Blinking: Battery power is less than 10% (without AC
power).
Off: Battery power is between 10% and 100% (without AC
power).

46
Notebook PC User Manual
Drive Activity Indicator
Indicates that the Notebook PC is accessing one or more storage
device(s) such as the hard disk. The light flashes proportional to
the access time.
Bluetooth / Wireless Indicator
This is only applicable on models with internal Bluetooth (BT)
and built-in wireless LAN. This indicator will light to show that the
Notebook PC’s built-in Bluetooth (BT) function is activated. When
the built-in wireless LAN is enabled, this indicator will also light.
(Windows software settings are necessary.)
Capital Lock Indicator
Indicates that capital lock [Caps Lock] is activated when lighted.
Capital lock allows some of the keyboard letters to type using
capitalized letters (e.g. A, B, C). When the capital lock light is OFF,
the typed letters will be in the lower case form (e.g. a,b,c).

Notebook PC User Manual
47
Using the Instant Key
With the Instant Key, simply press the button to quickly activate your
preset Instant Key function.
You can configure one Instant Key function at a time.
Using the Instant Key for the first time
When you press the Instant Key for the first time, the Welcome
screen appears to help you configure the Instant Key’s functions.
To use the Instant Key for the first time:
1. Press the Instant Key at the opposite side of the power button.

48
Notebook PC User Manual
3. From the setup screen, click any of the icons, configure the setting,
then click Apply.
Click the arrows to browse through the Instant Key functions that
you can configure.
2. From the Welcome screen, click Setup to launch the setup
screen.

Notebook PC User Manual
49
You can configure these Instant Key functions:
Function Description
Volume Fader
Turns the volume up/down or put it in mute mode.
Instant App
Quickly launches your frequently-used application or
office files.
Instant Web
Quickly launches your favorite website.
Splendid Preset
Allows you to select from six colored display presets.
Video Magic
Quickly launches Video Magic for video playback,
editing, and format conversion.
Countdown Timer
Quickly launches a countdown timer for sleep, shut
down, or hibernate.
Touchpad Lock
Allows you to enable or disable the touchpad. This
function mimics the behavior of <Fn> + <F9>, which
is the Touchpad Enable/Disable function key.

50
Notebook PC User Manual
To reconfigure the Instant Key, press and hold the Instant Key for
about three seconds to launch the Instant Key setup screen.
Function Description
Output Display Selector
Quickly switches between notebook, external monitor,
and a duplicate monitor.
This function mimics the behavior of <Fn> + <F8>,
which is the Touchpad LCD/Monitor Switch function
key.
Wireless Connectivity
Allows you to enable or disable Wi-Fi and Bluetooth.
This function mimics the behavior of <Fn> + <F2>,
which is the WLAN/Bluetooth Switch function key.
Media Control
Quickly launches Windows Media Player, and plays/
pauses during media playback.

4
Chapter 4:
Using the Notebook PC

52
Notebook PC User Manual
DO NOT use any objects in place of your finger to operate the
touchpad. These objects can damage the touchpad’s surface.
Pointing device
The Notebook PC’s integrated touchpad pointing device is pressure
sensitive and contains no moving parts. A device driver is still
required for working with some application software.
Left-click button
(zone inside the dotted-line)
Right-click button
(zone outside the dotted-line)

Notebook PC User Manual
53
Using the Touchpad
The touchpad is an interactive device that simulates the functions
of a regular mouse. It allows you to use one-finger and multi-finger
gestures to move the pointer so you can select and click items, rotate
and zoom images, scroll lists, as well as swipe and switch between
windows.
Moving the pointer
You can tap or click anywhere on the touchpad to activate its
pointer, then slide your finger on the touchpad to move the pointer
onscreen.
Slide horizontally Slide vertically
Slide diagonally

54
Notebook PC User Manual
Tap once to select an item. Tap twice to open the selected
item.
Touchpad usage illustrations
Tapping - Tapping on the touchpad allows you to select items onscreen
and open files.
Clicking - Clicking on the touchpad simulates the functions of the left
mouse button and right mouse button.
Dragging and dropping - Doing the drag-and-drop action on the
touchpad allows you to move onscreen items into a new location.
Click once to select an item, then
double-click to open.
Click once to select an item and
view its menu options.
Left click Right click
Drag
Select an item by tapping twice,
then slide the same finger without
lifting it off the touchpad.
Release your finger from the
touchpad to drop the item on its
new location.
Drop

Notebook PC User Manual
55
Rotating - Rotating images clockwise/counterclockwise is done on
the touchpad using the pinch gesture.
Put two fingers on the touchpad then turn in a circular motion, either
clockwise or counterclockwise, to rotate an image.
Scrolling - Using two fingers on the touchpad, you can scroll through
lists vertically and horizontally.
To enable continuous scrolling, hold your fingers on the edge of the
touchpad when moving from up to down/left to right and vice versa.
The mouse pointer changes to a double-headed arrow pointer when
continuous scrolling is activated.
Zooming - Using two fingers on the touchpad, you can enlarge or
reduce the view size of your selected image.
Spread apart/bring together two fingers to zoom in/out.

56
Notebook PC User Manual
The touchpad responds to movement not to force. There is no need
to tap the surface too hard. Tapping too hard does not increase
the responsiveness of the touchpad. The touchpad responds best
to light pressure.
Caring for the Touchpad
The touchpad is pressure sensitive. If not properly cared for, it can be
easily damaged. Take note of the following precautions.
• Ensure the touchpad does not come into contact with dirt, liquids or
grease.
• Do not touch the touchpad if your ngers are dirty or wet.
• Do not rest heavy objects on the touchpad or the touchpad
buttons.
• Do not scratch the touchpad with your nger nails or any hard
objects.
Three-finger swiping - Using three fingers on the touchpad, you can
swipe pages from left to right/right to left. You can also use this gesture
to switch between active windows on your desktop.

Notebook PC User Manual
57
Disabling the Touchpad automatically
You can automatically disable the touchpad when an external USB
mouse is attached.
To disable the touchpad:
1. Go to Control Panel. Change view settings to Large Icons
then select Mouse.
2. Select the ELAN tab.
3. Tick the box with the Disable when external pointing
device plug in option.
4. Select Apply to save current changes or Select OK to save
changes then exit.

58
Notebook PC User Manual
Storage Devices
Storage devices allow the Notebook PC to read or write documents,
pictures, and other files to various data storage devices.
Optical Drive (on selected models)
Inserting an optical disc
1. While the Notebook PC’s power is ON, press the drive’s eject
button and the tray will eject out partially.
2. Gently pull on the drive’s front panel and slide the tray
completely out. Be careful not to touch the CD drive lens and
other mechanisms. Make sure there are no obstructions that
may get jammed under the drive’s tray.

Notebook PC User Manual
59
3. Hold the disc by the edge and face the disc’s printed side up.
Push down on both sides of the disc’s center until the disc snaps
onto the hub. The hub should be higher than the disc when
correctly mounted.
4. Slowly push the drive’s tray back in. The drive will begin reading
the table of contents (TOC) on the disc. When the drive stops,
the disc is ready to be used.
It is normal to hear as well as feel the CD spinning with great
intensity in the CD drive while data is read.
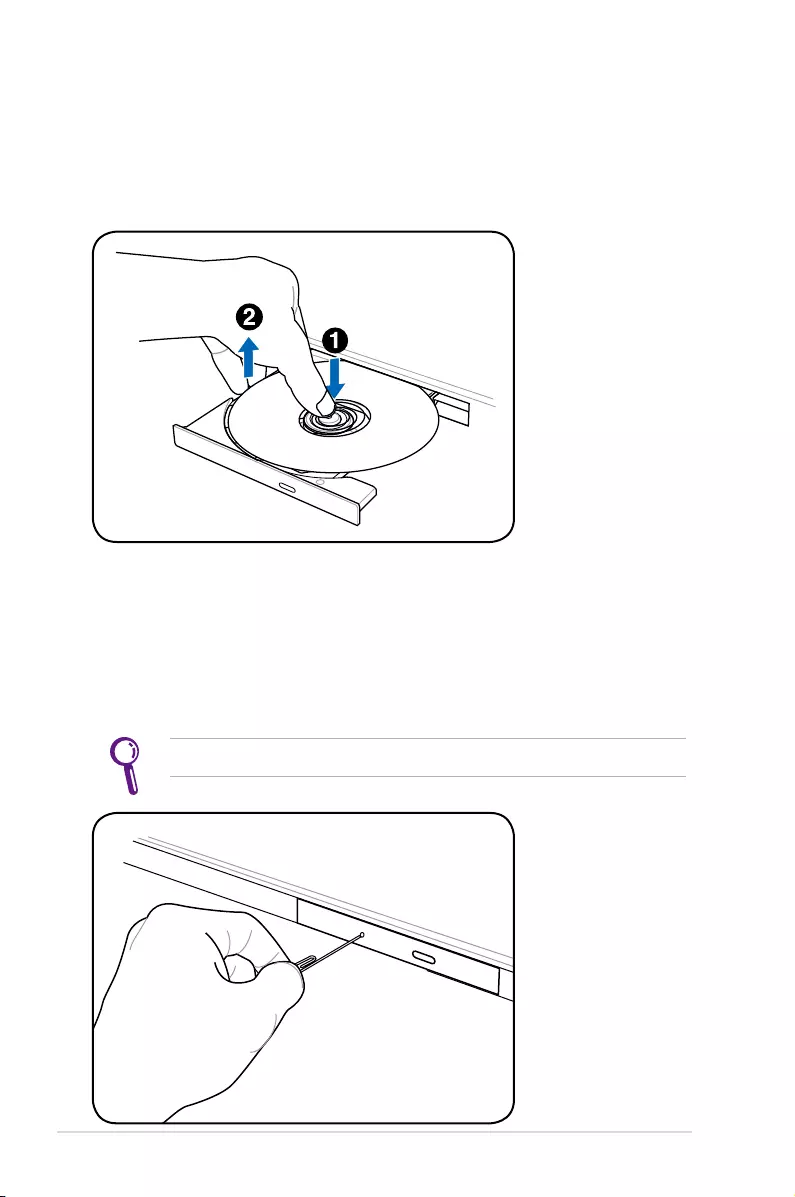
60
Notebook PC User Manual
Actual location will vary
by model.
Emergency eject
The emergency eject is located in a hole on the optical drive and is
used to eject the optical drive tray in case the electronic eject does
not work. Do not use the emergency eject in place of the electronic
eject.
Ensure not to stab the activity indicator located in the same area.
Removing an optical disc
Eject the tray and gently pry the edge of the disc upwards at an
angle to remove the disc from the hub.
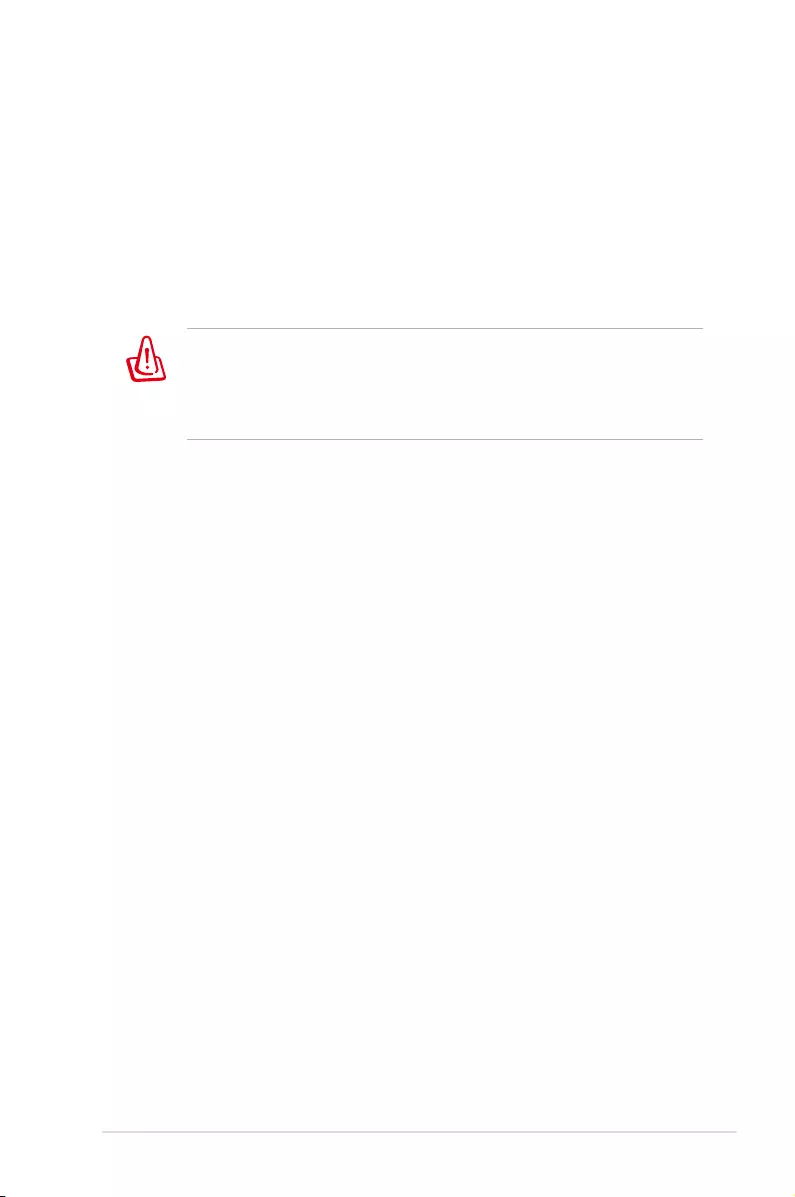
Notebook PC User Manual
61
A CD drive letter should be present regardless of the presence of a
CD disc in the drive. After the CD is properly inserted, data can be
accessed just like with hard disk drives; except that nothing can be
written to or changed on the CD. Using the proper software, a CD-
RW drive or DVD+CD-RW drive can allow CD-RW discs to be used
like a hard drive with writing, deleting, and editing capabilities.
Vibration is normal for all high-speed optical drives due to
unbalanced CDs or CD print. To decrease vibration, use the Notebook
PC on an even surface and do not place labels on the CD.
Listening to Audio CD
The optical drives can play audio CDs, but only the DVD-ROM drive
can play DVD audio. Insert the audio CD and Windows automatically
opens an audio player and begins playing. Depending on the DVD
audio disc and installed software, it may require that you open a
DVD player to listen to DVD audio. You can adjust the volume using
hotkeys or Windows speaker icon in the Notification area.
WARNING! If the CD disc is not properly locked onto the center
hub, the CD can be damaged when the tray is closed. Always
watch the CD closely while closing the tray slowly to prevent
damage.
Using the Optical Drive
Optical discs and equipment must be handled with care because of
the precise mechanics involved. Keep in mind the important safety
instructions from your CD suppliers. Unlike desktop optical drives,
the Notebook PC uses a hub to hold the CD in place regardless of the
angle. When inserting a CD, it is important that the CD be pressed
onto the center hub or else the optical drive tray will scratch the CD.

62
Notebook PC User Manual
Flash Memory Card Reader
Normally a memory card reader must be purchased separately in
order to use memory cards from devices such as digital cameras,
MP3 players, mobile phones, and PDAs. This Notebook PC has a
single built-in memory card reader that can use many flash memory
cards as shown in the example below. The built-in memory card
reader is not only convenient, but also faster than most other
forms of memory card readers because it utilizes the internal high-
bandwidth PCI bus.
WARNING! To prevent data loss, use Safely Remove Hardware
and Eject Media in the Windows
notification area before removing
the flash memory card.
IMPORTANT! Flash memory card compatibility varies depending
on Notebook PC model and flash memory card specifications.
Flash memory card specifications constantly change so
compatibility may change without warning.
IMPORTANT! Never remove cards while or immediately after
reading, copying, formatting, or deleting data on the card or else
data loss may occur.
MS / MS Pro
SD / MMC

Notebook PC User Manual
63
Hard Disk Drive
Hard disk drives have higher capacities and operate at much faster
speeds than floppy disk drives and optical drives. The Notebook
PC comes with a replaceable hard disk drive. Current hard drives
support S.M.A.R.T. (Self Monitoring and Reporting Technology)
to detect hard disk errors or failures before they happen. When
replacing or upgrading the hard drive, always visit an authorized
service center or retailer for this Notebook PC.
IMPORTANT! Poor handling of the Notebook PC may damage
the hard disk drive. Handle the Notebook PC gently and keep it
away from static electricity and strong vibrations or impact. The
hard disk drive is the most delicate component and will likely be
the first or only component that is damaged if the Notebook PC
is dropped.
WARNING! Disconnect all the connected peripherals, any
telephone or telecommunication lines and power connector
(such as external power supply, battery pack, etc.) before
removing the hard disk cover.
IMPORTANT! When replacing or upgrading the hard drive,
always visit an authorized service center or retailer for this
Notebook PC.
The number of the hard disk drive varies with your purchased
model. The secondary hard disk drive bay may be empty

64
Notebook PC User Manual
Removing the hard disk drives
Locating the hard disk drives
1
21
2
1
2
1
2
1
21
2
1
2
1
2

Notebook PC User Manual
65
Installing the hard disk drives
1
21
2
1
2
1
2
1
21
2
1
2
1
2

66
Notebook PC User Manual
Memory (RAM)
Additional memory will increase application performance by
decreasing hard disk access. Visit an authorized service center or
retailer for information on memory upgrades for your Notebook PC.
Only purchase expansion modules from authorized retailers of this
Notebook PC to ensure maximum compatibility and reliability.
The BIOS automatically detects the amount of memory in the
system and configures CMOS accordingly during the POST (Power-
On-Self-Test) process. There is no hardware or software (including
BIOS) setup required after the memory is installed.
WARNING! Disconnect
all the connected
peripherals, any
telephone or
telecommunication lines
and power connector
(such as external power
supply, battery pack,
etc.) before installing or
removing a memory.
Installing a Memory Card: Removing a Memory Card:
3
(This is only an example.)
3
(This is only an example.)
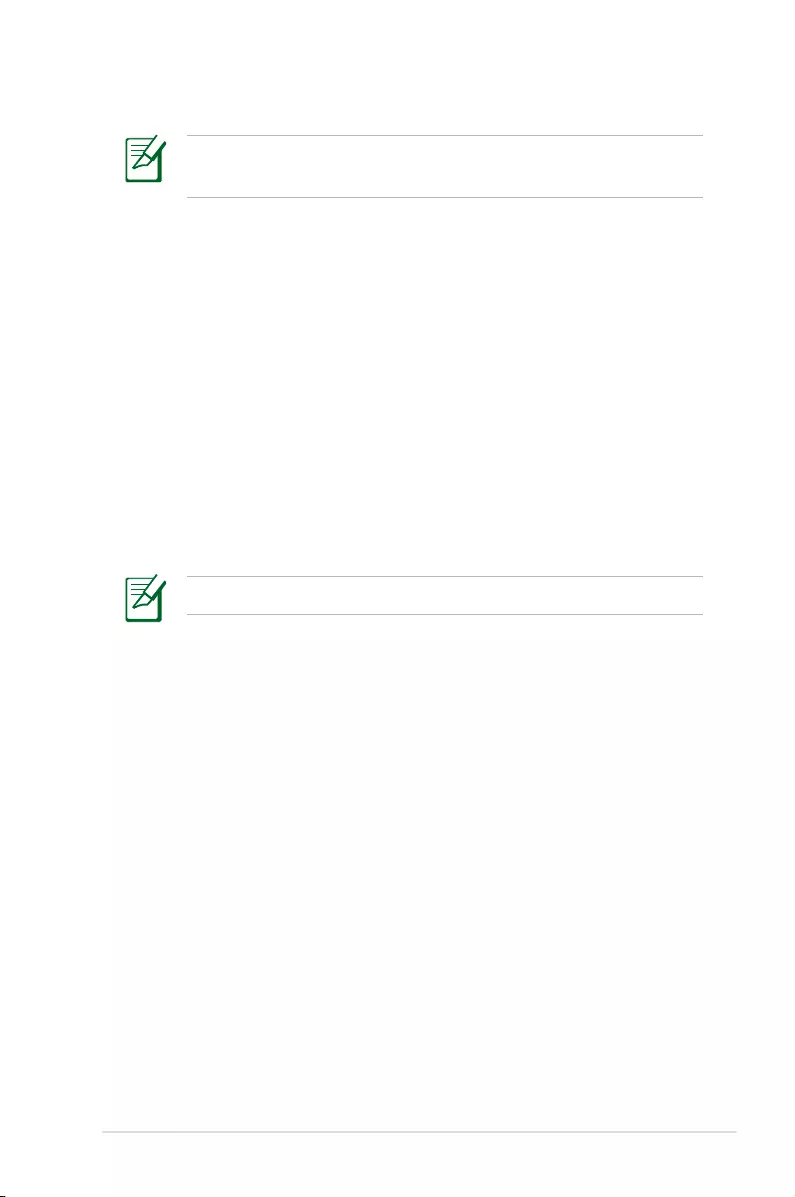
Notebook PC User Manual
67
The built-in network cannot be installed later as an upgrade.
After purchase, network can be installed as an expansion card.
Connections
Network Connection
Connect a network cable, with RJ-45 connectors on each end, to the
modem/network port on the Notebook PC and the other end to a
hub or switch. For 100 BASE-TX / 1000 BASE-T speeds, your network
cable must be category 5 or better (not category 3) with twisted-pair
wiring. If you plan on running the interface at 100/1000Mbps, it must
be connected to a 100 BASE-TX / 1000 BASE-T hub (not a BASE-T4
hub). For 10Base-T, use category 3, 4, or 5 twisted-pair wiring. 10/100
Mbps Full-Duplex is supported on this Notebook PC but requires
connection to a network switching hub with “duplex” enabled. The
software default is to use the fastest setting so no user-intervention
is required.
1000BASE-T (or Gigabit) is only supported on selected models.

68
Notebook PC User Manual
Twisted-Pair Cable
The cable used to connect the Ethernet card to a host (generally
a Hub or Switch) is called a straight-through Twisted Pair Ethernet
(TPE). The end connectors are called RJ-45 connectors, which are
not compatible with RJ-11 telephone connectors. If connecting two
computers together without a hub in between, a crossover LAN
cable is required (Fast-Ethernet model). (Gigabit models support
auto-crossover so a crossover LAN cable is optional.)
Example of the Notebook PC connected to a Network Hub or Switch
for use with the built-in Ethernet controller.
Network cable with RJ-45
connectors
Network Hub or Switch

Notebook PC User Manual
69
Wireless LAN Connection (on selected models)
The optional built-in wireless LAN is a compact easy-to-use wireless
Ethernet adapter. Implementing the IEEE 802.11 standard for
wireless LAN (WLAN), the optional built-in wireless LAN is capable of
fast data transmission rates using Direct Sequence Spread Spectrum
(DSSS) and Orthogonal Frequency Division Multiplexing (OFDM)
technologies on 2.4GHz/5GHz frequencies. The optional built-in
wireless LAN is backward compatible with the earlier IEEE 802.11
standards allowing seamless interfacing of wireless LAN standards.
The optional built-in wireless LAN is a client adapter that supports
Infrastructure and Ad-hoc modes giving you flexibility on your
existing or future wireless network configurations for distances up to
40 meters between the client and the access point.
To provide efficient security to your wireless communication, the
optional built-in wireless LAN comes with a 64-bit/128-bit Wired
Equivalent Privacy (WEP) encryption and Wi-Fi Protected Access
(WPA) features.
For security concerns, DO NOT connect to the unsecured
network; otherwise, the information transmission without
encryption might be visible to others.

70
Notebook PC User Manual
Ad-hoc mode
The Ad-hoc mode allows the Notebook PC to connect to another
wireless device. No access point (AP) is required in this wireless
environment.
(All devices must install
optional 802.11 wireless
LAN adapters.)
Desktop PC
PDA
Notebook PC
Infrastructure mode
The Infrastructure mode allows the Notebook PC and other wireless
devices to join a wireless network created by an Access Point (AP)
(sold separately) that provides a central link for wireless clients to
communicate with each other or with a wired network.
(All devices must install
optional 802.11 wireless
LAN adapters.)
Access Point
Desktop PC
PDA
Notebook PC

Notebook PC User Manual
71
Windows Wireless Network Connection
Connecting to a network
1. Switch ON the Wireless function if necessary for your model (see
switches in Section 3).
2. Press [FN+F2] repeatedly
until wireless LAN icon and
Bluetooth icon are shown.
Or double click the Wireless
Console icon in Windows
notification area and select the
wireless LAN icon.
3. Click the wireless network icon with an orange star in the
Windows® Notification area.
4. Select the wireless access
point you want to connect
to from the list and click
Connect to build the
connection.
If you cannot find the
desired access point, click
the Refresh icon on
the upper right corner to
refresh and search in the
list again.

72
Notebook PC User Manual
5. When connecting, you may have to enter a password.
6. After a connection has been established, the connection is
shown on the list.
7. You can see the wireless network icon in the Notification
area.
The crossed wireless network icon appears when you press
<Fn> + <F2> to disable the WLAN function.
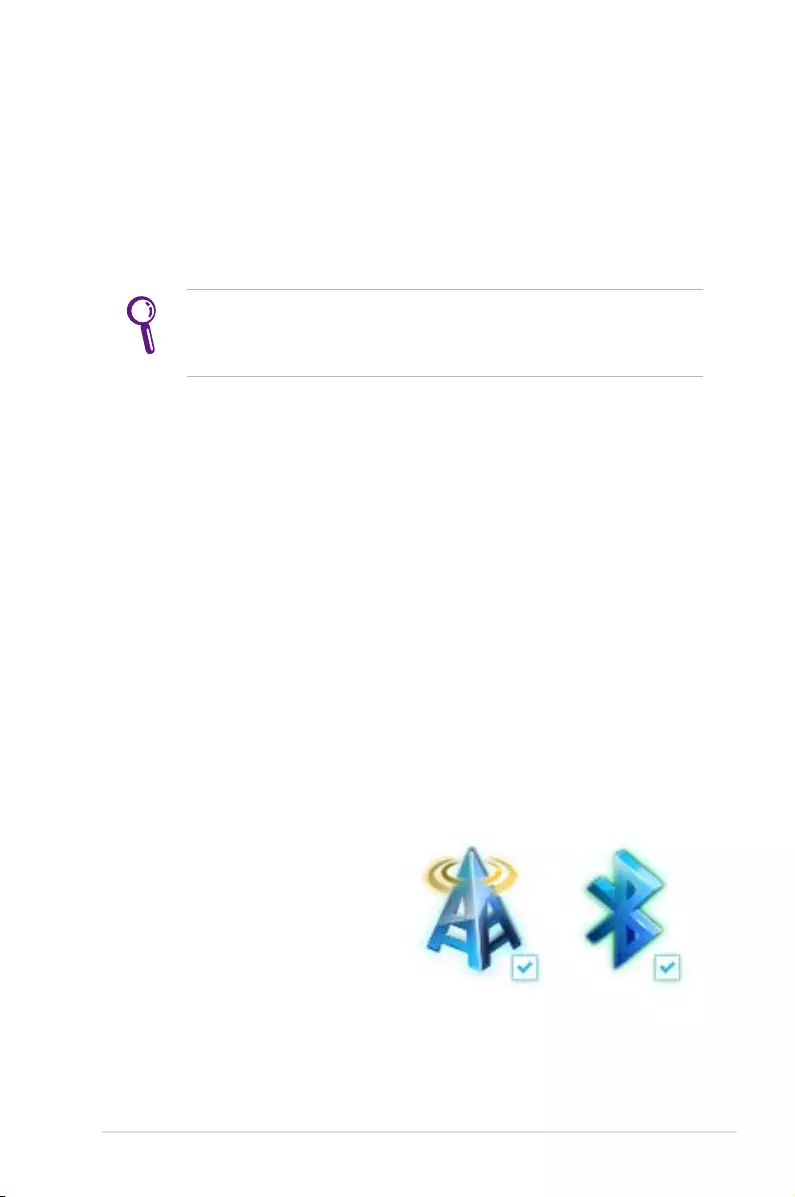
Notebook PC User Manual
73
Bluetooth Wireless Connection
(on selected models)
Notebook PCs with Bluetooth technology eliminates the need for
cables for connecting Bluetooth-enabled devices. Examples of
Bluetooth-enabled devices may be Notebook PCs, Desktop PCs,
mobile phones, and PDAs.
If your Notebook PC did not come with built-in Bluetooth, you
need to connect a USB or ExpressCard Bluetooth module in
order to use Bluetooth.
Bluetooth-enabled mobile phones
You can wireless connect to your mobile phone. Depending on
your mobile phone’s capabilities, you can transfer phone book
data, photos, sound files, etc. or use it as a modem to connect to the
Internet. You may also use it for SMS messaging.
Bluetooth-enabled computers or PDAs
You can wireless connect to another computer or PDA and exchange
files, share peripherals, or share Internet or network connections.
You may also make use of Bluetooth-enabled wireless keyboard or
mouse.
Turning ON and Launching Bluetooth Utility
This process can be used to add most Bluetooth devices.
1. Switch ON the Wireless function if necessary for your model (see
switches in Section 3).
2. Press [FN+F2] repeatedly
until wireless LAN icon and
bluetooth icon are shown.

74
Notebook PC User Manual
Or double click the Wireless
Console icon in the Windows
notification area and select the
Bluetooth icon.
3. From Control Panel, go
to Network and Internet
> Network and Sharing
Center and then click
Change adapter settings in
the left blue pane.
4. Right-click Bluetooth
Network Connection and
select View Bluetooth
Network Devices.
5. Click Add a device to look for
new devices.

Notebook PC User Manual
75
6. Select a Bluetooth-enabled
device from the list and click
Next.
7. Enter the Bluetooth security
code into your device and
start pairing.
8. The paired relationship is
successfully built. Click Close
to finish the setting.

76
Notebook PC User Manual
USB Charger+
USB Charger+ helps charge your USB devices compatible with
Battery Charging Version 1.1 (BC 1.1) specifications whether your
Notebook PC is powered on or off. You can decide and set the
battery threshold for stopping charging according to your needs.
With Adapter
USB Charger+ is always available on the designated USB 3.0 port
when your Notebook PC is connected with the adapter.
Without Adapter
To enable the USB Charger+
1. Click the USB Charger+ icon in the
notification area and select Settings.
2. Click Enable USB Charger function
in battery mode.
3. According to your needs, click to
enable quick charge when the
Notebook PC is powered ON or in
sleep/hibernation/shutdown.
4. Move the slider to set the battery
charge threshold to stop the USB
Charger+ function.
• The Notebook PC stops charging your connected USB device
when the battery charge drops below your set threshold.
• The USB port that supports USB Charger+ does not support
USB device wake up function.
• If your connected device is overheated, smoking, or has
abnormal odors, remove the device immediately.

A
Appendix

A-2
Notebook PC User Manual
Optional Accessories
These items, if desired, come as optional items to complement your
Notebook PC.
USB Hub (Optional)
Attaching an optional USB hub will increase your USB ports and
allow you to quickly connect or disconnect many USB peripherals
through a single cable.
USB Flash Memory Disk
A USB flash memory disk is an optional item that can provide
storage up to several hundred megabytes, higher transfer speeds,
and greater durability. When used in current operating systems, no
drivers are necessary.
USB Floppy Disk Drive
An optional USB-interface floppy disk drive can accept a standard
1.44MB (or 720KB) 3.5-inch floppy diskette.
WARNING! To prevent system failures, use Windows “Safely
Remove Hardware” on the taskbar before disconnecting the USB
floppy disk drive. Eject the floppy disk before transporting the
Notebook PC to prevent damage from shock.
Optional Connections
These items, if desired, may be purchased from third-parties.
USB Keyboard and Mouse
Attaching an external USB keyboard will allow data entry to be more
comfortable. Attaching an external USB mouse will allow Windows
navigation to be more comfortable. Both the external USB keyboard
and mouse will work simultaneously with the Notebook PC’s built-in
keyboard and touchpad.
Printer Connection
One or more USB printers can be simultaneously used on any USB
port or USB hub.

Notebook PC User Manual
A-3
Operating System and Software
This Notebook PC may offer (depending on territory) its customers
the choice of a pre-installed Microsoft Windows operating system.
The choices and languages will depend on the territory. The levels
of hardware and software support may vary depending on the
installed operating system. The stability and compatibility of other
operating systems cannot be guaranteed.
Support Software
This Notebook PC comes with a support disc that provides BIOS,
drivers and applications to enable hardware features, extend
functionality, help manage your Notebook PC, or add functionality
not provided by the native operating system. If updates or
replacement of the support disc is necessary, contact your dealer for
web sites to download individual software drivers and utilities.
The support disc contains all drivers, utilities and software for all
popular operating systems including those that have been pre-
installed. The support disc does not include the operating system
itself. The support disc is necessary even if your Notebook PC came
pre-configured in order to provide additional software not included
as part of the factory pre-install.
A recovery disc is optional and includes an image of the original
operating system installed on the hard drive at the factory. The
recovery disc provides a comprehensive recovery solution that
quickly restores the Notebook PC’s operating system to its original
working state provided that your hard disk drive is in good working
order. Contact your retailer if you require such a solution.
Some of the Notebook PC’s components and features may not
work until the device drivers and utilities are installed.

A-4
Notebook PC User Manual
System BIOS Settings
Boot Device
1. On the Boot screen, select Boot Option #1.
: Select Screen
: Select Item
Enter: Select
+/—: Change Opt.
F1: General Help
F9: Optimized Defaults
F10: Save ESC: Exit
Version 2.01.1208. Copyright (C) 2011 American Megatrends, Inc.
Aptio Setup Utility - Copyright (C) 2011 American Megatrends, Inc.
Main Advanced Chipset Boot Security Save & Exit
Boot Configuration
UEFI Boot [Enabled]
Launch PXE OpROM [Disabled]
Boot Option Priorities
Boot Option #1 [P0: WDC WD7500BPKT...]
Boot Option #2 [P2: MATSHITABD-MLT...]
Boot Option #3 [Windows Boot Manager]
CD/DVD ROM Drive BBS Priorities
Hard Device BBS Priorities
Add New Boot Option
Delete Boot Option
Enables/Disables UEFI boot
from disks.
2. Press [Enter] and select a device as the Boot Option #1.
: Select Screen
: Select Item
Enter: Select
+/—: Change Opt.
F1: General Help
F9: Optimized Defaults
F10: Save ESC: Exit
Version 2.01.1208. Copyright (C) 2011 American Megatrends, Inc.
Aptio Setup Utility - Copyright (C) 2011 American Megatrends, Inc.
Main Advanced Chipset Boot Security Save & Exit
Boot Configuration
UEFI Boot [Disabled]
PXE ROM [Disabled]
Boot Option Priorities
Boot Option #1 [Windows Boot Manager]
Boot Option #2 [P0: ST9750423AS ...]
Boot Option #3 [P0: WDC WD7500BPKT...]
CD/DVD ROM Drive BBS Priorities
Hard Device BBS Priorities
Add New Boot Option
Delete Boot Option
Enables/Disables Quiet Boot
option.
Boot Option #1
P2: MATSHITABD-MLT UJ240AFW
Windows Boot Manager
P0: ST9750423AS
Disabled
The BIOS screens in this section are for reference only. The actual
screens may differ by models and territories.

Notebook PC User Manual
A-5
Security Setting
To set the password:
1. On the Security screen, select Setup Administrator Password
or User Password.
2. Type in a password and press [Enter].
3. Re-type to confirm the password and press [Enter].
4. Password is then set.
To clear the password:
1. On the Security screen, select Setup Administrator Password
or User Password.
2. Enter the current password and press [Enter].
3. Leave the Create New Password field blank and press [Enter].
4. Leave the Confirm New Password field blank and press [Enter].
5. Password is then cleared.
: Select Screen
: Select Item
Enter: Select
+/—: Change Opt.
F1: General Help
F9: Optimized Defaults
F10: Save ESC: Exit
Version 2.01.1208. Copyright (C) 2011 American Megatrends, Inc.
Aptio Setup Utility - Copyright (C) 2011 American Megatrends, Inc.
Main Advanced Boot Security Save & Exit
If ONLY the Administrator’s password is set,
then this only limits access to Setup and is
only asked for when entering Setup.
If ONLY the user’s password is set, then this
is a power on password and must be entered to
boot or enter Setup. In Setup, the User will
have Administrator rights.
The password length must be
in the following range:
Minimum length 3
Maximum length 20
Administrator Password
User Password
Secure Boot control [Enabled]
HDD Password Status : NOT INSTALLED
Set Master Password
Set User Password
I/O Interface Security
Security Boot Policy
Set User Password
You will be asked to enter the User Password whenever
you power on the Notebook PC (enter BIOS or OS). The
Administrator Password is only asked when you would like to
enter and configure the BIOS settings.

A-6
Notebook PC User Manual
I/O Interface Security
To lock the I/O interface:
1. On the Security screen, select I/O Interface Security.
2. Select an interface you would like to lock and click Lock.
The I/O Interface Security settings can only be altered when
you log in with Administrator privilege.
: Select Screen
: Select Item
Enter: Select
+/—: Change Opt.
F1: General Help
F9: Optimized Defaults
F10: Save ESC: Exit
Version 2.01.1208. Copyright (C) 2011 American Megatrends, Inc.
Aptio Setup Utility - Copyright (C) 2011 American Megatrends, Inc.
Security
I/O Interface Security
LAN Network Interface [UnLock]
Wireless Network Interface [UnLock]
HD AUDIO Interface [UnLock]
SATA ODD Interface [UnLock]
USB Interface Security
If Locked, 2nd SATA HDD will be
disabled.
LAN Network Interface
Lock
UnLock

Notebook PC User Manual
A-7
USB Interface Security
To lock the USB interface:
1. On the Security screen, select I/O Interface Security > USB
Interface Security.
2. Select an interface you would like to lock and click Lock.
The USB Interface Security settings can only be altered when
you log in with Administrator privilege.
If you set USB Interface to [Lock], External Ports and CMOS
Camera will be locked and hidden simultaneously.
: Select Screen
: Select Item
Enter: Select
+/—: Change Opt.
F1: General Help
F9: Optimized Defaults
F10: Save ESC: Exit
Version 2.01.1208. Copyright (C) 2011 American Megatrends, Inc.
Aptio Setup Utility - Copyright (C) 2011 American Megatrends, Inc.
Security
USB Interface Security
USB Interface [UnLock]
External Ports [UnLock]
BlueTooth [UnLock]
CMOS Camera [UnLock]
Card Reader [UnLock]
If Locked, all USB device will
be disabled.
USB Interface
LocK
UnLock

A-8
Notebook PC User Manual
HDD Password
To set the HDD password:
1. On the Security screen, click Set Master Password, type in a
password and press [Enter].
2. Re-type to confirm the password and press [Enter].
3. Click Set User Password and repeat the previous steps to set
up the user password.
4. Password is then set.
• The HDD Password can only be altered when you log in with
Administrator privilege.
• You have to set Master Password before setting the User
Password.
You will be asked to enter user password first (if there is one),
then HDD user password when you power on the Notebook PC
and cannot enter the operating system if you fail to enter the
correct passwords.
: Select Screen
: Select Item
Enter: Select
+/—: Change Opt.
F1: General Help
F9: Optimized Defaults
F10: Save ESC: Exit
Version 2.01.1204. Copyright (C) 2011 American Megatrends, Inc.
Aptio Setup Utility - Copyright (C) 2011 American Megatrends, Inc.
Main Advanced Boot Security Save & Exit
If ONLY the Administrator’s password is set,
then this only limits access to Setup and is
only asked for when entering Setup.
If ONLY the user’s password is set, then this
is a power on password and must be entered to
boot or enter Setup. In Setup, the User will
have Administrator rights.
The password length must be
in the following range:
Minimum length 3
Maximum length 20
Administrator Password
User Password
Secure Boot control [Enabled]
HDD Password Status : NOT INSTALLED
Set Master Password
Set User Password
I/O Interface Security
Security Boot Policy
Set the system boot order.
***Advanced to Power Cycle
System after Setting Hard Disk
Passwords***
Create New Password

Notebook PC User Manual
A-9
Save Changes
If you want to keep your configuration settings, you must save
changes before exiting the BIOS setup utility.
: Select Screen
: Select Item
Enter: Select
+/—: Change Opt.
F1: General Help
F9: Optimized Defaults
F10: Save ESC: Exit
Version 2.01.1208. Copyright (C) 2011 American Megatrends, Inc.
Aptio Setup Utility - Copyright (C) 2011 American Megatrends, Inc.
Main Advanced Chipset Boot Security Save & Exit
Save Changes and Exit
Discard Changes and Exit
Save Options
Save Changes
Discard Changes
Restore Defaults
Boot Override
P2: MATSHITABD-MLT UJ240AFW
Windows Boot Manager
P0: WDC WD7500BPKT-80PK4T0
Launch EFI Shell from filesystem device
Exit system setup after saving
the changes.

A-10
Notebook PC User Manual
Common Problems and Solutions
Hardware Problem - Optical Disc
The optical disc drive is not able to read or write discs.
1. Update the BIOS to the latest version and try again.
2. If updating the BIOS does not help, try better quality discs and
try again.
3. If the problem still exist, contact your local service center and
ask an engineer for assistance.
Unknown Reason - System Unstable
Cannot wake up from the hibernation.
1. Remove upgraded parts (RAM, HDD, WLAN, BT) if they were
installed after purchase.
2. If not the case, try MS System Restore to an earlier date.
3. If problem still persists, try restoring your system using the
recovery partition or DVD.
You must backup all your data to another location before
recovering.
4. If the problem still exist, contact your local service center and
ask an engineer for assistance.
Hardware Problem - Keyboard / Hotkey
The Hotkey (FN) is disabled.
A. Reinstall the “ATK0100” driver from the driver CD or download it
from the ASUS website.

Notebook PC User Manual
A-11
Hardware Problem - Built-in Camera
The built-in camera does not work correctly.
1. Check “Device Manager” to see if there are any problems.
2. Try reinstalling the webcam driver to solve the problem.
3. If the problem is not solved, update the BIOS to the latest
version and try again.
4. If the problem still exist, contact your local service center and
ask an engineer for assistance.
Hardware Problem - Battery
Battery maintenance.
1. Register the Notebook PC for a one-year-warranty using the
following website:
http://member.asus.com/login.aspx?SLanguage=en-us
2. Do NOT remove the battery pack while using the Notebook
PC with the AC adaptor to prevent damage caused by the
accidental power loss. The ASUS battery pack has protection
circuitry to prevent over-charging so it will not damage the
battery pack if it is left in the Notebook PC.
Hardware Problem - Power ON/OFF Error
I cannot power ON the Notebook PC.
Diagnostics:
1. Power On by Battery only? (Y = 2, N = 4)
2. Able to see BIOS (ASUS Logo)? (Y = 3, N = A)
3. Able to load the OS? (Y = B, N = A)
4. Adapter power LED ON? (Y = 5, N = C)
5. Power ON by Adapter only? (Y = 6, N = A)
6. Able to see BIOS (ASUS Logo)? (Y = 7, N = A)
7. Able to load the OS? (Y = D, N = A)

A-12
Notebook PC User Manual
Symptom & Solutions:
A. Problem might be in the MB, HDD, or NB; visit a local service center
for assistance.
B. Problem caused by the operating system, try restoring your system us-
ing the recovery partition or disc.
IMPORTANT! You must backup all your data to another location
before recovering.
C. Adapter problem; check the power cord connections, otherwise visit
a local service center for replacement.
D. Battery problem; please check the battery contacts, otherwise visit a
local service center for repair.
Hardware Problem - Wireless Card
How to check whether a Notebook PC is equipped with a wireless
card?
A. Enter Control Panel -> Device Manager. You will see whether
the Notebook PC has a WLAN card under the “Network Adapter”
item.
Mechanical Problem - FAN / Thermal
Why is the cooling fan always ON and the temperature high?
1. Make sure that the FAN works when the CPU temperature is
high and check whether there is air flow from the main air vent.
2. If you have many applications running (see taskbar), close them
to decrease system load.
3. The problem may also be caused by some viruses, use anti-virus
software to detect them.
4. If none of the above help, try restoring your system using the
recovery partition or DVD.
IMPORTANT! You must backup all your data to another location
before recovering.

Notebook PC User Manual
A-13
CAUTION! DO NOT connect to the Internet before you have
installed an anti-virus software and Internet firewall to protect
yourself from viruses.
Software Problem - ASUS bundled software
When I power ON the Notebook PC, there will be an “Open policy file
error” message.
A. Reinstall the latest version “Power4 Gear” utility to solve your
problem. It is available on the ASUS website.
Unknown Reason - Blue screen with white text
A blue screen with white text appears after system bootup.
1. Remove additional memory. If additional memory was installed
after purchase, power OFF, remove the additional memory, and
power ON to see if the problem is due to incompatible memory.
2. Un-install software applications. If you have installed software
applications recently, they may not be compatible with your
system. Try to un-install them in Windows Safe Mode.
3. Check your system for viruses.
4. Update the BIOS to the latest version with Easy Flash in
Windows or AFLASH in DOS mode. These utilities and BIOS files
can be downloaded from the ASUS website.
WARNING! Ensure your Notebook PC does not lose power during
the BIOS flashing process.

A-14
Notebook PC User Manual
5. If problem still cannot be solved, use the recovery process to
reinstall your entire system.
IMPORTANT! You must backup all your data to another location
before recovering.
CAUTION! DO NOT connect to the Internet before you have
installed an anti-virus software and Internet firewall to protect
yourself from viruses.
Ensure that you install the “Intel INF Update” and “ATKACPI”
drivers first so that hardware devices can be recognized.
6. If the problem still exist, contact your local service center and
ask an engineer for assistance.

Notebook PC User Manual
A-15
Software Problem - BIOS
Updating the BIOS.
1. Please verify the Notebook PC’s exact model and download the
latest BIOS file for your model from the ASUS website and save
it in your flash disk drive.
2. Connect your flash disk drive to the Notebook PC and power on
the Notebook PC.
3. Use the Start Easy Flash function on the Advanced page of the
BIOS Setup Utility. Follow the instructions shown.
4. Locate the latest BIOS file and start updating (flashing) the BIOS.
ASUS Tek. Easy Flash Utility
[ ]: Switch [ ] : Choose [q] : Exit
FLASH TYPE: Generic Flash Type
Current Platform
Platform: N56
Version: 200
Build Date: Dec 6 2011
New Platform
Platform: Unkown
Version: Unkown
Build Date: Unkown
5. You must Restore Defaults on the Exit page after updating
(flashing) the BIOS.
: Select Screen
: Select Item
Enter: Select
+/—: Change Opt.
F1: General Help
F9: Optimized Defaults
F10: Save ESC: Exit
Version 2.01.1208. Copyright (C) 2011 American Megatrends, Inc.
Aptio Setup Utility - Copyright (C) 2011 American Megatrends, Inc.
Main Advanced Chipset Boot Security Save & Exit
POST Logo Type [Static]
Start Easy Flash
Play POST Sound [No]
Speaker Volume [4]
Internal Pointing Device [Enabled]
Wake On Lid Open [Enabled]
ASUS USB Charger+ in battery mode [Disabled]
Intel Virtualization Technology [Disabled]
VT-d [Enabled]
SATA Configuration
Intel(R) Anti-Theft Technology Configuration
USB Configuration
Intel(R) Smart Connect Technology
Network Stack
Press ENTER to run the utility
to select and update BIOS.
FS0
FS1

A-16
Notebook PC User Manual
Recovering Your Notebook PC
Using Recovery Partition
The Recovery Partition quickly restores your Notebook PC’s software
to its original working state. Before using the Recovery Partition, copy
your data files (such as Outlook PST files) to USB storage devices or
to a network drive and make note of any customized configuration
settings (such as network settings).
About the Recovery Partition
The Recovery Partition is a reserved space on your hard disk drive
used to restore the operating system, drivers, and utilities installed
on your Notebook PC at the factory.
IMPORTANT! DO NOT delete the partition named RECOVERY.
The Recovery Partition is created at the factory and cannot be
restored if deleted. Take
your Notebook PC to an
authorized ASUS service
center if you have problems
with the recovery process.
Using the Recovery Partition:
1. Press [F9] during bootup.
2. Press [Enter] to select Windows Setup [EMS Enabled].
3. Select the language you want to recover and click Next.
4. Read the ASUS Preload Wizard messages and click Next.
5. Select a partition option and click Next. Partition options:
Recover Windows to first partition only.
This option deletes only the first partition and allows you to keep other
partitions, and to create a new system partition as drive “C”.
Recover Windows to entire HD.
This option deletes all partitions from your hard disk drive and creates
a new system partition as drive “C”.

Notebook PC User Manual
A-17
Recover Windows to entire HD with two partitions.
This option deletes all partitions from your hard drive and creates two
new partitions “C” (40%) and “D” (60%).
6. Follow the onscreen instructions to complete the recovery
process.
Visit the ASUS website at www.asus.com for updated drivers and
utilities.
Using Recovery DVD (on selected models)
Creating the Recovery DVD:
1. Double-click the AI Recovery Burner icon on the Window
desktop.
2. Insert a blank
writable DVD
into the optical
drive and click
Start to start
creating the
Recovery DVD.
3. Follow the onscreen instructions to complete creating the
recovery DVD.
Prepare enough blank writable DVDs as instructed to create the
Recovery DVD.
IMPORTANT! Remove the external hard disk drive before
performing system recovery on your Notebook PC. According
to Microsoft, you may lose important data because of setting up
Windows on the wrong disk drive or formatting the incorrect
drive partition.

A-18
Notebook PC User Manual
Using the Recovery DVD:
1. Insert the Recovery DVD into the optical drive. Your Notebook
PC needs to be powered ON.
2. Restart the Notebook PC and press [Esc] on bootup and select
the optical drive (may be labeled as “CD/DVD”) and press [Enter]
to boot from the Recovery DVD.
3. Select OK to start to restore the image.
4. Select OK to confirm the system recovery.
Restoring will overwrite your hard drive. Ensure to back up all
your important data before the system recovery.
5. Follow the onscreen instructions to complete the recovery
process.
WARNING: DO NOT remove the Recovery disc, unless instructed
to do so, during the recovery process or else your partitions will
be unusable.
Ensure to connect the power adapter to your Notebbook PC
when performing system recovery. Unstable power supply may
cause recovery failure.
Visit the ASUS website at www.asus.com for updated drivers and
utilities.

Notebook PC User Manual
A-19
DVD-ROM Drive Information
The Notebook PC comes with an optional DVD-ROM drive or a
CD-ROM drive. In order to view DVD titles, you must install your
own DVD viewer software. Optional DVD viewer software may be
purchased with this Notebook PC. The DVD-ROM drive allows the
use of both CD and DVD discs.
Regional Playback Information
Playback of DVD movie titles involves decoding MPEG2 video, digital
AC3 audio and decryption of CSS protected content. CSS (sometimes
called copy guard) is the name given to the content protection
scheme adopted by the motion picture industry to satisfy a need to
protect against unlawful content duplication.
Although the design rules imposed on CSS licensors are many, one rule
that is most relevant is playback restrictions on regionalized content. In
order to facilitate geographically staggered movie releases, DVD video
titles are released for specific geographic regions as defined in “Region
Definitions” below. Copyright laws require that all DVD movies be
limited to a particular region (usually coded to the region at which it is
sold). While DVD movie content may be released for multiple regions,
CSS design rules require that any system capable of playing CSS
encrypted content must only be capable of playing one region.
The region setting may be changed up to five times using the
viewer software, then it can only play DVD movies for the last
region setting. Changing the region code after that will require
factory resetting which is not covered by warranty. If resetting
is desired, shipping and resetting costs will be at the expense of
the user.

A-20
Notebook PC User Manual
Region Definitions
Region 1
Canada, US, US Territories
Region 2
Czech, Egypt, Finland, France, Germany, Gulf States, Hungary, Iceland,
Iran, Iraq, Ireland, Italy, Japan, Netherlands, Norway, Poland, Portugal,
Saudi Arabia, Scotland, South Africa, Spain, Sweden, Switzerland,
Syria, Turkey, UK, Greece, Former Yugoslav Republics, Slovakia
Region 3
Burma, Indonesia, South Korea, Malaysia, Philippines, Singapore,
Taiwan, Thailand, Vietnam
Region 4
Australia, Caribbean (Except US Territories), Central America, New
Zealand, Pacific Islands, South America
Region 5
CIS, India, Pakistan, Rest of Africa, Russia, North Korea
Region 6
China

Notebook PC User Manual
A-21
Blu-ray ROM Drive Information
(on selected models)
Region Definitions
Region A
North, Central and South American countries, and their territories;
Taiwan, Hong Kong, Macao, Japan, Korea (South and North), South East
Asian countries and their territories.
Region B
European, African, and South West Asian countries and their territories;
Australia and New Zealand.
Region C
Central, South Asian, Eastern European countries and their territories;
China and Mongolia.
Refer to Blu-ray Disc website at www.blu-raydisc.com/en/Technical/
FAQs/Blu-rayDsicforVideo.html for more details.

A-22
Notebook PC User Manual
Internal Modem Compliancy
The Notebook PC with internal modem model complies with
JATE (Japan), FCC (US, Canada, Korea, Taiwan), and CTR21. The
internal modem has been approved in accordance with Council
Decision 98/482/EC for pan-European single terminal connection
to the public switched telephone network (PSTN). However due
to differences between the individual PSTNs provided in different
countries, the approval does not, of itself, give an unconditional
assurance of successful operation on every PSTN network
termination point. In the event of problems you should contact your
equipment supplier in the first instance.
Overview
On 4th August 1998 the European Council Decision regarding the
CTR 21 has been published in the Official Journal of the EC. The CTR
21 applies to all non voice terminal equipment with DTMF-dialling
which is intended to be connected to the analogue PSTN (Public
Switched Telephone Network).
CTR 21 (Common Technical Regulation) for the attachment
requirements for connection to the analogue public switched
telephone networks of terminal equipment (excluding terminal
equipment supporting the voice telephony justified case service)
in which network addressing, if provided, is by means of dual tone
multifrequency signalling.
Network Compatibility Declaration
Statement to be made by the manufacturer to the Notified Body and
the vendor: “This declaration will indicate the networks with which
the equipment is designed to work and any notified networks with
which the equipment may have inter-working difficulties”

Notebook PC User Manual
A-23
Network Compatibility Declaration
Statement to be made by the manufacturer to the user: “This
declaration will indicate the networks with which the equipment
is designed to work and any notified networks with which the
equipment may have inter-working difficulties. The manufacturer
shall also associate a statement to make it clear where network
compatibility is dependent on physical and software switch settings.
It will also advise the user to contact the vendor if it is desired to use
the equipment on another network.”
Up to now the Notified Body of CETECOM issued several pan-
European approvals using CTR 21. The results are Europe’s first
modems which do not require regulatory approvals in each
individual European country.
Non-Voice Equipment
Answering machines and loud-speaking telephones can be eligible
as well as modems, fax machines, auto-dialers and alarm systems.
Equipment in which the end-to-end quality of speech is controlled
by regulations (e.g. handset telephones and in some countries also
cordless telephones) is excluded.

A-24
Notebook PC User Manual
This table shows the countries currently under the CTR21
standard.
Country Applied More Testing
Austria
1
Yes No
Belgium Yes No
Czech Republic No Not Applicable
Denmark
1
Yes Yes
Finland Yes No
France Yes No
Germany Yes No
Greece Yes No
Hungary No Not Applicable
Iceland Yes No
Ireland Yes No
Italy Still Pending Still Pending
Israel No No
Lichtenstein Yes No
Luxemburg Yes No
The Netherlands
1
Yes Yes
Norway Yes No
Poland No Not Applicable
Portugal No Not Applicable
Spain No Not Applicable
Sweden Yes No
Switzerland Yes No
United Kingdom Yes No

Notebook PC User Manual
A-25
This information was copied from CETECOM and is supplied without
liability. For updates to this table, you may visit http://www.cetecom.
de/technologies/ctr_21.html
1 National requirements will apply only if the equipment may use
pulse dialling (manufacturers may state in the user guide that the
equipment is only intended to support DTMF signalling, which
would make any additional testing superfluous).
In The Netherlands additional testing is required for series
connection and caller ID facilities.

A-26
Notebook PC User Manual
Declarations and Safety Statements
Federal Communications Commission Statement
This device complies with FCC Rules Part 15. Operation is subject to
the following two conditions:
• This device may not cause harmful interference.
• This device must accept any interference received, including
interference that may cause undesired operation.
This equipment has been tested and found to comply with the
limits for a class B digital device, pursuant to Part 15 of the Federal
Communications Commission (FCC) rules. These limits are designed
to provide reasonable protection against harmful interference in
a residential installation. This equipment generates, uses, and can
radiate radio frequency energy and, if not installed and used in
accordance with the instructions, may cause harmful interference
to radio communications. However, there is no guarantee that
interference will not occur in a particular installation. If this equipment
does cause harmful interference to radio or television reception,
which can be determined by turning the equipment off and on, the
user is encouraged to try to correct the interference by one or more of
the following measures:
• Reorient or relocate the receiving antenna.
• Increase the separation between the equipment and receiver.
• Connect the equipment into an outlet on a circuit different from
that to which the receiver is connected.
• Consult the dealer or an experienced radio/TV technician for
help.
The use of a shielded-type power cord is required in order to
meet FCC emission limits and to prevent interference to the
nearby radio and television reception. It is essential that only
the supplied power cord be used. Use only shielded cables to
connect I/O devices to this equipment. You are cautioned that
changes or modifications not expressly approved by the party
responsible for compliance could void your authority to operate
the equipment.

Notebook PC User Manual
A-27
(Reprinted from the Code of Federal Regulations #47, part 15.193, 1993.
Washington DC: Office of the Federal Register, National Archives and
Records Administration, U.S. Government Printing Office.)
FCC Radio Frequency (RF) Exposure Caution
Statement
Any changes or modifications not expressly approved by the
party responsible for compliance could void the user’s authority
to operate this equipment. “The manufacture declares that
this device is limited to Channels 1 through 11 in the 2.4GHz
frequency by specified firmware controlled in the USA.”
This equipment complies with FCC radiation exposure limits set forth
for an uncontrolled environment. To maintain compliance with FCC
RF exposure compliance requirements, please avoid direct contact
to the transmitting antenna during transmitting. End users must
follow the specific operating instructions for satisfying RF exposure
compliance.
Declaration of Conformity
(R&TTE directive 1999/5/EC)
The following items were completed and are considered relevant
and sufficient:
• Essential requirements as in [Article 3]
• Protection requirements for health and safety as in [Article 3.1a]
• Testing for electric safety according to [EN 60950]
• Protection requirements for electromagnetic compatibility in
[Article 3.1b]
• Testing for electromagnetic compatibility in [EN 301 489-1] & [EN
301 489-17]
• Effective use of the radio spectrum as in [Article 3.2]
• Radio test suites according to [EN 300 328-2]

A-28
Notebook PC User Manual
CE Marking
CE marking for devices without wireless LAN/Bluetooth
The shipped version of this device complies with the requirements
of the EEC directives 2004/108/EC “Electromagnetic compatibility”
and 2006/95/EC “Low voltage directive”.
CE marking for devices with wireless LAN/ Bluetooth
This equipment complies with the requirements of Directive 1999/5/
EC of the European Parliament and Commission from 9 March, 1999
governing Radio and Telecommunications Equipment and mutual
recognition of conformity.
IC Radiation Exposure Statement for Canada
This equipment complies with IC radiation exposure limits set forth
for an uncontrolled environment. To maintain compliance with IC
RF exposure compliance requirements, please avoid direct contact
to the transmitting antenna during transmitting. End users must
follow the specific operating instructions for satisfying RF exposure
compliance.
Operation is subject to the following two conditions:
• This device may not cause interference and
• This device must accept any interference, including interference
that may cause undesired operation of the device.
To prevent radio interference to the licensed service (i.e. co-channel
Mobile Satellite systems) this device is intended to be operated
indoors and away from windows to provide maximum shielding.
Equipment (or its transmit antenna) that is installed outdoors is
subject to licensing.

Notebook PC User Manual
A-29
Wireless Operation Channel for Different Domains
N. America 2.412-2.462 GHz Ch01 through CH11
Japan 2.412-2.484 GHz Ch01 through Ch14
Europe ETSI 2.412-2.472 GHz Ch01 through Ch13
France Restricted Wireless Frequency Bands
Some areas of France have a restricted frequency band. The worst
case maximum authorized power indoors are:
• 10mW for the entire 2.4 GHz band (2400 MHz–2483.5 MHz)
• 100mW for frequencies between 2446.5 MHz and 2483.5 MHz
Channels 10 through 13 inclusive operate in the band 2446.6 MHz to
2483.5 MHz.
There are few possibilities for outdoor use: On private property or on
the private property of public persons, use is subject to a preliminary
authorization procedure by the Ministry of Defense, with maximum
authorized power of 100mW in the 2446.5–2483.5 MHz band. Use
outdoors on public property is not permitted.
In the departments listed below, for the entire 2.4 GHz band:
• Maximum authorized power indoors is 100mW
• Maximum authorized power outdoors is 10mW
Departments in which the use of the 2400–2483.5 MHz band is
permitted with an EIRP of less than 100mW indoors and less than
10mW outdoors:
01 Ain 02 Aisne 03 Allier
05 Hautes Alpes 08 Ardennes 09 Ariège
11 Aude 12 Aveyron 16 Charente
24 Dordogne 25 Doubs 26 Drôme
32 Gers 36 Indre 37 Indre et Loire
41 Loir et Cher 45 Loiret 50 Manche
55 Meuse 58 Nièvre 59 Nord

A-30
Notebook PC User Manual
60 Oise 61 Orne
63 Puy du Dôme 64 Pyrénées Atlantique
66 Pyrénées Orientales 67 Bas Rhin
68 Haut Rhin 70 Haute Saône
71 Saône et Loire 75 Paris
82 Tarn et Garonne 84 Vaucluse
88 Vosges 89 Yonne
90 Territoire de Belfort 94 Val de Marne
This requirement is likely to change over time, allowing you to use
your wireless LAN card in more areas within France. Please check
with ART for the latest information (www.arcep.fr)
Your WLAN Card transmits less than 100mW, but more than
10mW.

Notebook PC User Manual
A-31
UL Safety Notices
Required for UL 1459 covering telecommunications (telephone)
equipment intended to be electrically connected to a
telecommunication network that has an operating voltage to
ground that does not exceed 200V peak, 300V peak-to-peak, and
105V rms, and installed or used in accordance with the National
Electrical Code (NFPA 70).
When using the Notebook PC modem, basic safety precautions
should always be followed to reduce the risk of fire, electric shock,
and injury to persons, including the following:
• DO NOT use the Notebook PC near water, for example, near
a bath tub, wash bowl, kitchen sink or laundry tub, in a wet
basement or near a swimming pool.
• DO NOT use the Notebook PC during an electrical storm. There
may be a remote risk of electric shock from lightning.
• DO NOT use the Notebook PC in the vicinity of a gas leak.
Required for UL 1642 covering primary (nonrechargeable) and
secondary (rechargeable) lithium batteries for use as power sources
in products. These batteries contain metallic lithium, or a lithium
alloy, or a lithium ion, and may consist of a single electrochemical
cell or two or more cells connected in series, parallel, or both, that
convert chemical energy into electrical energy by an irreversible or
reversible chemical reaction.
• Do not dispose the Notebook PC battery pack in a fire, as
they may explode. Check with local codes for possible special
disposal instructions to reduce the risk of injury to persons due
to fire or explosion.
• Do not use power adapters or batteries from other devices to
reduce the risk of injury to persons due to fire or explosion. Use
only UL certified power adapters or batteries supplied by the
manufacturer or authorized retailers.

A-32
Notebook PC User Manual
Power Safety Requirement
Products with electrical current ratings up to 6A and weighing more
than 3Kg must use approved power cords greater than or equal to:
H05VV-F, 3G, 0.75mm
2
or H05VV-F, 2G, 0.75mm
2
.
REACH
Complying with the REACH (Registration, Evaluation, Authorization,
and Restriction of Chemicals) regulatory framework, we publish
the chemical substances in our products at ASUS REACH website at
http://csr.asus.com/english/REACH.htm.
TV Tuner Notices
Note to CATV System Installer—Cable distribution system should be
grounded (earthed) in accordance with ANSI/NFPA 70, the National
Electrical Code (NEC), in particular Section 820.93, Grounding of
Outer Conductive Shield of a Coaxial Cable – installation should
include bonding the screen of the coaxial cable to the earth at the
building entrance.

Notebook PC User Manual
A-33
Nordic Lithium Cautions (for lithium-ion batteries)
CAUTION! Danger of explosion if battery is incorrectly replaced.
Replace only with the same or equivalent type recommended
by the manufacturer. Dispose of used batteries according to the
manufacturer’s instructions. (English)
ATTENZIONE! Rischio di esplosione della batteria se sostituita in
modo errato. Sostituire la batteria con un una di tipo uguale o
equivalente consigliata dalla fabbrica. Non disperdere le batterie
nell’ambiente. (Italian)
VORSICHT! Explosionsgefahr bei unsachgemäßen Austausch der
Batterie. Ersatz nur durch denselben oder einem vom Hersteller
empfohlenem ähnlichen Typ. Entsorgung gebrauchter Batterien
nach Angaben des Herstellers. (German)
ADVARSELI! Lithiumbatteri - Eksplosionsfare ved fejlagtig håndtering.
Udskiftning må kun ske med batteri af samme fabrikat og type. Levér
det brugte batteri tilbage til leverandøren. (Danish)
VARNING! Explosionsfara vid felaktigt batteribyte. Använd
samma batterityp eller en ekvivalent typ som rekommenderas
av apparattillverkaren. Kassera använt batteri enligt fabrikantens
instruktion. (Swedish)
VAROITUS! Paristo voi räjähtää, jos se on virheellisesti asennettu. Vaihda
paristo ainoastaan laitevalmistajan sousittelemaan tyyppiin. Hävitä
käytetty paristo valmistagan ohjeiden mukaisesti. (Finnish)
ATTENTION! Il y a danger d’explosion s’il y a remplacement incorrect
de la batterie. Remplacer uniquement avec une batterie du mêre
type ou d’un type équivalent recommandé par le constructeur.
Mettre au rebut les batteries usagées conformément aux instructions
du fabricant. (French)
ADVARSEL! Eksplosjonsfare ved feilaktig skifte av batteri.
Benytt samme batteritype eller en tilsvarende type anbefalt
av apparatfabrikanten. Brukte batterier kasseres i henhold til
fabrikantens instruksjoner. (Norwegian)
(Japanese)
ВНИМАНИЕ! При замене аккумулятора на аккумулятор иного
типа возможно его возгорание. Утилизируйте аккумулятор в
соответствии с инструкциями производителя. (Russian)

A-34
Notebook PC User Manual
Optical Drive Safety Information
Laser Safety Information
Internal or external optical drives sold with this Notebook PC
contains a CLASS 1 LASER PRODUCT. Laser classifications can be
found in the glossary at the end of this user’s manual.
WARNING! Making adjustments or performing procedures
other than those specified in the user’s manual may result in
hazardous laser exposure. Do not attempt to disassemble the
optical drive. For your safety, have the optical drive serviced only
by an authorized service provider.
Service warning label
CAUTION! INVISIBLE LASER RADIATION WHEN OPEN. DO
NOT STARE INTO BEAM OR VIEW DIRECTLY WITH OPTICAL
INSTRUMENTS.
CDRH Regulations
The Center for Devices and Radiological Health (CDRH) of the
U.S. Food and Drug Administration implemented regulations
for laser products on August 2, 1976. These regulations apply to
laser products manufactured from August 1, 1976. Compliance is
mandatory for products marketed in the United States.
WARNING! Use of controls or adjustments or performance of
procedures other than those specified herein or in the laser
product installation guide may result in hazardous radiation
exposure.

Notebook PC User Manual
A-35
Macrovision Corporation Product Notice
This product incorporates copyright protection technology that
is protected by method claims of certain U.S.A. patents and other
intellectual property rights owned by Macrovision Corporation and
other rights owners. Use of this copyright protection technology
must be authorized by Macrovision Corporation, and is intended
for home and other limited viewing uses only
unless otherwise
authorized by Macrovision Corporation
. Reverse engineering or
disassembly is prohibited.
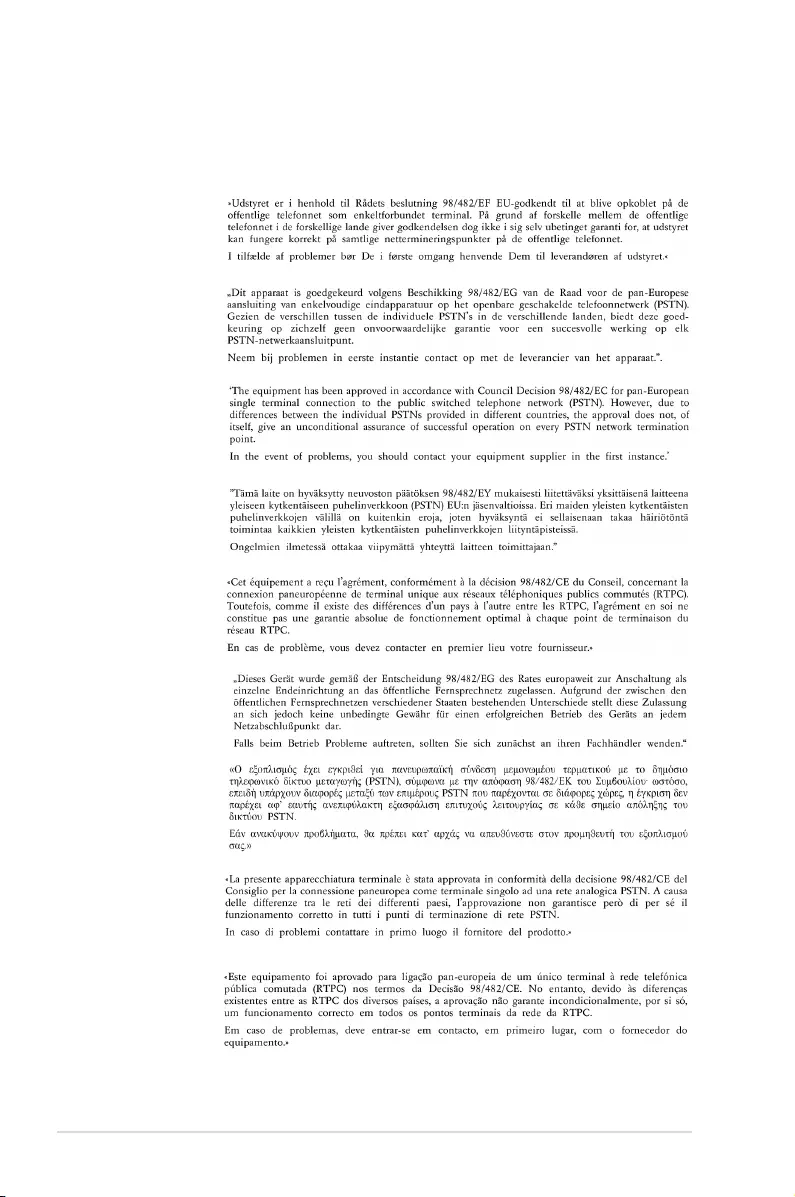
A-36
Notebook PC User Manual
CTR 21 Approval
(for Notebook PC with built-in Modem)
Danish
Dutch
English
Finnish
French
German
Greek
Italian
Portuguese

Notebook PC User Manual
A-37
Spanish
Swedish

A-38
Notebook PC User Manual
European Union Eco-label
This Notebook PC has been awarded the EU Flower label, which means
that this product has the following characteristics:
1. Decreased energy consumption during use and stand-by
modes.
2. Limited use of toxic heavy metals.
3. Limited use of substances harmful to the environment and
health.
4. Reduction of the use of natural resources by encouraging
recycling.
5. Designed for easy upgrades and longer lifetime through
providing compatible spare parts such as batteries, power
supplies, the keyboard, the memory, and if available the CD drive
or DVD drive.
6. Reduced solid waste through takeback policy.
For more information on the EU Flower label, please visit the European
Union Eco-label website at http://www.ecolabel.eu.
ENERGY STAR complied product
ENERGY STAR is a joint program of the U.S.
Environmental Protection Agency and the U.S.
Department of Energy helping us all save money
and protect the environment through energy
efficient products and practices.
All ASUS products with the ENERGY STAR logo comply
with the ENERGY STAR standard, and the power management feature
is enabled by default. The monitor and computer are automatically
set to sleep after 15 and 30 minutes of user inactivity. To wake your
computer, click the mouse or press any key on the keyboard. Please visit
http://www.energy.gov/powermanagement for detail information on
power management and its benefits to the environment. In addition,
please visit http://www.energystar.gov for detail information on the
ENERGY STAR joint program.
Energy Star is NOT supported on Freedos and Linux-based
products.

Notebook PC User Manual
A-39
Global Environmental Regulation Compliance and
Declaration
ASUS follows the green design concept to design and manufacture
our products, and makes sure that each stage of the product
life cycle of ASUS product is in line with global environmental
regulations. In addition, ASUS disclose the relevant information
based on regulation requirements.
Please refer to http://csr.asus.com/english/Compliance.htm for
information disclosure based on regulation requirements ASUS is
complied with:
Japan JIS-C-0950 Material Declarations
EU REACH SVHC
Korea RoHS
Swiss Energy Laws
ASUS Recycling/Takeback Services
ASUS recycling and takeback programs come from our commitment
to the highest standards for protecting our environment. We believe
in providing solutions for you to be able to responsibly recycle our
products, batteries, other components as well as the packaging
materials. Please go to http://csr.asus.com/english/Takeback.htm for
detailed recycling information in different regions.

A-40
Notebook PC User Manual
Copyright Information
No part of this manual, including the products and software
described in it, may be reproduced, transmitted, transcribed, stored
in a retrieval system, or translated into any language in any form
or by any means, except documentation kept by the purchaser
for backup purposes, without the express written permission of
ASUSTeK COMPUTER INC. (“ASUS”).
ASUS PROVIDES THIS MANUAL “AS IS” WITHOUT WARRANTY OF ANY
KIND, EITHER EXPRESS OR IMPLIED, INCLUDING BUT NOT LIMITED TO
THE IMPLIED WARRANTIES OR CONDITIONS OF MERCHANTABILITY
OR FITNESS FOR A PARTICULAR PURPOSE. IN NO EVENT SHALL ASUS,
ITS DIRECTORS, OFFICERS, EMPLOYEES OR AGENTS BE LIABLE FOR
ANY INDIRECT, SPECIAL, INCIDENTAL, OR CONSEQUENTIAL DAMAGES
(INCLUDING DAMAGES FOR LOSS OF PROFITS, LOSS OF BUSINESS,
LOSS OF USE OR DATA, INTERRUPTION OF BUSINESS AND THE LIKE),
EVEN IF ASUS HAS BEEN ADVISED OF THE POSSIBILITY OF SUCH
DAMAGES ARISING FROM ANY DEFECT OR ERROR IN THIS MANUAL
OR PRODUCT.
Products and corporate names appearing in this manual may or
may not be registered trademarks or copyrights of their respective
companies, and are used only for identification or explanation and to
the owners’ benefit, without intent to infringe.
SPECIFICATIONS AND INFORMATION CONTAINED IN THIS MANUAL
ARE FURNISHED FOR INFORMATIONAL USE ONLY, AND ARE SUBJECT
TO CHANGE AT ANY TIME WITHOUT NOTICE, AND SHOULD NOT
BE CONSTRUED AS A COMMITMENT BY ASUS. ASUS ASSUMES NO
RESPONSIBILITY OR LIABILITY FOR ANY ERRORS OR INACCURACIES
THAT MAY APPEAR IN THIS MANUAL, INCLUDING THE PRODUCTS
AND SOFTWARE DESCRIBED IN IT.
Copyright © 2012 ASUSTeK COMPUTER INC. All Rights Reserved.

Notebook PC User Manual
A-41
Limitation of Liability
Circumstances may arise where because of a default on ASUS’ part
or other liability, you are entitled to recover damages from ASUS.
In each such instance, regardless of the basis on which you are
entitled to claim damages from ASUS, ASUS is liable for no more
than damages for bodily injury (including death) and damage to real
property and tangible personal property; or any other actual and
direct damages resulted from omission or failure of performing legal
duties under this Warranty Statement, up to the listed contract price
of each product.
ASUS will only be responsible for or indemnify you for loss, damages
or claims based in contract, tort or infringement under this Warranty
Statement.
This limit also applies to ASUS’ suppliers and its reseller. It is the
maximum for which ASUS, its suppliers, and your reseller are
collectively responsible.
UNDER NO CIRCUMSTANCES IS ASUS LIABLE FOR ANY OF
THE FOLLOWING: (1) THIRD-PARTY CLAIMS AGAINST YOU FOR
DAMAGES; (2) LOSS OF, OR DAMAGE TO, YOUR RECORDS OR DATA;
OR (3) SPECIAL, INCIDENTAL, OR INDIRECT DAMAGES OR FOR ANY
ECONOMIC CONSEQUENTIAL DAMAGES (INCLUDING LOST PROFITS
OR SAVINGS), EVEN IF ASUS, ITS SUPPLIERS OR YOUR RESELLER IS
INFORMED OF THEIR POSSIBILITY.
Service and Support
Visit our multi-language web site at http://support.asus.com

A-42
Notebook PC User Manual
EC Declaration of Conformity
We, the undersigned,
Manufacturer: ASUSTeK COMPUTER INC.
Address, City: No. 150, LI-TE RD., PEITOU, TAIPEI 112, TAIWAN R.O.C.
Country: TAIWAN
Authorized representative in Europe: ASUS COMPUTER GmbH
Address, City: HARKORT STR. 21-23, 40880 RATINGEN
Country: GERMANY
declare the following apparatus:
Product name : Notebook PC
Model name : N56V, R501V, N56V8, R501V8
conform with the essential requirements of the following directives:
2004/108/EC-EMC Directive
EN 55022:2006+A1:2007
EN 61000-3-2:2006+A2:2009
EN 55013:2001+A1:2003+A2:2006
EN 55024:1998+A1:2001+A2:2003
EN 61000-3-3:2008
EN 55020:2007
1999/5/EC-R &TTE Directive
EN 300 328 V1.7.1(2006-10)
EN 300 440-1 V1.4.1(2008-05)
EN 300 440-2 V1.2.1(2008-03)
EN 301 511 V9.0.2(2003-03)
EN 301 908-1 V3.2.1(2007-05)
EN 301 908-2 V3.2.1(2007-05)
EN 301 893 V1.4.1(2005-03)
EN 302 544-2 V1.1.1(2009-01)
EN 50360:2001
EN 50371:2002
EN 62311:2008
EN 301 489-1 V1.8.1(2008-04)
EN 301 489-3 V1.4.1(2002-08)
EN 301 489-4 V1.3.1(2002-08)
EN 301 489-7 V1.3.1(2005-11)
EN 301 489-9 V1.4.1(2007-11)
EN 301 489-17 V2.1.1(2009-05)
EN 301 489-24 V1.4.1(2007-09)
EN 302 326-2 V1.2.2(2007-06)
EN 302 326-3 V1.3.1(2007-09)
EN 301 357-2 V1.3.1(2006-05)
EN 302 623 V1.1.1(2009-01)
2006/95/EC-LVD Directive
EN 60950-1 / A11:2009
EN 60950-1 / A12:2011
EN 60065:2002+A1:2006+A11:2008
EN 60065:2002 / A12:2011
2009/125/EC-ErP Directive
Regulation (EC) No. 1275/2008
EN 62301:2005
Regulation (EC) No. 642/2009
EN 62301:2005
Regulation (EC) No. 278/2009
EN 62301:2005
Ver. 111121
CE marking
Declaration Date: Feb. 10, 2012
Year to begin affixing CE marking:2012
Position : CEO
Name : Jerry Shen
Signature : __________
(
EC conformit
y
markin
g)