Table of Contents
ASUS N56VZ-S4207H User Manual
Displayed below is the user manual for N56VZ-S4207H by ASUS which is a product in the Notebooks category. This manual has pages.
Related Manuals
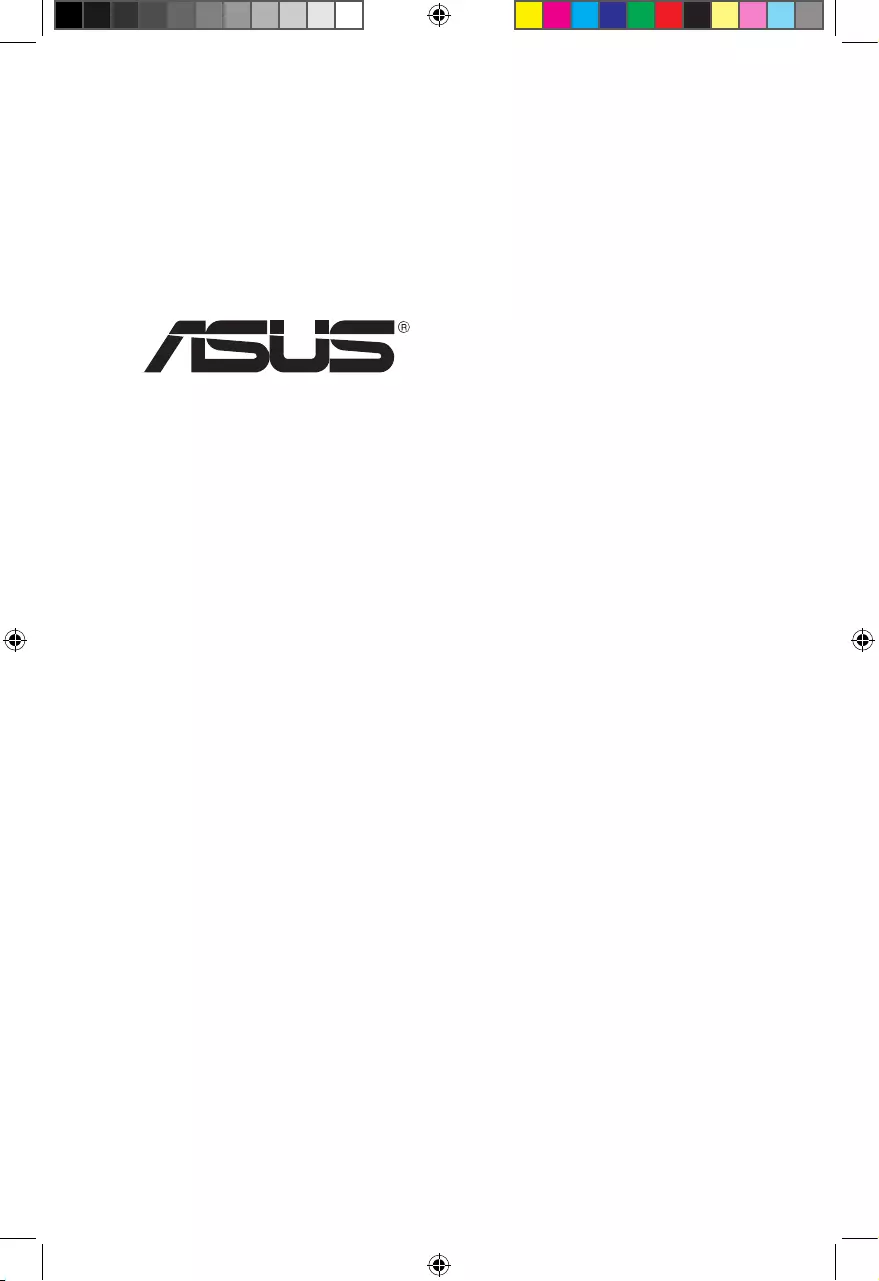
Notebook PC
User Guide for Windows® 8
E7495
e7495_Win8_User_Guide.indd 1 8/13/12 2:47:52 PM
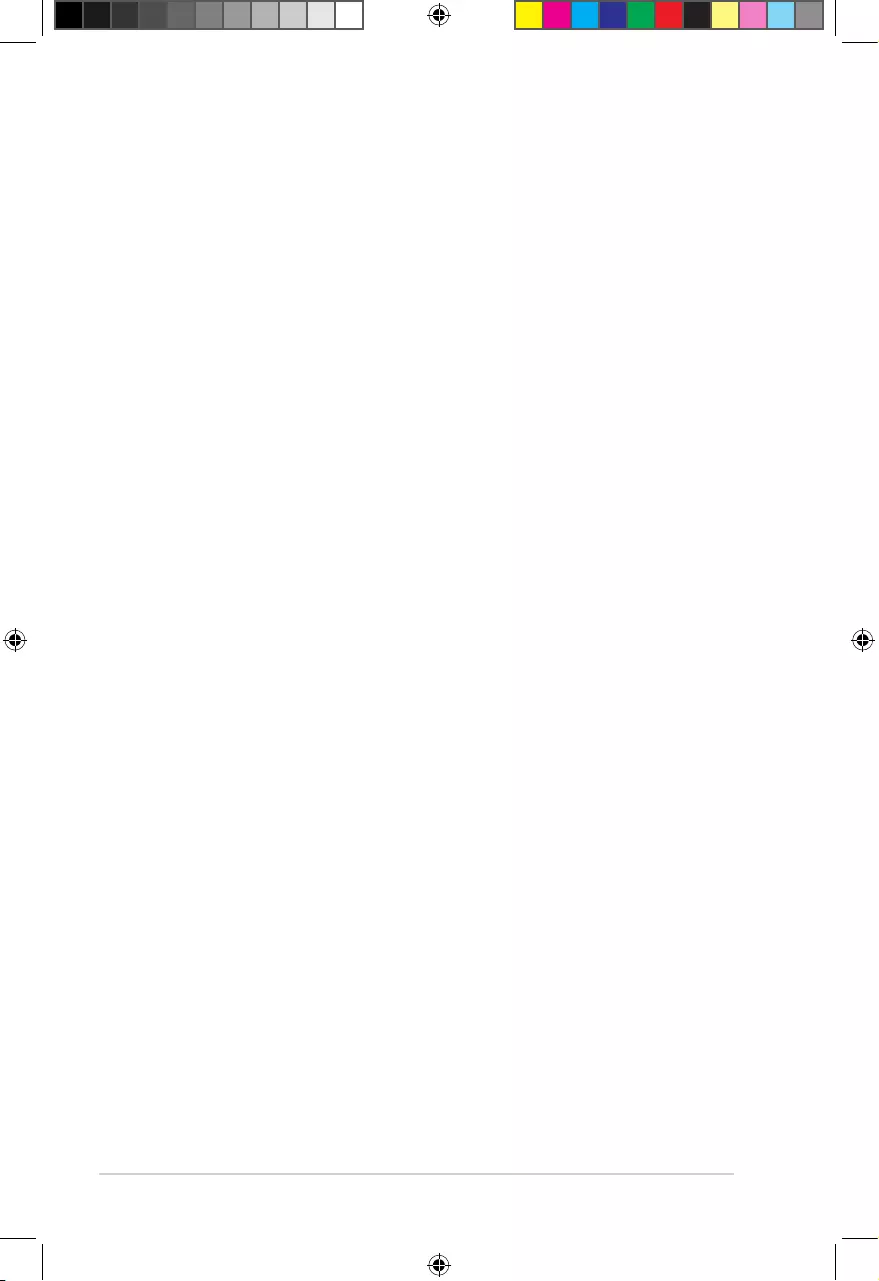
2
Copyright Information
No part of this manual, including the products and software
described in it, may be reproduced, transmitted, transcribed, stored
in a retrieval system, or translated into any language in any form
or by any means, except documentation kept by the purchaser
for backup purposes, without the express written permission of
ASUSTeK COMPUTER INC. (“ASUS”).
ASUS PROVIDES THIS MANUAL “AS IS” WITHOUT WARRANTY OF ANY
KIND, EITHER EXPRESS OR IMPLIED, INCLUDING BUT NOT LIMITED TO
THE IMPLIED WARRANTIES OR CONDITIONS OF MERCHANTABILITY
OR FITNESS FOR A PARTICULAR PURPOSE. IN NO EVENT SHALL
ASUS, ITS DIRECTORS, OFFICERS, EMPLOYEES OR AGENTS BE LIABLE
FOR ANY INDIRECT, SPECIAL, INCIDENTAL, OR CONSEQUENTIAL
DAMAGES (INCLUDING DAMAGES FOR LOSS OF PROFITS, LOSS OF
BUSINESS, LOSS OF USE OR DATA, INTERRUPTION OF BUSINESS AND
THE LIKE), EVEN IF ASUS HAS BEEN ADVISED OF THE POSSIBILITY
OF SUCH DAMAGES ARISING FROM ANY DEFECT OR ERROR IN THIS
MANUAL OR PRODUCT.
Products and corporate names appearing in this manual may or
may not be registered trademarks or copyrights of their respective
companies, and are used only for identication or explanation and
to the owners’ benet, without intent to infringe.
SPECIFICATIONS AND INFORMATION CONTAINED IN THIS MANUAL
ARE FURNISHED FOR INFORMATIONAL USE ONLY, AND ARE SUBJECT
TO CHANGE AT ANY TIME WITHOUT NOTICE, AND SHOULD NOT
BE CONSTRUED AS A COMMITMENT BY ASUS. ASUS ASSUMES NO
RESPONSIBILITY OR LIABILITY FOR ANY ERRORS OR INACCURACIES
THAT MAY APPEAR IN THIS MANUAL, INCLUDING THE PRODUCTS
AND SOFTWARE DESCRIBED IN IT.
Copyright © 2012 ASUSTeK COMPUTER INC. All Rights Reserved.
e7495_Win8_User_Guide.indd 2 8/13/12 2:47:52 PM
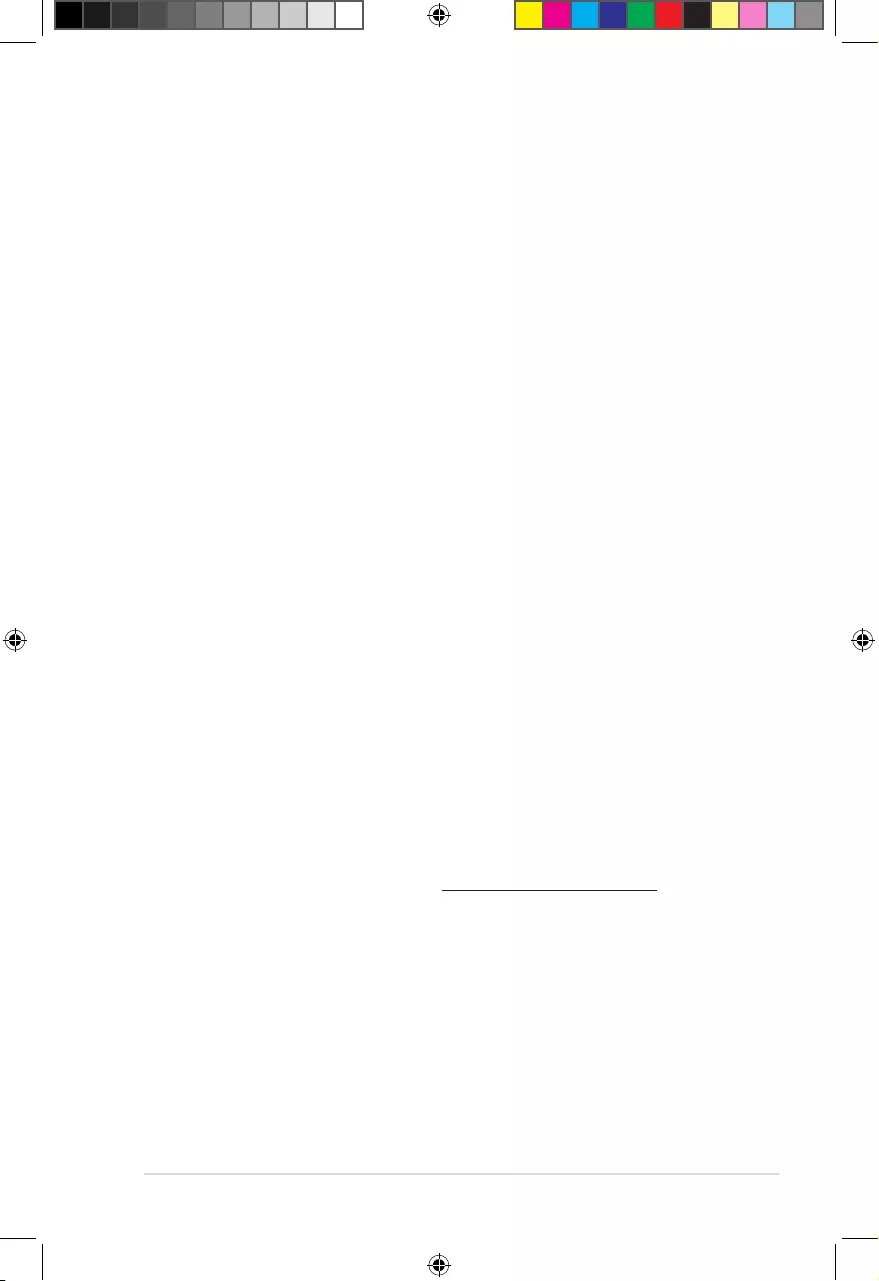
3
Limitation of Liability
Circumstances may arise where because of a default on ASUS’ part
or other liability, you are entitled to recover damages from ASUS.
In each such instance, regardless of the basis on which you are
entitled to claim damages from ASUS, ASUS is liable for no more
than damages for bodily injury (including death) and damage to real
property and tangible personal property; or any other actual and
direct damages resulted from omission or failure of performing legal
duties under this Warranty Statement, up to the listed contract price
of each product.
ASUS will only be responsible for or indemnify you for loss, damages
or claims based in contract, tort or infringement under this Warranty
Statement.
This limit also applies to ASUS’ suppliers and its reseller. It is the
maximum for which ASUS, its suppliers, and your reseller are
collectively responsible.
UNDER NO CIRCUMSTANCES IS ASUS LIABLE FOR ANY OF THE
FOLLOWING: (1) THIRD-PARTY CLAIMS AGAINST YOU FOR DAMAGES;
(2) LOSS OF, OR DAMAGE TO, YOUR RECORDS OR DATA; OR (3)
SPECIAL, INCIDENTAL, OR INDIRECT DAMAGES OR FOR ANY
ECONOMIC CONSEQUENTIAL DAMAGES (INCLUDING LOST PROFITS
OR SAVINGS), EVEN IF ASUS, ITS SUPPLIERS OR YOUR RESELLER IS
INFORMED OF THEIR POSSIBILITY.
Service and Support
Visit our multi-language web site at http://support.asus.com
e7495_Win8_User_Guide.indd 3 8/13/12 2:47:52 PM
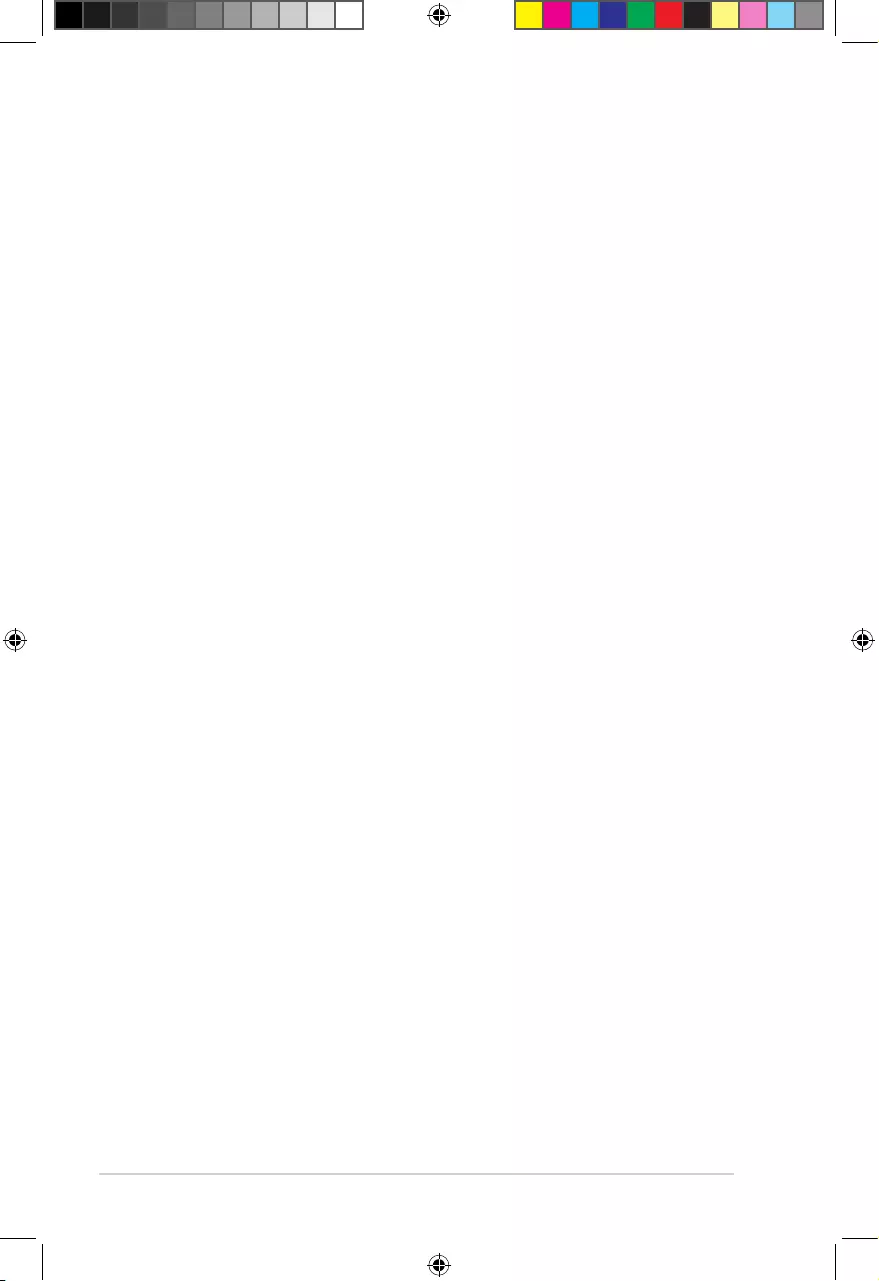
4
Contents
About this user guide ....................................................................................... 5
Icons ............................................................................................................... 5
Messages ............................................................................................................. 5
Typography ......................................................................................................... 5
Before upgrading to Windows® 8 ................................................................. 6
Using Windows® 8 for the first time ............................................................. 7
Starting up Windows® 8 ................................................................................... 8
Windows® UI ......................................................................................................... 9
Start screen ......................................................................................................... 9
Windows® apps ................................................................................................. 9
Hotspots.............................................................................................................10
Working with Windows® apps ......................................................................12
Launching apps ...............................................................................................12
Closing apps .....................................................................................................12
Customizing apps on the Start Screen ...................................................12
Accessing All Apps .........................................................................................13
Charm bar ..........................................................................................................15
Inside the Charm bar .....................................................................................16
Snap feature .....................................................................................................17
Wi-Fi connection ..............................................................................................18
Disabling Airplane mode .............................................................................18
Enabling Wi-Fi ..................................................................................................18
Function keys .....................................................................................................20
Function keys for ASUS Apps .....................................................................21
Featured ASUS Apps .......................................................................................22
LifeFrame ...........................................................................................................22
Power4Gear Hybrid ........................................................................................24
USB Charger+ ...................................................................................................26
Instant On ..........................................................................................................28
Remove everything and reinstall Windows ............................................29
Shutting down your Notebook PC .............................................................30
e7495_Win8_User_Guide.indd 4 8/13/12 2:47:52 PM

5
About this user guide
This user guide provides an overview of using Windows® 8 plus the
exclusive ASUS software applications included with your Notebook
PC.
As you read along, you will nd certain icons, messages, and
typography used as follows:
Icons
The icons below indicate which device can be used for completing a
series of tasks or procedures on your Notebook PC.
= Use the touchpad.
= Use the keyboard.
Messages
To highlight key information in this user guide, messages are
presented as follows:
IMPORTANT! This message contains vital information that must
be followed to complete a task.
NOTE: This message contains additional information and tips
that can help complete tasks.
WARNING! This message contains important information that
must be followed to keep you safe while performing certain
tasks and prevent damage to your Notebook PC's data and
components.
Typography
Bold = This indicates a menu or an item that must be selected.
Italic = This indicates the keys you should press on the keyboard.
e7495_Win8_User_Guide.indd 5 8/13/12 2:47:53 PM
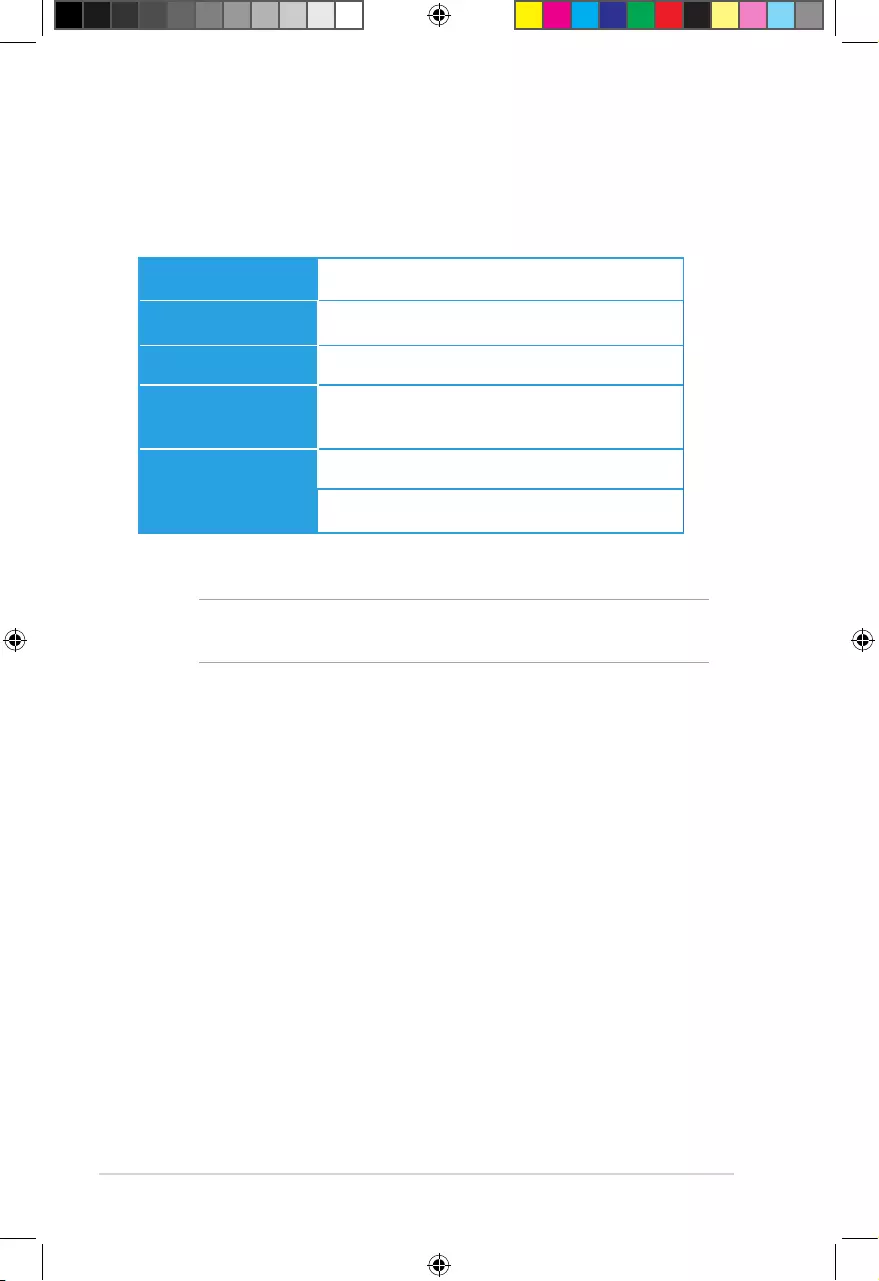
6
NOTE: For updates on these system requirements, visit http://
www.windows.microsoft.com/en-us/windows-8/faq
Before upgrading to Windows
®
8
To facilitate a smoother transition from your previous operating
system, read the system requirements below before upgrading to
Windows® 8:
Processor
1GHz or faster
RAM
1GB (32-bit) or 2 GB (64-bit)
Hard disk space
16 GB (32-bit) or 20 GB (64-bit)
Graphics card
Microsoft DirectX9 graphics device with
WDDM driver
Screen resolution
1024 x 768 for Windows® apps
1366 x 768 for Snap feature
e7495_Win8_User_Guide.indd 6 8/13/12 2:47:53 PM
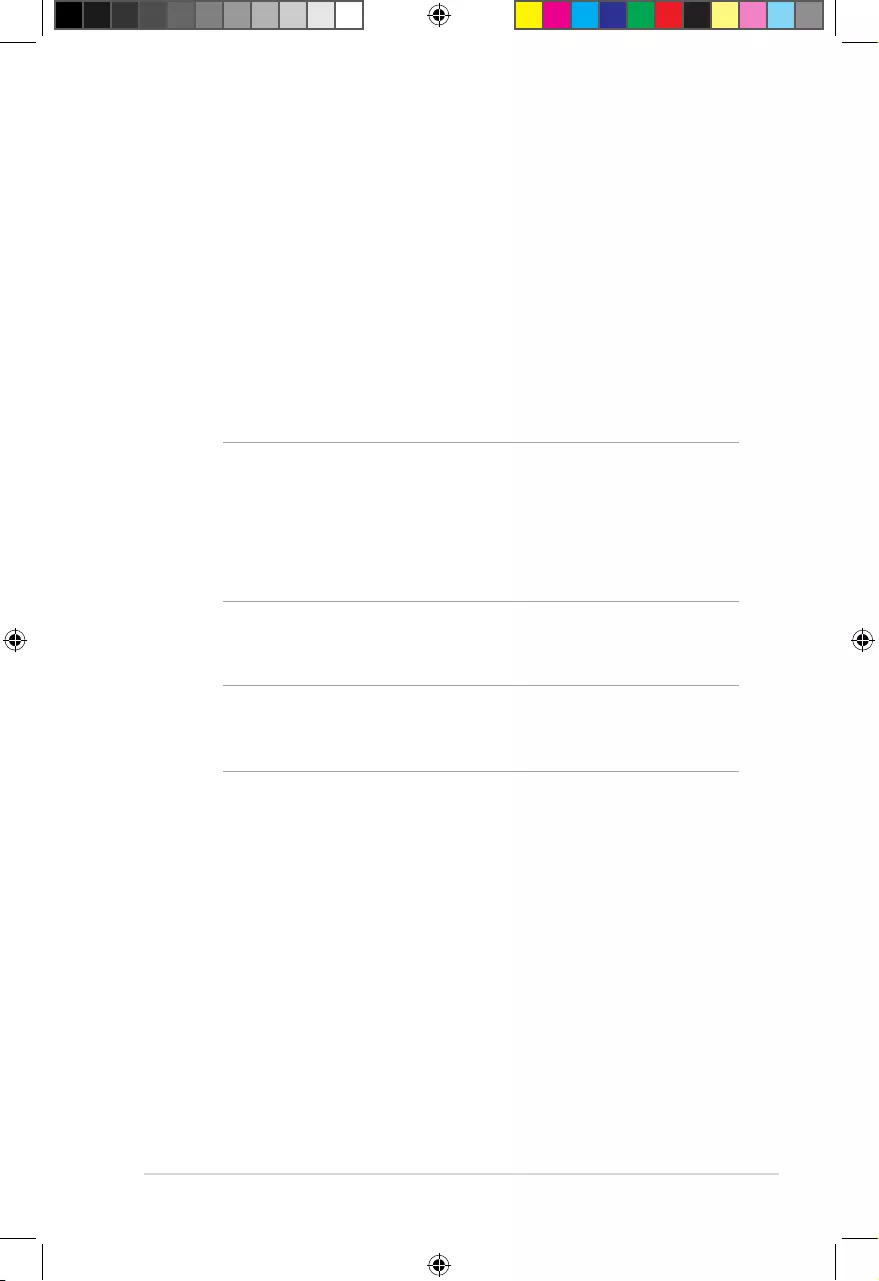
7
Using Windows
®
8 for the rst time
After completing the installation process, Windows® 8 directs you to
a series of steps where you can customize your account settings and
set user preferences for your Notebook PC.
The setup process consists of the following:
Step 1: Pick the language
Step 2: License Agreement
Step 3: Personalize
Step 4: Wireless
NOTE: This step allows you to connect to the internet during the
setup process. If you do so, you can enable both of these sign in
options for your Notebook PC: Using your Microsoft account
and Using a local account. If you choose to Connect to a
wireless network later, you will only be prompted to create a
local account during the setup process.
Step 5: Settings
Step 6: Sign in to your Notebook PC
NOTE: Windows® 8 prompts you to sign in using your local
account or Microsoft account depending on the settings you
customized in Step 4.
e7495_Win8_User_Guide.indd 7 8/13/12 2:47:53 PM
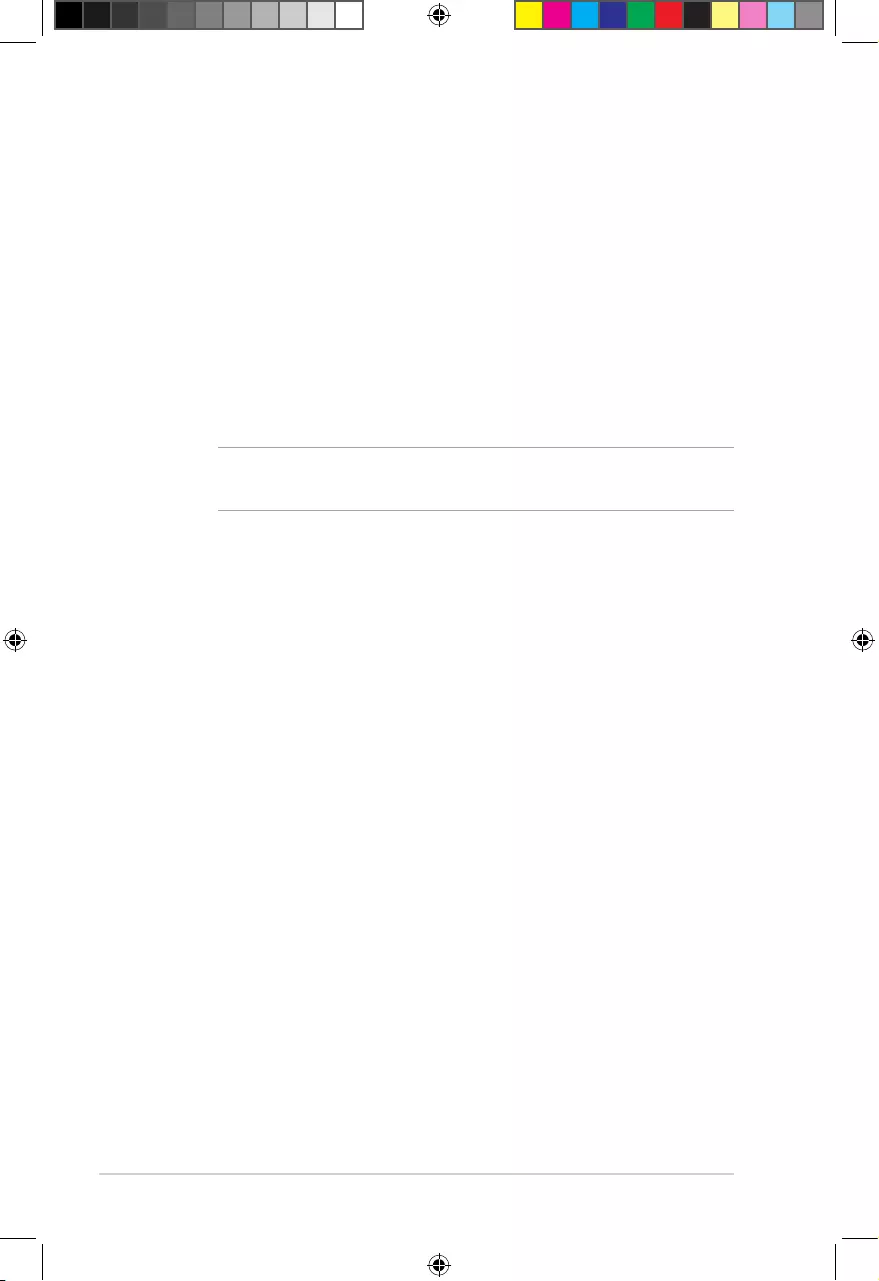
8
Starting up Windows
®
8
To access Windows® 8 from Shut Down, Sleep, or Hibernate mode,
refer to the following steps:
1. Press the power button on your Notebook PC .
2. The Windows® 8 lock screen appears after the Notebook
PC boots up. Click on the touchpad or press any key on the
keyboard to proceed.
3. Sign in using your local account or Microsoft account.
4. The Start screen appears next, indicating that you have
successfully signed in to Windows® 8.
NOTE: Steps 2-4 are also applicable when restarting your
Notebook PC.
e7495_Win8_User_Guide.indd 8 8/13/12 2:47:54 PM
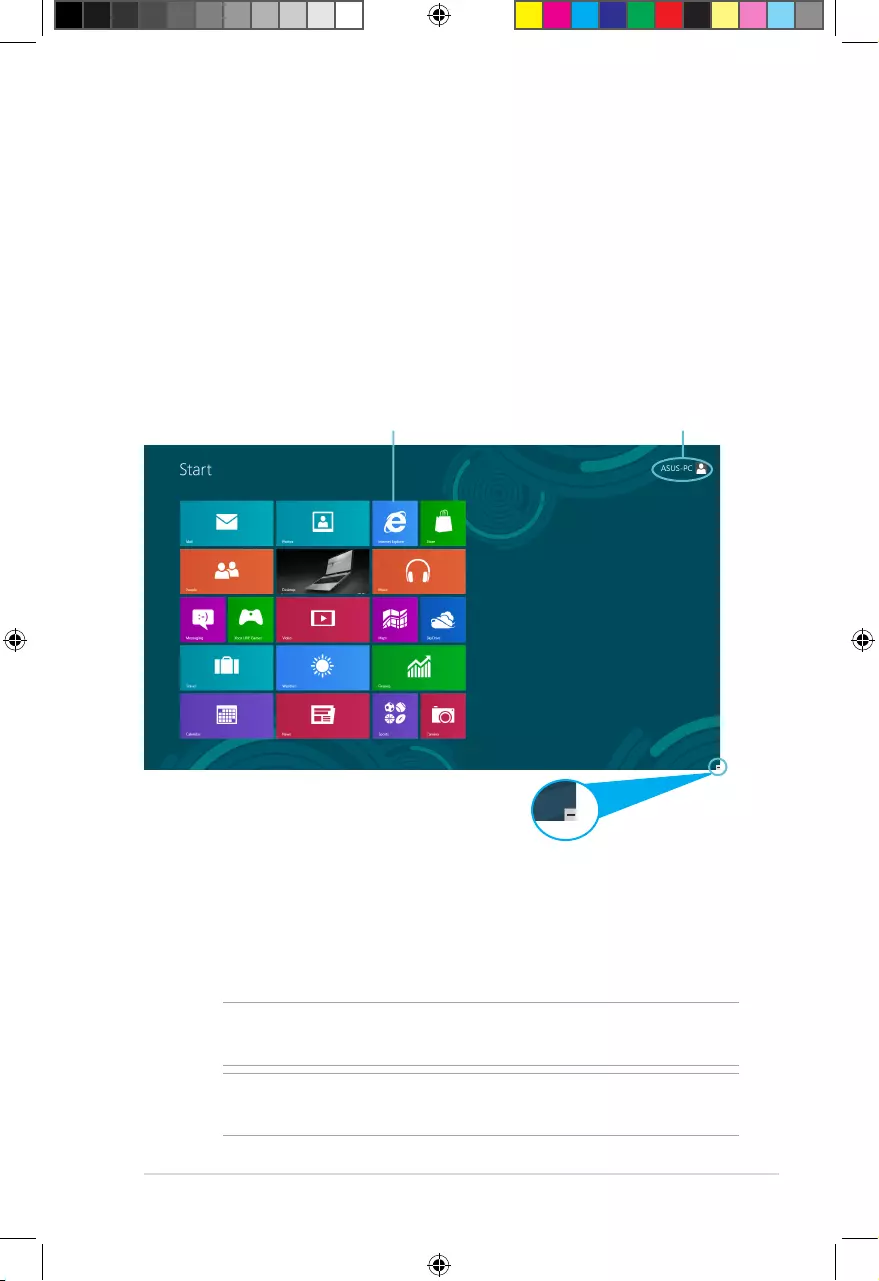
9
Windows® apps
This group of applications can be customized to provide a one-stop
hub for work and play on your Notebook PC. Each of them represent
a specic function that you can use and share through network
connections.
IMPORTANT! A screen resolution of 1024 x 768 pixels or higher
is required to run Windows® apps.
NOTE: Some apps require signing in to your Microsoft account
before they are fully launched.
Windows
®
UI
Windows® 8 comes with a tile-based user interface (UI) which allows
you to organize and easily access Windows® apps from the Start
Screen. It also includes the following features that you can use while
working on your Notebook PC.
Start screen
The Start screen appears after successfully signing in to your user
account. It helps organize all the programs and applications you
need in just one place.
User account
Zoom in/out button
for live tiles
live tiles
e7495_Win8_User_Guide.indd 9 8/13/12 2:47:55 PM
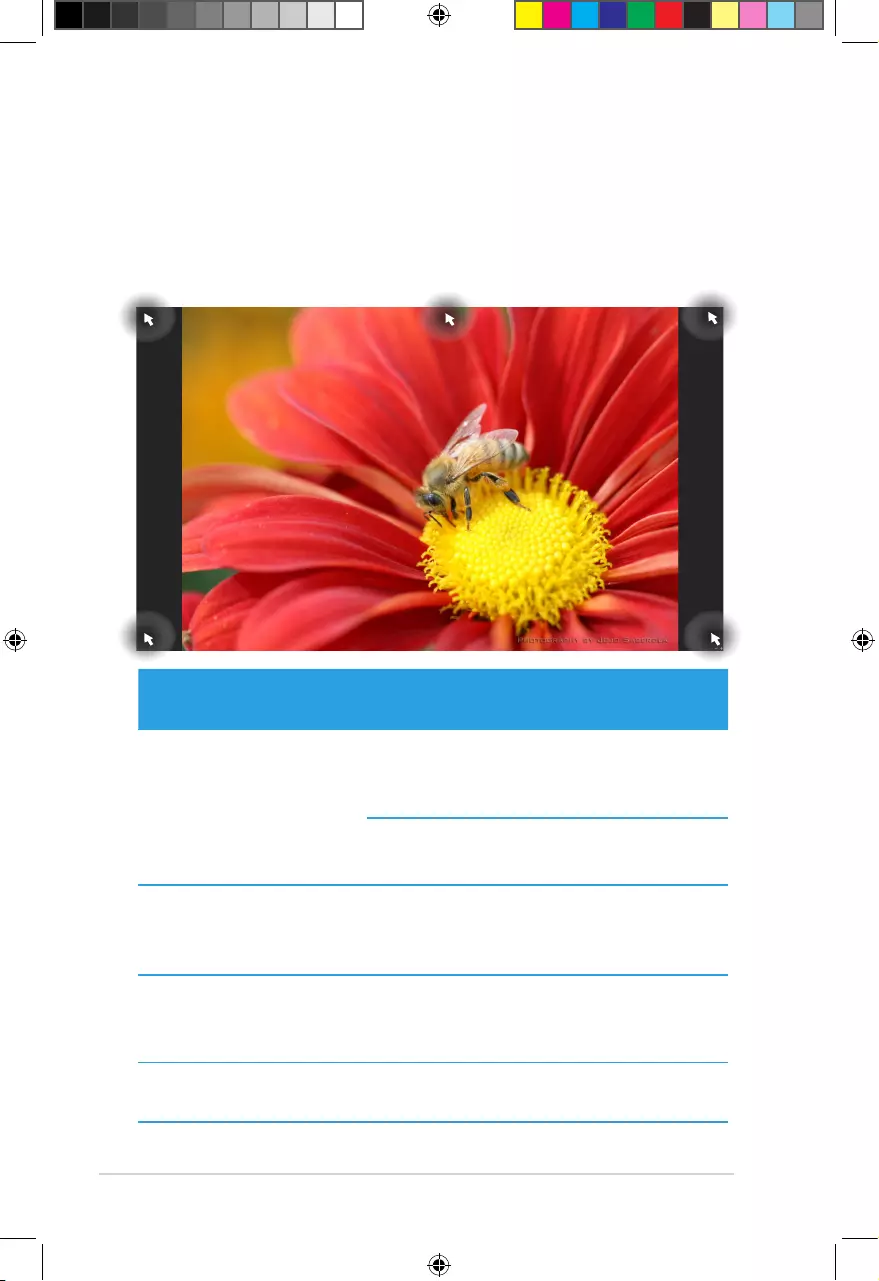
10
Hotspots
Onscreen hotspots allow you to launch programs and access the
settings of your Notebook PC. The functions in these hotspots can
be activated using the touchpad.
Hotspots on a launched app
Hotspot Action
upper left corner (1) Hover your mouse pointer then click on
the recent app’s thumbnail to revert back to
that app.
(2) If you launched more than one app, slide
down to show all launched apps.
lower left corner Hover your mouse pointer then click on the
Start screen’s thumbnail to revert back to the
Start screen.
top side Hover your mouse pointer until it changes
to a hand icon. Drag then drop the app to a
new location.
upper and lower right
corner
Hover your mouse pointer to launch the
Charm bar.
e7495_Win8_User_Guide.indd 10 8/13/12 2:47:56 PM
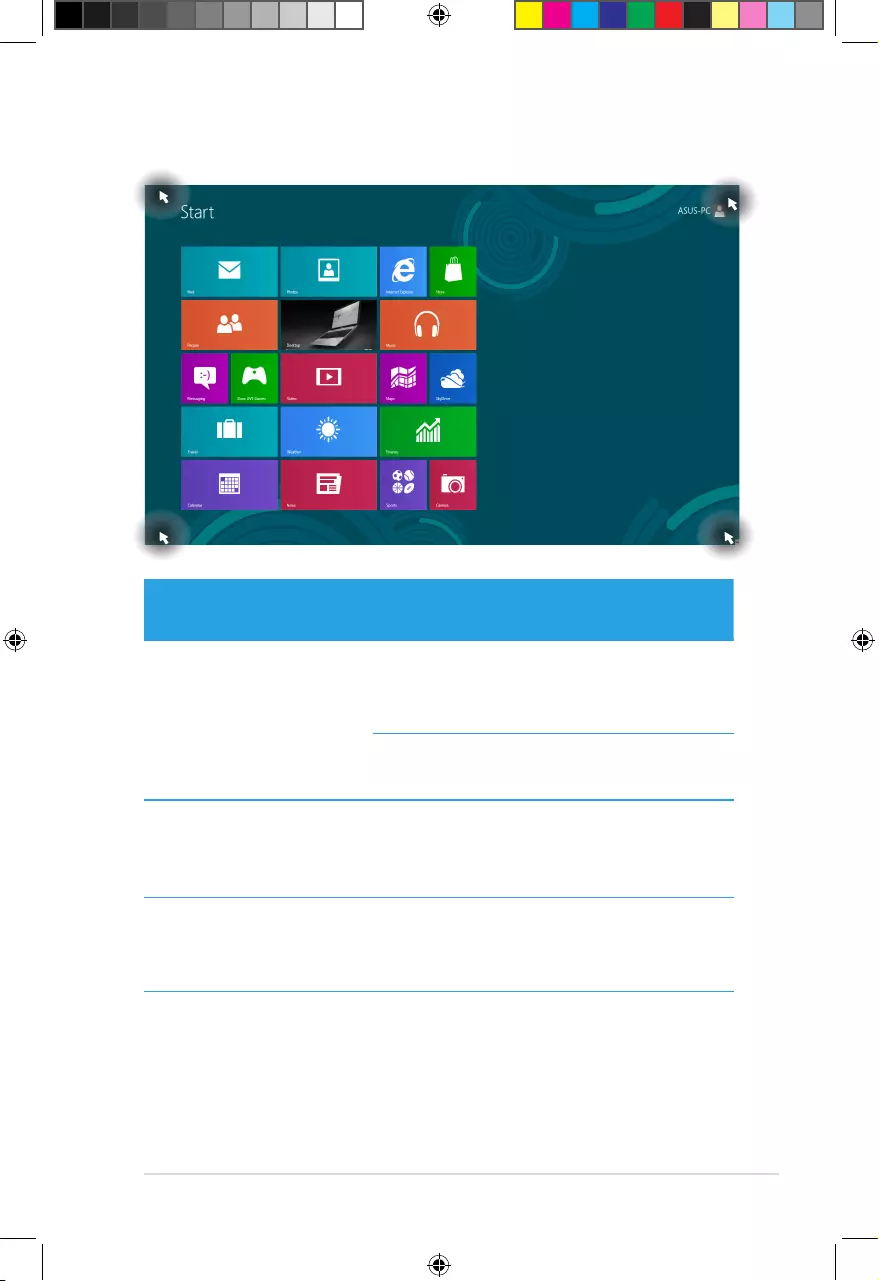
11
Hotspot Action
upper left corner (1) Hover your mouse pointer then click on
the recent app’s thumbnail to revert back to
that app.
(2) If you launched more than one app, slide
down to show all launched apps.
lower left corner Hover your mouse pointer then click on the
recent app’s thumbnail to revert back to that
app.
upper and lower right
corner
Hover your mouse pointer to launch the
Charm bar.
Hotspots on the Start screen
e7495_Win8_User_Guide.indd 11 8/13/12 2:47:56 PM
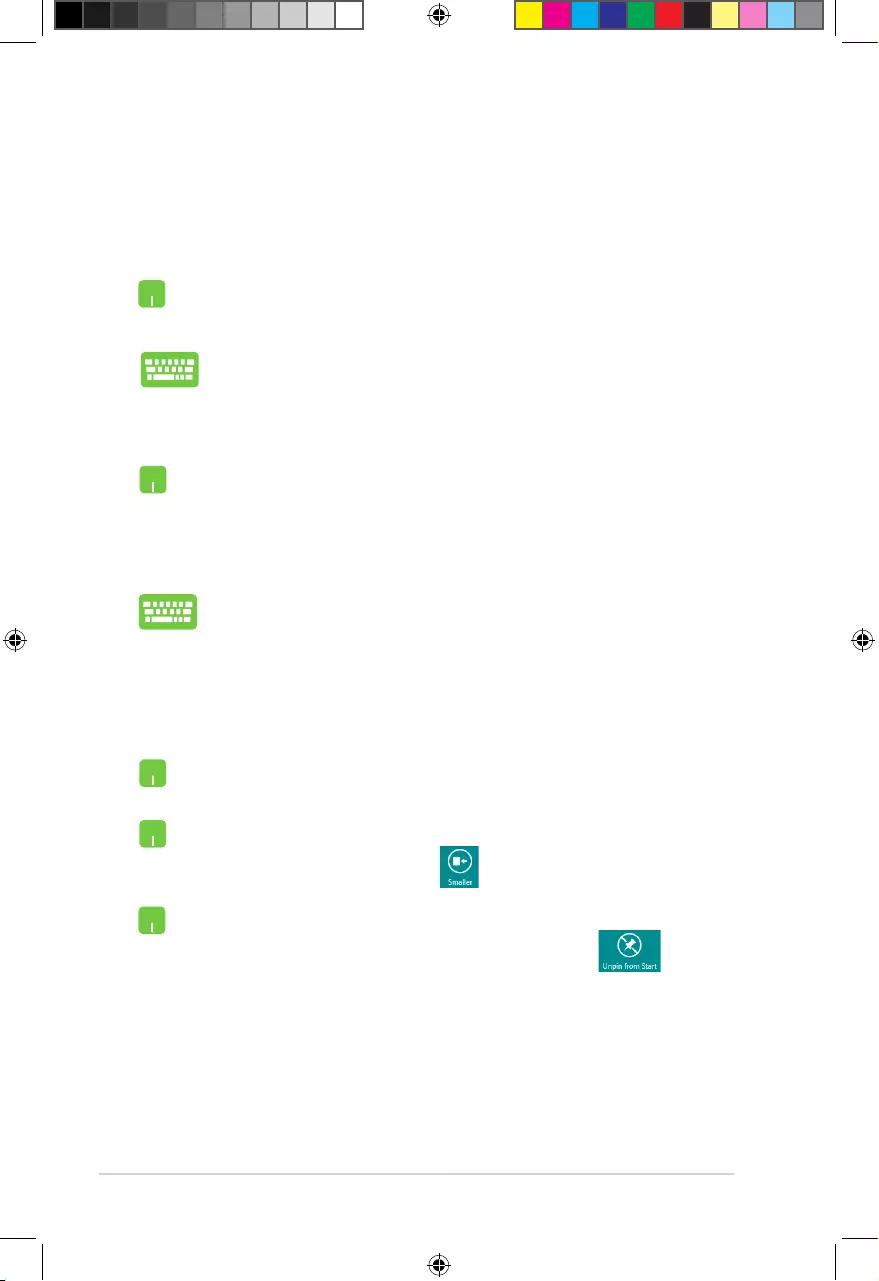
12
Working with Windows
®
apps
Use your Notebook PC’s touchpad or keyboard to launch and
customize your apps.
1. Move your mouse pointer on the top side of the launched
app then wait for the pointer to change to a hand icon.
2. Drag then drop the app to the bottom of the screen to
close it.
From the launched app’s screen, press alt + f4.
Closing apps
Launching apps
Position your mouse pointer over the app then left-click or
tap once to launch it.
Press tab twice then use the arrow keys to browse through
the apps. Press enter to launch the app you chose.
Move, resize, or unpin apps from the Start screen using the following
actions:
To move an app, double-tap on the app then drag to a new
location.
To resize an app, right-click on the app to activate its
settings then click on the icon.
To unpin an app from the Start screen, right-click on the
app to activate its settings then click on the icon.
Customizing apps on the Start Screen
e7495_Win8_User_Guide.indd 12 8/13/12 2:47:58 PM
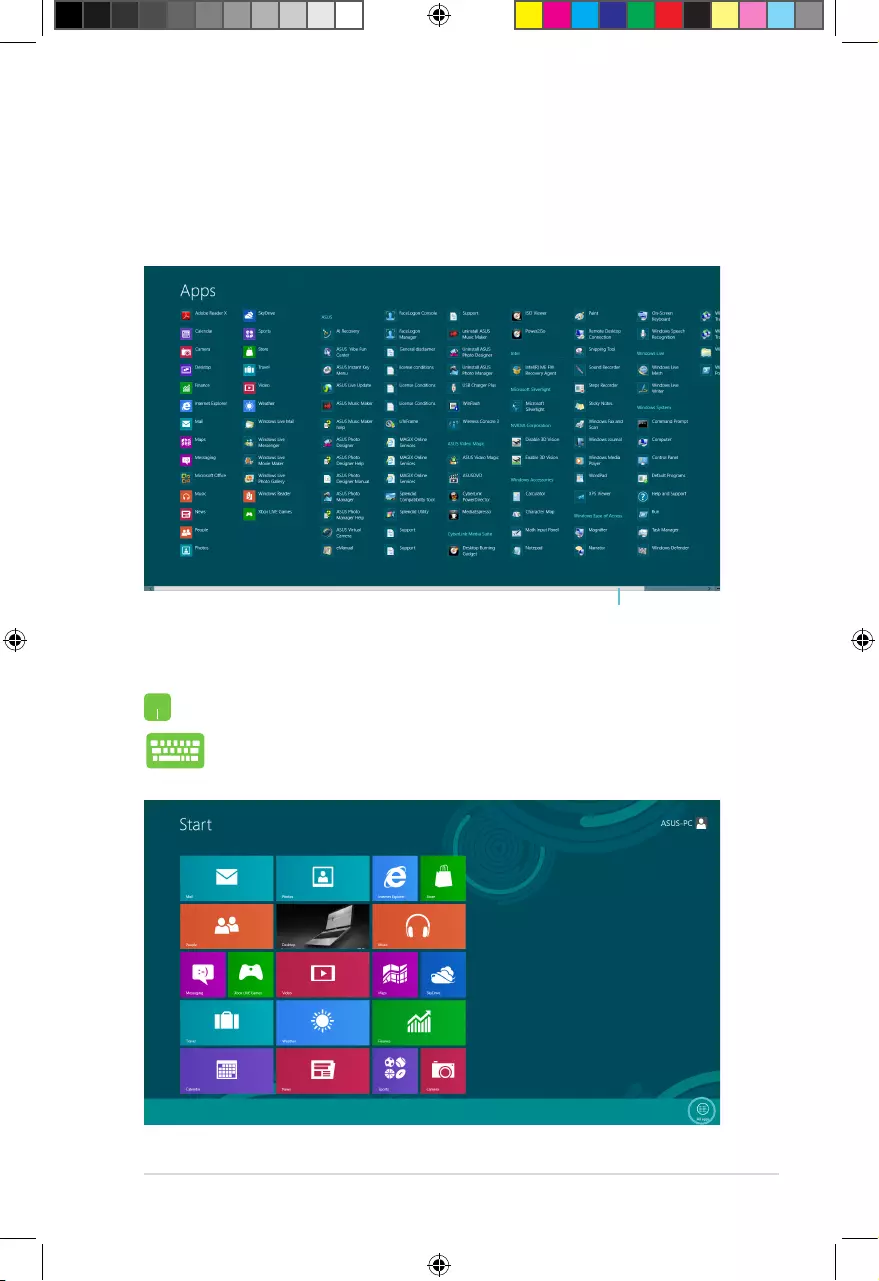
13
Accessing All Apps
Aside from the apps already pinned on your Start screen, you can
also open other applications like the exclusive ASUS Software apps
bundled with your Notebook PC through the All Apps screen.
Right-click on the Start screen then click the All Apps icon.
From the Start screen, press Windows key + Z. The All Apps
icon is automatically selected so just press enter.
Launching the All Apps screen
Horizontal scroll bar
e7495_Win8_User_Guide.indd 13 8/13/12 2:47:59 PM
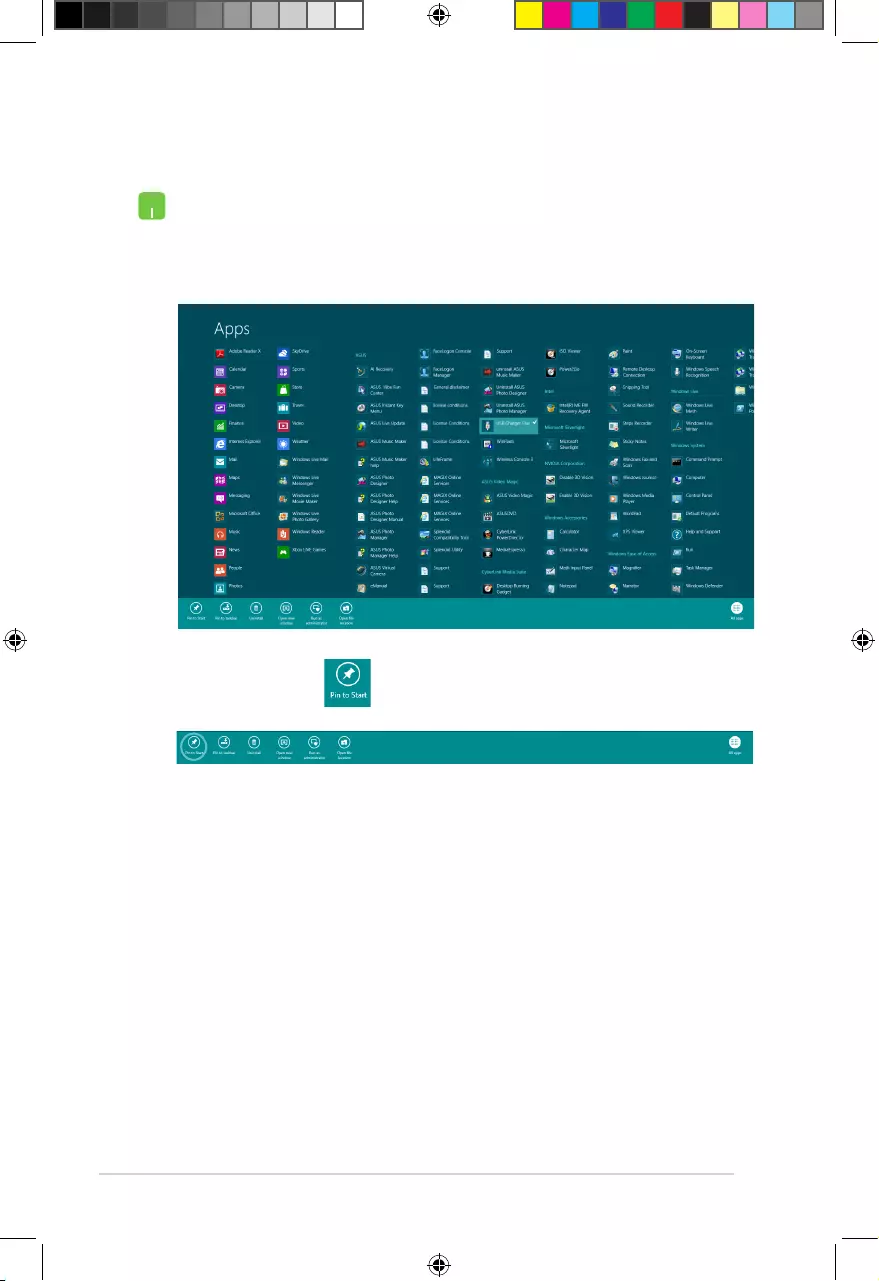
14
Adding more apps on the Start screen
1. Position the mouse pointer over the app you want to add
on the Start screen.
2. Right-click on the app to activate its settings.
3. Click on the icon.
e7495_Win8_User_Guide.indd 14 8/13/12 2:48:00 PM
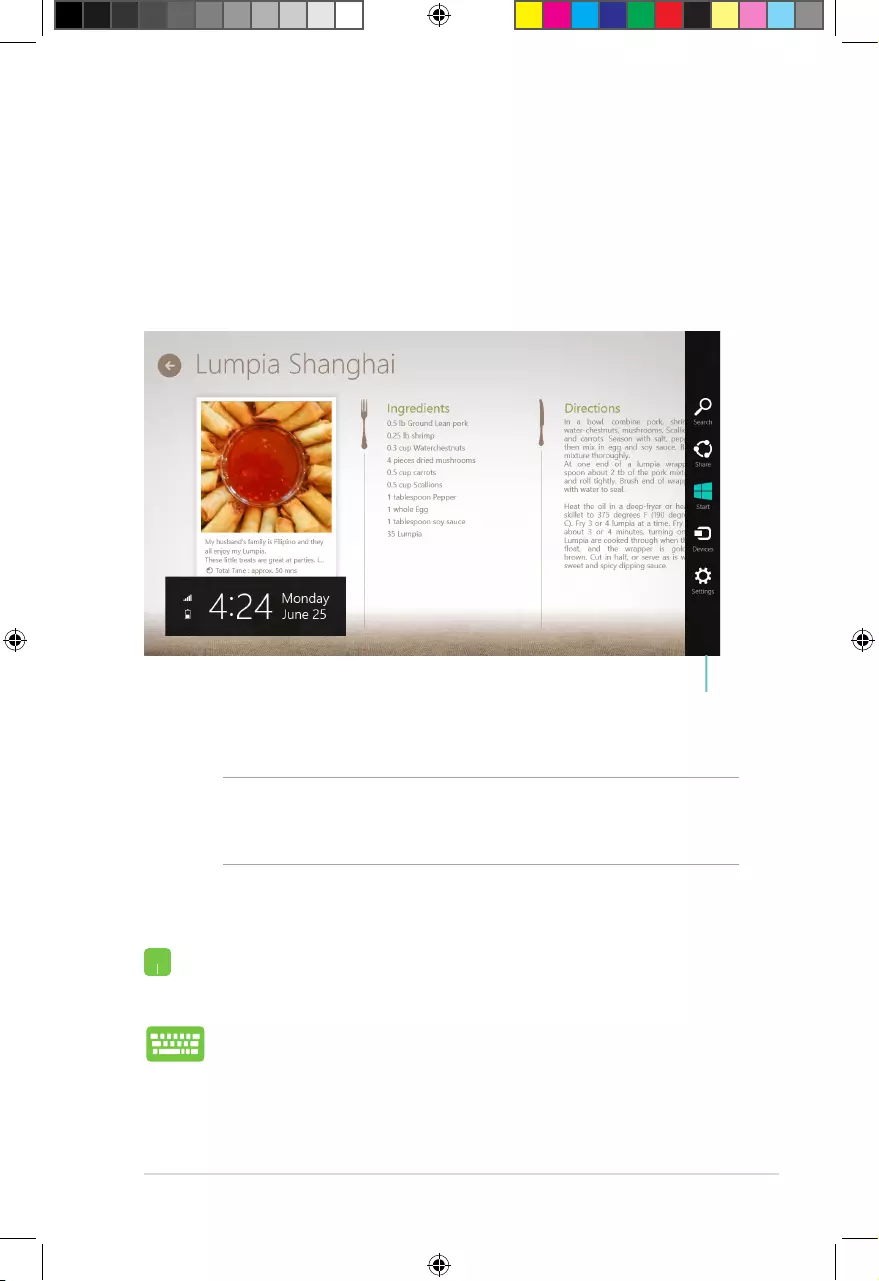
15
Charm bar
The Charm bar is a toolbar that can be triggered on the right side
of your screen. It consists of several tools that allow you to share
applications and provide quick access for customizing the settings of
your Notebook PC.
Launching the Charm bar
NOTE: When called out, the Charm bar initially appears as a set
of white icons. The image above shows how the Charm bar looks
like once activated.
Use your Notebook PC’s touchpad or keyboard to launch the Charm
bar.
Move your mouse pointer on the upper or lower right
corner of the screen.
Charm Bar
Press Windows key + C.
e7495_Win8_User_Guide.indd 15 8/13/12 2:48:01 PM
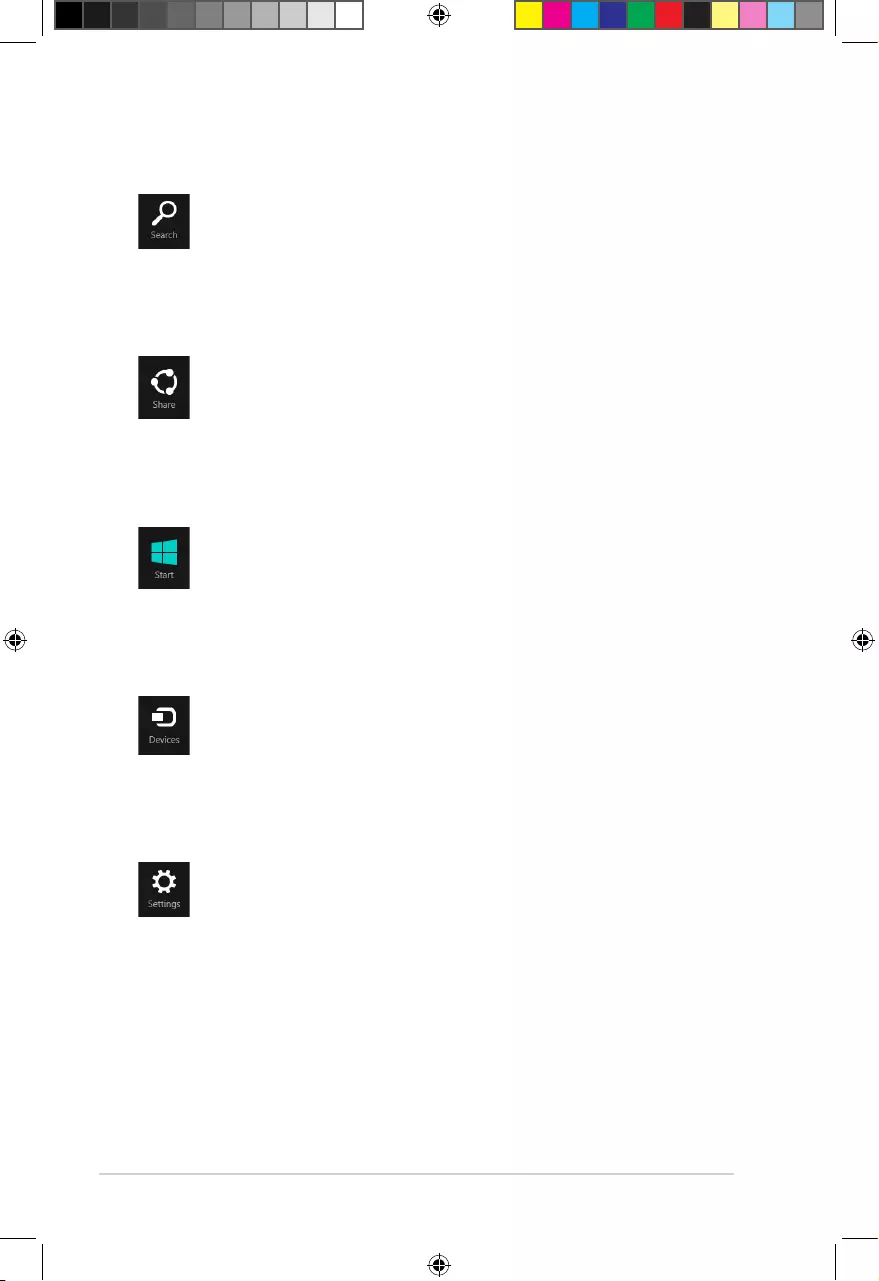
16
Inside the Charm bar
Search
This tool allows you to look for les, applications, or programs in
your Notebook PC.
Share
This tool allows you to share applications via social networking sites
or email.
Start
This tool reverts the display back to the Start screen. From the Start
screen, you can also use this to revert back to a recently opened app.
Devices
This tool allows you to access and share les with the devices
attached to your Notebook PC such as an external display or printer.
Settings
This tool allows you to access the PC settings of your Notebook PC.
e7495_Win8_User_Guide.indd 16 8/13/12 2:48:02 PM
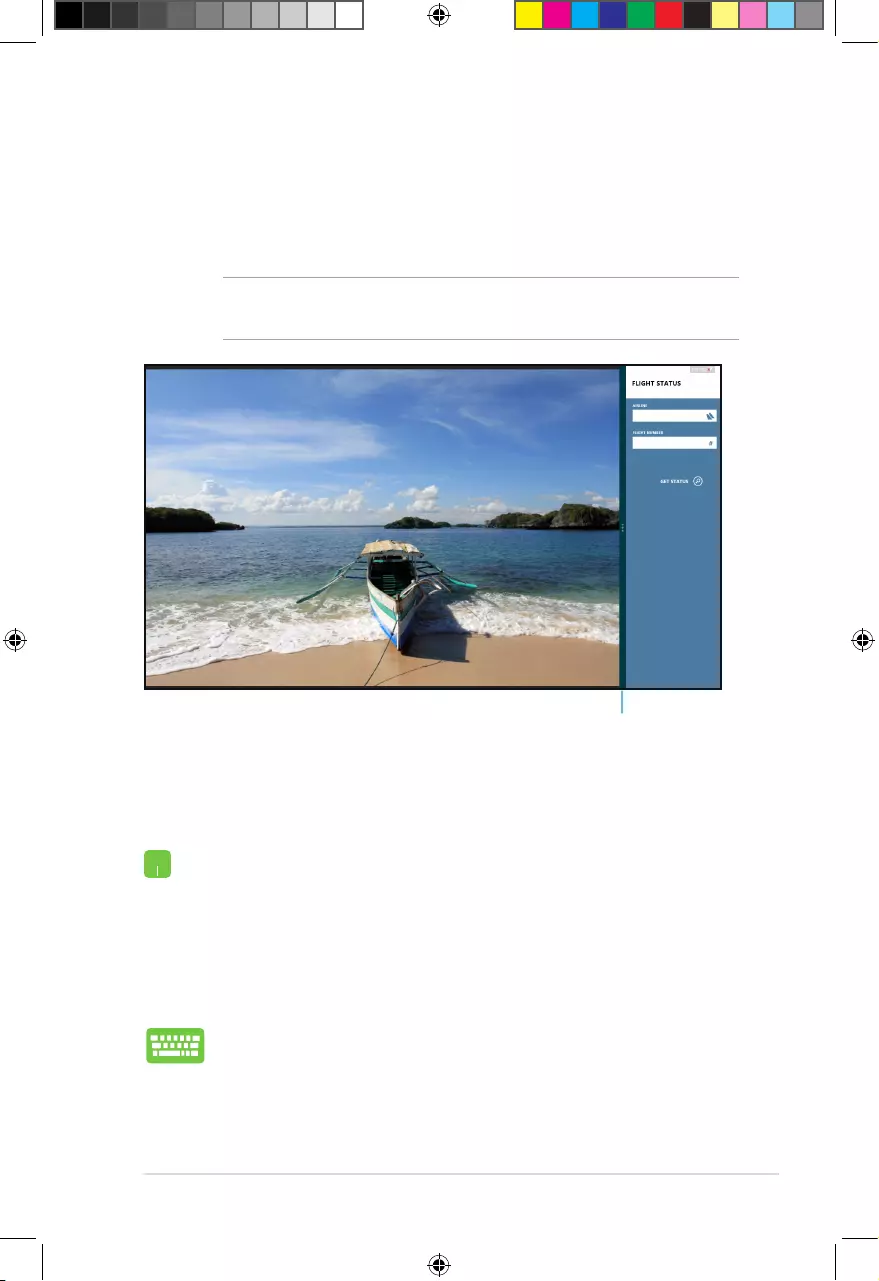
17
Snap feature
Using the Snap feature allows you to run two applications
simultaneously on your Notebook PC. Once activated, the Snap bar
appears to divide your display into two.
IMPORTANT! A screen resolution of at least 1366 x 768 pixels is
required to use the Snap feature.
Snap bar
Activating Snap
Use your Notebook PC’s touchpad or keyboard to activate Snap
onscreen.
1. Click on an app to launch it.
2. Hover the mouse pointer on the top side of your screen.
3. Once the pointer changes to a hand icon, drag then drop
the app to the right or left side of the display panel.
Launch an app then press the Windows key + . to activate
the Snap bar. The rst app would automatically be placed
in the smaller display area.
e7495_Win8_User_Guide.indd 17 8/13/12 2:48:03 PM
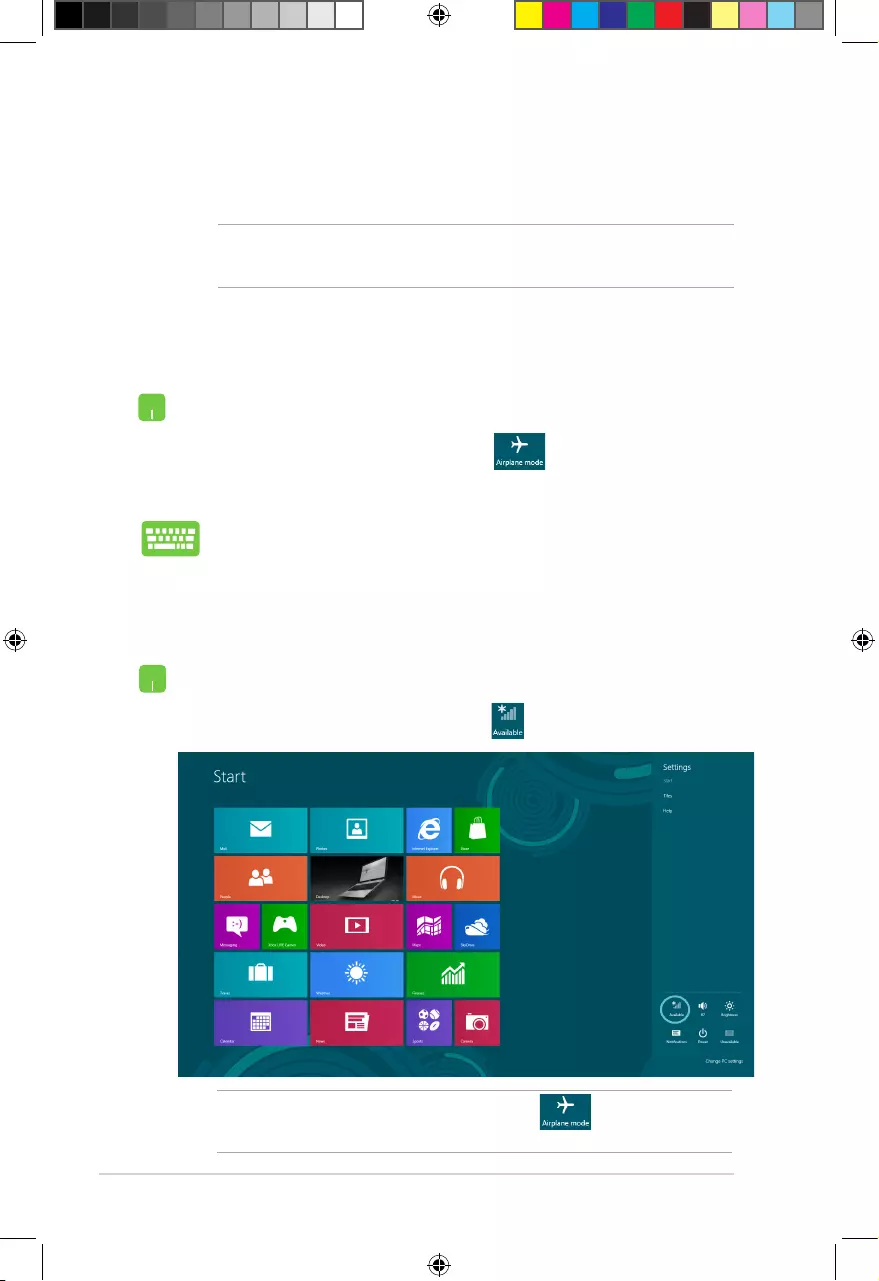
18
Wi-Fi connection
Access emails, surf the Internet, and share applications via social
networking sites using your Notebook PC’s Wi-Fi connection.
IMPORTANT! The Airplane mode should be turned o to
enable this function.
Disabling Airplane mode
Use your Notebook PC’s touchpad or keyboard to disable this mode.
1. Activate the Charm bar.
2. Click Settings then click on the icon.
NOTE: If Airplane mode is enabled, the appears instead
of the Available icon.
1. Launch the Charm bar.
2. Click Settings then click on the icon.
3. Slide the settings bar to the left to turn this mode o.
Press fn + f2.
Enabling Wi-Fi
Activate Wi-Fi in your Notebook PC using the following steps:
e7495_Win8_User_Guide.indd 18 8/13/12 2:48:04 PM
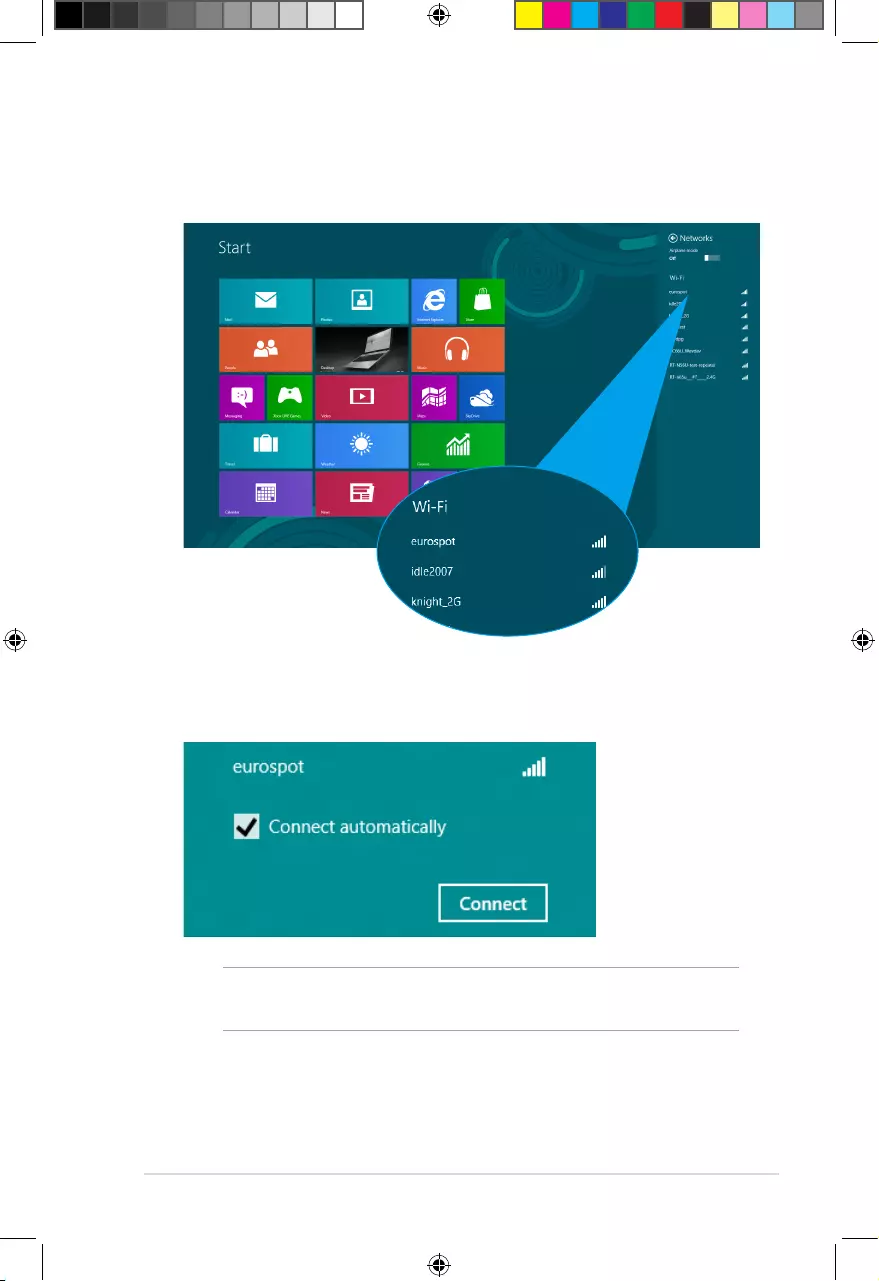
19
4. The access point you chose gets activated as below. Click
Connect to start the network connection.
NOTE: You may be prompted to enter a security key to activate
the Wi-Fi connection.
3. Select an access point from the list of available Wi-Fi
connections.
e7495_Win8_User_Guide.indd 19 8/13/12 2:48:08 PM
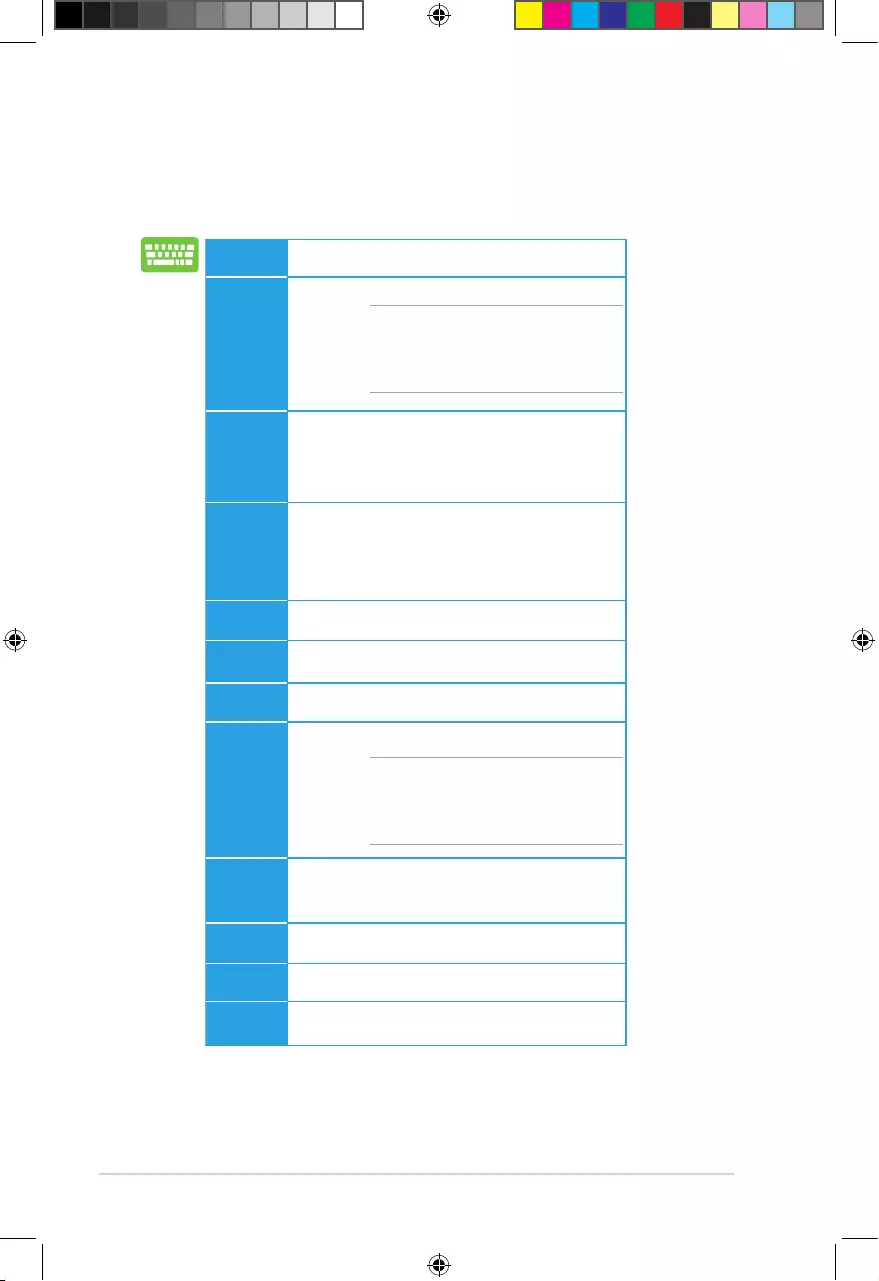
20
Function keys
The function keys on your Notebook PC’s keyboard can trigger the
following commands:
fn + f1
puts the Notebook PC into Sleep mode
fn + f2
turns Airplane mode on or o
NOTE: When enabled, the
Airplane mode disables all
wireless connectivity.
fn + f3
(on selected models) decreases keyboard
brightness for Notebook PC models with
a keyboard backlight
fn + f4
(on selected models) increases keyboard
brightness for Notebook PC models with
a keyboard backlight
fn + f5
decreases display brightness
fn + f6
increases display brightness
fn + f7
turns the display panel o
fn + f8
activates the second screen
NOTE: Ensure that the second
screen is connected to your
Notebook PC.
fn + f9
launches the Touchpad app for you to
enable or disable
fn + f10
turns the speaker on or o
fn + f11
turns the speaker volume down
fn + f12
turns the speaker volume up
e7495_Win8_User_Guide.indd 20 8/13/12 2:48:08 PM
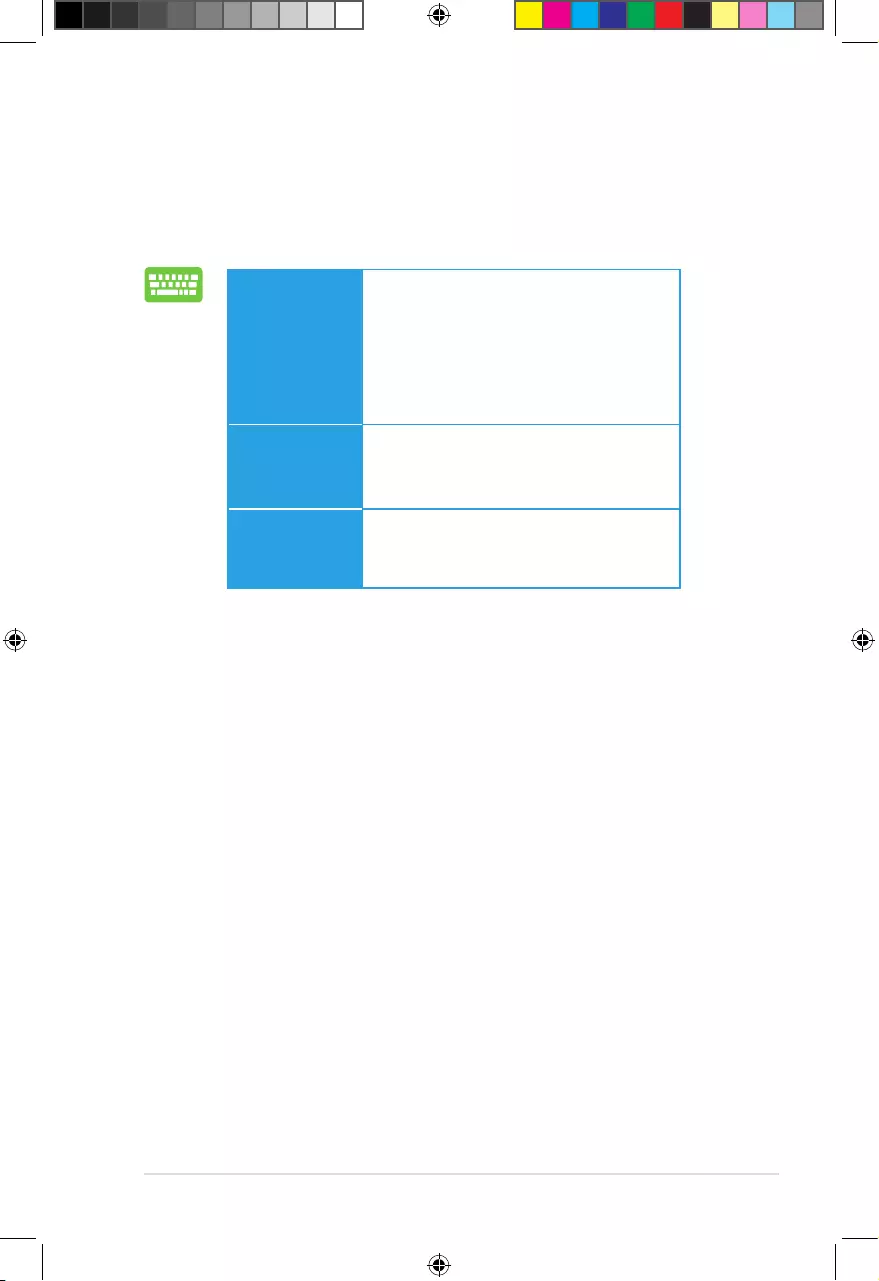
21
fn + C
toggles the ASUS Splendid Video
Enhancement Technology app
to switch between these display
color enhancement modes: Gamma
Correction, Vivid Mode, Theater Mode,
Soft Mode, My Prole, and Normal.
fn + V
launches the ASUS LifeFrame app
(see page 22 for more details)
fn + spacebar
launches the ASUS Power4Gear
Hybrid app (see page 24 for more
details)
Function keys for ASUS Apps
Your Notebook PC also comes with a special set of function keys that
can be used to launch ASUS apps.
e7495_Win8_User_Guide.indd 21 8/13/12 2:48:09 PM
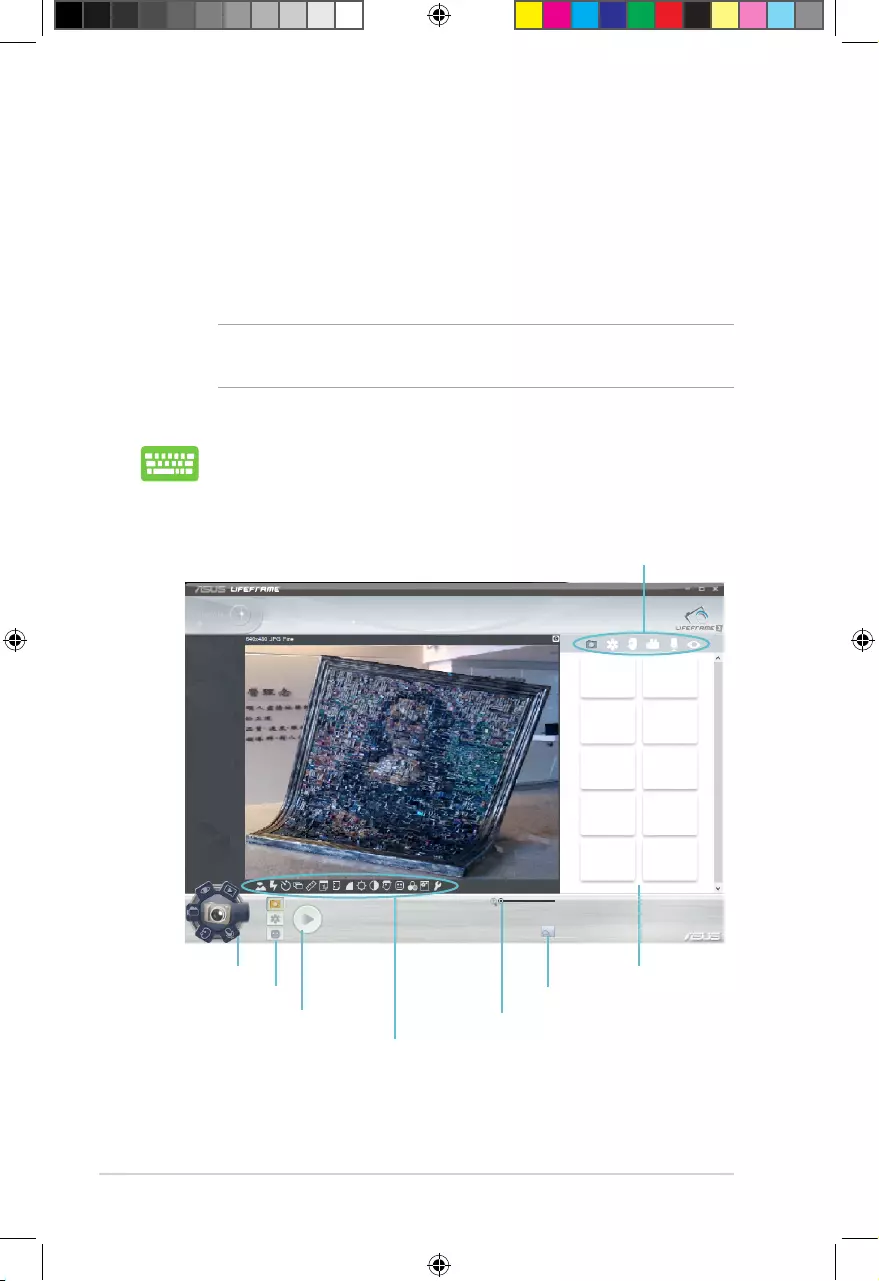
22
LifeFrame
Enhance your webcam functions through the LifeFrame app. Create
snapshots, edit photos, record videos, record audio les, use your
webcam as a security monitoring device, and play games using this
app.
NOTE: Some Notebook PC models might require you to enable
the camera before using LifeFrame.
To launch LifeFrame
Press fn + V
Featured ASUS Apps
Archive toolbar
Function settings
Zoom in/out
Capture
Action button
Modes Face Tracker
Review bar
e7495_Win8_User_Guide.indd 22 8/13/12 2:48:09 PM
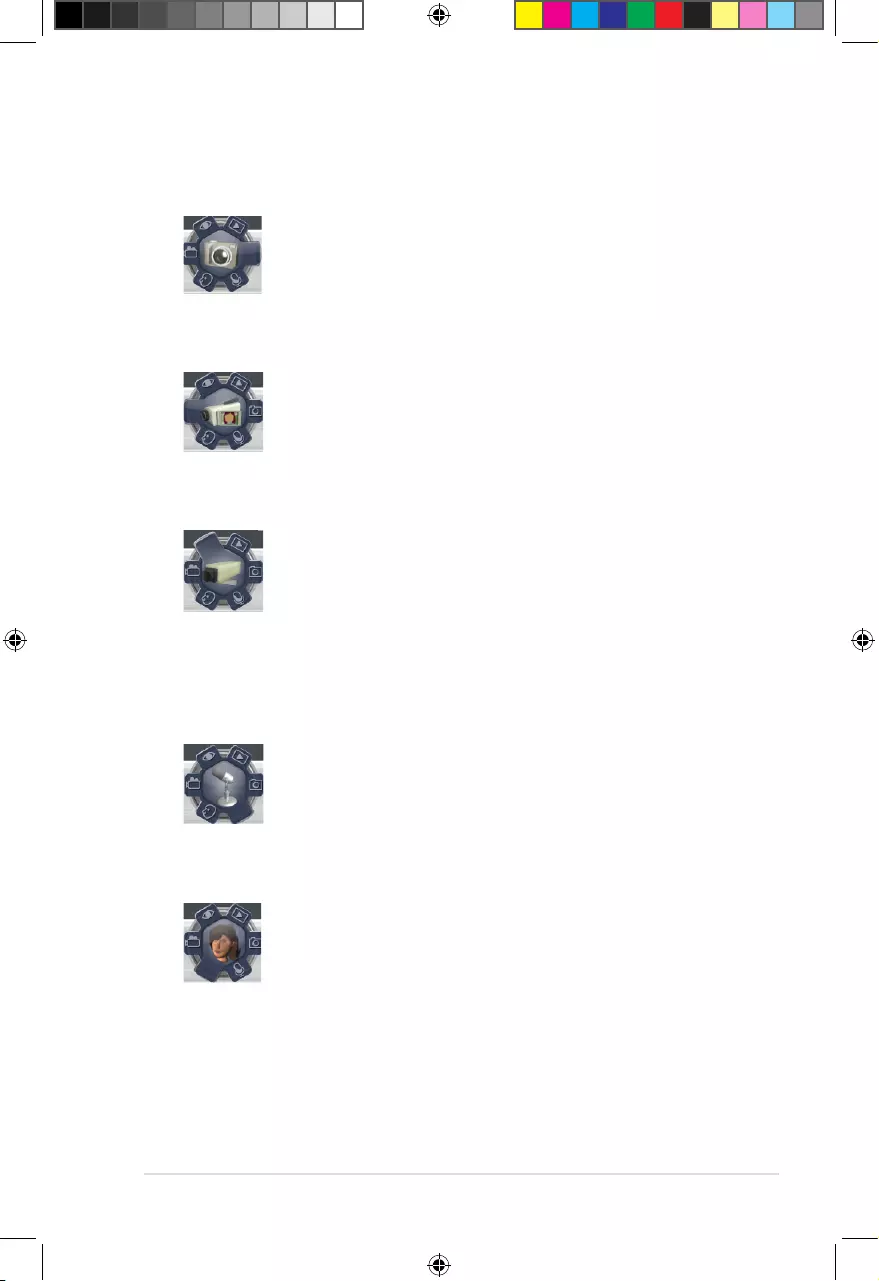
23
LifeFrame functions
Camera
Use this function to take pictures using your webcam.
Camcorder
Use this function to take videos through your webcam.
Monitor
This function lets you use your webcam as a security video
monitor as it automatically detects movement then captures it
on photo.
Voice Recorder
Use this function to record audio les in your Notebook PC.
Game
This function lets you play games using the webcam.
e7495_Win8_User_Guide.indd 23 8/13/12 2:48:10 PM
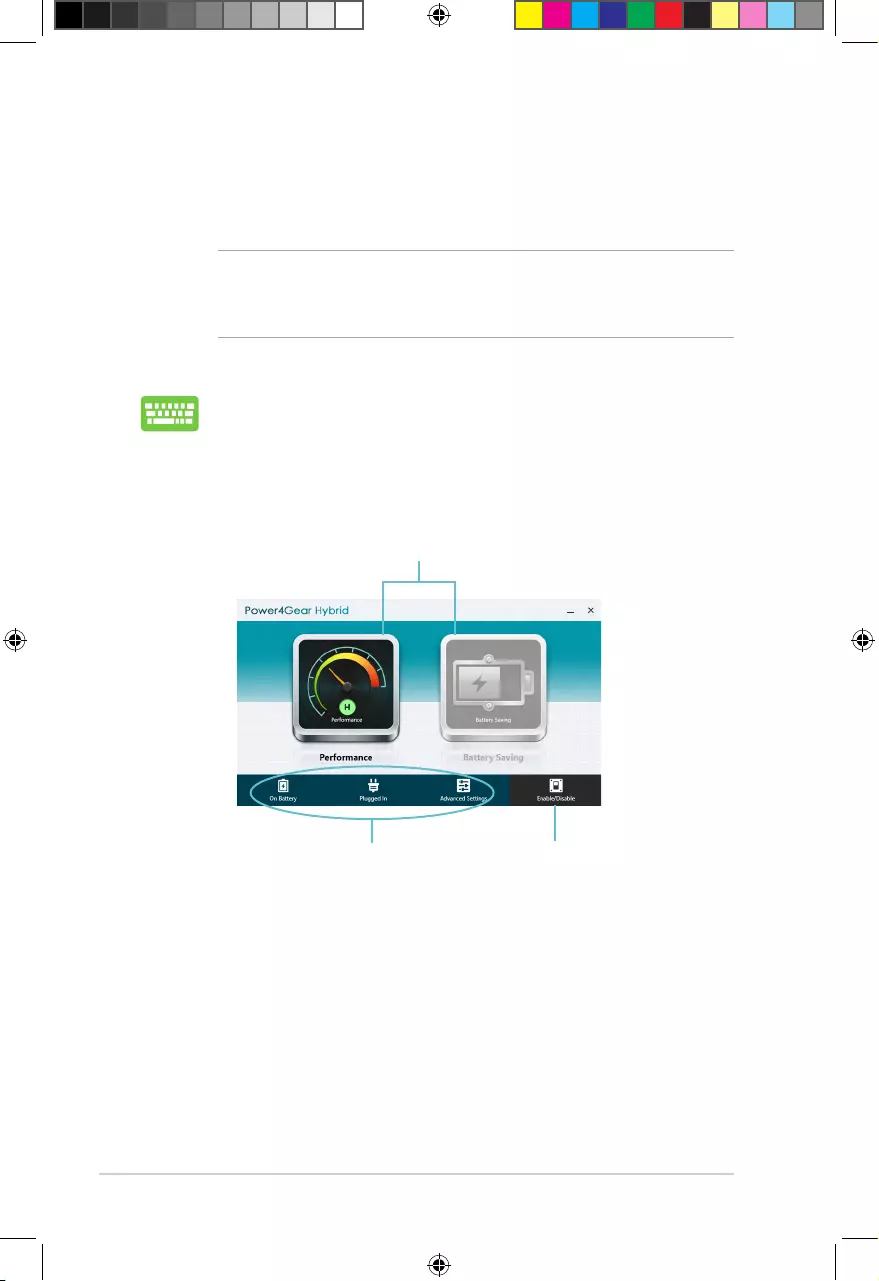
24
Power4Gear Hybrid
Optimize the performance of your Notebook PC using the power
saving modes in Power4Gear.
NOTE: Unplugging the Notebook PC from its power adapter
automatically switches Power4Gear Hybrid to Battery Saving
mode.
To launch Power4Gear Hybrid
Press fn + spacebar
Select from these power
plan modes.
Settings Allows you to enable/disable
the desktop icons and the
presentation mode.
e7495_Win8_User_Guide.indd 24 8/13/12 2:48:11 PM
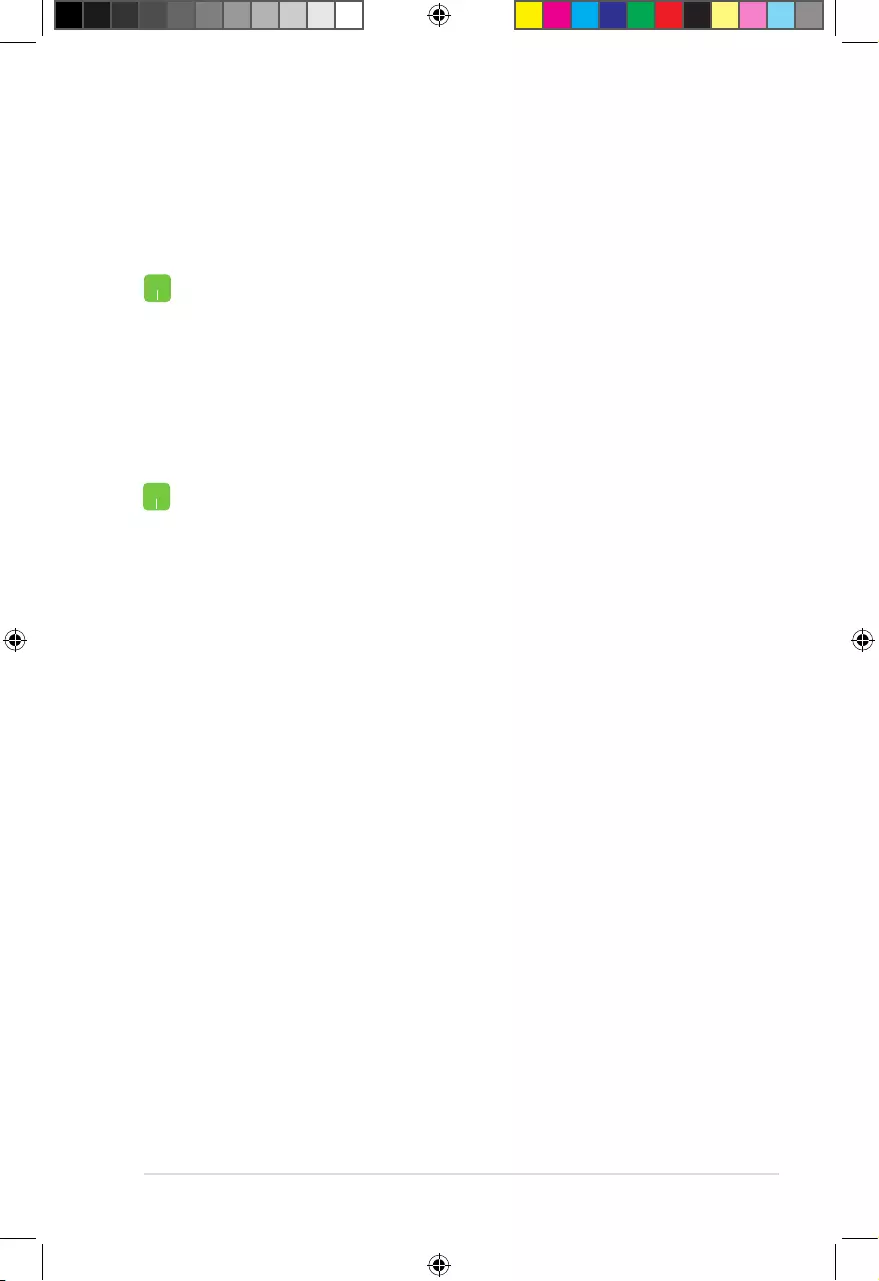
25
Performance mode
Use this mode when doing high-performance activities like playing
games or conducting business presentations using your Notebook
PC.
To customize, click the Performance icon inside the
Power4Gear Hybrid window then click on Settings.
Battery Saving mode
This mode extends your Notebook PC’s battery life while plugged in
to the power adapter or while running on battery power only.
To customize, click the Battery Saving icon inside the
Power4Gear Hybrid window then click on Settings.
e7495_Win8_User_Guide.indd 25 8/13/12 2:48:11 PM
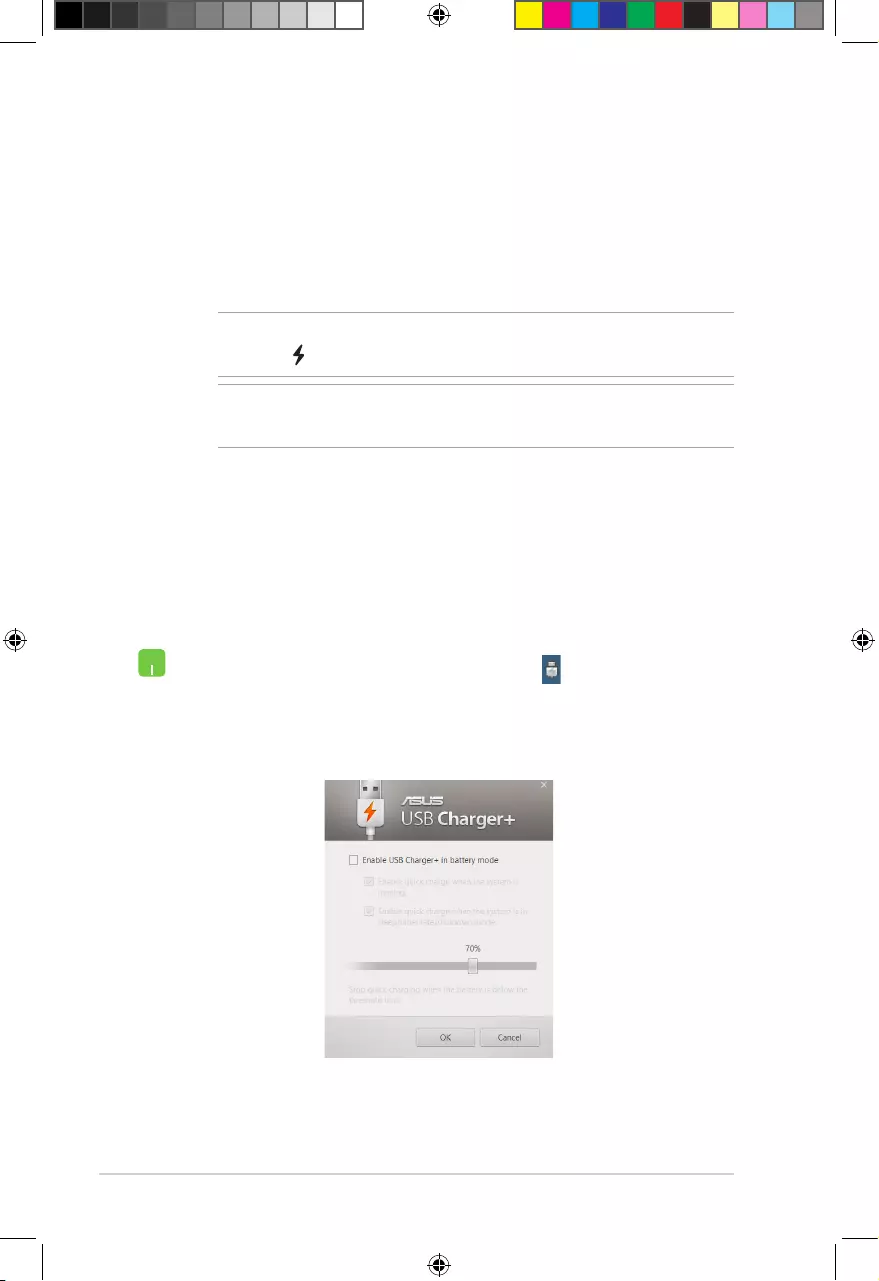
26
USB Charger+
USB Charger+ allows you to quick charge mobile devices via your
ASUS Notebook PC’s USB charge port.
This feature can also be used even while your Notebook PC is on
sleep, hibernate, or shutdown mode (on selected models).
NOTE: USB Charger+ is available in your USB 3.0 charge port
with the icon.
WARNING: If your connected device overheats, remove it
immediately.
Using the USB Charger+ Settings
The USB Charger+ Settings lets you set the charge limit when your
ASUS Notebook PC is running on battery power. This also allows you
to charge devices while your Notebook PC is on sleep, hibernate, or
shutdown mode.
1. Right-click on the USB Charger+ icon on the desktop
tray, then click Settings.
2. Tick Enable USB Charger+ in battery mode.
e7495_Win8_User_Guide.indd 26 8/13/12 2:48:12 PM
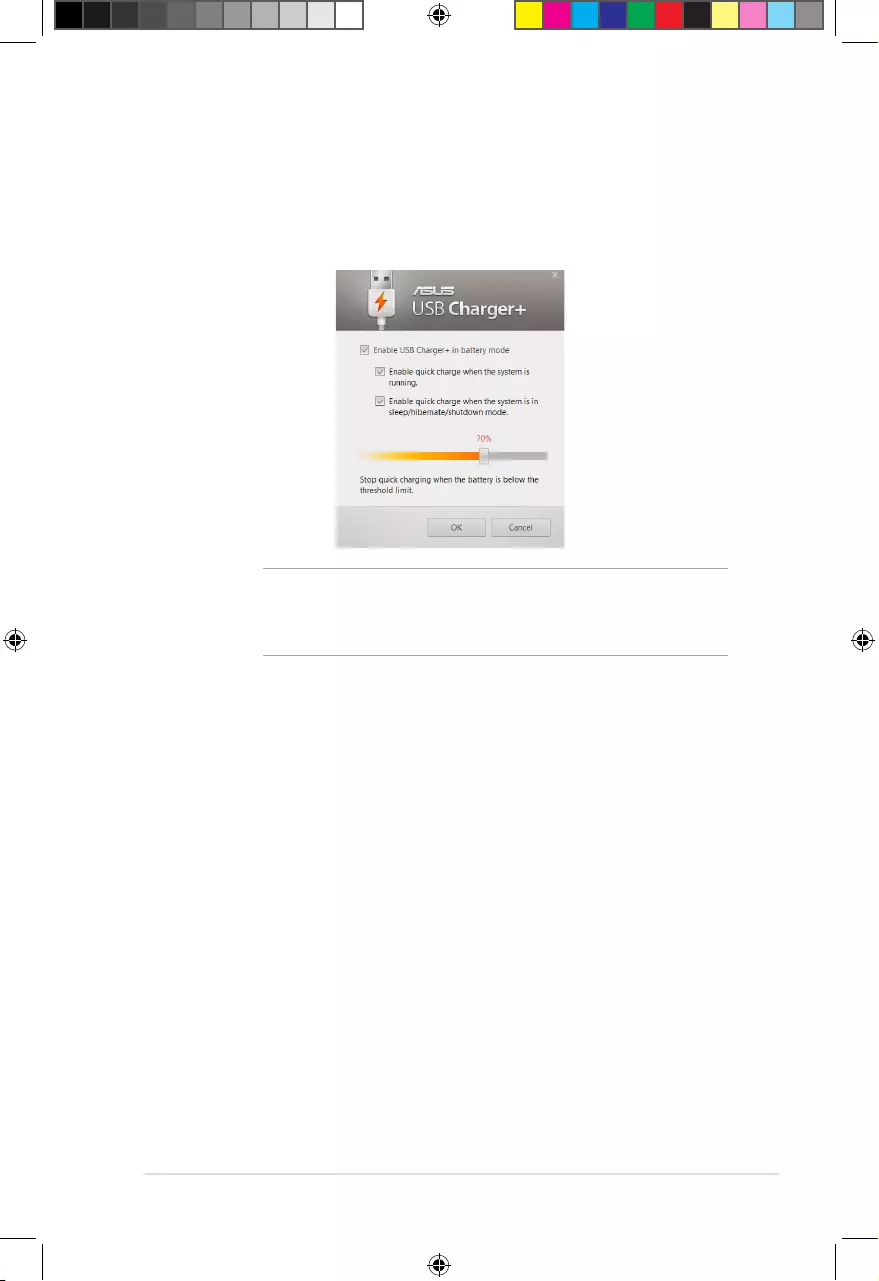
27
3. Select one or both of these charging options: Enable quick
charge when the system is running or Enable quick
charge when the system is in sleep/hibernate/shutdown
mode.
4. Move the percentage slider to the left or to the right to set
the limit for charging devices.
5. Click OK to save the settings made. Otherwise, click Cancel.
NOTE: On some models, the USB Charger+ automatically
selects both options. You can deselect these two options,
if necessary.
e7495_Win8_User_Guide.indd 27 8/13/12 2:48:12 PM
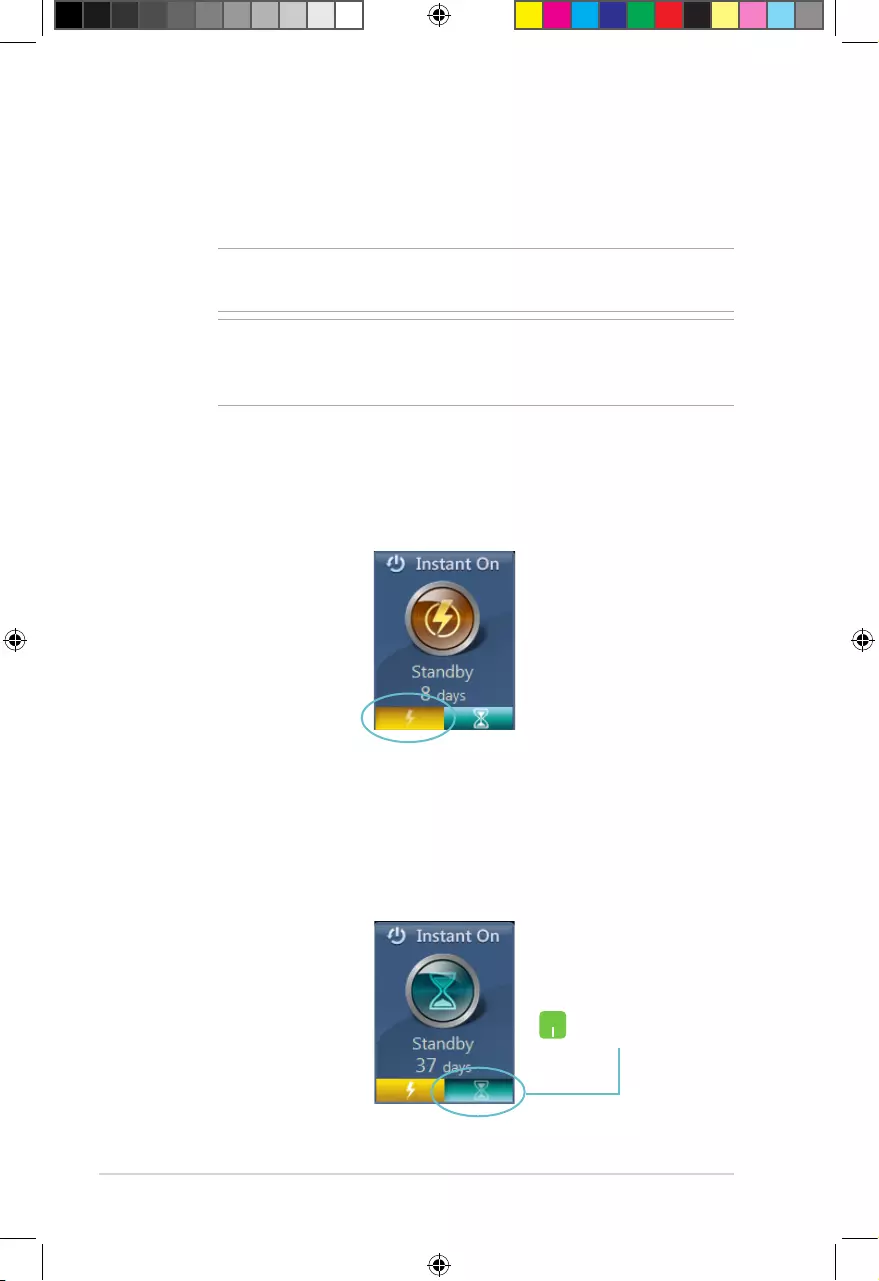
28
Instant On
Save battery power while your Notebook PC is on deep sleep mode
(Deep S3) using Instant On.
NOTE: Deep S3 is a technology that lets you save more battery
power while your ASUS Notebook PC is on sleep mode.
IMPORTANT! The standby time varies according to your
Notebook PC's remaining battery capacity, computer model,
conguration, and operating conditions.
Performance mode
This mode is default-enabled in your Notebook PC. It allows the
system to return to its last working state in two seconds, even after
your Notebook PC has entered into deep sleep mode.
Battery saving mode
This mode enables longer standby times allowing the battery to
last for up to thirty (30) days or more. When enabled, the Notebook
PC returns to its last working state in as fast as seven seconds, four
hours after entering into deep sleep mode.
Click this to activate the
battery saving mode.
e7495_Win8_User_Guide.indd 28 8/13/12 2:48:13 PM
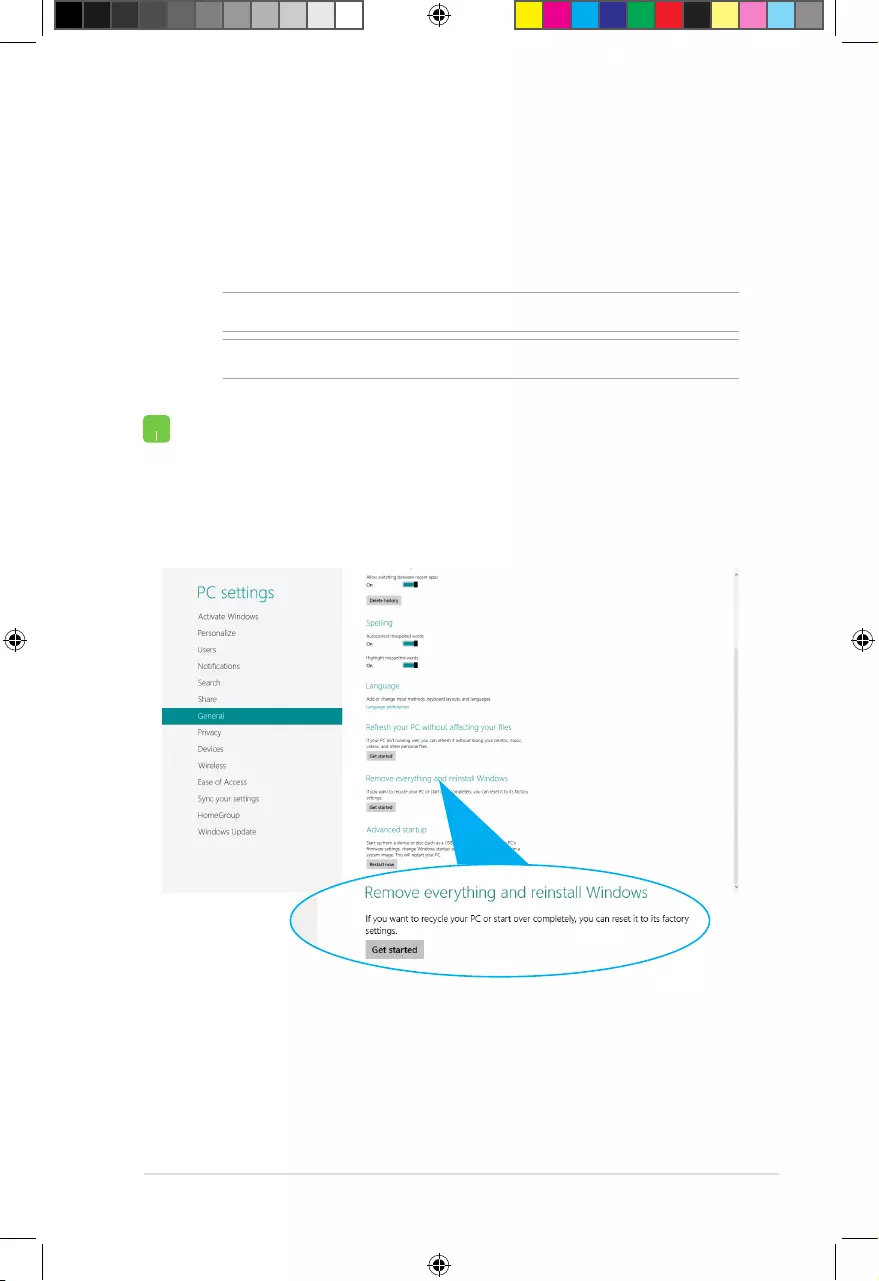
29
Remove everything and reinstall
Windows
Restoring your Notebook PC to its original factory settings can be
done using the Remove everything and reinstall option in PC
Settings. Refer to the steps below to enable this option:
IMPORTANT! Back up all your data before enabling this option.
NOTE: This process may take a while to complete.
1. Launch the Charm bar.
2. Click Settings > Change PC Settings >General.
3. Scroll down to view the Remove everything and reinstall
Windows option. Under this option, click Get Started.
4. Follow the onscreen instructions to complete the
reinstallation and reset process.
e7495_Win8_User_Guide.indd 29 8/13/12 2:48:14 PM
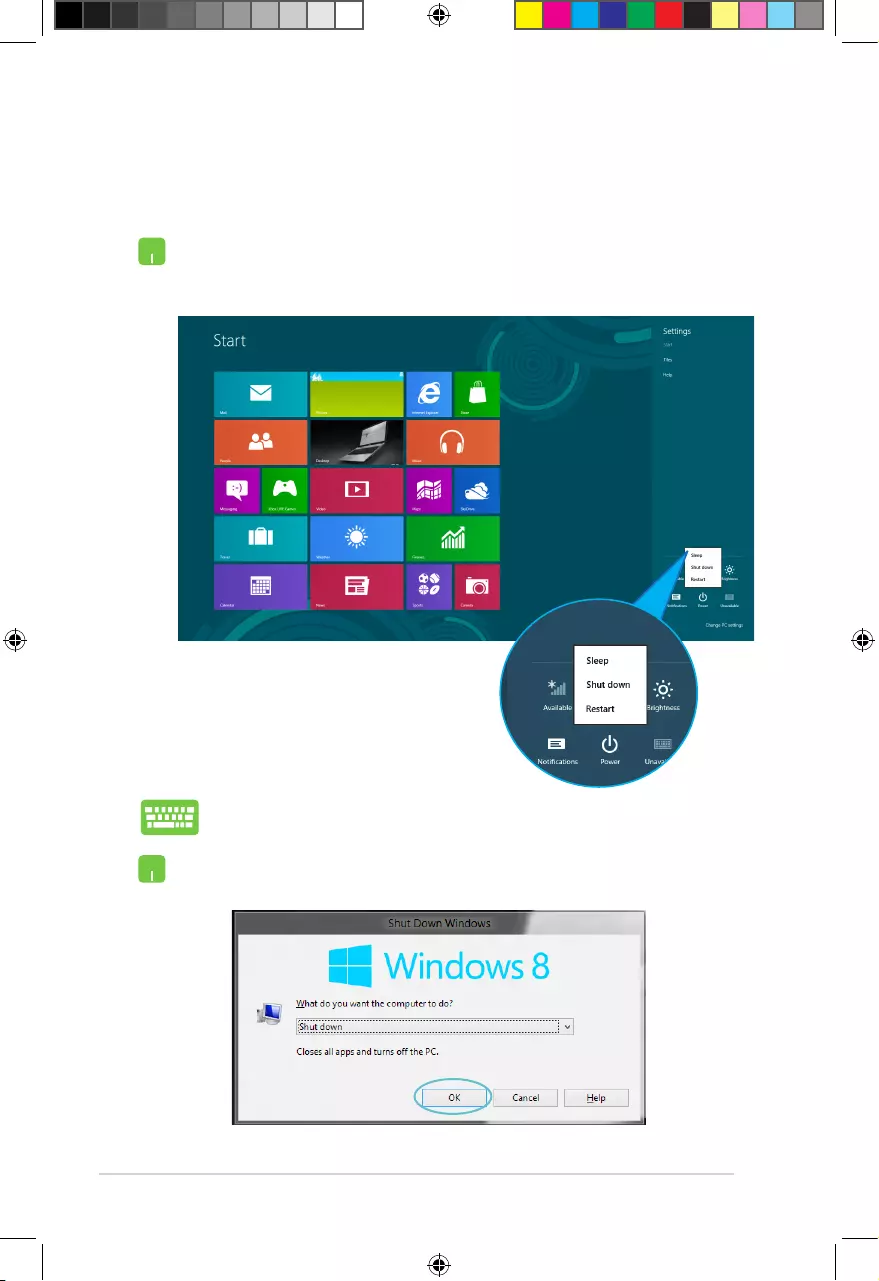
30
Shutting down your Notebook PC
Shutting down your Notebook PC can be done on the Start screen or
from the desktop.
1. Launch the Charm bar.
2. Click Settings > Power > Shutdown.
To shut down from the desktop, press alt + f4 to launch the
Shut Down window.
Select Shut Down from the drop-down list then click OK.
e7495_Win8_User_Guide.indd 30 8/13/12 2:48:17 PM