Table of Contents
- About this manual
- Chapter 1: Knowing your LED projector
- Chapter 2: Setting up
- Chapter 3: Using the onscreen display menu
- Appendices
ASUS P3E User Manual
Displayed below is the user manual for P3E by ASUS which is a product in the Data Projectors category. This manual has pages.
Related Manuals

LED projector
E-Manual
P3 Series
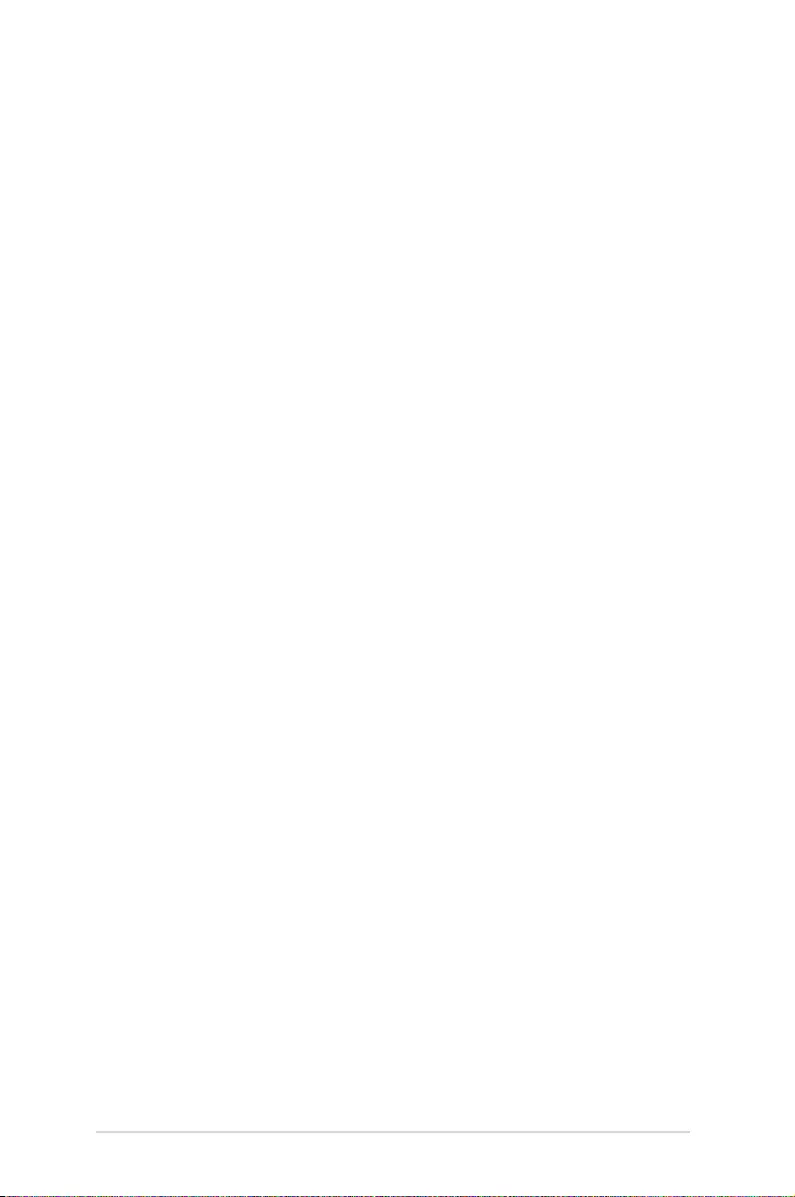
2
LED projector E-Manual
COPYRIGHT AND WARRANTY INFORMATION
No part of this manual, including the products and software described in it, may be reproduced, transmitted,
transcribed, stored in a retrieval system, or translated into any language in any form or by any means, except
documentation kept by the purchaser for backup purposes, without the express written permission of
ASUSTeK COMPUTER INC. (“ASUS”).
Product warranty or service will not be extended if: (1) the product is repaired, modied or altered, unless
such repair, modication of alteration is authorized in writing by ASUS; or (2) the serial number of the is
defaced or missing.
ASUS PROVIDES THIS MANUAL “AS IS” WITHOUT WARRANTY OF ANY KIND, EITHER EXPRESS OR IMPLIED,
INCLUDING BUT NOT LIMITED TO THE IMPLIED WARRANTIES OR CONDITIONS OF MERCHANTABILITY OR
FITNESS FOR A PARTICULAR PURPOSE. IN NO EVENT SHALL ASUS, ITS DIRECTORS, OFFICERS, EMPLOYEES OR
AGENTS BE LIABLE FOR ANY INDIRECT, SPECIAL, INCIDENTAL, OR CONSEQUENTIAL DAMAGES (INCLUDING
DAMAGES FOR LOSS OF PROFITS, LOSS OF BUSINESS, LOSS OF USE OR DATA, INTERRUPTION OF BUSINESS
AND THE LIKE), EVEN IF ASUS HAS BEEN ADVISED OF THE POSSIBILITY OF SUCH DAMAGES ARISING FROM
ANY DEFECT OR ERROR IN THIS MANUAL OR PRODUCT.
Products and corporate names appearing in this manual may or may not be registered trademarks or
copyrights of their respective companies, and are used only for identication or explanation and to the
owners’ benet, without intent to infringe.
SPECIFICATIONS AND INFORMATION CONTAINED IN THIS MANUAL ARE FURNISHED FOR INFORMATIONAL
USE ONLY, AND ARE SUBJECT TO CHANGE AT ANY TIME WITHOUT NOTICE, AND SHOULD NOT BE
CONSTRUED AS A COMMITMENT BY ASUS. ASUS ASSUMES NO RESPONSIBILITY OR LIABILITY FOR ANY
ERRORS OR INACCURACIES THAT MAY APPEAR IN THIS MANUAL, INCLUDING THE PRODUCTS AND
SOFTWARE DESCRIBED IN IT.
Copyright © 2017 ASUSTeK COMPUTER INC. All Rights Reserved.
LIMITATION OF LIABILITY
Circumstances may arise where because of a default on ASUS’ part or other liability, you are entitled to
recover damages from ASUS. In each such instance, regardless of the basis on which you are entitled to
claim damages from ASUS, ASUS is liable for no more than damages for bodily injury (including death) and
damage to real property and tangible personal property; or any other actual and direct damages resulted
from omission or failure of performing legal duties under this Warranty Statement, up to the listed contract
price of each product.
ASUS will only be responsible for or indemnify you for loss, damages or claims based in contract, tort or
infringement under this Warranty Statement.
This limit also applies to ASUS’ suppliers and its reseller. It is the maximum for which ASUS, its suppliers, and
your reseller are collectively responsible.
UNDER NO CIRCUMSTANCES IS ASUS LIABLE FOR ANY OF THE FOLLOWING: (1) THIRD-PARTY CLAIMS
AGAINST YOU FOR DAMAGES; (2) LOSS OF, OR DAMAGE TO, YOUR RECORDS OR DATA; OR (3) SPECIAL,
INCIDENTAL, OR INDIRECT DAMAGES OR FOR ANY ECONOMIC CONSEQUENTIAL DAMAGES (INCLUDING
LOST PROFITS OR SAVINGS), EVEN IF ASUS, ITS SUPPLIERS OR YOUR RESELLER IS INFORMED OF THEIR
POSSIBILITY.
SERVICE AND SUPPORT
Visit our multi-language web site at https://www.asus.com/support
E12588
First Edition
March 2017

LED projector E-Manual
3
Table of Contents
About this manual ............................................................................................. 5
Conventions used in this manual ............................................................... 6
Typography ......................................................................................................... 6
Multi-language versions ................................................................................ 6
Safety precautions ............................................................................................. 7
Using your LED projector ............................................................................... 7
Servicing and replacement of parts .......................................................... 7
Caring for your LED projector ...................................................................... 8
Proper disposal .................................................................................................. 8
Chapter 1: Knowing your LED projector
Features ...............................................................................................................10
Top view .............................................................................................................10
Front view .......................................................................................................... 13
Rear view ...........................................................................................................14
Right side ........................................................................................................... 17
Left side .............................................................................................................17
Bottom view .....................................................................................................18
LED projector remote control ...................................................................... 19
Replacing the battery ...................................................................................21
Chapter 2: Setting up
Operating your LED projector .....................................................................24
Connect the LED projector to the power adapter ..............................24
Connect the LED projector to your device ............................................26
Adjust the height of the LED projector ...................................................32
Press the power button ................................................................................34
Adjust the image focus ................................................................................. 35
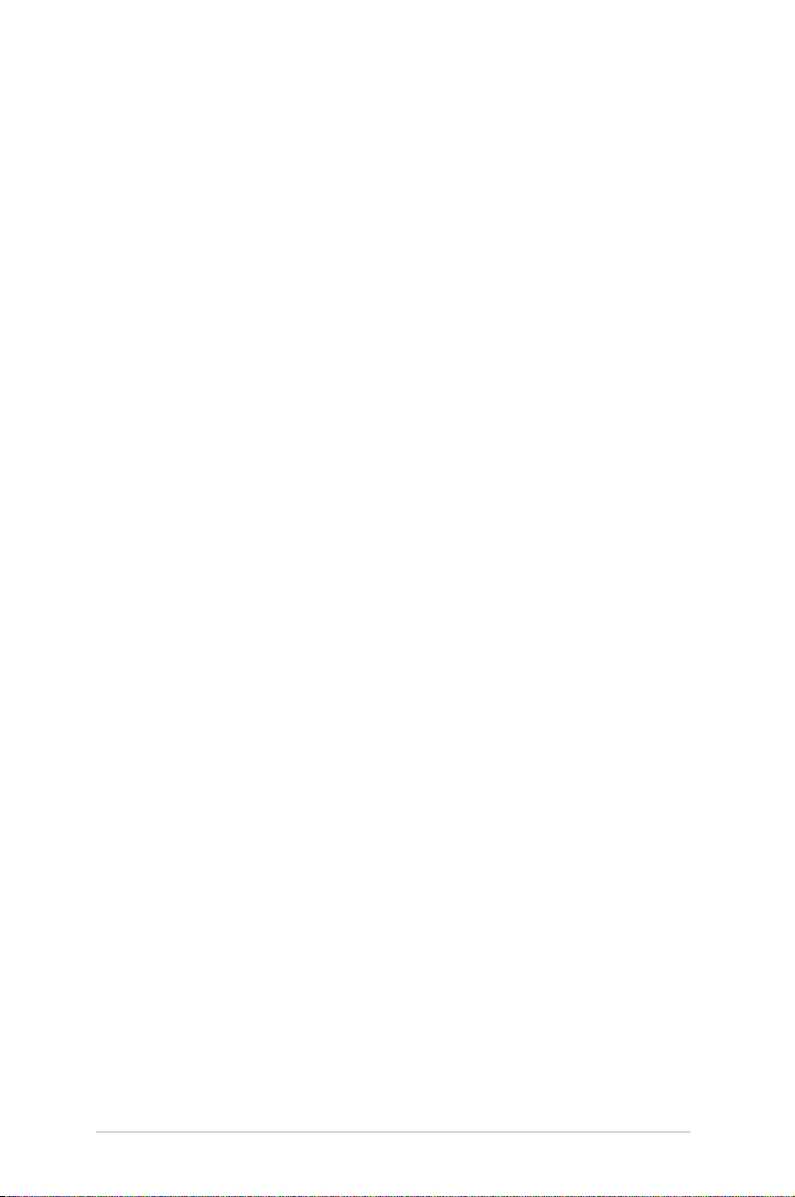
4
LED projector E-Manual
Chapter 3: Using the onscreen display menu
Launching programs from the onscreen display menu .....................38
Control panel grid ..........................................................................................39
Using your LED projector for the rst time .............................................40
Accessing your LED projector’s settings ..................................................41
Transferring data (on selected models) ...................................................50
Using 3D glasses ............................................................................................... 51
Using Demo Mode ...........................................................................................53
Enabling Demo Mode ................................................................................... 53
Creating and playing your own demo video ........................................ 54
Using the Media Center .................................................................................55
Launching the Media Center ......................................................................55
Opening les from the microSD Card, USB Drive,
or internal memory ........................................................................................ 56
WiFi .............................................................................................................62
Multi-language versions ..............................................................................68
Appendices
Federal Communications Commission Statement ............................. 70
Regional notice for California ..................................................................... 70
Canadian Department of Communications Statement....................71
Global Environmental Regulation Compliance and Declaration .71
ASUS Recycling/Takeback Services .......................................................... 71
Specications for P3 series LED projector .............................................72
Support PC Timings .......................................................................................75
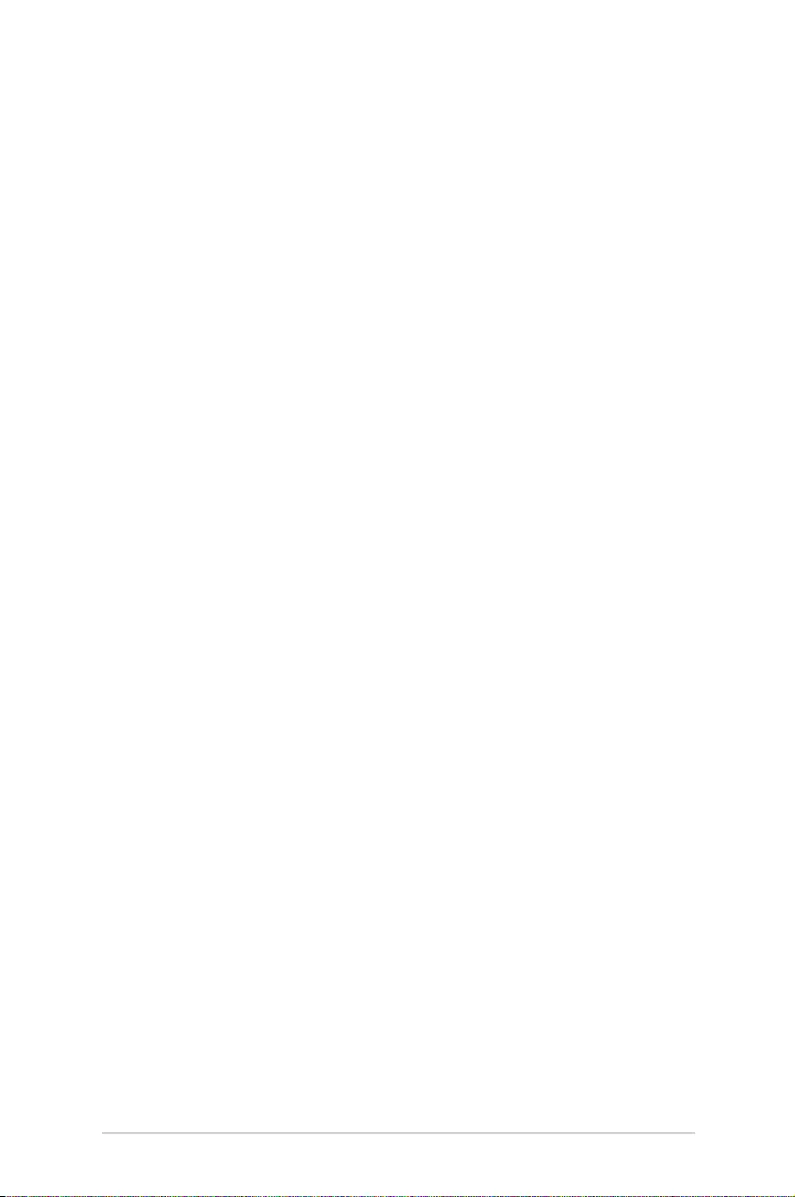
LED projector E-Manual
5
About this manual
This manual provides information about the hardware and software
features of your LED projector through the following chapters:
Chapter 1: Knowing your LED Projector
This chapter details the parts of your LED projector and its
accompanying remote control.
Chapter 2: Setting up
This chapter shows you how to set up your LED projector and
use its parts for input device connection.
Chapter 3: Using the onscreen display menu
This chapter talks about the features of your LED projector’s
onscreen display menu and how to navigate it using the control
panel.
Appendices
This section includes safety notices for your LED projector.
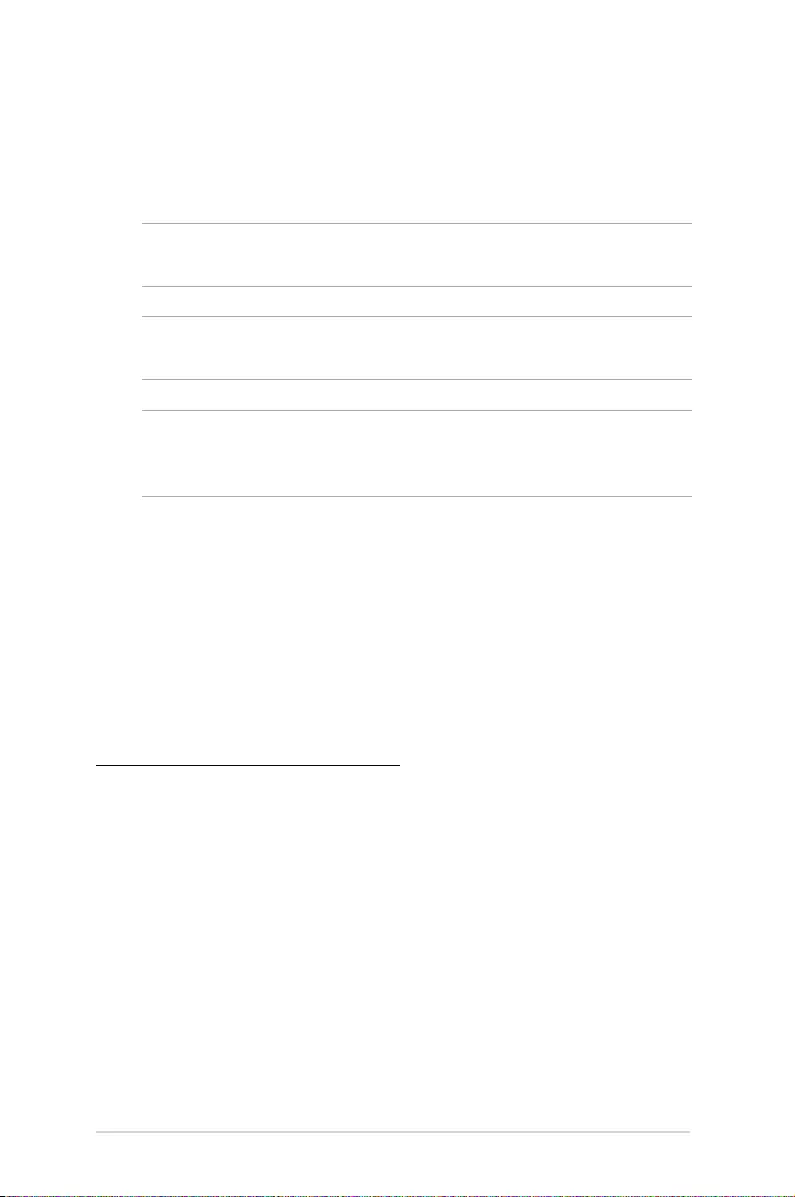
6
LED projector E-Manual
Conventions used in this manual
To highlight key information in this manual, some text are presented
as follows:
IMPORTANT! This message contains vital information that must be
followed to complete a task.
NOTE: This message contains additional information and tips that can
help complete tasks.
WARNING! This message contains important information that must
be followed to keep you safe while performing tasks and prevent
damage to your LED projector's data and components.
Typography
Bold = This indicates a menu or an item that must be selected.
Italic = This indicates sections that you can refer to in this manual.
Multi-language versions
Download other language versions of this E-Manual via this website:
https://www.asus.com/support
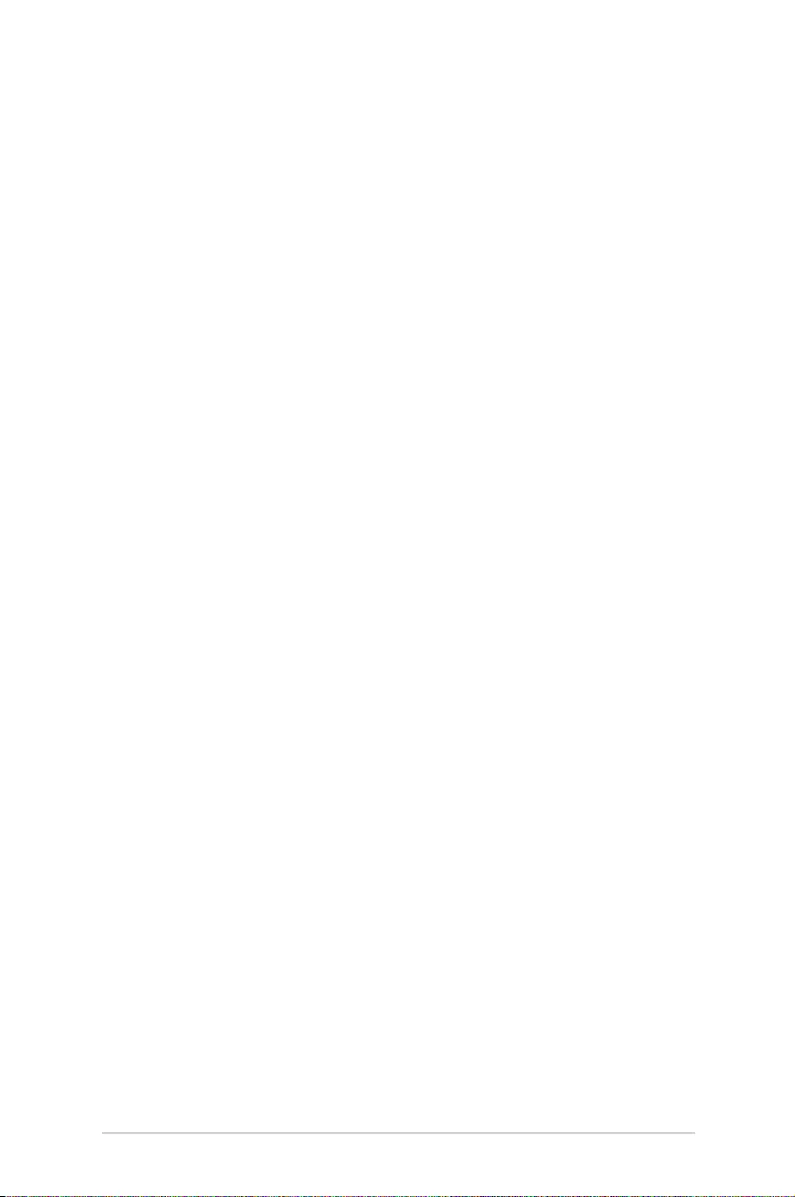
LED projector E-Manual
7
Safety precautions
Using your LED projector
• Refertothemanualandtakenoteofthesafetyinstructions
before operating your LED projector.
• Followthenotesandwarningsstatedintheusermanual.
• DonotplaceyourLEDprojectoronunevenorunstablesurfaces.
• DonotuseyourLEDprojectorinsmokyenvironments.Smoke
residue may cause build-up on critical parts and damage the
LED projector or decrease its performance.
• KeeptheLEDprojector’splasticpackagesoutofthereachof
children.
• DonotblockorplaceanythingneartheLEDprojector’s
ventilation holes. Doing so may cause internal heat build-up
that can degrade picture quality and damage the projector.
• EnsurethattheoperatingvoltageofyourLEDprojector
matches the voltage of your power source.
Servicing and replacement of parts
• DonotdisassembleorattempttoservicethisLEDprojectorby
yourself. Contact your local ASUS service center for assistance.
• WhenreplacingpartsofyourLEDprojector,purchaseitems
as specied by ASUS and contact your local service center for
assistance.
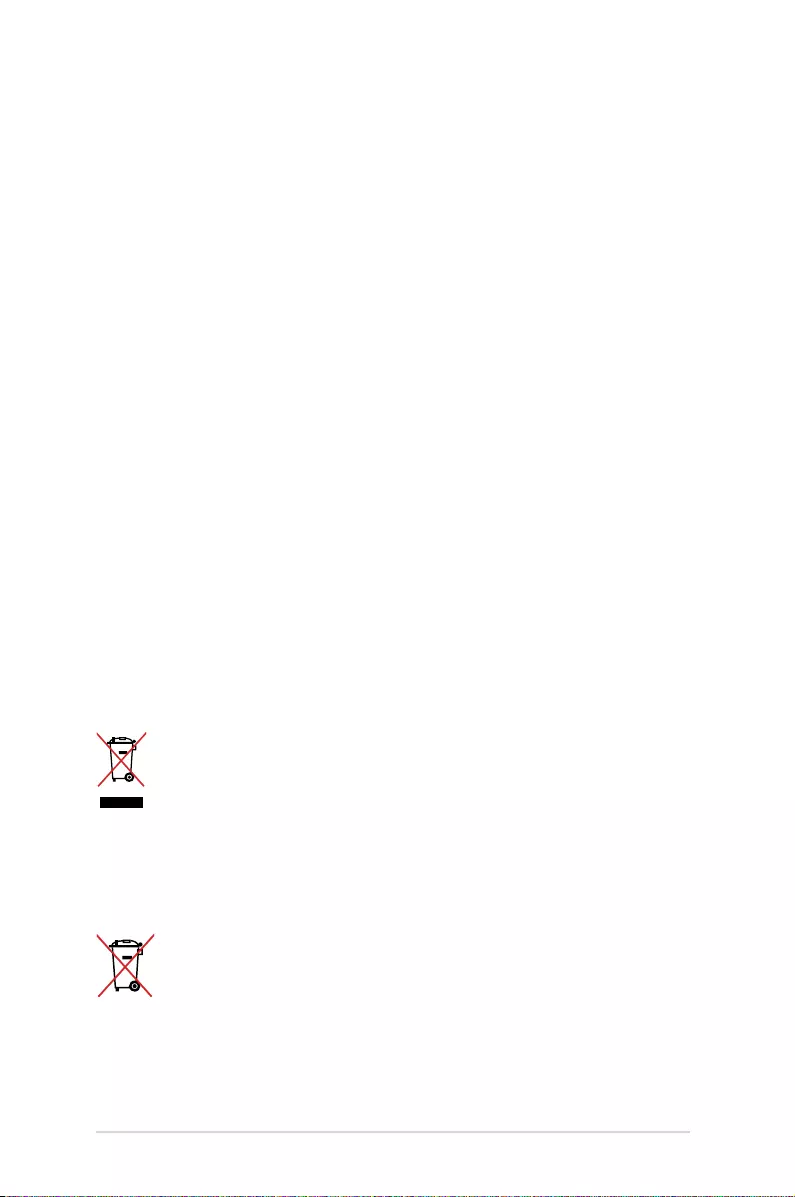
8
LED projector E-Manual
Caring for your LED projector
• SwitchothenunplugtheLEDprojectorfromthepoweroutlet
before cleaning it.
• WhencleaningtheLEDprojector’shousing,useacleansoft
cloth dampened with water or a mix of water and neutral
detergent. Wipe it dry using a soft dry cloth.
• Ensurethatthelensiscoolbeforecleaningit.Gentlywipethe
lens using a lens cleaning paper. Do not touch the lens with
your hands.
• Donotuseliquidoraerosolecleaners,benzene,orthinnerson
your LED projector.
• NeveroperatethisLEDprojectorimmediatelyaftermovingit
from a cold location. When the LED projector is exposed to a
drastic change in temperature, moisture may condense on the
lens and its other internal parts. To prevent this, use the unit two
(2) hours after an extreme or sudden change in temperature
occurs.
Proper disposal
Do not throw your LED projector in municipal waste. This
product has been designed to enable proper reuse of parts
and recycling. The symbol of the crossed out wheeled bin
indicates that the product (electrical, electronic equipment
and mercury-containing button cell battery) should not
be placed in municipal waste. Check local regulations for
disposal of electronic products.
Do not throw the battery in municipal waste. The symbol
of the crossed out wheeled bin indicates that the battery
should not be placed in municipal waste.
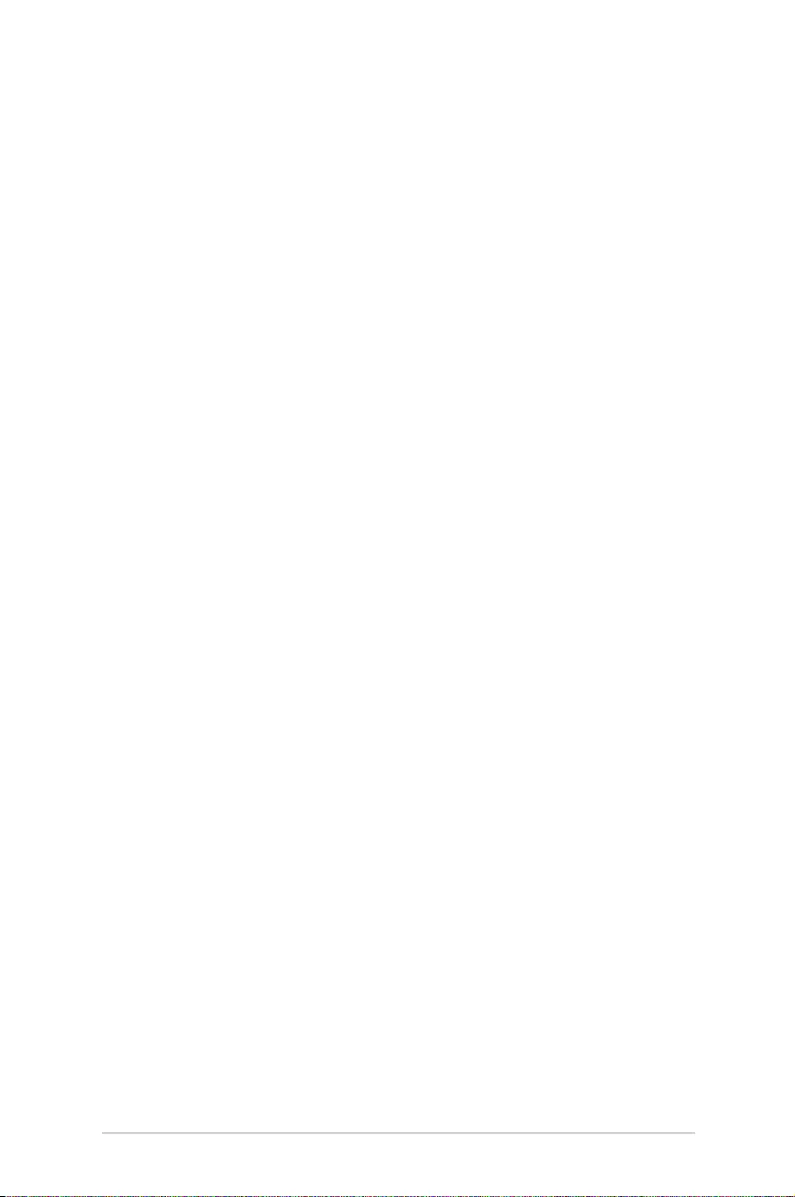
LED projector E-Manual
9
Chapter 1: Knowing your LED
projector
Chapter 1:
Knowing your LED
projector
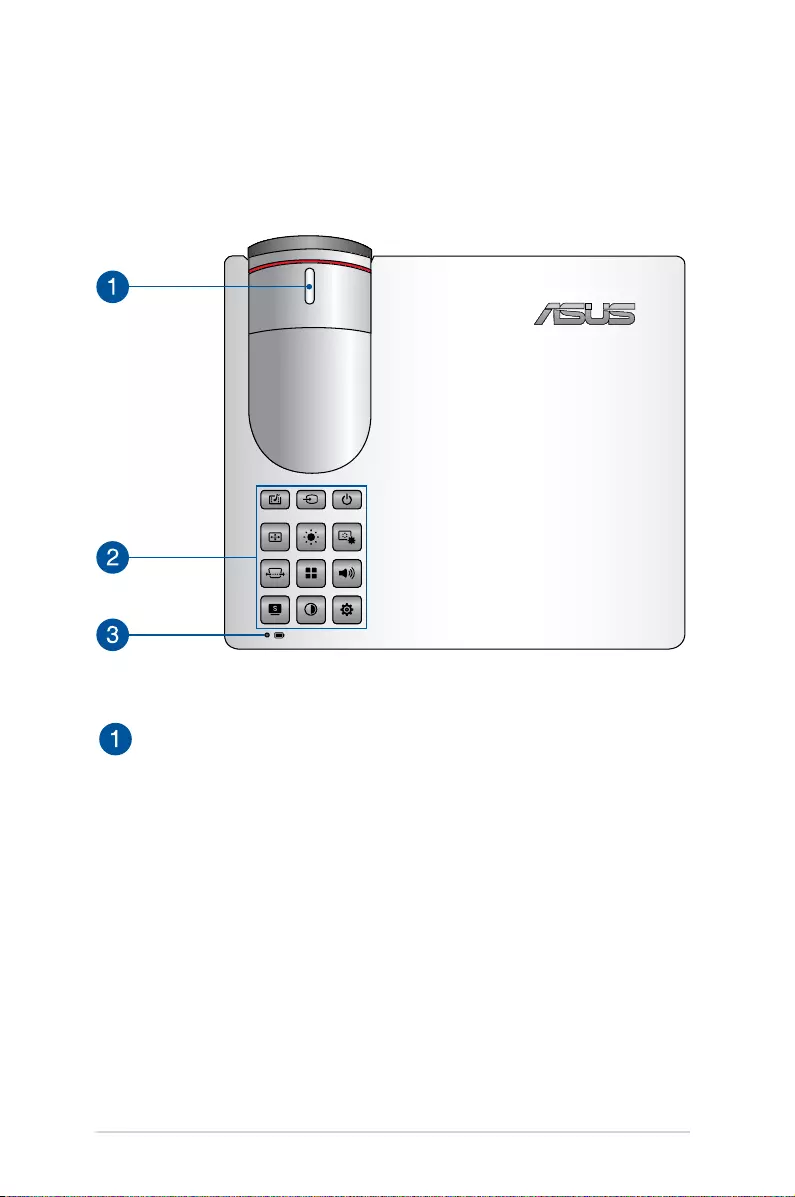
10
LED projector E-Manual
Features
Top view
Focus ring
The focus ring allows you to adjust the image focus of your LED
projector.
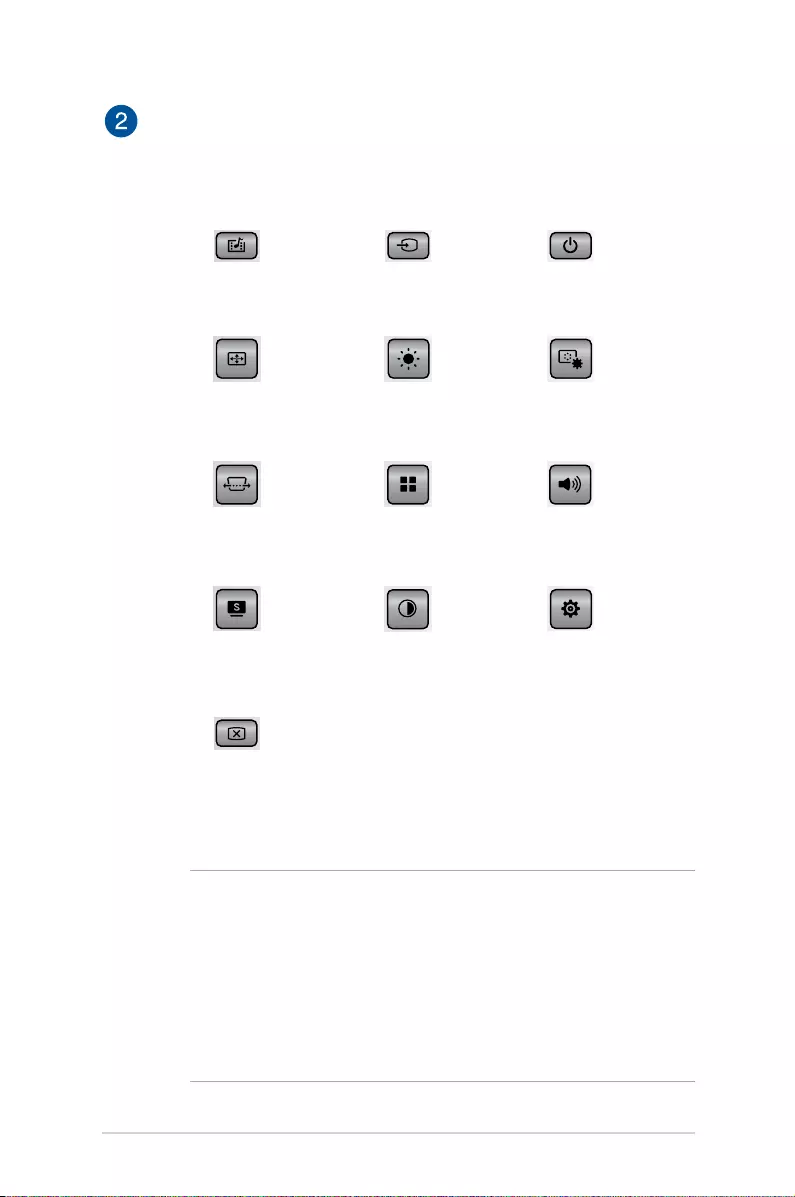
LED projector E-Manual
11
Control panel buttons
The control panel buttons allow you to navigate the onscreen
display menu. Individually, these buttons also correspond to a
specic LED projector setting as indicated below.
Media Center* Input Power
Image Position Brightness Image Setting
Keystone Main menu/OK Volume
Splendid Contrast Setup
Blank screen*
*on selected models
NOTE:
• Formoreinformationonusingthecontrolpanelbuttonsto
access your LED projector’s settings, refer to the Accessing
your LED projector’s settings section in this manual.
• IntheeventthatyourLEDprojectorbecomesunresponsive,
press and hold the power button for at least ve (5) seconds
until your LED projector shuts down.
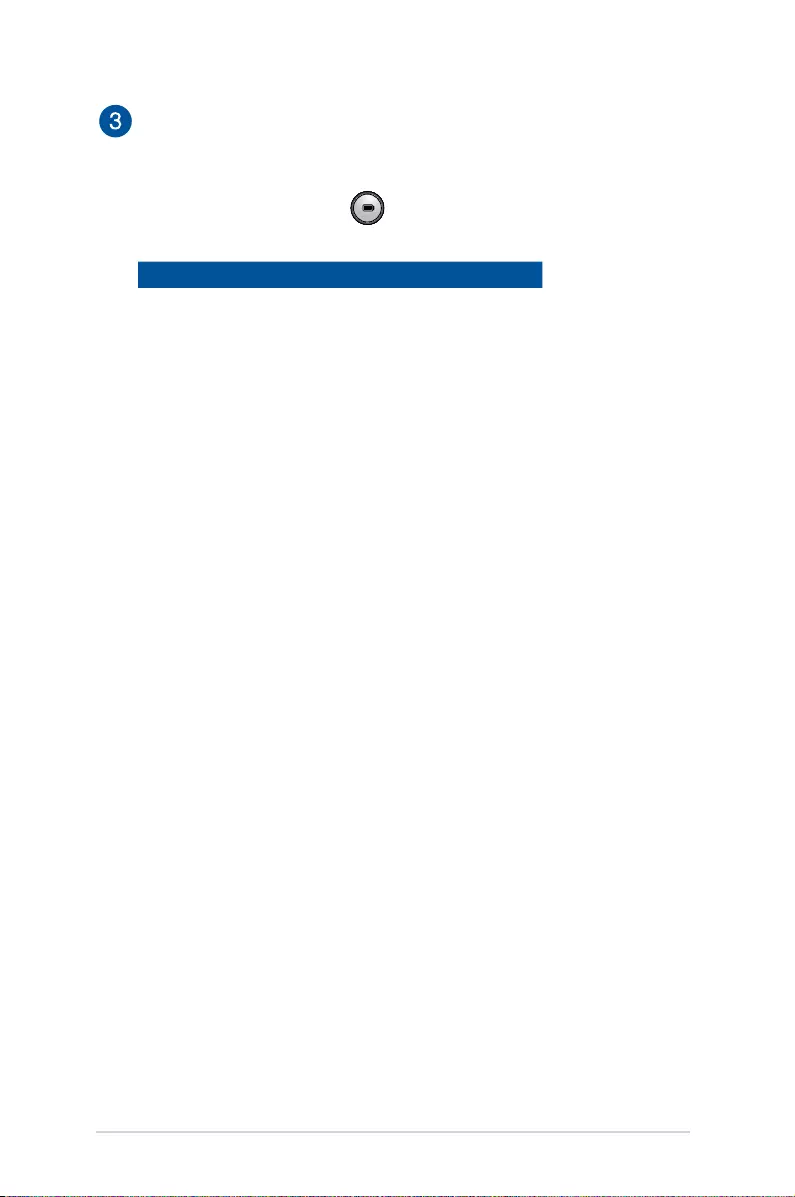
12
LED projector E-Manual
Battery status indicator
The battery status indicator provides a visual indication of the
battery’s charge status. When the projector is running on
battery mode, press the button to show the battery status.
Refer to the following table for details:
Color Status
Solid Green The projector is plugged to
a power source, charging
its battery, and the battery
power is between 95% and
100%.
Solid Orange The projector is plugged to
a power source, charging
its battery, and the battery
power is less than 95%
Solid Blue The projector is running on
battery mode and the battery
power is between 21% and
94%.
Solid Red The projector is running on
battery mode and the battery
power is less than 20%.
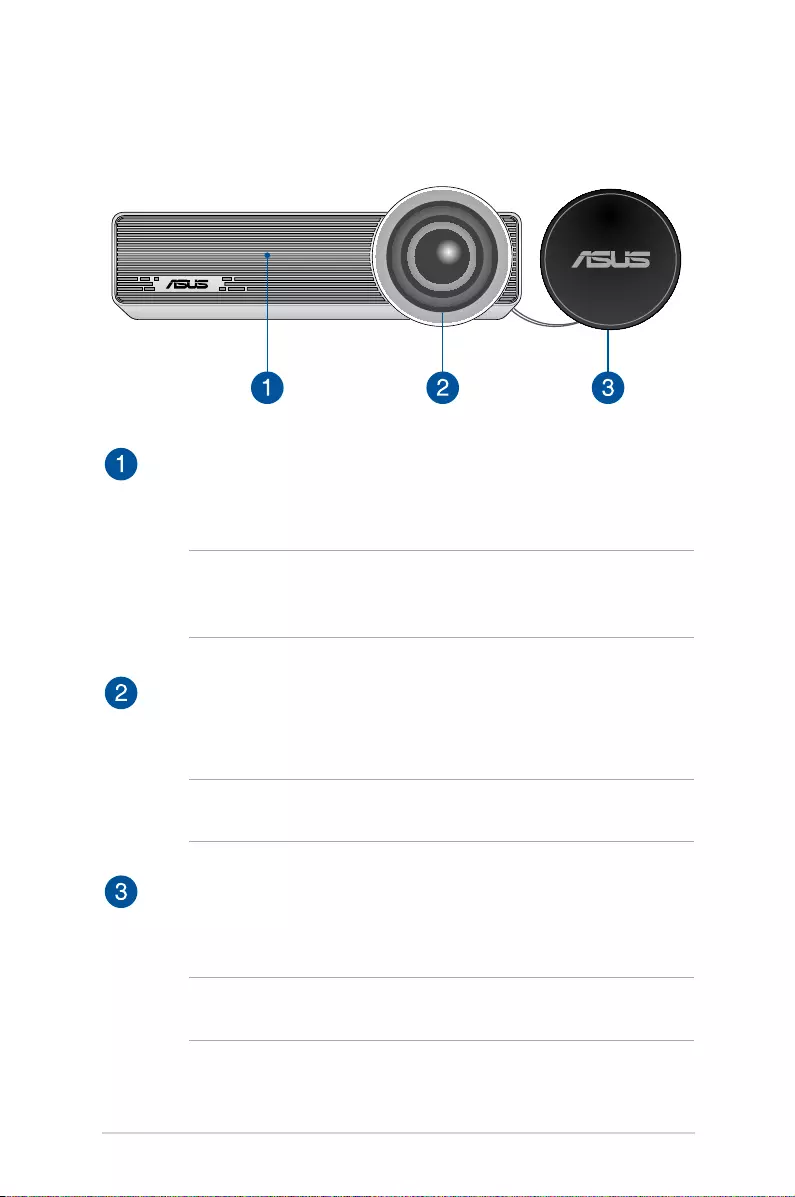
LED projector E-Manual
13
Front view
Air vents
The air vents allow cool air to enter and warm air to exit the LED
projector.
WARNING! Ensure that paper, books, clothing, cables, or other
objects do not block any of the air vents or else overheating
may occur.
Lens
The lens projects video or image les onscreen from your input
device.
WARNING! Do not touch the lens using your hands or any sharp
object.
Lens cover
The lens cover protects the lens from scratches and possible
dirt build-up.
IMPORTANT! Remove the lens cover before using your LED
projector.
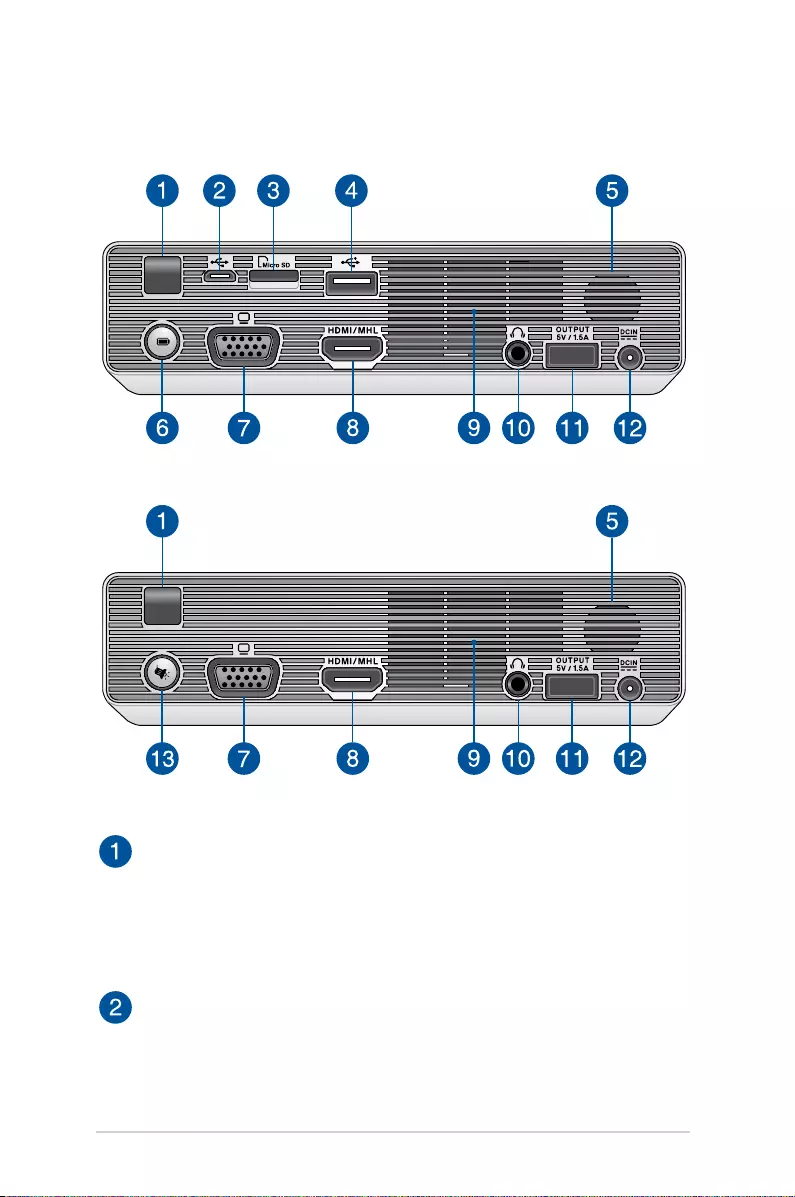
14
LED projector E-Manual
Remote sensor
The remote sensor detects signal from your LED projector’s
remote control, allowing you to access the LED projector’s
control panel from a distance of up to 7 meters and a receiving
angle of ±30
degrees.
Micro USB 2.0 port
This port also allows you to transfer data from your input device
to your LED projector.
Rear view
P3B
P3E
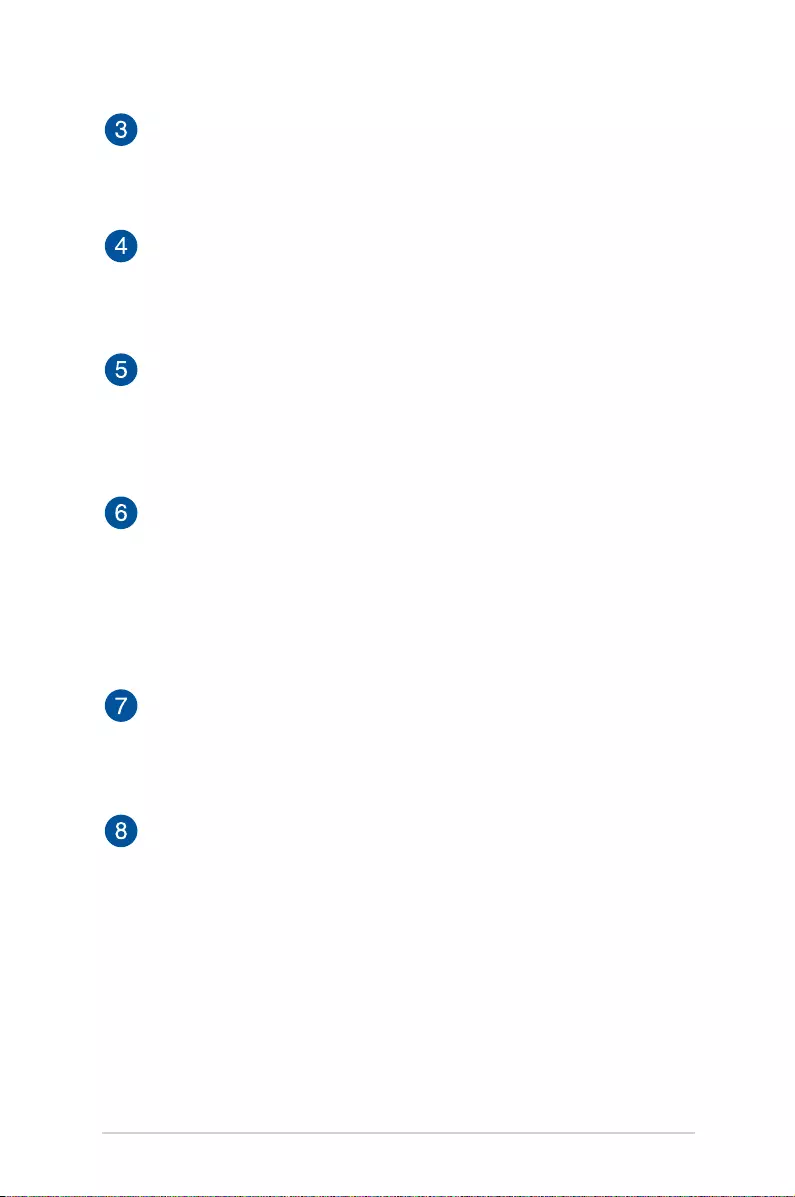
LED projector E-Manual
15
MicroSD card reader
This built-in memory card reader supports microSD and
microSDHC card formats.
USB 2.0 port
The USB 2.0 (Universal Serial Bus 2.0) port is compatible with
USB 2.0 or USB 1.1 devices.
Audio speaker
This LED projector uses SonicMaster technology to provide hi-
sound quality, with richer bass sounds, straight from the built-
in audio speaker.
Power bank button (on selected models)
Press this button to show the battery status of your projector
on the battery status indicator. When the projector is powered
o,pressthisbuttontoshowthebatterystatusandcharge
your mobile device connected to the power output port (5V /
1.5A).
VGA port
This port allows you to connect your LED projector to other
VGA-compatible devices.
HDMI/MHL port
This port is for the HDMI (High-Denition Multimedia Interface)
connector and also supports MHL (Mobile HI-Denition Link)
compatible devices. This port is HDCP compliant for HD DVD,
Blu-ray, and other protected content playback.
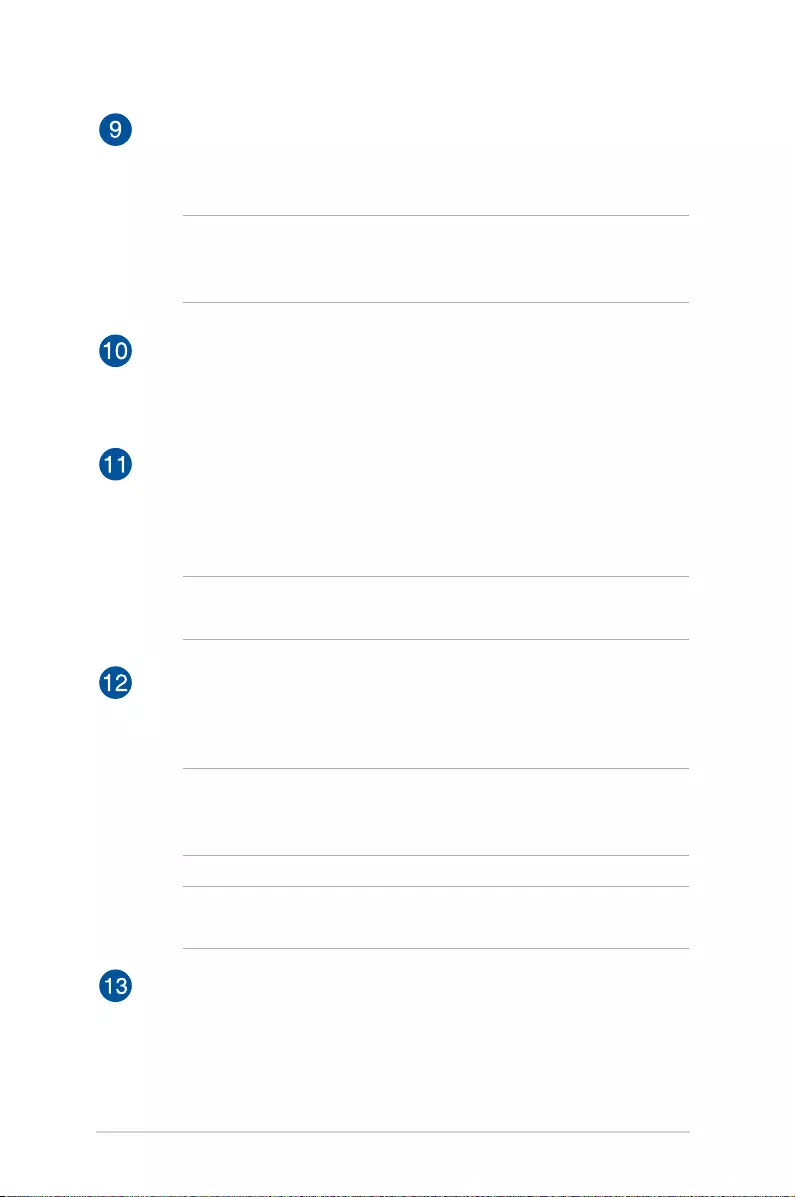
16
LED projector E-Manual
Air vents
The air vents allow cool air to enter and warm air to exit the LED
projector.
WARNING! Ensure that paper, books, clothing, cables, or other
objects do not block any of the air vents or else overheating
may occur.
Audio output jack port
The audio output jack port allows you to connect your LED
projector to amplied speakers or headphones.
Power output port
This power output port provides up to 5V/1.5A of output
voltage and current. You can connect your mobile device to this
port to keep it charged.
NOTE: This port does not provide charging when the system is
on, using MHL device, or in Dynamic Mode.
Power (DC) input port
Insert the bundled power adapter into this port to charge the
battery pack and supply power to your LED projector.
WARNING! The adapter may become warm to hot while in use.
Do not cover the adapter and keep it away from your body
while it is connected to a power source.
IMPORTANT! Use only the bundled power adapter to charge
the battery pack and supply power to your LED projector.
Ambient lighting (on selected models)
Press this button to project ambient lighting to create ideal
moods and atmospheres.
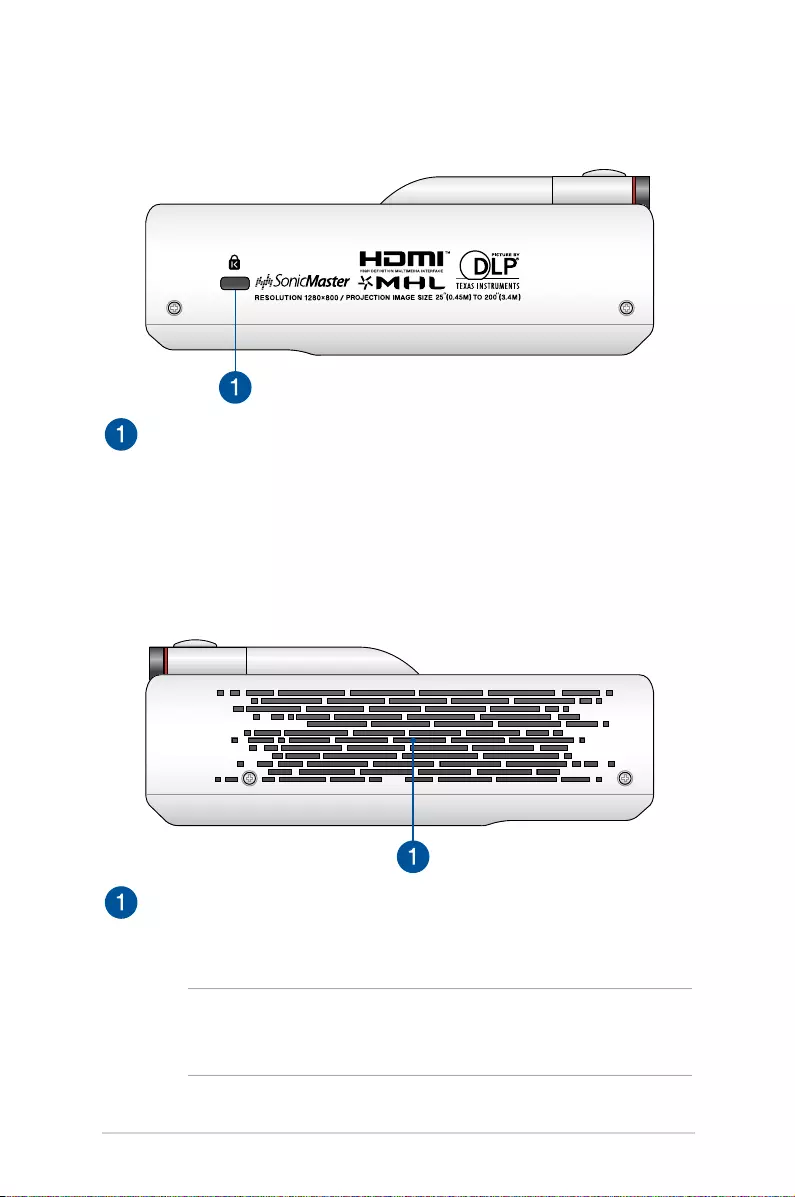
LED projector E-Manual
17
Kensington® security slot
The Kensington® security slot allows you to secure your LED
projector using Kensington® compatible LED projector security
products.
Air vents
The air vents allow cool air to enter and warm air to exit your
LED projector.
WARNING! Ensure that paper, books, clothing, cables, or other
objects do not block any of the air vents or else overheating
may occur.
Right side
Left side
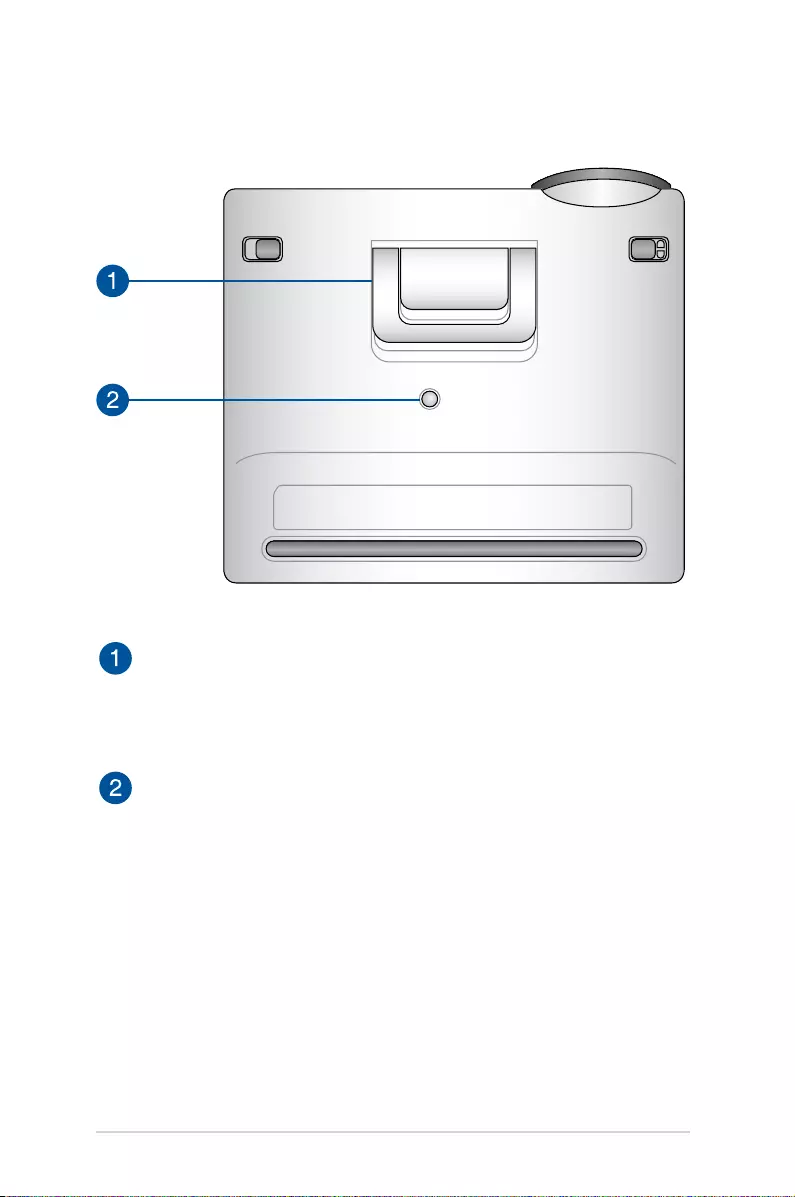
18
LED projector E-Manual
Bottom view
Built-in stand
This LED projector comes with a built-in stand that allows you
to adjust the height of the projector by either 5.7 degrees or 9
degrees.
Tripod socket
Connect the LED projector to a tripod using this socket.
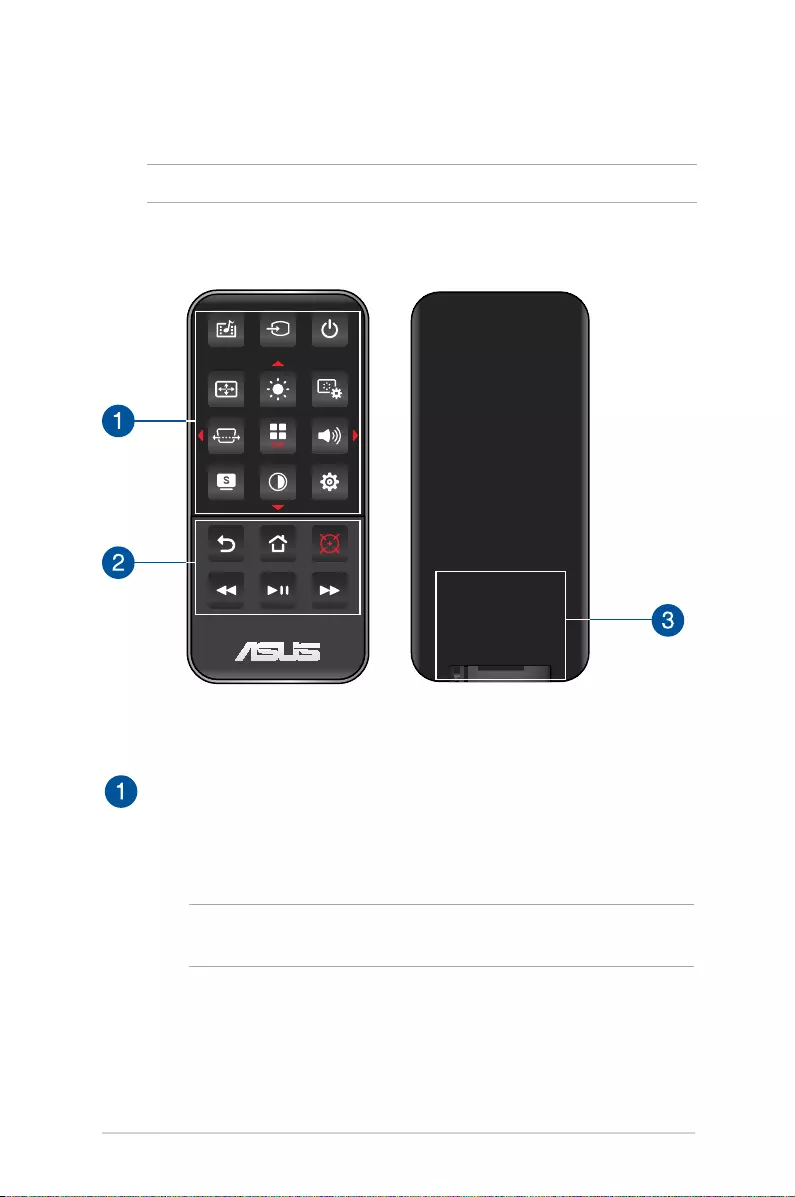
LED projector E-Manual
19
LED projector remote control
NOTE: Actual appearance may vary depending on model.
Control panel buttons
The control panel buttons allow you to navigate the onscreen
display menu. Individually, these buttons also correspond to a
specic LED projector setting.
NOTE: For more details on using the control panel buttons, refer
to the Using the onscreen display menu section in this manual.
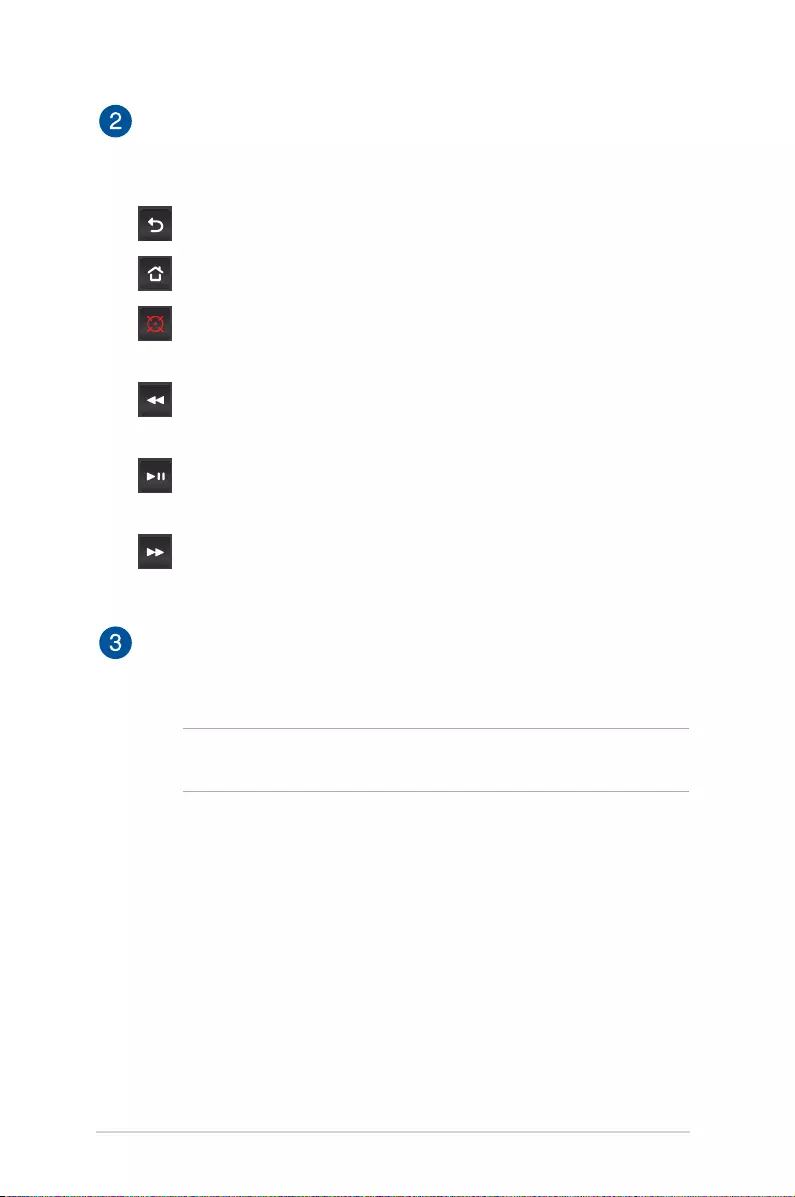
20
LED projector E-Manual
Remote control buttons
These additional buttons allow you to use the LED projector
from a distance of up to 7 meters.
Back - Press this button to go back to the previous screen.
Home - Press this button to go back to the home screen.
Laser pointer - Press this button to activate the laser
pointer of the remote control.
Rewind - Press this button to rewind your audio or video
le.
Play/Pause - Press this button to play or stop your audio or
video le.
Fast-forward - Press this button to fast-forward your audio
or video le.
Battery compartment
The battery compartment allows you to use a CR2025 lithium
coin battery to power your LED projector’s remote control.
NOTE: For more details on using the battery compartment, refer
to the Replacing the battery section in this manual.
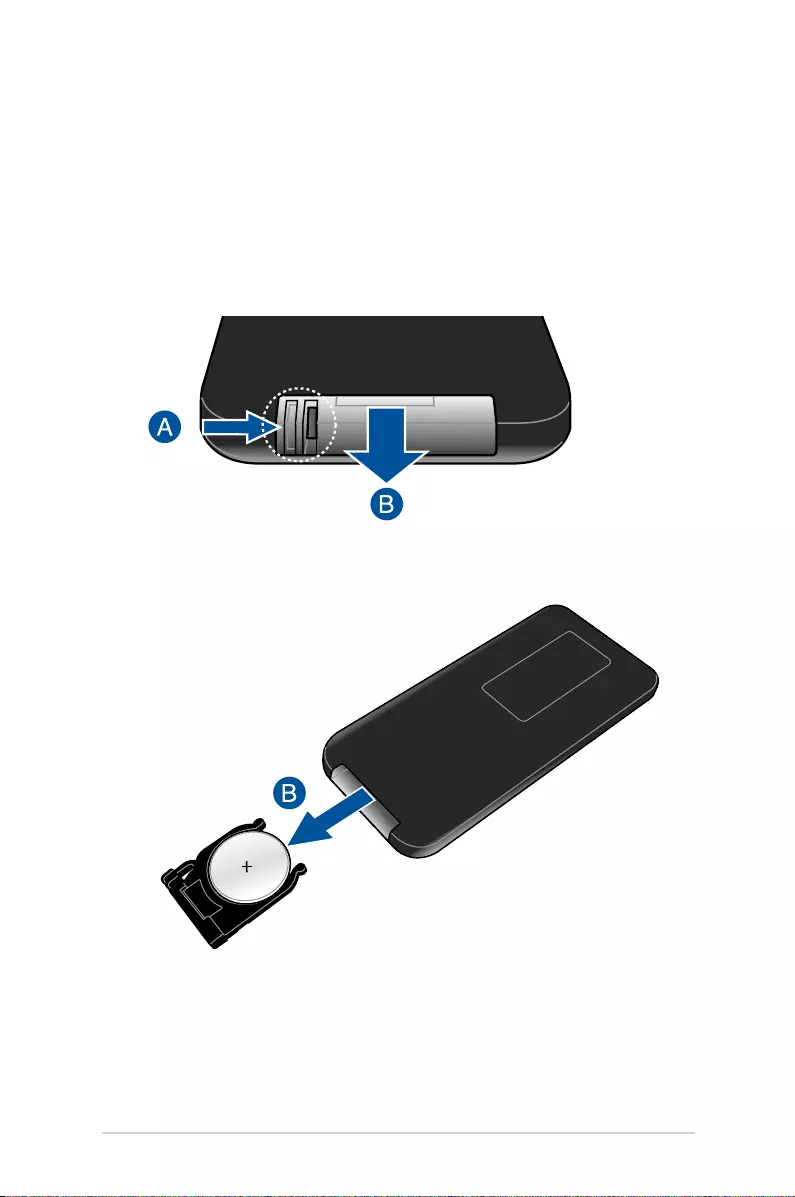
LED projector E-Manual
21
Replacing the battery
A. Move the battery compartment’s latch to the right to unlock the
battery holder.
B. Pull down the battery holder and remove it completely out of
the battery compartment.
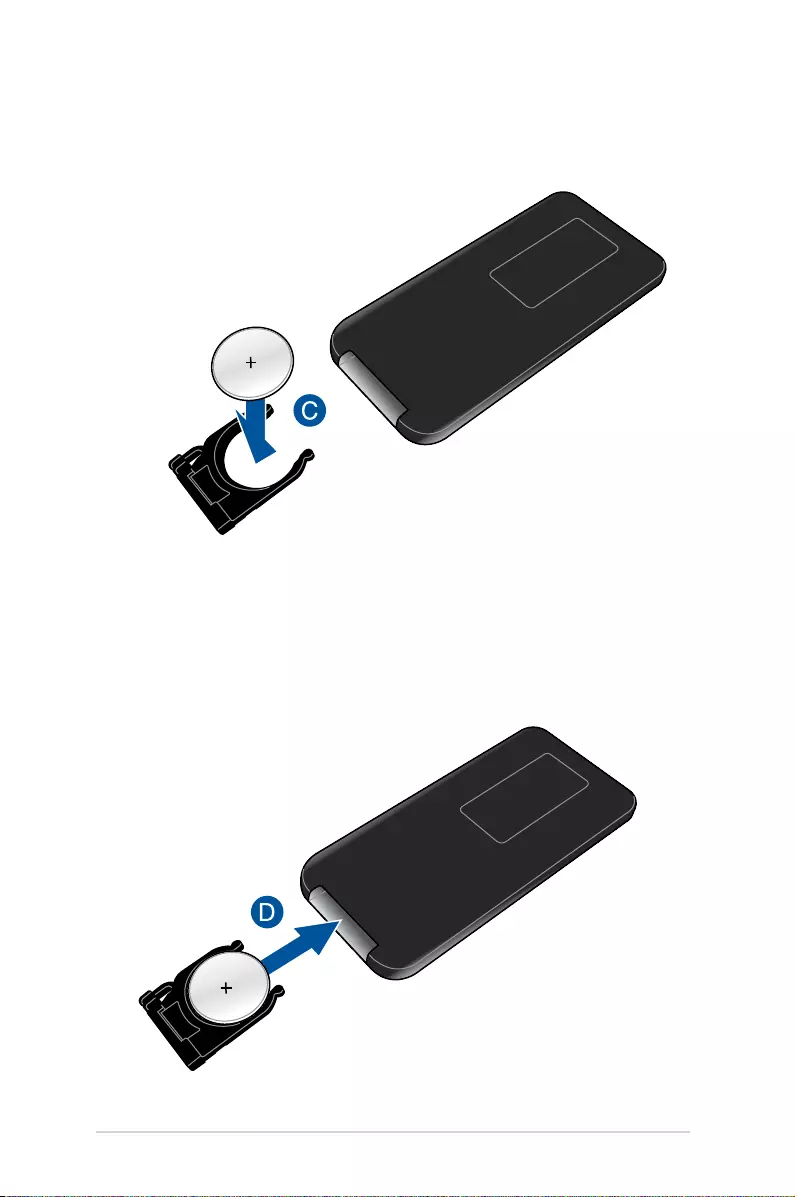
22
LED projector E-Manual
C. Remove the old battery then insert the new CR2025 lithium coin
battery into the battery holder with the positive side (+) facing
up.
D. Slide the battery holder back into the battery compartment.
Push it all the way in until you hear a soft click, indicating that
the battery compartment is locked back in place.
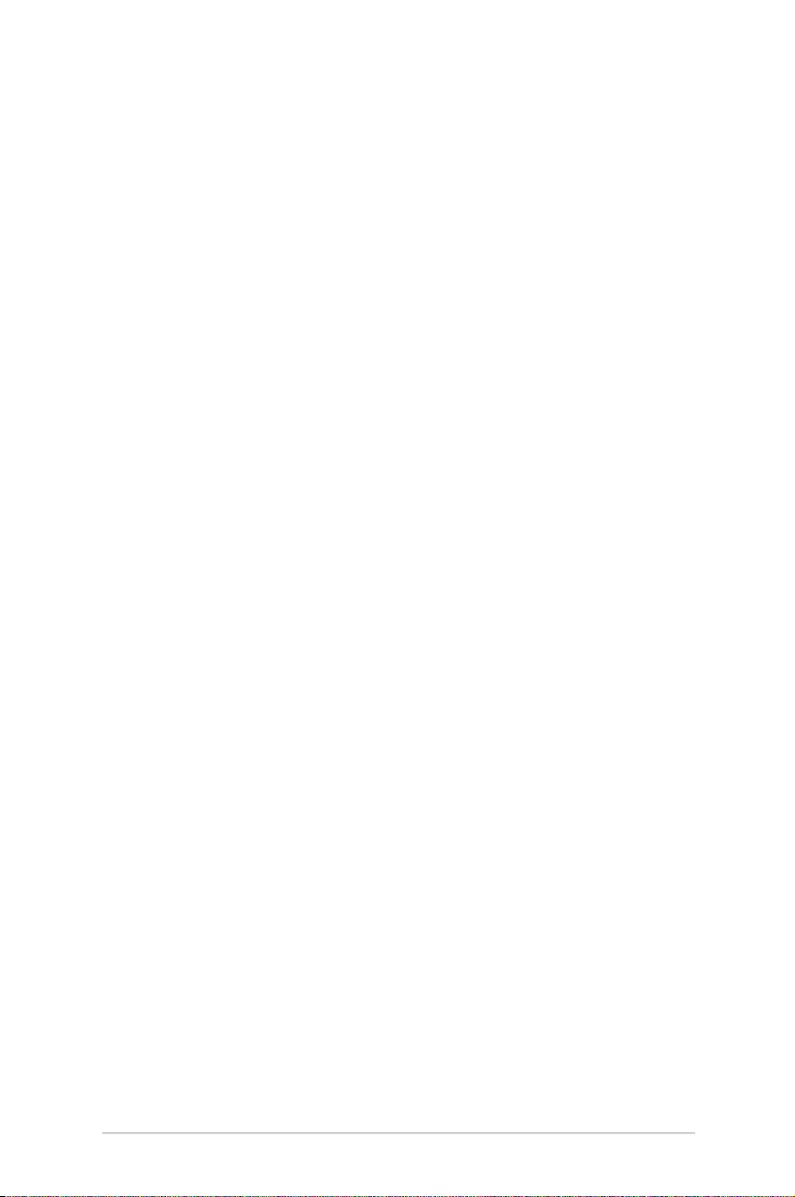
LED projector E-Manual
23
Chapter 2:
Setting up
Chapter 2: Setting up
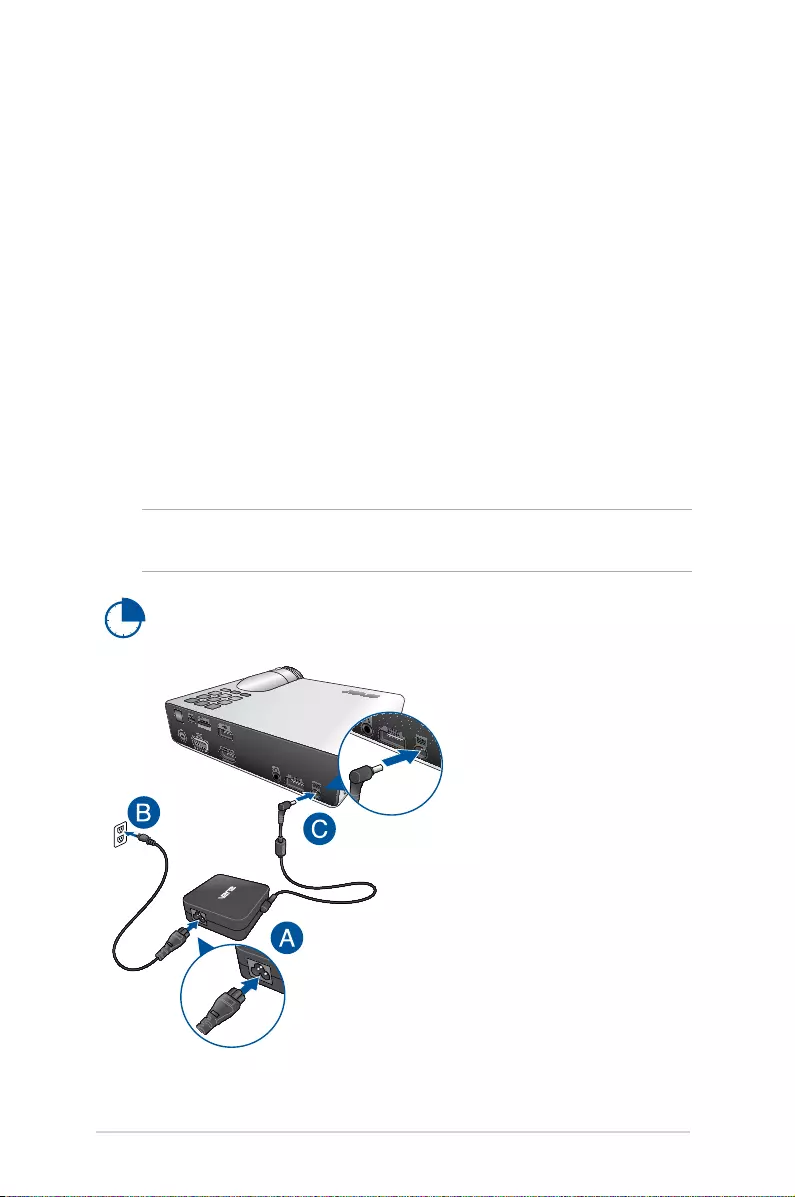
24
LED projector E-Manual
Operating your LED projector
This portable LED projector allows you to plug and play your devices
so you can easily open multimedia les, hear audio straight from its
built-in SonicMaster speakers, and experience using Wi-Fi to project
onscreen.
For your safety and to maintain the quality of this unit, refer to the
following steps when operating your LED projector.
Connect the LED projector to the power adapter
A. Connect the AC/DC power cord to the power adapter.
B. Connect the AC power cord to a power source.
C. Connect the DC power connector to your LED projector.
NOTE: This LED projector is also compatible with ASUS power
adapters within the 65W to 95W range.
Charge the projector for 3 hours before using it in battery
mode for the rst time.*
*on selected models
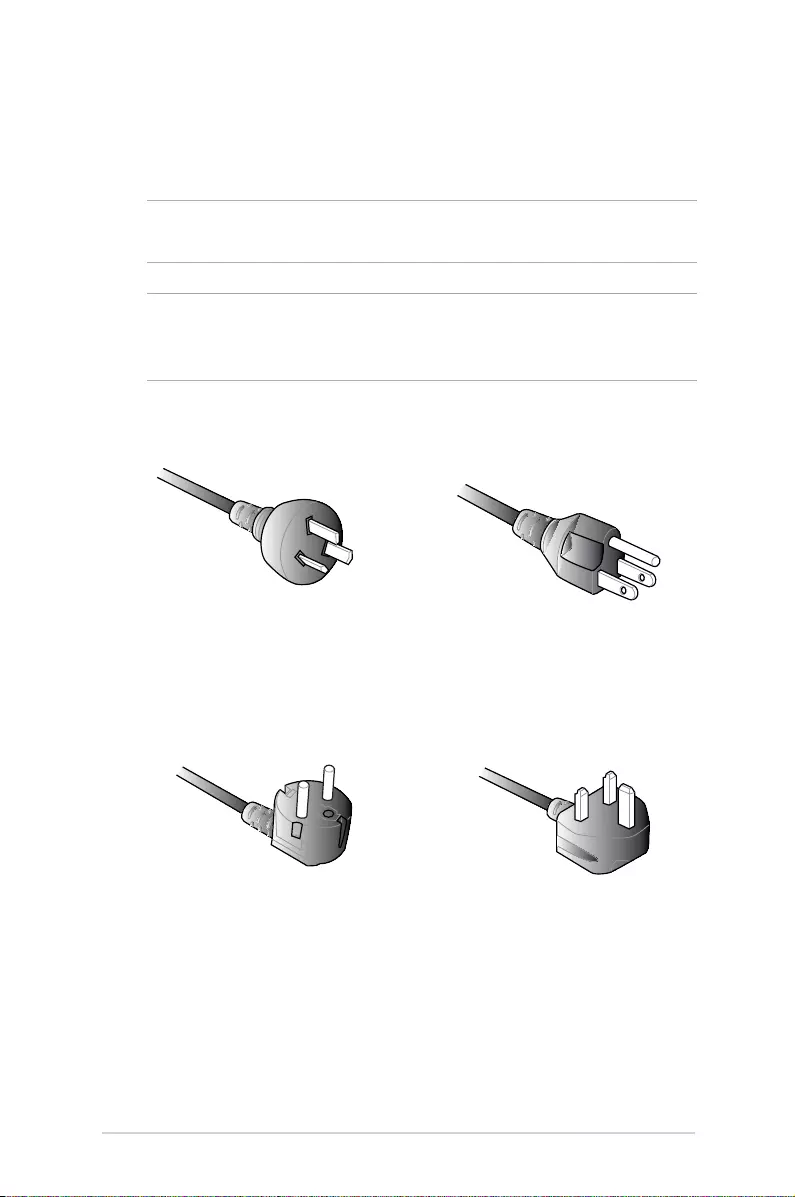
LED projector E-Manual
25
AC power cord requirements
Use the correct AC plug type according to your current location.
IMPORTANT! Contact your sales dealer if the AC power cord bundled
with your LED projector does not match your local power source.
NOTE: We highly recommend that you use a video source device that
also uses a grounding type plug to prevent signal interference due to
voltage uctuations.
For Australia and Mainland China For U.S.A., Canada, and Taiwan
For Continental Europe For U.K.

26
LED projector E-Manual
Connect the LED projector to your device
A. Audio output jack
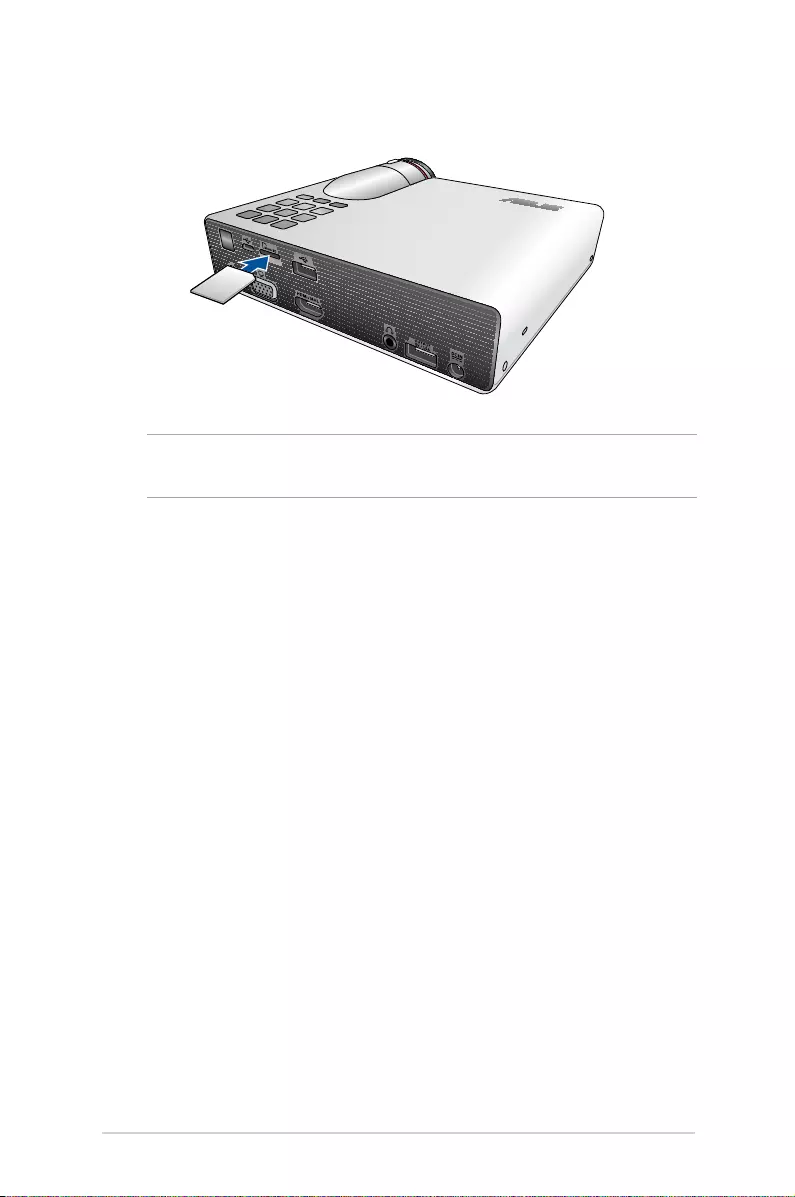
LED projector E-Manual
27
B. MicroSD card
NOTE: For details on how to launch les from a memory card, refer to
the Launching the Media Center section in this manual.
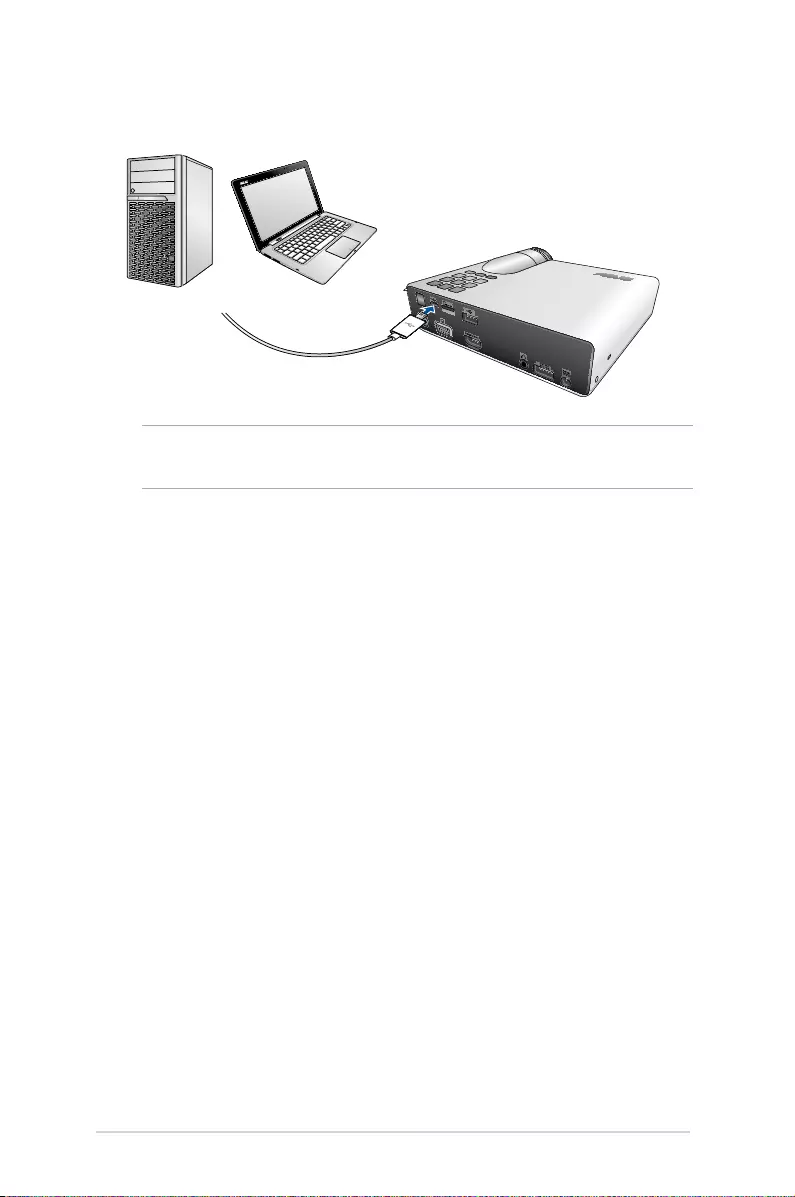
28
LED projector E-Manual
C. Micro USB
NOTE: DO NOT remove your projector from your computer during
data transfer, doing so will lead to data loss or corruption.
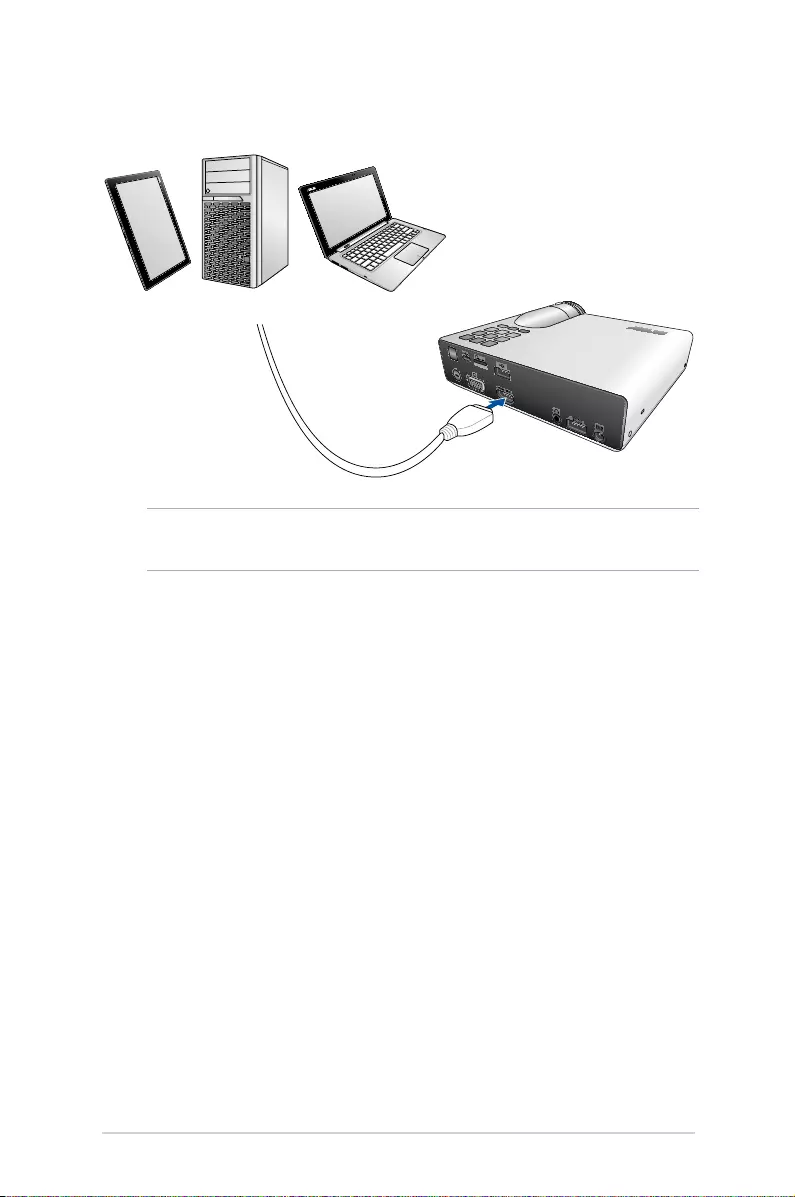
LED projector E-Manual
29
D. HDMI / MHL
NOTE: Some mobile phone models may require a specic adapter for
use with HDMI / MHL ports.

30
LED projector E-Manual
E. VGA
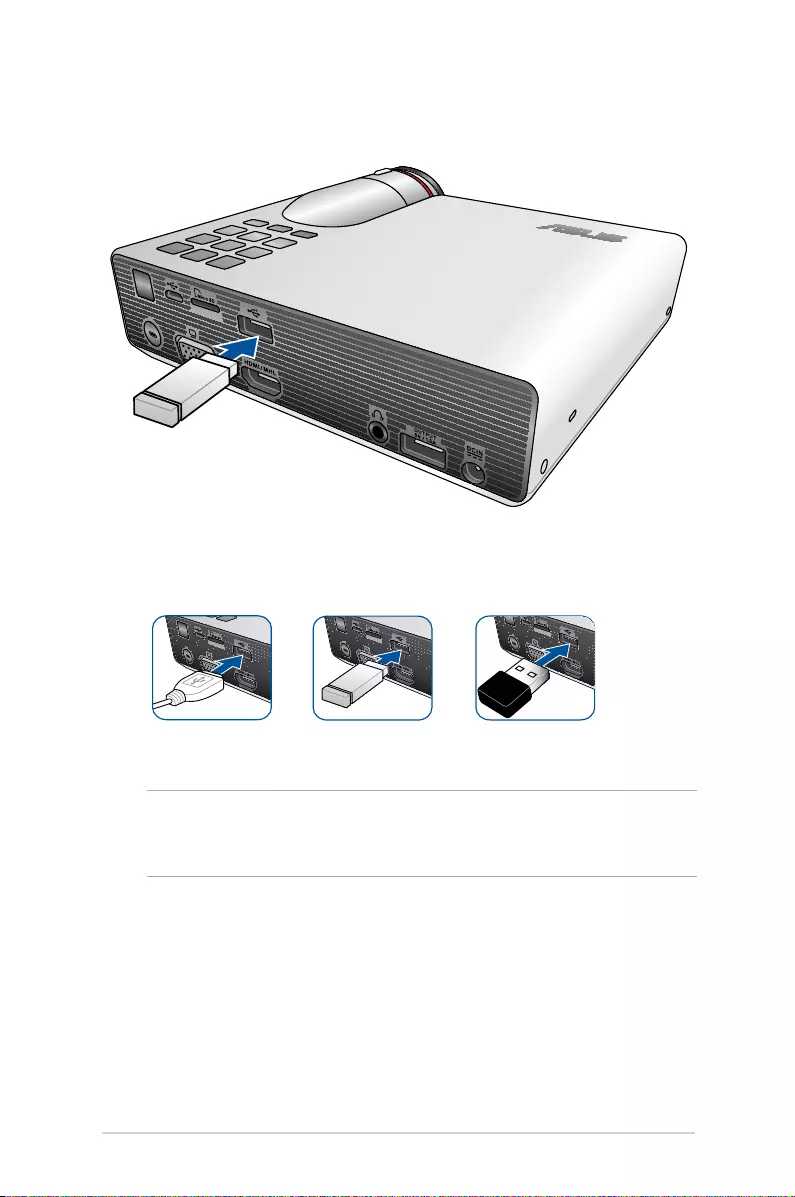
LED projector E-Manual
31
F. USB 2.0
NOTE: For details on using the USB 2.0 port to launch supported
le formats, refer to the Launching the Media Center section in this
manual.
Compatible USB 2.0 input devices:
USB cable Flash drive Wi-Fi dongle
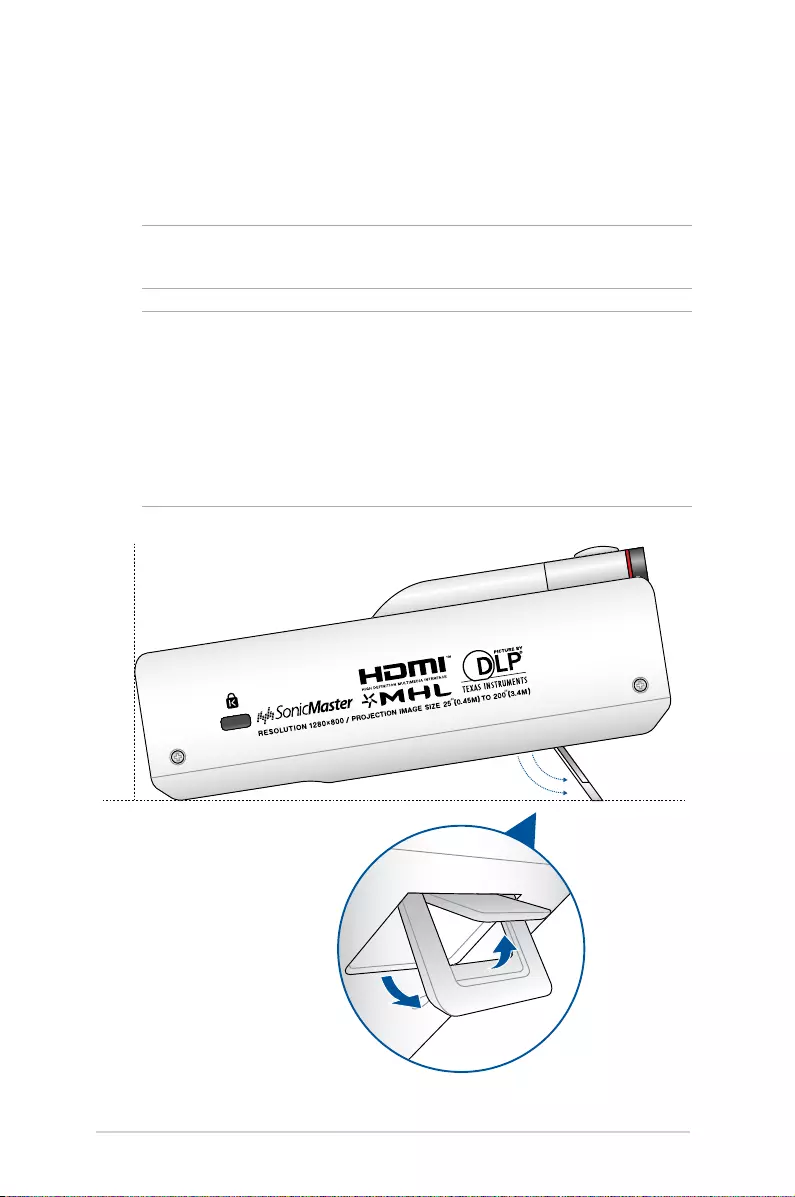
32
LED projector E-Manual
Adjust the height of the LED projector
Your LED projector comes with a built-in stand that helps adjust the
image height onscreen.
WARNING! Ensure that the built-in stand is fully retracted before
placing the LED projector inside the projector bag.
NOTES:
• Place the LED projector on a stable at surface.
• Keepaspaceof30cmormorebetweenthesidesoftheLED
projector.
• Consultyourdealerforspecialinstallationprocedureslike
suspending the LED projector from the ceiling.
5.7o
9o
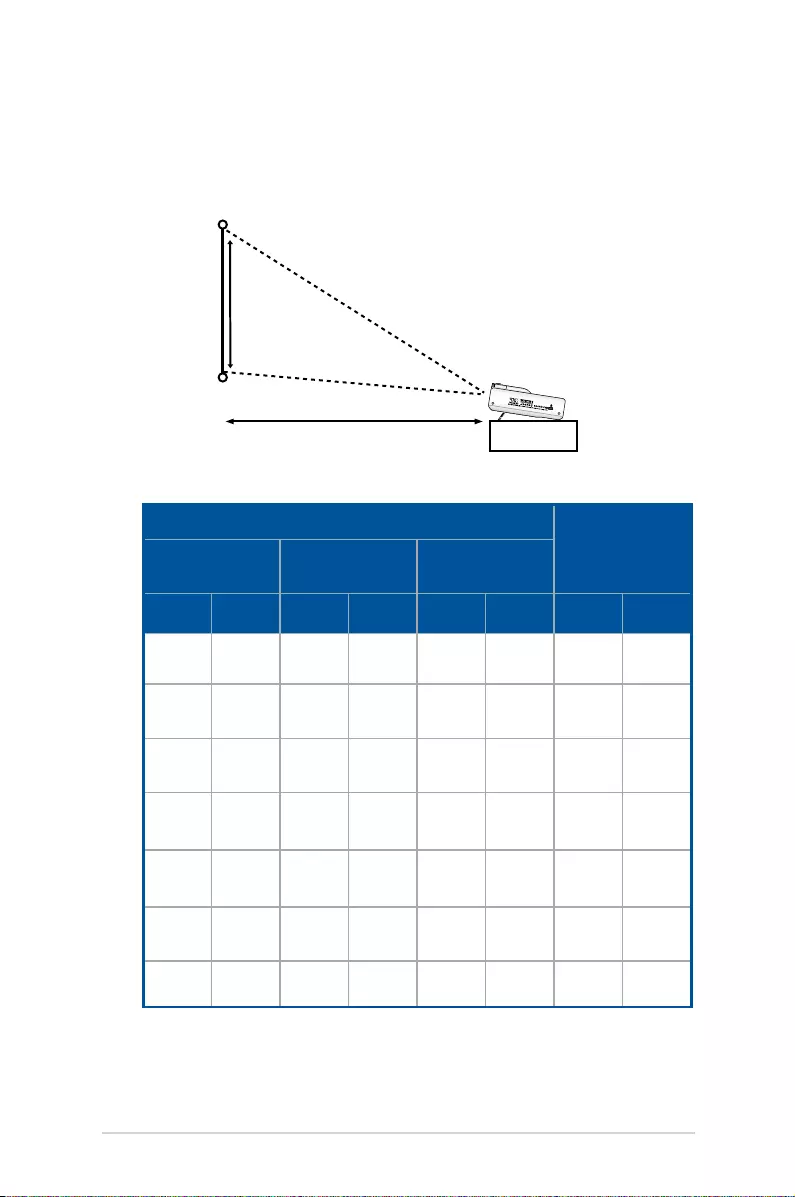
LED projector E-Manual
33
Screen size and projection distance table
Adjust the LED projector’s distance from the screen using the table
below.
Projection distance
LED projector
Screen size
Screen Size Projection
Distance
Screen
Diagonal Width Height
inch cm inch cm inch cm ft m
30” 76 25.6" 65 15.7” 40 1.71' 0.52
50” 127 42.1" 107 26.4” 67 2.82' 0.86
65” 165 55.1" 140 34.2” 87 3.67' 1.12
80” 202 67.7" 172 42.1” 107 4.53' 1.38
100" 254 84.6" 215 52.7" 134 5.64' 1.72
150" 381 127.2" 323 79.5" 202 8.50' 2.59
200" 508 169.3" 430 105.9" 269 11.28’ 3.45
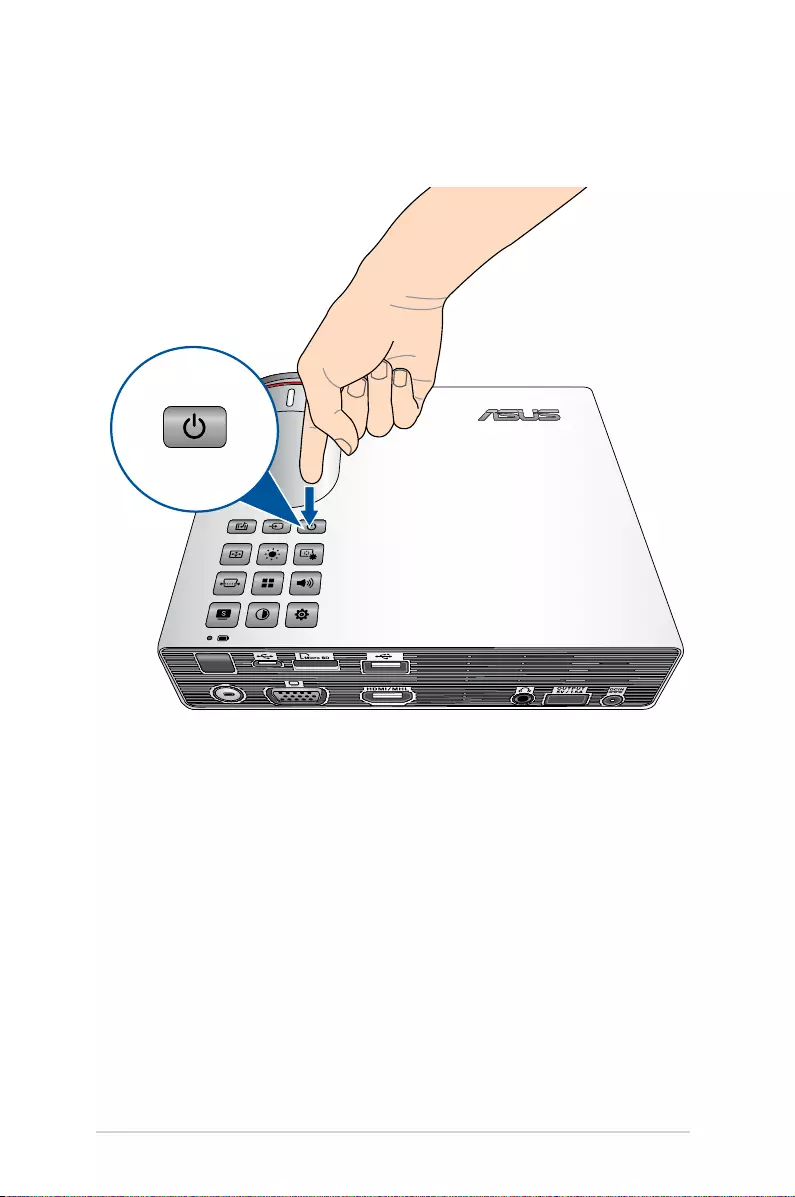
34
LED projector E-Manual
Press the power button
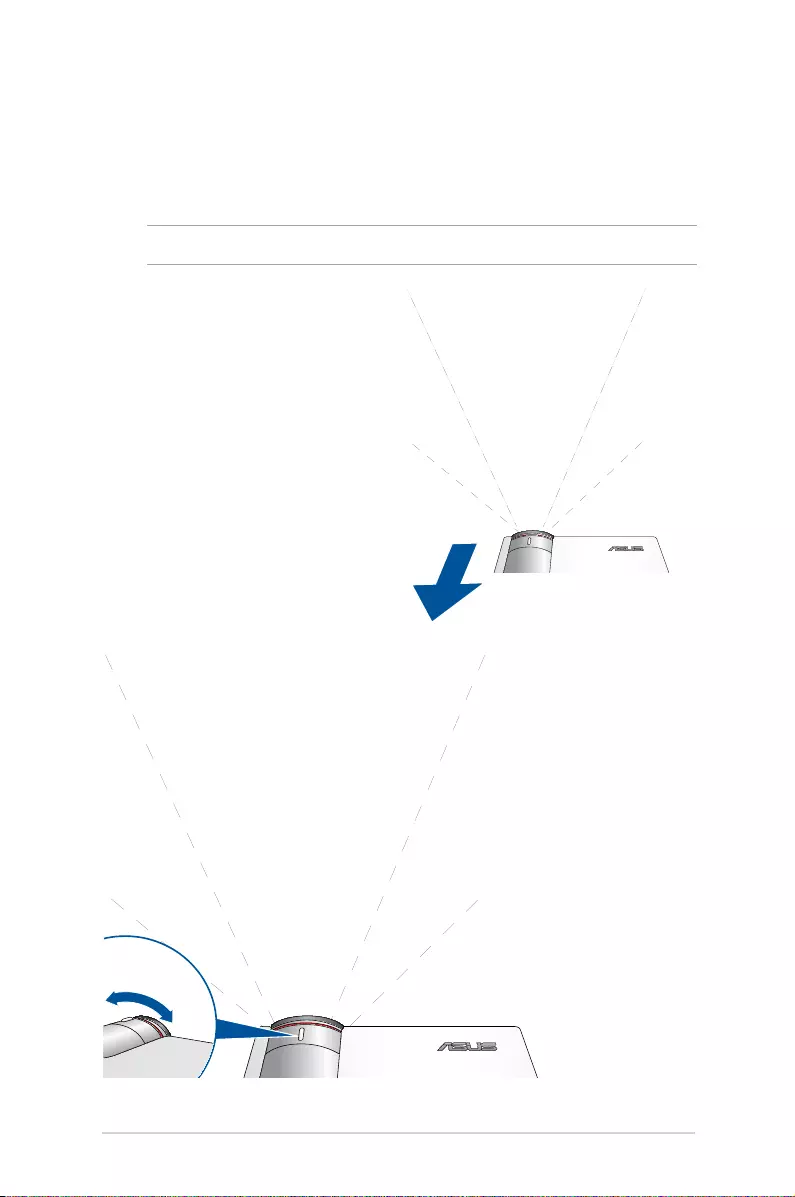
LED projector E-Manual
35
Adjust the image focus
Move the focus ring to the left or to the right to adjust the image
focus.
NOTE: Use a still image when adjusting the onscreen display.
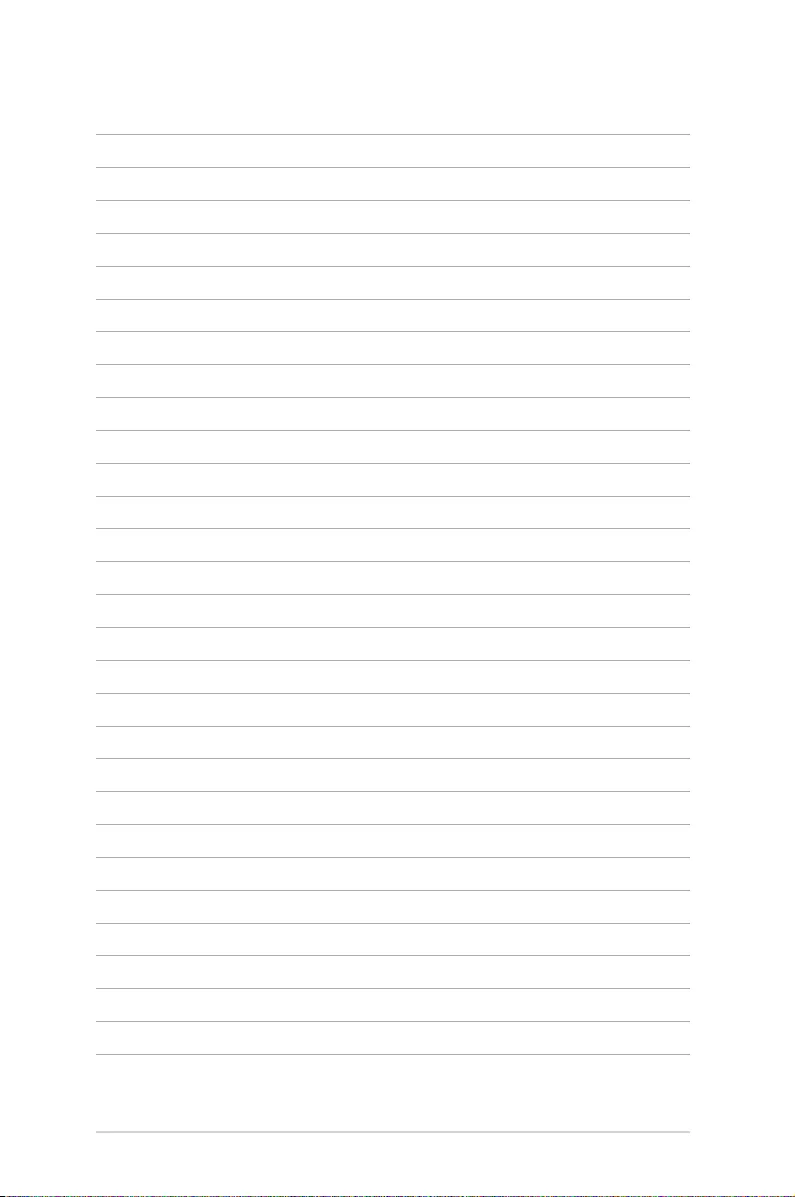
36
LED projector E-Manual
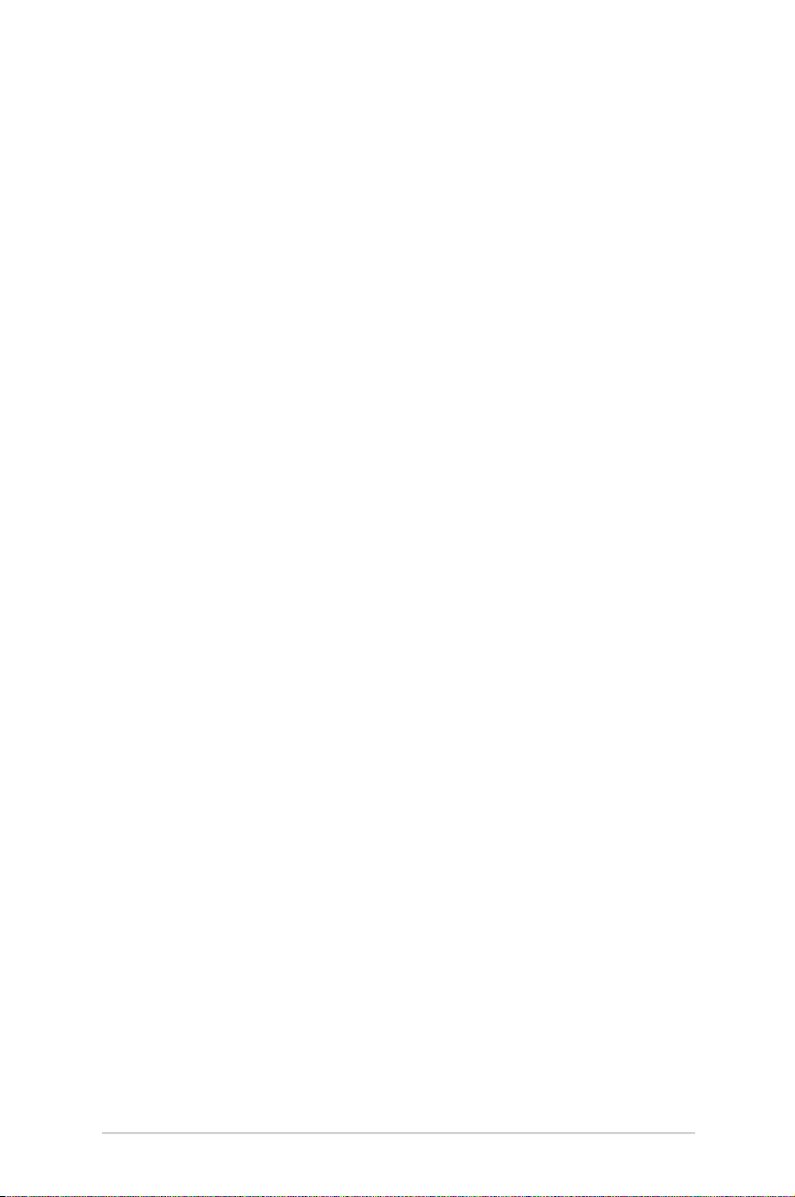
LED projector E-Manual
37
Chapter 3: Using the onscreen
display menu
Chapter 3:
Using the onscreen
display menu
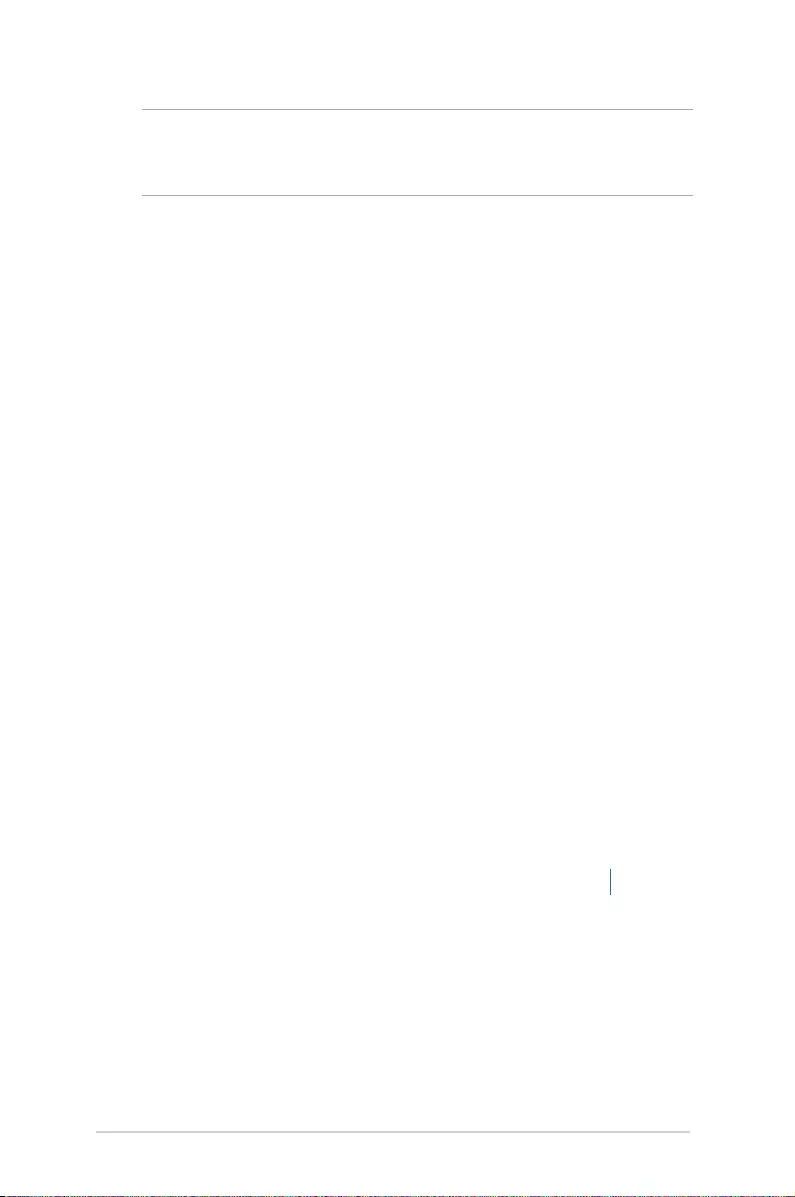
38
LED projector E-Manual
Launching programs from the
onscreen display menu
The onscreen display menu contains a set of programs and settings
designed to maximize your use of the LED projector. You can
navigate inside the onscreen display menu using the control panel
buttons on your LED projector or its accompanying remote control.
To launch options or programs shown on the onscreen display
menu, refer to the control panel grid shown as below.
Control panel grid
NOTE: The following screenshots are for reference only and may be
updated without prior notice. Screenshots may also vary depending
on the LED projector model.
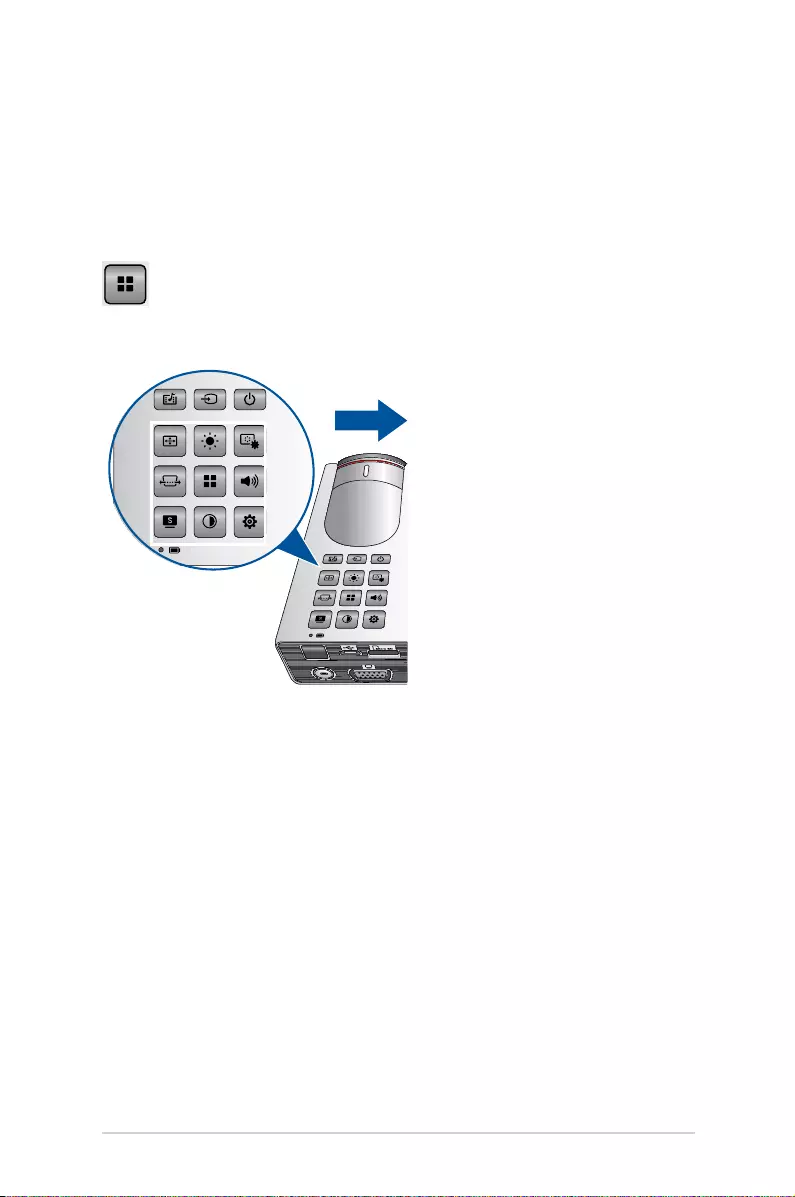
LED projector E-Manual
39
Control panel grid
The control panel grid guides you through the process of using the
control panel buttons to launch active options inside your onscreen
display menu.
The control panel grid represents the 8 buttons surrounding the
button on the control panel.
Control panel grid sample
Control panel buttons
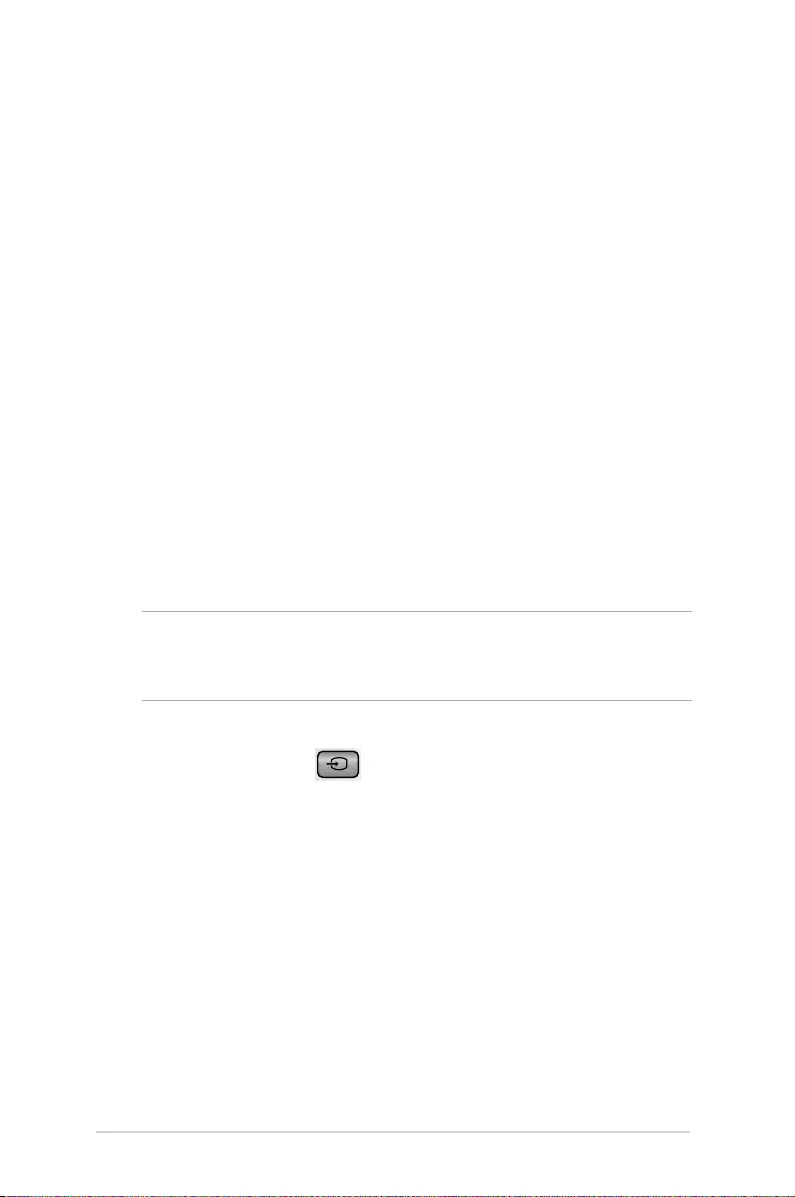
40
LED projector E-Manual
Using your LED projector for the rst
time
Refer to the following steps when using your LED projector for the
rst time.
1. Set up your LED projector then press the power button once.
The ASUS welcome screen appears to indicate that the LED
projector is now turned on.
2. Using the control panel buttons, select the language you want
to use in your LED projector.
3. In the Demo Mode control panel grid, select either of the
following options:
On - This option launches the demo video of your LED projector.
If you choose this, proceed to step 4.
O - This option disables viewing demo videos on your LED
projector and proceeds to scan for connected input devices.
IMPORTANT! This option deactivates the Demo Mode control panel
grid and instead launches the Input control panel grid whenever you
turn on your LED projector.
4. After watching the demo video or while watching the demo
video, you can press to proceed to scanning for connected
input devices.
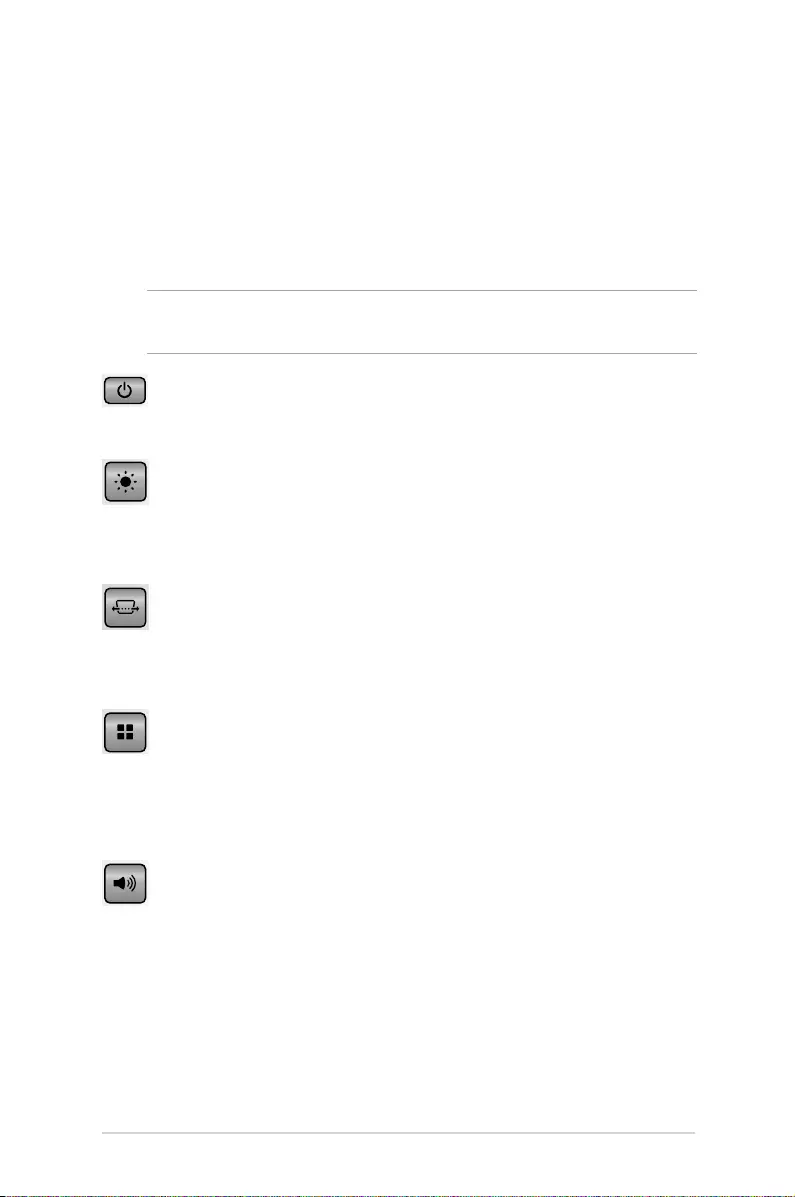
LED projector E-Manual
41
Accessing your LED projector’s
settings
Aside from using the control panel buttons to navigate the onscreen
display menu, you can also use each of these buttons to launch the
following LED projector settings:
IMPORTANT! Press Projector Setting on the control panel grid to
use these functions in the Media Center.
Power
PressthisbuttontoturntheLEDprojectoronoro.
Brightness
Press this button to adjust the brightness of your projection
onscreen.
Keystone
Press this button to correct distorted images resulting from an
angled projection.
Main Menu/OK
Press this button to launch the main menu of your LED projector
settings, to activate a selected item, or exit the current control panel
grid.
Volume
Press this button to adjust the volume of the audio le played on
your LED projector.
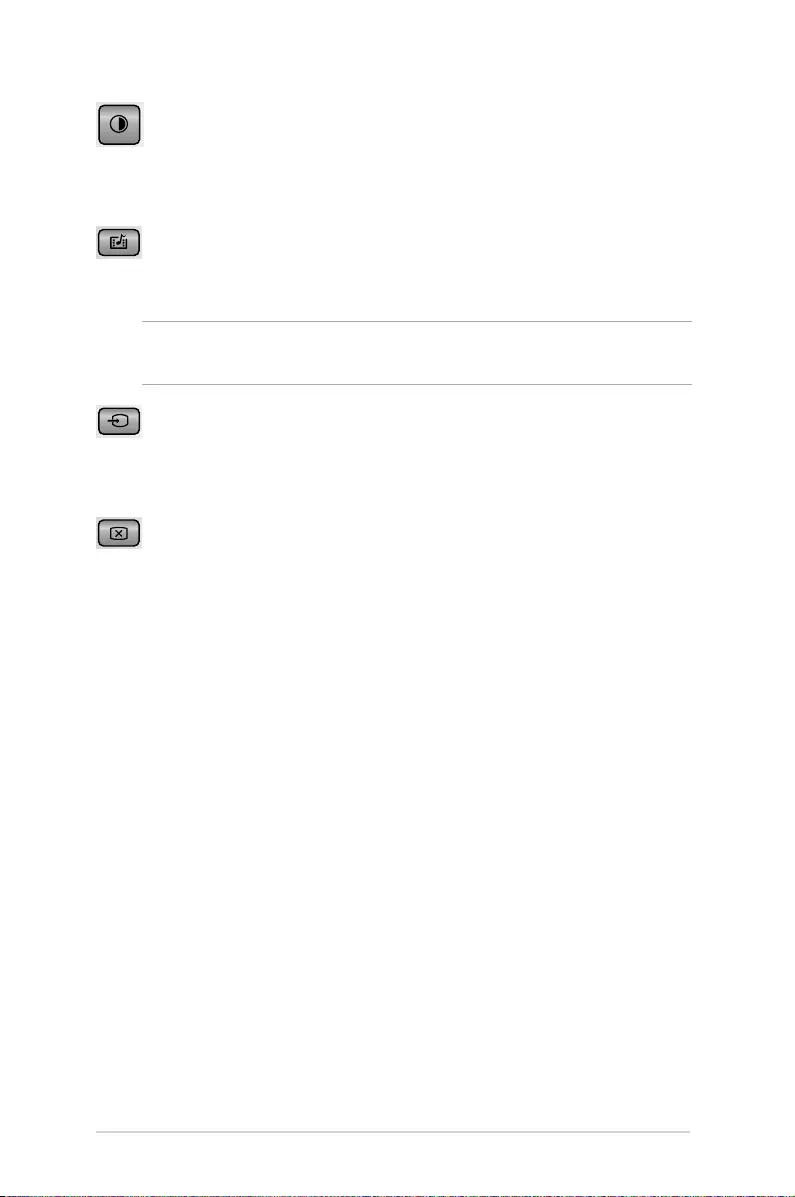
42
LED projector E-Manual
Contrast
Pressthisbuttontosetthedierencebetweenlightenordarken
your projection onscreen.
Media Center (on selected models)
Press this button to launch the Media Center.
NOTE: For more details, refer to the Using the Media Center section in
this manual.
Input
Press this button to scan the connected devices to your LED
projector.
Blank screen (on selected models)
PressthisbuttontoturnyourLEDprojector’slighto.
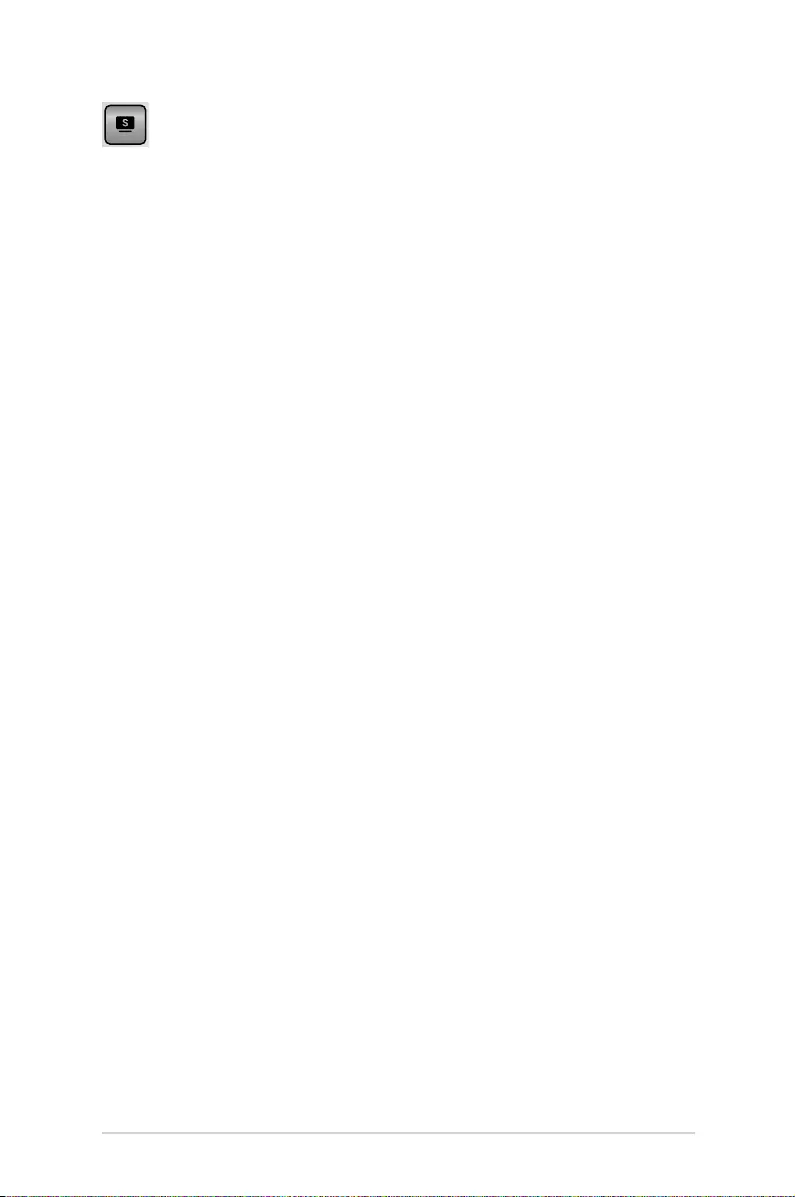
LED projector E-Manual
43
Splendid
Press this button to activate any of the following display modes:
Standard, Dynamic, sRGB, Theater, and Scenery.
Pressthisbuttonwhileonbatterymode*toactivatedierent
brightness modes. The time (HH:MM) under the icon shows the
estimated battery life in that brightness mode.
*on selected models
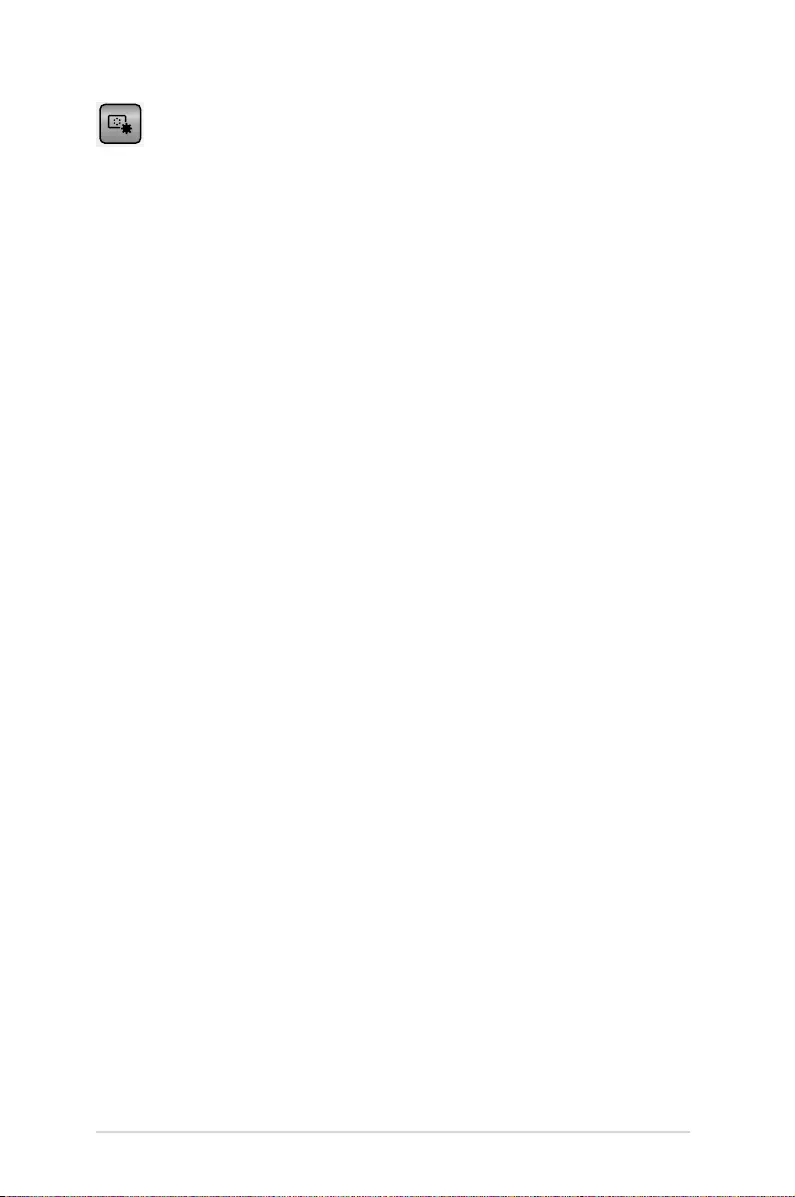
44
LED projector E-Manual
Image Setting
Press this button to access the following image settings:
• Color Temperature - This option allows you to adjust the light
temperature of your LED projector according to the following
options: Warm, Normal, Cool.
• Color Adjustment (for HDMI/MHL only) - This option allows
you to adjust the color of your screen according to the following
settings: Auto, RGB, YUV.
• Color Enhance - This option allows you to enhance the colors of
your projected image.
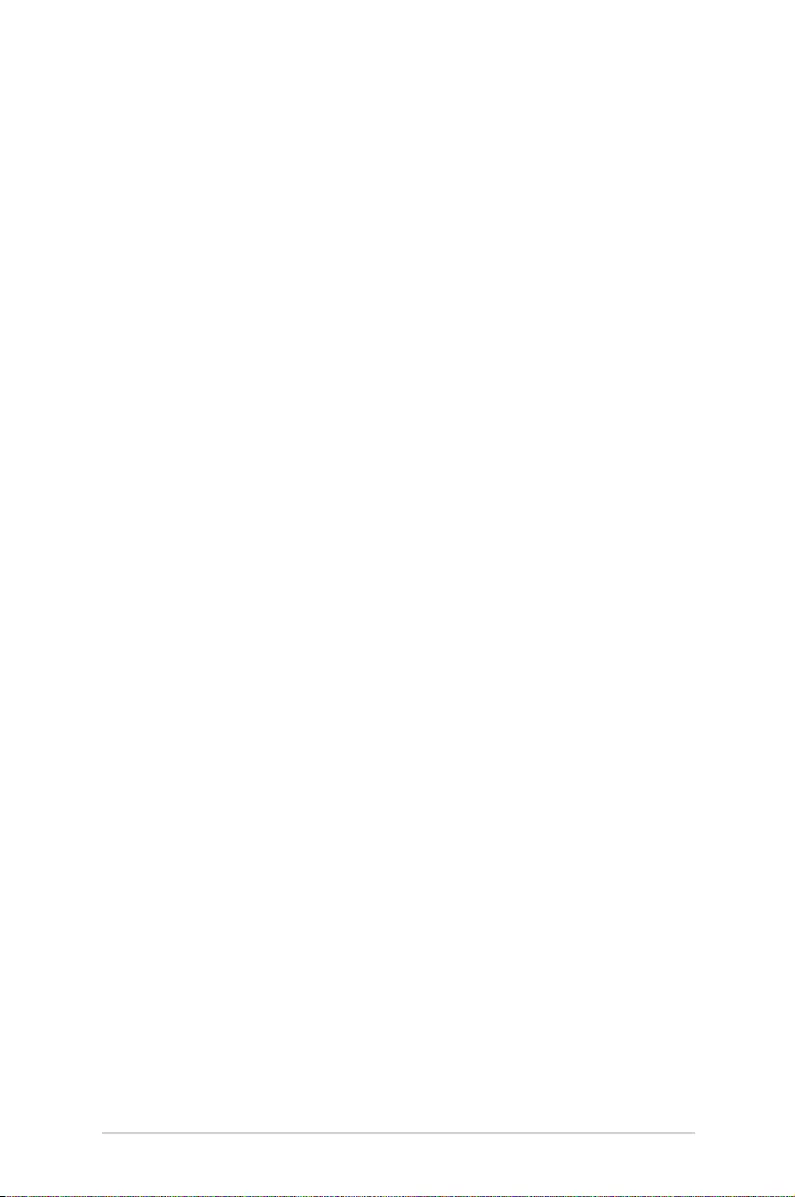
LED projector E-Manual
45
• Wall Color - This option allows you to choose a proper color
according to the wall. This option will compensate the color
deviation due to the wall color to show the correct image tone.
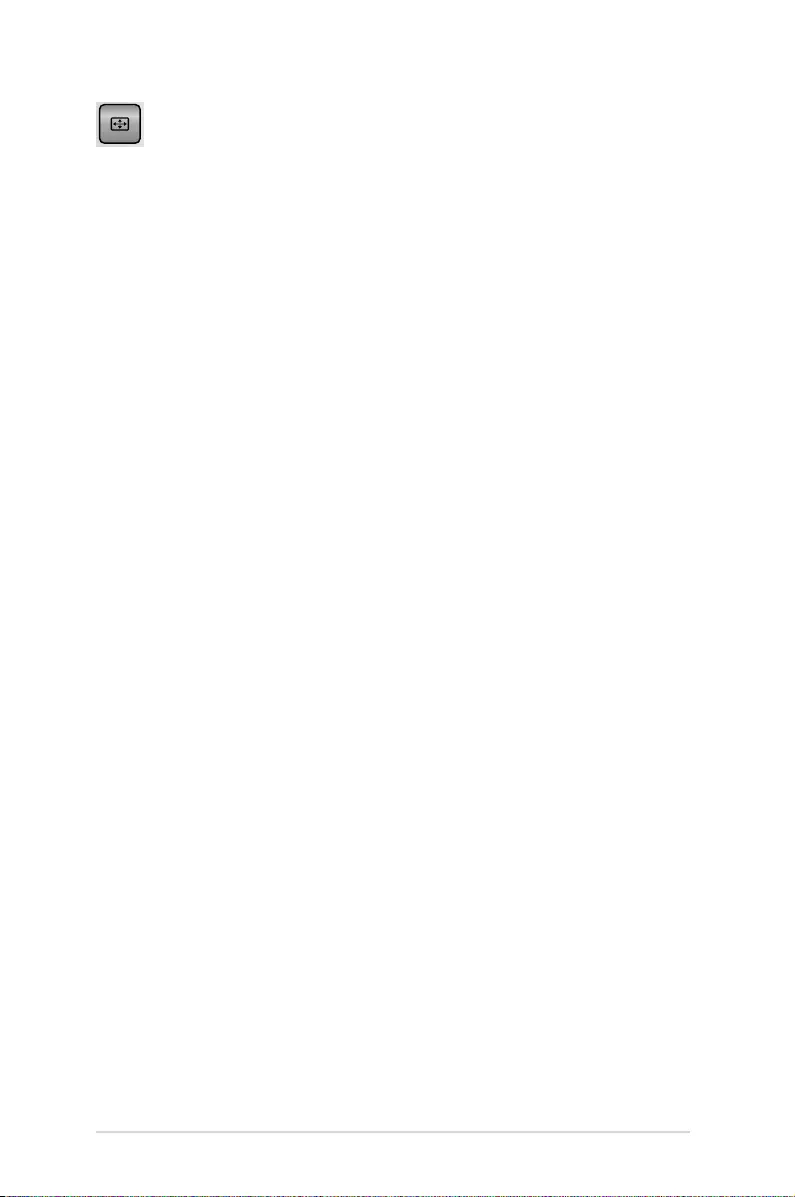
46
LED projector E-Manual
Image Position
Press this button to access the following image position settings:
• Auto Keystone - This option allows you to automatically adjust
the alignment of your image.
• Horizontal Positioning (for VGA only) - This option allows you
to shift the image’s position horizontally.
• Projector Position - This option allows you to adjust the
position of the projected image based from the location of your
LED projector.
• Vertical Positioning (for VGA only)- This option allows you to
vertically shift the image position.
• Aspect Ratio - This option allows you to change the projection
of your display according to the following aspect ratios: AUTO,
4:3, 16:9, and 16:10.
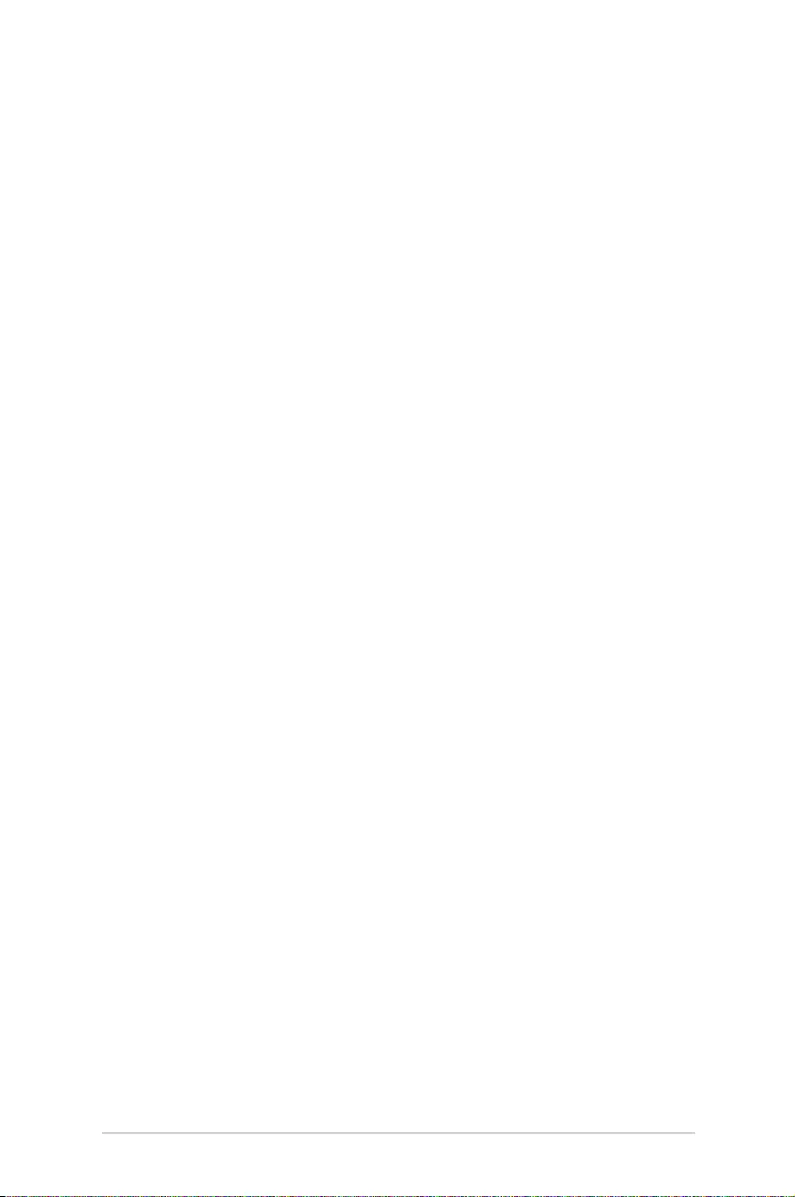
LED projector E-Manual
47
• Digital Zoom - This option allows you to zoom in or zoom out
your projected display. It also allows you to pan your image to
the following directions: left, right, up, or down.
• Phase (for VGA only)- This option allows you to adjust the
number of lines emitted by the LED projector relative to the
computer.
• Clock (for VGA only)- This option allows you to adjust the
frequency of the LED projector relative to the computer.
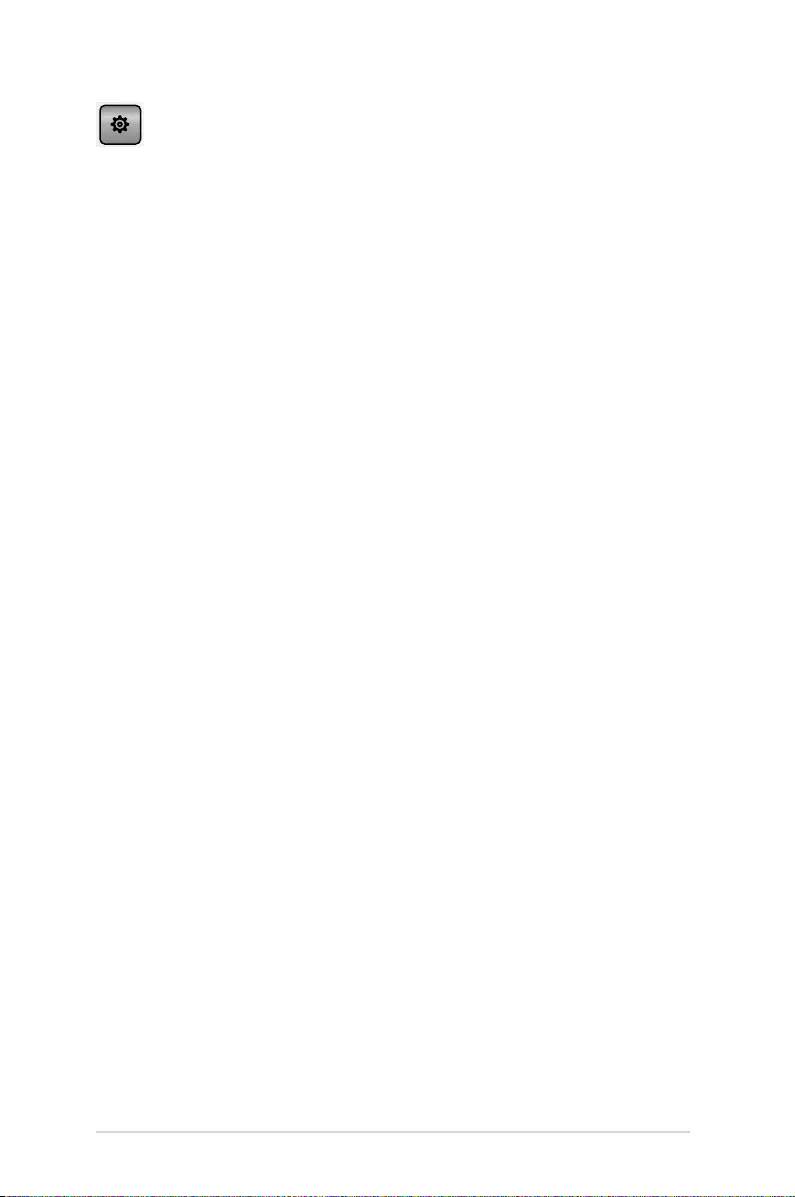
48
LED projector E-Manual
Setup
Press this button to access the following LED projector settings:
• Information - This option shows you the following information
about your LED projector: currently used input port, LED
projector’s model name, and currently use Splendid mode.
• Reset All - This option allows you to reset all the settings you
have currently set up for your LED projector.
• Menu Timeout - This option allows you to set the timeout
rate, according to seconds, before the onscreen display menu
disappears from your projection screen.
• Auto Power - This option allows the LED projector to
automatically turn on when it is connected to a power source.
Battery mode and Power output port is not available when Auto
Power is turned on.
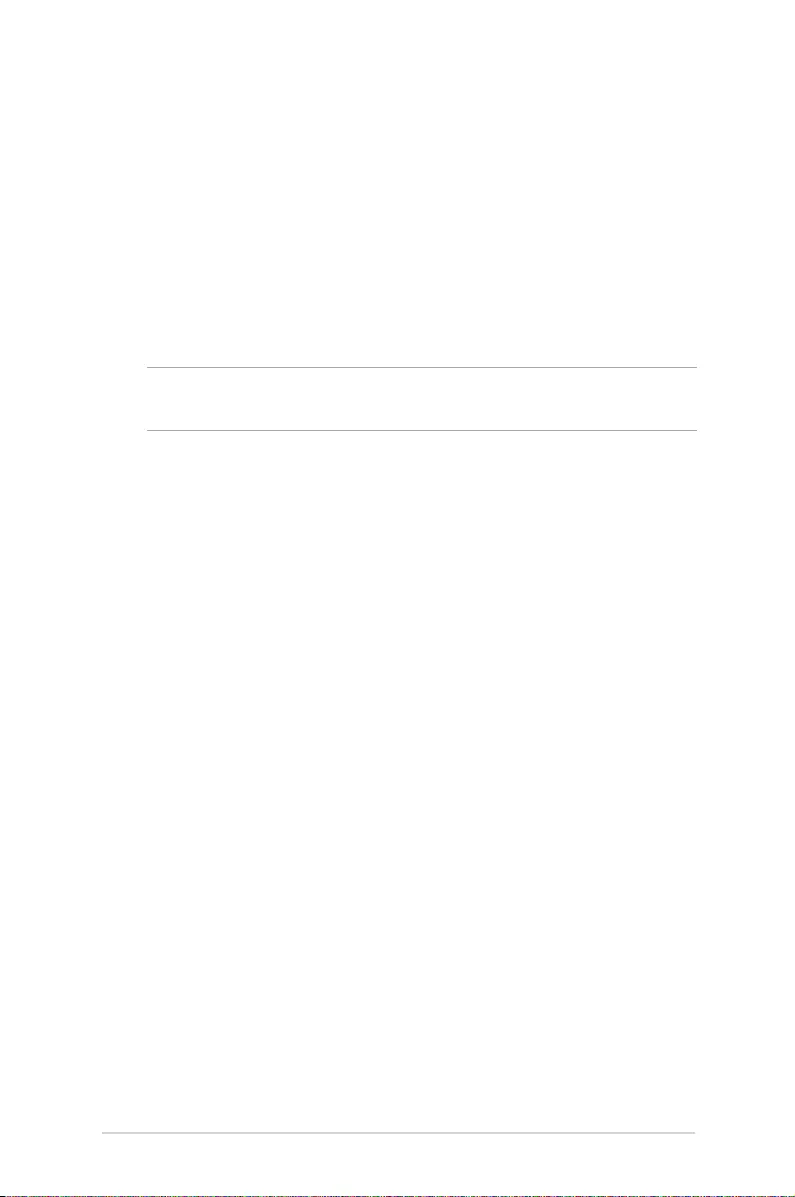
LED projector E-Manual
49
• Language - This option allows you to select the language to use
on your LED projector's onscreen display menu.
• E-Manual - This option launches the LED projector’s E-Manual.
• Power Timeout - This option allows you to set the number of
minutes before your LED projector automatically shuts down
when not in use.
• Demo Mode (on selected models) - This option turns the
demovideofeaturesofyourLEDprojectoronoro.
NOTE: For more details, refer to the Using Demo Mode section in this
manual.
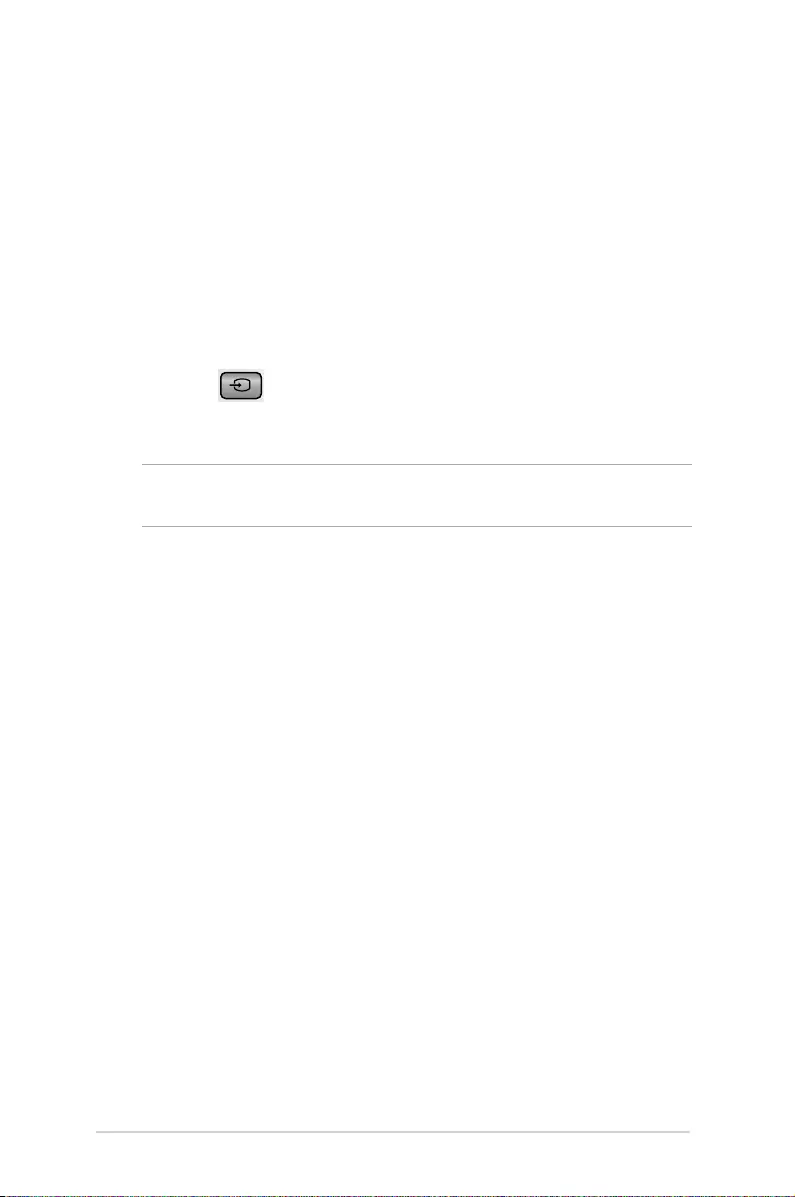
50
LED projector E-Manual
Transferring data
(on selected models)
Your LED projector allows you to transfer data from your input
device to your LED projector.
To transfer les:
1. Connect a micro usb cable to the micro USB 2.0 port on your
LED projector and your computer.
2. Press the button and select Data Transfer.
3. Drag and drop les from your computer to your LED projector.
NOTE: DO NOT remove your projector from your computer during
data transfer, doing so will lead to data loss or corruption.
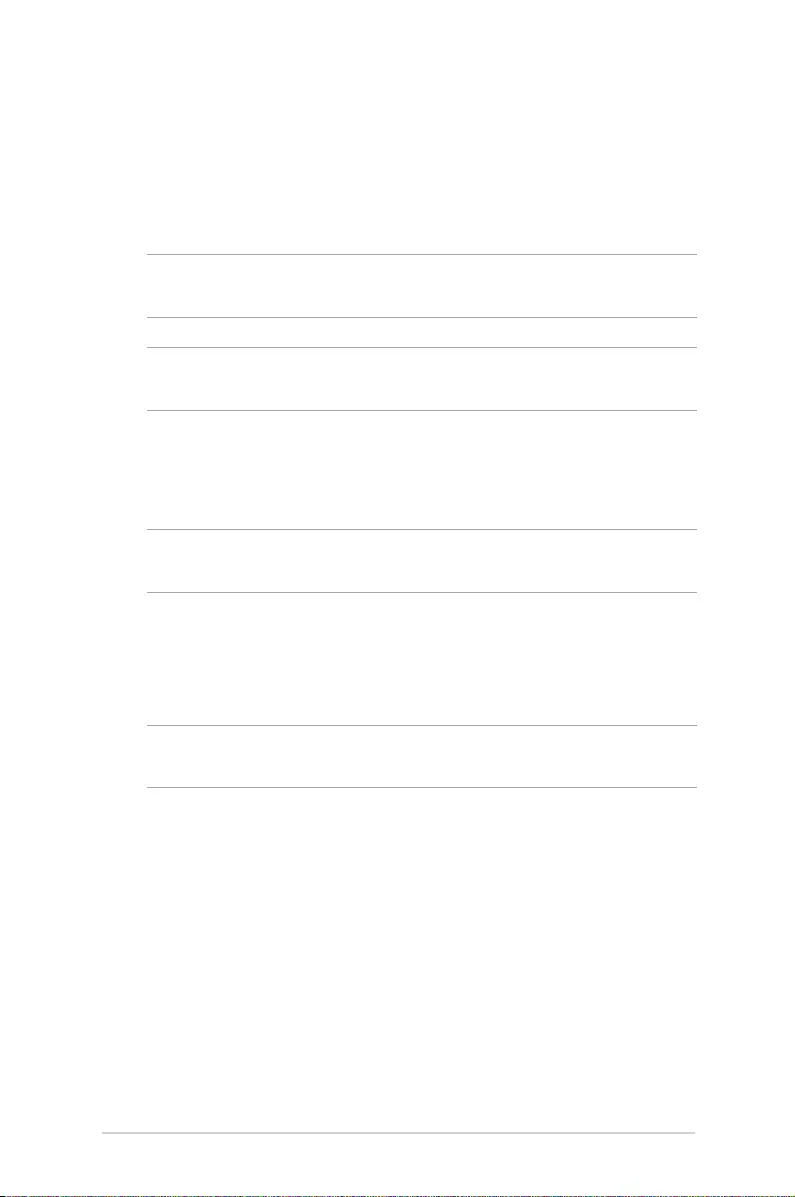
LED projector E-Manual
51
Using 3D glasses
Your LED projector supports 3D technology for an enhanced
viewing experience. Refer to the following details when using your
purchased 3D glasses with this LED projector.
IMPORTANT: Purchase TI 3D-ready glasses. Your 3D les must be
compatible with the TI 3D format.
NOTE: For more details on viewing 3D les, refer to the user guide
that comes with your 3D glasses.
To view 3D les:
1. Download a compatible 3D player software on your computer.
IMPORTANT! Ensure that the software version supports 3D format
conversion to frame sequential output via an HDMI/VGA port.
2. Turn on your 3D glasses.
3. Set the resolution of your PC monitor to 1024 x 768 at 120 Hz
refresh rate.
NOTE: The 3D function on your LED projector will be automatically
enabled.
4. Play the 3D le from your PC.
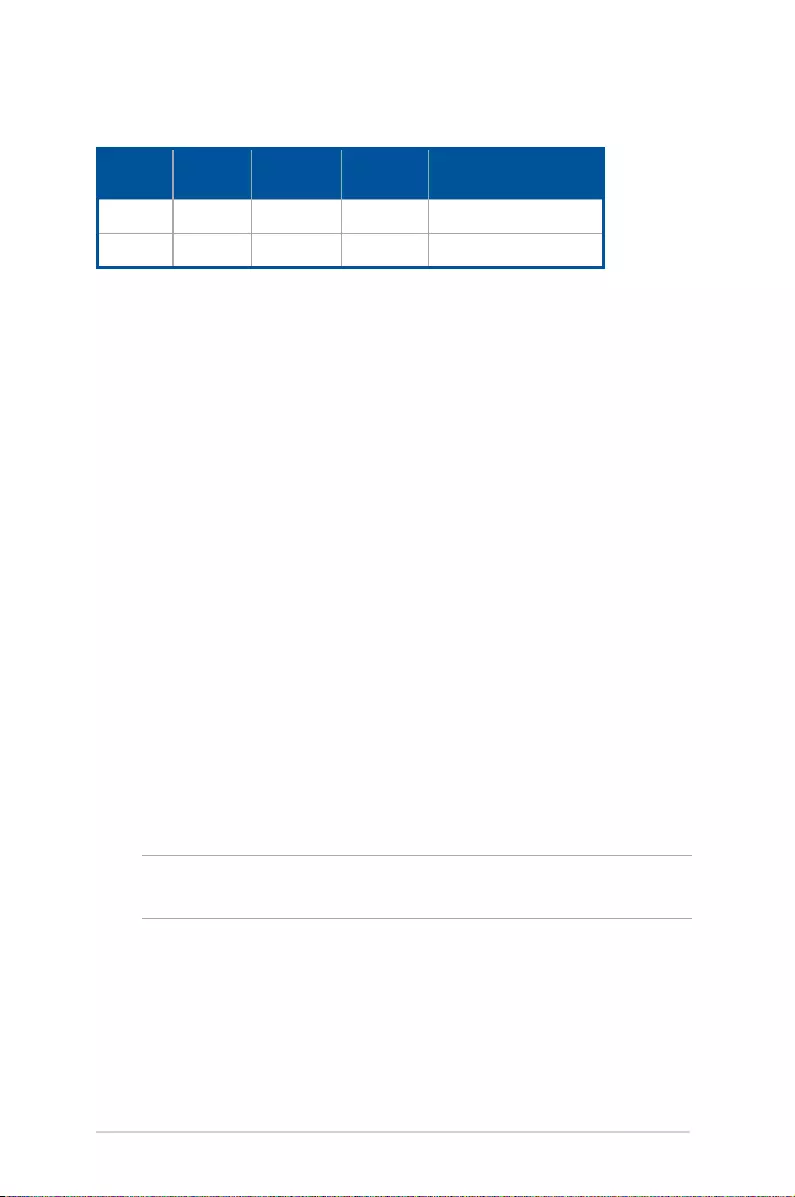
52
LED projector E-Manual
Supported 3D input formats
Input Signal Resolution
Vertical
Frequency
(Hz)
Supported 3D Formats
HDMI XGA 1024 x 768 120 Frame Sequential
RGB-PC XGA 1024 x 768 120 Frame Sequential
* Resolution supporting 3D mode is 1024 x 768 for HDMI and RGB
input.
** Some menus may not work in 120 Hz input.
3D setting
NOTE: The 3D setting only appears when a supported 3D le is
detected.
• 3D Setup - This option allows you to change the 3D setup.
• L/R Reverse - This option allows you switch the playing
direction of an image.
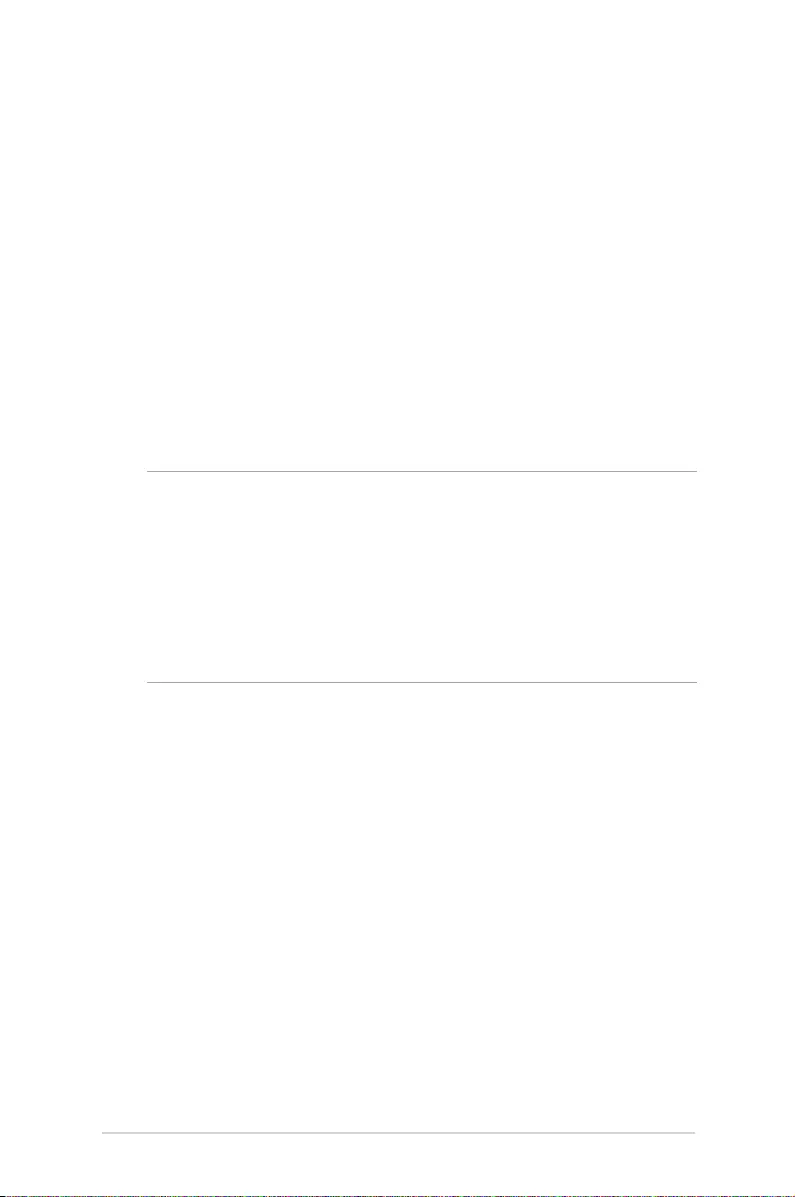
LED projector E-Manual
53
Using Demo Mode
View the internal demo video that comes with your LED projector or
your own demo videos using Demo Mode.
Demo Mode is automatically enabled in your LED projector if you
chose On when you turn on the device for the rst time.
However, choosing O disables this feature. In this case, you can
enable this feature using the following steps.
Enabling Demo Mode
1. Launch the Setup control panel grid.
2. Choose Demo Mode > On.
IMPORTANT!
• ThisoptionautomaticallylaunchestheDemoModecontrolpanel
grid whenever you turn on your LED projector.
• Whenthisoptionisenabled,yourLEDprojectorautomatically
launches the demo video from its internal memory or from your
microSD card or USB drive as the LED projector goes into stand-by
mode.
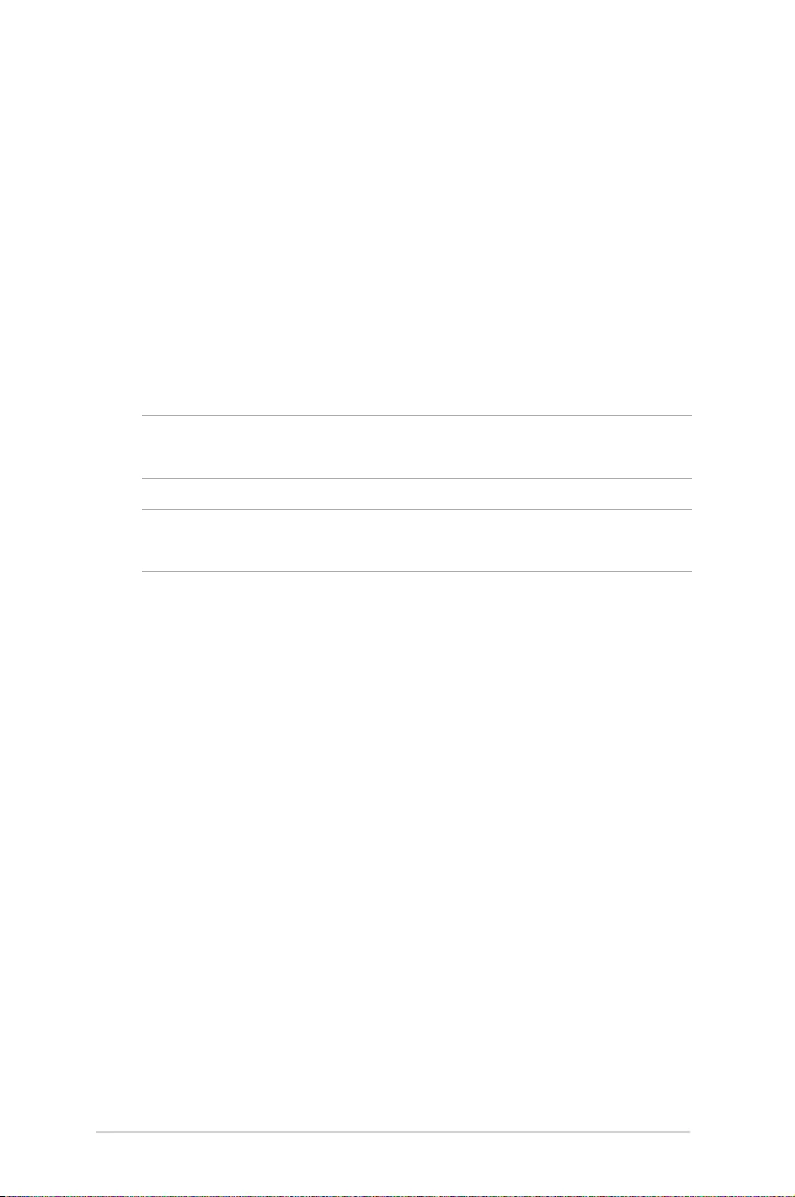
54
LED projector E-Manual
Creating and playing your own demo video
Your LED projector allows you to create simple demo videos using
a series of photos presented as a slideshow. You may also add a
background music to go with the slideshow as it plays onscreen.
Create your own demo video and play this on your LED projector
using the following steps:
1. Create a folder named ASUS in your microSD Card or USB drive.
2. Select the photos you want to include in your demo video and
one music le (optional).
IMPORTANT! You may only choose one music le as your demo
video’s background music.
NOTE: Refer to the Specications section in this manual to see the list
of compatible photo and music le formats.
3. Copy the selected les inside the ASUS folder you created.
4. Connect the microSD card or USB drive to your LED projector.
5. Turn on the LED projector. If Demo Mode is enabled, press On to
play the demo video stored in the ASUS folder of your microSD
card or USB drive.
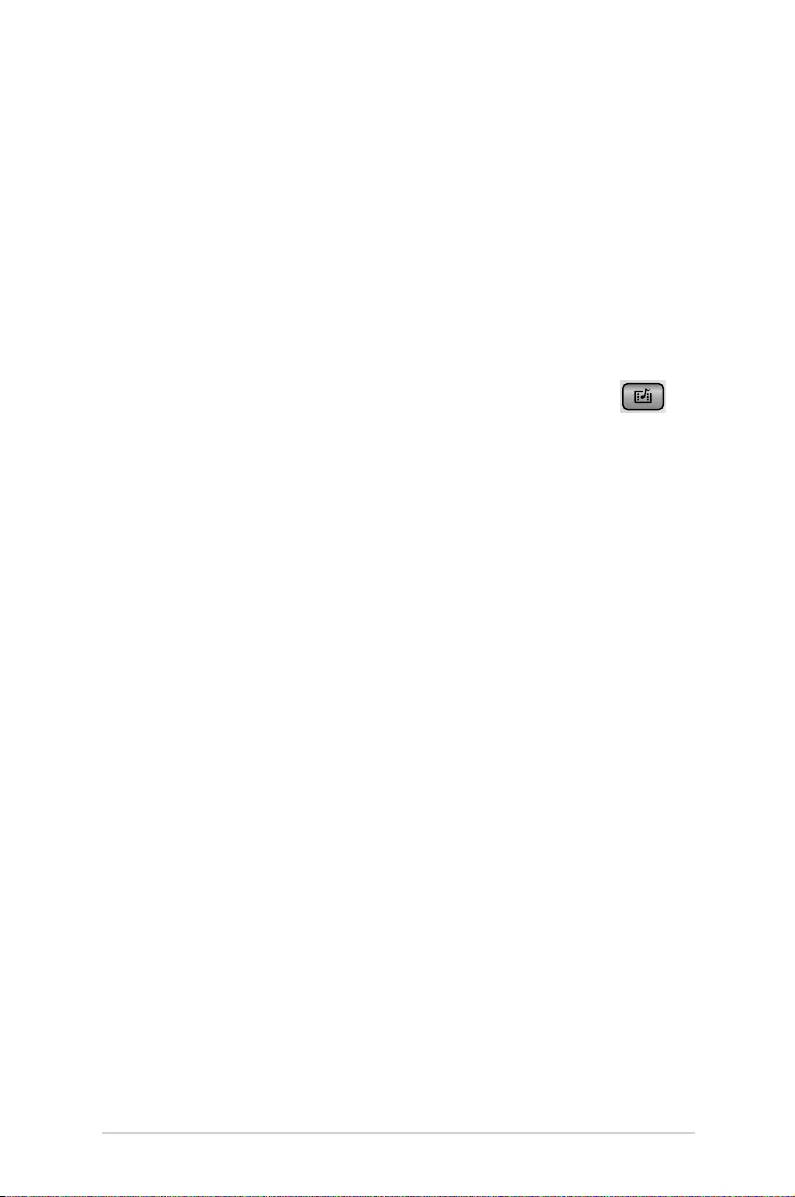
LED projector E-Manual
55
Using the Media Center
Show photos, play videos, listen to audio music, and view documents
using your LED projector’s Media Center. Through the Media Center,
you can also access the Wi-Fi capabilities of your LED projector and
connect to USB-enabled input devices.
Launching the Media Center
The Media Center automatically launches after the LED projector
detects an microSD card, external drive, or Wi-Fi dongle connection.
You can also manually launch the Media Center by pressing
from the control panel.
SD Card - Select this item to open les inside your memory card.
USB Drive - Select this item to open les inside your external drive.
Internal Memory - Select this item to open les inside your LED
projector.
WiFi - Select this item to create a Wi-Fi connection between your
device(s) and the LED projector. A Wi-Fi dongle is required to enable
this feature.
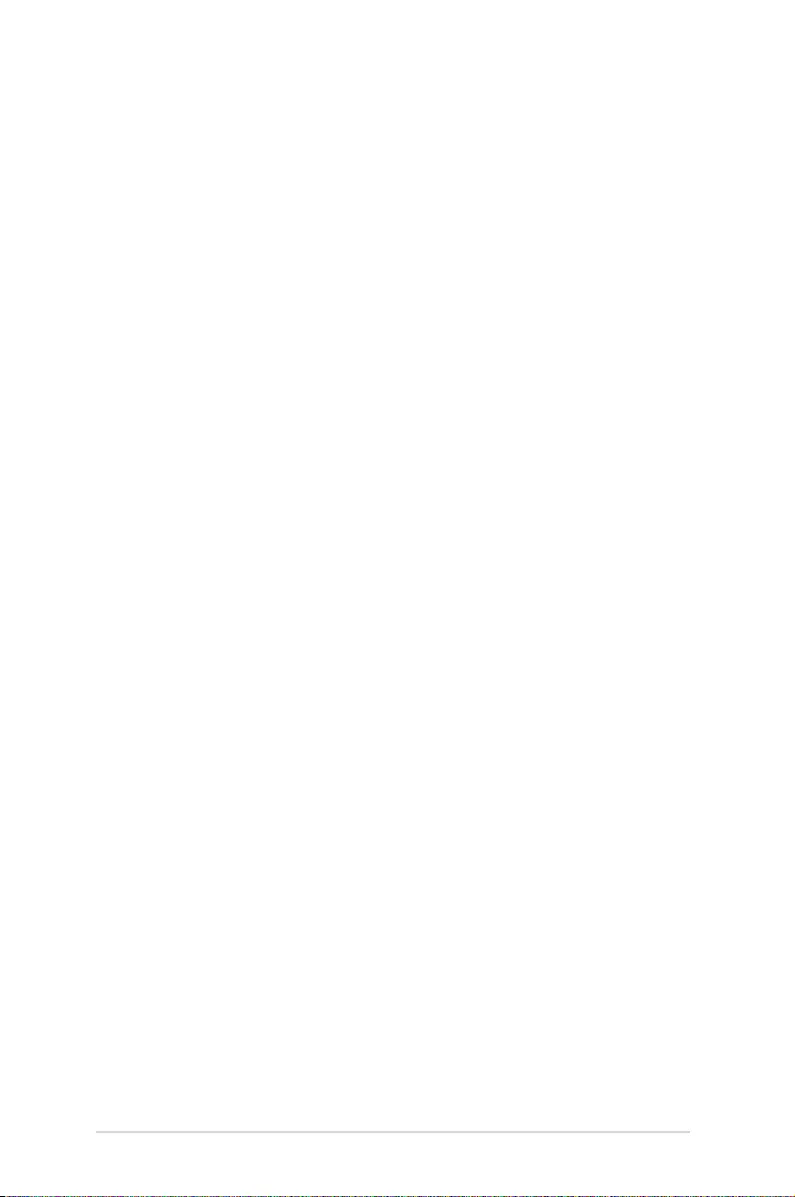
56
LED projector E-Manual
Opening les from the microSD Card, USB Drive,
or internal memory
Photo
Supported image le formats:
• JPG
• JPEG
• BMP(bitmap)
To open an image le:
1. Connect your input device to the LED projector.
2. Turn on the LED projector to launch the Media Center’s
onscreen display menu.
3. Select the input device you wish to access.
4. Select Photo.
5. Refer to the control panel grid to help you browse and select
the le from your input device.
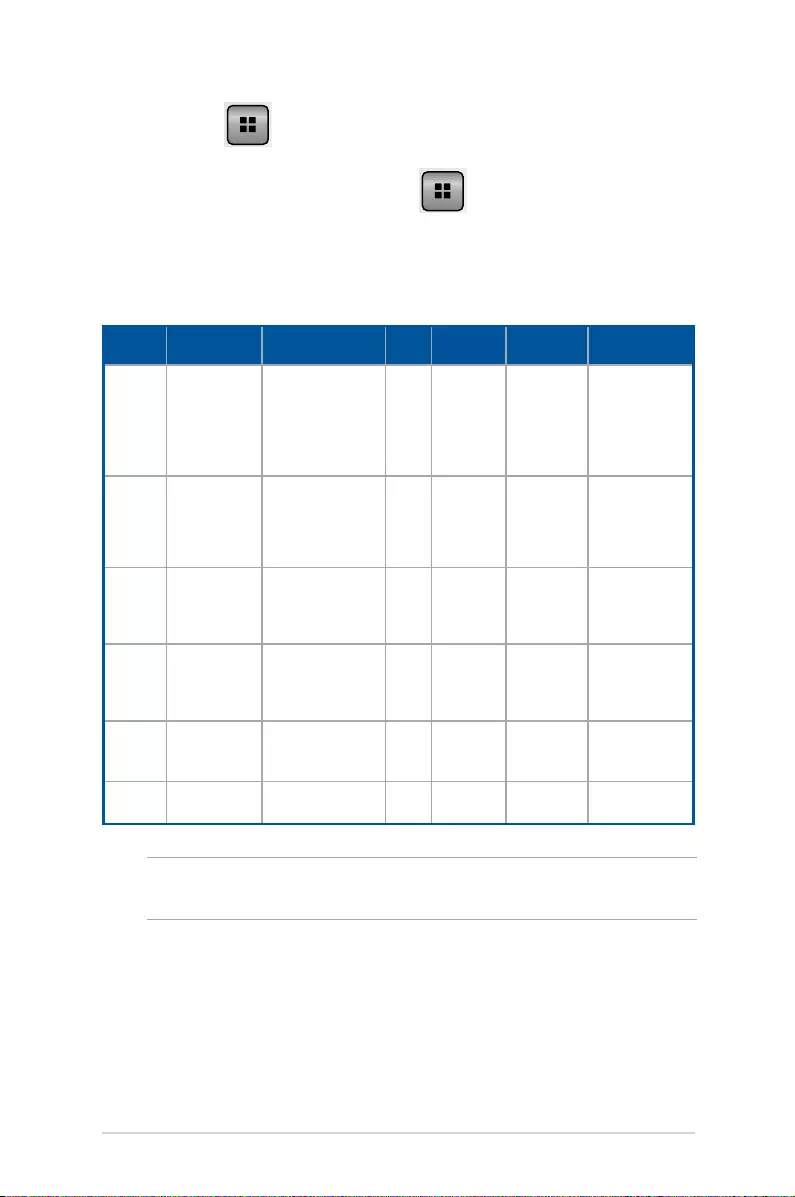
LED projector E-Manual
57
File Type Video Codec Resolution Bit
Rate
Frame
Rate
Audio
Codec
Remarks
AVI
MKV
DIVX
DIVX4/5/6
XVID
MPEG-2/4
H. 264
M-JPEG
WMV3
1080P 280
Mbps
30 fps AC3
DTS
MPEG 1/2/3
PCM
ADPCM
AAC
No Support VC-1
AP
H. 264 support
less than 4
reference frames
TS MPEG-2
H. 264
1080P 20
Mbps
30 fps AC3
AAC
MPEG 1/2/3
DTS
LPCM
H. 264 support
less than 4
reference frames
DAT
VOB
MPG
MPEG
MPEG-1
MPEG-2
1080P 20
Mbps
30 fps MPEG-1/2/3
AC3
DTS
LPCM
-
MOV
MP4
3GP
MPEG-4
H. 264
H. 263
1080P 20
Mbps
30 fps AAC
AMR
PCM
ADPCM
H. 264 support
less than 4
reference frames
RM
RMVB
RV3
RV4
720P 5 Mbps 30 fps Cook (RA6)
AAC (RA9)
RACP (RA10)
-
WMV WMV3 1080P 20
Mbps
30 fps WMA2
WMA3
No Support VC-1
AP
NOTE: Supported le formats may vary per model and are subject to
change without prior notice.
Video
6. Press to open the selected folder or le.
7. After opening the le, press on the control panel to
launch the control panel grid.
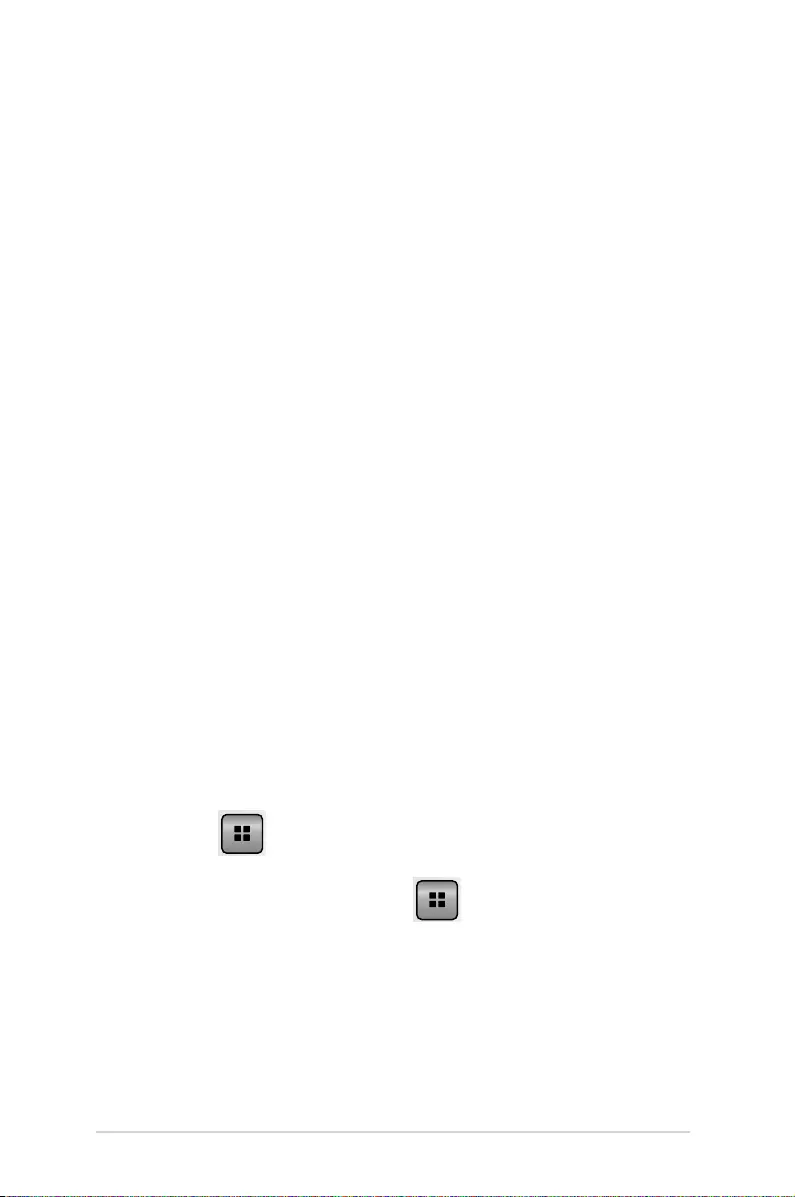
58
LED projector E-Manual
To open a video le:
1. Connect your input device to the LED projector.
2. Turn on the LED projector to launch the Media Center’s
onscreen display menu.
3. Select the input device you wish to access.
4. Select Video.
5. Refer to the control panel grid to help you browse and select
the le from your input device.
6. Press to open the selected folder or le.
7. After opening the le, press on the control panel to
launch the control panel grid.
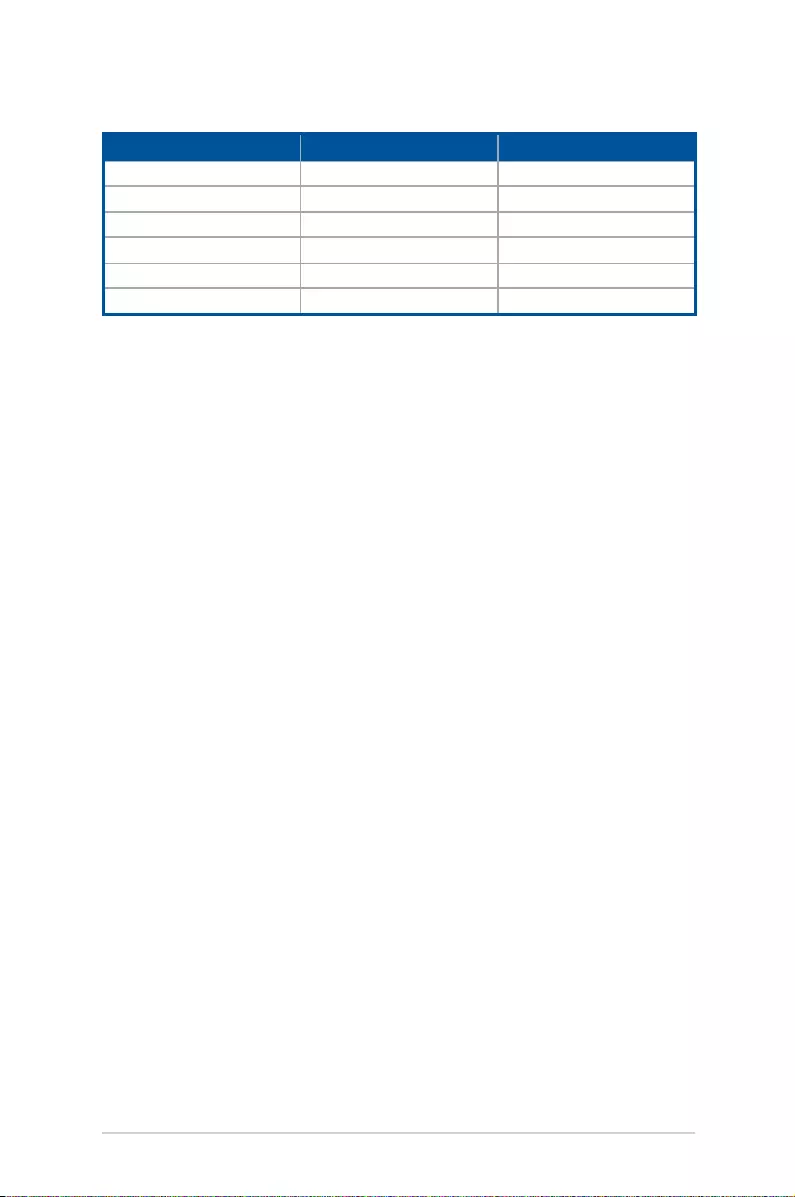
LED projector E-Manual
59
Audio
To open an audio le:
1. Connect your input device to the LED projector.
2. Turn on the LED projector to launch the Media Center’s
onscreen display menu.
3. Select the input device you wish to access.
4. Select Music.
5. Refer to the control panel grid to help you browse and
select the le from your input device.
File Type Sample Rate (KHz) Bit Rate (Kbps)
MP1/ MP2/ MP3 8-48 8—320
WMA 22-48 5—320
OGG 8-48 64—320
ADPCM-WAV 8-48 32—384
PCM-WAV 8-48 128—1536
AAC 8-48 8—256
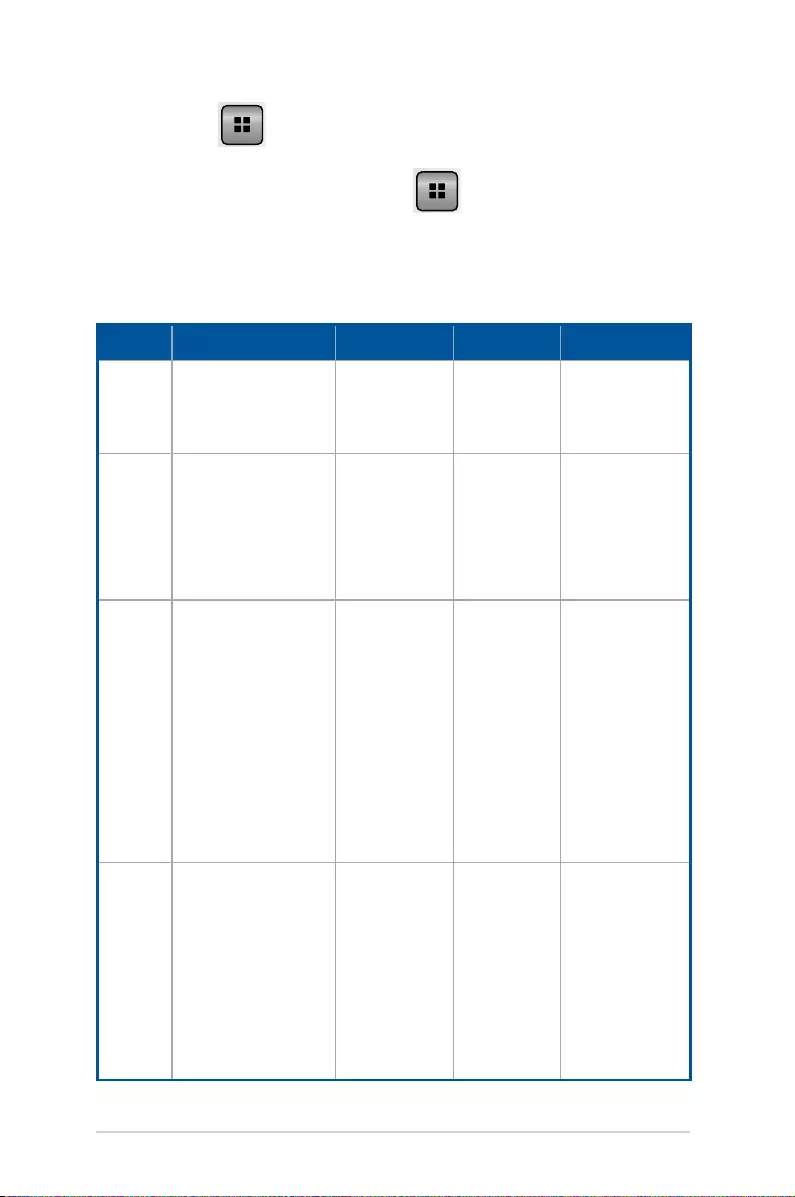
60
LED projector E-Manual
Document
File Type Support Version Pages /Lines
Limitation
Size Limitation Comment
Adobe PDF PDF 1.0
PDF 1.1
PDF 1.2
PDF 1.3
PDF 1.4
Up to 100 pages
(One File)
Up to 75 MB -
Microsoft®
Oce Word
Microsoft® Oce Word 1995,
Microsoft® Oce Word 1997,
Microsoft® Oce Word 2000,
Microsoft® Oce Word 2002,
Microsoft® Oce Word 2003
Because the oce
viewer does not
load all pages of a
Microsoft® Word
le at the same
time, there are no
obvious page or line
limitations.
Up to 100 MB Does not support
bold text in Simplied
Chinese font
Microsoft®
Oce Excel
Microsoft® Oce Excel 1995
Microsoft® Oce Excel 1997,
Microsoft® Oce Excel 2000,
Microsoft® Oce Excel 2002,
Microsoft® Oce Excel 2003,
Microsoft® Oce Excel 2007
(.xlsx), Microsoft® Oce
Excel 2010 (.xlsx)
Microsoft® Oce Excel XP
Row Limit: up to 595
Column Limit: up to
256
Sheet: up to 100
Note: These 3 listed
limitations do not
appear altogether
in just one le.
Up to 15 MB Does not support
password-protected
sheets
Microsoft®
Oce
PowerPoint
Microsoft® Oce PowerPoint
1997, Microsoft® Oce
PowerPoint 2000, Microsoft®
Oce PowerPoint
2002, Microsoft® Oce
PowerPoint 2003, Microsoft®
Oce PowerPoint 2007
(.pptx), Microsoft®
Oce PowerPoint 2010
(.pptx), Microsoft® Oce
PowerPoint XP, .ppx, .ppsx
Up to 100 pages
(one le)
Up to 19 MB Does not support
slideshow order
6. Press to open the selected folder or le.
7. After opening the le, press on the control panel to
launch the control panel grid.
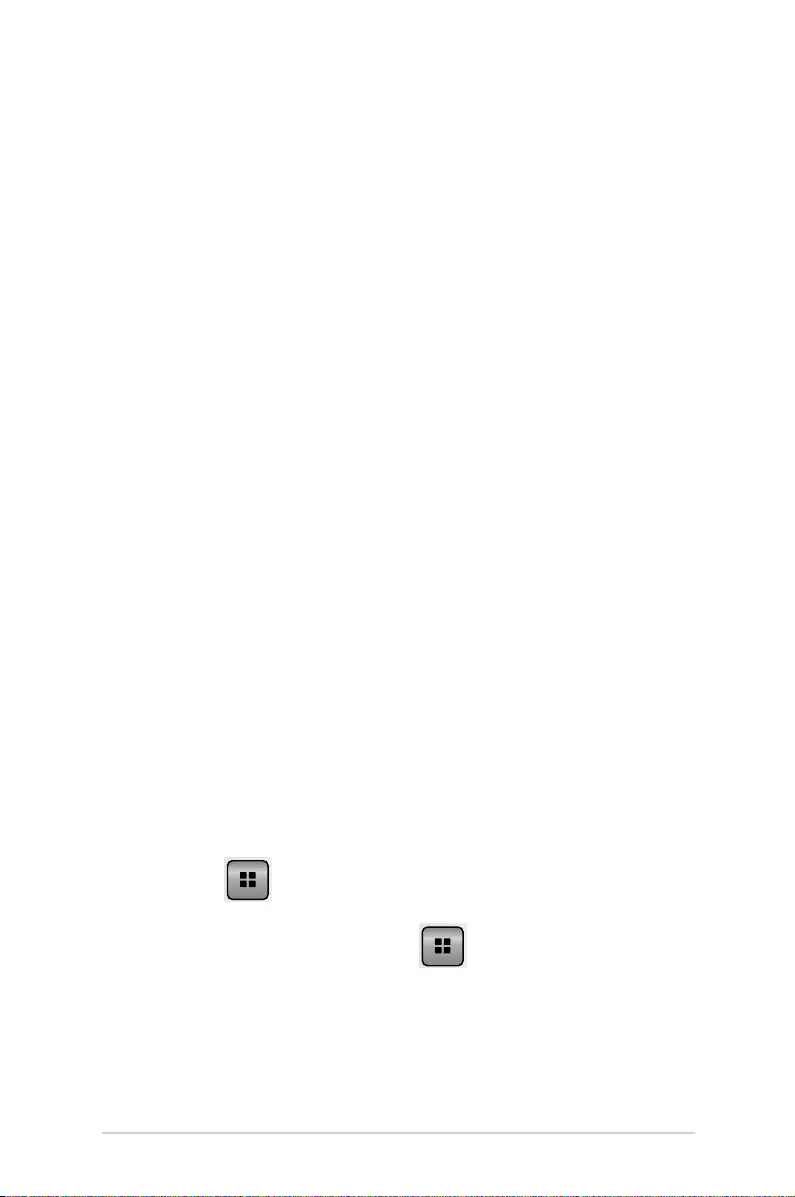
LED projector E-Manual
61
To view documents, refer to the following steps:
1. Connect your input device to the LED projector.
2. Turn on the LED projector to launch the Media Center’s
onscreen display menu.
3. Select the input device you wish to access.
4. Select Document.
5. Refer to the control panel grid to help you browse and select
the le from your input device.
6. Press to open the selected folder or le.
7. After opening the le, press on the control panel to
launch the control panel grid.
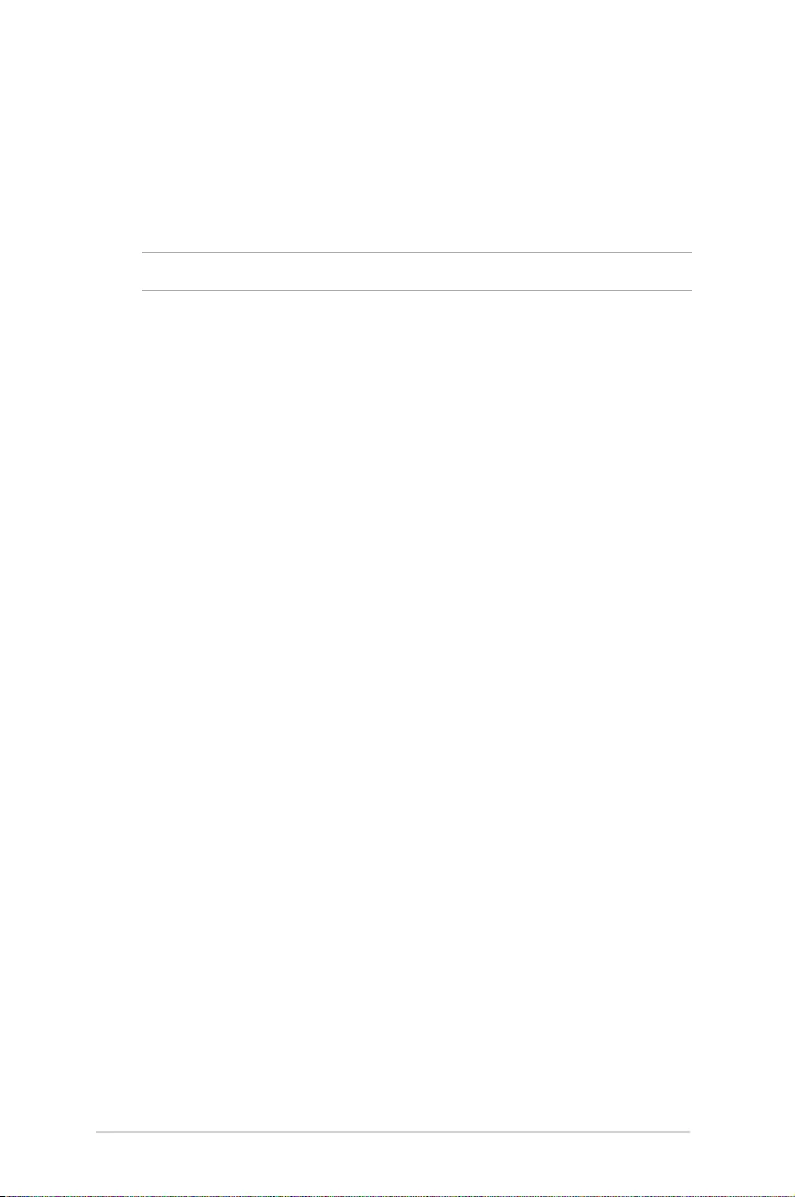
62
LED projector E-Manual
WiFi
This feature enables wireless connections to your LED projector
from input devices equipped with Wi-Fi capabilities like laptops and
mobile phones.
IMPORTANT! A Wi-Fi dongle is required to enable this feature.
Installing the ASUS WiFi Projection
You need to install the ASUS WiFi Projection software to project from
your input device using WiFi. Download this application using any
of the following options:
• IfyouareusinganAndroidOS,downloadASUS WiFi Projection
from Google® Play Store.
• IfyouareusinganiOS,downloadASUS WiFi Projection from
App Store.
• Ifyouareusingalaptop,tablet,ordesktopPC,downloadthe
ASUS WiFi Projection software using the following steps:
1. Turn on your device then select ASUS-P3B from the list of
available wireless networks.
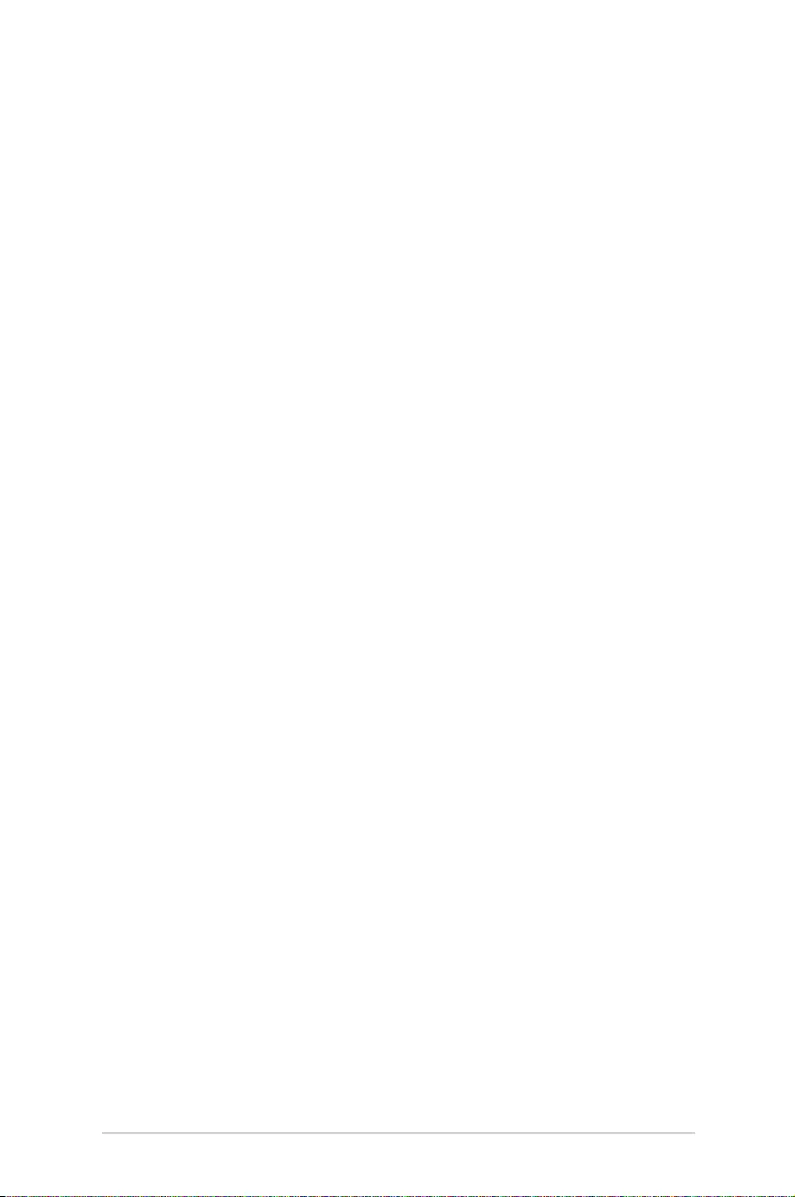
LED projector E-Manual
63
2. Type the password as shown on your LED projector.
3. After connecting your device, type in this IP address on your
browser: http://192.168.111.1
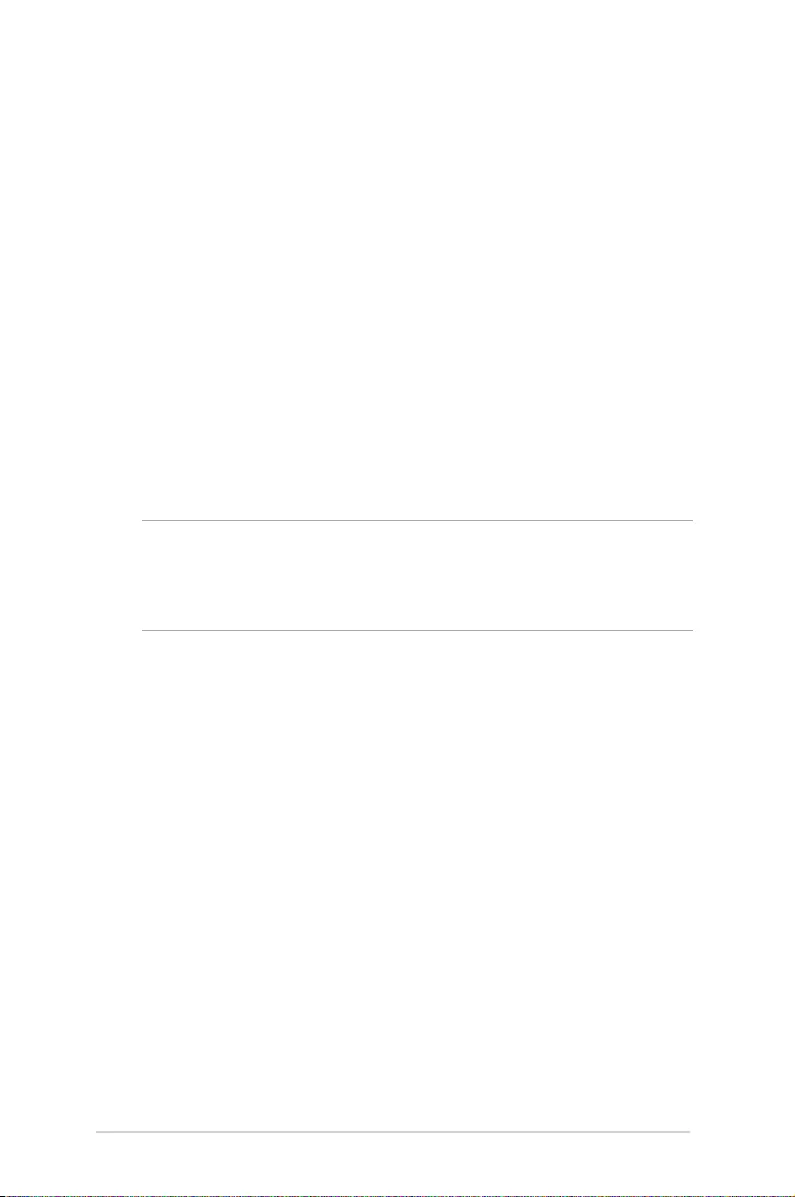
64
LED projector E-Manual
4. Download ASUS WiFi Projection software from the IP
address by clicking on either of the following icons.
NOTE: The ASUS WiFI projection software is compatible with
Windows® 7, Windows® XP, Windows® Vista, and Mac® OS X. The list
of compatible operating systems are subject to change without prior
notice.
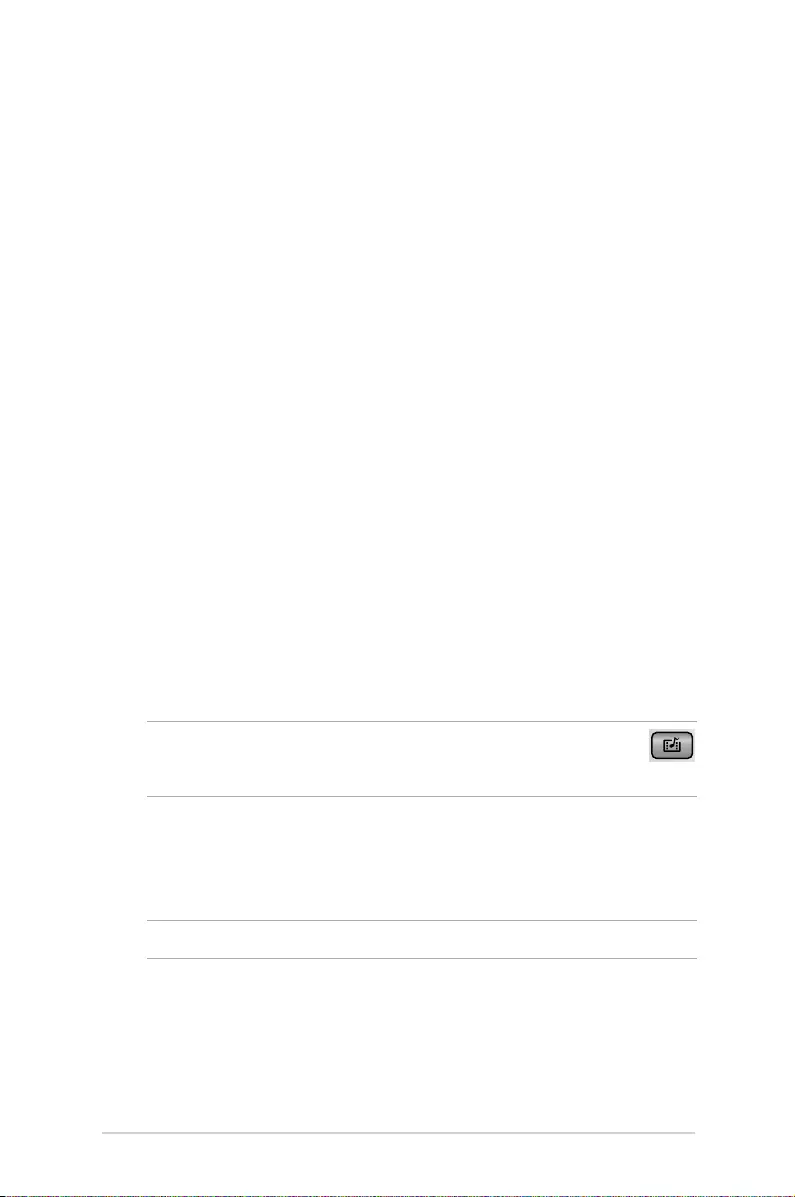
LED projector E-Manual
65
Using ASUS WiFi Projection
Using this mode, you can establish a connection between your input
device and your LED projector.
1. Connect the Wi-Fi dongle to your LED projector to launch the
Media Center
2. Select ASUS WiFi Projection.
NOTE: If the Media Center does not automatically launch, press
then select WiFi>ASUS WiFi Projection.
3. Enable the WiFi connection in your input device. Select ASUS-
P3B (default SSID) or the new SSID you congured for the P3B
LED projector.
NOTE: You may also refer to the steps presented onscreen.
4. Type the password on your input device as shown on the LED
projector to enable the connection.
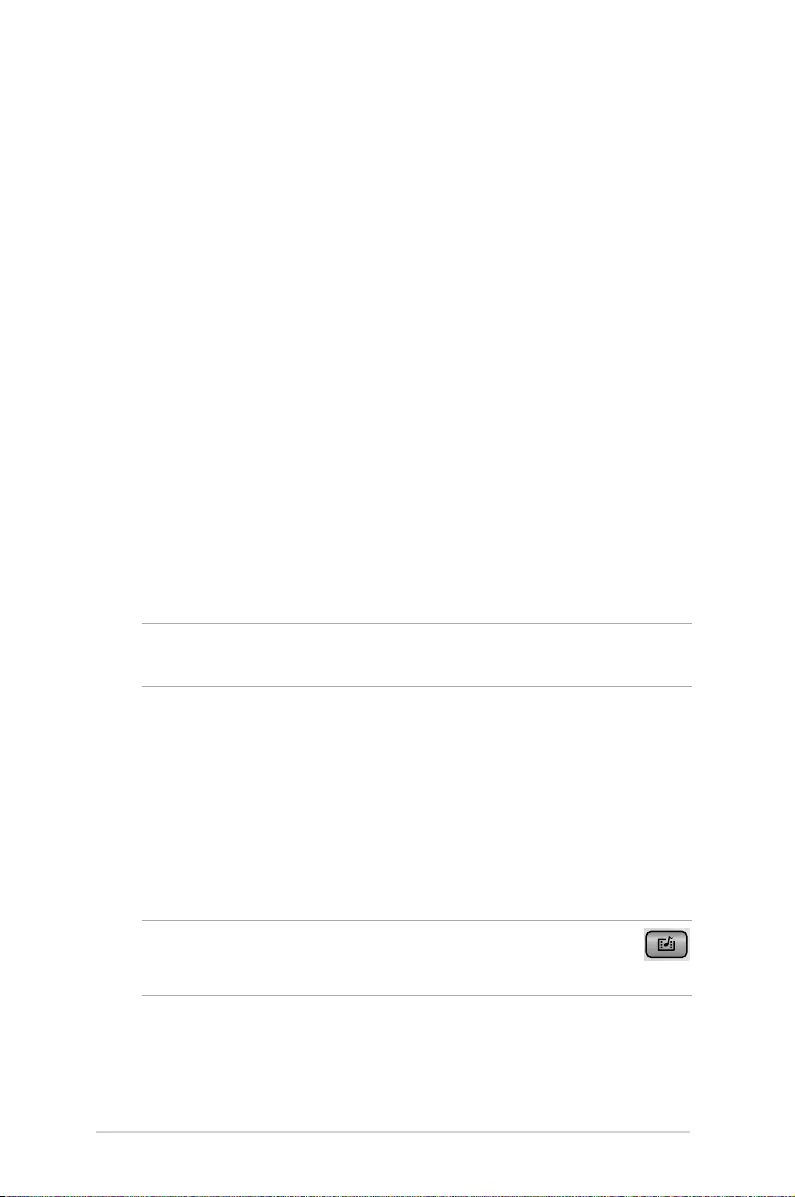
66
LED projector E-Manual
5. Open ASUS WiFi Projection on your input device.
6. Select P3, and type App Login Password.
7. Tap the feature you would like to use.
NOTE: The features are subject to change without prior notice due to
software updates.
Using your LED Projector as a Wi-Fi hotspot
You can connect your LED projector to another Wi-Fi hotspot to
enable group access when using the LED projector.
1. Connect the Wi-Fi dongle to your LED projector to launch the
Media Center.
NOTE: If the Media Center does not automatically launch, press
then select WiFi.
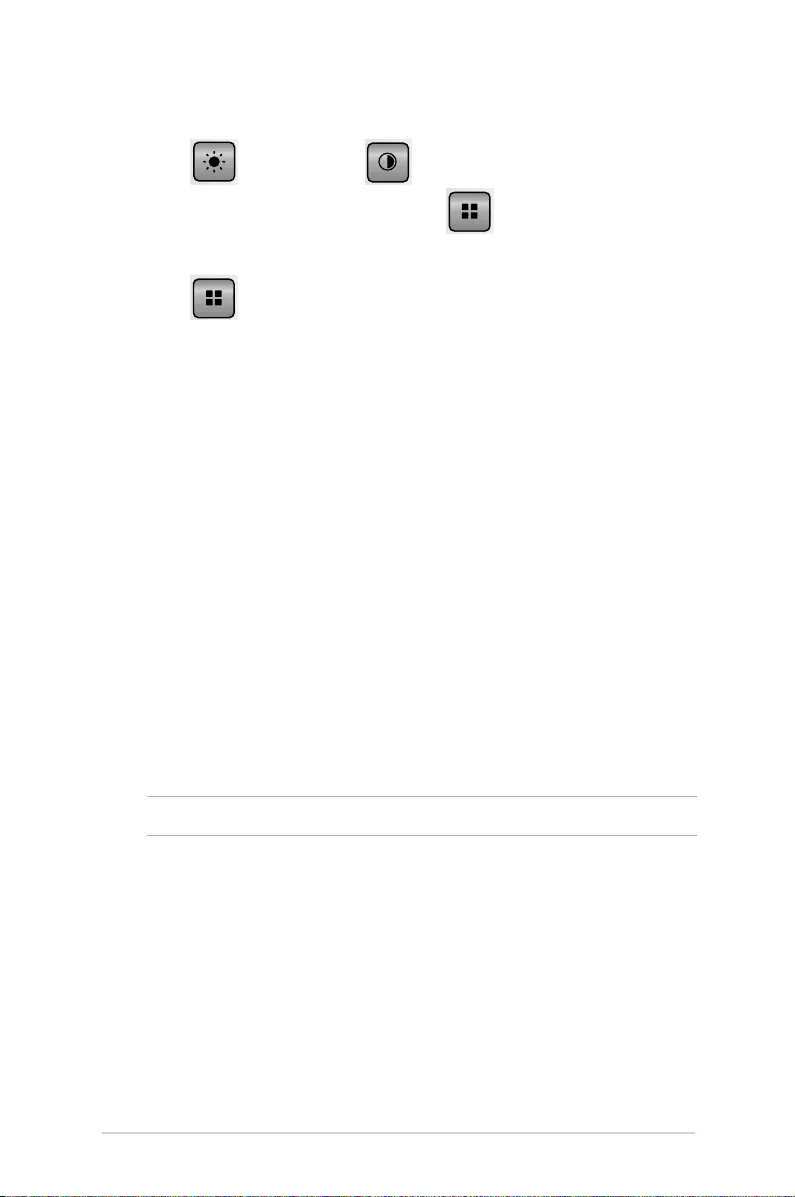
LED projector E-Manual
67
2. Select Network setting.
3. Press to scroll up or to scroll down the list of
available Wi-Fi hotspots then press to select the Wi-Fi
hotspot you would like to connect to.
4. Press to launch the onscreen display menu’s keyboard.
Refer to the control panel grid when navigating the keyboard to
input the Wi-Fi hotspot’s password then press Enter.
NOTE: The P3B LED projector supports WPA/WPA2-enabled devices.
5. Press OK to start the Wi-Fi connection between the Wi-Fi
hotspot and your LED projector.
6. Repeat the same steps under Using ASUS WiFi Projection to
connect input devices to the LED projector.
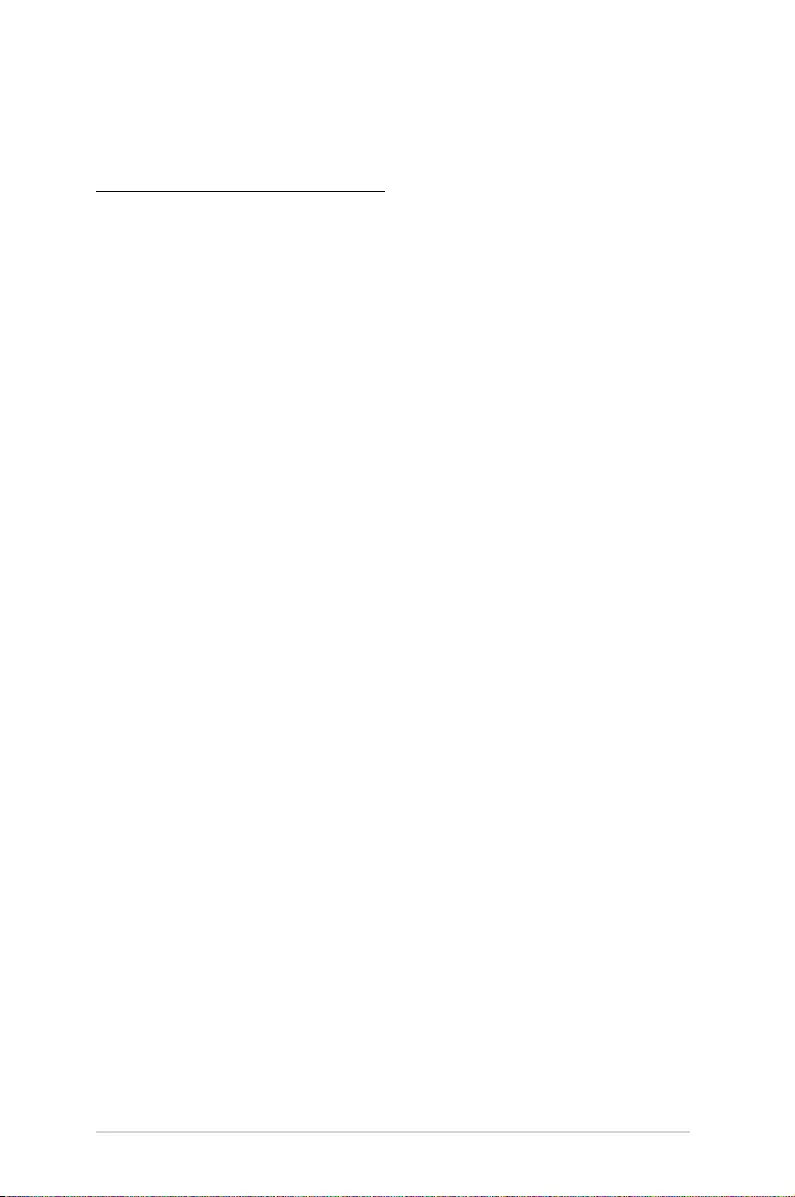
68
LED projector E-Manual
Multi-language versions
Download other language versions of this E-Manual via this website:
https://www.asus.com/support
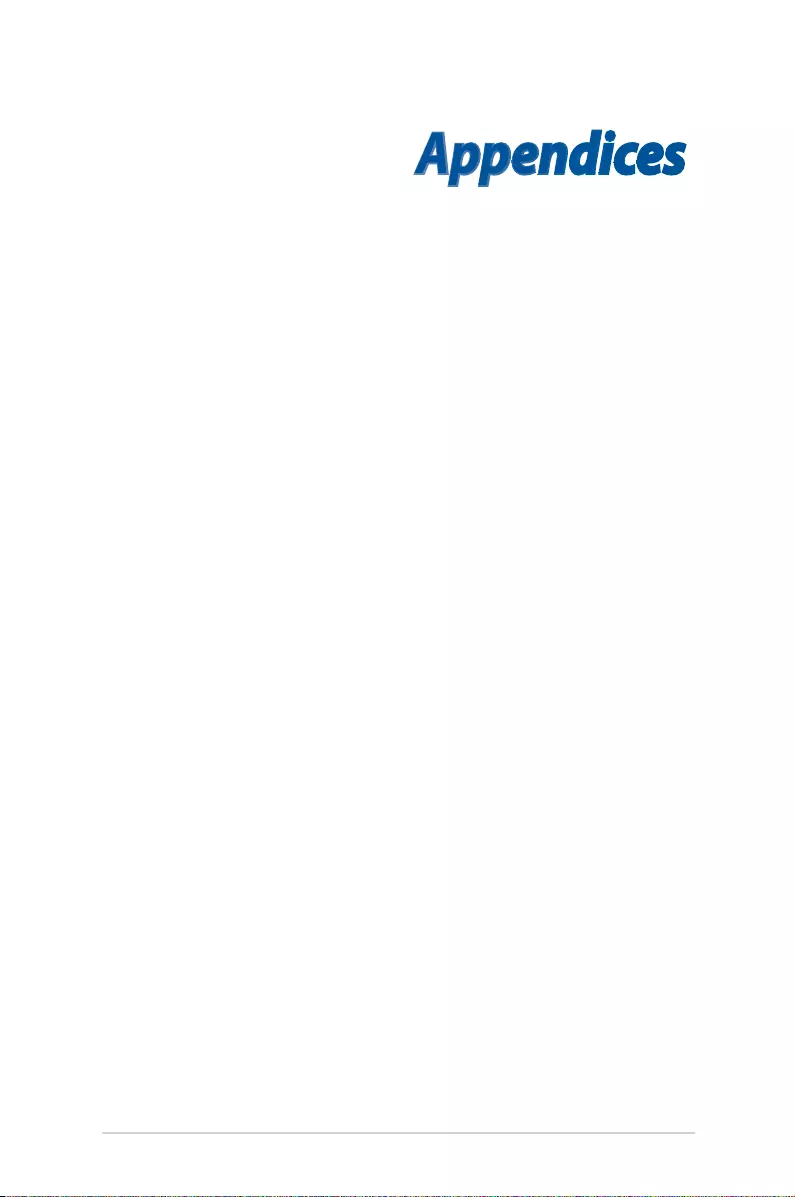
LED projector E-Manual
69
Appendices
Appendices
Appendices
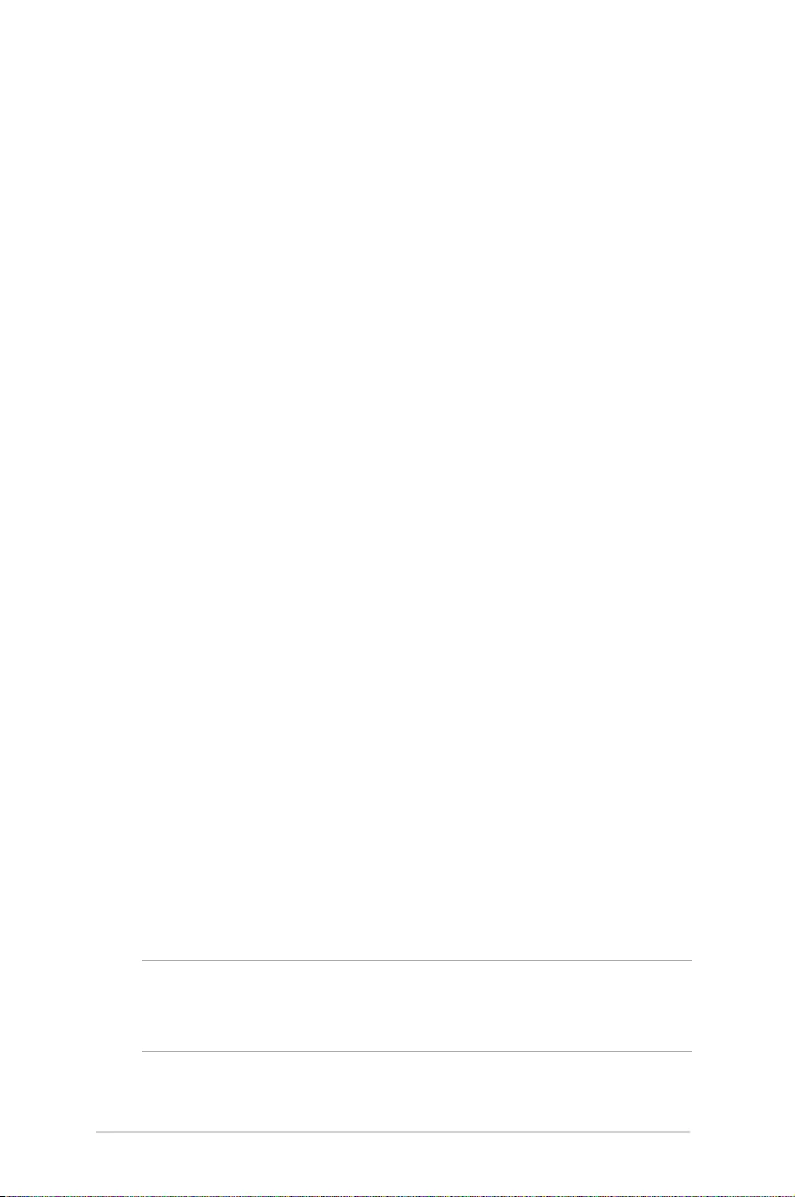
70
LED projector E-Manual
Federal Communications Commission Statement
This equipment has been tested and found to comply with the
limits for a class B digital device, pursuant to Part 15 of the Federal
Communications Commission (FCC) rules. These limits are designed
to provide reasonable protection against harmful interference in
a residential installation. This equipment generates, uses, and can
radiate radio frequency energy and, if not installed and used in
accordance with the instructions, may cause harmful interference
to radio communications. However, there is no guarantee that
interference will not occur in a particular installation. If this equipment
does cause harmful interference to radio or television reception,
whichcanbedeterminedbyturningtheequipmentoandon,the
user is encouraged to try to correct the interference by one or more of
the following measures:
• Reorientorrelocatethereceivingantenna.
• Increasethedistancebetweentheequipmentandreceiver.
• Connecttheequipmenttoanoutletonadierentcircuitthan
that which the receiver is connected to.
• Consultthedealeroranexperiencedradio/TVtechnicianfor
help.
This device complies with Part 15 of the FCC Rules. Operation is
subject to the following two conditions:
1. This device may not cause harmful interference, and
2. This device must accept any interference that may cause
undesired operation.
Regional notice for California
WARNING! This product may contain chemicals known to
the State of California to cause cancer, birth defects or other
reproductive harm. Wash hands after handling.
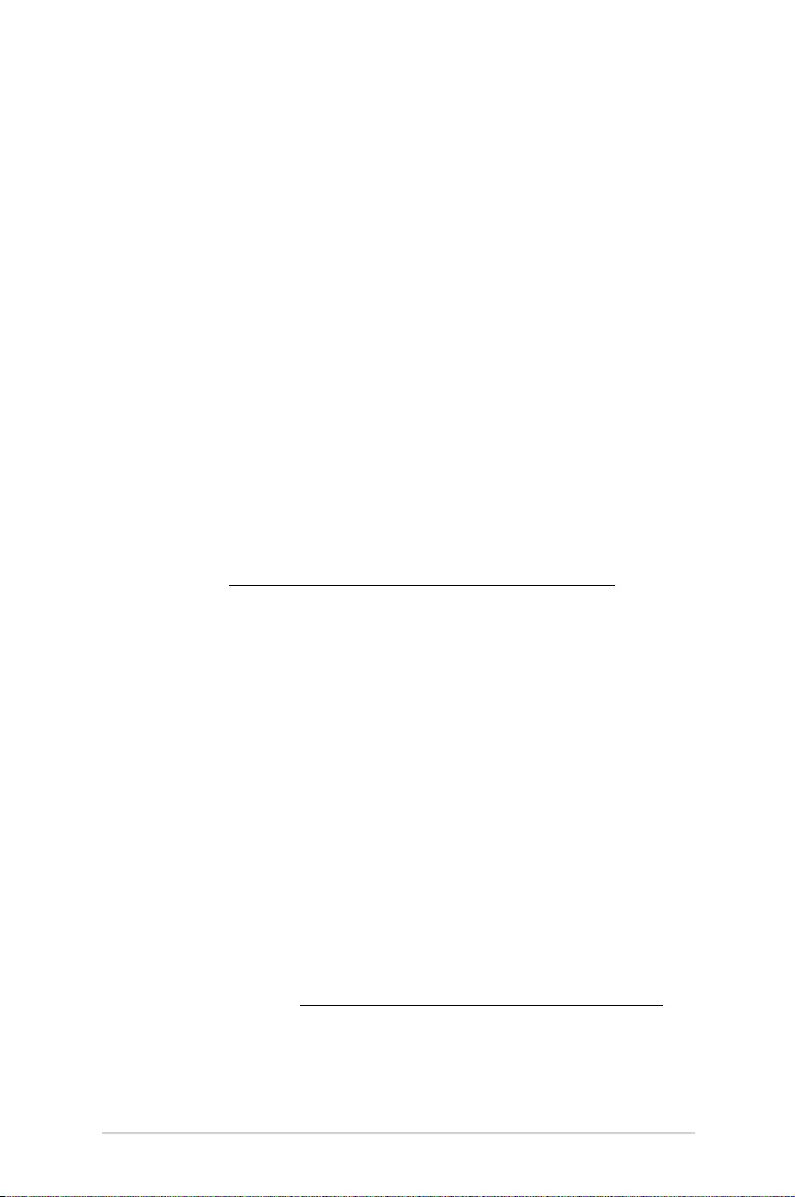
LED projector E-Manual
71
Canadian Department of Communications
Statement
This digital apparatus does not exceed the Class B limits for
radio noise emissions from digital apparatus set out in the
Radio Interference Regulations of the Canadian Department of
Communications.
This class B digital apparatus complies with Canadian ICES-003.
Global Environmental Regulation Compliance and
Declaration
ASUS follows the green design concept to design and manufacture
our products, and makes sure that each stage of the product
life cycle of ASUS product is in line with global environmental
regulations. In addition, ASUS disclose the relevant information
based on regulation requirements.
Please refer to http://csr.asus.com/english/Compliance.htm for
information disclosure based on regulation requirements ASUS is
complied with:
Japan JIS-C-0950 Material Declarations
EU REACH SVHC
Korea RoHS
ASUS Recycling/Takeback Services
ASUS recycling and takeback programs come from our commitment
to the highest standards for protecting our environment. We believe
in providing solutions for you to be able to responsibly recycle our
products, batteries, other components as well as the packaging
materials. Please go to http://csr.asus.com/english/Takeback.htm for
detailedrecyclinginformationindierentregions.
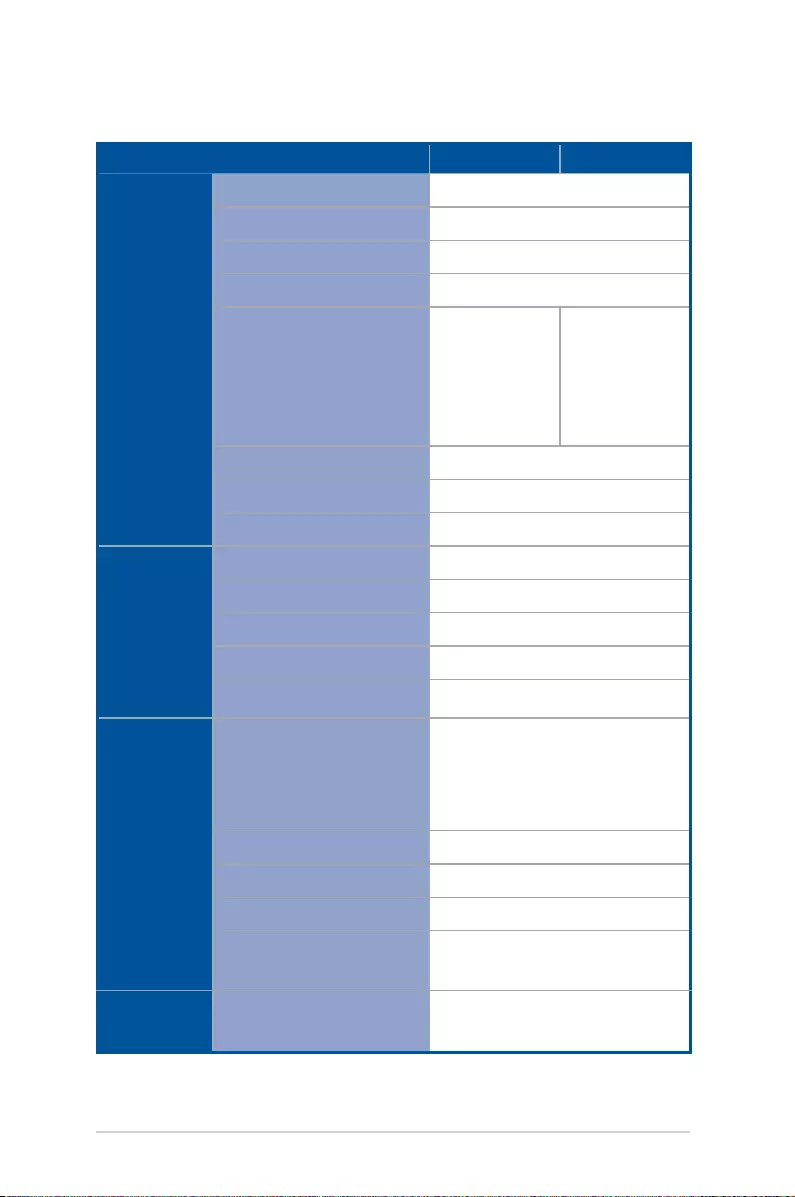
72
LED projector E-Manual
P3B P3E
Display
Display Technology 0.45” DLP®
Light Source R/G/B LED
Light Source Life 30,000 hours (Max)
True Resolution (native) WXGA 1280x800
Light Output (Max) 800 Lumens
(AC mode),
500 Lumens
(Battery
mode)
800 Lumens
Contrast Ratio 100,000:1 DCR
Color Saturation (NTSC) Typical 100%
Display Colors 16.7 Million Colors
Projection
Lens
Throw Ratio 0.8@16:10 (58”@1m)
Projection Distance 0.43 ~ 3.44 m
Projection/Screen Size 25 ~ 200 inches
ProjectionOset 100 ± 5 %
Zoom Ratio Fixed
Video
Features
Picture Modes 5 Modes (Standard Mode,
Dynamic Mode, sRGB,
Scenery Mode, Theater
Mode)
Keystone adjustment Digital (Up to +/- 40 degree)
Auto Keystone Yes
Aspect Ratio 16:10/ 16:9 / 4:3
Projector Placement Front Table, Rear Table, Front
Ceiling, Rear Ceiling
Audio
Features
Built-in speakers Yes, 2W mono speaker
(continued on the next page)
Specications for P3 series LED projector
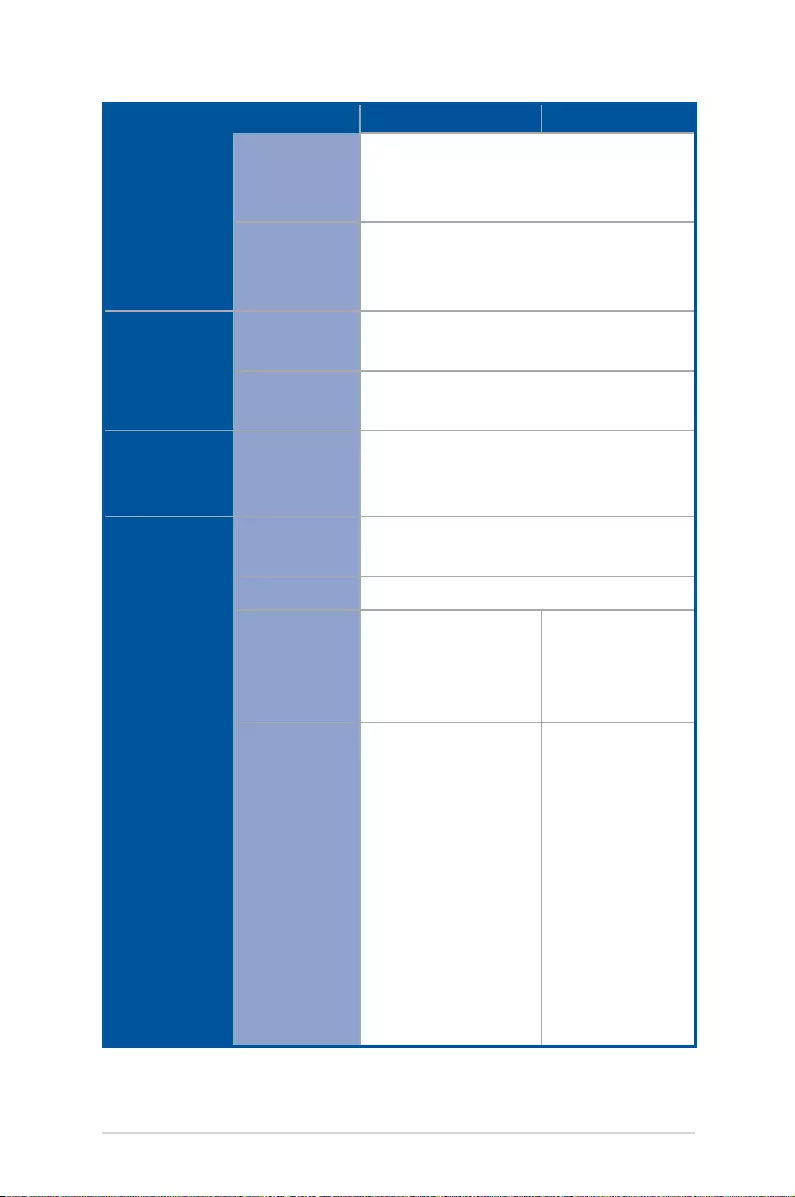
LED projector E-Manual
73
P3B P3E
Signal
Frequency
Analog
Signal
Frequency
Horizontal: 15.37 ~ 91.14 KHz
Vertical: 24 ~ 120 Hz (120 Hz for 3D
feature)
Digital Signal
Frequency
Horizontal: 15.37 ~ 91.14 KHz
Vertical: 24 ~ 120 Hz (120 Hz for 3D
feature)
Power
Power On
Mode
≤65W
Standby
Mode
<0.5W
Noise
Acoustic
Noise
Standard mode: 32dBA - 34dBA
Theater, sRGB, Scenery mode: 28dBA
- 30dBA
Input or
Output
PC Signal
Input
D-sub, HDMI1.3 (HDCP support)
Audio Out Earphone out
Card Reader Yes (1 x MicroSD
card slot for
multimedia
playback)
N/A
USB port Yes (2 x Type A, up
site for Service FW
upgrade and Media
features of USB
WiFi dongle, USB
display, USB thumb
disk and 5V/0.5A
charging, down
site for 5V/1.5A
charging; 1 x Micro
USB for internal
memory access)
Yes (1 x Type
A for 5V/1.5A
charging)
(continued on the next page)
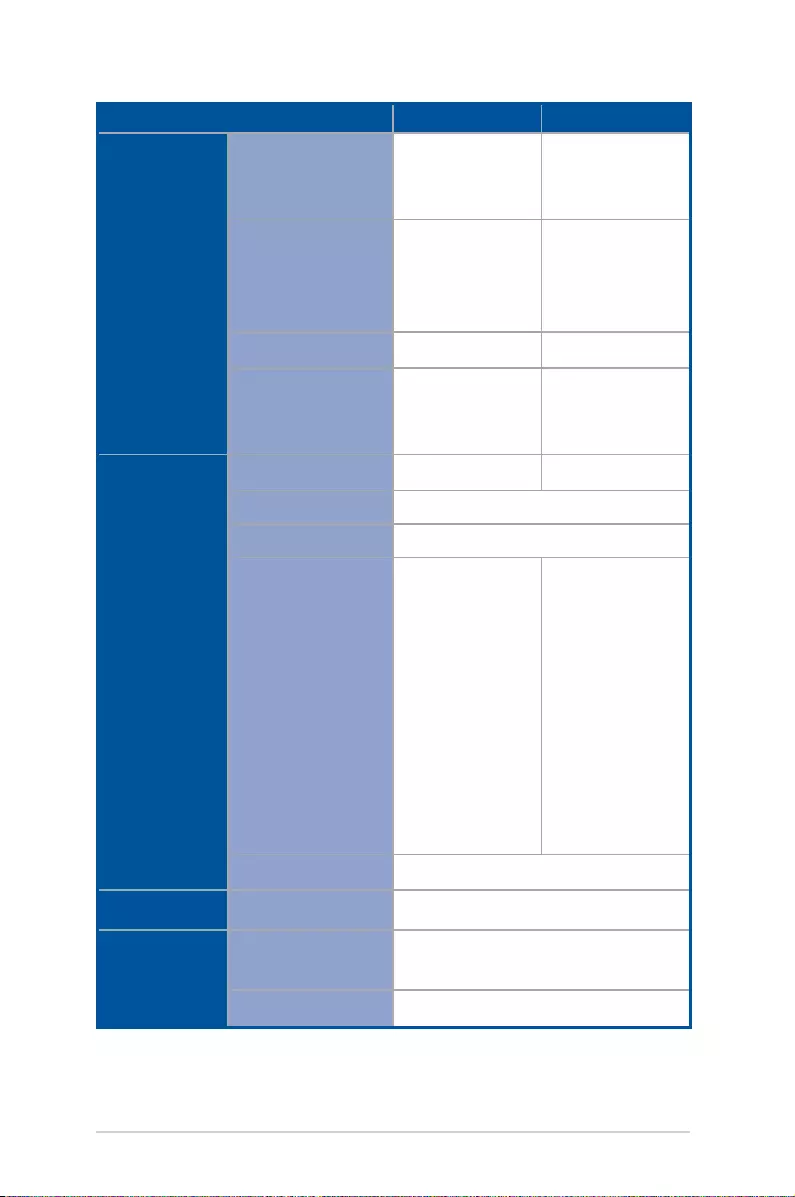
74
LED projector E-Manual
P3B P3E
Multimedia
Formats
Supported
Video MOV/MP4/AVI/
MKV/MPG/
MPEG//WMV
N/A
Audio MP3/MP1/MP2/
WMA/AAC/
ADPCM-WAV/
PCM-WAV
N/A
Picture JPG/JPEG/BMP N/A
Document
Viewer
PDF/DOC/
DOCX/XLS/
PPT/PPTX/TXT
N/A
Mechanical
Design
Chassis Colors White Matte silver
Tripod Socket Yes
Supporting Stand Yes (5.7° and 9°)
On-machine
Buttons
Yes (Media
Center, Input,
Power, Image
position,
Brightness,
Image quality,
Keystone,
Enter, Volume,
Splendid,
Contrast,
Setup)
Yes (Ambient
lighting, Input,
Power, Image
position,
Brightness,
Image quality,
Keystone,
Enter, Volume,
Splendid,
Contrast,
Setup)
Lens Cover Yes
Security
Kensington lock Yes
Dimension
Physical
Dimension
153.5(W)x131.2(D)x43(H)mm
Box Dimension 295(W)x255(D)x80(H)mm
(continued on the next page)
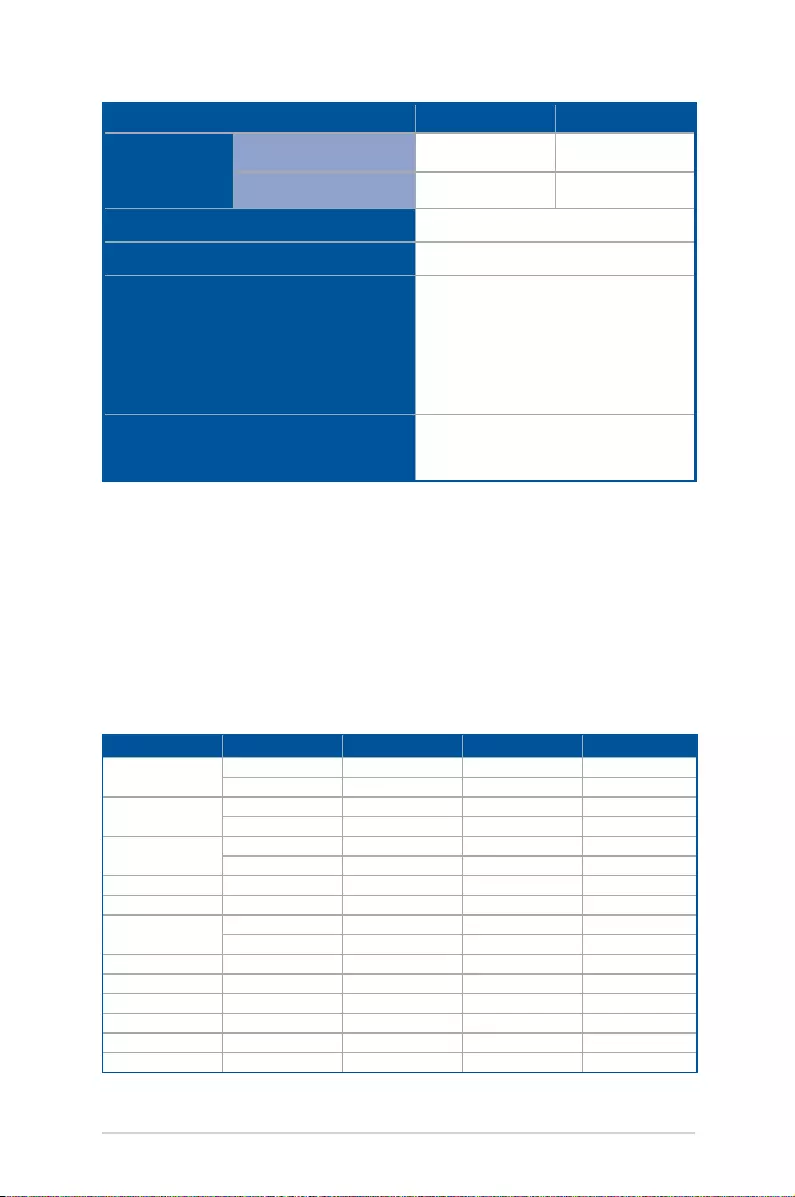
LED projector E-Manual
75
P3B P3E
Weight
Net Weight (Esti.) 0.75 Kg 0.55 Kg
Gross Weight (Esti.) 1.80 Kg 1.60 Kg
Operating Temperature
0 ~ 40
o
C
Operating Humidity
20 ~ 90%
Accessories
Carrying bag, power adapter,
power cord, HDMI cable, Quick
Start Guide, remote control,
WiFi dongle (on selected
models), warranty card
Regulation Approvals
FCC/UL/CE/CB/CCC/CU/VCCI/
PSE/RCM
* Specications are subject to change without prior notice.
** Product availability may vary by region.
*** All brand and product names mentioned are trademarks of their
respective companies.
Support PC Timings
DSUB Input
Resolution Mode Refresh rate (Hz) H-frequency (kHz) Clock (MHz)
640 x 480 VGA_60 59.94 31.469 25.175
VGA_75 75 37.5 31.5
800 x 600 SVGA_60 60.317 37.879 40
SVGA_75 75 46.875 49.5
1024 x 768 XGA_60 60.004 48.363 65
XGA_75 75.029 60.023 78.75
1280 x 768 1280 x 768_60 59.87 47.776 79.5
1280 x 800 WXGA_60 59.81 49.702 83.5
1280 x 1024 SXGA_60 60.02 63.981 108
SXGA_75 75.025 79.976 135
1280 x 960 1280 x 960_60 60 60 108
1440 x 900 WXGA+_60 59.887 55.935 106.5
1400X1050 SXGA+_60 59.978 65.317 121.75
1024x768@75Hz MAC19 74.93 60.241 80
1366x768 HD_60 59.79 47.71 85.50
1680x1050 WSXGA+_60 59.95 62.29 148.50
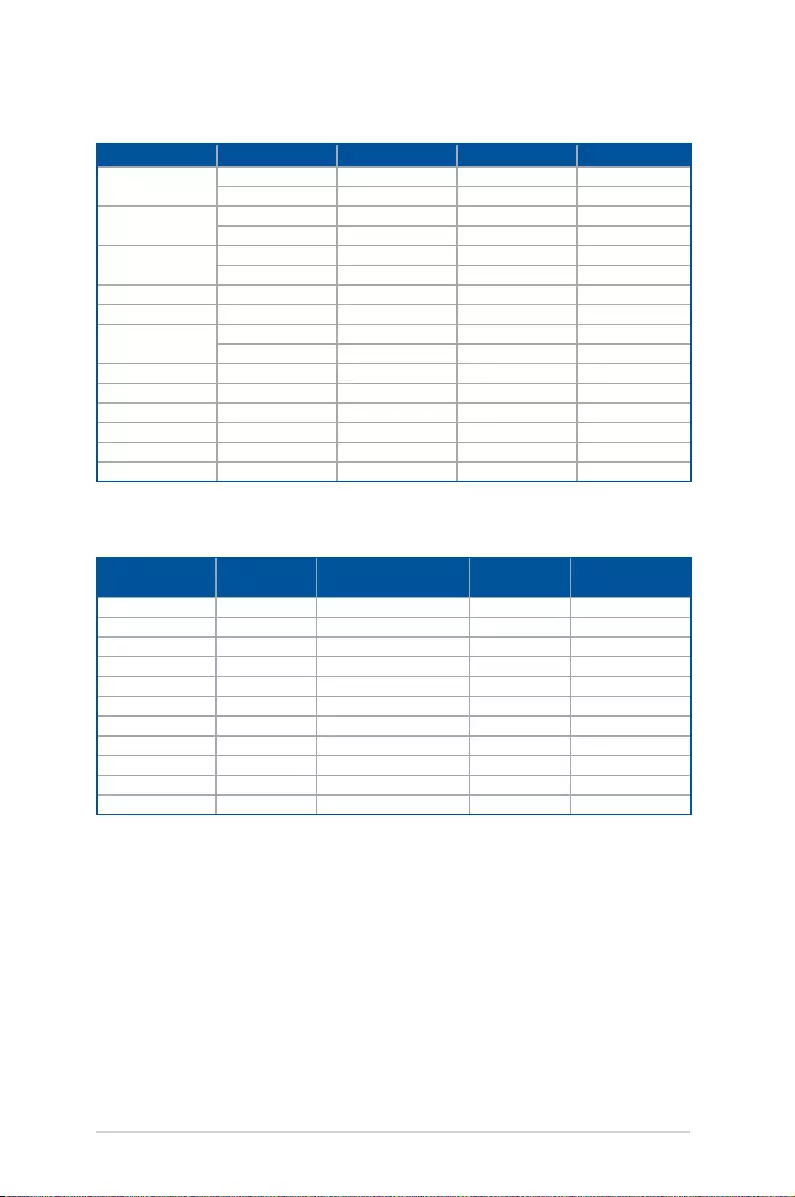
76
LED projector E-Manual
HDMI (Video), YPbPr (via VGA port)
Timing Resolution Vertical frequency (Hz) H-frequency
(kHz)
Dot Clock
frequency (MHz)
480i 720(1440) x 480 59.94 15.73 27
480p 720 x 480 59.94 31.47 27
576i 720(1440) x 576 50 15.63 27
576p 720 x 576 50 31.25 27
720/50p 1280 x 720 50 37.5 74.25
720/60p 1280 x 720 60 45 74.25
1080/50i 1920 x 1080 50 28.13 74.25
1080/60i 1920 x 1080 60 33.75 74.25
1080/50P 1920 x 1080 50 56.25 148.5
1080/60P 1920 x 1080 60 67.5 148.5
1080/24P 1920 x 1080 24
HDMI (PC)
Resolution Mode Refresh rate (Hz) H-frequency (kHz) Clock (MHz)
640 x 480 VGA_60 59.94 31.469 25.175
VGA_75 75 37.5 31.5
800 x 600 SVGA_60 60.317 37.879 40
SVGA_75 75 46.875 49.5
1024 x 768 XGA_60 60.004 48.363 65
XGA_75 75.029 60.023 78.75
1280 x 768 1280 x 768_60 59.87 47.776 79.5
1280 x 800 WXGA_60 59.81 49.702 83.5
1280 x 1024 SXGA_60 60.02 63.981 108
SXGA_75 75.025 79.976 135
1280 x 960 1280 x 960_60 60 60 108
1440 x 900 WXGA+_60 59.887 55.935 106.5
1400X1050 SXGA+_60 59.978 65.317 121.75
1024x768@75Hz MAC19 74.93 60.241 80
1366x768 HD_60 59.79 47.71 85.50
1680x1050 WSXGA+_60 59.95 62.29 148.50