Table of Contents
ASUS ROG Gladius II User Manual
Displayed below is the user manual for ROG Gladius II by ASUS which is a product in the Mice category. This manual has pages.
Related Manuals
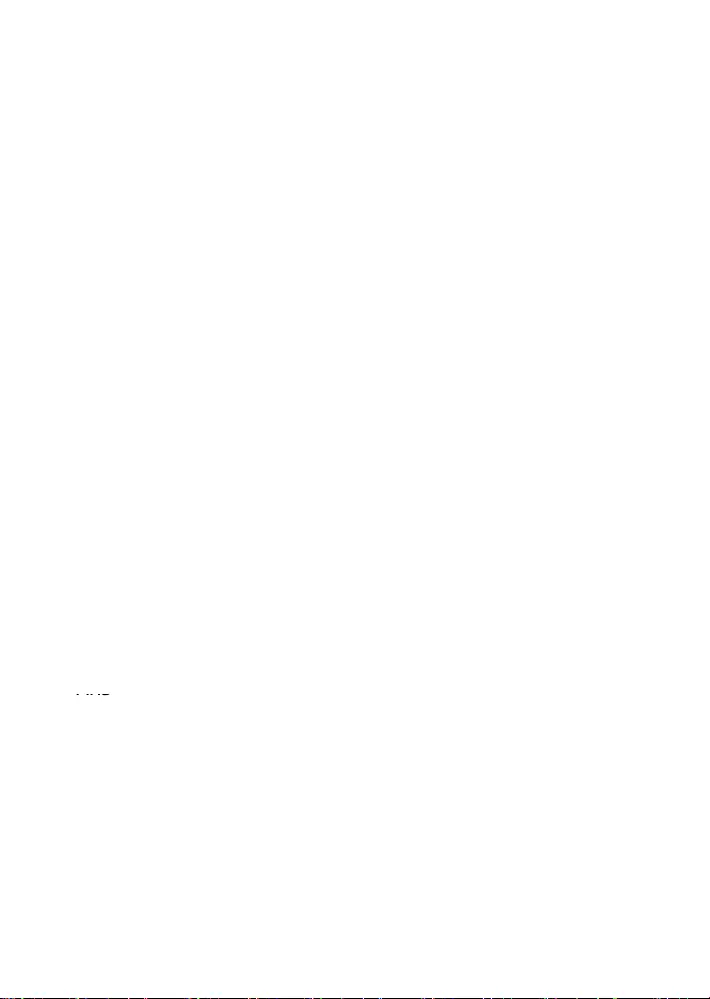
Contents
English .....................................................................................................2
繁體中文 ................................................................................................6
...............................................................................................8
Português do Brasil ............................................................................. 10
Čeština .....................................................................................................12
Nederlands.............................................................................................14
Français ...................................................................................................16
Suomi ....................................................................................................... 18
Deutsch ...................................................................................................20
Magyar.....................................................................................................22
Italiano .....................................................................................................24
Norsk ...............................................................................................26
Polski ...............................................................................................28
Română ...................................................................................................30
Русский ...................................................................................................32
Español .................................................................................................... 34
Svenska ...................................................................................................36
Українська ............................................................................................. 38
ARB ...............................................................................................40
日本語 .....................................................................................................42
한국어 .....................................................................................................44
Türkçe ......................................................................................................46
Slovensky ................................................................................................48
ةيبرعلا
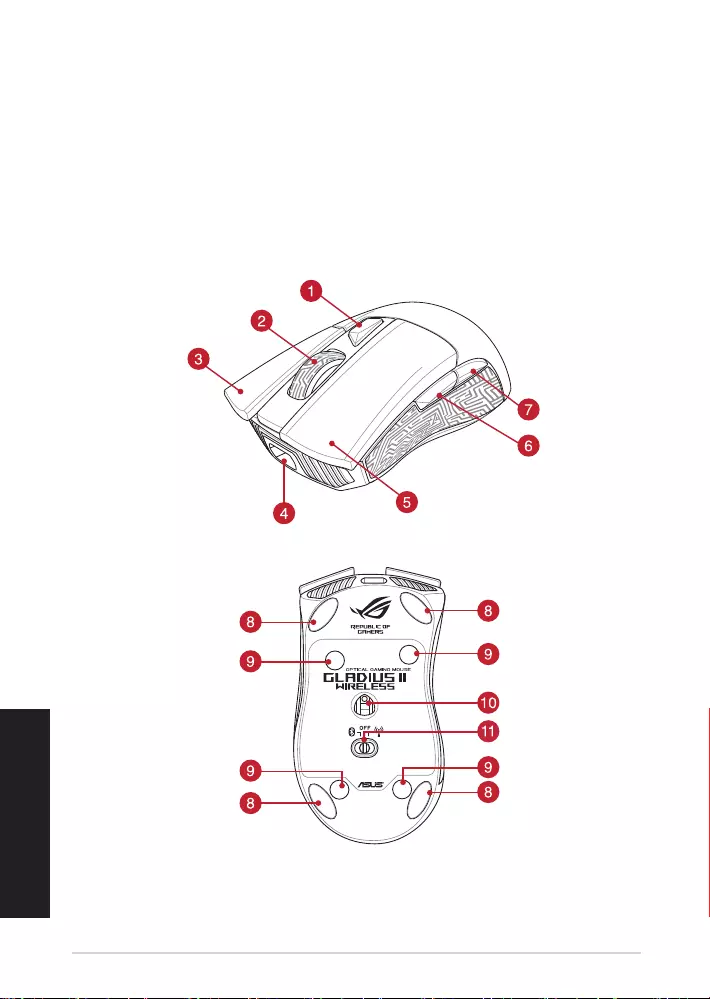
Quick Start Guide
2
English
English
Package contents
•1 x ROG Gladius II Wireless Gaming Mouse •1 x ROG logo sticker
•1 x 2-meter USB cable •1 x ROG Pouch
•1 x USB dongle •User documentation
•2 x Japanese-made Omron mouse switches
Device features
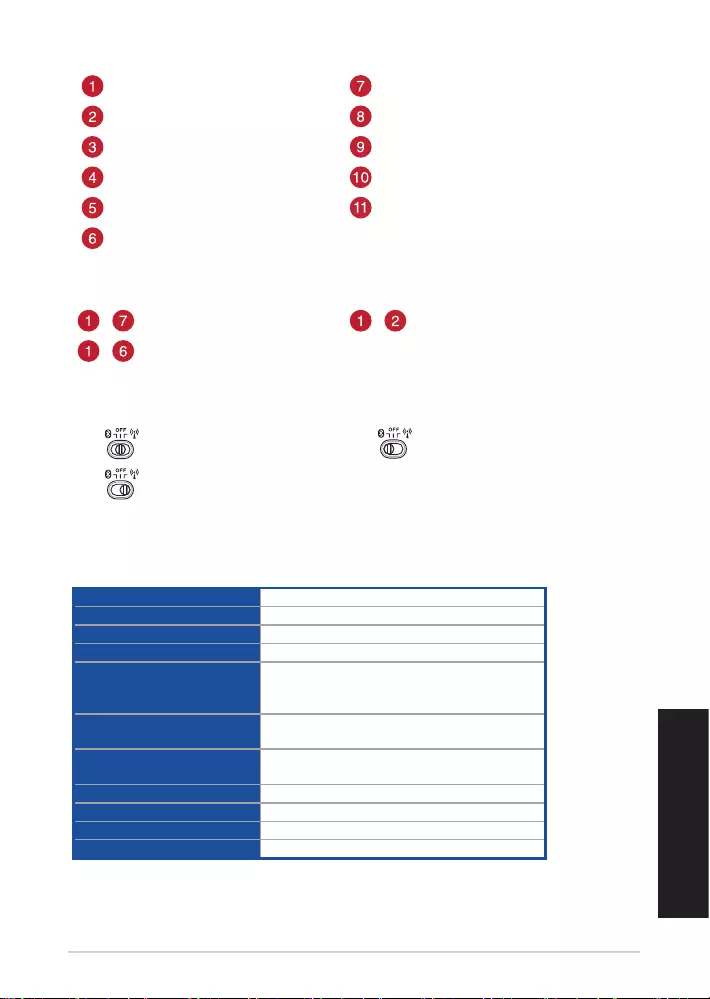
English
ROG Gladius II Wireless Gaming Mouse
3
DPI Button Backward button
Scroll wheel Mouse foot
Right Button Rubber cover
Micro USB 2.0 connector Optical sensor
Left Button Connection mode switch
Forward button
Prole switching
Connection mode switching
Specications
Type Wired / RF 2.4GHz / Bluetooth
Interface USB 2.0
Optical Sensor 100 - 16000 DPI
Switch 50-million-clicks, Omron switches
Battery Life
Up to 24 hrs of nonstop gaming with standard RGB
lighting, and 36+ hrs with lighting o (in RF 2.4GHz
wireless mode)
Buttons 6 programmable buttons, including a clickable scroll
wheel
Polling Rate 1000Hz
Bluetooth mode 125Hz
Lighting ASUS Aura Sync
USB Dongle 1 x USB receiver
Dimensions (mm) 126 x 67 x 45mm (L x W x H)
Weight (g) 124 g (mouse only)
+ Switch to Prole 1 + Switch to Prole 3
+ Switch to Prole 2
Switch to Wireless o Switch to Bluetooth mode*
Switch to 2.4G Wireless mode
* Refer to the section Pairing your gaming mouse via Bluetooth for more information on pairing your gaming mouse.

Quick Start Guide
4
English
Getting started
To charge your ROG Gladius II Wireless Gaming Mouse:
Connect your ROG Gladius II Wireless Gaming Mouse to a USB port on your computer, or an adapter using
the bundled USB cable to charge your gaming mouse.
System requirements
•Windows® 10 / Windows® 7 •100 MB of hard disk space (for optional software installation)
•USB port •Internet connection (for downloading optional software)
To connect your ROG Gladius II Wireless Gaming Mouse:
Using a USB cable
1. Connect the USB cable to your computer’s USB port.
2. Connect the micro USB cable to your gaming mouse.
NOTE: Ensure the ROG logo on the micro USB cable faces up when connecting it to the gaming mouse.
3. Download the driver from http://www.asus.com then install it in your computer.
Using the RF 2.4G Wireless mode
1. Connect the bundled USB dongle to your computer’s USB port.
2. Set the connection switch to the RF 2.4G Wireless mode.
Pairing your gaming mouse via Bluetooth
1. Set the connection switch to the Bluetooth connection mode.
2. Set up your PC to begin pairing. Click on Start > Control Panel > Devices and Printers, then click on
Add a device and select ROG GLADIUS II WIRELESS to begin pairing.
NOTE: The steps to set up your PC are the same for both Windows® 7 and Windows® 10.
3. Your gaming mouse will automatically start pairing. The LEDs on your gaming mouse will blink blue for
60 seconds whilst pairing.
4. Once your gaming mouse has been successfully paired, the LEDs on your gaming mouse will light up
blue for 3 seconds then revert to its original LED lighting eect.
IMPORTANT! If you encounter problems reconnecting your mouse after it has already been paired, remove the
device from the device list, then follow steps 1 - 4 to reconnect it.
NOTE: To pair your gaming mouse to a dierent device, press and hold the Left button, Right button, and DPI
button for 3 seconds ,the LEDs on your gaming mouse will blink blue. This will reset the Bluetooth pairing and allow
you to pair your gaming mouse to a dierent device.
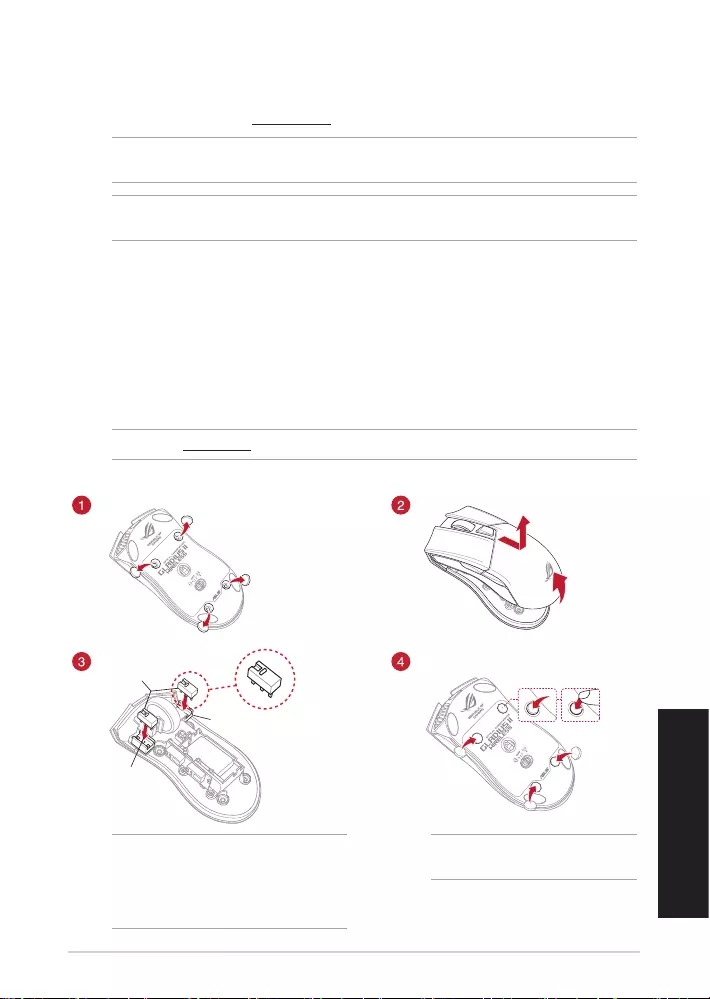
English
ROG Gladius II Wireless Gaming Mouse
5
Updating your gaming mouse and dongle
To update the rmware of your gaming mouse and/or dongle:
1. Connect the USB cable and/or USB dongle to your computer’s USB port(s).
2. Launch ROG Armoury, then update the rmware of your gaming mouse. Please refer to the ROG
Armoury manual for more details on updating rmware.
Customizing with ROG Armoury
For a more programmable buttons, performance settings, lighting eects, and surface calibration, download
and install the ROG Armoury from www.asus.com.
IMPORTANT! When you encounter a problem while updating the rmware, unplug the micro USB cable, then press
and hold down the left, right and scroll button on your mouse and replug the micro USB cable to restart the update.
NOTE: Refer to www.asus.com for the list of compatible switches.
If you want to replace the switches, follow the steps below:
Switch socket
Switch socket
Mouse switches
IMPORTANT!
• Ensuretoinstalltheswitchwithitsbuttonfacing
the front of the mouse to the switch socket.
• Ensurethattheswitchesareseatedproperlyon
the switch sockets.
Replacing the switches
NOTE: Ensure the rubber covers are pushed
in completely.
NOTE: ROG Armoury does not support the Bluetooth mode when customizing your gaming mouse. Ensure your
gaming mouse is connected via USB cable or set to the RF 2.4G Wireless mode when using ROG Armoury.
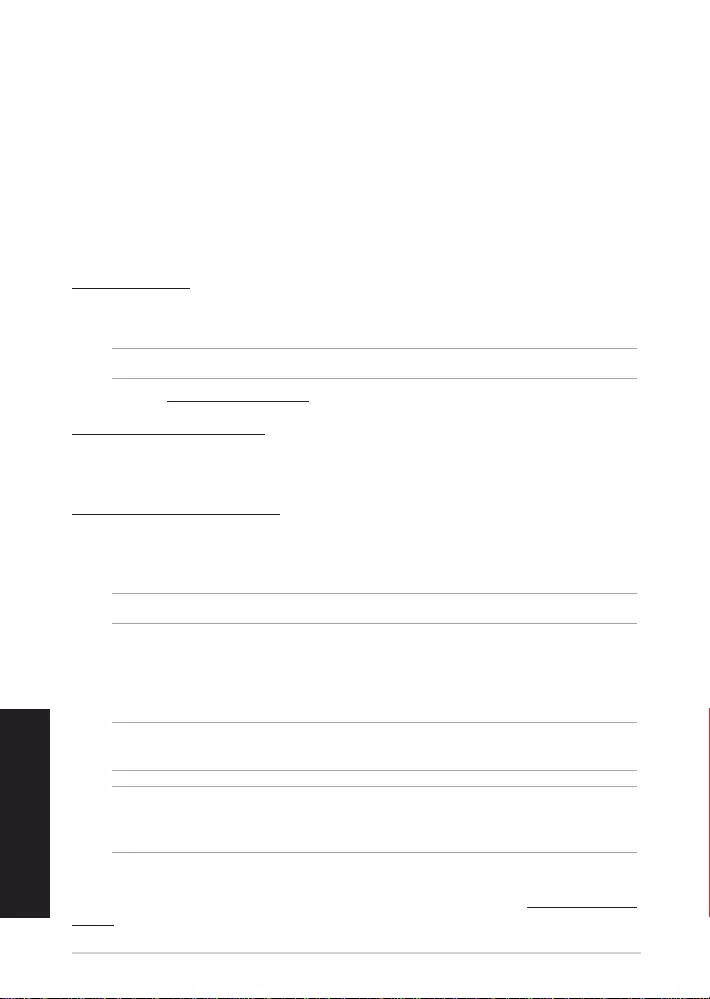
快速使用指南
6
繁體中文
開始使用
為 ROG Gladius II 無線電競滑鼠充電:
使用隨附的 USB 連接線將 ROG Gladius II 無線電競滑鼠連接至電腦的 USB 連接埠或電源變
壓器,為滑鼠充電。
連接 ROG Gladius II 無線電競滑鼠:
使用 USB 連接線
1. 將 USB 線連接至電腦上的 USB 連接埠。
2. 將 micro USB 線連接至您的電競滑鼠。
注意: 將 micro USB 線連接至電競滑鼠時,請將帶有 ROG logo 貼紙的一面朝上。
3. 從華碩官網 https://www.asus.com/tw 下載驅動程式,並安裝至電腦。
透過 RF 2.4G 無線模式連線
1. 將隨附的 USB 接收器連接至電腦上 的 USB 連接埠。
2. 將連線模式切換至 RF 2.4G 無線模式。
透過藍牙為您的電競滑鼠配對
1. 將連線模式開關切換至 藍牙連線模式。
2. 在電腦上設定以進行配對。點選 開始 > 控制台 > 新增裝置,然後選擇 ROG GLADIUS II
WIRELESS 開始配對。
注意:Windows® 7 與 Windows® 10 系統的電腦設定步驟皆相同。
3. 您的電競滑鼠將會自動開始配對。配對的同時,滑鼠上的 LED 指示燈將顯示為藍色閃
爍,約持續 60 秒。
4. 電競滑鼠配對成功後,滑鼠上的 LED 指示燈將顯示為藍色,約持續 3 秒,隨後回復為其
初始燈效。
重要! 若您在配對成功後遇到連線問題,請將裝置從裝置清單中刪除,再次重複步驟
1-4 重新連線。
注意: 若您想將滑鼠與其他裝置配對,請先持續按住左鍵、右鍵與 DPI 鍵 3 秒,直
至電競滑鼠上 LED 指示燈將顯示為藍色閃爍。藍牙配對將被重置,此時您即
可將滑鼠與其他裝置進行配對。
•Windows® 10 / Windows® 7 作業系統 • 至少 100MB 可用硬碟空間(用來安裝選配軟體)
• USB 連接埠 • 網際網路連線(用來下載選配軟體)
使用 ROG Armoury 軟體客製化您的滑鼠
關於按鍵編輯、效能設定、燈效、表面校準等更多功能,請造訪華碩官網 https://www.asus.
com/tw 下載並安裝 ROG Armoury 驅動程式。
系統需求
繁體中文
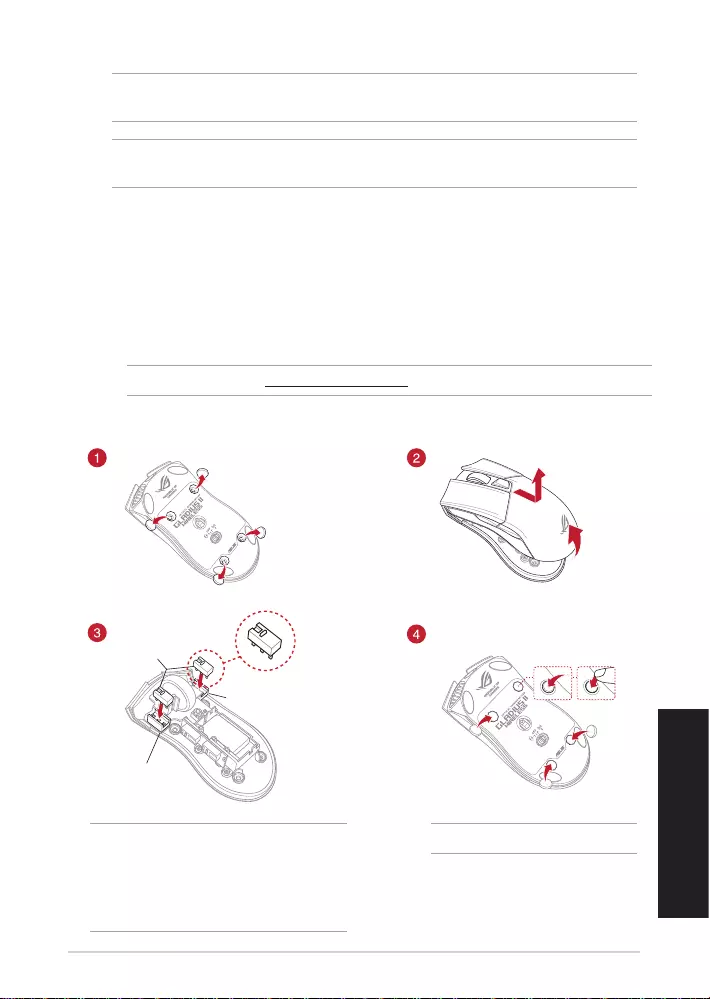
ROG Gladius II 無線電競滑鼠
7
繁體中文
更新您的電競滑鼠與接收器
更新電競滑鼠與接收器的韌體:
1. 將 USB 連接線與 USB 接收器連接至電腦的 USB 連接埠。
2. 開啟 ROG Armoury,更新電競滑鼠韌體。更多關於更新電競滑鼠韌體的資訊,請參考
ROG Armoury 手冊。
注意: 請從華碩官網 https://www.asus.com/tw 獲得相容的微動開關清單。
若有更換微動開關需求,請依據以下步驟操作:
微動開關插槽
微動開關插槽
滑鼠微動開關
重要!
• 安裝微動開關時,請確保微動開關上的
按鈕面朝微動開關插槽的前端方向。
• 確定微動開關已牢牢固定在微動開關插
槽上。
更換滑鼠微動開關
注意:請確認橡膠塞已完全塞入。
重要! 更新韌體遇到問題時,請先拔下 micro USB 連接線,接着同時長按住滑鼠上的
左鍵、右鍵、以及滾輪,然後重新連接 micro USB 連接線再次嘗試更新。
注意: ROG Armoury 不支援透過藍牙連線客製化滑鼠。使用 ROG Armoury 時,請確
認您的電競滑鼠已透過 USB 連接線連接或切換至 RF 2.4G 無線模式。
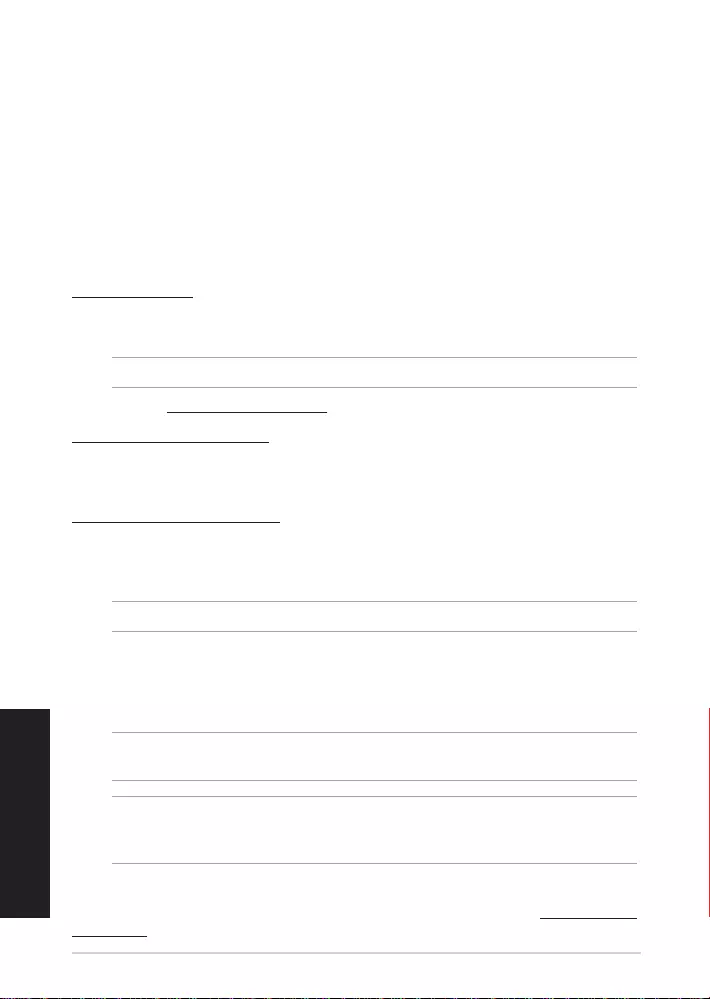
快速使用指南
8
簡體中文
開始使用
為 ROG Gladius II 無線電競鼠標充電:
連接 ROG Gladius II 無線電競鼠標:
使用 USB 連接線
通過 RF 2.4G 無線模式連接
通過藍牙為您的電競鼠標配對
®®
®®
使用 ROG Armoury 軟件定制您的鼠標
系統需求
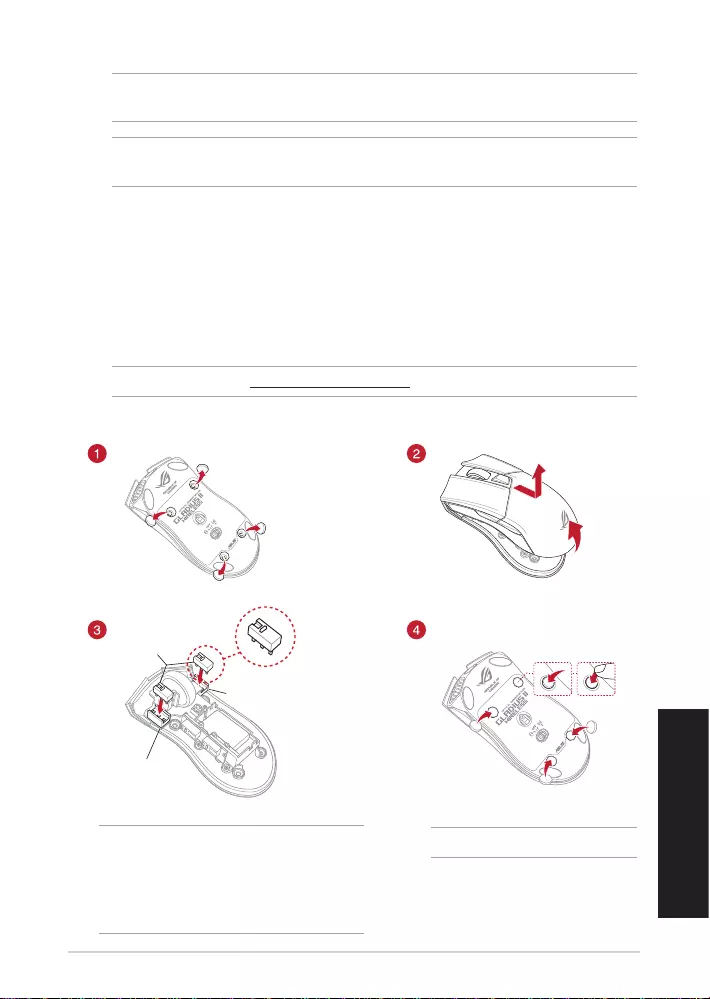
簡體中文
ROG Gladius II 無線電競鼠標
9
更新您的電競鼠標與接收器
更新電競鼠標與接收器的固件:
更換鼠標微動開關
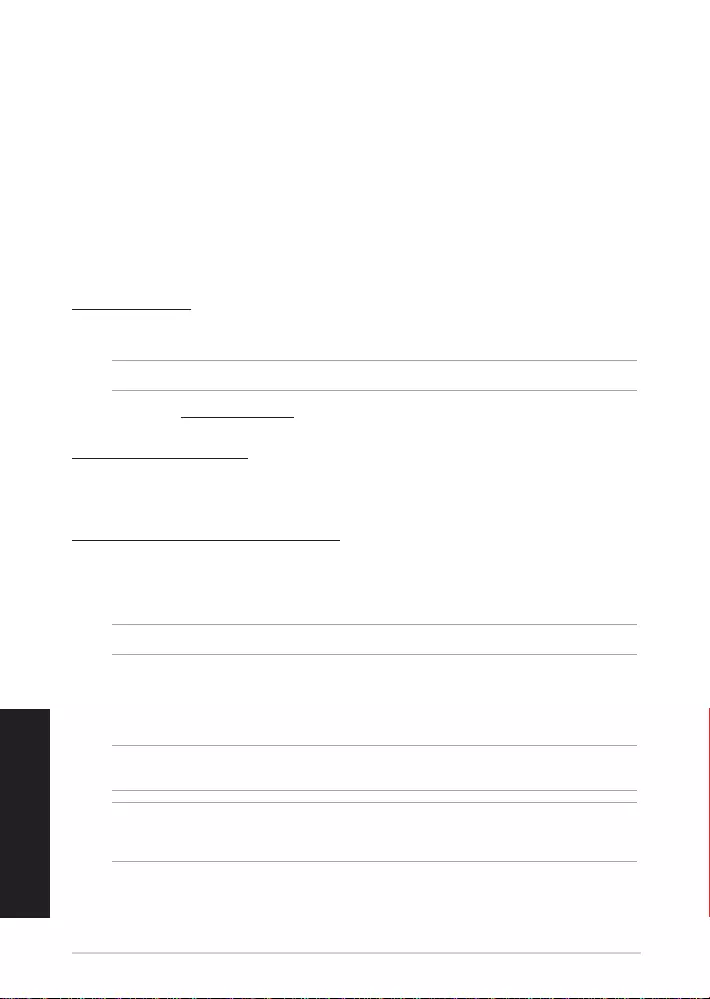
Guia de Início Rápido
10
Português do Brasil
Iniciando
Para carregar o seu Mouse de Jogo ROG Gladius II Sem Fio:
Conecte o seu Mouse de Jogo ROG Gladius II Sem Fio a uma porta USB do seu computador, ou um
adaptador usando o o cabo USB incluído para carregar o seu mouse de jogo.
Para conectar o seu Mouse de Jogo ROG Gladius II Sem Fio:
Usando um cabo USB
1. Conecte o cabo USB à porta UBS do seu computador.
2. Conecte o cabo micro USB ao Mouse para Jogo.
NOTA: Certique-se o logotipo ROG no cabo micro USB está virado para cima quando o ligar ao mouse de Jogo.
3. Baixe o driver de http://www.asus.com e, em seguida, instale-o em seu computador.
Usando o modo sem o RF 2.4G
1. Conecte o dongle USB integrado à porta USB do computador.
2. Dena a chave de conexão para o modo Sem Fio RF 2.4G.
Emparelhando seu mouse de jogo via Bluetooth
1. Dena a chave de conexão para o modo de conexão Bluetooth.
2. Congure o seu PC para começar o emparelhamento. Clique em Iniciar > Painel de Controle >
Dispositivos e Impressoras, clique em Adicionar um dispositivo e selecione ROG GLADIUS II
WIRELESS para iniciar o emparelhamento.
NOTA: As etapas para congurar o seu PC são as mesmas para o Windows® 7 e o Windows® 10.
3. Seu mouse para jogos iniciará automaticamente o emparelhamento. Os LEDs do seu mouse para jogos
piscarão em azul por 60 segundo durante o emparelhamento.
4. Uma vez que o mouse tenha sido emparelhado com sucesso, os LEDs do mouse de jogo carão acesos
em azul por 3 segundos e depois reverterão para o seu efeito de iluminação de LED original.
IMPORTANTE! Se você encontrar problemas para reconectar o mouse depois que ele já tiver sido emparelhado,
remova o dispositivo da lista de dispositivos e siga as etapas 1 a 4 para reconectá-lo.
NOTA: Para emparelhar o seu mouse de jogo para um dispositivo diferente, pressione e mantenha pressionado o
botão Esquerda, o botão Direito e o botão DPI durante 3 segundos, os LED do mouse de jogo irão piscar a azul.
Isso redenirá o pareamento Bluetooth e permitirá que você emparelhe seu mouse para um dispositivo diferente.
Requerimentos de sistema
•Windows® 10 / Windaows® 7 •100 MB de espaço livre no disco rígido (para instalação do
software opcional)
•Porta USB •Conexão com a Internet (para baixar o software opcional)
Português do Brasil
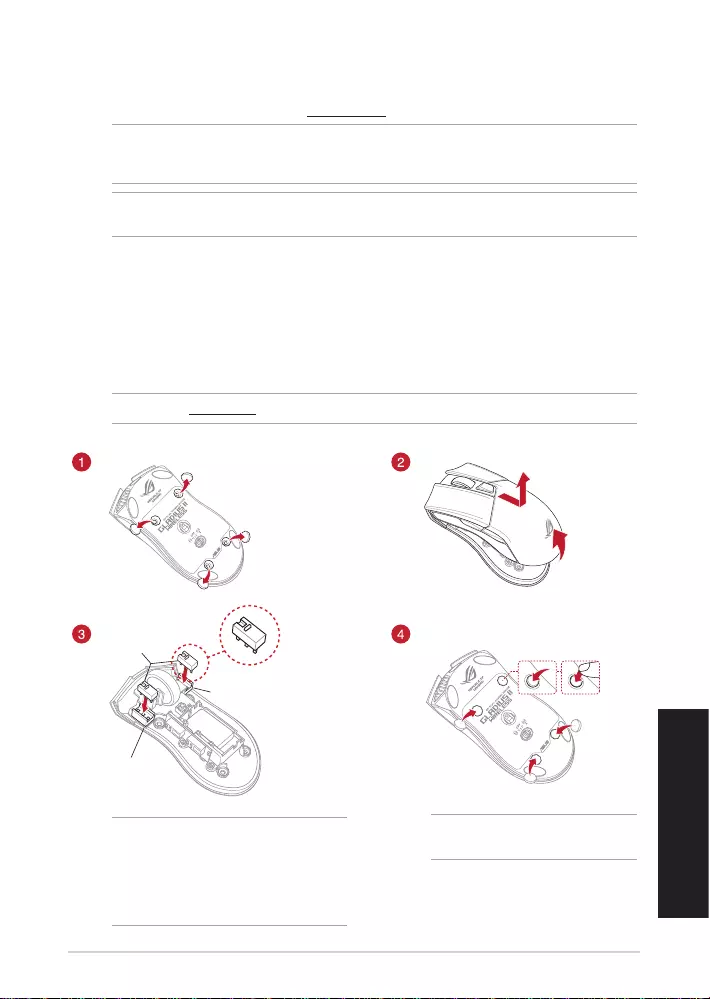
Mouse de Jogo ROG Gladius II Sem Fio
11
Português do Brasil
Atualização do seu mouse e emulador para jogos
Para atualizar o rmware do seu mouse e/ou emulador:
1. Conecte o cabo USB e/ou emulador à porta USB do computador.
2. Inicie o ROG Armory e depois atualize o rmware do seu mouse para jogos. Por favor, consulte o manual
da ROG Armory para mais detalhes sobre atualização de rmware.
NOTA: Consulte www.asus.com para a lista de opções compatíveis.
Se você quiser substituir os botões, siga os passos abaixo:
Tomada do interruptor
Tomada do
interruptor
Interruptores
do mouse
IMPORTANTE!
• Certique-sedeinstalarointerruptorcomseu
botão para frente do mouse para a tomada do
interruptor.
• Certique-sedequeosinterruptoresestão
posicionados corretamente nas tomadas.
Substituindo os interruptores
NOTA: Assegure que as tampas de borracha
estão totalmente empurradas.
Personalizando com ROG Armoury
Para mais botões programáveis, congurações de desempenho, efeitos de iluminação e calibração de
superfície, baixe e instale o ROG Armoury de www.asus.com.
IMPORTANTE! Quando você encontrar um problema ao atualizar o rmware, desconecte o cabo micro USB, em
seguida, pressione e segure o botão esquerdo, direito do mouse e role e reconecte o cabo micro USB para reiniciar a
atualização.
NOTA: O ROG Armory não suporta o modo Bluetooth ao personalizar seu mouse para jogos. Certique-se de que
seu mouse de jogo esteja conectado via cabo USB ou congure para o modo Sem Fio RF 2.4G ao usar o ROG Armory.

Rychlý průvodce
12
Čeština
Začínáme
Postup nabíjení bezdrátové herní myši ROG Gladius II:
Připojte bezdrátovou herní myš ROG Gladius II k portu USB počítače nebo k adaptéru pomocí dodaného
kabelu USB, chcete-li herní myš nabít.
Pokyny pro připojení bezdrátové herní myši ROG Gladius II:
Pomocí kabelu USB
1. Připojte kabel USB k portu USB počítače.
2. Připojte kabel micro USB k herní myši.
POZNÁMKA: Při připojování kabelu micro USB k herní myši musí logo ROG na kabelu micro USB směřovat nahoru.
3. Stáhněte ovladač z webu http://www.asus.com a potom jej nainstalujte do počítače.
Pomocí bezdrátového radiofrekvenčního režimu 2,4 G
1. Připojte dodaný kabel USB adaptér k portu USB počítače.
2. Nastavte přepínač připojení na bezdrátový radiofrekvenční režim 2,4 G.
Párování herní myši přes Bluetooth
1. Nastavte přepínač připojení do režimu připojení Bluetooth.
2. Spusťte párování nastavením počítače. Klikněte na možnost Start > Ovládací panely > Zařízení a
tiskárny, poté klikněte na Přidat zařízení a vyberte ROG GLADIUS II WIRELESS.
POZNÁMKA: Postup nastavení počítače je stejný pro Windows® 7 a Windows® 10.
3. Herní myš se začne párovat automaticky. LED kontrolky na herní myši budou blikat modře po dobu 60
sekund při párování.
4. Po úspěšném spárování herní myši se LED kontrolky na herní myši rozsvítí modře po dobu 3 sekund,
poté budou LED kontrolky svítit jako předtím.
DŮLEŽITÉ! Pokud zaznamenáte problémy s opětovným připojením myši, která byla již spárována, odeberte zařízení
ze seznamu a poté jej znovu připojte podle fází postupu 1 až 4.
POZNÁMKA: Chcete-li spárovat herní myš s jiným zařízením, stiskněte a podržte levé tlačítko, pravé tlačítko a
tlačítko DPI 3 sekundy. Indikátory LED na herní myši bliknou modře. Tím se resetuje spárování Bluetooth a nyní lze
spárovat herní myš s jiným zařízením.
Systémové požadavky
•Windows® 10 / Windows® 7 •100 MB místa na pevném disku (pro instalaci volitelného softwaru)
•Port USB •Připojení k internetu (pro stažení volitelného softwaru)
Čeština
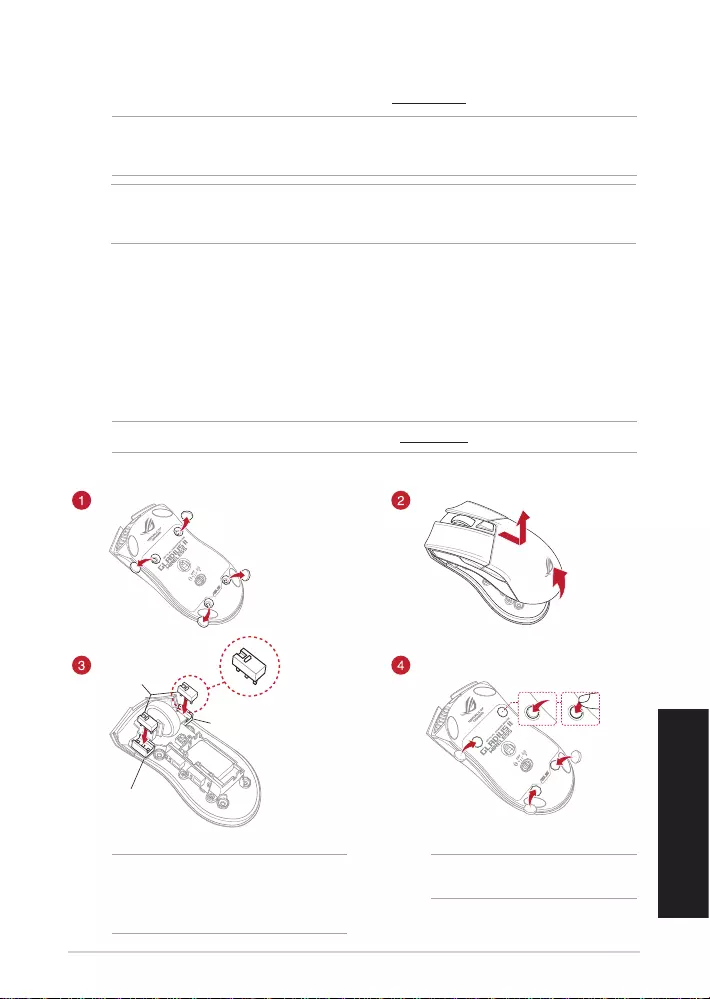
Čeština
Bezdrátové herní myši ROG Gladius II
13
Aktualizace herní myši a hardwarového klíče
Postup aktualizace rmwaru herní myši a/nebo hardwarového klíče:
1. Zapojte kabel USB a/nebo hardwarový klíč USB do portu USB počítače.
2. Spusťte ROG Armoury, poté aktualizujte rmware herní myši. Podrobné informace o aktualizaci rmwaru
najdete v příručce ROG Armoury.
POZNÁMKA: Seznam kompatibilních spínačů najdete na webu www.asus.com.
Při výměně spínačů postupujte podle následujících kroků:
Pozice spínače
Pozice spínače
Spínače myši
DŮLEŽITÉ!
• Spínačjetřebadopozicenainstalovattak,aby
jeho tlačítko směřovalo k přední straně myši.
• Spínačemusíbýtřádněusazenévpozicích.
Vyměňte spínače
POZNÁMKA: Zkontrolujte, zda jsou gumové
kryty zcela zatlačeny.
Přizpůsobení se softwarem ROG Armoury
Chcete-li získat další programovatelná tlačítka, provádět nastavení výkonu, používat světelné efekty a kalibrovat
povrch, stáhněte si a nainstalujte software ROG Armoury z webu www.asus.com.
DŮLEŽITÉ! Pokud se při aktualizování rmwaru setkáte s problémem, odpojte kabel micro USB, potom stiskněte
a podržte levé tlačítko, pravé tlačítko a rolovací kolečko na myši a znovu připojte kabel micro USB. Aktualizace se
restartuje.
POZNÁMKA: Software ROG Armoury nepodporuje režim Bluetooth při přizpůsobování herní myši. Při používání
softwaru ROG Armoury zajistěte, aby byla herní myš připojena pomocí kabelu USB nebo ji nastavte na bezdrátový
radiofrekvenční režim 2,4 G.
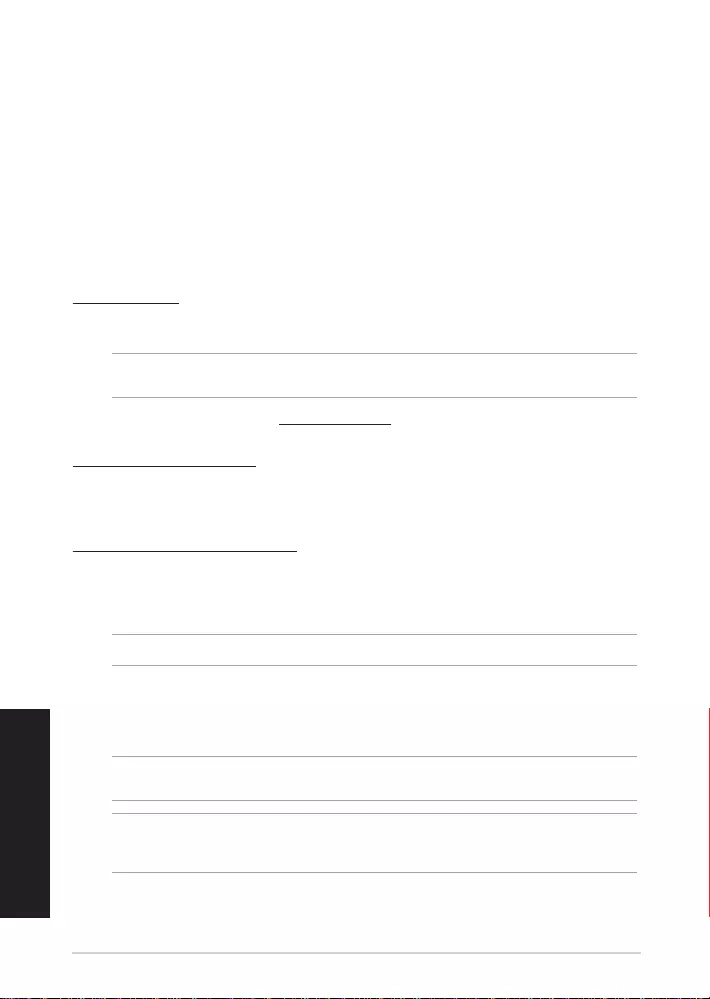
Beknopte handleiding
14
Nederlands
Systeemvereisten
•Windows® 10 / Windows® 7 •100 MB harde schijfruimte (voor optionele software-installatie)
•USB-poort •Internetverbinding (voor het downloaden van optionele software)
Aan de slag
Uw ROG Gladius II draadloze gamingmuis instellen:
Sluit uw ROG Gladius II draadloze gamingmuis aan op een USB-poort op uw computer of een adapter met
de meegeleverde USB-kabel voor het opladen van uw gamingmuis.
Uw ROG Gladius II draadloze gamingmuis aansluiten:
Met een USB-kabel
1. Sluit de USB-kabel aan op de USB-poort van de computer.
2. Sluit de micro USB-kabel aan op uw gamemuis.
OPMERKING: Zorg dat het ROG-logo op de micro USB-kabel omhoog is gericht wanneer u het aansluit op de
gamemuis.
3. Download het stuurprogramma op http://www.asus.com en installeer het vervolgens op uw computer.
Met de RF 2.4G draadloze modus
1. Sluit de meegeleverde USB-dongle aan op de USB-poort van uw computer.
2. Stel de verbindingsschakelaar in op de RF 2.4G draadloze modus
Uw gamingmuis koppelen via Bluetooth
1. Stel de aan/uit schakelaar in op de Bluetooth.
2. Stel uw pc in om het koppelen te starten. Klik op Start > Conguratiescherm > Apparaten en printers,
en klik dan op Een apparaat toevoegen en selecteer ROG GLADIUS II WIRELESS om het koppelen te
starten.
OPMERKING: De stappen voor het instellen van uw pc zijn dezelfde als voor Windows® 7 en Windows® 10.
3. Uw gamingmuis start het koppelen automatisch. De LED’s op uw gamingmuis zullen 60 seconde blauw
knipperen tijdens het koppelen.
4. Zodra uw gamingmuis is gekoppeld, lichten de LED’s op uw gamingmuis blauw op gedurende 3
seconden en keren ze vervolgens terug naar het originele LED-verlichtingseect.
BELANGRIJK! Als u problemen ondervindt bij het opnieuw verbinden van uw muis nadat deze al werd gekoppeld,
verwijdert u het apparaat uit de apparaatlijst en volgt u de stappen 1 - 4 om opnieuw te verbinden.
OPMERKING: Om uw gamingmuis te koppelen met een ander apparaat, houdt u de linkerknop, rechterknop en
DPI-knop 3 seconden ingedrukt, zullen de LED’s op uw gamingmuis blauw knipperen. Hiermee kunt u de Bluetooth-
koppeling resetten en kunt u uw gamingmuis koppelen met een ander apparaat
Nederlands
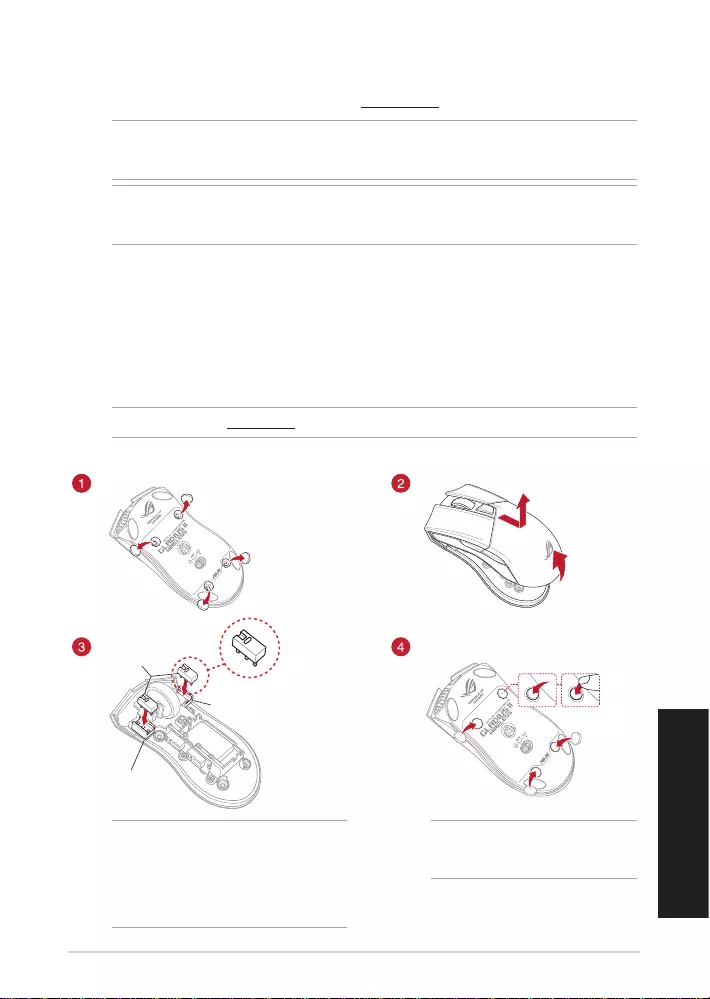
ROG Gladius II draadloze gamingmuis
15
Nederlands
Uw gamingmuis en dongle bijwerken
De rmware van uw gamingmuis en/of dongle bijwerken:
1. Sluit de USB-kabel en/of USB-dongle aan op de USB-poort(en) van uw computer.
2. Start ROG Armoury en werk dan de rmware van uw gamingmuis bij. Raadpleeg de ROG Armoury-
handleiding voor meer details over het bijwerken van de rmware.
OPMERKING: raadpleeg www.asus.com voor een lijst van compatibele switches.
Volg de onderstaande stappen als u de switches wilt vervangen:
Switch-socket
Switch-socket
Muis schakelaar
BELANGRIJK!
• Zorgdatudeswitchinstalleertmetdeknop
naar de voorkant van de muis naar de switch-
socket gericht.
• Controleerofdeswitchesgoedindeswitch-
sockets zitten.
Vervang de schakelaars
OPMERKING: Zorg dat de rubberen
afdekkingen volledig naar binnen zijn
geduwd.
Aanpassen met ROG Armoury
Voor meer programmeerbare knoppen, prestatie-instellingen, verlichtingseecten en oppervlaktekalibratie,
kunt u de ROG Armoury downloaden en installeren via www.asus.com.
BELANGRIJK! Als u een probleem ondervindt bij het bijwerken van de rmware, koppelt u de micro-USB-kabel los,
houdt u de linker-, rechter- en scrolknop van de muis ingedrukt en sluit u de micro-USB-kabel opnieuw aan om de
update opnieuw te starten.
OPMERKING:ROGArmouryondersteuntdeBluetooth-modusnietwanneeruuwgamingmuisaanpast.Controleer
of uw gamingmuis is aangesloten via USB-kabel of stel die in op de RF 2.4G draadloze modus wanneer u de ROG
Armoury gebruikt.
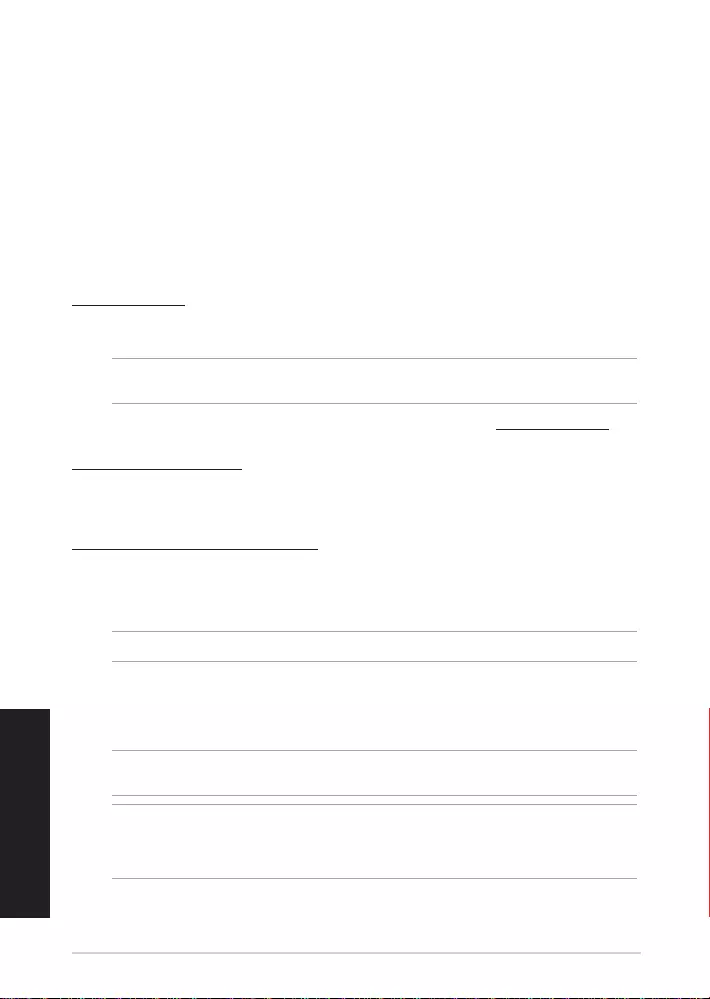
Guide de démarrage rapide
16
Français
Mise en route
Pour charger votre souris gaming sans l ROG Gladius II :
Connectez votre souris gaming sans l ROG Gladius II à l'un des ports USB de votre ordinateur ou à un
adaptateur à l'aide du câble USB fourni pour recharger votre souris gaming.
Conguration requise
•Windows® 10 / Windows® 7 •Espace disque dur de 100 Mo (pour l'installation de logiciels optionnels)
•Port USB •Connexion internet (pour le téléchargement de logiciels optionnels)
Pour connecter votre souris gaming sans l ROG Gladius II :
Utiliser un câble USB
1. Connectez le câble USB à l'un des ports USB de votre ordinateur.
2. Connectez le câble micro USB à votre souris gaming.
REMARQUE : Assurez-vous que le logo ROG de l'extrémité micro USB du câble est orienté vers le haut lors de la
connexion du câble à la souris gaming.
3. Téléchargez et installez le pilote de la souris sur votre ordinateur à partir du site http://www.asus.com.
Utiliser le mode sans l RF 2.4G
1. Insérez le dongle USB fourni sur l'un des ports USB de votre ordinateur.
2. Réglez l'interrupteur de connexion sur le mode sans l RF 2.4G.
Associer votre souris gaming via le Bluetooth
1. Réglez l'interrupteur de connexion sur le mode de connexion Bluetooth.
2. Congurez votre ordinateur pour débuter l'association. Cliquez sur Démarrer > Panneau de
conguration > Périphériques et imprimantes, puis cliquez sur Ajouter un périphérique et
sélectionnez ROG GLADIUS II WIRELESS pour débuter l'association.
REMARQUE : Les étapes de conguration de votre ordinateur sont les mêmes pour Windows 7 et Windows 10.
3. Votre souris gaming débutera automatiquement l'association. Les voyants lumineux de votre souris
gaming clignoteront en bleu pendant 60 secondes lors de l'association.
4. Une fois votre souris gaming associée avec succès, les voyants lumineux de votre souris gaming s'allument
en bleu pendant 3 secondes, puis reviennent à leur eet lumineux d'origine.
IMPORTANT ! Si vous rencontrez des problèmes lors de la reconnexion de votre souris après l'avoir associée, retirez le
périphérique de la liste des périphériques, puis suivez les étapes 1 à 4 pour le reconnecter.
REMARQUE : Pour associer votre souris gaming à un autre périphérique, appuyez et maintenez enfoncés le Bouton
gauche, le Bouton droit et le Bouton DPI pendant 3 secondes, les voyants lumineux de votre souris gaming
clignoteront alors en bleu. Cela réinitialisera l'association Bluetooth et vous permettra d'associer votre souris gaming à
un autre périphérique.
Français
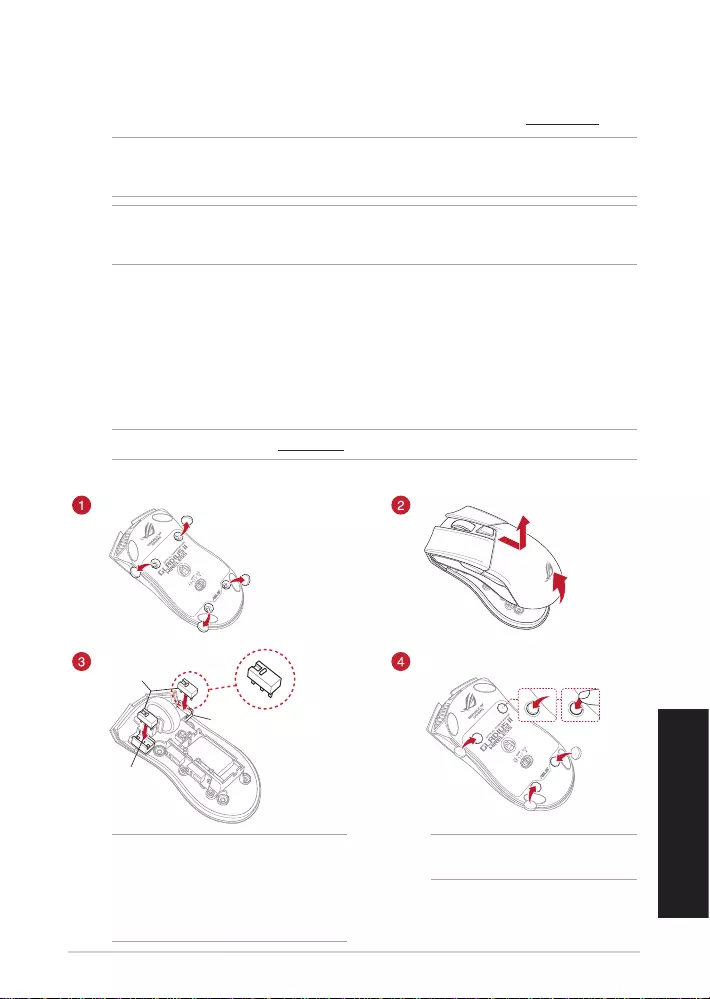
Français
Souris gaming sans l ROG Gladius II 17
Mettre à jour votre souris gaming et le dongle
Pour mettre à jour le rmware de votre souris gaming et/ou dongle :
1. Connectez le câble USB et/ou le dongle à un port USB de votre ordinateur.
2. Lancez ROG Armoury, puis mettez à jour le rmware de votre souris gaming. Veuillez consulter le manuel
de ROG Armoury pour plus de détails sur la mise à jour du rmware.
Application ROG Armoury
Pour proter de boutons programmables, de paramètres de performance, d'eets lumineux et de calibrages de surface
supplémentaires, téléchargez et installez le logiciel ROG Armoury à partir du site ociel d'ASUS : www.asus.com.
IMPORTANT ! Si vous rencontrez un problème lors de la mise à jour du rmware, débranchez le câble micro USB, puis
maintenez enfoncés le bouton gauche, le bouton droit et la molette de votre souris et rebranchez le câble micro USB
pour recommencer la mise à jour.
REMARQUE : Rendez-vous sur le site www.asus.com pour consulter la liste des interrupteurs compatibles.
Si vous souhaitez remplacer les interrupteurs de votre souris :
Interface de connexion de
l'interrupteur
Interface de connexion
de l'interrupteur
Interrupteurs
IMPORTANT !
• Assurez-vousd'installerl'interrupteuravecle
bouton orienté vers l'avant de la souris.
• Assurez-vousquelesinterrupteurssont
correctement enclenchés sur leur interface de
connexion.
Remplacer les interrupteurs
REMARQUE : Assurez-vous que les caches en
caoutchouc sont bien enfoncés.
REMARQUE : ROG Armoury ne prend pas en charge le mode Bluetooth lors de la personnalisation de votre souris
gaming. Assurez-vous que votre souris gaming est connectée via un câble USB ou dénie sur le mode sans l RF 2.4G
lors de l'utilisation de ROG Armoury.
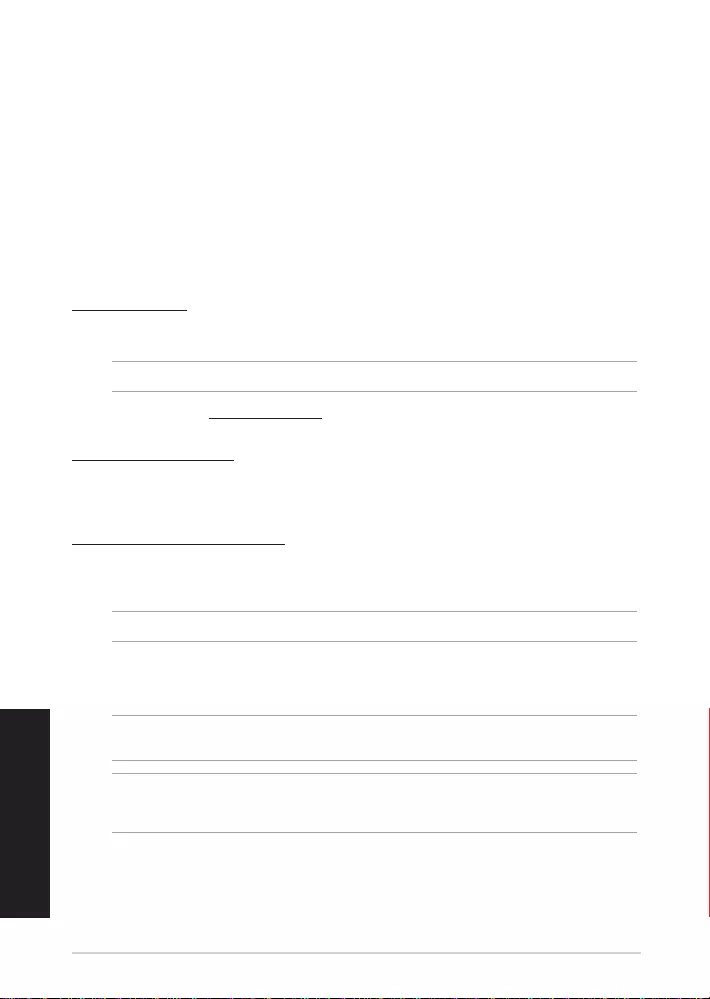
Pikaopas
18
Suomi
Järjestelmävaatimukset
•Windows® 10 / Windows® 7 •100 Mt kiintolevytilaa (valinnaisen ohjelmiston asentamista varten)
•USB-portti •Internet-yhteys (valinnaisen ohjelmiston lataamista varten)
Näin pääset alkuun
ROG Gladius II Wireless -pelihiiren lataaminen:
Liitä ROG Gladius II Wireless -pelihiiri tietokoneen USB-porttiin tai sovittimeen käyttämällä toimitukseen
kuuluvaa USB-kaapelia ladataksesi pelihiiren.
ROG Gladius II Wireless -pelihiiren liittäminen:
USB-kaapelin käyttö
1. Liitä USB-kaapeli tietokoneen USB-porttiin.
2. Liitä micro-USB-kaapeli pelihiireen.
HUOMAUTUS: Varmista, että micro-USB-kaapelin ROG-logo on ylöspäin, kun liität sen pelihiireen.
3. Lataa ajuri osoitteesta http://www.asus.com ja asenna se tietokoneeseen.
RF 2.4G Wireless -tilan käyttö
1. Liitä toimitukseen kuuluva USB-käyttöavain tietokoneen USB-porttiin.
2. Aseta liitäntäkytkin RF 2.4G -tilaan.
Pelihiiren pariuttaminen Bluetoothilla
1. Aseta yhteyskytkin Bluetooth-yhteystilaan.
2. Aseta PC aloittamaan pariutus. Napsauta Käynnistä > Ohjauspaneeli > Laitteet ja tulostimet ja
napsauta sitten Lisää laite ja valitse ROG GLADIUS II WIRELESS aloittaaksesi pariutuksen.
HUOMAUTUS: PC:n asettamisen vaiheet ovat samat sekä Windows® 7:lle että Windows® 10:lle.
3. Pelihiiri aloittaa pariutuksen automaattisesti. Pelihiiren LED-valot vilkkuvat sinisenä 60 s pariutettaessa.
4. Kun pelihiiren pariutus on onnistunut, pelihiiren LED-valot palavat sinisenä 3 sekuntia ja palaavat sitten
normaaleihin LED-valaistustehosteihinsa.
TÄRKEÄÄ! Mikäli jo pariutetun hiiren uudelleen yhdistämisessä ilmenee ongelmia, poista laite laiteluettelosta ja
yhdistä se uudelleen vaiheiden 1–4 mukaisesti.
HUOMAUTUS: Pariuttaaksesi pelihiiren toisen laitteen kanssa, pidä Vasen-painiketta, Oikea-painiketta ja DPI-
painiketta painettuna 3 sekuntia, pelihiiren LED-valot alkavat vilkkua sinisinä. Tämä nollaa Bluetooth-pariutuksen
mahdollistaa pelihiiren pariuttamisen eri laitteen kanssa.
Suomi
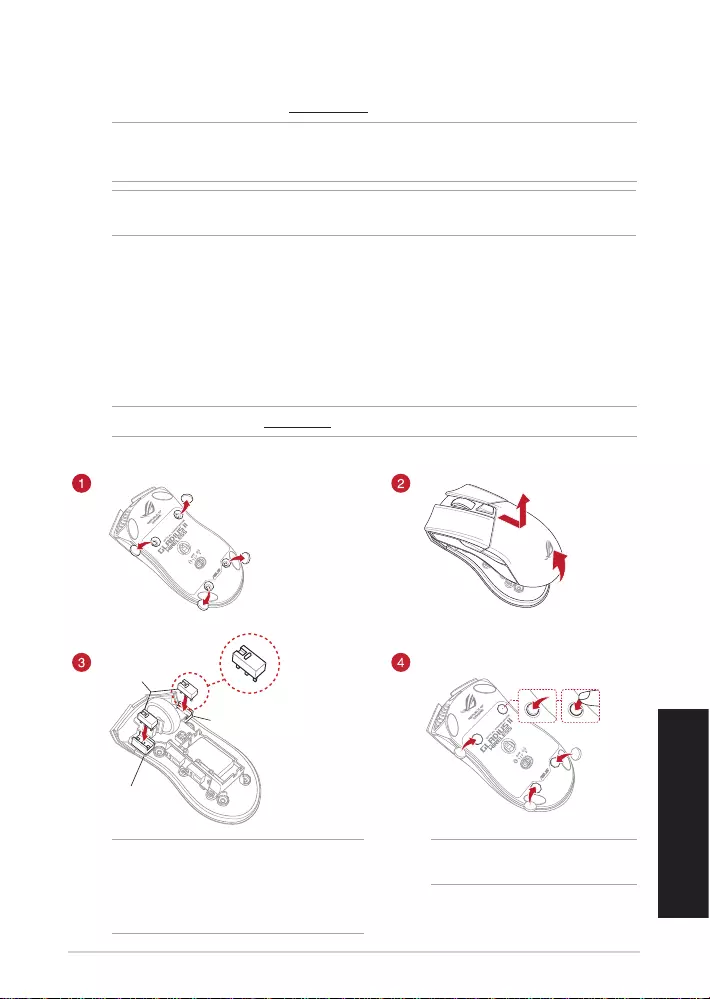
Suomi
ROG Gladius II Wireless
-pelihiiri 19
Pelihiiren ja käyttöavaimen päivittäminen
Päivittääksesi pelihiiren laiteohjelmiston ja/tai käyttöavaimen:
1. Liitä USB-kaapeli ja/tai USB-käyttöavain tietokoneen USB-porttiin/-portteihin.
2. Käynnistä ROG Armoury ja päivitä sitten pelihiiren laiteohjelmisto. Katso ROG Armouryn käyttöoppaasta
lisätietoja laiteohjelmiston päivittämisestä.
HUOMAUTUS: Katso osoitteesta www.asus.com luettelo yhteensopivista kytkimistä.
Jos haluat vaihtaa kytkimiä, toimi seuraavasti:
Kytkinliitäntä
Kytkinliitäntä
Hiiren kytkimet
TÄRKEÄÄ!
• Varmista,ettäasennatkytkimenniin,ettäsen
painike on hiiren etuosaa päin kohti kytkinliitäntää.
• Varmista,ettäkytkimetovatkunnollakiinni
kytkinliitännöissä.
Vaihda kytkimet
HUOMAUTUS: Varmista, että kumisuojukset
on työnnetty sisään kokonaan.
Mukauttaminen ROG-arsenaalilla
Saadaksesi lisää ohjelmoitavia painikkeita, suorituskykyasetuksia, valaistustehosteita ja pintakalibrointeja,
lataa ja asenna ROG-arsenaali osoitteesta www.asus.com.
TÄRKEÄÄ! Kun kohtaat ongelman päivittäessäsi laiteohjelmistoa, irrota micro-USB-kaapeli, pidä sitten hiiren
vasenta, oikeaa ja vierityspainiketta painettuna ja liitä sitten micro-USB-kaapeli takaisin käynnistääksesi päivityksen
uudelleen.
HUOMAUTUS: ROG-arsenaali ei tue Bluetooth-tilaa, kun pelihiirtä mukautetaan. Varmista, että pelihiiri on liitetty
USB-kaapelilla tai aseta se RF 2.4G Wireless -tilaan, kun käytät ROG-arsenaalia.
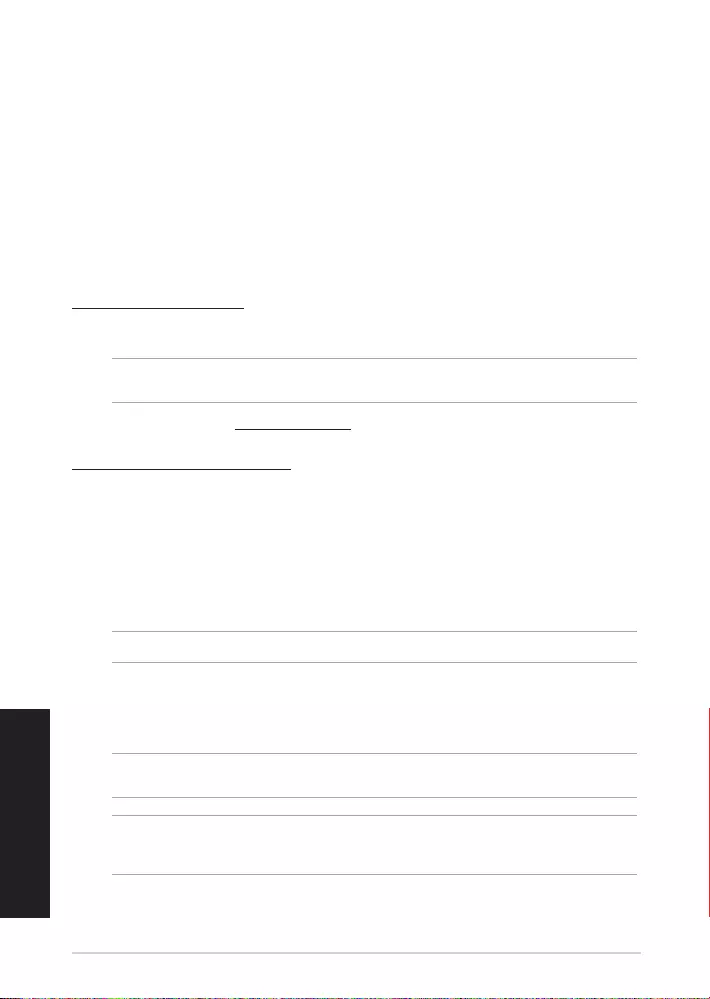
Schnellstartanleitung
20
Deutsch
Verwendung des RF 2,4G WLAN-Modus
1. Verbinden Sie den mitgelieferten USB-Dongle mit dem USB-Anschluss Ihres Computers.
2. Legen Sie den Schalter für die Verbindung auf RF 2,4G WLAN-Modus fest.
Koppeln Ihrer Gaming Maus über Bluetooth
1. Legen Sie den Schalter für den Verbindungsmodus auf Bluetooth fest.
2. Richten Sie Ihren PC ein, um den Kopplungsvorgang zu starten. Klicken Sie auf Start > Control Panel
(Systemsteuerung) > Devices and Printers (Geräte und Drucker), klicken Sie dann auf Add a Device
(Gerät hinzufügen) und wählen Sie ROG GLADIUS II WIRELESS, um den Kopplungsvorgang zu starten.
HINWEIS: Die Schritte zum Einrichten Ihres PCs sind für Windows 7 und Windows 10 identisch.
3. Ihre Gaming Maus startet automatisch die Kopplung. Die LEDs an Ihrer Gaming Maus blinken während
der Kopplung für 60 Sekunden blau.
4. Sobald Ihre Gaming Maus erfolgreich gekoppelt wurde, leuchten die LEDs drei Sekunden lang blau, um
dann zu ihrem ursprünglichen LED-Lichteekt zurückzukehren.
WICHTIG! Falls Probleme beim erneuten Verbinden Ihrer Maus auftreten, nachdem diese bereits gekoppelt wurde,
entfernen Sie das Gerät aus der Geräteliste und führen Sie dann nochmals die Schritte 1 bis 4 zum Verbinden aus.
Systemvoraussetzungen
•Windows® 10 / Windows® 7 •100 MB freier Festplattenspeicher (für optionale Software-Installation)
•USB Anschluss •Internetverbindung (für optionale Software-Downloads)
Erste Schritte
So laden Sie Ihre ROG Gladius II Wireless Gaming Maus auf:
Verbinden Sie Ihre ROG Gladius II Wireless Gaming Maus mit einem USB-Anschluss an Ihrem Computer oder
über das mitgelieferte USB-Kabel mit einem Netzteil, um Ihre Gaming-Maus aufzuladen.
So verbinden Sie Ihre ROG Gladius II Wireless Gaming Maus:
Verwendung eines USB-Kabels
1. Verbinden Sie das USB-Kabel mit dem USB-Anschluss Ihres Computers.
2. Verbinden Sie das Micro-USB-Kabel mit Ihrer Gaming Maus.
HINWEIS: Achten Sie darauf, dass das ROG Logo auf dem Micro-USB-Kabel nach oben zeigt, wenn Sie es mit der
Gaming Maus verbinden.
3. Laden Sie den Treiber unter http://www.asus.com herunter, installieren Sie ihn dann auf Ihrem
Computer.
HINWEIS: Um Ihre Gaming-Maus mit einem anderen Gerät zu koppeln, halten Sie die Linke Taste, Rechte Taste
und DPI-Taste 3 Sekunden lang gedrückt. Die LEDs an Ihrer Gaming-Maus blinken dann blau. Dadurch wird die
Bluetooth-Kopplung zurückgesetzt und Sie können Ihre Gaming-Maus mit einem anderen Gerät koppeln.
Deutsch
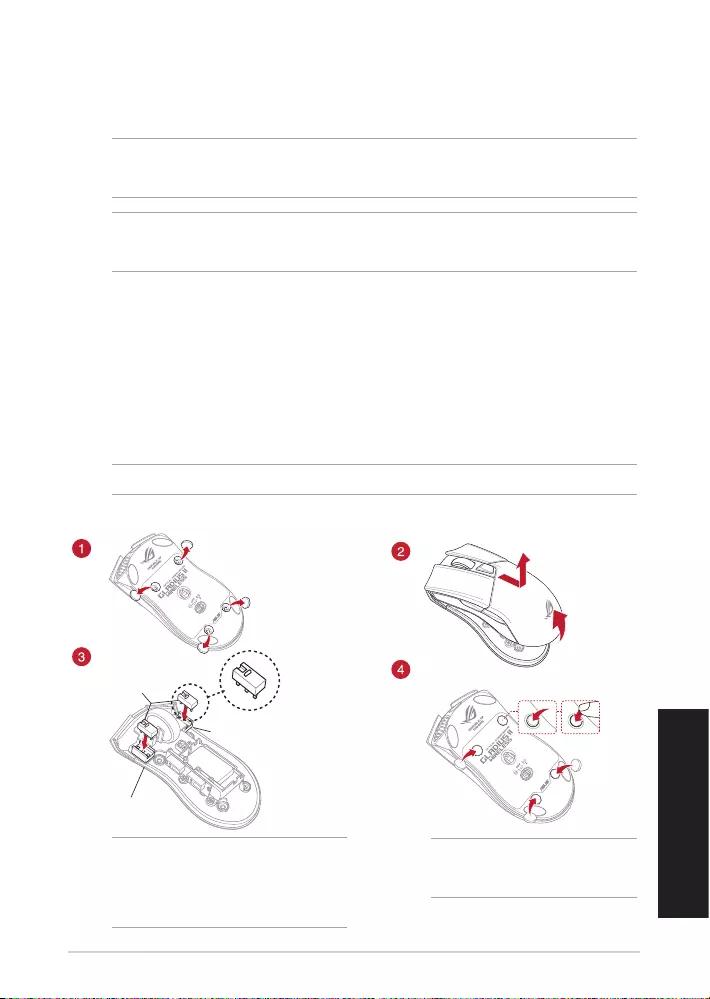
Deutsch
ROG Gladius II Wireless Gaming Maus
21
HINWEIS: Finden Sie eine Liste der kompatiblen Schalter unter www.asus.com.
Wenn Sie die Schalter austauschen möchten, führen Sie folgende Schritte aus:
Schalter-Steckplatz
Schalter-Steckplatz
Mausschalter
WICHTIG!
• AchtenSiedarauf,denSchaltermitderSchaltäche
nach vorn in den Steckplatz zu installieren.
• StellenSiesicher,dassdieSchalterfestinden
Steckplätzen sitzen.
Austauschen der Schalter
HINWEIS: Stellen Sie sicher, dass die
Gummiabdeckungen vollständig eingesteckt
sind.
Aktualisieren Ihrer Gaming Maus und des Dongles
So aktualisieren Sie die Firmware Ihrer Gaming Maus und/oder des Dongles:
1. Verbinden Sie das USB-Kabel und/oder den USB-Dongle mit dem USB-Anschluss/den USB-Anschlüssen
Ihres Computers.
2. Starten Sie ROG Armoury und aktualisieren Sie dann die Firmware Ihrer Gaming Maus. Entnehmen Sie
bitte dem ROG Armoury-Handbuch weitere Einzelheiten über die Aktualisierung der Firmware.
HINWEIS: ROG Armoury unterstützt während der individuellen Anpassung Ihrer Gaming-Maus nicht den Bluetooth-
Modus. Stellen Sie sicher, dass Ihre Gaming-Maus über ein USB-Kabel angeschlossen oder auf den RF 2,4G WLAN-
Modus eingestellt ist, wenn Sie ROG Armoury verwenden.
Weitere Anpassungen mit ROG Armoury
FürweitereprogrammierbareTasten,Leistungseinstellungen,LichteekteundOberächenkalibrierung
laden Sie ROG Armoury unter www.asus.com herunter und installieren es.
WICHTIG! Wenn Sie beim Aktualisieren der Firmware auf ein Problem stoßen, trennen Sie das Micro-USB-Kabel und
halten Sie dann die linke, rechte und Scroll-Taste an Ihrer Maus gedrückt. Schließen Sie das Micro-USB-Kabel wieder
an und beginnen die Aktualisierung erneut.
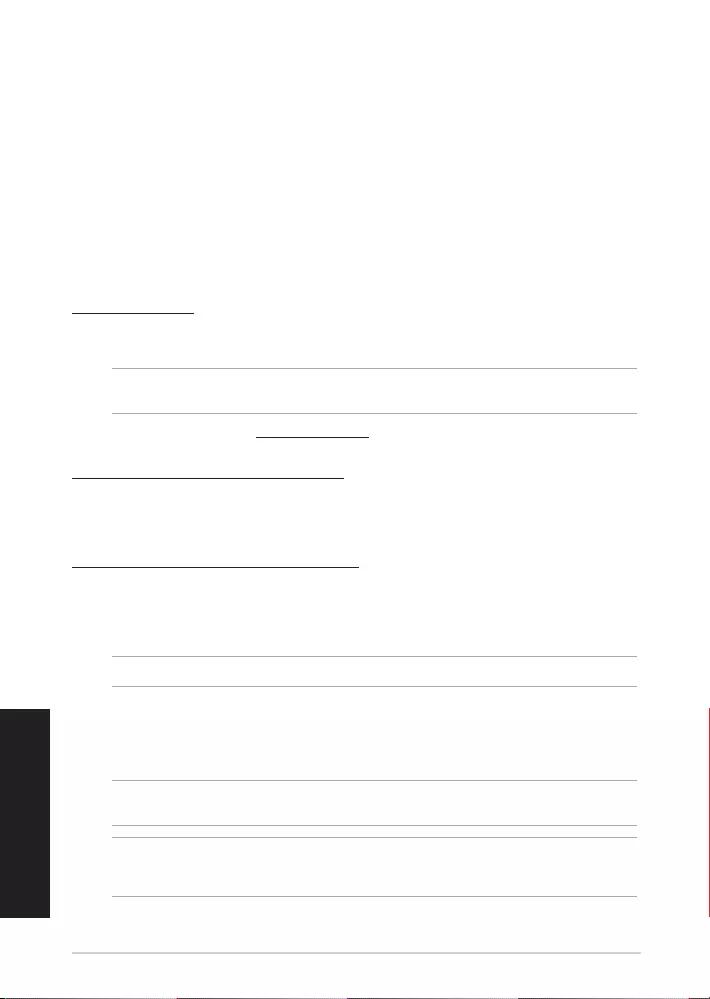
Gyors üzembe helyezési útmutató
22
Magyar
Első lépések
A játékokhoz kialakított, vezeték nélküli ROG Gladius II egér feltöltése:
Csatlakoztassa a vezeték nélküli ROG Gladius II egeret a számítógép egyik USB-portjába vagy egy
tápegységhez a tartozékként kapott USB-kábel segítségével az egér feltöltéséhez.
A játékokhoz kialakított, vezeték nélküli ROG Gladius II egér csatlakoztatása:
USB-kábel használata
1. Csatlakoztassa az USB-kábelt a számítógép USB-csatlakozójához.
2. Csatlakoztassa a micro USB-kábelt a játékokhoz megtervezett egérhez.
MEGJEGYZÉS: Győződjön meg arról, hogy a micro USB-kábelen lévő ROG embléma felfelé néz, amikor a kábelt a
játékokhoz megtervezett egérhez csatlakoztatja.
3. Töltse le az illesztőprogramot a http://www.asus.com webhelyről, majd telepítse a számítógépére.
Az RF 2,4 GHz-es vezeték nélküli mód használata
1. Csatlakoztassa a tartozékként kapott USB-hardverkulcsot a számítógép USB-portjába.
2. Állítsa át a csatlakozási kapcsolót az RF 2,4 GHz-es vezeték nélküli üzemmódra.
Az egér párosítása Bluetooth kapcsolaton keresztül
1. Állítsa át a csatlakozási mód kapcsolóját Bluetooth csatlakozási módra.
2. Állítsa be a számítógépét a párosítás megkezdéséhez. Kattintson a Start > Vezérlőpult > Eszközök
és nyomtatók menüpontra, majd kattintson az Eszköz hozzáadása lehetőségre, és válassza ki a ROG
GLADIUS II WIRELESS opciót a párosítás elindításához.
MEGJEGYZÉS: A számítógép beállításának lépései Windows® 7 és Windows® 10 rendszerben megegyeznek.
3. Az egér automatikusan megkezdi a párosítást. Az egéren lévő LED-fények 60 másodpercig kék színnel
villognak párosítás közben.
4. Miután az egér párosítása sikerült, az egéren lévő LED-fények 3 másodpercig kék színnel világítanak,
majd visszatérnek az eredeti világítási eektushoz.
FONTOS! Ha a párosítást követően problémákat tapasztal az egér újracsatlakoztatásakor, távolítsa el az eszközt az
eszközök listájáról, majd kövesse az 1-4. lépéseket az ismételt csatlakoztatáshoz.
MEGJEGYZÉS: Ha az egeret egy másik eszközzel szeretné párosítani, tartsa megnyomva a bal gombot, a jobb
gombot és a DPI gombot 3 másodpercig. Ekkor az egéren lévő LED-ek kék színnel fognak villogni. A Bluetooth-
párosítás visszaáll alaphelyzetbe, és az egeret igény szerint másik eszközzel párosíthatja.
Rendszerkövetelmények
•Windows® 10 / Windows® 7 •100 MB terület a merevlemezen (az opcionális szoftver telepítéséhez)
•USB-csatlakozó •Internetkapcsolat (az opcionális szoftver letöltéséhez)
Magyar
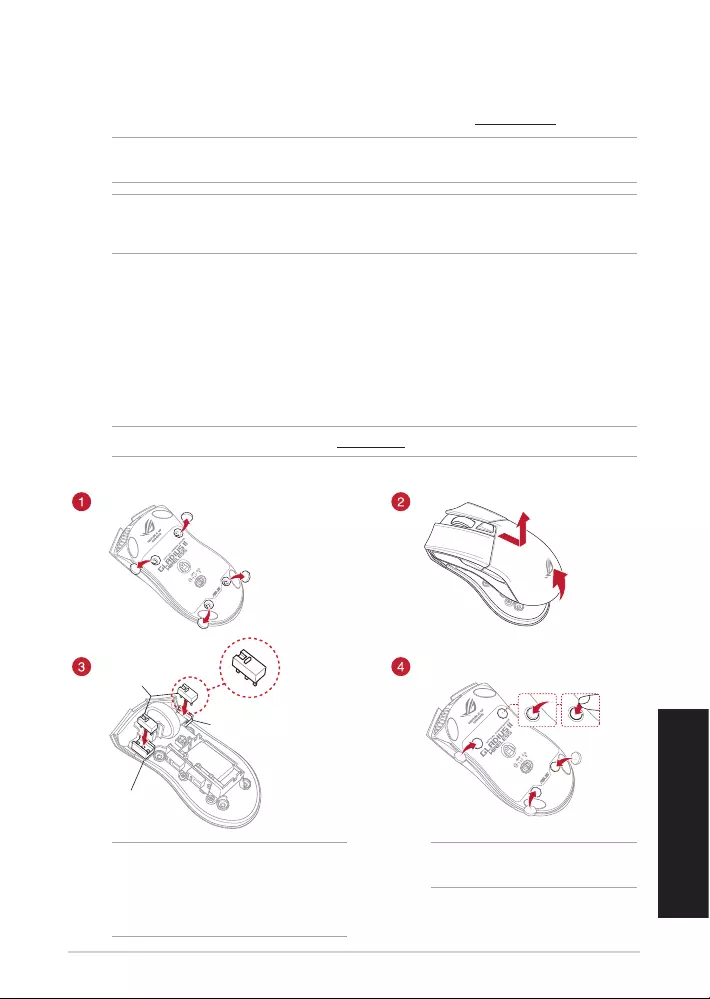
Magyar
A játékokhoz kialakított, vezeték nélküli ROG Gladius II egér
23
Az egér és a hardverkulcs frissítése
Az egér és/vagy a hardverkulcs frissítéséhez tegye a következőket:
1. Csatlakoztassa az USB-kábelt és/vagy az USB-hardverkulcsot a számítógép USB-portjaiba.
2. Indítsa el a ROG Armoury alkalmazást, majd frissítse az egér rmware-ét. A rmware frissítésére
vonatkozó bővebb tudnivalókért tekintse meg a ROG Armoury útmutatóját.
MEGJEGYZÉS: A kompatibilis kapcsolók listáját a www.asus.com webhelyen tekintheti meg.
A kapcsolók lecseréléséhez kövesse az alábbi lépéseket:
Kapcsolóaljzat
Kapcsolóaljzat
Egérkapcsolók
FONTOS!
• Akapcsolótúgyhelyezzebeakapcsolóaljzatba,
hogy a gombja az egér elülső része felé nézzen.
• Győződjönmegarról,hogyakapcsolók
megfelelően illeszkednek a kapcsolóaljzatokba.
Cserélje ki a kapcsolókat
MEGJEGYZÉS: Győződjön meg arról, hogy a
gumiborítások teljesen be vannak tolva.
Testreszabás a ROG Armoury használatával
Ahhoz, hogy a gombok, a teljesítménnyel kapcsolatos beállítások, a fényeektusok és a felületkalibrálás
programozhatóbb legyen, töltse le és telepítse a ROG Armoury alkalmazást a www.asus.com webhelyről.
FONTOS! Ha a rmware frissítése közben problémát tapasztal, húzza ki a micro USB-kábelt, majd tartsa lenyomva a
bal, a jobb és a görgetőgombot az egéren, és csatlakoztassa újra a micro USB-kábelt a frissítés újraindításához.
MEGJEGYZÉS: A ROG Armoury nem támogatja a Bluetooth mód használatát az egér testreszabásakor. Ügyeljen
arra, hogy az egér USB-kábelen keresztül csatlakozzon, vagy állítsa be az RF 2,4 GHz-es vezeték nélküli módot a ROG
Armoury használatakor.
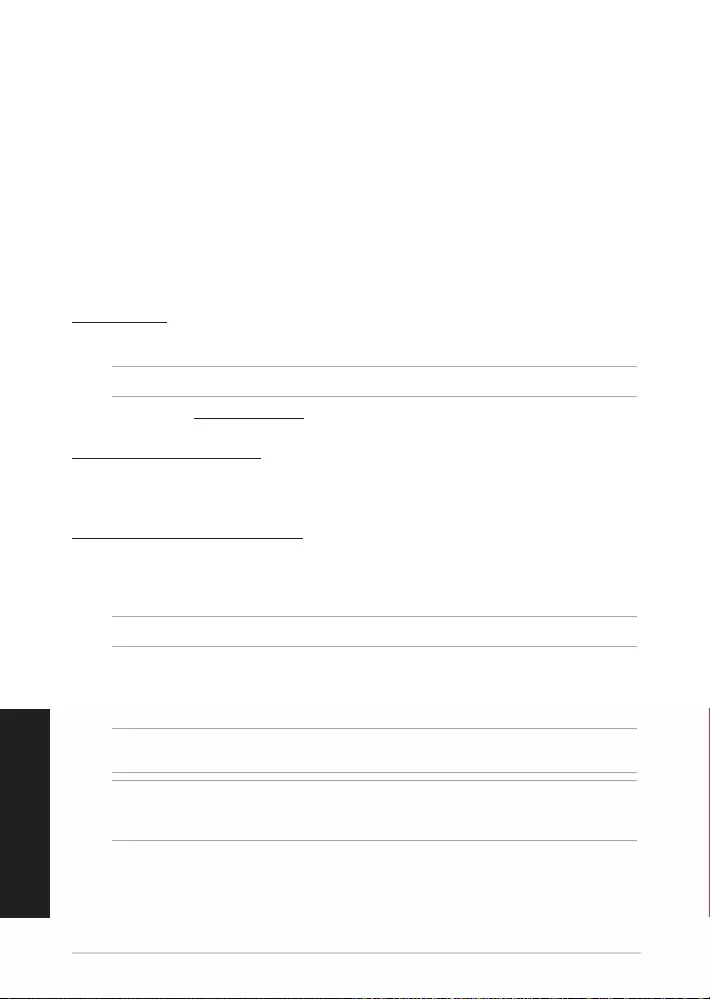
Guida rapida
24
Italiano
Requisiti di sistema
•Windows® 7 / Windows® 10 •100 MB di spazio libero su hard disk (per installazione software opzionale)
•Porta USB •Connessione ad Internet (per il download di software opzionale)
Per iniziare
Per caricare la batteria del mouse gaming senza li ROG Gladius II:
Collegate il mouse gaming senza li ROG Gladius II ad una porta USB del computer, o ad un adattatore, usando
il cavo USB in dotazione per caricare la batteria.
Per collegare il mouse gaming senza li ROG Gladius II:
Tramite cavo USB
1. Collegate il cavo USB alla porta USB del vostro computer.
2. Collegate il cavo micro-USB al mouse gaming.
NOTA: Assicuratevi che il logo ROG sul cavo micro-USB sia rivolto verso l’alto quando lo collegate al mouse gaming.
3. Scaricate i driver da http://www.asus.com quindi installateli sul vostro computer.
Nella modalità senza li RF 2.4GHz
1. Collegate il dongle USB in dotazione ad una porta USB del vostro computer.
2. Impostate il selettore modalità di connessione sulla modalità senza li RF 2.4GHz.
Accoppiare il mouse gaming via Bluetooth
1. Impostate il selettore modalità di connessione sulla modalità Bluetooth.
2. Congurate il PC per avviare l’associazione. Cliccate su Start > Pannello di controllo > Dispositivi e
stampanti, quindi cliccate su Aggiungi un dispositivo e selezionate ROG GLADIUS II WIRELESS per
avviare l’associazione.
NOTA: I passaggi di congurazione del PC sono identici per Windows® 7 e per Windows® 10.
3. Il vostro mouse gaming verrà accoppiato al PC automaticamente. I LED sul mouse gaming lampeggeranno
di una luce blu per 60 secondi durante l’accoppiamento.
4. Ad accoppiamento avvenuto i LED del mouse gaming si accenderanno di una luce blu ssa per 3 secondi,
per poi tornare all’eetto di illuminazione LED originale.
IMPORTANTE! Se incontraste problemi nel riconnettere il mouse dopo aver eseguito l’accoppiamento rimuovete il
mouse dall’elenco dei dispositivi quindi ripetete i passaggi 1 - 4.
NOTA: Per associare il mouse gaming ad un dispositivo dierente premete e tenete premuti il Tasto sinistro, il Tasto
destro e Tasto DPI per 3 secondi, i LED presenti sul mouse gaming lampeggeranno di colore blu. Questa procedura
elimina l’associazione Bluetooth esistente e permette di associare il mouse gaming ad un altro dispositivo.
Italiano
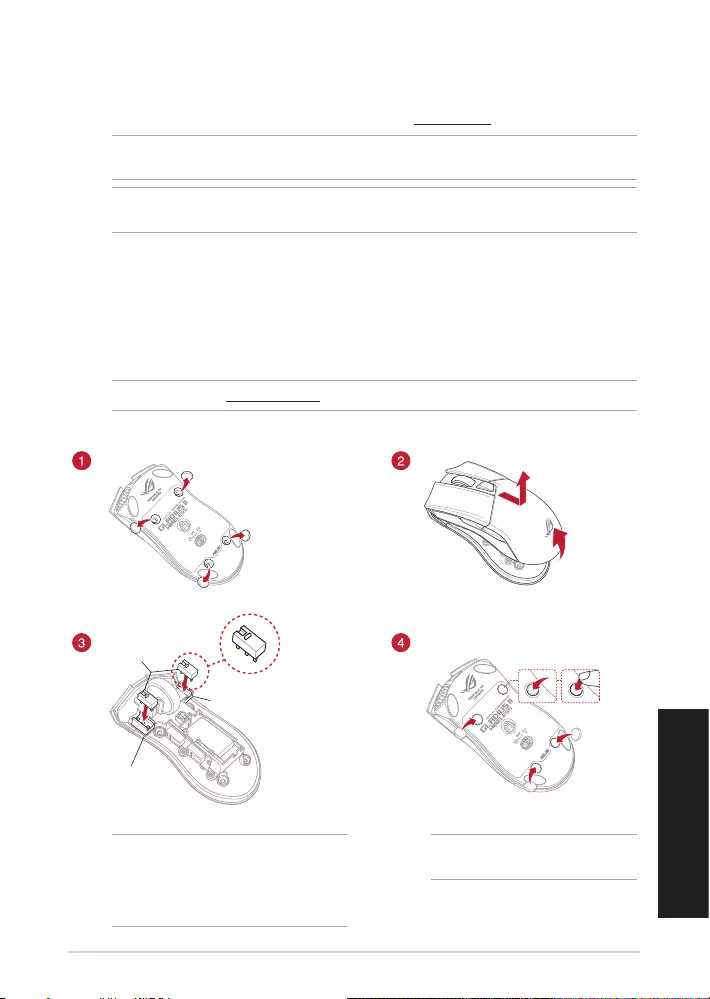
Italiano
Mouse gaming senza li ROG Gladius II 25
Personalizzazione tramite ROG Armoury
Per una migliore personalizzazione dei tasti, ulteriori impostazioni di precisione, eetti di illuminazione e
taratura della supercie scaricate e installate ROG Armoury dal sito www.asus.com.
IMPORTANTE! Se si vericasse un problema durante l’aggiornamento del rmware scollegate il cavo micro USB, tenete
premuti i tasti destro, sinistro e rotellina di scorrimento e ricollegate il cavo micro USB per riavviare l’aggiornamento.
NOTA: ROG Armoury non è compatibile con la modalità Bluetooth durante la personalizzazione del mouse. Quando
usate ROG Armoury assicuratevi che il mouse sia connesso tramite cavo USB o tramite la modalità senza li RF 2.4GHz.
Aggiornamento di mouse gaming e dongle
Per aggiornare il rmware del mouse gaming e/o del dongle:
1. Collegate il cavo USB e/o il dongle USB alla/e porta/e USB del vostro computer.
2. Avviate ROG Armoury quindi aggiornate il rmware del mouse gaming. Per ulteriori informazioni
sull’aggiornamento del rmware fate riferimento al manuale di ROG Armoury.
Sostituzione dei tasti
NOTA: Fate riferimento a http://www.asus.com per l’elenco dei tasti compatibili.
Se volete sostituire i tasti fate riferimento ai seguenti passaggi:
Alloggiamento tasto
Alloggiamento tasto
Tasti mouse
IMPORTANTE!
• Assicuratevidiinstallareitasticonirelativi
pulsanti rivolti verso la parte anteriore del mouse.
• Assicuratevicheitastisianoinstallati
correttamente nei rispettivi alloggiamenti.
NOTA: Assicuratevi che le protezioni in
gomma siano inserite completamente.
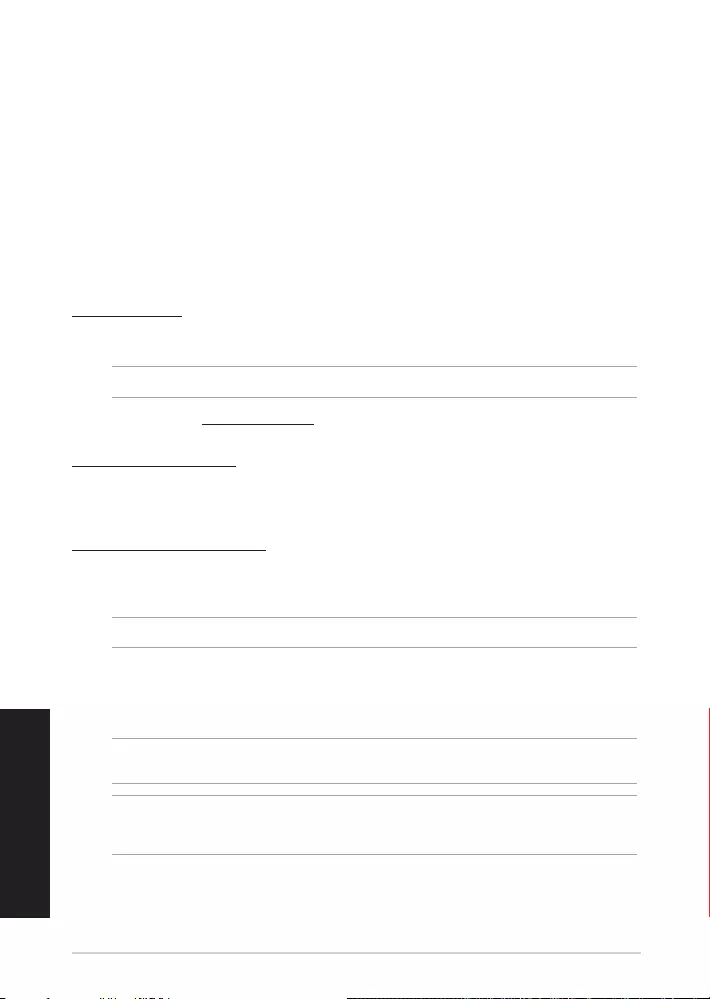
Hurtigstartveiledning
26
Norsk
Systemkrav
•Windows® 10 / Windows® 7 •100 MB ledig plass på harddisken (for å installere valgfri programvare)
•USB port •Internettoppkobling (for å laste ned valgfri programvare)
Komme i gang
Slik lader du ROG Gladius II trådløs spillmus:
Koble ROG Gladius II trådløs spillmus til en USB-port på datamaskinen, eller bruk en adapter og den
medfølgende USB-kabelen for å lade spillmusen.
Slik kobler du til ROG Gladius II trådløs spillmus:
Bruke en USB-kabel
1. Koble USB-kabelen til datamaskinens USB port.
2. Mikro-USB kabelen til din spillmus.
MERK: Kontroller at ROG-logoen på mikro-USB kabelen er vendt opp når du kobler den til din spillmus.
3. Last ned driveren fra http://www.asus.com og installer den på din datamaskin.
Bruke RF 2,4 G trådløs modus
1. Koble den medfølgende USB-donglen til datamaskinens USB-port.
2. Sett tilkoblingsbryteren til RF 2,4 GHz trådløs modus.
Pare spillemusen din via Bluetooth
1. Sett tilkoblingsbryteren til Bluetooth-tilkoblingsmodus.
2. Sett opp PC-en din for å begynne paring. Klikk Start > Kontrollpanel > Enheter og skrivere, klikk
deretter på Legg til en enhet, og velg ROG GLADIUS II WIRELESS for å begynne å pare.
MERK:Trinnene for å sette opp PC-en din er de samme for både Windows® 7 og Windows® 10.
3. Spillmusen vil automatisk starte paring. LED-lampene på spillmusen blinker blått i 60 sekunder mens
paring pågår.
4. Når spillmusen har blitt paret, lyser LED-lampene på spillmusen blått i 3 sekunder, så går de tilbake til
den opprinnelige LED-belysningseekten.
VIKTIG! Hvis du opplever problemer med å koble til musen igjen etter at den allerede har blitt paret, kan du prøve å
erne enheten fra listen over enheter og følge trinn 1–4 for å pare på nytt.
MERK: Hvis du vil koble spillemusen til en annen enhet, holder du inne venstre knapp, høyre knapp og DPI-
knappen i 3 sekunder til LED-lampene på spillmusen blinker blått. Dette vil tilbakestille Bluetooth-paringen slik at
du kan koble spillmusen til en annen enhet.
Norsk
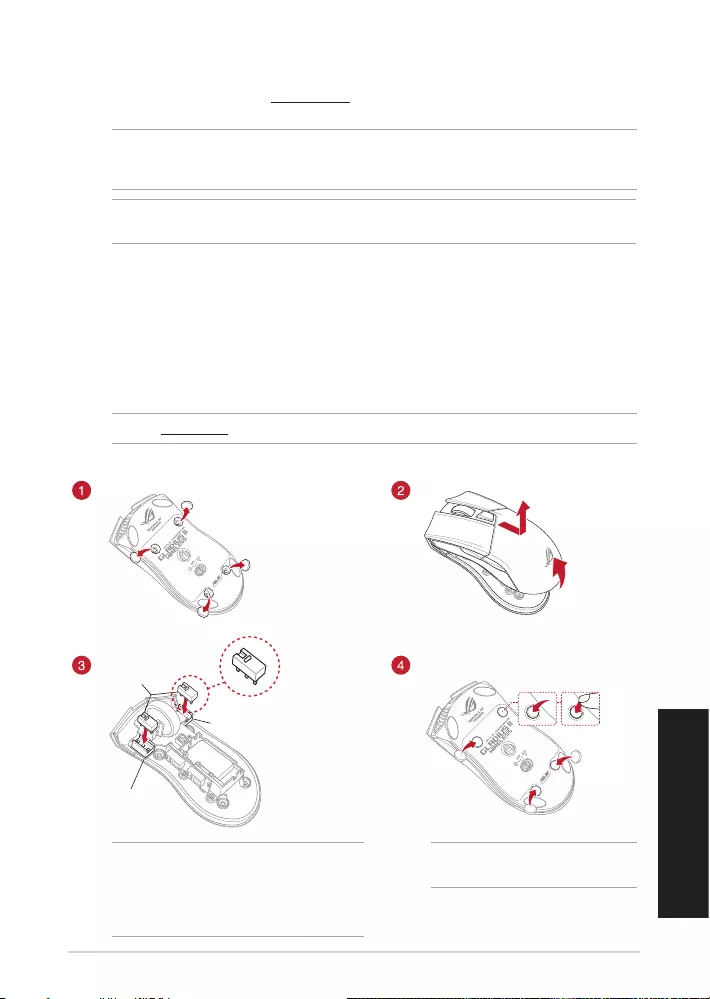
Norsk
ROG Gladius II trådløs spillmus
27
Oppdatere spillmusen og donglen
Slik oppdaterer du fastvaren til spillmusen og/eller donglen:
1. Koble USB-kabelen og/eller USB-donglen til datamaskinens USB-port(er).
2. Start ROG Armory, og oppdater deretter fastvaren til spillmusen. Se bruksanvisningen til ROG Armory for
mer informasjon om oppdatering av fastvare.
MERK: Se www.asus.com for listen over kompatible brytere.
Om du ønsker å bytte brytere, følger du trinnene nedenfor:
Bryterkontaktt
Bryterkontaktt
Musebrytere
VIKTIG!
• Sørgforatdumontererbryterenmedknappen
vendt mot fremsiden av musen, til bryterkontakten.
• Sørgforatbryternesitterordentligpå
bryterkontaktene.
Bytt ut bryterne
MERK: Sørg for at gummidekslene er dyttet
helt inn.
Tilpasse med ROG Armoury
Last ned og installer ROG Armoury fra www.asus.com for ere programmerbare knapper, ytelsesinnstillinger,
lyseekter og overatekalibrering.
VIKTIG! Hvis du får et problem under oppdatering av fastvaren, trekker du ut mikro-USB-kabelen og trykker og
holder nede venstre, høyre og rulleknapp på musen og kobler til mikro-USB-kabelen igjen for å starte oppdateringen
på nytt.
MERK: ROG Armory støtter ikke Bluetooth-modus ved tilpassing av spillmusen. Kontroller at spillmusen er koblet til
via USB-kabelen eller satt til RF 2,4 GHz trådløs modus når du bruker ROG Armory.

Przewodnik szybkiego startu
28
Polski
Wprowadzenie
W celu naładowania bezprzewodowej myszy dla graczy ROG Gladius II:
Podłącz bezprzewodową mysz do gier ROG Gladius II do portu USB komputera lub adaptera z użyciem
dostarczonego kabla USB w celu naładowania myszy do gier.
Aby połączyć swoją bezprzewodową mysz do gier ROG Gladius II:
Z użyciem kabla USB
1. Podłącz kabel USB do portu USB komputera.
2. Podłącz kabel micro USB do myszy do gier.
UWAGA: Podczas podłączania do myszy do gier upewnij się, że logo ROG na kablu micro USB jest skierowane do
góry.
3. Pobierz sterownik ze strony http://www.asus.com, a następnie zainstaluj w komputerze.
Z użyciem trybu połączenia bezprzewodowego RF 2,4G
1. Podłącz dostarczony klucz USB do portu USB komputera.
2. Ustaw przełącznik połączenia na tryb połączenia bezprzewodowego RF 2,4G
Parowanie myszy dla graczy przez Bluetooth
1. Ustaw przełącznik połączenia w pozycji trybu Bluetooth.
2. Skonguruj komputer, aby rozpocząć parowanie. Kliknij kolejno pozycje Start > Control Panel (Panel
sterowania) > Devices and Printers (Urządzenia i drukarki), a następnie kliknij pozycję Add a device
(Dodaj urządzenie) i wybierz mysz ROG GLADIUS II WIRELESS, aby rozpocząć parowanie.
UWAGA: Procedura konguracji komputera jest taka sama w przypadku systemu Windows® 7, jak i Windows® 10.
3. Parowanie myszy dla graczy rozpocznie się automatycznie. Podczas parowania diody LED myszy będą
migać na niebiesko przez 60 sekundy.
4. Po pomyślnym sparowaniu diody LED myszy dla graczy będą świecić na niebiesko przez 3 sekundy, po
czym przywrócony zostanie oryginalny efekt podświetlenia LED.
WAŻNE! W razie wystąpienia problemów z ponownym połączeniem już sparowanej myszy należy usunąć urządzenie
z listy urządzeń i wykonać czynności 1–4 w celu ponownego połączenia.
UWAGA: Aby wykonać parowanie myszy do gier z innym urządzeniem, naciśnij i przytrzymaj przez 3 sekundy
przycisk W lewo, przycisk W prawo i przycisk DPI, po tym czasie zaczną migać niebieskim światłem diody LED na
myszy do gier. Spowoduje to wyzerowanie parowania Bluetooth i umożliwi wykonanie parowania myszy do gier z
innym urządzeniem.
Wymagania systemowe
•Windows® 10 / Windows® 7 •100 MB wolnego miejsca na dysku twardym
(do instalacji opcjonalnego oprogramowania)
•Port USB •Połączenie internetowe
(do pobrania opcjonalnego oprogramowania)
Polski
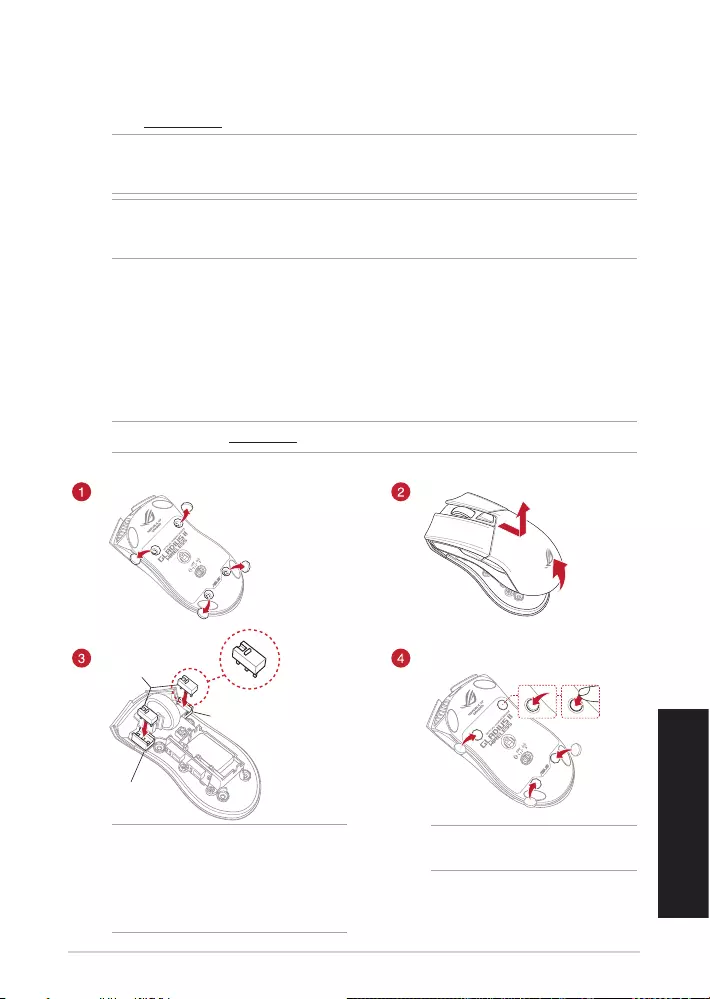
Polski
Gier bezprzewodowej myszy dla graczy ROG Gladius II
29
Aktualizowanie myszy dla graczy i klucza
W celu zaktualizowania oprogramowania sprzętowego myszy dla graczy i/lub klucza:
1. Podłącz kabel USB i/lub klucz USB do portów USB komputera.
2. Uruchom program ROG Armoury, a następnie zaktualizuj oprogramowanie sprzętowe myszy dla graczy.
Szczegółowe informacje na temat aktualizowania oprogramowania sprzętowego można znaleźć w
podręczniku użytkownika programu ROG Armoury.
UWAGA: Sprawdź stronę www.asus.com w celu uzyskania listy zgodnych przełączników.
Aby wymienić przełączniki, wykonaj wymienione poniżej czynności:
Gniazdo przełącznika
Gniazdo
przełącznika
Przełączniki myszy
WAŻNE!
• Przełączniknależyzainstalowaćdogniazda
przełącznika z przyciskiem skierowanym do
przodu myszy.
• Upewnijsię,żeprzełącznikisąprawidłowo
osadzone w gniazdach przełączników.
Wymień przełączniki
UWAGA: Należy upewnić się, że gumowe
osłony zostały całkowicie wciśnięte.
Dostosowanie oprogramowania ROG Armoury
W celu uzyskania dalszych ustawień dla programowalnych przycisków, ustawień wydajności, efektów
świetlnych i kalibracji powierzchni, należy pobrać i zainstalować oprogramowanie ROG Armoury dostępne
pod adresem www.asus.com.
WAŻNE! Po wykryciu problemu podczas aktualizacji rmware, odłącz kabel micro USB, a następnie naciśnij i
przytrzymaj na myszy przycisk w lewo, w prawo i przycisk przewijania o podłącz ponownie kabel micro USB w celu
ponownego uruchomienia aktualizacji.
UWAGA: ROG Armoury nie obsługuje trybu Bluetooth podczas dostosowywania myszy do gier. Podczas używania
,ROG Armoury upewnij się, że mysz do gier jest podłączona kablem USB lub ustawiona na tryb połączenia
bezprzewodowego RF 2,4G.
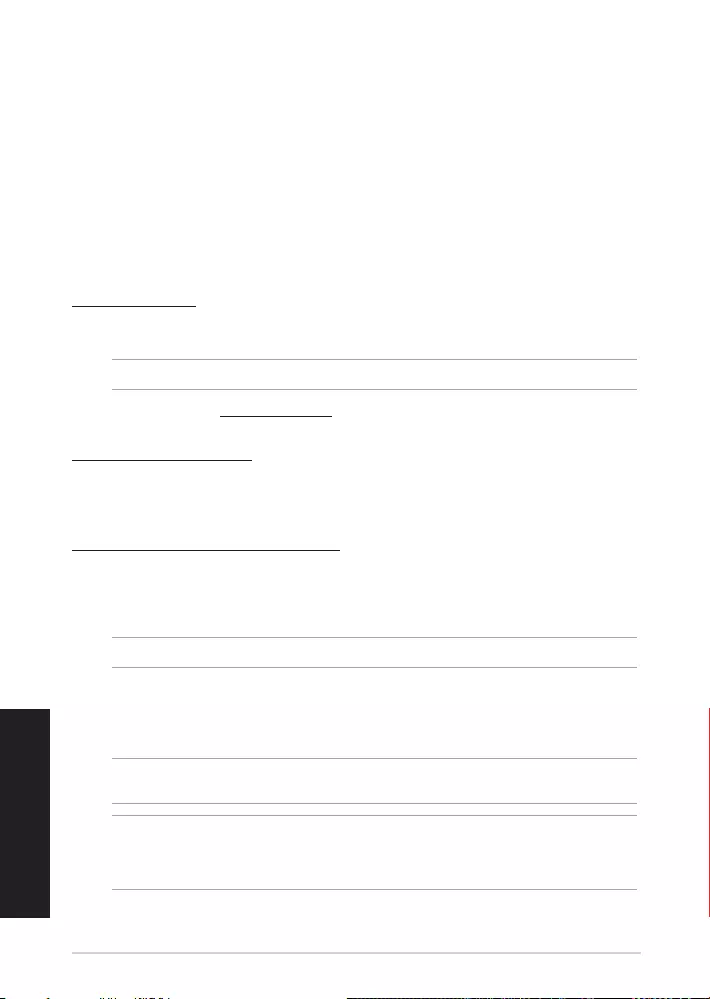
Ghid de pornire rapidă
30
Română
Noţiuni introductive
Pentru a congura mouse-ul ROG Gladius II Wireless pentru gaming:
Conectați mouse-ul wireless de gaming ROG Gladius II la un port USB de pe computerul dvs. sau la un
adaptor, folosind cablul USB din pachet pentru a vă încărca mouse-ul de gaming.
Pentru a vă conecta mouse-ul wireless de gaming ROG Gladius II:
Folosind un cablu USB
1. Conectaţi cablul USB la portul USB de pe computer.
2. Conectaţi cablul micro USB la mouse-ul pentru jocuri.
NOTĂ: Asiguraţi-vă că sigla ROG de pe cablul micro USB este orientată în sus când conectaţi mouse-ul pentru jocuri.
3. Descărcaţi driverul de la http://www.asus.com, după care instalaţi-l pe computer.
Folosind modul wireless RF 2.4G
1. Conectați dongle-ul USB inclus în pachet la portul USB de pe computer.
2. Setați butonul de conectare la modul wireless RF 2.4G
Asocierea mouse-ului de gaming prin Bluetooth
1. Setați comutatorul de conexiune la modul Bluetooth.
2. Congurați PC-ul pentru a începe asocierea. Faceți clic pe Start > Panou de comandă > Dispozitive și
imprimante, apoi faceți clic pe Adăugare dispozitiv și selectați ROG GLADIUS II WIRELESS pentru a
începe asocierea.
OBSERVAȚIE: Pașii pentru congurarea PC-ului sunt aceiași atât pentru Windows® 7 cât și pentru Windows® 10.
3. Mouse-ul dvs. de gaming va începe în mod automat asocierea. LED-urile de pe mouse-ul de gaming vor
ilumina intermitent albastru timp de 60 secunde în timpul asocierii.
4. Odată ce mouse-ul dvs. de gaming a fost asociat cu succes, LED-urile de pe mouse se vor aprinde
albastru timp de 3 secunde, iar apoi vor reveni la efectul inițial de iluminare cu LED.
IMPORTANT! Dacă întâmpinați probleme la reconectarea mouse-ului după ce a fost deja asociat, eliminați
dispozitivul din lista de dispozitive, apoi urmați pașii 1 - 4 pentru a-l reconecta.
NOTĂ! Pentru a conecta mouse-ul de gaming la un dispozitiv diferit, apăsaţi şi menţineţi apăsat Butonul stânga,
Butonul dreapta și butonul DPI timp de 3 secunde, iar indicatoarele LED de pe mouse-ul de gaming vor lumina
albastru intermitent. Acest lucru va reseta conectarea Bluetooth și vă va permite să conectați mouse-ul de gaming la
alt dispozitiv.
Cerinţe de sistem
•Windows® 10 / Windows® 7 •100 MB de spaţiu liber pe hard disk (pentru instalarea de
software opţional)
•Port USB •Conexiune la internet (pentru descărcarea de software opţional)
Română
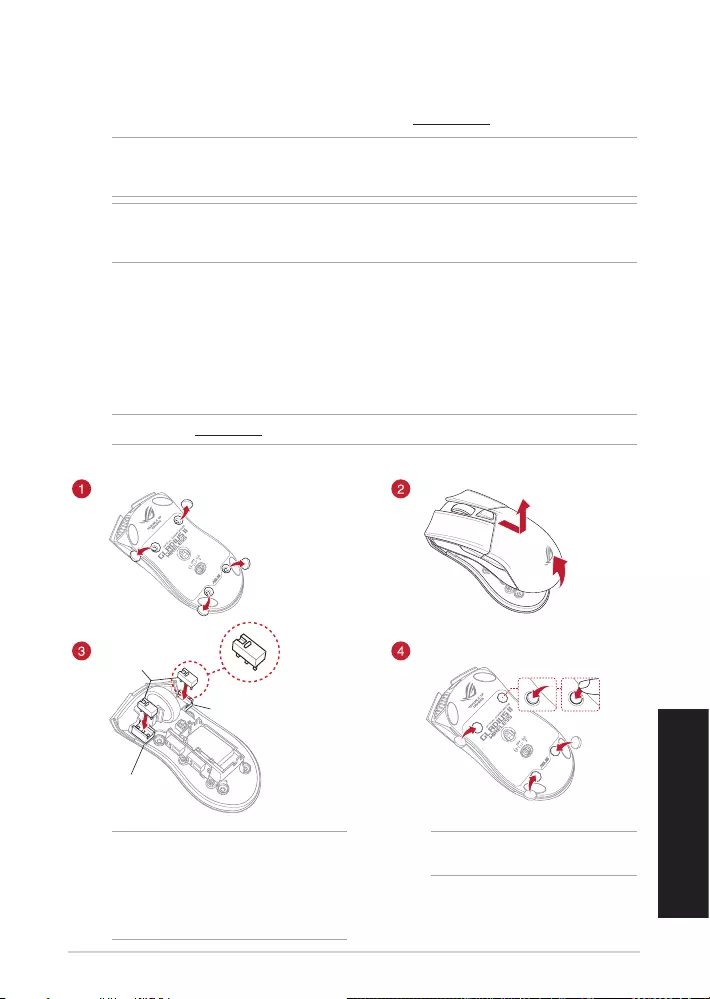
English
Mouse-ul ROG Gladius II Wireless pentru gaming
31
Română
Actualizarea mouse-ului și a dongle-ului
Pentru a actualiza rmware-ul mouse-ului și/sau al dongle-ului
1. Conectați cablul USB și/sau dongle-ul USB la portul (porturile) USB ale computerului
2. Lansați ROG Armory, apoi actualizați rmware-ul mouse-ului. Consultați manualul ROG Armory pentru
mai multe detalii despre actualizarea rmware-ului.
NOTĂ: Consultaţi www.asus.com pentru lista de comutatoare compatibile.
Dacă doriţi să înlocuiţi comutatoarele, urmaţi paşii de mai jos:
Mufă comutatort
Mufă comutatort
Comutatoare
mouse
IMPORTANT!
• Asiguraţi-văcăinstalaţicomutatorulînmufăcu
butonul comutatorului orientat spre partea din
faţă a mouse-ului.
• Comutatoareletrebuiesăeaşezatecorectpe
mufele de conectare ale acestora.
Înlocuiţi comutatoarele
NOTĂ: Asigurați-vă că toate capacele de
cauciuc sunt împinse până la capăt în interior.
Personalizarea cu ROG Armoury
Pentru mai multe informaţii despre butoanele programabile, setările de performanţă, efectele de iluminare şi
calibrarea suprafeţei, descărcaţi şi instalaţi ROG Armoury accesând www.asus.com.
IMPORTANT! Dacă întâmpinați probleme în timpul actualizării rmware-ului, deconectați cablul micro USB, apoi
apăsați și țineți apăsat butonul din stânga, butonul din dreapta și butonul de derulare ale mouse-ului și apoi
reconectați cablul micro USB pentru a reporni actualizarea.
NOTĂ: ROG Armoury nu este compatibil cu modul Bluetooth atunci când vă personalizați mouse-ul de gaming.
Asiguraţi-vă că mouse-ul de gaming este conectat printr-un cablu USB sau setat pe modul wireless RF 2.4G atunci
când folosiți ROG Armoury.
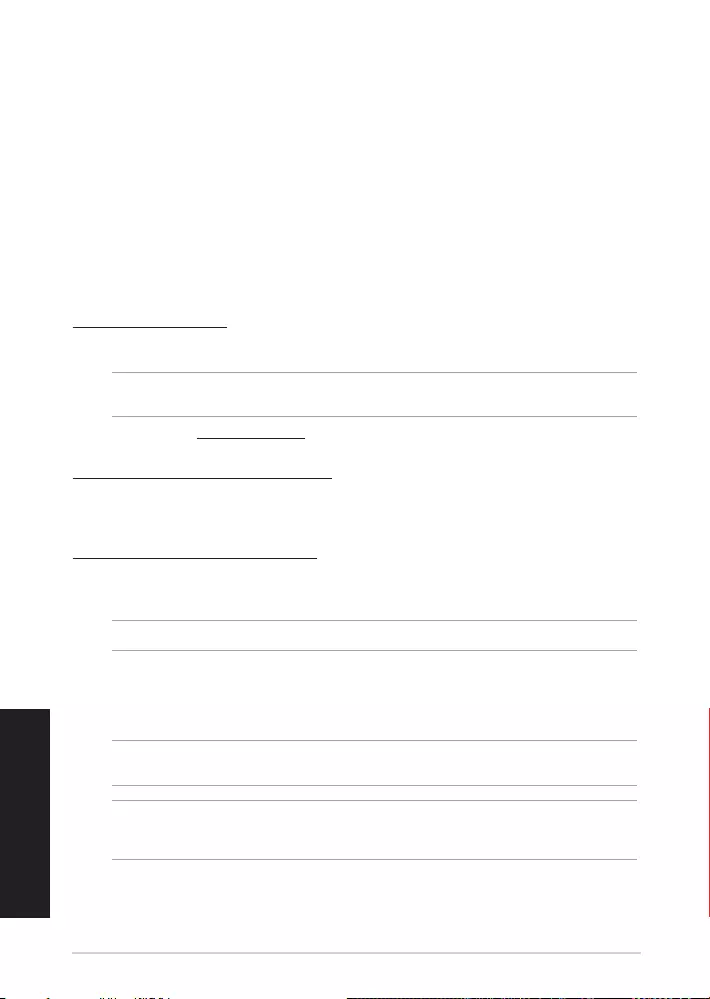
Краткое руководство
32
Русский
Начало работы
Для зарядки мыши:
Для зарядки мыши подключите ее к разъему USB компьютера или к зарядному устройству с помощью
поставляемого в комплекте USB-кабеля.
Системные требования
•Windows 10 / Windows 7 •100 Мб места на жестком диске (для установки дополнительного
программного обеспечения)
•Разъем USB •Подключение к сети Интернет (для загрузки дополнительного
программного обеспечения)
Подключение мыши:
Использование USB-кабеля
1. Подключите USB-кабель к разъему USB компьютера.
2. Подключите кабель micro-USB к мыши.
ПРИМЕЧАНИЕ: Убедитесь, что при подключении кабеля micro-USB к мыши логотип ROG кабеле на обращен
вверх.
3. Скачайте драйвер с http://www .asus.com и установите его на Ваш компьютер.
Использование беспроводного режима 2,4 ГГц
1. Подключите поставляемый в комплекте приемник к USB-порту компьютера.
2. Установите переключатель подключения в беспроводной режим 2,4 ГГц.
Сопряжение игровой мыши через Bluetooth
1. Установите переключатель подключения в режим подключения Bluetooth.
2. Начните сопряжение на компьютере. Нажмите Пуск > Панель управления > Устройства и
принтеры, затем нажмите Добавить устройство и выберите ROG GLADIUS II WIRELESS.
ПРИМЕЧАНИЕ: Инструкции по сопряжению одинаковы для Windows 7 и Windows 10.
3. Начнется сопряжение мыши. При сопряжении индикаторы на мыши будут мигать синим в течение 60
секунд.
4. После успешного сопряжения индикаторы мыши загорятся синим на 3 секунды, а затем возвратятся к
первоначальному цвету.
ВАЖНО! Если Вы столкнулись с проблемами при повторном сопряжении, удалите устройство из списка
устройств, затем выполните инструкции 1 - 4 для повторного сопряжения.
ПРИМЕЧАНИЕ: Для сопряжения мыши с другим устройством нажмите и удерживайте левую кнопку, правую
кнопку и кнопку DPI в течение 3 секунд, индикаторы мыши будут мигать синим цветом. Это разорвет текущее
сопряжение Bluetooth и позволит Вам выполнить сопряжение мыши с другим устройством.
РУССКИЙ

Русский
Игровая мышь ROG Gladius II 33
Место для микровыключателя
Место для
микровыключателя
Микровыключатели
ВАЖНО!
• Убедитесь, что кнопка на микровыключателе
ближе к передней части мыши.
• Убедитесь, что микровыключатели установлены
правильно.
ПРИМЕЧАНИЕ: Убедитесь, что резиновые
заглушки полностью вдавлены.
Обновление прошивки игровой мыши и приемника
Для обновления прошивку мыши и/или приемника:
1. Подключите USB-кабель и/или USB-приемник к разъему(ам) USB компьютера.
2. Запустите ROG Armory и обновите прошивку мыши. Дополнительную информацию об обновлении
прошивки смотрите в руководстве ROG Armory.
Настройка с помощью ROG Armoury
Для программируемых кнопок, настройки производительности, световых эффектов и калибровки
поверхности скачайте и установите ROG Armoury с www.asus.com.
ВАЖНО! Если Вы столкнулись с проблемой при обновлении прошивки, отсоедините кабель micro-USB, затем
нажмите и удерживайте колесико прокрутки, левую и правую кнопки и подключите кабель micro-USB снова для
перезапуска обновления.
ПРИМЕЧАНИЕ: Список совместимых микровыключателей смотрите на www.asus.com.
Если нужно заменить микровыключатели выполните следующие действия:
Замена переключателей
ПРИМЕЧАНИЕ: ROG Armory не поддерживает режим Bluetooth при настройке мыши. При использовании ROG
Armory убедитесь, что мышь подключена с помощью USB-кабеля или установлена в беспроводной режим 2,4 ГГц.
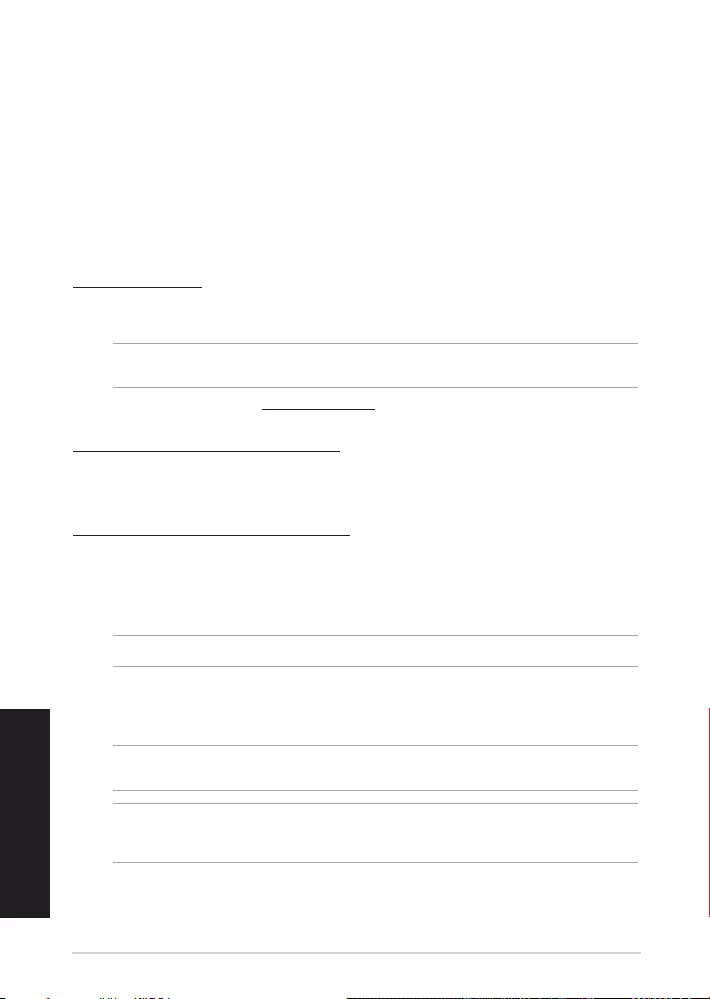
Guía de inicio rápido
34
Español
Requisitos del sistema
•Windows® 10 / Windows® 7 •100 MB de espacio en disco duro (para instalación del software opcional)
•Puerto USB •Conexión a Internet (para descargar el software opcional)
Procedimientos iniciales
Para congurar el ratón para juegos inalámbrico ROG Gladius II:
Conecte el ratón para juegos inalámbrico ROG Gladius II a un puerto USB del equipo, o a un adaptador
mediante el cable USB incluido para cargar dicho ratón.
Para conectar el ratón para juegos inalámbrico ROG Gladius II:
Mediante un cable USB
1. Conecte el cable USB al puerto USB del equipo.
2. Conecte el cable micro-USB al ratón para juegos.
NOTA: Asegúrese de que el logotipo de ROG que se encuentra en el cable micro-USB está orientado hacia arriba
cuando lo conecte al ratón para juegos
3. Descargue el controlador desde http://www.asus.com y, a continuación, instálelo en el equipo.
Mediante el modo inalámbrico de 2,4 GHz de RF
1. Conecte la llave USB integrada al puerto USB del equipo.
2. Establezca el conmutador de conexión en el modo inalámbrico de 2,4 GHz de RF.
Asociar el ratón para juegos a través de Bluetooth
1. Establezca el conmutador de conexión en el modo de conexión Bluetooth.
2. Congures su PC para iniciar la asociación. Haga clic en Start (Inicio) > Control Panel (Panel de
control)> Devices and Printers (Dispositivos de impresoras) y, a continuación, haga clic en Add
a device (Agregar un dispositivo) y seleccione ROG GLADIUS II WIRELESS (ROG GLADIUS II
INALÁMBRICO) para iniciar la asociación.
NOTA: Los pasos para congurar su PC son los mismos tanto para Windows® 7 como para Windows® 10.
3. El ratón para juegos iniciará la asociación automáticamente. Los LED del ratón para juegos parpadearán
en color azul durante 60 segundos durante la asociación.
4. Cuando el ratón para juegos se haya asociado correctamente, los LED de dicho ratón se iluminarán en
color azul durante 3 segundos y, a continuación, volverán a su defecto de iluminación de LED original.
¡IMPORTANTE! Si tiene problemas al reconectar el ratón después de que se haya asociado, quite el dispositivo de la
lista de dispositivos y, a continuación, siga los pasos 1 a 4 para volverlo a conectar.
NOTA: Para asociar el ratón para juegos a un dispositivo diferente, presione sin soltar el botón izquierdo, el el botón
derecho y el botón PPP durante 3 segundos. Los LED del ratón para juegos parpadearán en azul. Esto restablecerá
la asociación Bluetooth y le permitirá asociar el ratón para juegos a un dispositivo diferente.
Español
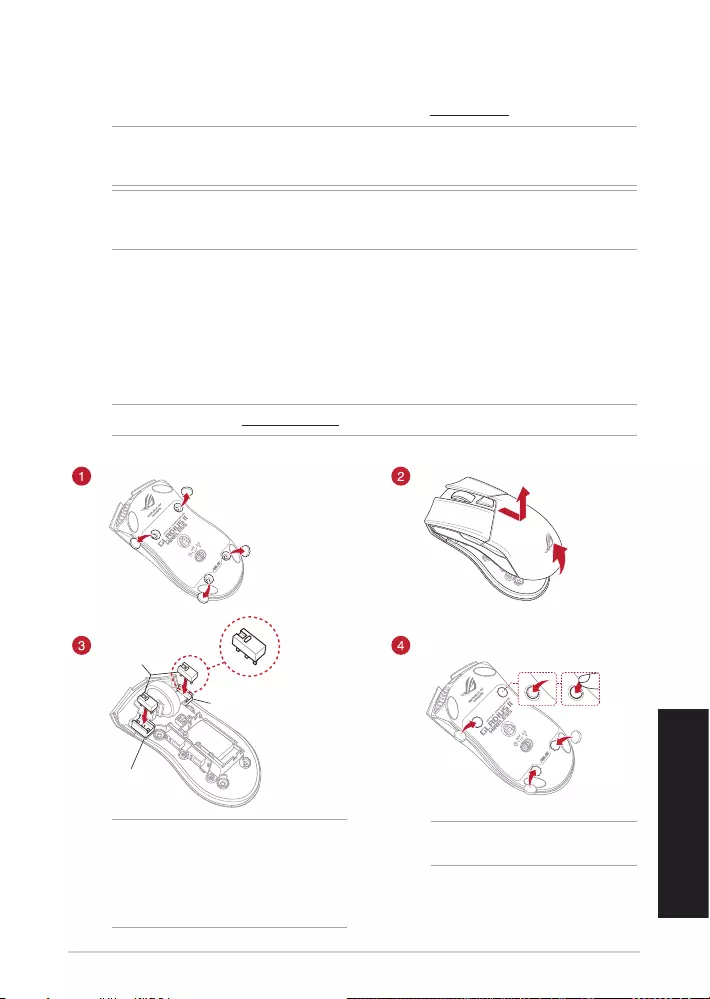
Español
Ratón para juegos inalámbrico ROG Gladius II
35
Actualizar el ratón para pagos y la llave
Para actualizar el rmware del ratón para juegos y/o la llave:
1. Conecte el cable USB y/o la llave USB a los puertos USB del equipo.
2. Inicie ROG Armoury y, a continuación, actualice el rmware del ratón para juegos. Consulte el manual
de ROG Armoury para obtener más detalles sobre la actualización del rmware.
NOTA: Consulte el sitio Web http://www.asus.com para obtener la lista de interruptores compatibles.
Si desea reemplazar los interruptores, siga los pasos que se indican a continuación:
Alojamiento del conmutador
Alojamiento del
conmutador
Conmutadores
del ratón
¡IMPORTANTE!
• Asegúresedeinstalarelconmutadorconsu
botón orientado hacia la parte delantera del
ratón en el alojamiento de dicho conmutador.
• Asegúresedequelosconmutadoresestán
correctamente asentados en sus alojamientos.
Cambiar los conmutadores
NOTA: Asegúrese de empujar
completamente las cubiertas de goma.
Personalización con ROG Armoury
Para disponer de más botones programables, conguraciones de rendimiento, efectos luminosos y
calibración de la supercie, descargue e instale ROG Armoury desde www.asus.com.
¡IMPORTANTE! Si tiene algún problema durante la actualización del rmware, desenchufe el cable micro-USB y, a
continuación, presione sin soltar el botón izquierdo, derecho y de desplazamiento del ratón y vuelva a enchufar el
cable micro-USB para reiniciar la actualización.
NOTA: ROG Armoury no admite el modo Bluetooth cuando se personaliza el ratón para juegos. Asegúrese de que
el ratón para juegos está conectado a través de un cable USB o establezca el modo inalámbrico de 2,4 GHz de RF
cuando utilice ROG Armoury.

Snabbstartshandbok
36
Svenska
Komma igång
För att ställa in din trådlösa ROG Gladius II-spelmus:
Anslut din trådlösa ROG Gladius II-spelmus till en USB-port på datorn eller en adapter med den medföljande
USB-kabeln för att ladda spelmusen.
För att ansluta din trådlösa ROG Gladius II-spelmus:
Använda en USB-kabel
1. Anslut USB-kabeln till datorns USB-port.
2. Anslut micro USB-kabeln till din spelmus.
OBS! Kontrollera att ROG-logotypen på micro USB-kabeln är vänd uppåt när du ansluter den till spelmus.
3. Hämta drivrutinen från http://www.asus.com och installera den på din dator.
Använda det trådlösa 2,4 G frekvensläget
1. Anslut den medföljande USB-donglen till datorns USB-port.
2. Ställ kopplingsbrytaren på trådlöst 2,4 G frekvensläge
Länka din spelmus via Bluetooth
1. Ställ anslutningsbrytaren på Bluetooth-anslutningsläget.
2. Ställ in datorn för att starta länkning. Klicka på Start > Control Panel (Kontrollpanel)> Devices
and Printers (Enheter och skrivare), och klicka på Add a device (Lägg till en enhet), och välj ROG
GLADIUS II WIRELESS för att börja länka.
OBS! Stegen för att installera datorn är desamma för både Windows® 7 och Windows® 10.
3. Din spelmus kommer automatiskt att börja länkningen. Indikatorerna på spelmusen kommer att blinka
blå i 60 sekund under länkningen.
4. När spelmusen har länkats kommer indikatorerna på spelmusen att lysa blå i 3 sekunder och därefter
återgå till sin ursprungliga ljuseekt.
VIKTIGT! Om du får problem med att återansluta musen efter att den redan har länkats, ta bort enheten från
enhetslistan, följ steg 1 - 4 för att återansluta den.
OBS! För att länka din selmus till en annan enhet, tryck på den vänstra, högra och DPI-knappen och håll intryckta
i 3 sekunder, LED-indikatorerna på spelmusen börjar blinka blå. Detta återställer Bluetooth-länkningen och ger dig
möjlighet att länka spelmusen till en annan enhet.
Systemkrav
•Windows® 10 / Windows® 7 •100 MB hårddiskutrymme (för installation av tillvalsprogram)
•USB-port •Internetanslutning (för hämtning av tillvalsprogram)
Svenska
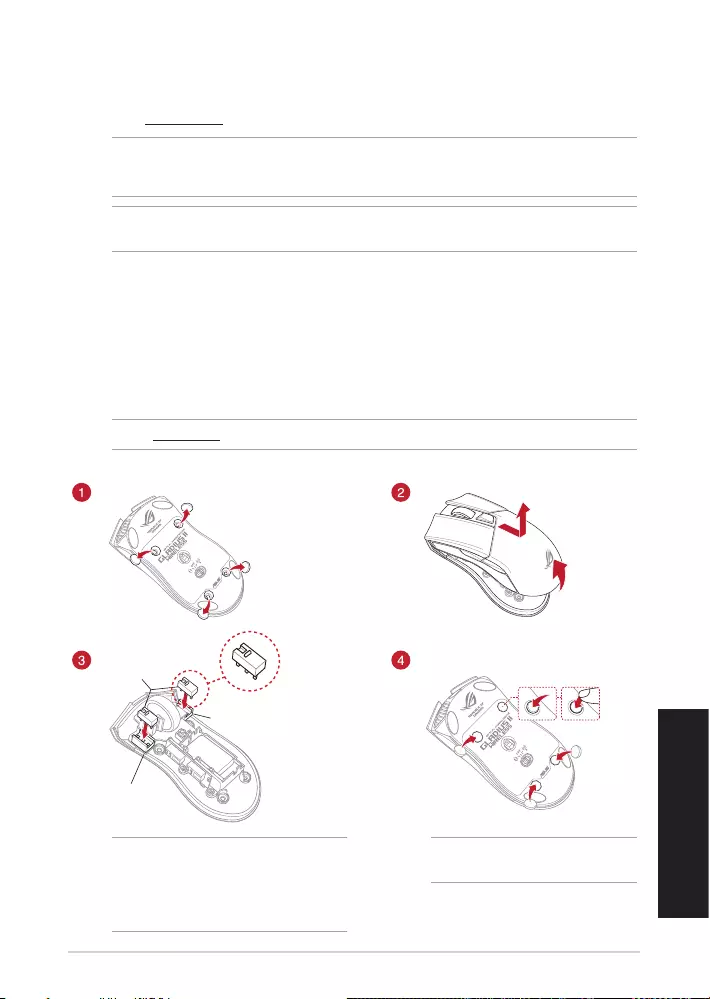
Trådlösa ROG Gladius II-spelmus
37
Svenska
Uppdatera din spelmus och dongle
För att uppdatera den spelmusens och/eller donglens inbyggda programvara:
1. Anslut USB-kabeln och/eller USB-donglen till datorns USB-port(ar).
2. Starta ROG Armoury, och uppdatera spelmusens inbyggda programvara. Se bruksanvisningen för ROG
Armoury för mer information om uppdatering av den inbyggda programvaran.
OBS: Se www.asus.com för listan över kompatibla reglage.
Om du vill byta reglagen, följ nedanstående steg:
Byt uttag
Byt uttag
Musreglage
VIKTIGT!
• Setillattinstallerareglagetmedknappenvänd
mot musens framsida mot reglagets uttag.
• Kontrolleraattreglagensitterstadigtpå
reglageuttagen.
Byt brytare
OBS! Gummiskydden måste vara helt
intryckta.
Anpassa med ROG Armoury
För er programmerbara tangenter, inställningar, ljuseekter och ytkalibrering och installation av ROG
Armoury från www.asus.com.
VIKTIGT! När du stöter på problem under uppdateringen av den inbyggda programvaran, koppla ifrån micro USB-
kabeln, tryck därefter på den vänstra, högra och rullknappen på musen och håll intryckta, och anslut micro USB-
kabeln igen för att starta om uppdateringen.
OBS: ROG Armoury stödjer inte Bluetooth-läget när du anpassar spelmusen. Kontrollera att spelmusen är ansluten
via USB-kabeln eller ställ in trådlöst 2,4 G RF-läge när du använder ROG Armoury.
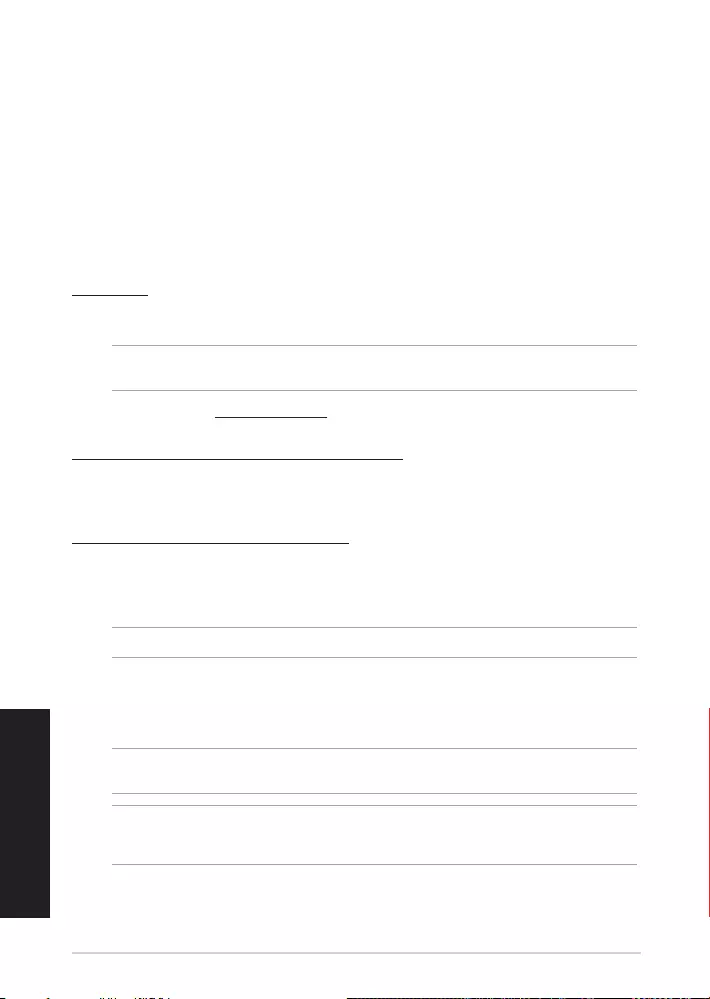
Короткий посібник з експлуатації
38
Українська
Початок роботи
Щоб налаштувати бездротову ігрову мишу ROG Gladius II:
Підключіть бездротову ігрову мишу ROG Gladius II до порту USB на комп’ютері або до адаптера кабелем
USB з комплекту, щоб заряджувати ігрову мишу.
Для підключення бездротової ігрової миші ROG Gladius II:
Кабелем USB
1. Підключіть кабель USB до порту USB на комп’ютері.
2. Підключіть кабель micro USB до Ігрової миші.
ПРИМІТКА: Переконайтеся, що логотип ROG на кабелі micro USB обернений вгору, коли його підключають до
Ігрової миші.
3. Завантажте драйвер з http://www.asus.com, а потім встановіть його на комп’ютер.
За допомогою бездротового режиму радіочастот 2,4 ГГц
1. Підключіть бездротовий ключ USB до порту USB на комп’ютері.
2. Встановіть перемикач підключення на бездротовий режим радіочастот 2,4 ГГц
Поєднання ігрової миші в пару через Bluetooth
1. Встановіть перемикач підключення в режим підключення через Bluetooth.
2. Підготуйте ПК для початку поєднання в пару. Натисніть Start (Пуск) > Control Panel (Контрольна
панель)> Devices and Printers (Пристрої та принтери), а потім – Add a device (Додати пристрій)
і виберіть ROG GLADIUS II WIRELESS, щоб почати поєднання в пару.
ПРИМІТКА: Кроки для налаштування ПК однакові для Windows® 7 і Windows® 10.
3. Ігрова миша автоматично почне поєднання в пару. Під час поєднання в пару світлодіод на ігровій
миші почне мерехтіть кожні 0,5 секунди.
4. Щойно ігрова миша успішно поєднається в пару, світлодіод на ігровій миші світитиметься
блакитним протягом 3 секунд, а потім повернеться до свого звичайного режиму свічення.
Важливо! Якщо виникли проблеми повторного підключення миші після поєднання в пару, видаліть пристрій
зі списку пристроїв і виконайте кроки 1–4 для повторного підключення.
ПРИМІТКА: Щоб поєднати ігрову мишу в пару з іншим пристроєм, натисніть і утримуйте ліву кнопку,
праву кнопку і кнопку DPI 3 секунди, і світлодідоди на ігровій миші мерехтітимуть блакитним. Це скине
налаштування у пару по Bluetooth і надасть можливість поєднати ігрову мишу в пару з іншим пристроєм.
Системні вимоги
•Windows® 10 / Windows® 7 •100 MБ на жорсткому диску (для інсталяції додаткового ПЗ)
•USB-порт •Підключення до інтернету (для завантаження додаткового ПЗ)
Українська
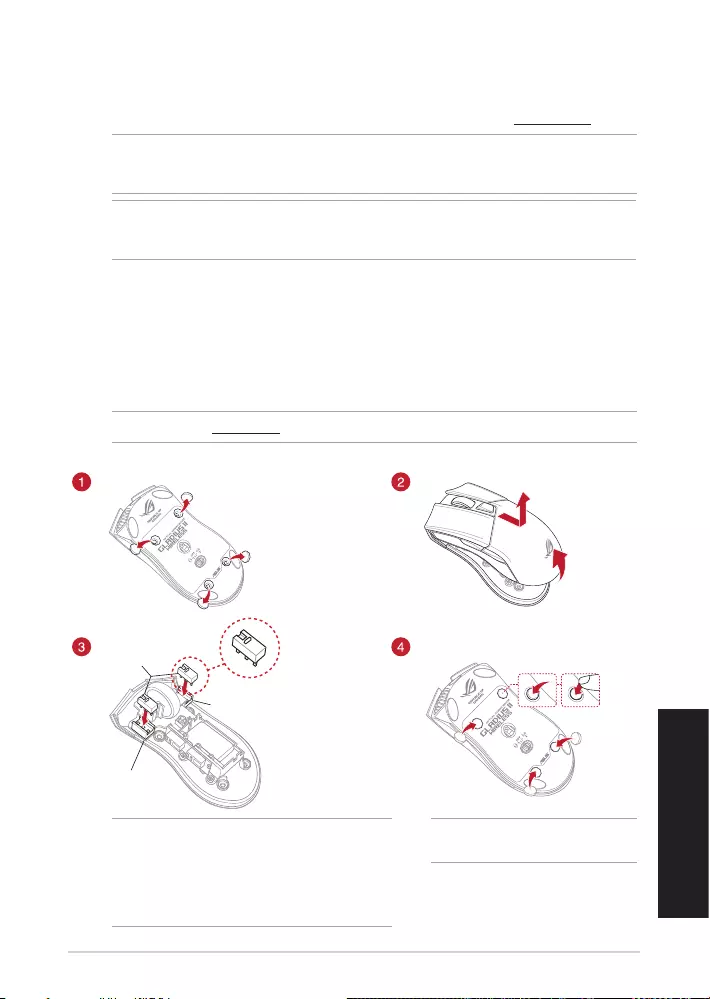
Українська
Бездротова ігрова миша ROG Gladius II
39
Оновлення мікропрограми ігрової миші та адаптера
Щоб оновити мікропрограму ігрової миші та/або адаптера:
1. Підключіть кабель USB та/або адаптер USB до порту USB комп’ютера.
2. Запустіть ROG Armoury та виконайте оновлення мікропрограми ігрової миші. Подробиці щодо
оновлення мікропрограми подано в посібнику до ROG Armoury.
ПРИМІТКА: На сайті www.asus.com подано список сумісних перемикачів.
Якщо ви бажаєте замінити перемикачі, виконайте такі дії:
Гніздо перемикача
Гніздо перемикача
Перемикачі
миші
ВАЖЛИВО!
• Обов’язкововстановлюйтеперемикачугніздо
перемикача так, щоб кнопка була обернена до
переднього краю миші.
• Переконайтеся,щоперемикачіправильносталив
гнізда перемикачів.
Заміна перемикачів
ПРИМІТКА: Переконайтеся, що повністю
вставлено гумові кришки.
Індивідуальне налаштування з ROG Armoury
Для розширеного налаштування програмованих кнопок, робочих характеристик, ефектів підсвічування,
а також для калібрування поверхні, завантажте і встановіть утиліту ROG Armoury з www.asus.com.
ВАЖЛИВО! Коли трапляється проблема з оновленням мікропрограми, вимкніть кабель micro
USB, а потім, натиснувши та утримуючи ліву й праву кнопки та коліщатко прокручування миші,
перепідключіть кабель micro USB, щоб перезапустити оновлення.
ПРИМІТКА: ROG Armoury не підтримує режим Bluetooth під час вибору особистих налаштувань
для ігрової миші. Під час користування ROG Armoury переконайтеся, що ігрову мишу підключено
кабелем USB або встановлено в бездротовий режим радіочастот 2,4 ГГц.
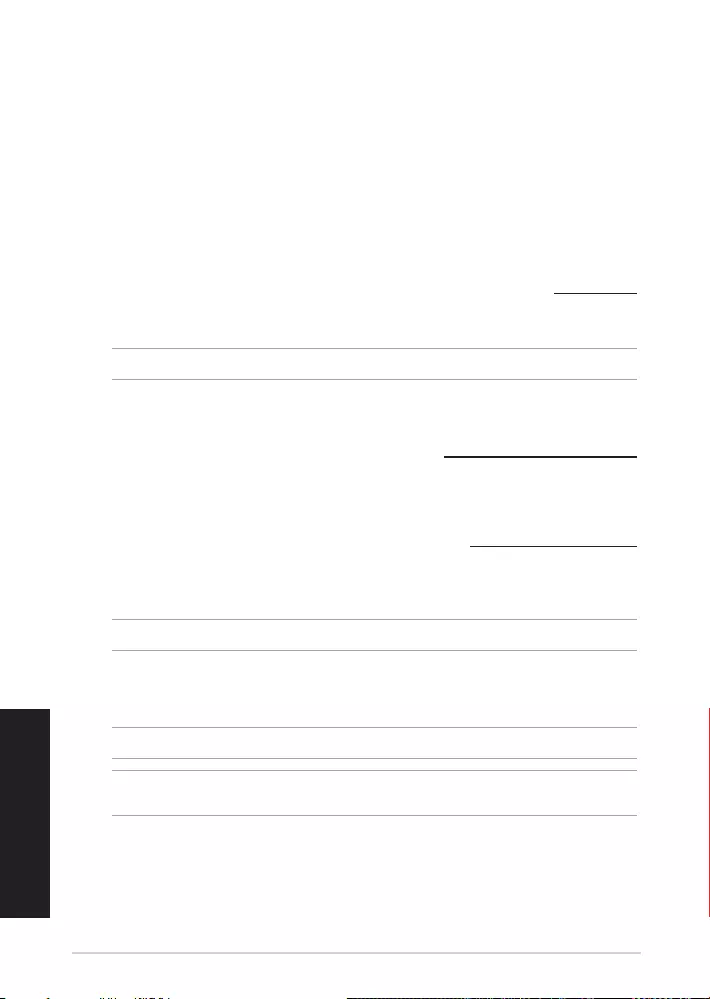
40
ةيبرعلا
®Windows/ ®Windows • •
USB • •
:
USBUSBROG Gladius II
:
USB
USBUSB
micro USB
micro USBROG
http://www.asus.com .
USBUSB
RF
.Bluetooth .1
> < .2
.Windows® 10Windows® 7
60LED .3
3LED .4
4 - 1
LEDs3
Bluetooth
ARB
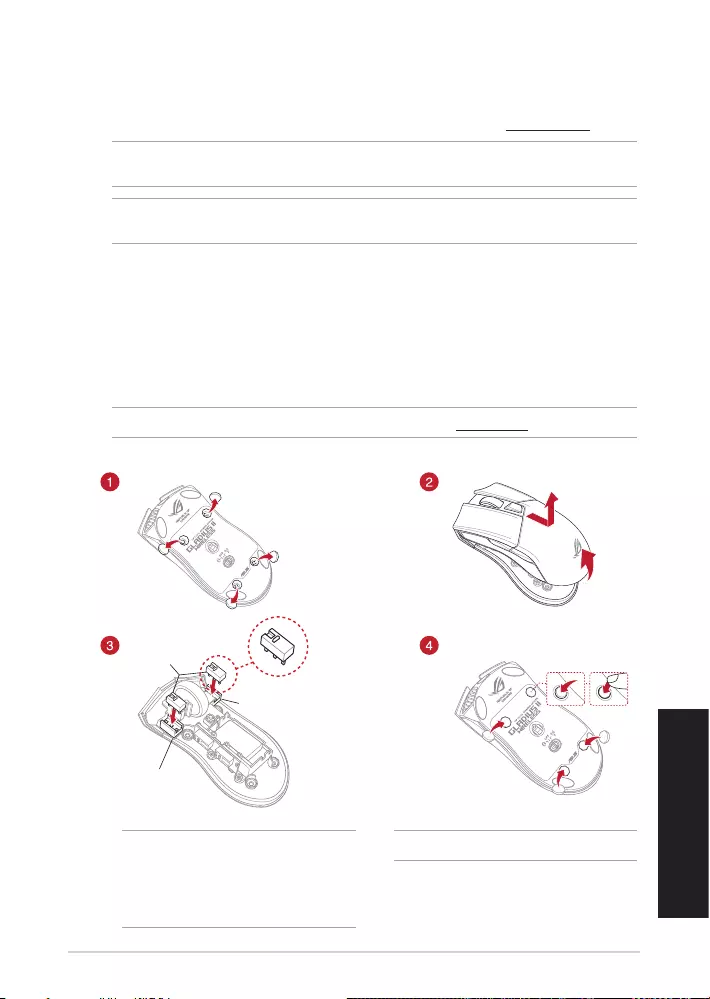
ROG Gladius II 41
USBUSBUSB 1
ROG ArmouryROG Armoury .2
www.asus.com :
t
t
ROG
.www.asus.comROG
micro USB !
micro USB
USBBluetoothROG Armoury
.ROG ArmouryRF 2.4
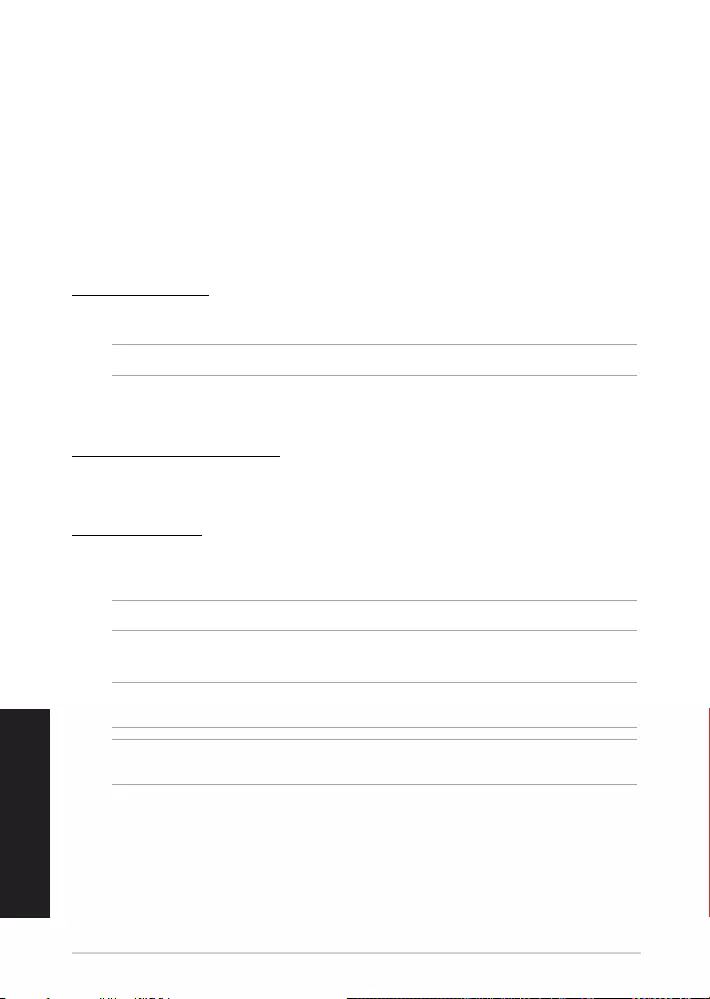
クイックスタートガイド
42
日
本
語
セットアップ
マウスを充電する
付属のUSBケーブルを使用しPCと接続することで、本機を充電することができます。充電状態はホイールの
L E D 色 で 確 認 すること が で きま す。
マウスを接続する
USBケーブルで接続する
1. 付属のUSBケーブルをパソコンのUSBポートに接続します。
2. USBケーブルのもう一方を本製品に接続します。
ご 参 考:USB ケーブルの ROG ロゴがマウスの上面を向くようにして接続します。
3. ドライバーをASUSオフィシャルサイトからダウンロードしコンピューターにインストールします。
(http://www.asus.com)
2.4GHz ワイヤレスモードで接続する
1. 付属のUSBドングルをコンピューターのUSBポートに接続します。
2. 本機底面の接続モードスイッチを2.4GHzワイヤレスモードに設定します。
Bluetooth® で接続する
1. 本機底面の接続モードスイッチをBluetooth®に設定します。
2 . お 使 い の P C で ペ ア リ ン グ を 行 い ま す。「 ス タ ート」→「 設 定 」→「デ バ イ ス 」→「 B l u e t o o t h 」の 順 に 選 択
しま す。
ご注意: ご利用のOSによって操作方法は若干異なる場合があります。
3. 「Bluetooth」をオンにし、「Bluetoothまたはその他のデバイスを追加する」→「Bluetooth」の順に選
択します。「ROGGLADIUSIIWIRELESS」選択し、画面に表示される指示に従って設定を完了します。
重要:接続を解除したい場合は、「その他のデバイス」欄から「ROGGLADISUIIWIRELESS」をクリックし、「デバ
イ ス の 削 除 」を ク リ ッ ク し ま す 。
ご注意: 本 機 を別のデバイスとペ アリングする場 合、「左 ボタン」「 右ボタン」「 D PI ボタン」の 3つを同 時 に3 秒以
上押し続けると、LEDが青色に点滅しペアリングモードに移行します。
システム要件
• Windows®10/Windows®7 • 100MBのディスクの空き容量(ソフトウェアのインストール)
•U S Bポートを 搭 載したP C •インターネット接続(ソフトウェアのダウンロード)
日本語

ROG Gladius II Wireless
43
日
本
語
注意:本製品と互換性のあるマイクロスイッチについては、ASUSオフィシャルサイト(www.asus.com)をご覧ください。
マイクロスイッチを交換する場合、次の手順に従ってください。
重要:
• スイッチ 部がマウスの前方になるように設置します。
• マイクロスイッチはソケットの所 定の位置に納まるよう
しっかり取り付けてください。
スイッチ を 交 換 する
注意:カバーキャップがしっかりと押し込ま
れていることをご確認ください。
ファームウェアの更 新
マウスまたはUSBドングルのファームウェアを更新する
1. 付属のUSBケーブルまたはUSBドングルをコンピューターのUSBポートに接続します。
2. ROGArmoryを起動し、設定メニューからファームウェアの更新を実行します。ファームウェアの更新
中は、絶対にUSBケーブルやUSBドングルを外したり、電源を切ったりしないでください。
スイッチ用ソケット
スイッチ用ソケット
マウススイッチ
統合設定ソフトウェア「ROG Armoury」
統合設定ソフトウェアROGArmouryでは、各種ボタン割り当て、パフォーマンス、LEDライト、キャリブレー
ション、マクロな どの マウス 設 定 をカスタ マイズ する ことが で き ます。R O G A r m o u r y は A S U S オフィシャル サイ
ト(www.asus.com)からダウンロードしてご利用ください。
重要 :ファームウェアの更新中になんらかの問題が発生した場合は、マウスと USB ケーブルをいったん外し、マウ
スの[左ボタン][右ボタン][ホイール]を押しながら再度接続し直して、もう一度ファームウェアの更新を実行し
てくだ さ い 。
ご注意 : ROGArmouryはBluetoohtモードではご利用いただけません。ROGArmouryによる設定の変更を行
う場 合 は 、有 線 モード また は 2 . 4 G H z ワイヤレスモ ード でご 使 用くださ い。
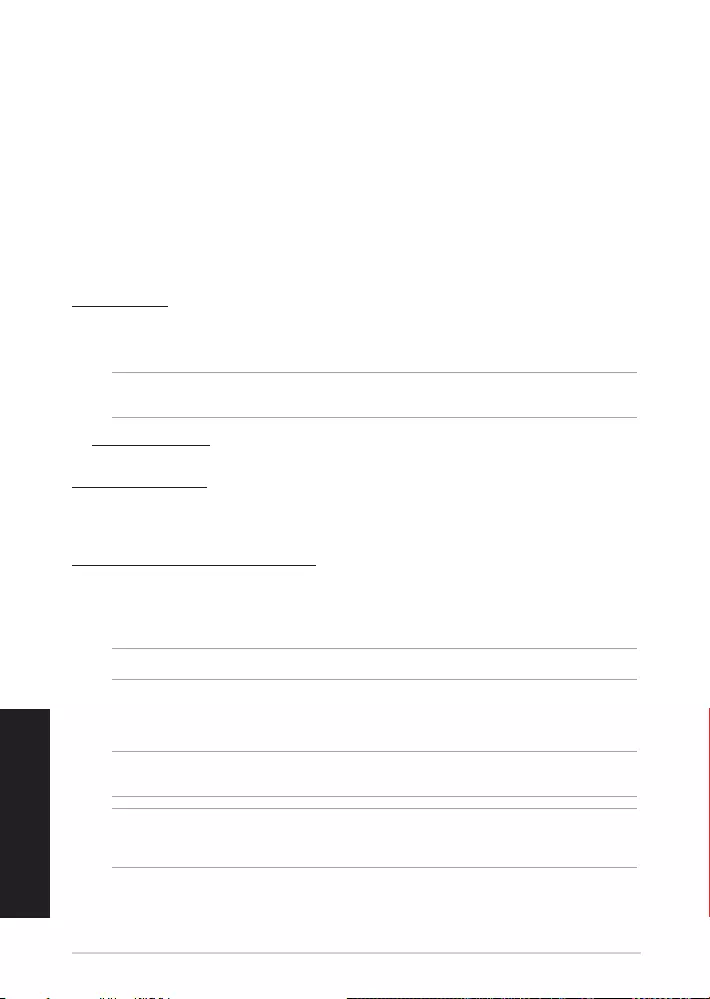
간단사용설명서
44
한국어
시작하기
ROG Gladius II 무선 게이밍 마우스를 충전하는 방법 :
게이밍 마우스를 충전하려면 ROG Gladius II 무선 게이밍 마우스를 컴퓨터의 컴퓨터의 USB 포트 ,
또는 제품과 함께 제공된 USB 케이블을 사용하여 어댑터에 연결합니다 .
ROG Gladius II 무선 게이밍 마우스를 연결하는 방법 :
USB 케이블 사용
1. USB 케이블을 컴퓨터의 USB 포트에 연결합니다 .
2. 마이크로 USB 케이블을 게임 마우스에 연결합니다 .
참고: 마이크로 USB 케이블을 게이밍 마우스에 연결할 때 케이블의 ROG 로고가 위를 향하도록
연결하십시오.
3. http://www.asus.com 에서 드라이버를 다운로드 받아 컴퓨터에 연결합니다 .
RF 2.4G 무선 모드 사용
1. 제품과 함께 제공되는 USB 동글을 컴퓨터의 USB 포트에 연결합니다 .
2. 연결 스위치를 RF 2.4G 무선 모드로 설정합니다 .
블루투스를 통해 게이밍 마우스 페어링하기
1. 연결 전환을 블루투스 연결 모드로 설정합니다.
2. PC가 페어링을 시작하도록 설정합니다. Start(시작) > Control Panel(제어판) > Devices and
Printers(장치 및 프린터)를 클릭한 후 Add a device(장치 추가)를 클릭하고 ROG GLADIUS II
WIRELESS(ROG GLADIUS II 무선)를 선택하여 페어링을 시작합니다.
참고: PC를 설정하는 단계는 Windows® 7과 Windows® 10의 경우 둘 다 동일합니다.
3. 게이밍 마우스가 페어링을 자동으로 시작합니다. 페어링하는 동안 게이밍 마우스의 LED가 60초 동안 파란색으로
깜박입니다.
4. 게이밍 마우스가 성공적으로 페어링되면 게이밍 마우스의 LED가 3초 동안 파란색으로 켜진 후 다시 원래의 LED
조명 효과로 되돌아갑니다.
중요 사항! 이미 페어링되었는데 마우스를 다시 연결하는 데 문제가 발생하면 장치 목록에서 장치를 제거한
후 1 - 4단계를 따라 마우스를 다시 연결하십시오.
참고: 게이밍 마우스를 다른 장치와 페어링하기 위해 왼쪽 버튼, 오른쪽 버튼 및 DPI 버튼을 3초 동안
누르면, 게이밍 마우스의 LED가 파란색으로 깜박입니다. 그러면 블루투스 페어링이 초기화되면서 이제
게이밍 마우스를 다른 장치와 페어링할 수 있습니다.
시스템 요구사항
• Windows® 10 / Windows® 7 • 하드 디스크 100 MB( 옵션 소프트웨어 설치용 )
• USB 포트 • 인터넷 연결 ( 옵션 소프트웨어 다운로드용
한국어
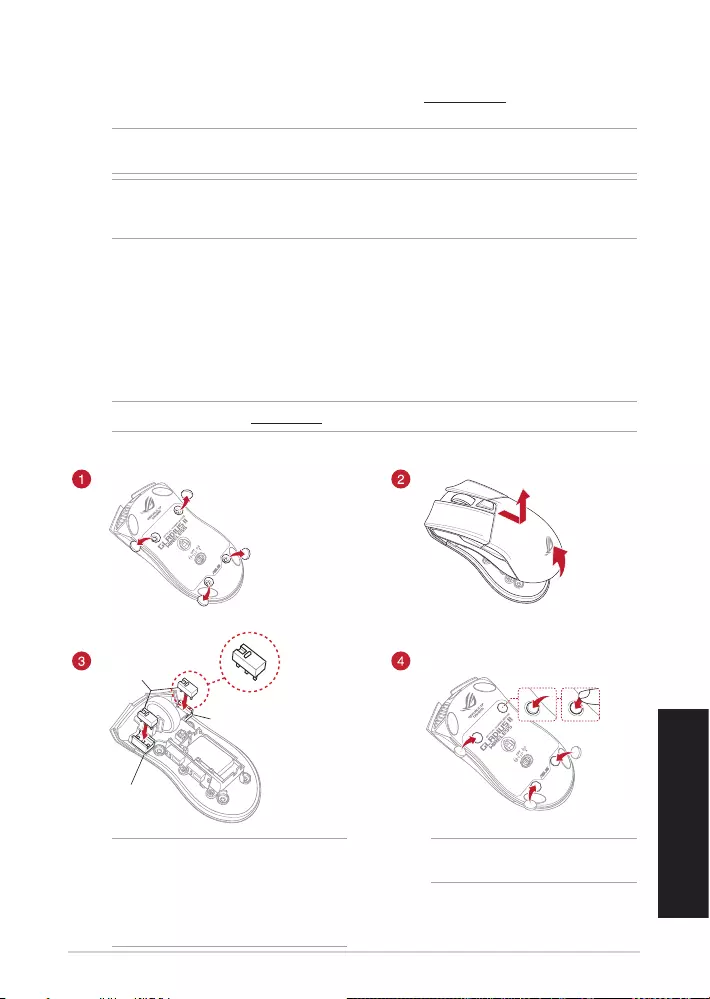
ROG Gladius II Wireless Gaming Mouse
45
한국어
게이밍 마우스과 동글 페어링하기
게이밍 마우스 및/또는 동글의 펌웨어를 업데이트하는 방법:
1. USB 케이블 및/또는 USB 동글을 컴퓨터의 USB 포트에 연결합니다
2. ROG Armoury를 실행한 후 게이밍 마우스의 펌웨어를 업데이트합니다. 펌웨어 업데이트에 대한
자세한 내용은 ROG Armoury 설명서를 참조하십시오.
참고: 호환 가능한 스위치는 www.asus.com 을 참조하십시오.
스위치를 교체하기를 원할 경우 다음 단계대로 하십시오:
스위치 소켓
스위치 소켓
마우스 스위치
중요 !
• 마우스의 전면을 향하고 있는 버튼이 있는
스위치가 스위치 소켓에 설치되어 있는지
확인합니다 .
• 스위치가 스위치 소켓에 올바르게 자리
했는지 확인합니다 .
스위치 교체하기
참고: 고무 커버를 완전히 밀어 넣었는지
확인하십시오.
ROG Armoury 로 사용자 지정하기
더 많은 프로그래밍 버튼 , 성능 설정 , 조명 효과 , 표면 보정은 www.asus.com 에서 ROG Armoury 를
다운로드 받아 설치하십시오 .
중요 ! 펌웨어를 업데이트하는 동안 문제가 발생하면 마이크로 USB 케이블을 뽑은 후 마우스에서 왼쪽 ,
오른쪽 및 스크롤 버튼을 길게 누른 후 마이크로 USB 케이블을 도로 꽂고 업데이트를 다시 시작하십시오 .
참고: 게이밍 마우스를 사용자 지정하면 ROG Armoury가 블루투스 모드를 지원하지 않습니다. ROG
Armoury를 사용하는 경우 게이밍 마우스가 USB 케이블을 통해 연결되었거나 RF 2.4G 무선 모드로
설정되었는지 확인하십시오.
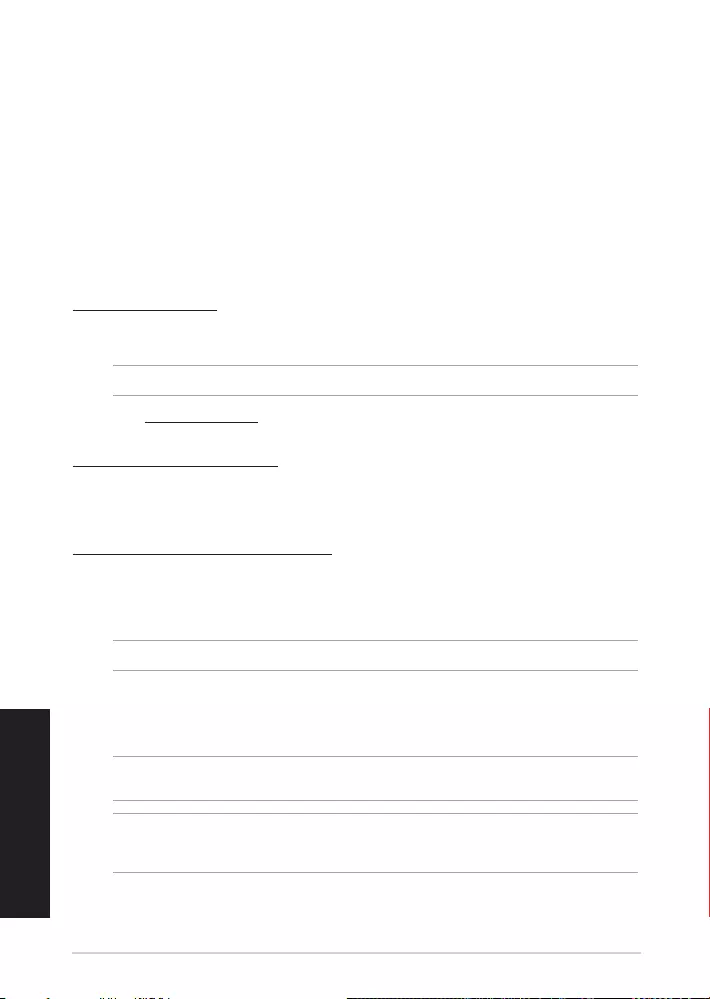
Hızlı Başlangıç Kılavuzu
46
Türkçe
Başlarken
Sistem gereksinimleri
•Windows® 10 / Windows® 7 •100 MB sabit disk alanı (isteğe bağlı yazılım yüklemesi için)
•USB bağlantı noktası •Internet bağlantısı (isteğe bağlı yazılımı indirmek için)
ROG Gladius II Kablosuz Oyun Farenizi şarj etmek için:
ROG Gladius II Kablosuz Oyun Farenizi şarj etmek için, birlikte sağlanan USB kablosunu kullanarak
bilgisayarınızdaki bir USB bağlantı noktasına veya bir adaptöre bağlayın.
ROG Gladius II Kablosuz Oyun Farenizi bağlamak için:
Bir USB kablosu kullanma
1. USB kablosunu bilgisayarınızın USB bağlantı noktasına bağlayın.
2. Mikro USB kablosunu Oyun Farenize bağlayın.
NOT: Oyun Farenize bağlarken, mikro USB kablosundaki ROG logosunun yukarıya dönük olduğundan emin olun.
3. Sürücüyü http://www.asus.com adresinden indirip bilgisayarınıza yükleyin.
RF 2,4 G Kablosuz modunu kullanma
1. Birlikte sağlanan USB yardımcı aygıtını bilgisayarınızın USB bağlantı noktasına bağlayın.
2. Bağlantı anahtarını RF 2,4 G Kablosuz moduna ayarlayın.
Oyun farenizi Bluetooth aracılığıyla eşleştirme
1. Bağlantı anahtarını Bluetooth bağlantısı moduna ayarlayın.
2. Eşleştirmeye başlamak için bilgisayarınızı ayarlayın. Start (Başlat) > Control Panel (Denetim Masası)
> Devices and Printers (Aygıtlar ve Yazıcılar) öğelerine, ardından da Add a device (Bir aygıt ekle)
öğesine tıklayıp, eşleştirmeye başlamak için ROG GLADIUS II WIRELESS öğesini seçin.
NOT: Bilgisayarınızı ayarlamaya yönelik adımlar hem Windows® 7 hem de Windows® 10 için aynıdır.
3. Oyun fareniz eşleştirmeyi otomatik olarak başlatacaktır. Oyun farenizdeki LED’ler eşleştirme sırasında 0,5
saniye boyunca mavi renkte yanıp sönecektir.
4. Oyun fareniz başarıyla eşleştirildiğinde, oyun farenizdeki LED’ler 3 saniye boyunca mavi renkte yanacak,
ardından özgün LED aydınlatma efektine dönecektir.
ÖNEMLİ! Bir kez eşleştirildikten sonra farenizi tekrar bağlamakta sorunlarla karşılaşırsanız, aygıtı aygıt listesinden
kaldırıp, tekrar bağlamak için 1 - 4. adımları izleyin.
NOT: Oyun farenizi farklı bir aygıtla eşleştirmek için Sol düğmeyi, Sağ düğmeyi ve DPI düğmesini 3 saniye basılı
tutun; oyun farenizdeki LED’ler mavi renkte yanıp sönecektir. Bu işlem, Bluetooth eşleştirmeyi sıfırlayacak ve oyun
farenizi farklı bir aygıtla eşleştirmenize olanak tanıyacaktır.
Türkçe
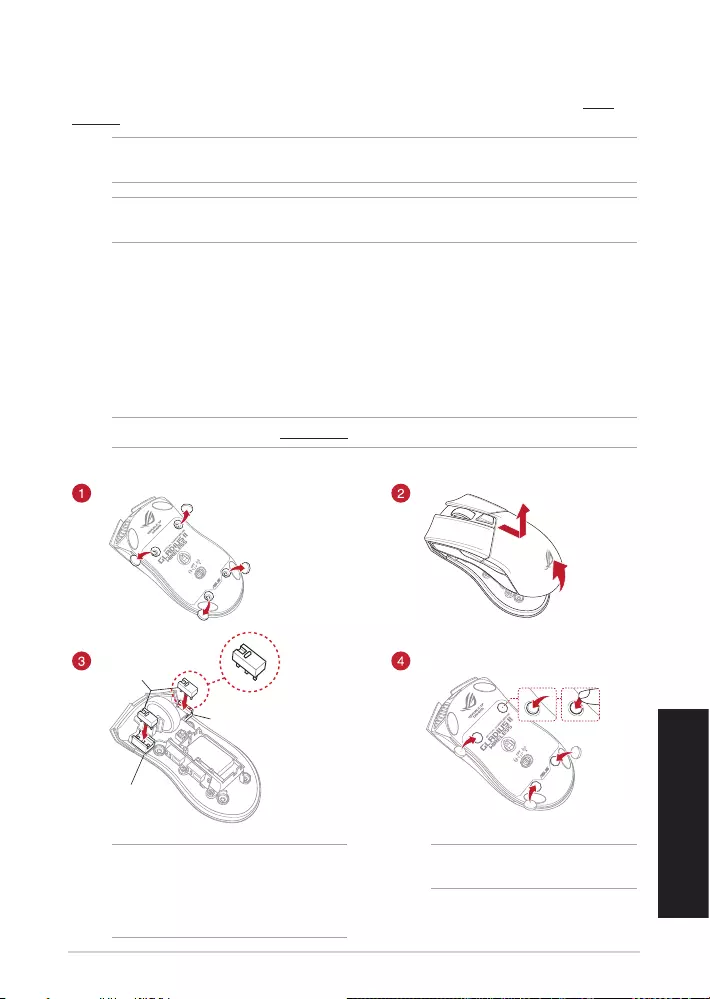
Türkçe
ROG Gladius II Kablosuz Oyun Fare
47
Oyun farenizi ve yardımcı aygıtı güncelleme
Oyun farenizin ve/veya yardımcı aygıtın aygıt yazılımını güncellemek için:
1. USB kablosunu ve/veya USB yardımcı aygıtını bilgisayarınızın USB bağlantı noktalarına bağlayın.
2. ROG Armoury yazılımını başlatıp, oyun farenizin aygıt yazılımını güncelleyin. Aygıt yazılımını güncelleme
konusunda daha fazla ayrıntı için lütfen ROG Armoury kılavuzuna başvurun.
NOT: Uyumlu anahtarların listesi için www.asus.com adresine başvurun.
Anahtarları değiştirmek isterseniz aşağıdaki adımları izleyin:
Anahtar yuvası
Anahtar yuvası
Fare anahtarları
ÖNEMLİ!
• Anahtarı,anahtaryuvasınadüğmesifareninön
tarafına bakar şekilde taktığınızdan emin olun.
• Anahtarların,anahtaryuvalarınadüzgünbiçimde
oturduğundan emin olun.
Anahtarları değiştirin
NOT: Lastik kapakların tamamen itildiğinden
emin olun.
ROG Armoury uygulamasıyla özelleştirme
Daha fazla programlanabilir düğme, performans ayarı, aydınlatma efekti ve yüzey ölçümleme için, www.
asus.com adresinden ROG Armoury uygulamasını indirip yükleyin.
ÖNEMLİ! Aygıt yazılımını güncellerken bir sorunla karşılaşırsanız, mikro USB kablosunu çıkarın, farenizdeki sol, sağ ve
kaydırma düğmelerini basılı tutun, ardından güncellemeyi yeniden başlatmak için mikro USB kablosunu geri takın.
NOT: ROG Armoury, oyun fareniz özelleştirilirken Bluetooth modunu desteklemez. ROG Armoury kullanırken oyun
farenizin USB kablosu aracılığıyla bağlandığından veya RF 2,4 G Kablosuz moduna ayarlandığından emin olun.

48
Slovensky
Stručný návod na používanie
Užívateľská príručka
•Windows® 10 / Windows® 7 •100 MB voľného miesta na pevnom disku (na inštaláciu voliteľného
softvéru)
•Port USB •Internetové pripojenie (na stiahnutie voliteľného softvéru)
Začíname
Nabíjanie bezdrôtovej hernej myši ROG Gladius II:
Bezdrôtovú hraciu myš ROG Gladius II zapojte do portu USB v počítači alebo pomocou dodaného kábla USB
pripojte adaptér, ak chcete zmeniť svoju hraciu myš.
Pripojenie bezdrôtovej hracej myši ROG Gladius II:
Pomocou kábla USB
1. Kábel USB zapojte do portu USB v počítači.
2. Kábel micro USB zapojte do hernej myši.
POZNÁMKA: Uistite sa, že logo ROG na kábli USB smeruje hore po jeho zapojení do hernej myši.
3. Ovládač si stiahnite z odkazu http://www.asus.com a potom ho nainštalujte do počítača.
Pomocou bezdrôtového režimu RF 2,4 G
1. Dodaný USB dongle zapojte do portu USB v počítači.
2. Spínač pripojenia prepnite do režimu RF 2,4 G.
Párovanie hernej myši pomocou rozhrania Bluetooth
1. Prepínač pripojenia nastavte na režim pripojenia pomocou rozhrania Bluetooth.
2. PC nastavte na párovanie. Kliknite na Štart > Ovládací panel > Zariadenia a tlačiarne, potom kliknite
na Pridať zariadenie a párovanie začnite výberom možnosti ROG GLADIUS II WIRELESS
POZNÁMKA:Kroky nastavenia PC sú rovnaké pre systém Windows® 7 aj Windows® 10.
3. Herná myš začne párovanie automaticky. Počas párovania budú LED svetlá blikať namodro v
60-sekundových intervaloch.
4. Po úspešnom spárovaní hernej myši zostanú LED svetlá na hernej myši 3 sekundy svietiť namodro;
potom sa obnoví pôvodný efekt svietenia LED svetiel.
DÔLEŽITÉ! Ak sa po opätovnom pripojení predtým spárovanej myši vyskytnú problémy, odoberte zariadenie zo
zoznamu zariadení a opätovne ho pripojte podľa krokov 1 až 4.
POZNÁMKA: Ak chcete hraciu myš spárovať s iným zariadením, stlačte a na 3 sekundy podržte stlačené tlačidlo Ľavé
tlačidlo, Pravé tlačidlo a Tlačidlo DPI a na hracej myši budú blikať modré svetelné LED indikátory. Týmto dôjde k
vynulovaniu párovania cez rozhranie Bluetooth a svoju hraciu myš budete môcť spárovať s iným zariadením.
Slovensky
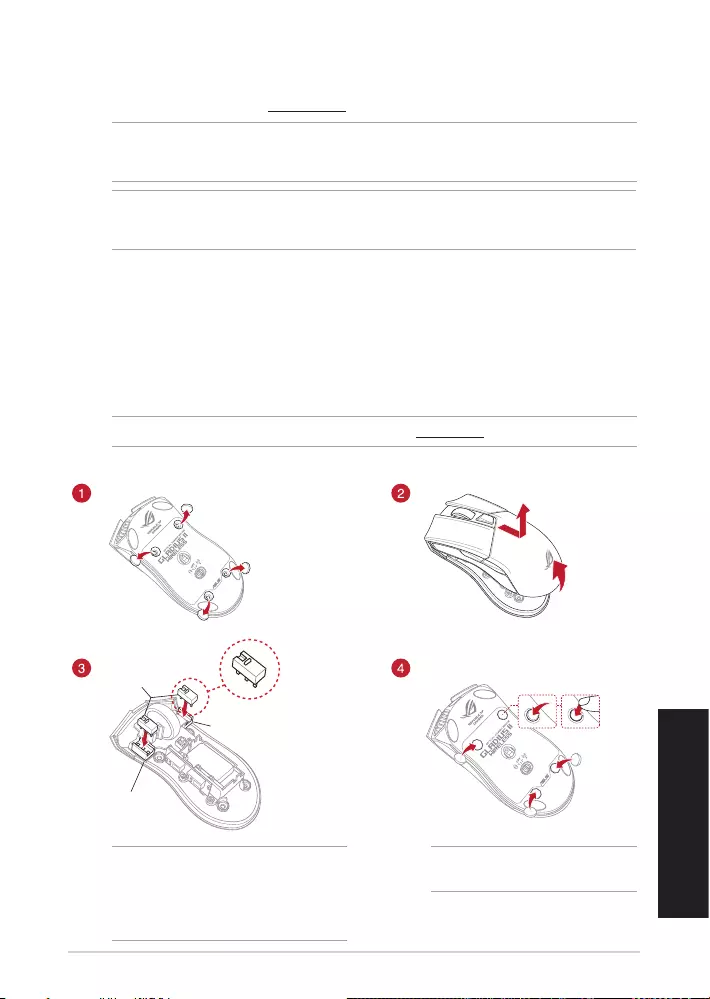
Slovensky
49
Bezdrôtová herná myš ROG Gladius II
Aktualizácia hernej myši a USB dongle
Aktualizácia rmvéru hernej myši a/alebo USB dongle:
1. K USB port(om) pripojte USB kábel a/alebo USB dongle s rozhraním USB.
2. Spusťte ROG Armoury a vykonajte aktualizáciu rmvéru hernej myši. Podrobnosti o aktualizácii rmvéru
nájdete v návode pre ROG Armoury.
POZNÁMKA: Zoznam kompatibilných spínačov nájdete na stránke www.asus.com.
Ak si želáte vymeniť spínače, postupujte podľa krokov nižšie:
Zásuvka so spínačom
Zásuvka so spínačom
Spínače na myši
DÔLEŽITÉ!
• Spínačnamontujtedozásuvkysospínačomtak,
aby tlačidlo smerovalo k prednej časti myši.
• Spínačemusiabyťnazásuvkesospínačmi
správne umiestnené.
Výmena spínača
POZNÁMKA: Gumové krytky musia byť
úplne odtiahnuté.
Prispôsobenie s aplikáciou ROG Armoury
Pre viac programovateľných tlačidiel, nastavenia výkonnosti, svetelných efektov a kalibrácie si stiahnite a
nainštalujte ROG Armoury zo stránky www.asus.com.
DÔLEŽITÉ! Ak pri aktualizovaní rmvéru dôjde k nejakému problému, odpojte kábel micro USB a potom na myši
stlačte a podržte stlačené ľavé a pravé tlačidlo a tlačidlo na posúvanie a aktualizáciu znova spustite opätovným
zapojením kábla micro USB.
POZNÁMKA: ROG Armoury nepodporuje režim Bluetooth pri prispôsobovaní vašej hracej myši. Uistite sa, že hracia
myš je pripojená pomocou kábla USB alebo že pri používaní ROG Armoury je nastavená do bezdrôtového režimu RF
2,4 G.
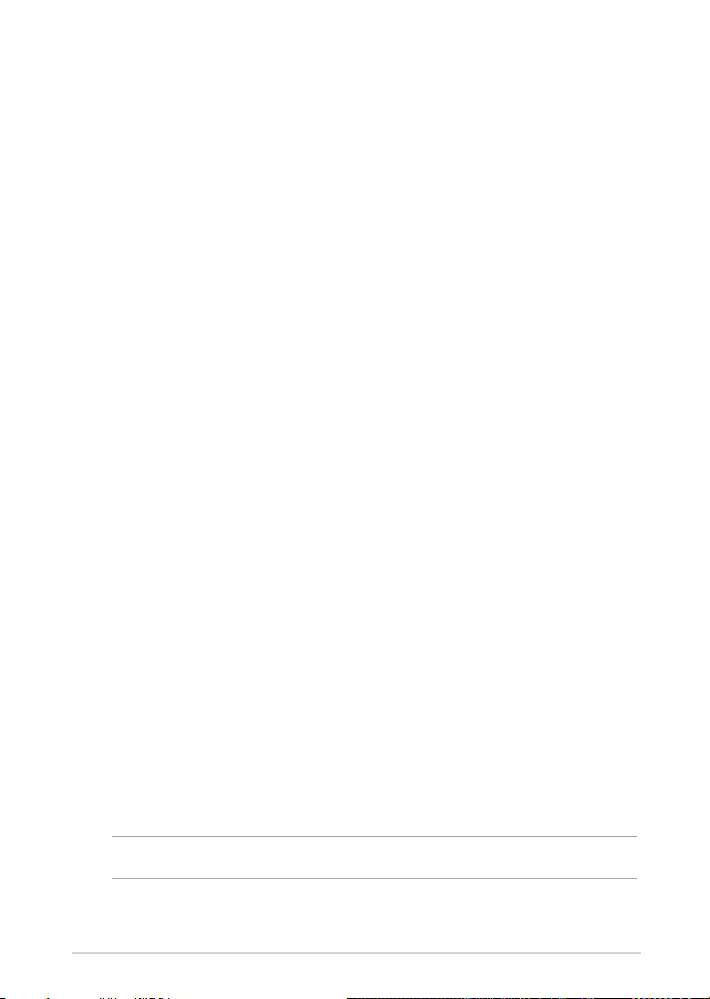
Quick Start Guide
50
Notices
Safety Guidelines
Keep the device away from liquid, humidity, or moisture. Operate the devie only within the specic
temperature range of 0°C(32°F) to 45°C(113°F). When the device exceeds the maximum temperature,
unplug or switch o the device to let it cool down.
Limitation of Liability
Circumstances may arise where because of a default on ASUS’ part or other liability, you are entitled to
recover damages from ASUS. In each such instance, regardless of the basis on which you are entitled to
claim damages from ASUS, ASUS is liable for no more than damages for bodily injury (including death) and
damage to real property and tangible personal property; or any other actual and direct damages resulted
from omission or failure of performing legal duties under this Warranty Statement, up to the listed contract
price of each product.
ASUS will only be responsible for or indemnify you for loss, damages or claims based in contract, tort or
infringement under this Warranty Statement.
This limit also applies to ASUS’ suppliers and its reseller. It is the maximum for which ASUS, its suppliers, and
your reseller are collectively responsible.
UNDER NO CIRCUMSTANCES IS ASUS LIABLE FOR ANY OF THE FOLLOWING: (1) THIRD-PARTY CLAIMS
AGAINST YOU FOR DAMAGES; (2) LOSS OF, OR DAMAGE TO, YOUR RECORDS OR DATA; OR (3) SPECIAL,
INCIDENTAL, OR INDIRECT DAMAGES OR FOR ANY ECONOMIC CONSEQUENTIAL DAMAGES (INCLUDING
LOST PROFITS OR SAVINGS), EVEN IF ASUS, ITS SUPPLIERS OR YOUR RESELLER IS INFORMED OF THEIR
POSSIBILITY.
Federal Communications Commission Statement
This device complies with Part 15 of the FCC Rules. Operation is subject to the following two conditions:
• This device may not cause harmful interference.
• This device must accept any interference received including interference that may cause undesired
operation.
This equipment has been tested and found to comply with the limits for a Class B digital device, pursuant
to Part 15 of the FCC Rules. These limits are designed to provide reasonable protection against harmful
interference in a residential installation. This equipment generates, uses and can radiate radio frequency
energy and, if not installed and used in accordance with manufacturer’s instructions, may cause harmful
interference to radio communications. However, there is no guarantee that interference will not occur in a
particular installation. If this equipment does cause harmful interference to radio or television reception,
which can be determined by turning the equipment o and on, the user is encouraged to try to correct the
interference by one or more of the following measures:
• Reorientorrelocatethereceivingantenna.
• Increasetheseparationbetweentheequipmentandreceiver.
• Connecttheequipmenttoanoutletonacircuitdierentfromthattowhichthereceiverisconnected.
• Consultthedealeroranexperiencedradio/TVtechnicianforhelp.
CAUTION! Any changes or modications not expressly approved by the grantee of this device could void the user’s
authority to operate the equipment.

ROG Gladius II Wireless Gaming Mouse
51
REACH
Complying with the REACH (Registration, Evaluation, Authorisation, and Restriction of Chemicals) regulatory
framework, we published the chemical substances in our products at ASUS REACH website at http://csr.asus.
com/english/REACH.htm.
RF Exposure Warning
The equipment complies with FCC RF exposure limits set forth for an uncontrolled environment. The
equipment must not be co-located or operating in conjunction with any other antenna or transmitter.
Proper disposal
DO NOT throw the device in municipal waste. This product has been designed to enable proper
reuse of parts and recycling. The symbol of the crossed out wheeled bin indicates that the
product (electrical, electronic equipment and mercury-containing button cell battery) should
not be placed in municipal waste. Check local regulations for disposal of electronic products.
DO NOT throw the device in re. DO NOT short circuit the contacts. DO NOT disassemble the
device.
Radio Frequency (RF) Exposure Information
The radiated output power of the wireless device is below the Industry Canada (IC) radio frequency
exposure limits. The wireless device should be used in such a manner such that the potential for human
contact during normal operation is minimized.
This device has also been evaluated and shown compliant with the IC RF Exposure limits under mobile
exposure conditions (antennas are greater then 20cm from a person’s body).
ASUS Recycling/Takeback Services
ASUS recycling and takeback programs come from our commitment to the highest standards for protecting
our environment. We believe in providing solutions for you to be able to responsibly recycle our products,
batteries, other components as well as the packaging materials. Please go to http://csr.asus.com/english/
Takeback.htm for detailed recycling information in dierent regions.
Déclaration de conformité de Innovation, Sciences et Développement économique
Canada (ISED)
Le présent appareil est conforme aux CNR d’Innovation, Sciences et Développement économique Canada
applicables aux appareils radio exempts de licence. L’exploitation est autorisée aux deux conditions
suivantes : (1) l’appareil ne doit pas produire de brouillage, et (2) l’utilisateur de l’appareil doit accepter tout
brouillage radioélectrique subi, même si le brouillage est susceptible d’en compromettre le fonctionnement.
CANICES-3(B)/NMB-3(B)
Compliance Statement of Innovation, Science and Economic Development Canada (ISED)
This device complies with Innovation, Science and Economic Development Canada licence exempt RSS
standard(s). Operation is subject to the following two conditions: (1) this device may not cause interference,
and (2) this device must accept any interference, including interference that may cause undesired operation
of the device.
CANICES-3(B)/NMB-3(B)
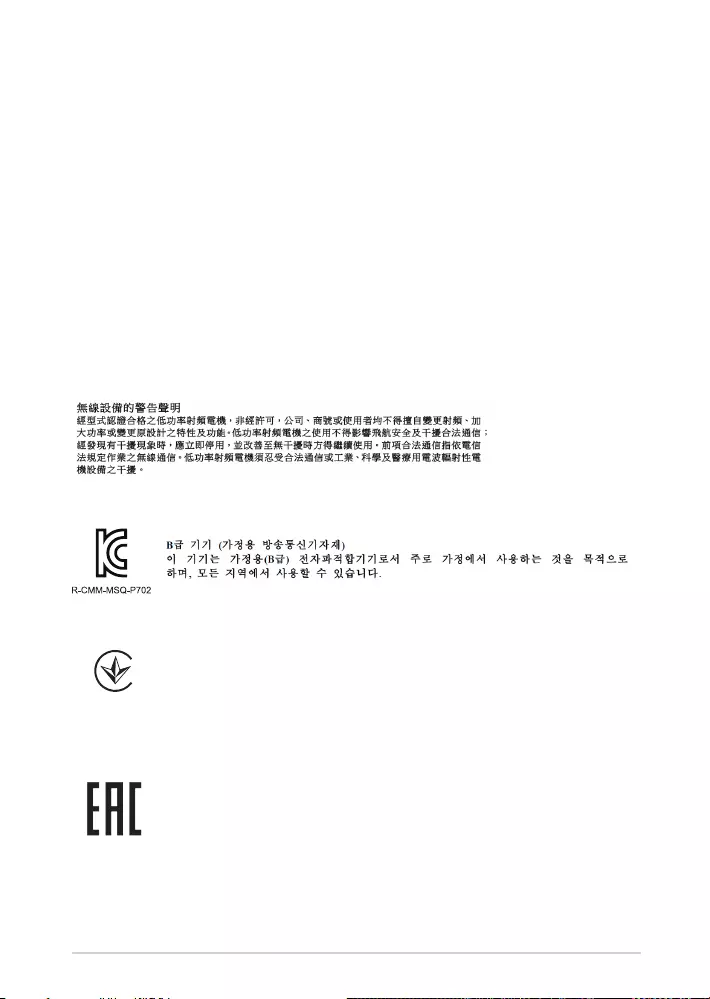
Quick Start Guide
52
KC: Korea Warning Statement
BSMI: Taiwan Wireless Statement
無線設備的警告聲明
經型式認證合格之低功率射頻電機,非經許可,公司、商號或使用者均不得擅自變更頻率、加大功率或變更原設計之特
性及功能。低功率射頻電機之使用不得影響飛航安全及干擾合法通信;經發現有干擾現象時,應立即停用,並改善至無
干擾時方得繼續使用。前項合法通信,指依電信法規定作業之無線電通信。低功率射頻電機須忍受合法通信或工業、科
學及醫療用電波輻射性電機設備之干擾。
Ukraine Certication Logo
UA.TR.028
NCC: Taiwan Wireless Statement
警告 VCCI準拠クラスB機器(日本)
この装置は、情報処理装置等電波障害自主規制協議会(VCCI)の基準に基づくクラスB情報技術装置です。この装置
は、家庭環境で使用することを目的としていますが、この装置がラジオやテレビジョン受信機に近接しaて使用され
ると、受信障害を引き起こすことがあります。
取扱説明書に従って正しい取り扱いをして下さい。
VCCI: Japan Compliance Statement
VCCI Class B Statement
EAC Certication Logo
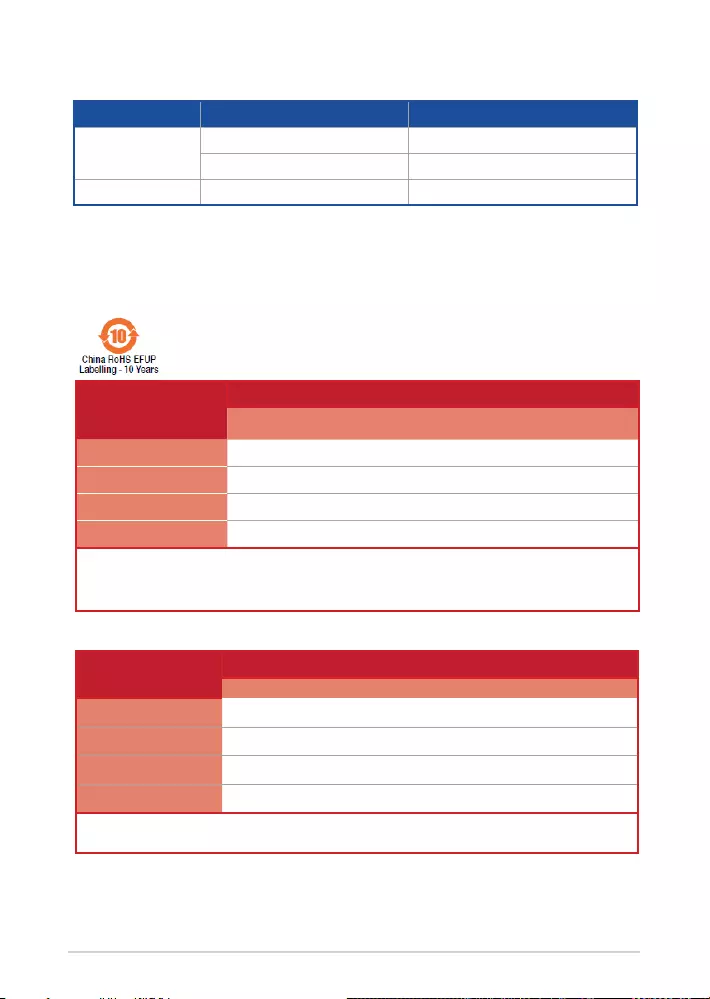
ROG Gladius II Wireless Gaming Mouse
53
Wireless Operation Channel for Dierent Domains
The wireless operation channel of this mouse is universal worldwide: 2.402-2.480 GHz, Ch02 to
Ch80.
RF Output table
Function Frequency Maximum Output Power (EIRP)
2.4GHz wireless (2402 - 2479 MHz) - Mouse +6 dBm
(2402 - 2479 MHz) - Dongle +5 dBm
Bluetooth (2402 - 2480 MHz) - Mouse +2 dBm
部件名称 有害物质
铅 (Pb) 汞 (Hg) 镉 (Cd) 六价铬 (Cr (VI)) 多溴联苯
(PBB)
多溴二苯醚
(PBDE)
印刷电路板及其电子组件 ×○ ○ ○ ○ ○
外壳
○
○ ○ ○ ○ ○
外部信号连接头及线材
○
○ ○ ○ ○ ○
其它 ×○ ○ ○ ○ ○
本表格依據 SJ/T 11364 的規定編制。
○: 表示該有害物質在該部件所有均質材料中的含量均在 GB/T 26572 規定的限量要求以下。
×: 表示該有害物質至少在該部件的某一均質材料中的含量超出 GB/T 26572 規定的限量要求,然該部件仍符合歐盟指令 2011/65/EU 的規范。
備註:此產品所標示之環保使用期限,係指在一般正常使用狀況下。
電子電氣產品有害物質限制使用標識:圖中之數字為產品之環保使用期限。
僅指電子電氣產品中含有的有害物質不致發生外洩或突變,從而對環境造成
汙染或對人身、財產造成嚴重損害的期限。
單元 限用物質及其化學符號
鉛 (Pb) 汞 (Hg) 鎘 (Cd) 六價鉻 (Cr+6) 多溴聯苯 (PBB) 多溴二苯醚 (PBDE)
印刷電路板及電子組件 -○ ○ ○ ○ ○
外殼 ○ ○ ○ ○ ○ ○
滾輪裝置 ○ ○ ○ ○ ○ ○
其他及其配件 -○ ○ ○ ○ ○
備考 1. “O”係指該項限用物質之百分比含量未超出百分比含量基準值。
備考 2. “-”係指該項限用物質為排除項目。
「產品之限用物質含有情況」之相關資訊,請參考下表:
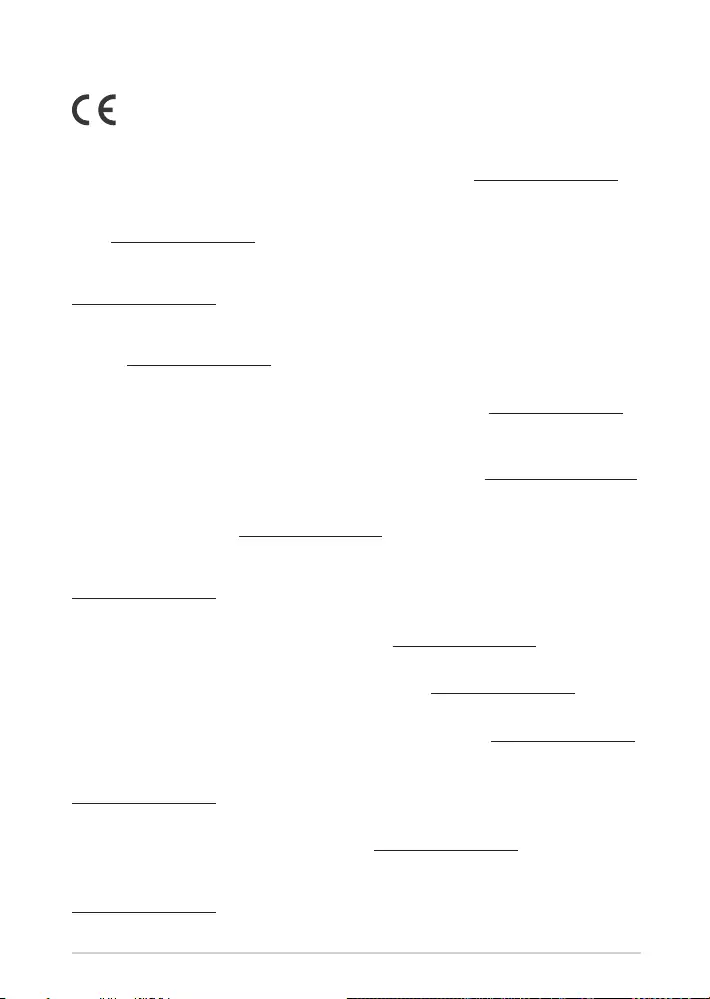
Quick Start Guide
54
CE Mark Warning
Simplied EU Declaration of Conformity
ASUSTek Computer Inc. hereby declares that this device is in compliance with the essential requirements and other relevant
provisionsofDirective2014/53/EU.FulltextofEUdeclarationofconformityisavailableathttps://www.asus.com/support/
Déclaration simpliée de conformité de l’UE
ASUSTek Computer Inc. déclare par la présente que cet appareil est conforme aux critères essentiels et autres clauses
pertinentesdeladirective2014/53/EU.Ladéclarationdeconformitédel’UEpeutêtretéléchargéeàpartirdusiteinternet
suivant : https://www.asus.com/support/
Vereinfachte EU-Konformitätserklärung
ASUSTek COMPUTER INC erklärt hiermit, dass dieses Gerät mit den grundlegenden Anforderungen und anderen relevanten
BestimmungenderRichtlinie2014/53/EUübereinstimmt.DergesamteTextderEU-Konformitätserklärungistverfügbarunter:
https://www.asus.com/support/
Dichiarazione di conformità UE semplicata
ASUSTek Computer Inc. con la presente dichiara che questo dispositivo è conforme ai requisiti essenziali e alle altre
disposizionipertinenticonladirettiva2014/53/EU.IltestocompletodelladichiarazionediconformitàUEèdisponibile
all’indirizzo: https://www.asus.com/support/
Упрощенное заявление о соответствии европейской директиве
ASUSTek Computer Inc. заявляет, что устройство соответствует основным требованиям и другим соответствующим
условиям директивы 2014/53/EU. Полный текст декларации соответствия ЕС доступен на https://www.asus.com/support/
.2014/53/EUASUSTek Computer
https://www.asus.com/support/
Опростена декларация за съответствие на ЕС
С настоящото ASUSTek Computer Inc. декларира, че това устройство е в съответствие със съществените изисквания
идругитеприложимипостановлениянасвързанатаДиректива2014/53/EC.ПълнияттекстнаЕСдекларацияза
съвместимост е достъпен на адрес https://www.asus.com/support/
Declaração de Conformidade UE Simplicada
ASUSTek Computer Inc. declara que este dispositivo está em conformidade com os requisitos essenciais e outras disposições
relevantesrelacionadasàsdiretivas2014/53/UE.OtextocompletodadeclaraçãodeconformidadeCEestádisponívelem
https://www.asus.com/support/
Pojednostavljena EU Izjava o sukladnosti
ASUSTeK Computer Inc. ovim izjavljuje da je ovaj uređaj sukladan s bitnim zahtjevima i ostalim odgovarajućim odredbama
direktive2014/53/EU.CijelitekstEUizjaveosukladnostidostupanjenahttps://www.asus.com/support/
Zjednodušené prohlášení o shodě EU
SpolečnostASUSTekComputerInc.tímtoprohlašuje,žetotozařízenísplňujezákladnípožadavkyadalšípříslušnáustanovení
směrnice2014/53/EU.PlnézněníprohlášeníoshoděEUjekdispozicinaadresehttps://www.asus.com/support/
Forenklet EU-overensstemmelseserklæring
ASUSTeK Computer Inc. erklærer hermed at denne enhed er i overensstemmelse med hovedkravene og øvrige relevante
bestemmelseridirektivet2014/53/EU.HeleEU-overensstemmelseserklæringenkanndespåhttps://www.asus.com/support/
Vereenvoudigd EU-conformiteitsverklaring
ASUSTeK Computer Inc. verklaart hierbij dat dit apparaat voldoet aan de essentiële vereisten en andere relevante bepalingen
vanRichtlijn2014/53/EU.DevolledigetekstvandeEU-conformiteitsverklaringisbeschikbaarop
https://www.asus.com/support/
Lihtsustatud EÜ vastavusdeklaratsioon
KäesolevagakinnitabASUSTekComputerInc,etseadevastabdirektiivi2014/53/EÜolulistelenõuetelejateisteleasjakohastele
sätetele. EL vastavusdeklaratsiooni täistekst on saadaval veebisaidil https://www.asus.com/support/
Eurooppa - EY:n vaatimustenmukaisuusvakuutus
ASUSTekComputerInc.ilmoittaatäten,ettätämälaiteondirektiivin2014/53/EUolennaistenvaatimustenjamuiden
asiaankuuluvien lisäysten mukainen. Koko EY:n vaatimustenmukaisuusvakuutuksen teksti on luettavissa osoitteessa
https://www.asus.com/support/
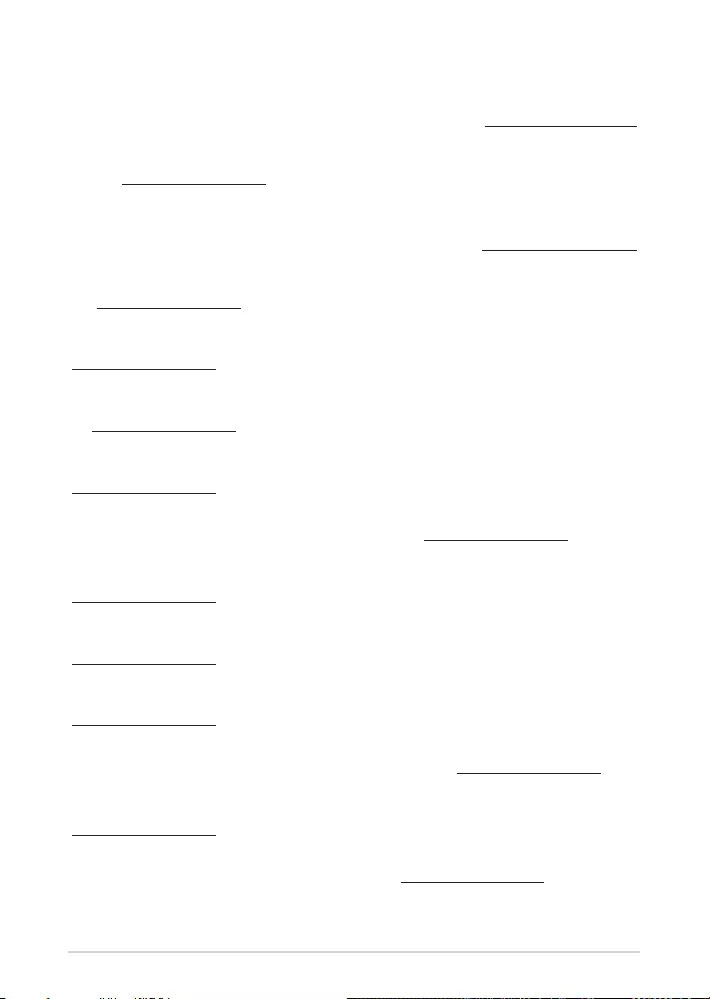
ROG Gladius II Wireless Gaming Mouse
55
2014/53/EUASUSTek Computer Inc
.https://www.asus.com/support/
Απλοποιημένη Δήλωση Συμμόρφωσης ΕΕ
Διά του παρόντος η ASUSTek Computer Inc. δηλώνει ότι αυτή η συσκευή είναι σύμμορφη με τις βασικές προϋποθέσεις και
άλλεςσχετικέςδιατάξειςτηςΟδηγίας2014/53/ΕE.ΤοπλήρεςκείμενοτηςδήλωσηςσυμμόρφωσηςτηςΕΕείναιδιαθέσιμοστη
διεύθυνση https://www.asus.com/support/
ASUSTek Computer Inc.
2014/53/EU
https://www.asus.com/support/
Egyszerűsített EU megfelelőségi nyilatkozat
AzASUSTekComputerInc.ezennelkijelenti,hogyezazeszközmegfelelaz2014/53/EUsz.irányelvalapvetőkövetelményeinek
ésegyébvonatkozórendelkezéseinek.AzEUmegfelelőséginyilatkozatteljesszövegétakövetkezőweboldalontekintheti
meg: https://www.asus.com/support/
Pernyataan Kesesuaian UE yang Disederhanakan
ASUSTeK Computer Inc. dengan ini menyatakan bahwa perangkat ini memenuhi persyaratan utama dan ketentuan relevan
lainnyayangterdapatpadaPetunjuk2014/53/EU.TekslengkappernyataankesesuaianEUtersediadi:
https://www.asus.com/support/
Vienkāršota ES atbilstības paziņojums
ASUSTeKComputerInc.aršopaziņo,kašīierīceatbilstDirektīvas
2014/53/ESbūtiskajāmprasībāmuncitiemcitiemsaistošajiemnosacījumiem.PilnsESatbilstībaspaziņojumatekstspieejams
šeit:https://www.asus.com/support/
Supaprastinta ES atitikties deklaracija
Šiamedokumentebendrovė„ASUSTekComputerInc.“pareiškia,kadšisprietaisasatitinkapagrindiniusreikalavimusirkitas
susijusiasDirektyvos2014/53/ESnuostatas.VisasESatitiktiesdeklaracijostekstaspateikiamasčia:
https://www.asus.com/support/
Forenklet EU-samsvarserklæring
ASUSTek Computer Inc. erklærer herved at denne enheten er i samsvar med hovedsaklige krav og andre relevante forskrifter i
direktivet2014/53/EU.FullstendigtekstforEU-samsvarserklæringennnespå:https://www.asus.com/support/
Uproszczona deklaracja zgodności UE
Firma ASUSTek Computer Inc. niniejszym oświadcza, że urządzenie to jest zgodne z zasadniczymi wymogami i innymi
właściwymipostanowieniamidyrektywy2014/53/EU.PełnytekstdeklaracjizgodnościUEjestdostępnypodadresem
https://www.asus.com/support/
Declaração de Conformidade Simplicada da UE
A ASUSTek Computer Inc. declara que este dispositivo está em conformidade com os requisitos essenciais e outras disposições
relevantesdaDiretiva2014/53/UE.OtextointegraldadeclaraçãodeconformidadedaUEestádisponívelem
https://www.asus.com/support/
Declarație de conformitate UE, versiune simplicată
Prin prezenta, ASUSTek Computer Inc. declară că acest dispozitiv este în conformitate cu reglementările esențiale și cu celelalte
prevederirelevantealeDirectivei2014/53/UE.TextulcompletaldeclarațieideconformitateUEestedisponibillaadresa
https://www.asus.com/support/
Pojednostavljena Deklaracija o usaglašenosti EU
ASUSTekComputerInc.ovimizjavljujedajeovajuređajusaglašensaosnovnimzahtevimaidrugimrelevantnimodredbama
Direktive2014/53/EU.CeotekstDeklaracijeousaglašenostiEUdostupanjenalokacijihttps://www.asus.com/support/
Zjednodušené vyhlásenie o zhode platné pre EÚ
SpoločnosťASUSTekComputerInc.týmtovyhlasuje,žetotozariadeniejevsúladesozákladnýmipožiadavkamiaďalšími
príslušnýmiustanoveniamismerniceč.2014/53/EÚ.PlnéznenievyhláseniaozhodepreEÚjekdispozíciinalokalite
https://www.asus.com/support/
Poenostavljena izjava EU o skladnosti
ASUSTek Computer Inc. tukaj izjavlja, da je ta naprava skladna s temeljnimi zahtevami in drugimi relevantnimii določili
Direktive2014/53/EU.PolnobesediloizjaveEUoskladnostijenavoljonahttps://www.asus.com/support/
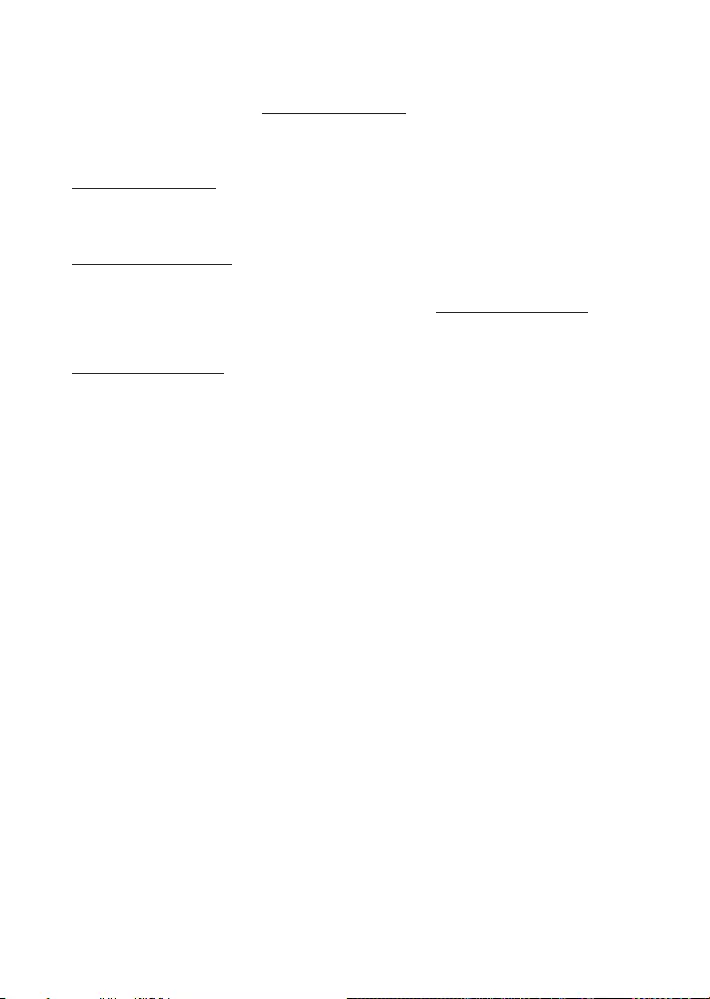
Declaración de conformidad simplicada para la UE
Por la presente, ASUSTek Computer Inc. declara que este dispositivo cumple los requisitos básicos y otras disposiciones
pertinentesdeladirectiva2014/53/EU.Enhttps://www.asus.com/support/ está disponible el texto completo de la declaración
de conformidad para la UE.
Förenklad EU-försäkran om överensstämmelse
ASUSTek Computer Inc. deklarerar härmed att denna enhet överensstämmer med de grundläggande kraven och andra
relevantabestämmelseridirektiv2014/53/EU.FullständigtextavEU-försäkranomöverensstämmelsennspå
https://www.asus.com/support/
ประกาศเกี่ยวกับความสอดคล้องของสหภาพยุโรปแบบย่อ
ASUSTek Computer Inc. ขอประกาศในที่นี้ว่าอุปกรณ์นี้มีความสอดคล้องกับความ
ต้องการที่จำาเป็นและเงื่อนไขที่เกี่ยวข้องอื่น ๆ ของบทบัญญัติข้อกำาหนด 2014/53/EU
เนื้อหาที่สมบูรณ์ของประกาศความสอดคล้องกับ EU มีอยู่ที่
https://www.asus.com/support/
Basitleştirilmiş AB Uyumluluk Bildirimi
ASUSTekComputerInc.,buaygıtın2014/53/EUYönergesinintemelgereksinimlerinevediğerilgilihükümlerineuygun
olduğunubildirir.ABuygunlukbildiriminintammetnişuadrestebulunabilir:https://www.asus.com/support/
Спрощена декларація про відповідність нормам ЄС
ASUSTekComputerInc.заявляє,щоцейпристрійвідповідаєосновнимвимогамтаіншимвідповіднимвимогам
Директиви2014/53/EU.ПовнийтекстдеклараціївідповідностінормамЄСдоступнийна
https://www.asus.com/support/
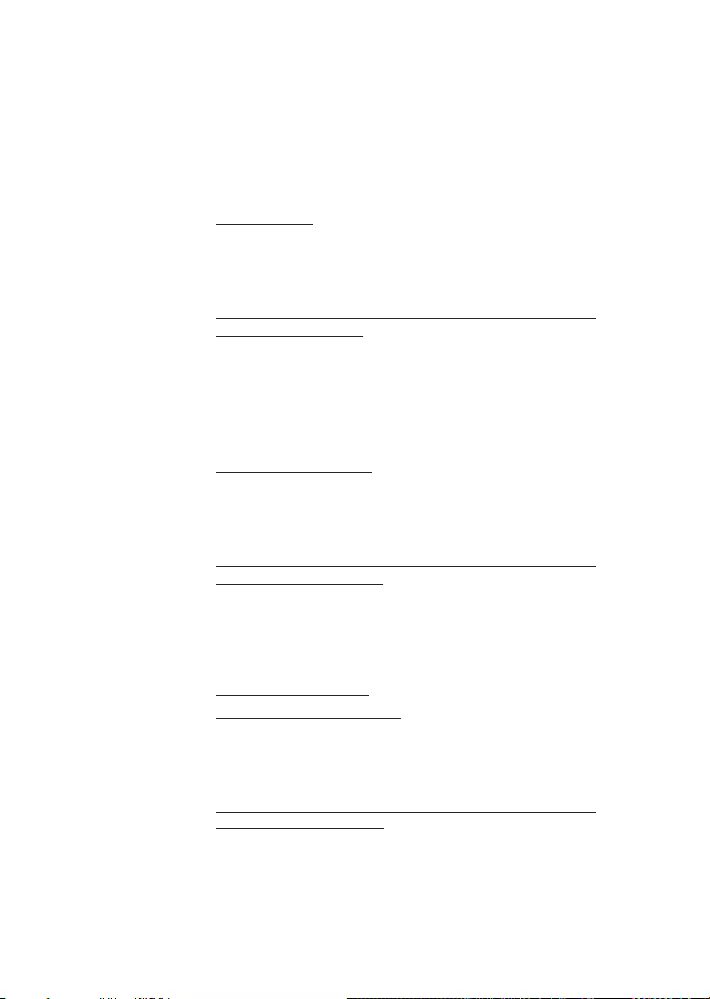
ASUS contact information
ASUSTeK COMPUTER INC.
Address: 4F, No. 150, Li-Te Road, Peitou, Taipei 112, Taiwan
Telephone: +886-2-2894-3447
Fax: +886-2-2890-7798
Web site: www.asus.com
Technical Support
Telephone: +86-21-38429911
Fax: +86-21-5866-8722, ext. 9101#
Online support: https://www.asus.com/support/Product/ContactUs/Services/
questionform/?lang=en
ASUS COMPUTER INTERNATIONAL (America)
Address: 48720 Kato Rd., Fremont, CA 94538, USA
Telephone: +1-510-739-3777
Fax: +1-510-608-4555
Web site: http://www.asus.com/us/
Technical Support
Support fax: +1-812-284-0883
Telephone: +1-812-282-2787
Online support: https://www.asus.com/support/Product/ContactUs/Services/
questionform/?lang=en-us
ASUS COMPUTER GmbH (Germany and Austria)
Address Harkort Str. 21-23, 40880 Ratingen, Germany
Fax +49-2102-959931
Web site http://www.asus.com/de
Online contact http://eu-rma.asus.com/sales
Technical Support
Telephone +49-2102-5789555
Support Fax +49-2102-959911
Online support https://www.asus.com/support/Product/ContactUs/Services/
questionform/?lang=de-de
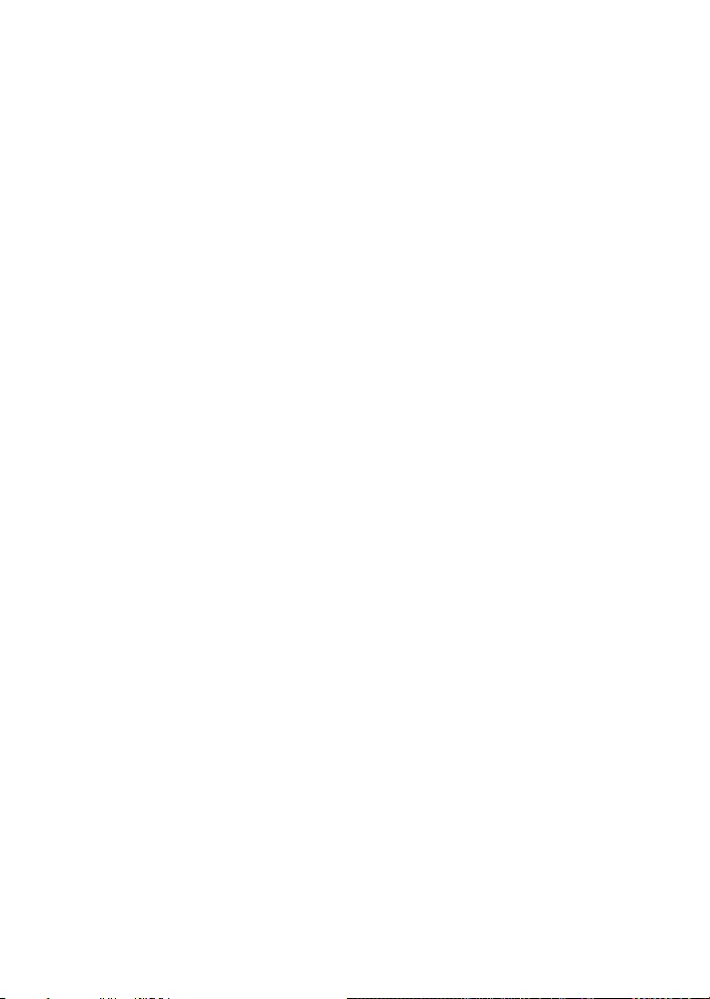
Authorized Representative in Russia
Имя и адрес представителя на территории ТС: ООО «Дофин», 140573, РФ, Московская
область, Озерский район, с. Бояркино,
Телефон/факс: +7 495 223 6008
Электронный адрес: local.declarant@gmail.com
Данное устройство соответствует требованиям Технического регламента Таможенного
Союза ТР ТС 020/2011 Электромагнитная совместимость технических средств утв.
решением КТС от 09.12.2011г. №879