Table of Contents
- Safety information
- Chapter 1: Product Introduction
- Chapter 2: Hardware Information
- 2.1 Chassis cover
- 2.2 Air ducts
- 2.3 Central Processing Unit (CPU)
- 2.4 System memory
- 2.5 Storage devices
- 2.6 Expansion slot
- 2.6.1 Installing an expansion card to the PCIe riser card bracket
- 2.6.2 Installing an OCP 3.0 slot baseboard and OCP 3.0 card to the PCIe riser card bracket
- 2.6.3 Installing an expansion card to the butterfly riser card bracket
- 2.6.4 Installing an ethernet expansion card to the butterfly riser card bracket
- 2.6.5 Installing an ASUS PIKE II card
- 2.6.6 Installing an M.2 (NGFF) card
- 2.6.7 Configuring an expansion card
- 2.7 Cable connections
- 2.8 Backplane cabling
- 2.9 Storage device configuration and cabling
- 2.10 Removable/optional components
- Chapter 3: Installation Options
- Chapter 4: Motherboard Information
- Chapter 5: BIOS Setup
- 5.1 Managing and updating your BIOS
- 5.2 BIOS setup program
- 5.3 Main menu
- 5.4 Performance Tuning menu
- 5.5 Ai Tweaker menu
- 5.6 Advanced menu
- 5.6.1 OffBoard SATA Controller Configuration
- 5.6.2 Trusted Computing
- 5.6.3 ACPI Settings
- 5.6.4 Redfish Host Interface Settings
- 5.6.5 Onboard LAN Configuration
- 5.6.6 Serial Port Console Redirection
- 5.6.7 SIO Common Setting
- 5.6.8 SIO Configuration
- 5.6.9 PCI Subsystem Settings
- 5.6.10 USB Configuration
- 5.6.11 Network Stack Configuration
- 5.6.12 CSM (Compatibility Support Module)
- 5.6.13 NVMe Configuration
- 5.6.14 APM Configuration
- 5.6.15 Third-party UEFI driver configurations
- 5.7 Platform Configuration menu
- 5.8 Socket Configuration menu
- 5.9 Event Logs menu
- 5.10 Server Mgmt menu
- 5.11 Security menu
- 5.12 Boot menu
- 5.13 Tool menu
- 5.14 Save & Exit menu
- Chapter 6: Driver Installation
- Appendix
ASUS RS700-E10-RS12U/10G/12NVME User Manual
Displayed below is the user manual for RS700-E10-RS12U/10G/12NVME by ASUS which is a product in the Server Barebones category. This manual has pages.
Related Manuals

1U Rackmount Server
User Guide
RS700-E10 Series
RS700-E10-RS12U

ii
Copyright © 2021 ASUSTeK COMPUTER INC. All Rights Reserved.
No part of this manual, including the products and software described in it, may be reproduced, transmitted,
transcribed, stored in a retrieval system, or translated into any language in any form or by any means,
except documentation kept by the purchaser for backup purposes, without the express written permission
of ASUSTeK COMPUTER INC. (“ASUS”).
ASUS provides this manual “as is” without warranty of any kind, either express or implied, including but not
limited to the implied warranties or conditions of merchantability or fitness for a particular purpose. In no
event shall ASUS, its directors, officers, employees, or agents be liable for any indirect, special, incidental,
or consequential damages (including damages for loss of profits, loss of business, loss of use or data,
interruption of business and the like), even if ASUS has been advised of the possibility of such damages
arising from any defect or error in this manual or product.
Specifications and information contained in this manual are furnished for informational use only, and are
subject to change at any time without notice, and should not be construed as a commitment by ASUS.
ASUS assumes no responsibility or liability for any errors or inaccuracies that may appear in this manual,
including the products and software described in it.
Product warranty or service will not be extended if: (1) the product is repaired, modified or altered, unless
such repair, modification of alteration is authorized in writing by ASUS; or (2) the serial number of the
product is defaced or missing.
Products and corporate names appearing in this manual may or may not be registered trademarks or
copyrights of their respective companies, and are used only for identification or explanation and to the
owners’ benefit, without intent to infringe.
E18110
First Edition
May 2021

iii
Contents
Safety information ..................................................................................................... vii
About this guide ......................................................................................................... ix
Chapter 1: Product Introduction
1.1 System package contents ......................................................................... 1-2
1.2 Serial number label .................................................................................... 1-3
1.3 System specifications ...............................................................................1-4
1.4 Front panel features ...................................................................................1-7
1.5 Rear panel features ....................................................................................1-7
1.6 Internal features .........................................................................................1-8
1.7 LED information .........................................................................................1-9
1.7.1 Front panel LEDs ........................................................................ 1-9
1.7.2 Storage device status LED........................................................ 1-10
1.7.3 LAN (RJ-45) LEDs .................................................................... 1-11
1.7.4 Rear panel LEDs ....................................................................... 1-12
1.7.5 Q-Code table ............................................................................. 1-13
Chapter 2: Hardware Information
2.1 Chassis cover .............................................................................................2-2
2.1.1 Removing the rear cover ............................................................. 2-2
2.2 Air ducts......................................................................................................2-3
2.2.1 Removing the air duct ................................................................. 2-3
2.2.2 Installing the air ducts ................................................................. 2-3
2.3 Central Processing Unit (CPU) .................................................................2-4
2.3.1 Removing the CPU and heatsink (for Type-A heatsink) ............. 2-4
2.3.2 Removing the CPU and heatsink (for Type-B heatsink) ............. 2-6
2.3.3 Installing the CPU and heatsink (for Type-A heatsink) ............... 2-9
2.3.4 Installing the CPU and heatsink (for Type-B heatsink) ............. 2-11
2.4 System memory .......................................................................................2-14
2.4.1 Overview ................................................................................... 2-14
2.4.2 Memory Configurations ............................................................. 2-15
2.4.3 Installing a DIMM ...................................................................... 2-17
2.4.4 Removing a DIMM .................................................................... 2-17
2.5 Storage devices........................................................................................2-18
2.5.1 Installing a 2.5” hot-swap SATA/SAS/NVMe storage device .... 2-18

iv
Contents
2.6 Expansion slot ..........................................................................................2-20
2.6.1 Installing an expansion card to the PCIe riser card bracket ...... 2-21
2.6.2 Installing an OCP 3.0 slot baseboard and OCP 3.0 card
to the PCIe riser card bracket ................................................... 2-26
2.6.3 Installing an expansion card to the butterfly riser card
bracket ...................................................................................... 2-29
2.6.4 Installing an ethernet expansion card to the
butterfly riser card bracket......................................................... 2-32
2.6.5 Installing an ASUS PIKE II card ................................................ 2-33
2.6.6 Installing an M.2 (NGFF) card ................................................... 2-36
2.6.7 Configuring an expansion card ................................................. 2-39
2.7 Cable connections ...................................................................................2-40
2.8 Backplane cabling ...................................................................................2-41
2.9 Storage device configuration and cabling ............................................2-42
2.9.1 12 x SATA storage device configuration and cabling ............... 2-43
2.9.2 4 x NVMe storage device configuration and cabling ................. 2-47
2.9.3 8 x NVMe storage device configuration and cabling ................. 2-51
2.9.4 12 x NVMe storage device configuration and cabling ............... 2-55
2.9.5 8 x SAS and 4 x SATA storage device configuration and
cabling ....................................................................................... 2-59
2.10 Removable/optional components ...........................................................2-64
2.10.1 System fans .............................................................................. 2-64
2.10.2 Redundant power supply module.............................................. 2-68
Chapter 3: Installation Options
3.1 Tool-less Friction Rail Kit ..........................................................................3-2
3.1.1 Installing the tool-less rack rail .................................................... 3-2
3.1.2 Rail kit dimensions ...................................................................... 3-4
3.2 Ball bearing Rail Kit ...................................................................................3-5
3.2.1 Attaching the rack rails ............................................................... 3-6
3.3 Cable management arm (optional for 1200 mm rack rails) ..................3-11
3.3.1 Attaching the cable management arm ...................................... 3-11
Chapter 4: Motherboard Information
4.1 Motherboard layout ....................................................................................4-2
4.2 Jumpers ......................................................................................................4-5
4.3 Internal LEDs ............................................................................................ 4-10
4.4 Internal connectors ..................................................................................4-13

v
Contents
Chapter 5: BIOS Setup
5.1 Managing and updating your BIOS ..........................................................5-2
5.1.1 ASUS CrashFree BIOS 3 utility................................................... 5-2
5.1.2 ASUS EZ Flash Utility ................................................................. 5-3
5.1.3 BUPDATER utility ....................................................................... 5-4
5.2 BIOS setup program ..................................................................................5-6
5.2.1 BIOS menu screen ...................................................................... 5-7
5.2.2 Menu bar ..................................................................................... 5-7
5.2.3 Menu items..................................................................................5-8
5.2.4 Submenu items ........................................................................... 5-8
5.2.5 Navigation keys ........................................................................... 5-8
5.2.6 General help................................................................................5-8
5.2.7 Configuration fields ..................................................................... 5-8
5.2.8 Pop-up window............................................................................5-8
5.2.9 Scroll bar ..................................................................................... 5-8
5.3 Main menu ..................................................................................................5-9
5.3.1 System Language [English] ........................................................ 5-9
5.3.2 System Date [Day xx/xx/xxxx] ..................................................... 5-9
5.3.3 System Time [xx:xx:xx] ............................................................... 5-9
5.4 Performance Tuning menu ......................................................................5-10
5.5 Ai Tweaker menu ......................................................................................5-11
5.6 Advanced menu .......................................................................................5-12
5.6.1 OffBoard SATA Controller Configuration .................................. 5-12
5.6.2 Trusted Computing.................................................................... 5-13
5.6.3 ACPI Settings ............................................................................ 5-13
5.6.4 Redfish Host Interface Settings................................................. 5-13
5.6.5 Onboard LAN Configuration ...................................................... 5-14
5.6.6 Serial Port Console Redirection ................................................ 5-16
5.6.7 SIO Common Setting ................................................................ 5-19
5.6.8 SIO Configuration......................................................................5-19
5.6.9 PCI Subsystem Settings ........................................................... 5-20
5.6.10 USB Configuration .................................................................... 5-21
5.6.11 Network Stack Configuration..................................................... 5-22
5.6.12 CSM (Compatibility Support Module) ........................................ 5-23
5.6.13 NVMe Configuration .................................................................. 5-24
5.6.14 APM Configuration .................................................................... 5-25
5.6.15 Third-party UEFI driver configurations ...................................... 5-26

vi
5.7 Platform Configuration menu .................................................................5-27
5.7.1 PCH Configuration .................................................................... 5-27
5.7.2 Miscellaneous Configuration ..................................................... 5-29
5.7.3 Server ME Configuration ........................................................... 5-30
5.7.4 Runtime Error Logging Support ................................................ 5-31
5.8 Socket Configuration menu ....................................................................5-34
5.8.1 Processor Configuration............................................................ 5-35
5.8.2 Common RefCode Configuration .............................................. 5-37
5.8.3 Memory Configuration ............................................................... 5-38
5.8.4 IIO Configuration ....................................................................... 5-39
5.8.5 Advanced Power Management Configuration........................... 5-51
5.9 Event Logs menu .....................................................................................5-56
5.9.1 Change Smbios Event Log Settings ......................................... 5-57
5.9.2 View Smbios Event Log ............................................................ 5-58
5.10 Server Mgmt menu ...................................................................................5-59
5.10.1 System Event Log ..................................................................... 5-60
5.10.2 BMC self test log ....................................................................... 5-60
5.10.3 BMC network configuration ....................................................... 5-61
5.10.4 View System Event Log ............................................................ 5-63
5.11 Security menu ..........................................................................................5-64
5.11.1 Secure Boot .............................................................................. 5-65
5.12 Boot menu ................................................................................................5-68
5.12.1 Boot Configuration .................................................................... 5-69
5.13 Tool menu ................................................................................................. 5-70
5.14 Save & Exit menu ..................................................................................... 5-71
Chapter 6: Driver Installation
6.1 Running the Support DVD .........................................................................6-2
Appendix
Z12PP-D32 block diagram ...................................................................................... A-2
Notices .................................................................................................................... A-3
Service and Support ............................................................................................... A-5
Contents

vii
Safety information
Electrical Safety
• Before installing or removing signal cables, ensure that the power cables for the system
unit and all attached devices are unplugged.
• To prevent electrical shock hazard, disconnect the power cable from the electrical outlet
before relocating the system.
• When adding or removing any additional devices to or from the system, ensure that the
power cables for the devices are unplugged before the signal cables are connected. If
possible, disconnect all power cables from the existing system before you add a device.
• If the power supply is broken, do not try to fix it by yourself. Contact a qualified service
technician or your dealer.
Operation Safety
• Any mechanical operation on this server must be conducted by certified or experienced
engineers.
• Before operating the server, carefully read all the manuals included with the server
package.
• Before using the server, ensure all cables are correctly connected and the power cables
are not damaged. If any damage is detected, contact your dealer as soon as possible.
• To avoid short circuits, keep paper clips, screws, and staples away from connectors,
slots, sockets and circuitry.
• Avoid dust, humidity, and temperature extremes. Place the server on a stable surface.
• If you encounter technical problems with the product, contact a qualified service
technician or your retailer.
This product is equipped with a three-wire power cable and plug for the user’s safety. Use
the power cable with a properly grounded electrical outlet to avoid electrical shock.

viii
Heavy System
CAUTION! This server system is heavy. Ask for assistance when moving
or carrying the system.
Lithium-Ion Battery Warning
CAUTION! Danger of explosion if battery is incorrectly replaced. Replace
only with the same or equivalent type recommended by the manufacturer.
Dispose of used batteries according to the manufacturer’s instructions.
To prevent exposure to the optical drive’s laser, do not attempt to disassemble or repair the
optical drive by yourself. For your safety, contact a professional technician for assistance.
CLASS 1 LASER PRODUCT
Optical Drive Safety Information
Laser Safety Information

ix
About this guide
Audience
This user guide is intended for system integrators, and experienced users with at least basic
knowledge of configuring a server.
Contents
This guide contains the following parts:
1. Chapter 1: Product Introduction
This chapter describes the general features of the server, including sections on front
panel and rear panel specifications.
2. Chapter 2: Hardware Information
This chapter lists the hardware setup procedures that you have to perform when
installing or removing system components.
3. Chapter 3: Installation Options
This chapter describes how to install optional components into the barebone server.
4. Chapter 4: Motherboard Information
This chapter gives information about the motherboard that comes with the server. This
chapter includes the motherboard layout, jumper settings, and connector locations.
5. Chapter 5: BIOS Setup
This chapter tells how to change system settings through the BIOS Setup menus and
describes the BIOS parameters.
6. Chapter 6: Driver Installation
This chapter provides instructions for installing the necessary drivers for different
system components.
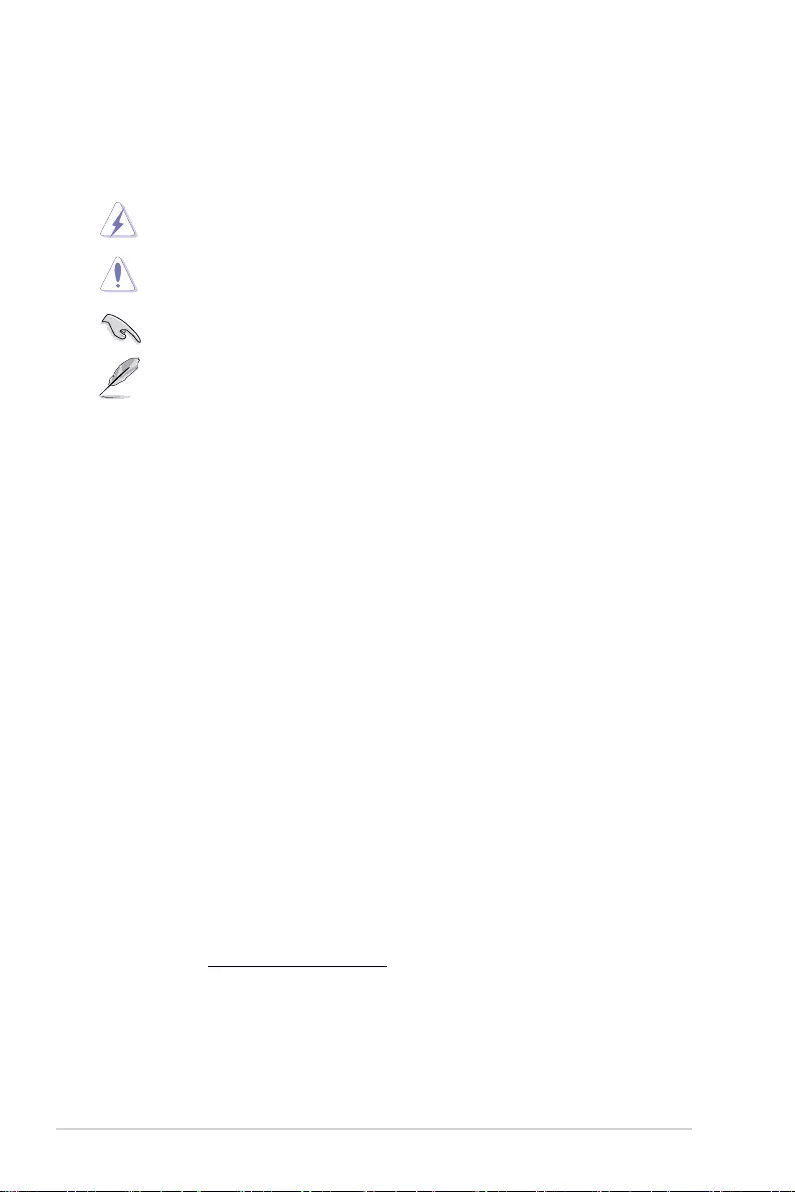
x
References
Refer to the following sources for additional information, and for product and software
updates.
1. ASUS Control Center (ACC) user guide
This manual tells how to set up and use the proprietary ASUS server management
utility. Visit asuscontrolcenter.asus.com for more information.
2. ASUS websites
The ASUS websites worldwide provide updated information for all ASUS hardware and
software products. Refer to the ASUS contact information.
Conventions
To ensure that you perform certain tasks properly, take note of the following symbols used
throughout this manual.
Typography
Bold text Indicates a menu or an item to select.
Italics
Used to emphasize a word or a phrase.
<Key> Keys enclosed in the less-than and greater-than sign
means that you must press the enclosed key.
Example: <Enter> means that you must press the Enter
or Return key.
<Key1>+<Key2>+<Key3> If you must press two or more keys simultaneously, the
key names are linked with a plus sign (+).
Example: <Ctrl>+<Alt>+<Del>
Command Means that you must type the command exactly as
shown, then supply the required item or value enclosed in
brackets.
Example: At the DOS prompt, type the command line:
format A:/S
DANGER/WARNING: Information to prevent injury to yourself when trying to
complete a task.
CAUTION: Information to prevent damage to the components when
trying to complete a task.
IMPORTANT: Instructions that you MUST follow to complete a task.
NOTE: Tips and additional information to help you complete a task.

This chapter describes the general features of the chassis kit. It
includes sections on front panel and rear panel specifications.
1
Product Introduction
Chapter 1: Product Introduction

Chapter 1: Product Introduction
1-2
If any of the above items is damaged or missing, contact your retailer.
1.1 System package contents
Check your system package for the following items.
Model Name RS700-E10-RS12U
Chassis ASUS R12F 1U Rackmount Chassis
Motherboard ASUS Z12PP-D32 Server Board
Component
1 x 80PLUS Power Supply
1 x 2.5-inch Storage Device Backplane
12 x 2.5-inch Storage Device Trays or Dummy Trays
2 x Fan Board
1 x Front Panel Board
2 x Riser Card
9 x System Fans
Accessories
1 x Support DVD
1 x Bag of Screws
2 x CPU Heatsink
2 x AC Power Cable
1 x External Fan Module (Optional)
1 x OCP3.0 Adapter Card (Optional)
1 x LAN Module (Optional)
Optional Items
1 x 80PLUS Power Supply (Second PSU)
1 x Friction Rail Kit
1 x Ball Bearing Rail Kit (1000mm)
1 x Ball Bearing Rail Kit (1200mm)
1 x 1 x Cable Management Arm (1200m Cabinet only)
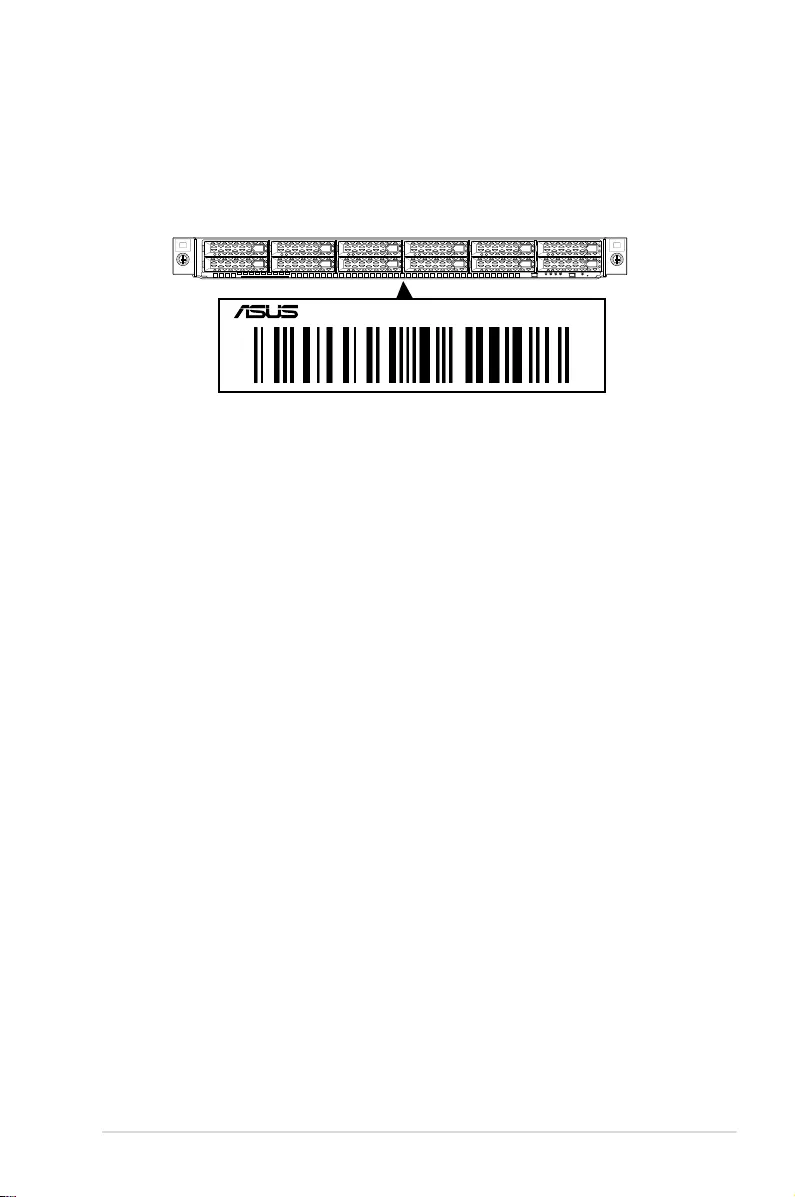
ASUS RS700-E10 Series 1-3
1.2 Serial number label
The product’s serial number contains 12 characters such as xxSxxxxxxxxx and printed on the
sticker at the server's front cover.
The correct serial number of the product is required if you need to request for support from
the ASUS Technical Support team.
xxSxxxxxxxxx
RS700-E10-RS12U
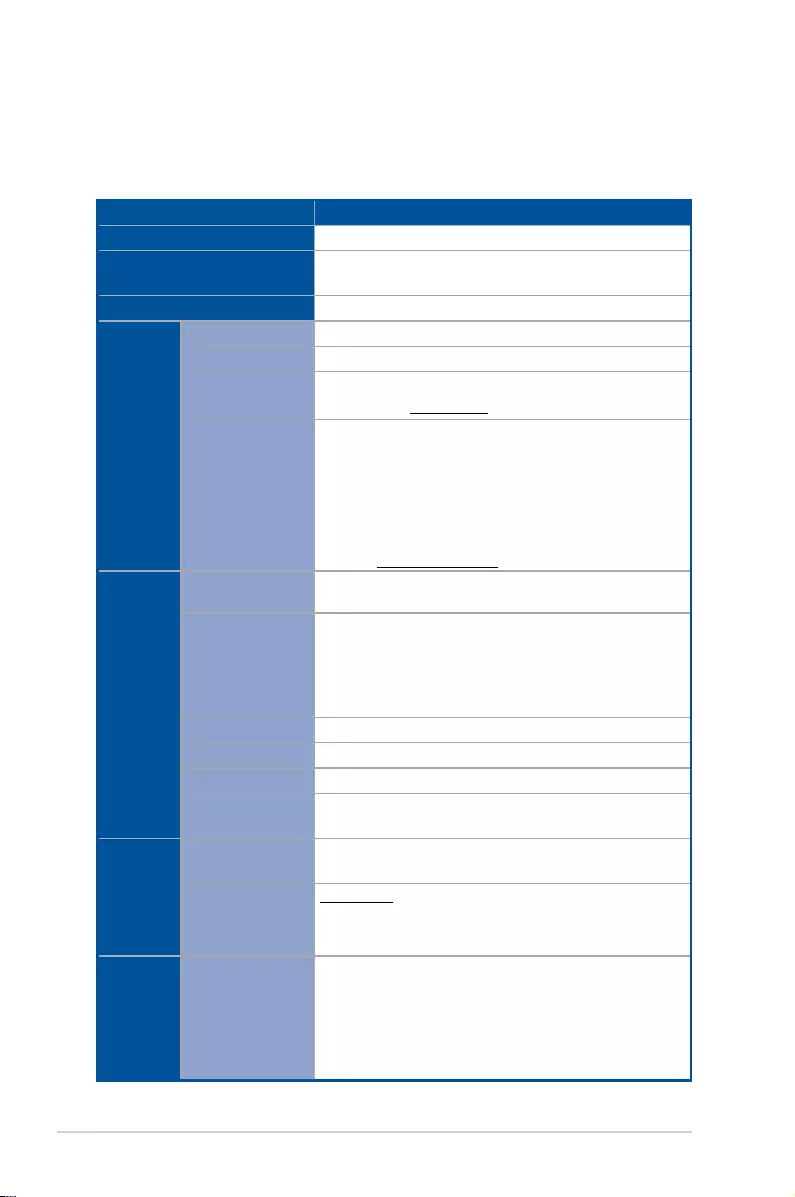
Chapter 1: Product Introduction
1-4
1.3 System specifications
The ASUS RS700-E10 Series features the ASUS Z12PP-D32 server board. The server
supports 3rd Generation Intel® Xeon® Scalable Processors plus other latest technologies
through the chipsets onboard.
(continued on the next page)
Model Name RS700-E10-RS12U
Motherboard Z12PP-D32
Processor Support 2 x Socket P+ (LGA 4189)
3rd Generation Intel® Xeon® Scalable Processors
Core Logic Intel® C621A Chipset
Memory
Total Slots 32 (8-channel per CPU, 16 DIMM per CPU)
Capacity Maximum up to 6TB
Memory Type DDR4 3200/2933/2666 RDIMM/ LRDIMM/ 3DS LRDIMM
* Please refer to www.asus.com for latest momory AVL update
Memory Size
64GB, 32GB, 16GB, 8GB RDIMM
256GB, 128GB, 64GB RDIMM 3DS
128GB, 64GB LRDIMM
128GB LR-DIMM 3DS
512GB, 256GB, 128GB Intel® Optane™ DC persistent memory
200 Series (PMem)
* Refer to www.asus.com/support for more information
Expansion
Slots
Total PCIe/PIKE
Slots 3+1
Slot Type
Up to 3 PCIe Gen4 slots
1 x PCIe x16 (Gen4 x16 link), FH, HL (CPU1)
1 x PCIe x16 (Gen4 x16 link), FH, HL or OCP3.0 (CPU2)
1 x PCIe Gen4 x8 or x16, LPHL (if PCIe M.2 is in use, it will
operate at x8 link) (CPU2)
M.2 2 x M.2 (supports PCIe mode 2260 or 2280 from CPU2)
Micro SD Card slot 1
Proprietary Slot 1 1 x PCIe x8 (Gen4 x8 link), LP (Internal Slot for PIKE) (CPU1)
Proprietary Slot 2 4 x 1Gb RJ45 Lan Module Card (I350-AM4) or
2 x 10Gb RJ45 Lan Module Card (X710-AT2)
Disk
Controller
SATA Controller 12 x SATA 6Gb/s ports
2 x M.2 connectors (PCIe Gen4 x4 link)
SAS Controller
Optional kits:
ASUS PIKE II 3008 8-port SAS 12Gb/s HBA card
ASUS PIKE II 3108 8-port SAS HW 12Gb/s RAID card
Storage
Bays
Storage Bay
12 x 2.5” Hot-Swap Drive Bays:
- 12 x NVMe/SAS*/SATA or
- 8 x NVMe/SATA/SAS* + 4x SATA/SAS* or
- 4 x NVMe/SATA/SAS* + 8x SATA/SAS*
* SAS support only from optional SAS HBA/RAID card
* Support tri-mode card (only for storage bays 9 - 12)

ASUS RS700-E10 Series 1-5
Model Name RS700-E10-RS12U
Motherboard
onboard connectors
2 x M.2 connectors
3 x Mini SAS HD connectors
Storage
Bays
Default Cable 3 x Mini SAS HD to mini SAS HD cables
2 x Slimline SAS cables
NVMe upgrade
option
Supports 4 x NVMe: via 2 x Slimline SAS cable
Supports 8 x NVMe: via 4 x Slimline SAS cable
Supports 12 x NVMe: via 6 x Slimline SAS cable
* Please refer to Asus server Upgrade Part List for the latest update
Networking
4 x 1Gbe (Intel® I350-AM4) RJ45 port or
2 x 10Gbe (Intel® X710-AT2) RJ45 port
1 x Management Port
Optional OCP 3.0 Adapter:
Up to 200Gb/s Ethernet / InfiniBand Adapter
VGA Aspeed AST2600 64MB
Graphic Up to 2 single slot GPU or 1 dual slot GPU*
* The external fan must be installed for dual slot GPU.
Front I/O Ports -
Rear I/O Ports
2 x USB 3.2 Gen1 ports
1 x VGA port
1 x RJ-45 Mgmt LAN port
4/2 x NIC ports*
1 x OCP 3.0 port (optional)
* The number of NIC ports available depends on the LAN Controller
card installed.
Switch/LED
Front Switch/LED:
1 x Power Switch (w/ LED)
1 x Reset Switch
1 x Location Switch (w/ LED)
1 x HDD Access LED*
1 x Message LED
LAN 1/3 and 2/4 LED (on NIC module)**
* The HDD Access LED is only functional when an ASUS PIKE II
card is installed and connected.
** The number of LAN LEDs available depends on the LAN
Controller card installed.
Rear Switch/LED:
1 x Port 80 LED (Q-Code)
1 x Power Switch w/ LED
1 x Location Switch w/ LED
Security Options TPM-SPI
PFR
(continued on the next page)

Chapter 1: Product Introduction
1-6
*Specifications are subject to change without notice.
Model Name RS700A-E11-RS12U
OS Support
Windows® Server
RedHat® Enterprise Linux
SuSE® Linux Enterprise Server
CentOS
Ubuntu
VMware
* Please find the latest OS support from https://www.asus.com/
Management
Solution
Software ASUS Control Center
Out of Band
Remote
Management
On-Board ASMB10-iKVM for KVM-over-IP
Regulatory Compliance BSMI, CE, CB, FCC(Class B)
Dimension 842.5mm x 439.5mm x 44mm (1U)
33.17” x 17.3” x 1.73”
Net Weight Kg (CPU, DRAM &
HDD not included) 13.7 kg
Gross Weight Kg (CPU, DRAM
& HDD not included, Packing
include)
22.56 kg
Power Supply
(different configuration by region)
1+1 Redundant 1200W 80 PLUS Platinum Power Supply
Rating: 100-127Vac/ 200-240Vac, 10A/5A (for each intlet),
50/60Hz, Class I or 240 Vdc*, 6A
or
1+1 Redundant 1600W 80 PLUS Platinum Power Supply
Rating: 100-127Vac/ 200-240Vac, 12A/10A (for each intlet),
50/60Hz, Class I or 240 Vdc, 8A
1+1 Redundant 1600W 80 PLUS Platinum Power Supply
Rating: 100-127Vac/ 200-240Vac, 13A/9.5A (for each intlet),
50/60Hz, Class I or 240 Vdc, 9.3A
* 240Vdc only for China
Environment
Operation temperature: 10° ~ 35° or
10° ~ 30° if dual slot GPU is used
Non operation temperature: -40° ~ 60°
Non operation humidity: 20% ~ 90% (Non condensing)
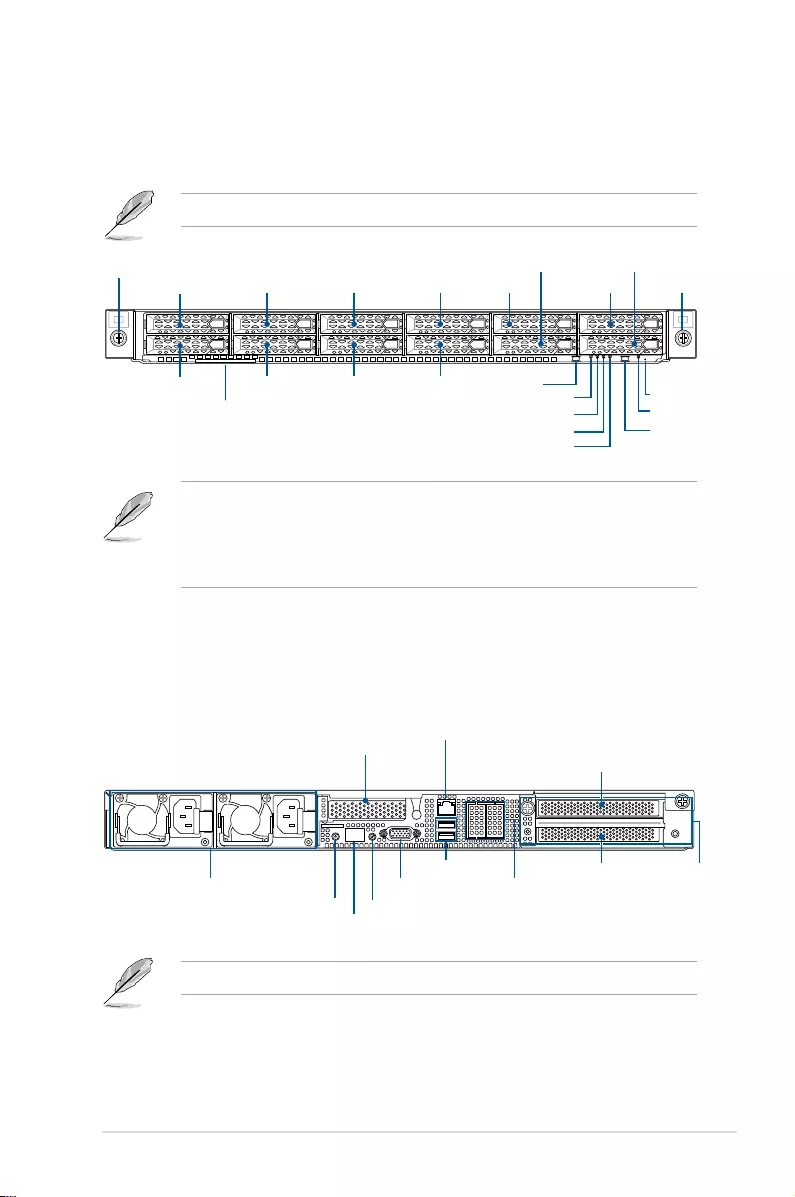
ASUS RS700-E10 Series 1-7
1.4 Front panel features
The barebone server displays a simple yet stylish front panel with easily accessible features.
The power and reset buttons, LED indicators are located on the front panel.
Refer to section 1.7 LED information for the LED descriptions.
• Bay 1 to bay 8 supports NVMe/SATA by default. SAS support requires optional ASUS
PIKE II card.
• Bay 9 to bay 12 supports NVMe/SATA by default (supports tri-mode card).
• All bays support 2.5” drives with trays.
Asset tag
Rack screw
Rack screw
Power LED
LAN1 and LAN3 LED
LAN2 and LAN4 LED
Location LED
Message LED
Power button Reset button
Location button
Bay 1 Bay 3 Bay 5 Bay 7 Bay 9
Bay 10
Bay 11
Bay 12
Bay 2 Bay 4 Bay 6 Bay 8
*This port is for ASUS ASMB10-iKVM only.
1.5 Rear panel features
The rear panel includes the expansion slots, and system power sockets. The middle part
includes the I/O shield with openings for the rear panel connectors on the motherboard.
Q-Code LED
Expansion slot
Expansion slot
Expansion slot Optional
External
Fan location
(for GPU)
Power button
VGA port
Location button
Redundant Power supply and
Power cord connector
USB 3.2 Gen 1 ports
Optional LAN port
expansion slots
Management LAN port 1*

Chapter 1: Product Introduction
1-8
1.6 Internal features
The barebone server includes the basic components as shown.
The barebone server does not include a floppy disk drive. Connect a USB floppy disk drive
to any of the USB ports on the front or rear panel if you need to use a floppy disk.
WARNING
HAZARDOUS MOVING PARTS
KEEP FINGERS AND OTHER BODY PARTS AWAY
A protection film is pre-attached to the front cover before shipping. Please remove the
protection film before turning on the system for proper heat dissipation.
1. Redundant Power supply
2. ASUS Z12PP-D32 Server
Board
3. System fans
4. Fan Board
5. 12 x 2.5“ storage device
trays
6. NVMe/SATA/SAS
backplane (hidden)
7. PCIe riser card (hidden)
8. Butterfly riser card
(Gen4 x16 link)
9. Asset tag (hidden)
10. External Fan (optional, for
GPU)
11. OCP Adapter (hidden,
optional)
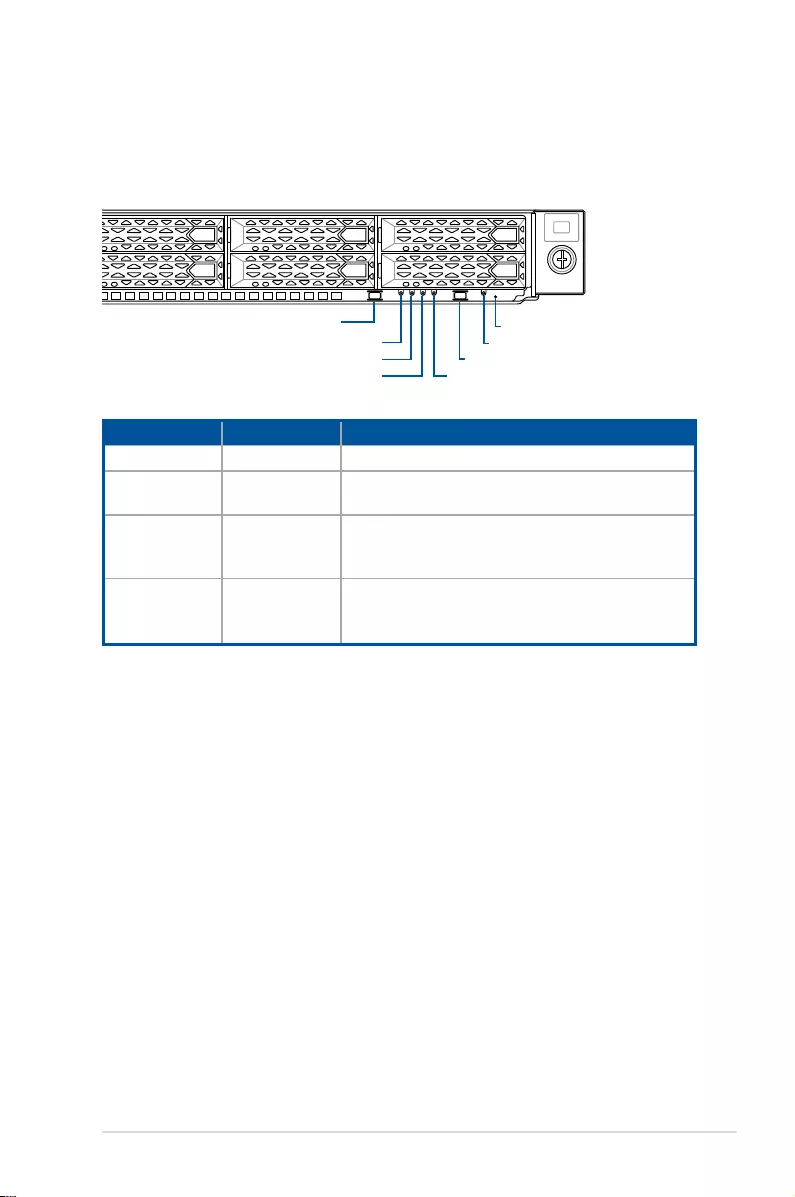
ASUS RS700-E10 Series 1-9
1.7 LED information
1.7.1 Front panel LEDs
LED Display status Description
Power LED ON System power ON
Message LED OFF
ON
System is normal; no incoming event
A hardware monitor event is indicated
Location LED OFF
ON
Normal status
Location switch is pressed
(Press the location switch again to turn off)
LAN LEDs
OFF
Blinking
ON
No LAN connection
LAN is transmitting or receiving data
LAN connection is present
Power LED
LAN1 and LAN3 LED
LAN2 and LAN4 LED Location LED
Power button
Location button
Message LED
Reset button

Chapter 1: Product Introduction
1-10
1.7.2 Storage device status LED
SATA/SAS Storage Device LED Description
GREEN ON SATA/SAS storage device power ON
RED ON Storage device has failed and should be swapped immediately
(For RAID card)
GREEN/
RED Blinking RAID rebuilding (For RAID card)
GREEN/
RED Blinking Locate (For RAID card)
GREEN/
RED OFF Storage device not found
GREEN Blinking Read/write data from/into the SATA/SAS storage device
Red LED Green LED

ASUS RS700-E10 Series 1-11
1.7.3 LAN (RJ-45) LEDs
ACT/LINK LED SPEED LED
Status Description Status Description
OFF No link OFF 10 Mbps connection
GREEN Linked ORANGE 100 Mbps connection
BLINKING Data activity GREEN 1 Gbps connection
ACT/LINK LED SPEED LED
Status Description Status Description
OFF No link OFF 10 Mbps / 100 Mbps connection
GREEN Linked ORANGE 1 Gbps connection
BLINKING Data activity GREEN 10 Gbps connection
ACT/LINK LED
ACT/LINK LED
SPEED LED
SPEED LED
Intel® I350-AM4 1G LAN port LEDs
Intel® X710-AT2 Gigabit 10G LAN port LEDs

Chapter 1: Product Introduction
1-12
1.7.4 Rear panel LEDs
Q-Code LED
Power LED Location LED
LED Display status Description
Power LED ON System power ON
Location LED OFF
ON
Normal status
Location switch is pressed
(Press the location switch again to turn off)
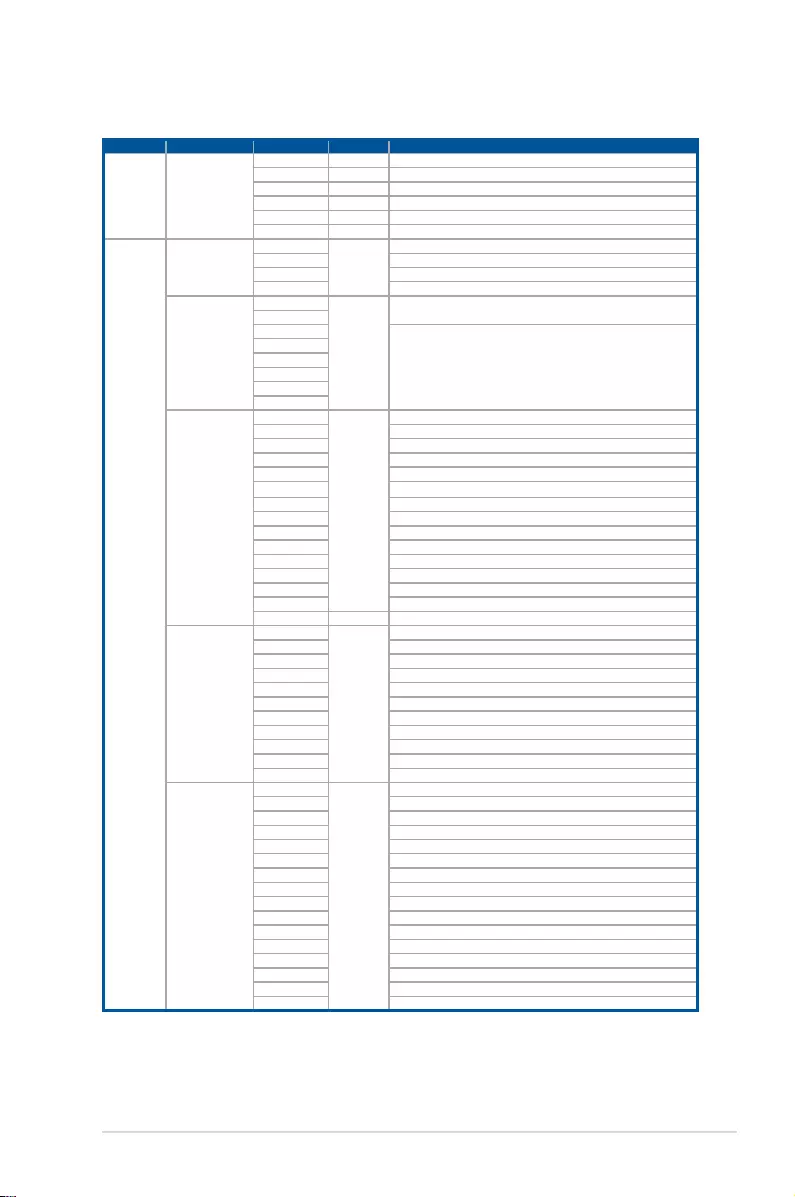
ASUS RS700-E10 Series 1-13
1.7.5 Q-Code table
Action PHASE POST CODE TYPE DESCRIPTION
SEC Start up Security Phase
0x01 Progress Power on post code
0x02 Progress Load BSP microcode
0x03 Progress Perform early platform cache Initialization
0x04 Progress Set cache as ram for PEI phase
0x05 Progress Establish Stack
0x06 Progress CPU Early Initialization
Quick VGA
PEI(Pre-EFI
initialization)phase
0x10
Progress
PEI Core Entry
0x11 PEI cache as ram CPU initial
0x15 NB Initialization before installed memory
0x19 SB Initialization before installed memory
VR initialization
0xC8
Progress
Infineon Address
0xCC
0xD4
Ti Address
0xDC
0xE0
0xE4
0xE8
0xEC
OCMR initialization
0x11
Progress
Enter OCMR Procedures
0x12 Enter OCMR On S3
0x13 Check New CPU
0x14 Check Cmos Fail
0x16 Check Overclock Fail
0x18 Prepare Parameters
0x21 Build Voltage Table
0x22 Patch Voltage Table
0x23 Adjust Voltage Table
0x24 Before Set Voltages
0x25 Set Voltages
0x31 Before Set Spread Spectrum
0x32 SetBclkStrapAndFrequencyPei
0x33 Set Spread Spectrum
0x34 After Set Frequency
KTI initialization
0xA0
Progress
Initialize KTI input structure
0xA1 Collect info such as SBSP, Boot Mode, Reset type
0xA3 Setup up minimum path between SBSP & other sockets
0xA6 Sync up with PBSPs
0xA7 Topology discovery and route calculation
0xA8 Program final route
0xA9 Program final IO SAD setting
0xAA Protocol layer and other Uncore settings
0xAB Transition links to full speed opeartion
0xAE Coherency Settings
0xAF KTI Complete
IIO Early
initialization
0xE0
Progress
IIO early init
0xE1 Early Pre-link training setting
0xE2 IIO Gen3 EQ programming
0xE3 IIO Link training
0xE4 IIO Gen3 override
0xE5 IIO early init exit
0xE6 IIO late init
0xE7 PCIE port init
0xE8 IOAPIC init
0xE9 VTD init
0xEA IOAT init
0xEB IIO DFX init
0xEC NTB init
0xED Security init
0xEE IIO late init exit
0xEF IIO On ready to boot
(continued on the next page)

Chapter 1: Product Introduction
1-14
Action PHASE POST CODE TYPE DESCRIPTION
Quick VGA
MRC Memory
initialization
0x70
Progress
High Bandwidth Memory
0x7E Pipe Sync AP Boot Mode
0xB0 Detect DIMM Configuration
0xB1 Initialize clocks for all MemSs
0xB2 Gather SPD Data
0xB3 Early Configuration
0xB4 Check DIMM Ranks
0xB5 Parallel Mode Dispatch
0xB6 DDRIO Initialization
0xB7 DDR Training
0xB8 Initialize Throttling
0xB9 Memory Test
0xBA Memory Init
0xBB Initialize Memory Map
0xBC Set RAS Configuration
0xBD Get Margin
0xBE BIOS SSA Initialization
0xBF MRC Done
0xC1 Check POR Compatibility
0xC2 Unlock Memory
0xC3 Check Status
0xC4 Check XMP
0xC5 Initialize Memory
0xC6 Socket DIMM Information
0xC7 Prep NVDIMM for Training
0xC9 Setup SVL and Scrambling
0xCA Init CMI Credit Programming
0xCB Check Ras Support After MemInit
0xCC Initialize ADR
0xCD Init Structures Late
0xCE Memory Late
0xCF Select Boot Mode
DXE(Driver
Execution
Environment)phase
0x32
Progress
CPU POST-Memory Initialization
0x33 CPU Cache Initialization
0x34 Application Processor(s) (AP) Initialization
0x35 BSP Selection
0x36 CPU Initialization
0x37 Pre-memory NB Initialization
0x3B Pre-memory SB Initialization
0x4F DXE Initial Program Load(IPL)
0x60 DXE Core Started
0x61 DXE NVRAM Initialization
0x62 SB run-time Initialization
0x63 CPU DXE Initialization
0x68 PCI HB Initialization
0x69 NB DXE Initialization
0x6A NB DXE SMM Initialization
0x70 SB DXE Initialization
0x71 SB DXE SMM Initialization
0x72 SB DEVICES Initialization
0x78 ACPI Module Initialization
0x79 CSM Initialization
Normal boot BDS(Boot Device
Selection) phase
0x90
Progress
BDS started
0x91 Connect device event
0x92 PCI Bus Enumeration
0x93 PCI Bus Enumeration
0x94 PCI Bus Enumeration
0x95 PCI Bus Enumeration
0x96 PCI Bus Enumeration
0x97 Console output connect event
0x98 Console input connect event
0x99 AMI Super IO start
0x9A AMI USB Driver Initialization
(continued on the next page)

ASUS RS700-E10 Series 1-15
Action PHASE POST CODE TYPE DESCRIPTION
Normal boot BDS(Boot Device
Selection) phase
0x9B
Progress
AMI USB Driver Initialization
0x9C AMI USB Driver Initialization
0x9D AMI USB Driver Initialization
0xA0 AHCI Initialization
0xA1 AHCI Initialization
0xA2 AHCI Initialization
0xA3 AHCI Initialization
0xA8 BIOS Setup password verify
0xA9 BIOS Setup start
0xAB BIOS Setup input wait
0xAD Ready to Boot event
0xAE Legacy Boot event
0xAF Exit Boot Services
0xB2 Legacy Option ROM Initialization
0xB3 Reset system
0xB4 USB Hotplug
0xB5 PCI Bus Hotplug
0xB6 NVRAM clean up
0xB7 NVRAM configuration reset

Chapter 1: Product Introduction
1-16

This chapter lists the hardware setup procedures that you have
to perform when installing or removing system components.
2
Hardware Information
Chapter 2: Hardware Information
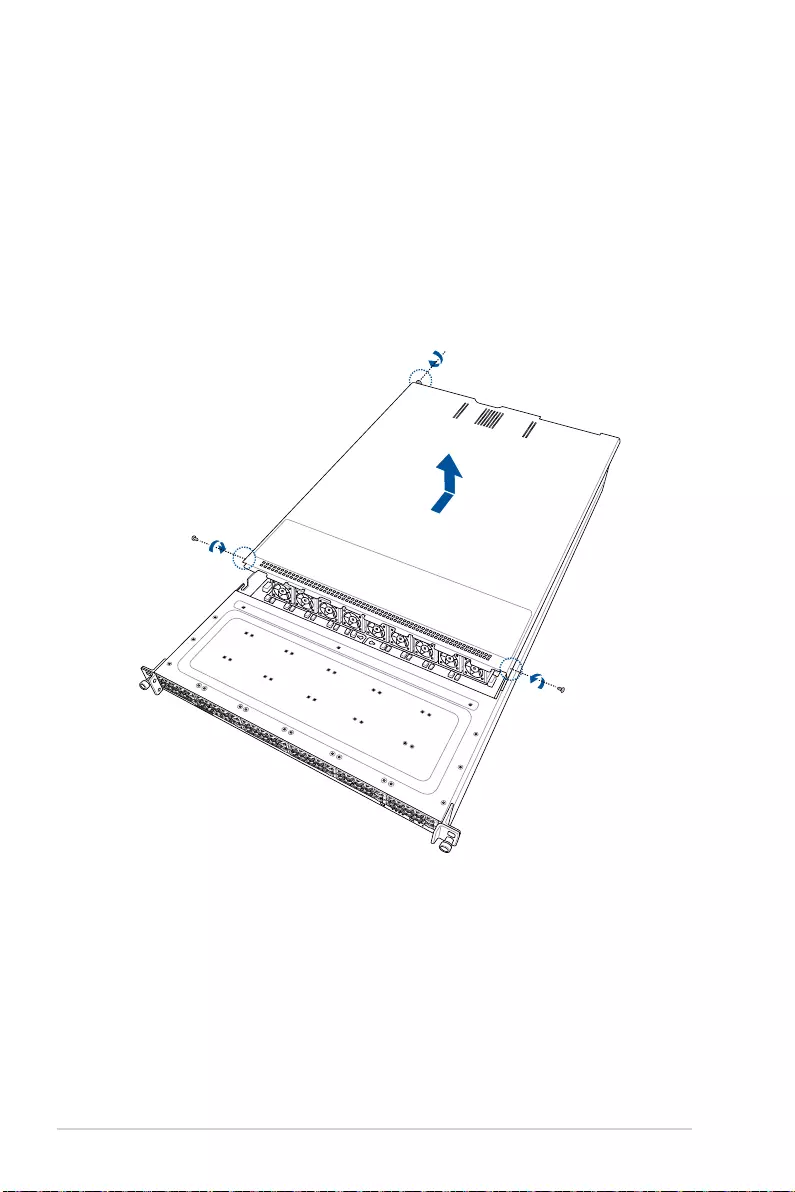
Chapter 2: Hardware Information
2-2
2.1 Chassis cover
2.1.1 Removing the rear cover
1. Remove the two (2) screws on both sides of the cover with a Phillips screwdriver.
2. Loosen the thumbscrew on the rear panel to release the cover from the chassis.
3. Firmly hold the cover and slide it towards the rear panel for about half an inch until it is
disengaged from the chassis.
4. Lift the cover from the chassis.

2-3
ASUS RS700-E10 Series
2.2 Air ducts
2.2.1 Removing the air duct
Gently lift the air duct vertically out of the chassis.
2.2.2 Installing the air ducts
Align the air ducts along the edges of the DIMM slots, then place the air ducts in the chassis.

Chapter 2: Hardware Information
2-4
2.3 Central Processing Unit (CPU)
The motherboard comes with a surface mount Socket P+ designed for the 3rd Generation
Intel® Xeon® Scalable Processors.
• Upon purchase of the motherboard, ensure that the PnP cap is on the socket and
the socket contacts are not bent. Contact your retailer immediately if the PnP cap
is missing, or if you see any damage to the PnP cap/socket contacts/motherboard
components. ASUS will shoulder the cost of repair only if the damage is shipment/
transit-related.
• Keep the cap after installing the motherboard. ASUS will process Return Merchandise
Authorization (RMA) requests only if the motherboard comes with the cap on the
Socket P+.
• The product warranty does not cover damage to the socket contacts resulting from
incorrect CPU installation/removal, or misplacement/loss/incorrect removal of the PnP
cap.
2.3.1 Removing the CPU and heatsink (for Type-A heatsink)
To install the CPU and heatsink:
1. Remove the rear cover. For more information, refer to Chassis cover.
2. Remove the air ducts. For more information, refer to Air ducts.
3. Push the lock latches inwards on all four corners of the heatsink, then slightly twist
each of the heatsink screws counterclockwise in the order shown on the illustration to
loosen the heatsink.
Intel® recommends a torque value of 8 lbf-in to prolong the longetivity of all PEEK nuts after
the quality of the load post is corrected.
Lock latches

2-5
ASUS RS700-E10 Series
4. Completely loosen all the screws on the heatsink, then lift and remove it from the
motherboard.
Intel® recommends a torque value of 8 lbf-in to prolong the longetivity of all PEEK nuts after
the quality of the load post is corrected.
5. Flip the heatsink over to reveal the CPU and carrier bracket. Flip the carrier lever over
to release the CPU, then remove the CPU from the heatsink and carrier assembly.
6. Remove the carrier bracket from the heatsink.
Carrier lever

Chapter 2: Hardware Information
2-6
2.3.2 Removing the CPU and heatsink (for Type-B heatsink)
To install the CPU and heatsink:
1. Remove the rear cover. For more information, refer to Chassis cover.
2. Remove the air ducts. For more information, refer to Air ducts.
3. Push the lock latches outwards on all four corners of the heatsink, then slightly twist
each of the heatsink screws counterclockwise in the order shown on the illustration to
loosen the heatsink.
Intel® recommends a torque value of 8 lbf-in to prolong the longetivity of all PEEK nuts after
the quality of the load post is corrected.
Lock latches

2-7
ASUS RS700-E10 Series
4. Completely loosen all the screws on the heatsink, then lift and remove it from the
motherboard.
Intel® recommends a torque value of 8 lbf-in to prolong the longetivity of all PEEK nuts after
the quality of the load post is corrected.
5. Flip the heatsink over to reveal the CPU and carrier bracket. Flip the carrier lever over
to release the CPU, then remove the CPU from the heatsink and carrier assembly.
Carrier lever

Chapter 2: Hardware Information
2-8
6. Remove the carrier bracket from the heatsink.

2-9
ASUS RS700-E10 Series
2.3.3 Installing the CPU and heatsink (for Type-A heatsink)
1. Remove the air duct. For more information, refer to the Removing the air duct section
2. Locate the CPU sockets on your motherboard.
3. Attach the CPU to the carrier bracket, ensure the triangle mark is on the same side as
the bracket lever, then attach the CPU and carrier to the heatsink.
4. Remove the PNP cap from the CPU socket.
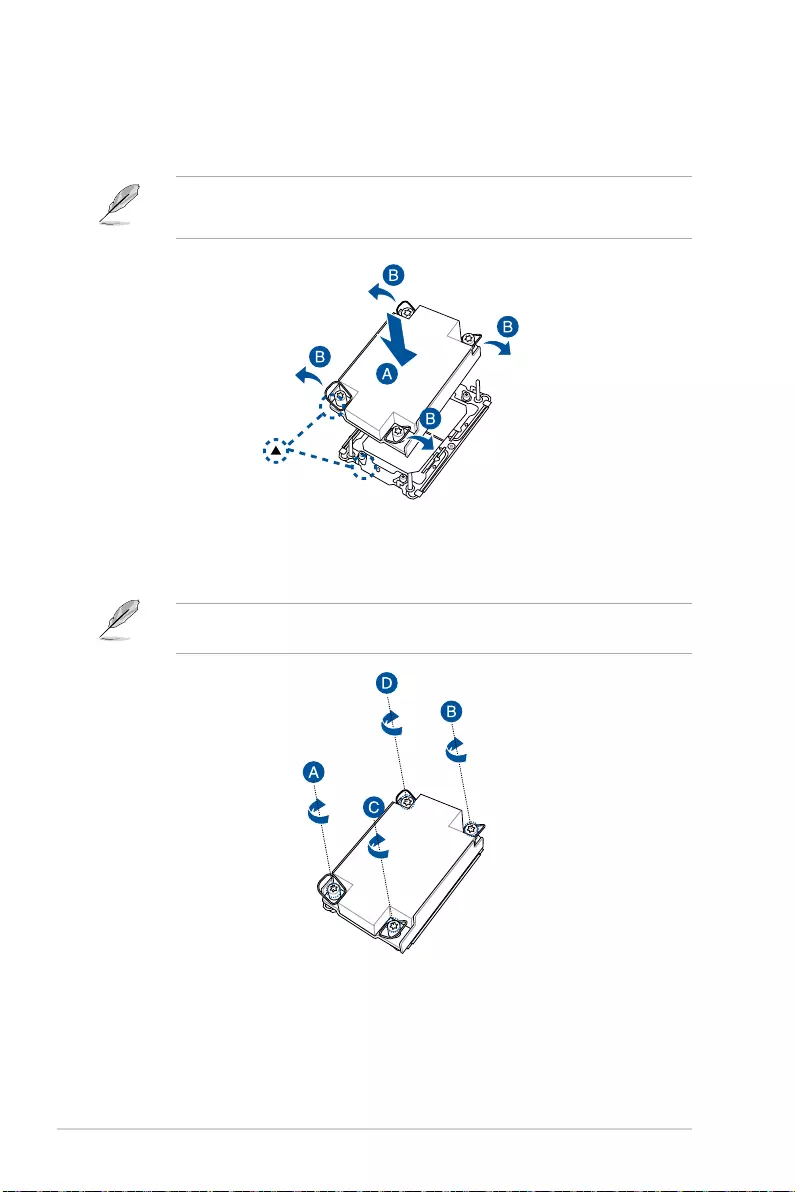
Chapter 2: Hardware Information
2-10
6. Do two (2) clockwise turns on each of the heatsink screws in the cross order pattern
shown on the illustration until the heatsink screws are tightened and the heatsink is
secured onto the motherboard.
Intel® recommends a using a torque driver with a T-30 bit and a torque value of 8 lbf-in to
prolong the longetivity of all PEEK nuts after the quality of the load post is corrected.
5. Align the heatsink and CPU assembly to the CPU socket, then place the heatsink on
top of the CPU socket (A). Push the lock latches outwards on all four corners of the
heatsink so that the heatsink and CPU assembly is secured to the CPU socket (B).
• Ensure the triangle mark on the CPU is located in the same corner as the CPU socket.
• The heatsink is symmetrical.
7. Replace the air duct. For more information, refer to the Replacing the air duct section.
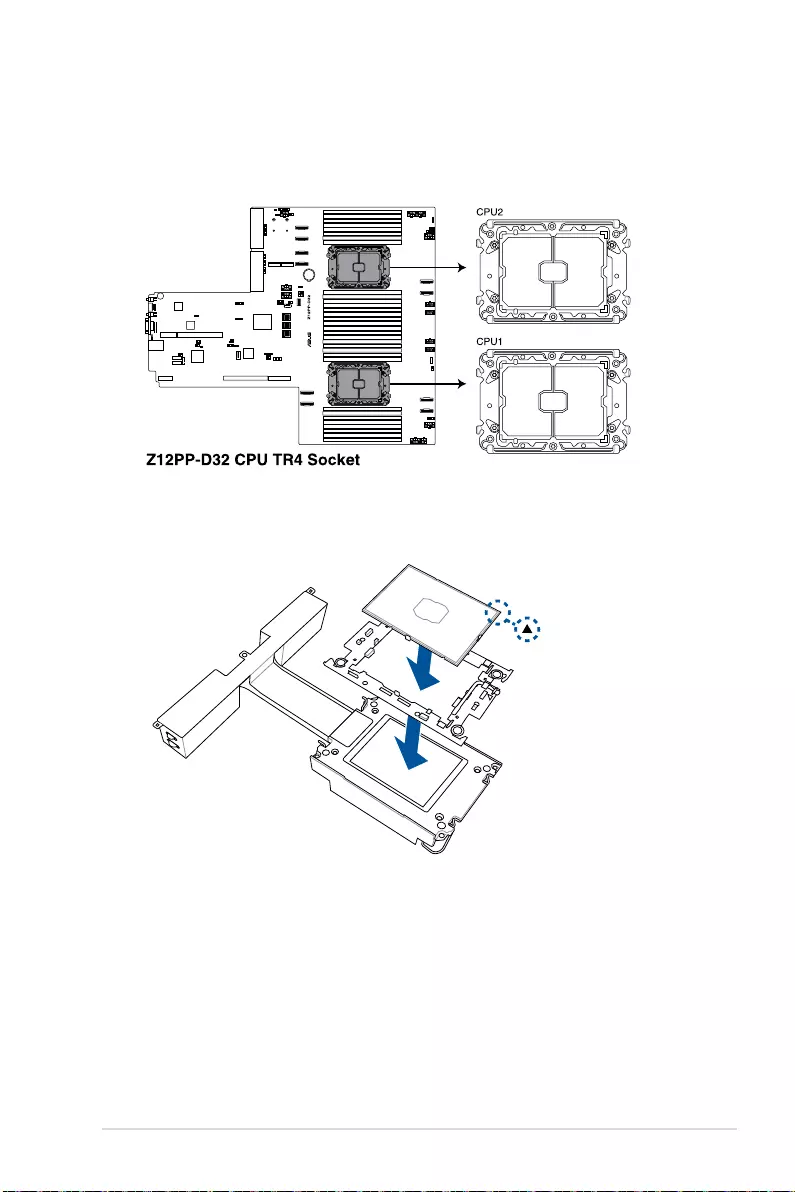
2-11
ASUS RS700-E10 Series
2.3.4 Installing the CPU and heatsink (for Type-B heatsink)
1. Remove the air duct. For more information, refer to the Removing the air duct section
2. Locate the CPU sockets on your motherboard.
3. Attach the CPU to the carrier bracket, ensure the triangle mark is on the same side as
the bracket lever, then attach the CPU and carrier to the heatsink.
4. Remove the PNP cap from the CPU socket.

Chapter 2: Hardware Information
2-12
6. Do two (2) clockwise turns on each of the heatsink screws in the cross order pattern
shown on the illustration until the heatsink screws are tightened.
Intel® recommends a using a torque driver with a T-30 bit and a torque value of 8 lbf-in to
prolong the longetivity of all PEEK nuts after the quality of the load post is corrected.
5. Align the heatsink and CPU assembly to the CPU socket, then place the heatsink on
top of the CPU socket (A). Push the lock latches inwards on all four corners of the
heatsink so that the heatsink and CPU assembly is secured to the CPU socket (B).
• Ensure the triangle mark on the CPU is located in the same corner as the CPU socket.
• The heatsink is symmetrical.

2-13
ASUS RS700-E10 Series
7. Tighten the remaining heatsink screws to secure the heatsink to the motherboard.
Intel® recommends a torque value of 8 lbf-in to prolong the longetivity of all PEEK nuts after
the quality of the load post is corrected.
8. Replace the air duct. For more information, refer to the Replacing the air duct section.

Chapter 2: Hardware Information
2-14
2.4 System memory
2.4.1 Overview
The motherboard comes with 32 Double Data Rate 4 (DDR4) Dual Inline Memory Modules
(DIMM) sockets.
The figure illustrates the location of the DDR4 DIMM sockets:

2-15
ASUS RS700-E10 Series
2.4.2 Memory Configurations
You may install 16GB, 32GB, and 64GB RDIMMs; 64GB and 128GB LRDIMM; or 64GB,
128GB, 256GB LRDIMM 3DS / 3DS RDIMM into the DIMM sockets. If you are not sure on
which slots to install the DIMMS, you can use the recommended memory configuration in this
section for reference.
• Refer to ASUS Server AVL for the updated list of compatible DIMMs.
• Always install DIMMs with the same CAS latency. For optimum compatibility, it is
recommended that you obtain memory modules from the same vendor.
• Start installing the DIMMs into the second slots (such as DIMM_A2 , DIMM_B2, etc.)
Recommended dual CPU configuration
DIMMs
2 4 8 12 16 32
DIMM_F1 • • •
DIMM_F2 •
DIMM_E1 • • • •
DIMM_E2 •
DIMM_H1 • •
DIMM_H2 •
DIMM_G1 • • • •
DIMM_G2 •
DIMM_C2 •
DIMM_C1 • • • • •
DIMM_D2 •
DIMM_D1 • •
DIMM_A2 •
DIMM_A1 • • • • • •
DIMM_B2 •
DIMM_B1 • • •
DIMM_P1 • • •
DIMM_P2 •
DIMM_N1 • • • •
DIMM_N2 •
DIMM_T1 • •
DIMM_T2 •
DIMM_R1 • • • •
DIMM_R2 •
DIMM_L2 •
DIMM_L1 • • • • •
DIMM_M2 •
DIMM_M1 • •
DIMM_J2 •
DIMM_J1 • • • • • •
DIMM_K2 •
DIMM_K1 • • •

Chapter 2: Hardware Information
2-16
Channel F E H G
DDR4+BPS DIMM_F1 DIMM_F2 DIMM_E1 DIMM_E2 DIMM_H1 DIMM_H2 DIMM_G1 DIMM_G2
4+4 BPS DDR4 BPS DDR4
DDR4 BPS DDR4 BPS
6+1
DDR4 DDR4 DDR4
DDR4 DDR4 DDR4
DDR4 DDR4 BPS DDR4
BPS DDR4 DDR4 DDR4
8+1
DDR4 DDR4 DDR4 DDR4
DDR4 DDR4 DDR4 DDR4
DDR4 DDR4 BPS DDR4 DDR4
DDR4 DDR4 DDR4 DDR4 BPS
8+4 DDR4 DDR4 BPS DDR4 DDR4 BPS
8+8 DDR4 BPS DDR4 BPS DDR4 BPS DDR4 BPS
12+2 BPS DDR4 DDR4 DDR4 DDR4 DDR4 DDR4
DDR4 DDR4 DDR4 DDR4 DDR4 DDR4 BPS
Channel C D A B
DDR4+BPS DIMM_C2 DIMM_C1 DIMM_D2 DIMM_D1 DIMM_A2 DIMM_A1 DIMM_B2 DIMM_B1
4+4 DDR4 BPS DDR4 BPS
BPS DDR4 BPS DDR4
6+1
DDR4 BPS DDR4 DDR4
DDR4 DDR4 DDR4 BPS
DDR4 DDR4 DDR4
DDR4 DDR4 DDR4
8+1
DDR4 DDR4 BPS DDR4 DDR4
BPS DDR4 DDR4 DDR4 DDR4
DDR4 DDR4 DDR4 DDR4
DDR4 DDR4 DDR4 DDR4
8+4 BPS DDR4 DDR4 BPS DDR4 DDR4
8+8 BPS DDR4 BPS DDR4 BPS DDR4 BPS DDR4
12+2 DDR4 DDR4 DDR4 DDR4 DDR4 DDR4 BPS
BPS DDR4 DDR4 DDR4 DDR4 DDR4 DDR4
If you wish to install PMem as well, please refer to the following tables for configurations
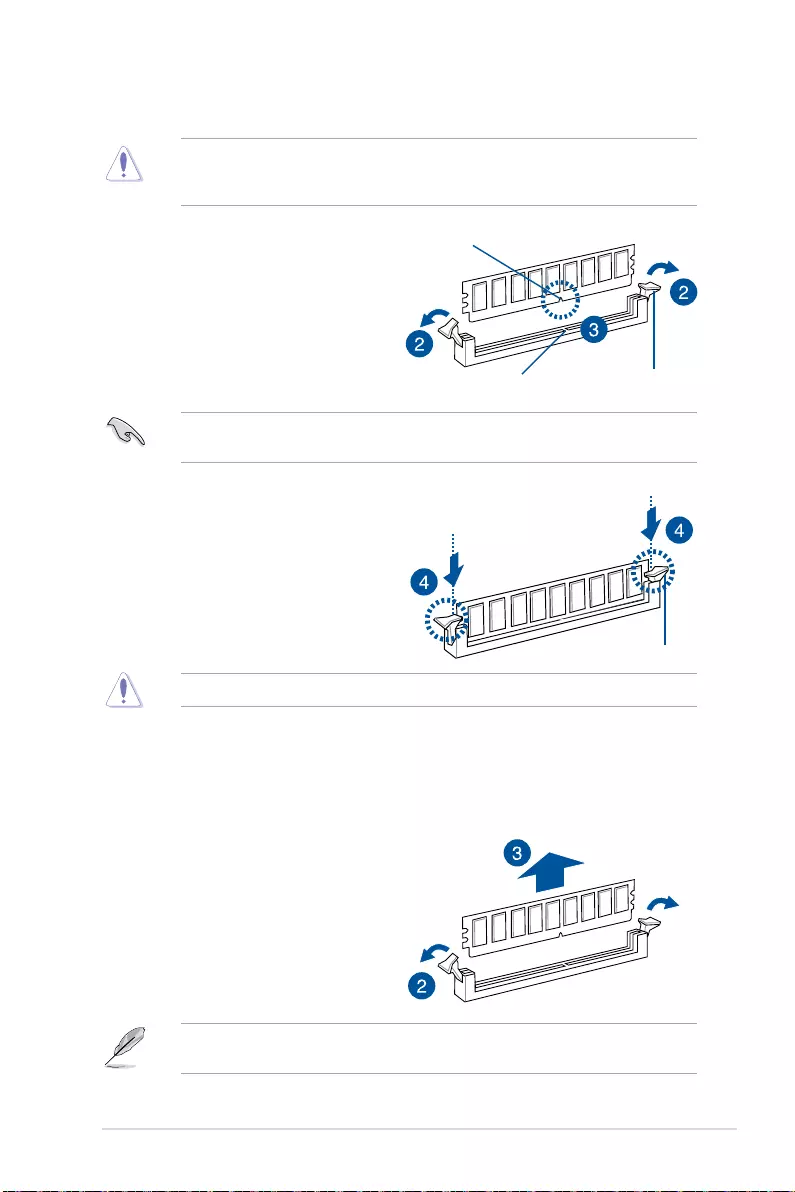
2-17
ASUS RS700-E10 Series
2.4.3 Installing a DIMM
3. Hold the DIMM by both of its ends
then insert the DIMM vertically into
the socket. Apply force to both ends
of the DIMM simultaneously until the
retaining clips snaps back into place.
Ensure that the DIMM is sitting firmly
on the DIMM slot.
Ensure to unplug the power supply before adding or removing DIMMs or other system
components. Failure to do so may cause severe damage to both the motherboard and the
components.
1. Unlock a DIMM socket by pressing
the retaining clips outward.
2. Align a DIMM on the socket such that
the notch on the DIMM matches the
DIMM slot key on the socket.
A DIMM is keyed with a notch so that it fits in only one direction. DO NOT force a DIMM into
a socket in the wrong direction to avoid damaging the DIMM.
Always insert the DIMM into the socket VERTICALLY to prevent DIMM notch damage.
Locked Retaining Clip
Unlocked retaining clip
DIMM notch
DIMM slot key
2.4.4 Removing a DIMM
2. Simultaneously press the retaining
clips outward to unlock the DIMM.
3. Remove the DIMM from the socket.
Support the DIMM lightly with your fingers when pressing the retaining clips. The DIMM
might get damaged when it flips out with extra force.
1. Remove the chassis cover. For more information, see the section Chassis cover.

Chapter 2: Hardware Information
2-18
2.5 Storage devices
The system supports twelve (12) 2.5” hot-swap SATA/SAS/NVMe storage devices (up to 8 x
NVMe/SAS/SATA + 4 x NVMe/SATA). The storage device installed on the storage device tray
connects to the motherboard SATA/SAS/NVMe ports via the SATA/SAS/NVMe backplane.
Spring lock
Tray lever
• Bay 1 to bay 8 supports NVMe/SATA. SAS support requires optional ASUS PIKE II
card.
• Bay 9 to bay 12 supports NVMe/SATA.
• All bays support 2.5” drives with trays.
Bay 1 Bay 3 Bay 5 Bay 7 Bay 9 Bay 11
Bay 2 Bay 4 Bay 6 Bay 10Bay 8 Bay 12
2.5.1 Installing a 2.5” hot-swap SATA/SAS/NVMe storage
device
1. Push the spring lock to the right (A) then pull the tray lever outward (B) to release the
storage device tray. The storage device tray ejects slightly after you pull out the lever.

2-19
ASUS RS700-E10 Series
5. Push the storage device tray and HDD assembly all the way into the depth of the bay
until the tray lever and spring lock clicks and secures the storage device tray in place.
• When installed, the SATA/SAS/NVMe connector on the storage device connects to the
SATA/SAS/NVMe interface on the backplane.
• The storage device tray is correctly placed when its front edge aligns with the bay
edge.
6. Repeat steps 1 to 5 to install the other SATA/SAS/NVMe storage devices.
2. Firmly hold the tray lever and pull the storage device tray out of the bay.
3. Prepare the 2.5” storage device and the bundled set of screws.
4. Place the 2.5” storage device into the storage device tray then secure it with four
screws.

Chapter 2: Hardware Information
2-20
2.6 Expansion slot
The barebone server comes with two PCIE slots - PCIE1 and PCIE2. These slots are pre-
installed with a riser card bracket and a butterfly riser card bracket for installing PCIE
expansion cards. You need to remove these expansion card brackets if you want to install
PCIE expansion cards.
Riser card bracket 1
Riser card bracket 1 supports PCIe Gen4 slots 1-2 top to bottom.
Riser card bracket 2
Riser card bracket 2 supports a PCIe Gen4 slot
PCIe slot Operation mode
Slot 4 x16 x8 (if M.2 is in use)
PCIe slot Operation mode
Mode 1 Mode 2
Slot 1 x16 x16
Slot 2 x16 OCP 3.0
Slot 3 (Internal) x8 x8
Riser card bracket 1
Riser card bracket 2

2-21
ASUS RS700-E10 Series
2.6.1 Installing an expansion card to the PCIe riser card
bracket
The pre-installed PCIe riser card bracket on the PCIE1 slot has two PCIe x16 slots and one
PCIe x8 slot. The two PCIe x16 slots provides x16 Gen4 links, with the top PCIe slot’s signal
provided from CPU1 and the bottom PCIe slot’s signal coming from CPU2. The PCIe x8 slot
is reserved only for a PIKE II card.
To install PCIe x16 (Gen4 x16 link), proprietary cards such as a graphics card to the PCIe
riser card bracket:
1. Remove the butterfly riser card bracket installed on the PCIE2 slot. For more
information please refer to Installing an expansion card to the butterfly riser card
bracket.
2. Loosen the thumbscrews (A) securing the PCIe riser card bracket to the chassis, then
lift the PCIe riser card bracket out of the chassis by firmly holding it by the two tabs (B)
and pulling it upwards to detach it from the PCIe x16 slot on the motherboard.

Chapter 2: Hardware Information
2-22
3. Remove the pre-installed PIKE II card. For more information please refer to Installing
an ASUS PIKE II card.
4. Disconnect the two (2) Slimline PCIe cables from the slim PCIe connectors on the PCIe
riser card bracket.
5. Prepare your expansion card and flip the PCIe riser card bracket over.
6. Flip the metal bracket lock open (A) then slide the two metal brackets out of the PCIe
riser card bracket and remove them.

2-23
ASUS RS700-E10 Series
8. Install your expansion card to the PCIe x16 slot on the PCIe riser card bracket. The
illustration below is an example of a graphics card.
7. (optional) Install the GPU back bracket to the location shown in the illustration below
using two (2) screws.
Follow this step only if you are installing a graphics card.
9. Once your expansion card is installed, flip the metal bracket lock back to secure the
expansion card to the PCIe riser card bracket.

Chapter 2: Hardware Information
2-24
10. Connect the two (2) slimline PCIe cables previously removed to the slim PCIe
connectors on the PCIe riser card bracket. Ensure to connect the cable labeled 7 to
the slim PCIe connector labeled 7 and connect the cable labeled 8 to the slim PCIe
connector labeled 8.
11. Install the PIKE II card previously removed. For more information please refer to
Installing an ASUS PIKE II card.

2-25
ASUS RS700-E10 Series
12. Align the PCIe riser card bracket to the notch holes on the chassis and the PCIE1 slot
on the motherboard, then push the PCIe riser card bracket down until it is seated firmly
in the chasiss.
Ensure that no cables are below or in the way of the PCIe riser card bracket when installing
it to the chassis.
13. Secure the PCIe riser card bracket with the thumbscrews.
14. Replace the butterfly riser card bracket. For more information please refer to Installing
an expansion card to the butterfly riser card bracket.

Chapter 2: Hardware Information
2-26
2.6.2 Installing an OCP 3.0 slot baseboard and OCP 3.0
card to the PCIe riser card bracket
We recommend you install the OCP 3.0 slot baseboard to the PCIE2 slot on the PCIe riser
card bracket.
To install the OCP 3.0 slot baseboard and OCP 3.0 card to the PCIe riser card bracket:
1. Follow steps 1-6 of the Installing an expansion card to the PCIe riser card bracket
section to remove the PCIe riser card bracket and metal brackets.
2. Remove the screw securing the Raiser PCIe bracket.
3. Remove the Raiser PCIe bracket.
4. Install the bundled OCP 3.0 bracket to the OCP 3.0 slot baseboard using the three (3)
bundled screws.
Raiser PCIe bracket
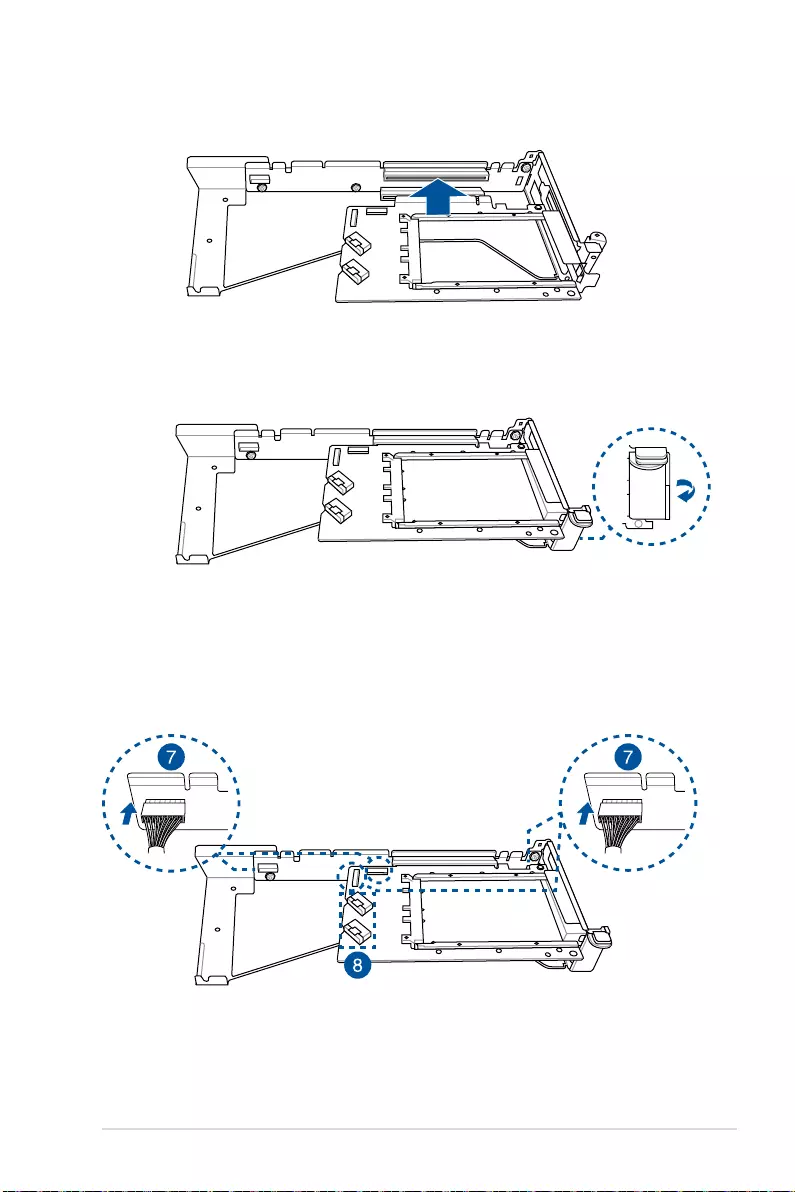
2-27
ASUS RS700-E10 Series
5. Install the OCP 3.0 slot baseboard to the PCIE2 slot on the PCIe riser card bracket.
7. Connect the OCP_SIDE1 and OCP_NCSI1 cable on your OCP 3.0 slot baseboard
to the OCP_SIDE1 and OCP_BUS1 connectors respectively on the PCIe riser card
bracket.
8. Connect the Slimline PCIe cable from the SLMPCIE7 and SLMPCIE8 connectors on
the motherboard to the OCP 3.0 slot baseboard.
6. Once your OCP 3.0 slot baseboard is installed, flip the metal bracket lock back to
secure the OCP 3.0 slot baseboard to the PCIe riser card bracket.

Chapter 2: Hardware Information
2-28
9. Follow steps 10-13 of the Installing an expansion card to the PCIe riser card
bracket section to install the PCIe riser card bracket to the chassis.
10. Insert the OCP 3.0 card to the OCP 3.0 slot from the rear of the system (A), and make
sure the OCP 3.0 card is seated securely in the OCP 3.0 slot, then secure it using the
thumbscrew (B).

2-29
ASUS RS700-E10 Series
To install a PCIE x16 (Gen4 x16 link) expansion card on the butterfly riser card bracket:
1. Loosen the thumbscrew (A) securing the butterfly riser card bracket to the chassis,
then lift the butterfly riser out of the chassis by firmly holding it by the tab and pulling it
upwards to detach it from the PCIE x16 slot on the motherboard.
2.6.3 Installing an expansion card to the butterfly riser card
bracket
The pre-installed butterfly riser card bracket on the PCIE2 slot supports Low Profile (LP),
Half-Length (HL) PCIE x16 expansion cards.

Chapter 2: Hardware Information
2-30
2. Flip the butterfly riser card bracket over and remove metal bracket.
3. Install the expansion card to your butterfly riser card bracket.

2-31
ASUS RS700-E10 Series
4. Align the butterfly riser card bracket to the PCIEX2 slot on the motherboard and push
down until the butterfly riser card bracket is seated securely in the chassis.
5. Secure the butterfly riser card bracket to the chassis using the thumbscrew.

Chapter 2: Hardware Information
2-32
To install a 4-port Intel® I350-AM4 1G LAN controller expansion card or 2-port Intel® X710-
AT2 Gigabit 10G LAN controller expansion card on the butterfly riser card bracket:
1. Follow step 1 of Installing an expansion card to the butterfly riser card bracket to
remove the butterfly riser card bracket from the chassis.
2. Flip the butterfly riser card bracket over and insert the 4-port Intel® I350-AM4 1G
LAN controller expansion card or 2-port Intel® X710-AT2 Gigabit 10G LAN controller
expansion card to the PCIE_LAN1 slot (A) on the butterfly riser card bracket, then
secure it using two (2) screws (B).
2.6.4 Installing an ethernet expansion card to the butterfly
riser card bracket
The pre-installed butterfly riser card bracket can support a 4-port Intel® I350-AM4 1G LAN
controller expansion card or 2-port Intel® X710-AT2 Gigabit 10G LAN controller expansion
card.
Do not install the 4-port Intel® I350-AM4 1G LAN controller expansion card if you wish to
install the external rear fan.
2-port Intel® X710-AT2 Gigabit 10G
LAN controller expansion card 4-port Intel® I350-AM4 1G
LAN controller expansion card
3. Follow step 4-5 of Installing an expansion card to the butterfly riser card bracket
to install the butterfly riser card bracket to the chassis.

2-33
ASUS RS700-E10 Series
2.6.5 Installing an ASUS PIKE II card
You can install an ASUS PIKE II card to support SAS storage devices in your server system
.
To install an ASUS PIKE II card:
1. Prepare the ASUS PIKE II card.
2. Remove the two screws on the ASUS
PIKE II card (A), then remove the card
bracket (B).
Card bracket
3. Follow steps 1 and 2 of Installing an expansion card to the butterfly riser card
bracket to remove the butterfly riser card bracket from the chassis.
4. Remove the metal cover (proprietary card bracket) from the butterfly riser card.

Chapter 2: Hardware Information
2-34
5. Secure the metal cover (proprietary
card bracket) to the ASUS PIKE II card
with the screw removed previously.
Metal cover
7. Connect the mini SAS HD cables to the ASUS PIKE II card.
6. Insert the ASUS PIKE II card to the PCIe slot on the PCIe riser card bracket, then
secure it to the PCIe riser card bracket using the thumbscrew.

2-35
ASUS RS700-E10 Series
To remove an ASUS PIKE II card:
1. Follow steps 1 and 2 of Installing an expansion card to the butterfly riser card
bracket to remove the butterfly riser card bracket from the chassis.
2. Remove the mini SAS HD cables from the ASUS PIKE II card.
3. Loosen the thumbscrew, then remove the ASUS PIKE II card.
7. Follow steps 12 and 13 of Installing an expansion card to the PCIe riser card
bracket to install the PCIe riser card bracket to the chassis.

Chapter 2: Hardware Information
2-36
2.6.6 Installing an M.2 (NGFF) card
1. Remove the riser card bracket. Please refer to Installing an expansion card to the
butterfly riser card bracket for more information.
2. Remove the screw securing the PSU air duct then remove the air duct.
You may install an M.2 card (supports 2260, 2280) to the onboard M.2 (NGFF) slot on the
motherboard.
3. Locate the M.2 connector (NGFF1 or NGFF2) on the motherboard.

2-37
ASUS RS700-E10 Series
4. Select an appropriate screw hole on the motherboard for your M.2 card, then secure
the bundled stand to the motherboard.
5. Insert the M.2 into the M.2 (NGFF) slot, then secure it using the bundled screw.
6. Replace the PSU air duct, then secure it using the screw removed previously.
2280
2260
2280
2260

Chapter 2: Hardware Information
2-38
7. Ensure the cabling is organized so that the cables are directed out of the PSU air duct.

2-39
ASUS RS700-E10 Series
2.6.7 Configuring an expansion card
After installing the expansion card, configure it by adjusting the software settings.
1. Turn on the system and change the necessary BIOS settings, if any. See Chapter 5 for
information on BIOS setup.
2. Assign an IRQ to the card. Refer to the following tables.
3. Install the software drivers for the expansion card.
Standard Interrupt assignments
* These IRQs are usually available for ISA or PCI devices.
IRQ Priority Standard function
0 1 System Timer
1 2 Keyboard Controller
2 - Programmable Interrupt
3* 11 Communications Port (COM2)
4* 12 Communications Port (COM1)
5* 13 --
6 14 Floppy Disk Controller
7* 15 --
8 3 System CMOS/Real Time Clock
9* 4 ACPI Mode when used
10* 5 IRQ Holder for PCI Steering
11* 6 IRQ Holder for PCI Steering
12* 7 PS/2 Compatible Mouse Port
13 8 Numeric Data Processor
14* 9 Primary IDE Channel
15* 10 Secondary IDE Channel

Chapter 2: Hardware Information
2-40
2.7 Cable connections
• The bundled system cables are pre-connected before shipment. You do not need to
disconnect these cables unless you are going to remove pre-installed components to
install additional devices.
• Refer to Chapter 4 for detailed information on the connectors.
Pre-connected system cables
1. 4-pin BPPWR2 power connector (connected to backplane)
2. 8-pin VGAPWR2 power connector (connected to backplane)
3. 8-pin VGA power connectors (connected to Graphics card, on selected models)
4. Panel connector (connected to front I/O board)
5. System fan connectors (from motherboard FAN1-4 to Fan board)
6. Mini SAS connectors (from motherboard to backplane)
7. SLMPCIE2, SLMPCIE3, SLMPCIE4, SLMPCIE6, SLMPCIE9, and SLMPCIE10 Slim PCIe
connectors (connected to backplane)
8. SLMPCIE7, SLMPCIE8 Slim PCIe connectors (connected to PCIe riser card)

2-41
ASUS RS700-E10 Series
2.8 Backplane cabling
Connects to NVMe/SAS/SATA storage
devices (SAS support requires an
optional ASUS PIKE II card)
Connects to NVMe/SATA
storage devices
Connects to ASUS PIKE II
card for SAS support on
Bay 5 to Bay 8 or to the
ISATA1 connector on the
motherboard for SATA
support on Bay 5 to Bay 8
Connects to SLMPCIE6 connector
on motherboard for NVMe support
on Bay 11 and Bay 12
Connects to SLMPCIE9 connector
on motherboard for NVMe support
on Bay 7 and Bay 8
Connects to SLMPCIE10 connector
on motherboard for NVMe support
on Bay 9 and Bay 10
Connects to 8-pin
plug on motherboard
Connects to 4-pin
plug on motherboard
Connects to ASUS PIKE II
card for SAS support on
Bay 1 to Bay 4 or to the
ISSATA1 connector on
the motherboard for SATA
support on Bay 1 to Bay 4
Connects to SLMPCIE2 connector
on motherboard for NVMe support
on Bay 5 and Bay 6
Connects to SLMPCIE4 connector
on motherboard for NVMe support
on Bay 3 and Bay 4
Connects to SLMPCIE3 connector
on motherboard for NVMe support
on Bay 1 and Bay 2
Connects to ISATA2
connector on the
motherboard for SATA
support on Bay 9 to
Bay 12

Chapter 2: Hardware Information
2-42
2.9 Storage device configuration and cabling
This section illustrates some storage configurations that is recommended with your server
system. Before you start installing or removing the storage device cables, ensure that you
have installed the correct storage devices into the supported bays.
Refer to section Storage Devices for details on how to install storage devices.
• Bay 1 to bay 8 supports NVMe/SATA/SAS. SAS support requires optional ASUS PIKE
II card.
• Bay 9 to bay 12 supports NVMe/SATA.
• All bays support 2.5” drives with trays.
Bay 1 Bay 3 Bay 5 Bay 7 Bay 9 Bay 11
Bay 2 Bay 4 Bay 6 Bay 10Bay 8 Bay 12

2-43
ASUS RS700-E10 Series
1. Install the storage devices into the supported bays.
Refer to section Storage Devices for details on how to install storage devices.
SATA SATA SATA SATA SATA SATA
SATA SATA SATA SATA
SATA SATA
2. Remove the six (6) screws of the rack screw on both sides of the chassis with a Phillips
screwdriver (A), then remove the rack screws on both sides of the chassis (B).
Backplane connector Cable Connect to
MSAS_HD1 Mini-SAS HD (vertical) to
Mini-SAS HD (vertical) ISSATA1 on motherboard
MSAS_HD2 Mini-SAS HD (vertical) to
Mini-SAS HD (vertical) ISATA1 on motherboard
MSAS_HD3 Mini-SAS HD (vertical) to
Mini-SAS HD (vertical) ISATA2 on motherboard
2.9.1 12 x SATA storage device configuration and cabling
• The illustrations in this section are for reference only and may vary between models.
• You may still support 4, 8 or 12 NVMe bays with this configuration, for more
information please refer to the following sections:
- 4 NVMe support: 4 x NVMe storage device configuration and cabling
- 8 NVMe support: 8 x NVMe storage device configuration and cabling
- 12 NVMe support: 12 x NVMe storage device configuration and cabling

Chapter 2: Hardware Information
2-44
Backplane
4. Lift the front cover to reveal the backplane (A), then cut the cable tie(s) (B).
3. Remove the six (6) screws on both sides of the front cover with a Phillips screwdriver (A),
then firmly hold the front cover and slide it towards the front panel until it is disengaged
from the chassis (B).
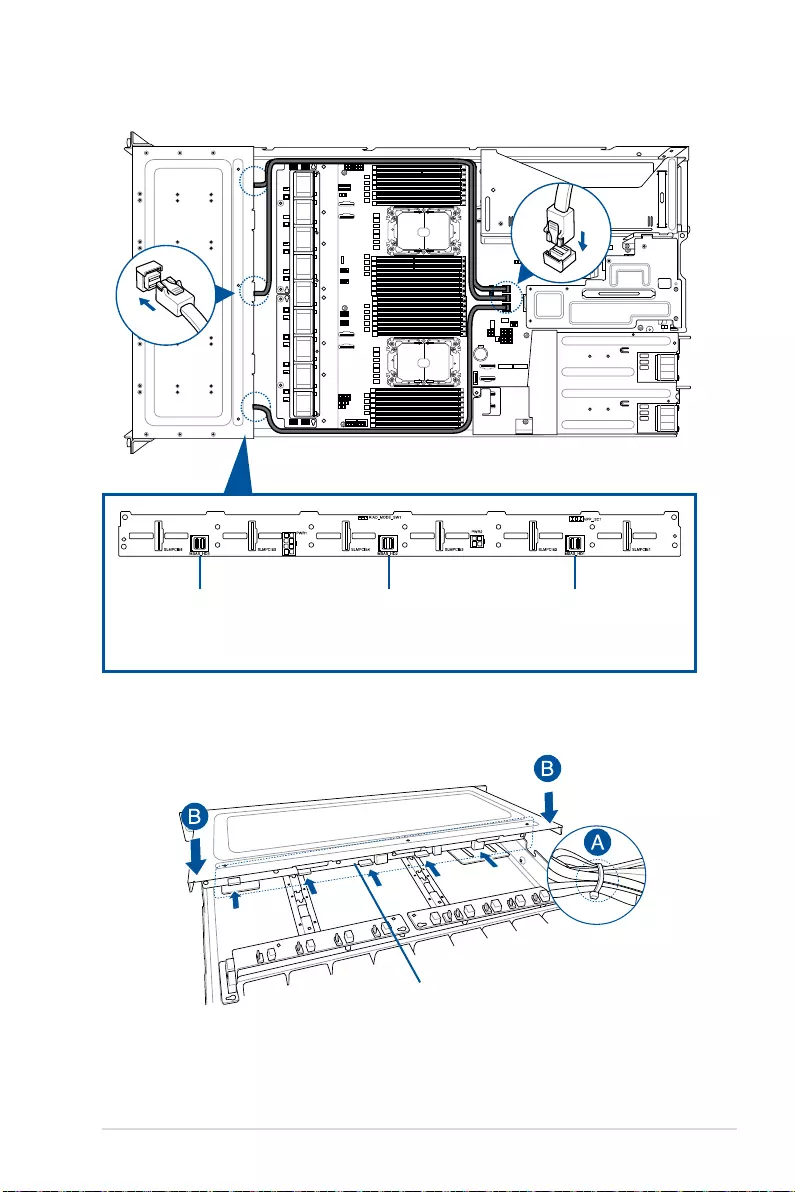
2-45
ASUS RS700-E10 Series
5. Connect the mini-SAS HD cables to the motherboard and the backplane.
MSAS_HD2: Connect
mini-SAS HD cable from
the ISATA1 connector
on the motherboard
MSAS_HD3: Connect
mini-SAS HD cable from
the ISATA2 connector on
the motherboard
MSAS_HD1: Connect
mini-SAS HD cable from
the ISSATA1 connector
on the motherboard
6. Tie the cables with cable tie(s) (A), then reinstall the front cover back into the chassis (B).
Backplane

Chapter 2: Hardware Information
2-46
7. Firmly hold the front cover and slide it towards the rear panel until it is locked in the
chassis (A), then secure the front cover with the screws removed earlier (B).
8. Align the rack screws to the chassis then secure the rack screw to the chassis using
the screws removed earlier.
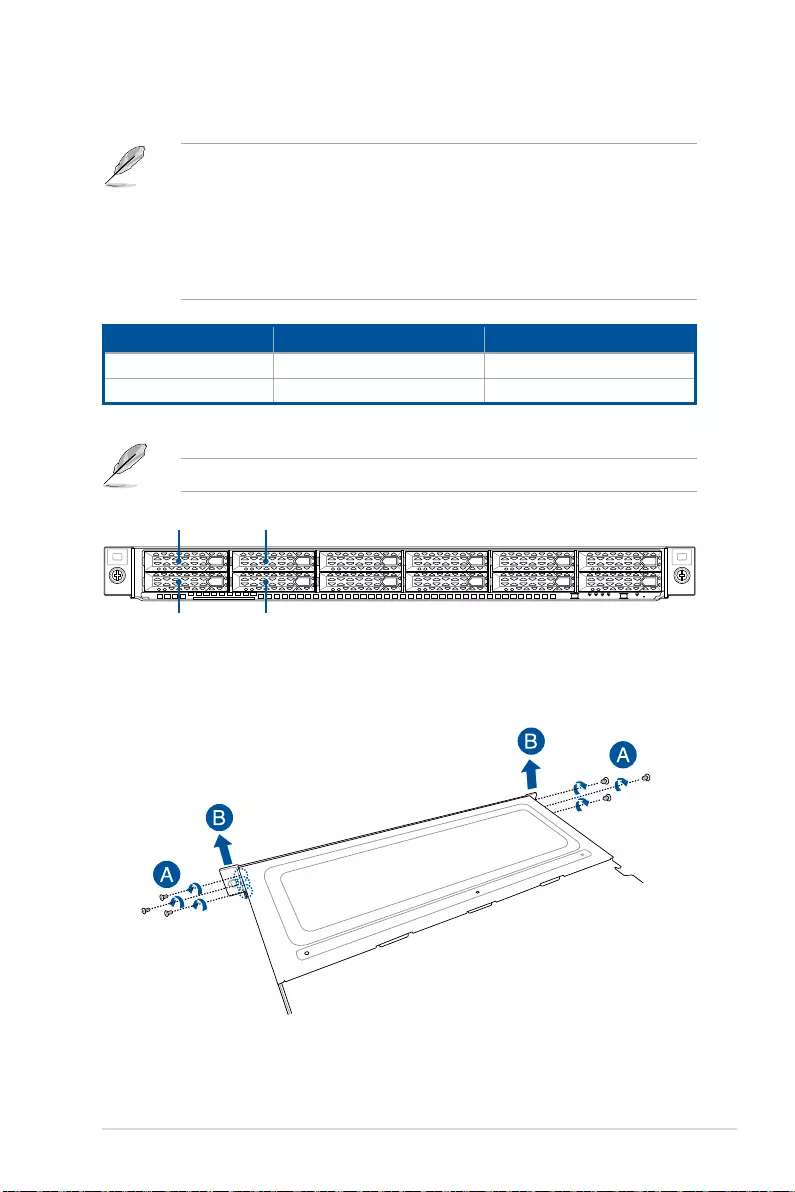
2-47
ASUS RS700-E10 Series
Backplane connector Cable Connect to
SLMPCIE1 Slimline PCIe to Slimline PCIe SLMPCIE3 on motherboard
SLMPCIE2 Slimline PCIe to Slimline PCIe SLMPCIE4 on motherboard
2.9.2 4 x NVMe storage device configuration and cabling
1. Install the storage devices into the supported bays.
Refer to section Storage Devices for details on how to install storage devices.
NVMe NVMe
NVMe NVMe
2. Remove the six (6) screws of the rack screw on both sides of the chassis with a Phillips
screwdriver (A), then remove the rack screws on both sides of the chassis (B).
• The illustrations in this section are for reference only and may vary between models.
• You may still support either SATA for bays 1 to 12 or SAS for bays 1 to 8 with this
configuration, for more information please refer to the following sections:
- SATA support for bays 1 to 12: 12 x SATA storage device configuration and
cabling
- SAS support for bays 1 to 8 and SATA support for bays 9 to 12: 8 x SAS and 4 x
SATA storage device configuration and cabling

Chapter 2: Hardware Information
2-48
Backplane
4. Lift the front cover to reveal the backplane (A), then cut the cable tie(s) (B).
3. Remove the six (6) screws on both sides of the front cover with a Phillips screwdriver (A),
then firmly hold the front cover and slide it towards the front panel until it is disengaged
from the chassis (B).

2-49
ASUS RS700-E10 Series
5. Connect the slimline PCIe cables to the motherboard and the backplane.
SLMPCIE2: Connect
slimline PCIe cable
from the SLMPCIE4
connector on the
motherboard
SLMPCIE1: Connect
slimline PCIe cable
from the SLMPCIE3
connector on the
motherboard
6. Tie the cables with cable tie(s) (A), then reinstall the front cover back into the chassis (B).
Backplane
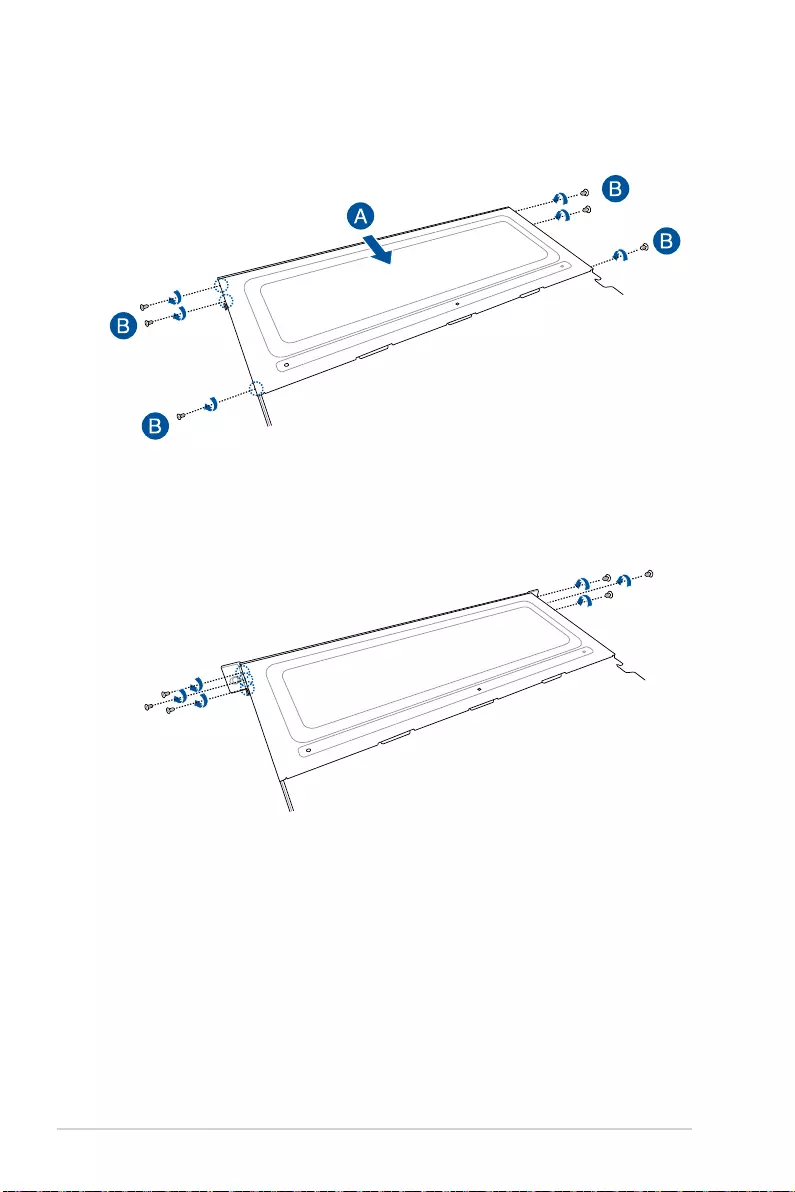
Chapter 2: Hardware Information
2-50
7. Firmly hold the front cover and slide it towards the rear panel until it is locked in the
chassis (A), then secure the front cover with the screws removed earlier (B).
8. Align the rack screws to the chassis then secure the rack screw to the chassis using
the screws removed earlier.

2-51
ASUS RS700-E10 Series
2.9.3 8 x NVMe storage device configuration and cabling
• The illustrations in this section are for reference only and may vary between models.
• You may still support either SATA for bays 1 to 12 or SAS for bays 1 to 8 with this
configuration, for more information please refer to the following sections:
- SATA support for bays 1 to 12: 12 x SATA storage device configuration and
cabling
- SAS support for bays 1 to 8 and SATA support for bays 9 to 12: 8 x SAS and 4 x
SATA storage device configuration and cabling
Backplane connector Cable Connect to
SLMPCIE1 Slimline PCIe to Slimline PCIe SLMPCIE3 on motherboard
SLMPCIE2 Slimline PCIe to Slimline PCIe SLMPCIE4 on motherboard
SLMPCIE3 Slimline PCIe to Slimline PCIe SLMPCIE2 on motherboard
SLMPCIE4 Slimline PCIe to Slimline PCIe SLMPCIE9 on motherboard
1. Install the storage devices into the supported bays.
Refer to section Storage Devices for details on how to install storage devices.
NVMe NVMe
NVMe NVMe
2. Remove the six (6) screws of the rack screw on both sides of the chassis with a Phillips
screwdriver (A), then remove the rack screws on both sides of the chassis (B).
NVMe
NVMe
NVMe
NVMe

Chapter 2: Hardware Information
2-52
Backplane
4. Lift the front cover to reveal the backplane (A), then cut the cable tie(s) (B).
3. Remove the six (6) screws on both sides of the front cover with a Phillips screwdriver (A),
then firmly hold the front cover and slide it towards the front panel until it is disengaged
from the chassis (B).

2-53
ASUS RS700-E10 Series
5. Connect the slimline PCIe cables to the motherboard and the backplane.
6. Tie the cables with cable tie(s) (A), then reinstall the front cover back into the chassis (B).
Backplane
SLMPCIE2: Connect
slimline PCIe cable
from the SLMPCIE4
connector on the
motherboard
SLMPCIE1: Connect
slimline PCIe cable
from the SLMPCIE3
connector on the
motherboard
SLMPCIE3: Connect
slimline PCIe cable
from the SLMPCIE2
connector on the
motherboard
SLMPCIE4: Connect
slimline PCIe cable
from the SLMPCIE9
connector on the
motherboard

Chapter 2: Hardware Information
2-54
7. Firmly hold the front cover and slide it towards the rear panel until it is locked in the
chassis (A), then secure the front cover with the screws removed earlier (B).
8. Align the rack screws to the chassis then secure the rack screw to the chassis using
the screws removed earlier.

2-55
ASUS RS700-E10 Series
2.9.4 12 x NVMe storage device configuration and cabling
• The illustrations in this section are for reference only and may vary between models.
• You may still support one of the following configurations with this configuration, for
more information please refer to the following sections:
- SATA support for bays 1 to 12: 12 x SATA storage device configuration and
cabling
- SAS support for bays 1 to 8 and SATA support for bays 9 to 12: 8 x SAS and 4 x
SATA storage device configuration and cabling
Backplane connector Cable Connect to
SLMPCIE1 Slimline PCIe to Slimline PCIe SLMPCIE3 on motherboard
SLMPCIE2 Slimline PCIe to Slimline PCIe SLMPCIE4 on motherboard
SLMPCIE3 Slimline PCIe to Slimline PCIe SLMPCIE2 on motherboard
SLMPCIE4 Slimline PCIe to Slimline PCIe SLMPCIE9 on motherboard
SLMPCIE5 Slimline PCIe to Slimline PCIe SLMPCIE10 on motherboard
SLMPCIE6 Slimline PCIe to Slimline PCIe SLMPCIE6 on motherboard
1. Install the storage devices into the supported bays.
Refer to section Storage Devices for details on how to install storage devices.
NVMe NVMe
NVMe NVMe
2. Remove the six (6) screws of the rack screw on both sides of the chassis with a Phillips
screwdriver (A), then remove the rack screws on both sides of the chassis (B).
NVMe
NVMe
NVMe
NVMe
NVMe
NVMe
NVMe
NVMe

Chapter 2: Hardware Information
2-56
Backplane
4. Lift the front cover to reveal the backplane (A), then cut the cable tie(s) (B).
3. Remove the six (6) screws on both sides of the front cover with a Phillips screwdriver (A),
then firmly hold the front cover and slide it towards the front panel until it is disengaged
from the chassis (B).

2-57
ASUS RS700-E10 Series
5. Connect the slimline PCIe cables to the motherboard and the backplane.
SLMPCIE2: Connect
slimline PCIe cable
from the SLMPCIE4
connector on the
motherboard
SLMPCIE1: Connect
slimline PCIe cable
from the SLMPCIE3
connector on the
motherboard
SLMPCIE3: Connect
slimline PCIe cable
from the SLMPCIE2
connector on the
motherboard
6. Tie the cables with cable tie(s) (A), then reinstall the front cover back into the chassis (B).
Backplane
SLMPCIE4: Connect
slimline PCIe cable
from the SLMPCIE9
connector on the
motherboard
SLMPCIE5: Connect
slimline PCIe cable
from the SLMPCIE10
connector on the
motherboard
SLMPCIE6: Connect
slimline PCIe cable
from the SLMPCIE6
connector on the
motherboard

Chapter 2: Hardware Information
2-58
7. Firmly hold the front cover and slide it towards the rear panel until it is locked in the
chassis (A), then secure the front cover with the screws removed earlier (B).
8. Align the rack screws to the chassis then secure the rack screw to the chassis using
the screws removed earlier.

2-59
ASUS RS700-E10 Series
2.9.5 8 x SAS and 4 x SATA storage device configuration
and cabling
Backplane connector Cable Connect to
MSAS_HD1 Mini-SAS HD (vertical) to
Mini-SAS HD (vertical) ASUS PIKE II Card
MSAS_HD2 Mini-SAS HD (vertical) to
Mini-SAS HD (vertical) ASUS PIKE II Card
MSAS_HD3 Mini-SAS HD (vertical) to
Mini-SAS HD (vertical) ISSATA1 on motherboard
• The illustrations in this section are for reference only and may vary between models.
• You may still support 4, 6 or 12 NVMe bays with this configuration, for more
information please refer to the following sections:
- 4 NVMe support: 4 x NVMe storage device configuration and cabling
- 8 NVMe support: 8 x NVMe storage device configuration and cabling
- 12 NVMe support: 12 x NVMe storage device configuration and cabling
1. Install the storage devices into the supported bays.
Refer to section Storage Devices for details on how to install storage devices.
SAS SATA SATA
SAS SATA SATA
SAS
SAS
SAS
SAS
SAS
SAS
2. Install the ASUS PIKE II card to your system. For more information, refer to Installing
an ASUS PIKE II card.

Chapter 2: Hardware Information
2-60
4. Remove the six (6) screws on both sides of the front cover with a Phillips screwdriver (A),
then firmly hold the front cover and slide it towards the front panel until it is disengaged
from the chassis (B).
3. Remove the six (6) screws of the rack screw on both sides of the chassis with a Phillips
screwdriver (A), then remove the rack screws on both sides of the chassis (B).

2-61
ASUS RS700-E10 Series
5. Lift the front cover to reveal the backplane (A), then cut the cable tie(s) (B).
Backplane
6. Connect the slimline PCIe cables to the motherboard and the backplane.
MSAS_HD2: Connect
mini-SAS HD cable from
the ASUS PIKE II card
MSAS_HD3: Connect mini-
SAS HD cable from the
ISSATA1 connector on the
motherboard
MSAS_HD1: Connect
mini-SAS HD cable from
the ASUS PIKE II card

Chapter 2: Hardware Information
2-62
7. Tie the cables with cable tie(s) (A), then reinstall the front cover back into the chassis (B).
Backplane
8. Firmly hold the front cover and slide it towards the rear panel until it is locked in the
chassis (A), then secure the front cover with the screws removed earlier (B).

2-63
ASUS RS700-E10 Series
9. Align the rack screws to the chassis then secure the rack screw to the chassis using
the screws removed earlier.

Chapter 2: Hardware Information
2-64
2.10 Removable/optional components
This section explains how to install optional components into the system and covers the
following components:
1. System fans
2. Redundant power supply module
Ensure that the system is turned off before removing any components.
You may need to remove previously installed component or factory shipped components
when installing optional components.
2.10.1 System fans
To uninstall the system fans:
1. Disconnect the system fan cable from the fan connector on the fan board.
2. Lift the fan, then set it aside.
3. Repeat steps 1 to 2 to uninstall the other system fans.

2-65
ASUS RS700-E10 Series
To reinstall the system fans:
1. Insert the fan into the fan cage. The airflow directional arrow on the fan should point
towards the system rear panel.
Ensure the notches on the fan module is fitted into the notch holes in the chassis.
2. Connect the system fan cable to the fan connector on the motherboard.
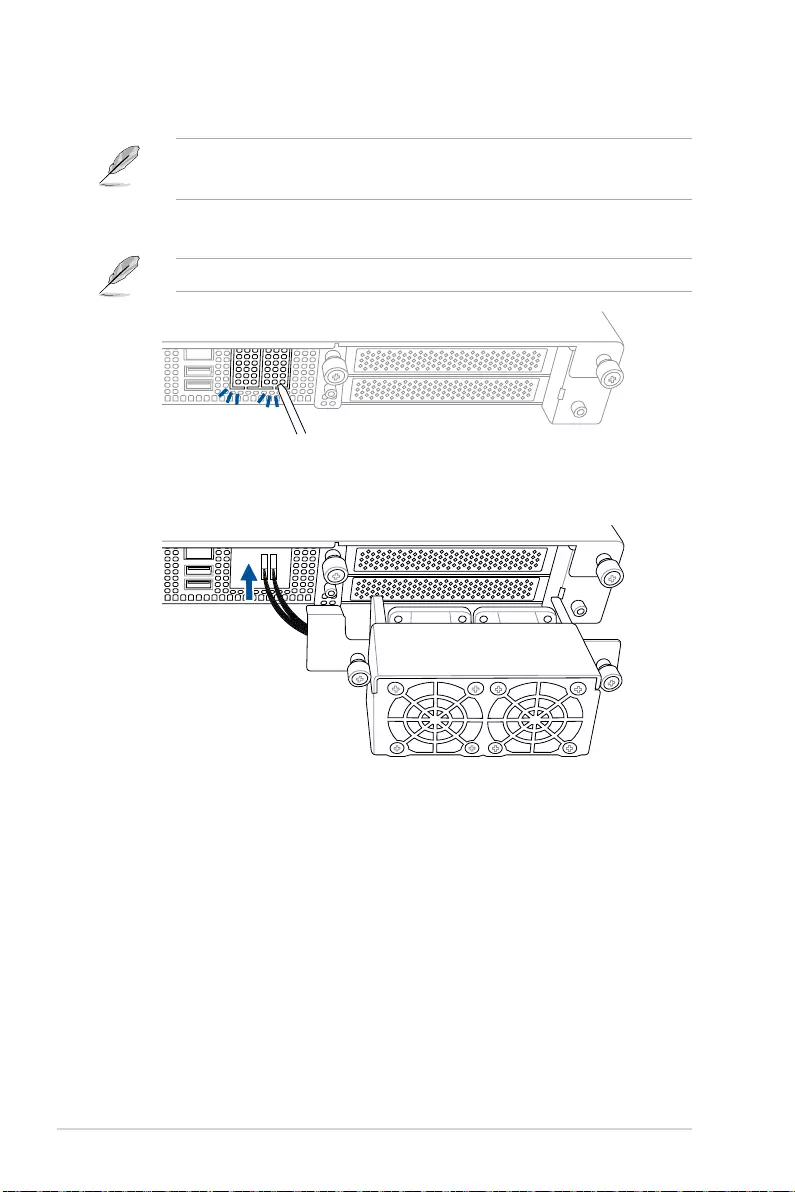
Chapter 2: Hardware Information
2-66
To install the external rear fan (on selected models):
• We recommend installing the external fan when you have GPU cards installed.
• The external fan is only available with selected models.
Do not install the 4-port ethernet expansion card if you wish to install the external rear fan.
2. Prepare the rear external fan.
3. Pass the cable of the rear external fan through the open slot.
1. Use a screwdriver to pry open the slot.

2-67
ASUS RS700-E10 Series
5. Align and place the rear external fan on the chassis.
6. Secure the rear external fan to the chassis with the thumbscrews.
4. Connect the cables of the rear external fan to the REAR_FAN1 and REAR_FAN2
connectors on the motherboard.

Chapter 2: Hardware Information
2-68
2.10.2 Redundant power supply module
To replace a failed redundant power supply module:
1. Lift up the power supply module lever.
2. Hold the power supply module lever
and press the PSU latch, then pull the
power supply module out of the system
chassis.
3. Prepare the replacement power supply
module.
4. Insert the replacement power supply
module into the chassis then push it
inwards until the latch locks into place.
Module lever
Module lever PSU latch

This chapter describes how to install the optional components
and devices into the barebone server.
3
Installation Options
Chapter 3: Installation Options

Chapter 3: Installation Options
3-2
3.1 Tool-less Friction Rail Kit
The tool less design of the rail kit allows you to easily install the rack rails into the server rack
without the need for additional tools. The kit also comes with a metal stopping bracket that
can be installed to provide additional support and stability to the server.
The tool-less rail kit package includes:
Tool-less rack rails
3.1.1 Installing the tool-less rack rail
To install the tool-less rack rails into the rack:
1. Secure the two fixing latches to the two sides of the server using the set of latch
screws.
The locations of the screw holes vary with different server models. Refer to your server
user manual for details.
Fixing latches Set of screws Latch screws Rail Washers Rail screws

3-3
ASUS RS700-E10 Series
2. Select a desired space and place the appropriate rack rail (left and right) on opposite
positions on the rack.
A 1U space is consists of three square mounting holes with two thin lips on the top and the
bottom.
3. Press the spring lock, then insert the studs into the selected square mounting holes on
the rack post.
4. Press the spring lock on the other end of rail then insert the stud into the mounting hole
on the rack post. Extend the rack rail, if necessary.
5. Perform steps 3 to 4 for the other rack rail.
Ensure that the installed rack rails (left and right) are aligned, secured, and stable in place.
Thin lips

Chapter 3: Installation Options
3-4
6. Lift the server chassis and insert it into the rack rail.
• Ensure that the rack rail cabinet and the rack posts are stable and standing firmly on a
level surface.
• We strongly recommend that at least two able-bodied persons perform the steps
described in this guide.
• We recommend the use of an appropriate lifting tool or device, if necessary.
Ensure to include the side knots on the two sides of the server in the rack rail holders.
The illustrations shown above are for reference only.
3.1.2 Rail kit dimensions
589mm
43.6mm
900mm
43.6mm

3-5
ASUS RS700-E10 Series
3.2 Ball bearing Rail Kit
The rail kit package includes:
2 x 1200 mm rack rails (or 2 x 1000 mm rack rails)
4 x M4X4L screws
8 x ø17.1 screws 8 x #10-32 screws
(or 10 x #10-32 screws for 1000 mm rack rails)
2 x M5X20L screws
Rear end
Front end Rack rails
• The bundled screw package includes different types of screws for you to choose from,
not all screws are required for the installation.
• Package content and specifications are subject to change without notice.
4 x #6-32X4L screws

Chapter 3: Installation Options
3-6
3.2.1 Attaching the rack rails
Installing the rack rail
To install the rack rails into the rack:
1. Select a desired space on the rack.
A 1U space consists of three
square mounting holes with two
thin lips on the top and the bottom. 1U
• The installation steps in this section uses a 1200 mm rack rail as an example, the
installation steps for a 1000 mm rack rail is exactly the same.
• The illustrations in this section are for reference only.
• Ensure that the rack rail cabinet and the rack posts are stable and standing firmly on a
level surface.
• We strongly recommend that at least two able-bodied persons perform the steps
described in this guide.
• We recommend the use of an appropriate lifting tool or device, if necessary.
2. Align and insert the front end of the
appropriate rack rail (left and right) into
the front rack post.
Front end of rack rail
Front rack post

3-7
ASUS RS700-E10 Series
Outer rail
Intermediate rail
Intermediate rail
Inner rail
Blue release tab White release tab
Spring lock
Rear end of rack rail
Rear rack post
3. Press the spring lock on the rear end
of the rack rail and insert the studs into
the selected mounting holes on the rear
rack post.
4. Slide the intermediate rail out of the outer rail until it clicks to a stop.
5. Slide the inner rail out of the intermediate rail until it clicks to a stop. Slide the white
release tab outwards and remove the inner rail completely from the intermediate rail.
6. Repeat steps 2 to 5 for the other rack rail.
Ensure that the installed rack rails (left and right) are aligned, secured, and stable in place.
The blue release tab is available on 1200 mm rack rails. This blue release tab is used to
further extend or retract the inner rail.

Chapter 3: Installation Options
3-8
1
2
1
2
8. Align the inner rails with the studs on both sides of the server system, install the inner
rails to the server system, then slide the inner rails toward the rear of the server system
until it locks in place.
7. Remove the three (3) screws from both left and right sides of the server system
chassis, then remove the metal plate.
The illustration below only shows one side of the server system chassis, but the screws on
the other side should be at the same place.
9. Secure the inner rails on both sides of the server system using the #6-32X4L screws.
Metal plate

3-9
ASUS RS700-E10 Series
1
2
10. Align the server system and gently
insert it into the rack rails.
11. (optional) Use the M5X20L screws to
secure the rack rails to the rack post. Front end of rack rail
Front rack post
Intermediate railInner rail
12. Gently push the server system until it is completely installed into the rack rail.
(optional) For 1200 mm rack rails, if the inner rail clicks to a stop while you are
installing the server system into the rack rails, slide the blue release tab outwards and
gently push the server system until it is completely installed into the rack rail.
Blue release tab White release tab
The blue release tab is available on 1200 mm rack rails. This blue release tab is used to
further extend or retract the inner rail.

Chapter 3: Installation Options
3-10
RS700-E10 Front View

3-11
ASUS RS700-E10 Series
3.3 Cable management arm
(optional for 1200 mm rack rails)
You can install an additional cable management arm (CMA) to the rack rails to help you
manage the cables from your server system. The CMA is designed with movable parts that
allow you to move the server system along the rack rail without the need to remove the CMA.
3.3.1 Attaching the cable management arm
Installing the cable management arm
To install the cable management arm:
1. Install the rack rails into the rack.
Refer to section Rail Kit for the steps on installing the rack rails into the rack.
2. Press the round button on the pivot receptor, then rotate the pivot receptor to the left or
right for a left pivot configuration or right pivot configuration.
Outer receptor
Inner receptor
Pivot receptor
Right pivot configurationLeft pivot configuration
Cable fasteners
Hook and loop fasteners

Chapter 3: Installation Options
3-12
3. Align the three receptors on the CMA with the connectors on the rack rails.
4. Align and connect the inner
receptor on the CMA with the
connector on the inner rail.
5. Align and connect the outer
receptor on the CMA with the
connector on the intermediate
rail.
Intermediate rail connector
Pivot receptor
Inner receptor
Inner rail connector (hidden)
Intermediate rail
connector
Outer receptor
The installation steps in this section uses a Left pivot configuration as an example, the
installation steps for a Right pivot configuration is similar.

3-13
ASUS RS700-E10 Series
6. Align and connect the pivot receptor on the CMA with the connector on the other
intermediate rail.
7. Pass the cables from the server system through the hook and loop fasteners and the
cable fasteners on the CMA to complete.
Hook and loop fasteners
Cable fasteners

Chapter 3: Installation Options
3-14

This chapter includes the motherboard layout and brief
descriptions of the jumpers and internal connectors.
4
Motherboard Information
Chapter 4: Motherboard Information

Chapter 4: Motherboard Information
4-2
4.1 Motherboard layout

ASUS RS700-E10 Series 4-3
Layout contents
Jumpers Page
1. Clear RTC RAM (3-pin CLRTC1) 4-5
2. VGA controller setting (3-pin VGA_SW1) 4-6
3. Baseboard Management Controller setting (3-pin BMC_EN1) 4-6
4. DMLAN setting (3-pin DM_IP_SEL1) 4-7
5. IPMI SW setting (3-pin IPMI_SW1) 4-7
6. Smart Ride Through (SmaRT) setting (3-pin SMART_PSU1) 4-8
7. DDR4 Thermal Event jumper (3-pin DIMMTRIP1-2) 4-8
8. ME firmware force recovery setting (3-pin ME_RCVR1) 4-9
9. PCH_MFG1 setting (3-pin PCH_MFG1) 4-9
Onboard LEDs Page
1. Standby Power LED (SBPWR1) 4-10
2. Baseboard Management Controller LED (BMCLED1) 4-10
3. Message LED (MESLED1) 4-11
4. Hard disk activity LED (HDDLED1) 4-11
5. CAT ERR LED (CATERR1) 4-12
Internal connectors Page
1. Mini-SAS HD connector (ISATA1-2; ISSATA1) 4-13
2. Slim PCIe connector (SLIMPCIE1-10) 4-13
3. USB 2.0 connector (10-1 pin USB78) 4-14
4. USB 3.2 Gen 1 connector (U31G1_34; USB3_1) 4-14
5. Chassis Intrusion (2-pin INTRUSION1) 4-15
6. Serial port connector (10-1 pin COM1) 4-15
7. System fan connectors (8-pin FRNT_FAN1-4; 6-pin REAR_FAN1-2) 4-16
8. TPM connector (14-1 pin TPM1) 4-16
9. M.2 (NGFF) card connector (NGFF1-2) 4-17
10. Back panel power connector (4-pin BPPWR2, BPPWR4; 8-pin BPPWR3,
VGAPWR2) 4-17
11. VGA power connector (8-pin VGAPWR1, VGAPWR3, VGAPWR4, BPPWR1) 4-18
12. VGA connector (16-pin VGA_HDR1) 4-18
13. Micro SD card slot (MSD1) 4-19
(continued on the next page)

Chapter 4: Motherboard Information
4-4
Internal connectors Page
14. System panel connector (10-1 pin SYS_PANEL1; 14-1 pin SYS_PANEL2) 4-20
15. Hard disk activity LED connector (4-pin HDLED1) 4-21
16. VPP_I2C connector (10-1 pin VPP_I2C1) 4-22
17. BMC Debug UART connector (3-pin BMC_DEBUGUART1) 4-22
18. CPLD JTAG1 connector (6-pin CPLD_JTAG1) 4-23
19. Liquid connector (12-1 pin LIQUID_CONN1) 4-23
20. System Management Bus (SMBUS) connector (5-1 pin SMBUS1) 4-24
21. VROC Key connector (4-pin VROC_KEY1) 4-24

ASUS RS700-E10 Series 4-5
1. Clear RTC RAM (3-pin CLRTC1)
This jumper allows you to clear the Real Time Clock (RTC) RAM in CMOS. You can
clear the CMOS memory of date, time, and system setup parameters by erasing the
CMOS RTC RAM data. The onboard button cell battery powers the RAM data in
CMOS, which include system setup information such as system passwords.
To erase the RTC RAM:
1. Turn OFF the computer and unplug the power cord.
2. Move the jumper cap from pins 1–2 (default) to pins 2–3. Keep the cap on pins
2–3 for about 5–10 seconds, then move the cap back to pins 1–2.
3. Plug the power cord and turn ON the computer.
4. Hold down the <Del> key during the boot process and enter BIOS setup to re-
enter data.
Except when clearing the RTC RAM, never remove the cap on CLRTC jumper default
position. Removing the cap will cause system boot failure!
If the steps above do not help, remove the onboard battery and move the jumper again to
clear the CMOS RTC RAM data. After the CMOS clearance, reinstall the battery.
4.2 Jumpers

Chapter 4: Motherboard Information
4-6
2. VGA controller setting (3-pin VGA_SW1)
This jumper allows you to enable or disable the onboard VGA controller. Set to pins
1–2 to activate the VGA feature.
3. Baseboard Management Controller setting (3-pin BMC_EN1)
This jumper allows you to enable (default) or disable on-board BMC. Ensure to set this
BMC jumper to enabled to avoid system fan control and hardware monitor error.

ASUS RS700-E10 Series 4-7
4. DMLAN setting (3-pin DM_IP_SEL1)
This jumper allows you to select the DMLAN setting. Set to pins 2-3 to force the
DMLAN IP to static mode (IP=10.10.10.10, submask=255.255.255.0).
5. IPMI SW setting (3-pin IPMI_SW1)
This jumper allows you to select which protocol in the GPU sensor to function.

Chapter 4: Motherboard Information
4-8
6. Smart Ride Through (SmaRT) setting (3-pin SMART_PSU1)
This jumper allows you to enable or disable the Smart Ride Through (SmaRT) function.
This feature is enabled by default. Set to pins 2-3 to disable it. When enabled, SmaRT
allows uninterrupted operation of the system during an AC loss event.
7. DDR4 Thermal Event jumper (3-pin DIMMTRIP1-2)
Set to pins 1-2 to enable DDR4 DIMM thermal sensing event.

ASUS RS700-E10 Series 4-9
8. ME firmware force recovery setting (3-pin ME_RCVR1)
This jumper allows you to force Intel Management Engine (ME) boot from recovery
mode when ME become corrupted.
9. PCH_MFG1 setting (3-pin PCH_MFG1)
This jumper allows you to update the BIOS ME block select.

Chapter 4: Motherboard Information
4-10
4.3 Internal LEDs
1. Standby Power LED (SBPWR1)
The motherboard comes with a standby power LED. The green LED lights up to
indicate that the system is ON, in sleep mode, or in soft-off mode. This is a reminder
that you should shut down the system and unplug the power cable before removing or
plugging in any motherboard component. The illustration below shows the location of
the onboard LED.
2. Baseboard Management Controller LED (BMCLED1)
The BMC LED blinks to indicate that the on-board BMC is functional.

ASUS RS700-E10 Series 4-11
3. Message LED (MESLED1)
This onboard LED lights up red when there is a BMC event log generated.
4. Hard disk activity LED (HDDLED1)
This LED is for the storage devices connected to the onboard SATA, or SATA/SAS
add-on card. The read or write activities of any device connected to the onboard SATA,
or SATA/SAS add-on card causes the rear panel LED to light up.
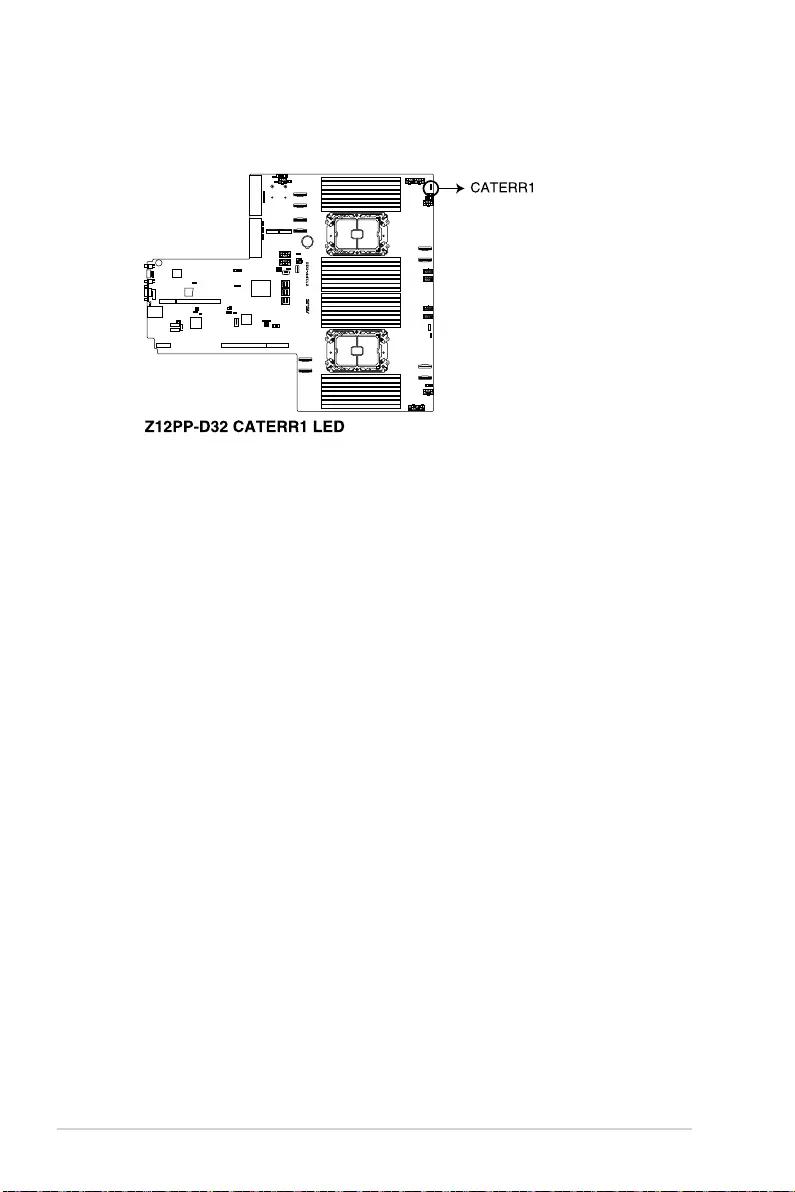
Chapter 4: Motherboard Information
4-12
5. CAT ERR LED (CATERR1)
The CAT ERR LED indicates that the system has experienced a fatal or catastrophic
error and cannot continue to operate.

ASUS RS700-E10 Series 4-13
4.4 Internal connectors
2. Slim PCIe connector (SLIMPCIE1-10)
Connects the PCIe signal to the riser card or NVMe port on the backplane.
1. Mini-SAS HD connector (ISATA1-2; ISSATA1)
This motherboard comes with mini Serial Attached SCSI (SAS) HD connectors, the
storage technology that supports Serial ATA. Each connector supports up to four
devices.

Chapter 4: Motherboard Information
4-14
3. USB 2.0 connector (10-1 pin USB78)
This connector is for USB 2.0 ports. Connect the USB module cable to the connector,
and then install the module to a slot opening at the back of the system chassis. The
USB connectors comply with USB 2.0 specification that supports up to 480 Mbps
connection speed.
4. USB 3.2 Gen 1 connector (U31G1_34; Type-A USB3_1)
This connector allows you to connect a USB 3.2 Gen 1 module for additional USB 3.2
Gen 1 ports on the front panel. The USB 3.2 Gen 1 connector provides data transfer
speeds of up to 10 Gb/s. The Type-A connector allows you to directly connect a USB
flash drive.
The USB port module is purchased separately.

ASUS RS700-E10 Series 4-15
5. Chassis Intrusion (2-pin INTRUSION1)
These leads are for the intrusion detection feature for chassis with intrusion sensor or
microswitch. When you remove any chassis component, the sensor triggers and sends
a high level signal to these leads to record a chassis intrusion event. The default setting
is to short the CHASSIS# and the GND pin by a jumper cap to disable the function.
6. Serial port connector (10-1 pin COM1)
This connector is for a serial (COM) port. Connect the serial port module cable to this
connector, then install the module to a slot opening at the back of the system chassis.
The COM module is purchased separately.

Chapter 4: Motherboard Information
4-16
7. System fan connectors (8-pin FRNT_FAN1-4; 6-pin REAR_FAN1-2)
The 8-pin FRNT_FAN connectors are connected to the Fan board and supports 9A
per pin for the +12V pins. The 6-pin REAR_FAN connectors support 3A per pin for the
+12V pins. Connect the fan cables to the fan connectors on the motherboard, making
sure that the black wire of each cable matches the ground pin of the connector.
DO NOT forget to connect the fan cables to the fan connectors. Insufficient air flow inside
the system may damage the motherboard components. These are not jumpers! DO NOT
place jumper caps on the fan connectors!
8. TPM connector (14-1 pin TPM1)
This connector supports a Trusted Platform Module (TPM) system, which can securely
store keys, digital certificates, passwords, and data. A TPM system also helps enhance
network security, protects digital identities, and ensures platform integrity.

ASUS RS700-E10 Series 4-17
9. M.2 (NGFF) card connector (NGFF1-2)
These connectors allow you to install M.2 devices.
This connector supports type 2260 / 2280 devices on PCIe interface.
The M.2 (NGFF) device is purchased separately
10. Back panel power connector (4-pin BPPWR2, BPPWR4; 8-pin BPPWR3,
VGAPWR2)
These connectors are for the power supply plugs that connects to the back panel. The
power supply plugs are designed to fit these connectors in only one orientation. Find
the proper orientation and push down firmly until the connectors completely fit.
DO NOT connect VGA cards to these connectors. Doing so may cause system boot errors
and permanent damage to your motherboard or device.

Chapter 4: Motherboard Information
4-18
11. VGA power connectors (8-pin VGAPWR1, VGAPWR3, VGAPWR4, BPPWR1)
These connectors are for the power supply plugs that connects to the VGA card. The
power supply plugs are designed to fit these connectors in only one orientation. Find
the proper orientation and push down firmly until the connectors completely fit.
DO NOT connect the back panel to these connectors. Doing so may cause system boot
errors and permanent damage to your motherboard or device.
12. VGA connector (16-pin VGA_HDR1)
This connector supports the VGA High Dynamic-Range interface.

ASUS RS700-E10 Series 4-19
13. Micro SD card slot (MSD1)
Your motherboard supports SD Memory Card v2.00 (SDHC) / v3.00 (SDXC).
Some memory cards may not be compatible with your motherboard. Ensure that you use
only compatible memory cards to prevent loss of data, damage to your device, or memory
card, or both.
Disconnect all power (including redundant PSUs) from the existing system before you add
or remove a Memory Card, then reboot the system to access the Memory Card.

Chapter 4: Motherboard Information
4-20
14. System panel connector (10-1 pin SYS_PANEL1; 14-1 pin SYS_PANEL2)
This connector supports several chassis-mounted functions.
• System power LED (FP_PLED)
This 1-pin connector is for the system power LED. Connect the chassis power LED
cable to this connector. The system power LED lights up when you turn on the system
power, and blinks when the system is in sleep mode.
• Message LED (FP_MLED)
This 1-pin connector is for the message LED cable that connects to the front message
LED. The message LED is controlled by the BMC to indicate an abnormal event
occurrence.
• Locator LED connector (AUX_BMCLOCLED)
This connector allows you to connect the Locator LED. The Location LED helps visually
locate and identify the server in error on a server rack.
• Power Button/Soft-off Button connector (PWRBTN)
The 3-1 pin connector allows you to connect the system power button. Press the power
button to power up the system, or put the system into sleep or soft-off mode (depending
on the operating system settings).
• LAN activity LED connector (LAN1_LED, LAN2_LED, LAN3_LED, LAN4_LED)
This 2-pin connector allows you to connect the Gigabit LAN Activity LED.
• Reset button connector (RESET)
This connector allows you to connect the chassis-mounted reset button. Press the
reset button to reboot the system.
• TR1 Sensor connector (TR1 SENSOR)
This connector allows detection of the environmental temperature of the front panel.

ASUS RS700-E10 Series 4-21
15. Storage device activity LED connector (4-pin HDLED1)
This LED connector is for the storage add-on card cable connected to the SATA or
SAS add-on card. The read or write activities of any device connected to the SATA or
SAS add-on card causes the front panel LED to light up.
• Locator button connector (BMCLOCBTN#)
This connector allows you to connect the Locator button. Press the button to light up
the Locator LED.
• Storage Device Activity LED connector (HDLED)
This connector allows you to connect the Storage Device Activity LED. The Storage
Device Activity LED lights up or blinks when data is read from or written to the storage
device or storage device add-on card.
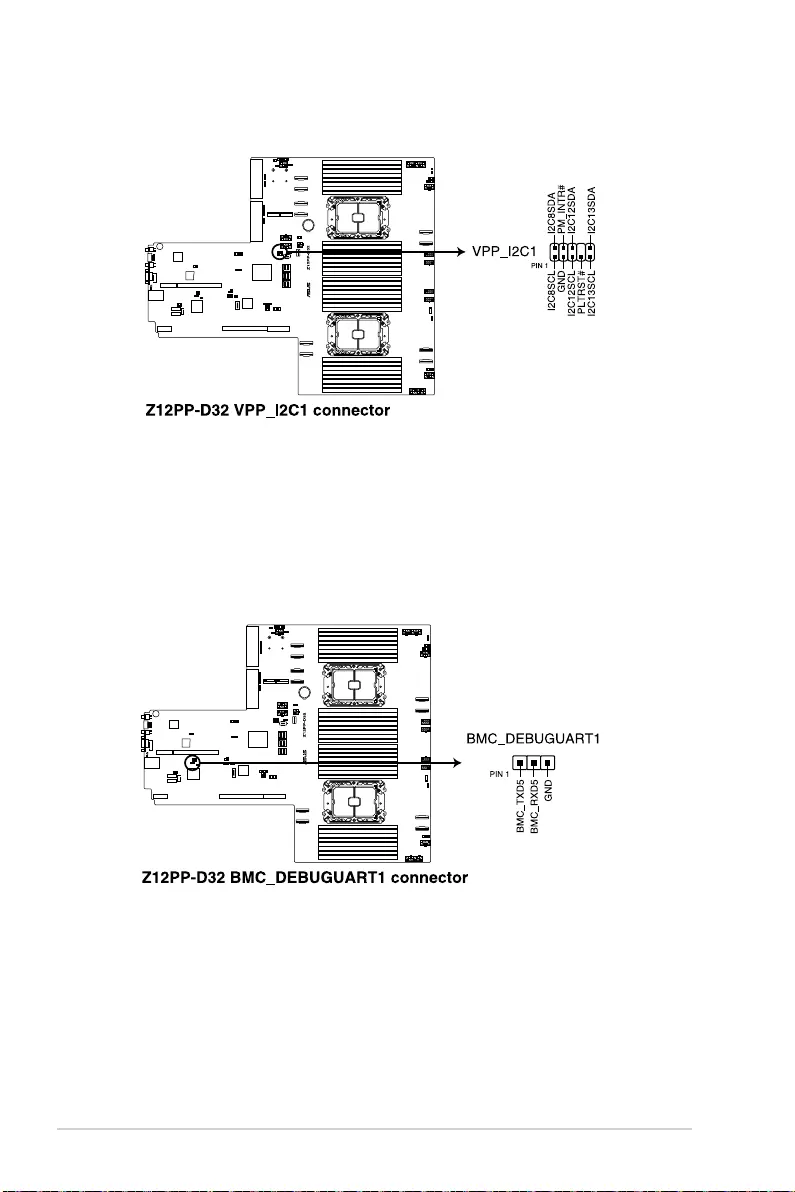
Chapter 4: Motherboard Information
4-22
16. VPP_I2C connector (10-1 pin VPP_I2C1)
The VPP_I2C connector is used for the storage backplane with sensor readings.
17. BMC Debug UART connector (3-pin BMC_DEBUGUART1)
This connector is used for reading the BMC UART Debug log.

ASUS RS700-E10 Series 4-23
18. CPLD JTAG connector (6-pin CPLD_JTAG1)
This connector is used for burning the CPLD JTAG.
19. Liquid connector (12-1 pin LIQUID_CONN1)
This connector is used for detecting the pump speed of the water cooling system.

Chapter 4: Motherboard Information
4-24
20. System Management Bus (SMBUS) connector (5-1 pin SMBUS1)
This connector controls the system and power management-related tasks. This
connector processes the messages to and from devices rather than tripping the
individual control lines.
21. VROC Key connector (4-pin VROC_KEY1)
The VROC (Virtual Raid on CPU) Key connector allows you to connect a VROC
hardware key to enable additional CPU RAID functions with Intel® CPU RSTe.
The VROC hardware key is purchased separately.

5
BIOS Setup
This chapter tells how to change the system settings through
the BIOS Setup menus. Detailed descriptions of the BIOS
parameters are also provided.
Chapter 5: BIOS Setup
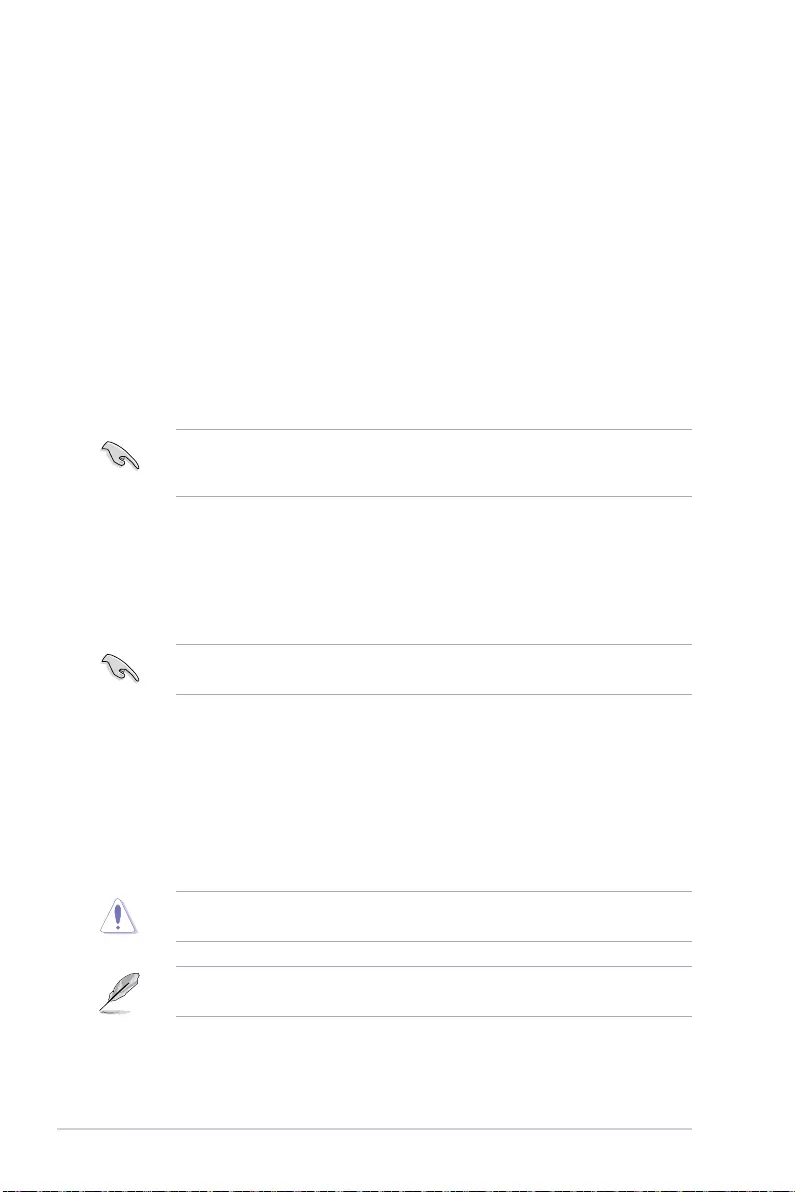
5-2 Chapter 5: BIOS Setup
5.1 Managing and updating your BIOS
The following utilities allow you to manage and update the motherboard Basic Input/Output
System (BIOS) setup:
1. ASUS CrashFree BIOS 3
To recover the BIOS using a bootable USB flash disk drive when the BIOS file fails or
gets corrupted.
2. ASUS EzFlash
Updates the BIOS using a USB flash disk.
3. BUPDATER
Updates the BIOS in DOS mode using a bootable USB flash disk drive.
Refer to the corresponding sections for details on these utilities.
Recovering the BIOS from a USB flash drive
To recover the BIOS from a USB flash drive:
1. Insert the USB flash drive with the original or updated BIOS file to one USB port on the
system.
2. The utility will automatically recover the BIOS. It resets the system when the BIOS
recovery finished.
DO NOT shut down or reset the system while recovering the BIOS! Doing so would cause
system boot failure!
The recovered BIOS may not be the latest BIOS version for this motherboard. Visit the
ASUS website at www.asus.com to download the latest BIOS file.
Save a copy of the original motherboard BIOS file to a bootable USB flash disk drive in
case you need to restore the BIOS in the future. Copy the original motherboard BIOS using
the BUPDATER utility.
5.1.1 ASUS CrashFree BIOS 3 utility
The ASUS CrashFree BIOS 3 is an auto recovery tool that allows you to restore the BIOS file
when it fails or gets corrupted during the updating process. You can update a corrupted BIOS
file using a USB flash drive that contains the updated BIOS file.
Prepare a USB flash drive containing the updated motherboard BIOS before using this
utility.

5-3
ASUS RS700-E10 Series
3. Press Left arrow key to switch to the Drive field.
4. Press the Up/Down arrow keys to find the USB flash disk that contains the latest BIOS,
then press <Enter>.
5. Press Right arrow key to switch to the Folder Info field.
6. Press the Up/Down arrow keys to find the BIOS file, and then press <Enter> to perform
the BIOS update process. Reboot the system when the update process is done.
• This function can support devices such as a USB flash disk with FAT 32/16 format and
single partition only.
• DO NOT shut down or reset the system while updating the BIOS to prevent system
boot failure!
Ensure to load the BIOS default settings to ensure system compatibility and stability. Press
<F5> and select Yes to load the BIOS default settings.
5.1.2 ASUS EZ Flash Utility
The ASUS EZ Flash Utility feature allows you to update the BIOS without having to use a
DOS-based utility.
Before you start using this utility, download the latest BIOS from the ASUS website at
www.asus.com.
To update the BIOS using EZ Flash Utility:
1. Insert the USB flash disk that contains the latest BIOS file into the USB port.
2. Enter the BIOS setup program. Go to the Tool menu then select Start ASUS EzFlash.
Press <Enter>.
Current Platform
Platform : Z12PP-D32
Version : 0215
Build date: 12/13/2020
New Platform
Platform : Z12PP-D32
Version : 0401
Build date: 02/09/2021
ASUSTek. EzFlash Utility
FS0
FS1
[Up/Down/Left/Right]:Switch [Enter]:Choose [q]:Exit

5-4 Chapter 5: BIOS Setup
5.1.3 BUPDATER utility
The succeeding BIOS screens are for reference only. The actual BIOS screen displays
may not be the same as shown.
The BUPDATER utility allows you to update the BIOS file in the DOS environment using a
bootable USB flash disk drive with the updated BIOS file.
Updating the BIOS file
To update the BIOS file using the BUPDATER utility:
1. Visit the ASUS website at www.asus.com and download the latest BIOS file for the
motherboard. Save the BIOS file to a bootable USB flash disk drive.
2. Copy the BUPDATER utility (BUPDATER.exe) from the ASUS support website at
www.asus.com/support to the bootable USB flash disk drive you created earlier.
3. Boot the system in DOS mode, then at the prompt, type:
BUPDATER /i[filename].CAP
where [filename] is the latest or the original BIOS file on the bootable USB flash disk
drive, then press <Enter>.
A:\>BUPDATER /i[file name].CAP

5-5
ASUS RS700-E10 Series
4. The utility verifies the file, then starts updating the BIOS file.
DO NOT shut down or reset the system while updating the BIOS to prevent system boot
failure!
5. The utility returns to the DOS prompt after the BIOS update process is completed.
Reboot the system from the hard disk drive.
The BIOS update is finished! Please restart your system.
C:\>
Current Platform
Platform : Z12PP-D32
Version : 0215
Build date: 12/13/2020
New Platform
Platform : Z12PP-D32
Version : 0401
Build date: 02/09/2021
ASUSTek. EzFlash Utility
Start Programming Flash. DO NOT SHUTDOWN THE SYSTEM!!!
Write
75%

5-6 Chapter 5: BIOS Setup
5.2 BIOS setup program
This motherboard supports a programmable firmware chip that you can update using the
provided utility described in section 5.1 Managing and updating your BIOS.
Use the BIOS Setup program when you are installing a motherboard, reconfiguring your
system, or prompted to “Run Setup.” This section explains how to configure your system
using this utility.
Even if you are not prompted to use the Setup program, you can change the configuration of
your computer in the future. For example, you can enable the security password feature or
change the power management settings. This requires you to reconfigure your system using
the BIOS Setup program so that the computer can recognize these changes and record them
in the CMOS RAM of the firmware chip.
The firmware chip on the motherboard stores the Setup utility. When you start up the
computer, the system provides you with the opportunity to run this program. Press <Del>
during the Power-On Self-Test (POST) to enter the Setup utility; otherwise, POST continues
with its test routines.
If you wish to enter Setup after POST, restart the system by pressing <Ctrl>+<Alt>+<Delete>,
or by pressing the reset button on the system chassis. You can also restart by turning the
system off and then back on. Do this last option only if the first two failed.
The Setup program is designed to make it as easy to use as possible. Being a menu-driven
program, it lets you scroll through the various sub-menus and make your selections from the
available options using the navigation keys.
• The default BIOS settings for this motherboard apply for most conditions to ensure
optimum performance. If the system becomes unstable after changing any BIOS
settings, load the default settings to ensure system compatibility and stability. Press
<F5> and select Yes to load the BIOS default settings.
• The BIOS setup screens shown in this section are for reference purposes only, and
may not exactly match what you see on your screen.
• Visit the ASUS website (www.asus.com) to download the latest BIOS file for this
motherboard.

5-7
ASUS RS700-E10 Series
5.2.2 Menu bar
The menu bar on top of the screen has the following main items:
Main For changing the basic system configuration
Performance Tuning For changing the performance settings
Ai Tweaker For changing the overclocking settings
Advanced For changing the advanced system settings
Platform Configuration For configuring the platform settings
Socket Configuration For configuring the socket settings
Event Logs For changing the event log settings
Server Mgmt For changing the Server Mgmt settings
Security For changing the security settings
Boot For changing the system boot configuration
Tool For configuring options for special functions
Save & Exit For selecting the exit options
To select an item on the menu bar, press the right or left arrow key on the keyboard until the
desired item is highlighted.
5.2.1 BIOS menu screen
Navigation keys
General help
Menu bar Configuration fieldsMenu items
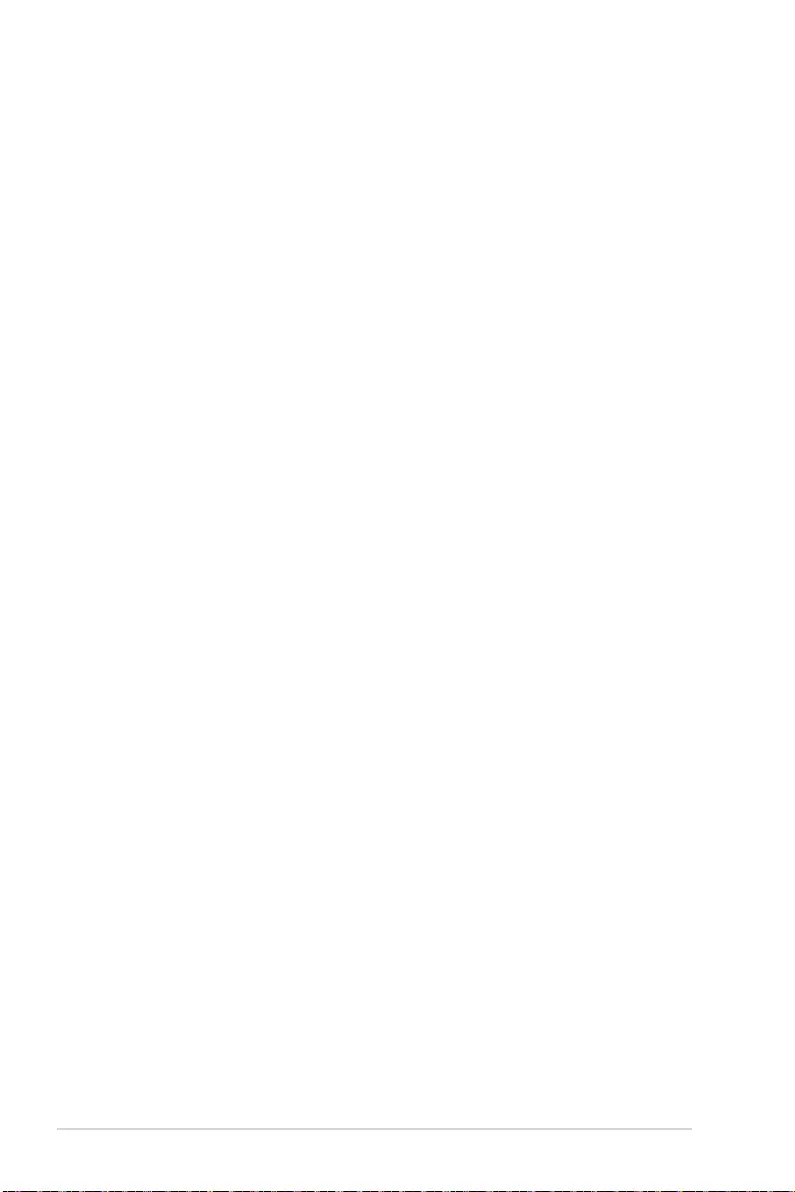
5-8 Chapter 5: BIOS Setup
5.2.3 Menu items
The highlighted item on the menu bar displays the specific items for that menu. For example,
selecting Main shows the Main menu items.
The other items (such as Advanced) on the menu bar have their respective menu items.
5.2.4 Submenu items
A solid triangle before each item on any menu screen means that the item has a submenu.
To display the submenu, select the item then press <Enter>.
5.2.5 Navigation keys
At the bottom right corner of a menu screen are the navigation keys for the BIOS setup
program. Use the navigation keys to select items in the menu and change the settings.
5.2.6 General help
At the top right corner of the menu screen is a brief description of the selected item.
5.2.7 Configuration fields
These fields show the values for the menu items. If an item is user-configurable, you can
change the value of the field opposite the item. You cannot select an item that is not user-
configurable.
A configurable field is enclosed in brackets, and is highlighted when selected. To change the
value of a field, select it and press <Enter> to display a list of options.
5.2.8 Pop-up window
Select a menu item and press <Enter> to display a pop-up window with the configuration
options for that item.
5.2.9 Scroll bar
A scroll bar appears on the right side of a menu screen when there are items that do not fit on
the screen. Press the Up / Down arrow keys or <Page Up> / <Page Down> keys to display
the other items on the screen.

5-9
ASUS RS700-E10 Series
5.3 Main menu
When you enter the BIOS Setup program, the Main menu screen appears. The Main menu
provides you an overview of the basic system information, and allows you to set the system
date, time, and language settings.
5.3.1 System Language [English]
Allows you to select the system default language.
5.3.2 System Date [Day xx/xx/xxxx]
Allows you to set the system date.
5.3.3 System Time [xx:xx:xx]
Allows you to set the system time.

5-10 Chapter 5: BIOS Setup
5.4 Performance Tuning menu
The Performance Tuning menu items allow you to change performance related settings for
different scenarios.
Optimized Performance Setting [Default]
The following setting shows the recommended BIOS setting to optimize for performance
including performance-related BIOS options: Prefetchers, Intel HT Tech,Intel Turbo Boost
Tech, Sub-Numa Clusters.
[Default] Default settings.
[By Benchmark] Optimize for different kinds of benchmarks. Select this option, then select a
benchmark type from the >> list.
[By Workload] Optimize for different kinds of workloads. Select this option, then select a
workload type from the >> list.
Configuration options:
• Operate with an ambient temperature of 25°C or lower for optimized performance.
• Core Optimizer will only be available when Power Balancer is set to [Disabled].
Core Optimizer [Disabled]
Enable this item to keep the processor operating at the turbo frequency.
Configuration options: [Disabled] [Enable Auto] [Enable Manual]
• Linux support may vary by version of the OS.
• The following item appears only when Core Optimizer or Power Balancer is set to
[Enable Manual].
CPU Max frequency [26]
Configuration options: [22] - [26]
Engine Boost will only be available when Optimized Performance Setting is set to
[Default].
Engine Boost [Disabled]
Enable this item to boost the CPU's frequency.
Configuration options: [Disabled] [Normal] [Aggressive]
Operate with an ambient temperature of 25oC or lower for optimized performance.

5-11
ASUS RS700-E10 Series
Overclocking [Disabled]
Enable this item to increase the CPU’s clock. Please use an external PCIe storage controller
for your hard drives when enabling this feature.
Configuration options: [Disabled] [Level1] [Level2] [Level3(Max)]
Please note that overclocking might cause component damage or system crashes, which
may reduce the lifespan of the system and the CPU. Use this tool at your own risk.
Power Balancer will only be available when Core Optimizer is set to [Disabled].
Power Balancer [Disabled]
Dynamically adjusts the frequency of all CPU cores based on their current utilization,
delivering better performance per watt for improved system energy efficiency.
Configuration options: [Disabled] [Enable Auto] [Enable Manual]
5.5 Ai Tweaker menu
The Ai Tweaker menu items allow you to configure overclocking-related items.
Spread Spectrum [Auto]
Setting this item to [Disabled] may enhance the BCLK overclocking ability.
Configuration options: [Auto] [Disabled] [Enabled]

5-12 Chapter 5: BIOS Setup
5.6 Advanced menu
The Advanced menu items allow you to change the settings for the CPU and other system
devices.
Take caution when changing the settings of the Advanced menu items. Incorrect field
values can cause the system to malfunction.
5.6.1 OffBoard SATA Controller Configuration

5-13
ASUS RS700-E10 Series
5.6.2 Trusted Computing
Security Device Support [Enable]
Allows you to enable or disable the BIOS support for security device. O.S. will not show
Security Device. TCG EFI protocol and INT1A interface will not be available.
Configuration options: [Disable] [Enable]
Enable ACPI Auto Configuration [Disabled]
Allows you to enable or disable the BIOS ACPI Auto Configuration.
Configuration options: [Disabled] [Enabled]
5.6.3 ACPI Settings
Redfish [Enabled]
Allows you to enable or disable Redfish.
Configuration options: [Disabled] [Enabled]
The following items appear only when Redfish is set to [Enabled].
Authentication mode [Basic Authentication]
Allows you to select the authentication mode.
Configuration options: [Basic Authentication] [Session Authentication]
Redfish BMC Settings
IP address
Allows you to enter the IP address.
5.6.4 Redfish Host Interface Settings

5-14 Chapter 5: BIOS Setup
IP Mask address
Allows you to enter the IP Mask address.
IP Port
Allows you to enter the IP Port.
5.6.5 Onboard LAN Configuration
The following item appears only when an Intel® X710-AT2 LAN controller is installed on the
system.
Onboard X710 LAN Configuration
Intel X710 LAN1
LAN Enable [JumperState]
Allows you to enable or disable the Intel LAN.
Configuration options: [Disabled] [JumperState]
The following item appears only when LAN Enable is set to [JumperState].
Enable OPROM
Allows you to enable or disable X710 option ROM.
Configuration options: [Disabled] [Enabled]
Intel X710 LAN2
LAN Enable [JumperState]
Allows you to enable or disable the Intel LAN.
Configuration options: [Disabled] [Enabled]
The following item appears only when LAN Enable is set to [JumperState].
Enable OPROM
Allows you to enable or disable X710 option ROM.
Configuration options: [Disabled] [Enabled]
The items in this submenu will differ depending on the Lan controller installed on the system.

5-15
ASUS RS700-E10 Series
The following item appears only when an Intel® I350-AM4 LAN controller is installed on the
system.
Onboard I350 LAN Configuration
Intel I350 LAN1
LAN Enable [JumperState]
Allows you to enable or disable the Intel LAN.
Configuration options: [Disabled] [JumperState]
The following item appears only when LAN Enable is set to [JumperState].
ROM Type [PXE]
Allows you to select the Intel LAN ROM type.
Configuration options: [Disabled] [PXE] [iSCSI]
Intel I350 LAN2
LAN Enable [JumperState]
Allows you to enable or disable the Intel LAN.
Configuration options: [Disabled] [Enabled]
The following item appears only when LAN Enable is set to [JumperState].
ROM Type [Disabled]
Allows you to select the Intel LAN ROM type.
Configuration options: [Disabled] [PXE] [iSCSI]
Intel I350 LAN3
LAN Enable [JumperState]
Allows you to enable or disable the Intel LAN.
Configuration options: [Disabled] [Enabled]
The following item appears only when LAN Enable is set to [JumperState].
ROM Type [Disabled]
Allows you to select the Intel LAN ROM type.
Configuration options: [Disabled] [PXE] [iSCSI]
Intel I350 LAN4
LAN Enable [JumperState]
Allows you to enable or disable the Intel LAN.
Configuration options: [Disabled] [Enabled]

5-16 Chapter 5: BIOS Setup
The following item appears only when LAN Enable is set to [JumperState].
ROM Type [Disabled]
Allows you to select the Intel LAN ROM type.
Configuration options: [Disabled] [PXE] [iSCSI]
5.6.6 Serial Port Console Redirection
COM1/COM2
Console Redirection [Disabled]
Allows you to enable or disable the console redirection feature.
Configuration options: [Disabled] [Enabled]
The following item appears only when Console Redirection for COM1 or COM2 is set to
[Enabled].
Console Redirection Settings
These items become configurable only when you enable the Console Redirection
item. The settings specify how the host computer and the remote computer (which the
user is using) will exchange data. Both computers should have the same or compatible
settings.

5-17
ASUS RS700-E10 Series
Terminal Type [ANSI]
Allows you to set the terminal type.
[VT100] ASCII char set.
[VT100+] Extends VT100 to support color, function keys, etc.
[VT-UTF8] Uses UTF8 encoding to map Unicode chars onto 1 or more bytes.
[ANSI] Extended ASCII char set.
Bits per second [115200]
Selects serial port transmission speed. The speed must be matched on the other side.
Long or noisy lines may require lower speeds.
Configuration options: [9600] [19200] [38400] [57600] [115200]
Data Bits [8]
Configuration options: [7] [8]
Parity [None]
A parity bit can be sent with the data bits to detect some transmission errors. [Mark]
and [Space] parity do not allow for error detection.
[None] None
[Even] Parity bit is 0 if the num of 1’s in the data bits is even.
[Odd] Parity bit is 0 if num of 1’s in the data bits is odd.
[Mark] Parity bit is always 1.
[Space] Parity bit is always 0.
Stop Bits [1]
Stop bits indicate the end of a serial data packet. (A start bit indicates the beginning.)
The standard setting is 1 stop bit. Communication with slow devices may require more
than 1 stop bit.
Configuration options: [1] [2]
Flow Control [None]
Flow control can prevent data loss from buffer overflow. When sending data, if the
receiving buffers are full, a “stop” signal can be sent to stop the data flow. Once the
buffers are empty, a “start” signal can be sent to re-start the flow. Hardware flow
control uses two wires to send start/stop signals.
Configuration options: [None] [Hardware RTS/CTS]
VT -UTF8 Combo Key Support [Enabled]
This allows you to enable the VT -UTF8 Combination Key Support for ANSI/VT100
terminals.
Configuration options: [Disabled] [Enabled]
Recorder Mode [Disabled]
With this mode enabled only text will be sent. This is to capture Terminal data.
Configuration options: [Disabled] [Enabled]
Resolution 100x31 [Enabled]
This allows you enable or disable extended terminal solution.
Configuration options: [Disabled] [Enabled]
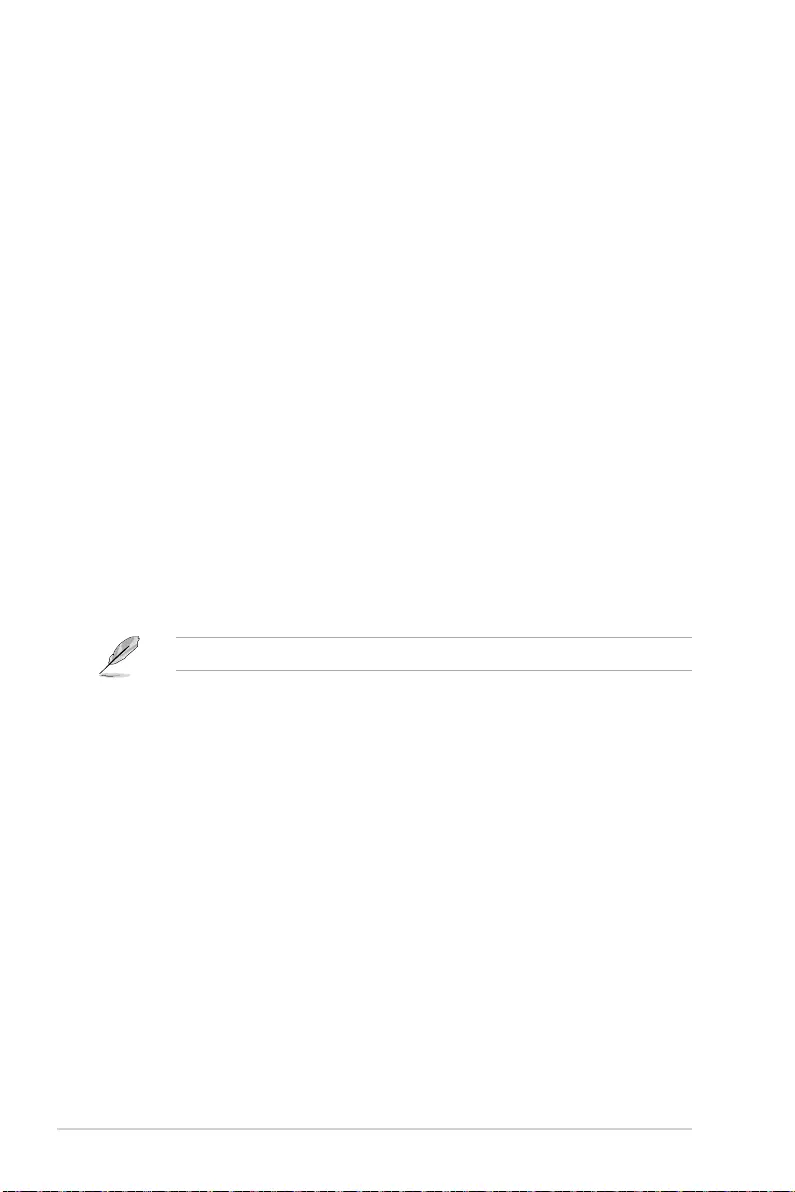
5-18 Chapter 5: BIOS Setup
Putty Keypad [VT100]
This allows you to select the FunctionKey and Keypad on Putty.
Configuration options: [VT100] [LINUX] [XTERMR6] [SCO] [ESCN] [VT400]
Legacy Console Redirection Settings
Redirection COM Port [COM1]
Allows you to select a COM port to display redirection of Legacy OS and Legacy
OPROM Messages.
Configuration options: [COM1] [COM2]
Resolution [80x24]
This allows you to set the number of rows and columns supported on the Legacy OS.
Configuration options: [80x24] [80x25]
Redirection After POST [Always Enable]
The default setting for this option is set to [Always Enable].
[Bootloader] The legacy Console Redirection is disabled before booting to
legacy OS.
[Always Enable] Legacy Console Redirection is enabled for legacy OS.
Serial Port for Out-of-Band Management/
Windows Emergency Management Services (EMS)
Console Redirection EMS [Enabled]
Allows you to enable or disable the console redirection feature.
Configuration options: [Disabled] [Enabled]
The following item appears only when Console Redirection EMS is set to [Enabled].
Console Redirection Settings
Out-of-Band Mgmt Port [COM1]
Microsoft Windows Emergency Management Services (EMS) allow for remote
management of a Windows Server OS through a serial port.
Configuration options: [COM1] [COM2]
Terminal Type EMS [VT-UTF8]
VT-UTF8 is the preferred terminal type for out0of-band management. The next best
choice is VT100+, and then VT100. See above, in Console Redirection Settings page
for more help with Terminal Type/Emulation.
Configuration options: [VT100] [VT100+] [VT-UTF8] [ANSI]
Bits per second EMS [115200]
Selects serial port transmission speed. The speed must be matched on the other side.
Long or noisy lines may require lower speeds.
Configuration options: [9600] [19200] [57600] [115200]

5-19
ASUS RS700-E10 Series
Flow Control EMS [None]
Flow control can prevent data loss from buffer overflow. When sending data, if the
receiving buffers are full, a “stop” signal can be sent to stop the data flow. Once the
buffers are empty, a “start” signal can be sent to re-start the flow. Hardware flow
control uses two wires to send start/stop signals.
Configuration options: [None] [Hardware RTS/CTS] [Software Xon/Xoff]
Lock Legacy Resources [Disabled]
Allows you to enable or disable locking of Legacy Resources.
Configuration options: [Disabled] [Enabled]
5.6.7 SIO Common Setting
5.6.8 SIO Configuration
Logical Devices state on the left side of the control, reflects the current Logical Device
state. Changes made during Setup Session will be shown after you restart the system.
[*Active*] Serial Port 1 / [*Active*] Serial Port 2
Allows you to view and set basic properties of the SIO Logical device. Like IO Base, IRQ
Range, DMA Channel, and Device Mode.
Use This Device [Enabled]
Allows you to enable or disable this Logical Device.
Configuration options: [Disabled] [Enabled]
The following item appears only when Use This Device is set to [Enabled].
Disabling SIO Logical Devices may have unwanted side effects. PROCEED WITH
CAUTION.

5-20 Chapter 5: BIOS Setup
Possible: [Use Automatic Settings]
Allows the user to change the device resource settings. New settings will be reflected
no this setup page after system restarts.
Configuration options: [Use Automatic Settings] [IO=3F8h; IRQ=4; DMA;] [IO=3F8h;
IRQ=3, 4, 5, 7, 9, 10, 11, 12; DMA;] [IO=2F8h; IRQ=3, 4, 5, 7, 9, 10, 11, 12; DMA;]
[IO=3E8h; IRQ=3, 4, 5, 7, 9, 10, 11, 12; DMA;] [IO=2E8h; IRQ=3, 4, 5, 7, 9, 10, 11, 12;
DMA;]
5.6.9 PCI Subsystem Settings
Allows you to configure PCI, PCI-X, and PCI Express Settings.
Load RT32 Image [Enabled]
Allows you to enable or disable RT32 Image Loading.
Configuration options: [Disabled] [Enabled]
Above 4G Decoding [Enabled]
Allows you to enable or disable 64-bit capable devices to be decoded in above 4G address
space. It only works if the system supports 64-bit PCI decoding.
Configuration options: [Disabled] [Enabled]
The following items appear only when Above 4G Decoding is set to [Enabled].
First VGA 4G Decode [Auto]
[Auto] Auto
[Above_4G] Force First VGA to above 4G.
LAN Device 4G Decode [Above_4G]
Configuration options: [Auto] [Above_4G]
Re-Size BAR Support [Disabled]
If system has Resizable BAR capable PCIe Devices, this option enables or disables
Resizable BAR Support. (Only if system supports 64-bit PCI Decoding).
Configuration options: [Disabled] [Auto]
To enable Re-Size BAR Support for harnessing full GPU memory, please set CSM
(Compatibility Support Module) to [Disabled].
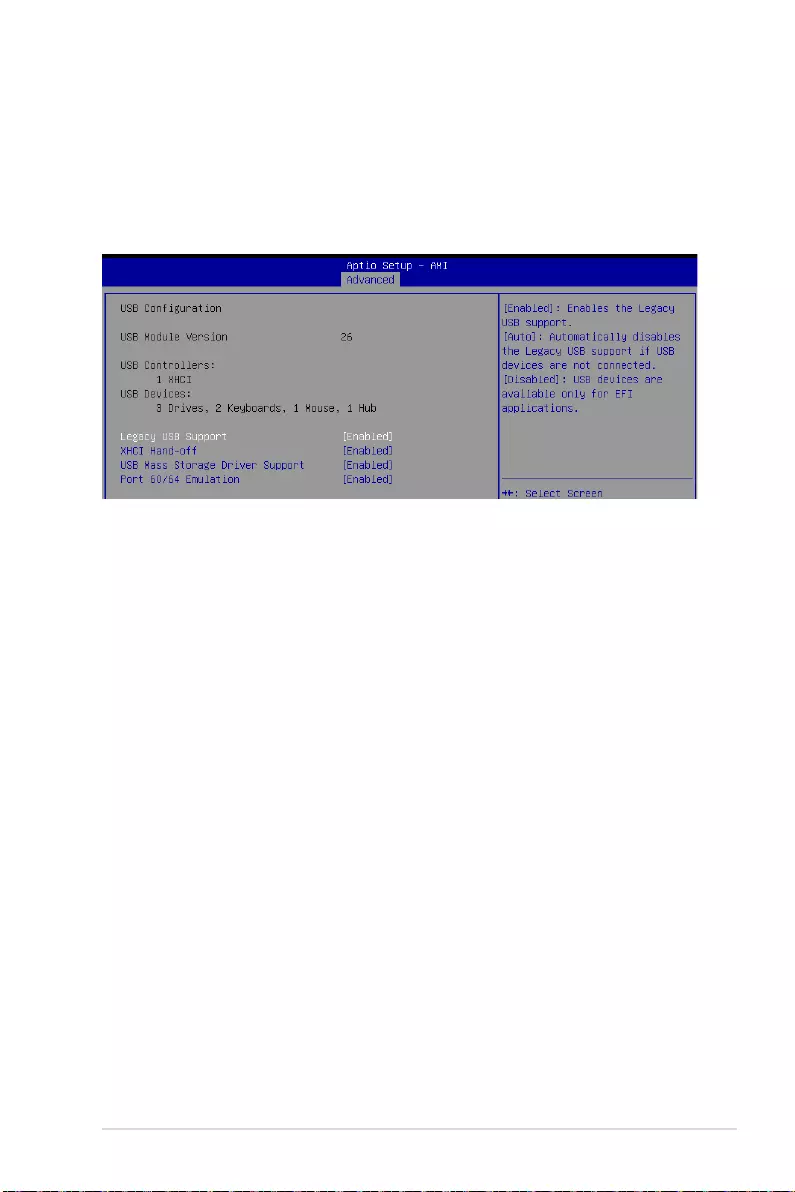
5-21
ASUS RS700-E10 Series
SR-IOV Support [Enabled]
Allows you to enable or disable Single Root IO Virtualization Support if the system has SR-
IOV capable PCIe devices.
Configuration options: [Disabled] [Enabled]
5.6.10 USB Configuration
Legacy USB Support [Enabled]
Allows you to enable or disable Legacy USB device support.
[Enabled] Enables legacy USB support.
[Disabled] Keep USB devices available only for EFI applications.
[Auto] Disables legacy support if no USB devices are connected.
XHCI Hand-off [Enabled]
Allows you to enable or disable workaround for OSes without XHCI hand-off support. The
XHCI ownership change should be claimed by XHCI driver.
Configuration options: [Enabled] [Disabled]
USB Mass Storage Driver Support [Enabled]
Allows you to enable or disable the USB Mass Storage driver support.
Configuration options: [Disabled] [Enabled]
Port 60/64 Emulation [Enabled]
Allows you to enable or disable I/O port 60h/64h emulation support. This should be enabled
for the complete keyboard legacy support for non-USB aware OSes.
Configuration options: [Disabled] [Enabled]

5-22 Chapter 5: BIOS Setup
5.6.11 Network Stack Configuration
Network Stack [Enabled]
Enables or disables the UEFI network stack.
Configuration options: [Disabled] [Enabled]
The following items appear only when Network Stack is set to [Enabled].
Ipv4 PXE Support [Disabled]
Enables or disables the Ipv4 PXE Boot Support. If disabled, Ipv4 PXE boot support will not
be available.
Configuration options: [Disabled] [Enabled]
Ipv4 HTTP Support [Disabled]
Enables or disables the Ipv4 HTTP Boot Support. If disabled, Ipv4 HTTP boot support will not
be available.
Configuration options: [Disabled] [Enabled]
Ipv6 PXE Support [Disabled]
Enables or disables the Ipv6 PXE Boot Support. If disabled, Ipv6 PXE boot support will not
be available.XD
Configuration options: [Disabled] [Enabled]
Ipv6 HTTP Support [Disabled]
Enables or disables the Ipv6 HTTP Boot Support. If disabled, Ipv6 HTTP boot support will not
be available.
Configuration options: [Disabled] [Enabled]
PXE boot wait time [0]
Set the wait time to press ESC key to abort the PXE boot. Use the <+> or <-> to adjust the
value. The values range from 0 to 5.
Media detect count [1]
Set the number of times presence of media will be checked. Use the <+> or <-> to adjust the
value. The values range from 1 to 50.

5-23
ASUS RS700-E10 Series
5.6.12 CSM (Compatibility Support Module)
Launch CSM [Disabled]
Allows you to enable or disable CSM (Compatibility Support Module) Support.
[Enabled] For a better compatibility, enable the CSM to fully support the non-UEFI
driver add-on devices or the Windows UEFI mode.
[Disabled] Disable the CSM to fully support the Windows secure update and secure
boot.
The following items appear only when Launch CSM is set to [Enabled].
GateA20 Active [Upon Request]
Allows you to set the GA20 option.
[Upon Request] GA20 can be disabled using BIOS services.
[Always] Do not allow GA20 disabling; this option is useful when any RT code is
executed above 1MB.
Interrupt 19 Capture [Immediate]
Allows you to select the BIOS reaction on INT19 trapping by Option ROM.
[Immediate] Execute the trap right away.
[Postponed] Execute the trap during legacy boot.
[Auto] Auto
HDD Connection Order [Adjust]
Allows you to select the HDD Connection Order. Some OS require HDD handles to be
adjusted, i.e. OS is installed on drive 80h.
Configuration options: [Adjust] [Keep]
Boot Device Control [UEFI and Legacy]
Allows you to select the devices boot-up mode according to the devices specification.
Devices with the selected mode will in the boot priority list.
Configuration options: [UEFI and Legacy] [Legacy only] [UEFI only]
Option ROM execution
Boot from Network Devices [UEFI only]
Allows you to select the type of onboard LAN controller and installed LAN cards. Network
devices will run the selected type during the system boot. Selecting [Ignore] will accelerate
the boot up time without running network devices during POST (Power-On Self-Test).
Configuration options: [Ignore] [UEFI only] [Legacy only]

5-24 Chapter 5: BIOS Setup
Boot from Storage Devices [UEFI only]
Allows you to select the type of storage devices to run first during the system boot. It
is recommended to select either [Legacy only] or [UEFI only] according to devices
specification for better stability. Selecting [Ignore] will accelerate the boot up time without
running network devices during POST (Power-On Self-Test).
Configuration options: [Ignore] [UEFI only] [Legacy only]
Launch Video OPROM policy [UEFI only]
This option controls the execution of UEFI and Legacy Video OPROM.
Configuration options: [Ignore] [UEFI only] [Legacy only]
Boot from PCI-E/PCI Expansion Devices [UEFI only]
Allows you to select the type of PCI-E/PCI Expansion devices to run first during the system
boot.
Configuration options: [Ignore] [UEFI only] [Legacy only]
Device
The devices and names shown in the NVMe configuration list depends on the connected
devices. If no devices are connected, No NVMe Device Found will be displayed.
Self Test Option [Short]
This option allows you to select either Short or Extended Self Test. Short option will
take couple of minutes, and the extended option will take several minutes to complete.
Configuration options: [Short] [Extended]
Self Test Action [Controller Only Test]
This item allows you to select either to test Controller alone or Controller and
NameSpace. Selecting Controller and Namespace option will take a lot longer to
complete the test.
Configuration options: [Controller Only Test] [Controller and NameSpace Test]
Run Device Self Test
Press <Enter> to perform device self test for the corresponding Option and Action
selected by the user. Pressing the <ESC> key will abort the test. The results shown
below is the most recent result logged in the device.
5.6.13 NVMe Configuration
This page will display the NVMe controller and drive information.

5-25
ASUS RS700-E10 Series
5.6.14 APM Configuration
This page will allow you to configure the Advance Power Management (APM) settings.
Restore AC Power Loss [Last State]
When set to [Power Off], the system goes into off state after an AC power loss. When set
to [Power On], the system will reboot after an AC power loss. When set to [Last State], the
system goes into either off or on state, whatever the system state was before the AC power
loss.
Configuration options: [Power Off] [Power On] [Last State]
Power On By PCI-E/PCI [Disabled]
[Disabled] Disables the PCI/PCIe devices to generate a wake event.
[Enabled] Enables the PCI/PCIe devices to generate a wake event.
Power On By RTC [Disabled]
[Disabled] Disables RTC to generate a wake event.
[Enabled] When set to [Enabled], the items RTC Alarm Date (Days) and
Hour/Minute/Second will become user-configurable with set values.

5-26 Chapter 5: BIOS Setup
5.6.15 Third-party UEFI driver configurations
Additonal configuration options for third-party UEFI drivers installed to the system will appear
in the section marked in red in the screenshot below.
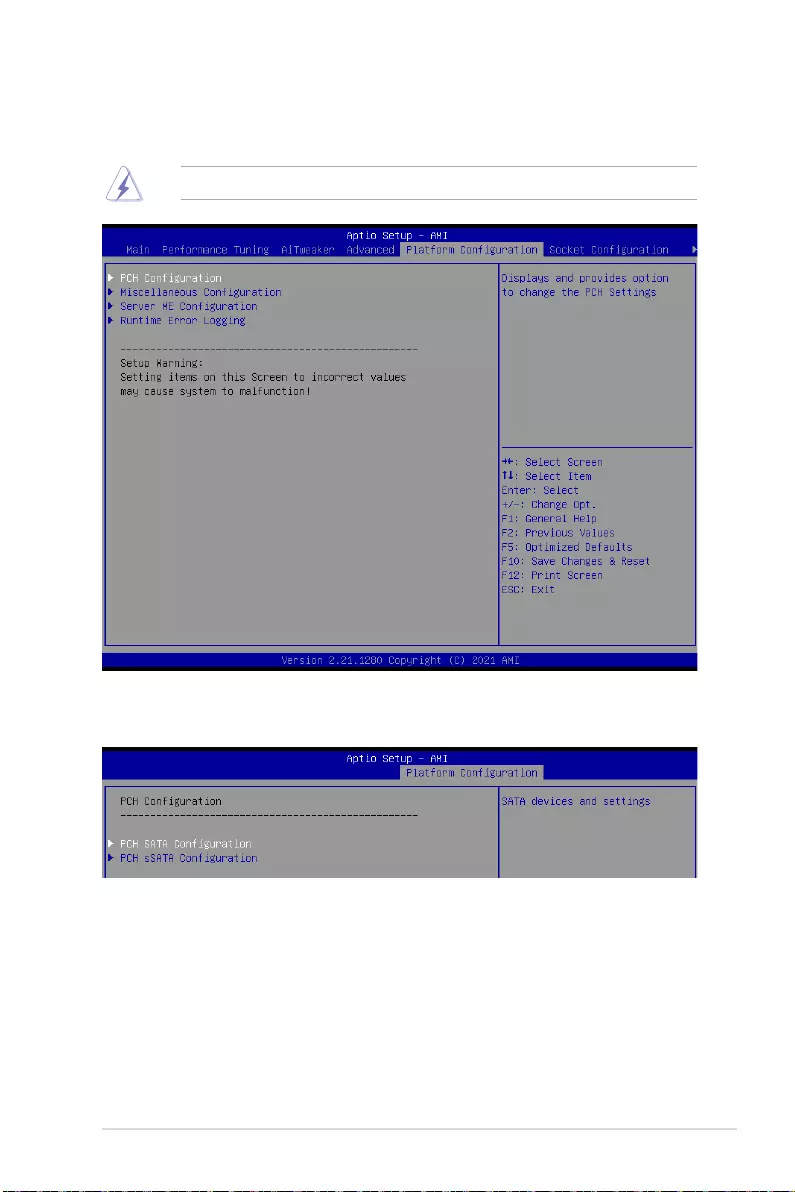
5-27
ASUS RS700-E10 Series
5.7 Platform Configuration menu
The IntelRCSetup menu items allow you to change the platform settings.
Settings items in this menu to incorrect values may cause the system to malfunction!
5.7.1 PCH Configuration
PCH SATA Configuration
SATA Controller [Enable]
Allows you to enable or disable the SATA Controller.
Configuration options: [Disable] [Enable]

5-28 Chapter 5: BIOS Setup
The following item appears only when SATA Controller is set to [Enable].
Configure SATA as [AHCI]
Allows you to identify the SATA port connected to Solid State Drive or Hard Disk Drive.
Configuration options: [AHCI] [RAID]
SATA Mode options
This submenu allows you to configure SATA mode related options.
SATA HDD Unlock [Enable]
If this item is set to [Enable], HDD password is enabled in the OS.
Configuration options: [Disable] [Enable]
SATA Led locate [Enable]
If this item is set to [Enable], LED/SGPIO hardware is attached.
Configuration options: [Disable] [Enable]
Support Aggressive Link Power Management [Enable]
Allows you to enable or disable SALP.
Configuration options: [Disable] [Enable]
SATA Port 0-7
Hot Plug [Disable]
Allows you to designate SATA port 0-7 as hot pluggable.
Configuration options: [Disable] [Enable]
PCH sSATA Configuration
sSATA Controller [Enable]
Allows you to enable or disable the sSATA Controller.
Configuration options: [Disable] [Enable]
The following item appears only when sSATA Controller is set to [Enable].
Configure sSATA as [AHCI]
Allows you to identify the SATA port connected to Solid State Drive or Hard Disk Drive.
Configuration options: [AHCI] [RAID]
sSATA Port 0-3
Hot Plug [Disable]
Allows you to designate sSATA port 0-5 as hot pluggable.
Configuration options: [Disable] [Enable]

5-29
ASUS RS700-E10 Series
5.7.2 Miscellaneous Configuration
Wake on LAN Support [Disable]
Allows you to enable or disable Wake On Lan Support.
Configuration options: [Disable] [Enable]
Active Video [Onboard Device]
Allows you to select the active video type.
Configuration options: [Auto] [Onboard Device] [PCIE Device]
Wake on LAN from S5 [Disable]
Allows you to enable or disable wake on LAN from S5.
Configuration options: [Disable] [Enable]

5-30 Chapter 5: BIOS Setup
5.7.3 Server ME Configuration
Displays the Server ME Technology parameters on your system. Scroll using <Page Up> /
<Page Down> keys to see more items.
Altitude [8000]
Allows you to set the altitude of the platform location above the sea level, expressed in
meters. The hex number is decoded as 2’s complement signed integer. Provide the 8000h
value if the altitude is unknown.
MCTP Bus Owner [0]
Allows you to enter the MCTP bus owner location on PCIe: [15:8] bus, [7:3] device, [2:0]
function. If all zeros sending bus owner will be disabled.

5-31
ASUS RS700-E10 Series
5.7.4 Runtime Error Logging Support
System Errors [Enable]
Allows you to enable or disable System Errors setup options.
Configuration options: [Disable] [Enable]
The following items are only available when System Errors is set to [Enable].
System Memory Poison [Enable]
Allows you to enable or disable System Memory Poison.
Configuration options: [Disable] [Enable]
Whea Settings
Whea Support [Enable]
Allows you to enable or disable Whea support.
Configuration options: [Disable] [Enable]
The following items appear only when Whea Support is set to [Enable].
Whea Log Memory Error [Enable]
Allows you to enable or disable Whea Log Memory Error.
Configuration options: [Disable] [Enable]
Whea Log Processor Error [Enable]
Allows you to enable or disable Whea Log Processor Error.
Configuration options: [Disable] [Enable]
Whea Log PCI Error [Enable]
Allows you to enable or disable Whea Log PCI Error.
Configuration options: [Disable] [Enable]
UPI Error Enabling
Memory Error Enabling
Memory Error [Enable]
Allows you to enable or disable Memory Error.
Configuration options: [Disable] [Enable]

5-32 Chapter 5: BIOS Setup
The following items appear only when Memory Error is set to [Enable].
Memory Corrected Error [Enable]
Allows you to enable or disable Memory Corrected Error.
Configuration options: [Disable] [Enable]
The following item appears only when Memory Corrected Error is set to [Enable].
Spare Interrupt [SMI]
Allows you to select Spare Interrupt.
Configuration options: [Disable] [SMI] [Error Pin] [CMCI]
PMem CTLR Errors [Enable]
Allows you to enable or disable PMem CTLR Error Reporting & Logging.
Configuration options: [Disable] [Enable]
PMem CTLR Low Priority Error Signaling [SMI]
Allows you to set the signaling for errors bucketed as Low Priority.
Configuration options: [Disable] [SMI] [ERR0# Pin]
PMem CTLR High Priority Error Signaling [SMI]
Allows you to set the signaling for errors bucketed as High Priority.
Configuration options: [Disable] [SMI] [ERR0# Pin]
Set PMem Address Range Scrub [Disable]
Allows you to enable or disable PMem DIMM Physical Address Range Scrub.
Configuration options: [Disable] [Enable]
Set PMem Host Alert Policy for Patrol Scrub [Enable]
Allows you to enable or disable signaling DDRT interrupt upon receiving Uncorrectable
Error for PMem Patrol Scrub.
Configuration options: [Disable] [Enable]
Enable Reporting SPA to OS [Enable]
Allows you to enable or disable reporting SPA to OS. Only set to [Disable] for MCE
recovery validation.
Configuration options: [Disable] [Enable]
PMem UNC Poison [Enable]
Allows you to enable or disable PMem UNC Poison.
Configuration options: [Disable] [Enable]
Set PMem Host Alert Policy for DPA Error [Poison]
Allows you to configure to signal Poison or Viral upon receiving DIMM Physical
Address Error.
Configuration options: [Poison] [Viral]

5-33
ASUS RS700-E10 Series
IIO Error Enabling
IIO/PCH Global Error Support [Enable]
Allows you to enable or disable IIO/PCH Global Error Support.
Configuration options: [Disable] [Enable]
The following item appears only when IIO/PCH Global Error Support is set to [Enable].
Os Native AER Support [Disable]
Select FFM or OS native for AER error handling. If OS native is selected, BIOS also
intialize FFM first until handshake, which depends on OS capability.
Configuration options: [Disable] [Enable]
IIO Error Registers Clear [Enable]
Allows you to enable or disable Clear IIO Error Registers.
Configuration options: [Disable] [Enable]
PCIe Error Enabling
Corrected Error [Enable]
Enable & escalate Correctable Errors to error pins.
Configuration options: [Disable] [Enable]
Uncorrected Error [Enable]
Enable & escalate Uncorrectable/Recoverable to error pins.
Configuration options: [Disable] [Enable]
Fatal Error Enable [Enable]
Enable & escalate fatal errors to error pins.
Configuration options: [Disable] [Enable]
Error Control Setting
Patrol Scrub Error Reporting [UCNA]
Allows you to select the Patrol Scrub Error type selection.
Configuration options: [UCNA]
2LM Correctable Error Logging in m2mem [Enable]
Allows you to enable or disable 2LM correctable error logging in m2mem.
Configuration options: [Disable] [Enable]
Latch First Corrected Error in KTI [Enable]
Allows you to enable or disable latch first corrected error in KTI.
Configuration options: [Disable] [Enable]

5-34 Chapter 5: BIOS Setup
5.8 Socket Configuration menu
The IntelRCSetup menu items allow you to change the socket settings.

5-35
ASUS RS700-E10 Series
5.8.1 Processor Configuration
Scroll using the <Page Up> / <Page Down> keys to view more items.
Per-Socket Configuration
Allows you to change Per-Socket Settings.
CPU Socket 0 Configuration
Core Disable Bitmap(Hex) [0]
Allows you to set the Core Disable Bitmap. Set this item to [0] to enable all
cores. Set this item to [FFFFFFFFFFF] to disable all cores.
At least one core per CPU must be enabled. Disabling all cores is an invalid configuration.
Hyper Threading [ALL] [Enable]
Allows you to enable or disable the Hyper-Threading Technology function. When disabled,
only one thread per activated core is enabled. This is the software method to enable or
disable Logical Processor threads.
Configuration options: [Disable] [Enable]
Max CPUID Value Limit [Disable]
This item should be enabled in order to boot legacy OSes that cannot support CPUs with
extended CPUID functions.
Configuration options: [Disable] [Enable]
Hardware Prefetcher [Enable]
Allows you to enable or disable the mid level cache(L2) streamer prefetcher.
Configuration options: [Disable] [Enable]
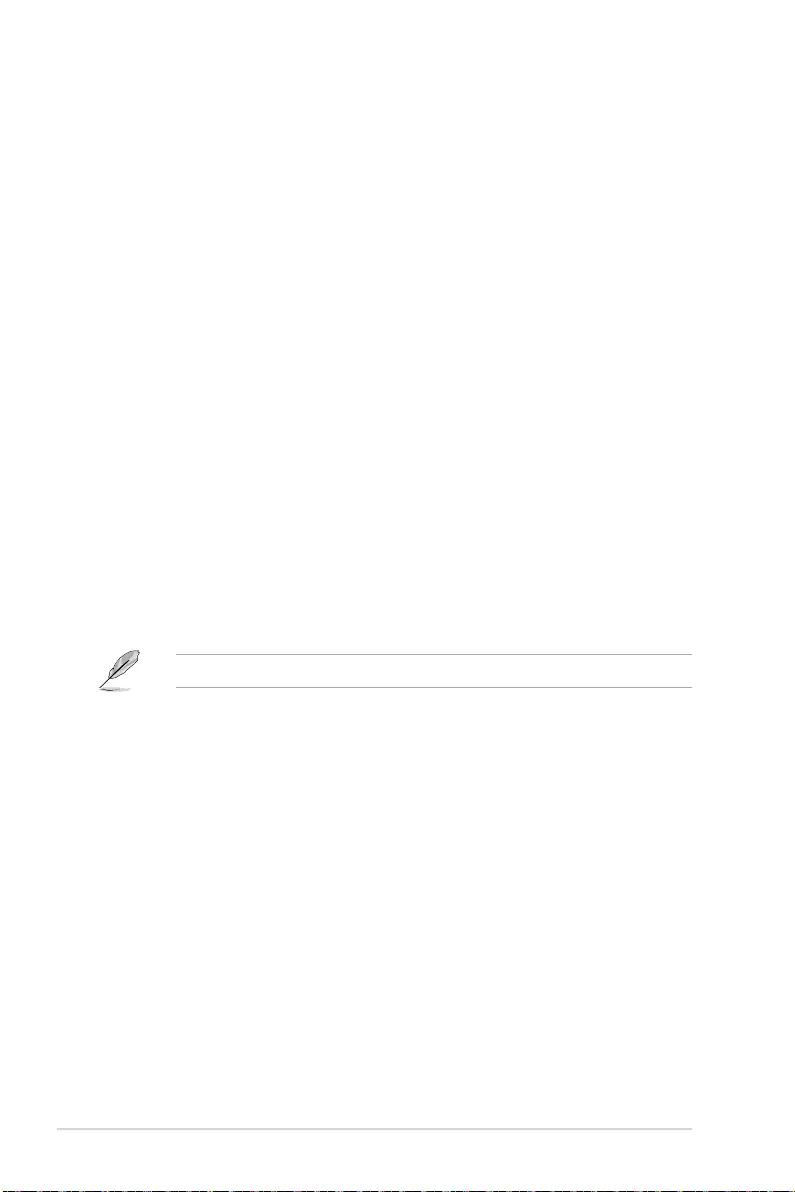
5-36 Chapter 5: BIOS Setup
L2 RFO Prefetch Disable [Disable]
Allows you to turn enable or disable L2 RFO prefetcher.
Configuration options: [Disable] [Enable]
Adjacent Cache Prefetch [Enable]
Allows you to enable or disable prefetching of adjacent cache lines.
Configuration options: [Disable] [Enable]
DCU Streamer Prefetcher [Enable]
Allows you to enable or disable prefetcher of next L1 data line.
Configuration options: [Disable] [Enable]
DCU IP Prefetcher [Enable]
Allows you to enable or disable prefetch of next L1 line based upon sequential load history.
Configuration options: [Disable] [Enable]
LLC Prefetch [Enable]
Allows you to enable or disable LLC Prefetch on all threads.
Configuration options: [Disable] [Enable]
DCU Mode [Normal]
[Normal] The whole DCU is used for caching.
[Mirror-Mode] DCU is organized as 2x16KB mirrored copies.
Extended APIC [Disable]
Allows you to enable or disable the extended APIC support.
Configuration options: [Disable] [Enable]
This will enable VT-d automatically if x2APIC is enabled.
Enable Intel(R) TXT [Disable]
Allows you to enable or disable Intel(R) TXT.
Configuration options: [Disable] [Enable]
AES-NI [Enable]
Allows you to enable or disable the AES-NI support.
Configuration options: [Disable] [Enable]
TME, TME-MT, TDX
Total Memory Encryption (TME) [Disabled]
Allows you to enable or disable Total Memory Encryption (TME).
Configuration options: [Disabled] [Enabled]
Limit CPU PA to 46 bits [Enable]
Limits CPU physical address to 46 bits to support older Hyper-v. If enabled, automatically
disables TME-MT.
Configuration options: [Disable] [Enable]

5-37
ASUS RS700-E10 Series
PSMI Configuration
Global PSMI Enable [Enable]
Configuration options: [Disable] [Enable] [Force setup]
The following item appears only when Global PSMI Enable is set to [Enable] or [Force
setup].
Socket 0 Configuration
PSMI Enable [Disable]
Configuration options: [Disable] [Enable]
The following items appear only when PSMI Enable is set to [Enable].
PSMI Handler Size [256K]
Configuration options: [256K] [512K] [1M]
PSMI Trace Region 0-4 [Disable]
Configuration options: [Disable] [Enable]
5.8.2 Common RefCode Configuration
Numa [Enable]
This item enables or disables the Non uniform Memory Access (NUMA).
Configuration options: [Disable] [Enable]

5-38 Chapter 5: BIOS Setup
5.8.3 Memory Configuration
Enforce POR [POR]
Allows you to enforce POR restrictions for DDR4 frequency and voltage programming. If this
item is set to [Disable], user will be able to run at higher frequencies, specified in the DDR
Frequency Limit field (limited by processor support).
Configuration options: [POR] [Disable]
Memory Frequency [Auto]
Allows you to select the maximum memory frequency setting in Mhz. If Enforce POR is set to
[Disable], user will be able to run at higher frequencies than the memory support (limited by
processor support). Do not select Reserved.
Configuration options: [Auto] [1200] - [3800-OvrClk]
Data Scrambling for DDR4/5 [Enable]
[Disable] Disables this feature.
[Enable] Enables data scrambling for DDR4 and DDR5.
Memory Topology
Displays memory topology with DIMM population information.
Page Policy
Allows you to set memory page policy parameters.
Page Policy [Adaptive]
Configuration options: [Closed] [Adaptive]
Memory Map
Allows you to set memory mapping settings.
Volatile Memory Mode [2LM]
Selects 1LM or 2LM mode for volatile memory. For 2LM memory mode, BIOS will try
to configure 2LM, but if BIOS is unable to configure 2LM, volatile memory mode will fall
beck to 1LM.
Configuration options: [1LM] [2LM]

5-39
ASUS RS700-E10 Series
The following item appears only when Volatile Memory Mode is set to [2LM].
AppDirect cache [Disabled]
Allows you to enable or disable caching for the memory region.
Configuration options: [Disabled] [Enabled]
eADR Support [Disable]
Allows you to enable or disable eADR capability in th platform, Pmem/AppDirect
caching knob takes precedence.
Configuration options: [Disable] [Enable] [Auto]
The following item appears only when eADR Support is set to [Enable] or [Auto].
CPU Cache Flush Mode [Parallel]
Allows you to set CPU cache flush execution mode.
Configuration options: [Serial] [Parallel]
Memory RAS Configuration
Displays and provides options to change the memory RAS Settings.
Correctable Error Threshold [7FFF]
Allows you to set the Correctable Error Threshold (0x01 - 0x7fff) used for sparing, and
leaky bucket.
5.8.4 IIO Configuration
Socket0 Configuration
IOU0 (IIO PCie Port 1) [x8x8]
Allows you to select PCIe port Bifurcation for selected slot(s).
Configuration options: [Auto] [x4x4x4x4] [x4x4x8] [x8x4x4] [x8x8] [x16]
IOU1 (IIO PCie Port 2) [x16]
Allows you to select PCIe port Bifurcation for selected slot(s).
Configuration options: [Auto] [x4x4x4x4] [x4x4x8] [x8x4x4] [x8x8] [x16]
IOU2 (IIO PCie Port 3) [Auto]
Allows you to select PCIe port Bifurcation for selected slot(s).
Configuration options: [Auto] [x4x4x4x4] [x4x4x8] [x8x4x4] [x8x8] [x16]
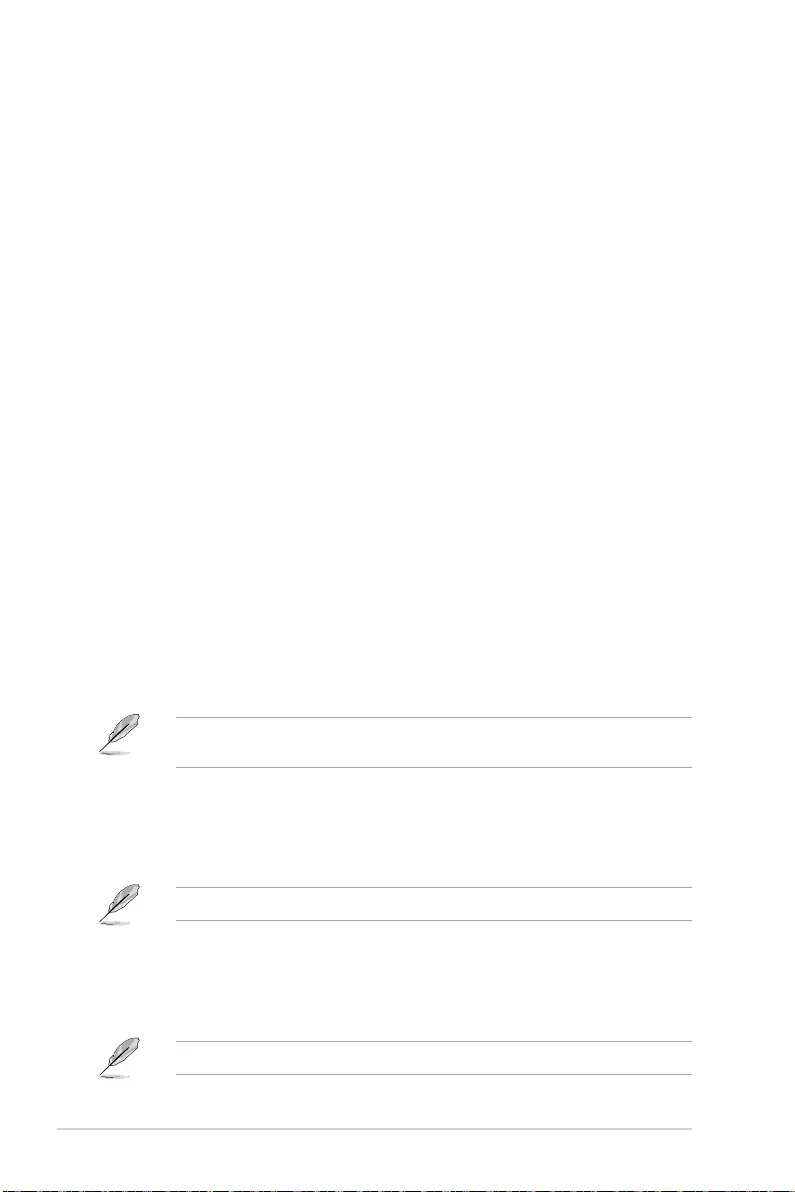
5-40 Chapter 5: BIOS Setup
IOU3 (IIO PCie Port 4) [x16]
Allows you to select PCIe port Bifurcation for selected slot(s).
Configuration options: [Auto] [x4x4x4x4] [x4x4x8] [x8x4x4] [x8x8] [x16]
IOU4 (IIO PCie Port 5) [x16]
Allows you to select PCIe port Bifurcation for selected slot(s).
Configuration options: [Auto] [x4x4x4x4] [x4x4x8] [x8x4x4] [x8x8] [x16]
Enable PCI-E Completion Timeout (Per-Port) [No]
Allows you enable or disable the PCIe Completion Timeout in Device Control2 register.
Configuration options: [Yes] [No]
Sck0 RP Correctable Err [No]
Applies to root ports only. Allows you to enable or disable interrupt on correctable
errors.
Configuration options: [Yes] [No]
Sck0 RP NonFatal Uncorrectable Err [No]
Applies to root ports only. Allows you to enable or disable interrupt on a non-fatal error.
Configuration options: [Yes] [No]
Sck0 RP Fatal Uncorrectable Err [No]
Applies to root ports only. Allows you to enable or disable MSI/INTx interrupt on fatal
errors.
Configuration options: [Yes] [No]
TraceHub Configuration Menu
North Trace Hub Enable Mode [Disabled]
Select [Host Debugger] if Trace Hub is used with host debugger tool,
or select [Target Debugger] if Trace Hub is used by target debugger
software.
Configuration options: [Disabled] [Host Debugger] [Target Debugger]
The following items appear only when North Trace Hub Enable Mode is set to [Host
Debugger] or [Target Debugger].
North TH Mem Buffer Size 0 [None/OS]
Select size of memory region 0 buffer. Choose [None/OS] if OS-supported
memory or trace fowarding is desired.
Configuration options: [None/OS] [1MB] [8MB] [64MB] [128MB] [256MB]
[512MB]
Limitation of total buffer size (PCH + CPU) is 512MB.
North TH Mem Buffer Size 1 [None/OS]
Select size of memory region 1 buffer. Choose [None/OS] if OS-supported
memory or trace fowarding is desired.
Configuration options: [None/OS] [1MB] [8MB] [64MB] [128MB] [256MB]
[512MB]
Limitation of total buffer size (PCH + CPU) is 512MB.

5-41
ASUS RS700-E10 Series
Sierra Peak Memory Region Buffer Size [None]
Select size of memory buffer for each single Sierra Peak instance.
Configuration options: [None] [1MB] [8MB] [64MB] [128MB] [256MB]
[512MB] [1GB]
Port 0/DMI
Settings related to PCI Express Ports (0/1A/1B/1C/1D/2A/2B/2C/2D/3A/3B/3C/3D/4A4
B/4C/4D/5A/5B/5C/5D)
Link Speed [Auto]
Choose the Link Speed for this PCIe port.
Configuration options: [Auto] [Gen 1 (2.5 GT/s)] [Gen 2 (5 GT/s)] [Gen 3 (8
GT/s)]
The following item appears only when Link Speed is set to [Auto], [Gen 2 (5 GT/s)], or
[Gen 3 (8 GT/s)].
PCI-E Port DeEmphasis [-6.0 dB]
De-Emphasis control (LNKCON2 [6]) for this PCIe port.
Configuration options: [-6.0 dB] [-3.5 dB]
PCI-E Port Clocking [Common]
Configure port clocking via LNKCON [6]. This refers to this component and
the down stream component.
Configuration options: [Distinct] [Common]
PCI-E Port Clock Gating [Enable]
Allows you to enable or disable Clock Gating for this PCIe port.
Configuration options: [Disable] [Enable]
Data Link Feature Exchange [Enable]
Allows you to enable or disable data link feature negotiation in the Data
Link Feature Capabilities (DLFCAP) register.
Configuration options: [Disable] [Enable]
DMI Port MPSS [Auto]
Configure Max Payload Size Supported in PCIe Device Capabilities
register. If default value is not used make sure MPSS in PCH root ports is
updated to the same or smaller value.
Configuration options: [128B] [256B] [Auto]
PCI-E Port D-state [D0]
Set to D0 for normal operation, D3Hot to bi in low-power state.
Configuration options: [D0] [D3Hot]
PCI-E ASPM Support [Disable]
Allows you to enable or disable ASPM (L1) support for the downstream
devices.
Configuration options: [Auto] [L1 Only] [Disable]
The following item appears only when PCI-E ASPM Support is set to [Auto] or [L1 Only].
PCI-E Port L1 Exit Latency [8uS - 16uS]
The length of time this port requires to complete transition from L1 to L0.
Configuration options: [<1uS] [1uS - 2uS] [2uS - 4uS] [4uS - 8uS] [8uS -
16uS] [16uS - 32uS] [32uS - 64uS] [>64uS]
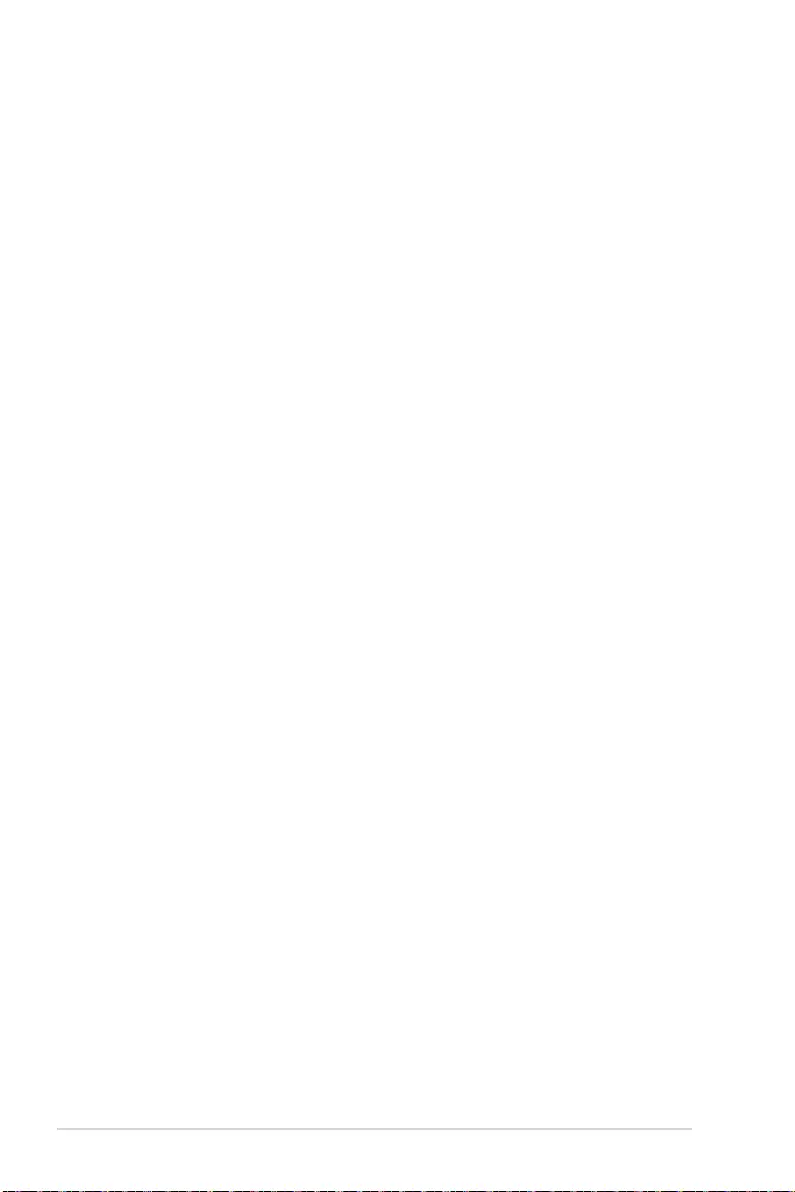
5-42 Chapter 5: BIOS Setup
MSI [Disable]
Configuration options: [Disable] [Enable]
PCI-E Extended Sync [No]
Allows you to enable or disable the Extended Sync Mode (D:x F:0 0:7Ch
B:7) where x is 0-9.
Configuration options: [No] [Yes]
Compliance Mode [No]
Allows you to enable or disable Compliance Mode for this PCIe port.
Configuration options: [No] [Yes]
EOI [Enable]
Configuration options: [Disable] [Enable]
Fatal Err Over [No]
Allows you to enable or disable forcing fatal error propagation to the IIO
core error logic for this port.
Configuration options: [No] [Yes]
Non-Fatal Err Over [No]
Allows you to enable or disable forcing non-fatal error propagation to the
IIO core error logic for this port.
Configuration options: [No] [Yes]
Corr Err Over [No]
Allows you to enable or disable forcing correctable error propagation to the
IIO core error logic for this port.
Configuration options: [No] [Yes]
ACPI PME Interrupt [No]
Allows you to enable or disable ACPI PME Interrupts generation from this
port.
Configuration options: [No] [Yes]
P2P Memory Read [Enable]
Controls Peer2Peer Memory Read Decoding.
Configuration options: [Disable] [Enable]
PME to ACK [Enable]
Controls timeout usage for IIO waiting on PME_TO_ACK after a PME_
TURN_OFF message.
Configuration options: [Disable] [Enable]
Unsupported Request [Disable]
Controls the reporting of unsupported requests that IIO itself detects on
requests its receives from a PCI Express/DMI port.
Configuration options: [Disable] [Enable]
Alternate TxEq [Disable]
Allows you to enable or disable TxEq.
Configuration options: [Disable] [Enable]
SRIS [Disable]
Allows you to enable or disable SRIS.
Configuration options: [Disable] [Enable]
ECRC Generation [Disable]
Allows you to enable or disable ECRC Generation (Error Capabilities and
Control Register).
Configuration options: [Disable] [Enable]

5-43
ASUS RS700-E10 Series
ECRC Check [Disable]
Allows you to enable or disable ECRC Check (Error Capabilities and
Control Register).
Configuration options: [Disable] [Enable]
SERRE [Disable]
Allows you to enable or disable SERRE (SERR Reporting Enable).
Configuration options: [Disable] [Enable]
IODC Configuration [KTI Option]
Allows you to enable or disable IODC (IO Direct Cache): Generate snoops
instead of memory lookups, for remote InvItoM (IIO) and/or WCiLF (cores).
Configuration options: [KTI Option] [Auto] [Enable for Remote InvItoM
Hybrid Push] [InvItoM AllocFlow] [Enable for Remote InvItoM Hybrid
AllocNonAlloc] [Enable for Remote InvItoM and Remove WViLF]
MCTP [Yes]
Allows you to enable or disable MCTP.
Configuration options: [No] [Yes]
Extra Bus Reserved [0]
Extra Bus Reserved for bridges behind this Root Bridge.
Configuration options: [0] - [7]
Reserved Memory [0]
Reserved Memory Range for this Root Bridge.
Configuration options: [0] - [1200]
Reserved Memory Alignment [1]
Configuration options: [1] - [31]
Reserved Prefetchable Memory [0]
Reserved Prefetchable Memory Range for this Root Bridge.
Configuration options: [0] - [1200]
Reserved Prefetchable Memory Alignment [1]
Configuration options: [1] - [31]
64 bit Reserved Prefetchable Memory [0]
64 bit Reserved Prefetchable Memory Range for this Root Bridge.
Configuration options: [0] - [1200]
64 bit Reserved Prefetchable Memory Alignment [1]
Configuration options: [1] - [31]
Reserved I/O [0]
Reserved I/O (4K/8K/12K/16K/20K) Range for this Root Bridge.
Configuration options: [0] [4] [8] [12] [16] [20]
Port 1A/1C/2A/4A/5A
Settings related to PCI Express Ports (0/1A/1B/1C/1D/2A/2B/2C/2D/3A/3B/3C/3D/4A4
B/4C/4D/5A/5B/5C/5D)
PCI-E Port [Auto]
Allows you to enable or disable the port and expose/hide its CFG space.
In auto mode, the BIOS will remove the EXP port if there is no device or
errors on that device and that device is not HP capable.
Configuration options: [Auto] [Disable] [Enable]

5-44 Chapter 5: BIOS Setup
The following items appear only when PCI-E Port is set to [Auto] or [Enable].
Hot Plug Capable [Auto]
This option specifies if the link is considered Hot Plug capable.
Configuration options: [Auto] [Disable] [Enable]
Surprise Hot Plug Capable [Disable]
This option specifies if the link is considered Surprise Hot Plug capable.
Configuration options: [Disable] [Enable]
PCI-E Port Link Disable [No]
This option disabled the link so that the no training occurs but the CFG
space is still active.
Configuration options: [No] [Yes]
Link Speed [Auto]
Choose the Link Speed for this PCIe port.
Configuration options: [Auto] [Gen 1 (2.5 GT/s)] [Gen 2 (5 GT/s)] [Gen 3 (8
GT/s)]
Override Max Link Width [Auto]
Override the max link width that was set by bifurcation.
Configuration options: [Auto] [x1] [x2] [x4] [x8] [x16]
The following item appears only when Link Speed is set to [Auto], [Gen 2 (5 GT/s)], or
[Gen 3 (8 GT/s)].
PCI-E Port DeEmphasis [-3.5 dB]
De-Emphasis control (LNKCON2 [6]) for this PCIe port.
Configuration options: [-6.0 dB] [-3.5 dB]
PCI-E Port Clocking [Common]
Configure port clocking via LNKCON [6]. This refers to this component and
the down stream component.
Configuration options: [Distinct] [Common]
PCI-E Port Clock Gating [Enable]
Allows you to enable or disable Clock Gating for this PCIe port.
Configuration options: [Disable] [Enable]
Data Link Feature Exchange [Enable]
Allows you to enable or disable data link feature negotiation in the Data
Link Feature Capabilities (DLFCAP) register.
Configuration options: [Disable] [Enable]
PCI-E Port MPSS [Auto]
Configure Max Payload Size Supported in PCIe Device Capabilities
register.
Configuration options: [128B] [256B] [512B] [Auto]
PCI-E Port D-state [D0]
Set to D0 for normal operation, D3Hot to bi in low-power state.
Configuration options: [D0] [D3Hot]
PCI-E ASPM Support [Disable]
Allows you to enable or disable ASPM (L1) support for the downstream
devices.
Configuration options: [Auto] [L1 Only] [Disable]

5-45
ASUS RS700-E10 Series
The following item appears only when PCI-E ASPM Support is set to [Auto] or [L1 Only].
PCI-E Port L1 Exit Latency [8uS - 16uS]
The length of time this port requires to complete transition from L1 to L0.
Configuration options: [<1uS] [1uS - 2uS] [2uS - 4uS] [4uS - 8uS] [8uS -
16uS] [16uS - 32uS] [32uS - 64uS] [>64uS]
MSI [Disable]
Configuration options: [Disable] [Enable]
PCI-E Extended Sync [No]
Allows you to enable or disable the Extended Sync Mode (D:x F:0 0:7Ch
B:7) where x is 0-9.
Configuration options: [No] [Yes]
PCI-E Detect Wait Time [Auto]
Set PCIe port TxRx detect polling.
Configuration options: [Disable] [500ms] [Auto]
Compliance Mode [No]
Allows you to enable or disable Compliance Mode for this PCIe port.
Configuration options: [No] [Yes]
EOI [Disable]
Configuration options: [Disable] [Enable]
Fatal Err Over [No]
Allows you to enable or disable forcing fatal error propagation to the IIO
core error logic for this port.
Configuration options: [No] [Yes]
Non-Fatal Err Over [No]
Allows you to enable or disable forcing non-fatal error propagation to the
IIO core error logic for this port.
Configuration options: [No] [Yes]
Corr Err Over [No]
Allows you to enable or disable forcing correctable error propagation to the
IIO core error logic for this port.
Configuration options: [No] [Yes]
ACPI PME Interrupt [No]
Allows you to enable or disable ACPI PME Interrupts generation from this
port.
Configuration options: [No] [Yes]
P2P Memory Read [Enable]
Controls Peer2Peer Memory Read Decoding.
Configuration options: [Disable] [Enable]
PME to ACK [Enable]
Controls timeout usage for IIO waiting on PME_TO_ACK after a PME_
TURN_OFF message.
Configuration options: [Disable] [Enable]
PM ACPI Mode [No]
When enabled, _HPGPE message is generated, otherwise MSI is
generated on PM event.
Configuration options: [No] [Yes]

5-46 Chapter 5: BIOS Setup
Unsupported Request [Disable]
Controls the reporting of unsupported requests that IIO itself detects on
requests its receives from a PCI Express/DMI port.
Configuration options: [Disable] [Enable]
Alternate TxEq [Disable]
Allows you to enable or disable TxEq.
Configuration options: [Disable] [Enable]
SRIS [Disable]
Allows you to enable or disable SRIS.
Configuration options: [Disable] [Enable]
ECRC Generation [Disable]
Allows you to enable or disable ECRC Generation (Error Capabilities and
Control Register).
Configuration options: [Disable] [Enable]
ECRC Check [Disable]
Allows you to enable or disable ECRC Check (Error Capabilities and
Control Register).
Configuration options: [Disable] [Enable]
SERRE [Disable]
Allows you to enable or disable SERRE (SERR Reporting Enable).
Configuration options: [Disable] [Enable]
IODC Configuration [KTI Option]
Allows you to enable or disable IODC (IO Direct Cache): Generate snoops
instead of memory lookups, for remote InvItoM (IIO) and/or WCiLF (cores).
Configuration options: [KTI Option] [Auto] [Enable for Remote InvItoM
Hybrid Push] [InvItoM AllocFlow] [Enable for Remote InvItoM Hybrid
AllocNonAlloc] [Enable for Remote InvItoM and Remove WViLF]
Non-Transparent Bridge PCIe Port Definition [Transparent Bridge]
Configures port as TB, NB-NTB, or NTB-RP (DON’T SELECT NTB-RP for
legacy IIO on AO Si!)
Configuration options: [Transparent Bridge] [NTB to NTB]
Imbar2 Size [22]
Used to set the prefetchable Imbar2 size on primary side of NTB. Value
range <12...51> representing BAR sizes <4KB...128PB>.
Embar1 Size [22]
Used to set the prefetchable Embar1 size on primary side of NTB. Value
range <12...51> representing BAR sizes <4KB...128PB>.
Embar2 Size [22]
Used to set the prefetchable Embar2 size on primary side of NTB. Value
range <12...51> representing BAR sizes <4KB...128PB>.
Hide Port? [No]
User can force to hide this root port from OS.
Configuration options: [No] [Yes]
MCTP [Yes]
Allows you to enable or disable MCTP.
Configuration options: [No] [Yes]
Extra Bus Reserved [0]
Extra Bus Reserved for bridges behind this Root Bridge.
Configuration options: [0] - [7]

5-47
ASUS RS700-E10 Series
Reserved Memory [0]
Reserved Memory Range for this Root Bridge.
Configuration options: [0] - [1200]
Reserved Memory Alignment [1]
Configuration options: [1] - [31]
Reserved Prefetchable Memory [0]
Reserved Prefetchable Memory Range for this Root Bridge.
Configuration options: [0] - [1200]
Reserved Prefetchable Memory Alignment [1]
Configuration options: [1] - [31]
64 bit Reserved Prefetchable Memory [0]
64 bit Reserved Prefetchable Memory Range for this Root Bridge.
Configuration options: [0] - [1200]
64 bit Reserved Prefetchable Memory Alignment [1]
Configuration options: [1] - [31]
Reserved I/O [0]
Reserved I/O (4K/8K/12K/16K/20K) Range for this Root Bridge.
Configuration options: [0] [4] [8] [12] [16] [20]
Intel® VT for Directed I/O (VT-d)
Intel(R) VT for Directed I/O (VT-d) [Enable]
Allows you to enable or disable the Intel Virtualization Technology for Directed I/O (VT-
d) by reporting the I/O device assignment to VMM through DMAR ACPI Tables.
Configuration options: [Disable] [Enable]
Intel® VMD technology
Intel(R) VMD for Volume Management Device on Socket 0
VMD Config for PCH ports
Enable/Disable VMD [Disable]
Allows you to enable or disable VMD in this Stack.
The following items appear only when Enable/Disable VMD is set to [Enable].
PCH Root Port 0-19 [Disable]
Allows you to configure PCH root port. Setting this item to [Enable] will set
to VMD ownership root port.
Configuration options: [Disable] [Enable]
Hot Plug Capable [Disable]
Allows you to enable or disable Hot Plug for PCIe Root Ports.
Configuration options: [Disable] [Enable]
CfgBar size [25]
Allows you to setup VMD Config BAR size (in bits Min=20, Max=27), e.g.
20bits=1MB, 27bits=128MB.
Configuration options: [20] - [27]
CfgBar attribute [64-bit prefetchable]
Allows you to setup VMD Config BAR attribute, like 64-bit or prefetchable.
Configuration options: [32-bit non-prefetchable] [64-bit non-prefetchable]
[64-bit prefetchable]

5-48 Chapter 5: BIOS Setup
MemBar1 size [25]
Allows you to setup VMD Memory BAR1 size (in bits Min=20), e.g.
20bits=1MB, 22bits=4MB, 26bits=64MB.
Configuration options: [20] - [39]
MemBar1 attribute [32-bit non-prefetchable]
Allows you to setup VMD Memory BAR1 attribute, like 64-bit or
prefetchable.
Configuration options: [32-bit non-prefetchable] [64-bit non-prefetchable]
[64-bit prefetchable]
MemBar2 size [20]
Allows you to setup VMD Memory BAR2 size (in bits Min=20), e.g.
20bits=1MB, 22bits=4MB, 26bits=64MB.
Configuration options: [20] - [39]
MemBar2 attribute [64-bit non-prefetchable]
Allows you to setup VMD Memory BAR2 attribute, like 64-bit or
prefetchable.
Configuration options: [32-bit non-prefetchable] [64-bit non-prefetchable]
[64-bit prefetchable]
VMD for Direct Assign [Disable]
Allows you to enable or disable VMD for Direct Assign.
Configuration options: [Disable] [Enable]
VMD Config for IOU 0-4
Enable/Disable VMD [Disable]
Allows you to enable or disable VMD in this Stack.
The following items appear only when Enable/Disable VMD is set to [Enable].
VMD Port A-D [Disable]
Allows you to enable or disable Intel® Volume Management Device
Technology on specific root port.
Configuration options: [Disable] [Enable]
Hot Plug Capable [Disable]
Allows you to enable or disable Hot Plug for PCIe Root Ports.
Configuration options: [Disable] [Enable]
CfgBar size [25]
Allows you to setup VMD Config BAR size (in bits Min=20, Max=27), e.g.
20bits=1MB, 27bits=128MB.
Configuration options: [20] - [27]
CfgBar attribute [64-bit prefetchable]
Allows you to setup VMD Config BAR attribute, like 64-bit or prefetchable.
Configuration options: [32-bit non-prefetchable] [64-bit non-prefetchable]
[64-bit prefetchable]
MemBar1 size [25]
Allows you to setup VMD Memory BAR1 size (in bits Min=20), e.g.
20bits=1MB, 22bits=4MB, 26bits=64MB.
Configuration options: [20] - [39]
MemBar1 attribute [32-bit non-prefetchable]
Allows you to setup VMD Memory BAR1 attribute, like 64-bit or
prefetchable.
Configuration options: [32-bit non-prefetchable] [64-bit non-prefetchable]
[64-bit prefetchable]

5-49
ASUS RS700-E10 Series
MemBar2 size [20]
Allows you to setup VMD Memory BAR2 size (in bits Min=20), e.g.
20bits=1MB, 22bits=4MB, 26bits=64MB.
Configuration options: [20] - [39]
MemBar2 attribute [64-bit non-prefetchable]
Allows you to setup VMD Memory BAR2 attribute, like 64-bit or
prefetchable.
Configuration options: [32-bit non-prefetchable] [64-bit non-prefetchable]
[64-bit prefetchable]
VMD for Direct Assign [Disable]
Allows you to enable or disable VMD for Direct Assign.
Configuration options: [Disable] [Enable]
Intel® AIC Retimer/AIC SSD Technology (non-VMD)
Intel® AIC Retimer/AIC SSD on Socket 0
Intel® AIC Retimer/AIC SSD HW at Stack1 [Disable]
Announce Intel® AIC Retimer/AIC SSD HW at Stack1 (Port1A-1D).
Override IOU0 bifurcation if required.
Configuration options: [Enable] [Disable]
The following items appear only when Intel® AIC Retimer/AIC SSD HW at Stack1 is set
to [Enable].
Port 1A - 1D [Disable]
Allows you to enable or disable NVMe Legacy mode on specific root port.
Configuration options: [Disable] [Enable]
Hot Plug Capable [Disable]
Allows you to enable or disable Hot Plug for PCIe Root Ports.
Configuration options: [Disable] [Enable]
Intel® AIC Retimer/AIC SSD HW at Stack2 [Disable]
Announce Intel® AIC Retimer/AIC SSD HW at Stack2 (Port2A-2D).
Override IOU0 bifurcation if required.
Configuration options: [Enable] [Disable]
The following items appear only when Intel® AIC Retimer/AIC SSD HW at Stack2 is set
to [Enable].
Port 2A - 2D [Disable]
Allows you to enable or disable NVMe Legacy mode on specific root port.
Configuration options: [Disable] [Enable]
Hot Plug Capable [Disable]
Allows you to enable or disable Hot Plug for PCIe Root Ports.
Configuration options: [Disable] [Enable]
Intel® AIC Retimer/AIC SSD HW at Stack3 [Disable]
Announce Intel® AIC Retimer/AIC SSD HW at Stack3 (Port3A-3D).
Override IOU0 bifurcation if required.
Configuration options: [Enable] [Disable]

5-50 Chapter 5: BIOS Setup
The following items appear only when Intel® AIC Retimer/AIC SSD HW at Stack3 is set
to [Enable].
Port 3A - 3D [Disable]
Allows you to enable or disable NVMe Legacy mode on specific root port.
Configuration options: [Disable] [Enable]
Hot Plug Capable [Disable]
Allows you to enable or disable Hot Plug for PCIe Root Ports.
Configuration options: [Disable] [Enable]
Intel® AIC Retimer/AIC SSD HW at Stack4 [Disable]
Announce Intel® AIC Retimer/AIC SSD HW at Stack4 (Port4A-4D).
Override IOU0 bifurcation if required.
Configuration options: [Enable] [Disable]
The following items appear only when Intel® AIC Retimer/AIC SSD HW at Stack4 is set
to [Enable].
Port 4A - 4D [Disable]
Allows you to enable or disable NVMe Legacy mode on specific root port.
Configuration options: [Disable] [Enable]
Hot Plug Capable [Disable]
Allows you to enable or disable Hot Plug for PCIe Root Ports.
Configuration options: [Disable] [Enable]
Intel® AIC Retimer/AIC SSD HW at Stack5 [Disable]
Announce Intel® AIC Retimer/AIC SSD HW at Stack5 (Port5A-5D).
Override IOU0 bifurcation if required.
Configuration options: [Enable] [Disable]
The following items appear only when Intel® AIC Retimer/AIC SSD HW at Stack5 is set
to [Enable].
Port 5A - 5D [Disable]
Allows you to enable or disable NVMe Legacy mode on specific root port.
Configuration options: [Disable] [Enable]
Hot Plug Capable [Disable]
Allows you to enable or disable Hot Plug for PCIe Root Ports.
Configuration options: [Disable] [Enable]

5-51
ASUS RS700-E10 Series
5.8.5 Advanced Power Management Configuration
Pcode Dispatcher Watchdog Timer [Auto]
Allows you to enable or disable Pcode Dispatcher Watchdog Timer.
Configuration options: [Disable] [Enable] [Auto]
CPU P State Control
P State Control Configuration Sub Menus, including Turbo, XE, etc.
Uncore Freq Scaling [Enable]
If disable, user can input Uncore Frequency.
Configuration options: [Disable] [Enable]
The following item appears only when Uncore Freq Scaling is set to [Disable].
Uncore Freq [127]
Configuration options: [0] - [127]
AVX Licence Pre-Grant Override [Disable]
Enabled AVX ICCP pre-grant level override.
Configuration options: [Disable] [Enable]
The following item appears only when AVX Licence Pre-Grant Override is set to
[Enable].
AVX ICCP pre-grant level [128 Heavy]
Pre-grants an AVX level to the core. Base frequency is not updated.
Configuration options: [128 Heavy] [256 Light] [256 Heavy] [512 Light] [512 Heavy]
SpeedStep (Pstates) [Enable]
Allows you to enable or disable EIST (P-States).
Configuration options: [Disable] [Enable]
The following items appear only when SpeedStep (Pstates) is set to [Enable].
Configure TDP Lock [Enable]
Allows you to configure TDP CONTROL Lock Bit.
Configuration options: [Disable] [Enable]

5-52 Chapter 5: BIOS Setup
AVX P1 [Normal]
AVX P1 level selection.
Configuration options: [Normal] [Level 1] [Level 2]
Activate SST-BF [Disable]
Allows you to enable or disable SST-BF.
Configuration options: [Disable] [Enable]
The following item appears only when Activate SST-BF is set to [Enable].
Configure SST-BF [Enable]
Allows BIOS to configure SST-BF High Priority Cores so that SW does not have to
configure.
Configuration options: [Disable] [Enable]
EIST PSD Function [HW_ALL]
Configuration options: [HW_ALL] [SW_ALL]
Boot performance mode [Max Performance]
Allows you to select the performance state that the BIOS will set before OS hand off.
Configuration options: [Max Performance] [Max Efficient] [Set by Intel Node Manager]
Energy Efficient Turbo [Enable]
Allows you to enable or disable Energy Efficient Turbo.
Configuration options: [Disable] [Enable]
Turbo Mode [Enable]
Allows you to enable or disable processor Turbo Mode (requires EMTTM enabled as
well).
Configuration options: [Disable] [Enable]
CPU Flex Ratio Override [Disable]
Allows you to enable or disable CPU Flex Ratio Programming.
Configuration options: [Disable] [Enable]
The following item appears only when CPU Flex Ratio Override is set to [Enable].
CPU Flex Ratio [23]
Non-Turbo Mode Processor Core Ratio Multiplier.
Configuration options: [0] - [100]
GPSS timer [500 us]
P-state changes hysteresis time window.
Configuration options: [0 us] [50 us] [500 us]
Perf P-Limit
Perf P-Limit Differential [1]
Parameter used to tune how far below local socket frequency remote
socket frequency is allowed to be. Also impacts rate at which frequency
drops when feature disengages.

5-53
ASUS RS700-E10 Series
Perf P-Limit Clip [1F]
Maximum value the floor is allowed to be set to for perf P-Limit.
Perf P-Limit Threshold [F]
Uncore frequency threshold above which this socket will trigger the feature
and start trying to raise frequency of other sockets.
Perf P-Limit [Enable]
Allows you to enable or disable Performance P-Limit.
Configuration options: [Disable] [Enable]
Hardware PM State Control
Hardware P-States [Native Mode]
Allows you to switch between Hardware P-States mode.
[Disable] Hardware chooses a P-state based on OS Request (Legacy
P-States).
[Native Mode] Hardware chooses a P-state based on OS guidance.
[Out of Band Mode] Hardware autonomously chooses a P-state (no OS guidance).
[Native Mode with no Legacy Support] Hardware chooses a P-state based on OS
guidance (without Legacy support).
The following item is available only when Hardware P-States is set to [Native].
HardwarePM Interrupt [Disable]
Allows you to enable or disable Hardware PM Interrupt.
Configuration options: [Disable] [Enable]
The following items are available only when Hardware P-States is either set to [Native],
[Out of Band Mode], or [Native Mode with no Legacy Support].
EPP Enable [Enable]
When disabled, HW masks EPP in CPUID[6].10 and uses EPB for EPP.
Configuration options: [Disable] [Enable]
The following item only appears when Hardware P-States is set to [Out of Band Mode]
and EPP Enable is set to [Enable].
EPP profile [Balanced Performance]
Allows you to choose an HWPM Profile (EPP).
Configuration options: [Performance] [Balanced Performance] [Balanced Power]
[Power]
APS rocketing [Disable]
Allows you to enable or disable the rocketing mechanism in the HWP p-state selection
pcode algorithm. Rocketing enables the core ratio to jump to max turbo instantaneously
as opposed to a smooth ramp up.
Configuration options: [Disable] [Enable]

5-54 Chapter 5: BIOS Setup
Scalability [Disable]
Allows you to enable or disable Core Performance to Frequency Scalability Based
Optimizations in the CPU.
Configuration options: [Disable] [Enable]
Native ASPM [Disabled]
[Auto] BIOS Controlled ASPM
[Enabled] OS Controlled ASPM
[Disabled] ASPM Off
CPU C State Control
Enable Monitor MWAIT [Enable]
Allows you to enable or disable Monitor and MWAIT instructions.
Configuration options: [Disable] [Enable]
CPU C1 auto demotion [Enable]
Allows CPU to automatically demote to C1. Takes effect after reboot.
Configuration options: [Disable] [Enable]
CPU C1 auto undemotion [Enable]
Allows CPU to automatically undemote from C1. Takes effect after reboot.
Configuration options: [Disable] [Enable]
CPU C6 Report [Auto]
Allows you to enable or disable CPU C6 (ACPI C3) report to OS.
Configuration options: [Disable] [Enable] [Auto]
Enhanced Halt State (C1E) [Enable]
Core C1E auto promotion Control. Takes effect after reboot.
Configuration options: [Disable] [Enable]
OS ACPI Cx [ACPI C2]
Allows you to select to report CC3/CC6 to OS ACPI C2 or ACPI C3.
Configuration options: [ACPI C2] [ACPI C3]
Package C State Control
Package C State [Auto]
Allows you to select Package C State limit.
Configuration options: [C0/C1 state] [C2 state] [C6(non Retention state] [Auto]
Register Access Low Latency Mode [Disabled]
Enable low latency mode for register accesses.
Configuration options: [Disabled] [Enabled]
Enabling this mode will prevent PkgC6 as register access fabric is prevented from going to
idle.

5-55
ASUS RS700-E10 Series
CPU Thermal Management
CPU T State Control
Software Controlled T-States [Disabled]
Allows you to enable or disable Software Controlled T-States.
Configuration options: [Disabled] [Enabled]
The following item appears only when Software Controlled T-States is set to [Enabled].
T-State Throttle Level [Disable]
On-Die Thermal Throttling.
Configuration options: [Disabled] [6.25%] [12.5%][18.75%][25.0%][31.25%]
[37.5%][43.75%][50.0%][56.25%][62.5%][68.75%][75.0%] [81.25%][87.5%]
[93.75%]
CPU - Advanced PM Tuning
Uncore Freq Scaling [Enable]
Allows you to enable or disable Uncore Freq Scaling. If set to [Disable], user can input
Uncore Frequency.
Configuration options: [Disable] [Enable]
The following item appears only when Uncore Freq Scaling is set to [Disable].
Uncore Freq [127]
Configuration options: [0] - [127]
Uncore Freq RAPL [Enable]
Configuration options: [Disable] [Enable]
Energy Perf BIAS
Power Performance Tuning [OS Controls EPB]
Configuration options: [OS Controls EPB] [BIOS Controls EPB] [PECI
Controls EPB]
The following item appears only when Power Performance Tuning is set to [OS Controls
EPB] or [PECI Controls EPB].
PECI CPS EPB [OS controls EPB]
Controls whether PECI has control over EPB.
Configuration options: [OS Controls EPB] [PECI Controls EPB using PCS]
The following item appears only when Power Performance Tuning is set to [BIOS
Controls EPB].
ENERGY_PERF_BIAS_CFG mode [Balanced Performance]
Configuration options: [Performance] [Balanced Performance] [Balanced
Power] [Power]
Dynamic Loadline Switch [Enable]
Configuration options: [Disable] [Enable]

5-56 Chapter 5: BIOS Setup
Workload Configuration [Balanced]
This allows optimization for the workload characterization.
Configuration options: [Balanced] [I/O Sensitive]
Averaging Time Window [1A]
This is used to control the effective window of the average for C0 and P0
time.
P0 TotalTimeThreshold Low [28]
This is used to control the effective window of the average for C0 and P0
time.
P0 TotalTimeThreshold High [3F]
This is used to control the effective window of the average for C0 and P0
time.
SAPM Control [Enable]
Configuration options: [Enable] [Disable]
EET Mode [Coarse Grained Mode]
[Coarse Grained Mode] Decides whether to grant user request turbo on P1.
[Fine Grained Mode] Decides how much turbo to be granted.
5.9 Event Logs menu
The Event Logs menu items allow you to change the event log settings and view the system
event logs.

5-57
ASUS RS700-E10 Series
5.9.1 Change Smbios Event Log Settings
Press <Enter> to change the Smbios Event Log configuration.
All values changed here do not take effect until computer is restarted.
Enabling/Disabling Options
Smbios Event Log [Enabled]
Change this to enable or disable all features of Smbios Event Logging during boot.
Configuration options: [Disabled] [Enabled]
The following items only appear when Smbios Event Log is set to [Enabled].
Erasing Settings
Erase Event Log [No]
Choose options for erasing Smbios Event Log. Erasing is done prior to any logging activation
during reset.
Configuration options: [No] [Yes, Next reset] [Yes, Every reset]
When Log is Full [Do Nothing]
Choose options for reactions to a full Smbios Event Log.
Configuration options: [Do Nothing] [Erase Immediately]
Custom Options
Log EFI Status Code [Enabled]
Allows you to enable or disable the logging of EFI Status Codes as OEM reserved type E0 (if
not already converted to legacy).
Configuration options: [Disabled] [Enabled]

5-58 Chapter 5: BIOS Setup
5.9.2 View Smbios Event Log
Press <Enter> to view all smbios event logs.
The following item only appears when Log EFI Status Code is set to [Enabled].
Convert EFI Status Codes to Standard Smbios Type [Disabled]
Allows you to enable or disable the converting of EFI Status Codes to Standard Smbios
Types (not all may be translated).
Configuration options: [Disabled] [Enabled]
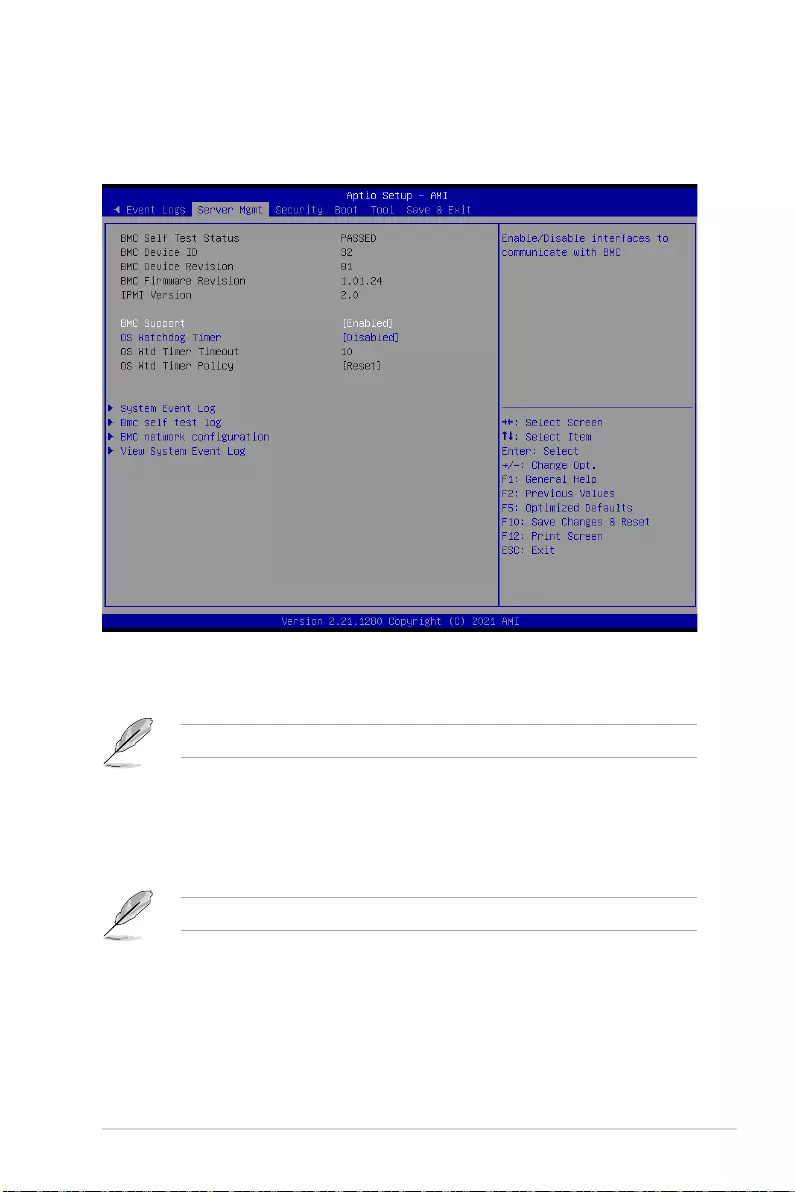
5-59
ASUS RS700-E10 Series
5.10 Server Mgmt menu
The Server Management menu displays the server management status and allows you to
change the settings.
BMC Support [Enabled]
Allows you to enable or disable interfaces to communicate with BMC.
Configuration options: [Disabled] [Enabled]
The following items are available only when BMC Support is set to [Enabled].
OS Watchdog Timer [Disabled]
This item allows you to start a BIOS timer which can only be shut off by Management
Software after the OS loads. Helps determine if the OS successfully loaded or follows the OS
Boot Watchdog Timer policy.
Configuration options: [Disabled] [Enabled]
The following items are available only when OS Watchdog Timer is set to [Enabled].
OS Wtd Timer Timeout [10]
Allows you to enter a value between 1 to 30 minutes for OS Boot Watchdog Timer
Expiration. Not available if OS Boot Watchdog Timer is disabled.
Configuration options: [1] - [30]

5-60 Chapter 5: BIOS Setup
OS Wtd Timer Policy [Reset]
This item allows you to configure the how the system should respond if the OS Boot
Watch Timer expires. Not available if OS Boot Watchdog Timer is disabled.
Configuration options: [Do Nothing] [Reset] [Power Down] [Power Cycle]
5.10.1 System Event Log
Allows you to change the SEL event log configuration.
All values changed here do not take effect until computer is restarted.
SEL Components [Enabled]
Allows you to enable or disable event logging for error/progress codes during boot.
Configuration options: [Disabled] [Enabled]
The following item is available only when SEL Components is set to [Enabled].
Erase SEL [No]
Allows you to choose options for erasing SEL.
Configuration options: [No] [Yes, On next reset] [Yes, On every reset]
5.10.2 BMC self test log
Logs the report returned by BMC self test command.
Erase Log [Yes, On every reset]
Allows you to choose options for erasing log.
Configuration options: [Yes, On every reset] [No]

5-61
ASUS RS700-E10 Series
When log is full [Clear Log]
Select the action to be taken when log is full.
Configuration options: [Clear Log] [Do not log any more]
5.10.3 BMC network configuration
The sub-items in this configuration allow you to configure the BMC network parameters.
Scroll using <Page Up> / <Page Down> keys to see more items.
Configure IPV4 support
DM_LAN1 / Shared LAN
Configuration Address source [Previous State]
Allows you to set the LAN channel parameters statically or dynamically (by BIOS or by
BMC). [Previous State] option will not modify any BMC network parameters during
BIOS phase.
Configuration options: [Previous State] [Static] [DynamicBmcDhcp]
The following items are available only when Configuration Address source is set to
[Static].
Station IP address
Allows you to set the station IP address.
Subnet mask
Allows you to set the subnet mask. We recommend that you use the same Subnet
Mask you have specified on the operating system network for the used network card.
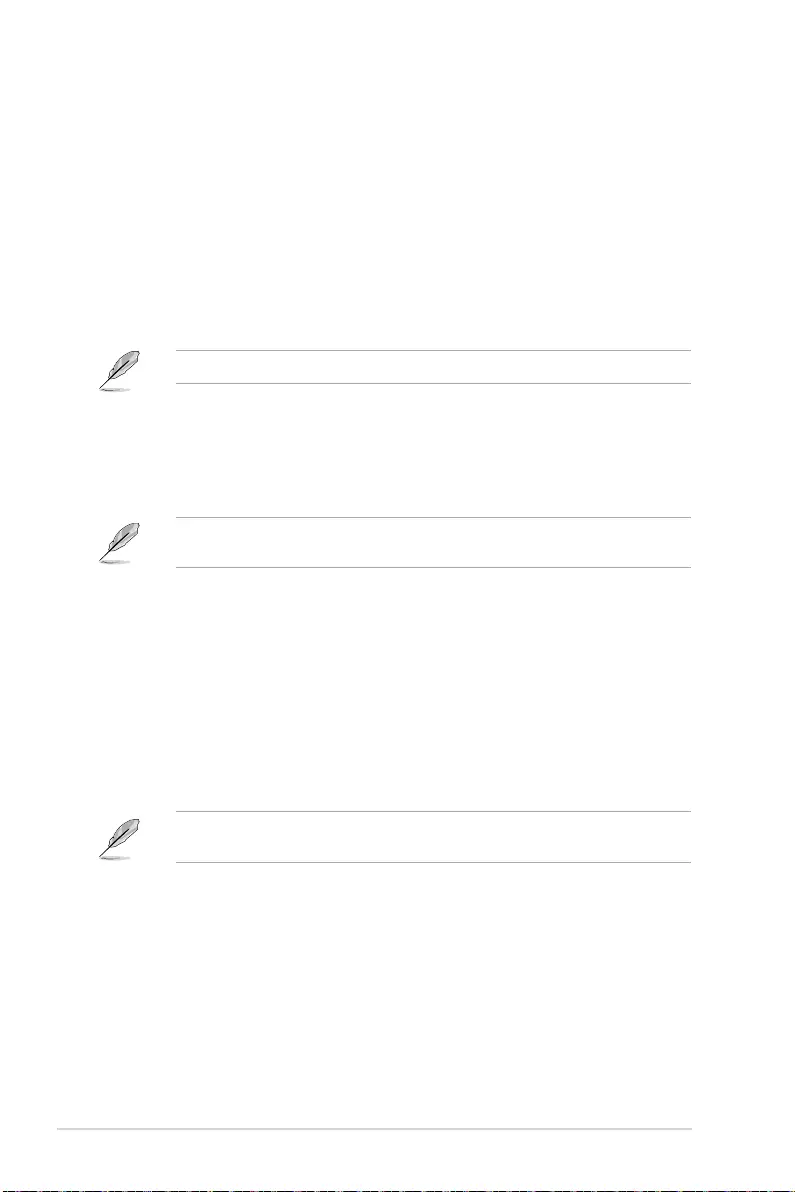
5-62 Chapter 5: BIOS Setup
Router IP Address
Allows you to set the router IP address.
Router MAC Address
Allows you to set the router MAC address.
Configure IPV6 support
DM_LAN1 / Shared LAN
IPV6 support [Enabled]
Allows you to enable or disable IPV6 support.
Configuration options: [Enabled] [Disabled]
The following items appear only when IPV6 support is set to [Enabled].
Configuration Address source [Previous State]
Allows you to set the LAN channel parameters statically or dynamically (by BIOS or by
BMC). [Previous State] option will not modify any BMC network parameters during
BIOS phase.
Configuration options: [Previous State] [Static] [DynamicBmcDhcp]
The following items are available only when Configuration Address source is set to
[Static].
Station IPV6 address
Allows you to set the station IPV6 address.
Prefix Length
Allows you to set the prefix length (maximum of Prefix Length is 128).
Configuration Router LAN1/2 Address [Previous State]
Allows you to set the LAN channel parameters statically or dynamically (by BIOS or by
BMC). Unspecified option will not modify any BMC network parameters during BIOS
phase.
Configuration options: [Previous State] [Static] [DynamicBmcDhcp]
The following items are available only when Configuration Router LAN1/2 Address is set
to [Static].
IPV6 Router1 IP Address
Allows you to set the IPV6 Router1 IP address.
IPV6 Router1 Prefix Length Lan1/2
Allows you to set the IPV6 router prefix length (maximum of IPV6 Router Prefix Length
is 128).
IPV6 Router1 Prefix Value Lan1/2
Allows you to change the IPV6 router prefix value.

5-63
ASUS RS700-E10 Series
5.10.4 View System Event Log
This item allows you to view the system event log records. Scroll using <Page Up> / <Page
Down> keys to see more items.

5-64 Chapter 5: BIOS Setup
5.11 Security menu
This menu allows a new password to be created or a current password to be changed. The
menu also enables or disables the Secure Boot state and lets the user configure the System
Mode state.
Administrator Password
To set an administrator password:
1. Select the Administrator Password item and press <Enter>.
2. From the Create New Password box, key in a password, then press <Enter>.
3. Confirm the password when prompted.
To change an administrator password:
1. Select the Administrator Password item and press <Enter>.
2. From the Enter Current Password box, key in the current password, then press
<Enter>.
3. From the Create New Password box, key in a new password, then press <Enter>.
4. Confirm the password when prompted.
To clear the administrator password, follow the same steps as in changing an administrator
password, but press <Enter> when prompted to create/confirm the password.

5-65
ASUS RS700-E10 Series
User Password
To set a user password:
1. Select the User Password item and press <Enter>.
2. From the Create New Password box, key in a password, then press <Enter>.
3. Confirm the password when prompted.
To change a user password:
1. Select the User Password item and press <Enter>.
2. From the Enter Current Password box, key in the current password, then press
<Enter>.
3. From the Create New Password box, key in a new password, then press <Enter>.
4. Confirm the password when prompted.
To clear a user password:
1. Select the Clear User Password item and press <Enter>.
2. Select Yes from the Warning message window then press <Enter>.
5.11.1 Secure Boot
This item allows you to customize the Secure Boot settings.
Secure Boot [Disabled]
Secure Boot feature is active if Secure Boot is Enabled, Platform Key (PK) is enrolled and the
system is in User mode. The mode change requires platform reset.
Configuration options: [Disabled] [Enabled]
Secure Boot Mode [Custom]
Allows you to set the Secure Boot selector. In Custom mode, Secure Boot Policy variables
can be configured physically by the present user without full authentication.
Configuration options: [Custom] [Standard]

5-66 Chapter 5: BIOS Setup
The following items are available only when Secure Boot Mode is set to [Custom].
Install Default Secure Boot Keys
This option will load the default secure boot keys, including the PK (Platform key), KEK
(key-exchange key), db (signature database), and dbx (revoked signature database). All the
secure boot keys states will change from unloaded to loaded. Save changes and reset the
system for the changes to take effect.
Clear Secure Boot Keys
This option will delete all previously applied secure boot keys, including the PK (Platform
key), KEK (key-exchange key), db (signature database), and dbx (revoked signature
database). All the secure boot keys states will change from unloaded to loaded. Save
changes and reset the system for the changes to take effect.
Key Management
This item only appears when the item Secure Boot Mode is set to [Custom]. The Key
Management item allows you to modify Secure Boot variables and set Key Management
page.
Factory Key Provision [Enabled]
Allows you to provision factory default Secure Boot keys when the system is in Setup
Mode.
Configuration options: [Disabled] [Enabled]
Install Default Secure Boot Keys
This option will load the default secure boot keys, including the PK (Platform key), KEK
(key-exchange key), db (signature database), and dbx (revoked signature database).
All the secure boot keys states will change from unloaded to loaded. Save changes
and reset the system for the changes to take effect.

5-67
ASUS RS700-E10 Series
Clear Secure Boot Keys
This option will delete all previously applied secure boot keys, including the PK
(Platform key), KEK (key-exchange key), db (signature database), and dbx (revoked
signature database). All the secure boot keys states will change from unloaded to
loaded. Save changes and reset the system for the changes to take effect.
Save all Secure Boot Variables
This option will save NVRAM content of Secure Boot policy variables to the file (EFI_
SIGNATURE_LIST data format) in root foler on a target file system device.
Enroll Efi Image
This item will allow the image to run in Secure Boot mode. Enroll SHA256 Hash
certificate of a PE image into Authorized Signature Database (db).
Device Guard Ready
Remove ‘UEFI CA’ from DB
Remove Microsoft UEFI CA from Secure Boot DB.
Restore DB defaults
Restore DB variable to factory defaults.
PK Management
Configuration options: [Details] [Save To File] [Set New Key] [Delete key]
KEK Management / DB Management / DBX Management
Configuration options: [Details] [Save To File] [Set New Key] [Append Key] [Delete key]
Authorized TimeStamps / OsRecovery Signatures
Configuration options: [Set New Key] [Append Key]

5-68 Chapter 5: BIOS Setup
5.12 Boot menu
The Boot menu items allow you to change the system boot options.
Setup Prompt Timeout [1]
Allows you to set the number of seconds that the firmware waits before initiating the original
default boot selection. 65535(OxFFFF) means indefinite waiting. Use the <+> or <-> to adjust
the value.
Bootup NumLock State [On]
Allows you to select the power-on state for the NumLock.
Configuration options: [Off] [On]
Boot Logo Display [Disabled]
[Disabled] Hide the logo during POST.
[Enabled] Display the logo during POST.
Boot Option Priorities
These items specify the boot device priority sequence from the available devices. The
number of device items that appears on the screen depends on the number of devices
installed in the system.
• To select the boot device during system startup, press <F11> when logo appears.
• To access Windows OS in Safe Mode, please press <F8> after POST.

5-69
ASUS RS700-E10 Series
POST Report [5 sec]
Allows you to set the desired POST Report waiting time from 1 to 10 seconds.
Configuration options: [1 sec] ~ [10 sec] [Until Press ESC]
5.12.1 Boot Configuration
Boot Sector (MBR/GPT) Recovery Policy [Local User Control]
Determines the Boot Sector Recovery Policy.
[Auto Recovery] Follow UEFI Rule.
[Local User Control] You can enter setup page and select Boot Sector (MBR/GPT)
Recovery Policy to recover MBR/GPT on the next boot.
The following item appears only when Boot Sector (MBR/GPT) Recovery Policy is set to
[Local User Control].
Next Boot Recovery Action [Skip]
Allows you to select the (MBR/GPT) recovery action on the next boot.
Configuration options: [Skip] [Recovery]

5-70 Chapter 5: BIOS Setup
5.13 Tool menu
The Tool menu items allow you to configure options for special functions. Select an item then
press <Enter> to display the submenu.
Start ASUS EzFlash
Allows you to run ASUS EzFlash BIOS ROM Utility when you press <Enter>. Refer to the
ASUS EzFlash Utility section for details.
IPMI Hardware Monitor
Allows you to run the IPMI hardware monitor.
ASUS SMBIOS Viewer
Allows you to start ASUS SMBIOS Viewer when you press <Enter>.

5-71
ASUS RS700-E10 Series
5.14 Save & Exit menu
The Save & Exit menu items allow you to save or discard your changes to the BIOS items.
Pressing <Esc> does not immediately exit this menu. Select one of the options from this
menu or <F10> from the legend bar to exit.
Discard Changes and Exit
Exit system setup without saving any changes.
Save Changes and Reset
Reset system after saving the changes.
Discard Changes and Reset
Reset system setup without saving any changes.
Save Changes
Save changes done so far to any of the setup options.
Discard Changes
Discard changes done so far to any of the setup options.
Restore Defaults
Restore/load default values for all the setup options.
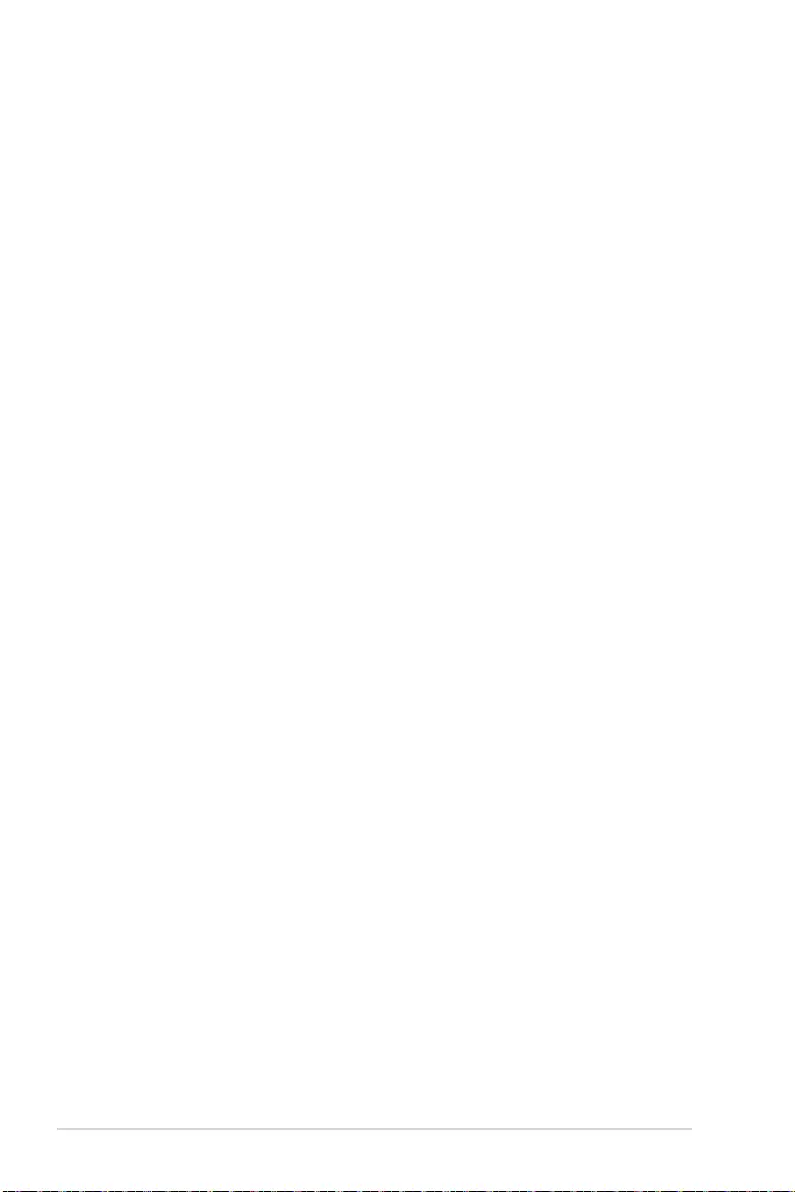
5-72 Chapter 5: BIOS Setup
Boot Override
These items displays the available devices. The device items that appears on the screen
depends on the number of devices installed in the system. Click an item to start booting from
the selected device.

6
Driver Installation
This chapter provides instructions for installing the necessary
drivers for different system components.
Chapter 6: Driver Installation

6-2 Chapter 6: Driver Installation
6.1 Running the Support DVD
The support DVD that is bundled with your motherboard contains drivers, management
applications, and utilities that you can install to maximize the features of your motherboard.
• The contents of the support DVD are subject to change at any time without notice.
Visit the ASUS website (www.asus.com) for the latest updates on software and
utilities.
• The support DVD is supported on Windows® Server 2016 and Windows® Server 2019.
The main screen of the Support DVD contains the following tabs:
1. Drivers - Shows the available device drivers that the system detects.
2. Utilities - Displays the software applications and utilities that the motherboard supports.
3. Manual - Provides the link to the user guide(s).
You need an internet browser installed in your OS to view the User Guide.
4. Contact - Displays the ASUS contact information, e-mail addresses, and useful links if
you need more information or technical support for your motherboard.

Appendix
Appendix
This appendix includes additional information that you may refer
to when configuring the motherboard.

A-2 Appendix
Z12PP-D32 block diagram

ASUS RS700-E10 Series A-3
Notices
Federal Communications Commission Statement
This device complies with Part 15 of the FCC Rules. Operation is subject to the following two
conditions:
• This device may not cause harmful interference.
• This device must accept any interference received including interference that may cause
undesired operation.
This equipment has been tested and found to comply with the limits for a Class A digital
device, pursuant to part 15 of the FCC Rules. These limits are designed to provide
reasonable protection against harmful interference when the equipment is operated in a
commercial environment. This equipment generates, uses, and can radiate radio frequency
energy and, if not installed and used in accordance with the instruction manual, may cause
harmful interference to radio communications. Operation of this equipment in a residential
area is likely to cause harmful interference in which case the user will be required to correct
the interference at his own expense.
The use of shielded cables for connection of the monitor to the graphics card is required
to assure compliance with FCC regulations. Changes or modifications to this unit not
expressly approved by the party responsible for compliance could void the user’s authority
to operate this equipment.
Compliance Statement of Innovation, Science and Economic
Development Canada (ISED)
This device complies with Innovation, Science and Economic Development Canada licence
exempt RSS standard(s). Operation is subject to the following two conditions: (1) this device
may not cause interference, and (2) this device must accept any interference, including
interference that may cause undesired operation of the device.
CAN ICES-003(B)/NMB-003(B)
Déclaration de conformité de Innovation, Sciences et
Développement économique Canada (ISED)
Le présent appareil est conforme aux CNR d’Innovation, Sciences et Développement
économique Canada applicables aux appareils radio exempts de licence. L’exploitation est
autorisée aux deux conditions suivantes : (1) l’appareil ne doit pas produire de brouillage,
et (2) l’utilisateur de l’appareil doit accepter tout brouillage radioélectrique subi, même si le
brouillage est susceptible d’en compromettre le fonctionnement.
CAN ICES-003(B)/NMB-003(B)
Japan JATE
本製品は電気通信事業者(移動通信会社、固定通信会社、インターネットプロバイダ等)の通信
回線(公衆無線LANを含む)に直接接続することができません。本製品をインターネットに接続す
る場合は、必ずルータ等を経由し接続してください。」等が考えられる。
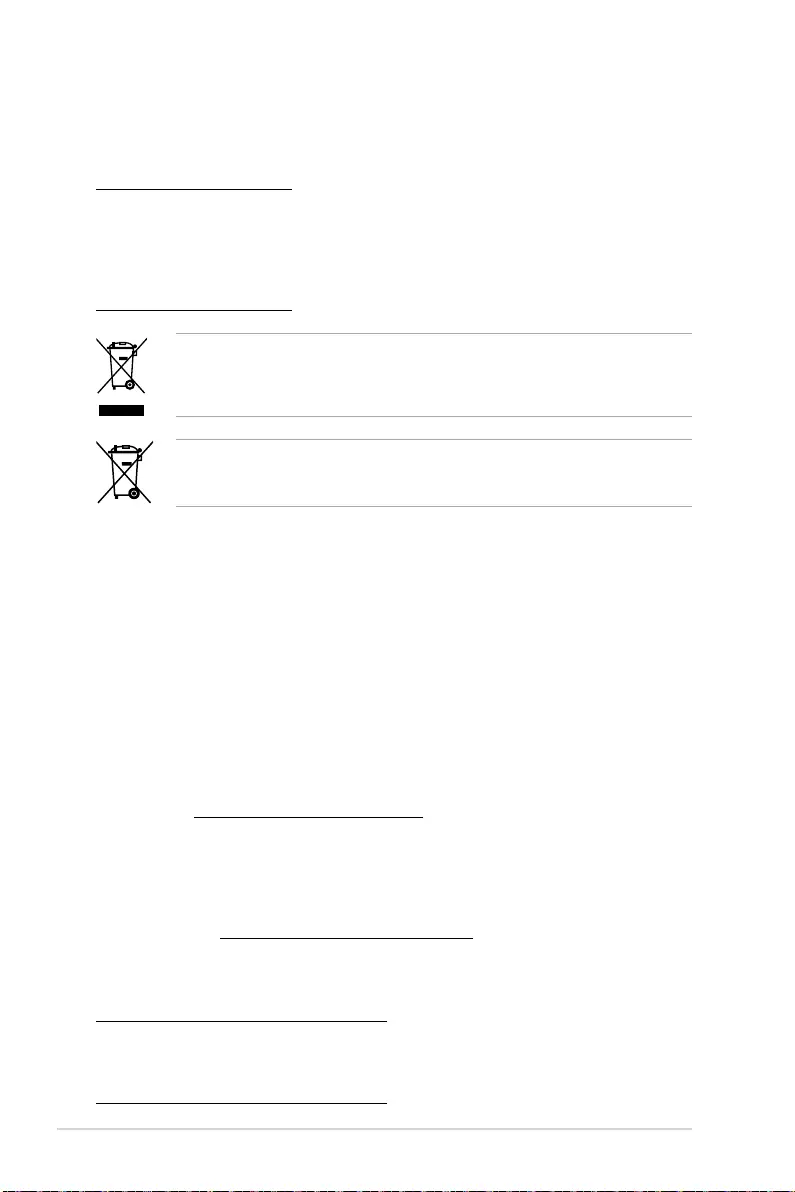
A-4 Appendix
Australia statement notice
From 1 January 2012 updated warranties apply to all ASUS products, consistent with the
Australian Consumer Law. For the latest product warranty details please visit
https://www.asus.com/support/. Our goods come with guarantees that cannot be excluded
under the Australian Consumer Law. You are entitled to a replacement or refund for a major
failure and compensation for any other reasonably foreseeable loss or damage. You are also
entitled to have the goods repaired or replaced if the goods fail to be of acceptable quality
and the failure does not amount to a major failure.
If you require assistance please call ASUS Customer Service 1300 2787 88 or visit us at
https://www.asus.com/support/.
DO NOT throw the motherboard in municipal waste. This product has been designed to
enable proper reuse of parts and recycling. This symbol of the crossed out wheeled bin
indicates that the product (electrical and electronic equipment) should not be placed in
municipal waste. Check local regulations for disposal of electronic products.
DO NOT throw the mercury-containing button cell battery in municipal waste. This symbol
of the crossed out wheeled bin indicates that the battery should not be placed in municipal
waste.
Japan statement notice
This product cannot be directly connected to the Internet (including public wireless LAN) of a
telecom carrier (mobile network companies, landline network companies, Internet providers,
etc.). When connecting this product to the Internet, be sure to connect it through a router or
switch.
Declaration of compliance for product environmental
regulation
ASUS follows the green design concept to design and manufacture our products, and
makes sure that each stage of the product life cycle of ASUS product is in line with global
environmental regulations. In addition, ASUS disclose the relevant information based on
regulation requirements.
Please refer to http://csr.asus.com/Compliance.htm for information disclosure based on
regulation requirements ASUS is complied with:
EU REACH and Article 33
Complying with the REACH (Registration, Evaluation, Authorization, and Restriction of
Chemicals) regulatory framework, we publish the chemical substances in our products at ASUS
REACH website at http://csr.asus.com/english/REACH.htm.
EU RoHS
This product complies with the EU RoHS Directive. For more details, see
http://csr.asus.com/english/article.aspx?id=35
Japan JIS-C-0950 Material Declarations
Information on Japan RoHS (JIS-C-0950) chemical disclosures is available on
http://csr.asus.com/english/article.aspx?id=19

ASUS RS700-E10 Series A-5
India RoHS
This product complies with the “India E-Waste (Management) Rules, 2016” and prohibits
use of lead, mercury, hexavalent chromium, polybrominated biphenyls (PBBs) and
polybrominated diphenyl ethers (PBDEs) in concentrations exceeding 0.1% by weight in
homogenous materials and 0.01% by weight in homogenous materials for cadmium, except
for the exemptions listed in Schedule II of the Rule.
Vietnam RoHS
ASUS products sold in Vietnam, on or after September 23, 2011,meet the requirements of
the Vietnam Circular 30/2011/TT-BCT.
Các sản phẩm ASUS bán tại Việt Nam, vào ngày 23 tháng 9 năm2011 trở về sau, đều phải đáp ứng
các yêu cầu của Thông tư 30/2011/TT-BCT của Việt Nam.
Turkey RoHS
AEEE Yönetmeliğine Uygundur
ASUS Recycling/Takeback Services
ASUS recycling and takeback programs come from our commitment to the highest standards
for protecting our environment. We believe in providing solutions for you to be able to
responsibly recycle our products, batteries, other components as well as the packaging
materials. Please go to http://csr.asus.com/english/Takeback.htm for detailed recycling
information in different regions.
Ecodesign Directive
European Union announced a framework for the setting of ecodesign requirements for
energy-related products (2009/125/EC). Specific Implementing Measures are aimed at
improving environmental performance of specific products or across multiple product types.
ASUS provides product information on the CSR website. The further information could be
found at https://csr.asus.com/english/article.aspx?id=1555.
Service and Support
Visit our multi-language website at https://www.asus.com/support/

A-6 Appendix