ASUS RT-AC1200G User Manual
Displayed below is the user manual for RT-AC1200G by ASUS which is a product in the Wireless Routers category. This manual has 104 pages.
Related Manuals

User Guide
RT-AC1200G
Wireless-AC1200 Dual Band USB Router
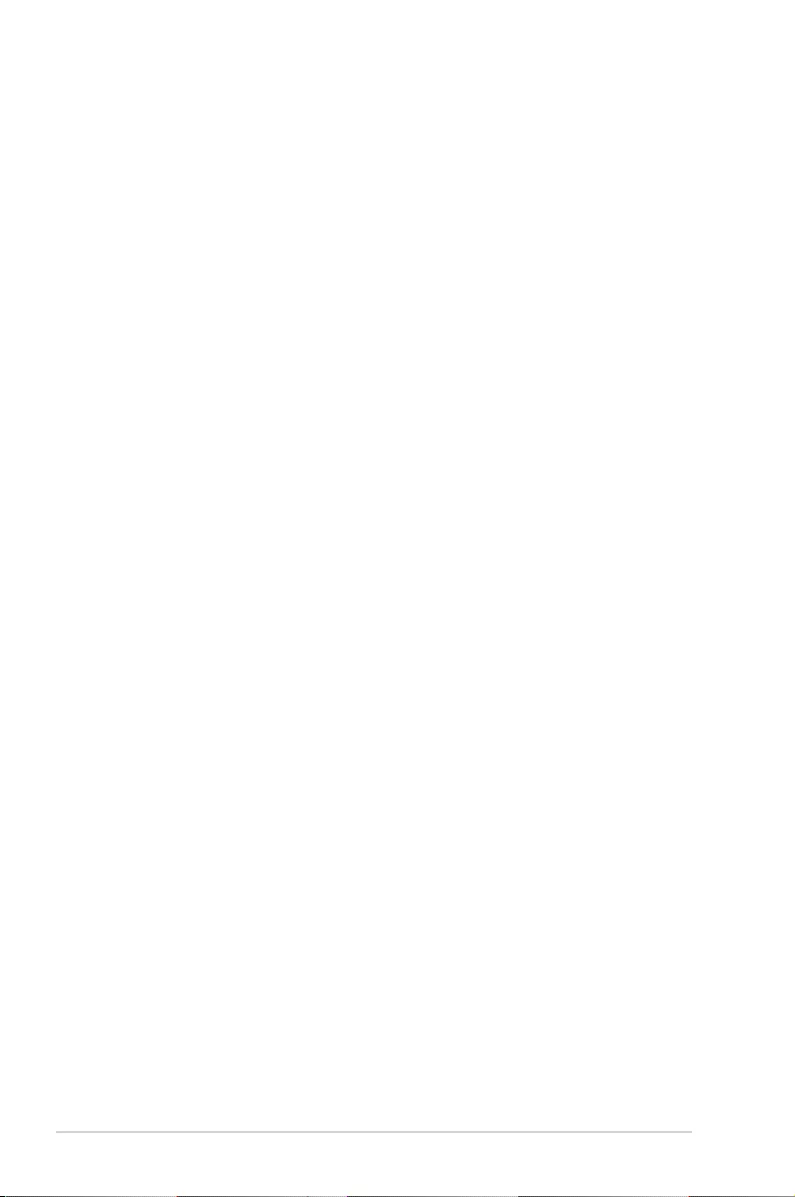
2
Copyright © 2015 ASUSTeK Computer Inc. All Rights Reserved.
No part of this manual, including the products and software described
in it, may be reproduced, transmitted, transcribed, stored in a retrieval
system, or translated into any language in any form or by any means, except
documentation kept by the purchaser for backup purposes, without the
express written permission of ASUSTeK Computer Inc. (“ASUS”).
Product warranty or service will not be extended if: (1) the product is repaired,
modied or altered, unless such repair, modication of alteration is authorized
in writing by ASUS; or (2) the serial number of the product is defaced or
missing.
ASUS PROVIDES THIS MANUAL “AS IS” WITHOUT WARRANTY OF ANY KIND,
EITHER EXPRESS OR IMPLIED, INCLUDING BUT NOT LIMITED TO THE IMPLIED
WARRANTIES OR CONDITIONS OF MERCHANTABILITY OR FITNESS FOR A
PARTICULAR PURPOSE. IN NO EVENT SHALL ASUS, ITS DIRECTORS, OFFICERS,
EMPLOYEES OR AGENTS BE LIABLE FOR ANY INDIRECT, SPECIAL, INCIDENTAL,
OR CONSEQUENTIAL DAMAGES (INCLUDING DAMAGES FOR LOSS OF PROFITS,
LOSS OF BUSINESS, LOSS OF USE OR DATA, INTERRUPTION OF BUSINESS
AND THE LIKE), EVEN IF ASUS HAS BEEN ADVISED OF THE POSSIBILITY OF
SUCH DAMAGES ARISING FROM ANY DEFECT OR ERROR IN THIS MANUAL OR
PRODUCT.
SPECIFICATIONS AND INFORMATION CONTAINED IN THIS MANUAL ARE
FURNISHED FOR INFORMATIONAL USE ONLY, AND ARE SUBJECT TO CHANGE
AT ANY TIME WITHOUT NOTICE, AND SHOULD NOT BE CONSTRUED AS A
COMMITMENT BY ASUS. ASUS ASSUMES NO RESPONSIBILITY OR LIABILITY
FOR ANY ERRORS OR INACCURACIES THAT MAY APPEAR IN THIS MANUAL,
INCLUDING THE PRODUCTS AND SOFTWARE DESCRIBED IN IT.
Products and corporate names appearing in this manual may or may not be
registered trademarks or copyrights of their respective companies, and are used
only for identication or explanation and to the owners’ benet, without intent
to infringe.
E10352
First Edition
April 2015
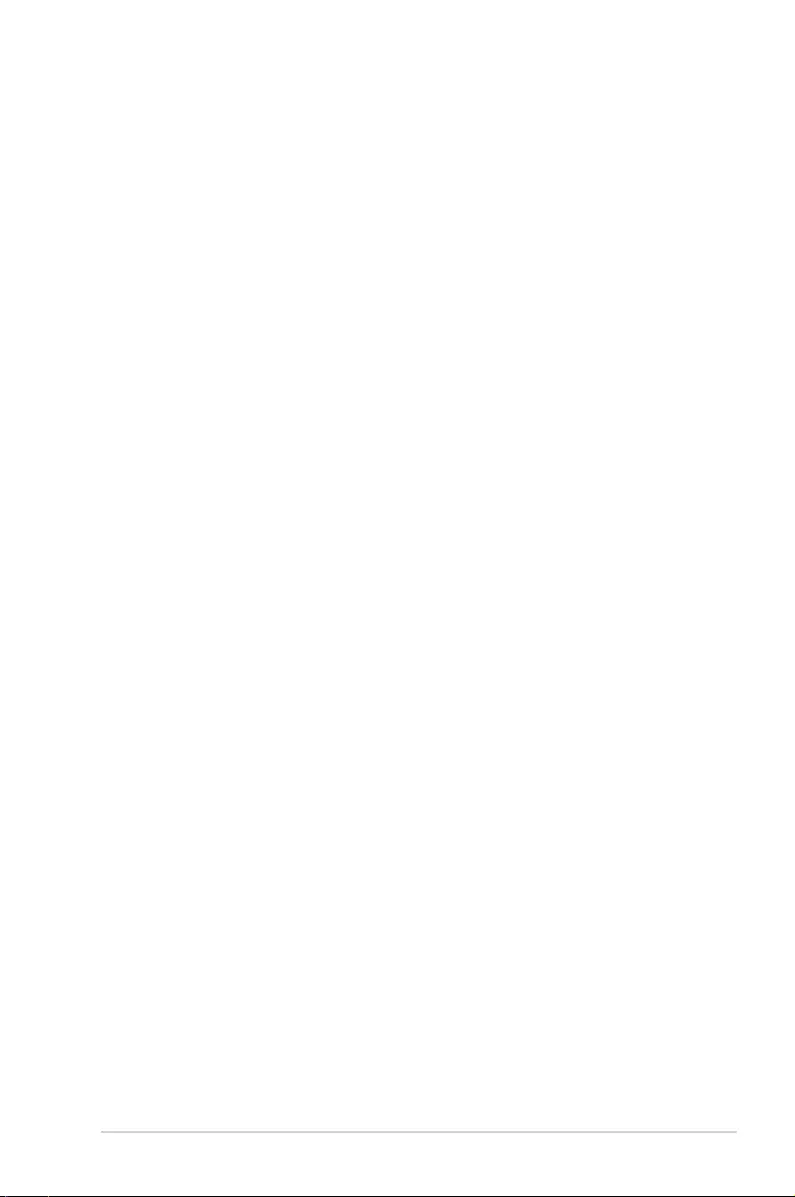
3
Table of contents
1 Getting to know your wireless router
1.1 Welcome! ........................................................................................6
1.2 Package contents .........................................................................6
1.3 Your wireless router .....................................................................7
1.4 Positioning your router ..............................................................9
1.5 Setup Requirements ................................................................ 10
1.6 Router Setup ............................................................................... 11
1.6.1 Wired connection ..................................................................11
1.6.2 Wireless connection ............................................................. 12
2 Getting started
2.1 Logging into the Web GUI ..................................................... 14
2.2 Quick Internet Setup (QIS) with Auto-detection ........... 15
2.3 Connecting to your wireless network ................................ 19
3 Conguring the General settings
3.1 Using the Network Map ......................................................... 20
3.1.1 Setting up the wireless security settings ......................21
3.1.2 Managing your network clients ....................................... 22
3.1.3 Monitoring your USB device .............................................23
3.2 Creating a Guest Network ...................................................... 26
3.3 Using the Trac Manager ...................................................... 28
3.3.1 Managing QoS (Quality of Service) Bandwidth..........28
3.3.2 Monitoring Trac .................................................................31
3.4 Setting up Parental Control ................................................... 32
3.5 Using the USB Application ..................................................... 33
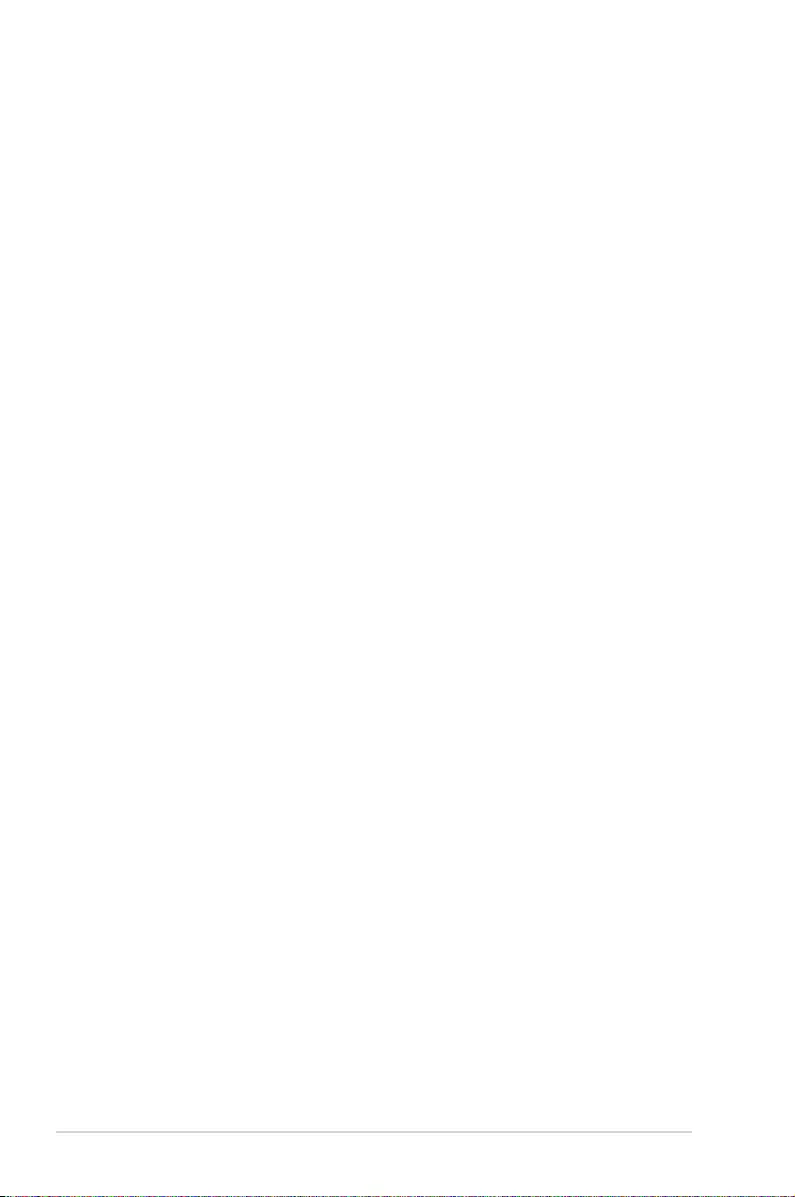
4
Table of contents
4 Conguring the Advanced Settings
4.1 Wireless ......................................................................................... 36
4.1.1 General ......................................................................................36
4.1.2 WPS ............................................................................................39
4.1.3 Wireless MAC Filter ...............................................................41
4.1.4 RADIUS Setting ......................................................................42
4.1.5 Professional .............................................................................43
4.2 LAN ................................................................................................. 45
4.2.1 LAN IP ........................................................................................45
4.2.2 DHCP Server ............................................................................46
4.2.3 Route .........................................................................................48
4.2.4 IPTV ............................................................................................49
4.3 WAN ............................................................................................... 50
4.3.1 Internet Connection .............................................................50
4.3.2 Port Trigger ..............................................................................53
4.3.3 Virtual Server/Port Forwarding ........................................54
4.3.4 DMZ............................................................................................58
4.3.5 DDNS .........................................................................................59
4.3.6 NAT Passthrough ................................................................... 60
4.4 IPv6 ................................................................................................. 61
4.5 Firewall .......................................................................................... 62
4.5.1 General ......................................................................................62
4.5.2 URL Filter ..................................................................................62
4.5.3 Keyword lter .........................................................................63
4.5.4 Network Services Filter .......................................................64
4.6 Administration ........................................................................... 66
4.6.1 Operation Mode ....................................................................66
4.6.2 System ....................................................................................... 67
4.6.3 Firmware Upgrade ................................................................ 68
4.6.4 Restore/Save/Upload Setting ...........................................68
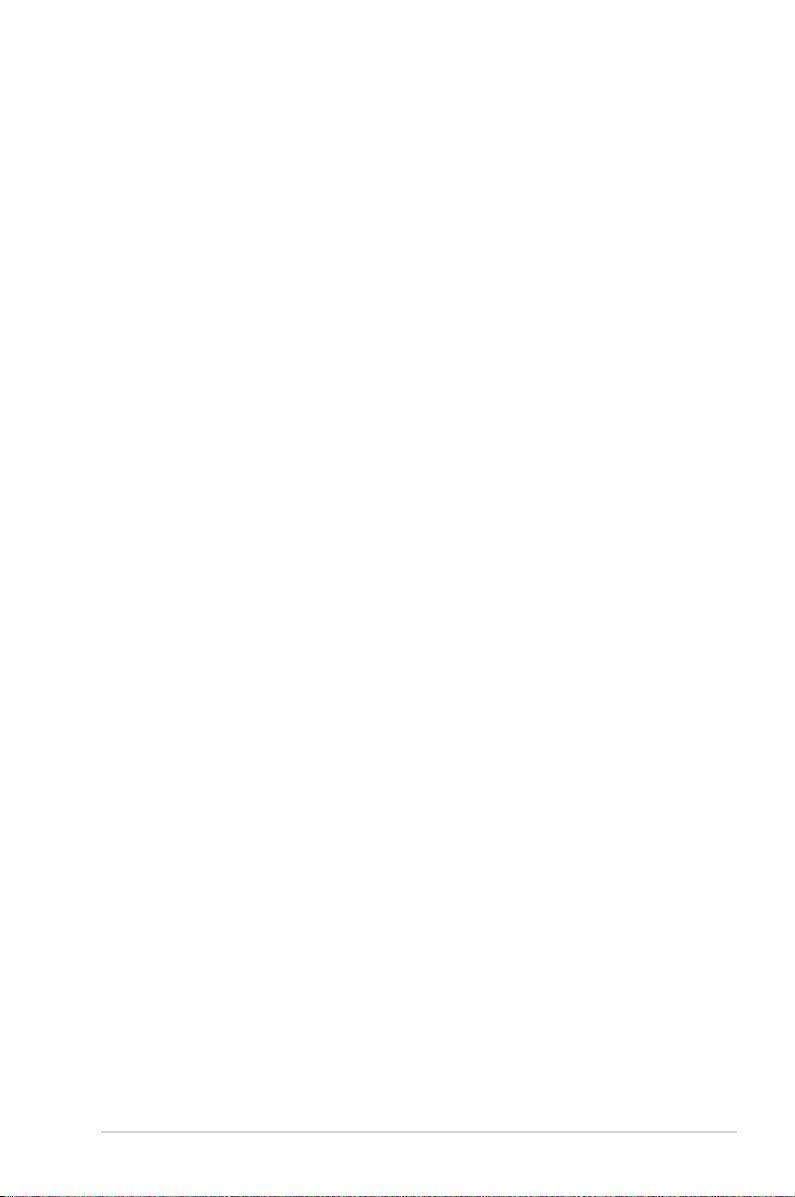
5
Table of contents
4.7 System Log .................................................................................. 69
5 Utilities 70
5.1 Device Discovery ....................................................................... 70
5.2 Firmware Restoration .............................................................. 71
6 Troubleshooting 73
6.1 Basic Troubleshooting ............................................................. 73
6.2 Frequently Asked Questions (FAQs) .................................. 76
Appendices 86
Notices 86
ASUS Contact information ..................................................................100
Networks Global Hotline Information.............................................101
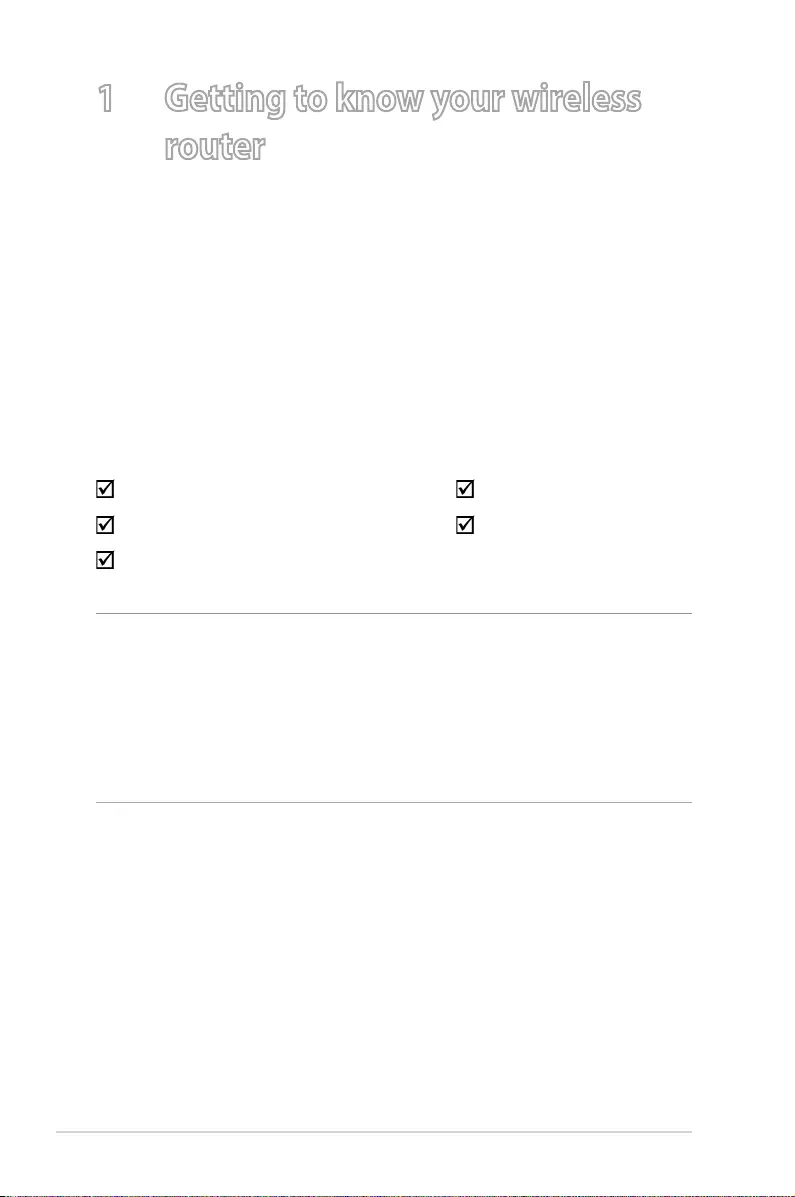
6
1 Getting to know your wireless
router
NOTES:
• Ifanyoftheitemsaredamagedormissing,contactASUSfor
technical inquiries and support, Refer to the ASUS Support Hotline
list at the back of this user manual.
• Keeptheoriginalpackagingmaterialincaseyouwouldneedfuture
warranty services such as repair or replacement.
RT-AC1200G Wireless Router Network cable (RJ-45)
Power adapter Quick Start Guide
Warranty card
1.1 Welcome!
Thank you for purchasing an ASUS RT-AC1200G Wireless Router!
The ultra-thin and stylish RT-AC1200G features both 2.4GHz and
5GHz dual bands which delivers super fast gigabit wireless-AC
speeds up to 867 Mbps on the 5 GHz band & 300 Mbps on the 2.5
GHz band concurrently.
1.2 Package contents
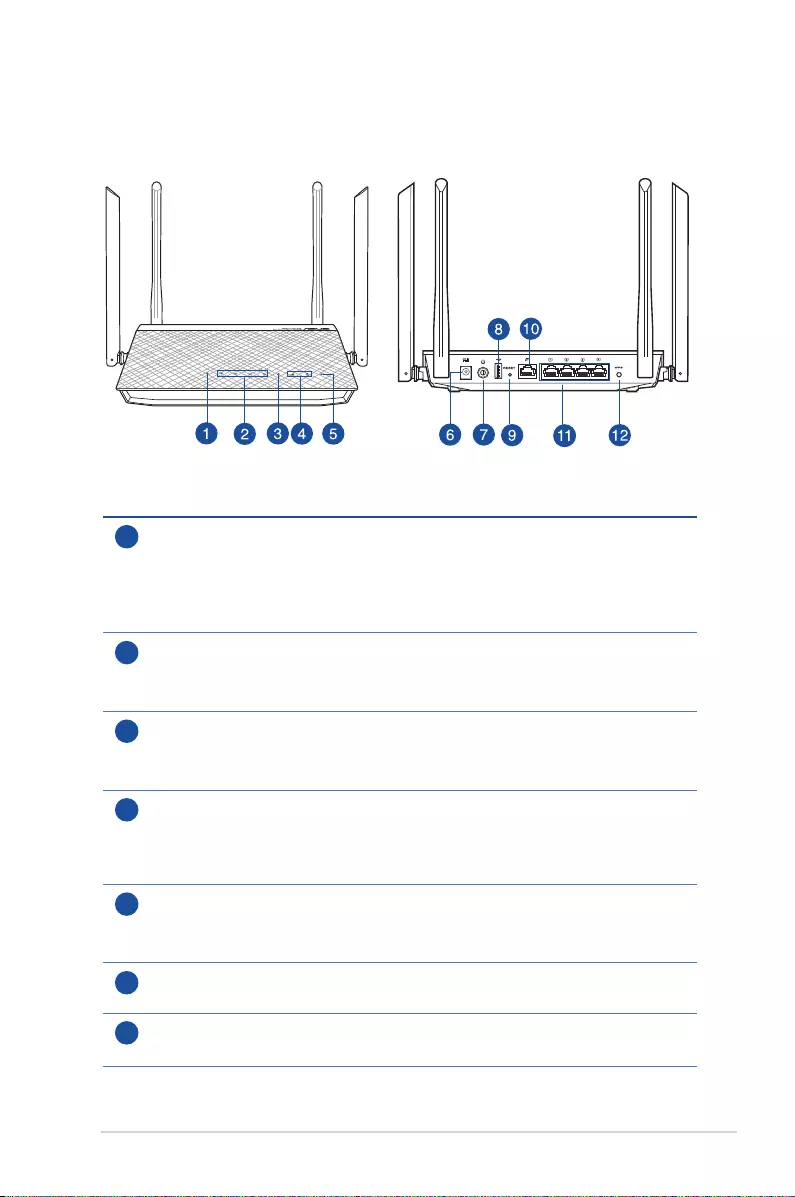
7
1.3 Your wireless router
1Power LED
O: No power.
On: Device is ready.
Flashing slow: Rescue mode
Flashing quick: WPS is processing.
2LAN 1~4 LEDs
O: No power or no physical connection.
On: Has physical connection to a local area network (LAN).
3WAN (Internet) LED
O: No power or no physical connection.
On: Has physical connection to a wide area network (WAN).
42.4GHz LED / 5GHz LED
O: No 2.4 GHz or 5 GHz signal.
On: Wireless system is ready.
Flashing: Transmitting or receiving data via wireless connection.
5USB LED
O: No power or no physical connection.
On: Has physical connection to USB device.
6Power (DC-IN) port
Insert the bundled AC adapter into this port and connect your router to a power source.
7Power button
Press this button to power on or off the system.
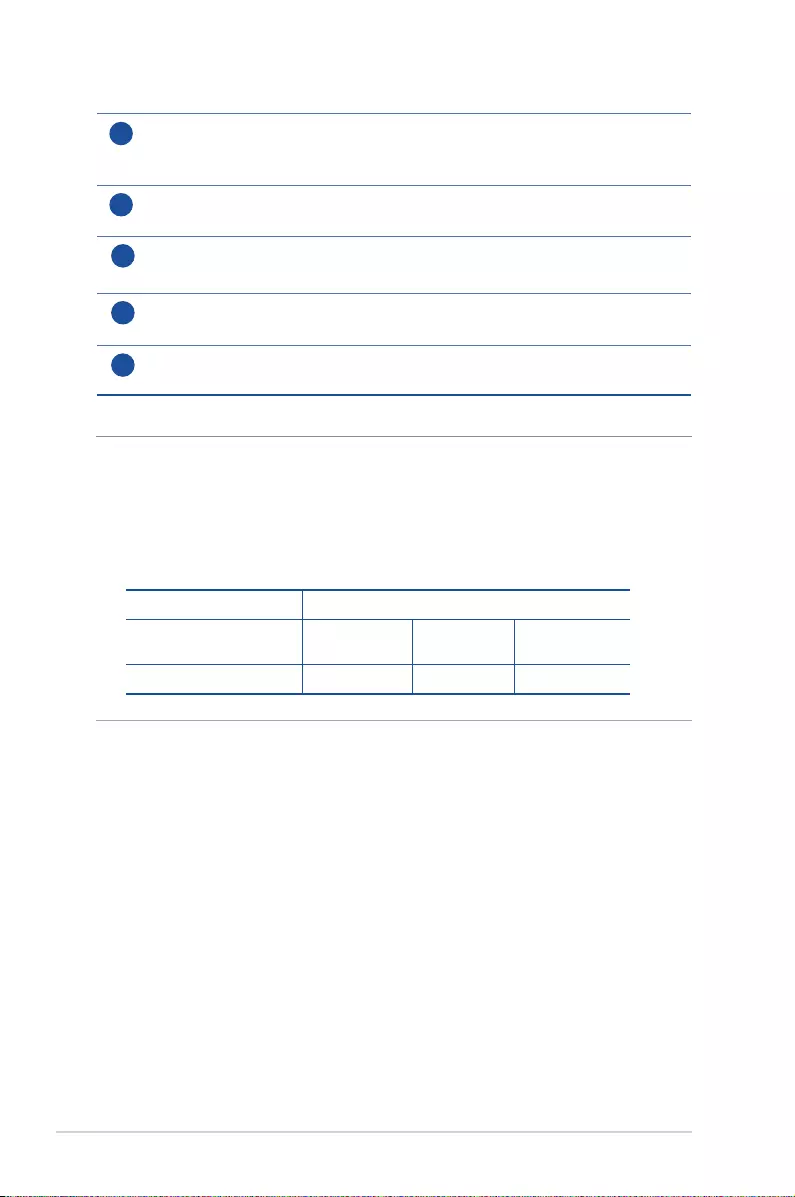
8
NOTES:
• Useonlytheadapterthatcamewithyourpackage.Usingother
adapters may damage the device.
• Specications:
DC Power adapter DC Output: +12V with max 2A current;
Operating
Temperature 0~40oCStorage 0~70oC
Operating Humidity 50~90% Storage 20~90%
8USB 2.0 port
Insert a USB device such as USB hard disk or USB flash drive into the port.
Insert your iPad’s USB cable into the port to charge your iPad.
9Reset button
This button resets or restores the system to its factory default settings.
10 WAN (Internet) port
Connect a network cable into this port to establish WAN connection.
11 LAN 1 ~ 4 ports
Connect network cables into these ports to establish LAN connection.
12 WPS button
This button launches the WPS Wizard.
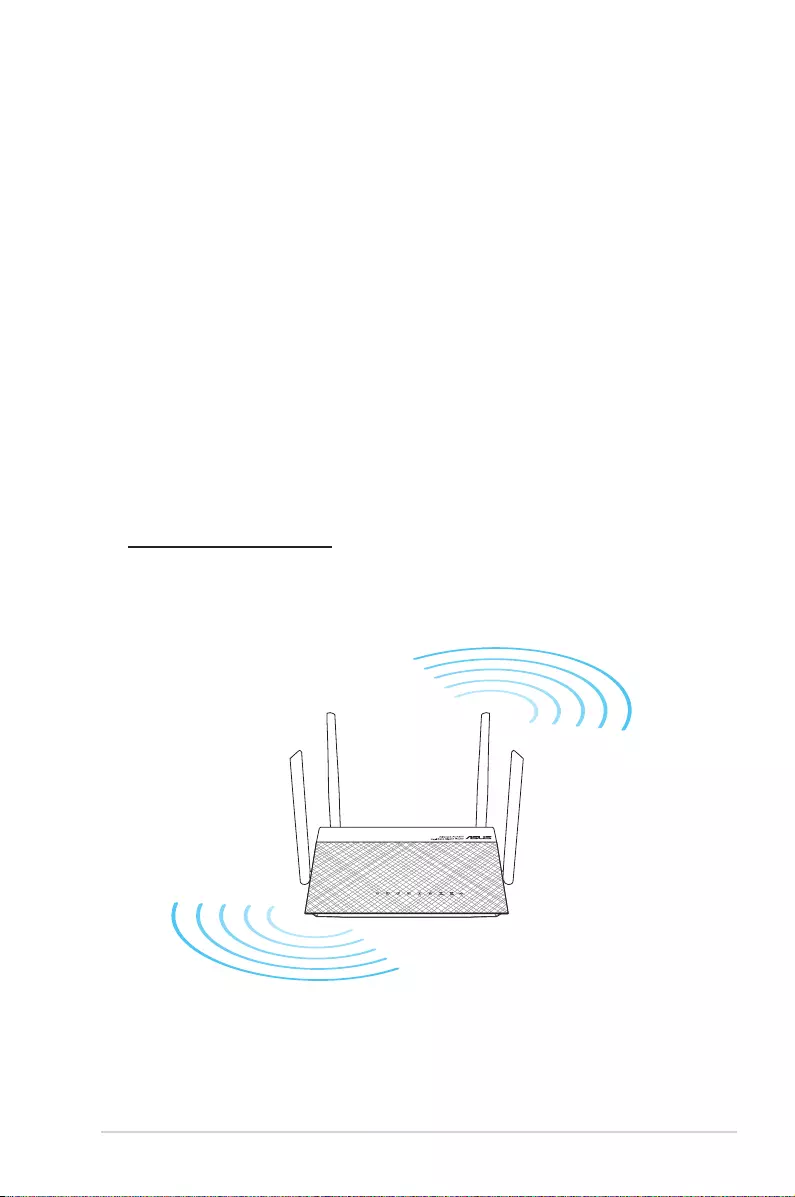
9
1.4 Positioning your router
For the best wireless signal transmission between the wireless
router and the network devices connected to it, ensure that you:
• Placethewirelessrouterinacentralizedareaforamaximum
wireless coverage for the network devices.
• Keepthedeviceawayfrommetalobstructionsandawayfrom
direct sunlight.
• Keepthedeviceawayfrom802.11b/gor20MHzonlyWi-Fi
devices, 2.4GHz computer peripherals, Bluetooth devices,
cordlessphones,transformers,heavy-dutymotors,fluorescent
lights, microwave ovens, refrigerators, and other industrial
equipment to prevent signal interference or loss.
• Alwaysupdatetothelatestfirmware.VisittheASUSwebsiteat
http://www.asus.com to get the latest firmware updates.
• Toensurethebestwirelesssignal,orientthetwodetachable
antennas as shown in the drawing below.
90°90°
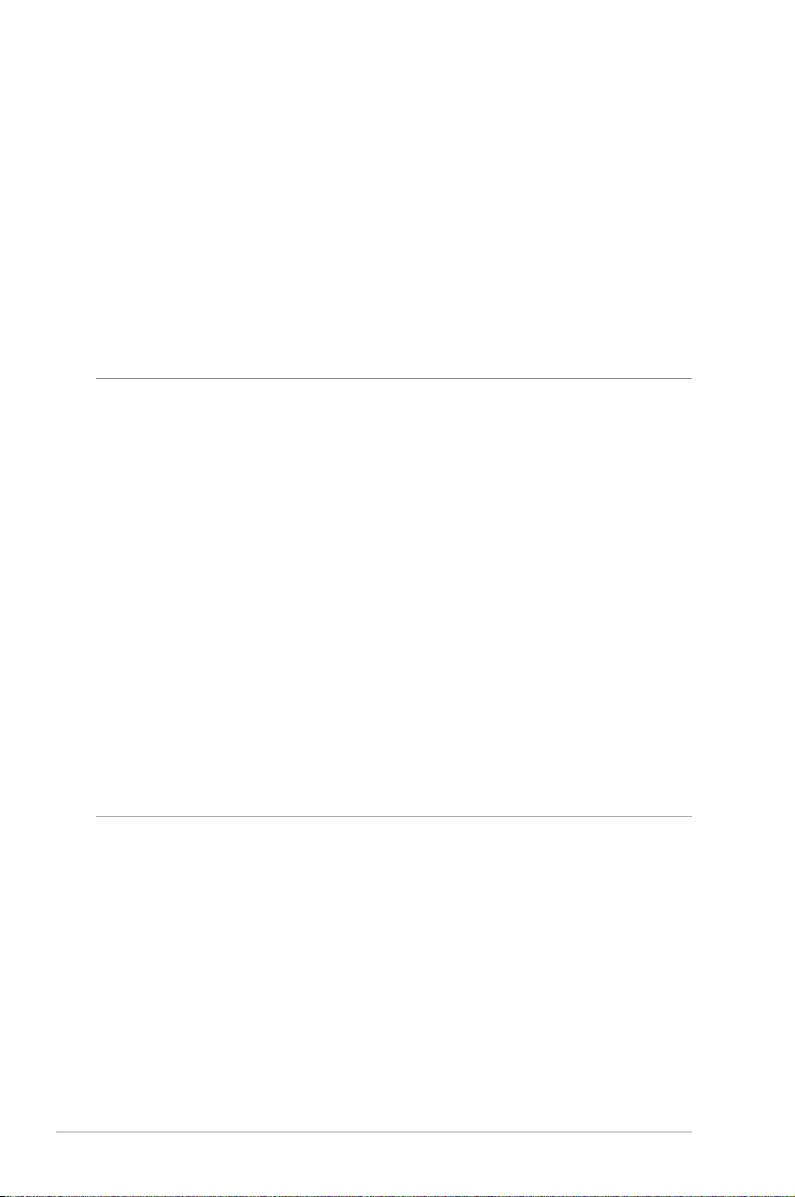
10
1.5 Setup Requirements
To set up your wireless network, you need a computer that meets
the following system requirements:
• EthernetRJ-45(LAN)port(10Base-T/100Base-TX)
• IEEE802.11a/b/g/n/acwirelesscapability
• AninstalledTCP/IPservice
• WebbrowsersuchasInternetExplorer,Firefox,Safari,or
Google Chrome
NOTES:
• Ifyourcomputerdoesnothavebuilt-inwirelesscapabilities,you
may install an IEEE 802.11a/b/g/n WLAN adapter to your computer
to connect to the network.
• Withitsdualbandtechnology,yourwirelessroutersupports2.4GHz
and 5GHz wireless signals simultaneously. This allows you to do
Internet-related activities such as Internet surng or reading/writing
e-mail messages using the 2.4GHz band while simultaneously
streaming high-denition audio/video les such as movies or music
using the 5GHz band.
• SomeIEEE802.11ndevicesthatyouwanttoconnecttoyournetwork
may or may not support 5GHz band. Refer to the device's manual for
specications.
• TheEthernetRJ-45cablesthatwillbeusedtoconnectthenetwork
devices should not exceed 100 meters.
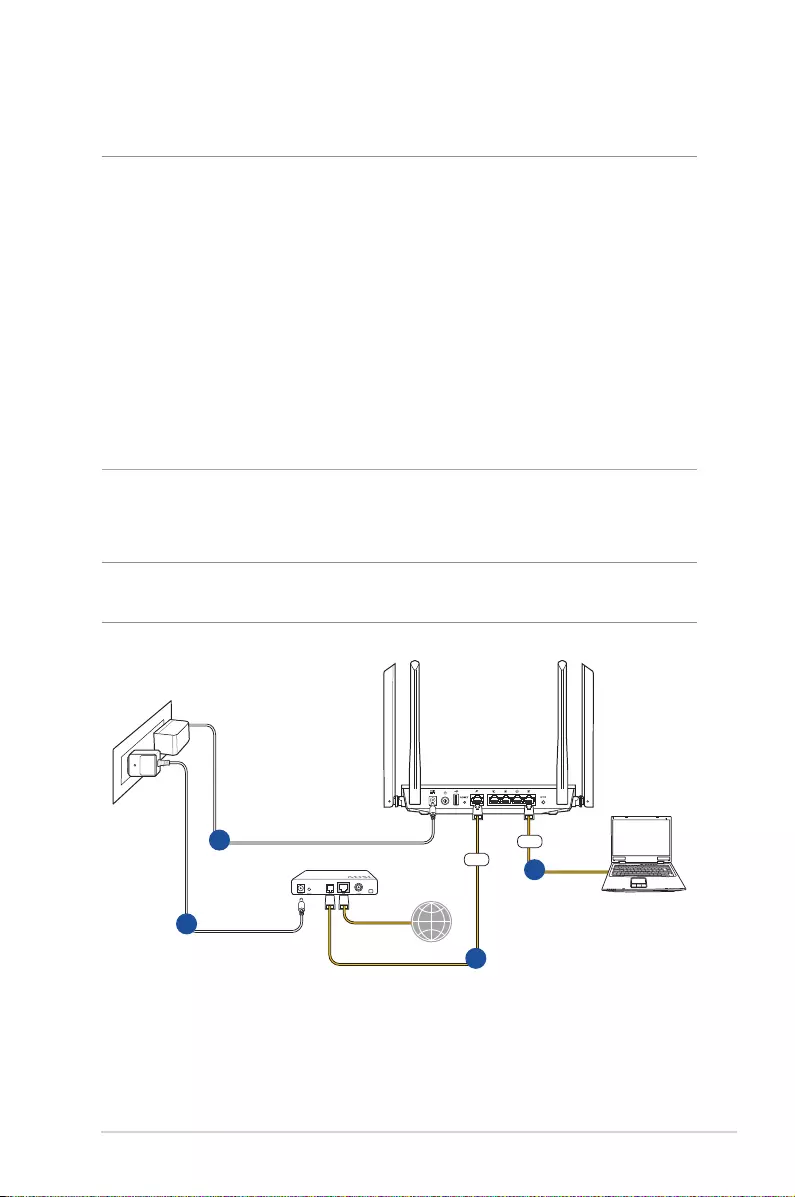
11
1.6 Router Setup
IMPORTANT!
• Useawiredconnectionwhensettingupyourwirelessrouterto
avoid possible setup problems.
• BeforesettingupyourASUSwirelessrouter,dothefollowing:
• Ifyouarereplacinganexistingrouter,disconnectitfromyour
network.
• Disconnectthecables/wiresfromyourexistingmodemsetup.If
your modem has a backup battery, remove it as well.
• Rebootyourcablemodemandcomputer(recommended).
1.6.1 Wired connection
NOTE: You can use either a straight-through cable or a crossover cable
for wired connection.
RT-AC1200G
3
WAN
1
4
2
LAN
Internet
Modem
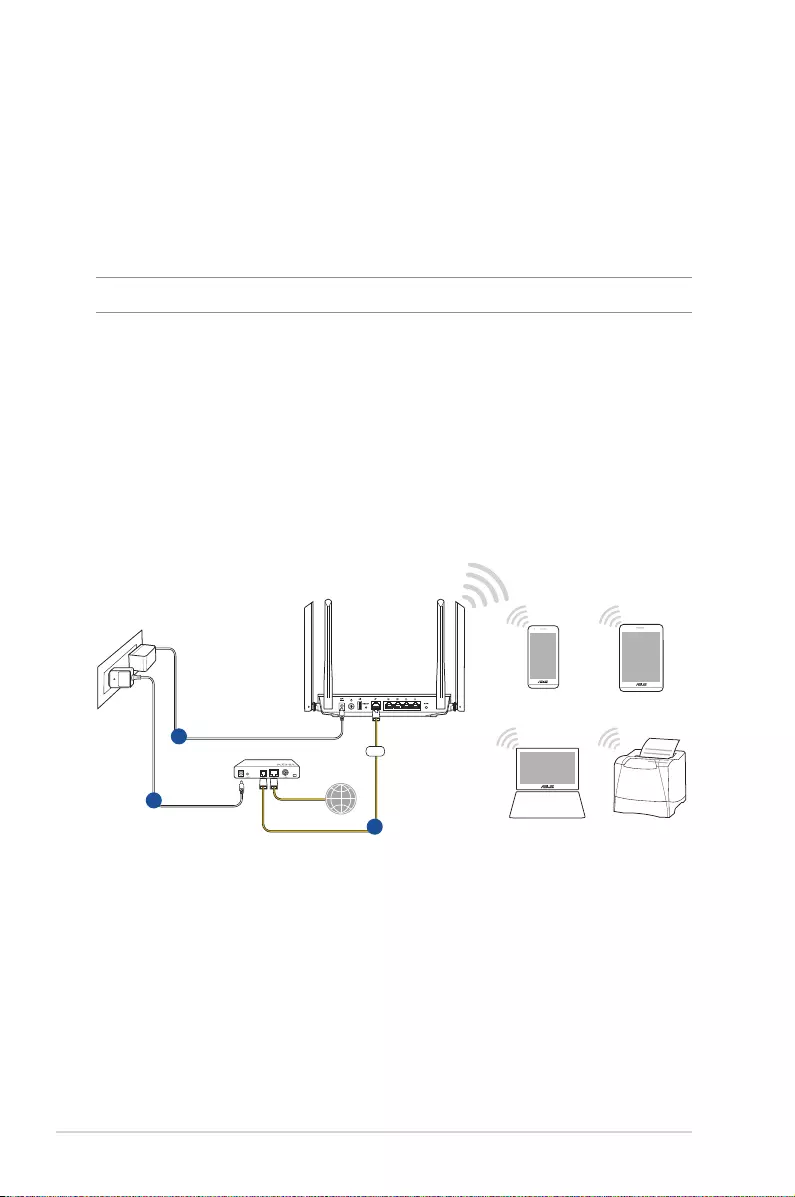
12
1.6.2 Wireless connection
To set up your wireless router via wired connection:
1. Insert your wireless router’s AC adapter to the DC-IN port and
plug it to a power outlet.
2. Using the bundled network cable, connect your computer to
your wireless router’s LAN port.
IMPORTANT! Ensure that the LAN LED is blinking.
3 Using another network cable, connect your modem to your
wireless router’s WAN port.
4. Insert your modem’s AC adapter to the DC-IN port and plug it
to a power outlet.
Internet
RT-AC1200G
Modem
2
WAN
1
3
PrinterLaptop
TabletSmart phone
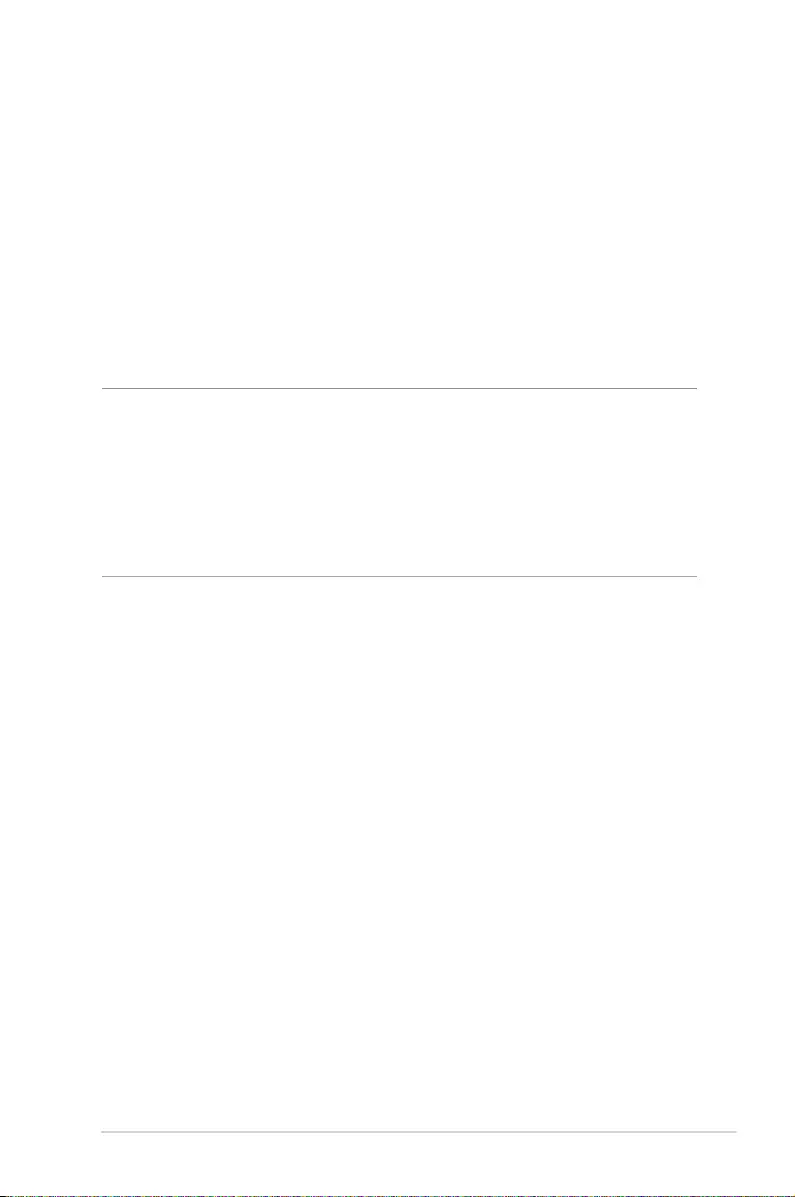
13
To set up your wireless router via wireless connection:
1. Insert your wireless router’s AC adapter to the DC-IN port and
plug it to a power outlet.
2 Using the bundled network cable, connect your modem to
your wireless router’s WAN port.
3. Insert your modem’s AC adapter to the DC-IN port and plug it
to a power outlet.
4. Install an IEEE 802.11a/b/g/n/ac WLAN adapter on your
computer.
NOTES:
• Fordetailsonconnectingtoawirelessnetwork,refertotheWLAN
adapter’s user manual.
• Tosetupthesecuritysettingsforyournetwork,refertothesection
Setting up the wireless security settings in Chapter 3 of this user
manual.
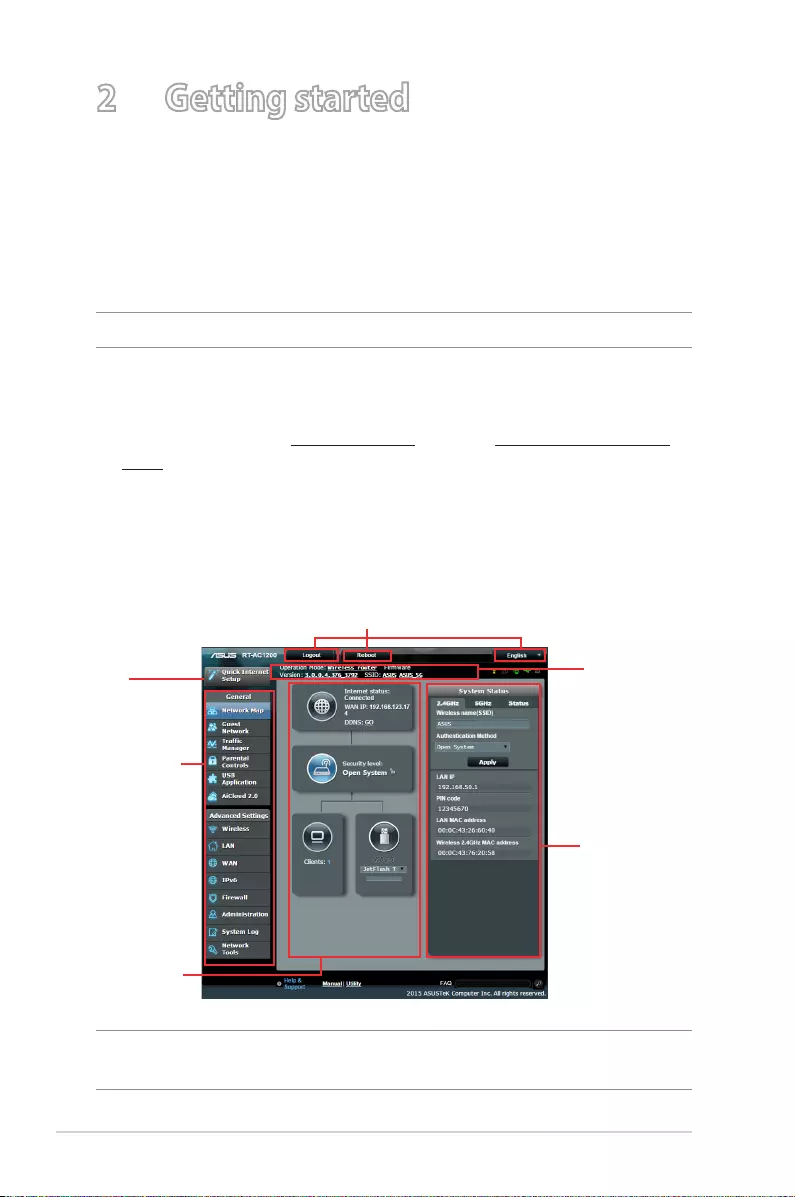
14
2 Getting started
2.1 Logging into the Web GUI
Your ASUS Wireless Router comes with an intuitive web graphical
user interface (GUI) that allows you to easily congure its various
features through a web browser such as Internet Explorer, Firefox,
Safari, or Google Chrome.
NOTE: The features may vary with dierent rmware versions.
To log into the web GUI:
1. On your web browser, manually key in the wireless router’s
default IP address: 192.168.50.1 or enter http://router.asus.
com.
2. On the login page, key in the default user name (admin) and
password (admin).
3. You can now use the Web GUI to congure various settings of
your ASUS Wireless Router.
NOTE: If you are logging into the Web GUI for the rst time, you will be
directed to the Quick Internet Setup (QIS) page automatically.
Navigation
panel
QIS
Top command buttons
Information
banner
middle
column
right column
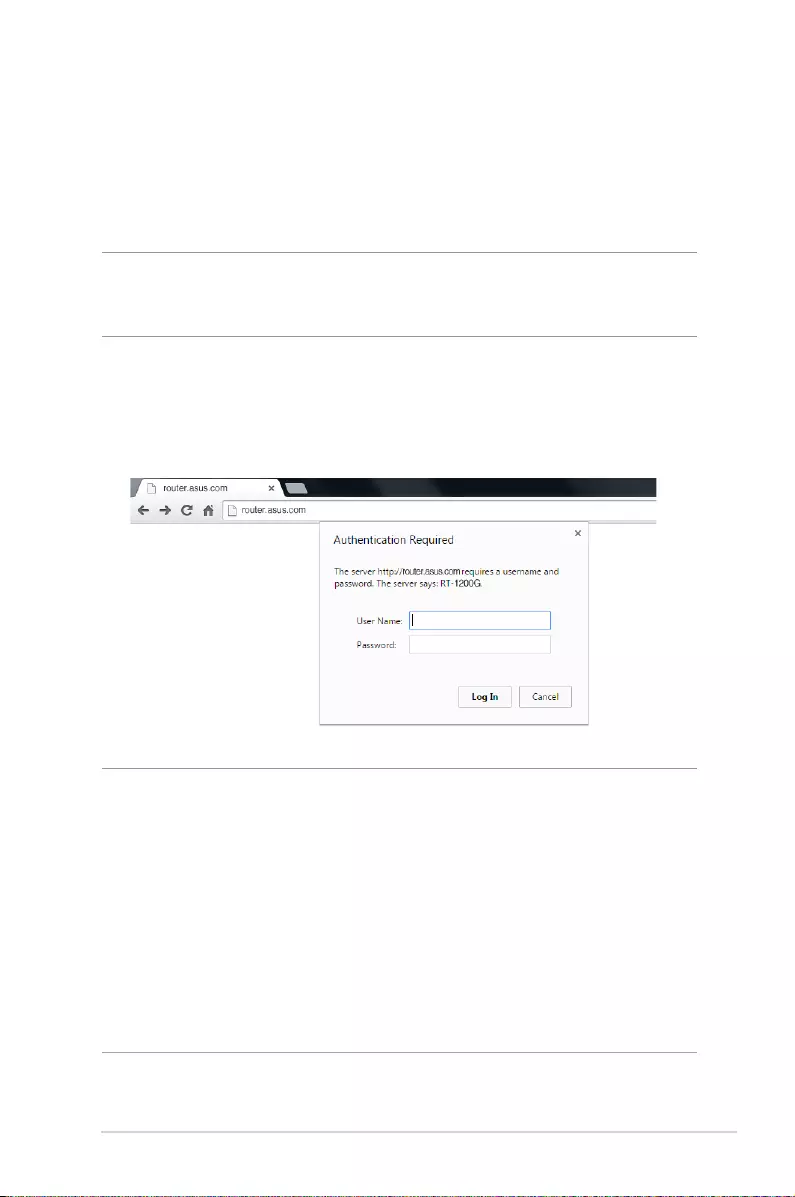
15
2.2 Quick Internet Setup (QIS) with Auto-
detection
The Quick Internet Setup (QIS) function guides you in quickly
setting up your Internet connection.
NOTE: When setting the Internet connection for the rst time, press
the Reset button on your wireless router to reset it to its factory default
settings.
To use QIS with auto-detection:
1. Log into the Web GUI. The QIS page launches automatically.
NOTES:
• Bydefault,theloginusernameandpasswordforyourwireless
router's Web GUI is admin. For details on changing your wireless
router's login username and password, refer to section 4.6.2 System.
• Thewirelessrouter'sloginusernameandpasswordisdierentfrom
the 2.4GHz/5GHz network name (SSID) and security key. The wireless
router's login username and password allows you to log into your
wireless router's Web GUI to congure your wireless router's settings.
The 2.4GHz/5GHz network name (SSID) and security key allows Wi-Fi
devices to log in and connect to your 2.4GHz/5GHz network.
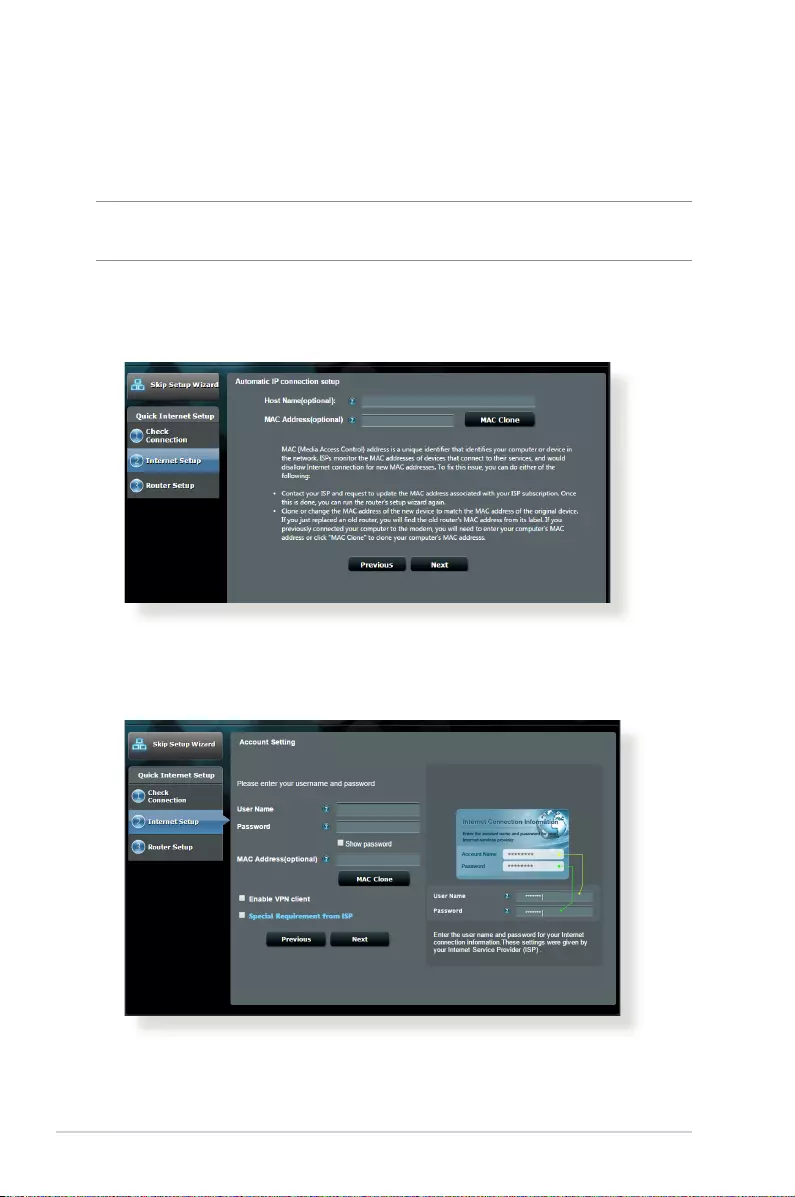
16
2. The wireless router automatically detects if your ISP connection
type is Dynamic IP, PPPoE, PPTP and L2TP. Key in the
necessary information for your ISP connection type.
IMPORTANT! Obtain the necessary information from your ISP about the
Internet connection type.
for Automatic IP (DHCP)
for PPPoE, PPTP and L2TP
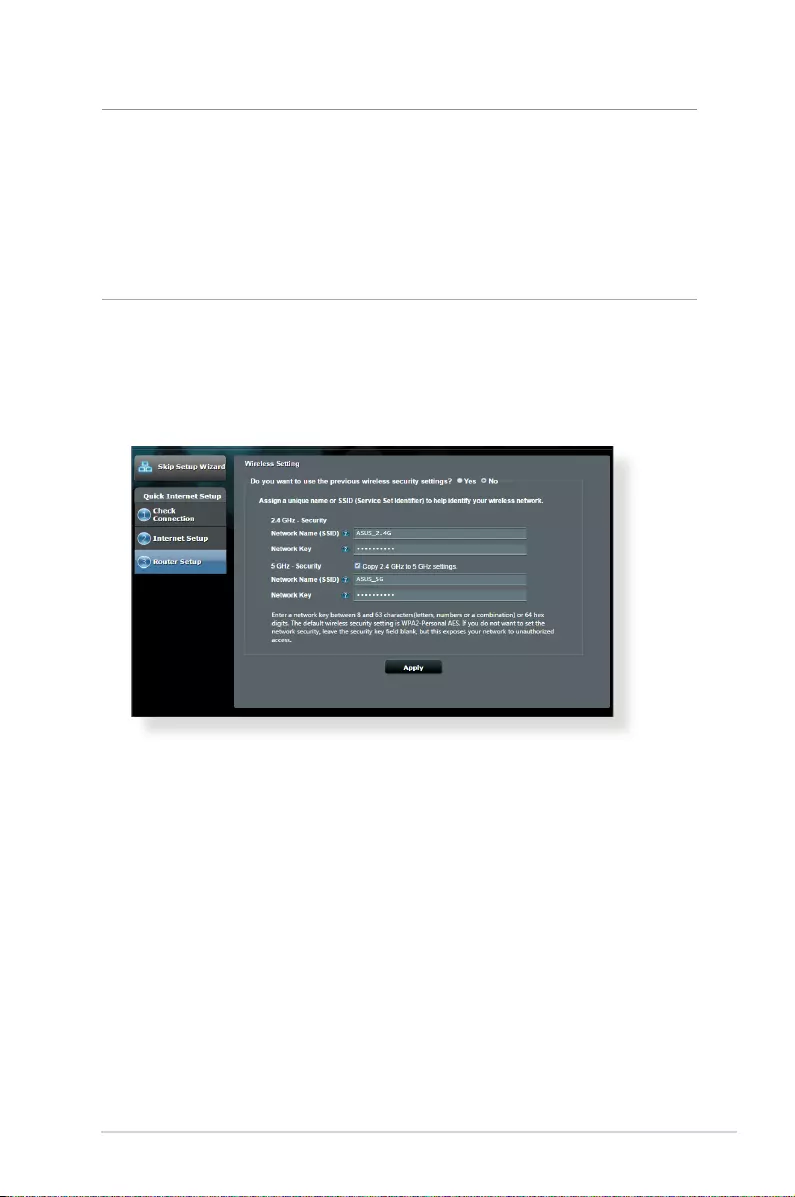
17
NOTES:
• Theauto-detectionofyourISPconnectiontypetakesplacewhen
you congure the wireless router for the rst time or when your
wireless router is reset to its default settings.
• IfQISfailedtodetectyourInternetconnectiontype,clickSkip to
manual setting and manually congure your connection settings.
3. Assign the wireless network name (SSID) and security key for
your 2.4GHz and 5 GHz wireless connection. Click Apply when
done.
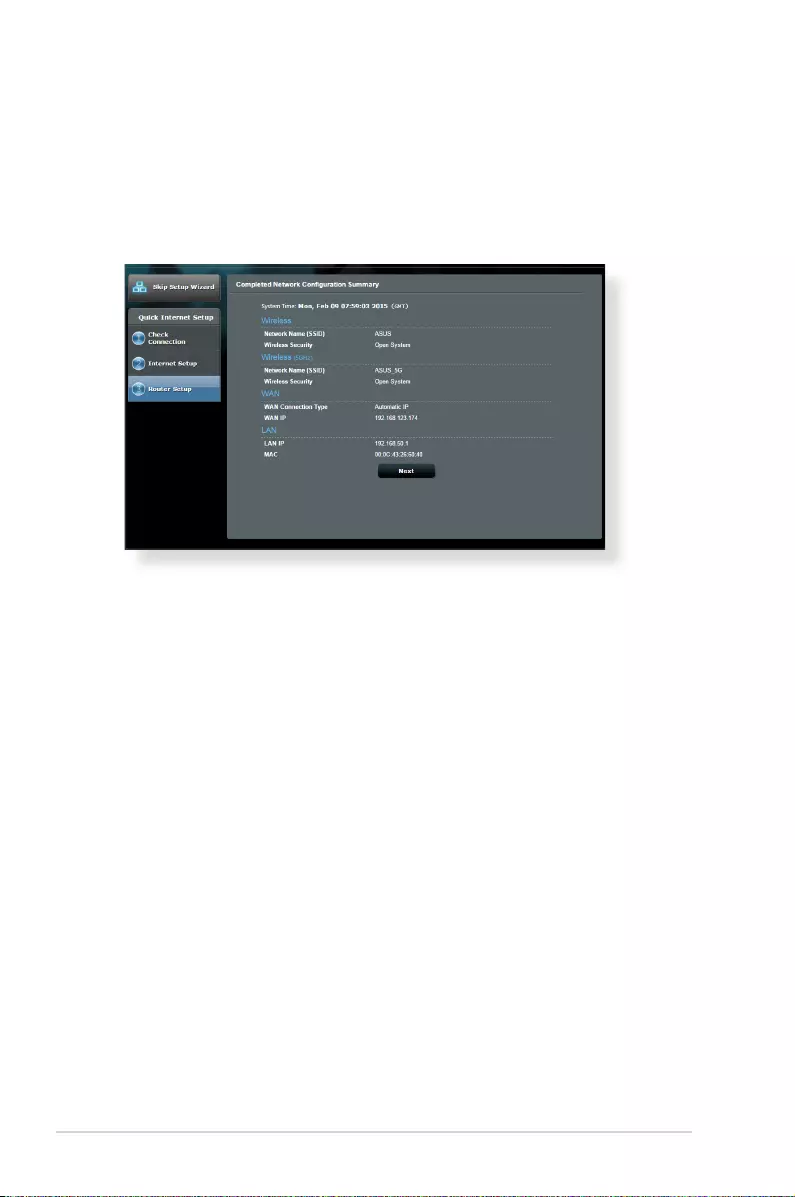
18
4. Your Internet and wireless settings are displayed. Click Next to
continue.
5. Read the wireless network connection tutorial. When done,
click Finish.
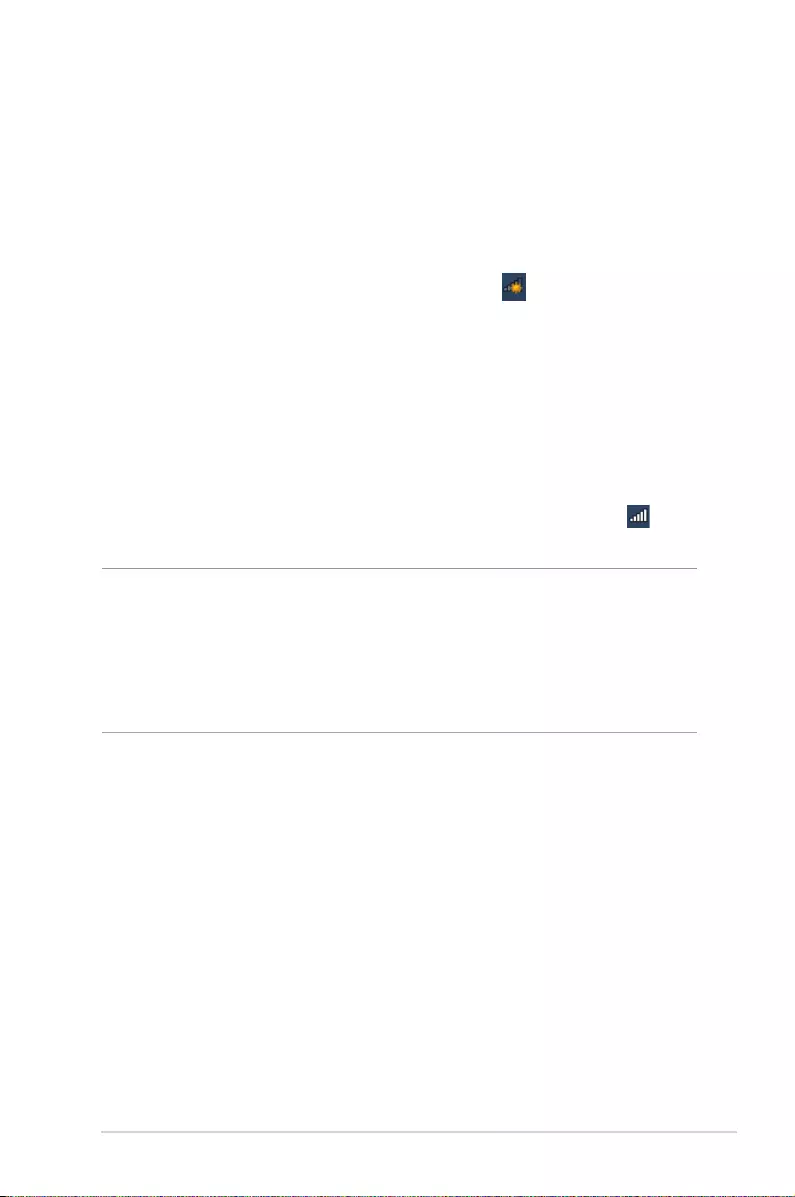
19
2.3 Connecting to your wireless network
After setting up your wireless router via QIS, you can connect your
computer or other smart devices to your wireless network.
To connect to your network:
1. On your computer, click the network icon in the notication
area to display the available wireless networks.
2. Select the wireless network that you want to connect to, then
click Connect.
3. You may need to key in the network security key for a secured
wireless network, then click OK.
4. Wait while your computer establishes connection to the
wireless network successfully. The connection status is
displayed and the network icon displays the connected
status.
NOTES:
• Refertothenextchaptersformoredetailsonconguringyour
wireless network's settings.
• Refertoyourdevice'susermanualformoredetailsonconnectingit
to your wireless network.
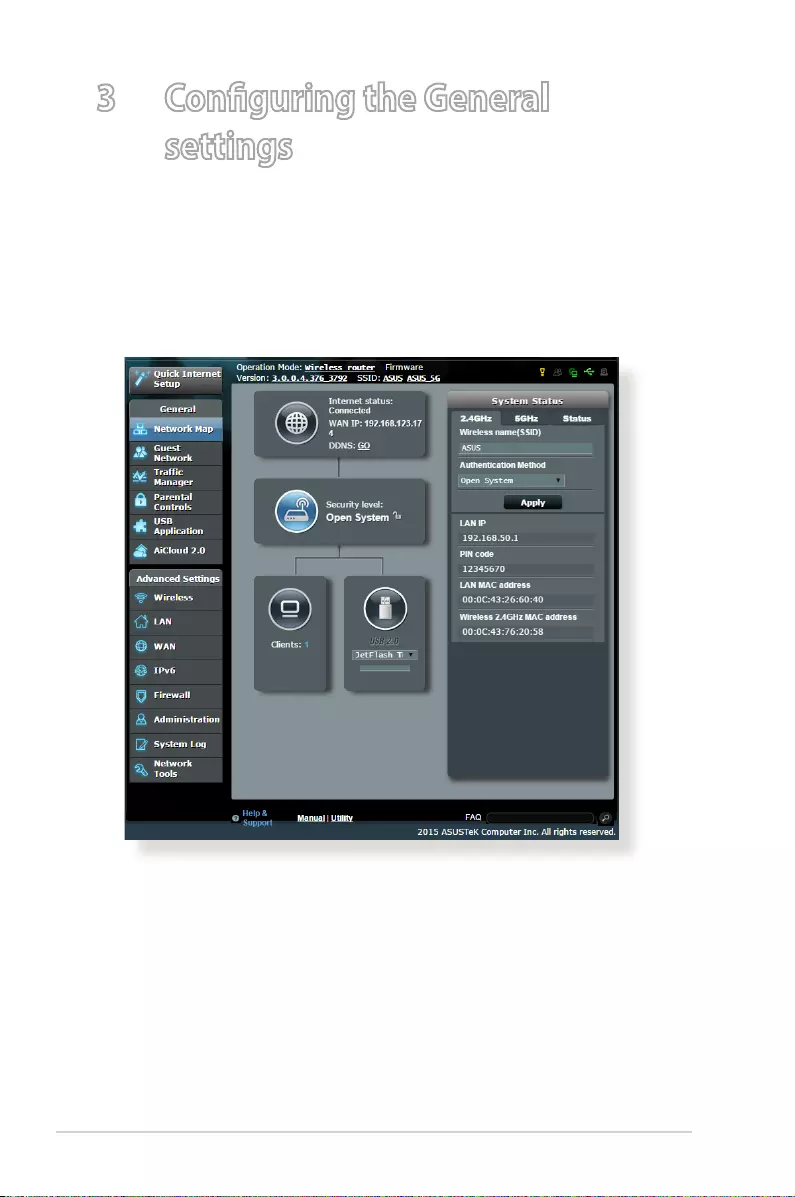
20
3 Conguring the General
settings
3.1 Using the Network Map
Network Map allows you to congure your network’s security
settings, manage your network clients, and monitor your USB
device.
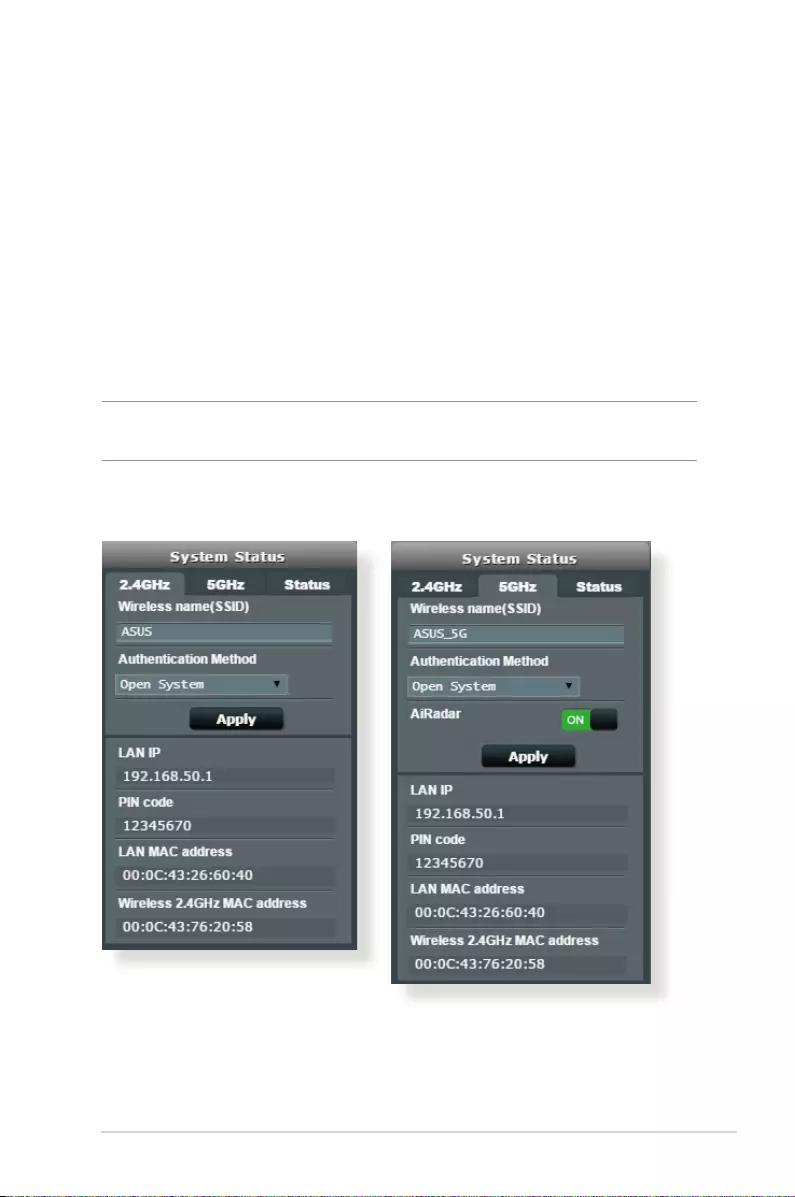
21
3.1.1 Setting up the wireless security settings
To protect your wireless network from unauthorized access, you
need to configure its security settings.
To set up the wireless security settings:
1. From the navigation panel, go to General > Network Map.
2. OntheNetworkMapscreenandunderSystem status, you can
configure the wireless security settings such as SSID, security
level, and encryption settings.
NOTE: You can set up dierent wireless security settings for 2.4GHz and
5GHz bands.
2.4GHz security settings 5GHz security settings
3. On the Wireless name (SSID) field, key in a unique name for
your wireless network.
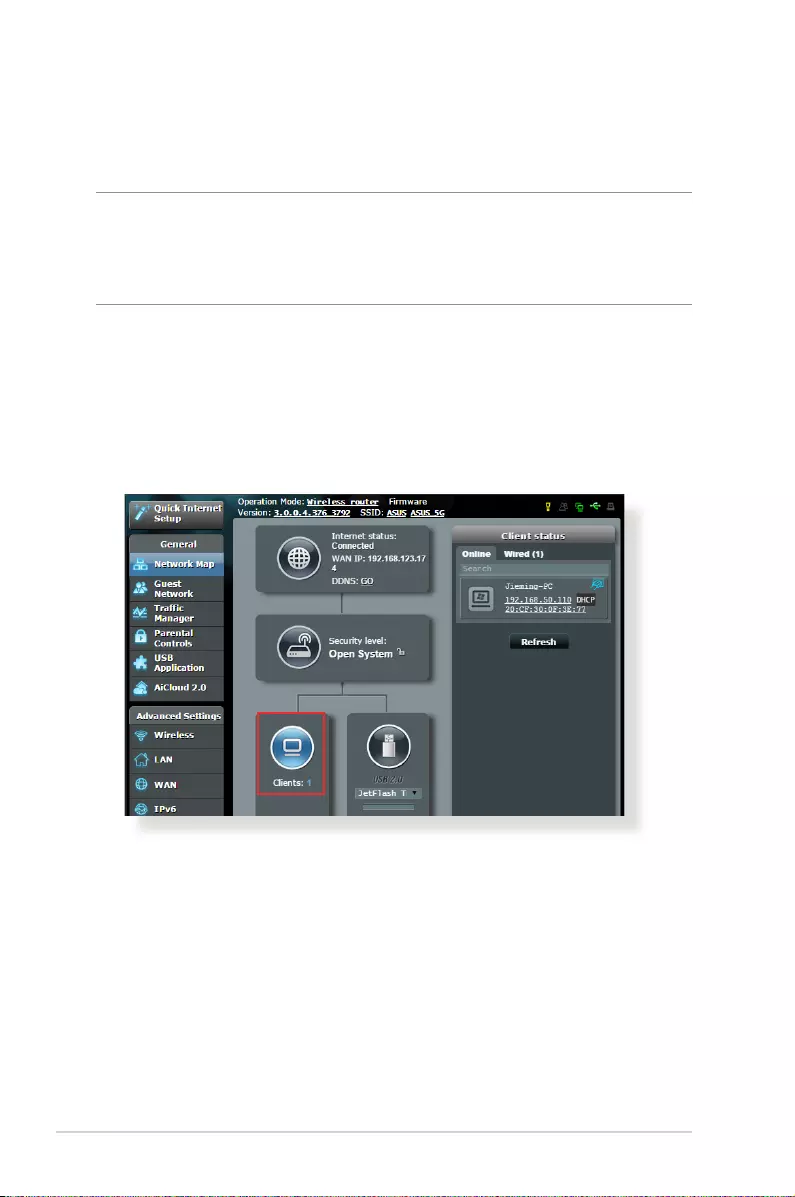
22
4. FromtheSecurity Level dropdown list, select the encryption
method for your wireless network.
IMPORTANT! The IEEE 802.11n/ac standard prohibits using High
Throughput with WEP or WPA-TKIP as the unicast cipher. If you use these
encryption methods, your data rate will drop to IEEE 802.11g 54Mbps
connection.
5. Keyinyoursecuritypasskey.
6. Click Apply when done.
3.1.2 Managing your network clients
To manage your network clients:
1. From the navigation panel, go to General > Network Map tab.
2. OntheNetworkMapscreen,selecttheClient Status icon to
display your network client’s information.
3. To block a client’s access to your network, select the client and
click block.
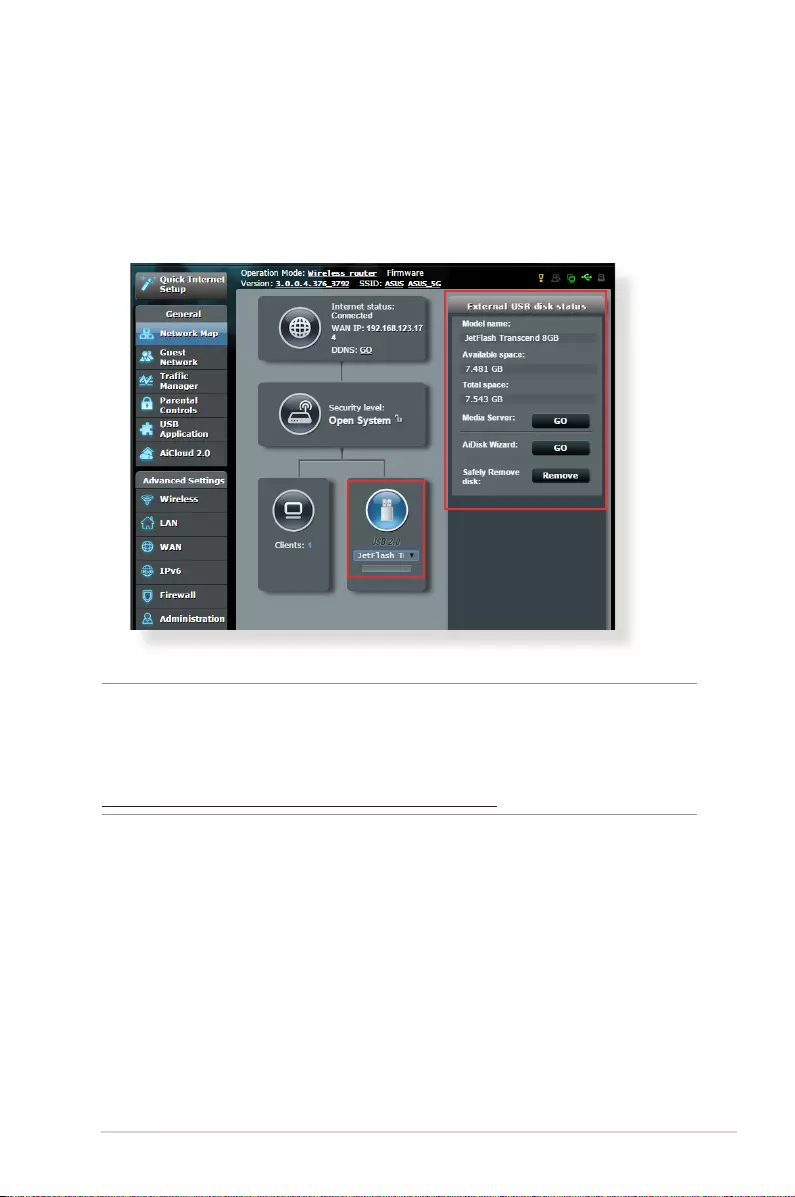
23
3.1.3 Monitoring your USB device
The ASUS Wireless Router provides a USB port for connecting USB
devices or USB printer to allow you to share files and printer with
clients in your network.
NOTE: To use this feature, you need to plug a USB storage device, such
as a USB hard disk or USB ash drive, to the USB port on the rear panel
of your wireless router. Ensure that the USB storage device is formatted
and partitioned properly. Refer to the Plug-n-Share Disk Support List at
http://event.asus.com/networks/disksupport
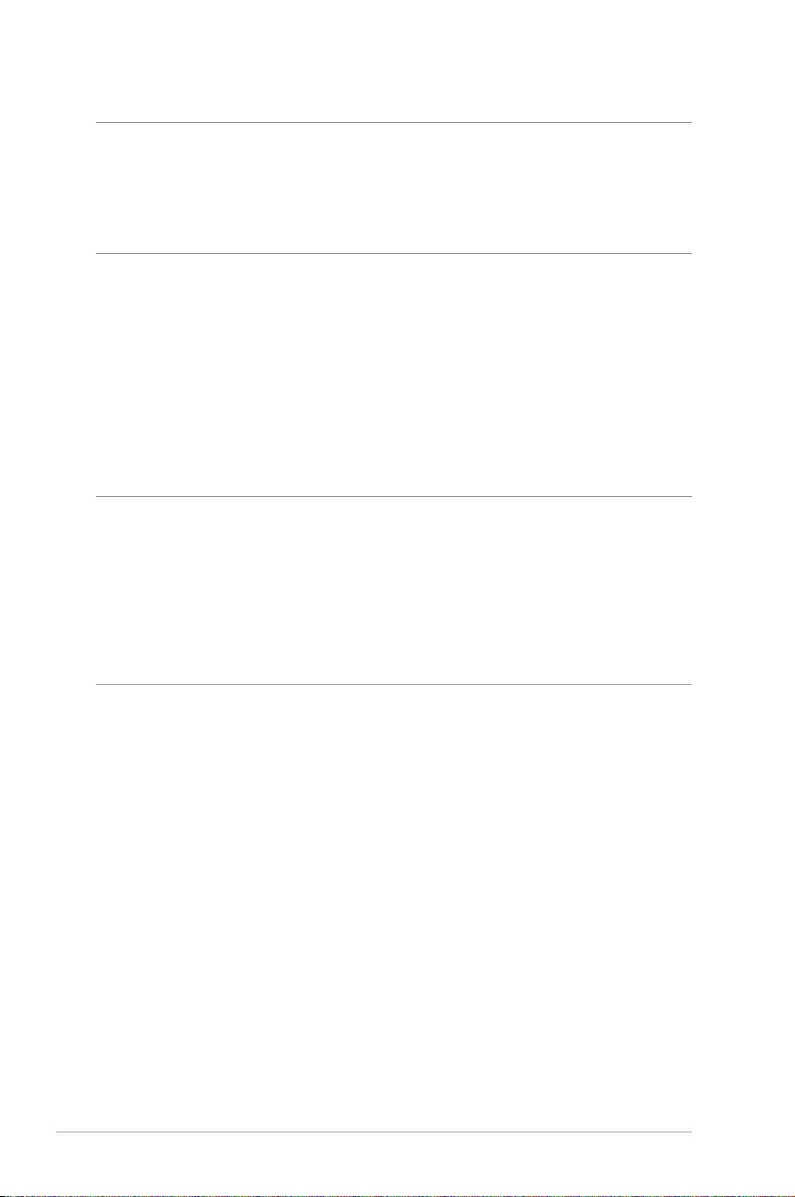
24
IMPORTANT! You rst need to create a share account and its
permission /access rights to allow other network clients to access the
USB device via an FTP site/third-party FTP client utility, Servers Center,
Samba, or AiCloud. For more details, refer to the section 3.5.Using the
USB Application and 3.6 Using AiCloud in this user manual.
To monitor your USB device:
1. From the navigation panel, go to General > Network Map.
2. OntheNetworkMapscreen,selecttheUSB Disk Status icon to
display your USB device’s information.
3. On the AiDisk Wizard field, click GOtosetupanFTPserverfor
Internet file sharing.
NOTES:
• Formoredetails,refertothesection3.5.2 Using Servers Center in
this user manual.
• ThewirelessrouterworkswithmostUSBHDDs/Flashdisks(upto2TB
size) and supports read-write access for FAT16, FAT32, EXT2, EXT3,
and NTFS.
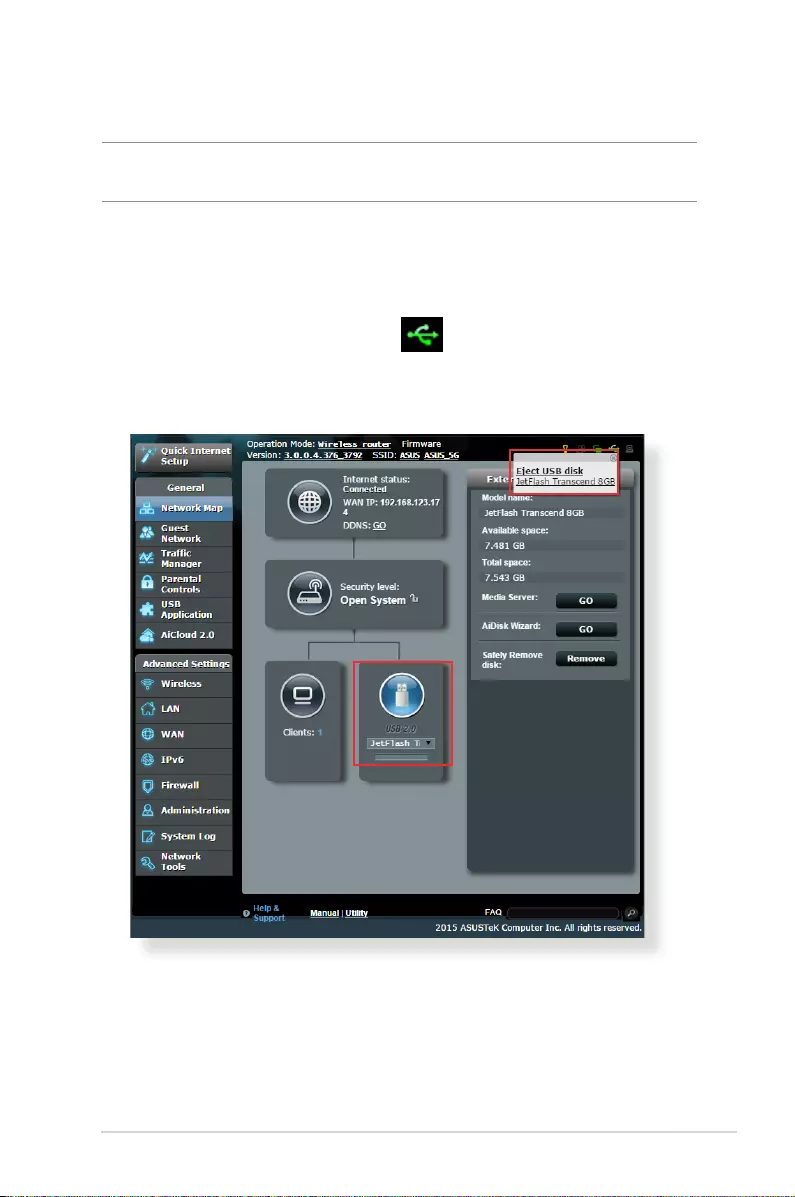
25
Safely removing the USB disk
IMPORTANT! Incorrect removal of the USB disk may cause data
corruption.
To safely remove the USB disk:
1. From the navigation panel, go to General > Network Map.
2. In the upper right corner, click > Eject USB disk. When
the USB disk is ejected successfully, the USB status shows
Unmounted.
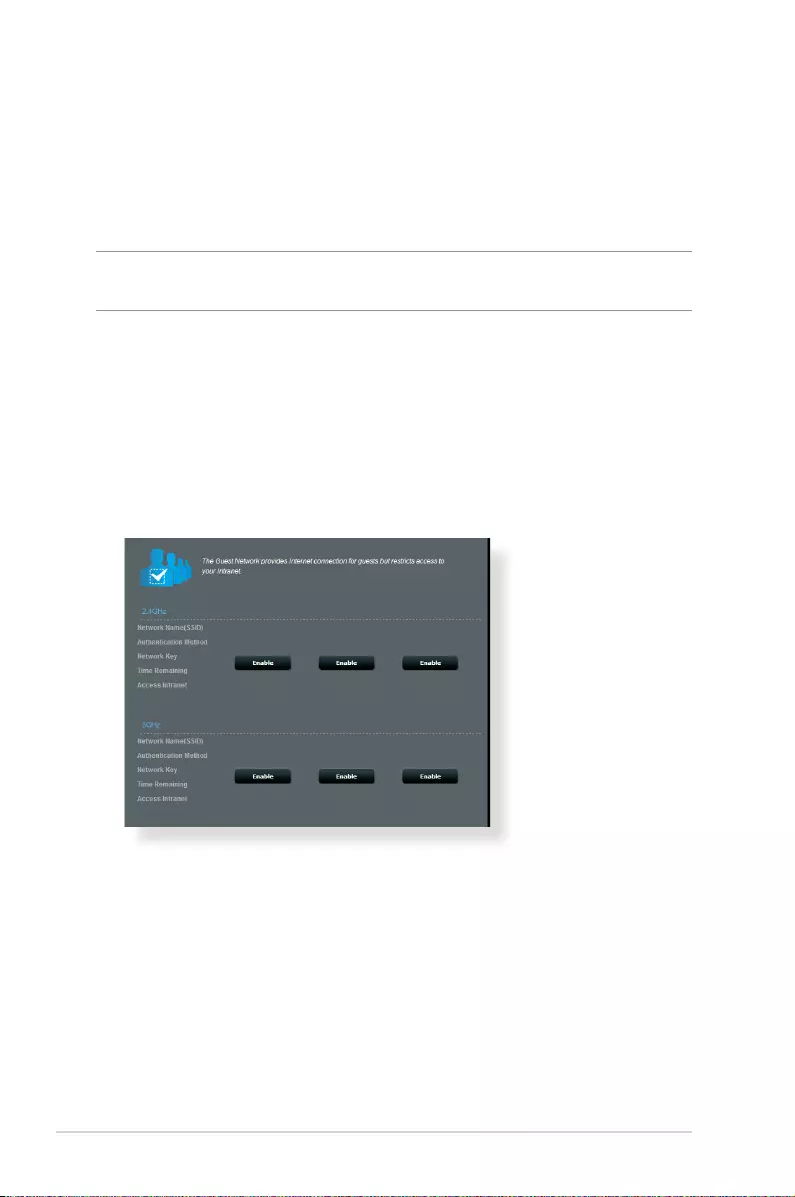
26
3.2 Creating a Guest Network
The Guest Network provides temporary visitors with Internet
connectivity via access to separate SSIDs or networks without
providing access to your private network.
NOTE: RT-AC1200G supports up to six SSIDs (three 2.4GHz and three
5GHz SSIDs).
To create a guest network:
1. From the navigation panel, go to General > Guest Network.
2. On the Guest Network screen, select 2.4Ghz or 5Ghz frequency
band for the guest network that you want to create.
3. Click Enable.
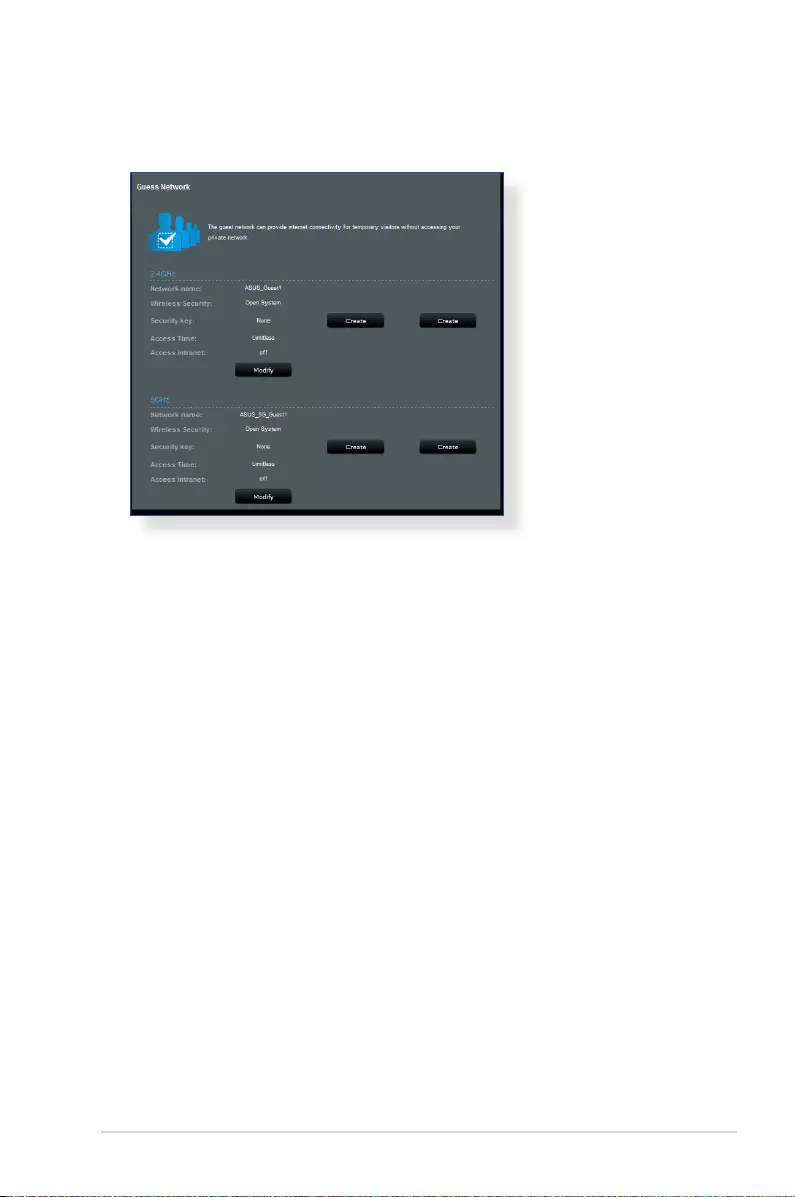
27
4. To congure additional options, click Modify.
5. Click Yes on the Enable Guest Network screen.
6. Assign a wireless name for your temporary network on the
Network Name (SSID) eld.
7. Select an Authentication Method.
8. Select an Encryption method.
9. Specify the Access time or choose Limitless.
10. Select Disable or Enable on the Access Intranet item.
11. When done, click Apply.
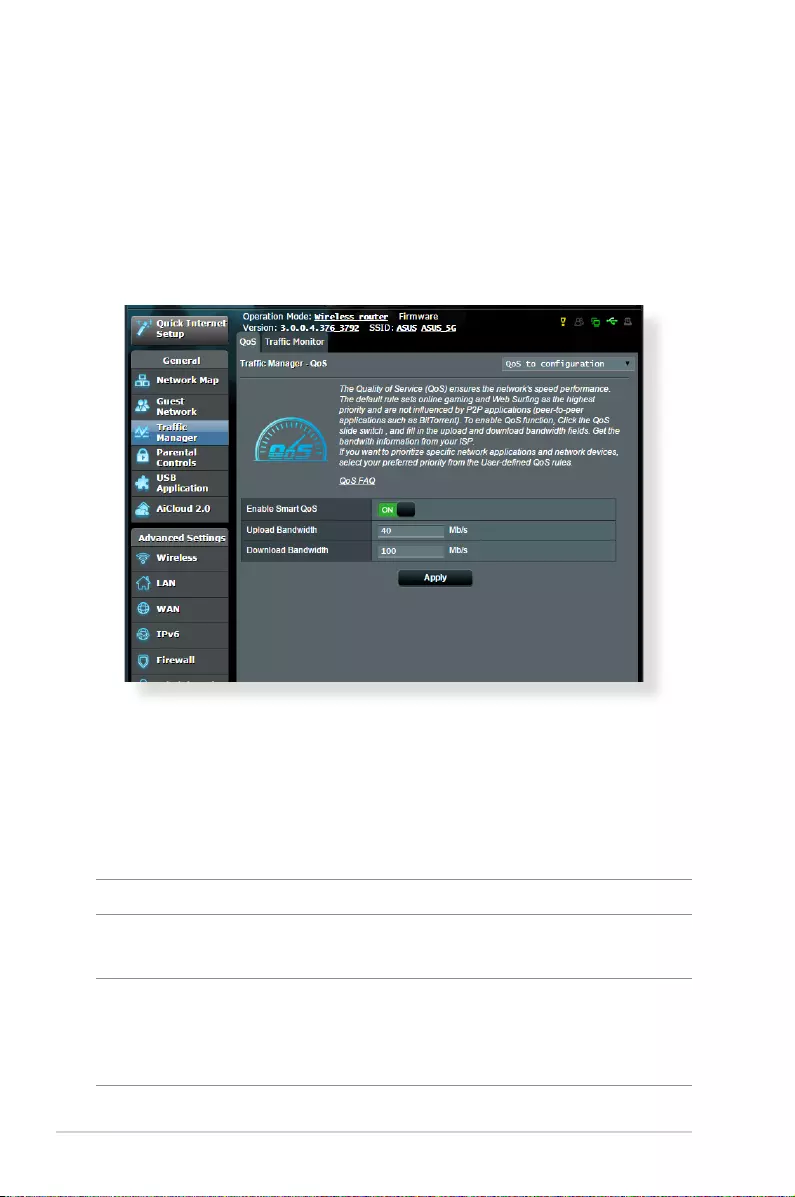
28
3.3 Using the Trac Manager
3.3.1 Managing QoS (Quality of Service) Bandwidth
Quality of Service (QoS) allows you to set the bandwidth priority
and manage network trac.
To set up bandwidth priority:
1. From the navigation panel, go to General > Trac Manager >
QoS tab.
2. Click ON to enable QoS. Fill in the upload and download
bandwidth elds.
NOTE: Get the bandwidth information from your ISP.
3. Click Save.
NOTE: The User Specify Rule List is for advanced settings. If you want
to prioritize specic network applications and network services, select
User-dened QoS rules or User-dened Priority from the drop-down
list on the upper-right corner.
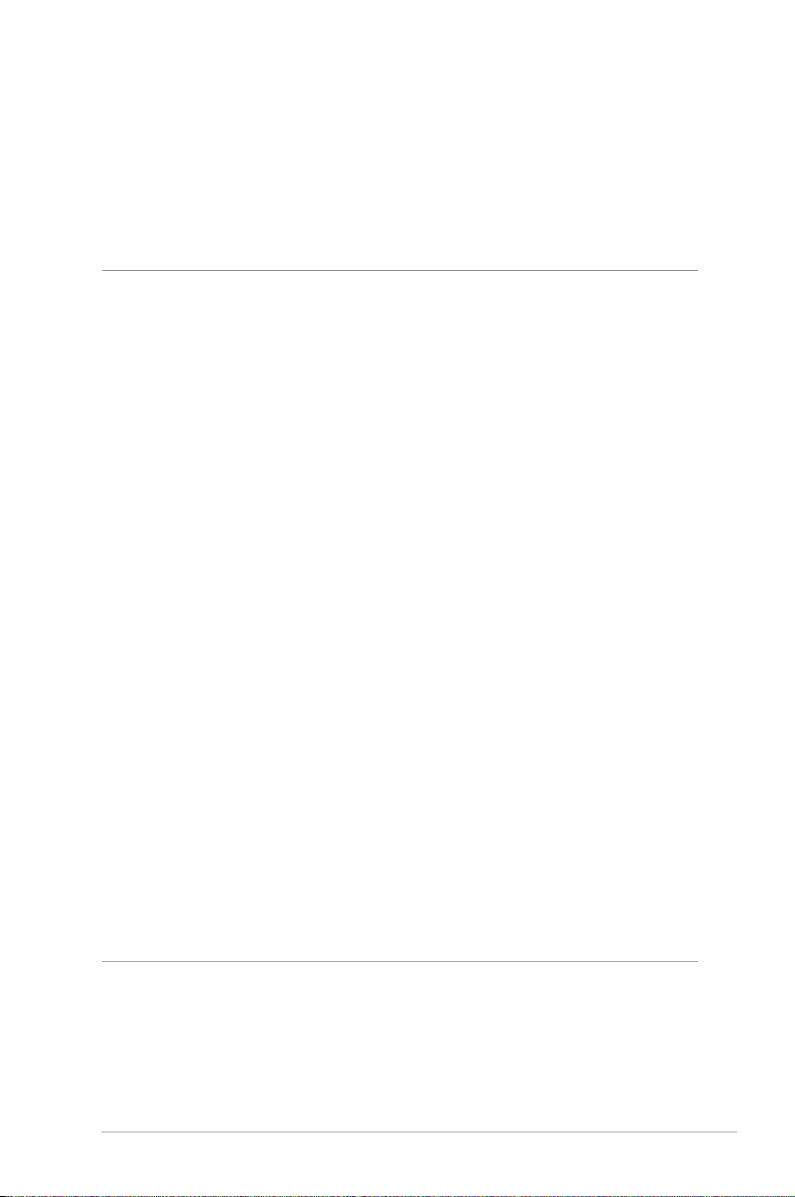
29
4. On the user-dened QoS rules page, there are four default
online service types – web surf, HTTPs and le transfers.
Select your preferred service, ll in the Source IP or MAC,
Destination Port, Protocol, Transferred and Priority, then
click Apply. The information will be congured in the QoS rules
screen.
NOTES:
• TollinthesourceIPorMAC,youcan:
a) Enter a specic IP address, such as "192.168.122.1".
b) Enter IP addresses within one subnet or within the same IP
pool, such as “192.168.123.*”, or “192.168.*.*”
c) Enter all IP addresses as “*.*.*.*” or leave the eld blank.
d) The format for the MAC address is six groups of two
hexadecimal digits, separated by colons (:), in transmission
order (e.g. 12:34:56:aa:bc:ef )
• Forsourceordestinationportrange,youcaneither:
a) Enter a specic port, such as “95”.
b) Enter ports within a range, such as “103:315”, “>100”, or
“<65535”.
• TheTransferred column contains information about the upstream
and downstream trac (outgoing and incoming network trac) for
one section. In this column, you can set the network trac limit (in
KB) for a specic service to generate specic priorities for the service
assigned to a specic port. For example, if two network clients, PC
1 and PC 2, are both accessing the Internet (set at port 80), but PC 1
exceeds the network trac limit due to some downloading tasks, PC
1 will have a lower priority. If you do not want to set the trac limit,
leave it blank.
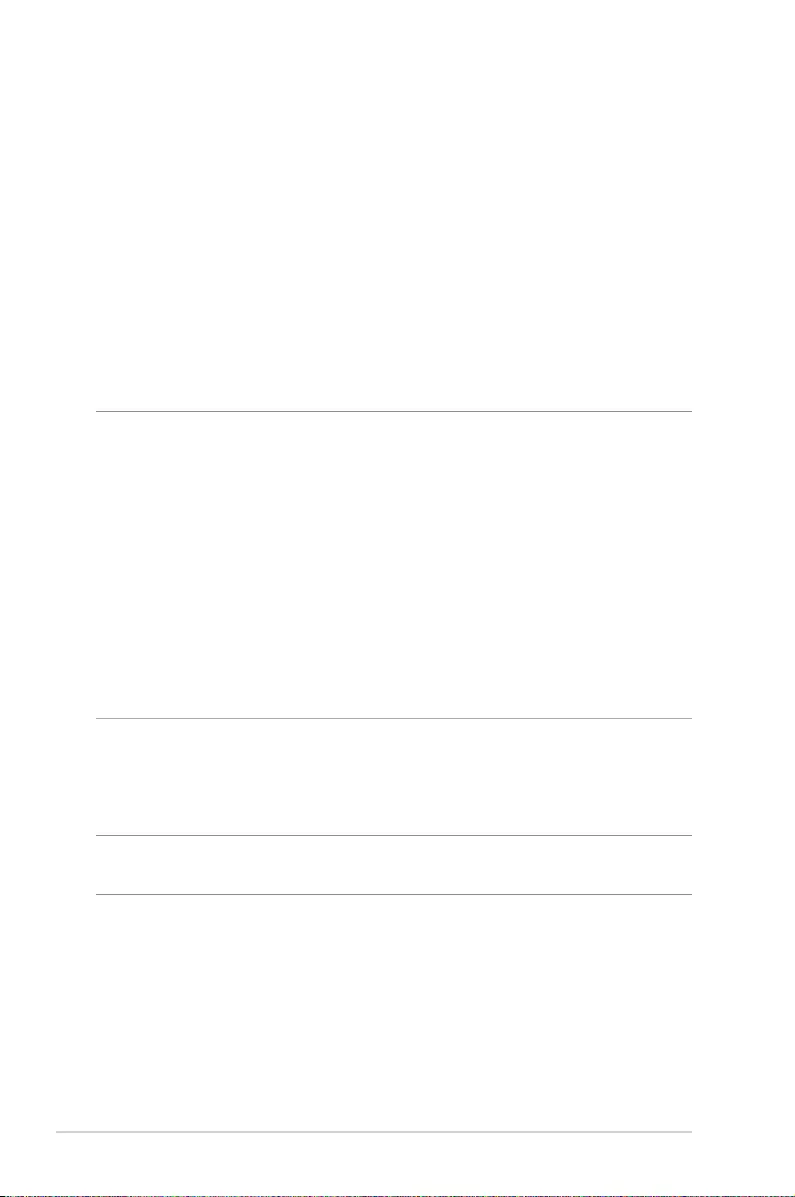
30
5. On the User-dened Priority page, you can prioritize the
network applications or devices into ve levels from the user-
dened QoS rules’ dropdown list. Based on priority level, you
can use the following methods to send data packets:
• Changetheorderofupstreamnetworkpacketsthataresent
to the Internet.
• UnderUpload Bandwidth table, set Minimum Reserved
Bandwidth and Maximum Bandwidth Limit for multiple
network applications with dierent priority levels. The
percentages indicate the upload bandwidth rates that are
available for specied network applications.
NOTES:
• Low-prioritypacketsaredisregardedtoensurethetransmissionof
high-priority packets.
• UnderDownload Bandwidth table, set Maximum Bandwidth
Limit for multiple network applications in corresponding order.
The higher priority upstream packet will cause the higher priority
downstream packet.
• Iftherearenopacketsbeingsentfromhigh-priorityapplications,the
full transmission rate of the Internet connection is available for low-
priority packets.
6. Set the highest priority packet. To ensure a smooth online
gaming experience, you can set ACK, SYN, and ICMP as the
highest priority packet.
NOTE: Ensure to enable QoS rst and set up the upload and download
rate limits.
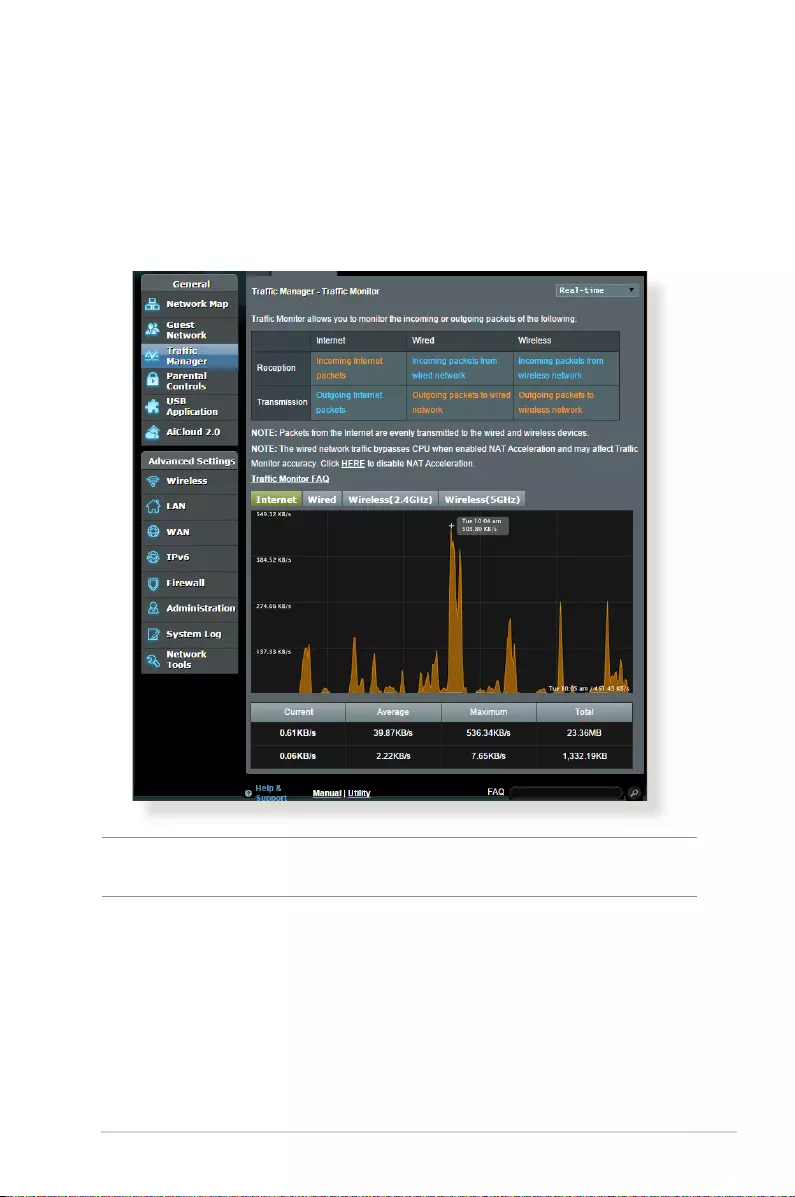
31
3.3.2 Monitoring Trac
The trac monitor function allows you to access the bandwidth
usage and speed of your Internet, wired, and wireless networks. It
allows you to monitor network trac even on a daily basis.
NOTE: Packets from the Internet are evenly transmitted to the wired
and wireless devices.
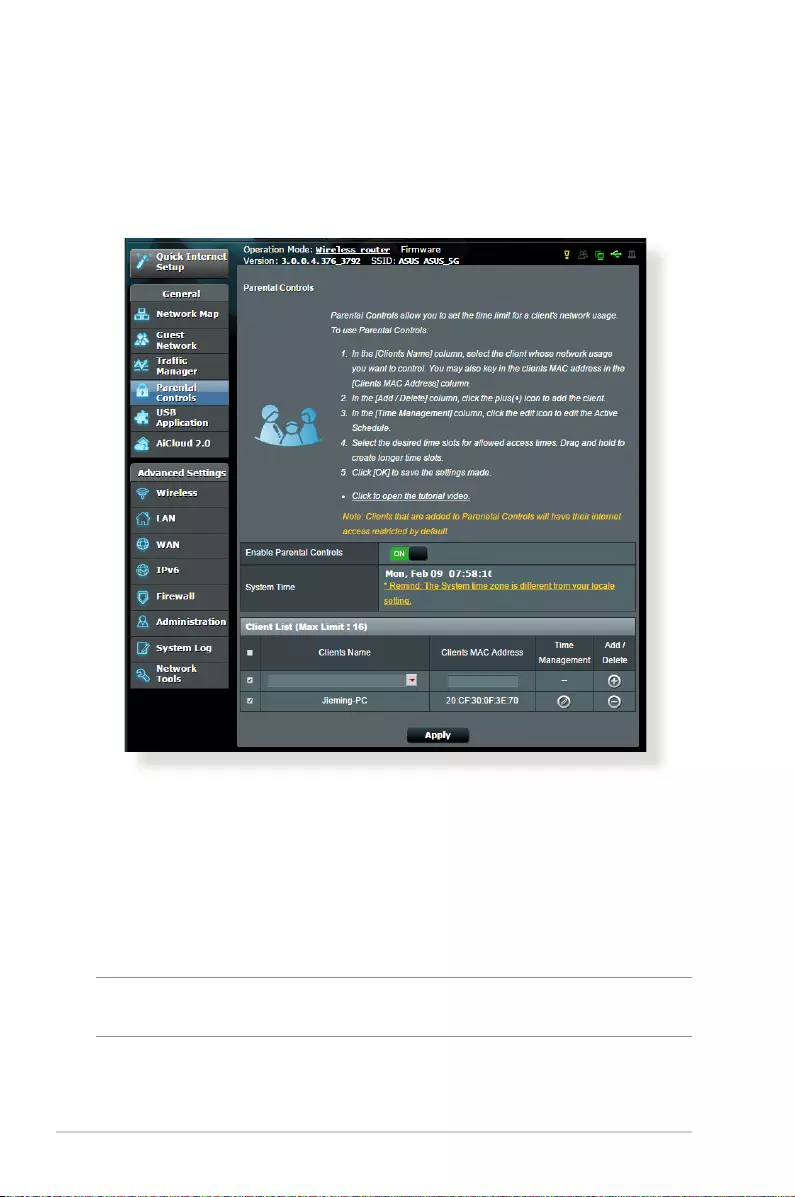
32
3.4 Setting up Parental Control
Parental Control allows you to control the Internet access time.
Users can set the time limit for a client’s network usage.
To use the parental control function:
1. From the navigation panel, go to General > Parental control.
2. Click ON to enable Parental Control.
3. Select the client whose network usage you want to control.
You may also key in the client’s MAC address in the Client MAC
Address column.
NOTE: Ensure that the client name does not contain special characters
or spaces as this may cause the router to function abnormally.
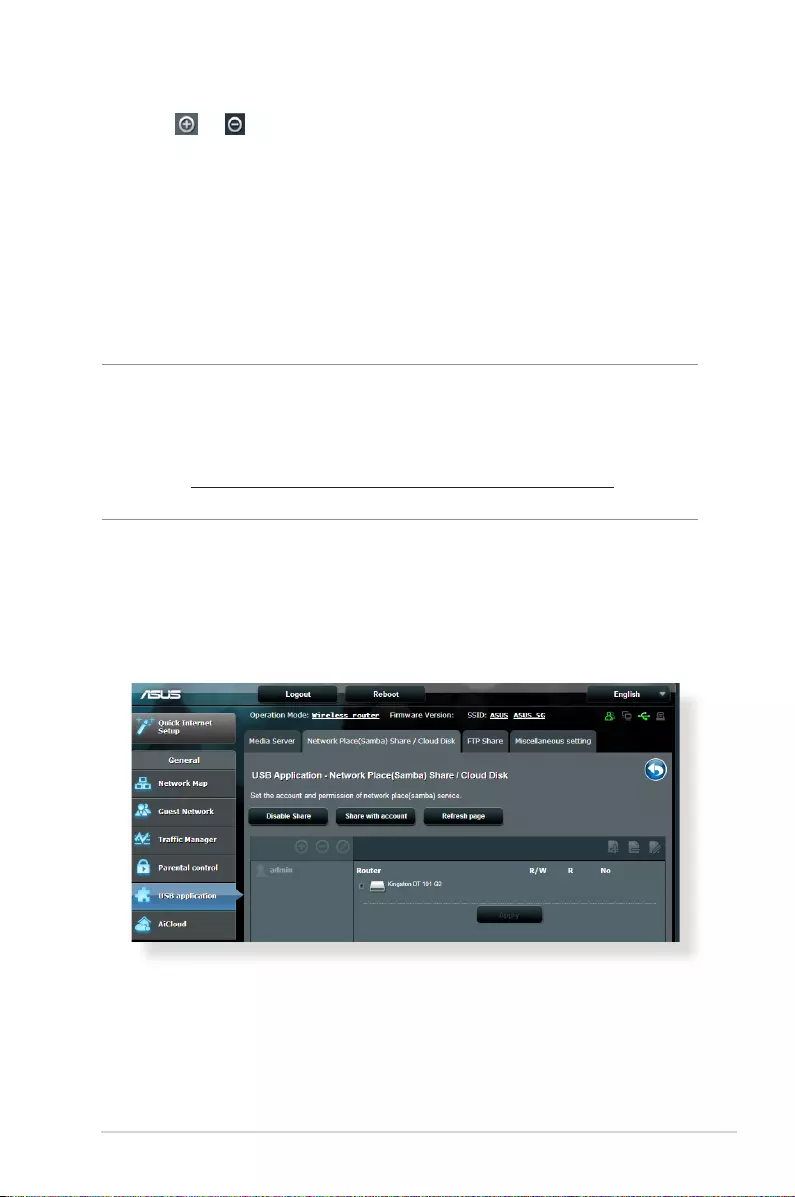
33
3.5 Using the USB Application
IMPORTANT! To use the server functions, you need to insert a USB
storage device, such as a USB hard disk or USB ash drive, in the USB
2.0 port on the rear panel of your wireless router. Ensure that the USB
storage device is formatted and partitioned properly. Refer to the ASUS
website at http://event.asus.com/2009/networks/disksupport/ for the
le system support table.
4. Click or to add or delete the client’s prole.
5. Set up the allowed time limit in Time Management map. Drag
and drop a desired time zone to allow client’s network usage.
6. Click OK.
7. Click Apply to save the settings.
Using Network Place (Samba) Share service
Network Place (Samba) Share allows you to set up the accounts
and permissions for the Samba service.
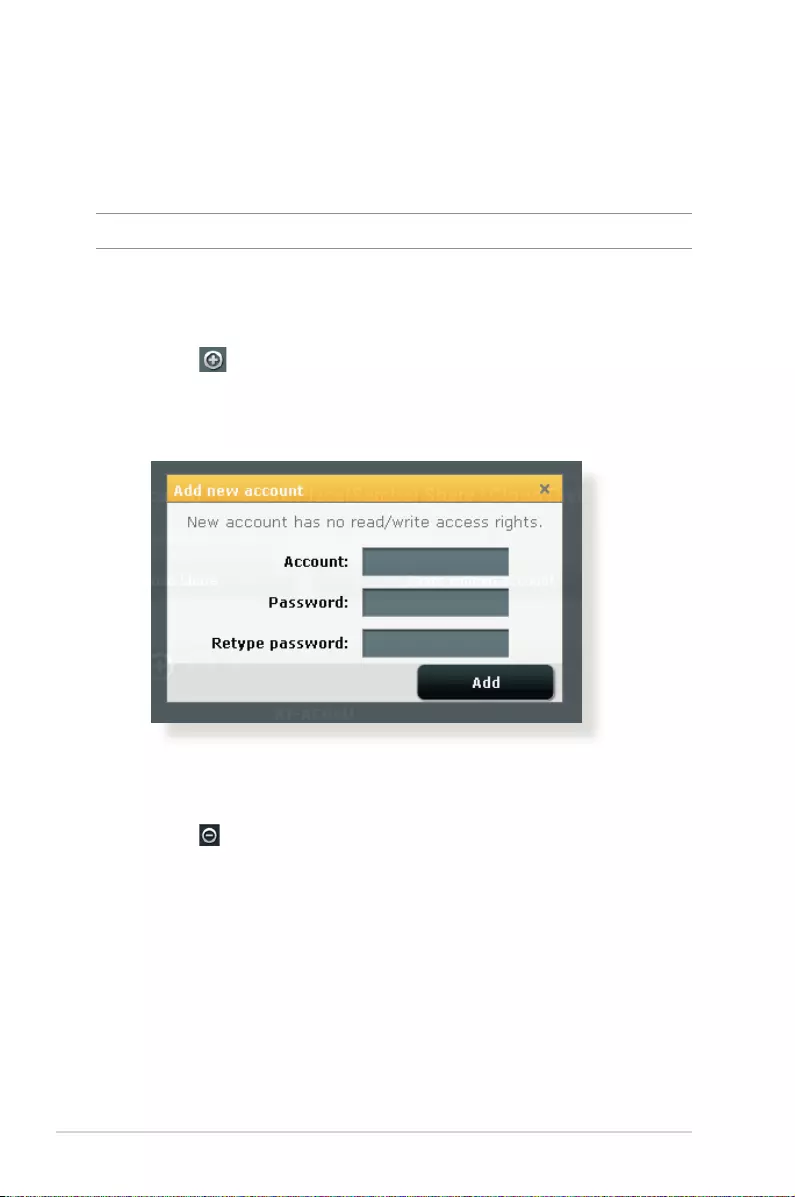
34
To use Samba share:
1. From the navigation panel, go to General > USB application >
Servers Center.
NOTE: Network Place (Samba) Share is enabled by default.
2. Follow the steps below to add, delete, or modify an account.
To create a new account:
a) Click to add new account.
b) In the Account and Password elds, key in the name and
password of your network client. Retype the password to
conrm. Click Add to add the account to the list.
To delete an existing account:
a) Select the account that you want to delete.
b) Click .
c) When prompted, click Delete to conrm the account
deletion.
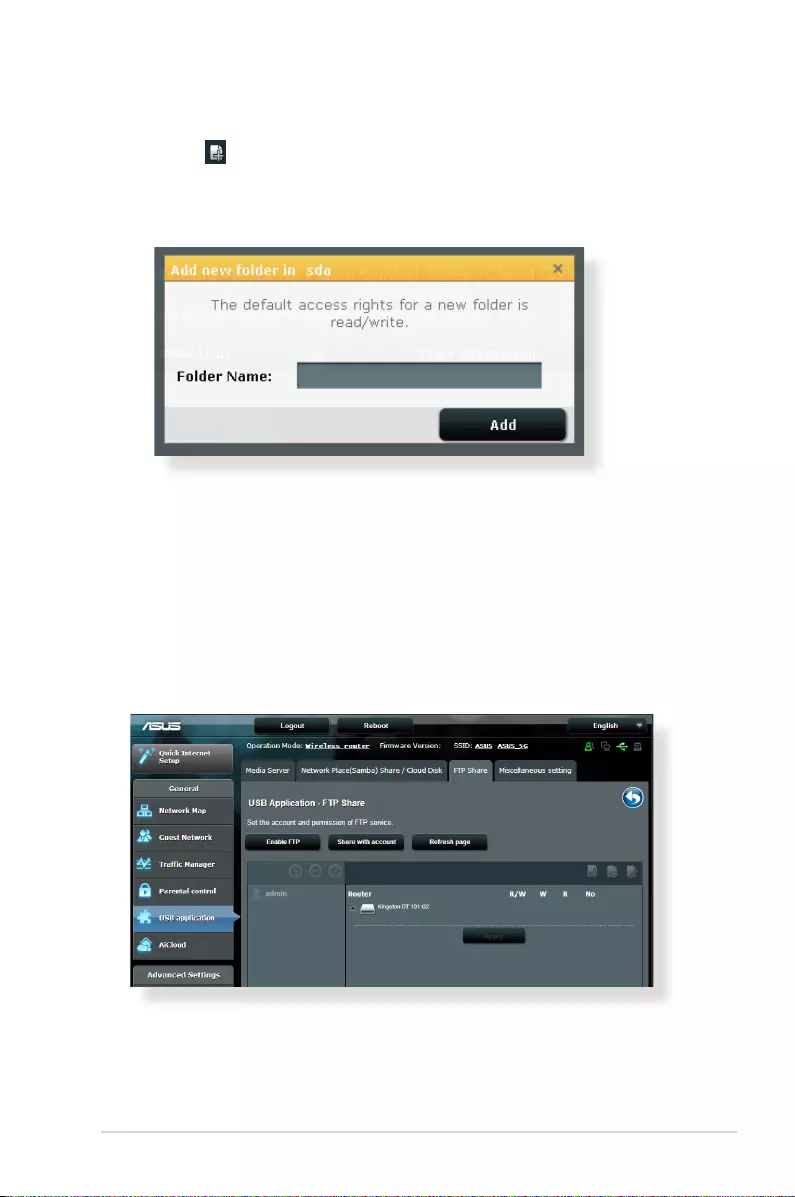
35
To add a folder:
a) Click .
b) Enter the folder name, and click Add. The folder that you
created will be added to the folder list.
3. From the list of folders, select the type of access permission
that you want to assign for specic folders:
• R/W: Select this option to assign read/write access.
• R: Select this option to assign read-only access.
• No: Select this option if you do not want to share a specic
le folder.
4. Click Apply to apply the changes.
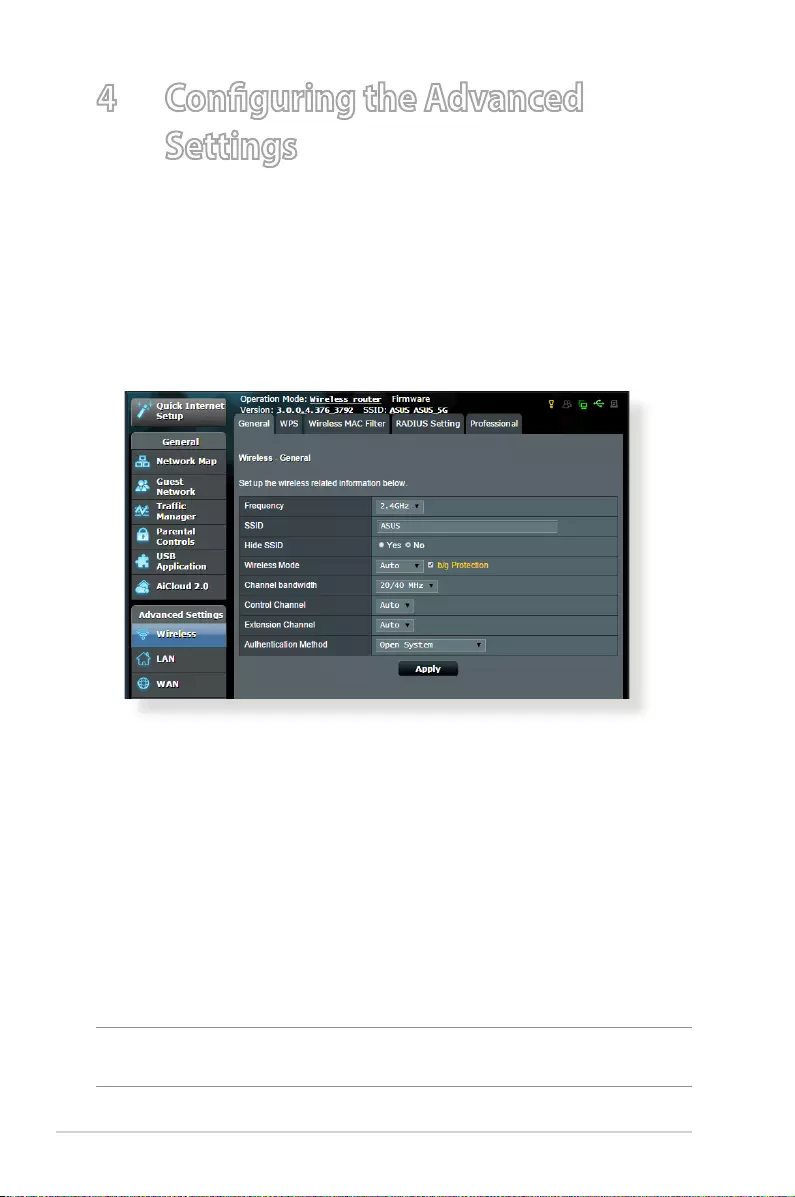
36
4 Conguring the Advanced
Settings
4.1 Wireless
4.1.1 General
The General tab allows you to congure the basic wireless
settings.
To congure the basic wireless settings:
1. From the navigation panel, go to Advanced Settings >
Wireless > General tab.
2. Select 2.4GHz or 5GHz as the frequency band for your wireless
network.
3. Assign a unique name containing up to 32 characters for your
SSID (Service Set Identier) or network name to identify your
wireless network. Wi-Fi devices can identify and connect to
the wireless network via your assigned SSID. The SSIDs on the
information banner are updated once new SSIDs are saved to
the settings.
NOTE: You can assign unique SSIDs for the 2.4 GHz and 5GHz frequency
bands.
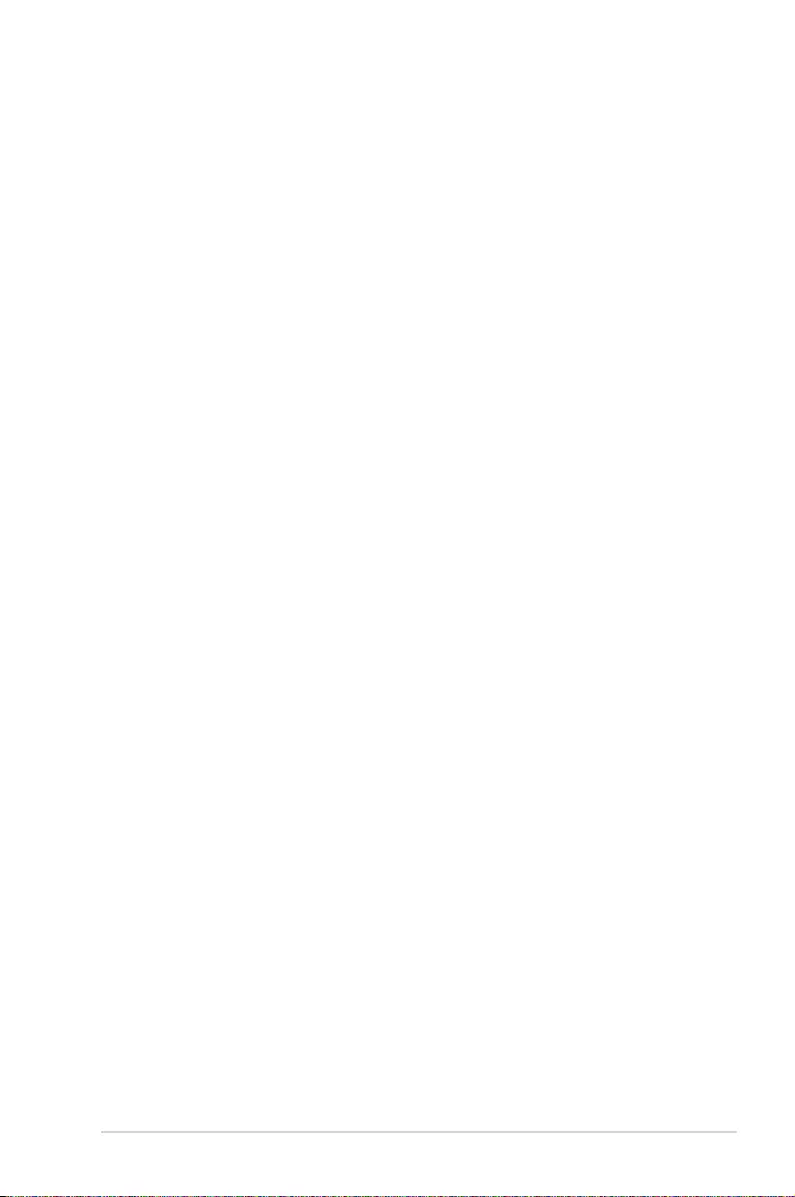
37
4. In the Hide SSID eld, select Ye s to prevent wireless devices
from detecting your SSID. When this function is enabled, you
would need to enter the SSID manually on the wireless device
to access the wireless network.
5. Select any of these wireless mode options to determine the
types of wireless devices that can connect to your wireless
router:
• Auto: Select Auto to allow 802.11AC, 802.11n, 802.11g, and
802.11b devices to connect to the wireless router.
• Legacy: Select Legacy to allow 802.11b/g/n devices to
connect to the wireless router. Hardware that supports
802.11n natively, however, will only run at a maximum speed
of 54Mbps.
• N only: Select N only to maximize wireless N performance.
This setting prevents 802.11g and 802.11b devices from
connecting to the wireless router.
6. Select the operating channel for your wireless router. Select
Auto to allow the wireless router to automatically select the
channel that has the least amount of interference.
7. Select any of these channel bandwidth to accommodate higher
transmission speeds:
40MHz: Select this bandwidth to maximize the wireless
throughput.
20MHz (default): Select this bandwidth if you encounter some
issues with your wireless connection.
8. Select any of these authentication methods:
• Open System: This option provides no security.
• Shared Key: You must use WEP encryption and enter at least
one shared key.
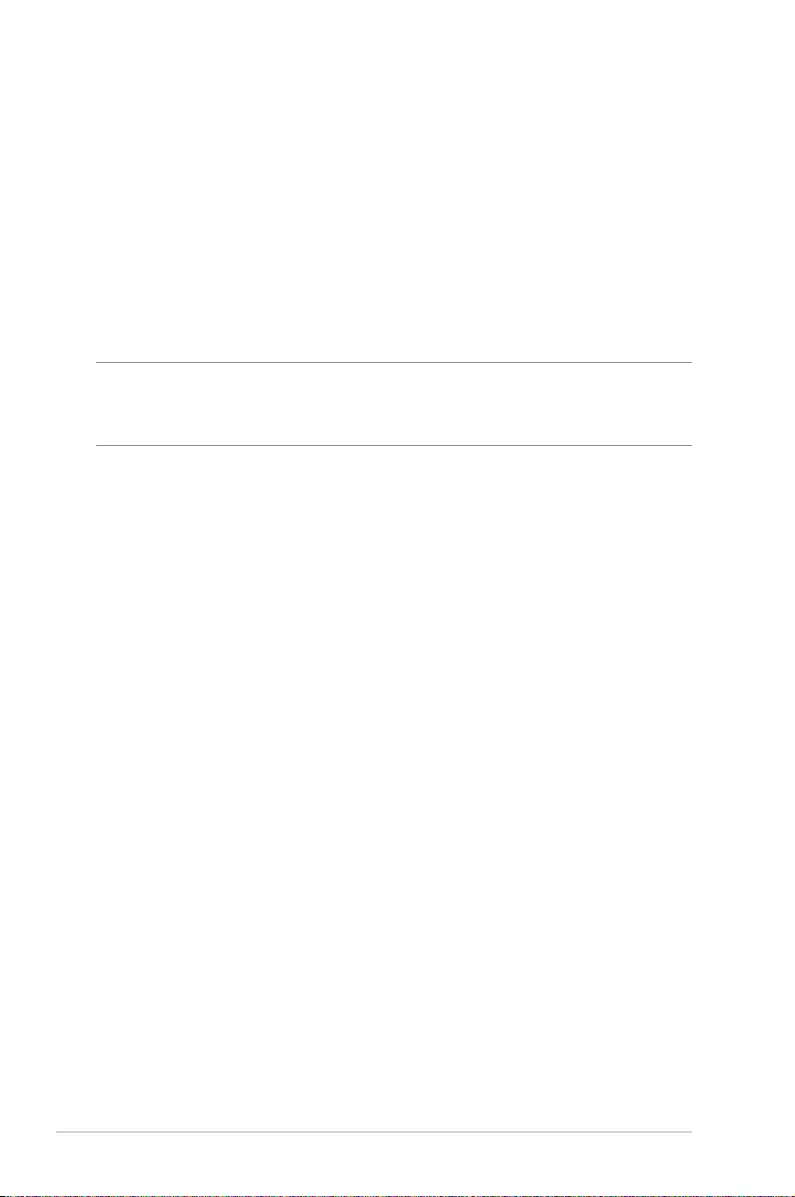
38
• WPA/WPA2 Personal/WPA Auto-Personal: This option
provides strong security. You can use either WPA (with
TKIP) or WPA2 (with AES). If you select this option, you must
use TKIP + AES encryption and enter the WPA passphrase
(network key).
• WPA/WPA2 Enterprise/WPA Auto-Enterprise: This option
provides very strong security. It is with integrated EAP server
or an external RADIUS back-end authentication server.
• Radius with 802.1x
NOTE: Your wireless router supports the maximum transmission rate
of 54Mbps when the Wireless Mode is set to Auto and encryption
method is WEP or TKIP.
9. Select any of these WEP (Wired Equivalent Privacy) Encryption
options for the data transmitted over your wireless network:
• O: Disables WEP encryption
• 64-bit: Enables weak WEP encryption
• 128-bit: Enables improved WEP encryption.
10. When done, click Apply.
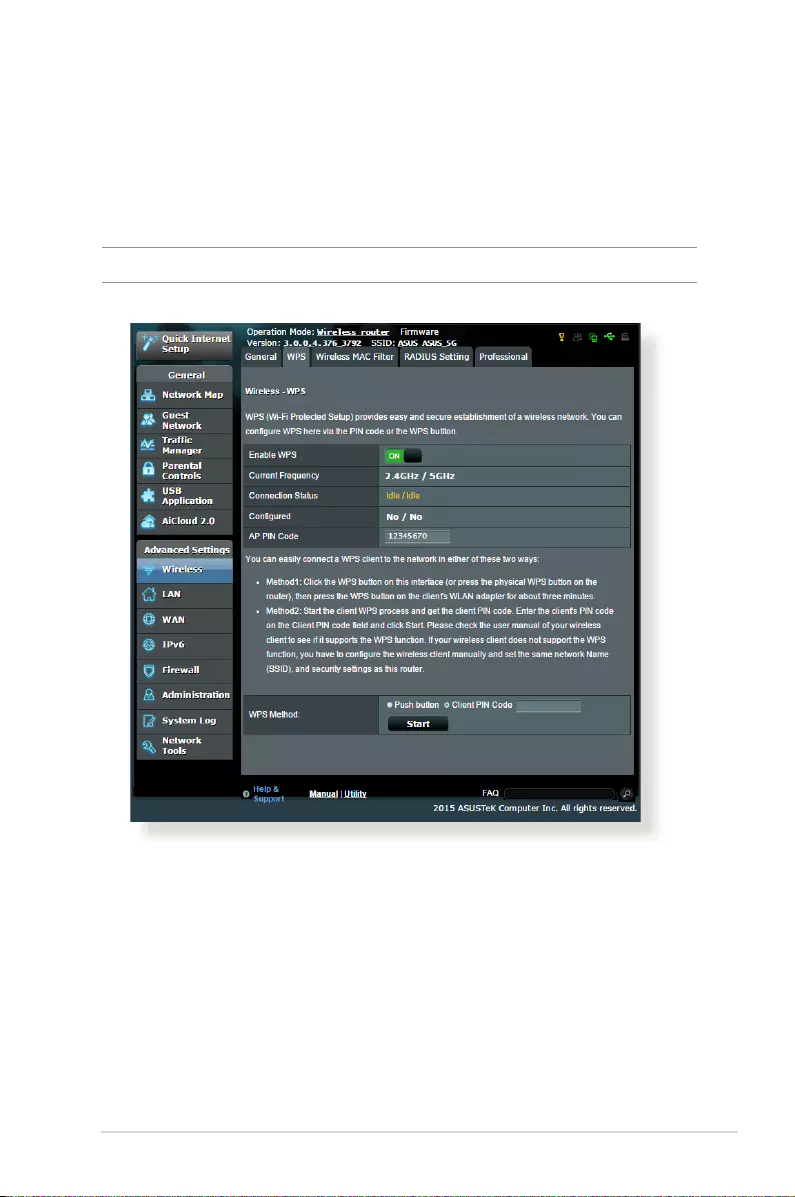
39
4.1.2 WPS
WPS (Wi-Fi Protected Setup) is a wireless security standard that
allows you to easily connect devices to a wireless network. You
can congure the WPS function via the PIN code or WPS button.
NOTE: Ensure that the devices support WPS.
To enable WPS on your wireless network:
1. From the navigation panel, go to Advanced Settings >
Wireless > WPS tab.
2. In the Enable WPS eld, move the slider to ON.
3. WPS uses 2.4GHz by default. If you want to change the
frequency to 5GHz, turn OFF the WPS function, click Switch
Frequency in the Current Frequency eld, and turn WPS ON
again.
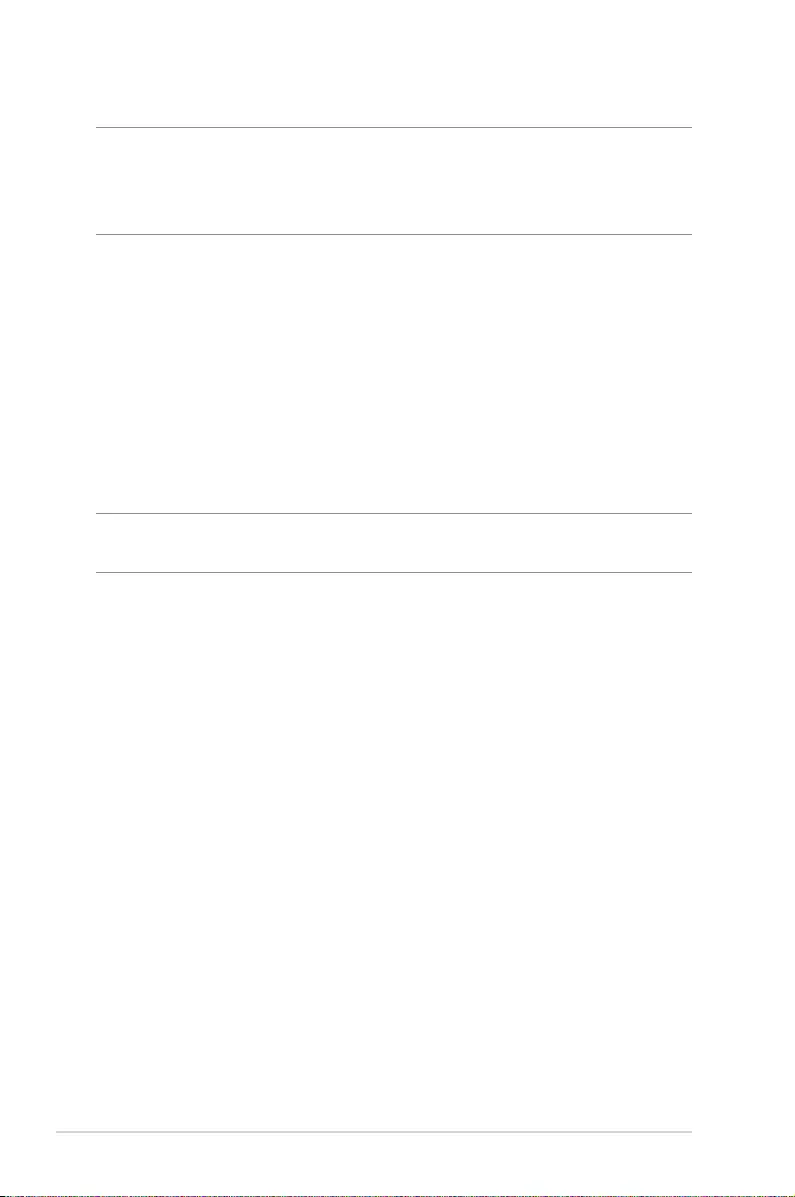
40
NOTE: WPS supports authentication using Open System, WPA-Personal,
and WPA2-Personal. WPS does not support a wireless network that uses
a Shared Key, WPA-Enterprise, WPA2-Enterprise, and RADIUS encryption
method.
3. In the WPS Method eld, select Push Button or Client PIN
code. If you select Push Button, go to step 4. If you select
Client PIN code, go to step 5.
4. To set up WPS using the router’s WPS button, follow these
steps:
a. Click Start or press the WPS button found at the rear of the
wireless router.
b. Press the WPS button on your wireless device. This is
normally identied by the WPS logo.
NOTE: Check your wireless device or its user manual for the location of
the WPS button.
c. The wireless router will scan for any available WPS devices.
If the wireless router does not nd any WPS devices, it will
switch to standby mode.
5. To set up WPS using the Client’s PIN code, follow these steps:
a. Locate the WPS PIN code on your wireless device’s user
manual or on the device itself.
b. Key in the Client PIN code on the text box.
c. Click Start to put your wireless router into WPS survey mode.
The router’s LED indicators quickly ash three times until the
WPS setup is completed.
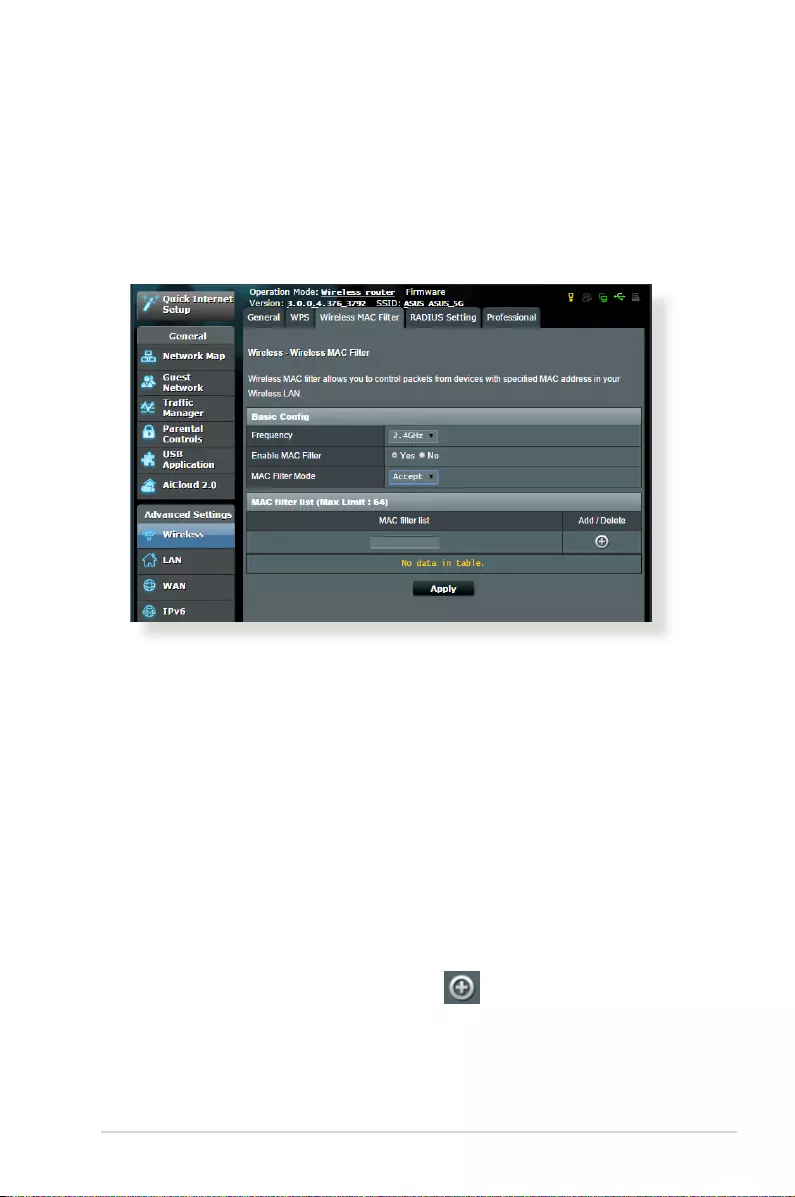
41
4.1.3 Wireless MAC Filter
Wireless MAC lter provides control over packets transmitted to
a specied MAC (Media Access Control) address on your wireless
network.
To set up the Wireless MAC lter:
1. From the navigation panel, go to Advanced Settings >
Wireless > Wireless MAC Filter tab.
2. In the Frequency eld, select the frequency band that you
want to use for the Wireless MAC lter.
3. In the MAC Filter Mode dropdown list, select either Accept or
Reject.
• SelectAccept to allow devices in the MAC lter list to access
to the wireless network.
• SelectReject to prevent devices in the MAC lter list to
access to the wireless network.
4. On the MAC lter list, click the Add button and key in the
MAC address of the wireless device.
5. Click Apply.
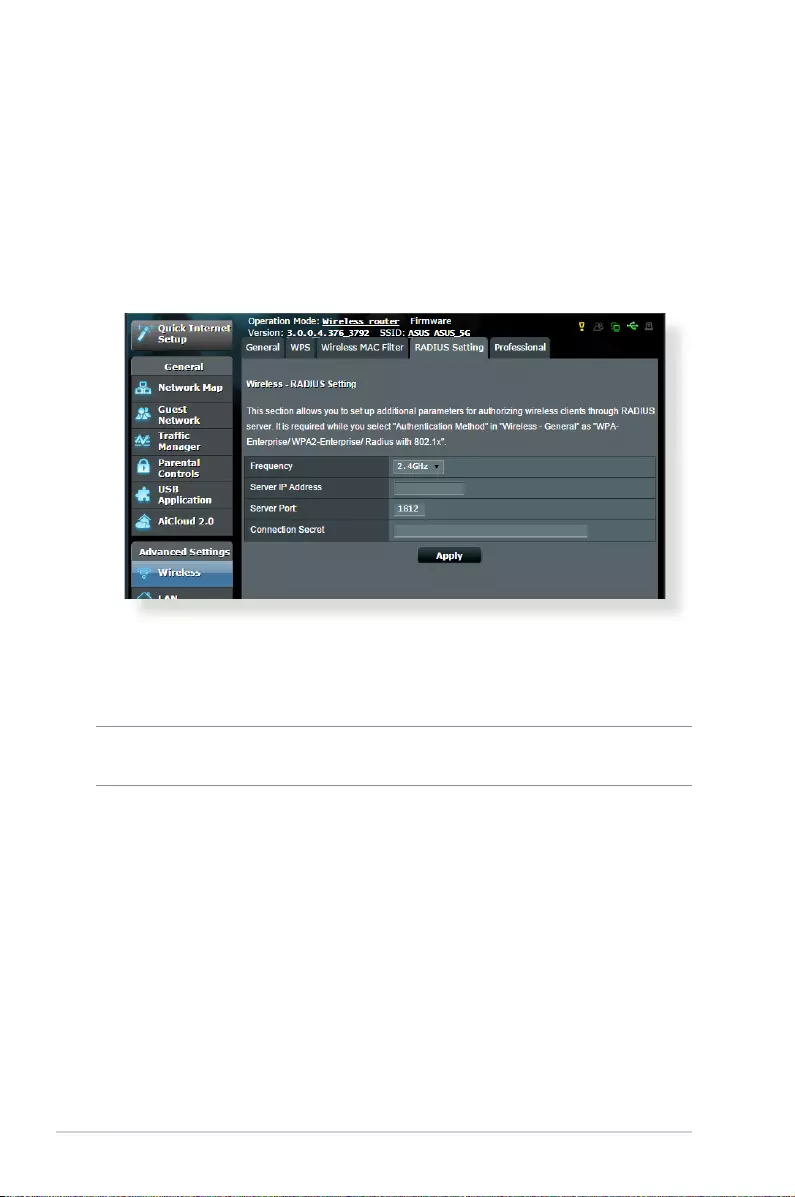
42
4.1.4 RADIUS Setting
RADIUS (Remote Authentication Dial In User Service) Setting
provides an extra layer of security when you choose WPA-
Enterprise, WPA2-Enterprise, or Radius with 802.1x as your
Authentication Mode.
To set up wireless RADIUS settings:
1. Ensure that the wireless router’s authentication mode is set to
WPA-Enterprise, WPA2-Enterprise, or Radius with 802.1x.
NOTE: Please refer to section 4.1.1 General section for conguring your
wireless router’s Authentication Mode.
2. From the navigation panel, go to Advanced Settings >
Wireless > RADIUS Setting.
3. Select the frequency band.
4. In the Server IP Address eld, key in your RADIUS server’s IP
Address.
5. In the Connection Secret eld, assign the password to access
your RADIUS server.
6. Click Apply.
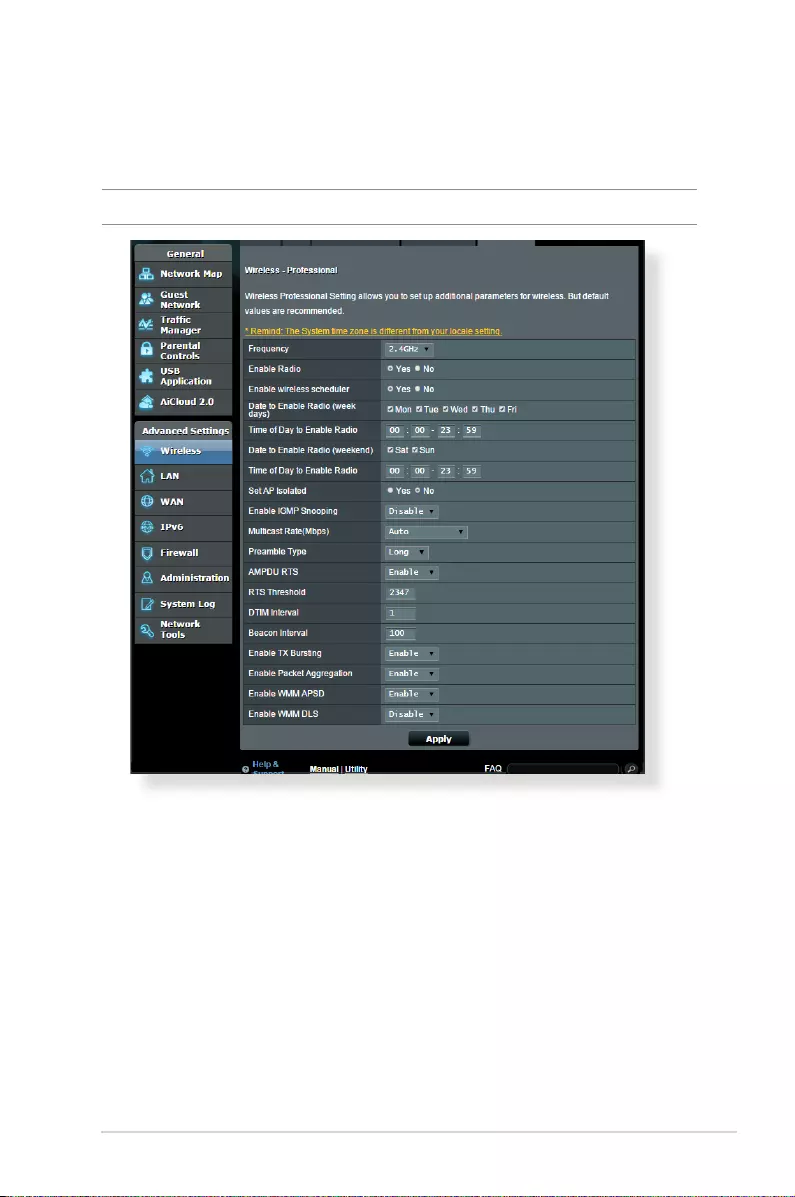
43
In the Professional Settings screen, you can congure the
following:
• Frequency: Select the frequency band that the professional
settings will be applied to.
• Enable Radio: Select Yes to enable wireless networking.
Select No to disable wireless networking.
• Date to Enable Radio (weekdays): You can specify which
days of the week wireless networking is enabled.
• Time of Day to Enable Radio: You can specify a time range
when wireless networking is enabled during the week.
4.1.5 Professional
The Professional screen provides advanced conguration options.
NOTE: We recommend that you use the default values on this page.
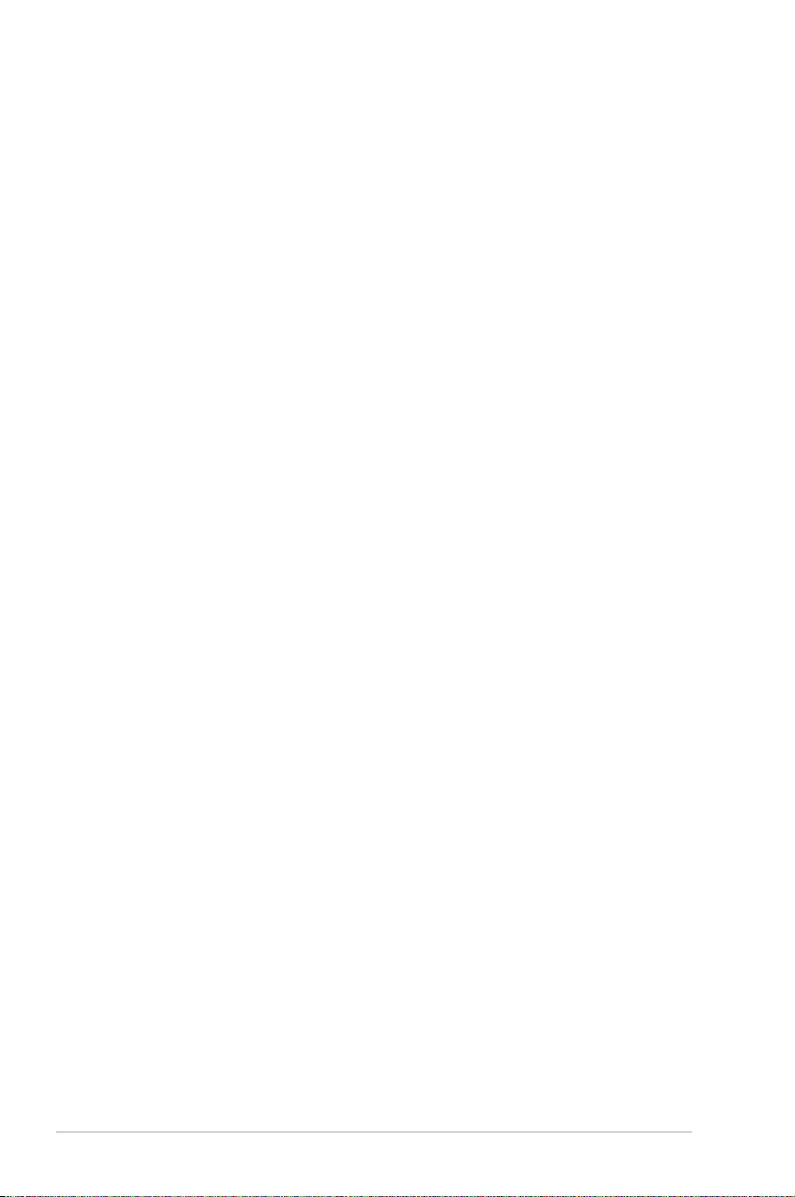
44
• Date to Enable Radio (weekend): You can specify which
days of the weekend wireless networking is enabled.
• Time of Day to Enable Radio: You can specify a time range
when wireless networking is enabled during the weekend.
• Set AP isolated: The Set AP isolated item prevents wireless
devices on your network from communicating with each
other. This feature is useful if many guests frequently join or
leave your network. Select Ye s to enable this feature or select
No to disable.
• Multicast rate (Mbps): Select the multicast transmission
rate or click Disable to switch o simultaneous single
transmission.
• Preamble Type: Preamble Type denes the length of time
that the router spent for CRC (Cyclic Redundancy Check). CRC
is a method of detecting errors during data transmission.
Select Short for a busy wireless network with high network
trac. Select Long if your wireless network is composed of
older or legacy wireless devices.
• RTS Threshold: Select a lower value for RTS (Request to
Send) Threshold to improve wireless communication in a
busy or noisy wireless network with high network trac and
numerous wireless devices.
• DTIM Interval: DTIM (Delivery Trac Indication Message)
Interval or Data Beacon Rate is the time interval before a
signal is sent to a wireless device in sleep mode indicating
that a data packet is awaiting delivery. The default value is
three milliseconds.
• Beacon Interval: Beacon Interval is the time between one
DTIM and the next. The default value is 100 milliseconds.
Lower the Beacon Interval value for an unstable wireless
connection or for roaming devices.
• Enable TX Bursting: Enable TX Bursting improves
transmission speed between the wireless router and 802.11g
devices.
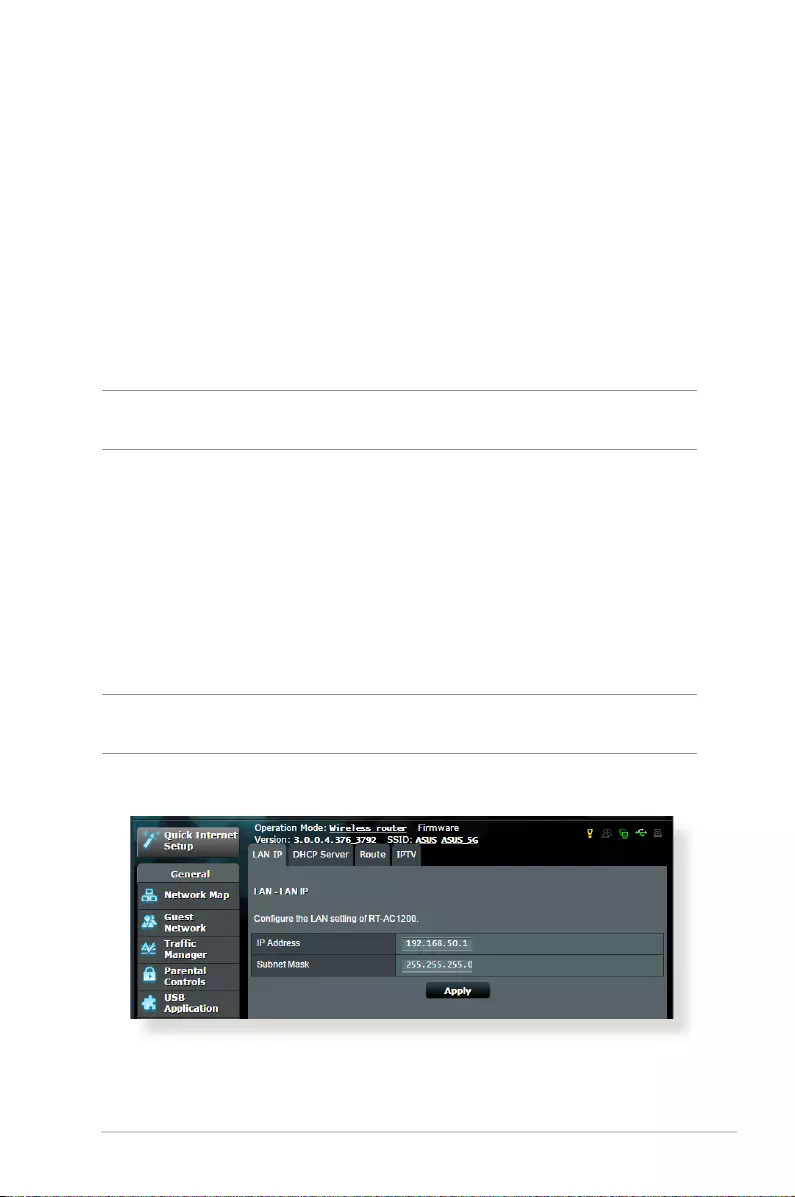
45
• Wireless multicast forwarding: Select Enable to allow the
wireless router to forward multicast trac to other wireless
devices that support multicast. Select Disable to prevent the
router from forwarding multicast transmissions.
• Enable WMM APSD: Enable WMM APSD (Wi-Fi Multimedia
Automatic Power Save Delivery) to improve power
management between wireless devices. Select Disable to
switch o WMM APSD.
• TX Power adjustment: TX Power adjustment refers to the
milliWatts (mW) needed to power the radio signal output of
the wireless router. Enter a value between 0 to 100.
NOTE: Increasing the TX Power adjustment values may aect the
stability of the wireless network.
4.2 LAN
4.2.1 LAN IP
The LAN IP screen allows you to modify the LAN IP settings of your
wireless router.
NOTE: Any changes to the LAN IP address will be reected on your
DHCP settings.
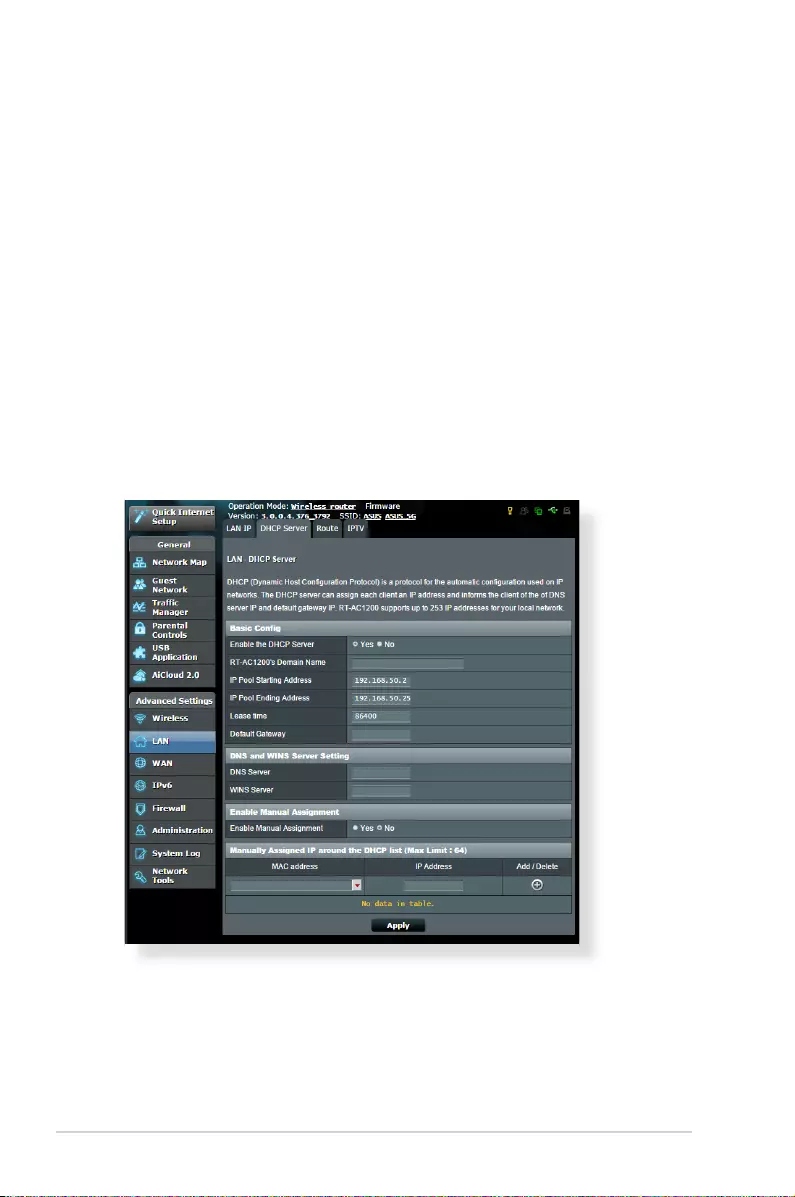
46
To modify the LAN IP settings:
1. From the navigation panel, go to Advanced Settings > LAN >
LAN IP tab.
2. Modify the IP address and Subnet Mask.
3. When done, click Apply.
4.2.2 DHCP Server
Your wireless router uses DHCP to assign IP addresses
automatically on your network. You can specify the IP address
range and lease time for the clients on your network.
To congure the DHCP server:
1. From the navigation panel, go to Advanced Settings > LAN >
DHCP Server tab.
2. In the Enable the DHCP Server eld, tick Yes .
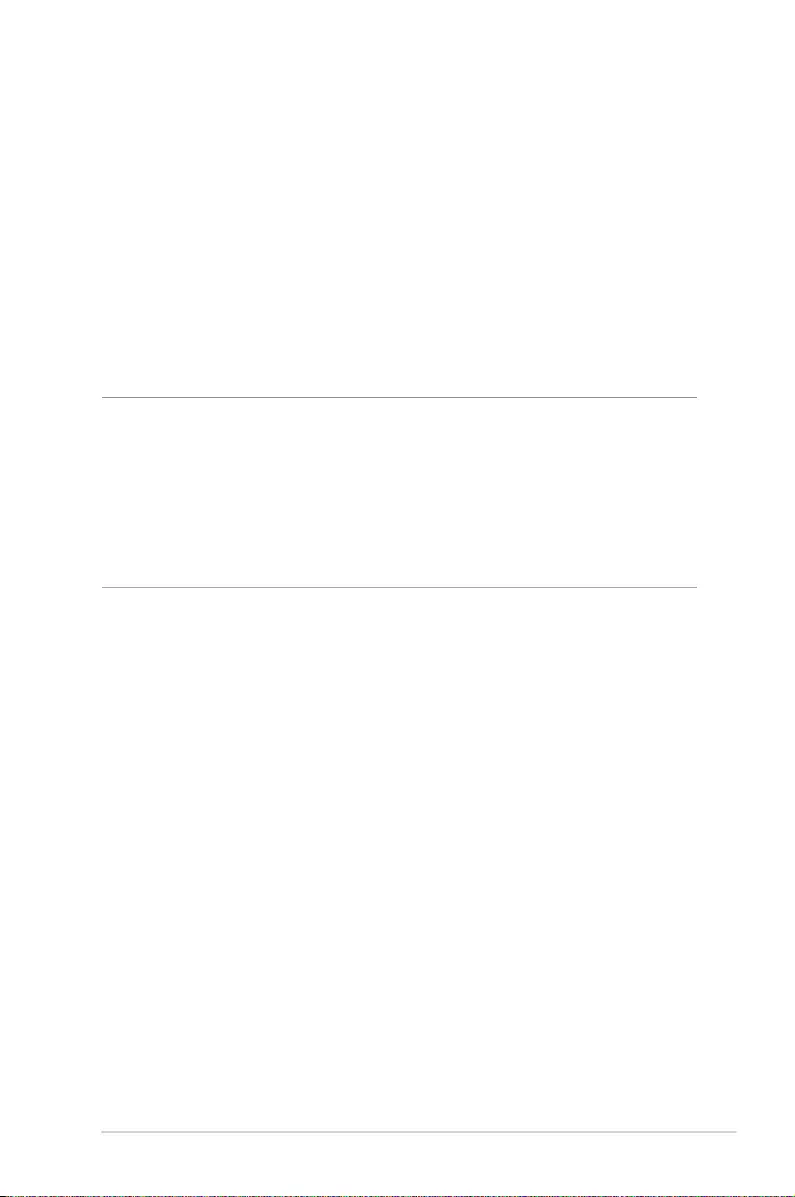
47
3. In the Domain Name text box, enter a domain name for the
wireless router.
4. In the IP Pool Starting Address eld, key in the starting IP
address.
5. In the IP Pool Ending Address eld, key in the ending IP
address.
6. In the Lease Time eld, specify in seconds when an assigned
IP address will expire. Once it reaches this time limit, the DHCP
server will then assign a new IP address.
NOTES:
• We recommend that you use an IP address format of 192.168.1.xxx
(where xxx can be any number between 2 and 254) when specifying
an IP address range.
• AnIPPoolStartingAddressshouldnotbegreaterthantheIPPool
Ending Address.
7. In the DNS and Server Settings section, key in your DNS
Server and WINS Server IP address if needed.
8. Your wireless router can also manually assign IP addresses to
devices on the network. On the Enable Manual Assignment
eld, choose Yes to assign an IP address to specic MAC
addresses on the network. Up to 32 MAC Addresses can be
added to the DHCP list for manual assignment.
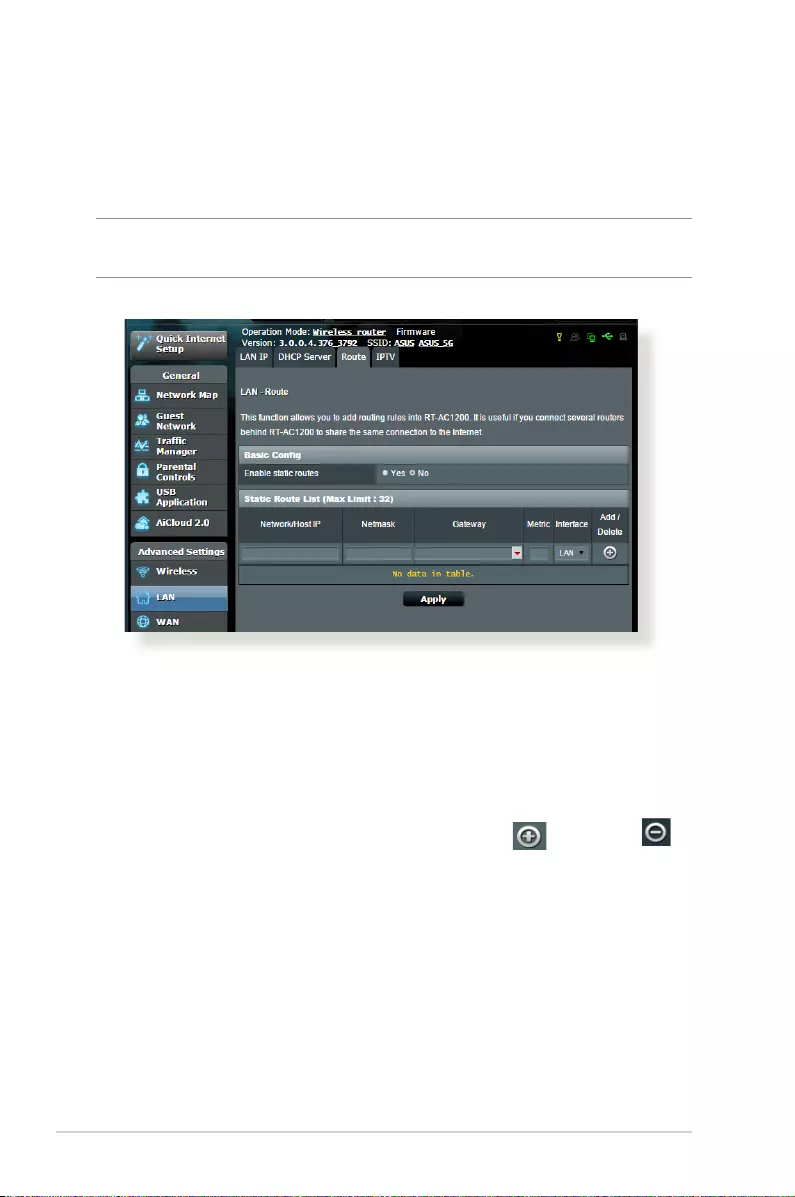
48
4.2.3 Route
If your network makes use of more than one wireless router, you
can congure a routing table to share the same Internet service.
NOTE: We recommend that you do not change the default route
settings unless you have advanced knowledge of routing tables.
To congure the LAN Routing table:
1. From the navigation panel, go to Advanced Settings > LAN >
Route tab.
2. On the Enable static routes eld, choose Yes.
3. On the Static Route List, enter the network information of
other access points or nodes. Click the Add or Delete
button to add or remove a device on the list.
4. Click Apply.
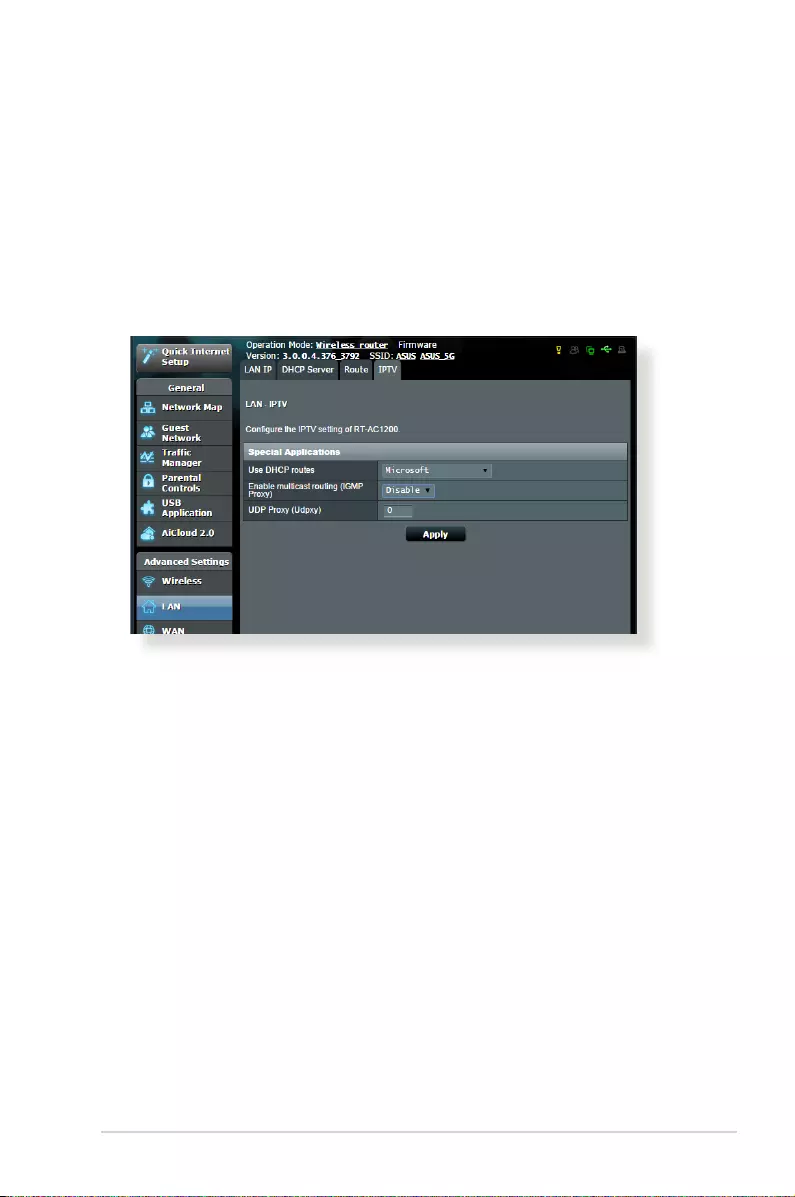
49
4.2.4 IPTV
The wireless router supports connection to IPTV services through
an ISP or a LAN. The IPTV tab provides the conguration settings
needed to set up IPTV, VoIP, multicasting, and UDP for your
service. Contact your ISP for specic information regarding your
service.
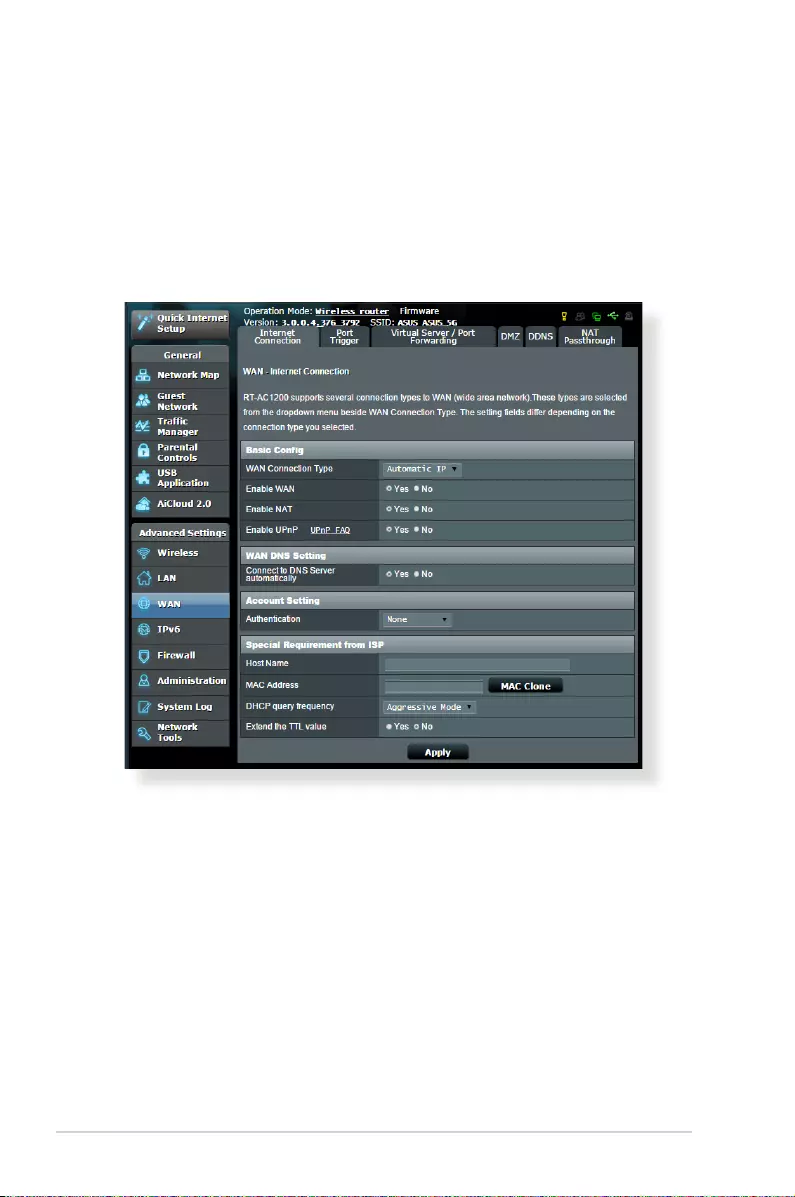
50
4.3 WAN
4.3.1 Internet Connection
The Internet Connection screen allows you to congure the
settings of various WAN connection types.
To congure the WAN connection settings:
1. From the navigation panel, go to Advanced Settings > WAN >
Internet Connection tab.
2. Congure the following settings below. When done, click
Apply.
• WAN Connection Type: Choose your Internet Service
Provider type. The choices are Automatic IP, PPPoE, PPTP,
L2TP or xed IP. Consult your ISP if the router is unable
to obtain a valid IP address or if you are unsure the WAN
connection type.
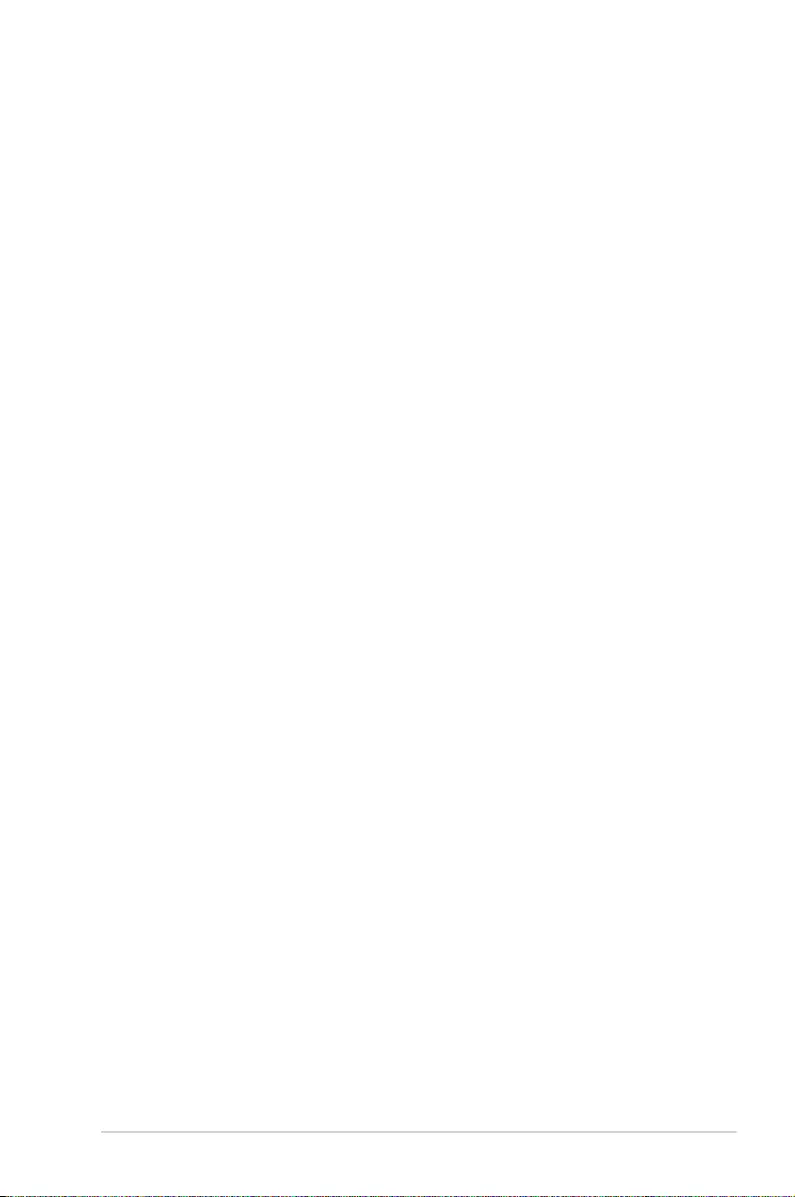
51
• Enable WAN: Select Ye s to allow the router Internet access.
Select No to disable Internet access.
• Enable NAT: NAT (Network Address Translation) is a system
where one public IP (WAN IP) is used to provide Internet
access to network clients with a private IP address in a LAN.
The private IP address of each network client is saved in a NAT
table and is used to route incoming data packets.
• Enable UPnP: UPnP (Universal Plug and Play) allows several
devices (such as routers, televisions, stereo systems, game
consoles, and cellular phone), to be controlled via an IP-based
network with or without a central control through a gateway.
UPnP connects PCs of all form factors, providing a seamless
network for remote conguration and data transfer. Using
UPnP, a new network device is discovered automatically.
Once connected to the network, devices can be remotely
congured to support P2P applications, interactive gaming,
video conferencing, and web or proxy servers. Unlike Port
forwarding, which involves manually conguring port
settings, UPnP automatically congures the router to accept
incoming connections and direct requests to a specic PC on
the local network.
• Connect to DNS Server: Allows this router to get the DNS
IP address from the ISP automatically. A DNS is a host on
the Internet that translates Internet names to numeric IP
addresses.
• Authentication: This item may be specied by some ISPs.
Check with your ISP and ll them in if required.
• Host Name: This eld allows you to provide a host name for
your router. It is usually a special requirement from your ISP.
If your ISP assigned a host name to your computer, enter the
host name here.
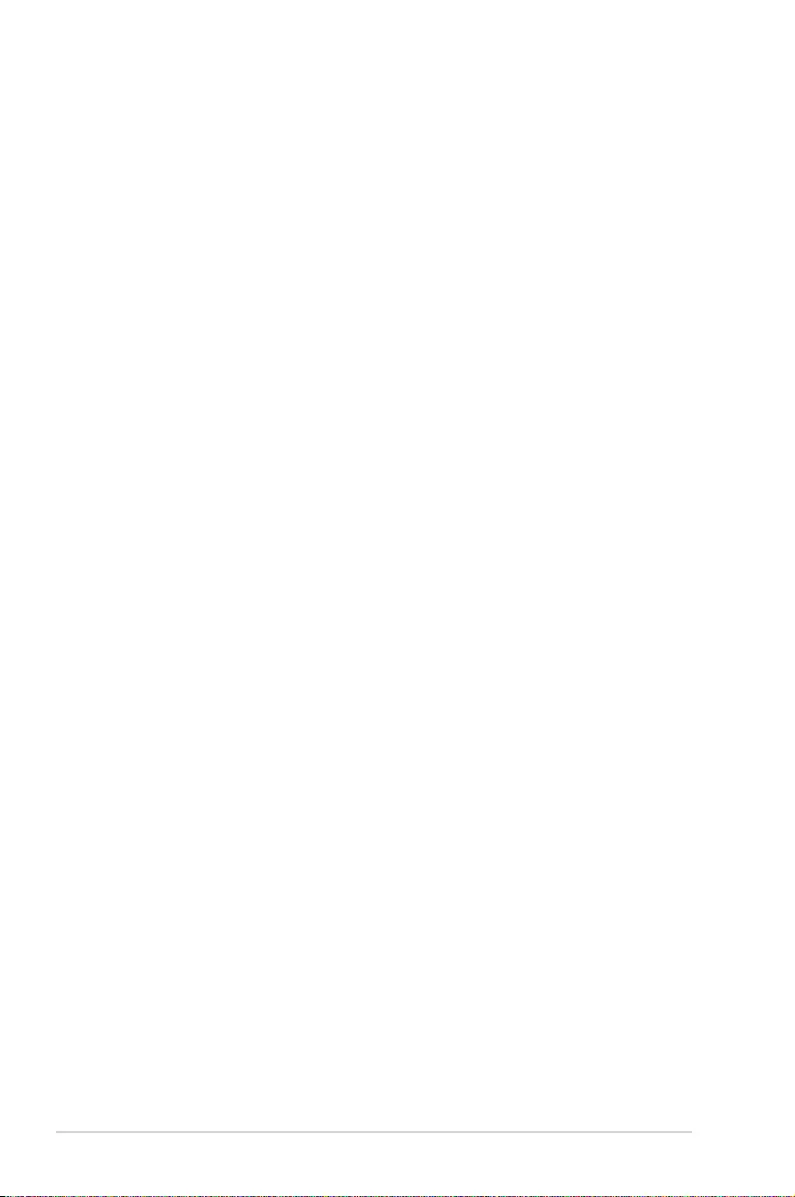
52
• MAC Address: MAC (Media Access Control) address is a
unique identier for your networking device. Some ISPs
monitor the MAC address of networking devices that connect
to their service and reject any unrecognized device that
attempt to connect. To avoid connection issues due to an
unregistered MAC address, you can:
• ContactyourISPandupdatetheMACaddressassociated
with your ISP service.
• CloneorchangetheMACaddressoftheASUSwirelessrouter
to match the MAC address of the previous networking device
recognized by the ISP.
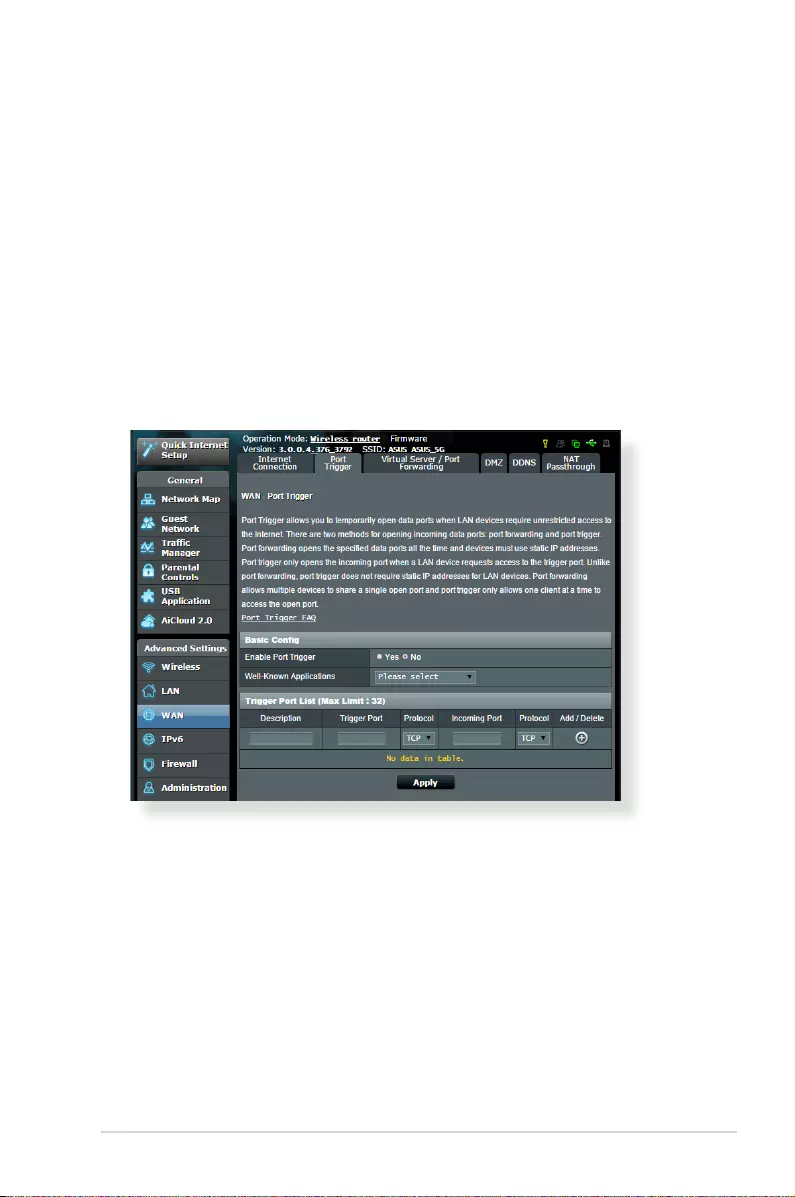
53
4.3.2 Port Trigger
Port range triggering opens a predetermined incoming port for a
limited period of time whenever a client on the local area network
makes an outgoing connection to a specied port. Port triggering
is used in the following scenarios:
• More than one local client needs port forwarding for the
same application at a dierent time.
• An application requires specic incoming ports that are
dierent from the outgoing ports.
To set up Port Trigger:
1. From the navigation panel, go to Advanced Settings > WAN >
Port Trigger tab.
2. Congure the following settings below. When done, click
Apply.
• Enable Port Trigger: Choose Yes to enable Port Trigger.
• Well-Known Applications: Select popular games and web
services to add to the Port Trigger List.
• Description: Enter a short name or description for the service.
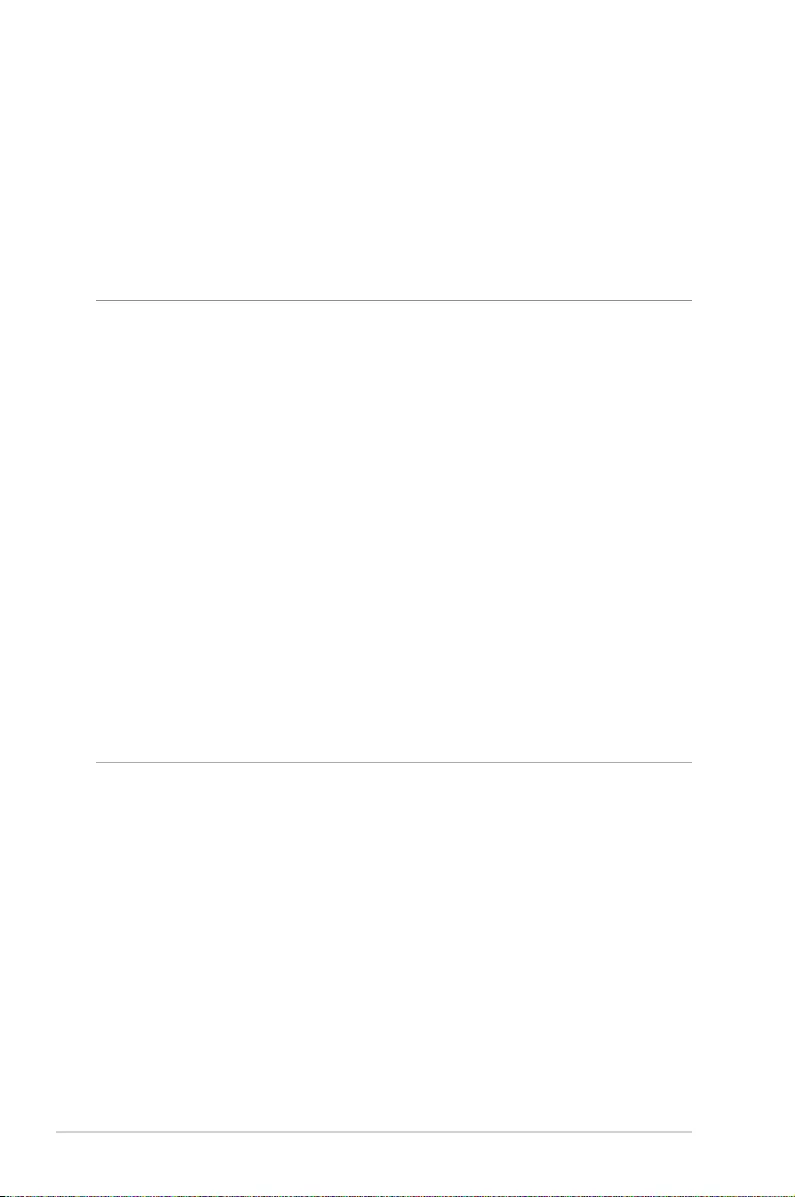
54
• Trigger Port: Specify a trigger port to open the incoming port.
• Protocol: Select the protocol, TCP, or UDP.
• Incoming Port: Specify an incoming port to receive inbound
data from the Internet.
• Protocol: Select the protocol, TCP, or UDP.
NOTES:
• WhenconnectingtoanIRCserver,aclientPCmakesanoutgoing
connection using the trigger port range 66660-7000. The IRC server
responds by verifying the username and creating a new connection
to the client PC using an incoming port.
• IfPortTriggerisdisabled,therouterdropstheconnectionbecause
it is unable to determine which PC is requesting for IRC access.
When Port Trigger is enabled, the router assigns an incoming port to
receive the inbound data. This incoming port closes once a specic
time period has elapsed because the router is unsure when the
application has been terminated.
• Porttriggeringonlyallowsoneclientinthenetworktousea
particular service and a specic incoming port at the same time.
• Youcannotusethesameapplicationtotriggeraportinmorethan
one PC at the same time. The router will only forward the port back
to the last computer to send the router a request/trigger.
4.3.3 Virtual Server/Port Forwarding
Port forwarding is a method to direct network trac from the
Internet to a specic port or a specic range of ports to a device
or number of devices on your local network. Setting up Port
Forwarding on your router allows PCs outside the network to
access specic services provided by a PC in your network.
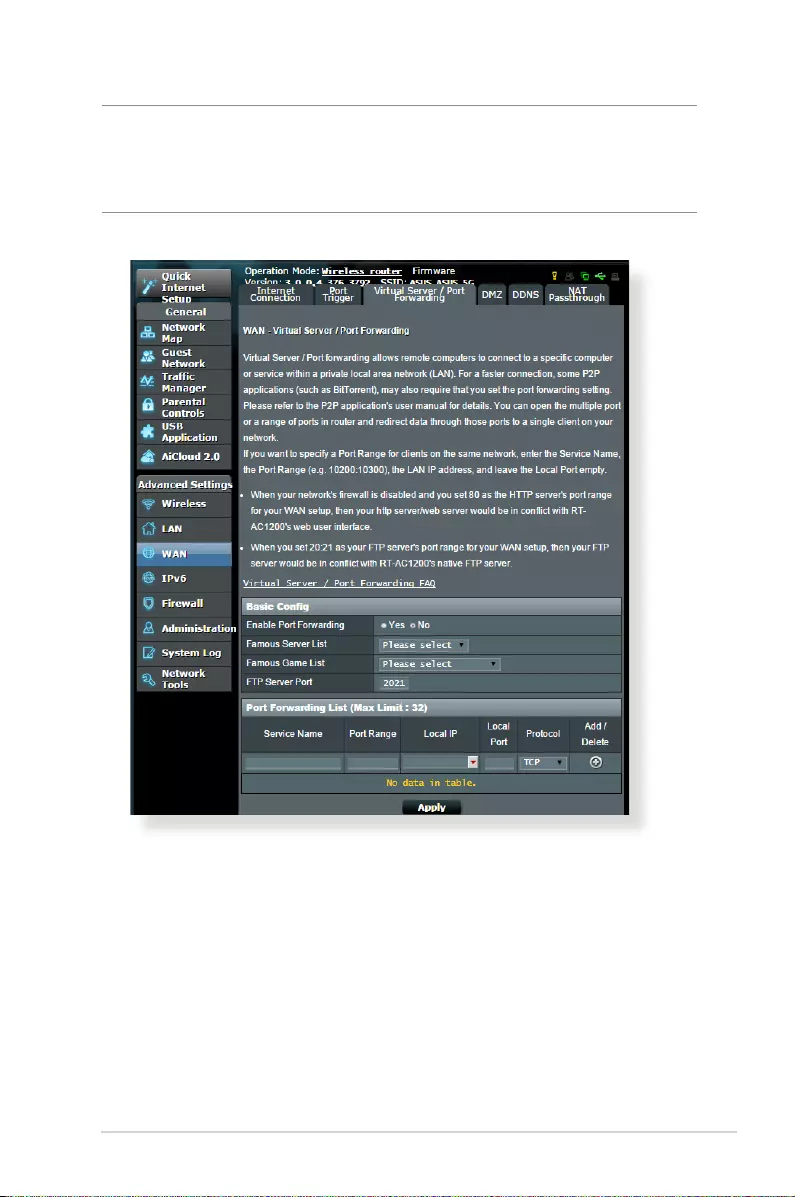
55
To set up Port Forwarding:
1. From the navigation panel, go to Advanced Settings > WAN >
Virtual Server / Port Forwarding tab.
NOTE: When port forwarding is enabled, the ASUS router blocks
unsolicited inbound trac from the Internet and only allows replies
from outbound requests from the LAN. The network client does not
have access to the Internet directly, and vice versa.
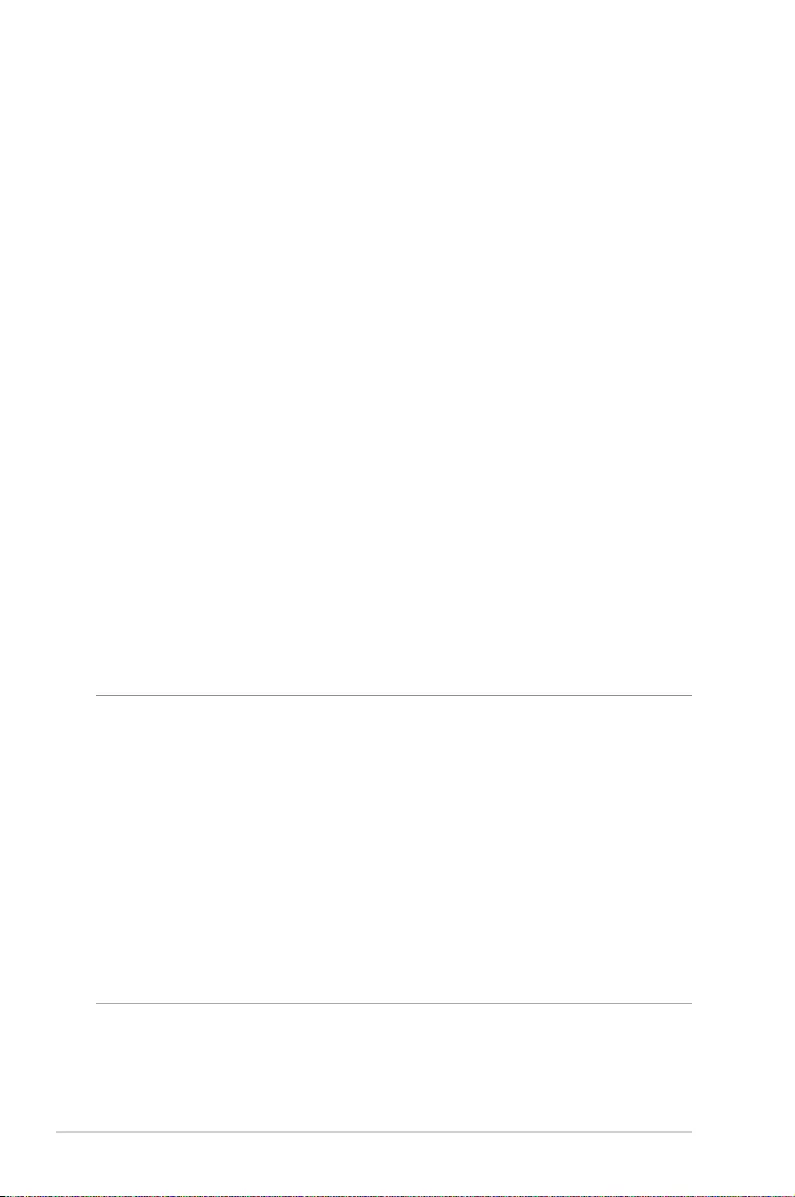
56
2. Congure the following settings below. When done, click
Apply.
• Enable Port Forwarding: Choose Yes to enable Port
Forwarding.
• Famous Server List: Determine which type of service you
want to access.
• Famous Game List: This item lists ports required for popular
online games to work correctly.
• FTP Server Port: Avoid assigning the port range 20:21 for
your FTP server as this would conict with the router’s native
FTP server assignment.
• Service Name: Enter a service name.
• Port Range: If you want to specify a Port Range for clients
on the same network, enter the Service Name, the Port
Range (e.g. 10200:10300), the LAN IP address, and leave the
Local Port empty. Port range accepts various formats such
as Port Range (300:350), individual ports (566,789) or Mix
(1015:1024,3021).
NOTES:
• Whenyournetwork’srewallisdisabledandyouset80astheHTTP
server’s port range for your WAN setup, then your http server/web
server would be in conict with the router’s web user interface.
• Anetworkmakesuseofportsinordertoexchangedata,witheach
port assigned a port number and a specic task. For example, port 80
is used for HTTP. A specic port can only be used by one application
or service at a time. Hence, two PCs attempting to access data
through the same port at the same time would fail. For example, you
cannot set up Port Forwarding for port 100 for two PCs at the same
time.
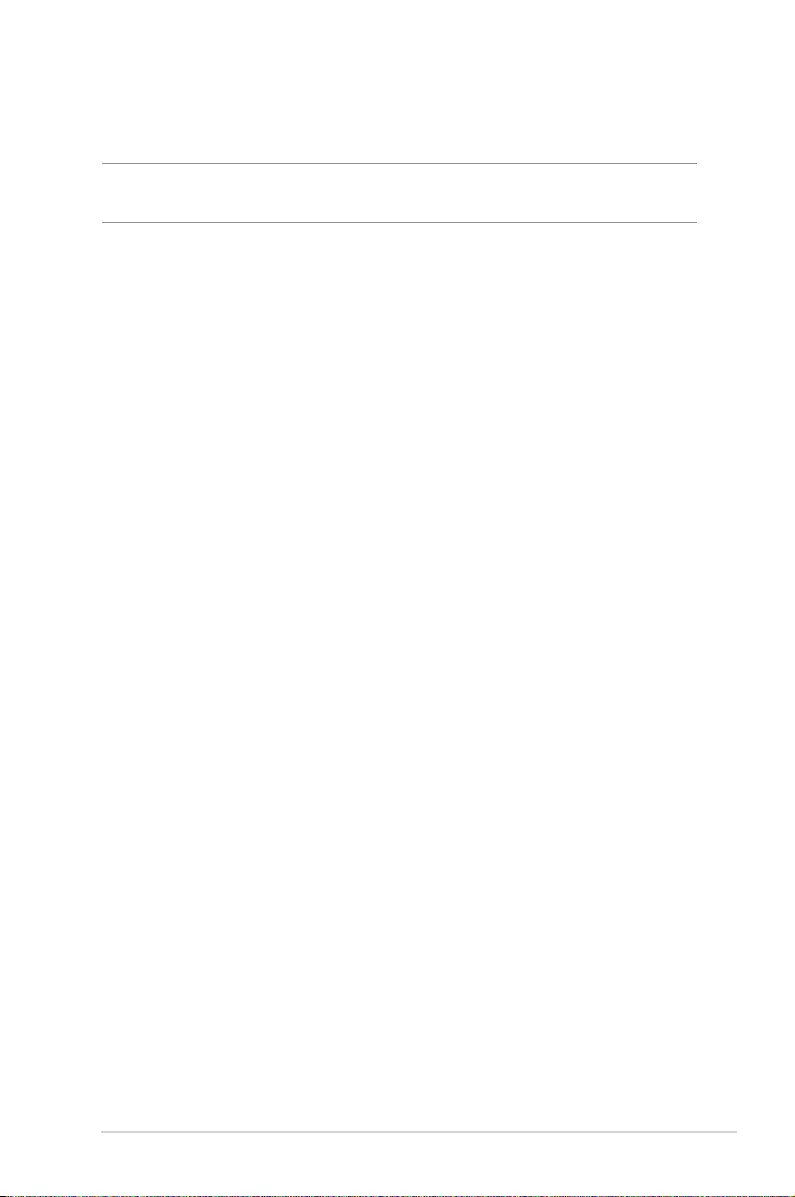
57
• Local IP: Key in the client’s LAN IP address.
NOTE: Use a static IP address for the local client to make port forwarding
work properly. Refer to section 4.2 LAN for information.
• Local Port: Enter a specic port to receive forwarded packets.
Leave this eld blank if you want the incoming packets to be
redirected to the specied port range.
• Protocol: Select the protocol. If you are unsure, select BOTH.
To check if Port Forwarding has been congured successfully:
• Ensure that your server or application is set up and running.
• You will need a client outside your LAN but has Internet
access (referred to as “Internet client”). This client should not
be connected to the ASUS router.
• On the Internet client, use the router’s WAN IP to access the
server. If port forwarding has been successful, you should be
able to access the les or applications.
Dierences between port trigger and port forwarding:
• Port triggering will work even without setting up a specic
LAN IP address. Unlike port forwarding, which requires a
static LAN IP address, port triggering allows dynamic port
forwarding using the router. Predetermined port ranges are
congured to accept incoming connections for a limited
period of time. Port triggering allows multiple computers
to run applications that would normally require manually
forwarding the same ports to each PC on the network.
• Port triggering is more secure than port forwarding since the
incoming ports are not open all the time. They are opened
only when an application is making an outgoing connection
through the trigger port.
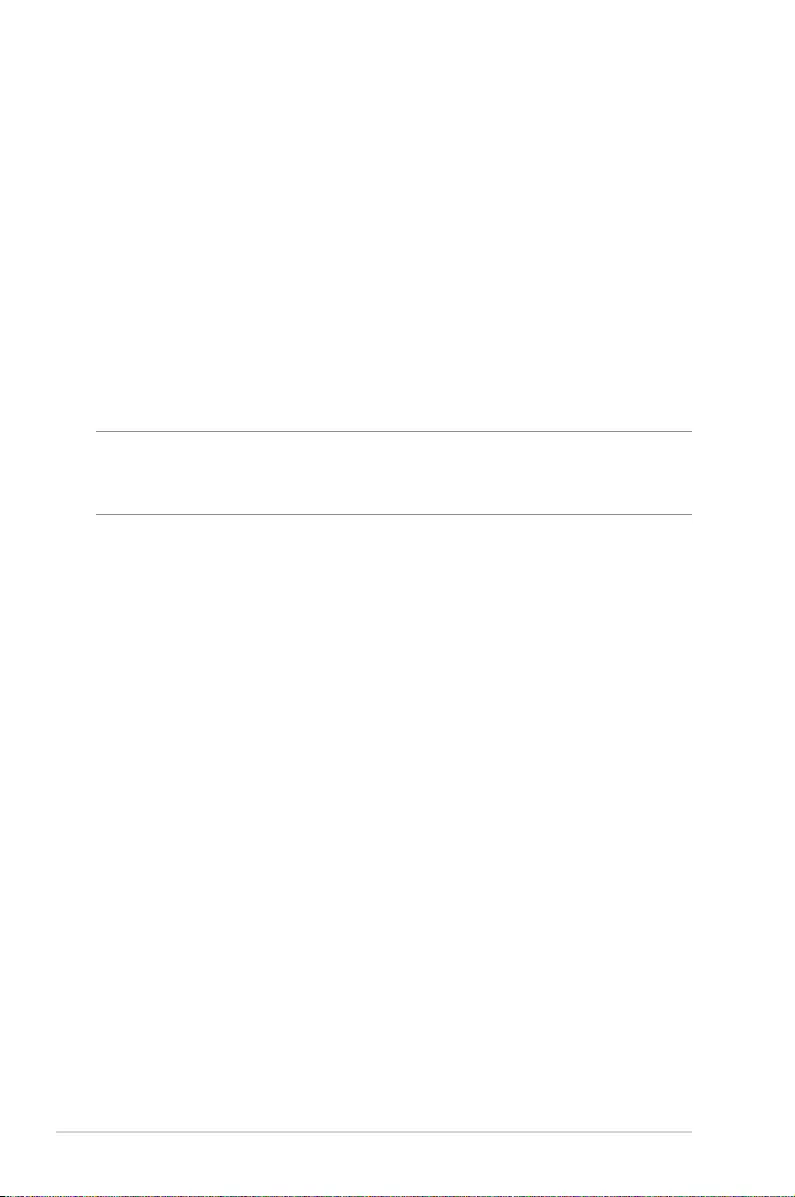
58
4.3.4 DMZ
Virtual DMZ exposes one client to the Internet, allowing this
client to receive all inbound packets directed to your Local Area
Network.
Inbound trac from the Internet is usually discarded and routed
to a specic client only if port forwarding or a port trigger has
been congured on the network. In a DMZ conguration, one
network client receives all inbound packets.
Setting up DMZ on a network is useful when you need incoming
ports open or you want to host a domain, web, or e-mail server.
CAUTION: Opening all the ports on a client to the Internet makes the
network vulnerable to outside attacks. Please be aware of the security
risks involved in using DMZ.
To set up DMZ:
1. From the navigation panel, go to Advanced Settings > WAN >
DMZ tab.
2. Congure the setting below. When done, click Apply.
• IP address of Exposed Station: Key in the client’s LAN IP
address that will provide the DMZ service and be exposed
on the Internet. Ensure that the server client has a static IP
address.
To remove DMZ:
1. Delete the client’s LAN IP address from the IP Address of
Exposed Station text box.
2. When done, click Apply.
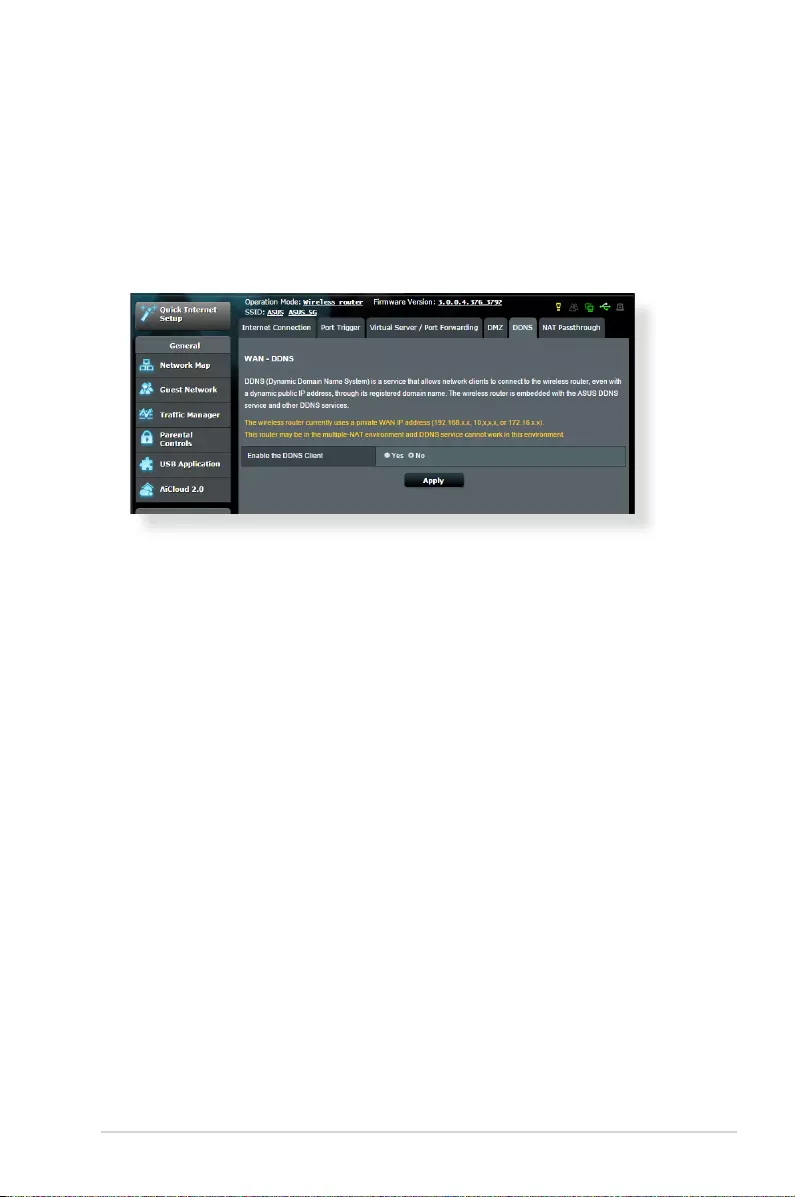
59
4.3.5 DDNS
Setting up DDNS (Dynamic DNS) allows you to access the router
from outside your network through the provided ASUS DDNS
Service or another DDNS service.
To set up DDNS:
1. From the navigation panel, go to Advanced Settings > WAN >
DDNS tab.
2. Congure the following settings below. When done, click
Apply.
• Enable the DDNS Client: Enable DDNS to access the ASUS
router via the DNS name rather than WAN IP address.
• Server and Host Name: Choose ASUS DDNS or other DDNS.
If you want to use ASUS DDNS, ll in the Host Name in the
format of xxx.asuscomm.com (xxx is your host name).
• If you want to use a dierent DDNS service, click FREE TRIAL
and register online rst. Fill in the User Name or E-mail
Address and Password or DDNS Key elds.
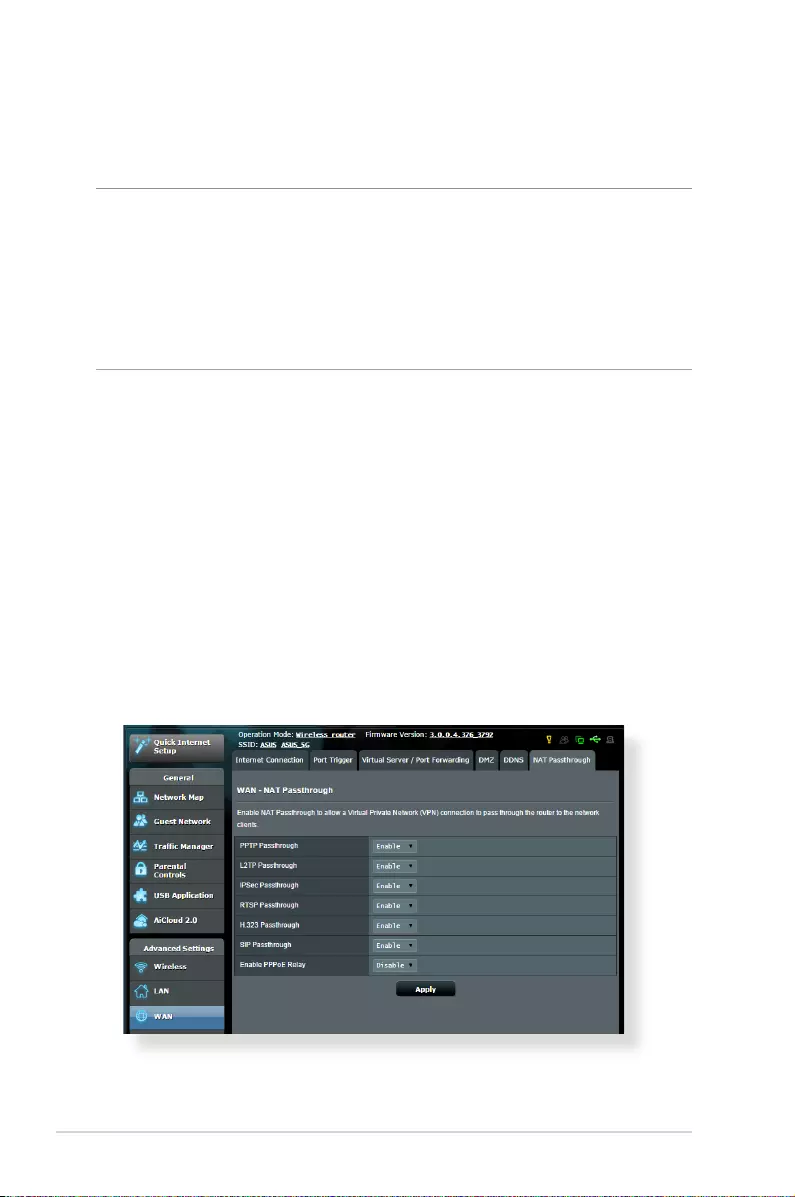
60
• Enable wildcard: Enable wildcard if your DDNS service
requires one.
NOTES:
DDNS service will not work under these conditions:
• WhenthewirelessrouterisusingaprivateWANIPaddress(192.168.
x.x, 10.x.x.x, or 172.16.x.x), as indicated by a yellow text.
• TheroutermaybeonanetworkthatusesmultipleNATtables.
4.3.6 NAT Passthrough
NAT Passthrough allows a Virtual Private Network (VPN)
connection to pass through the router to the network clients.
PPTP Passthrough, L2TP Passthrough, IPsec Passthrough and RTSP
Passthrough are enabled by default.
To enable / disable the NAT Passthrough settings, go to the
Advanced Settings > WAN > NAT Passthrough tab. When done,
click Apply.
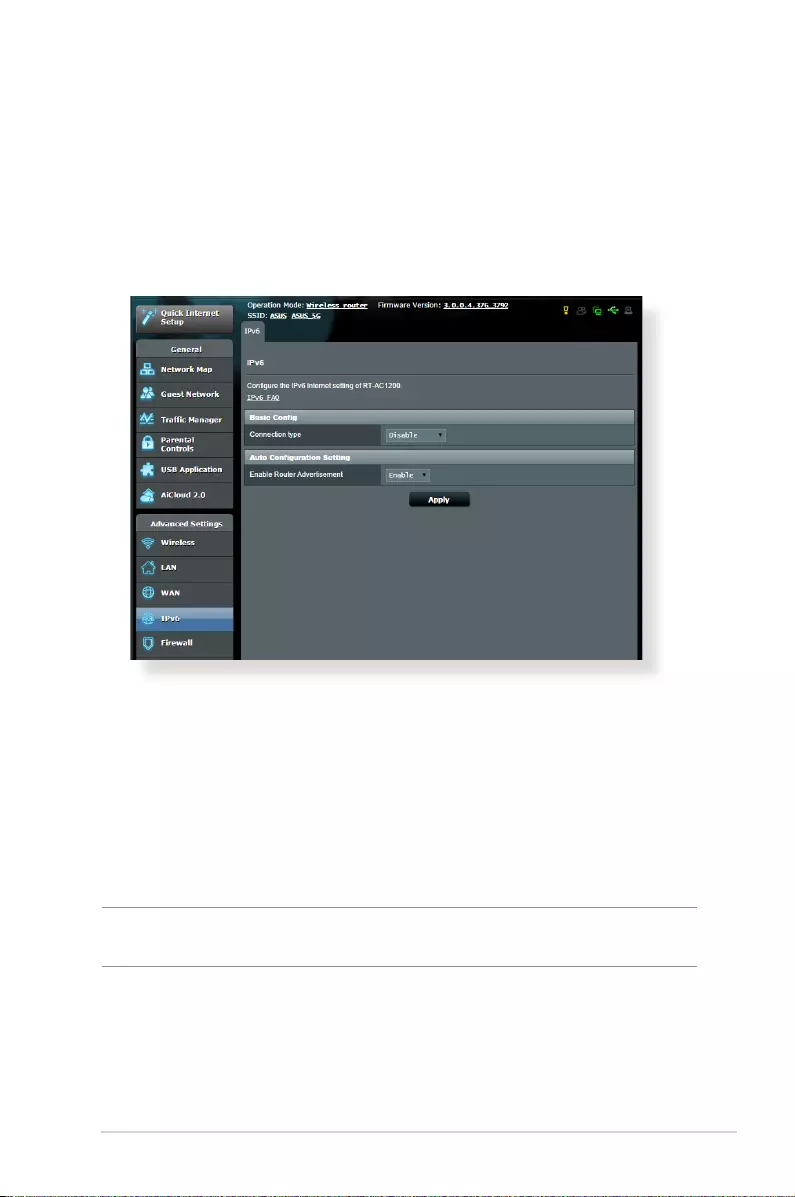
61
4.4 IPv6
This wireless router supports IPv6 addressing, a system that
supports more IP addresses. This standard is not yet widely
available. Contact your ISP if your Internet service supports IPv6.
To set up IPv6:
1. From the navigation panel, go to Advanced Settings > IPv6.
2. Select your Connection Type. The conguration options vary
depending on your selected connection type.
3. Enter your IPv6 LAN and DNS settings.
4. Click Apply.
NOTE: Please refer to your ISP regarding specic IPv6 information for
your Internet service.
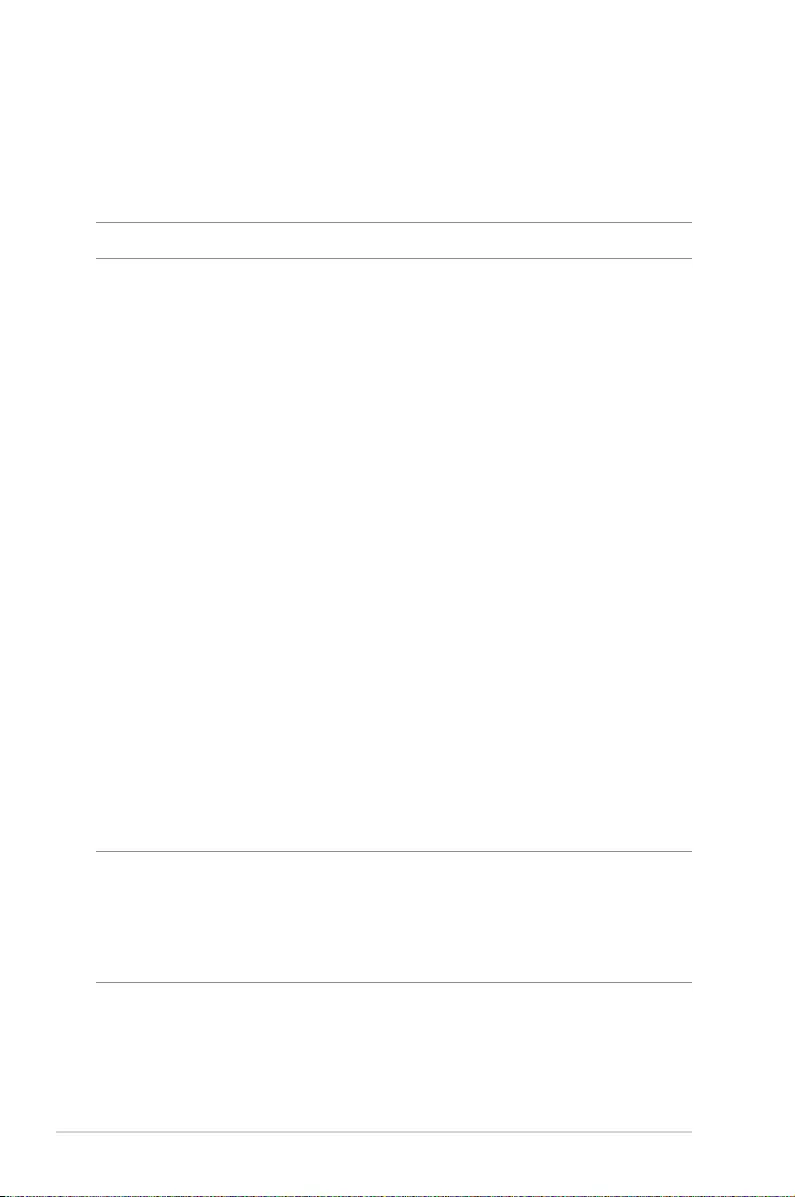
62
4.5 Firewall
The wireless router can serve as a hardware rewall for your
network.
NOTE: The Firewall feature is enabled by default.
4.5.1 General
To set up basic Firewall settings:
1. From the navigation panel, go to Advanced Settings >
Firewall > General tab.
2. On the Enable Firewall eld, select Yes.
3. On the Enable DoS protection, select Ye s to protect your
network from DoS (Denial of Service) attacks though this may
aect your router’s performance.
4. You can also monitor packets exchanged between the LAN
and WAN connection. On the Logged packets type, select
Dropped, Accepted, or Both.
5. Click Apply.
4.5.2 URL Filter
You can specify keywords or web addresses to prevent access to
specic URLs.
NOTE: The URL Filter is based on a DNS query. If a network client has
already accessed a website such as http://www.abcxxx.com, then the
website will not be blocked (a DNS cache in the system stores previously
visited websites). To resolve this issue, clear the DNS cache before
setting up the URL Filter.
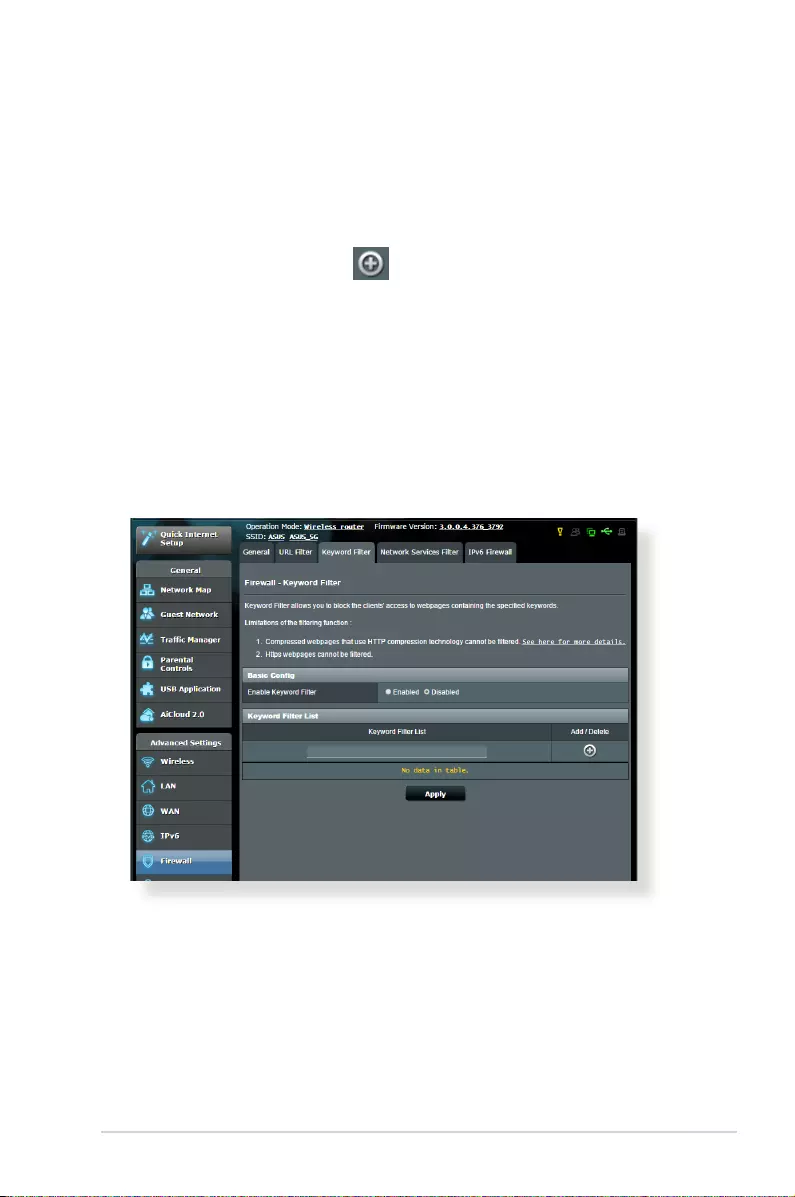
63
To set up a URL lter:
1. From the navigation panel, go to Advanced Settings >
Firewall > URL Filter tab.
2. On the Enable URL Filter eld, select Enabled.
3. Enter a URL and click the button.
4. Click Apply.
4.5.3 Keyword lter
Keyword lter blocks access to webpages containing specied
keywords.
To set up a keyword lter:
1. From the navigation panel, go to Advanced Settings >
Firewall > Keyword Filter tab.
2. On the Enable Keyword Filter eld, select Enabled.
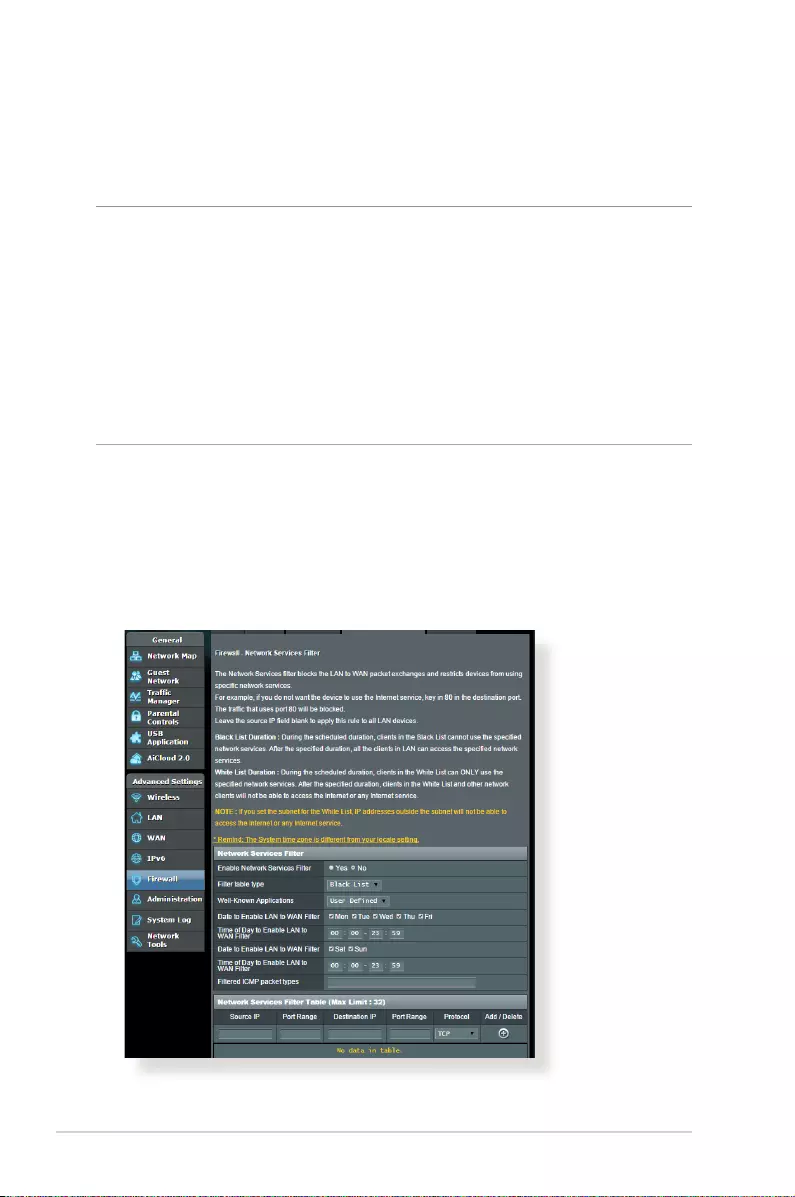
64
3. Enter a word or phrase and click the Add button.
4. Click Apply.
NOTES:
• The Keyword Filter is based on a DNS query. If a network client has
already accessed a website such as http://www.abcxxx.com, then
the website will not be blocked (a DNS cache in the system stores
previously visited websites). To resolve this issue, clear the DNS cache
before setting up the Keyword Filter.
• Web pages compressed using HTTP compression cannot be ltered.
HTTPS pages also cannot be blocked using a keyword lter.
4.5.4 Network Services Filter
The Network Services Filter blocks LAN to WAN packet exchanges
and restricts network clients from accessing specic web services
such as Telnet or FTP.
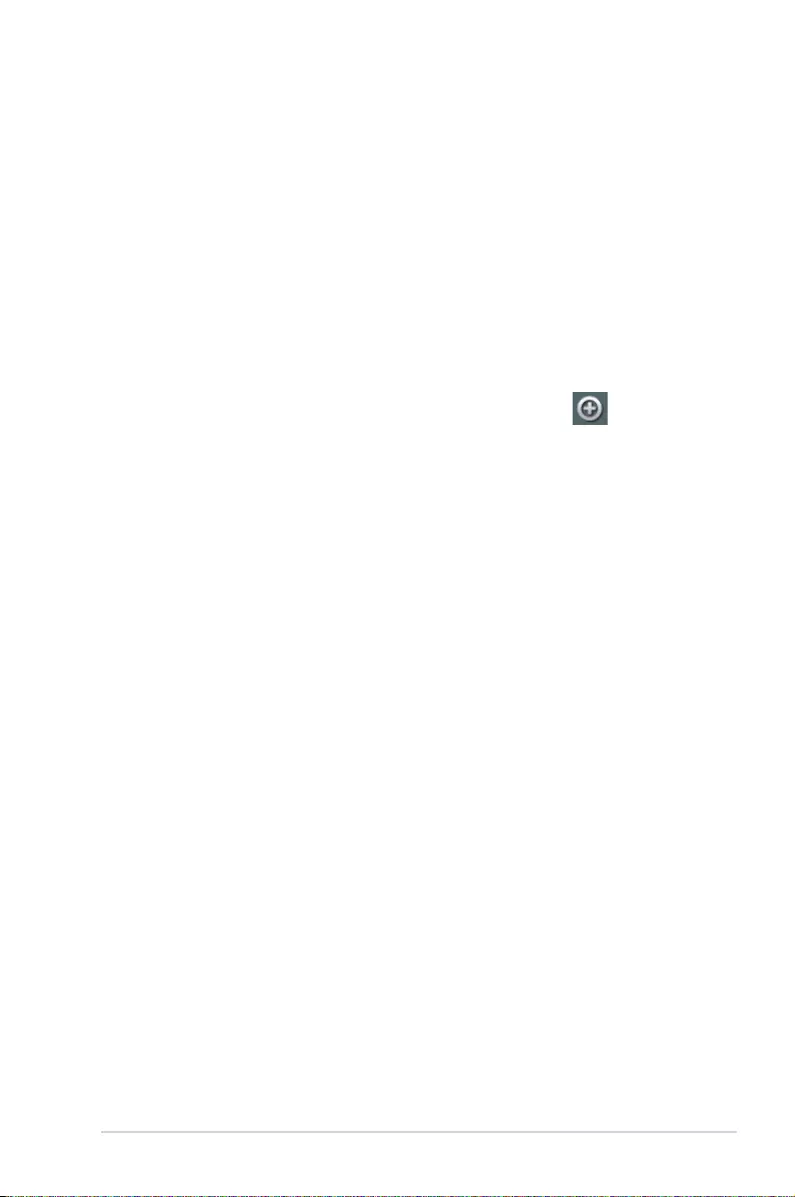
65
To set up a Network Service lter:
1. From the navigation panel, go to Advanced Settings >
Firewall > Network Service Filter tab.
2. On the Enable Network Services Filter eld, select Yes .
3. Select the Filter table type. Black List blocks the specied
network services. White List limits access to only the specied
network services.
4. Specify the day and time when the lters will be active.
5. To specify a Network Service to lter, enter the Source IP,
Destination IP, Port Range, and Protocol. Click the button.
6. Click Apply.
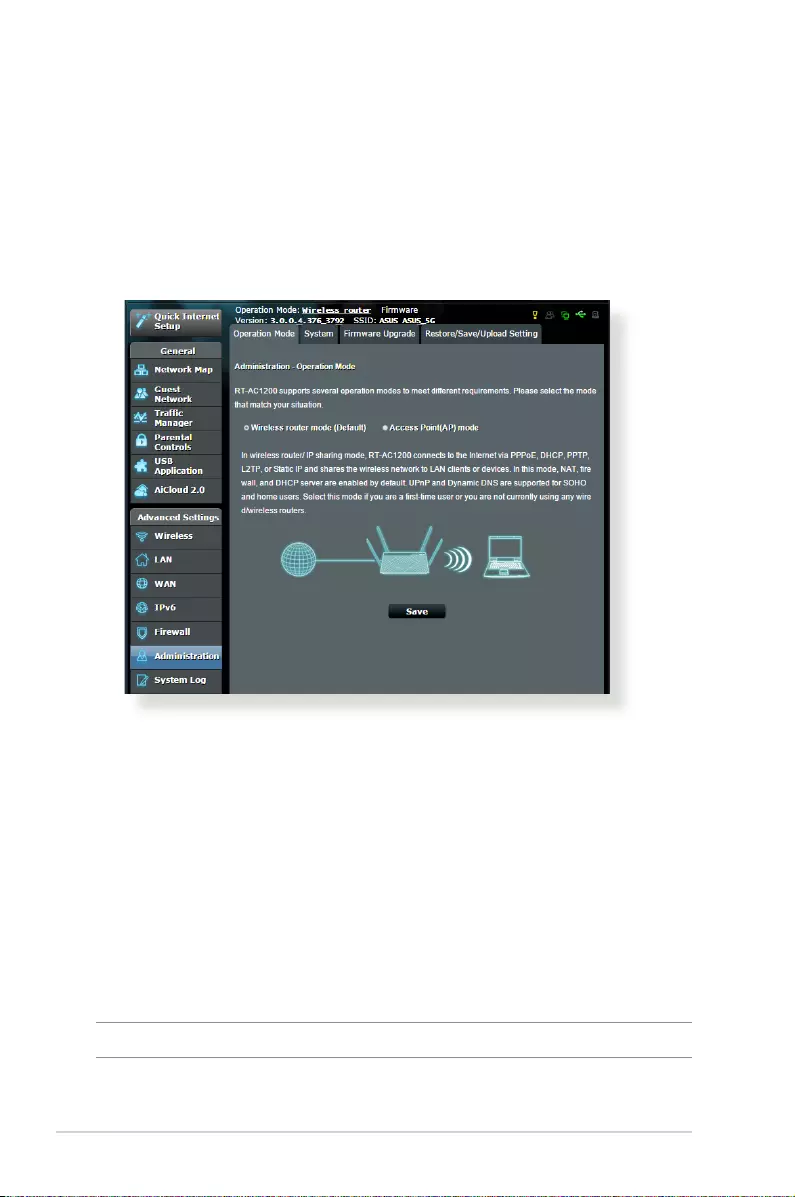
66
4.6 Administration
4.6.1 Operation Mode
The Operation Mode page allows you to select the appropriate
mode for your network.
To set up the operating mode:
1. From the navigation panel, go to Advanced Settings >
Administration > Operation Mode tab.
2. Select any of these operation modes:
• Wireless router mode (default): In wireless router mode,
the wireless router connects to the Internet and provides
Internet access to available devices on its own local network.
• Access Point mode: In this mode, the router creates a new
wireless network on an existing network.
3. Click Apply.
NOTE: The router will reboot when you change the modes.
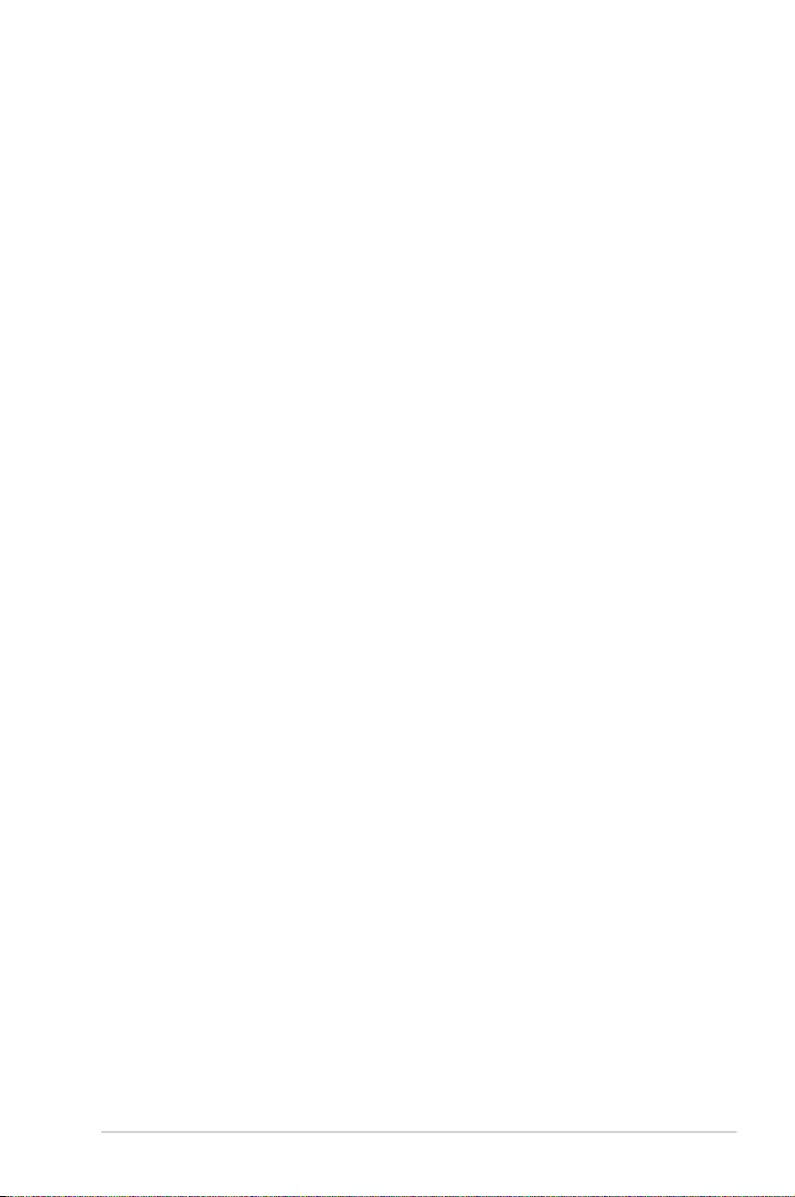
67
4.6.2 System
The System page allows you to congure your wireless router
settings.
To set up the System settings:
1. From the navigation panel, go to Advanced Settings >
Administration > System tab.
2. You can congure the following settings:
• Change router login password: You can change the
password and login name for the wireless router by entering
a new name and password.
• WPS button behavior: The physical WPS button on the
wireless router can be used to activate WPS or switch o
wireless networking.
• Time Zone: Select the time zone for your network.
• NTP Server: The wireless router can access a NTP (Network
time Protocol) server in order to synchronize the time.
• Enable Telnet: Click Yes to enable Telnet services on the
network. Click No to disable Telnet.
• Authentication Method: You can select HTTP, HTTPS, or
both protocols to secure router access.
• Enable Web Access from WAN: Select Ye s to allow devices
outside the network to access the wireless router GUI
settings. Select No to prevent access.
• Only allow specic IP: Click Yes if you want to specify the IP
addresses of devices that are allowed access to the wireless
router GUI settings from WAN.
• Client List: Enter the WAN IP addresses of networking
devices allowed to access the wireless router settings. This
list will be used if you clicked Yes in the Only allow specic
IP item.
3. Click Apply.
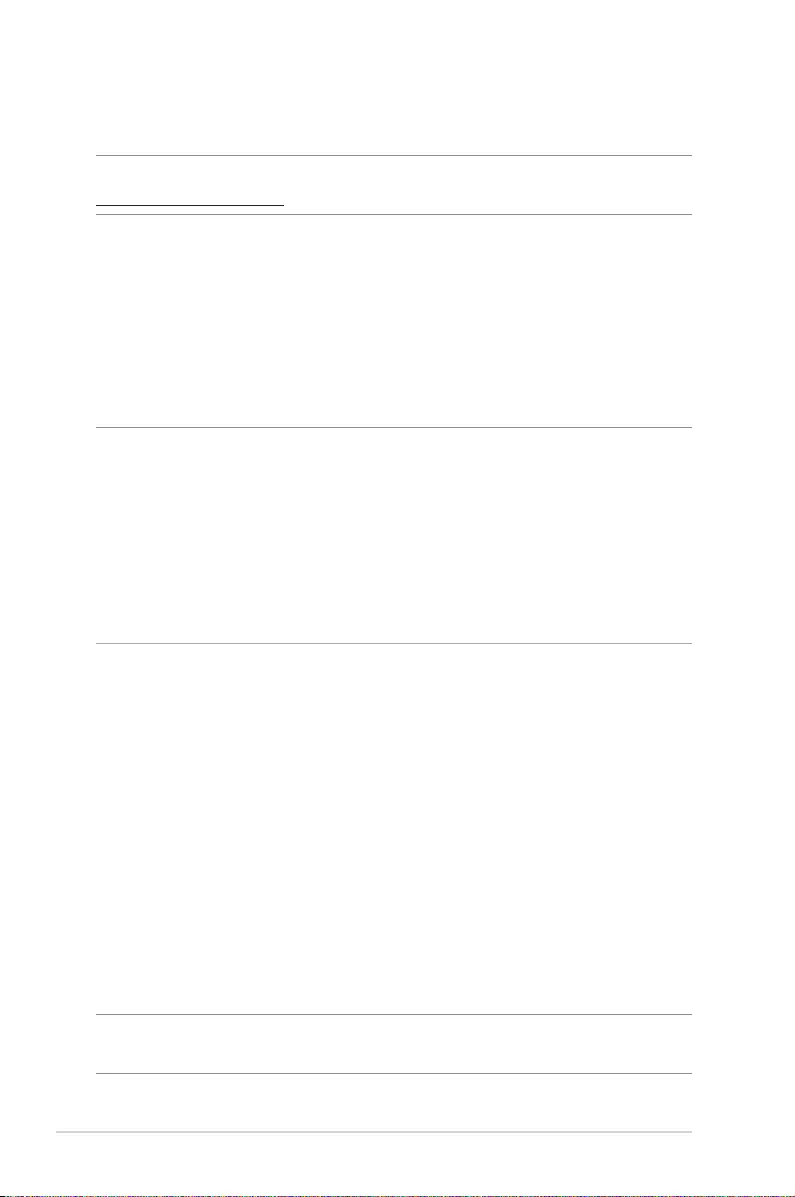
68
4.6.3 Firmware Upgrade
NOTE: Download the latest rmware from the ASUS website at
http://www.asus.com
To upgrade the rmware:
1. From the navigation panel, go to Advanced Settings >
Administration > Firmware Upgrade tab.
2. In the New Firmware File eld, click Browse to locate the
downloaded le.
3. Click Upload.
NOTES:
• Whentheupgradeprocessiscomplete,waitforsometimeforthe
system to reboot.
• Iftheupgradeprocessfails,thewirelessrouterautomaticallyenters
rescue mode and the power LED indicator on the front panel starts
ashing slowly. To recover or restore the system, refer to section 5.2
Firmware Restoration.
4.6.4 Restore/Save/Upload Setting
To restore/save/upload wireless router settings:
1. From the navigation panel, go to Advanced Settings >
Administration > Restore/Save/Upload Setting tab.
2. Select the tasks that you want to do:
• Torestoretothedefaultfactorysettings,clickRestore, and
click OK in the conrmation message.
• Tosavethecurrentsystemsettings,clickSave, navigate to
the folder where you intend to save the le and click Save.
• Torestorefromasavedsystemsettingsle,clickBrowse to
locate your le, then click Upload.
IMPORTANT! If issues occur, upload the latest rmware version and
congure new settings. Do not restore the router to its default settings.
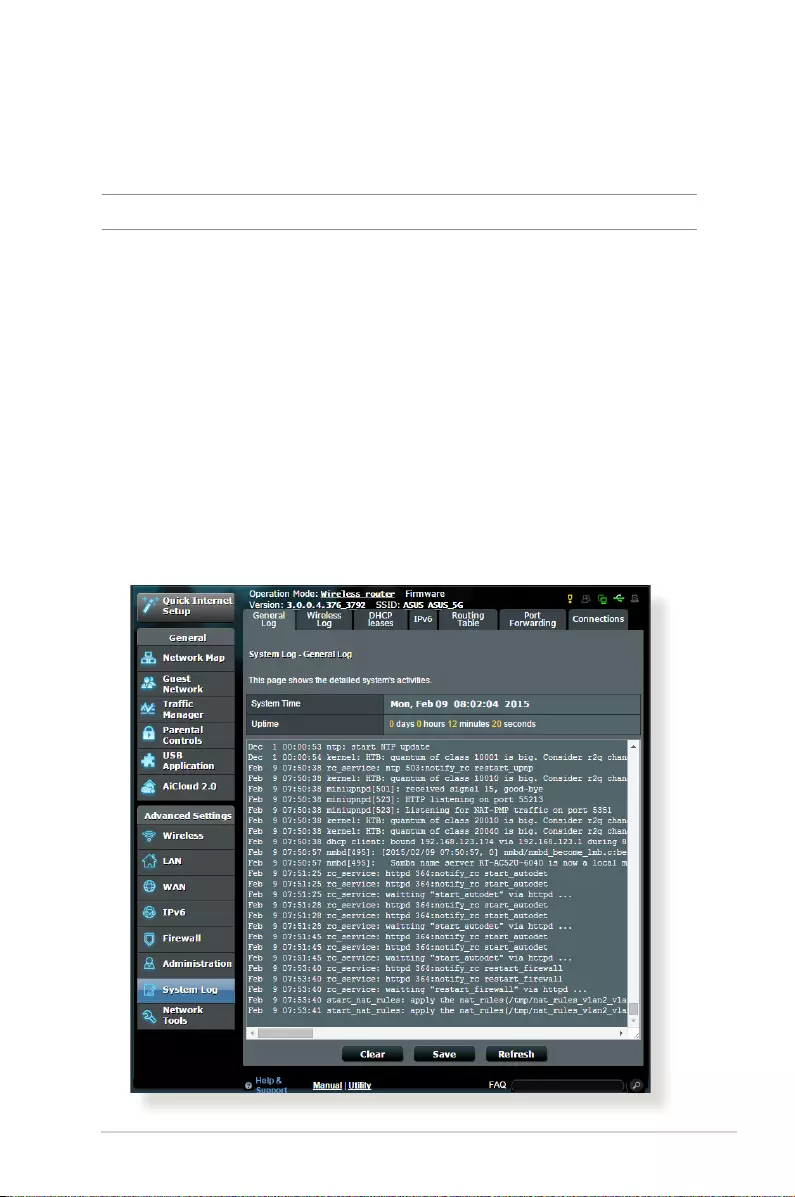
69
4.7 System Log
System Log contains your recorded network activities.
NOTE: System log resets when the router is rebooted or powered o.
To view your system log:
1. From the navigation panel, go to Advanced Settings > System
Log.
2. You can view your network activities in any of these tabs:
• GeneralLog
• DHCPLeases
• WirelessLog
• PortForwarding
• RoutingTable
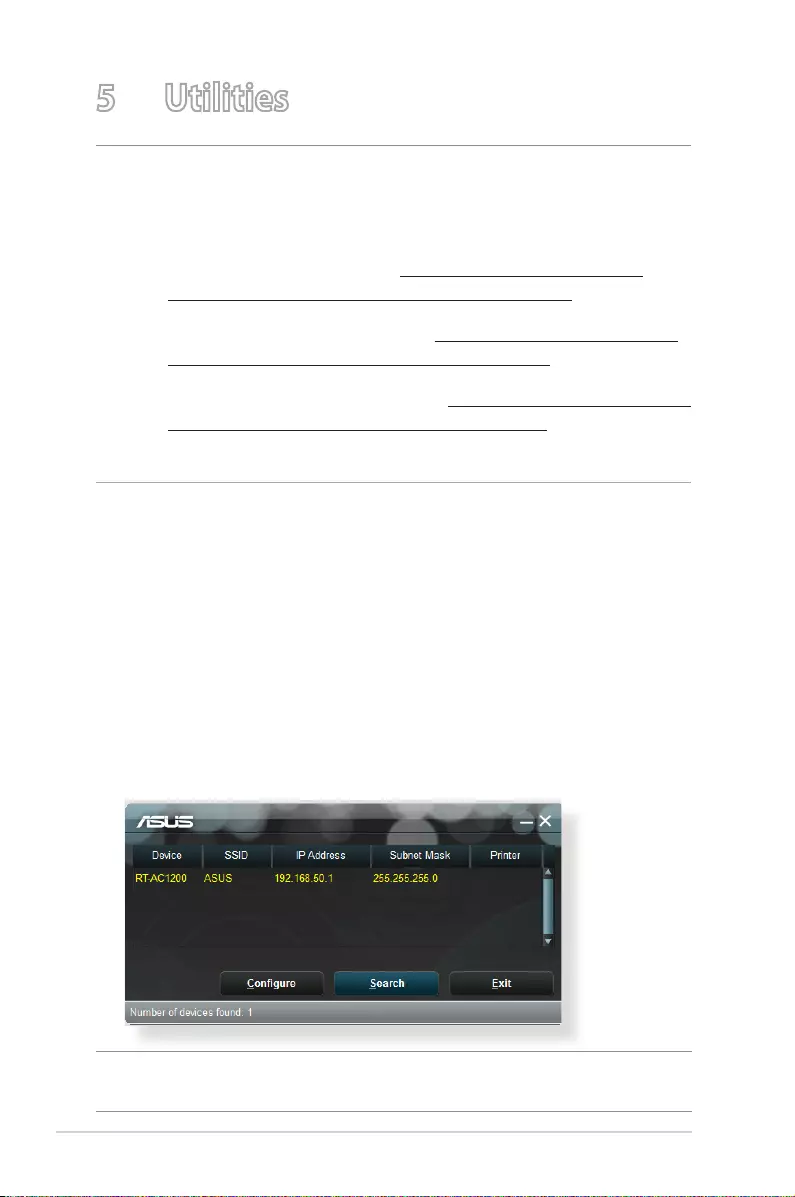
70
5 Utilities
NOTES:
• Downloadandinstallthewirelessrouter'sutilitiesfromtheASUS
website:
• DeviceDiscoveryv2.0.0.0athttp://dlcdnet.asus.com/pub/
ASUS/LiveUpdate/Release/Wireless/Discovery.zip
• FirmwareRestorationv1.9.0.4athttp://dlcdnet.asus.com/pub/
ASUS/LiveUpdate/Release/Wireless/Rescue.zip
• WindowsPrinterUtilityv1.0.5.5athttp://dlcdnet.asus.com/pub/
ASUS/LiveUpdate/Release/Wireless/Printer.zip
• TheutilitiesarenotsupportedonMACOS.
5.1 Device Discovery
Device Discovery is an ASUS WLAN utility that detects an ASUS
wireless router device, and allows you to congure the wireless
networking settings.
To launch the Device Discovery utility:
• Fromyourcomputer’sdesktop,click
Start > All Programs > ASUS Utility > Wireless Router >
Device Discovery.
NOTE: When you set the router to Access Point mode, you need to use
Device Discovery to get the router’s IP address.
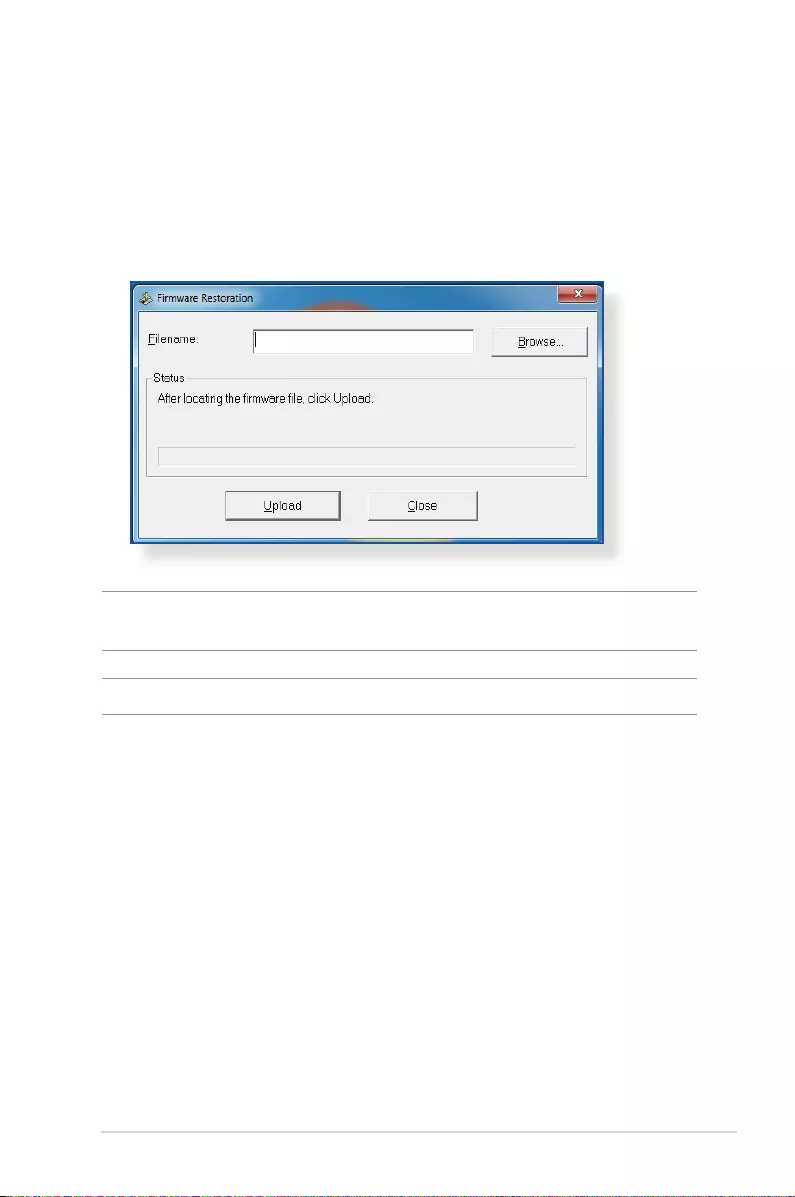
71
5.2 Firmware Restoration
Firmware Restoration is used on an ASUS Wireless Router that
failed during its rmware upgrading process. It uploads the
rmware that you specify. The process takes about three to four
minutes.
IMPORTANT: Launch the rescue mode on the router before using the
Firmware Restoration utility.
NOTE: This feature is not supported on MAC OS.
To launch the rescue mode and use the Firmware Restoration
utility:
1. Unplug the wireless router from the power source.
2. Hold the Reset button at the rear panel and simultaneously
replug the wireless router into the power source. Release the
Reset button when the Power LED at the front panel ashes
slowly, which indicates that the wireless router is in the rescue
mode.
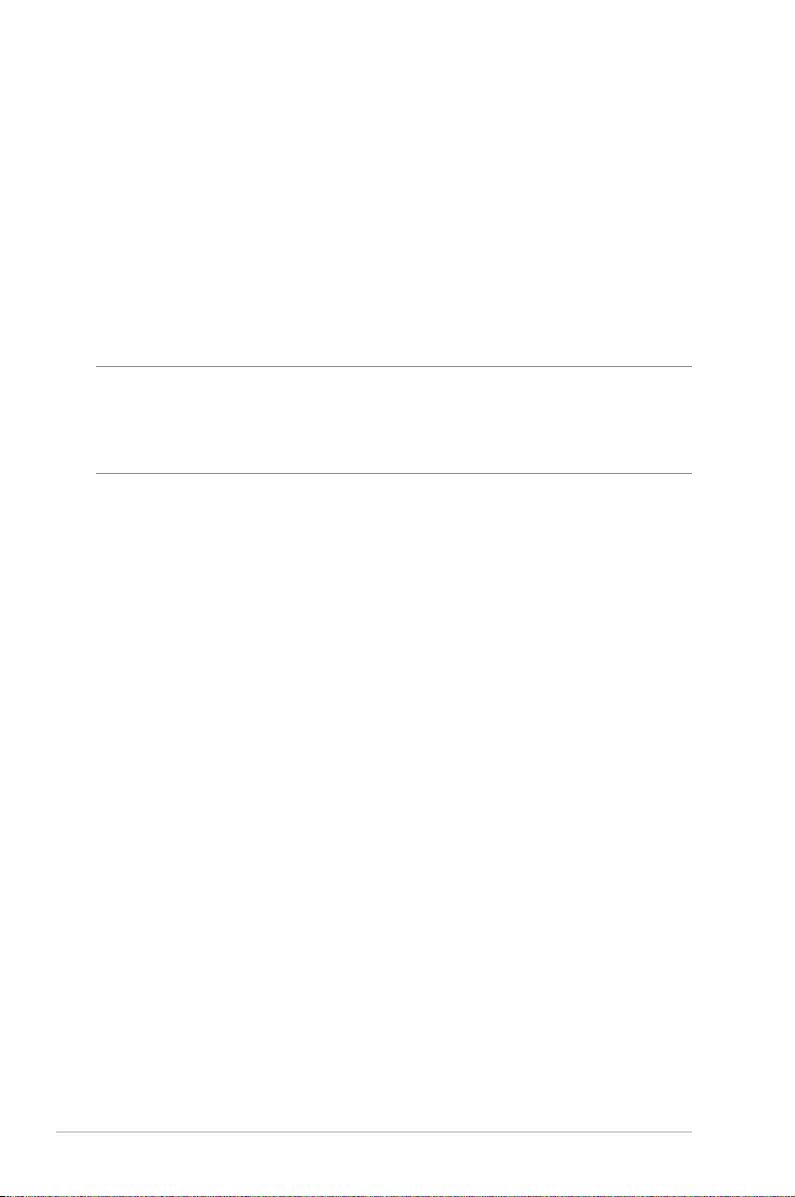
72
3. Set a static IP on your computer and use the following to set up
your TCP/IP settings:
IP address: 192.168.50.x
Subnet mask: 255.255.255.0
4. From your computer’s desktop, click
Start > All Programs > ASUS Utility > Wireless Router >
Firmware Restoration.
5. Specify a rmware le, then click Upload.
NOTE: This is not a rmware upgrade utility and cannot be used on
a working ASUS Wireless Router. Normal rmware upgrades must be
done through the web interface. Refer to Chapter 4: Conguring the
Advanced Settings for more details.
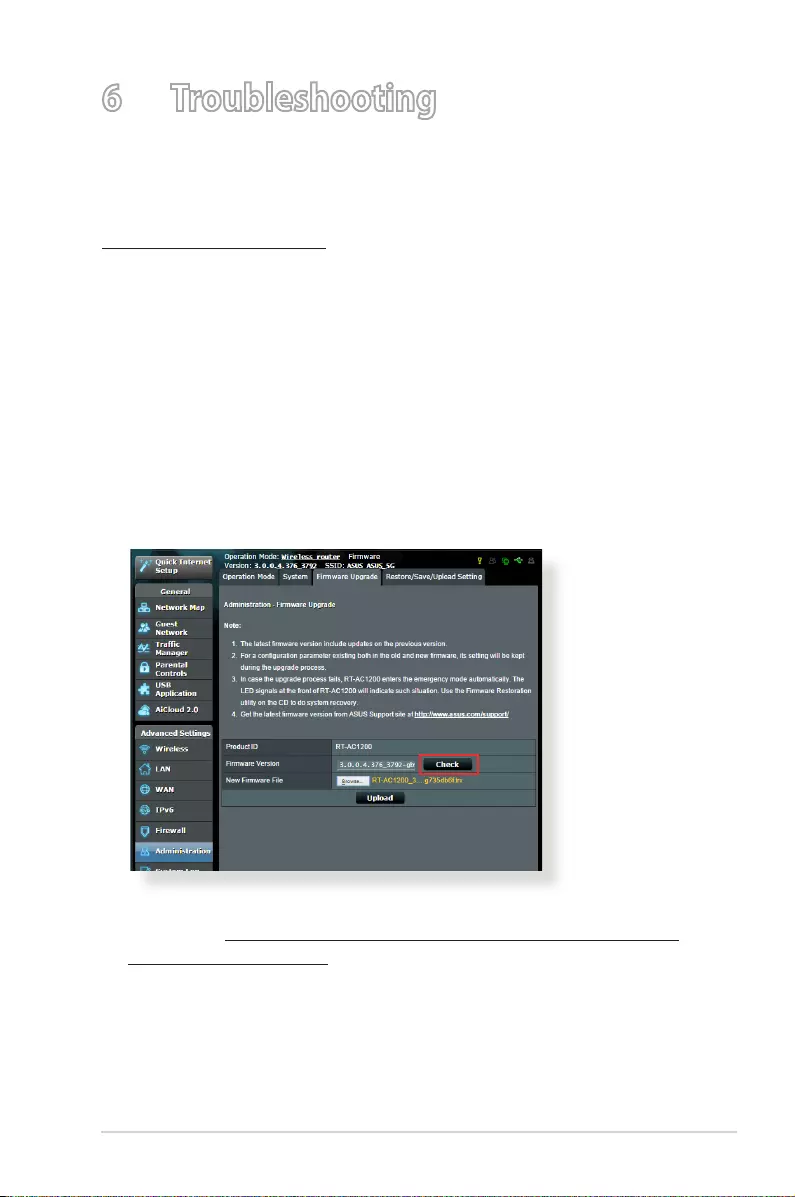
73
6 Troubleshooting
This chapter provides solutions for issues you may encounter with
your router. If you encounter problems that are not mentioned in
this chapter, visit the ASUS support site at:
http://support.asus.com/ for more product information and
contact details of ASUS Technical Support.
6.1 Basic Troubleshooting
If you are having problems with your router, try these basic steps
in this section before looking for further solutions.
Upgrade Firmware to the latest version.
1. Launch the Web GUI. Go to Advanced Settings >
Administration > Firmware Upgrade tab. Click Check to
verify if the latest rmware is available.
2. If the latest rmware is available, visit the ASUS global
website at http://www.asus.com/Networks/Wireless_Routers/
RTAC1200/#download to download the latest rmware.
3. From the Firmware Upgrade page, click Browse to locate the
rmware le.
4. Click Upload to upgrade the rmware.
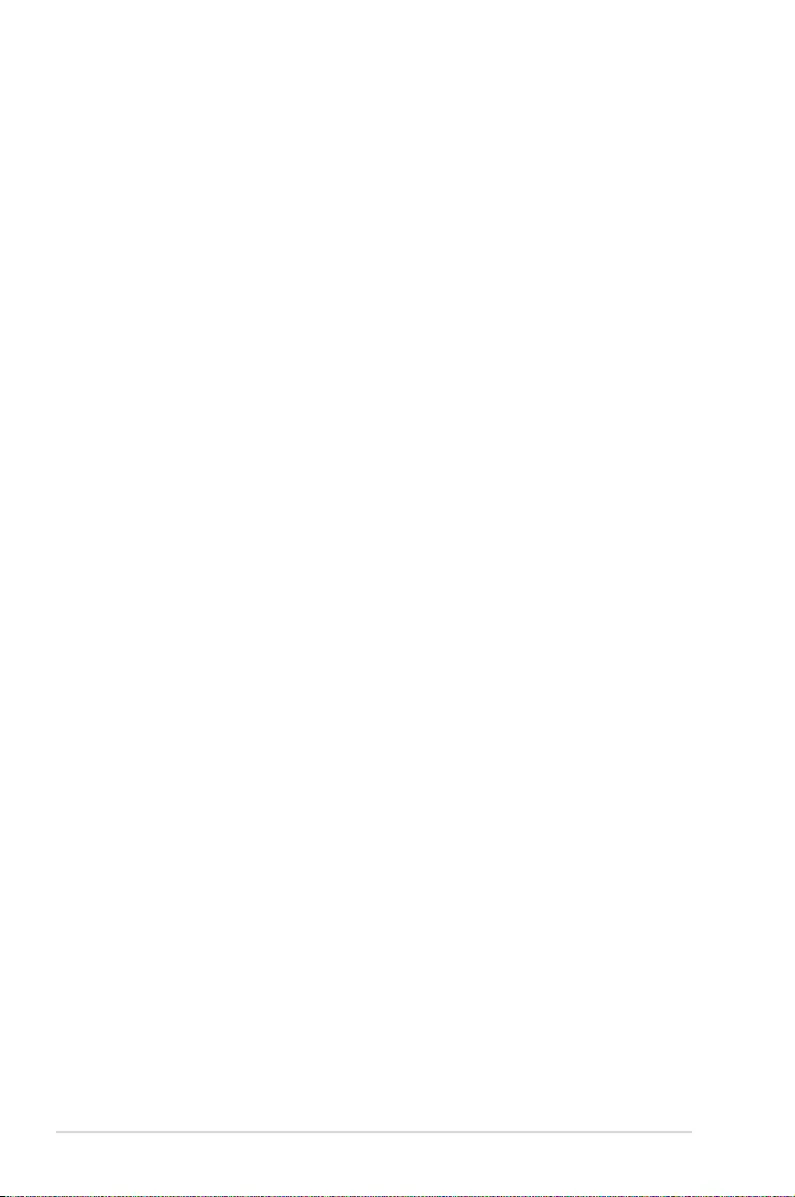
74
Restart your network in the following sequence:
1. Turn o the modem.
2. Unplug the modem.
3. Turn o the router and computers.
4. Plug in the modem.
5. Turn on the modem and then wait for 2 minutes.
6. Turn on the router and then wait for 2 minutes.
7. Turn on computers.
Check if your Ethernet cables are plugged properly.
• WhentheEthernetcableconnectingtherouterwiththe
modem is plugged in properly, the WAN LED will be on.
• WhentheEthernetcableconnectingyourpowered-
on computer with the router is plugged in properly, the
corresponding LAN LED will be on.
Check if the wireless setting on your computer matches that
of your computer.
• Whenyouconnectyourcomputertotherouterwirelessly,
ensure that the SSID (wireless network name), encryption
method, and password are correct.
Check if your network settings are correct.
• EachclientonthenetworkshouldhaveavalidIPaddress.ASUS
recommends that you use the wireless router’s DHCP server to
assign IP addresses to computers on your network.
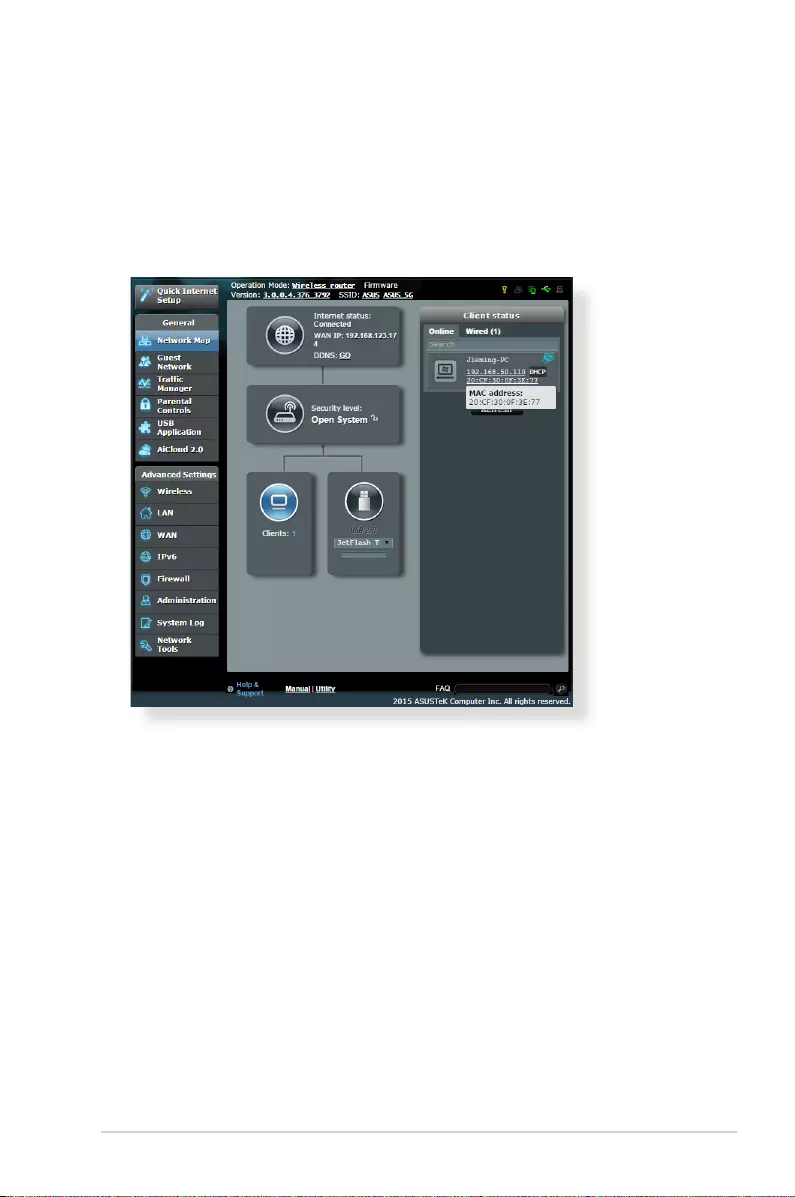
75
• Somecablemodemserviceprovidersrequireyoutouse
the MAC address of the computer initially registered on
the account. You can view the MAC address in the web GUI,
Network Map > Clients page, and hover the mouse pointer
over your device in Client Status.
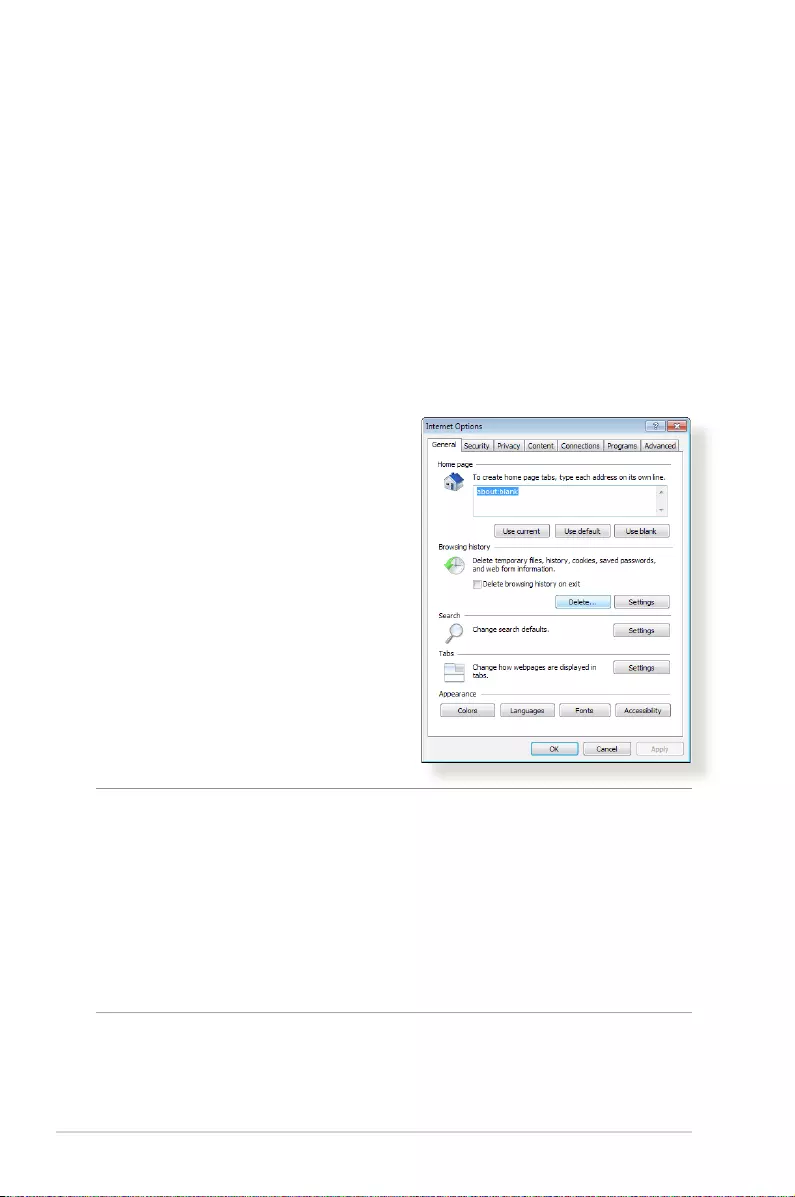
76
6.2 Frequently Asked Questions (FAQs)
I cannot access the router GUI using a web browser
• Ifyourcomputeriswired,checktheEthernetcableconnection
and LED status as described in the previous section.
• Ensurethatyouareusingthecorrectlogininformation.The
default factory login name and password is “admin/admin”.
Ensure that the Caps Lock key is disabled when you enter the
login information.
• Deletethecookiesandlesinyourwebbrowser.ForInternet
Explorer 8, follow these steps:
1. Launch Internet Explorer 8,
then click Tools > Internet
Options.
2. In the General tab, under
Browsing history, click
Delete…, select Temporary
Internet Files and Cookies
then click Delete.
NOTES:
• Thecommandsfordeletingcookiesandlesvarywithweb
browsers.
• Disableproxyserversettings,cancelthedial-upconnection,
and set the TCP/IP settings to obtain IP addresses automatically.
For more details, refer to Chapter 1 of this user manual.
• EnsurethatyouuseCAT5eorCAT6ethernetcables.
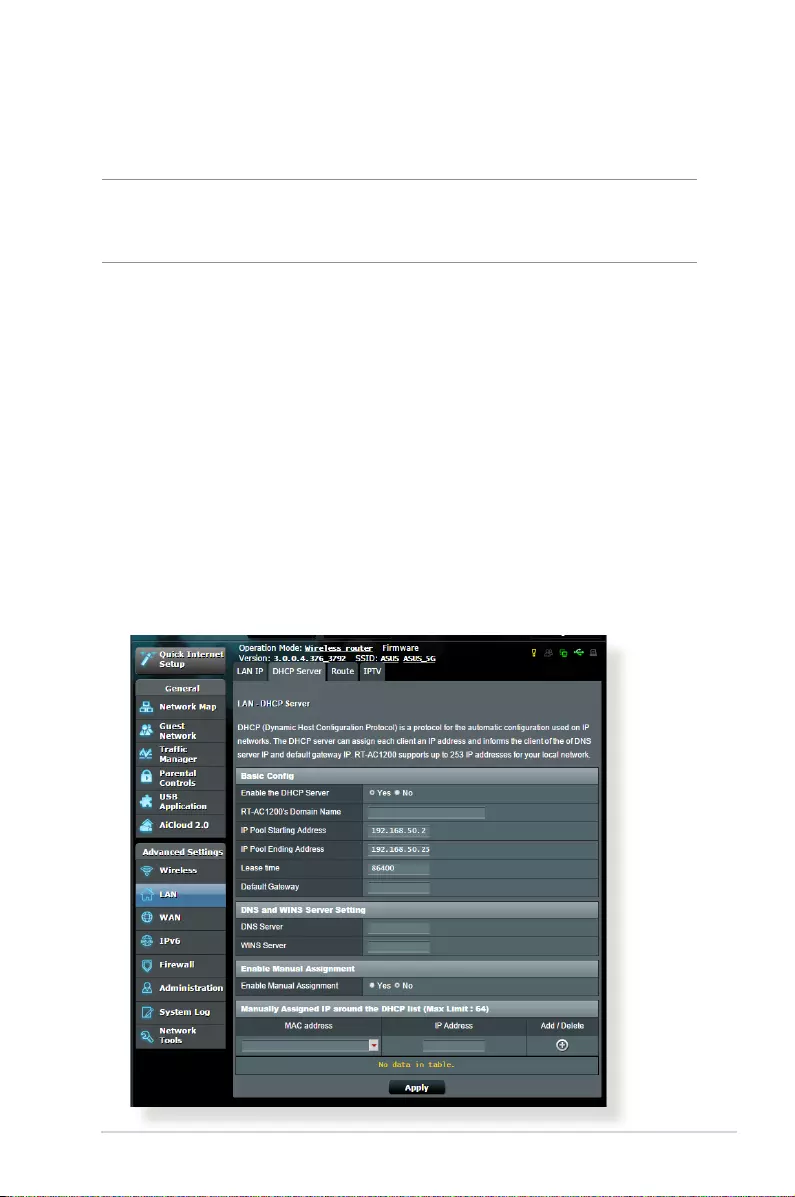
77
The client cannot establish a wireless connection with the
router.
NOTE: If you are having issues connecting to 5Ghz network, make
sure that your wireless device supports 5Ghz or features dual band
capabilities.
• OutofRange:
• Movetherouterclosertothewirelessclient.
• Trytoadjustantennasoftheroutertothebestdirectionas
described in section 1.4 Positioning your router.
• DHCPserverhasbeendisabled:
1. Launch the web GUI. Go to General > Network Map>
Clients and search for the device that you want to connect
to the router.
2. If you cannot nd the device in the Network Map, go to
Advanced Settings > LAN > DHCP Server, Basic Cong
list, select Ye s on the Enable the DHCP Server.
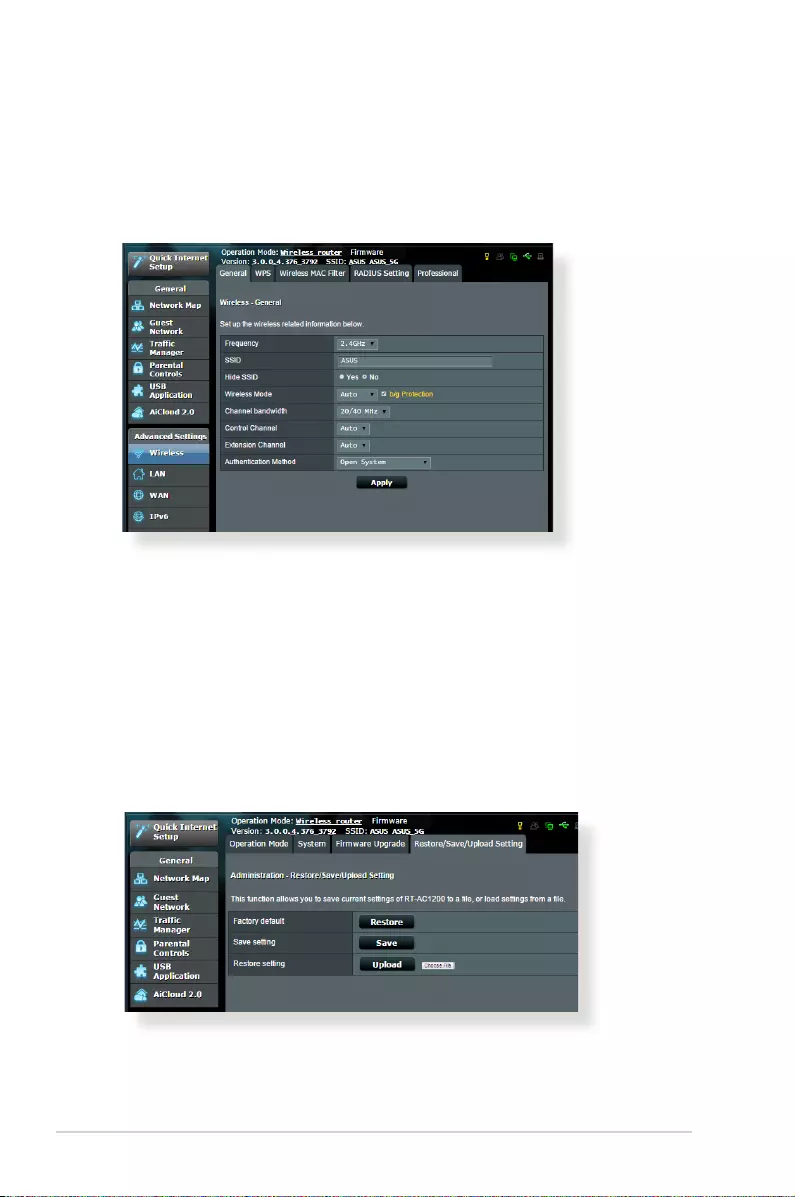
78
• SSIDhasbeenhidden.IfyourdevicecanndSSIDsfromother
routers but cannot nd your router’s SSID, go to Advanced
Settings > Wireless > General, select No on Hide SSID, and
select Auto on Control Channel.
• IfyouareusingawirelessLANadapter,checkifthewireless
channel in use conforms to the channels available in your
country/area. If not, adjust the channel, channel bandwidth,
and wireless mode.
• Ifyoustillcannotconnecttotherouterwirelessly,youcanreset
your router to factory default settings. In the router GUI, click
Administration > Restore/Save/Upload Setting and click
Restore.
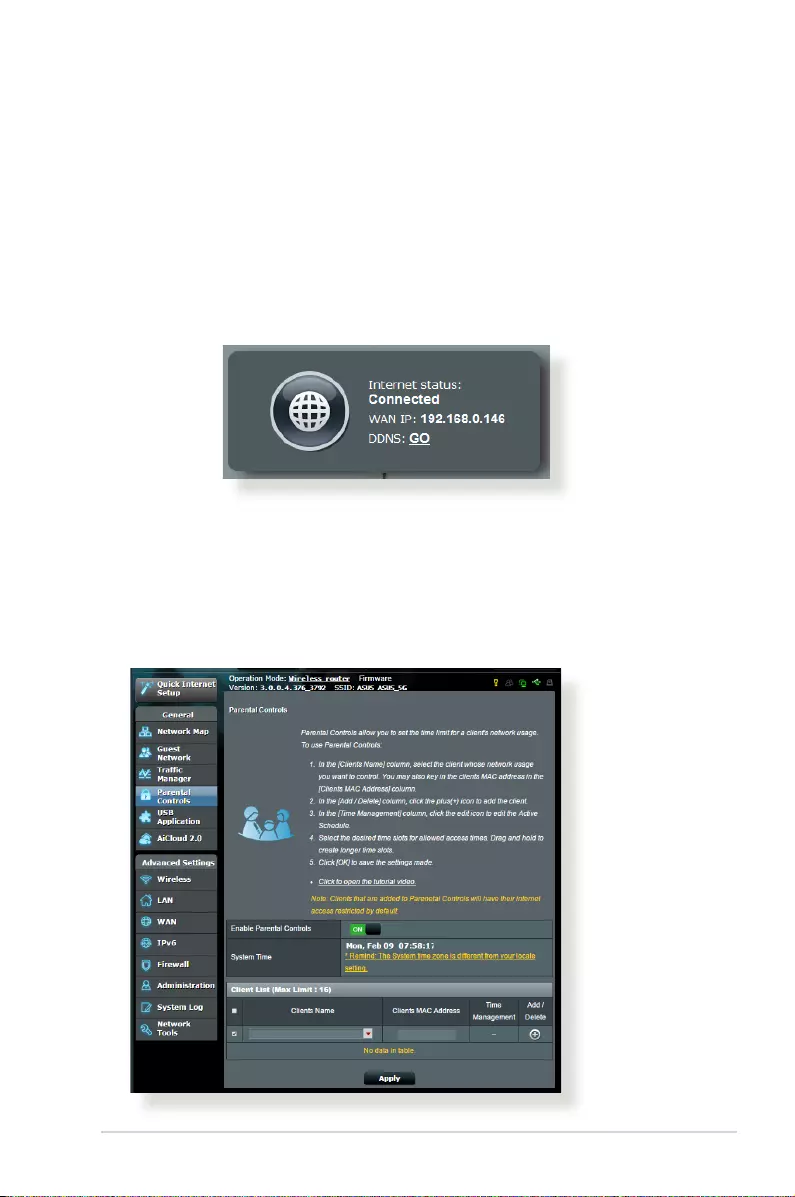
79
Internet is not accessible.
• CheckifyourroutercanconnecttoyourISP’sWANIPaddress.
To do this, launch the web GUI and go to General> Network
Map, and check the Internet Status.
• IfyourroutercannotconnecttoyourISP’sWANIPaddress,
try restarting your network as described in the section
Restart your network in following sequence under Basic
Troubleshooting.
• ThedevicehasbeenblockedviatheParentalControlfunction.
Go to General > Parental Control and see if the device is
in the list. If the device is listed under Client Name, remove
the device using the Delete button or adjust the Time
Management Settings.
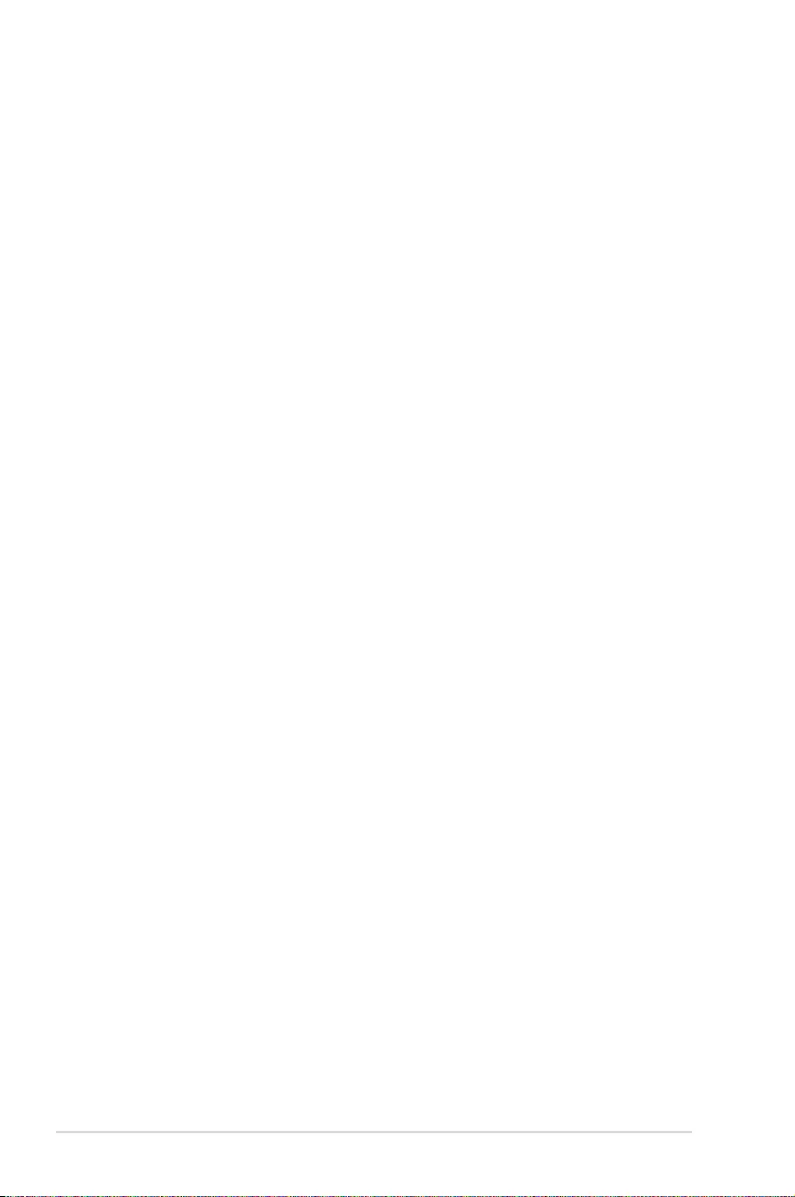
80
• IfthereisstillnoInternetaccess,trytorebootyourcomputer
and verify the network’s IP address and gateway address.
• CheckthestatusindicatorsontheADSLmodemandthe
wireless router. If the WAN LED on the wireless router is not ON,
check if all cables are plugged properly.
You forgot the SSID (network name) or network password
• SetupanewSSIDandencryptionkeyviaawiredconnection
(Ethernet cable). Launch the web GUI, go to Network Map,
click the router icon, enter a new SSID and encryption key, and
then click Apply.
• Resetyourroutertothedefaultsettings.LaunchthewebGUI,
go to Administration > Restore/Save/Upload Setting, and
click Restore. The default login account and password are both
“admin”.
How to restore the system to its default settings?
• GotoAdministration > Restore/Save/Upload Setting, and
click Restore.
The following are the factory default settings:
User Name: admin
Password: admin
Enable DHCP: Yes (if WAN cable is plugged in)
IP address: 192.168.50.1
Domain Name: (Blank)
Subnet Mask: 255.255.255.0
DNS Server 1: 192.168.50.1
DNS Server 2: (Blank)
SSID (2.4GHz): Refer to the label at the bottom of the
router
SSID (5GHz): Refer to the label at the bottom of the
router
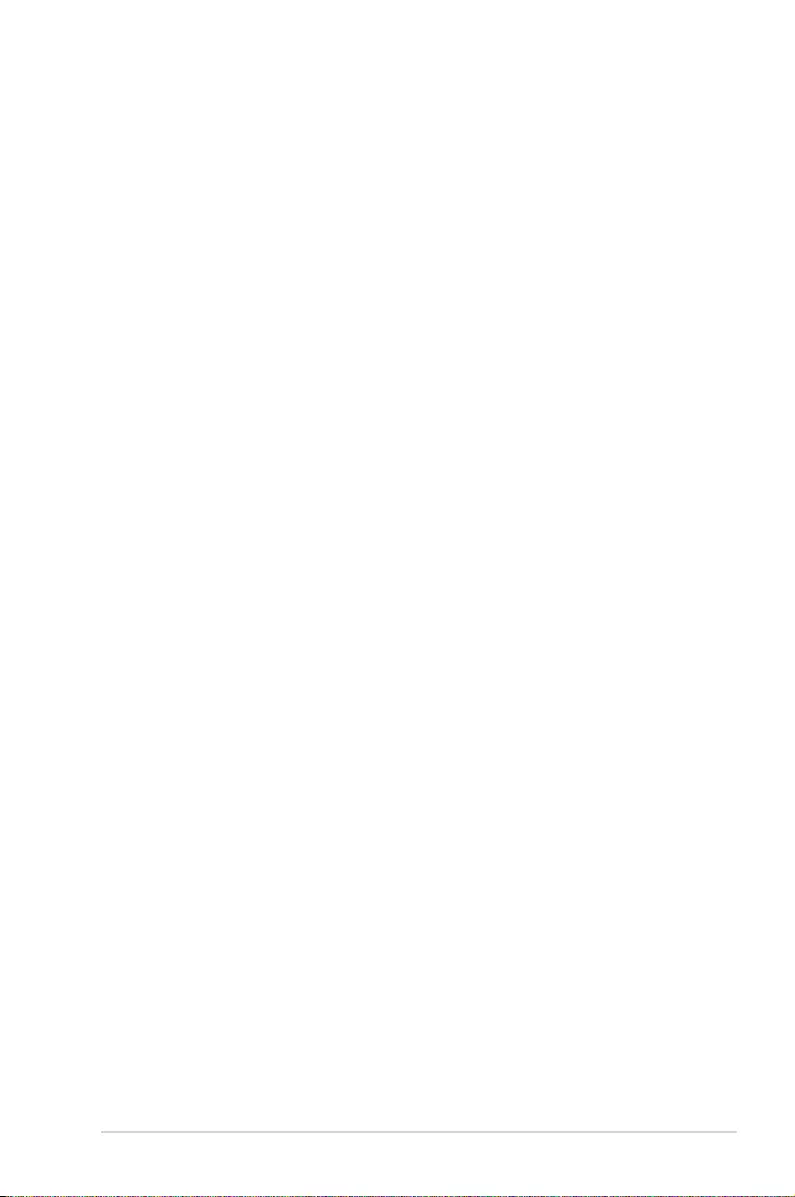
81
Firmware upgrade failed.
Launch the rescue mode and run the Firmware Restoration utility.
Refer to section 5.2 Firmware Restoration on how to use the
Firmware Restoration utility.
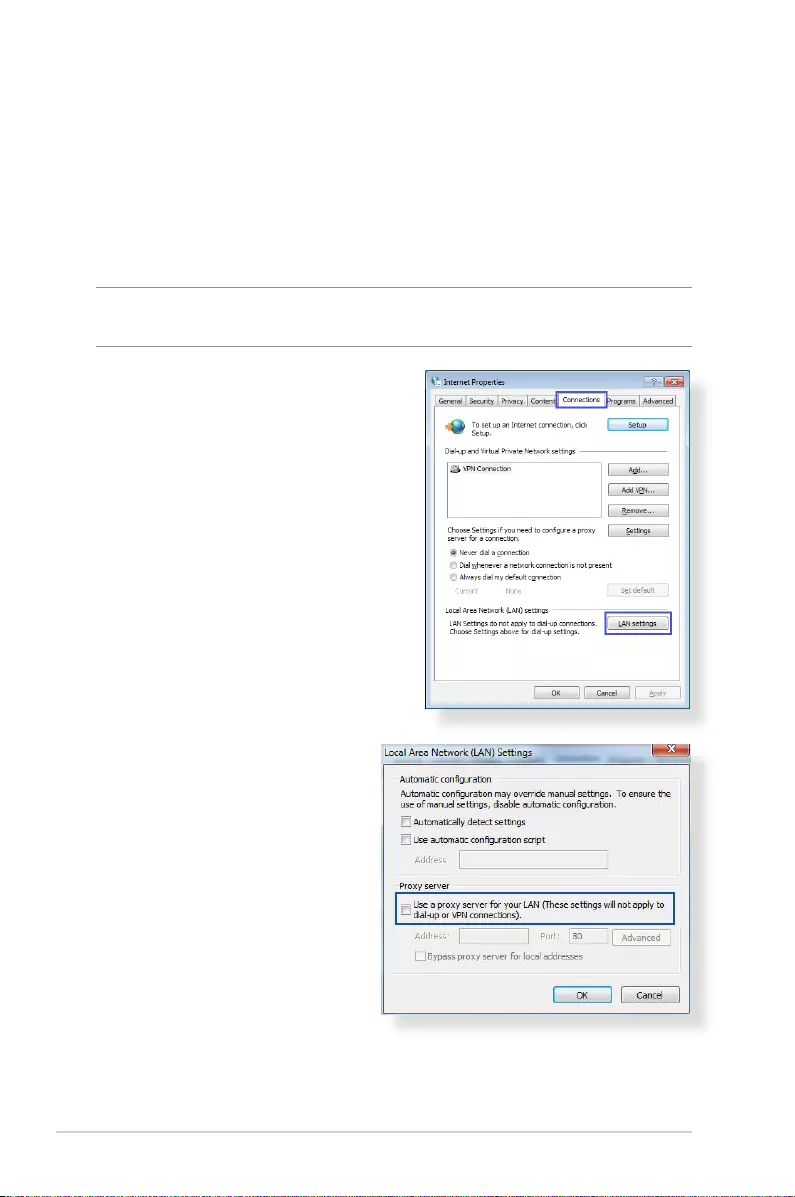
82
Cannot access Web GUI
A. Disable the proxy server, if enabled.
Windows® 7/8
1. Click Start > Internet Explorer
to launch the browser.
2. Click Tools > Internet options
> Connections tab > LAN
settings.
Before conguring your wireless router, do the steps described in
this section for your host computer and network clients.
3. From the Local Area
Network (LAN) Settings
screen, untick Use a proxy
server for your LAN.
4. Click OK when done.
NOTE: The screenshots provided are for Windows® 7 only. The steps and
options may be dierent for Windows® 8 and Windows® 8.1.
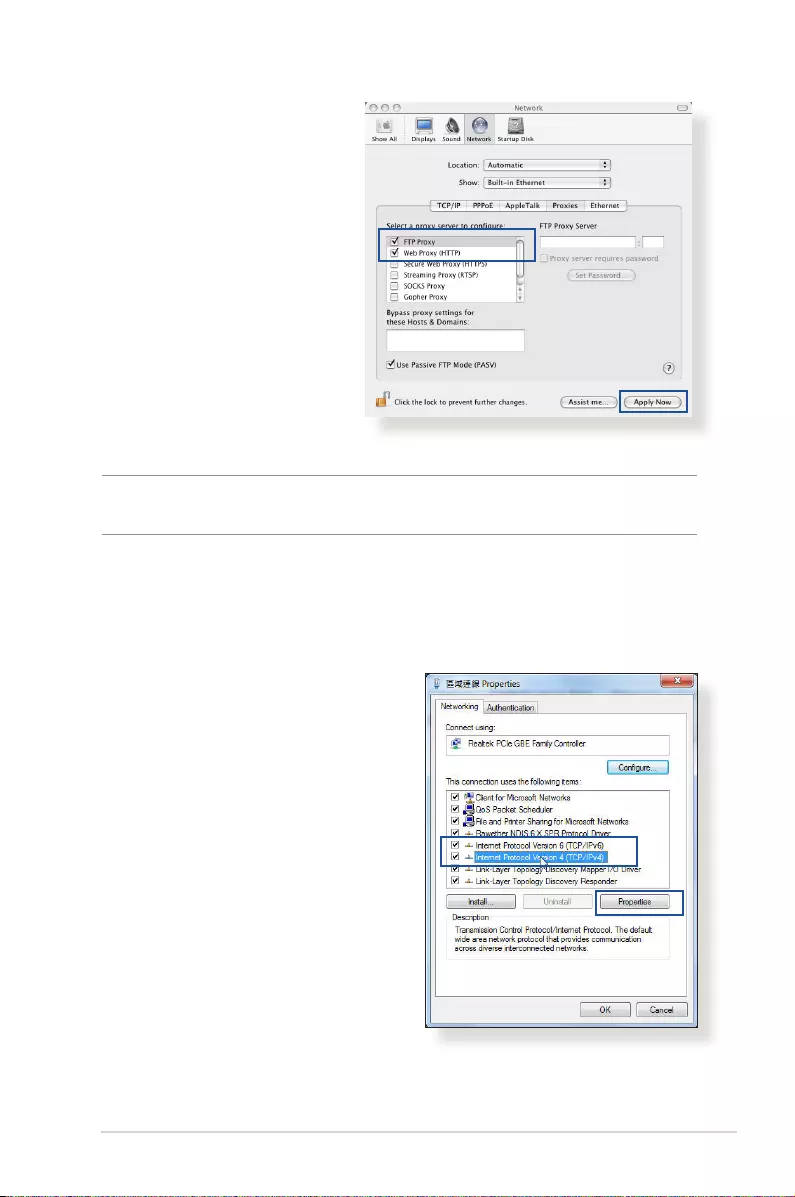
83
MAC OS
1. From your Safari
browser, click Safari
> Preferences >
Advanced > Change
Settings...
2. From the Network
screen, deselect FTP
Proxy and Web Proxy
(HTTP).
3. Cllick Apply Now when
done.
NOTE: Refer to your browser's help feature for details on disabling the
proxy server.
B. Set the TCP/IP settings to automatically obtain an IP
address.
Windows® 7/8
1. Click Start > Control Panel
> Network and Internet
> Network and Sharing
Center > Manage network
connections.
2. Select Internet Protocol
Version 4 (TCP/IPv4) or
Internet Protocol Version
6 (TCP/IPv6), then click
Properties.
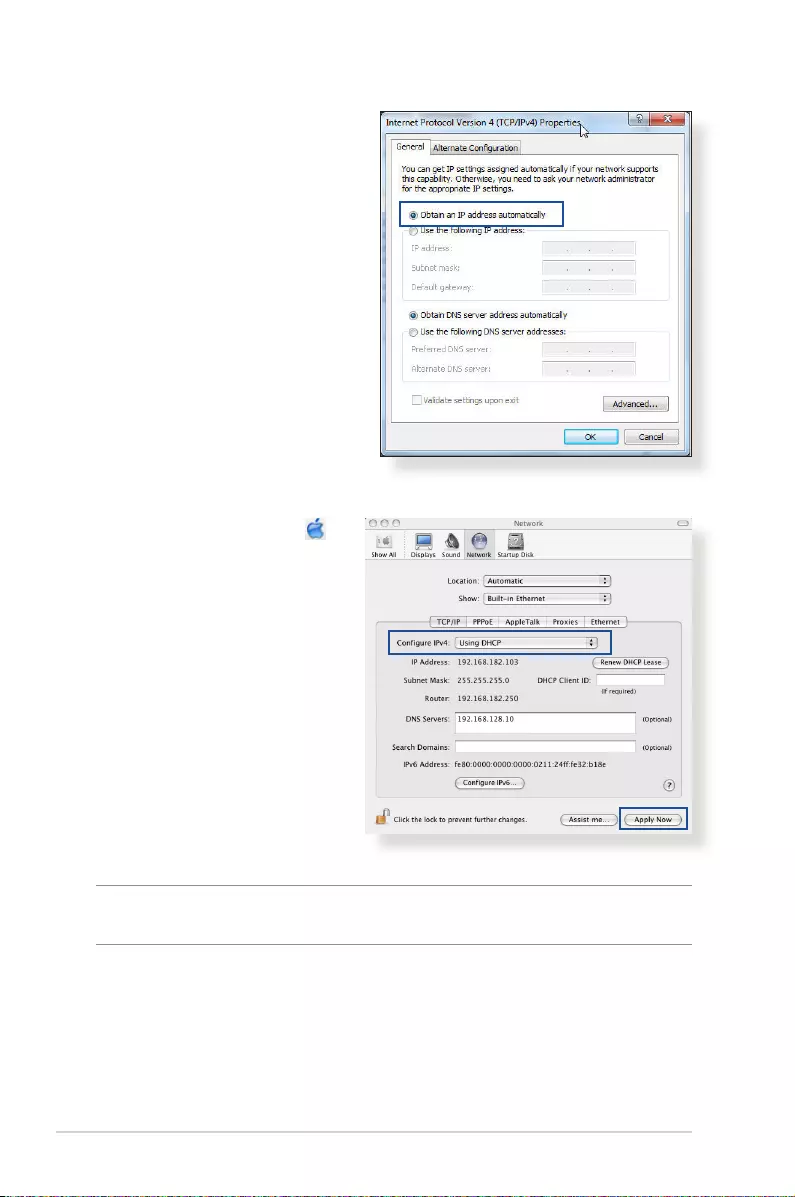
84
3. To obtain the IPv4 IP
settings automatically,
tick Obtain an IP address
automatically.
To obtain the IPv6 IP
settings automatically, tick
Obtain an IPv6 address
automatically.
4. Click OK when done.
MAC OS
1. Click the Apple icon
located on the top left of
your screen.
2. Click System
Preferences > Network
> Congure...
3. From the TCP/IP tab,
select Using DHCP in
the Congure IPv4
dropdown list.
4. Click Apply Now when
done.
NOTE: Refer to your operating system’s help and support feature for
details on conguring your computer’s TCP/IP settings.
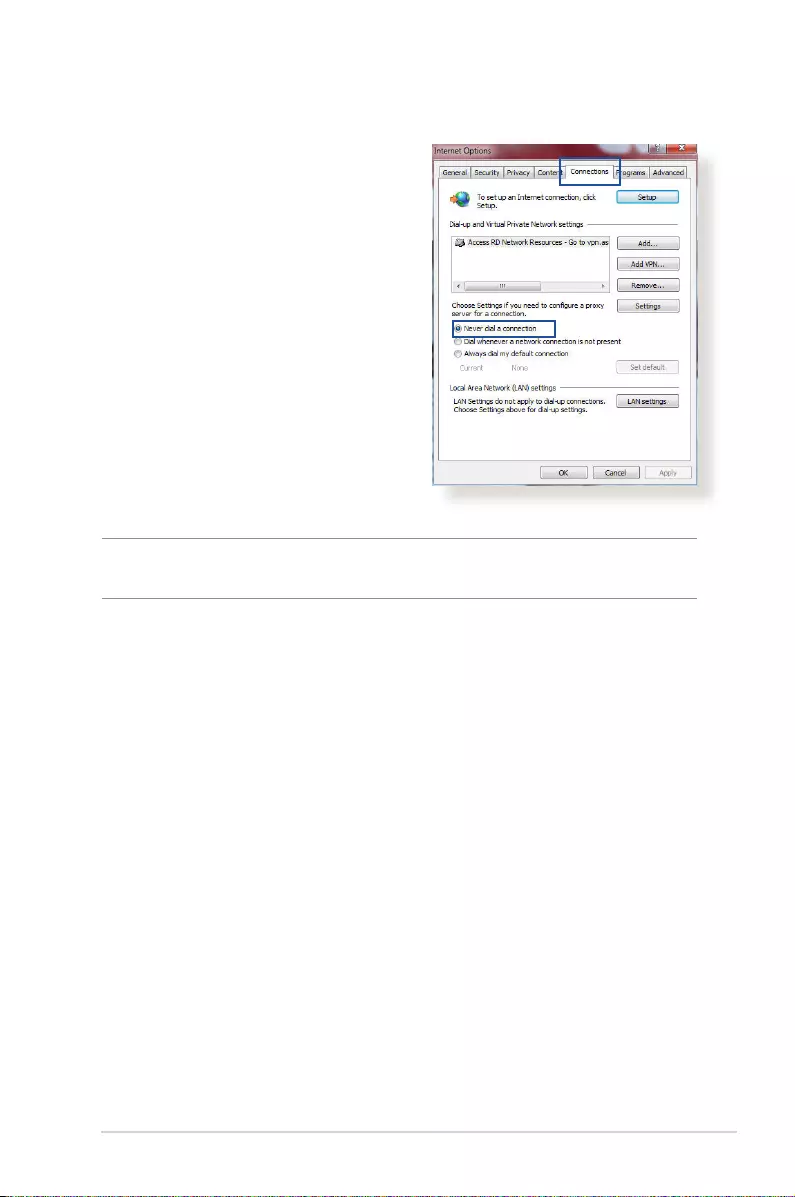
85
C. Disable the dial-up connection, if enabled.
Windows® 7/8
1. Click Start > Internet Explorer
to launch the browser.
2. Click Tools > Internet options >
Connections tab.
3. Tick Never dial a connection.
4. Click OK when done.
NOTE: Refer to your browser's help feature for details on disabling the
dial-up connection.
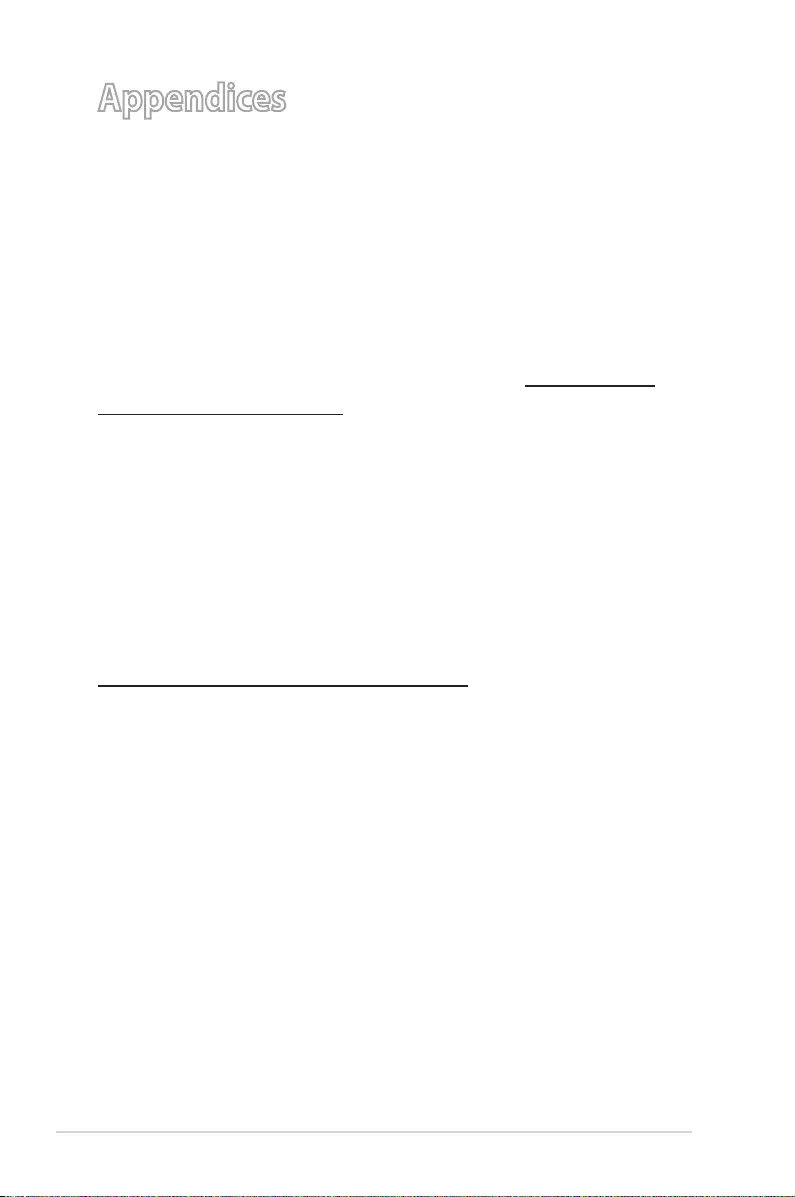
86
Appendices
Notices
ASUS Recycling/Takeback Services
ASUS recycling and takeback programs come from our
commitment to the highest standards for protecting our
environment. We believe in providing solutions for you to be able
to responsibly recycle our products, batteries, other components,
as well as the packaging materials. Please go to http://csr.asus.
com/english/Takeback.htm for the detailed recycling information
in dierent regions.
REACH
Complying with the REACH (Registration, Evaluation,
Authorisation, and Restriction of Chemicals) regulatory
framework, we published the chemical substances in our products
at ASUS REACH website at
http://csr.asus.com/english/index.aspx
Federal Communications Commission Statement
This device complies with Part 15 of the FCC Rules. Operation is
subject to the following two conditions:
• Thisdevicemaynotcauseharmfulinterference.
• Thisdevicemustacceptanyinterferencereceived,including
interference that may cause undesired operation.
This equipment has been tested and found to comply with the
limits for a class B digital device, pursuant to part 15 of the FCC
Rules. These limits are designed to provide reasonable protection
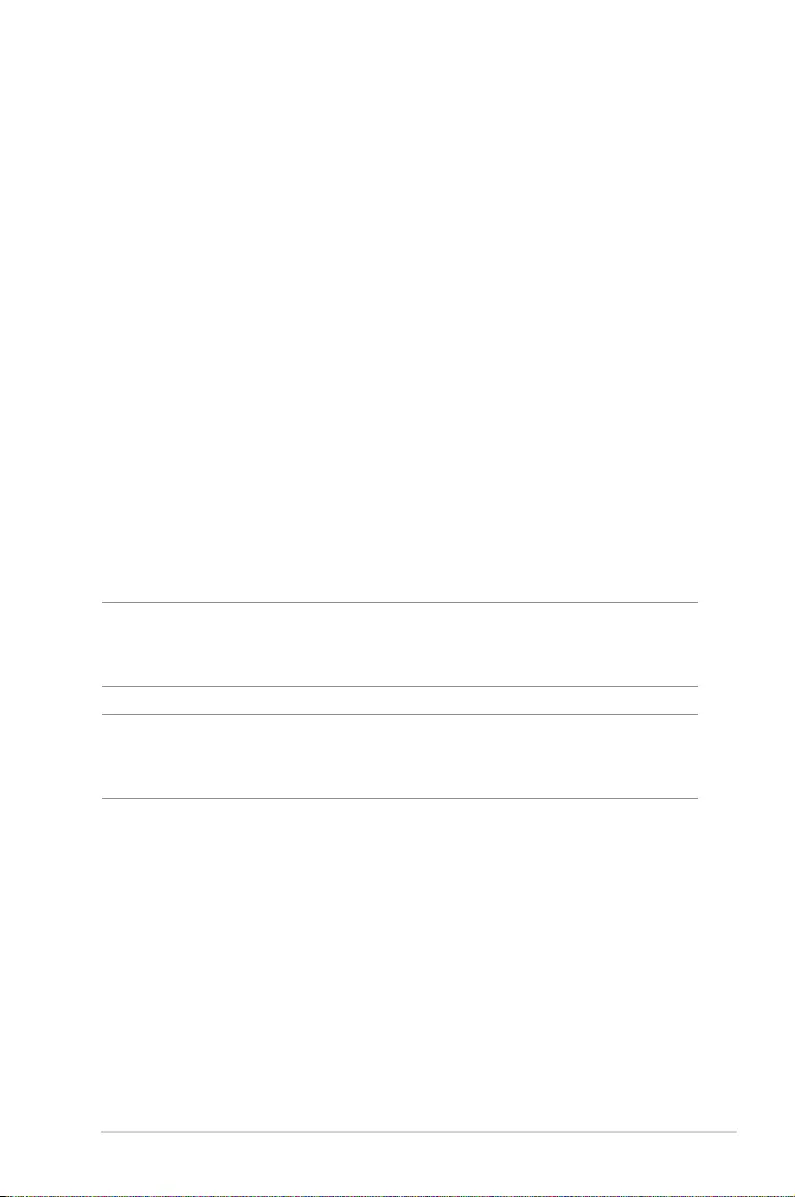
87
Prohibition of Co-location
This device and its antenna(s) must not be co-located or operating
in conjunction with any other antenna or transmitter.
CAUTION: Any changes or modications not expressly approved by
the party responsible for compliance could void the user’s authority to
operate the equipment.
IMPORTANT! This device within the 5.15 ~ 5.25 GHz is restricted to
indoor operations to reduce any potential for harmful interference to
co-channel MSS operations.
against harmful interference in a residential installation.
This equipment generates, uses and can radiate radio frequency
energy and, if not installed and used in accordance with
the instructions, may cause harmful interference to radio
communications. However, there is no guarantee that interference
will not occur in a particular installation. If this equipment does
cause harmful interference to radio or television reception, which
can be determined by turning the equipment o and on, the user
is encouraged to try to correct the interference by one or more of
the following measures:
• Reorientorrelocatethereceivingantenna.
• Increasetheseparationbetweentheequipmentandreceiver.
• Connecttheequipmentintoanoutletonacircuitdierent
from that to which the receiver is connected.
• Consultthedealeroranexperiencedradio/TVtechnicianfor
help.
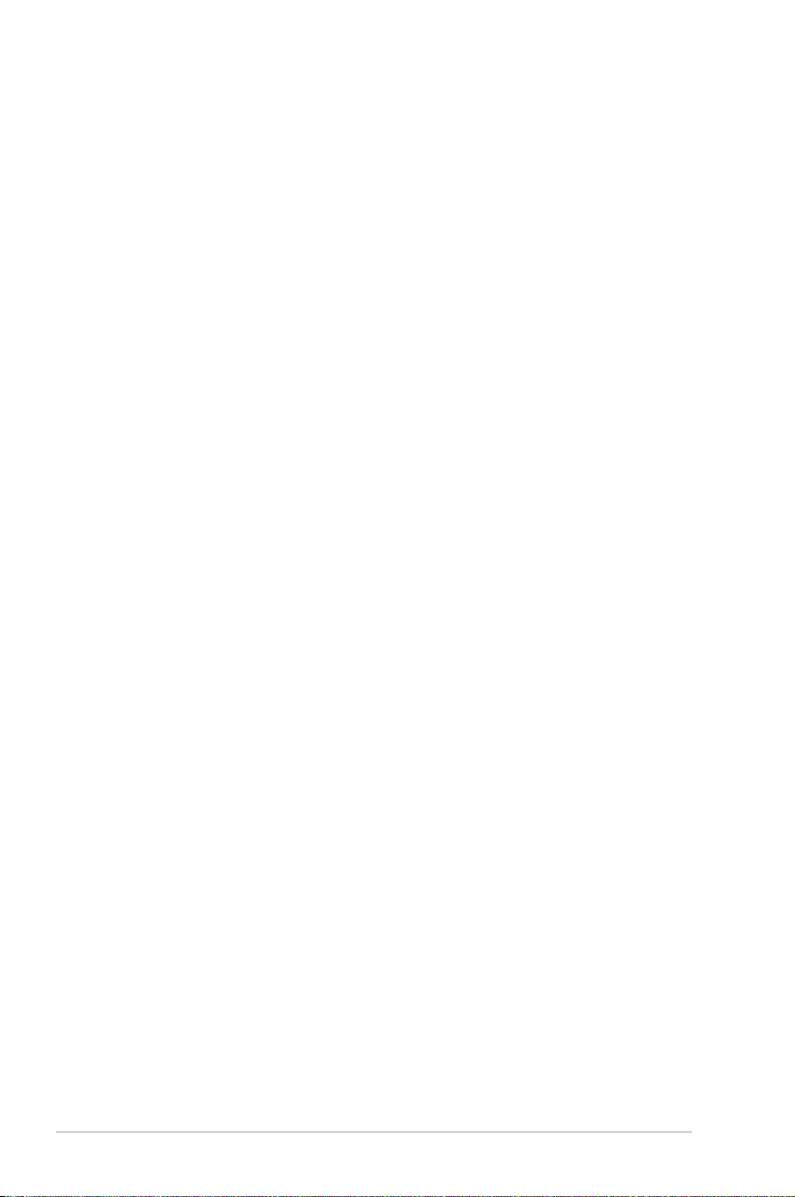
88
Safety Information
To maintain compliance with FCC’s RF exposure guidelines, this
equipment should be installed and operated with minimum
distance 20cm between the radiator and your body. Use on the
supplied antenna.
Canada, Industry Canada (IC) Notices
This Class B digital apparatus complies with Canadian ICES-003
and RSS-210.
Operation is subject to the following two conditions: (1) this
device may not cause interference, and (2) this device must accept
any interference, including interference that may cause undesired
operation of the device.
Radio Frequency (RF) Exposure Information
The radiated output power of the ASUS Wireless Device is below
the Industry Canada (IC) radio frequency exposure limits. The
ASUS Wireless Device should be used in such a manner such
that the potential for human contact during normal operation is
minimized.
This device has been evaluated for and shown compliant with
the IC Specic Absorption Rate (“SAR”) limits when installed in
specic host products operated in portable exposure conditions
(antennas are less than 20 centimeters of a person’s body).
This device has been certied for use in Canada. Status of the
listing in the Industry Canada’s REL (Radio Equipment List) can be
found at the following web address: http://www.ic.gc.ca/app/sitt/
reltel/srch/nwRdSrch.do?lang=eng
Additional Canadian information on RF exposure also can be
found at the following web: http://www.ic.gc.ca/eic/site/smt-gst.
nsf/eng/sf08792.html
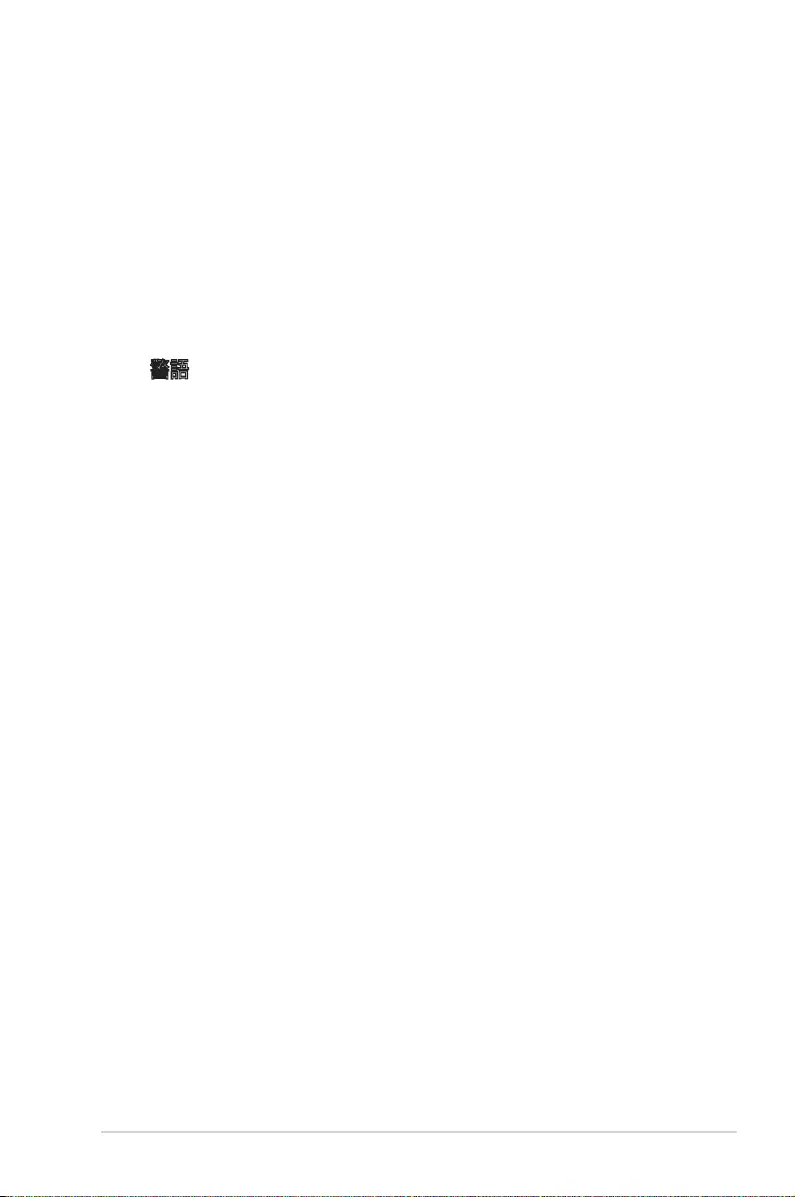
89
Canada, avis d’Industry Canada (IC)
Cet appareil numérique de classe B est conforme aux normes
canadiennes ICES-003 et RSS-210.
Son fonctionnement est soumis aux deux conditions suivantes:
(1) cet appareil ne doit pas causer d’interférence et (2) cet appareil
doit accepter toute interférence, notamment les interférences qui
peuvent a ecter son fonctionnement.
NCC 警語
經型式認證合格之低功率射頻電機,非經許可,公司、商號或
使用者均不得擅自變更頻率、加大功率或變更原設計之特性及
功能。低功率射頻電機之使用不得影響飛航安全及干擾合法通
信;經發現有干擾現象時,應立即停用,並改善至無干擾時方
得繼續使用。前項合法通信,指依電信法規定作業之無線電通
信。低功率射頻電機須忍受合法通信或工業、科學及醫療用電
波輻射性電機設備之干擾。
電磁波曝露量 MPE 標準值 1mWcm2,送測產品實測值為:。
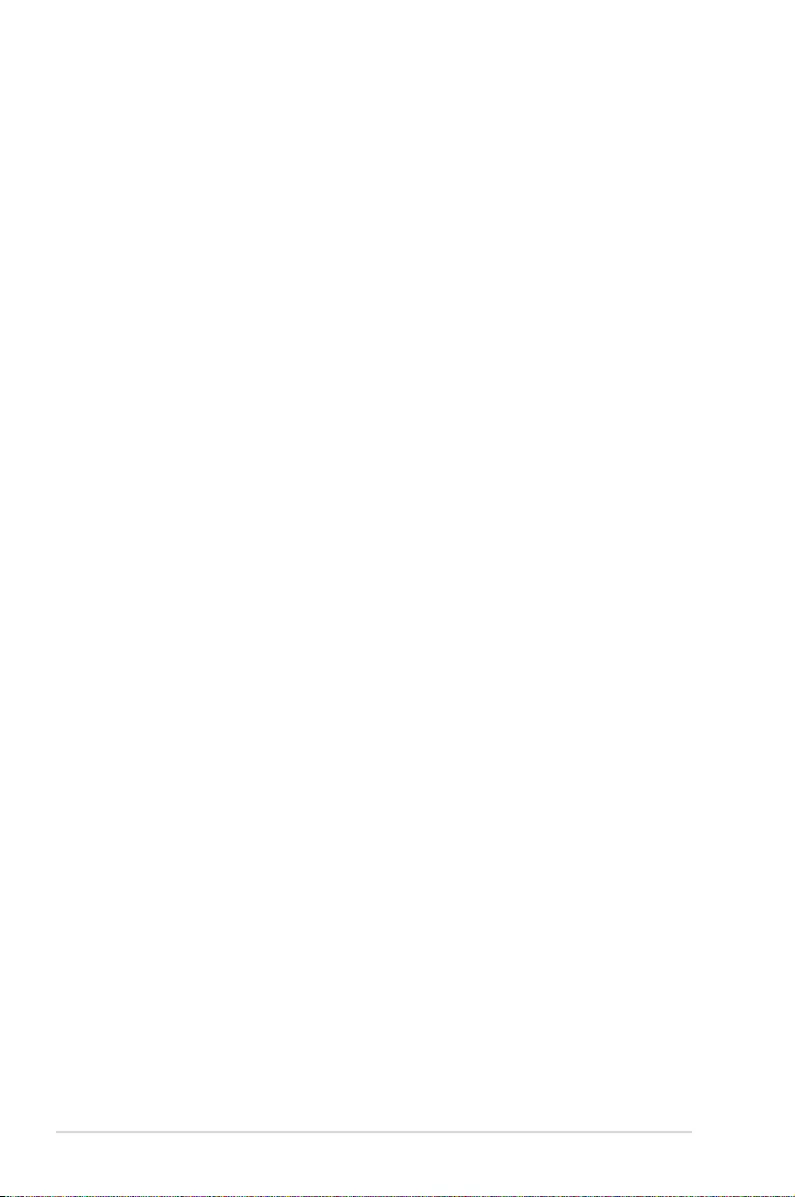
90
GNU General Public License
Licensing information
This product includes copyrighted third-party software licensed
under the terms of the GNU General Public License. Please see The
GNU General Public License for the exact terms and conditions
of this license. We include a copy of the GPL with every CD
shipped with our product. All future rmware updates will also be
accompanied with their respective source code. Please visit our
web site for updated information. Note that we do not oer direct
support for the distribution.
GNU GENERAL PUBLIC LICENSE
Version 2, June 1991
Copyright (C) 1989, 1991 Free Software Foundation, Inc.
59 Temple Place, Suite 330, Boston, MA 02111-1307 USA
Everyone is permitted to copy and distribute verbatim copies of
this license document, but changing it is not allowed.
Preamble
The licenses for most software are designed to take away your
freedom to share and change it. By contrast, the GNU General
Public License is intended to guarantee your freedom to share
and change free software--to make sure the software is free for all
its users. This General Public License applies to most of the Free
Software Foundation’s software and to any other program whose
authors commit to using it. (Some other Free Software Foundation
software is covered by the GNU Library General Public License
instead.) You can apply it to your programs, too.
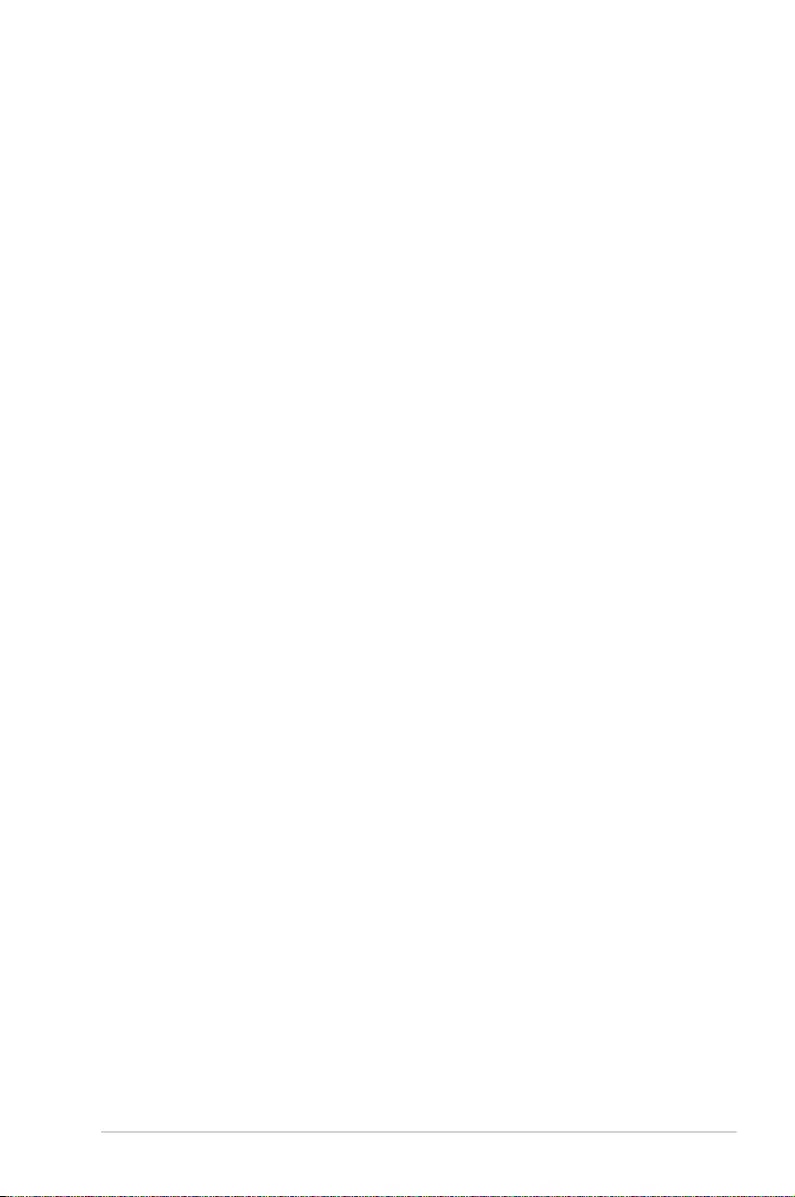
91
When we speak of free software, we are referring to freedom, not
price. Our General Public Licenses are designed to make sure that
you have the freedom to distribute copies of free software (and
charge for this service if you wish), that you receive source code or
can get it if you want it, that you can change the software or use
pieces of it in new free programs; and that you know you can do
these things.
To protect your rights, we need to make restrictions that forbid
anyone to deny you these rights or to ask you to surrender the
rights. These restrictions translate to certain responsibilities for
you if you distribute copies of the software, or if you modify it.
For example, if you distribute copies of such a program, whether
gratis or for a fee, you must give the recipients all the rights that
you have. You must make sure that they, too, receive or can get
the source code. And you must show them these terms so they
know their rights.
We protect your rights with two steps: (1) copyright the software,
and (2) oer you this license which gives you legal permission to
copy, distribute and/or modify the software.
Also, for each author’s protection and ours, we want to make
certain that everyone understands that there is no warranty for
this free software. If the software is modied by someone else and
passed on, we want its recipients to know that what they have is
not the original, so that any problems introduced by others will
not reect on the original authors’ reputations.
Finally, any free program is threatened constantly by software
patents. We wish to avoid the danger that redistributors of a free
program will individually obtain patent licenses, in eect making
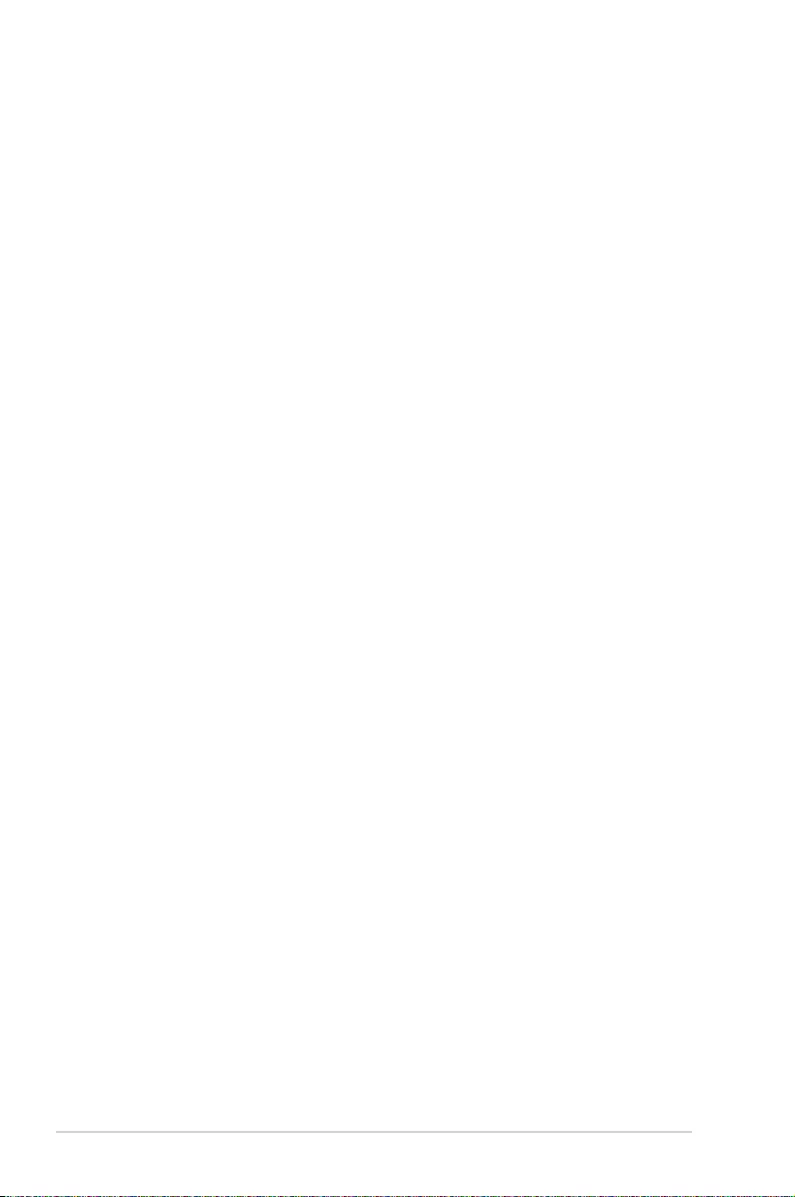
92
the program proprietary. To prevent this, we have made it clear
that any patent must be licensed for everyone’s free use or not
licensed at all.
The precise terms and conditions for copying, distribution and
modication follow.
Terms & conditions for copying, distribution, & modication
0. This License applies to any program or other work which
contains a notice placed by the copyright holder saying it may
be distributed under the terms of this General Public License.
The “Program”, below, refers to any such program or work, and
a “work based on the Program” means either the Program or
any derivative work under copyright law: that is to say, a work
containing the Program or a portion of it, either verbatim or
with modications and/or translated into another language.
(Hereinafter, translation is included without limitation in the
term “modication”.) Each licensee is addressed as “you”.
Activities other than copying, distribution and modication are
not covered by this License; they are outside its scope. The act
of running the Program is not restricted, and the output from
the Program is covered only if its contents constitute a work
based on the Program (independent of having been made by
running the Program). Whether that is true depends on what
the Program does.
1. You may copy and distribute verbatim copies of the Program’s
source code as you receive it, in any medium, provided that
you conspicuously and appropriately publish on each copy
an appropriate copyright notice and disclaimer of warranty;
keep intact all the notices that refer to this License and to the
absence of any warranty; and give any other recipients of the
Program a copy of this License along with the Program.
You may charge a fee for the physical act of transferring a
copy, and you may at your option oer warranty protection in
exchange for a fee.
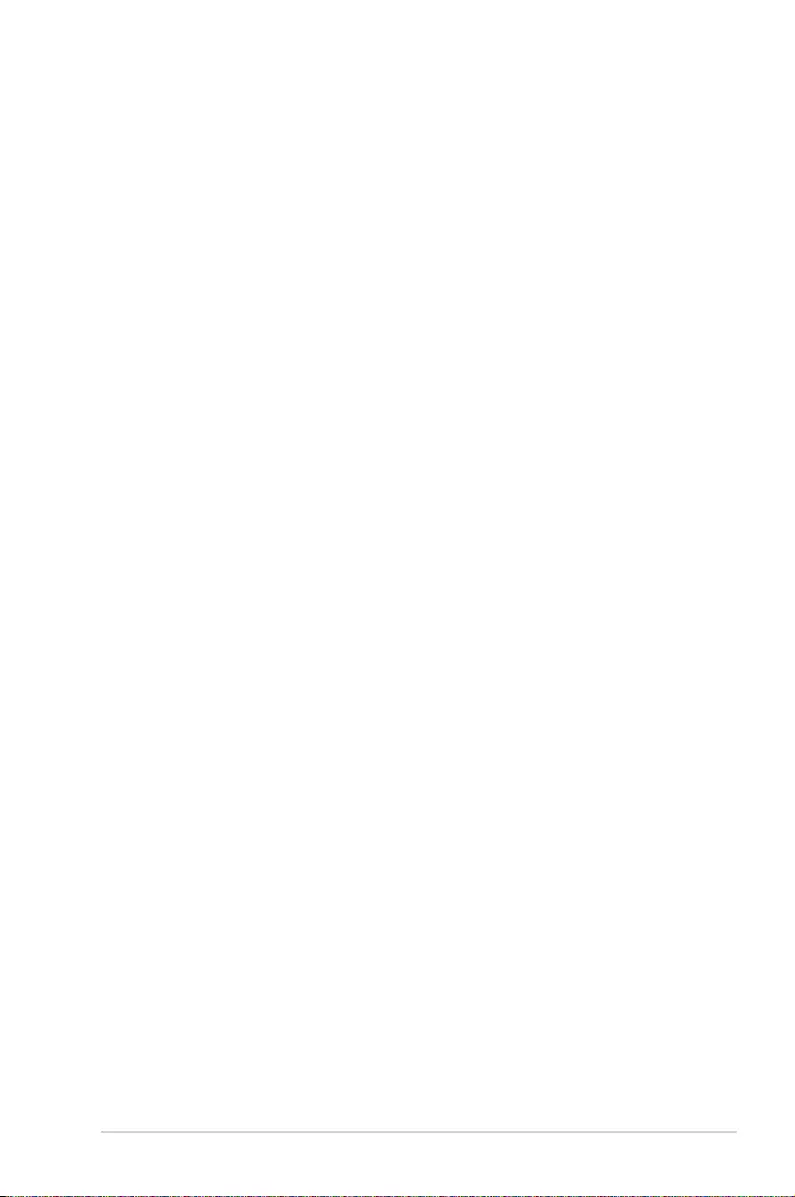
93
2. You may modify your copy or copies of the Program or any
portion of it, thus forming a work based on the Program, and
copy and distribute such modications or work under the
terms of Section 1 above, provided that you also meet all of
these conditions:
a) You must cause the modied les to carry prominent
notices stating that you changed the les and the date of
any change.
b) You must cause any work that you distribute or publish, that
in whole or in part contains or is derived from the Program
or any part thereof, to be licensed as a whole at no charge
to all third parties under the terms of this License.
c) If the modied program normally reads commands
interactively when run, you must cause it, when started
running for such interactive use in the most ordinary way, to
print or display an announcement including an appropriate
copyright notice and a notice that there is no warranty (or
else, saying that you provide a warranty) and that users may
redistribute the program under these conditions, and telling
the user how to view a copy of this License. (Exception: if
the Program itself is interactive but does not normally print
such an announcement, your work based on the Program is
not required to print an announcement.)
These requirements apply to the modied work as a whole.
If identiable sections of that work are not derived from the
Program, and can be reasonably considered independent and
separate works in themselves, then this License, and its terms,
do not apply to those sections when you distribute them as
separate works. But when you distribute the same sections
as part of a whole which is a work based on the Program, the
distribution of the whole must be on the terms of this License,
whose permissions for other licensees extend to the entire
whole, and thus to each and every part regardless of who
wrote it.
Thus, it is not the intent of this section to claim rights or contest
your rights to work written entirely by you; rather, the intent is
to exercise the right to control the distribution of derivative or
collective works based on the Program.
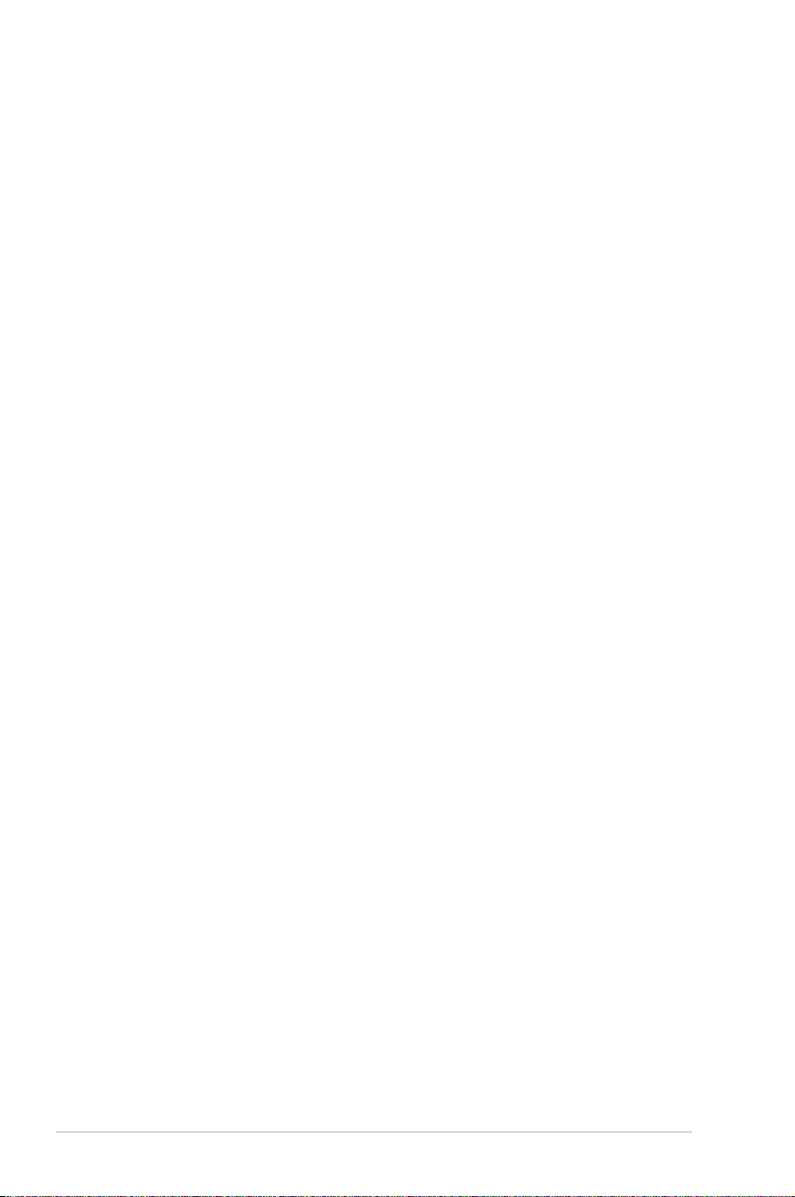
94
In addition, mere aggregation of another work not based on
the Program with the Program (or with a work based on the
Program) on a volume of a storage or distribution medium
does not bring the other work under the scope of this
License.
3. You may copy and distribute the Program (or a work based on
it, under Section 2) in object code or executable form under the
terms of Sections 1 and 2 above provided that you also do one
of the following:
a) Accompany it with the complete corresponding machine-
readable source code, which must be distributed under the
terms of Sections 1 and 2 above on a medium customarily
used for software interchange; or,
b) Accompany it with a written oer, valid for at least three
years, to give any third party, for a charge no more than
your cost of physically performing source distribution, a
complete machine-readable copy of the corresponding
source code, to be distributed under the terms of Sections
1 and 2 above on a medium customarily used for software
interchange; or,
c) Accompany it with the information you received as to
the oer to distribute corresponding source code. (This
alternative is allowed only for noncommercial distribution
and only if you received the program in object code
or executable form with such an oer, in accord with
Subsection b above.)
The source code for a work means the preferred form of
the work for making modications to it. For an executable
work, complete source code means all the source code for all
modules it contains, plus any associated interface denition
les, plus the scripts used to control compilation and
installation of the executable. However, as a special exception,
the source code distributed need not include anything that
is normally distributed (in either source or binary form) with
the major components (compiler, kernel, and so on) of the
operating system on which the executable runs, unless that
component itself accompanies the executable.
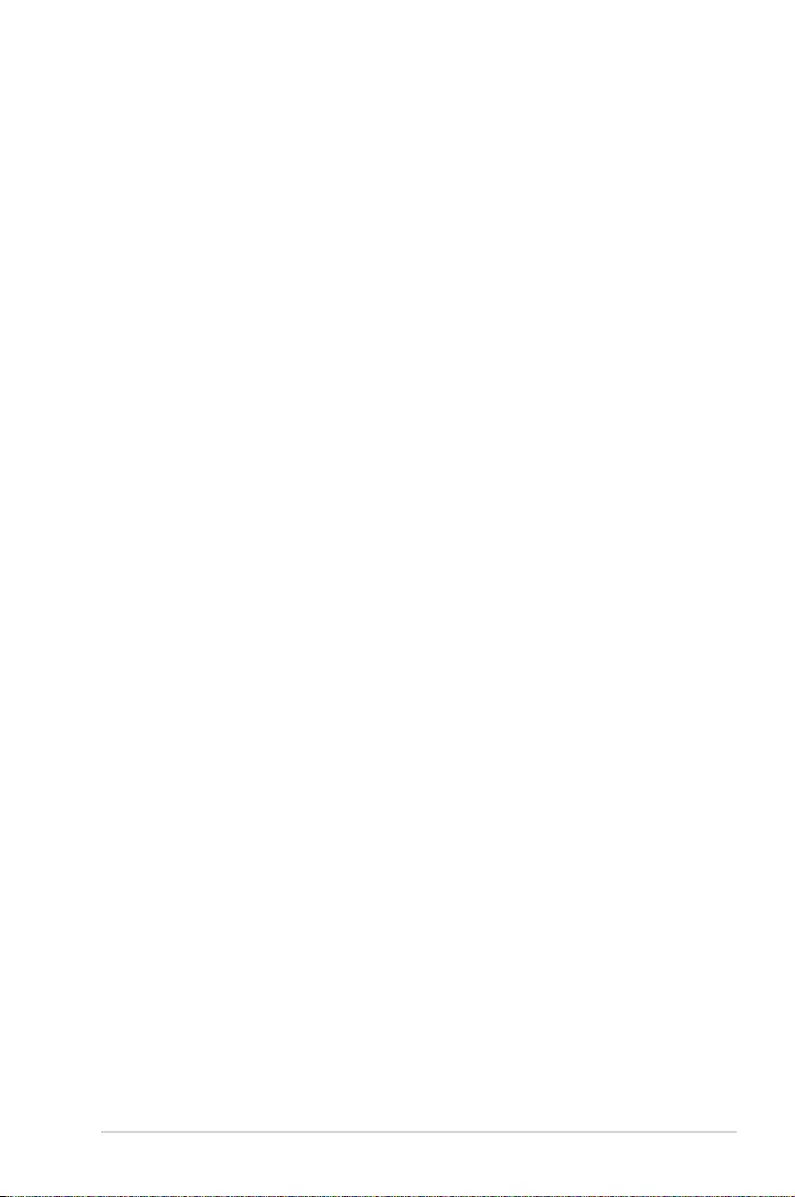
95
If distribution of executable or object code is made by
oering access to copy from a designated place, then oering
equivalent access to copy the source code from the same place
counts as distribution of the source code, even though third
parties are not compelled to copy the source along with the
object code.
4. You may not copy, modify, sublicense, or distribute the
Program except as expressly provided under this License. Any
attempt otherwise to copy, modify, sublicense or distribute
the Program is void, and will automatically terminate your
rights under this License. However, parties who have received
copies, or rights, from you under this License will not have
their licenses terminated so long as such parties remain in full
compliance.
5. You are not required to accept this License, since you have
not signed it. However, nothing else grants you permission to
modify or distribute the Program or its derivative works. These
actions are prohibited by law if you do not accept this License.
Therefore, by modifying or distributing the Program (or any
work based on the Program), you indicate your acceptance
of this License to do so, and all its terms and conditions for
copying, distributing or modifying the Program or works based
on it.
6. Each time you redistribute the Program (or any work based
on the Program), the recipient automatically receives a license
from the original licensor to copy, distribute or modify the
Program subject to these terms and conditions. You may not
impose any further restrictions on the recipients’ exercise of
the rights granted herein. You are not responsible for enforcing
compliance by third parties to this License.
7. If, as a consequence of a court judgment or allegation of patent
infringement or for any other reason (not limited to patent
issues), conditions are imposed on you (whether by court order,
agreement or otherwise) that contradict the conditions of this
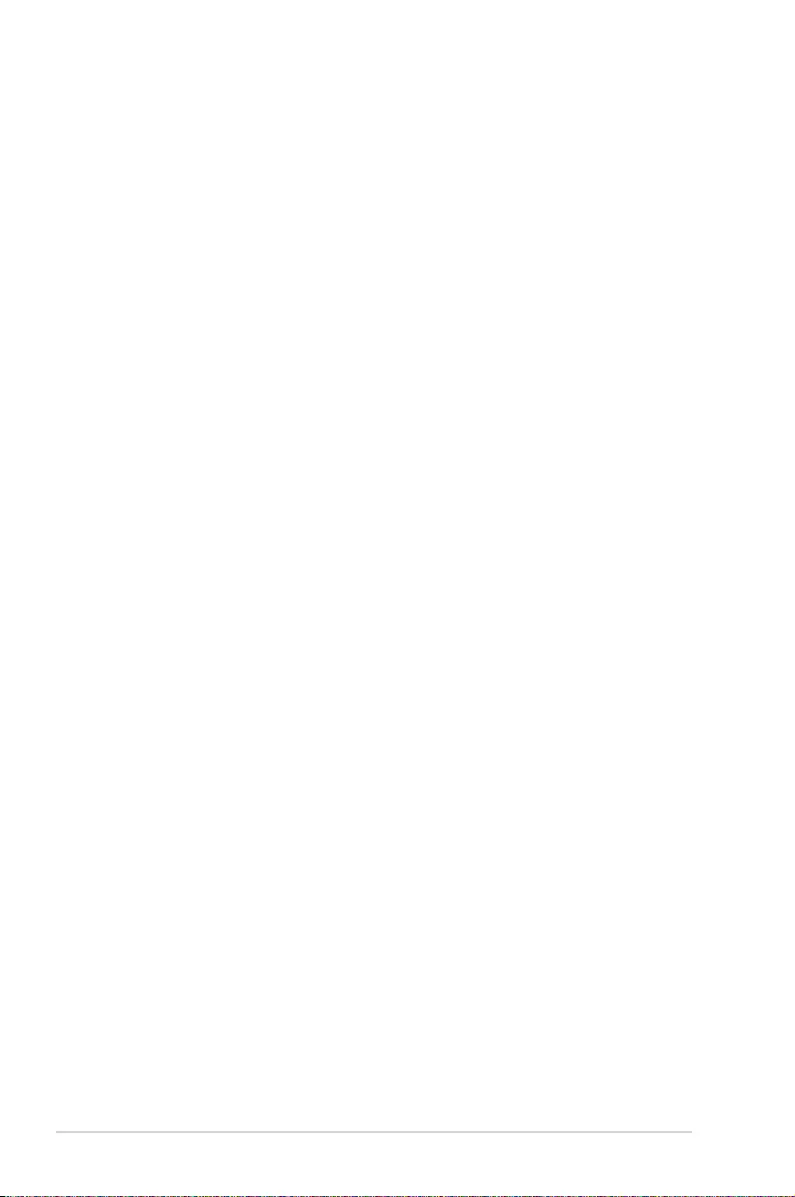
96
License, they do not excuse you from the conditions of this
License. If you cannot distribute so as to satisfy simultaneously
your obligations under this License and any other pertinent
obligations, then as a consequence you may not distribute
the Program at all. For example, if a patent license would not
permit royalty-free redistribution of the Program by all those
who receive copies directly or indirectly through you, then the
only way you could satisfy both it and this License would be to
refrain entirely from distribution of the Program.
If any portion of this section is held invalid or unenforceable
under any particular circumstance, the balance of the section
is intended to apply and the section as a whole is intended to
apply in other circumstances.
It is not the purpose of this section to induce you to infringe
any patents or other property right claims or to contest
validity of any such claims; this section has the sole purpose
of protecting the integrity of the free software distribution
system, which is implemented by public license practices.
Many people have made generous contributions to the wide
range of software distributed through that system in reliance
on consistent application of that system; it is up to the author/
donor to decide if he or she is willing to distribute software
through any other system and a licensee cannot impose that
choice.
This section is intended to make thoroughly clear what is
believed to be a consequence of the rest of this License.
8. If the distribution and/or use of the Program is restricted in
certain countries either by patents or by copyrighted interfaces,
the original copyright holder who places the Program under
this License may add an explicit geographical distribution
limitation excluding those countries, so that distribution is
permitted only in or among countries not thus excluded. In
such case, this License incorporates the limitation as if written
in the body of this License.
9. The Free Software Foundation may publish revised and/or new
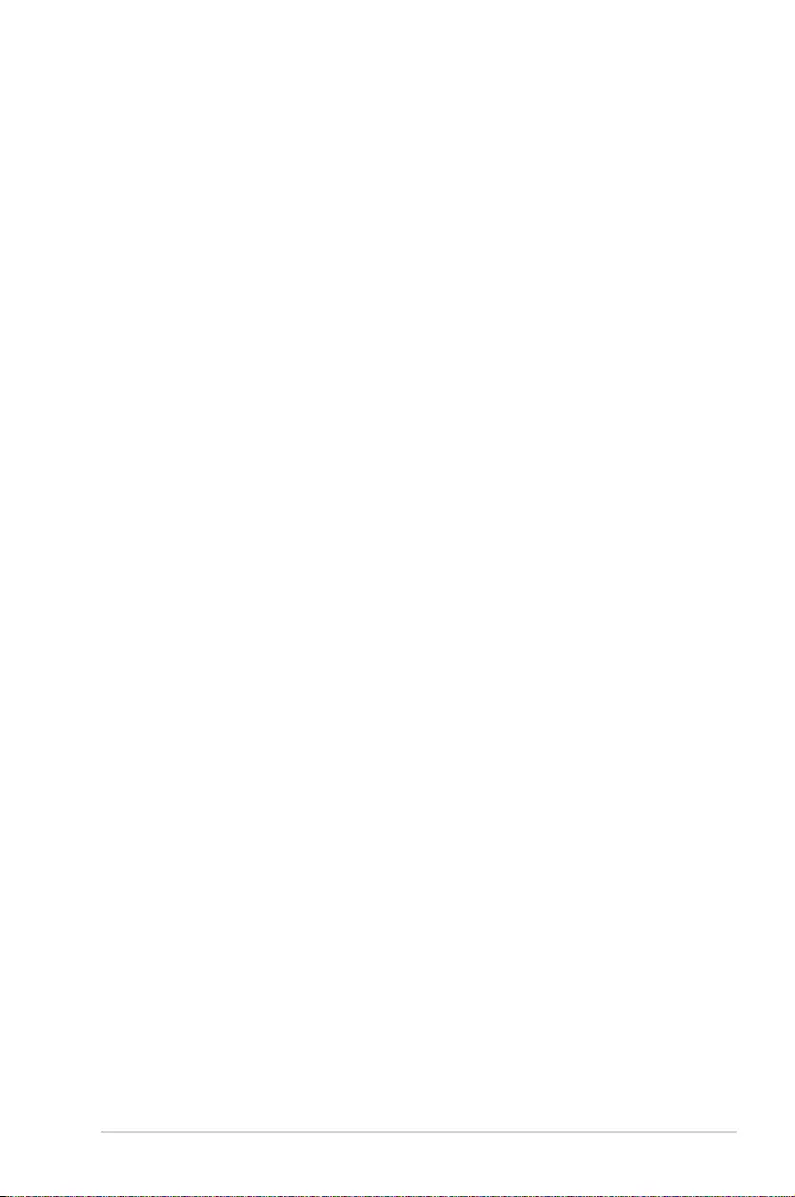
97
versions of the General Public License from time to time. Such
new versions will be similar in spirit to the present version, but
may dier in detail to address new problems or concerns.
Each version is given a distinguishing version number. If the
Program species a version number of this License which
applies to it and “any later version”, you have the option of
following the terms and conditions either of that version or of
any later version published by the Free Software Foundation. If
the Program does not specify a version number of this License,
you may choose any version ever published by the Free
Software Foundation.
10. If you wish to incorporate parts of the Program into other free
programs whose distribution conditions are dierent, write to
the author to ask for permission.
For software which is copyrighted by the Free Software
Foundation, write to the Free Software Foundation; we
sometimes make exceptions for this. Our decision will be
guided by the two goals of preserving the free status of all
derivatives of our free software and of promoting the sharing
and reuse of software generally.
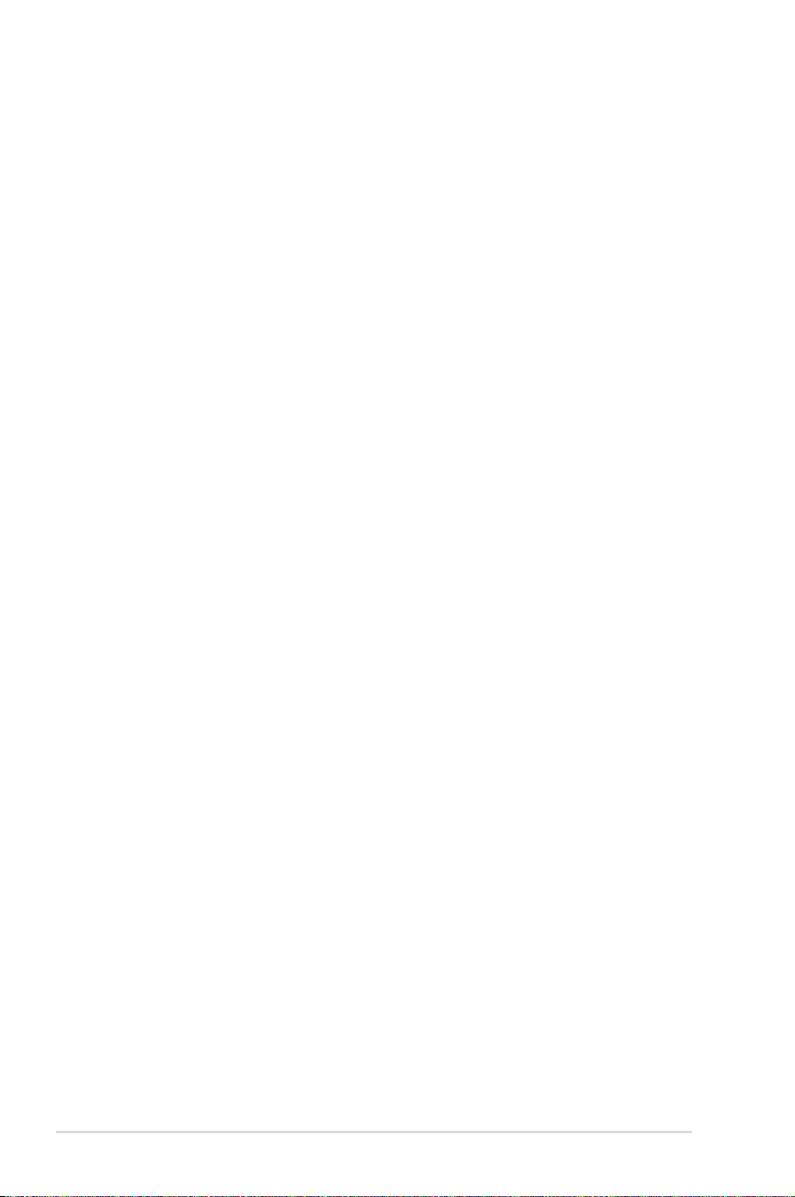
98
NO WARRANTY
11 BECAUSE THE PROGRAM IS LICENSED FREE OF CHARGE,
THERE IS NO WARRANTY FOR THE PROGRAM, TO THE EXTENT
PERMITTED BY APPLICABLE LAW. EXCEPT WHEN OTHERWISE
STATED IN WRITING THE COPYRIGHT HOLDERS AND/OR OTHER
PARTIES PROVIDE THE PROGRAM “AS IS” WITHOUT WARRANTY
OF ANY KIND, EITHER EXPRESSED OR IMPLIED, INCLUDING,
BUT NOT LIMITED TO, THE IMPLIED WARRANTIES OF
MERCHANTABILITY AND FITNESS FOR A PARTICULAR PURPOSE.
THE ENTIRE RISK AS TO THE QUALITY AND PERFORMANCE OF
THE PROGRAM IS WITH YOU. SHOULD THE PROGRAM PROVE
DEFECTIVE, YOU ASSUME THE COST OF ALL NECESSARY
SERVICING, REPAIR OR CORRECTION.
12 IN NO EVENT UNLESS REQUIRED BY APPLICABLE LAW OR
AGREED TO IN WRITING WILL ANY COPYRIGHT HOLDER, OR
ANY OTHER PARTY WHO MAY MODIFY AND/OR REDISTRIBUTE
THE PROGRAM AS PERMITTED ABOVE, BE LIABLE TO YOU FOR
DAMAGES, INCLUDING ANY GENERAL, SPECIAL, INCIDENTAL
OR CONSEQUENTIAL DAMAGES ARISING OUT OF THE USE
OR INABILITY TO USE THE PROGRAM (INCLUDING BUT NOT
LIMITED TO LOSS OF DATA OR DATA BEING RENDERED
INACCURATE OR LOSSES SUSTAINED BY YOU OR THIRD PARTIES
OR A FAILURE OF THE PROGRAM TO OPERATE WITH ANY OTHER
PROGRAMS), EVEN IF SUCH HOLDER OR OTHER PARTY HAS
BEEN ADVISED OF THE POSSIBILITY OF SUCH DAMAGES.
END OF TERMS AND CONDITIONS
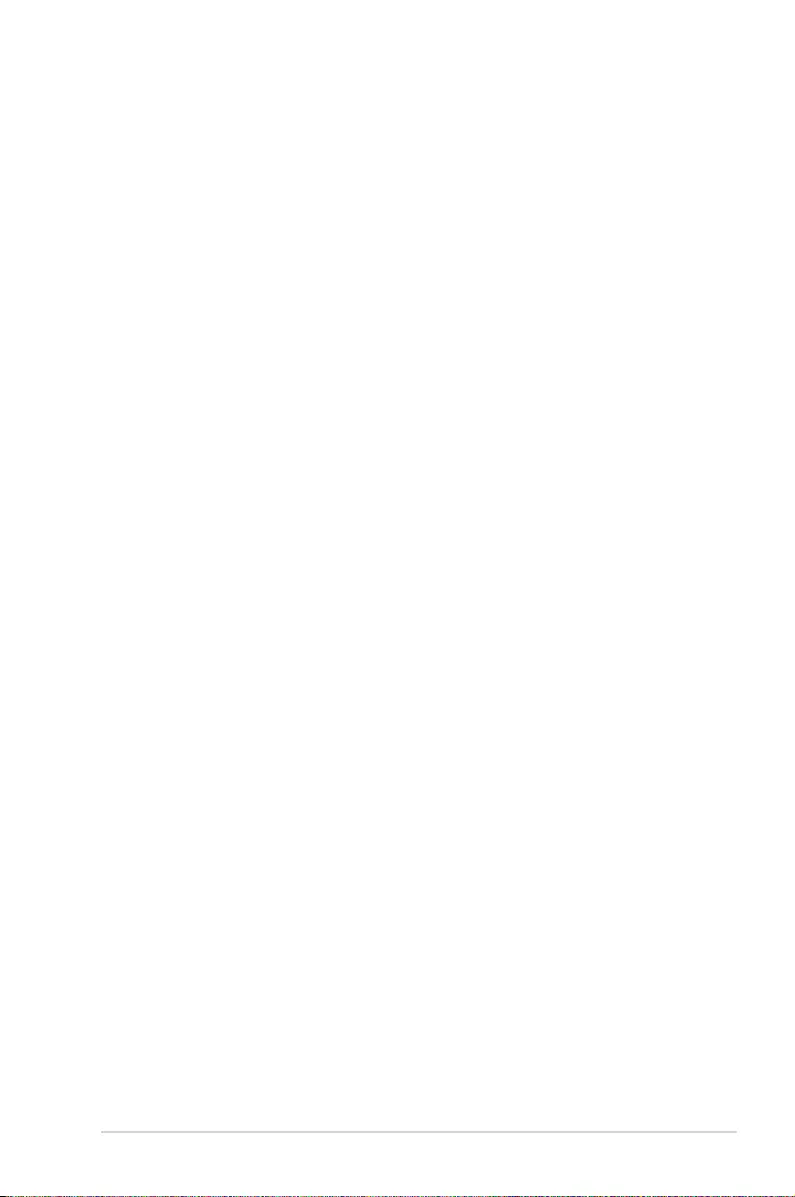
99
For Turkey only
AEEE Yönetmeliğine Uygundur.
Authorised distributors in Turkey:
BOGAZICI BIL GISAYAR SAN. VE TIC. A.S.
Tel. No.: +90 212 3311000
Address: AYAZAGA MAH. KEMERBURGAZ CAD. NO.10
AYAZAGA/ISTANBUL
CIZGI Elektronik San. Tic. Ltd. Sti.
Tel. No.: +90 212 3567070
Address: CEMAL SURURI CD. HALIM MERIC IS MERKEZI
No: 15/C D:5-6 34394 MECIDIYEKOY/
ISTANBUL
KOYUNCU ELEKTRONiK BiLGi iSLEM SiST. SAN. VE DIS TIC.
A.S.
Tel. No.: +90 216 5288888
Address: EMEK MAH.ORDU CAD. NO:18, SARIGAZi,
SANCAKTEPE ISTANBUL
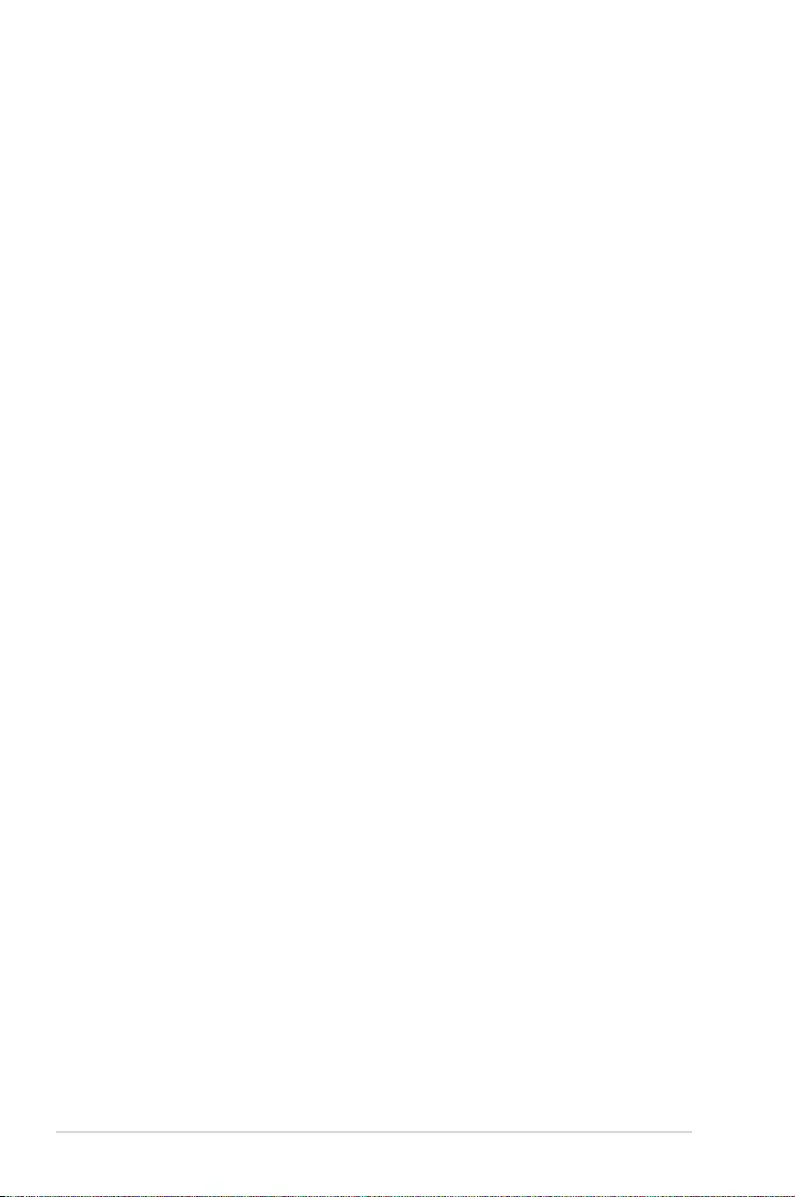
100
ASUS Contact information
ASUSTeK COMPUTER INC. (Asia Pacic)
Address 15Li-TeRoad,Peitou,Taipei,Taiwan
11259
Website www.asus.com.tw
Technical Support
Telephone +886228943447
SupportFax +886228907698
Online support support.asus.com
ASUS COMPUTER INTERNATIONAL (America)
Address 800CorporateWay,Fremont,CA
94539, USA
Telephone +15107393777
Fax +15106084555
Website usa.asus.com
Online support support.asus.com
ASUS COMPUTER GmbH (Germany and Austria)
Address HarkortStr.21-23,D-40880Ratingen,
Germany
SupportFax +49-2102-959931
Website asus.com/de
Onlinecontact eu-rma.asus.com/sales
Technical Support
Telephone(Component) +49-2102-5789555
Telephone Germany
(System/Notebook/Eee/LCD) +49-2102-5789557
Telephone Austria
(System/Notebook/Eee/LCD) +43-820-240513
SupportFax +49-2102-959911
Online support support.asus.com
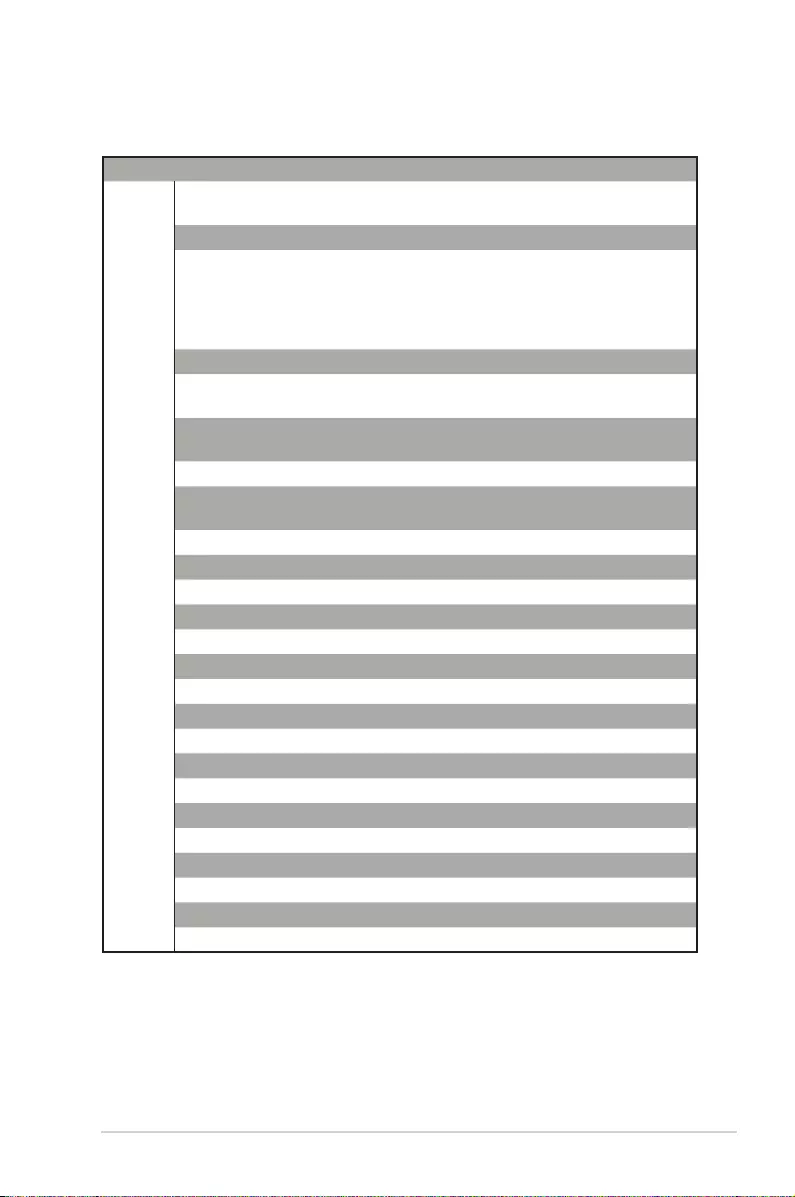
101
Networks Global Hotline Information
Region Country Hotline Number Service Hours
Europe
Cyprus 800-92491 09:00-13:00 ;
14:00-18:00 Mon-Fri
France 0033-170949400 09:00-18:00 Mon-Fri
Germany
0049-1805010920
09:00-18:00 Mon-Fri
10:00-17:00 Mon-Fri
0049-1805010923
( component support )
0049-2102959911 ( Fax )
Hungary 0036-15054561 09:00-17:30 Mon-Fri
Italy 199-400089 09:00-13:00 ;
14:00-18:00 Mon-Fri
Greece 00800-44142044 09:00-13:00 ;
14:00-18:00 Mon-Fri
Austria 0043-820240513 09:00-18:00 Mon-Fri
Netherlands/
Luxembourg 0031-591570290 09:00-17:00 Mon-Fri
Belgium 0032-78150231 09:00-17:00 Mon-Fri
Norway 0047-2316-2682 09:00-18:00 Mon-Fri
Sweden 0046-858769407 09:00-18:00 Mon-Fri
Finland 00358-969379690 10:00-19:00 Mon-Fri
Denmark 0045-38322943 09:00-18:00 Mon-Fri
Poland 0048-225718040 08:30-17:30 Mon-Fri
Spain 0034-902889688 09:00-18:00 Mon-Fri
Portugal 00351-707500310 09:00-18:00 Mon-Fri
Slovak Republic 00421-232162621 08:00-17:00 Mon-Fri
Czech Republic 00420-596766888 08:00-17:00 Mon-Fri
Switzerland-German 0041-848111010 09:00-18:00 Mon-Fri
Switzerland-French 0041-848111014 09:00-18:00 Mon-Fri
Switzerland-Italian 0041-848111012 09:00-18:00 Mon-Fri
United Kingdom 0044-8448008340 09:00-17:00 Mon-Fri
Ireland 0035-31890719918 09:00-17:00 Mon-Fri
Russia and CIS 008-800-100-ASUS 09:00-18:00 Mon-Fri
Ukraine 0038-0445457727 09:00-18:00 Mon-Fri
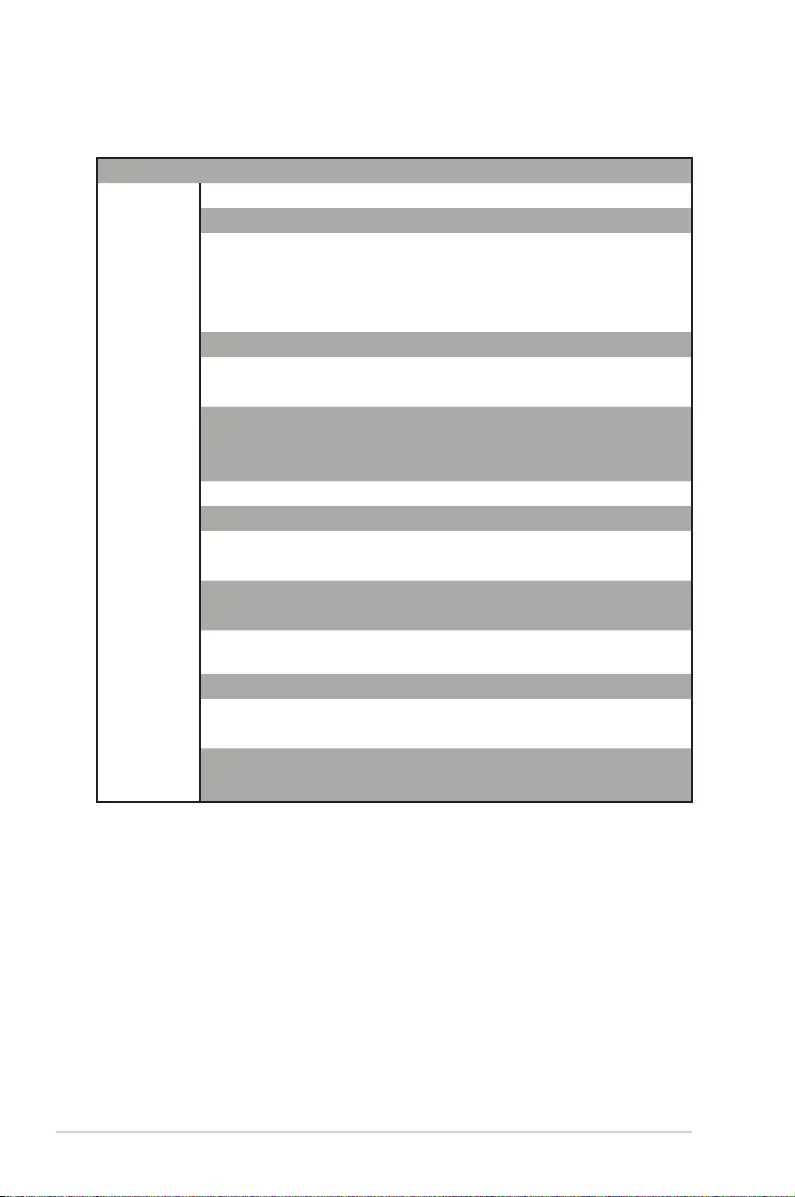
102
Networks Global Hotline Information
Region Country Hotline Numbers Service Hours
Asia-Pacic
Australia 1300-278788 09:00-18:00 Mon-Fri
New Zealand 0800-278788 09:00-18:00 Mon-Fri
Japan 0800-1232787 09:00-18:00 Mon-Fri
09:00-17:00 Sat-Sun
0081-570783886
( Non-Toll Free )
09:00-18:00 Mon-Fri
09:00-17:00 Sat-Sun
Korea 0082-215666868 09:30-17:00 Mon-Fri
Thailand 0066-24011717 09:00-18:00 Mon-Fri
1800-8525201
Singapore 0065-64157917 11:00-19:00 Mon-Fri
0065-67203835 11:00-19:00 Mon-Fri
( Repair Status Only ) 11:00-13:00 Sat
Malaysia 0060-320535077 10:00-19:00 Mon-Fri
Philippine 1800-18550163 09:00-18:00 Mon-Fri
India 1800-2090365 09:00-18:00 Mon-Sat
India (WL/NW) 09:00-21:00 Mon-Sun
Indonesia 0062-2129495000 09:30-17:00 Mon-Fri
500128 (Local Only) 9:30 – 12:00 Sat
Vietnam 1900-555581 08:00-12:00
13:30-17:30 Mon-Sat
Hong Kong 00852-35824770 10:00-19:00 Mon-Sat
Americas
USA 1-812-282-2787 8:30-12:00 EST Mon-Fri
Canada 9:00-18:00 EST Sat-Sun
Mexico 001-8008367847 08:00-20:00 CST Mon-Fri
08:00-15:00 CST Sat
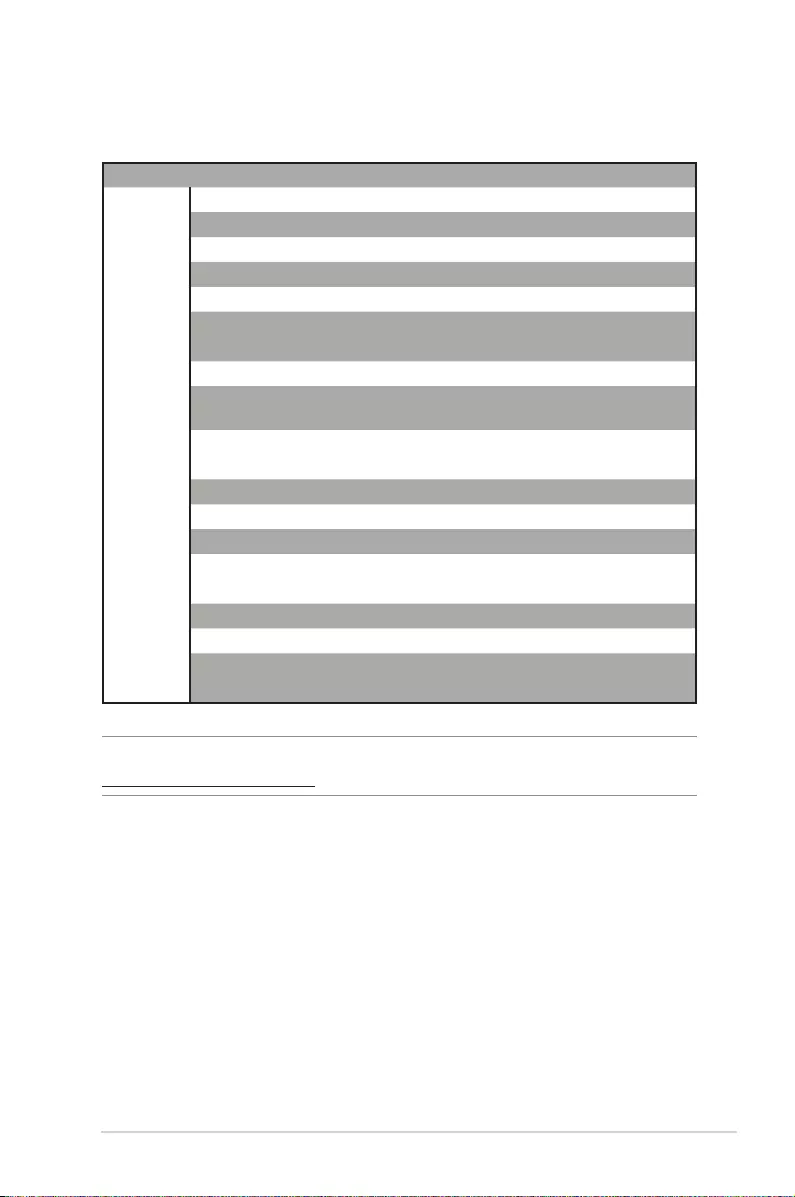
103
NOTE: For more information, visit the ASUS support site at:
http://support.asus.com
Region Country Hotline Numbers Service Hours
Middle
East +
Africa
Egypt 800-2787349 09:00-18:00 Sun-Thu
Saudi Arabia 800-1212787 09:00-18:00 Sat-Wed
UAE 00971-42958941 09:00-18:00 Sun-Thu
Turkey 0090-2165243000 09:00-18:00 Mon-Fri
South Africa 0861-278772 08:00-17:00 Mon-Fri
Israel *6557/00972-39142800 08:00-17:00 Sun-Thu
*9770/00972-35598555 08:30-17:30 Sun-Thu
Balkan
Countries
Romania 0040-213301786 09:00-18:30 Mon-Fri
Bosnia
Herzegovina 00387-33773163 09:00-17:00 Mon-Fri
Bulgaria 00359-70014411 09:30-18:30 Mon-Fri
00359-29889170 09:30-18:00 Mon-Fri
Croatia 00385-16401111 09:00-17:00 Mon-Fri
Montenegro 00382-20608251 09:00-17:00 Mon-Fri
Serbia 00381-112070677 09:00-17:00 Mon-Fri
Slovenia 00368-59045400 08:00-16:00 Mon-Fri
00368-59045401
Estonia 00372-6671796 09:00-18:00 Mon-Fri
Latvia 00371-67408838 09:00-18:00 Mon-Fri
Lithuania-Kaunas 00370-37329000 09:00-18:00 Mon-Fri
Lithuania-Vilnius 00370-522101160 09:00-18:00 Mon-Fri
Networks Global Hotline Information
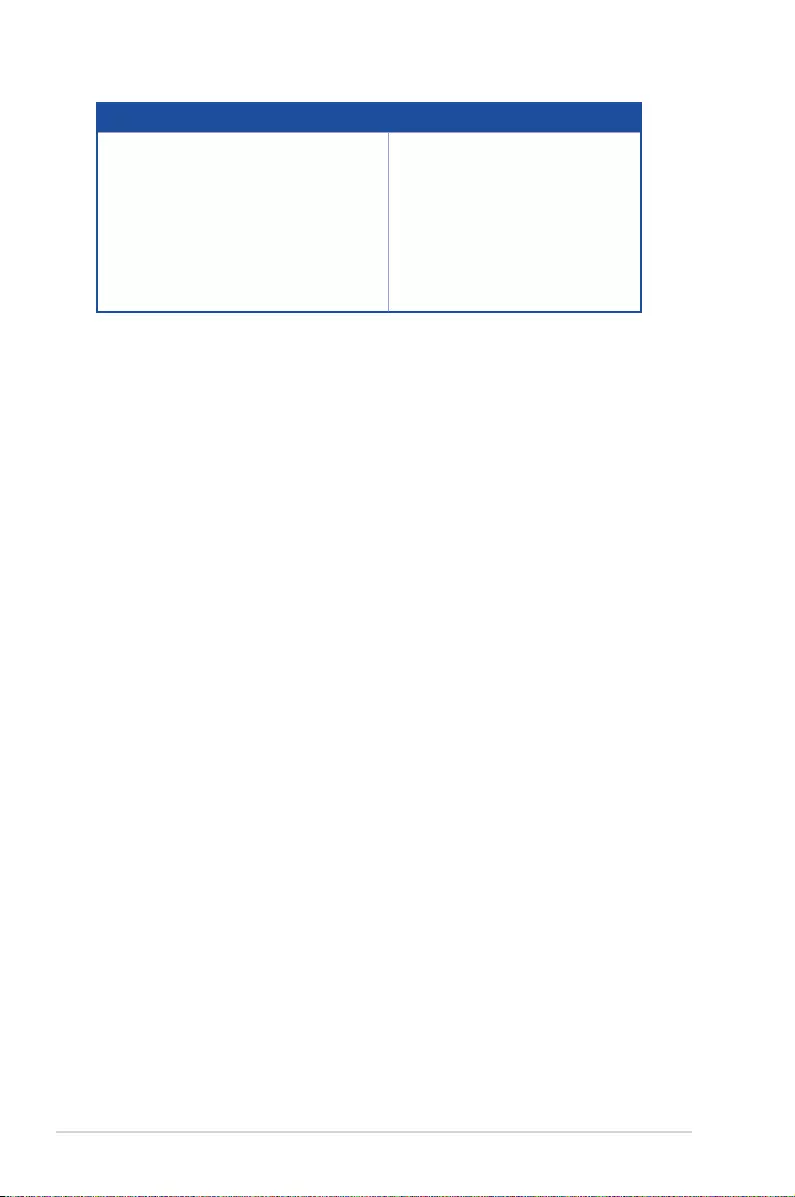
104
Manufacturer
ASUSTeK Computer Inc.
Tel: +886-2-2894-3447
Address: No. 150, LI-TE RD., PEITOU, TAIPEI 112, TAIWAN
Authorised representative in Europe
ASUS Computer GmbH
Address: HARKORT STR. 21-23, 40880 RATINGEN, GERMANY
Authorised distributors in Turkey
BOGAZICI BIL GISAYAR SAN. VE TIC. A.S.
Tel: +90 212 3311000
Address: AYAZAGA MAH. KEMERBURGAZ CAD. NO.10 AYAZAGA/ISTANBUL
CIZGI Elektronik San. Tic. Ltd. Sti.
Tel: +90 212 3567070Address: CEMAL SURURI CD. HALIM MERIC IS MERKEZI
No: 15/C D:5-6 34394 MECIDIYEKOY/ ISTANBUL
KOYUNCU ELEKTRONiK BiLGi iSLEM SiST. SAN. VE DIS TIC. A.S.
Tel: +90 216 5288888
Address: EMEK MAH.ORDU CAD. NO:18, SARIGAZi, SANCAKTEPE ISTANBUL
AEEE Yönetmeliğine Uygundur.
SUPPORT HOTLINE
USA/ CANADA
Hotline Number: 1-812-282-2787
Language: English
Availability: Mon. to Fri.
8:30-12:00am EST
(5:30am-9:00pm PST)
Sat. to Sun.
9:00am-6:00pm EST
(6:00am-3:00pm PST)
BRAZIL
Hotline Number: 4003 0988
(Capital) / 0800 880 0988 (demais
localidades)
Language: Portuguese
Availability: Mon. to Fri.
9:00am-18:00