Table of Contents
ASUS SD433 User Manual
Displayed below is the user manual for SD433 by ASUS which is a product in the Signage Displays category. This manual has pages.
Related Manuals
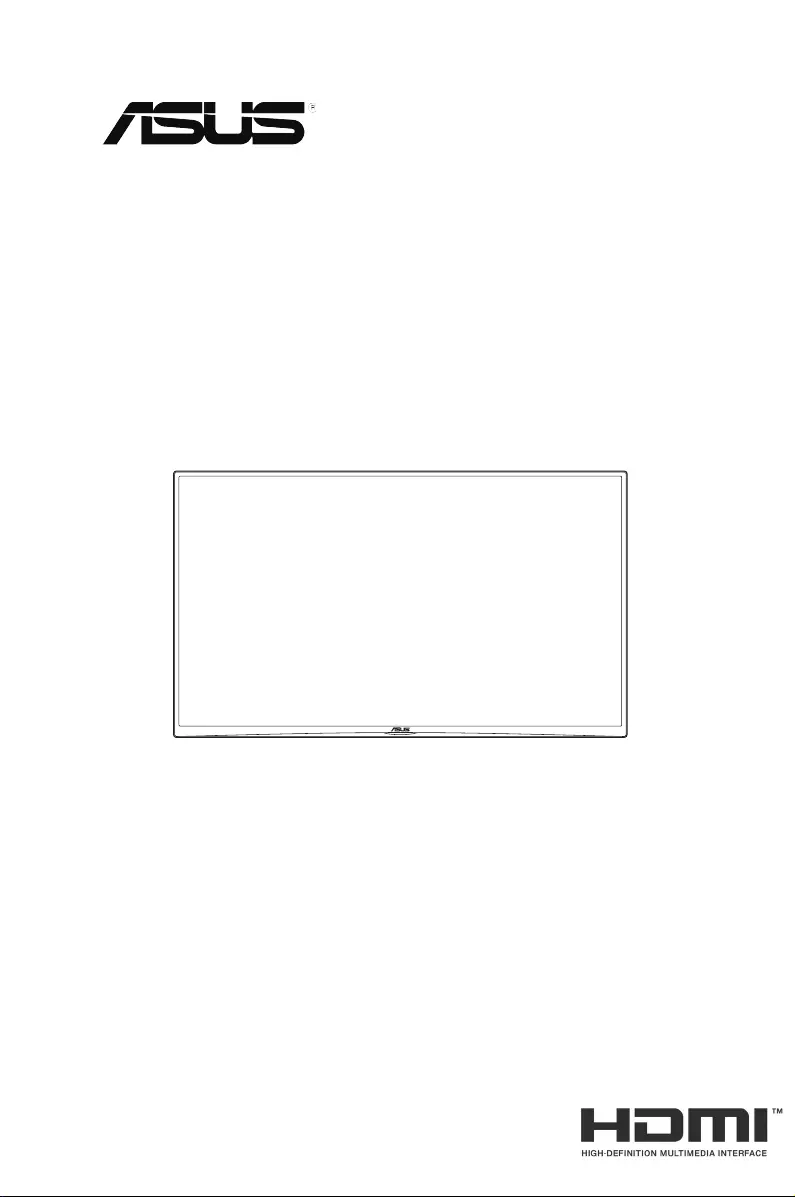
SD433
Display
User Guide
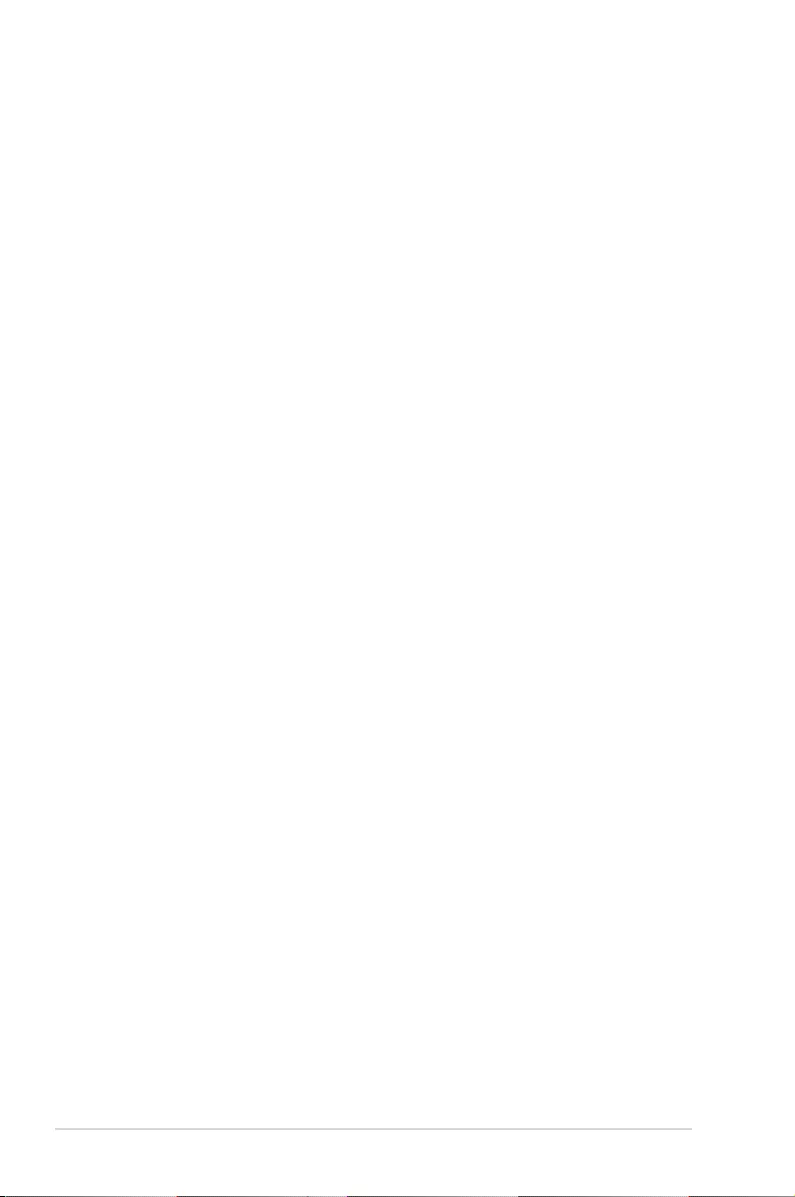
ii
Copyright © 2015 ASUSTeK COMPUTER INC. All Rights Reserved.
No part of this manual, including the products and software described in it, may be reproduced,
transmitted, transcribed, stored in a retrieval system, or translated into any language in any form or by any
means, except documentation kept by the purchaser for backup purposes, without the express written
permission of ASUSTeK COMPUTER INC. (“ASUS”).
Product warranty or service will not be extended if: (1) the product is repaired, modied or altered, unless
such repair, modication of alteration is authorized in writing by ASUS; or (2) the serial number of the
product is defaced or missing.
ASUS PROVIDES THIS MANUAL “AS IS” WITHOUT WARRANTY OF ANY KIND, EITHER EXPRESS
OR IMPLIED, INCLUDING BUT NOT LIMITED TO THE IMPLIED WARRANTIES OR CONDITIONS OF
MERCHANTABILITY OR FITNESS FOR A PARTICULAR PURPOSE. IN NO EVENT SHALL ASUS, ITS
DIRECTORS, OFFICERS, EMPLOYEES OR AGENTS BE LIABLE FOR ANY INDIRECT, SPECIAL,
INCIDENTAL, OR CONSEQUENTIAL DAMAGES (INCLUDING DAMAGES FOR LOSS OF PROFITS,
LOSS OF BUSINESS, LOSS OF USE OR DATA, INTERRUPTION OF BUSINESS AND THE LIKE),
EVEN IF ASUS HAS BEEN ADVISED OF THE POSSIBILITY OF SUCH DAMAGES ARISING FROM ANY
DEFECT OR ERROR IN THIS MANUAL OR PRODUCT.
SPECIFICATIONS AND INFORMATION CONTAINED IN THIS MANUAL ARE FURNISHED FOR
INFORMATIONAL USE ONLY, AND ARE SUBJECT TO CHANGE AT ANY TIME WITHOUT NOTICE,
AND SHOULD NOT BE CONSTRUED AS A COMMITMENT BY ASUS. ASUS ASSUMES NO
RESPONSIBILITY OR LIABILITY FOR ANY ERRORS OR INACCURACIES THAT MAY APPEAR IN THIS
MANUAL, INCLUDING THE PRODUCTS AND SOFTWARE DESCRIBED IN IT.
Products and corporate names appearing in this manual may or may not be registered trademarks or
copyrights of their respective companies, and are used only for identication or explanation and to the
owners’ benet, without intent to infringe.
First Edition
December 2015
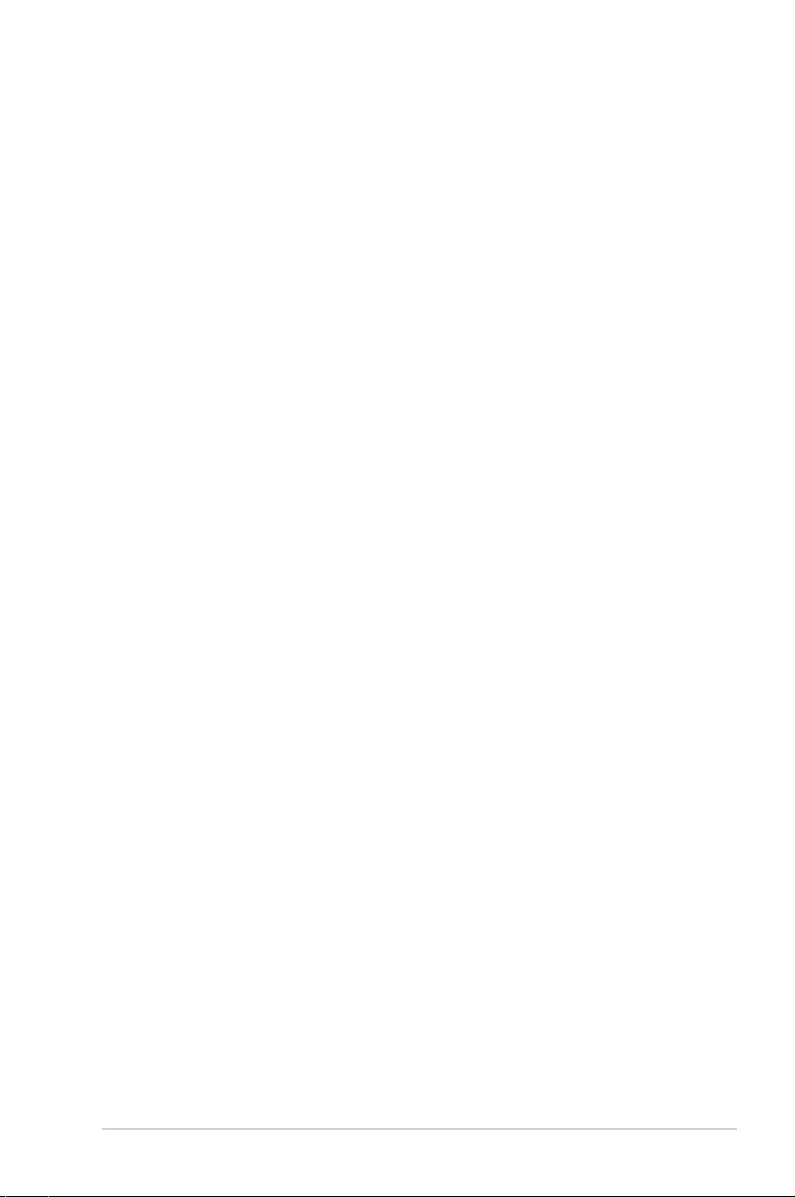
iii
Table of contents
Notices ......................................................................................................... iv
Safety information ....................................................................................... v
Care & Cleaning .......................................................................................... vi
Takeback Services ..................................................................................... vii
1.1 Welcome! ...................................................................................... 1-1
1.2 Package Contents ........................................................................ 1-1
1.3 Display Introduction .................................................................... 1-2
1.3.1 Front View ....................................................................... 1-2
1.3.2 Input/Output Terminals .................................................... 1-3
1.3.3 Control Panel .................................................................. 1-4
1.3.4 AC-IN & VESA Mount Grid .............................................. 1-5
1.3.5 Remote Control ............................................................... 1-6
2.1 Connecting the Cables ................................................................ 2-1
2.1.1 Using HDMI Input ............................................................ 2-1
2.1.2 Using USB Port ............................................................... 2-1
2.1.3 Connecting External Speakers ....................................... 2-2
2.1.4 Display Control Connection ............................................ 2-2
3.1 OSD (On-Screen Display) menu ................................................. 3-1
3.1.1 HowtoRecongure ........................................................ 3-1
3.1.2 OSD Function Introduction .............................................. 3-1
3.2 Multimedia Menu .......................................................................... 3-6
3.2.1 Basic Operation .............................................................. 3-6
3.2.2 Playing Music .................................................................. 3-7
3.2.3 Playing Videos ................................................................ 3-8
3.2.4 Viewing Photos ............................................................... 3-9
3.3 SpecicationsSummary ........................................................... 3-10
3.4 Troubleshooting (FAQ) .............................................................. 3-11
3.5 Supported Operating Modes ..................................................... 3-12
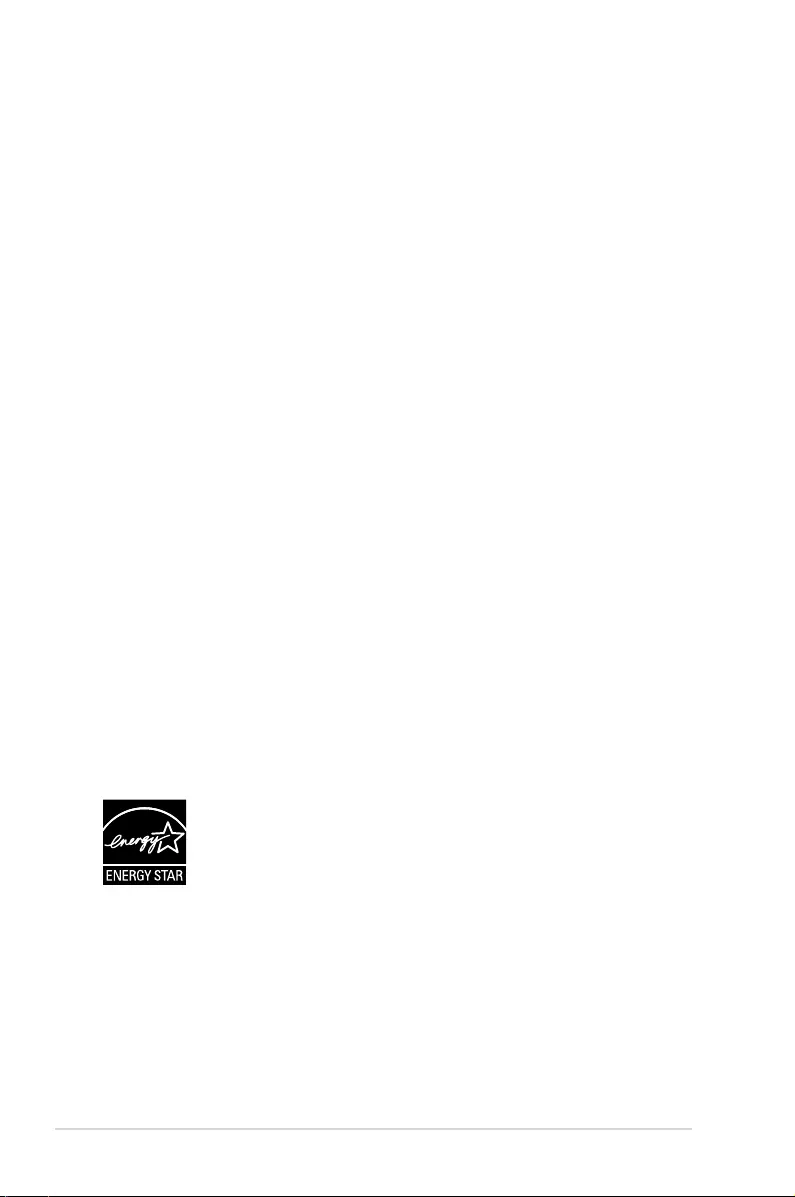
iv
Notices
Federal Communications Commission Statement
This device complies with Part 15 of the FCC Rules. Operation is subject
to the following two conditions:
• This device may not cause harmful interference, and
• This device must accept any interference received including
interference that may cause undesired operation.
This equipment has been tested and found to comply with the limits for a
Class A digital device, pursuant to Part 15 of the FCC Rules. These limits
are designed to provide reasonable protection against harmful interference
in a residential installation. This equipment generates, uses and can
radiate radio frequency energy and, if not installed and used in accordance
with manufacturer’s instructions, may cause harmful interference to radio
communications. However, there is no guarantee that interference will
not occur in a particular installation. If this equipment does cause harmful
interference to radio or television reception, which can be determined by
turning the equipment off and on, the user is encouraged to try to correct
the interference by one or more of the following measures:
• Reorient or relocate the receiving antenna.
• Increase the separation between the equipment and receiver.
• Connect the equipment to an outlet on a circuit different from that to
which the receiver is connected.
• Consult the dealer or an experienced radio/TV technician for help.
This product implements power management functionality. In case of no
signal input after 10 seconds, the product automatically goes to sleep/
standby mode.
As an Energy Star® Partner, our company has determined
that this product meets the Energy Star® guidelines for
energyefciency.
Canadian Department of Communications Statement
This digital apparatus does not exceed the Class A limits for radio
noise emissions from digital apparatus set out in the Radio Interference
Regulations of the Canadian Department of Communications.
This class A digital apparatus complies with Canadian ICES-003.
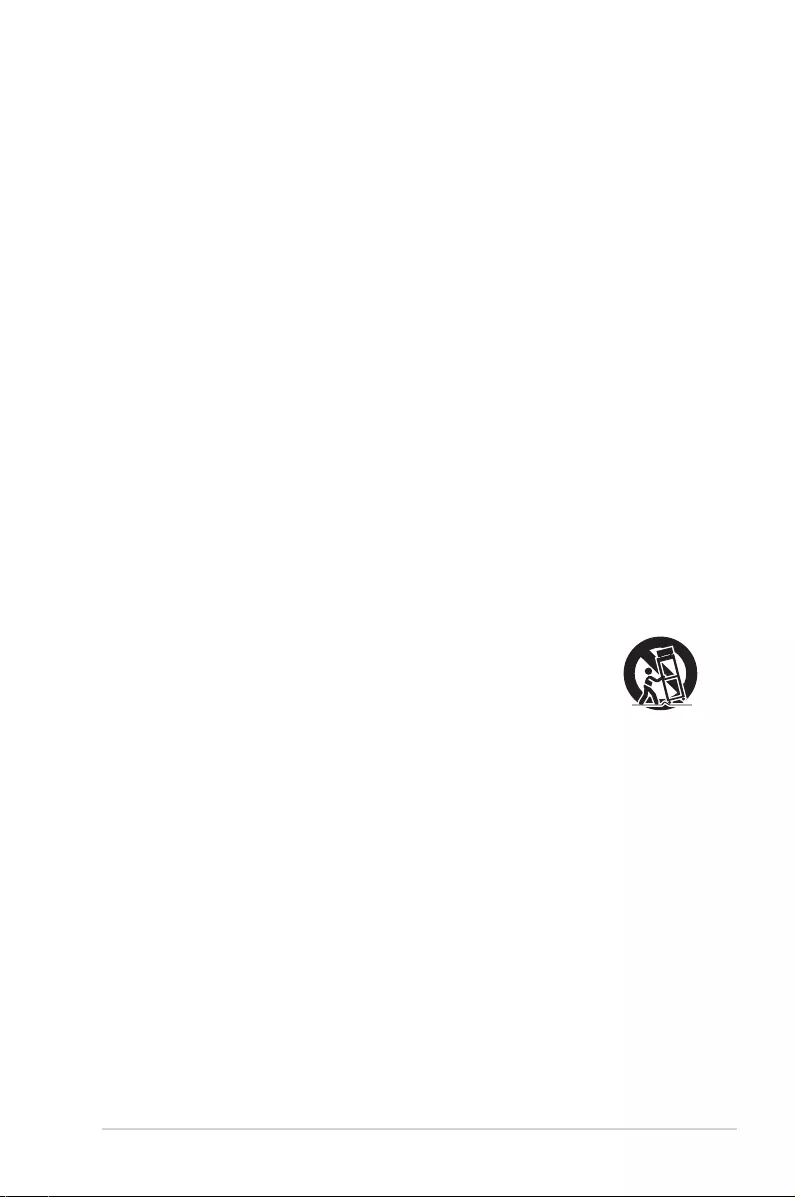
v
Safety information
• Read these instructions.
• Keep these instructions.
• Heed all warnings.
• Follow all instructions.
• Do not use this apparatus near water.
• Clean only with dry cloth.
• Do not block any ventilation openings. Install in accordance with the
manufacturer’s instructions.
• Do not install near any heat sources such as radiators, heat registers,
stoves, or other apparatus (including amplifiers) that produce heat.
• Do not defeat the safety purpose of the polarized or grounding-type
plug. A polarized plug has two blades with one wider than the other.
A grounding type plug has two blades and a third grounding prong.
The wide blade or the third prong are provided for your safety. If the
provided plug does not fit into your outlet, consult an electrician for
replacement of the obsolete outlet.
• Protect the power cord from being walked on or pinched particularly at
plugs, convenience receptacles, and the point where they exit from the
apparatus.
• Only use attachments/accessories specified by the manufacturer.
• Use only with the cart, stand, tripod, bracket, or table
specified by the manufacturer, or sold with the apparatus.
When a cart is used, use caution when moving the cart/
apparatus combination to avoid injury from tip-over.
• Unplug this apparatus during lightning storms or when unused for long
periods of time.
• Refer all servicing to qualified service personnel. Servicing is required
when the apparatus has been damaged in any way, such a power-
supply cord or plug is damaged, liquid has been spilled or objects have
fallen into the apparatus, the apparatus has been exposed to rain or
moisture, does not operate normally, or has been dropped.
• WARNING: Batteries should not be exposed to excessive heat.
• Never try to open the display cabinet. The dangerous high voltages
inside the display may result in serious physical injury.
• If the power supply is broken, do not try to fix it by yourself. Contact a
qualified service technician or your retailer.
• Before using the product, make sure all cables are correctly connected
and the power cables are not damaged. If you detect any damage,
contact your dealer immediately.
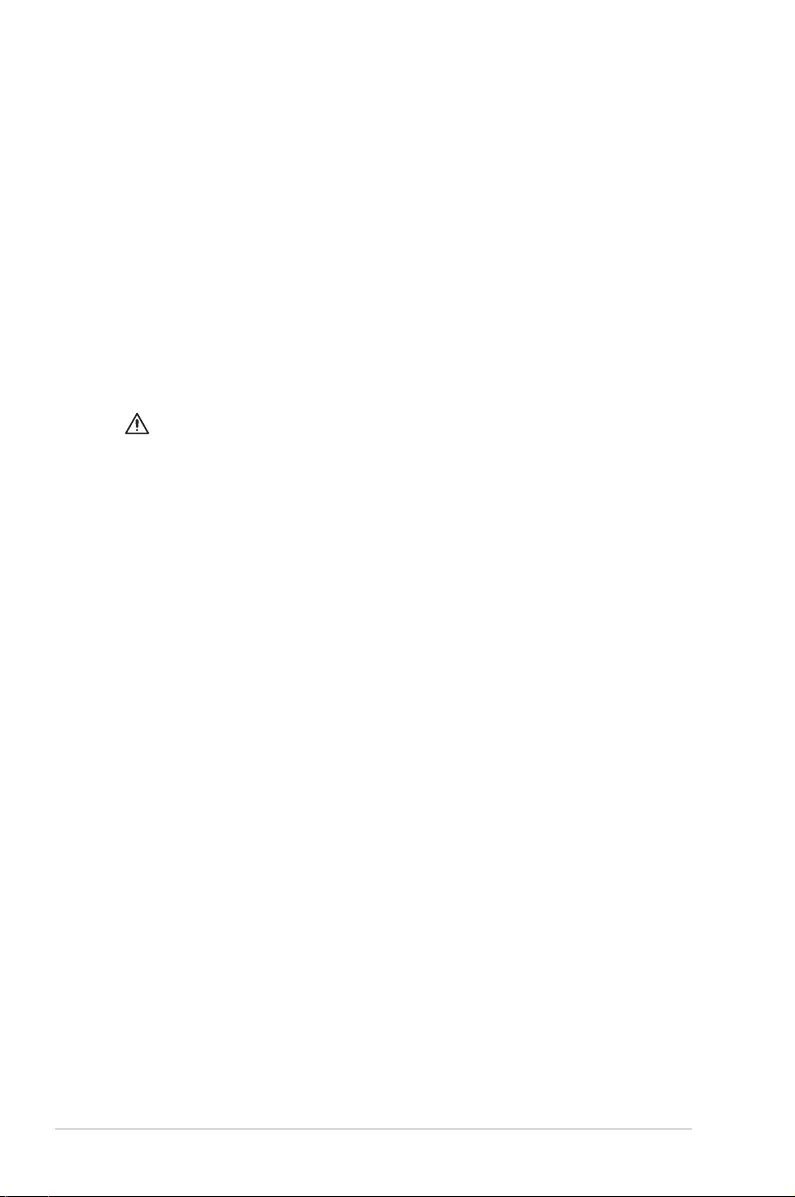
vi
• Do not overload power strips and extension cords. Overloading can
result in fire or electric shock.
• Avoid dust, humidity, and temperature extremes. Do not place the
display in any area where it may become wet. Place the display on a
stable surface.
• To ensure satisfactory operation, use the display only with UL listed
computers which have appropriate configured receptacles marked
between 100-240V AC.
• If you encounter technical problems with the display, contact a qualified
service technician or your retailer.
• This product contains chemicals known to the State of California to
cause cancer, and birth defects or other reproductive harm. Wash
hands after handling.
• WARNING : DO NOT INGEST BATTERY, CHEMICAL BURN HAZARD.
AEEEYönetmeliğineUygundur
Care & Cleaning
• Before you lift or reposition your display, it is better to disconnect the
cables and power cord. Follow the correct lifting techniques when
positioning the display. When lifting or carrying the display, grasp the
edges of the display. Do not lift the display by the stand or the cord.
• Cleaning. Turn your display off and unplug the power cord. Clean the
display surface with a lint-free, non-abrasive cloth. Stubborn stains
may be removed with a cloth dampened with mild cleaner.
• Avoid using a cleaner containing alcohol or acetone. Use a cleaner
intended for use with the LCD. Never spray cleaner directly on the
screen, as it may drip inside the display and cause an electric shock.
The following symptoms are normal with the display:
• The screen may flicker during the initial use due to the nature of the
fluorescent light. Turn off the Power Switch and turn it on again to
make sure that the flicker disappears.
• You may find slightly uneven brightness on the screen depending on
the desktop pattern you use.
• When the same image is displayed for hours, an afterimage of the
previous screen may remain after switching the image. The screen will
recover slowly or you can turn off the Power Switch for hours.
• When the screen becomes black or flashes, or cannot work anymore,
contact your dealer or service center to fix it. Do not repair the screen
by yourself!
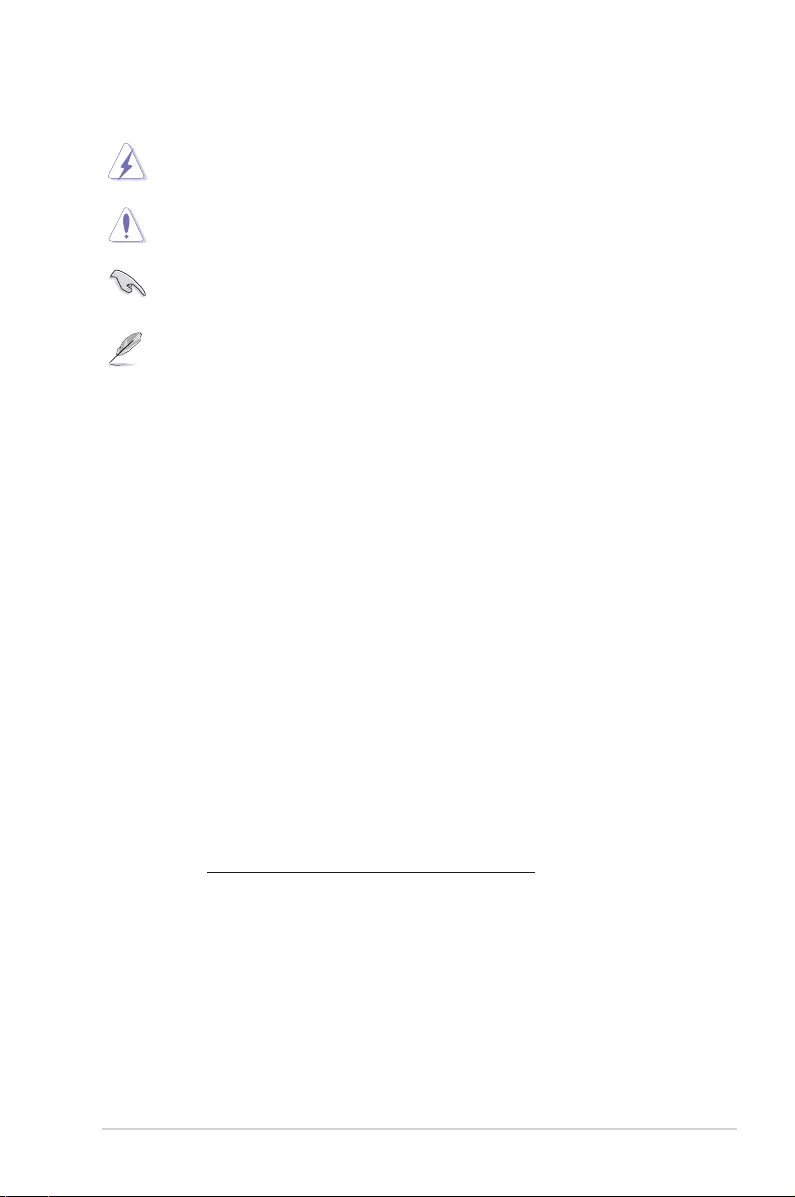
vii
Conventions used in this guide
WARNING: Information to prevent injury to yourself when trying
to complete a task.
CAUTION: Information to prevent damage to the components
when trying to complete a task.
IMPORTANT: Information that you MUST follow to complete a
task.
NOTE: Tips and additional information to aid in completing a task.
Wheretondmoreinformation
Refer to the following sources for additional information and for product
and software updates.
1. ASUS websites
The ASUS websites worldwide provide updated information on ASUS
hardware and software products. Refer to http://www.asus.com
2. Optional documentation
Your product package may include optional documentation that may
have been added by your dealer. These documents are not part of
the standard package.
Takeback Services
ASUS recycling and takeback programs come from our commitment to the
highest standards for protecting our environment. We believe in providing
solutions for our customers to be able to responsibly recycle our products,
batteries and other components as well as the packaging materials.
Please go to http://csr.asus.com/english/Takeback.htm for detail recycling
information in different region.
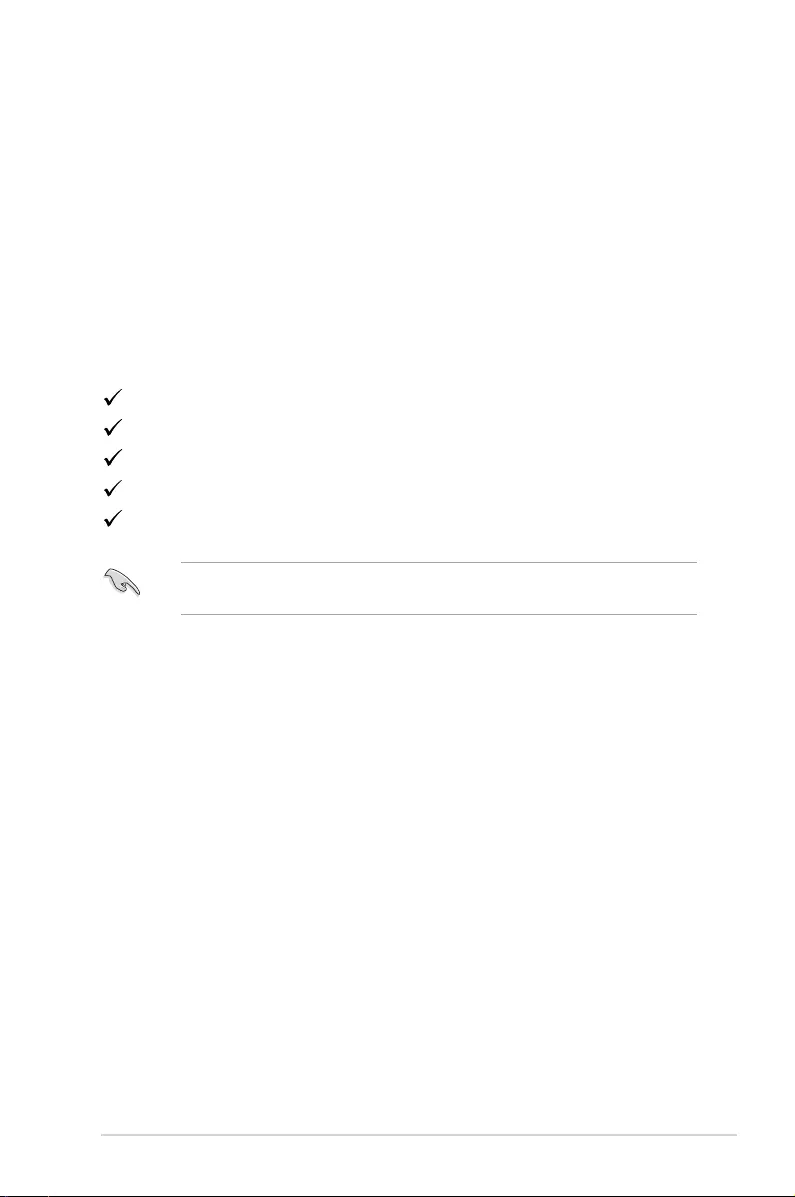
1-1
ASUS Display SD433
1.1 Welcome!
Thank you for purchasing the ASUS® display!
The latest widescreen display from ASUS provides a crisper, broader,
and brighter display, plus a host of features that enhance your viewing
experience.
With these features, you can enjoy the convenience and delightful visual
experience that the display brings to you!
1.2 Package Contents
Check your package for the following items:
Display
Power cable
Remote control with CR2025 battery
Quick start guide
Warranty card
If any of the above items is damaged or missing, contact your retailer
immediately.
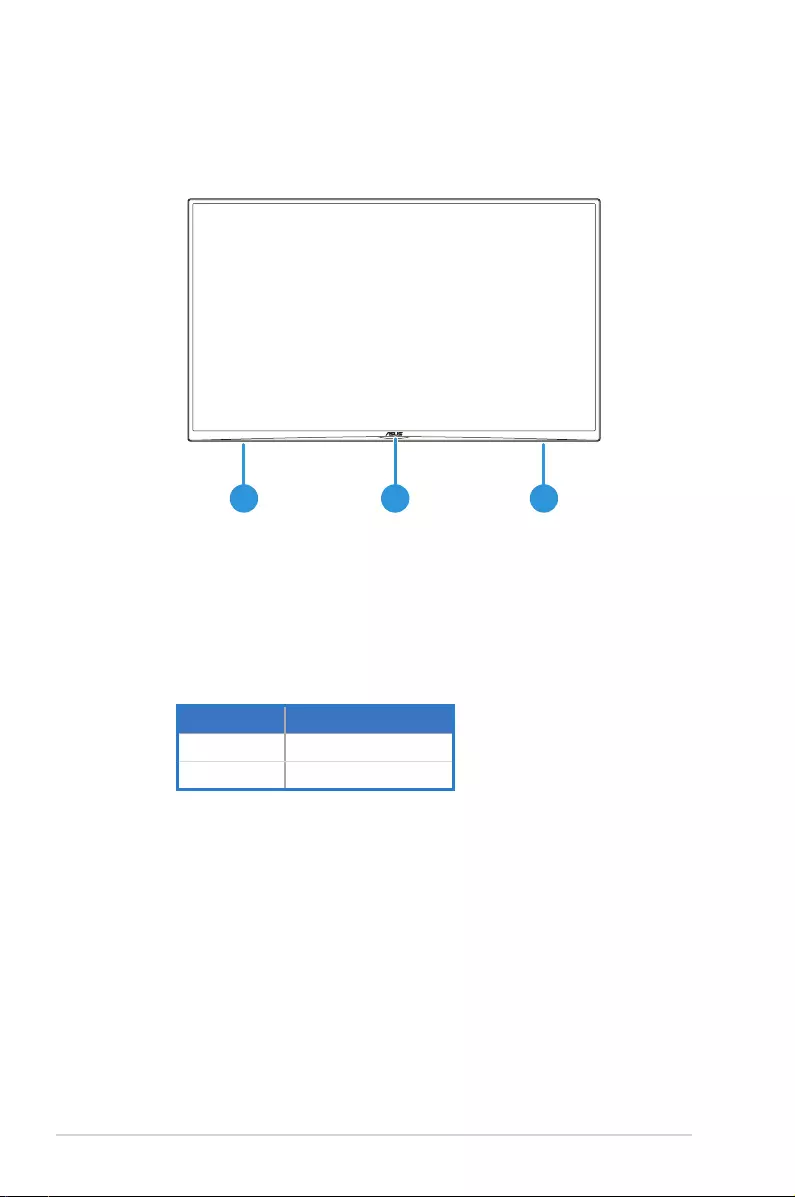
1-2 Chapter 1: Product Introduction
1.3 Display Introduction
1.3.1 Front View
21 1
1. Speakers
Emits sound.
2. Remote control sensor/LED Indicator
• Receives command signals from the remote control.
• Indicates the status of the display:
Status Description
Solid Red Power on
Off Power off
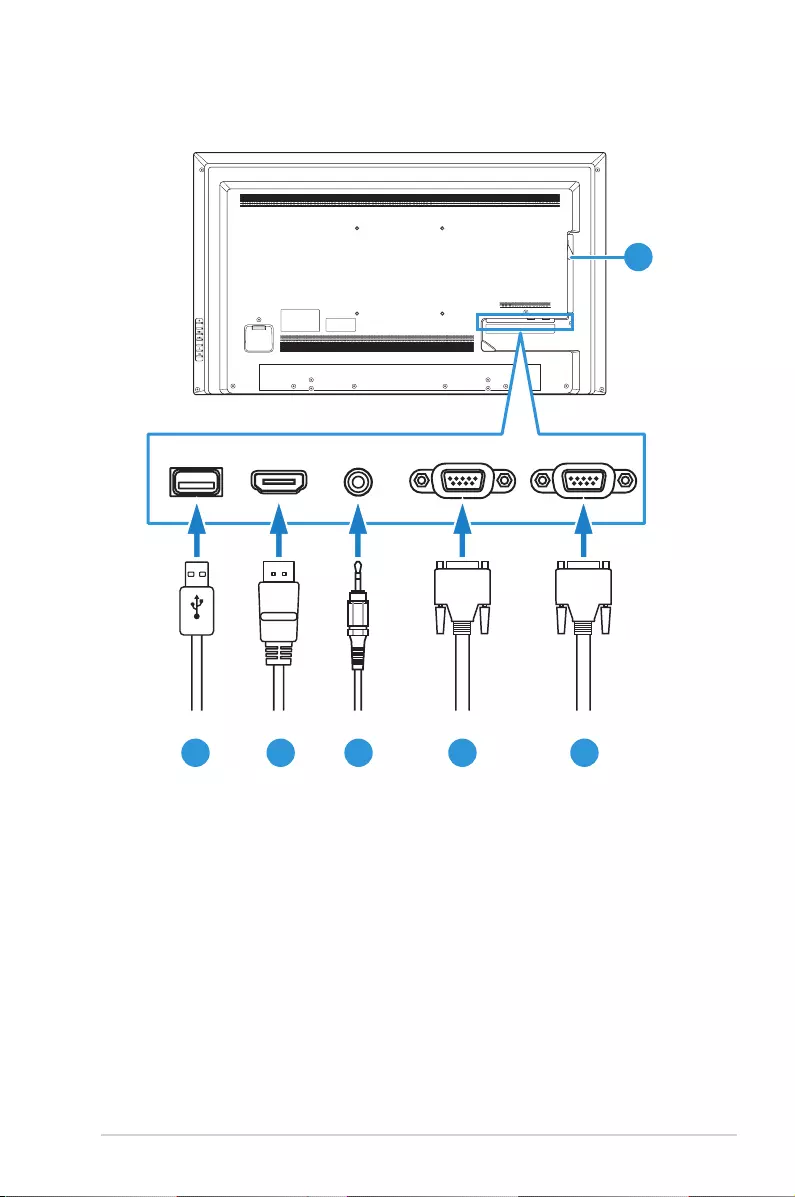
1-3
ASUS Display SD433
1.3.2 Input/Output Terminals
MENU
EXIT
HDMI Audio out5V DC OUT RS232-out RS232-in
6
2 31 4 5
1. USB port (5V)
ThisportisforpluggingaUSBashdriveorUSBharddiskdriveto
accessitsmultimediales.
2. HDMI IN port
This port is for connection with an HDMI compatible device.
3. Audio-out port
This port connects an external audio system or headphones.
4. RS232-out port
This is for RS232C network output for the loop-through function.
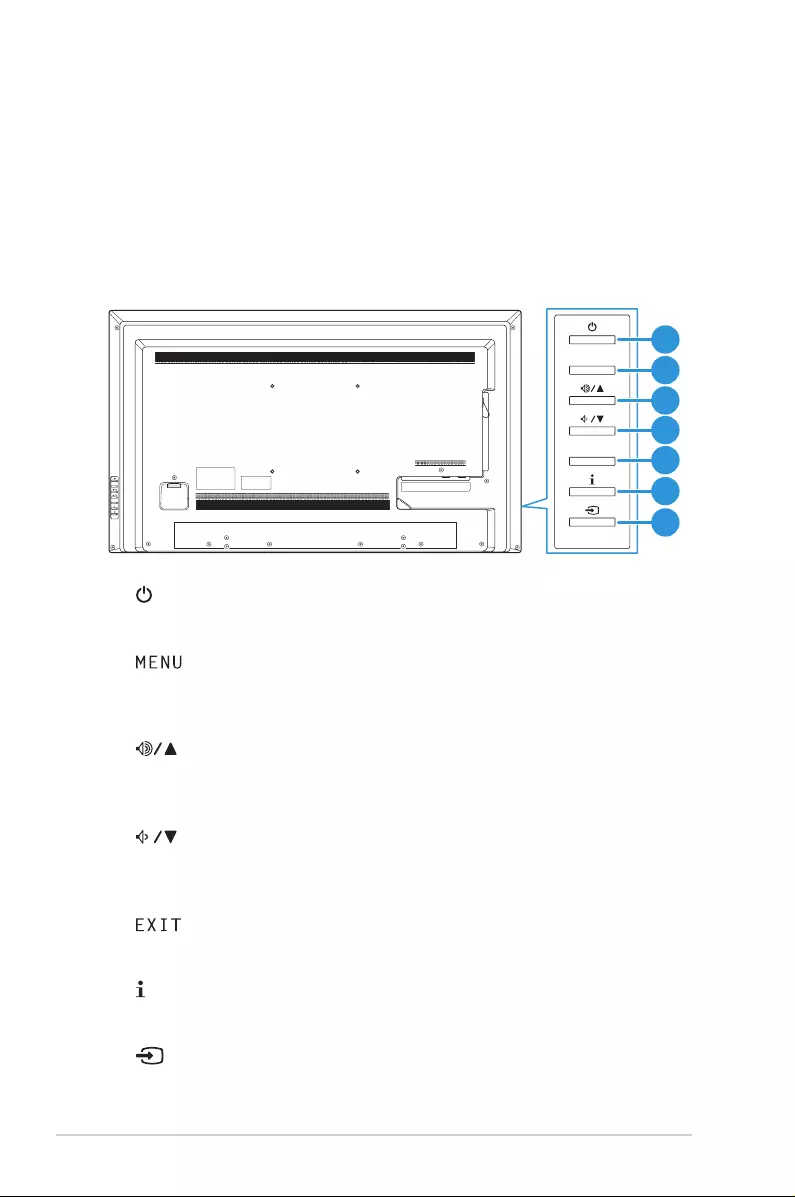
1-4 Chapter 1: Product Introduction
5. RS232-in port
This is for RS232C network input for the loop-through function.
6. Extension Card slot
This slot is for ASUS CA001 Android Player Card.
1.3.3 Control Panel
MENU
EXIT
MENU
EXIT
1
2
3
4
5
6
7
1. Power button
Turns the display on/off.
2. Menu button
• Displays the OSD menu.
• Enacts the selected OSD menu item.
3. Volume Up / Arrow Up button
• Increases the volume level.
• Increases values or moves your selection up.
4. Volume Down / Arrow Down button
• Decreases the volume level.
• Decreases values or moves your selection down.
5. Exit button
Exits the OSD menu.
6. Information button
Displays the system information of the display.
7. Input button
Selects an available input source.
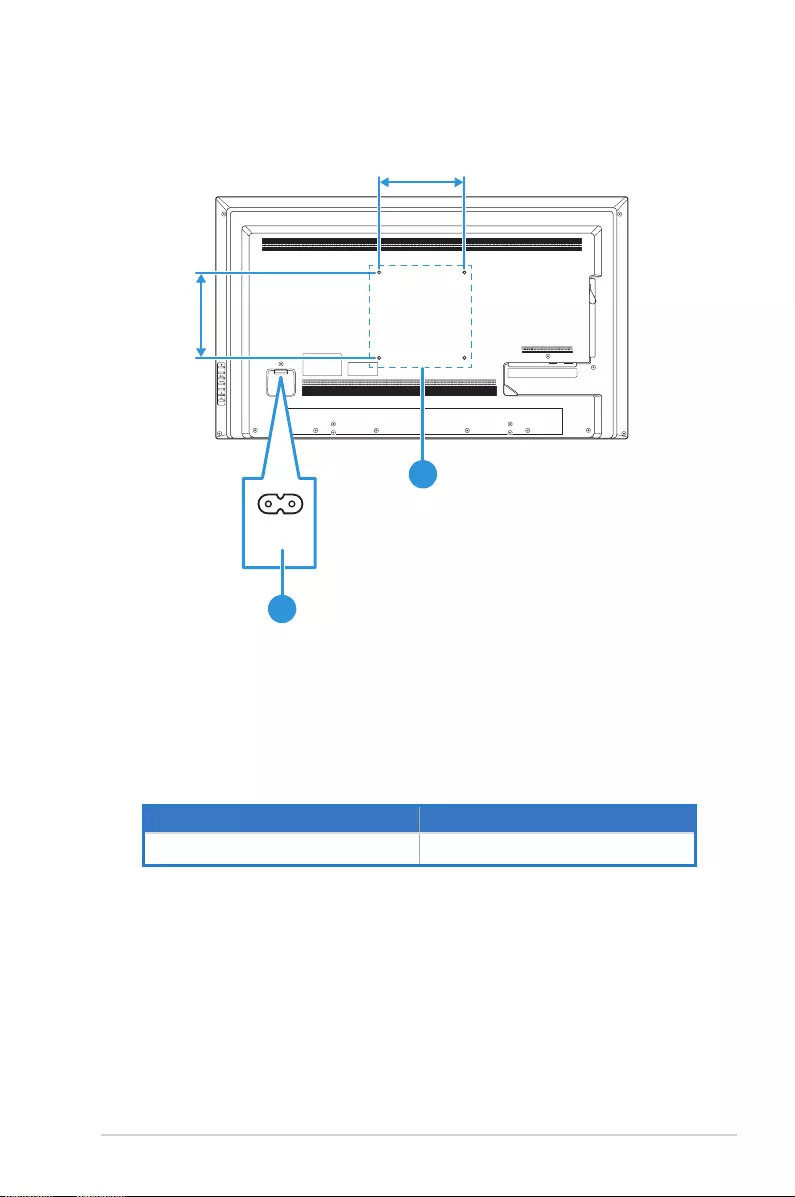
1-5
ASUS Display SD433
1.3.4 AC-IN & VESA Mount Grid
MENU
EXIT
AC IN
200mm
200mm
1
2
1. AC-in port
This port connects the power cable.
2. VESA mount
Use to mount the display on the wall using an available wall mounting
kit.
VESA-compatible wall bracket (W x H) Screw size
200 x 200 mm
M6.0* PITCH 1.0 * 20 (mm)
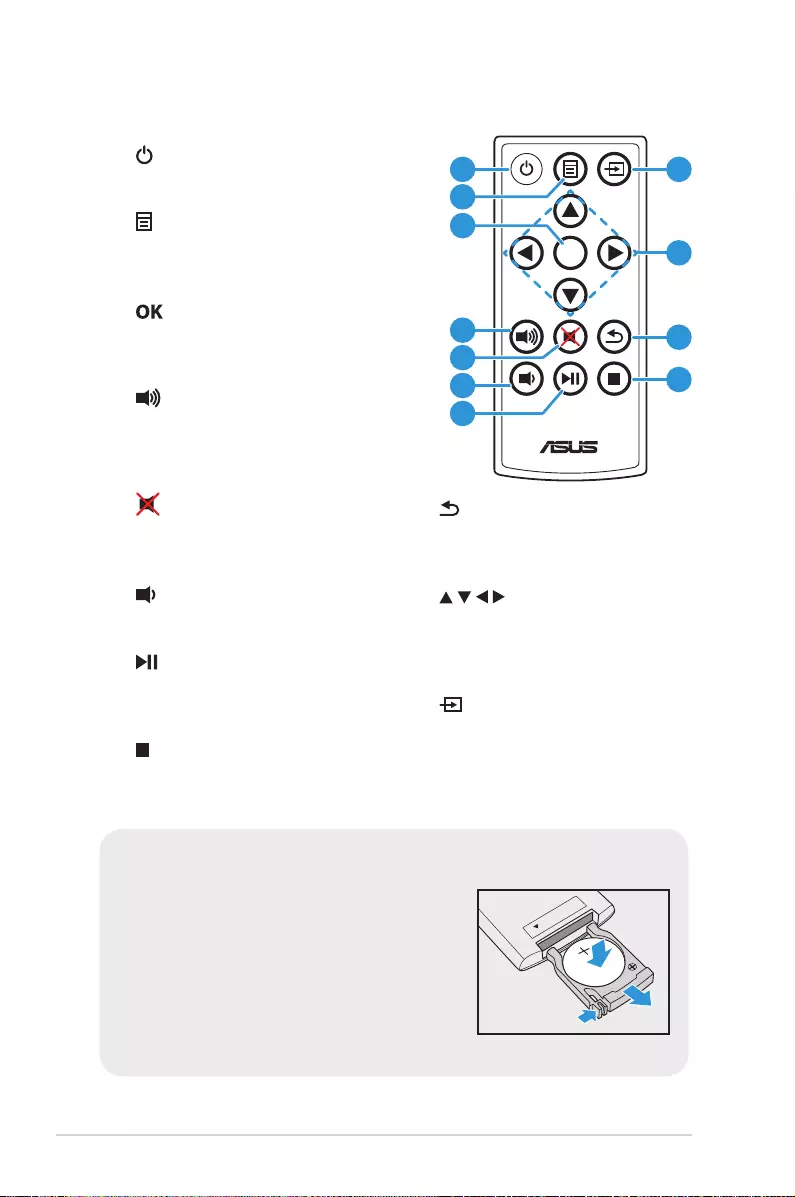
1-6 Chapter 1: Product Introduction
1.3.5 Remote Control
1. Power button
Turns the display on/off.
2. Menu button
Displays the OSD menu. Press it
again to exit the OSD menu.
3. OK button
• Confirms the selection.
• Enters the submenu.
4. Volume Up button
Increases the volume level.
OK
®
11
9
8
1
2
3
4
6
5
7
10
5. Mute button
Mutes the audio. Press it again
to disable the mute function.
6. Volume Down button
Decreases the volume level.
7. Play/Pause button
Playsorpausesthemediale
playback.
8. Stop button
Stopsthemedialeplayback.
9. Back button
Returns to the previous menu/
screen.
10. / / / Four directional
select button
• Selects a menu item.
• Adjusts the setting.
11. Input button
Selects an available input
source.
Battery Installation
1. Pressthelatchrmlyandslidethe
battery compartment out.
2. Remove the old battery and replace
with a new battery (CR2025) with the
positive (+) symbol facing up.
3. Slide the battery compartment into its
slot until it clicks into place.
RELEASE
CR2025
3V
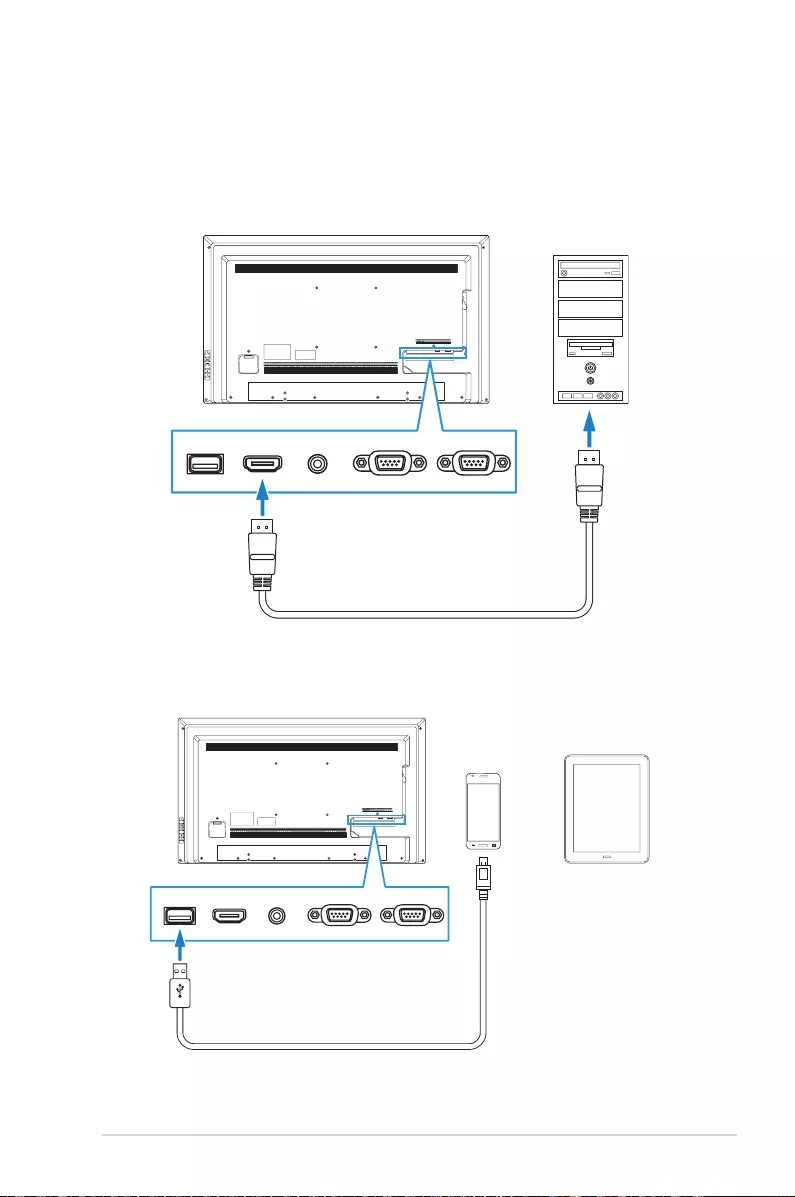
2-1
ASUS Display SD433
2.1 Connecting the Cables
2.1.1 Using HDMI Input
MENU
EXIT
HDMI Audio out5V DC OUT RS232-out RS232-in
2.1.2 Using USB Port
or
MENU
EXIT
HDMI Audio out5V DC OUT RS232-out RS232-in
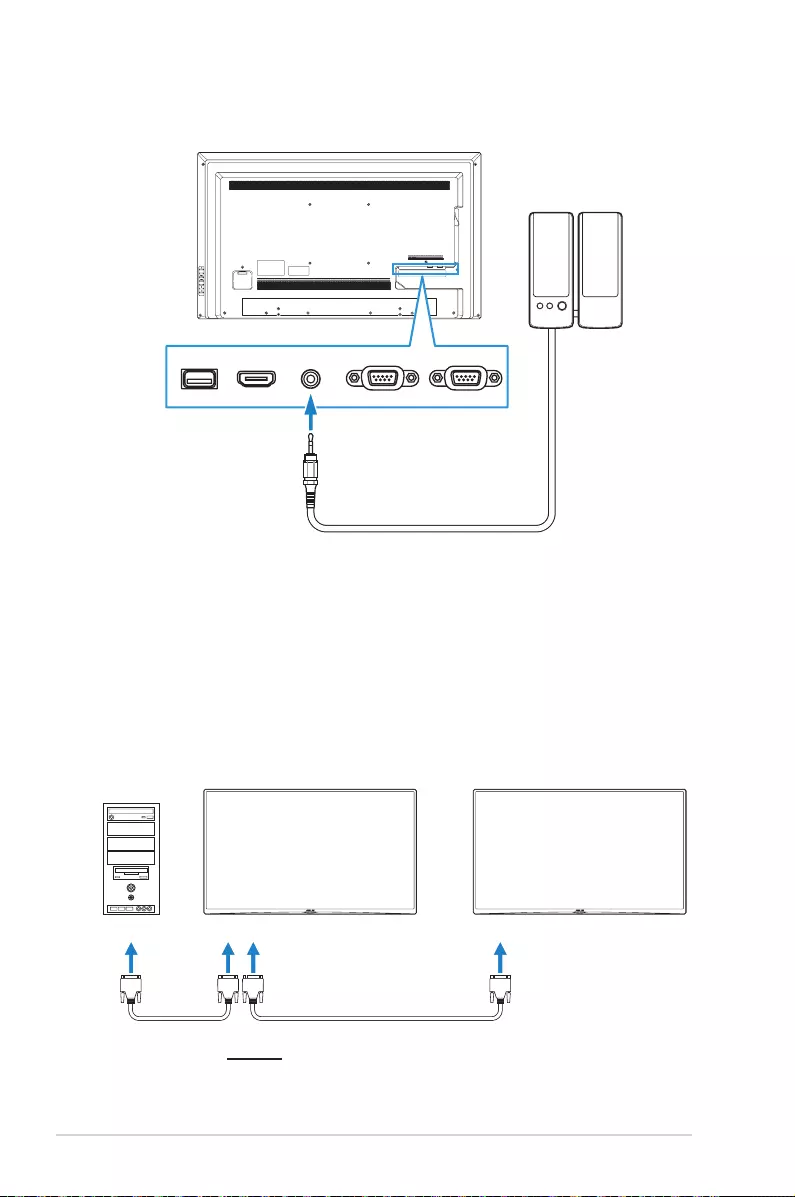
2-2 Chapter 2: Setup
2.1.3 Connecting External Speakers
MENU
EXIT
HDMI Audio out5V DC OUT RS232-out RS232-in
2.1.4 Display Control Connection
a. Connect one end of the RS-232 cable to your computer's RS232
port. Then connect the other end of the RS-232 cable to the
display's RS232-in port.
b. Using another RS-232 cable, connect one end of the RS-232
cable to the display's RS232-out port. Then connect the other end
of the RS-232 cable to the second display's RS232-in port. Refer
to the illustration below:
Display 1 Display 2
PC
[RS232]
[RS232-IN] [RS232-OUT] [RS232-IN]
c. Repeat Step b to connect additional displays.
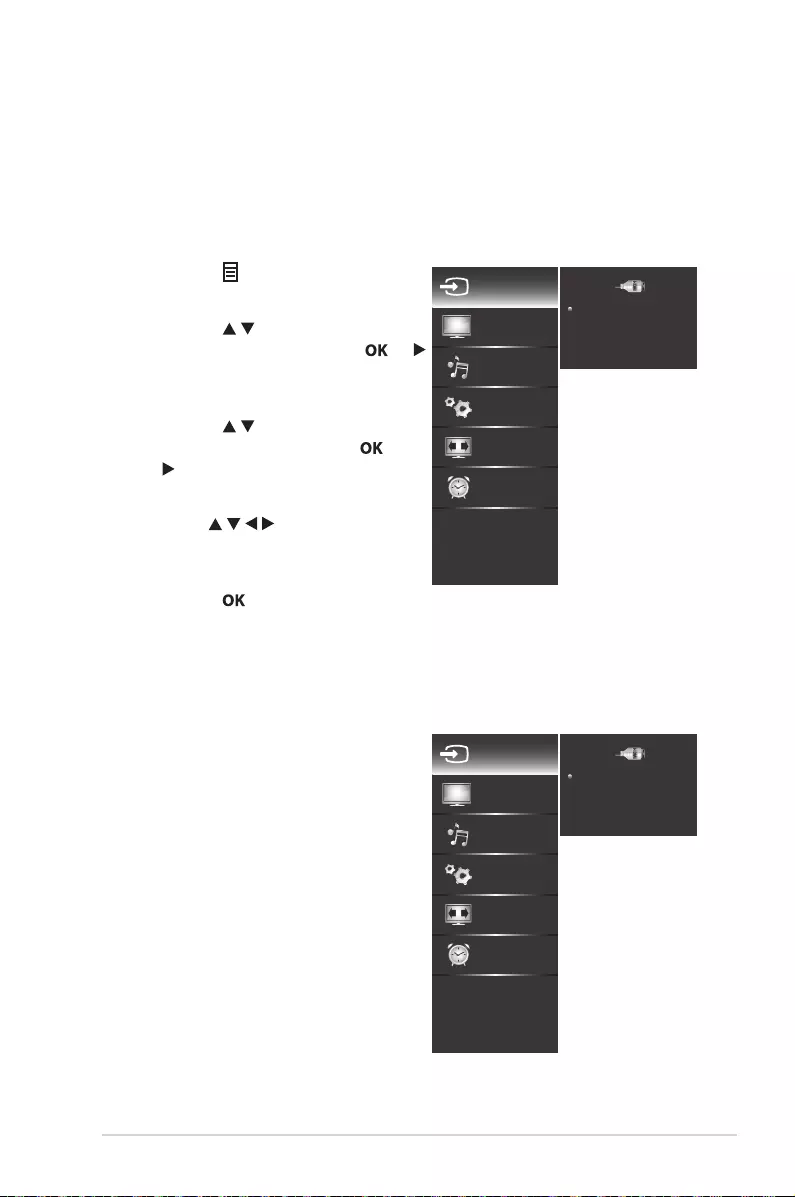
3-1
ASUS Display SD433
3.1 OSD (On-Screen Display) menu
3.1.1 HowtoRecongure
You can use the remote control or control panel buttons to navigate and
make changes to the OSD.
To adjust the OSD settings using the remote control, perform the following:
1. Press the button to activate the
OSD menu.
2. Press the / button to select the
main menu. Then press the or
button to enter the selected menu
screen.
3. Press the / button to select the
menu item. Then press the
or button to enter the selected
submenu.
4. Use the / / / button to adjust
the setting or select the desired
option.
5. Press the buttontoconrmthe
setting.
3.1.2 OSD Function Introduction
1. Input Select
This menu allows you to select the
desired input source.
Available options: HDMI,
Extension Card, or USB.
Image
HDMI
Extension Card
USB
Sound
System Setup
Aspect
Schedule
Input Select
Image
HDMI
Extension Card
USB
Sound
System Setup
Aspect
Schedule
Input Select
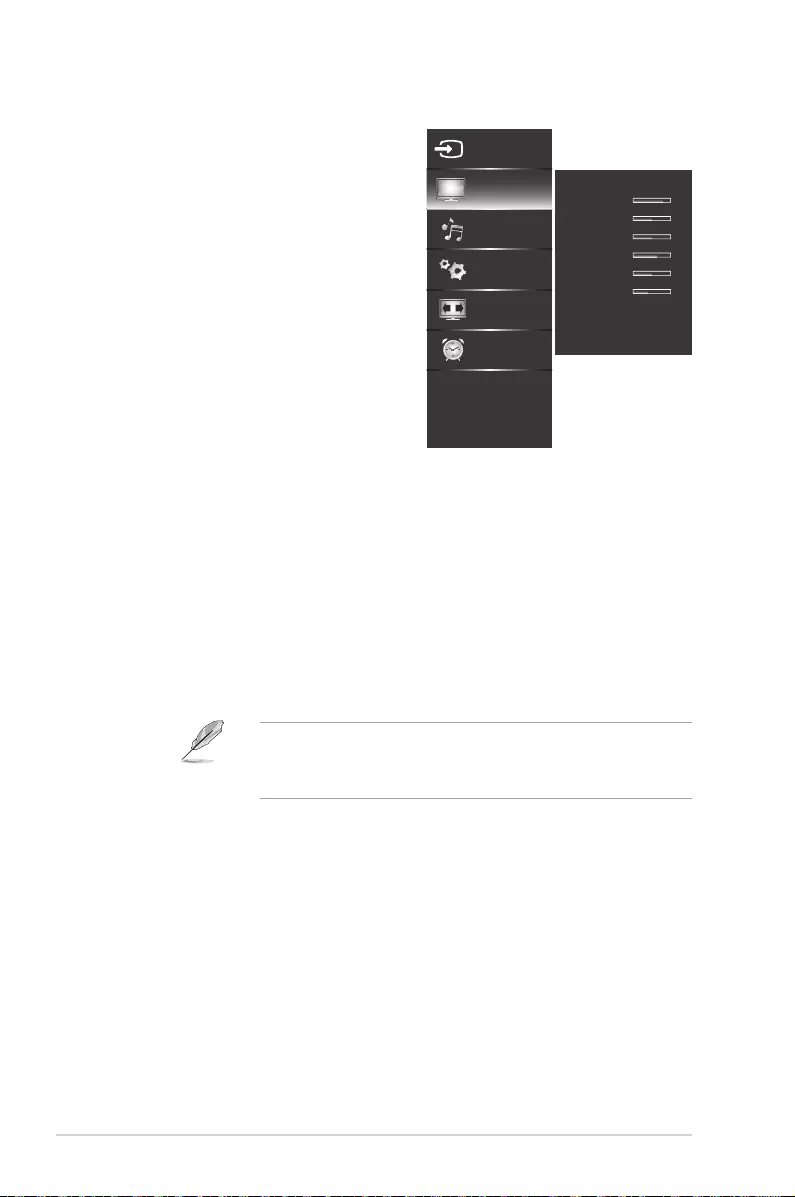
3-2 Chapter 3: General Instruction
2. Image
This menu allows you to adjust the
image settings.
• Mode: Selects a preset view
option optimized for different
viewing conditions.
• Backlight: Adjusts the
backlight that affects the
overall brilliance of the image.
• Contrast: Adjusts the
difference between the light
and dark levels in the image.
• Brightness: Adjusts the
brightness setting.
• Color: Adjusts the color
intensity of the image.
• Hue: Adjusts the image hue.
• Sharpness: Adjusts the sharpness of the edges of elements in
the image.
• Color Temp.: Configures the color settings.
• Color Temp.: Applies a preset color temperature setting.
• Red Gain/Green Gain/Blue Gain: Adjusts the red/green/
blue gain settings to your preference.
• Red Offset/Green Offset/Blue Offset: Adjusts the red/
green/blue offset settings to your preference.
Red Gain/Green Gain/Blue Gain/Red Offset/Green
Offset/Blue Offset option is only available if the
Color Temp. setting is set to User Mode
.
• Advanced Setting: Configures the advanced Image settings.
• Crystal ColorTM: Produces more vivid and crisp color
image.
• Dynamic Contrast: Adjusts the screen contrast to
maximize the image quality.
• Adaptive Backlight: Enables or disables the display to
automatically adjust the screen brightness according to the
ambient lighting.
• Reset: Resets all Image settings to the factory default settings.
ImageMode
Backlight
Contrast
Brightness
Color
Hue
Sharpness
Color Temp.
Advanced Seng
Reset
Standard Mode
80
50
50
65
0
8
Sound
System Setup
Aspect
Schedule
Input Select
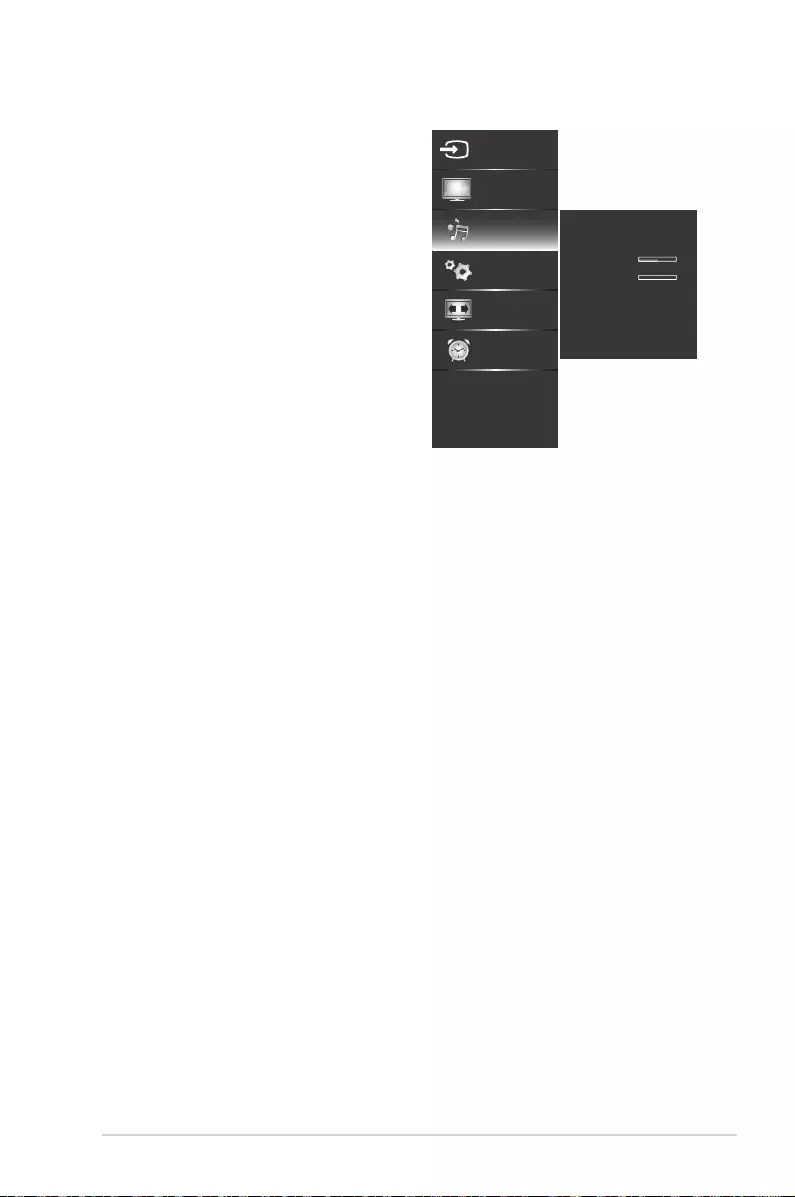
3-3
ASUS Display SD433
3. Sound
This menu allows you to adjust the
sound settings.
• Bass: Adjusts the bass level.
• Treble: Adjusts the treble level.
• Balance: Adjusts the sound
balance between the left and
right speakers.
• Lip Sync: Adjusts to match the
movements and the lips of the
person talking on the screen.
• PD Speakers: Turns the built-
in speakers on or off.
• Analog Audio Out: Selects
the type of analog audio
output.
• Equalizer Settings: Configures the equalizer settings.
• Reset: Resets all Sound settings to the factory default settings.
Image
Sound
System Setup
Aspect
Schedule
Input Select
Bass
Treble
Balance
Lip Sync
PD Speakers
Analog Audio Out
Equalizer Sengs
Reset
0
0
0
0
On
Fixed
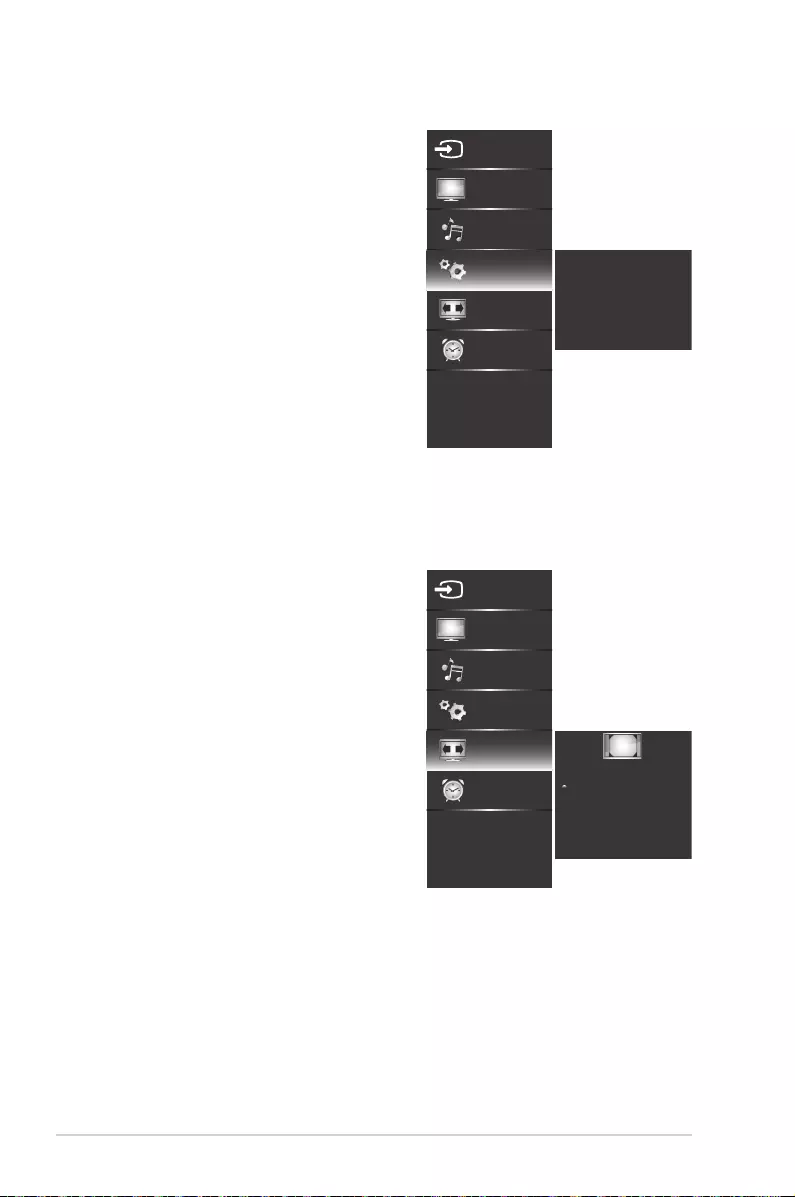
3-4 Chapter 3: General Instruction
4. System Setup
This menu allows you to adjust the
system settings.
• Language: Selects the OSD
menu language.
• Power Indicator: Turns the
LED indicator on/off.
• LOGO: Enables or disables
display of the startup screen
(logo) when the display is
turned on.
• Information: Displays the
system information of the
display.
• All Reset: Returns the
parameters on all menus to the factory default settings.
5. Aspect
This menu allows you to select the
desired aspect ratio.
Available options: Original, Wide
Zoom, Zoom, or Stretch.
Image
Sound
System Setup
Aspect
Schedule
Input Select
Language
Power Indicator
LOGO
Informaon
All Reset
English
On
On
Image
Sound
System Setup
Aspect
Schedule
Input Select
Original
Wide Zoom
Zoom
Stretch
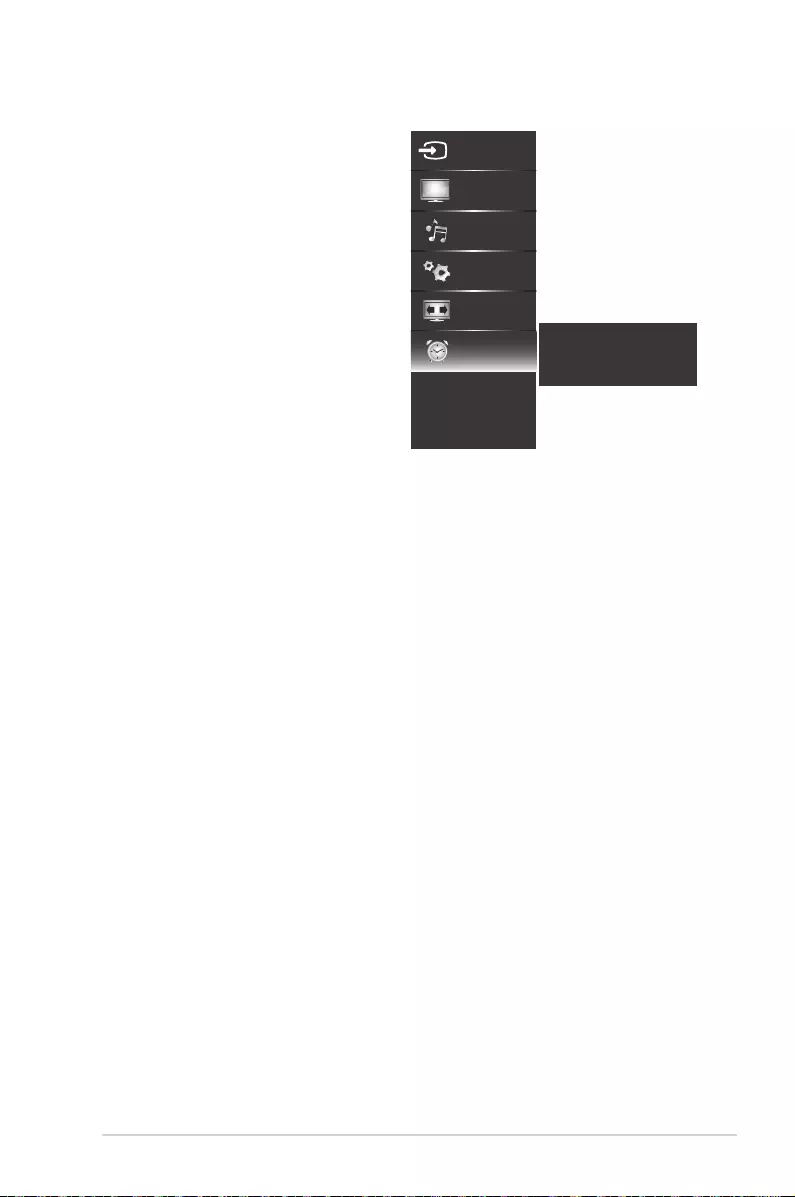
3-5
ASUS Display SD433
6. Schedule
This menu allows you to adjust
the date and time settings and
set the time when the display
will automatically turn off or on.
• Date: Adjusts the date and
time settings.
• Power Off Timer:
Schedules a time for the
display to automatically
turn off.
• Power On Timer:
Schedules a time for the
display to automatically
turn on.
Image
Sound
System Setup
Aspect
Schedule
Input Select
Date
Power Off Timer
Power On Timer
Nov / 30 / 2015 16:06
21:00
19:00
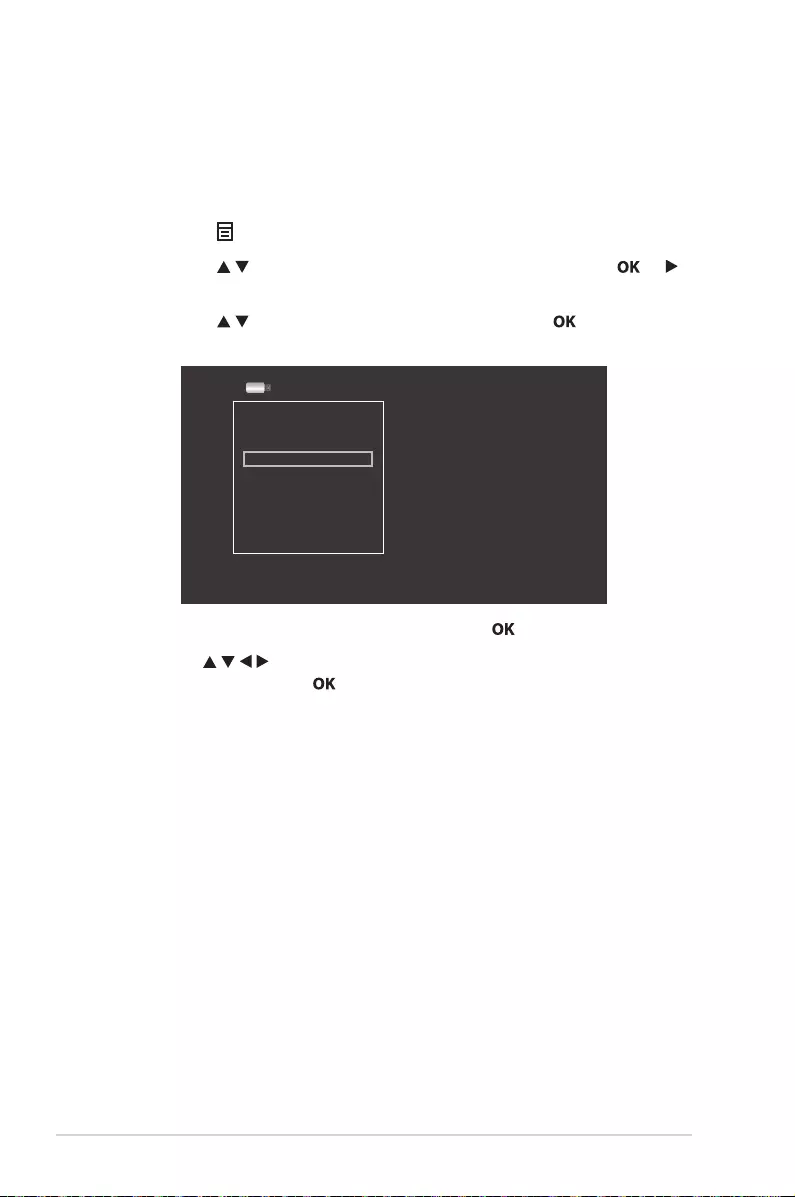
3-6 Chapter 3: General Instruction
3.2 Multimedia Menu
3.2.1 Basic Operation
1. Plug a USB disk drive into the USB port of the display.
2. Press the button to activate the OSD menu.
3. Press the / button to select Input Select. Then press the or
button to enter the selected menu screen.
4. Press the / button to select USB. Then press the button to
conrmthesetting.TheUSBmenuappearsonthescreen.
USB:
Music
Movie
Photo
5. Select the desired media type and press the button.
6. Use the ///buttontobrowsetheles,folders,orfunction
options and press the buttontoconrm.
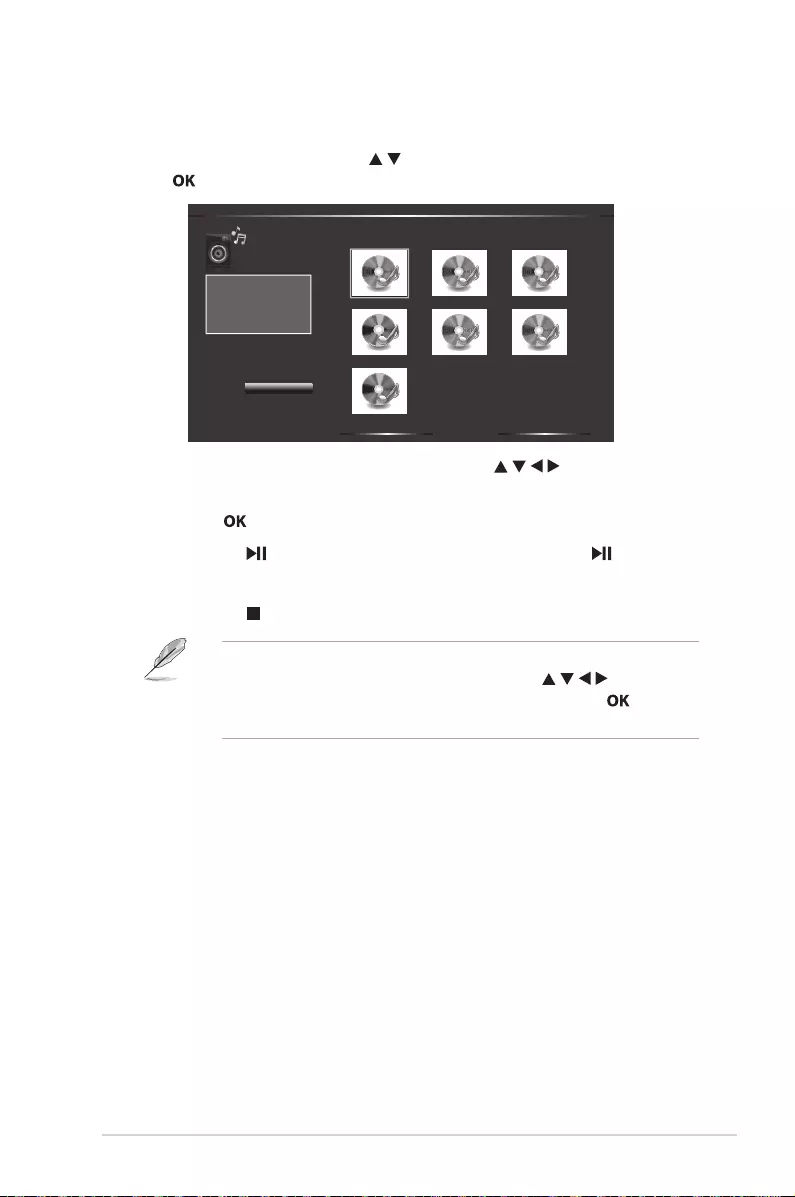
3-7
ASUS Display SD433
3.2.2 Playing Music
1. In the USB menu, press the / button to select Music. Then press
the button to the main Music content browser.
1/1
SONG_0003.mp3
SONG_0006.mp3
SONG_0002.mp3
SONG_0005.mp3
SONG_0001.mp3
SONG_0007.mp3
SONG_0004.mp3
Sort: Name A-Z
File Name: SONG_0001.mp3
5188 KBytes
2. In the main Music content browser, use the / / / button to select
asong/anaudiole.
3. Press the buttontoplaytheselectedsong/audiole.
■Press the button to pause the playback. Press the button
again to resume the playback.
■Press the button to stop the playback.
You can also use the control bar to control the media
playback. During the playback, use the / / / button to
select the icon on the control bar and press the button
to perform the action.
■Select Sort to specify the sorting method.
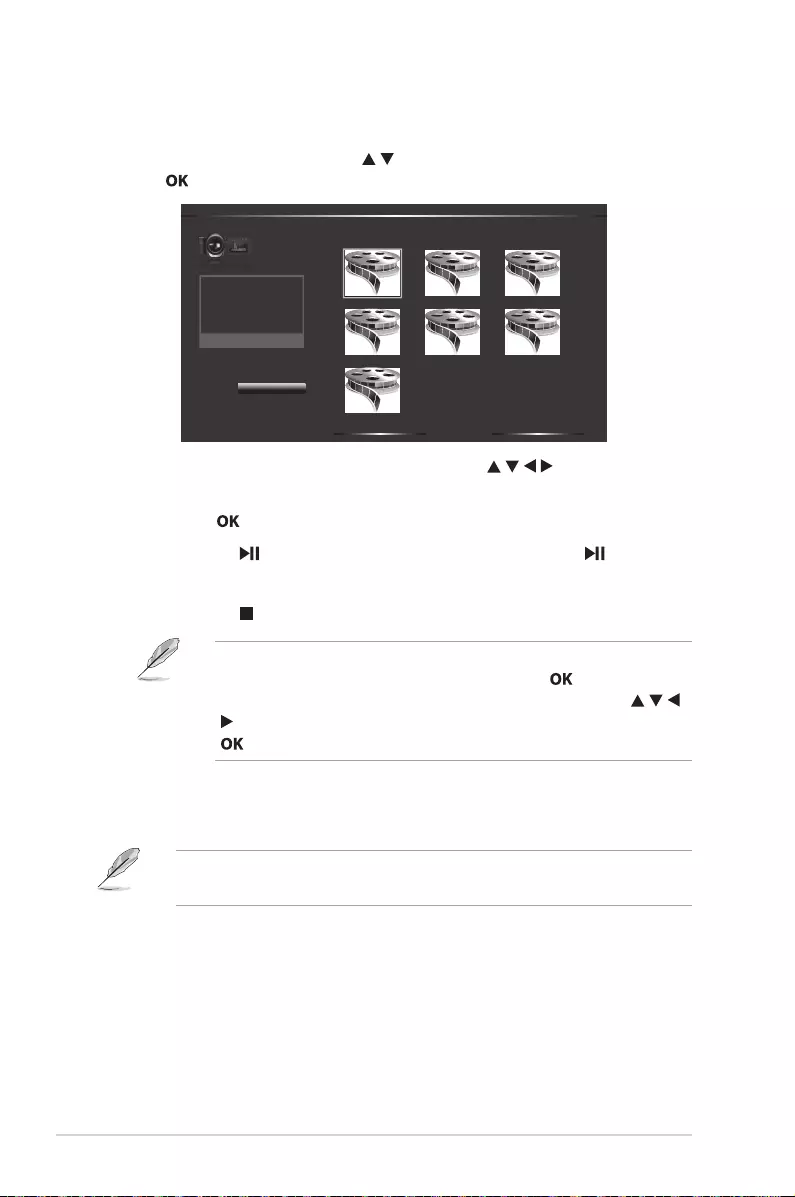
3-8 Chapter 3: General Instruction
3.2.3 Playing Videos
1. In the USB menu, press the / button to select Movie. Then press
the button to the main Movie content browser.
1/1
MOV_0003.AVI
MOV_0006.AVI
MOV_0002.AVI
MOV_0005.AVI
MOV_0001.AVI
MOV_0007.AVI
MOV_0004.AVI
Sort:
MOV_0001.AVI
Name A-Z
2. In the main Movie content browser, use the / / / button to select
a video.
3. Press the button to begin the video playback.
■Press the button to pause the playback. Press the button
again to resume the playback.
■Press the button to stop the playback.
You can also use the control bar to control the media
playback. During the playback, press the button to
display the control bar on the screen. Then use the / / /
button to select the icon on the control bar and press the
button to perform the action.
■Select Sort to specify the sorting method.
This display only supports the automatic playback function
whentheUSBdiskdrivecontainsatleastthreevideoles.
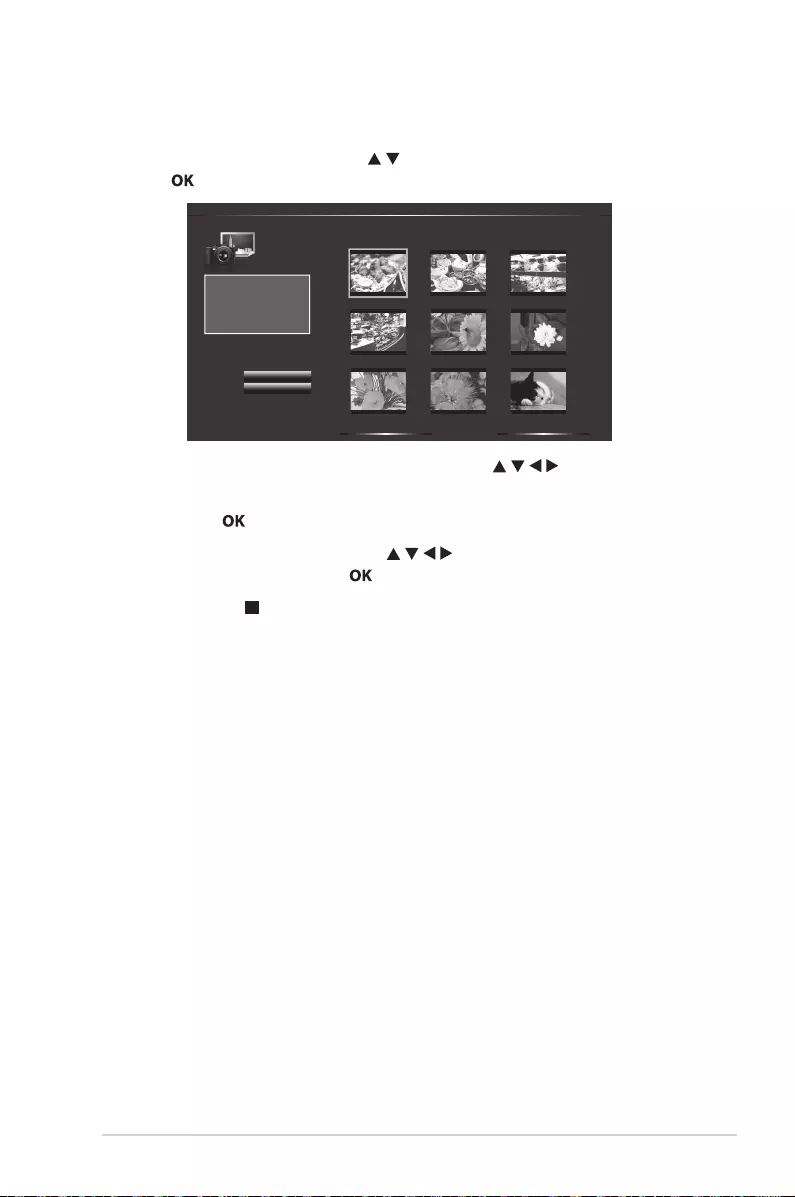
3-9
ASUS Display SD433
3.2.4 Viewing Photos
1. In the USB menu, press the / button to select Photo. Then press
the button to the main Photo content browser.
1/2
IMG_0003.JPG
IMG_0009.JPG
IMG_0006.JPG
IMG_0002.JPG
IMG_0008.JPG
IMG_0005.JPG
IMG_0001.JPG
IMG_0007.JPG
IMG_0004.JPG
Sort:
File Name: IMG_0001.JPG
Resoluon: 3264 X 2176
3382 KBytes
Start Slideshow
Name A-Z
2. In the main Photo content browser, use the / / / button to select
a photo.
3. Press the button to view the selected photo in full screen.
4. To begin a slide show, use the / / / button to select Start
Slideshow and press the button. A slide show begins.
■Press the button to stop the slide show.
■Select Sort to specify the sorting method.
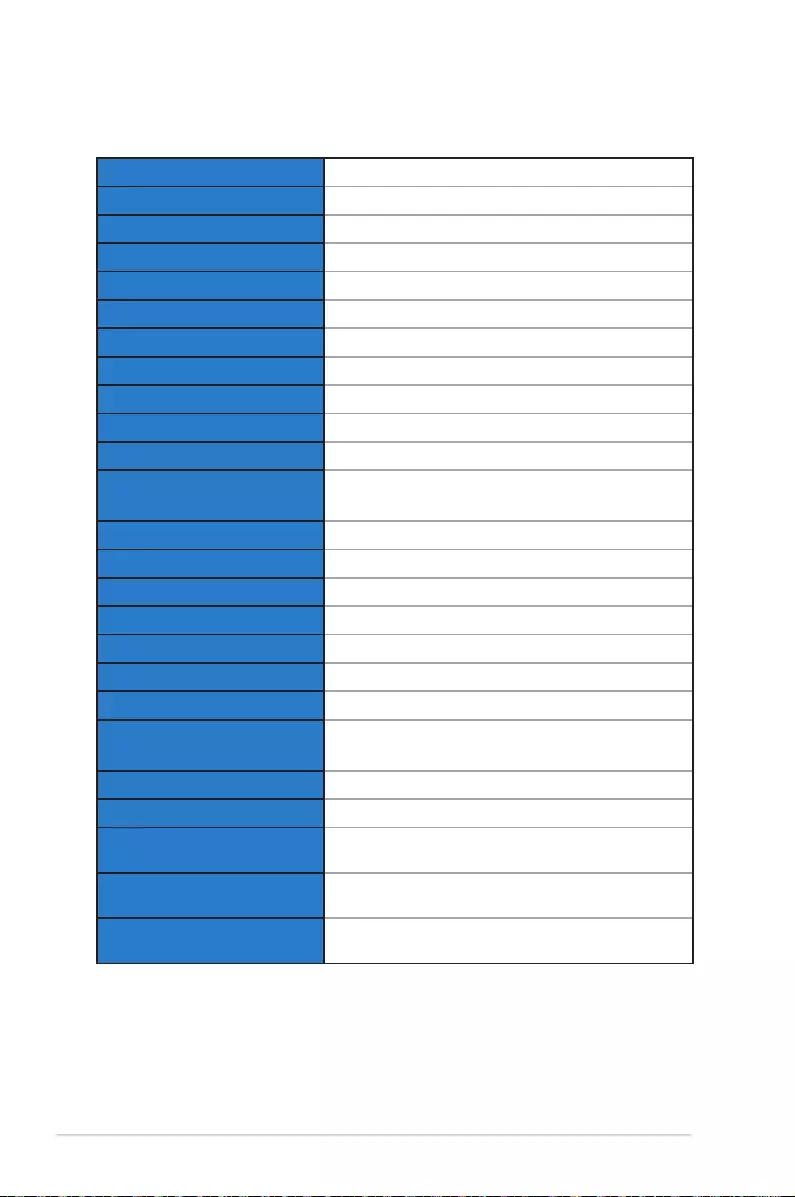
3-10 Chapter 3: General Instruction
3.3 SpecicationsSummary
Panel Size 43-inch wide screen
Max. Resolution 1920 x 1080
Brightness (Typ.) 300 cd/m2
Contrast Ratio (Typ.) 3000:1
Display Colors 16.7 M
Response Time 8 ms (Gray to Gray)
Pixel Pitch 0.49 (H) x 0.49(W) mm
Full HD 1080P
Color Temperature Selection 4 color temperatures
Video Input 1x HDMI
Audio Output Yes
Communication Port 1x RS232 Input
1x RS232 Output
Power Delivery Output 1x USB Type A for 5V power supply
Speaker (Built-in) 10W x 2
Colors Black
LED Indicator Solid Red (On)
Wall Mounting 200 (H), 200 (V) (mm)
Voltage Rating 100~240Vac, 50/60Hz
Power Consumption 90W (Max)
Temperature 0 ~ 35°C (operating)
-20 ~ 60°C (Non-operating)
Dimensions (W x H x D) 966.7 x 567.95 x 72.3 mm
Weight (Esti.) 8.8 ± 1.0 kg (Net), 12 ± 1.0 kg (Gross)
Multi-languages English, French, German, Spanish, Italian, Portuguese,
Traditional Chinese, Japanese
Accessories Power cable, Remote control with CR2025 battery,
Quick Start Guide, Warranty card
Regulation approvals Energy star 7.0, UL/C-UL,CE, FCC, VCCI, BSMI, PSE,
Rohs, REACH
*Specicationssubjecttochangewithoutnotice.
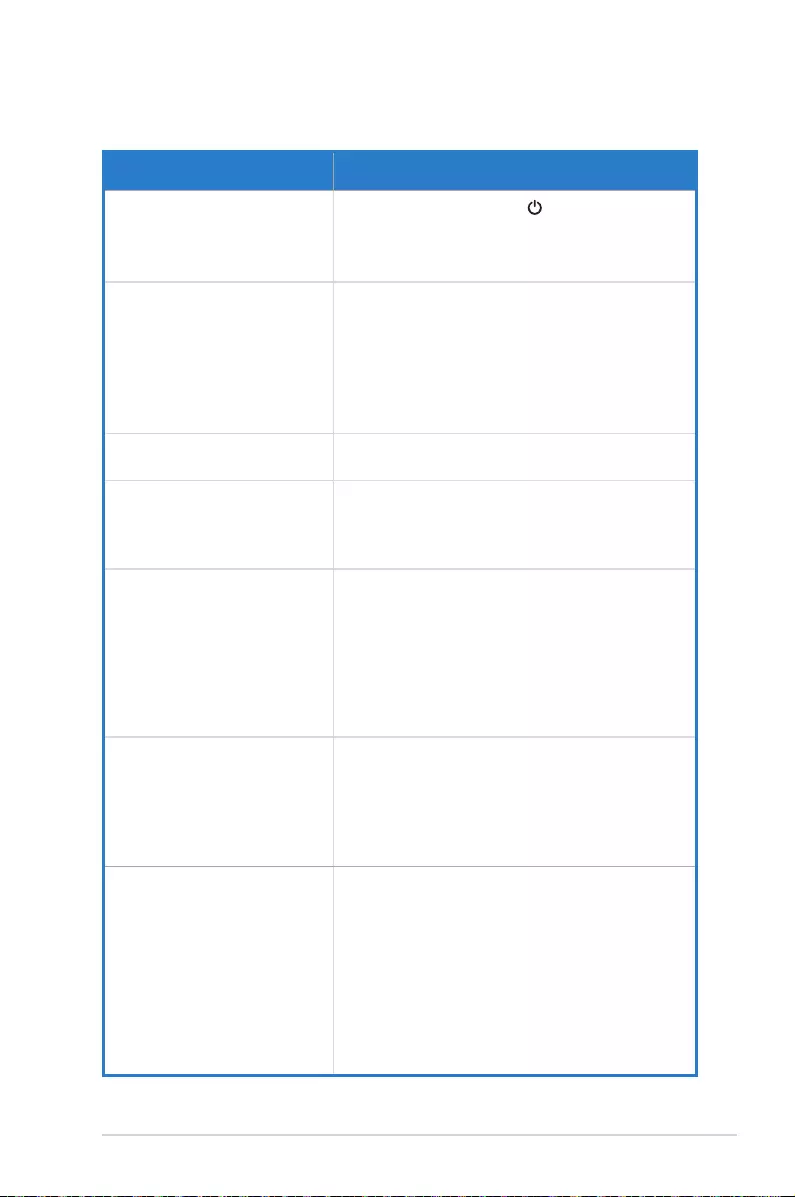
3-11
ASUS Display SD433
3.4 Troubleshooting (FAQ)
Problem Possible Solution
LED indicator is not ON • Press
the Power button ( )
to check if the display
is turned on.
• Check if the power cable is properly connected to
the display and the power outlet.
The LED indicator lights red and
there is no screen image
• Check if the display and the computer are turned on.
• Make sure the signal cable is properly connected the
display and the computer.
• Inspect the signal cable and make sure none of the
pins are bent.
• Connect the computer with another available display
to check if the computer is properly working.
Screen image is too light or dark • Adjust the Contrast and Brightness settings via
OSD.
Screen image bounces or a wave
pattern is present in the image
• Make sure the signal cable is properly connected to
the display and the computer.
• Move electrical devices that may cause electrical
interference.
Screen image has color defects
(white does not look white)
• Inspect the signal cable and make sure that none of
the pins are bent.
• Perform Reset via OSD.
• Select one of the available color temperatures
(Color Temp.) via OSD. If the Color Temp. setting
is set to User Mode, you can manually adjust the
Red Gain/Green Gain/Blue Gain/Red Offset/
GreenOffset/Blue Offset setting.
No sound or sound is low • Make sure the audio cable is properly connected to
the display.
• Adjust the volume settings of both your display and
computer.
• Make sure the computer sound card driver is
properly installed and activated.
The remote control does not work • Battery may be weak or exhausted.
• Make sure that you correctly inserted the battery into
the remote control.
• The remote control is out of range. Move closer to
the display and point the remote control directly at
the remote control sensor on the front of the display
with an angle of 15°.
• Make sure there are no obstacles between the
remote control and the remote control sensor on the
front of the display.
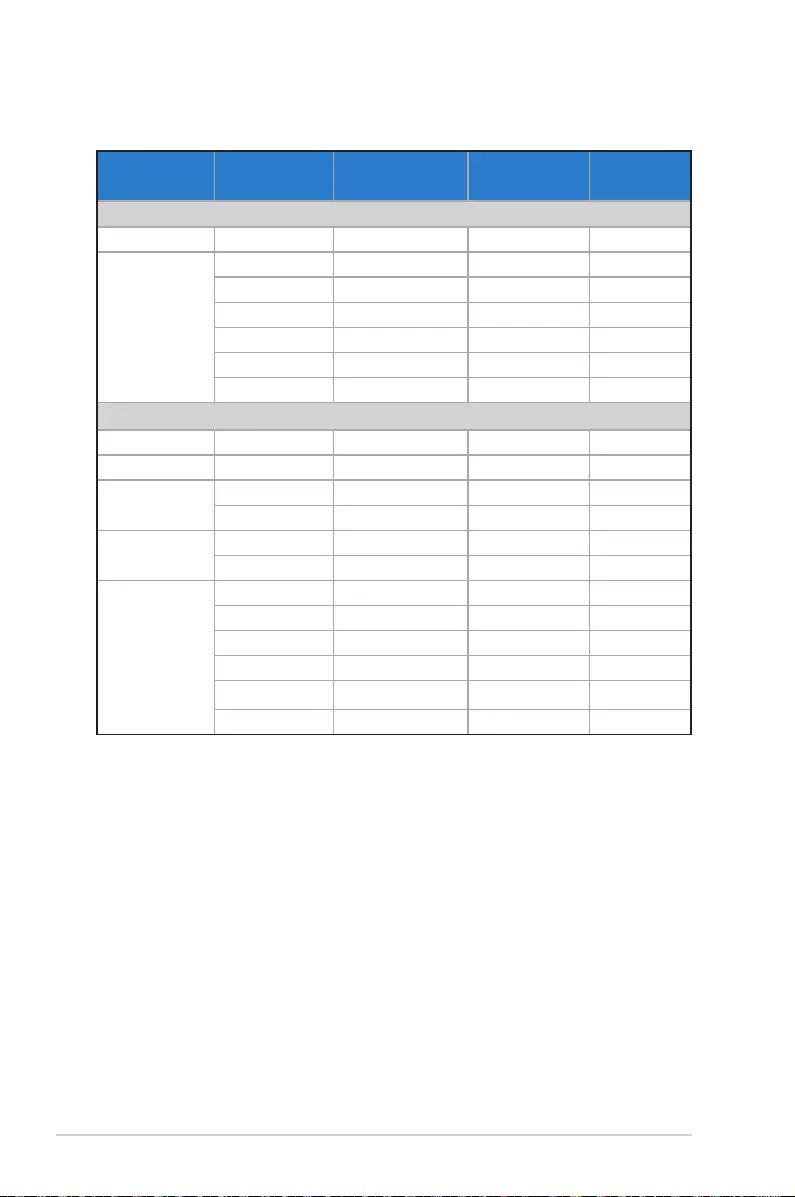
3-12 Chapter 3: General Instruction
3.5 Supported Operating Modes
Mode Resolution Horizontal
Frequency (KHz)
Vertical
Frequency (Hz) Pixel (MHz)
HDMI-PC
DOS 720 x 400 31.469 70.08 28.32
VESA
640 x 480 31.469 59.94 25.17
800 x 600 37.879 60.31 40.00
1024 x 768 48.363 60.00 65.00
1360 x 768 47.712 60.015 85.50
1280 x 1024 63.981 60.020 108.00
1920 x 1080 67.5 60 148.5
HDMI-DTV
SDTV 480P 720 x 480 31.469 59.94 27.00
SDTV 576P 720 x 576 31.25 50 27.00
HDTV 720P 1280 x 720 37.50 50.00 74.25
1280 x 720 44.96 59.94 74.176
HDTV 1080I 1920 x 1080 33.75 60.00 74.25
1920 x 1080 28.125 50.00 74.25
HDTV 1080P
1920 x 1080 67.500 60 148.50
1920 x 1080 56.250 50 148.50
1920 x 1080 27.000 24.000 74.25
1920 x 1080 26.97 23.976 74.176
1920 x 1080 33.75 30.000 74.25
1920 x 1080 33.71 29.97 74.176
* Modes not listed in the table may not be supported. For optimal resolution, we recommend that
you choose a mode listed in the table above.