Table of Contents
- About this manual
- Chapter 1: Hardware Setup
- Chapter 2: Using your Notebook PC
- Chapter 3: Working with Windows® 10
- Chapter 4: Power-On Self-Test (POST)
- Tips and FAQs
- Appendices
- Internal Modem Compliancy
- Overview
- Network Compatibility Declaration
- Non-Voice Equipment
- Federal Communications Commission Interference Statement
- FCC Radio Frequency (RF) Exposure Caution Statement
- RF Exposure Information (SAR)
- Radiation Exposure Statement
- Déclaration relative à l’exposition aux radiations
- Radio Frequency (RF) Exposure Information
- Informations concernant l’exposition aux fréquences radio (RF)
- Caution
- Avertissement
- Compliance Statement of Innovation, Science and Economic Development Canada (ISED)
- Déclaration de conformité de Innovation, Sciences et Développement économique Canada (ISED)
- Wireless Operation Channel for Different Domains
- Coating Notice
- UL Safety Notices
- Power Safety Requirement
- TV Notices
- REACH
- Macrovision Corporation Product Notice
- Prevention of Hearing Loss
- Nordic Lithium Cautions (for lithium-ion batteries)
- CTR 21 Approval (for Notebook PC with built-in Modem)
- ENERGY STAR complied product
- Global Environmental Regulation Compliance and Declaration
- ASUS Recycling/Takeback Services
- Rechargeable Battery Recycling Service in North America
- Regional notice for California
- Regional notice for Singapore
- Regional notice for India
- Notices for removable batteries
- Avis concernant les batteries remplaçables
- National Telecommunications Commission of the Philippines
- RF Exposure information (SAR)
- Simplified EU Declaration of Conformity
- Internal Modem Compliancy
ASUS UX362FA-EL185R User Manual
Displayed below is the user manual for UX362FA-EL185R by ASUS which is a product in the Notebooks category. This manual has pages.
Related Manuals
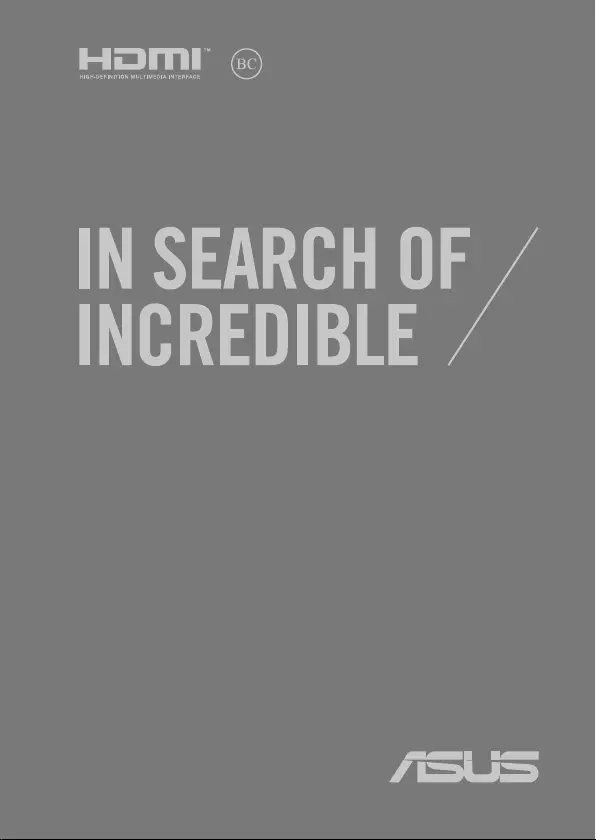
E14671
Revised Edition V2 / August 2018
E-Manual
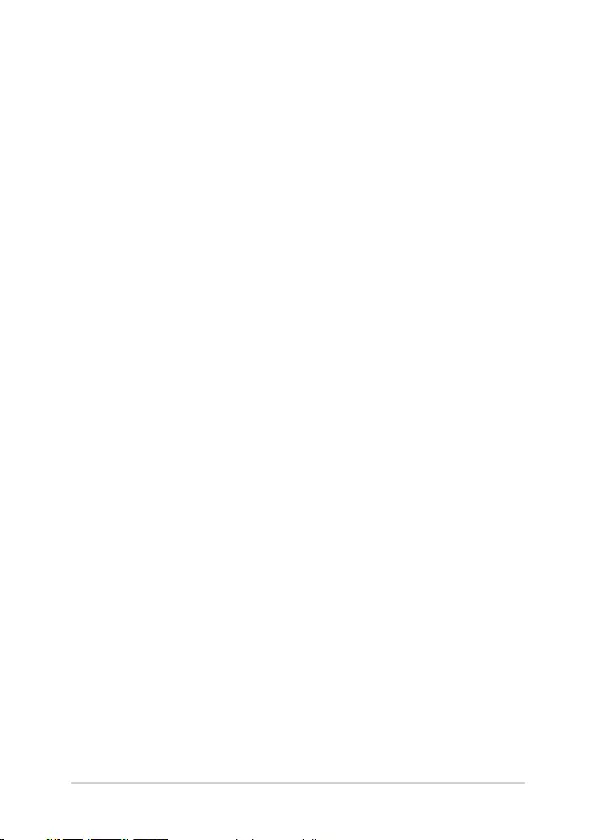
2
Notebook PC E-Manual
COPYRIGHT INFORMATION
No part of this manual, including the products and software described in it, may be reproduced,
transmitted, transcribed, stored in a retrieval system, or translated into any language in any form or by
any means, except documentation kept by the purchaser for backup purposes, without the express
written permission of ASUSTeK COMPUTER INC. (“ASUS”).
ASUS PROVIDES THIS MANUAL “AS IS” WITHOUT WARRANTY OF ANY KIND, EITHER EXPRESS OR IMPLIED,
INCLUDING BUT NOT LIMITED TO THE IMPLIED WARRANTIES OR CONDITIONS OF MERCHANTABILITY OR
FITNESS FOR A PARTICULAR PURPOSE. IN NO EVENT SHALL ASUS, ITS DIRECTORS, OFFICERS, EMPLOYEES
OR AGENTS BE LIABLE FOR ANY INDIRECT, SPECIAL, INCIDENTAL, OR CONSEQUENTIAL DAMAGES
(INCLUDING DAMAGES FOR LOSS OF PROFITS, LOSS OF BUSINESS, LOSS OF USE OR DATA, INTERRUPTION
OF BUSINESS AND THE LIKE), EVEN IF ASUS HAS BEEN ADVISED OF THE POSSIBILITY OF SUCH DAMAGES
ARISING FROM ANY DEFECT OR ERROR IN THIS MANUAL OR PRODUCT.
Products and corporate names appearing in this manual may or may not be registered trademarks or
copyrights of their respective companies, and are used only for identication or explanation and to the
owners’ benet, without intent to infringe.
SPECIFICATIONS AND INFORMATION CONTAINED IN THIS MANUAL ARE FURNISHED FOR INFORMATIONAL
USE ONLY, AND ARE SUBJECT TO CHANGE AT ANY TIME WITHOUT NOTICE, AND SHOULD NOT BE
CONSTRUED AS A COMMITMENT BY ASUS. ASUS ASSUMES NO RESPONSIBILITY OR LIABILITY FOR ANY
ERRORS OR INACCURACIES THAT MAY APPEAR IN THIS MANUAL, INCLUDING THE PRODUCTS AND
SOFTWARE DESCRIBED IN IT.
Copyright © 2018 ASUSTeK COMPUTER INC. All Rights Reserved.
LIMITATION OF LIABILITY
Circumstances may arise where because of a default on ASUS’ part or other liability, you are entitled to
recover damages from ASUS. In each such instance, regardless of the basis on which you are entitled to
claim damages from ASUS, ASUS is liable for no more than damages for bodily injury (including death)
and damage to real property and tangible personal property; or any other actual and direct damages
resulted from omission or failure of performing legal duties under this Warranty Statement, up to the
listed contract price of each product.
ASUS will only be responsible for or indemnify you for loss, damages or claims based in contract, tort or
infringement under this Warranty Statement.
This limit also applies to ASUS’ suppliers and its reseller. It is the maximum for which ASUS, its suppliers,
and your reseller are collectively responsible.
UNDER NO CIRCUMSTANCES IS ASUS LIABLE FOR ANY OF THE FOLLOWING: (1) THIRD-PARTY CLAIMS
AGAINST YOU FOR DAMAGES; (2) LOSS OF, OR DAMAGE TO, YOUR RECORDS OR DATA; OR (3) SPECIAL,
INCIDENTAL, OR INDIRECT DAMAGES OR FOR ANY ECONOMIC CONSEQUENTIAL DAMAGES (INCLUDING
LOST PROFITS OR SAVINGS), EVEN IF ASUS, ITS SUPPLIERS OR YOUR RESELLER IS INFORMED OF THEIR
POSSIBILITY.
SERVICE AND SUPPORT
Visit our multi-language website at https://www.asus.com/support/
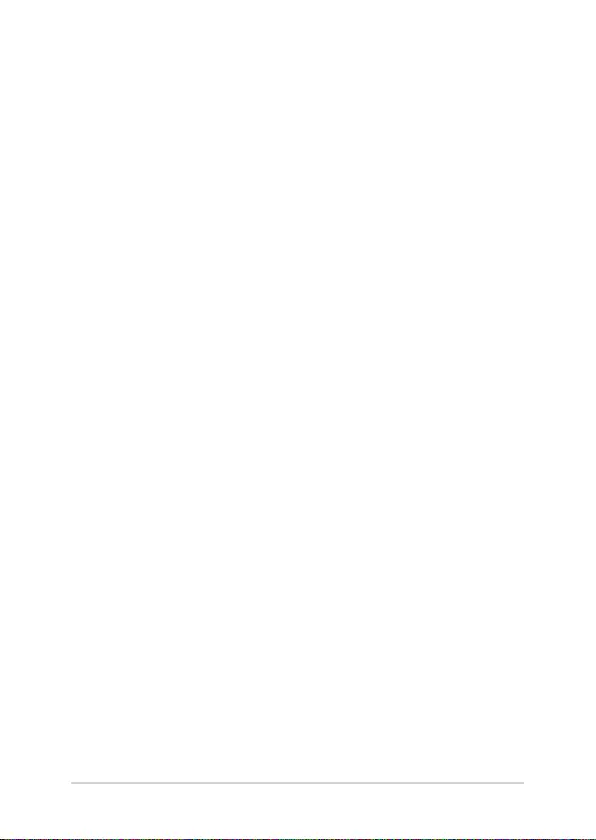
Notebook PC E-Manual
3
Table of Contents
About this manual ..................................................................................................... 7
Conventions used in this manual ............................................................................. 8
Icons .................................................................................................................................... 8
Typography .......................................................................................................................8
Safety precautions .....................................................................................................9
Using your Notebook PC ..............................................................................................9
Caring for your Notebook PC .....................................................................................10
Proper disposal ................................................................................................................11
Chapter 1: Hardware Setup
Getting to know your Notebook PC ...................................................................14
Top View ............................................................................................................................. 14
Bottom ................................................................................................................................18
Right Side .......................................................................................................................... 20
Left Side .............................................................................................................................22
ASUS Pen (on selected models) ............................................................................24
Inserting the battery ..................................................................................................... 24
Chapter 2: Using your Notebook PC
Getting started ...........................................................................................................26
Charge your Notebook PC ...........................................................................................26
Lift to open the display panel .................................................................................... 28
Press the power button ................................................................................................ 28
Gestures for the touch screen panel and touchpad .....................................29
Using touch screen panel gestures ..........................................................................29
Using the touchpad ....................................................................................................... 32
Using the keyboard ................................................................................................... 39
HotKeys .............................................................................................................................. 39
Function keys ................................................................................................................... 40
Windows® 10 keys ..........................................................................................................40
Using the numeric keypad .......................................................................................... 41
Rotating the display panel .....................................................................................42
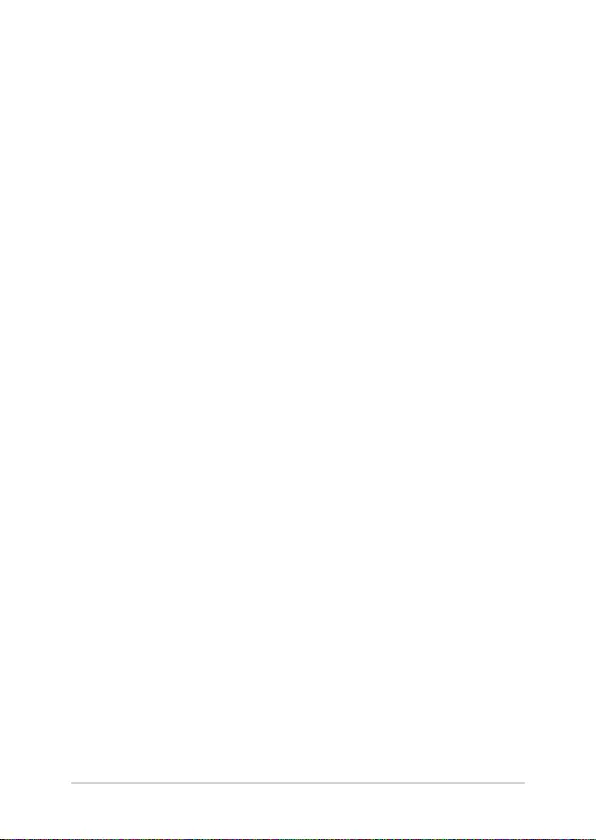
4
Notebook PC E-Manual
Chapter 3: Working with Windows® 10
Starting for the rst time .........................................................................................46
Start menu ...................................................................................................................47
Windows® apps ..........................................................................................................49
Working with Windows® apps.................................................................................... 50
Customizing Windows® apps ..................................................................................... 50
Task view ....................................................................................................................... 53
Snap feature ................................................................................................................54
Snap hotspots .................................................................................................................. 54
Action Center ..............................................................................................................56
Other keyboard shortcuts ......................................................................................57
Connecting to wireless networks ........................................................................59
Wi-Fi .....................................................................................................................................59
Bluetooth ...........................................................................................................................60
Airplane mode ................................................................................................................. 61
Turning your Notebook PC o ..............................................................................62
Putting your Notebook PC to sleep ....................................................................63
Chapter 4: Power-On Self-Test (POST)
The Power-On Self-Test (POST) ............................................................................. 66
Using POST to access BIOS and Troubleshoot......................................................66
BIOS ................................................................................................................................66
Accessing BIOS ................................................................................................................66
BIOS Settings .................................................................................................................... 67
Recovering your system ..........................................................................................74
Performing a recovery option .................................................................................... 75
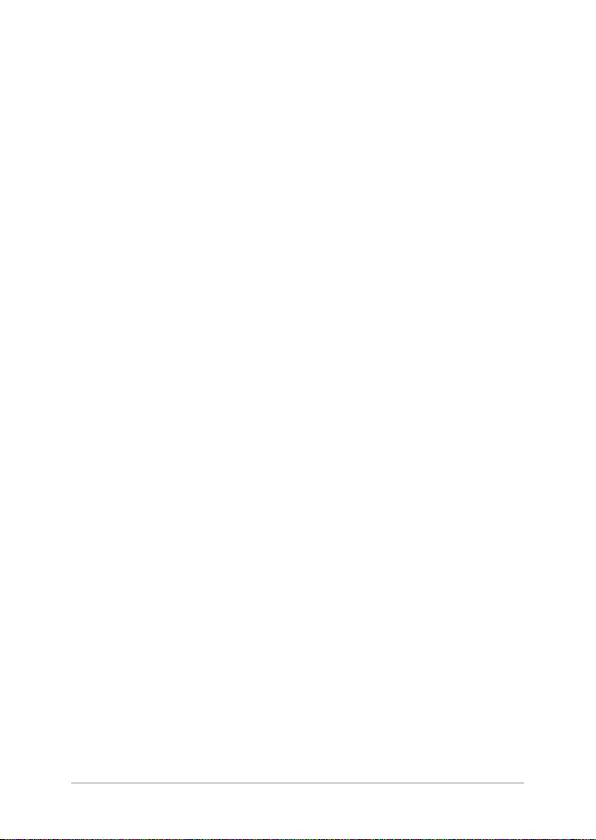
Notebook PC E-Manual
5
Tips and FAQs
Useful tips for your Notebook PC ........................................................................78
Hardware FAQs ...........................................................................................................79
Software FAQs ............................................................................................................. 82
Appendices
Internal Modem Compliancy ..................................................................................... 86
Overview ............................................................................................................................ 86
Network Compatibility Declaration ......................................................................... 87
Non-Voice Equipment ...................................................................................................87
Federal Communications Commission Interference Statement ................... 89
FCC Radio Frequency (RF) Exposure Caution Statement ................................. 90
RF Exposure Information (SAR) ..................................................................................91
Radiation Exposure Statement .................................................................................. 91
Déclaration relative à l’exposition aux radiations ............................................... 91
Radio Frequency (RF) Exposure Information ........................................................92
Informations concernant l’exposition aux fréquences radio (RF) .................92
Caution ............................................................................................................................... 93
Avertissement ..................................................................................................................93
Compliance Statement of Innovation, Science and
Economic Development Canada (ISED) .................................................................94
Déclaration de conformité de Innovation, Sciences et
Développement économique Canada (ISED) ......................................................94
Wireless Operation Channel for Dierent Domains ...........................................95
Coating Notice .................................................................................................................95
UL Safety Notices ............................................................................................................96
Power Safety Requirement ..........................................................................................97
TV Notices .........................................................................................................................97
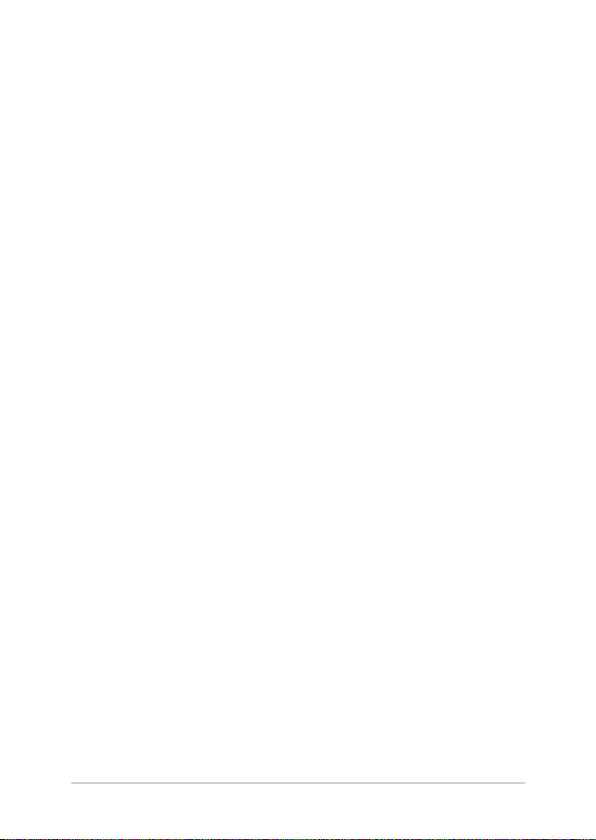
6
Notebook PC E-Manual
REACH ................................................................................................................................. 97
Macrovision Corporation Product Notice .............................................................. 97
Prevention of Hearing Loss ......................................................................................... 97
Nordic Lithium Cautions (for lithium-ion batteries) ........................................... 98
CTR 21 Approval (for Notebook PC with built-in Modem) .............................. 99
ENERGY STAR complied product .............................................................................. 101
Global Environmental Regulation Compliance and Declaration .................. 101
ASUS Recycling/Takeback Services .......................................................................... 102
Rechargeable Battery Recycling Service in North America............................. 102
Regional notice for California ..................................................................................... 102
Regional notice for Singapore ...................................................................................102
Regional notice for India ..............................................................................................103
Notices for removable batteries ................................................................................103
Avis concernant les batteries remplaçables..........................................................103
National Telecommunications Commission of the Philippines ..................... 103
RF Exposure information (SAR) ..................................................................................104
Simplied EU Declaration of Conformity ...............................................................105
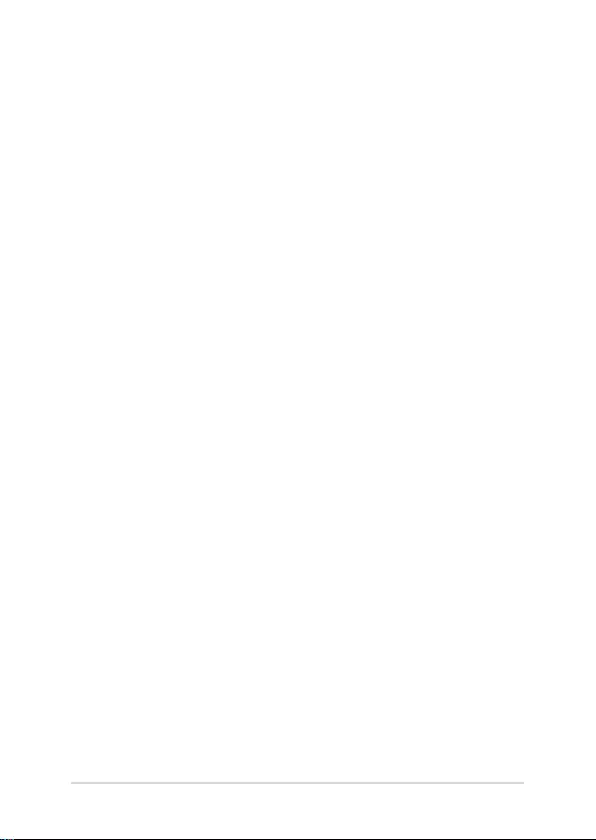
Notebook PC E-Manual
7
About this manual
This manual provides information about the hardware and software
features of your Notebook PC, organized through the following
chapters:
Chapter 1: Hardware Setup
This chapter details the hardware components of your Notebook
PC.
Chapter 2: Using your Notebook PC
This chapter shows you how to use the dierent parts of your
Notebook PC.
Chapter 3: Working with Windows® 10
This chapter provides an overview of using Windows® 10 in your
Notebook PC.
Chapter 4: Power-On Self-Test (POST)
This chapter shows you how to use POST to change the settings
of your Notebook PC.
Tips and FAQs
This section presents some recommended tips, hardware FAQs,
and software FAQs you can refer to for maintaining and xing
common issues with your Notebook PC.
Appendices
This section includes notices and safety statements for your
Notebook PC.
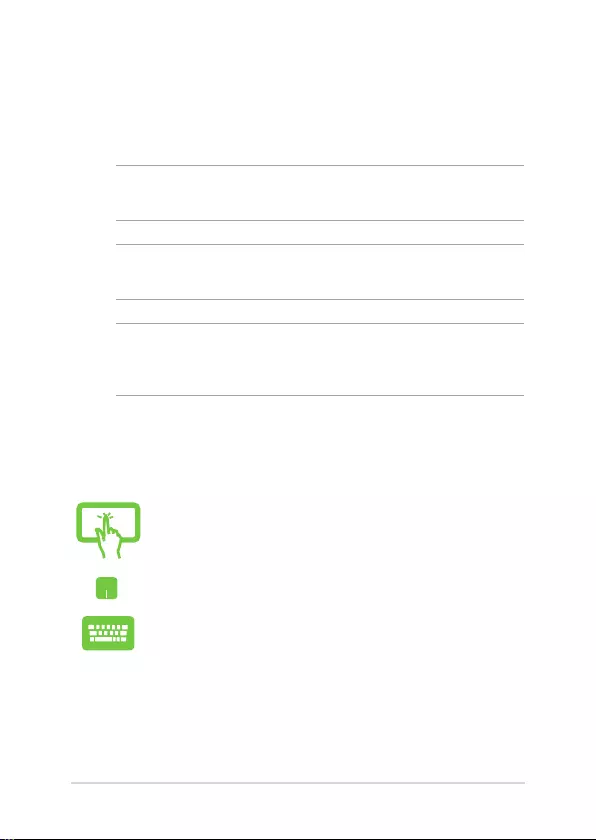
8
Notebook PC E-Manual
Conventions used in this manual
To highlight key information in this manual, some text are presented as
follows:
IMPORTANT! This message contains vital information that must be
followed to complete a task.
NOTE: This message contains additional information and tips that can
help complete tasks.
WARNING! This message contains important information that must be
followed to keep you safe while performing tasks and prevent damage to
your Notebook PC's data and components.
Typography
Bold = This indicates a menu or an item that must be selected.
Italic = This indicates sections that you can refer to in this manual.
= Use the touch screen panel.
= Use the touchpad.
= Use the keyboard.
Icons
The icons below indicate the devices you can use for completing a
series of tasks or procedures on your Notebook PC.
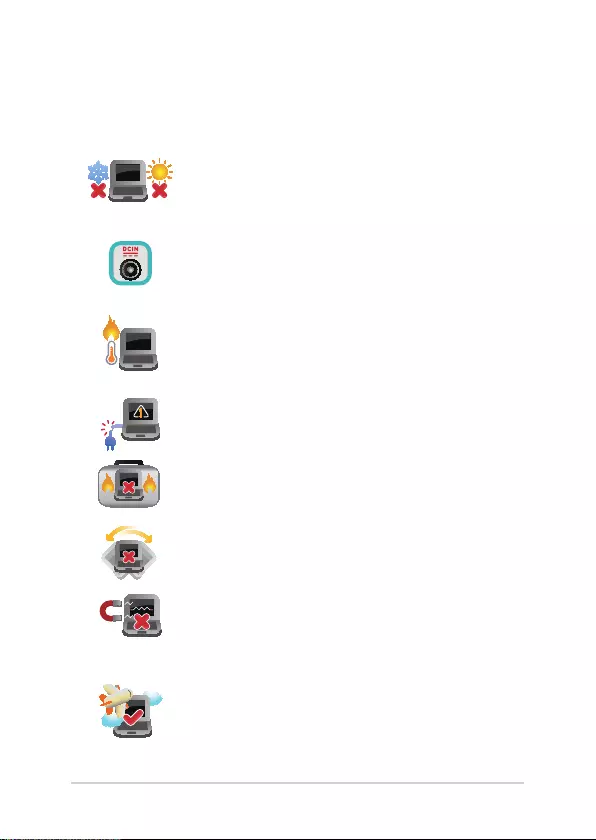
Notebook PC E-Manual
9
Safety precautions
Using your Notebook PC
This Notebook PC should only be used in
environments with ambient temperatures between
5°C (41°F) and 35°C (95°F).
Refer to the rating label on the bottom of your
Notebook PC and ensure that your power adapter
complies with this rating.
Do not leave your Notebook PC on your lap or near
any part of your body to prevent discomfort or
injury from heat exposure.
Do not use damaged power cords, accessories, and
other peripherals with your Notebook PC.
While powered on, ensure that you do not carry or
cover your Notebook PC with any materials that can
reduce air circulation.
Do not place your Notebook PC on uneven or
unstable work surfaces.
You can send your Notebook PC through x-ray
machines (used on items placed on conveyor belts),
but do not expose them to magnetic detectors and
wands.
Contact your airline provider to learn about related
in-ight services that can be used and restrictions
that must be followed when using your Notebook
PC in-ight.
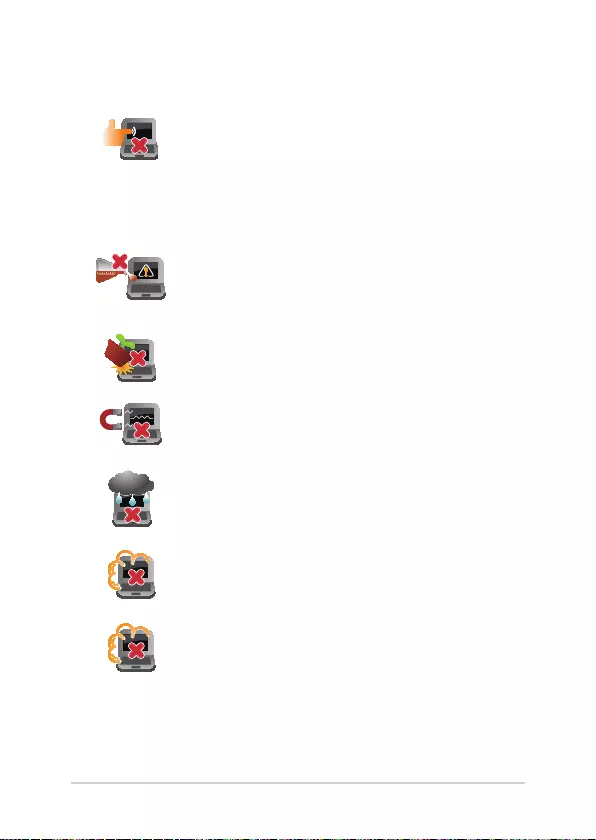
10
Notebook PC E-Manual
Caring for your Notebook PC
Disconnect the AC power and remove the battery
pack (if applicable) before cleaning your Notebook
PC. Use a clean cellulose sponge or chamois cloth
dampened with a solution of nonabrasive detergent
and a few drops of warm water. Remove any extra
moisture from your Notebook PC using a dry cloth.
Do not use strong solvents such as thinners,
benzene, or other chemicals on or near your
Notebook PC.
Do not place objects on top of your Notebook PC.
Do not expose your Notebook PC to strong
magnetic or electrical elds.
Do not use or expose your Notebook PC near
liquids, rain, or moisture.
Do not expose your Notebook PC to dusty
environments.
Do not use your Notebook PC near gas leaks.

Notebook PC E-Manual
11
Proper disposal
Do not throw your Notebook PC in municipal waste.
This product has been designed to enable proper
reuse of parts and recycling. The symbol of the
crossed out wheeled bin indicates that the product
(electrical, electronic equipment and mercury-
containing button cell battery) should not be
placed in municipal waste. Check local regulations
for disposal of electronic products.
Do not throw the battery in municipal waste. The
symbol of the crossed out wheeled bin indicates
that the battery should not be placed in municipal
waste.
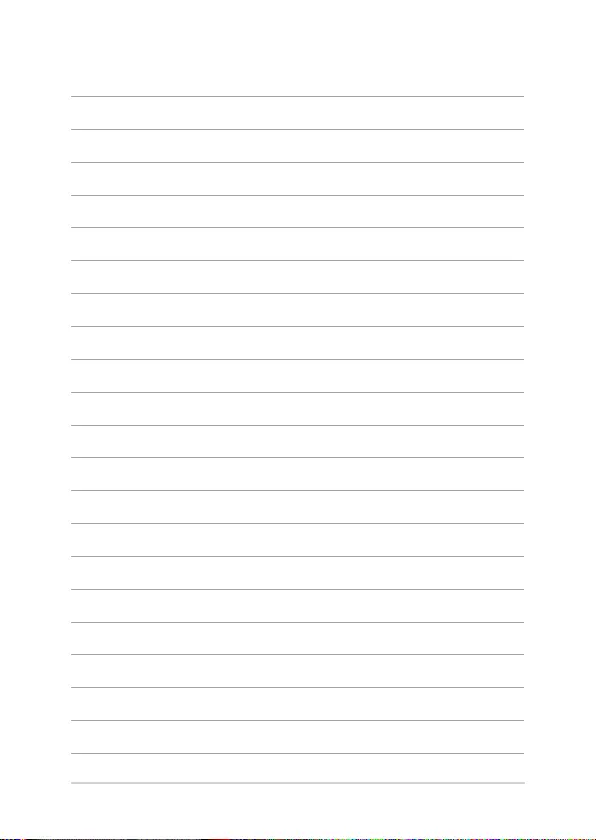
12
Notebook PC E-Manual
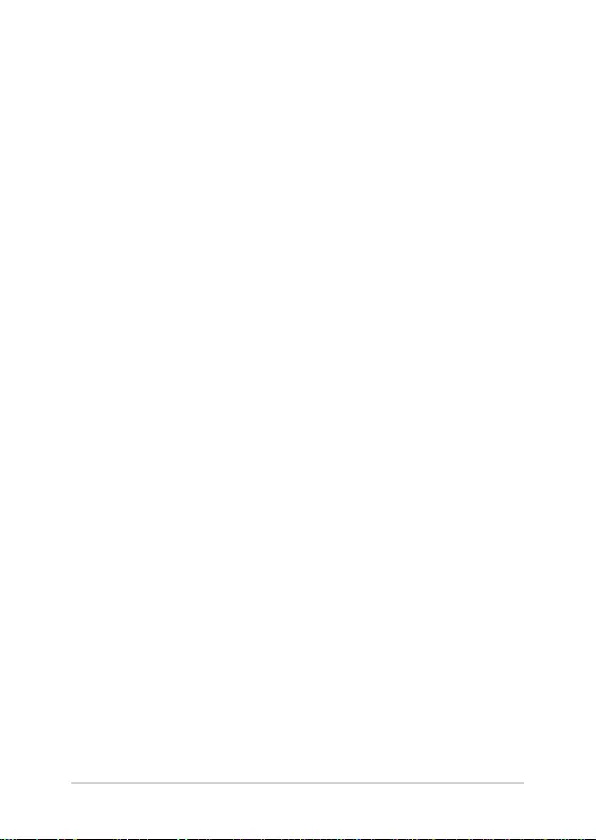
Notebook PC E-Manual
13
Chapter 1:
Hardware Setup
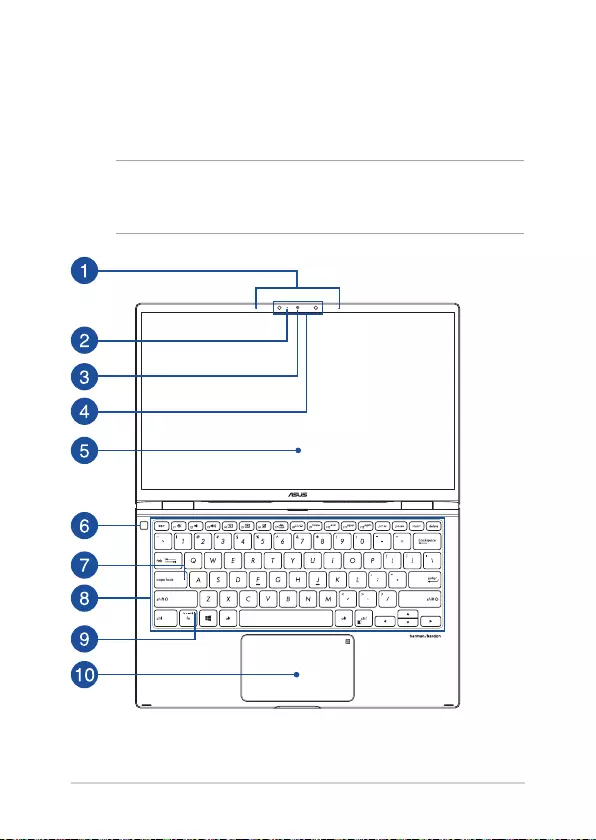
14
Notebook PC E-Manual
Getting to know your Notebook PC
Top View
NOTE: The keyboard's layout may vary per region or country. The
Notebook view may also vary in appearance depending on the Notebook
PC model.
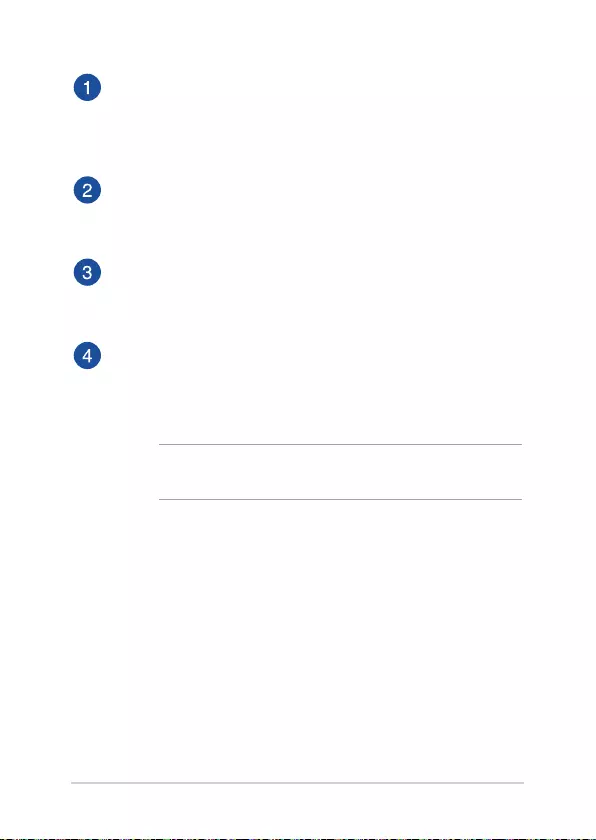
Notebook PC E-Manual
15
Array microphones
The array microphones feature echo canceling, noise
suppression, and beam forming functions for better voice
recognition and audio recording.
Camera indicator
The camera indicator lights up when the built-in camera is in
use.
Camera
The built-in camera allows you to take pictures or record videos
using your Notebook PC.
IR Camera (on selected models)
The built-in camera allows you to take pictures or record videos
using your Notebook PC. The IR Camera also supports Windows
Hello.
NOTE: The red IR LED blinks in the process while data is being
read before you sign in with Windows Hello facial recognition.
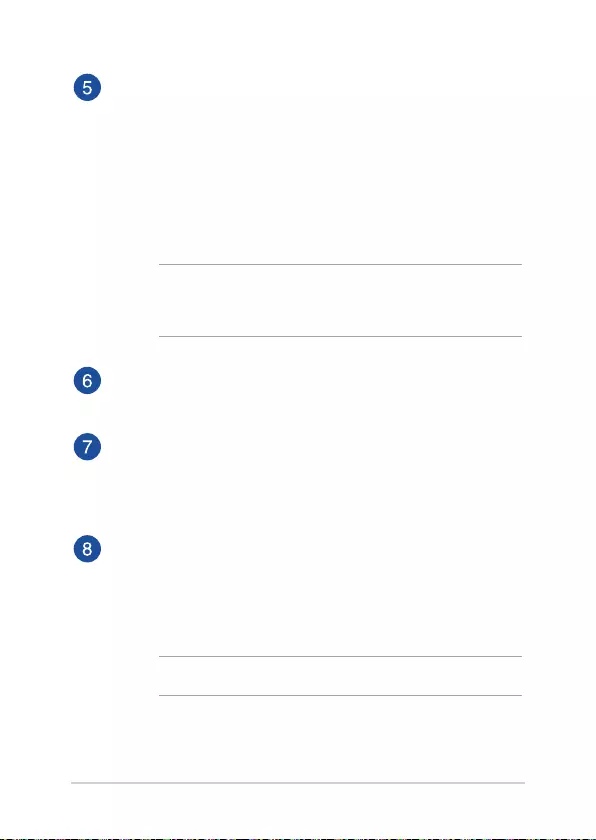
16
Notebook PC E-Manual
360º-adjustable touch screen panel
Your Notebook PC’s touch screen panel can be adjusted all the
way into a 360º angle. This feature allows you to quickly turn
your device from a Notebook PC into a touch-enabled tablet PC.
This high-denition touch screen panel provides excellent
viewing features for photos, videos, and other multimedia les
on your Notebook PC. It also allows you to operate it using touch
screen gestures.
NOTE: For more details on how to turn your Notebook PC into a
tablet device, refer to the Rotating the display panel section in this
manual.
World Facing Camera (on selected models)
The built-in camera supports Microsoft MR applications.
Capital lock indicator
This indicator lights up when the capital lock function is
activated. Using capital lock allows you to type capitalized letters
(such as A, B, C) using your Notebook PC’s keyboard.
Keyboard
The keyboard provides full-sized QWERTY keys with a
comfortable travel depth for typing. It also enables you to use
the function keys, allows quick access to Windows®, and controls
other multimedia functions.
NOTE: The keyboard layout diers by model or territory.
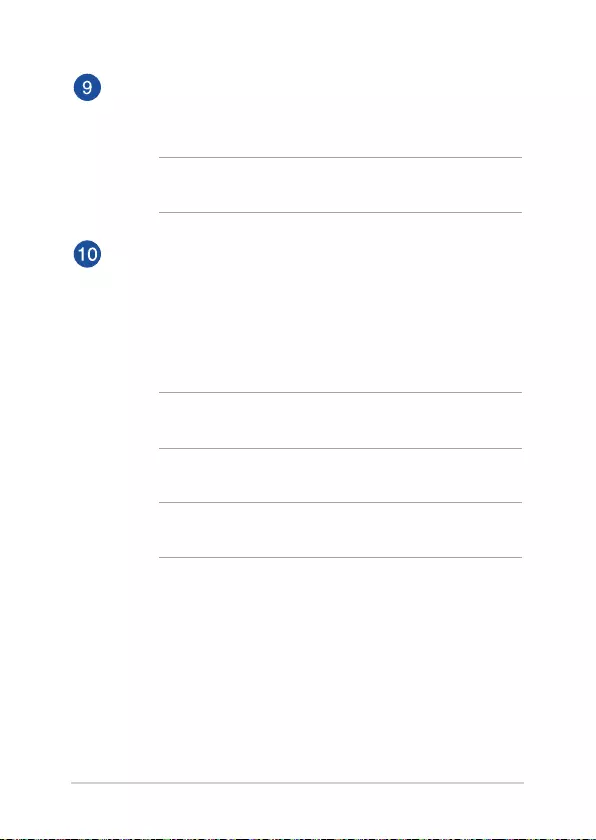
Notebook PC E-Manual
17
Function key lock indicator
This indicator lights up when the function keys feature is
activated.
NOTE: For more details, refer to the Using the keyboard section in
this manual.
Touchpad/Touch numeric keypad (on selected models)
The touchpad/touch numeric keypad enables you to toggle
between touchpad and touch numeric keypad.
The touchpad allows the use of multi-gestures to navigate
onscreen, providing an intuitive user experience. It also simulates
the functions of a regular mouse.
NOTE: For more details, refer to the Using the touchpad section in
this manual.
The touch numeric keypad allows the use of numeric input.
NOTE: For more details, refer to the Using the numeric keypad
section in this manual.
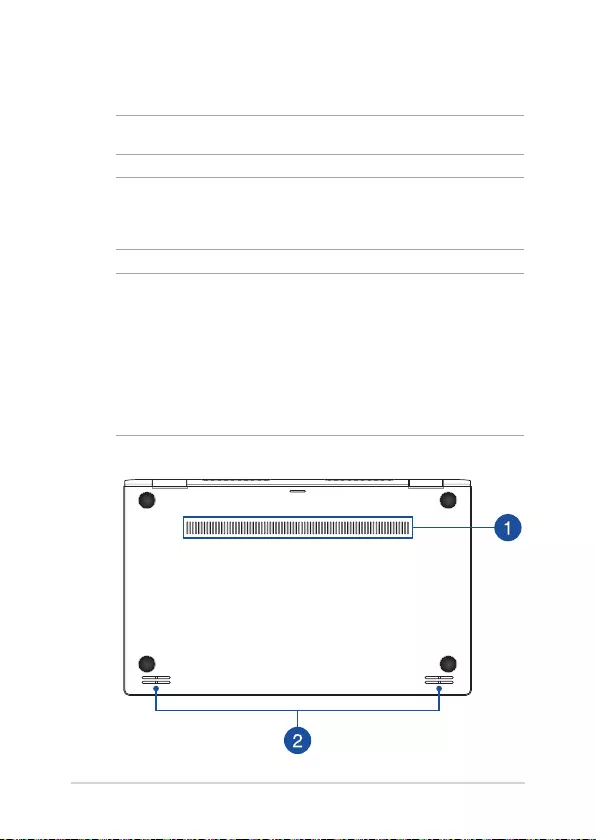
18
Notebook PC E-Manual
Bottom
NOTE: The bottom side may vary in appearance depending on model.
WARNING! The bottom of the Notebook PC can get warm to hot while in
use or while charging the battery pack. When working on your Notebook
PC, do not place it on surfaces that can block the vents.
IMPORTANT!
• Batterytimevariesbyusageandbythespecicationsforthis
Notebook PC. The battery pack cannot be disassembled.
• Purchasecomponentsfromauthorizedretailerstoensuremaximum
compatibility and reliability. Consult an ASUS service center or
authorized retailers for product service or assistance on proper
disassembly or assembly of the product.
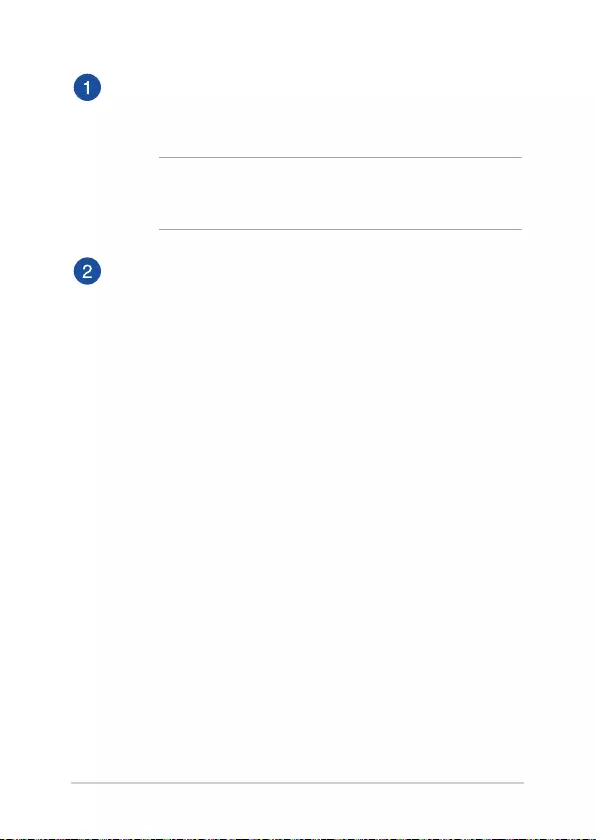
Notebook PC E-Manual
19
Air vents
The air vents allow cool air to enter and warm air to exit the
Notebook PC.
WARNING! Ensure that paper, books, clothing, cables, or other
objects do not block any of the air vents or else overheating may
occur.
Audio speakers
The built-in audio speakers allow you to hear audio straight from
your Notebook PC. Audio features are software-controlled.
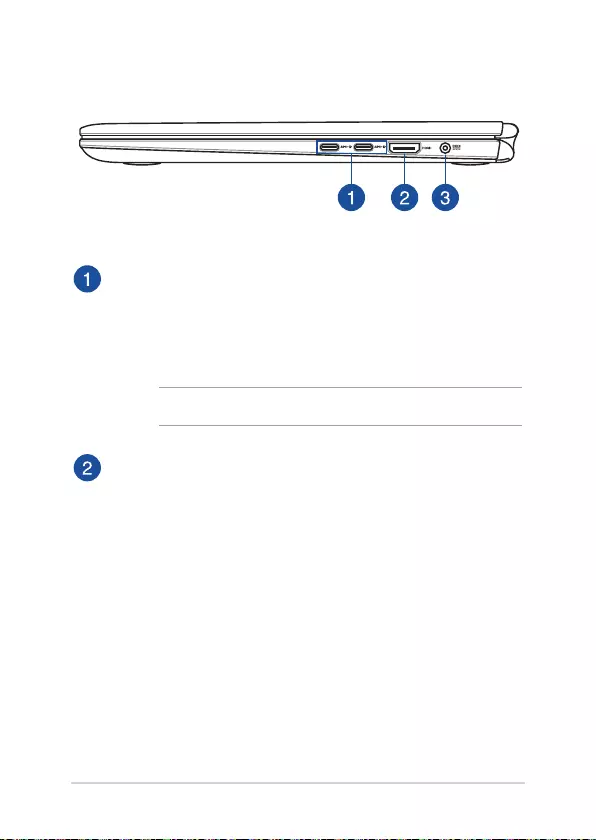
20
Notebook PC E-Manual
Right Side
USB 3.1 Gen 1 Type-C™/DisplayPort combo port
The USB 3.1 (Universal Serial Bus 3.1) Gen 1 Type-C™ port
provides a transfer rate of up to 5 Gbit/s and is backward
compatible to USB 2.0. Use a USB Type-C™ adapter to connect
your Notebook PC to an external display.
NOTE: Transfer rate of this port may vary per model.
HDMI port (on selected models)
This port is for the HDMI (High-Denition Multimedia Interface)
connector and is HDCP compliant for HD DVD, Blu-ray, and other
protected content playback.
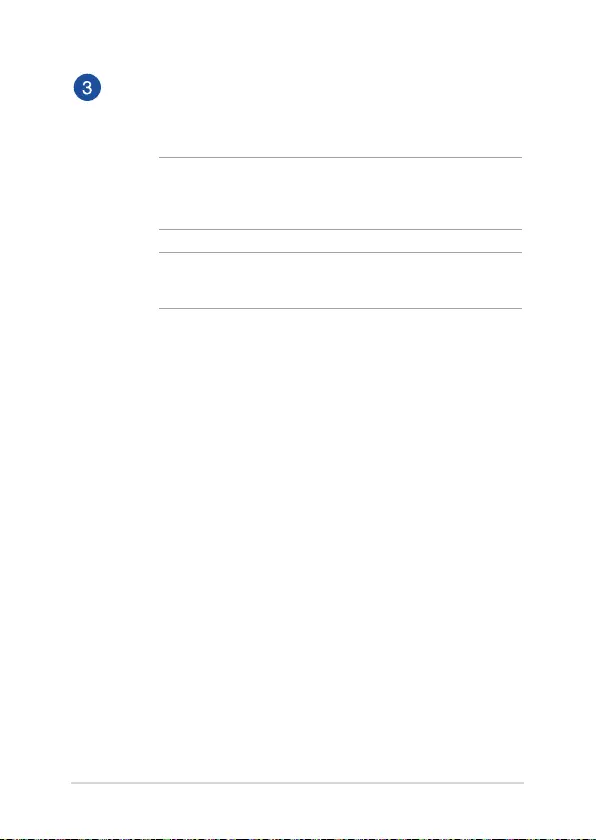
Notebook PC E-Manual
21
Power (DC) input port
Insert the bundled power adapter into this port to charge the
battery pack and supply power to your Notebook PC.
WARNING! The adapter may become warm to hot while in use.
Do not cover the adapter and keep it away from your body while
it is connected to a power source.
IMPORTANT! Use only the bundled power adapter to charge the
battery pack and supply power to your Notebook PC.
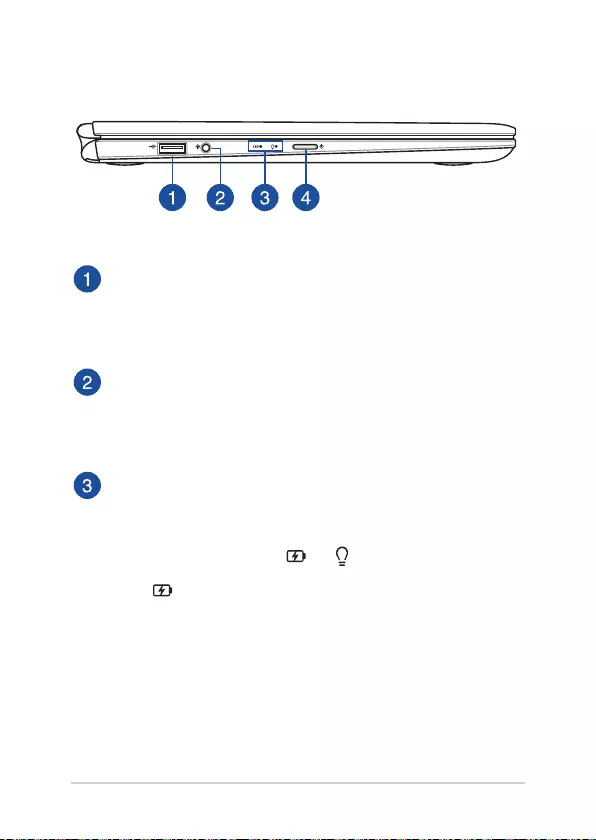
22
Notebook PC E-Manual
USB 2.0 port (on selected models)
The USB (Universal Serial Bus) port is compatible with USB 2.0 or
USB 1.1 devices such as keyboards, pointing devices, ash disk
drives, external HDDs, speakers, cameras and printers.
Headphone/Headset/Microphone jack
This port allows you to connect amplied speakers or
headphones. You can also use this port to connect your headset
or an external microphone.
Status indicators
The status indicators help identify the current hardware status of
your Notebook PC.
Two-color battery charge indicator
The two-color LED provides a visual indication of the
battery’s charge status. Refer to the following table
for details:
Left Side
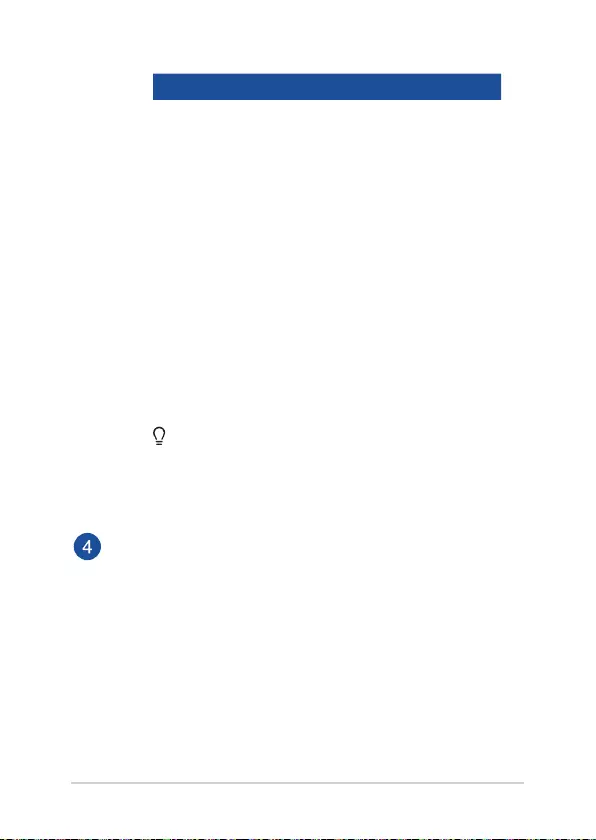
Notebook PC E-Manual
23
Color Status
Solid White The Notebook PC is plugged to
a power source and the battery
power is between 95% and
100%.
Solid Orange The Notebook PC is plugged
to a power source, charging its
battery, and the battery power
is less than 95%.
Blinking Orange The Notebook PC is running on
battery mode and the battery
power is less than 10%.
Lights o The Notebook PC is running on
battery mode and the battery
power is between 10% to 100%.
Power indicator
The power indicator lights up when the Notebook PC
is turned on and blinks slowly when the Notebook
PC is in sleep mode.
Power button
Press the power button to turn your Notebook PC on or o. You
can also use the power button to put your Notebook PC to sleep
or hibernate mode and wake it up from sleep or hibernate mode.
In the event that your Notebook PC becomes unresponsive,
press and hold the power button for at least four (4) seconds
until your Notebook PC shuts down.
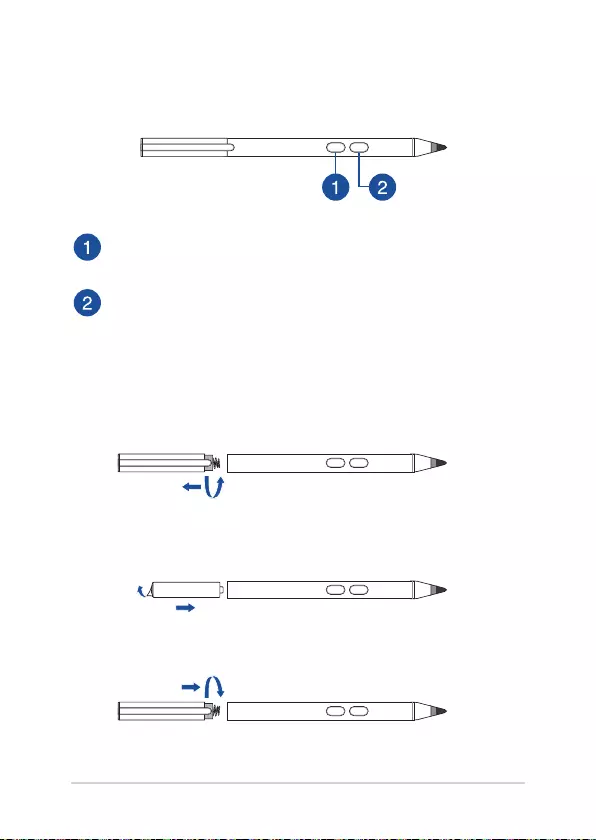
24
Notebook PC E-Manual
ASUS Pen (on selected models)
Right-click button
You can use this button to enable the right-click function.
Eraser button
You can use this button to enable the eraser function.
1. Remove the top half of the stylus.
2. Remove the sticker and insert the battery, noting the
correct polarity.
3. Return the top half of the stylus into place.
Inserting the battery
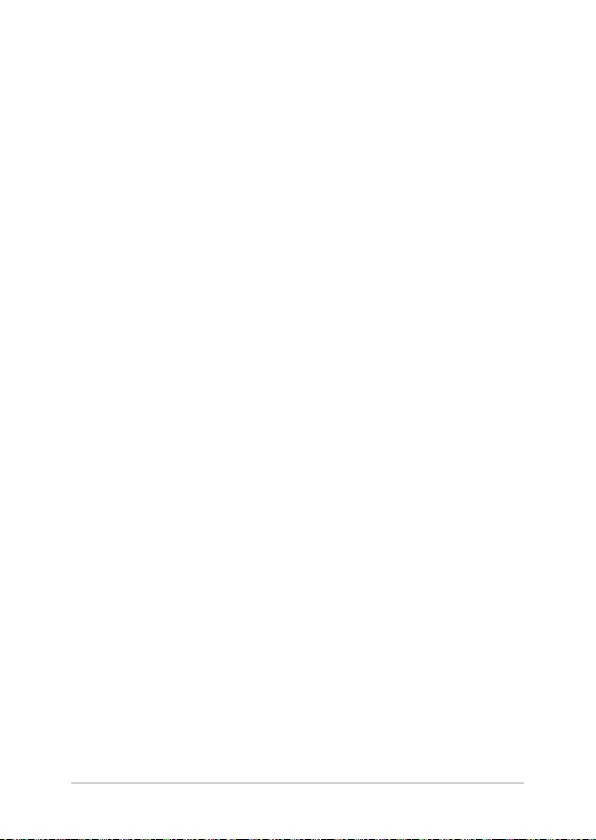
Notebook PC E-Manual
25
Chapter 2:
Using your Notebook PC
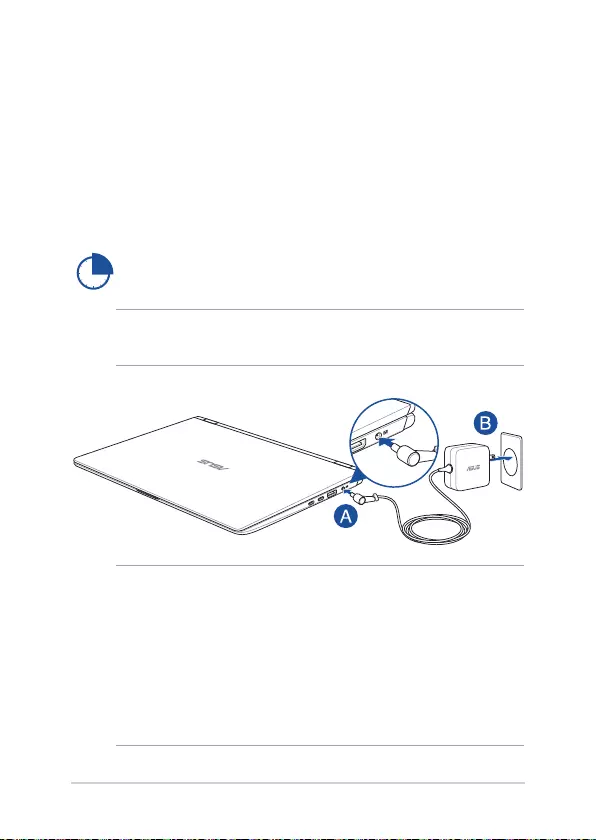
26
Notebook PC E-Manual
IMPORTANT!
Power adapter information:
• Inputvoltage:100-240Vac
• Inputfrequency:50-60Hz
• Ratingoutputcurrent:3.42A(65W)
• Ratingoutputvoltage:19V
Charge the Notebook PC for 3 hours before using it in
battery mode for the rst time.
NOTE: The power adapter may vary in appearance, depending on models
and your region.
Getting started
Charge your Notebook PC
A. Connect the DC power connector into your Notebook PC’s power
(DC) input port.
B. Plug the AC power adapter into a 100V~240V power source.
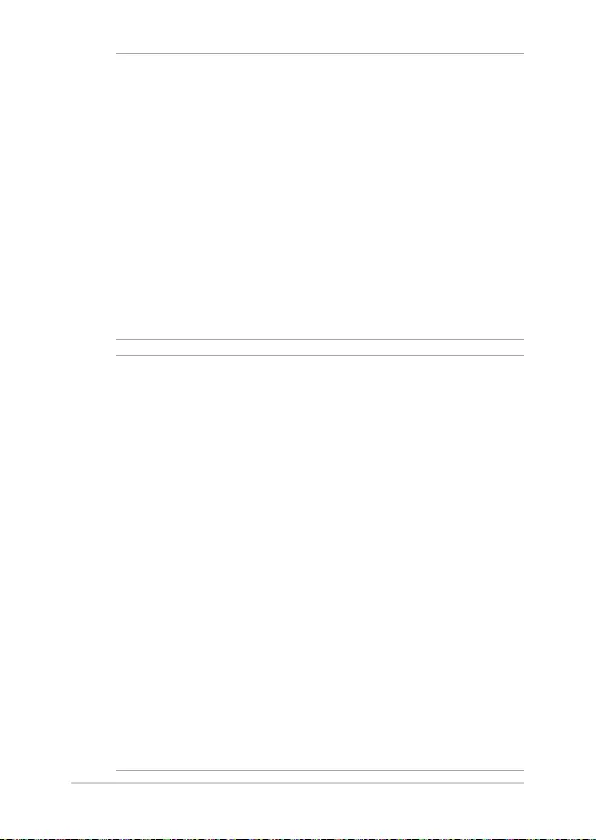
Notebook PC E-Manual
27
IMPORTANT!
• Locatetheinput/outputratinglabelonyourNotebookPCand
ensure that it matches the input/output rating information on your
power adapter. Some Notebook PC models may have multiple rating
output currents based on the available SKU.
• EnsurethatyourNotebookPCisconnectedtothepoweradapter
before turning it on for the rst time. We strongly recommend that
you use a grounded wall socket while using your Notebook PC on
power adapter mode.
• ThesocketoutletmustbeeasilyaccessibleandnearyourNotebook
PC.
• TodisconnectyourNotebookPCfromitsmainpowersupply,unplug
your Notebook PC from the power socket.
WARNING!
Read the following precautions for your Notebook PC’s battery:
• OnlyASUS-authorizedtechniciansshouldremovethebatteryinside
the device (for non-removable battery only).
• Thebatteryusedinthisdevicemaypresentariskofreorchemical
burn if removed or disassembled.
• Followthewarninglabelsforyourpersonalsafety.
• Riskofexplosionifbatteryisreplacedbyanincorrecttype.
• Donotdisposeofinre.
• Neverattempttoshort-circuityourNotebookPC’sbattery.
• Neverattempttodisassembleandreassemblethebattery
(for non-removable battery only).
• Discontinueusageifleakageisfound.
• Thebatteryanditscomponentsmustberecycledordisposedof
properly.
• Keepthebatteryandothersmallcomponentsawayfromchildren.
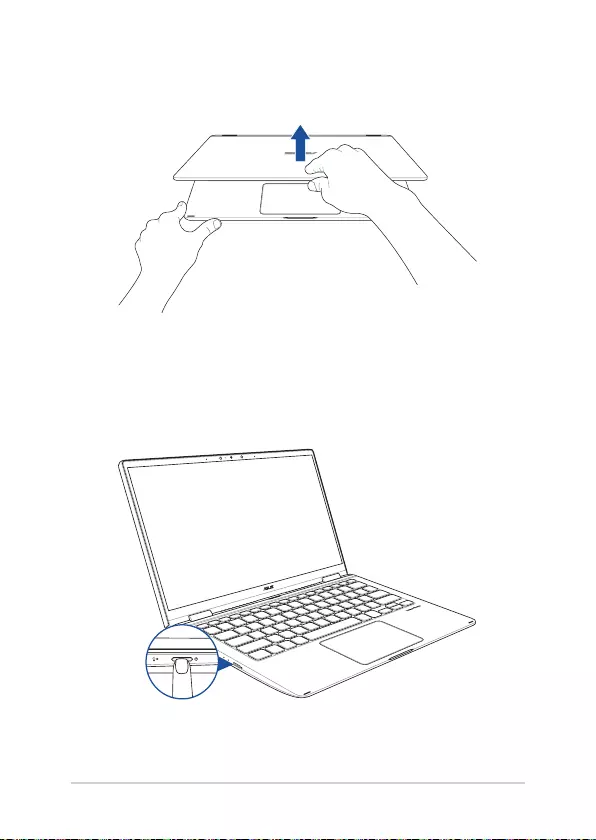
28
Notebook PC E-Manual
Lift to open the display panel
Press the power button
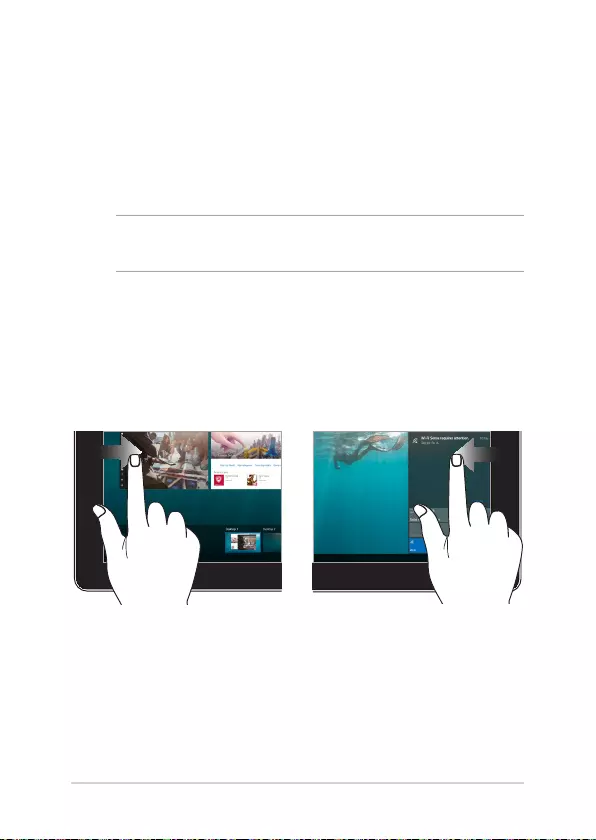
Notebook PC E-Manual
29
Left edge swipe Right edge swipe
Swipe from the left edge of the
screen to launch Task view.
Swipe from the right edge of the
screen to launch Action Center.
Using touch screen panel gestures
The gestures allow you to launch programs and access the settings of
your Notebook PC. The functions can be activated by using the hand
gestures on your Notebook PC’s touch screen panel.
Gestures for the touch screen
panel and touchpad
Gestures allow you to launch programs and access the settings of your
Notebook PC. Refer to the following illustrations when using hand
gestures on your touch screen panel and touchpad.
NOTE: The following screenshots are for reference only. The touch screen
panel’s appearance may vary depending on model.
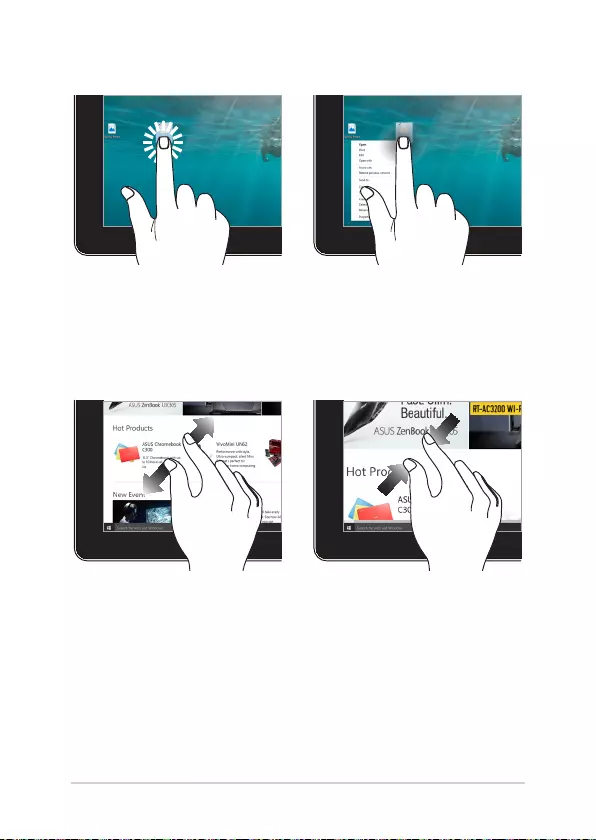
30
Notebook PC E-Manual
Zoom in Zoom out
Spread apart your two ngers on
the touch screen panel.
Bring together your two ngers
on the touch screen panel.
Tap/Double-tap Press and hold
• Tapanapptoselectit.
• Double-tapanappto
launch it.
Press and hold to open the right-
click menu.
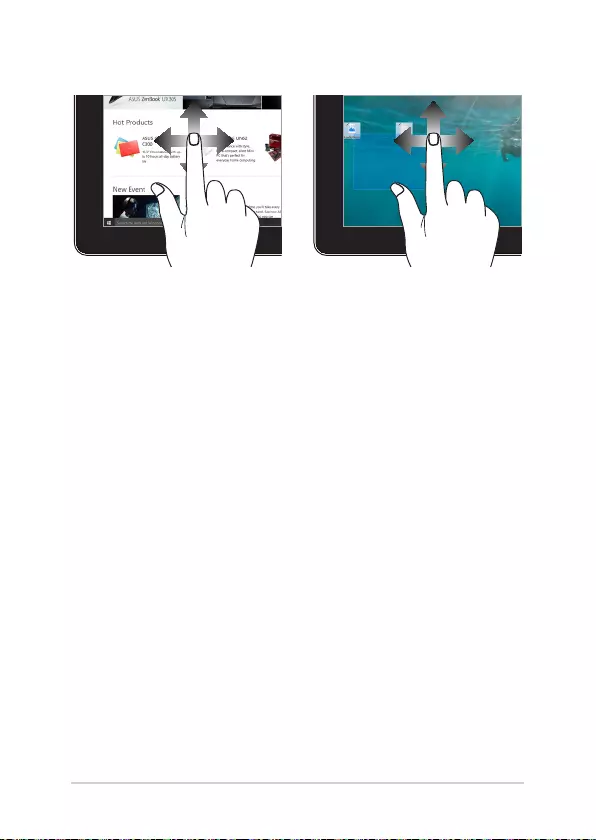
Notebook PC E-Manual
31
Finger slide Drag
Slide your nger to scroll up and
down and slide your nger to pan
the screen left or right.
• Dragtocreateaselection
box around multiple items.
• Draganddropanitemto
move it to a new location.
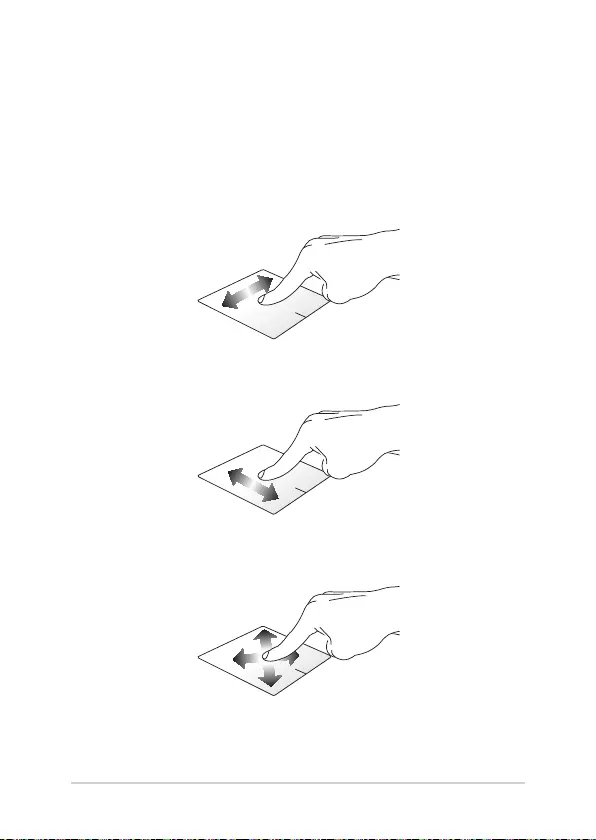
32
Notebook PC E-Manual
Using the touchpad
Moving the pointer
You can tap anywhere on the touchpad to activate its pointer, then slide
your nger on the touchpad to move the pointer onscreen.
Slide horizontally
Slide vertically
Slide diagonally
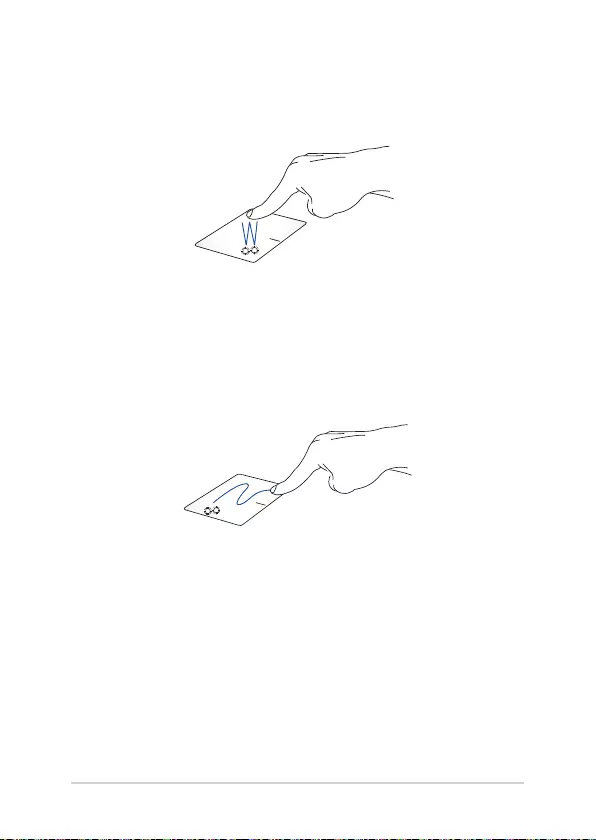
Notebook PC E-Manual
33
One-nger gestures
Tap/Double-tap
• Tapanapptoselectit.
• Double-tapanapptolaunchit.
Drag and drop
Double-tap an item, then slide the same nger without lifting it o the
touchpad. To drop the item to its new location, lift your nger from the
touchpad.
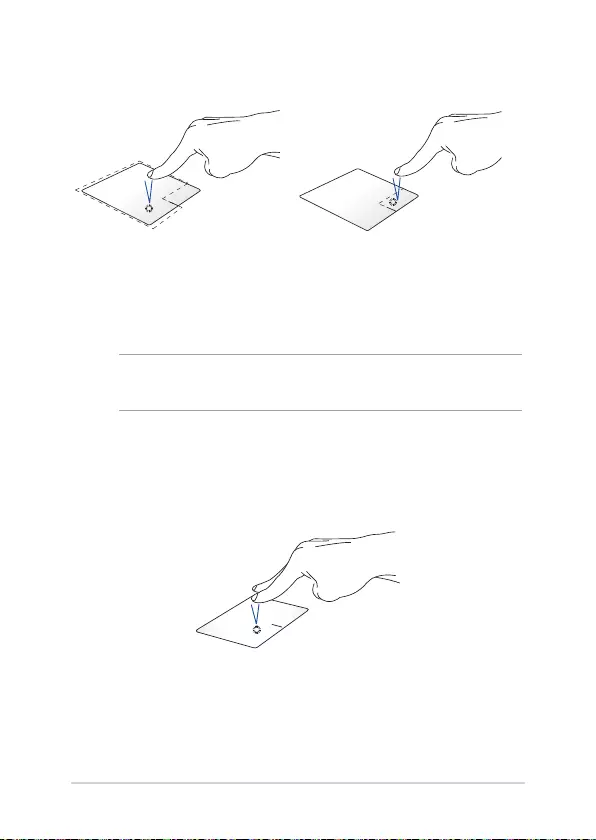
34
Notebook PC E-Manual
Left-click Right-click
• Clickanapptoselectit.
• Double-clickanappto
launch it.
Click this button to open the right-
click menu.
NOTE: The areas inside the dotted line represent the locations of the left
mouse button and the right mouse button on the touchpad.
Two-nger gestures
Tap
Tap two ngers on the touchpad to simulate the right-click function.
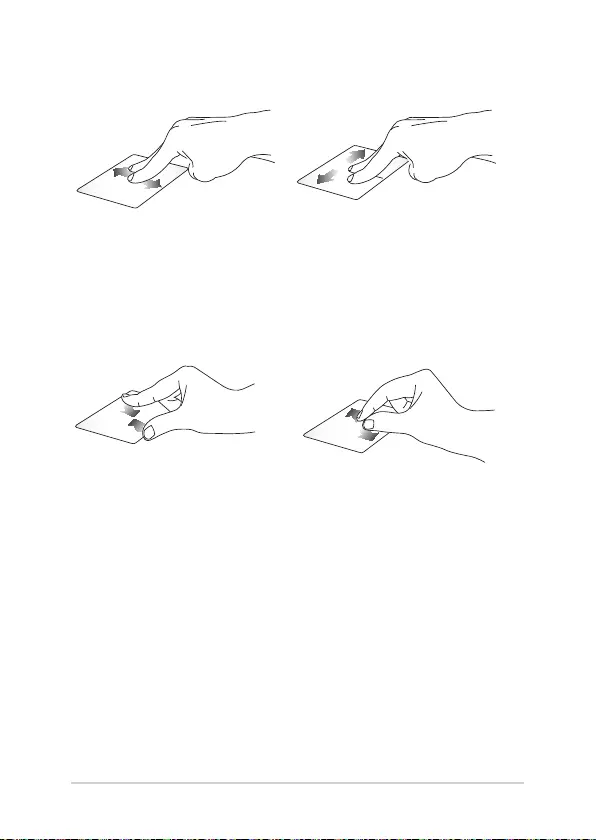
Notebook PC E-Manual
35
Zoom out Zoom in
Bring together your two ngers on
the touchpad.
Spread apart your two ngers on
the touchpad.
Two-nger scroll (up/down) Two-nger scroll (left/right)
Slide two ngers to scroll up or
down.
Slide two ngers to scroll left or
right.
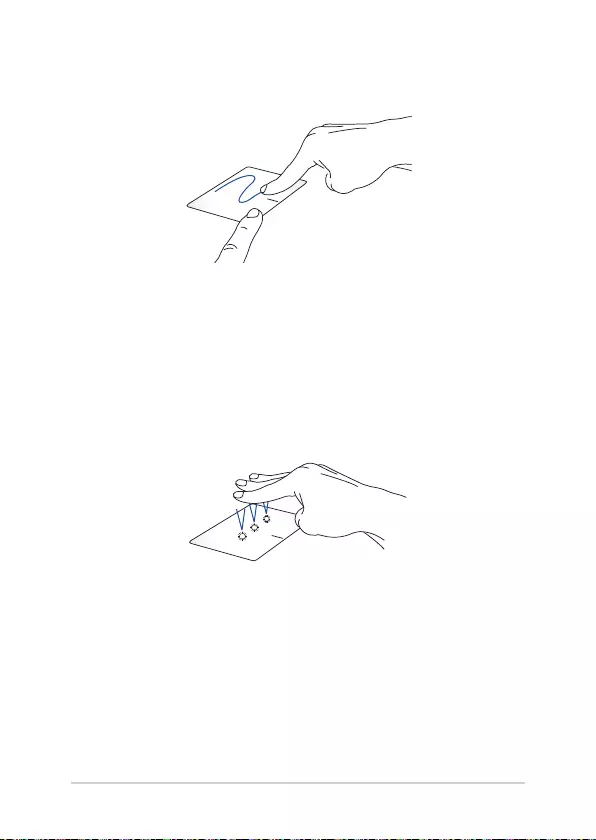
36
Notebook PC E-Manual
Drag and drop
Select an item then press and hold the left button. Using your other
nger, slide on the touchpad to drag the item, lift your nger o the
button to drop the item.
Three-nger gestures
Tap
Tap three ngers on the touchpad to invoke Cortana.
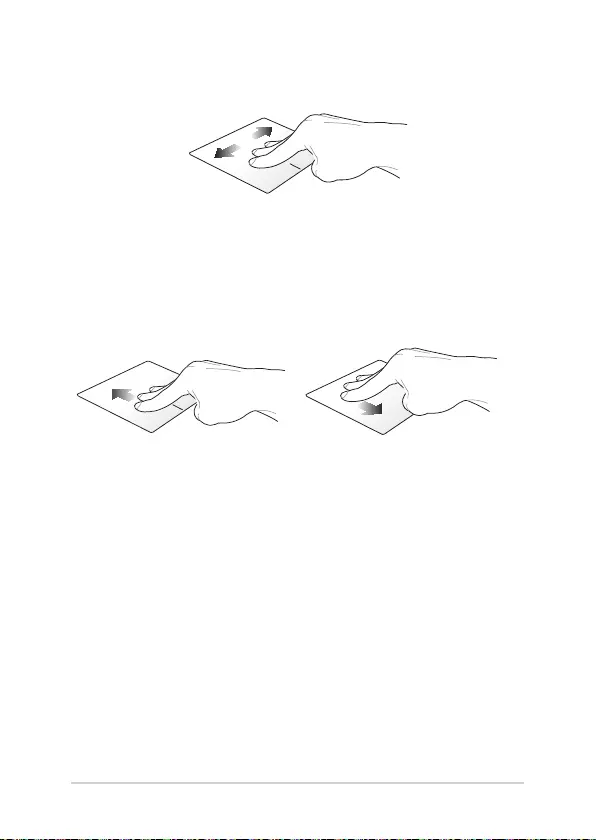
Notebook PC E-Manual
37
Swipe left/Swipe right
If you opened multiple apps, swipe three ngers left or right to switch
between these apps.
Swipe up Swipe down
Swipe up to see an overview of all
the apps currently opened.
Swipe down to show the desktop.
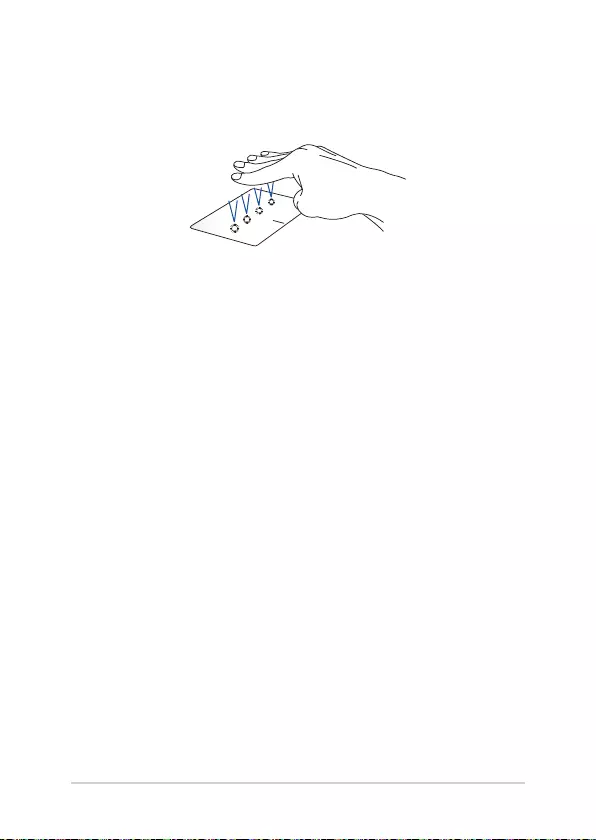
38
Notebook PC E-Manual
Four-nger gestures
Tap
Tap four ngers on the touchpad to invoke Action Center.
Customizing your touchpad
1. Launch All settings from the Action Center.
2. Select Devices, then select Mouse & touchpad.
3. Adjust the settings to your preference.
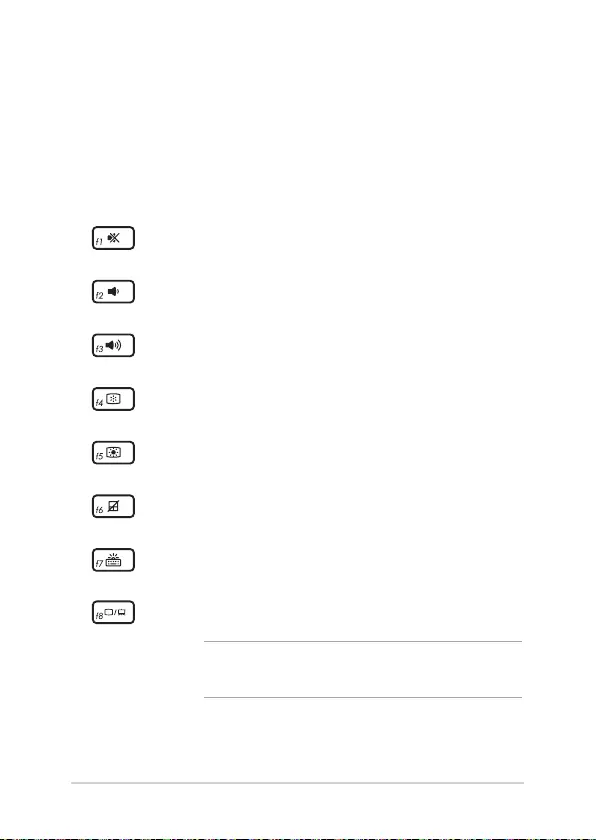
Notebook PC E-Manual
39
Using the keyboard
Turns the speaker on or o
Turns the speaker volume down
Turns the speaker volume up
Decreases display brightness
Increases display brightness
Enables or disables the touchpad
Adjusts brightness for the backlit keyboard
Toggles the display mode
NOTE: Ensure that the second display is connected to
your Notebook PC.
HotKeys
The HotKeys on your Notebook PC’s keyboard can trigger the following
commands:
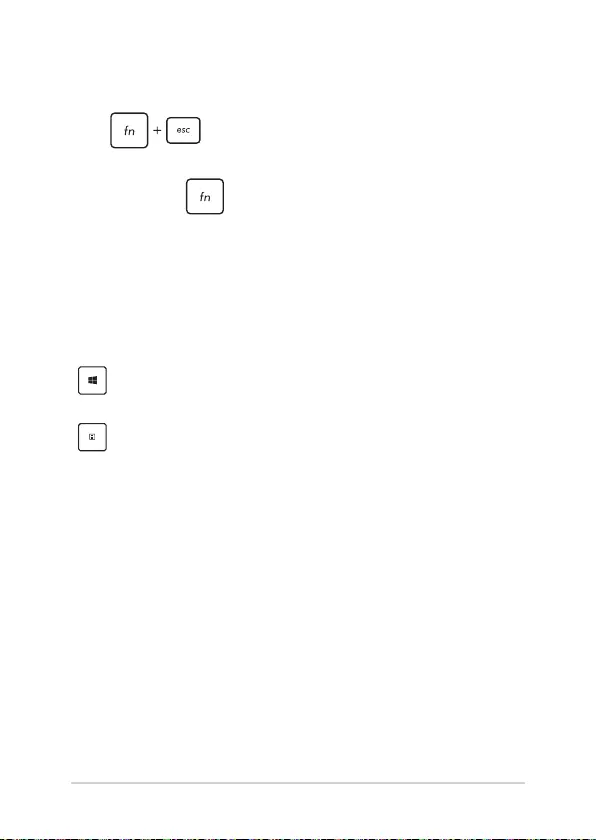
40
Notebook PC E-Manual
Windows® 10 keys
There are two special Windows® keys on your Notebook PC’s keyboard
used as below:
Launches the Start menu
Displays the drop-down menu*
* On selected models
Function keys
Press to enable or disable the function keys feature.
When the function keys feature is enabled, you can also access HotKeys
by holding down in combination with the top row keys.
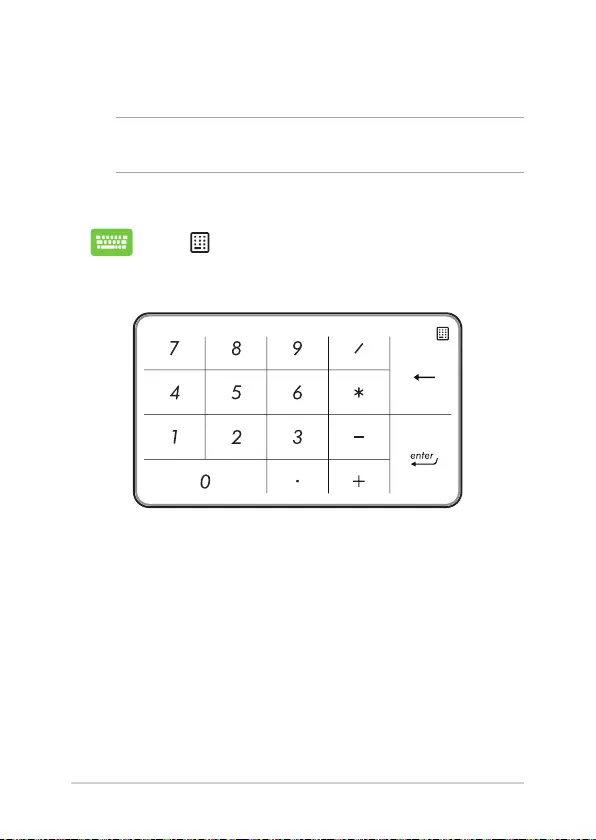
Notebook PC E-Manual
41
Using the numeric keypad
NOTE: The numeric keypad layout may dier by model or territory but the
usage procedures remain the same.
Press to toggle between number keys or touchpad.
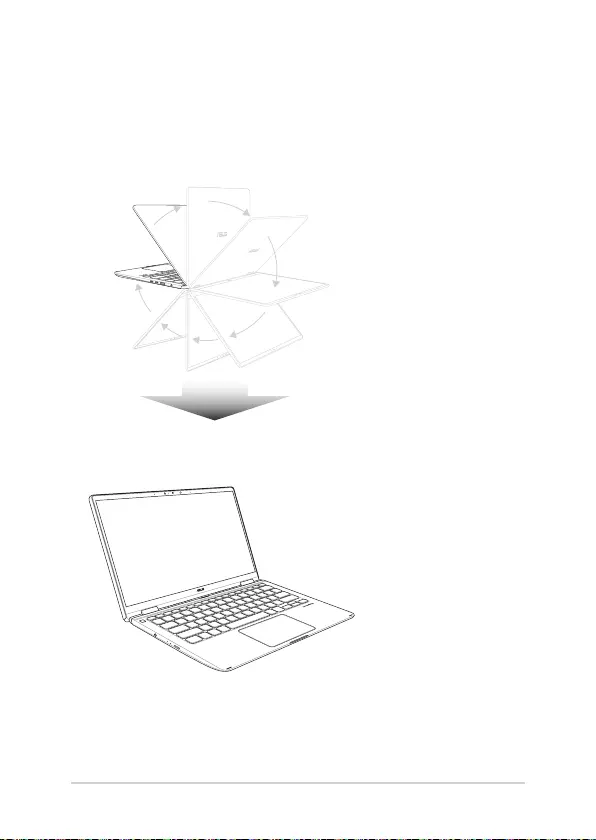
42
Notebook PC E-Manual
Rotating the display panel
Your Notebook PC’s display panel is adjustable up to 360 degrees. You
may adjust the display panel as shown below.
Notebook PC mode
360 degrees adjustable
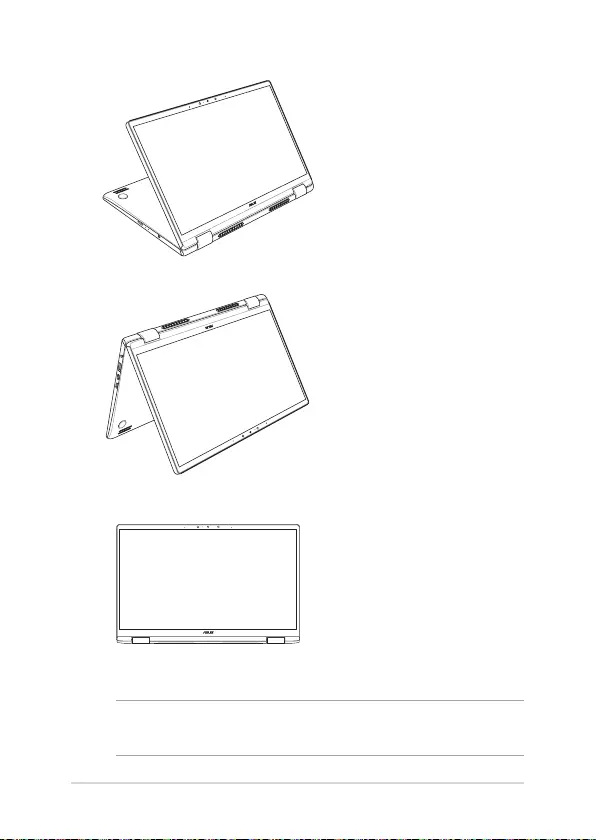
Notebook PC E-Manual
43
Tent mode
Stand mode
Tablet mode
NOTE: Rotating the screen to Stand, Tent and Tablet mode will disable the
keyboard and touchpad.
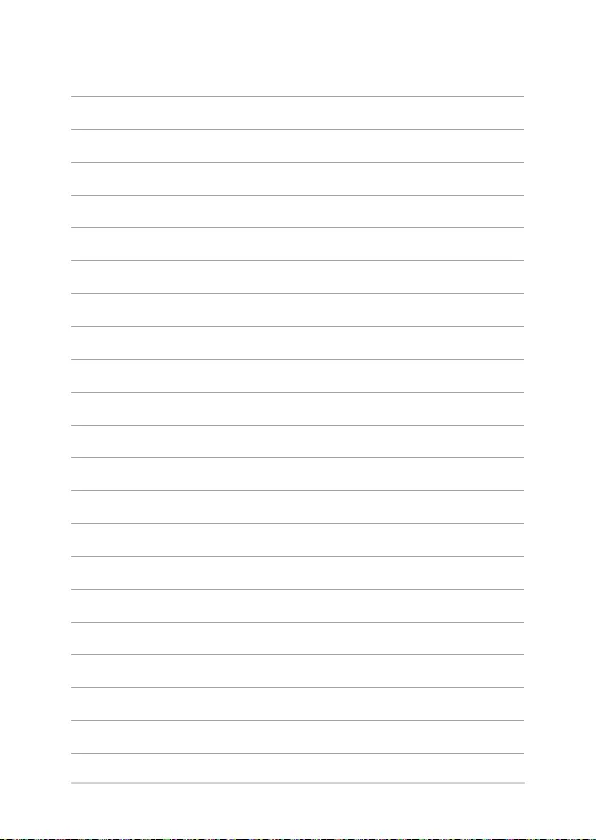
44
Notebook PC E-Manual
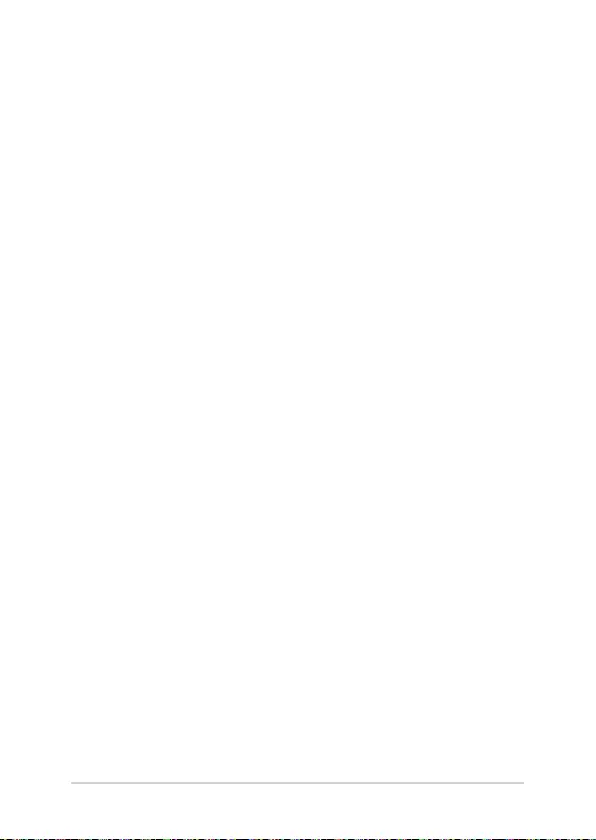
Notebook PC E-Manual
45
Chapter 3:
Working with Windows® 10
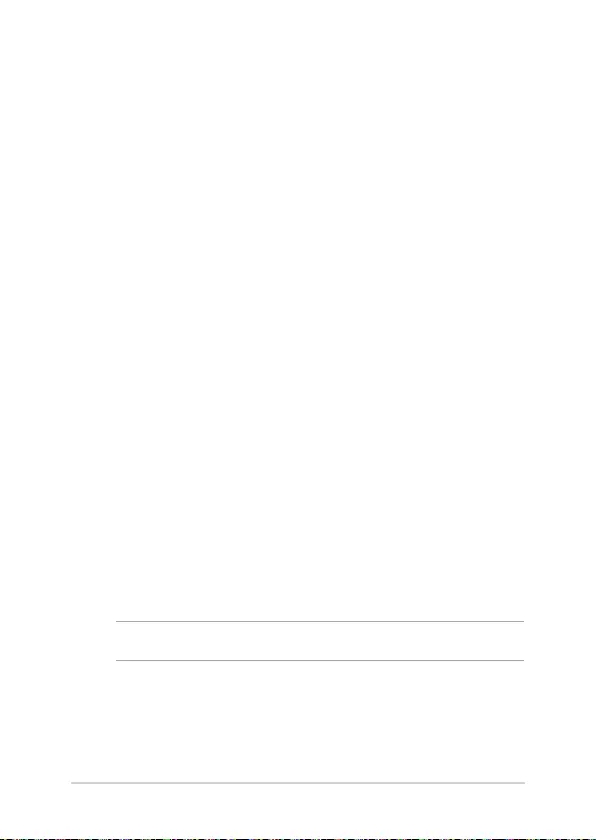
46
Notebook PC E-Manual
Starting for the rst time
When you start your Notebook PC for the rst time, a series of screens
appear to guide you in conguring your Windows® 10 operating system.
To start your Notebook PC for the rst time:
1. Press the power button on your Notebook PC. Wait for a few
minutes until the setup screen appears.
2. From the setup screen, pick your region and a language to use on
your Notebook PC.
3. Carefully read the License Terms. Select I accept.
4. Follow the onscreen instructions to congure the following basic
items:
• Personalize
• Getonline
• Settings
• Youraccount
5. After conguring the basic items, Windows® 10 proceeds to install
your apps and preferred settings. Ensure that your Notebook PC
is kept powered on during the setup process.
6. Once the setup process is complete, the Desktop appears.
NOTE: The screenshots in this chapter are for reference only.
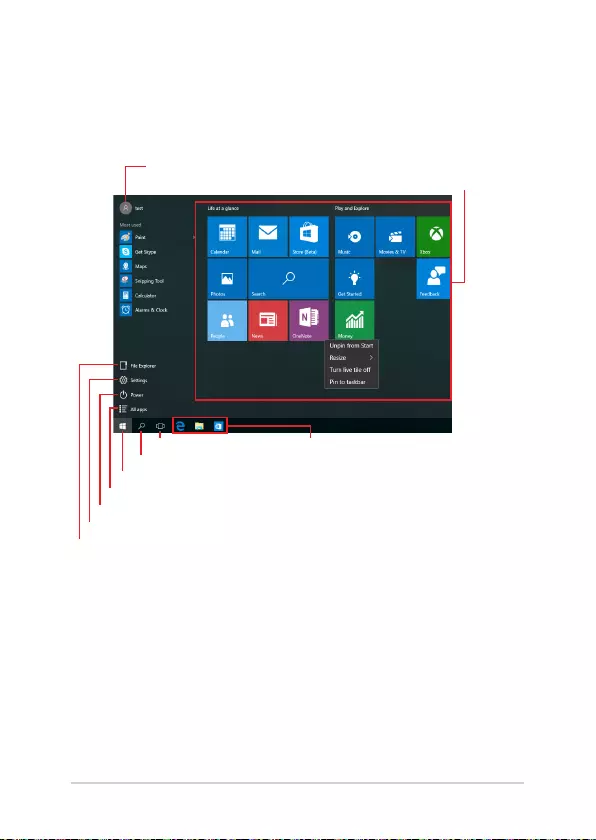
Notebook PC E-Manual
47
Start menu
The Start menu is the main gateway to your Notebook PC’s programs,
Windows® apps, folders, and settings.
You can use the Start menu to do these common activities:
• StartprogramsorWindows®apps
• OpencommonlyusedprogramsorWindows®apps
• AdjustNotebookPCsettings
• GethelpwiththeWindowsoperatingsystem
• TurnoyourNotebookPC
• LogofromWindowsorswitchtoadierentuseraccount
Change account settings, lock, or sign out from your account
Launch the Start menu
Shut down, restart, or put your Notebook PC to sleep
Launch All apps
Launch Taskview Launch an app from the taskbar
Launch an app from the Start screen
Launch File Explorer
Launch Settings
Launch Search
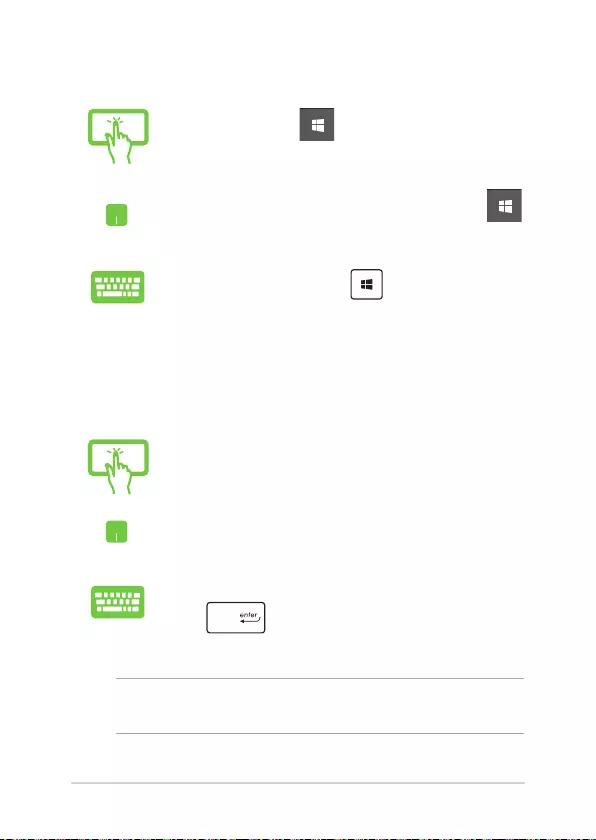
48
Notebook PC E-Manual
Launching the Start menu
Tap the Start button in the lower-left corner of
your desktop.
Position your mouse pointer over the Start button
in the lower-left corner of your desktop then click it.
Press the Windows logo key on your keyboard.
Opening programs from the Start menu
One of the most common uses of the Start menu is opening programs
installed on your Notebook PC.
Tap the program to launch it.
Position your mouse pointer over the program then
click to launch it.
Use the arrow keys to browse through the programs.
Press to launch it.
NOTE: Select All apps at the bottom of the left pane to display a full list of
programs and folders on your Notebook PC in alphabetical order.
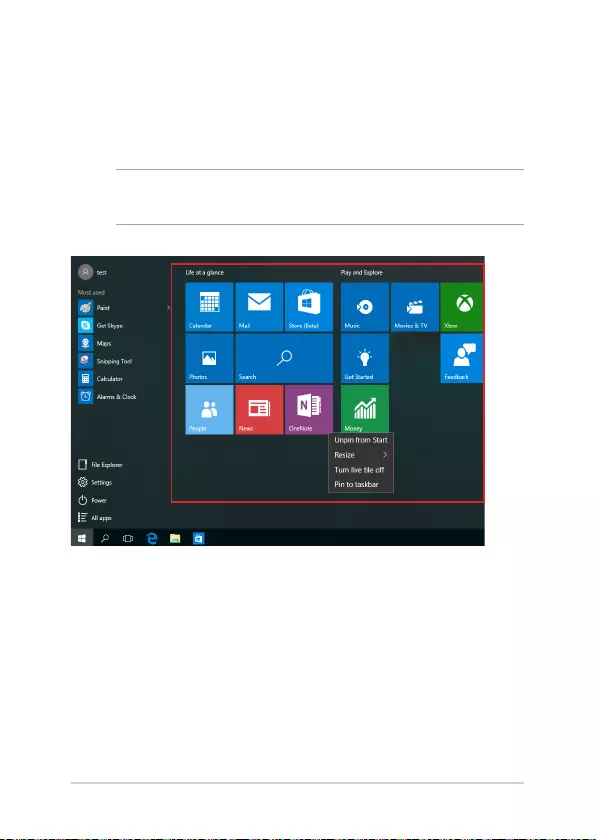
Notebook PC E-Manual
49
Windows® apps
These are apps pinned on the right pane of the Start menu and
displayed in tiled-format for easy access.
NOTE: Some Windows® apps require signing in to your Microsoft account
before they are fully launched.
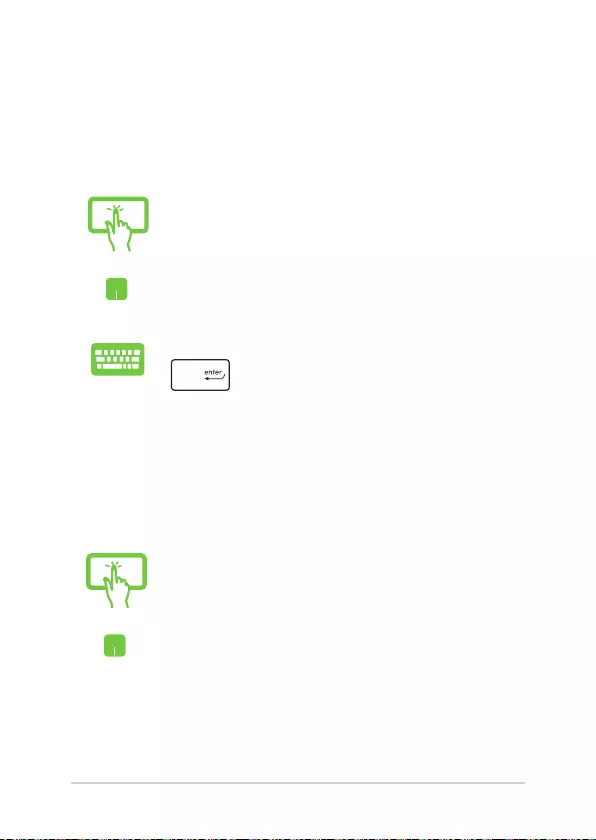
50
Notebook PC E-Manual
Working with Windows® apps
Use your Notebook PC’s touch screen, touchpad, or keyboard to launch,
customize, and close apps.
Customizing Windows® apps
You can move, resize, unpin, or pin apps to the taskbar from the Start
menu using the following steps:
Launching Windows® apps from the Start menu
Tap the app to launch it.
Position your mouse pointer over the app then click to
launch it.
Use the arrow keys to browse through the apps. Press
to launch an app.
Moving apps
Press and hold the app, then drag and drop it to a new
location.
Position your mouse pointer over the app, then drag
and drop the app to a new location.
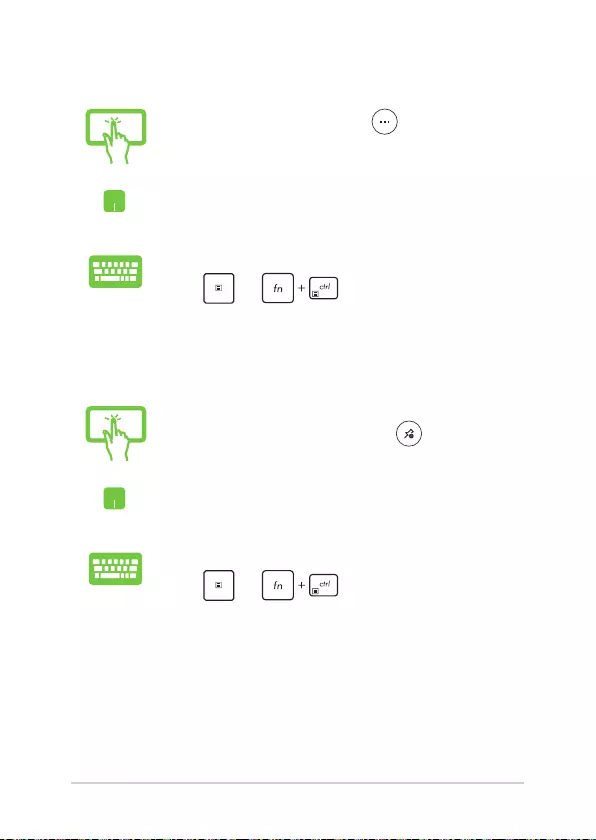
Notebook PC E-Manual
51
Unpinning apps
Press and hold the app, then tap the icon.
Position your mouse pointer over the app and right-click
it, then click Unpin from Start.
Use the arrow keys to navigate to the app.
Press or (on selected models), then
select Unpin from Start.
Resizing apps
Press and hold the app, then tap and select an app
tile size.
Position your mouse pointer over the app and right-click
it, then click Resize and select an app tile size.
Use the arrow keys to navigate to the app.
Press or (on selected models), then
select Resize and select an app tile size.
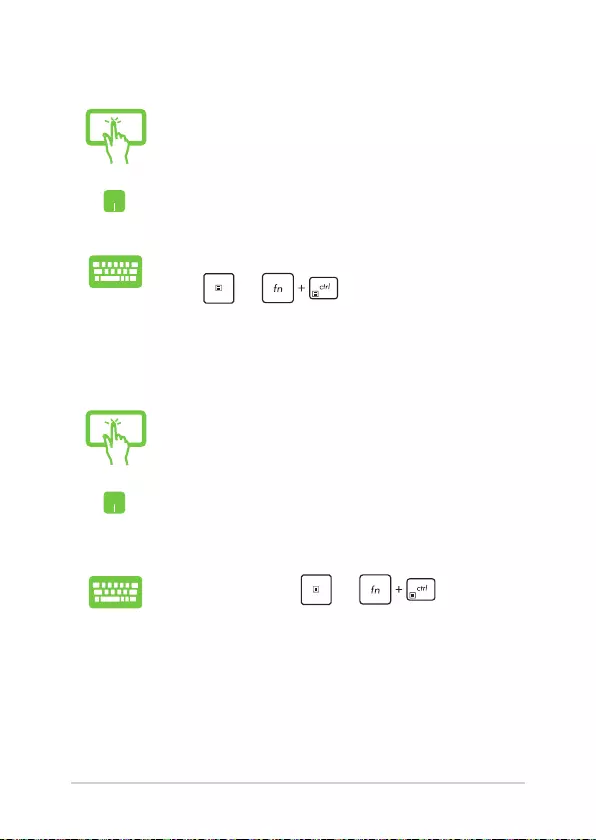
52
Notebook PC E-Manual
Pinning more apps to the Start menu
From All apps, press and hold the app you want to add
to the Start menu, then tap Pin to Start.
From All apps, position your mouse pointer over the
app you want to add to the Start menu and right-click it,
then click Pin to Start.
From All apps, press or (on selected
models) on the app that you want to add to the Start
menu, then select Pin to Start.
Pinning apps to the taskbar
Press and hold the app, then tap Pin to taskbar.
Position your mouse pointer over the app and right-click
it, then click Pin to taskbar.
Use the arrow keys to navigate to the app.
Press or (on selected models), then
select Pin to taskbar.
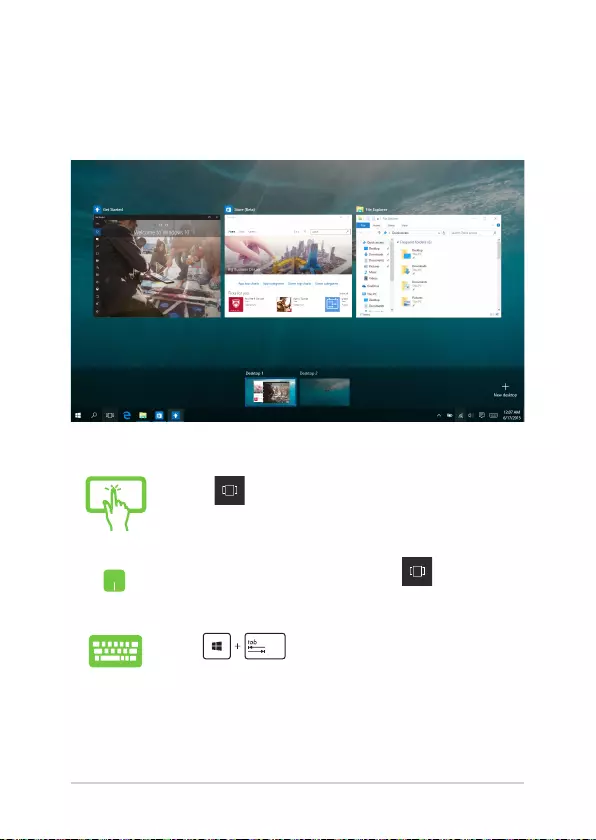
Notebook PC E-Manual
53
Task view
Quickly switch between opened apps and programs using the task view
feature, you can also use task view to switch between desktops.
Launching task view
Tap the icon on the taskbar or swipe form the left
edge of the screen.
Position your mouse pointer over the icon on the
taskbar and click it.
Press on your keyboard.
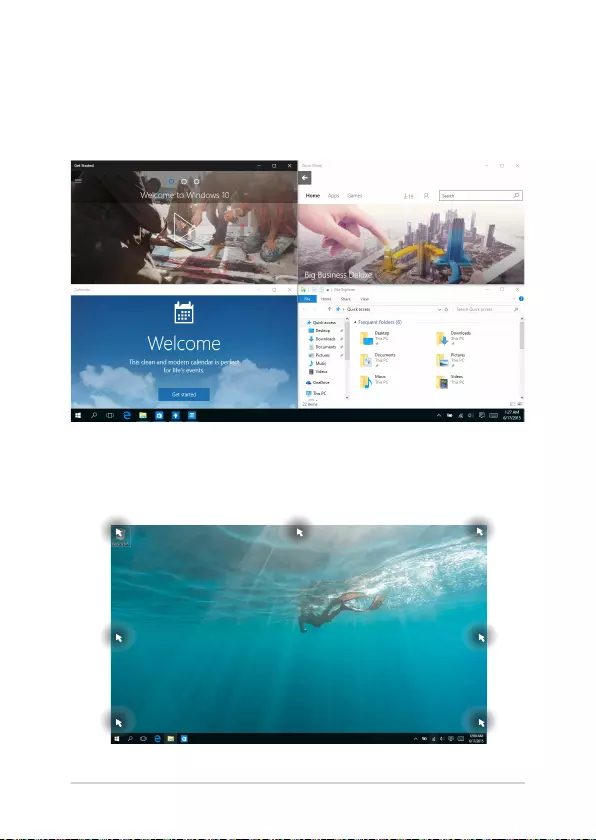
54
Notebook PC E-Manual
Snap feature
The Snap feature displays apps side-by-side, allowing you to work or
switch between apps.
Snap hotspots
You can drag and drop apps to these hotspots to snap them into place.
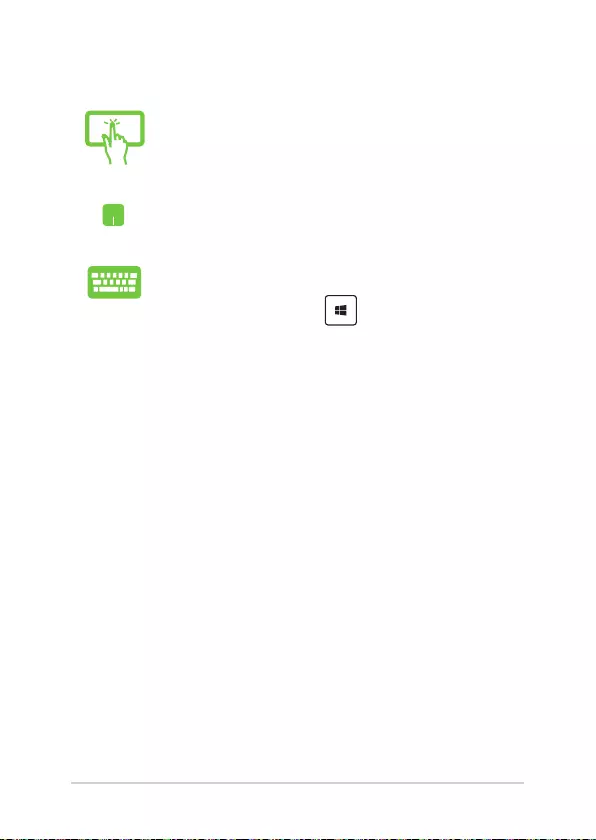
Notebook PC E-Manual
55
Using Snap
or
1. Launch the app you wish to snap.
2. Drag the title bar of your app and drop the app to
the edge of the screen to snap.
3. Launch another app and repeat the above steps to
snap another app.
1. Launch the app you wish to snap.
2. Press and hold the key, then use the arrow
keys to snap the app.
3. Launch another app and repeat the above steps to
snap another app.
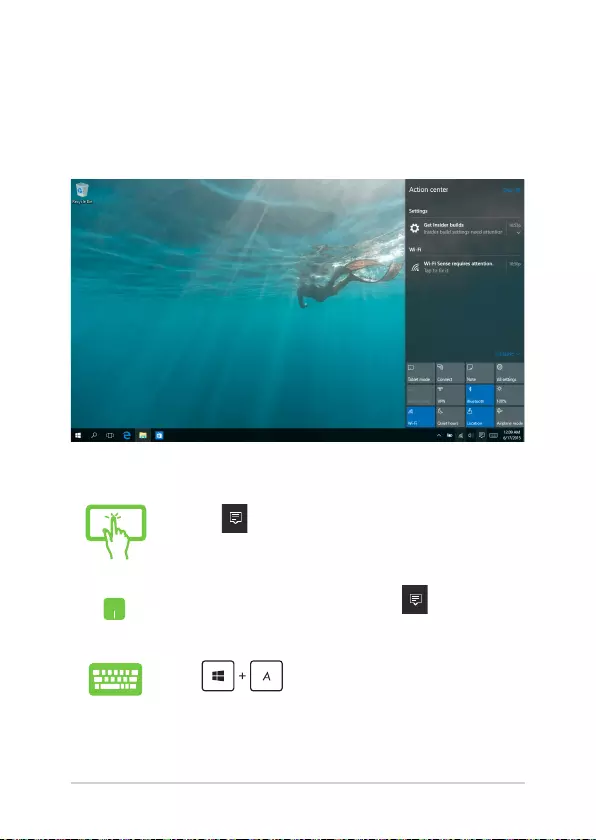
56
Notebook PC E-Manual
Action Center
Action Center consolidates notications from apps and presents a single
place where you can interact with them. It also has a really useful Quick
Actions section at the bottom.
Launching Action Center
Click the icon on the taskbar or swipe from the right
edge of the screen.
Position your mouse pointer over the icon on the
taskbar and click it.
Press on your keyboard.
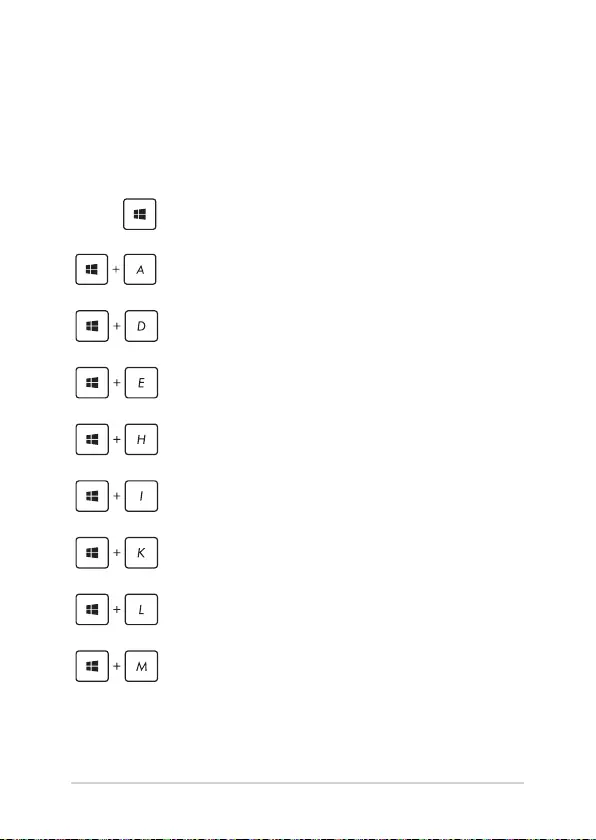
Notebook PC E-Manual
57
Other keyboard shortcuts
Using the keyboard, you can also use the following shortcuts to help
you launch applications and navigate Windows® 10.
\
Launches Start menu
Launches Action Center
Launches the desktop
Launches the File Explorer
Opens the Share panel
Launches Settings
Launches Connect panel
Activates the Lock screen
Minimizes all currently active windows
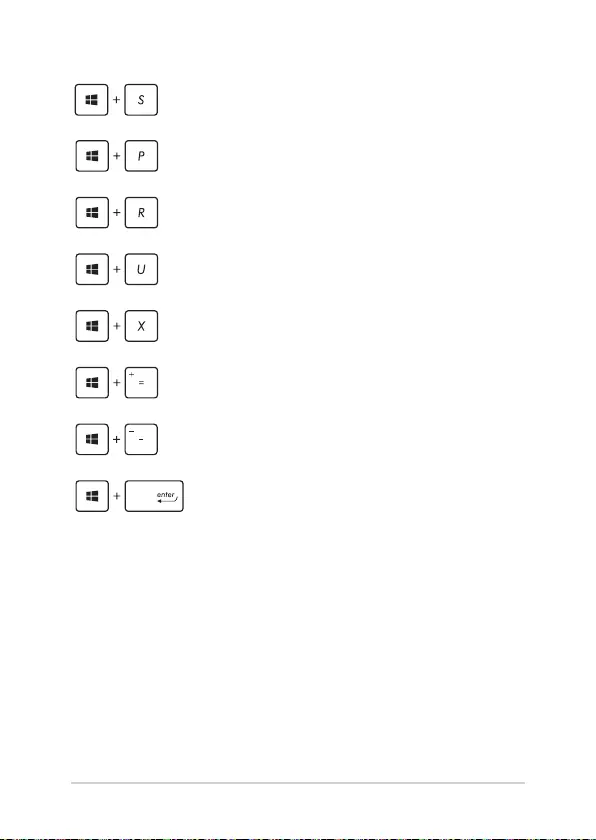
58
Notebook PC E-Manual
Launches Search
Launches Project panel
Opens the Run window
Opens Ease of Access Center
Opens the context menu of the Start button
Launches the magnier icon and zooms in
your screen
Zooms out your screen
Opens Narrator Settings
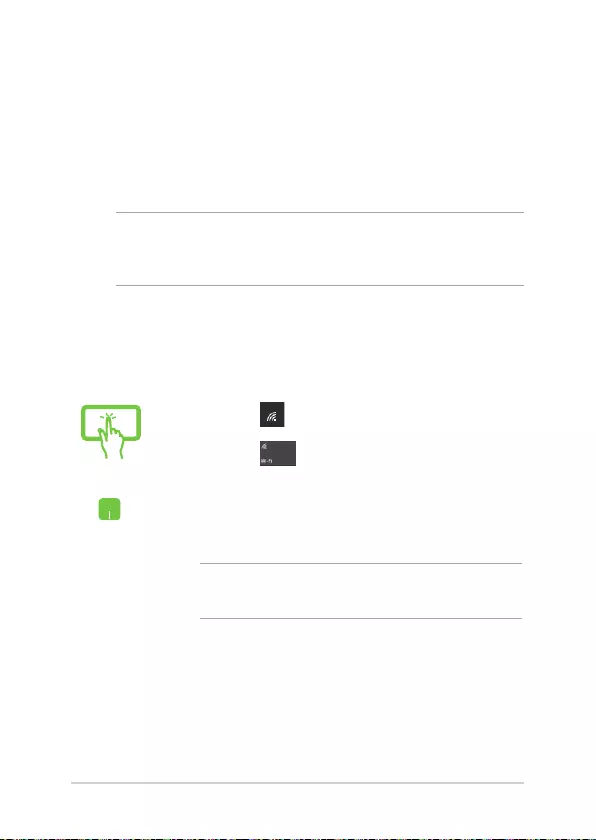
Notebook PC E-Manual
59
Connecting to wireless networks
Wi-Fi
Access emails, surf the Internet, and share applications via social
networking sites using your Notebook PC’s Wi-Fi connection.
IMPORTANT! Airplane mode disables this feature. Ensure that Airplane
mode is turned o before enabling the Wi-Fi connection of your
Notebook PC.
Connecting Wi-Fi
Connect your Notebook PC to a Wi-Fi network by using the following
steps:
or
1. Select the icon from the taskbar.
2. Select the icon to enable Wi-Fi.
3. Select an access point from the list of available Wi-Fi
connections.
4. Select Connect to start the network connection.
NOTE: You may be prompted to enter a security key to
activate the Wi-Fi connection.
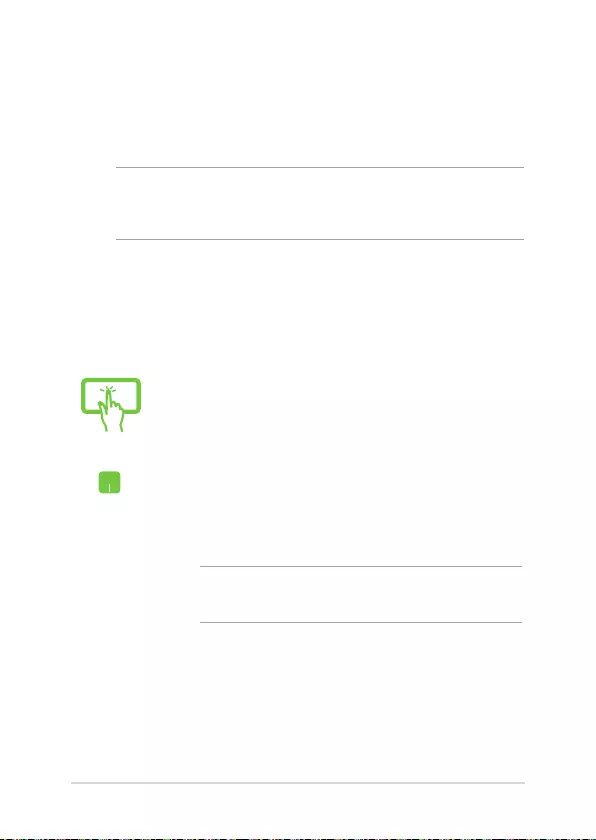
60
Notebook PC E-Manual
or
1. Launch Settings from the Start menu.
2. Select Devices, then select Bluetooth to search for
Bluetooth-enabled devices.
3. Select a device from the list. Compare the passcode
on your Notebook PC with the passcode sent to
your chosen device. If they are the same, select
Yes to successfully pair your Notebook PC with the
device.
NOTE: For some Bluetooth-enabled devices, you may be
prompted to key in the passcode of your Notebook PC.
Bluetooth
Use Bluetooth to facilitate wireless data transfers with other Bluetooth-
enabled devices.
IMPORTANT! Airplane mode disables this feature. Ensure that Airplane
mode is turned o before enabling the Bluetooth connection of your
Notebook PC.
Pairing with other Bluetooth-enabled devices
You need to pair your Notebook PC with other Bluetooth-enabled
devices to enable data transfers. Connect your devices by using the
following steps:
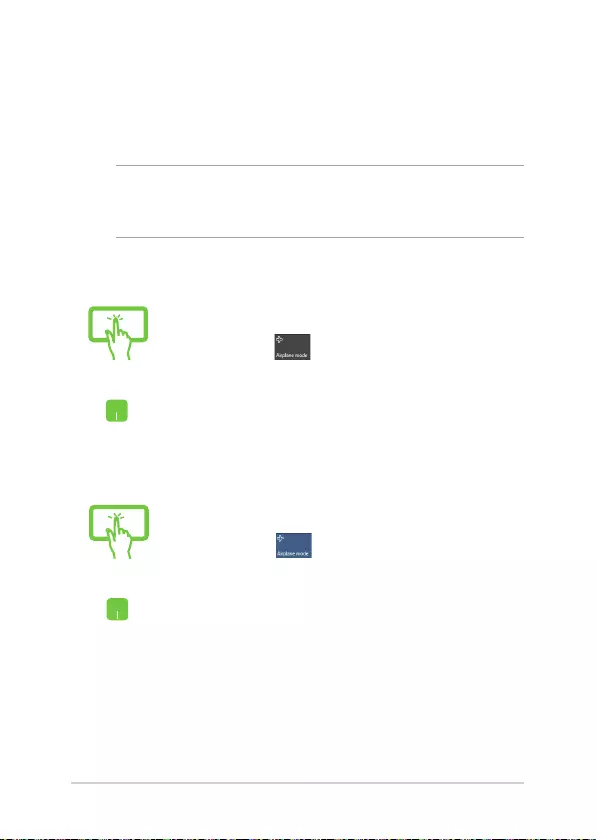
Notebook PC E-Manual
61
Airplane mode
Airplane mode disables wireless communication, allowing you to use
your Notebook PC safely while in-ight.
NOTE: Contact your airline provider to learn about related in-ight
services that can be used and restrictions that must be followed when
using your Notebook PC in-ight.
Turning Airplane mode o
or
1. Launch Action Center from the taskbar.
2. Select the icon to disable Airplane mode.
Turning Airplane mode on
or
1. Launch Action Center from the taskbar.
2. Select the icon to enable Airplane mode.
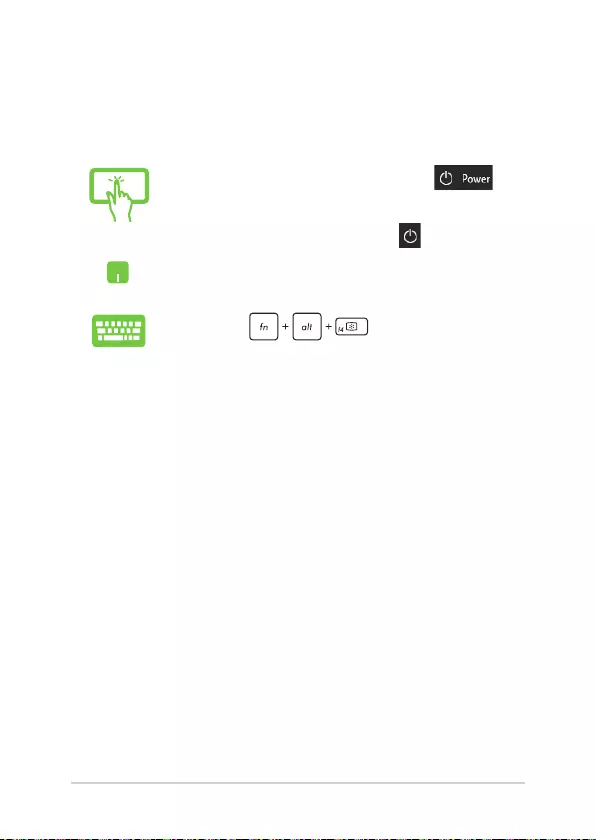
62
Notebook PC E-Manual
Turning your Notebook PC off
You can turn o your Notebook PC by doing either of the following
procedures:
or
• LaunchtheStartmenu,thenselect >
Shut down to do a normal shutdown.
• Fromthelog-inscreen,select > Shut down.
• Press to launch Shut down
Windows. Select Shut down from the drop-down
list then select OK.
• IfyourNotebookPCisunresponsive,press
and hold the power button for at least four (4)
seconds until your Notebook PC turns o.
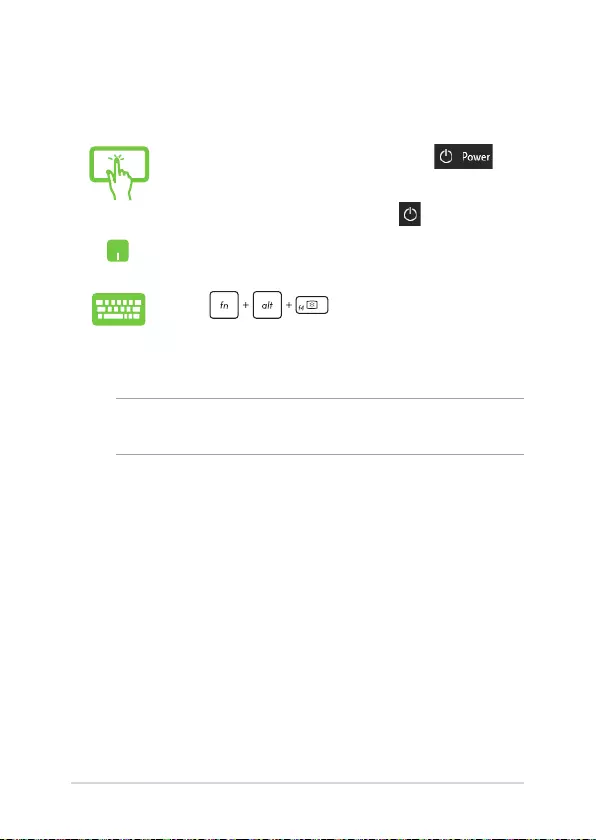
Notebook PC E-Manual
63
Putting your Notebook PC to sleep
To put your Notebook PC to Sleep mode:
or
• LaunchtheStartmenu,thenselect >
Sleep to put your Notebook PC to sleep.
• Fromthelog-inscreen,select > Sleep.
Press to launch Shut down
Windows. Select Sleep from the drop-down list then
select OK.
NOTE: You can also put your Notebook PC to Sleep mode by pressing the
power button once.
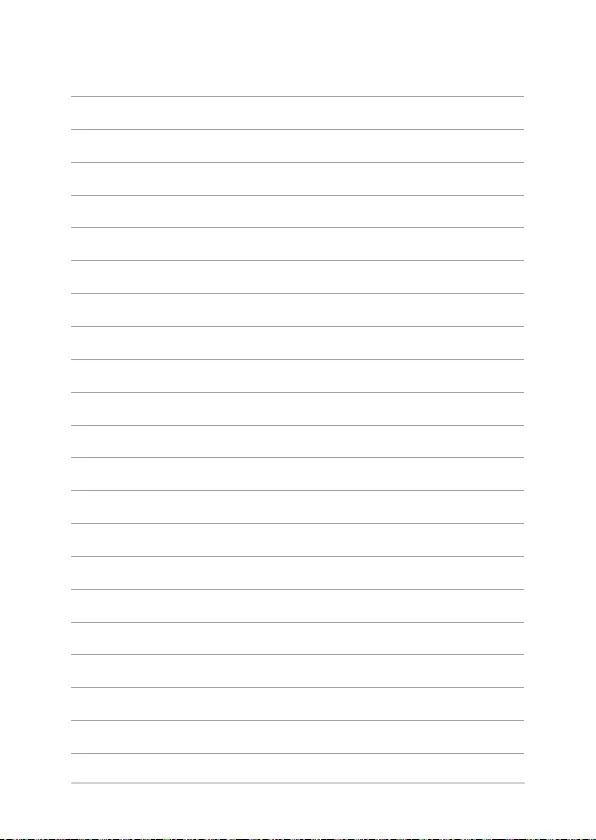
64
Notebook PC E-Manual
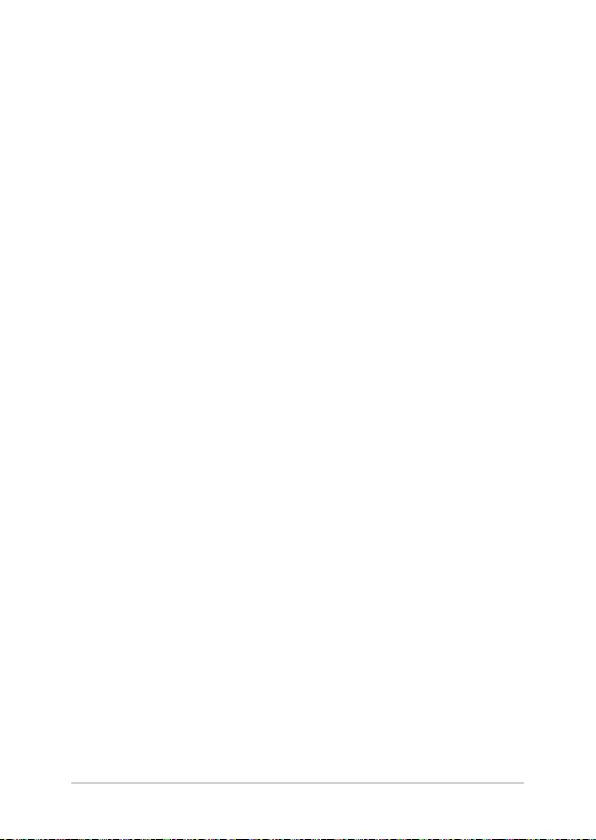
Notebook PC E-Manual
65
Chapter 4:
Power-On Self-Test (POST)
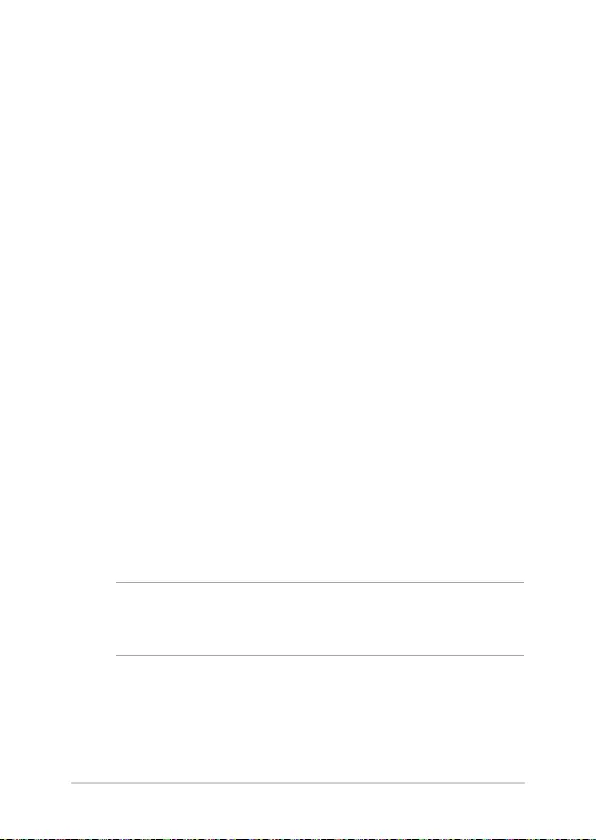
66
Notebook PC E-Manual
The Power-On Self-Test (POST)
The POST (Power-On Self-Test) is a series of software-controlled
diagnostic tests that run when you turn on or restart your Notebook PC.
The software that controls the POST is installed as a permanent part of
the Notebook PC’s architecture.
Using POST to access BIOS and Troubleshoot
During POST, you can access the BIOS settings or run troubleshooting
options using the function keys of your Notebook PC. You may refer to
the following information for more details.
BIOS
The BIOS (Basic Input and Output System) stores system hardware
settings that are needed for system startup in the Notebook PC.
The default BIOS settings apply to most conditions of your Notebook
PC. Do not change the default BIOS settings except in the following
circumstances:
• Anerrormessageappearsonscreenduringsystembootupand
requests you to run the BIOS Setup.
• Youhaveinstalledanewsystemcomponentthatrequiresfurther
BIOS settings or updates.
WARNING! Using inappropriate BIOS settings may result to system
instability or boot failure. We strongly recommend that you change the
BIOS settings only with the help of a trained service personnel.
Accessing BIOS
Enter the BIOS settings by using any of the following methods:
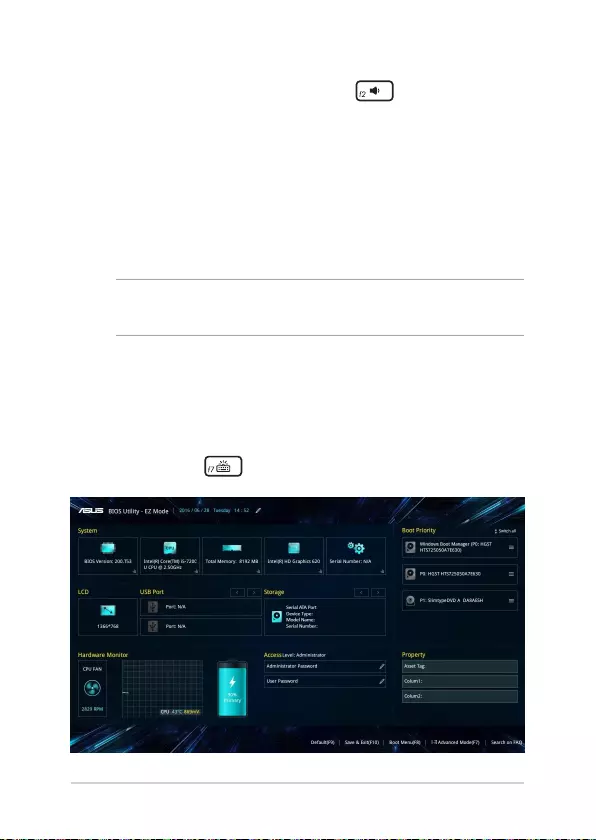
Notebook PC E-Manual
67
• RestartyourNotebookPCthenpress during POST.
• LaunchtheStartmenu,andchooseSettings > Update &
security > Recovery, then select Restart now under Advanced
startup. When you enter the Advanced startup screen, select
Troubleshoot > Advanced options > UEFI Firmware Settings >
Restart.
BIOS Settings
NOTE: The BIOS screens in this section are for reference only. The actual
screens may dier by model and territory.
EZ Mode
This menu appears when you enter the BIOS setup program and
provides you an overview of the basic system information. To access
the Advanced Mode for the advanced BIOS settings, select Advanced
Mode (F7) or press .
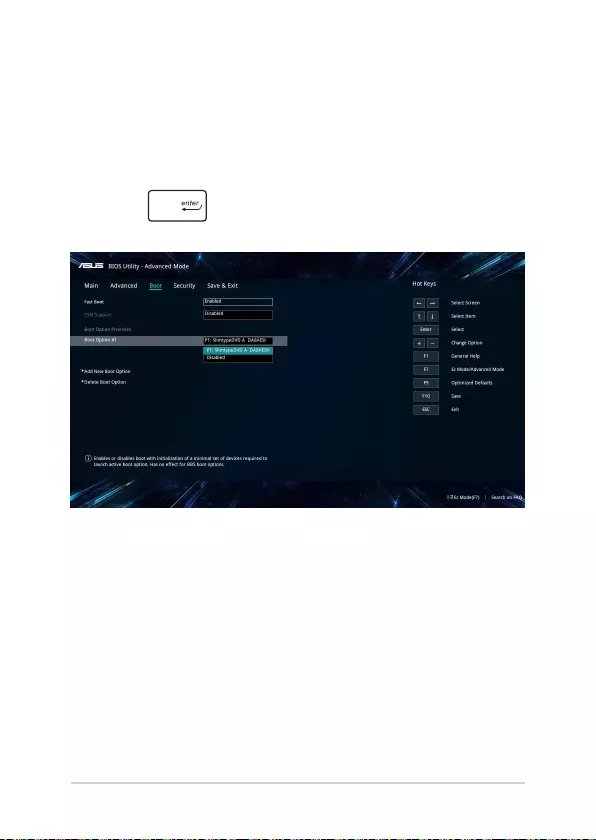
68
Notebook PC E-Manual
Boot
This menu allows you to set your boot option priorities. You may refer to
the following procedures when setting your boot priority.
1. On the Boot screen, select Boot Option #1.
2. Press and select a device as the Boot Option #1.
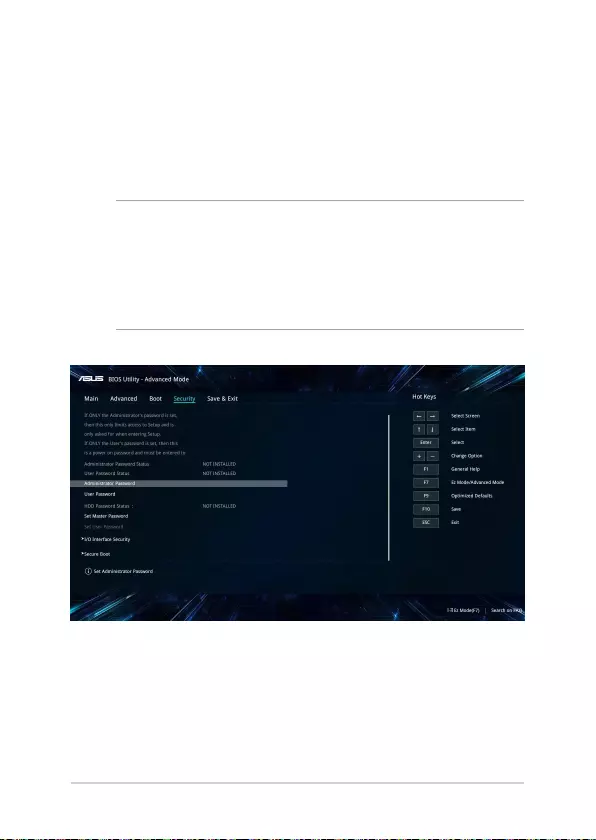
Notebook PC E-Manual
69
Security
This menu allows you to set up the administrator and user password
of your Notebook PC. It also allows you to control the access to your
Notebook PC’s hard disk drive, input/output (I/O) interface, and USB
interface.
NOTE:
• IfyouinstallaUser Password, you will be prompted to input this
before entering the operating system.
• IfyouinstallanAdministrator Password, you will be prompted to
input this before entering BIOS.
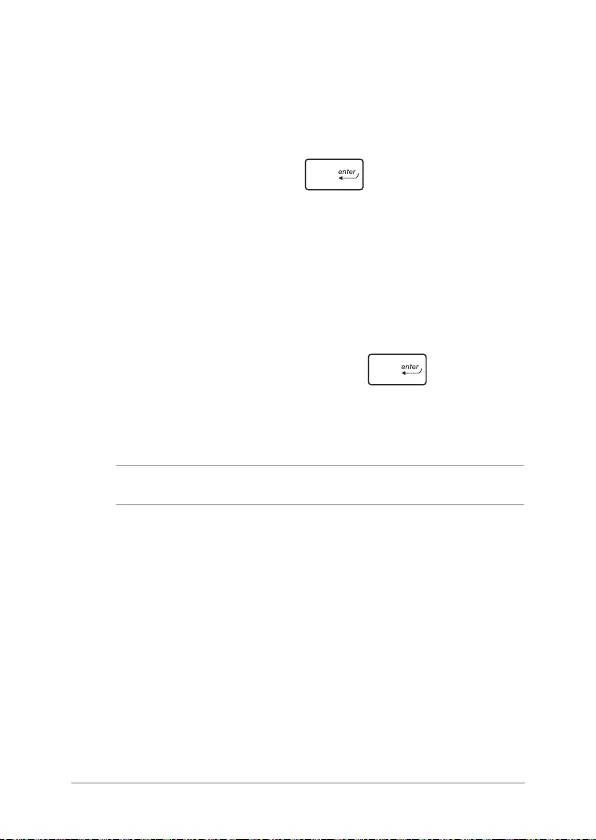
70
Notebook PC E-Manual
To set the password:
1. On the Security screen, select Administrator Password or User
Password.
2. Type in a password then press .
3. Re-type to conrm the password then select OK.
To clear the password:
1. On the Security screen, select Administrator Password or User
Password.
2. Type in the current password then press .
3. Leave other elds blank then select OK to continue.
4. Select OK to clear the old password.
NOTE: A keyboard is required to type in the password.
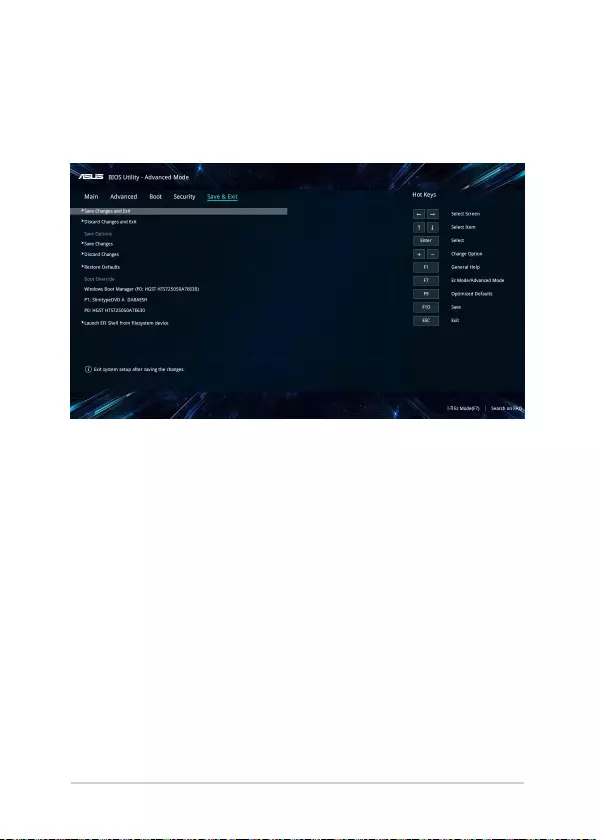
Notebook PC E-Manual
71
Save & Exit
To keep your conguration settings, select Save Changes and Exit
before exiting the BIOS.
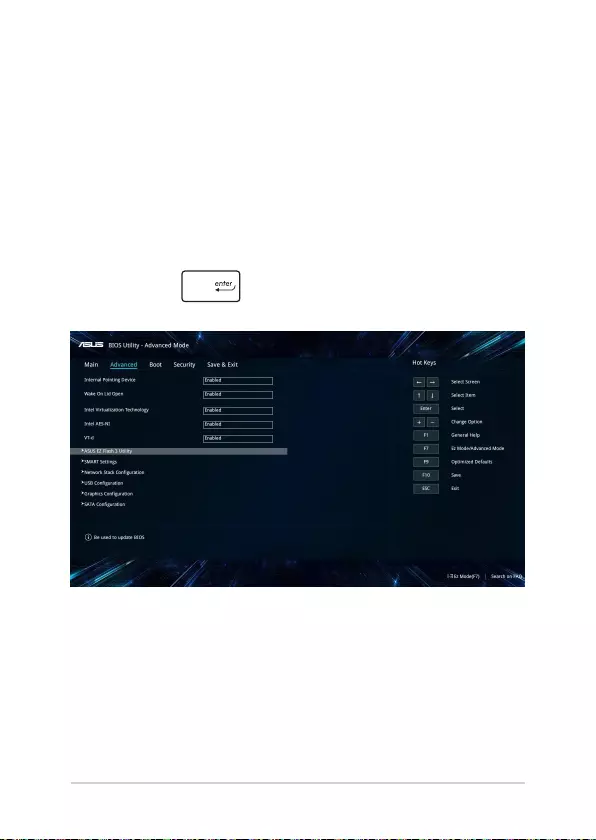
72
Notebook PC E-Manual
To update the BIOS:
1. Verify the Notebook PC’s exact model then download the latest
BIOS le for your model from the ASUS website.
2. Save a copy of the downloaded BIOS le to a ash disk drive.
3. Connect your ash disk drive to your Notebook PC.
4. Restart your Notebook PC then access the BIOS settings.
5. From the BIOS menu, select Advanced > ASUS EZ Flash 3 Utility,
then press .
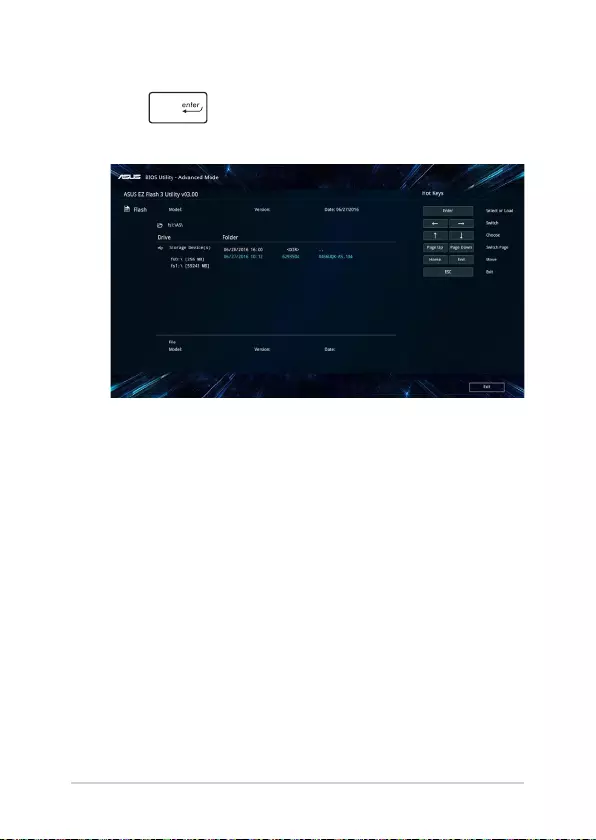
Notebook PC E-Manual
73
6. Locate your downloaded BIOS le in the ash disk drive then
press . Follow the onscreen instructions to complete the
update.
7. After the BIOS update process, select Save & Exit > Restore
Defaults to restore the system to its default settings.
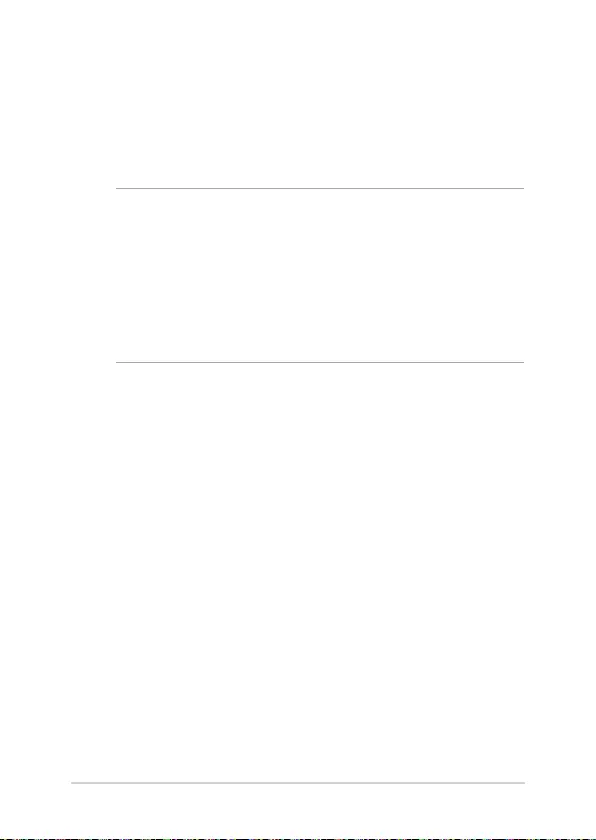
74
Notebook PC E-Manual
Recovering your system
Using recovery options on your Notebook PC allows you to restore the
system to its original state or simply refresh its settings to help improve
performance.
IMPORTANT!
• Backup all your data les before doing any recovery option on your
Notebook PC.
• Note down important customized settings such as network settings,
user names, and passwords to avoid data loss.
• Ensure that your Notebook PC is plugged in to a power source before
resetting your system.
Windows® 10 allows you to do any of the following recovery options:
• Keepmyles- This option allows you refresh your Notebook
PC without aecting personal les (photos, music, videos,
documents).
Using this option, you can restore your Notebook PC to its default
settings and delete other installed apps.
• Removeeverything- This option resets your Notebook PC to
its factory settings. You must backup your data before doing this
option.
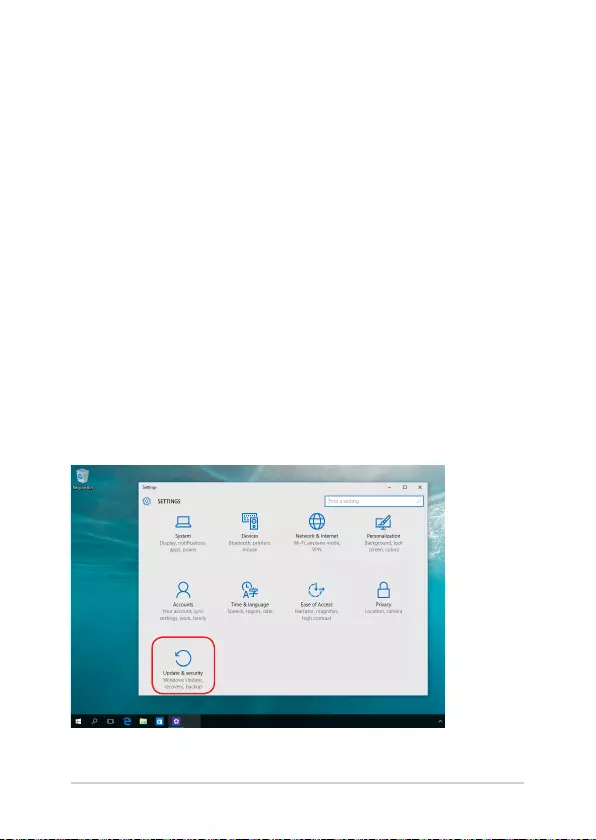
Notebook PC E-Manual
75
• Gobacktoanearlierbuild- This option allows you to go back
to an earlier build. Use this option if this build is not working for
you.
• Advancedstartup- Using this option allows you to perform
other advanced recovery options on your Notebook PC such as:
- Using a USB drive, network connection or Windows recovery
DVD to startup your Notebook PC.
- Using Troubleshoot to enable any of these advanced
recovery options: System Restore, System Image Recovery,
Startup Repair, Command Prompt, UEFI Firmware Settings,
and Startup Settings.
Performing a recovery option
Refer to the following steps if you want to access and use any of the
available recovery options for your Notebook PC.
1. Launch Settings and select Update and security.
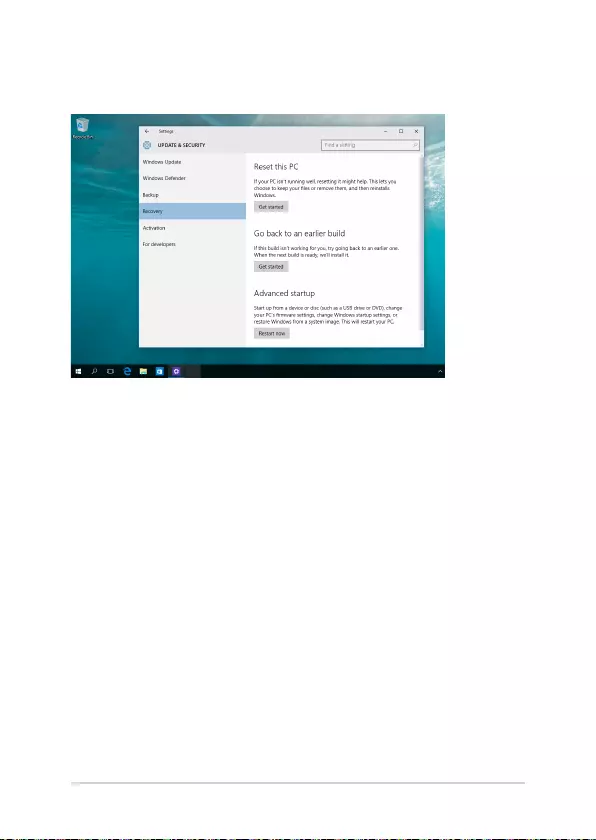
76
Notebook PC E-Manual
2. Under the Update and security option, select Recovery then
select the recovery option you would like to perform.
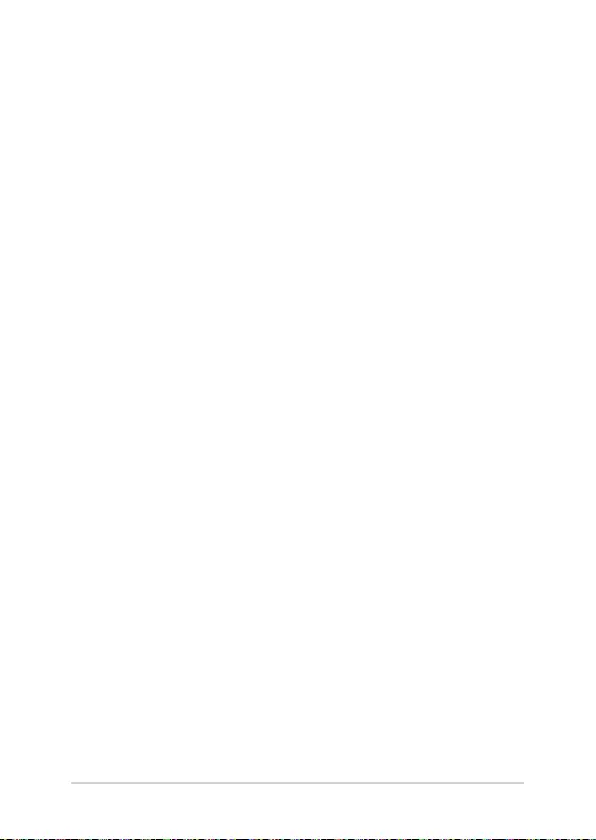
Notebook PC E-Manual
77
Tips and FAQs
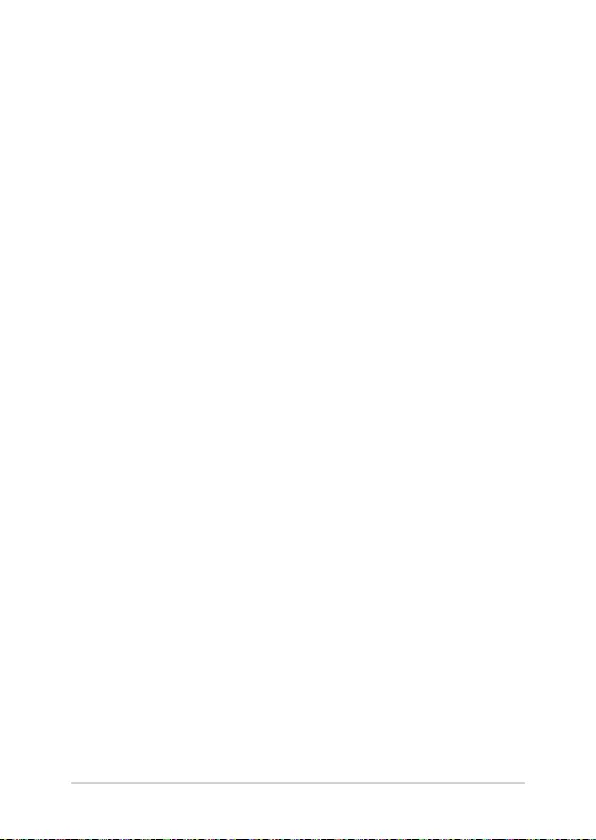
78
Notebook PC E-Manual
Useful tips for your Notebook PC
To help you maximize the use of your Notebook PC, maintain its system
performance, and ensure all your data are kept secured, here are some
useful tips that you can follow:
• UpdateWindows®periodicallytoensurethatyourapplications
have the latest security settings.
• Useananti-virussoftwaretoprotectyourdataandkeepthis
updated too.
• Unlessabsolutelynecessary,refrainfromusingforceshutdownto
turn o your Notebook PC.
• Alwaysbackupyourdataandmakeitapointtocreateabackup
data in an external storage drive.
• RefrainfromusingtheNotebookPCatextremelyhigh
temperatures. If you are not going to use your Notebook PC for a
long period of time (at least a month), we recommend that you
take out the battery if the battery is removable.
• Disconnectallexternaldevicesandensureyouhavethefollowing
items prior to resetting your Notebook PC:
- Product key for your operating systems and other installed
applications
- Backup data
- Log in ID and password
- Internet connection information
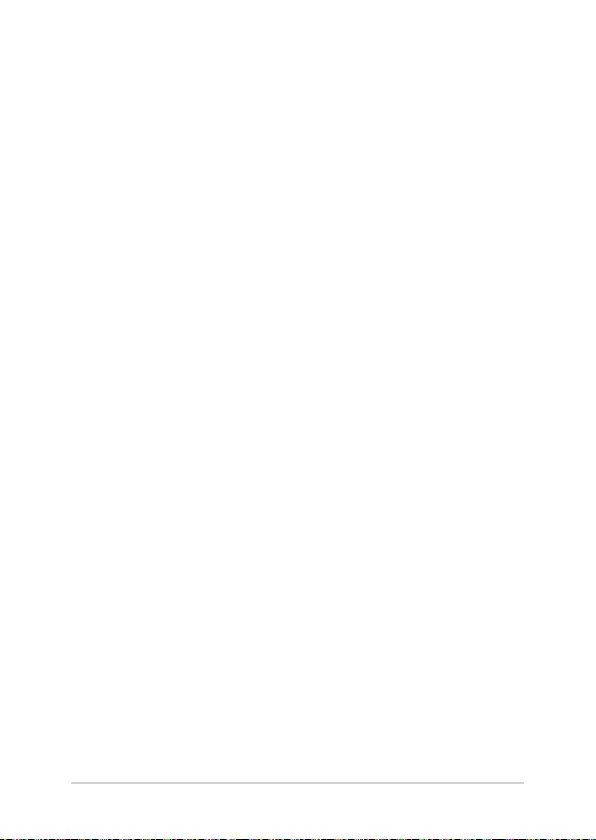
Notebook PC E-Manual
79
Hardware FAQs
1. A black dot, or sometimes a colored dot, appears onscreen
when I turn on the Notebook PC. What should I do?
Although these dots normally appear onscreen, they will not
aect your system. If the incident continues and subsequently
aects system performance, consult an authorized ASUS service
center.
2. My display panel has an uneven color and brightness. How
can I x this?
The color and brightness of your display panel may be aected
by the angle and current position of your Notebook PC. The
brightness and color tone of your Notebook PC may also vary per
model. You may use the function keys or the display settings in
your operating system to adjust the appearance of your display
panel.
3. How can I maximize my Notebook PC‘s battery life?
You can try doing any of the following suggestions:
• Usethefunctionkeystoadjustthedisplaybrightness.
• IfyouarenotusinganyWi-Ficonnection,switchyour
system into Airplane mode.
• DisconnectunusedUSBdevices.
• Closeunusedapplications,especiallythosethattakeuptoo
much system memory.
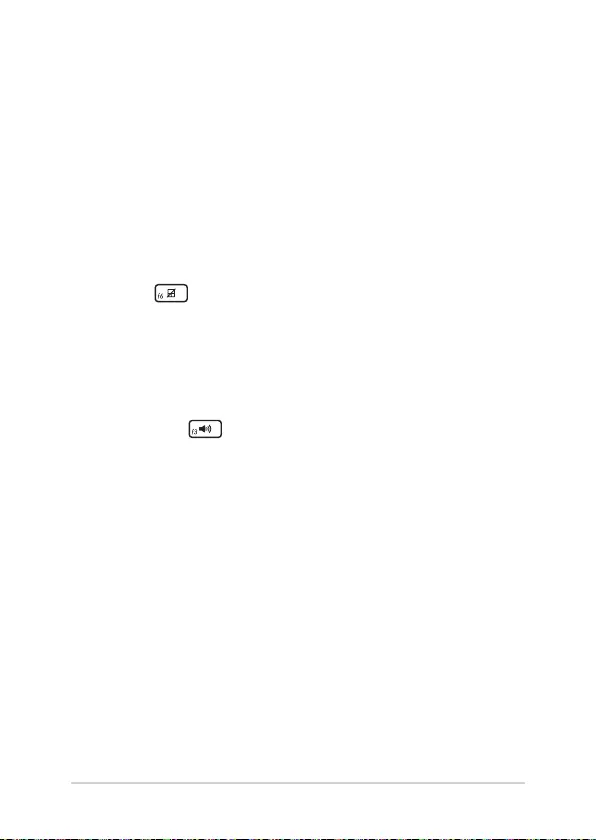
80
Notebook PC E-Manual
4. My battery charge indicator does not light up. What’s wrong?
• Checkwhetherthepoweradapterorbatterypackis
attached correctly. You may also disconnect the power
adapter or battery pack, wait for a minute, then reconnect
them again to the power outlet and Notebook PC.
• Iftheproblemstillexists,contactyourlocalASUSservice
center for assistance.
5. Why is my touchpad not working?
Press to enable your touchpad.
6. When I play audio and video les, why can’t I hear any sound
from my Notebook PC’s audio speakers?
You can try doing any of the following suggestions:
• Press to turn up the speaker volume.
• Checkifyourspeakersweresettomute.
• CheckifaheadphonejackisconnectedtoyourNotebook
PC and remove it.
7. What should I do if my Notebook PC’s power adapter gets lost
or my battery stops working?
Contact your local ASUS service center for assistance.
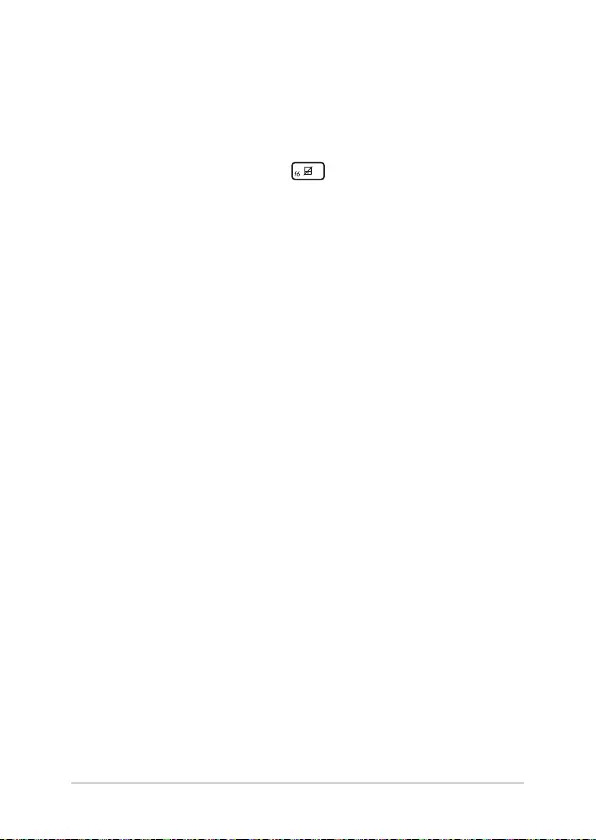
Notebook PC E-Manual
81
8. My Notebook PC cannot do keystrokes correctly because my
cursor keeps on moving. What should I do?
Make sure that nothing accidentally touches or presses on your
touchpad while you type on the keyboard. You can also disable
your touchpad by pressing .
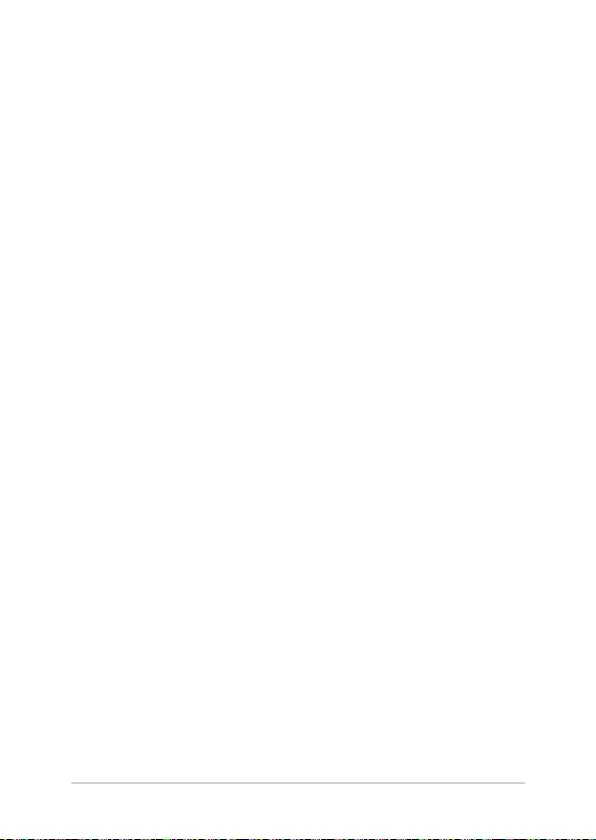
82
Notebook PC E-Manual
Software FAQs
1. When I turn on my Notebook PC, the power indicator lights
up but nothing appears on my screen. What can I do to x
this?
You can try doing any of the following suggestions:
• ForceshutdownyourNotebookPCbypressingthepower
button for at least four (4) seconds. Check if the power
adapter and battery pack are inserted correctly then turn on
your Notebook PC.
• Iftheproblemstillexists,contactyourlocalASUSservice
center for assistance.
2. What should I do when my screen displays this message:
“Remove disks or other media. Press any key to restart.”?
You can try doing any of the following suggestions:
• RemoveallconnectedUSBdevicesthenrestartyour
Notebook PC.
• Removeanyopticaldiscsthatareleftinsidetheopticaldrive
then restart.
• Iftheproblemstillexists,yourNotebookPCmighthavea
memory storage problem. Contact your local ASUS service
center for assistance.
3. My Notebook PC boots slower than usual and my operating
system lags. How can I x this?
Delete the applications you recently installed or were not
included with your operating system package then restart your
system.
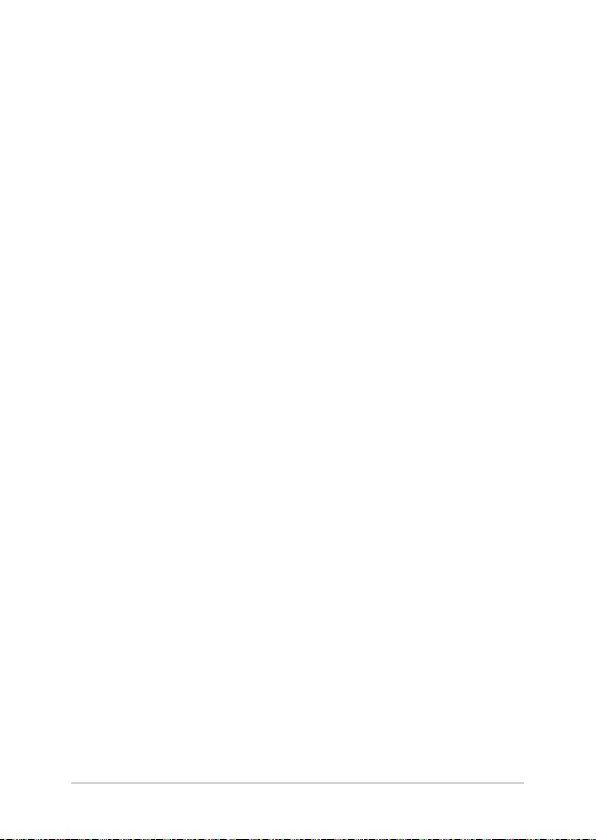
Notebook PC E-Manual
83
4. My Notebook PC does not boot up. How can I x this?
You can try doing any of the following suggestions:
• RemoveallconnecteddevicestoyourNotebookPCthen
restart your system.
• Iftheproblemstillexists,contactyourlocalASUSservice
center for assistance.
5. Why can’t my Notebook PC wake up from sleep mode?
• Youneedtopressthepowerbuttontoresumeyourlast
working state.
• Yoursystemmighthavecompletelyusedupitsbattery
power. Connect the power adapter to your Notebook PC
and connect to a power outlet then press the power button.
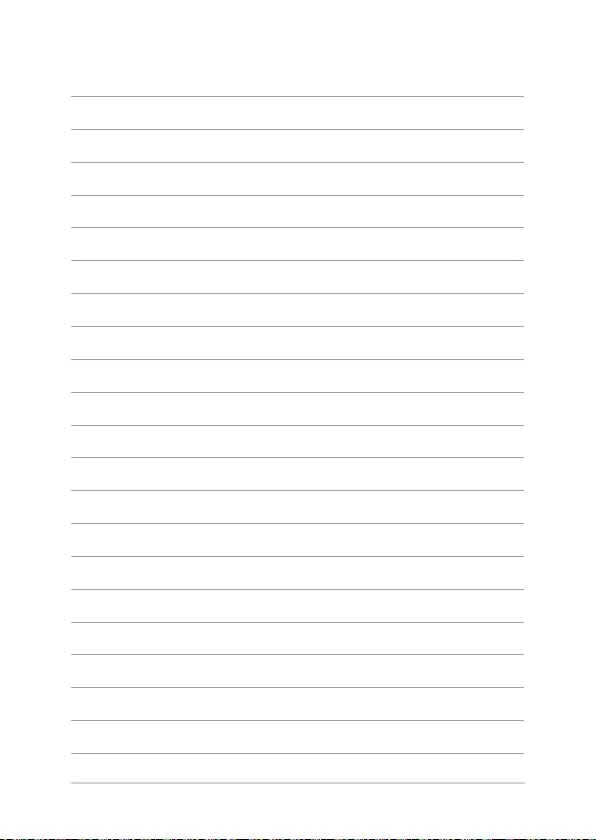
84
Notebook PC E-Manual
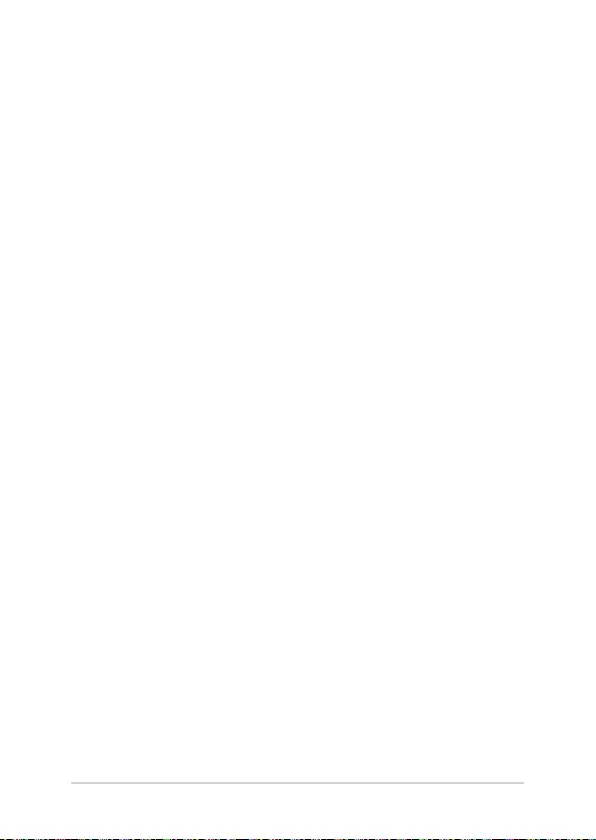
Notebook PC E-Manual
85
Appendices
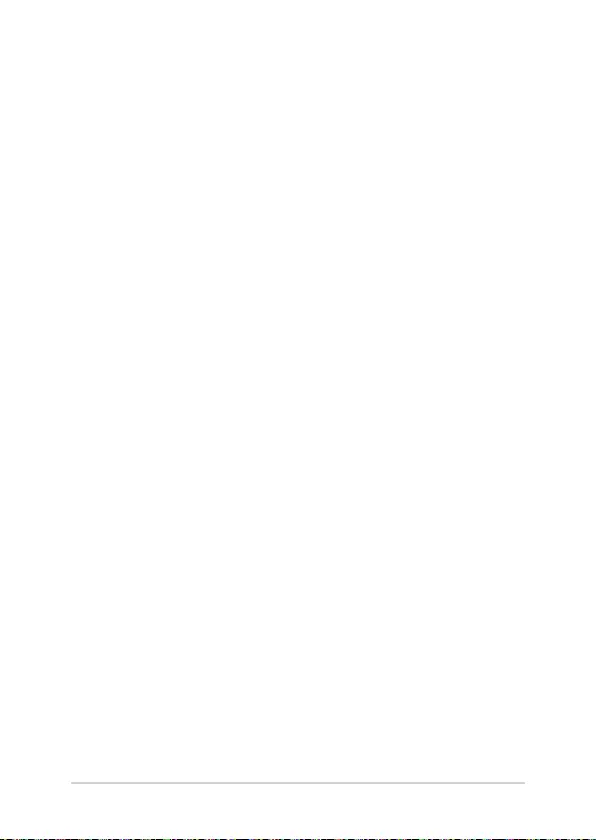
86
Notebook PC E-Manual
Internal Modem Compliancy
The Notebook PC with internal modem model complies with JATE (Japan), FCC
(US, Canada, Korea, Taiwan), and CTR21. The internal modem has been approved
in accordance with Council Decision 98/482/EC for pan-European single terminal
connection to the public switched telephone network (PSTN). However due
to dierences between the individual PSTNs provided in dierent countries,
the approval does not, of itself, give an unconditional assurance of successful
operation on every PSTN network termination point. In the event of problems you
should contact your equipment supplier in the rst instance.
Overview
On 4th August 1998 the European Council Decision regarding the CTR 21 has
been published in the Ocial Journal of the EC. The CTR 21 applies to all non
voice terminal equipment with DTMF-dialling which is intended to be connected
to the analogue PSTN (Public Switched Telephone Network).
CTR 21 (Common Technical Regulation) for the attachment requirements for
connection to the analogue public switched telephone networks of terminal
equipment (excluding terminal equipment supporting the voice telephony
justied case service) in which network addressing, if provided, is by means of
dual tone multi-frequency signalling.
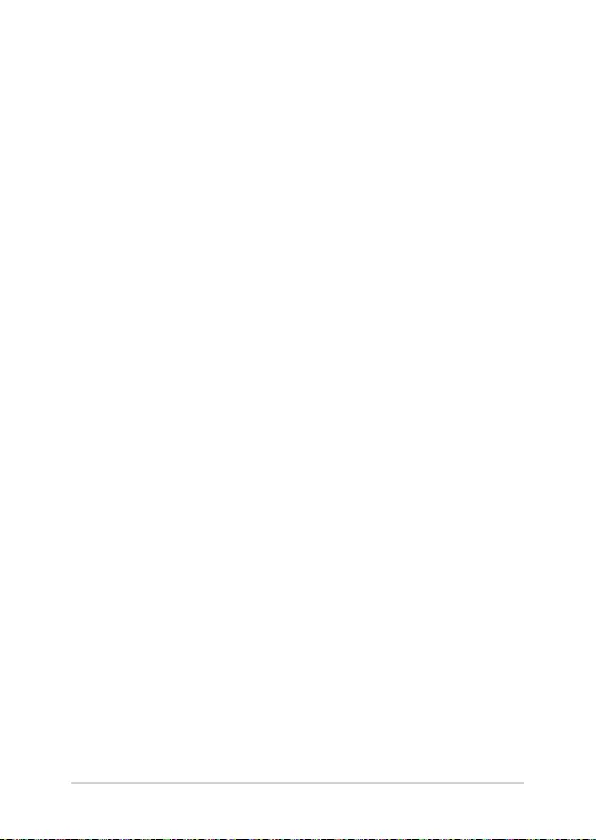
Notebook PC E-Manual
87
Network Compatibility Declaration
Statement to be made by the manufacturer to the Notied Body and the vendor:
“This declaration will indicate the networks with which the equipment is designed
to work and any notied networks with which the equipment may have inter-
working diculties.”
Statement to be made by the manufacturer to the user: “This declaration will
indicate the networks with which the equipment is designed to work and any
notied networks with which the equipment may have inter-working diculties.
The manufacturer shall also associate a statement to make it clear where network
compatibility is dependent on physical and software switch settings. It will also
advise the user to contact the vendor if it is desired to use the equipment on
another network.”
Up to now the Notied Body of CETECOM issued several pan-European approvals
using CTR 21. The results are Europe’s rst modems which do not require
regulatory approvals in each individual European country.
Non-Voice Equipment
Answering machines and loud-speaking telephones can be eligible as well as
modems, fax machines, auto-dialers and alarm systems. Equipment in which the
end-to-end quality of speech is controlled by regulations (e.g. handset telephones
and in some countries also cordless telephones) is excluded.
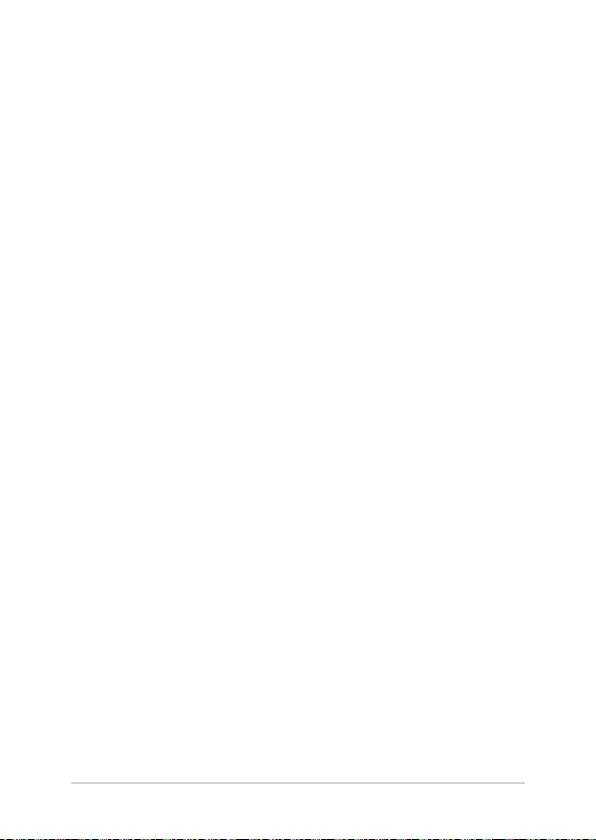
88
Notebook PC E-Manual
This table shows the countries currently under the CTR21
standard.
Country Applied More Testing
Austria
1
Yes No
Belgium Yes No
Czech Republic No Not Applicable
Denmark
1
Yes Yes
Finland Yes No
France Yes No
Germany Yes No
Greece Yes No
Hungary No Not Applicable
Iceland Yes No
Ireland Yes No
Italy Still Pending Still Pending
Israel No No
Lichtenstein Yes No
Luxemburg Yes No
The Netherlands
1
Yes Yes
Norway Yes No
Poland No Not Applicable
Portugal No Not Applicable
Spain No Not Applicable
Sweden Yes No
Switzerland Yes No
United Kingdom Yes No
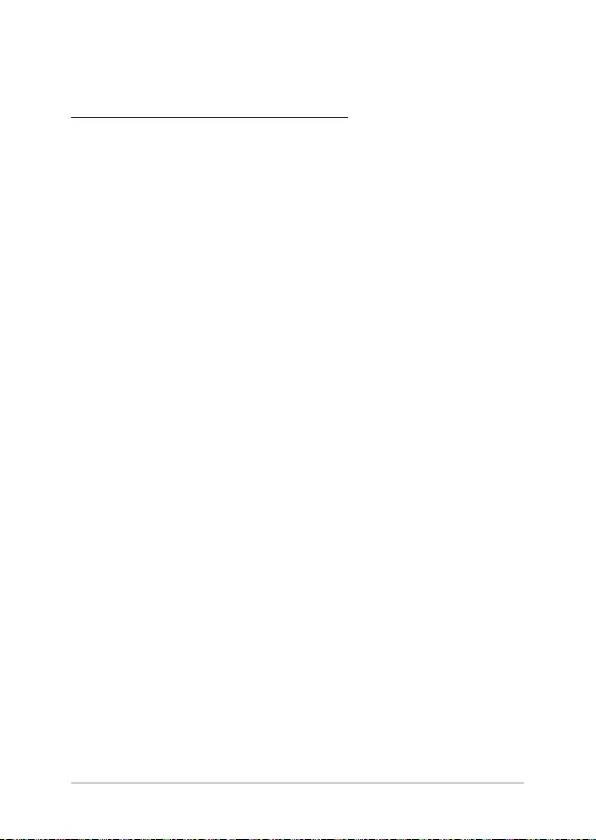
Notebook PC E-Manual
89
This information was copied from CETECOM and is supplied without liability. For
updates to this table, you may visit
http://www.cetecom.de/technologies/ctr_21.html.
1 National requirements will apply only if the equipment may use pulse dialling
(manufacturers may state in the user guide that the equipment is only intended to
support DTMF signalling, which would make any additional testing superuous).
In The Netherlands additional testing is required for series connection and caller
ID facilities.
Federal Communications Commission
Interference Statement
This device complies with FCC Rules Part 15. Operation is subject to the following
two conditions:
• Thisdevicemaynotcauseharmfulinterference.
• Thisdevicemustacceptanyinterferencereceived,includinginterference
that may cause undesired operation.
This equipment has been tested and found to comply with the limits for a class
B digital device, pursuant to Part 15 of the Federal Communications Commission
(FCC) rules. These limits are designed to provide reasonable protection against
harmful interference in a residential installation. This equipment generates,
uses, and can radiate radio frequency energy and, if not installed and used
in accordance with the instructions, may cause harmful interference to radio
communications. However, there is no guarantee that interference will not occur
in a particular installation. If this equipment does cause harmful interference to
radio or television reception, which can be determined by turning the equipment
o and on, the user is encouraged to try to correct the interference by one or
more of the following measures:
• Reorientorrelocatethereceivingantenna.
• Increasetheseparationbetweentheequipmentandreceiver.
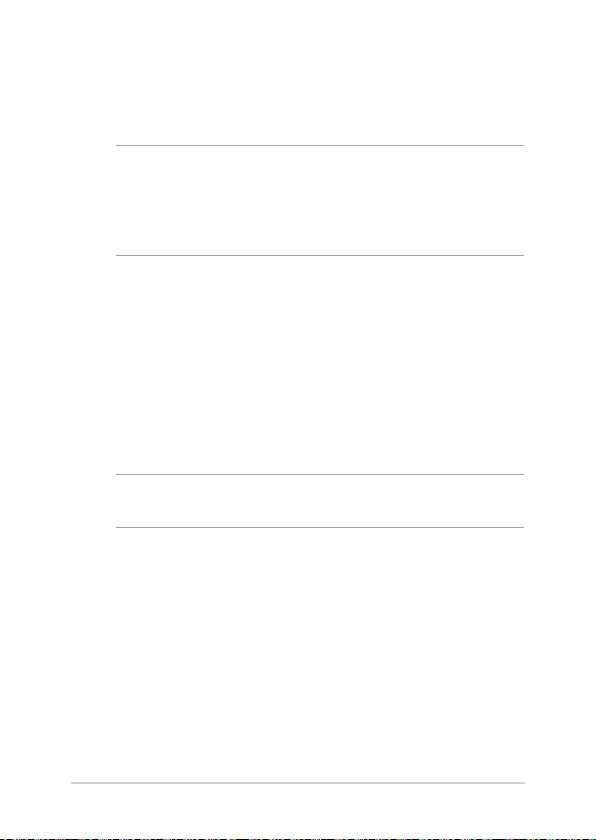
90
Notebook PC E-Manual
• Connecttheequipmentintoanoutletonacircuitdierentfromthatto
which the receiver is connected.
• Consultthedealeroranexperiencedradio/TVtechnicianforhelp.
WARNING! The use of a shielded-type power cord is required in order to meet
FCC emission limits and to prevent interference to the nearby radio and television
reception. It is essential that only the supplied power cord be used. Use only shielded
cables to connect I/O devices to this equipment. You are cautioned that changes or
modications not expressly approved by the party responsible for compliance could
void your authority to operate the equipment.
(Reprinted from the Code of Federal Regulations #47, part 15.193, 1993.
Washington DC: Oce of the Federal Register, National Archives and Records
Administration, U.S. Government Printing Oce.)
This device operates within a 5.15-5.25 GHz frequency range and is restricted for
indoor use only. Outdoor operation within 5150-5250 MHz is prohibited.
FCC Radio Frequency (RF) Exposure Caution
Statement
WARNING! Any changes or modications not expressly approved by the party
responsible for compliance could void the user’s authority to operate this equipment.
This equipment complies with FCC radiation exposure limits set forth for an
uncontrolled environment. To maintain compliance with FCC RF exposure
compliance requirements, please avoid direct contact to the transmitting antenna
during transmitting. End users must follow the specic operating instructions for
satisfying RF exposure compliance.
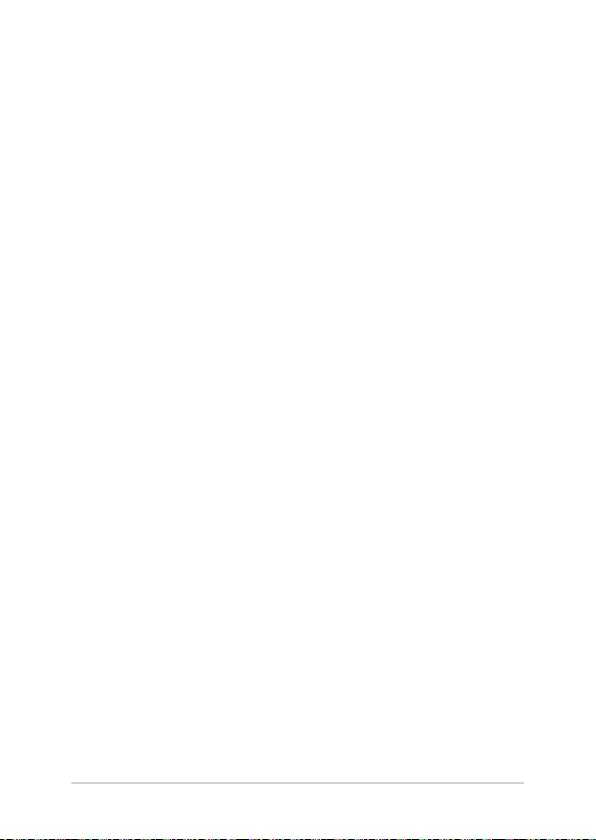
Notebook PC E-Manual
91
RF Exposure Information (SAR)
This device meets the government’s requirements for exposure to radio waves.
This device is designed and manufactured not to exceed the emission limits for
exposure to radio frequency (RF) energy set by the Federal Communications
Commission of the U.S. Government.
The exposure standard employs a unit of measurement known as the Specic
Absorption Rate, or SAR. The SAR limit set by the FCC is 1.6 W/kg. Tests for SAR are
conducted using standard operating positions accepted by the FCC with the EUT
transmitting at the specied power level in dierent channels.
Radiation Exposure Statement
The product comply with the Canada portable RF exposure limit set forth for an
uncontrolled environment and are safe for intended operation as described in this
manual. The further RF exposure reduction can be achieved if the product can be
kept as far as possible from the user body or set the device to lower output power
if such function is available.
Déclaration relative à l’exposition aux radiations
Le produit est conforme aux limites d’exposition pour les appareils portables RF
pour les États-Unis et le Canada établies pour un environnement non contrôlé.
Le produit est sûr pour une utilisation telle que décrite dans ce manuel. Le niveau
d’exposition aux ondes radio peut être réduit en plaçant l’appareil aussi loin que
possible du corps de l’utilisateur ou que le dispositif est réglé sur la puissance de
sortie la plus faible si une telle fonction est disponible.
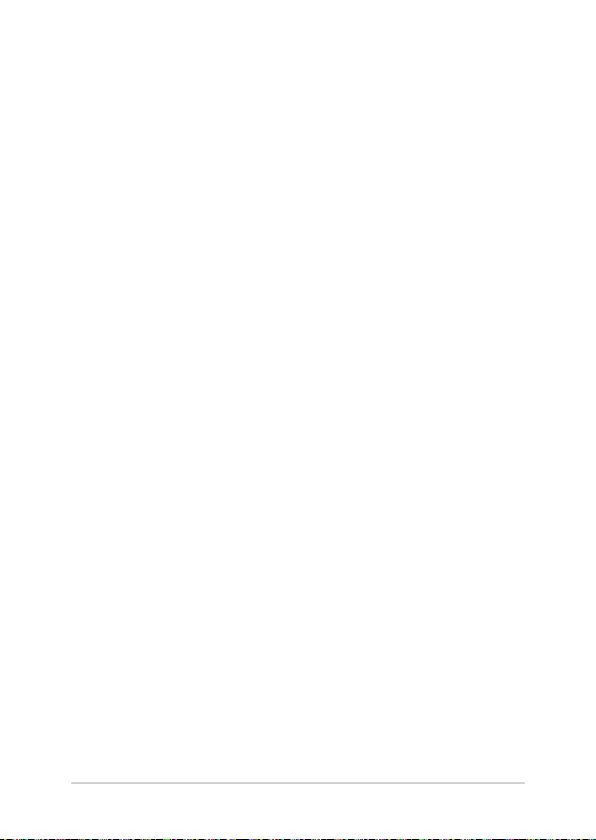
92
Notebook PC E-Manual
Radio Frequency (RF) Exposure Information
The radiated output power of the Wireless Device is below the Industry Canada
(IC) radio frequency exposure limits. The Wireless Device should be used in such
a manner such that the potential for human contact during normal operation is
minimized.
This device has been evaluated for and shown compliant with the IC Specic
Absorption Rate (“SAR”) limits when operated in portable exposure conditions.
Informations concernant l’exposition aux
fréquences radio (RF)
La puissance de sortie émise par cet appareil sans l est inférieure à la limite
d’exposition aux fréquences radio d’Industrie Canada (IC). Utilisez l’appareil sans l
de façon à minimiser les contacts humains lors d’un fonctionnement normal.
Cet appareil a été évalué et démontré conforme aux limites de DAS (Débit
d’absorption spécique) d’IC lorsqu’il est utilisé dans des conditions d’exposition à
des appareils portables.
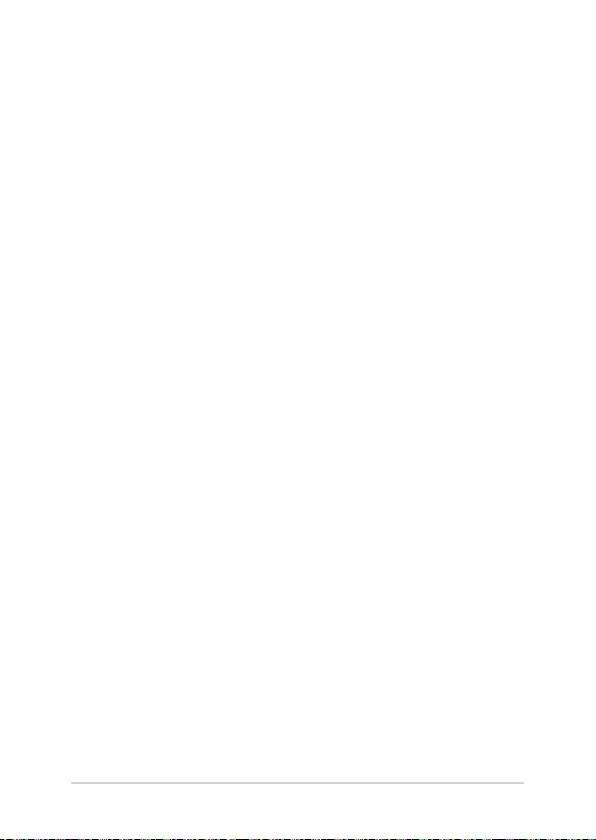
Notebook PC E-Manual
93
Caution
(i) the device for operation in the band 5150-5250 MHz is only for indoor use
to reduce the potential for harmful interference to co-channel mobile satellite
systems;
(ii) the maximum antenna gain permitted for devices in the bands 5250-5350 MHz
and 5470-5725 MHz shall comply with the e.i.r.p. limit; and
(iii) the maximum antenna gain permitted for devices in the band 5725-5825 MHz
shall comply with the e.i.r.p. limits specied for point-to-point and non point-to-
point operation as appropriate.
(iv) Users should also be advised that high-power radars are allocated as primary
users (i.e. priority users) of the bands 5250-5350 MHz and 5650-5850 MHz and that
these radars could cause interference and/or damage to LE-LAN devices.
Avertissement
Le guide d’utilisation des dispositifs pour réseaux locaux doit inclure des
instructions précises sur les restrictions susmentionnées, notamment:
(i) Les dispositifs fonctionnant dans la bande 5150-5250 MHz sont réservés
uniquement à une utilisation en intérieur an de réduire les risques d’interférence
préjudiciables aux systèmes de satellites mobiles utilisant les mêmes canaux;
(ii) Le gain maximal d’antenne permis pour les dispositifs utilisant les bandes
5250-5350 MHz et 5470-5725 MHz doit être conforme à la limite de P.I.R.E; et
(iii) Le gain maximal d’antenne permis (pour les dispositifs utilisant la bande 5725-
5825 MHz) doit être conforme à la limite de P.I.R.E spéciée pour l’exploitation
point à point et non point à point, selon le cas.
(iv) De plus, les utilisateurs devraient aussi être avisés que les utilisateurs de
radars de haute puissance sont désignés utilisateurs principaux (c.-à-d., qu’ils ont
la priorité) pour les bandes 5250-5350 MHz et 5650-5850 MHz et que ces radars
pourraient créer des interférences et/ou des dommages aux dispositifs LAN-EL.
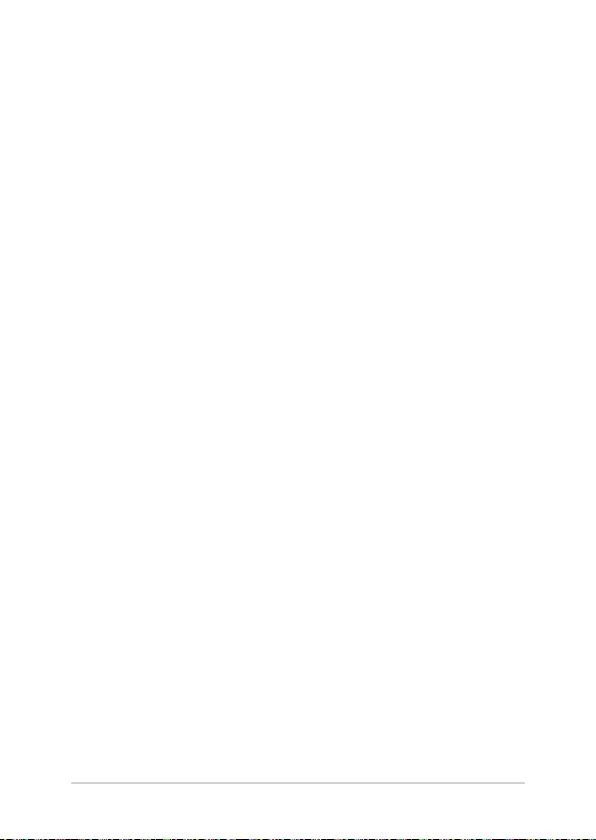
94
Notebook PC E-Manual
Compliance Statement of Innovation, Science
and Economic Development Canada (ISED)
This device complies with Innovation, Science and Economic Development
Canada license exempt RSS standard(s). Operation is subject to the following
two conditions: (1) this device may not cause interference, and (2) this device
must accept any interference, including interference that may cause undesired
operation of the device.
Operation in the band 5150-5250 MHz is only for indoor use to reduce the
potential for harmful interference to co-channel mobile satellite systems
CAN ICES-3(B)/NMB-3(B)
Déclaration de conformité de Innovation,
Sciences et Développement économique Canada
(ISED)
Le présent appareil est conforme aux CNR d’Innovation, Sciences et Développement
économique Canada applicables aux appareils radio exempts de licence.
L’exploitation est autorisée aux deux conditions suivantes: (1) l’appareil ne doit pas
produire de brouillage, et (2) l’utilisateur de l’appareil doit accepter tout brouillage
radioélectrique subi, même si le brouillage est susceptible d’en compromettre le
fonctionnement.
La bande 5150-5250 MHz est réservée uniquement pour une utilisation à l’intérieur
an de réduire les risques de brouillage préjudiciable aux systèmes de satellites
mobiles utilisant les mêmes canaux.
CAN ICES-3(B)/NMB-3(B)
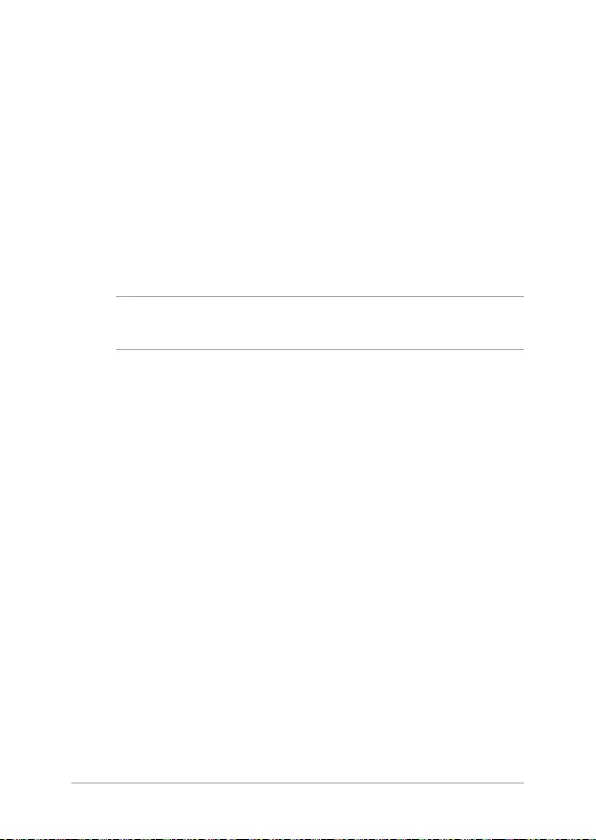
Notebook PC E-Manual
95
Coating Notice
IMPORTANT! To provide electrical insulation and maintain electrical safety, a coating
is applied to insulate the device except on the areas where the I/O ports are located.
Wireless Operation Channel for Dierent
Domains
N. America 2.412-2.462 GHz Ch01 through Ch11
Japan 2.412-2.484 GHz Ch01 through Ch14
Europe ETSI 2.412-2.472 GHz Ch01 through Ch13
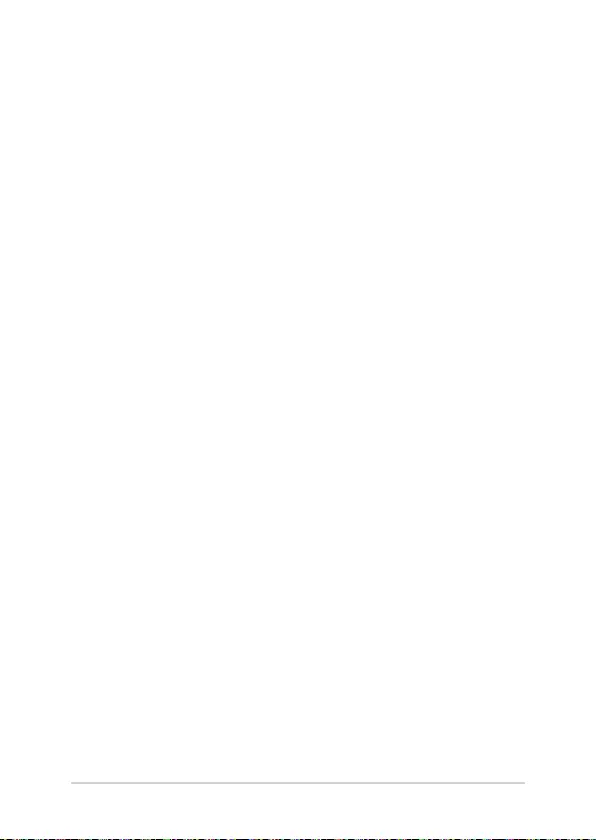
96
Notebook PC E-Manual
UL Safety Notices
Required for UL 1459 covering telecommunications (telephone) equipment
intended to be electrically connected to a telecommunication network that has an
operating voltage to ground that does not exceed 200V peak, 300V peak-to-peak,
and 105V rms, and installed or used in accordance with the National Electrical
Code (NFPA 70).
When using the Notebook PC modem, basic safety precautions should always be
followed to reduce the risk of re, electric shock, and injury to persons, including
the following:
• DONOTusetheNotebookPCnearwater,forexample,nearabathtub,
wash bowl, kitchen sink or laundry tub, in a wet basement or near a
swimming pool.
• DONOTusetheNotebookPCduringanelectricalstorm.Theremaybea
remote risk of electric shock from lightning.
• DONOTusetheNotebookPCinthevicinityofagasleak.
Required for UL 1642 covering primary (non-rechargeable) and secondary
(rechargeable) lithium batteries for use as power sources in products. These
batteries contain metallic lithium, or a lithium alloy, or a lithium ion, and may
consist of a single electrochemical cell or two or more cells connected in series,
parallel, or both, that convert chemical energy into electrical energy by an
irreversible or reversible chemical reaction.
• DONOTdisposetheNotebookPCbatterypackinare,astheymay
explode. Check with local codes for possible special disposal instructions
to reduce the risk of injury to persons due to re or explosion.
• DONOTusepoweradaptersorbatteriesfromotherdevicestoreduce
the risk of injury to persons due to re or explosion. Use only UL certied
power adapters or batteries supplied by the manufacturer or authorized
retailers.
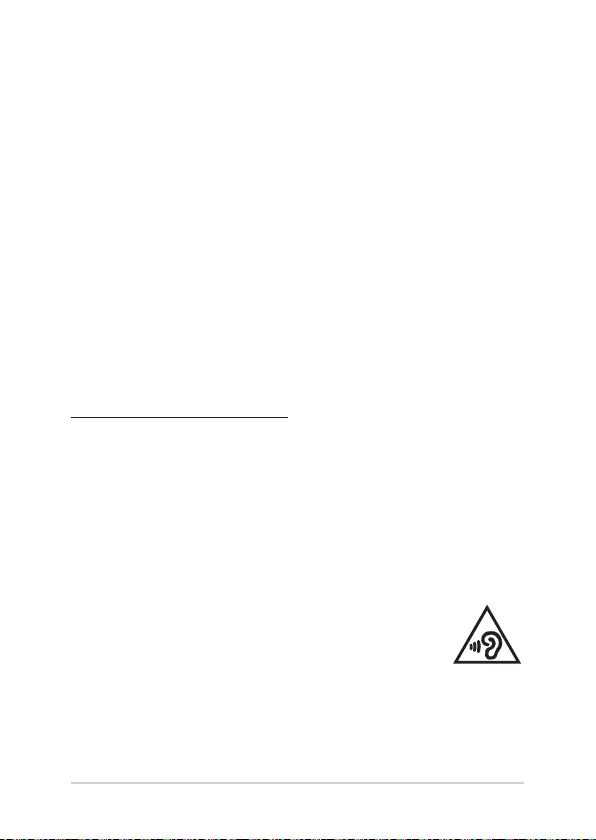
Notebook PC E-Manual
97
Power Safety Requirement
Products with electrical current ratings up to 6A and weighing more than 3Kg
must use approved power cords greater than or equal to: H05VV-F, 3G, 0.75mm
2
or
H05VV-F, 2G, 0.75mm
2
.
TV Notices
Note to CATV System Installer—Cable distribution system should be grounded
(earthed) in accordance with ANSI/NFPA 70, the National Electrical Code (NEC),
in particular Section 820.93, Grounding of Outer Conductive Shield of a Coaxial
Cable – installation should include bonding the screen of the coaxial cable to the
earth at the building entrance.
REACH
Complying with the REACH (Registration, Evaluation, Authorization, and
Restriction of Chemicals) regulatory framework, we publish the chemical
substances in our products at ASUS REACH website at
http://csr.asus.com/english/REACH.htm.
Macrovision Corporation Product Notice
This product incorporates copyright protection technology that is protected by
method claims of certain U.S.A. patents and other intellectual property rights
owned by Macrovision Corporation and other rights owners. Use of this copyright
protection technology must be authorized by Macrovision Corporation, and is
intended for home and other limited viewing uses only unless otherwise authorized
by Macrovision Corporation. Reverse engineering or disassembly is prohibited.
Prevention of Hearing Loss
To prevent possible hearing damage, do not listen at high volume
levels for long periods.

98
Notebook PC E-Manual
Nordic Lithium Cautions (for lithium-ion
batteries)
CAUTION! Danger of explosion if battery is incorrectly replaced. Replace only with
the same or equivalent type recommended by the manufacturer. Dispose of used
batteries according to the manufacturer’s instructions. (English)
ATTENZIONE! Rischio di esplosione della batteria se sostituita in modo errato.
Sostituire la batteria con un una di tipo uguale o equivalente consigliata dalla
fabbrica. Non disperdere le batterie nell’ambiente. (Italian)
VORSICHT! Explosionsgefahr bei unsachgemäßen Austausch der Batterie. Ersatz
nur durch denselben oder einem vom Hersteller empfohlenem ähnlichen Typ.
Entsorgung gebrauchter Batterien nach Angaben des Herstellers. (German)
ADVARSELI! Lithiumbatteri - Eksplosionsfare ved fejlagtig håndtering. Udskiftning
må kun ske med batteri af samme fabrikat og type. Levér det brugte batteri
tilbage til leverandøren. (Danish)
VARNING! Explosionsfara vid felaktigt batteribyte. Använd samma batterityp eller
en ekvivalent typ som rekommenderas av apparattillverkaren. Kassera använt
batteri enligt fabrikantens instruktion. (Swedish)
VAROITUS! Paristo voi räjähtää, jos se on virheellisesti asennettu. Vaihda paristo
ainoastaan laitevalmistajan sousittelemaan tyyppiin. Hävitä käytetty paristo
valmistagan ohjeiden mukaisesti. (Finnish)
ATTENTION! Danger d’explosion si la batterie n’est pas correctement remplacée.
Remplacer uniquement avec une batterie de type semblable ou équivalent,
recommandée par le fabricant. Jeter les batteries usagées conformément aux
instructions du fabricant. (French)
ADVARSEL! Eksplosjonsfare ved feilaktig skifte av batteri. Benytt samme
batteritype eller en tilsvarende type anbefalt av apparatfabrikanten. Brukte
batterier kasseres i henhold til fabrikantens instruksjoner. (Norwegian)
(Japanese)
ВНИМАНИЕ! При замене аккумулятора на аккумулятор иного типа возможно
его возгорание. Утилизируйте аккумулятор в соответствии с инструкциями
производителя. (Russian)

Notebook PC E-Manual
99
CTR 21 Approval (for Notebook PC with built-in
Modem)
Danish
Dutch
English
Finnish
French

100
Notebook PC E-Manual
German
Greek
Italian
Portuguese
Spanish
Swedish
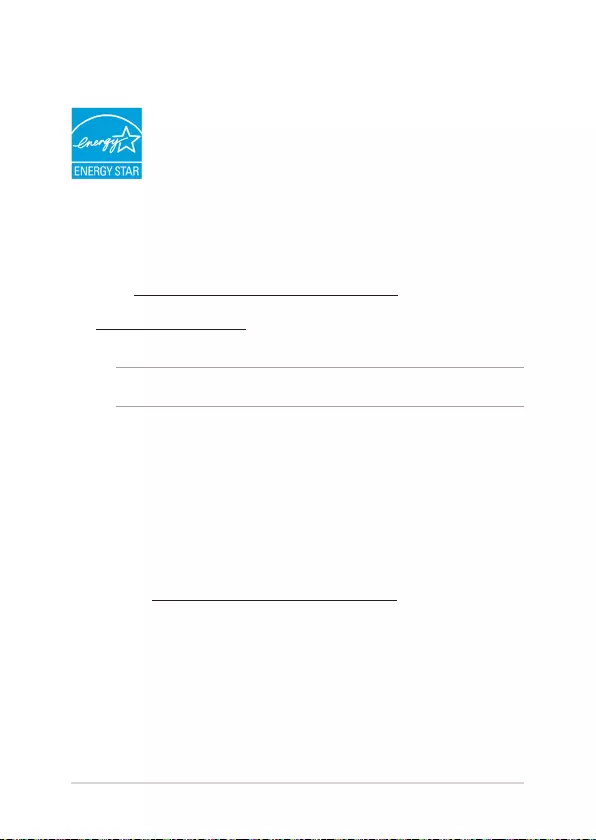
Notebook PC E-Manual
101
ENERGY STAR complied product
ENERGY STAR is a joint program of the U.S. Environmental
Protection Agency and the U.S. Department of Energy helping
us all save money and protect the environment through energy
ecient products and practices.
All ASUS products with the ENERGY STAR logo comply with the ENERGY STAR
standard, and the power management feature is enabled by default. The monitor
and computer are automatically set to sleep within 10 and 30 minutes of user
inactivity. To wake your computer, click the mouse, press any key on the keyboard,
or press the power button.
Please visit http://www.energystar.gov/powermanagement for detail information
on power management and its benets to the environment. In addition, please
visit http://www.energystar.gov for detail information on the ENERGY STAR joint
program.
NOTE: Energy Star is NOT supported on FreeDOS and Linux-based operating systems.
Global Environmental Regulation Compliance
and Declaration
ASUS follows the green design concept to design and manufacture our products,
and makes sure that each stage of the product life cycle of ASUS product is in line
with global environmental regulations. In addition, ASUS disclose the relevant
information based on regulation requirements.
Please refer to http://csr.asus.com/english/Compliance.htm for information
disclosure based on regulation requirements ASUS is complied with:
Japan JIS-C-0950 Material Declarations
EU REACH SVHC
Korea RoHS
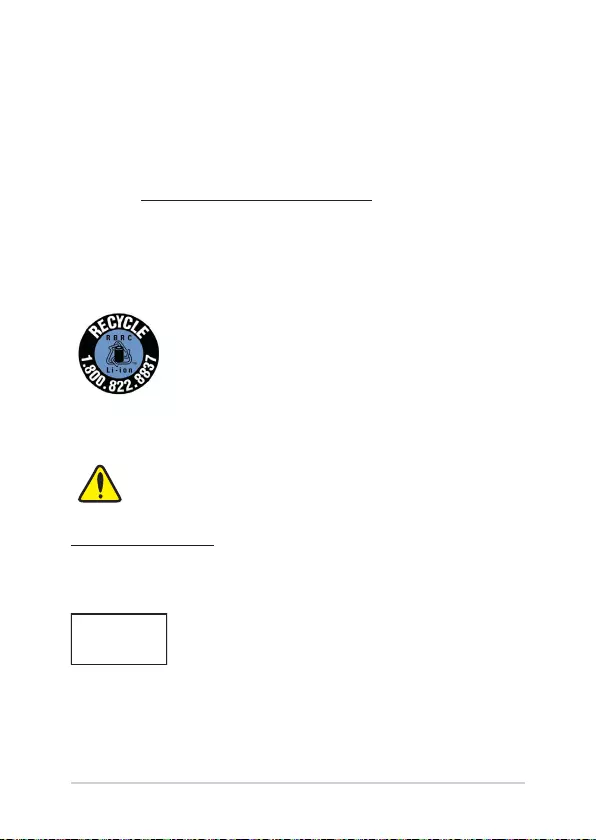
102
Notebook PC E-Manual
For US and Canada customers, you can call 1-800-822-8837
(toll-free) for recycling information of your ASUS products’
rechargeable batteries.
Rechargeable Battery Recycling Service in
North America
ASUS Recycling/Takeback Services
ASUS recycling and takeback programs come from our commitment to the highest
standards for protecting our environment. We believe in providing solutions for
you to be able to responsibly recycle our products, batteries, other components as
well as the packaging materials.
Please go to http://csr.asus.com/english/Takeback.htm for detailed recycling
information in dierent regions.
Regional notice for Singapore
This ASUS product complies with IMDA Standards.
Complies with
IMDA Standards
DB103778
Regional notice for California
WARNING
Cancer and Reproductive Harm -
www.P65Warnings.ca.gov
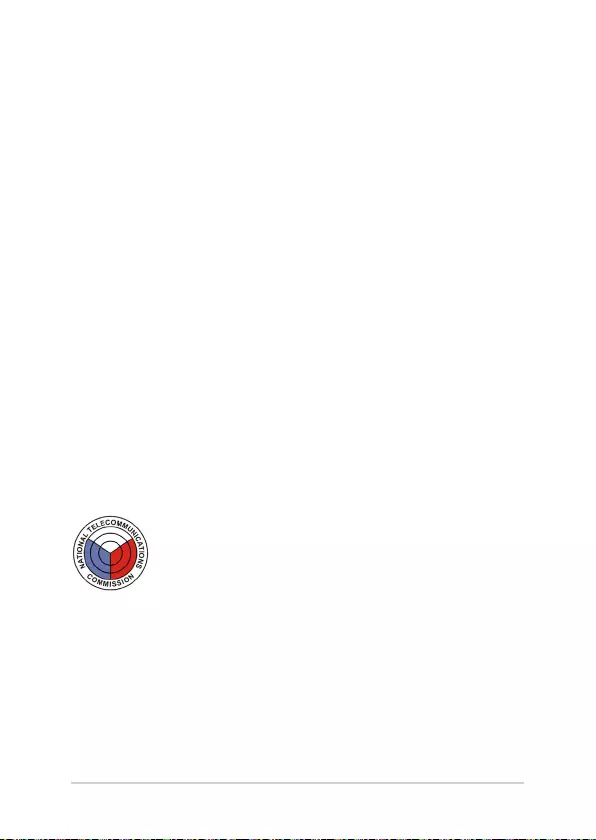
Notebook PC E-Manual
103
Regional notice for India
This product complies with the “India E-Waste (Management) Rules, 2016” and
prohibits use of lead, mercury, hexavalent chromium, polybrominated biphenyls
(PBBs) and polybrominated diphenyl ethers (PBDEs) in concentrations exceeding
0.1% by weight in homogenous materials and 0.01% by weight in homogenous
materials for cadmium, except for the exemptions listed in Schedule II of the Rule.
Notices for removable batteries
• Riskofexplosionifbatteryisreplacedbyanincorrecttype.
• Thebatteryanditscomponentmustberecycledordisposedofproperly.
Avis concernant les batteries remplaçables
• Labatteriedel’appareilpeutprésenterunrisqued’incendieoudebrûlure
si celle-ci est retirée ou désassemblée.
• Labatterieetsescomposantsdoiventêtrerecyclésdefaçonappropriée.
National Telecommunications Commission of the
Philippines
This ASUS product complies with NTC Standards.
No. ESD-XXXXXXXX
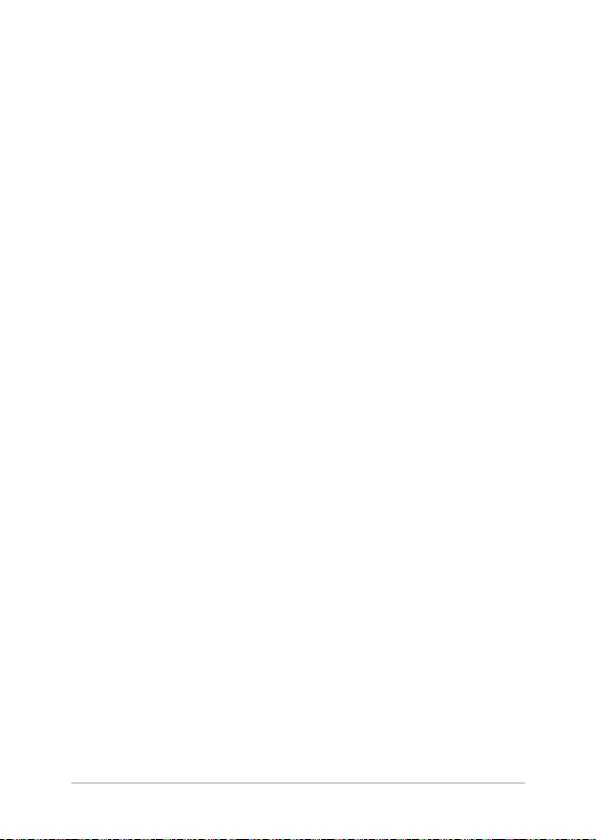
104
Notebook PC E-Manual
RF Exposure information (SAR)
This device meets the EU requirements (2014/53/EU) on the limitation of exposure
of the general public to electromagnetic elds by way of health protection.
The limits are part of extensive recommendations for the protection of the
general public. These recommendations have been developed and checked by
independent scientic organizations through regular and thorough evaluations
of scientic studies. The unit of measurement for the European Council’s
recommended limit for mobile devices is the “Specic Absorption Rate” (SAR),
and the SAR limit is 2.0 W/Kg averaged over 10 gram of body tissue. It meets
the requirements of the International Commission on Non-Ionizing Radiation
Protection (ICNIRP).
For next-to-body operation, this device has been tested and meets the ICNIRP
exposure guidelines and the European Standard EN 50566 and EN 62209-2. SAR is
measured with the device directly contacted to the body while transmitting at the
highest certied output power level in all frequency bands of the mobile device.
A minimum separation distance of 1 cm must be maintained between the user’s
body and the device, including the antenna during body-worn operation to
comply with the RF exposure requirements in Europe.
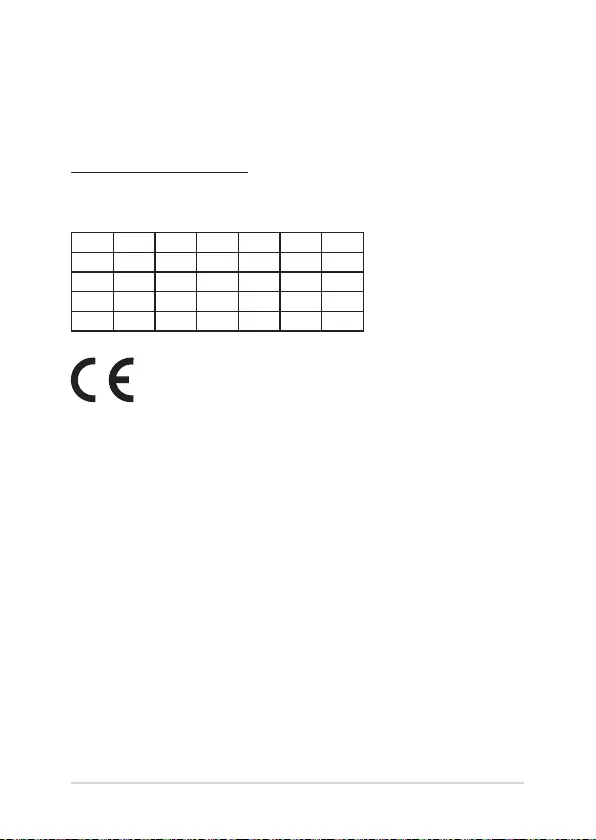
Notebook PC E-Manual
105
Simplied EU Declaration of Conformity
ASUSTek Computer Inc. hereby declares that this device is in compliance with the
essential requirements and other relevant provisions of Directive 2014/53/EU. Full
text of EU declaration of conformity is available at
https://www.asus.com/support/.
The WiFi operating in the band 5150-5350 MHz shall be restricted to indoor use
for countries listed in the table below:
AT BE BG CZ DK EE FR
DE IS IE IT EL ES CY
LV LI LT LU HU MT NL
NO PL PT RO SI SK TR
FI SE CH UK HR
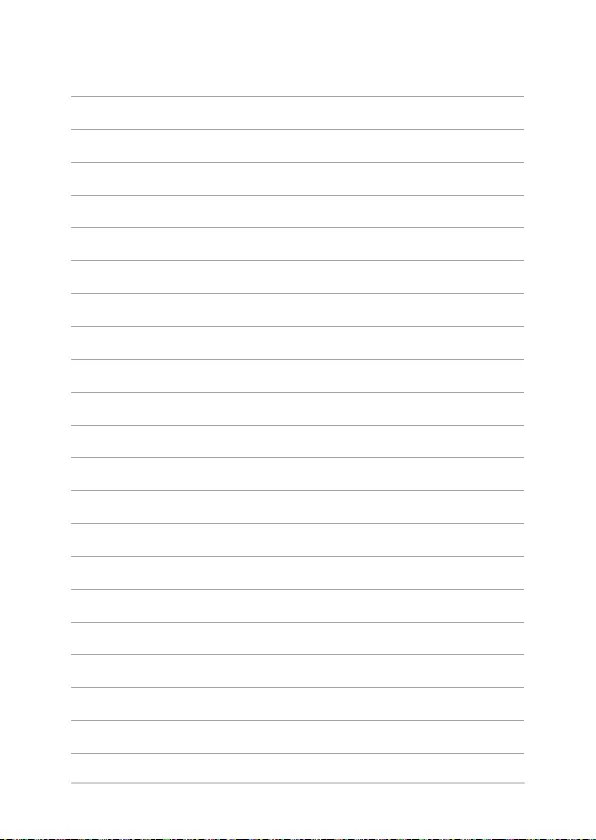
106
Notebook PC E-Manual