Table of Contents
ASUS VA229NR User Manual
Displayed below is the user manual for VA229NR by ASUS which is a product in the Computer Monitors category. This manual has pages.
Related Manuals
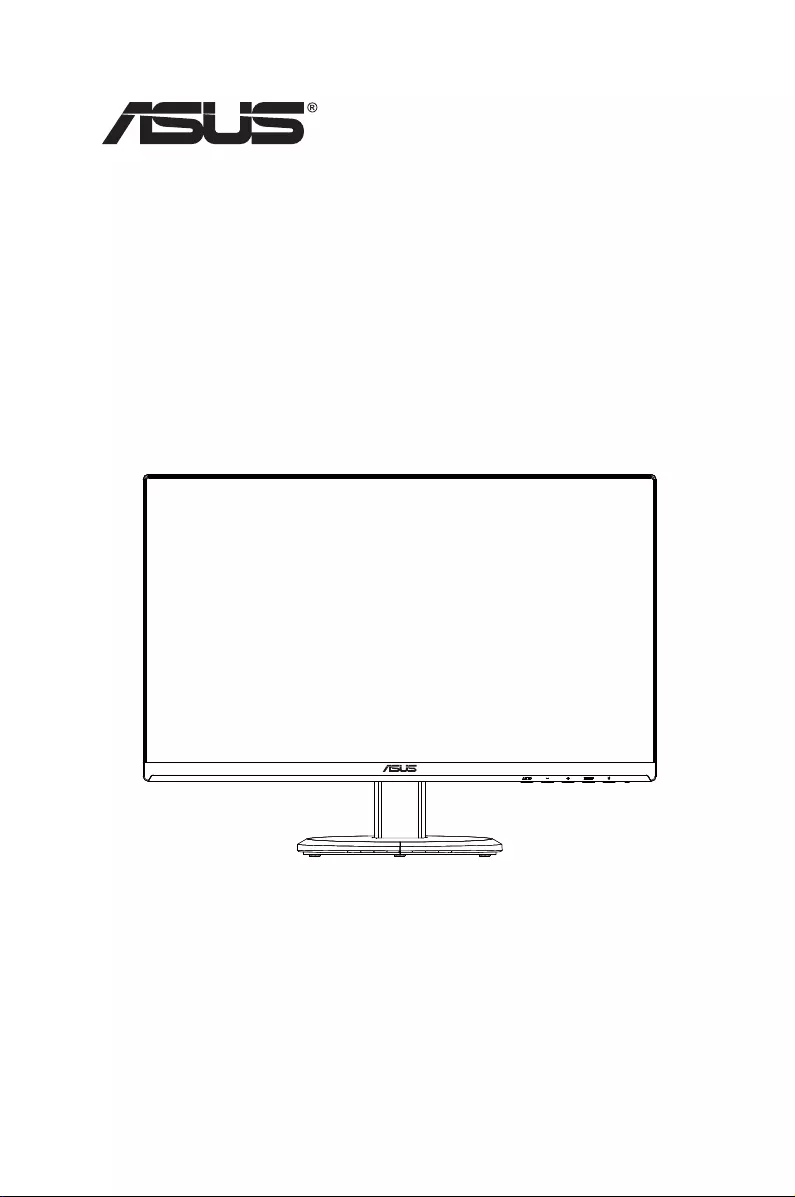
VA229NR
LCD Monitor
User Guide
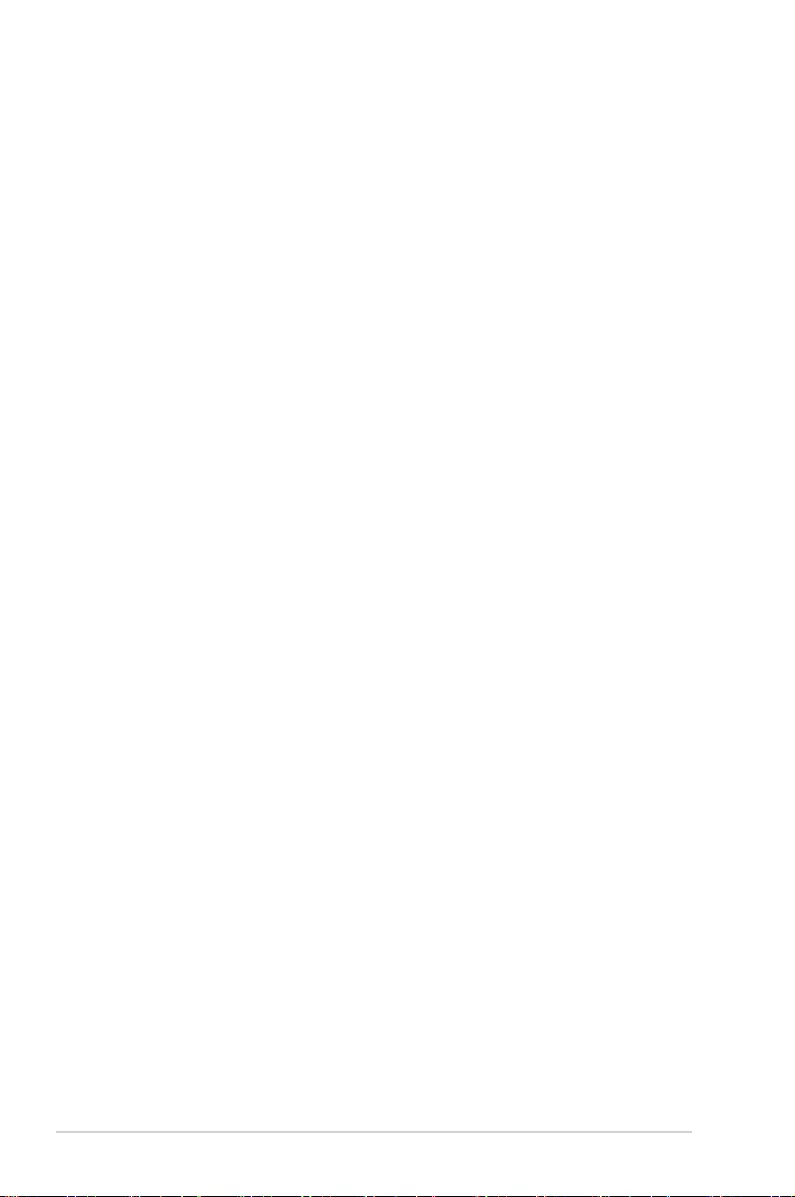
ii
Copyright © 2019 ASUSTeK COMPUTER INC. All Rights Reserved.
No part of this manual, including the products and software described in it, may be reproduced,
transmitted, transcribed, stored in a retrieval system, or translated into any language in any form or by any
means, except documentation kept by the purchaser for backup purposes, without the express written
permission of ASUSTeK COMPUTER INC. (“ASUS”).
Product warranty or service will not be extended if: (1) the product is repaired, modied or altered, unless
such repair, modication of alteration is authorized in writing by ASUS; or (2) the serial number of the
product is defaced or missing.
ASUS PROVIDES THIS MANUAL “AS IS” WITHOUT WARRANTY OF ANY KIND, EITHER EXPRESS
OR IMPLIED, INCLUDING BUT NOT LIMITED TO THE IMPLIED WARRANTIES OR CONDITIONS OF
MERCHANTABILITY OR FITNESS FOR A PARTICULAR PURPOSE. IN NO EVENT SHALL ASUS, ITS
DIRECTORS, OFFICERS, EMPLOYEES OR AGENTS BE LIABLE FOR ANY INDIRECT, SPECIAL,
INCIDENTAL, OR CONSEQUENTIAL DAMAGES (INCLUDING DAMAGES FOR LOSS OF PROFITS,
LOSS OF BUSINESS, LOSS OF USE OR DATA, INTERRUPTION OF BUSINESS AND THE LIKE),
EVEN IF ASUS HAS BEEN ADVISED OF THE POSSIBILITY OF SUCH DAMAGES ARISING FROM ANY
DEFECT OR ERROR IN THIS MANUAL OR PRODUCT.
SPECIFICATIONS AND INFORMATION CONTAINED IN THIS MANUAL ARE FURNISHED FOR
INFORMATIONAL USE ONLY, AND ARE SUBJECT TO CHANGE AT ANY TIME WITHOUT NOTICE,
AND SHOULD NOT BE CONSTRUED AS A COMMITMENT BY ASUS. ASUS ASSUMES NO
RESPONSIBILITY OR LIABILITY FOR ANY ERRORS OR INACCURACIES THAT MAY APPEAR IN THIS
MANUAL, INCLUDING THE PRODUCTS AND SOFTWARE DESCRIBED IN IT.
Products and corporate names appearing in this manual may or may not be registered trademarks or
copyrights of their respective companies, and are used only for identication or explanation and to the
owners’ benet, without intent to infringe.
Table of contents
Safety information ...................................................................................... iii
Care & Cleaning .......................................................................................... iv
1.1 Welcome! ...................................................................................... 1-1
1.2 Package contents ......................................................................... 1-1
1.3 Assembling the monitor base ..................................................... 1-2
1.4 Monitor introduction .................................................................... 1-3
1.4.1 Front of the LCD monitor ................................................ 1-3
1.4.2 Rear of the LCD monitor ................................................. 1-5
2.1 Detaching the arm/stand (for VESA wall mount)....................... 2-1
2.2 Adjusting the monitor .................................................................. 2-2
3.1 OSD (On-Screen Display) menu ................................................. 3-1
3.1.1 Howtorecongure .......................................................... 3-1
3.1.2 OSDFunctionIntroduction .............................................. 3-1
3.2 Specications ............................................................................... 3-8
3.3 Troubleshooting (FAQ) ................................................................ 3-9
3.4 Supported Timing List ............................................................... 3-10
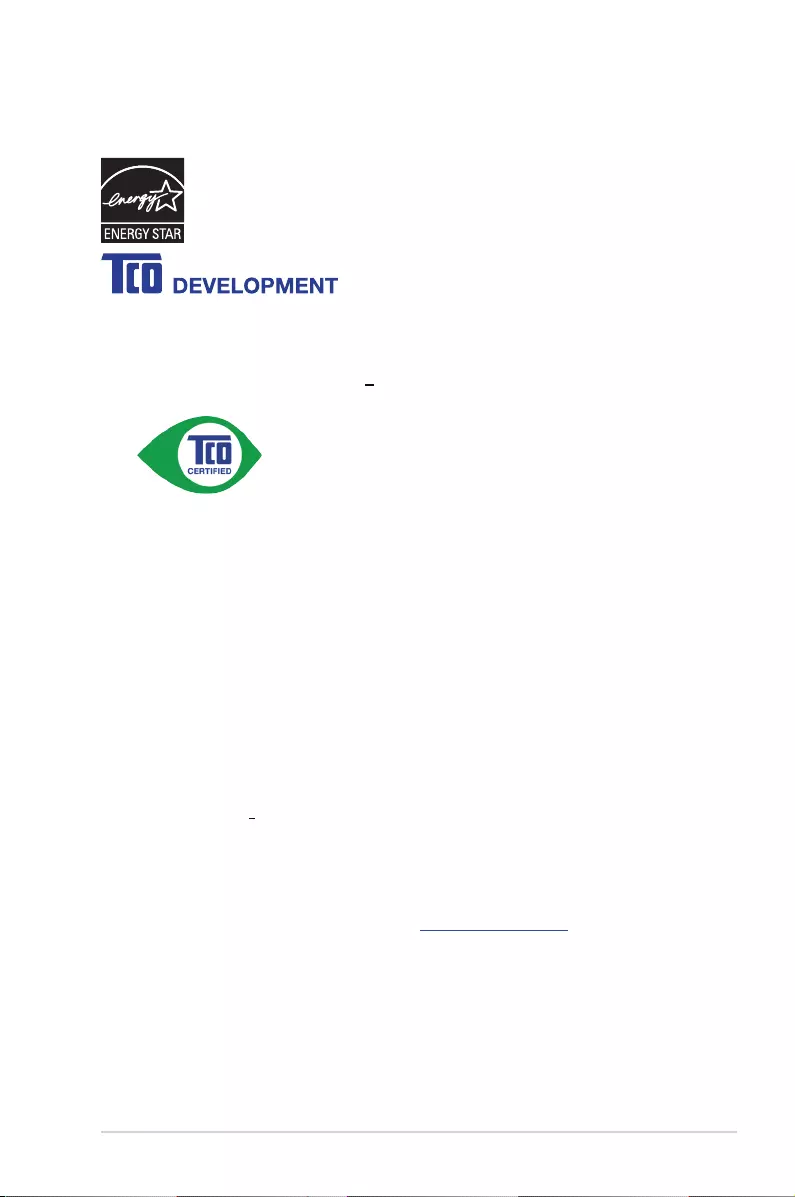
iii
Notices
AsanEnergyStar® Partner,ourcompanyhasdetermined
thatthisproductmeetstheEnergyStar® guidelinesforenergy
efciency.
Congratulations!
This product is TCO Certified for Sustainable IT
TCO Certified is an international third party sustainability certification for
IT products. TCO Certified ensures that the manufacture, use and
recycling of IT products reflect environmental, social and economic
responsibility. Every TCO Certified product model is verified by an
accredited independent test laboratory.
This product has been verified to meet all the criteria in TCO Certified, including:
Corporate Social Responsibility
Socially responsible production - working conditions and labor law in manufacturing country
Energy Efficiency
Energy efficiency of product and power supply. Energy Star compliant, where applicable
Environmental Management System
Manufacturer must be certified according to either ISO 14001 or EMAS
Minimization of Hazardous Substances
Limits on cadmium, mercury, lead & hexavalent chromium including requirements for mercury -free
products, halogenated substances and hazardous flame retardants
Design for Recycling
Coding of plastics for easy recycling. Limit on the number of different plastics used.
Product Lifetime, Product Take Back
Minimum one-year product warranty. Minimum three-year availability of spare parts. Product takeback
Packaging
Limits on hazardous substances in product packaging. Packaging prepared for recycling
Ergonomic, User-centered design
Visual ergonomics in products with a display. Adjustability for user comfort (displays, headsets)
Acoustic performance protection against sound spikes (headsets) and fan noise (projectors, computers)
Ergonomically designed keyboard (notebooks)
Electrical Safety, minimal electro-magnetic Emissions
Third Party Testing
All certified product models have been tested in an independent, accredited laboratory.
A detailed criteria set is available for download at www.tcodevelopment.com, where you can also
find a searchable database of all TCO Certified IT products.
TCO Development, the organization behind TCO Certified, has been an international driver in the
field of Sustainable IT for 20 years. Criteria in TCO Certified are developed in collaboration with
scientists, experts, users and manufacturers. Organizations around the world rely on TCO Certified
as a tool to help them reach their sustainable IT goals. We are owned by TCO, a non-profit
organization representing office workers. TCO Development is headquartered in Stockholm,
Sweden, with regional presence in North America and Asia.
For more information, please visit
www.tcodevelopment.com
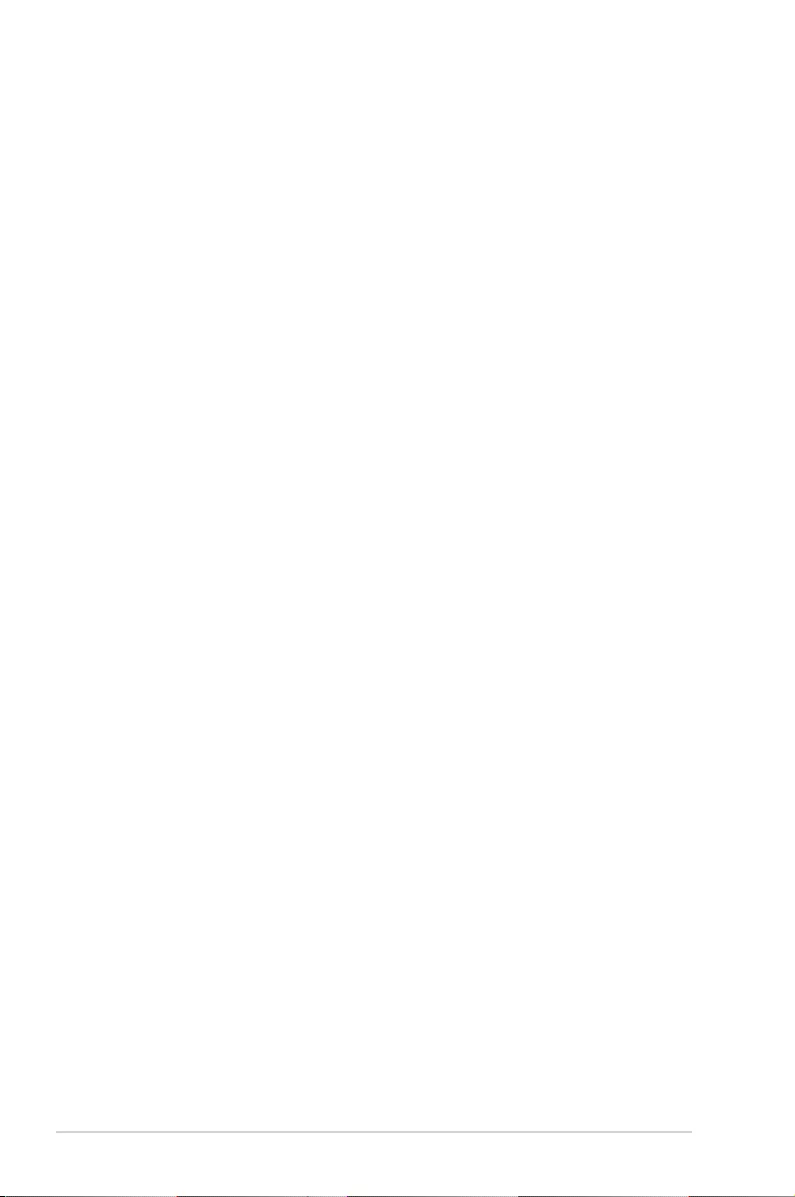
iv
Safety information
• Beforesettingupthemonitor,carefullyreadallthedocumentationthat
camewiththepackage.
• Topreventfireorshockhazard,neverexposethemonitortorainor
moisture.
• Nevertrytoopenthemonitorcabinet.Thedangeroushighvoltages
insidethemonitormayresultinseriousphysicalinjury.
• Ifthepowersupplyisbroken,donottrytofixitbyyourself.Contacta
qualifiedservicetechnicianoryourretailer.
• Beforeusingtheproduct,makesureallcablesarecorrectlyconnected
andthepowercablesarenotdamaged.Ifyoudetectanydamage,
contactyourdealerimmediately.
• Slotsandopeningsonthebackortopofthecabinetareprovidedfor
ventilation.Donotblocktheseslots.Neverplacethisproductnearor
overaradiatororheatsourceunlessproperventilationisprovided.
• Themonitorshouldbeoperatedonlyfromthetypeofpowersource
indicatedonthelabel.Ifyouarenotsureofthetypeofpowersupplyto
yourhome,consultyourdealerorlocalpowercompany.
• Usetheappropriatepowerplugwhichcomplieswithyourlocalpower
standard.
• Donotoverloadpowerstripsandextensioncords.Overloadingcan
resultinfireorelectricshock.
• Avoiddust,humidity,andtemperatureextremes.Donotplacethe
monitorinanyareawhereitmaybecomewet.Placethemonitorona
stablesurface.
• Unplugtheunitduringalightningstormorifitwillnotbeusedfora
longperiodoftime.Thiswillprotectthemonitorfromdamagedueto
powersurges.
• Neverpushobjectsorspillliquidofanykindintotheslotsonthe
monitorcabinet.
• Toensuresatisfactoryoperation,usethemonitoronlywithULlisted
computerswhichhaveappropriateconfiguredreceptaclesmarked
between100~240VAC.
• Thesocket-outletshallbeinstalledneartheequipmentandshallbe
easilyaccessible
• Ifyouencountertechnicalproblemswiththemonitor,contacta
qualifiedservicetechnicianoryourretailer.
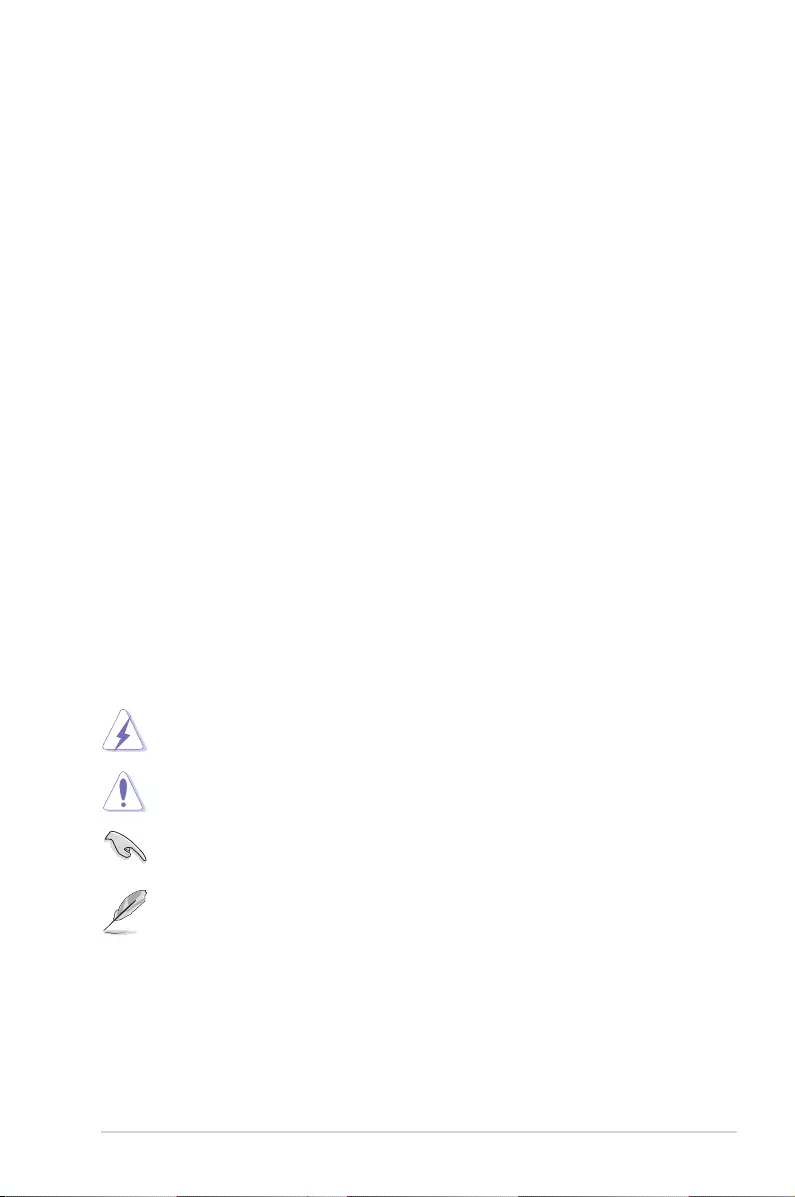
v
Care & Cleaning
• Beforeyouliftorrepositionyourmonitor,itisbettertodisconnectthe
cablesandpowercord.Followthecorrectliftingtechniqueswhen
positioningthemonitor.Whenliftingorcarryingthemonitor,graspthe
edgesofthemonitor.Donotliftthedisplaybythestandorthecord.
• Cleaning.Turnyourmonitoroffandunplugthepowercord.Cleanthe
monitorsurfacewithalint-free,non-abrasivecloth.Stubbornstains
mayberemovedwithaclothdampenedwithmildcleaner.
• Avoidusingacleanercontainingalcoholoracetone.Useacleaner
intendedforusewiththeLCD.Neverspraycleanerdirectlyonthe
screen,asitmaydripinsidethemonitorandcauseanelectricshock.
The following symptoms are normal with the monitor:
• Thescreenmayflickerduringtheinitialuseduetothenatureofthe
fluorescentlight.TurnoffthePowerSwitchandturnitonagainto
makesurethattheflickerdisappears.
• Youmayfindslightlyunevenbrightnessonthescreendependingon
thedesktoppatternyouuse.
• Whenthesameimageisdisplayedforhours,anafterimageofthe
previousscreenmayremainafterswitchingtheimage.Thescreenwill
recoverslowlyoryoucanturnoffthePowerSwitchforhours.
• Whenthescreenbecomesblackorflashes,orcannotworkanymore,
contactyourdealerorservicecentertofixit.Donotrepairthescreen
byyourself!
Conventions used in this guide
WARNING:Informationtopreventinjurytoyourselfwhentryingto
completeatask.
CAUTION:Informationtopreventdamagetothecomponents
whentryingtocompleteatask.
IMPORTANT:InformationthatyouMUSTfollowtocompletea
task.
NOTE:Tipsandadditionalinformationtoaidincompletingatask.
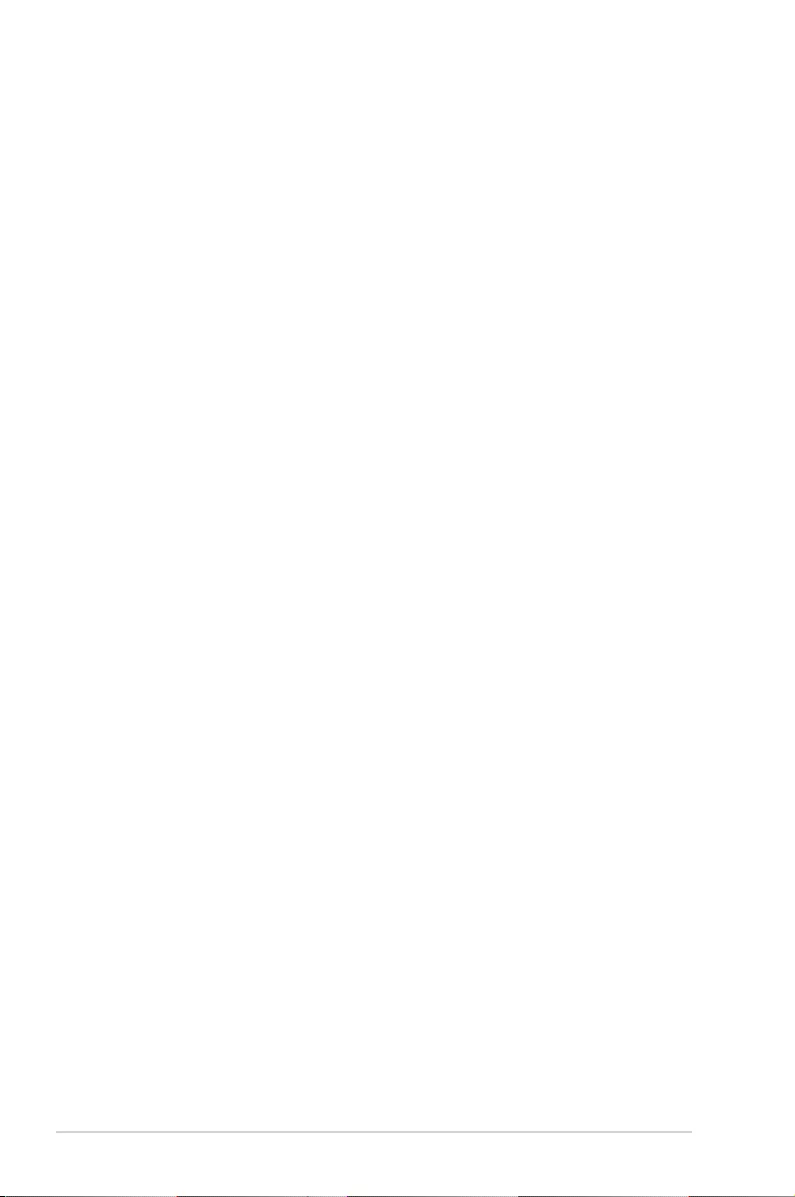
vi
Wheretondmoreinformation
Refertothefollowingsourcesforadditionalinformationandforproduct
andsoftwareupdates.
1. ASUS websites
The ASUS websites worldwide provide updated information on ASUS
hardware and software products. Refer to http://www.asus.com
2. Optional documentation
Your product package may include optional documentation that may
have been added by your dealer. These documents are not part of
the standard package.
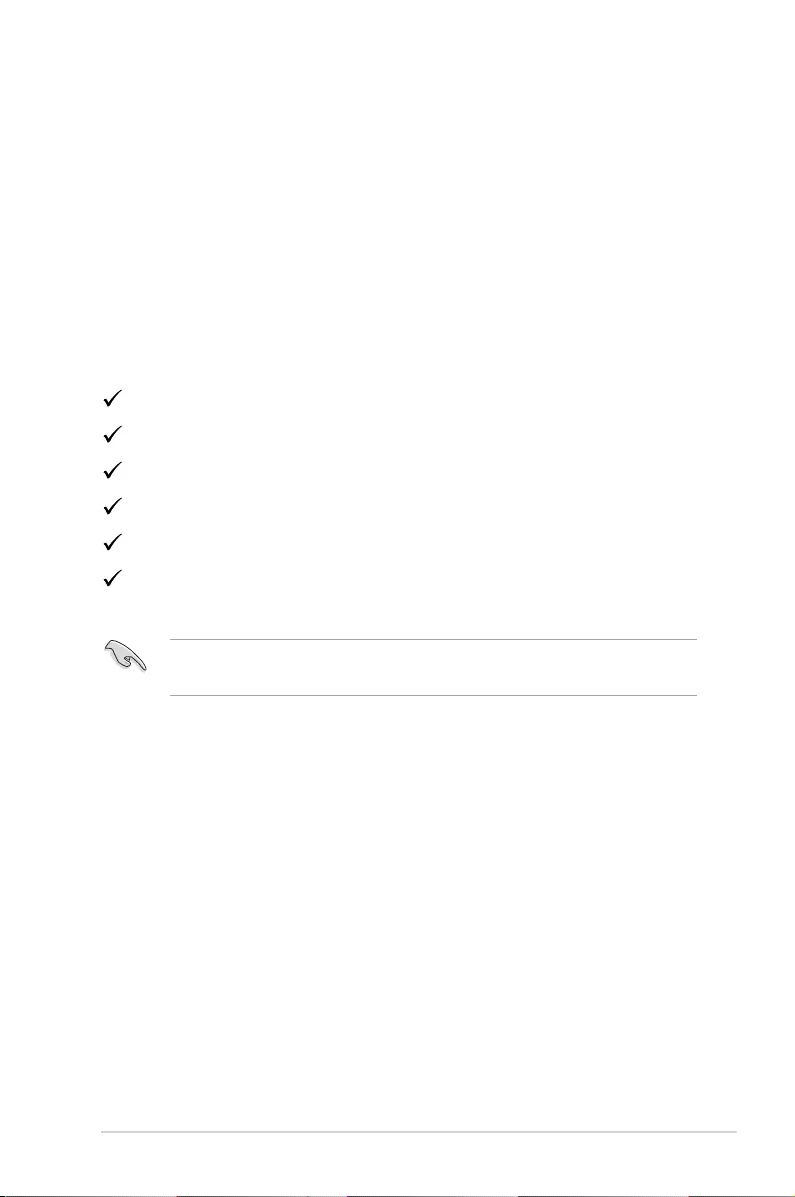
1-1
ASUS LCD Monitor VA229NR
1.1 Welcome!
ThankyouforpurchasingtheASUS®LCDmonitor!
ThelatestwidescreenLCDmonitorfromASUSprovidesacrisper,
broader,andbrighterdisplay,plusahostoffeaturesthatenhanceyour
viewingexperience.
Withthesefeatures,youcanenjoytheconvenienceanddelightfulvisual
experiencethatthemonitorbringsyou!
1.2 Package contents
Checkyourpackageforthefollowingitems:
LCDMonitor
MonitorBase
QuickStartGuide
WarrantyCard
PowerCord
1xVGACable
• Ifanyoftheaboveitemsisdamagedormissing,contactyourretailer
immediately.
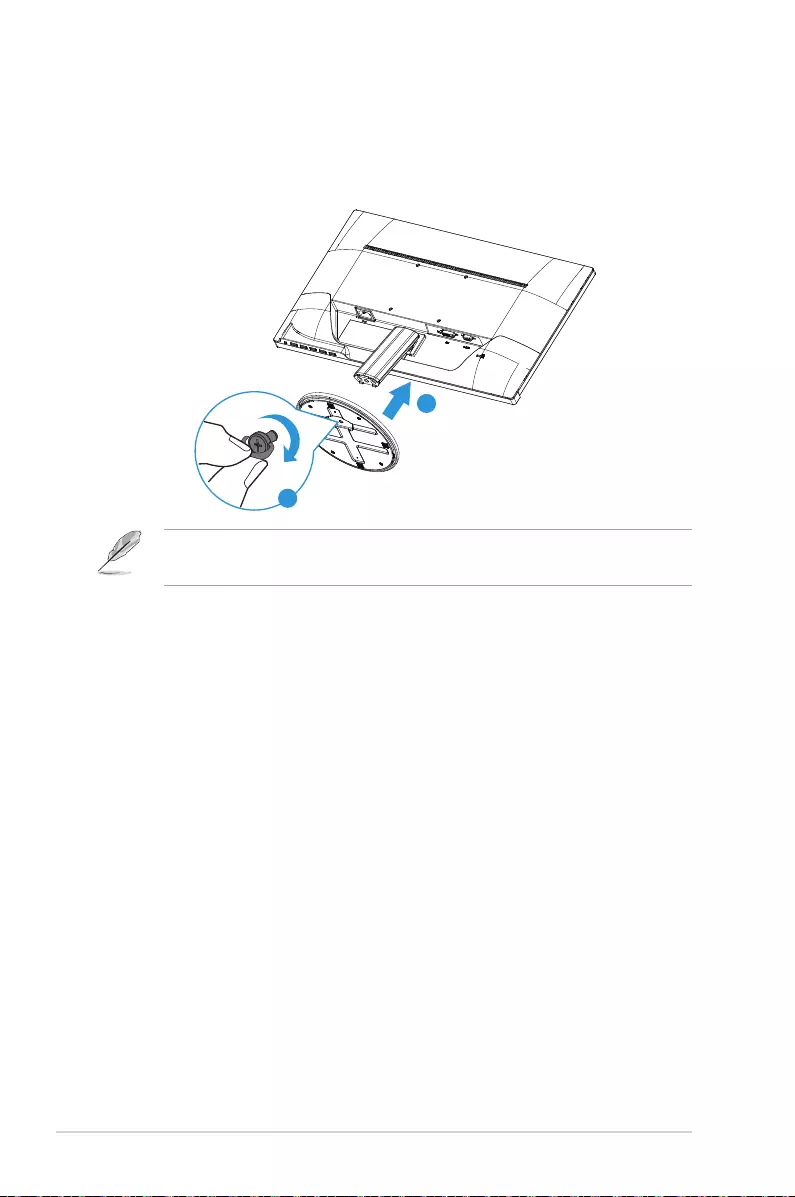
1-2 Chapter 1: Product Introduction
1.3 Assembling the monitor base
1. Attach the base to the arm.
2. Screw the base to the arm tightly.
1
2
• Werecommendthatyoucoverthetablesurfacewithsoftclothtoprevent
damagetothemonitor.
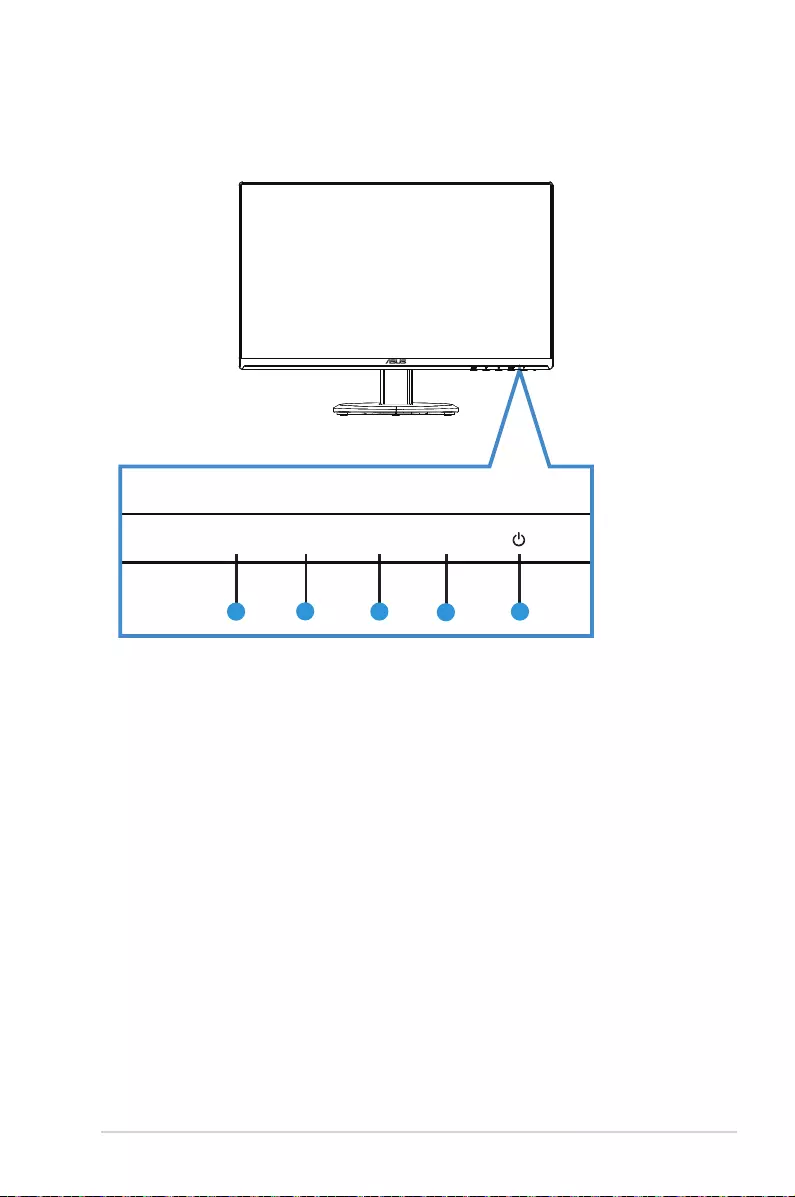
1-3
ASUS LCD Monitor VA229NR
1.4 Monitor introduction
1.4.1 Front of the LCD monitor
4
12
AUTO MENU
-+
35
1. AUTO Button:
• When OSD menu is off, press to activate the Auto Adjustment function
The Auto Adjustment function is used to optimized the H.Pos, V.Pos,
Clock and Focus.(Only available for VGA input.)
• When OSD menu is on, press to exit the OSD menu.
2. - Button:
• When OSD menu is on, press - or + to adjust menu.
3. + Button:
• When OSD menu is on, press - or + to adjust menu.
4. MENU Button:
• Press this button to enter the OSD menu.
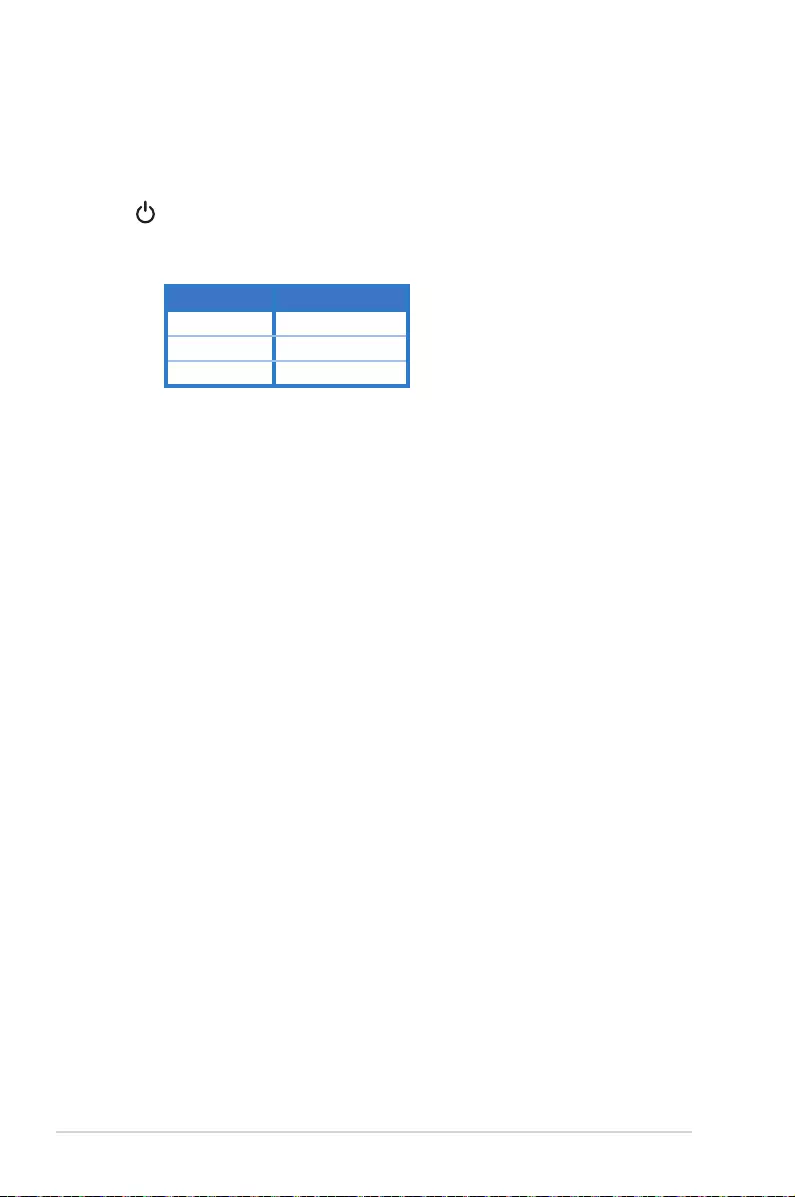
1-4 Chapter 1: Product Introduction
• Press this button to enter/select the icon (function) highlighted while the
OSD is activated.
• Press this button over five seconds to enable or disable the key lock
function.
5. Power Button/Power Indicator:
• Press this button to turn the monitor on/off.
• The color definition of the power indicator is as the below table.
Status Description
Blue ON
Amber Standby mode
OFF OFF
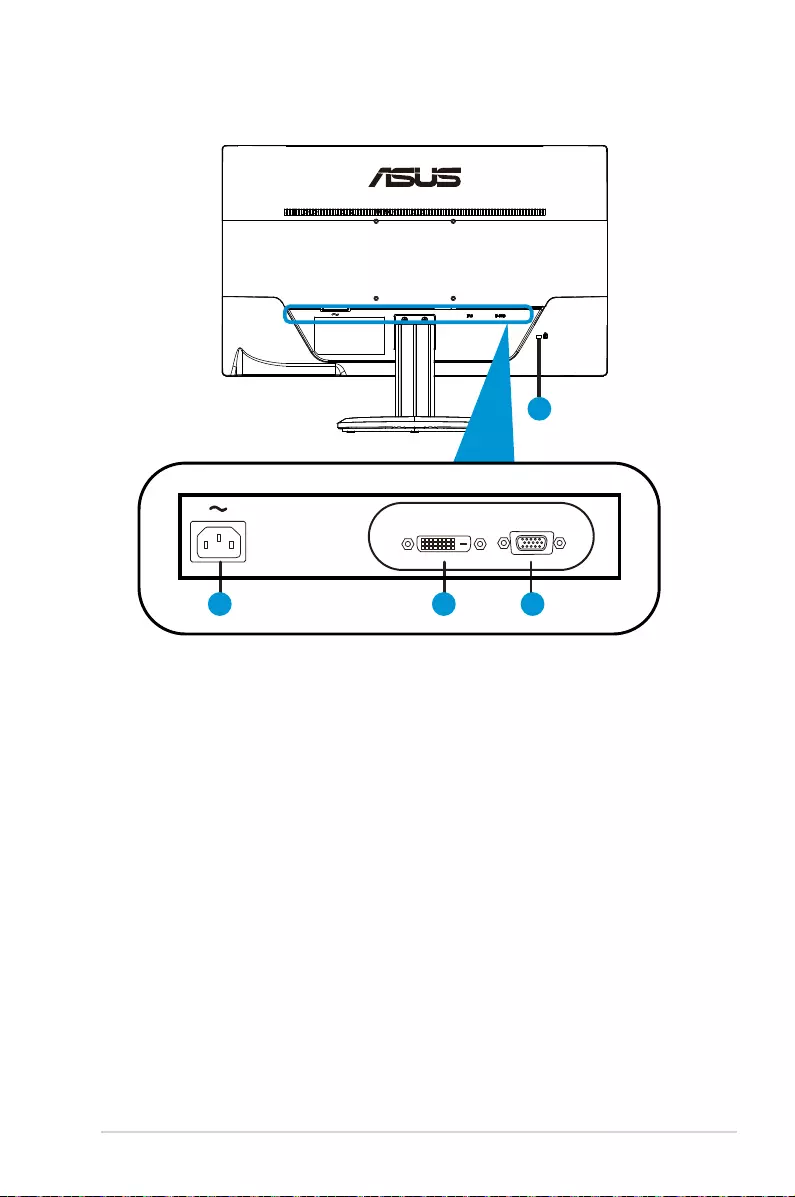
1-5
ASUS LCD Monitor VA229NR
1.4.2 Rear of the LCD monitor
4
1 2 3
DVI VGA
1. AC-IN port
2. DVI port
3. VGA port
4. Kensington Lock
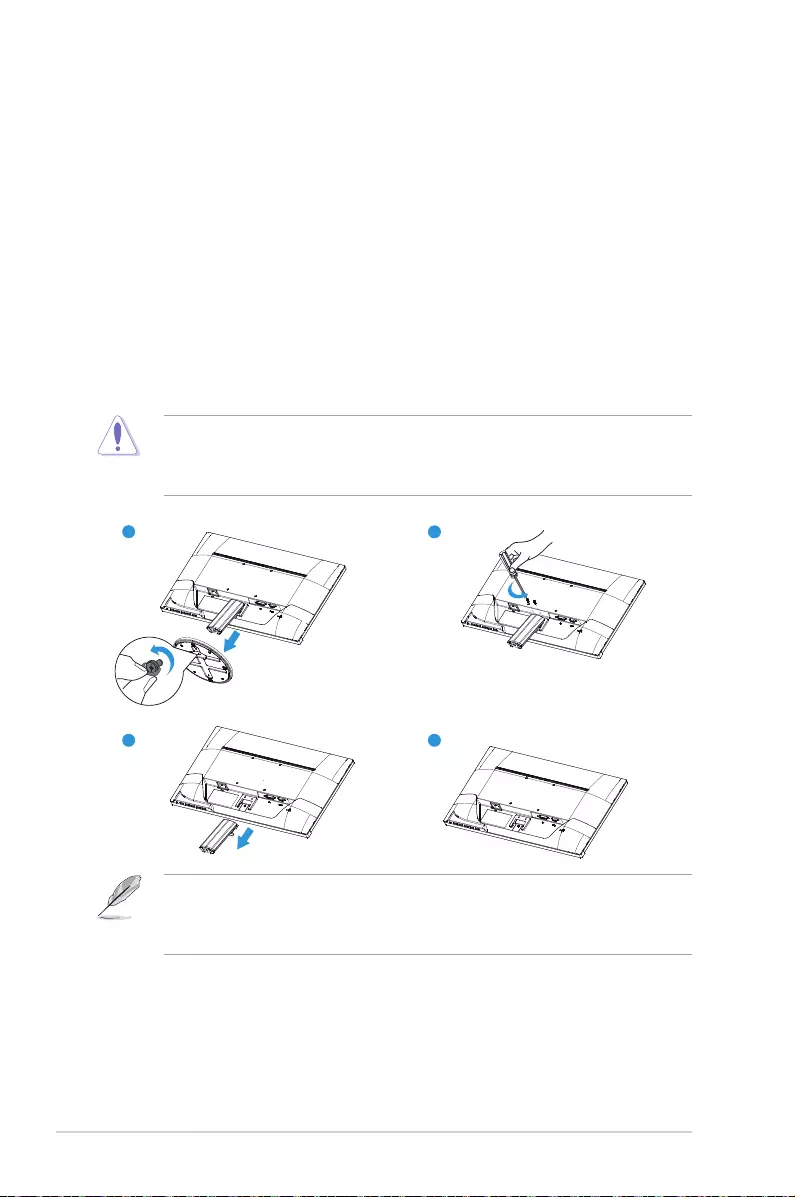
2-1 Chapter 2: Setup
2.1 Detaching the arm/stand (for VESA wall
mount)
ThedetachablestandofthismonitorisspeciallydesignedforVESAwall
mount.
1. Disconnect power and signal cables. Carefully put the front of the
monitor face down on a clean table.
2. Use your ngers to loosen the screw located at the bottom of the
base, and remove the base from the stand.
3. Or you may directly use a screwdriver to remove the screws that
secure the stand to the monitor, and detach the stand from the
monitor.
• Werecommendthatyoucoverthetablesurfacewithsoftclothtoprevent
damagetothemonitor.
• Holdthestandwhileremovingthescrews.
2
3
1
4
• TheVESAwallmountkit(100x100mm)ispurchasedseparately.
• UseonlytheULListedWallMountBracketwithminimumweight/load22.7kg
(Screwsize:M4x10mm).
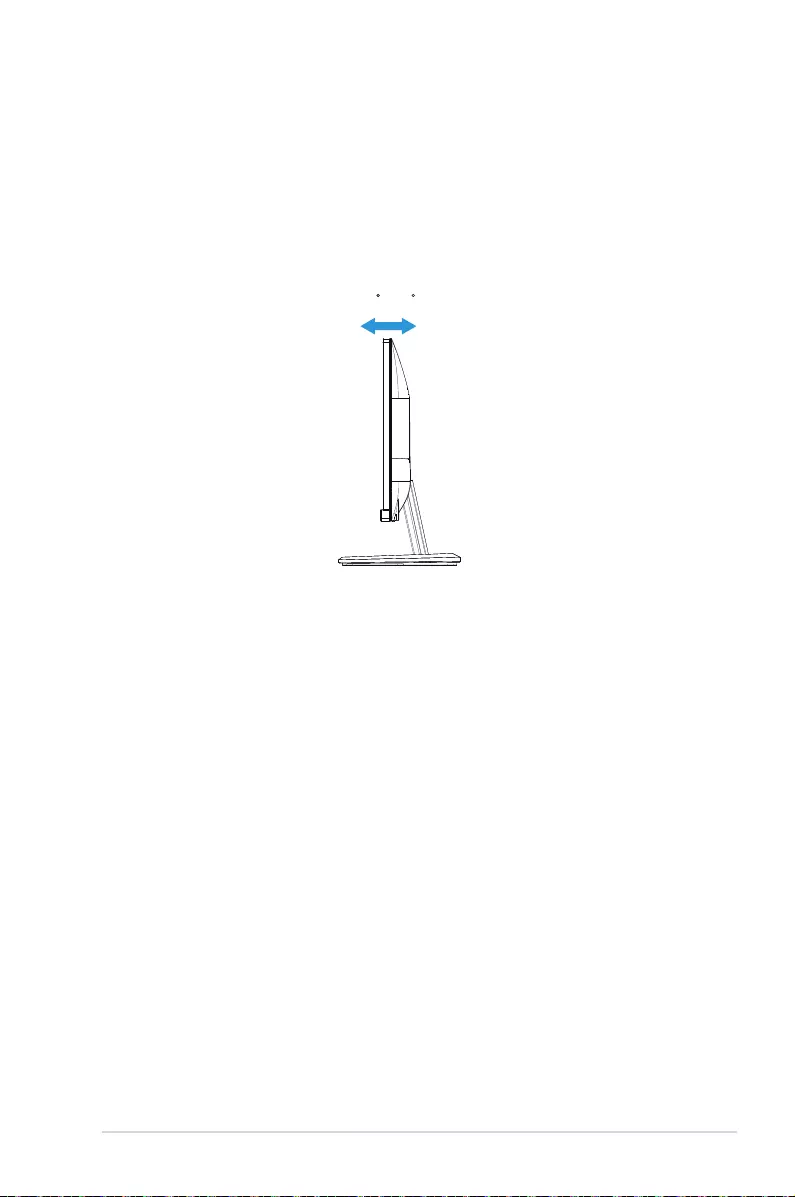
2-2
ASUS LCD Monitor VA229NR
2.2 Adjusting the monitor
• Foroptimalviewing,werecommendthatyoulookatthefullfaceofthe
monitor,thenadjustthemonitortotheanglethatismostcomfortable
foryou.
• Holdthestandtopreventthemonitorfromfallingwhilechangingits
angle.
• Youcanadjustthemonitor’sanglefrom-5˚to20˚.
-5 ~ 20
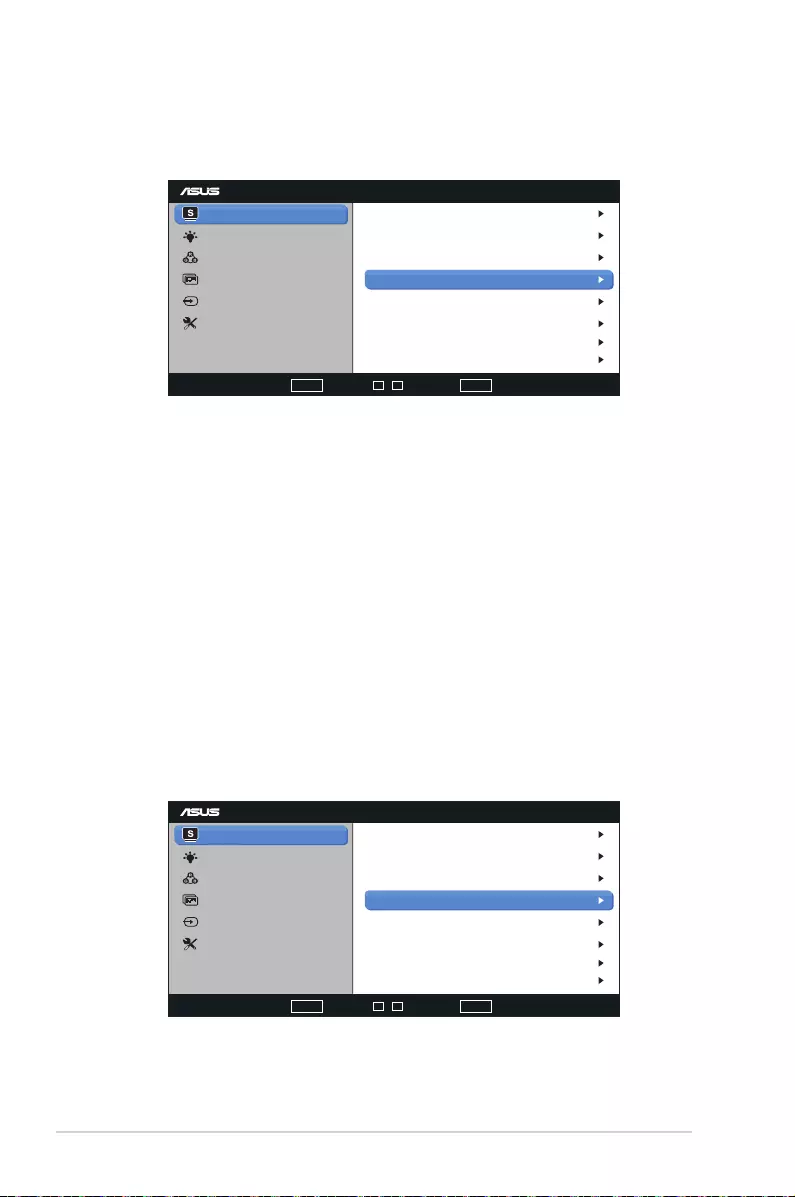
3-1 Chapter 3: General Instruction
3.1 OSD (On-Screen Display) menu
3.1.1 Howtorecongure
VA229
Splendid
Color
Blue Light Filter
Image
Input Select
System Setup
Scenery Mode
Standard Mode
Theater Mode
Game Mode
Night View Mode
sRGB Mode
Reading Mode
Darkroom Mode
AUTO : EXIT MENU : Enter
-
+ :
Move
/
1. Press the MENU button to activate the OSD menu.
2. Press - and + to navigate through the functions. Highlight and activate
the desired function by pressing the MENU button. If the function
selected has a sub-menu, press - and + again to navigate through
the sub-menu functions. Highlight and activate the desired sub-menu
function by pressing the MENU button.
3. Press - and + to change the settings of the selected function.
4. To exit the OSD menu, press the AUTO button. Repeat step 2 and
step 3 to adjust any other function.
3.1.2 OSD Function Introduction
1. Splendid
This function contains eight-functions that you can select for your
preference. Each mode has the Reset selection, allowing you to
maintain your setting or return to the preset mode.
VA229
Splendid
Color
Blue Light Filter
Image
Input Select
System Setup
Scenery Mode
Standard Mode
Theater Mode
Game Mode
Night View Mode
sRGB Mode
Reading Mode
Darkroom Mode
AUTO : EXIT MENU : Enter
-
+ :
Move
/
• Scenery Mode: This is the best choice for scenery photo displaying with
SplendidPlus Video Intelligence Technology.
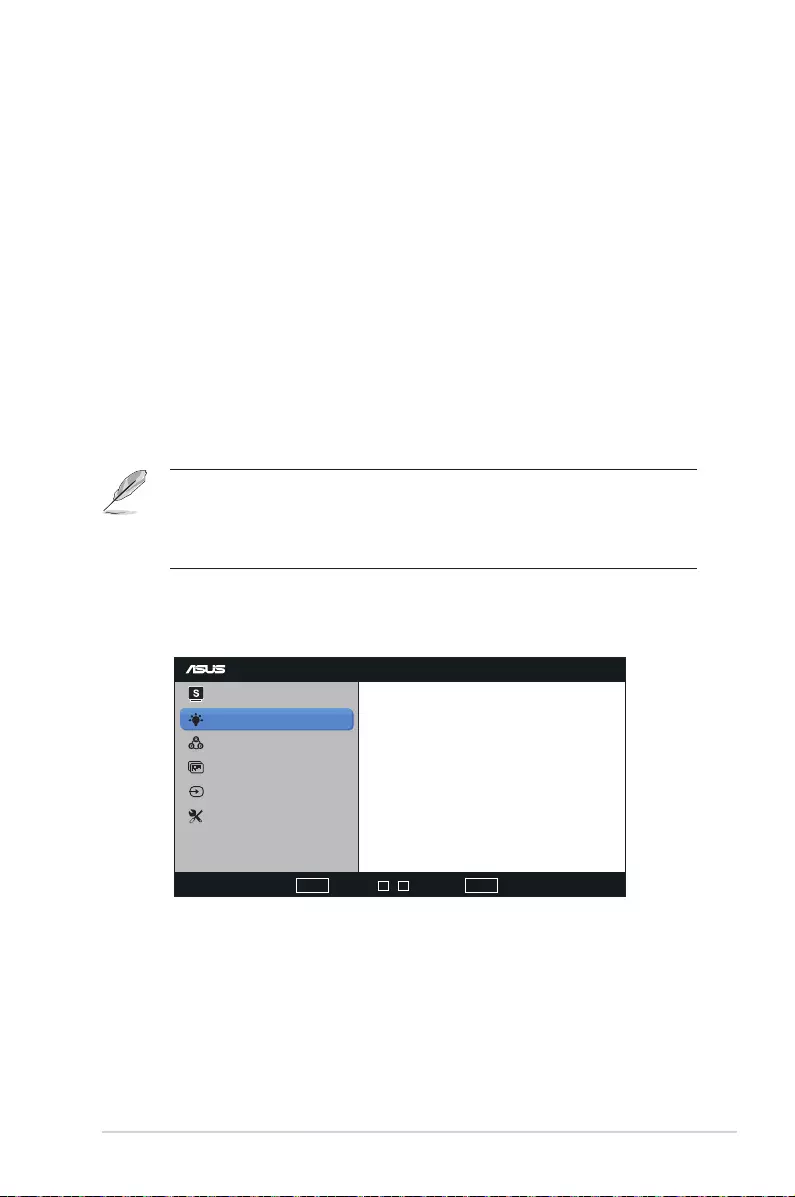
3-2
ASUS LCD Monitor VA229NR
• Standard Mode: This is the best choice for document editing with
SplendidPlus Video Intelligence Technology.
• Theater Mode: This is the best choice for movie watching with
SplendidPlus Video Intelligence Technology.
• Game Mode: This is the best choice for game playing with SplendidPlus
Video Intelligence Technology.
• Night View Mode: This is the best choice for playing dark-scene game
or watching dark-scene movie with SplendidPlus Video Intelligence
Technology.
• sRGB Mode: This is the best choice for viewing photos and graphics
from PCs.
• Reading Mode: This is the best choice for book reading with
SplendidPlus Video intelligence Technology.
• Darkroom Mode: This is the best choice for a weak ambient light
environment with SplendidPlus Video intelligence Technology.
• IntheStandardMode,theSaturation,SkinTone,Sharpness,andASCR
functionsarenotuser-configurable.
• InthesRGB,theSaturation,ColorTemp.,SkinTone,Sharpness,Brightness,
ContrastandASCRfunctionsarenotuser-configurable.
2. Blue Light Filter
Adjust the energy level of blue light emitted from LED backlight.
VA229
Splendid
Color
Blue Light Filter
Image
Input Select
System Setup
Level 0
Level 1
Level 2
Level 3
Level 4
AUTO : EXIT MENU : Enter
-
+ : Move/
• Level 0: No change.
• Level 1~4: The higher the level,the more blue light will be reduced.
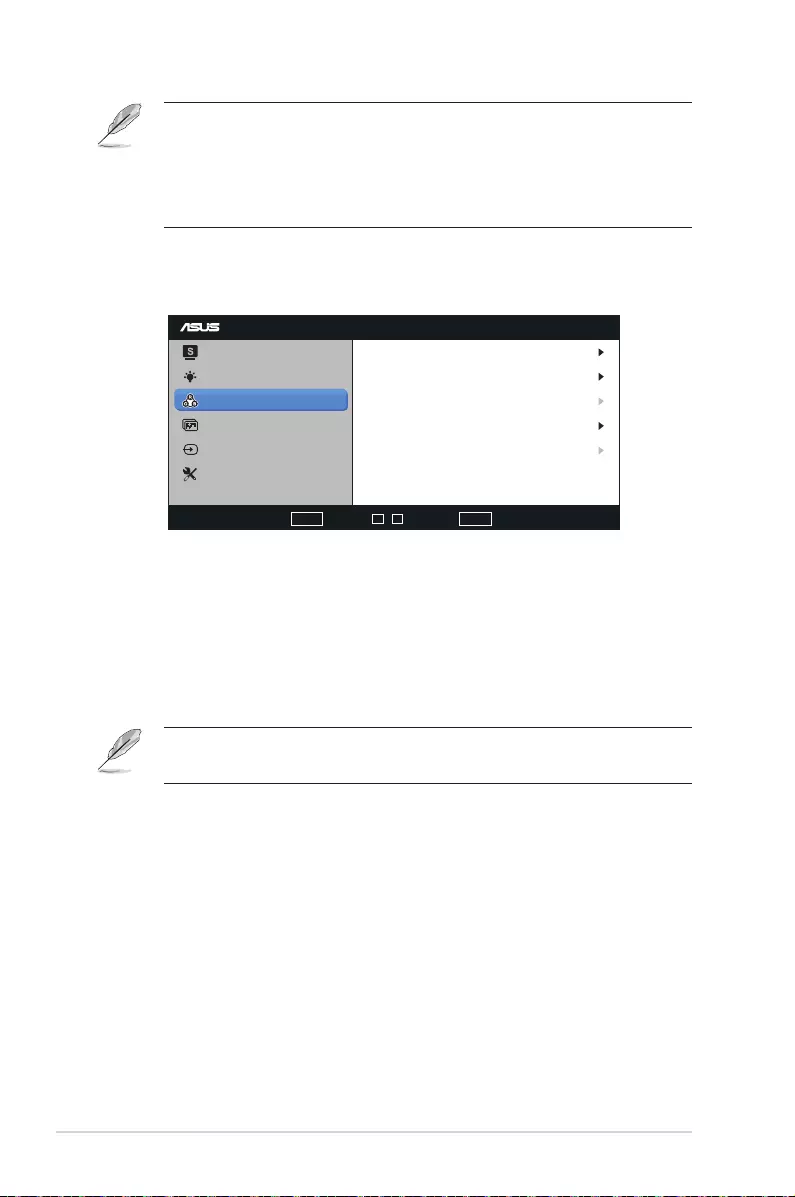
3-3 Chapter 3: General Instruction
• WhenBlueLightFilterisactivated,thedefaultsettingsofStandardModewill
beautomaticallyimported.
• BetweenLevel1toLevel3,theBrightnessfunctionisuser-configurable.
• Level4isoptimizedsetting.ItiscompliancewithTUVLowBlueLight
Certification.TheBrightnessfunctionisnotuser-configurable.
3. Color
Select the image color you like from this function.
VA229
Splendid
Color
Image
Input Select
System Setup
Brightness
Contrast
Saturation
Color Temp.
100
80
50
User Mode
Natural
Skin Tone
Blue Light Filter
AUTO : EXIT MENU : Enter
-
+ : Move
/
• Brightness: The adjusting range is from 0 to 100.
• Contrast: The adjusting range is from 0 to 100.
• Saturation: The adjusting range is from 0 to 100.
• Color Temp.: Contains three preset color modes (Cool, Normal, Warm)
and one User Mode.
• Skin Tone: Contains three color modes including Reddish, Natural, and
Yellowish.
• IntheUserMode,colorsofR(Red),G(Green),andB(Blue)areuser-
configurable;theadjustingrangeisfrom0~100.
4. Image
You can adjust the image Sharpness, Trace Free, Aspect Control,
Vividpixel
,ASCR, Position (VGA only), and Focus (VGA only) from this
main function.
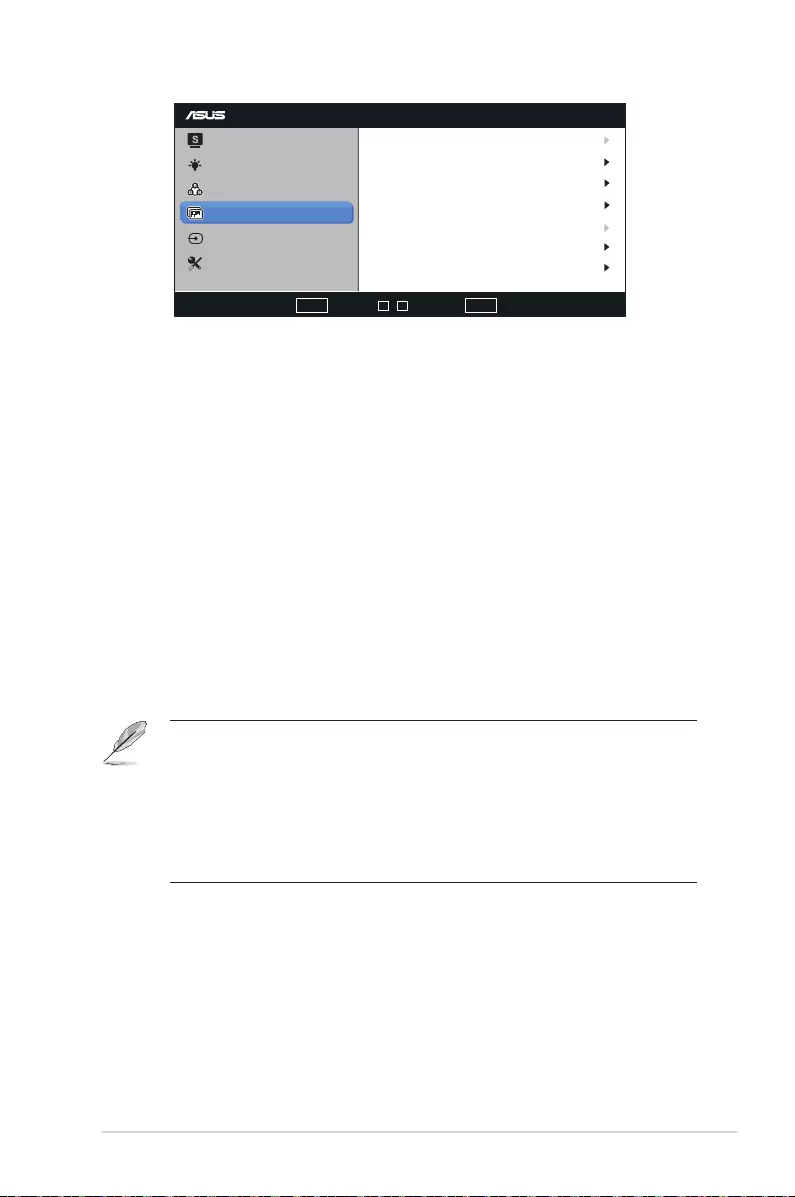
3-4
ASUS LCD Monitor VA229NR
VA229
Focus
Sharpness
Trace Free
ASCR
0
60
Position
OFF
Aspect Control Full
Vividpixel 25
Splendid
Color
Image
Input Select
System Setup
Blue Light Filter
AUTO : EXIT MENU : Enter
-
+ : Move
/
• Sharpness: Adjusts the picture sharpness. The adjusting range is from 0
to 100.
• Trace Free: Speeds up the response time by Over Drive technology. The
adjusting range is from lower 0 to faster 100.
• Aspect Control: Adjusts the aspect ratio to “Full”, “4:3”.
• Vividpixel: ASUS Exclusive Technology that brings lifelike visuals for
crystal-clear and detail-oriented enjoyment. The adjusting range is from
0 to 100.
• ASCR: Select ON or OFF to enable or disable dynamic contrast ratio
function.
• Position: Adjusts the horizontal position (H-Position) and the vertical
position (V-Position) of the image. The adjusting range is from 0 to 100
(Only available for VGA input).
• Focus: Reduces Horizonal-line noise and Vertical-line noise of the image
by adjusting (Phase) and (Clock) separately. The adjusting range is from
0 to 100 (Only available for VGA input).
• 4:3 is only available when input source is in 4:3 format. OverScan is only
available for the HDMI input source.
• Phase adjusts the phase of the pixel clock signal. With a wrong phase
adjustment, the screen shows horizontal disturbances.
• Clock (pixel frequency) controls the number of pixels scanned by one
horizontal sweep. If the frequency is not correct, the screen shows vertical
stripes and the image is not proportional.
5. Input Select
Use this hotkey to switch from VGA, DVI input signals.
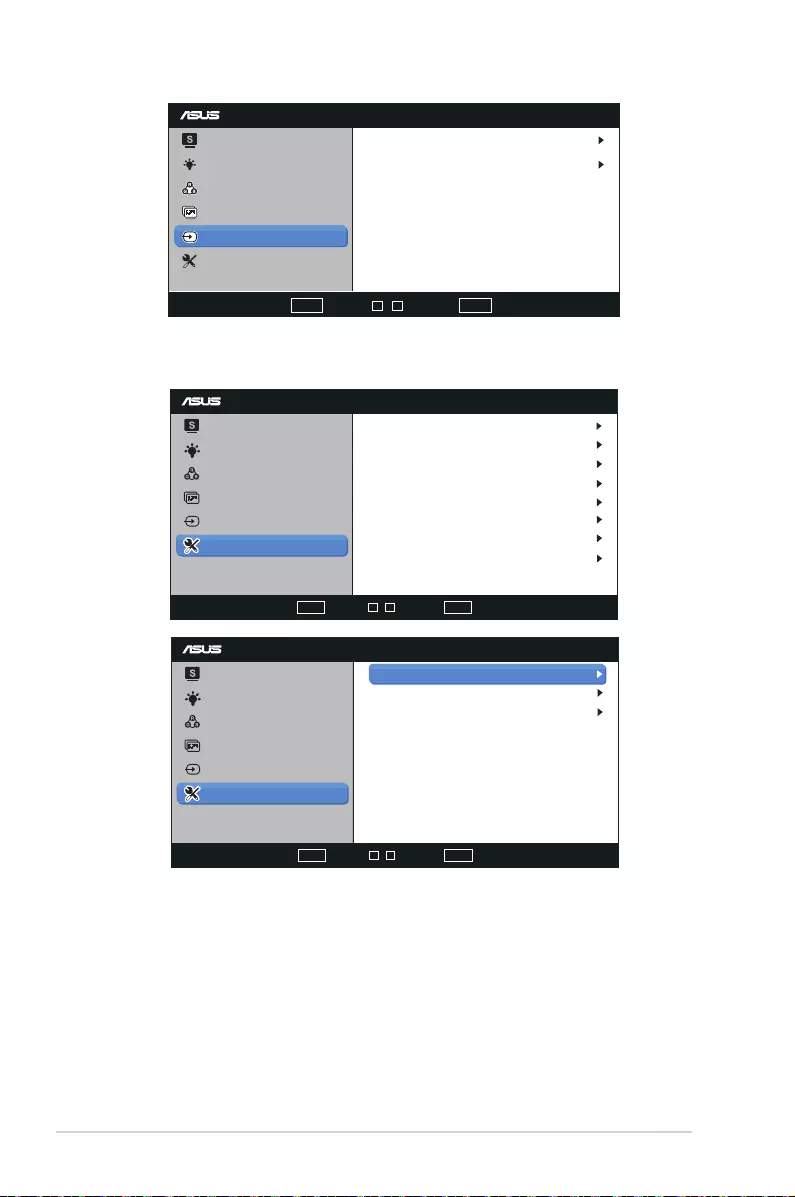
3-5 Chapter 3: General Instruction
VA229
VGA
DVI
Splendid
Color
Image
Input Select
System Setup
Blue Light Filter
AUTO : EXIT MENU : Enter
-
+ : Move
/
6. System Setup
Adjusts the system conguration.
VA229
Splendid
Color
Image
Input Select
System Setup
Splendid Demo Mode OFF
Language
Key Lock
OFF
English
GamePlus
ECO Mode
OSD Setup
QuickFit
Information
Blue Light Filter
AUTO : EXIT MENU : Enter
-
+ : Move/
1/2
VA229
Splendid
Color
Image
Input Select
System Setup
Power Key Lock
All Reset
Blue Light Filter
AUTO : EXIT MENU : Enter
-
+ : Move/
2/2
OFF
Power Indicator ON
• Splendid Demo Mode: Activate the demo mode for the Splendid
function.
• GamePlus: The GamePlus Function provides a toolkit and creates
abetter gaming environment for users when playing different types of
games. Particularly, Aimpoint function is specially designed for new
gamers or beginners interested in First Person Shooter (FPS) games.To
activeGamePlus:
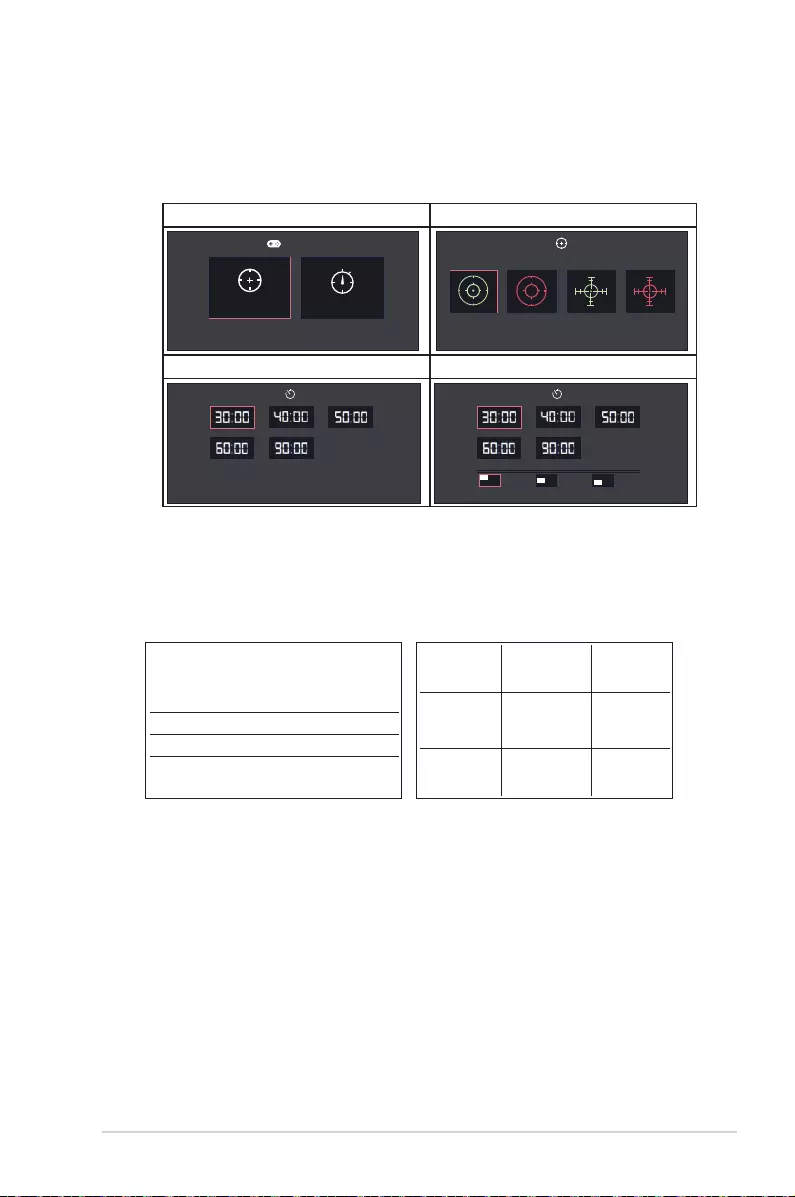
3-6
ASUS LCD Monitor VA229NR
• SelectON toentertheGamePlusmainmenu.
• Press - and+toselectbetweenAimpointandTimerfunction.
• Press
MENU
toconfirmthefunctionyouchoose.Press
AUTO
to
gooff,andexit.
GamePlusmainmenu GamePlus-Crosshair
Crosshair Timer
GamePlus
(Practice Mode)
GamePlusmain-Timer GamePlusmain-Timer-Position
Position
• QuickFit: contains three patterns: (1) Grid (2) Photo size.
1. Grid pattern: Facilitates designers and users to organize
content and layout on one page and achieve a consistent
look and feel.
Alignment Grid 2Alignment Grid 1
2. Photo size: Provides photographers and other users to
accurately view and edit their photos in real size on the
screen.
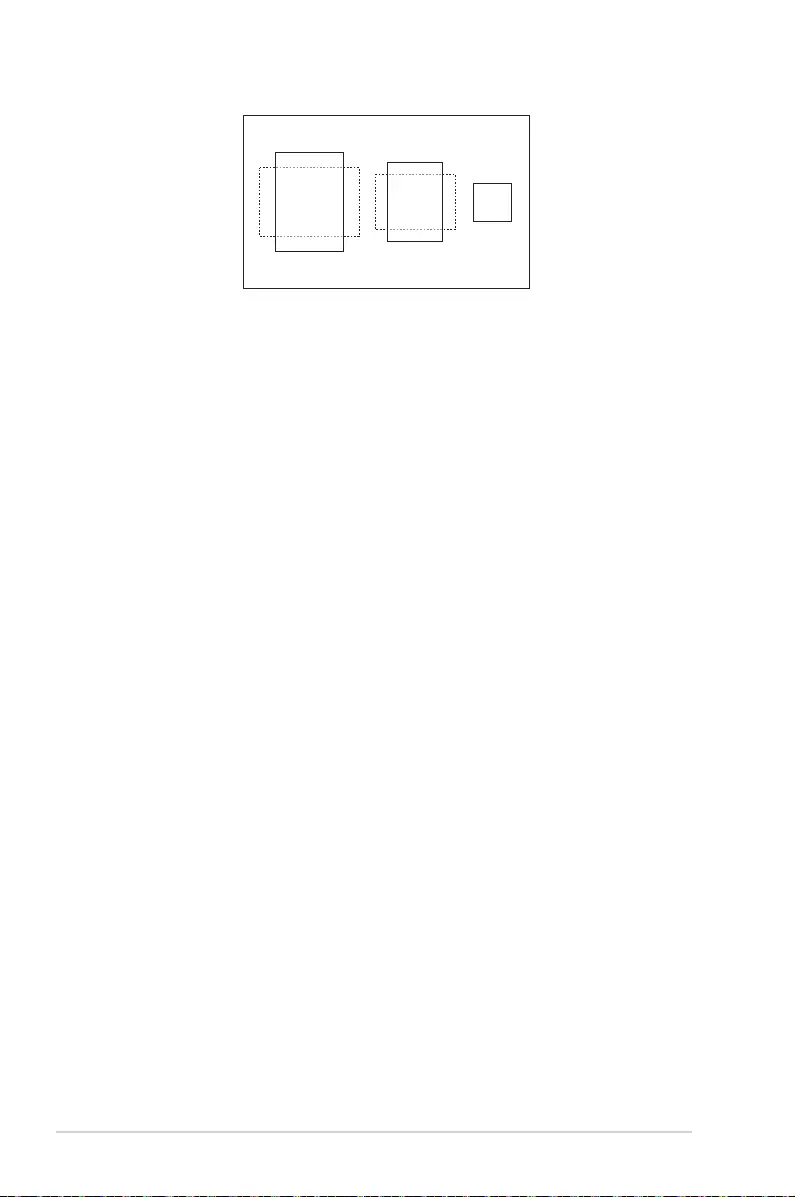
3-7 Chapter 3: General Instruction
3x5 2x2
4x6
• ECO Mode: Activate the ecology mode for power saving.
• OSD Setup: Adjusts the H-Position, V-Position, OSD Timeout, DDC/CI,
and Transparency of the OSD screen.
• Language: Select OSD language. The selections are: English, French,
German, Spanish, Italian, Dutch, Russian, Traditional Chinese,
Simplified Chinese, Japanese, Persian, Thai, Indonesian, Poland,
Turkey, Portugal, Czech, Croatia, Hungary, Romania, and Korean.
• Key Lock: To disable all function keys. Press the MENU button over five
seconds to cancel the key lock function.
• Information: Displays the monitor information.
• Power Indicator:TurnthepowerLEDindicatoron/off.
• Power Key Lock:Todisable/enablepowerkey
• All Reset:Selects“Yes”torevertallsettingstothefactorydefaultmode.
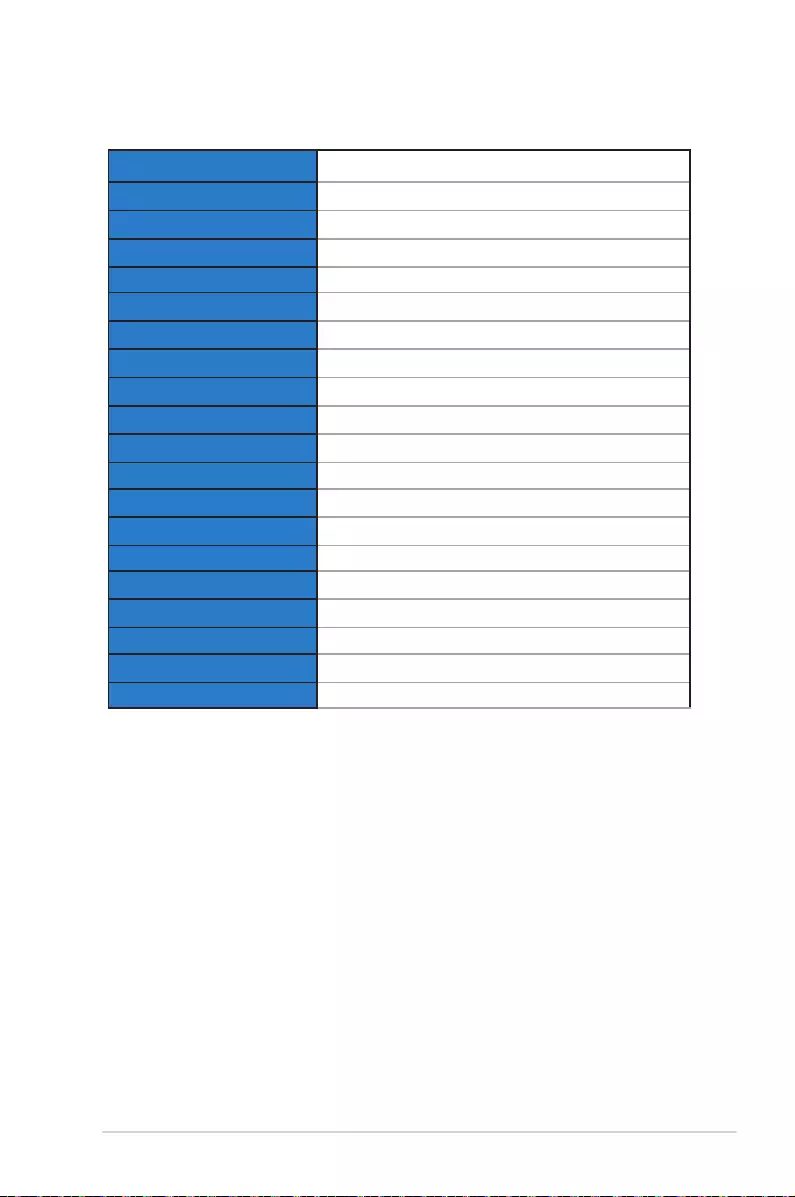
3-8
ASUS LCD Monitor VA229NR
3.2 Specications
Model VA229NR
Panel Size 21.5” W (54.61 cm)
Max. Resolution 1920 x 1080
Brightness (Typ.) 250cd/m
2
Intrisinc Contrast Ratio (Typ.) 1000:1
Viewing Angle (CR≤10) 178°(V); 178°(H)
Display Colors 16.7 M
Response Time (Typ.) 5 ms (Gray to Gray)
D-Sub input Yes
DVI input Yes
Power ON Consumption 21 W
Power saving mode < 0.5 W
Power off mode < 0.5 W
Tilt -5° ~ +20°
VESA Wall Mounting Yes (100mm x 100mm)
Phys. Dimension (WxHxD) 449.5 x 371.7 x 199.5 mm
Box Dimension (WxHxD) 566 x 124 x 422 mm
Net Weight (Esti.) 3.35 kg
Gross Weight (Esti.) 5.1 kg
Voltage Rating AC 100~240V(Built-in)
*Specicationsaresubjecttochangewithoutnotice.
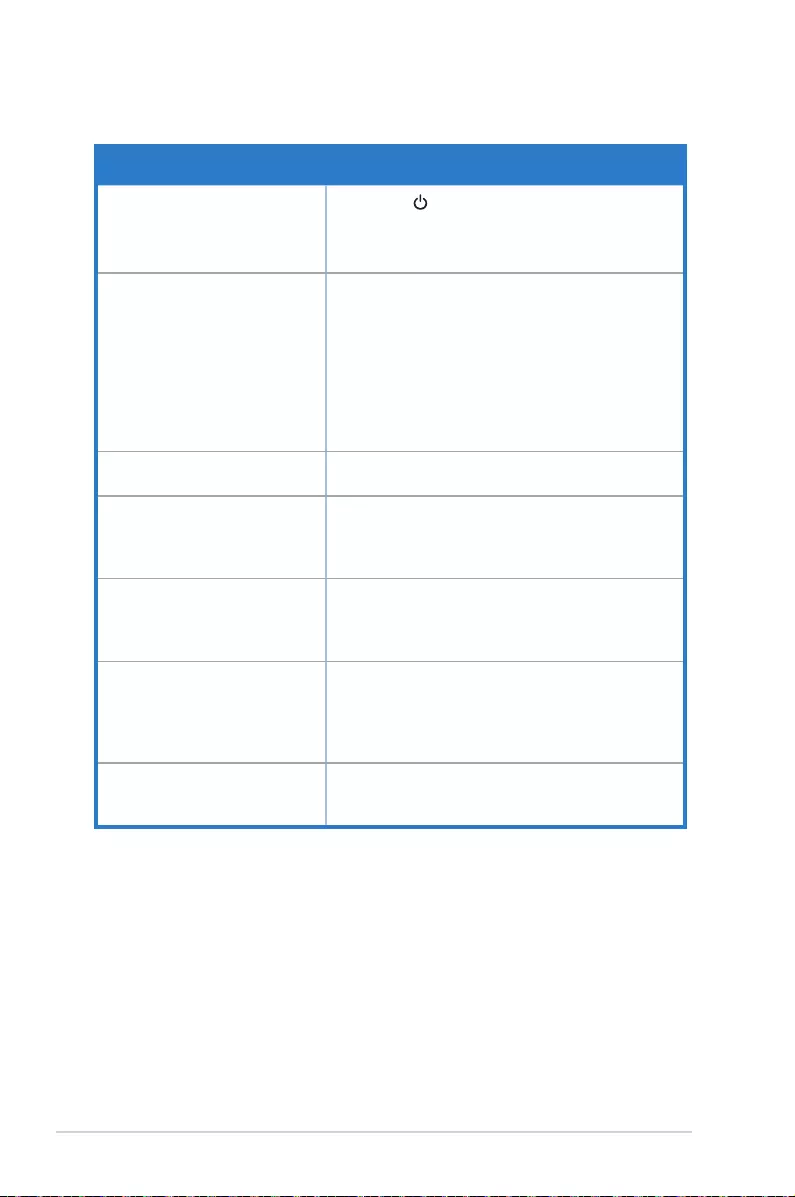
3-9 Chapter 3: General Instruction
3.3 Troubleshooting (FAQ)
Problem Possible Solution
Power LED is not ON • Press the button to check if the monitor is in the
ON mode.
• Check if the power cord is properly connected to
the monitor and the power outlet.
The power LED lights amber and
there is no screen image
• Check if the monitor and the computer are in the
ON mode.
• Make sure the signal cable is properly connected
the monitor and the computer.
• Inspect the signal cable and make sure none of the
pins are bent.
• Connect the computer with another available
monitor to check if the computer is properly
working.
Screen image is too light or dark • Adjust the Contrast and Brightness settings via
OSD.
Screen image is not centered or
sized properly
• Press the
AUTO
button to automatically adjust the
image.
• Adjust the H-Position or V-Position settings via
OSD.
Screen image bounces or a wave
pattern is present in the image
• Make sure the signal cable is properly connected to
the monitor and the computer.
• Move electrical devices that may cause electrical
interference.
Screen image has color defects
(white does not look white)
• Inspect the signal cable and make sure that none of
the pins are bent.
• Perform Reset via OSD.
• Adjust the R/G/B color settings or select the Color
Temperature via OSD.
Screen image is blurry or fuzzy • Press the
AUTO
button to automatically adjust the
image (for VGA mode only).
• Adjust the Phase and Clock settings via OSD.
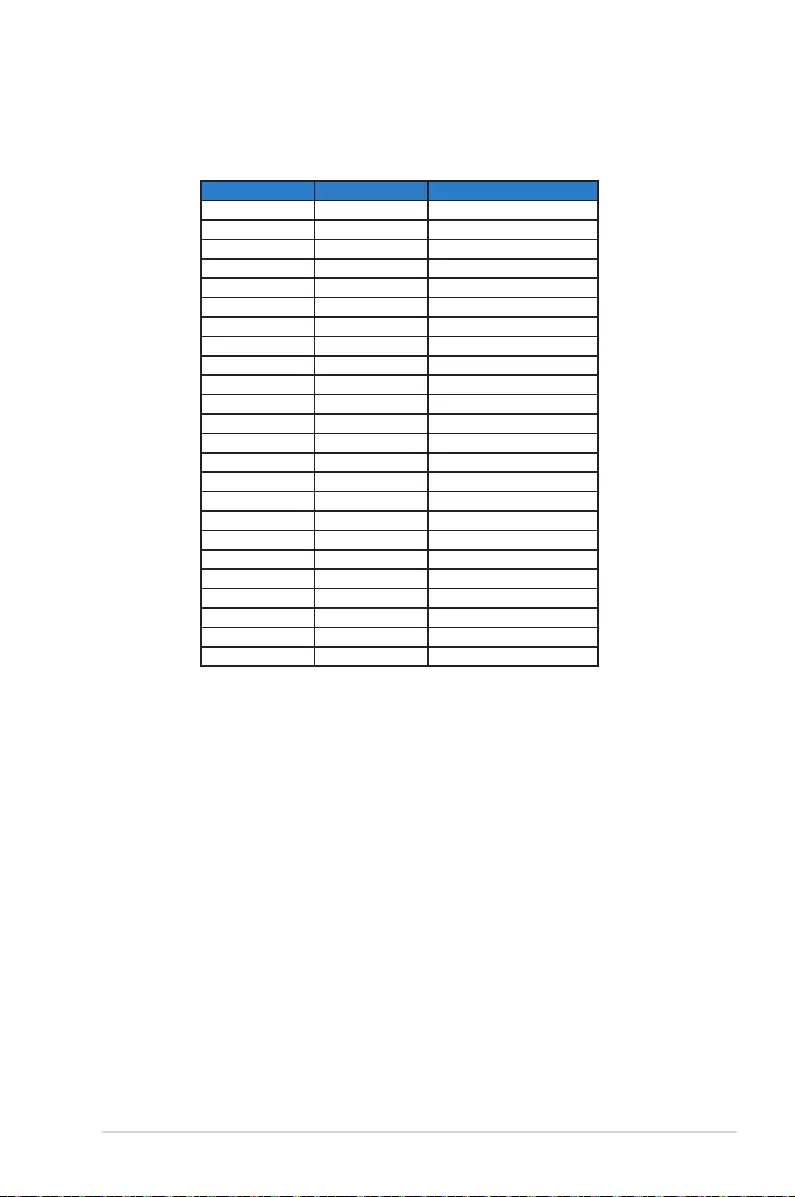
3-10
ASUS LCD Monitor VA229NR
3.4 Supported Timing List
VESA / IBM Modes Support Timing
Resolution Refresh Rate Horizontal Frequency
640 x 350 70Hz 31.469KHz
640 x 480 60Hz 31.469KHz
640 x 480 67Hz 35KHz
640 x 480 75Hz 37.5KHz
720 x 400 70Hz 31.469KHz
800 x 600 60Hz 37.879KHz
800 x 600 72Hz 48.077KHz
800 x 600 75Hz 46.875KHz
848 x 480 60Hz 31.02KHz
1024 x 768 60Hz 48.363KHz
1024 x 768 70Hz 56.476KHz
1024 x 768 75Hz 60.023KHz
1152 x 864 75Hz 67.5KHz
1280 x 720 60Hz 44.772KHz
1280 x 800 60Hz 49.702KHz
1280 x 960 60Hz 60KHz
1280 x 1024 60Hz 63.981KHz
1280 x 1024 75Hz 79.976KHz
1366 x 768 60Hz 47.712KHz
1440 x 900 60Hz 55.935KHz
1680 x 1050 60Hz 65.29KHz
1680 x 1050 60Hz 64.674KHz
1920 x 1080 60Hz 67.5KHz
1920 x 1080 60Hz 66.587KHz
* The modes not listed in the above tables may not be supported. For optimal resolution, we
recommend that you choose a mode listed in the above tables.