Table of Contents
- Sobre este manual
- Capítulo 1: Configuração de Hardware
- Capítulo 2: Utilizando o seu PC Notebook
- Capítulo 3: Trabalhando com o Windows® 10
- Capítulo 4: Auto Teste de Ligamento (POST)
- Dicas e FAQs
- Anexos
- Informação do Drive de DVD-ROM
- Informações do Drive de Blu-ray ROM
- Conformidade do modem interno
- Visão Geral
- Declaração de compatibilidade da rede
- Equipamento sem voz
- Declaração da Federal Communications Commission
- Declaração da FCC de cuidados relativos à exposição à freqüência de rádio (FR)
- Canal de operação sem fio para diferentes domínios
- Avisos de segurança de UL
- Requisito de segurança de energia
- Avisos do sintonizador de TV
- REACH Notice
- Advertência para Produtos da Corporação Macrovision
- Prevenção contra Perda de Audição
- Precauções escandinavas relativas ao lítio (para baterias de íon-lítio)
- Aprovação CTR 21 (para Notebook PC com Modem incorporado)
- Produto conforme ENERGY STAR
- Regulamento de Conformidade e Declaração Ambiental Global
- Reciclagem ASUS /Serviços de Coleta
- Aviso de Revestimento
- Declaração de Conformidade UE Simplificada
- Informação do Drive de DVD-ROM
ASUS X512FJ-EJ571T User Manual
Displayed below is the user manual for X512FJ-EJ571T by ASUS which is a product in the Notebooks category. This manual has pages.
Related Manuals

BP14573
Primeira Edição / Outubro 2018
E-Manual

2
E-Manual do PC Notebook
Informações de direitos autorais
Nenhuma parte deste manual, incluindo os produtos e softwares aqui descritos, podem ser
reproduzidos , transmitidos, transcritos, armazenado em um sistema de recuperação, ou traduzido em
qualquer idioma, em qualquer forma ou por quaisquer meios, exceto a documentação mantida pelo
comprador por razões de cópia de reserva, sem a permissão expressa por escrito da ASUSTeK COMPUTER
INC. (“ASUS”).
A ASUS FORNECE ESTE MANUAL “COMO ESTÁ” SEM GARANTIA DE QUALQUER NATUREZA, SEJA
EXPRESSA OU IMPLÍCITA, INCLUINDO MAS NÃO LIMITADA ÀS GARANTIAS OU CONDIÇÕES IMPLÍCITAS
DE COMERCIALIZAÇÃO OU ADEQUAÇÃO A UM PROPÓSITO EM PARTICULAR. SOB NENHUMA
CIRCUNSTÂNCIA A ASUS, SEUS DIRETORES, EXECUTIVOS, FUNCIONÁRIOS OU AGENTES SERÁ(ÃO)
RESPONSÁVEIS POR QUAISQUER DANOS INDIRETOS, ESPECIAIS, INCIDENTAIS OU CONSEQUENCIAIS
(INCLUINDO OS DANOS POR LUCROS CESSANTES, PERDA DE NEGÓCIO, PERDA DE USO OU DADOS,
INTERRUPÇÃO DO NEGÓCIO E SEMELHANTES), MESMO QUE A ASUS TENHA SIDO AVISADA DA
POSSIBILIDADE DE TAIS DANOS DECORRENTES DE QUALQUER DEFEITO OU ERRO NESTE MANUAL OU
PRODUTO.
Produtos e nomes corporativos apresentados neste manual podem ser ou não marcas comerciais
registradas ou direitos autorais de suas respectivas empresas, e são usados somente para identicação
ou explicação e para benefício do proprietário, sem a intenção de infringir.
AS ESPECIFICAÇÕES E INFORMAÇÕES CONTIDAS NESTE MANUAL SÃO FORNECIDAS SOMENTE PARA
USO INFORMATIVO E ESTÃO SUJEITAS A ALTERAÇÕES A QUALQUER MOMENTO SEM AVISO, E NÃO
DEVEM SER INTERPRETADAS COMO UM COMPROMISSO DA ASUS. A ASUS NÃO ASSUME QUALQUER
RESPONSABILIDADE OU IMPUTABILIDADE POR QUAISQUER ERROS OU IMPERFEIÇÕES QUE POSSAM SER
MOSTRADAS NESTE MANUAL, INCLUINDO OS PRODUTOS E SOFTWARE AQUI DESCRITOS.
Copyright © 2018 ASUSTeK COMPUTER INC. Todos os direitos reservados.
Isenção de responsabilidade
Podem surgir circunstâncias nas quais, em função de uma por parte da ASUS ou outra imputabilidade,
você ter direito a ressarcimento de danos pela ASUS. Em cada ocorrência semelhante, apesar da base na
qual você tem direito a exigir indenização da ASUS, a ASUS é responsável por não mais do que danos por
lesões corporais (inclusive morte) e danos à propriedade e à propriedade pessoal tangível; ou quaisquer
outros danos reais e diretos resultantes da omissão ou falha no desempenho de obrigações legais sob
esta Declaração de Garantia, até o preço de cada produto listado em contrato.
A ASUS somente será responsável por ou o indenizará por perdas, danos ou ações com base em contrato,
ilícito civil ou violação sob esta Declaração de Garantia.
Este limite também se aplica aos fornecedores da ASUS e seu revendedor. Isto é o máximo pelo qual a
ASUS, seus fornecedores e seu revendedor são coletivamente responsáveis.
SOB NENHUMA CIRCUNSTÂNCIA A ASUS É RESPONSÁVEL POR QUALQUER DOS SEGUINTES: (1) AÇÕES
DE TERCEIROS CONTRA VOCÊ POR DANOS; (2) PERDA DE, OU DANOS A, SEUS REGISTROS OU DADOS;
OU (3) DANOS ESPECIAIS, INCIDENTAIS OU INDIRETOS OU POR QUAISQUER DANOS ECONÔMICOS
CONSEQUENCIAIS (INCLUSIVE LUCROS CESSANTES OU DE ECONOMIA), MESMO QUE A ASUS, SEUS
FORNECEDORES OU SEU REVENDEDOR TENHAM CIÊNCIA DE SUA POSSIBILIDADE.
Serviço e suporte
Visite o nosso site multilingue na Web em https://www.asus.com/support/

E-Manual do PC Notebook
3
Índice
Sobre este manual.....................................................................................................7
Convenções usadas neste manual ........................................................................... 8
Ícones ..................................................................................................................................8
Tipograa...........................................................................................................................8
Precauções de Segurança ....................................................................................... 9
Utilizando o seu PC Notebook ...................................................................................9
Cuidando do seu PC Notebook ................................................................................. 10
Descarte correto..............................................................................................................11
Capítulo 1: Conguração de Hardware
Introdução ao seu notebook .................................................................................14
Vista superior....................................................................................................................14
Parte inferior .....................................................................................................................19
Lado direito .......................................................................................................................22
Lado esquerdo .................................................................................................................26
Capítulo 2: Utilizando o seu PC Notebook
Início de funcionamento .........................................................................................30
Carregue o seu PC Notebook ..................................................................................... 30
Levante para abrir o painel de visualização .......................................................... 32
Pressione o botão de energia .....................................................................................32
Usando o touchpad ..................................................................................................33
Uso do teclado ............................................................................................................ 40
Teclas de acesso .............................................................................................................. 40
Teclas de função .............................................................................................................. 41
Teclado numérico ........................................................................................................... 42

4
E-Manual do PC Notebook
Capítulo 3: Trabalhando com o Windows® 10
Inicie pela primeira vez ............................................................................................ 44
Menu Iniciar ................................................................................................................. 45
Aplicativos Windows® ..............................................................................................47
Trabalhando com aplicativos Windows® ................................................................ 48
Personalizando aplicativos do Windows® ..............................................................48
Visualização de tarefas .............................................................................................51
Recurso Snap ...............................................................................................................52
Ponto de acesso Snap ................................................................................................... 52
Centro de Ação ...........................................................................................................54
Outros atalhos do teclado ......................................................................................55
Conectando às redes sem o ................................................................................57
Wi-Fi .....................................................................................................................................57
Bluetooth ..........................................................................................................................58
Modo avião ....................................................................................................................... 59
Desligando seu PC Notebook ...............................................................................60
Colocando o seu PC Notebook para dormir ....................................................61
Capítulo 4: Auto Teste de Ligamento (POST)
O Auto Teste de Ligamento (POST) ..................................................................... 64
Usando POST para acessar a BIOS e Solucionar problemas ............................64
BIOS ................................................................................................................................64
Acessando a BIOS ...........................................................................................................64
Congurações na BIOS .................................................................................................65
Recuperando seu sistema.......................................................................................72
Executando a opção de recuperação ...................................................................... 73

E-Manual do PC Notebook
5
Dicas e FAQs
Dicas úteis para o seu PC Notebook ...................................................................76
FAQs de Hardware ....................................................................................................77
FAQs de Software ......................................................................................................80
Anexos
Informação do Drive de DVD-ROM ......................................................................... 84
Informações do Drive de Blu-ray ROM ...................................................................86
Conformidade do modem interno ...........................................................................86
Visão Geral .........................................................................................................................87
Declaração de compatibilidade da rede ................................................................ 87
Equipamento sem voz ................................................................................................. 87
Declaração da Federal Communications Commission .....................................90
Declaração da FCC de cuidados relativos à exposição à freqüência de
rádio (FR) ............................................................................................................................91
Canal de operação sem o para diferentes domínios .......................................91
Avisos de segurança de UL..........................................................................................92
Requisito de segurança de energia ..........................................................................93
Avisos do sintonizador de TV .................................................................................... 93
REACH Notice ...................................................................................................................93
Advertência para Produtos da Corporação Macrovision .................................93
Prevenção contra Perda de Audição ........................................................................93
Precauções escandinavas relativas ao lítio (para baterias de íon-lítio) ....... 94

6
E-Manual do PC Notebook
Aprovação CTR 21 (para Notebook PC com Modem incorporado)..............95
Produto conforme ENERGY STAR .............................................................................. 97
Regulamento de Conformidade e Declaração Ambiental Global ...............97
Reciclagem ASUS /Serviços de Coleta .................................................................... 98
Aviso de Revestimento ................................................................................................. 98
Declaração de Conformidade UE Simplicada .................................................... 98

E-Manual do PC Notebook
7
Sobre este manual
Este manual fornece informações sobre os recursos de hardware e
software do seu PC Notebook, organizados através dos seguintes
capítulos:
Capítulo 1: Conguração de Hardware
Este capítulo detalha os componentes de hardware do seu PC
Notebook.
Capítulo 2: Utilizando o seu PC Notebook
Este capítulo mostra como usar as diferentes partes do seu PC
Notebook.
Capítulo 3: Trabalhando com o Windows® 10
Este capítulo apresenta uma visão geral do uso do Windows® 10
em seu PC Notebook.
Capítulo 4: Auto Teste de Ligamento (POST)
Este capítulo mostra como usar POST para alterar as
congurações do seu PC Notebook.
Dicas e FAQs
Esta seção apresenta algumas dicas recomendados, FAQs de
hardware, e FAQs de software que você pode consultar pela
manutenção e correção de problemas comuns com seu PC
Notebook.
Anexos
Esta seção inclui avisos e instruções de segurança para o seu PC
Notebook.
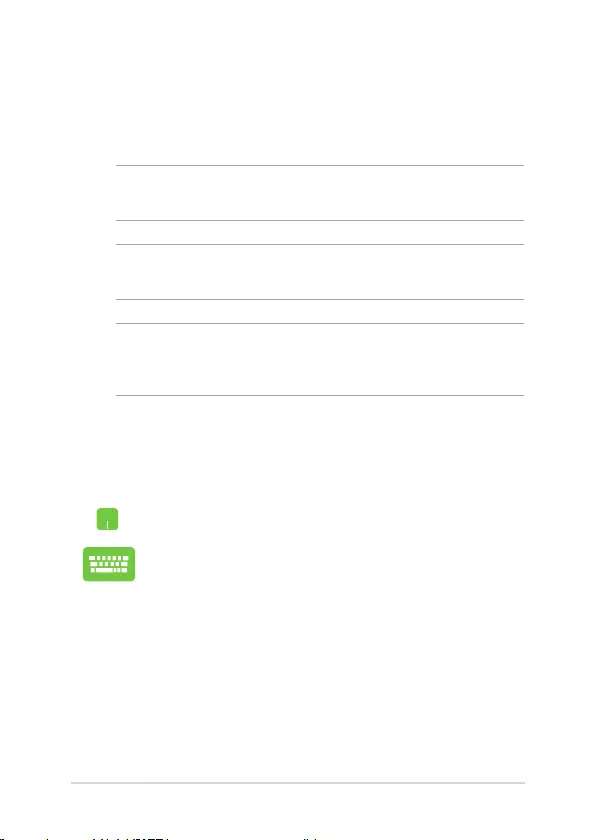
8
E-Manual do PC Notebook
Convenções usadas neste manual
Para destacar as principais informações neste manual, as mensagens
são apresentadas como se segue:
IMPORTANTE! Esta mensagem contém informações vitais que devem ser
seguidas para concluir uma tarefa.
NOTA: Esta mensagem contém informações adicionais e dicas que podem
ajudar a completar tarefas.
AVISO! Esta mensagem contém informações importantes que devem
ser seguidos para mantê-lo seguro durante a execução de determinadas
tarefas e evitar danos aos dados do seu PC Notebook e seus componentes.
Ícones
Os ícones abaixo indicam qual o dispositivo pode ser usado para
completar uma série de tarefas ou procedimentos no seu PC Notebook.
= Use o touchpad.
= Use o teclado.
Tipograa
Negrito = Indica um menu ou um item que deve ser selecionado.
Itálico = Indica as teclas que você deve pressionar no teclado.

E-Manual do PC Notebook
9
Precauções de Segurança
Utilizando o seu PC Notebook
Não coloque o notebook sobre superfícies de trabalho
irregulares ou instáveis.
Não deixe seu PC notebook no seu colo ou perto de
qualquer parte do seu corpo para evitar desconforto ou
ferimentos causados por exposição ao calor.
Este Notebook deve apenas ser utilizado em ambientes com
temperaturas ambientes entre 5°C (41°F) e 35°C (95°F).
Consulte a etiqueta de classicação na parte inferior do
Notebook e certique-se que seu adaptador de energia
está de acordo com a mesma.
Não use cabos de alimentação danicados, acessórios e
outros periféricos com seu PC Notebook.
Quando ligado, certique-se de não transportar ou
cobrir o PC notebook com quaisquer materiais que
possam reduzir a circulação de ar.
Você pode enviar o seu PC Notebook através de
aparelhos de raios X do aeroporto (utilizados em itens
colocados em correias transportadoras), mas não expô-
los a detectores magnéticos e varinhas.
Contacte sua companhia aérea para saber mais sobre os
serviços relativos durante o transporte que podem ser
usados e restrições que devem ser seguidas ao utilizar o
seu PC Notebook em vôo.

10
E-Manual do PC Notebook
Cuidando do seu PC Notebook
Desligue a energia AC e remova a bateria (se
aplicável) antes de limpar o PC notebook. Usar uma
esponja de celulose limpa ou pano de camurça
embebido com uma solução de detergente não
abrasivo e algumas gotas de água morna. Remova
toda a umidade extra de seu PC notebook com um
pano seco.
Não use solventes fortes, como diluente, benzina ou
outros produtos quimícos em ou perto do seu PC
Notebook.
Não coloque objetos em cima do seu PC Notebook.
Não exponha o PC notebook a fortes campos
magnéticos ou elétricos.
Não use ou exponha seu PC notebook a líquidos,
chuva ou umidade.
Não exponha o PC notebook a ambientes
empoeirados.
Não utilize o PC Notebook perto de vazamentos
de gás.

E-Manual do PC Notebook
11
Descarte correto
Este produto foi reprojetado para possibilitar a
reutilização apropriada de peças e a reciclagem. O
símbolo de uma lixeira assinalada com um X indica
que o produto (equipamentos elétricos, eletrônicos
e baterias com células que contém mercúrio) não
devem ser colocados no lixo urbano. Verique
as regras locais para eliminação de produtos
eletrônicos.
NÃO jogue a bateria no lixo urbano. O símbolo da
lixeira com um X indica que a bateria não deve ser
descartada no lixo urbano.

12
E-Manual do PC Notebook

E-Manual do PC Notebook
13
Capítulo 1:
Conguração de Hardware

14
E-Manual do PC Notebook
Introdução ao seu notebook
Vista superior
NOTA: O layout do teclado pode variar por região ou país. A vista do
notebook também pode variar em aparência dependendo do modelo do
notebook.
Modelo de 14”

E-Manual do PC Notebook
15
Modelo de 15”

16
E-Manual do PC Notebook
Arranjo de microfones
O arranjo de microfones oferece cancelamento de eco,
supressão de ruídos e funções de formação de feixe para melhor
reconhecimento de voz e gravação de áudio.
Câmera
A câmera integrada permite tirar fotos ou gravar vídeos usando
o seu notebook.
Indicador da câmera
O indicador da câmera mostra quando a câmera integrada está
em uso.
Painel de exibição
Este painel de exibição de alta denição oferece excelentes
recursos de visualização de fotos, vídeos e outros arquivos
multimídia no seu notebook.
Indicador de Caps Lock
Este indicador acende quando a função de bloqueio de Caps
Lock está ativada. O uso de Caps Lock permite digitar letras
maiúsculas (como A, B, C) utilizando o teclado do notebook.

E-Manual do PC Notebook
17
Teclado
O teclado fornece teclas QWERTY de tamanho normal com uma
profundidade de curso confortável para digitar. Ele também
permite usar as teclas de função, permite acesso rápido ao
Windows® e controla outras funções multimídia.
NOTA: O layout do teclado varia por modelo ou território.
Indicador do bloqueio de tecla da função
Este indicador acende quando o recurso de teclas de função está
ativado.
NOTA: Para mais detalhes, consulte a seção Uso do teclado neste
manual.
Touchpad
O touchpad permite o uso de vários gestos para navegar na tela,
proporcionando uma experiência intuitiva ao usuário. Também
simula as funções de um mouse normal.
NOTA: Para mais detalhes, consulte a seção Uso do touchpad
neste manual.

18
E-Manual do PC Notebook
Botão liga/desliga
Pressione o botão liga/desliga para ligar e desligar seu notebook.
Você também pode usar o botão liga/desliga para colocar o
notebook nos modos de suspensão ou modo de hibernação, e
despertá-lo desses modos.
Caso seu notebook deixe de responder, mantenha pressionado o
botão liga/desliga por, no mínimo, quatro (4) segundos até que
o notebook desligue.
Teclado numérico
O teclado numérico alterna entre essas duas funções: como
entrada numérica e teclas de direção do ponteiro.
NOTA: Para mais detalhes, consulte a seção Uso do teclado
numérico neste manual.

E-Manual do PC Notebook
19
Parte inferior
NOTA: A parte inferior pode variar em aparência dependendo do modelo.
AVISO! A parte inferior do notebook pode esquentar durante o uso ou
durante o carregamento da bateria. Ao trabalhar em seu notebook, não o
coloque em superfícies que possam bloquear as aberturas.
IMPORTANTE!
• Otempodebateriavariaconformeautilizaçãoeasespecicações
para este notebook. A bateria não pode ser desmontada.
• Comprecomponentesderevendedoresautorizadosparagarantir
a máxima compatibilidade e conabilidade. Consulte um centro de
serviço ASUS para assistência sobre desmontagem ou montagem
adequada do produto ou serviço do produto.

20
E-Manual do PC Notebook
Modelo de 14”
Modelo de 15”

E-Manual do PC Notebook
21
Aberturas de ar
As aberturas de ar permitem que ar fresco entre e ar quente saia
do notebook.
AVISO! Não deixe que as aberturas de ar sejam bloqueadas
por papel, livros, roupas, cabos ou outros objetos para evitar o
superaquecimento.
Alto-falantes
Os alto-falantes integrados permitem que você escute áudio
direto do notebook. Os recursos de áudio são controlados por
software.

22
E-Manual do PC Notebook
Lado direito
Slot de cartão microSD
Este slot de leitor de cartão de memória integrado é compatível
com formatos de cartão microSD.
Indicadores de status
Os indicadores de status ajudam a identicar o status atual de
hardware do notebook.
Indicador de carga da bateria de duas cores
O LED de duas cores fornece uma indicação visual do
status de carga da bateria. Consulte a seguinte tabela
para detalhes:
Modelo de 15”
Modelo de 14”

E-Manual do PC Notebook
23
Cor Estado
Branco aceso O notebook está conectado a
uma fonte de alimentação e a
carga da bateria está entre 95%
e 100%.
Laranja aceso O notebook está conectado a
uma fonte de alimentação, a
bateria está carregando e sua
carga está inferior a 95%.
Laranja piscando O notebook está no modo de
bateria e a carga da bateria está
inferior a 10%.
Luzes desligadas O notebook está no modo de
bateria e a carga da bateria está
entre 10% e 100%.
Indicador de energia
O indicador de energia acende quando o notebook
está ligado e pisca lentamente quando notebook
está no modo de suspensão.
Porta USB 2.0
A porta USB (barramento serial universal) é compatível com
dispositivos USB 2.0 ou USB 1.1, como teclados, dispositivos
apontadores, unidades de armazenamento ash, HDDs externos,
alto-falantes, câmeras e impressoras.

24
E-Manual do PC Notebook
Slot de segurança
Este slot de segurança permite proteger o notebook usando
produtos de segurança para notebook compatíveis.
Entrada de fone de ouvido/headset/microfone
Esta porta permite que você conecte alto-falantes amplicados
ou fone de ouvido. Você também pode utilizar esta porta para
conectar seu headset ou um microfone externo.
Porta USB 3.1 Gen 1 Type-C™
Esta porta USB 3.1 (barramento serial universal 3.1) Gen 1
Type-C™ fornece uma taxa de transferência de até 5 Gbit/s e
possui retrocompatibilidade com USB 2.0.
NOTA: A taxa de transferência dessa porta pode variar de acordo
com o modelo.

E-Manual do PC Notebook
25
Porta HDMI
Esta porta é para um conector de HDMI (interface multimidia de
alta denicao) e é compatível com HDCP para reprodução de HD
DVD, Blu-ray e de outros conteúdos protegidos.
Porta USB 3.1 Gen 1
Esta porta USB 3.1 (barramento serial universal 3.1) Gen 1
fornece uma taxa de transferência de até 5 Gbit/s e possui
retrocompatibilidade com USB 2.0.
Porta de entrada de energia (CC)
Insira o adaptador de energia fornecido nesta porta para
carregar a bateria e fornecer energia para o notebook.
AVISO! O adaptador pode esquentar durante o uso. Não cubra o
adaptador e mantenha-o afastado do corpo enquanto conectado
a uma fonte de alimentação.
IMPORTANTE! Utilize somente o adaptador de energia fornecido
para carregar a bateria e fornecer energia para o notebook.

26
E-Manual do PC Notebook
Lado esquerdo
Porta de entrada de energia (CC)
Insira o adaptador de energia fornecido nesta porta para
carregar a bateria e fornecer energia para o notebook.
AVISO! O adaptador pode esquentar durante o uso. Não cubra o
adaptador e mantenha-o afastado do corpo enquanto conectado
a uma fonte de alimentação.
IMPORTANTE! Utilize somente o adaptador de energia fornecido
para carregar a bateria e fornecer energia para o notebook.
Modelo de 15”
Modelo de 14”

E-Manual do PC Notebook
27
Porta HDMI
Esta porta é para um conector de HDMI (interface multimidia de
alta denicao) e é compatível com HDCP para reprodução de HD
DVD, Blu-ray e de outros conteúdos protegidos.
Porta USB 3.1 Gen 1
Esta porta USB 3.1 (barramento serial universal 3.1) Gen 1
fornece uma taxa de transferência de até 5 Gbit/s e possui
retrocompatibilidade com USB 2.0.
Porta USB 3.1 Gen 1 Type-C™
Esta porta USB 3.1 (barramento serial universal 3.1) Gen 1
Type-C™ fornece uma taxa de transferência de até 5 Gbit/s e
possui retrocompatibilidade com USB 2.0.
NOTA: A taxa de transferência dessa porta pode variar de acordo
com o modelo.
Entrada de fone de ouvido/headset/microfone
Esta porta permite que você conecte alto-falantes amplicados
ou fone de ouvido. Você também pode utilizar esta porta para
conectar seu headset ou um microfone externo.
Porta USB 2.0
A porta USB (barramento serial universal) é compatível com
dispositivos USB 2.0 ou USB 1.1, como teclados, dispositivos
apontadores, unidades de armazenamento ash, HDDs externos,
alto-falantes, câmeras e impressoras.

28
E-Manual do PC Notebook
Indicadores de status
Os indicadores de status ajudam a identicar o status atual de
hardware do notebook.
Indicador de energia
O indicador de energia acende quando o notebook
está ligado e pisca lentamente quando notebook
está no modo de suspensão.
Indicador de carga da bateria de duas cores
O LED de duas cores fornece uma indicação visual do
status de carga da bateria. Consulte a seguinte tabela
para detalhes:
Cor Estado
Branco aceso O notebook está conectado a
uma fonte de alimentação e a
carga da bateria está entre 95%
e 100%.
Laranja aceso O notebook está conectado a
uma fonte de alimentação, a
bateria está carregando e sua
carga está inferior a 95%.
Laranja piscando O notebook está no modo de
bateria e a carga da bateria está
inferior a 10%.
Luzes desligadas O notebook está no modo de
bateria e a carga da bateria está
entre 10% e 100%.

E-Manual do PC Notebook
29
Capítulo 2:
Utilizando o seu PC Notebook

30
E-Manual do PC Notebook
Início de funcionamento
Carregue o seu PC Notebook
A. Ligue o conector de alimentação DC à entrada de energia do PC
Notebook (DC).
B. Conecte o adaptador de energia AC em uma fonte de alimentação
100V~240V.
Carregue a Notebook durante 3 horas antes de o
utilizar pela primeira vez.
NOTA: O adaptador de energia pode variar de aparência, dependendo
dos modelos e da sua região.
IMPORTANTE!
Informações do adaptador de energia:
• Voltagemdeentrada:100-240Vac
• Frequênciadeentrada:50-60Hz
• Correntedesaídanominal:2.37A(45W)/3.42A(65W)
• Voltagemdesaídanominal:19Vdc

E-Manual do PC Notebook
31
IMPORTANTE!
• Localizeaetiquetarotulandoentrada/saídaemseuPCNotebooke
certique-se que combina com as informações de classicação de
entrada/saída em seu adaptador de energia. Alguns modelos de PC
Notebook podem ter correntes de saída com classicação múltipla .
• Certique-sequeoseuPCNotebookestáligadoaoadaptadorde
energia antes de ligá-lo pela primeira vez. Recomendamos muito que
você use uma tomada elétrica aterrada ao usar seu PC Notebook em
modo de adaptador de energia.
• AtomadadeveestarfacilmenteacessívelepertodeseuPC
Notebook.
• ParadesconectarseuPCNotebookdafontedeenergiaprincipal,
desplugue seu PC Notebook da tomada.
ADVERTÊNCIA!
Leia as precauções a seguir para a bateria de seu PC Notebook:
• ApeanstécnicosautorizadosASUSdevemremoverabateriadentro
do dispositivo (para bateria não removível apenas).
• Abateriausadanestedispositivopodeapresentarumriscode
incêndio ou queimadura química se removida ou desmontada.
• Sigaasetiquetasdealertaparasuasegurançapessoal.
• Existeoriscodeexplosãoseabateriaforsubstituídaporoutrade
tipo incorrecto.
• Nãodescartenofogo.
• NuncatentecausarcurtocircuitonabateriadeseuPCNotebook.
• Nuncatentedesmontareremontarabateria(parabaterianão
removível apenas).
• Descontinueousosevazamentoforencontrado.
• Abateriaeseuscomponentesdevemserrecicladosoudescartados
adequadamente.
• Manenhaabateriaeoutroscomponentespequenoslongede
crianças.

32
E-Manual do PC Notebook
Levante para abrir o painel de visualização
Pressione o botão de energia

E-Manual do PC Notebook
33
Movendo o ponteiro
Você pode tocar ou clicar em qualquer lugar do touchpad para ativar
seu ponteiro, em seguida, deslize o dedo sobre o touchpad para mover
o ponteiro na tela.
Usando o touchpad
Deslize na horizontal
Deslize na vertical
Deslize na diagonal

34
E-Manual do PC Notebook
Gestos de um dedo
Toque, Toque duplo
• Toqueemumaplicativoparaselecioná-lo.
• Toqueduasvezesemumaplicativoparainiciá-lo.
Arrastar e soltar
Toque duas vezes em um item, então deslize o mesmo dedo sem
elevpa-lo do touchpad. Para soltar o item em seu novo local, eleve o
dedo do touchpad.

E-Manual do PC Notebook
35
Clique esquerdo Clique direito
• Cliqueemumaplicativo
para selecioná-lo.
• Cliqueduasvezesemum
aplicativo para iniciá-lo.
Clique neste botão para abrir o
menu de botão direito.
NOTA: As áreas dentro da linha pontilhada representam os locais do
botão esquerdo do mouse e no botão direito do mouse no touchpad.
Gestos de dois dedos
Tocar
Toque dois dedos no touchpad para simular a função do botão direito.

36
E-Manual do PC Notebook
Diminui o zoom Ampliar
Junte seus dois dedos no
touchpad.
Separe seus dois dedos no
touchpad.
Percorrer com dois dedos
(cima/baixo)
Percorrer com dois dedos
(esquerda/direita)
Deslize dois dedos para percorrer
para cima ou para baixo.
Deslize dois dedos para percorrer
para esquerda ou para direita.

E-Manual do PC Notebook
37
Arrastar e soltar
Selecione um item então pressione e mantenha o botão esquerdo
clicado. Usando a outra dedo, deslize sobre o touchpad para arrastar o
item, levante o dedo do botão para soltar o item.
Destos de três dedos
Tocar
Toque com três dedos sobre o touchpad para abrir o Cortana.
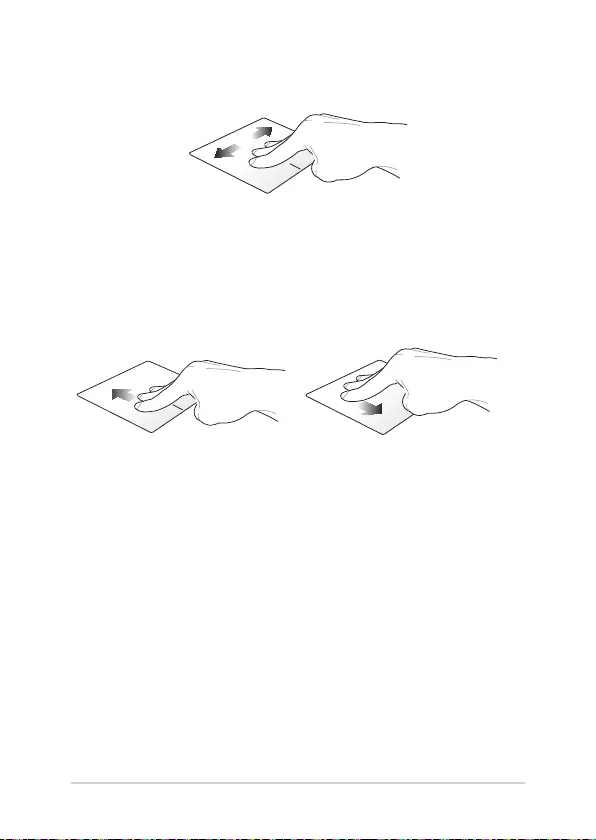
38
E-Manual do PC Notebook
Passe para esquerda/Passa para a direita
Se você abrir múltiplos aplicativos, passe três dedos à esquerda ou à
direita para alternar entre os aplicativos.
Passe para cima Passe para baixo
Deslize para cima para ver uma
visão geral de todos os aplicativos
atualmente abertos.
Passe para baixo para exibir o
desktop.

E-Manual do PC Notebook
39
Gestos de quatro dedos
Tocar
Toque quatro dedos no teclado para invocar o Action Center (Centro
de Ação).
Personalizando seu teclado
1. Inicie All settings (Todas as congurações) a partir do Action
Center (Centro de Ação).
2. Selecione Devices (Dispositivos), e depois selecione Mouse &
touchpad (Mouse & teclado).
3. Ajuste as congurações de acordo com a sua preferência.
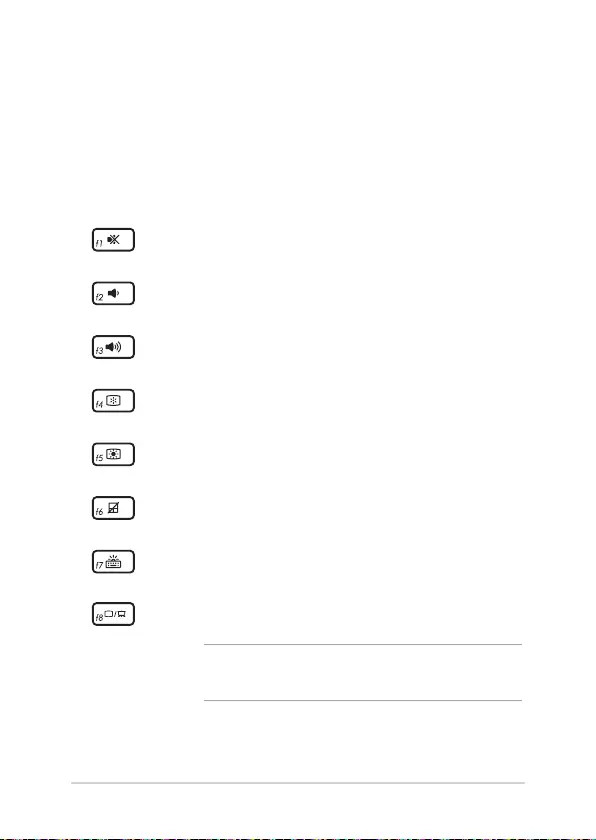
40
E-Manual do PC Notebook
Uso do teclado
Teclas de acesso
As Teclas de acesso no teclado do seu Notebook podem disparar os
seguintes comandos:
Liga ou desliga o alto-falante
Baixa o volume do altofalante
Aumenta o volume do altofalante
Diminui o brilho da tela
Aumenta o brilho da tela
Habilita ou desabilita o touchpad
Ajusta o brilho do teclado retroiluminado
Alterna o modo de exibição
NOTA: Certique-se que a segunda tela está conectada
ao seu PC Notebook.

E-Manual do PC Notebook
41
Tecla Home
Tecla End
Tecla Page up
Tecla Page down
Teclas de função
Pressione para ativar ou desativar o recurso das teclas
de função. Quando o recurso das teclas de função for ativado, você
pode acessar as Teclas de acesso ao segurar em combinação.
Alterna a tecla de bloqueio de rolagem
Simula a tecla de solicitação do sistema
Simula a tecla de pausa
Simula a tecla de quebra
Exibe o menu suspenso
Outra combinação de teclas

42
E-Manual do PC Notebook
Pressione
para
alternar entre usar o
teclado como teclas
numéricas ou como
teclas de direção do
ponteiro.
Teclado numérico
Um teclado numérico está disponível
nos modelos de PC Notebook
selecionados. Você pode usar este
teclado para entrada numérica ou
como teclas de direção do ponteiro.
OBSERVAÇÃO: O layout do teclado numérico podem variar conforme o
modelo ou território, mas os procedimentos de utilização permanecem os
mesmos.

E-Manual do PC Notebook
43
Capítulo 3:
Trabalhando com o
Windows® 10

44
E-Manual do PC Notebook
Inicie pela primeira vez
Quando você iniciar o seu computador pela primeira vez, uma série de
telas aparece para guiá-lo na conguração das denições básicas do
seu sistema operacional Windows® 10.
Para iniciar o PC Notebook pela primeira vez:
1. Pressione o botão de energia no seu PC Notebook. Aguarde
alguns minutos até que a tela de conguração sejá exibida.
2. Na tela de conguração, selecione sua região e um idioma para
usar em seu PC Notebok.
3. Leia atentamente os Termos de Licença. Selecione I accept (Eu
aceito).
4. Siga as próximas instruções na tela para congurar os seguintes
itens básicos:
• Personalizar
• Entre online
• Congurações
• Sua conta
5. Depois de congurar os itens básicos, o Windows® 10
procede com a instalação de seus aplicativos e congurações
preferenciais. Certique-se de que o seu PC Notebook é mantido
ligado durante o processo de conguração.
6. Uma vez que o processo de instalação for concluído, a Área de
trabalho é exibida.
NOTA: Todos os instantâneos de tela neste capítulo são apenas para
consulta.
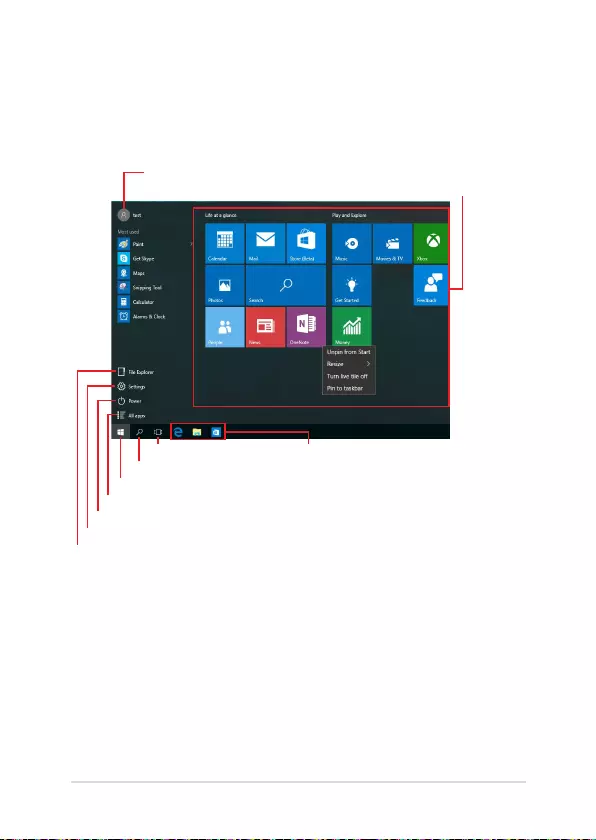
E-Manual do PC Notebook
45
Menu Iniciar
O menu Iniciar é a principal porta de entrada para programas do seu PC
Notebook, aplicativos Windows®, pastas e congurações.
Você pode usar o menu Iniciar para fazer essas atividades comuns:
• IniciarprogramasouaplicativosWindows®
• AbrirprogramascomumenteusadosouaplicativosWindows®
• AjustarasconguraçõesdoPCNotebook
• ObterajudacomosistemaoperacionalWindows
• DesligaseuPCNotebook
• SairdoWindowsoumudarparaumacontadeusuáriodiferente
Alterar as congurações de conta, bloquear, ou sair da sua conta
Inicie o menu Iniciar
Desligar, reiniciar, ou colocar o seu PC Notebook para dormir
Iniciar Todos os aplicativos
Iniciar Visualização de tarefa Iniciar um aplicativo na barra de tarefas
Iniciar um aplicativo na tela Iniciar
Iniciar o File Explorer
Iniciar Congurações
Abra Pesquisar

46
E-Manual do PC Notebook
Iniciar o menu Iniciar
Posicione o ponteiro do mouse sobre o botão Iniciar
no canto inferior esquerdo da sua área de
trabalho, em seguida, clique nele.
Pressione a tecla de logotipo do Windows no seu
teclado.
Abrindo programar do menu Iniciar
Um dos usos mais comuns do menu Iniciar é abrir programas instalados
no seu PC Notebook.
Posicione o ponteiro do mouse sobre programa e clique
para abri-lo.
Use as teclas de seta para navegar pelos programas.
Presisone para iniciá-lo.
NOTA: Selecione All apps (Todos os aplicativos) na parte inferior do
painel da esquerda para visualizar uma lista completa de programas e
pastas em seu PC Notebook em ordem alfabética.

E-Manual do PC Notebook
47
Aplicativos Windows®
Estes são os aplicativos xados no painel direito no menu Iniciar e
exibidos em formato de ladrilho para fácil acesso.
NOTA: Alguns aplicativos Windows® requerem assinatura na sua conta da
Microsoft antes de estarem completamente lançado.

48
E-Manual do PC Notebook
Trabalhando com aplicativos Windows®
Use a tela de toque, o touchpad do seu PC Notebook ou o teclado para
abrir e personalizar e fechar seus aplicativos.
Abrindo aplicativos Windows® do menu Iniciar
Posicione o ponteiro do mouse sobre o aplicativo e
clique para abri-lo.
Use as teclas de seta para navegar pelos aplicativos.
Pressione para iniciar um aplicativo.
Personalizando aplicativos do Windows®
Você pode mover, redimensionar, desaxar ou xar aplicativos no menu
Iniciar usando as seguintes etapas.
Movendo aplicativos
Posicione o ponteiro do seu mouse sobre o aplicativo e
arraste e solte o aplicativo para um novo local.

E-Manual do PC Notebook
49
Desaxando aplicativos
Posicione o ponteiro do mouse sobre o aplicativo e
clique com o botão direito, clique em Unpin from Start
(Desaxar do Início).
Use as teclas de seta para navegar pelo aplicativo.
Pressione , em seguida, selecione Unpin
from Start (Desaxar do Início).
Redimensionando aplicativos
Posicione o ponteiro do mouse sobre o aplicativo
e clique com o botão direito, clique em Resize
(Redimensionar) e selecione um tamanho de ladrilho
de aplicativo.
Use as teclas de seta para navegar pelo aplicativo.
Pressione , em seguida, selecione Resize
(Redimensionar) e selecione um tamanho de ladrilho
de aplicativo.

50
E-Manual do PC Notebook
Fixando mais aplicativos para ao menu Iniciar
De All apps (Todos os aplicativos), posicione o
ponteiro do seu mouse sobre o aplicativo que você
deseja adicionar ao menu Iniciar, em seguida, clique
com o botão direto em Pin to Start (Fixar do Início).
De All apps (Todos os aplicativos), pressione
no aplicativo que você deseja adicionar ao
menu Iniciar, em seguida, selecione Pin to Start (Fixar
do Início).
Fixando aplicativos na barra de tarefas
Posicione o ponteiro do mouse sobre o aplicativo e
clique com o botão direito, clique em Pin to taskbar
(Fixar à barra de tarefas).
Use as teclas de seta para navegar pelo aplicativo.
Pressione , em seguida, selecione Pin to
taskbar (Fixar à barra de tarefas).
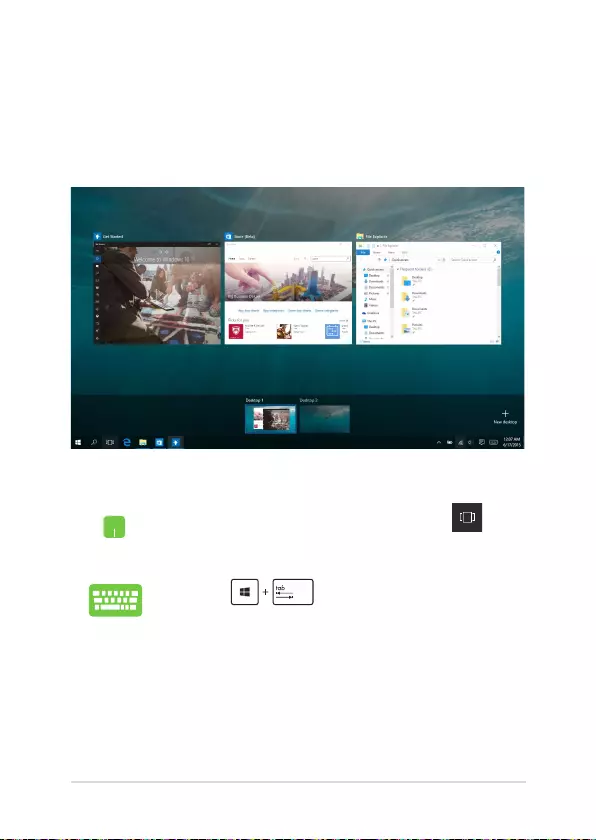
E-Manual do PC Notebook
51
Visualização de tarefas
Alterne rapidamente entre aplicativos e programas abertos usando o
recurso de visualização de tarefa, você também pode usar visualização
de tarefas para alternar entre áreas de trabalho.
Abrindo visualização de tarefas
Posicione o ponteiro do mouse sobre o ícone na
barra de tarefas e clique nele.
Pressione em seu teclado.

52
E-Manual do PC Notebook
Recurso Snap
O recurso Snap exibe aplicativos lado a lado, permitindo que você
trabalhe ou alterne entre aplicativos.
Ponto de acesso Snap
Você pode arrastar e soltar aplicativos para esses pontos de acesso para
encaixá-los no lugar.

E-Manual do PC Notebook
53
Usando o Snap
1. Inicie o aplicativo que você deseja alterar.
2. Arraste a barra de título do seu aplicativo e solte o
aplicativo na borda da tela para alterar.
3. Abre um outro aplicativo e repita os passos acima
para alterar outro aplicativo.
1. Inicie o aplicativo que você deseja alterar.
2. Pressione e segure a tecla , em seguida, use
as setas do teclado para alterar o aplicativo.
3. Abre um outro aplicativo e repita os passos acima
para alterar outro aplicativo.

54
E-Manual do PC Notebook
Centro de Ação
Centro de Ação consolida noticações de aplicativos e apresenta um
único lugar onde você pode interagir com eles. Ele também tem uma
seção realmente útil de ações rápidas na parte inferior.
Abrindo Centro de Ação
Posicione o ponteiro do mouse sobre o ícone na
barra de tarefas e clique nele.
Pressione em seu teclado.

E-Manual do PC Notebook
55
Outros atalhos do teclado
Usando o teclado, você pode também usar os seguintes atalhos para
ajudr você a iniciar aplicativos e navegar no Windows® 10.
\
Abra o Start menu (Menu Iniciar)
Abra Action Center (Centro de Ação)
Inicia a área de trabalho
Inicia o File Explorer
Abre o painel Share (Compartilhar)
Abre Settings (Congurações)
Abra o painel Connect (Conexão)
Ativa a tela de Bloqueio
Minimize a janela da atividade atual

56
E-Manual do PC Notebook
Abra Search (Pesquisar)
Abre o painel Project (Projetar)
Abre a janela Executar
Abre Facilidade de Centro de Acesso
Abre o menu de contexto do botão Start
(Iniciar)
Inica o ícone de lupa e aumenta o zoom de
sua tela
Diminui o zoom da sua tela
Abre as Congurações do Narrador

E-Manual do PC Notebook
57
Conectando às redes sem o
Wi-Fi
Acesse e-mails, navegue na Internet, e compartilhe aplicativos através
de sites de redes sociais usando a conexão Wi-Fi gratuita do seu PC
Notebook.
IMPORTANTE! O Airplane mode (modo Avião) desativa esse recurso.
Assegure que Airplane mode (modo Avião) está desligado antes de
ativar a conexão Wi-Fi.
Ativando Wi-Fi
Ative Wi-Fi no seu PC notebook usando as seguintes etapas:
1. Selecione o ícone da barra de tarefas.
2. Selecione o ícone para ativar o Wi-Fi.
3. Selecione um ponto de acesso da lista de conexões
Wi-Fi disponíveis.
4. Selecione Connect (Conectar) para iniciar a
conexão de rede.
NOTA: Você pode ser solicitado a digitar uma chave de
segurança para ativar a conexão Wi-Fi gratuita.

58
E-Manual do PC Notebook
Bluetooth
Use o Bluetooth para facilitar a transferência de dados sem o com
outros dispositivos Bluetooth.
IMPORTANTE! O Airplane mode (modo Avião) desativa esse recurso.
Assegure que Airplane mode (modo Avião) está desligado antes de
ativar a conexão Bluetooth.
Emparelhando com outros dispositivos habilitados para
Bluetooth
Você precisa emparelhar seu PC Notebook com outros dispositivos
habilitados para Bluetooth para permitir transferências de dados.
Conecte seus dispositivos usando os seguintes passos:
1. Abre Settings (Congurações) do menu Iniciar.
2. Selecione Devices (Dispositivos), em seguida,
selecione Bluetooth para procurar dispositivos
Bluetooth.
3. Selecione um dispositivo da lista. Compare a senha
no seu PC Notebook com a senha enviada para o
seu dispositivo escolhido. Se eles são os mesmos,
selecione Yes (Sim) para emparelhar com sucesso o
seu Notebook PC com o dispositivo.
NOTA: Para alguns dispositivos habilitados para Bluetooth,
você pode ser solicitado a digitar a senha do seu notebook.

E-Manual do PC Notebook
59
1. Abra Action Center (Centro de Ação) da barra
de tarefas.
2. Selecione o ícone para ativar o modo Avião
Modo avião
O Airplane mode (modo Avião) desativa comunicação sem o,
permitindo que você use seu notebook com segurança durante o vôo.
Desligando o modo Avião
1. Abra Action Center (Centro de Ação) da barra
de tarefas.
2. Selecione o ícone para desativar o modo
Avião.
NOTA: Contate sua companhia aérea para saber mais sobre os serviços
relativos durante o vôo que podem ser usados e restrições que devem ser
seguidas ao utilizar o seu PC Notebook em vôo.
Ligando o modo Avião

60
E-Manual do PC Notebook
Desligando seu PC Notebook
Você pode desligar o seu PC Notebook, efetuando um dos seguintes
procedimentos:
• AbraomenuIniciar,eselecione > Shut
down (Desligar) para um desligamento normal.
• Nateladelog-in,toqueem > Shut down
(Desligar).
• Pressione para abrir Desligar
o Windows. Selecione Shut Down (Desligar) na
lista suspensa e selecione OK.
• Se seu PC Notebook não responder, pressione e
segute o botão de energia por ao menos quatro
(4) seguntos até que seu PC Notebook desligue.

E-Manual do PC Notebook
61
Colocando o seu PC Notebook para dormir
Para colocar o PC Notebook no modo de Suspensão:
• AbraomenuIniciar,selecione > Sleep
(Hibernar) para colocar o seu PC Notebook para
dormir.
• Nateladelog-in,toqueem > Sleep
(Hibernar).
Pressione para abrir Desligar o
Windows. Selecione Sleep (Dormir) a partir da lista
suspensa e então selecione OK.
NOTA: Você também pode colocar o PC Notebook no modo Dormir,
pressione o botão de energia uma vez.
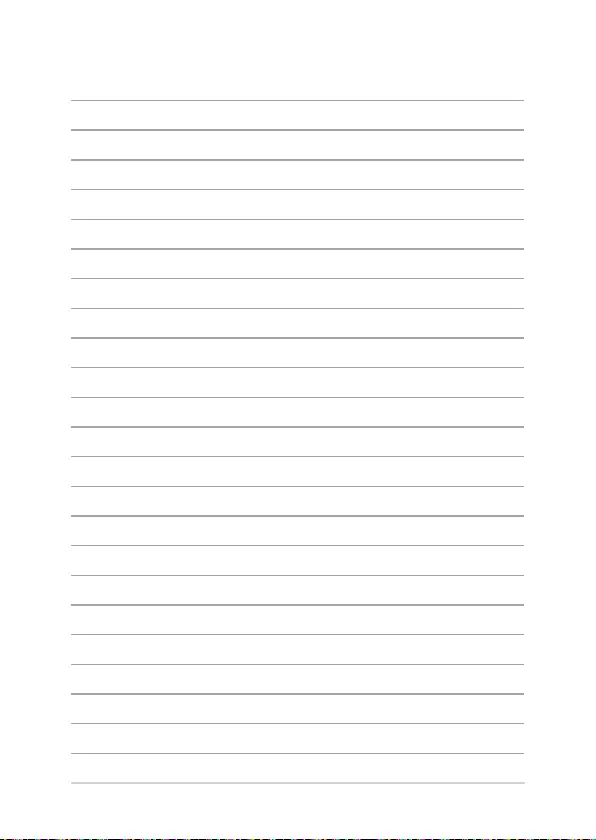
62
E-Manual do PC Notebook

E-Manual do PC Notebook
63
Capítulo 4:
Auto Teste de Ligamento
(POST)

64
E-Manual do PC Notebook
O Auto Teste de Ligamento (POST)
O Auto Teste de Ligamento (POST) é uma série de de testes diagnóstico
de software controlados que são executados quando você ligar ou
reiniciar o PC Notebook. O software que controla o POST é instalado
como uma parte permanente da arquitetura do PC Notebook.
Usando POST para acessar a BIOS e Solucionar
problemas
Durante o POST, você pode acessar as congurações da BIOS ou executar as
opções de resolução de problemas, utilizando as teclas de função do seu PC
Notebook. Você pode consultar as informações a seguir para mais detalhes.
BIOS
O Basic Input e Output System (BIOS) armazena as congurações do
sistema de hardware que são necessários para a inicialização do sistema
no PC Notebook.
As congurações padrão da BIOS se aplicam à maioria das condições do
seu PC Notebook. Não altere as congurações padrão da BIOS, exceto
nas seguintes circunstâncias:
• Umamensagemdeerroaparecenateladuranteainicialização
do sistema e solicita que você execute a instalação da BIOS.
• Vocêinstalouumnovocomponentedesistemaquerequermais
congurações ou atualizações da BIOS.
AVISO! Usar as congurações inadequadas da BIOS pode resultar em
instabilidade do sistema ou falha de inicialização. Recomendamos muito
que você altere as congurações da BIOS apenas com a ajuda de um
técnico de serviço qualicado.
Acessando a BIOS
Insira as congurações de BIOS usando qualquer um dos seguintes
métodos:
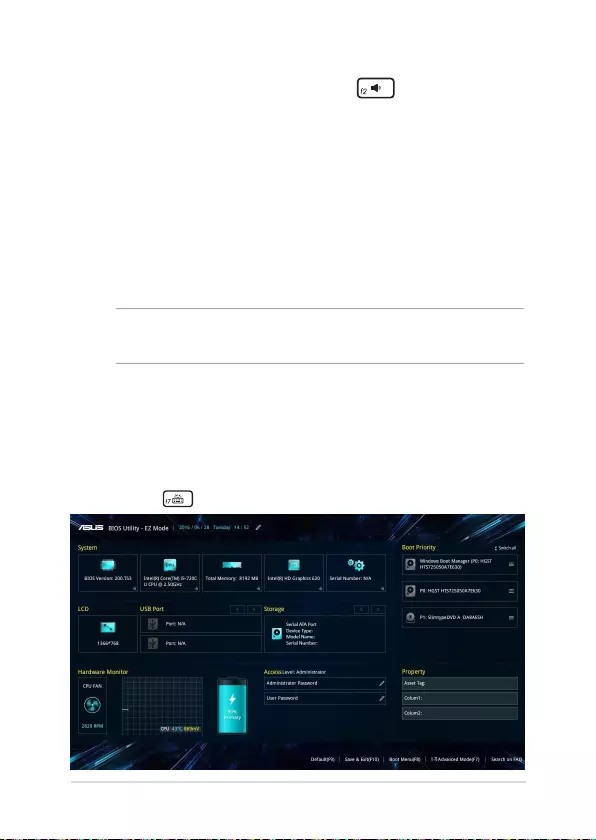
E-Manual do PC Notebook
65
Congurações na BIOS
NOTA: As talas BIOS na seção servem apenas como referência. As telas
reais podem diferir por modelos e territórios.
Modo EZ
Este menu aparece quando você entra no programa de conguração
da BIOS e ele fornece a você uma visão geral das informações básicas
do sistema. Para acessar o modo avançado para as congurações
avançadas da BIOS, selecione Advanced Mode (Modo Avançado) (F7)
ou pressione .
• Reinicie o seu PC Notebook pressione durante o POST.
• Lançamento do menu iniciar e escolha Settings (Congurações)
> Update & security (Atualização e segurança) > Recovery
(Recuperação), em seguida, selecione Restart now (Reiniciar
agora) sob Inicialização avançada. Quando você entra na tela
Inicialização avançada, selecione Troubleshoot (Resolução de
problemas) > Advanced options (Opções avançadas) > UEFI
Firmware Settings (Congurações de Firmware UEFI) > Restart
(Reiniciar).

66
E-Manual do PC Notebook
2. Pressione e selecione como dispositivo a Boot Option
#1 (Opção de Início nº. 1).
Inicialização
Este menu permite que você dena suas prioridades de opções de
inicialização. Você pode consultar os seguintes procedimentos quando
denir a sua prioridade de inicialização.
1. NBA tela Boot (Iniciar), selecione Boot Option #1 (Opção de
Início nº. 1).

E-Manual do PC Notebook
67
Segurança
Este menu permite congurar a senha do administrador e do usuário
do seu PC Notebook. Também permite que você controle o acesso a
unidade de disco rígido do seu PC Notebook, interface de entrada/
saída (I/O), e interface USB.
NOTAS:
• SevocêinstalarumaUser Password (Senha de usuário), você será
solicitado a digitar esta antes de entrar no sistema operacional do
seu PC Notebook.
• SevocêinstalarumaAdministrator Password (Senha de
Administrador), você será solicitado a digitar esta antes de entrar na
BIOS.
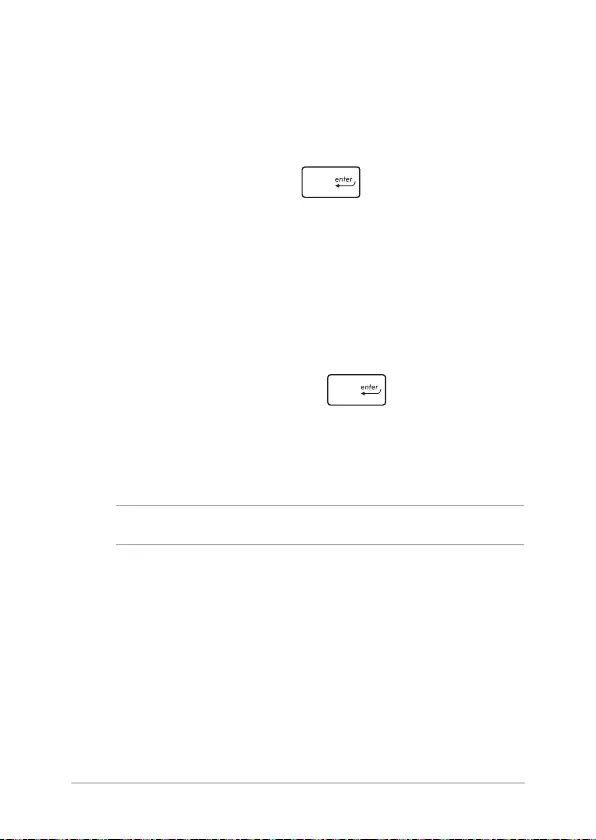
68
E-Manual do PC Notebook
Para denir a senha:
1. Na tela Security (Segurança), selecione Setup Administrator
Password (Senha de Administrador de Conguração) ou User
Password (Senha de Usuário).
2. Digite uma senha e pressione .
3. Digite novamente para conrmar a senha e então selecione OK.
Para limpar a senha:
1. Na tela Security (Segurança), selecione Setup Administrator
Password (Senha de Administrador de Conguração) ou User
Password (Senha de Usuário).
2. Informe a senha atual e pressione .
3. Deixe outros campos em branco em seguida selecione OK para
continuar.
4. Selecionar OK para limpar a senha antiga do usuário.
NOTA: Um teclado é necessário digitar a senha.

E-Manual do PC Notebook
69
Salvar e Sair
Para manter suas congurações, selecione Save Changes and Exit (Salvar
alterações e sair) antes de sair da BIOS.

70
E-Manual do PC Notebook
Problema de software - BIOS:
1. Verique modelo exato do PC Notebook depois baixar o arquivo
mais recente do BIOS para o seu modelo no site da ASUS.
2. Salve uma cópia do arquivo da BIOS baixado para uma unidade de
disco ash.
3. Conecte a unidade de disco ash para o seu PC Notebook.
4. Reinicie seu PC Notebook, em seguida, acesse as congurações
ao BIOS.
5. O menu da BIOS, selecione Advanced (Avançado) > ASUS
EZ Flash 3 Utility (Utilitário ASUS EZ Flash 3), em seguida,
pressione .

E-Manual do PC Notebook
71
6. Localize seu arquivo baixado da BIOS na unidade de disco ash
e pressione . Siga as instruções em tela para concluir a
atualização.
7. Após o processo de atualização da BIOS, clique em Save & Exit
(Salvar e Sair) > Restore Defaults (Restaurar padrões) para
restaurar o sistema as suas congurações padrão.

72
E-Manual do PC Notebook
Recuperando seu sistema
Usar as opções de recuperação no seu PC Notebook permite restaurar
o sistema ao seu estado original ou simplesmente atualizar suas
congurações para ajudar a melhorar o desempenho.
IMPORTANTE!
• Faça backup de todos os seus dados antes de realizar a opção de
recuperação em seu PC Notebook.
• Anoteasconguraçõespersonalizadasimportantes,taiscomoas
congurações de rede, nomes de usuário e senhas para evitar a
perda de dados.
• Certique se seu PC Notebook está conectado a uma fonte de
energia antes de reiniciar o seu sistema.
O Windows® 10 permite que você faça qualquer uma das seguintes
opções de recuperação:
• Mantenhaosmeusarquivos- Esta opção permite que você
atualize o seu PC Notebook sem afetar os arquivos pessoais (fotos,
músicas, vídeos, documentos) e apps da Windows® store.
Usando esta opção, você pode restaurar o seu PC Notebook para
suas congurações padrão e excluir outros aplicativos instalados.
• Removertudo- Esta opção reinicia o PC Notebook para as
congurações de fábrica. Você deve fazer backup de seus dados
antes de fazer essa opção.

E-Manual do PC Notebook
73
• Gobacktoanearlierbuild(Voltarparaumaconstrução
anterior) - Esta opção permite que você volte para uma
construção anterior. Use esta opção se esta construção não
estiver funcionando para você.
• Advancedstartup(Inicializaçãoavançada) - Usar esta opção
permite que você execute outras opções de recuperação
avançada em seu PC Notebook, tais como:
- Usar um drive USB, conexão de rede ou o DVD de
recuperação do Windows para a inicialização do PC
Notebook.
- Usando Troubleshoot (Resolução de problemas) para
permitir qualquer uma dessas opções avançadas de
recuperação: Restauração do sistema, Recuperação de
imagem do sistema, Reparo de inicialização, Prompt de
comando, Congurações de rmware UEFI, Congurações
de inicialização.
Executando a opção de recuperação
Consulte as seguintes etapas se você deseja acessar e usar qualquer
uma das opções de recuperação disponíveis para o seu PC Notebook.
1. Abra Settings (Congurações) e selecione Update and security
(Atualização e segurança).
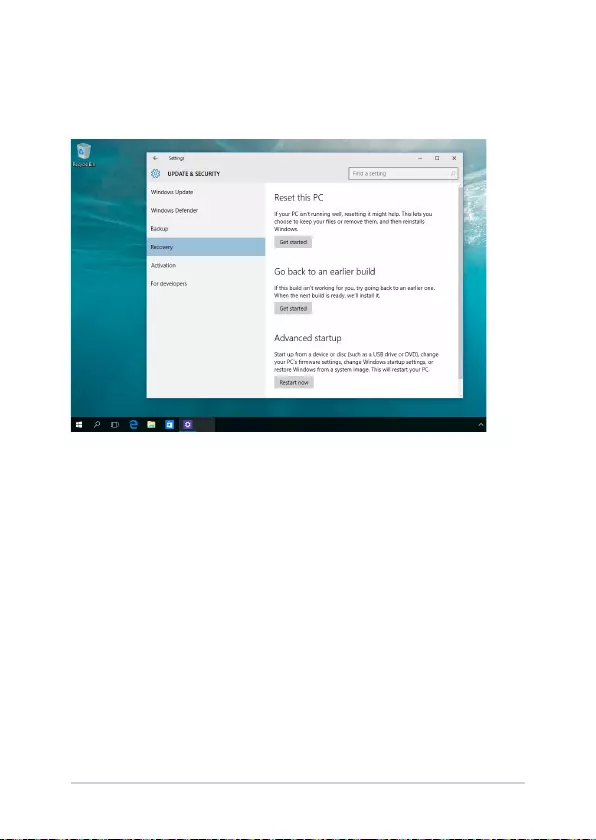
74
E-Manual do PC Notebook
2. Sob a opção Update and security (Atualização e segurança),
selecione Recovery (Recuperação) em seguida, selecione a
opção de recuperação que você deseja executar.

E-Manual do PC Notebook
75
Dicas e FAQs

76
E-Manual do PC Notebook
Dicas úteis para o seu PC Notebook
Para ajudar a maximizar o uso de seu PC Notebook, manter o seu
desempenho do sistema e garantir que todos os seus dados são
mantidos seguros, aqui estão algumas dicas úteis que você pode seguir:
• AtualizeoWindows®periodicamenteparagarantirqueos
aplicativos tenham as congurações de segurança mais recentes.
• Useumsoftwareanti-vírusparaprotegerseusdadosemantenha
este atualizado também.
• Amenosquesejaabsolutamentenecessário,seabstehade
utilizar a força para desligar desligar o PC Notebook.
• Semprefaçabackupdeseusdadosefaçaumpontoparacriarum
backup de dados em uma unidade de armazenamento externo.
• EviteusaroPCNotebookemtemperaturasextremamentealtas.
Se você não vai usar seu PC Notebook por um longo período de
tempo (pelo menos um mês), recomendamos que você tire a
bateria, se a bateria for removível.
• Desconectetodososdispositivosexternosegarantaquevocê
tenha os seguintes itens antes de reiniciar o seu PC Notebook:
- Chave do produto para seus sistemas operacionais e outros
aplicativos instalados
- Dados de backup
- ID de login e senha
- Informações de conexão de Internet
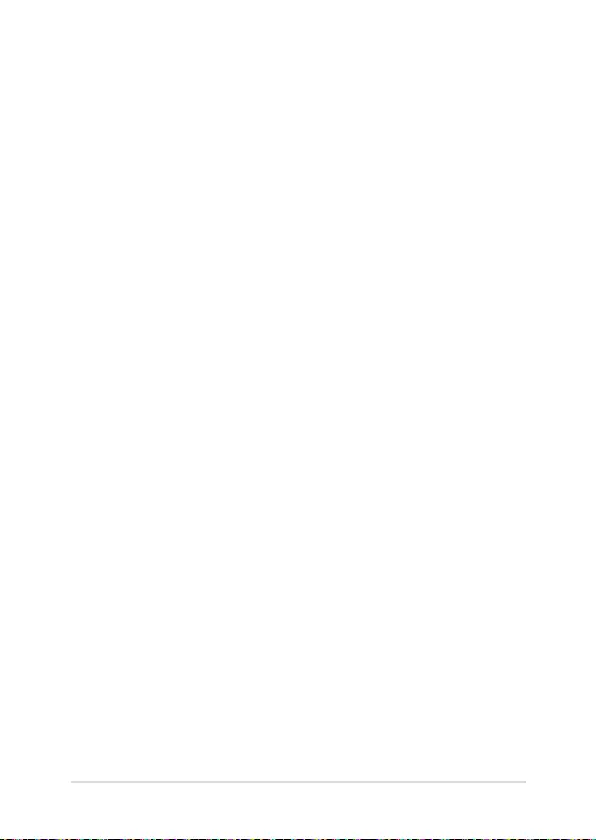
E-Manual do PC Notebook
77
FAQs de Hardware
1. Um ponto preto, ou às vezes um ponto colorido, aparece na
tela quando ligo o PC Notebook. O que devo fazer?
Embora esses pontos normalmente aparecem na tela, eles
não vão afetar seu sistema. Se o incidente continuar e,
posteriormente, afetar o desempenho do sistema, consulte um
centro de serviço autorizado ASUS.
2. Minha tela tem cor e brilho desiguais. Como posso resolver
isso?
A cor e o brilho de sua tela podem ser afetados pela posição e
ângulo atual de seu PC Notebook. O tom de brilho e cor do seu
PC Notebook também podem variar por modelo. Você pode
usar as teclas de função ou as congurações de exibição em seu
sistema operacional para ajustar a aparência do seu painel de
visualização.
3. Como posso maximizar minha vida bateria do PC Notebook?
Você pode tentar fazer qualquer uma das seguintes sugestões:
• Useasteclasdefunçãoparaajustarobrilhodatela.
• SevocênãoestiverusandoqualquerconexãoWi-Fi,mudeo
seu sistema em Airplane mode (Modo Avião).
• DesconecteosdispositivosUSBnãoutilizados.
• Fecheosaplicativosnãoutilizados,especialmenteaqueles
que ocupam muita memória do sistema.

78
E-Manual do PC Notebook
4. Meu indicador de LED de bateria não se acende. O que há
errado?
• Veriqueseoadaptadordeenergiaouabateriaestá
instalada corretamente. Você também pode desligar o
adaptador de energia ou bateria, aguarde um minuto e
volte a ligá-los novamente para a tomada e PC Notebook.
• Seoproblemapersistir,contacteocentrodeserviçoASUS
para obter assistência.
5. Por que meu touchpad não está funcionando?
Pressione para habilitar o touchpad.
6. Quando eu reproduzir arquivos de áudio e vídeo, por que
não posso ouvir o som dos altofalantes de áudio do meu PC
Notebook?
Você pode tentar fazer qualquer uma das seguintes sugestões:
• Pressione para aumentar o volume do altofalante.
• Veriqueseosaltofalantesforamdenidosemmudo.
• VeriqueseumfonedeouvidoestáconectadoaoseuPC
Notebook e remova-o.
7. O que devo fazer se o adaptador de energia do meu PC
Notebook se perder ou minha bateria parar de funcionar?
Contate o centro de serviço ASUS para obter assistência.

E-Manual do PC Notebook
79
8. Meu PC Notebook não usa as teclas corretamente porque o
meu cursor continua em movimento. O que devo fazer?
Certique-se de que nada acidentalmente toca ou pressiona seu
touchpad enquanto você digita no teclado. Você também pode
desativar o touchpad pressionando .

80
E-Manual do PC Notebook
FAQs de Software
1. Quando eu ligo o PC Notebook, os indicadores de energia
acendem, mas não o meu indicador de atividade da unidade.
Inicialização do sistema não acontece. O que posso fazer para
corrigir isso?
Você pode tentar fazer qualquer uma das seguintes sugestões:
• ForceodesligamentodoseuPCNotebookpressionandoo
botão de alimentação por pelo menos quatro (4) segundos.
Verique se o adaptador de alimentação e a bateria estão
inseridos corretamente em seguida, ligue o PC Notebook.
• Seoproblemapersistir,contacteocentrodeserviçoASUS
para obter assistência.
2. O que devo fazer quando minha tela exibe esta mensagem:
“Remove disks or other media. Press any key to restart.
(Remova discos ou outras mídias. Pressione qualquer tecla
para reiniciar.)”
Você pode tentar fazer qualquer uma das seguintes sugestões:
• RemovatodososdispositivosUSBconectadosereinicieo
PC Notebook.
• Retireosdiscosópticosquesãodeixadosnointeriorda
unidade óptica e reinicie.
• Seoproblemapersistir,oseuPCNotebookpodeterum
problema de armazenamento de memória. Contate o
centro de serviço ASUS para obter assistência.
3. Meu PC Notebook reinicia mais lento do que o habitual e meu
sistema operacional ca travando. Como posso resolver isso?
Excluir os aplicativos que você recentemente instalou ou não
foram incluídos com o pacote do sistema operacional, em
seguida, reiniciar o sistema.

E-Manual do PC Notebook
81
4. Meu PC Notebook não inicia. Como posso resolver isso?
Você pode tentar fazer qualquer uma das seguintes sugestões:
• RemovatodososdispositivosconectadosaoPCNotebooke
reinicie o sistema.
• Seoproblemapersistir,contacteocentrodeserviçoASUS
para obter assistência.
5. Por que o meu PC Notebook não acorda do sono ou do modo
de hibernação?
• Vocêprecisapressionarobotãodealimentaçãopara
retomar o seu estado de funcionamento passado.
• Seusistemapodeutilizartodaasuaenergiadabateria.
Conecte o adaptador de energia ao seu PC Notebook e
conecte a uma tomada de alimentação e pressione o botão
de energia.

82
E-Manual do PC Notebook

E-Manual do PC Notebook
83
Anexos

84
E-Manual do PC Notebook
Informação do Drive de DVD-ROM
O drive de DVD-ROM permite visualizar e criar seus próprios CDs e DVDs. Você
pode comprar um software para visualização de DVD opcional para ver os títulos
de DVD.
NOTA: O Drive de DVD-ROM está disponível nos modelos selecionados.
Informação de Reprodução Regional
Reprodução de títulos de lmes de DVD envolve decodicação de vídeo MPEG2,
áudio AC3 digital e criptograa de conteúdo protegido CSS. CSS (algumas vezes
chamados de segurança de cópia) é o nome dado ao esquema de proteção
de conteúdo adotado pela indústria de lmes para satisfazer a necessidade de
proteção contra duplicação de conteúdo contra lei.
Apenas das regras de design impostas em licenças CSS serem muitas, uma regra
que é mais relevante é a restrição de reprodução em conteúdo regionalizado.
De forma para facilitar lançamento de lmes geogracamente, títulos de vídeos
de DVD são lançados por regiões geográcas especícas, como denidos nas
"Denições de Região" abaixo. Leis de direitos autorais necessitam que todos os
lmes DVD sejam limitados a uma região em particular (normalmente codicado
para a região que é vendido). Enquanto o conteúdo do lme de DVD pode ser
lançado em várias regiões, as regras de design CSS necessitam que qualquer
sistema capaz de reproduzir conteúdos criptografados CSS devem apenas serem
capazes de reproduzir uma região.
IMPORTANTE! O ajuste de região pode ser alterado até cinco vezes utilizando o
software de visualização, então pode apenas reproduzir lmes de DVD para a última
região ajustada. Alterando o código da região depois irá precisar da reinicialização de
fábrica, que não é coberta pela garantia. Se a reinicialização é desejada, os custos de
envio e reinicialização serão de despesa do usuário.

E-Manual do PC Notebook
85
Denições de Região
Região 1
Canadá, EUA, Territórios Americanos
Região 2
República Tcheca, Egito, Finlândia, França, Alemanha, Estados do Golfo, Hungria,
Islândia, Irã, Iraque, Irlanda, Itália, Japão, Países Baixos, Noruega, Polônia, Portugal,
Arábia Saudita, Escócia, África do Sul, Espanha, Suécia, Suíça, Síria, Turquia, Reino
Unido, Grécia, Antiga República Iuguslava, Eslováquia
Região 3
Burma, Indonésia, Coréia do Sul, Malásia, Filipinas, Singapura, Taiwan, Tailândia,
Vietnã
Região 4
Austrália, Caribe (exceto territórios americanos), América Central, Nova Zelândia,
Ilhas Pacícas, América do Sul
Região 5
CIS, Índia, Paquistão, Resto da África, Rússia, Coréia do Norte
Região 6
China

86
E-Manual do PC Notebook
Denições de Região
Região A
Países das Américas dp Norte, Central e do Sul, e seus territórios; Taiwan, Hong
Kong, Macao, Japãoa, Coreia (Sul e Norte), países do Sudeste da Ásia e seus
territórios.
Região B
Países da Europa, África e Sudeoes da Ásia e seus territórios; Áustralia e Nova
Zelândia.
Região C
Países da Europa Central, Sul da Ásia, Europea Oriental e seus territórios; China e
Mongólia.
NOTA: Consulte do website do Disco de Blu-ray em www.blu-raydisc.com/en/
Technical/FAQs/Blu-rayDiscforVideo.aspx para mais detalhes.
Conformidade do modem interno
O Notebook PC com modem interno está em conformidade com as normas da
JATE (Japão), FCC (EUA, Canadá, Coréia e Taiwan) e CTR21. O modem interno
foi aprovado de acordo com a decisão do Conselho 98/482/EC para a conexão
de terminal simples pan-europeu à Rede de Telefonia Pública Comutada
(RTPC). Contudo, devido às diferenças existentes entre as RTPCs individuais
disponibilizadas em diferentes países, a aprovação por si mesma não oferece uma
garantia incondicional de operação bem sucedida em todo e qualquer ponto de
terminação da rede RTPC. No caso de haver problemas, deve-se contactar primeiro
o fornecedor do equipamento.
Informações do Drive de Blu-ray ROM
O Drive de Blu-ray ROM permite visualizar vídeos em alta denição (HD) e outros
formatos de arquivo de disco, tais como DVDs e CDs.
NOTA: O Drive de Blu-ray ROM está disponível nos modelos selecionados.

E-Manual do PC Notebook
87
Visão Geral
No dia 4 de agosto de 1998, a decisão do Conselho Europeu relativa à norma CTR
21 foi publicada do Diário Ocial da União Européia. A norma CTR 21 aplica-se
a todo o equipamento terminal sem voz com discagem DTMF, cuja função é ser
conectado a uma RTPC analógica.
Os requisitos da CTR 21 (Common Technical Regulation) em relação ao acessório
para conexão às redes de telefonia pública comutada analógicas do equipamento
terminal (excluindo o equipamento terminal que suporta o serviço telefônico
com voz), no qual o endereçamento de rede, se fornecido, é realizado por meio de
sinalização multifrequencial DTMF.
Declaração de compatibilidade da rede
Declaração a ser feita pelo fabricante ao Organismo Noticado e ao fornecedor:
“Esta declaração indicará as redes com as quais o equipamento foi concebido
a operar e quaisquer redes noticadas com as quais o equipamento pode
apresentar diculdades no trabalho em conjunto.”
Declaração a ser feita pelo fabricante para o usuário: “Esta declaração indicará
as redes com as quais o equipamento foi concebido a operar e quaisquer redes
noticadas com as quais o equipamento pode apresentar diculdades no
trabalho em conjunto. O fabricante também deverá agregar uma declaração para
esclarecer onde a compatibilidade da rede é dependente das congurações de
comutação física e por software. Deverá também aconselhar o usuário a entrar em
contato com o fornecedor caso pretenda usar o equipamento em uma outra rede”.
Até agora, o Organismo Noticado da CETECOM emitiu diversas aprovações
pan-européias usando a CTR 21. Como resultado, surgiram os primeiros modems
europeus que não necessitam de aprovação regulamentar em cada país europeu.
Equipamento sem voz
As secretárias eletrônicas e telefones com viva voz podem ser considerados, assim
como os modems, máquinas de fax, discadores automáticos e sistemas de alarme.
O equipamento no qual a qualidade da fala de ponta a ponta é controlada por
normas (por exemplo, telefones e, em alguns países, os telefones sem o também)
está excluído.

88
E-Manual do PC Notebook
Esta tabela mostra os países atualmente em conformidade
com o padrão CTR21.
País Aplicado Mais testes
Áustria
1
Sim Não
Bélgica Sim Não
República Checa Não Não se aplica
Dinamarca
1
Sim Sim
Finlândia Sim Não
França Sim Não
Alemanha Sim Não
Grécia Sim Não
Hungria Não Não se aplica
Islândia Sim Não
Irlanda Sim Não
Itália Pendente Pendente
Israel Não Não
Lichtenstein Sim Não
Luxemburgo Sim Não
Países Baixos
1
Sim Sim
Noruega Sim Não
Polônia Não Não se aplica
Portugal Não Não se aplica
Espanha Não Não se aplica
Suécia Sim Não
Suécia Sim Não
Reino Unido Sim Não

E-Manual do PC Notebook
89
Estas informações foram copiadas do CETECOM e são fornecidas sem qualquer
responsabilidade. Para atualizações desta tabela, você pode visitar http://www.
cetecom.de/technologies/ctr_21.html.
1 Os requisitos nacionais só se aplicam se o equipamento puder usar discagem
por pulso (os fabricantes podem declarar no guia do usuário que o equipamento
dá suporte somente à sinalização DTMF, o que tornaria SUPERFULO qualquer teste
adicional).
Nos Países baixos, são exigidos testes adicionais de conexão serial e recursos de
identicação de chamada.

90
E-Manual do PC Notebook
• Conectaroequipamentoemumatomadaqueestáemumcircuito
diferente daquele em que o receptor está conectado.
• Consultarodistribuidorouumtécnicoderádio/TVexperienteparaobter
ajuda.
AVISO! É obrigatório o uso de um cabo de alimentação do tipo blindado para atender
aos limites de emissões da FCC e para evitar interferências na recepção de rádio e
televisão próximos. É essencial usar apenas o cabo de alimentação fornecido. Use
somente cabos blindados para conectar dispositivos de E/S a este equipamento.
Prevenimos de que alterações ou modicações não aprovadas explicitamente pela
parte responsável pela conformidade podem impedi-lo de operar o equipamento.
(Reimpresso do Código de Regulamentos Federais #47, parte 15.193, 1993.
Washington DC: Gabinete do Registro Nacional, Administração dos Arquivos e
Registros Nacionais, Gabinete de Impressão do Governo dos EUA.)
Declaração da Federal Communications
Commission
Este dispositivo está em conformidade com as normas da FCC, parte 15. O
funcionamento está sujeito às duas condições seguintes:
• Estedispositivonãopoderácausarinterferênciasdanosas.
• Estedispositivoestasujeitoareceberinterferencias,incluindo
interferência que pode causar mal funcionamento.
Este equipamento foi testado e considerado em conformidade com os limites
para um dispositivo digital de classe B, de acordo com a Parte 15 das normas
da Federal Communications Commission (FCC). Estes limites foram concebidos
para proporcionar uma proteção razoável contra interferências perigosas em
uma instalação residencial. Este equipamento gera, utiliza e pode irradiar energia
de radiofrequência e, se não for instalado e usado de acordo com as instruções,
pode gerar interferências perigosas nas comunicações de rádio. Contudo, não há
qualquer garantia de que as interferências não venham a ocorrer em uma instalação
em particular. Se este equipamento causar interferência danosa a recepções de
rádio ou televisão, que podem ser denidas ao ligar e desligar o aparelho, o usuário
é encorajado a tentar corrigir a interferência por meio de uma das seguintes
medidas:
• Reorientarourelocalizaraantenareceptora.
• Aumentaraseparaçãoentreoequipamentoeoreceptor.

E-Manual do PC Notebook
91
Declaração da FCC de cuidados relativos à
exposição à freqüência de rádio (FR)
AVISO! Quaisquer alterações ou modicações não aprovadas expressamente pela
parte responsável para conformidade anularão a autoridade do usuário em operar
este equipamento.
Este equipamento está em conformidade com os limites de exposição de radiação
denidos para um ambiente não-controlado. Para manter a consentimento com
os requisitos de conformidade à exposição de RF da FCC, evite contato direto
com a antena transmissora durante a transmissão. Os usuários nais devem
seguir estas instruções de operação especícas para atender à conformidade de
exposição à RF.
Canal de operação sem o para diferentes
domínios
América do norte 2.412-2.462 GHz Ch01 até CH11
Japão 2.412-2.484 GHz Ch01 até CH14
ETSI da Europa 2.412-2.472 GHz Ch01 até CH13
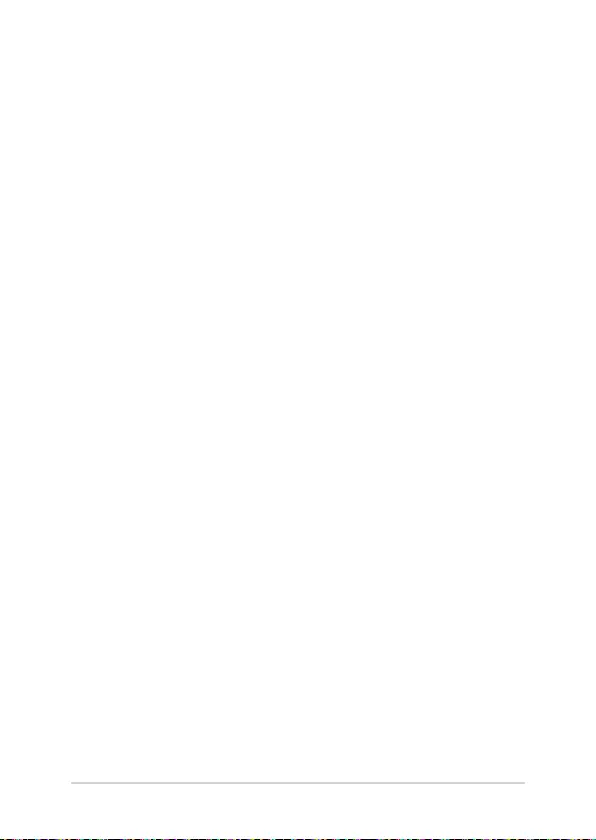
92
E-Manual do PC Notebook
Avisos de segurança de UL
Exigidos para o equipamento (telefone) de telecomunicações com cobertura UL
1459, destinado a ser conectado eletricamente a uma rede de telecomunicações
que tenha uma tensão de operação em relação ao terra que não exceda o valor de
pico de 200V, de 300V pico a pico e de 105V rms, e que seja instalada e usada em
conformidade com o National Electrical Code (NFPA 70).
Ao usar o modem do notebook, as precauções básicas de segurança devem ser
seguidas para reduzir o risco de fogo, choque elétrico e lesões a pessoas, incluindo
o seguinte:
• NÃOuseonotebookpróximoàágua(porexemplo:banheira,tigelade
lavagem, pia de cozinha ou tanque de lavanderia, em um porão úmido ou
próximo a uma piscina).
• NÃOuseonotebookduranteumatempestadeelétrica.Háoriscoremoto
de choques elétricos resultantes de descargas elétricas (raios).
• NÃOopereonotebookpróximoaumvazamentodegás.
Exigido a UL 1642 cobrindo para baterias de lítio primárias (não-recarregáveis) e
secundárias (recarregáveis) para uso como fontes de energia elétrica em produtos.
Estas baterias contêm lítio metálico, ou uma liga de lítio, ou um íon-lítio, e podem
consistir de uma única célula eletroquímica ou em duas ou mais células ligadas
em série, em paralelo ou ambos, que convertem energia química em energia
elétrica através de uma reação química irreversível ou reversível.
• NÃO descarte o conjunto de bateria do notebook no fogo, uma vez que
ele pode explodir. Verique os regulamentos locais para obter possíveis
instruções especiais de descarte para reduzir os riscos de ferimentos a
pessoas devido a incêndios ou explosões.
• NÃO use adaptadores de energia ou baterias de outros dispositivos para
reduzir o risco de lesões a pessoas devido ao fogo ou explosão. Use apenas
adaptadores de energia elétrica ou baterias certicados pela UL, fornecidos
pelo fabricante ou por revendedores autorizados.

E-Manual do PC Notebook
93
Requisito de segurança de energia
Produtos com correntes elétricas nominais de até 6A e com peso superior a 3kg
devem usar cabos de alimentação aprovados superiores ou iguais a: H05VV-F, 3G,
0.75mm
2
ou H05VV-F, 2G, 0.75mm
2
.
REACH Notice
Em conformidade com o quadro de regulamentos REACH (Registro, Avaliação,
Autorização e Restrição de Produtos Químicos), nós publicamos as substâncias
químicas em nossos produtos no website da ASUS REACH em http://crs.asus.com/
english/REACH.htm.
Avisos do sintonizador de TV
Observação para o instalador do sistema de CATV - O sistema de distribuição
de cabos deve ser aterrado de acordo com a ANSI/NFPA 70, o Código Elétrico
Nacional (NEC), em especial com a Seção 820.93, Aterramento de Blindagens
Externas Condutivas de um Cabo Coaxial – a instalação deve incluir a ligação da
tela do cabo coaxial ao terra na entrada do prédio.
Advertência para Produtos da Corporação Macrovision
Este produto incorpora tecnologia de proteção à direitos autorais que é protegido
por métodos de reclamações de certas patentes nos EUA e outros direitos de
propriedades intelectuais pertencidos pela Macrovision Corporation e seus
proprietários de direitos. A utilização dessa tecnologia de proteção à direitos
autorais deve ser autorizada pela Macrovision Corporation e é intencionado para
domésticos e outras utilizações de visualização apenas a não ser autorizado pela
Macrovision Corporation. Engenharia reversa ou desmontagem são proibidos.
Prevenção contra Perda de Audição
Para prevenir possível danos à audição, não escute níveis de volume
altos por longos períodos.

94
E-Manual do PC Notebook
Precauções escandinavas relativas ao lítio (para
baterias de íon-lítio)
CAUTION! Danger of explosion if battery is incorrectly replaced. Replace only with
the same or equivalent type recommended by the manufacturer. Dispose of used
batteries according to the manufacturer’s instructions. (English)
ATTENZIONE! Rischio di esplosione della batteria se sostituita in modo errato.
Sostituire la batteria con un una di tipo uguale o equivalente consigliata dalla
fabbrica. Non disperdere le batterie nell’ambiente. (Italian)
VORSICHT! Explosionsgefahr bei unsachgemäßen Austausch der Batterie. Ersatz
nur durch denselben oder einem vom Hersteller empfohlenem ähnlichen Typ.
Entsorgung gebrauchter Batterien nach Angaben des Herstellers. (German)
ADVARSELI! Lithiumbatteri - Eksplosionsfare ved fejlagtig håndtering. Udskiftning
må kun ske med batteri af samme fabrikat og type. Levér det brugte batteri
tilbage til leverandøren. (Danish)
VARNING! Explosionsfara vid felaktigt batteribyte. Använd samma batterityp eller
en ekvivalent typ som rekommenderas av apparattillverkaren. Kassera använt
batteri enligt fabrikantens instruktion. (Swedish)
VAROITUS! Paristo voi räjähtää, jos se on virheellisesti asennettu. Vaihda paristo
ainoastaan laitevalmistajan sousittelemaan tyyppiin. Hävitä käytetty paristo
valmistagan ohjeiden mukaisesti. (Finnish)
ATTENTION! Danger d’explosion si la batterie n’est pas correctement remplacée.
Remplacer uniquement avec une batterie de type semblable ou équivalent,
recommandée par le fabricant. Jeter les batteries usagées conformément aux
instructions du fabricant. (French)
ADVARSEL! Eksplosjonsfare ved feilaktig skifte av batteri. Benytt samme
batteritype eller en tilsvarende type anbefalt av apparatfabrikanten. Brukte
batterier kasseres i henhold til fabrikantens instruksjoner. (Norwegian)
(Japanese)
ВНИМАНИЕ! При замене аккумулятора на аккумулятор иного типа возможно
его возгорание. Утилизируйте аккумулятор в соответствии с инструкциями
производителя. (Russian)

E-Manual do PC Notebook
95
Aprovação CTR 21 (para Notebook PC com
Modem incorporado)
Danish
Dutch
English
Finnish
French

96
E-Manual do PC Notebook
German
Greek
Italian
Portuguese
Spanish
Swedish

E-Manual do PC Notebook
97
Produto conforme ENERGY STAR
ENERGY STAR é um programa conjunto da Agência de Proteção
Ambiental dos E.U.A e o Departamento de Energia dos E.U.A. que
nos ajudam a economizar dinheiro e proteger o ambiente através
de práticas e produtos ecientes de energia.
Todos os produtos ASUS com o logotipo ENERGY STAR estão conformes com
a norma ENERGY STAR e o recurso de gestão de energia é habilitado de modo
padrão. O monitor e o computador são automaticamente denidos para hibernar
dentro de 10 e 30 minutos de inatividade do usuário. Os usuários podem acordar
seu computador através do clique do mouse ou pressione o botão liga/desliga.
Por favor, visite http://www.energystar.gov/powermanagement para informações
mais detalhadas sobre gestão de energia e seus benefícios no ambiente. Além
disso, por favor, visite http://www.energystar.gov para informações detalhadas
sobre o programa conjunto ENERGY STAR.
OBS.: Energy Star NÃO é suportado nos sistemas operacionais baseados em FreeDOS
e Linux.
Regulamento de Conformidade e Declaração
Ambiental Global
A ASUS segue o conceito de design verde para projetar e fabricar nossos produtos
e se certica que cada estágio da vida útil do produto ASUS esteja alinhado
com regulamentos ambientais globais. Além disso, a ASUS revela informações
relevantes com base nos requerimentos regulatórios.
Favor consultar http://csr.asus.com/english/Compliance.htm para informações
com base nos requerimentos ASUS em conformidade com:
Declarações de Material JIS-C-0950 do Japão
REACH SVHC UE
RoHS Coréia

98
E-Manual do PC Notebook
Reciclagem ASUS /Serviços de Coleta
Os programas de reciclagem e coleta ASUS vêm de nosso compromisso com os
mais altos padrões para proteger nosso meio ambiente. Acreditamos em oferecer
soluções para você poder recicla com responsabilidade nossos produtos, baterias,
outros componentes bem como materiais de embalagem.
Por favor, visite http://csr.asus.com/english/Takeback.htm para informações
detalhadas de reciclagem em diferentes regiões.
Aviso de Revestimento
IMPORTANTE! Para fornecer isolamento elétrico e manter a segurança elétrica, um
revestimento é aplicado para o gabinete do PC Notebook exceto no lado onde as
portas IO estão localizadas.
Declaração de Conformidade UE Simplicada
ASUSTek Computer Inc. declara que este dispositivo está em conformidade com
os requisitos essenciais e outras disposições relevantes relacionadas às diretivas
2014/53/UE. O texto completo da declaração de conformidade CE está disponível
em https://www.asus.com/support/.
O WiFi operando na banda 5150-5350MHz deve ser restrito para uso interno para
os países listados na tabela abaixo:
AT BE BG CZ DK EE FR
DE IS IE IT EL ES CY
LV LI LT LU HU MT NL
NO PL PT RO SI SK TR
FI SE CH UK HR