Table of Contents
- About this manual
- Conventions used in this manual
- Safety information
- Package contents
- Chapter 1: Hardware Setup
- ASUS Zen AiO Pro PC
- Chapter 2: Using your ASUS All-in-One PC
- Positioning your ASUS All-in-One PC
- Setting up your ASUS All-in-One PC
- Using the touch screen (on selected models)
- Chapter 3: Working with Windows® 10
- Starting for the first time
- Start menu
- Windows® apps
- Task view
- Snap feature
- Action Center
- Other keyboard shortcuts
- Connecting to wireless networks
- Connecting to wired networks
- Turning your ASUS All-in-One PC off
- Chapter 4: Recovering your system
- Entering the BIOS Setup
- Recovering your system
- Appendices
- Notices
- Federal Communication Commission Interference Statement
- RF exposure warning
- Canadian Department of Communications Statement
- IC Radiation Exposure Statement for Canada
- Canada, Industry Canada (IC) Notices
- Radio Frequency (RF) Exposure Information
- Canada, avis d’Industry Canada (IC)
- Informations concernant l’exposition aux frequences radio (RF)
- Declaration of Conformity (R&TTE directive 1999/5/EC)
- Wireless Operation Channel for Different Domains
- France Restricted Wireless Frequency Bands
- CE Mark Warning
- CE marking for devices without wireless LAN/Bluetooth
- CE marking for devices with wireless LAN/ Bluetooth
- REACH
- Global Environmental Regulation Compliance and Declaration
- ASUS Recycling/Takeback Services
- Coating Notice
- Prevention of Hearing Loss
- ENERGY STAR complied product
ASUS Z240ICGK-GC064X User Manual
Displayed below is the user manual for Z240ICGK-GC064X by ASUS which is a product in the All-in-One PCs/Workstations category. This manual has pages.
Related Manuals

User Manual
Z220IC/Z240IC series

COPYRIGHT INFORMATION
No part of this manual, including the products and software described in it, may be reproduced,
transmitted, transcribed, stored in a retrieval system, or translated into any language in any form or by
any means, except documentation kept by the purchaser for backup purposes, without the express
written permission of ASUSTeK COMPUTER INC. (“ASUS”).
ASUS PROVIDES THIS MANUAL “AS IS” WITHOUT WARRANTY OF ANY KIND, EITHER EXPRESS OR IMPLIED,
INCLUDING BUT NOT LIMITED TO THE IMPLIED WARRANTIES OR CONDITIONS OF MERCHANTABILITY OR
FITNESS FOR A PARTICULAR PURPOSE. IN NO EVENT SHALL ASUS, ITS DIRECTORS, OFFICERS, EMPLOYEES
OR AGENTS BE LIABLE FOR ANY INDIRECT, SPECIAL, INCIDENTAL, OR CONSEQUENTIAL DAMAGES
(INCLUDING DAMAGES FOR LOSS OF PROFITS, LOSS OF BUSINESS, LOSS OF USE OR DATA, INTERRUPTION
OF BUSINESS AND THE LIKE), EVEN IF ASUS HAS BEEN ADVISED OF THE POSSIBILITY OF SUCH DAMAGES
ARISING FROM ANY DEFECT OR ERROR IN THIS MANUAL OR PRODUCT.
Products and corporate names appearing in this manual may or may not be registered trademarks or
copyrights of their respective companies, and are used only for identication or explanation and to the
owners’ benet, without intent to infringe.
SPECIFICATIONS AND INFORMATION CONTAINED IN THIS MANUAL ARE FURNISHED FOR INFORMATIONAL
USE ONLY, AND ARE SUBJECT TO CHANGE AT ANY TIME WITHOUT NOTICE, AND SHOULD NOT BE
CONSTRUED AS A COMMITMENT BY ASUS. ASUS ASSUMES NO RESPONSIBILITY OR LIABILITY FOR ANY
ERRORS OR INACCURACIES THAT MAY APPEAR IN THIS MANUAL, INCLUDING THE PRODUCTS AND
SOFTWARE DESCRIBED IN IT.
Copyright © 2015 ASUSTeK COMPUTER INC. All Rights Reserved.
LIMITATION OF LIABILITY
Circumstances may arise where because of a default on ASUS’ part or other liability, you are entitled to
recover damages from ASUS. In each such instance, regardless of the basis on which you are entitled to
claim damages from ASUS, ASUS is liable for no more than damages for bodily injury (including death)
and damage to real property and tangible personal property; or any other actual and direct damages
resulted from omission or failure of performing legal duties under this Warranty Statement, up to the
listed contract price of each product.
ASUS will only be responsible for or indemnify you for loss, damages or claims based in contract, tort or
infringement under this Warranty Statement.
This limit also applies to ASUS’ suppliers and its reseller. It is the maximum for which ASUS, its suppliers,
and your reseller are collectively responsible.
UNDER NO CIRCUMSTANCES IS ASUS LIABLE FOR ANY OF THE FOLLOWING: (1) THIRD-PARTY CLAIMS
AGAINST YOU FOR DAMAGES; (2) LOSS OF, OR DAMAGE TO, YOUR RECORDS OR DATA; OR (3) SPECIAL,
INCIDENTAL, OR INDIRECT DAMAGES OR FOR ANY ECONOMIC CONSEQUENTIAL DAMAGES (INCLUDING
LOST PROFITS OR SAVINGS), EVEN IF ASUS, ITS SUPPLIERS OR YOUR RESELLER IS INFORMED OF THEIR
POSSIBILITY.
SERVICE AND SUPPORT
Visit our multi-language web site at http://support.asus.com
E10964
Revised Edition V2
September 2015
ASUS All-in-One PC
2

Contents
About this manual ..................................................................................................... 6
Conventions used in this manual ........................................................................7
Typography .......................................................................................................................7
Icons .................................................................................................................................... 8
Safety information ..................................................................................................... 9
Setting up your system .................................................................................................9
Care during use ............................................................................................................... 9
Sound Pressure Warning .............................................................................................. 11
DC Fan Warning ............................................................................................................... 11
Package contents ......................................................................................................12
Chapter 1: Hardware Setup
ASUS Zen AiO Pro PC ................................................................................................ 13
Front view .......................................................................................................................... 13
Rear view ........................................................................................................................... 15
Chapter 2: Using your ASUS All-in-One PC
Positioning your ASUS All-in-One PC .................................................................19
Setting up your ASUS All-in-One PC ................................................................... 20
Connecting the wireless keyboard and mouse ................................................... 20
Powering on the system...............................................................................................21
Using the touch screen (on selected models) ................................................. 23
Using touch screen panel gestures (on selected models) ............................... 24
ASUS All-in-One PC
3

Chapter 3: Working with Windows® 10
Starting for the rst time .........................................................................................27
Start menu ...................................................................................................................28
Launching the Start menu .......................................................................................... 29
Opening programs from the Start menu ............................................................... 29
Windows® apps ..........................................................................................................30
Working with Windows® apps.................................................................................... 31
Customizing Windows® apps ..................................................................................... 31
Task view ....................................................................................................................... 34
Snap feature ................................................................................................................35
Snap hotspots .................................................................................................................. 35
Action Center ..............................................................................................................37
Other keyboard shortcuts ......................................................................................38
Connecting to wireless networks ........................................................................40
Wi-Fi ..................................................................................................................................... 40
Bluetooth .......................................................................................................................... 41
Connecting to wired networks .............................................................................42
Conguring a dynamic IP/PPPoE network connection ....................................42
Conguring a static IP network connection ......................................................... 43
Turning your ASUS All-in-One PC o .................................................................. 44
Putting your ASUS All-in-One PC to sleep ............................................................. 45
Chapter 4: Recovering your system
Entering the BIOS Setup ..........................................................................................47
Quickly enter the BIOS .................................................................................................. 47
Recovering your system ..........................................................................................48
Performing a recovery option .................................................................................... 49
ASUS All-in-One PC
4

Appendices
Notices ........................................................................................................................... 51
Federal Communication Commission Interference Statement ..................... 51
RF exposure warning ..................................................................................................... 53
Canadian Department of Communications Statement ....................................54
IC Radiation Exposure Statement for Canada ...................................................... 54
Canada, Industry Canada (IC) Notices ..................................................................... 54
Radio Frequency (RF) Exposure Information ........................................................55
Canada, avis d’Industry Canada (IC) ....................................................................... 55
Informations concernant l’exposition aux frequences radio (RF) .................55
Declaration of Conformity (R&TTE directive 1999/5/EC) .................................. 56
Wireless Operation Channel for Dierent Domains ...........................................56
France Restricted Wireless Frequency Bands .......................................................57
CE Mark Warning .............................................................................................................59
CE marking for devices without wireless LAN/Bluetooth ................................ 59
CE marking for devices with wireless LAN/ Bluetooth ...................................... 59
REACH ................................................................................................................................. 61
Global Environmental Regulation Compliance and Declaration .................. 61
ASUS Recycling/Takeback Services .......................................................................... 61
Coating Notice .................................................................................................................62
Prevention of Hearing Loss ........................................................................................ 62
ENERGY STAR complied product .............................................................................. 63
ASUS All-in-One PC
5

About this manual
This manual provides information about the hardware and software
features of your ASUS All-in-One PC, organized through the following
chapters:
Chapter 1: Hardware Setup
This chapter details the hardware components of your ASUS All-
in-One PC.
Chapter 2: Using your ASUS All-in-One PC
This chapter provides you with information on using your ASUS
All-in-One PC.
Chapter 3: Working with Windows® 10
This chapter provides an overview of using Windows® 10 in your
ASUS All-in-One PC.
Chapter 4: Recovering your system
This chapter provides recovery options for your ASUS All-in-One
PC.
Appendices
This section includes notices and safety statements for your ASUS
All-in-One PC.
ASUS All-in-One PC
6
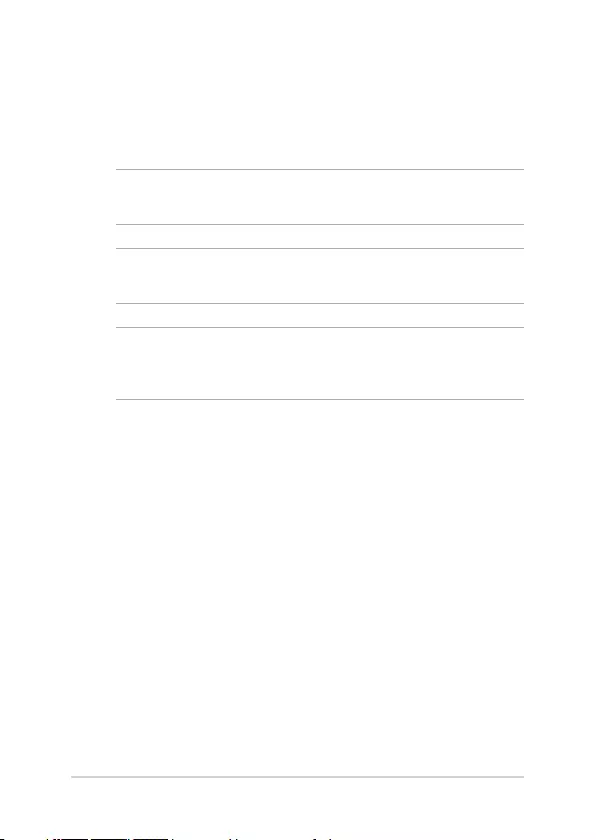
Conventions used in this manual
To highlight key information in this manual, some texts are presented as
follows:
IMPORTANT! This message contains vital information that must be
followed to complete a task.
NOTE: This message contains additional information and tips that can
help complete tasks.
WARNING! This message contains important information that must be
followed to keep you safe while performing tasks and prevent damage to
your device’s data and components.
Typography
Bold =This indicates a menu or an item that must be selected.
Italic = This indicates sections that you can refer to in this manual.
ASUS All-in-One PC
7

All illustrations and screenshots in this manual are for reference
only. Actual product specications and software screen images
may vary with territories. Visit the ASUS website at www.asus.com
for the latest information.
Icons
The icons below indicate the devices you can use for completing a
series of tasks or procedures on your ASUS All-in-One PC.
= Use the touch screen panel (on selected models).
= Use the mouse.
= Use the keyboard.
ASUS All-in-One PC
8

Safety information
Your ASUS All-in-One PC is designed and tested to meet the latest
standards of safety for information technology equipment. However,
to ensure your safety, it is important that you read the following safety
instructions.
Setting up your system
• Readandfollowallinstructionsinthedocumentationbeforeyou
operate your system.
• Donotusethisproductnearwateroraheatedsourcesuchasa
radiator.
• Setupthesystemonastablesurface.
• Openingsonthechassisareforventilation.Donotblockorcover
these openings. Ensure that you leave plenty of space around the
system for ventilation. Never insert objects of any kind into the
ventilation openings.
• Usethisproductinenvironmentswithambienttemperatures
between 0˚C and 40˚C.
• Ifyouuseanextensioncord,ensurethatthetotalampererating
of the devices plugged into the extension cord does not exceed
its ampere rating.
Care during use
• Donotwalkonthepowercordorallowanythingtorestonit.
• Donotspillwateroranyotherliquidsonyoursystem.
• Whenthesystemisturnedo,asmallamountofelectrical
current still remains in the product. Always unplug all power,
modem, and network cables from the power outlets before
cleaning the system.
ASUS All-in-One PC
9

• Thetouchscreenrequiresperiodiccleaningtoperformatoptimal
touch sensitivity. Keep the screen clean from foreign objects or
excessive dust accumulation. To clean the screen:
- Turn o the system and disconnect the power cord from the
wall.
- Spray a small amount of household glass cleaner on the
supplied cleaning cloth and gently wipe the surface of the
screen.
- Do not spray the cleaner directly on the screen.
• Donotuseanabrasivecleaneroracoarseclothwhencleaning
the screen.
• Ifyouencounterthefollowingtechnicalproblemswiththe
product, unplug the power cord and contact a qualied service
technician or your retailer.
- The power cord or plug is damaged.
- Liquid has been spilled into the system.
- The system does not function properly even if you follow the
operating instructions.
- The system was dropped or the cabinet is damaged.
- The system performance changes.
ASUS All-in-One PC
10

Sound Pressure Warning
Excessive sound pressure from earphones or headphones can cause
hearing loss or permanent damage to hearing. Increasing the volume
and equalizer beyond default levels increases the output voltage and
sound pressure produced by the earphones or headphones.
DC Fan Warning
Please note that the DC fan is a moving part and can cause harm when
used improperly. Keep away from the fan when using the product.
ASUS All-in-One PC
11

Package contents
NOTE:
• Ifanyoftheitemsisdamagedormissing,contactyourretailer.
• TheASUSAll-in-OnePCillustrationisforreferenceonly.Actual
product specications may vary with models .
• The keyboard, mouse, and power supply illustrations are for reference
only. Actual product specications may vary with territories.
ASUS All-in-One PC
12
Power cord
ASUS Zen AiO Pro PC AC power adapter
Wireless keyboard Wireless mouse KBM USB receiver
dongle
Warranty card

ASUS All-in-One PC
13
Chapter 1: Hardware Setup
3D Camera module (on selected models)
The built-in camera allows you to take pictures or record
videos using your ASUS All-in-One PC. The 3D camera module
also allows functions such as face login, gesture control, and
play 3D game apps.
Microphone
This built-in microphone can be used for video conferencing,
voice narration, audio recording, and multimedia applications.
NOTE: The position of the microphone may vary with models.
ASUS Zen AiO Pro PC
Front view

ASUS All-in-One PC
14
LCD display
The LCD display panel provides excellent viewing features for
photos, videos, and other multimedia les.
On selected models, multi-touch is supported. You can
operate your ASUS All-in-One PC using touch gestures.
Drive activity indicator
This indicator lights up when your ASUS All-in-One PC is
accessing the internal storage drives.
Power indicator
This LED power indicator lights up when the ASUS All-in-One
PC is turned on.

ASUS All-in-One PC
15
Rear view
Power button
Press this button to turn on your ASUS All-in-One PC.
MicroSD card slot
This built-in memory card reader slot supports SD, SDXC,
SDHC, and MMC card formats.
Microphone jack
The microphone jack is designed to connect to a microphone
used for video conferencing, voice narrations, or simple audio
recordings.

ASUS All-in-One PC
16
Headphone jack
This port allows you to connect amplied speakers or
headphones.
LAN port
The eight-pin RJ-45 LAN port supports a standard Ethernet
cable for connection to a local network.
Kensington® security slot
The Kensington® security slot allows you to secure your
ASUS All-in-One PC using Kensington® compatible security
products.
Power input
The bundled power adapter converts AC power to DC power
for use with this jack. Power supplied through this jack
supplies power to the ASUS All-in-One PC. To prevent damage
to the ASUS All-in-One PC, always use the bundled power
adapter.
WARNING! The power adapter may become warm or hot
when in use. Do not cover the adapter and keep it away from
your body.
HDMI output port (on selected models)
This port allows you to connect your ASUS All-in-One PC to
another HDMI-compatible device for le sharing or extending
your display monitor.
NOTE: The number of HDMI output ports may vary per model.
Certain models only support 1 x HDMI output port on your
ASUS All-in-One PC.

ASUS All-in-One PC
17
USB 3.0 port
This USB 3.0 (Universal Serial Bus) port provides a transfer rate
of up to 5 Gbit/s and is backward compatible to USB 2.0.
USB 2.0 port
This USB (Universal Serial Bus) port is compatible with USB 2.0
or USB 1.1 devices such as keyboards, pointing devices, ash
disk drives, external HDDs, speakers, cameras and printers.
USB 3.1 Type-C port
This USB Type-C (Universal Serial Bus Type-C) port provides a
transfer rate of up to 10 Gbit/s and is backward compatible to
USB 2.0.
NOTE:
• Transferrateofthisportmayvarypermodel.
• TheUSB3.1TypeChasareversible-plugconnector.

ASUS All-in-One PC
18

ASUS All-in-One PC
19
Chapter 2:
Using your ASUS All-in-One PC
1. Place your ASUS All-in-One PC on a at surface such as a table or
desk.
2. Tilt the display to an angle between -5o to 25o.
IMPORTANT!
• UsebothhandswhensettingupyourASUSAll-in-OnePC.
• Avoidadjustingthedisplaytoananglebeyondtherecommended
values or you may risk damaging the ASUS All-in-One PC.
25O
-5O
Positioning your ASUS All-in-One PC

ASUS All-in-One PC
20
Setting up your ASUS All-in-One PC
Connecting the wireless keyboard and mouse
1. Install batteries into the wireless keyboard and mouse.
3. You can begin using the wireless keyboard and mouse.
2. Connect the wireless dongle for keyboard and mouse to the USB
2.0 port to automatically pair both devices to your ASUS All-in-
One PC.

ASUS All-in-One PC
21
Powering on the system
WARNING! DO NOT connect the AC power cord to an AC outlet prior to
connecting the DC plug to the system. Doing so may damage the AC-DC
adapter.
A. Connect the AC power cord to the AC/DC adapter.
B. Plug the AC power adapter into a 100V~240V power source.
C. Connect the DC power connector into your ASUS All-in-One PC’s
power (DC) input.
D. Press the power button.

ASUS All-in-One PC
22
NOTE: For details on turning o your ASUS All-in-One PC, refer to the
section Turning o your ASUS All-in-One PC in Working with Windows®10.

ASUS All-in-One PC
23
Using the touch screen
(on selected models)
The LCD screen panel of your ASUS All-in-One PC provides excellent
viewing features for photos, videos, and other multimedia les on your
PC.
NOTE: The illustration above is for reference only. The appearance of your
ASUS All-in-One PC may vary depending on model.

ASUS All-in-One PC
24
Using touch screen panel gestures
(on selected models)
NOTE: The following screenshots are for reference only. The touch screen
panel’s appearance may vary depending on model.
The gestures allow you to launch programs and access the settings of
your ASUS All-in-One PC. The functions can be activated by using the
hand gestures on your ASUS All-in-One PC’s touch screen panel.
Left edge swipe Right edge swipe
Swipe from the left edge of the
screen to launch Task view.
Swipe from the right edge of the
screen to launch Action Center.

ASUS All-in-One PC
25
Zoom in Zoom out
Spread apart your two ngers on
the touch screen panel.
Bring together your two ngers
on the touch screen panel.
Tap/Double-tap Press and hold
• Tapanapptoselectit.
• Double-tapanappto
launch it.
Press and hold to open the right-
click menu.

ASUS All-in-One PC
26
Finger slide Drag
Slide your nger to scroll up and
down and slide your nger to pan
the screen left or right.
• Dragtocreateaselection
box around multiple items.
• Draganddropanitemto
move it to a new location.

ASUS All-in-One PC
27
Chapter 3:
Working with Windows® 10
Starting for the rst time
When you start your ASUS All-in-One PC for the rst time, a series of
screens appear to guide you in conguring your Windows® 10 operating
system.
To start your ASUS All-in-One PC for the rst time:
1. Press the power button on your ASUS All-in-One PC. Wait for a
few minutes until the setup screen appears.
2. From the setup screen, pick your region and a language to use on
your ASUS All-in-One PC.
3. Carefully read the License Terms. Select I accept.
4. Follow the onscreen instructions to congure the following basic
items:
• Personalize
• Getonline
• Settings
• Youraccount
5. After conguring the basic items, Windows® 10 proceeds to install
your apps and preferred settings. Ensure that your ASUS All-in-
One PC is kept powered on during the setup process.
6. Once the setup process is complete, the Desktop appears.
NOTE: The screenshots in this chapter are for reference only.

ASUS All-in-One PC
28
Start menu
The Start menu is the main gateway to your ASUS All-in-One PC’s
programs, Windows® apps, folders, and settings.
You can use the Start menu to do these common activities:
• StartprogramsorWindows®apps
• OpencommonlyusedprogramsorWindows®apps
• AdjustASUSAll-in-OnePCsettings
• GethelpwiththeWindowsoperatingsystem
• TurnoyourASUSAll-in-OnePC
• LogofromWindowsorswitchtoadierentuseraccount
Change account settings, lock, or sign out from your account
Launch the Start menu
Shut down, restart, or put your ASUS All-in-One PC to sleep
Launch All apps
Launch Taskview Launch an app from the taskbar
Launch an app from the Start screen
Launch File Explorer
Launch Settings
Launch Search

ASUS All-in-One PC
29
Launching the Start menu
Tap the Start button in the lower-left corner of
your desktop.
Position your mouse pointer over the Start button
in the lower-left corner of your desktop then click it.
Press the Windows logo key on your keyboard.
Opening programs from the Start menu
One of the most common uses of the Start menu is opening programs
installed on your ASUS All-in-One PC.
Tap the program to launch it.
Position your mouse pointer over the program then
click to launch it.
Use the arrow keys to browse through the programs.
Press to launch it.
NOTE: Select All apps at the bottom of the left pane to display a full list of
programs and folders on your ASUS All-in-One PC in alphabetical order.

ASUS All-in-One PC
30
Windows® apps
These are apps pinned on the right pane of the Start menu and
displayed in tiled-format for easy access.
NOTE: Some Windows® apps require signing in to your Microsoft account
before they are fully launched.

ASUS All-in-One PC
31
Working with Windows® apps
Use your ASUS All-in-One PC’s touch screen, mouse, or keyboard to
launch, customize, and close apps.
Launching Windows® apps from the Start menu
Tap the app to launch it.
Position your mouse pointer over the app then click to
launch it.
Use the arrow keys to browse through the apps. Press
to launch an app.
Customizing Windows® apps
You can move, resize, unpin, or pin apps to the taskbar from the Start
menu using the following steps:
Moving apps
Press and hold the app, then drag and drop it to a new
location.
Position your mouse pointer over the app, then drag
and drop the app to a new location.

ASUS All-in-One PC
32
Unpinning apps
Press and hold the app, then tap the icon.
Position your mouse pointer over the app and right-click
it, then click Unpin from Start.
Use the arrow keys to navigate to the app. Press ,
then select Unpin from Start.
Resizing apps
Press and hold the app, then tap and select an app
tile size.
Position your mouse pointer over the app and right-click
it, then click Resize and select an app tile size.
Use the arrow keys to navigate to the app. Press ,
then select Resize and select an app tile size.

ASUS All-in-One PC
33
Pinning more apps to the Start menu
From All apps, press and hold the app you want to add
to the Start menu, then tap Pin to Start.
From All apps, position your mouse pointer over the
app you want to add to the Start menu and right-click it,
then click Pin to Start.
From All apps, press on the app that you want to
add to the Start menu, then select Pin to Start.
Pinning apps to the taskbar
Press and hold the app, then tap Pin to taskbar.
Position your mouse pointer over the app and right-click
it, then click Pin to taskbar.
Use the arrow keys to navigate to the app. Press ,
then select Pin to taskbar.

ASUS All-in-One PC
34
Task view
Quickly switch between opened apps and programs using the task view
feature, you can also use task view to switch between desktops.
Launching task view
Tap the icon on the taskbar or swipe form the left
edge of the screen.
Position your mouse pointer over the icon on the
taskbar and click it.
Press on your keyboard.

ASUS All-in-One PC
35
Snap feature
The Snap feature displays apps side-by-side, allowing you to work or
switch between apps.
Snap hotspots
You can drag and drop apps to these hotspots to snap them into place.
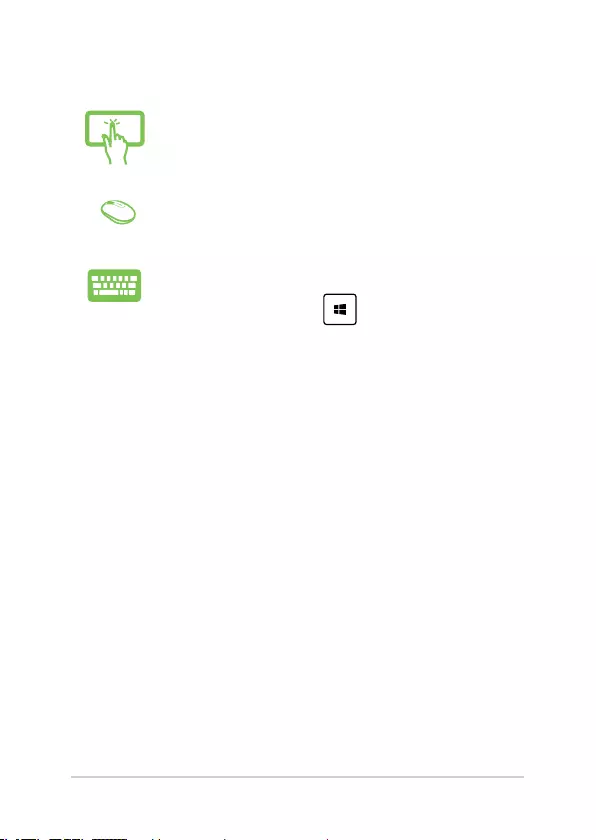
ASUS All-in-One PC
36
Using Snap
or
1. Launch the app you wish to snap.
2. Drag the title bar of your app and drop the app to
the edge of the screen to snap.
3. Launch another app and repeat the above steps to
snap another app.
1. Launch the app you wish to snap.
2. Press and hold the key, then use the arrow
keys to snap the app.
3. Launch another app and repeat the above steps to
snap another app.

ASUS All-in-One PC
37
Action Center
Action Center consolidates notications from apps and presents a single
place where you can interact with them. It also has a really useful Quick
Actions section at the bottom.
Launching Action Center
Click the icon on the taskbar or swipe from the right
edge of the screen.
Position your mouse pointer over the icon on the
taskbar and click it.
Press on your keyboard.

ASUS All-in-One PC
38
Other keyboard shortcuts
Using the keyboard, you can also use the following shortcuts to help
you launch applications and navigate Windows® 10.
\
Launches Start menu
Launches Action Center
Launches the desktop
Launches the File Explorer
Opens the Share panel
Launches Settings
Launches Connect panel
Activates the Lock screen
Minimizes all currently active windows

ASUS All-in-One PC
39
Launches Search
Launches Project panel
Opens the Run window
Opens Ease of Access Center
Opens the context menu of the Start button
Launches the magnier icon and zooms in
your screen
Zooms out your screen
Opens Narrator Settings

ASUS All-in-One PC
40
Connecting to wireless networks
Wi-Fi
Access emails, surf the Internet, and share applications via social
networking sites using your ASUS All-in-One PC’s Wi-Fi connection.
Connecting Wi-Fi
Connect your ASUS All-in-One PC to a Wi-Fi network by using the
following steps:
or
1. Select the icon from the taskbar.
2. Select the icon to enable Wi-Fi.
3. Select an access point from the list of available Wi-Fi
connections.
4. Select Connect to start the network connection.
NOTE: You may be prompted to enter a security key to
activate the Wi-Fi connection.

ASUS All-in-One PC
41
or
1. Launch Settings from the Start menu.
2. Select Devices, then select Bluetooth to search for
Bluetooth-enabled devices.
3. Select a device from the list. Compare the passcode
on your ASUS All-in-One PC with the passcode sent
to your chosen device. If they are the same, select
Yes to successfully pair your ASUS All-in-One PC
with the device.
NOTE: For some bluetooth-enabled devices, you may be
prompted to key in the passcode of your ASUS All-in-One
PC.
Bluetooth
Use Bluetooth to facilitate wireless data transfers with other Bluetooth-
enabled devices.
Pairing with other Bluetooth-enabled devices
You need to pair your ASUS All-in-One PC with other Bluetooth-enabled
devices to enable data transfers. Connect your devices by using the
following steps:

ASUS All-in-One PC
42
Connecting to wired networks
You can also connect to wired networks, such as local area networks
and broadband Internet connection, using your ASUS All-in-One PC’s
LAN port.
NOTE: Contact your Internet Service Provider (ISP) for details or
your network administrator for assistance in setting up your Internet
connection.
To congure your settings, refer to the following procedures.
IMPORTANT! Ensure that a network cable is connected between your
ASUS All-in-One PC’s LAN port and a local area network before performing
the following actions.
Conguring a dynamic IP/PPPoE network
connection
or
1. Launch Settings.
2. Select Network & Internet.
3. Select Ethernet > Network and Sharing Center.
4. Select your LAN then select Properties.
5. Select Internet Protocol Version 4(TCP/IPv4) then
select Properties.
6. Select Obtain an IP address automatically then
select OK.
NOTE: Proceed to the next steps if you are using PPPoE connection.

ASUS All-in-One PC
43
7. Return to the Network and Sharing Center
window then select Set up a new connection or
network.
8. Select Connect to the Internet then select Next.
9. Select Broadband (PPPoE).
10. Type your User name, Password, and Connection
name then select Connect.
11. Select Close to nish the conguration.
12. Select on the taskbar then select the
connection you just created.
13. Type your user name and password then select
Connect to start connecting to the Internet.
Conguring a static IP network connection
or
1. Repeat steps 1 to 5 under Conguring a dynamic
IP/PPPoE network connection.
2. Select Use the following IP address.
3. Type the IP address, Subnet mask and Default
gateway from your service provider.
4. If needed, you can also type the preferred DNS
server address and alternate DNS server address
then select OK.

ASUS All-in-One PC
44
Turning your ASUS All-in-One PC
off
You can turn o your ASUS All-in-One PC by doing either of the
following procedures:
or
• LaunchtheStartmenu,thenselect >
Shut down to do a normal shutdown.
• Fromthelog-inscreen,select > Shut down.
• Press to launch Shut Down
Windows. Select Shut Down from the drop-
down list then select OK.
• IfyourASUSAll-in-OnePCisunresponsive,press
and hold the power button for at least four (4)
seconds until your ASUS All-in-One PC turns o.

ASUS All-in-One PC
45
Putting your ASUS All-in-One PC to sleep
To put your ASUS All-in-One PC to Sleep mode:
or
• LaunchtheStartmenu,thenselect >
Sleep to put your ASUS All-in-One PC to sleep.
• Fromthelog-inscreen,select > Sleep.
Press to launch Shut Down Windows.
Select Sleep from the drop-down list then select OK.
NOTE: You can also put your ASUS All-in-One PC to Sleep mode by
pressing the power button once.

ASUS All-in-One PC
46

Chapter 4: Recovering your
system
Entering the BIOS Setup
BIOS (Basic Input and Output System) stores system hardware settings
that are needed for system startup in the ASUS All-in-One PC.
In normal circumstances, the default BIOS settings apply to most
conditions to ensure optimal performance. Do not change the default
BIOS settings except in the following circumstances:
• Anerrormessageappearsonthescreenduringthesystem
bootup and requests you to run the BIOS Setup.
• Youhaveinstalledanewsystemcomponentthatrequiresfurther
BIOS settings or update.
WARNING! Inappropriate BIOS settings may result to instability or boot
failure. We strongly recommend that you change the BIOS settings only
with the help of a trained service personnel.
Quickly enter the BIOS
To access the BIOS:
• WhenyourASUSAll-in-OnePCiso,pressthepowerbuttonfor
at least four (4) seconds to access the BIOS directly.
• PressthepowerbuttontoturnonyourASUSAll-in-OnePCthen
press <F2> or <Del> during POST.
NOTE: POST (Power-On Self-Test) is a series of software controlled
diagnostic tests that run when you turn on your ASUS All-in-One PC.
ASUS All-in-One PC
47

Recovering your system
Using recovery options on your ASUS All-in-One PC allows you to
restore the system to its original state or simply refresh its settings to
help improve performance.
IMPORTANT!
• Backup all your data les before doing any recovery option on your
ASUS All-in-One PC.
• Notedownimportantcustomizedsettingssuchasnetworksettings,
user names, and passwords to avoid data loss.
• Ensure that your ASUS All-in-One PC is plugged in to a power source
before resetting your system.
Windows® 10 allows you to do any of the following recovery options:
• Keepmyles- This option allows you refresh your ASUS All-in-
One PC without aecting personal les (photos, music, videos,
documents).
Using this option, you can restore your ASUS All-in-One PC to its
default settings and delete other installed apps.
• Removeeverything- This option resets your ASUS All-in-One PC
to its factory settings. You must backup your data before doing
this option.
ASUS All-in-One PC
48

• Gobacktoanearlierbuild- This option allows you to go back
to an earlier build. Use this option if this build is not working for
you.
• Advancedstartup- Using this option allows you to perform
other advanced recovery options on your ASUS All-in-One PC
such as:
- Using a USB drive, network connection or Windows recovery
DVD to startup your ASUS All-in-One PC.
- Using Troubleshoot to enable any of these advanced
recovery options: System Restore, System Image Recovery,
Startup Repair, Command Prompt, UEFI Firmware Settings,
and Startup Settings.
Performing a recovery option
Refer to the following steps if you want to access and use any of the
available recovery options for your ASUS All-in-One PC.
1. Launch Settings and select Update and security.
ASUS All-in-One PC
49

2. Under the Update and security option, select Recovery then
select the recovery option you would like to perform.
ASUS All-in-One PC
50

Appendices
Federal Communication Commission
Interference Statement
This equipment has been tested and found to comply with the limits
for a Class B digital device, pursuant to Part 15 of the FCC Rules. These
limits are designed to provide reasonable protection against harmful
interference in a residential installation. This equipment generates, uses
and can radiate radio frequency energy and, if not installed and used
in accordance with the instructions, may cause harmful interference
to radio communications. However, there is no guarantee that
interference will not occur in a particular installation. If this equipment
does cause harmful interference to radio or television reception, which
can be determined by turning the equipment o and on, the user is
encouraged to try to correct the interference by one or more of the
following measures:
• Reorientorrelocatethereceivingantenna.
• Increasetheseparationbetweentheequipmentandreceiver.
• Connecttheequipmentintoanoutletonacircuitdierentfrom
that to which the receiver is connected.
• Consultthedealeroranexperiencedradio/TVtechnicianforhelp.
Notices
ASUS All-in-One PC
51

FCC Caution: Any changes or modications not expressly approved by
the party responsible for compliance could void the user’s authority to
operate this equipment.
This device complies with Part 15 of the FCC Rules. Operation is subject
to the following two conditions: (1) This device may not cause harmful
interference, and (2) this device must accept any interference received,
including interference that may cause undesired operation.
This device and its antenna(s) must not be co-located or operating in
conjunction with any other antenna or transmitter.
This device is restricted to indoor use when operated in the 5.15 to 5.25
GHz frequency range.
This device complies with Industry Canada licence-exempt RSS
standard(s). Operation is subject to the following two conditions: (1) this
device may not cause interference, and (2) this device must accept any
interference, including interference that may cause undesired operation
of the device
ASUS All-in-One PC
52

RF exposure warning
The equipment complies with FCC RF exposure limits set forth for an
uncontrolled environment.
The equipment must not be co-located or operating in conjunction
with any other antenna or transmitter.
IMPORTANT! Outdoor operations in the 5.15~5.25 GHz band is
prohibited. This device has no Ad-hoc capability for 5250~5350 and
5470~5725 MHz.
CAUTION: Any changes or modications not expressly approved by the
guarantee of this device could void the user’s authority to operate the
equipment.
ASUS All-in-One PC
53

Canadian Department of Communications
Statement
This digital apparatus does not exceed the Class B limits for radio noise
emissions from digital apparatus set out in the Radio Interference
Regulations of the Canadian Department of Communications.
This class B digital apparatus complies with Canadian ICES-003.
IC Radiation Exposure Statement for Canada
This equipment complies with IC radiation exposure limits set forth
for an uncontrolled environment. To maintain compliance with IC RF
exposure compliance requirements, please avoid direct contact to the
transmitting antenna during transmitting. End users must follow the
specic operating instructions for satisfying RF exposure compliance.
Operation is subject to the following two conditions:
• Thisdevicemaynotcauseinterferenceand
• Thisdevicemustacceptanyinterference,includinginterference
that may cause undesired operation of the device.
Canada, Industry Canada (IC) Notices
This Class B digital apparatus complies with Canadian ICES-003 and RSS-
210. Operation is subject to the following two conditions:
1) this device may not cause interference, and 2) this device must accept
any interference, including interference that may cause undesired
operation of the device.
ASUS All-in-One PC
54

Radio Frequency (RF) Exposure Information
The radiated output power of the wireless device is below the Industry
Canada (IC) radio frequency exposure limits. The wireless device should
be used in such a manner such that the potential for human contact
during normal operation is minimized.
Canada, avis d’Industry Canada (IC)
Cet appareil numerique de classe B est conforme aux normes
canadiennes ICES-003 et RSS-210.
Son fonctionnement est soumis aux deux conditions suivantes: 1) cet
appareil ne doit pas
causer d’interference et 2) cet appareil doit
accepter toute interference,
n
otamment les interferences qui
peuvent aecter son fonctionnement.
Informations concernant l’exposition aux
frequences radio (RF)
La puissance de sortie emise par l’appareil de sans l est inferieure a la
limite d’exposition aux frequences radio d’Industry Canada (IC). Utilisez
l’appareil de sans l de facon a minimiser les contacts humains lors du
fonctionnement normal.
ASUS All-in-One PC
55

Declaration of Conformity (R&TTE directive
1999/5/EC)
The following items were completed and are considered relevant and
sucient:
Essential requirements as in [Article 3]
Protection requirements for health and safety as in [Article 3.1a]
Testing for electric safety according to [EN 60950]
Protection requirements for electromagnetic compatibility in [Article
3.1b]
Testing for electromagnetic compatibility in [EN 301 489-1] & [EN 301
489-17]
Eective use of the radio spectrum as in [Article 3.2]
Radio test suites according to [EN 300 328-2]
Wireless Operation Channel for Dierent
Domains
N. America 2.412-2.462 GHz Ch01 through CH11
Japan 2.412-2.484 GHz Ch01 through Ch14
Europe ETSI2.412-2.472 GHz Ch01 through Ch13
In the frequency band 5 150-5 350 MHz, WAS/RLANs shall be restricted
to indoor use.
ASUS All-in-One PC
56

ASUS All-in-One PC
57
France Restricted Wireless Frequency Bands
Some areas of France have a restricted frequency band. The worst case
maximum authorized power indoors are:
• 10mWfortheentire2.4GHzband(2400MHz–2483.5MHz)
• 100mWforfrequenciesbetween2446.5MHzand2483.5MHz
NOTE: Channels 10 through 13 inclusive operate in the band 2446.6 MHz
to 2483.5 MHz.
There are few possibilities for outdoor use: on private property or on
the private property of public persons, use is subject to a preliminary
authorization procedure by the Ministry of Defense, with maximum
authorizedpowerof100mWinthe2446.5–2483.5MHzband.Use
outdoors on public property is not permitted.
In the departments listed below, for the entire 2.4 GHz band:
• Maximumauthorizedpowerindoorsis100mW
• Maximumauthorizedpoweroutdoorsis10mW

ASUS All-in-One PC
58
01 Ain 02 Aisne 03 Allier
05 Hautes Alpes 08 Ardennes 09 Ariège
11 Aude 12 Aveyron 16 Charente
24 Dordogne 25 Doubs 26 Drôme
32 Gers 36 Indre 37 Indre et Loire
41 Loir et Cher 45 Loiret 50 Manche
55 Meuse 58 Nièvre 59 Nord
60 Oise 61 Orne 63 Puy du Dôme
64 Pyrénées
Atlantique
66 Pyrénées
Orientales
67 Bas Rhin
68 Haut Rhin 70 Haute Saône 71 Saône et Loire
75 Paris 82 Tarn et Garonne 84 Vaucluse
88 Vosges 89 Yonne 90 Territoire de Belfort
94 Val de Marne
This requirement is likely to change over time, allowing you to use your
wireless LAN card in more areas within France. Please check with ART
for the latest information (www.arcep.fr)
NOTE: Your WLAN Card transmits less than 100mW, but more than 10mW.
Departmentsinwhichtheuseofthe2400–2483.5MHzbandis
permitted with an EIRP of less than 100mW indoors and less than 10mW
outdoors:

CE Mark Warning
This is a Class B product, in a domestic environment, this product may
cause radio interference, in which case the user may be required to take
adequate measures.
CE marking for devices without wireless LAN/
Bluetooth
The shipped version of this device complies with the requirements of
the EEC directives 2004/108/EC “Electromagnetic compatibility” and
2006/95/EC “Low voltage directive”.
/
CE marking for devices with wireless LAN/
Bluetooth
This equipment complies with the requirements of Directive 1999/5/
EC of the European Parliament and Commission from 9 March, 1999
governing Radio and Telecommunications Equipment and mutual
recognition of conformity.
is for class II device.
ASUS All-in-One PC
59

NO DISASSEMBLY
The warranty does not apply to the
products that have been disassembled by
users
Lithium-Ion Battery Warning
CAUTION: Danger of explosion if battery is incorrectly replaced.
Replace only with the same or equivalent type recommended
by the manufacturer. Dispose of used batteries according to the
manufacturer’s instructions.
No Exposure to Liquids
DO NOT expose to or use near liquids, rain, or moisture. This
product is not waterproof or oil-proof.
ASUS All-in-One PC
60
This symbol of the crossed out wheeled bin indicates that the product
(electrical, electronic equipment, and mercury-containing button
cell battery) should not be placed in municipal waste. Check local
regulations for disposal of electronic products.
DO NOT throw the battery in municipal waste. The symbol of the
crossed out wheeled bin indicates that the battery should not be
placed in municipal waste.
請勿將電池當作一般垃圾丟棄。這個標誌表示電池不應視為一般
垃圾丟棄。

ASUS All-in-One PC
61
REACH
Complying with the REACH (Registration, Evaluation, Authorization,
and Restriction of Chemicals) regulatory framework, we publish the
chemical substances in our products at ASUS REACH website at http://
csr.asus.com/english/REACH.htm.
Global Environmental Regulation Compliance
and Declaration
ASUS follows the green design concept to design and manufacture
our products, and makes sure that each stage of the product life cycle
of ASUS product is in line with global environmental regulations. In
addition, ASUS disclose the relevant information based on regulation
requirements.
Please refer to http://csr.asus.com/english/Compliance.htm for
information disclosure based on regulation requirements ASUS is
complied with:
Japan JIS-C-0950 Material Declarations
EU REACH SVHC
Korea RoHS
ASUS Recycling/Takeback Services
ASUS recycling and takeback programs come from our commitment
to the highest standards for protecting our environment. We believe
in providing solutions for you to be able to responsibly recycle our
products, batteries, other components as well as the packaging
materials. Please go to http://csr.asus.com/english/Takeback.htm for
detailed recycling information in dierent regions.

ASUS All-in-One PC
62
Coating Notice
IMPORTANT! To provide electrical insulation and maintain electrical
safety, a coating is applied to insulate the device except on the areas
where the I/O ports are located.
Prevention of Hearing Loss
To prevent possible hearing damage, do not listen at high volume levels
for long periods.
India RoHS
This product complies with the “India E-waste (Management and
Handling) Rule 2011” and prohibits use of lead, mercury, hexavalent
chromium, polybrominated biphenyls (PBBs) and polybrominated
diphenyl ethers (PBDEs) in concentrations exceeding 0.1% by weight in
homogenous materials and 0.01% by weight in homogenous materials
for cadmium, except for the exemptions listed in Schedule-II of the Rule.

ASUS All-in-One PC
63
ENERGY STAR complied product
ENERGY STAR is a joint program of the U.S. Environmental
Protection Agency and the U.S. Department of Energy
helping us all save money and protect the environment
through energy ecient products and practices.
All ASUS products with the ENERGY STAR logo comply with the ENERGY
STAR standard, and the power management feature is enabled by
default. The monitor and computer are automatically set to sleep after
10 and 30 minutes of user inactivity. To wake your computer, click
the mouse or press any key on the keyboard. Please visit http://www.
energystar.gov/powermanagement for detail information on power
management and its benets to the environment. In addition, please
visit http://www.energystar.gov for detail information on the ENERGY
STAR joint program.
NOTE: Energy Star is NOT supported on FreeDOS and Linux-based
operating systems.

Manufacturer ASUSTek COMPUTER INC.
Address, City 4F No. 150, LI-TE RD., PEITOU, TAIPEI 112,
TAIWAN
Telephone Number +886-2-2894-3447
Authorized Representative in
Europe
ASUS COMPUTER GmbH
Address, City HARKORT STR. 21-23, 40880 RATINGEN
Country GERMANY