AVer CL01 User Manual
Displayed below is the user manual for CL01 by AVer which is a product in the Conference Camera Controllers category. This manual has pages.
Related Manuals

PTZ Camera Controller
User Manual
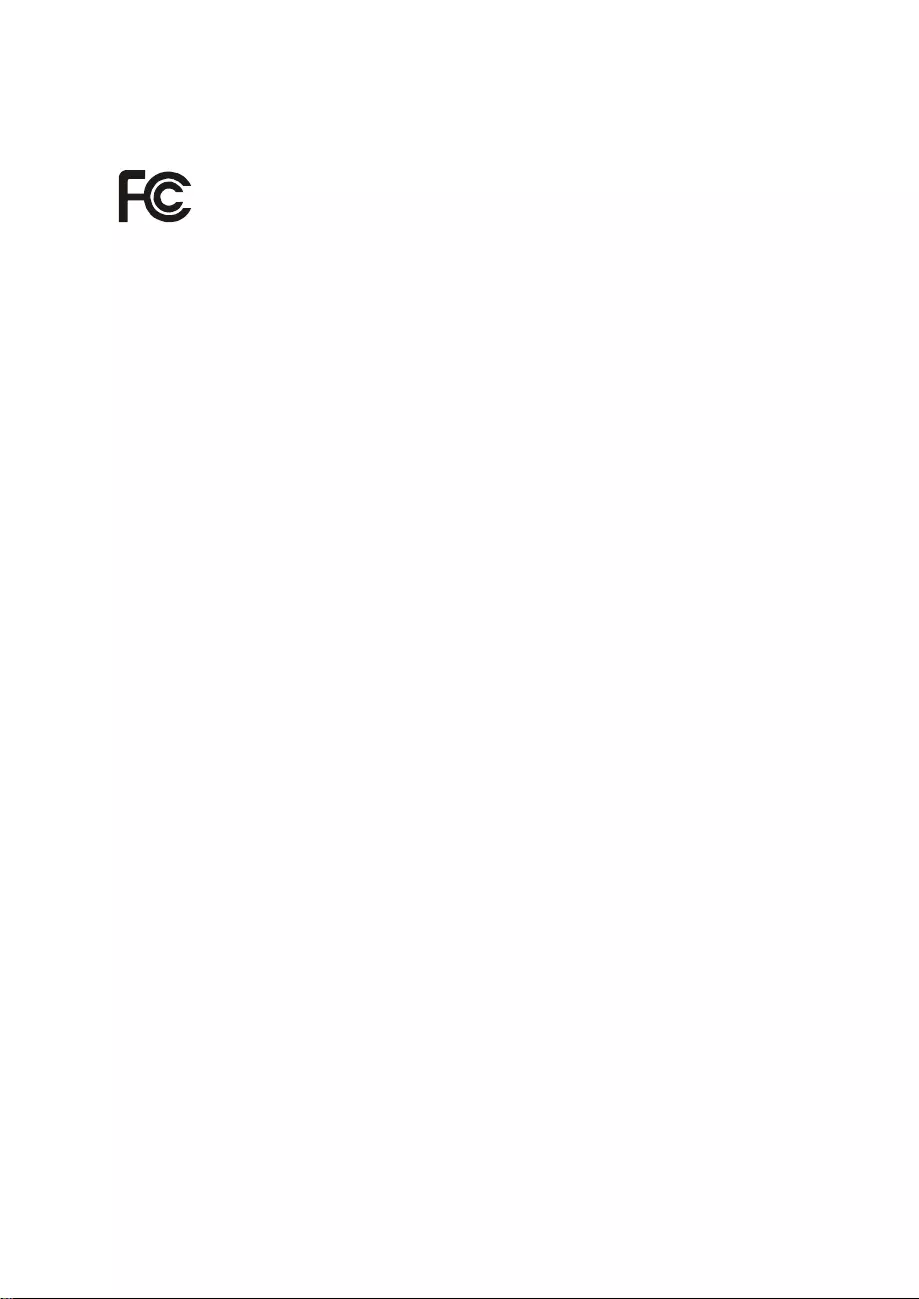
Federal Communication Commission Interference Statement
This device complies with Part 15 of the FCC Rules. Operation is subject to the
following two conditions: (1) This device may not cause harmful interference, and
(2) this device must accept any interference received, including interference that
may cause undesired operation.
This equipment has been tested and found to comply with the limits for a Class B digital
device, pursuant to Part 15 of the FCC Rules. These limits are designed to provide
reasonable protection against harmful interference in a residential installation. This
equipment generates uses and can radiate radio frequency energy and, if not installed and
used in accordance with the instructions, may cause harmful interference to radio
communications. However, there is no guarantee that interference will not occur in a
particular installation. If this equipment does cause harmful interference to radio or
television reception, which can be determined by turning the equipment off and on, the
user is encouraged to try to correct the interference by one of the following measures:
- Reorient or relocate the receiving antenna.
- Increase the separation between the equipment and receiver.
- Connect the equipment into an outlet on a circuit different from that to which the receiver
is connected.
- Consult the dealer or an experienced radio/TV technician for help.
FCC Caution: Any changes or modifications not expressly approved by the party
responsible for compliance could void the user's authority to operate this equipment.
DISCLAIMER
No warranty or representation, either expressed or implied, is made with respect to the
contents of this documentation, its quality, performance, merchantability, or fitness for a
particular purpose. Information presented in this documentation has been carefully
checked for reliability; however, no responsibility is assumed for inaccuracies. The
information contained in this documentation is subject to change without notice.
In no event will AVer Information Inc. be liable for direct, indirect, special, incidental, or
consequential damages arising out of the use or inability to use this product or
documentation, even if advised of the possibility of such damages.
TRADEMARKS
“AVer” is a trademark owned by AVer Information Inc. Other trademarks used herein for
description purpose only belong to each of their companies.
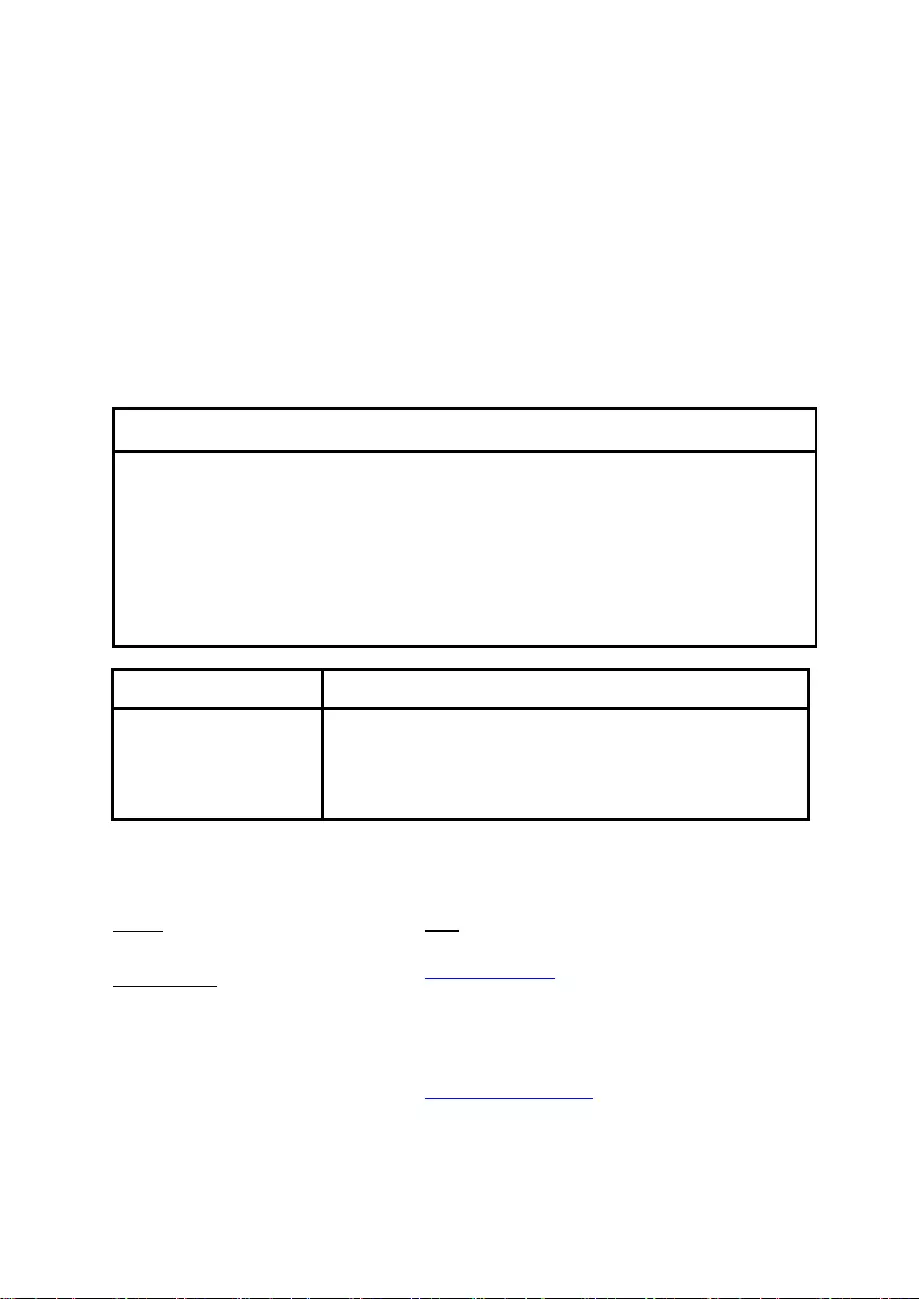
COPYRIGHT
© 2019 AVer Information Inc. All rights reserved.
All rights of this object belong to AVer Information Inc. Reproduced or transmitted in any
form or by any means without the prior written permission of AVer Information Inc. is
prohibited. All information or specifications are subject to change without prior notice.
NOTICE
SPECIFICATIONS ARE SUBJECT TO CHANGE WITHOUT PRIOR NOTICE. THE
INFORMATION CONTAINED HEREIN IS TO BE CONSIDERED FOR REFERENCE
ONLY.
WARNING
To reduce risk of fire or electric shock, do not expose this appliance to rain or moisture.
Warranty will be void if any unauthorized modifications are done to the product.
Do not drop the device it to physical shock.
Use correct power supply voltage to avoid damaging camera.
Do not place the device where the cord can be stepped on as this may result in fraying
or damage to the lead or the plug.
Hold the both side of the device with both hands to move the device. Do not grab one
side of device to move the device.
기종별
사용자안내문
B급 기기
(가정용 방송통신기자재)
이 기기는 가정용(B 급) 전자파적합기기로서 주
로 가정에서 사용하는 것을 목적으로 하며, 모
든 지역에서 사용할 수 있습니다.
Contact Information
Global
AVer Information Inc.
www.aver.com
8F, No.157, Da-An Rd., Tucheng Dist.,
New Taipei City
Taiwan
USA
AVer Information Inc.
www.averusa.com
668 Mission Ct.
Fremont, CA 94539, USA
Toll-free: 1(877)528-7824
Local: 1(408)263-3828
Support.usa@aver.com
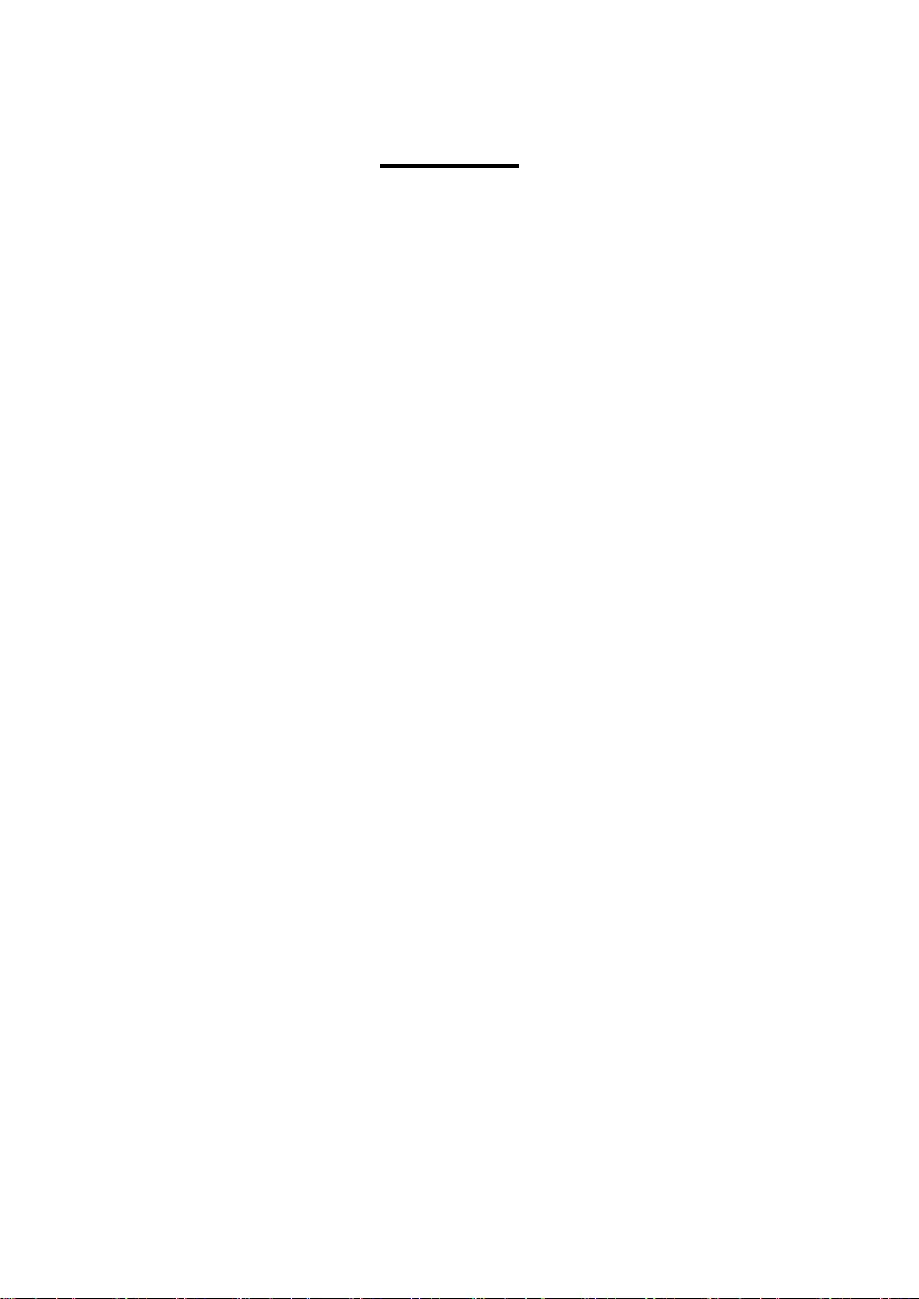
Contents
Product Introduction ........................................................................................ 1
Overview ......................................................................................................... 1
Dimensions ..................................................................................................... 2
Connections ................................................................................................... 3
Function Buttons ............................................................................................. 4
Camera Controller Operation ........................................................................... 7
Menu ............................................................................................................... 7
System Setting ................................................................................................ 7
COM Setting .................................................................................................... 8
Ethernet Setting .............................................................................................. 9
Password Setting ............................................................................................ 9
Specification ................................................................................................. 11
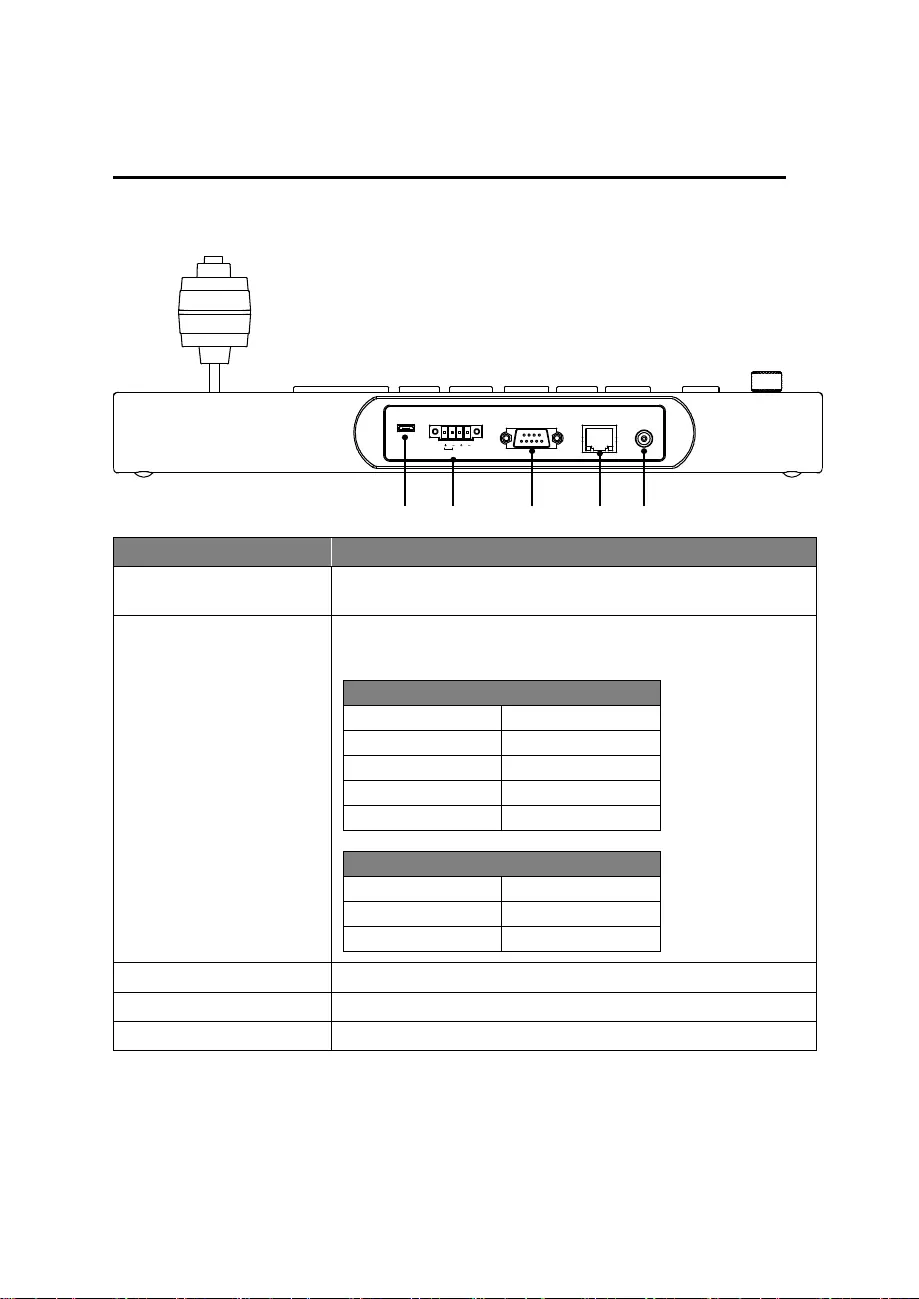
1
Product Introduction
Overview
Name
Function
(1) Micro USB port
For firmware upgrades of the device. Using a micro USB cable to
connect with a PC running STMISP software tool.
(2) RS422/RS485 port
For RS422 or RS485 connection with the camera.
Please refer to the table below for connections.
RS422
Camera Controller
Camera
T+
R+
T-
R-
R+
T+
R-
T-
RS485
Camera Controller
Camera
T+
RS485 A+
T-
RS485 B-
(3) RS232 port
For 9-Pin RS232 control connection with the camera.
(4) LAN port
For RJ-45 network connection.
(5) DC 12V
DC 12V power plug.
DC12VLANRS232RS422UPGRADE
T T R R
RS485
(1) (2) (3) (4) (5)
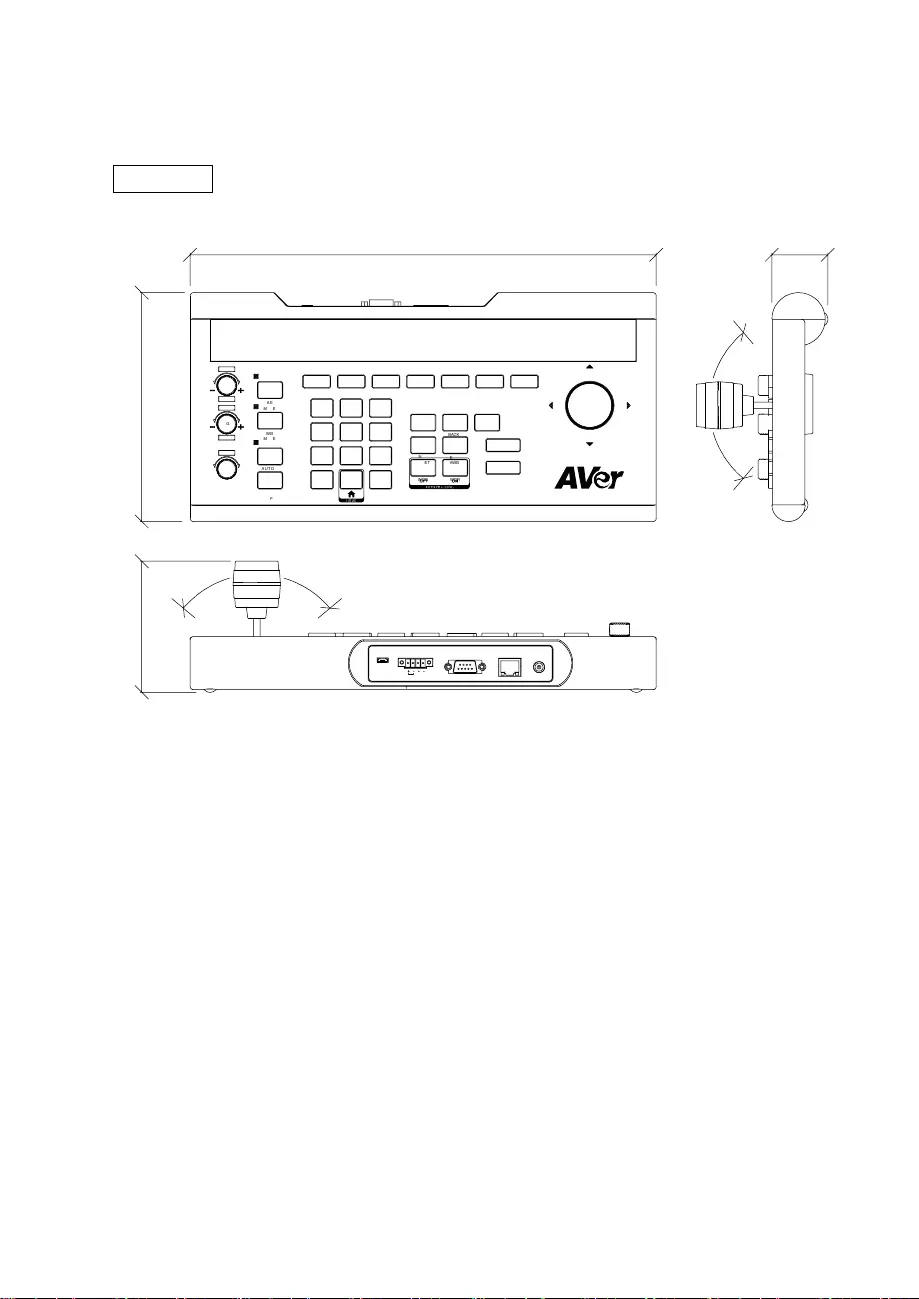
2
Dimensions
Unit: mm
DC12V
L
A
N
R
S
2
3
2
RS
4
2
2
UPGRADE
F
O
C
U
S
B
B
R
IG
H
T
R
V
A
L
U
E
C
A
M
1
2
3
4
5
6
7
1
2
3
6
4
7
8
9
0
A
E
M
O
D
E
ONE
A
F
PU
S
H
P
R
E
S
E
T
R
E
S
E
T
POWER
MENU
BACK
LIGHT
PAN
RESET
TILT
ONE
AWB
PUSH
WDR
OFF/-
WDR
ON/+
COLOR GAIN
+
_
W
B
A
U
T
O
C
A
M
C
A
M
C
A
M
C
A
M
C
A
M
C
A
M
M
O
D
E
MA
N
U
AL
COLOR HUE
+
_
A
U
T
O
W
B
A
U
T
O
A
E
A
U
T
O
5
N
E
A
R
FAR
173mm (6.81in)
99mm (3.90in)
T
T
R
R
RS4
85
25˚
25˚
25˚
25˚
350mm (13.78in)
42mm (1.65in)
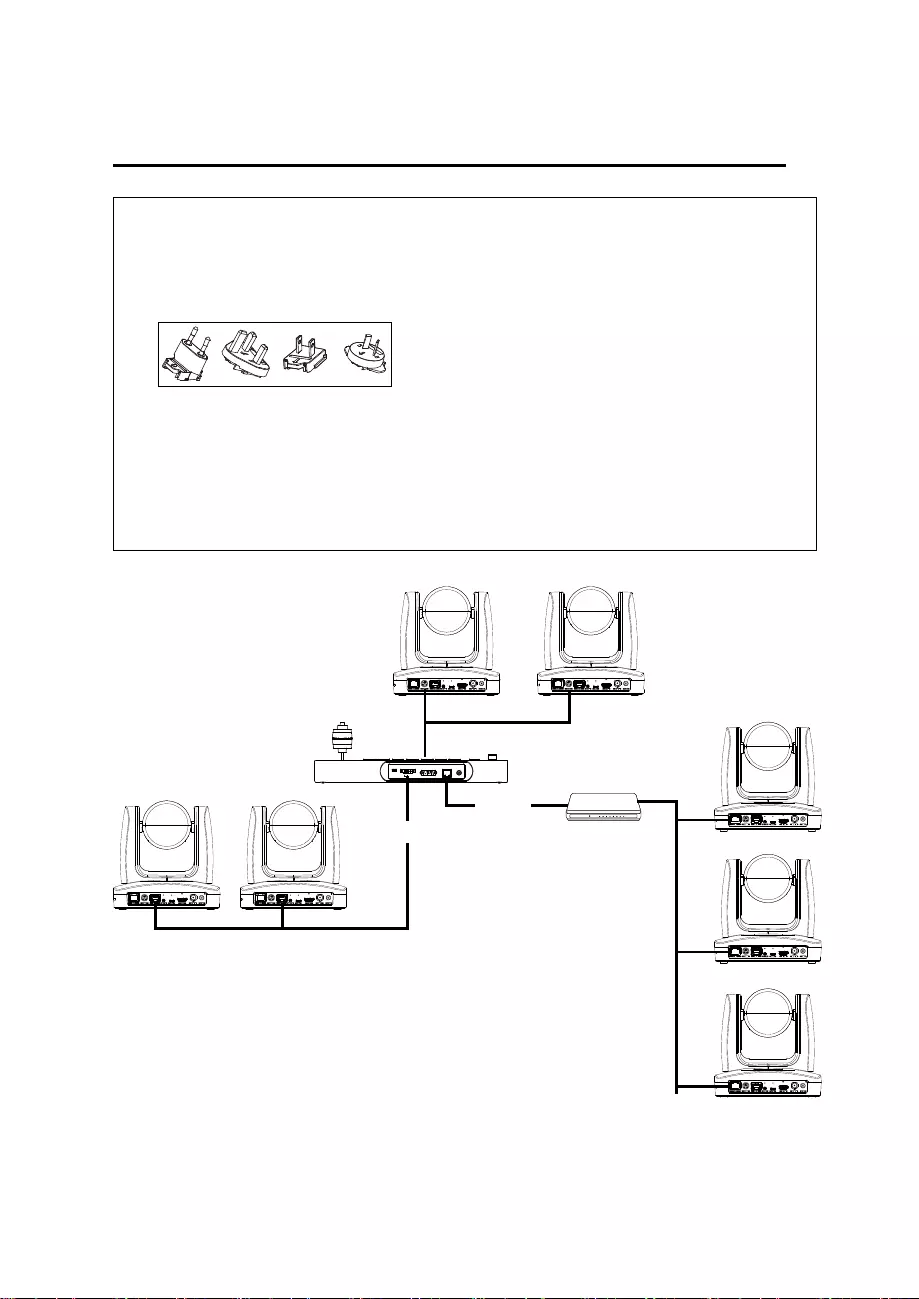
Connections
Power:
All devices need to connect to a power source and power on.
[Note] For camera controller, please use the power plug that corresponds to your
country. We provide 4 types of power plugs in the package – EU, US, UK, and
AU.
LAN:
The PTZ camera controller and camera must be connected via a
switch/router (not included) and on the same network (LAN) segment in
order for controller to find the camera for controlling. The CL01 uses UDP
protocol for connection, a cross-cable will not work for direct connection of
controller/camera.
DC12VLANRS232RS422UPGRADE
T T R R
RS485
PTZ camera PTZ camera
Router/PoE Switch
Camera Controller
RS232(VISCA) cable
(Not inculded)
RS422 cable/RS485 cable
(Not inculded)
PTZ camera PTZ camera
PTZ camera
Ethernet cable
(Not inculded)
PTZ camera
PTZ camera
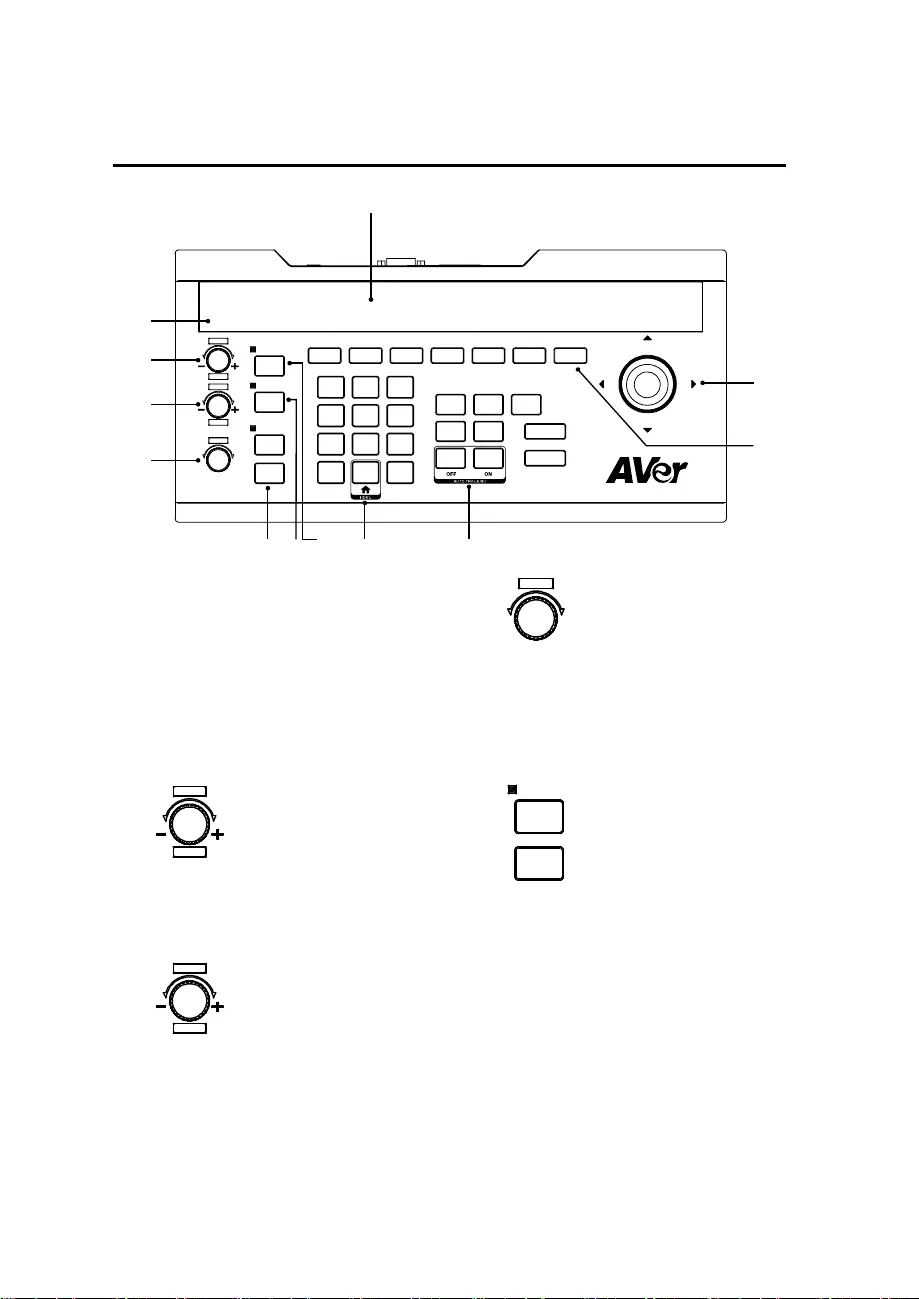
4
Function Buttons
(1) Light sensor
Light Sensor is to detect the current
environmental brightness. When the
keyboard back light is set to AUTO, then,
the keyboard will adjust brightness of
keyboard panel according to environment
brightness. When the environment is
brightly lit, the back light will turn OFF.
When the environment is dimly lit, the
back light will turn ON to access the
buttons more easily.
(2) Value/R knobs
To adjust camera’s exposure parameters
or red gain value. In a clockwise direction
it will increase the values,
counterclockwise direction it will decrease
the values.
(3) Bright/B knobs
To adjust camera’s exposure parameters
or blue gain value. In a clockwise direction
it will increase the values,
counterclockwise direction it will decrease
the values.
(4) Focus knobs
To adjust camera’s focal length. The
clockwise direction is to adjust the focal
length Far. The counterclockwise direction
is to adjust the focus length Near (When
using this function, the keyboard’s focus
mode will be changed to MANUAL mode).
(5) Auto Focus Function buttons
To adjust camera’s focus. When “AUTO”
indicator is ON, it means current status is
in “AUTO MODE”.
“ONE PUSH AF” button is to trigger one
time auto focus function. Each time the
button is pressed, the camera will focus
once and for that moment the camera will
enter the auto focus mode.
(2)
(1)
(3)
(4)
(12)
(5) (6) (7) (8)
(10)
(9)
(11)
FOCUS
B
BRIGHT
R
VALUE
CAM 12 3 4 5 6 7
1 2 3
64
7 8 9
0
AE
MO DE
ONEA F
PUSH PRESET RESET
POWER MENU
BACK
LIGHT
PAN
RESET
TILT ONE
AWB
PUSH
WDR
OFF/- WDR
ON/+
COLOR GAIN
+
_
WB
A U T O
CAM CAM CAM CAM CAM CAM
MODE
MA NUAL
COLOR HUE
+
_
AUTO
WB AUTO
AE AUTO
5
NEAR FAR
R
VALUE
B
BRIGHT
FOCUS
NEAR FAR
ONEAF
PUSH
A U TO
MA NUAL
AUTO
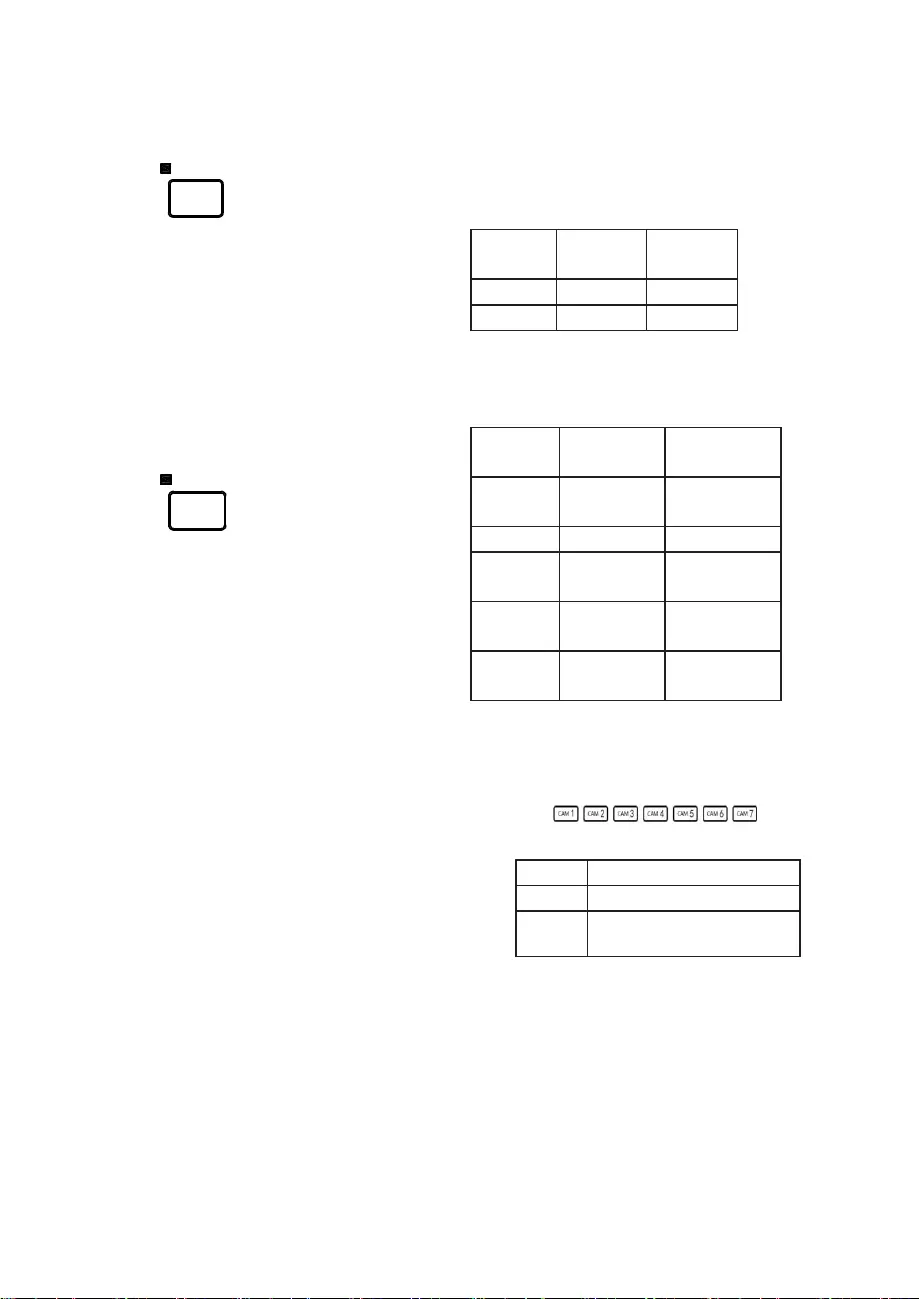
5
Function Buttons (continued)
(6) WB Auto button
It is to modify the camera’s White
Balance (WB) mode to either Auto or
Manual each time it is pressed. Under
the Auto White balance mode, the
R-Knobs and B-Knobs do nothing.
Under WB Manual, you will have a
control of R-Gain and B-Gain of the
camera. Please refer to the table
shown. When the indicator of WB Mode
button is ON, then Knob 1 and Knob 2
are only available for White Balance
adjustment.
(7) AE Auto button
It is to modify the five Exposure modes,
to either Auto or Manual each time it is
pressed. Under the different exposure
modes, use the VALUE knob and
BRIGHT knob to adjust the values.
When AE Mode indicator is ON, it means
Knob 1 and Knob 2 are only available for
exposure parameters adjustment. The
values will show in the Controller’s
display.
WB Mode
R-Knobs
Function
B-Knobs
Function
Auto
None
None
Manual
Red Gain
Blue Gain
Exposure
Mode
VALUE
Knob
BRIGHT
Knob
AUTO
None
Gain
Compensation
MANUAL
Shutter
IRIS
Shutter
Priority
Shutter
Gain
Compensation
Iris Priority
IRIS
Gain
Compensation
Brightness
Priority
None
Brightness
(8) Preset function buttons
PRESET button: It is to save and call presets.
- Save Presets: Press “PRESET” button
and the PRESET button will start to
flash. Then, press the number of
preset and press “PRESET” again to
save the preset. For example:
“PRESET” + ”1”+ “2” + “PRESET” to
set the preset as 12.
- Call Presets: Preset number button + ”
PRESET”. For example: Press “1”+
“2” + “PRESET” button to call preset
12.
- RESET: To clear the Preset. Press
“RESET” button and the “RESET”
button will start to flash. Then, press
the number of preset and press the
“RESET” button to reset the preset. For
example: To clear preset 25, “RESET”
+”2” + ”5” and “RESET”.
(9) Camera function buttons
- Power: To check the power status of the
cameras ( ).
When the “POWER” button is pressed, the
CAM1 to CAM7 buttons will show status light.
Green
Power On
White
Standby
Off
No camera is connected or
cannot detect the status
Press POWER + CAM (1~7) to turn ON/Off the
camera. *Note: TR camera must be connected
via RS232/422 or WOL software to power on.
- Backlight: To turn ON/OFF Backlight of the
camera (BLC).
- Menu: To call out or exit the camera setup
menu. Press for 3 seconds to call out the CL01
setup menu display on controller.
- PAN TILT/RESET: To Reset the Pan/Tilt
position of camera.
WB
MODE
WB AUTO
A E
MODE
AE AUTO
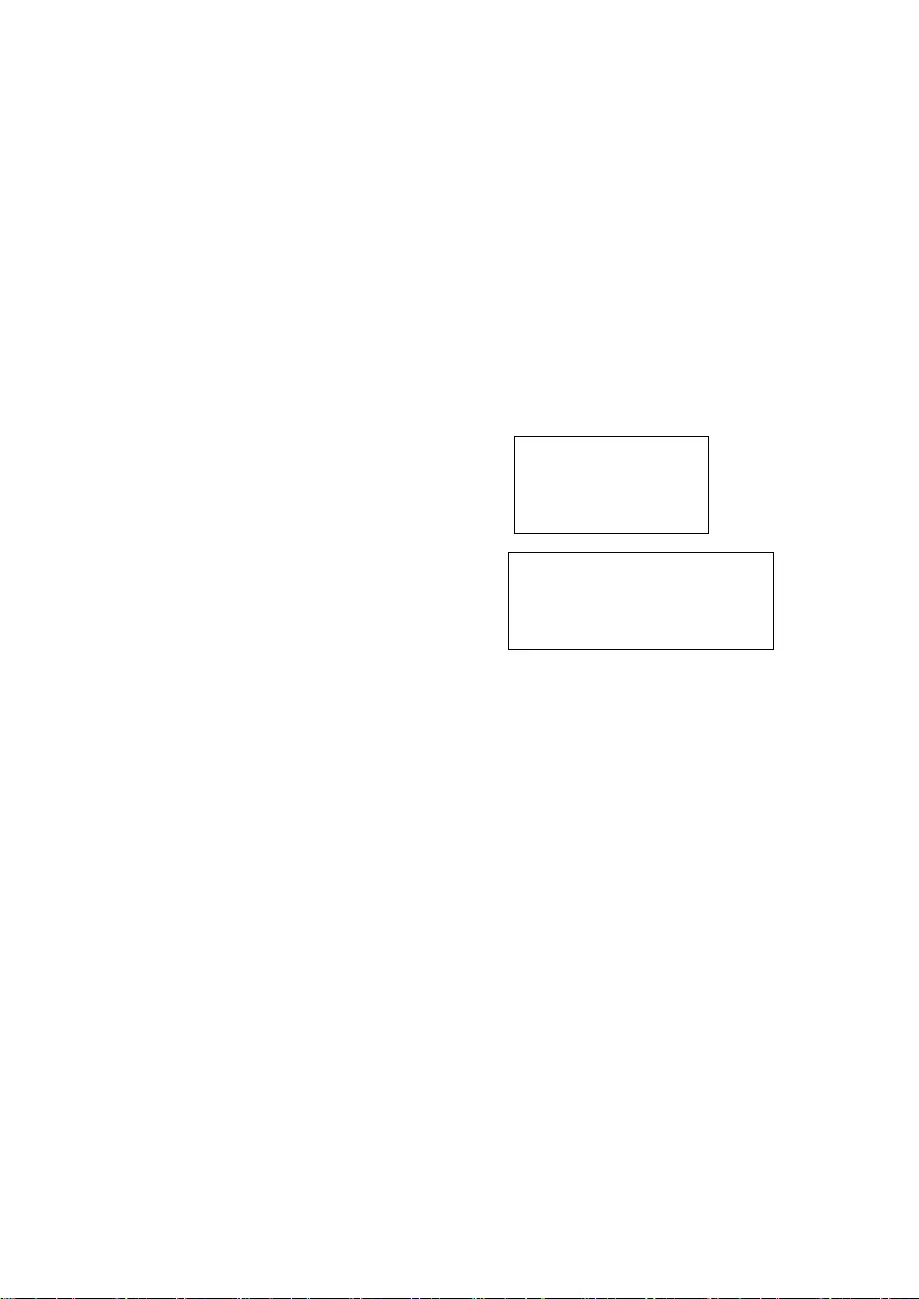
6
Function Buttons (continued)
(9) Camera function buttons (continued)
- ONE PUSH AWB: To trigger one
time white balance adjustment.
- WDR OFF/- and Tracking OFF
Wide Dynamic Range, WDR
OFF/-: To turn off WDR function or
reduce the WDR.
Tracking OFF: Press to turn OFF
the tracking function.
*Note: For AVer Tracking cameras.
- WDR ON/+ and Tracking ON
Wide Dynamic Range, WDR ON/+:
To turn on WDR function or
increase the WDR.
Tracking ON: Press to turn ON the
tracking function.
*Note: For AVer Tracking cameras.
- COLOR GAIN -/+: To adjust the
color gain value.
- COLOR HUE -/+: To adjust the
color hue value.
(10) CAM1 ~ CAM7 buttons
Press the camera button to switch camera
control and the camera indicator will turn
green.
Each camera button will need the IP address
and Port of the camera configured before
control will work. (Please refer to “Camera
Controller Operation” > “Ethernet setting”).
*Note: For AVer Tracking cameras, be sure to
enable the “Visca Over IP” setting in Advanced
Settings of the camera.
(11) Joystick
Camera:
The Joystick can adjust camera Pan/Tilt by
moving left/right and up/down. To adjust
camera Zoom In/Out, rotate in a clockwise/
counterclockwise direction.
In the camera setup menu, the Joystick can
move the cursor and modify parameters. To
confirm a selection, press the center button on
top of Joystick.
Controller Display:
While using to move the cursor in the
Controller display, pressing the center button
on top of Joystick does nothing. Move the
cursor to the right to confirm a selection.
(12) LED Display Panel
It displays current camera controller status,
displays information, and system’s menu.
(13) Multi-Channel
Control more than 7 cameras, maximum
support is 256 cameras.
A. Long press “MENU” to call out
controller’s menu. Go to “3. Ethernet
setting” > “1. Channel: select CAM 7”
and then make sure that “4. Lock:
Disabled”
1. System Setting
2. COM setting
3. Ethernet setting
4. Password setting
1. Channel: CAM7
2. Camera IP: 192.168.001.001
3. Port: 52381
4. Lock: Disabled
B. Go to “1. Channel: Cam007” and use
joystick or keyboard to select your
camera number for setting.
If you have already finished A & B, go
back to home screen of controller, now
you can press camera’s number on
keyboard, then press “CAM7” button to
control the selected camera.
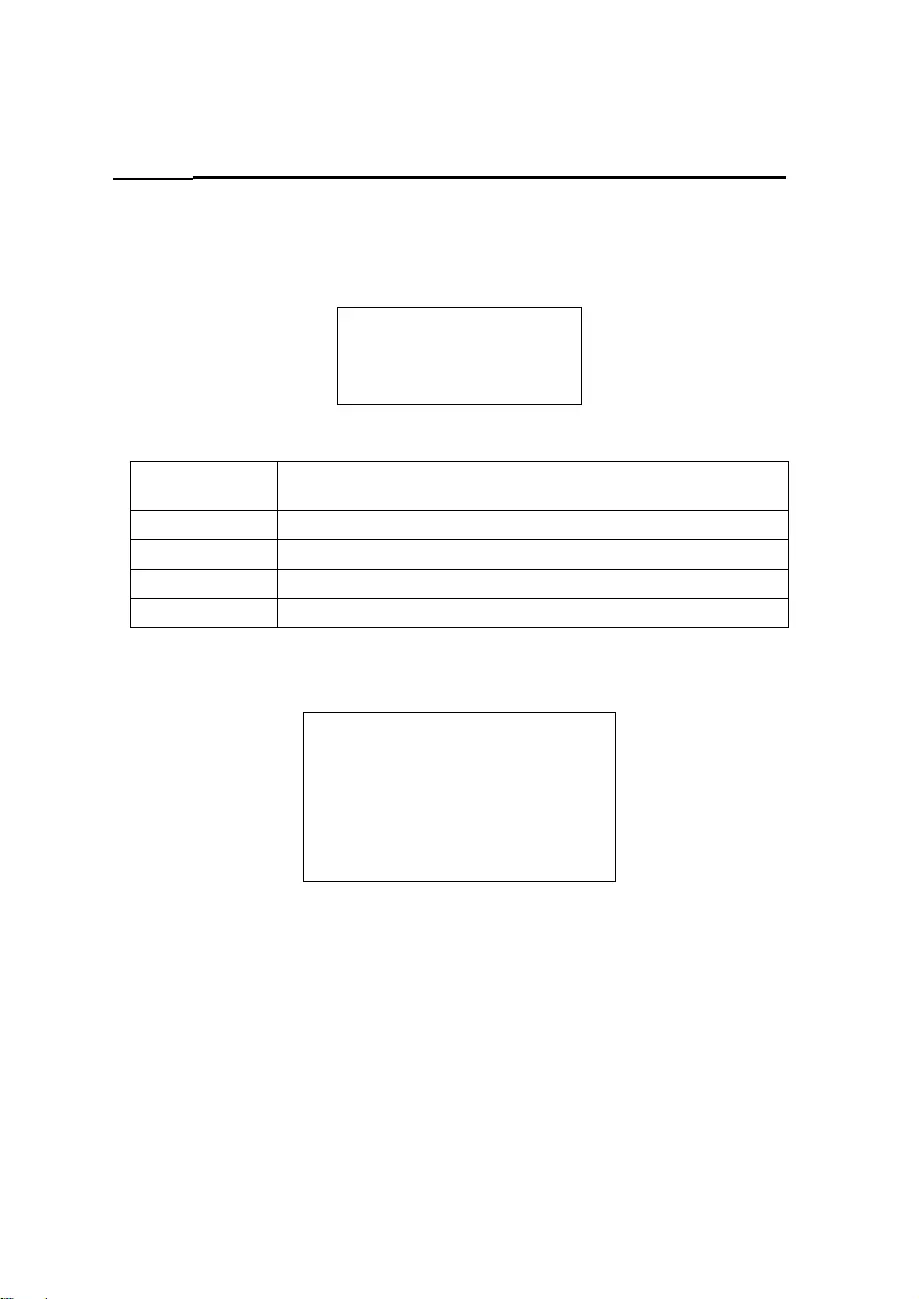
7
PTZ Camera Controller Operation
Menu
Press “MENU” button for 3 seconds to enter the menu. Press menu button again to exit.
The main menu is as below shown:
1. System Setting
2. COM setting
3. Ethernet setting
4. Password setting
While in Menu mode, use the joystick to select and setup the parameters.
Right
Enter the submenu, move to the selection, or confirm the selected
value
Left
Exit current selection or move back to the last selection
Up
Move between menu selection or change the value
Down
Move between menu selection or change the value
Top button
Enter or confirm the selection or move cursor to right to confirm
System Setting
The System setting menu is as below shown:
1. Language: English
2. LED brightness: Normal
3. Backlight: Auto
4. Joystick sensitive: 7
5. Auto standby: Off
6. ItselfIP: 192.168.000.088:08090
7. About keyboard
[Note] “” and “” indicates that the menu page can page down or page up (More).
Language
The system supports “English”, “Traditional Chinese”, and “Simplified Chinese”.
LED brightness
Adjust LED panel brightness of the PTZ camera controller – High, Low, or Normal.
Backlight
Setup the backlight of the buttons on the PTZ camera controller – Auto, Off, or On.
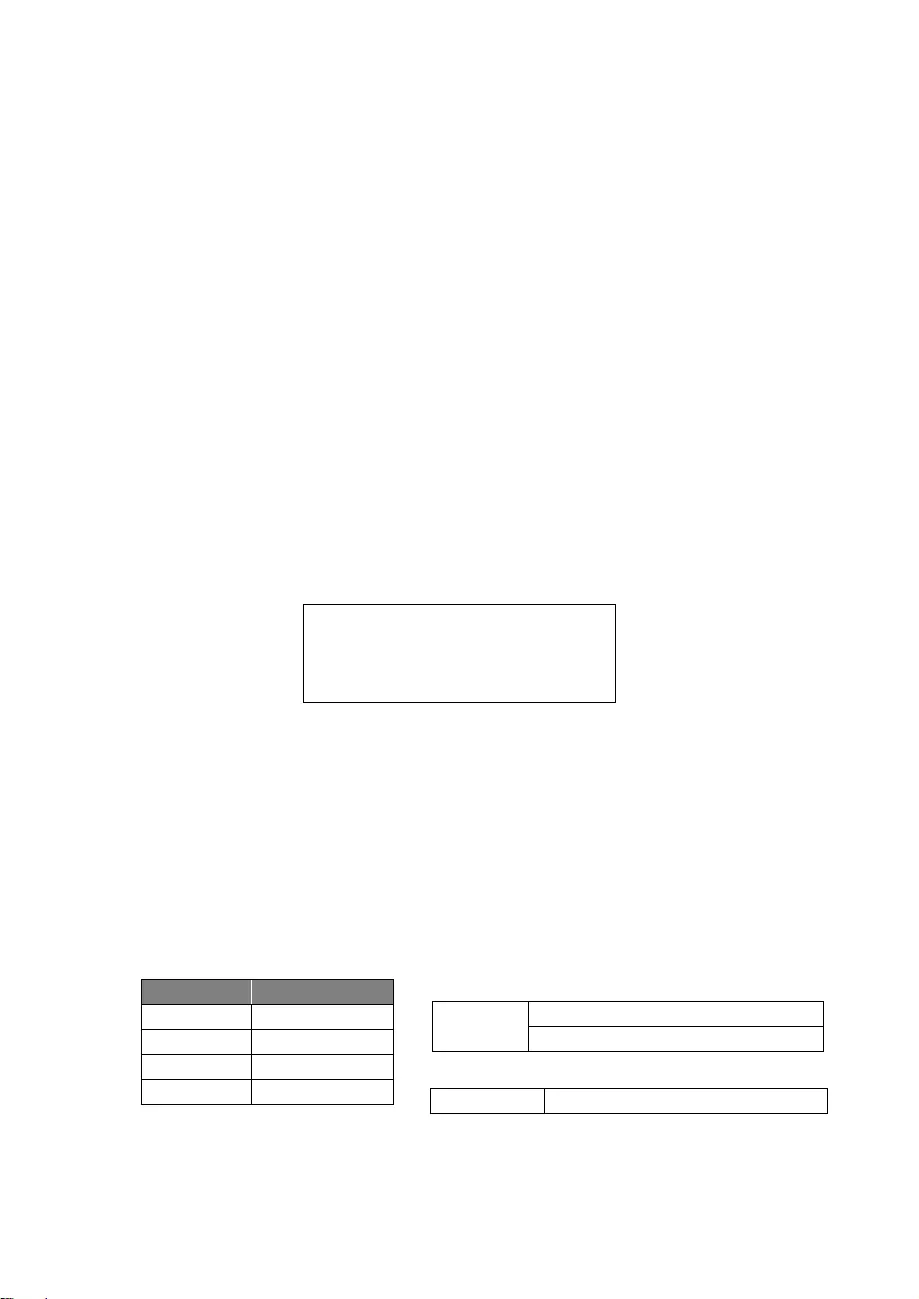
8
5.
Auto Standby ON ↑↑↑↑
6. Itself IP :
192.168.1.88:5000
7. About Keyboard
System Setting (continued)
Joystick sensitivity
Setup the sensitive level of joystick – 1~7. The swinging amplitude of the joystick can
control the speed of the pan/tilt rotation speed. When the joystick sensitivity is set to high,
it can swing a small amplitude amount to control the rapid rotation.
Auto Standby
To setup the PTZ camera controller enter to standby mode within limited idle time – 1mins,
2mins, 5mins, 10mins, 20mins, 30mins, or 60mins.
ItselfIP
Setup the PTZ camera controller’s IP address and port. The default IP and port values are
192.168.001.088: 5000.
[Tip] Use number buttons (0~9) to enter the IP address and port.
About keyboard
Display the name of PTZ camera controller, firmware version, and serial number.
COM Setting
The COM setting menu is as below shown:
1. Channel: CAM1
2. Address: 1
3. Baudrate: 9600
4. Protocol: Visca
CHANNEL
Select the channel (CAM1 ~ CAM 7) to setup. The channel corresponds to the CAM1 ~
CAM7 button on the PTZ camera controller.
Address
Setup the channel address. The table shows the available address value for different
protocol.
When the address is set to "Others", after exiting from setting menu, you can modify the
address by adding the corresponding channel button. For example, the address of CAM1 is
set to “Others”, press the number button "1" + "2" + "CAM1 “to set the address of CAM1 to
12.
Protocol
Address value
Visca1
1~7
SonyVisca2
1~7, other
Pelco-P
1~7, other
Pelco-D
1~7, other
2:
Sony VISCA
IP: VISCA over IP
1:
VISCA
Serial port(RS-232/422/485) : VISCA
UDP VISCA
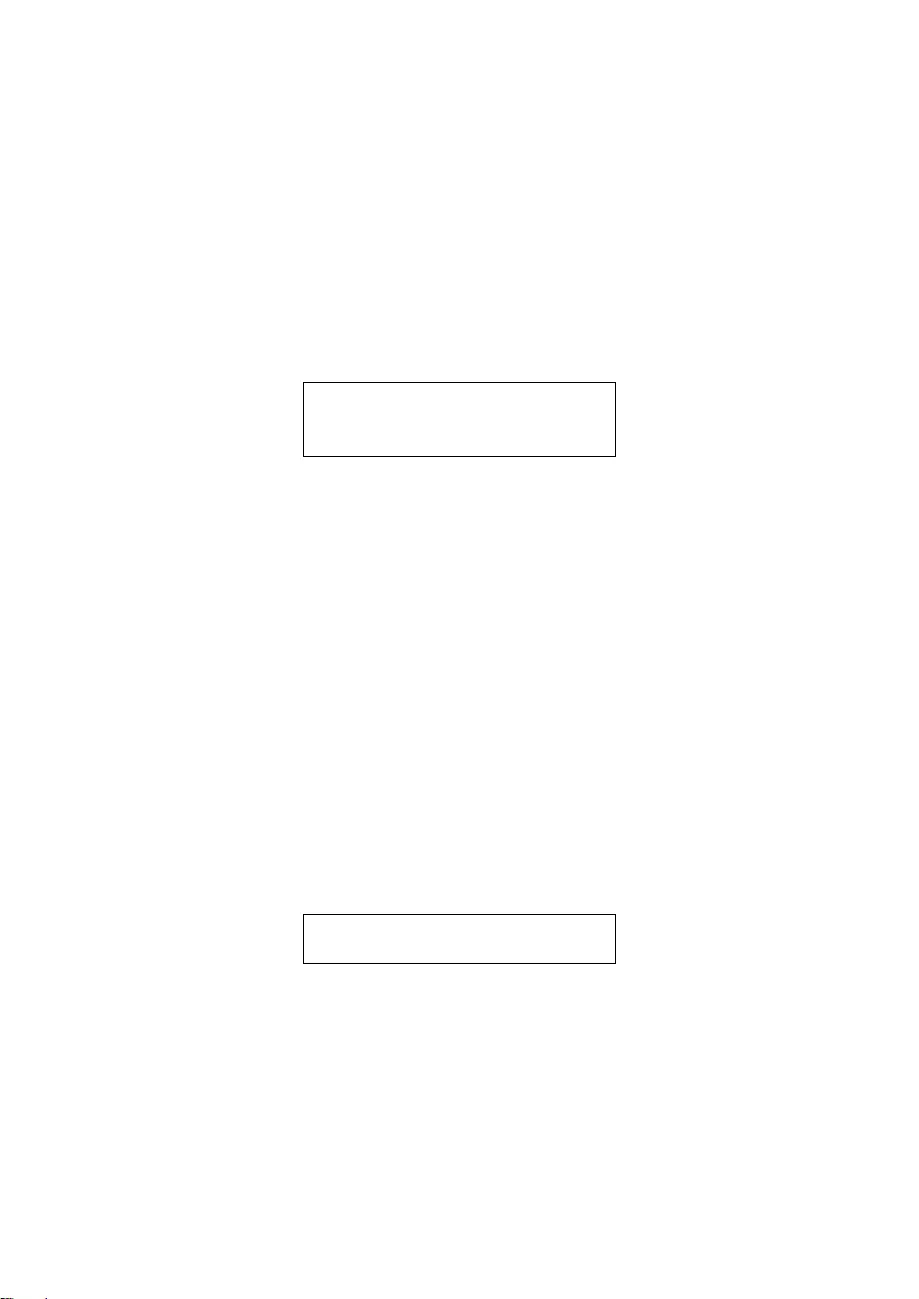
9
COM Setting (continued)
Baudrate
Setup the baud rate for channel (CAM1 ~ CAM7) – 2400, 4800, 9600, 19200, 38400.
Protocol
Setup the protocol for channel (CAM1 ~ CAM7) – Visca, SonyVisca, Pelco-P or Pelco-D.
Ethernet Setting
To set the camera’s channel, IP address, and port on the PTZ camera controller.
The Ethernet setting menu is as below shown:
1. Channel: CAM1
2. Cam IP: 192.168.001.100
3. Port: 52381
CHANNEL
Select the channel (CAM1 ~ CAM 7) to setup. The channel corresponds to the (CAM1 ~
CAM7) button on the PTZ camera controller.
Cam IP
To setup the cameras IP address. When entering a 3 digit number, the cursor will move to
next column automatically. If user enters less than a 3 digit number, press the “RESET”
button, and it will move to the next column. If the user enters the wrong value, press the
“PRESET” button to delete the value.
[Tip] Use number buttons (0~9) to enter the IP address.
Port
Setup the connection port for the camera.
[Tip] Use number buttons (0~9) to enter the port.
Password Setting
Enable/disable the password of the PTZ camera controller and change the password.
The Password setting menu is as below shown:
1. Password enable: disable
2. Modify password
Password enable
Enable/disable password function on the PTZ camera controller. The default password is
“8888”.
When the password is enabled, user needs to enter the password before entering to menu.
[Tip] Using the number buttons (0~9) to enter the password.
Modify password
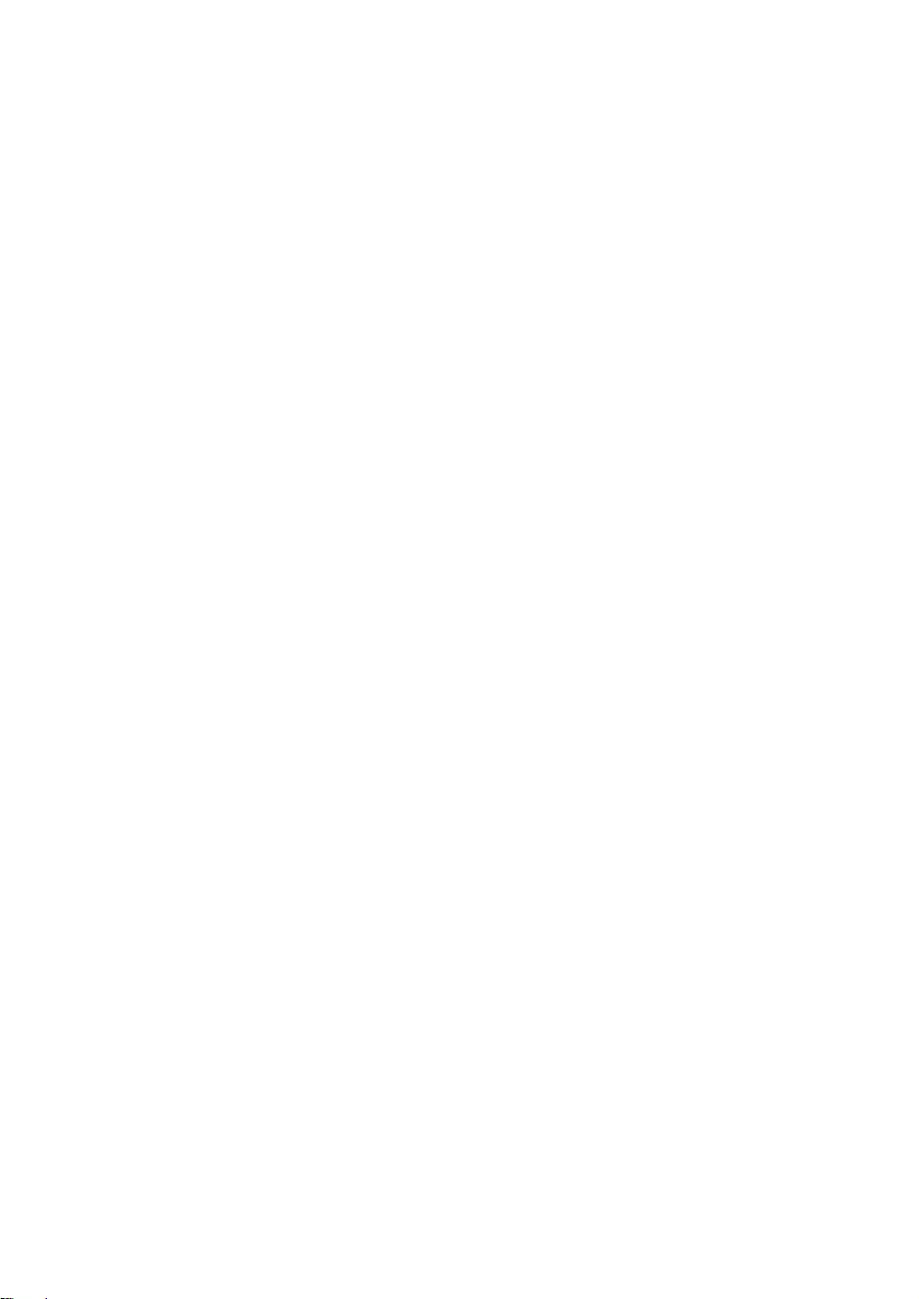
10
When changing the password, user needs to enter the current password, then, enter the
new password and re-enter the new password again to confirm.
[Tip] Using the number buttons (0~9) to enter the password.
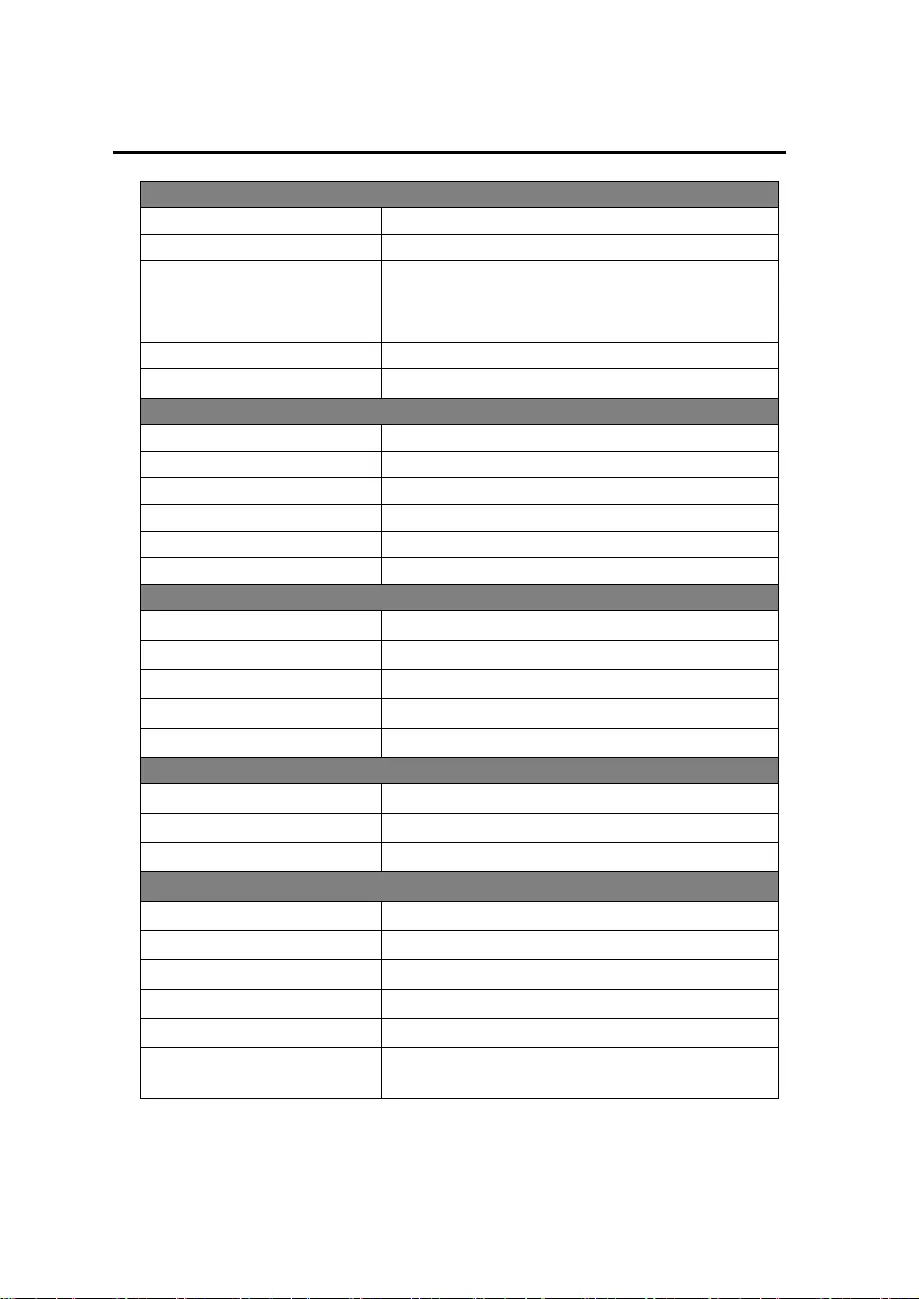
11
Specification
I/O port
RS422/RS485 port
4Pin Terminal
RS232 port
DB 9Pin Male Interface
LAN port
(All Communication Ports can
function at the same time)
RJ45 Female port
Power plug
JEITA type4 Female
Upgrade port
Micro USB Female port
Camera Control
Max Support
255 PTZ Cameras
Control Protocol
VISCA , PELCO P/D
Display Screen
OLED Screen
Camera Channels
7
Knobs
3
Joystick
1
Control Signal Format
Baud Rate
2400bps, 4800bps, 9600bps, 19200bps, 38400bps
Data Bit
8bits
Stop Bit
1bit
Parity Bit
NONE
Ethernet Protocol
UDP / TCP / IP
Power
Rated Voltage
DC 12V
Rated Current
0.3A max, 3.6W
Power Consumption
24W
Physical
Working Temperature
0℃ ~ 40℃(32 ℉ ~ 104 ℉)
Storage Temperature
-20℃ ~ +60℃(-4 ℉ ~ 140 ℉)
Working Temperature
Indoor
Dimension Size (L*W*H )
350mm (13.78in) x 173mm (6.81in) x 99mm (3.90in)
G.W(kg)
2.5kg
Packing Accessories
User Manual / 4 Pin Terminal / Power Adapter/ Power
jack transfer cable
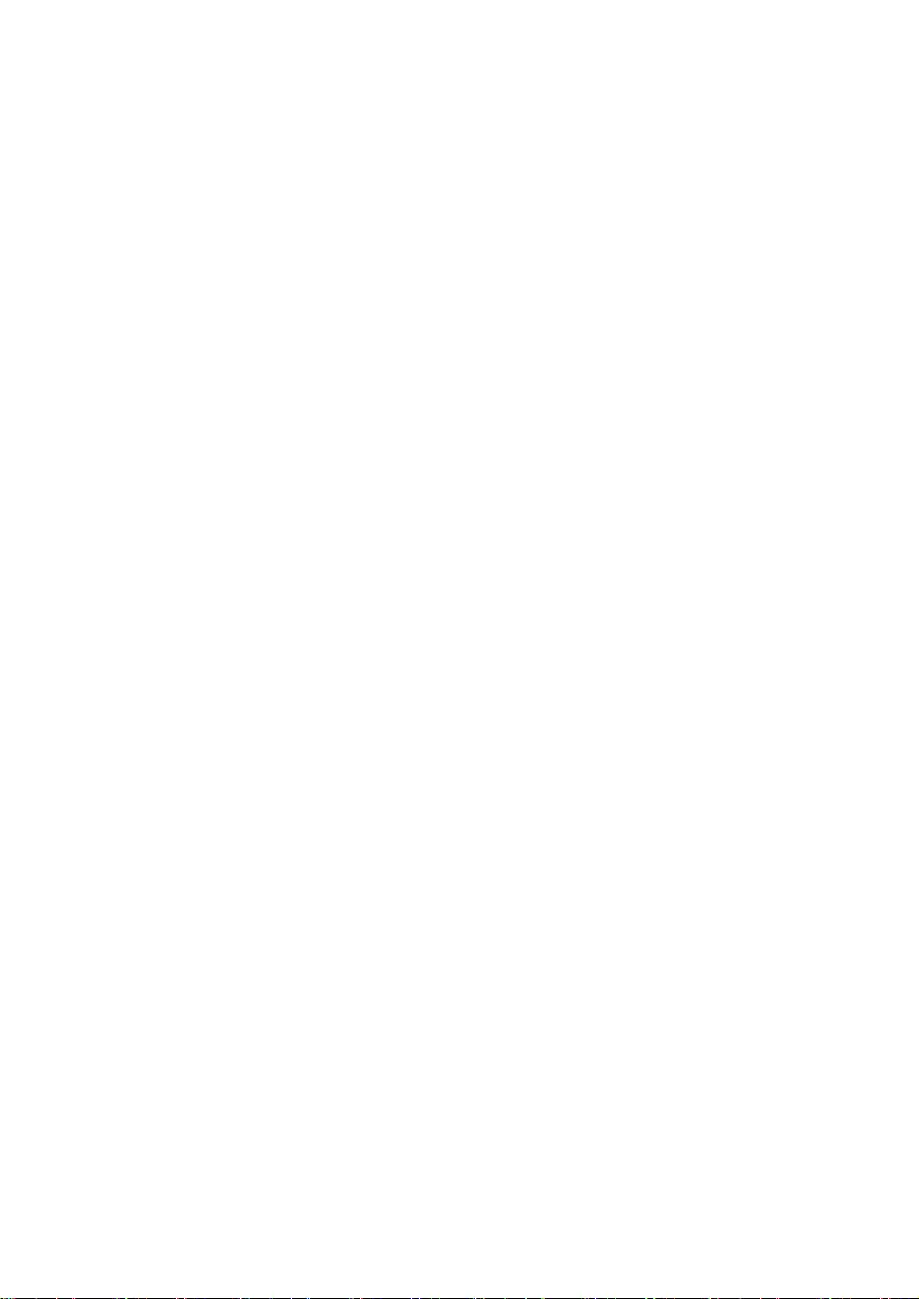
P/N: 300AS330-EEL