AVer EVC130 User Manual
Displayed below is the user manual for EVC130 by AVer which is a product in the Video Conferencing Systems category. This manual has pages.
Related Manuals
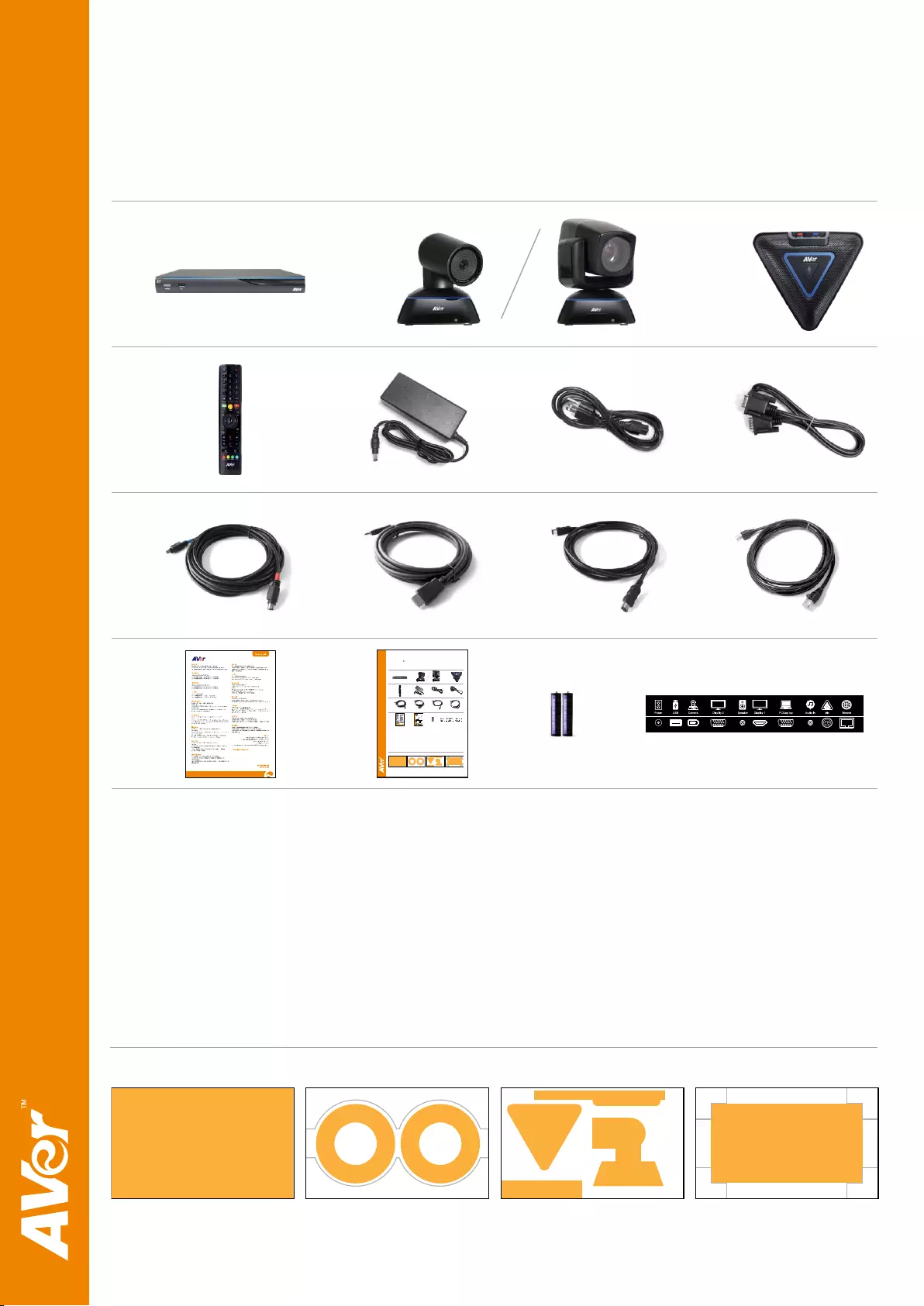
©2013AVer Information Inc. All Rights Reserved.
AVer EVC
Quick Installation Guide
Package Contents
1
2
3
4
5
6
7
8
9
10
11
12
13
© 2 0 1 3 A V e r In fo r m at io n In c. A ll R ig hts Re s e rv e d.
AVer EVC
Quick Insta lla on Guid e
Packag e Contents
1 2 3
4 5 6 7
8 9 10 11
12 13 14 15
1. Main System
2. Camera (The camera will vary depending on the mo del.)
3. Microphone
4. Remote Control
5. Power Adapter
6. Power Cord
7. VGA Cable
8. Mini Din 8 pin MIC Cable
9. HDMI Cable
10. Camera Cable
11. RJ-45 Cable
12. Warranty Card
13. Quick Installation Gu ide
14. AAA Batteries
15. Back Panel Label
Layer 1 Layer 2 Layer 3 Layer 4
2
3
5
4
112 13 14 15 6 7 8 9 10 11
Accessory Pack
Cables
Camera, Microphone,
Remote and Adapter
Main System
14
15
1. Main System
2. Camera (The camera will vary depending on the model.)
3. Microphone
4. Remote Control
5. Power Adapter
6. Power Cord
7. VGA Cable
8. Mini Din 8 pin MIC Cable
9. HDMI Cable
10. Camera Cable
11. RJ-45 Cable
12. Warranty Card
13. Quick Installation Guide
14. AAA Batteries
15. Back Panel Label
Layer 1
Layer 2
Layer 3
Layer 4
2
3
5
4
112 13 14 15 6 7 8 9 10 11
Accessory Pack
Cables
Camera, Microphone,
Remote and Adapter
Main System
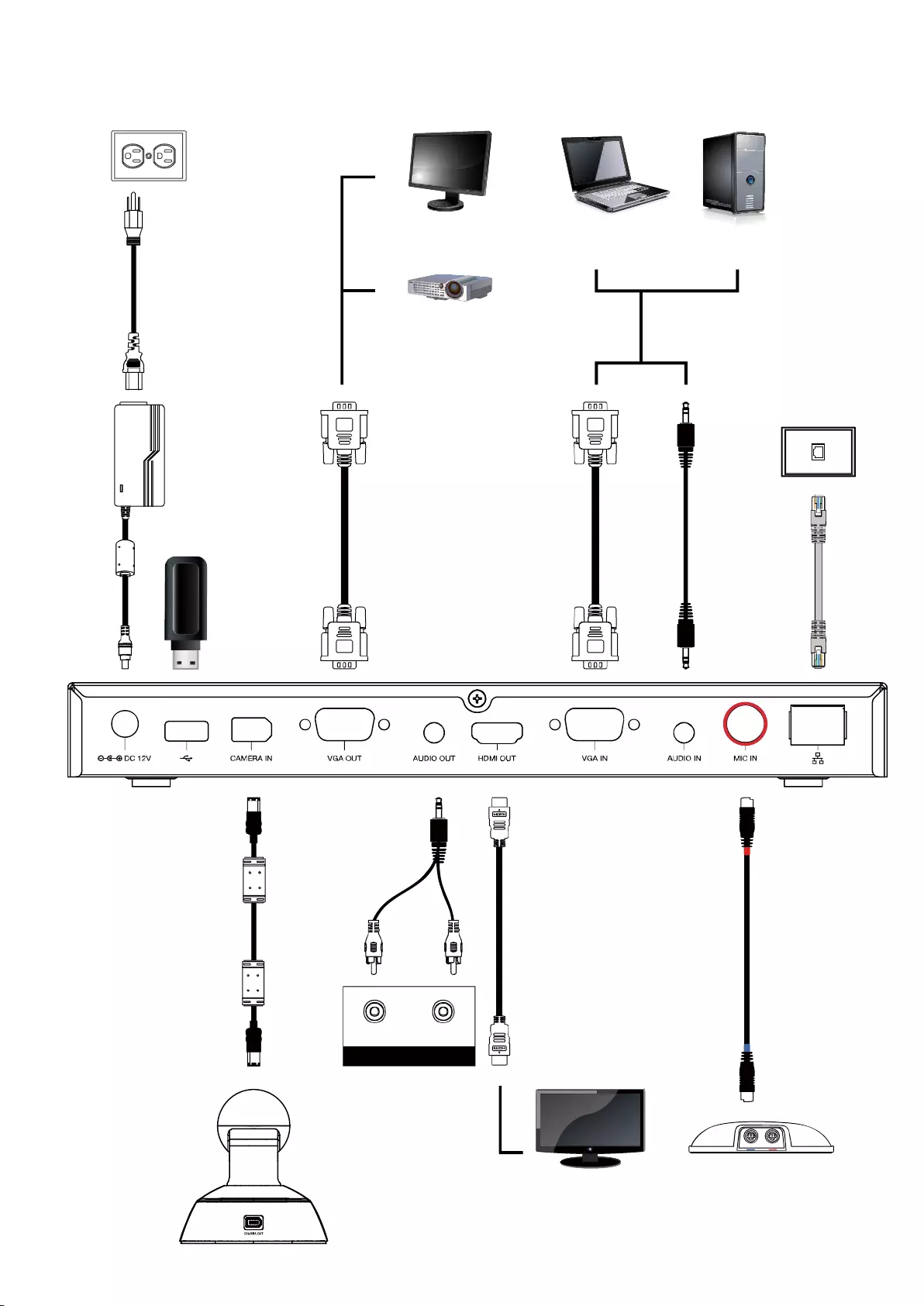
Connection Diagram
Power adapter
Power cord
Wall outlet
RJ-45 cable
RJ-45 wall jack
MIC cable
MICHDMI monitor
HDMI cable
VGA cable VGAcable 3.5mm
Audio cable
LCDTV
AUDIOINRAUDIOINL
3.5mm to
RCA cable
LCD/DLP projector
LCDmonitor / LCD TV
Camera cable
Camera
Laptop Desktop
USB
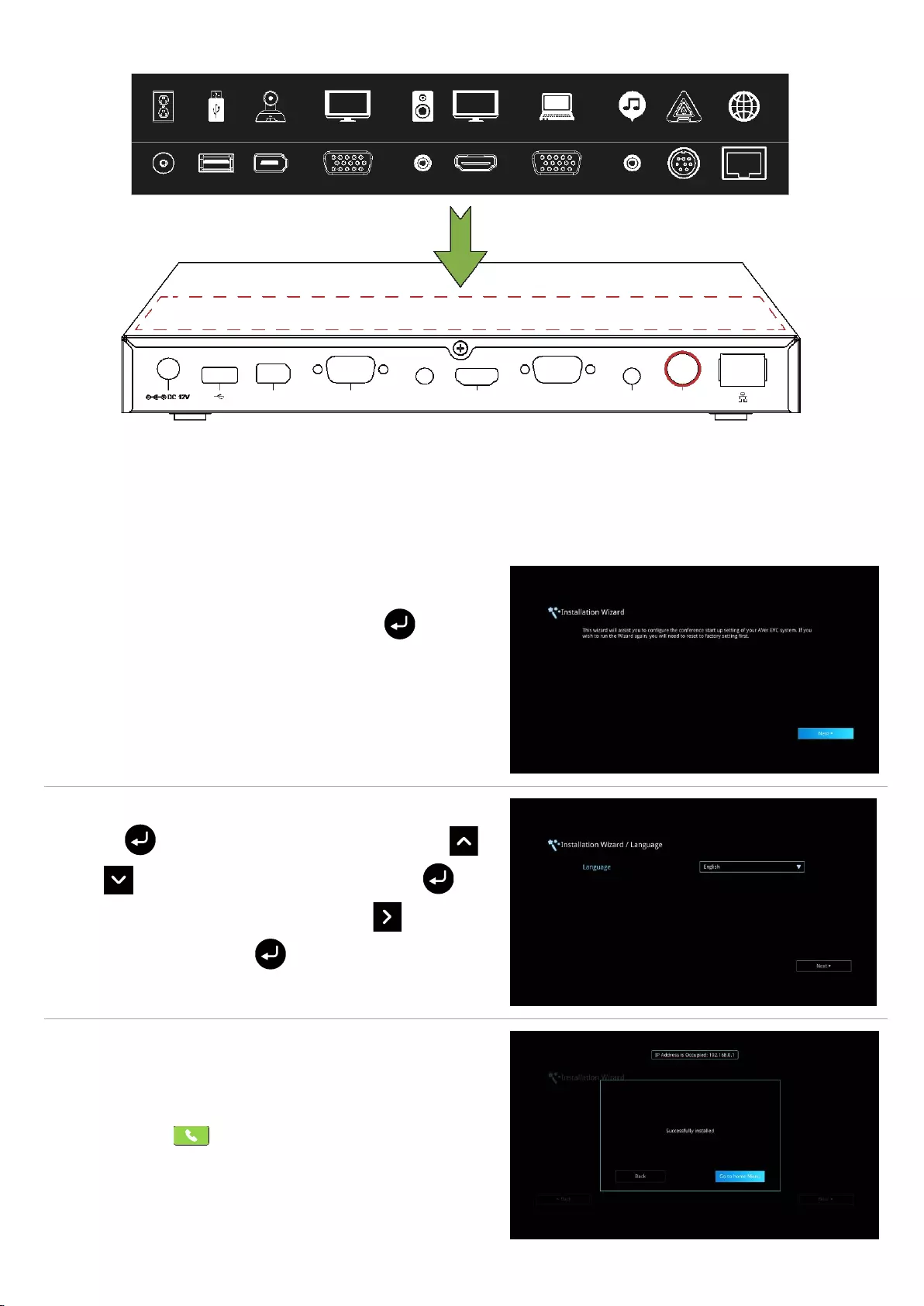
Put back panel label on main system
Setup Wizard
For the first time using AVer EVC system, the Installation Wizard will guide you to setup your EVC system step
by step. After completing the wizard setup, user may start to use your EVC system.
1. Connect your EVC system well and turn on the power.
After your EVC system starting, user will see the
Installation Wizard screen shown up. Press to start
installation wizard setup.
2. Language: Select the language of your EVC system.
3. Press to expand the drop-down list. Then, use
or button to move the selection and press to
make the selection. After selecting, press to move to
“Next” option and press to go to the next step.
4. Follow the instructions and complete your settings.
5. Click “Finish” to complete the Installation Wizard setup
and go to home menu.
6. Please press on the remote to start making a call.
Power
USB
Camera
VGA OUT
Display 2
Speaker
Display 1
PC/Laptop
Audio in
Mic
Internet
CAMERA IN
AUDIO OUT
HDMI OUT
VGA IN
AUDIO IN
MIC IN
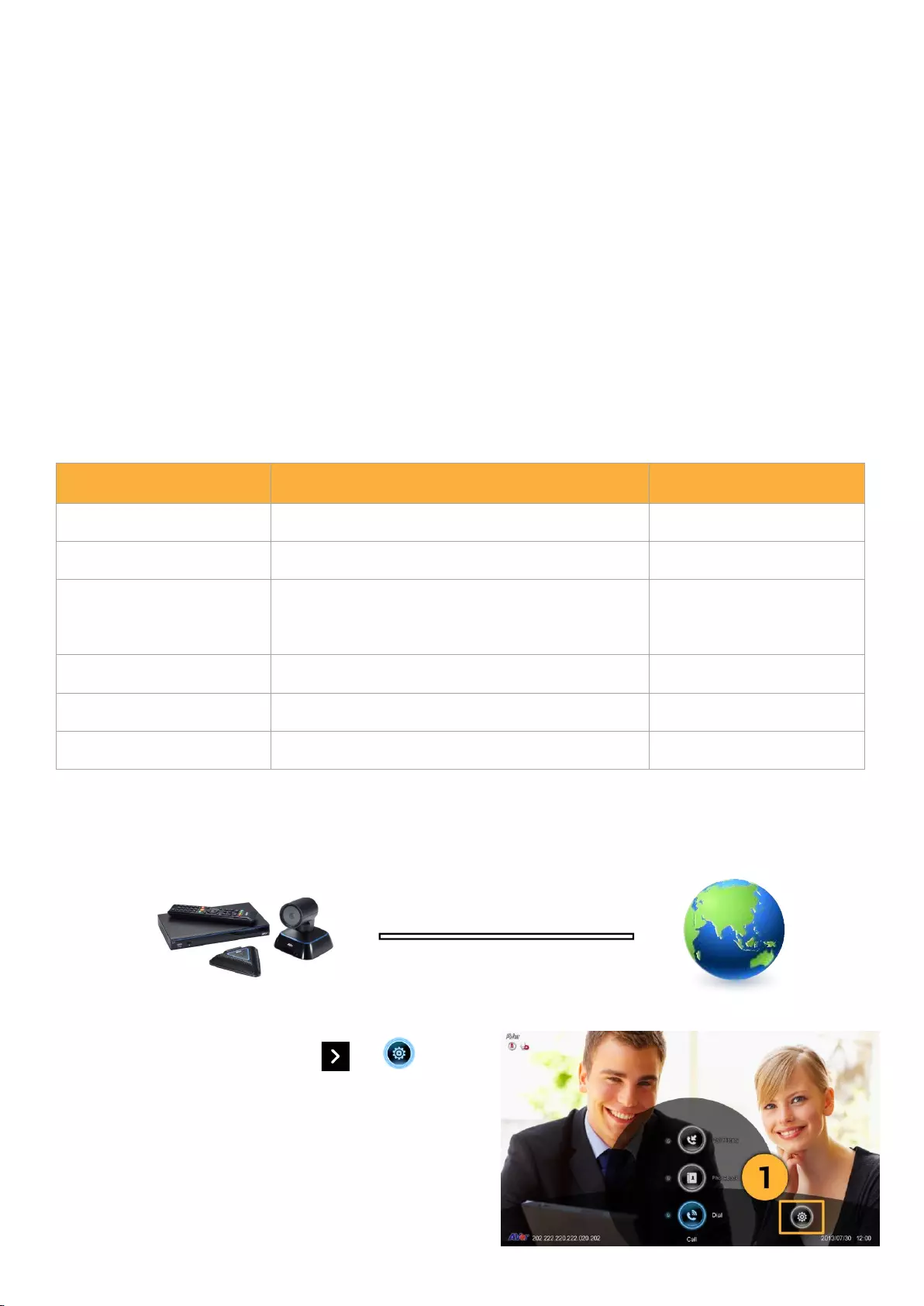
Network Quick Setup Guide
Default IP address: 192.168.0.1.
Please change your EVC’s IP address at the start.
There are three possible setup scenarios for most video conferencing users, if yours is:
1. Public IP Configuration (Outside of Firewall).
2. Private IP Configuration (Behind Firewall with Port Forwarding). Please refer to the following table “EVC
H.323 Related Port Usage for Firewall Setup” for your firewall Port forwarding setup.
3. H.460 Gatekeeper with Firewall Traversal. Please refer to the following table “EVC H.323 Related Port
Usage for Firewall Setup “for your firewall Port forwarding setup.
EVC H.323 Related Port Usage for Firewall Setup
(Please set the following ports in port forwarding in your firewall before start installing your EVC)
Port
Function
Type
1719
Gatekeeper
UDP
1720
H.323 Call setup
TCP
30000 ~ 30019
Signaling and control for audio, call, video,
and data/FECC
TCP and UDP
80
HTTP Interface (WebTool)
TCP
23
Telnet
TCP
5060
SIP
TCP and UDP
Scenario 1 – Public IP Configuration (Outside of Firewall)
Your EVC is connecting directly to the internet.
EVC Internet
1. From the remote press “Home”-> ->
“Setting”.
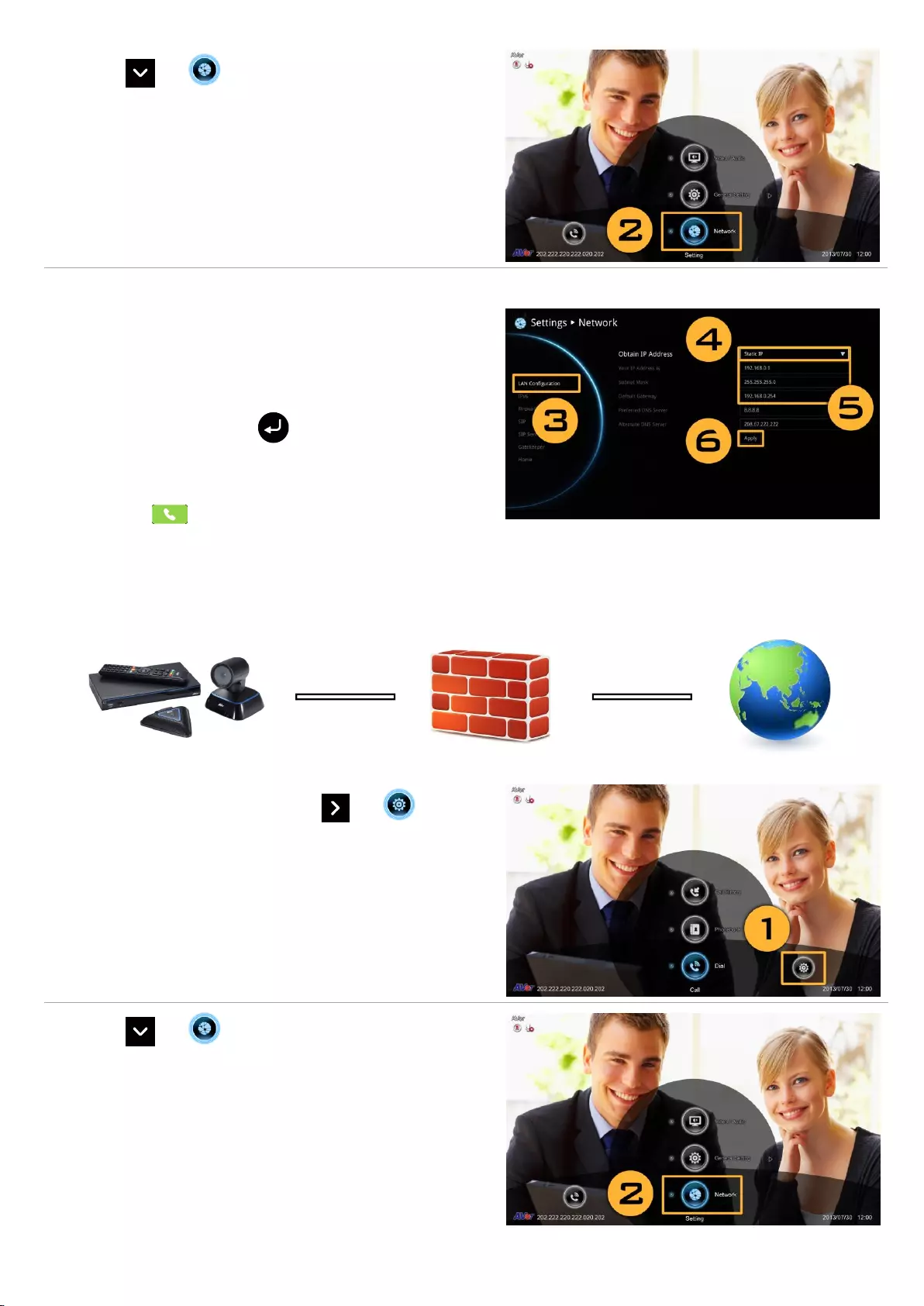
2. Press -> “Network”.
3. Press “LAN Configuration”.
4. And In the drop-down list “Obtain IP address”, choose
“Static IP”.
5. Manually input the “IP address”, “Subnet Mask” and
“Default Gateway”.
6. Select “Apply” and press (Enter).
7. Press “Home” on the remote to return to the home
menu.
8. Press the (Call) button on the remote and you are
ready to make your first call.
Scenario 2 –Private IP Configuration (Behind Firewall with Port Forwarding)
Your EVC is connecting to the internet through a firewall.
EVC Firewall Internet
1. From the remote press “Home”-> ->
“Setting”.
2. Press -> “Network”.
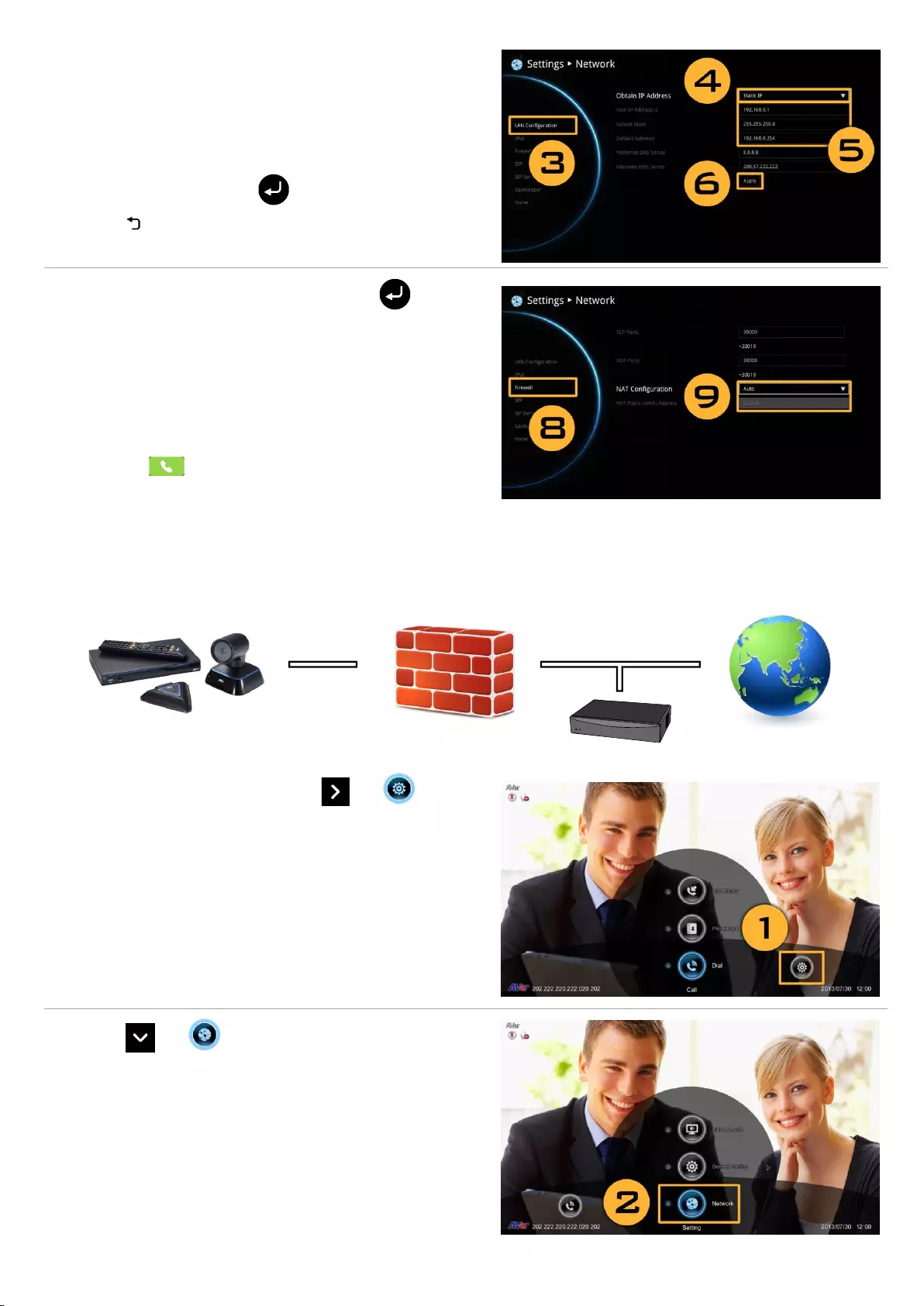
3. Press “LAN Configuration”.
4. And In the drop-down list “Obtain IP address”, choose
“Static IP”.
5. Manually input the “IP address”, “Subnet Mask” and
“Default Gateway”.
6. Select “Apply” and press (Enter).
7. Press (Back) on the remote to return to previous
menu. (If you have H.323 ALG enabled, skip to step 10).
8. In the same page, go to “Firewall” and press (Enter).
9. Select “ON” in the NAT check box and enter the IP address
in the “NAT Public (WAN) address” field.
10. Press the “Home” button on the remote to return the home
menu.
11. Press the Call button on the remote and you are
ready to make your first call.
Scenario 3 – H.460 Gatekeeper with Firewall Traversal
Your EVC is connecting to the internet through a firewall and you have a Gatekeeper outside the firewall.
EVC Firewall Gatekeeper Internet
1. From the remote press “Home”-> -> “Setting”.
2. Press -> “Network”.
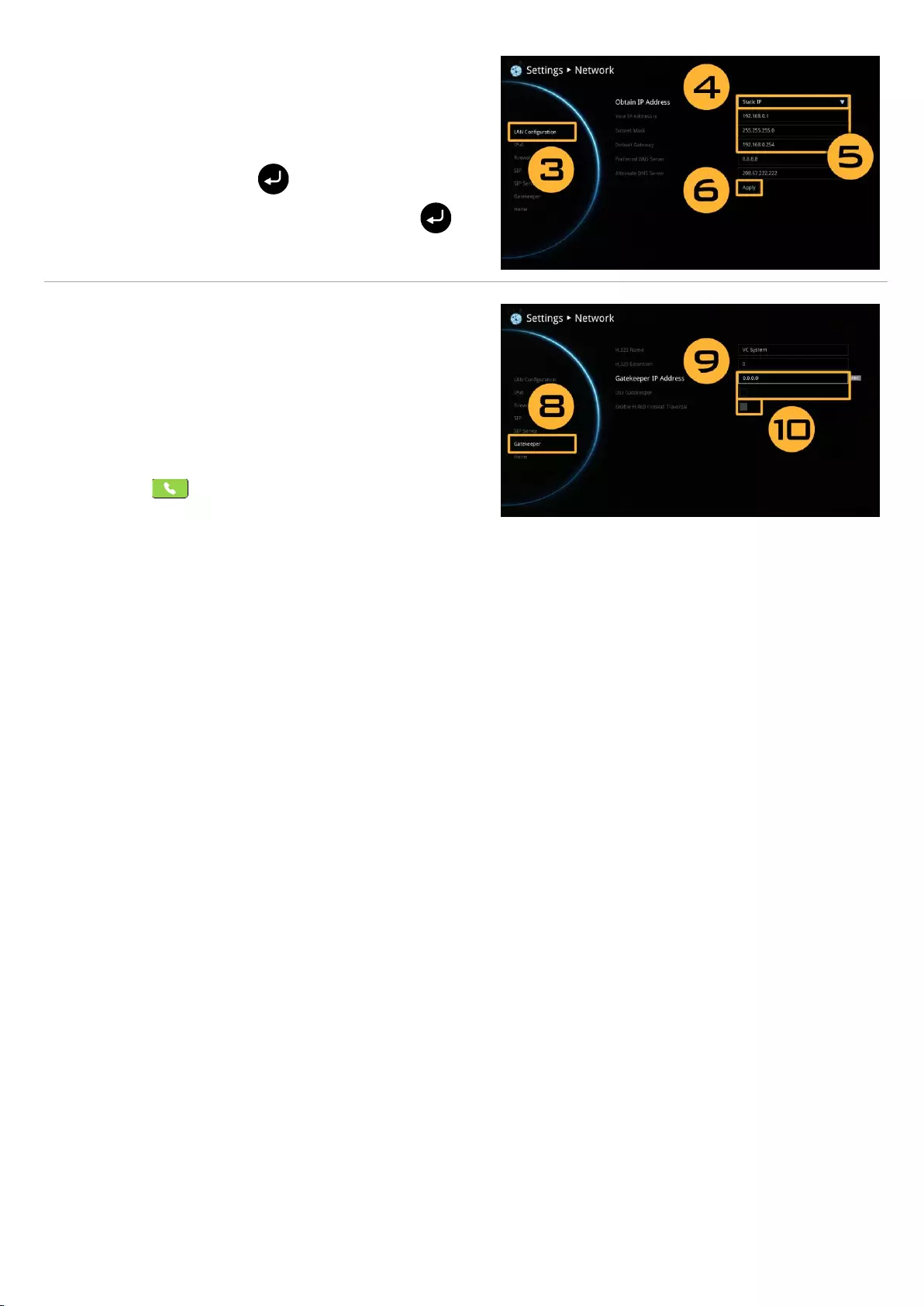
3. Press “LAN Configuration (IPv4)”.
4. And In the drop-down list “Obtain IP address”, choose
“Static IP”.
5. Manually input the “IP address”, “Subnet Mask” and
“Default Gateway”.
6. Select “Apply” and press (Enter).
7. In the same page, go to “Gatekeeper” and press
(Enter).
8. Enter the IP address of your Gatekeeper in the
“Gatekeeper IP Address” field and enable the “Use
Gatekeeper” check box.
9. Enable the “Enable H.460 firewall Traversal” option.
10. Press the “Home” button on the remote to return the
home menu.
11. Press the (Call) button on the remote and you are
ready to make your first call.
Troubleshooting
1. Make sure you have changed your default IP address. The default IP address is 192.168.0.1, in order not to
conflict with other devices in the same LAN, please change your IP address at the start.
2. Video conference call is established but no video or voice.
- If you are connecting to AVer EVC with firewall, make sure you have done the port forwarding
correctly. For non H.323 ALG firewall, please set the NAT configuration and the WAN IP address on
AVer EVC system is entered.
- We suggest having a fixed public IP address for AVer EVC system. With Dynamic public IP address, it
will change after a certain period which depends on your local ISP.
- There is a routing issue if you installed two AVer EVC systems sharing one public IP address.
3. Unable to connect to other Video Conferencing systems.
- Check to see if you dial the correct IP address.
- Ensure the power status of the device from the other site is on.
- Verify if the firewall blocks the inbound traffics from the other site.
- Verify if the other site rejected your Video Conferencing call.
4. Unable to see the OSD.
- Check to see if your cable is connecting correctly.
- Make sure your system and display are well-connected and then reboot your system. (Your display
should be switched on before you reboot your system).
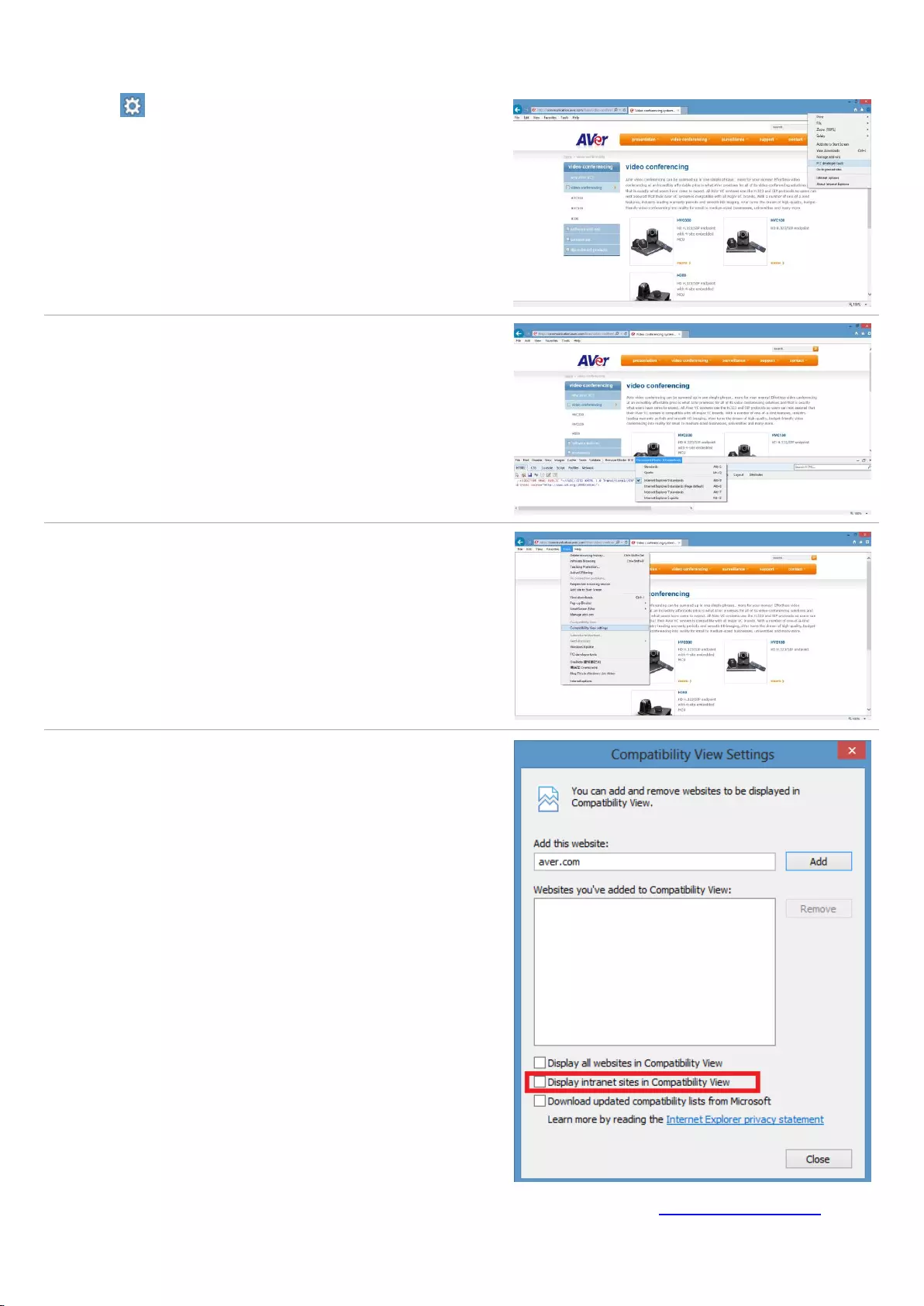
5. Cannot open WebTool by IE 9 and IE 10.
1. Click (Tools) in IE.
2. Select “F12 developer tools”.
3. Change Document Mode to Internet Explorer 9
standards.
4. Disable intranet sites in Compatibility View. Go to
“Tools” “Compatibility view settings”.
5. Unclick the checkbox “Display intranet sites in
Compatibility View” and then click “Close”.
For more information, please visit and download EVC user manual at our website http://www.aver.com
300AV2C1-DV4