AVer VB342+ User Manual
Displayed below is the user manual for VB342+ by AVer which is a product in the Video Conferencing Systems category. This manual has pages.
Related Manuals
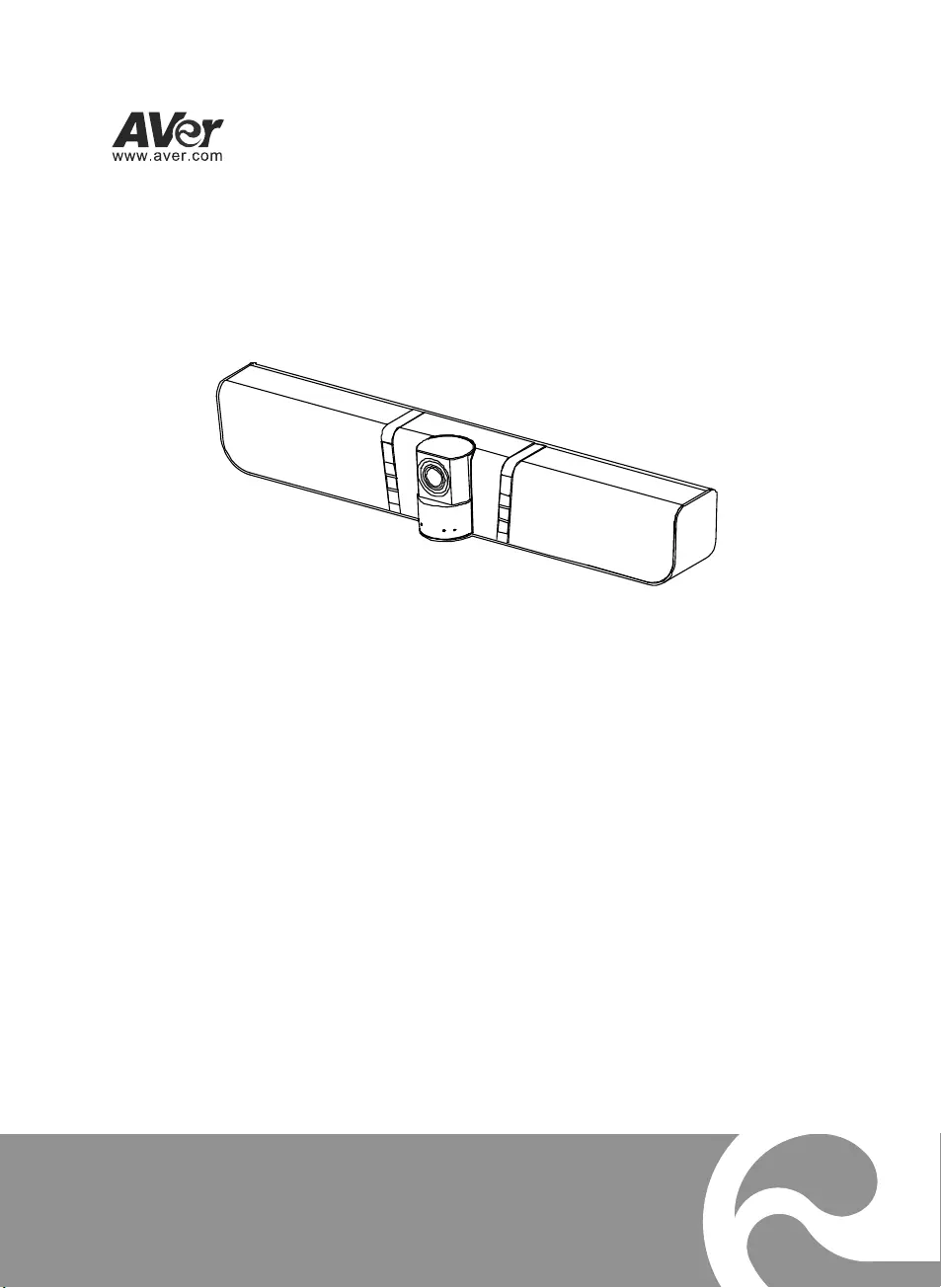
VB342+ Conference Camera
Quick Guide|簡易使用手冊
简易使用手册| Guía rápida
Guide rapide |Краткое руководство
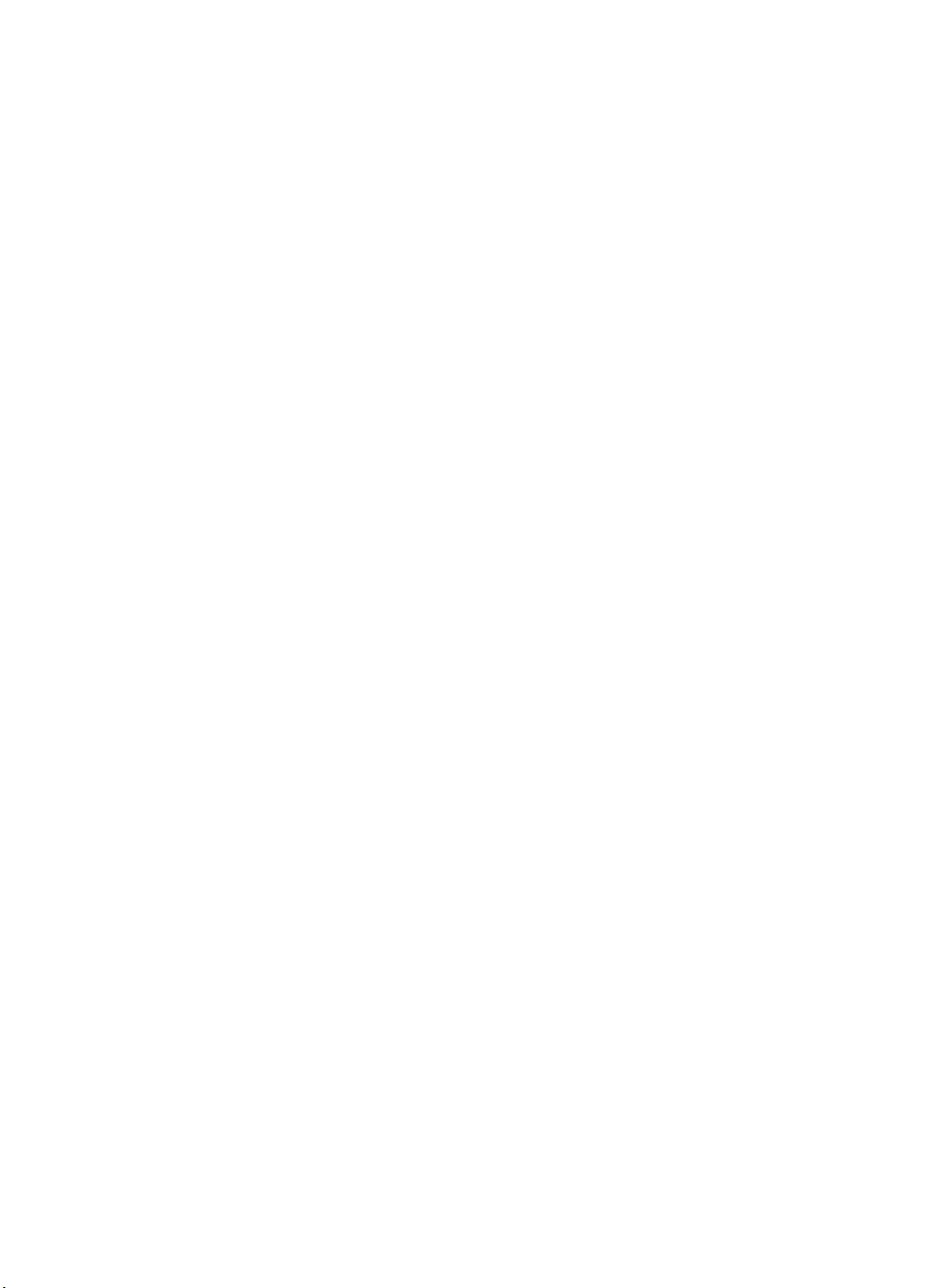
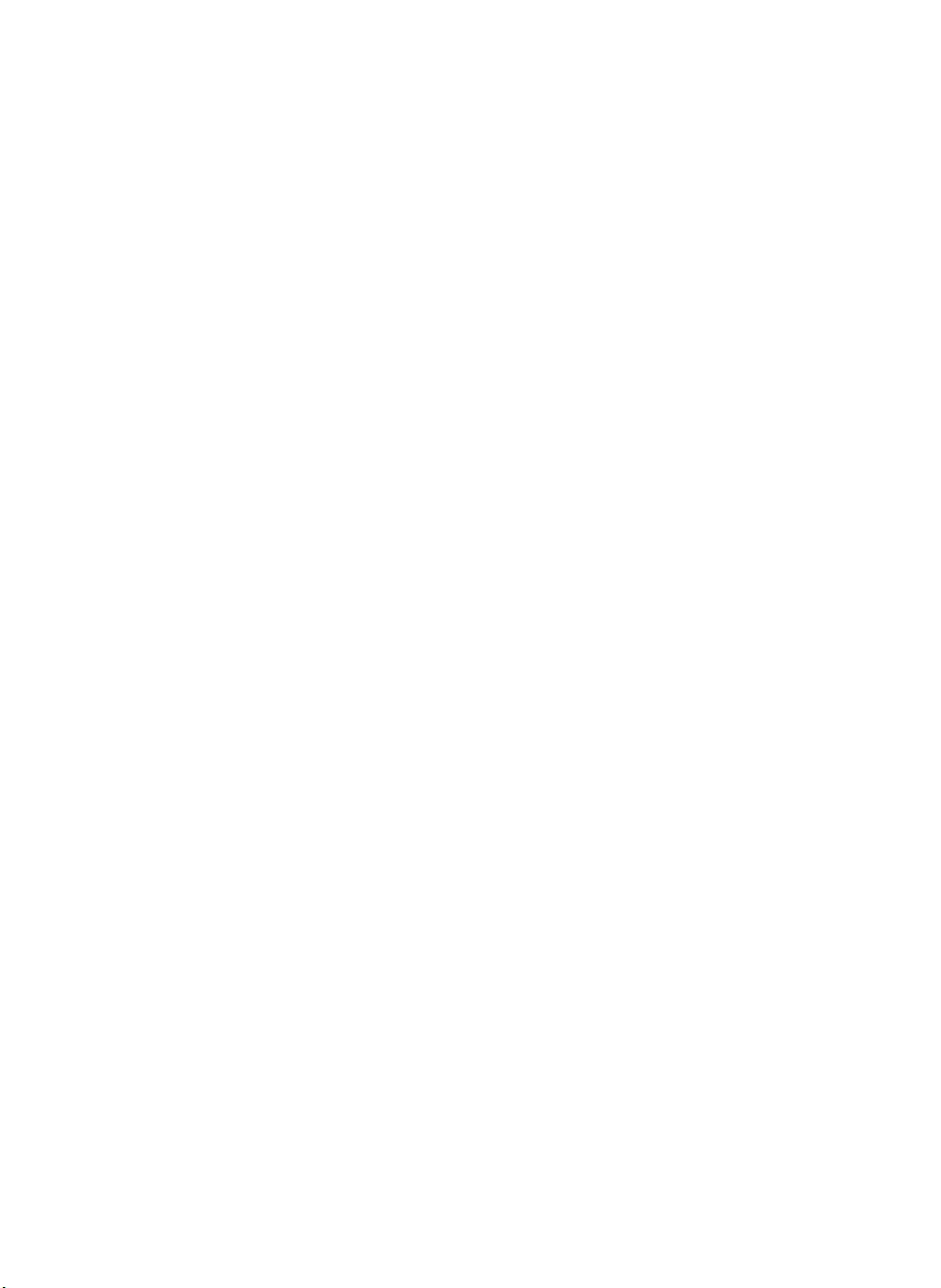
English……..……………………………………………………….…...1
繁體中文…………………………………………………………………6
简体中文..……………………………..………………………………..13
Español………………………………………………..……….……….19
Français…………………………………………………..…………….26
Pусский……………………………………………………..…………..33
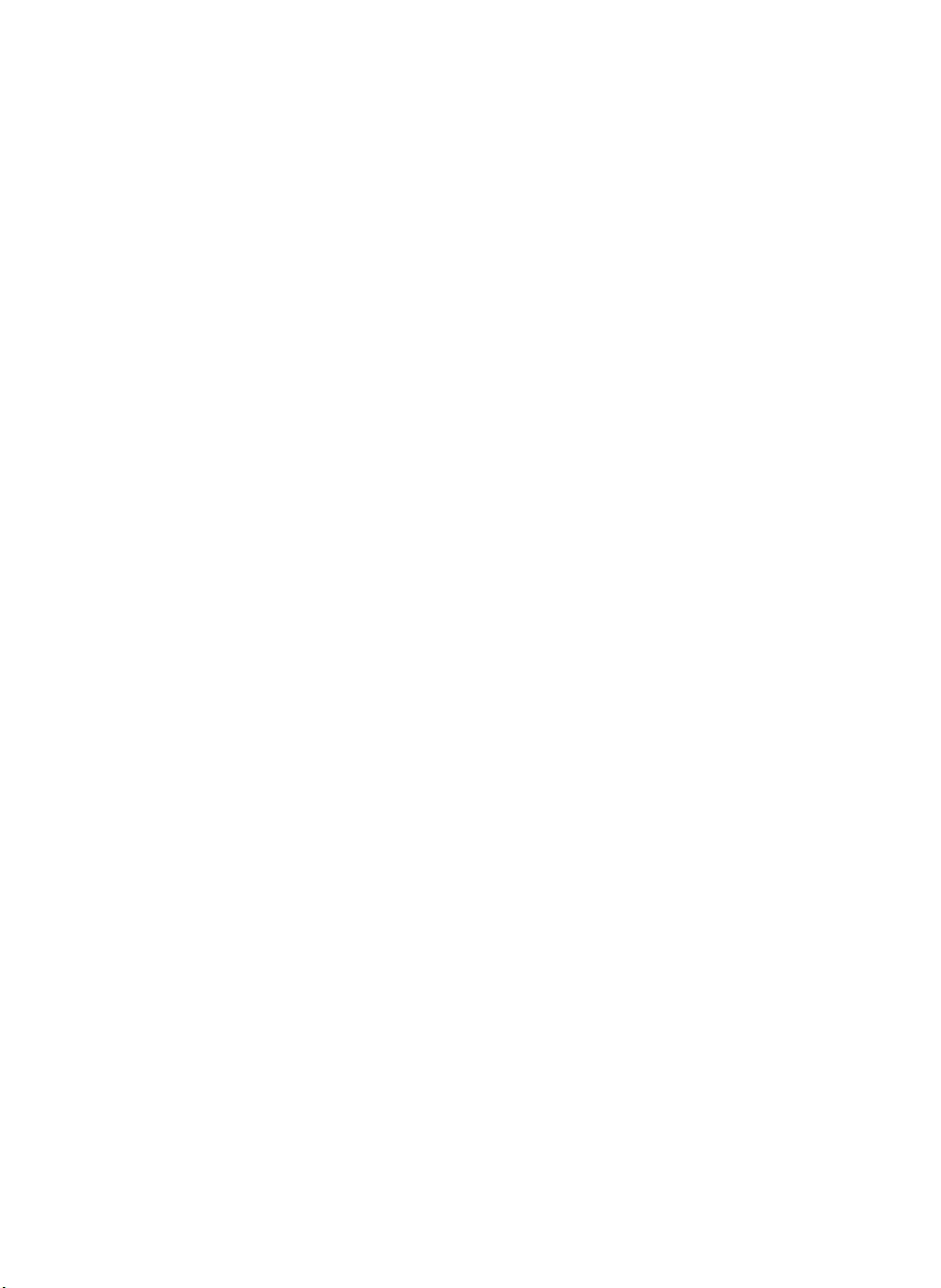
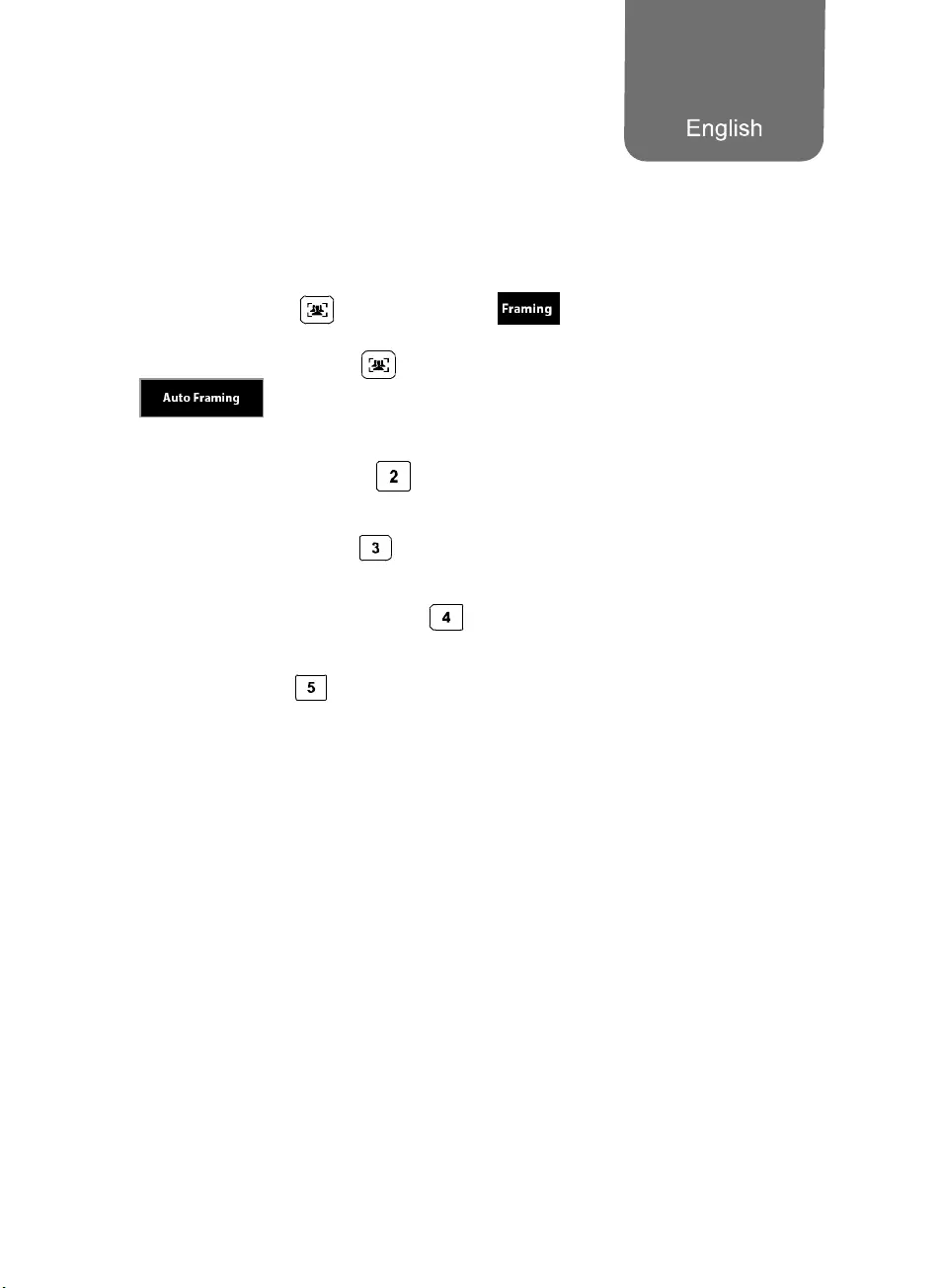
English-1
Quick Guide
SmartFrame and Audio Tracking Functions via
Remote Control?
Manual frame: Press button for 0.5sec and will pop up on the top left corner of
the image screen. It takes 3~5 sec to zoom to include all users to fit in the screen.
Auto framing: Press and hold button for1~2sec to switch to auto framing mode and
will pop up on the bottom of the image screen. The camera will automatically
detect all faces present and keep stable until people touch the sides of the screen to trigger the
face detection again.
Audio Tracking: Press and hold button for 1~2sec. Audio tracking mechanically moves
camera and then zoom the single speaker face. You will see the movement around the room from
the image screen.
Audio Frame: Press and hold button for1~2sec. Audio framing detects the speaker and
zoom in his/her face. The camera will be fixed in the central position and uses ePTZ to track the
speaker and zoom in without seeing the movement.
Audio Preset Tracking: Press and hold for 1~2sec. Camera will pan to speaker based on
preset points. Please complete the preset points before entering any tracking mode. Ex: Set up
presets in “Manual Frame” or “Tracking off” mode.
OFF: Press and hold or 1~2sec to Enable or Disable all tracking functions. Need to enable
before selecting any ‘SmartFrame or Audio tracking mode’
[Note] Side facial profiles are not detectable.
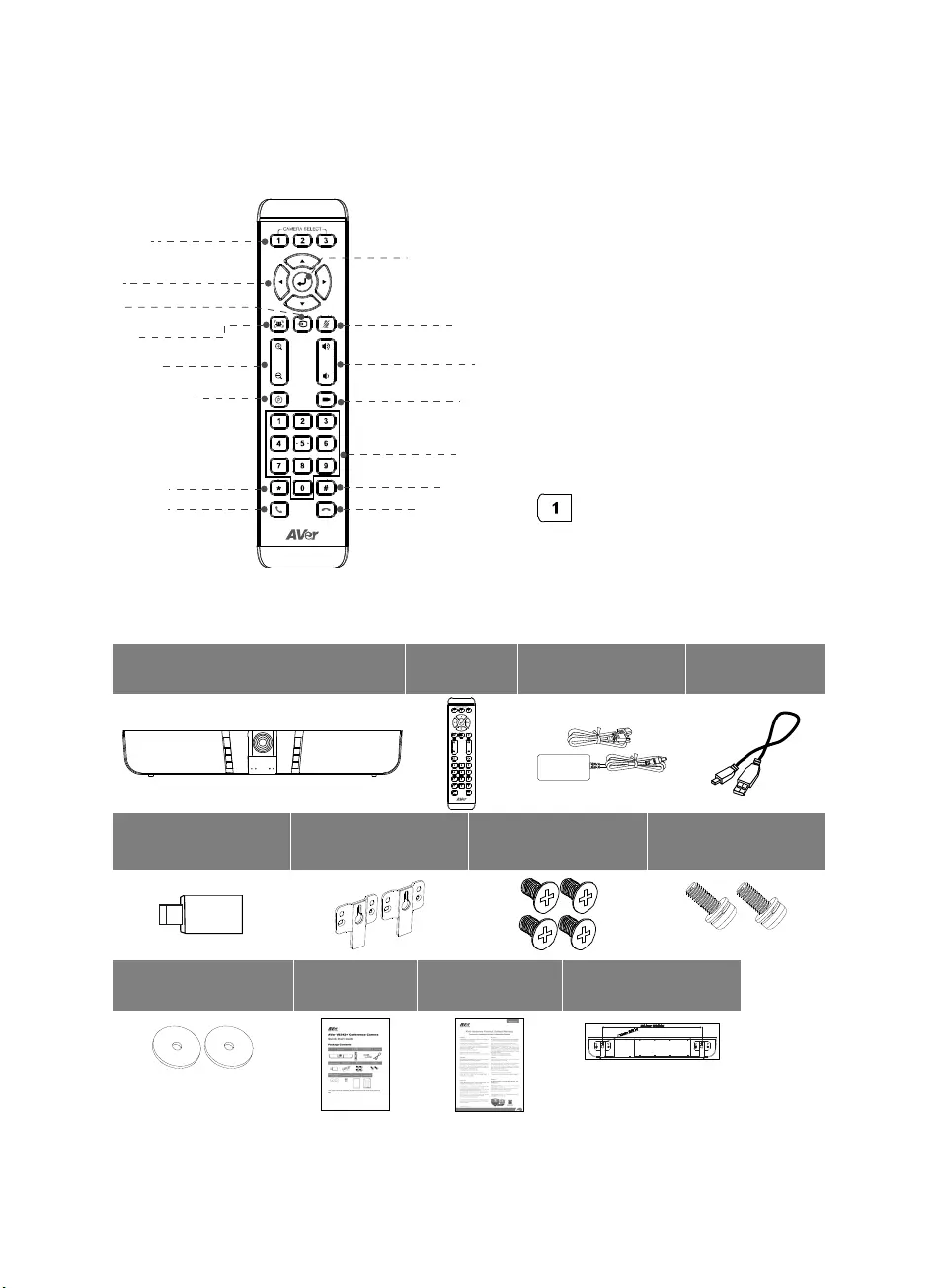
English-2
Remote Control
Camera select
Camera Directional
control
Bluetooth/Phone in
SmartFrame
Zoom In/Out
Preset
Call/Answer*
Brightness -
Enter**
Mute/Un-mute
Volume Up/Down
Preset Hot key
Preset Position
Hang up*
Brightness +
*Function requires AVer PTZApp
**Not supported for VB342+
Camera Select: If you only have one
camera and don’t need to adjust custom
settings, the default is camera 1. If you
press camera 2 or 3 on the remote
control, you will find your remote can’t
control your camera. In this case, please
press camera 1 on your remote again.
SmartFrame: Press for 1 second can
switch the Smart framing function
between auto and manual
Press and hold the number button
“ ” can turn on or off the WDR
function.
AAA Batteries (required)
Package Contents
VB342+ unit Remote
Controller
Power Adaptor
Power Cord* USB 3.0 Cable
USB type-A to type-c
adapter Wall Mount Bracket Screws(x4)
for Wall Mount
Screws(x2)
for TV Mount
Mount Rubbers(x 2)
for TV Mount Quick Guide Warranty Card Drilling Paper
P/N: 303AU320-AGH
*The power cord will vary depending on the standard power outlet of the country where it is sold.
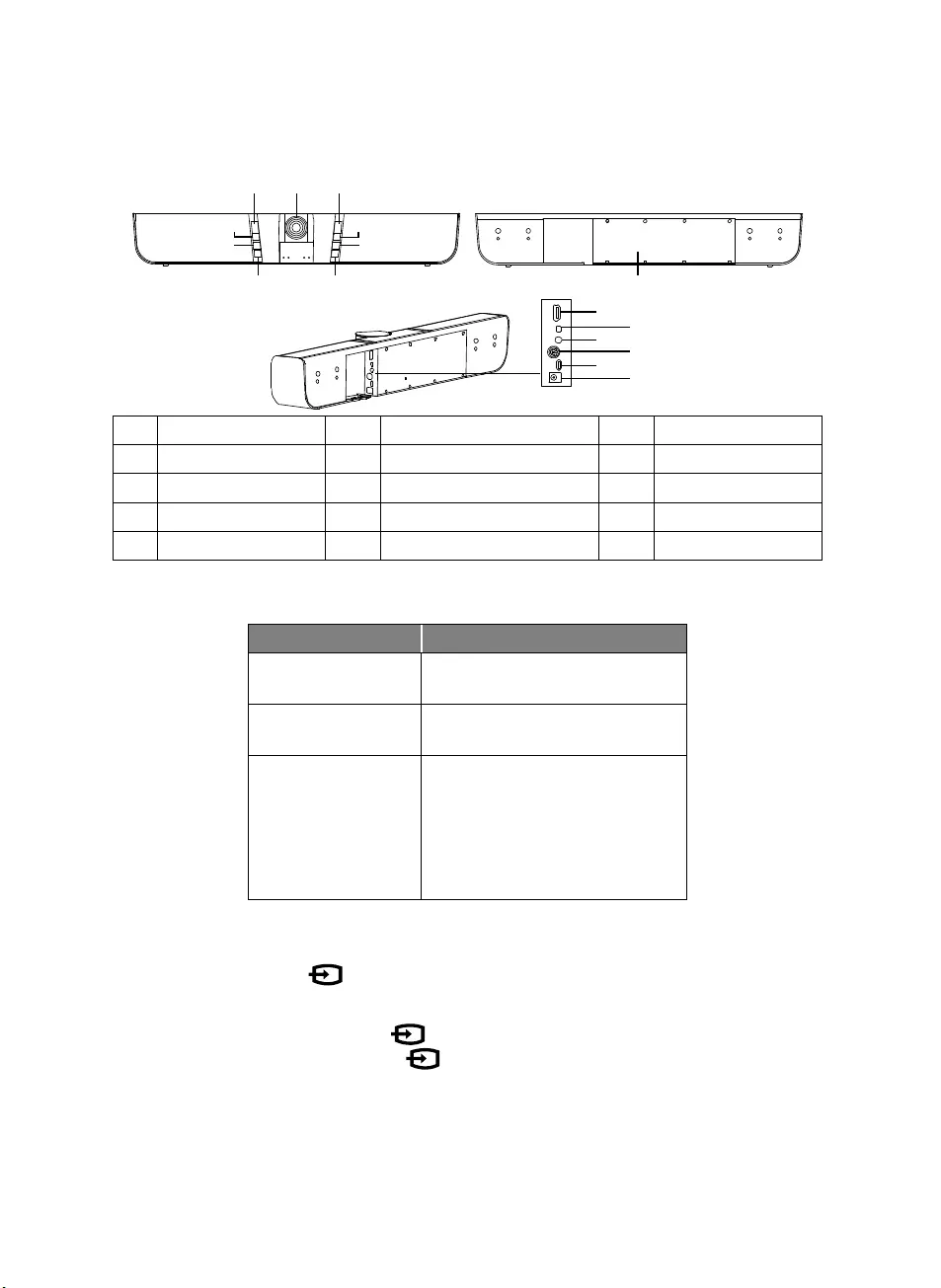
English-3
Overview
(1)(2) (2)
(3)
(4) (7)
(5) (8)
(6)
(9)
(10)(11)
(12)(13)
(14)(15)
(1) Camera (6) Power (11) MIC Input
(2) IR sensor (7) Preset Hot key (12) Phone In port
(3) Mute (8) Bluetooth/Phone in button (13) RS232
(4) Volume + (9) Reset (14) USB port(to PC)
(5) Volume - (10) HDMI Out (15) DC 12V Power Jack
LED Status
Button LED Status
Power ON: Blue
OFF: Red
Mute Mute: Red
Un-Mute: Blue
Bluetooth/Phone in
Bluetooth:
Pairing: Flash blue
Pairing success: solid blue
Phone in:
ON: solid purple
OFF: No light
Bluetooth/Phone in Mode
Enable Bluetooth: press to enable and pairing.
Enable Phone in
1. In off status, press two (2) times of button to enable.
2. In Bluetooth mode, press one time of button.
Turn off all modes
1. In Phone in mode, press one (1) time to turn off.
2. In Bluetooth mode, press two (2) times to turn off.
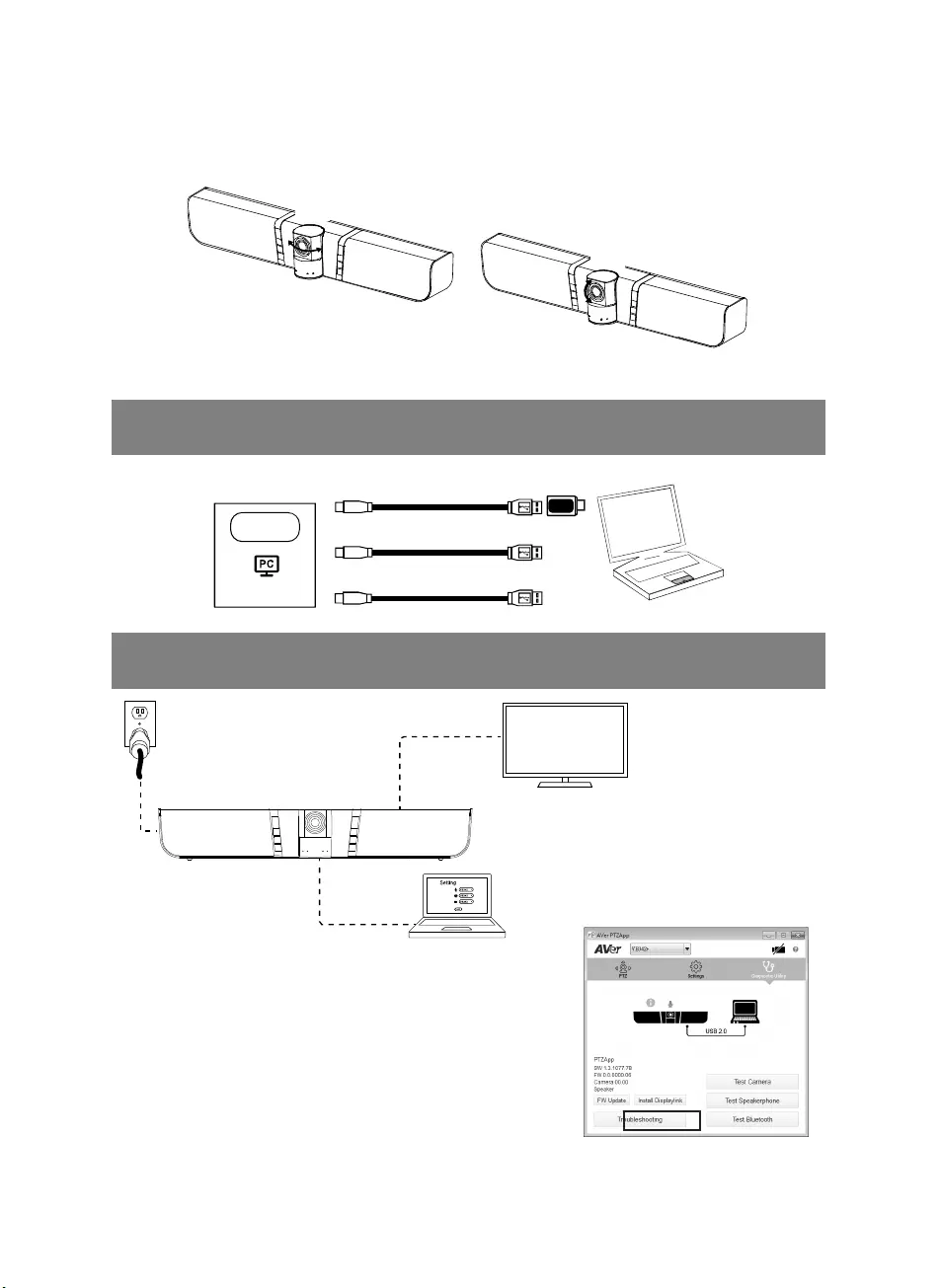
English-4
Pan and Tilt
±35°
±15°
Installation
1. Connect VB342+ to laptop with provided USB cable. Provided type-A to C adapter for
newer PC’s. For 4K output, please use USB 3.0 cable.
Laptop
USB 2.0
USB 3.0
USB 3.0
USB type-A to
type-C adapter
or
or
USB port
2. Connect the TV/HDMI monitor to VB342+ and connect the power to wall outlet and
VB342+. Set the VB342+ as primary camera, speakerphone, and microphone in your app.
USB cable
TV/Monitor
HDMI cable
(not inculded)
Power cable
A Displaylink driver is required for connection. Please install
AVer PTZApp on your laptop and run the AVer PTZApp. In AVer
PTZApp, select “Diagnotics Utility” > “Install Displaylink”.
Follow the on-screen instruction to complete the installation.
[Note] Maximum output is1080p resolution.
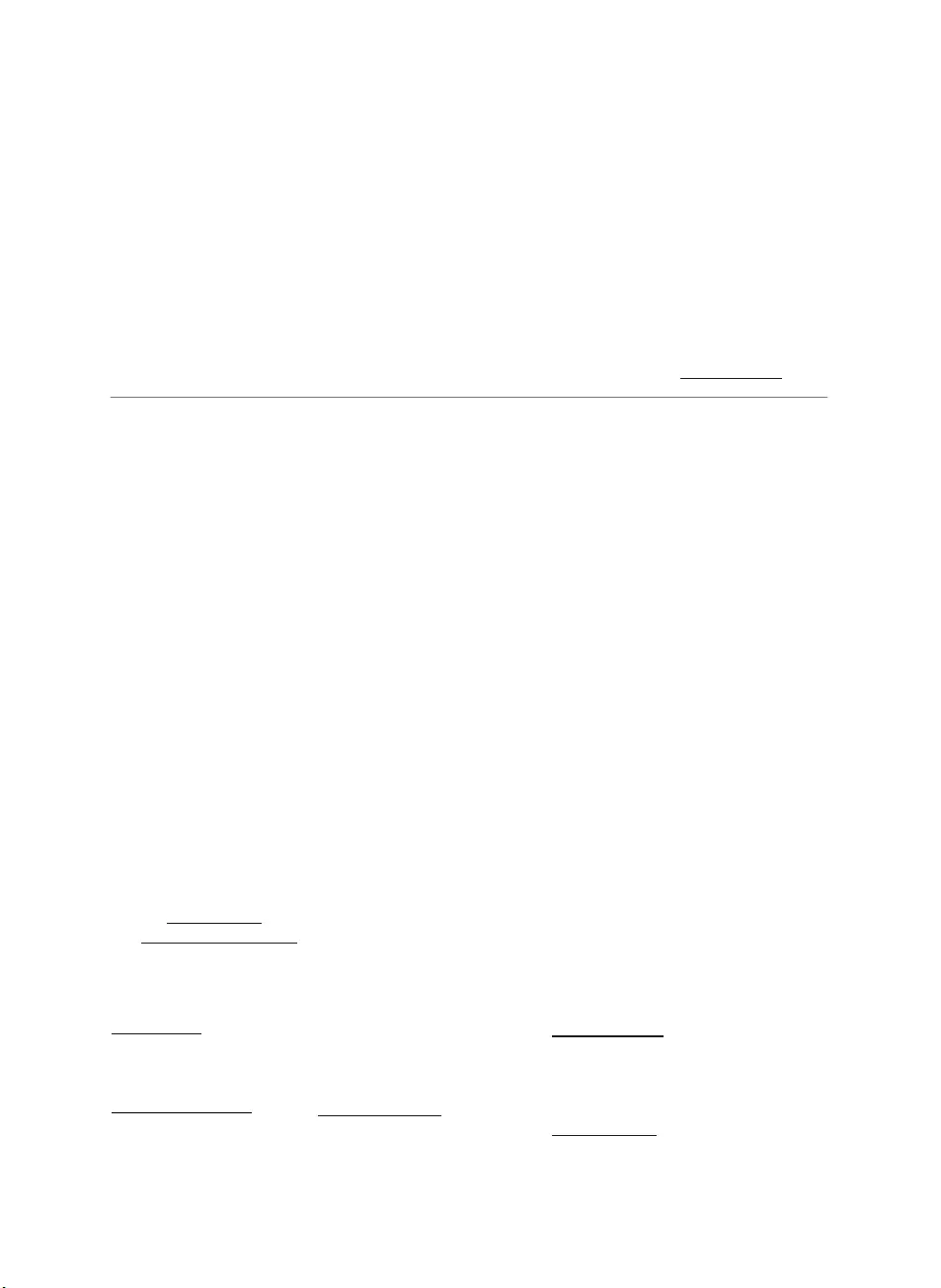
English-5
Making a Video Call
A computer and TV/monitor are required to use this device.
Step 1: Open your video collaboration application such as SkypeTM, Skype for Business, Google
HangoutsTM, ZoomTM, WebExTM, Adobe ConnectTM, WebRTC.
Step 2: Set the VB342+ as your primary camera, microphone and speaker devices in your application
(Please consult your application setup guide for details.).
Step 3: Ready to make a video call.
For advanced setting and firmware update, please download AVer PTZApp from www.aver.com.
FEDERAL COMMUNICATIONS COMMISSION
This device complies with Part 15 of the FCC Rules. Operation is subject to the following two conditions: (1)
This device may not cause harmful interference, and (2) this device must accept any interference received,
including interference that may cause undesired operation.
This equipment has been tested and found to comply with the limits for a Class B digital device, pursuant to
Part 15 of the FCC Rules. These limits are designed to provide reasonable protection against harmful
interference in a residential installation. This equipment generates uses and can radiate radio frequency
energy and, if not installed and used in accordance with the instructions, may cause harmful interference to
radio communications. However, there is no guarantee that interference will not occur in a particular
installation. If this equipment does cause harmful interference to radio or television reception, which can be
determined by turning the equipment off and on, the user is encouraged to try to correct the interference by
one of the following measures:
- Reorient or relocate the receiving antenna.
- Increase the separation between the equipment and receiver.
- Connect the equipment into an outlet on a circuit different from that to which the receiver is connected.
- Consult the dealer or an experienced radio/TV technician for help.
FCC Caution: Any changes or modifications not expressly approved by the party responsible for compliance
could void the user's authority to operate this equipment.
COPYRIGHT
©2020 AVer Information Inc. All rights reserved.
CAUTION
- Risk of explosion if battery is replaced by an incorrect type.
- Dispose of used batteries in a safe and proper manner.
More Help
For FAQs, technical support, software and user manual download, please visit:
Global: www.aver.com
US: http://www.averusa.com
Contact Information
Global:
AVer Information Inc.
www.aver.com
8F, No.157, Da-An Rd.
Tucheng Dist.
New Taipei City, Taiwan
Tel: +886-2-2269-8535
US:
AVer Information Inc.
www.averusa.com
668 Mission Ct
Fremont, CA 94539, USA
Toll-free: 1(877)528-7824
Local: 1(408)263-3828
Support.usa.com
Europe B.V.:
AVer Information Inc.
Westblaak 140, 3012KM,
Rotterdam, Netherland
Tel: +31(0)10 7600 550
Technical support:
EU.RMA@aver.com
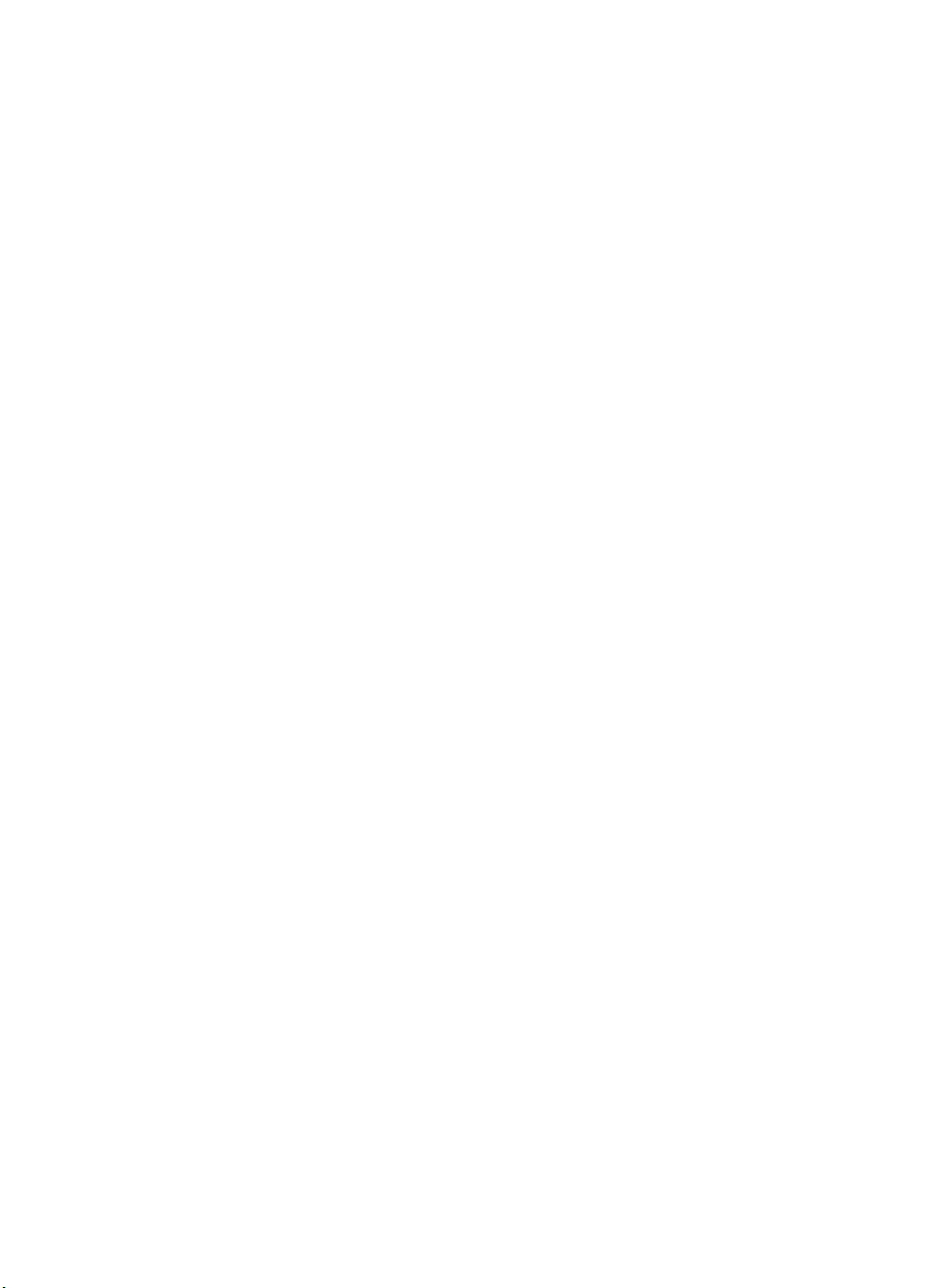
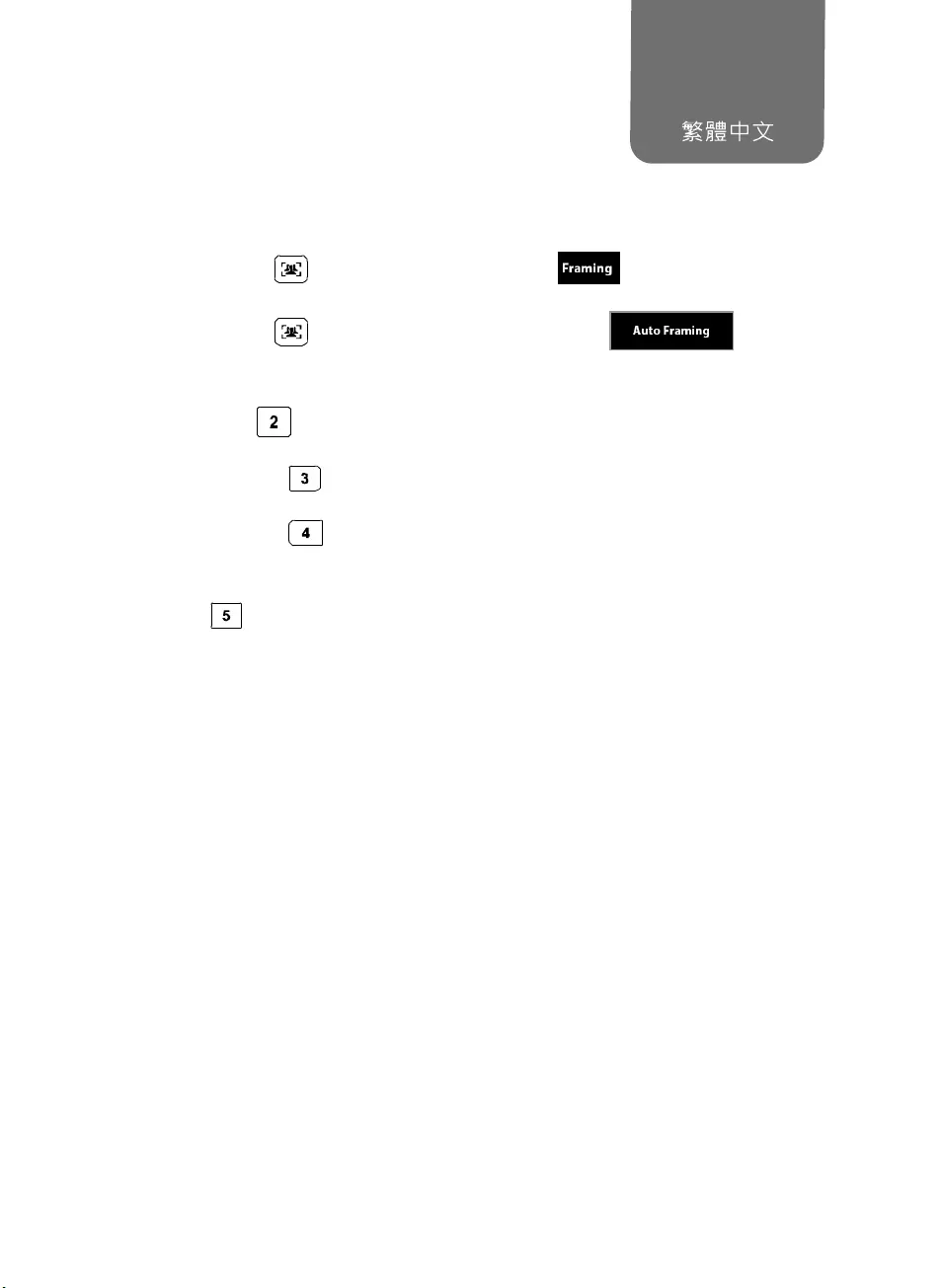
繁體中文-6
簡易安裝手冊
如何使用遙控器操作智能圖框和追蹤發言功能?
手動智能圖框:按 鍵約 0.5 秒,於螢幕左上角會出現 訊息。將會需要 3~5 秒去偵
測所有的與會者於螢幕範圍內。
自動智能圖框:按 鍵約 1~2 秒可切換到自動智能圖框模式, 訊息會出現
於螢幕上。攝影機會自動偵測所有與會者的臉部並保持穩定,直到與會者觸摸屏幕兩側以再次觸發
臉部檢測為止。
追蹤發言者:按 鍵約 1~2 秒。攝影機鏡頭會跟著單一說話者轉動鏡頭來跟蹤。你可看到房間
內移動場景於螢幕上。
自動對焦發言者:按 鍵約 1~2 秒。攝影機鏡頭不動,當偵測到說話者說話持續超過 3 秒鐘,
則畫面會瞬間切到說話者畫面並拉近。
預設點發言追蹤:按 鍵約 1~2 秒。攝影機偵測到說話者並轉動鏡頭到預設的預設點位置。建
議於多人發言者時使用。在啟動此功能請先設定預設點位置。請在「手動智能圖框」或「關閉」模
式下,進行預設點設定。
關閉:按 鍵約 1~2 秒可啟動或關閉追蹤功能。在選擇任何智能圖框和追蹤發言功能前,需先
啟動。
[註] 側臉無法被攝影機偵測到。
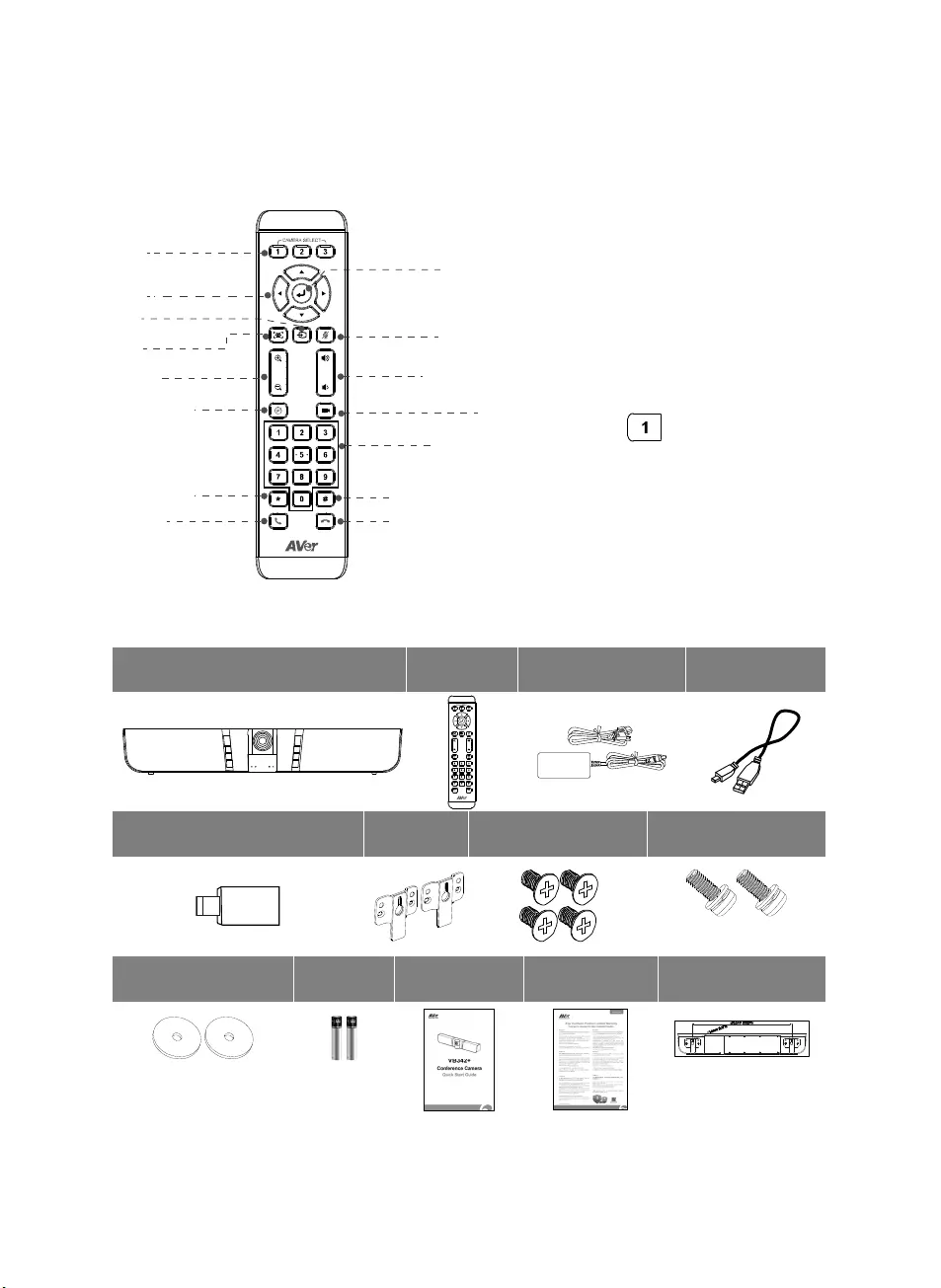
繁體中文-7
遙控器
*功能需搭配 AVerPTZ 軟體使用
**於 VB342+上不支援
註1: 若只有一台攝影機時,無需任何設
定,預 設 值 為「1」。如果在遙控器 Camera
select 按數字 2 或 3,會發現無法控制你
的攝影機時,請再次按 Camera select 1
鈕,恢復到預設的 1。
註2: 按 1 秒可切換智慧對焦為手動或自
動模式。
長按數字鍵「 」可啟動或關閉 WDR
功能。
需安裝 2 顆 AAA 電池。
包裝內容物
VB342+ 本機 遙控器 變壓器*和電源線* USB 線
USB type-A 轉 type-C 轉接器 壁掛架 螺絲 x 4(壁掛使用) 螺絲 x 2(電視架使用)
膠墊 x 2(電視支架使用) AAA 電池 簡易安裝手冊 保固卡 壁掛鑽孔紙
P/N: 303AU320-AGH
*電源插頭會隨國家/地區規定而不同。
攝影機選擇
攝影機方向鍵
藍牙/音源輸入
智慧對焦
縮小/放大
預設點
撥打/接聽*
確認**
靜音/非靜音
音量調整
預設點位置快捷鍵
掛斷*
註1
預設點位置
亮度+
亮度-
註2
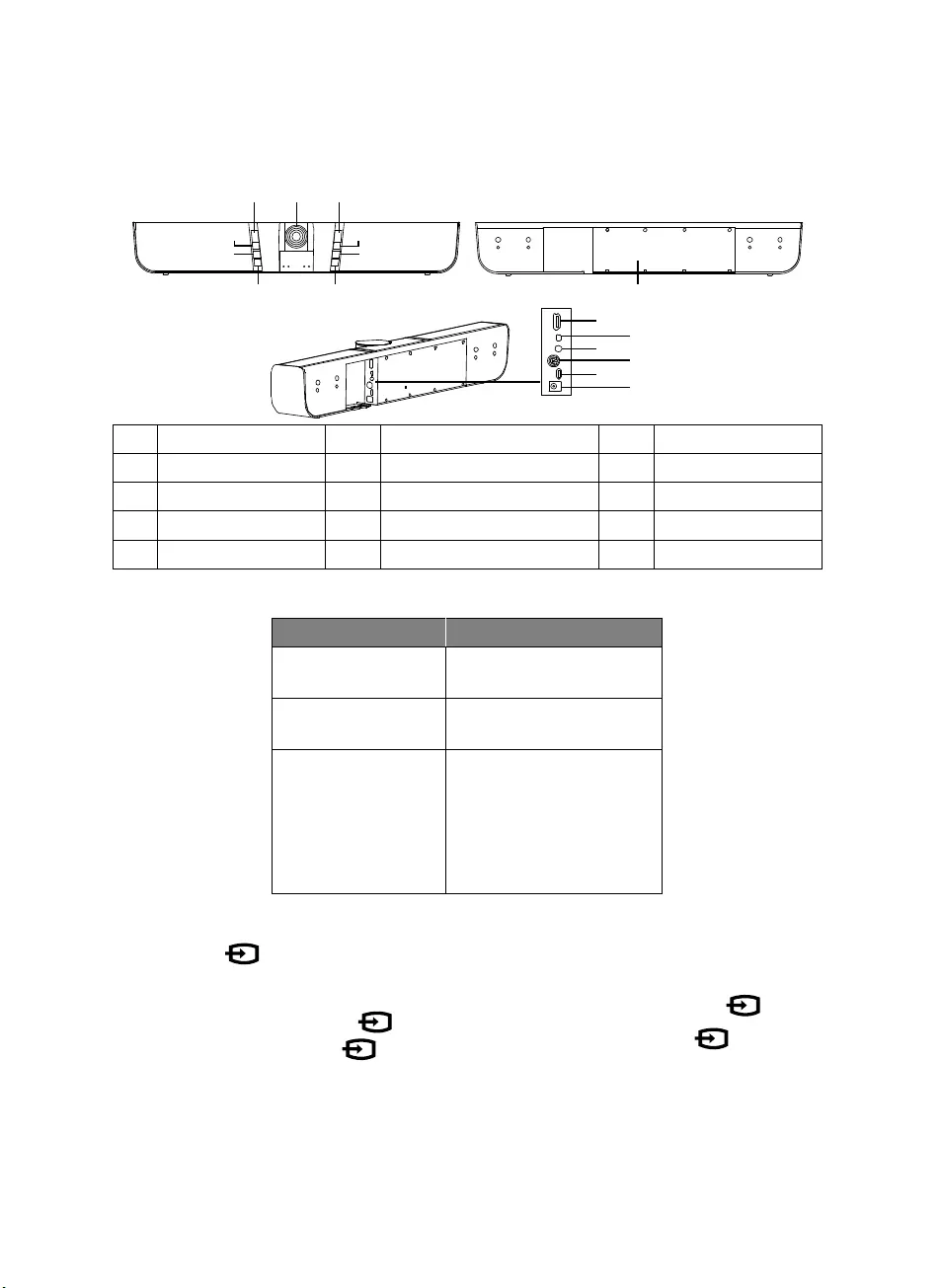
繁體中文-8
產品介紹
(1)(2) (2)
(3)
(4) (7)
(5) (8)
(6)
(9)
(10)(11)
(12)(13)
(14)(15)
(1) 攝影機鏡頭 (6) 電源鍵 (11) 麥克風輸入
(2) IR 接收器 (7) 預設點位置快捷鍵 (12) 音源輸入
(3) 靜音鍵 (8) 藍牙/音源輸入切換鍵 (13) RS232 埠
(4) 音量+鍵 (9) 重新開機鈕 (14) USB 埠(連接電腦)
(5) 音量-鍵 (10) HDMI 輸出埠 (15) DC 12V 電源孔
LED 燈號狀態
按鍵 LED 狀態
電源 開啟:藍色
關閉:紅色
靜音 靜音:紅色
非靜音:藍色
藍牙/音源輸入
藍牙
配對:藍燈閃爍
配對成功:藍燈恆亮
音源輸入
開啟:紫色恆亮
關閉:無燈號顯示
藍牙/音源輸入模式
啟動藍牙:按 鍵啟動並開始配對。 關閉藍牙和音源輸入功能
啟動音源輸入功能
1. 在藍牙模式關閉時,連按 2次 鍵。
2. 在藍牙模式啟動時,按 1次 鍵。
1. 在音源輸入模式時,連按 1次 鍵。
2. 在藍牙模式時,連按 2次 鍵。
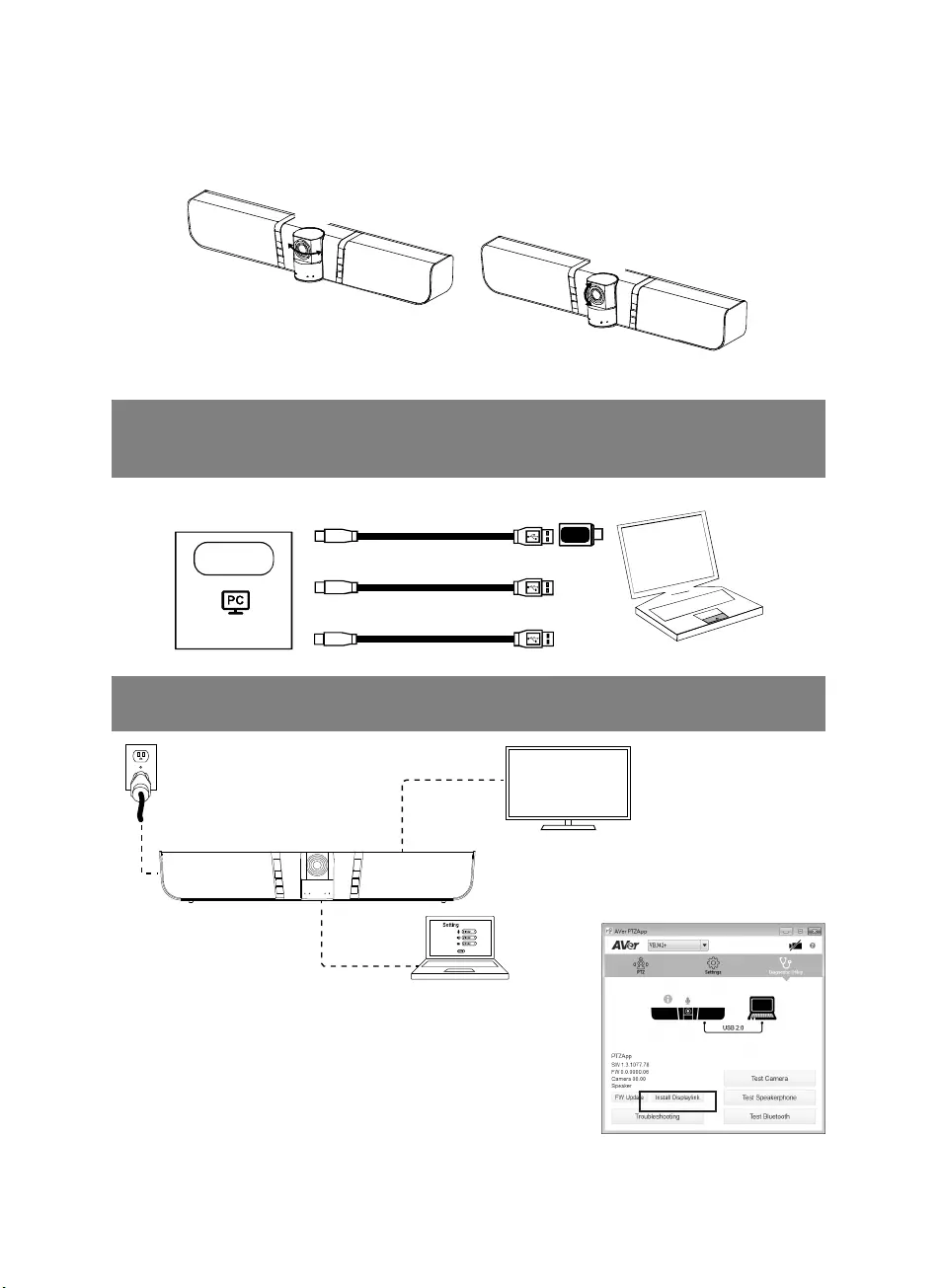
繁體中文-9
USB 連接線
電視/螢幕
HDMI 連接線
(選購)
電源線
筆記型電腦
鏡頭角度
±35°
±15°
安裝
1. 使用內附的 USB 線將 VB342+與電腦/筆記型電腦連接。如果想使用 Type-C 連接新版電腦/筆
記型電腦,使用內附的 Type-A 轉 Type-C 轉接器,一邊連接 Type-A 端的線,將轉接器的 Type-C
端與電腦/筆記型電腦連接。要有 4K 輸出請使用 USB 3.0 連接線。
筆記型電腦
USB 2.0
USB 3.0
USB 3.0
Type-A轉Type-C
轉接器
或
USB埠
或
2. 將電視或 HDMI 螢幕與 VB342+連接,並將 VB342+電源連接到牆上的電源插座。將 VB342 設
為主要視訊和音效設備。
如上圖連接方式需安裝 Displaylink 驅動程式於你的筆記型電腦或是電
腦上。請先安裝 AVer PTZApp 軟體,然後執行。在 AVer PTZApp 軟體
上,點選 「Diagnotics Utility」 >「Install Displaylink」。請遵照螢
幕上的指示完成安裝。[註] 最大輸出解析度可達 1080p。
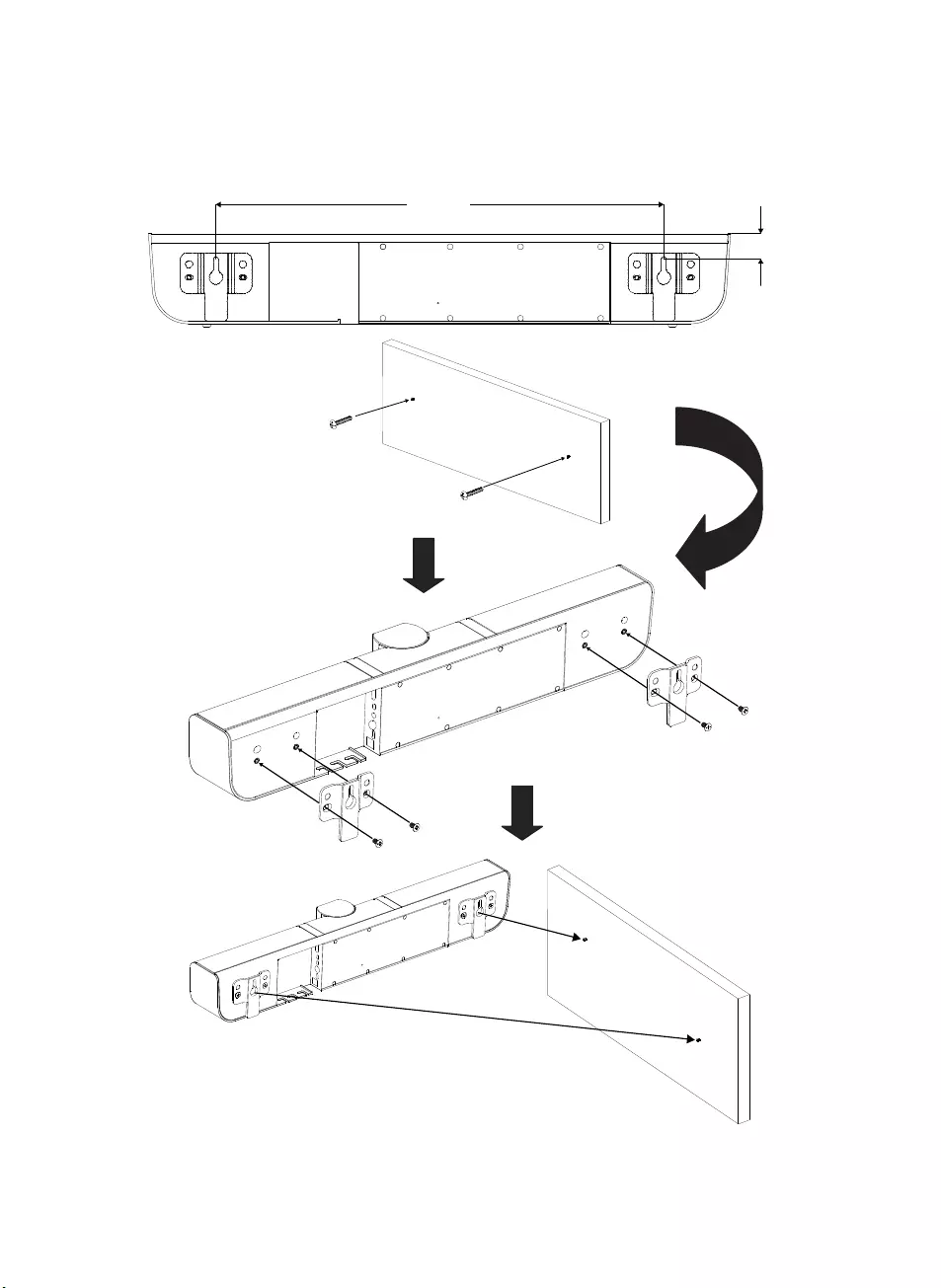
繁體中文-10
壁掛安裝
500.0m
m
28.5mm
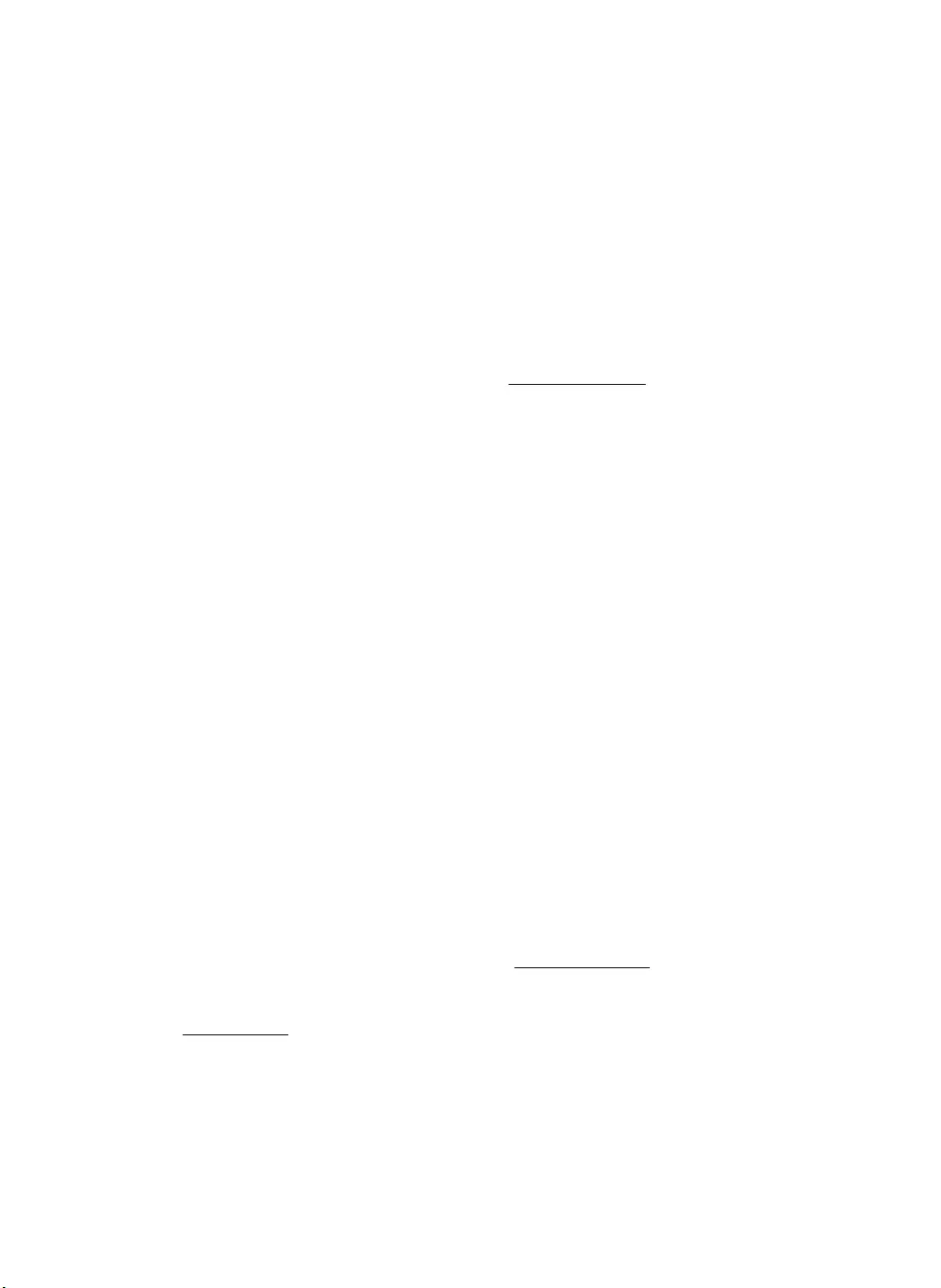
繁體中文-11
撥打視訊電話
要進行視訊電話,電腦和電視或螢幕是必要的設備。
步驟 1:啟動你的視訊軟體,例如 SkypeTM, Skype for Business、Google HangoutsTM、ZoomTM、
WebExTM、Adobe ConnectTM、WebRTC。
步驟2:在你的視訊軟體上,將VB342+設定為主要的攝影機、麥克風和喇叭(設定細節請參照你的視訊
軟體使用手冊)。
步驟 3:進行視訊會議撥打。
建議安裝 AVer PTZApp 可獲得更佳的使用體驗,請造訪 http://tw.aver.com > 服務支援 > 下載中心
下載下載安裝。
版權宣告
©2020 圓展科技 版權所有。
遙控器電池安全資訊
請將電池存放在涼爽與乾燥的位置。
不要將電量用盡的電池棄置在家庭廢棄物中。請將電池棄置在特定回收處,或送回原購買的商
店。
如果長時間不使用電池,請將其取出。電池漏液與腐蟲可能會損壞遙控器,請以安全方式棄置
電池。
不可混用新舊電池。
不可混用不同類型的電池:鹼性、標準(碳鋅)或可充電(鎳鎘)電池。
不可將電池棄置於火源中。
請勿嘗試讓電池端子短路。
資訊
常見問題、技術協助、軟體和使用手冊下載,請到網址: http://tw.aver.com
連絡資訊
圓展科技 www.aver.com
新北市土城區大安路 157 號 8 樓
電話:(02)2269-8535
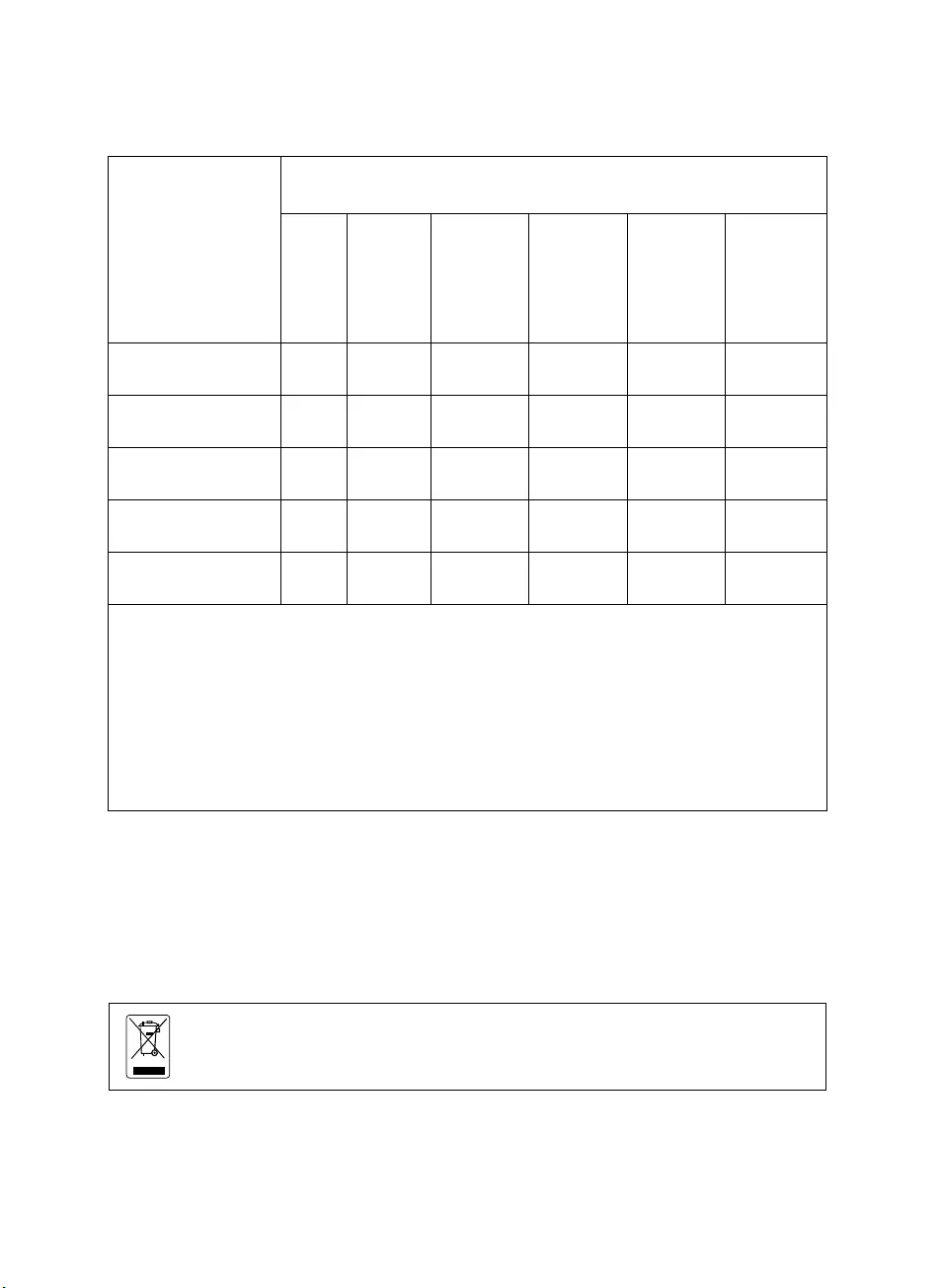
繁體中文-12
單元Unit
限用物質及其化學符號
鉛Lead
(Pb)
汞Mercury
(Hg)
鎘Cadmium
(Cd)
六價鉻
Hexavalent
chromium
(Cr+6)
多溴聯苯
Polybromina
ted
biphenyls
(PBB)
多溴二苯醚
Polybrominat
ed diphenyl
ethers (PBDE)
電路板及零組件(電子料
或電機料…等) - ○ ○ ○ ○ ○
塑膠組件(外殼或導電泡
棉…等) ○ ○ ○ ○ ○ ○
金屬組件(鐵殼或鐵條或
螺柱…等) - ○ ○ ○ ○ ○
配件(電源供應器或遙控
器或電纜線…等) - ○ ○ ○ ○ ○
紙製品及包裝件(紙盒或
手冊或泡殼…等) ○ ○ ○ ○ ○ ○
備考 1.〝超出 0.1 wt %〞及〝超出 0.01 wt %〞係指限用物質之百分比含量超出百分比含量基準值。
Note 1:“Exceeding 0.1 wt %” and “exceeding 0.01 wt %” indicate that the percentage content of
the restricted substance exceeds the reference percentage value of presence condition.
備考 2.〝○〞係指該項限用物質之百分比含量未超出百分比含量基準值。
Note 2:“○” indicates that the percentage content of the restricted substance does not exceed the
percentage of reference value of presence.
備考 3.〝-〞係指該項限用物質為排除項目。
Note 3:The “−” indicates that the restricted substance corresponds to the exemption.
低功率電波輻射性電機管理辦法
第十二條 經型式認證合格之低功率射頻電機,非經許可,公司、商號或使用者均不得擅自變更頻率、加
大功率或變更原設計之特性及功能。
第十四條 低功率射頻電機之使用不得影響飛航安全及干擾合法通信;經發現有干擾現象時,應立即停
用,並改善至無干擾時方得繼續使用。
前項合法通信,指依電信法規定作業之無線電通信。
低功率射頻電機須忍受合法通信或工業、科學及醫療用電波輻射性電機設備之干擾。
若產品上標有打叉記號的滾輪垃圾桶,表示不得將產品與其他家用垃圾一同丟棄。請
將廢棄的設備交由指定之廢電機電子設備回收站處理。關於處理廢棄設備之詳細資
訊,請洽當地的家庭垃圾處理服務處或您購買產品的商家。
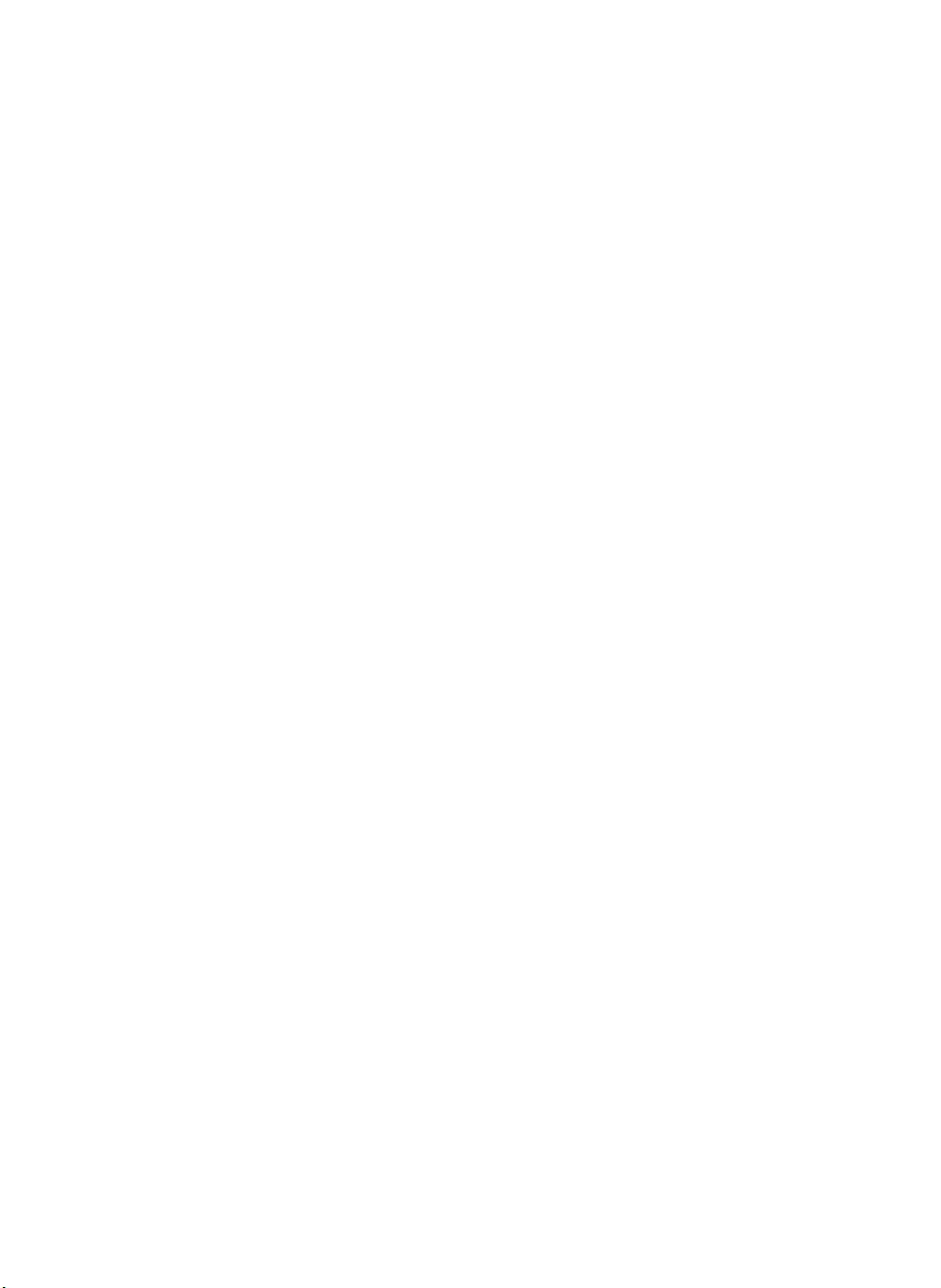
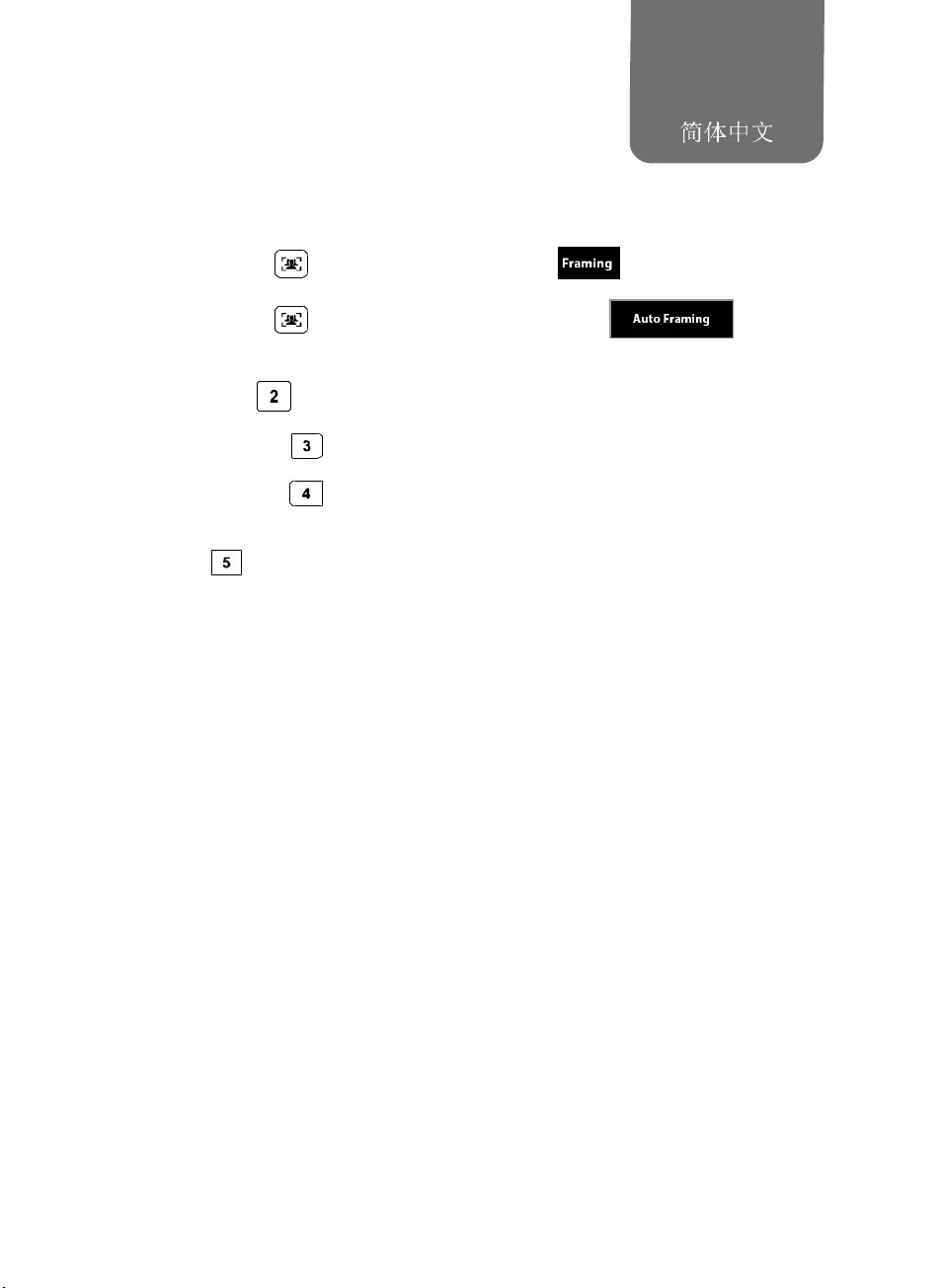
简体中文-13
简易安装手册
如何使用遥控器操作智能图框和追踪发言功能?
手动智能图框:按 键约 0.5 秒,于屏幕左上角会出现 讯息。将会需要 3~5 秒去侦
测所有的与会者于屏幕范围内。
自动智能图框:按 键约 1~2秒可切换到自动智能图框模式, 讯息会出现
于屏幕上。摄影机会自动侦测所有与会者的脸部并保持稳定,直到与会者触摸屏幕两侧以再次触发
脸部检测为止。
追踪发言者:按 键约 1~2 秒。摄影机镜头会跟着单一说话者转动镜头来跟踪。你可看到房间
内移动场景于屏幕上。
自动对焦发言者:按 键约 1~2 秒。摄影机镜头不动,当侦测到说话者说话持续超过 3秒钟,
则画面会瞬间切到说话者画面并拉近。
预设点发言追踪:按 键约 1~2 秒。摄影机侦测到说话者并转动镜头到默认的默认点位置。建
议于多人发言者时使用。在启动此功能请先设定默认点位置。请在「手动智能图框」或「关闭」模
式下,进行默认点设定。
关闭:按 键约 1~2 秒可启动或关闭追踪功能。在选择任何智能图框和追踪发言功能前,需先
启动。
[注] 侧脸无法被摄影机侦测到。
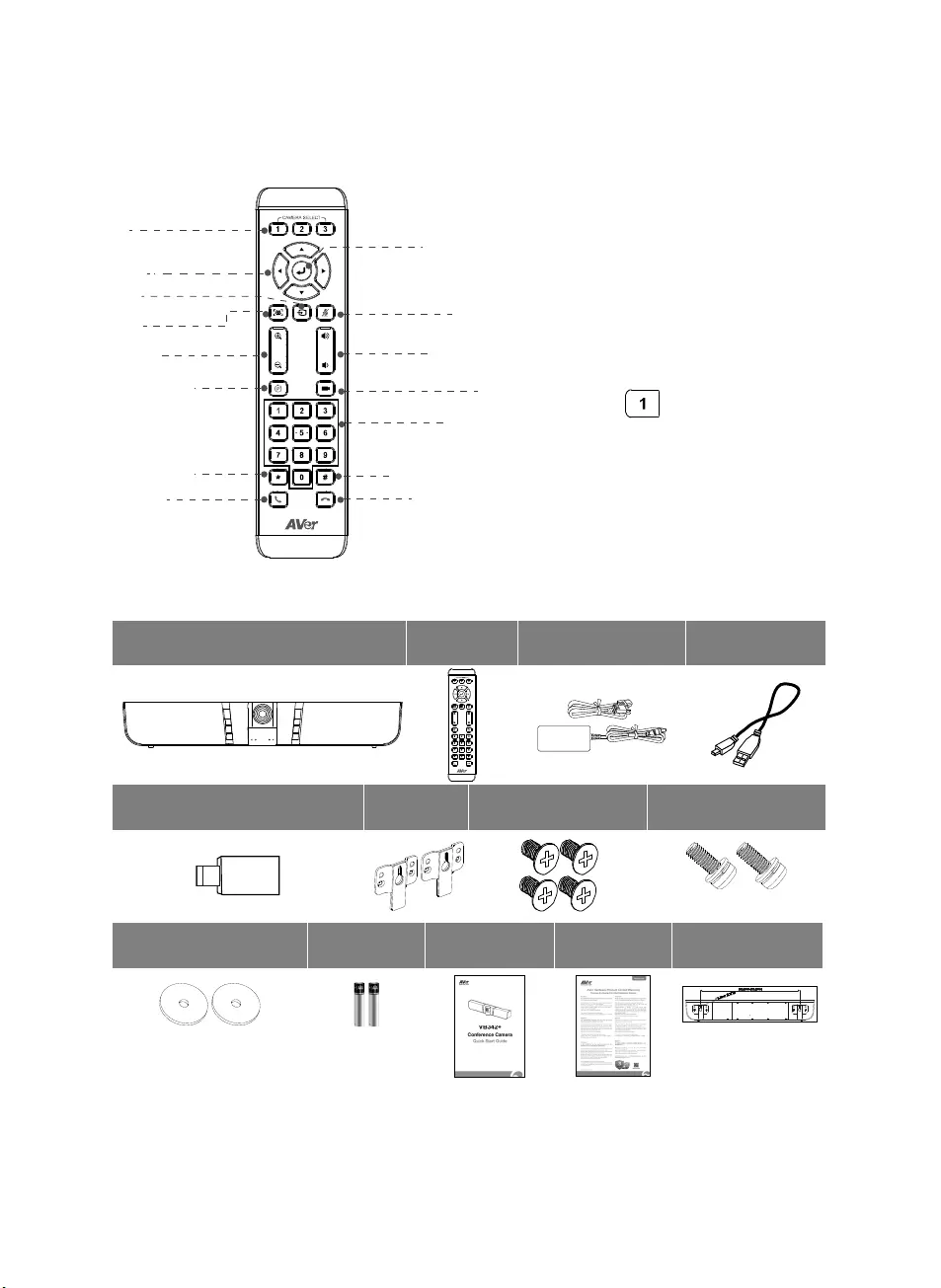
简体中文-14
遙控器
*功能需搭配 AVerPTZ 软件使用
**于 VB342+上不支援
注1: 若只有一台摄像机时,无需任何设
定,默认值为「1」。如果在遥控器 Camera
select 按数字 2 或 3,会发现无法控制你
的摄像机时,请再次按 Camera select 1
钮,恢复到预设的 1。
注2: 按 1 秒可切换智能对焦为手动或自
动模式。
长按数字键「 」可启动或关闭 WDR 功
能。
需安装 2 颗 AAA 电池。
包裝內容物
VB342+ 本机 遥控器 变压器*和电源线* USB 线
USB type-A 转 type-C 转接器 壁挂架 螺丝 x 4(壁挂使用) 螺丝 x 2(电视架使用)
胶垫 x 2(电视支架使用) AAA 电池 简易安装手册 保固卡 壁挂钻孔纸
P/N: 303AU32 0-AG H
*电源插头会随国家/地区规定而不同。
摄像机选择键
摄橡机箭头键
蓝牙/音源输入
智慧對焦
缩小/放大键
预设点
拨打/接听*
确认键**
静音/非静音键
音量调整键
默认点位置快捷键
挂断键*
注1
默认点位置键
亮度+
亮度-
注2
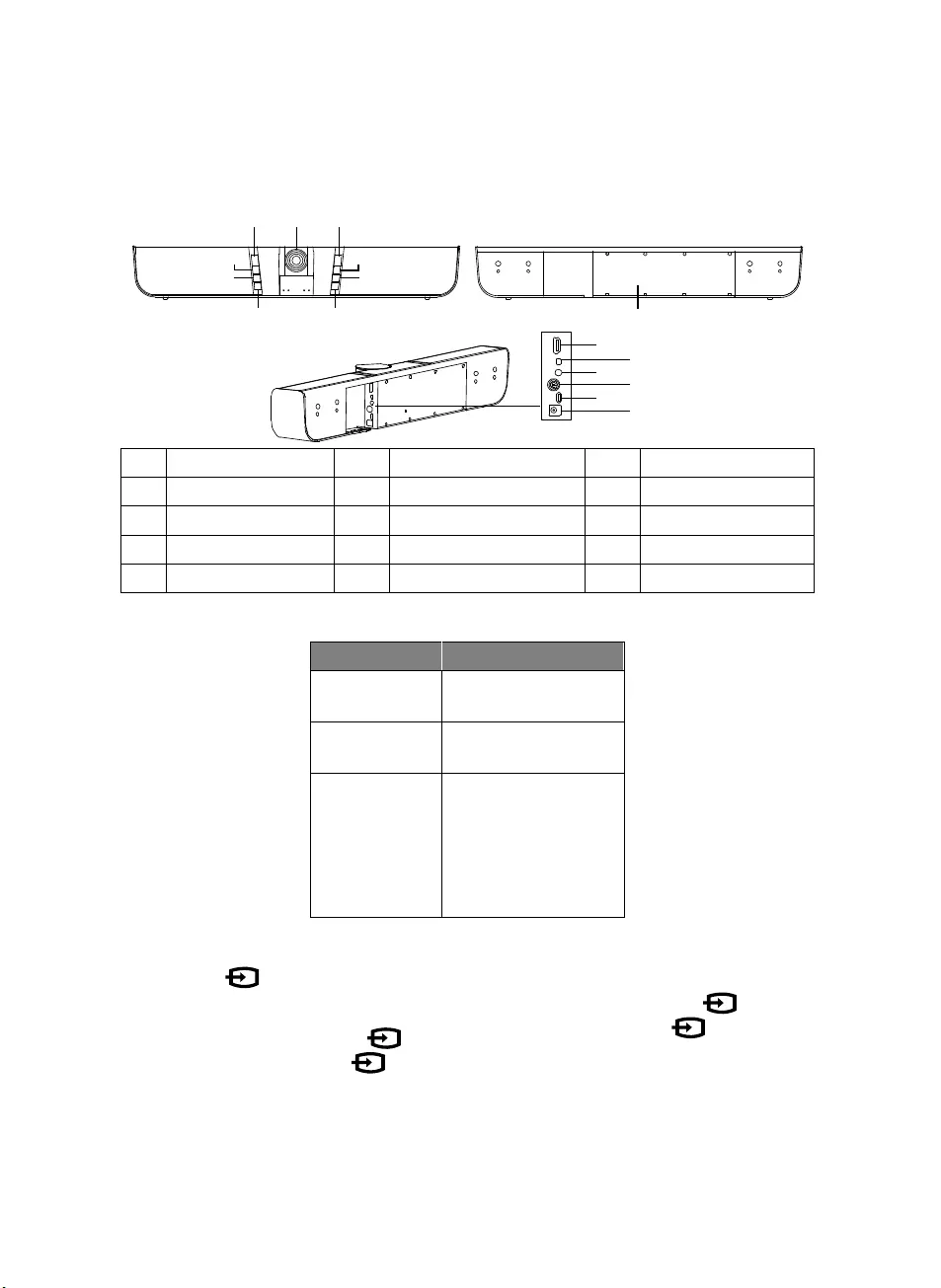
简体中文-15
产品介绍
(1)(2) (2)
(3)
(4) (7)
(5) (8)
(6)
(9)
(10)(11)
(12)(13)
(14)(15)
(1) 摄影机镜头 (6) 电源键 (11) 麦克风输入
(2) IR 接收器 (7) 默认点位置快捷键 (12) 音源输入
(3) 静音键 (8) 蓝牙/音源输入切换键 (13) RS232 埠
(4) 音量+键 (9) 重新启动钮 (14) USB 端口(连接计算机)
(5) 音量-键 (10) HDMI 输出埠 (15) DC 12V 电源孔
LED 灯号状态
按键 LED 状态
电源 开启:蓝色
关闭:红色
静音 静音:红色
非静音:蓝色
蓝牙/音源输入
蓝牙
配对:蓝灯闪烁
配对成功:蓝灯恒亮
音源输入
开启:紫色恒亮
关闭:无灯号显示
蓝牙/音源输入模式
启动蓝牙:按 键启动并开始配对。 关闭蓝牙和音源输入功能
1.
在音源输入模式时,连按 1次 键。
2.
在蓝牙模式时,连按 2次 键。
启动音源输入功能
1. 在蓝牙模式关闭时,连按 2次 键。
2. 在蓝牙模式启动时,按 1次 键。
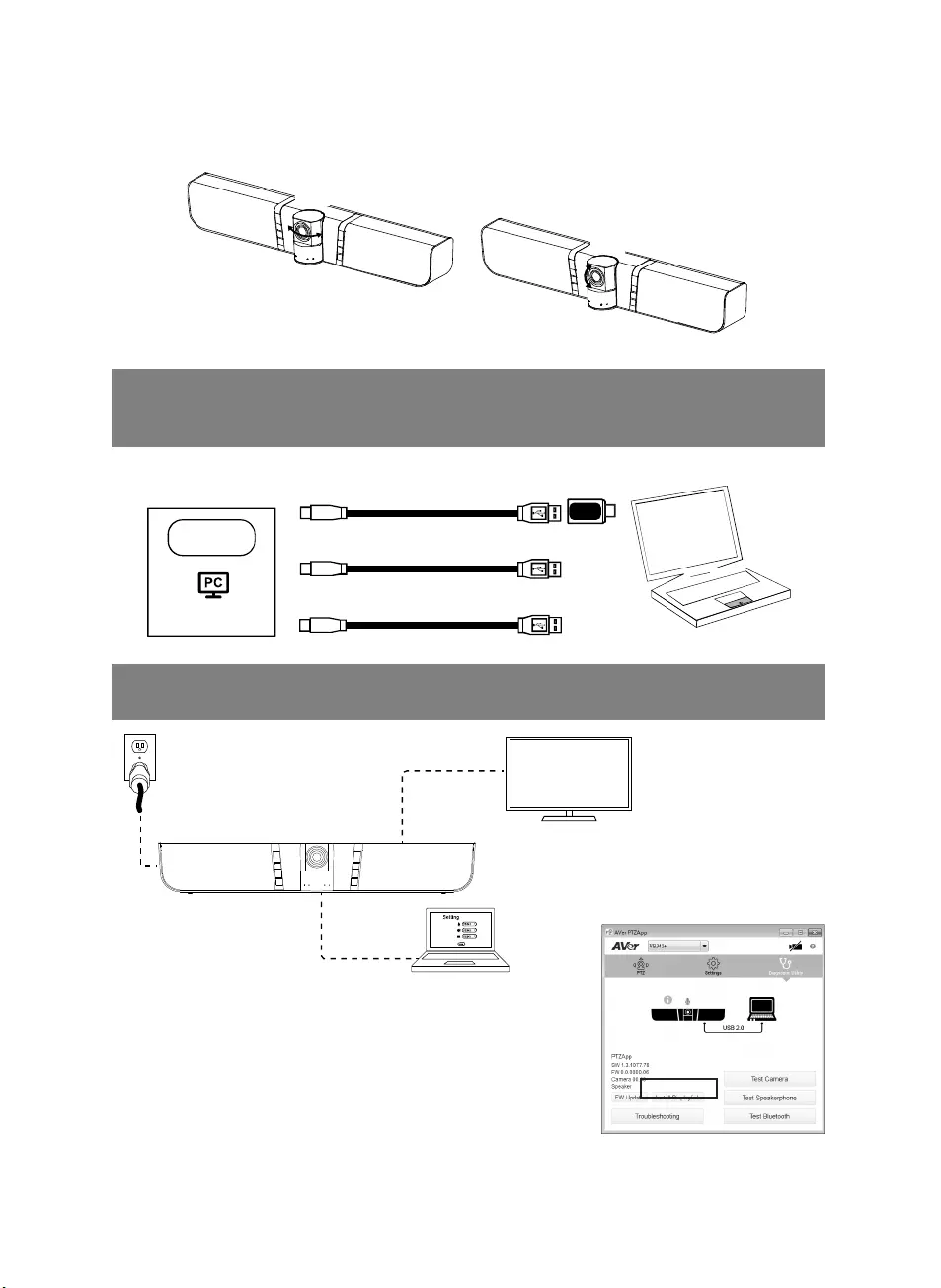
简体中文-16
镜头角度
±35°
±15°
安装
1. 使用内附的 USB 线将 VB342+与计算机/笔记本电脑连接。如果想使用 Type-C 连接新版计算机/
笔记本电脑,使用内附的 Type-A 转 Type-C 转接器,一边连接 Type-A 端的线,将转接器的 Type-C
端与计算机/笔记本电脑连接。要有 4K 输出请使用 USB 3.0 连接线。
笔记本电脑
USB 2.0
USB 3.0
USB 3.0
USB type-A
转
type-C
转接器
或
USB端口
或
2. 或 HDMI 屏幕与 VB342+连接,并将 VB342+电源连接到墙上的电源插座。将 VB342 设为主要视讯
和音效设备。
如上图连接方式需安装 Displaylink 驱动程序于你的笔记本电脑或
是计算机上。请先安装 AVer PTZApp 软件,然后执行。在 AVer PTZApp
软件上,点选 「Diagnotics Utility」 >「 Install Displaylink」。
请遵照屏幕上的指示完成安装。[注] 最大输出分辨率可达 1080p。
USB连接线
电视/屏幕
HDMI连接线
(选购)
电源线
笔记本电脑
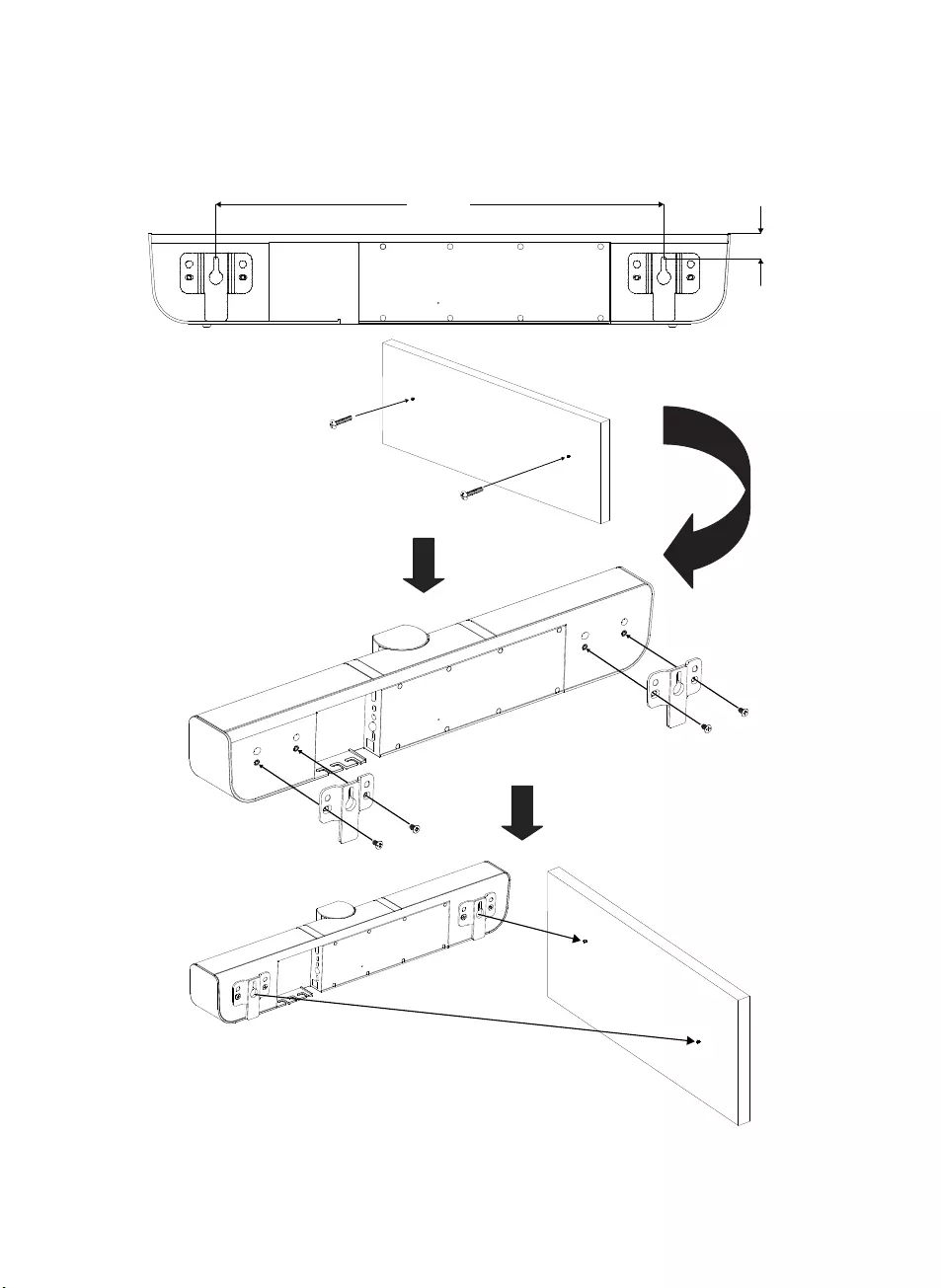
简体中文-17
壁挂安装
500.0m
m
28.5mm
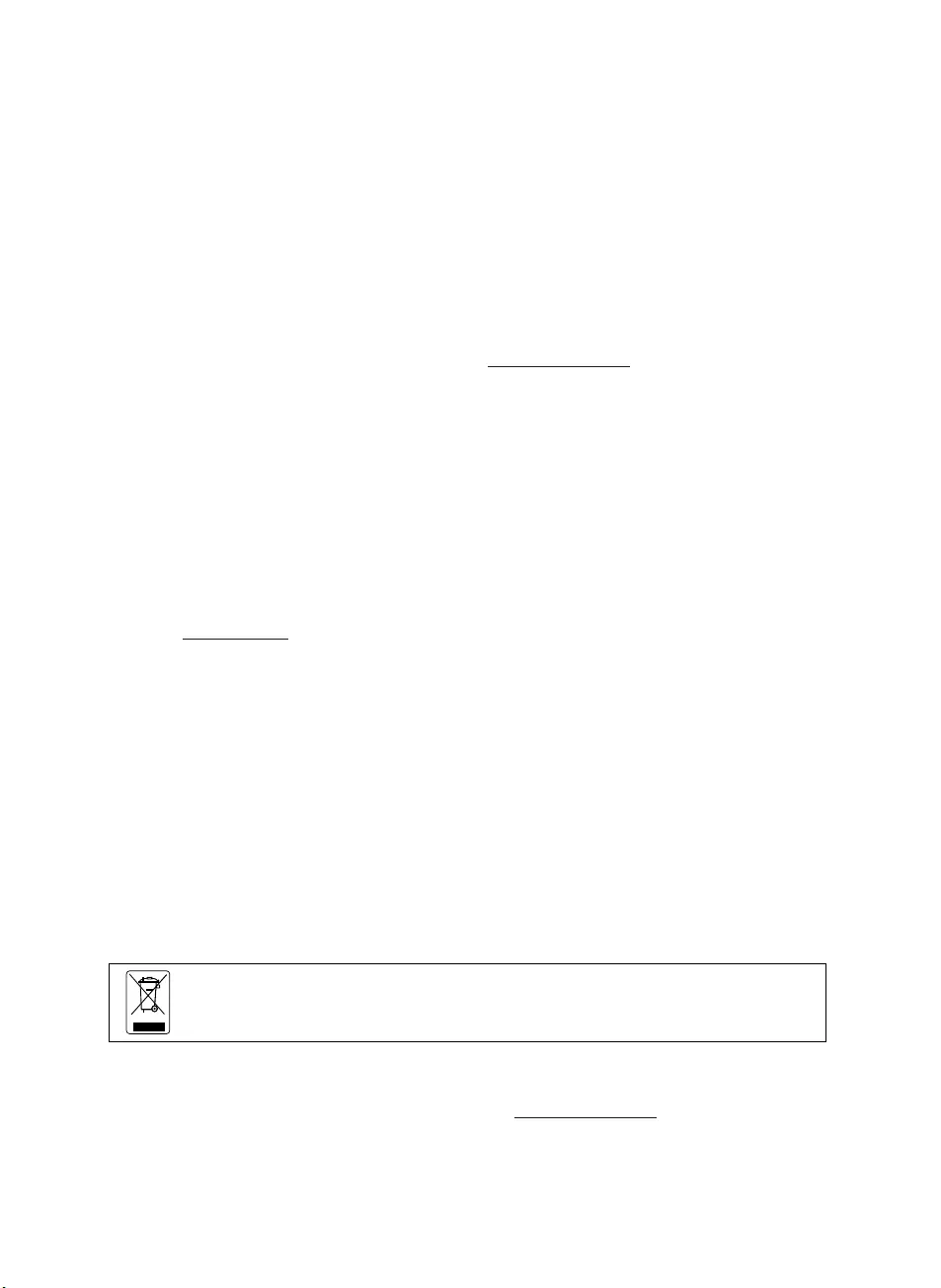
简体中文-18
拨打视讯电话
要进行视讯电话,计算机和电视或屏幕是必要的设备。
步骤 1:启动你的视讯软件,例如 SkypeTM, Skype for Business、Google HangoutsTM、ZoomTM、WebExTM、
Adobe ConnectTM、WebRTC。
步骤2:在你的视讯软件上,将VB342+ 设定为主要的摄像机、麦克风和喇叭(设定细节请参照你的视讯
软件使用手册)。
步骤 3:进行视频会议拨打。
建议安装 AVer PTZApp 可获得更佳的使用体验,请造访 http://tw.aver.com > 服务支持 > 下载中心 下
载下载安装。
版权宣告
©2020 圆展科技 版权所有。
连络信息
圆展科技 www.aver.com
新北市土城区大安路 157 号8楼
电话:886-02-2269-8535
遥控器电池安全信息
请将电池存放在凉爽与干燥的位置。
不要将电量用尽的电池弃置在家庭废弃物中。请将电池弃置在特定回收处,或送回原购买的商
店。
如果长时间不使用电池,请将其取出。电池漏液与腐虫可能会损坏遥控器,请以安全方式弃置
电池。
不可混用新旧电池。
不可混用不同类型的电池:碱性、标准(碳锌)或可充电(镍镉)电池。
不可将电池弃置于火源中。
请勿尝试让电池端子短路。
若产品上标有打叉记号的滚轮垃圾桶,表示不得将产品与其他家用垃圾一同丢弃。请
将废弃的设备交由指定之废电机电子设备回收站处理。关于处理废弃设备之详细信息,
请洽当地的家庭垃圾处理服务处或您购买产品的商家。
信息
常见问题、技术协助、软件和使用手册下载,请到网址: http://cn.aver.com
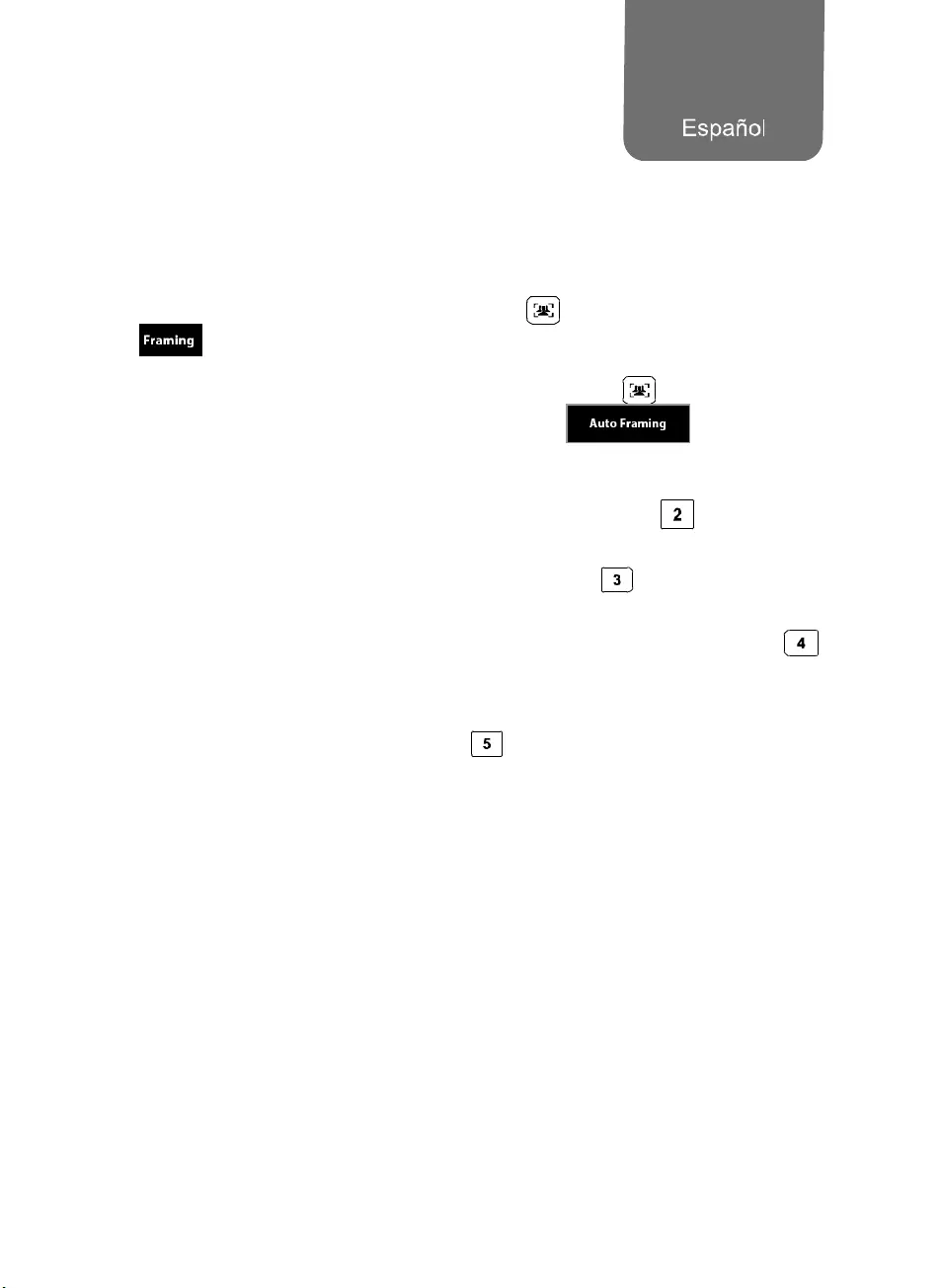
Español-19
Guía rápida
Cómo utilizar SmartFrame y las funciones de
seguimiento automático con el mando a distancia
Manual frame (Encuadre manual): al pulsar el botón durante 0,5 segundos, se mostrará
en la parte superior izquierda de la pantalla de la imagen. El zoom tarda 3~5 segundos
en encuadrar a todos los presentes en la pantalla.
Auto framing (Encuadre automático): mantenga pulsado el botón durante 1~2 segundos
para cambiar al modo de encuadre automático. Se mostrará en la parte inferior
de la pantalla de la imagen. La cámara detectará automáticamente las caras de todos los
presentes y se mantendrá estable hasta que se toquen los lados de la pantalla para volver a
activar la detección de caras.
Audio Tracking (Seguimiento automático): mantenga pulsado el botón durante 1~2
segundos. El seguimiento automático moverá la cámara mecánicamente y luego encuadrará la
cara del ponente. Verá el movimiento alrededor de la sala en la pantalla de la imagen.
Audio Frame (Encuadre de audio): mantenga pulsado el botón durante 1~2 segundos. El
encuadre de audio detectará al ponente y encuadrará su cara. La cámara se fijará en la posición
central y utilizará ePTZ para seguir al ponente y encuadrarlo sin que se vea el movimiento.
Audio Preset Tracking (Seguimiento predefinido de audio): mantenga pulsado el botón
durante 1~2 segundos. La cámara encuadrará al ponente según los puntos predefinidos.
Complete los puntos predefinidos antes de utilizar cualquier modo de seguimiento. Por ejemplo:
configure los valores preestablecidos en los modos “Manual Frame” (Encuadre manual) o
“Tracking off” (Seguimiento desactivado).
OFF (Desactivado): mantén pulsado el botón durante 1~2 segundos para activar o
desactivar todas las funciones de seguimiento. Se debe volver a activar para poder seleccionar
los modos SmartFrame o de seguimiento automático.
[Nota] No se detectan los rostros de perfil.
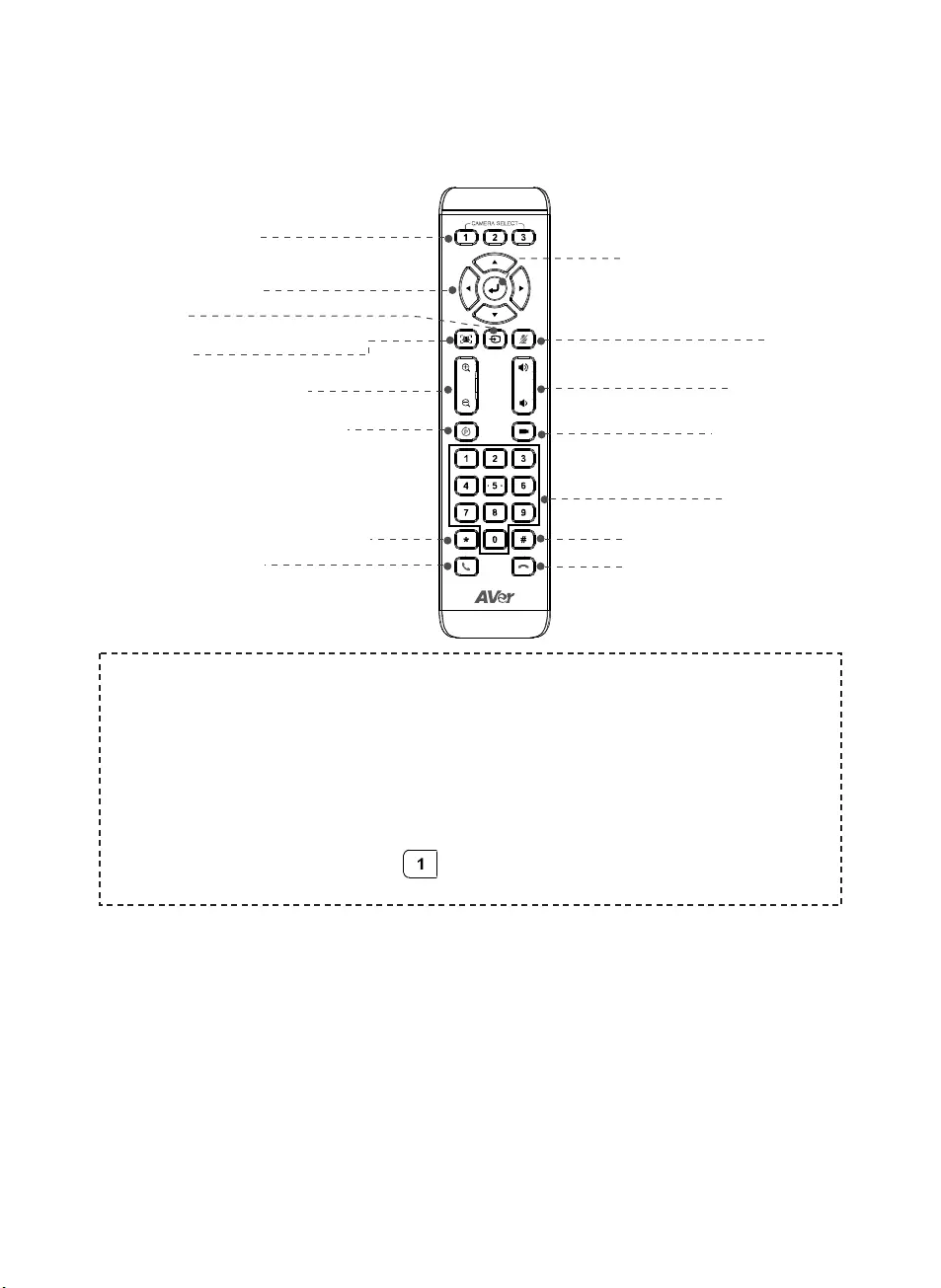
Español-20
Mando a distancia
Selección de cámara
Control de dirección
de la cámara
Bluetooth/Entrada de teléfono
Encuadre inteligente
Acercar/Alejar
Preajuste
Llamar/Responder*
Brillo -
Entrar**
Activar/Desactivar sonido
Subir/Bajar volumen
Botón de acceso
rápido predefinido
Posición predefinida
Colgar*
Brillo +
1
2
*Esta función requiere AVer PTZApp
**No compatible con la unidad VB342+
1: si solo dispone de una cámara y no necesita realizar ninguna configuración, la cámara 1 es la
cámara predeterminada. Si pulsa los botones correspondientes a la cámara 2 o 3 en el mando a
distancia, el mando no podrá controlar la cámara. En ese caso, vuelva a pulsar el botón
correspondiente a la cámara 1 en el mando.
2: mantenga pulsado el botón durante un segundo para alternar entre el encuadre inteligente
automático y manual.
Mantenga pulsado el botón numérico « » para activar o desactivar la función WDR.
Requiere pilas AAA
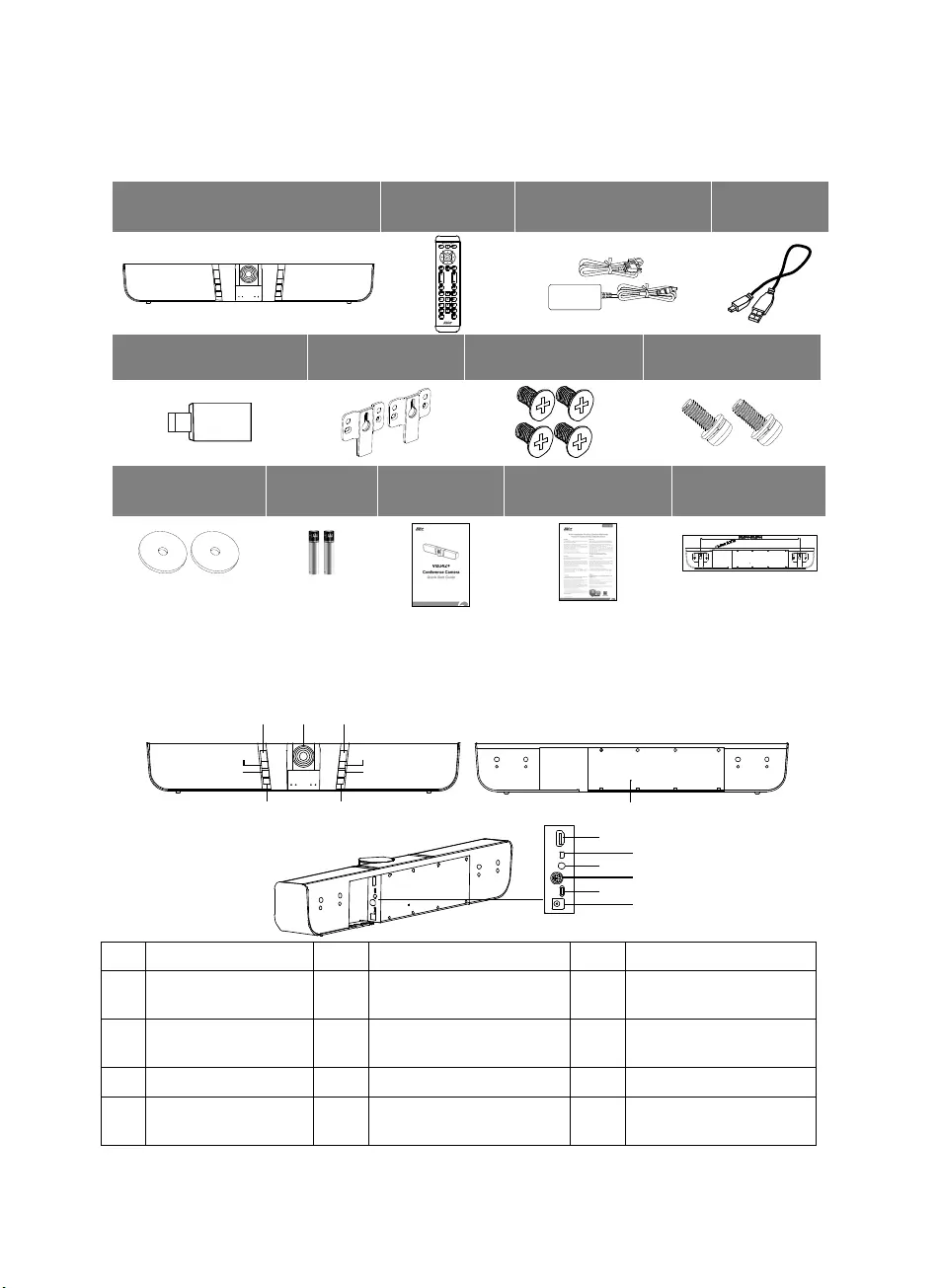
Español-21
Contenido del paquete
Unidad VB342+ Mando a
distancia
Adaptador de corriente
Cable de alimentación* Cable USB
Adaptador USB tipo A
a tipo C
Soporte para
montaje mural
Tornillos (x4)
para montaje mural
Tornillos (x2)
para montaje de TV
Gomas (x2) para
montaje de TV Pilas AAA Guía rápida Tarjeta de garantía Plantilla de
perforación
P/N: 303AU32 0-AG H
*El cable de alimentación variará en función de la toma de corriente estándar del país en el que se
venda el producto.
Información general
(1)(2) (2)
(3)
(4) (7)
(5) (8)
(6)
(9)
(10)(11)
(12)(13)
(14)(15)
(1) Cámara (6) Alimentación (11) Entrada de micrófono
(2) Sensor de infrarrojos (7) Botón de acceso rápido
predefinido (12) Puerto de entrada de
teléfono
(3) Silenciar (8) Botón Bluetooth/Entrada
de teléfono (13) RS232
(4) Volumen + (9) Botón de reinicio (14) Puerto USB (a PC)
(5) Volumen - (10) Salida HDMI (15) Conector de
alimentación 12V CC
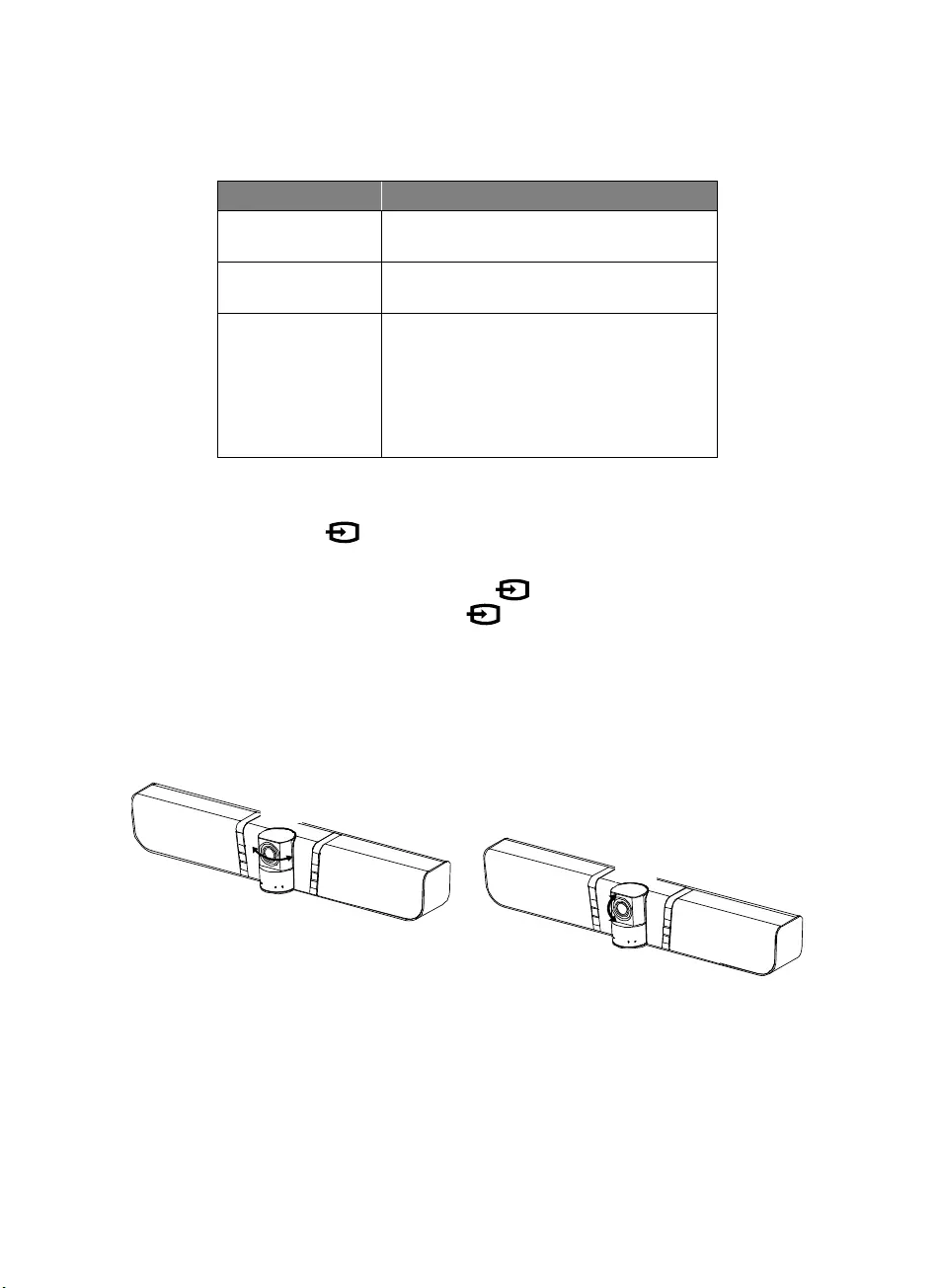
Español-22
Estado de los LED
Botón Estado del LED
Alimentación Encendido: azul
Apagado: rojo
Silenciar Audio desactivado: rojo
Audio activado: azul
Bluetooth/Entrada
de teléfono
Bluetooth:
Emparejamiento en curso: azul intermitente
Emparejamiento correcto: azul fijo
Entrada de teléfono:
Activada: púrpura fijo
Desactivada: ninguna luz
Modo Bluetooth/Entrada de teléfono
Habilitar el Bluetooth: pulse para habilitar y emparejar.
Habilitar la entrada de teléfono
1. En modo desactivado, pulse dos (2) veces el botón para habilitarla.
2. CEn el modo Bluetooth, pulse una vez el botón .
Desactivar todos los modos
1. En el modo Entrada de teléfono, pulse una (1) vez para desactivarlo.
2. En el modo Bluetooth, pulse dos (2) veces para desactivarlo.
Movimiento vertical y horizontal
±35°
±15°
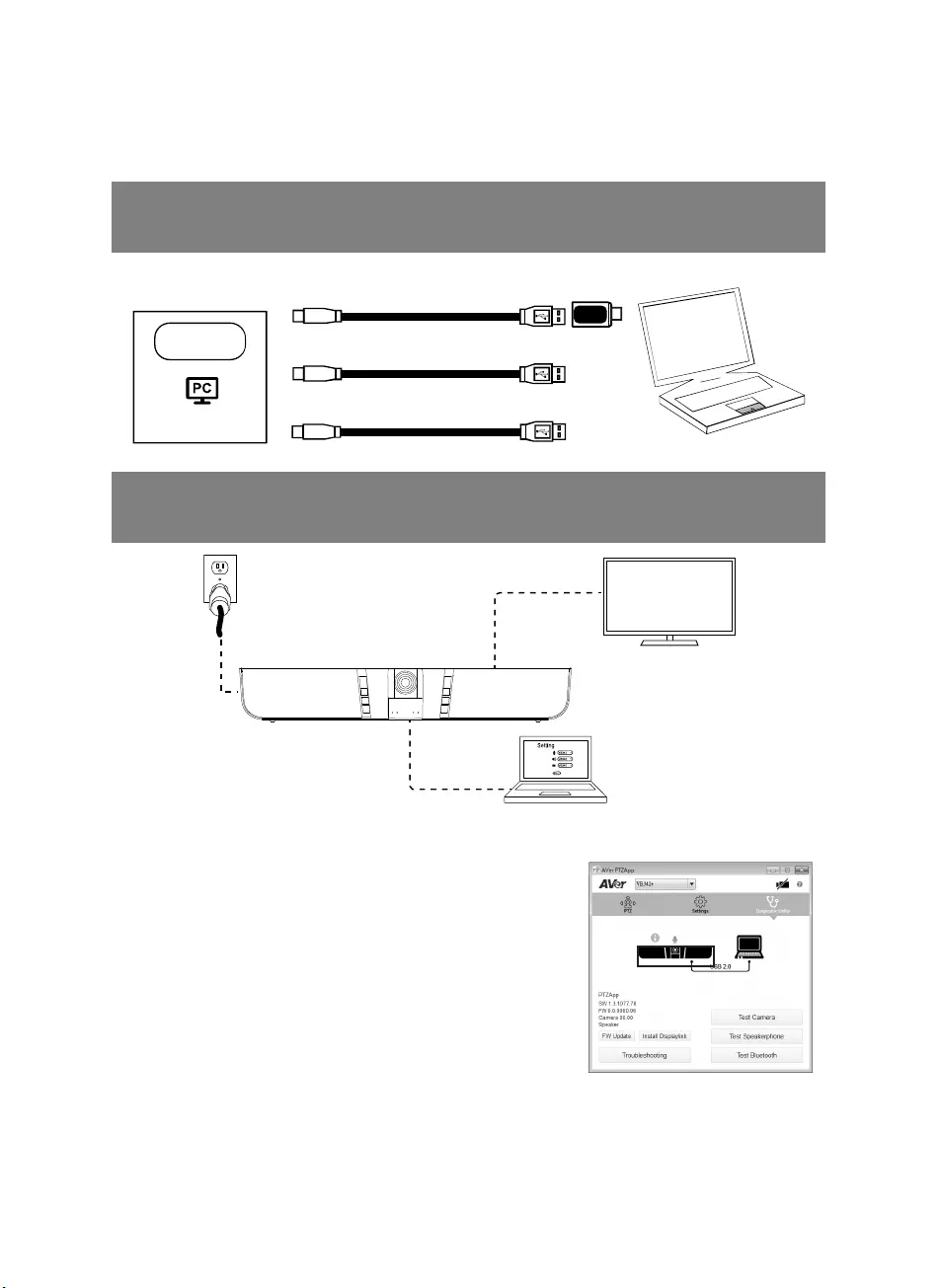
Español-23
Instalación
1. Conecte la unidad VB342+ al portátil con el cable USB suministrado. Si desea utilizar un
conector tipo C en un PC, conecte el adaptador al cable USB y luego conecte el lado tipo
C del adaptador al PC. Para una resolución de salida 4K, utilice un cable USB 3.0.
Portátil
USB 2.0
USB 3.0
USB 3.0
Adaptador USB tip
o
A
a tipo C
o
o
Puerto USB
2. Conecte el monitor de TV/HDMI a la unidad VB342+ y conecte la alimentación a la toma
de pared y la unidad VB342+. Establezca la unidad VB342+ como la cámara, el altavoz y
el micrófono principales en su aplicación.
Cable USB
TV/Monitor
Cable HDMI
(no incluido)
Cable de alimentación
Portátil
Se requiere un controlador Displaylink para la conexión.
Instale la aplicación AVer PTZApp en su portátil y ejecútela. En
AVer PTZApp, seleccione «Diagnostics Utility» > «Install
Displaylink» (Utilidad de diagnóstico > Instalar Displaylink).
Siga las instrucciones en la pantalla para completar la
instalación.
[Nota] La resolución máxima de salida es de 1080p.
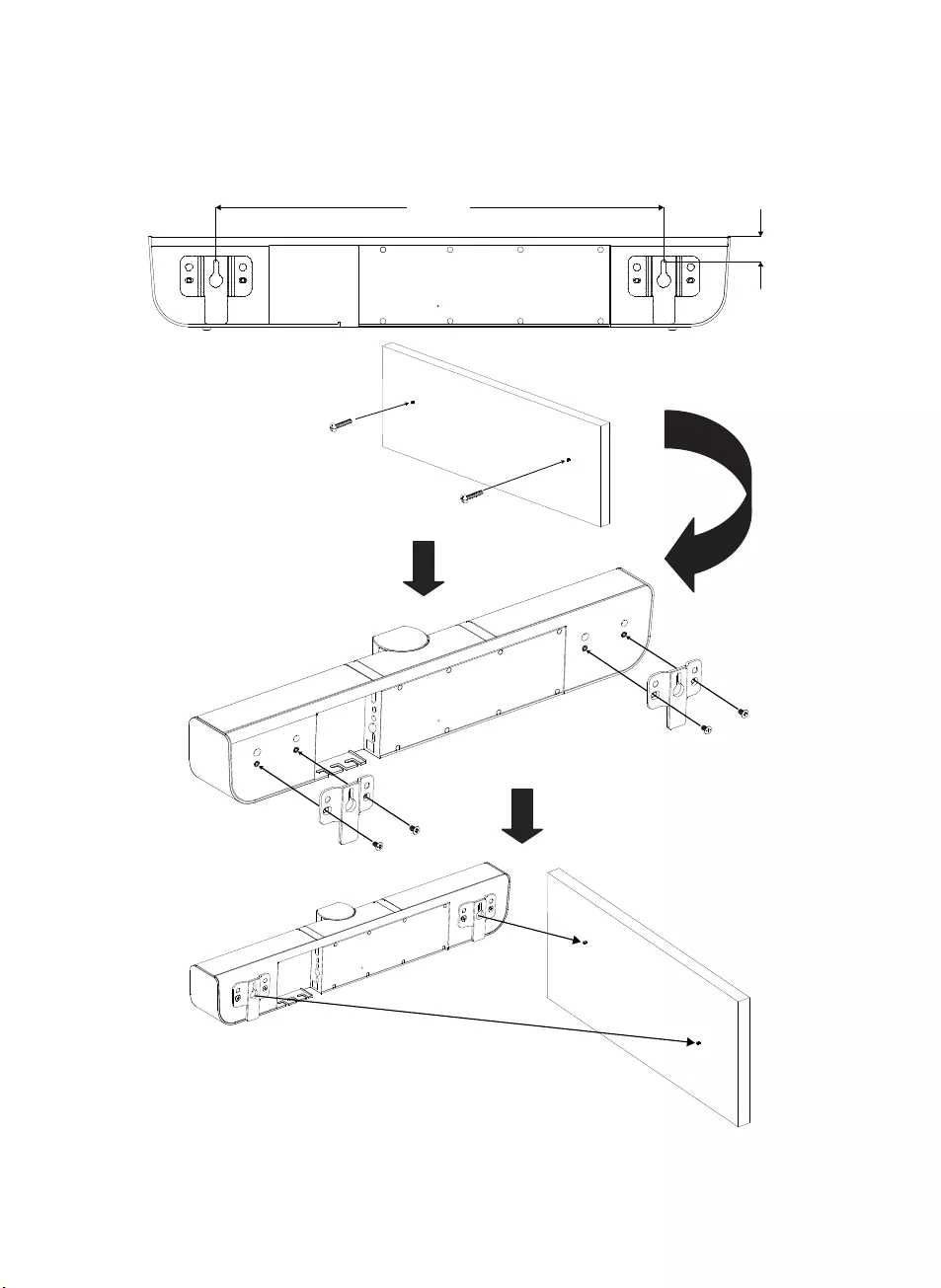
Español-24
Instalación del soporte mural
500.0m
m
28.5mm
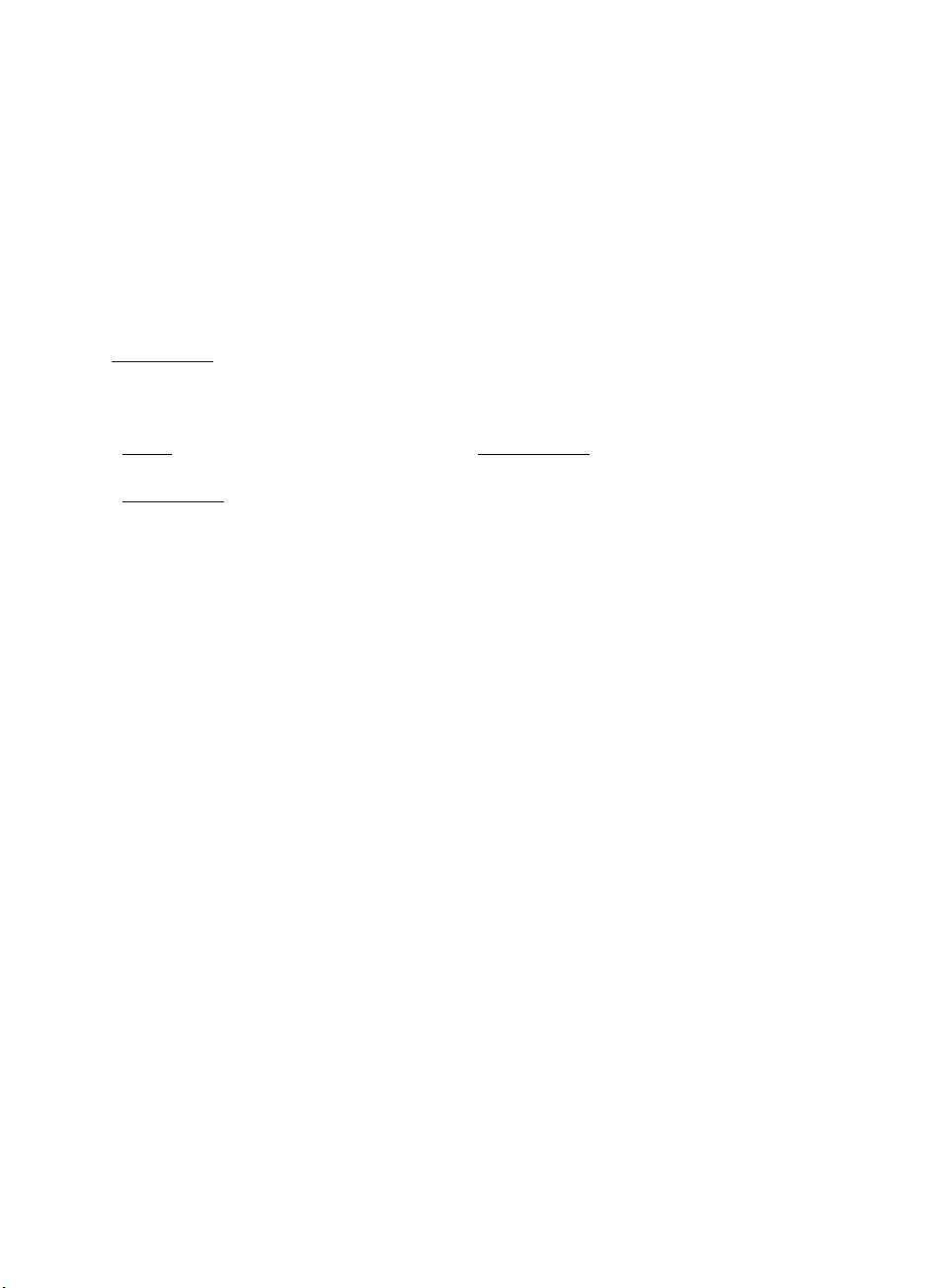
Español-25
Realizar una videollamada
Para utilizar este dispositivo, se necesita un ordenador y un televisor/monitor.
Paso 1: abra una aplicación de videocolaboración como SkypeTM, Skype for Business, Google
HangoutsTM, ZoomTM, WebExTM, Adobe ConnectTM o WebRTC.
Paso 2: establezca la unidad VB342+ como dispositivo de cámara, micrófono y altavoz principal en su
aplicación (consulte la guía de configuración de su aplicación para obtener más información).
Paso 3: ya puede realizar una videollamada.
Para configuraciones avanzadas y actualizaciones de firmware, descargue AVer PTZApp en
www.aver.com.
Información de contacto
Global
AVer Information Inc.
www.aver.com
8F, No.157, Da-An Rd., Tucheng Dist.,
New Taipei City
Taiwan
Sede europea
AVer Information Europe B.V.
Westblaak 140, 3012KM, Rotterdam,
Netherland
Tel.: +31(0)10 7600 550
Soporte técnico: EU.RMA@aver.com
©2020 AVer Information Inc. Todos los derechos reservados.
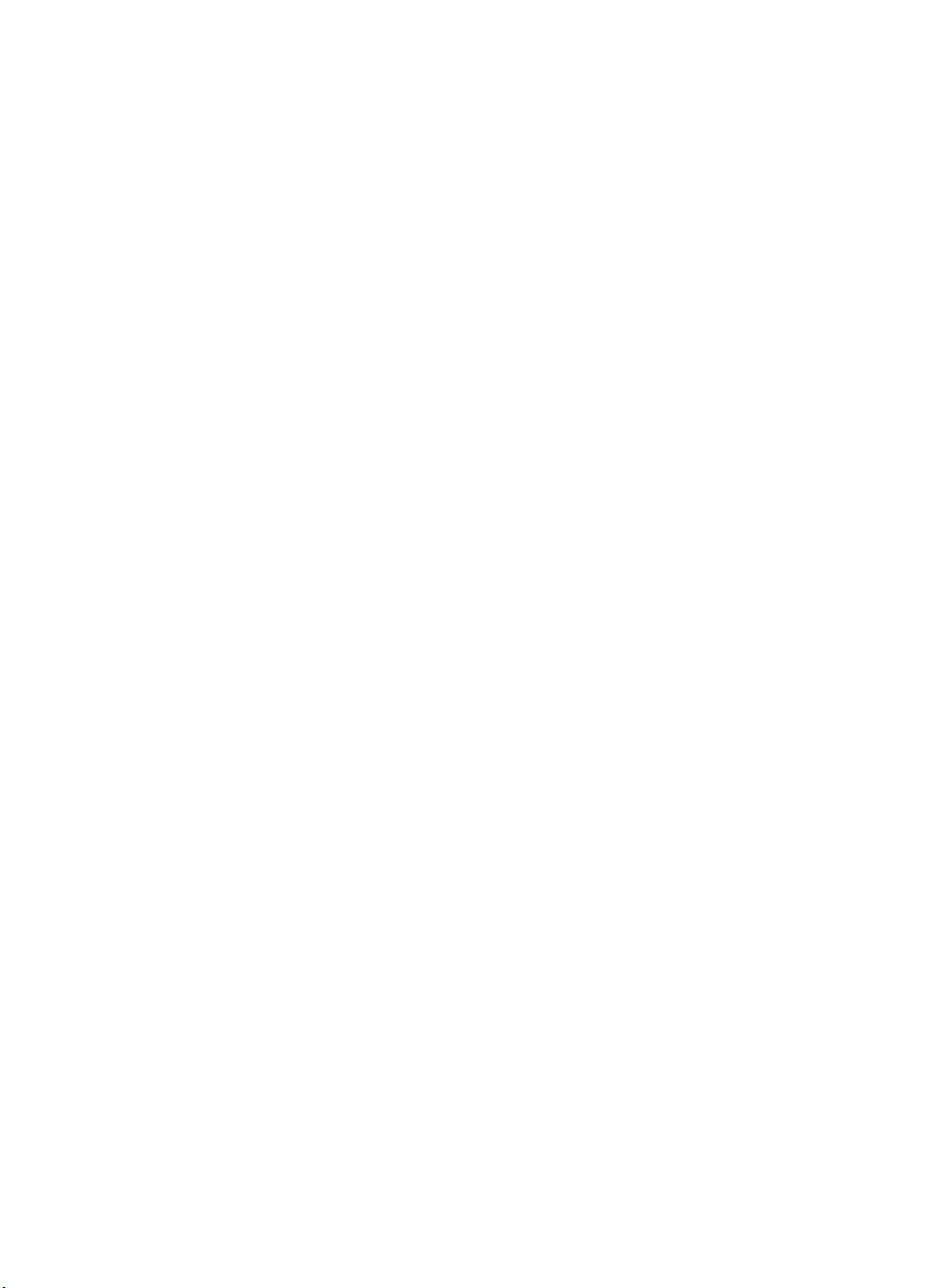
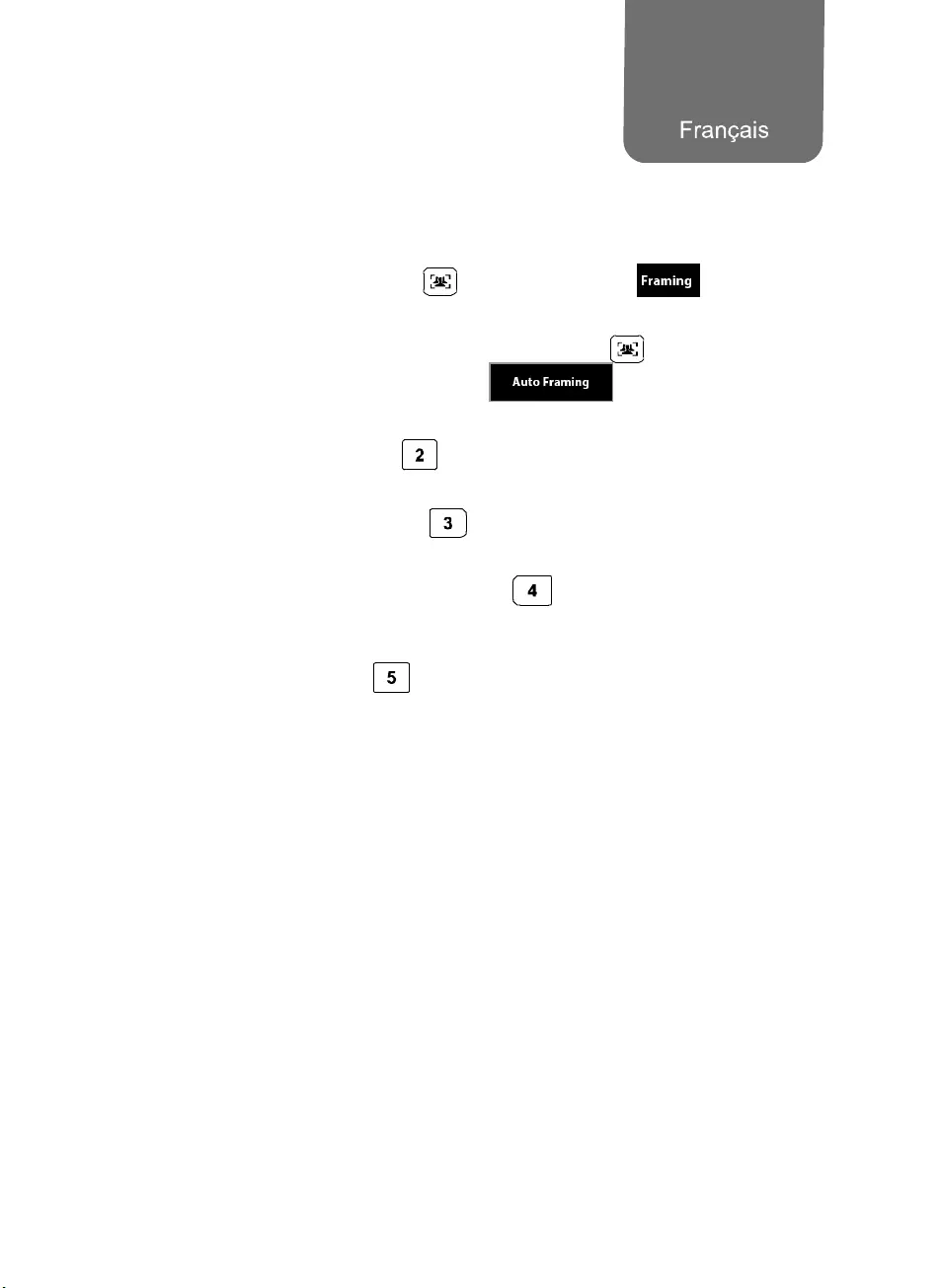
Français-26
Guide rapide
Comment utiliser SmartFrame et les fonctions de suivi
audio via la télécommande ?
Cadre manuel : Appuyez sur le bouton pendant 0,5 seconde et apparaîtra dans
l’angle supérieur gauche de l'écran. Il faut 3 à 5 secondes pour zoomer afin d'inclure tous les
utilisateurs pour tenir dans l'écran.
Cadrage automatique : Appuyez et maintenez enfoncé le bouton pendant 1 à 2 secondes
pour passer en mode de cadrage automatique et apparaîtra en bas de l'écran.
La caméra détectera automatiquement tous les visages présents et restera stable jusqu'à ce que
l’on touche les côtés de l'écran pour déclencher à nouveau la détection des visages.
Suivi audio : Appuyez sur le bouton et maintenez-le enfoncé pendant 1 à 2 secondes. Le
suivi audio déplace mécaniquement la caméra, puis effectue un zoom sur le visage du parlant
uniquement. Vous verrez le mouvement dans la pièce depuis l'écran d'image.
Cadrage audio : Appuyez sur le bouton et maintenez-le enfoncé pendant 1 à 2 secondes.
Le cadrage audio détecte le parlant et fait un zoom sur son visage. La caméra sera fixée en
position centrale et utilise ePTZ pour suivre le parlant et zoomer sans voir le mouvement.
Suivi des préréglages audio : Appuyez sur le bouton et maintenez-le enfoncé pendant 1 à
2 secondes. La caméra effectuera un panoramique sur le parlant en fonction des points prédéfinis.
Veuillez effectuer les points prédéfinis avant d'entrer dans un mode de suivi. Ex : Configurez les
préréglages en mode « Manual Frame » (Cadre manuel) ou «Tracking off» (Suivi désactivé).
ARRÊT : Appuyez et maintenez ou 1 ou 2 secondes pour activer ou désactiver toutes les
fonctions de suivi. Vous devez l'activer avant de sélectionner un mode SmartFrame ou suivi Audio
[Remarque] Les profils faciaux ne sont pas détectables.
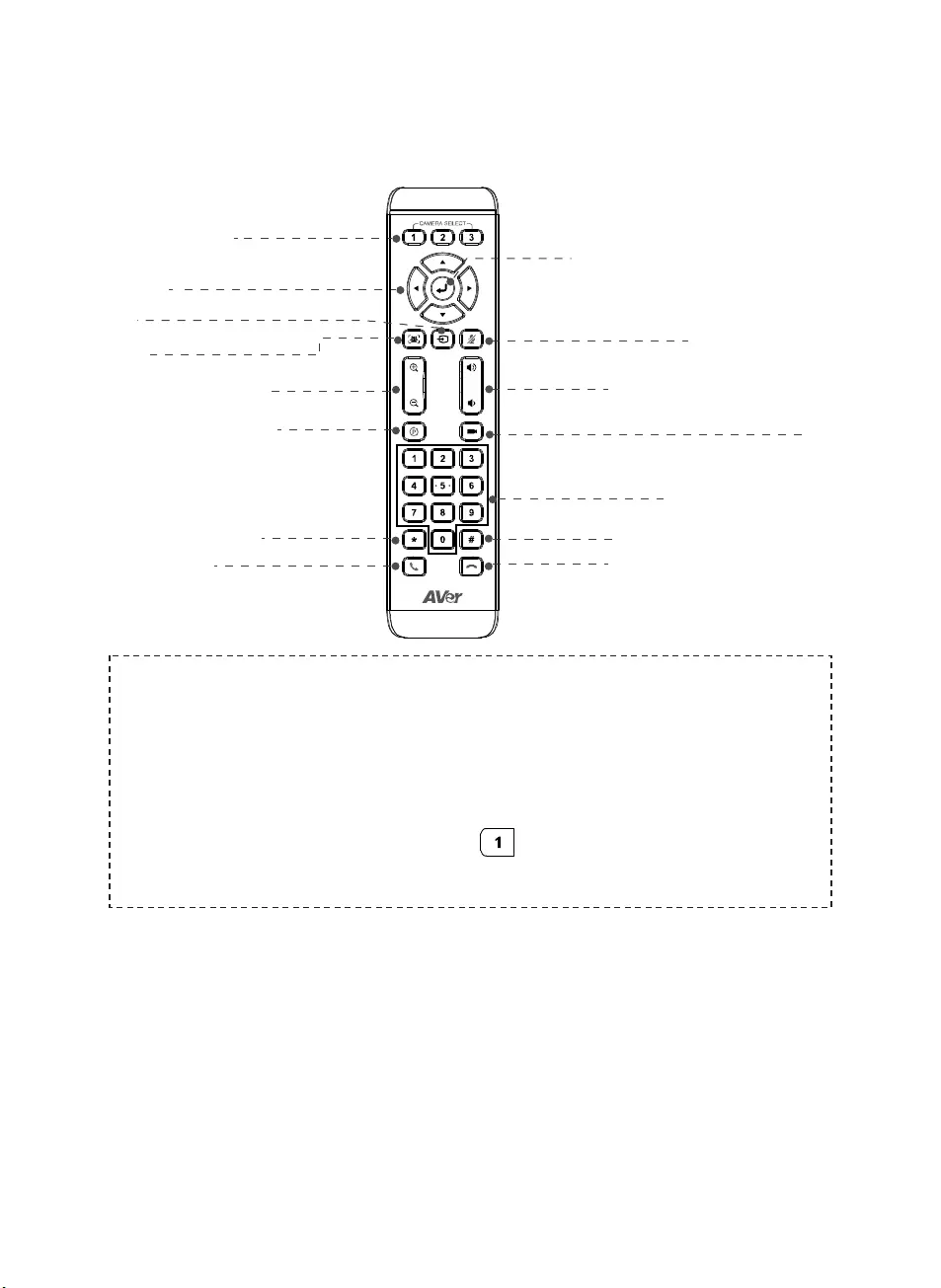
Français-27
Télécommande
Sélection caméra
Commande directionnelle
caméra
Bluetooth / Entrée téléphone
Cadrage intelligent
Zoom AV/AR
Préréglage
Appeler/Répondre*
Luminosité -
Entrée**
Silence (act./désact.)
Volume +/ -
Touche de préréglage programmable
Position préréglée
Raccrocher*
Luminosité +
1
2
*Cette fonction exige l'application AVer PTZApp
**Non prise en charge par la VB342+
1: Si vous n'avez qu'une caméra et n'avez rien à paramétrer, la caméra par défaut est la caméra
1, Si vous appuyez sur caméra 2 ou 3 sur la télécommande, celle-ci ne commandera pas votre
caméra. Dans ce cas, réappuyez sur caméra 1 sur la télécommande.
2: En appuyant pendant 1 seconde, vous faites basculer la fonction de cadrage intelligent entre
les modes manuel et automatique
Appuyez longuement sur le bouton numérique “ ” pour activer ou désactiver la fonction WDR
(plage dynamique étendue).
Piles AAA (nécessaires)
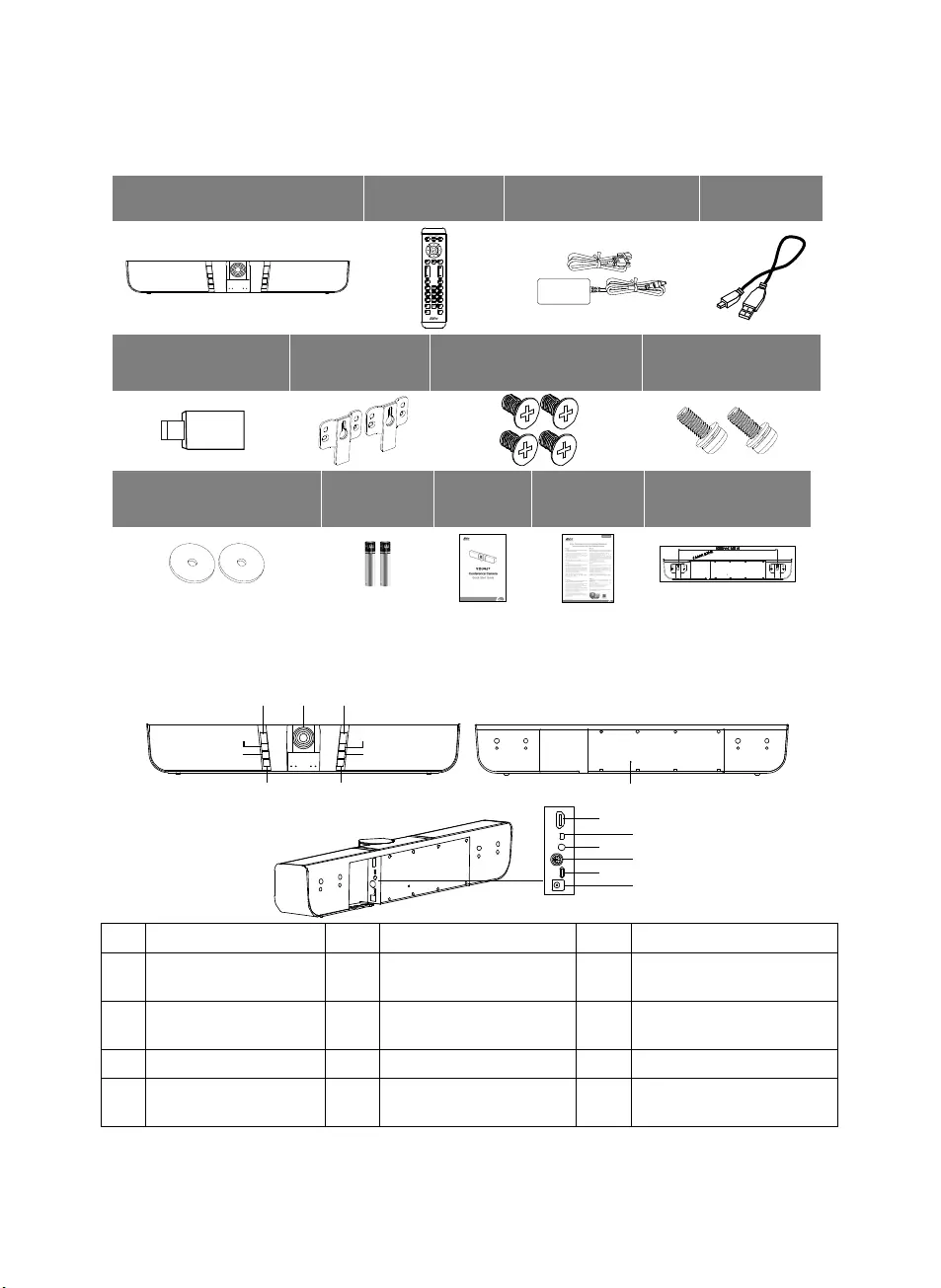
Français-28
Contenu de l'emballage
Appareil VB342+ Télécommande Adaptateur secteur
Cordon d'alimentation* Câble USB
Adaptateur de USB
type A à USB type C Support mural Vis (x4)
pour le montage mural
Vis (x2)
pour le montage
sur la TV
Rondelles caoutchouc (x
2) pour montage sur TV Piles AAA Guide
rapide
Carte de
garantie Dessin de perçage
P/N: 303AU320-AGH
*Le cordon d'alimentation diffère entre les pays de vente, selon le type de prises secteur qu'ils utilisent.
Aperçu général
(1)(2) (2)
(3)
(4) (7)
(5) (8)
(6)
(9)
(10)(11)
(12)(13)
(14)(15)
(1) Caméra (6) Alimentation (11) Entrée MIC (micro)
(2) Capteur IR (7) Touche de raccourci
programmable (12) Port d'entrée téléphone
(3) Mise en silence (mute) (8) Bouton Bluetooth/Entrée
téléphone (13) RS232
(4) Volume + (9) Bouton de redémarrage (14) Port USB (vers ordinateur)
(5) Volume – (10) Sortie HDMI (15) Prise d'alimentation jack
12 V CC
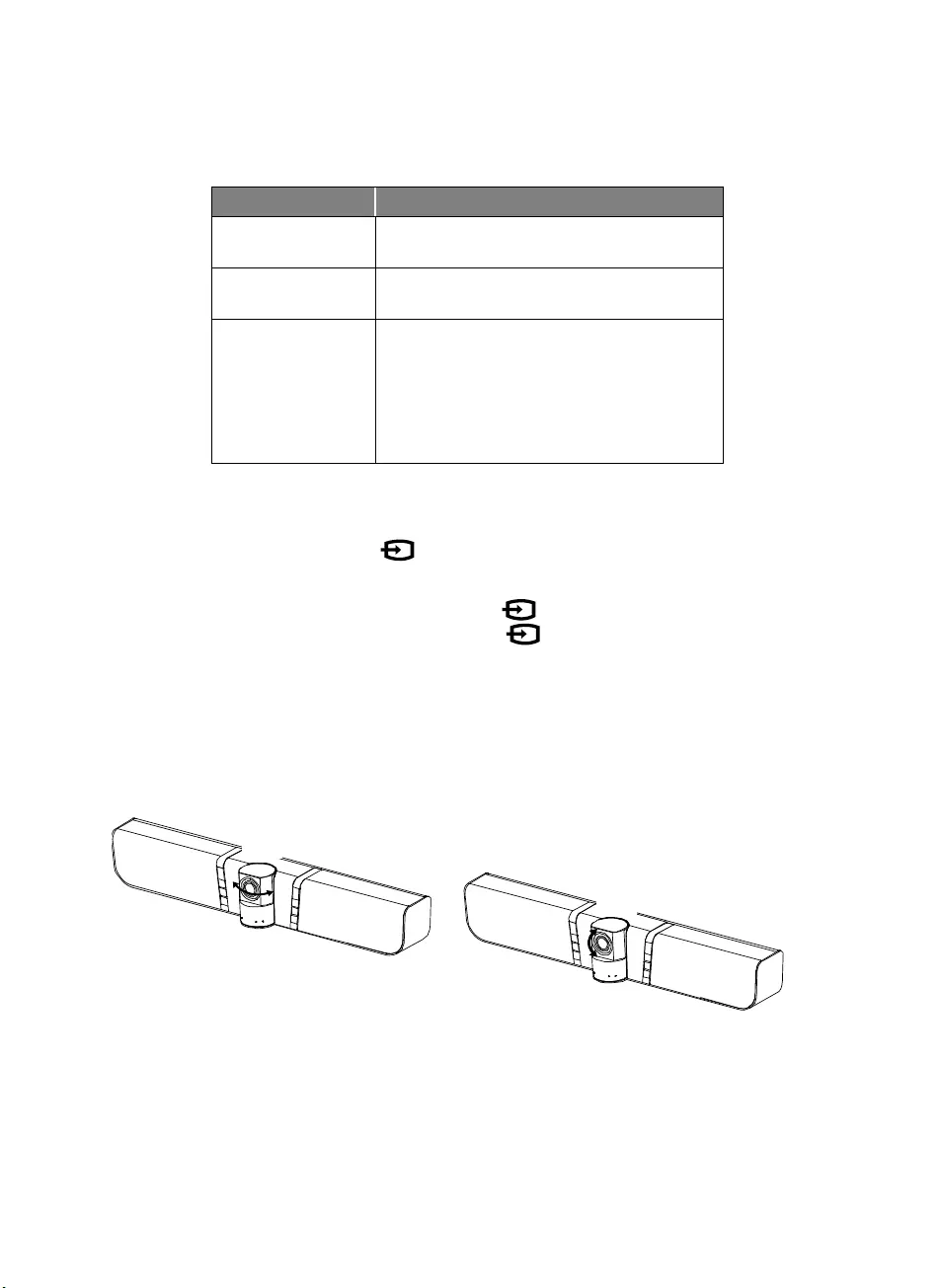
Français-29
Statut des LED
Bouton Statut des LED
Alimentation MARCHE : Bleue
ARRÊT : Rouge
Silence Silence (mute) : Rouge
Pas en silence : Bleue
Bluetooth/Entrée
téléphone
Bluetooth :
Appariement en cours : Bleu clignotant
Appariement effectué avec succès : bleu fixe
Entrée téléphone :
Activée : violet fixe
Désactivée : Éteinte
Mode Bluetooth/Entrée téléphone
Activation Bluetooth: appuyez sur pour activer et apparier.
Activation entrée téléphone
1. En état d'arrêt, appuyez deux (2) fois sur le bouton pour activer.
2. En mode Bluetooth, appuyez une fois sur le bouton .
Pour éteindre tous les modes
1. En mode d'entrée téléphone, appuyez une (1) fois pour éteindre.
2. En mode Bluetooth, appuyez deux (2) fois pour éteindre.
Pano horizontal et vertical
±35°
±15°
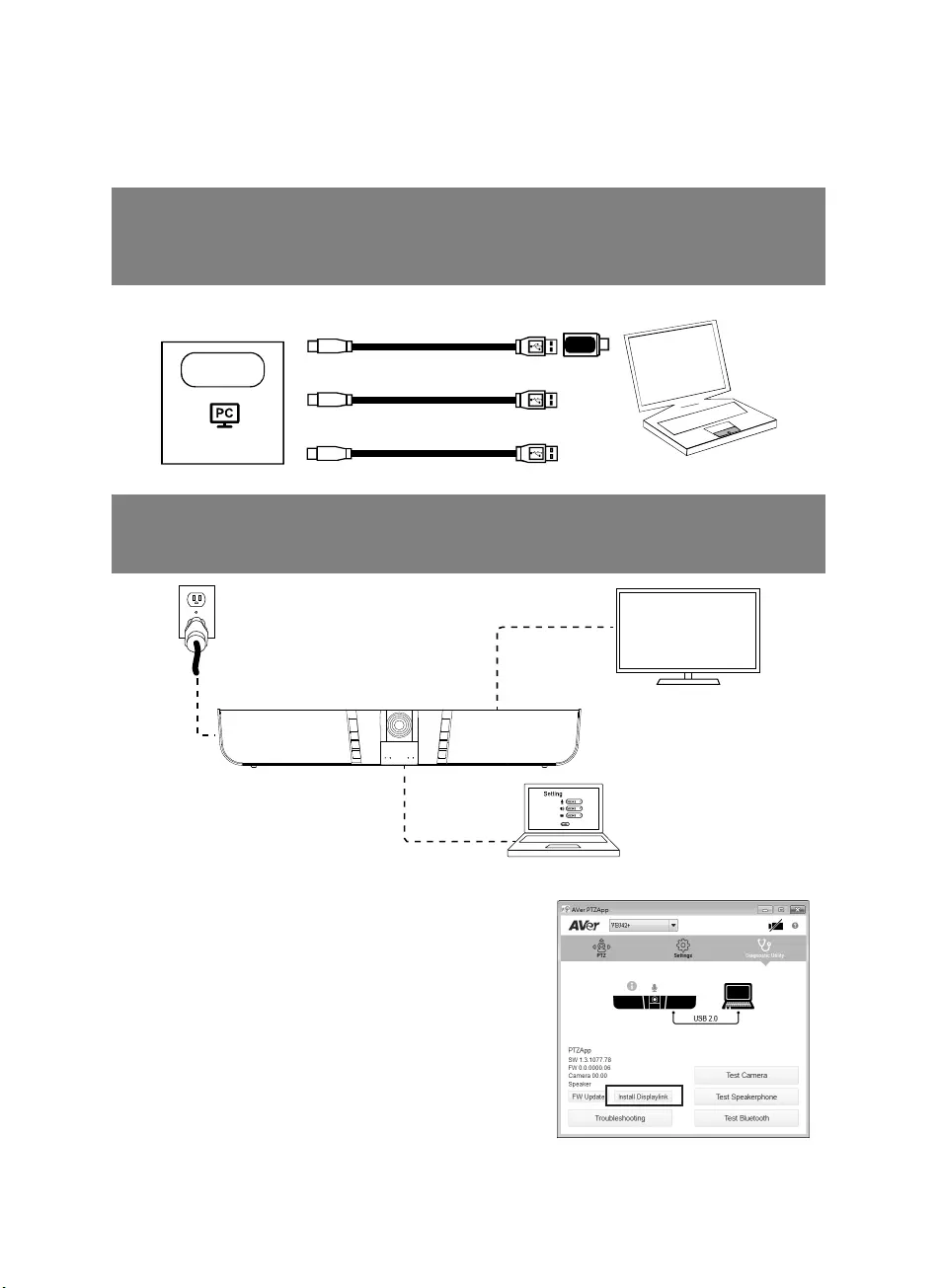
Français-30
Installation
1. Connectez la VB342+ à l'ordinateur portable à l'aide du câble USB fourni. Pour utiliser le
connecteur type C d'un ordinateur récent, branchez l'adaptateur au câble USB, puis
l'extrémité type C de l'adaptateur à l'ordinateur. Si la sortie est en 4K, utilisez un câble
USB 3.0.
Ordinateur
portable
USB 2.0
USB 3.0
USB 3.0
Adaptateur de USB t
y
pe A
à USB type C
ou
ou
Port USB
2. Branchez le moniteur ou la TV HDMI sur la VB342+ et branchez l'alimentation sur le
secteur et sur la VB342+. Dans l'application, définissez comme principaux la caméra
VB342+, son téléphone à haut-parleur et son micro.
USB cable
Câble USB
Câble HDMI
(non fourni)
Câble d'alimentation
Ordinateur
portable
Cette connexion nécessite d'un pilote Displaylink.
Installez l'application AVer PTZApp sur votre ordinateur
portable et exécutez-la. Dans l'application AVer PTZApp,
choisissez « Diagnostics Utility » > « Install Displaylink
». Suivez les invites pour compléter l'installation.
[Remarque] La résolution maximale de sortie est de
1080p. resolution.
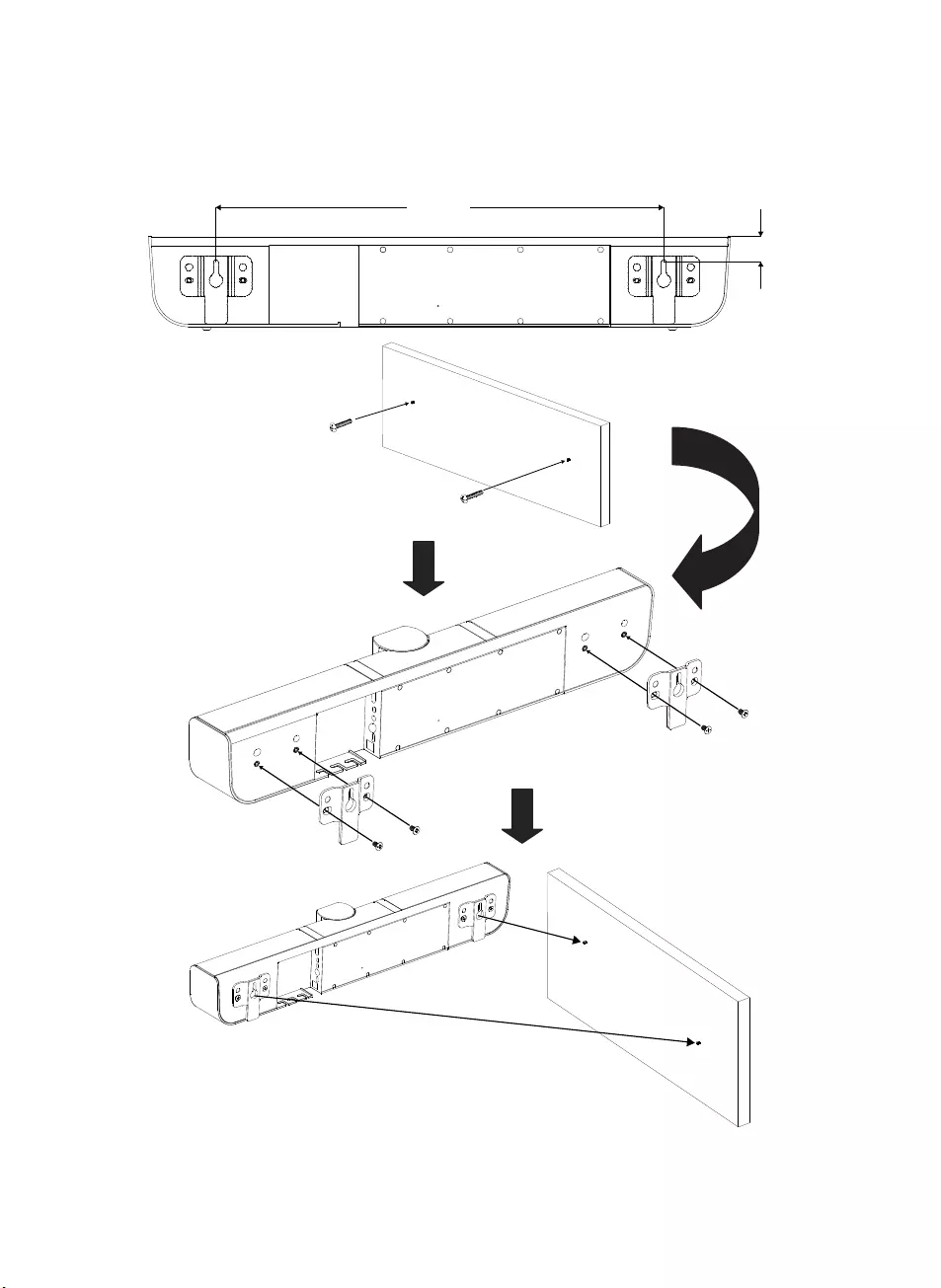
Français-31
Installation du support mural
500.0m
m
28.5mm
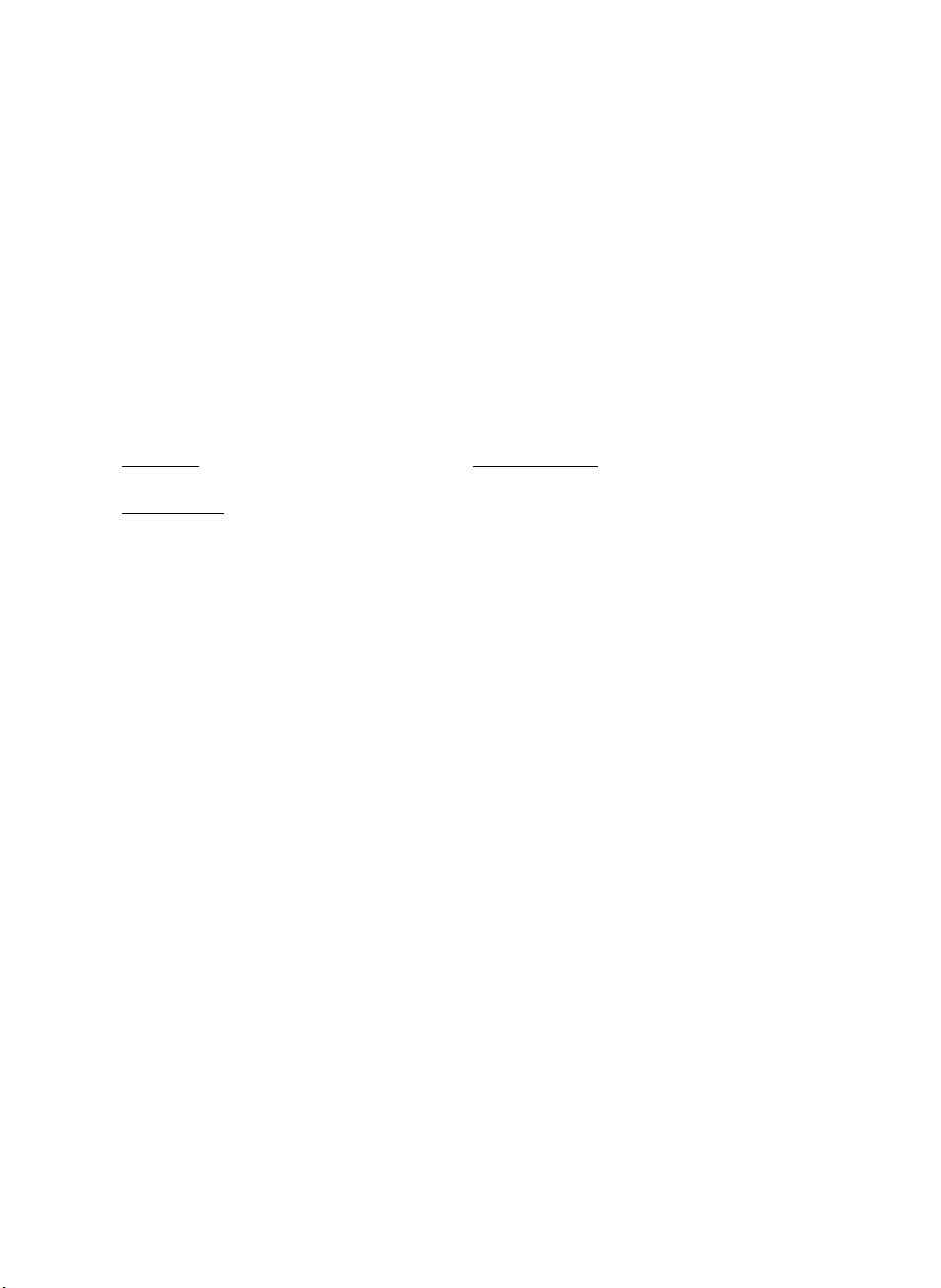
Français-32
Comment passer un appel vidéo
L'utilisation de cet appareil exige un ordinateur et un moniteur ou un poste TV.
Step 1: Ouvrez votre application de collaboration vidéo, comme SkypeTM, Skype for Business, Google
HangoutsTM, ZoomTM, WebExTM, Adobe ConnectTM, WebRTC.
Étape 2:Dans l'application, définissez comme appareils principaux la caméra VB342+, son micro et
son haut-parleur (consultez le guide de configuration de l'application pour plus de détails).
Étape 3: Prêt à passer un appel vidéo.
Pour les paramètres avancés et la mise à jour du microprogramme, allez à www.aver.com et
téléchargez l'application AVer PTZApp.
Coordonnées de contact
Mondiales
AVer Information Inc.
www.aver.com
8F, No.157, Da-An Rd., Tucheng Dist.,
New Taipei City
Taï wan
Siège européen
AVer Information Europe B.V.
Westblaak 140, 3012KM, Rotterdam, Pays-Bas
Tel: +31(0)10 7600 550
Assistance technique : EU.RMA@aver.com
©2020 AVer Information Inc. Tous droits réservés.
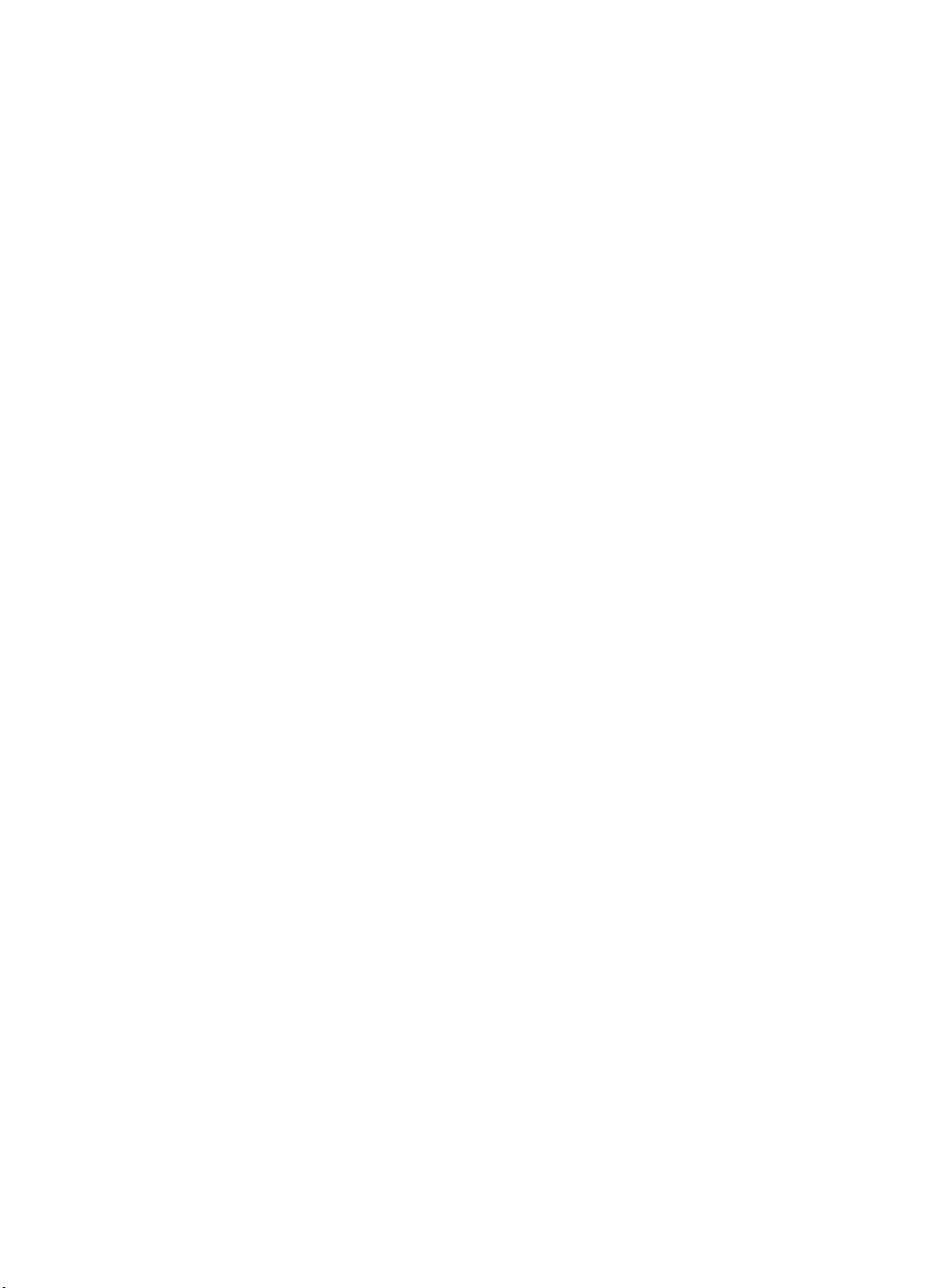
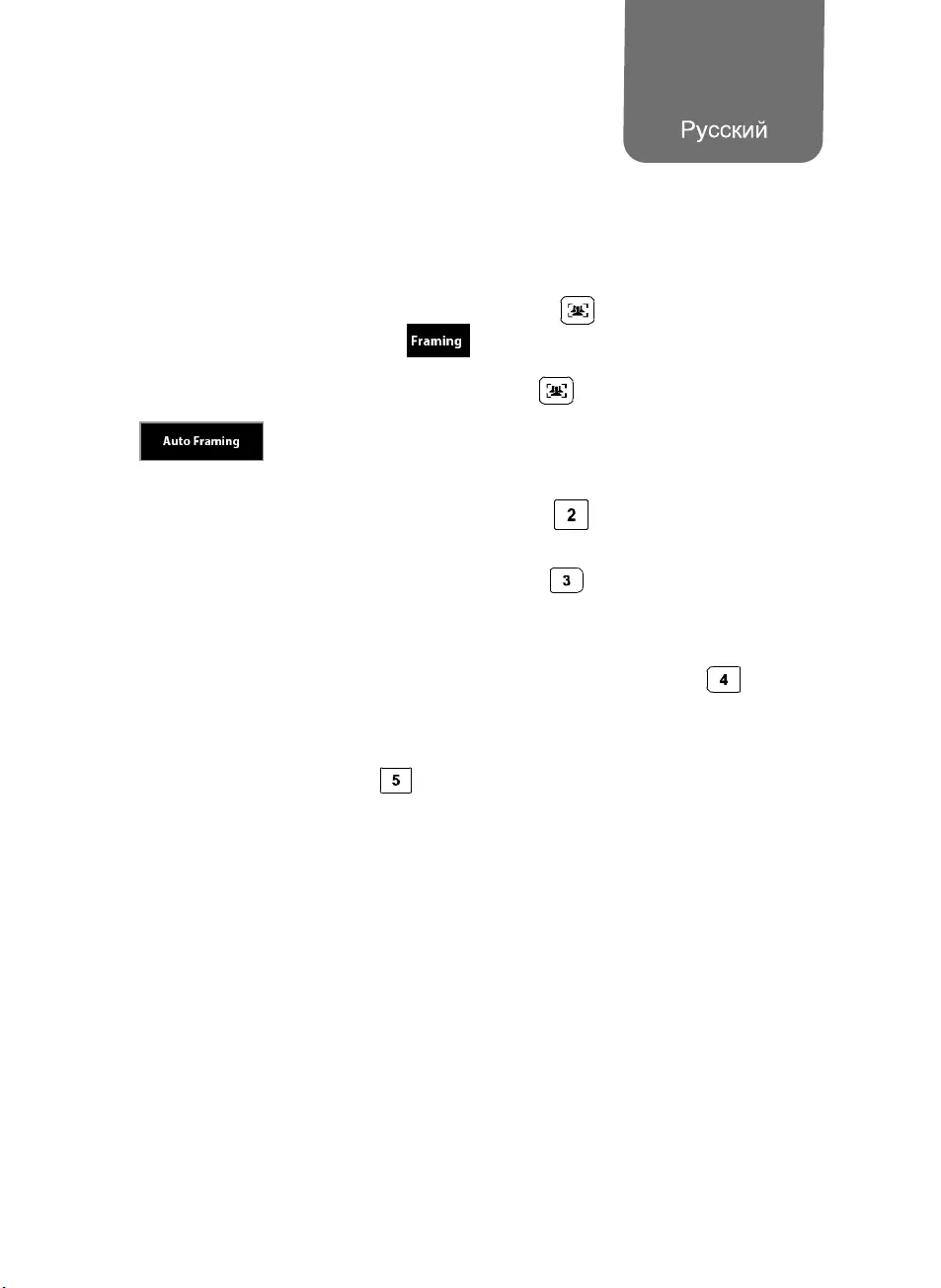
Pусский-33
Краткое руководство
Как использовать функции SmartFrame и
отслеживания звука с помощью пульта ДУ?
Ручное кадрирование: Нажмите и удерживайте кнопку в течение 0,5 сек, и в верхнем
левом углу экрана появится значок . Для включения всех пользователей в кадр
потребуется от 3 до 5 секунд.
Автокадрирование: Нажмите и удерживайте кнопку в течение 1-2 секунд для
переключения в режим автокадрирования, в нижней части экрана появится значок
. Камера автоматически распознает лица всех присутствующих и будет
оставаться стабильной до тех пор, пока чье-либо изображение не коснется боковых сторон
экрана, после чего функция распознавания лиц будет включена заново.
Отслеживание аудио: Нажмите и удерживайте кнопку в течение 1-2 секунд. Функция
отслеживания звука механически перемещает камеру, а затем увеличивает изображение
говорящего. Вы увидите перемещение по комнате на экране изображения.
Аудиокадрирование: Нажмите и удерживайте кнопку в течение 1-2 секунд. Функция
аудиокадрирования выполнит распознавание говорящего и увеличит изображение его лица.
Камера фиксируется в центральном положении и использует функцию ePTZ для
отслеживания говорящего и увеличения его изображения без отображения движения
камеры.
Отслеживание на основе предустановок аудио: Нажмите и удерживайте в течение
1-2 секунд. Камера развернется в сторону говорящего в зависимости от заданных
предустановленных точек (позиций камеры). Перед переходом в любой режим
отслеживания следует задать предустановленные точки. Пример: Настройка
предустановленных точек в режиме «Ручное кадрирование» или «Отслеживание выкл.».
Выкл: Нажмите и удерживайте в течение 1–2 сек для включения или отключения всех
функций отслеживания. Функции отслеживания необходимо включить перед выбором
режима отслеживания SmartFrame или «Отслеживание аудио».
[Примечание] Боковые профили лиц не распознаются.
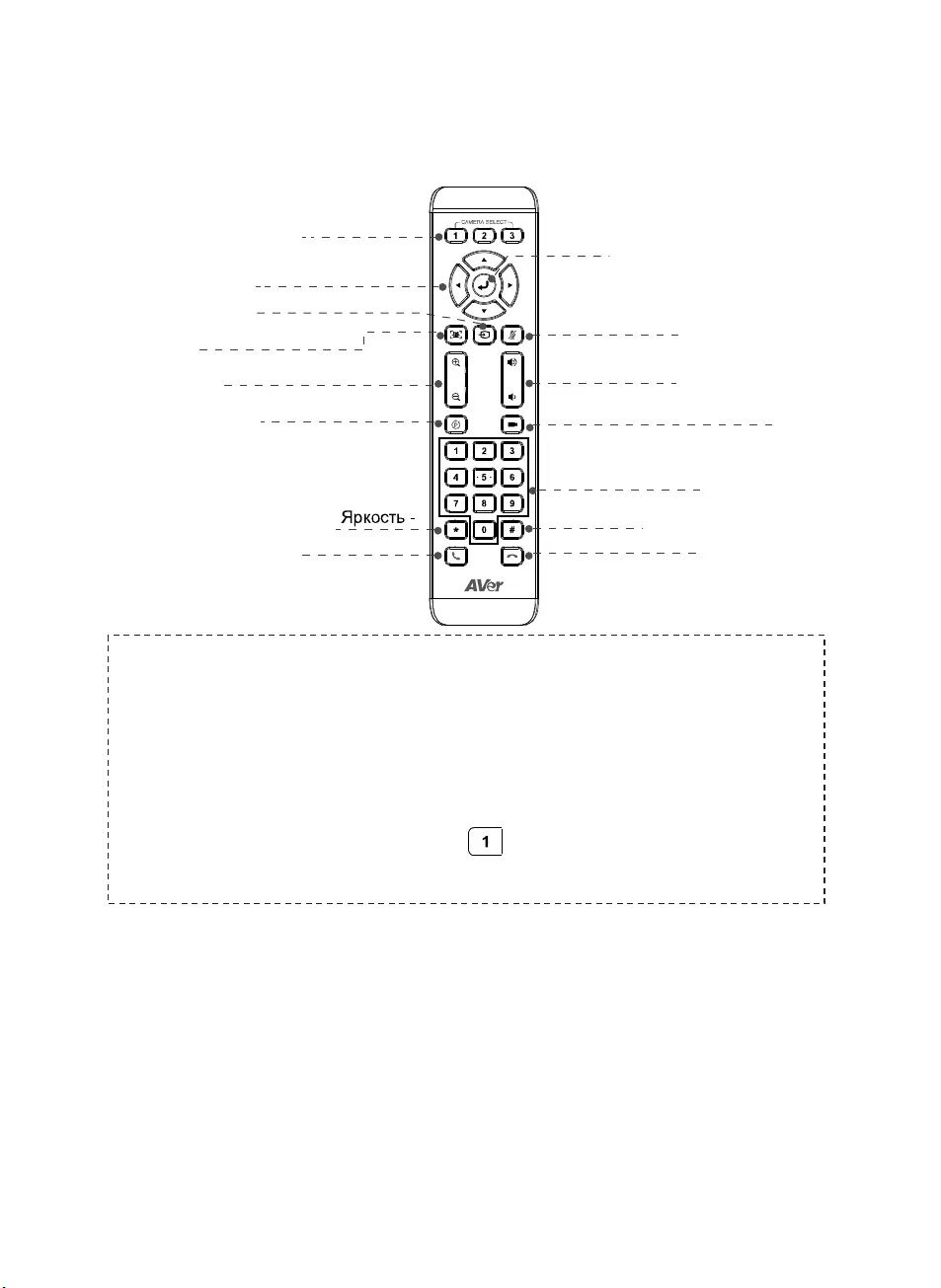
Pусский-34
Пульт ДУ
Выбор камеры
Кнопки управления
камерой
Bluetooth/Наушники
Смарт-кадрирование
Увеличить/Уменьшить
Задать настройки
Вызов/Ответ*
Ввод**
Без звука/Звук
Громкость + / -
Горячаяклавиша настроек
Позиция настроек
Завершить вызов*
Яркость +
1
2
*Для данной функции требуется приложение AVer PTZApp
**Не поддерживается для VB342+
1: Если у вас имеется только одна камера и вам не нужно выполнять какие-либо настройки,
то по умолчанию используется камера 1. Если вы выберете камеру 2 или 3 на пульте ДУ, то
обнаружите, что ваш пульт не может управлять вашей камерой. В этом случае, снова
нажмите кнопку выбора камеры 1 на своем пульте ДУ
.
2: Нажмите и удерживайте кнопку в течение 1 секунды, чтобы переключить функцию
смарт-кадрирования на автоматический или ручной режим.
Нажмите и удерживайте кнопку с номером ", чтобы включить или выключить функцию
WDR (широкий динамический диапазон).
Требуются батарейки AAA
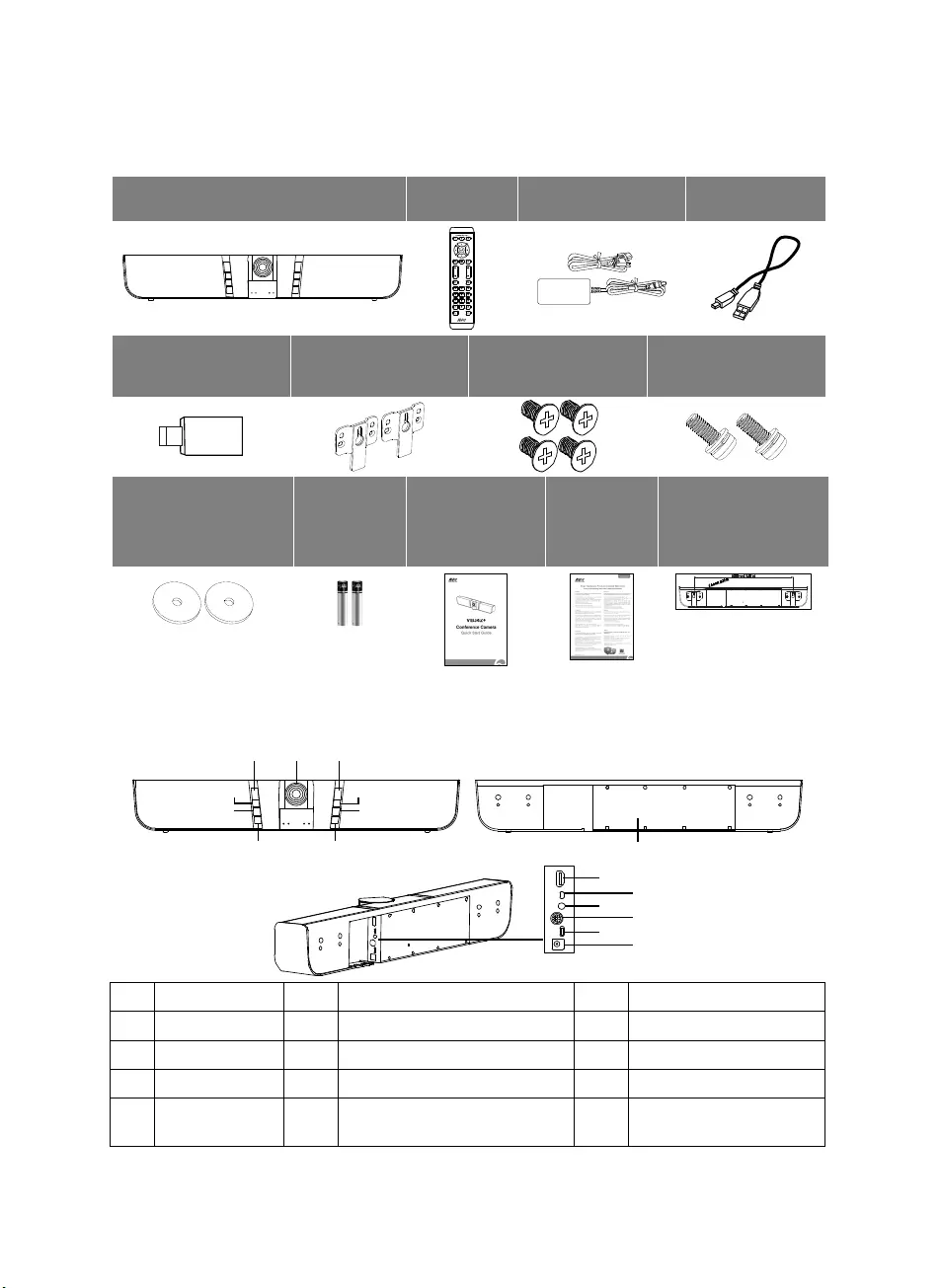
Pусский-35
Содержимое упаковки
Система VB342+ Пульт ДУ Сетевой адаптер
Сетевой кабель* USB-кабель
Адаптер USB
Type-A в USB
Type-C
Кронштейн для
настенного
монтажа
Винты (4 шт.)
для настенного
крепления
Винты (2 шт.)
для крепления на
телевизор
Монтажные
прокладки (2 шт.)
для крепления на
телевизор
Батарейки
AAA
Краткое
руководство
Гарантийн
ый талон
Схема
расположения
монтажных
отверстий
P/N: 303AU32 0-AG H
*Тип сетевого шнура зависит от стандарта розеток сети питания в стране продажи устройства.
Основные компоненты
(1)(2) (2)
(3)
(4) (7)
(5) (8)
(6)
(9)
(10)(11)
(12)(13)
(14)(15)
(1) Камера (6) Питание (11) Вход MIC
(2) ИК-датчик (7) Горячая клавиша настроек (12) Вход для наушников
(3) Без звука (8) Кнопка Bluetooth/Наушники (13) RS232
(4) Громкость + (9) Кнопка перезагрузки (14) Порт USB (для ПК)
(5) Громкость - (10) Выход HDMI (15) Разъем питания 12 В
пост. тока
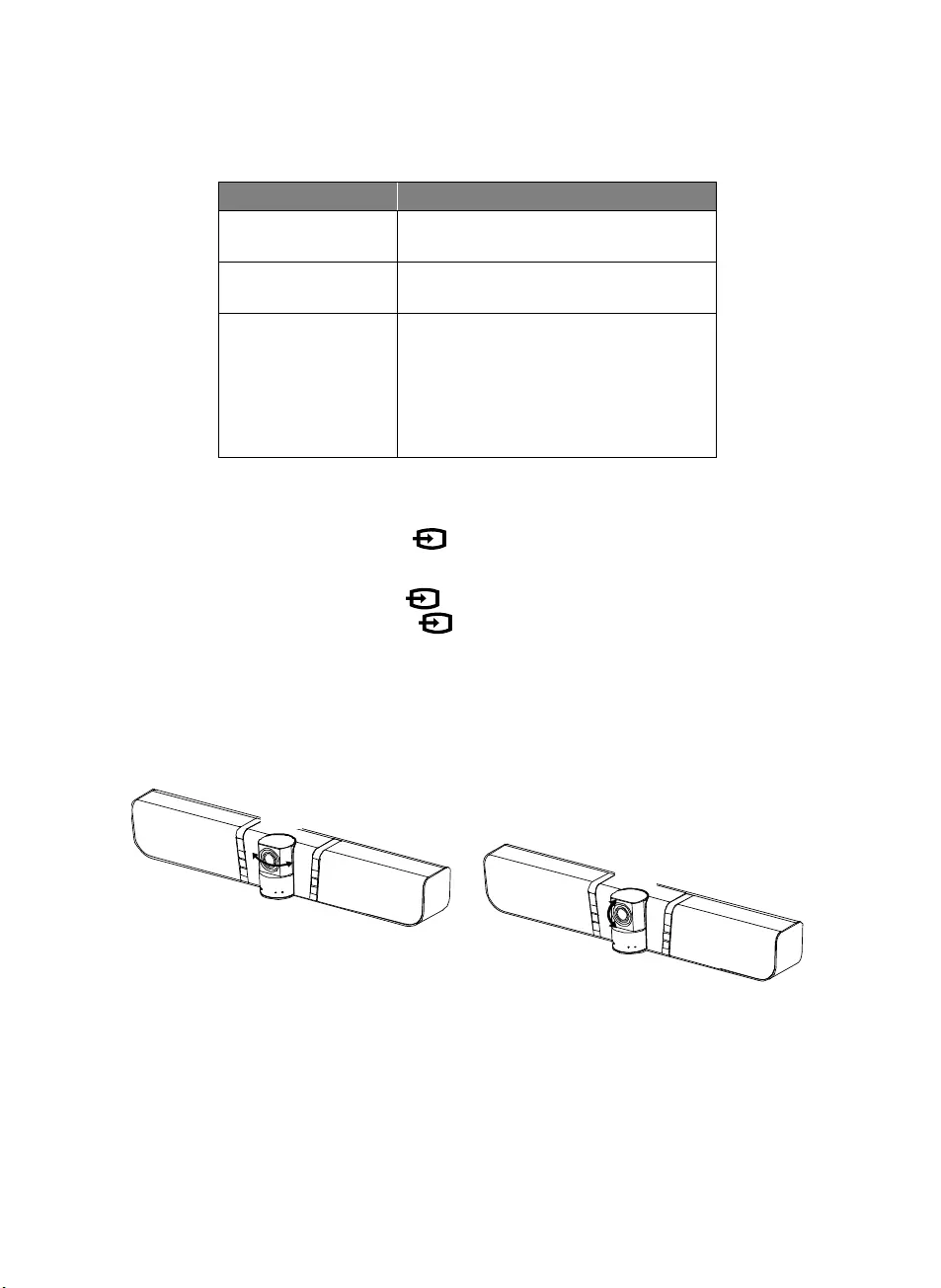
Pусский-36
Состояние индикатора
Кнопка Состояние индикатора
Питание Вкл: Синий
Выкл: Красный
Без звука Без звука: Красный
Звук: Синий
Bluetooth/Наушники
Bluetooth:
Соединение: Мигает синим
Соединение установлено: Горит синим
Наушники:
Вкл: Горит фиолетовым
Выкл: Не горит
Режим Bluetooth/Наушники
Включить Bluetooth: нажмите кнопку , чтобы включить и создать пару.
Включить Наушники
В положении Выкл., нажмите кнопку два раза, чтобы включить наушники.
2. В режиме Bluetooth нажмите кнопку один раз.
Выключить все режимы
1. Находясь в режиме подключения наушников, нажмите кнопку один раз, чтобы
выключить все режимы.
2. Находясь в режиме Bluetooth, нажмите кнопку два раза.
Поворот и наклон
±35°
±15°
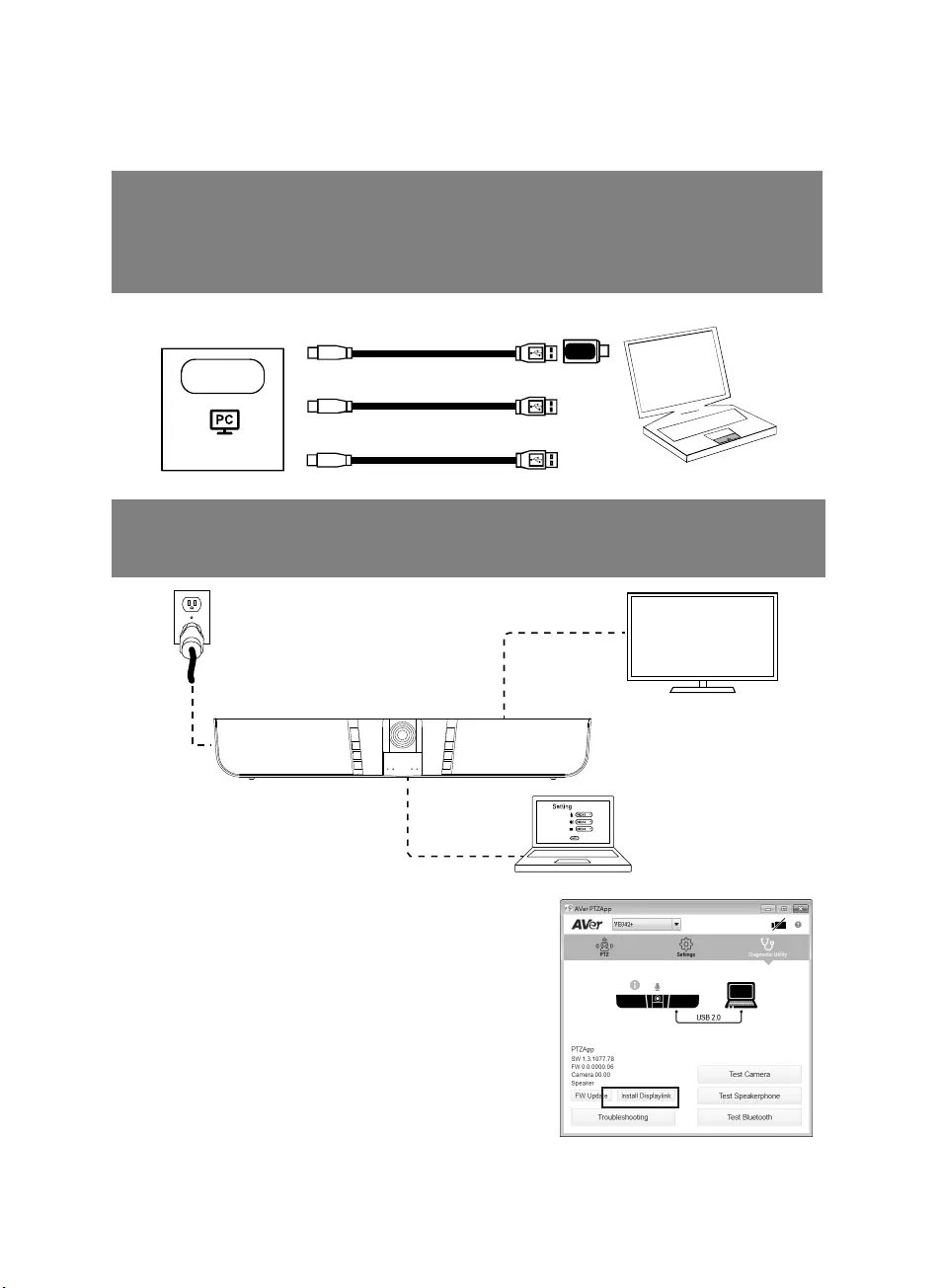
Pусский-37
Установка
1. Подсоедините камеру VB342+ к ноутбуку с помощью прилагаемого кабеля USB.
Если вы хотите использовать разъем USB Type-C, имеющийся на более новых ПК,
то подключите ваш адаптер к USB-кабелю, а затем подключите разъем USB Type-C
адаптера к компьютеру. Для воспроизведения с разрешением 4K используйте
кабель с разъемом USB 3.0.
Ноутбук
USB 2.0
USB 3.0
USB 3.0
Адаптер USB Type-A
в USB Type-C
or
or
Порт USB
2. Подключите телевизор/монитор с разъемом HDMI к камере VB342+, после чего
подключите камеру VB342+ к сети питания. Назначьте в своем приложении систему
VB342+ в качестве основной камеры, микрофона и динамиков.
Кабель USB
TV / монитор
Кабель с разъемом HDMI
(приобретается отдельно)
Кабель питания
Ноутбук
Для подключения к ПК требуется драйвер Displaylink.
Установите приложение AVer PTZApp на своем ноутбуке
и запустите приложение. В приложении AVer PTZApp
выберите “Diagnotics Utility” > “Install Displaylink”. Для
завершения установки следуйте инструкциям на экране.
[Примечание] Максимальное разрешение выходного
сигнала составляет 1080p.
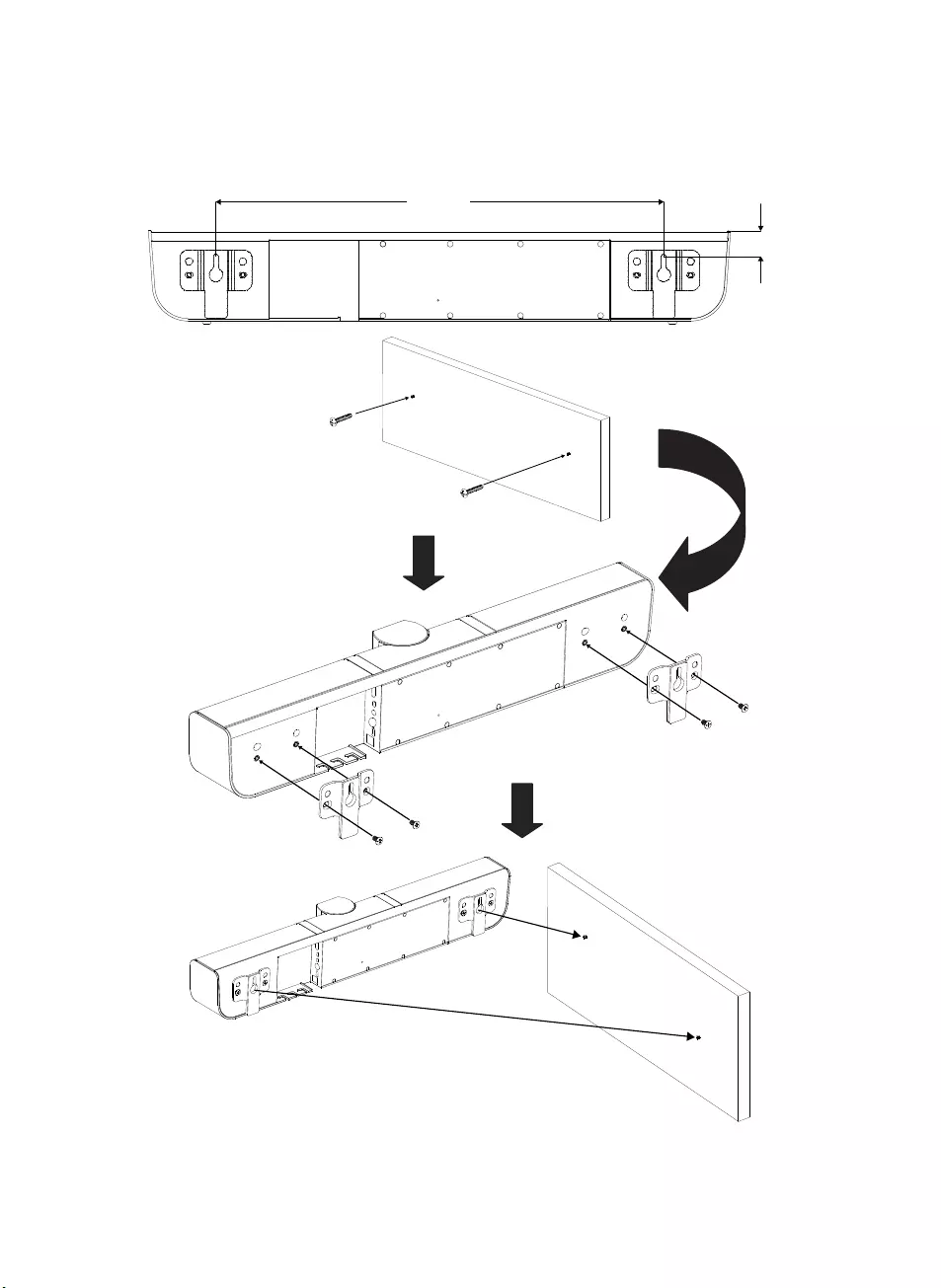
Pусский-38
Настенный монтаж
500.0m
m
28.5mm
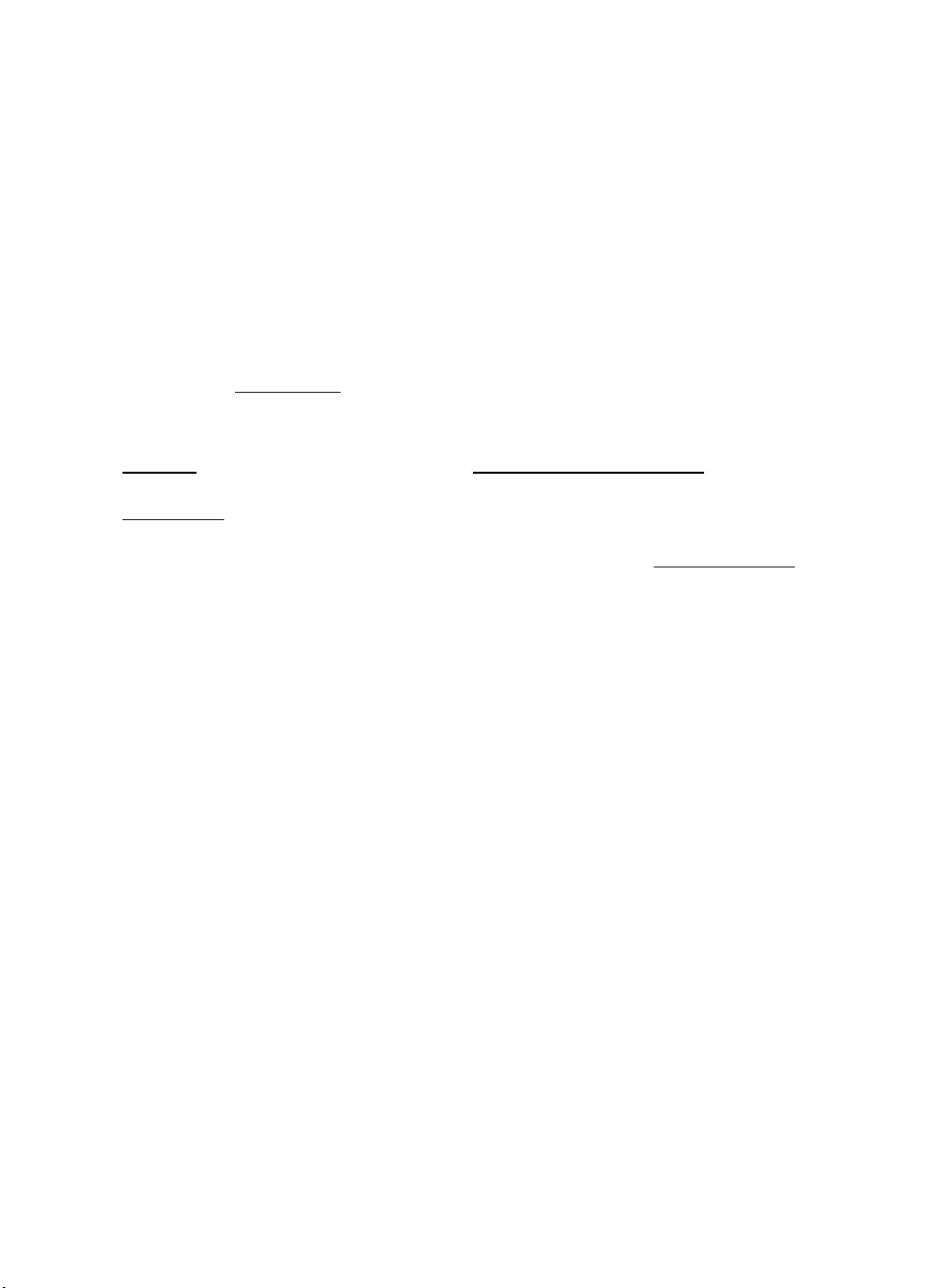
Pусский-39
Выполнение видеовызова
Для работы данного устройства требуется наличие компьютера или
телевизора/монитора.
Шаг 1: Откройтеприложениедлявидеоконференций,такоекак SkypeTM, Skype for Business, Google
HangoutsTM, ZoomTM, WebExTM, Adobe ConnectTM, WebRTC.
Шаг 2: В своем приложении задайте камеру VB342+, подключенные к ней микрофон и динамик,
в качестве основных (согласно описаниям в руководстве по настройке приложения).
Шаг 3: Все готово для выполнения видеовызова.
Для выполнения расширенных настроек и обновления прошивки загрузите приложение AVer
PTZApp с сайта www.aver.com .
Контактная информация
Весь мир
AVer Informаtion Inc.
www.aver.com
8F, No.157, Da-An Rd., Tucheng Dist.,
New Taipei City, Taiwan
Европейская штаб-квартира
AVer Information Europe B.V.
Westblaak 140, 3012KM, Rotterdam, Netherland
Tel: +31(0)10 7600 550
Техническая поддержка EU.RMA@aver.com
©2020 AVer Information Inc. Все права защищены.
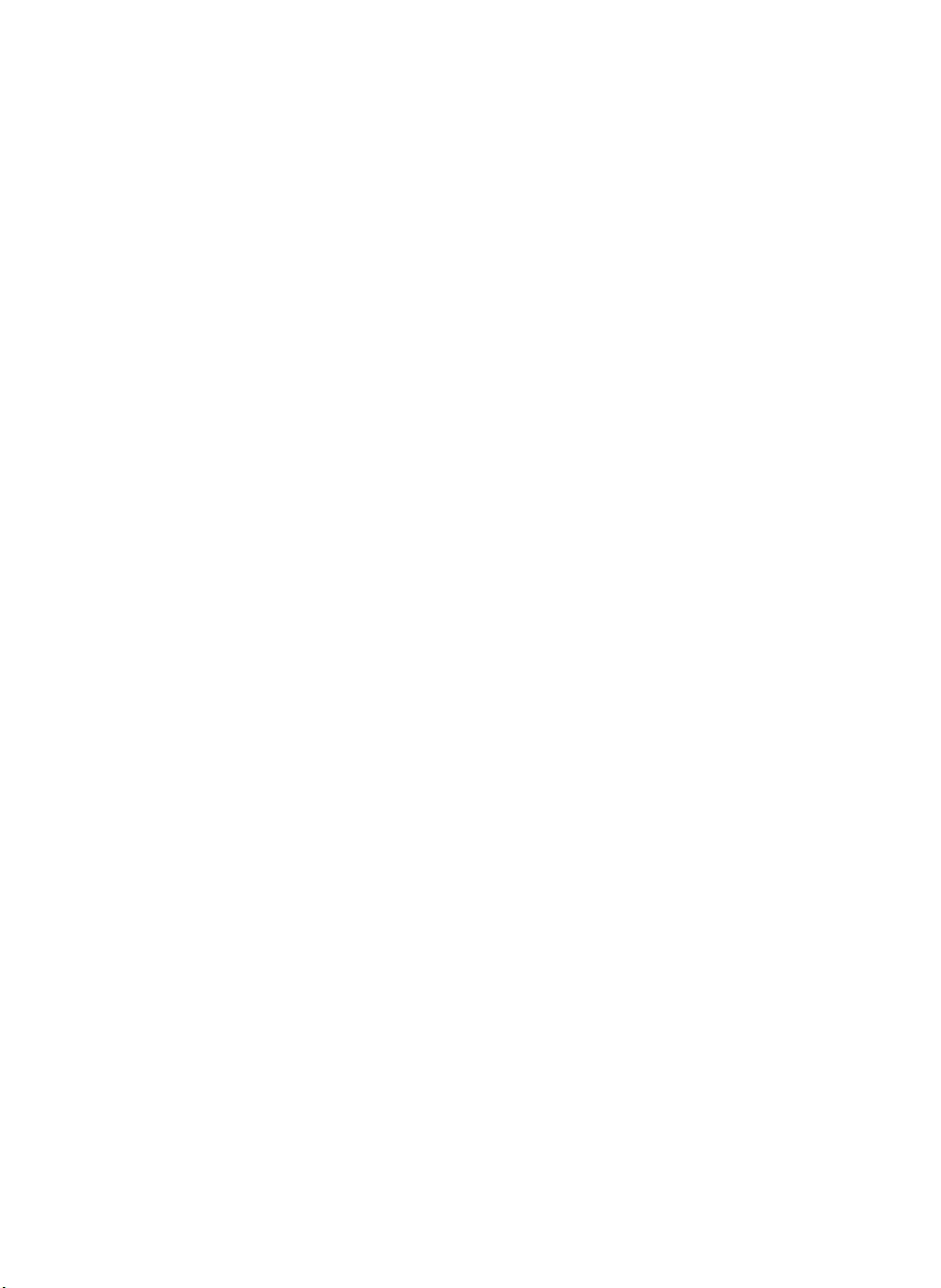
P/N: 300AU320-???