Table of Contents
- Title
- Legal Notes
- Contents
- Typographical Conventions
- 1 Welcome to FRITZ!Card
- 2 Installing FRITZ!Card USB v2.1
- 2.1 Connecting FRITZ!Card USB v2.1 to the Computer and ISDN
- 2.2 What Is Installed?
- 2.3 Installing the Driver Software in Windows XP
- 2.4 Installing the Driver Software in Windows Me
- 2.5 Installing the Driver Software in Windows 2000
- 2.6 Installing the Driver Software in Windows 98
- 2.7 Installing the Communications Software
- 2.8 AVM ISDN CAPI Port Driver Installation
- 2.9 Where to Find What After Installation
- 2.10 Installing Individual Software Components
- 2.11 Removing the Software
- 3 FRITZ!: Internet and ISDN Software
- 4 How Does Work FRITZ!Card
- 5 Support
- Index
- Declaration of CE-Conformity
AVM RITZ!Card USB V2.1 User Manual
Displayed below is the user manual for RITZ!Card USB V2.1 by AVM which is a product in the ISDN Access Devices category. This manual has pages.
Related Manuals
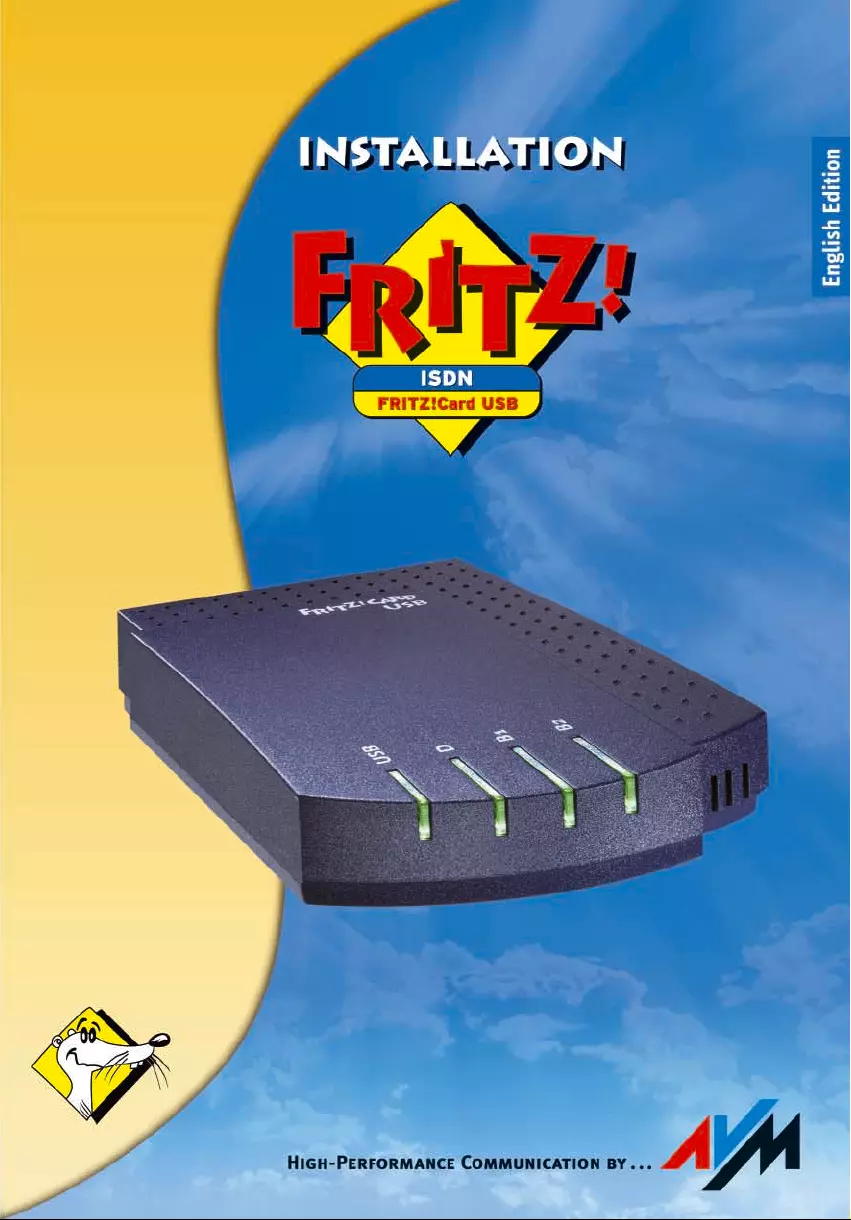
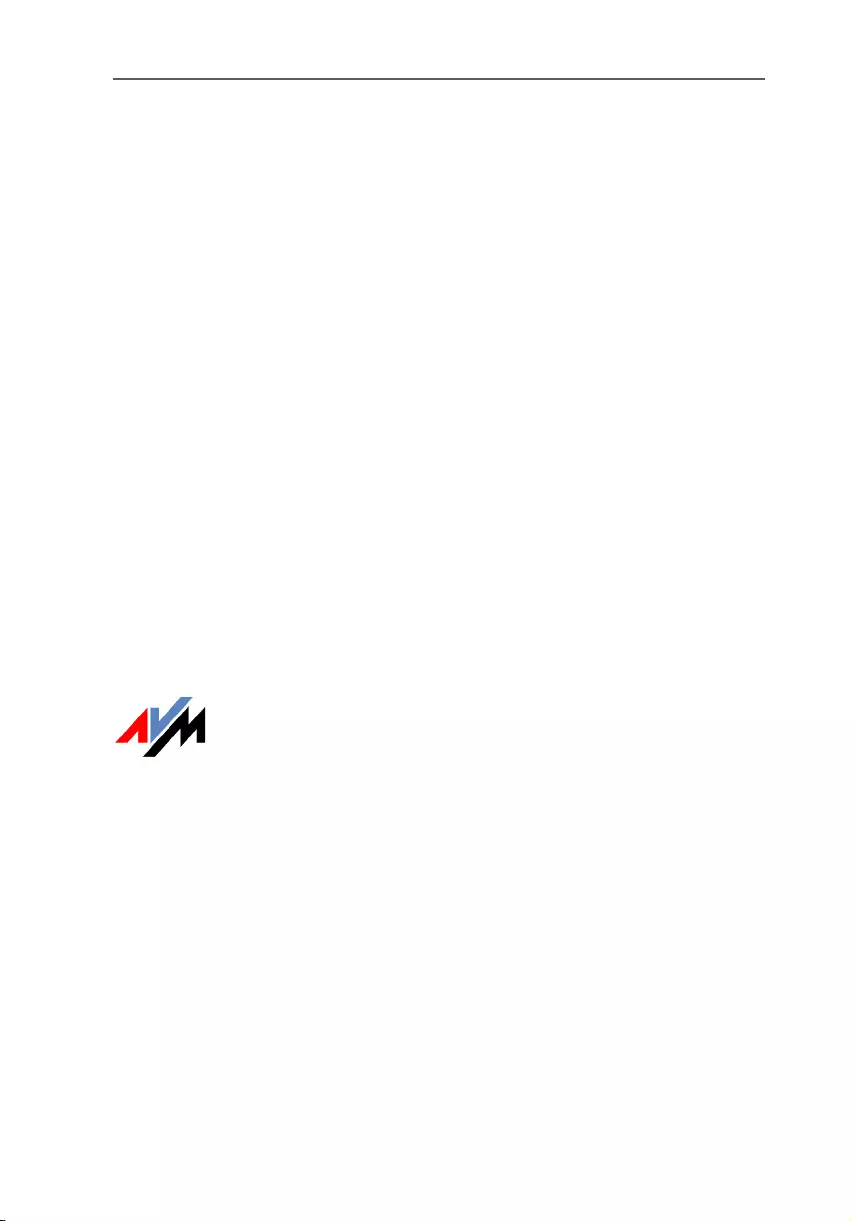
2FRITZ!Card
FRITZ!Card USB v2.1
This manual and the software it describes are protected by copyright. AVM grants the non-exclusive
right to use the software, which is supplied exclusively in what is known as object code format. The lic-
ensee may create only one copy of the software, which may be used exclusively for backup use.
AVM reserves all rights that are not expressly granted to the licensee. Without previous approval in writ-
ing, and except for in cases permitted by law, it is particularly prohibited to
zcopy, propagate or in any other manner make this documentation or this software publicly accessi-
ble, or
zprocess, disassemble, reverse engineer, translate, decompile or in any other manner open the soft-
ware and subsequently copy, propagate or make the software publicly accessible in any other man-
ner.
Please consult the LICENSE.TXT file on the product CD included in the package for specifics about the
licensing conditions.
This documentation and software have been produced with all due care and checked for correctness in
accordance with the best available technology. AVM GmbH disclaims all liability and warranties, wheth-
er express or implied, relating to the AVM product’s quality, performance or suitability for any given pur-
pose which deviates from the performance specifications contained in the product description. The lic-
ensee bears all risk in regard to hazards and impairments of quality which may arise in connection with
the use of this product.
AVM will not be liable for damages arising directly or indirectly from the use of the manual or the soft-
ware, nor for incidental or consequential damages, except in case of intent or gross negligence. AVM ex-
pressly disclaims all liability for the loss of or damage to hardware or software or data as a result of di-
rect or indirect errors or destruction and for any costs (including connection charges) related to the doc-
umentation and the software and due to incorrect installations not performed by AVM itself.
The information in this manual and the software are subject to change without notice for the purpose of
technical improvement.
We offer a manufacturer's warranty for this original product. The conditions of this warranty are con-
tained in the WARRANTY.PDF file in the INFO folder on the product CD included with delivery.
© AVM GmbH 2006. All rights reserved.
Documentation release 09/2006
AVM in the Internet: http://www.avm.de/en
Trademarks: Unless otherwise indicated, all trademarks mentioned are legally protected trademarks
owned by AVM GmbH. This is especially true for product names and logos. Microsoft, Windows and the
Windows logo are trademarks owned by Microsoft Corporation in the USA and/or other countries. Blue-
tooth is a trademark of Bluetooth SIG, Inc. licensed to AVM GmbH. All other product and company names
are trademarks of their respective owners.
AVM Audiovisuelles Marketing
und Computersysteme GmbH
Alt-Moabit 95
10559 Berlin
AVM Computersysteme
Vertriebs GmbH
Alt-Moabit 95
10559 Berlin
FCusb-e.book Seite 2 Dienstag, 12. September 2006 3:12 15
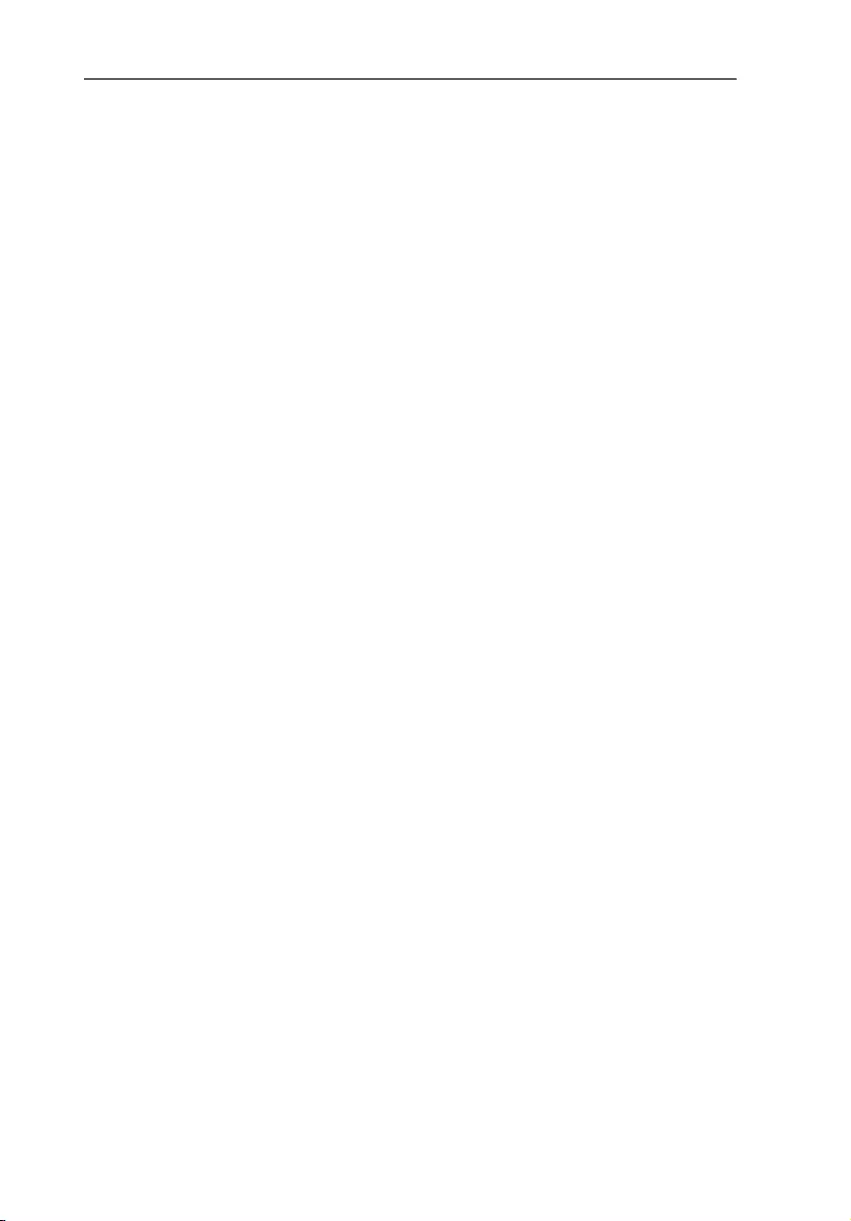
FRITZ!Card – Contents 3
Contents
1 Welcome to FRITZ!Card 5
1.1 What Comprises FRITZ!Card?. . . . . . . . . . . . . . . . . . . . . . . . . . . . . . . . . . 5
1.2 What Was Delivered? . . . . . . . . . . . . . . . . . . . . . . . . . . . . . . . . . . . . . . . . 6
1.3 Installation Requirements . . . . . . . . . . . . . . . . . . . . . . . . . . . . . . . . . . . . 7
2 Installing FRITZ!Card USB v2.1 8
2.1 Connecting FRITZ!Card USB v2.1 to the Computer and ISDN. . . . . . . . . 8
2.2 What Is Installed?. . . . . . . . . . . . . . . . . . . . . . . . . . . . . . . . . . . . . . . . . . . 8
2.3 Installing the Driver Software in Windows XP. . . . . . . . . . . . . . . . . . . . . 9
2.4 Installing the Driver Software in Windows Me . . . . . . . . . . . . . . . . . . . 10
2.5 Installing the Driver Software in Windows 2000 . . . . . . . . . . . . . . . . . 12
2.6 Installing the Driver Software in Windows 98 . . . . . . . . . . . . . . . . . . . 13
2.7 Installing the Communications Software . . . . . . . . . . . . . . . . . . . . . . . 14
2.8 AVM ISDN CAPI Port Driver Installation. . . . . . . . . . . . . . . . . . . . . . . . . 15
2.9 Where to Find What After Installation. . . . . . . . . . . . . . . . . . . . . . . . . . 16
2.10 Installing Individual Software Components . . . . . . . . . . . . . . . . . . . . . 17
2.11 Removing the Software . . . . . . . . . . . . . . . . . . . . . . . . . . . . . . . . . . . . . 18
3 FRITZ!: Internet and ISDN Software 21
3.1 The Many Facets of FRITZ! . . . . . . . . . . . . . . . . . . . . . . . . . . . . . . . . . . . 22
3.2 Into the Internet with FRITZ!web . . . . . . . . . . . . . . . . . . . . . . . . . . . . . . 23
3.3 Using ISDN Services with FRITZ! . . . . . . . . . . . . . . . . . . . . . . . . . . . . . . 24
3.4 Into the Internet with AVM System Drivers . . . . . . . . . . . . . . . . . . . . . . 25
4 How Does Work FRITZ!Card 27
4.1 FRITZ!Card on the ISDN Line . . . . . . . . . . . . . . . . . . . . . . . . . . . . . . . . . 27
4.2 How Does an ISDN-Controller Work?. . . . . . . . . . . . . . . . . . . . . . . . . . . 29
4.3 Ready to Receive on Standby . . . . . . . . . . . . . . . . . . . . . . . . . . . . . . . . 31
5Support 34
5.1 Information and Updates. . . . . . . . . . . . . . . . . . . . . . . . . . . . . . . . . . . . 34
5.2 Assistance from FRITZ!Card Suppport. . . . . . . . . . . . . . . . . . . . . . . . . . 36
Index 38
Declaration of CE-Conformity 40
FCusb-e.book Seite 3 Dienstag, 12. September 2006 3:12 15
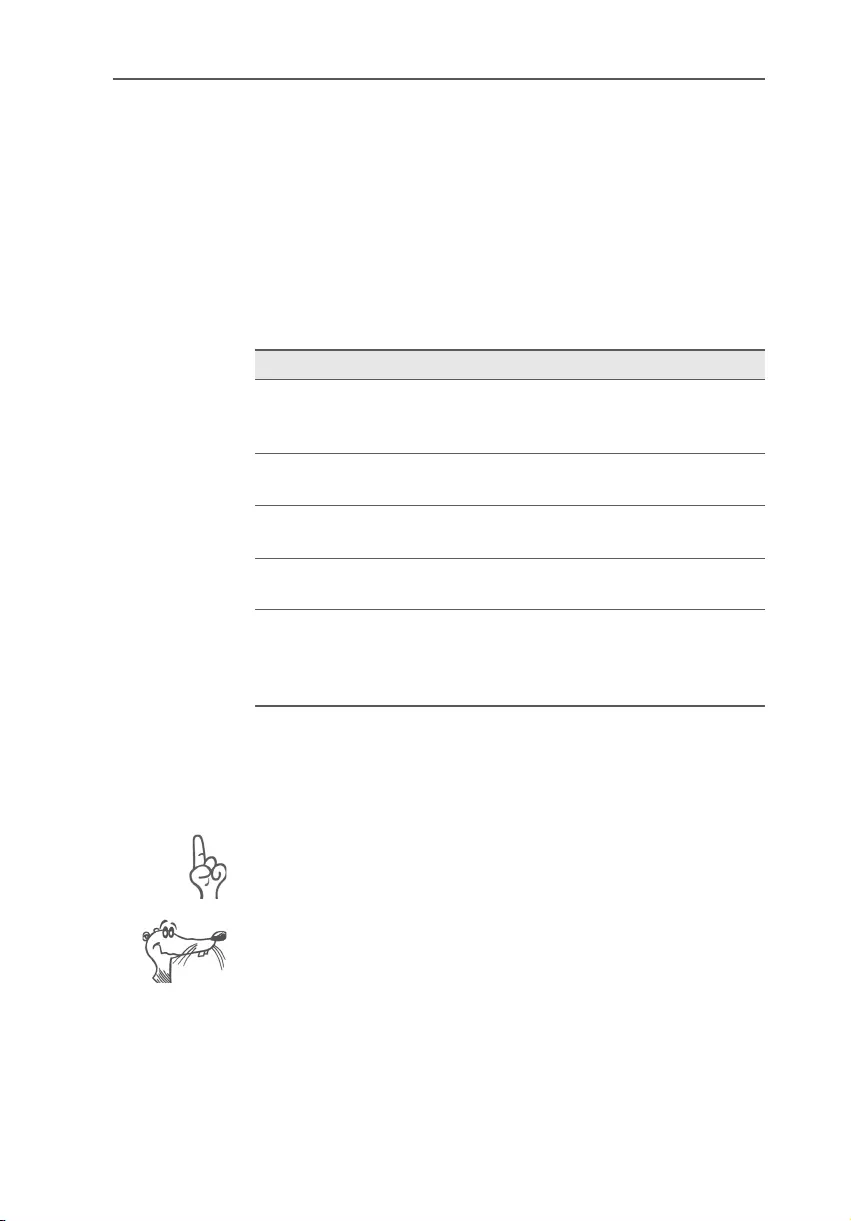
4FRITZ!Card – Typographical Conventions
Typographical Conventions
The following typographical conventions and symbols are
used in this manual to make it more readable and to empha-
size important information:
Highlighting
The following table presents a short overview of the highligh-
ting conventions used in this manual.
Symbols
The following symbols used in the manual always appear
with gray, italicized text:
Indicates especially important instructions that absolutely
must be observed to ensure correct functioning.
FRITZ! marks useful tips to assist you in working with the
product.
Highlighting Function Example
quotation
marks
keys, buttons, program
icons, settings pages, me-
nus, commands
“Start / Programs” or
“Enter”
capital letters paths and files within floa-
ting text
INFO\INFO.PDF or
README.DOC
pointed
brackets
variables <CD-ROM drive>
typewriter cha-
racters
entries made using the
keyboard
a:\setup
gray and italcs information, tips and war-
nings; always appear with
the corresponding sym-
bols
... for more informa-
tion, see...
FCusb-e.book Seite 4 Dienstag, 12. September 2006 3:12 15
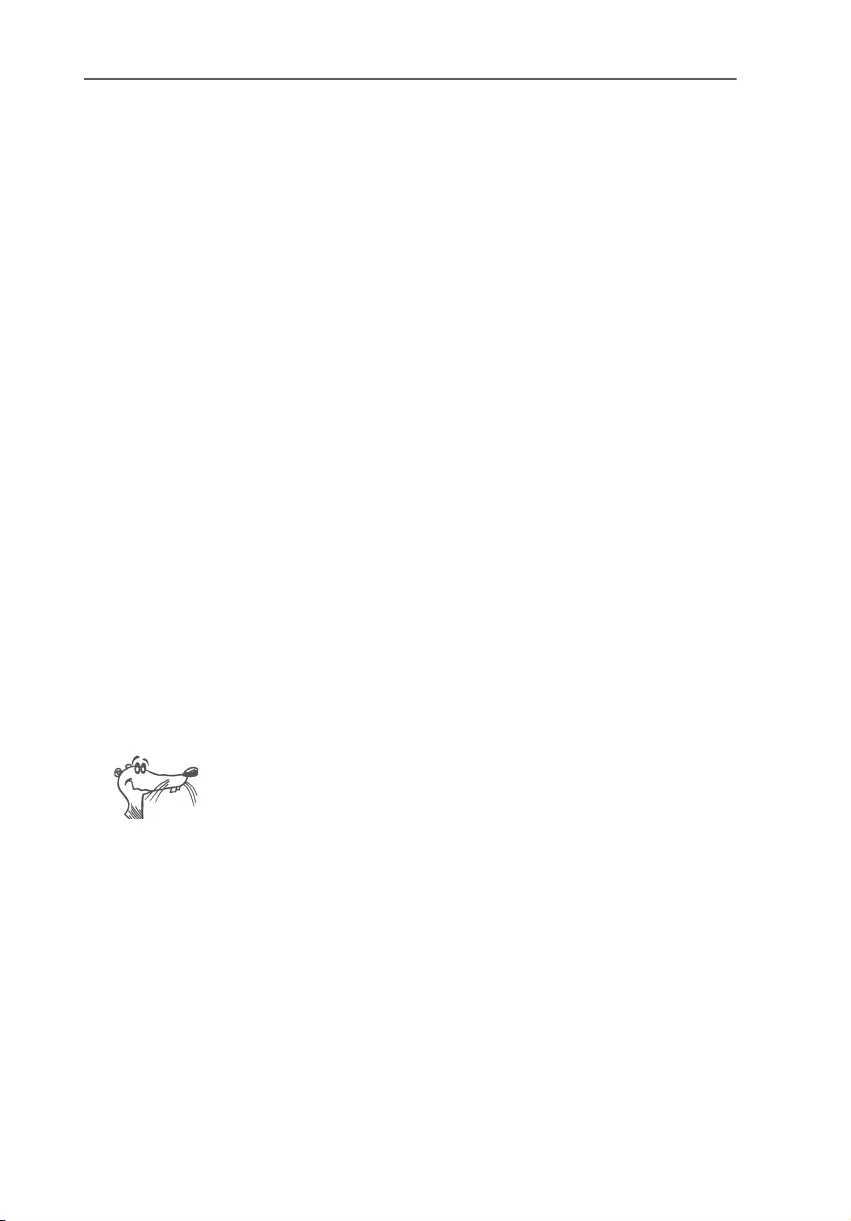
Welcome to FRITZ!Card
FRITZ!Card – 1 Welcome to FRITZ!Card 5
1 Welcome to FRITZ!Card
Welcome to the world of ISDN. This documentation is your
entrance into ISDN communication with FRITZ!Card. It con-
tains important information about the scope of functions,
operation and installation of your ISDN-Controller along with
its corresponding software. The manual also tells you how to
use ISDN services and how to get into the Internet.
1.1 What Comprises FRITZ!Card?
FRITZ!Card USB by AVM presents a communications package
which makes available the advantages of ISDN: high transfer
speed, fast connection, optimum line quality and maximum
operational reliability.
The communications package FRITZ!Card consists of:
zthe AVM ISDN-Controller FRITZ!Card USB v2.1 with its
associated driver software
zFRITZ!, the ISDN communications software
(for more information, see the section “The Many Facets
of FRITZ!” on page 22.)
zand the AVM system drivers AVM ISDN CAPI Port Driver
and AVM NDIS WAN CAPI Driver.
For more information about the AVM system drivers,
see the section “Into the Internet with AVM System
Drivers” on page 25 and the corresponding Help files.
FCusb-e.book Seite 5 Dienstag, 12. September 2006 3:12 15
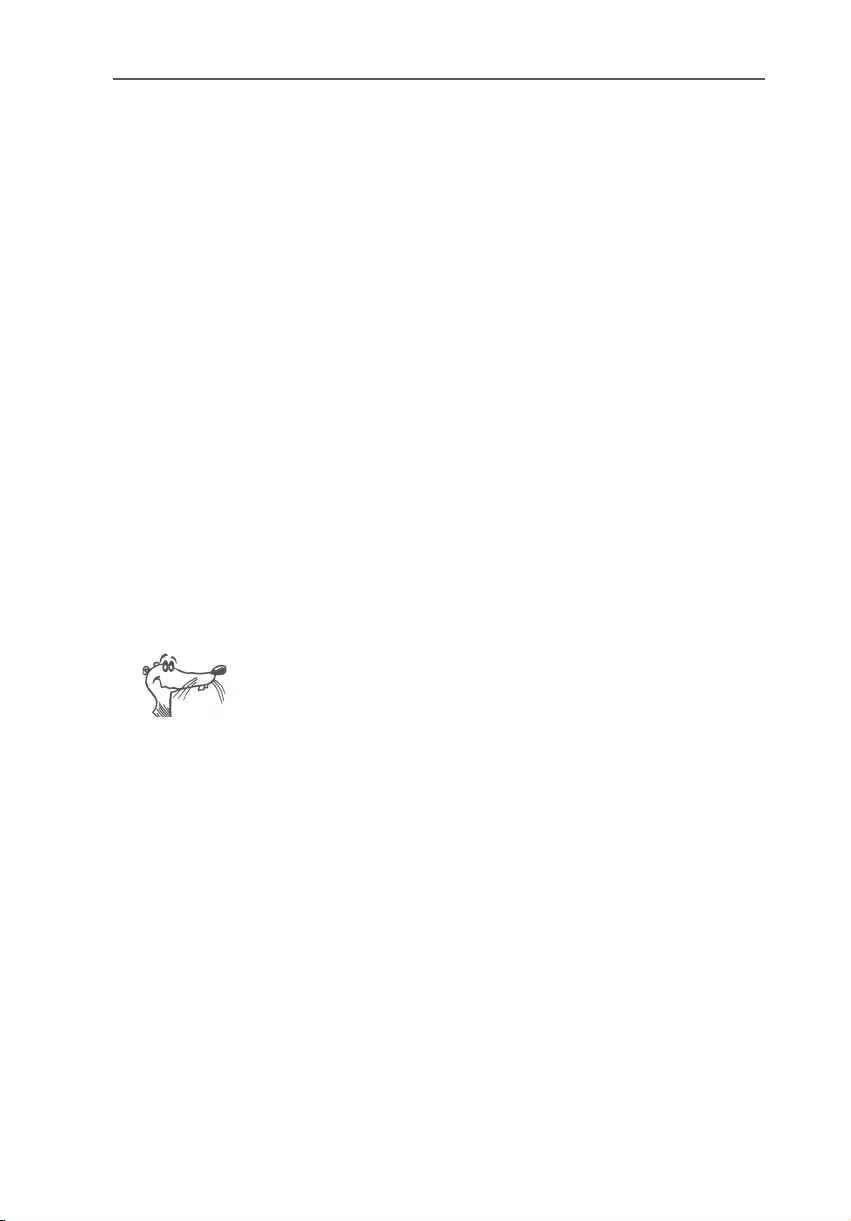
What Was Delivered?
6FRITZ!Card USB – 1 Welcome to FRITZ!Card
1.2 What Was Delivered?
The package should contain the following items:
z1 FRITZ!Card USB v2.1
The ISDN-Controller FRITZ!Card USB v2.1 establishes
the connection between your computer and ISDN.
z1 ISDN cable
The cable supplied connects FRITZ!Card USB v2.1 to the
ISDN jack.
z1 USB cable
The USB cable is used to connect the FRITZ!Card USB v2.1
to your computer.
z1 FRITZ!Card CD with
–driver software for FRITZ!Card USB v2.1
–FRITZ! communications software
–AVM system driver
–documentation for all AVM products included
The file CD_INFO.HTM in the root directory of the instal-
lation CD lists the contents of the CD.
z1 FRITZ!Card USB v2.1 manual (which you’re reading now)
documentation for the ISDN-Controller FRITZ!Card USB v2.1
FCusb-e.book Seite 6 Dienstag, 12. September 2006 3:12 15
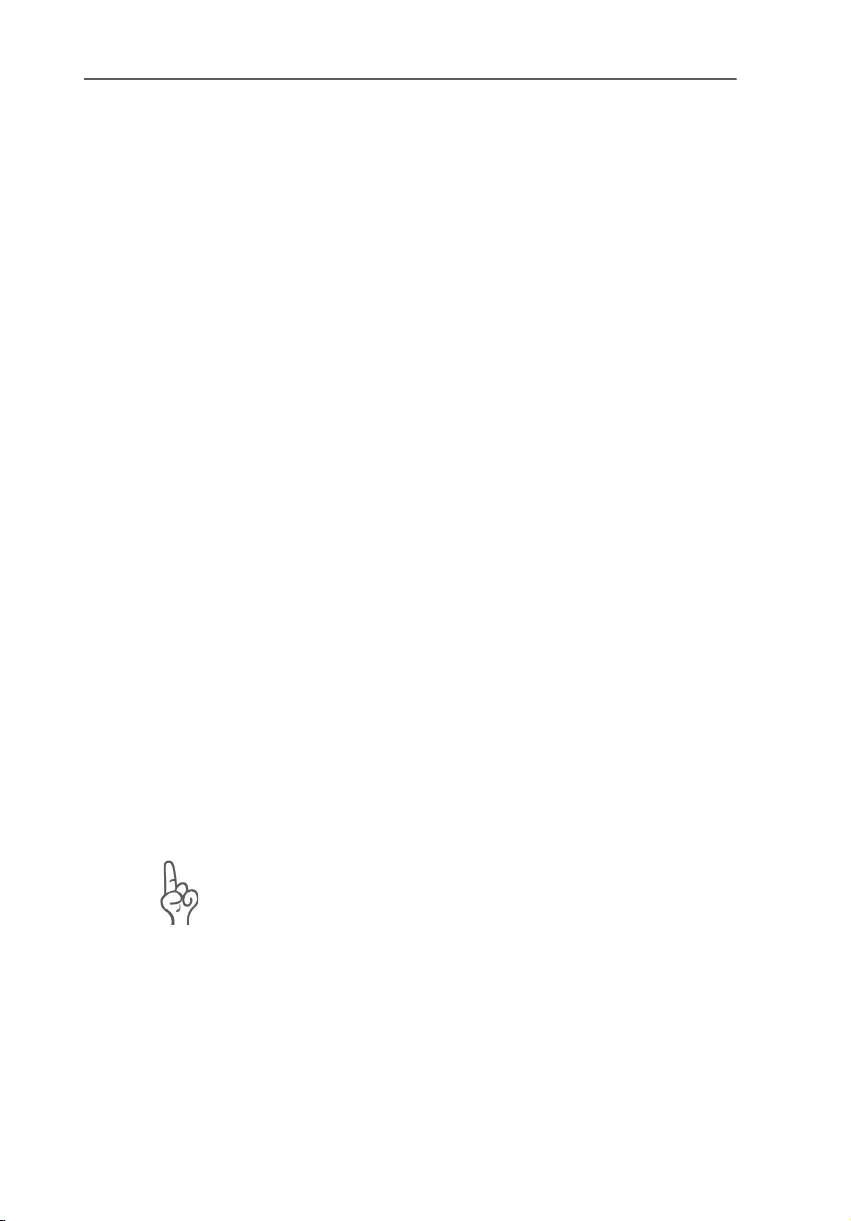
Installation Requirements
FRITZ!Card – 1 Welcome to FRITZ!Card 7
1.3 Installation Requirements
To operate FRITZ!Card on your computer, the following re-
quirements must be met:
zan ISDN access with the DSS1 (Euro ISDN) D-channel
protocol must be installed.
za computer with an Intel or AMD processor and hard-
ware suitable for the operating system.
zcomputer with a USB port
zoperating system Microsoft Windows XP, Windows Me,
Windows 2000 or Windows 98
zIf the functions CAPI SoftFax G3 and CAPI
SoftCompression X75/V42bis are to be used, a
computer with a Pentium processor and 16 MB RAM is
recommended.
zTo operate FRITZ!fon or any other telephony software, a
full-duplex sound card and equipment for speech input
and output over the sound card are required (headset,
for instance).
zThe “Stand-by” and “Remote Wake Up” functions are
available with the operating systems Windows XP,
Windows Me and Windows 2000 if your computer is ACPI-
capable and the CAPI driver is installed. For more
information about the requirements for ACPI, see the
section “Does the Computer Support ACPI?” on page 35.
If all of these requirements are met, FRITZ!Card USB v2.1 can
be installed on your system.
FRITZ!Card USB v2.1 and the software supplied with it were
developed for individual workstations, not for networks.
They are designed to connect only one single computer with
ISDN.
FCusb-e.book Seite 7 Dienstag, 12. September 2006 3:12 15
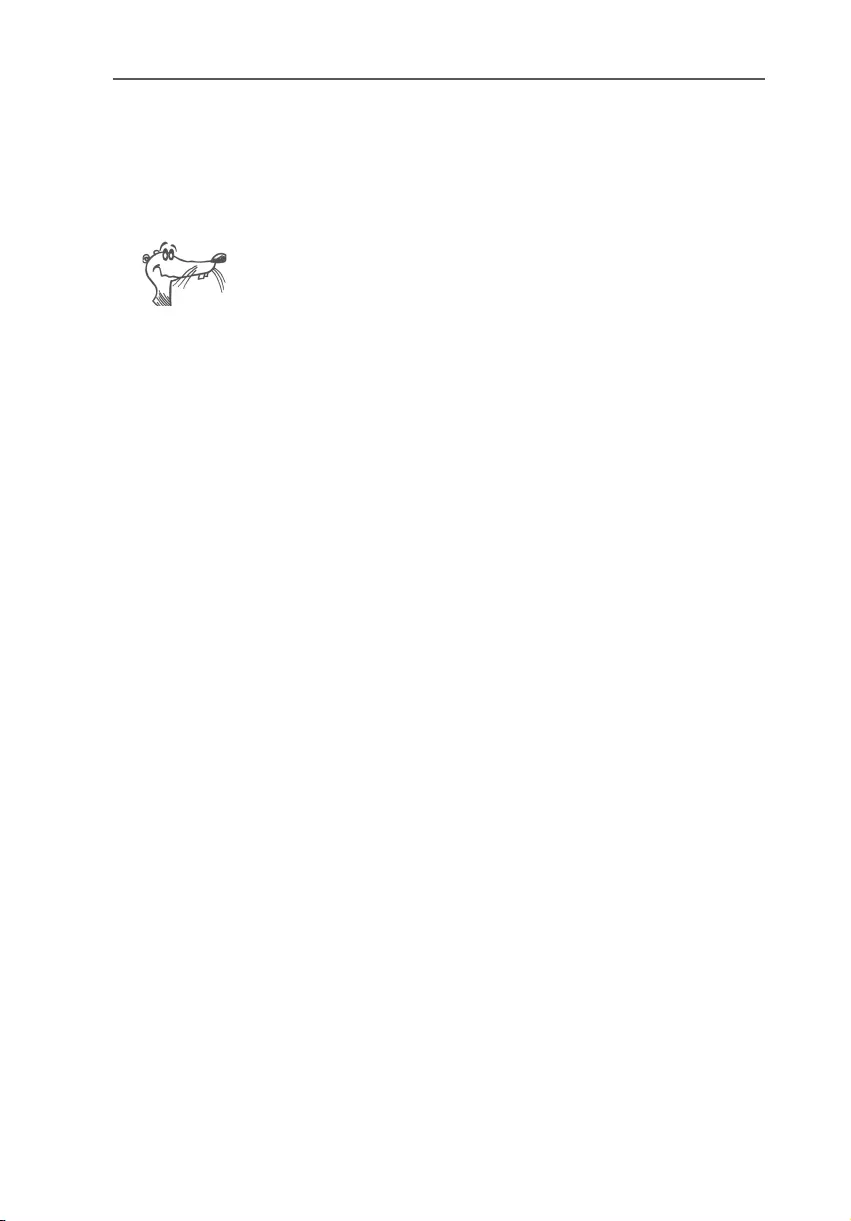
Installing FRITZ!Card USB v2.1
8FRITZ!Card – 2 Installing FRITZ!Card USB v2.1
2 Installing FRITZ!Card USB v2.1
FRITZ!Card can be installed in the operating systems
Windows XP, Windows Me, Windows 2000 and Windows 98.
In some operating systems the display of menus and folders
can be changed. The following instructions are based on the
standard installation of each operating system.
2.1 Connecting FRITZ!Card USB v2.1 to
the Computer and ISDN
1. Switch on your computer.
2. Connect the FRITZ!Card USB v2.1 to the ISDN socket
first. Remove the enclosed ISDN cable from the pack-
age. The ISDN cable has identical plugs fitted to both
ends. Plug one end into the ISDN socket and the other
into the ISDN socket on the back plate of
FRITZ!Card USB v2.1.
3. Remove the enclosed USB cable from the package. The
USB cable has two different plugs: one that is flat and
square (known as the Series-A connector) and one that
is rectangular (known as the Series-B connector).
4. Insert the flat “series A” plug in your computer's USB
port.
5. Then insert the square connector into the USB socket of
FRITZ!Card USB v2.1.
Now the software components of FRITZ!Card can be in-
stalled. Read the following sections for instructions.
2.2 What Is Installed?
During the initial installation, the installation program sets
up the following software components:
zthe driver software for FRITZ!Card USB v2.1
FCusb-e.book Seite 8 Dienstag, 12. September 2006 3:12 15
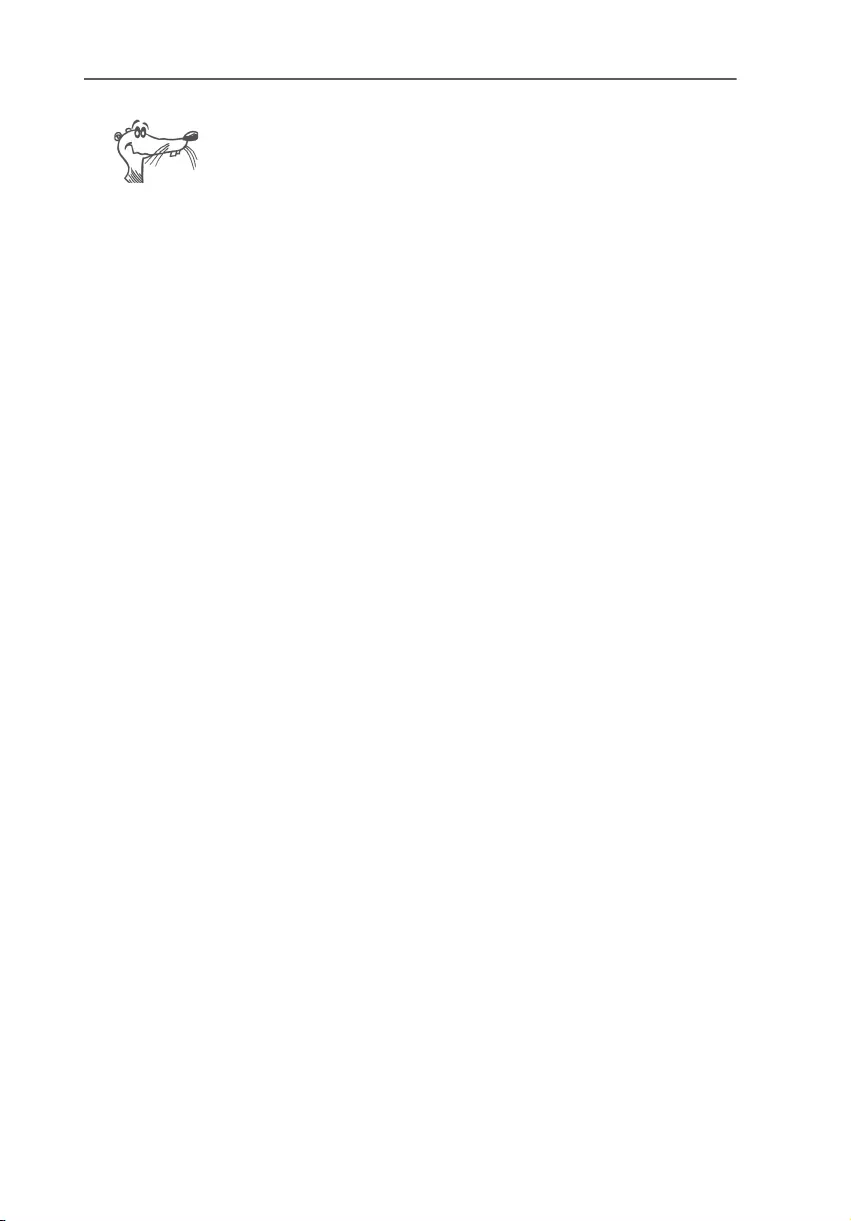
Installing the Driver Software in Windows XP
FRITZ!Card – 2 Installing FRITZ!Card USB v2.1 9
The exact steps taken to install the driver software dif-
fer among the operating systems Windows XP, Me,
2000 and 98. Read the section that describes the driver
software installation for your operating system.
zthe FRITZ! communications software (please see “The
Many Facets of FRITZ!” on page 22 and the FRITZ! soft-
ware manual)
zthe AVM ISDN CAPI Port Driver (please see the section
“Into the Internet with AVM System Drivers” on page 25)
If you already have individual software components such as
FRITZ! installed, read the instructions in section “Installing
Individual Software Components” on page 17.
In the section “Where to Find What After Installation” on
page 16 you will find information about the locations of the
various software components on your computer after instal-
lation.
Once installation is complete, additional AVM system drivers
and software may be installed for online services (see the
section “FRITZ!: Internet and ISDN Software” from page 21).
2.3 Installing the Driver Software in
Windows XP
Once you have connected FRITZ!Card USB v2.1 to the com-
puter, the Plug & Play mechanism of Windows XP recognizes
the ISDN-Controller automatically. The Found New Hardware
assistant is started.
Insert the FRITZ!Card CD and follow the instructions on the
screen. Note the following:
1. When asked: “What do you want the wizard to do?”, se-
lect the option “Install the software automatically
(Recommended)” and confirm with “Next”.
2. In the next window, select the option “Install from a list
or specific location (Recommended)” and confirm by
clicking “Next”.
FCusb-e.book Seite 9 Dienstag, 12. September 2006 3:12 15
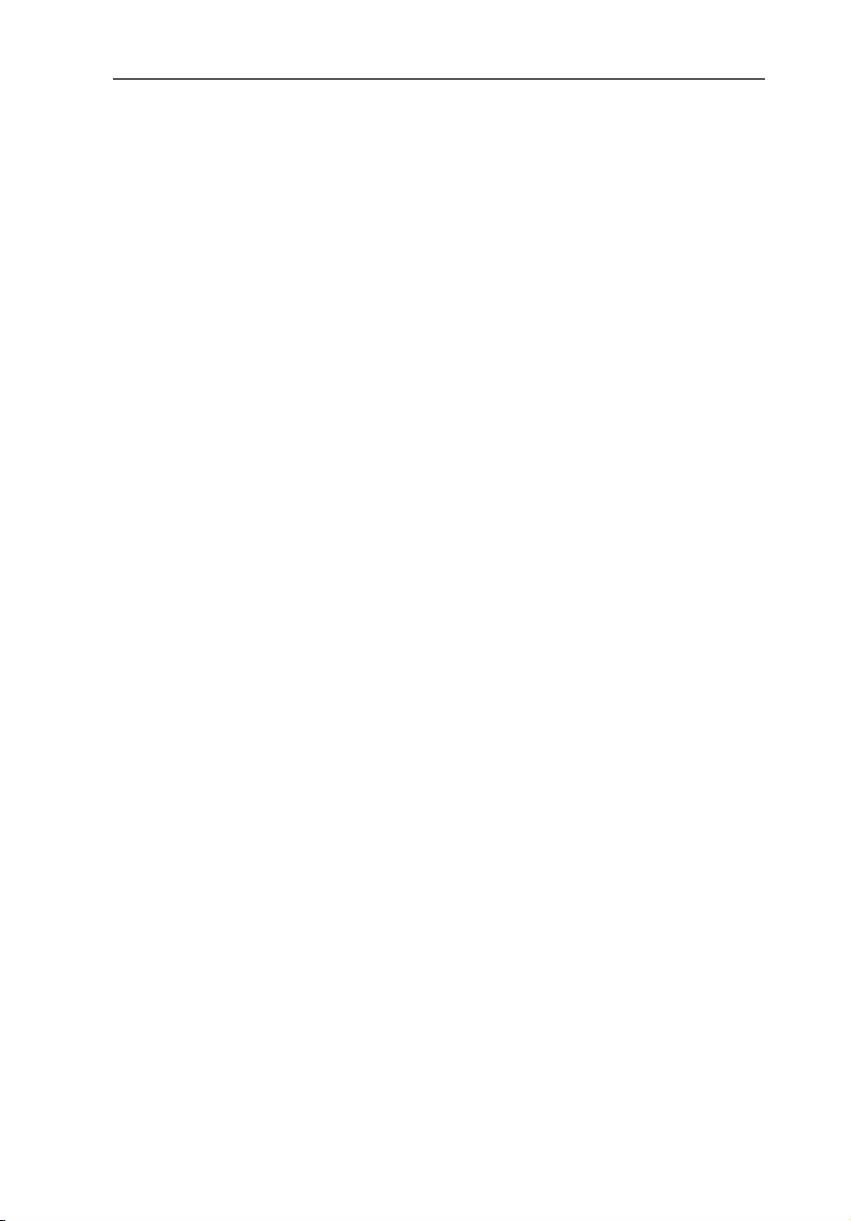
Installing the Driver Software in Windows Me
10 FRITZ!Card – 2 Installing FRITZ!Card USB v2.1
3. In the next window, confirm “AVM ISDN-Controller
FRITZ!Card USB v2.1 (WinXP/2000)” as the hardware
match by clicking “Next”.
4. When the Hardware Wizard reports that “The wizard has
finished installing the software for AVM ISDN-Controller
FRITZ!Card USB v2.1”, the “USB” LED on your
FRITZ!Card USB v2.1 should be lit. If
FRITZ!Card USB v2.1 is connected to a PBX, on some
PBX systems the “D” LED for the D channel is also lit up.
In the next step, install the FRITZ! communications software.
For more information, see the section “Installing the Commu-
nications Software” on page 14.
2.4 Installing the Driver Software in
Windows Me
Once you have connected FRITZ!Card USB v2.1 to the com-
puter, the Plug & Play mechanism of Windows Me recognizes
the ISDN-Controller automatically. The Found New Hardware
Wizard is started.
Insert the FRITZ!Card CD and follow the instructions on the
screen. Note the following:
1. When asked: “What would you like to do?”, select the
option “Automatic search for a better driver (Recom-
mended)”.
2. Select the entry <CD-ROM DRIVE>:\WINDOWS.ME\
FUSB2SET.INF in the list of entries found and confirm
with “OK”.
FCusb-e.book Seite 10 Dienstag, 12. September 2006 3:12 15
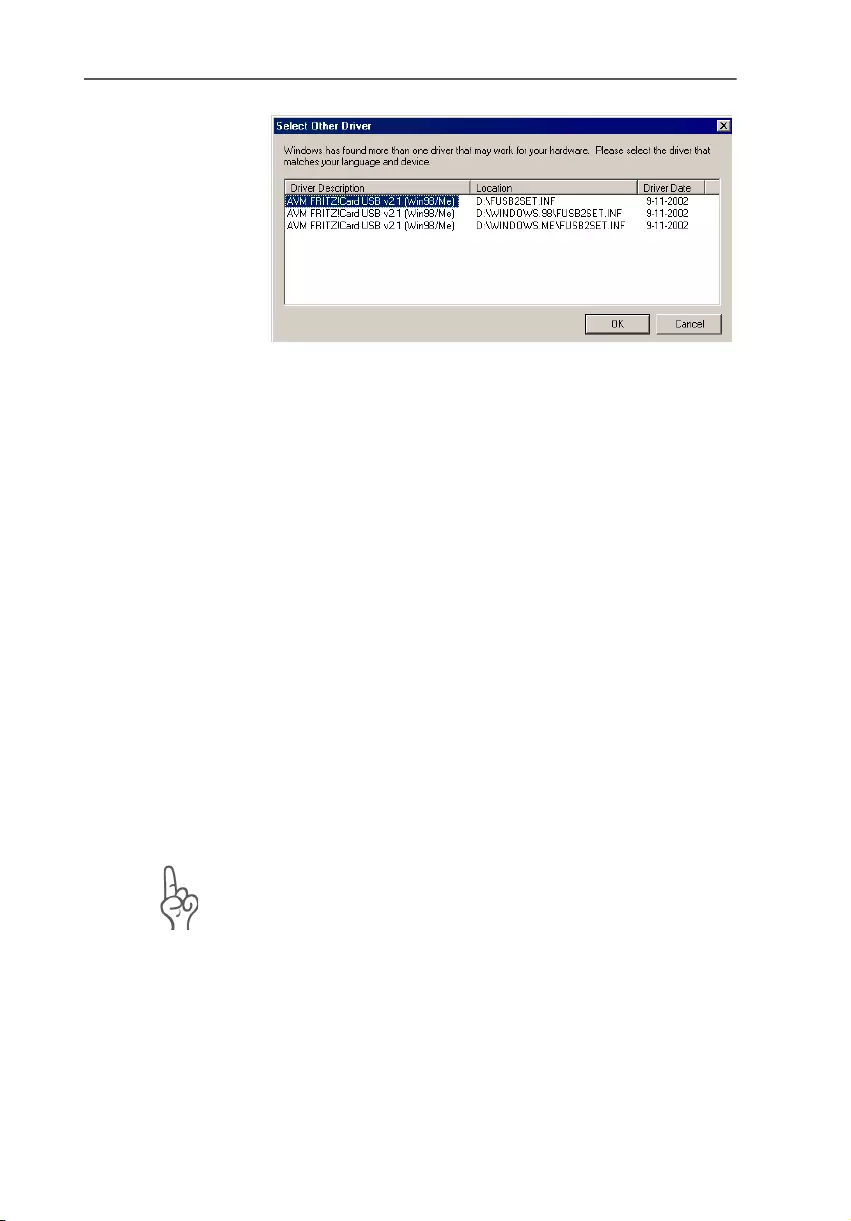
Installing the Driver Software in Windows Me
FRITZ!Card – 2 Installing FRITZ!Card USB v2.1 11
3. When the Hardware Wizard reports that “Windows has
finished installing the software you selected that your
new hardware device requires.”, the “USB” LED on your
FRITZ!Card USB v2.1 should be lit. If
FRITZ!Card USB v2.1 is connected to a PBX, on some
PBX systems the “D” LED for the D channel is also lit up.
Click “Finish”.
Next, the welcome window of the installation program for
the AVM ISDN-Controller FRITZ!Card USB v2.1 appears
automatically.
4. Specify the folder in which the driver software is to be
installed on your computer.
5. As a final step of the driver software installation, a mes-
sage box is displayed showing the configuration of the
ISDN-Controller FRITZ!Card USB v2.1.
Once the driver software installation has been completed, a
message reports that the FRITZ! communications software
can be installed. For more information, read “Installing the
Communications Software” on page 14.
Windows Me includes an ISDN Configuration Wizard. This
Wizard can be used neither to install ISDN hardware and
software correctly, nor to set up an ISDN connection. It can
only be used to configure a previously installed NDIS WAN
CAPI driver (one of the AVM system drivers).
FCusb-e.book Seite 11 Dienstag, 12. September 2006 3:12 15
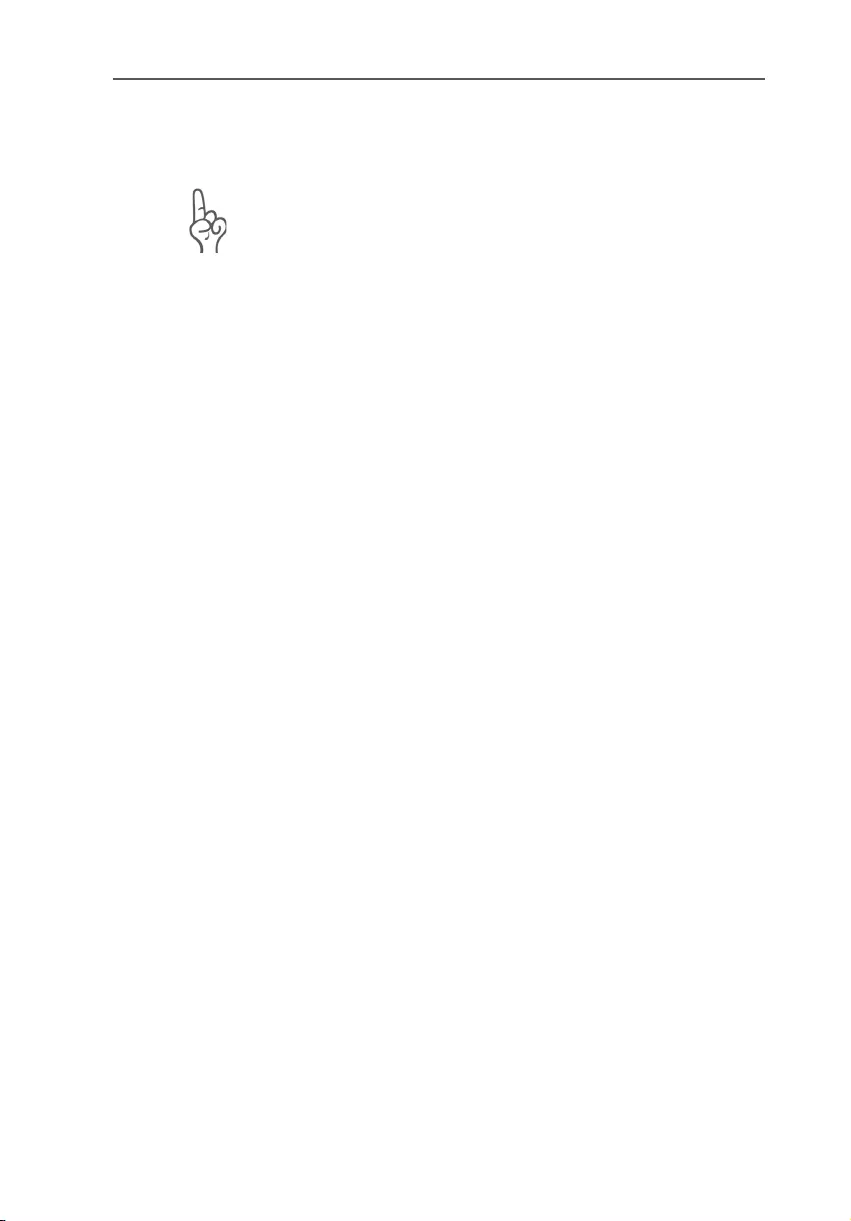
Installing the Driver Software in Windows 2000
12 FRITZ!Card – 2 Installing FRITZ!Card USB v2.1
2.5 Installing the Driver Software in
Windows 2000
Administrator rights are required to install the driver
software in Windows 2000.
Once the FRITZ!Card USB v2.1 is connected to your computer,
the “Found New Hardware Wizard” of Windows 2000 is start-
ed automatically.
Insert the FRITZ!Card CD and follow the instructions on the
screen. Note the following:
1. The “Found New Hardware Wizard” recognizes a new
Plug & Play device to be installed. Click “Next”.
2. In the next window, select the option “Search for a suit-
able driver for my device (recommended)” and confirm
your selection with “Next”.
3. In the next window, select the option “CD-ROM drives”
and confirm by clicking “Next”.
4. The program reports that a driver was found. Click
“Next” to install the driver.
5. In the next dialog Windows may prompt you to install
software not digitally signed by Microsoft. This request
depends on the driver signature options set on your
computer. Answer the question with “Yes”. Repeat this
procedure in the next dialog for the AVM NDIS WAN
CAPI Driver.
6. When the Hardware Wizard reports that “Windows has
finished installing the software for this device.”, the
“USB” LED on your ISDN-Controller should be lit. If
FRITZ!Card USB v2.1 is connected to a PBX, on some
PBX systems the “D” LEDfor the D channel is also lit up.
7. Conclude the installation by clicking “Finish”.
Once the driver software installation has been completed, a
message reports that the FRITZ! communications software
can be installed. For more information, read “Installing the
Communications Software” on page 14.
FCusb-e.book Seite 12 Dienstag, 12. September 2006 3:12 15
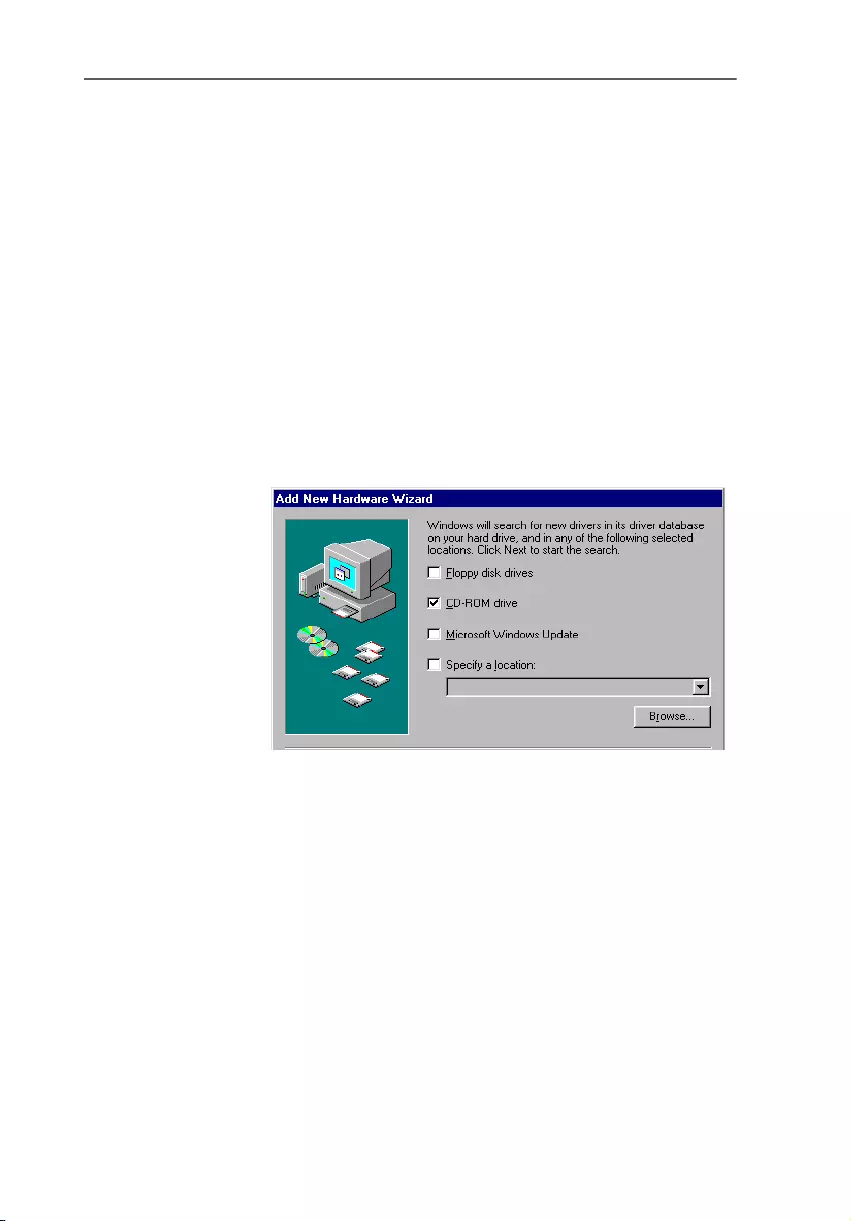
Installing the Driver Software in Windows 98
FRITZ!Card – 2 Installing FRITZ!Card USB v2.1 13
2.6 Installing the Driver Software in
Windows 98
Once you have connected FRITZ!Card USB v2.1 to the com-
puter, the Plug & Play mechanism of Windows 98 recognizes
the ISDN-Controller automatically. The Found New Hardware
Wizard is started.
Insert the FRITZ!Card CD and follow the instructions on the
screen. Note the following:
1. When asked: “What do you want Windows to do?”, se-
lect the option “Search for the best driver for your de-
vice. (Recommended).”
2. When the program asks where the driver is located, ac-
tivate only the option “CD-ROM drive”.
Specifying the driver location in Windows 98
3. If you are asked which driver you want to install, choose
the option “The updated driver (Recommended) AVM
FRITZ!Card USB v2.1 (Win 98/Me)”.
4. When the Hardware Wizard reports that “Windows has
finished installing the software that your new hardware
device requires”, the “USB” LED on your
FRITZ!Card USB v2.1 should be lit. If
FRITZ!Card USB v2.1 is connected to a PBX, on some
PBX systems the “D” LED for the D channel is also lit up.
Conclude the installation by clicking “Finish”.
FCusb-e.book Seite 13 Dienstag, 12. September 2006 3:12 15
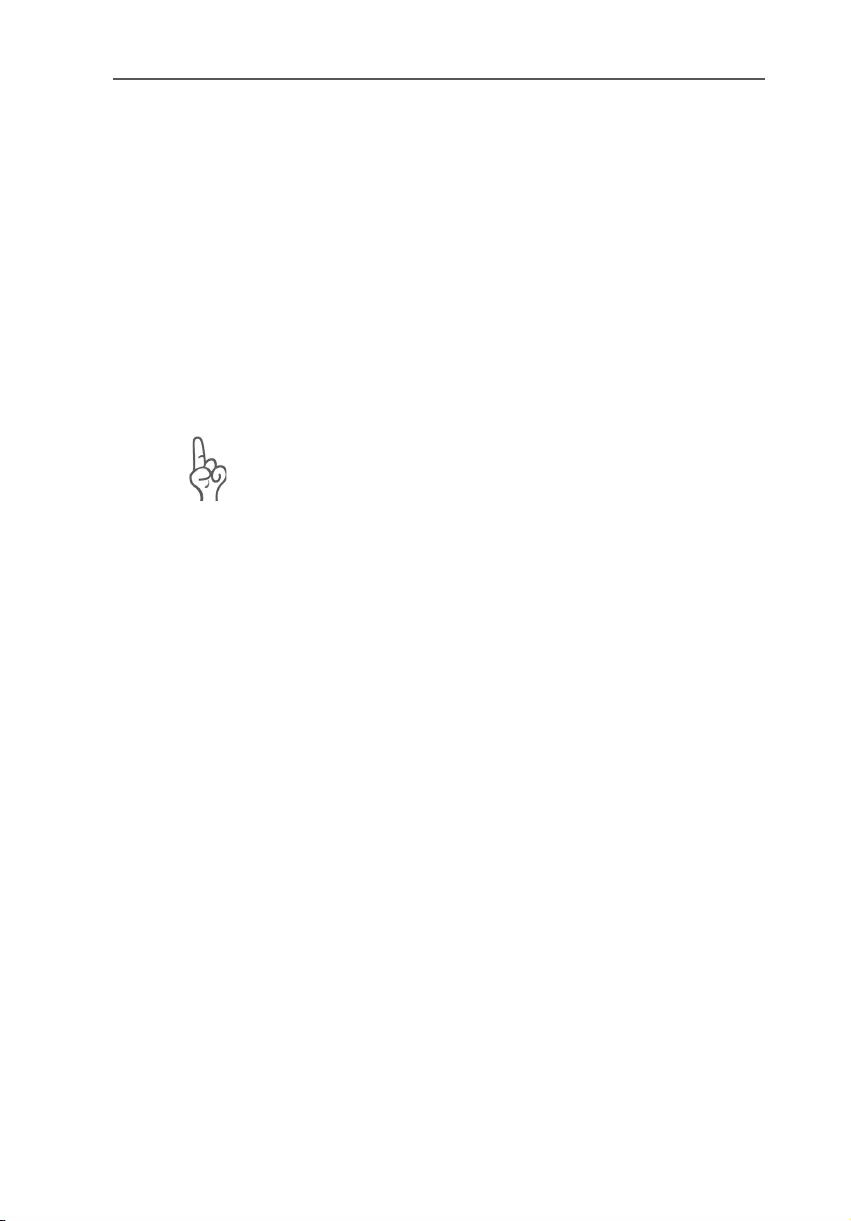
Installing the Communications Software
14 FRITZ!Card – 2 Installing FRITZ!Card USB v2.1
Next, the welcome window of the installation program for
the AVM ISDN-Controller FRITZ!Card USB v2.1 appears
automatically.
5. Specify the folder in which the driver software is to be
installed on your computer.
6. As a final step of the driver software installation, a mes-
sage box is displayed showing the configuration of the
ISDN-Controller FRITZ!Card USB v2.1.
Once the driver software installation has been completed, a
message reports that the FRITZ! communications software
can be installed. For more information, read “Installing the
Communications Software” on page 14.
Windows 98 includes an “ISDN Configuration Wizard”. This
Wizard can be used neither to install ISDN hardware and
software correctly, nor to set up an ISDN connection. It can
only be used to configure a previously installed NDIS WAN
CAPI driver (one of the AVM system drivers).
2.7 Installing the Communications
Software
After driver software for the FRITZ!Card USB v2.1 ISDN-Con-
troller has been installed, the setup program reports that the
FRITZ! communications software can be installed. Click the
“Install” button to proceed.
1. Specify the folder in which the FRITZ! communications
software is to be installed on your computer.
2. Next, specify the program group for FRITZ! in the Start
menu.
3. The next dialog asks whether you would like to perform
a simple installation or an installation with configura-
tion.
Installation: The FRITZ! modules are installed with de-
fault settings in the specified folder. All default settings
can be changed in the individual FRITZ! modules after
installation. Please read the relevant sections in the
FRITZ! manual or see the Online Help for instructions.
FCusb-e.book Seite 14 Dienstag, 12. September 2006 3:12 15
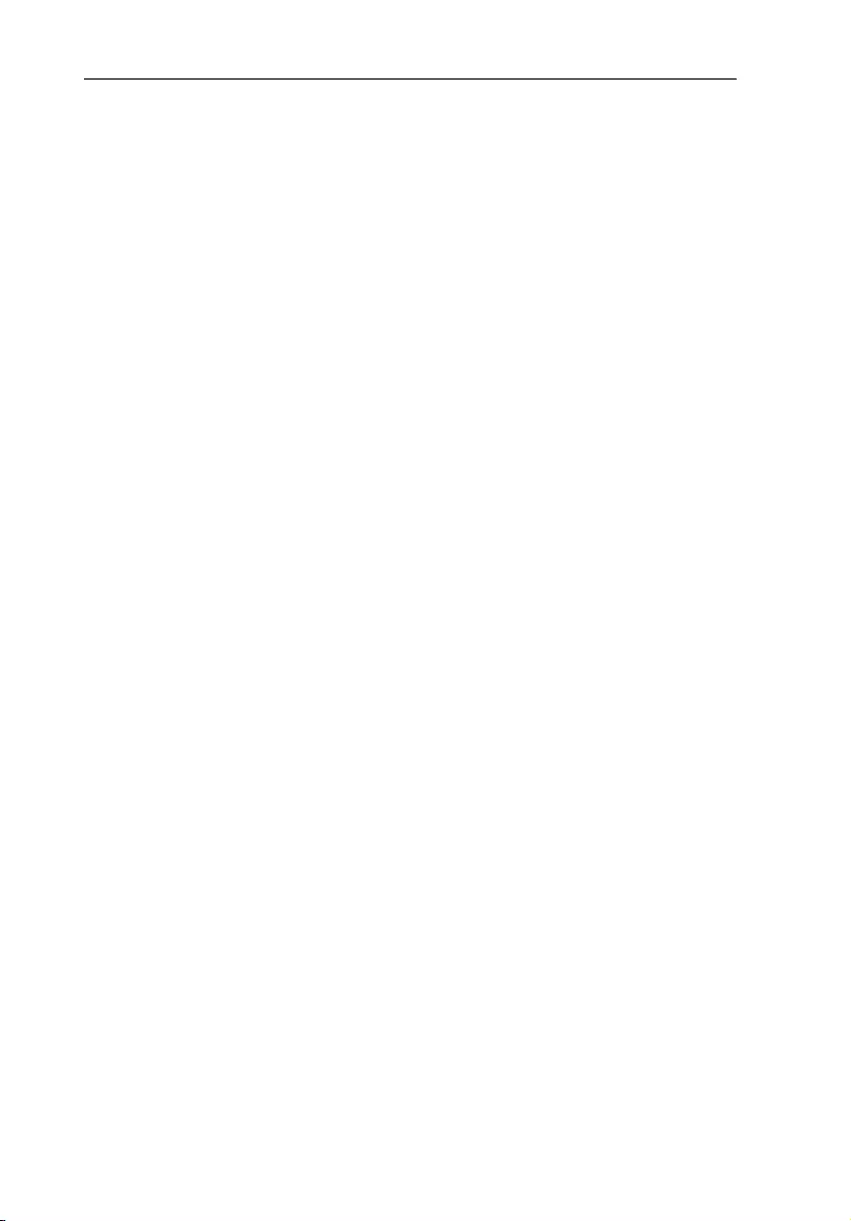
AVM ISDN CAPI Port Driver Installation
FRITZ!Card – 2 Installing FRITZ!Card USB v2.1 15
Installation with Configuration: A number of basic set-
tings can be made during installation, for example, in-
formation for operation at a PBX.
2.8 AVM ISDN CAPI Port Driver
Installation
Upon conclusion of the FRITZ! communications software in-
stallation, you can install the AVM ISDN CAPI Port Driver. A
window with four settings pages is displayed:
zModems
Select here the CAPI Port modems you would like to
install, such as “AVM ISDN Internet (PPP over ISDN)” for
a connection to an Internet Service Provider using
Windows’ Dial-Up Networking. View information about
the individual modems by clicking a modem and then
pressing “F1”.
zPorts
On this settings page you can assign specific COM ports
to the virtual modems. Unless your system requires
special port settings, you can simply confirm the de-
fault settings.
zMSN
This setting allows you to separate the online charges
from the charges for voice connections. To use this op-
tion, an MSN must be entered on the “MSN” settings
page. Online connections then will be charged to this
number.
zAVM Test Connection / Fast Internet over ISDN
Define here whether two new connections should be
configured in Dial-Up Networking during installation of
the AVM CAPI Port Driver: AVM Fast Internet and AVM In-
tranet. Dial-Up Networking must already be installed on
your computer.
These connections are only designed to check that the
program functions properly. They cannot be used to es-
tablish a connection to the Internet.
FCusb-e.book Seite 15 Dienstag, 12. September 2006 3:12 15
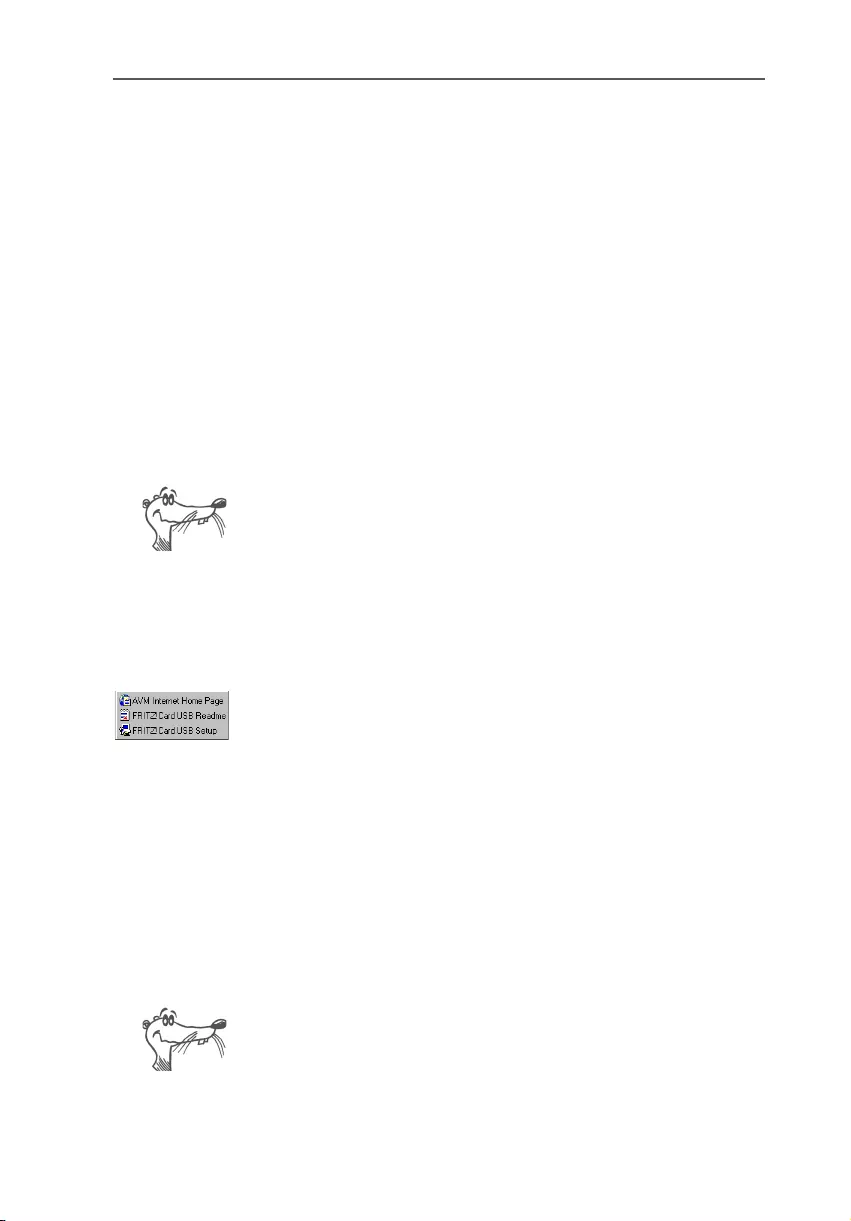
Errors During Installation: What to Do
16 FRITZ!Card – 2 Installing FRITZ!Card USB v2.1
This completes the software installation for FRITZ!Card. Re-
start your computer.
Errors During Installation: What to Do
If errors occurred during installation and the software com-
ponents of FRITZ!Card were not installed correctly, proceed
as follows:
1. Remove all of the installed FRITZ!Card components by
following the instructions in the sections “Removing
Software in Windows XP” on page 18, “Removing Soft-
ware in Windows Me and 98” on page 19 and “Remov-
ing Software in Windows 2000” on page 19.
2. Restart your computer.
3. Repeat the complete software installation.
If you want to install individual FRITZ!Card software compo-
nents, please read the instructions in the section “Installing
Individual Software Components” on page 17.
2.9 Where to Find What After Installation
After installation with default settings you will find the soft-
ware components of FRITZ!Card at the following locations:
The driver software for the ISDN-Controller
FRITZ!Card USB v2.1 is loaded automatically when Windows
is started. The Windows “Start” menu now includes a pro-
gram group “AVM” under “Programs” which contains the fol-
lowing entries:
z
“AVM Internet Home Page” is a link to AVM’s web site (re-
quires a web browser and a connection to the Internet).
z“FRITZ!Card USB Readme” contains the latest informa-
tion on the ISDN-Controller.
zThe “FRITZ!Card USB Setup” program can be used to per-
manently activate or deactivate data compression with
CAPI SoftCompression X75/X42.
The “AVM” program group is not created in Windows 2000 and
XP. The current Readme file for FRITZ!Card USB v2.1 can be found
on the FRITZ!Card CD in the WINDOWS.2K or WINDOWS.XP fold-
er, respectively.
FCusb-e.book Seite 16 Dienstag, 12. September 2006 3:12 15
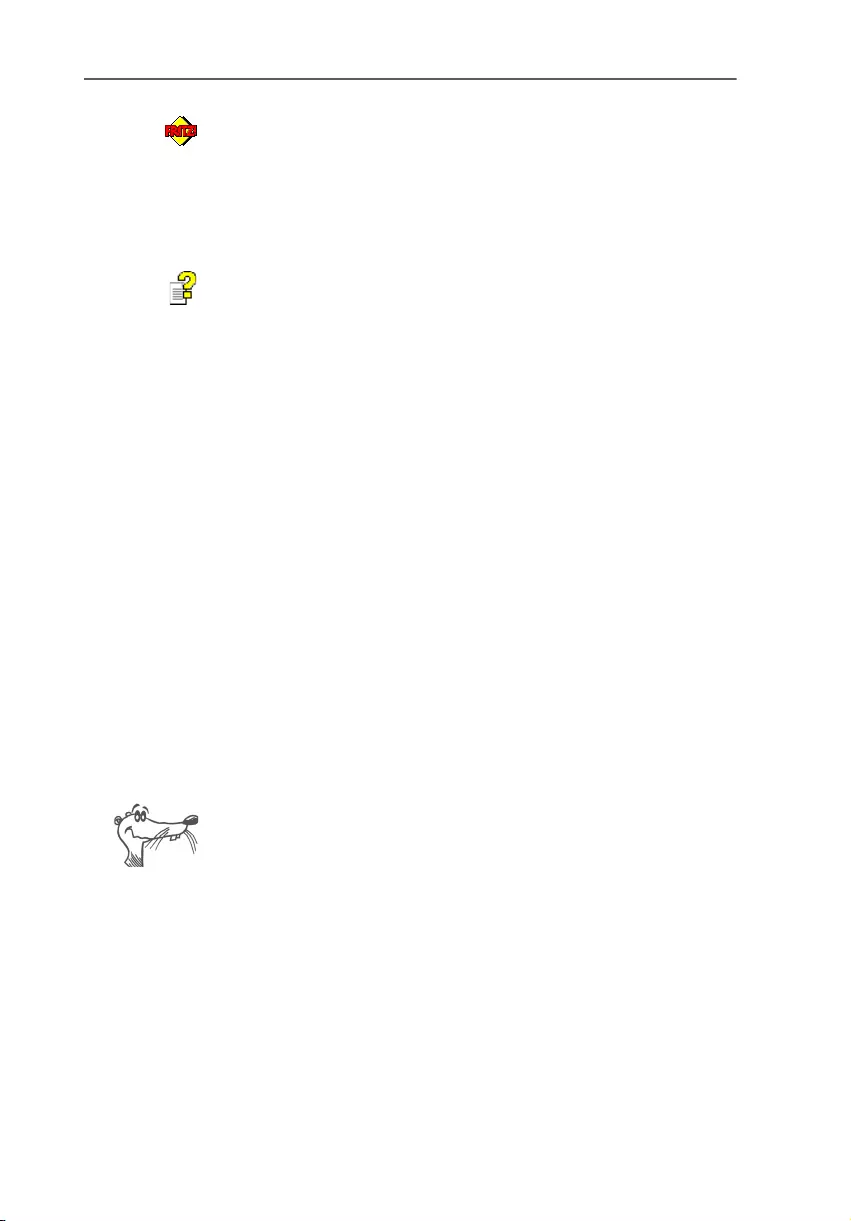
Installing Individual Software Components
FRITZ!Card – 2 Installing FRITZ!Card USB v2.1 17
The FRITZ! modules are contained in the “FRITZ! ISDN and In-
ternet” icon on the Windows desktop as well as in the
“FRITZ!” program group. For information on features and op-
eration of the FRITZ! modules, see the chapter “FRITZ!: Inter-
net and ISDN Software” on page 21 and the FRITZ! manual
available in PDF format on the installation CD.
If you have installed the AVM ISDN CAPI Port Driver, a link to
the Help file for the ISDN CAPI Port Driver is created on your
desktop.
2.10 Installing Individual Software
Components
Certain software components may already be installed on
your computer, such as FRITZ!, for example. In this case you
may want to install only certain individual components from
the product CD. You can do so as follows:
zTo install the FRITZ!Card USB v2.1 driver software, open
the README.DOC file in the folder named for your
<OPERATING SYSTEM> on the CD, and follow the instruc-
tions it contains.
zTo install the FRITZ! communications software, run the
program file SETUP.EXE in the folder SOFTWARE\FRITZ!
on the installation CD.
zThe AVM ISDN CAPI Port Driver is installed using the
SETUP.EXE file located in the SOFTWARE\CAPIPORT\
CAPIPORT.<OPERATING SYSTEM> folder on the CD.
The CD_INFO.HTM file in the root directory of the FRITZ!Card
CD lists the contents of the CD.
FCusb-e.book Seite 17 Dienstag, 12. September 2006 3:12 15
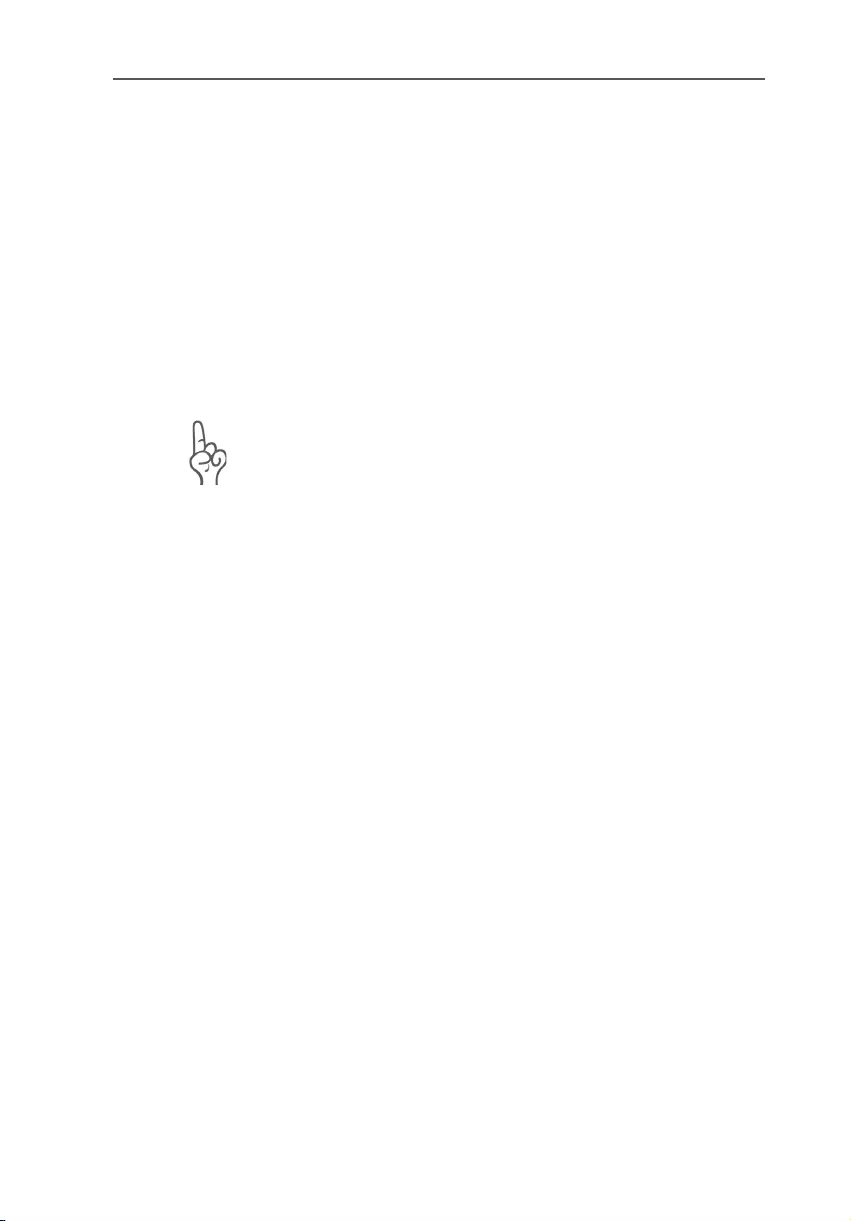
Removing the Software
18 FRITZ!Card – 2 Installing FRITZ!Card USB v2.1
2.11 Removing the Software
The steps required to remove the software vary depending
on your computer's operating system. See the section below
that describes uninstallation in your operating system.
Removing Software in Windows XP
When the FRITZ!Card USB v2.1 hardware is removed from the
computer, the driver software is deactivated automatically. It
is generally not necessary to uninstall the driver software.
If you would like to remove the driver software anyway, pro-
ceed as follows:
FRITZ!Card USB v2.1 may not be removed from the computer
until it has been uninstalled.
1. Open the Device Manager by clicking through “start /
Control Panel / Performance and Maintenance / System
/ Hardware”.
2. Click the button “Device Manager”, then double-click
Network Adapters.
3. Select the list entry “AVM ISDN-Controller
FRITZ!Card USB v2.1 (WinXP/2000)”.
4. Select “Action / Uninstall”.
5. Acknowledge the message by clicking “OK”.
This completes uninstallation of the driver software.
Proceed as follows to remove the FRITZ! communications
software and the system driver:
1. Click the “Add/Remove Programs” icon in the “Start /
Control Panel”.
2. Make sure that the “Change or Remove Programs” but-
ton is selected in the column at left.
If the FRITZ! communications software and the AVM CAPI
Port driver are installed on your system, then they both
appear in the list of “Currently installed programs”:
–AVM FRITZ!
–AVM ISDN CAPI Port
3. Select the software component you want to remove.
FCusb-e.book Seite 18 Dienstag, 12. September 2006 3:12 15
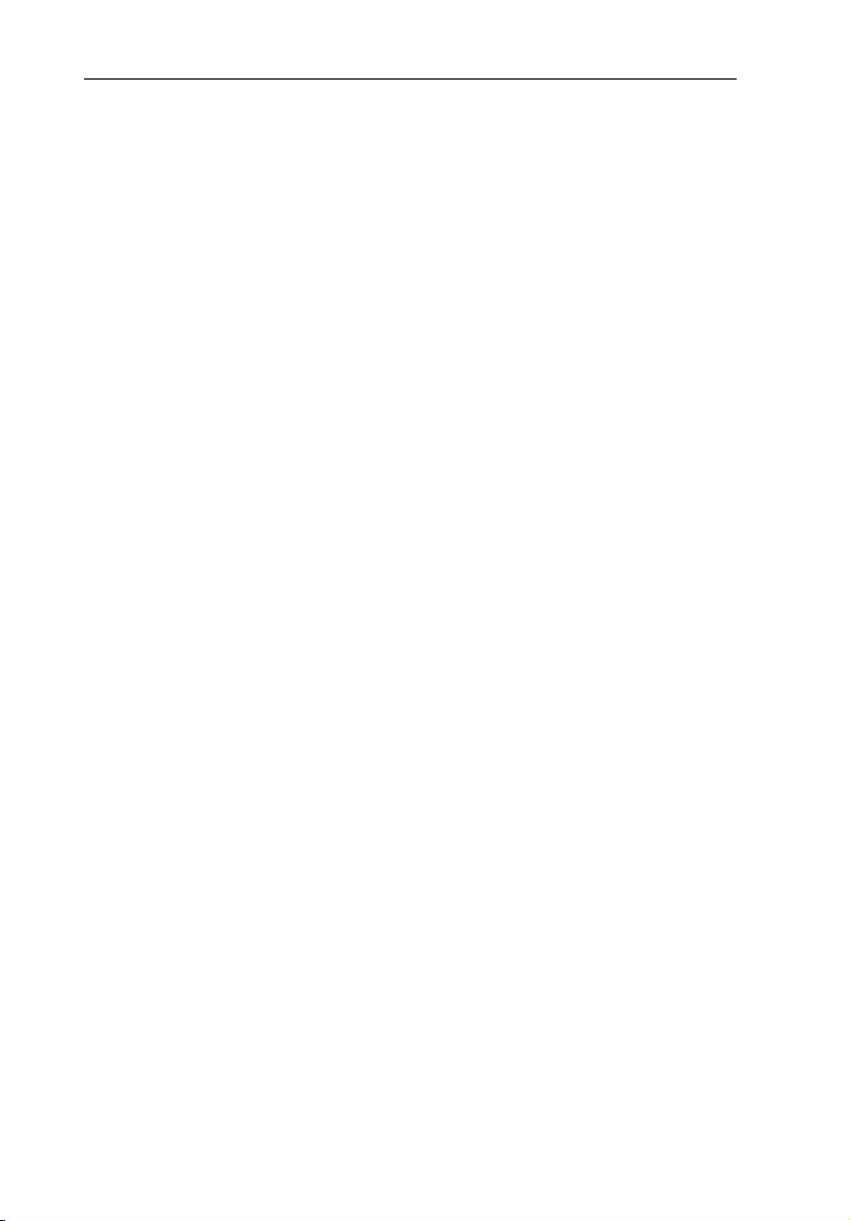
Removing Software in Windows Me and 98
FRITZ!Card – 2 Installing FRITZ!Card USB v2.1 19
4. Click the “Change/Remove” button. All of the selected
component's files and settings are deleted from your
computer.
Repeat this process as necessary to remove other software
components of FRITZ!Card USB.
This completes uninstallation of the selected component.
Removing Software in Windows Me and 98
To remove some or all of the FRITZ!Card software compo-
nents, proceed as follows:
1. Select “Start / Settings / Control Panel”, then double-
click the “Add/Remove Programs” icon.
2. The components of FRITZ!Card are found in the list of
installed software. They appear with the following
descriptions:
–AVM FRITZ!
–AVM ISDN CAPI Port
–AVM ISDN-Controller FRITZ!Card USB v2.1
Select the components to be removed.
3. Click the “Add/Remove” button. The Uninstall program
starts. All of the selected component's files and set-
tings are deleted from your computer.
Repeat this process as necessary to remove other
software components of FRITZ!Card.
4. Restart your computer.
Rebooting the computer concludes the uninstallation.
Removing Software in Windows 2000
Proceed as follows to remove the FRITZ!Card USB v2.1 driver
software in Windows 2000:
1. Select “Start / Settings / Control Panel”, then double-
click the “Add/Remove Hardware” icon.
2. The Found New Hardware assistant is started. Click
“Next”.
FCusb-e.book Seite 19 Dienstag, 12. September 2006 3:12 15
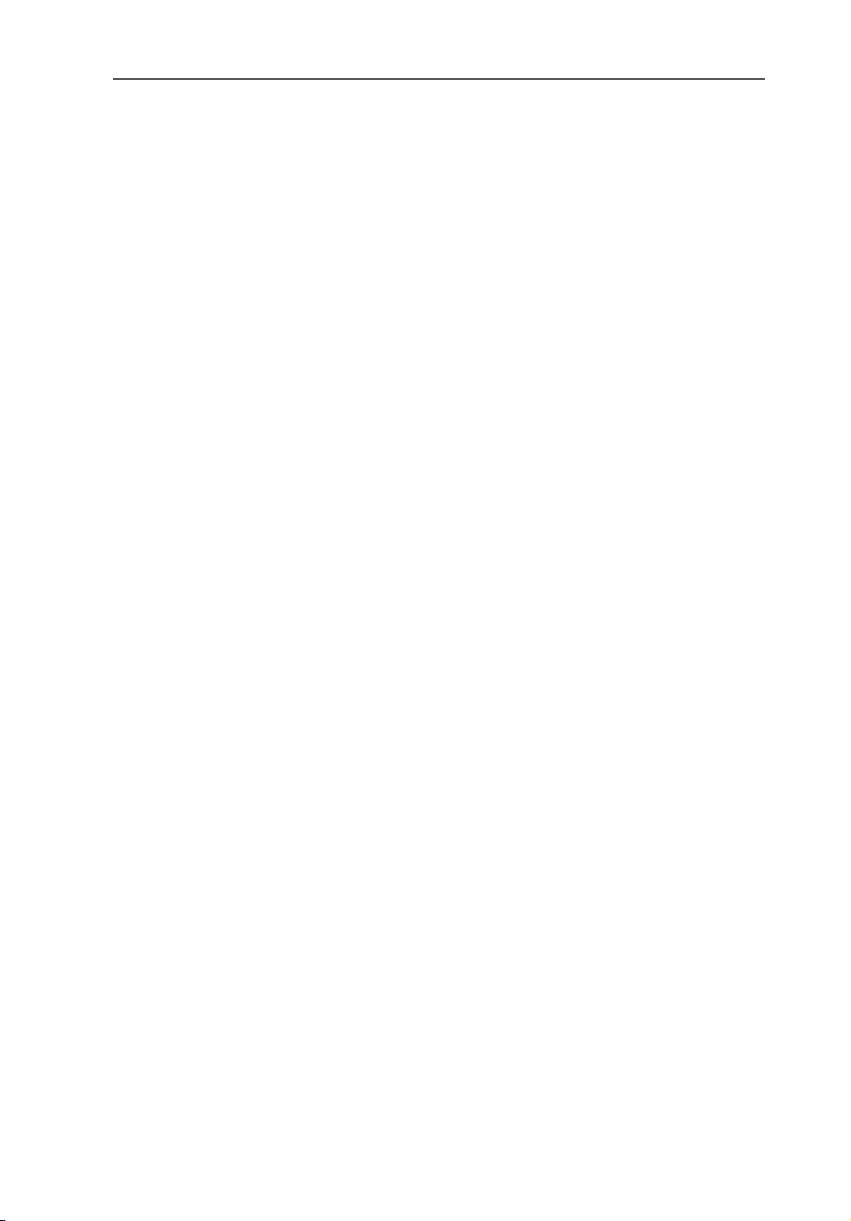
Removing Software in Windows 2000
20 FRITZ!Card – 2 Installing FRITZ!Card USB v2.1
3. Select the “Uninstall/Unplug a device” option in the fol-
lowing dialog and click “Next”.
4. Then select the “Uninstall a device” option. Confirm by
clicking “Next”.
5. Select the entry “AVM ISDN-Controller
FRITZ!Card USB v2.1 (Win 2000)” in the following list
and confirm with “Next”.
6. Confirm the uninstallation by activating the option “Yes,
I want to uninstall this device” and click “Next”.
7. As a final step, click “Finish”.
This completes uninstallation of the FRITZ!Card USB v2.1
driver software.
Proceed as follows to remove the FRITZ! communications
software and the system driver:
1. Select “Start / Settings / Control Panel”, then double-
click the “Add/Remove Programs” icon.
2. Make sure that the “Change or Remove Programs” but-
ton is selected in the column at left.
If the FRITZ! communications software and the AVM CAPI
Port driver are installed on your system, then they both
appear in the list of “Currently installed programs”:
–AVM FRITZ!
–AVM ISDN CAPI Port
Select the software component you want to remove.
3. Click the “Change/Remove” button. All of the selected
component's files and settings are deleted from your
computer.
Repeat this process as necessary to remove other software
components of FRITZ!Card.
This completes uninstallation of the selected component.
FCusb-e.book Seite 20 Dienstag, 12. September 2006 3:12 15
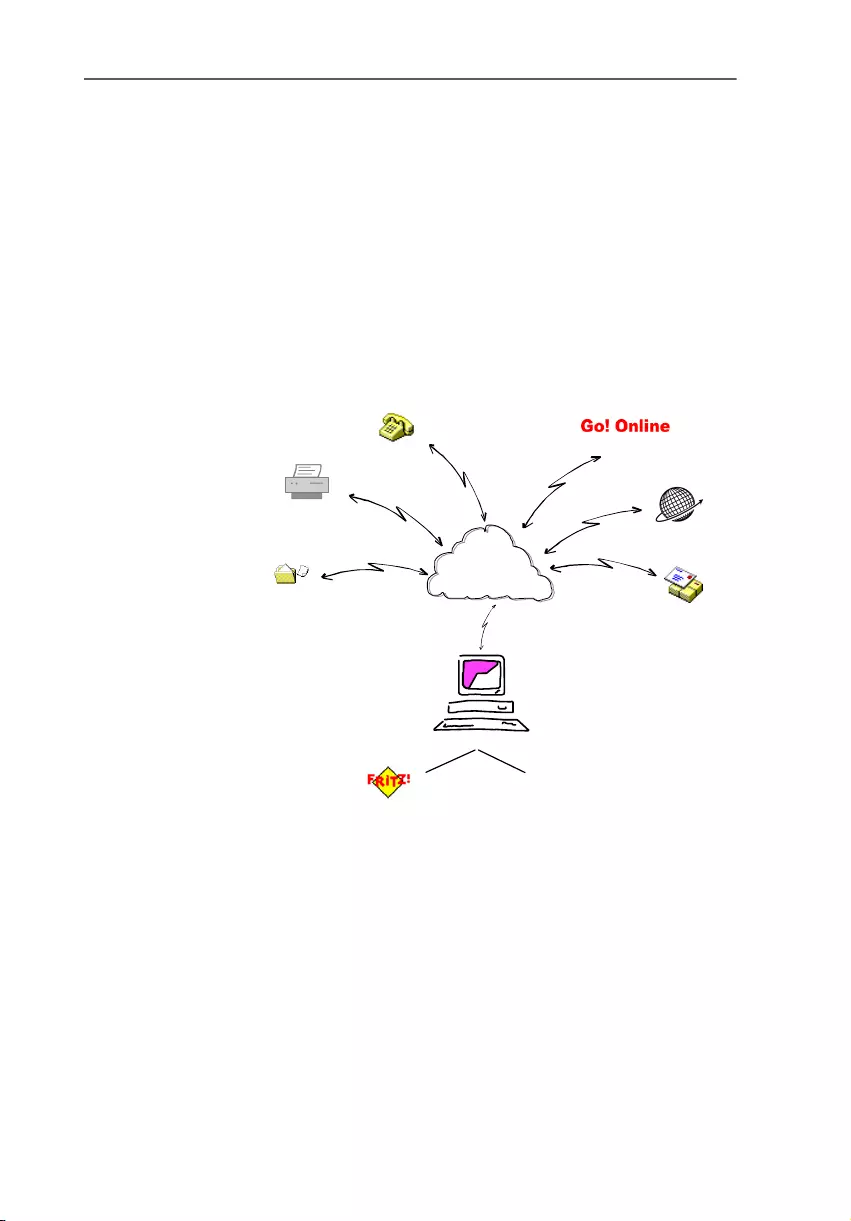
FRITZ!: Internet and ISDN Software
FRITZ!Card – 3 FRITZ!: Internet and ISDN Software 21
3 FRITZ!: Internet and ISDN
Software
FRITZ!Card USB is the gateway to the entire world of ISDN
communication: surfing the Internet, transmitting data,
sending faxes and much more. FRITZ!Card USB grants you
freedom of connectivity, allowing communication not only
with remote partners equipped with an ISDN line, but also
connections to analog lines. The following graphic illustrates
some of the potential uses of FRITZ!Card USB:
Freedom of connectivity with FRITZ!Card USB
There are many ways into the Internet. The section “Into the
Internet with FRITZ!web” on page 23 describes the potential
and advantages of Internet access using the module
FRITZ!web supplied.
Another way to access the Internet is to use Windows’ Dial-
Up Networking with the AVM system drivers. For more infor-
mation, see the section “Into the Internet with AVM System
Drivers” on page 25.
Computer with FRITZ!Card
Modules Third-party Software
ISDN
Surfing the Internet
Exchanging E-mail
Sending Faxes
Exchanging Files
Telephony Using On-line Services
FCusb-e.book Seite 21 Dienstag, 12. September 2006 3:12 15
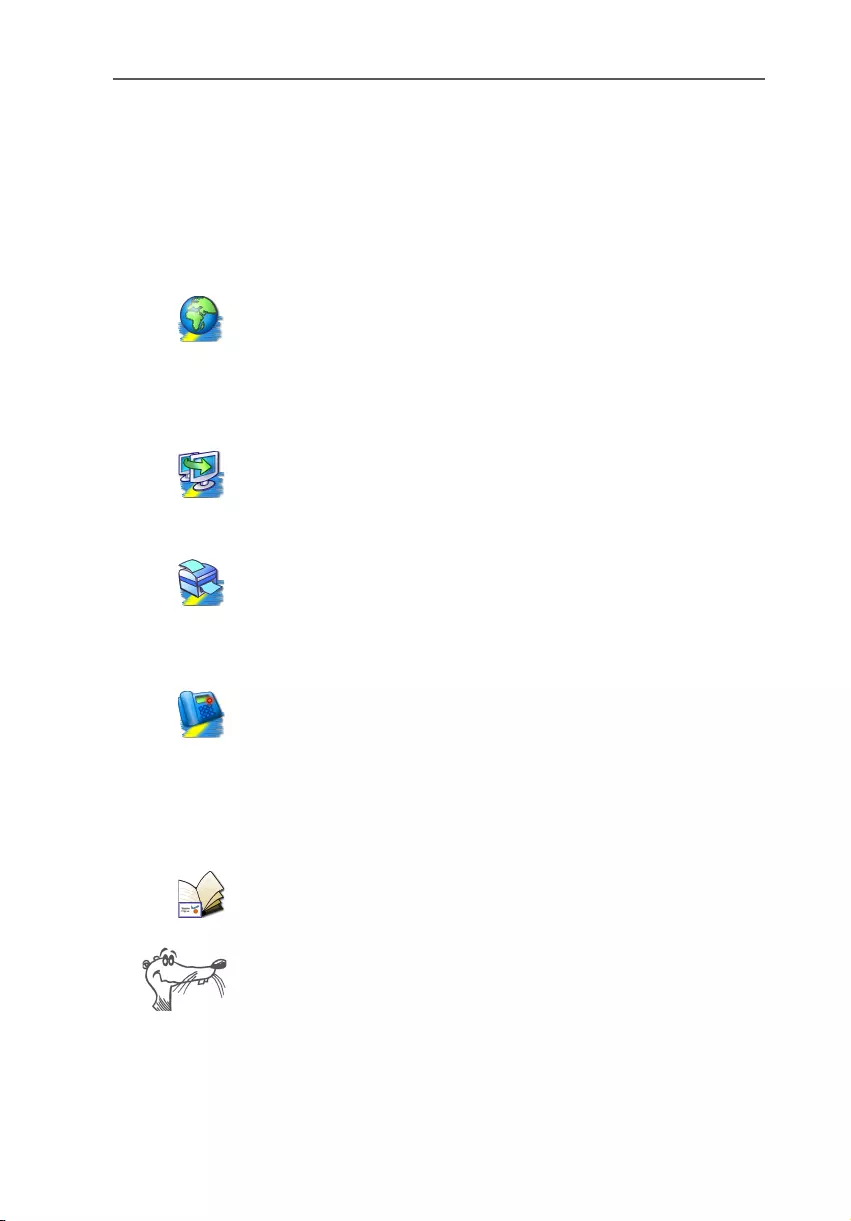
The Many Facets of FRITZ!
22 FRITZ!Card – 3 FRITZ!: Internet and ISDN Software
3.1 The Many Facets of FRITZ!
Once FRITZ!Card USB is installed on your computer, the ap-
plication interface CAPI 2.0 is available. The FRITZ! communi-
cations software uses this interface to access the installed
hardware.
FRITZ! consists of the following modules:
The module FRITZ!web allows the user to dial into the Inter-
net simply and directly. Thanks to channel bundling and da-
ta compression, Internet connections with extremely high
data transmission speeds can be established. The option of
automatically clearing down idle connections saves connec-
tion costs if you are charged by connection up-time.
Using the ISDN file manager FRITZ!data, files can be trans-
ferred quickly and securely, and your computer can be con-
figured to receive files from outside callers. Access rights can
be defined individually for each user.
FRITZ!fax allows you to send and receive faxes in accordance
with the analog Group 3 (analog) fax standard, at speeds up
to 14,400 bit/s. You can send faxes directly from your text
processing program. Faxes also can be received and re-
trieved using FRITZ!fax as a fax polling server.
With FRITZ!fon plus a full-duplex sound adapter and a
speech input/output device, telephone conversations can
be conducted directly from your PC – with convenient phone
book management and a notes function. Three parties can
be connected in a conference call. FRITZ!fon includes an an-
swering machine. Different messages can be configured for
specific numbers, callers and times of day.
In the FRITZ! Address Book you can store all the information
needed to dial up connections from the various modules.
The Address Book can be opened from any FRITZ! module.
For detailed information on FRITZ!, see the Online Help and
the FRITZ! manual. The manual is supplied in PDF format in
the SOFTWARE\INFO folder on the installation CD. If the
Acrobat Reader for viewing PDF files is not installed on your
system, install it from the same folder on the FRITZ!Card CD.
FCusb-e.book Seite 22 Dienstag, 12. September 2006 3:12 15
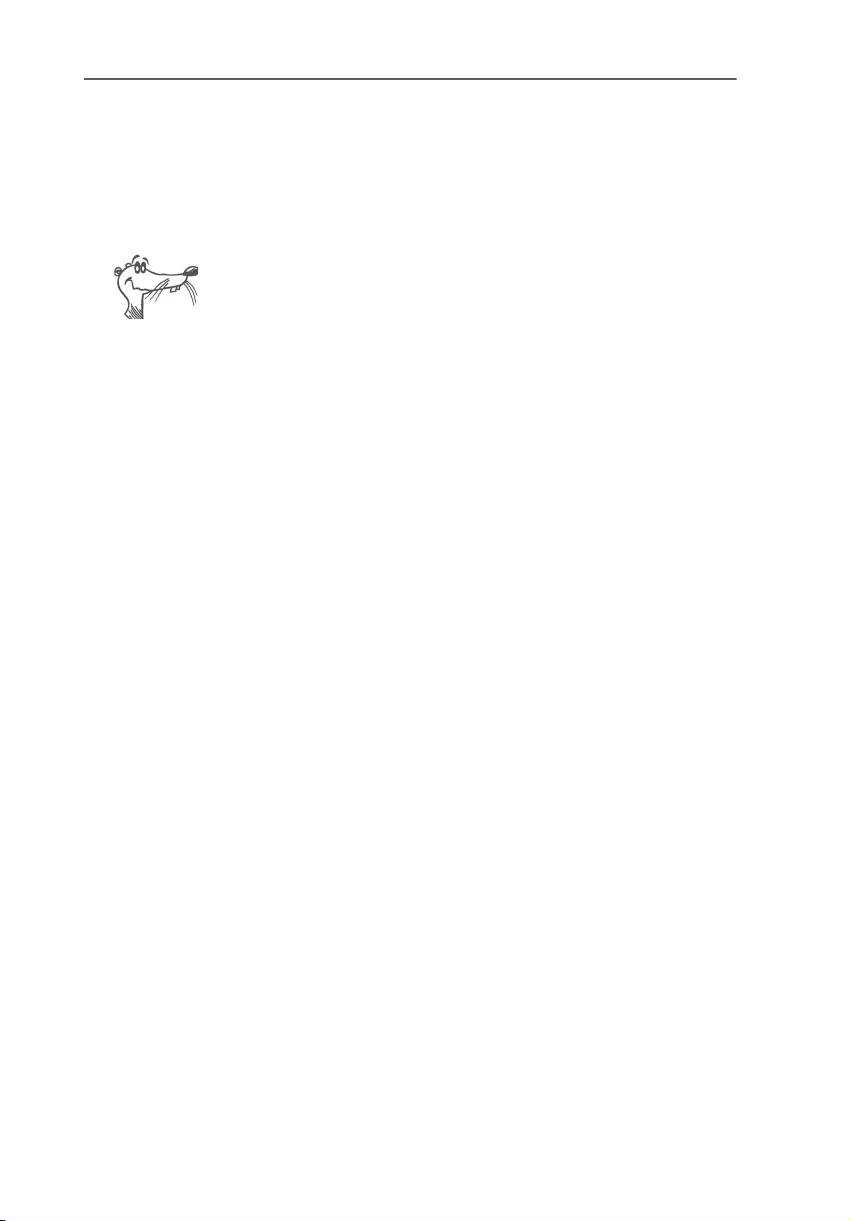
Into the Internet with FRITZ!web
FRITZ!Card – 3 FRITZ!: Internet and ISDN Software 23
3.2 Into the Internet with FRITZ!web
In addition to the traditional ISDN services such as file trans-
fer or telefax, FRITZ!Card also supports Internet access. You
can explore the World Wide Web, exchange e-mail or enter
chat rooms.
For detailed information on configuring and using
FRITZ!web, please see the FRITZ! Online Help.
Defining the Default Provider
After installing FRITZ!web, specify which of your Internet Ser-
vice Providers (ISPs) is your default connection to the Inter-
net. The default connection is automatically on standby
when FRITZ!web starts. When data from the Internet is re-
quested, for example, when your Web browser starts up, the
connection is dialed up automatically .
All Information at a Glance
The FRITZ!web window displays all important information
about the current connection:
zThe colors of four connection LEDs indicate whether a
default provider is configured, whether the B channels
are inactive, in the process of connecting or active, and
whether data compression is set for an active connec-
tion.
zThe diagram window reports the throughput rate for in-
coming and outgoing data.
zA timer bar indicates how much time remains before an
idle connection will be cleared down automatically.
zClick with the right mouse button in the diagram win-
dow to open the context menu. From this context menu
you can access all FRITZ!web commands.
FCusb-e.book Seite 23 Dienstag, 12. September 2006 3:12 15
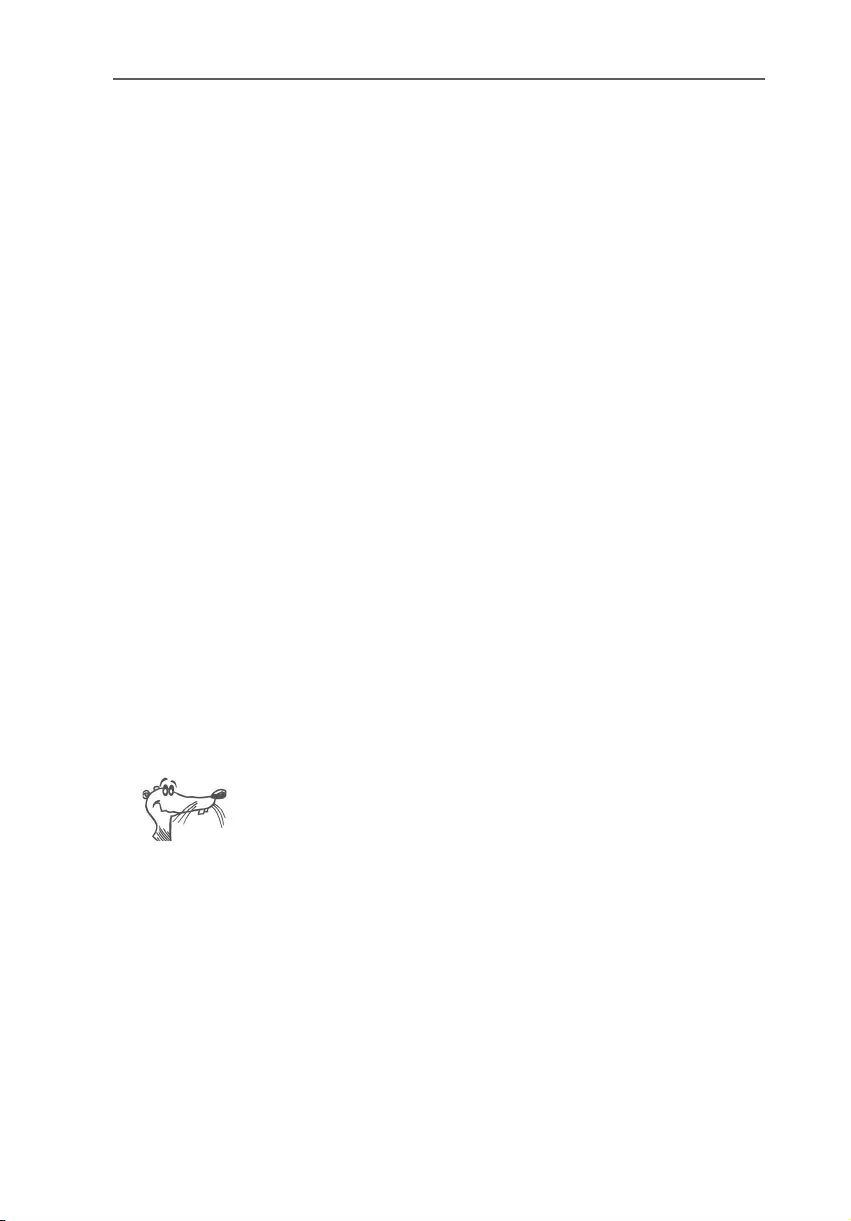
Automatic Idle Timeout (Timer Bar)
24 FRITZ!Card – 3 FRITZ!: Internet and ISDN Software
Automatic Idle Timeout (Timer Bar)
In the FRITZ!web settings you can specify how many seconds
the line is allowed to remain idle before the existing connec-
tion to the Internet is automatically terminated. An example:
You request a web page and view it in your browser. While
you are reading, no further data is being requested over the
Internet connection. After the delay you have specified in the
settings, FRITZ!web hangs up the idle connection. Now you
can continue reading the Internet page without accruing any
further charges. The connection is not re-established until
you click a link or enter another URL. Thanks to FRITZ!web’s
fast dial-up, you will hardly notice that the connection is be-
ing restored.
Specifying an Outgoing Caller ID
In order to keep track of the online costs incurred, you can
designate one of your line’s MSNs as the outgoing Caller ID
in the FRITZ!web “Settings” context menu. All online charges
will then be billed to the specified number.
3.3 Using ISDN Services with FRITZ!
ISDN integrates the entire range of telematics services, such
as telephone, telefax, data and video communication, in a
single digital telecommunications network. FRITZ! turns your
computer into a convenient communications hub which pro-
vides all these services.
You can also use third-party applications based on CAPI 2.0.
Multiple Subscriber Numbers for the FRITZ! Modules
To receive fax and data calls with FRITZ!, it is not necessary to
assign distinct Multiple Subscriber Numbers (MSNs) to
FRITZ!data and FRITZ!fax , since FRITZ!fax answers calls with
the service indicator for “voice” telephony, while FRITZ!data
responds only to calls with the “data” service indicator.
However, FRITZ!fax and FRITZ!fon both use the “voice” ser-
vice indicator. If you want these modules to respond to calls
meant for them, you must assign distinct MSNs for call ac-
ceptance to FRITZ!fax and FRITZ!fon, and to any telephones
FCusb-e.book Seite 24 Dienstag, 12. September 2006 3:12 15
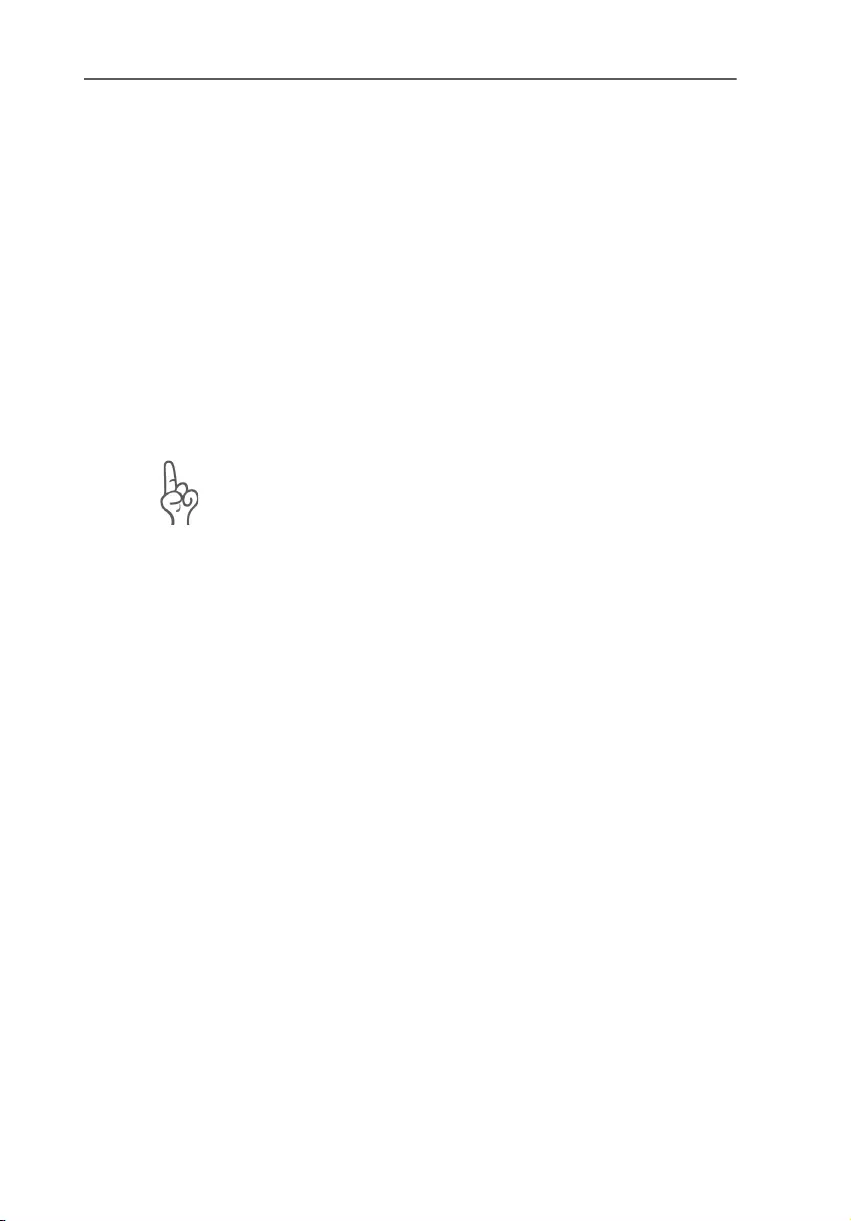
Into the Internet with AVM System Drivers
FRITZ!Card – 3 FRITZ!: Internet and ISDN Software 25
or fax machines connected to any analog extensions. Specify
the settings on the “ISDN” settings page of the respective
modules.
3.4 Into the Internet with AVM System
Drivers
As an alternative to FRITZ!web, Internet connections can be
established using the AVM system drivers ISDN CAPI Port
Driver and the NDIS WAN CAPI Driver. Both drivers are con-
trolled over Dial-Up Networking, but use different interfaces
to the Windows system. These system drivers allow you to
use CAPI-based ISDN applications alongside communica-
tions programs that do not have built-in CAPI support.
During the FRITZ! installation you can specify whether you
want to add FRITZ!web to the Startup group. If you select this
option, FRITZ!web is used for every connection to the Inter-
net. If you want to use Dial-Up Networking to connect to the
Internet, you must exit FRITZ!web or remove it from the Star-
tup group.
AVM ISDN CAPI Port Driver
The AVM ISDN CAPI Port Driver allows you to use an ISDN-
Controller as if it were a modem.
Programs designed to communicate with modems can use
the AVM ISDN CAPI Port Driver to address the ISDN interface.
This means that all of the various communications options of
Windows can be used with all AVM ISDN-Controllers. For ex-
ample, you can use Dial-Up Networking and the TCP/IP pro-
tocol to dial into your Internet Service Provider.
The ISDN CAPI Port Driver creates a number of virtual mo-
dems in your system, each of which is configured such that it
can be used immediately with most applications. These mo-
dems can be selected in Windows applications such as Dial-
Up Networking and Microsoft Exchange/Outlook and
Microsoft Money. Just select a pre-configured destination to
launch ISDN communication.
The modem settings can be customized using AT commands.
FCusb-e.book Seite 25 Dienstag, 12. September 2006 3:12 15
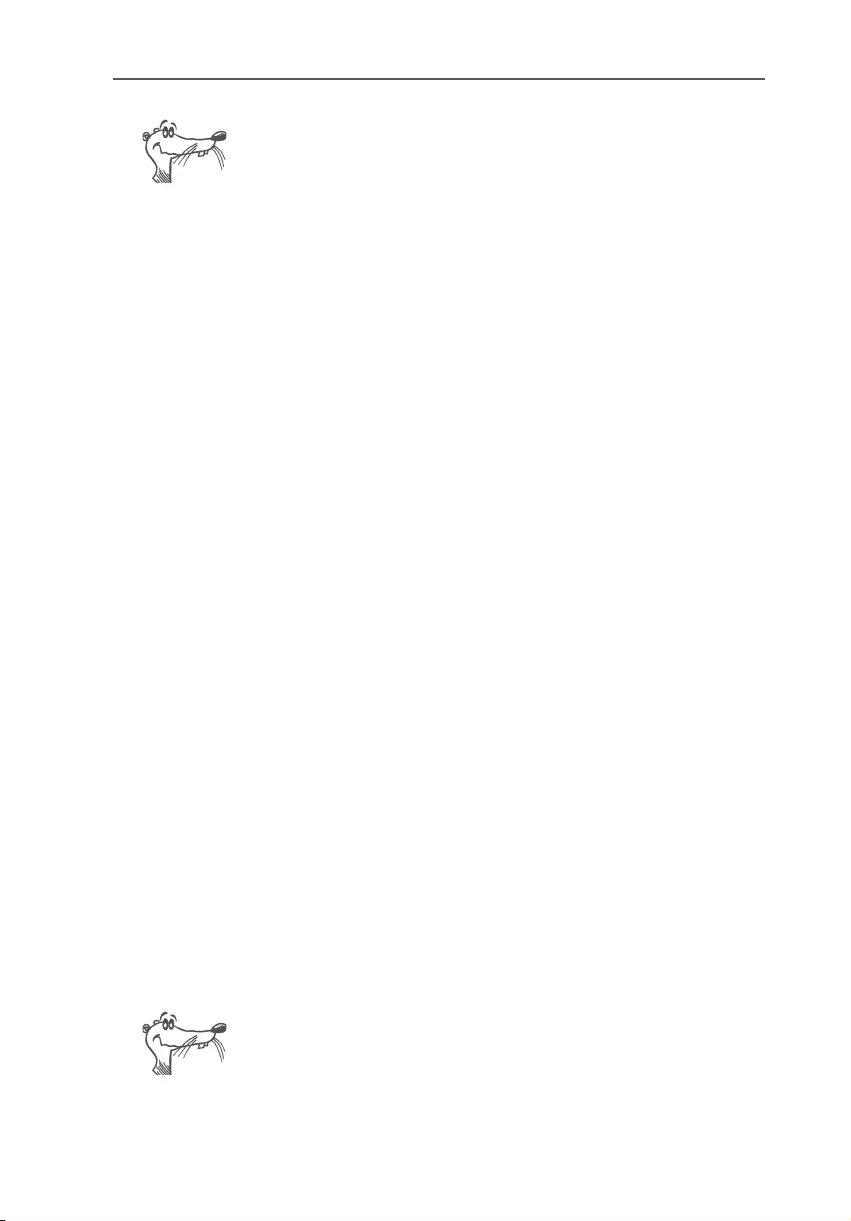
AVM NDIS WAN CAPI Driver
26 FRITZ!Card – 3 FRITZ!: Internet and ISDN Software
For detailed information about setting up and using the AVM
ISDN CAPI Port Driver, see the CAPI Port Help. Once the pro-
gram has been installed, the Help file appears as a link on
your desktop.
AVM NDIS WAN CAPI Driver
The AVM NDIS WAN CAPI Driver for Windows allows use of
RAS (Remote Access Service) and dialing into Internet Ser-
vice Providers over ISDN.
NDIS (Network Device Interface Specification) is a standard
for connecting network adapters (hardware) to network pro-
tocols (software). NDIS WAN is a Microsoft extension of this
standard for wide-area networking (WAN). The AVM NDIS
WAN CAPI Driver thus allows the ISDN-Controller to be used
as a network adapter addressed over the CAPI 2.0 applica-
tions interface.
AVM ISDN TAPI Services for CAPI
AVM ISDN TAPI Services for CAPI are drivers which can be
used to implement TAPI applications with AVM ISDN-Control-
lers universally in Windows.
TAPI (Telephony Application Programming Interface) is a te-
lephony interface by Microsoft that allows telephony appli-
cations to be controlled from Windows. Using AVM ISDN TAPI
Services for CAPI, phone calls can be made or voice-mail sys-
tems controlled on the computer. For instance, Windows's
“Phone Dialer” can be used to establish connections to ana-
log or ISDN phones. The conversation then takes place using
a sound card and a headset or speakers and a microphone.
With the appropriate TAPI applications, a variety of other fea-
tures are available, including direct dialing of contacts listed
in Microsoft Outlook 2000 or 98.
TAPI applications based on the Microsoft standard TAPI 2.1
or higher can be used in combination with AVM ISDN-Con-
trollers and the AVM ISDN TAPI Services for CAPI.
For detailed information about functionality, configuration
and operation of the AVM ISDN system drivers, see the Help
files for the system drivers on the FRITZ!Card CD.
FCusb-e.book Seite 26 Dienstag, 12. September 2006 3:12 15
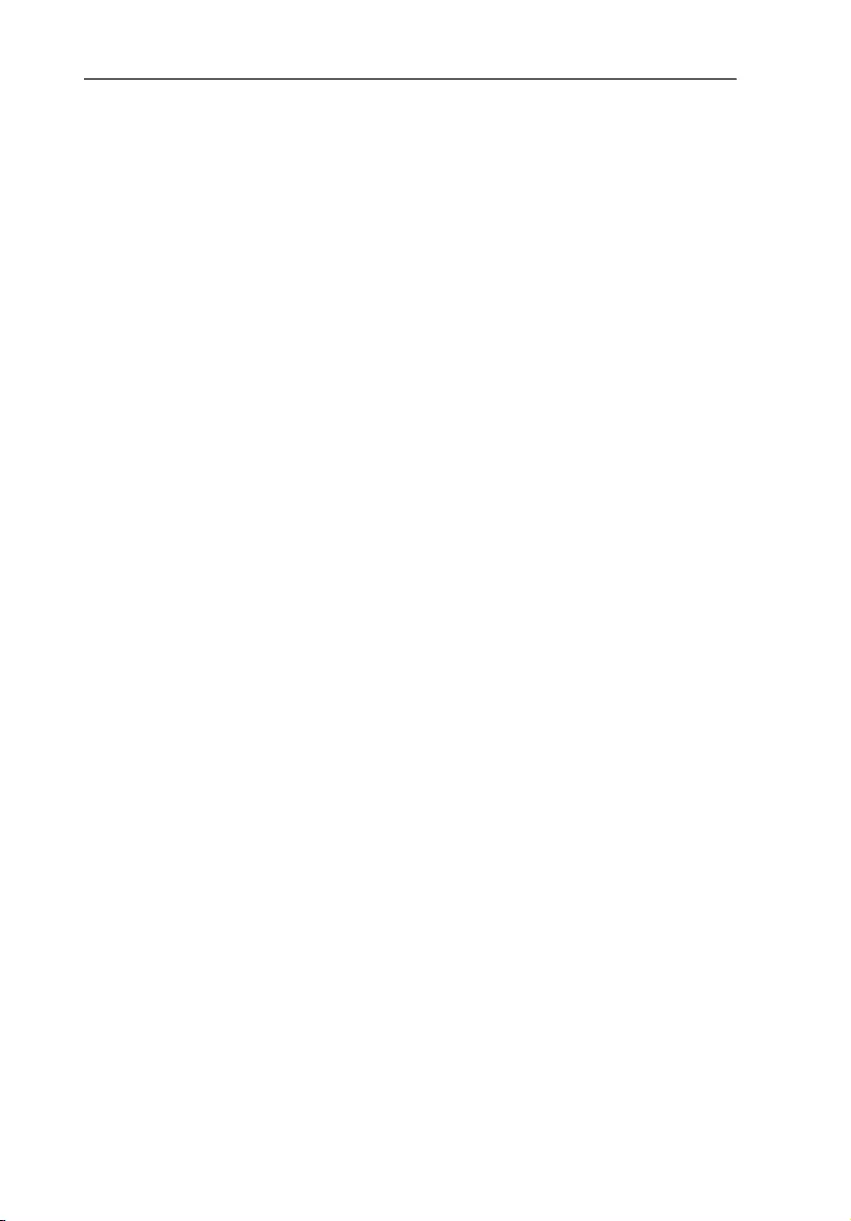
How Does Work FRITZ!Card
FRITZ!Card – 4 How Does Work FRITZ!Card 27
4 How Does Work FRITZ!Card
This chapter provides basic information about FRITZ!Card on
the ISDN line and the way an ISDN-Controller functions.
4.1 FRITZ!Card on the ISDN Line
When your ISDN access is configured, the ISDN provider
installs a network terminator (NT) first. An NT is equipped
with two ISDN sockets, each of which is an external S
0
interface.
In most cases an ISDN PBX with analog extensions is
connected to one ISDN socket of the NT and a digital
terminal to the other: in this case, the ISDN-Controller.
Analog terminal devices such as telephones, answering
machines and G3 fax machines are connected to the PBX
extensions. The connected devices are addressed through
distinct telephone numbers. These telephone numbers are
referred to in the terminology of ISDN as Multiple Subscriber
Numbers (MSNs). Each ISDN line is equipped with several
MSNs.
If a PBX is connected to one of the ISDN sockets and your
computer with FRITZ!Card to the other, additional ISDN
sockets are required to connect any other ISDN terminal
devices like an ISDN telephone (see the gray area in the
figure below).
FCusb-e.book Seite 27 Dienstag, 12. September 2006 3:12 15
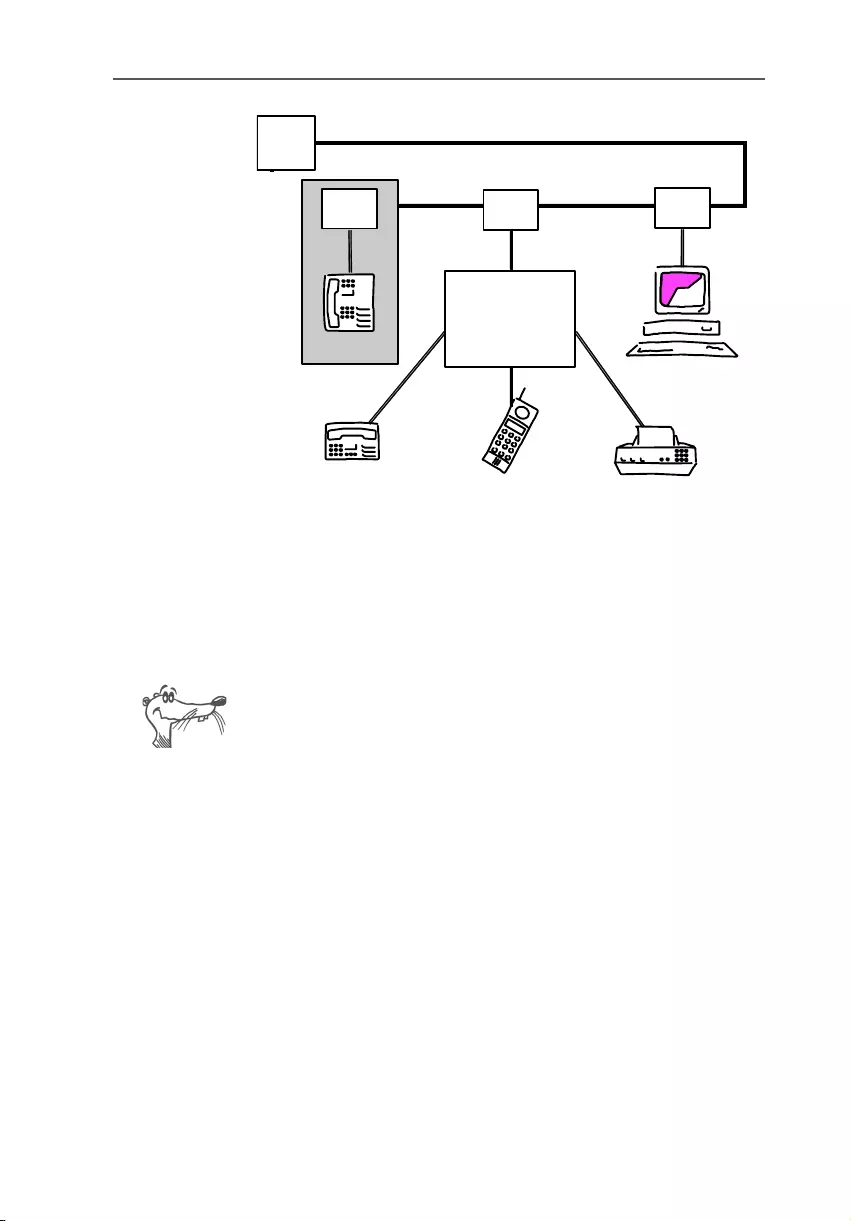
FRITZ!Card on the ISDN Line
28 FRITZ!Card – 4 How Does Work FRITZ!Card
Typical configuration of a point-to-multipoint ISDN line
Some PBX systems provide both analog and digital exten-
sions. ISDN terminal devices may be connected directly to
these digital extensions. Digital extensions are also known
as “internal S0 interfaces” as they present an alternative to
external S0 interfaces.
No matter which interface your FRITZ!Card is connected to,
an internal or an external S0 interface, the terminal device is
not the ISDN-Controller FRITZ!Card USB v2.1, but rather the
ISDN software on your PC: for instance, the FRITZ! modules
FRITZ!data and FRITZ!fax.
Whenever a call arrives on your ISDN line, it is necessary to de-
cide who will answer it: a FRITZ! module, the ISDN telephone,
or the PBX. For incoming ISDN calls, a service indicator is trans-
mitted first. This service indicator distinguishes between a da-
ta call from a fax call, for instance. For incoming analog calls no
such differentiation is possible: telephone calls and G3 (ana-
log) faxes are both designated by the “voice” service indicator.
In order to route such calls correctly, different MSNs must be
assigned to the different terminal devices or FRITZ! modules.
See the section “Using ISDN Services with FRITZ!” on page 24
for more information.
Analog phone with
answering machine
ISDN phone
Fax
Cordless
phone
PBX
with analog
extensions
NT
NT
Computer with
FRITZ!Card
S
SO
OS
SO
OS
SO
O
FCusb-e.book Seite 28 Dienstag, 12. September 2006 3:12 15
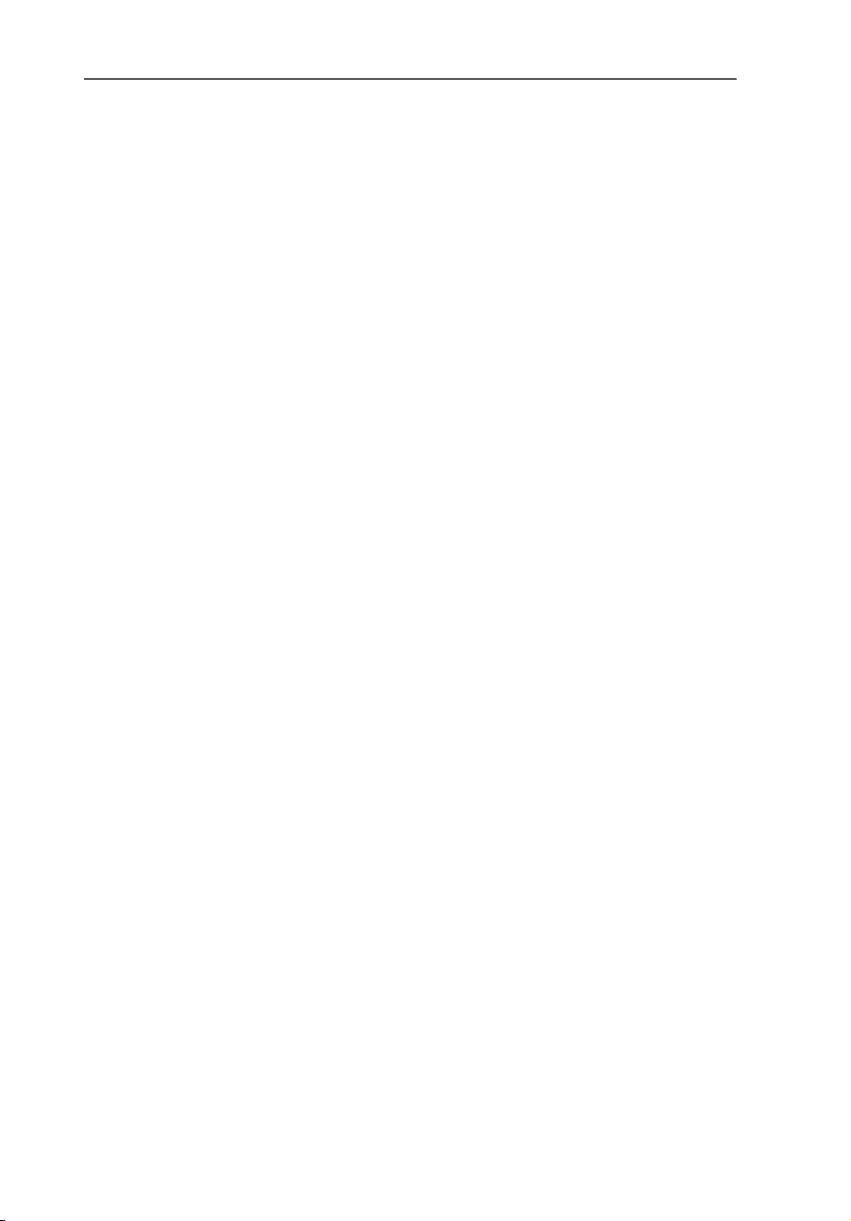
How Does an ISDN-Controller Work?
FRITZ!Card – 4 How Does Work FRITZ!Card 29
4.2 How Does an ISDN-Controller Work?
An ISDN-Controller serves as the connection between ISDN
and your computer. The ISDN cable supplied connects to the
S0 bus and thus to the local exchange of the telephone net-
work.
Any telecommunication service, for instance Internet, Fax G3
or telephony, is implemented using “protocols”. These
protocols define how data transfer between the subscribers
takes place. They ensure smooth communication and adjust
such parameters as transfer speed and data compression
during transmission. Both communications partners must
support the protocol to be implemented, for example T.30 for
G3 fax or HDLC transparent for the Internet. The driver
software for the ISDN-Controller FRITZ!Card must support the
right parameters for every connection and pass them on in
real-time to both local applications and the remote station.
Transfer to the communications software takes place in the
computer via the COMMON-ISDN-API interface, CAPI for
short. CAPI establishes the connection between the ISDN-
Controller and the installed applications like FRITZ!. The
driver software for the ISDN-Controller FRITZ!Card thus is also
called a CAPI driver.
While every FRITZ!Card has a special CAPI driver for each op-
erating system supported, they all provide the same CAPI 2.0
functions to application programs, which therefore can be
used universally with CAPI 2.0. The modules of the FRITZ!
communications software are also based on CAPI 2.0, as are
a number of programs by other manufacturers. AVM provides
the system drivers AVM ISDN CAPI Port Driver and NDIS WAN
CAPI Driver for programs that require a modem or a network
adapter.
FCusb-e.book Seite 29 Dienstag, 12. September 2006 3:12 15
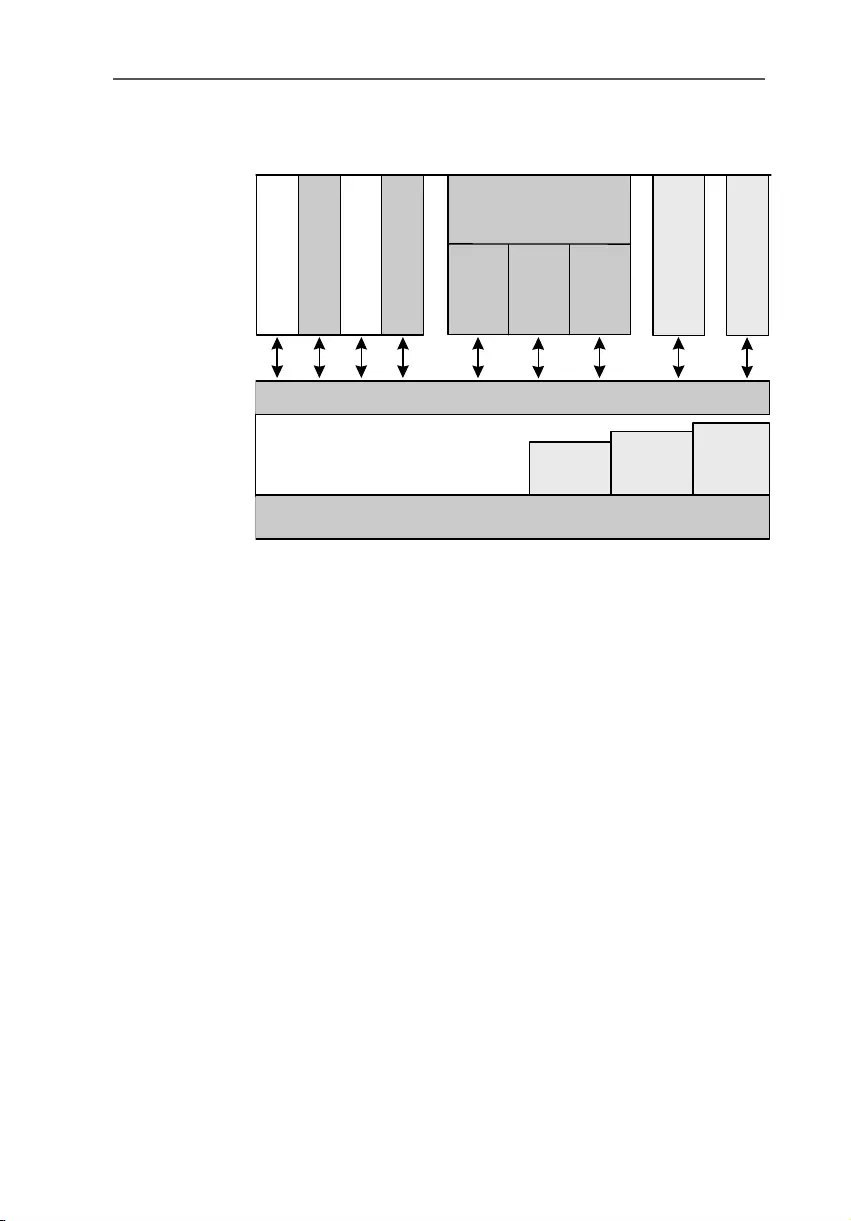
Functions of the Driver Software
30 FRITZ!Card – 4 How Does Work FRITZ!Card
The following diagram illustrates how the individual compo-
nents of FRITZ!Card interact:
FRITZ!Card functional diagram
Functions of the Driver Software
A basic-rate ISDN line is equipped with three channels: two B
channels and one D channel. The B channels are used for
data transmission such as faxes. The program, e.g., FRITZ!fax
or FRITZ!data, uses the D channel to communicate with the
digital exchange. Among the information transferred via this
channel are connection charges. The driver software
processes the D-channel protocol of the ISDN line and puts
all required B-channel protocols (X.75, HDLC, etc.) at the
disposal of the applications. CAPI 2.0 also provides
SoftCompression X75/V42bis, SoftModem and SoftFax G3.
CAPI SoftCompression X75/V42bis
The driver software for the ISDN-Controller FRITZ!Card USB v2.1
supports data compression as per V.42bis for X.75 connec-
tions in accordance with the CAPI standard. Connection times
and costs can be reduced considerably with this type of data
compression. Data compression is activated or deactivated at
the request of an ISDN application such as FRITZ!data.
COMMON-ISDN-API 2.0
FRITZ!Card USB v2.1
B-channel protocols (digital):
X.75, HDLC transparent,
V.110, V.120, T.90, ISO 8208 (X.25)
AVM
NDIS
WAN
CAPI
Driver
AVM
ISDN
CAPI
Port
Driver
FRITZ!data
FRITZ!fax
FRITZ!fon
CAPI
SoftFax G3
C A P I
CAPI
SoftModem
V32
Online software
Other ISDN software
based on CAPI
CAPI Soft-
Compression
X75/V42bis
FRITZ!web
AVM
ISDN
TAPI
Services
for CAPI
Internet Service Provider
and applications like
Exchange/
Explorer/Browser/Outlook
FCusb-e.book Seite 30 Dienstag, 12. September 2006 3:12 15
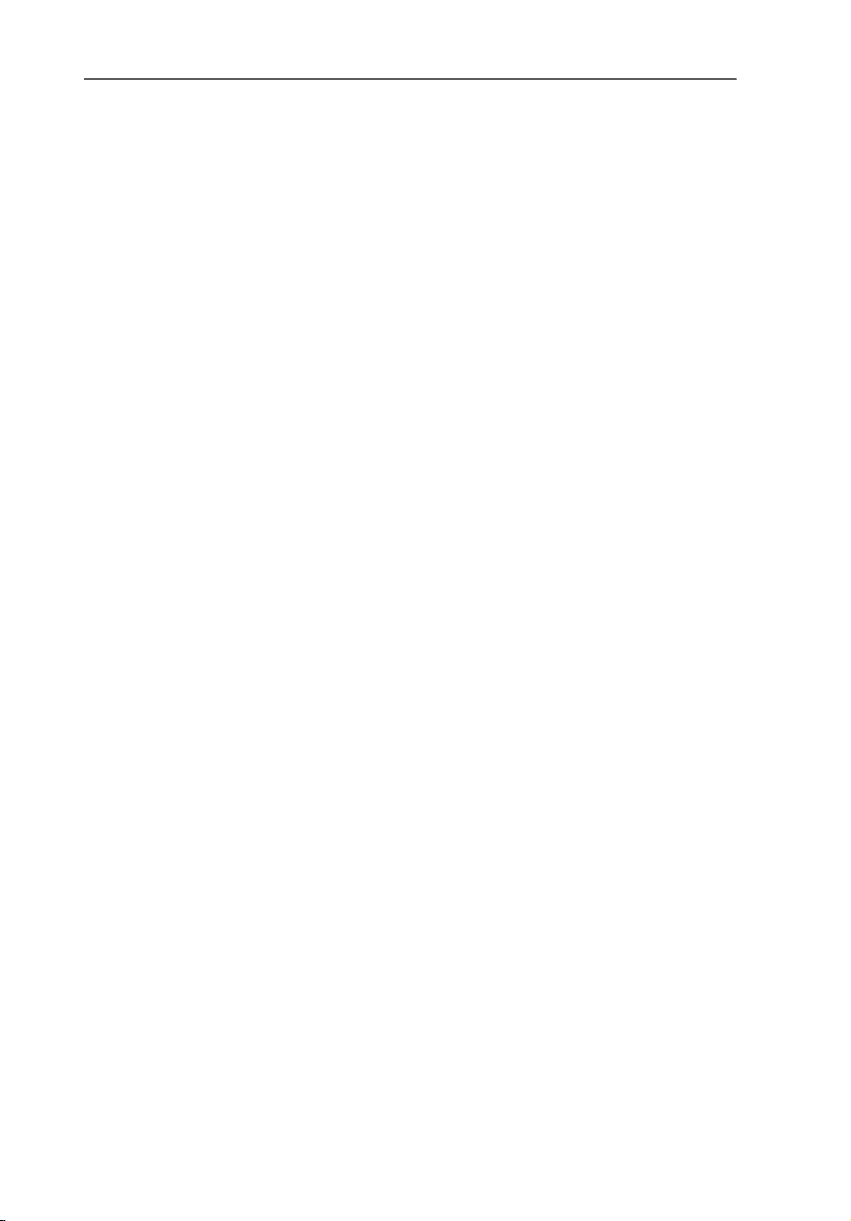
CAPI SoftFax G3
FRITZ!Card – 4 How Does Work FRITZ!Card 31
CAPI SoftFax G3
The driver software allows FRITZ!Card USB v2.1 to be used with
all CAPI-based Windows fax applications. FRITZ!Card USB v2.1
sends and receives faxes at a rate of up to 14,4000 bit/s and
signals like any G3 fax machine.
CAPI SoftModem V32bis
FRITZ!Card USB also provides the CAPI SoftModem V32bis
feature. On the basis of this modem emulation, it is possible
to connect from an ISDN access to any analog remote party
with a modem connected to the telephone network.
4.3 Ready to Receive on Standby
If your computer supports ACPI (Advanced Configuration
Power Interface), you can take advantage of the energy sav-
ing features of standby and hibernation.
These two conditions differ in the following ways:
zStandby: all devices that consume large amounts of
energy are turned off, such as the monitor, hard disks
and other devices.
zHibernation: also stores the contents of main memory
to the hard disk. In this condition energy consumption
is even lower than on standby.
Computers on standby or in hibernation appear to be
switched off. Both conditions are ended by operating the
keyboard or the power switch. Standby can also be ended
upon the request of a hardware component or an external
device, for instance, when a fax arrives through the ISDN-
Controller. When the fax program activates to accept the in-
coming fax, the energy-saving condition is ended.
FRITZ!Card USB v2.1 thus offers you the option of ending
standby operation for incoming faxes and calls by using the
“Remote Wake Up over ISDN” command. Once the computer
is reactivated, it checks whether a suitable program is ready
to accept the incoming call.
FCusb-e.book Seite 31 Dienstag, 12. September 2006 3:12 15
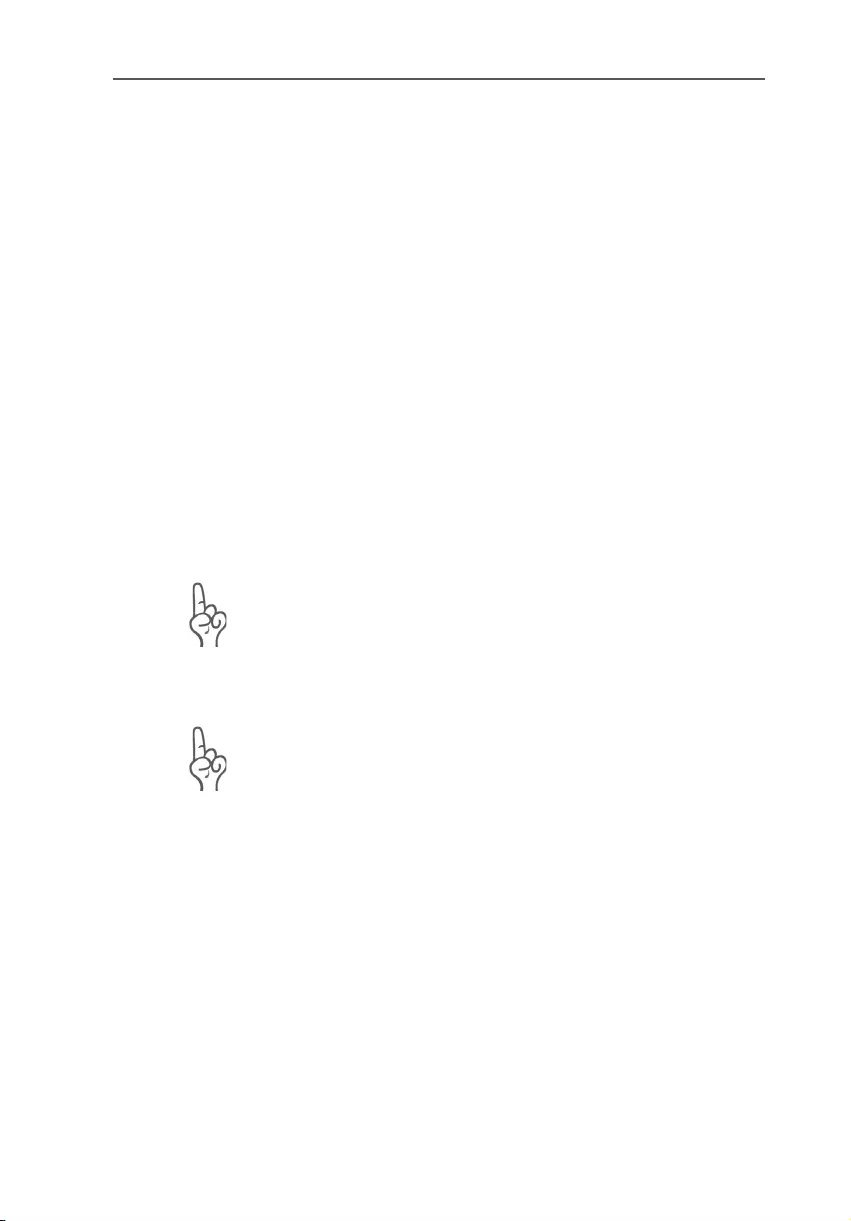
Does the Computer Support ACPI?
32 FRITZ!Card – 4 How Does Work FRITZ!Card
Does the Computer Support ACPI?
Use the following checklist to determine whether your com-
puter supports ACPI:
zYou work with Windows XP, Me or 2000.
zWindows XP: ACPI-capable components are listed un-
der “System devices” on the “Device Manager” set-
tings page (“start / Control Panel / Performance and
Maintenance / System / Hardware”).
zWindows Me: ACPI-capable components are listed un-
der “System devices” on the “Device Manager” settings
page (“Start / Settings / Control Panel / System”).
zWindows 2000: ACPI-capable components are listed
under “System devices”, accessed by clicking the “De-
vice Manager” button on the “Hardware” settings page
(“Start / Settings / Control Panel / System”).
zThe options “Stand by” and “Hibernate” appear along
with “Shut down” in the “Start” menu.
“Remote Wake Up over ISDN” can only be used if the
hibernation option is available on your computer but
deactivated.
zAll of the devices installed on your computer support
ACPI.
A single device that does not support ACPI is enough to
make your computer incapable of ACPI support!
For more information on ACPI, see the manuals for your com-
puter and motherboard.
FCusb-e.book Seite 32 Dienstag, 12. September 2006 3:12 15
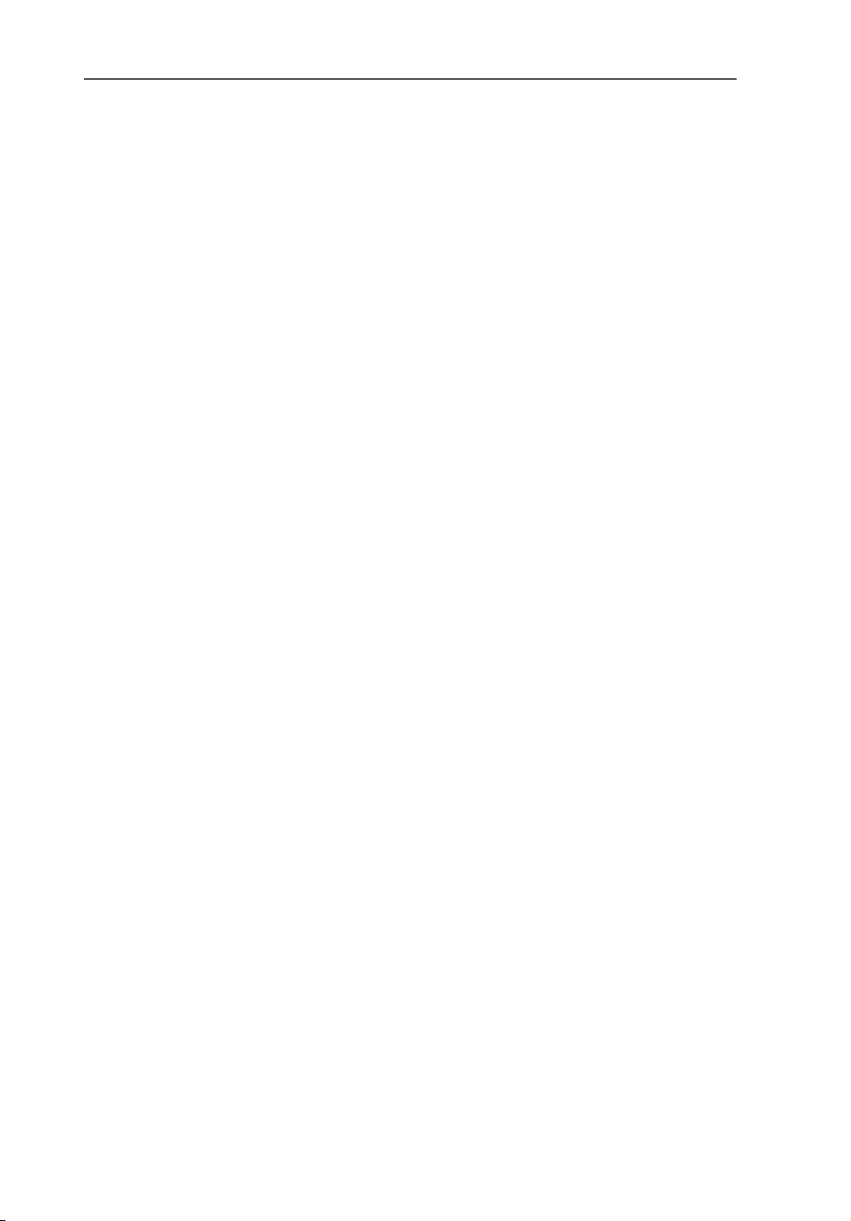
Always Prepared with “Remote Wake Up”
FRITZ!Card – 4 How Does Work FRITZ!Card 33
Always Prepared with “Remote Wake Up”
Please note the following to keep FRITZ!Card USB v2.1 and
FRITZ! ready to receive at all times in standby operation.
zDeactivate the “hibernation” option. The “Remote
Wake Up over ISDN” command is not available when
the system is hibernating.
zFor an incoming call to “wake up” the computer from
standby, at least one ISDN application must indicate to
the CAPI driver that it is ready to receive. Make sure that
a suitable application is started.
zIf you operate FRITZ!Card USB v2.1 at a PBX with an in-
ternal S0 bus, it may not make sense to use standby.
Some PBX systems constantly interrupt standby opera-
tion with internal signals. In such a case, connect your
FRITZ!Card USB v2.1 directly to the S0- bus.
The computer will be “woken up” when FRITZ!Card USB v2.1
receives information about an incoming call during standby
(hence the name “Remote Wake Up”). The program checks
the service indicator and phone number of the incoming call;
if a suitable program is active, the call will be accepted.
Depending on the power options set, the computer may re-
turn to standby after checking the call parameters.
FCusb-e.book Seite 33 Dienstag, 12. September 2006 3:12 15
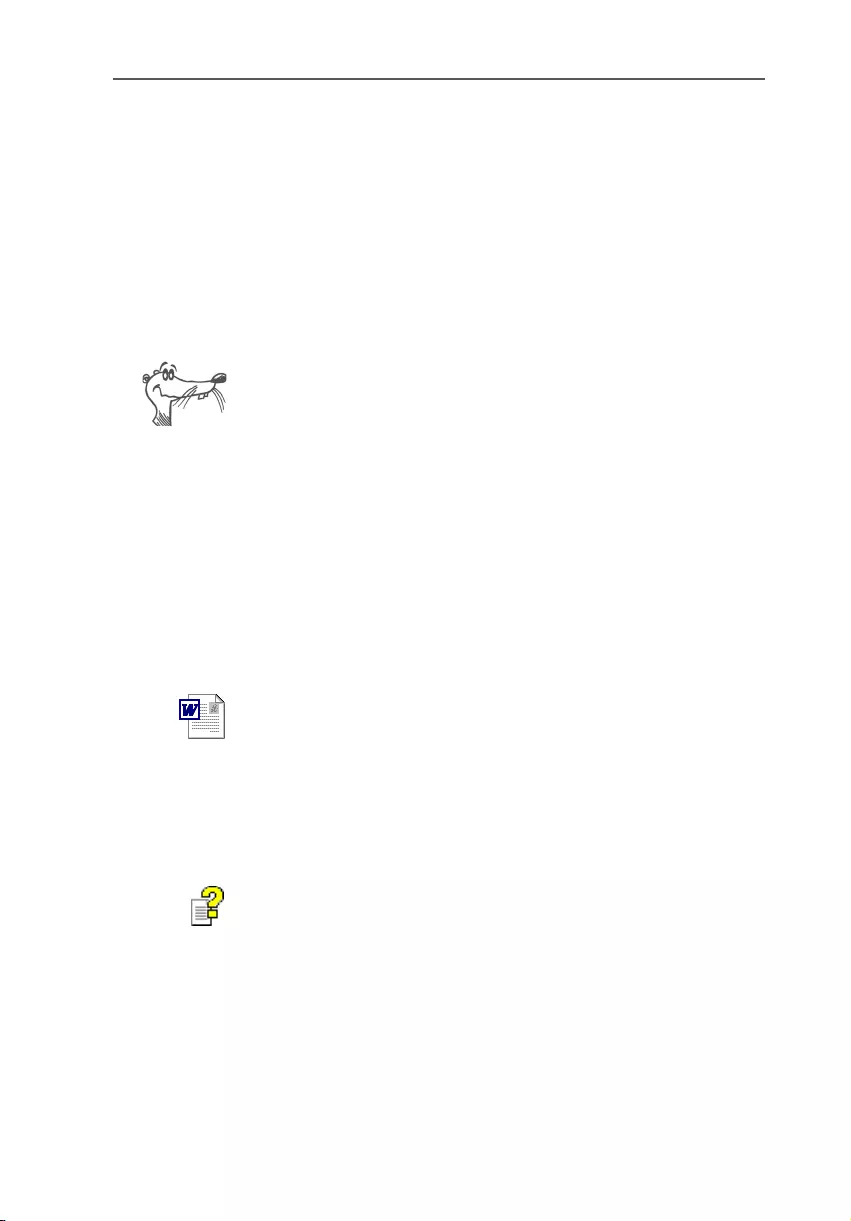
Support
34 FRITZ!Card – 5 Support
5Support
Questions may arise occasionally when working with the
components of FRITZ!Card. This chapter offers tips about in-
formation sources to support you during everyday operation.
Additional information, product descriptions and updates
can be obtained from the Internet and the AVM Data Call
Center. These sources also offer tips for installation and in-
formation about AVM Support.
In many cases, problems which arise during day-to-day
operation can be resolved by installing the current Microsoft
Service Pack. Current Service Pack can be obtained directly
from Microsoft.
5.1 Information and Updates
Information about all components of FRITZ!Card is available
here:
Documentation
FRITZ!Card includes comprehensive documentation in vari-
ous formats:
zReadme for the AVM ISDN-Controller FRITZ!Card: The Re-
adme contains the latest information about the control-
ler which was not yet available when the manual was
printed.
In Windows XP and 2000, the current Readme file for the
FRITZ!Card can be found on the FRITZ!Card CD in the
WINDOWS.XP or WINDOWS.2k folder, respectively.
zHelp files for the AVM system drivers: When an AVM
system driver like the CAPI Port Driver is installed, a link
to the corresponding Help file is created on the Desktop.
The Help files are also located in the folder SOFTWARE\
CAPIPORT\CAPIPORT.<OPERATING SYSTEM>\<LANGUAGE>
on the CD.
FCusb-e.book Seite 34 Dienstag, 12. September 2006 3:12 15
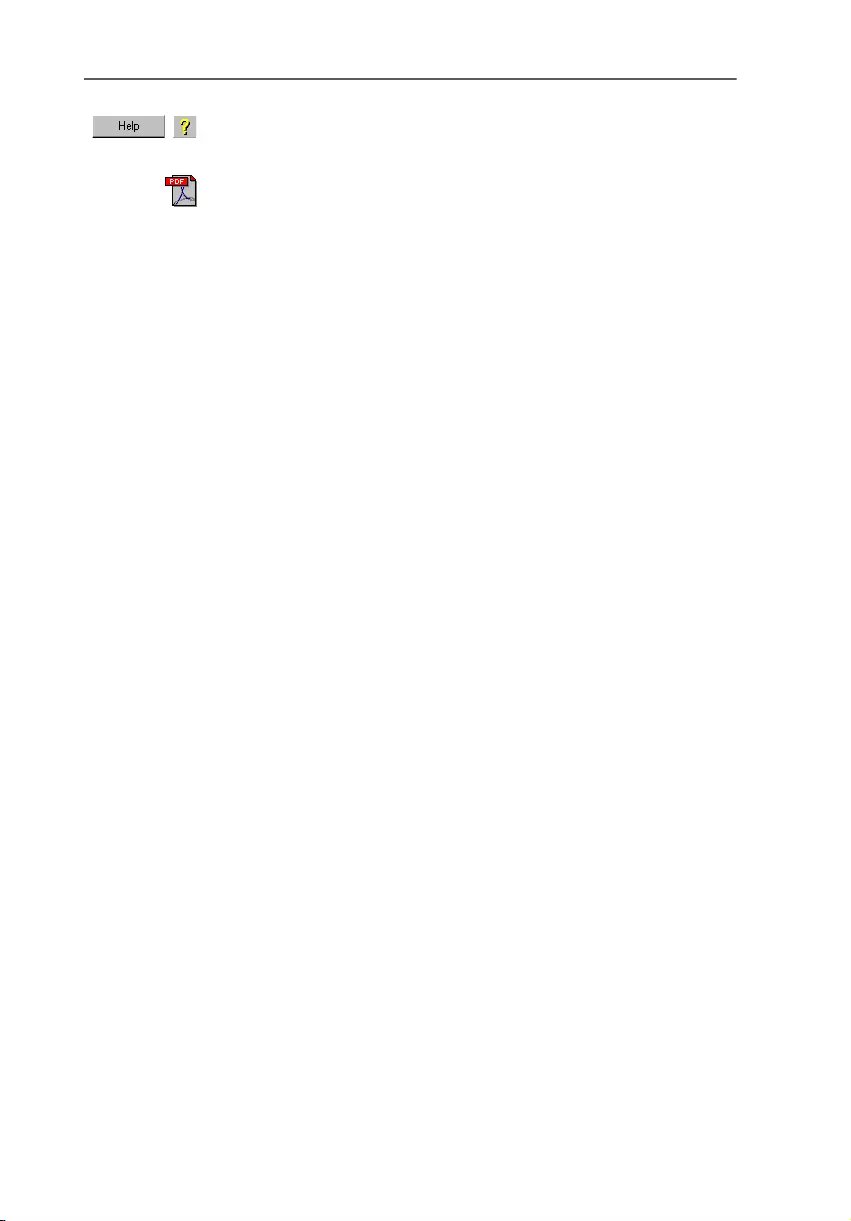
AVM Data Call Center
FRITZ!Card – 5 Support 35
zHelp for FRITZ!: In all FRITZ! modules, press “F1” or click
the Help button to start comprehensive On-line Help.
zThe FRITZ! manual: The manual is provided in PDF for-
mat in the SOFTWARE\INFO\<LANGUAGE> folder on the
CD. If the Acrobat Reader for reading PDF documents is
not on your system, install it from this folder.
AVM Data Call Center
The AVM Data Call Center (ADC) offers access to the latest in-
formation and updates free of charge. The ADC can be
reached as follows:
By file transfer
All programs and drivers which can be downloaded from the
AVM Internet site are also available from the AVM Data Call
Center (ADC). Use FRITZ!data (IDtrans protocol) to reach the
ADC. User name and password are not required for access to
the ADC.
The number of the ISDN server is:
+49 (0)30 / 39 98 43 00
Over the Internet
The AVM home page is at:
http://www.avm.de/en
In the Internet AVM offers detailed information and updates
free of charge:
zThe “Products” category provides detailed information
about all AVM products as well as announcements of
new products and product versions.
z“Download” is also the section from which current
driver software for all AVM ISDN-Controllers can be
downloaded.
FCusb-e.book Seite 35 Dienstag, 12. September 2006 3:12 15
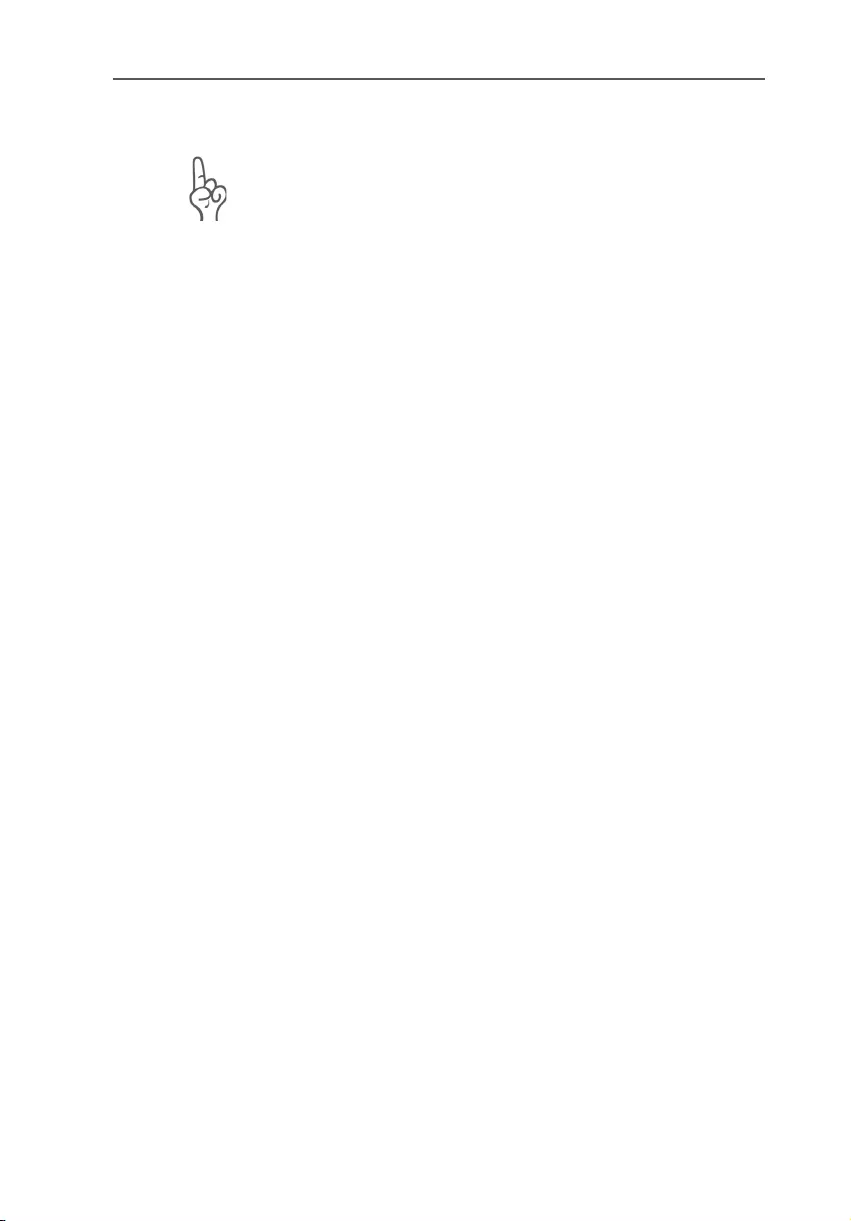
Assistance from FRITZ!Card Suppport
36 FRITZ!Card – 5 Support
5.2 Assistance from FRITZ!Card Suppport
Please use the information sources listed above before
contacting FRITZ!Card Support!
For direct assistance, AVM offers FRITZ!Card Support to pro-
vide help when problems arise during installation and the
first steps of operation with FRITZ!Card.
The support desk can be reached by E-mail or by fax.
FRITZ!Card Support then will contact you to assist in resolv-
ing your problems. You will receive an E-mail or a fax.
Should problems establishing connections to remote sites
arise, please try to establish atest connection to the AVM Da-
ta Call Center (ADC) before contacting support. See the
instructions in the FRITZ! manual (“FRITZ!data” chapter). As
the ADC receives a great number of calls, please try several
times. In the case of an error, write down the exactwording of
the error message. Support requires this information to recti-
fy the error.
Support by E-mail
Support requests may be submitted to AVM by E-mail. Please
use the support request form on the AVM Internet pages at:
http://www.avm.de/en/service/support
Fill out the form and send it to AVM support by clicking the
“Send” button.
Support by Fax
If necessary, FRITZ!Card Support also can be reached at the
fax number:
+49 (0)30 / 39 97 62 66
Please include the following information in your fax:
zAn E-mail address or fax number at which you can be
reached
zPersonal information like your name and address
zThe operating system you use, e.g. Windows XP or Win-
dows Me
zThe D-channel protocol used on your ISDN line
FCusb-e.book Seite 36 Dienstag, 12. September 2006 3:12 15
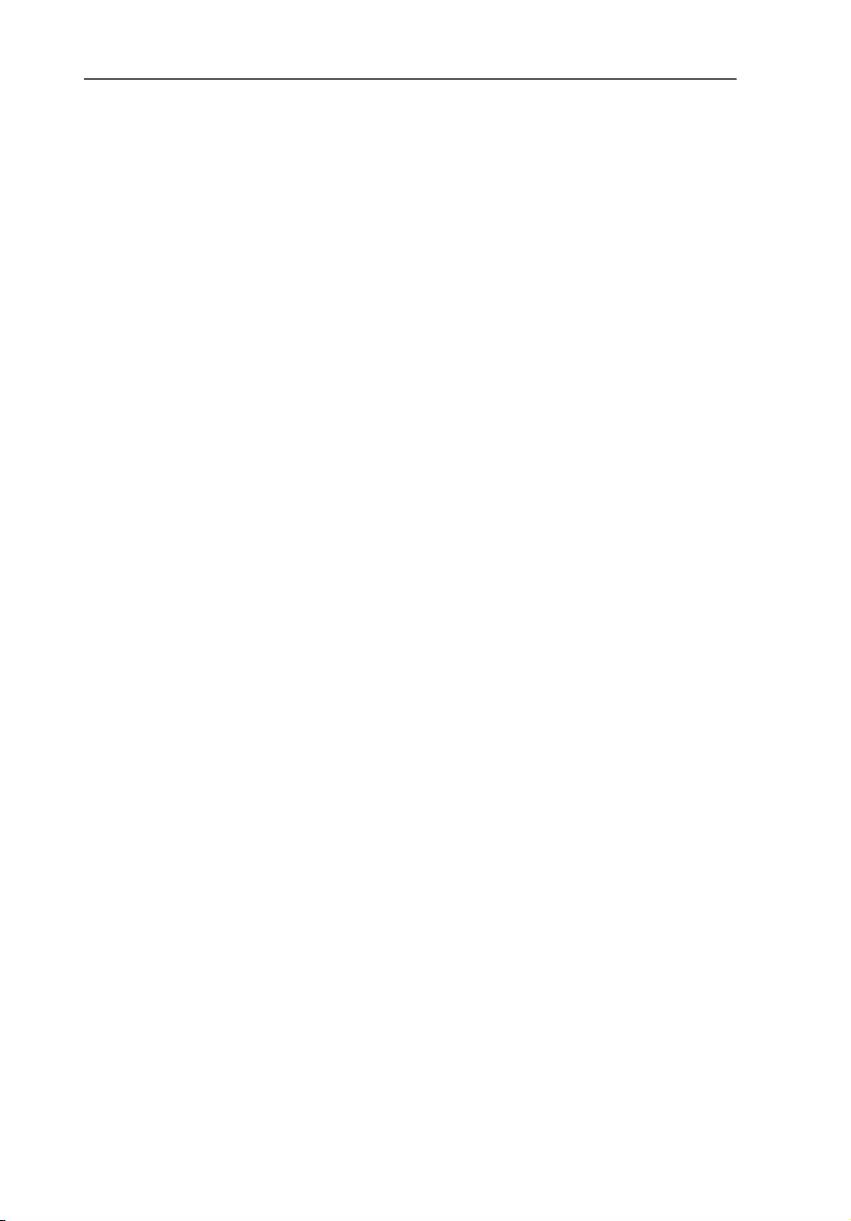
Assistance from FRITZ!Card Suppport
FRITZ!Card – 5 Support 37
zIs your ISDN-Controller FRITZ!Card USB v2.1 operated on
a PBX extension line?
zAt what point during installation or in which FRITZ!
application does an error message appear? What is the
exact wording of the message?
zWhich software are you having problems with? What is
the exact wording of the error message?
zInclude the version number and build of the driver
used. The versions number and build are listed in the
README file.
–In the operating systems Microsoft Windows XP and
2000, the README file is found in the folder
WINDOWS.XP or WINDOWS.2K, respectively on the
FRITZ!Card USB CD.
–In the Microsoft Windows Me and Windows 98
operating systems, the README file is located in the
“AVM” program group.
FCusb-e.book Seite 37 Dienstag, 12. September 2006 3:12 15
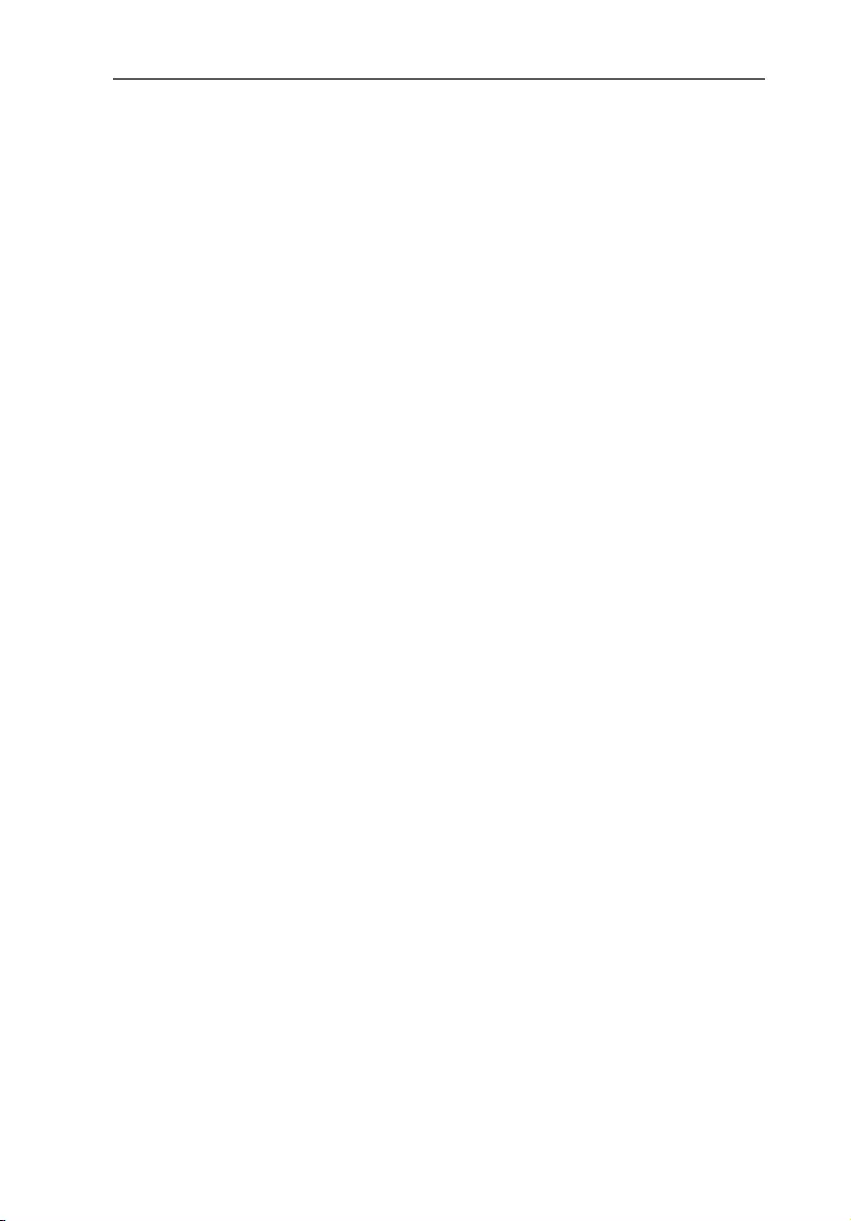
FRITZ!Card – Index 38
Index
A
ACPI 32
administrator rights 12
Advanced Configuration Power
Interface 31
AT commands 25
AVM Data Call Center (ADC) 34
AVM ISDN CAPI Port Driver 25
AVM ISDN TAPI Services for CAPI 26
AVM NDIS WAN CAPI Driver 26
AVM system drivers 25
C
CAPI 2.0 22
CAPI Port modems 15
CAPI SoftCompression 30
CAPI SoftFax 31
CAPI SoftModem 31
D
data compression 30
disconnecting automatically 24
driver signature options 12
driver software for FRITZ!Card 29, 30
F
FRITZ! 22
FRITZ! communications software 9, 21
FRITZ! modules 22
FRITZ!Card 5
FRITZ!Card communications package 5
FRITZ!web 23
H
hibernation 31
I
installation
communications software 14
errors 16
in Windows 2000 12
in Windows 98 13
in Windows Me 10
in Windows XP 9
individual software components 17
installation requirements 7
Internet
with AVM system drivers 25
with FRITZ!web 23
Internet Service Provider 23
ISDN services 24
K
Konformitätserklärung 40
L
legal notes 2
M
Multiple Subscriber Numbers
FRITZ! modules 24
Multiple Subscriber Numbers
(MSNs) 27
N
NDIS WAN 26
O
outgoing Caller ID 24
P
package contents 6
PBX 27
FCusb-e.book Seite 38 Dienstag, 12. September 2006 3:12 15
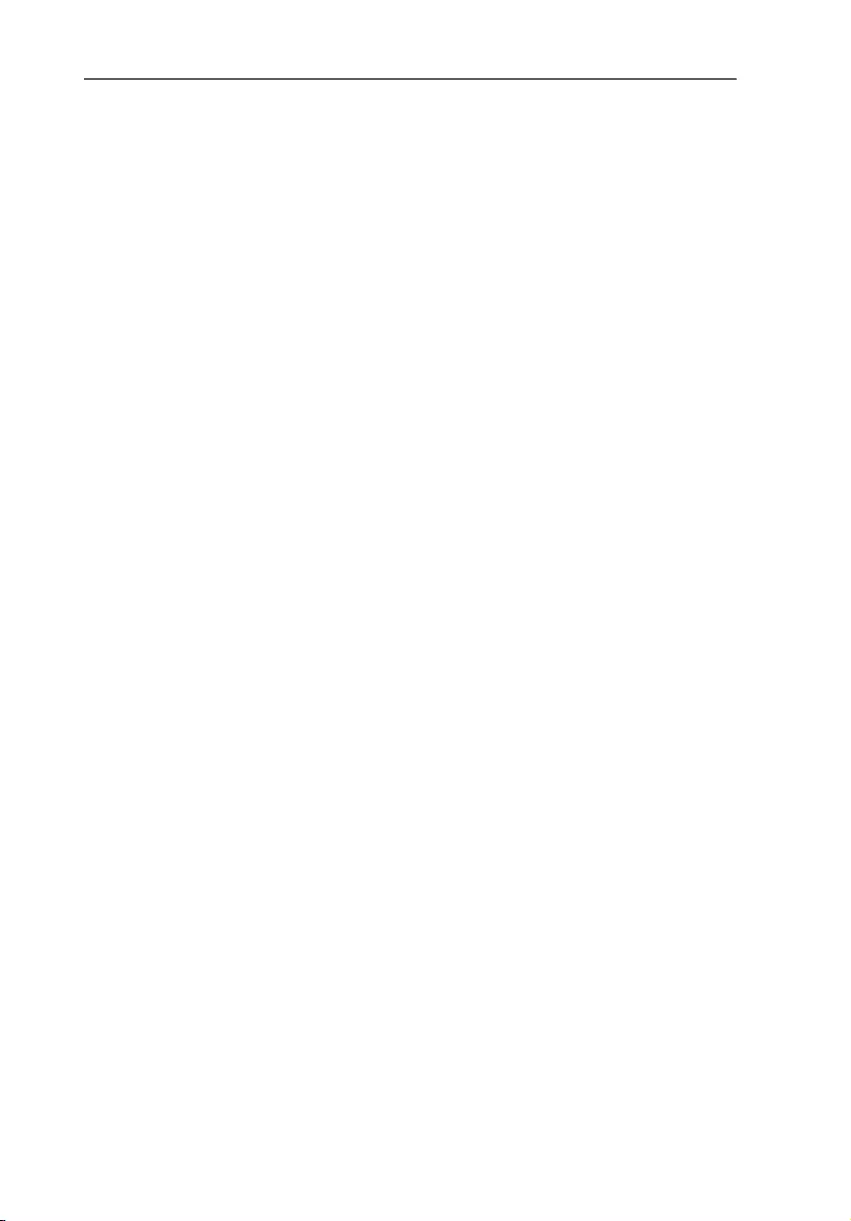
FRITZ!Card – Index 39
R
Remote Access Service 26
Remote Wake Up 33
S
S0 interface 27
service indicator 28
software components 8
standby 31
Support 36
T
TAPI 26
U
uninstallation
in Windows 2000 19
in Windows XP 18
software components in Windows Me
and 98 19
updates 35
FCusb-e.book Seite 39 Dienstag, 12. September 2006 3:12 15
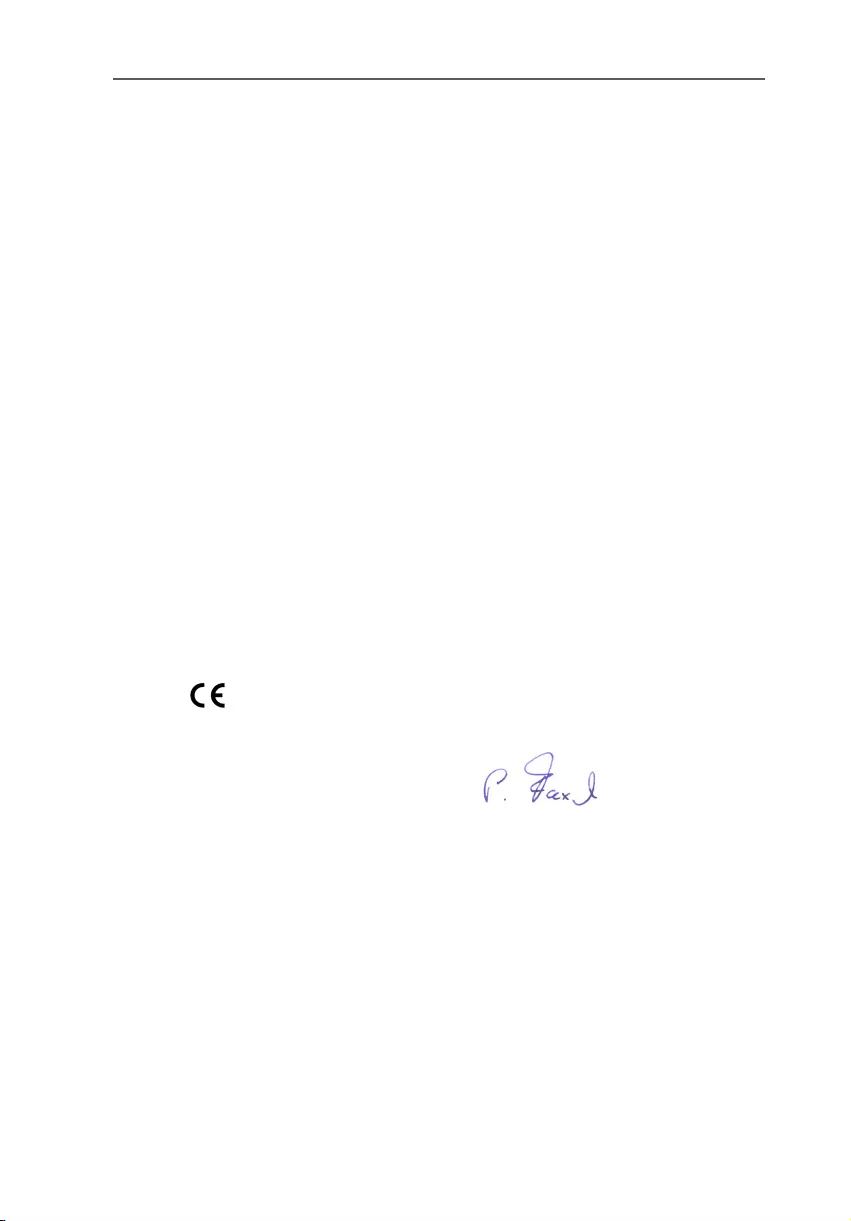
40 FRITZ!Card – Declaration of CE-Conformity
Declaration of CE-Conformity
herewith declares that the productt
complies with the following directives:
The following norms were consulted to assess conformity:
zEN 60950-1:2001/A11
zCTR 3/1998.06.17
zEN 55022/9.98 + A1/10.00 + A2/01.03 Class B
zEN 55024/9.98 + A1/10.01 + A2/01.03
The CE symbol confirms that this product conforms with the above mentioned
norms and regulations.
The manufacturer AVM GmbH
Addresse Alt-Moabit 95
D-10559 Berlin
Product FRITZ!Card
Type ISDN-Controller
z1999/5/EC R&TTE Directive: Radio Equipment and Telecommuni-
cations Terminal Equipment
z89/336/EEC EMC Directive:
Electromagnetic Compatibility
z73/23/EEC Low Voltage Directive:
Electrical equipment designed for use within certain
voltage limits
Berlin, 15.09.2006 Peter Faxel, Technical Director
FCusb-e.book Seite 40 Dienstag, 12. September 2006 3:12 15