Bang & Olufsen Stage User Manual
Displayed below is the user manual for Stage by Bang & Olufsen which is a product in the Soundbar Speakers category. This manual has pages.
Related Manuals
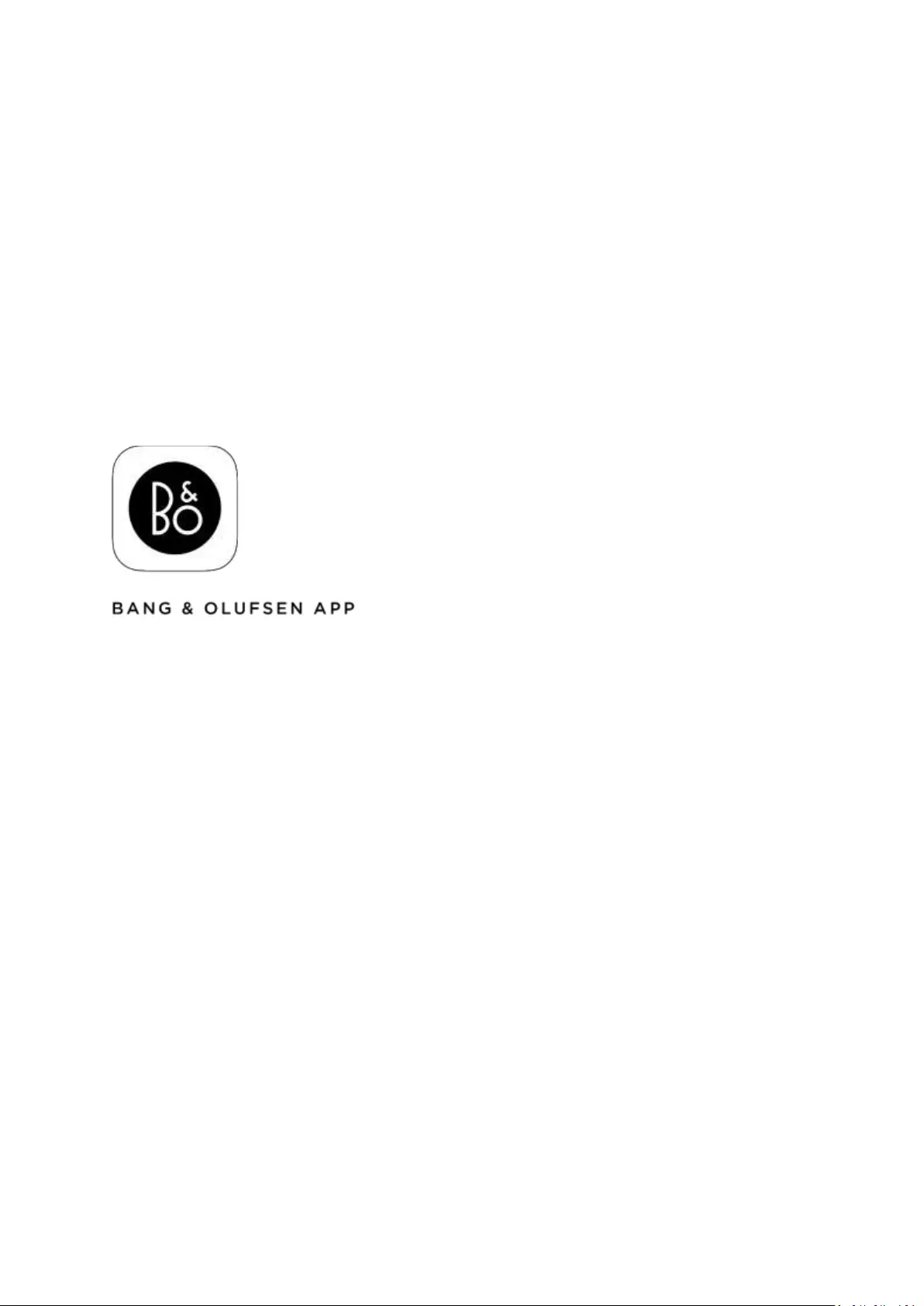
SET UP
DOWNLOAD THE BANG & OLUFSEN APP
To set up your product, download the Bang & Olufsen App from the Google Play Store or
Apple App Store.
From this app you can set up and get the most out of your Beosound Stage.
When you first start the Bang & Olufsen App, you will be asked to create a user account.
To set up your speaker, click to add a new product. If you already have an account this can
be found under settings.

MOUNT YOUR BEOSOUND STAGE ON A WALL
FASTEN SCREWS IN WALL
Use the poster, found in the packaging to mark the placement of the holes for the screws.
Drill holes, appropriate for your wall type and the screws you are using.
Fasten the screws into the wall using the adjustment collars found in the packaging.
We recommend using screws with a minimum load of 30 kg and a screwhead with a 7mm
head.
CONNECT CABLES
Remove the cover on the back side of your Beosound Stage.
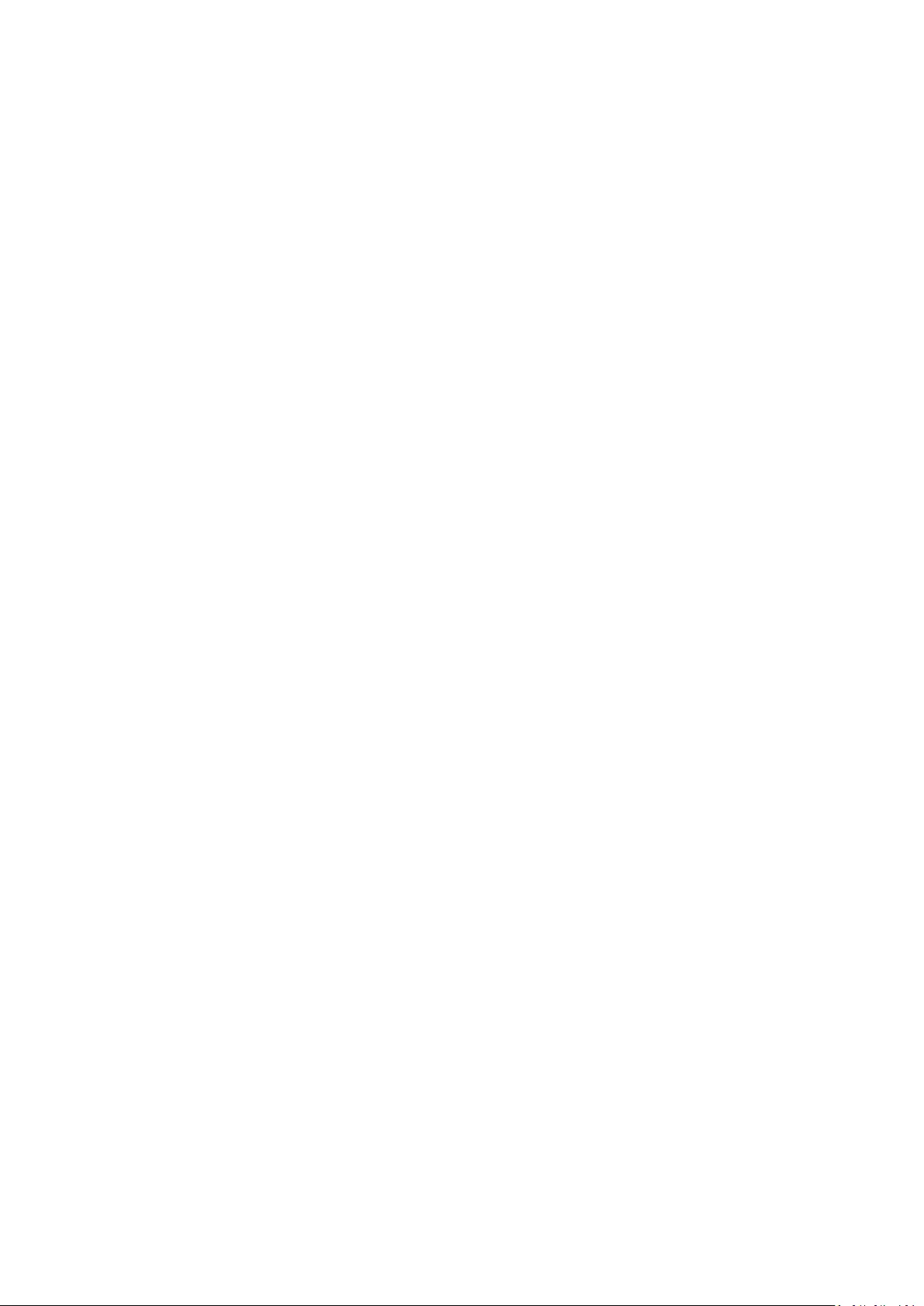
Connect the relevant cables, such as power and HDMI in the connection well.
If necessary, exchange the plugs on the sides, with bridges to allow for cables to come
through.
MOUNT ON WALL
Carefully lift the Beosound Stage onto the screws in the wall.
Align the middle of the cross-shaped holes to the screws.
Make sure that the screws slide into place, in the top corner of the cross.
If you are mounting the Beosound Stage on an uneven wall, we recommend placing the felt
tips found in the packaging on the back side of the product.

PLACING YOUR BEOSOUND STAGE ON A TABLE/SHELF
Connect cables
Remove the cover on the back side of your Beosound Stage.
Connect the relevant cables, such as power and HDMI in the connection well.
If necessary, exchange the plugs on the sides, with bridges to allow for cables to come
through.
CONNECT YOUR BEOSOUND STAGE TO WIFI
The Bang & Olufsen app will send you off to the Google Home App to setup your speaker.
Afterwards you will be brought back to the Bang & Olufsen App for the finishing touches.
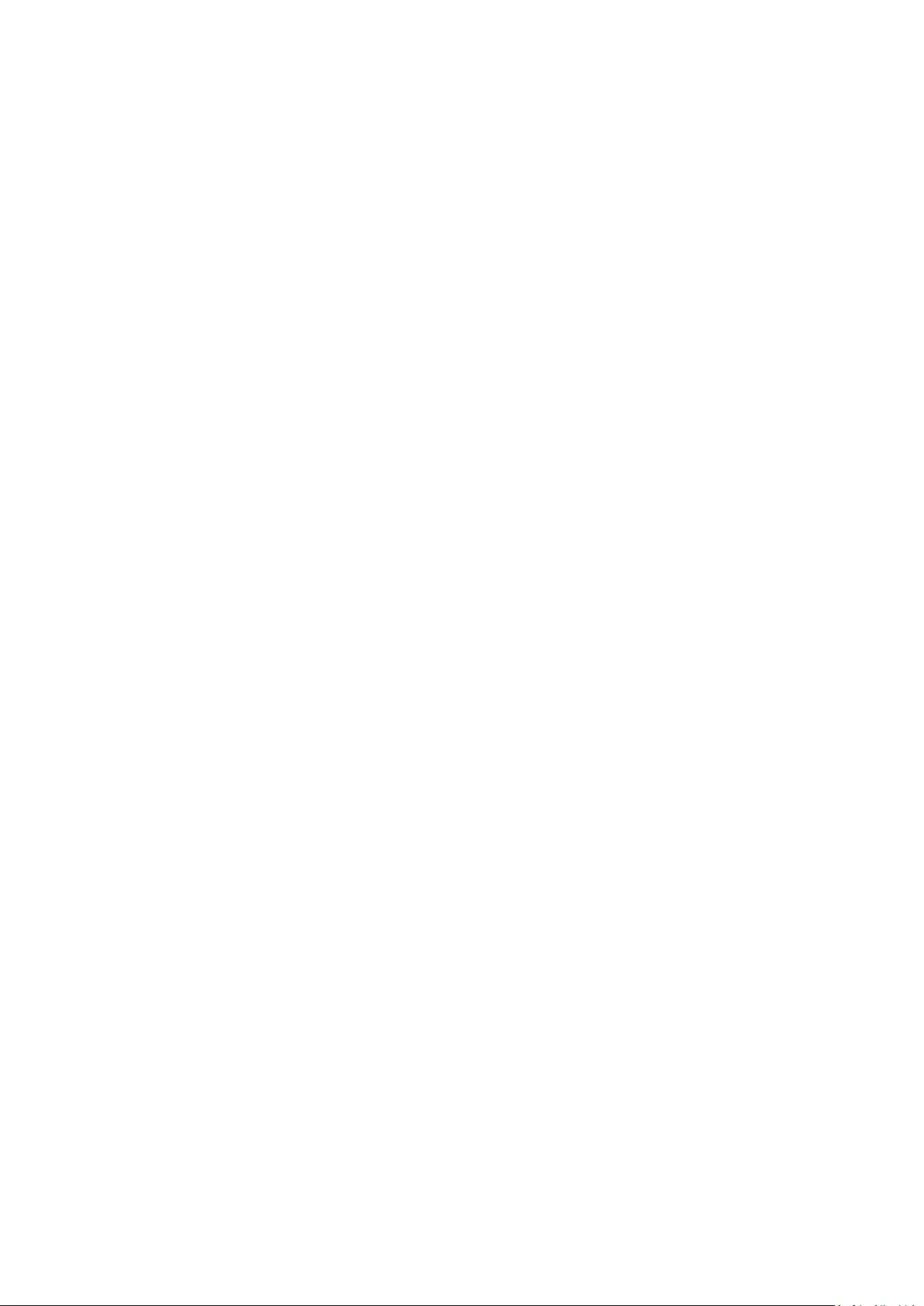
HOW TO USE YOUR BEOSOUND STAGE
DAILY USE OF YOUR BEOSOUND STAGE
Learn how to use the buttons on Beosound Stage.
Simply tap to play and pause the music
Tap on the vertical arrows to turn the volume up and down
Tap on the horizontal arrows to change between next and previous tracks
Long press (1.5 sec.) on the Bluetooth button to open for pairing
When Bluetooth pairing is on, Beosound Stage will appear in your list of Bluetooth products
on your device
When your Beosound Stage is connected to your TV, it will play the sound from your TV. On
some models, you may need to select HDMI ARC sound output via the speaker/sound in
your TV setup menu.
LISTENING MODES
You can choose the listening mode that best suits the programme material.
TV – Optimizes for content primarily based on dialogue. Works well for TV programmes,
news or podcasts
MUSIC – Delivers the most accurate stereo sound experience
MOVIE – Gives you a more immersive and room-filling sound experience when watching a
movie or sports
NIGHT LISTENING – Reduces the difference in level between the quiet and loudest passages
to reduce large jumps in dynamics
NONE - Provides a “purist” sound without additional processing
The listening modes can be personalised by adjusting the Upmix, Virtualize, LFE (Low
Frequency Effects Tuning), and Content Processing.
UPMIX - Creates a signal for the centre when the input is 2.0 stereo. In cases where the
input signal has 3.0 or more channels, turning the UPMIX on and off will have no effect.
VIRTUALIZE - Creates the effect of having extra loudspeakers positioned in the surround and
height locations. Note that this effect is less noticeable when you are not sitting directly in
front of the BeoSound Stage.
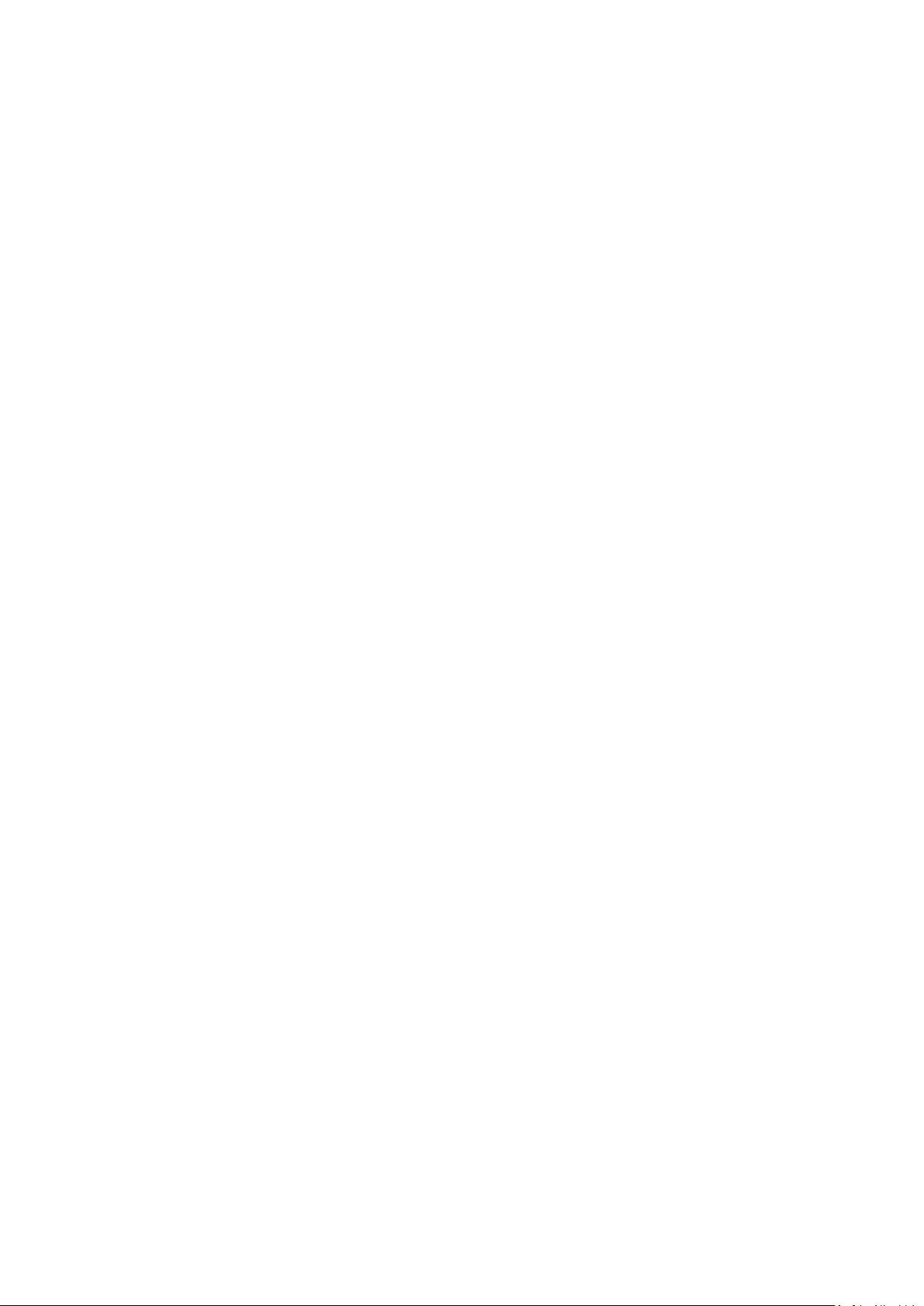
LFE TUNING - Turns the LFE channel in the incoming signal on and off. Note that there are
many audio signals or instances where this control will have little or no audible effect, since
it is dependent on the mix of the audio signal itself.
CONTENT PROCESSING - Controls the dynamics of the signal. Set to HIGH for night listening,
where you want to reduce the difference in level between the quiet and loudest passages.
Note that this means that quieter sounds will become louder and louder sounds will become
quieter regardless of the volume settings.
You can assign a listening mode to each source under the Product Settings menu.
SOURCES
In the connection well of your Beosound Stage you find the following source inputs:
HDMI ARC for connecting your TV
HDMI-IN for connecting another external device, such as a digital media player
3.5 mm line-in mini jack for connecting a L/R analogue signal
CONNECT YOUR MUSIC
Connect your favourite music app to your Beosound Stage using Apple AirPlay 2,
Chromecast or Bluetooth and play wirelessly.
Long press (1.5 sec.) the Bluetooth button to open for pairing. When Bluetooth pairing is on,
Beosound Stage will appear in your list of Bluetooth products on your device.
MULTIROOM
Use Multiroom to seamlessly connect your different wireless speakers into one system.
Control speakers in tandem or individually with our integrated platforms: Beolink
Multiroom, Apple AirPlay 2 or Chromecast.
NICE TO KNOW
DOLBY ATMOS
Your Beosound Stage features Dolby Atmos® which delivers the concept of object-based
audio and gives the impression of surround and overhead loudspeakers for a more
immersive sound experience.
So, instead of merely playing back two or more channels directly to the loudspeakers in your
configuration, portions of the total sound field are custom "rendered", ensuring that you get
the best possible experience to match the theatrical mix with your loudspeaker system.
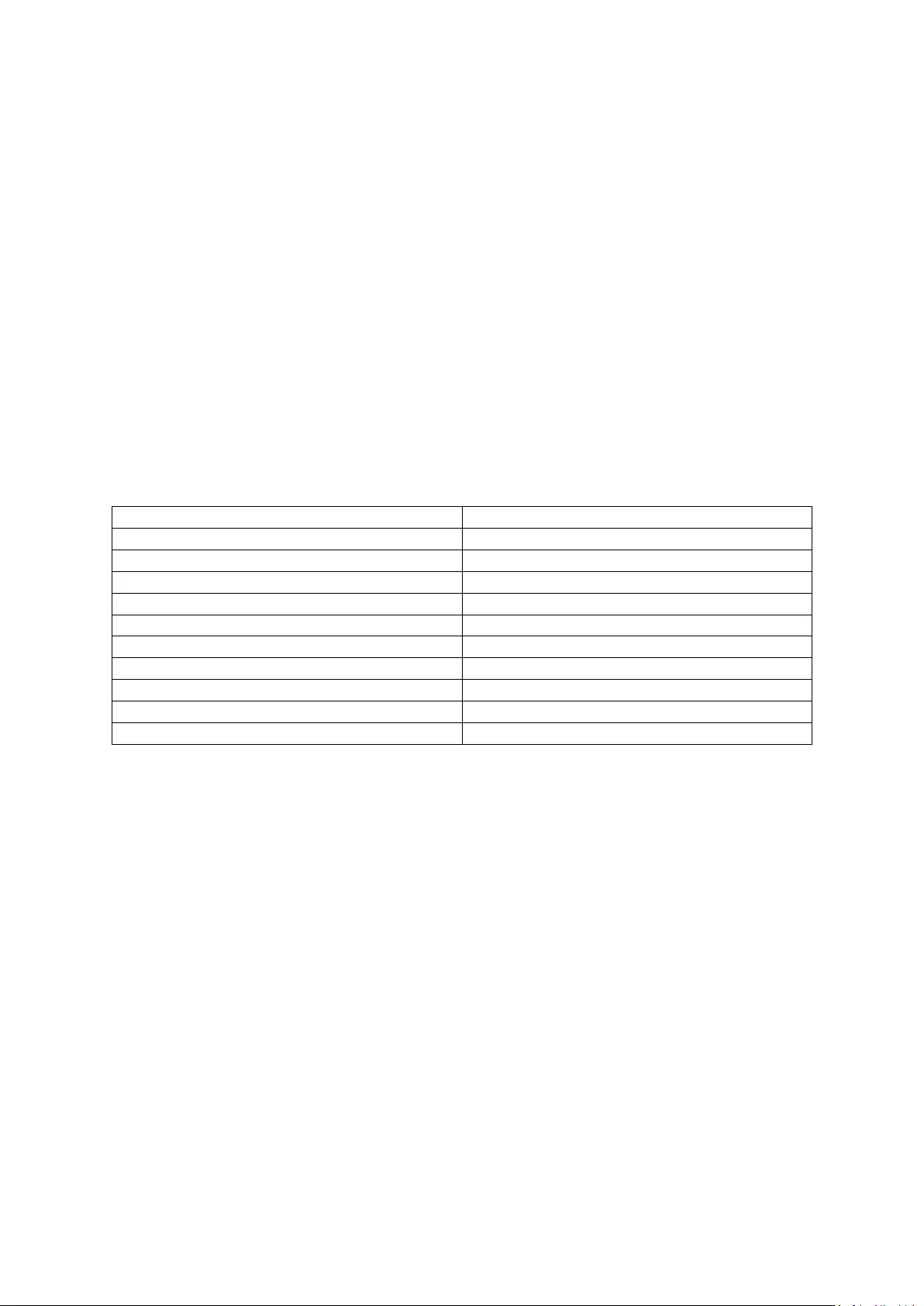
Having the ability to re-create overhead sounds is a key element in making Atmos sound so
realistic. The surround virtualizer processes the surround and height channels of the
incoming multichannel signal to create an enveloping virtual surround effect, compensating
for the form factor of the sound bar. In cases where those channels do not exist - 2-channel
stereo for example – these extra channels are synthesized by the upmixing portion of the
processing. This is done using audio processing that simulate how sound arrives at your
eardrums from a full surround system.
For optimal effect, the sound bar should be mounted at or slightly above a seated listener’s
ear level, and the listener should be positioned as centred as possible. The further to the
side a listener is seated, the less effectively the surround virtualizer will work. For best
results, you should avoid mounting the sound bar in a cabinet or underneath a shelf, as the
resulting resonances and reflections will interfere with the sound at the listening positions.
LIGHT INDICATOR
The light indicator shows the status of the product.
White flashing slowly
Starting up
White solid
Connected to network, ready for use
Blue flashing fast
Bluetooth pairing ongoing
Blue shortly
Bluetooth connection successful
Red shortly
Bluetooth connection unsuccessful
Blue solid
Not configured to network
Amber flashing fast
Ready for network setup. Soft AP / WAC mode.
Amber flashing slowly
Connecting to network
Amber solid
Wireless connection of medium quality
Red solid
Wireless connection of poor quality
Red flashing fast
Failed to connect to wireless network
REMOVE COVER
Use the tool included in the accessory box for removing the fabric cover.
Insert the long leg of the tool in the groove between the fabric cover and the speaker frame.
Rotate 90 degrees so that the hook grabs the underside of the fabric cover and gently lift
until the cover comes off.
You can easily attach the cover again, by aligning the knobs of the cover with the holes on
the speaker front. Gently apply pressure so that they pop into place.
FACTORY RESET
You can restore factory settings by holding the settings button found on the back of the
speaker, behind the frame. Hold until the status LED flashes red. Your soundbar will begin
the reset process and after approximately one minute, your Beosound Stage is ready for
first-time set-up again.
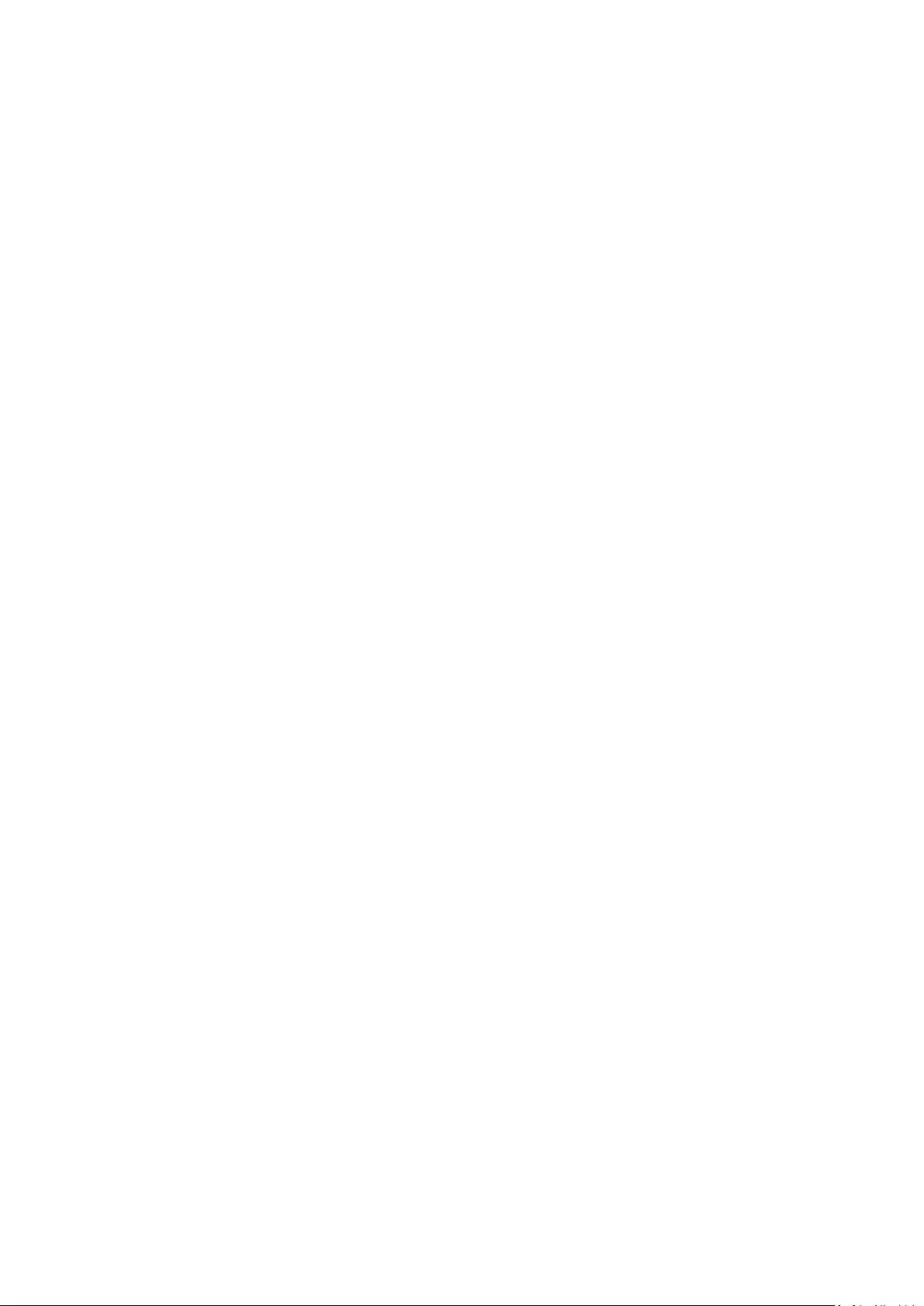
For security purposes, you will need to carry out a factory reset if you move your speaker to
a new Wi-Fi network.
CONNECT LG OLED TV WITH BEOREMOTE ONE
HOW TO CONNECT LG OLED TV WITH BEOREMOTE ONE
If you have a LG C9 OLED TV (or a newer compatible version) you can use Beoremote One to
fully control both the TV and Beosound Stage. This allows you to have the full Bang &
Olufsen experience including MyButtons, direct access to the sound modes, TV and audio
sources.
For the installation you will need:
- a LAN connection cable from Beosound Stage to the LG TV screen for communication and
control.
- an HDMI cable from Beosound Stage to the HDMI eARC input in the TV screen. HDMI cable
is included in the accessory box of Beosound Stage.
- your mobile device, to access Bang & Olufsen App.
Steps:
1 - Go through the first-time setup up of the LG screen. Ensure that the TV is connected to
your network.
2 - Go to the TV’s Connection menu, then find HDMI Device Settings and disable "Auto
Device Detection" to allow Beoremote One to control your HDMI connected device to
Beosound Stage.
3 - Now you are ready to setup your Beosound Stage. On your mobile device, open the
Bang & Olufsen App and add Beosound Stage as a new product, go through the first-time
setup. This will guide you through the physical installation, HDMI cable and the network
connection.
4 - Connect LAN cable between Beosound Stage (marked as Ethernet TV input) and the TV
(marked with LAN).
5 - Go to the TV LG content store, install and launch the Bang & Olufsen App on your TV.
Follow the on-screen instructions. You will be asked to restart the TV, turn it on with the LG
remote.
6 - Set the Beosound Stage and Beoremote One in pairing mode so they can connect to each
other.
Beosound Stage: Long press (1.5 sec.) on the Bluetooth button to open for pairing.
Beoremote One: Press ‘List’ - ‘Settings’ - ‘Pairing’ - ‘Pair’.
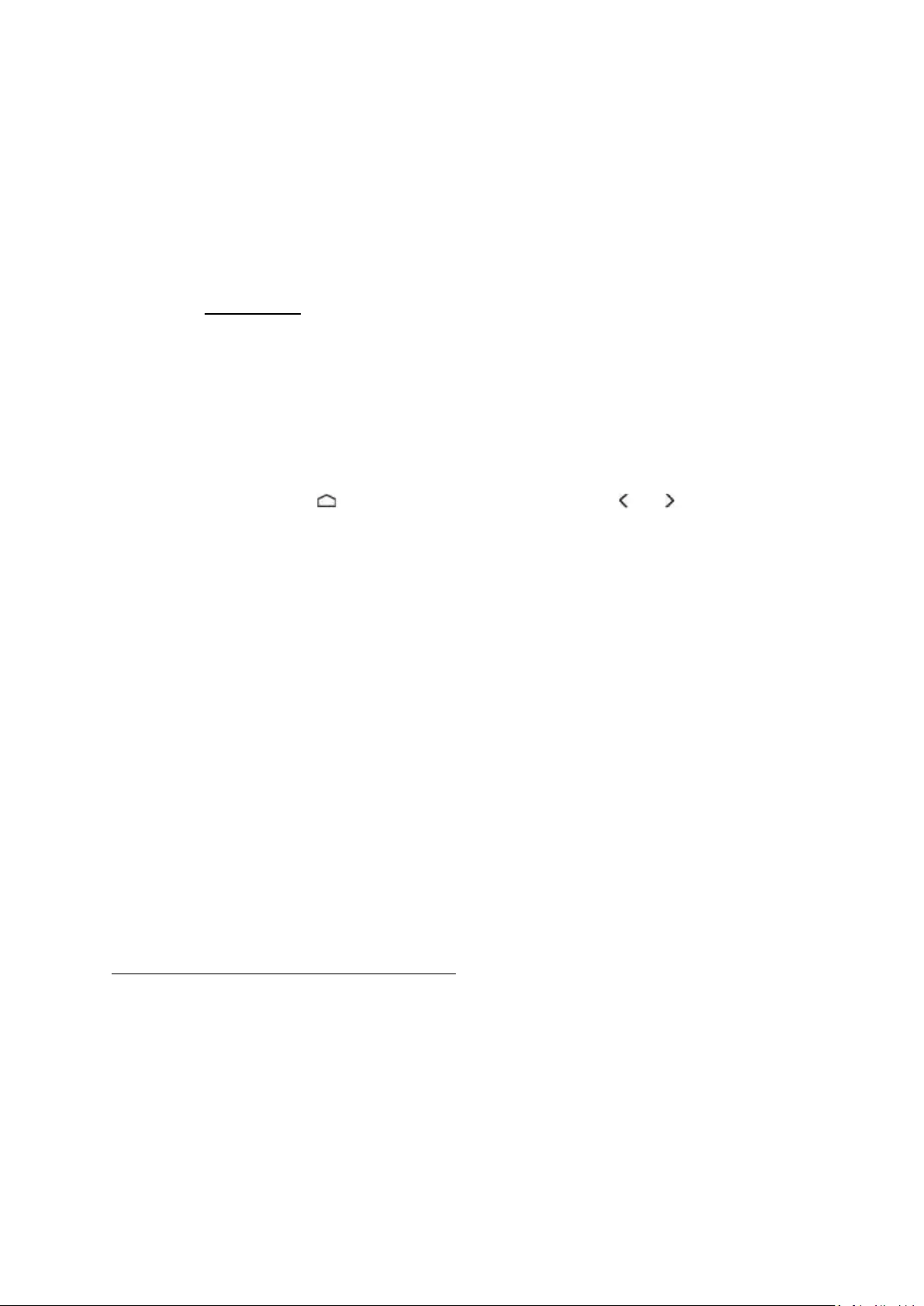
If your Beoremote One is new, you will have to select the language first and then it will be
automatically in pairing mode.
7- Done! You are now ready to control your Beosound Stage and LG C9 or newer OLED TV
with Beoremote One.
Please note if in the future you want to connect your Beosound Stage to another TV, you
will need to factory reset your Beosound Stage.
BANG & OLUFSEN TV APP
The Bang & Olufsen TV App is the App in the LG content store which allows you to make
specific Bang & Olufsen settings, such as sound settings and speaker groups as well as
operating a LG C9 TV (or newer model) with the Beoremote One.
You can find it by pressing to bring up the Home menu, use the and to find it.
If the television is restored to factory settings, the Bang & Olufsen TV App needs to be re-
installed. The Beoremote One does not work with the television without the Bang & Olufsen
TV App.
Find the app in the LG Content Store.
How to install the Bang & Olufsen TV App
You will need to use an LG remote for this.
Go to the TV LG content store, install and launch the Bang & Olufsen App on your TV. Follow the on-
screen instructions. You will be asked to restart the TV, turn it on with the LG remote.
Proceed to set the Beosound Stage and Beoremote One in pairing mode so they can connect to
each other.
For more information about how to connect your Beosound Stage with LG OLED TV, see the article
How to connect LG OLED TV with Beoremote One.