Table of Contents
- Contents
- Safety Precautions
- General Precautions
- GETTING STARTED
- EDITING A LABEL
- LABEL PRINTING
- USING THE FILE MEMORY
- RESETTING & MAINTAINING YOUR P-TOUCH LABELER
- TROUBLESHOOTING
- APPENDIX
Brother PT-D400VP User Manual
Displayed below is the user manual for PT-D400VP by Brother which is a product in the Label Printers category. This manual has pages.
Related Manuals
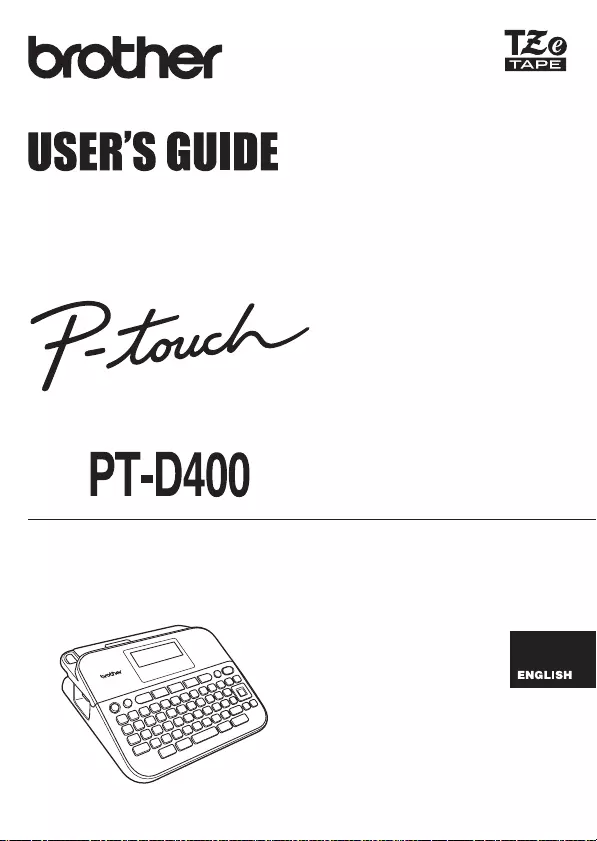
www.brother.com
Read this User’s Guide before you start using your P-touch.
Keep this User’s Guide in a handy place for future reference.
Please visit us at http://support.brother.com/ where you can get product support and
answers to frequently asked questions (FAQs).
ELECTRONIC LABELING SYSTEM
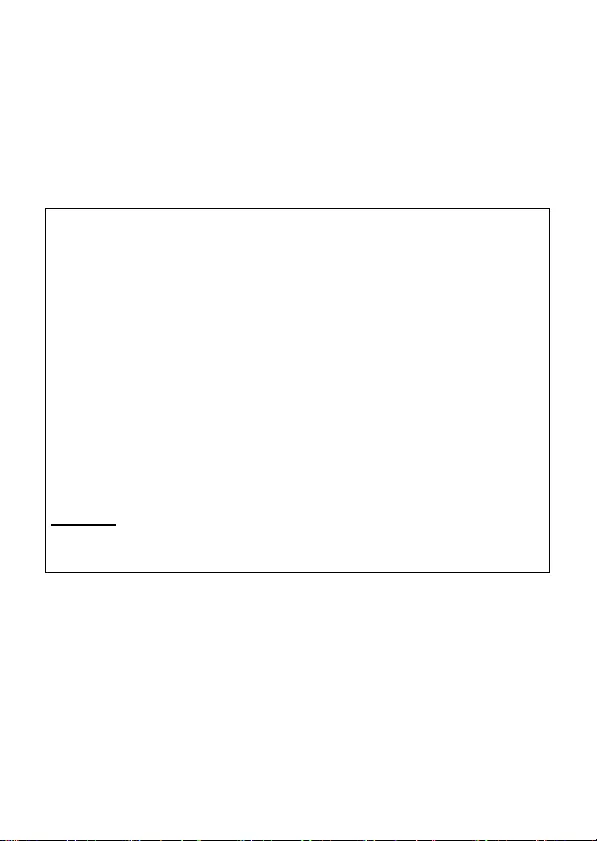
INTRODUCTION
Thank you for purchasing the P-touch labeler PT-D400.
Your new P-touch labeler is an easy to operate, feature packed labeling system
that makes creating professional, high quality labels a breeze.
This manual contains various precautions and basic procedures for using this
labeler. Read this manual carefully before using and keep in a handy place for
future reference.
Compilation and Publication Notice
Under the supervision of Brother Industries, Ltd., this manual has been compiled
and published, covering the latest product’s descriptions and specifications.
The contents of this manual and the specifications of this product are subject to
change without notice.
If new versions of the PT-D400 software become available, this manual may not
reflect the updated features. Therefore, you may find that the software and the
contents in this manual are different.
Any trade names and product names of companies appearing on Brother products,
related documents and any other materials are all trademarks or registered
trademarks of those respective companies.
BROTHER is either a trademark or a registered trademark of Brother Industries,
Ltd.
Federal Communications Commission (FCC) Compliance Notice (For USA
Only)
This equipment has been tested and found to comply with the limits for a Class
B digital device, pursuant to Part 15 of the FCC Rules. These limits are designed
to provide reasonable protection against harmful interference in a residential
installation. This equipment generates, uses, and can radiate radio frequency
energy and, if not installed and used in accordance with the instructions, may
cause harmful interference to radio communications. However, there is no
guarantee that interference will not occur in a particular installation. If this
equipment does cause harmful interference to radio or television reception,
which can be determined by turning the equipment off and on, the user is
encouraged to try to correct the interference by one or more of the following
measures:
• Reorient or relocate the receiving antenna
• Increase the separation between the equipment and receiver.
• Connect the equipment into an outlet on a circuit different from that to which the
receiver is connected.
• Consult the dealer or an experienced radio/TV technician for help.
Important
Changes or modifications not expressly approved by Brother Industries, Ltd.
could void the user’s authority to operate the equipment.
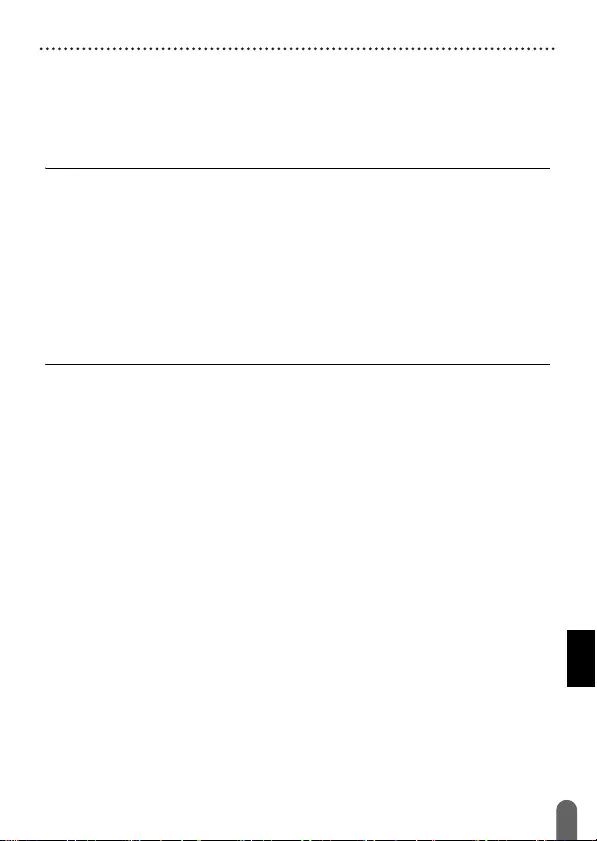
INTRODUCTION
1
Contents
Safety Precautions................................................................................................. 3
General Precautions .............................................................................................. 5
GETTING STARTED.................................................................6
Unpacking Your P-touch labeler ............................................................................ 6
LCD Display & Keyboard ....................................................................................... 6
Power Supply and Tape cassette .......................................................................... 7
Turning Power On/Off ............................................................................................ 9
Feeding Tape......................................................................................................... 9
Setting LCD Display............................................................................................... 9
LCD Contrast.................................................................................................. 9
Setting Unit and Language .................................................................................... 9
Unit ................................................................................................................. 9
Language........................................................................................................ 9
EDITING A LABEL ..................................................................10
Entering and Editing Text .................................................................................... 10
Adding a New Line ....................................................................................... 10
Deleting Text ................................................................................................ 10
Inserting a Tab.............................................................................................. 10
Entering Symbols................................................................................................. 10
Entering Symbols Using the Symbol Function ............................................. 10
Setting Symbol History ................................................................................. 11
Entering Accented Characters............................................................................. 12
Setting Character Attributes ([Font]/[Size]/[Width]/[Style]/[Line]/[Align]) .............. 13
Setting Character Attributes by Label...........................................................13
Setting Character Attributes by Each Line.................................................... 13
Setting Auto Fit Style .................................................................................... 15
Setting Frames .................................................................................................... 15
Setting Label Attributes ([Length]/[Margin]/[Tab Length]) ....................................17
Creating a Bar Code Label .................................................................................. 17
Setting Bar Code Parameters and Entering Bar Code Data ........................ 17
Editing and Deleting a Bar Code .................................................................. 19
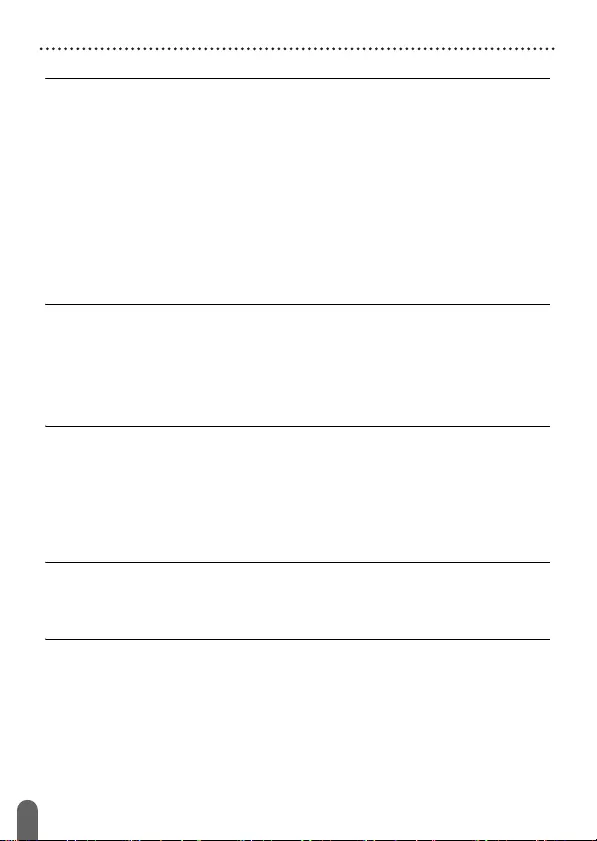
INTRODUCTION
2
LABEL PRINTING ...................................................................20
Label Preview ...................................................................................................... 20
Printing Labels ..................................................................................................... 20
Single and Multiple Copy Printing................................................................. 20
Cable Flag Printing ....................................................................................... 20
Numbering Printing....................................................................................... 21
Mirror Printing ............................................................................................... 21
Setting Margin...................................................................................................... 21
[Full]/[Half]/[Narrow]...................................................................................... 21
[Chain] .......................................................................................................... 22
Adjusting the Label Length ..................................................................................23
Using Sample Labels: To create and print labels from pre-designed
templates. ............................................................................................................ 23
USING THE FILE MEMORY ...................................................25
Saving Label Files ............................................................................................... 25
Save ............................................................................................................. 25
Print .............................................................................................................. 25
Open............................................................................................................. 25
Delete ........................................................................................................... 25
RESETTING & MAINTAINING YOUR P-TOUCH LABELER..26
Resetting the P-touch Labeler ............................................................................. 26
Resetting the data to factory settings ........................................................... 26
Maintenance ........................................................................................................ 26
Cleaning the Unit .......................................................................................... 26
Cleaning the Print Head ............................................................................... 26
Cleaning the Tape Cutter ............................................................................. 27
TROUBLESHOOTING ............................................................28
What to do when.................................................................................................. 28
When an error message appears on the display .................................................29
APPENDIX ..............................................................................30
Specifications....................................................................................................... 30
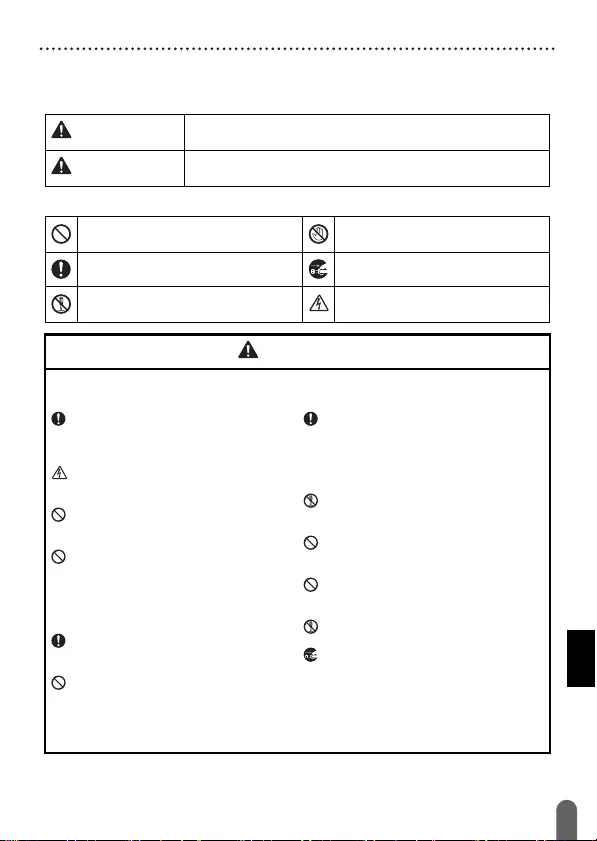
INTRODUCTION
3
Safety Precautions
Safety Precautions
To prevent injury and damage, important notes are explained using various
symbols. The symbols and their meanings are as follows:
The symbols used in this manual are as follows:
WARNING Indicates a potentially hazardous situation which, if not
avoided, could result in death or serious injuries.
CAUTION Indicates a potentially hazardous situation which, if not
avoided, may result in minor or moderate injuries.
Action NOT allowed DO NOT touch a given portion of
the product.
Mandatory action Unplugging is required
DO NOT disassemble the product. Alerts to the possibility of
electrical shock
WARNING
Follow these guidelines to avoid the risk of fire, burns, injury, electric shocks,
rupture, overheating, abnormal odors or smoke.
Always use the specified voltage
and the suggested AC adapter
(AD-E001) for the P-touch labeler
to prevent any damage or failure.
Do not touch the AC adapter and
P-touch labeler during a thunder
storm.
Do not use the P-touch labeler/AC
adapter in places of high humidity
such as bathrooms.
Do not place heavy objects on, or
damage the power cord or plug. Do
not forcibly bend or pull the power
cord. Always hold the AC adapter
when disconnecting from the
power outlet.
Make sure that the plug is fully
inserted to the power outlet. Do not
use an outlet that is loose.
Do not allow the P-touch labeler/
AC adapter/power plug/batteries to
get wet, for example, by handling
them with wet hands or spilling
beverages on to them.
Since loss of eyesight may result
when leaked fluid from batteries
gets into your eyes, immediately
rinse your eyes with a large amount
of clean water, and then seek
medical attention.
Do not disassemble or modify the
P-touch labeler/AC adapter/
batteries.
Do not allow a metal object to
contact both the plus and minus
ends of a battery.
Do not use sharp objects, such as
tweezers or a metallic pen, to
change the batteries.
Do not throw the batteries into fire
or expose to heat.
Disconnect the AC adapter and
remove batteries immediately and
stop using the P-touch labeler if
you notice abnormal odor, heat,
discoloration, deformation or
anything unusual while using or
storing it.
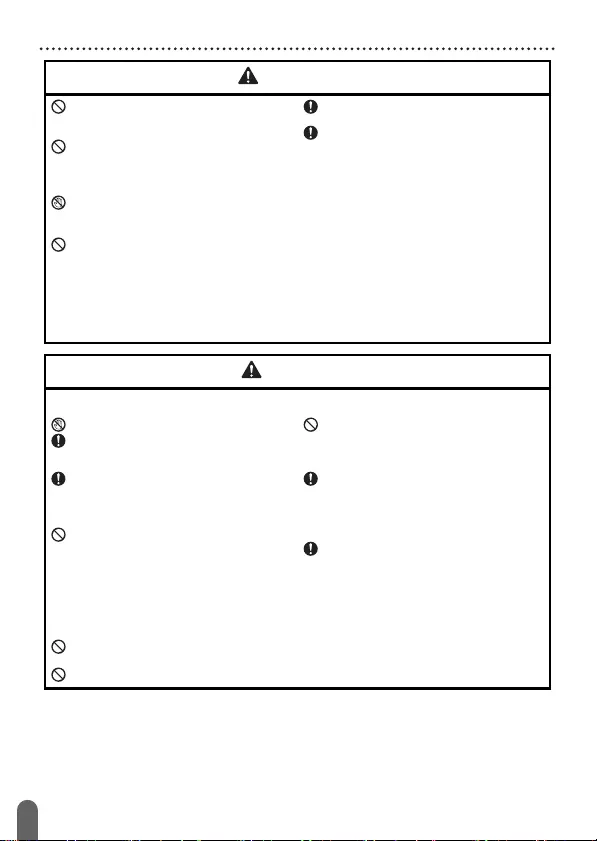
INTRODUCTION
4
Safety Precautions
Do not use a damaged or leaking
battery as the fluid may get on your
hands.
Do not use a deformed or leaking
battery or one whose label is
damaged. There is a possibility of
generating heat.
Do not touch metal parts around
the print head immediately after
printing.
When the P-touch labeler is not
being used, store it out of the reach
of children. In addition, do not allow
children to put the P-touch labeler
parts or labels in their mouths. If
any object has been swallowed,
seek medical attention.
Do not use a damaged adapter
cord or power plug.
Do not use the P-touch labeler
when a foreign object enters the
P-touch labeler. If any foreign
object enters the P-touch labeler,
disconnect the AC adapter and
remove the batteries, and contact
Brother customer service.
CAUTION
Follow these guidelines to avoid personal injury, liquid leakage, burns or heat.
Do not touch the cutter blade.
If leaked fluid from batteries gets on
your skin or clothes, immediately
rinse them with clean water.
Remove the batteries and
disconnect the AC adapter if you do
not intend to use the P-touch
labeler.
Do not use a battery other than that
specified. Do not use combinations
of old and new batteries or
combinations of different types,
different charging levels, different
manufacturers or different models.
Do not insert a battery with the
polarity (+ and -) reversed.
Do not drop or hit the P-touch
labeler/AC adapter.
Do not press on the LCD display.
Do not put your finger inside the
P-touch labeler when you close the
tape compartment cover or battery
compartment cover.
Before using Ni-MH rechargeable
batteries, carefully read the
instructions for the batteries and
battery charger, and be sure to use
them correctly.
When using Ni-MH rechargeable
batteries, charge the batteries with
a specialized battery charger
before using the batteries.
WARNING
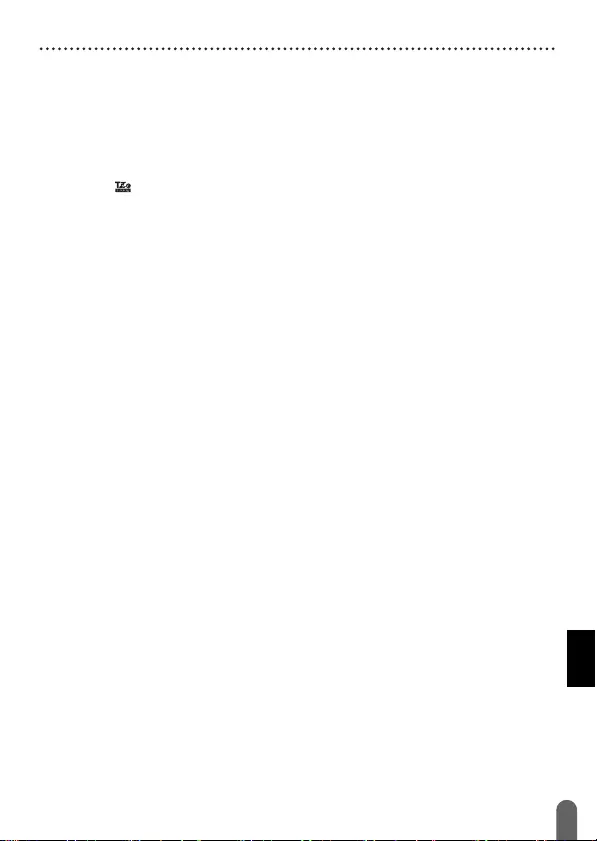
INTRODUCTION
5
General Precautions
General Precautions
• Depending on the location, material, and environmental conditions, the label may
unpeel or become irremovable, the color of the label may change or be
transferred to other objects. Before applying the label, check the environmental
conditions and the material.
• Do not use the P-touch labeler in any way or for any purpose not described in this
guide. Doing so may result in accidents or damage the P-touch labeler.
• Use only Brother TZe tapes with the P-touch labeler. Do not use tapes that do not
have the mark.
• Only use a soft, dry cloth to clean the labeler; never use alcohol or other organic
solvents.
• Use a soft wipe to clean the print head; never touch the print head.
• Do not put any foreign objects into the tape exit slot or AC adapter connector or
battery compartment, etc.
• Do not place the P-touch labeler/batteries/AC adapter in direct sunlight or rain,
near heaters or other hot appliances, in any location exposed to extremely high
or low temperatures (e.g., on the dashboard or in the back of your car) or high
humidity, or in dusty locations.
• Do not apply excessive pressure to the cutter lever.
• Do not try to print if the cassette is empty; it will damage the print head.
• Do not pull the tape while printing or feeding; it will damage the tape and the
P-touch labeler.
• Any data stored in memory will be lost due to failure or repair of the P-touch
labeler, or if the battery expires.
• The P-touch labeler is not equipped with a charging feature for rechargeable
batteries.
• The printed text may differ from the text that appears in the LCD.
• The length of the printed label may differ from the displayed label length.
• When power is disconnected for two minutes, all text, format settings and any text
files stored in the memory will be cleared.
• You can also use Heat Shrink Tube in this model. Check the Brother website
(http://www.brother.com/) for further information. You cannot print frames,
pre-set P-touch templates, or use certain font settings when using Heat Shrink
Tube. Printed characters may also be smaller than when using TZe tape.
•A protective clear plastic sticker is placed over the display during
manufacturing and shipping. This sticker should be removed prior to use.
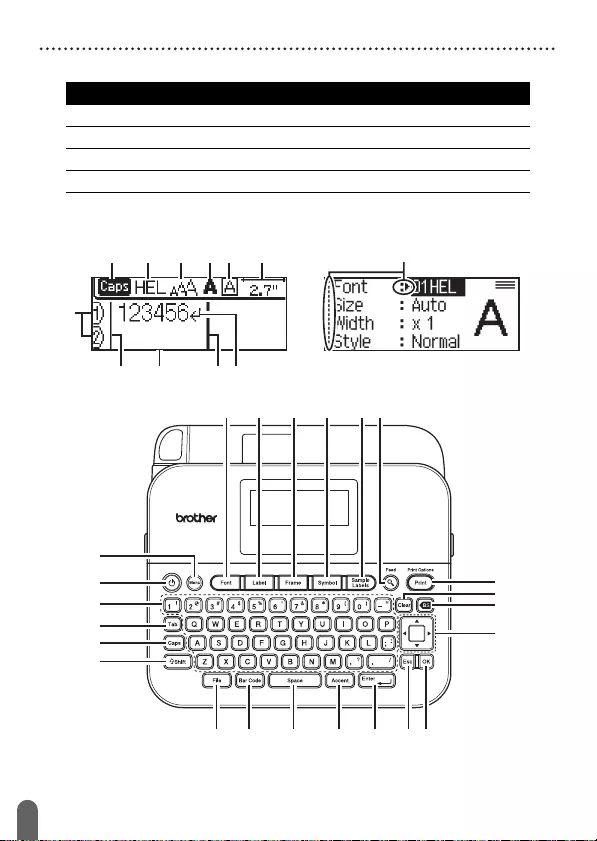
6
Unpacking Your P-touch labeler
GETTING STARTED
Unpacking Your P-touch labeler
LCD Display & Keyboard
Carton Contents
P-touch labeler
Starter Tape Cassette
AC adapter (optional on the PT-D400)
User’s Guide
123456
810 911
7
12
15 16 17 18 19 20
31 30 29 28 27 26 25
21
22
23
24
14
13
35
34
33
32
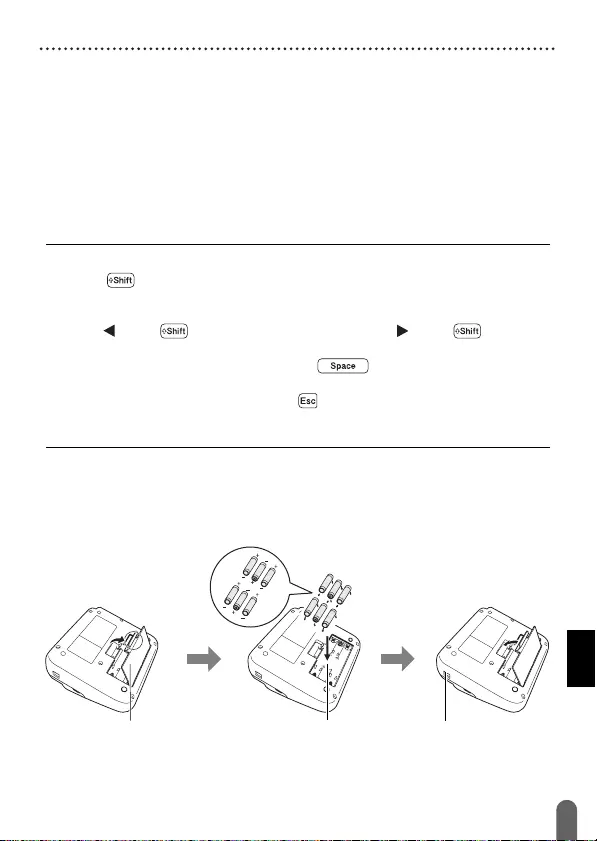
GETTING STARTED
7
Power Supply and Tape cassette
NOTE
• The text that you enter can be up to 80 characters in length.
• Use ( ) in combination with the letter and number keys to type
uppercase letters or the symbols indicated on the upper-right corner
of the keys.
• Use with ( ) to go to top of the text. Use with ( ) to go to
end of the text.
• While selecting the settings, press ( ) to go back to the default
item.
• To cancel any operation, press ( ).
• Label length shown on LCD may slightly differ from the actual label
length when printed.
Power Supply and Tape cassette
Insert six new AA alkaline batteries (LR6) or fully charged Ni-MH batteries
(HR6), making sure that their poles point in the correct directions.
To remove the batteries, reverse the installation procedure.
1. Caps mode
2-5. Style guidance
6. Tape length
7. Line number
8. Start Line
9. End Line
10. Cursor
11. Return mark
12. Cursor selection
13. Power
14. Menu
15. Font
16. Label
17. Frame
18. Symbol
19. Sample Labels
20. Preview
21. Print
22. Clear
23. Backspace
24. Cursor
25. OK
26. Escape
27. Enter
28. Accent
29. Space
30. Bar Code
31. File
32. Shift
33. Caps
34. Tab
35. Letter
Battery compartment
cover
Battery case AC adapter jack
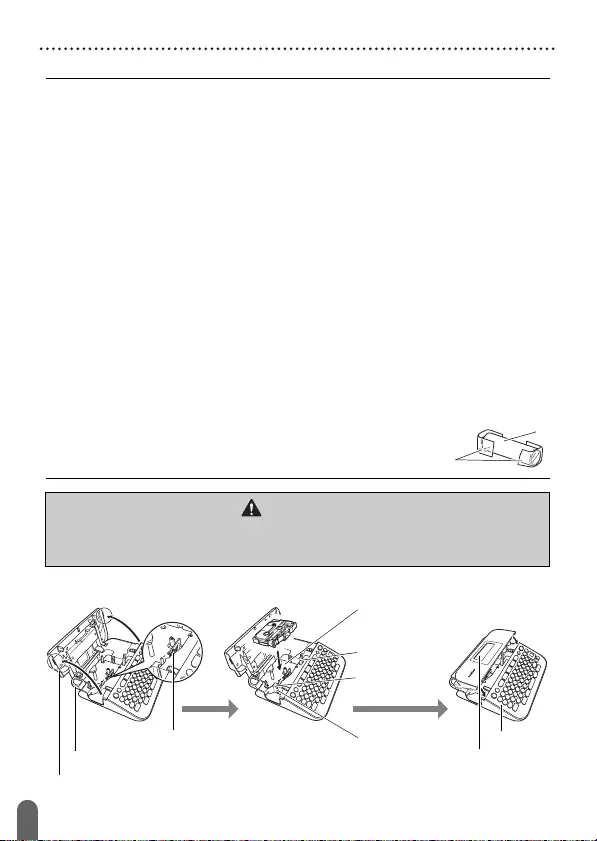
8
Power Supply and Tape cassette
GETTING STARTED
NOTE
• When using AC adapter (AD-E001):
xInsert the plug on the adapter cord into the AC adapter jack on the
side of the machine.
xInsert the plug into the nearest standard electrical outlet. For
memory back up, we recommend using AA alkaline batteries (LR6)
or Ni-MH batteries (HR6) together when using the AC adapter.
• To safeguard and backup the P-touch labeler’s memory, when the
AC adapter is unplugged it is recommended to have AA alkaline
batteries (LR6) or Ni-MH batteries (HR6) installed in the P-touch
labeler.
• When power is disconnected for more than two minutes, all text and
format settings will be cleared. Any text files stored in the memory will
also be cleared.
• Remove the batteries if you do not intend to use the P-touch labeler
for an extended period of time.
• Dispose of the battery at an appropriate collection point, not in the
general waste stream. In addition, be sure to observe all applicable
federal, state, and local regulations.
• When storing or discarding the battery, wrap it (for example with
cellophane tape), to prevent it from short-circuiting.
(Battery insulation example)
1. Cellophane tape
2. Alkaline or Ni-MH battery
Insert a Tape Cassette.
1
2
CAUTION
USING A COMBINATION OF DIFFERENT BATTERIES (SUCH AS Ni-MH AND
ALKALINE), MAY RESULT IN AN EXPLOSION. DISPOSE OF USED
BATTERIES ACCORDING TO THE INSTRUCTIONS.
Tape cassette
compartment
Release lever
Tape cutter
Tape exit slot
Tape compartment cover
Tape cutter lever
Print head Keyboard
LCD display
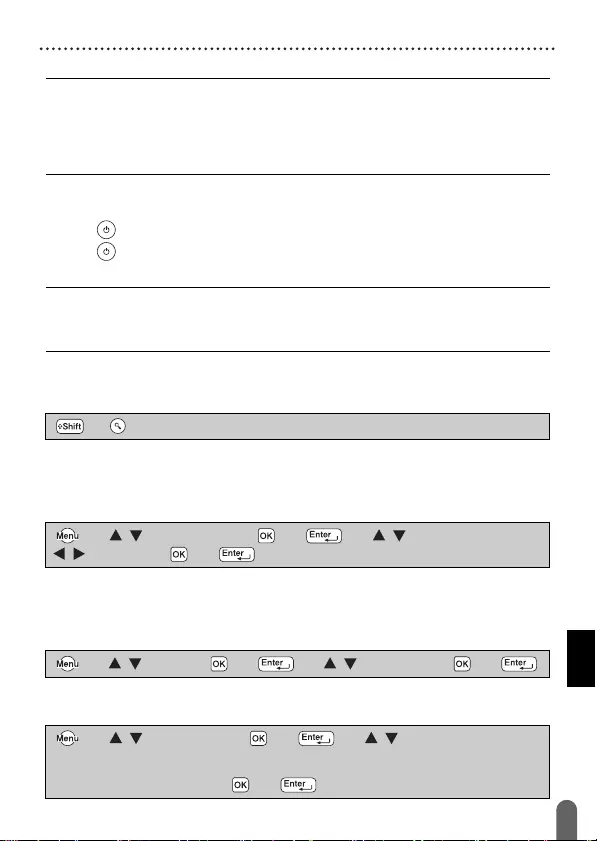
GETTING STARTED
9
Turning Power On/Off
NOTE
• When inserting the tape cassette, make sure that the tape and ink
ribbon do not catch on the print head.
• If you cannot close the tape compartment cover, check to ensure the
release lever is in the up position. If not, lift the lever, and then close
the cover.
Turning Power On/Off
Press ( ) to turn the P-touch labeler on.
Press ( ) again to turn the P-touch labeler off.
NOTE
Your P-touch labeler has a power saving function that automatically
turns itself off if no key is pressed within a certain time under certain
operating conditions. Refer to “Specifications” on page 30.
Feeding Tape
To feed the tape, press the following keys:
Setting LCD Display
LCD Contrast
The default setting is [0].
Setting Unit and Language
Unit
The default setting is [inch].
Language
The default setting is [English].
() + ().
() Î / [Adjustment] Î ( ) or ( ) Î / [LCD Contrast] Î
/ [-2 - +2] Î () or ( ).
() Î / [Unit] Î () or ( ) Î / [inch/mm] Î () or ( ).
() Î / [Language] Î ( ) or ( ) Î / [English/Español/
Français/Hrvatski/Italiano/Magyar/Nederlands/Norsk/Polski/Português/
Português(Brasil)/Română/Slovenski/Slovenský/Suomi/Svenska/Türkçe/
Čeština/Dansk/Deutsch] Î ( ) or ( ).
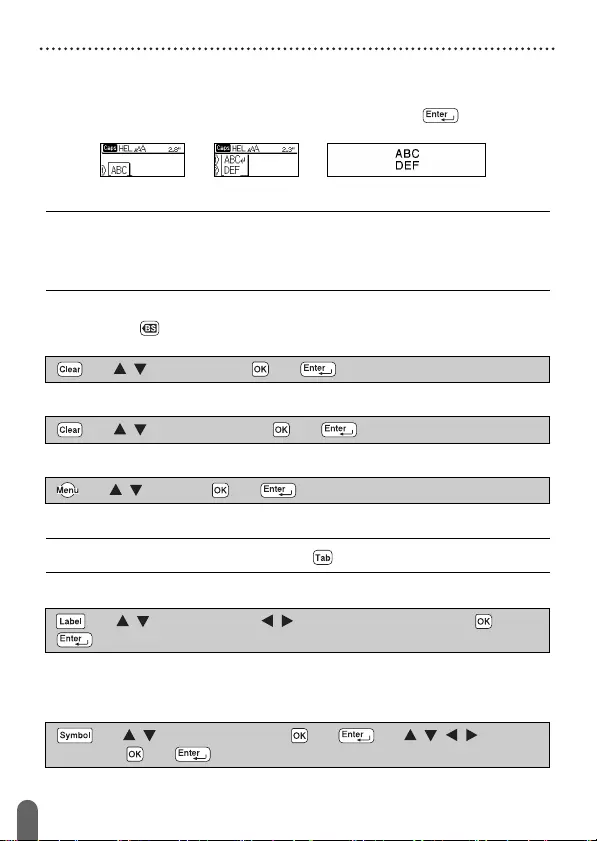
10
Entering and Editing Text
EDITING A LABEL
Entering and Editing Text
Adding a New Line
Move the cursor to end of the current line and press ( ).
NOTE
There is a maximum number of lines of text that can be entered for
each tape width. A maximum of 5 lines for 0.70" (18 mm) tape, 3 lines
for 0.47" (12 mm) tape, 2 lines for 0.35" (9 mm) and 0.23" (6 mm) tape,
and 1 line for 0.13" (3.5 mm) tape.
Deleting Text
By pressing ( ), the letters will be deleted one by one.
To delete all text:
To delete all text and format settings:
Inserting a Tab
NOTE
You can also set a tab by pressing ( ).
To change tab length:
Entering Symbols
Entering Symbols Using the Symbol Function
Line 1 Line 2 Label image
() Î / [Text Only] Î () or ( ).
() Î / [Text&Format] Î ( ) or ( ).
() Î / [Tab] Î ( ) or ( ).
() Î / [Tab Length] Î / [0.0" - 4.0" (0-100 mm)] Î () or
().
() Î / Select Category Î ( ) or ( ) Î / / / Choose a
symbol Î () or ( ).
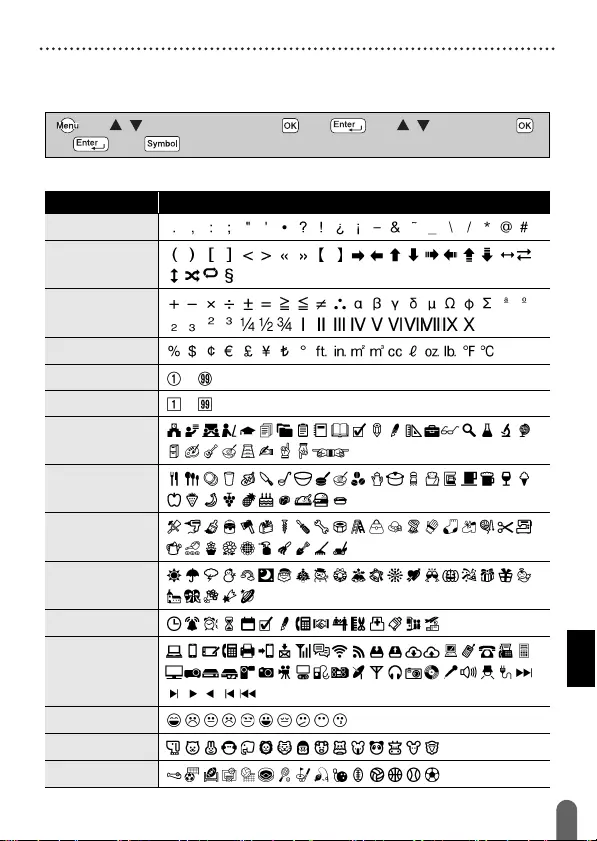
EDITING A LABEL
11
Entering Symbols
Setting Symbol History
Up to 15 recently used symbols are added to [History]. The default
setting is [On].
Symbol List
() Î / [Symbol History] Î () or ( ) Î / [On/Off] Î ()
or ( ) Î ().
Category Symbols
Punctuation
Bracket/Arrow
Mathematics
Currency/Unit
(Number) -
[Number] -
School/Office
Kitchen
DIY/Hobby
Season/Holiday
Appointment
Datacom/AV
Smiley
Animal
Sport
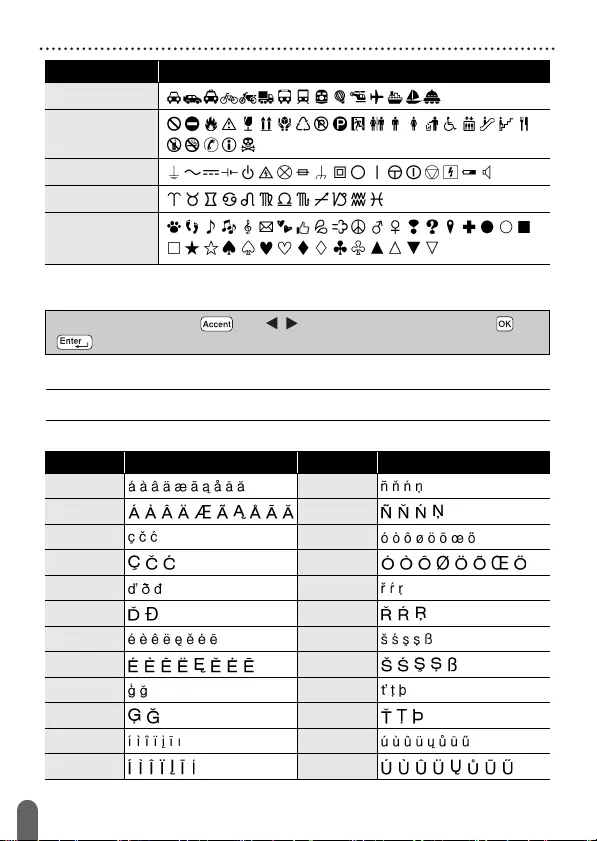
12
Entering Accented Characters
EDITING A LABEL
Entering Accented Characters
NOTE
Caps mode can be used with the Accent function.
Accented Character List
Vehicle
Sign
Electrical
Astrology
Pictograph
Category Symbols
Enter the character Î () Î / Select accented character Î () or
().
Character Accented Characters Character Accented Characters
a n
A N
c o
C O
d r
D R
e s
E S
g t
G T
i u
I U
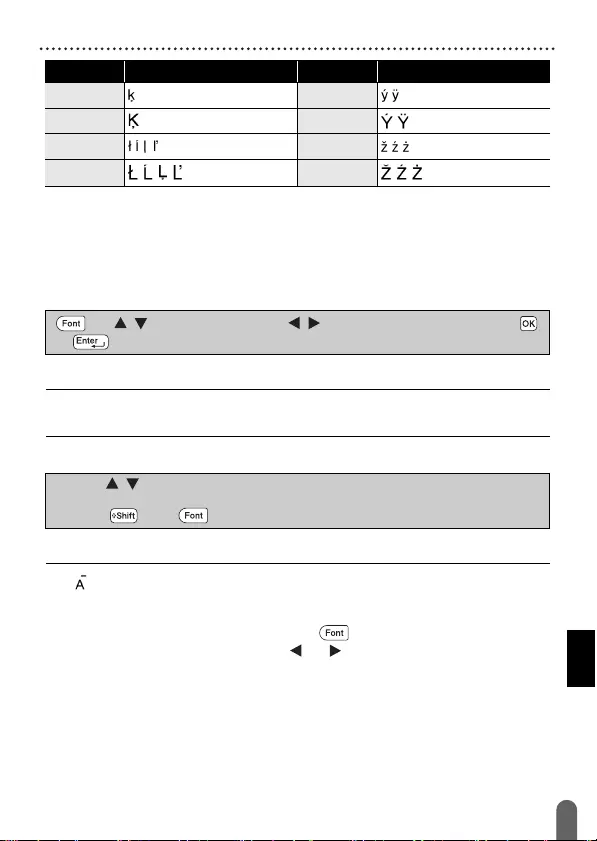
EDITING A LABEL
13
Setting Character Attributes ([Font]/[Size]/[Width]/[Style]/[Line]/[Align])
Setting Character Attributes ([Font]/[Size]/[Width]/
[Style]/[Line]/[Align])
You can set character attributes by label or by each line both before and
after entering text.
Setting Character Attributes by Label
NOTE
You can view an example of the selected character attribute on the
LCD display.
Setting Character Attributes by Each Line
NOTE
• ( ) on the screen indicates that you are now applying the attribute for
that specific line only.
• When different value of attribute is set for each line, the value will be
displayed as ***** when you press ( ). When you change the
setting on this screen by using or , the same change will be
applied to all lines of the label.
• When different value of attribute is set for each line, the line numbers
on the text entry screen will be displayed as white text on a black
background.
k y
K Y
l z
L Z
Character Accented Characters Character Accented Characters
() Î / Select an attribute Î / Set a value for that attribute Î ()
or ( ).
1. Using / , move the cursor to the line you wish to change the character
attribute.
2. Press ( ) and ( ) to display the attributes.
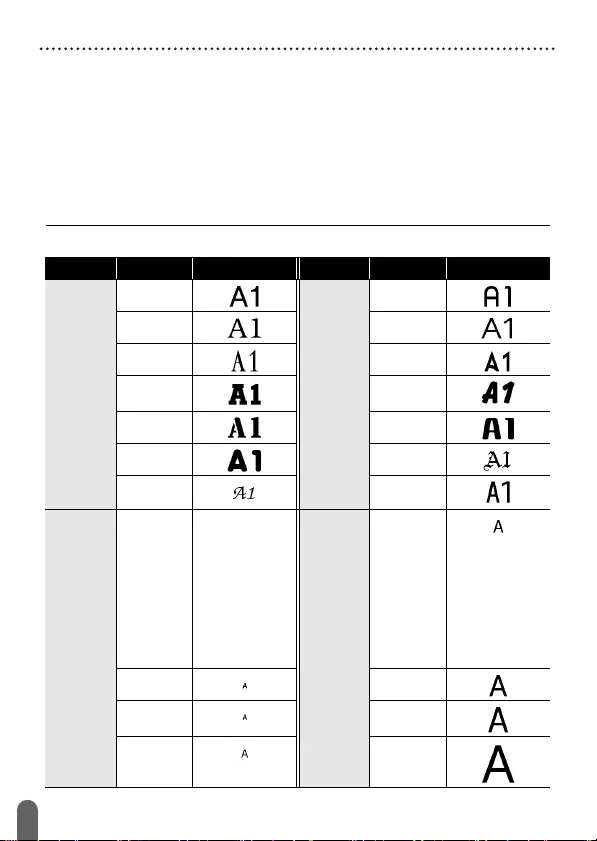
14
Setting Character Attributes ([Font]/[Size]/[Width]/[Style]/[Line]/[Align])
EDITING A LABEL
• The actual printed font size depends on the tape width, number of
characters and number of input lines. Once characters reach a
minimum size, the selected font will default to a custom font which is
based on the Helsinki style. This allows labels to print using the
smallest text possible on narrow or multi-line labels.
• The 6 point font only prints in Helsinki, no other font type.
• When [Size] is set to [Auto] and all the text is entered in uppercase,
the text is automatically adjusted to print in the largest font size
possible for each tape width. This font size is larger than the largest
font size available in the font settings for each tape width.
Setting Options
Attribute Value Result Attribute Value Result
Font Helsinki Font Belgium
Brussels Atlanta
US Adams
Los
Angeles
Brunei
San Diego Sofia
Florida Germany
Calgary Letter
Gothic
Size Auto When Auto is
selected, the
text is
automatically
adjusted to
print in the
largest size
available in the
font settings
for each tape
width.
Size 18 pt
6 pt 24 pt
9 pt 36 pt
12 pt 42 pt
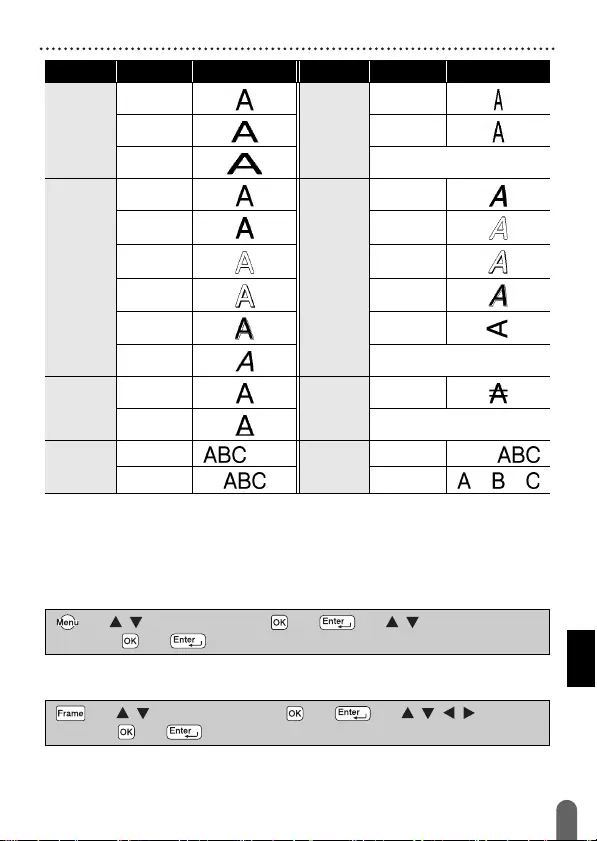
EDITING A LABEL
15
Setting Frames
Setting Auto Fit Style
When [Size] is set to [Auto] and [Length] is set to a specific length, you
can select the way of reducing the text size to fit within the label length.
When [Text Size] is selected, the total text size is modified to fit within
the label. When [Text Width] is selected, the text width will be reduced to
the size of x1/2 setting.
Setting Frames
Width x 1 Width x 1/2
x 3/2 x 2/3
x 2
Style Normal Style Italic Bold
Bold Italic
Outline
Outline Italic
Shadow
Shadow Italic Solid
Solid Vertical
Italic
Line Off Line Strikeout
Underline
Align Left Align Right
Center Justify
Attribute Value Result Attribute Value Result
() Î / [Auto Fit Style] Î ( ) or ( ) Î / [Text Size/Text
Width] Î () or ( ).
() Î / Select Category Î ( ) or ( ) Î /// Select a
frame Î ( ) or ( ).
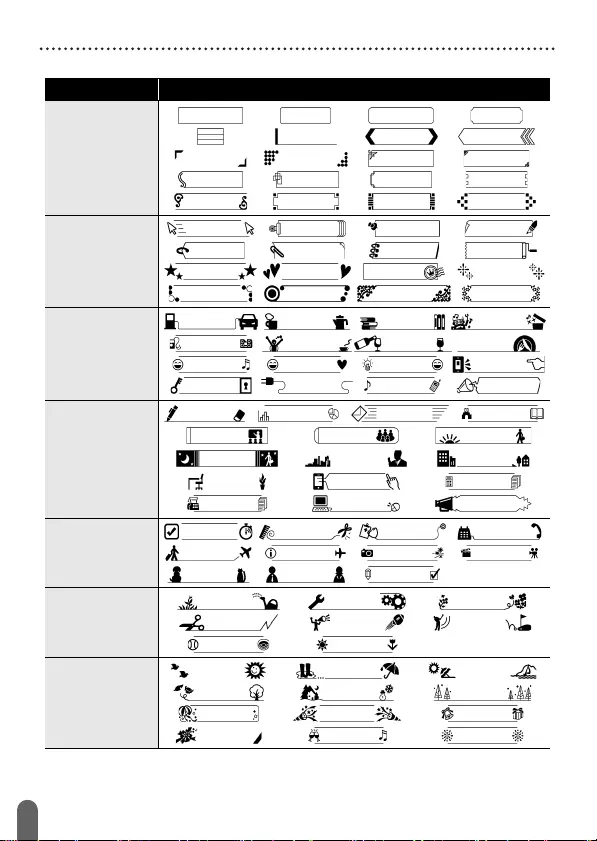
16
Setting Frames
EDITING A LABEL
Frames
Category Frames
Basic 1
Basic 2
Home
School/Office
Appointment
DIY/Hobby
Season/Holiday
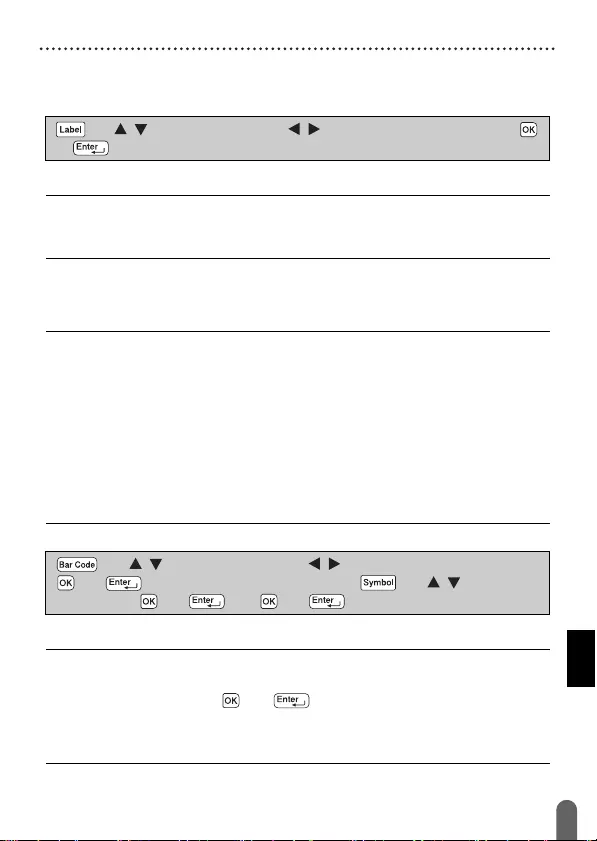
EDITING A LABEL
17
Setting Label Attributes ([Length]/[Margin]/[Tab Length])
Setting Label Attributes ([Length]/[Margin]/[Tab Length])
(Refer to “Adjusting the Label Length” on page 23, “Setting Margin” on
page 21 and “To change tab length:” on page 10.)
NOTE
[Length] can be set within the range 1.2" (30 mm) - 12.0" (300 mm).
When [Auto] is selected, the length of the label is automatically
adjusted based on the amount of text entered.
Creating a Bar Code Label
NOTE
• The P-touch labeler is not designed exclusively for creating bar code
labels. Always check that bar code labels can be read by the bar code
reader.
• For best results, print bar code labels in black ink on white tape.
Some bar code readers may not be able to read bar code labels
created using colored tape or ink.
• Use the [Large] setting for [Width] whenever possible. Some bar code
readers may not be able to read bar code labels created using the
[Small] setting.
• Continuously printing a large number of labels with bar codes can
overheat the print head, which may affect printing quality.
Setting Bar Code Parameters and Entering Bar Code Data
NOTE
• Symbols are only available for the CODE39, CODE128, CODABAR
or GS1-128 protocols. When not using symbols, after typing in the
bar code data, press ( ) or ( ) to insert the bar code in the label.
• The "C.Digit" (Check Digit) attribute is only available for the CODE39,
I-2/5 and CODABAR protocols.
• Only one bar code can be printed on a label.
() Î / Select an attribute Î / Set a value for that attribute Î ()
or ( ).
() Î / Select an attribute Î / Set a value for that attribute Î
() or ( ) Î Type in the bar code data Î () Î / Select a
character Î ( ) or ( ) Î ( ) or ( ).
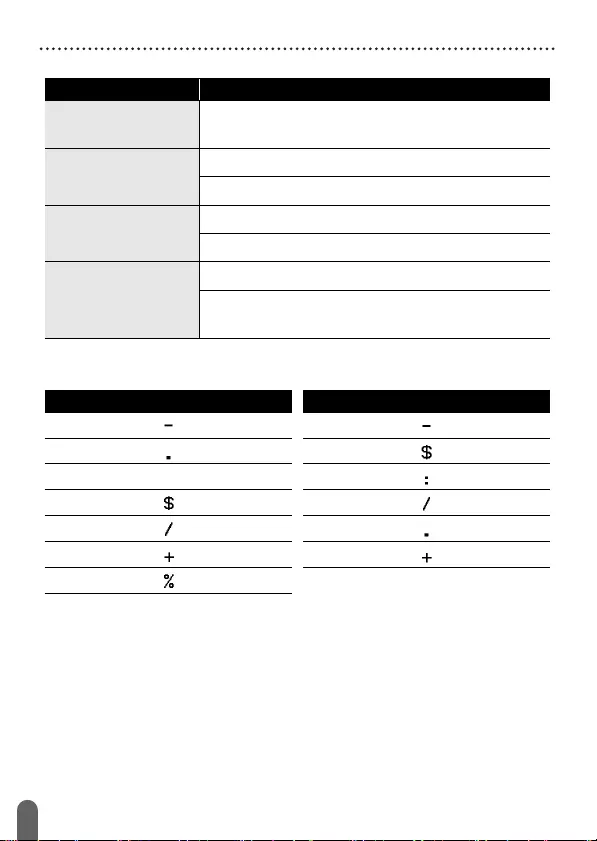
18
Creating a Bar Code Label
EDITING A LABEL
Bar Code Settings
Special Character List
CODE39 CODABAR
Attribute Value
Protocol
CODE39, CODE128, EAN-8, EAN-13,
GS1-128 (UCC/EAN-128), UPC-A, UPC-E, I-2/5 (ITF),
CODABAR
Width
Small
Large
Under#
(characters printed
below bar code)
On
Off
C.Digit
(check digit)
Off
On
(only available for the CODE39, I-2/5
and CODABAR protocols)
Special Character Special Character
(SPACE)
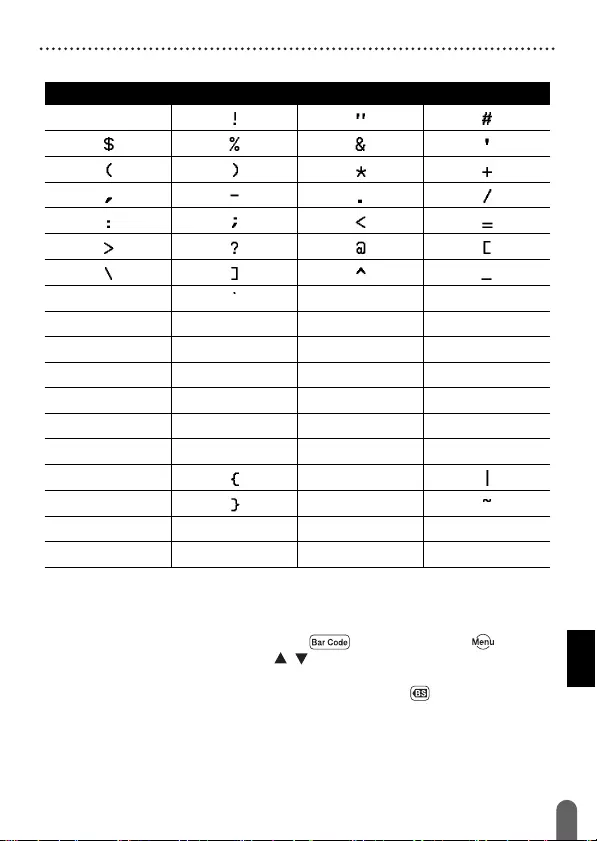
EDITING A LABEL
19
Creating a Bar Code Label
CODE128, GS1-128 (UCC / EAN-128)
Editing and Deleting a Bar Code
To edit bar code parameters and bar code data, position the cursor
beneath the bar code mark on the data entry screen and then open the
Bar Code Setup screen by pressing ( ) or by pressing ( ) and
selecting [Bar Code Setup] with / .
To delete a bar code from a label, position the cursor to the right of the
bar code mark on the data entry screen and press ( ).
Special Character
(SPACE)
NUL SOH STX
ETX EOT ENQ ACK
BEL BS HT LF
VT FF CR SO
SI DLE DC1 DC2
DC3 DC4 NAK SYN
ETB CAN EM SUB
ESC FS
GS RS
US DEL FNC3 FNC2
FNC4 FNC1
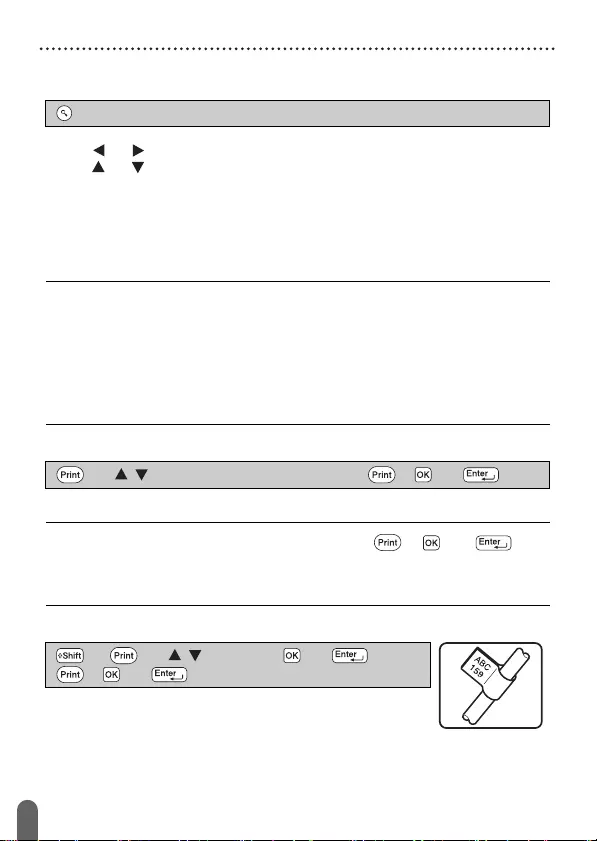
20
Label Preview
LABEL PRINTING
Label Preview
You can preview the text before printing.
Press or to scroll the preview to the left or right.
Press or to change the magnification of the preview.
Printing Labels
To cut off the label, press the tape cutter lever on the upper left corner of
the machine.
NOTE
• To prevent damage to the tape, do not touch the cutter lever while the
message [Printing...Copies] or [Feeding Tape...Please Wait] is
displayed.
• Do not pull the label coming out of the tape exit slot. Doing so will
cause the ink ribbon to be discharged with the tape, making the tape
no longer usable.
• Do not block the tape exit slot during printing or when feeding tape.
Doing so will cause the tape to jam.
Single and Multiple Copy Printing
NOTE
• If you need only 1 copy of the label, press ( ), ( ) or ( )
without selecting the number of copies.
• The number of copies can also be specified by pressing a number
key.
Cable Flag Printing
().
() Î / Change the number of copies Î ( ), ( ) or ( ).
() + () Î / [Cable] Î ( ) or ( ) Î
(), () or ( ).
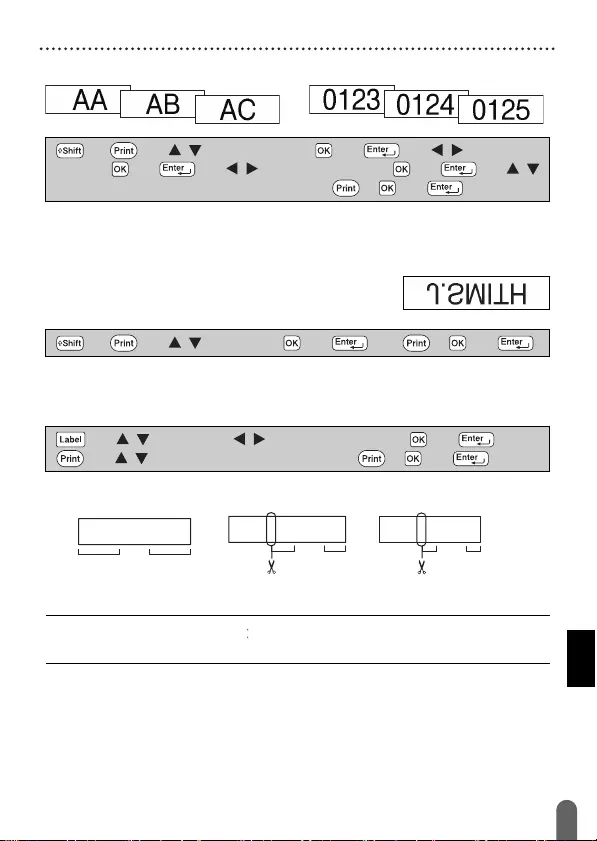
LABEL PRINTING
21
Setting Margin
Numbering Printing
Select the highest number you wish to be printed when setting the
number.
Mirror Printing
Use clear tape in [Mirror], so the labels can be read
correctly from the opposite side when attached on
glass, windows or other transparent surfaces.
Setting Margin
[Full]/[Half]/[Narrow]
NOTE
Cut along the printed dots ( ) with scissors so the text is centered in the
label.
() + () Î / [Numbering] Î ( ) or ( ) Î / Select start
point Î () or ( ) Î / Select end point Î () or ( ) Î /
Select the number of labels to be printed Î ( ), ( ) or ( ).
() + () Î / [Mirror] Î () or ( ) Î ( ), ( ) or ( ).
() Î / [Margin] Î / [Full/Half/Narrow] Î ( ) or ( ) Î
()
Î / Select the number of copies Î ( ), ( ) or ( ).
Full Half Narrow
ABC
0.94"
(23.9 mm)
0.94"
(23.9 mm)
ABC:
0.47"
(12 mm)
0.47"
(12 mm)
ABC:
0.16"
(4 mm)
0.16"
(4 mm)
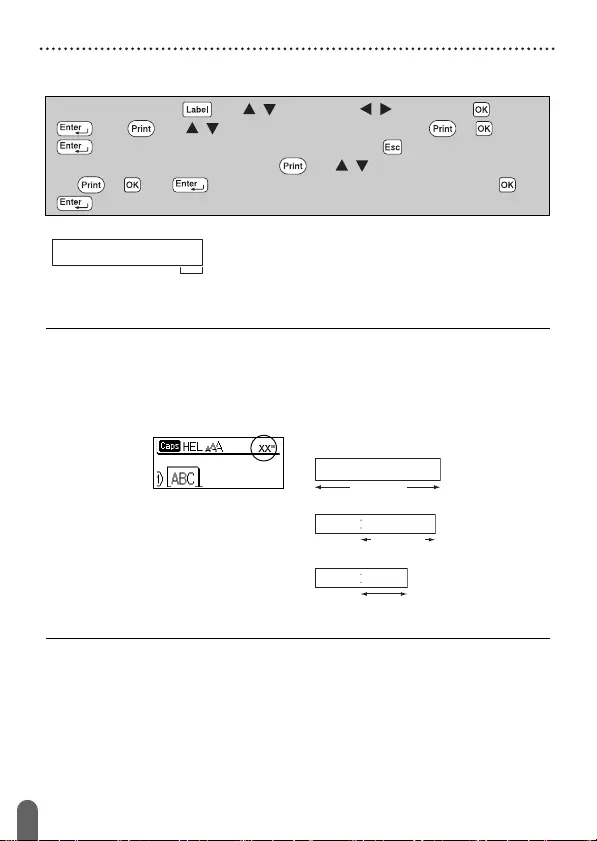
22
Setting Margin
LABEL PRINTING
[Chain]
Use this setting when printing several labels with minimum margins.
NOTE
• When [Chain] is set, feed the tape before using the cutter otherwise
a part of the text may be cut off. Refer to “Feeding Tape” on page 9.
• The value XX displayed on the upper right corner of the LCD display
indicates the label length XX shown on the Label images below.
• Do not pull the tape since this may damage the tape cassette.
Enter text (ABC) Î () Î / [Margin] Î / [Chain] Î () or
()
Î () Î / Select the number of copies Î ( ), ( ) or
()
Î The message [OK to Feed?] appears Î () Î Clear the text and
enter text for the next label (DEF) Î () Î / Select the number of copies
Î ( ), ( ) or ( ) Î The message [OK to Feed?] appears Î () or
( ) to feed the tape.
ABC DEF
0.37"
(9.5 mm)
LCD display Label image
Full
Half
Narrow
ABC
XX"
(
XX mm
)
ABC
XX" (XX mm)
ABC
XX" (XX mm)
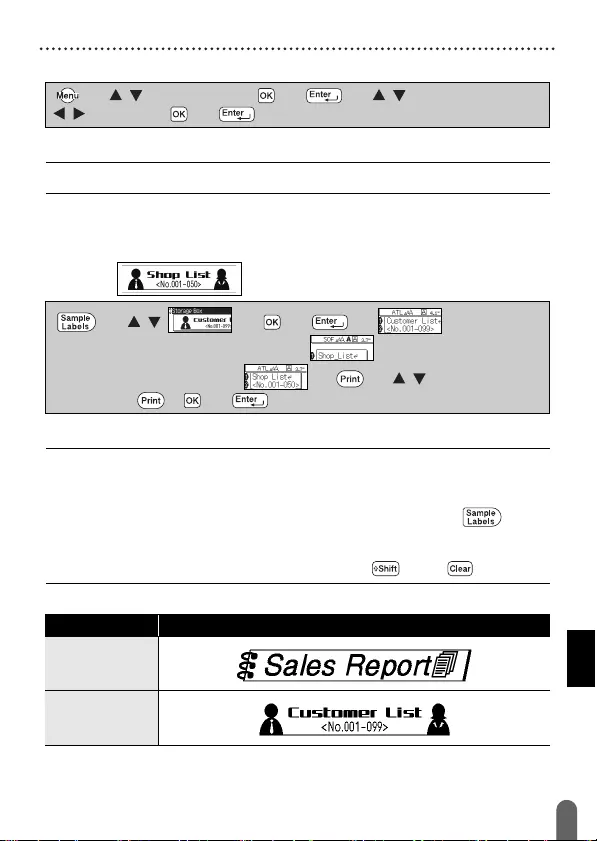
LABEL PRINTING
23
Adjusting the Label Length
Adjusting the Label Length
NOTE
Approximately 1% of the total label length will be adjusted by 1 level.
Using Sample Labels: To create and print labels from
pre-designed templates.
Example:
NOTE
• When a sample label consists of two lines of text, removing the
second line also removes the character attributes of the second line.
• To recover the original character attributes of the deleted second line,
cancel the currently selected sample label by pressing ( ) and
select the same sample label again.
• To delete all text at once on a line only, move the cursor to the line
you wish to delete all text, and then press ( ) and ( ).
Sample Label List
() Î / [Adjustment] Î ( ) or ( ) Î / [Label Length] Î
/ [-5 - +5] Î () or ( ).
() Î / Î () or ( ) Î Î Move the
cursor to the first line and edit the text Î Î Move the cursor to the
second line and edit the text Î Î () Î / Select the number
of copies Î (), () or ( ).
Category Sample Label
File
Storage Box
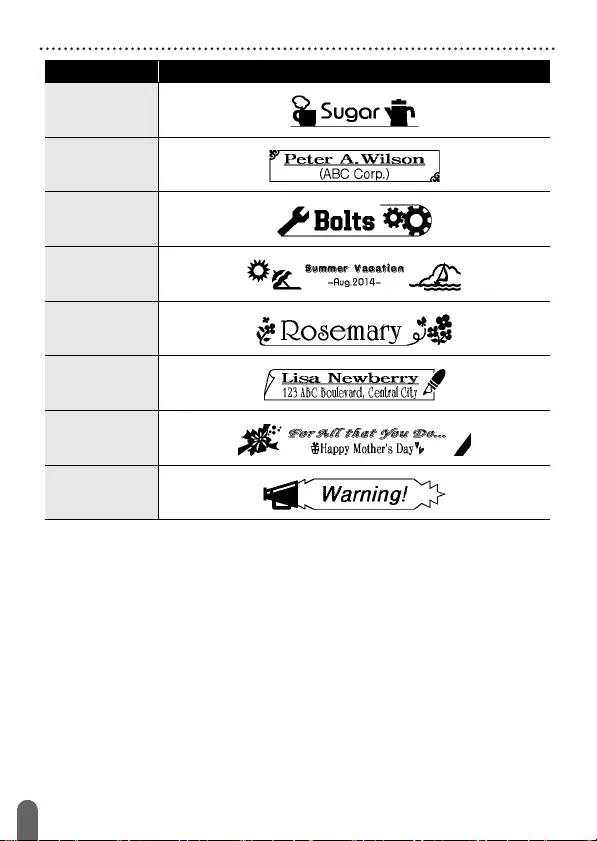
24
Using Sample Labels: To create and print labels from pre-designed templates.
LABEL PRINTING
Kitchen
Name Badge
Garage
Scrapbooking
Gardening
Address
Gift
Caution
Category Sample Label
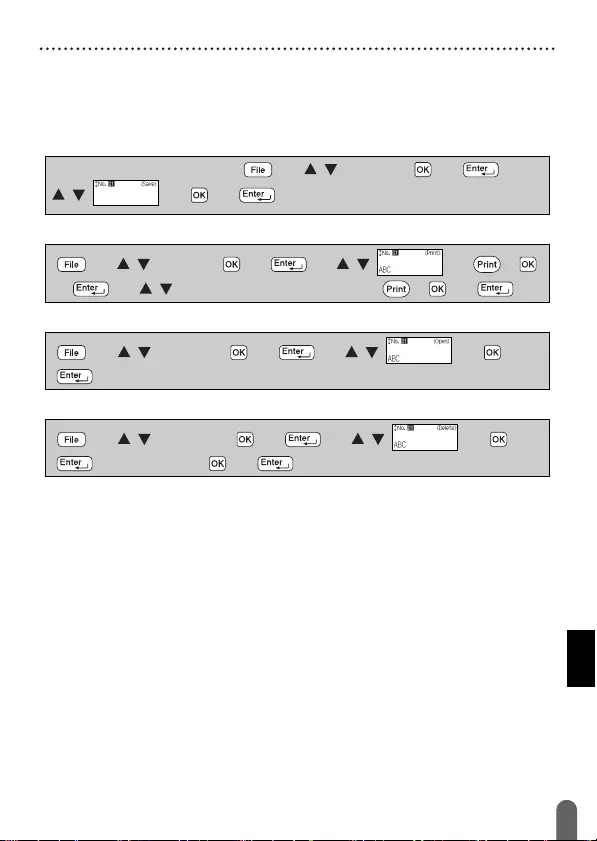
25
Saving Label Files
USING THE FILE MEMORY
Saving Label Files
You can save up to 50 labels and recall them for printing at a later date.
A maximum of 80 characters can be saved per file. You can also edit and
overwrite the stored label.
Save
Print
Open
Delete
Type text and format label Î () Î / [Save] Î ( ) or ( ) Î
/
Î ( ) or ( ).
() Î / [Print] Î ( ) or ( ) Î / Î (), ()
or ( ) Î / Select the number of copies Î (), () or ( ).
() Î / [Open] Î () or ( ) Î / Î () or
().
() Î / [Delete] Î () or ( ) Î / Î () or
()
Î [Delete?] Î ( ) or ( ).
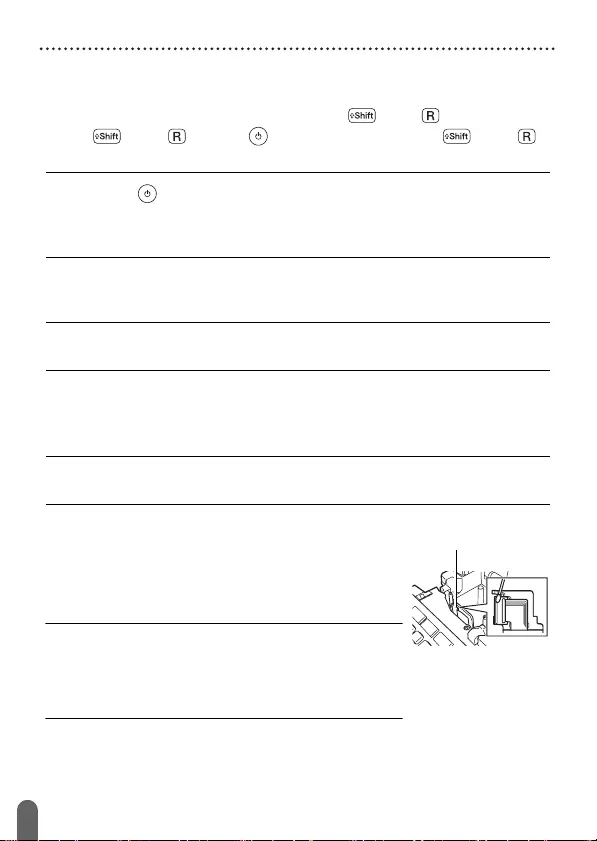
26
Resetting the P-touch Labeler
RESETTING & MAINTAINING YOUR P-TOUCH LABELER
Resetting the P-touch Labeler
Resetting the data to factory settings
Turn off the machine. Press and hold down ( ) and ( ). While holding
down ( ) and ( ), press ( ) once and then release ( ) and ( ).
NOTE
• Release ( ) before releasing the other key.
• All text, format settings, option settings and stored label files are
cleared when you reset the P-touch labeler. Language and unit
settings will also be cleared.
Maintenance
NOTE
Always remove the batteries and disconnect the AC adapter before
cleaning the P-touch labeler.
Cleaning the Unit
Wipe any dust and marks from the main unit using a soft, dry cloth.
Use a slightly dampened cloth on difficult to remove marks.
NOTE
Do not use paint thinner, benzene, alcohol or any other organic solvent. These
may deform the case or damage the appearance of your P-touch labeler.
Cleaning the Print Head
Streaks or poor quality characters on printed labels
generally indicates that the print head is dirty.
Clean the print head using a cotton swab or the
optional print head cleaning cassette (TZe-CL4).
NOTE
• Do not touch the print head directly with your
bare hands.
• Refer to the instructions provided with the print
head cleaning cassette for directions on how to
use it.
Print head
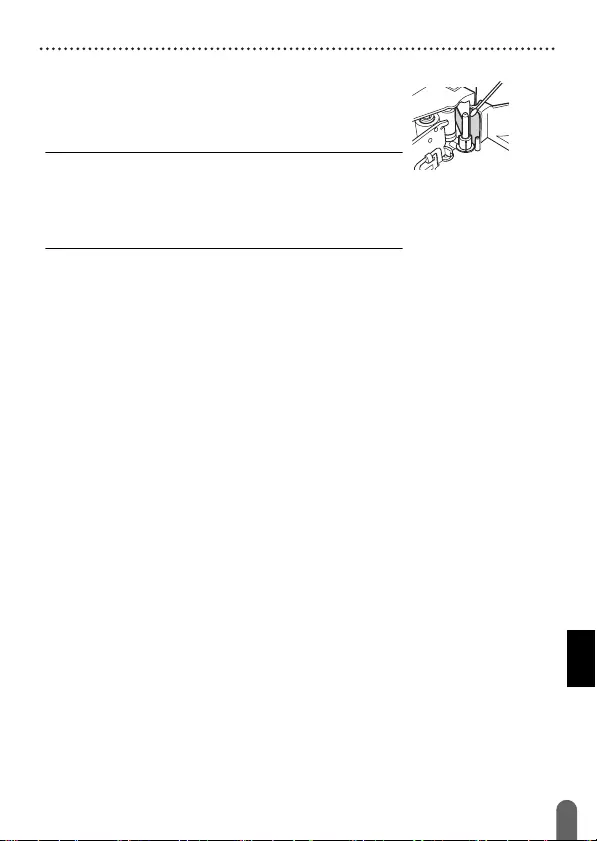
RESETTING & MAINTAINING YOUR P-TOUCH LABELER
27
Maintenance
Cleaning the Tape Cutter
Tape adhesive can build up on the cutter blade
after repeated use, taking the edge off the blade
which may result in the tape jamming in the cutter.
NOTE
• About once every year, wipe the cutter blade
using a cotton swab moistened with Isopropyl
alcohol (rubbing alcohol).
• Do not touch the cutter blade directly with your
bare hands.
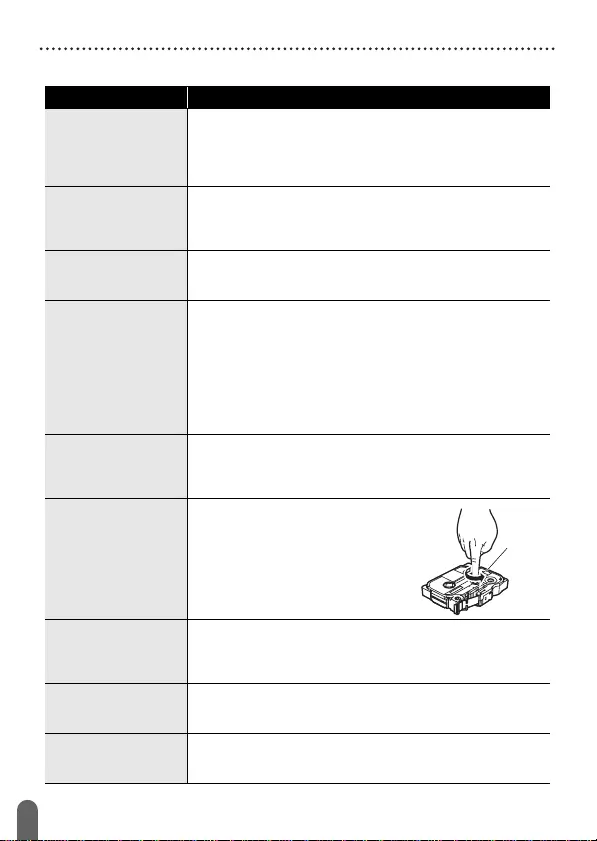
28
What to do when...
TROUBLESHOOTING
What to do when...
Problem Solution
The screen ‘locks’,
or the P-touch
labeler does not
respond normally.
• Refer to “Resetting the P-touch Labeler” on page 26
and reset the internal memory to the initial settings. If
resetting the P-touch labeler does not solve the
problem, disconnect the AC adapter and remove the
batteries for more than 10 minutes.
The display
remains blank after
turning on the
power.
• Check that the batteries are correctly installed and that
the AC adapter designed exclusively for your P-touch
labeler is correctly connected. Check that the
rechargeable battery is fully charged.
The LCD messages
are displayed in a
foreign language.
• Refer to “Setting Unit and Language” on page 9 to
select your desired language.
The label is not
printed after
pressing the Print
key.
• Check that text has been entered and that the tape
cassette is installed correctly with sufficient tape
remaining.
• If the tape is bent, cut off the bent section and thread the
tape through the tape exit slot.
• If the tape is jammed, remove the tape cassette and
then pull out the jammed tape and cut it. Check that the
end of the tape passes through the tape guide before
reinstalling the tape cassette.
The label is not
printed correctly.
• Remove the tape cassette and reinstall it, pressing it
firmly until it clicks into place.
• If the print head is dirty, clean it with a cotton swab or
optional print head cleaning cassette (TZe-CL4).
The ink ribbon is
separated from the
ink roller.
• If the ink ribbon is broken,
replace the tape cassette. If not,
leave the tape uncut and remove
the tape cassette, then wind the
loose ink ribbon onto the spool as
shown in the figure.
The P-touch labeler
stops while
printing a label.
• Replace the tape cassette if striped tape is visible, as
this indicates that you have reached the end of the tape.
• Replace all batteries or connect the AC adapter directly
to the P-touch labeler.
Label files saved
previously are now
empty.
• All files stored in the internal memory are deleted if the
batteries are weak or the AC adapter was disconnected.
A tape jam which
cannot be cleared
keeps occurring.
• Please contact Brother customer service.
Spool
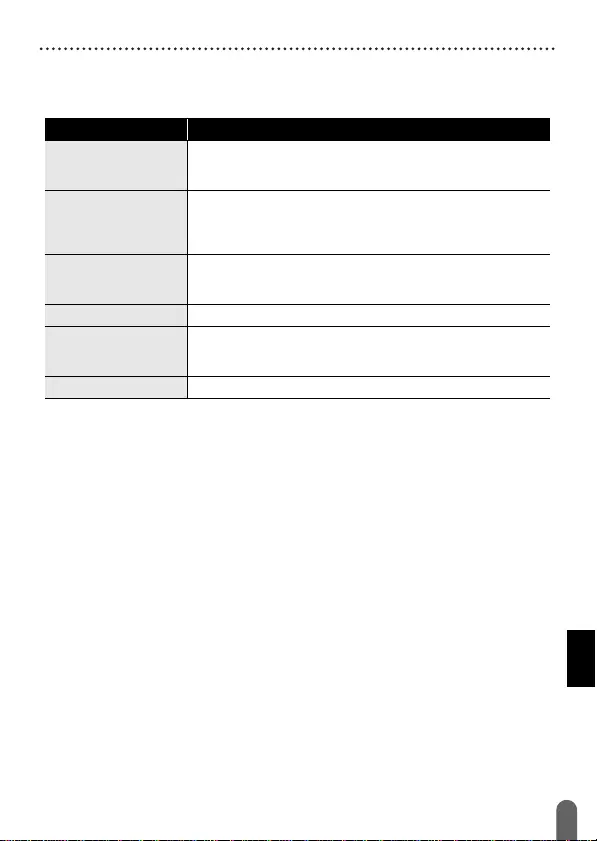
TROUBLESHOOTING
29
When an error message appears on the display
When an error message appears on the display
When an error message appears on the display, follow the directions
provided below.
Message Cause/Remedy
Check # of Digits
Entered!
The number of digits entered in the bar code data does
not match the number of digits set in the bar code
parameters. Enter the correct number of digits.
Cutter Error! The tape cutter has been closed when you tried to print or
feed tape. Turn the P-touch labeler off and then on again
before continuing. When tape is tangled in the cutter,
remove the tape.
Length Limit! The length of the label to be printed using the text entered
is longer than 39.37" (1 m). Edit the text so that the length
of the label is less than 39.37" (1 m).
Text Too High! The text size is too large.
Text
Too Long!
The length of the label to be printed using the text entered
is longer than the length setting. Edit the text to fit within
the set length or change the length setting.
System Error XX Please contact Brother customer service.
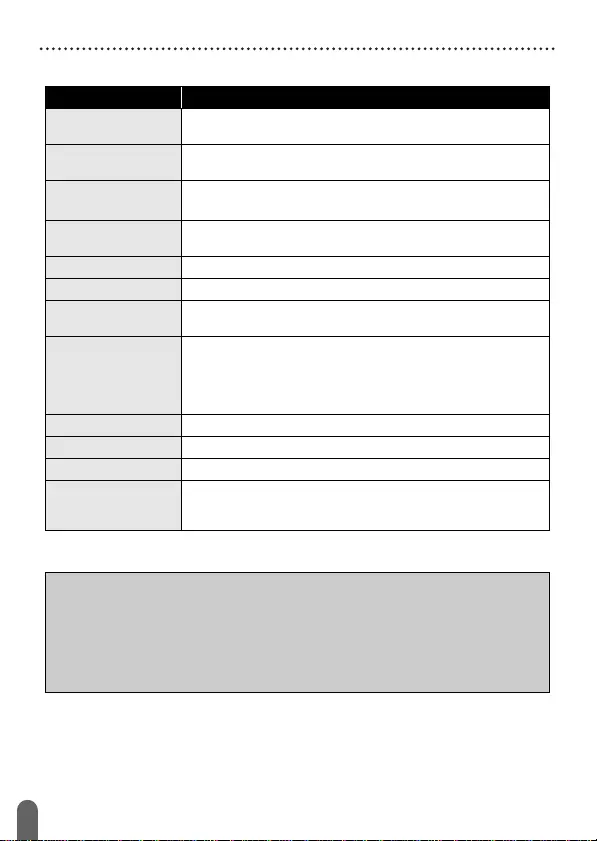
30
Specifications
APPENDIX
Specifications
Item Specification
Dimensions Approx. 7.44" x 6.99" x 2.78"
(Approx. 189 (W) x 177.5 (D) x 70.5 (H) mm)
Weight Approx. 1.6 lb. (Approx. 730 g)
(without batteries and tape cassette)
Power supply Six AA alkaline batteries (LR6), Six AA Ni-MH batteries
(HR6)*1, AC adapter (AD-E001)
Character display 16 characters x 1 guidance and 2 lines text
(128 dot x 48 dot)
Print height 0.62" (15.8 mm) max. (when using 0.70"/18 mm tape)*2
Print speed Approx. 0.78" (20 mm)/sec.
Tape cassette Standard TZe tape cassette (0.13", 0.23", 0.35", 0.47",
0.70" [3.5 mm, 6 mm, 9 mm, 12 mm, 18 mm] widths)
No. of lines 0.70" (18 mm) tape : 1 - 5 lines;
0.47" (12 mm) tape : 1 - 3 lines;
0.35" (9 mm) tape : 1 - 2 lines;
0.23" (6 mm) tape : 1 - 2 lines;
0.13" (3.5 mm) tape : 1 line
Memory buffer size Maximum 1,100 characters
File storage Maximum 50 files
Auto Power-off 5 minutes
Operation
temperature/
humidity
50 °F - 95 °F (10 °C - 35 °C) / 20% - 80% humidity (without
condensation)
Maximum wet bulb temperature: 80.6 °F (27 °C)
*1 Visit us at http://support.brother.com/ for the latest information about the recommended batteries.
*2 Actual character size may be smaller than maximum print height.
Should you encounter any problems with your product, please do not return your
product to the store! After referring to the User’s guide, if you still need
assistance, call Brother Customer Service at:
Voice: 1-877-BROTHER
Web: www.brother-usa.com
Fax: 1-901-379-1210
If you need to locate a service center, please call 1-877-BROTHER or visit us at
www.brother-usa.com
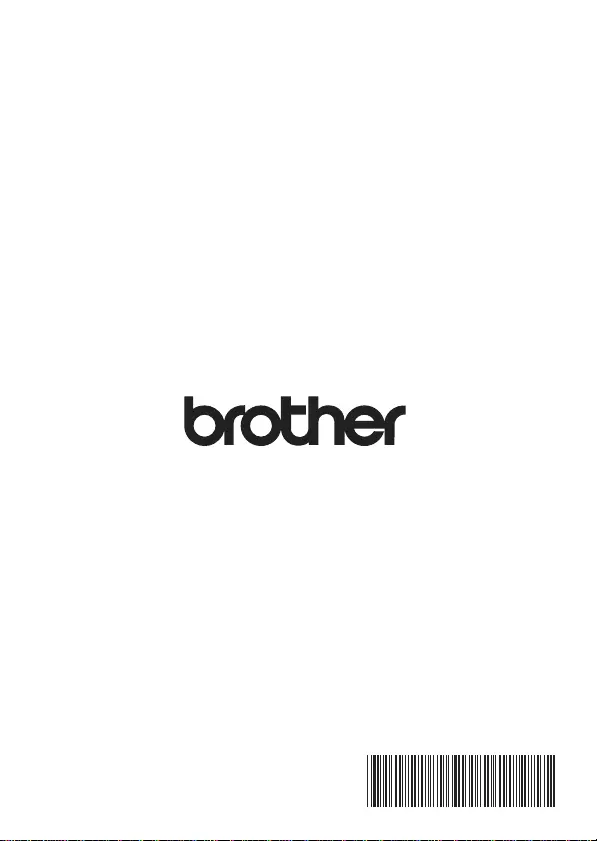
Printed in China
LAE978001A