Brother SC-2000USB User Manual
Displayed below is the user manual for SC-2000USB by Brother which is a product in the Label Printers category. This manual has pages.
Related Manuals
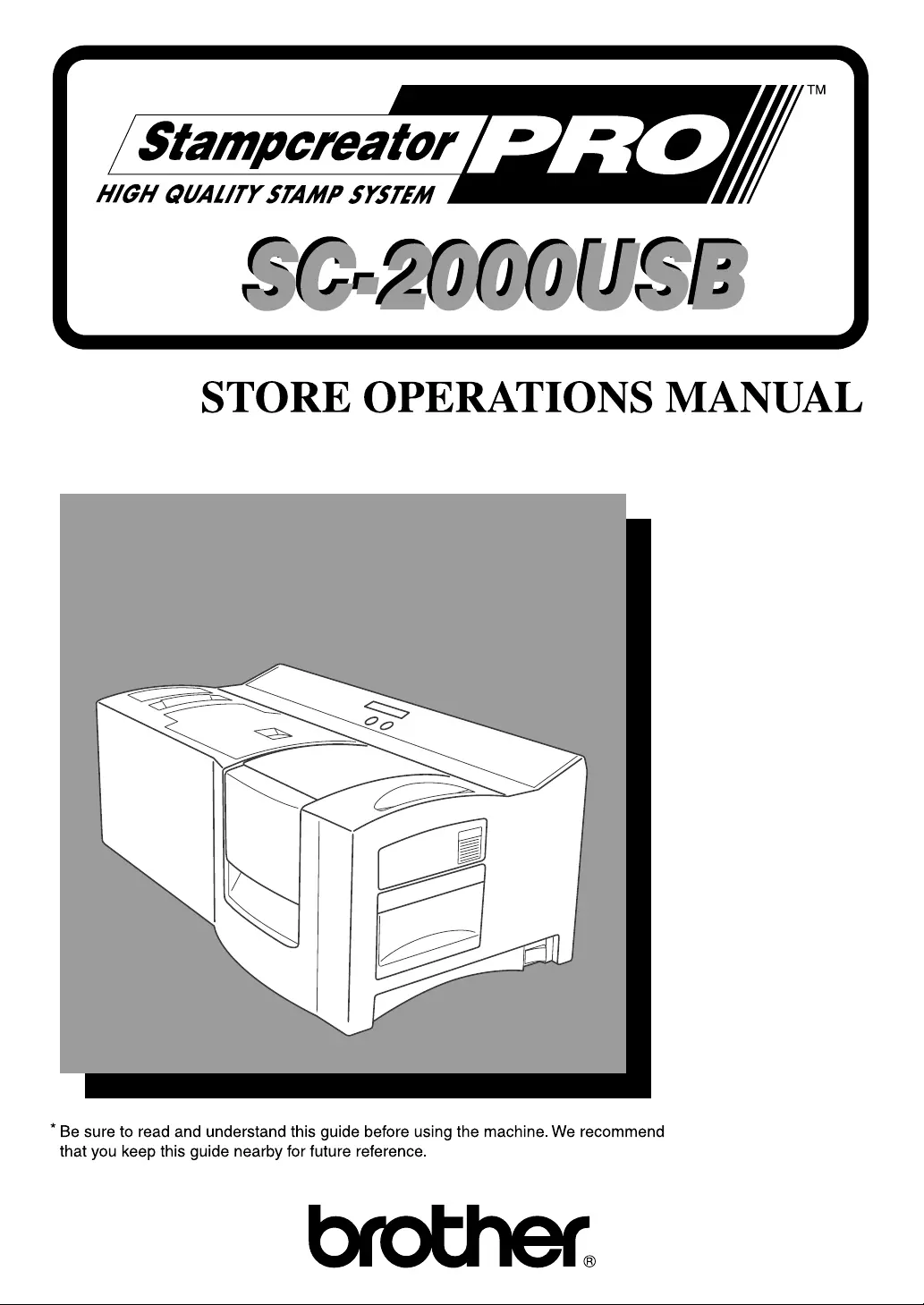
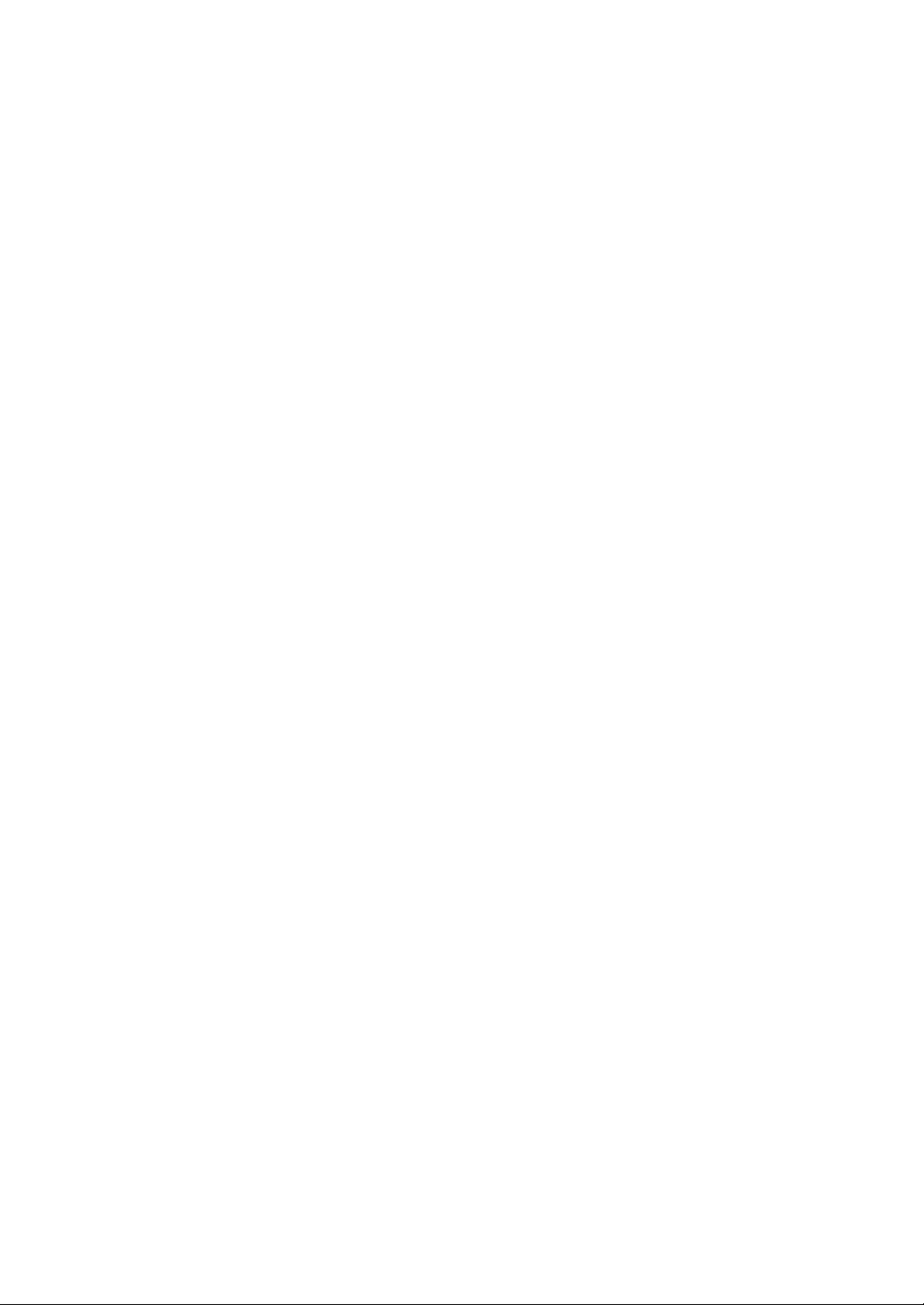
General information
Compilation and Publication Notice
Under the supervision of Brother Industries Ltd., this manual has been compiled and published, covering the latest product’s
descriptions and specifications.
The contents of this manual and the specifications of this product are subject to change without notice.
Brother reserves the right to make changes without notice in the specifications and materials contained herein and shall not
be responsible for any damages (including consequential) caused by reliance on the materials presented, including but not
limited to typographical and other errors relating to the publication.
© 2011 Brother Industries Ltd.
Trademarks
The Brother logo is a registered trademark of Brother Industries, Ltd.
Brother is a registered trademark of Brother Industries, Ltd.
© 2011 Brother Industries, Ltd. All rights reserved.
The names of other software or products used in this document are trademarks or registered trademarks of the respective
companies that developed them.
Each company whose software title is mentioned in this manual has a Software License Agreement specific to its proprietary
programs.
All other brand and product names mentioned in this manual are registered trademarks of their respective companies.
Microsoft, Windows and Windows Vista are registered trademarks of Microsoft Corporation in the United States and other
countries.
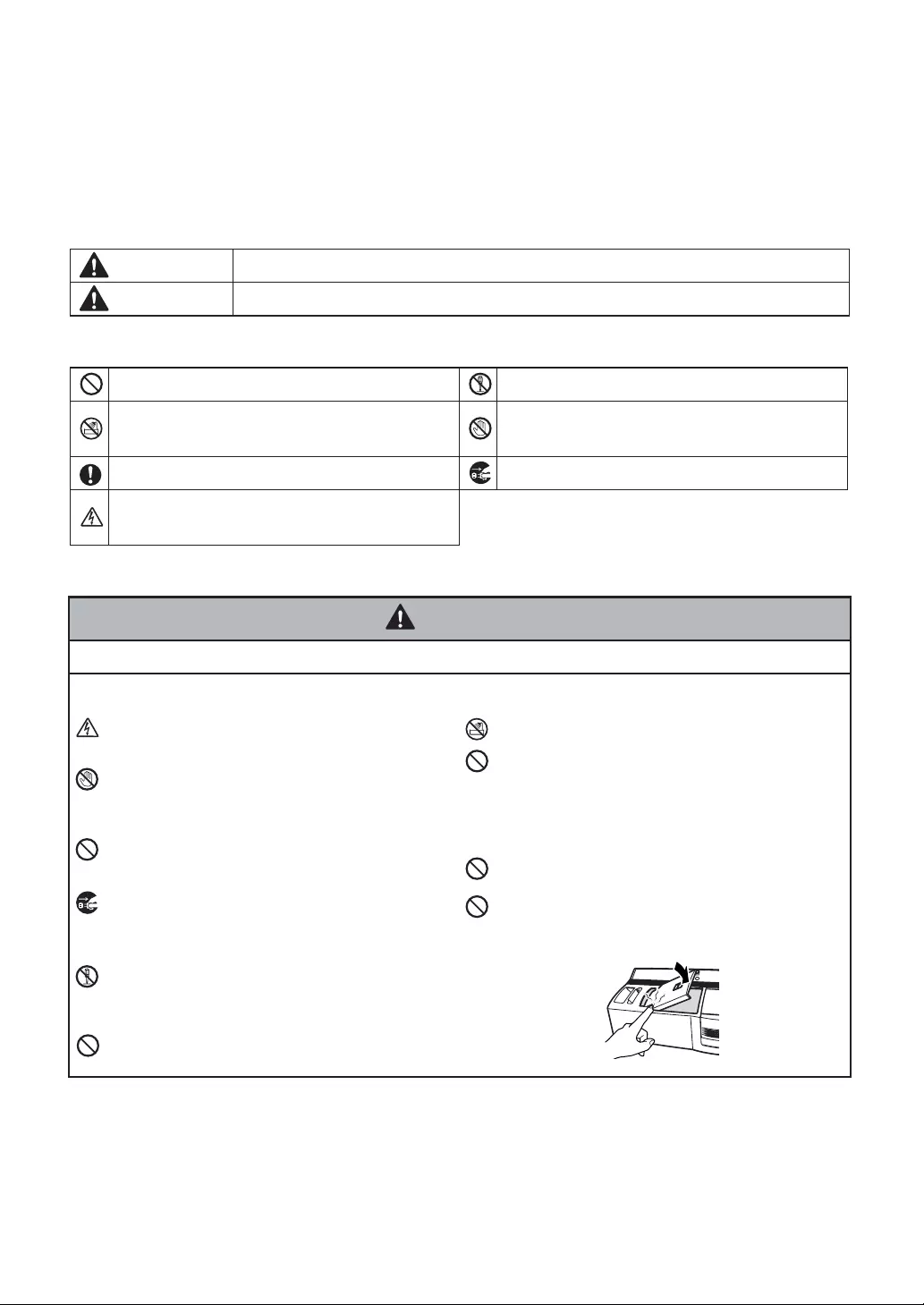
Warning
Caution
Warning
Safety precautions
Read all of these instructions and save them for later reference. Follow all warnings and instructions marked on the
product.
Tells you what to do to avoid the risk of injury.
Tells you about procedures you must follow to prevent damage to the printer.
The symbols used in this manual are as follows:
Action NOT allowed to do
DO NOT splash the product with or
immerse the product in water.
Mandatory action
Alerts to the possibility of electrical shock
DO NOT disassemble the product.
DO NOT touch a given portion of the product.
Unplugging
■ To use the machine safely
Follow these guidelines to avoid fire, electric shock, or other damage.
■ The Printer
Unplug the power cord immediately and stop using the
printer during an electrical storm. There may be a
remote risk of electric shock from lightning.
Do not touch any metal parts near the print head. The
print head becomes very hot during use and remains
very hot immediately after use. Do not touch it
directly with your hands.
Dispose of plastic bags correctly and keep away from
babies and children. Do not wear or play with plastic
bags.
Unplug the power cord immediately and stop using the
printer if you notice any abnormal odor, heat,
discoloration, deformation or anything unusual when
the printer is in use or storage.
Do not disassemble the printer.
For inspection, adjustment and repair of the printer
contact the retail outlet where the printer was
purchased or your local authorized service center.
Do not drop, hit or otherwise bang the printer.
Do not allow the printer to get wet in any way.
Do not use the printer with foreign objects in it. If
water or any foreign objects should enter the printer,
unplug the power cord from the electric outlet
and remove the foreign object. If necessary, contact
the retail outlet where the printer was purchased or
your local authorized service center.
Never look at the flash which may leak from the
stamp compartment.
DO NOT put your fingers on the edge of the machine
under the ink ribbon compartment cover. Doing this
may cause injury.
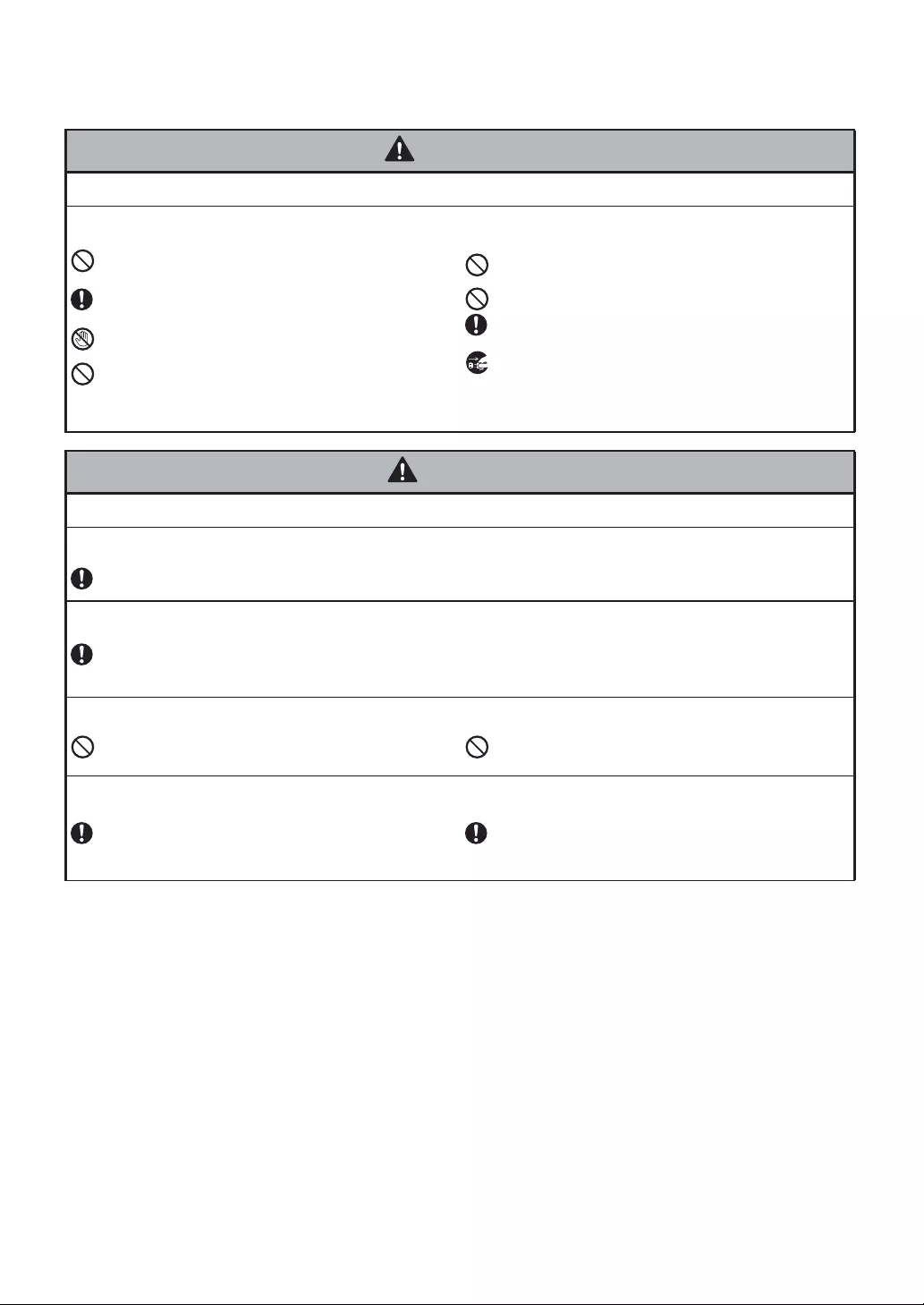
Follow these guidelines to avoid fire, electric shock, or other damage.
■ Power Cord
Caution
Follow these guidelines to avoid fire, electric shock, or other damage.
■ The Printer
The standard electrical outlet should be close to the printer and be easily accessible.
■ Power Cord
■ Installation/Storage
Place the printer on a flat, stable surface such as a desk.
Do not place any heavy objects on top of the printer.
■ Others
Warning
Avoid contact of the stamp ink, stamp correction pen,
or print head cleaning pen with your mouth, eyes and
skin.
Keep the stamp correction pen and print head
cleaning pen away from flames.
Use only the authorized power source (120 V
AC) for the printer.
Use only the power cord included with the
printer.
Do not handle the power cord or plug if your
hands are wet.
Do not overload the power outlet socket with
too many appliances or insert the power cord
into a damaged outlet socket.
Do not cut, damage, alter or place heavy objects on
the power cord.
Do not use the power cord if it is damaged.
Ensure the power plug is correctly inserted into the
power outlet.
If the printer will not be used for an extended period,
remove the power supply cord from the electrical
outlet.
Always hold the power plug when removing the power cord from or inserting it into the outlet. Pulling on the power
cord cable could cause problems with the power cord.
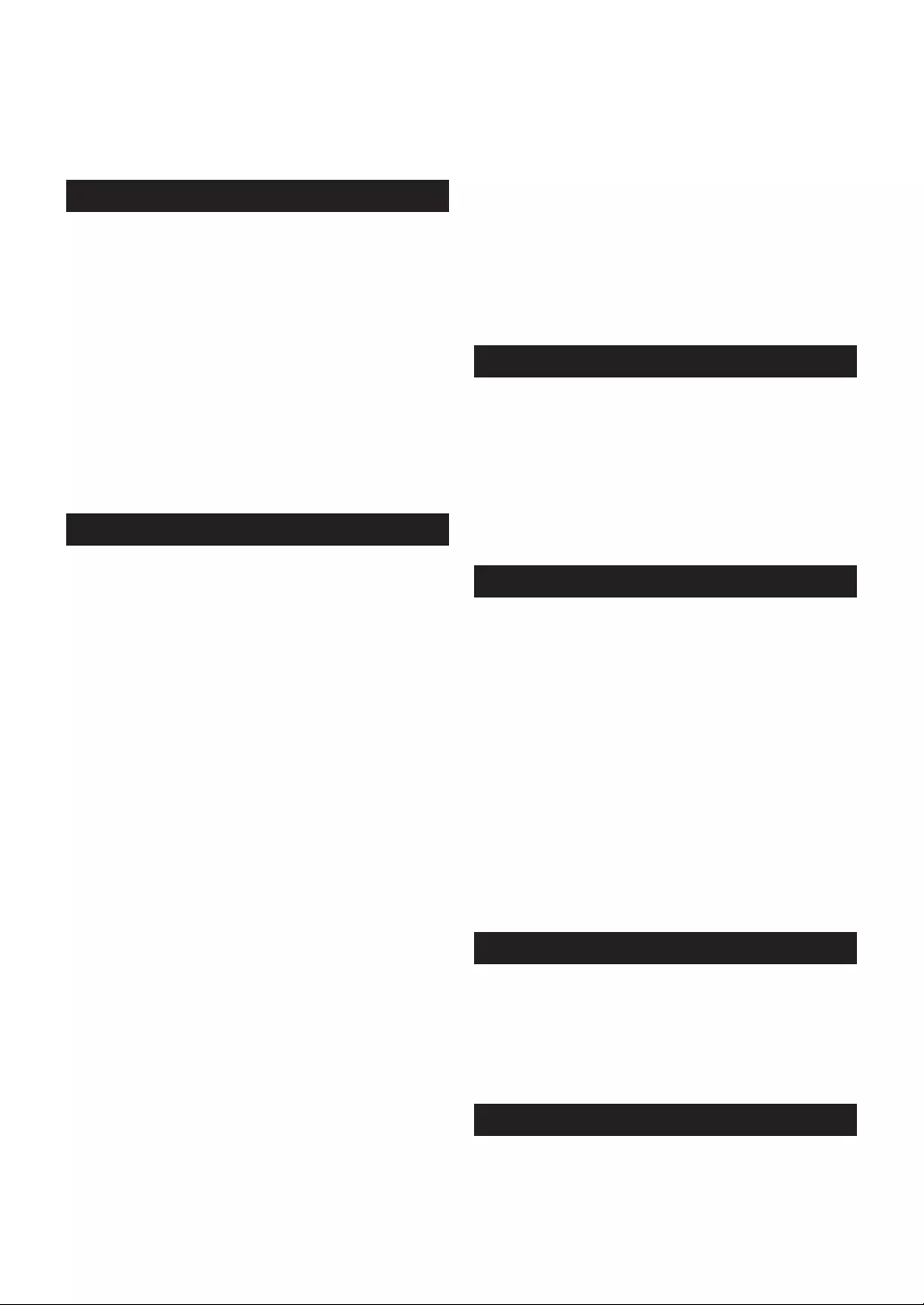
1
SET UP
Table of Contents
SET UP
FCC Compliance ...................................... 2
General Precautions ................................ 2
Unpacking ............................................... 3
Machine Mode Operations ...................... 5
Changing the LCD display language......... 5
Connecting the Interface and Power
Supply Cables .......................................... 6
System Requirements ............................... 6
Installing the Software ............................. 7
Stampcreator P-touch Editor,
Stampcreator
Express and printer driver ...............................
7
First Steps .............................................. 12
DESIGINING A STAMP
Overview ............................................... 14
Stampcreator P-touch Editor.................. 15
Tools for Formatting .............................. 16
Properties Dock ........................................ 16
Tools ......................................................... 17
Object Dock ............................................. 18
Formatting a Stamp .......................... 19
Selecting the stamp size ............................ 19
Typing text ................................................ 19
Changing the font ..................................... 19
Changing the character size ...................... 20
Changing style effects ............................... 20
Changing the font of a text block .............. 20
Changing the character size of a text block ......
21
Centering text within a block .................... 22
Vertical and horizontal block alignment .... 22
Drawing lines in a stamp .......................... 23
Drawing a frame ....................................... 24
Changing the frame size ............................ 24
Using special design frames ...................... 25
Creating stamps with clip art images ......... 26
Creating stamps with pictures ................... 26
Advanced Steps ................................ 27
Importing graphics from a scanner, digital
camera, or other clip art source................. 27
Making a stamp containing a photo .......... 28
Auto Format .............................................. 32
Stampcreator Express ....................... 33
Formatting a stamp ................................... 33
Printing a draft sheet ................................. 34
Making an ID label ................................... 35
Adding new styles to the Stampcreator
Express software ........................................ 36
MAKING A STAMP
Final Steps.............................................. 38
Getting ready ............................................ 38
Printing a draft sheet ................................. 38
Engraving a stamp ..................................... 40
Assembling the stamp ............................... 42
Making an ID label ................................... 43
Applying an ID label ................................. 43
CARE & TROUBLESHOOTING
Periodic Maintenance ............................ 44
Cleaning the draft sheet rollers .................. 44
Cleaning the ID label rollers ..................... 44
Cleaning the Print Heads .......................... 45
Replacing the xenon lamp unit ................. 45
Removing a Jam and Correcting a Stamp...
46
Removing a jammed draft sheet or ID label
sheet ......................................................... 46
Correcting an imperfect stamp surface ...... 47
Cure time imperfections ............................ 47
Refilling the Stamp Ink........................... 48
Easy Reference Trouble Shooting Guide ...
49
Error message list ...................................... 51
SUPPLIES & ACCESSORIES
Stamp Ordering Information ................. 52
How to order stamps ................................. 52
Stamp samples .......................................... 53
Supply items ............................................. 55
Maintenance items .................................... 56
SUPPORT NUMBERS
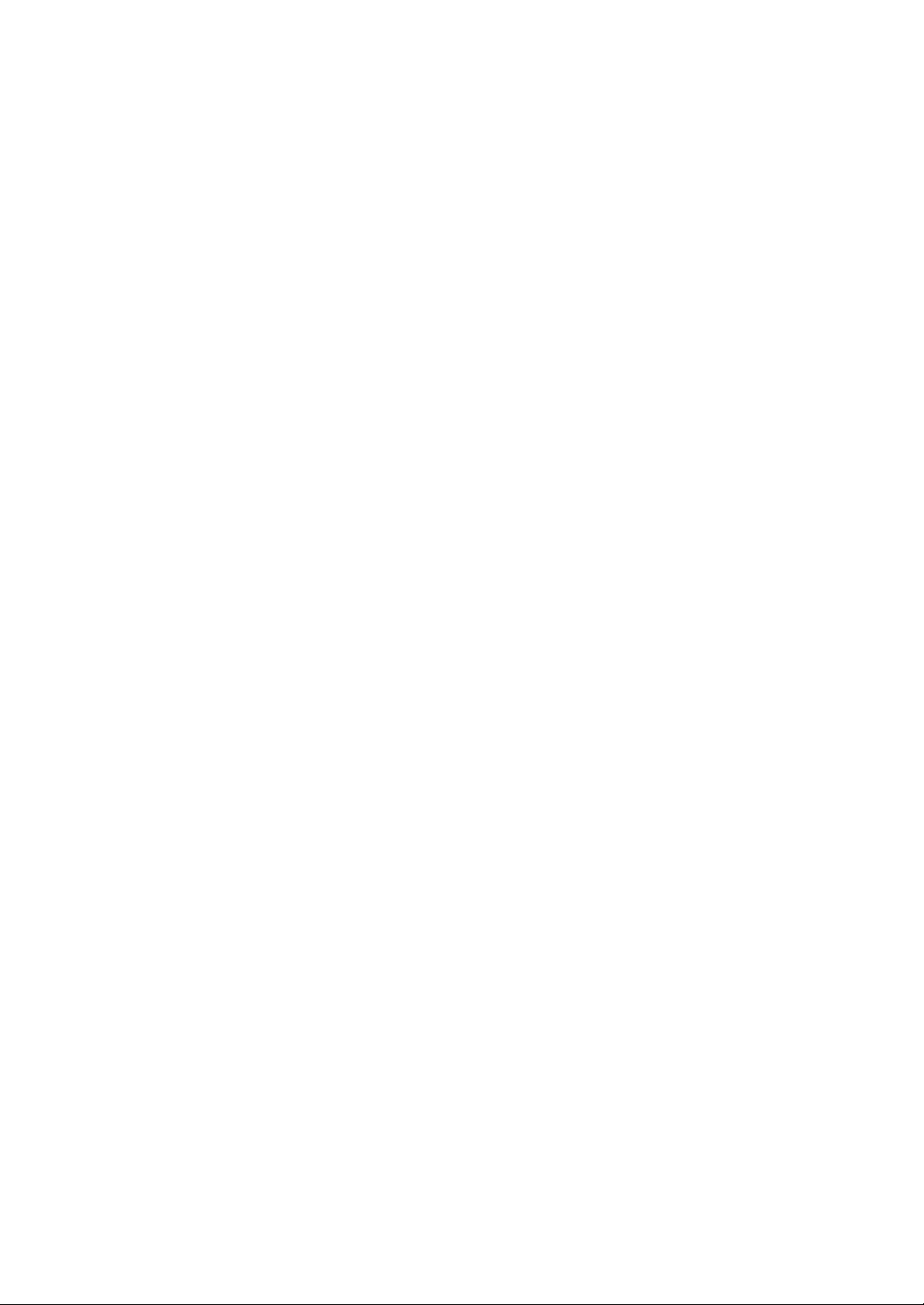
2
FCC Compliance
Federal Communications Commission (FCC) Declaration of Conformity (For USA Only)
Responsible Party:
Brother International Corp.
100 Somerset Corporate Blvd.
Bridgewater, NJ 08807-0911
USA
TEL: (908) 704-1700
declares that the product:
Product Name:
Brother Stamp Creation System
“Stampcreator Pro”
Model Number:
SC-2000USB
complies with Part 15 of the FCC Rules. Operation is subject to the following two conditions: (1) this device may
not cause harmful interference, and (2) this device must accept any interference received, including interference
that may cause undesired operation.
This equipment has been tested and found to comply with the limits for a Class B digital device, pursuant to Part 15 of the FCC
Rules. These limits are designed to provide reasonable protection against harmful interference in a residential installation.
This equipment generates, uses, and can radiate radio frequency energy and, if not installed and used in accordance
with the instructions, may cause harmful interference to radio communications. However, there is no guarantee that
interference will not occur in a particular installation. If this equipment does cause harmful interference to radio or
television reception, which can be determined by turning the equipment off and on, the user is encouraged to try to
correct the interference by one or more of the following measures.
To correct interference
• Reorient or relocate the receiving antenna.
• Increase the separation between the equipment and receiver.
•Connect the equipment to an outlet on a circuit different from that to which the receiver is connected.
• Consult the dealer or an experienced radio/TV technician for help.
•
The enclosed interface cable should be used in order to ensure compliance with the limits for a Class B digital device.
•
Changes or modifications not expressly approved by Brother Industries, Ltd. could void the user’s authority to operate the equipment.
General Precautions
• Be sure the machine is always placed on a level, stable surface.
•
Keep the machine and its accessories out of direct sunlight and extremely dusty places. Dust and dirt can cause distortion to the stamp image.
• Do not expose the machine, or any of its accessories, to extreme temperatures or high humidity.
• Do not try to disassemble the machine or any of its accessories.
• When connecting and disconnecting the cables, always be sure to grab the connectors, not the cords.
• Store the draft sheets, ID labels, and cleaning sheets in their packages.
• Do not use folded or damaged draft sheets, ID labels, or cleaning sheets.
• Do not look directly at the flash from the xenon lamp unit.
• Be careful that the CD ROM is not scratched.
• Do not put heavy objects on the CD ROM.
• Do not touch the printed draft sheet before creating a stamp.
• Do not remove the clear protective film before engraving a stamp.
• Do not reuse the ink pad as ink will have permeated the pad surface.
• Do not stand the stamp upside down immediately after it is assembled.
• Do not place the stamp on its side immediately after it is assembled.
• Do not touch the print heads.
•
Do not use cleaning devices other than the print head cleaning pen and cleaning sheets supplied with the
Stampcreator Pro.
• Only lift the machine by grabbing the specified areas.
• Make sure that the power requirements specified for this machine are met.
•
Do not touch the machine’s internal parts since they can become extremely hot after the machine has been used for a long
period of time.
•
To prevent dust from entering the machine, do not leave the machine for a long period of time with the ink ribbon
compartment cover or stamp compartment cover open or the xenon lamp unit or draft sheet magazine tray uninstalled.
• Do not touch any of the machine’s internal sensors.
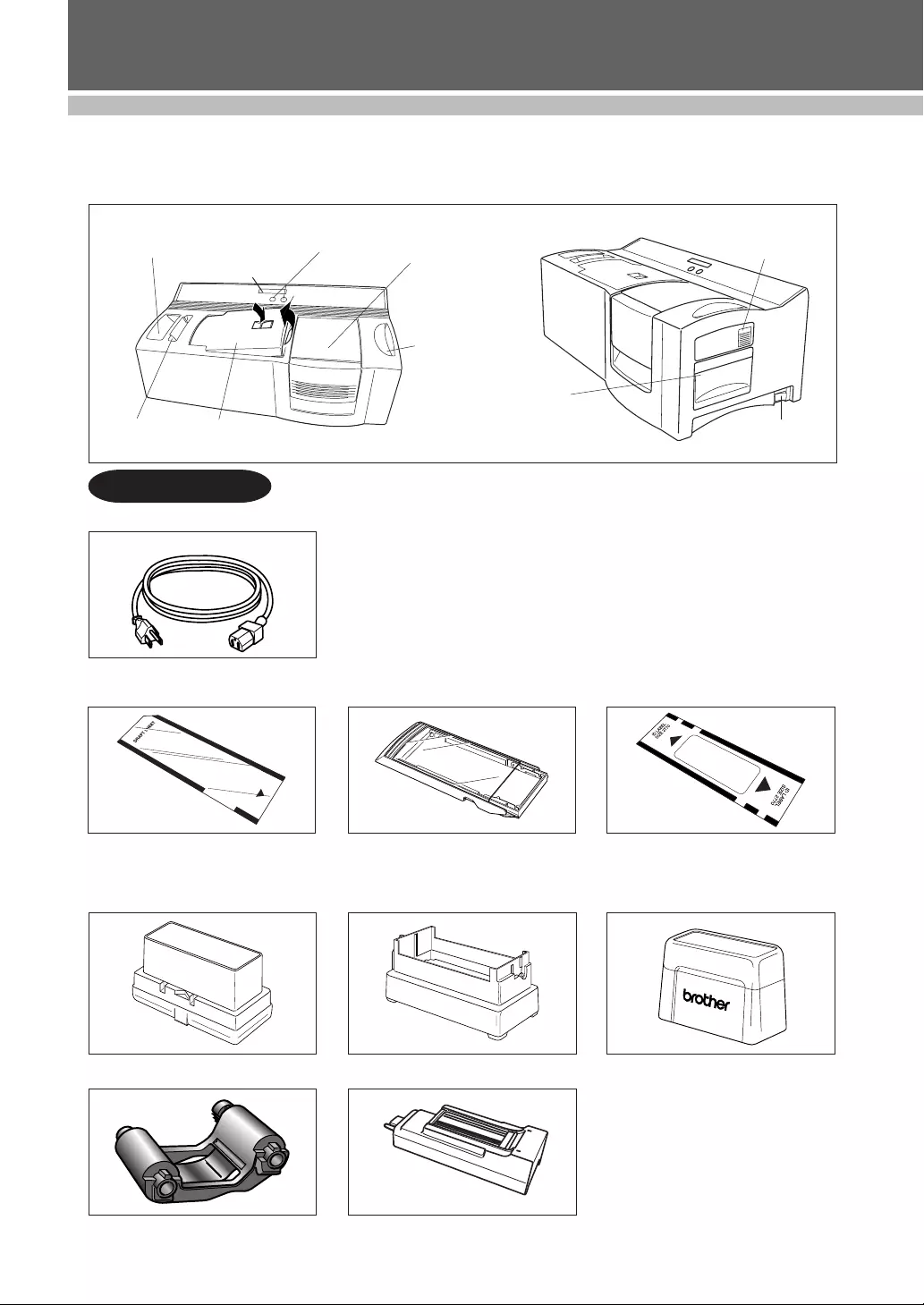
3
SET UP
Unpacking
SC-2000USB
Xenon lamp unit
release button
Xenon lamp unit
Power switch
Power supply cord (for connecting the SC-2000USB to the AC outlet)
STARTER KIT
Draft sheet magazine tray (for
feeding in the draft sheets)
150 draft sheets (for printing the
data in order to engrave the stamp)
5 stamp skirts 5 grips
5 stamps with caps
size 1438 ( × 2)
size 1850 ( × 2)
size 2770 ( × 1)
5 ID label sheets (for printing
a label that can be attached to
each stamp for identification)
size 1438 ( × 2)
size 1850 ( × 2)
size 2770 ( × 1)
Xenon Lamp UnitInk Ribbon Cartridge
Draft sheet magazine tray slot
ID label slot
Stamp compartment
cover
Mode and Set buttons
Ink ribbon
compartment cover
Exit slot
LCD
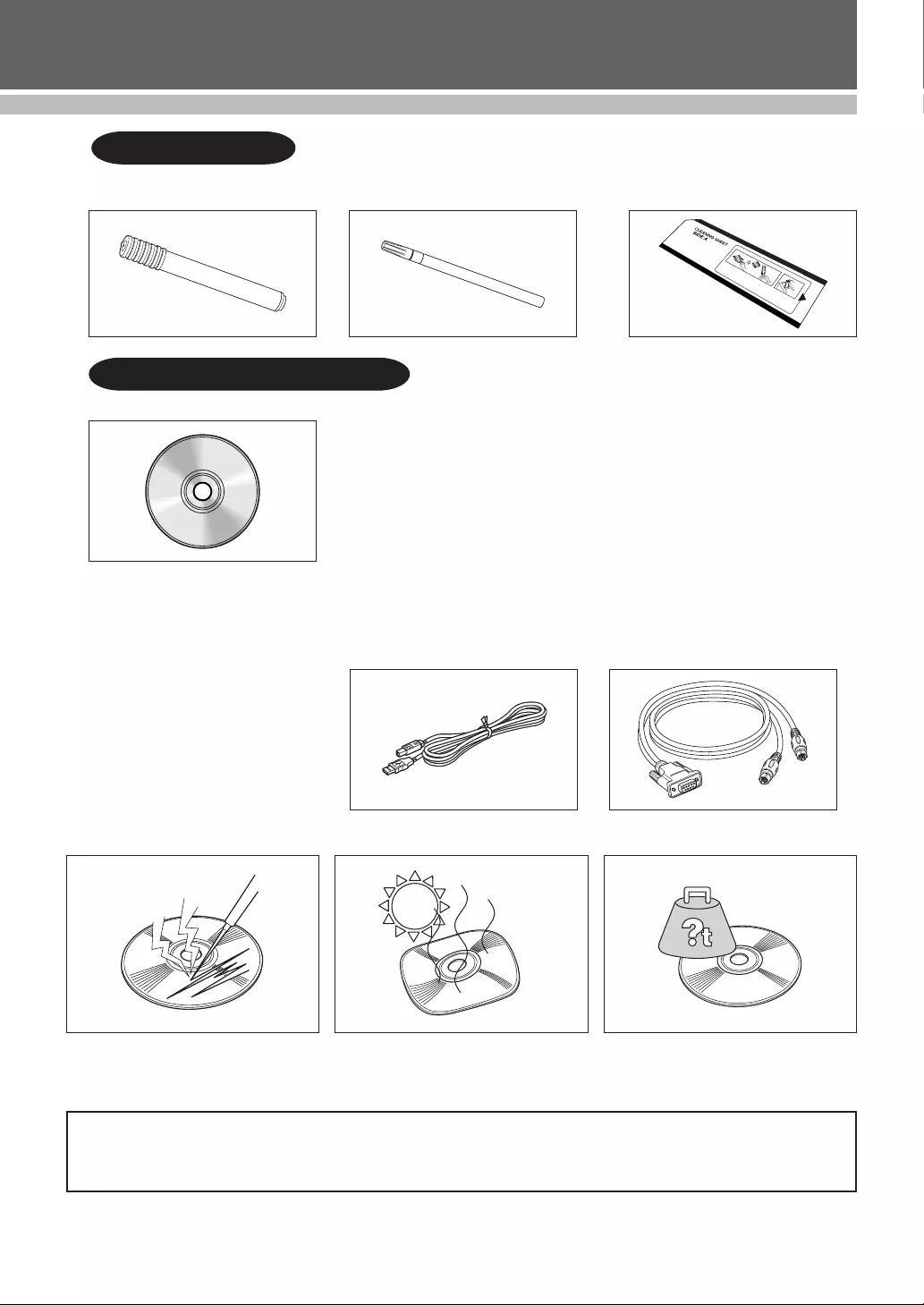
4
SET UP
Interface cables (for connecting
the SC-2000USB to the computer)
USB interface cable (for the USB
port of a computer running
Windows® XP/ Windows Vista®/
Windows® 7)
Serial interface cable (for the serial
port of a computer running
Windows® XP/ Windows Vista®/
Windows® 7)
MAINTENANCE KIT
9 cleaning sheets (for
cleaning the rollers)
Print head cleaning pen (for
cleaning the print head)
Stamp correction pen (for
correcting the engraved stamp)
CONNECTING YOUR COMPUTER
CD-ROM containing the computer software and their manuals
•Be careful that the CD-ROM
is not scratched.
•Do not subject the CD-ROM
to extremely high or
extremely low temperatures.
•Do not put heavy objects on
the CD-ROM.
Precautions:
Brother Industries, Ltd. and its suppliers possess all rights and copyrights to this software (including, but not limited to,
the programming, images, clip art, templates, and text incorporated into the software), the text in the enclosed manuals,
and duplicates of the software. This software, either in part or in whole, may not be duplicated, modified, reverse-
engineered, disassembled or decompiled without permission.
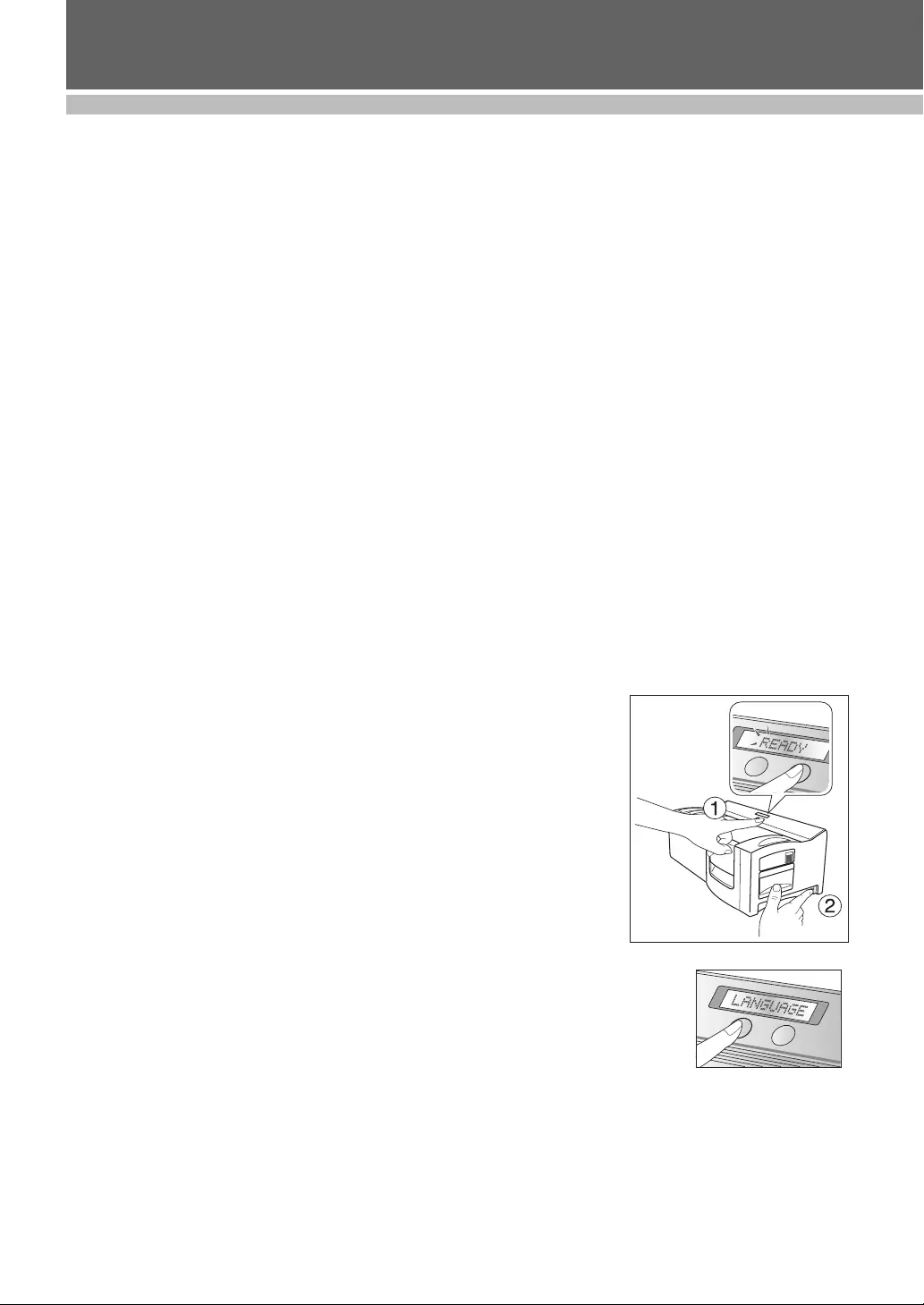
5
SET UP
Machine Mode Operations
The Stampcreator Pro has different modes for performing different operations.
Follow the operations described below to select the desired mode.
Initializing the machine
• Turn the machine off, then on again to initialize it. The message “INITIALIZE” appears in the LCD.
• When data has been cleared, the message “READY” appears in the LCD.
Removing the draft sheet and clearing data
• Press the Mode button once until “RESET” appears in the LCD.
• Press the Set button.
Periodic machine cleaning
• Press the Mode button twice until “CLEAN” appears in the LCD, and then insert a cleaning sheet.
• Press the Set button (see page 44).
Resetting the xenon lamp counter
• Reset the counter only after the xenon lamp unit has been replaced with a new one.
• Press the Mode button four times until “RESET COUNTER” appears in the LCD, and then install a new xenon
lamp unit.
• Press the Set button (see page 45).
Baud Rate (For serial connection only)
The baud rate of the COM port on the PC must match the baud rate of the Stampcreator macnihe.
Changing the LCD display language
1 While holding down the [Set] button, turn on the SC-2000USB.
When “READY” appears in the display, release the [Set] button.
2 Press the [MODE] button three times until “LANGUAGE” appears.
3 Press the [Set] button once.
4 Press the [MODE] button until the name of the desired language appears.
5 Press the [Set] button to apply the setting.
6 Turn the SC-2000USB off, then on again.
This completes the setting of the LCD display language.
Mode Set
Mode Set
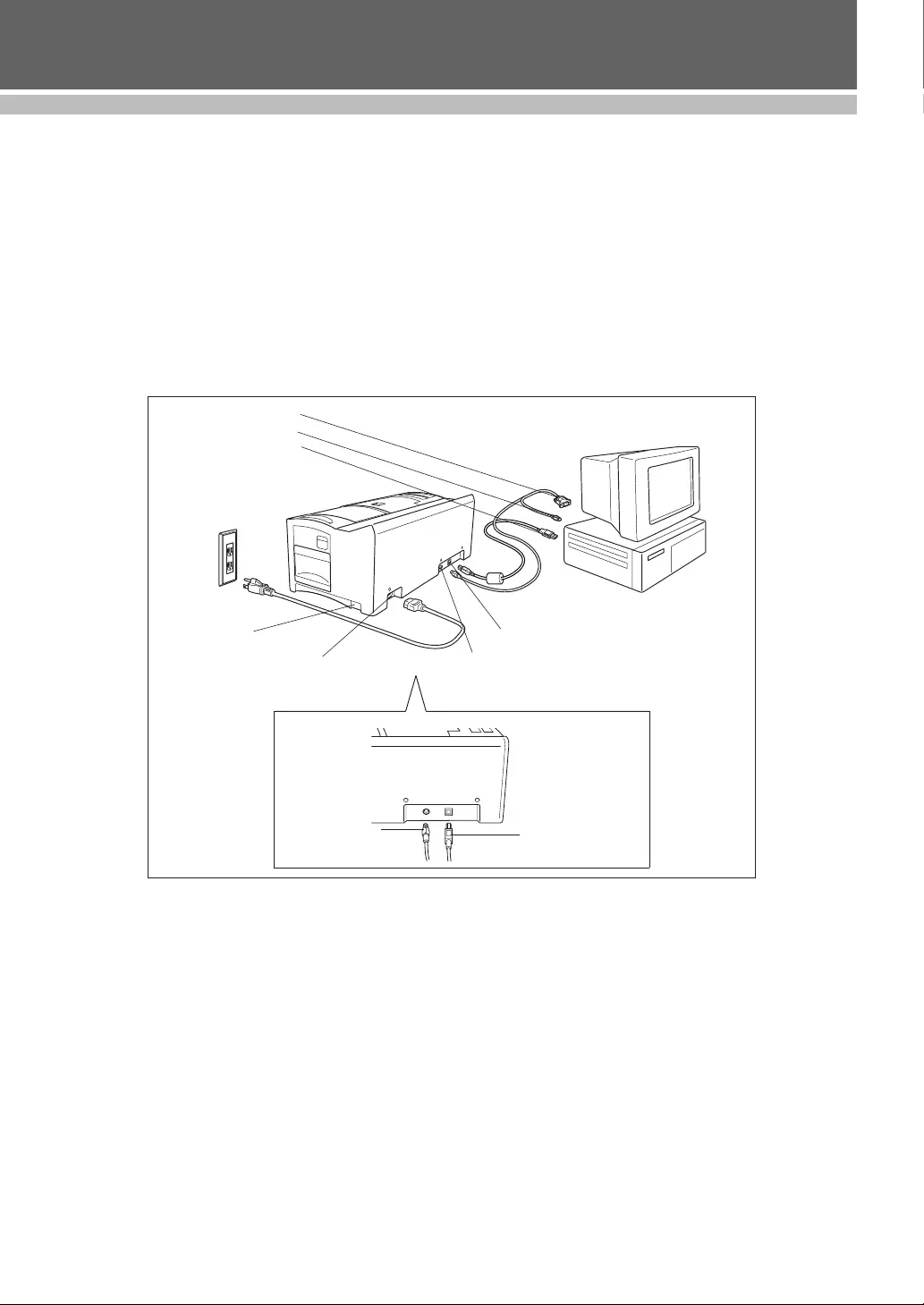
6
SET UP
Connecting the Interface and Power Supply Cables
After connecting the interface and power supply cables to the SC-2000USB, it can be used to create stamps from any layout
that you design in the Stampcreator P-touch Editor software or Stampcreator Express software installed on your computer.
1Be sure both the SC-2000USB and the computer are turned off.
2Attach the appropriate interface cable connector to the computer port.
☞NOTE: After connecting the 9-pin connector, be sure to tighten the screws to
lock it into place.
3Connect the other end of the interface cable to the interface jack on the back of the SC-2000USB.
4Insert one end of the power supply cord into the power supply jack on the SC-2000USB and the other end of the cord
into an AC outlet.
System Requirements
Computer Requirements
Check that your system meets the following requirements.
•OS: Windows® XP / Windows Vista®*1 / Windows® 7*1
•Interface: USB port (USB Spec 1.1 or 2.0 protocol)
COM port (9-pin RS-232C serial port that supports 115,200 bps)
•Hard Drive: Over 70MB of available space*2
•Memory: Windows® XP: 128MB or more*2
Windows Vista®: 512MB or more*2
Windows® 7: 1 GB (32-bit) or 2 GB (64-bit) or more
•Monitor: SVGA, high color or higher graphics card
•Others: CD-ROM drive, pointing device
*1 The computer should meet Microsoft®'s recommendations for the OS installed.
*2 Required available space when installing the software with all of the options.
USB connector
8-pin connector
Back:
USB connector jack
9-pin connector
9-pin connector
USB connector
8-pin connector jack
Power supply jack
Power switch
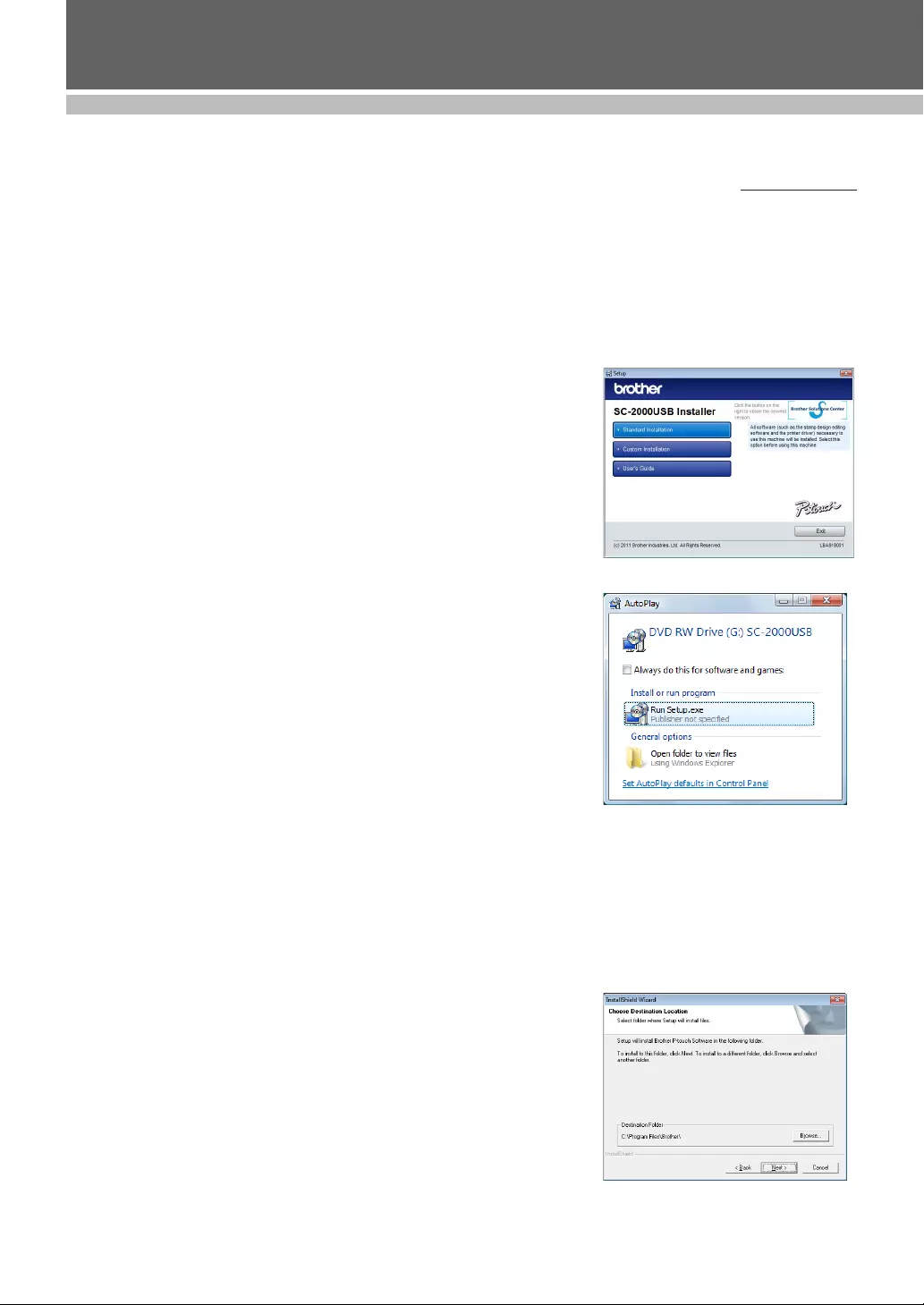
7
SET UP
Installing the Software
Stampcreator P-touch Editor, Stampcreator Express and printer driver
Before stamps can be engraved on the SC-2000USB, the stamp-editing tool Stampcreator P-touch Editor software, Stampcreator
Express software and the SC-2000USB printer driver must be installed.
Follow the procedure described below to install the software onto the computer.
☞NOTE: You must have administrator privileges in order to install the software on a
computer running Windows® XP, Windows Vista® or Windows® 7.
1Connect the SC-2000USB to the computer’s USB or serial port, and then turn on only the computer.
2Insert the SC-2000USB Applications & Drivers CD-ROM into the
computer’s CD-ROM drive. A dialog box appears, allowing you to select
which components to install. Click the Standard Installation button.
The InstallShield® Wizard for installing the software starts up.
If the dialog box does not appear automatically, go to "My Computer
(Computer)", double-click the CD-ROM icon, and then double-click
"Setup.exe".
For Windows Vista® and Windows® 7 users only
When the Auto Play dialog box appears, click "Run Setup.exe".
3When the License Agreement dialog box appears, please read the li-
cense agreement carefully.
If you accept all terms of the preceding license agreement, click the Yes
button to continue.
4In the Customer Information dialog box, type the necessary information
into the appropriate boxes, and then click the Next button.
If the information has already been registered in Windows®, it will ap-
pear in the appropriate boxes.
5In the Choose Destination Location dialog box, if it is OK to install the
Stampcreator P-touch Editor software into the folder shown in the “Des-
tination Folder” box, click the Next button.
6In the Add shortcut dialog box, specify where to add shortcuts for
Stampcreator
P-touch Editor, and then click the Next button.
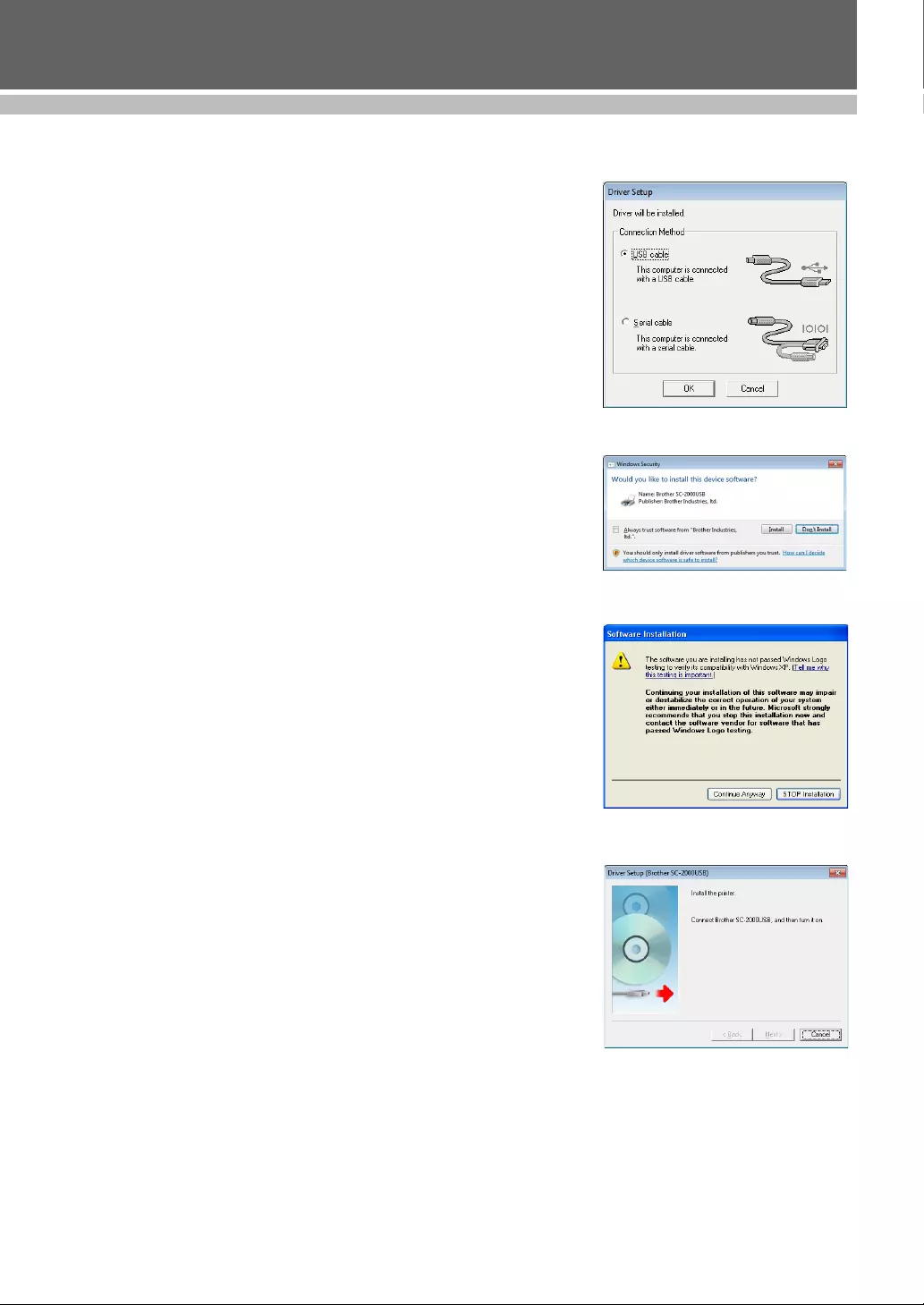
8
SET UP
7If you are satisfied with the settings that appear in the Start Copying Files
dialog box, click the Next button to begin copying files.
8When the Driver Setup dialog box appears, select “USB cable” if the
SC-2000USB is connected to a USB port or select “Serial cable” if the
SC-2000USB is connected to a serial port, and then click the OK button.
For a USB port connection, continue with step 9.
For a serial port connection, continue with step 16.
For a USB connection:
9
For Windows Vista® and Windows® 7 users only
After checking the files during the installation procedure, when the
Windows Security dialog box appears, click the Install button.
For Windows® XP users only
After checking the files during the installation procedure, when the
Software Installation dialog box appears, click the Continue Anyway
button.
0When this Driver Setup dialog box appears, connect a USB cable from
your computer to the SC-2000USB. Then turn the SC-2000USB on.
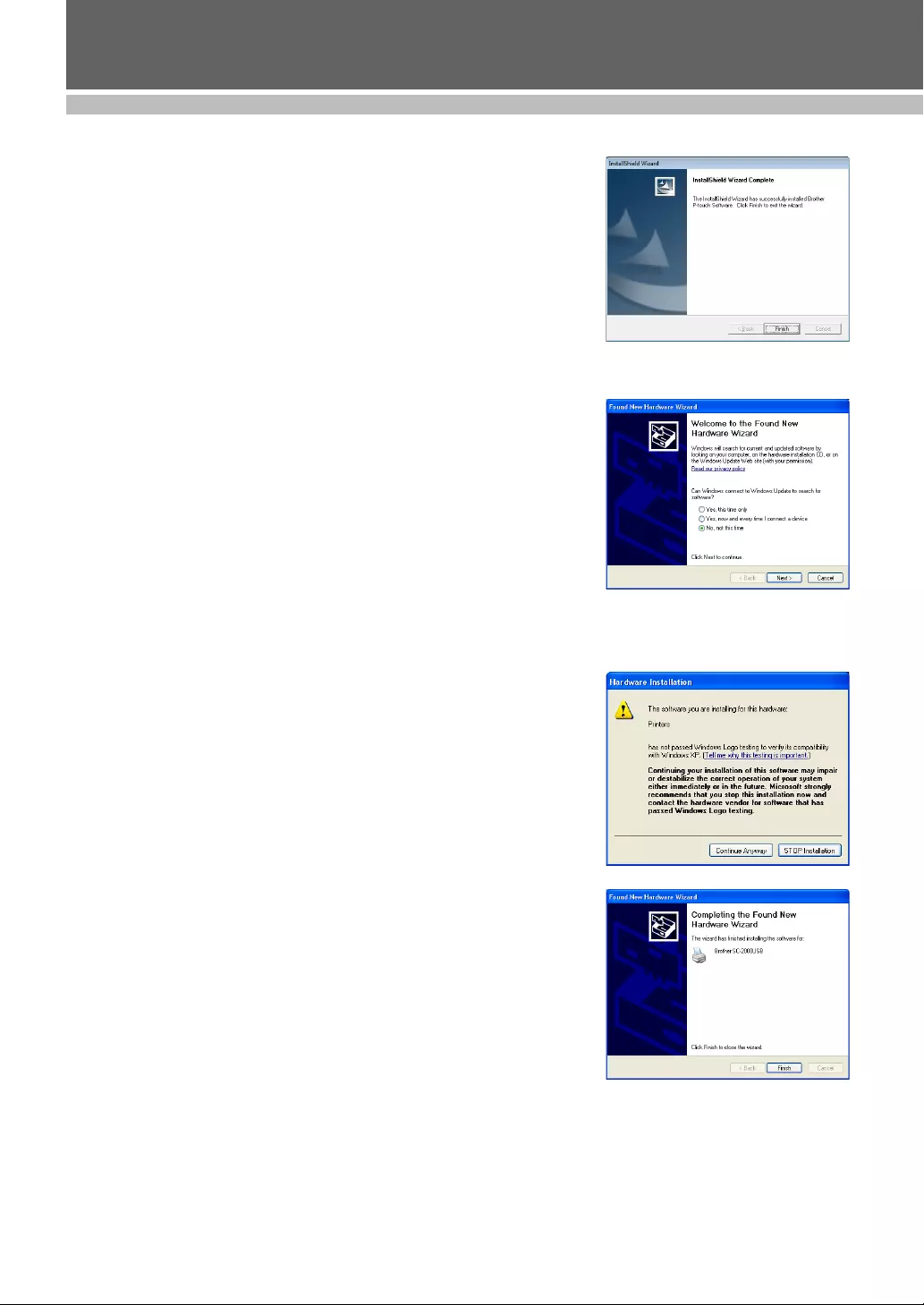
9
SET UP
For Windows Vista® and Windows® 7 users
AClick the Finish button to exit the wizard.
This completes the installation of Stampcretor P-touch Editor,
Stampcreator Express and the printer driver for USB connection.
Restart your computer now.
For Windows® XP users
AThe Found New Hardware Wizard starts up.
When asked if Windows can connect to Windows Update to search for
software, select “No, not this time”, and then click the Next button.
BIn the next dialog box, select “Install the software automatically
(Recommended)”, and then click the Next button.
CWhen the hardware Installation dialog box appears, click the Continue
Anyway button.
DClick the Finish button to exit the Found New Hardware Wizard.
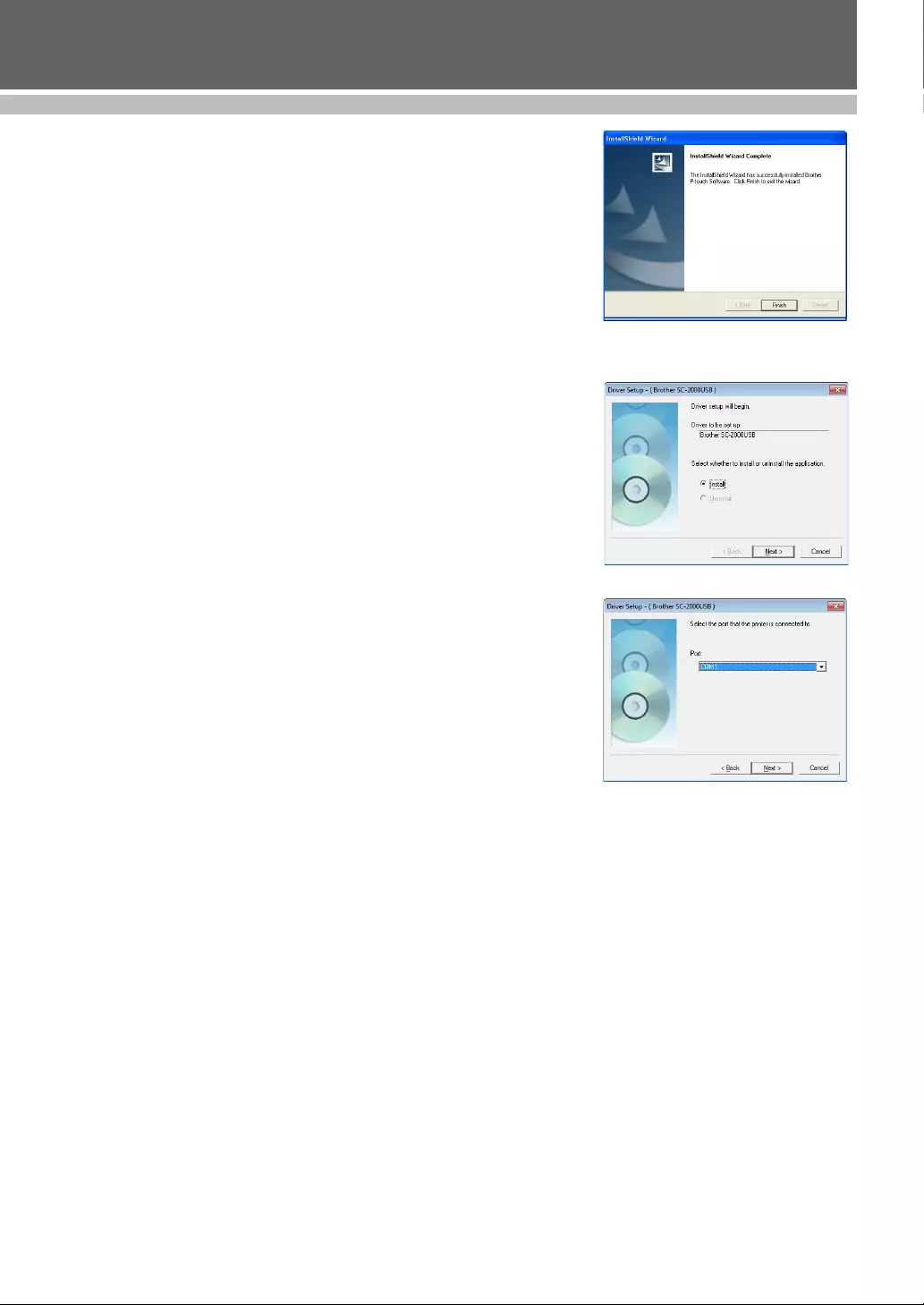
10
SET UP
EClick the Finish button to exit the wizard.
This completes the installation of Stampcretor P-touch Editor software,
Stampcreator Express software and the printer driver for a USB
connection.
Restart your computer now.
For a serial port connection:
FA Driver Setup dialog box appears, allowing you to select whether to
install or uninstall the printer driver. Check that “Brother SC-2000USB”
is selected for installation, select “Install”, and then click the Next button.
GA dialog box appears, allowing you to select the COM port where the
SC-2000USB is connected. Select “COM1:” if the SC-2000USB is
connected to the COM1 port, “COM2:” if the SC-2000USB is connected
to the COM2 port, and then click the Next button.
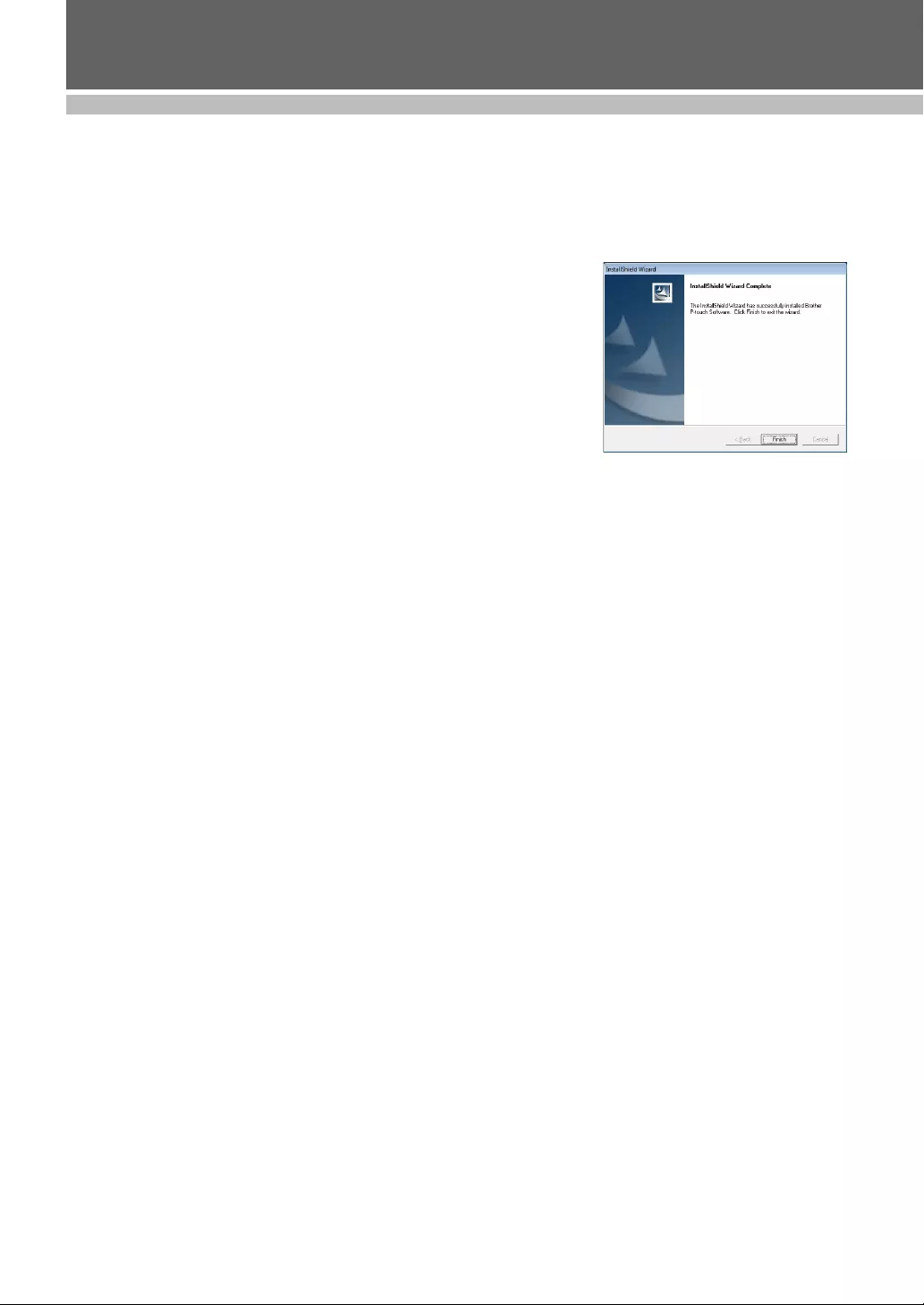
11
SET UP
HIn the dialog box that appears, allowing you to confirm how the
installation will be carried out, check that the installation will be carried
out as desired, and then click the Next button.
IA dialog box showing that the printer has been installed appears.
Click the Next button.
JClick the Finish button to exit the wizard.
This completes the installation of Stampcretor P-touch Editor software,
Stampcreator Express software and the printer driver for a serial
connection.
Restart your computer now.
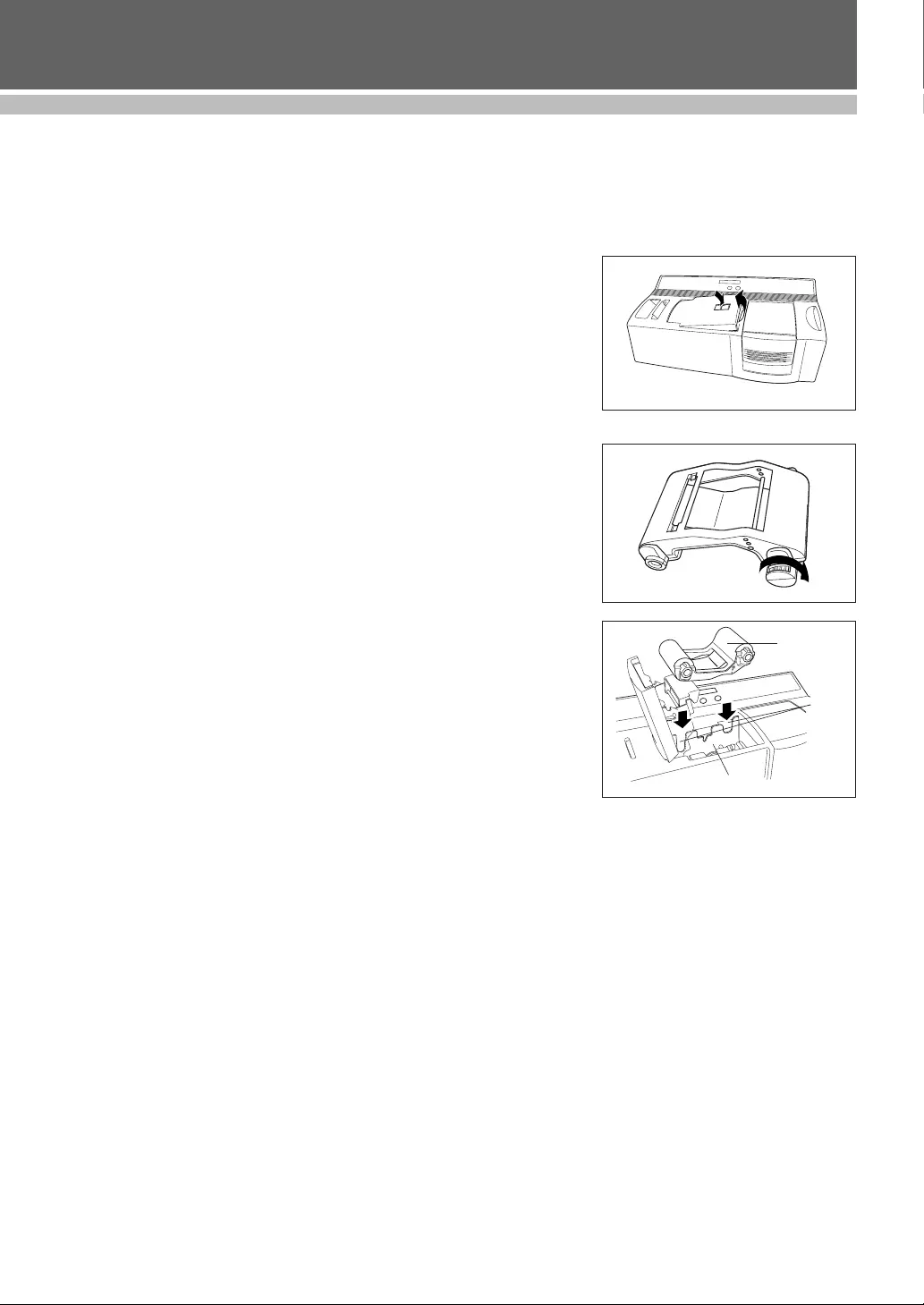
12
SET UP
First Steps
After you have designed a stamp layout using the Stampcreator P-touch Editor software or Stampcreator Express software,
you can engrave it into a stamp.
Installing the ink ribbon cassette
1Press the ink ribbon compartment cover button to open the cover.
☞NOTE: Open and close the ink ribbon compartment
cover by pressing only on the position
specified.
2If the ink ribbon in the cassette is loose, turn it over and use your finger
to wind the toothed wheel on the large knob on the right side until there
is no slack in the ribbon.
3Insert the knobs on the left end of the cassette into the slots on the left
side of the compartment, and then push down on the right end of the
cassette so that the knobs on the right side slide into the slots on the right
side of the compartment.
4Slowly close the ink ribbon compartment cover so that it locks into place.
☞NOTE: Be careful not to pinch your fingers with the
compartment cover while closing it.
Replacing a used ink ribbon cassette
1Remove the empty cassette by pulling it straight up.
2Follow the instructions described above to insert the new ink ribbon
cassette.
☞NOTE: One ink ribbon cassette will yield
approximately150 stamps and ID labels. The
message “CHECK RIBBON” will appear on
the Stampcreator Pro’s LCD when the
cartridge is empty. To order more ink ribbon
cassettes, see page 57.
Slots
Ink ribbon
cassette
Ink ribbon compartment
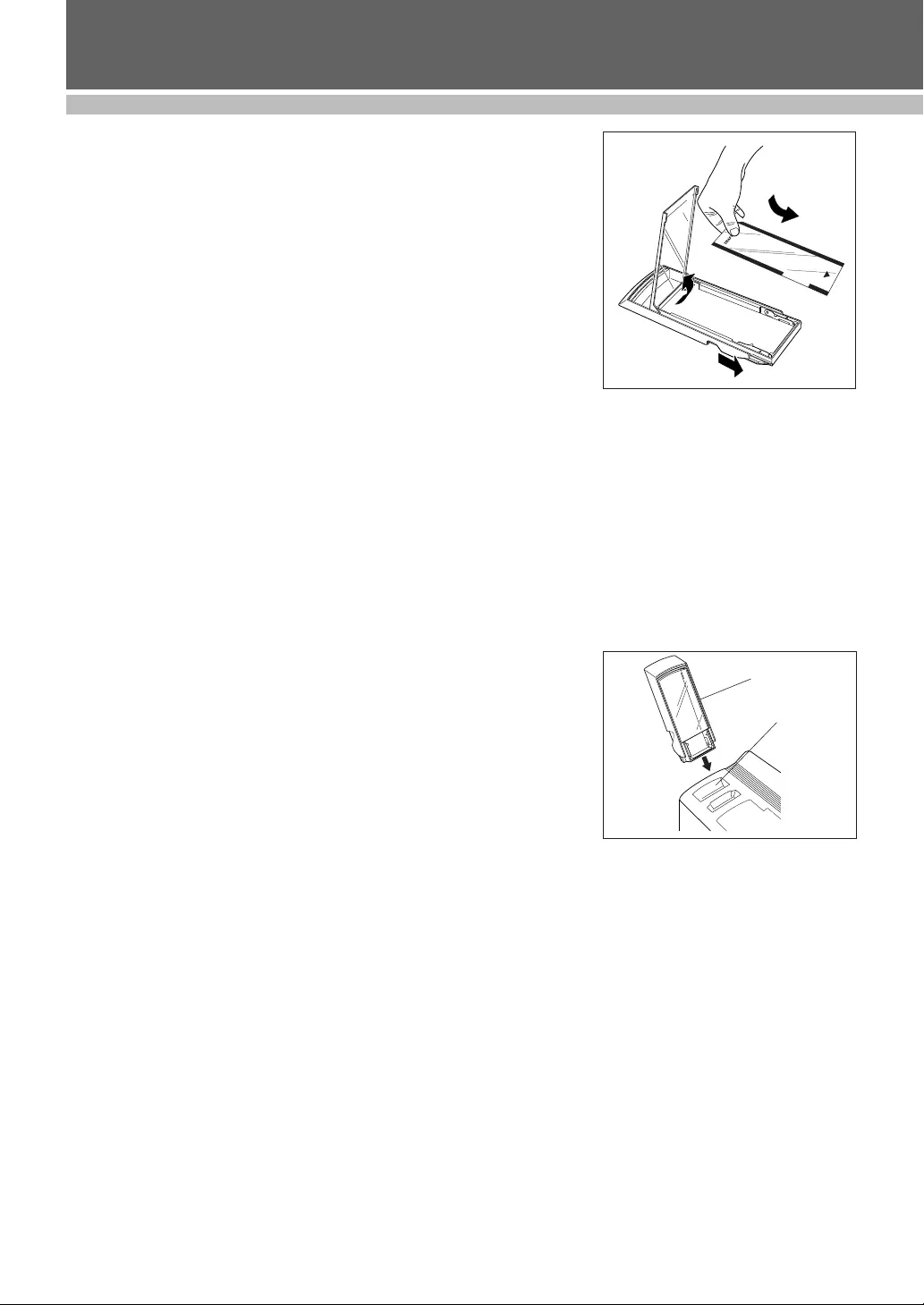
13
SET UP
Loading draft sheets and installing the draft sheet magazine tray
1Slide the magazine tray out from its outer case.
2Lift up the magazine tray lid.
3Place the draft sheets (with the words “DRAFT SHEET” facing up) into
the magazine tray so that the corners of the sheets fit under the tabs in
the front corners of the tray.
☞NOTE: No more than 50 draft sheets should be
loaded into the magazine tray.
Be sure that there is no dust, fingerprints,
etc. on the draft sheets.
Do not use a draft sheet that has been
folded.
Be sure that a cleaning sheet is not
accidentally inserted together with the draft
sheets.
Cleaning sheets are to be used to clean the
inside of the machine (see page 44). Be sure
to separate the cleaning sheets from the
draft sheets.
4Close the magazine tray lid.
5Slide the magazine tray back into its outer case.
6Fully insert the magazine tray straight into the draft sheet magazine tray
slot.
☞NOTE: Be careful not to pinch your fingers while
inserting the magazine tray.
To remove the draft sheet magazine tray,
grab its outer case, and then pull out the
entire magazine tray.
After installing the ink ribbon cassette and the magazine tray loaded with draft sheets, you can use the Stampcreator P-
touch Editor software or Stampcreator Express software to create any layout containing graphics and text, and then engrave
it into a stamp.
1
2
3
Draft sheet magazine tray
Draft sheet magazine
tray slot
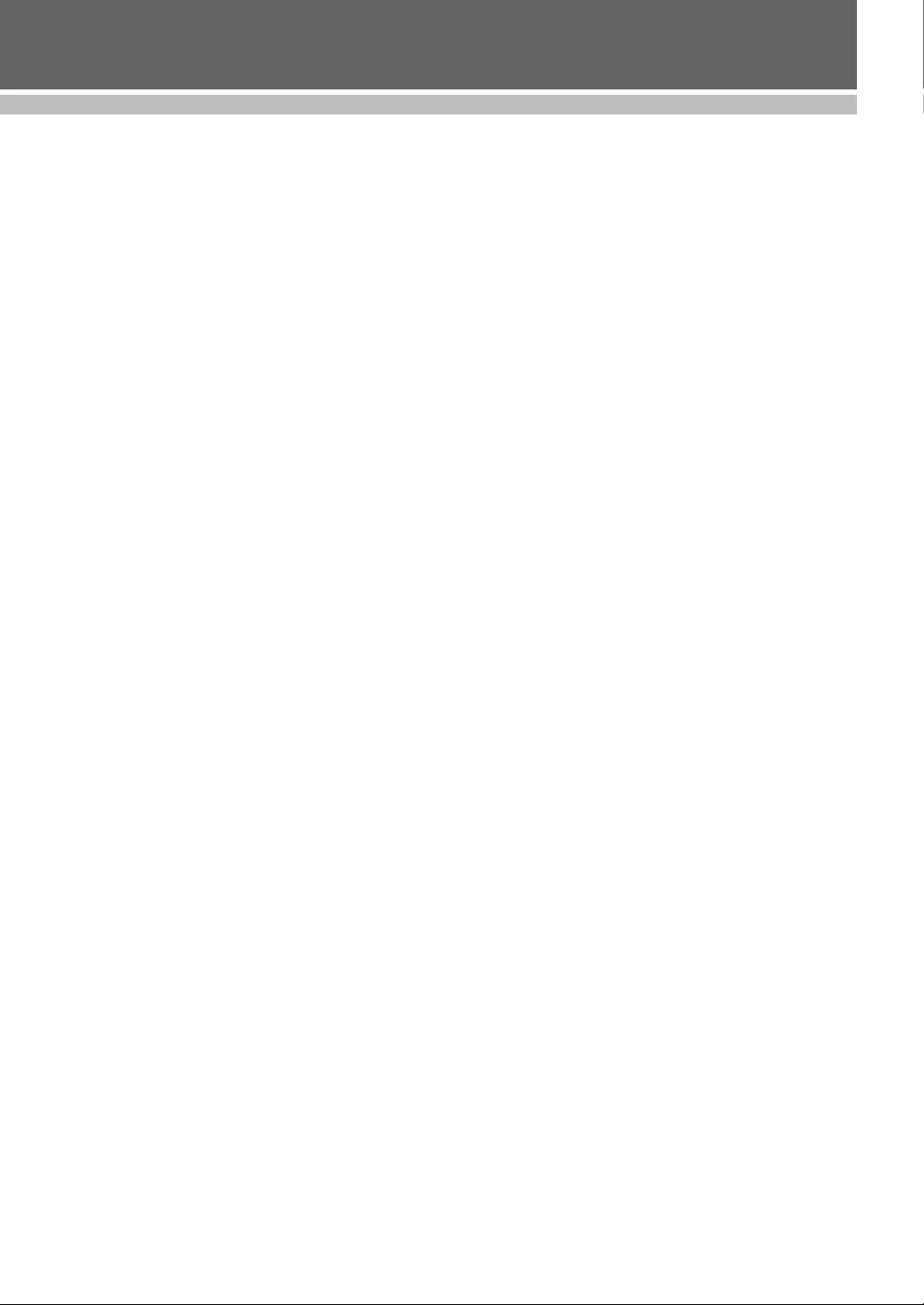
14
DESIGINING A STAMP
Overview
There are two stamp-editing tools: Stampcreator P-touch Editor and Stampcreator Express. Use the Stampcreator P-touch
Editor software to create a stamp design with a wide variety of functions. The Stampcreator Express software is a simple
stamp-editing tool. Simply select a style (template), and then change the text.
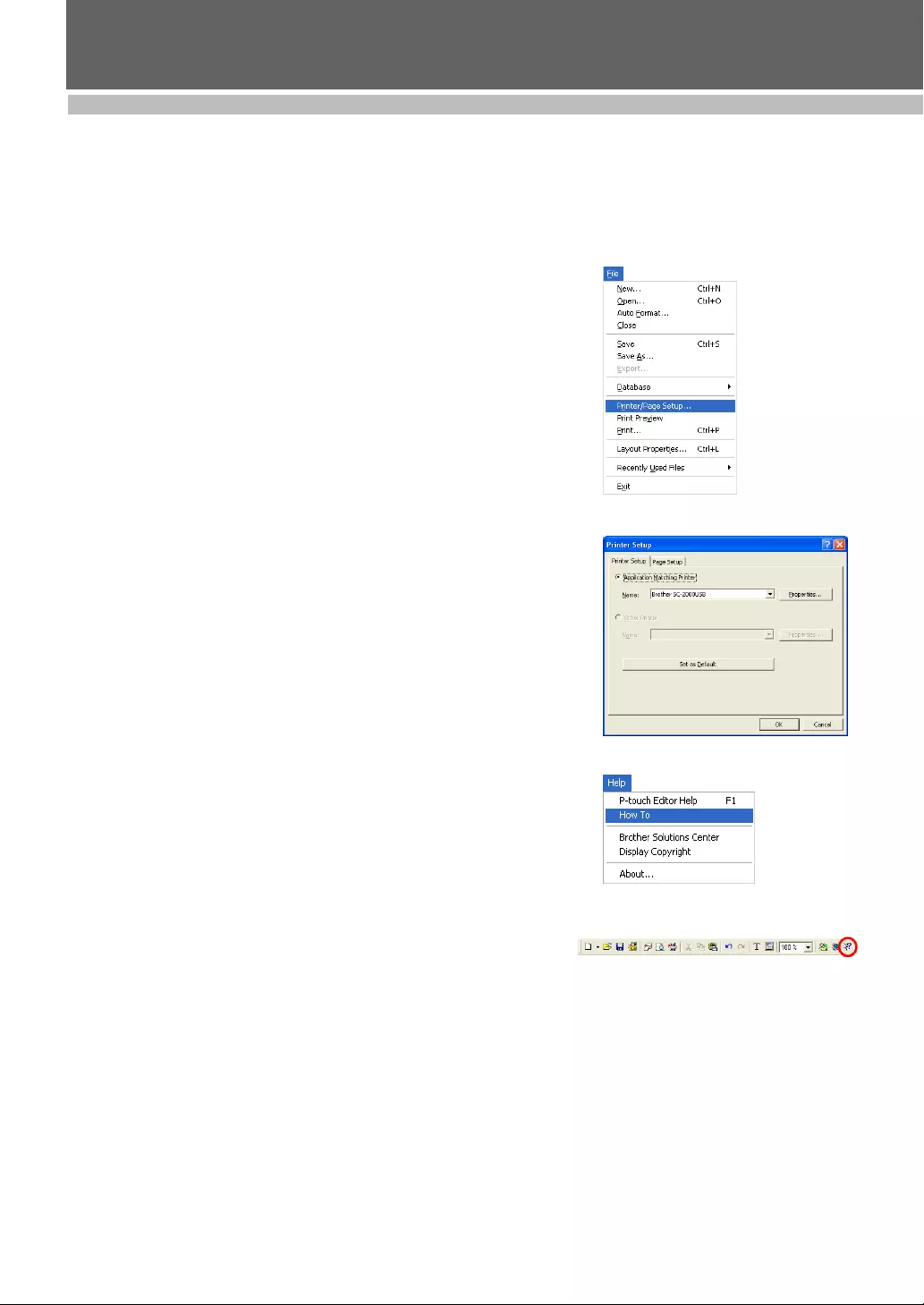
15
DESIGINING A STAMP (Stampcreator P-touch Editor)
Stampcreator P-touch Editor
Start up Stampcreator P-touch Editor by following the procedure described
below.
(a) Click the Start button in the taskbar to display the Start menu.
(b) Select “All Programs”.
(c) Select “Stampcreator P-touch Editor 4.2”.
(d) Click “Stampcreator P-touch Editor 4.2”.
(e) After starting up Stampcreator P-touch Editor, make sure that
“SC-2000USB” is selected as the printer in the Printer Setup dialog box
(Printer/Page Setup command in the File menu of the software).
• An electronic user’s guide, which can be opened by selecting the
How To command in the Help menu in the Stampcreator P-touch
Editor software, provides details on using the Stampcreator P-touch
Editor software.
•
You can see a brief explanation of each function by selecting the
Help tool, then clicking an icon or button.
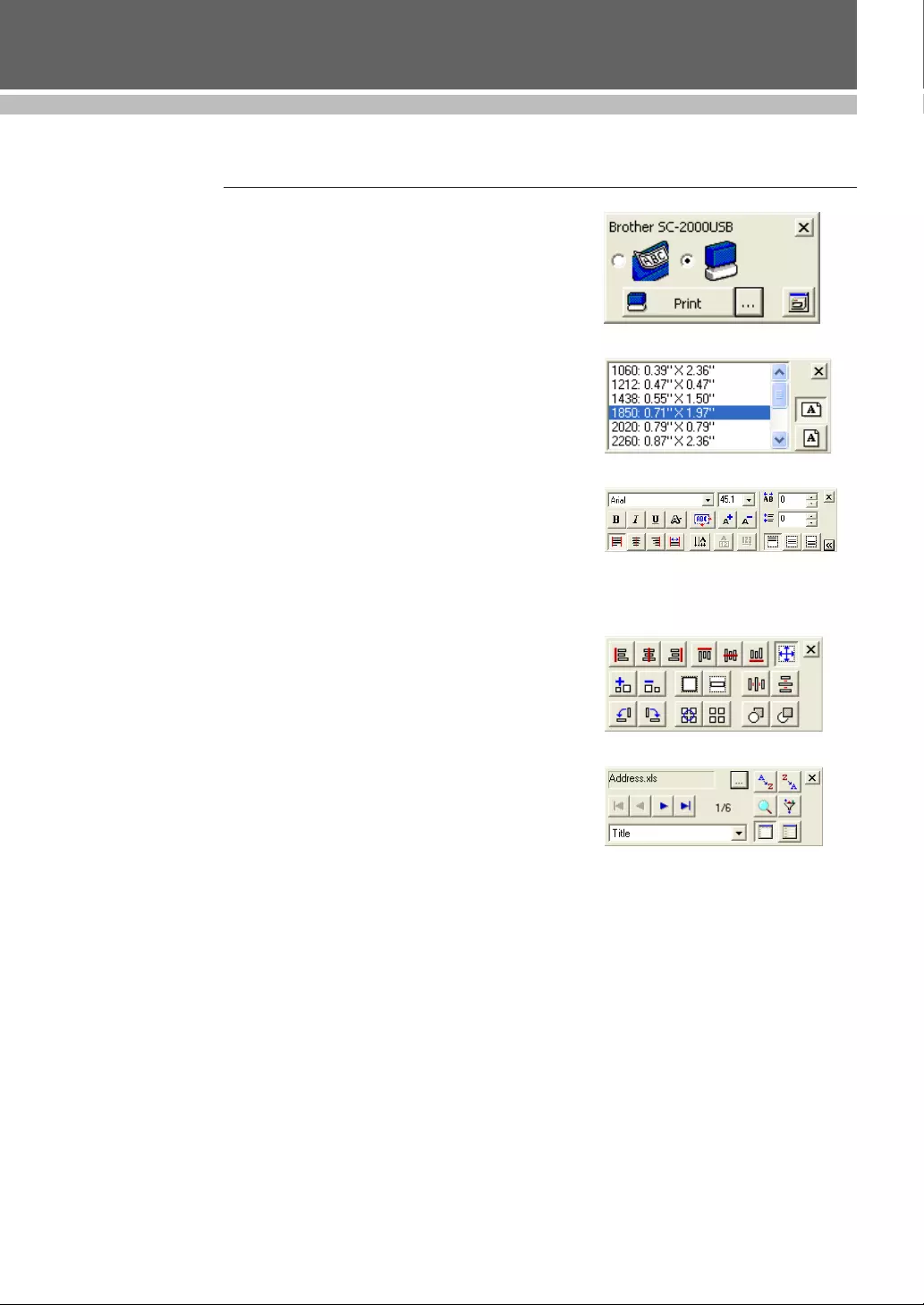
16
DESIGINING A STAMP (Stampcreator P-touch Editor)
Tools for Formatting
Properties Dock
Print Properties
Use to select the printer and to specify whether a stamp or an ID label will
be printed (see figure 1).
Page Properties
Use to specify the size of the page, stamp or ID label. You can also choose
the orientation of your layout area. The same settings can be found in the
dialog box displayed by selecting the Print Preview command in the File
menu (see figure 2).
Text Properties
Adjust these settings to format the text within selected text objects. You can
change the alignment, character and line spacing, and orientation. These same
settings can be found in the dialog box displayed by selecting the Text com-
mand in the Format menu. Instantly change the font, size, style (bold, italic,
etc.) and effects (underline, strike-through, etc.) applied to highlighted text or
a selected text block. These same settings can be found in the dialog box
displayed by selecting the Font command in the Format menu (see figure 3).
Layout Properties
Easily adjust the size, order, alignment and rotation of selected objects. The
same settings can be found in the Layout menu (see figure 4).
Database Properties
These properties allow you to move to different records in the database and
select how merged fields appear in your layout. The same settings can be
found in the Display tab of the dialog box displayed by selecting the Op-
tions command in the Tool menu (see figure 5).
figure 3
figure 4
figure 5
figure 1
figure 2
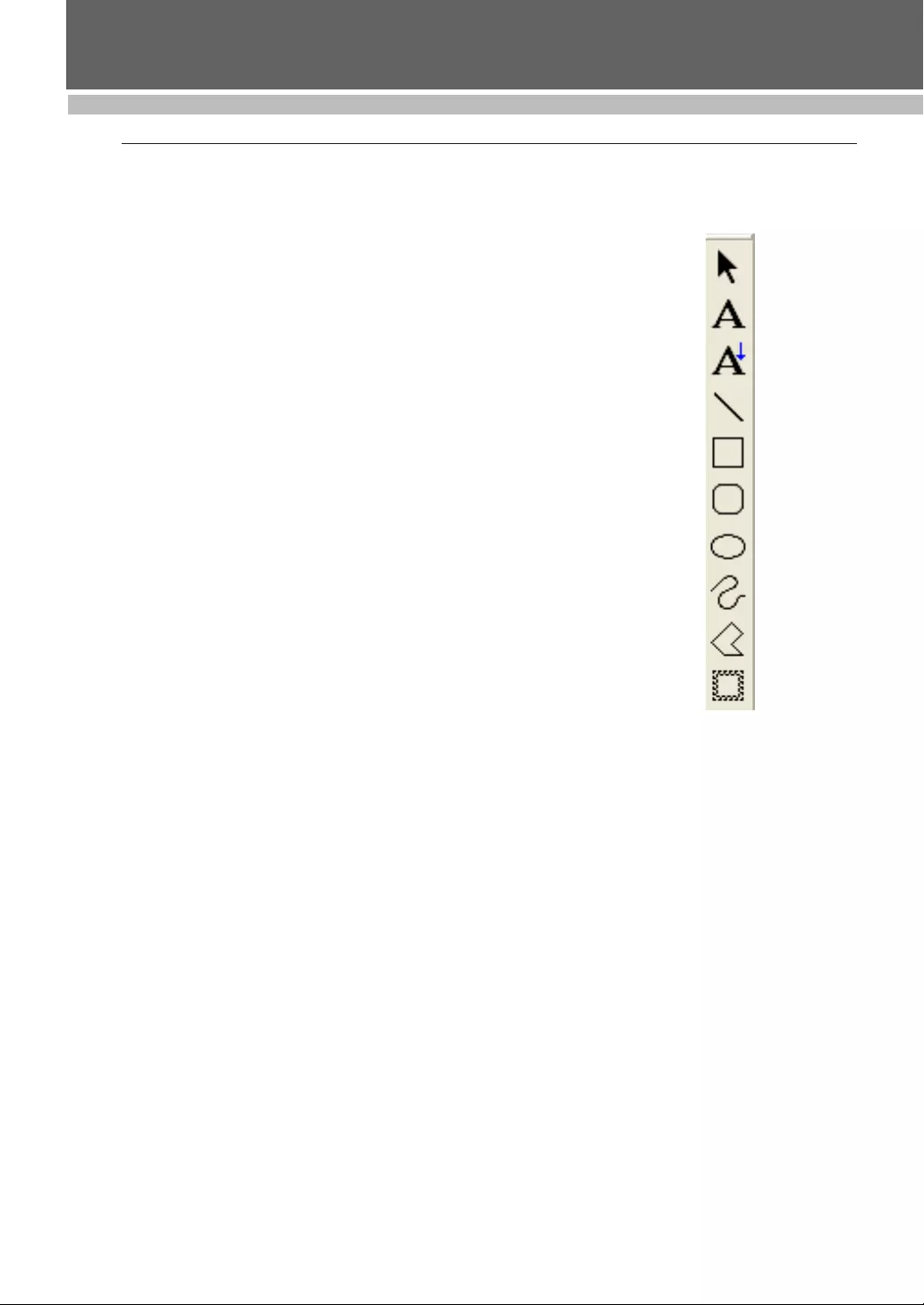
17
DESIGINING A STAMP (Stampcreator P-touch Editor)
Tools
Select tool (figure 1a)
Select this tool, and then select, move or change the size of an object. Dou-
ble-click an object to display a dialog box for editing that object.
Text Input tool (figure 1b)
Select this tool, position the pointer in the layout area, and then click to
begin typing your text.
Vertical Text tool (figure 1c)
Select this tool, position the pointer in the layout area, and then click to
begin typing your text vertically.
Line tool (figure 1d)
Select this tool to draw straight lines either horizontally, vertically, or diago-
nally in the layout area. Hold down the Shift key while dragging the pointer
to keep the line perfectly straight.
Box tool (figure 1e)
Select this tool to draw a box in your layout area. Hold down the Shift key
while dragging the pointer to keep the box perfectly square.
Rounded Box tool (figure 1f)
Very similar to the Box tool, this tool allows you to draw boxes with rounded
corners. Hold down the Shift key while dragging the pointer to keep the box
perfectly square.
Ellipse tool (figure 1g)
Draw ellipses in your layout area in the same way that you would draw a
box.
Curve tool (figure 1h)
As simple as using a pencil, this tool allows you to draw curves and pictures
in your layout.
Polygon tool (figure 1i)
Use this tool to draw polygons in your layout.
Frame tool (figure 1j)
Use this tool to draw a frame in your layout area like you would a box. The
pattern of the frame can be changed in the dialog box displayed either by
double-clicking inside the frame with the Select tool or by selecting the
Frame command in the Format menu.
1a
1b
1c
1d
1e
1f
1g
1h
1i
1j
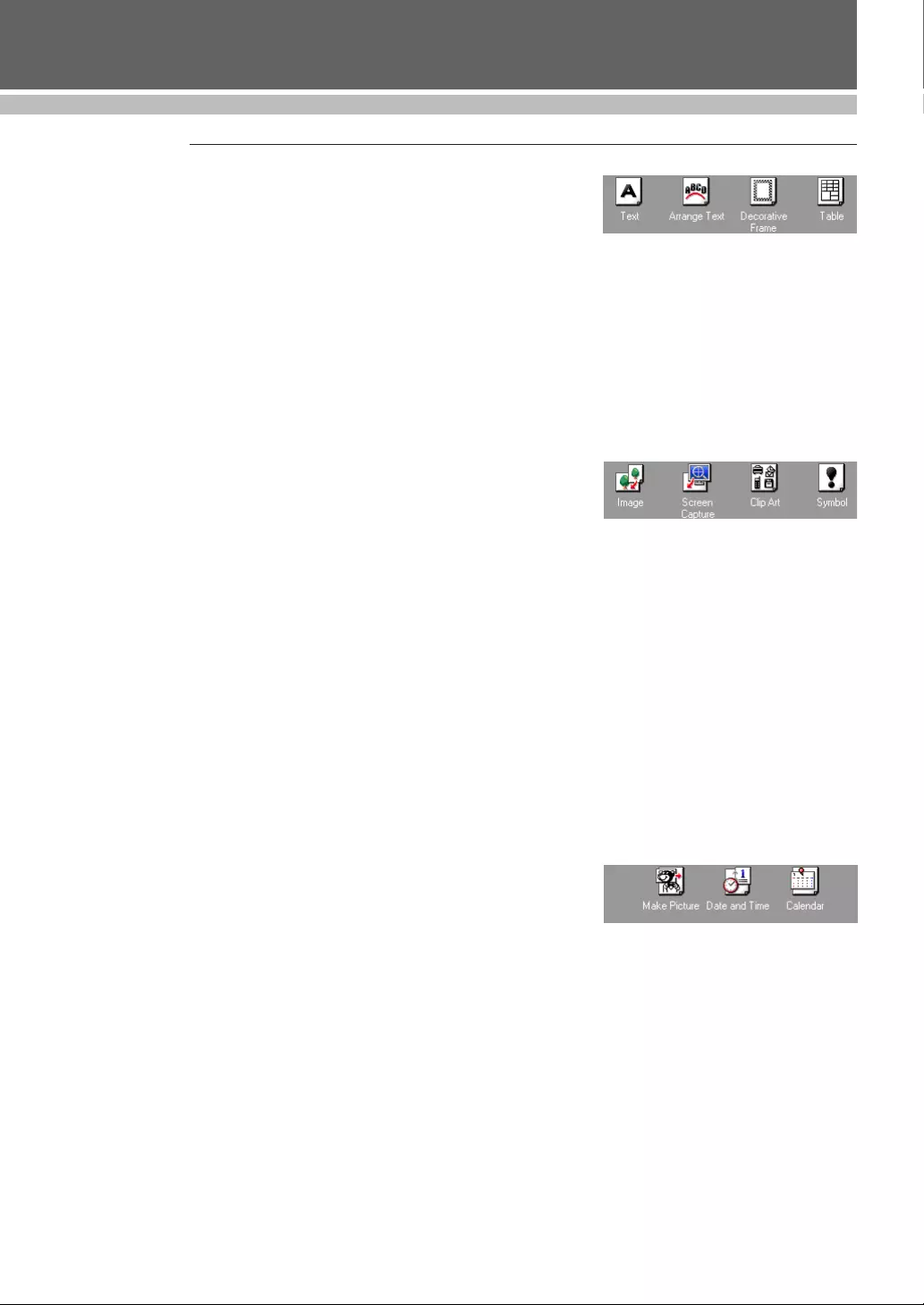
18
DESIGINING A STAMP (Stampcreator P-touch Editor)
Object Dock
Text icon
Add a new text block your layout.
The same dialog box can be displayed by selecting the Text command in the
Insert menu.
Arrange Text icon
Add text in different arrangements to your layout. The same dialog box can
be displayed by selecting the Arrange Text command in the Insert menu.
Decorative Frame icon
Open the Frame Properties dialog box to specify settings for a frame to be
added to your layout. The same dialog box can be displayed by selecting
the Frame command in the Insert menu.
Table icon
Insert a table into your layout. The same dialog box can be displayed by
selecting the Table command in the Insert menu.
Image icon
Import graphics from a scanner, digital camera or other clip art source to
your layout. The same dialog box can be displayed by selecting the From
File command in the Picture sub-menu of the Insert menu.
Screen Capture icon
Take a snapshot of the screen and insert it into your layout.
Click the icon to hide the Stampcreator P-touch Editor window and change
the shape of the pointer. To select the desired area of the window, draw a
rectangle around it by clicking the upper-left corner of the desired area,
dragging the pointer to the lower-right corner, then releasing the mouse
button to take the snapshot. To perform the same operation, a dialog box
can be displayed by selecting the Screen Capture command in the Picture
sub-menu of the Insert menu.
Clip Art icon
Selecting this icon displays the Clip Art dialog box. The same dialog box
can be displayed by selecting the Clip Art command in the Picture sub-
menu of the Insert menu.
Symbol icon
Insert symbols into your layout. The same dialog box can be displayed by
selecting the Symbol command in the Picture sub-menu of the Insert menu.
Make Picture icon
Select this icon to insert pictures into your layout. Scroll through numerous
categories and pictures to create humorous characters. The same dialog box
can be displayed by selecting the Make Picture command in the Insert menu.
Date and Time icon
Select this icon to insert the date and time in a variety of formats. The same
dialog box can be displayed by selecting the Date/Time/Calendar command
in the Insert menu.
Calendar icon
Insert a calendar into your layout. The same dialog box can be displayed
by selecting the Symbol command in the Insert menu.
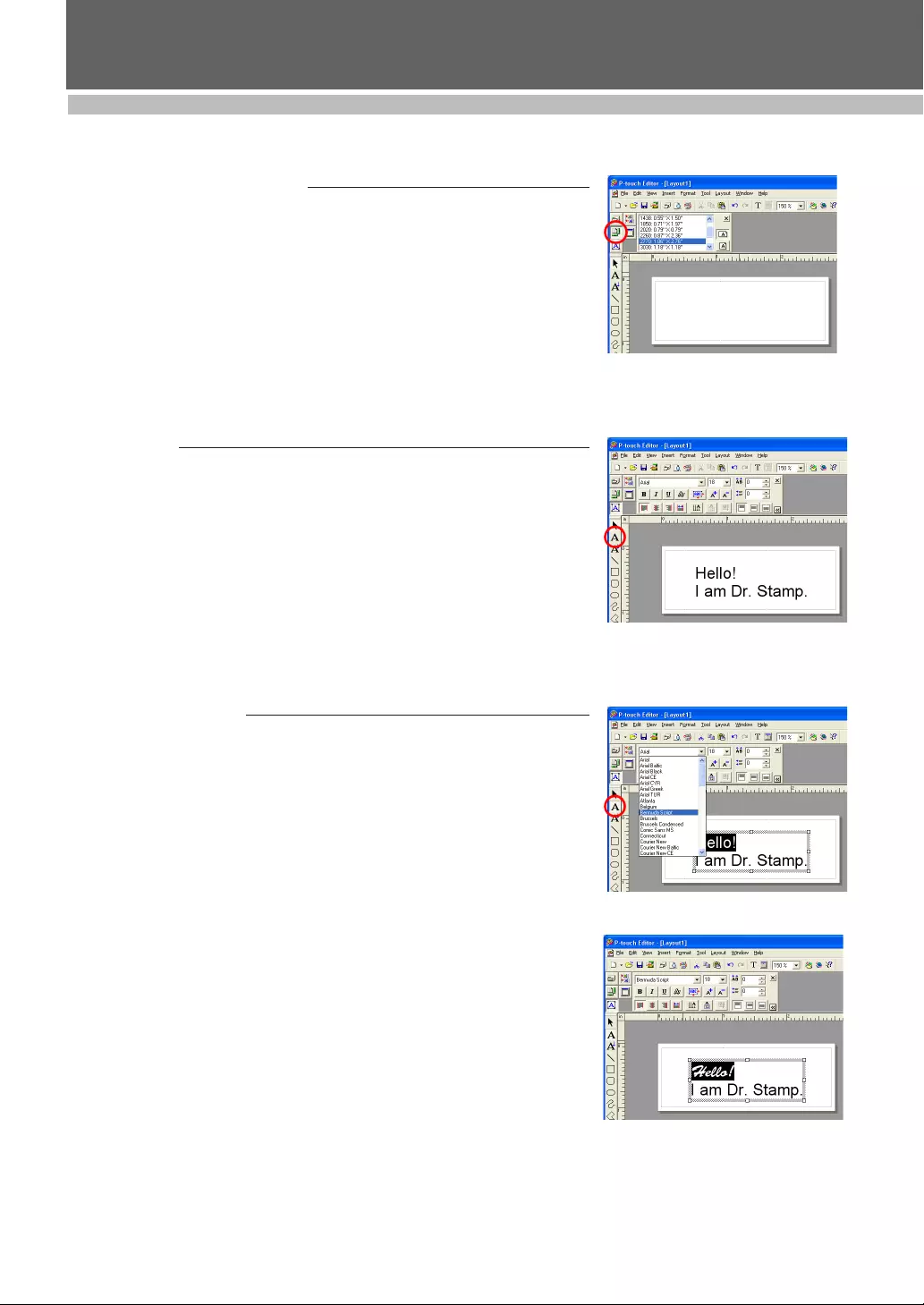
19
DESIGINING A STAMP (Stampcreator P-touch Editor)
Formatting a Stamp
Selecting the stamp size
1Display the Page Properties.
2From the “Stamp Size” list, select the size of stamp to be made (see
figure 1).
Typing text
1Select the Text Input tool.
2Click in the layout area.
3Type the first line of stamp text, and then press the Return key. Continue
typing, pressing the Return key after each line of text (see figure 2).
•The layout area is within the dotted lines. Anything outside of this area is
not included in the stamp image.
Changing the font
1Display the Text Properties.
2Use the Text Input tool to highlight the text to be changed.
•The current font is shown in the Text Properties.
3From the “Font” drop-down list, select the desired font (see figure 3).
• The highlighted text is changed (see figure 4).
☞NOTE: Stampcreator P-touch Editor supports all
TrueType® fonts but does not support
PostScript® fonts.
figure 1
figure 2
figure 3
figure 4
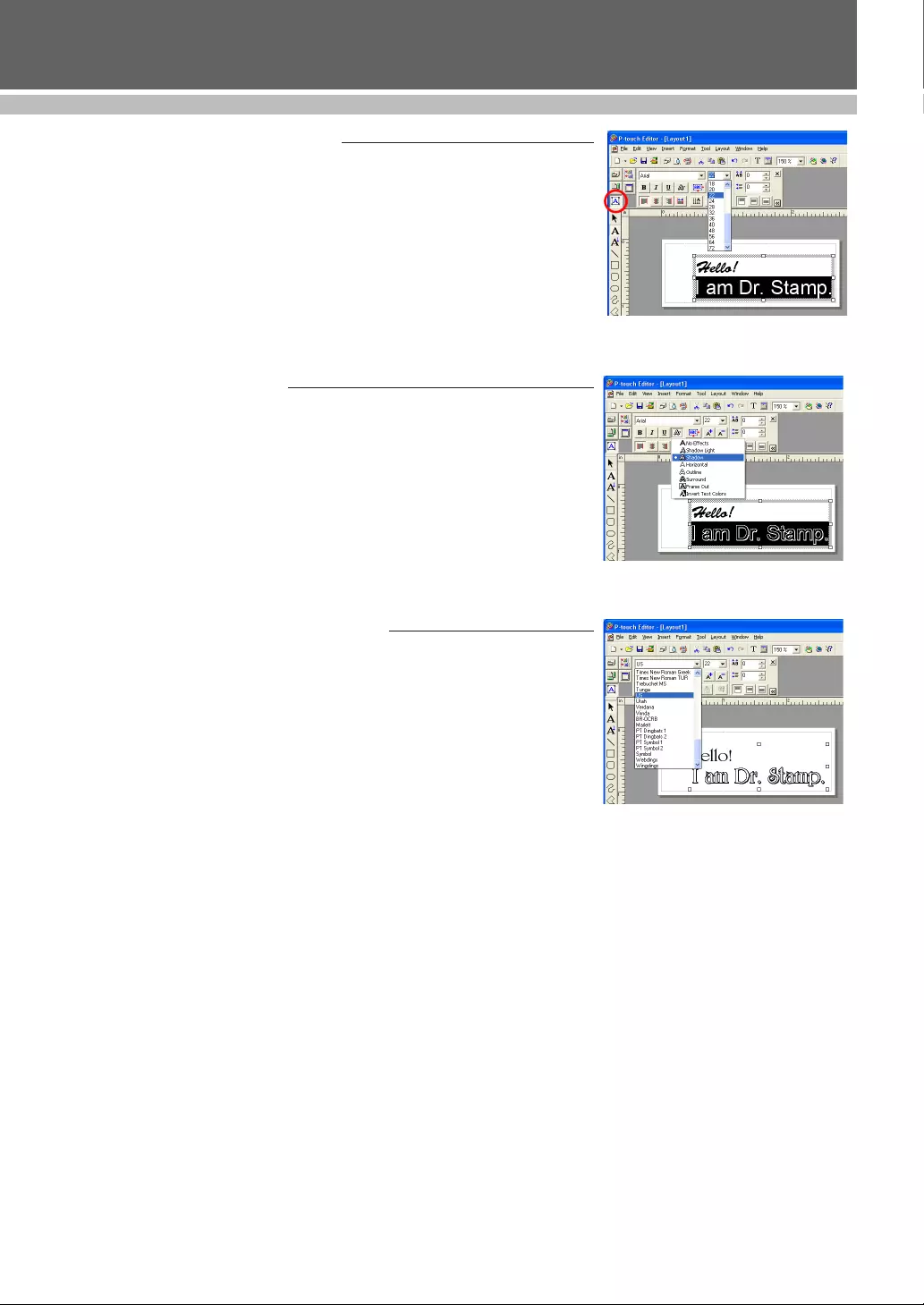
20
DESIGINING A STAMP (Stampcreator P-touch Editor)
Changing the character size
1Display the Text Properties.
2With the Text Input tool, highlight the text to be changed.
•
The current character size is shown in the Text Properties.
3From the “Size” drop-down list, select the desired character size (see
figure 5).
•
The highlighted text is changed.
Changing style effects
You can apply certain effects to your text (for example, bold, italic,
underline, stripes, and outlines) by selecting an effect from the Text Properties.
1With the Text Input tool, highlight the text to be changed.
2Select the desired style effect from the Text Properties (see figure 6).
•The highlighted text is changed.
Changing the font of a text block
1Display the Text Properties.
2With the Select tool, click the block of text to be changed in the stamp
layout. Handles appear around the text block.
•The current font is shown in the Text Properties.
3From the “Font” drop-down list, select the desired font (see figure 7).
•The selected text is changed.
figure 5
figure 7
figure 6
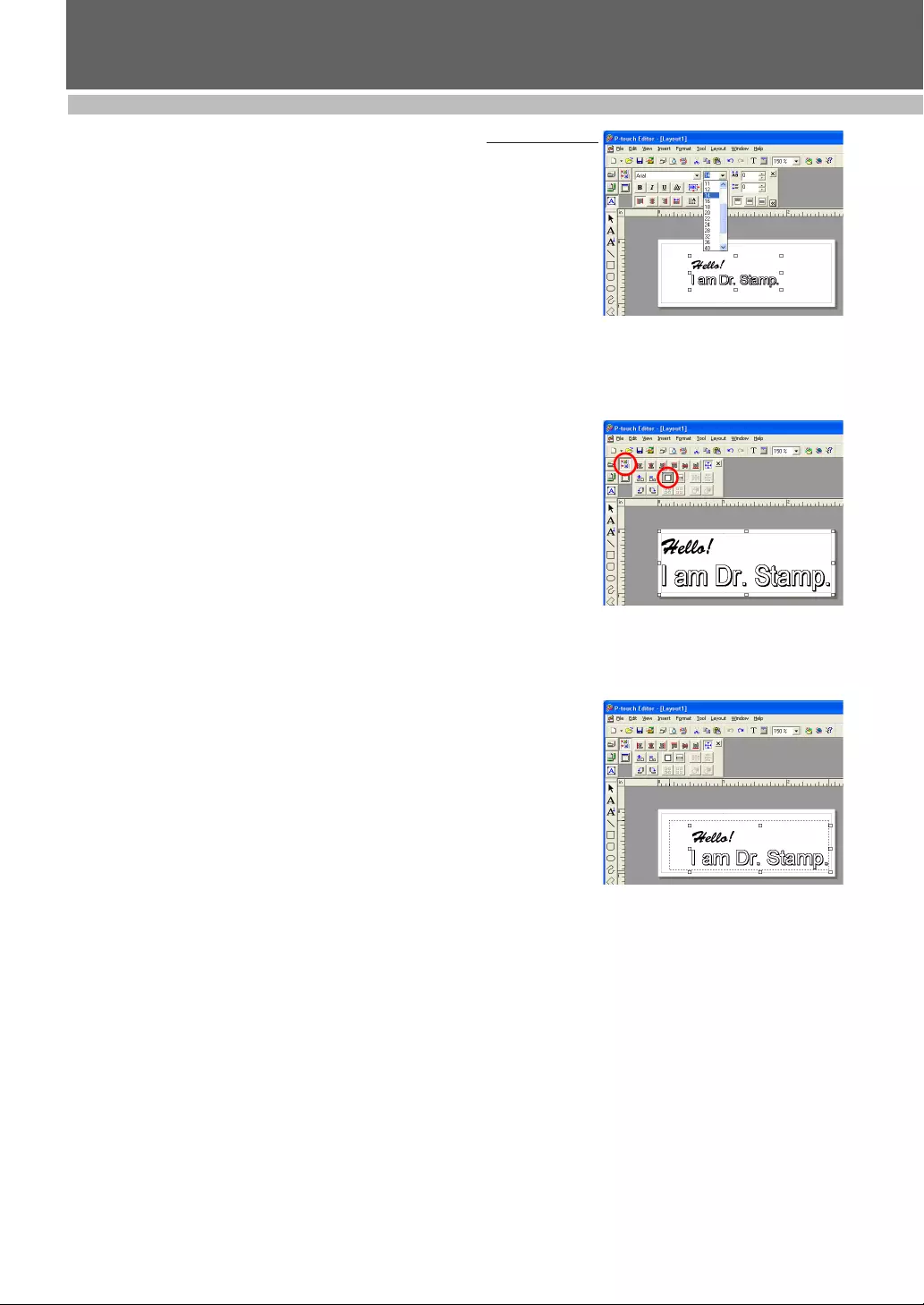
21
DESIGINING A STAMP (Stampcreator P-touch Editor)
Changing the character size of a text block
1Display the Text Properties.
2With the Select tool, click the block of text to be changed in the stamp
layout. Handles appear around the text block.
•The current character size is shown in the Text Properties.
3From the “Size” drop-down list, select the desired character size (see
figure 8).
•The selected text is changed.
Using the Maximum button
1Display the Layout Properties.
2With the Select tool, click the block of text to be changed in the stamp
layout. Handles appear around the text block.
3Click the Maximum button in the Layout Properties (see figure 9).
•The size of the text is automatically adjusted to the maximum layout area
of the selected stamp size with the original vertical and horizontal
proportions.
Manual adjustment
1With the Select tool, click the block of text to be changed in the stamp
layout. Handles appear around the text block.
2Drag a handle to adjust the text block to the desired size (see figure 10).
•To adjust a text block while keeping the original vertical/horizontal
proportions, use the Select tool to select a corner handle. Then, while
holding down the Shift key, drag the handle.
figure 8
figure 9
figure 10
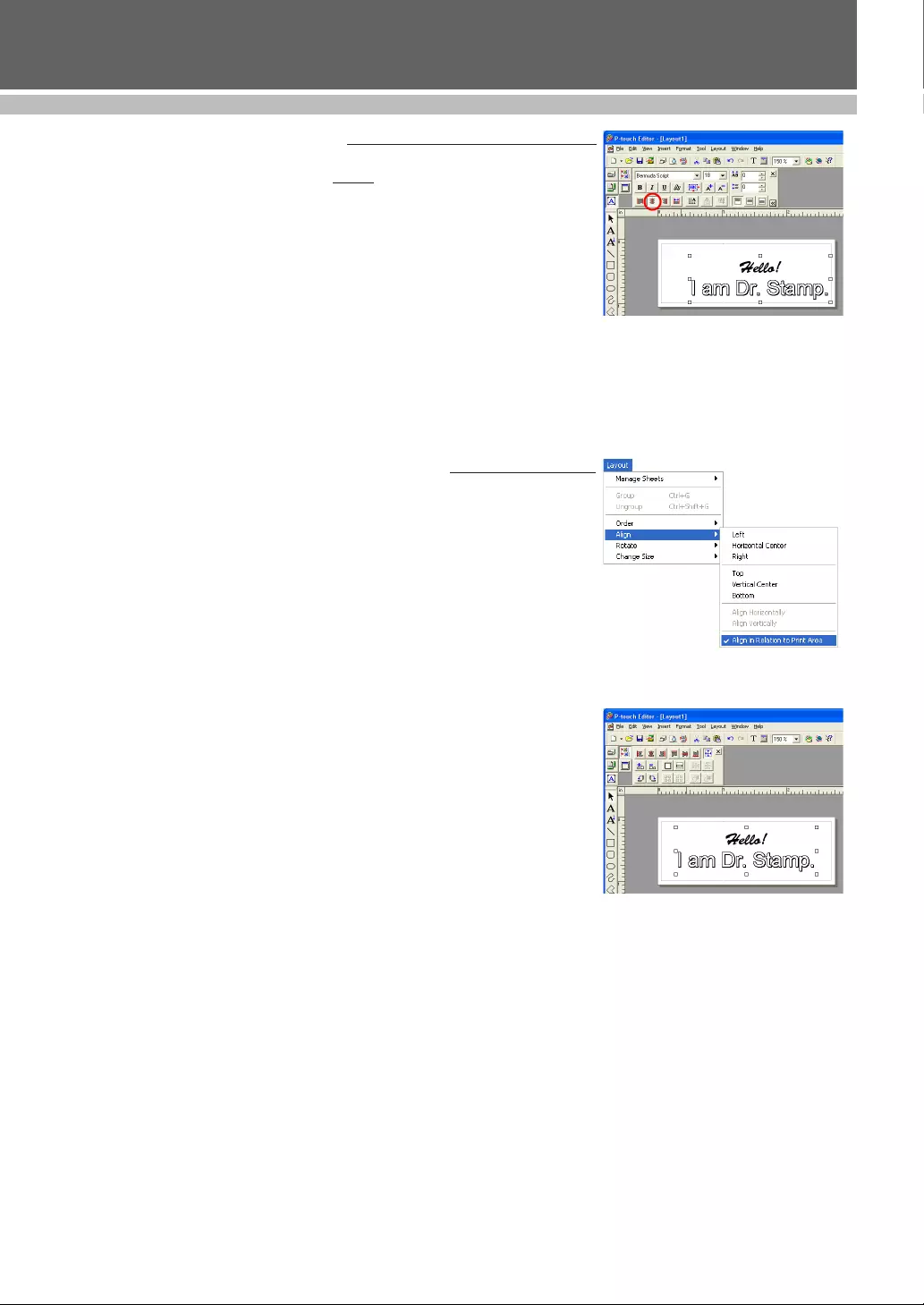
22
DESIGINING A STAMP (Stampcreator P-touch Editor)
Centering text within a block
This section explains how to center text within a text block. To align each
block in the layout area, refer to the section “Vertical and horizontal block
alignment” below.
1Display the Text Properties, and then click the Enlarge/Reduce button to
display the advanced settings.
2With the Select tool, click the block of text to be changed in the stamp
layout. Handles appear around the text block.
3Click the Center Alignment button (see figure 11).
•The selected text is changed.
•Use this method to align the text at the right, left, top or bottom within the
text block.
☞NOTE: The setting is in effect until you change it.
Vertical and horizontal block alignment
This section describes how to align the text blocks. To change the alignment
of text within the text block, refer to the section “Centering text within a
block” above.
1Display the Text Properties.
2With the Select tool, click the block of text to be changed in the stamp
layout. Handles appear around the text block.
3Click the Align sub-menu in the Layout menu (see figure 12).
4Select the Align in Relation to Print Area command.
5Click the Align Horizontal Center or Aligner Vertical Center button in
the Layout Properties.
•The selected text is changed (see figure 13).
•Use this method to align the text blocks at the right, left, top or bottom
within the layout area.
figure 11
figure 12
figure 13
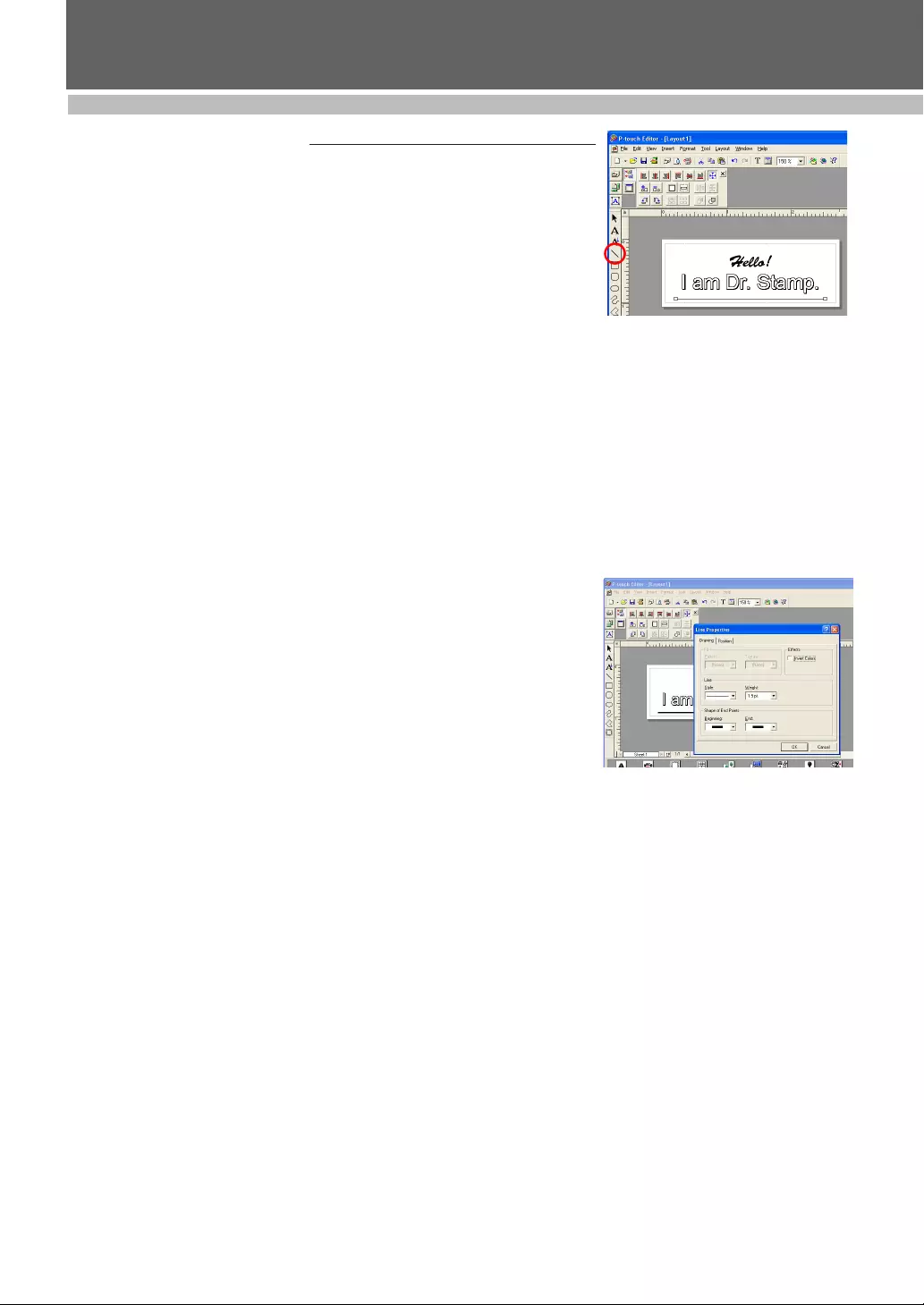
23
DESIGINING A STAMP (Stampcreator P-touch Editor)
Drawing lines in a stamp
1Type in the text (refer to the section “Typing text” on page 19).
☞NOTE: Text can be inserted before or after drawing
a line.
2Select the Line tool, and then drag the pointer in the layout area to draw
the desired line (see figure 14).
☞NOTE: To draw a straight line, drag the pointer
while holding down the Shift key.
Changing the line length
1With the Select tool, click the line.
•A box appears on both ends of the line.
2Drag either box to adjust the line length.
Changing the line width and style
1With the Select tool, double-click the line to display the Line Properties
dialog box.
2On the Drawing tab, select the line style and/or weight, and then click
the OK button (see figure 15).
☞NOTE: The line width and style can only be applied
once to each line.
Deleting a line
1With the Select tool, click the line.
2Press the Delete key on the keyboard.
figure 14
figure 15
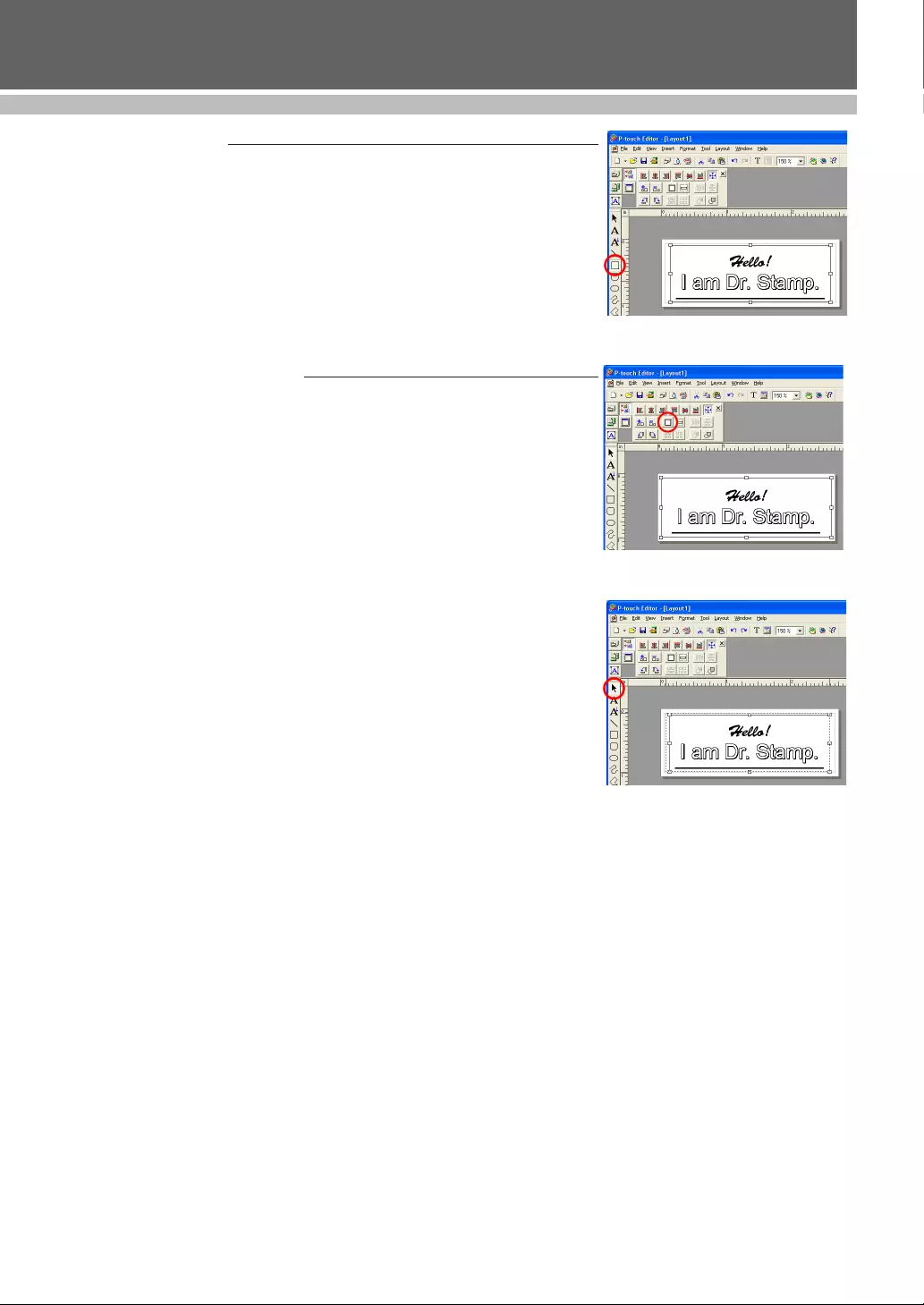
24
DESIGINING A STAMP (Stampcreator P-touch Editor)
Drawing a frame
1Select the Box tool, and then drag the pointer in the layout area to draw
the desired frame (see figure 16).
•If the inside of the frame is not translucent, use the Select tool to double-
click inside the frame to display the Box Properties dialog box. Select
“None” in the “Pattern” and “Texture” drop-down lists in the “Fill” group
box.
•To make frames with rounded corners or to make an ellipse, use the
Rounded Box tool or the Ellipse tool in the same manner.
Changing the frame size
Using the Maximum button
1Display the Layout Properties.
2With the Select tool, click the frame. Handles appear around the frame.
3Click the Maximum button in the Layout Properties (see figure 17).
•
The size of the frame is automatically adjusted to the maximum layout area
of the selected stamp size.
Manual Adjustment
1With the Select tool, click the frame. Handles appear around the frame.
2Drag a handle to adjust the frame to the desired size (see figure 18).
•To adjust a frame while keeping the original vertical/horizontal
proportions, use the Select tool to click a corner handle. Then, while holding
down the Shift key, drag the handle.
figure 16
figure 17
figure 18
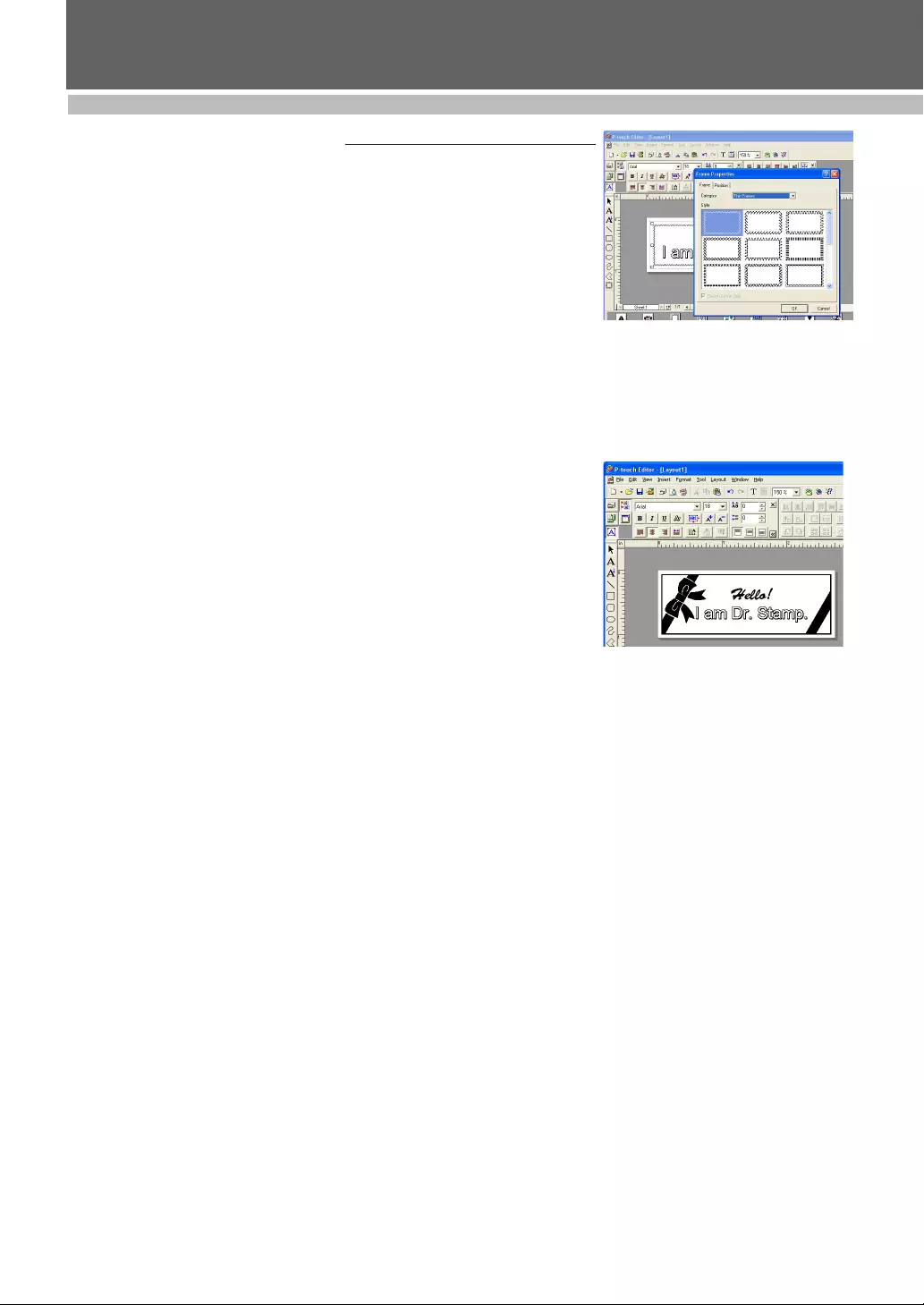
25
DESIGINING A STAMP (Stampcreator P-touch Editor)
Using special design frames
Selecting a frame design
1Type in the text (refer to the section “Typing text” on page 19).
☞NOTE: Text can be inserted before or after drawing
a frame.
2Select the Frame tool.
3Drag the pointer at the desired location in the layout area to draw the
frame.
4With the Select tool, double-click inside the frame to display the Frame
Properties dialog box (see figure 19).
5Select the desired frame settings from the “Category” drop-down list
and “Style” list, and then click the OK button.
•The selected frame design appears in the layout area (see figure 20).
☞NOTE:
To change the frame size, refer to the
section “Changing the frame size” on page 24
.
Deleting a frame
1With the Select tool, click the frame.
2Press the Delete key on the keyboard.
figure 19
figure 20
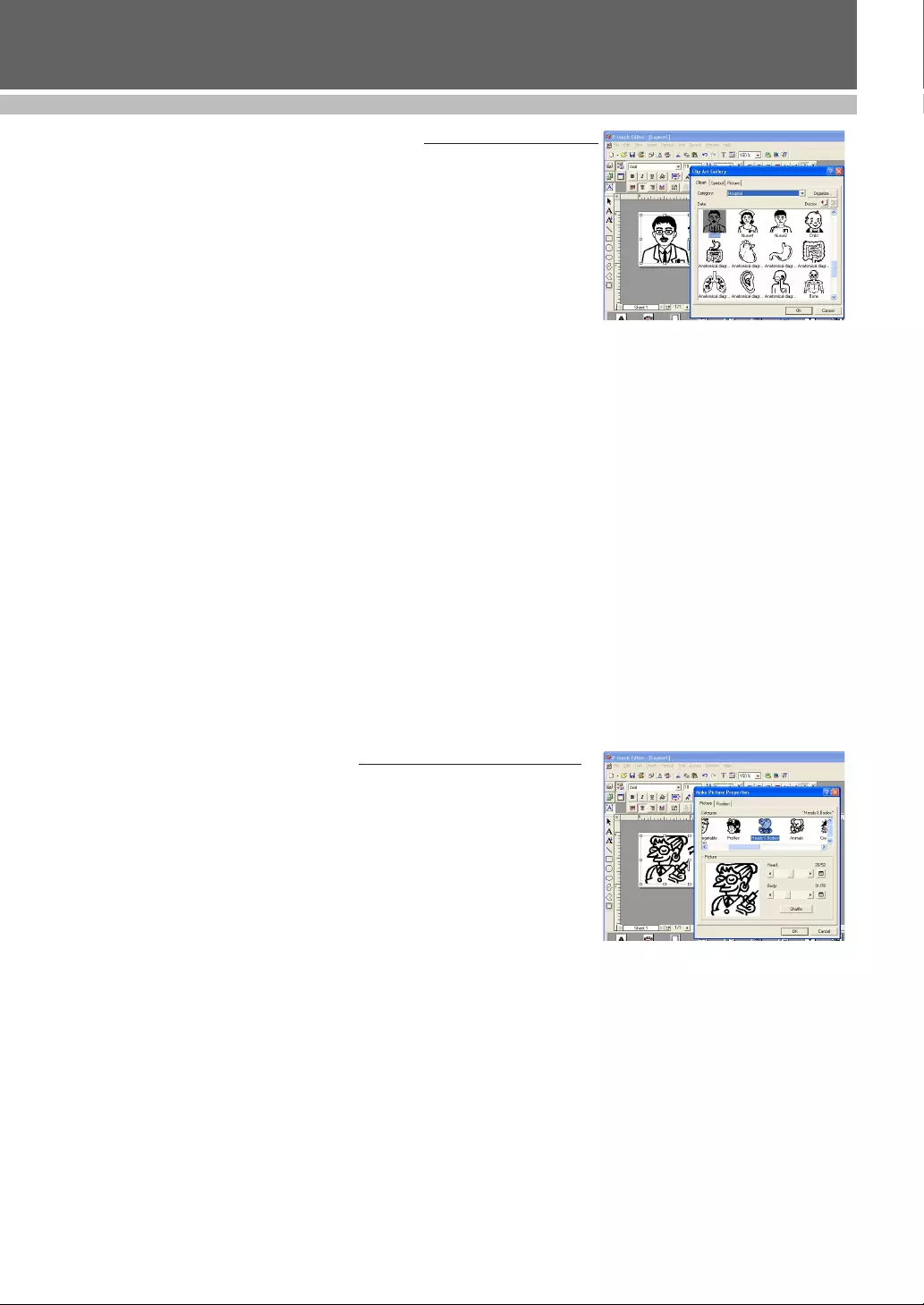
26
DESIGINING A STAMP (Stampcreator P-touch Editor)
Creating stamps with clip art images
Using clip art images
1Type in the text (refer to the section “Typing text” on page 19).
☞NOTE: Text can be inserted before or after selecting
a clip art image.
2There are over 700 clip art images included in the Stampcreator P-touch
Editor program.
3Select a category, choose a clip art image, and then click the OK button.
• The selected clip art appears in the layout area (see figure 21).
Moving clip art images
1With the Select tool, click the clip art image.
2Drag the image to the desired location.
Enlarging/shrinking clip art images
1With the Select tool, click the clip art image. Handles appear around the
clip art image.
2Drag a corner handle to adjust the clip art image to the desired size.
☞NOTE: Clip art images are not distorted when
enlarged or shrunk. Excessive shrinking will
reduce the image quality.
Deleting clip art images
1With the Select tool, click the clip art image.
2Press the Delete key on the keyboard.
Creating stamps with pictures
Using a picture
1Type in the text (refer to the section “Typing text” on page 19).
☞ NOTE: Text can be inserted before or after selecting
a picture.
2Click the Make Picture icon.
3Select the desired category and picture to create a humorous character,
and then click the OK button (see figure 22).
• The selected picture appears in the layout area.
Enlarging/shrinking a picture
1With the Select tool, click the picture. Handles appear around the picture.
2Drag a corner handle to adjust the picture to the desired size.
☞NOTE: Pictures are not distorted when enlarged or
shrunk. Excessive shrinking will reduce the
image quality.
Deleting a picture
1With the Select tool, click the picture.
2Press the Delete key on the keyboard.
figure 21
figure 22
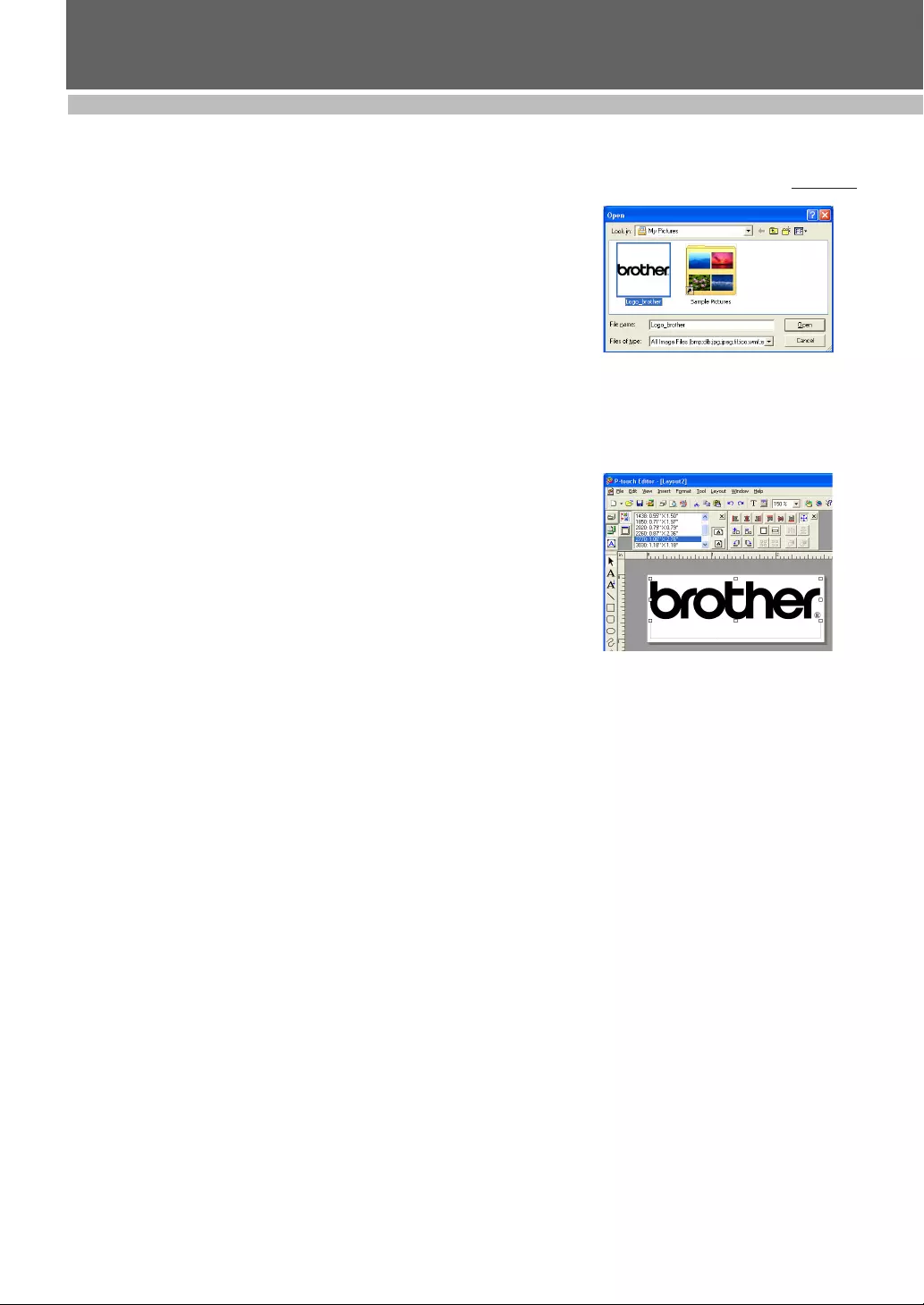
27
DESIGINING A STAMP (Stampcreator P-touch Editor)
Advanced Steps
Importing graphics from a scanner, digital camera, or other clip art source
1Save the graphic image taken from the scanner, digital camera, etc., as
one of the file formats Stampcreator P-touch Editor supports.
Bitmap file (bmp, dib)
JPEG file (jpg, jpeg)
Uncompressed TIFF file (tif)
ICON file (ico)
Windows Meta file (wmf, emf)
PNG file (png)
GIF file (gif)
2Click the Image icon.
The same dialog box can be displayed by selecting the From File com-
mand in the Picture sub-menu of the Insert menu.
3
Select the folder and saved file, and then click the OK button (see figure 1).
• The selected image appears in the layout area (see figure 2).
• Images in supported formats can easily be imported by using the Copy
and Paste commands in addition to the method described above.
☞NOTE: Saving photo images as JPG reduces the file
size.
You can import BMP, DIB, JPG, JPEG, TIF, ICO, WMF, EMF, PNG and
GIF files directly into the Stampcreator P-touch Editor. For other graphic
file formats, use a graphic file conversion software package to change
the file format before importing the file into the Stampcreator P-touch
Editor.
☞NOTE: Stampcreater P-touch Editor can not import
images saved in unsupported file formats.
Enlarging/shrinking imported images
1With the Select tool, click the image. Handles appear around the image.
2Drag a corner handle to adjust the image to the desired size.
☞NOTE: If the scanned image is unsatisfactory,
rescan with a resolution of 600 dpi and
import the image again.
Adding imported images to the Stampcreator P-touch Editor clip art list
1After importing graphics and making the necessary corrections, use the
Select Tool to double-click the image to display the Image Properties
dialog box.
• The image is shown in the preview box of the dialog box.
2Click the Add to Clip Art button.
3Select the category where you would like to add the image, and then
click the OK button.
• The selected image is registered in the Stampcreator P-touch Editor clip
art list.
• To open an added image, refer to the section “Creating stamps with clip
art images” on page 26.
Moving imported images
1With the Select tool, click the image.
2Drag the image to the desired location.
Deleting imported images
1With the Select tool, click the image.
2Press the Delete key on the keyboard.
figure 1
figure 2
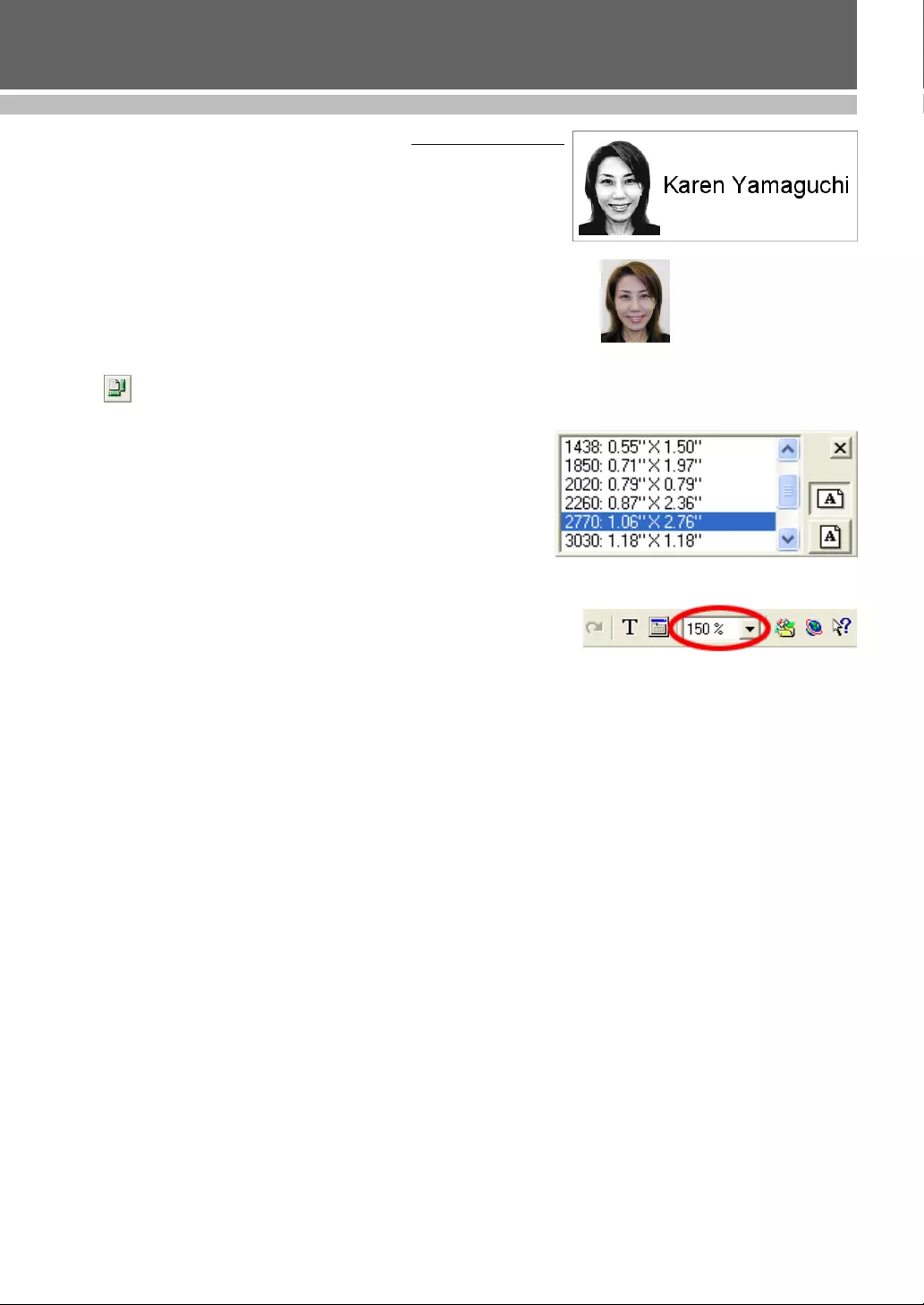
28
DESIGINING A STAMP (Stampcreator P-touch Editor)
Making a stamp containing a photo
The procedures for inserting and enhancing photo data are described in this
section.
Preparing photo data
First save a photo image to your computer.
Specifying the size of the stamp
MEMO:
Click to display the Page Properties.
(If they are already displayed, skip this step.)
•From the “Paper Size” box, select desired stamp size.
HINT:
When editing small stamp layouts, increase the zoom ratio to edit the text
more easily.
The zoom ratio can be changed in the “Zoom” box on the Standard toolbar.
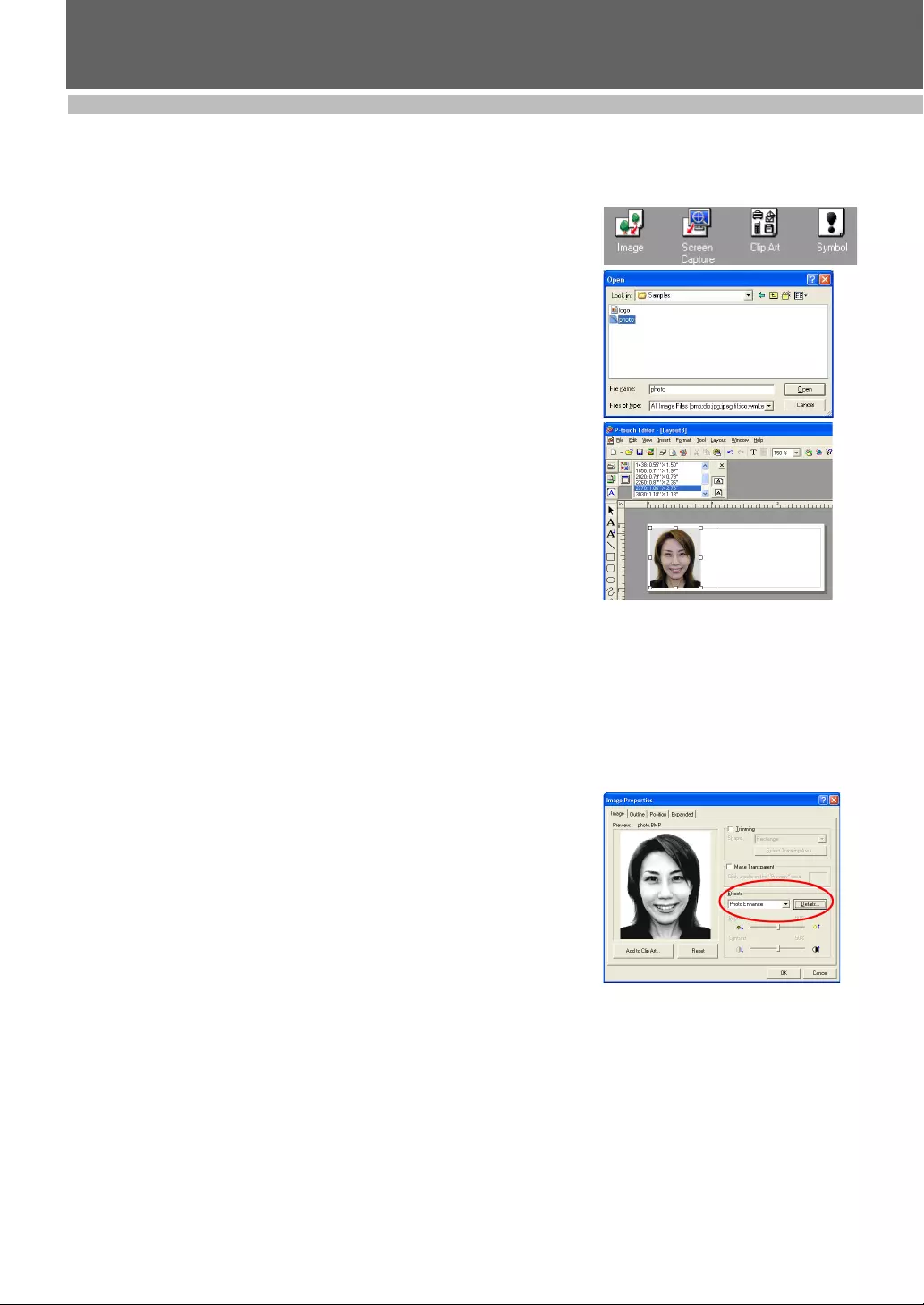
29
DESIGINING A STAMP (Stampcreator P-touch Editor)
Inserting photo data
Insert the photo data.
1Click the Image icon on the object dock to display the Open dialog box.
2Select the photo data that was saved to your computer.
Adjusting photo data
Adjust the photo data to enhance it.
1Use the Select tool to double-click the image to display the Image
Properties dialog box.
2Click the Image tab.
3In the box of the “Effects” group box, select “Photo Enhance”.
4Click the Details button to display a dialog box showing various effects
applied to the photo.
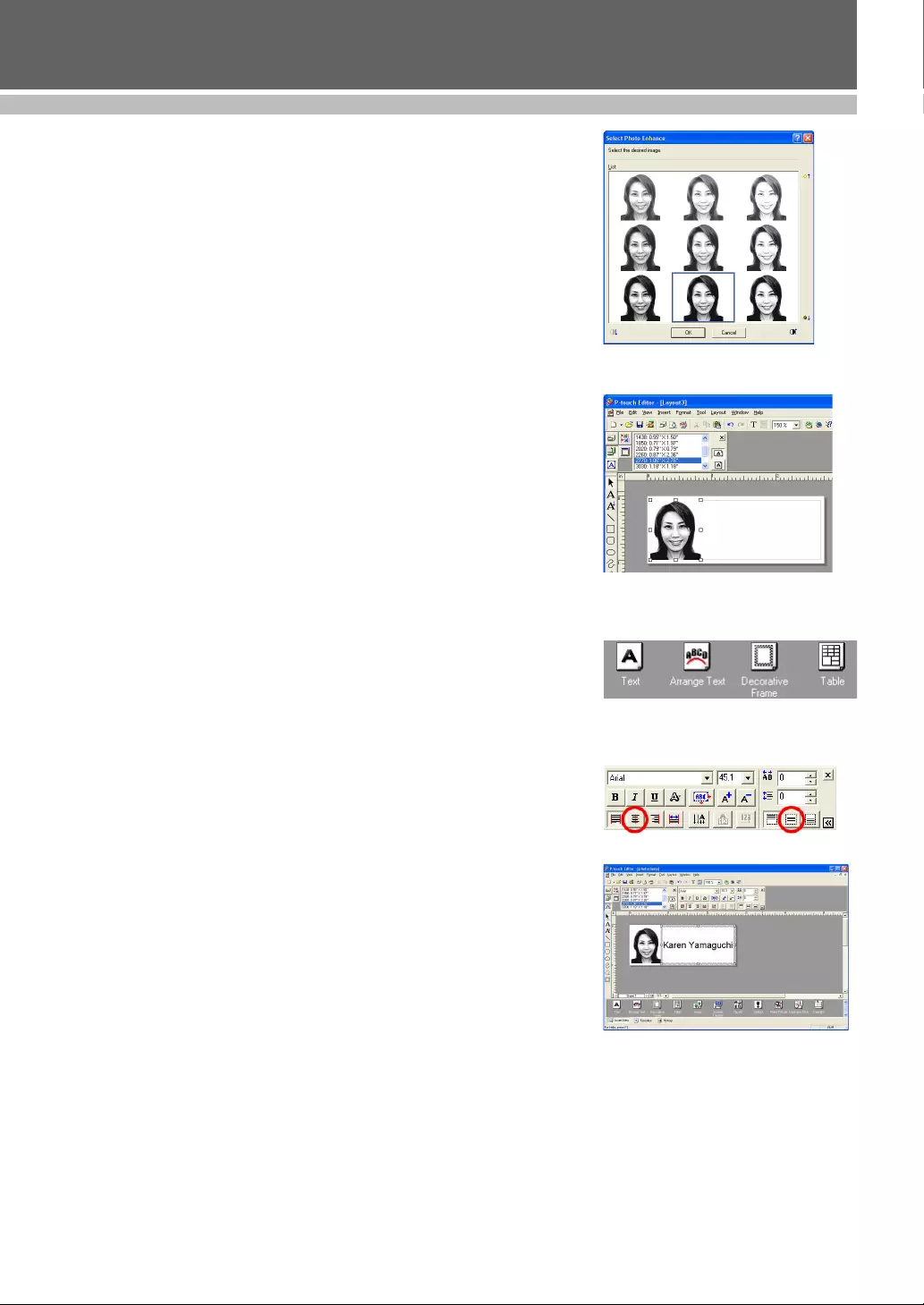
30
DESIGINING A STAMP (Stampcreator P-touch Editor)
•From the 9 samples, click the sample that looks good, and then
click the OK button.
•In the Image Properties dialog box, click the OK button to adjust the photo
in the layout.
Entering text
1Click the Text Input button on the object dock. A flashing cursor
appears.
MEMO:
Before typing in text, make sure that the Align Center button on the Text
Properties is clicked.
2Type text.
This completes the layout of the stamp containing a photo.
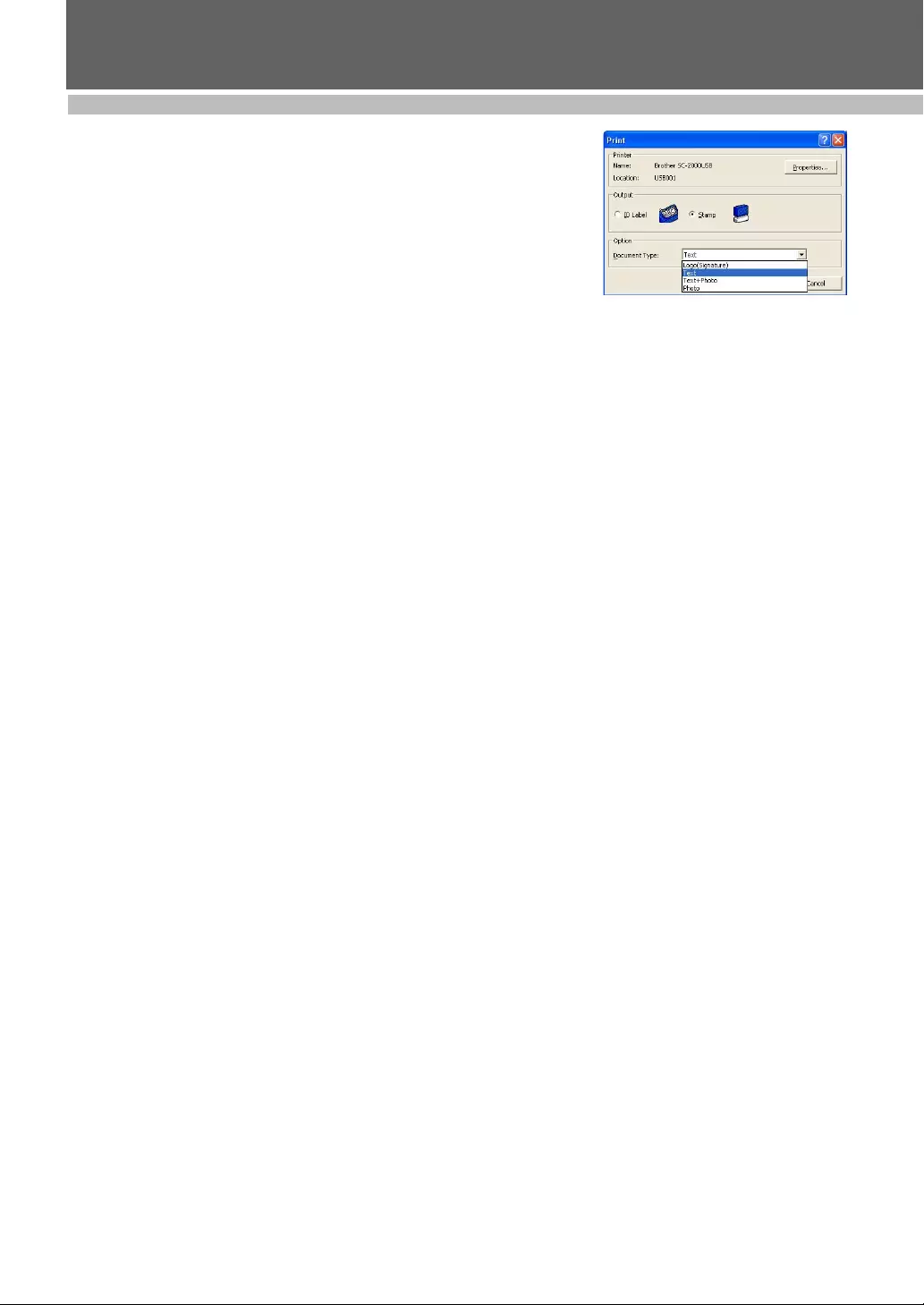
31
DESIGINING A STAMP (Stampcreator P-touch Editor)
Printing data containing graphics (photos)
Stampcreator P-touch Editor automatically selects the print mode that best
suits your design and will produce the best stamp quality. The various print
modes are described below.
1Select “Stamp”, and then select the appropriate setting in the
“Document Type” drop-down list.
Logo: Best for stamps with a logo mark
Text: Good for stamps with text only
Text+Photo: Good for stamps with text and photos (graphics)
Photo: Best for stamps containing photos with the “Photo Enhance”
effect applied
•The print mode can be changed using the setting in the Page Properties.
☞NOTE: In order for the Stampcreator P-touch Editor
to select the correct print mode
automatically, the Color palette for the
monitor should be set to “High Color”.
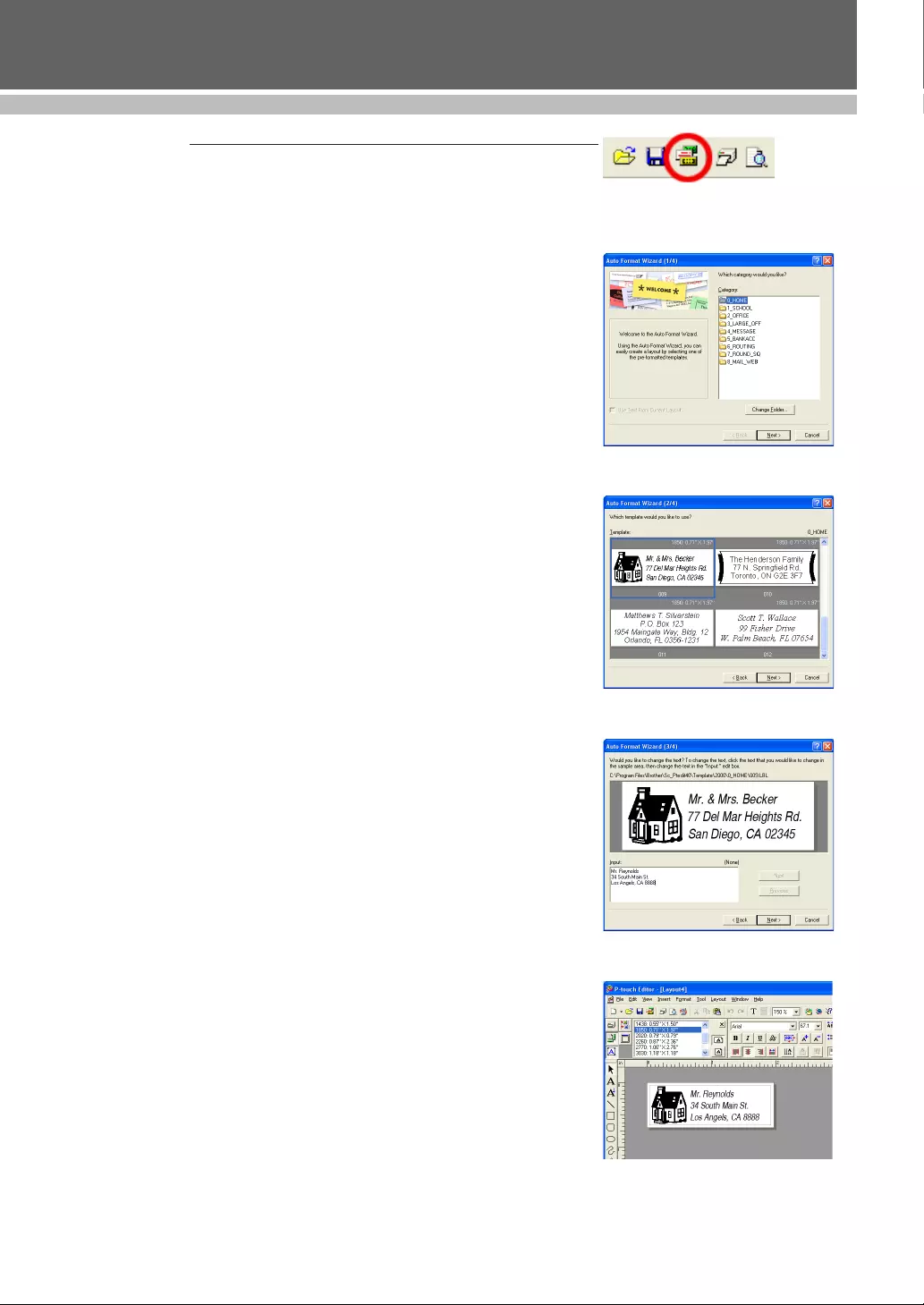
32
DESIGINING A STAMP (Stampcreator P-touch Editor)
Auto Format
There are more than 150 stamp templates available in the Stampcreator P-
touch Editor. All of these designs can be easily produced using the Auto
Format function.
Using Auto Formats
1Click the Auto Format button on the Standard toolbar, or select the Auto
Format command in the File menu.
2Select a category, and then click the Next button (see figure 1).
3Select a desired template, and then click the Next button (see figure 2).
4Click the text that you would like to change, change the text in the
“Input” box, and then click the Next button (see figure 3).
5Select the desired options, and then click the Finish button or Back
button to finish your stamp or revise it.
•The adjusted stamp layout appears in the layout area (see figure 4). figure 1
figure 2
figure 3
figure 4
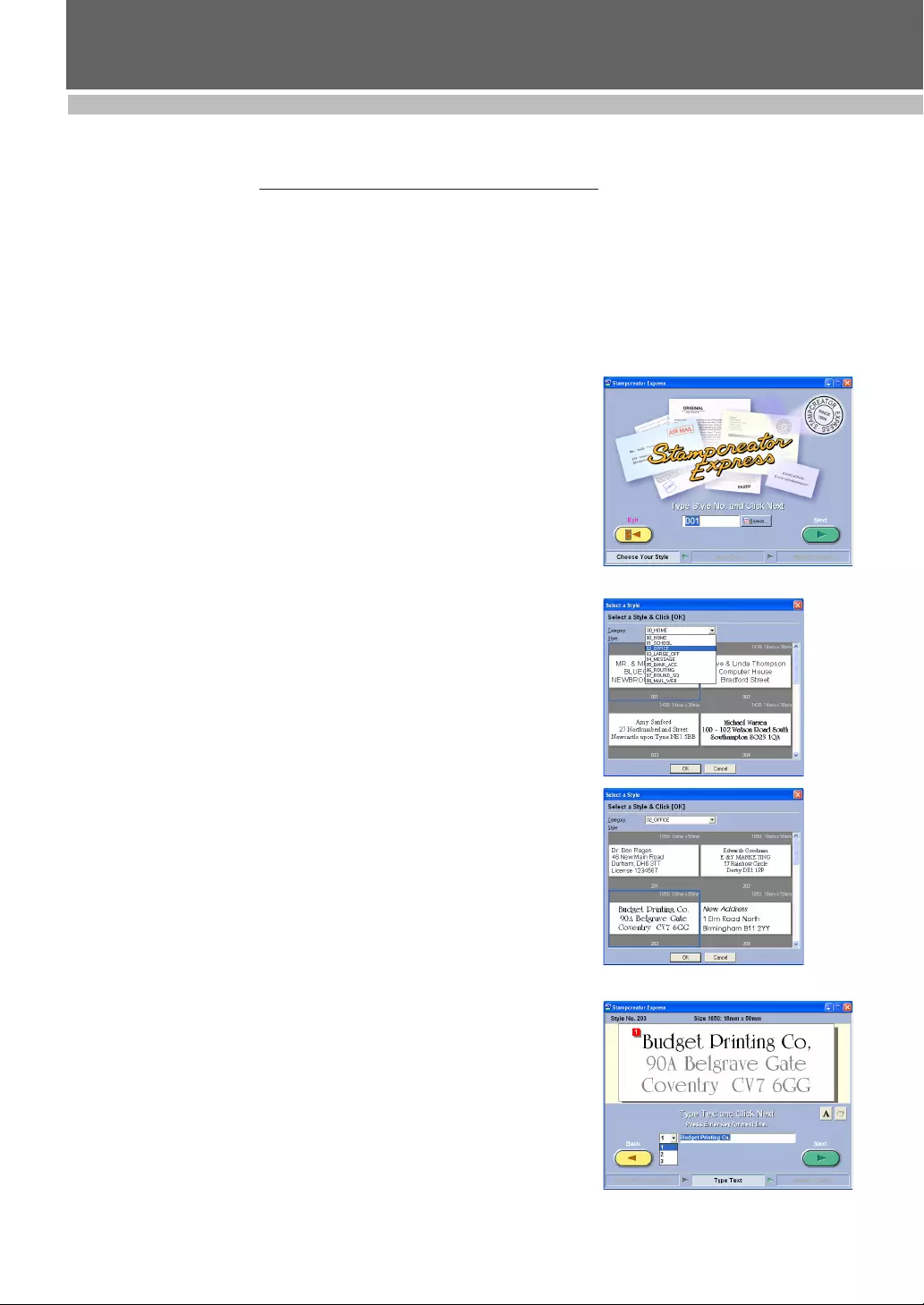
33
DESIGINING A STAMP (Stampcreator Express)
Stampcreator Express
Formatting a stamp
1Start up Stampcreator Express by following the procedure described
below.
(a) Click the Start button in the taskbar to display the Start menu.
(b) Select “All Programs”.
(c) Select “Stampcreator Express”.
(d) Click “Stampcreator Express”.
2After Stampcreator Express is started, the Style Selection window
appears.
Click the Browse button.
3In the Select a Style dialog box, select the desired category in the “Cat-
egory” drop-down list.
4Select a style by double-clicking it or by clicking the style, then clicking
the OK button.
In this example, select the style “203”.
5The Type Text window appears.
Select the text line that you want to change by clicking it, by selecting
the number of the text line from the drop-down list, or by pressing the
Enter key.
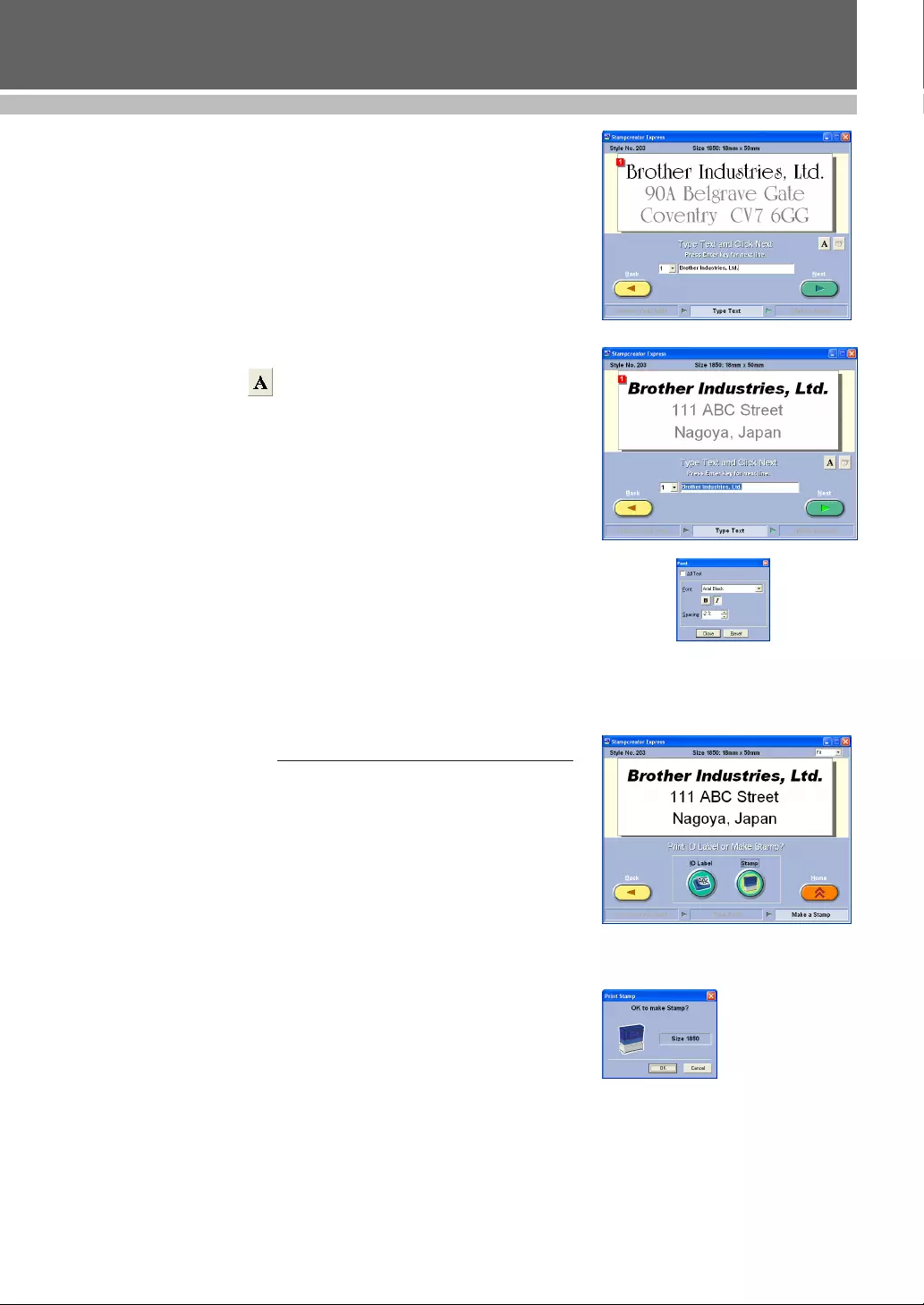
34
DESIGINING A STAMP (Stampcreator Express)
In this example, select text line 1, and then type in “Brother Industries,
Ltd.”
Change text lines 2 and 3 as you wish.
If the entered text exceeds the length of the original text, the text size is
automatically adjusted so that the text fits within the text field.
6To change the font, character style or spacing of each text line, select the
text line, and then click to display the Font dialog box.
Select the font from the “Font” drop-down list, click the appropriate
button to select the bold or italic character style, and then specify the
character spacing.
Then, click the Close button to return to the Type Text window.
☞NOTE: The spacing is applied to all text lines.
In this example, select “Arial Black” in the “Font” drop-down list, select
the italic character style, and then specify “-2 %” in the “Spacing” box.
7When you have finished designing the stamp, click the Next button.
Printing a draft sheet
8Below “Print ID Label or Make Stamp?” in the next window that ap-
pears, click the Stamp button.
When the Print Stamp dialog box appears, check the stamp size, and
then click the OK button.
For details on engraving a stamp, refer to the section ”Engraving a stamp”
on page 40 of this STORE OPERATIONS MANUAL.
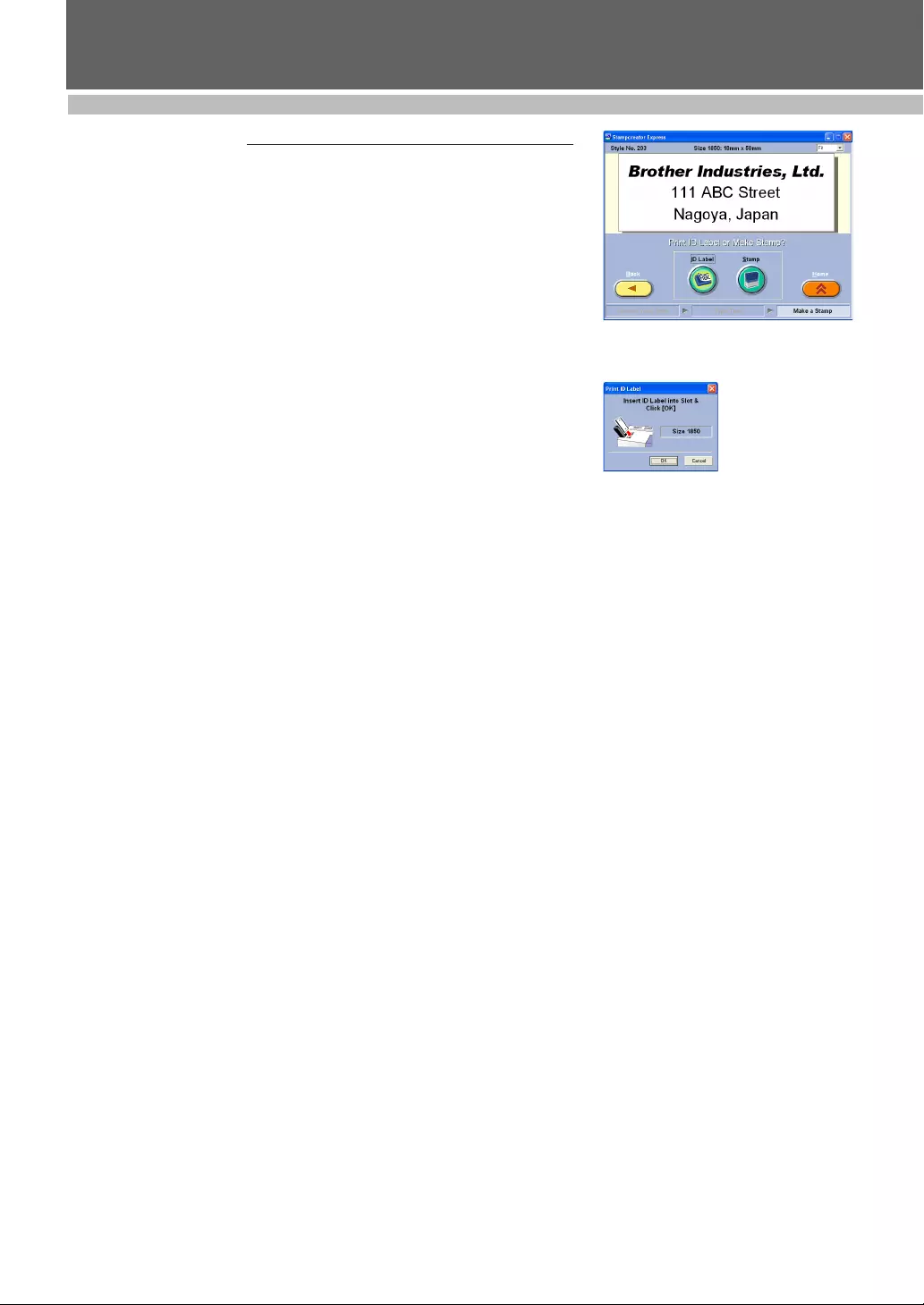
35
DESIGINING A STAMP (Stampcreator Express)
Making an ID label
9Below “Print ID Label or Make Stamp?” in the window, click the ID
Label button.
When the Print ID Label dialog box appears, check the stamp size, in-
sert the appropriate ID label into the ID label slot of SC-2000USB, and
then click the OK button.
For details on printing an ID label, refer to the section ”Making an ID
label” on page 43 of this STORE OPERATIONS MANUAL.
For details on assembling a stamp, refer to the section ”Assembling the
stamp” on page 42 of this STORE OPERATIONS MANUAL.
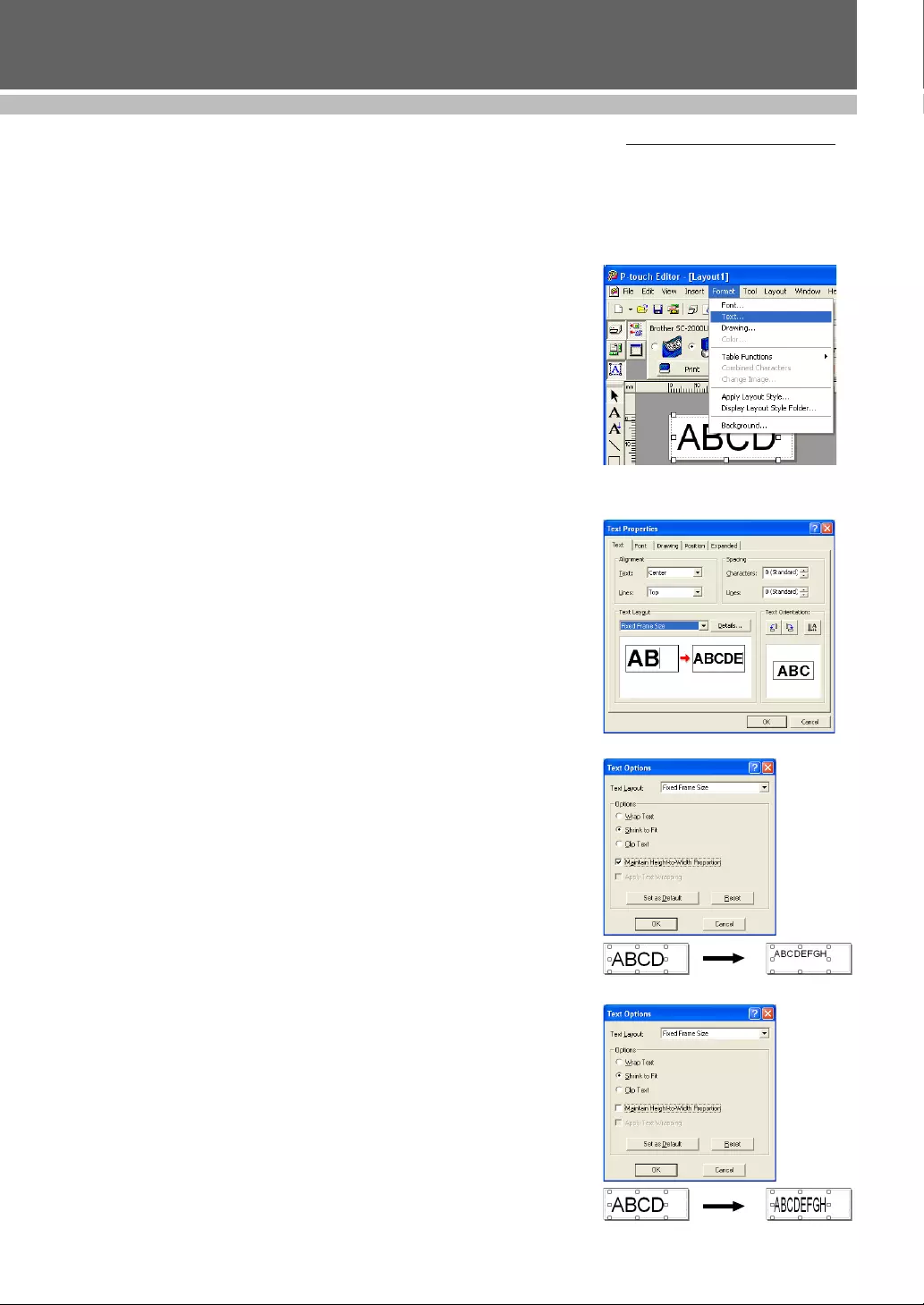
36
DESIGINING A STAMP (Stampcreator Express)
Adding new styles to the Stampcreator Express software
A style in the Stampcreator Express software is a type of template. A template is created from the same type of file designed
using the Stampcreator P-touch Editor software.
For details on using the Stampcreator P-touch Editor software, refer to the P-touch Editor Help, which can be opened by
selecting the How To command in the Help menu of the Stampcreator P-touch Editor software.
1When creating a stamp design in the Stampcreator P-touch Editor soft-
ware, select “Fixed Frame Size” in the “Text Layout” drop-down list of
the Text Properties dialog box.
To select a Text Layout setting:
Display the Text Properties dialog box by double-clicking the text
object, or by clicking the text object and selecting the Text command in
the Format menu.
Select “Fixed Frame Size” in the “Text Layout” drop-down list, and then
click the Details button.
In the Text Options dialog box, select “Shrink to Fit”.
If the “Maintain Height-to-Width Proportion” check box is selected, the
text size is automatically reduced so that the text fits within the text field
when the text exceeds the length of the original text.
If the “Maintain Height-to-Width Proportion” check box is cleared, the
text width is automatically adjusted so that the text fits within the text
field when the text exceeds the length of the original text.
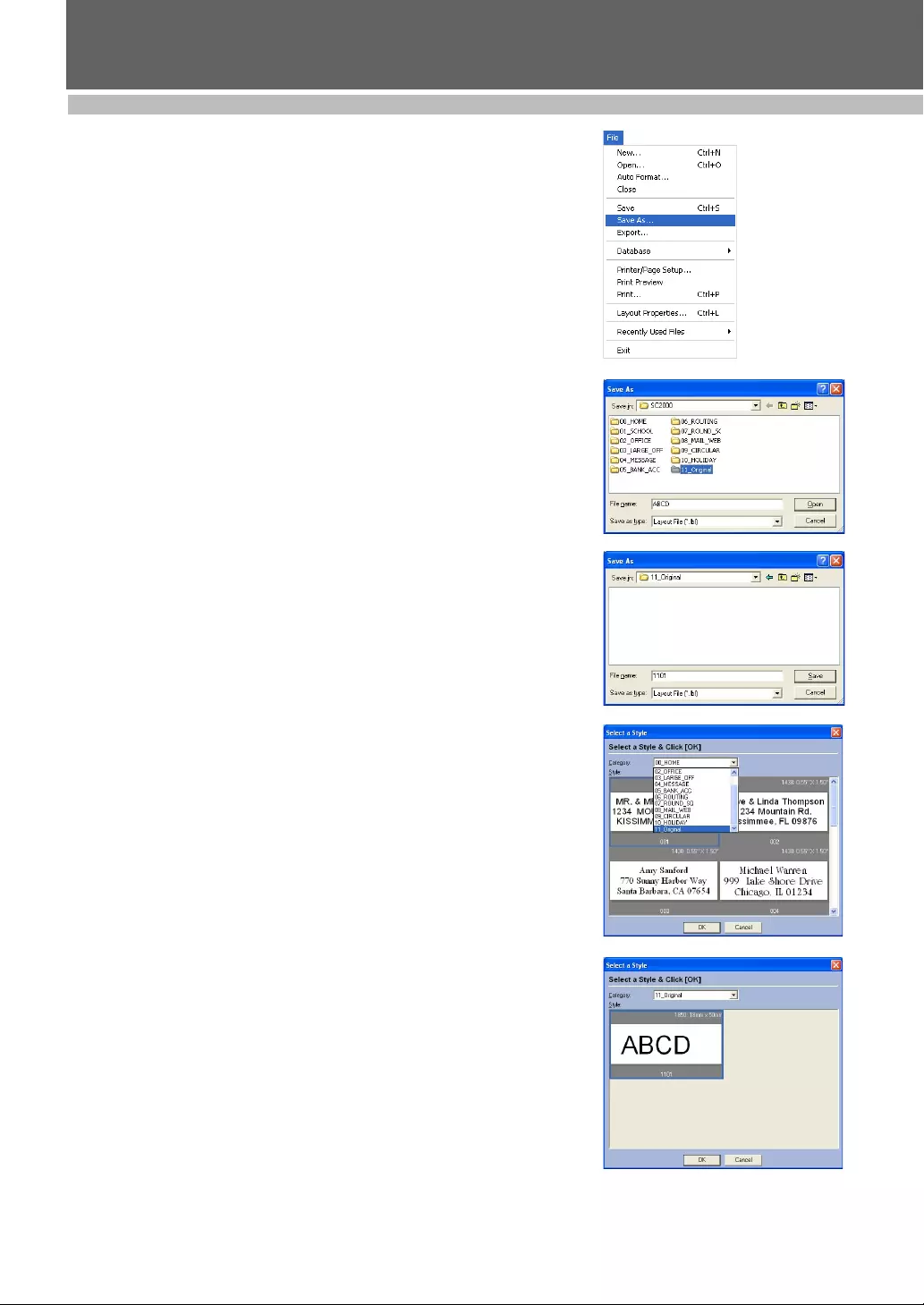
37
DESIGINING A STAMP (Stampcreator Express)
2Save the stamp design as a template file in the LBL file format.
Select the Save As command in the File menu.
Save the template file in the following folder.
<Windows_drive>:\Program Files\Brother\SE42\Template\SC2000\
In this example, make a new folder titled “11_Original” in the “SC2000”
folder and name the template file “1101”.
Then, click the Save button.
3Start up Stampcreator Express, and then click the Browse button.
“11_Original” is available in the “Category” list in the Select a Style
dialog box, and the new style “1101” is available in the “11_Original”
category.
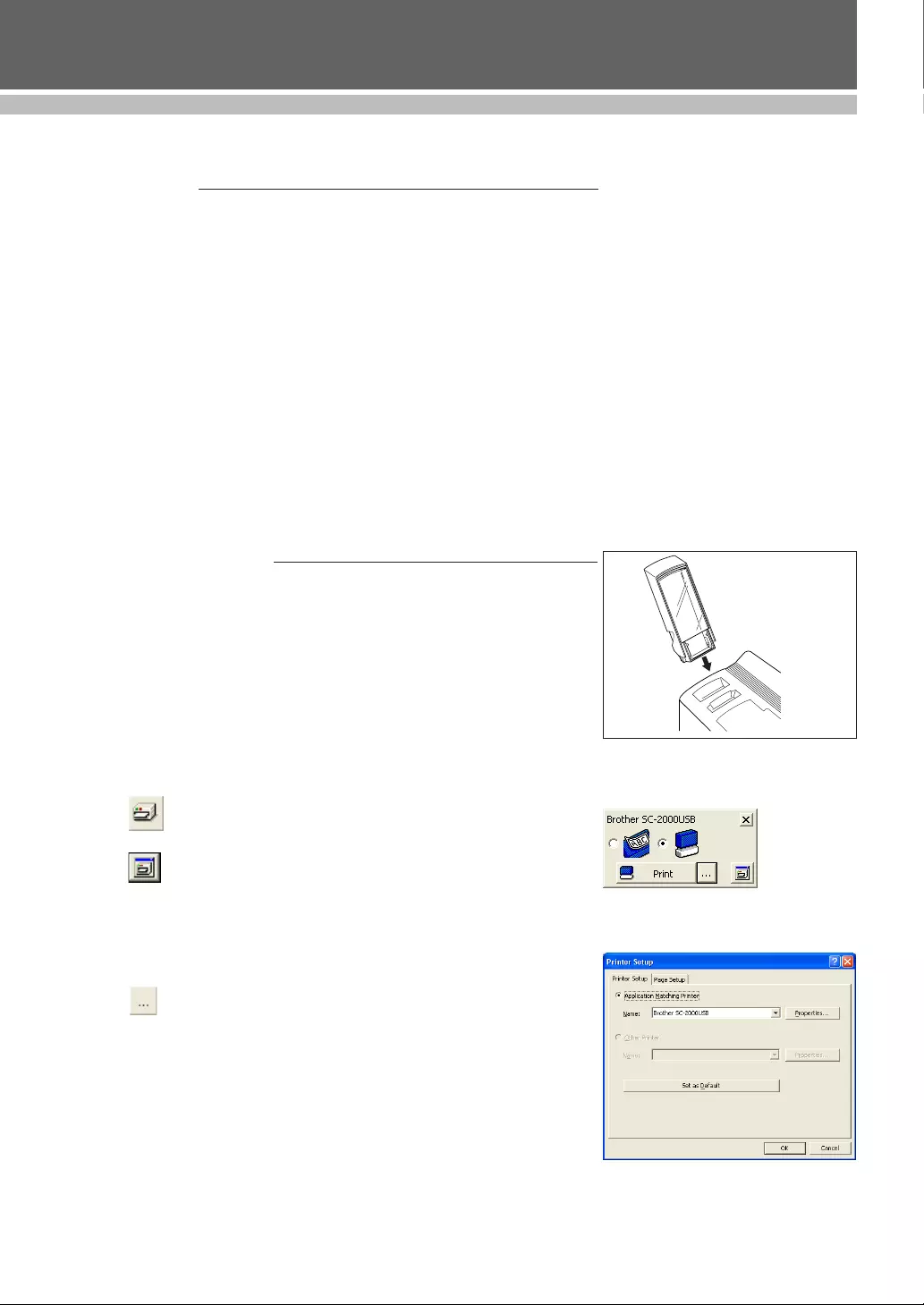
38
MAKING A STAMP
Final Steps
Getting ready
1Start up Stampcreator P-touch Editor.
For details on using the Stampcreator Express software, refer to pages 33
through 34.
2Make sure that “SC-2000USB” is selected as the printer in the Printer
Setup dialog box (Printer/Page Setup command in the File menu of the
software).
3Design a stamp.
☞NOTE: You cannot reprint or reuse a stamp once it
has already been used. Before printing, open
the stamp shutter to make sure that you are
using the correct draft sheet.
Dust may cause poor printing and engraving.
Make sure that there is no dust on the
printing side of the stamp before inserting
the stamp into the machine.
Printing a draft sheet
1Load a draft sheet into the machine to print a positive image.
Fully insert the draft sheet magazine tray straight into the draft sheet
magazine tray slot.
☞
Be careful not to pinch your fingers while inserting the draft sheet
magazine tray.
To remove the draft sheet magazine tray, grab its outer case, and
then pull out the entire magazine tray.
2Turn on the machine.
3Make sure the message “READY” appears in the LCD.
4Click to display the Print Properties. (If they are already displayed,
skip this step.)
Click in the Print Properties to display the Printer Setup dialog box.
5Check that “Brother SC-2000USB” is selected below “Application Match-
ing Printer”, and then click the OK button.
Click in the Print Properties. The Print dialog box appears.
Draft sheet
magazine tray
Draft sheet
magazine tray slot
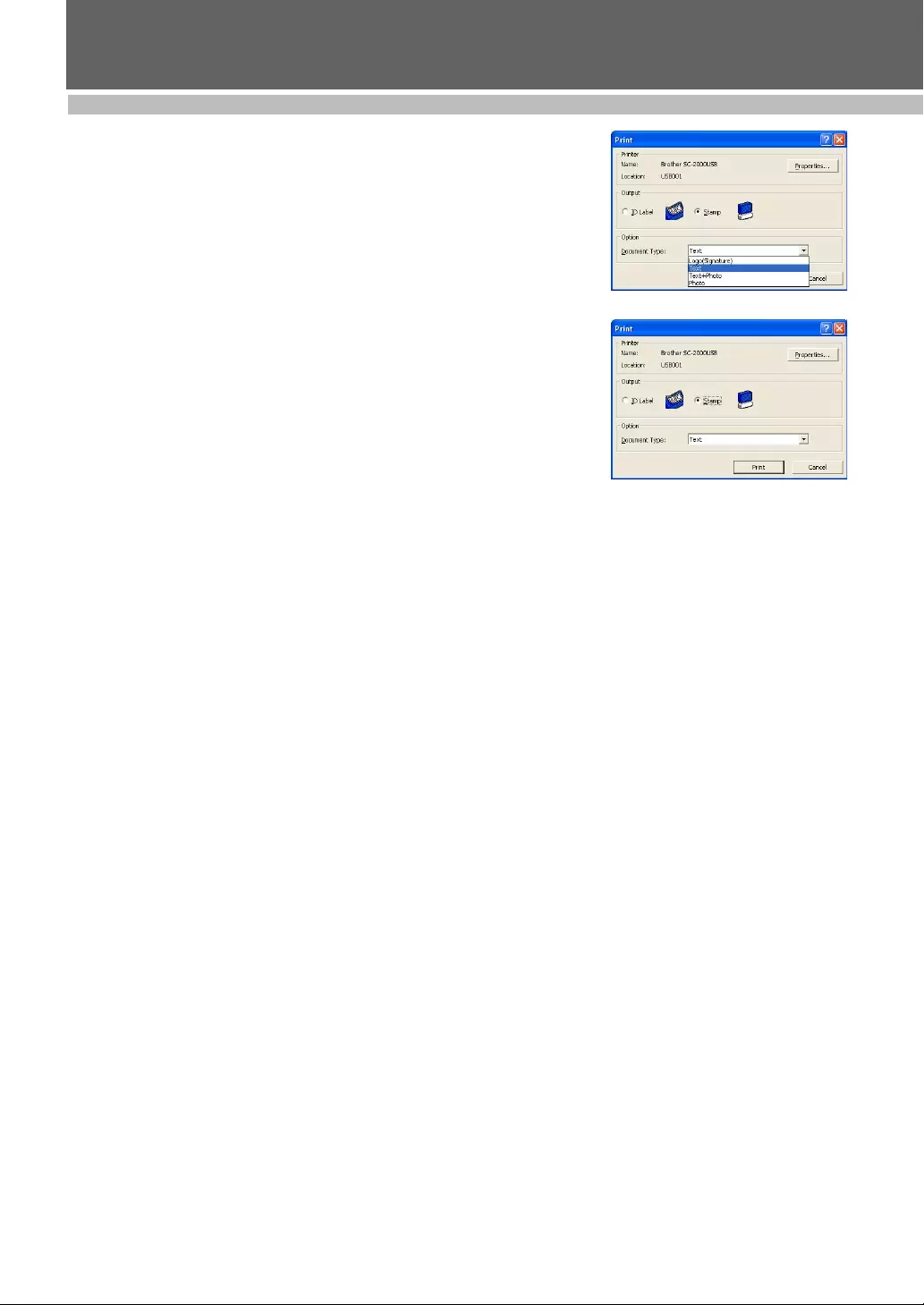
39
DESIGINING A STAMPMAKING A STAMP
6Select “Stamp”, and then select the appropriate setting in the “Docu-
ment Type” drop-down list.
Logo: Best for stamps with a logo mark
Text: Good for stamps with text only
Text+Photo: Good for stamps with text and photos (graphics)
Photo: Best for stamps containing photos with the “Photo Enhance”
effect applied
7Click the Print button to start printing a draft sheet.
For details on printing a draft sheet with Stampcreator Express, refer to
page 38.
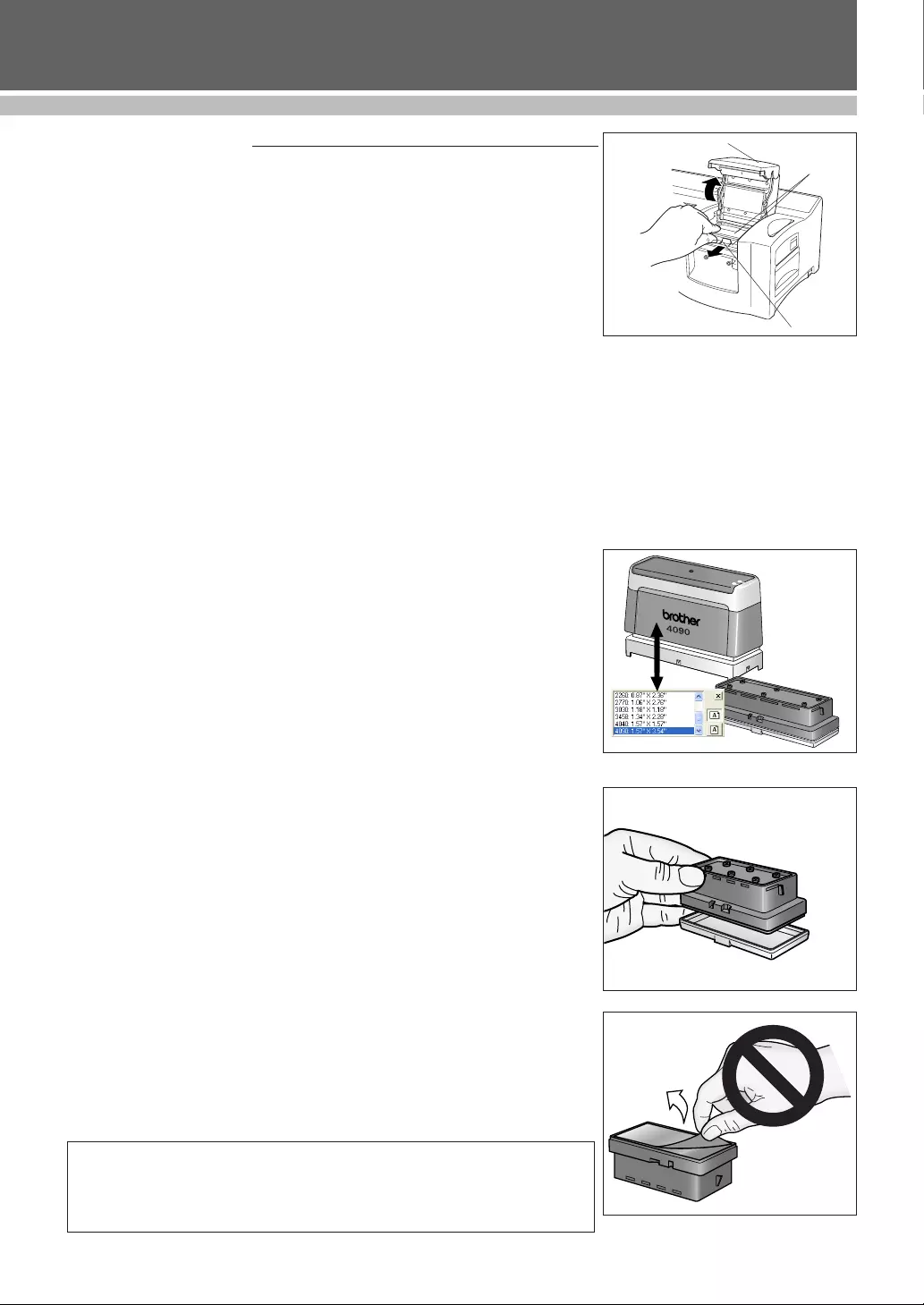
40
MAKING A STAMP
Engraving a stamp
1After the data is printed onto the draft sheet, which is then fed over the
xenon lamp unit, the message “INSTALL STAMP !” appears in the LCD
of the SC-2000USB.
2
Lift open the stamp compartment cover, slowly pull the lever toward you
to open the doors in the stamp compartment, and then check that the
printed draft sheet has stopped over the xenon lamp unit (see figure 1).
☞NOTE:
Be careful not to touch the draft sheet that
has stopped over the xenon lamp unit.
Do not allow the clear plastic surface of the
xenon lamp unit to become dirty or
scratched. Use a soft cloth to wipe off any
dust on the clear plastic surface.
To cancel engraving, press the Mode button
on the SC-2000USB until “CANCEL” appears
in the LCD, and then press the Set button to
feed out the draft sheet.
3Select a blank stamp pad in the desired size.
Make sure that the stamp size you have selected in the drop-down list
matches the size indicated on the stamp holder (see figure 2).
4Remove the cap from the stamp.
☞NOTE: Do not reuse an ink pad after ink has
permeated the pad’s surface (see figure 3).
☞NOTE: Do not peel off the clear protective film
before engraving the stamp (see figure 4).
IMPORTANT NOTE:
• Do not touch the printed draft sheet.
• Do not remove the stamp’s clear protective film before engraving.
Doors
Lever
Stamp compartment
cover
figure 1
figure 3
figure 4
figure 2
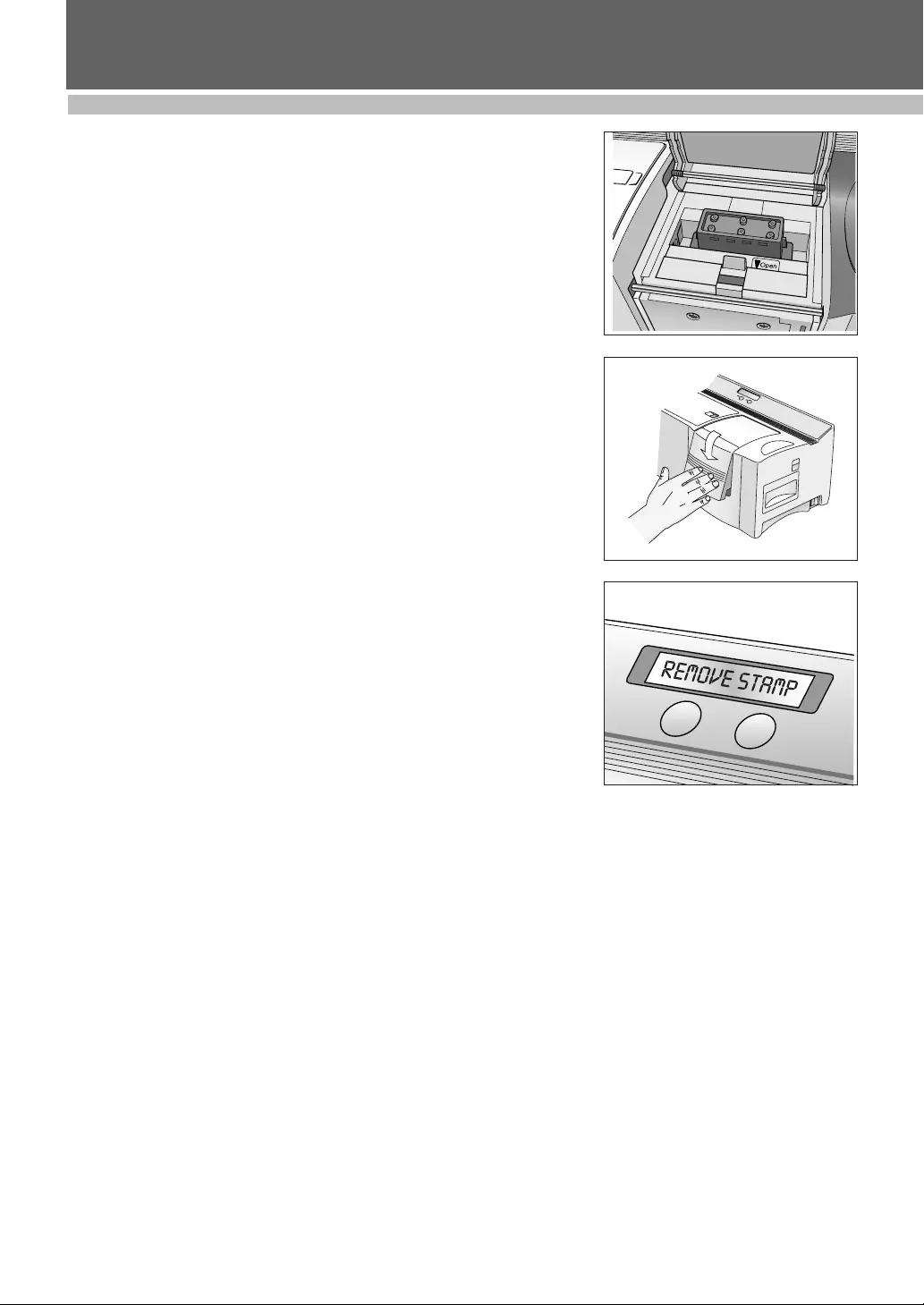
DESIGINING A STAMP
41
MAKING A STAMP
Mode Set
5Insert a stamp between the doors so that the teeth in the center of the
doors fit into the notches in the center of the stamp (see figure 5).
Make sure that the stamp surface lies flat on the printed draft sheet.
☞NOTE: Do not use a stamp that has the protective
film removed from the stamp surface or that
has been assembled with the skirt and grip.
Before inserting the stamp, be sure that
there is no dust on the protective film
covering its surface.
Be sure that the stamp is at the same
temperature as the SC-2000USB, otherwise
the stamp may not be engraved correctly.
Be careful not to break the ink bag inside the
stamp.
6Slowly close the doors. Close the stamp compartment cover to the lock
position in order for the xenon lamp to flash (see figure 6).
☞NOTE: Do not look directly at the light.
•The message “REMOVE STAMP” appears in the LCD. Open the doors in
the stamp compartment to remove the stamp (see figure 7).
•The draft sheet will automatically be fed from the slot on the top at the
right end of the machine.
☞NOTE: Bright light! Do not open the stamp
compartment cover until the xenon lamp has
finished flashing.
figure 5
figure 6
figure 7
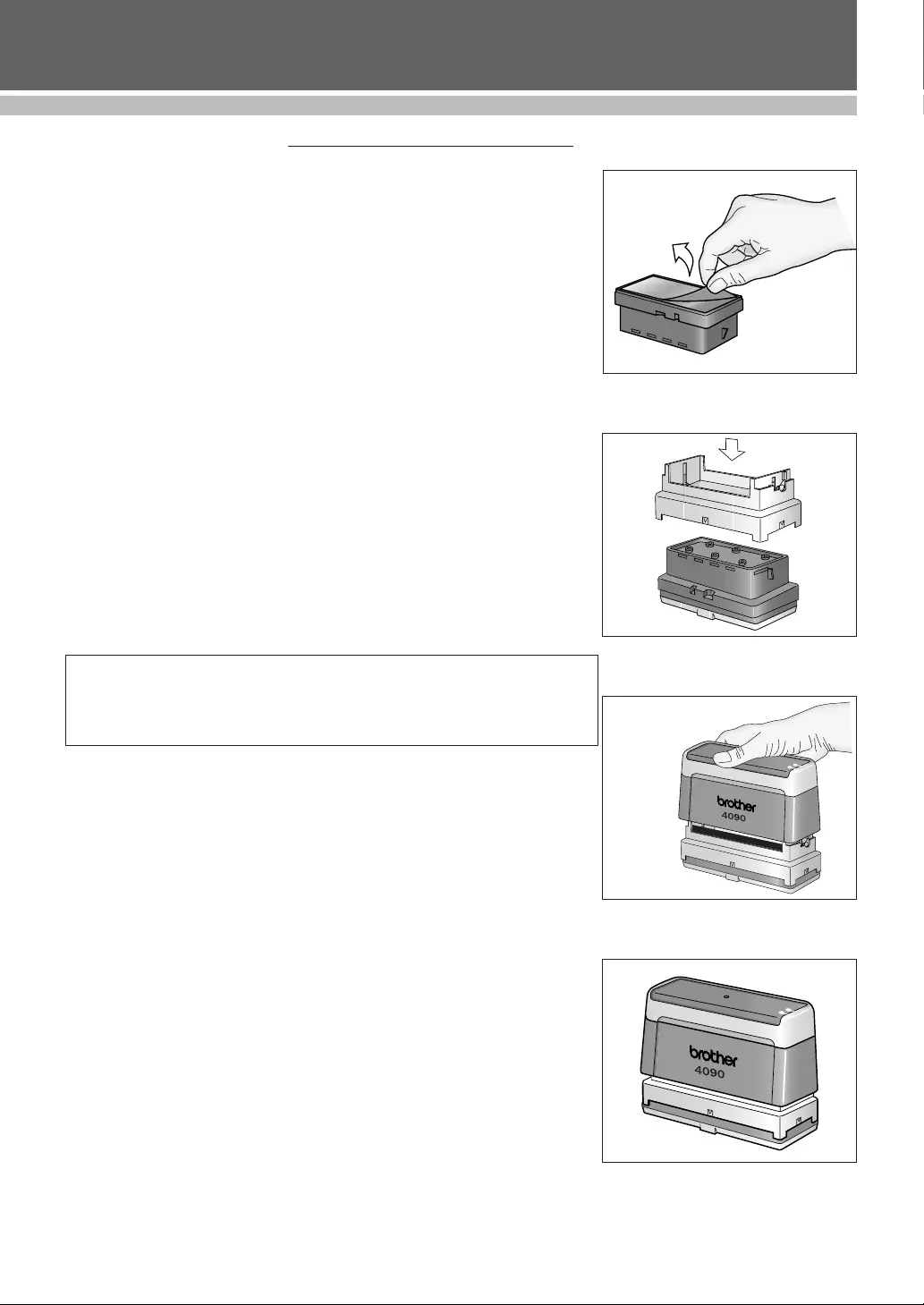
42
MAKING A STAMP
Assembling the stamp
1Peel off the protective film from the rubber surface of the stamp (see
figure 8).
2With the protective cap covering the surface of the stamp, place the
stamp face down.
3Place the skirt (middle section) over the top of the stamp (see figure 9),
and then push it down firmly until the upper edge of the stamp skirt is
below the top of the stamp holder.
4 Make sure that the stamp holder moves smoothly up and down in the
stamp skirt.
5 Lay the assembled pad on a flat surface. Place the grip or holder over the
skirt and push it down firmly. This action will break the ink container
inside the stamp (see figure 10).
• Leave the stamp in an upright position for at least 3 minutes to ensure ink
spreads equally over the pad (see figure 11).
• After assembling the stamp, allow 30 minutes to 4 hours for the ink to
absorb fully into the pad surface. Ink cure time varies for each size stamp
depending on room temperature. To minimize cure time, keep the ink pad
in a warm place and in an upright position.
☞NOTE: Flipping the stamp over soon after it has
been assembled will prolong the cure time.
IMPORTANT NOTE:
figure 8
figure 9
figure 10
figure 11
• Do not flip the stamp upside down soon after it has been assembled.
• Do not place the stamp on its side soon after it has been assembled.
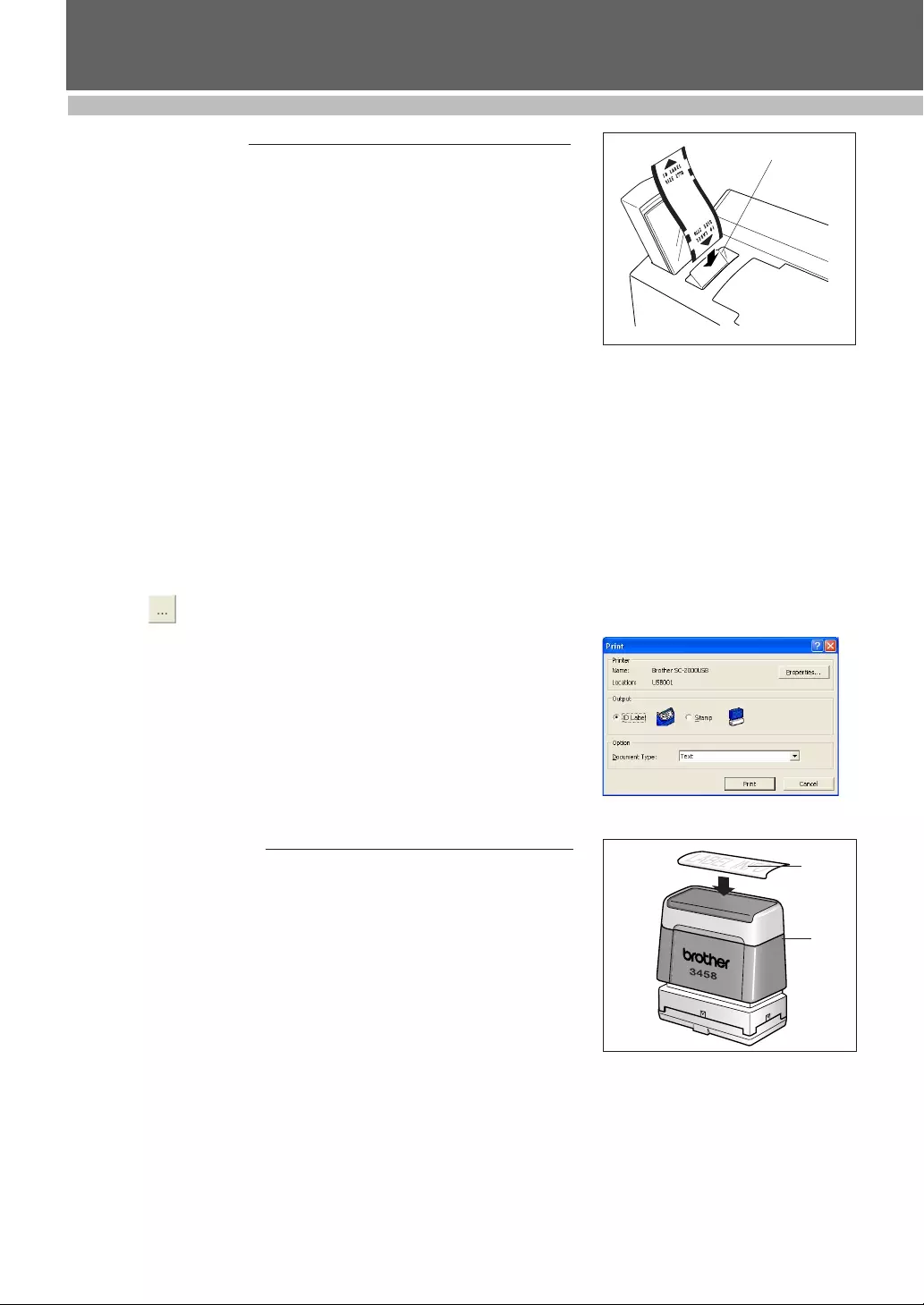
DESIGINING A STAMP
43
MAKING A STAMP
Making an ID label
After engraving the stamp, we can print the same layout on a label that can
be attached to the stamp for easy identification. In order to see how the
stamp will appear when it is engraved, the ID label can be printed before
engraving the stamp.
1Insert an ID label sheet, so that the words “ID LABEL” can be read,
straight into the narrow ID label slot to the right of the draft tray slot.
☞NOTE: Be careful not to touch the print area of the
ID label sheet since dust, fingerprints, hand
creams, etc. may prevent the characters
from being printed correctly.
Be sure that the ID label is the correct size.
Do not use an ID label that has been folded.
• ID labels for smaller size stamps (1212, 2020, 3030, 4040, 1060, and
1438) have two printing areas on each label. Print labels in the lower
portion first, and then save the unused portion for future use. The machine
will always print on the lower portion.
2With the layout of the engraved stamp displayed in Stampcreator P-
touch Editor, select the Print command in the File menu.
Or click in the Print Properties. The Print dialog box appears.
3Select “ID Label”, and then select the appropriate setting in the “Docu-
ment Type” drop-down list.
Insert an ID label sheet into the ID label slot of the SC-2000USB, and
then click the Print button to start printing the ID label.
☞NOTE: For details on printing an ID label with
Stampcreator Express, refer to page 35.
• The ID label will automatically be fed from the slot on the top at the right
end of the machine.
Applying an ID label
After the label has been printed and fed from the exit slot on the top at the
right end of the SC-2000USB, remove it, peel off the ID label from its back-
ing paper, and then affix the ID label to the top of the grip.
☞NOTE:
Some stamps, such as the 4090, 3458, and
4040, have an L-shaped ID label. When
attaching this type of ID label, apply the
short side first, and then apply the remaining
side to the stamp grip.
ID label slot
Grip
ID label
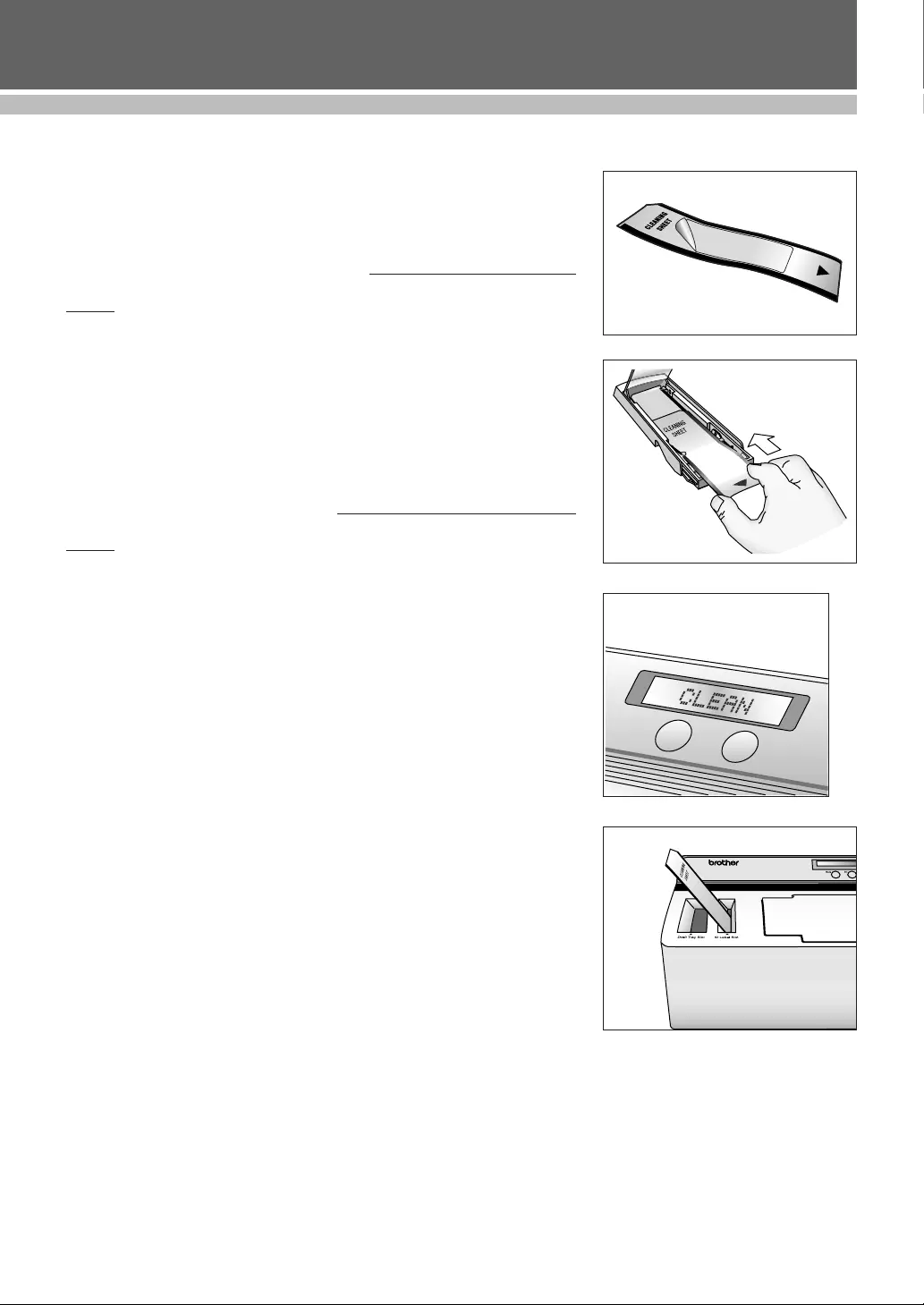
DESIGINING A STAMP
44
CARE & TROUBLESHOOTING
Periodic Maintenance
It is recommended that the Stampcreator Pro be cleaned after 50 stamp
engravings have been made. Use three cleaning sheets to clean inside of the
machine. Three cleaning sheets are provided for every 50 draft sheets.
Cleaning the draft sheet rollers
Sheet 1
1At the pre-cut line, peel the backing from the cleaning sheet (see figure
1).
2Load the cleaning sheet into the magazine tray so that the cleaning sheet
is slid above the front guide pins, but below the back guide pins. The
front edge of the paper should stay above the front guides (see figure 2).
3Press the Mode button on the machine until “CLEAN” appears in the
LCD (see figure 3).
4Press the Set button to feed the cleaning sheet. The cleaning sheet will
automatically be fed out from the exit slot.
Cleaning the ID label rollers
Sheet 2
1Peel off the backing at the pre-cut line.
2Load the cleaning sheet into the ID label slot so that the front side faces
up (see figure 4).
3Press the Mode button until “CLEAN” appears in the LCD, and then
press the Set button to feed the cleaning sheet.
☞NOTE: Never reuse a cleaning sheet.
Do not use a cleaning sheet that has been
folded or damaged or has had any part of
the paper other than the pre-cut section
removed.
☞NOTE: Store unused cleaning sheets in their
packages and do not expose them to high
temperatures, high humidity or direct
sunlight.
Mode Set
figure 1
figure 2
figure 3
figure 4
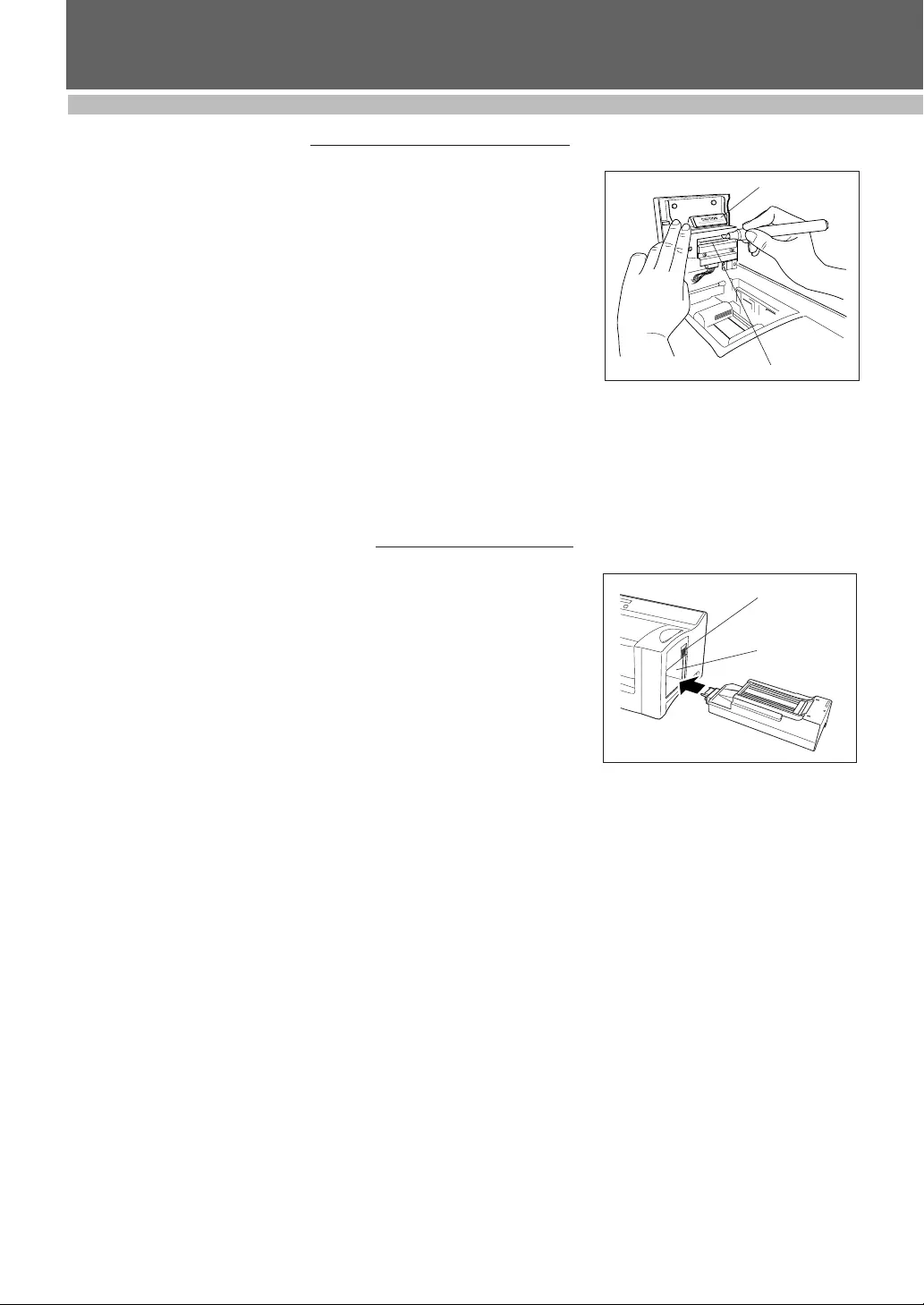
45
CARE & TROUBLESHOOTING
Cleaning the Print Heads
The print heads require cleaning whenever you change the ribbon cassette.
1Turn off the machine.
2Open the ink ribbon compartment cover.
3Pull back on the print head cover.
•The print heads are located on the thin gold-colored plate and are not
visible to the naked eye.
4Using a back-and-forth motion, use the print head cleaning pen (part
no. PRCLPEN) to clean along the print head.
☞NOTE: Be careful not to touch the print head.
Keep the cap on the print head cleaning pen
when it is not being used.
5Release the print head cover and close the ink ribbon compartment cover.
6Print again.
☞NOTE: If the characters are still blurred, repeat the
above steps.
Replacing the xenon lamp unit
The xenon lamp has an approximate life of 2,000 flashes. The Stampcreator
Pro will automatically count the flashes. When the message “REPLACE Xe
UNIT” appears in the LCD, replace the xenon lamp unit even if the unit can
still flash.
1Press the Mode button on the machine until the message “RESET
COUNTER: appears in the LCD.
2 Press the Set button to reset the xenon lamp counter.
3 Slide the xenon lamp unit release lever up and pull out the xenon lamp
(part no. PRLAMP).
4Fully insert the new xenon lamp unit until it locks into place. Check that
“N = 0” appears in the LCD of the Stampcreator Pro.
5Press the Set button on the Stampcreator Pro.
☞NOTE: Mark the used xenon lamp unit to identify
the old one from the new one.
Do not touch the print heads.
Do not use cleaning devices other than the
print head cleaning pen and cleaning sheets
supplied with the Stampcreator Pro.
Print head cover
Print head
Xenon lamp unit
release lever
Xenon lamp unit
compartment
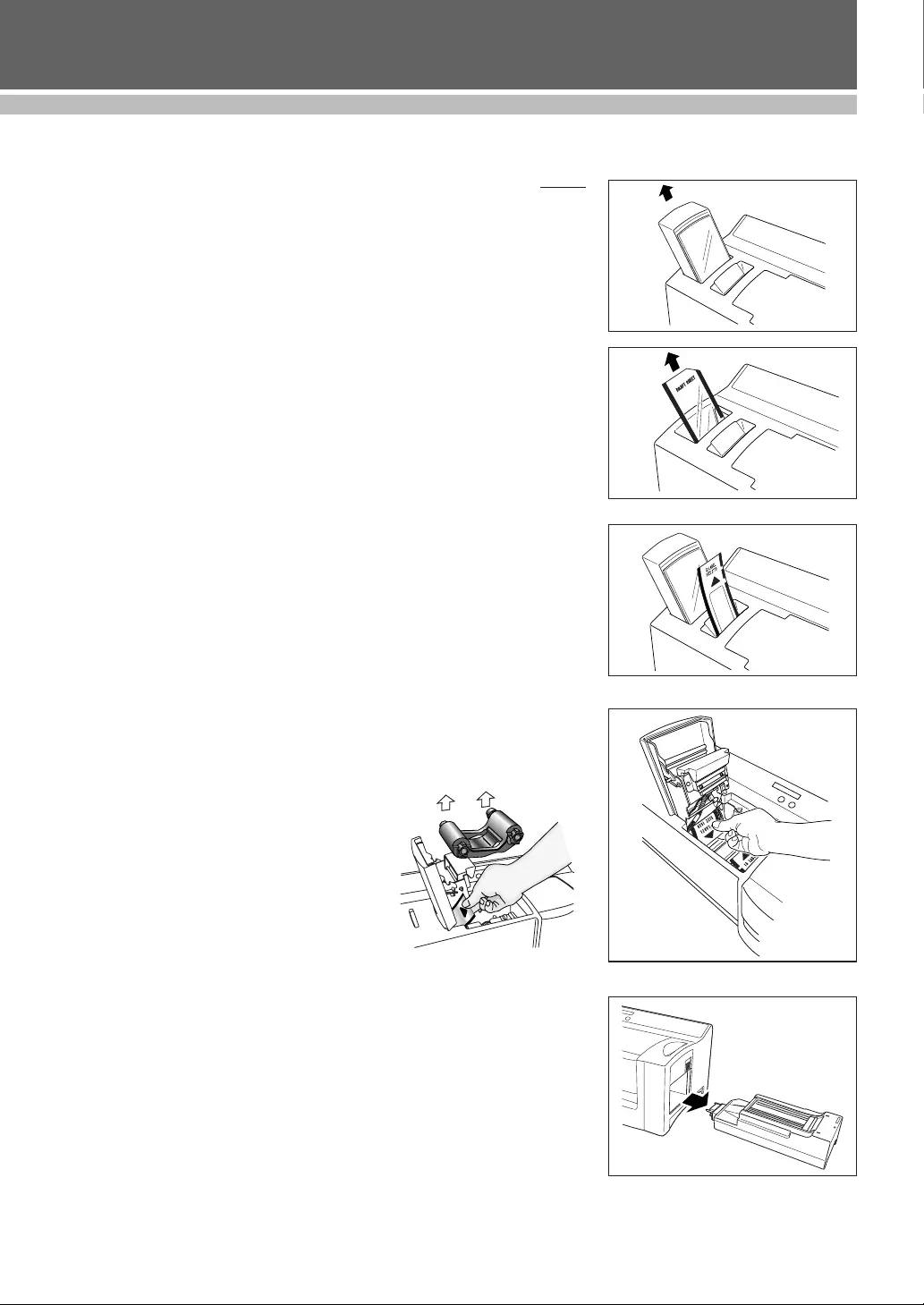
46
CARE & TROUBLESHOOTING
Removing a Jam and Correcting a Stamp
Removing a jammed draft sheet or ID label sheet
For a jam at the draft tray slot (“CHECK TRAY !” or “REMOVE LABEL” appears in
the LCD):
1Grab the outer case of the magazine tray, and then pull out the tray.
2Pull out the jammed draft sheet.
☞NOTE: Do not pull too hard.
For a jam at the ID label slot (“REMOVE LABEL 1” or “CHANGE LABEL” appears
in the LCD):
●Slowly pull out the jammed draft sheet or ID label sheet.
☞NOTE: Do not pull too hard.
For a jam in the ink ribbon compartment (“REMOVE LABEL 1”, “REMOVE LABEL
2” or “REMOVE LABEL 3” appears in the LCD):
1Open the ink ribbon compartment cover and remove the ink ribbon
cassette.
2Slowly pull the jammed draft sheet or ID label sheet out of the ink rib-
bon compartment.
☞NOTE: Do not pull too hard.
For a jam near the xenon lamp unit (“REMOVE LABEL 3” appears in the LCD):
1Open the ink ribbon compartment cover.
2Slide the xenon lamp unit release lever up and pull out the xenon lamp unit.
3Put your hand into the xenon lamp compartment and slowly pull out the
jammed draft sheet or ID label sheet.
☞NOTE: Do not insert your hand too far into the
xenon lamp compartment.
Do not pull too hard.
☞NOTE: Be sure to turn the machine off and let it
cool before removing any jams.
Refer to “Easy Reference Troubleshooting
Guide” on pages 49-51.
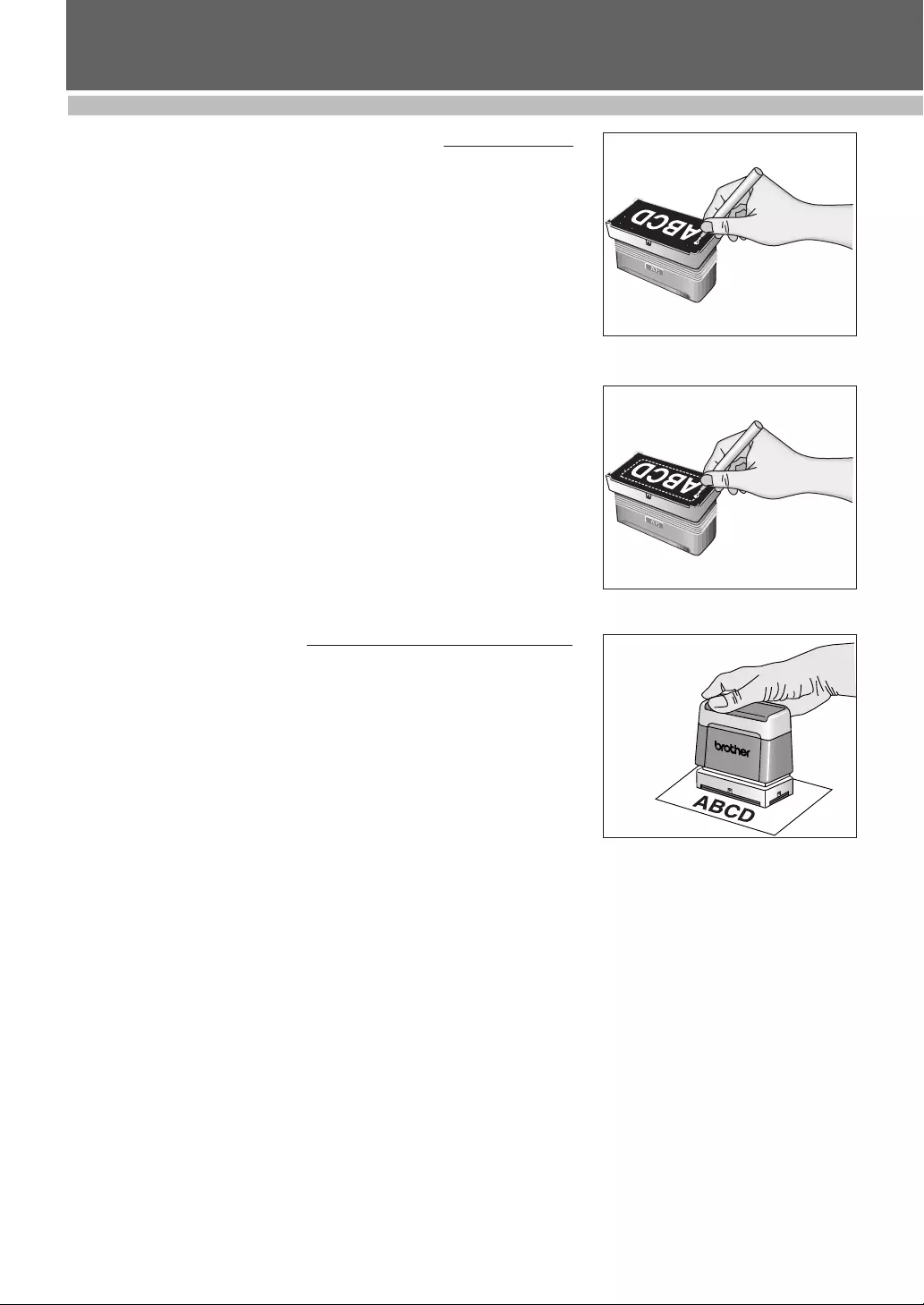
DESIGINING A STAMP
47
CARE & TROUBLESHOOTING
Correcting an imperfect stamp surface
• Dust accumulating between the xenon lamp and the rubber surface of the
stamp will prevent holes in the rubber from being properly filled in.
• The surface of the stamp can be corrected by filling in the holes using the
correction pen (part no. PRCORRT).
• Remove the cap of the correction pen.
• On a piece of scrap paper, push the pen point down until liquid begins to
flow.
• Apply the pen tip to the portion of the stamp surface that you wish to
correct (see figure 1).
• You can also use the correction pen to make corrections if ink has run
from the space between the glossy area and the non-glossy area around
the printing surface (see figure 2).
☞NOTE: Do not try stamping until the correction fluid
is completely dry.
Be sure to apply plenty of correction fluid to
the areas that you wish to fill in.
Keep the cap on the stamp correction pen
when it is not being used.
☞NOTE: When applying the correction fluid, make
sure that plenty of fluid covers the tip of the
pen so that it creates a point in order to
prevent the tip of the pen from rubbing off
the area that is being corrected.
Cure time imperfections
• Make sure that the image is correctly engraved in the rubber surface.
• For several hours, keep the ink pad in a warm place and in an upright
position to ensure that it cures correctly (see figure 3).
figure 1
figure 2
figure 3
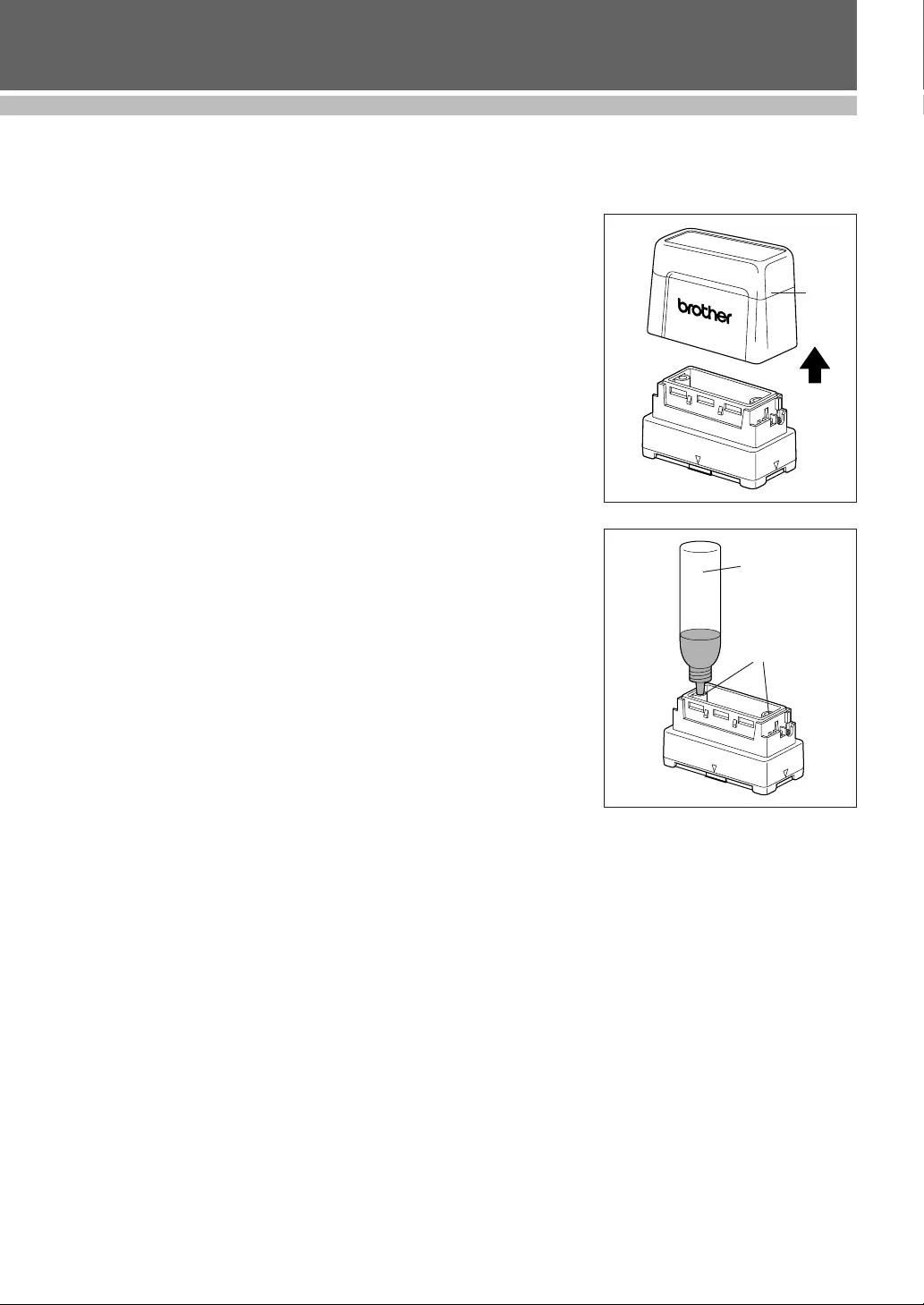
48
CARE & TROUBLESHOOTING
Refilling the Stamp Ink
If the stamp is faint or incomplete, use the ink bottle (sold separately) to refill the ink.
1Remove the holder from the stamp.
2Use the ink bottle to add five drops of ink to each refill hole in the
stamp.
☞NOTE: Be extremely careful when adding ink.
Do not use ink other than that specified,
otherwise the stamp may be damaged.
If too much ink is added, it may start leaking
from the stamp’s surface. In that case, make
a test stamp on scrap paper to remove any
excess ink.
3Put the holder back on the stamp.
☞NOTE: Immediately after refilling the ink, keep the
stamp facing down until the ink begins to
flow from the stamp.
After refilling the ink, be sure to put the cap
back on the refill ink bottle.
Ink bottle
Refill holes
Holder
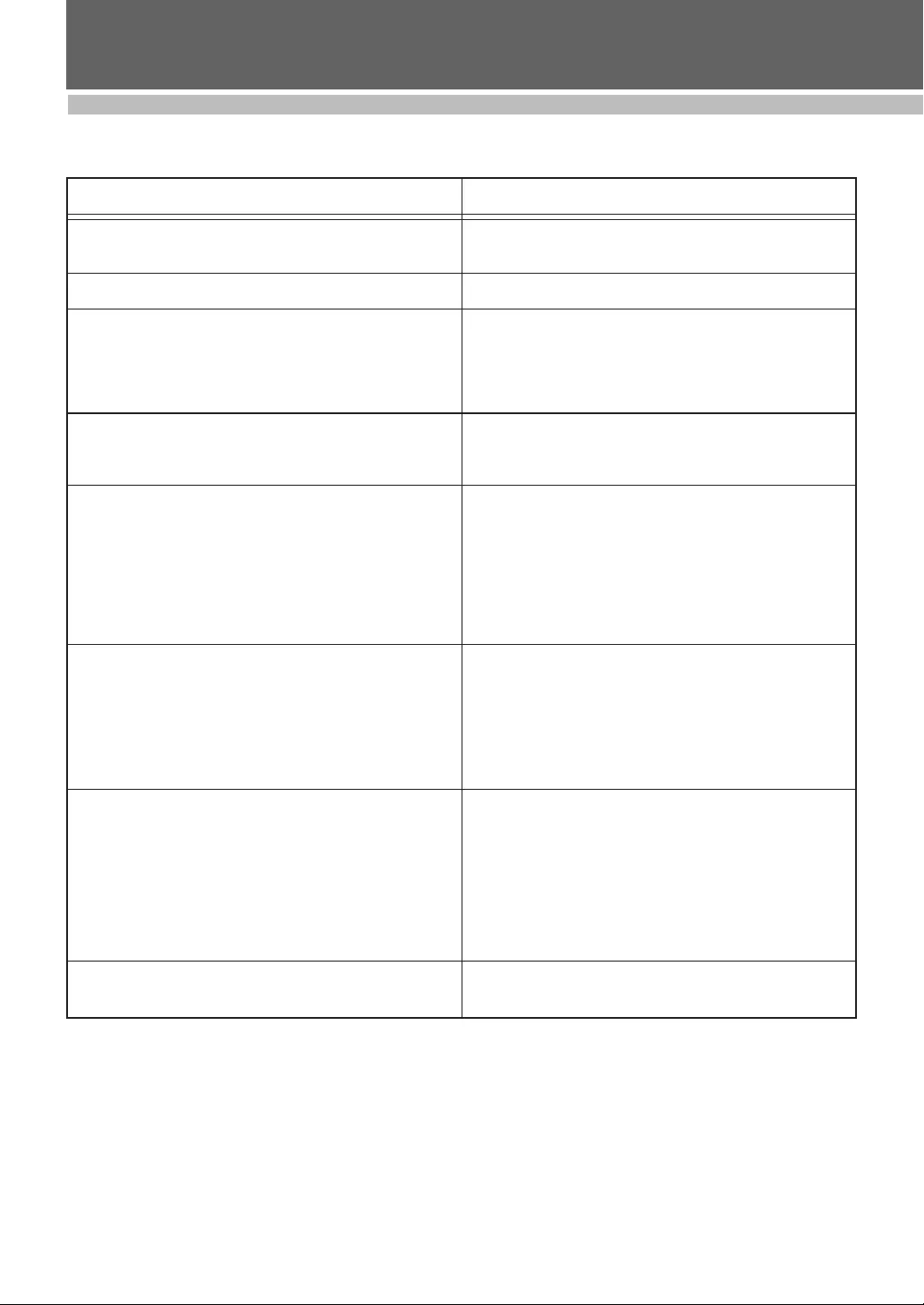
DESIGINING A STAMP
49
CARE & TROUBLESHOOTING
PROBLEM
•Nothing happens after the OK button is clicked in the
Print dialog box.
•The printed characters are blurred.
•Some of the printed characters are missing.
•The characters are not printed on the ID label or
engraved in the stamp in the correct position.
•A draft sheet was not fed from the draft sheet
magazine tray.
•The ID label sheet is not fed into the ID label slot.
•The stamp cannot be inserted.
•The draft sheet is fed out before the message
“INSTALL STAMP !” is displayed.
SOLUTION
•Delete the print job and after turning the machine off,
then on again, try printing again.
•Clean the print head. (See page 45.)
•Clean the print head. (See page 45.)
•Check that there is no slack or wrinkles in the ink rib-
bon. (See page 12.)
•If there is dust, fingerprints, etc. on the draft sheet or ID
label sheet, use a cleaning sheet. (See page 44.)
•Check that the ID label or stamp is the correct size.
•If the problem cannot be corrected, contact your serv-
ice representative.
•Check that the draft sheet has been correctly loaded into
the draft sheet magazine tray. (See page 13.)
•Check that no more than 50 draft sheets are loaded into
the draft sheet magazine tray.
•
Check that the draft sheet magazine tray has been fully in-
serted into the draft sheet magazine tray slot. (See page 13.)
•Clean the draft sheet rollers. (See page 44.)
•Check that the ID label sheet has been inserted into the
ID label slot as far as possible.
•Check that the ID label sheet is inserted so that the words
“ID LABEL” can be read. (See page 43.)
•Check that the ID label is the correct size.
•Clean the ID label rollers. (See page 44.)
•Be sure to open the doors within the stamp compart-
ment by pulling the lever toward you. (See page 40.)
•Check that the cap was removed from the stamp before
trying to insert it.
•Check that the skirt is not attached to the stamp before
trying to insert it.
•Check that the grip is not attached to the stamp before
trying to insert it.
•Turn off the machine, and wait a while before turning it
back on and trying again to engrave a stamp.
Easy Reference Trouble Shooting Guide
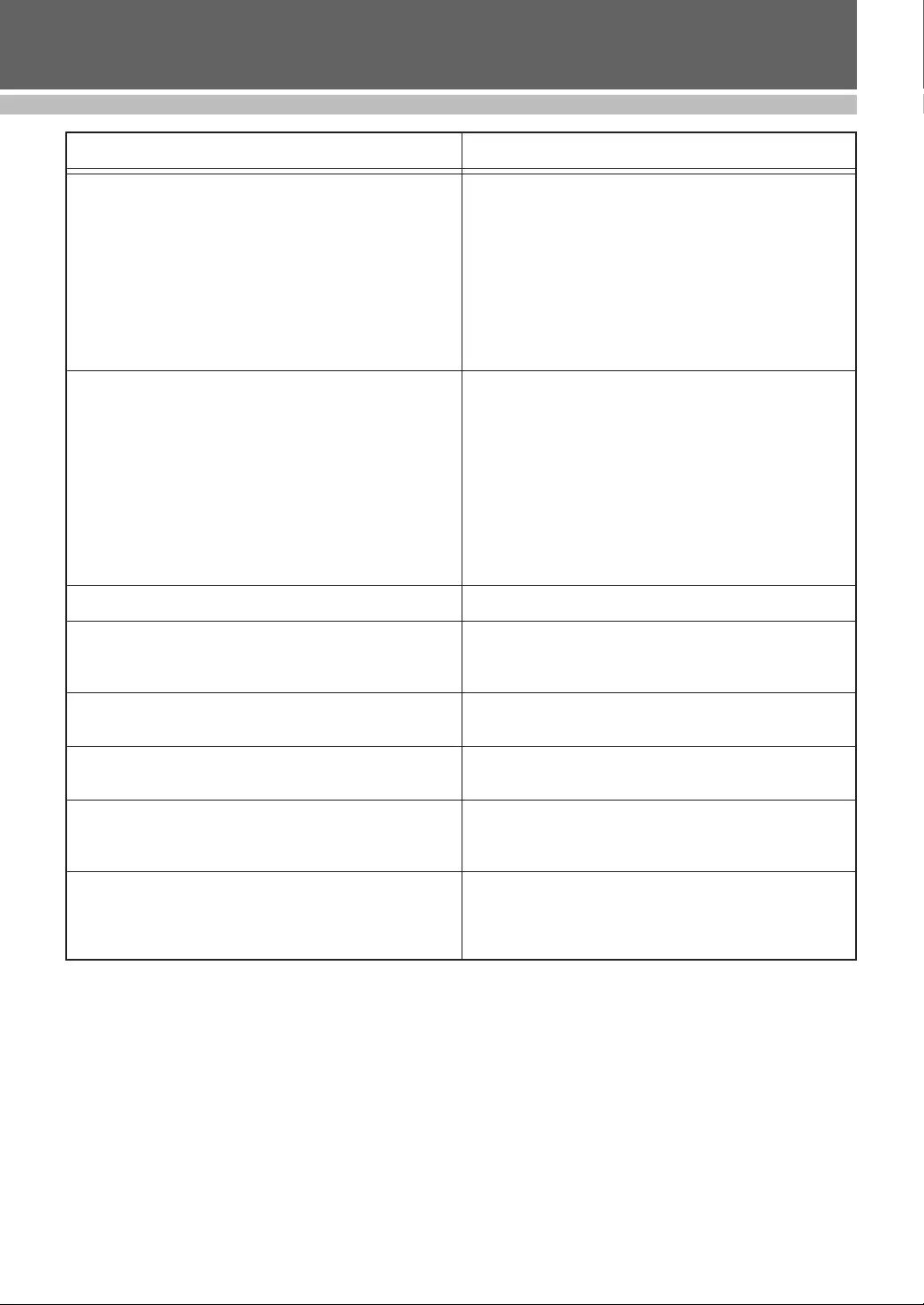
50
CARE & TROUBLESHOOTING
PROBLEM
•The stamp could not be engraved.
•The xenon lamp flashed, but the desired stamp could
not be engraved.
•The stamp was engraved too much.
•The stamp was not engraved well enough.
•Half of the stamp was either engraved too much or not
enough.
•The stamp is attached to the printed draft sheet.
•The draft sheet is not fed out after the stamp is
engraved (the xenon lamp flashed).
•The draft sheet or ID label sheet is jammed within the
unit or the error message “REMOVE LABEL 1”,
“REMOVE LABEL 2”, or “REMOVE LABEL 3” appears
in the LCD.
SOLUTION
•Check that the stamp is inserted correctly. (See page 41.)
•Check that the stamp is the correct size. (See page 40.)
•Check that the message “INSTALL STAMP !” appears in
the LCD and that the printed draft sheet has stopped
over the xenon lamp unit.
•Check that the stamp compartment cover is closed so
that it locks. (See page 41.)
•If the problem cannot be corrected, contact your serv-
ice representative.
•Check that the cap was removed from the stamp before
it was inserted. (See page 40.)
•Check that there is no dust on the protective film cover-
ing the surface of the stamp.
•Check that the clear plastic surface of the xenon lamp
unit is not dirty.
•Check that the printed draft sheet stopped over the xe-
non lamp unit before trying to engrave a stamp.
•The lines in the layout are too thin, the text is too small,
or the fill pattern is too detailed.
•Replace the xenon lamp unit. (See page 45.)
•The layout is too detailed.
•Check that the clear plastic surface of the xenon lamp
unit is not dirty.
•Replace the xenon lamp unit. (See page 45.)
•
Check that the stamp is inserted so that its surface lies flat on
the printed draft sheet before being engraved. (See page 40.)
•Check that the protective film was not peeled off the
surface of the stamp before it was engraved.
•Check that the draft sheet feeds out automatically the
next time that an ID label sheet or another draft sheet is
printed.
•Turn off the machine, and then remove the jammed draft
sheet or ID label sheet. (See page 46.)
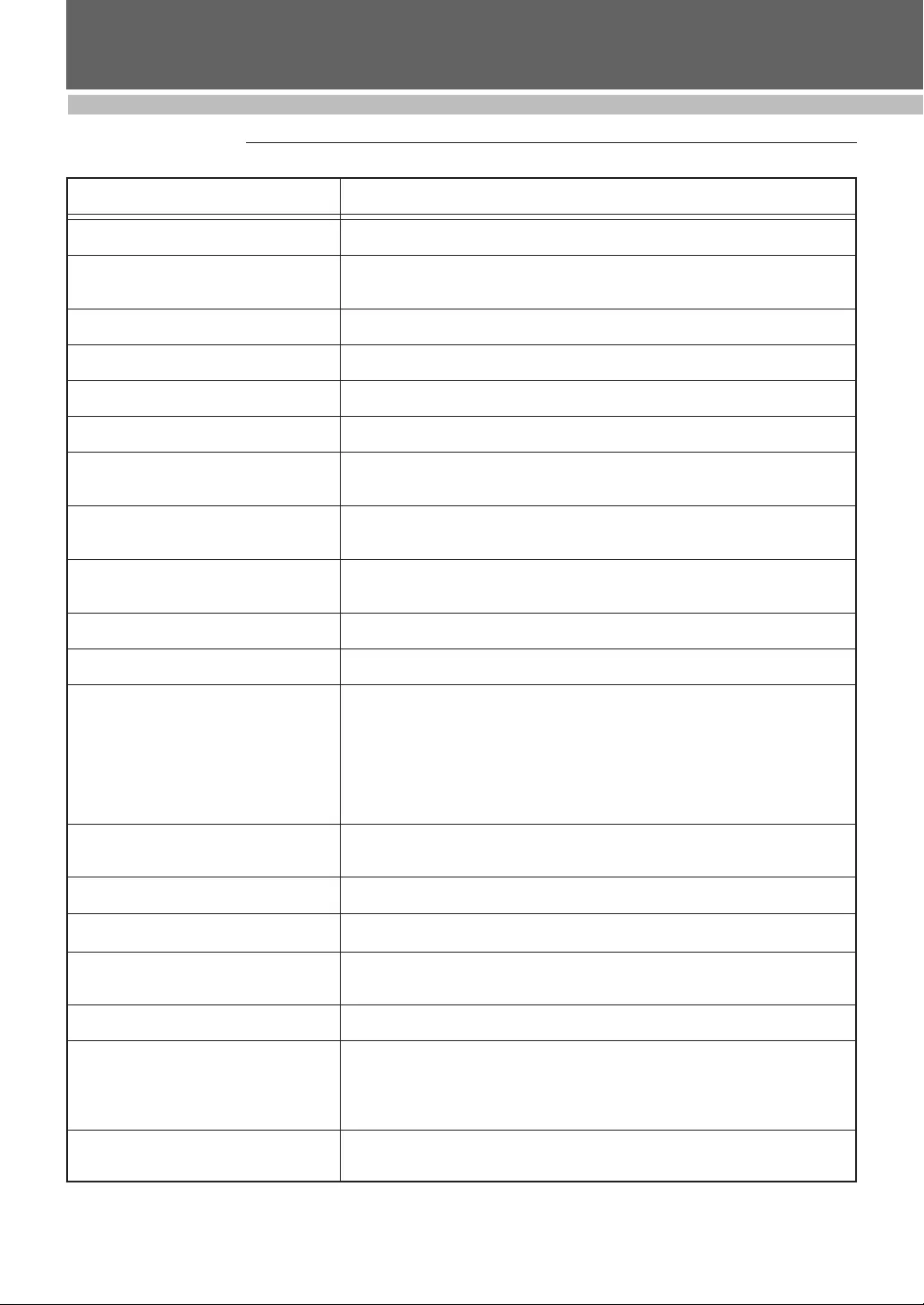
DESIGINING A STAMP
51
CARE & TROUBLESHOOTING
SOLUTION
•Close the ink ribbon compartment cover.
•Install the ink ribbon cassette.
•Replace the ink ribbon cassette.
•Install the xenon lamp unit.
•Replace the xenon lamp unit.
•Insert an ID label sheet into the ID label slot.
•
Correctly insert the specified draft sheet or ID label sheet into the ID label slot.
•Remove the draft sheet or ID label sheet from the ID label slot, or pull out
the draft sheet magazine tray and remove the draft sheet.
•Open the ink ribbon compartment cover, and then remove the draft sheet
or ID label sheet.
•Open the ink ribbon compartment cover, remove the xenon lamp unit, and
then remove the draft sheet or ID label sheet.
•Insert a stamp that is the correct size.
•Re-insert the stamp.
•Check the interface cable connections.
•For Serial connection only, check the COM port settings on the PC.
Bits per second : 115200
Data bits : 8
Parity : None
Stop bits : 1
Flow Control : Hardware
•Contact your service representative.
•Check the interface cable connections.
•Contact your service representative.
•Contact your service representative.
•Contact your service representative.
•Replace the xenon lamp unit.
•Contact your service representative.
•Contact your service representative.
•Load draft sheets into the draft sheet magazine tray, and then insert the
draft sheet magazine tray into the draft sheet magazine tray slot.
•Clean the draft sheet rollers using a cleaning sheet.
•Contact your service representative.
•Turn off the machine, and wait for one minute before turning on the ma-
chine and trying to print again.
MESSAGE
CLOSE COVER !
CHECK RIBBON !
INSTALL Xe UNIT
REPLACE Xe UNIT
INSERT LABEL !
CHANGE LABEL !
REMOVE LABEL 1
REMOVE LABEL 2
REMOVE LABEL 3
CHANGE STAMP !
RESET STAMP !
I/F ERROR !
CACHE FULL !
SRAM DEFECT !
HEAD ERROR !
Xe UNIT ERROR !
SIZE PCB ERROR!
CHECK TRAY !
CHARGE ERROR !
Error message list
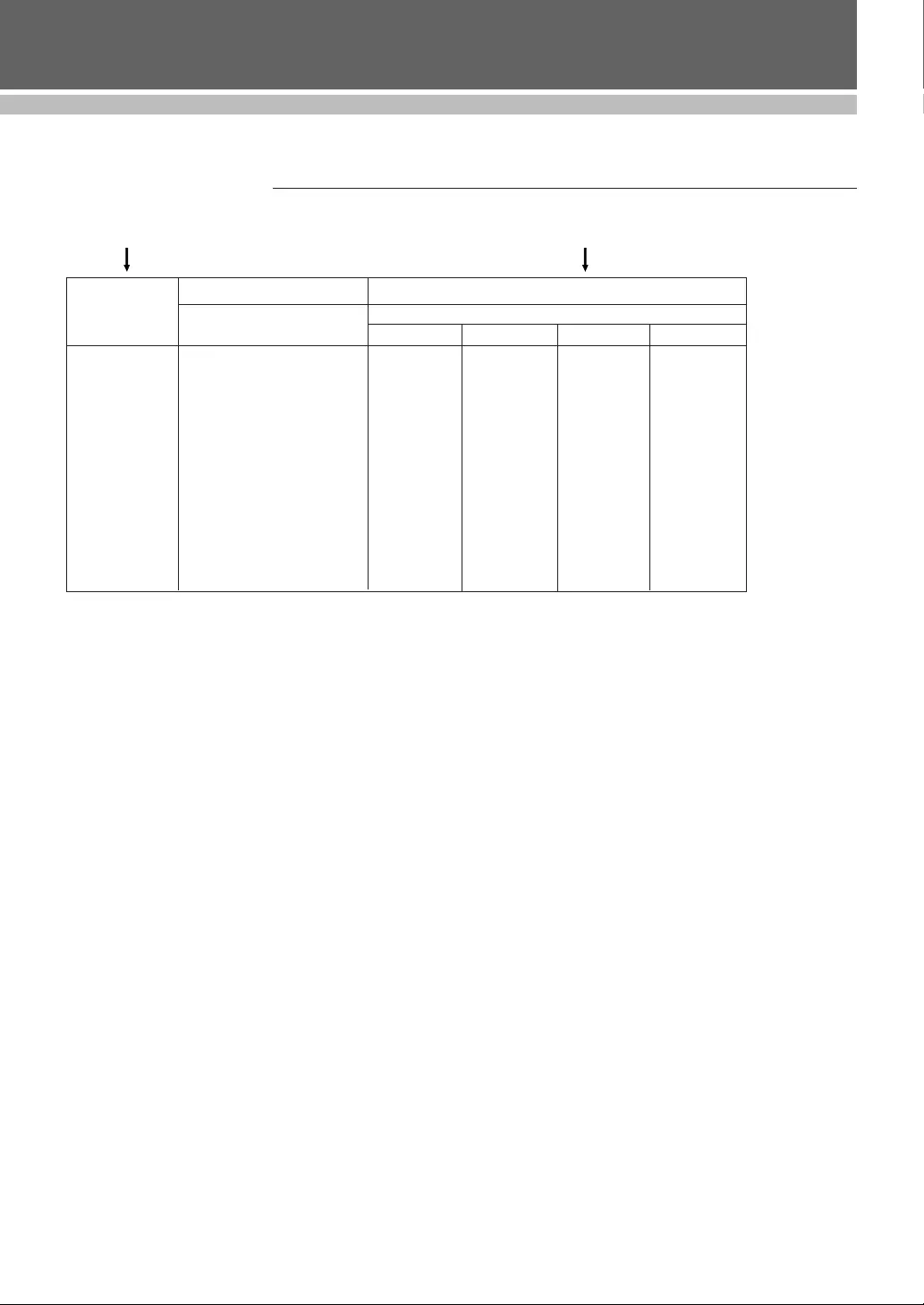
52
SUPPLIES & ACCESSORIES
STAMP SIZE PART NUMBER
NUMBER inch/mm COLOR
Black Red Blue Green
1438 14 X 38/0.55 X 1.50 PR1438B PR1438R PR1438E PR1438G
1850 18 X 50/0.71 X 1.97 PR1850B PR1850R PR1850E PR1850G
2260 22 X 60/0.87 X 2.36 PR2260B PR2260R PR2260E PR2260G
2770 27 X 70/1.06 X 2.76 PR2770B PR2770R PR2770E PR2770G
4090 40 X 90/1.57 X 3.54 PR4090B PR4090R PR4090E PR4090G
1212 12 X 12/0.47 X 0.47 PR1212B PR1212R PR1212E PR1212G
2020 20 X 20/0.79 X 0.79 PR2020B PR2020R PR2020E PR2020G
3030 30 X 30/1.18 X 1.18 PR3030B PR3030R PR3030E PR3030G
4040 40 X 40/1.57 X 1.57 PR4040B PR4040R PR4040E PR4040G
1060 10 X 60/0.39 X 2.36 PR1060B PR1060R PR1060E PR1060G
3458 34 X 58/1.34 X 2.28 PR3458B PR3458R PR3458E PR3458G
Stamp Ordering Information
How to order stamps
1. Choose the size. 2. Choose the ink color
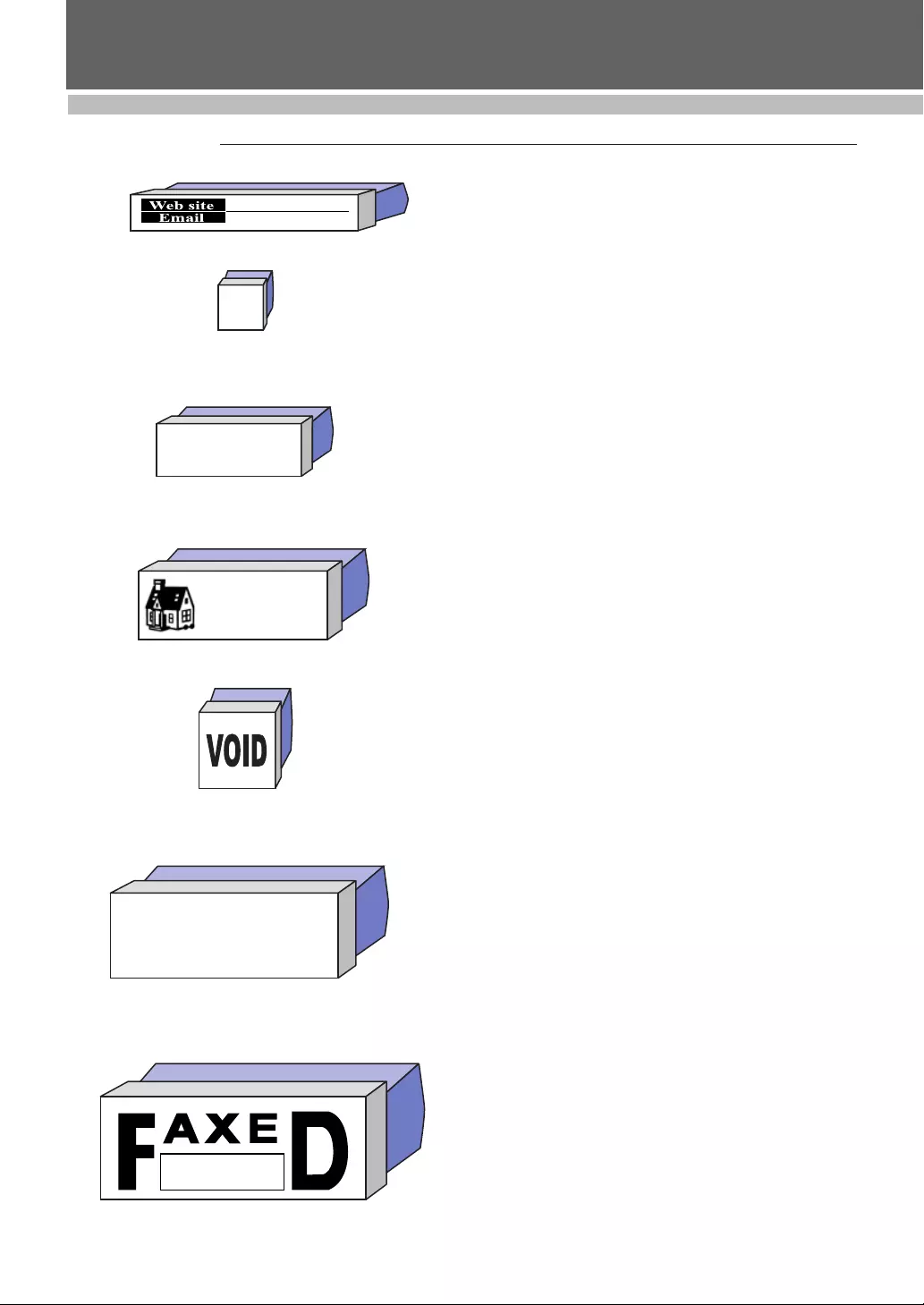
53
SUPPLIES & ACCESSORIES
Wendy Stewart
1234 Mountainz Avenue
New York, NY 01234
Dr. Paul Sm ith, M.D.
1234 Ocean Blvd.
Santa Ana, CA 98765
License # 12345678
FOR DEPOSIT ONLY
FFTA BANK
2000 Computer Systems, Inc.
Acct. #9876543210
http://www.bssmet.com
sander@bssnet.com
Stamp samples
INSP.
#34
PR1060
•0.37" x 2.36"; 10 x 60 mm
•Web & e-mail address stamp
•Short message stamp
PR1438
•.55" x 1.50"; 14 x 38 mm
•
3-line home address stamp
PR1850
•.71" x 1.97"; 18 x 50 mm
•Address stamp with doctor’s ID no.
•3-line address stamp
PR2020
•0.79" x 0.79"; 20 x 20 mm
• Short message stamp
• Mark stamp
PR2260
•0.87" x 2.36"; 22 x 60 mm
•3- to 4-line address stamp
•Check endorsement stamp
•Address stamp with small logo
•Short message (bold) stamp
PR2770
•1.06" x 2.76"; 27 x 70 mm
•4- to 6-line business address stamp
•Address stamp with logo
•Signature stamp
•Bank account stamp
PR1212
•0.47" x 0.47"; 12 x 12 mm
•ID stamp
•Check and inspection stamp
•Mark stamp
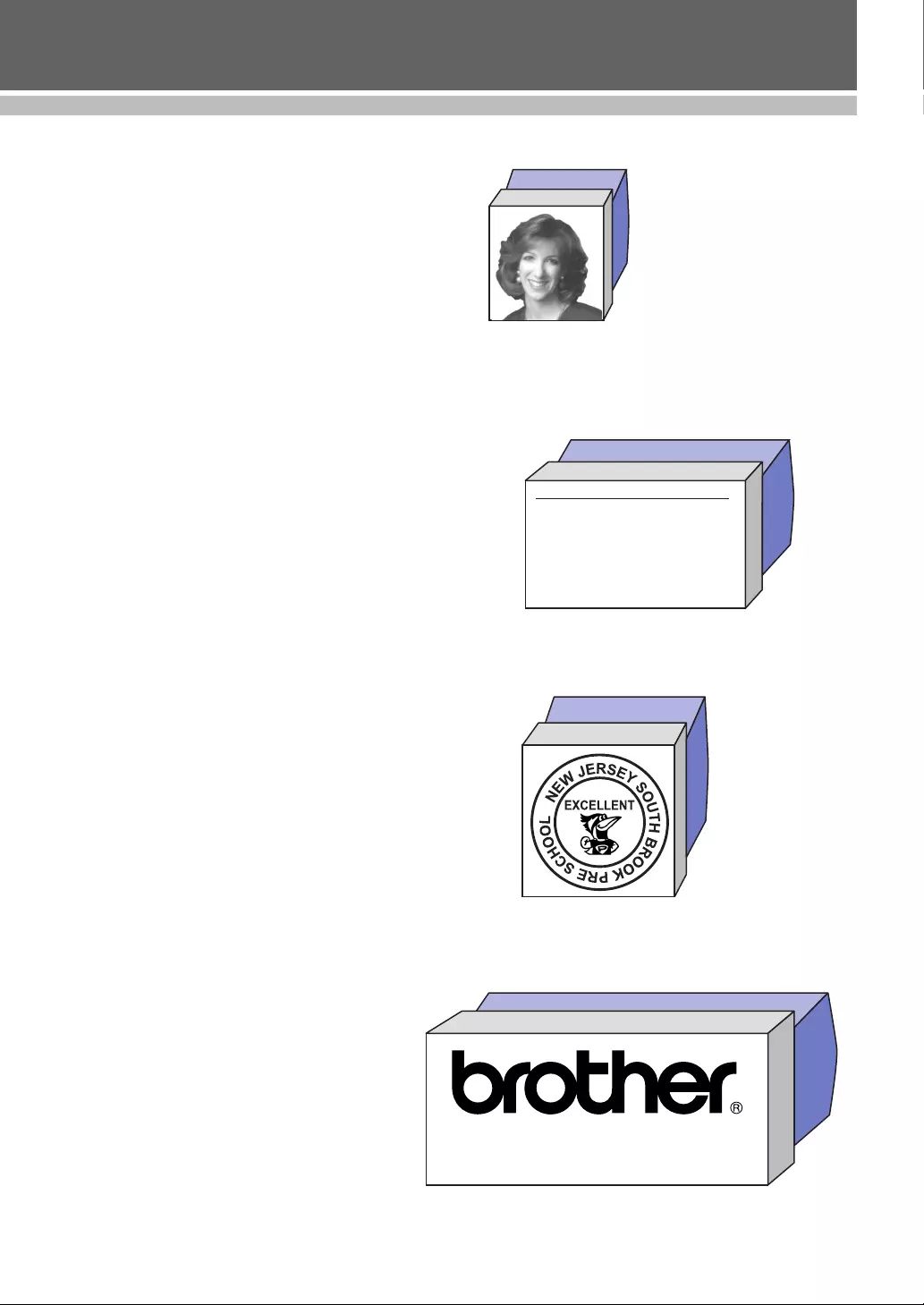
54
SUPPLIES & ACCESSORIES
PR3030
• 1.18" x 1.18"; 30 x 30 mm
• Photo stamp
• Void stamp
• Recycle mark stamp
• Picture stamp
PR3458
• 1.34"x 2.28"; 34 x 58 mm
• Bank account stamp
• Correction stamp
• Arts and crafts stamp
• Greeting message stamp
PR4040
• 1.57" x 1.57"; 40 x 40 mm
• Round stamp
• Post bulk rate stamp
PR4090
• 1.57" x 3.54"; 40 x 90 mm
• 6- to 10-line stamp
• Long message
• Correction stamp
• Routing stamp
• Stamp with frame
• Large and short message stamp
• Business address stamp with logo
No.3
CHANGED
Vendors Welcome
Party was cancelled.
Vendors are invited to
Dinner Cruise starting
7 PM on March 17 at
Navy Pier. Jacket
required.
CORRECTION
ORIGINAL
Vendors Welcome
Party will be held at
the Beach Club from
4 PM to 8 PM on
March 18. Casual
attire required.
#177
BROTHER RESTAURANT PARKING
$8.00 OFF WITH THIS STAMP
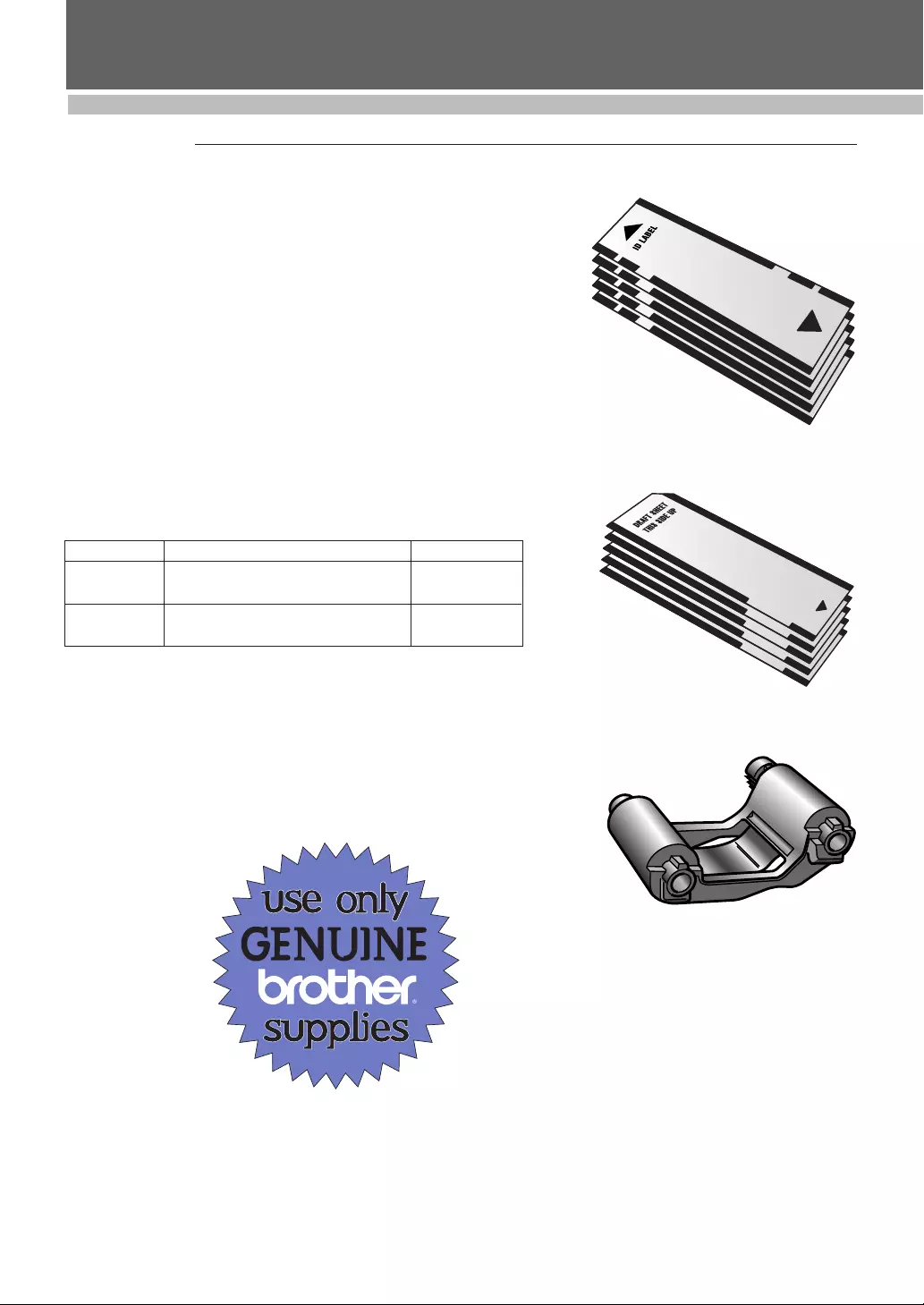
55
SUPPLIES & ACCESSORIES
Supply items
ID label set
Each stamp box includes an ID label for each of the stamps plus 2 extra. The
ID label set includes 12 ID-labels for each of the 11 stamp sizes. (part no.
PRIDSET).
Draft set
A draft set contains one ink ribbon cassette and 150 draft sheets (3 bundles).
One set will yield 150 stamps including ID labels. We recommend that you
always keep at least one set in stock. Draft sheets are specially coated for
optimum 600 dpi print quality (part no. PRDRFTN).
NOTE: Do not use any replacement products other than
genuine Brother Stampcreator Pro items.
Supply Items
Item Quantity/Yield Reorder No.
ID Label Set 132 labels/12 labels for each of PRIDSET
the 11 sizes
Draft Set 1 ink ribbon cassette/150 stamps PRDRFTN
150 draft sheets/150 stamps
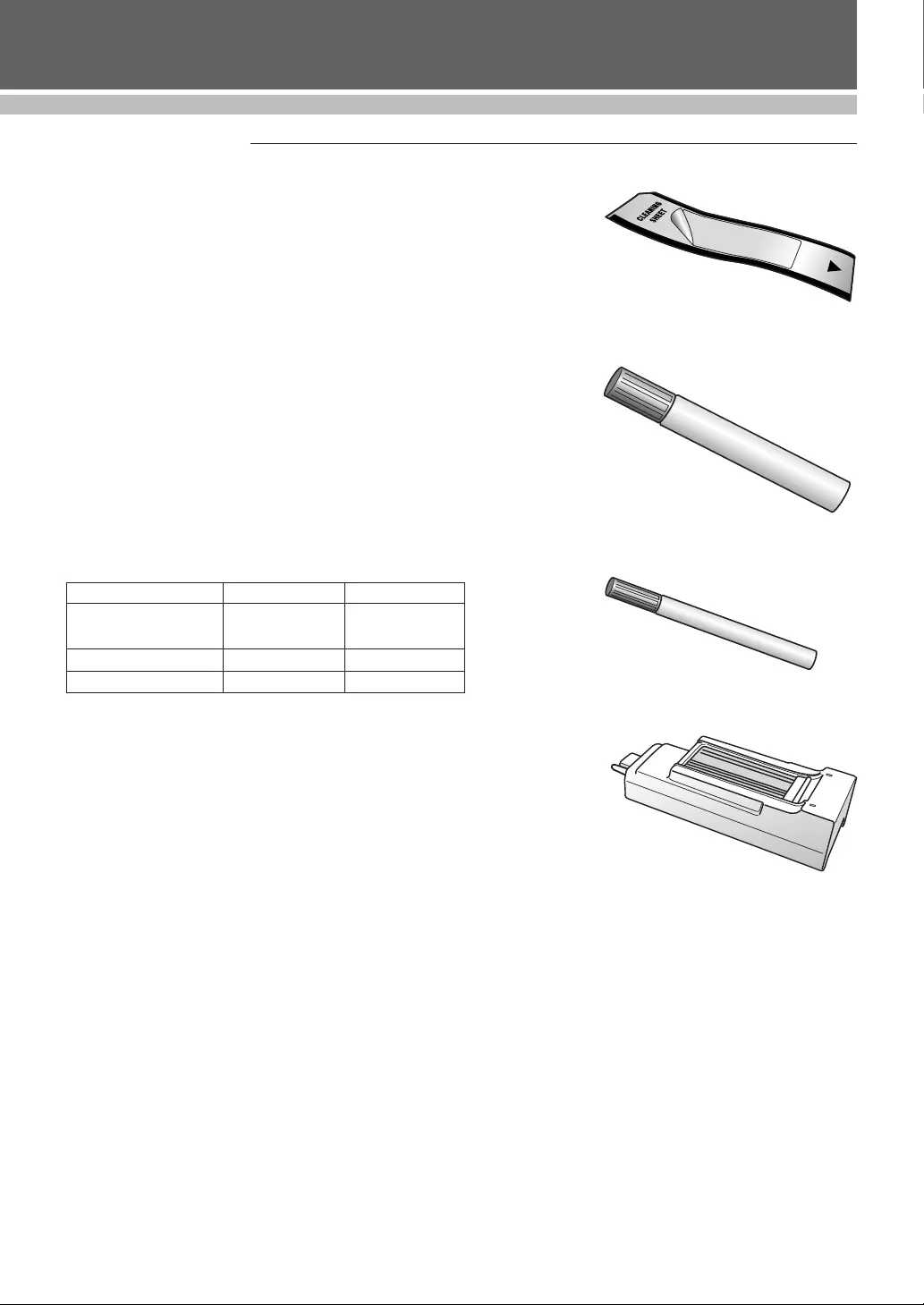
56
SUPPLIES & ACCESSORIES
Maintenance items
Cleaning sheets
Use a cleaning sheet to clean the inside of the machine as indicated in this
manual. Three cleaning sheets are provided for every 50 draft sheets.
Print head cleaning pen
Use this cleaning pen to clean the inside components (like the print heads)
of the machine.
Stamp correction pen
Correct an imperfect stamp surface using this pen.
Xenon lamp unit
Used to engrave the stamps, the xenon lamp unit is good for approximately
2,000 stamp exposures.
Maintenance Items
Item Quantity/Pack Reorder No.
Print head 1 pen PRCLPEN
cleaning pen
Stamp correction pen 1 pen PRCORRT
Xenon lamp unit 1 lamp PRLAMP
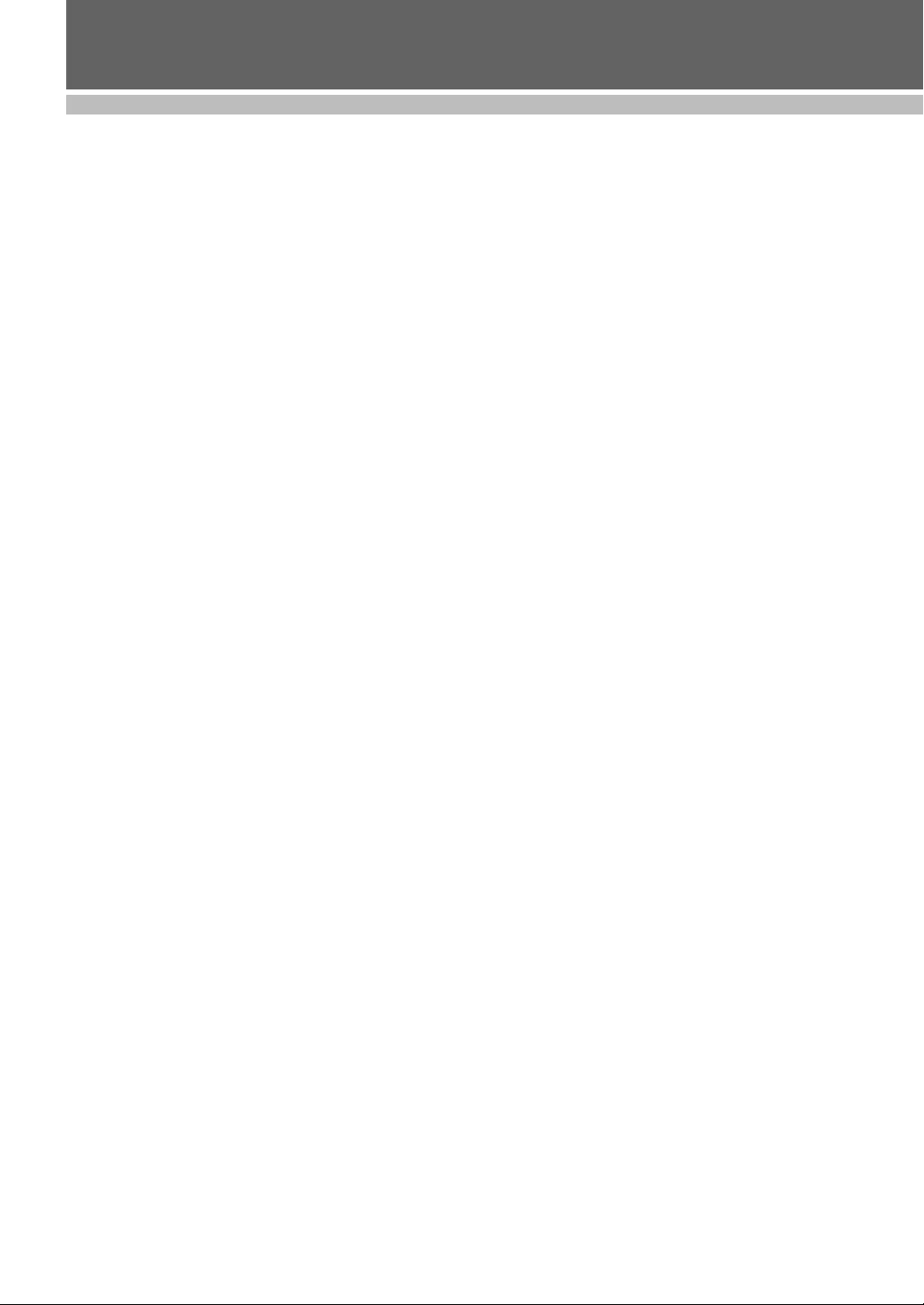
57
SUPPORT NUMBERS
For technical support, or service, warranty or repair infor-
mation, dial our help line at:
877-Brother or 877-276-8437
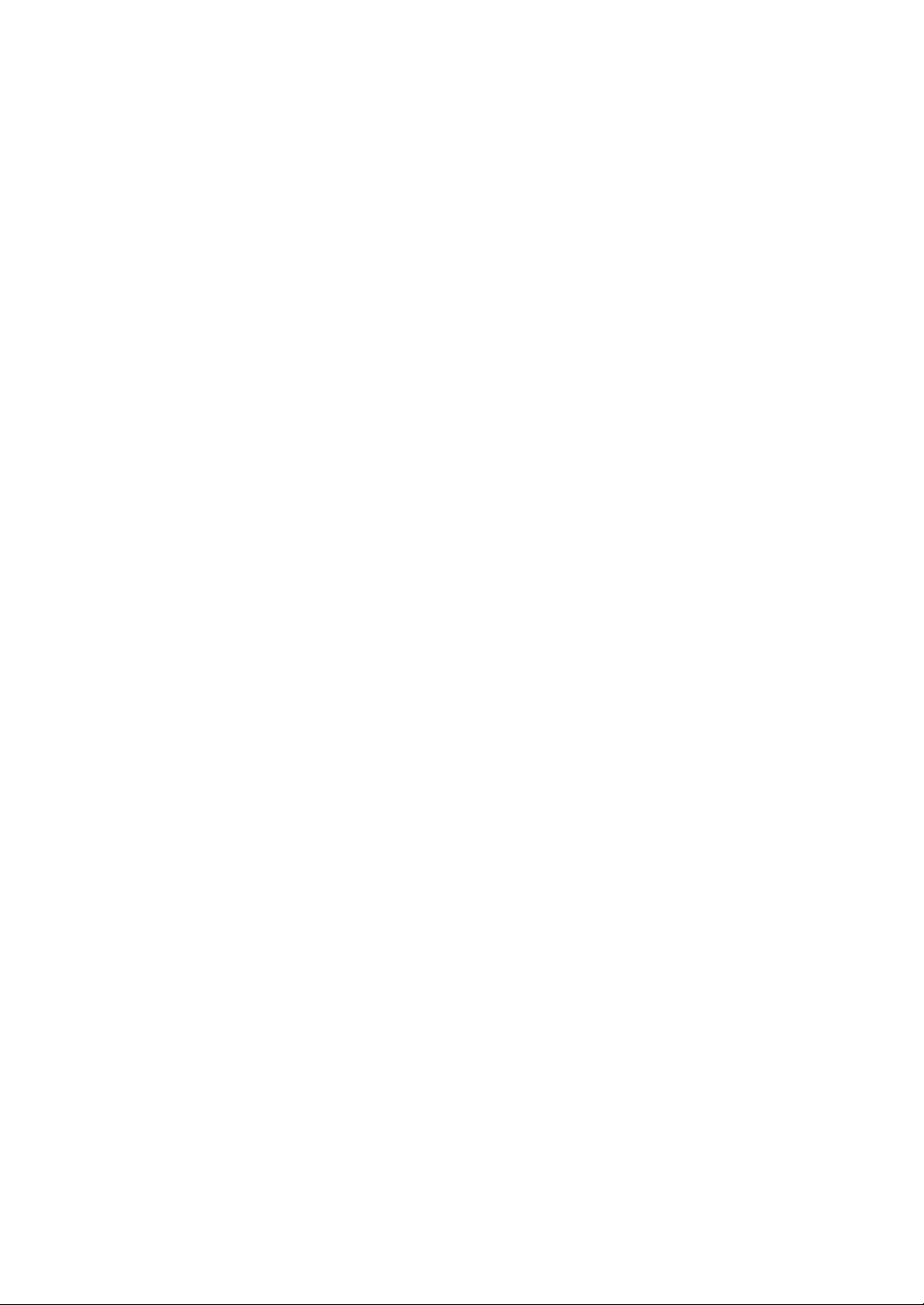
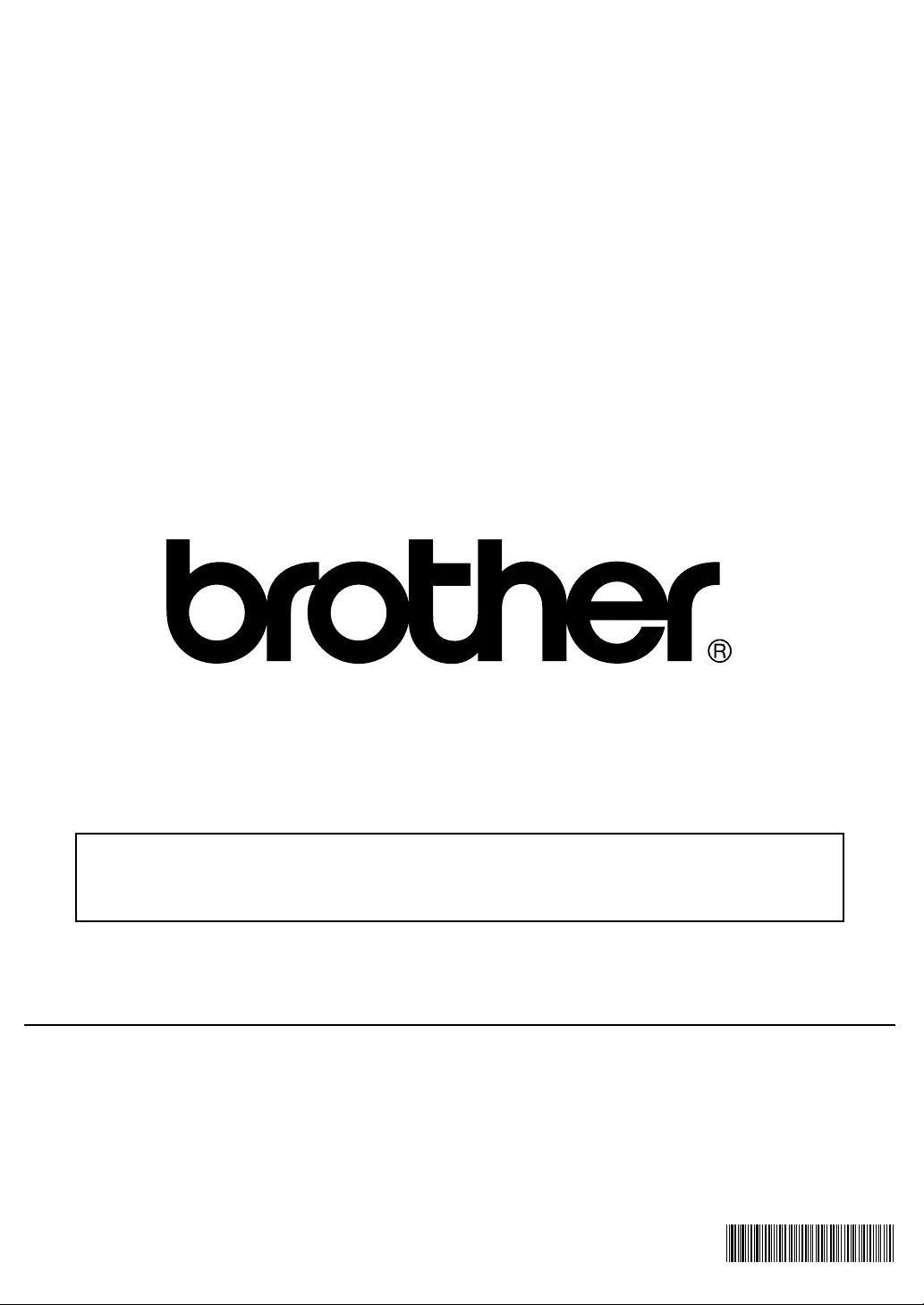
Printed in Japan
LBA907001
FOR MORE INFORMATION PLEASE VISIT OUR WEB SITE AT
http://www.brother.com
BROTHER INTERNATIONAL CORPORATION
100 Somerset Corporate Blvd., Bridgewater, NJ 08807-0911
All specifications subject to change without notice.
All registered trademarks referenced herein are the property of their respective companies.