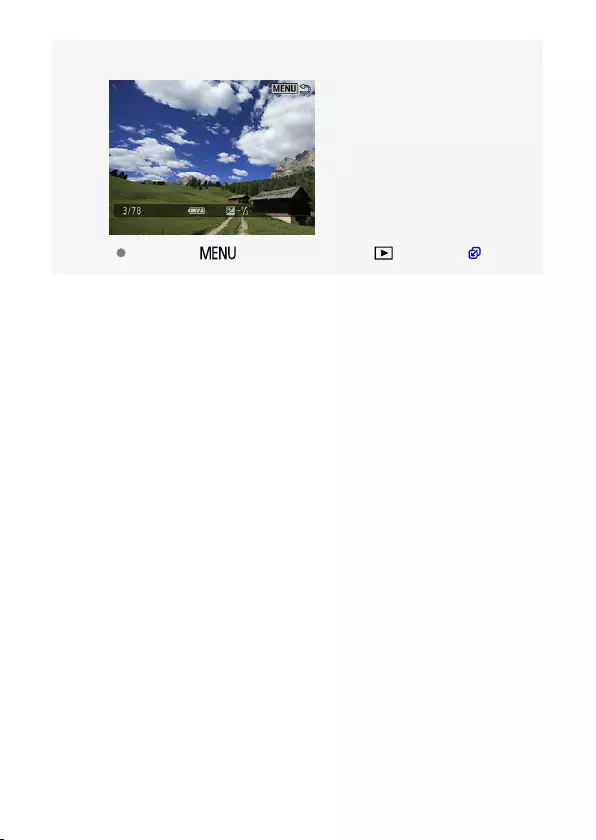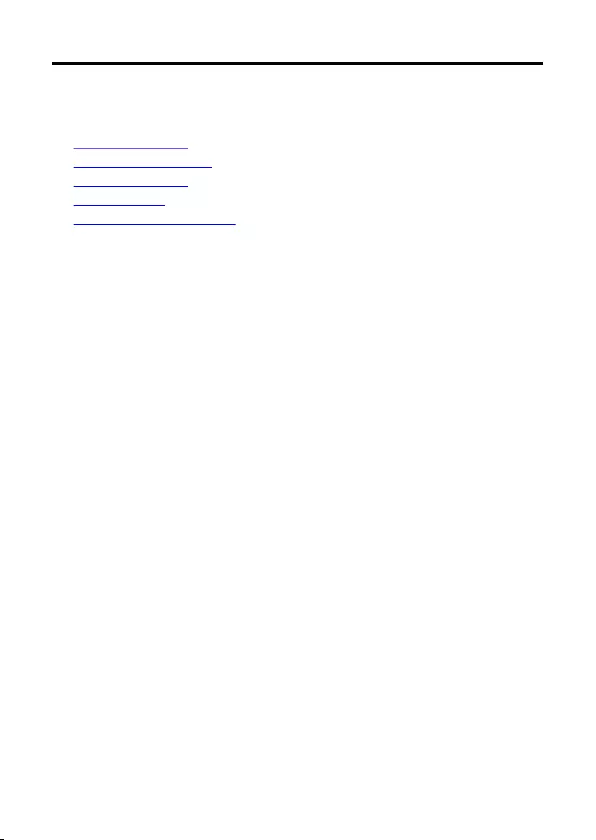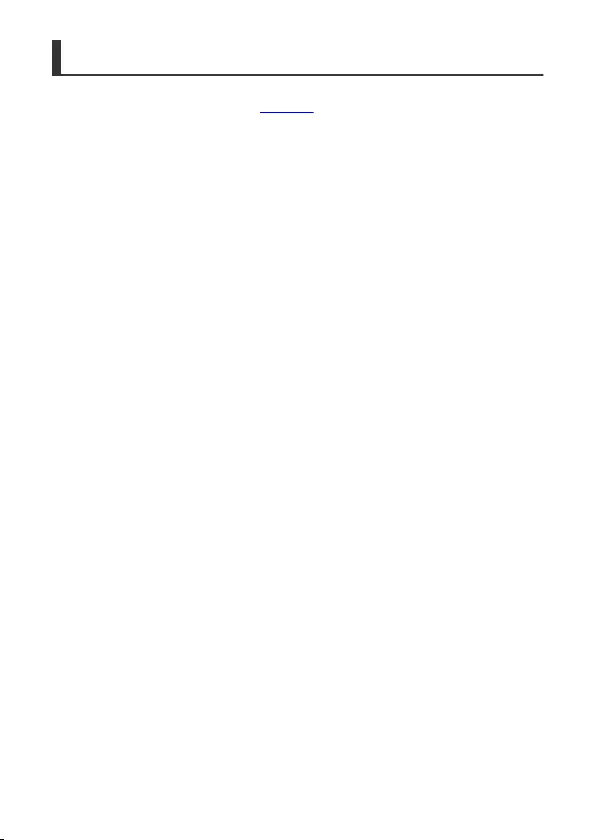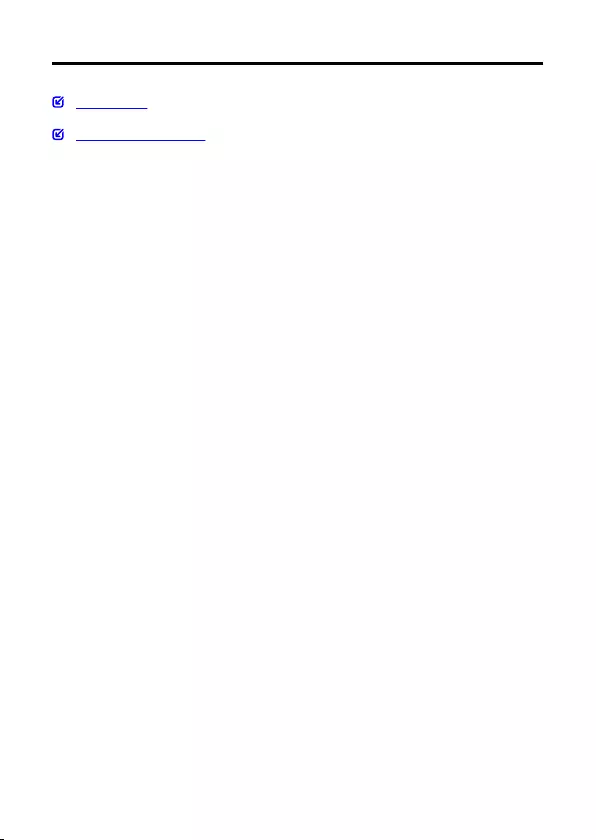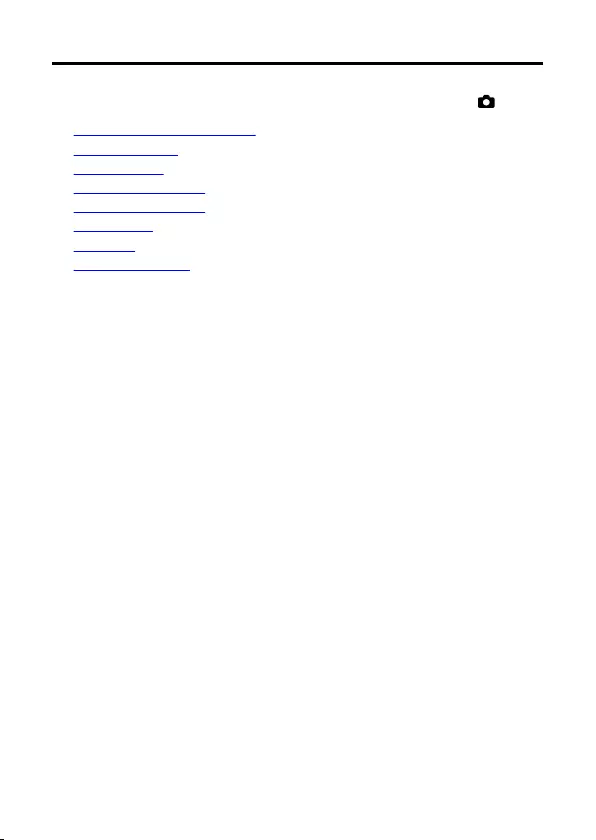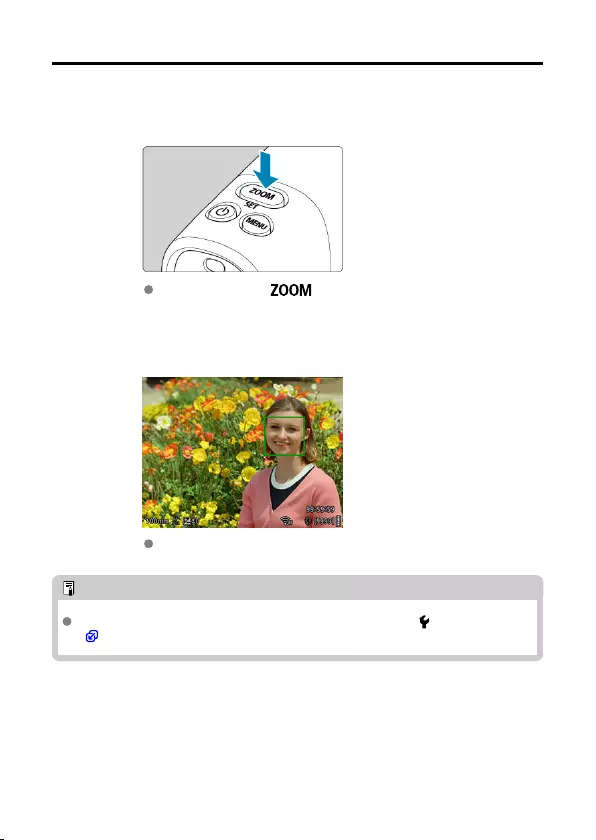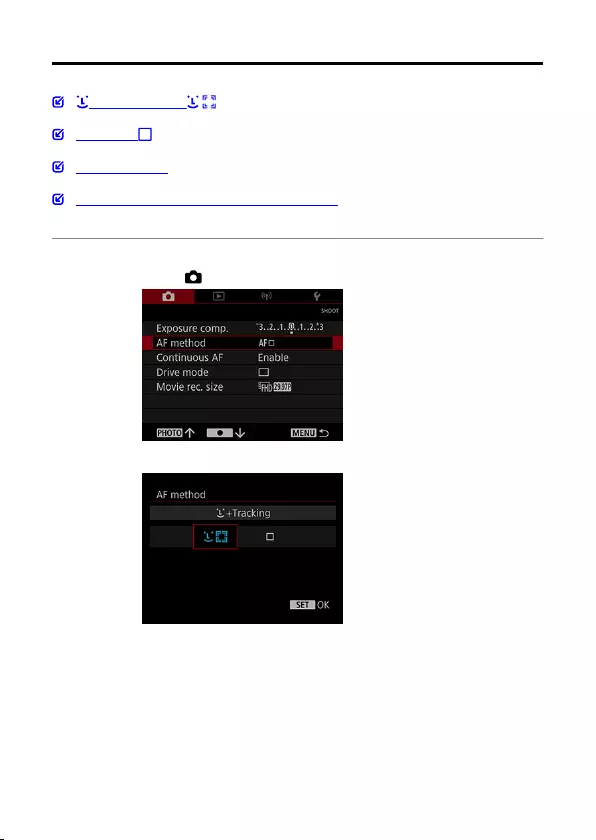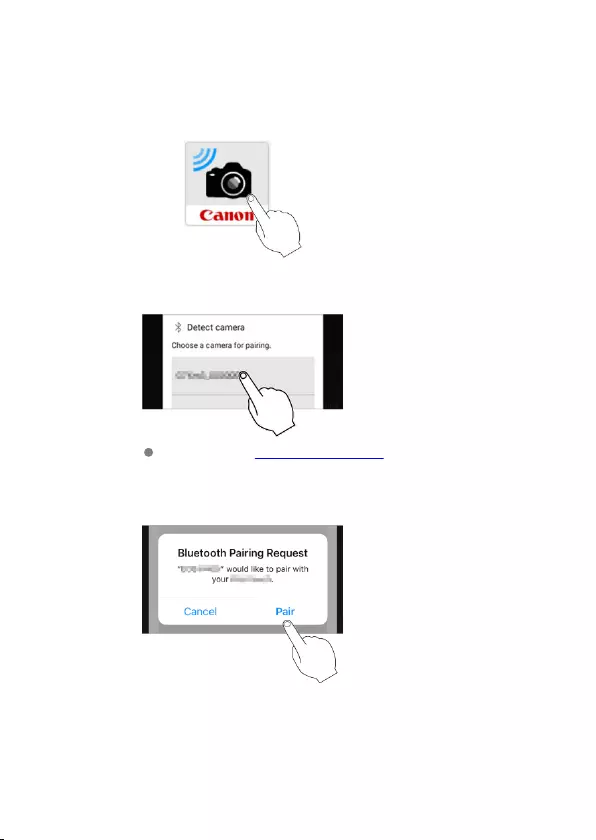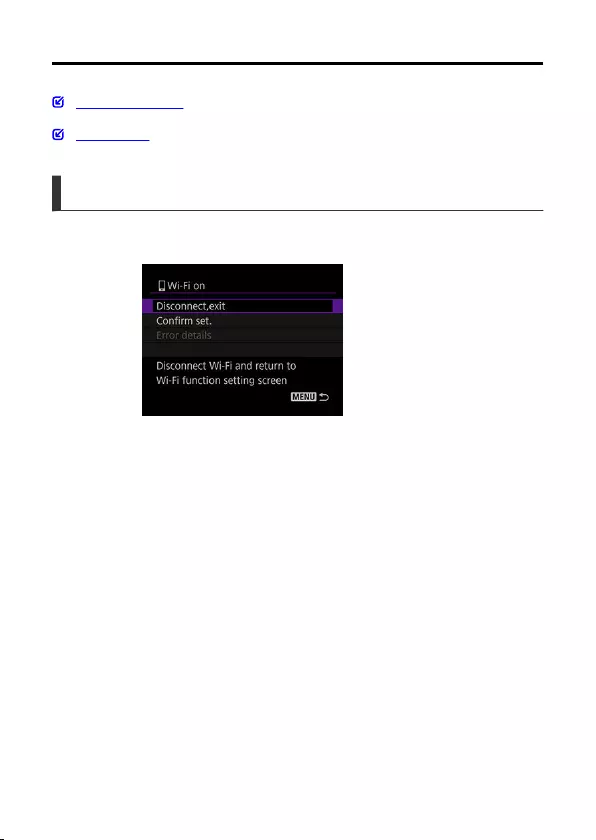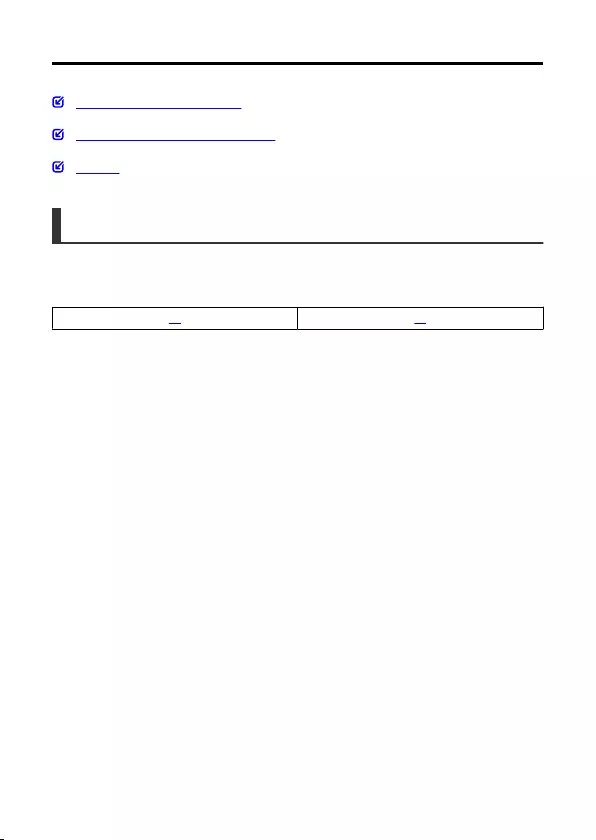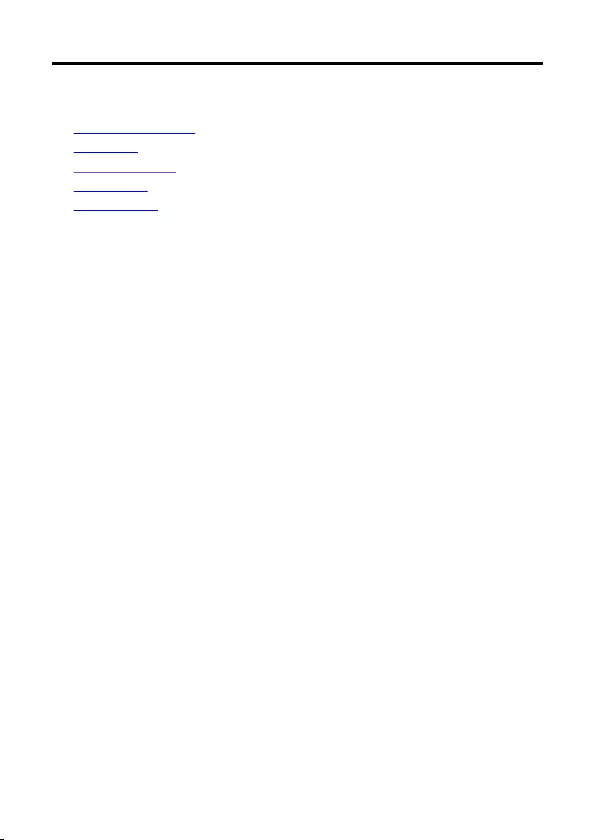Canon PowerShot ZOOM User Manual
Displayed below is the user manual for PowerShot ZOOM by Canon which is a product in the Monoculars category. This manual has pages.
Related Manuals
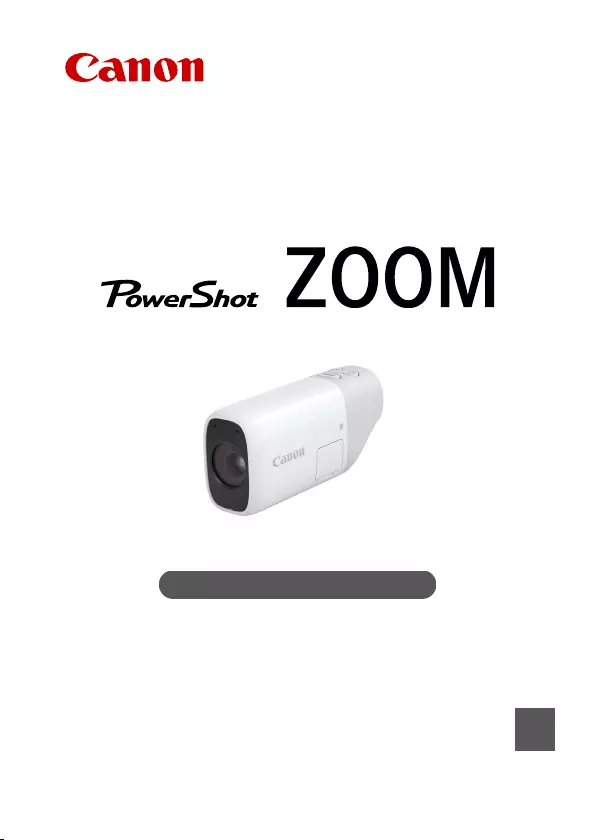
Advanced User Guide
This manual is for PowerShot ZOOM with firmware version 1.1.0
or later installed.
E
CT2-D116-D © CANON INC. 2021
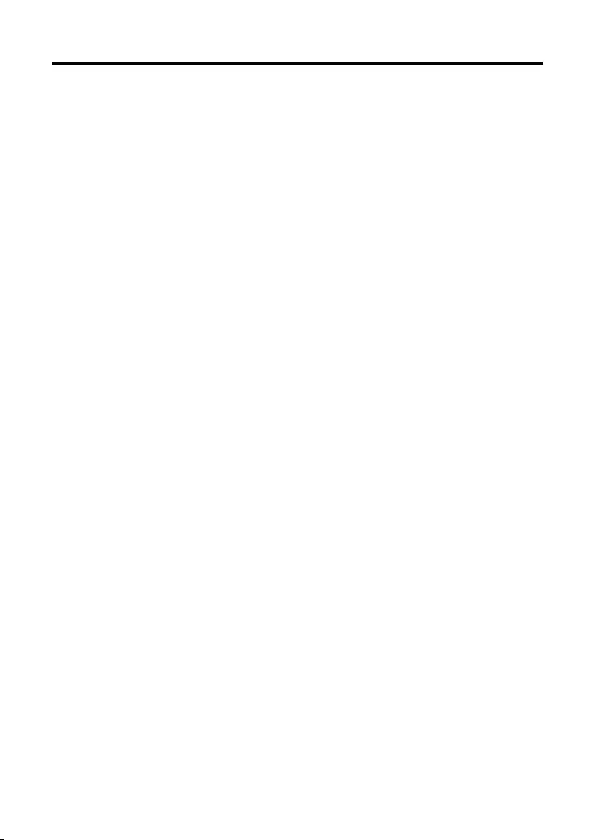
Contents
Introduction. . . . . . . . . . . . . . . . . . . . . . . . . . . . . . . . . . . . . . . . . . . . . . . . 4
Package Contents. . . . . . . . . . . . . . . . . . . . . . . . . . . . . . . . . . . . . . . . . . . . . . . 5
Instruction Manuals. . . . . . . . . . . . . . . . . . . . . . . . . . . . . . . . . . . . . . . . . . . . . . 6
Steps to Use the Camera Immediately. . . . . . . . . . . . . . . . . . . . . . . . . . . . . . . 7
About This Guide. . . . . . . . . . . . . . . . . . . . . . . . . . . . . . . . . . . . . . . . . . . . . . . 10
Compatible Cards. . . . . . . . . . . . . . . . . . . . . . . . . . . . . . . . . . . . . . . . . . . . . . 12
Safety Instructions. . . . . . . . . . . . . . . . . . . . . . . . . . . . . . . . . . . . . . . . . . . . . . 13
Handling Precautions. . . . . . . . . . . . . . . . . . . . . . . . . . . . . . . . . . . . . . . . . . . . 15
Part Names. . . . . . . . . . . . . . . . . . . . . . . . . . . . . . . . . . . . . . . . . . . . . . . . . . . 17
Preparation and Basic Operations. . . . . . . . . . . . . . . . . . . . . . . . . . . . . 19
Charging the Camera. . . . . . . . . . . . . . . . . . . . . . . . . . . . . . . . . . . . . . . . . . . . 20
Inserting/Removing Cards. . . . . . . . . . . . . . . . . . . . . . . . . . . . . . . . . . . . . . . . 21
Turning on the Power. . . . . . . . . . . . . . . . . . . . . . . . . . . . . . . . . . . . . . . . . . . . 25
Basic Operations. . . . . . . . . . . . . . . . . . . . . . . . . . . . . . . . . . . . . . . . . . . . . . . 27
Menu Operations and Settings. . . . . . . . . . . . . . . . . . . . . . . . . . . . . . . . . . . . . 33
Shooting and Recording. . . . . . . . . . . . . . . . . . . . . . . . . . . . . . . . . . . . . 37
Using the Camera as a Monocular. . . . . . . . . . . . . . . . . . . . . . . . . . . . . . . . . . 38
Still Photo Shooting. . . . . . . . . . . . . . . . . . . . . . . . . . . . . . . . . . . . . . . . . . . . . 39
Movie Recording. . . . . . . . . . . . . . . . . . . . . . . . . . . . . . . . . . . . . . . . . . . . . . . 40
Exposure Compensation. . . . . . . . . . . . . . . . . . . . . . . . . . . . . . . . . . . . . . . . . 42
Selecting the AF Method. . . . . . . . . . . . . . . . . . . . . . . . . . . . . . . . . . . . . . . . . 44
Continuous AF. . . . . . . . . . . . . . . . . . . . . . . . . . . . . . . . . . . . . . . . . . . . . . . . . 49
Drive Mode. . . . . . . . . . . . . . . . . . . . . . . . . . . . . . . . . . . . . . . . . . . . . . . . . . . . 50
Movie Recording Size. . . . . . . . . . . . . . . . . . . . . . . . . . . . . . . . . . . . . . . . . . . 51
Playback. . . . . . . . . . . . . . . . . . . . . . . . . . . . . . . . . . . . . . . . . . . . . . . . . 54
Image Playback. . . . . . . . . . . . . . . . . . . . . . . . . . . . . . . . . . . . . . . . . . . . . . . . 55
Movie Playback. . . . . . . . . . . . . . . . . . . . . . . . . . . . . . . . . . . . . . . . . . . . . . . . 56
Erasing Images. . . . . . . . . . . . . . . . . . . . . . . . . . . . . . . . . . . . . . . . . . . . . . . . 59
Formatting. . . . . . . . . . . . . . . . . . . . . . . . . . . . . . . . . . . . . . . . . . . . . . . . . . . . 62
Wireless Features. . . . . . . . . . . . . . . . . . . . . . . . . . . . . . . . . . . . . . . . . 64
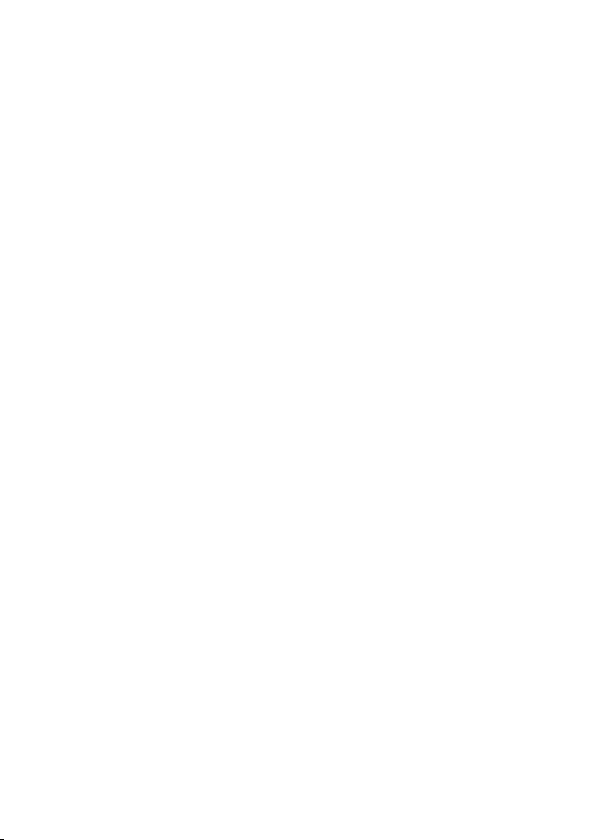
What You Can Do Wirelessly. . . . . . . . . . . . . . . . . . . . . . . . . . . . . . . . . . . . . . 65
Camera Connect Communication from Smartphones. . . . . . . . . . . . . . . . . . . 66
Ending Connections or Reconnecting. . . . . . . . . . . . . . . . . . . . . . . . . . . . . . . 81
Wi-Fi Settings. . . . . . . . . . . . . . . . . . . . . . . . . . . . . . . . . . . . . . . . . . . . . . . . . . 83
Bluetooth Settings. . . . . . . . . . . . . . . . . . . . . . . . . . . . . . . . . . . . . . . . . . . . . . 84
GPS Features. . . . . . . . . . . . . . . . . . . . . . . . . . . . . . . . . . . . . . . . . . . . . . . . . 85
Troubleshooting. . . . . . . . . . . . . . . . . . . . . . . . . . . . . . . . . . . . . . . . . . . . . . . . 87
Clearing Wireless Settings. . . . . . . . . . . . . . . . . . . . . . . . . . . . . . . . . . . . . . . . 91
Set-up. . . . . . . . . . . . . . . . . . . . . . . . . . . . . . . . . . . . . . . . . . . . . . . . . . . 92
Date/Time/Zone. . . . . . . . . . . . . . . . . . . . . . . . . . . . . . . . . . . . . . . . . . . . . . . . 93
Power Saving. . . . . . . . . . . . . . . . . . . . . . . . . . . . . . . . . . . . . . . . . . . . . . . . . . 98
Video System. . . . . . . . . . . . . . . . . . . . . . . . . . . . . . . . . . . . . . . . . . . . . . . . . 100
Language. . . . . . . . . . . . . . . . . . . . . . . . . . . . . . . . . . . . . . . . . . . . . . . . . . . . 101
Resetting the Camera. . . . . . . . . . . . . . . . . . . . . . . . . . . . . . . . . . . . . . . . . . 102
Other Information. . . . . . . . . . . . . . . . . . . . . . . . . . . . . . . . . . . . . . . . . . . . . . 103
Reference. . . . . . . . . . . . . . . . . . . . . . . . . . . . . . . . . . . . . . . . . . . . . . . 104
Troubleshooting Guide. . . . . . . . . . . . . . . . . . . . . . . . . . . . . . . . . . . . . . . . . . 105
Error Codes. . . . . . . . . . . . . . . . . . . . . . . . . . . . . . . . . . . . . . . . . . . . . . . . . . 110
Information Display. . . . . . . . . . . . . . . . . . . . . . . . . . . . . . . . . . . . . . . . . . . . 111
Specifications. . . . . . . . . . . . . . . . . . . . . . . . . . . . . . . . . . . . . . . . . . . . . . . . . 113
Before Disposal. . . . . . . . . . . . . . . . . . . . . . . . . . . . . . . . . . . . . . . . . . . . . . . 120
Trademarks and Licensing. . . . . . . . . . . . . . . . . . . . . . . . . . . . . . . . . . 123
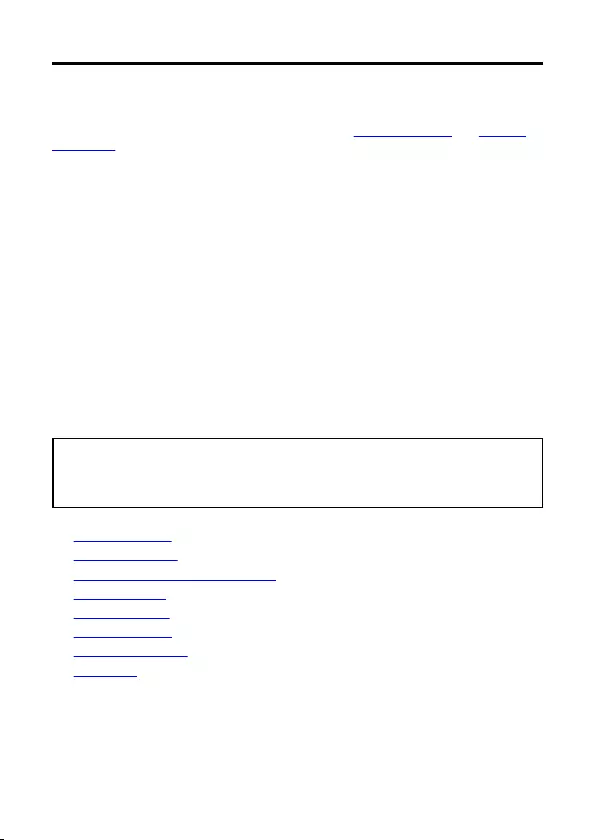
Introduction
Read before you start shooting
To avoid shooting problems and accidents, first read the Safety Instructions and Handling
Precautions. Also read this Advanced User Guide carefully to ensure that you use the
camera correctly.
Take some test shots, and understand about product liability
After shooting, play images back and check whether they have been properly recorded. If
the camera or memory card is faulty and the images cannot be recorded or downloaded to a
computer, Canon cannot be held liable for any loss or inconvenience caused.
Copyrights
Unauthorized public use of images captured with the camera that include copyrighted
subjects may be prohibited by law. Also be aware that certain public performances,
exhibitions, etc. may prohibit photography even for private enjoyment.
Firmware version
Update the firmware by downloading the latest version from the Canon website. Updating
the firmware will automatically turn the camera off.
Connecting other devices
Use the included interface cable or a Canon cable when connecting the camera to a
computer or other device. Use of cables that are no longer than 2.5m is recommended.
•Package Contents
•Instruction Manuals
•Steps to Use the Camera Immediately
•About This Guide
•Compatible Cards
•Safety Instructions
•Handling Precautions
•Part Names
4
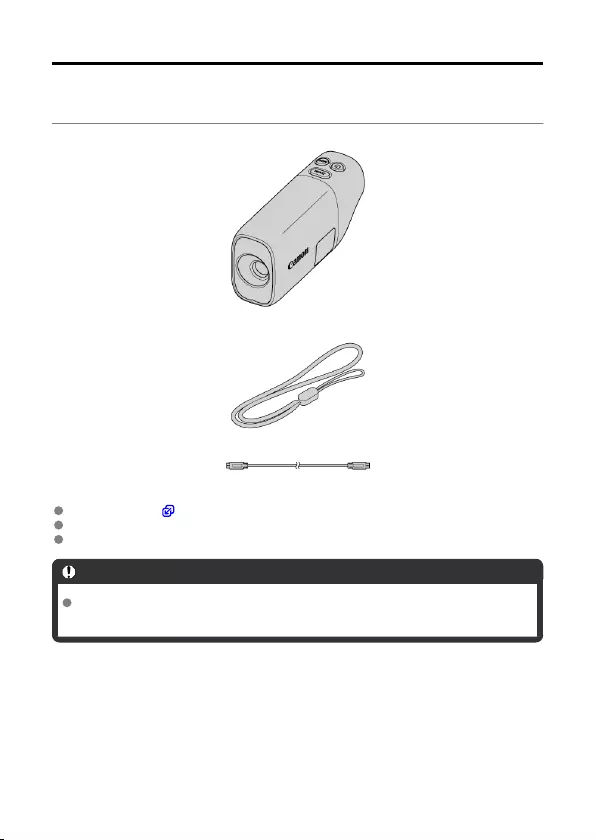
Package Contents
Before use, make sure the following items are included in the package. If anything is
missing, contact your dealer.
Camera
Wrist strap
Interface cable
A memory card ( ) is not included.
The battery is built into the camera.
Be careful not to lose any of these items.
Caution
The transmission rate with the included interface cable is equivalent to Hi-Speed
USB (USB 2.0).
5
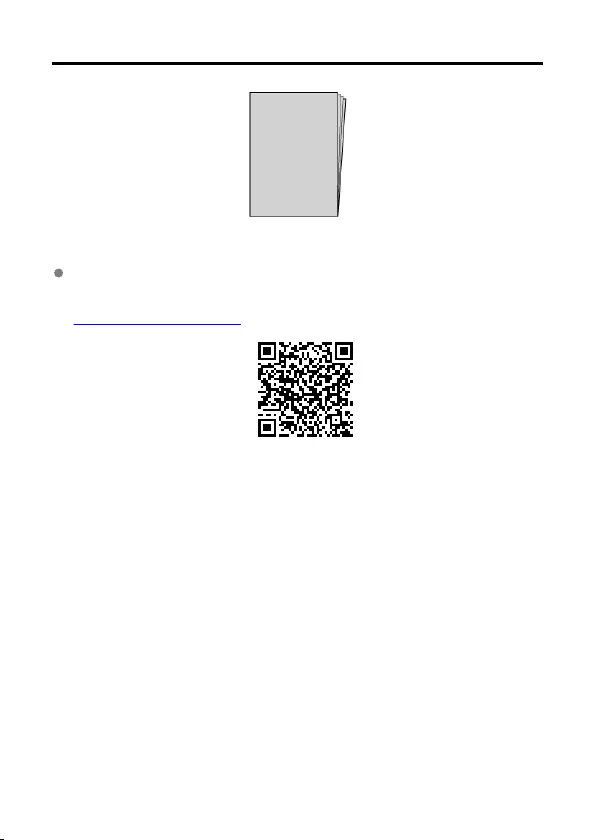
Instruction Manuals
The Instruction Manual, which describes camera features and provides instructions
up to turning the camera on, is included with the camera.
Advanced User Guide
Complete instructions are provided in this Advanced User Guide.
For the latest Advanced User Guide, refer to the following website.
https://cam.start.canon/C008/
6
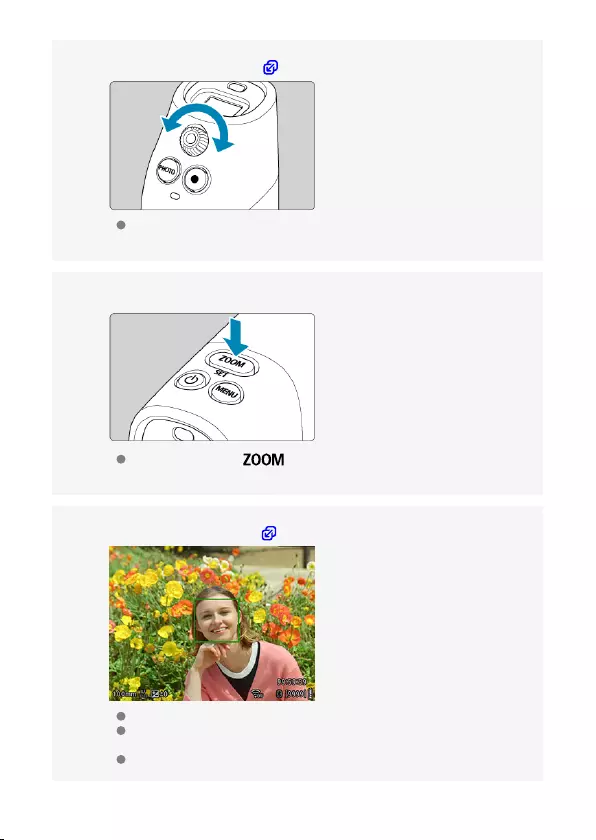
Adjust the viewfinder ( ).
Turn the dioptric adjustment dial until the image in the viewfinder looks
the sharpest.
Zoom in.
Each press of the < > button switches between three zoom
levels.
Focus on the subject ( ).
Look through the viewfinder and center the subject on the screen.
Press the shutter button halfway, and the camera will focus on the
subject.
To shoot, press the shutter button completely.
8
4.
5.
6.
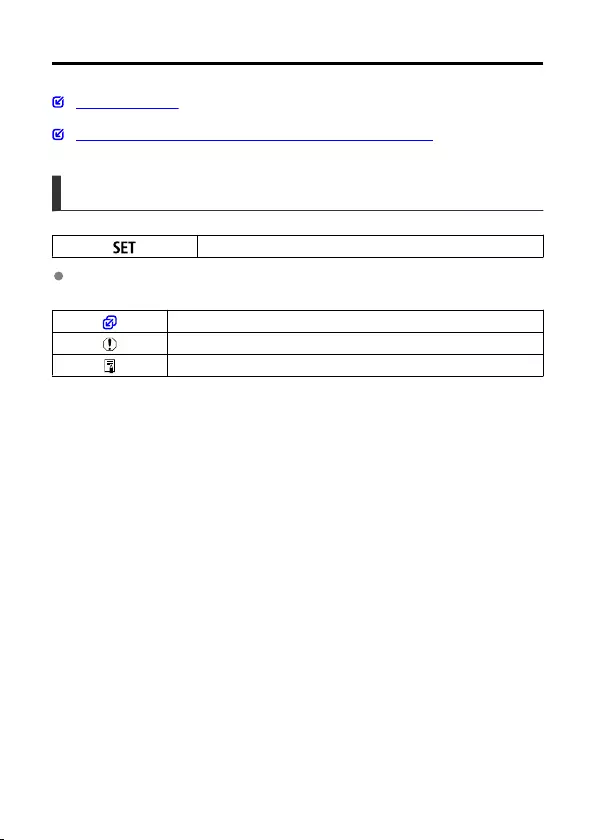
About This Guide
Icons in This Guide
Basic Assumptions for Operational Instructions and Sample Photos
Icons in This Guide
< > Indicates the Set button.
In reference to buttons or setting positions, the guide also uses the same icons or
display items found on camera buttons and in the viewfinder.
Links to pages with related topics.
Warning to prevent shooting problems.
Supplemental information.
10
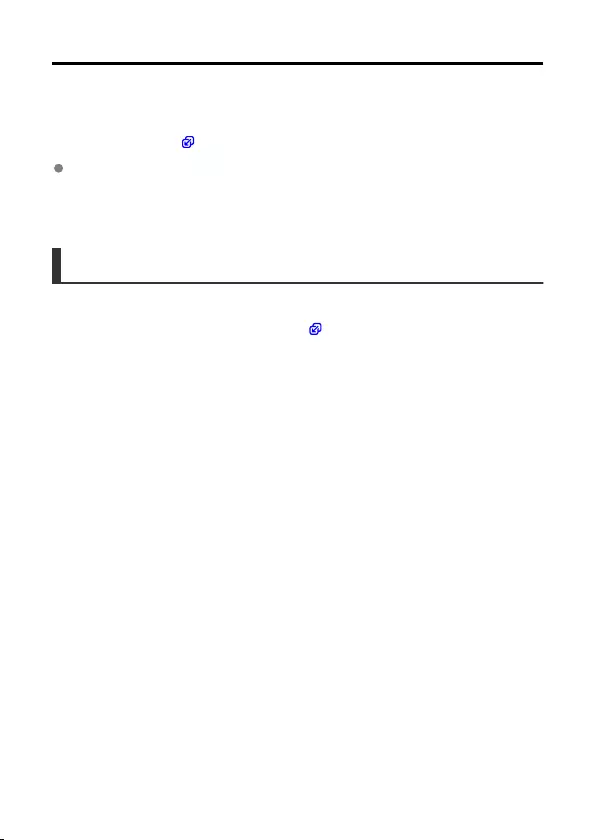
Compatible Cards
In this guide, all supported memory cards are simply referred to as “the card.”
The following cards can be used with the camera regardless of capacity. If the card is new
or was previously formatted (initialized) by another camera or computer, format the
card with this camera ( ).
microSD / microSDHC / microSDXC memory cards
* SD speed class compatible.
*UHS speed class compatible.
* UHS-I compatible.
Cards That Can Record Movies
When recording movies, use a card with ample performance (fast enough writing and
reading speeds) for the movie recording quality ( ).
12
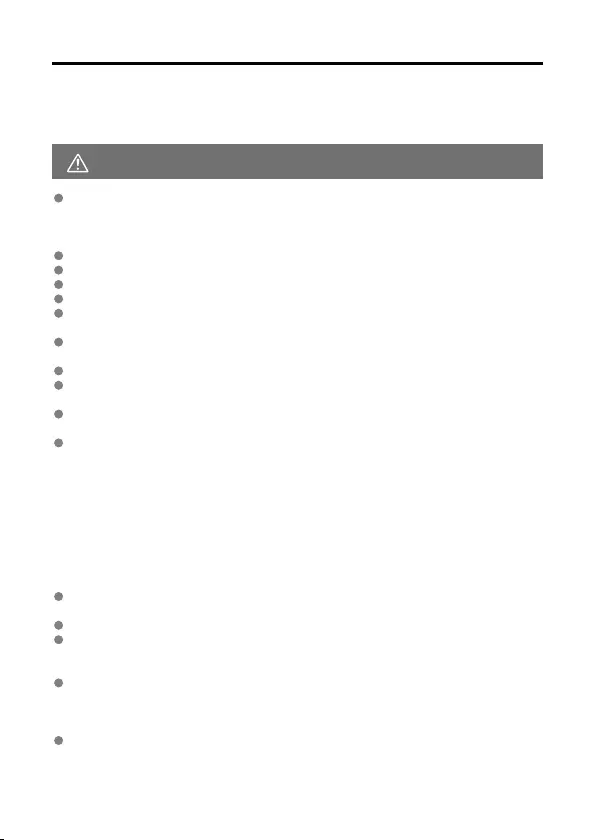
WARNING:
Safety Instructions
Be sure to read these instructions in order to operate the product safely.
Follow these instructions to prevent injury or harm to the operator of the product or others.
Denotes the risk of serious injury or death.
Keep the product out of the reach of young children.
A strap wrapped around a person’s neck may result in strangulation.
The parts or provided items of cameras or accessories are dangerous if swallowed. If
swallowed, seek immediate medical assistance.
Use only power sources specified in this Advanced User Guide for use with the product.
Do not disassemble or modify the product.
Do not expose the product to strong shocks or vibration.
Do not touch any exposed internal parts.
Stop using the product in any case of unusual circumstances such as the presence of
smoke or a strange smell.
Do not use organic solvents such as alcohol, benzine or paint thinner to clean the
product.
Do not get the product wet. Do not insert foreign objects or liquids into the product.
Do not use the product where flammable gases may be present.
This may cause electric shock, explosion or fire.
Do not touch the product connected to a power outlet during lightning storms.
This may cause electric shock.
Observe the following instructions when using a battery charger or AC adapter.
• Periodically remove any dust buildup from the power plug and power outlet using a
dry cloth.
• Do not plug in or unplug the product with wet hands.
• Do not use the product if the power plug is not fully inserted into the power outlet.
• Do not expose the power plug and terminals to dirt or let them come into contact
with metallic pins or other metal objects.
• Do not touch the battery charger or AC adapter connected to a power outlet during
lightning storms.
Do not wrap the product in cloth or other materials when in use or shortly after use when
the product is still warm in temperature.
Do not leave the product connected to a power source for long periods of time.
Do not charge batteries/battery packs at temperatures outside the range of 5 - 40 °C (41
- 104 °F).
This may cause electric shock, explosion or fire.
Do not allow the product to maintain contact with the same area of skin for extended
periods of time during use.
This may result in low-temperature contact burns, including skin redness and blistering,
even if the product does not feel hot.
Follow any indications to turn off the product in places where its use is forbidden.
Not doing so may cause other equipment to malfunction due to the effect of electromagnetic
waves and even result in accidents.
13
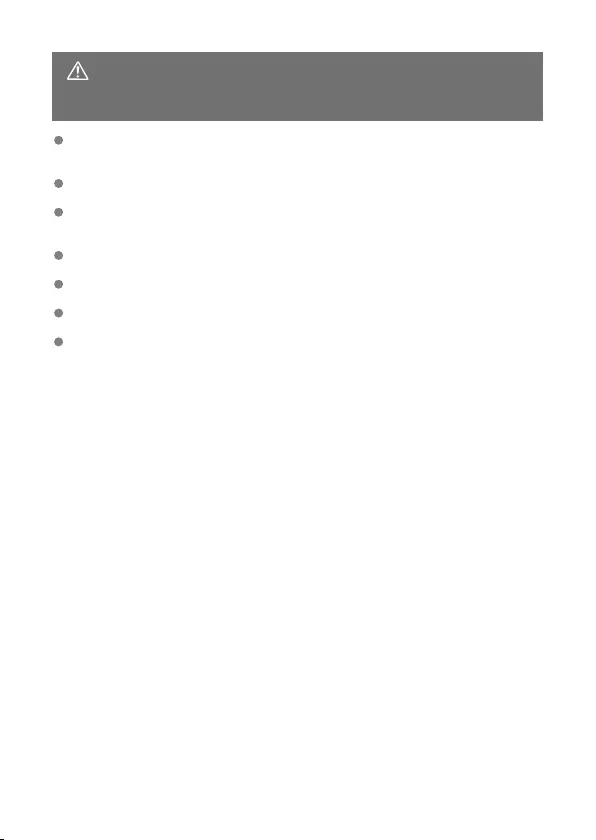
CAUTION: Follow the cautions below. Otherwise
physical injury or property damage may
result.
Do not look through the viewfinder for extended periods of time.
This may induce symptoms similar to motion sickness. In such a case, stop using the
product immediately and rest for a while before resuming use.
Do not leave the product in places exposed to extremely high or low temperatures.
The product may become extremely hot/cold and cause burns or injury when touched.
Strap is intended for use on the body only. Hanging the strap with any product attached
on a hook or other object may damage the product. Also, do not shake the product or
expose the product to strong impacts.
Do not apply strong pressure on the lens or allow an object to hit it.
This may cause injury or damage to the product.
If any abnormal skin reaction or irritation occurs during or following the use of this
product, refrain from further use and get medical advice/attention.
Do not touch the card immediately after extended use.
The card may be hot, which may cause burns.
During use, do not touch the terminal or surrounding area for an extended period if the
terminal cover is open.
This may cause low-temperature burns.
14
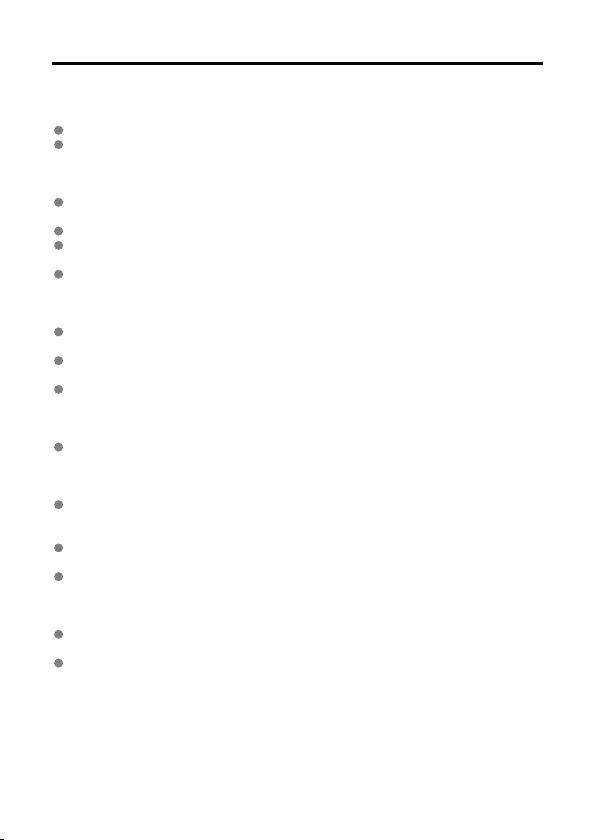
Handling Precautions
Camera care
This camera is a precision instrument. Do not drop it or subject it to physical shock.
The camera is not waterproof and cannot be used underwater. If the camera gets wet,
contact a Canon Service Center immediately. Wipe off any water droplets with a clean,
dry cloth, and if the camera is exposed to salty air, wipe it off with a clean, well-wrung
wet cloth.
If water gets on the camera, wipe it off with a dry and clean cloth. If dirt, dust, or salt gets
on the camera, wipe it off with a clean, well-wrung wet cloth.
Using the camera in dusty or dirty locations may lead to damage.
Cleaning the camera after use is recommended. Allowing dirt, dust, water, or salt to
remain on the camera may cause a malfunction.
Never leave the camera near anything having a strong magnetic field such as a magnet
or electric motor. Also, avoid using or leaving the camera near anything emitting strong
radio waves, such as a large antenna. Strong magnetic fields can cause camera
malfunction or destroy image data.
Do not leave the camera in excessive heat, such as in a car in direct sunlight. High
temperatures can cause the camera to malfunction.
The camera contains precision electronic circuitry. Never attempt to disassemble the
camera yourself.
If the camera is suddenly brought in from the cold into a warm room, condensation may
form on the camera and internal parts. To prevent condensation, first put the camera in
a sealed plastic bag and let it adjust to the warmer temperature before taking it out of
the bag.
If condensation forms on the camera, to avoid damage, do not use the camera or
remove the card. Turn the camera off and wait until the moisture has fully evaporated
before resuming use. Even after the camera is completely dry, if it is still internally cold,
do not remove the card until the camera has adjusted to the ambient temperature.
If the camera will not be used for an extended period, store it in a cool, dry, well-
ventilated location. Even while the camera is in storage, press the shutter button a few
times once in a while to check that the camera is still working.
Avoid storing the camera where there are chemicals that result in rust and corrosion
such as in a chemical lab.
If the camera has not been used for an extended period, test all its functions before
using it. If you have not used the camera for some time or if there is an important shoot
such as a foreign trip coming up, have the camera checked by your nearest Canon
Service Center or check the camera yourself and make sure it is working properly.
The camera may become hot after repeated continuous shooting or still photo/movie
shooting over an extended period. This is not a malfunction.
If there is a bright light source inside or outside the image area, ghosting may occur.
15
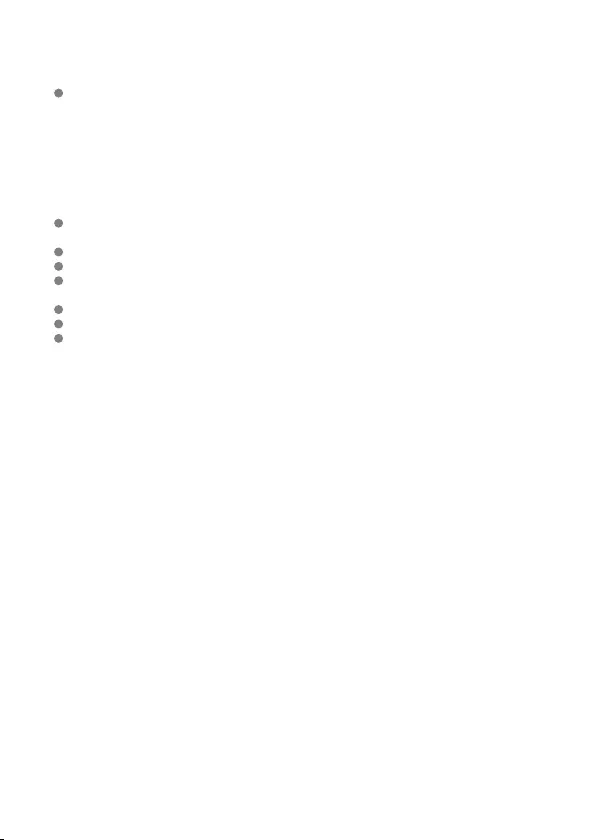
Viewfinder
Although the viewfinder is produced under extremely high-precision manufacturing
conditions and more than 99.99% of the pixels meet design specifications, 0.01% or
fewer pixels may be defective or appear as red or black dots. This does not indicate
damage. They do not affect the images recorded.
Cards
To protect the card and its recorded data, note the following:
Do not drop, bend, or wet the card. Do not subject it to excessive force, physical shock,
or vibration.
Do not touch the card’s electronic contacts with your fingers or anything metallic.
Do not affix any stickers, etc. on the card.
Do not store or use the card near anything that has a strong magnetic field, such as a
television, speakers, or magnets. Also avoid places prone to having static electricity.
Do not leave the card in direct sunlight or near a heat source.
Store the card in a case.
Do not store the card in hot, dusty, or humid locations.
16
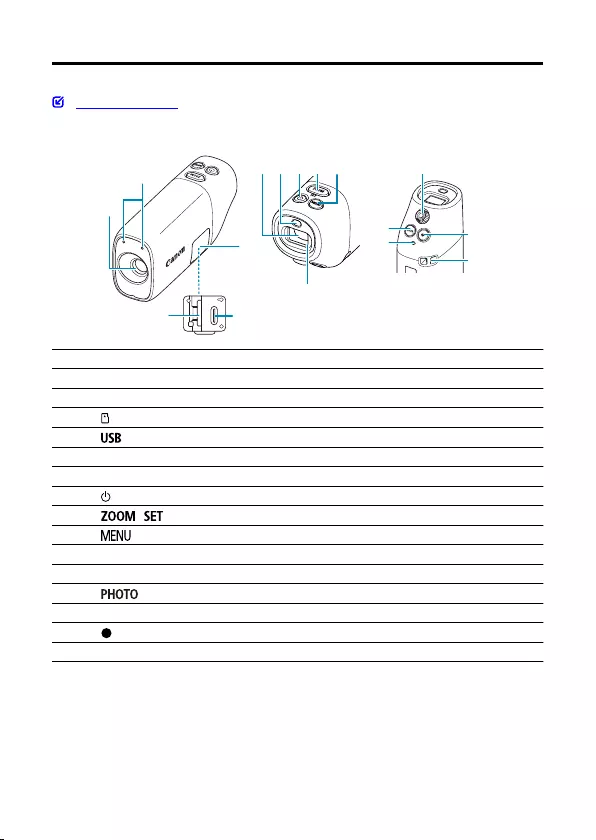
Part Names
Attaching the Strap
(4) (5)
(8) (9)(6) (7)
(1)
(10)
(3)
(2)
(15)
(12)
(11)
(16)
(13)
(14)
(1) Lens
(2) Microphone
(3) Card/terminal cover
(4) < > Card slot
(5) < > Digital terminal
(6) Electronic viewfinder
(7) Viewfinder sensor
(8) < > Power button
(9) < / > Focal length switching/Set button
(10) < > Menu button
(11) Viewfinder eyepiece
(12) Dioptric adjustment dial
(13) < > Shutter/Up/Left button
(14) Indicator lamp
(15) < > Movie shooting/Down/Right button
(16) Strap mount
17
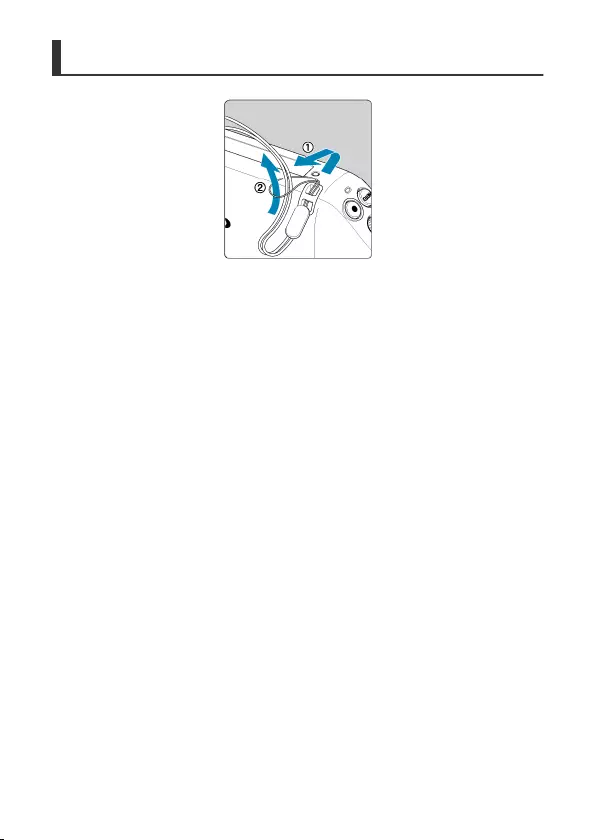
Attaching the Strap
Attach the included wrist strap to the camera strap mount.
18
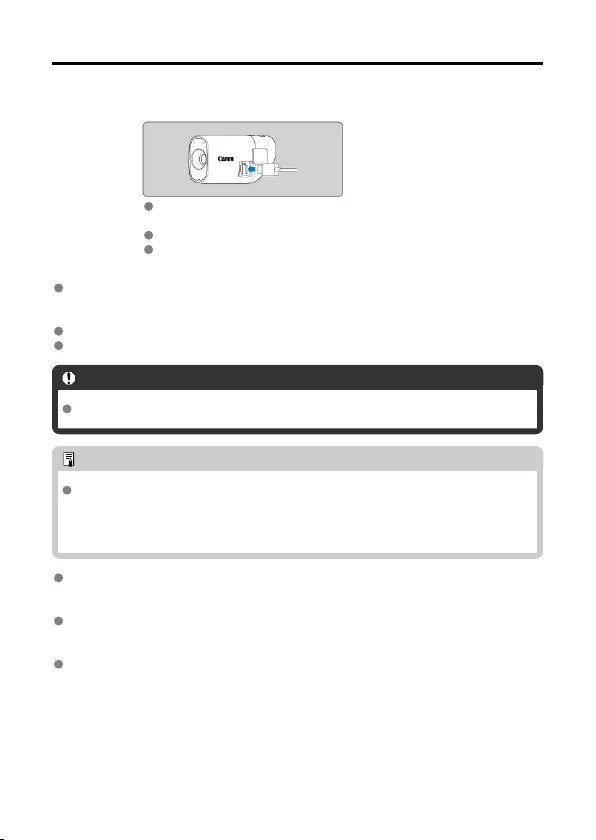
Charging the Camera
1. Charge the camera.
Charge the camera by connecting the camera’s Digital terminal to a
power adapter (sold separately).
After charging begins, the indicator lamp turns orange.
The indicator lamp goes off after charging is finished.
Charging the camera when it is fully depleted takes approx. 1 hr. and 50 min. at
room temperature (23°C/73°F). The time required to charge the battery will vary greatly
depending on the ambient temperature and the battery’s remaining capacity.
For safety, charging in low temperatures (5–10°C/41–50°F) takes longer.
The camera can also be used while plugged in for charging.
Caution
Charging and powering may stop if the camera becomes hot.
Note
For charging and powering the camera, an optional USB Power Adapter PD-E1 is
recommended. Some commercially available power adapters (USB Type-C Power
Delivery, with an output voltage/current of at least 9V DC/2A) have also been
confirmed to work with the camera. For details, check the Canon website.
The camera is not fully charged when you receive it.
Charge the battery before use.
Charge the camera on the day you will use it or the day before.
The built-in battery will gradually lose its charge, even if it is not used.
Use the camera where the temperature is 0–35°C (32–95°F).
For optimal camera performance, use where the ambient temperature is 0–35°C (32–
95°F). Lower temperatures may temporarily reduce the performance and life of the built-
in battery. Higher temperatures may prevent continuous shooting if the camera becomes
hot.
20
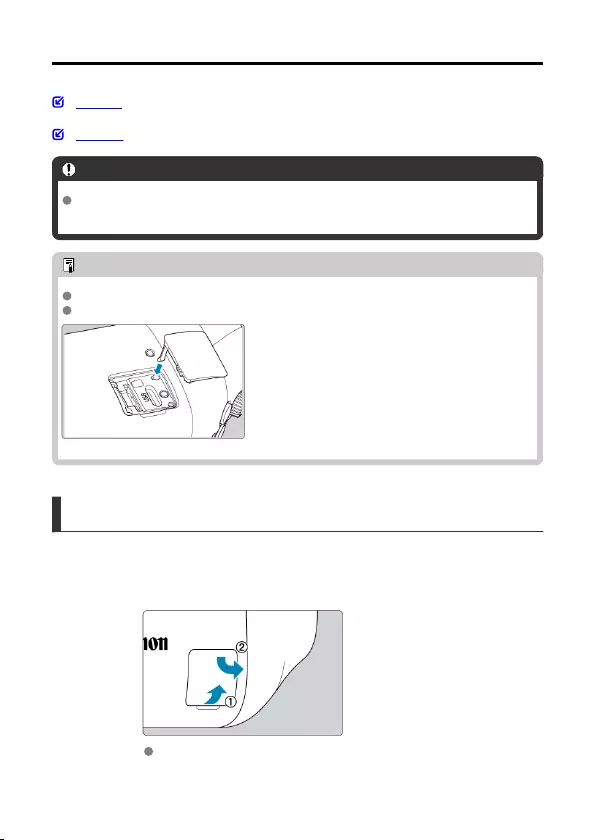
Inserting/Removing Cards
Insertion
Removal
Caution
Use of memory cards other than microSD / microSDHC / microSDXC cards is not
supported.
Note
The number of shots available varies depending on the card’s free space.
Reattach the card/terminal cover as shown below if it comes off.
Insertion
1. Open the cover.
After opening the card/terminal cover, flip it over to the right.
21
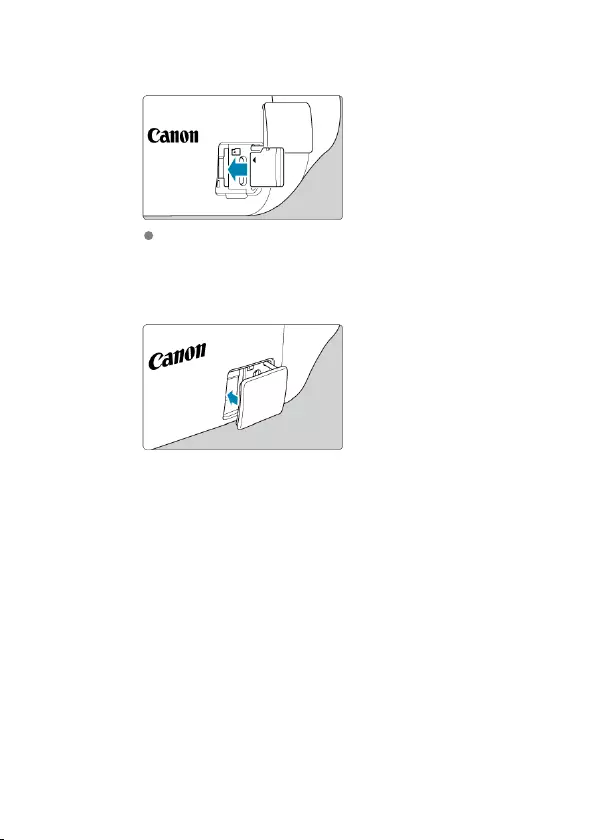
2. Insert the card.
Insert the card with the label facing you. Inserting cards the wrong
way may damage the camera.
3. Close the cover.
22
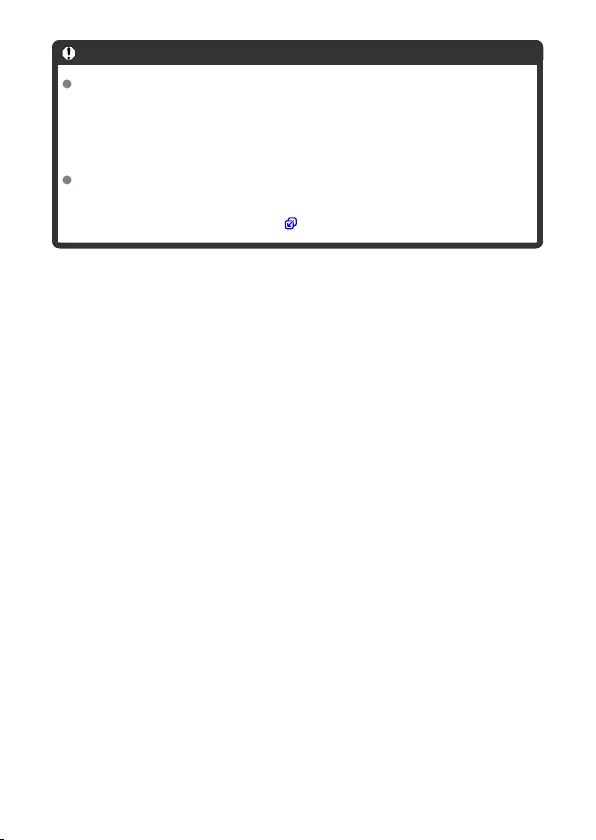
Caution
A lit indicator lamp indicates that the camera is writing to, reading from,
erasing from, or transferring data to the card. Do not open the card/terminal
cover at this time. To avoid image data corruption and damage to cards or
the camera, never do any of the following while the indicator lamp is lit.
•Removing the card
•Shaking or striking the camera
If a card-related error message appears in the viewfinder, remove and reinsert the
card. If the error persists, use a different card.
If you can transfer images on the card to a computer, transfer all the images and
then format the card with the camera ( ). The card may then return to normal.
24
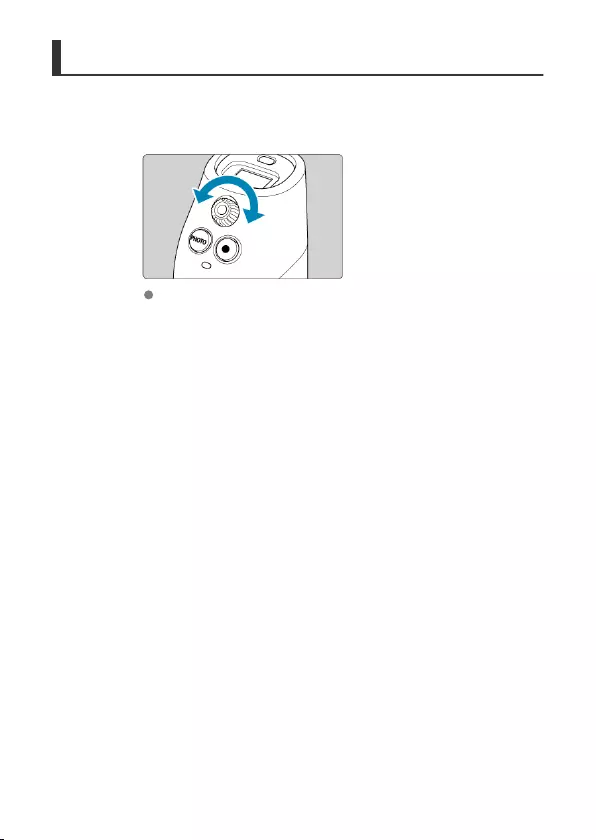
Adjusting the Viewfinder
1. Adjust the dioptric adjustment dial.
Look through the viewfinder and turn the dioptric adjustment dial until
the image appears sharp.
28
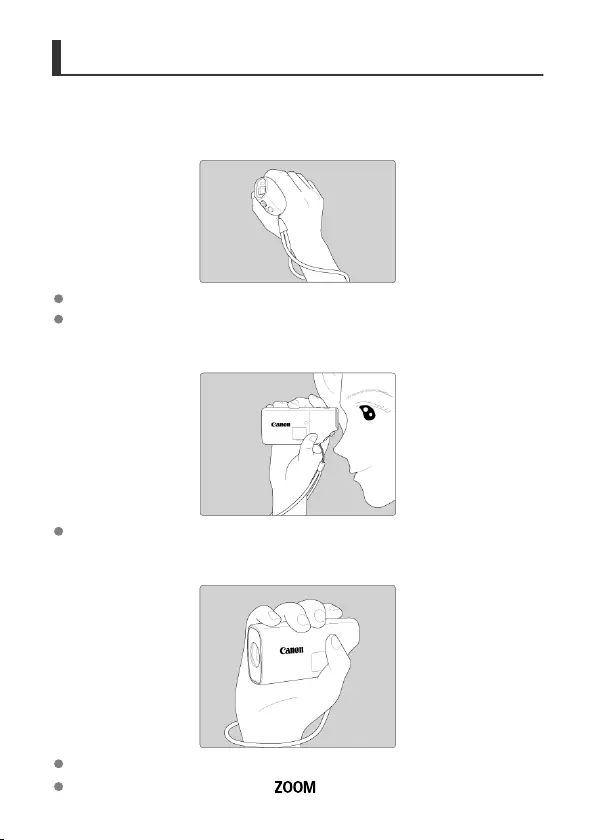
Holding the Camera
The camera can be held in a variety of ways to suit how you will use it.
Wearing the Strap
Place the strap around your wrist before you hold the camera.
After the strap is around your wrist, keep it between your thumb and index finger in use.
Holding the camera for viewing
Gently hold the front of the camera.
Holding the camera securely for viewing
Securely hold the camera with your fingers around it.
Rest your index finger lightly on the < > button.
29
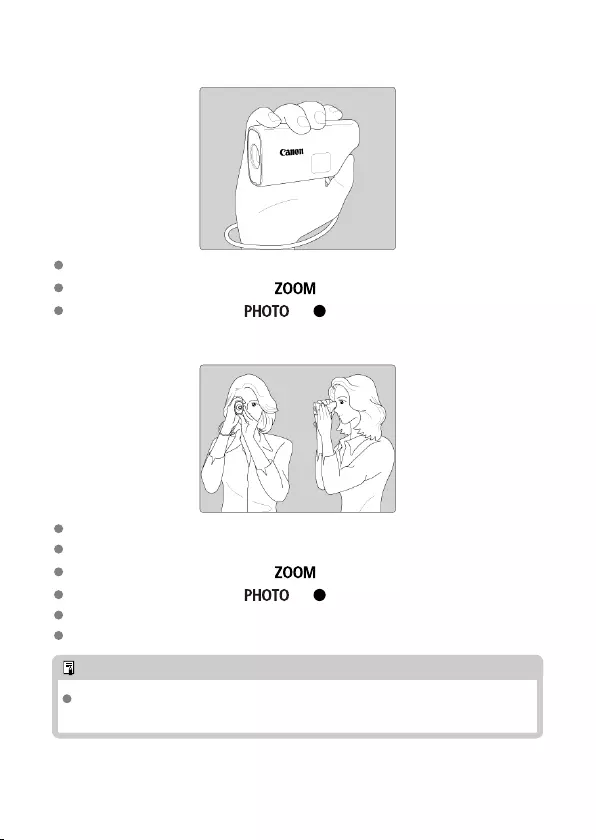
Holding the camera for shooting
Securely hold the camera with your fingers around it.
Rest your index finger lightly on the < > button.
Use your thumb to control the < >/< > button.
Holding the camera securely for shooting
Securely hold the camera with your fingers around it.
With your other hand, support the camera from below.
Rest your index finger lightly on the < > button.
Use your thumb to control the < >/< > button.
Rest your arms and elbows lightly against the front of your body.
Hold the camera near your face and look through the viewfinder.
Note
You can hold the camera in either hand and look through the viewfinder with either
eye.
30
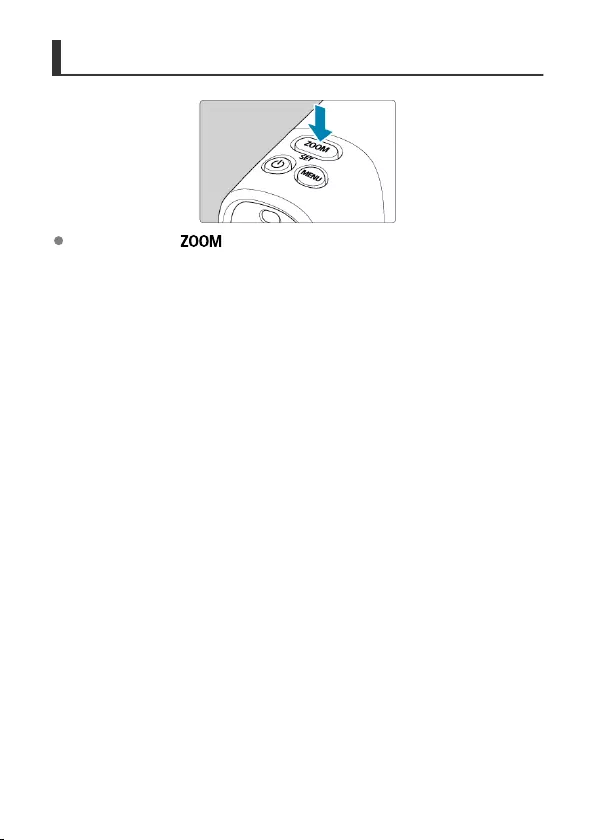
Zoom Button
Each press of the < > button switches between three zoom levels.
31
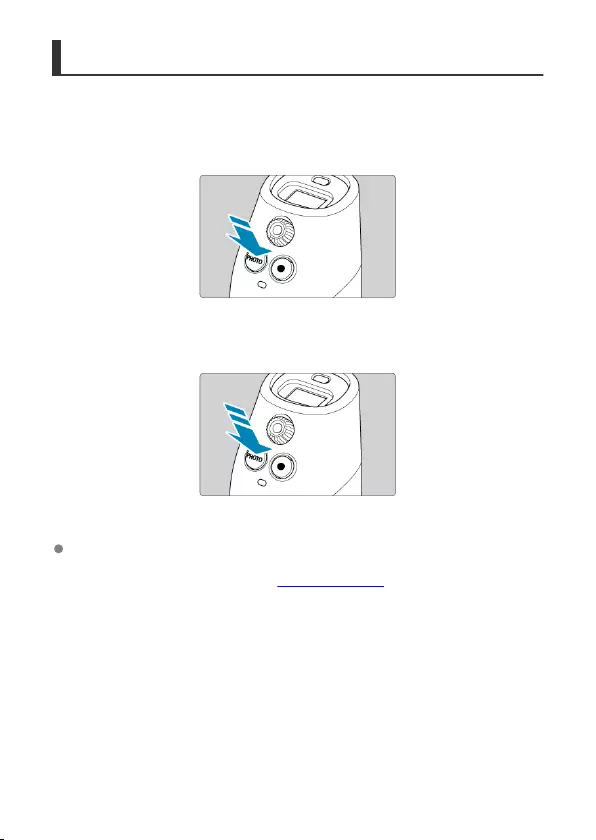
Shutter Button
The shutter button has two steps. You can press the shutter button halfway. Then you can
further press the shutter button completely.
Pressing halfway
Activates autofocusing.
Pressing completely (only for still photo shooting)
This action shoots.
Preventing camera shake
• Hold the camera still, as shown in Holding the Camera.
• In still photo shooting, press the shutter button halfway to focus, then slowly press
the shutter button completely.
32
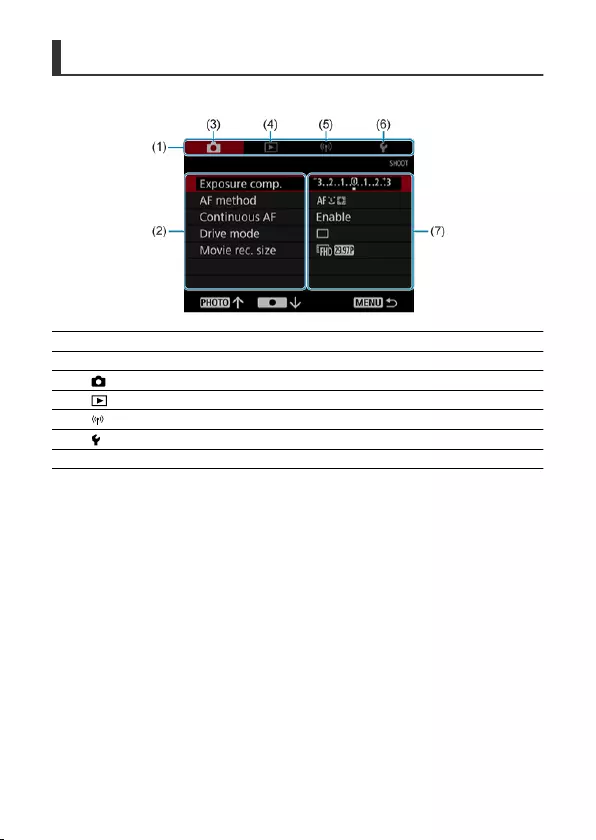
Menu Screen
(1) Main tabs
(2) Menu items
(3) : Shooting
(4) : Playback
(5) : Wireless communication
(6) : Set-up
(7) Menu settings
34
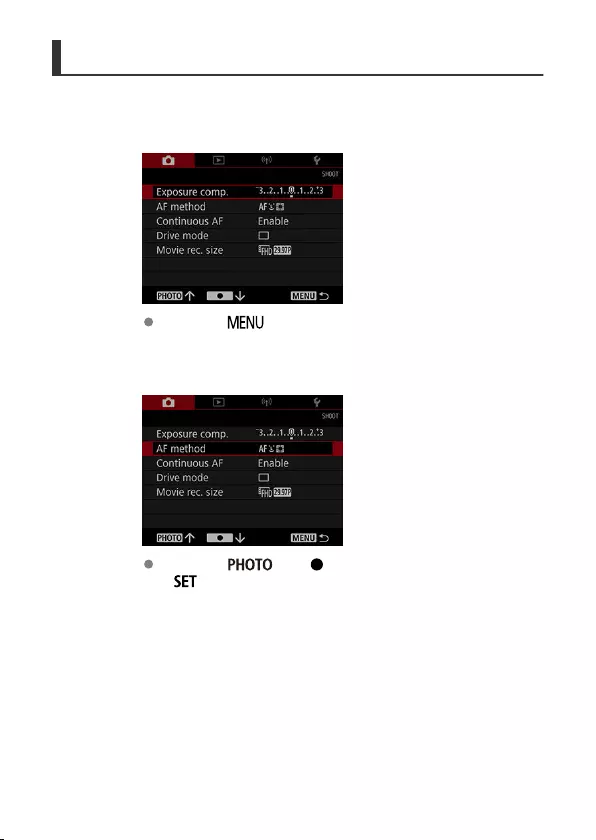
Menu Setting Procedure
1. Display the menu screen.
Press the < > button to display the menu screen.
2. Select an item.
Press the < > or < > button to select an item, then press
< >.
35
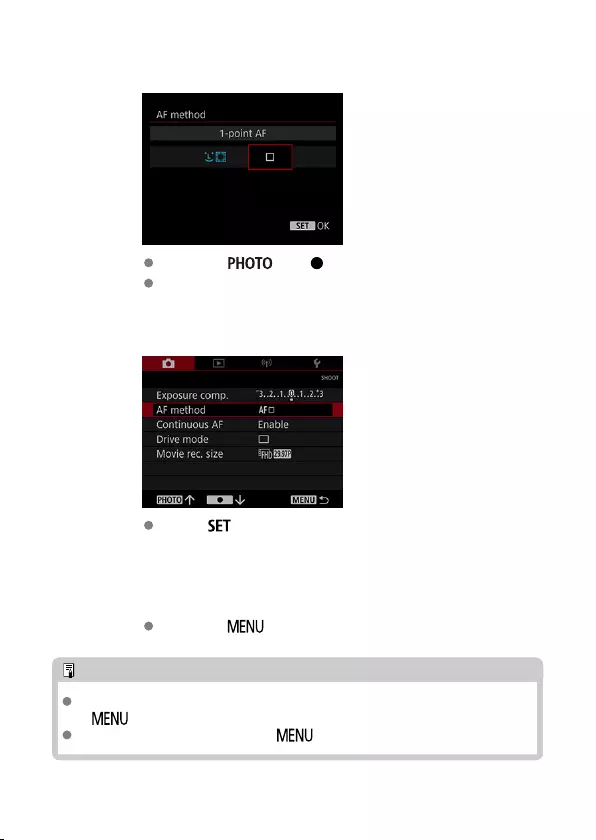
3. Select an option.
Press the < > or < > button to select an option.
The current setting is indicated in blue.
4. Set the option.
Press < > to set it.
5. Exit the setting.
Press the < > button.
Note
The description of menu functions hereafter assumes that you have pressed the
< > button to display the menu screen.
To cancel the operation, press the < > button.
36
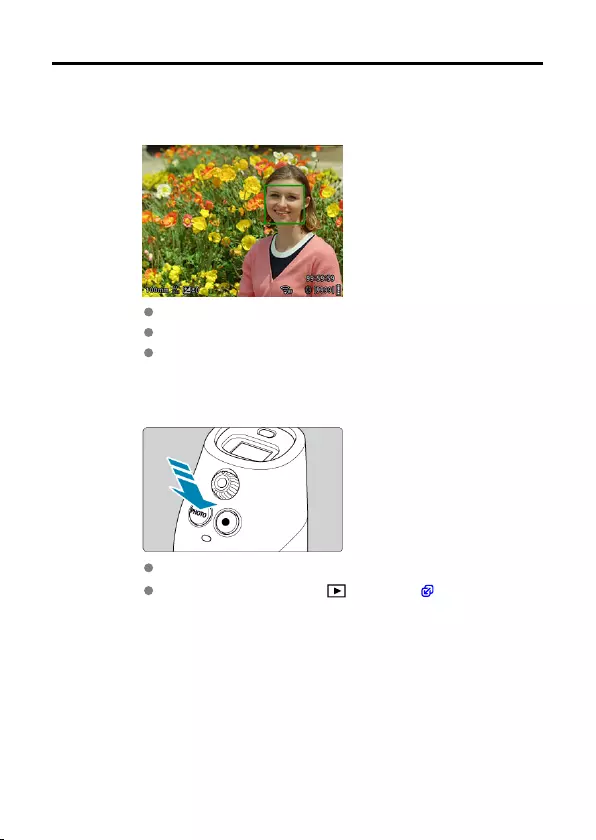
Still Photo Shooting
1. Focus on the subject.
Press the shutter button halfway to focus.
A green frame appears once the subject is in focus.
A yellow frame is displayed when the camera cannot focus on subjects.
2. Take the picture.
Press the shutter button completely.
To review your shots, use the [ : Play] menu ( ).
39
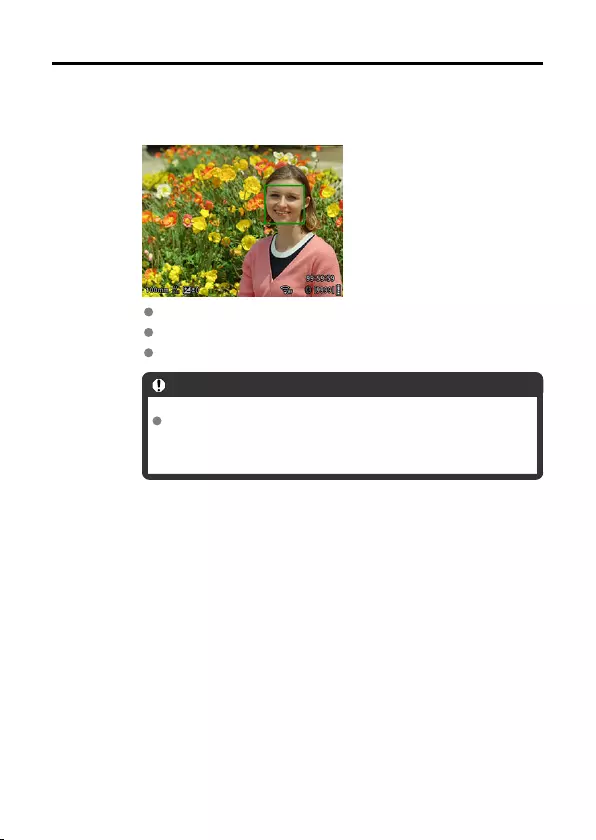
Movie Recording
1. Focus on the subject.
Press the shutter button halfway to focus.
A green frame appears once the subject is in focus.
A yellow frame is displayed when the camera cannot focus on subjects.
Caution
If you perform camera operations during movie recording, the
camera’s built-in microphone may also record sounds of the
camera operations.
40
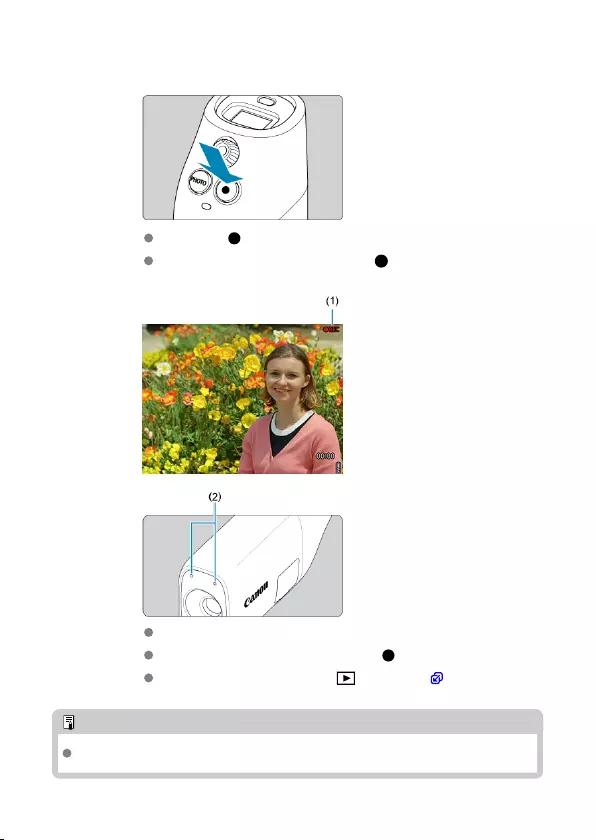
2. Record the movie.
Press the < > button to start movie recording.
While the movie is being recorded, the [ REC] icon (1) will be
displayed in the upper right of the screen.
Sound is recorded by the microphones (2).
To stop recording the movie, press the < > button again.
To review your movies, use the [ : Play] menu ( ).
Note
Audio is recorded in stereo.
41
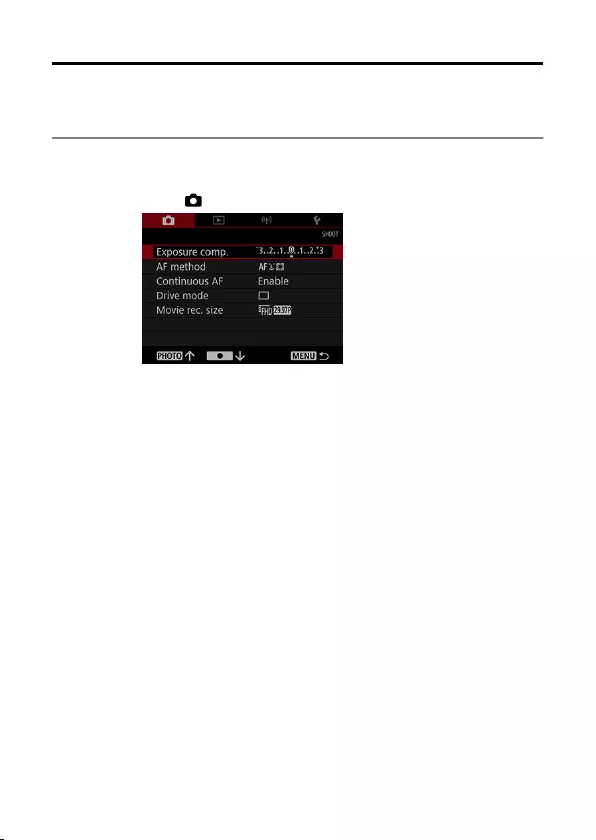
Exposure Compensation
By setting exposure compensation toward the positive or negative side, you can brighten or
darken images relative to the standard exposure determined by the camera.
You can set exposure compensation up to ±3 stops, in 1⁄3-stop increments.
1. Select [ : Exposure comp.].
42
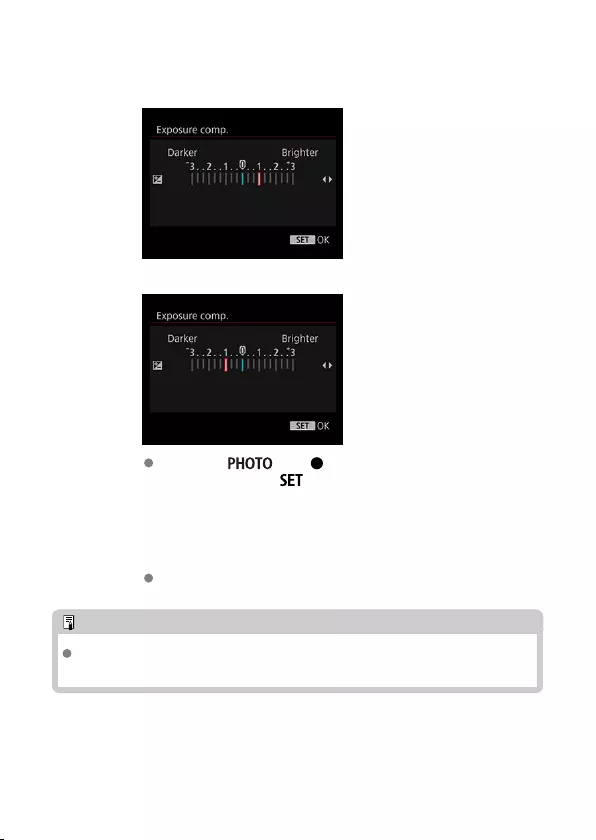
2. Set the amount of compensation.
Increased exposure, to brighten images
Decreased exposure, to darken images
Press the < > or < > button to select the compensation
amount, then press < >.
3. Take the picture.
To cancel exposure compensation, return the exposure level to ±0.
Note
The exposure compensation amount will remain in effect even after you turn off the
camera.
43
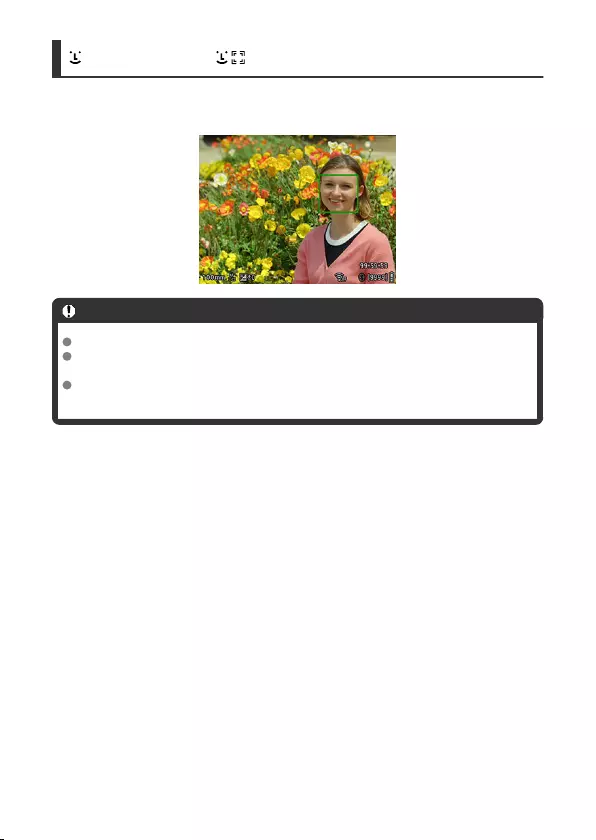
(Face)+Tracking:
The camera detects and focuses on people’s faces.
When no face is detected, focusing areas are determined from a variety of conditions.
Caution
An object other than a human face may be detected as a face.
Face detection will not work if the face is very small or large in the picture, too
bright or too dark, or partially hidden.
AF may not detect subjects or people’s faces at the edges of the screen.
Recompose the shot to center the subject or bring the subject closer to the center.
45
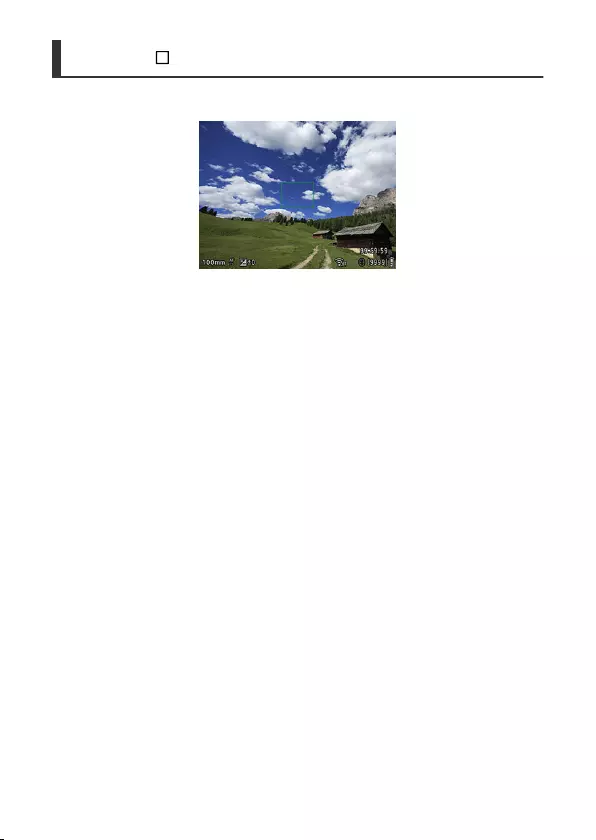
1-point AF:
The camera focuses in a single AF point in the center.
46
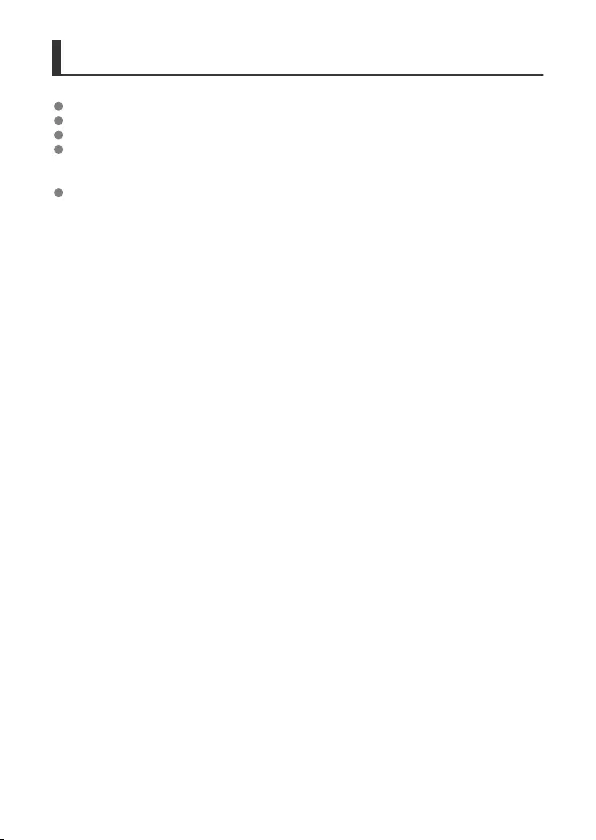
AF Shooting Tips
Even when focus is achieved, pressing the shutter button halfway will focus again.
Image brightness may change during autofocusing.
It may take some time to focus, depending on the subject and shooting conditions.
If the light source changes as you shoot, the screen may flicker, and focusing may be
difficult. In this case, restart the camera and resume shooting with AF under the light
source you will use.
For peripheral subjects that are slightly out of focus, try to focus again with the subject
centered, then recompose the shot and shoot.
47
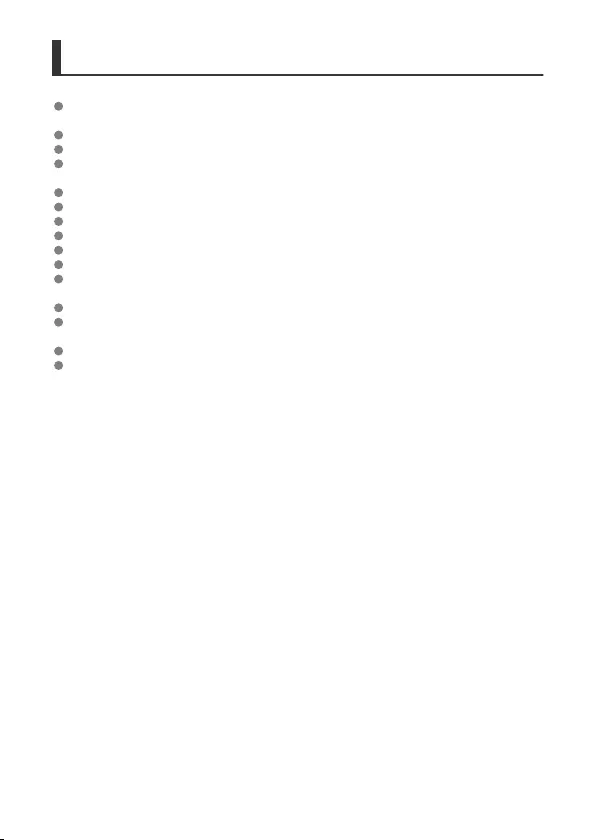
Shooting Conditions That Make Focusing Difficult
Subjects with low contrast, such as a blue sky or flat surfaces in solid colors, or other
cases when highlight or shadow details are clipped.
Subjects in low light.
Stripes and other patterns where there is contrast only in the horizontal direction.
Subjects with repetitive patterns (Example: Skyscraper windows, computer keyboards,
etc.).
Fine lines and subject outlines.
Under light sources with constantly changing brightness, colors, or patterns.
Night scenes or points of light.
The image flickers under fluorescent or LED lighting.
Extremely small subjects.
Subjects at the edge of the screen.
Strongly backlit or reflective subjects (Example: Car with a highly reflective surfaces,
etc.).
Near and distant subjects covered by an AF point (Example: Animal in a cage, etc.).
Subjects that keep moving within the AF point and will not stay still due to camera shake
or subject blur.
Performing AF when the subject is very far out of focus.
Noise (dots of light, banding, etc.) appears on the screen during AF.
48
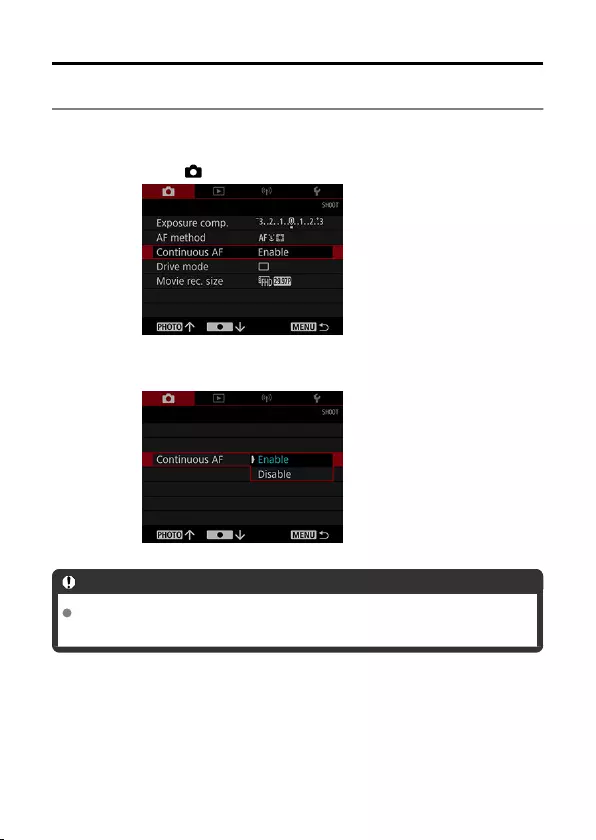
Continuous AF
This function keeps subjects generally in focus.
1. Select [ : Continuous AF].
2. Select [Enable].
Caution
More battery power is consumed when set to [Enable], because the lens is driven
continuously.
49
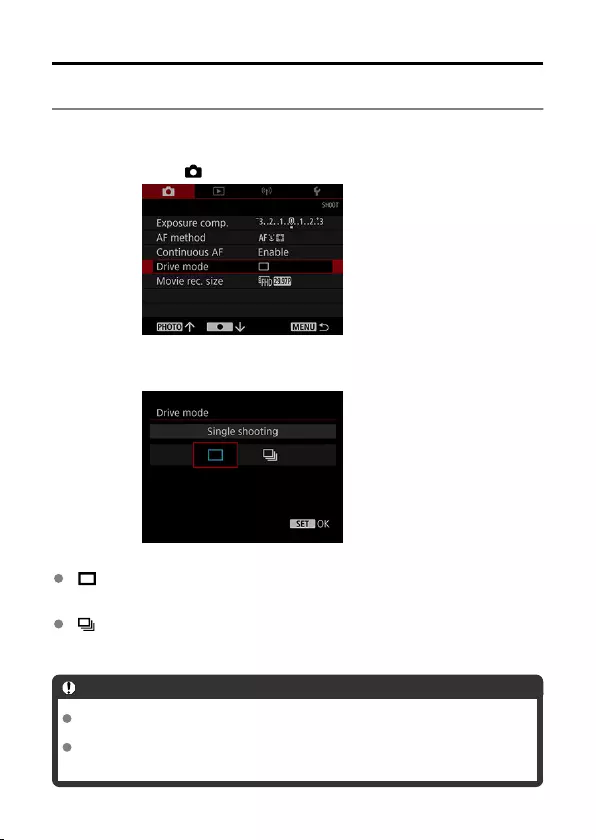
Drive Mode
You can select the drive mode suiting the scene or subject.
1. Select [ : Drive mode].
2. Set the drive mode.
[ ] Single shooting
When you hold down the shutter button completely, only one shot will be taken.
[ ] Continuous shooting
When you hold down the shutter button completely, you can shoot continuously at max.
approx. 10 shots/sec. while you keep holding it down.
Caution
The continuous shooting speed may decrease depending on factors such as
shutter speed, subject conditions, and brightness.
When internal memory becomes full during continuous shooting, the continuous
shooting speed may drop off because shooting will be temporarily disabled.
50
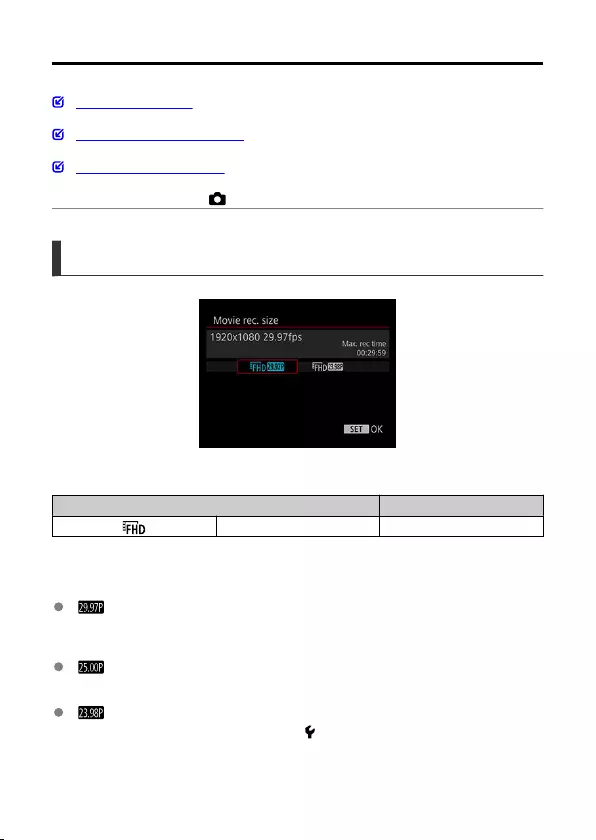
Movie Recording Size
Movie Recording Size
Cards That Can Record Movies
Movie Recording Time Limit
The frame rate can be set in [ : Movie rec. size].
Movie Recording Size
Image size
Image Size Aspect Ratio
1920×1080 16:9
Frame rate (fps: frames per second)
[ ] 29.97fps
For areas using the NTSC TV system, such as North America, Japan, South Korea, and
Mexico.
[ ] 25.00fps
For areas using the PAL TV system, such as Europe, Russia, China, and Australia.
[ ] 23.98fps
Mainly for motion pictures. Available when [ : Video system] is set to [For NTSC].
51
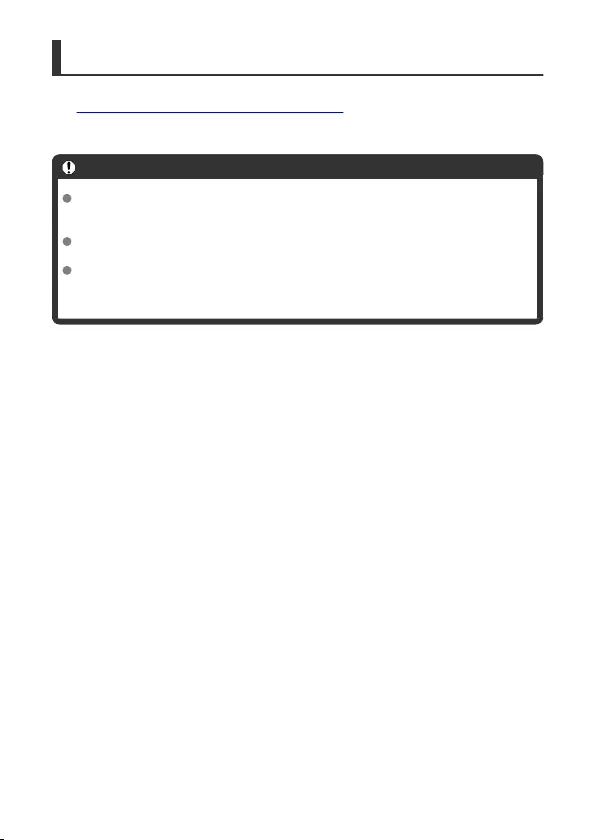
Cards That Can Record Movies
See Card performance requirements (movie recording) for details on cards that can record
at each level of movie recording quality.
Test cards by recording a few movies to make sure they can record correctly.
Caution
If you use a slow-writing card when recording movies, the movie may not be
recorded properly. Also, if you play back a movie on a card with a slow reading
speed, the movie may not be played back properly.
When recording movies, use high-performance cards with a writing speed
sufficiently higher than the bit rate.
When movies cannot be recorded correctly, format the card and try again. If
formatting the card does not resolve the problem, refer to the card manufacturer’s
website, etc.
52
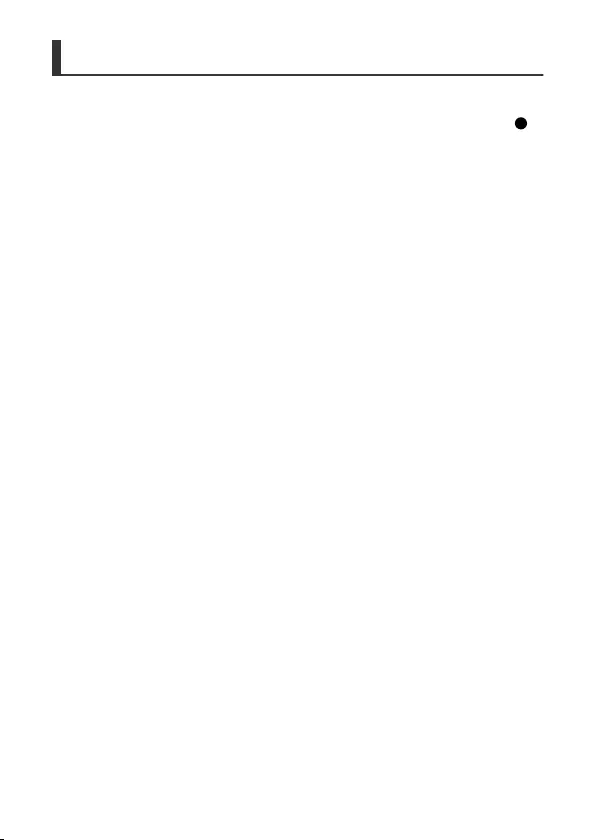
Movie Recording Time Limit
The maximum recording time per movie is 9 min. 59 sec. Once 9 min. 59 sec. is reached,
recording automatically stops. You can start recording a movie again by pressing the < >
button (which records the movie as a new file).
53
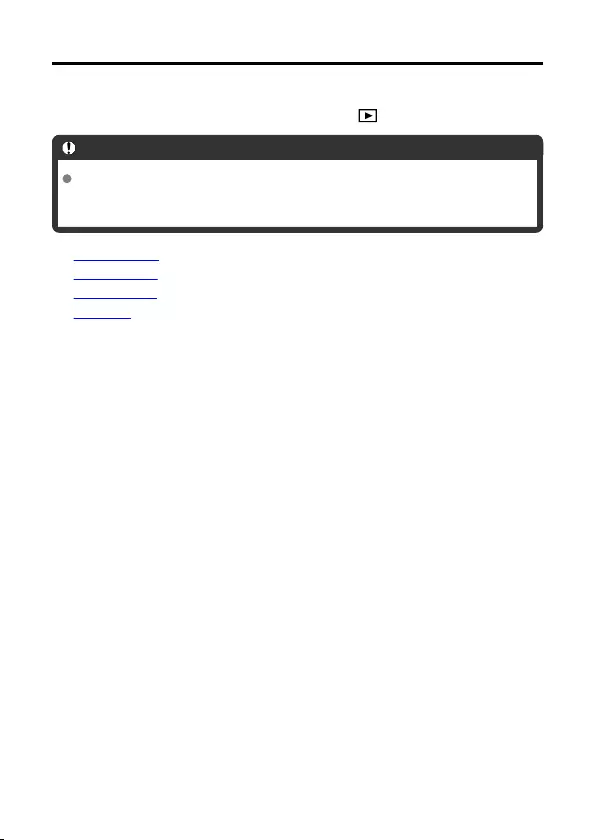
Playback
This chapter covers topics related to playback—playing back captured still photos and
movies—and introduces menu settings on the Playback ([ ]) tab.
Caution
Normal display or selection on this camera may not be possible for images
captured on other cameras, or images from this camera that have been edited or
renamed on a computer.
•Image Playback
•Movie Playback
•Erasing Images
•Formatting
54
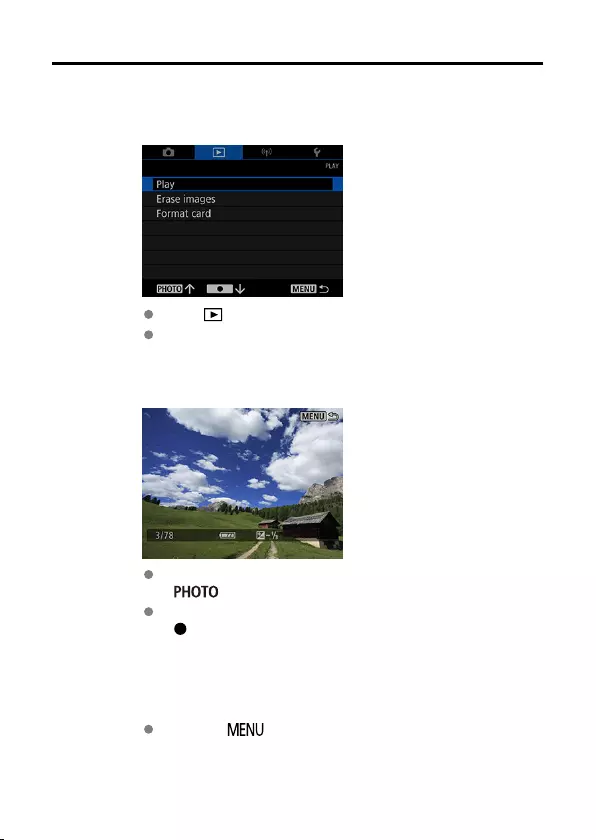
Image Playback
1. Switch to playback.
Select [ : Play].
The last image captured or played back is displayed.
2. Browse images.
To play back images starting with your most recent shot, press the
< > button.
To play back images starting with the first captured image, press the
< > button.
3. Exit image playback.
Press the < > button to exit image playback.
55
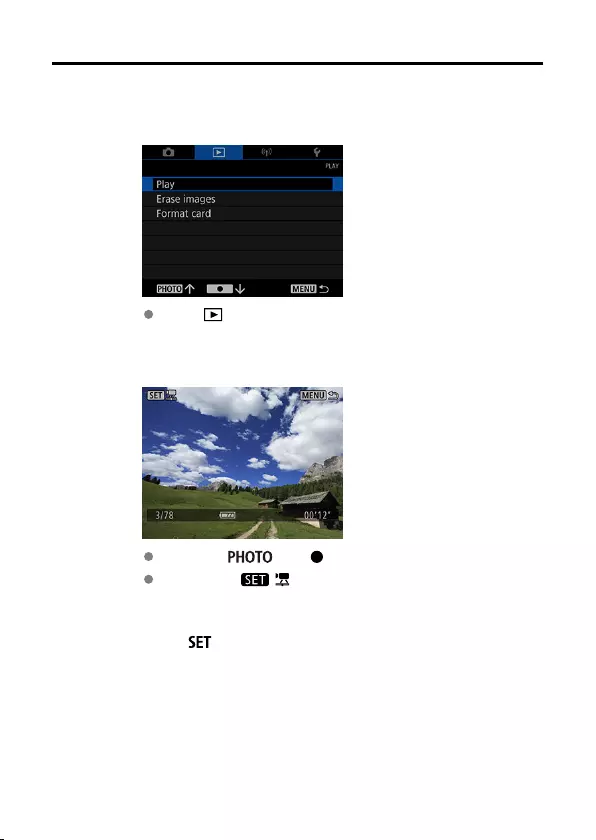
Movie Playback
1. Switch to playback.
Select [ : Play].
2. Select a movie.
Press the < > or < > button to select a movie to play.
Images with < > displayed in the upper left are movies.
3. Press < >.
56
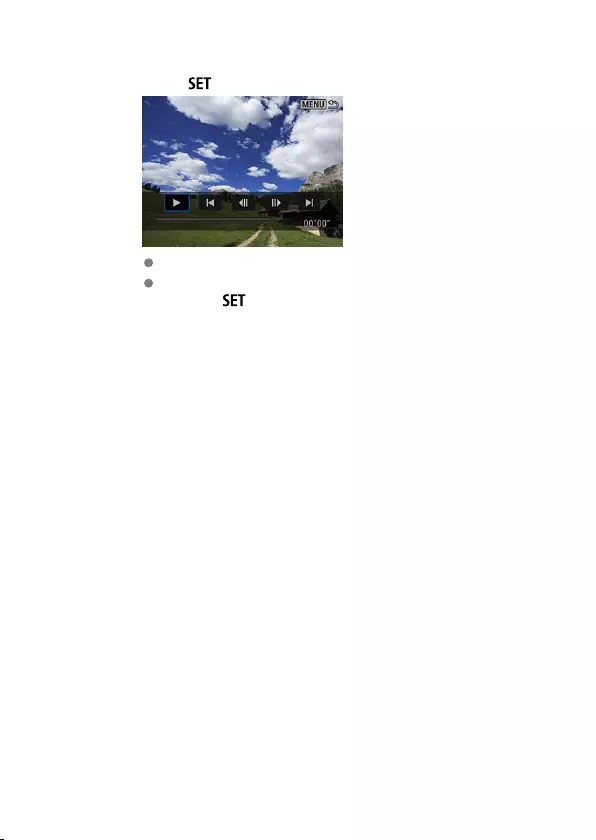
4. Press < > to play the movie.
The movie will start playing back.
You can pause playback and display the movie playback panel by
pressing < >. Press it again to resume playback.
57
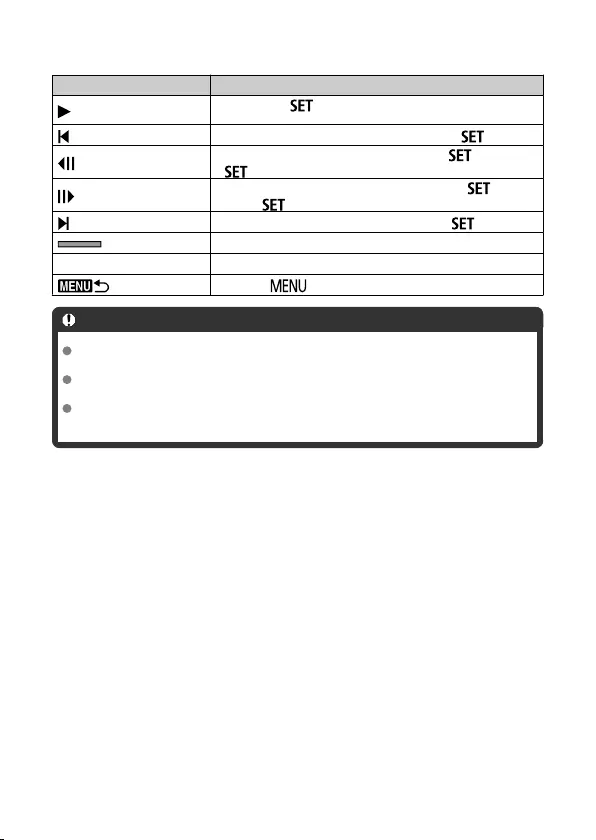
Movie playback panel
Item Playback Operations
Playback Each press of < > switches between playback and pausing
playback.
Skip backward Skips backward approx. 4 sec. each time you press < >.
Previous frame Displays the previous frame each time you press < >. Holding
< > down rewinds the movie.
Next frame Plays the movie frame-by-frame each time you press < >.
Holding < > down fast-forwards the movie.
Skip forward Skips forward approx. 4 sec. each time you press < >.
Playback position
mm' ss" Playback time, with minutes (labeled ') followed by seconds (")
Press the < > button to return to image playback.
Caution
Movie playback may stop if the card’s read speed is too slow or movie files have
corrupted frames.
High internal camera temperature may prevent movie playback. Movie playback
may also stop if the camera becomes hot during playback.
Sound is not audible when movies are played on this camera. To watch movies
with audio playback, use a movie playback device.
58
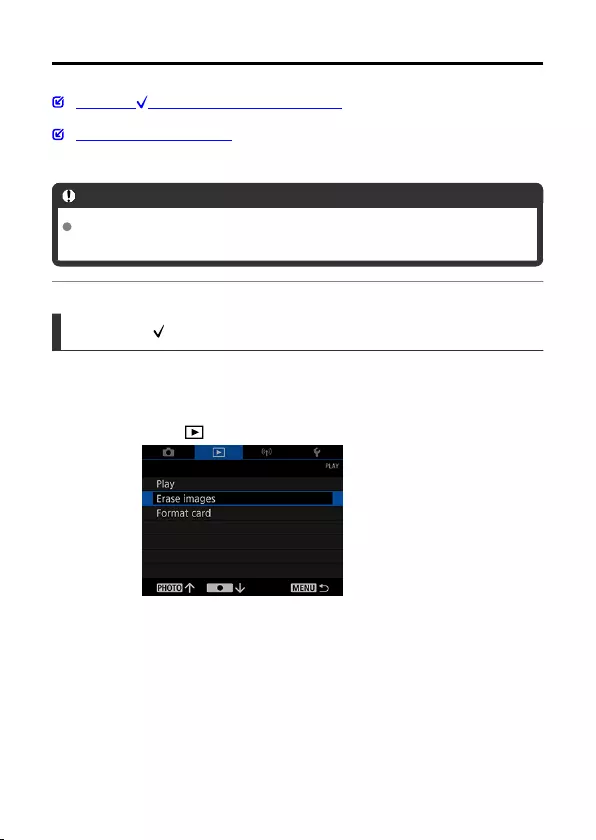
Erasing Images
Selecting ([ ]) Multiple Images to Erase Together
Erasing All Images on a Card
Unneeded images to erase can be selected individually or all at once.
Caution
Once an image is erased, it cannot be recovered. Make sure you no longer
need the image before erasing it.
Selecting ([ ]) Multiple Images to Erase Together
By adding checkmarks to the images to erase, you can erase all those images at once.
1. Select [ : Erase images].
59
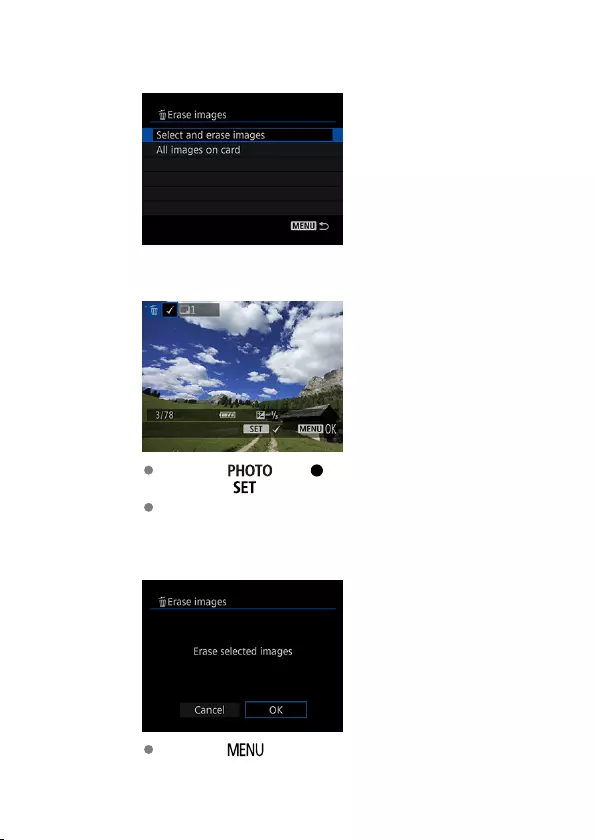
2. Select [Select and erase images].
3. Select an image.
Press the < > or < > button to select an image to erase,
then press < >.
To select another image to erase, repeat step 3.
4. Erase the images.
Press the < > button, then press [OK].
60
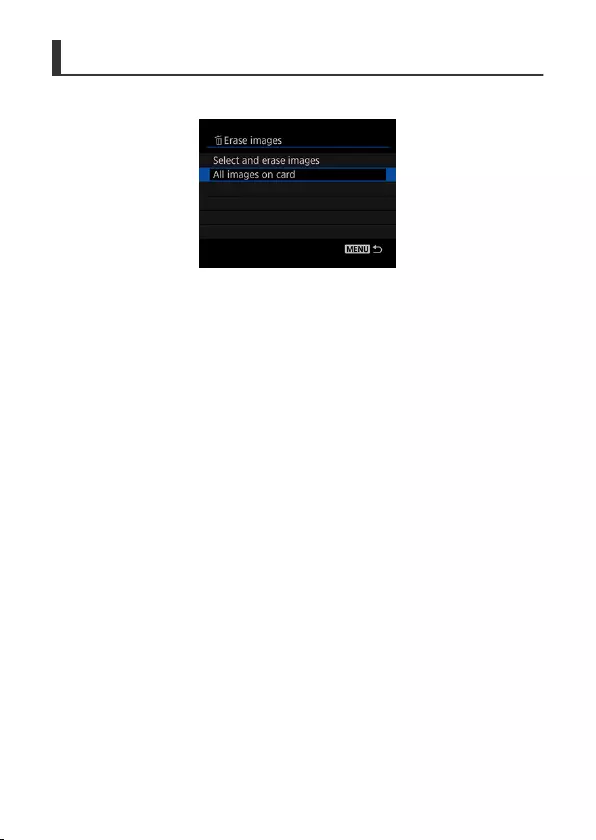
Erasing All Images on a Card
You can erase all the images on a card at once.
61
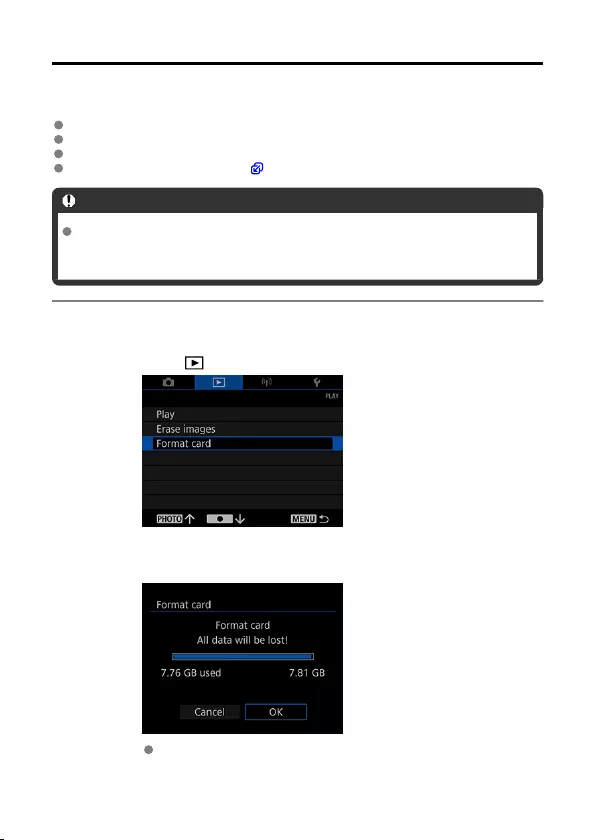
Formatting
Use this camera to format (initialize) the card in the following cases.
The card is new.
The card was formatted by a different camera or a computer.
The card is full of images or data.
A card-related error is displayed ( ).
Caution
Formatting a card will erase all data on it. Before formatting, check what is on
the card. If necessary, transfer the images and data to a computer, etc. before
formatting the card.
1. Select [ : Format card].
2. Format the card.
Select [OK].
62
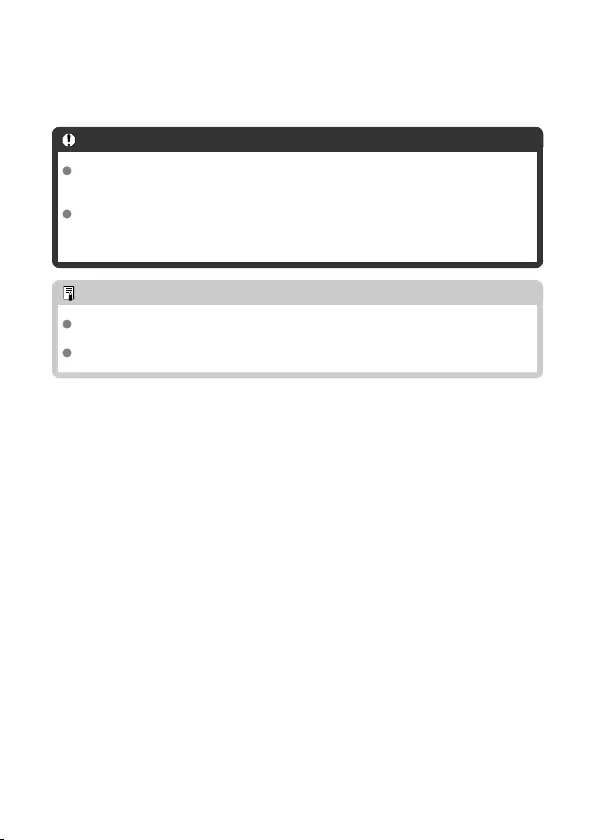
Card file formats
microSD cards will be formatted in FAT12/16, microSDHC cards in FAT32, and
microSDXC in exFAT.
Caution
It may not be possible to use microSDXC cards formatted with this camera in other
cameras. Also note that exFAT-formatted cards may not be recognized by some
computer operating systems or card readers.
Formatting or erasing data on a card does not completely erase the data. Be aware
of this when selling or discarding the card. When disposing of cards, take steps to
protect personal information if necessary, as by physically destroying cards.
Note
The card capacity displayed on the card format screen may be smaller than the
capacity indicated on the card.
This device incorporates exFAT technology licensed from Microsoft.
63
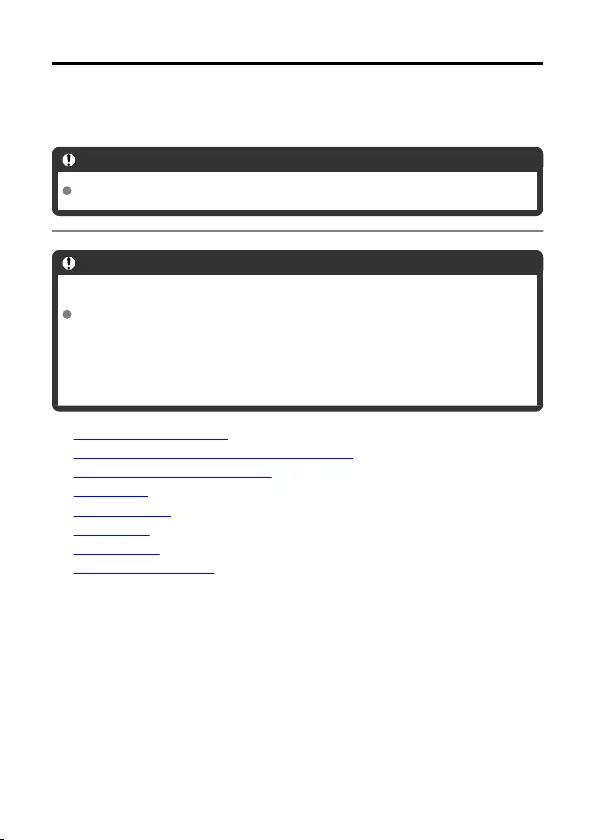
Wireless Features
This chapter describes how communication functions are used to connect the camera to a
smartphone or tablet (hereafter, collectively referred to as “smartphones”) over Wi-Fi and
send images, control the camera remotely, or perform other operations.
Caution
Over Wi-Fi, this camera can only connect to smartphones.
Caution
Important
Note that Canon cannot be held liable for any loss or damage caused by erroneous
network settings when using the camera. In addition, Canon cannot be held liable
for any other loss or damage caused by use of the camera.
Take security measures that you deem necessary when using a network, at your
discretion. Canon cannot be held liable for any loss or damage caused by
unauthorized access or other security breaches.
•What You Can Do Wirelessly
•Camera Connect Communication from Smartphones
•Ending Connections or Reconnecting
•Wi-Fi Settings
•Bluetooth Settings
•GPS Features
•Troubleshooting
•Clearing Wireless Settings
64
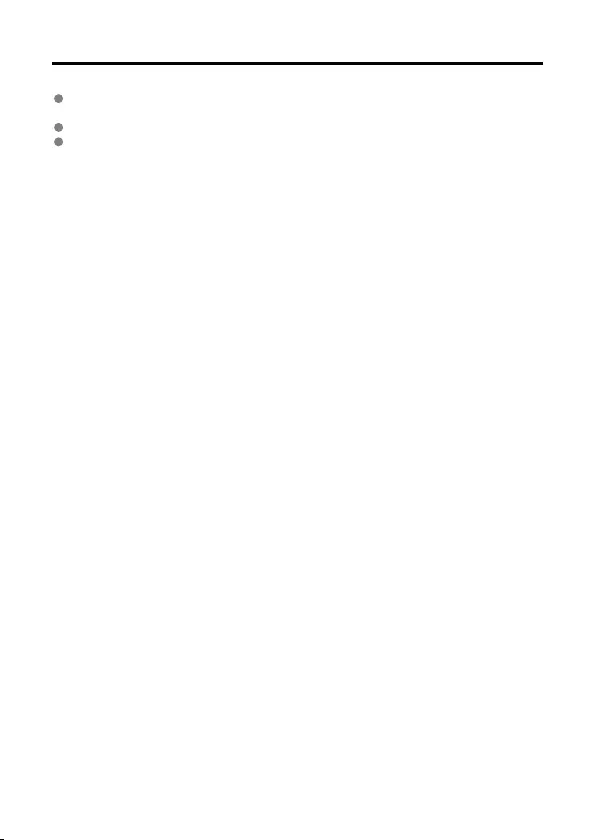
What You Can Do Wirelessly
You can use a smartphone to browse images on the camera and save them to the
smartphone.
You can control the camera remotely from a smartphone.
You can use smartphone GPS features to geotag images.
65
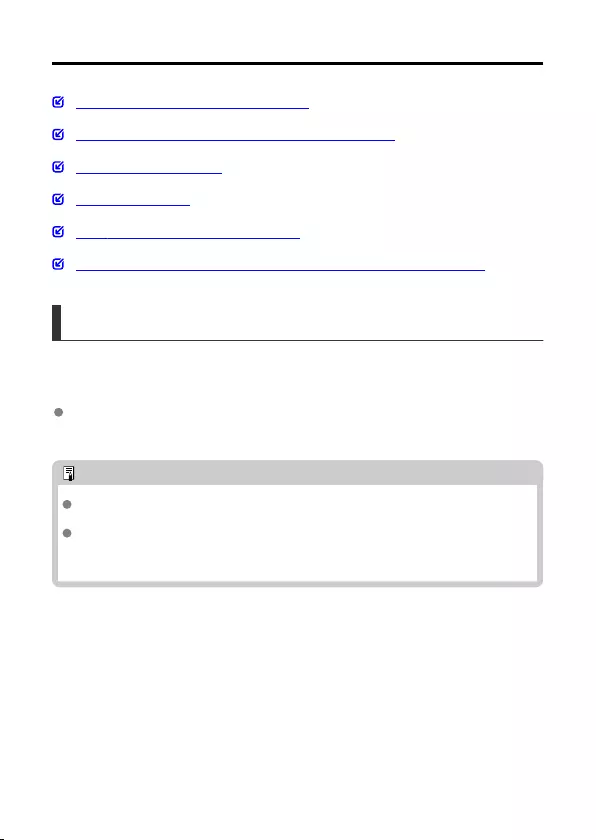
Camera Connect Communication from Smartphones
Installing Camera Connect on Smartphones
Connecting to a Bluetooth-compatible Smartphone via Wi-Fi
Camera Connect Functions
Canceling the Pairing
Wi-Fi Connection Without Using Bluetooth
General Precautions on Camera Connect Communication from Smartphones
Installing Camera Connect on Smartphones
The dedicated app Camera Connect (free of charge) must be installed on the smartphone
on which Android or iOS is installed.
Camera Connect can be installed from Google Play or App Store. You can also access
Google Play or the App Store from a QR code in the Instruction Manual included with
the camera.
Note
For the operating system versions supported by Camera Connect, refer to the
download site of Camera Connect.
Sample screens and other details in this guide may not match the actual user
interface elements after camera firmware updates or updates to Camera Connect,
Android, or iOS.
66
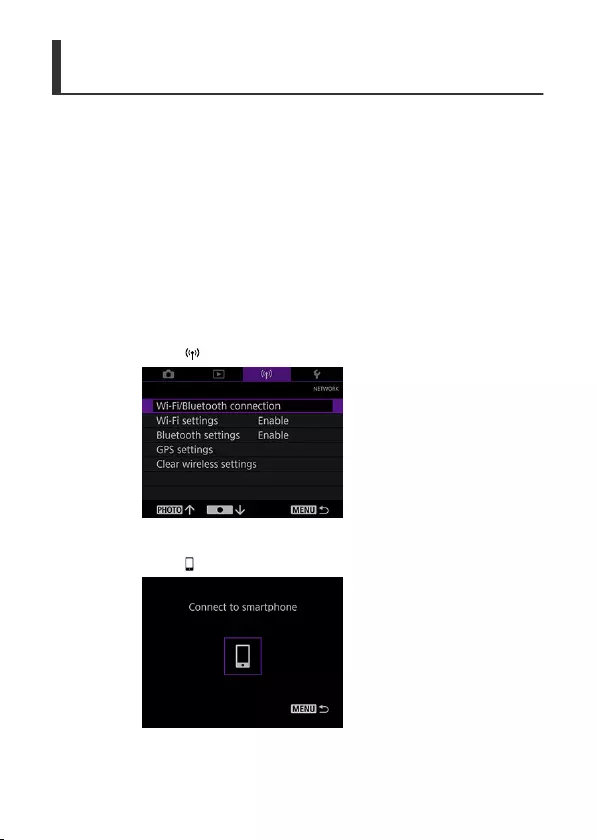
Connecting to a Bluetooth-compatible Smartphone via
Wi-Fi
Follow these steps to establish a Wi-Fi connection between the camera and a smartphone
supporting Bluetooth low energy technology (hereafter, “Bluetooth”) and then save camera
images to the smartphone with Camera Connect.
Steps on the smartphone (1)
Turn on Bluetooth and Wi-Fi from the smartphone settings screen. Note that pairing with the
camera is not possible from the smartphone’s Bluetooth settings screen.
Steps on the camera (1)
To reconnect to a smartphone you have connected to before, you can simply turn on the
camera and start Camera Connect.
1. Select [ : Wi-Fi/Bluetooth connection].
2. Select [ Connect to smartphone].
67
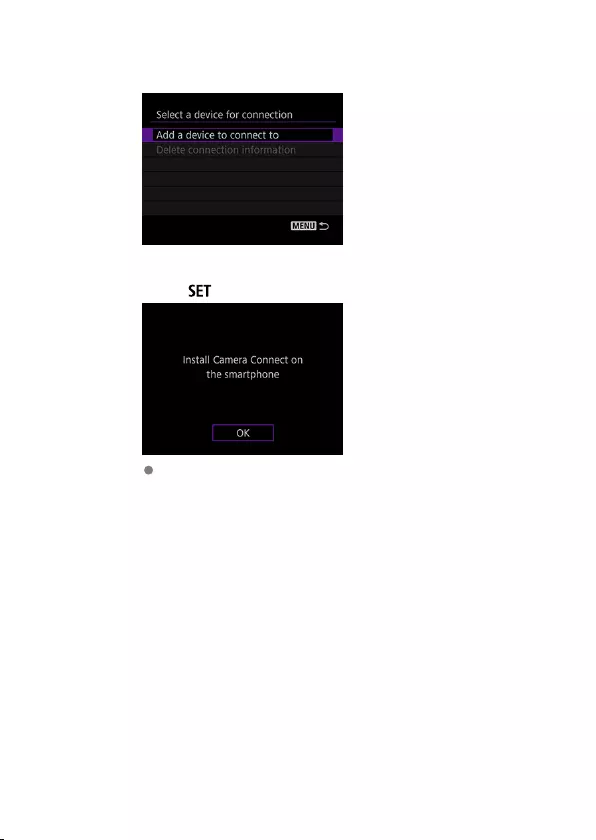
3. Select [Add a device to connect to].
4. Press < >.
Install Camera Connect on the smartphone and select [OK].
68
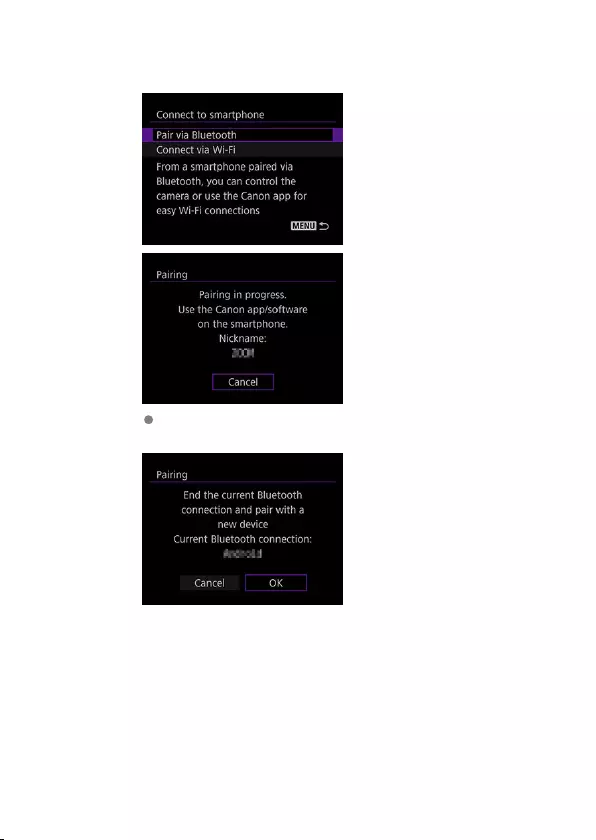
5. Select [Pair via Bluetooth].
To pair with a different smartphone, select [OK] on the following
screen.
69
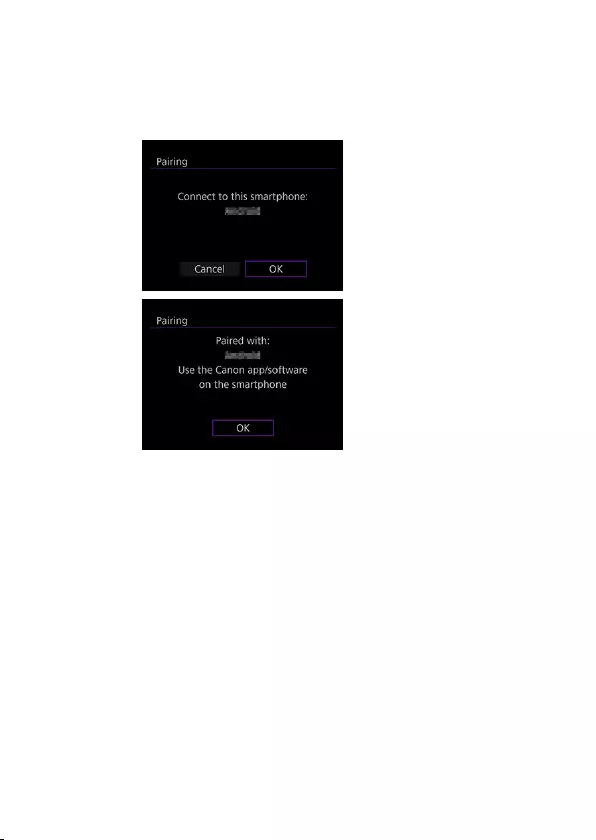
Steps on the camera (2)
9. Select [OK].
71
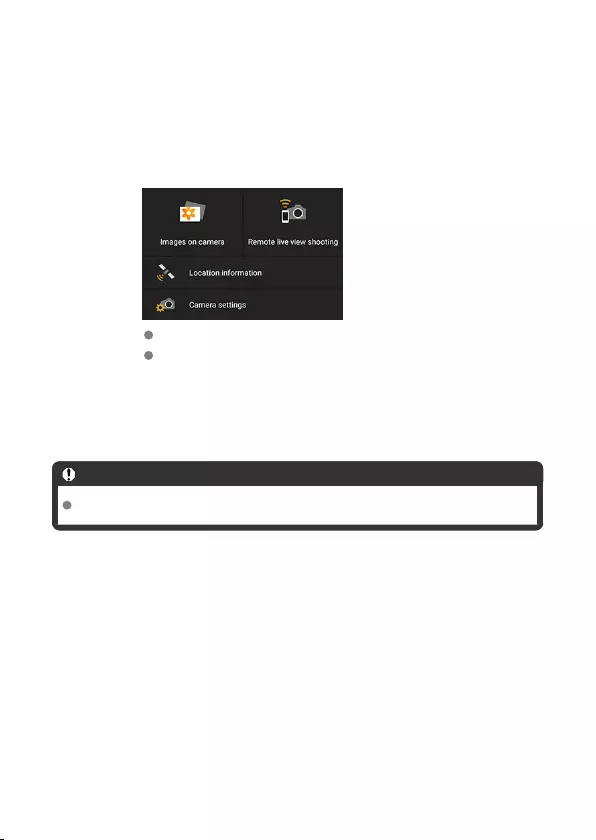
Steps on the smartphone (3)
10. After [Pairing complete] is displayed, tap [OK].
11. In Camera Connect, tap [Images on camera].
Tap [Join] when a message is displayed to confirm camera connection.
Images on the camera are listed on the smartphone when the Wi-Fi
connection is established. On the camera, [Wi-Fi on] is displayed.
12. Choose images and save them to the smartphone.
Caution
Bluetooth connections consume camera battery power.
72
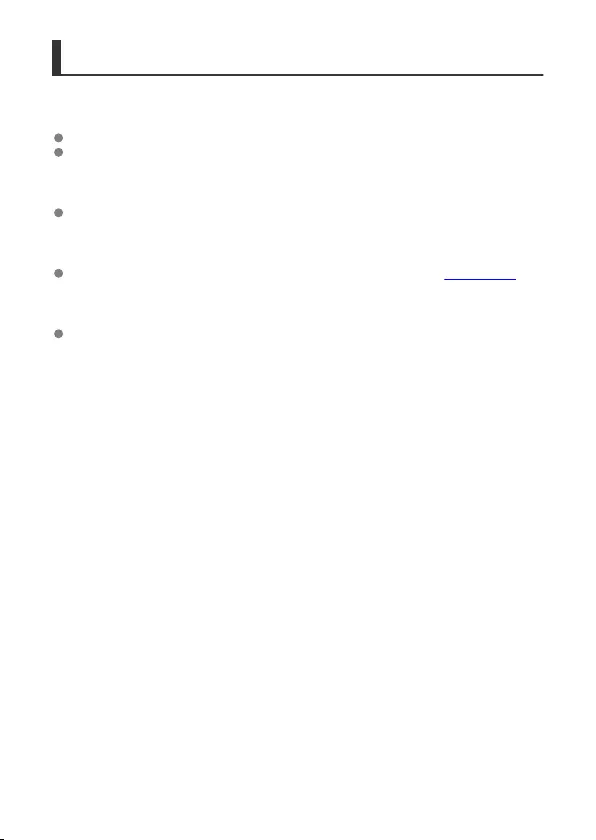
Camera Connect Functions
Images on camera
Images can be browsed or deleted.
Images can be saved on a smartphone.
Remote live view shooting
Enables remote shooting as you view a live image on the smartphone.
Location information
Not supported on this camera. For details on geotagging images, see GPS Settings.
Camera settings
Camera settings can be changed.
73
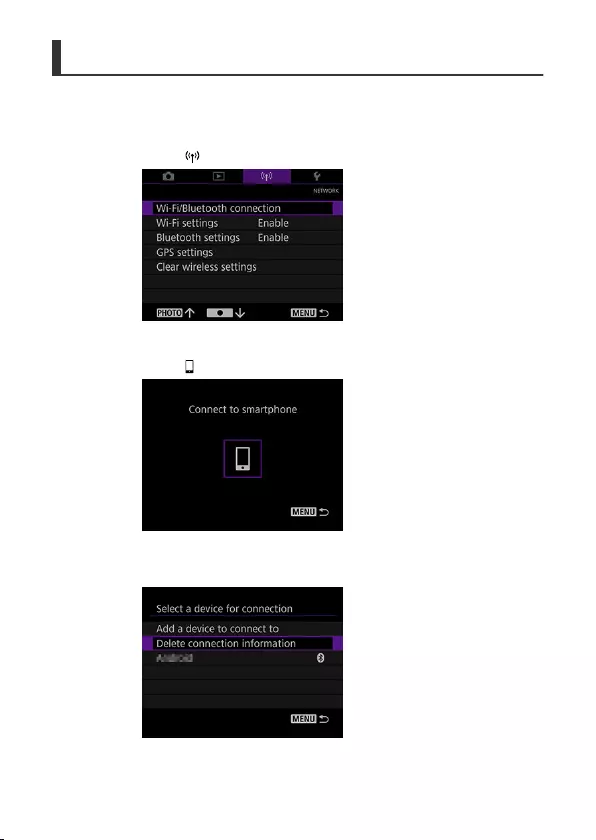
Canceling the Pairing
Cancel pairing with a smartphone as follows.
1. Select [ : Wi-Fi/Bluetooth connection].
2. Select [ Connect to smartphone].
3. Select [Delete connection information].
74
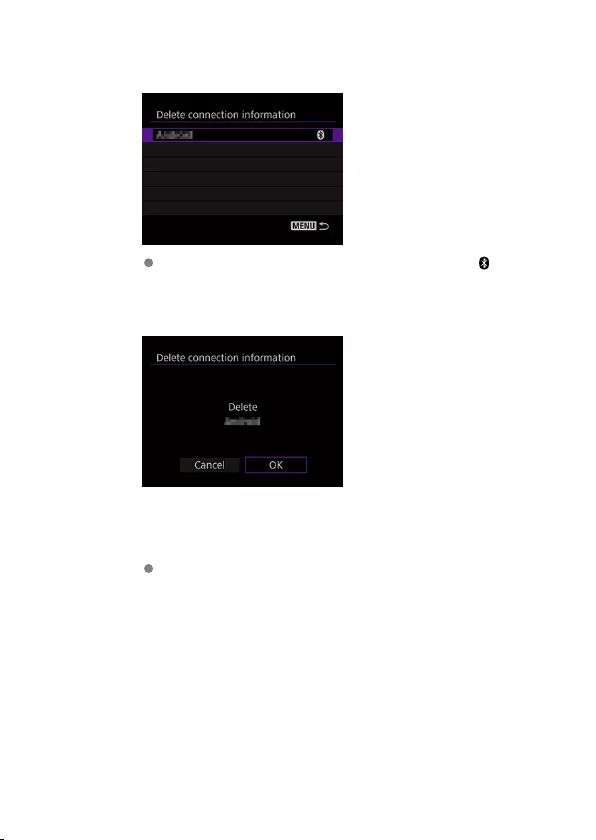
4. Select the smartphone to cancel paring with.
Smartphones currently paired with the camera are labeled [ ].
5. Select [OK].
6. Clear the camera information on the smartphone.
In the smartphone’s Bluetooth setting menu, clear the camera
information registered on the smartphone.
75
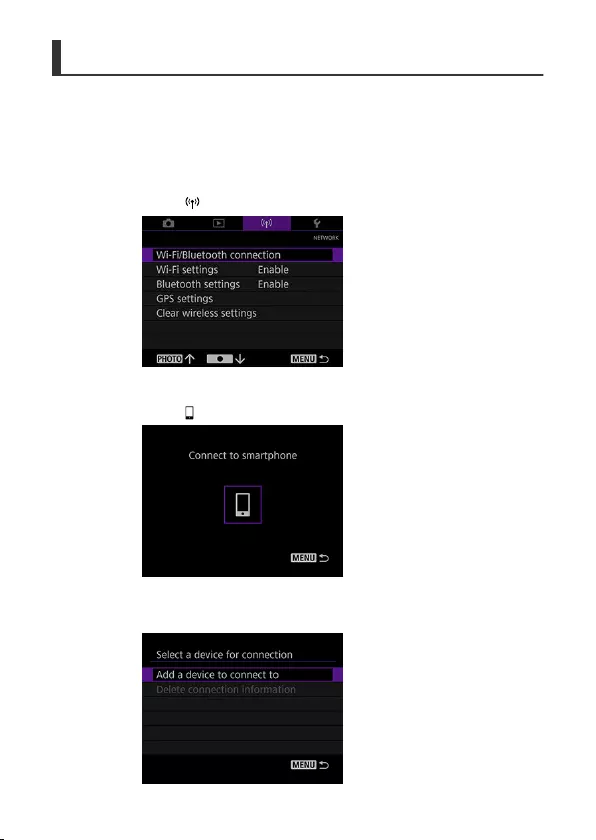
Wi-Fi Connection Without Using Bluetooth
Connect via Wi-Fi to smartphones without Bluetooth support as follows.
Steps on the camera (1)
1. Select [ : Wi-Fi/Bluetooth connection].
2. Select [ Connect to smartphone].
3. Select [Add a device to connect to].
76
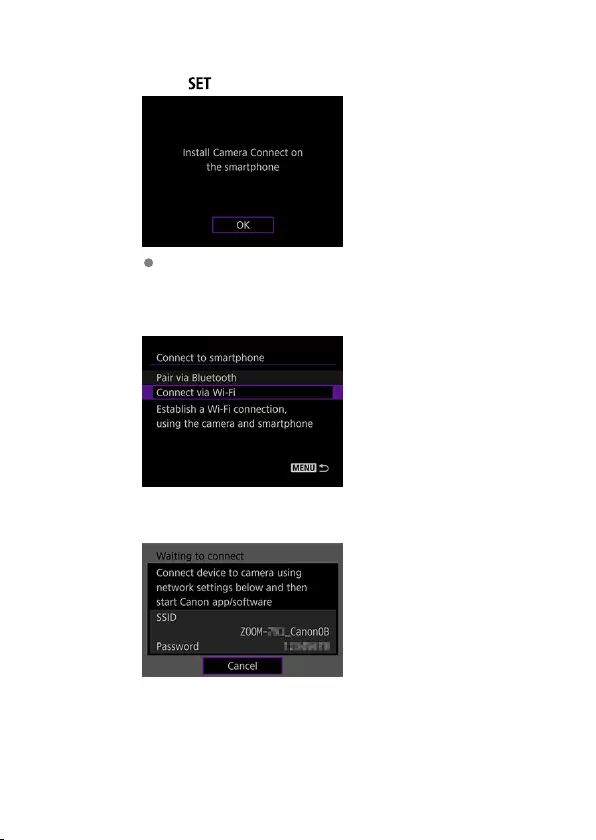
4. Press < >.
Install Camera Connect on the smartphone and select [OK].
5. Select [Connect via Wi-Fi].
6. Check the SSID and password.
77
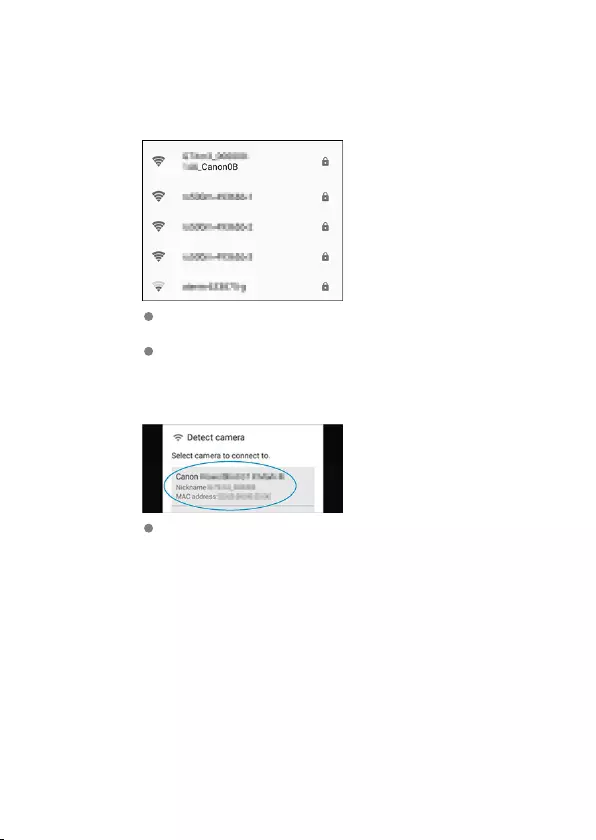
Steps on the smartphone
7. Operate the smartphone to establish a Wi-Fi connection.
Activate the smartphone’s Wi-Fi function, then tap the SSID (network
name) you checked in step 6.
For the password, enter the password checked in step 6.
8. Start Camera Connect and tap the camera to connect to via Wi-Fi.
On the screen displayed, tap the camera to connect to via Wi-Fi.
78
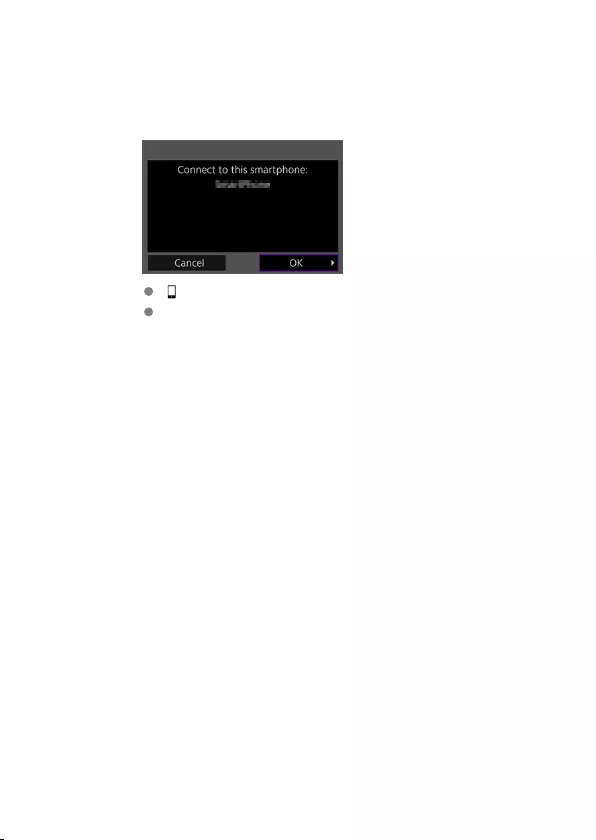
Steps on the camera (2)
10. Select [OK].
[Wi-Fi on] is displayed on the camera.
The main Camera Connect screen is displayed on the smartphone.
79
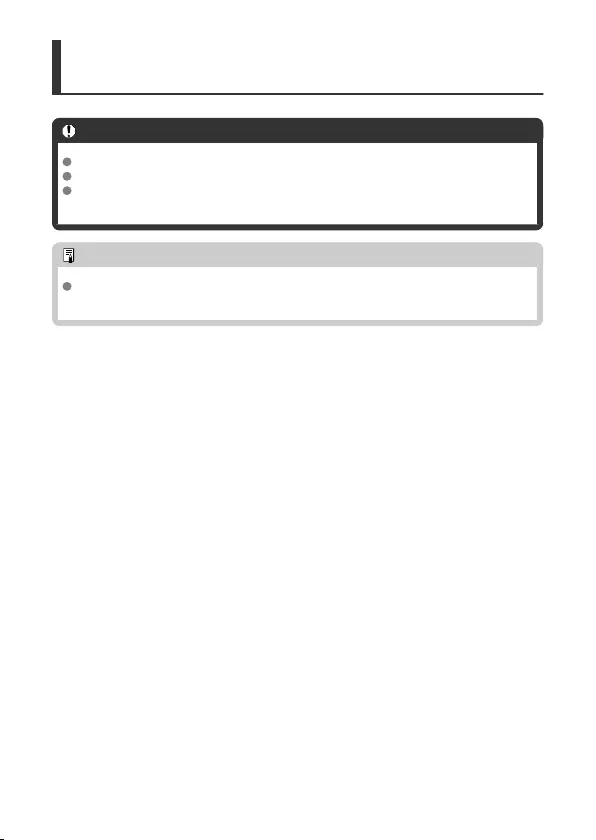
General Precautions on Camera Connect Communication
from Smartphones
Caution
Some functions are not available while connected via Wi-Fi.
In remote shooting, the AF speed may become slower.
Depending on the communication status, image display or shutter release timing
may be delayed.
Note
With a Wi-Fi connection established, disabling the smartphone’s power saving
function is recommended.
80
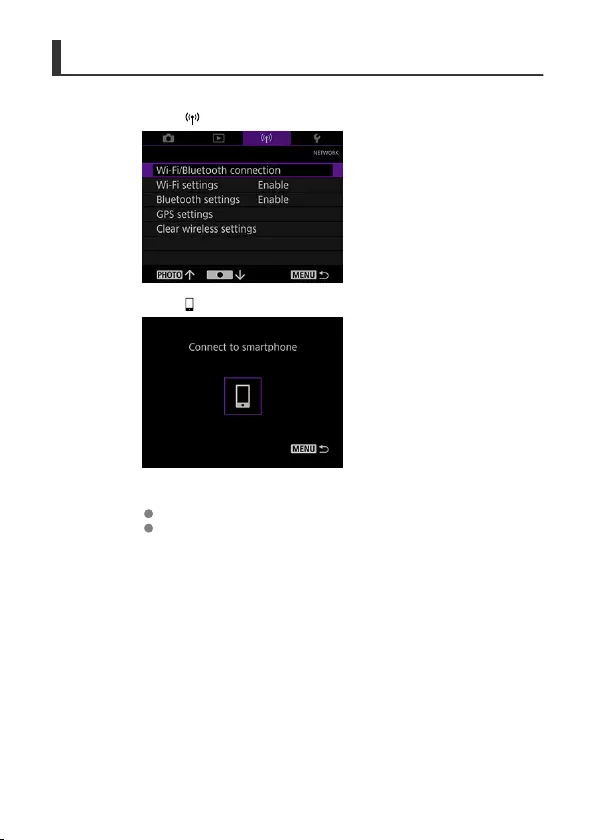
Reconnecting
1. Select [ : Wi-Fi/Bluetooth connection].
2. Select [ Connect to smartphone].
3. Prepare the smartphone.
Prepare the smartphone by following the instructions displayed.
If settings were changed on the smartphone, restore the previous
settings to enable connections by the camera.
82
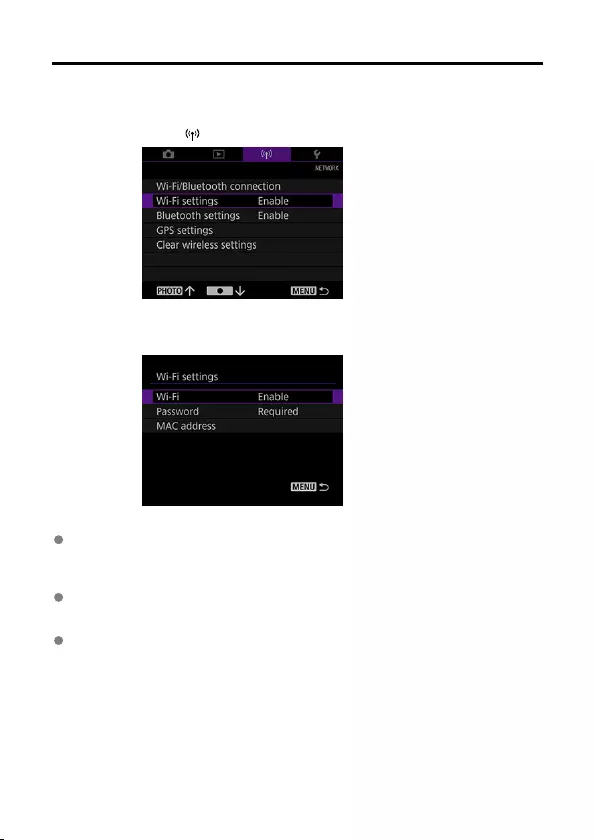
Wi-Fi Settings
1. Select [ : Wi-Fi settings].
2. Select an item.
Wi-Fi
Set to [Disable] where use of electronic devices or wireless devices is prohibited, such
as on airplanes or in hospitals.
Password
To allow Wi-Fi connections without a password, set to [None].
MAC address
You can check the MAC address of the camera.
83
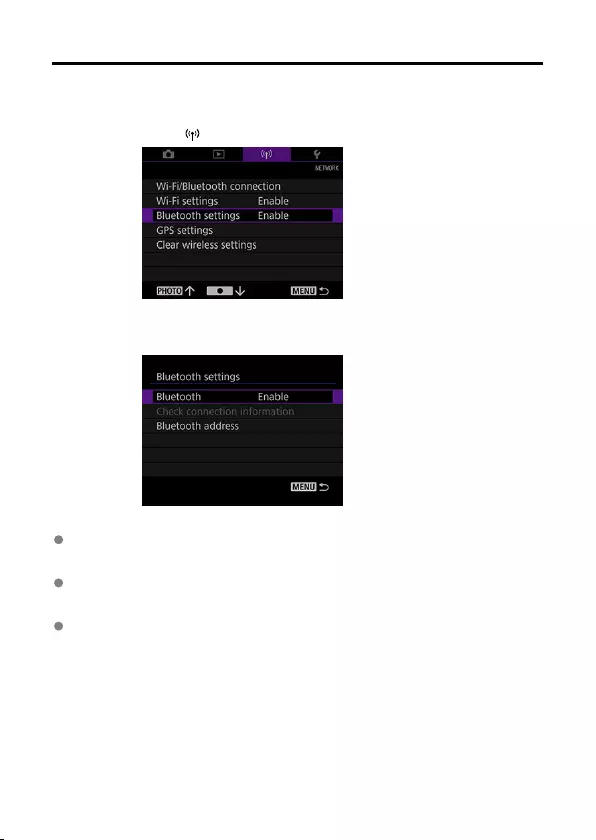
Bluetooth Settings
1. Select [ : Bluetooth settings].
2. Select an item.
Bluetooth
If you will not use Bluetooth functionality, select [Disable].
Check connection information
Enables you to check the name and connection status of paired smartphones.
Bluetooth address
You can check the camera’s Bluetooth address.
84
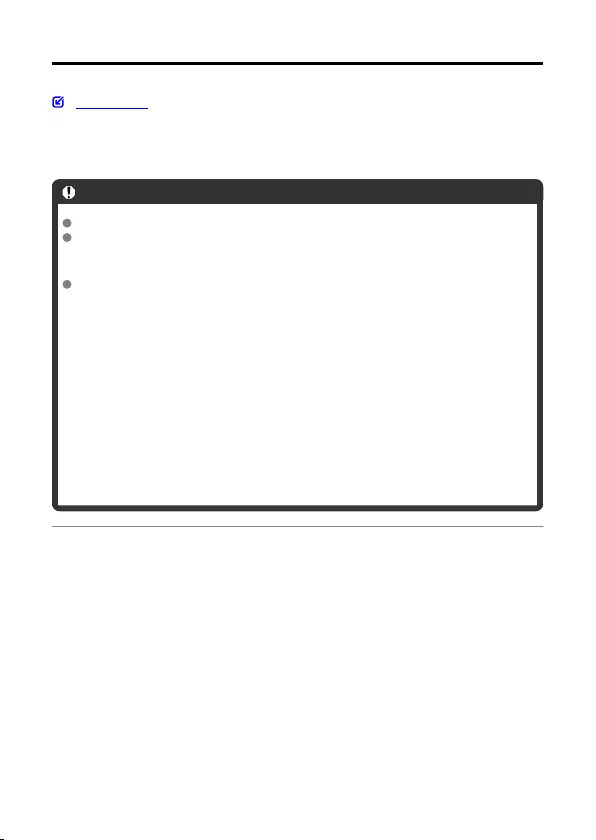
GPS Features
GPS Settings
Your shots can be geotagged using GPS information (such as latitude, longitude, and
elevation) from a smartphone paired via Bluetooth.
On the smartphone, activate location services.
Caution
Elevation is not as accurate as latitude or longitude, due to the nature of GPS.
Shots may not be geotagged immediately after the camera is turned on.
Countries/regions permitting use of GPS functions
Use of GPS features is restricted in some countries and regions, and illegal use
may be punishable under national or local regulations. To avoid violating GPS
regulations, visit the Canon website to check where use is allowed. Note that
Canon cannot be held liable for any problems arising from use of GPS functions in
other countries and regions.
• Because the use of GPS may be restricted in some countries and regions,
follow local laws and regulations where you will use the camera. Be particularly
careful about using GPS functions outside your home country.
• Be careful about using GPS functions where the operation of electronic devices
is restricted.
• Others may be able to locate or identify you by using location data in your
geotagged still images or movies. Be careful when sharing these geotagged
still images, movies, or GPS log files with others, such as when posting them
online where many people can view them.
85
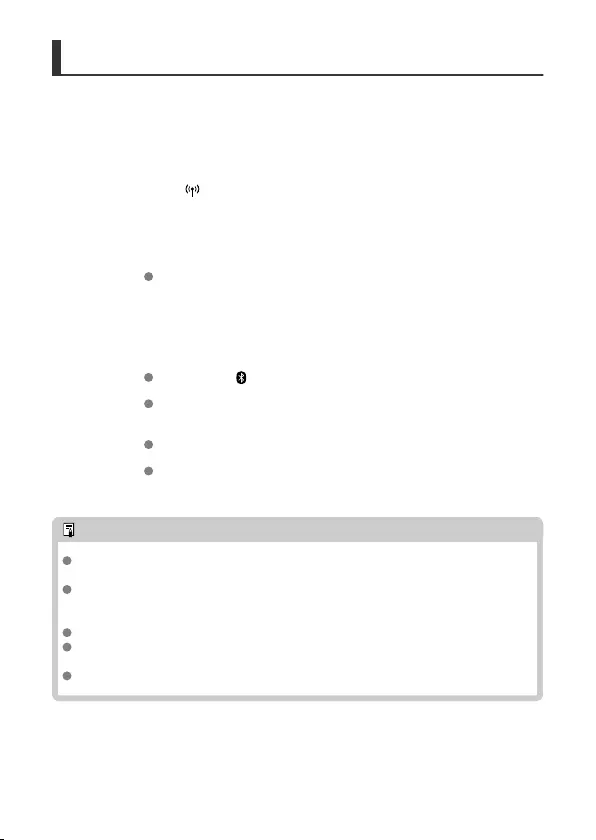
GPS Settings
1. Start Camera Connect.
2. Select [ : GPS settings].
3. Select [GPS via mobile].
Select [Enable].
4. Shoot.
Confirm that [ ] is shown on the camera.
Select [GPS information display], and before shooting, make sure
GPS information is displayed.
Your shots are now geotagged.
From now on, shots you take with Camera Connect running will be
geotagged.
Note
The location information added to movies is acquired initially, when you start
recording.
In [GPS information display], you can review the location information added to
shots. Latitude, longitude, elevation, and [UTC] (shooting date and time) are listed
from top to bottom.
[UTC]: Coordinated Universal Time, essentially the same as Greenwich Mean Time
[---] is shown instead of numerical values for items not available on your
smartphone or items not recorded correctly.
GPS signal reception may take a longer time in some cases.
86
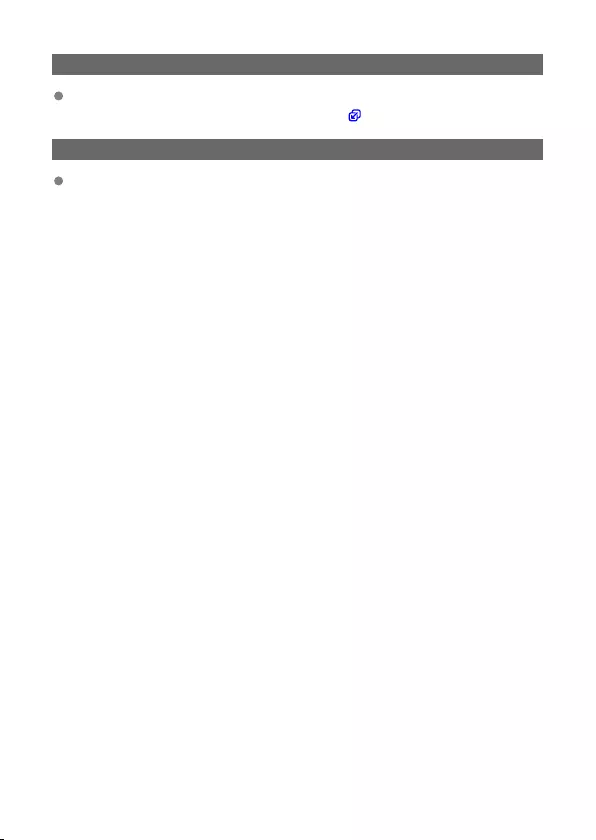
11: Connection target not found
Is Camera Connect running?
• Establish a connection using Camera Connect ( ).
12: Connection target not found
Is the smartphone on?
• Turn on the smartphone and wait a while. If a connection still cannot be established,
perform the procedures to establish the connection again.
88
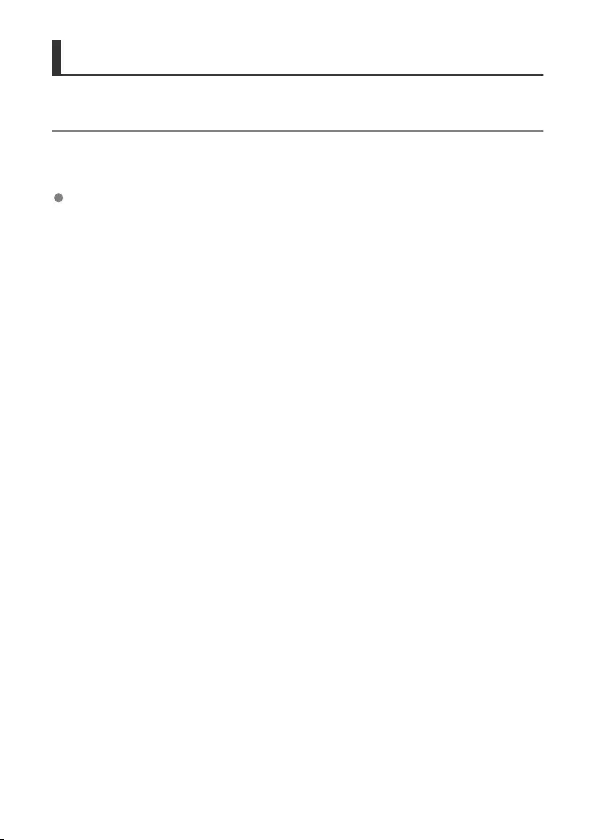
Communication Function Precautions
In case of slower transmission, lost connections, choppy image display, or other problems
when using communication functions, try the following corrective actions.
If the wireless LAN transmission rate drops due to interference from the following electronic
devices, stop using them or establish a connection away from them.
In IEEE 802.11b/g/n wireless networks, the camera communicates on the 2.4 GHz
band. For this reason, the wireless LAN transmission rate may drop if there are nearby
Bluetooth devices, microwave ovens, cordless telephones, microphones, smartphones,
or similar devices operating on the same frequency band.
89
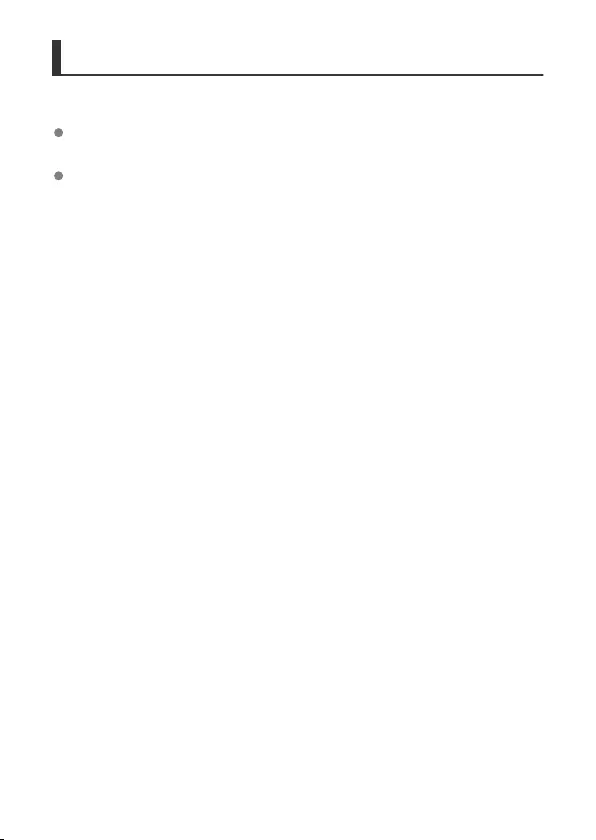
Security
If security settings have not been properly set, the following problems may occur.
Transmission monitoring
Third parties with malicious intent may monitor wireless LAN transmissions and attempt
to acquire the data you are sending.
Unauthorized network access
Third parties with malicious intent may gain unauthorized access to the network you are
using to steal, modify, or destroy information. Additionally, you could fall victim to other
types of unauthorized access such as impersonation (where someone assumes an
identity to gain access to unauthorized information) or springboard attacks (where
someone gains unauthorized access to your network as a springboard to cover their
tracks when infiltrating other systems).
It is recommended to make use of the systems and functions to thoroughly secure your
network, preventing these types of problems from occurring.
90
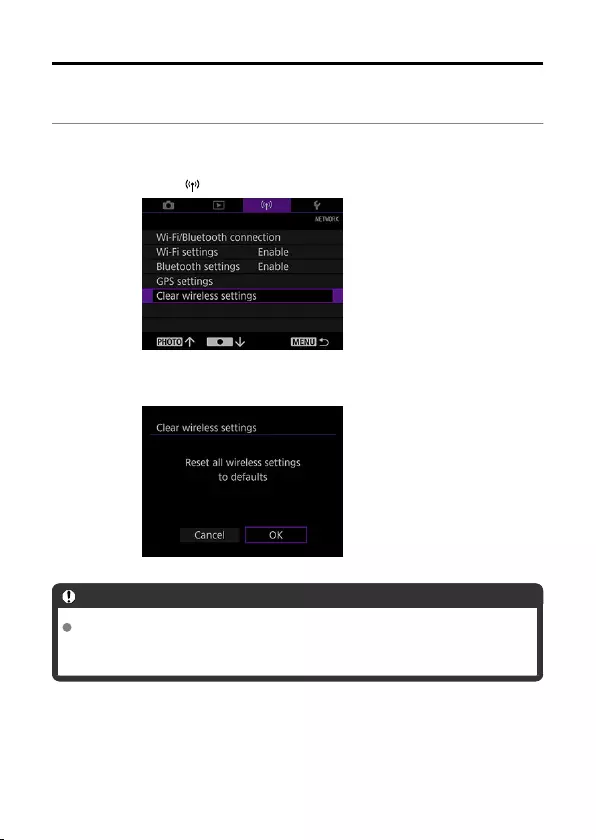
Clearing Wireless Settings
All settings of network features can be cleared. This can prevent the information from being
leaked if you lend the camera or transfer ownership.
1. Select [ : Clear wireless settings].
2. Select [OK].
Caution
If you have paired the camera with a smartphone, on the smartphone’s Bluetooth
settings screen, delete the connection information of the camera for which you
restored default wireless communication settings.
91
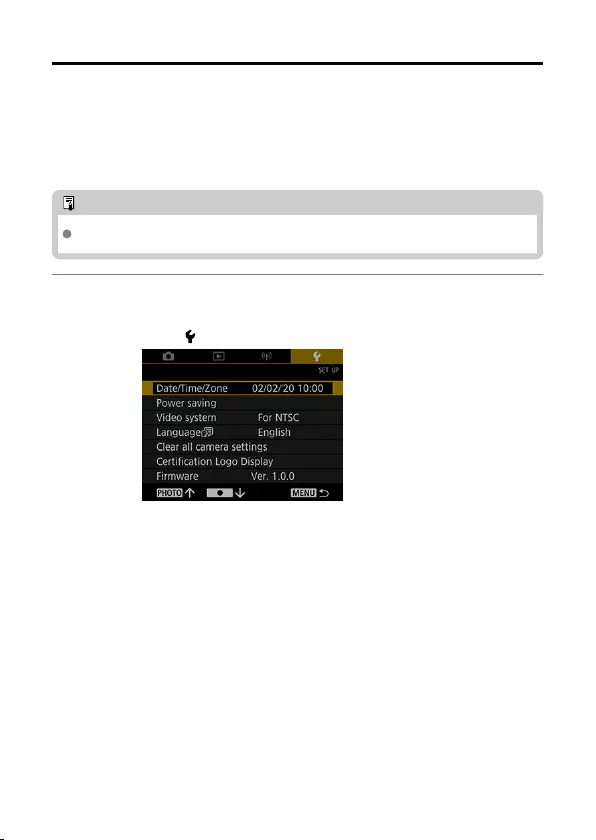
Date/Time/Zone
When you turn on the power for the first time or if the date/time/zone have been reset, follow
these steps to set the time zone first.
By setting the time zone first, you can simply adjust this setting as needed in the future and
the date/time will be updated to match it.
Since the captured images will be appended with the shooting date and time information, be
sure to set your date/time.
Note
Display is in English when you turn on the power for the first time.
1. Select [ : Date/Time/Zone].
93
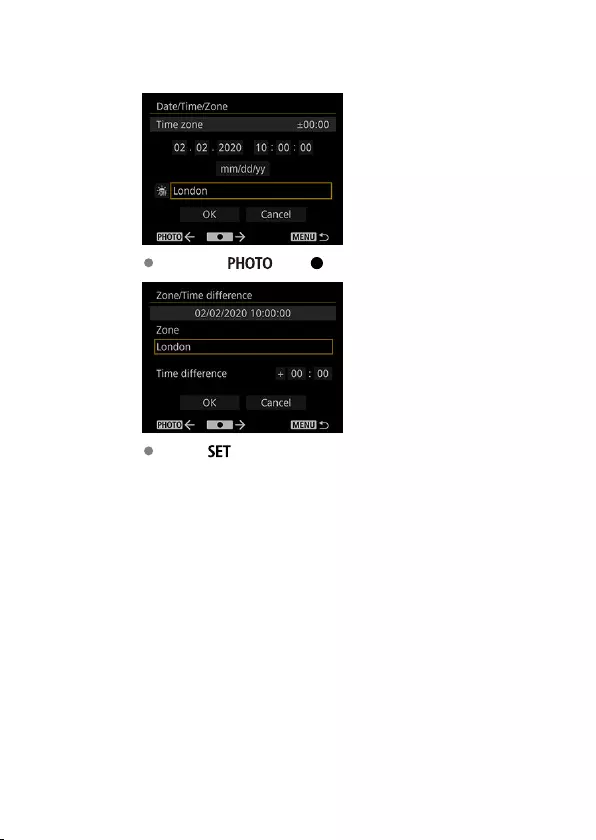
2. Set the time zone.
Press the < > or < > button to select [Time zone].
Press < >.
94
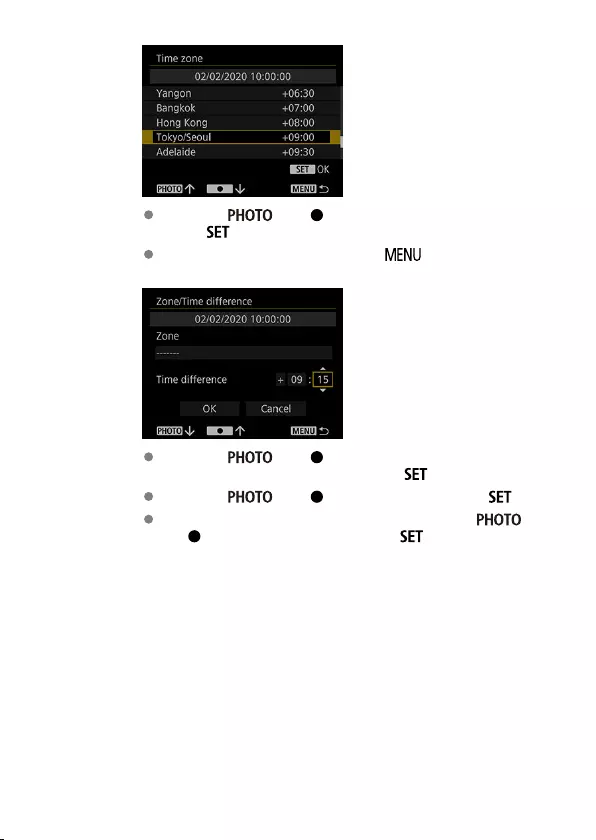
Press the < > or < > button to select the time zone, then
press < >.
If your time zone is not listed, press the < > button, then set the
difference from UTC in [Time difference].
Press the < > or < > button to select a [Time difference]
item (+ or –, hours, or minutes), then press < >.
Press the < > or < > button to set it, then press < >.
After entering the time zone or time difference, press the < >
or < > button to select [OK], then press < >.
95
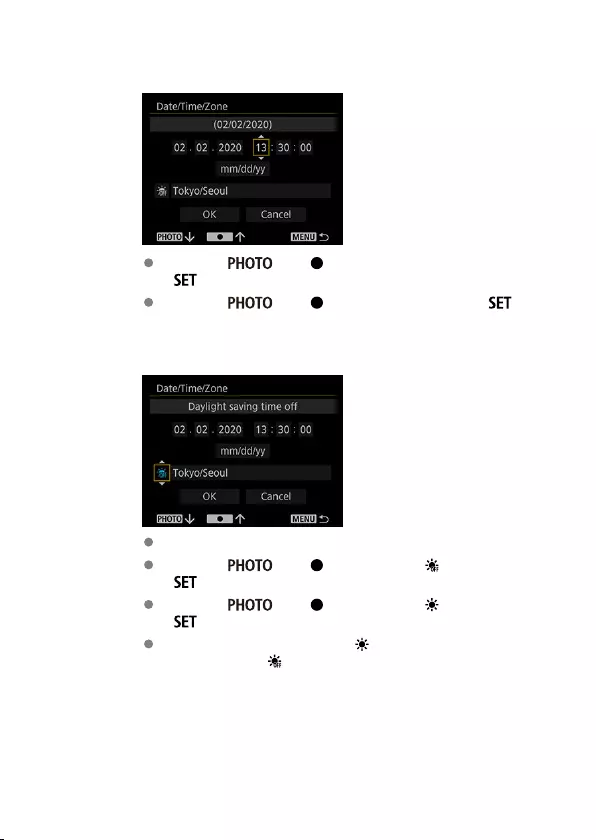
3. Set the date and time.
Press the < > or < > button to select an item, then press
< >.
Press the < > or < > button to set it, then press < >.
4. Set daylight saving time.
Set it as necessary.
Press the < > or < > button to select [ ], then press
< >.
Press the < > or < > button to select [ ], then press
< >.
When daylight saving time is set to [ ], the time set in step 3 is moved
one hour ahead. If [ ] is set, daylight saving time is canceled and the
time is moved back one hour.
96
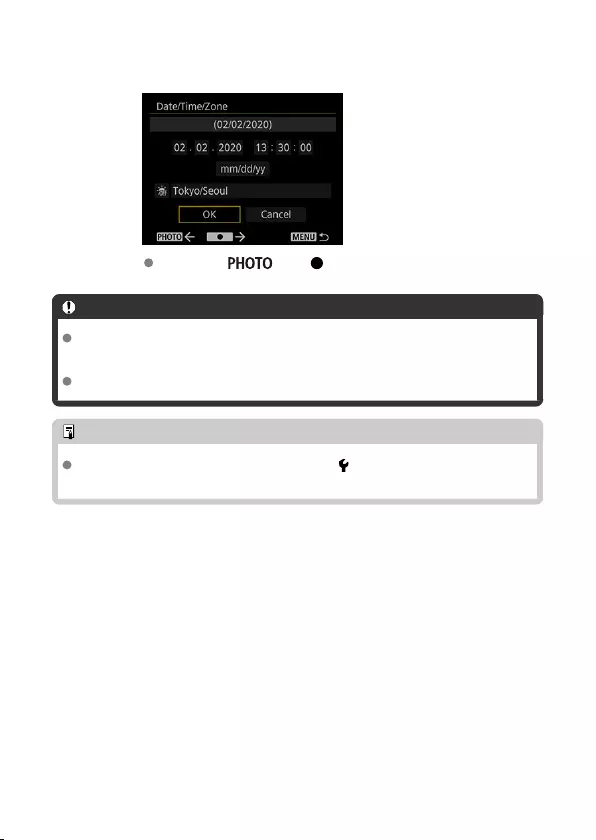
5. Exit the setting.
Press the < > or < > button to select [OK].
Caution
Date, time, and time zone settings may be reset when the battery is depleted, or if
the camera is exposed to freezing temperatures for an extended period. If this
happens, set them once again.
After changing [Zone/Time difference], check that the correct date/time are set.
Note
Auto power off time may be extended while the [ : Date/Time/Zone] screen is
displayed.
97
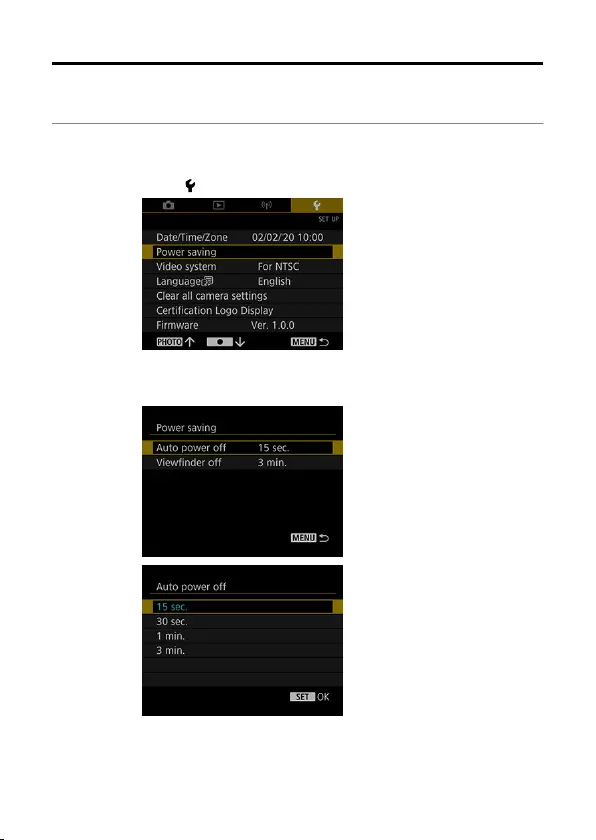
Power Saving
You can adjust the timing of when the camera and viewfinder turn off automatically ([Auto
power off] and [Viewfinder off]).
1. Select [ : Power saving].
2. Select an item.
98
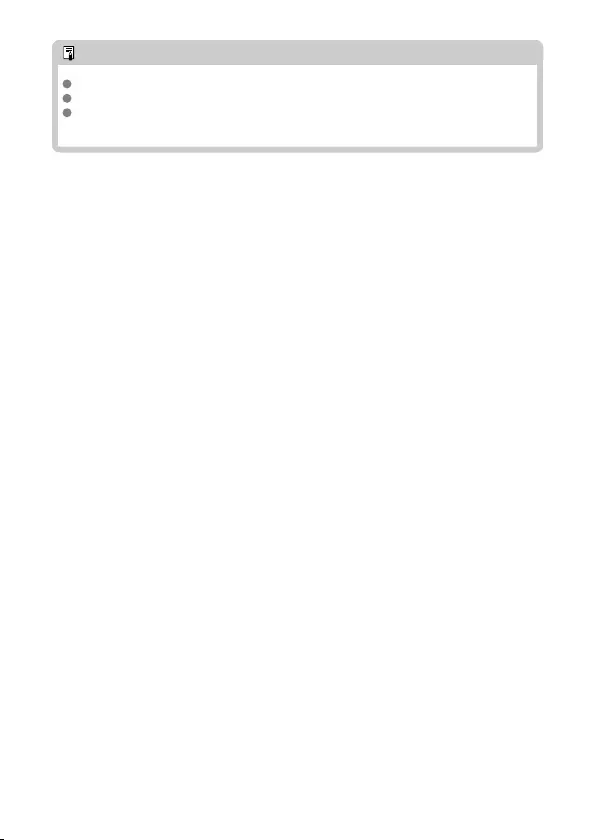
Note
To conserve battery power, you should normally set [Auto power off] to 15 sec.
Pressing any button before the [Viewfinder off] timer expires will reset the timer.
Power saving settings do not apply during shooting, movie playback, or wireless
connections.
99
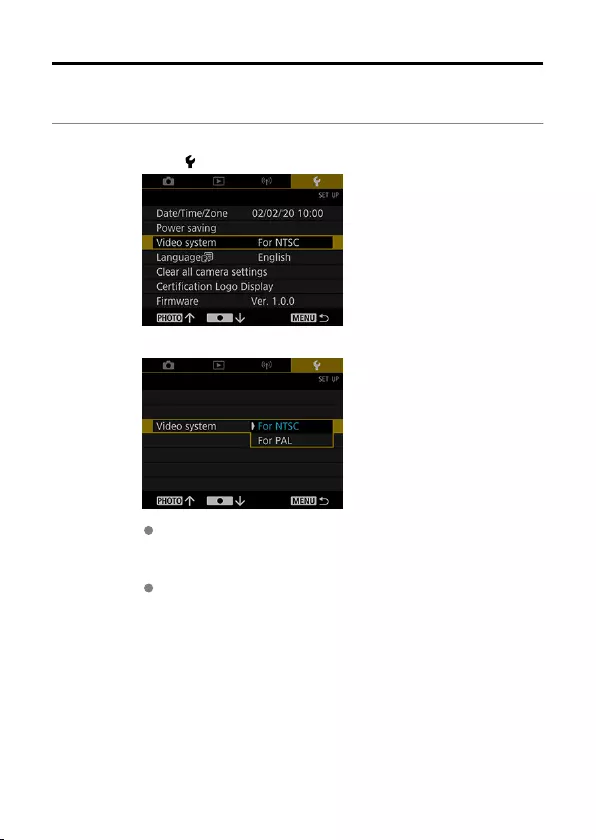
Video System
Set the video system of any television used for display. This setting determines the frame
rates available when you record movies.
1. Select [ : Video system].
2. Select an item.
For NTSC
For areas using the NTSC TV system, such as North America, Japan,
South Korea, and Mexico.
For PAL
For areas using the PAL TV system, such as Europe, Russia, China,
and Australia.
100
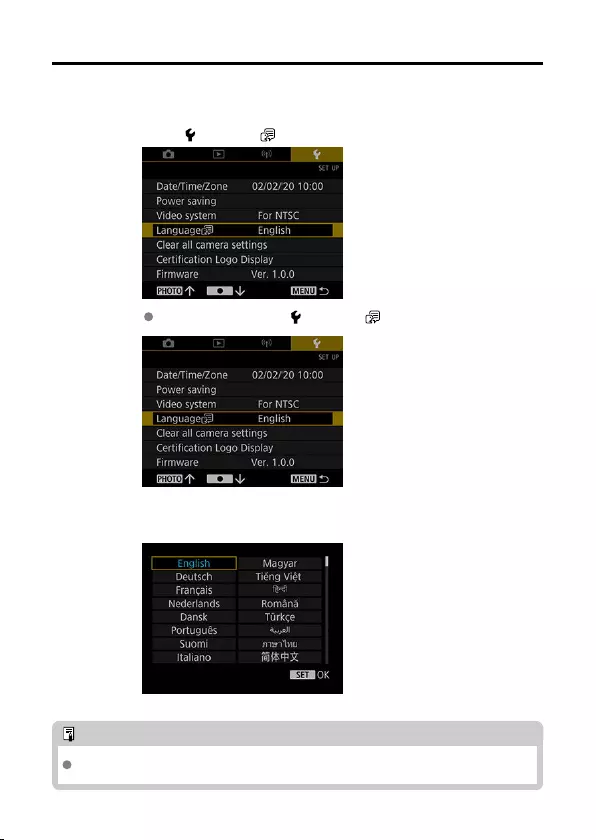
Language
1. Select [ : Language ].
To set it initially, select [ : Language ].
2. Set the desired language.
Note
The language is set to English when you turn on the power for the first time.
101
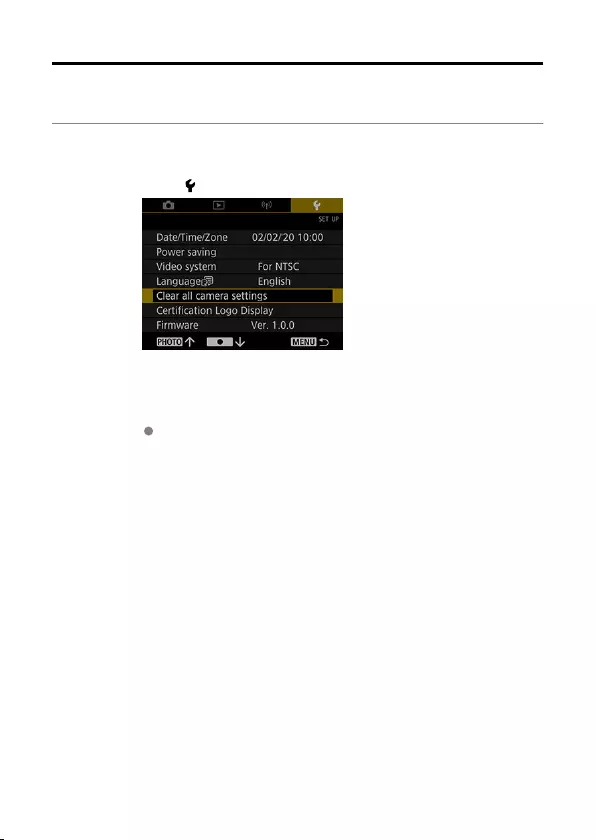
Resetting the Camera
The camera’s settings for shooting functions and menu functions can be restored to their
defaults.
1. Select [ : Clear all camera settings].
2. Clear the settings.
Select [OK] on the confirmation screen.
102
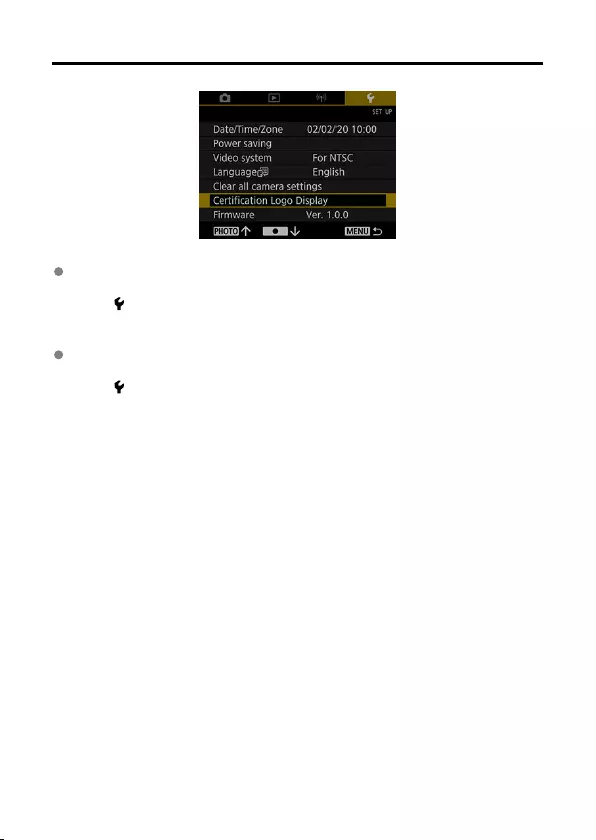
Other Information
Certification Logo Display
Select [ : Certification Logo Display] to display some of the logos of the camera’s
certifications. Other certification logos can be found on the camera body and packaging.
Firmware
Select [ : Firmware] to update the camera firmware.
103
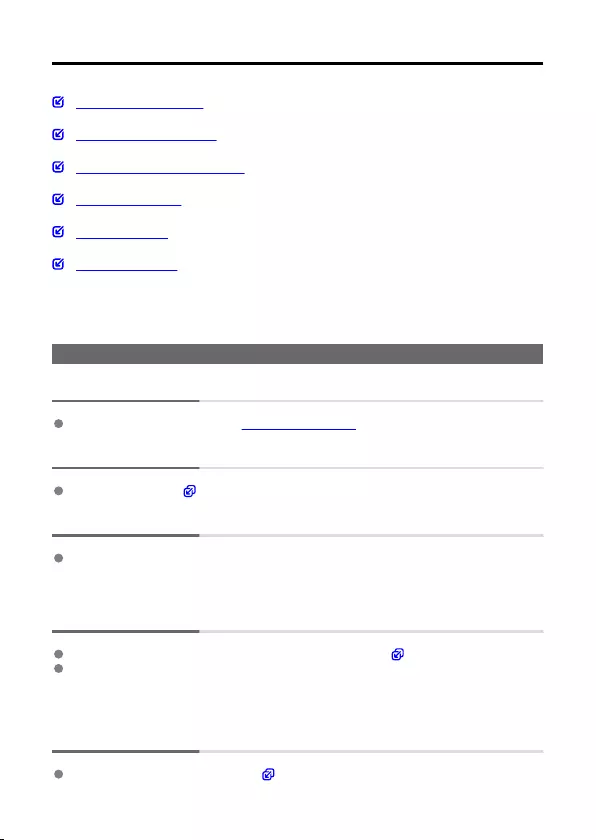
Troubleshooting Guide
Power-related problems
Shooting-related problems
Problems with wireless features
Operation problems
Display problems
Playback problems
If a problem occurs with the camera, first refer to this Troubleshooting Guide. If this
Troubleshooting Guide does not resolve the problem, contact your dealer or nearest Canon
Service Center.
Power-related problems
Cannot charge the camera.
In case of charging issues, see Charging the Camera.
The camera is not activated even when turned on.
Charge the camera ( ).
The indicator lamp is still lit or blinking when the camera is off.
The indicator lamp will remain on or continue to blink for a few seconds if the camera is
turned off while an image is being recorded to the card. When the image recording is
complete, the power will turn off automatically.
Battery life does not last long.
Using the camera when it is fully charged is recommended ( ).
The following operations reduce battery life and the number of shots available.
• Recording movies over an extended period
• Using the wireless communication functions
The camera turns off by itself.
A power-saving feature is enabled ( ).
105
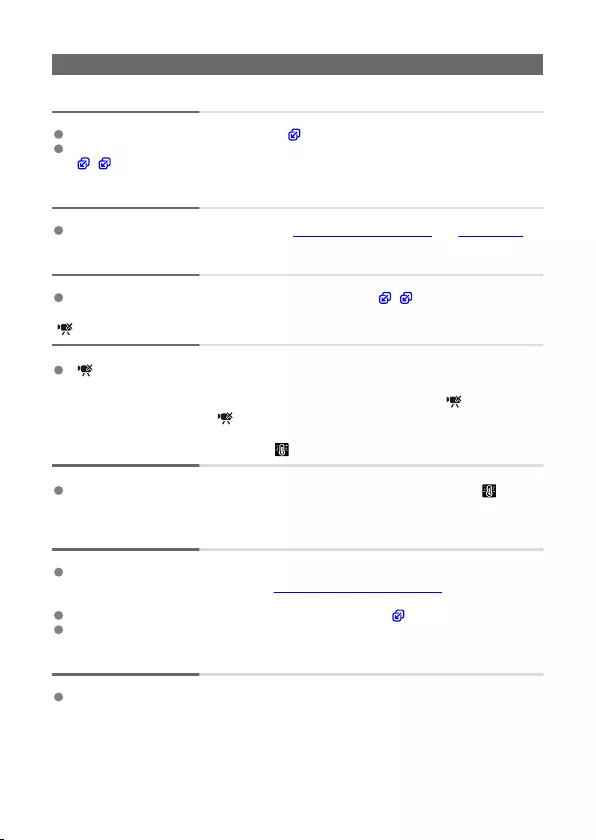
Shooting-related problems
No images can be shot or recorded.
Make sure the card is properly inserted ( ).
If the card is full, replace the card or delete unnecessary images to make space
( , ).
The card cannot be used.
If a card error message is displayed, see Inserting/Removing Cards and Error Codes.
The image is out of focus or blurred.
Press the shutter button gently to prevent camera shake ( , ).
[ ] is displayed.
[ ] may be displayed after repeated movie recording, or if you keep the camera
standing by for movie recording over extended periods. The camera turns off
automatically in approx. 3 min. if you continue to record movies while [ ] is displayed.
Turn off the camera when [ ] is displayed and wait until it cools down.
During movie recording, the red icon is displayed.
It indicates that the camera’s internal temperature is high. Display of the red [ ] icon
indicates that movie recording will soon stop automatically.
Movie recording stops by itself.
If the card’s writing speed is slow, movie recording may stop automatically. For details
on cards that can record movies, see Cards That Can Record Movies. To find out the
card’s writing speed, refer to the card manufacturer’s website, etc.
Format the card if the writing or reading speed seems slow ( ).
Movie recording stops automatically at 9 min. and 59 sec.
The image flickers or horizontal stripes appear during movie recording.
Flickering, horizontal stripes (noise), or irregular exposures can be caused by
fluorescent lighting, LED lighting, or other light sources during movie recording. Also,
changes in the exposure (brightness) or color tone may be recorded.
106
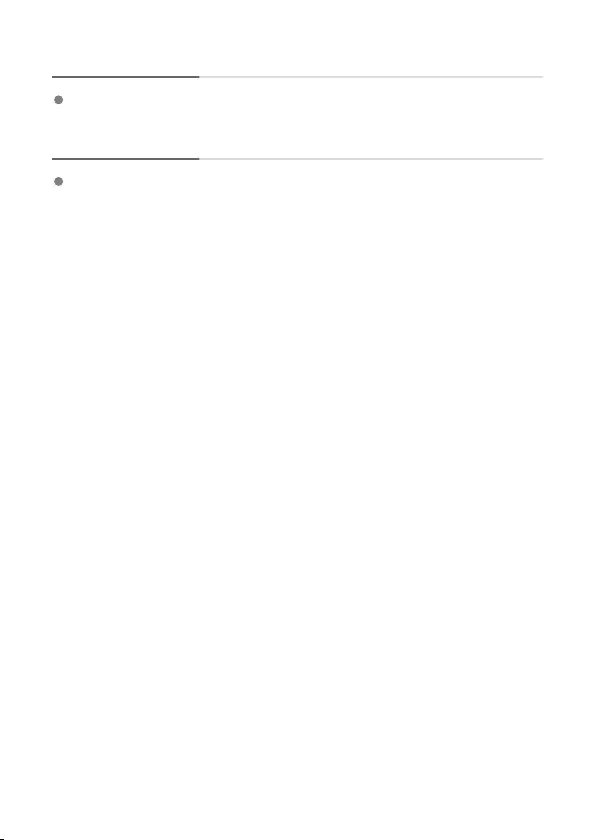
The subject looks distorted during movie recording.
If you move the camera to the left or right (panning) or shoot a moving subject, the
image may look distorted.
I cannot take still photos during movie recording.
Still photos cannot be taken during movie recording. Stop movie recording before
shooting still photos.
107
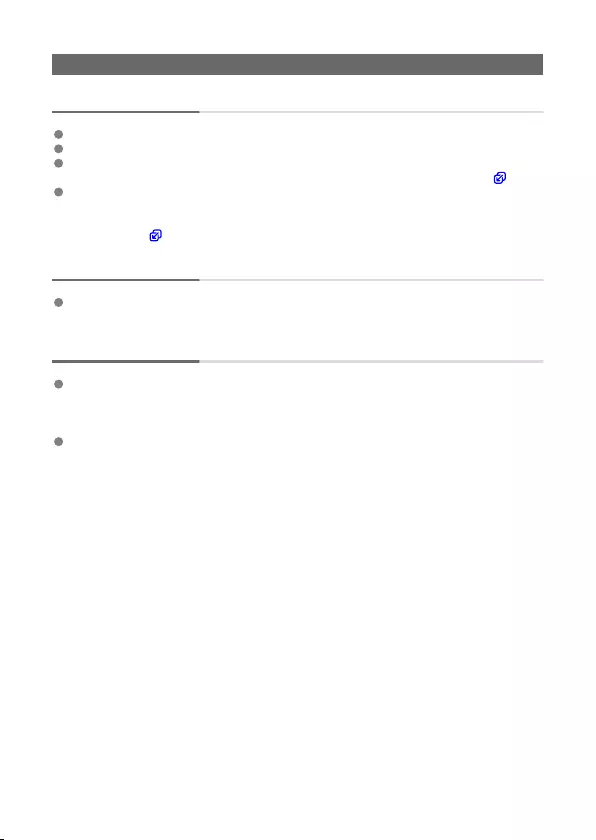
Problems with wireless features
Cannot pair with a smartphone.
Use a smartphone compliant with Bluetooth Specification Version 4.2 or later.
Turn on Bluetooth from the smartphone settings screen.
Pairing with the camera is not possible from the smartphone’s Bluetooth settings screen.
Install the dedicated app Camera Connect (free of charge) on the smartphone ( ).
Pairing with a previously paired smartphone is not possible if pairing information
registered for another camera remains on the smartphone. If so, remove that camera’s
registered pairing information from the Bluetooth settings on the smartphone and try
pairing again ( ).
Operations such as shooting and playback are not possible.
With a Wi-Fi connection established, operations such as shooting and playback may not
be possible. Terminate the Wi-Fi connection, then perform the operation.
Cannot reconnect to a smartphone.
Reconnecting may not be possible, even with the same camera and smartphone, if you
have changed the settings or selected other settings. In this case, delete the camera
connection settings from the Wi-Fi settings on the smartphone and set up a connection
again.
A connection may not be established if Camera Connect is running when you
reconfigure connection settings. In this case, quit Camera Connect for a moment and
then restart it.
108
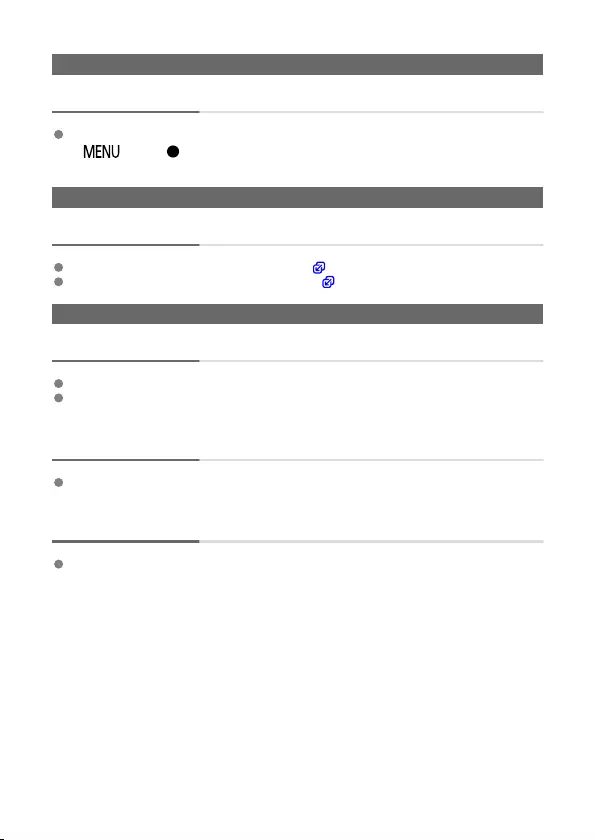
Operation problems
Camera operation is erratic. The buttons are unresponsive.
An internal error may have occurred. Force the camera off by holding down the
< > and < > buttons together for 8 sec. Wait a while before restarting the
camera by pressing the power button.
Display problems
The shooting date and time displayed are incorrect.
Make sure the correct date and time are set ( ).
Check the time zone and daylight saving time ( ).
Playback problems
Still photos and movies cannot be played back.
The camera may not be able to play back images taken with another camera.
Movies edited with a computer cannot be played back with the camera.
Mechanical sounds or sounds of camera operations can be heard
during movie playback.
If you perform camera operations during movie recording, the camera’s built-in
microphone may also record sounds of the camera operations.
The movie appears to freeze momentarily.
Significant changes in exposure during movie recording may cause recording to stop
momentarily until the brightness stabilizes.
109
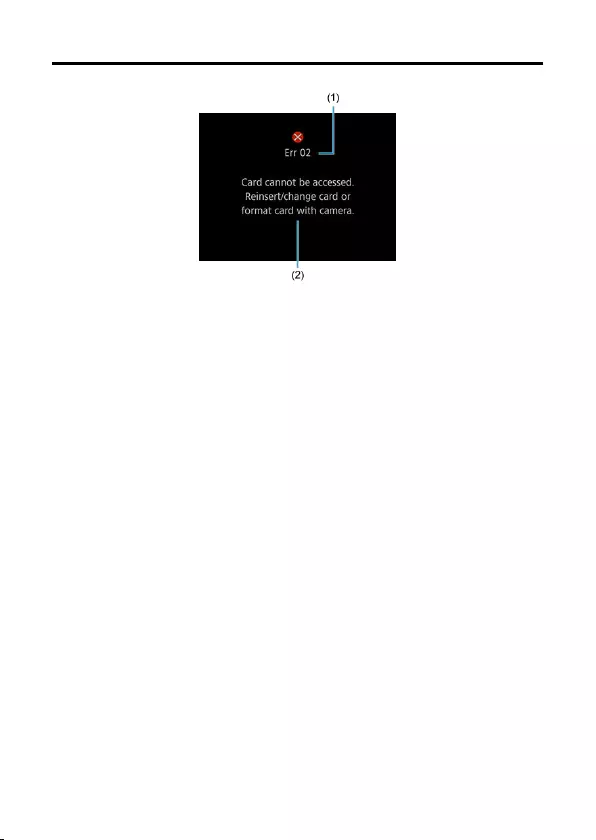
Error Codes
(1) Error number
(2) Cause and countermeasures
If there is a problem with the camera, an error message will appear. Follow the on-screen
instructions.
If the problem persists, write down the error code (Errxx) and request service.
110
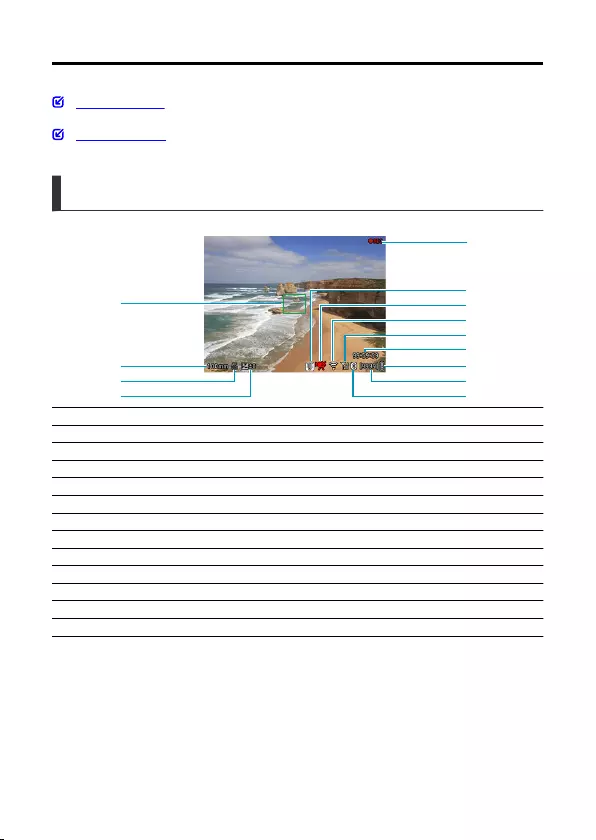
Information Display
Shooting Screen
Playback Screen
Shooting Screen
(1)
(5)
(7)
(6)
(8)
(9)
(2)
(3)
(4)
(10)
(11)
(12)
(13)
(1) AF point
(2) Zoom focal length
(3) AF method
(4) Exposure compensation amount
(5) Movie recording in progress
(6) Temperature warning
(7) Movie recording restriction
(8) Wi-Fi function
(9) Wi-Fi signal strength
(10) Movie recording time available/Elapsed recording time
(11) Battery level
(12) Available shots
(13) Bluetooth function
111
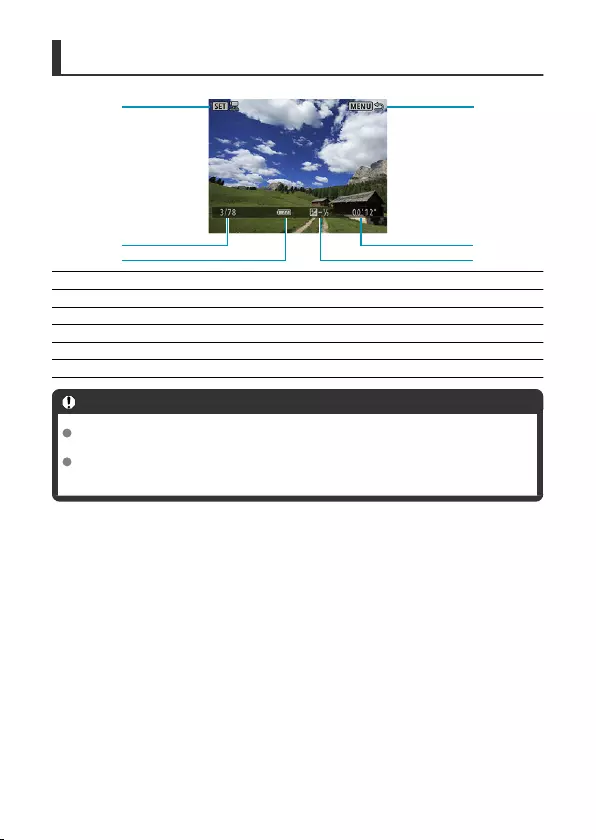
Playback Screen
(1) (4)
(2)
(3)
(5)
(6)
(1) Movie playback
(2) Playback number/Total images recorded
(3) Battery level
(4) Return icon
(5) Movie recording time
(6) Exposure compensation amount
Caution
If the image was taken by another camera, certain shooting information may not be
displayed.
It may not be possible to play back images taken with this camera on other
cameras.
112
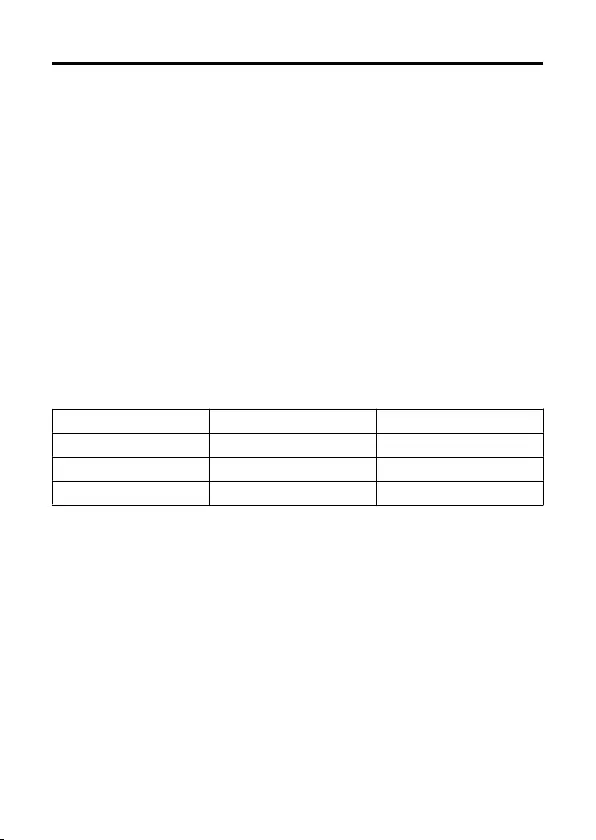
Specifications
Effective pixels
Max. approx. 12.1 megapixels
* Total pixels: Approx. 21.1 megapixels
Effective sensor size
1/3-inch type
*The center portion of a 1/2.3-inch type CMOS sensor is used.
Focal length
Wide-angle side: 13.8 mm (35 mm equivalent: equivalent to approx. 100 mm)
Telephoto side: 55.5 mm (35 mm equivalent: equivalent to approx. 400 mm)
Step zoom
Equivalent to approx. 100 mm (optical) → equivalent to approx. 400 mm (optical) →
equivalent to approx. 800 mm (digital)
Telephoto magnification
Still photo shooting Movie recording
Equivalent to approx. 100 mm Approx. 1.2× Approx. 1.2×
Equivalent to approx. 400 mm Approx. 4.8× Approx. 4.8×
Equivalent to approx. 800 mm Approx. 9.6× Approx. 9.6×
F/number
Wide-angle side: f/5.6
Telephoto side: f/6.3
Focusing range
Wide-angle: 1 m to ∞ / 3.28 ft. to ∞
Telephoto: 4.5 m to ∞ / 14.76 ft. to ∞
Image stabilization features
Lens shift system
113
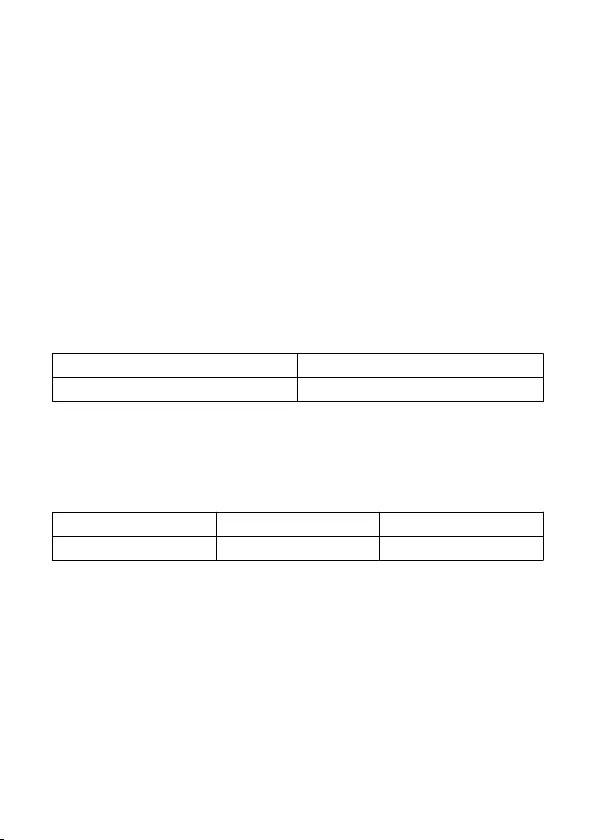
Recording media
Recording media
microSD / microSDHC / microSDXC memory card
* SD speed class compatible.
*UHS speed class compatible.
* UHS-I compatible.
Recording system
Image recording format
Compliant to Design rule for Camera File system 2.0 and Exif 2.31
Image type
Still photos: JPEG
Movies: MP4
Still photo recording
Image quality / recorded pixels
Image quality Recorded pixels
JPEG Large/Fine 12.0 megapixels (4000×3000)
* Image quality adjustment not available.
* Lower image quality when equivalent to approx. 800 mm, due to digital cropping.
Aspect ratio
Fixed at 4:3 and not adjustable
Image file size / number of possible shots / maximum burst
File size (approx. MB) Possible shots (approx.) Maximum burst (approx.)
4.6 11460 50
*Number of shots available and maximum burst in high-speed continuous shooting drive mode.
* Number of shots available and maximum burst apply to a 64 GB card conforming to Canon testing
standards.
* File size, number of possible shots, and maximum burst vary depending on shooting conditions (including
subject and memory card brand).
114
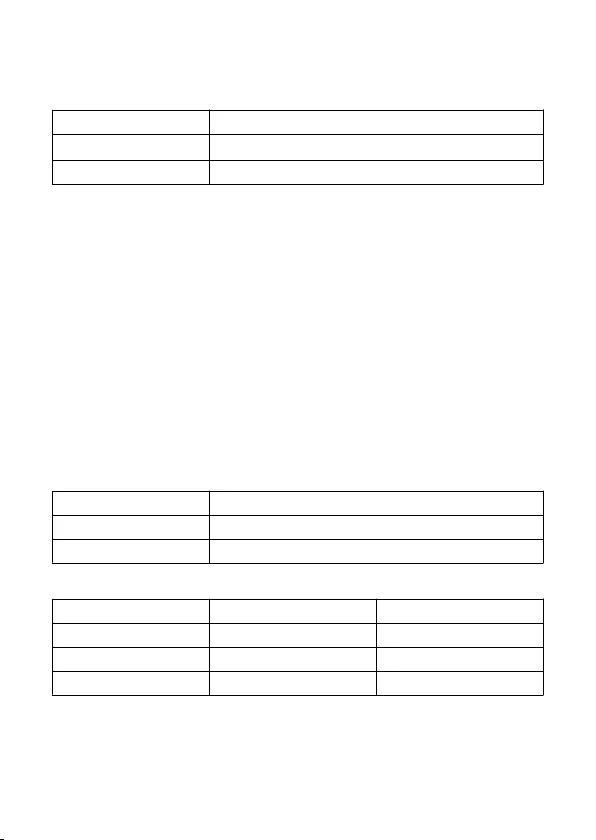
Movie recording
Movie recording format
Container format MP4
Video H.264 / MPEG-4 AVC
*Variable (average) bit rate
Audio MPEG-4 AAC-LC (stereo)
Movie recording quality
Movie recording size / compression method
Full HD: 1920×1080 / Standard (IPB)
* Movie recording size adjustment not available.
Frame rate
When set to NTSC: 29.97 / 23.98 fps
When set to PAL: 25.00 fps
Movie bit rate
Approx. 30 Mbps
*Video only, not including audio.
File size
Approx. 217 MB/min.
Maximum recording time
9 min. 59 sec.
Total recording time available
8 GB Approx. 35 min.
32 GB Approx. 140 min.
128 GB Approx. 563 min.
Maximum file size
Card Format Maximum file size
microSD FAT12/16 Max. 2 GB
microSDHC FAT32 Max. 4 GB
microSDXC exFAT Unlimited
115
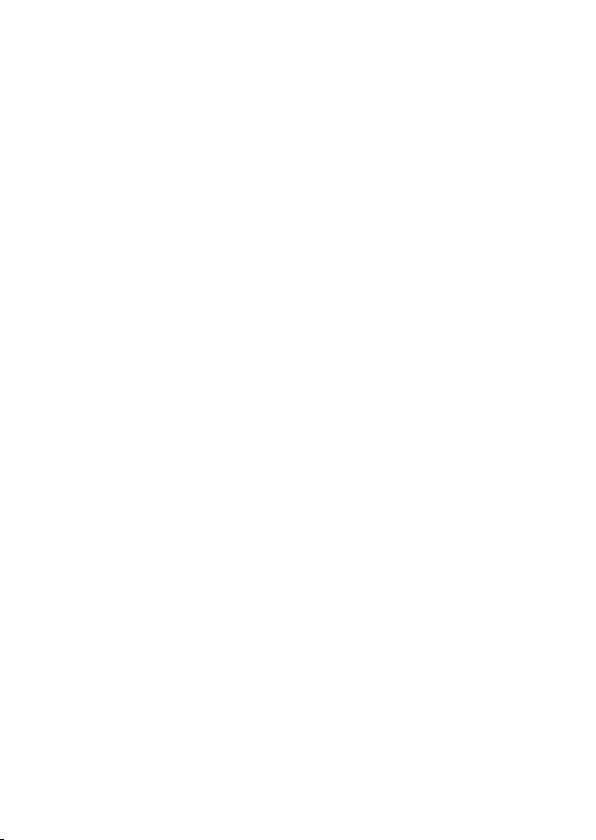
Card performance requirements (movie recording)
SD Speed Class 6 or higher
Video system
NTSC / PAL
Recording microphone
Built-in stereo microphone
* External microphone IN terminal not provided.
Type
OLED color electronic viewfinder
Screen size
0.39 inch-type
Dot count
Approx. 2,360,000 dots
Coverage
Approx. 100% (at approx. 22 mm eyepoint)
Eyepoint
Approx. 22 mm (at –1 m-1 from eyepiece lens end)
Dioptric adjustment
Approx. –3 to +1 m-1 (dpt)
116
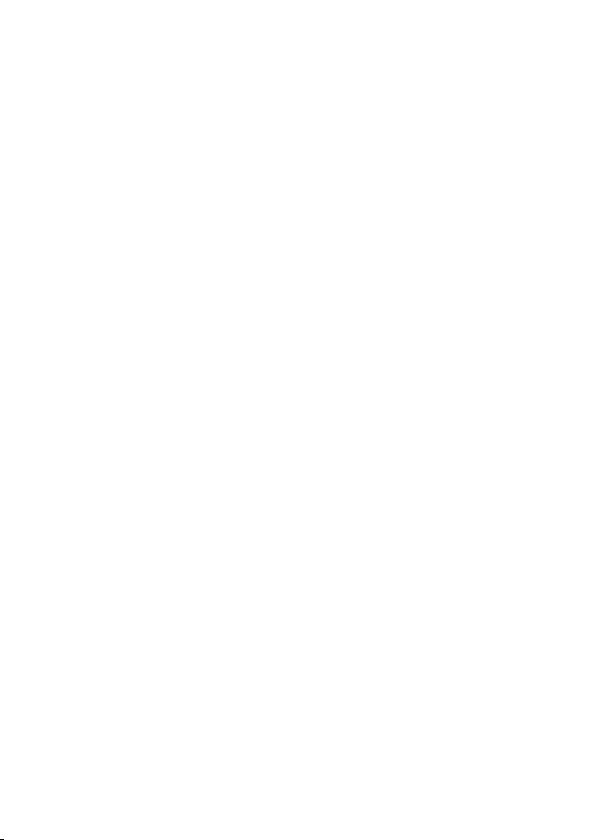
Autofocus
Contrast detection
Focusing brightness range (in still photo shooting)
Wide: EV 7 to 17 / Tele: EV 7 to 17.3
(Center AF point, at 23°C / 73°F and ISO 100)
Focusing brightness range (in movie recording)
Wide: EV 7 to 17 / Tele: EV 8 to 17.3
(Center AF point, at 23°C / 73°F, ISO 100, and 29.97 fps)
Exposure control
Metering brightness range (in still photo shooting)
EV 5 to 18 (at 23°C / 73°F and ISO 100)
Metering brightness range (in movie recording)
EV 5 to 17 (at 23°C / 73°F and ISO 100)
ISO speed (in still photo shooting / movie recording)
ISO 100 to 3200 set automatically
Shutter speed
Still photo shooting
Controlled automatically (1/8000 to 1/30 sec.)
Movie recording
Controlled automatically (1/4000 to 1/30 sec.)
Continuous shooting speed
Max. approx. 10 shots/sec.
External interface
Terminal type
USB Type-C
117
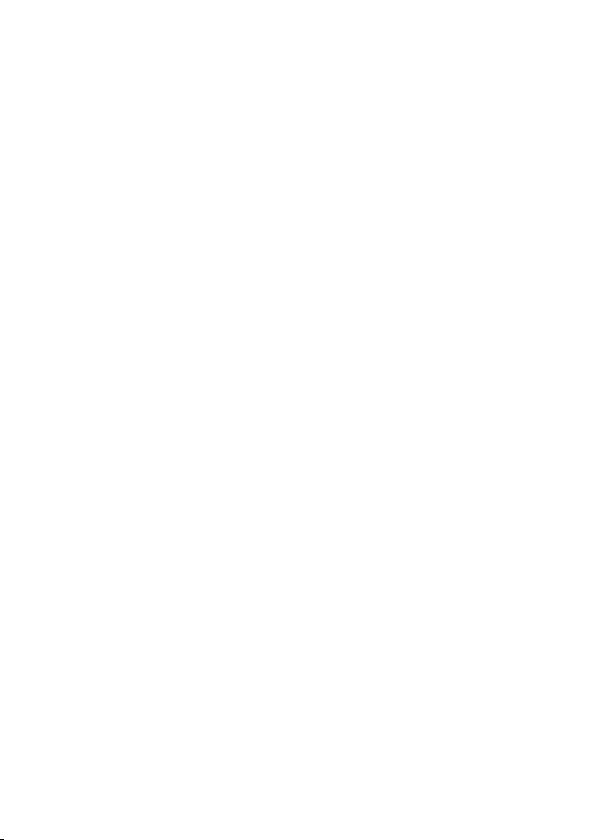
Battery used
A rechargeable lithium-ion battery is built into the body.
Charging temperature
Approx. 5–40°C / Approx. 41–104°F
Number of shots available
Approx. 150 shots
*Based on CIPA standards, at 23°C / 73°F.
Time available for movie recording
Approx. 1 hr. 00 min.
* At 23°C / 73°F when fully charged and not connected to Wi-Fi.
Dimensions and weight
Dimensions
Approx. 33.4 (W) × 50.8 (H) × 103.2 (D) mm
Approx. 1.31 (W) × 2.00 (H) × 4.06 (D) in.
* Based on CIPA guidelines.
Weight
Approx. 145 g (including card) / approx. 144 g (body only)
Approx. 5.12 oz. (including card) / approx. 5.08 oz. (body only)
Operating environment
Operating temperature
0–40°C (32–104°F)
Operating humidity
10–90%
118
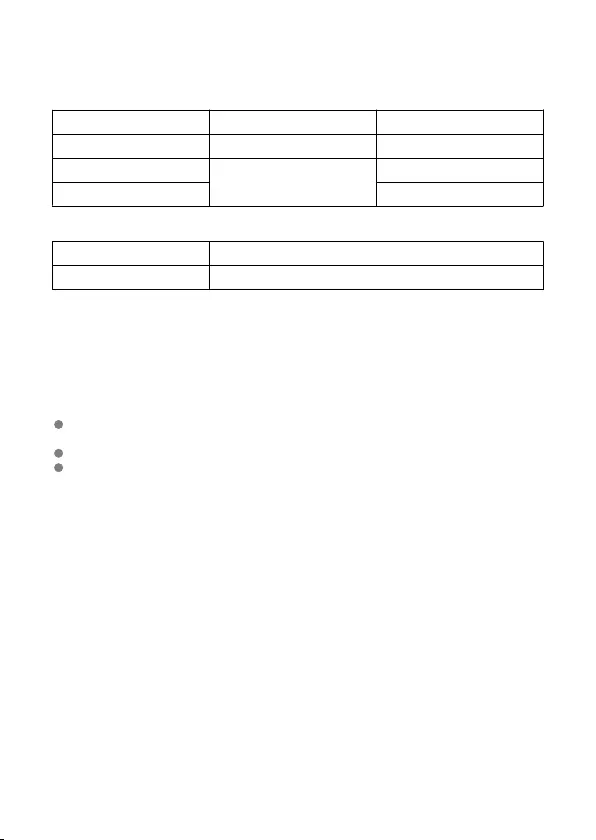
Wi-Fi (wireless LAN) communication
Standards compliance
Wi-Fi standards Transmission method Maximum link speed
IEEE 802.11b DS-SS modulation 11 Mbps
IEEE 802.11g
OFDM modulation
54 Mbps
IEEE 802.11n 150 Mbps
Transmission frequency (center frequency)
Frequency 2412–2462 MHz
Channels 1–11 channels
Bluetooth
Standards compliance
Bluetooth Specification Version 4.2 compliant (Bluetooth low energy technology)
Transmission method
GFSK modulation
All data above is based on Canon testing standards and CIPA (Camera & Imaging
Products Association) testing standards and guidelines.
Dimensions and weight listed above are based on CIPA guidelines.
Product specifications and appearance are subject to change without notice.
119
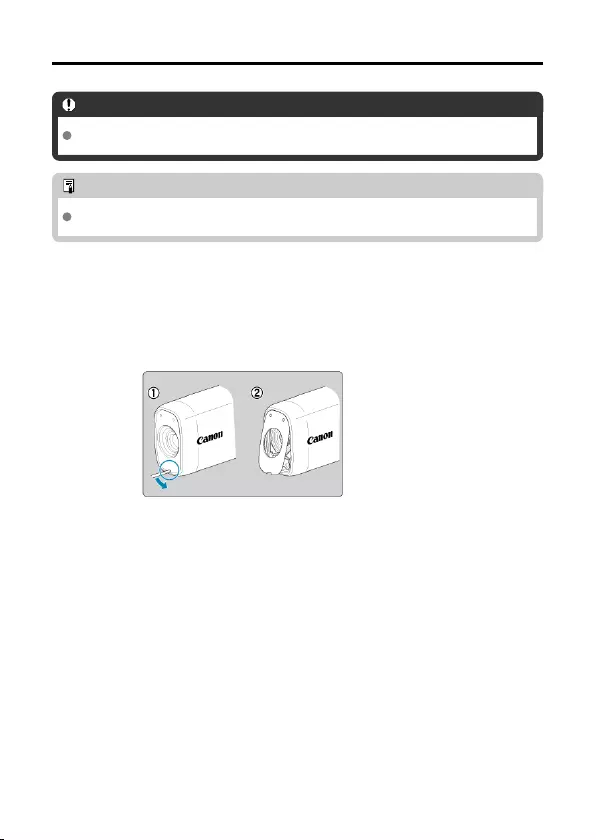
Before Disposal
Caution
DISPOSE OF USED BATTERIES ACCORDING TO LOCAL REGULATIONS.
Note
A screwdriver for M1.4 Phillips head screws is recommended for screw removal.
1. Turn the camera off.
2. Insert the blade of a small regular screwdriver into the lens cover
notch and pry upward to remove it.
120
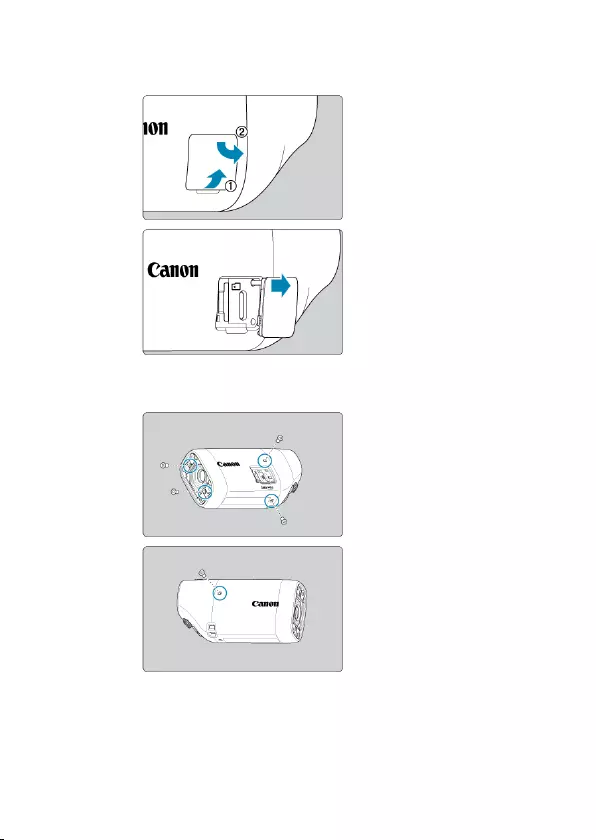
3. Pry the card/terminal cover up, swing it open 90°, and remove it.
4. Remove the five screws.
121
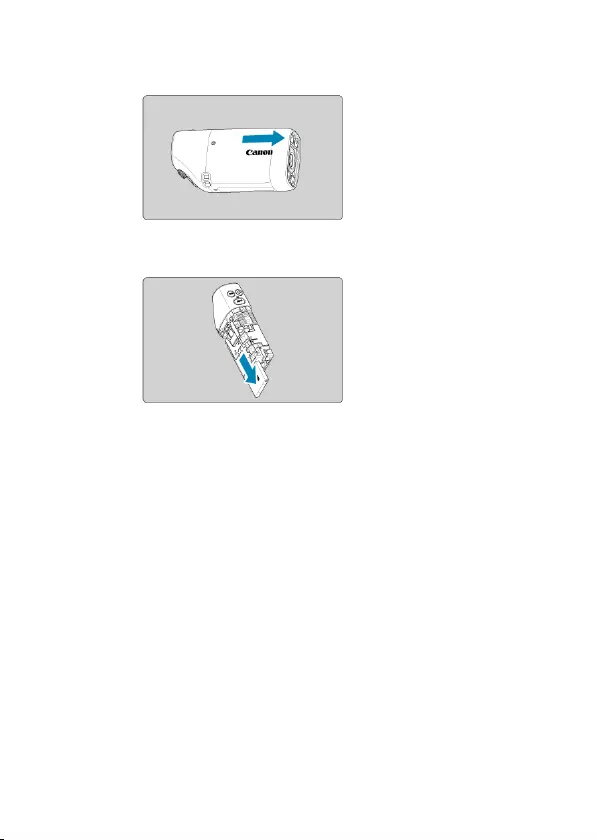
5. Remove the camera body cover as shown.
6. Tilt the camera as shown and slide the battery out.
122
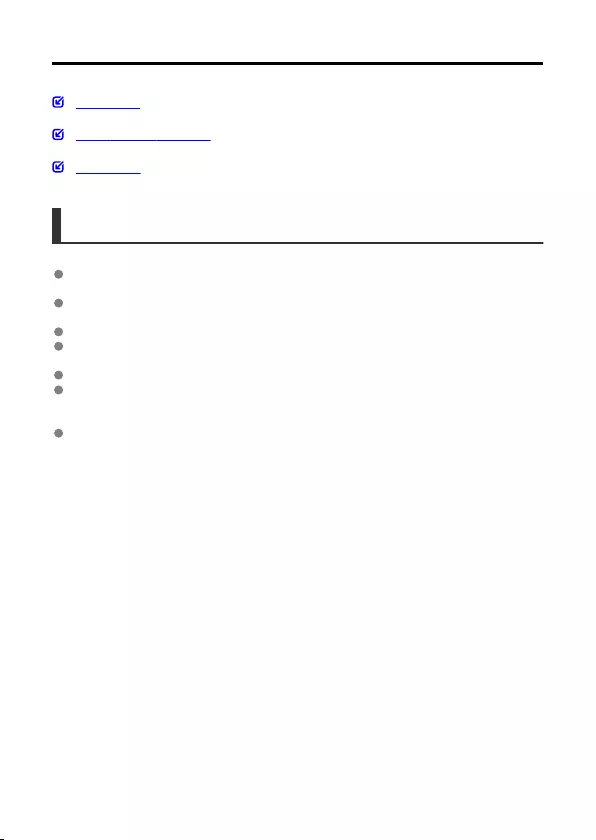
Trademarks and Licensing
Trademarks
About MPEG-4 Licensing
Accessories
Trademarks
Microsoft and Windows are trademarks or registered trademarks of Microsoft
Corporation in the United States and/or other countries.
App Store and macOS are trademarks of Apple Inc., registered in the U.S. and other
countries.
Google Play and Android are trademarks of Google LLC.
IOS is a trademark or registered trademark of Cisco in the U.S. and other countries and
is used under license.
QR Code is a trademark of Denso Wave Inc.
The Bluetooth® word mark and logos are registered trademarks owned by Bluetooth
SIG, Inc. and any use of such marks by Canon Inc. is under license. Other trademarks
and trade names are those of their respective owners.
All other trademarks are the property of their respective owners.
123
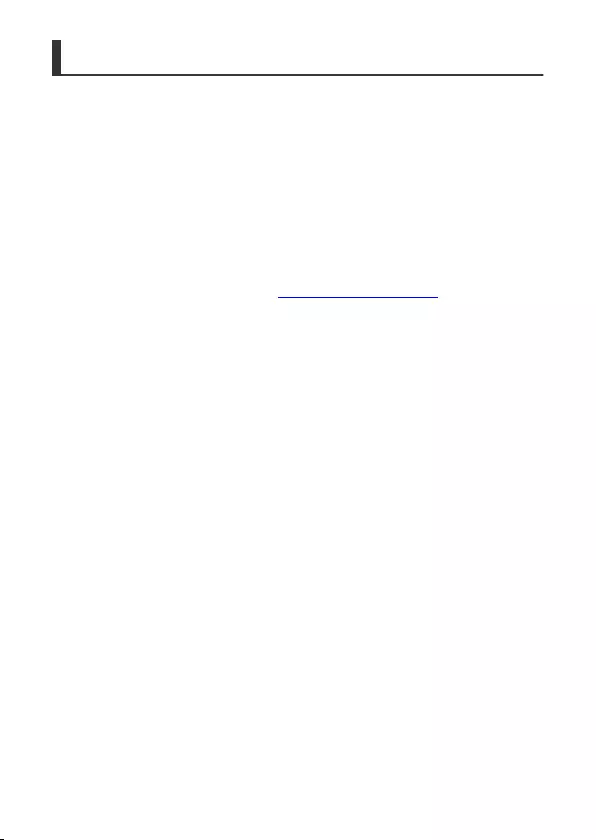
About MPEG-4 Licensing
“This product is licensed under AT&T patents for the MPEG-4 standard and may be used for
encoding MPEG-4 compliant video and/or decoding MPEG-4 compliant video that was
encoded only (1) for a personal and non-commercial purpose or (2) by a video provider
licensed under the AT&T patents to provide MPEG-4 compliant video. No license is granted
or implied for any other use for MPEG-4 standard.”
THIS PRODUCT IS LICENSED UNDER THE AVC PATENT PORTFOLIO LICENSE FOR
THE PERSONAL USE OF A CONSUMER OR OTHER USES IN WHICH IT DOES NOT
RECEIVE REMUNERATION TO (i) ENCODE VIDEO IN COMPLIANCE WITH THE AVC
STANDARD (''AVC VIDEO'') AND/OR (ii) DECODE AVC VIDEO THAT WAS ENCODED BY
A CONSUMER ENGAGED IN A PERSONAL ACTIVITY AND/OR WAS OBTAINED FROM
A VIDEO PROVIDER LICENSED TO PROVIDE AVC VIDEO. NO LICENSE IS GRANTED
OR SHALL BE IMPLIED FOR ANY OTHER USE. ADDITIONAL INFORMATION MAY BE
OBTAINED FROM MPEG LA, L.L.C. SEE HTTP://WWW.MPEGLA.COM
* Notice displayed in English as required.
124
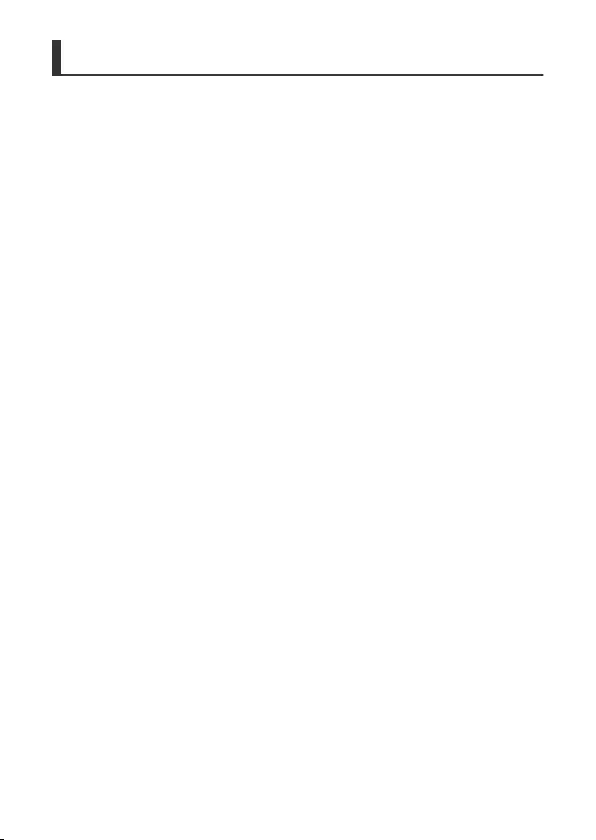
Accessories
Use of genuine Canon accessories is recommended
This product is designed to achieve optimum performance when used with genuine Canon
accessories. Therefore, using this product with genuine accessories is highly recommended.
Canon shall not be liable for any damage to this product and/or accidents such as
malfunction, fire, etc. caused by the failure of non-genuine Canon accessories. Please note
that repairs arising out of the malfunction of non-genuine accessories will not be covered by
the warranty for repairs, although you may request such repairs on a chargeable basis.
125