Table of Contents
- CHERRY ROLLERMOUSE™
- FUNKTIONEN / FUNCTIONS / FONCTIONS
- BEDIENUNGSANLEITUNG
- Bevor Sie beginnen ...
- 1 Zu Ihrer Sicherheit
- 2 Tastaturstützen anbringen
- 3 ROLLERMOUSE™ mit dem PC/Notebook verbinden
- 4 Betriebssystem einstellen
- 5 Rollstab verwenden
- 6 Doppelklick-Taste als mittlere Maustaste verwenden
- 7 Handballenauflage demontieren
- 8 Gerät reinigen
- 9 Entsorgung
- 10 Technische Daten
- 11 Kontakt
- OPERATING MANUAL
- Before you begin ...
- 1 For your safety
- 2 Attaching the keyboard supports
- 3 Connecting the ROLLERMOUSE™ to the PC or laptop
- 4 Setting the operating system
- 5 Using the rollerbar
- 6 Using the double click button as middle mouse button
- 7 Removing the palm rest
- 8 Cleaning the device
- 9 Disposal
- 10 Technical data
- 11 Contact
- 12 Certifications
- MODE D’EMPLOI
- Avant de commencer...
- 1 Pour votre sécurité
- 2 Mise en place des supports de clavier
- 3 Connexion de la ROLLERMOUSE™ au PC/à l’ordinateur portable
- 4 Paramétrage du système d’exploitation
- 5 Utilisation de la barre mobile
- 6 Utilisation du bouton double-clic comme bouton central de la souris
- 7 Démontage du repose-poignets
- 8 Nettoyage de l’appareil
- 9 Mise au rebut
- 10 Caractéristiques techniques
- 11 Contact
- Social media
CHERRY ROLLERMOUSE™ User Manual
Displayed below is the user manual for ROLLERMOUSE™ by CHERRY which is a product in the Mice category. This manual has pages.
Related Manuals
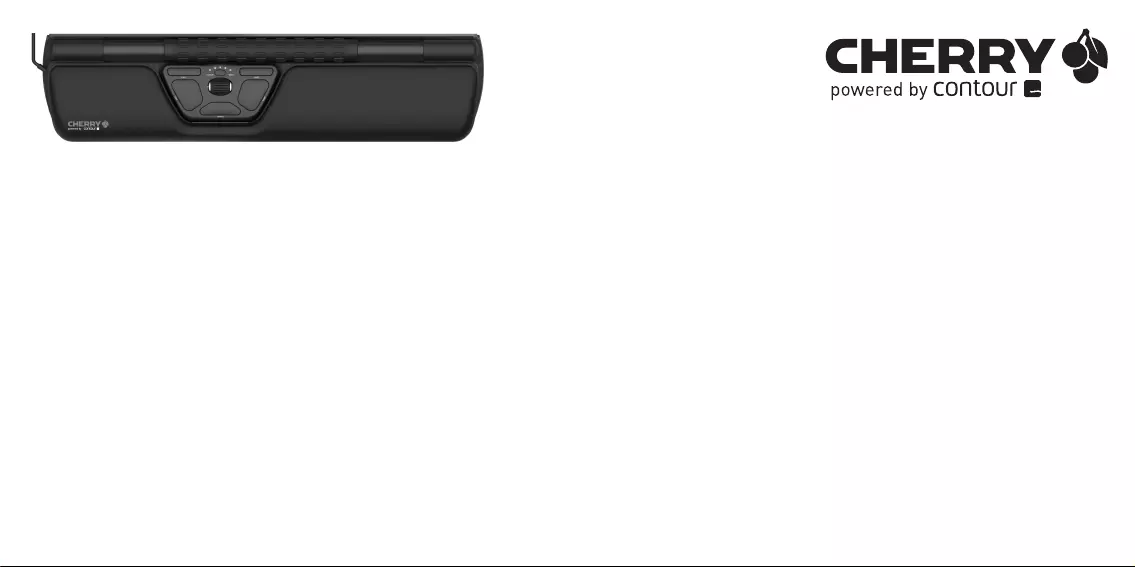
CHERRY ROLLERMOUSE™
Ergonomic Mouse Solution
Bedienungsanleitung..................................3
Operating Manual........................................6
Mode d’emploi.............................................9
64410088-01, DE, EN, FR, © Jul 2020. (ROLLERMOUSE™ is a trademark of the Contour Design Group.)
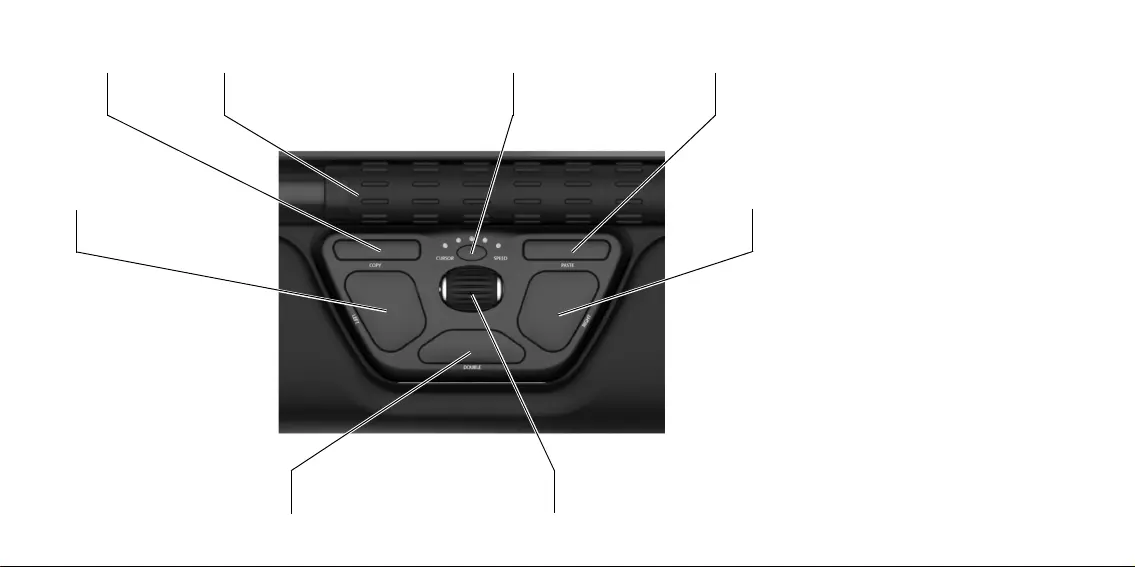
2
Einstelltaste mit LEDs
Adjustment button with LEDs
Bouton de réglage avec LED
Rechtsklick
Right click
Clic droit
Kopieren
Copy
Copier
Doppelklick
Double click
Double-clic
Linksklick
Left click
Clic gauche
Einfügen
Paste
Coller
Rollstab für Zeigerbewegung
Rollerbar to move pointer
Barre mobile pour le déplacement du pointeur
Mausrad
Scroll wheel
Molette de souris
FUNKTIONEN / FUNCTIONS / FONCTIONS
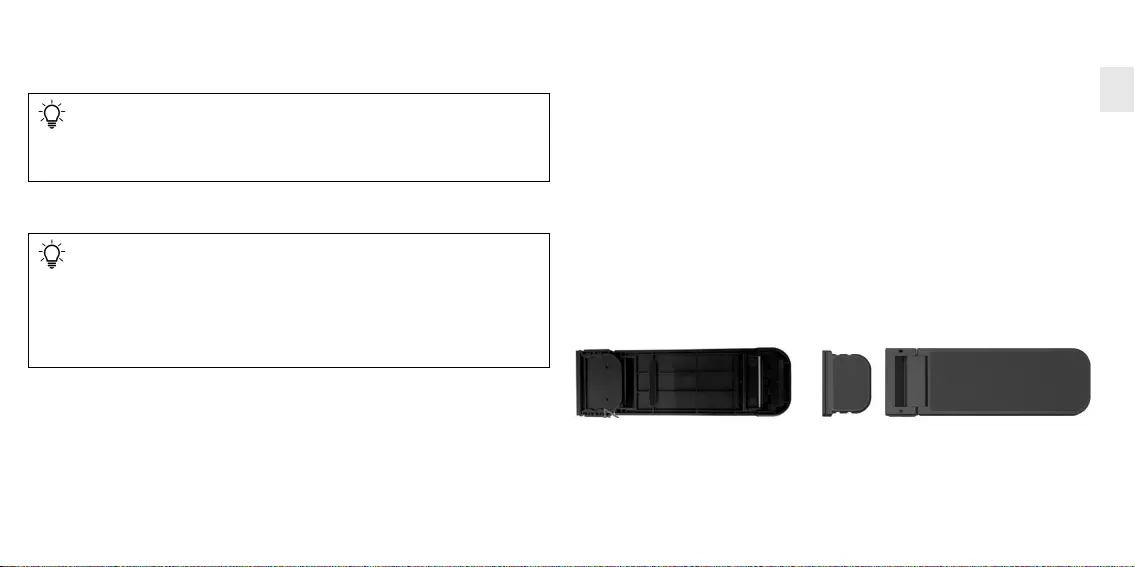
3
Bevor Sie beginnen ...
Die CHERRY ROLLERMOUSE™ ist eine ergonomische Alternative zu einer Maus zur Bedienung von
PCs/Notebooks.
Für Informationen zu weiteren Produkten, Downloads und vielem mehr, besuchen Sie
www.cherry.de.
1 Zu Ihrer Sicherheit
"Repetitive Strain Injury" = "Verletzung durch wiederholte Beanspruchung"
RSI entsteht durch kleine, sich ständig wiederholende Bewegungen.
• Richten Sie Ihren Arbeitsplatz ergonomisch ein.
• Positionieren Sie die Tastatur mit den beiliegenden Stützen so, dass sich Ihre Handgelenke in
einem angenehmen Winkel befinden.
In der Bedienungsanleitung erhalten Sie Hinweise zur effektiven und zuverlässigen
Verwendung.
• Lesen Sie die Bedienungsanleitung aufmerksam durch.
• Bewahren Sie die Bedienungsanleitung auf und geben Sie sie an andere Benutzer weiter.
Der Umstieg von einer herkömmlichen Maus zur ROLLERMOUSE™ ist anfangs meist
etwas ungewohnt.
• Lassen Sie sich für die Umgewöhnungsphase eine Woche Zeit.
• Bringen Sie die Tastatur mit den beiliegenden Tastaturstützen auf die richtige Höhe
(siehe 2 "Tastaturstützen anbringen").
• Arbeiten Sie konsequent nur mit der ROLLERMOUSE™ und verwenden Sie nicht parallel Ihre
konventionelle Maus.
• Machen Sie mehrere kleine Pausen, ggf. mit Dehnübungen.
• Ändern Sie oft Ihre Körperhaltung.
2 Tastaturstützen anbringen
Mit den Tastaturstützen verbinden Sie die ROLLERMOUSE™ mit der Tastatur und stellen die Höhe
der Tastatur ein.
1 Klappen Sie ggf. die Füße Ihrer Tastatur ein, sodass diese flach aufliegt.
2 Führen Sie die beiden beiliegenden Tastaturstützen der ROLLERMOUSE™ seitlich in das
Aufnahmeprofil an der Rückseite der ROLLERMOUSE™ ein, sodass die Gummiauflagen nach
oben zeigen.
3 Legen Sie Ihre Tastatur auf die Tastaturstützen.
4 Positionieren Sie die ROLLERMOUSE™ so, dass sie sich mittig unter der Leertaste befindet.
5 Klappen Sie die Füße an den Enden der Tastaturstützen aus oder ein, bis Sie eine für Sie
angenehme Tastaturposition gefunden haben. Diese ist idealerweise etwas höher als der
Rollstab, da dieser sonst beim Schreiben versehentlich betätigt werden kann.
6 Wenn Ihnen die Tastatur zu hoch ist, können Sie die Tastaturstützen verkleinern. Ziehen Sie
dazu den langen Teil der Stützen (mit den Scharnieren), vom kurzen Teil ab, der sich im
Aufnahmeprofil der ROLLERMOUSE™ befindet.
3 ROLLERMOUSE™ mit dem PC/Notebook verbinden
• Verbinden Sie den USB-Stecker der ROLLERMOUSE™ mit dem USB-Anschluss des PCs/
Notebooks.
Der Treiber wird automatisch installiert.
BEDIENUNGSANLEITUNG
DE
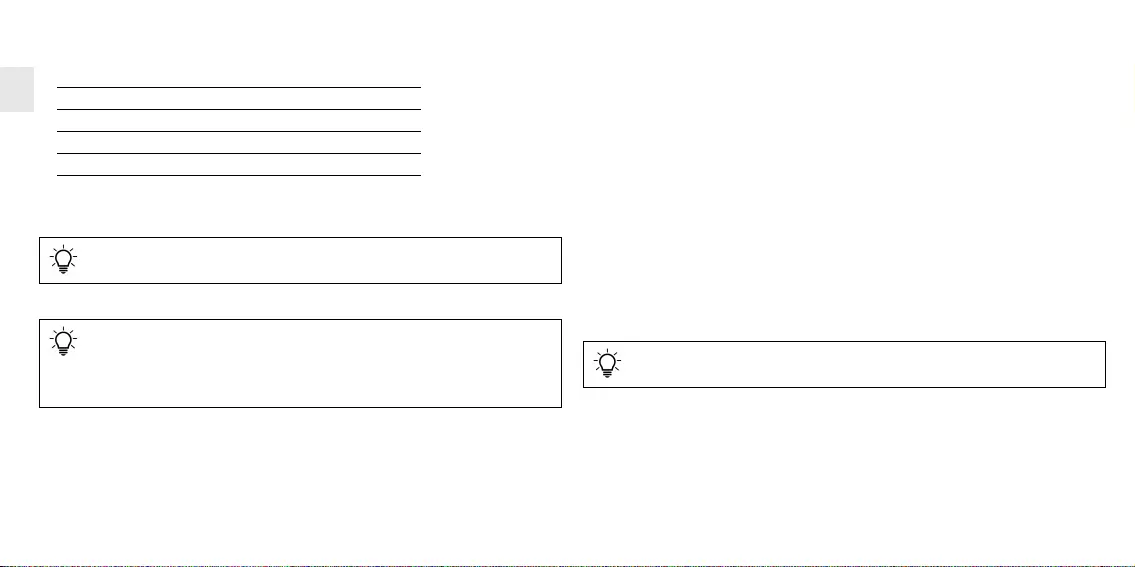
4
4 Betriebssystem einstellen
1 Halten Sie die Kopieren-Taste und die Einstelltaste gleichzeitig für 2 Sekunden gedrückt.
Die LEDs zeigen das eingestellte Betriebssystem:
2 Lassen Sie die Kopieren-Taste los und ändern Sie die Einstellung bei weiter gedrückter
Einstelltaste durch Drücken der Kopieren-Taste.
Die LEDs zeigen die neue Einstellung.
5 Rollstab verwenden
• Ziehen Sie die Transportsicherung von der Führung des Rollstabs ab.
Der Rollstab hat zwei Funktionen:
• Mauszeiger bewegen: Rollstab rollen oder seitlich verschieben
• Linksklick: Rollstab drücken
LEDs Betriebssystem
Leuchten rot von links nach rechts PC (Windows)
Leuchten rot von rechts nach links macOS (Apple)
Leuchten rot von beiden Seiten zur Mitte hin HID (Linux)
Damit die Kopieren- und Einfügen-Tasten unter macOS funktionieren, muss der Treiber
installiert sein.
Wenn der seitliche Bewegungsspielraum des Rollstabs nicht ausreicht, um den
Mauszeiger bis zum linken oder rechten Rand des Bildschirms zu bewegen, wird der
Mauszeiger automatisch bis zum Bildschirmrand beschleunigt.
• Um dies zu vermeiden, erhöhen Sie die Geschwindigkeit des Mauszeigers (siehe
5.3 "Geschwindigkeit des Mauszeigers einstellen"
5.1 Klickstärke des Rollstabs einstellen
1 Halten Sie die Taste für den Linksklick und die Einstelltaste gleichzeitig für 2 Sekunden
gedrückt.
Die LEDs zeigen die eingestellte Klickstärke:
Je weiter rechts die LED leuchtet, desto stärker müssen Sie den Rollstab drücken, um einen
Linksklick auszulösen.
Wenn alle LEDs leuchten, ist die Klickfunktion des Rollstabs ausgeschaltet.
2 Lassen Sie die Einstelltaste los und ändern Sie die Einstellung bei weiter gedrückter
Linksklick-Taste mit dem Mausrad.
Die LEDs zeigen die neue Einstellung.
5.2 Klick-Lautstärke des Rollstabs einstellen
1 Halten Sie die Taste für den Rechtsklick und die Einstelltaste gleichzeitig für 2 Sekunden
gedrückt.
Die LEDs zeigen die eingestellte Lautstärke:
Je weiter rechts die LED leuchtet, desto lauter ist das Klickgeräusch.
Wenn alle LEDs leuchten, ist das Klickgeräusch des Rollstabs ausgeschaltet.
2 Lassen Sie die Einstelltaste los und ändern Sie die Einstellung bei weiter gedrückter
Rechtsklick-Taste mit dem Mausrad.
Die LEDs zeigen die neue Einstellung und Sie hören das entsprechende Klickgeräusch.
5.3 Geschwindigkeit des Mauszeigers einstellen
Die Geschwindigkeit des Mauszeigers steigt mit der Höhe der DPI-Zahl.
Sie können die DPI-Zahl in 10 Stufen von 600 bis 2800 dpi einstellen. Die ersten 5 Stufen werden
durch blaue, die zweiten 5 Stufen durch grüne LEDs dargestellt.
• Drücken Sie die Einstelltaste.
Die LEDs zeigen die eingestellte Stufe.
Auch wenn Sie das Klickgeräusch ausschalten, bleibt die Klickfunktion erhalten.
DE
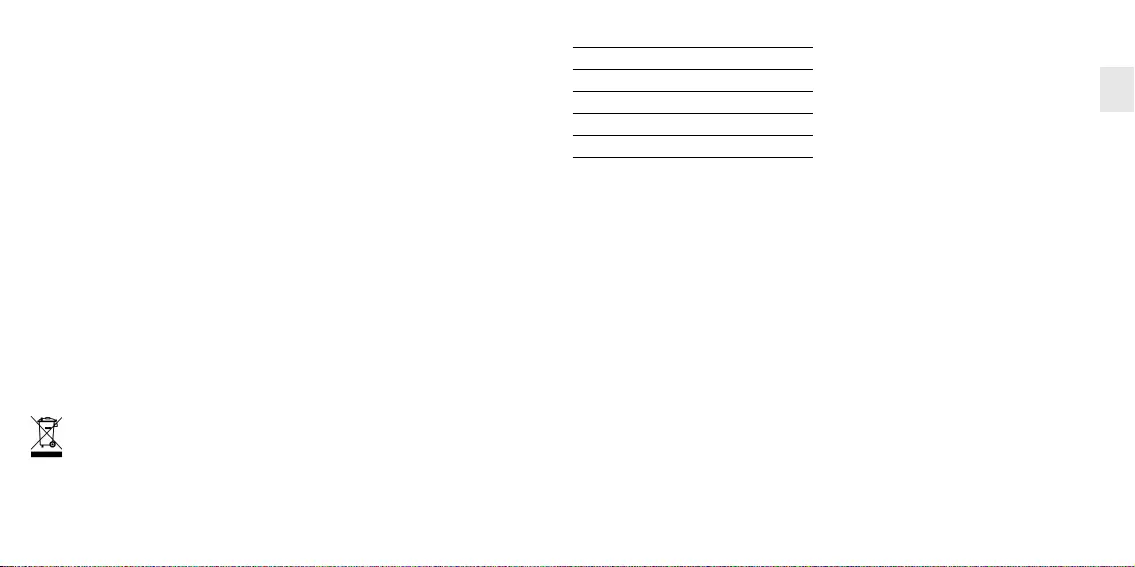
5
6 Doppelklick-Taste als mittlere Maustaste verwenden
• Halten Sie die Doppelklick-Taste und die Einstelltaste gleichzeitig für 2 Sekunden gedrückt.
Die LEDs blinken und die Funktion wird gewechselt.
Durch erneutes Drücken der beiden Tasten wird der Wechsel wieder rückgängig gemacht.
7 Handballenauflage demontieren
1 Stecken Sie den beiliegenden Demontageschlüssel in eine der beiden Aussparungen am Rand
der Unterseite der ROLLERMOUSE™ und drehen Sie ihn in Pfeilrichtung.
Die Handballenauflage löst sich.
2 Ziehen Sie die Handballenauflage von der ROLLERMOUSE™ ab.
8 Gerät reinigen
1 Trennen Sie das Gerät vom PC/Notebook.
2 Demontieren Sie die Handballenauflage (siehe 7 "Handballenauflage demontieren").
HINWEIS! Aggressive Reinigungsmittel und Flüssigkeiten können das Gerät beschädigen
• Verwenden Sie zur Reinigung keine Lösungsmittel wie Benzin oder Alkohol und keine
Scheuermittel oder Scheuerschwämme.
• Verhindern Sie, dass Flüssigkeit in das Gerät gelangt.
3 Hinweise zur Reinigung des Sensors finden Sie unter www.cherry.de.
4 Reinigen Sie das Gerät mit einem leicht feuchten Tuch und etwas mildem Reinigungsmittel
(z. B. Geschirrspülmittel).
5 Trocknen Sie das Gerät mit einem fusselfreien, weichen Tuch.
9 Entsorgung
Elektrische Geräte enthalten Stoffe, die der Gesundheit und der Umwelt schaden können.
• Entsorgen Sie das Gerät entsprechend den gesetzlichen Vorschriften.
10 Technische Daten
11 Kontakt
Cherry GmbH
Cherrystraße
91275 Auerbach/OPf.
Internet: www.cherry.de
Telefon: +49 (0) 9643 2061-100*
*zum Ortstarif aus dem deutschen Festnetz, abweichende Preise für Anrufe aus Mobilfunknetzen möglich
Bezeichnung Wert
Versorgungsspannung 5,0 V/DC ±5 %
Stromaufnahme Max. 50 mA
Lagertemperatur -15 °C ... +60 °C
Betriebstemperatur 0 °C ... +40 °C
DE
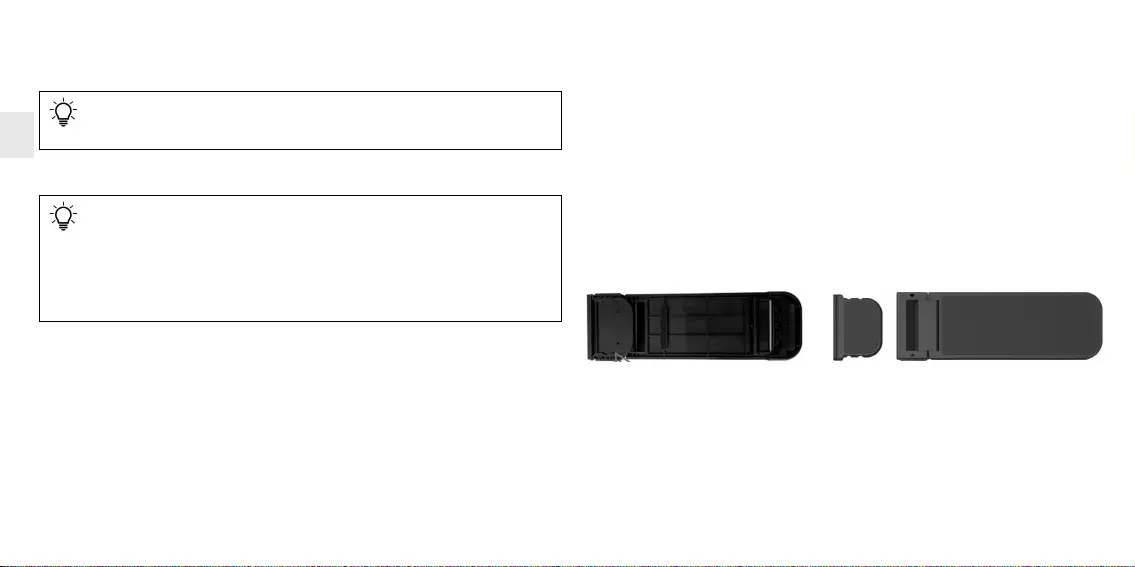
6
Before you begin ...
The CHERRY ROLLERMOUSE™ is an ergonomic alternative to a conventional mouse for use with
PCs and laptops.
For information on other products, downloads and much more, visit us at www.cherry.de.
1For your safety
RSI stands for "Repetitive Strain Injury"
RSI results from small, continually repeated movements.
• Set up your workspace for maximum ergonomic benefit.
• Position the keyboard with the supports provided so that your wrists are at a comfortable angle.
• Take several short breaks, with stretching exercises if necessary.
• Change the position of your body often.
The operating instructions contain information on effective and reliable use.
• Read the operating instructions carefully.
• Keep the operating instructions and pass them on to other users.
Switching from a conventional mouse to the ROLLERMOUSE™ often feels a little
unfamiliar at first.
• Give yourself a week to get used to it.
• Adjust the keyboard to the correct height using the keyboard supports provided
(see 2 "Attaching the keyboard supports").
• Make sure to only use the ROLLERMOUSE™ and do not use your conventional mouse in
parallel.
2 Attaching the keyboard supports
Use the keyboard supports to connect the ROLLERMOUSE™ to the keyboard and adjust the height
of the keyboard.
1 If necessary, fold in the feet of your keyboard so that it lies flat.
2 Insert the two keyboard supports provided with the ROLLERMOUSE™ laterally into the holder
section on the back of the ROLLERMOUSE™ so that the rubber pads face upwards.
3 Place your keyboard on the keyboard supports.
4 Position the ROLLERMOUSE™ so that it is centered under the space bar.
5 Fold the feet at the ends of the keyboard supports in or out until you have found a comfortable
keyboard position. Ideally, this should be slightly higher than the rollerbar, as otherwise you
may accidentally operate it while typing.
6 If the keyboard is too high for you, you can reduce the size of the keyboard supports. To do this,
remove the long part of the supports (with the hinges) from the short part that is in the holder
section of the ROLLERMOUSE™.
3 Connecting the ROLLERMOUSE™ to the PC or laptop
• Connect the USB plug of the ROLLERMOUSE™ to the USB port on the PC or laptop.
The driver is installed automatically.
OPERATING MANUAL
EN
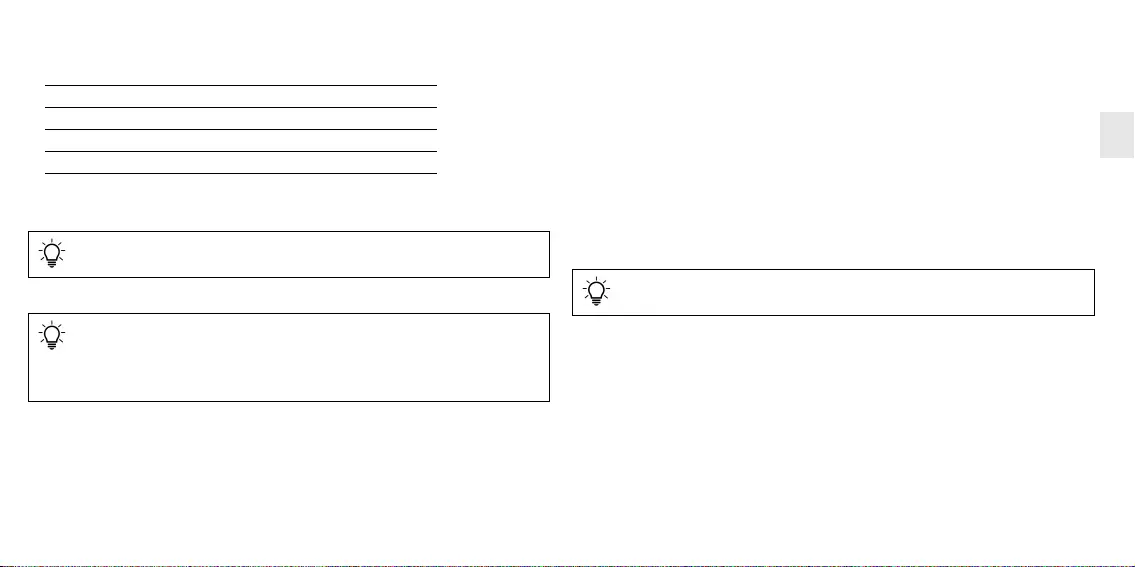
7
4 Setting the operating system
1 Press and hold the copy button and the adjustment button simultaneously for 2 seconds.
The LEDs show which operating system is set:
2 Release the copy button and change the adjustment by pressing the copy button while still
holding down the adjustment button.
The LEDs show the new setting.
5 Using the rollerbar
• Remove the transport lock from the glide bar of the rollerbar.
The rollerbar has two functions:
• Moving the mouse pointer: Roll the rollerbar or move it sideways
• Left click: Press the rollerbar
5.1 Adjusting the click strength of the rollerbar
1 Press and hold the left click button and the adjustment button simultaneously for 2 seconds.
LEDs Operating system
Light up red from left to right PC (Windows)
Light up red from right to left macOS (Apple)
Light up red from both sides towards the middle HID (Linux)
In order for the copy and paste functions to work in macOS, the driver must be installed.
If the lateral range of the rollerbar is not enough to move the mouse pointer to the left or
right edge of the screen, the mouse pointer is automatically accelerated to the edge of
the screen.
• To avoid this, increase the speed of the mouse pointer (see 5.3 "Setting the speed of the
mouse pointer"
The LEDs show which click strength is set:
The further to the right the LED lights up, the more you have to press the rollerbar to trigger a
left click.
When all the LEDs are on, the rollerbar click function is deactivated.
2 Release the adjustment button and change the setting with the scroll wheel while still holding
down the left click button.
The LEDs show the new setting.
5.2 Adjusting the click volume of the rollerbar
1 Press and hold the right click button and the adjustment button simultaneously for 2 seconds.
The LEDs show which volume is set:
The further to the right the LEDs lights up, the louder the click.
When all the LEDs are on, the rollerbar click sound is deactivated.
2 Release the adjustment button and change the setting with the scroll wheel while still holding
down the right click button.
The LEDs shows the new setting and you hear the corresponding click sound.
5.3 Setting the speed of the mouse pointer
The speed of the mouse pointer increases with the DPI number.
You can set the DPI number in 10 levels from 600 to 2800 dpi. The first 5 levels are indicated by
blue LEDs, the second 5 levels by green LEDs.
• Press the adjustment button.
The LEDs show which level is set.
6 Using the double click button as middle mouse button
• Press and hold the double click button and the adjustment button simultaneously for 2
seconds.
The LEDs flash and the function is changed.
Pressing the two buttons again reverses the change.
The click function remains active even if you switch off the click sound.
EN
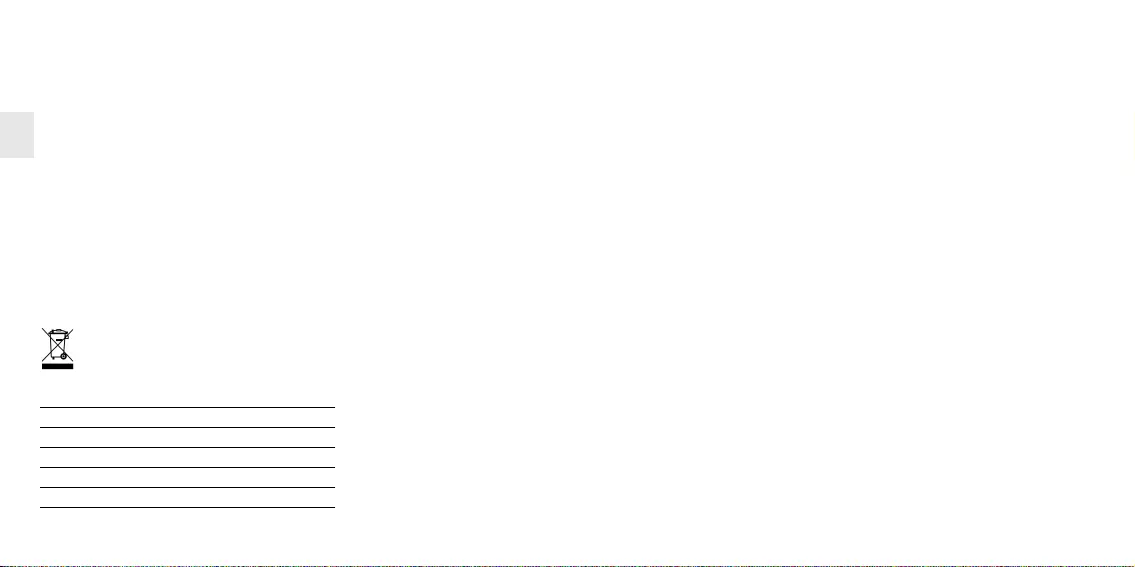
8
7 Removing the palm rest
1 Insert the enclosed removal key into one of the both recesses on the edge of the underside of
the ROLLERMOUSE™ and turn it in the direction of the arrow.
The palm rest is released.
2 Pull the palm rest off the ROLLERMOUSE™.
8Cleaning the device
1 Disconnect the device from the PC or laptop.
2 Remove the palm rest (see 7 "Removing the palm rest").
NOTE! Aggressive cleaning agents and liquids can damage the device.
• Do not use solvents such as gasoline or alcohol and scouring agents or scouring sponges for
cleaning.
• Do not let liquid get into the device.
3 For information about cleaning the sensor, visit www.cherry.de.
4 Clean the device with a slightly damp cloth and some mild detergent (such as washing-up
liquid).
5 Dry the device with a soft, lint-free cloth.
9Disposal
Electrical devices contain substances that can be harmful to health and the environment.
• Dispose of the device in accordance with the legal regulations.
10 Technical data
Designation Value
Supply voltage 5,0 V/DC ±5%
Current consumption Max. 50 mA
Storage temperature -15 °C ... +60 °C
Operating temperature 0 °C ... +40 °C
11 Contact
12 Certifications
12.1 Federal Communications Commission (FCC) Radio Frequency Interference
Statement
This device complies with part 15 of the FCC Rules. Operation is subject to the following two
conditions: (1) This device may not cause harmful interference, and (2) this device must accept any
interference received, including interference that may cause undesired operation.
Note: This equipment has been tested and found to comply with the limits for a Class B digital
device, pursuant to part 15 of the FCC Rules. These limits are designed to provide reasonable
protection against harmful interference in a residential installation. This equipment generates,
uses and can radiate radio frequency energy and, if not installed and used in accordance with the
instructions, may cause harmful interference to radio communications. However, there is no
guarantee that interference will not occur in a particular installation. If this equipment does cause
harmful interference to radio or television reception, which can be determined by turning the
equipment off and on, the user is encouraged to try to correct the interference by one or more of
the following measures:
• Reorient or relocate the receiving antenna.
• Increase the separation between the equipment and receiver.
• Connect the equipment into an outlet on a circuit different from that to which the receiver is
connected.
• Consult the dealer or an experienced radio/TV technician for help.
Caution: Any changes or modifications not expressly approved by the party responsible for
compliance could void the user's authority to operate the equipment.
12.2 For UL
For use with Listed Personal Computers only!
For Europe:
Cherry GmbH
Cherrystraße
91275 Auerbach/OPf., Germany
Internet: www.cherry.de
For USA:
Cherry Americas, LLC
5732 95th Avenue
Suite 850
Kenosha, WI 53144, USA
Tel.: +1 262 942 6508
Email: sales@cherryamericas.com
Internet: www.cherryamericas.com
EN
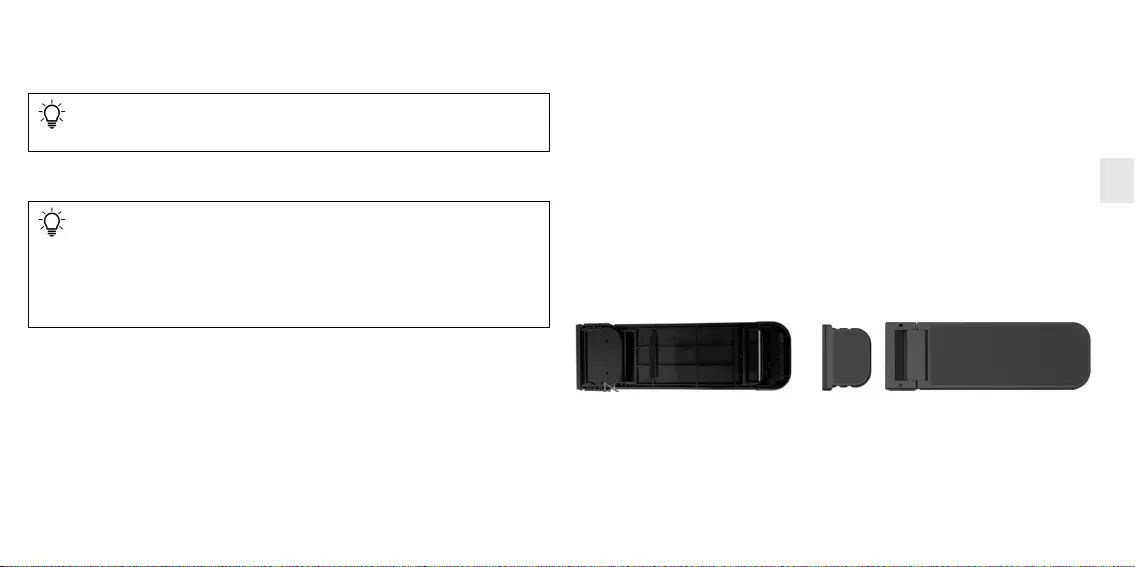
9
Avant de commencer...
La ROLLERMOUSE™ de CHERRY est une alternative ergonomique à la souris pour l’utilisation d’un
PC ou d’un ordinateur portable.
Pour obtenir des informations sur d'autres produits, sur les téléchargements et bien d'autres
choses, consultez le site www.cherry.de.
1 Pour votre sécurité
LMR signifie "Lésion due aux mouvements répétitifs".
Le syndrome LMR apparaît suite à de petits mouvements se répétant en permanence.
• Organisez votre poste de travail de manière ergonomique.
• Positionnez le clavier à l’aide des supports fournis pour que l’inclinaison suivie par vos poignets
soit agréable.
• Faites plusieurs petites pauses, le cas échéant accompagnées d’exercices d’étirement.
• Modifiez souvent votre attitude corporelle.
Le mode d’emploi contient des consignes pour une utilisation efficace et fiable.
• Lisez attentivement le mode d’emploi.
• Conservez le mode d’emploi et transmettez-le aux autres utilisateurs.
Passer d’une souris classique à la ROLLERMOUSE™ est souvent un peu perturbant au
début.
• Comptez une semaine pour la phase d’adaptation.
• Placez le clavier à la bonne hauteur à l’aide des supports de clavier fournis (voir 2 "Mise en
place des supports de clavier").
• Travaillez systématiquement avec la ROLLERMOUSE™ et n’utilisez pas votre souris classique
en parallèle.
2 Mise en place des supports de clavier
Les supports de clavier permettent de connecter la ROLLERMOUSE™ au clavier et de régler la
hauteur du clavier.
1 Le cas échéant, repliez les pieds de votre clavier de façon à ce qu'il repose à plat.
2 Insérez les deux supports de clavier de la ROLLERMOUSE™ fournis sur le côté, dans la fente
prévue à cet effet, au dos de la ROLLERMOUSE™, en orientant les coussinets en caoutchouc
vers le haut.
3 Placez votre clavier sur les supports de clavier.
4 Positionnez la ROLLERMOUSE™ de façon à ce qu'elle soit centrée sous la barre d’espacement.
5 Dépliez ou repliez les pieds qui se trouvent aux extrémités des supports de clavier jusqu'à ce
que vous trouviez une position de clavier confortable pour vous. Idéalement, le clavier doit être
légèrement au-dessus de la barre mobile, sinon vous risquez d'activer accidentellement cette
dernière en écrivant.
6 Si le clavier est trop haut pour vous, vous pouvez réduire la taille des supports de clavier. Pour
ce faire, détachez la partie longue des supports (avec les charnières) de la partie courte insérée
sous la ROLLERMOUSE™.
3 Connexion de la ROLLERMOUSE™ au PC/à l’ordinateur portable
• Branchez le connecteur USB de la ROLLERMOUSE™ sur le port USB du PC/de l’ordinateur
portable.
Le pilote s’installe automatiquement.
FR
MODE D’EMPLOI
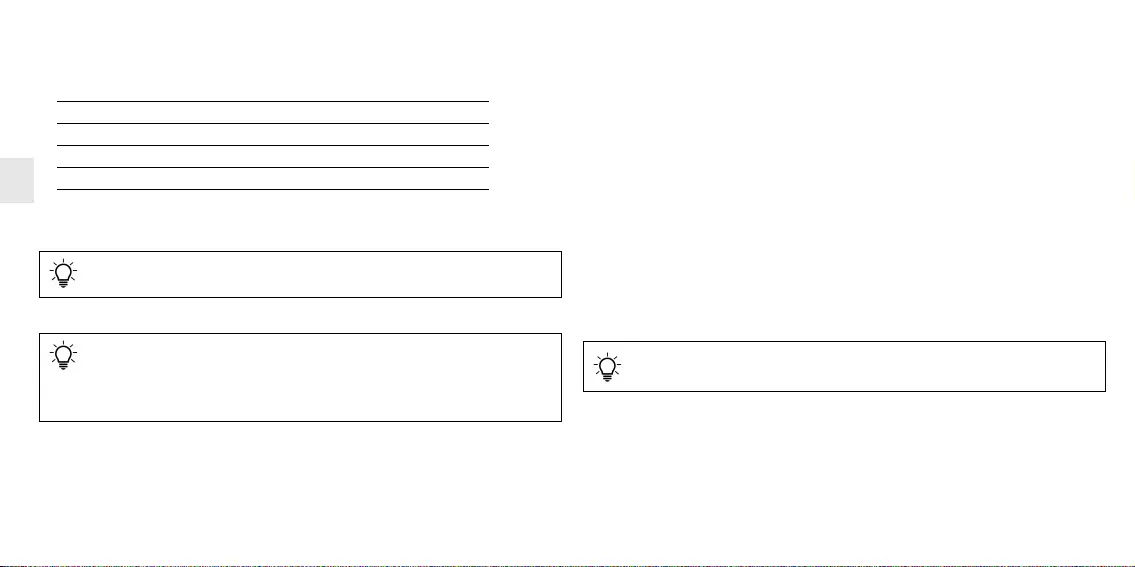
10
4 Paramétrage du système d’exploitation
1 Maintenez simultanément le bouton Copie et le bouton de réglage enfoncés pendant
2 secondes.
Les LED indiquent quel système d'exploitation est paramétré :
2 Relâchez le bouton Copier et modifiez le réglage en maintenant le bouton de réglage enfoncé et
en pressant le bouton Copier.
Les LED indiquent le nouveau réglage.
5 Utilisation de la barre mobile
• Retirez la sécurité de transport de la barre mobile.
La barre mobile a deux fonctions :
• Déplacement du pointeur de la souris : faire rouler la barre mobile ou la déplacer latéralement
• Clic gauche : appuyer sur la barre mobile
LED Système d'exploitation
S'allument en rouge de gauche à droite PC (Windows)
S'allument en rouge de droite à gauche macOS (Apple)
S'allument en rouge des deux côtés vers le centre HID (Linux)
Pour que les clés copier-coller fonctionnent sous macOS, le pilote doit être installé.
Si l’amplitude latérale de la barre mobile n'est pas suffisante pour faire défiler le
pointeur de la souris jusqu'au bord gauche ou droit de l'écran, le pointeur de la souris
est automatiquement accéléré jusqu’à l’extrémité de l'écran.
• Pour éviter cela, augmentez la vitesse du pointeur de la souris (voir 5.3 "Réglage de la vitesse
du pointeur de la souris")
5.1 Réglage de la sensibilité du clic de la barre mobile
1 Maintenez simultanément le bouton de clic gauche et le bouton de réglage enfoncés pendant 2
secondes.
Les LED indiquent quelle est la sensibilité de clic paramétrée :
plus la position de la LED allumée se situe vers la droite, plus vous devez appuyer fort sur la
barre mobile pour effectuer un clic gauche.
Si toutes les LED sont allumées, la fonction de clic de la barre mobile est désactivée.
2 Relâchez le bouton de réglage et modifiez le réglage à l'aide de la molette de la souris tout en
maintenant le bouton de clic gauche enfoncé.
Les LED indiquent le nouveau réglage.
5.2 Réglage du volume du clic de la barre mobile
1 Maintenez simultanément le bouton de clic droit et le bouton de réglage enfoncés pendant 2
secondes.
Les LED indiquent quel est le volume de clic paramétré :
plus la position de la LED allumée se situe vers la droite, plus le bruit émis par le clic est fort.
Si toutes les LED sont allumées, le bruit émis par le clic de la barre mobile est désactivé.
2 Relâchez le bouton de réglage et modifiez le réglage à l'aide de la molette de la souris tout en
maintenant le bouton de clic droit enfoncé.
Les LED indiquent le nouveau réglage et vous entendrez le bruit de clic correspondant.
5.3 Réglage de la vitesse du pointeur de la souris
La vitesse du pointeur de la souris augmente avec l’importance du nombre de DPI.
Vous pouvez paramétrer le nombre de DPI en 10 paliers de 600 à 2800 dpi. Les 5 premiers paliers
sont indiqués par des LED bleues, les 5 autres par des LED vertes.
• Appuyez sur le bouton de réglage.
Les LED indiquent quel est le niveau paramétré.
Même si vous désactivez le son du clic, la fonction clic reste active.
FR
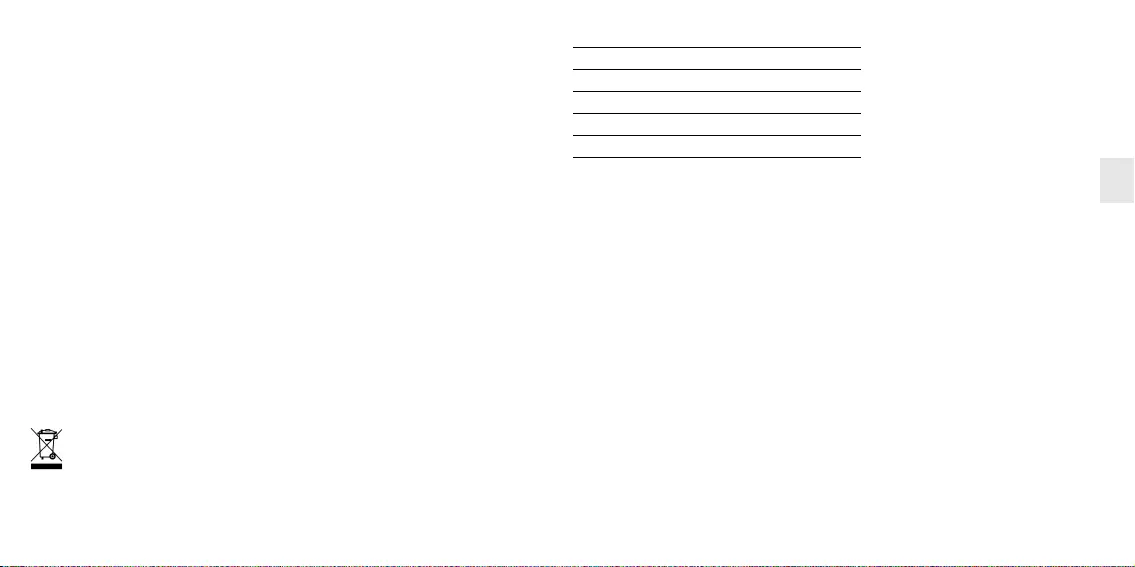
11
6 Utilisation du bouton double-clic comme bouton central de la souris
• Maintenez simultanément le bouton Double et le bouton de réglage enfoncés pendant 2
secondes.
Les LED clignotent et la fonction est modifiée.
Une nouvelle pression sur les deux boutons annule cette modification.
7 Démontage du repose-poignets
1 Insérez la clé de démontage fournie dans les deux évidements situés sur le bord, au dos de la
ROLLERMOUSE™, et tournez-la dans le sens de la flèche.
Le repose-poignets se détache.
2 Retirez le repose-poignets de la ROLLERMOUSE™.
8 Nettoyage de l’appareil
1 Déconnectez l’appareil du PC/de l’ordinateur portable.
2 Démontez le repose-poignets (voir 7 "Démontage du repose-poignets").
AVIS ! Les détergents et liquides agressifs peuvent endommager l’appareil.
• Pour le nettoyage, n’utilisez pas de solvants tels que l’essence ou l’alcool ni aucun produit ou
éponge abrasif.
• Empêchez la pénétration de liquide dans l’appareil.
3 Vous trouverez des informations sur le nettoyage du capteur sur le site www.cherry.de.
4 Nettoyez l’appareil avec un chiffon légèrement humide et un détergent doux (p. ex. du produit
vaisselle).
5 Séchez l’appareil avec un chiffon doux non pelucheux.
9 Mise au rebut
Les appareils électriques contiennent des substances qui peuvent être nocives pour la
santé et l'environnement.
• Mettez l'appareil au rebut conformément à la législation en vigueur.
10 Caractéristiques techniques
11 Contact
Cherry GmbH
Cherrystraße
91275 Auerbach/OPf.
Allemagne
Internet : www.cherry.de
Désignation Valeur
Alimentation 5,0 V/DC ±5 %
Consommation de courant Max. 50 mA
Température de stockage -15 °C ... +60 °C
Température de fonctionnement 0 °C ... +40 °C
FR
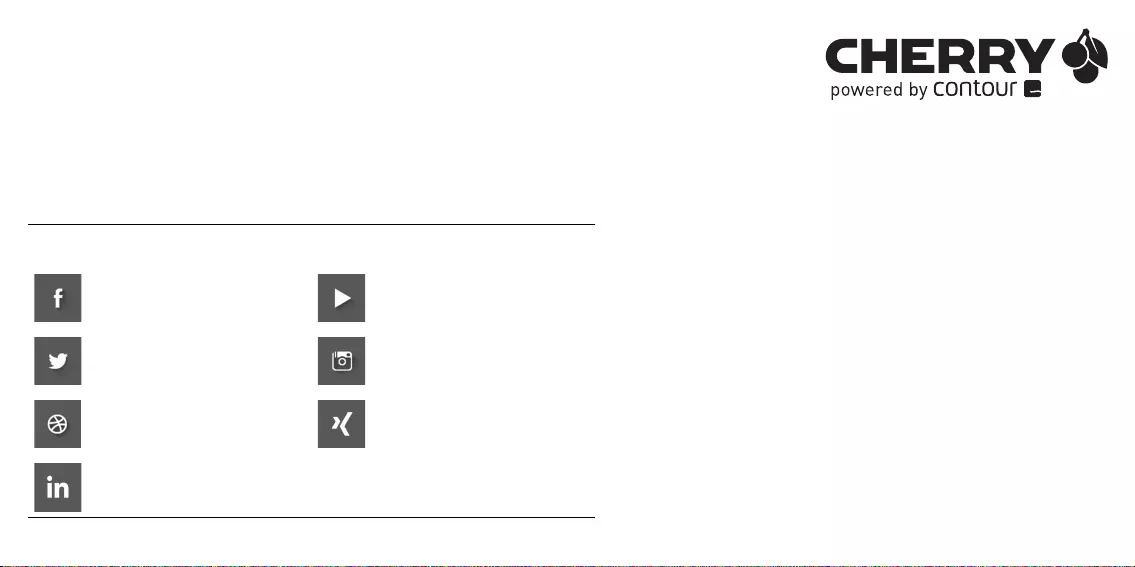
Leave us a comment
#cherrykeyboards
facebook.com/ORG.CHERRY youtube.com/channel/
UChsaJqZnGDZ_Nq1v9-261NQ
twitter.com/org_cherry instagram.com/cherry_original
blog.cherry.de xing.com/companies/cherrygmbh
linkedin.com/company/cherry-
Cherry GmbH, Cherrystraße, 91275 Auerbach/OPf., Germany – www.cherry.de