Table of Contents
- User’s Manual
- Notice for This Monitor
- Contents
- Chapter 1 Introduction
- Chapter 2 Basic Adjustments/Settings
- Chapter 3 SelfCalibration
- Chapter 4 Custom Key Settings
- Chapter 5 Advanced Adjustments/Settings
- Chapter 6 Administrator Settings
- Chapter 7 Troubleshooting
- Chapter 8 Reference
- Appendix
EIZO CG319X User Manual
Displayed below is the user manual for CG319X by EIZO which is a product in the Computer Monitors category. This manual has pages.
Related Manuals
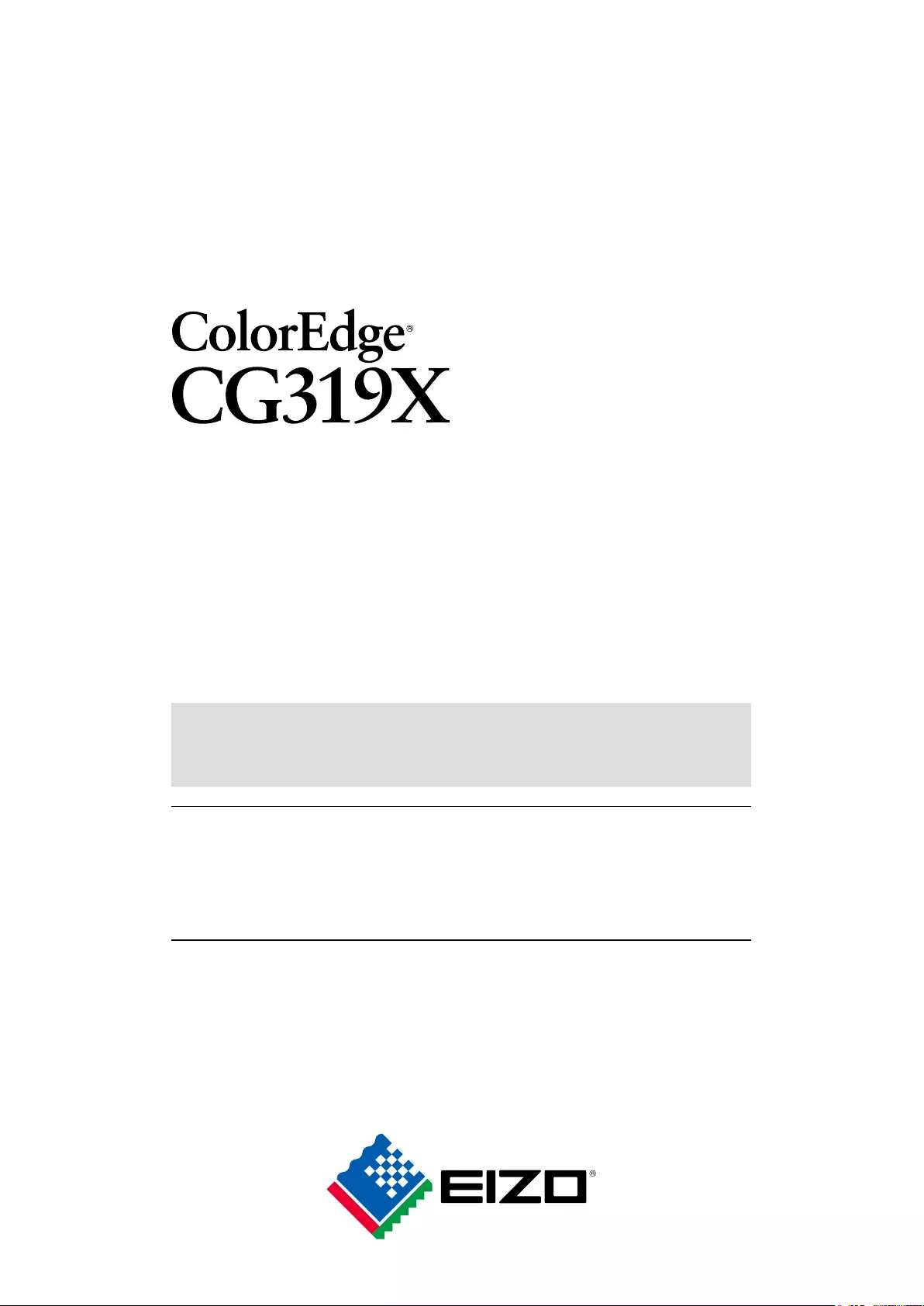
Important
Please read this “User’s Manual”, and “PRECAUTIONS” (separate
volume) carefully to familiarize yourself with safe and effective usage.
•Refer to the “Setup Guide” for information on the installation /
connection of the monitor.
•For the latest product information including the “User’s Manual”,
refer to our web site :
www.eizoglobal.com
Color Management LCD Monitor
User’s Manual
Thank you for purchasing our Color Management LCD Monitor.
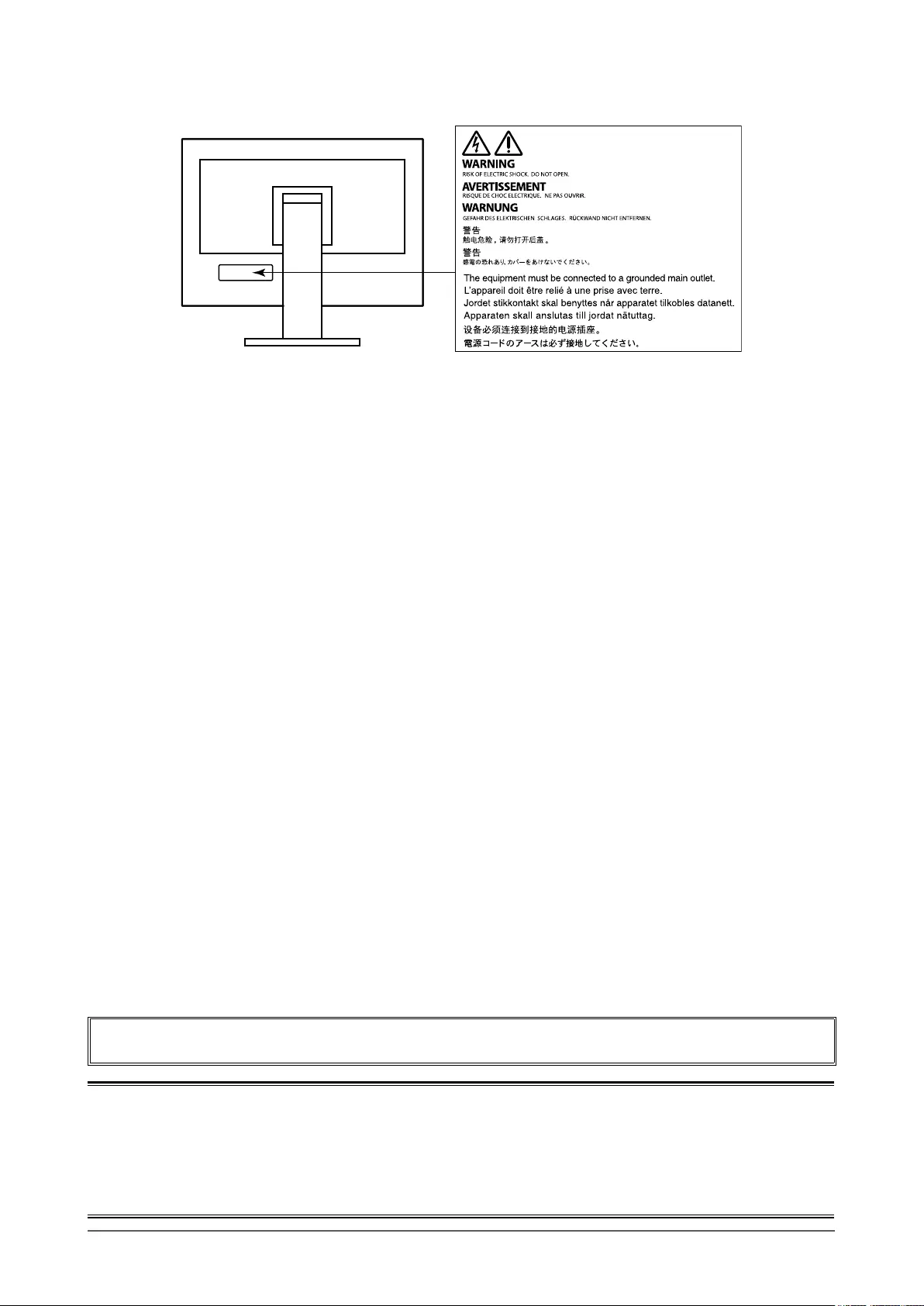
2
Location of Caution Statement
This product has been adjusted specically for use in the region to which it was originally shipped. If
operated outside this region, the product may not perform as stated in the specications.
No part of this manual may be reproduced, stored in a retrieval system, or transmitted, in any form or by
any means, electronic, mechanical, or otherwise, without the prior written permission of EIZO Corporation.
EIZO Corporation is under no obligation to hold any submitted material or information condential unless
prior arrangements are made pursuant to EIZO Corporation’s receipt of said information. Although every
effort has been made to ensure that this manual provides up-to-date information, please note that EIZO
monitor specications are subject to change without notice.
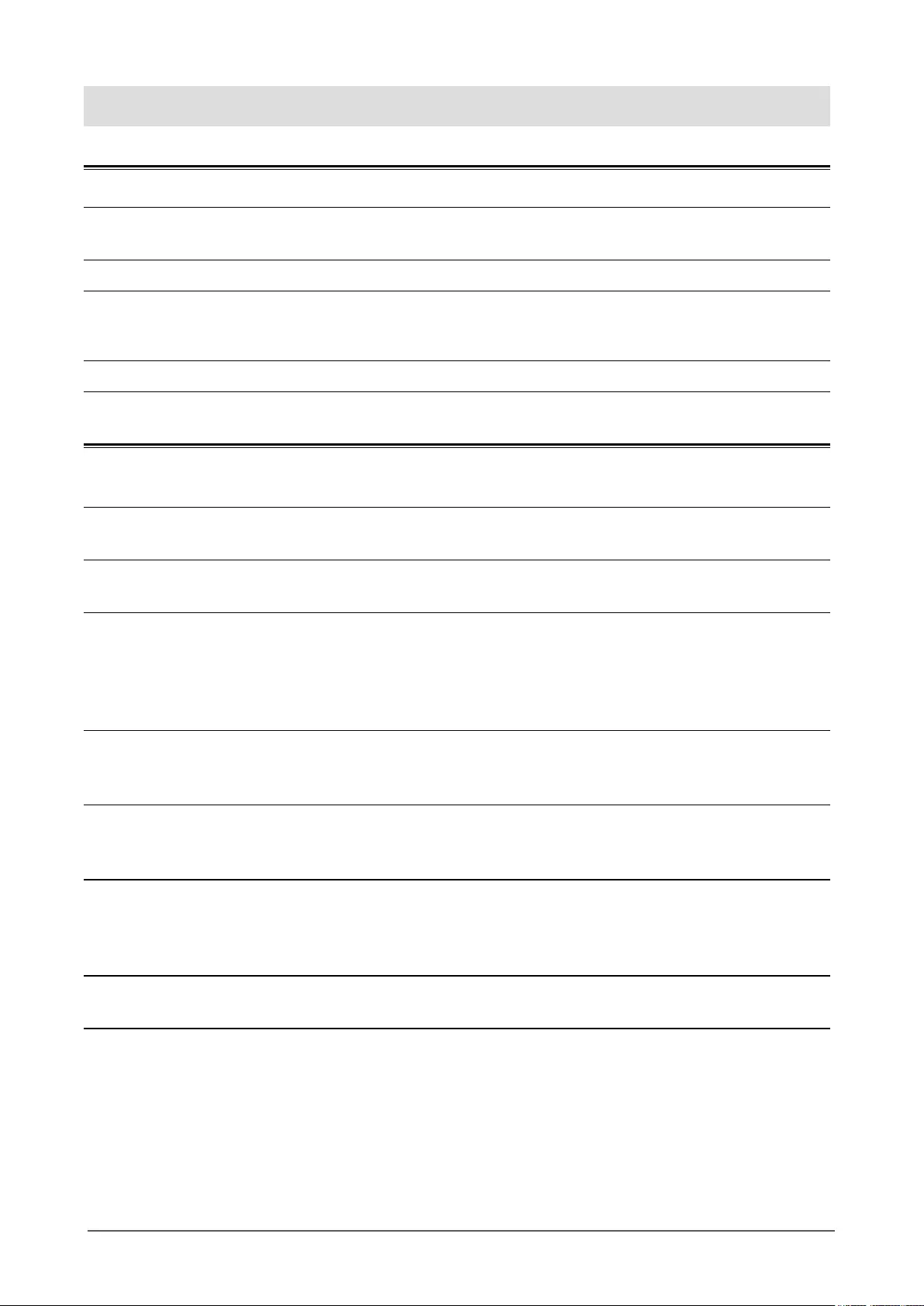
3
Notice for This Monitor
Notice for This Monitor
About the Usage of This Product
This product is suited for producing videos, where accurate color reproduction is a priority.
This product has been adjusted specically for use in the region to which it was originally shipped. If the
product is used outside the region, it may not operate as specied in the specications.
This product may not be covered by warranty for uses other than those described in this manual.
The specications noted in this manual are only applicable when the following are used:
• Power cords provided with the product
• Signal cables specied by us
Only use optional products manufactured or specied by us with this product.
About the LCD Panel
The LCD panel is manufactured using high-precision technology. Although, missing pixels or lit pixels may
appear on the LCD panel, this is not a malfunction. Percentage of effective dots: 99.9994 % or higher.
It takes about 3 minutes (under our measurement conditions) for the monitor display to stabilize. Please wait
3 minutes or more after the monitor power has been turned on, and then adjust the monitor.
Monitors should be set to a lower brightness to prevent a loss in the screen quality caused by long-term use
and to maintain stable use.
When the screen image is changed after displaying the same image for extended periods of time, an
afterimage may appear. Use the screen saver or power save function to avoid displaying the same image for
extended periods of time. Depending on the image, an afterimage may appear even if it was displayed for
a short period of time. To remove such a phenomenon, change the image or keep the power turned off for
several hours.
If the monitor displays continuously over a long period of time, smudges or burn-in may appear. To maximize
the life of the monitor, we recommend the monitor be turned off periodically. Use the power switch on the
front of the monitor to turn it off.
The backlight of the LCD panel has a xed lifetime. Depending on the usage pattern, such as usage for
long continuous periods, the lifespan of the backlight may run out sooner, requiring replacement. When the
screen becomes dark or begins to icker, please contact your local EIZO representative.
Do not press on the LCD panel or edge of the frame strongly, as this may result in display malfunctions, such
as interference patterns, etc. If pressure is continuously applied to the LCD panel surface, the liquid crystal
may deteriorate or the LCD panel may be damaged. (If the pressure marks remain on the panel, leave the
monitor with a black or white screen. The symptom may disappear.)
Do not scratch or press on the LCD panel with any sharp objects, as this may result in damage to the LCD
panel. Do not attempt to brush with tissues as this may scratch the panel.
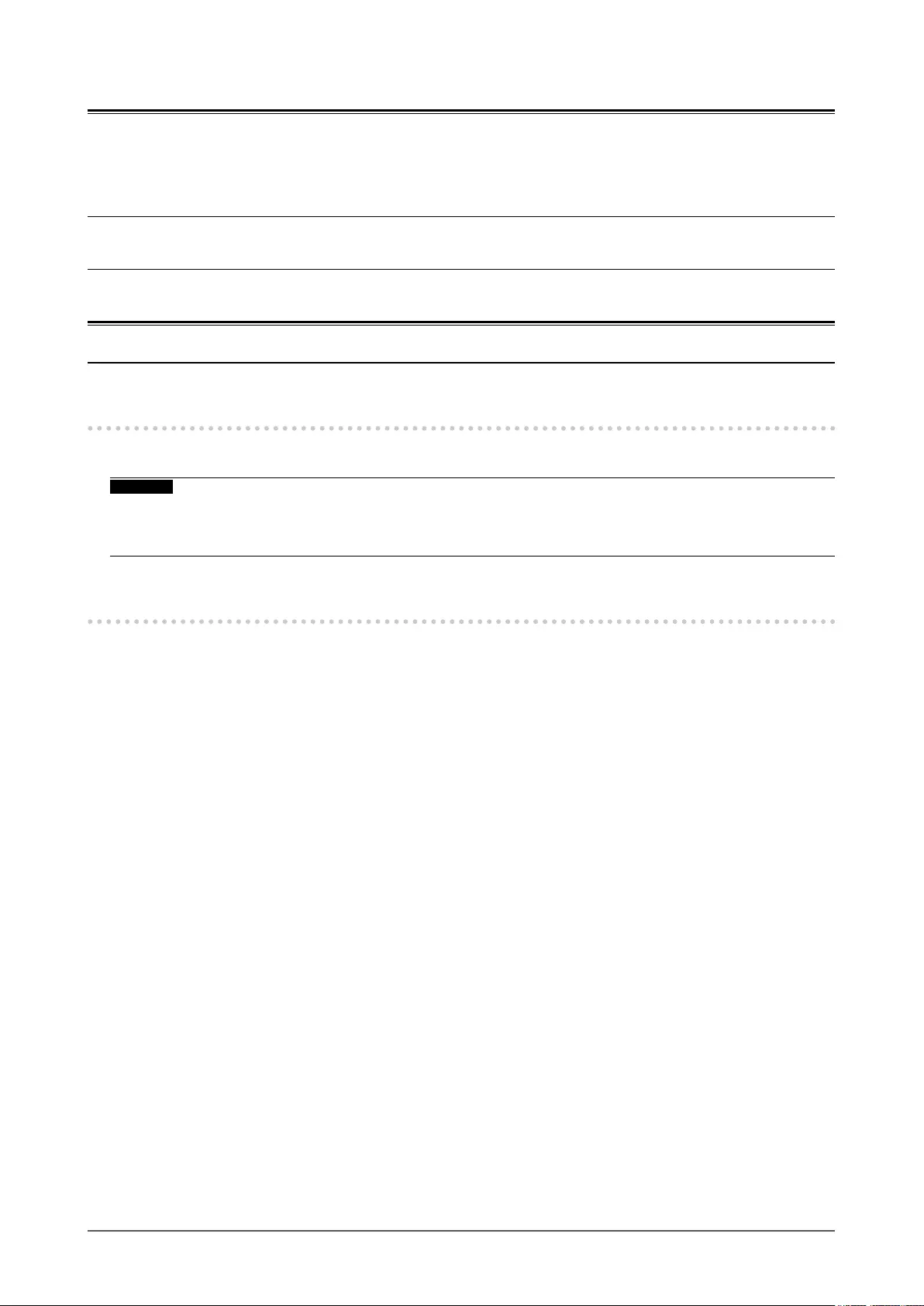
4Notice for This Monitor
About the Installation
When the monitor is cold and brought into a room or the room temperature goes up quickly, dew
condensation may occur on the interior and exterior surfaces of the monitor. In that case, do not turn the
monitor on. Instead wait until the dew condensation disappears, otherwise it may cause some damage to the
monitor.
If you place this product on a lacquer-coated desk, the color may adhere to the bottom of the stand due to
the composition of the rubber. Check the desk surface before use.
About the Maintenance
Periodic cleaning is recommended to keep the monitor looking new and to prolong its operation lifetime.
Cleaning
The stains on the cabinet and LCD panel surface can be removed by using the provided ScreenCleaner.
Attention
• Chemicals such as alcohol and antiseptic solution may cause gloss variation, tarnishing, and fading of the cabinet
or LCD panel, and also quality deterioration of the image.
• Never use thinner, benzine, wax, or abrasive cleaner as they may damage the cabinet or LCD panel surface.
To Use the Monitor Comfortably
• An excessively dark or bright screen may affect your eyes. Adjust the brightness of the monitor
according to the environmental conditions.
• Staring at the monitor for a long time tires your eyes. Take a 10-minute rest every hour.
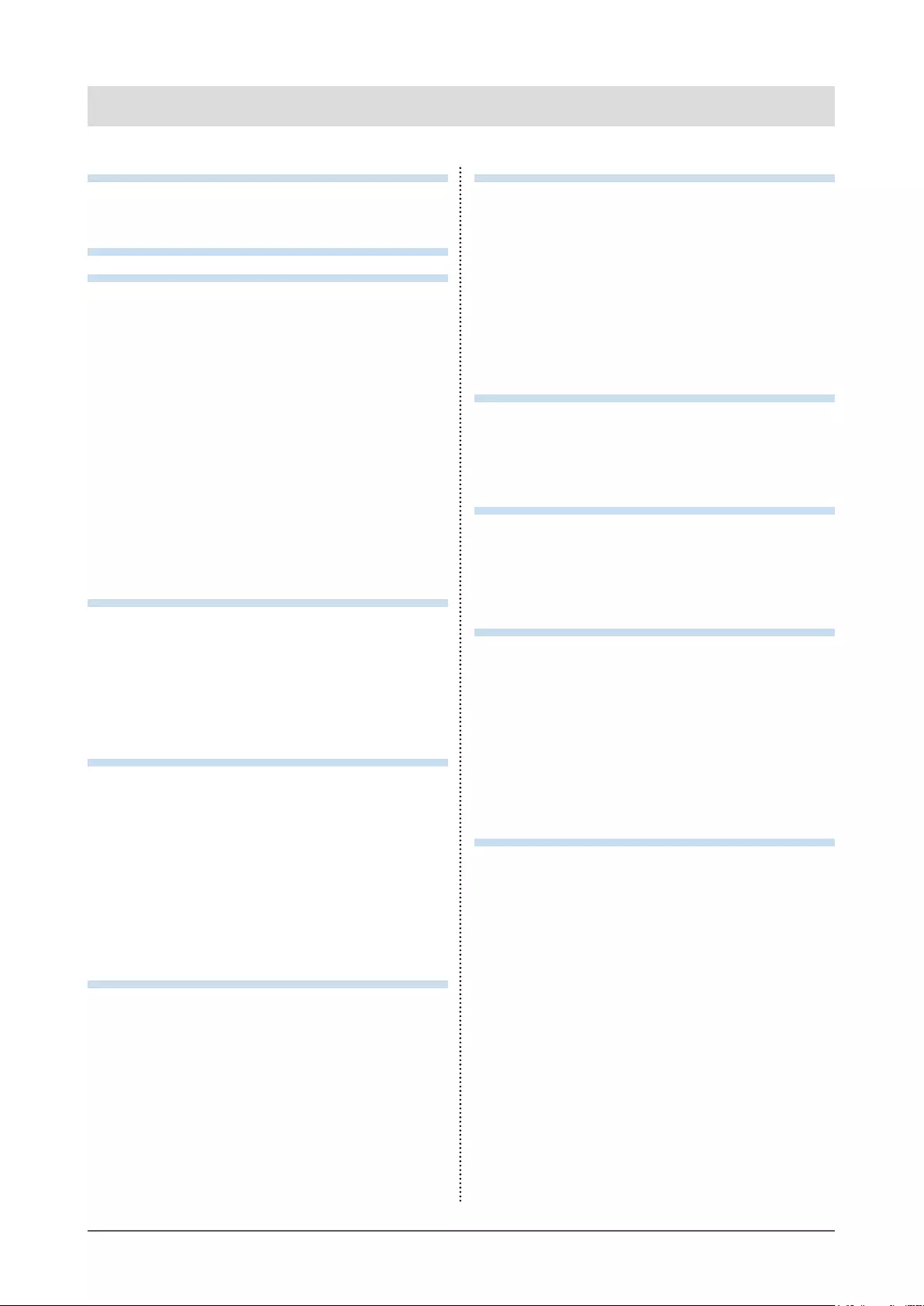
5
Contents
Contents
Notice for This Monitor ......................................... 3
Cleaning .................................................................... 4
To Use the Monitor Comfortably ............................ 4
Contents ................................................................. 5
Chapter 1 Introduction ....................................... 6
1-1. Features ......................................................... 6
●Large built-in high resolution 4K LCD
that is advantageous for video production ...... 6
●Support for HDR (High Dynamic Range)
video ................................................................ 6
●User-dened custom key function ................... 6
●SelfCalibration function ................................... 7
1-2. Controls and Functions ............................... 8
●Front ................................................................ 8
●Rear ................................................................. 9
1-3.
Changing the Computer Display Settings
...10
●Windows 10 ....................................................10
●Windows 8.1 / Windows 7 ..............................10
●mac OS .........................................................10
Chapter 2 Basic Adjustments/Settings .......... 11
2-1. Switch Operation Method ...........................11
●Operation Guide Icons ...................................11
2-2. Switching Input Signals ..............................12
2-3.
Switching the Display Mode (color mode)
...12
●Display Modes ................................................12
●Color Mode Setting Values ............................13
Chapter 3 SelfCalibration ................................ 14
●SelfCalibration functions ................................15
3-1. Setting targets .............................................. 17
3-2. Executing ......................................................17
●Executing regardless of a schedule ............... 17
●Executing by setting a schedule ....................17
●
Activating SelfCalibration in Standard Mode
...17
●Activating SelfCalibration in Calibration
Mode (CAL mode) ..........................................18
3-3. Checking results ..........................................18
Chapter 4 Custom Key Settings ...................... 19
4-1. Basic Operation of the Custom Keys ........19
4-2. Assigning a Function to a Custom Key .....19
●Functions that can be Assigned to
Custom Keys ..................................................21
Chapter 5
Advanced Adjustments/Settings
... 22
5-1. Basic Operation of the Setting Menu ....... 22
5-2. Setting Menu Functions ............................. 23
●Signal ............................................................ 23
●Color .............................................................. 25
●SelfCalibration ............................................... 30
●Screen ............................................................31
●Preferences ................................................... 36
●Languages .................................................... 38
●Information .................................................... 38
Chapter 6 Administrator Settings ................... 39
6-1. Basic Operation of the "Administrator
Settings" Menu ............................................ 39
6-2. "Administrator Settings" Menu
Functions ..................................................... 40
Chapter 7 Troubleshooting .............................. 42
7-1. No Picture .................................................... 42
7-2. Imaging Problems ....................................... 43
7-3. SelfCalibration Problems ........................... 44
7-4. Other Problems ........................................... 45
Chapter 8 Reference ........................................ 46
8-1. Removing the Stand ................................... 46
8-2. Attaching the Optional Arm ........................47
8-3. Attaching/Detaching the Cable Holder .... 48
8-4. Connecting Multiple External Devices ..... 50
8-5. Making Use of the USB Hub Function .......51
●Connection Procedure ...................................51
8-6. Specications ............................................. 53
●Accessories ................................................... 54
Appendix .............................................................. 55
Trademark ............................................................... 55
License .................................................................... 55
FCC Declaration of Conformity ............................ 56
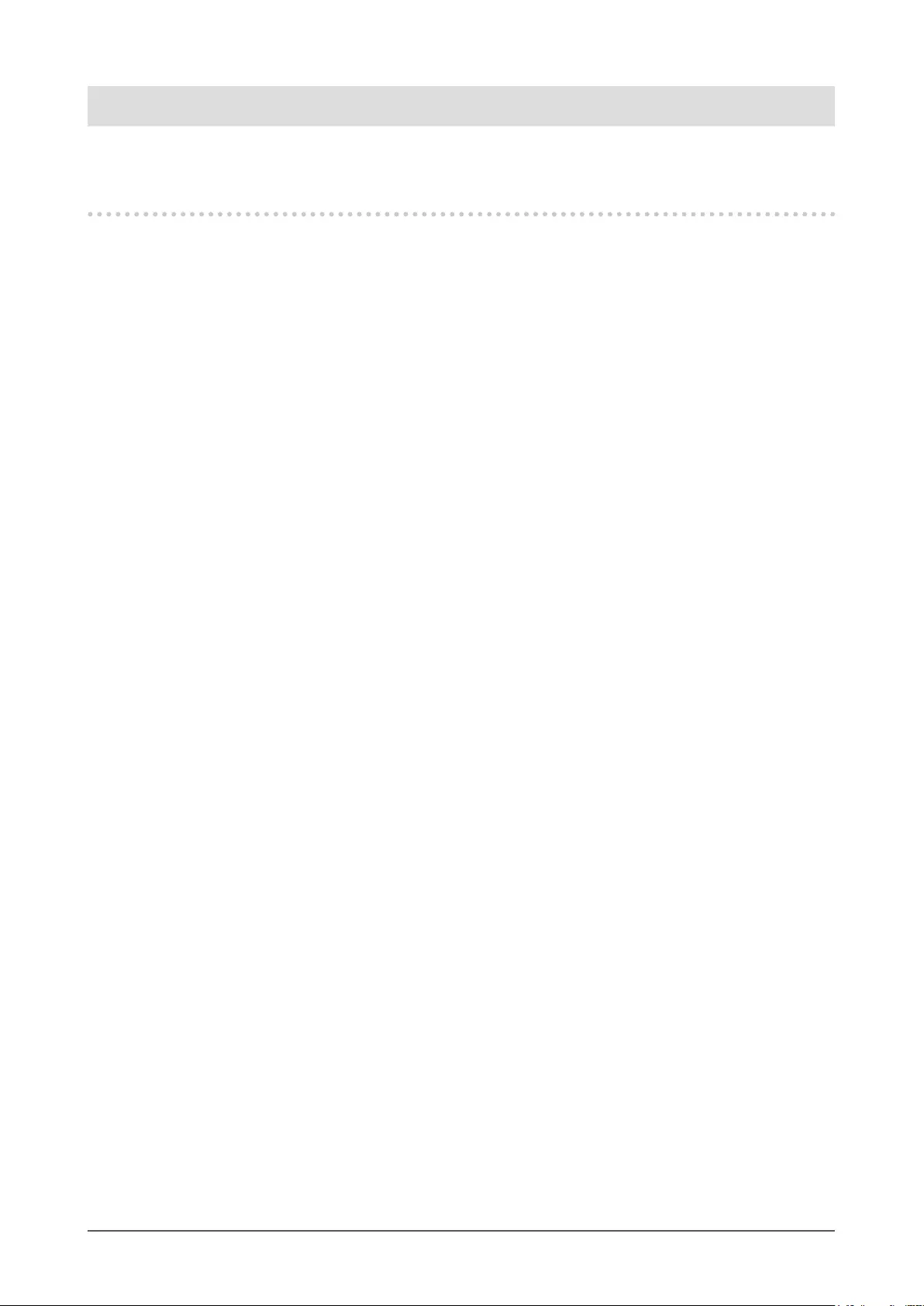
6Chapter 1 Introduction
Chapter 1 Introduction
This chapter describes the features of the monitor and the name of each control.
1-1. Features
●Large built-in high resolution 4K LCD that is advantageous for
video production
• 31.1-inch widescreen monitor with support for DCI 4K resolution (4096 × 2160)
Supports the digital cinema standard for DCI 4K resolution of 4096 × 2160. In addition to 4K videos,
which have a high resolution that is more than 4x greater than full HD, multiple full HD videos can
be displayed at the same time.
• Faithful reproduction of video colors with a wide color gamut display
98 % of DCI is covered, for a highly accurate color management environment.
• Built-in IPS LCD panel with 178° horizontal and vertical wide viewing angles
●Support for HDR (High Dynamic Range) video
• Complies with the international HDR standards for movies and broadcasts
Supports both the HDR "PQ format" for streaming and movie production, and the HDR "Hybrid
Log Gamma format" for broadcasts. The "PQ format" complies with the ITU-R BT.2100*1 and
SMPTE ST2084*2 international HDR standards, and the "Hybrid Log Gamma format" complies with
the ITU-R BT.2100 international HDR standard. This makes it possible to use the monitor for the
creation of a wide range of HDR content, such as movies and broadcasts.
*1 ITU-R is the International Telecommunication Union-Radio communication Sector.
*2 SMPTE is the Society of Motion Picture and Television Engineers.
• Built-in color mode function
Reproduces a color temperature, gamma, and color gamut compliant with ITU-R BT.2100 and other
standards.
See “Color Mode” (page 25)
●User-denedcustomkeyfunction
• Work efciency can be improved by assigning frequently used functions to the switches on the front
of the monitor. The functions that can be assigned to custom keys are the following:
- Input range
- Zoom
- BT.709 Gamut Warning
- Luminance Warning
- Safe Area Marker
- Aspect Marker
- Prev. Color Mode
- Information
See “Chapter 4 Custom Key Settings” (page 19)
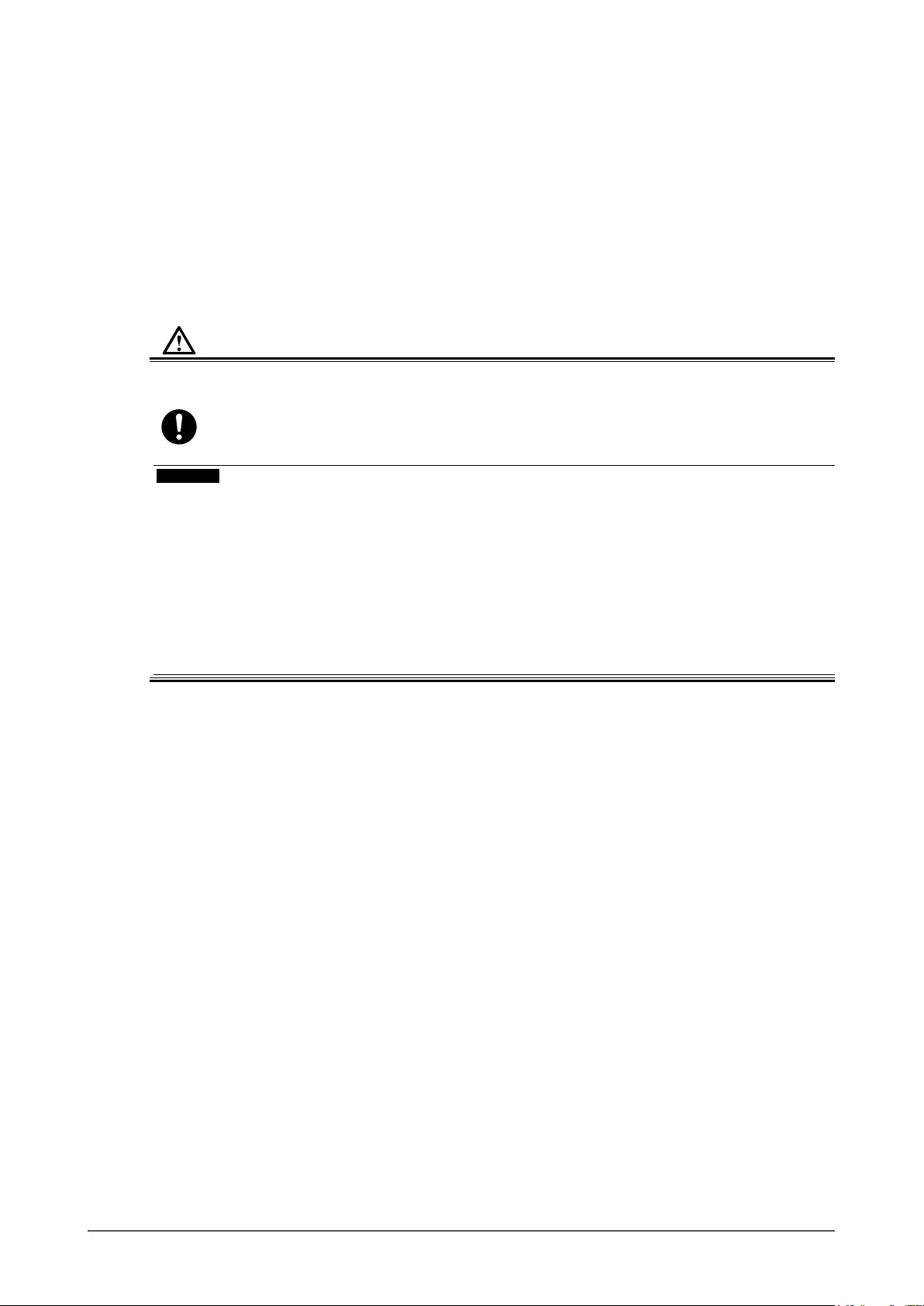
7
Chapter 1 Introduction
●SelfCalibration function
• The built-in calibration sensor enables the monitor to calibrate itself by using SelfCalibration.
By setting the calibration targets and execution schedule in advance, the calibration sensor
automatically operates and regularly calibrates the monitor. This function can be used with
Color Management Software "ColorNavigator 6" or "ColorNavigator NX" to calibrate monitor
characteristics and generate color proles.
You can set the calibration targets and execution schedule by using software (ColorNavigator 6 or
ColorNavigator NX) or the monitor's Setting menu.
You can check for the result of the SelfCalibration adjustment by using the monitor's Color menu.
See “Chapter 3 SelfCalibration” (page 14)
Attention
Be careful of the following points when using the built-in calibration sensor.
Do not touch the built-in calibration sensor.
It may reduce the measurement accuracy of the built-in calibration sensor, or result in
injury or equipment damage.
Attention
• A high temperature or high humidity environment may affect the measurement accuracy of the built-in
calibration sensor.
Avoid storing or using the sensor where it may be exposed to direct sunlight.
• Since the measurement result for the built-in calibration sensor may be affected, ensure that the level of
ambient light that enters the receiver part of the built-in calibration sensor does not change signicantly
during measuring.
- The use of a monitor hood is recommended.
- While measuring, do not bring your face or any objects close to the monitor, do not look into the
sensor.
- Set the monitor in the environment so that external light does not enter the sensor directly.
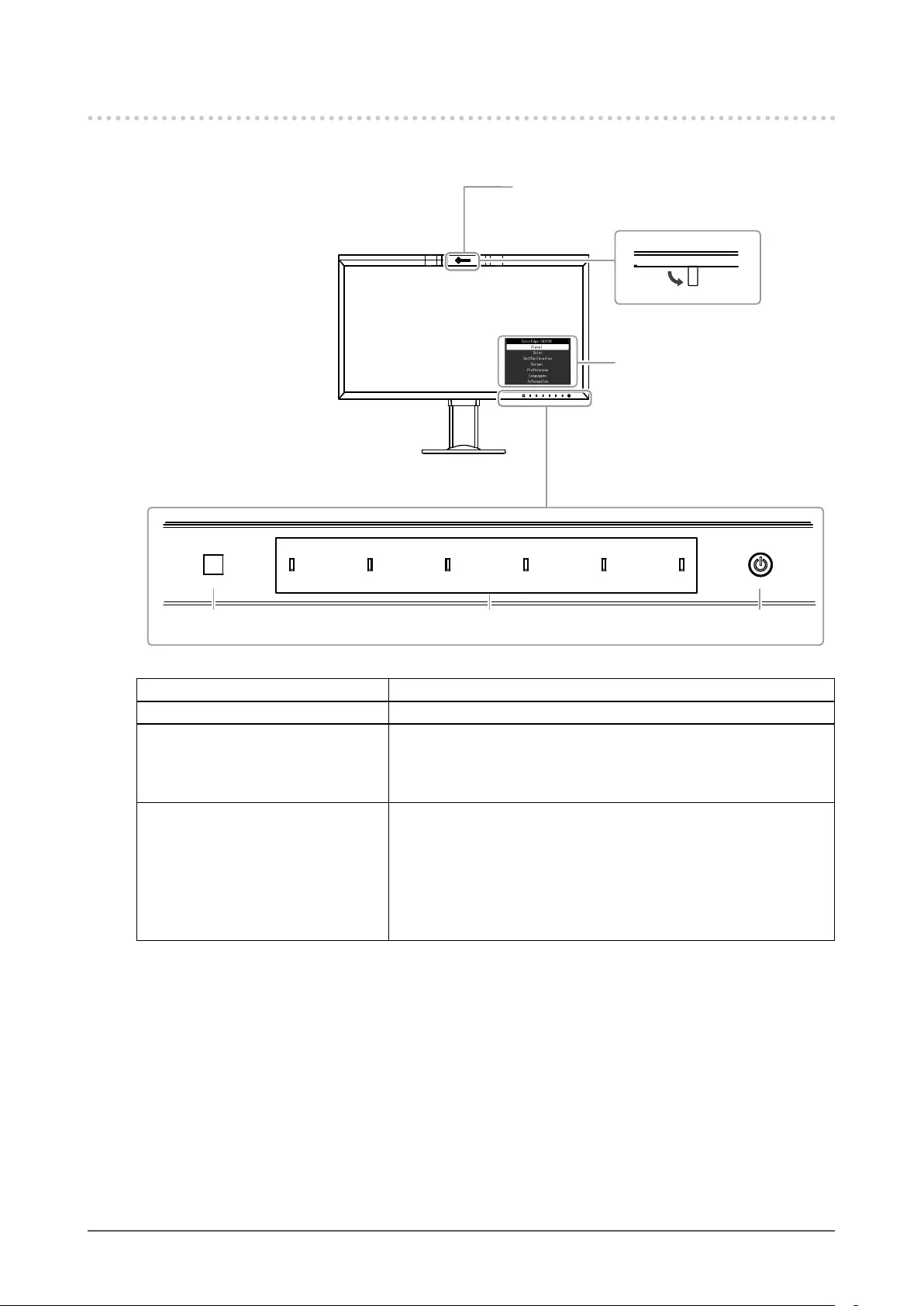
8Chapter 1 Introduction
1-2. Controls and Functions
●Front
1
432
1. Built-in calibration sensor Executes calibration for monitors. (SelfCalibration function)
2. Ambient light sensor Measures ambient light.
3. Operation switches Displays menus. Operate the switches according to the operation
guide.
Touch the switch to display its menu.
The switch indicators are lit white when you turn on the power.
4. Power switch Turns the power on or off.
Touch the switch to turn the power on.
The switch indicator is lit when you turn the power on. The indicator
color differs depending on the monitor's operation status.
White : Normal operation mode
Orange : Power saving mode
OFF : Power off
*1 See “5-1. Basic Operation of the Setting Menu” (page 22) for more information about how to use the
Setting menu.
Setting menu *1
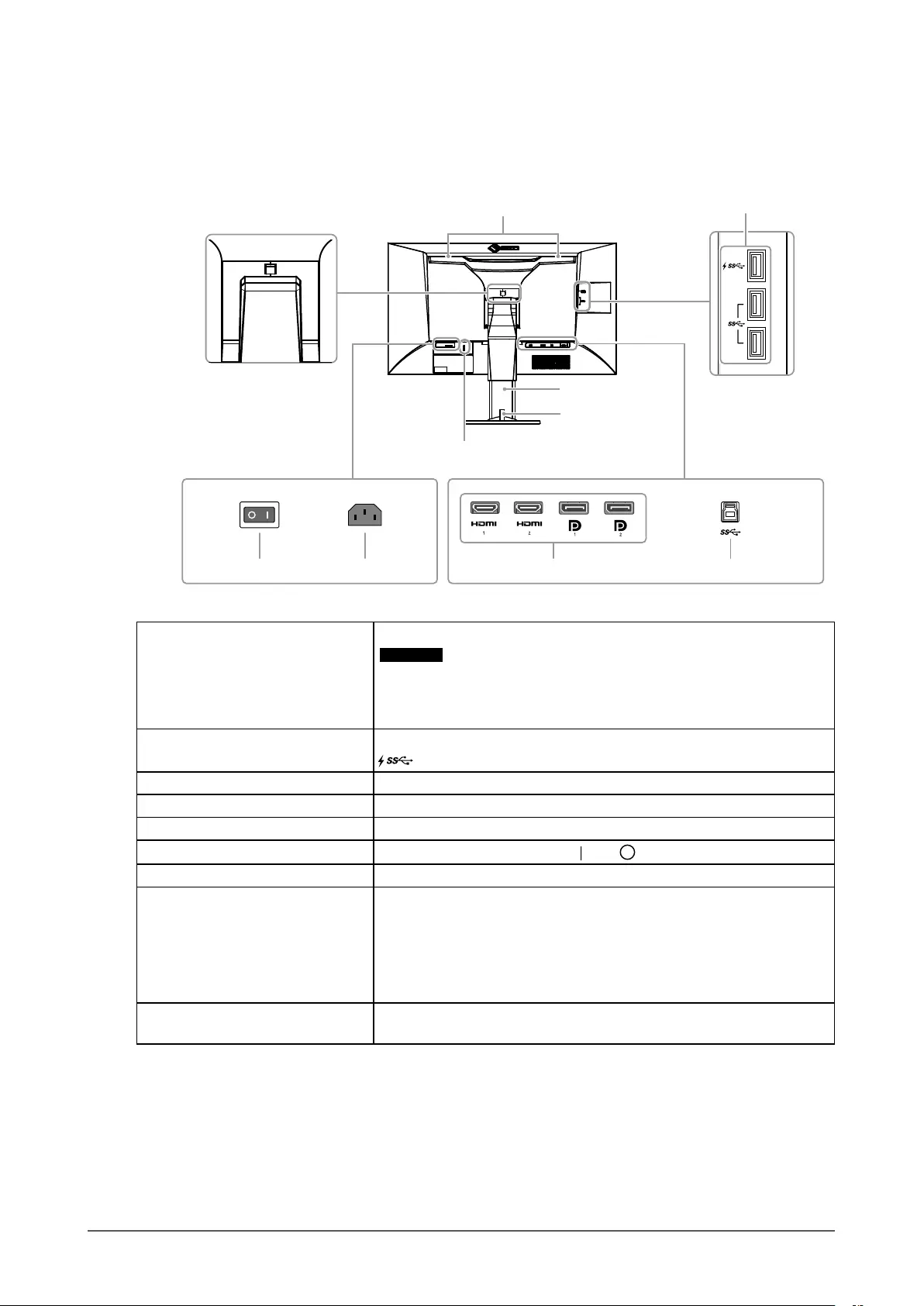
9
Chapter 1 Introduction
●Rear
6
8
7
5
1110 1312
9
5. Transportation handle This handle is used for transportation.
Attention
• Firmly grasp and hold the monitor by the bottom while grabbing the
handle, and carefully convey the monitor so as not to drop it. Do not
hold the sensor section on the front side of the monitor.
6. USB downstream port Connects to a peripheral USB device.
port supports quick recharging.
7. Security lock slot Complies with Kensington's MicroSaver security system.
8. Stand*2 Adjusts the height and angle (tilt and swivel) of the monitor.
9. Cable holder Covers the monitor cables.
10. Main power switch Turns the main power on or off. : On, : Off
11. Power connector Connects the power cord.
12. Input signal connectors The following input connectors are located on the monitor rear in order
of left to right.
HDMI connector 1
HDMI connector 2
DisplayPort connector 1
DisplayPort connector 2
13. USB upstream port Connects to the USB cable when using software that requires a USB
connection, or when using the USB Hub function.
*2 An optional arm (or an optional stand) can be attached by removing the stand section.
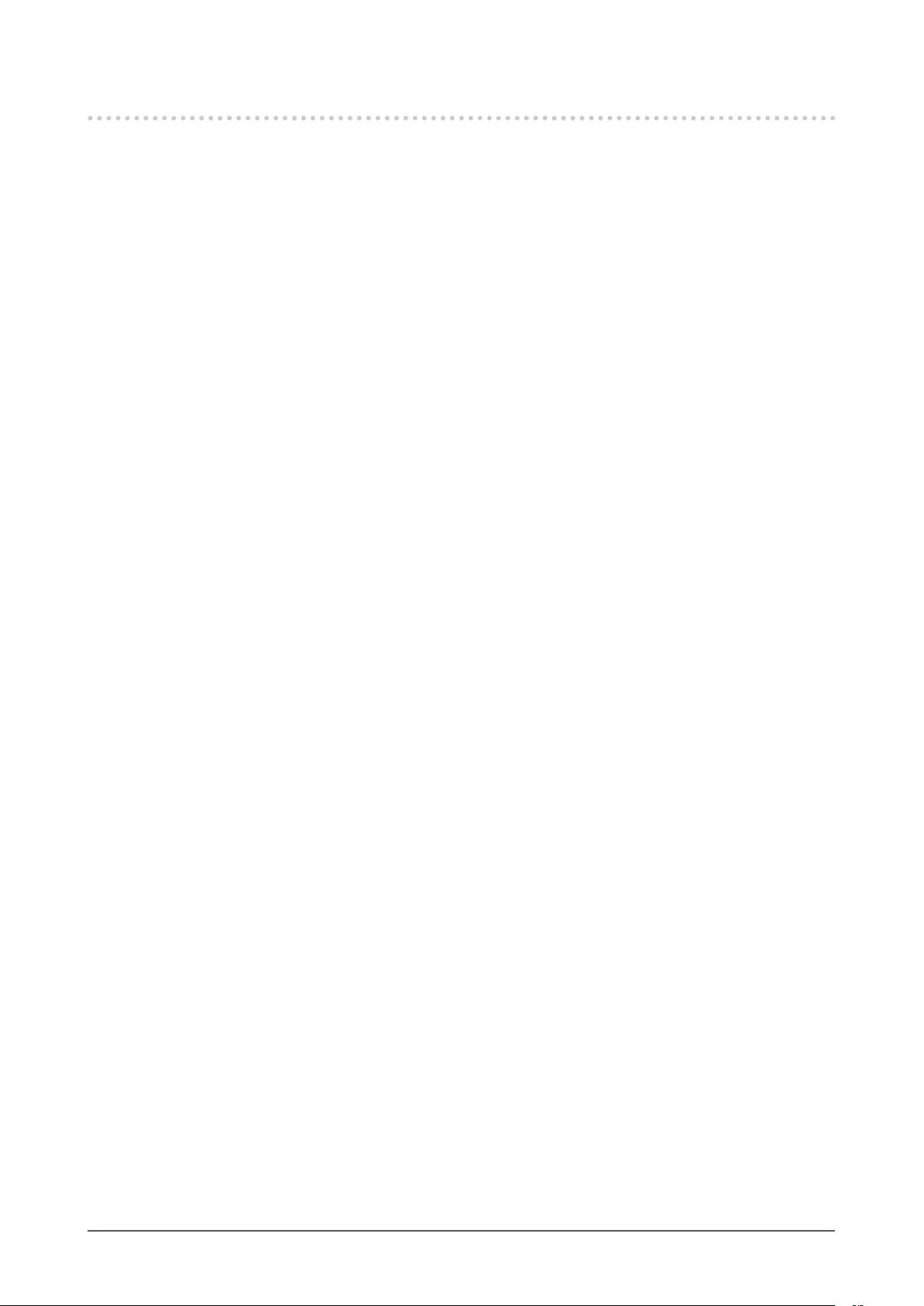
10 Chapter 1 Introduction
1-3. Changing the Computer Display Settings
If the image is not displayed properly after connecting the monitor to a PC, follow the procedure below to
change the display settings on the computer.
●Windows 10
1. Right-click the mouse anywhere on the desktop except on icons. A menu is displayed.
2. From the displayed menu, click “Display Settings”. The “Settings” screen is displayed.
3. If multiple monitors, including notebook PC screens, are connected to the computer, select “Extend
these displays” in the “Multiple displays” menu, and then click “Keep changes” on the conrmation
screen. After changing the settings, select a monitor in the “Select and rearrange displays” menu.
4. Select the “Make this my main display” option in the “Multiple displays” menu. This enables the
monitor to display images properly.
5. Conrm that the recommended resolution for the monitor is set in the “Resolution” menu.
(“(Recommended)” is displayed after the resolution.)
6. To change the size of text and icons, select a magnication in the menu of zoom percentages
according to personal preference.
7. If a message prompting you to sign out is displayed after changing the settings, sign out and then
sign in again.
●Windows 8.1 / Windows 7
* For Windows 8.1, click the “Desktop” tile on the Start Screen to display the desktop.
1. Right-click the mouse anywhere on the desktop except on icons. A menu is displayed.
2. From the displayed menu, click “Screen resolution”. The settings screen is displayed.
3. If multiple monitors, including notebook PC screens, are connected to the computer, select “Extend
these displays” in the “Multiple displays” menu, and then click “Apply”. Click “Keep changes” on
the conrmation screen.
4. Select a monitor in the “Display” menu, and then select the “Make this my main display” option
and click “Apply”. This enables the monitor to display images properly.
5. Conrm that the recommended resolution for the monitor is set in the “Resolution” menu.
(“(recommended)” is displayed after the resolution.)
6. To change the size of text and icons, click “Make text and other items larger or smaller”, select a
size according to personal preference on the settings screen, and then click “Apply”.
7. If a message prompting you to sign out/log off is displayed after changing the settings, sign out/
log off and then sign in/log in again.
●mac OS
1. Select “System Preferences” from the Apple menu.
2. When the “System Preferences” panel is displayed, click “Displays”.
3. If multiple monitors, including notebook PC screens, are connected to the computer, make sure
that “Mirror Displays” is not selected on the “Arrangement” tab. If it is selected, remove the check
mark.
4. Select the “Display” tab, and make sure that “Default for display” is selected for “Resolution”. If it is
not selected, add a check mark. The correct resolution has now been set for your display.
Close the “System Preferences” panel. If multiple monitors, including notebook PC screens, are
connected to the computer, congure these settings in “Display” on each monitor.
5. To select a resolution according to personal preference, select “Scaled” and then select a
resolution (either from a list or icons), and then close the panel.
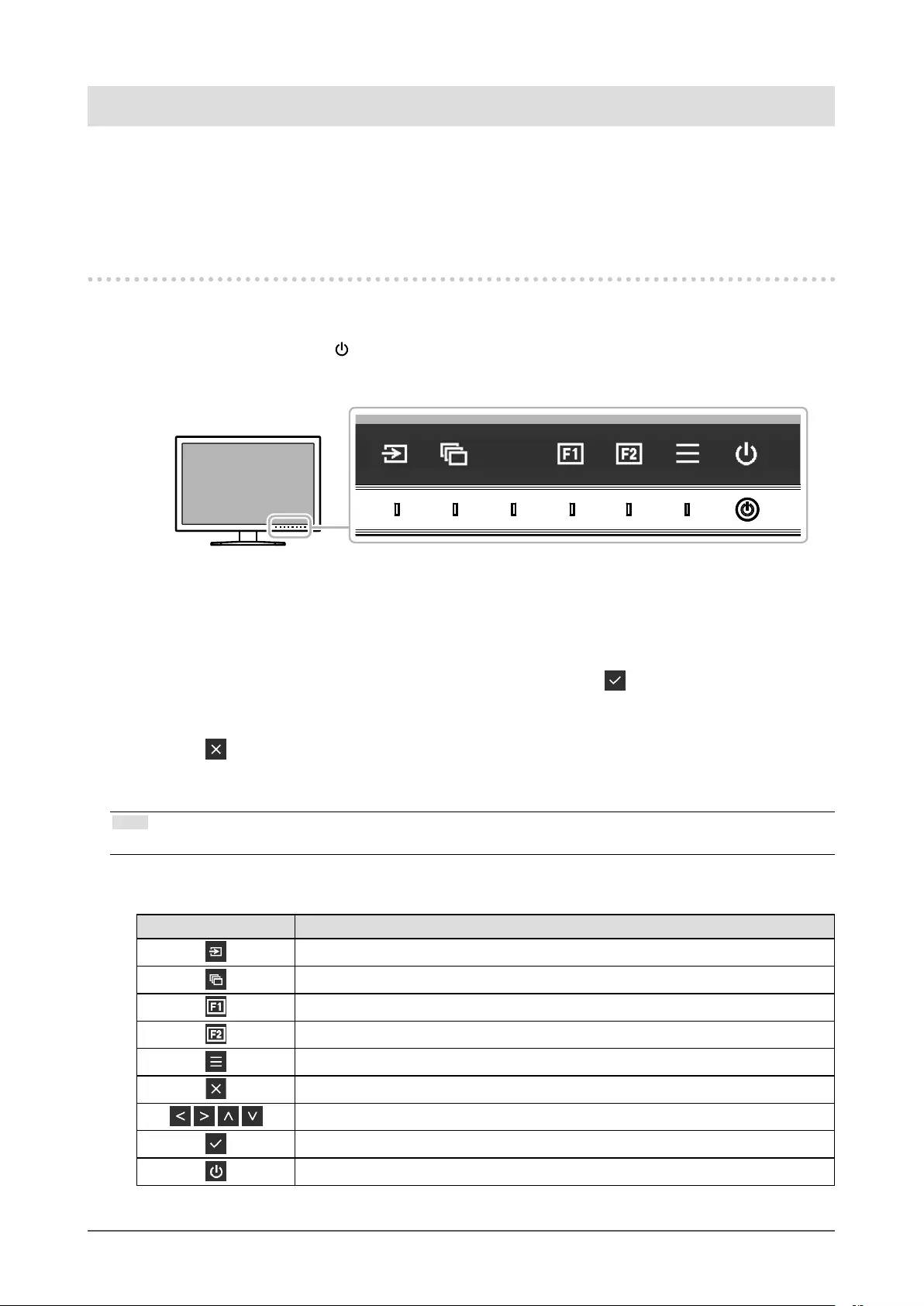
11
Chapter 2 Basic Adjustments/Settings
Chapter 2 Basic Adjustments/Settings
This chapter describes the basic functions that can be set by touching the switches on the front of the
monitor.
For advanced adjustment and setting procedures using the Setting menu, see “Chapter 5 Advanced
Adjustments/Settings” (page 22).
2-1. Switch Operation Method
1.
Displaying the operation guide
1. Touch any switch (except ).
The operation guide appears on the screen.
2.
Setting
1. Touch a switch for setting.
The Setting menu appears.
2. Use the switches to adjust/set the selected item, and then select to conrm.
3.
Exiting
1. Select to exit the menu.
2. When no menu is displayed, the operation guide will automatically disappear after a few seconds
if no switches are operated.
Note
• The contents of the guide will differ depending on the selected menu or status.
●Operation Guide Icons
Icon Description
Switches the input signal.
Switches the color mode.
Executes the function assigned to Custom Key 1.
Executes the function assigned to Custom Key 2.
Displays the Setting menu.
Returns to the previous screen.
Moves the cursor.
Executes the selected operation.
Turns the monitor's power on or off.
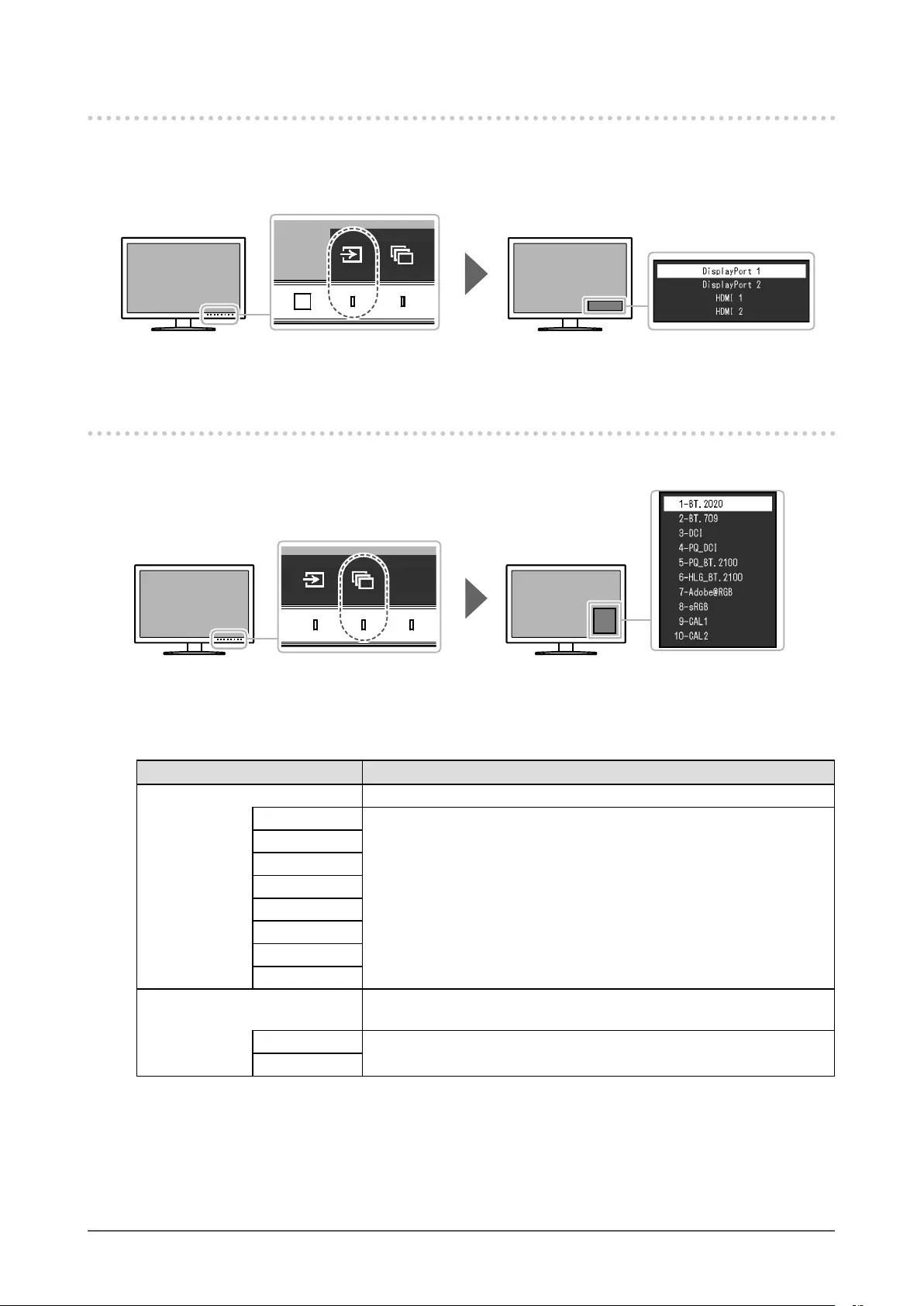
12 Chapter 2 Basic Adjustments/Settings
2-2. Switching Input Signals
When a monitor has multiple signal inputs, the signal to display on-screen can be changed.
2-3. Switching the Display Mode (color mode)
This function allows easy selection of a display mode according to monitor application.
●Display Modes
Color Mode Purpose
Standard Mode Adjust color using the monitor's Setting menu.
BT.2020 See “Color Mode Setting Values” (page 13) for detailed setting values
for each color mode.
BT.70 9
DCI
PQ_DCI
PQ _ BT. 210 0
H LG _ BT. 210 0
Adobe®RGB
sRGB
Calibration Mode (CAL mode) Adjusts the monitor's color using the monitor's SelfCalibration function or
color management software "ColorNavigator 6" or "ColorNavigator NX".
CAL1 Displays the screen adjusted by SelfCalibration, ColorNavigator 6, or
ColorNavigator NX.
CAL2
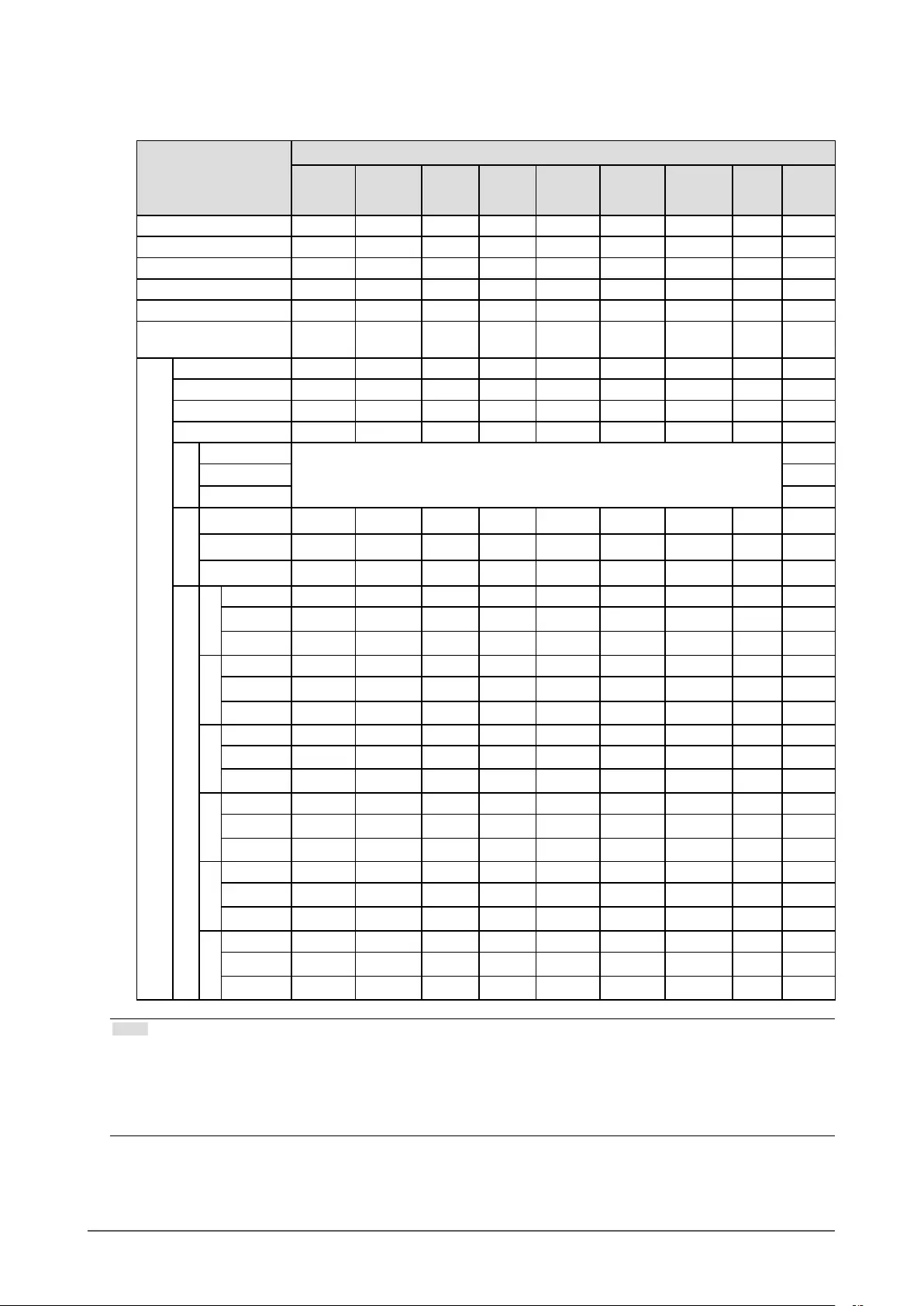
13
Chapter 2 Basic Adjustments/Settings
●Color Mode Setting Values
-: Cannot be changed
Item
Color Mode
BT.2020 BT.709 DCI PQ_
DCI
PQ_
BT.2100
HLG_
BT.2100
Adobe®
RGB sRGB CAL1 /
CAL2
Brightness (cd/m2)100 100 48 300 300 300 120 120 -
Temperature D65 D65 D65 D65 D65 D65 D65 D65 -
Gamma (EOTF) 2.4 2.4 2.6 PQ PQ HLG 2.2 sRGB -
PQ / HLG Clipping (cd/m2)- - - 1000 1000 Off -- -
HLG System Gamma - - - - - 1.2 ---
Color Gamut BT.2020 BT.709 DCI DCI BT.2020 BT.2020 Adobe®
RGB sRGB -
Advanced Settings
Hue 0 0 0 0 0 0 0 0 -
Saturation 0 0 0 0 0 0 0 0 -
Gamut Clipping On Off Off Off On On Off Off -
XYZ Format - - Off Off - - - - -
Gain
Red
Calculated from color temperature
-
Green -
Blue -
Black Level
Red 0 0 0 0 0 0 0 0 -
Green 0 0 0 0 0 0 0 0 -
Blue 0 0 0 0 0 0 0 0 -
6 Colors
Magenta
Hue 0 0 0 0 0 0 0 0 -
Saturation 0 0 0 0 0 0 0 0 -
Lightness 0 0 0 0 0 0 0 0 -
Red
Hue 0 0 0 0 0 0 0 0 -
Saturation 0 0 0 0 0 0 0 0 -
Lightness 0 0 0 0 0 0 0 0 -
Yellow
Hue 0 0 0 0 0 0 0 0 -
Saturation 0 0 0 0 0 0 0 0 -
Lightness 0 0 0 0 0 0 0 0 -
Green
Hue 0 0 0 0 0 0 0 0 -
Saturation 0 0 0 0 0 0 0 0 -
Lightness 0 0 0 0 0 0 0 0 -
Cyan
Hue 0 0 0 0 0 0 0 0 -
Saturation 0 0 0 0 0 0 0 0 -
Lightness 0 0 0 0 0 0 0 0 -
Blue
Hue 0 0 0 0 0 0 0 0 -
Saturation 0 0 0 0 0 0 0 0 -
Lightness 0 0 0 0 0 0 0 0 -
Note
• Use ColorNavigator 6 or ColorNavigator NX to set CAL1 / CAL2. These settings cannot be changed in the Setting
menu on the monitor.
• A color mode can be set for each input signal.
• See “Color” (page 25) for details about each item.
• You can disable specic color mode selections. For more information, see “Mode Skip” (page 37).
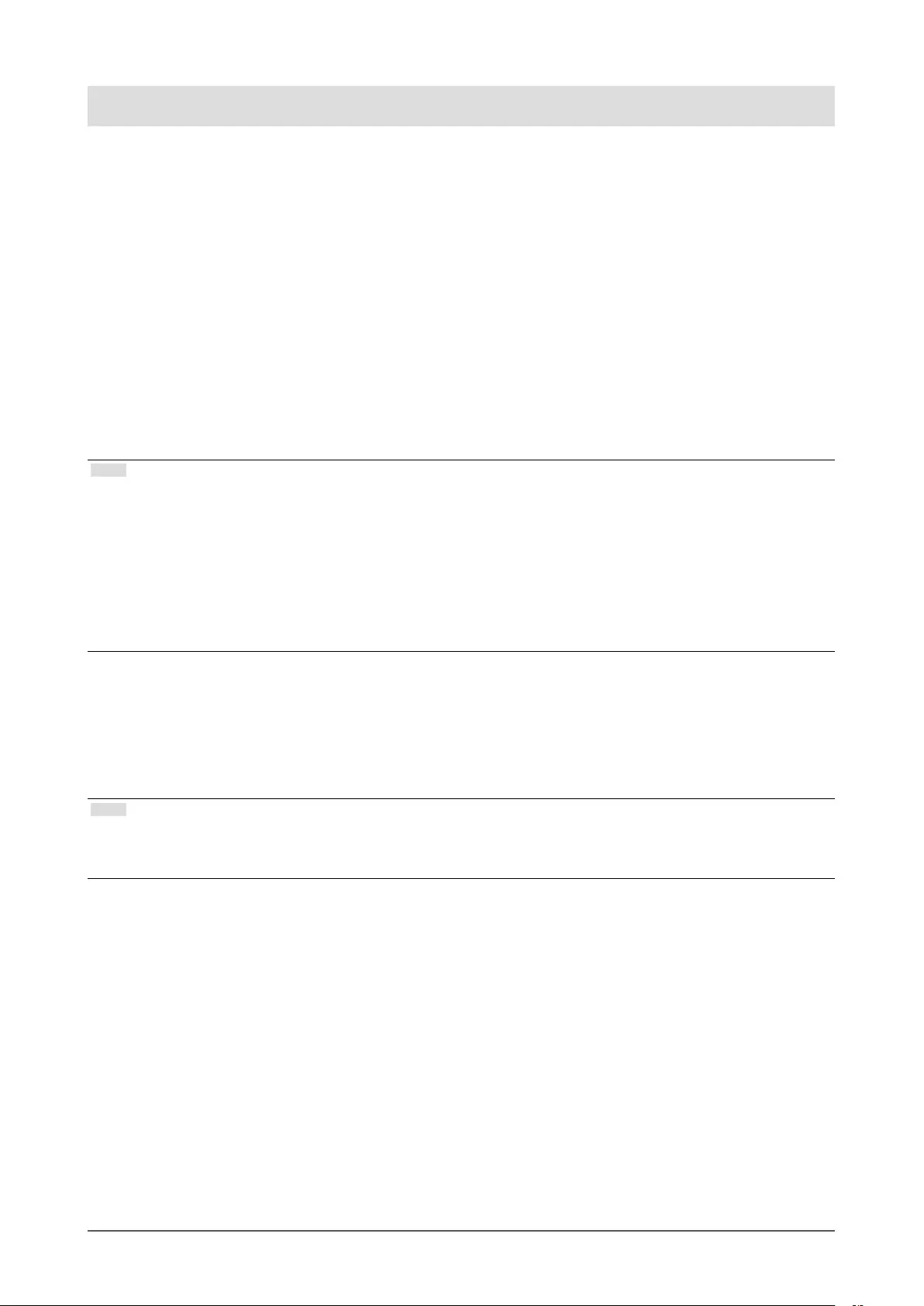
14 Chapter 3 SelfCalibration
Chapter 3 SelfCalibration
This product is equipped with a built-in calibration sensor. By setting the calibration targets and execution
schedule in advance, the calibration sensor automatically operates and regularly calibrates the monitor. This
automatic calibration function is called "SelfCalibration".
The adjustment content of SelfCalibration differs depending on the color mode that is executed.
• Calibration Mode (CAL mode: CAL1 / CAL2):
- When performing SelfCalibration on the monitor itself, calibrate the monitor to match the set
targets.
- When using ColorNavigator 6 or ColorNavigator NX, use a measurement device with the
software to maintain the calibrated state of the monitor.
• Standard Mode (color mode excluding CAL1 / CAL2): the monitor's color reproduction gamut is
updated and each display mode in Standard Mode is adjusted as follows:
- The temperature is adjusted so that it is as close as possible to the specied value.
- The gamut values are adjusted so that they are close to each specied value.
- Information on brightness is updated.
Note
• SelfCalibration can be executed 30 minutes after turning on the monitor.
• SelfCalibration can also be executed when there are no external device signals being input.
• To preserve adjustments that you set by using ColorNavigator 6 or ColorNavigator NX, it is recommended to execute
SelfCalibration.
• Because brightness and chromaticity will change as you use the monitor, it is recommended to calibrate the monitor
periodically.
• The measurement results from the built-in calibration sensor can be correlated with the measurement results from
the external measurement device that you want to use as a reference. For details, refer to the User's Manual of
ColorNavigator 6 or ColorNavigator NX.
You can set the calibration targets and execution schedule by using ColorNavigator 6 or ColorNavigator NX
or the monitor's Setting menu.
You can download the ColorNavigator 6 or ColorNavigator NX software and User's Manual from our web
site:
www.eizoglobal.com
Note
• When using the software, you will need to connect a PC to the monitor with the supplied USB cable.
• For details on the USB cable connection, see "Connection Procedure" (page 51).
• While using the software, do not operate the power switch or operation switches on the front side of the monitor.
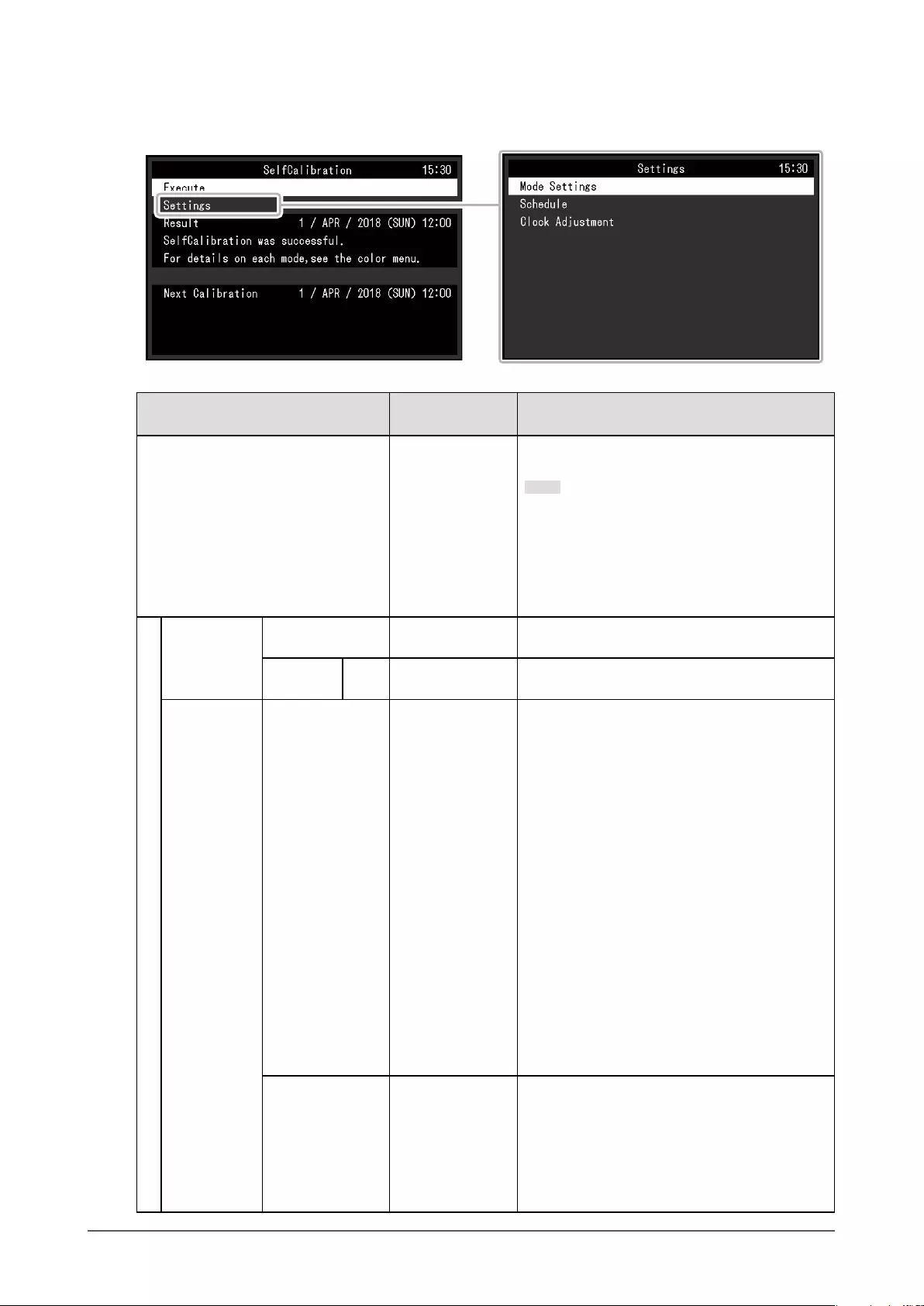
15
Chapter 3 SelfCalibration
●SelfCalibration functions
Set the details for "SelfCalibration".
Function Adjustable
Range Description
Execute -SelfCalibration can be executed manually
regardless of the schedule.
Note
• After selecting "Execute", warming up
(after the power to the monitor is switched
on, leaving the monitor on for a certain
period of time until the display becomes
stable) may be executed before the built-
in calibration sensor comes out.
Settings
Mode Settings Standard Mode On
Off
Switch between enabling/disabling
SelfCalibration in Standard Mode.
Calibration
Mode
CAL1
CAL2
On
Off
Switch between enabling/disabling
SelfCalibration in each color mode.
Schedule Start time Power Save
Immediately
Application
Off
Select the timing to execute SelfCalibration upon
reaching the time set in the schedule.
• "Power Save"
To be executed under any of the following
conditions.
- When the monitor is in "Power Save" mode
or power is off at the set time.
- The monitor shifts to the power saving
mode or the power is turned off when the
set time in the schedule is exceeded.
• "Immediately"
SelfCalibration is executed immediately at
the set time.
• "Application"
Execute SelfCalibration according to the
timing set using ColorNavigator Network. For
details on ColorNavigator Network, refer to
our web site (www.eizoglobal.com).
• "Off"
SelfCalibration is not executed.
Frequency Daily
Weekly
Monthly
Quarterly
Biannually
Annually
Usage Time
Select the SelfCalibration execution cycle.
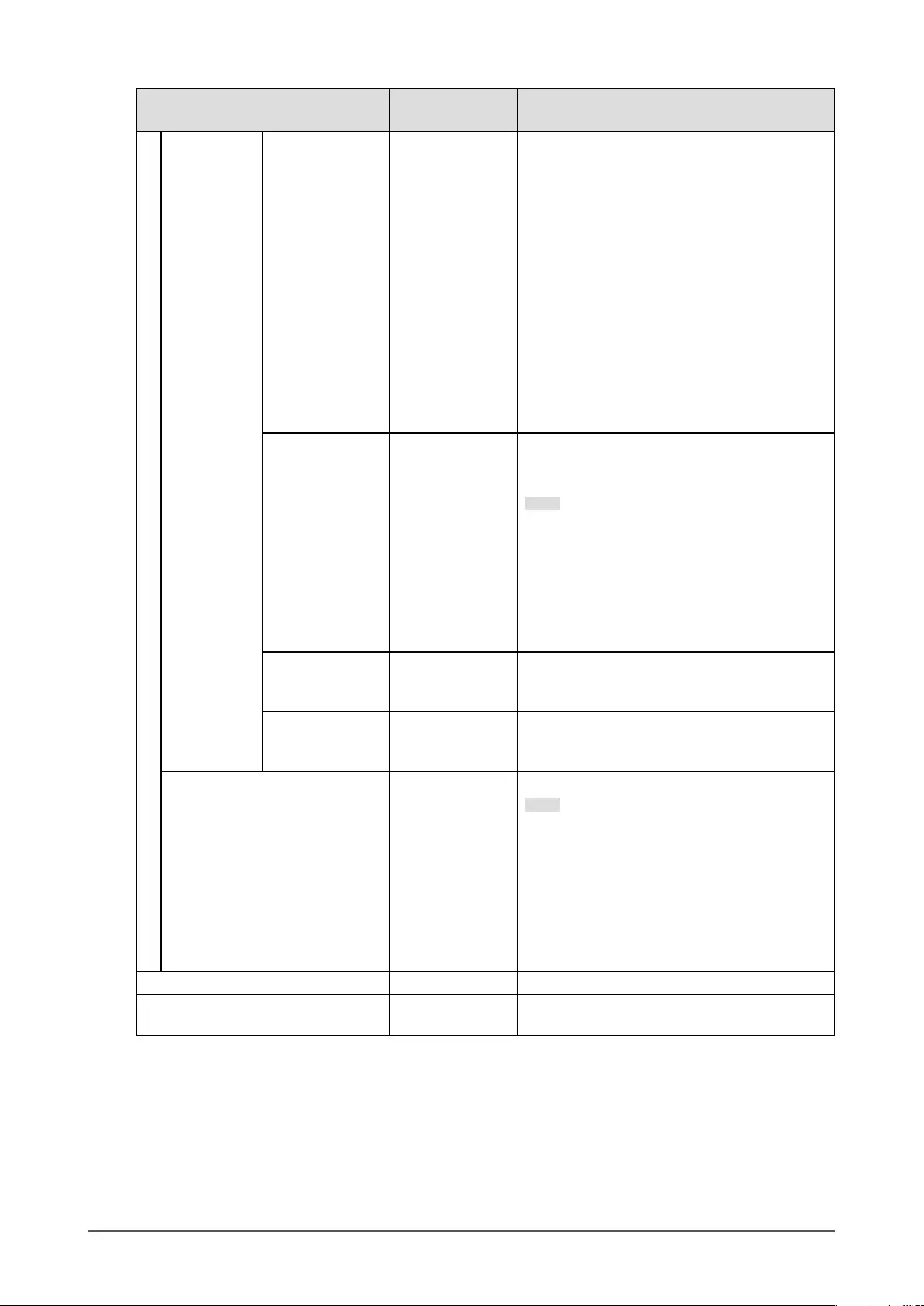
16 Chapter 3 SelfCalibration
Function Adjustable
Range Description
Settings
Schedule Timing Jan/Apr/Jul/Oct
Feb/May/Aug/Nov
Mar/Jun/Sep/Dec
Jan/Jul
Feb/Aug
Mar/Sep
Apr/Oct
May/Nov
Jun/Dec
Jan to Dec
Every 50 hours to
Every 500 hours
When the execution cycle is "Quarterly",
"Biannually", "Annually", or "Usage Time", select
the timing for executing SelfCalibration.
The setting range differs depending on the
execution cycle setting.
• "Quarterly":
Jan/Apr/Jul/Oct, Feb/May/Aug/Nov, Mar/Jun/
Sep/Dec
• "Biannually":
Jan/Jul, Feb/Aug, Mar/Sep, Apr/Oct, May/
Nov, Jun/Dec
• "Annually":
Jan to Dec
• "Usage Time":
Every 50 hours to Every 500 hours
Week 1st week
to 5th week
When the execution cycle is "Monthly",
"Quarterly", "Biannually", or "Annually", select the
week for executing SelfCalibration.
Note
• When no day has been selected for "Day" in
the selected week, the week of execution will
be as follows:
- When the selected week is "1st week":
2nd week
- When the selected week is "5th week":
4th week
Day Sunday to
Saturday
When the execution cycle is "Weekly", "Monthly",
"Quarterly", "Biannually", or "Annually", select the
day for executing SelfCalibration.
Time 0:00 to 11:55 PM When the execution cycle is "Daily", "Weekly",
"Monthly", "Quarterly", "Biannually", or "Annually",
select the time for executing SelfCalibration.
Clock Adjustment - Set the monitor date and time.
Note
• When the clock has not been set, the
schedule will not be applied.
• If the main power supply is
disconnected for an extended period
of time, the clock may need resetting.
• When ColorNavigator 6 or
ColorNavigator NX is started, the date
and time are automatically set.
Result -The SelfCalibration execution result is displayed.
Next Calibration -The next SelfCalibration scheduled execution
date is displayed.
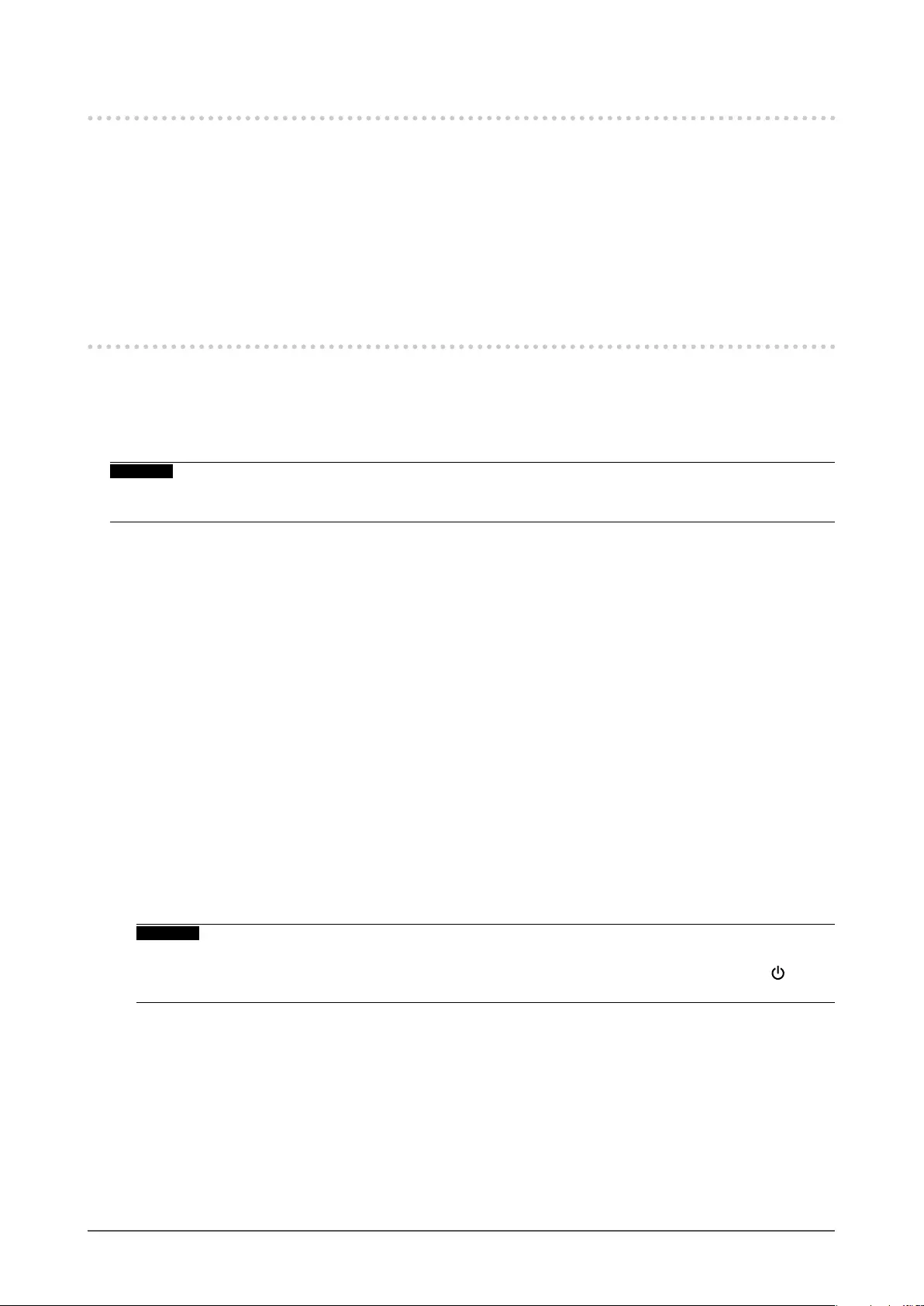
17
Chapter 3 SelfCalibration
3-1. Setting targets
Set calibration targets for Calibration Mode. You can set targets by using ColorNavigator 6 or
ColorNavigator NX, or on the monitor itself.
When using the monitor itself, set the following functions in the "Color" menu.
• "Color Mode"
Select the color mode (CAL mode: CAL1 / CAL2) you want to set a target for.
• "Target Settings"
Set a calibration target for SelfCalibration.
3-2. Executing
SelfCalibration can be executed by setting a schedule or it can be executed regardless of a schedule.
You can set a schedule by using ColorNavigator 6 or ColorNavigator NX, or on the monitor itself.
When executing SelfCalibration by setting a schedule on the monitor itself, the method to set the
schedule differs depending on the type of color mode (Standard Mode or Calibration Mode).
Attention
• If there is a change in the video signal from the external device during SelfCalibration (the signal disappears, a
signal is input during a no-signal state, or other), SelfCalibration is automatically canceled.
●Executing regardless of a schedule
Manually execute SelfCalibration.
There are two methods for executing SelfCalibration, as follows.
• Execute from the "SelfCalibration" menu
In the "SelfCalibration" menu, select "Execute".
SelfCalibration is executed for all the color modes selected as "On" in "Settings" - "Mode Settings" of the
"SelfCalibration" menu.
• Executing from the "Color" menu
In "Color Mode" in the "Color" menu, select the color mode (CAL mode: CAL1 / CAL2) you want to execute,
and then select "Execute Calibration".
Execute SelfCalibration for the displayed color mode.
●Executing by setting a schedule
Set the calibration schedule for SelfCalibration.
In "Settings" in the "SelfCalibration" menu, set the calibration schedule and monitor date and time for
SelfCalibration.
Attention
• If a scheduled SelfCalibration is automatically canceled, it is executed again when the monitor transitions
to the power saving mode an hour or more after cancellation or when the monitor is turned off using .
SelfCalibration can also be executed regardless of the schedule.
●Activating SelfCalibration in Standard Mode
Execute SelfCalibration in Standard Mode.
In "Settings" in the "SelfCalibration" menu, set the following functions:
• "Mode Settings"
Set "Standard Mode" to "On".
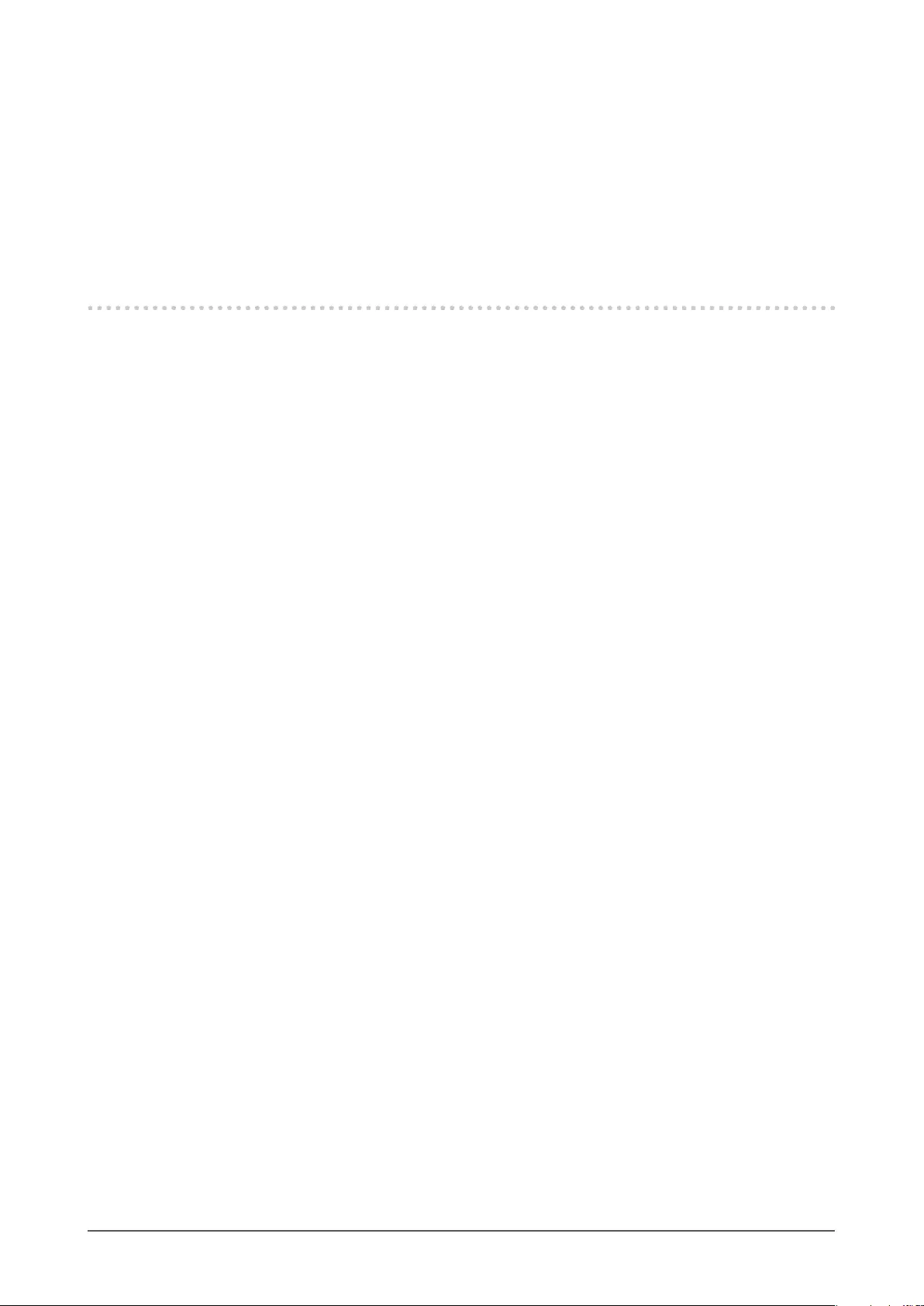
18 Chapter 3 SelfCalibration
●Activating SelfCalibration in Calibration Mode (CAL mode)
Execute SelfCalibration in Calibration Mode (CAL mode).
In "Settings" in the "SelfCalibration" menu, set the following functions:
• "Mode Settings"
Select "Calibration Mode".
• "Calibration Mode"
Select the color mode (CAL mode: CAL1 / CAL2) you want to execute, and set "On".
3-3. Checking results
Check the SelfCalibration calibration results by using the monitor.
In the "Color" menu, set the following functions:
• "Color Mode"
Select the color mode (CAL mode: CAL1 / CAL2) for which you want to check the result.
• "Result"
Check the calibration result of SelfCalibration.
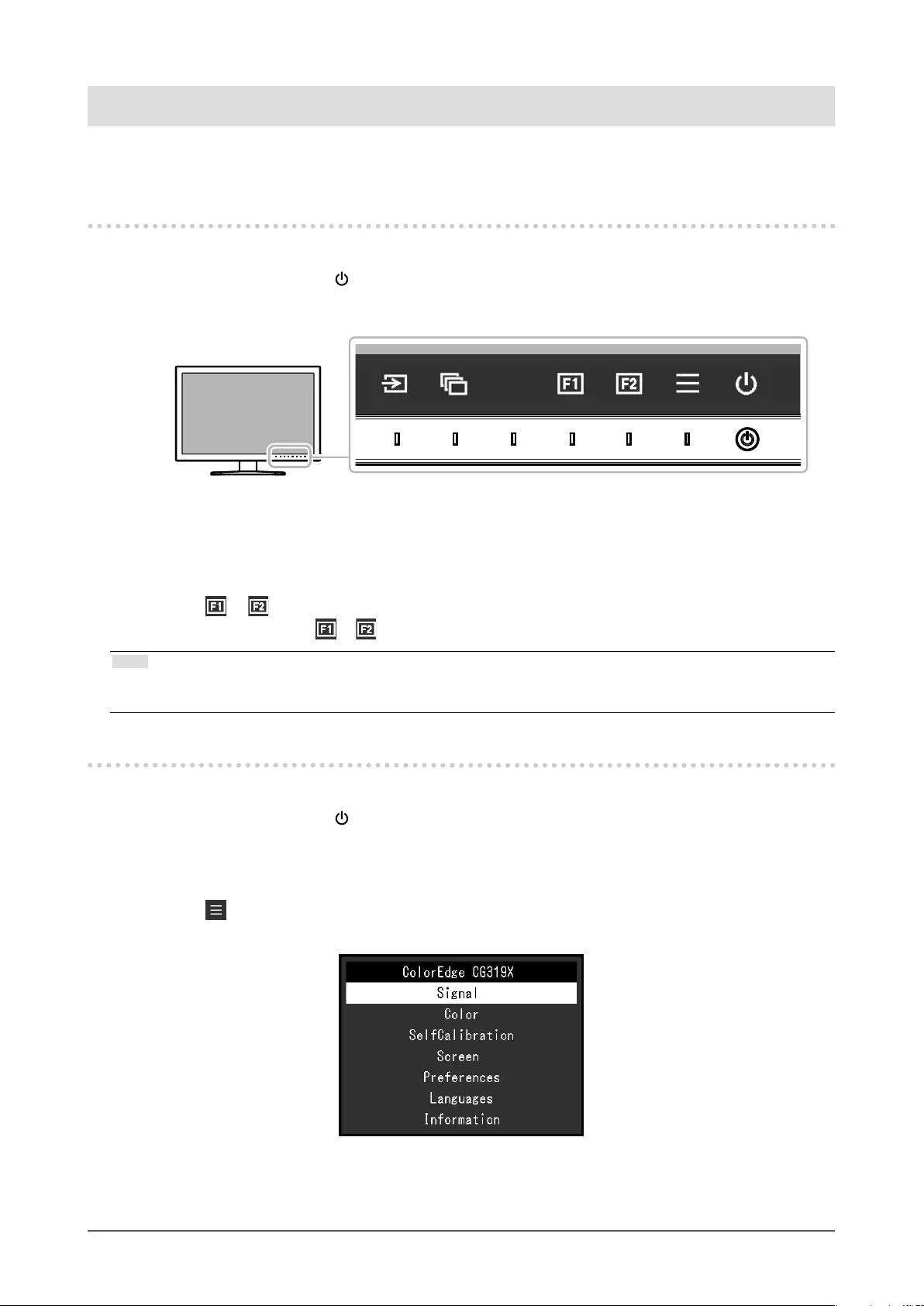
19
Chapter 4 Custom Key Settings
Chapter 4 Custom Key Settings
You can assign functions to the custom keys to easily start specied functions.
This chapter describes how to operate the custom keys and how to assign functions to the custom keys.
4-1. Basic Operation of the Custom Keys
1.
Displaying the operation guide
1. Touch any switch (except ).
The operation guide appears.
2.
Execute
1. Select or .
The function assigned to or is executed.
Note
• If you touch a custom key to which no function has been assigned, the menu for assigning a function to that
custom key appears.
4-2. Assigning a Function to a Custom Key
1.
Displaying the operation guide
1. Touch any switch (except ).
The operation guide appears.
2.
Setting
1. Select .
The Setting menu appears.
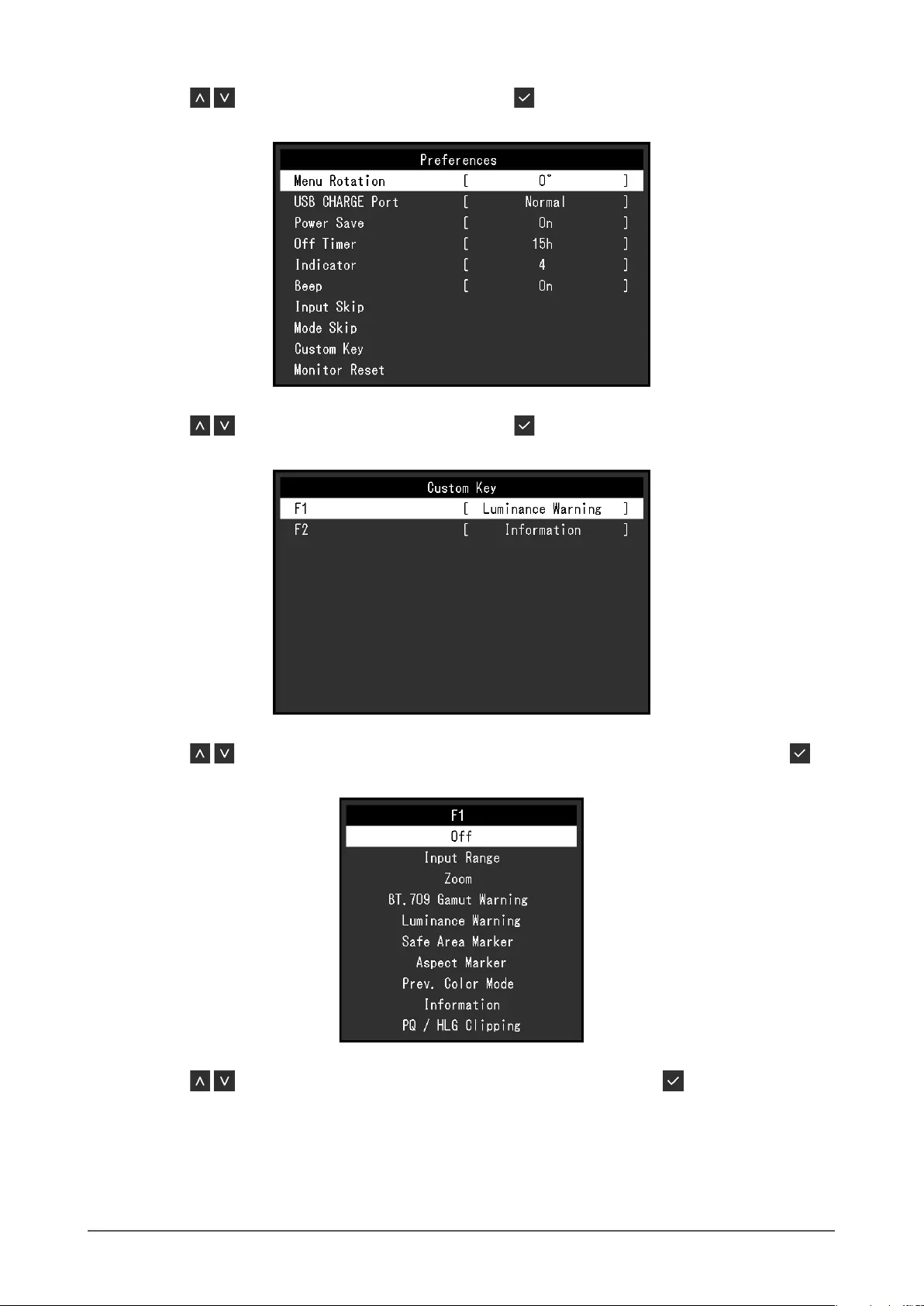
20 Chapter 4 Custom Key Settings
2. Use to select "Preferences", and then select .
The Preferences menu appears.
3. Use to select "Custom Key", and then select .
The Custom Key menu appears.
4. Use to select the custom key to which you want to assign a function, and then select .
The menu for assigning a function appears.
5. Use to select the function that you want to assign, and then select .
That function is assigned to the custom key.
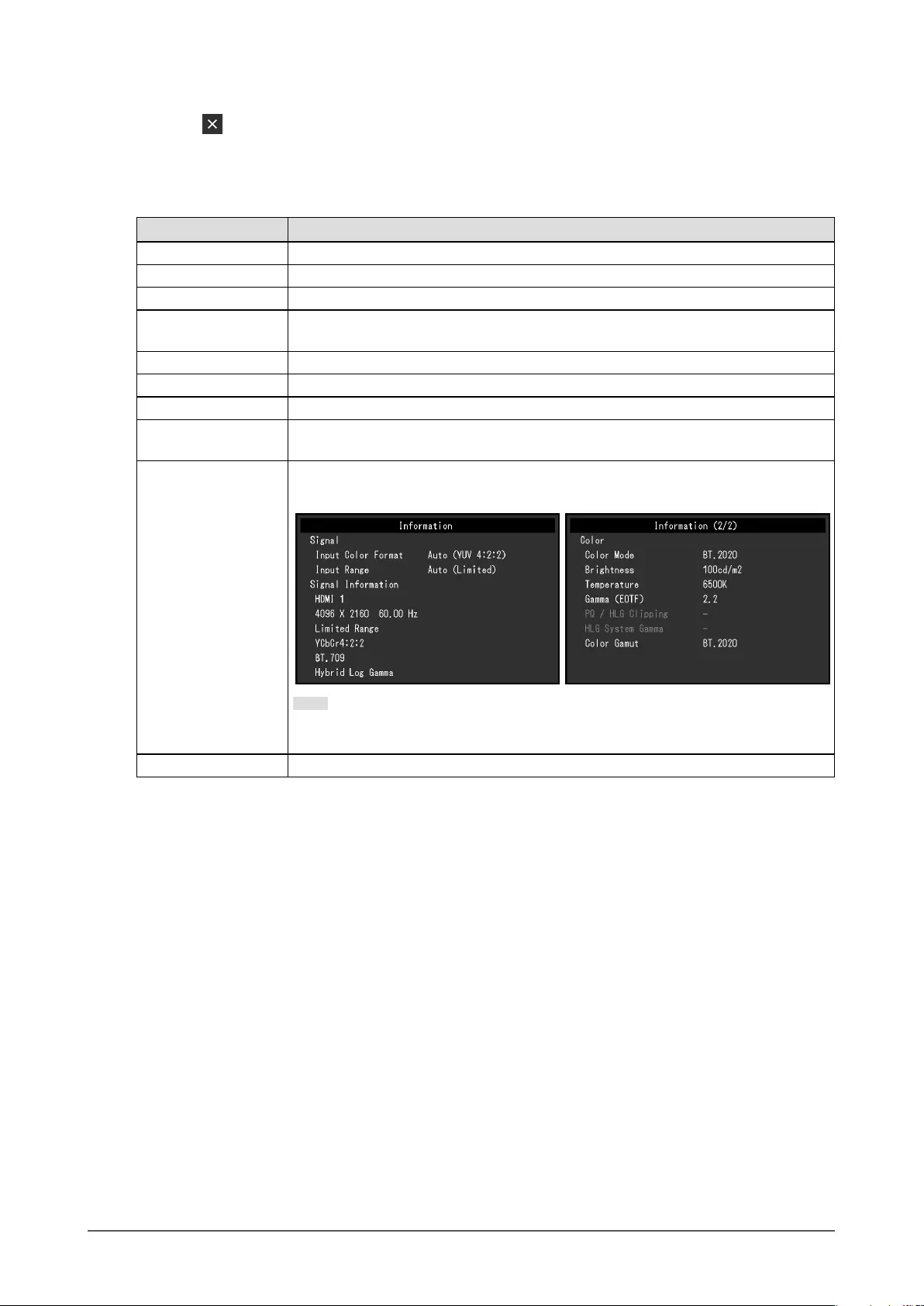
21
Chapter 4 Custom Key Settings
3.
Exiting
1. Press several times.
The Setting menu exits.
●Functions that can be Assigned to Custom Keys
Function Description
Off Disables the custom key even when it is touched.
Input Range Sets the Input Range function. For more information, see page 24.
Zoom Sets the Zoom function. For more information, see page 32.
BT.709 Gamut
Warning
Sets the BT.709 Gamut Warning function. For more information, see page 33.
Luminance Warning Sets the Luminance Warning function. For more information, see page 34.
Safe Area Marker Sets the Safe Area Marker function. For more information, see page 34.
Aspect Marker Sets the Aspect Marker function. For more information, see page 35.
Prev. Color Mode You can return to the previous color mode. This is convenient for checking the
differences between two color modes.
Information You can view the input signal information and color information.
Example:
Note
• You can check the monitor information under “Information” (page 38) on the
Setting menu.
PQ / HLG Clipping Set the PQ / HLG clipping function. For more information, see page 26.
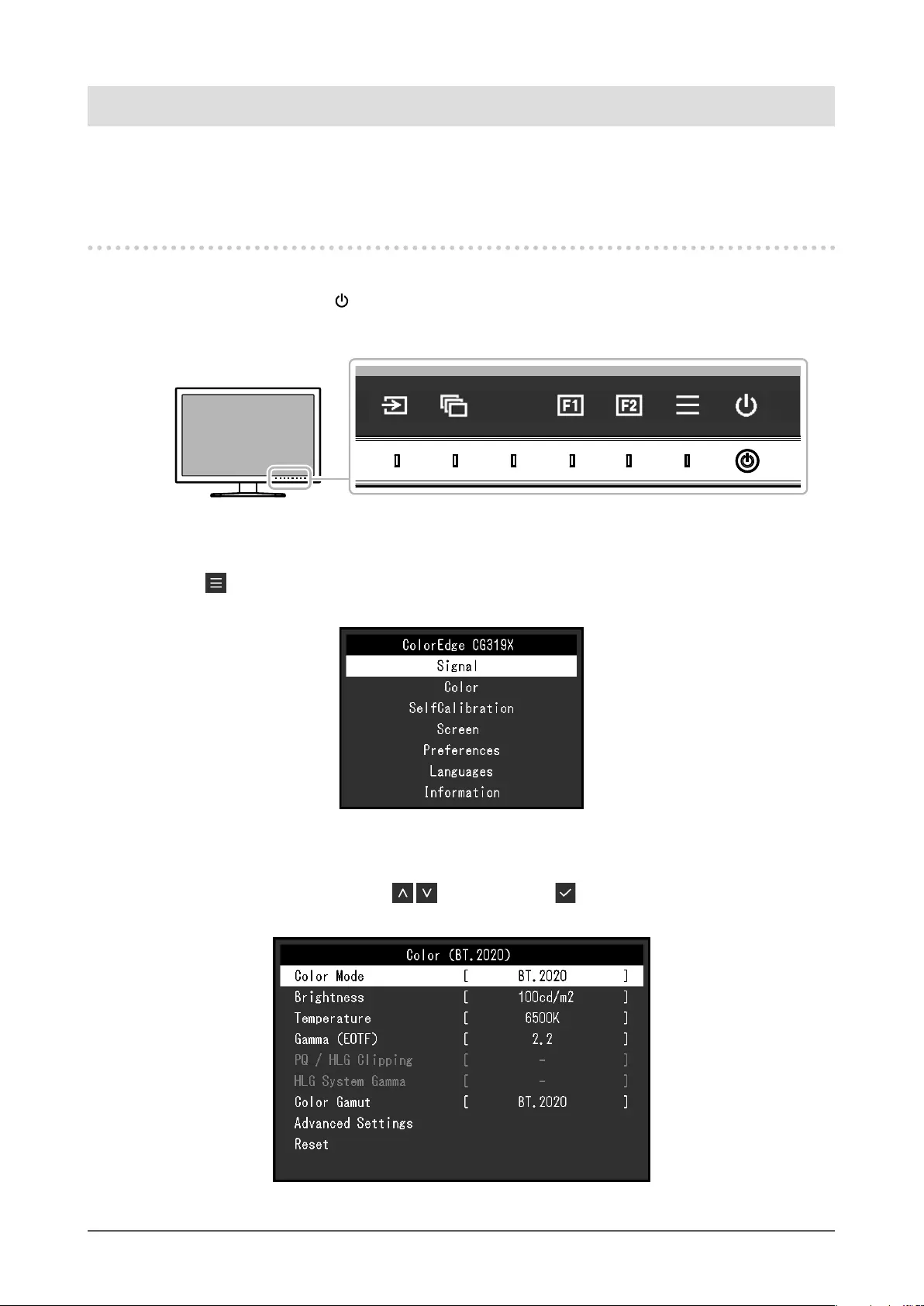
22 Chapter 5 Advanced Adjustments/Settings
Chapter 5 Advanced Adjustments/Settings
This chapter describes the advanced monitor adjustment and setting procedures using the Setting menu.
For the basic setting functions using the switches on the front of the monitor, see "Chapter 2 Basic
Adjustments/Settings" (page 11).
5-1. Basic Operation of the Setting Menu
1.
Menu display
1. Touch any switch (except ).
The operation guide appears.
2. Select .
The Setting menu appears.
2.
Adjusting/setting
1. Choose a menu to adjust/set with , and then select .
The Sub menu appears.
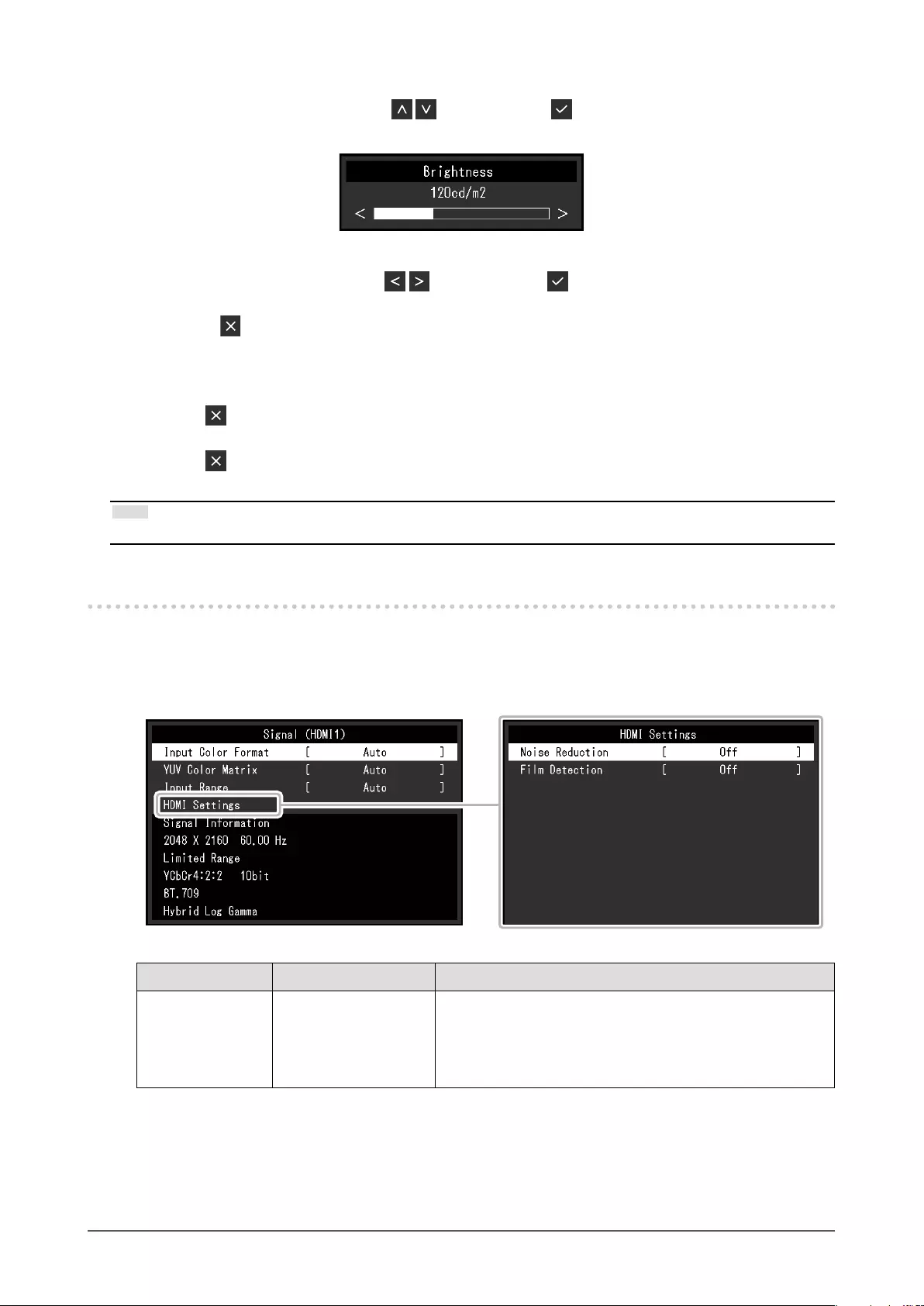
23
Chapter 5 Advanced Adjustments/Settings
2. Choose an item to adjust/set with , and then press .
The Adjustment/Setting menu appears.
3. Adjust/set the selected item with , and then select .
The Sub menu appears.
Selecting during adjustment/setting will cancel the adjustment/setting and restore the state prior to
making changes.
3.
Exiting
1. Select .
The Setting menu appears.
2. Select .
The Setting menu exits.
Note
• The contents of the guide will differ depending on the selected menu or status.
5-2. Setting Menu Functions
●Signal
The signal settings are used to congure advanced settings for input signals, such as the screen
display size and color format.
Function Adjustable Range Description
Input Color Format Auto
YUV*1
YUV 4:2:2*2
YUV 4:4:4*2
RGB
The color space of the input signal can be specied.
Try changing this setting if colors are not displayed correctly.
When inputting YUV 4:2:0, select "Auto".
*1 Only enabled during DisplayPort input
*2 Only enabled during HDMI input
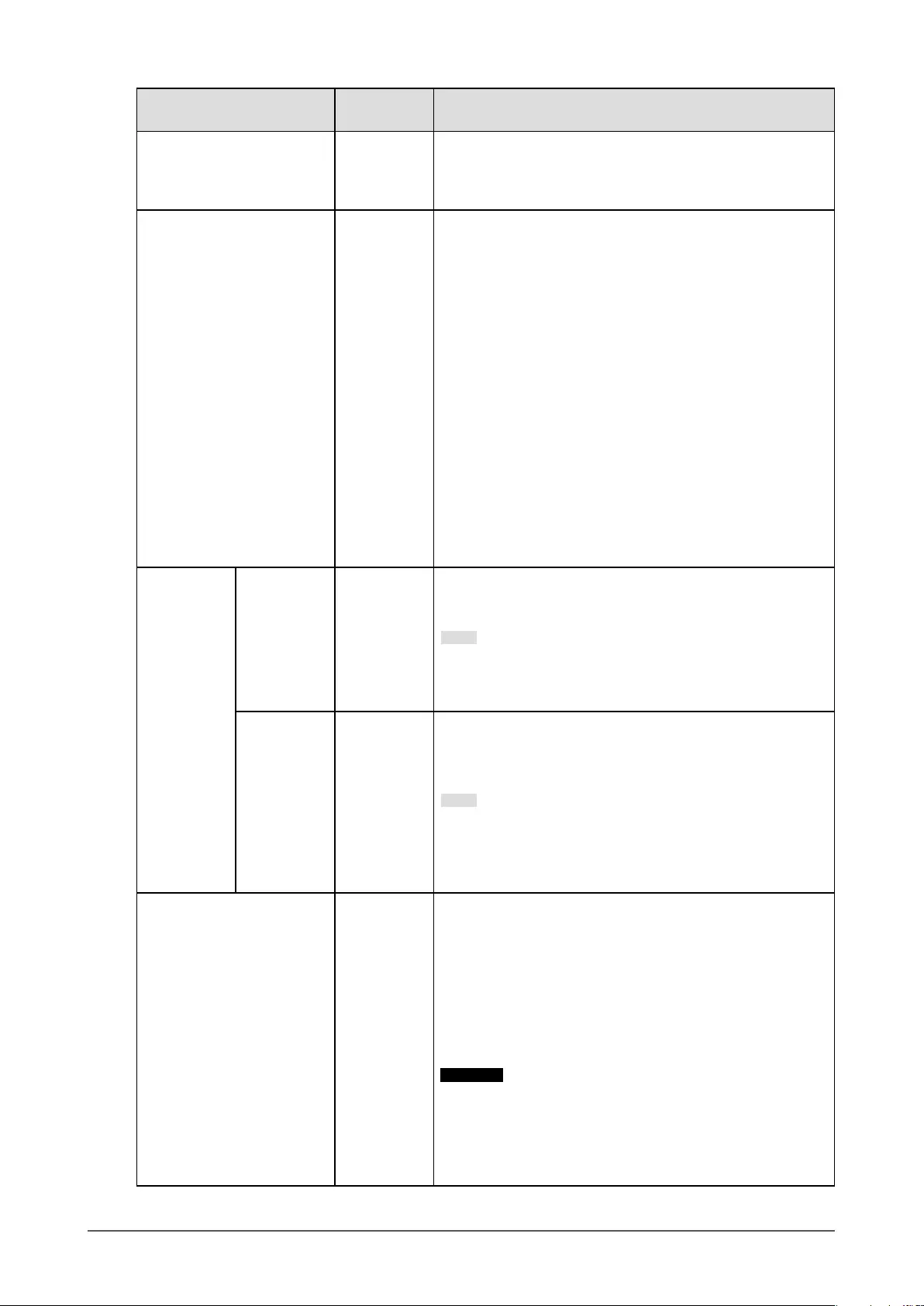
24 Chapter 5 Advanced Adjustments/Settings
Function Adjustable
Range Description
YUV Color Matrix Auto
BT.601
BT.70 9
BT.2020
Select the YUV format of the input signal. Use this setting for
gradation collapse or other occurrences where the screen
is displayed incorrectly because of a problem with the input
signal.
Input Range Auto
Full
Limited
(109 % white)
Limited
Depending on the external device, the black and white levels
in the video signal output to the monitor may be restricted. If
the signal is displayed on the monitor in its restricted form,
the blacks will be faint, the whites dull, and contrast will
be reduced. The brightness range of such signals can be
extended to match the actual contrast ratio of the monitor.
• "Auto"
The monitor automatically recognizes the brightness range of
input signals and displays images appropriately.
• "Full"
The input signal brightness range is not extended.
• "Limited (109 % white)"
The brightness range of the input signal is
extended from
16 - 254 (10 bits: 64 - 1019) to 0 - 255 (10 bits: 0 - 1023) for
display.
• "Limited"
The brightness range of the input signal is
extended from
16 - 235 (10 bits: 64 - 940) to 0 - 255 (10 bits: 0 - 1023) for
display.
HDMI
Settings
Noise
Reduction
On
Off
The small noises that occur in dark areas of an image are
reduced. Use this function to reduce noise and roughness in
images.
Note
• This can only be set when there is HDMI input.
• Using the Noise Reduction function may lead to deterioration
of ne images.
Film Detection On
Off
When displaying an interlaced signal, a display method can
be selected. For video, CG, animation, etc., the 24 fps or 30
fps signal is automatically detected, and the optimal image is
displayed.
Note
• This can only be set when there is HDMI input.
• "Film Detection" is enabled only when a 1080i signal is input.
• If the video does not display normally when "Film Detection"
is set to "On", change the setting to "Off".
Signal Information - You can check the information for the input signal.
The following information is displayed:
• Resolution
• Vertical scan frequency
• Input range
• Color format
• Color depth
• Colorimetry
• EOTF
Attention
• When "SMPTE170M/BT.709" is displayed in "Signal
Information" during HDMI input, signals from the outputting
device may not be displayed properly. In such a case,
try changing the settings for the outputting device or
reconnecting the device using DisplayPort input.
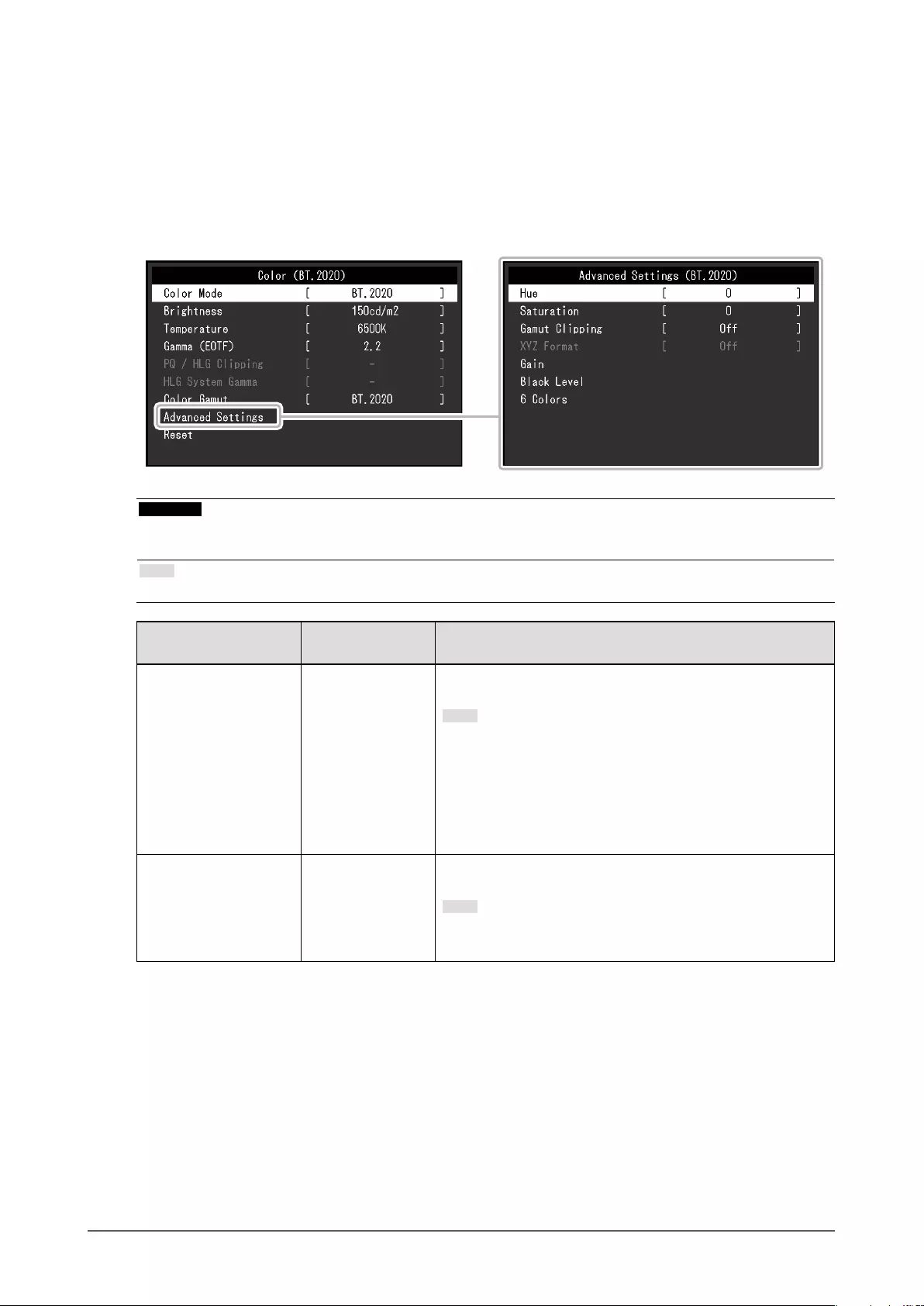
25
Chapter 5 Advanced Adjustments/Settings
●Color
The setting details differ depending on the color mode selected.
When the color mode is Standard Mode (BT.2020 / BT.709 / DCI / PQ DCI / PQ_
BT.2100 / HLG_BT.2100 / Adobe® RGB / sRGB)
Each color mode setting status can be adjusted according to personal preference.
Attention
• The same image may be seen in different colors on multiple monitors due to differences between individual
monitors. Make ne color adjustment visually when matching colors on multiple monitors.
Note
• Use the values shown in "cd/m2", "K", and "%" as a guide only.
Function Adjustable
Range Description
Color Mode
BT.2020
BT.70 9
DCI
PQ_DCI
PQ_ BT.2100
H LG _ BT. 210 0
Adobe® RGB
sRGB
CAL1
CAL2
Switch to the desired mode according to the monitor
application.
Note
• For more information on how to switch modes, see
"2-3. Switching the Display Mode (color mode)"
(page 12).
• Regarding "CAL1 / CAL2" see page 28.
Brightness
40 cd/m2 to
350 cd/m2
The screen brightness is adjusted by changing the brightness
of the backlight (light source from the LCD back panel).
Note
• If a value that cannot be set is selected, the value will
appear in magenta. In such a case, change the value.
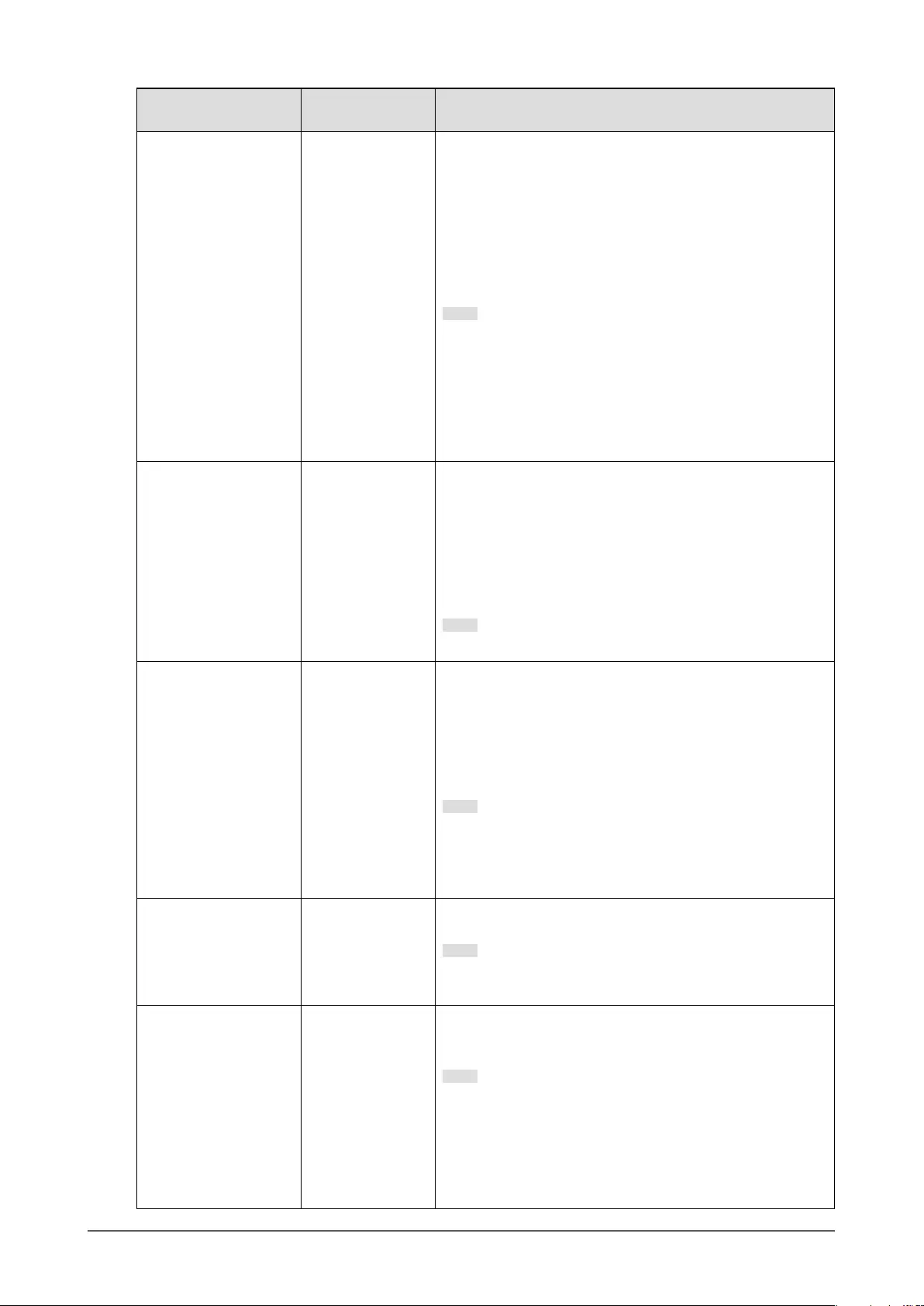
26 Chapter 5 Advanced Adjustments/Settings
Function Adjustable
Range Description
Temperature Native
4000 K to 10000 K
D50
D65
DCI
User
The color temperature can be adjusted.
The color temperature is used to express the chromaticity of
"White". The value is expressed in degrees "K" (Kelvin).
The screen becomes reddish at a low color temperature, and
bluish at a high color temperature, like the temperature of a
ame.
Specify a color temperature in units of 100 K, or select a
standard name.
Note
• When you select "Native", the original color of the LCD
panel (Gain: 100 % for each RGB) is displayed.
• "Gain" allows you to perform more advanced adjustment.
When gain is changed, the color temperature is changed
to "User".
• The gain preset values are set for each color temperature
setting value
.
Gamma (EOTF) 1.6 to 2.7
sRGB
EBU(2.35)
PQ
HLG
Adjust the gamma.
The brightness of the monitor varies depending on the input
signal, however, the variation rate is not simply proportional
to the input signal. The control performed to keep the balance
between the input signal and the brightness of the monitor is
called "Gamma correction".
Set the gamma, or select a standard name.
Note
• If you select "HLG", you must set "HLG System Gamma".
PQ / HLG Clipping (Gamma (EOTF):
PQ)
300 cd/m2
500 cd/m2
1000 cd/m2
4000 cd/m2
Off
(Gamma (EOTF):
HLG)
On
Off
• If "PQ" is selected for "Gamma (EOTF)", areas with
brightness equal to or greater than the value set here are
displayed as clipping at this setting value for the signal that
is input to the monitor.
• If "HLG" is selected for "Gamma (EOTF)", set On / Off for
clipping. If you select "On" when the brightness is set to 300
cd/m2, any area that exceeds 300 cd/m2 is clipped.
Note
• This can be set when "PQ" or
"HLG"
is specied for "Gamma
(EOTF)".
• You can check the areas where clipping occurs. For more
information, see "Luminance Warning" (page 34).
HLG System Gamma 1.0 to 1.5 Adjust the system gamma value for the HLG signal that is input
to the monitor.
Note
• This can be set when "HLG" is specied for "Gamma
(EOTF)".
Color Gamut Native
Adobe®RGB
sRGB
EBU
BT.70 9
BT.2020
SMPTE-C
DCI
Set the color reproduction area (color gamut).
"Color Gamut" is the range of colors that can be represented.
Multiple standards are dened.
Note
• Select "Native", to display the original color gamut of the
monitor.
• The method of displaying colors outside the monitor's
displayable range within the dened color gamut can be
set. For more information, see "Gamut Clipping" (page
27).
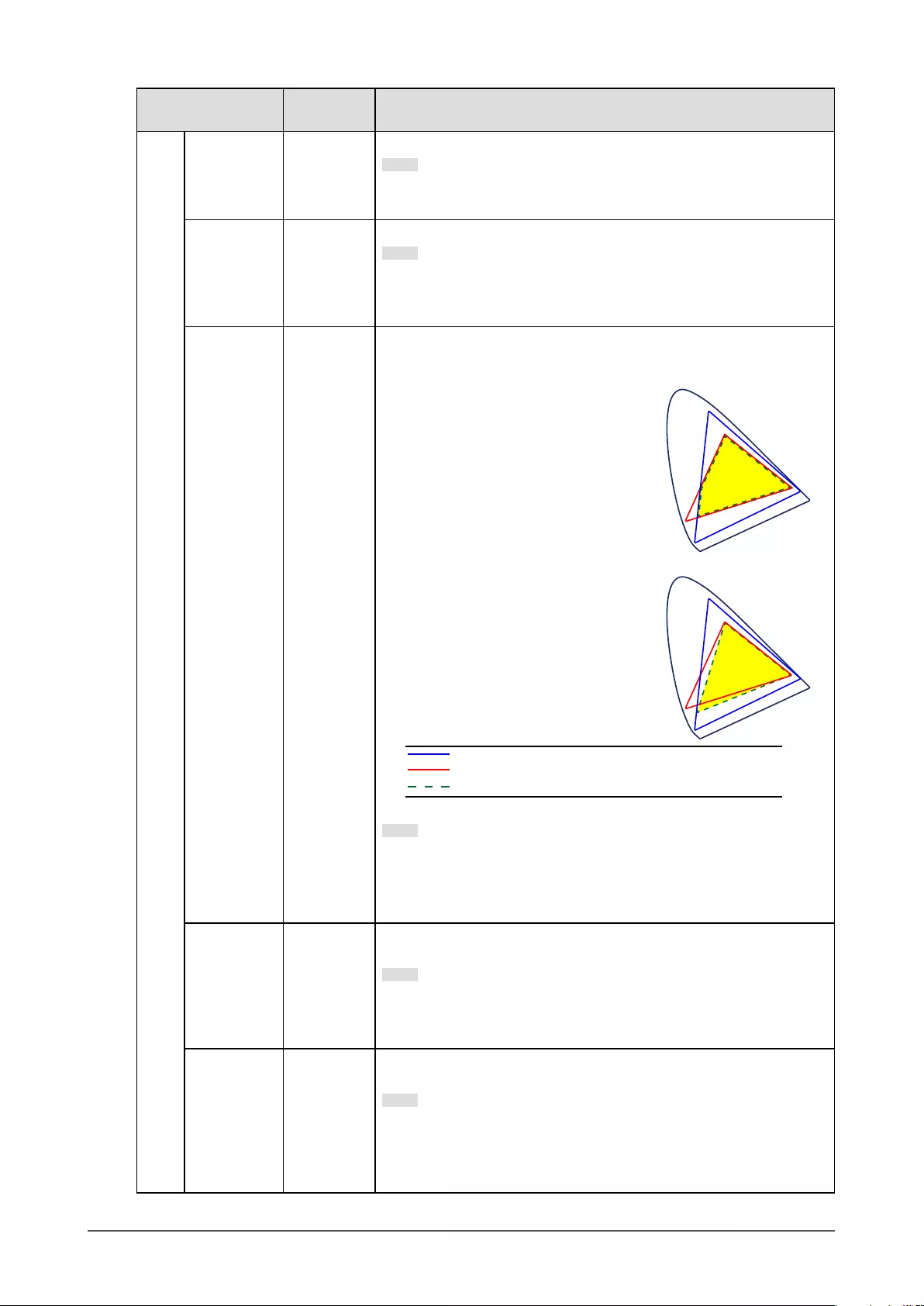
27
Chapter 5 Advanced Adjustments/Settings
Function Adjustable
Range Description
Advanced Settings
Hue -100 to 100 The hue can be adjusted.
Note
• Using this function may make some color gradations unavailable
for display.
Saturation -100 to 100 The saturation can be adjusted.
Note
• Using this function may make some color gradations unavailable
for display.
• The minimum value (-100) changes the screen to monochrome.
Gamut
Clipping
On
Off
The method of displaying colors outside the monitor's displayable range
within the color gamut specied in accordance with "Color Gamut" (page
26) can be set.
• "On"
The range of colors that are displayable
on the monitor will be accurately
displayed in accordance with the
standard. Colors outside the displayable
range will be saturated.
• "Off"
Displays colors with priority on the
color gradation rather than the color
accuracy. The vertices of the color
gamut dened in the standard move
to a range that can be displayed by
the monitor. This allows the closest
colors displayable by the monitor to be
displayed.
Color gamut displayable by the monitor
Color gamut defined by standard
Color gamut displayed on screen
Note
• The diagrams shown above are conceptual diagrams, and they do
not display the actual color gamut of the monitor.
• This setting will be disabled if "Native" is selected at "Color Gamut"
(page 26)
.
XYZ Format On
Off
If this function is set to "On", the XYZ signal for digital cinema can be
displayed on the monitor.
Note
• This can be set only when
"Color Gamut" (page 26) is set to
"DCI".
• If you select "On", you cannot set "Color Gamut".
Gain 0 % to 100 % The brightness of each color component red, green, and blue is called
Gain. The chromaticity of "white" can be changed by adjusting the gain.
Note
• Using this function may make some color gradations unavailable
for display.
• The gain value changes according to the color temperature.
• When gain is changed, the color temperature is changed to "User".
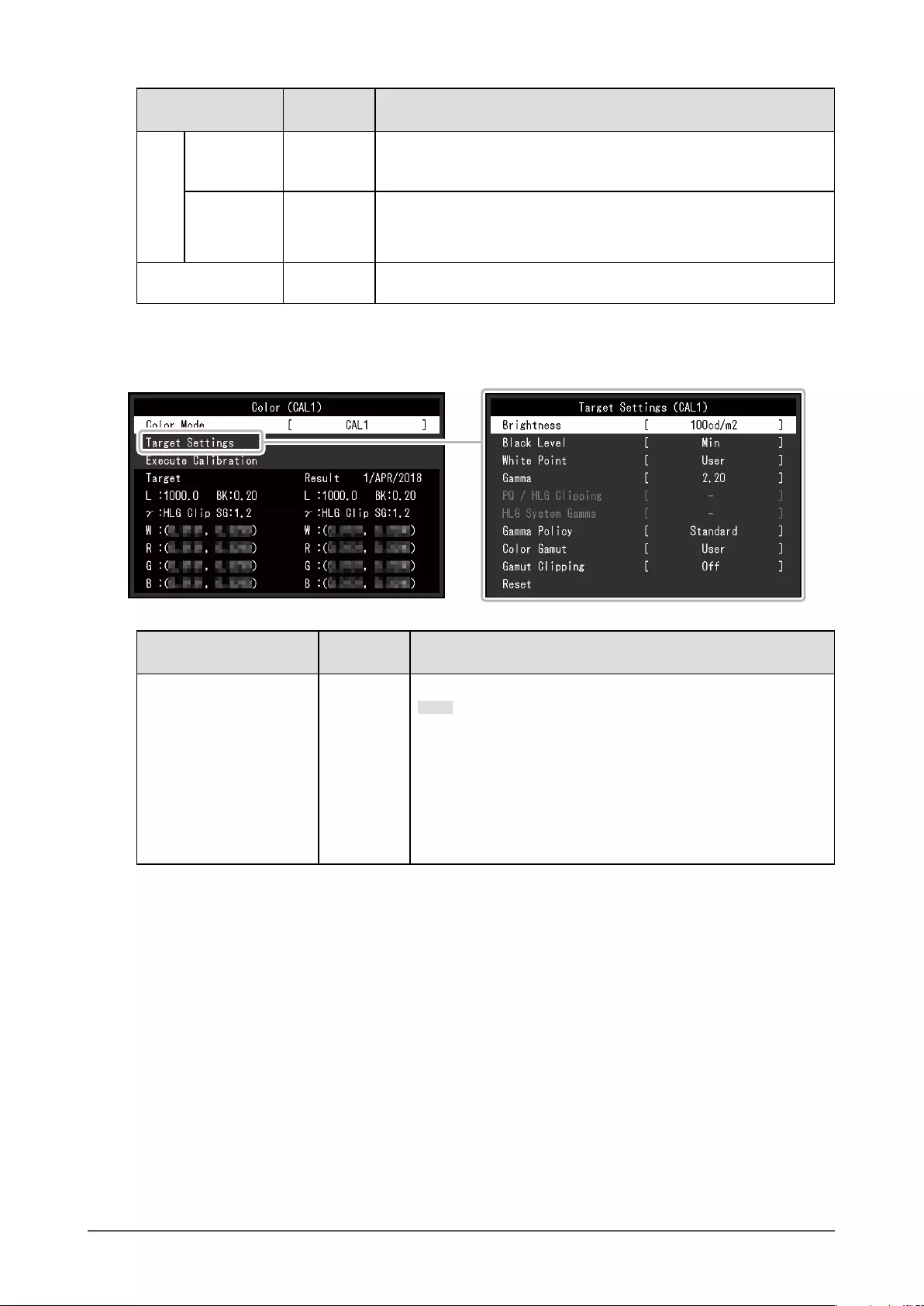
28 Chapter 5 Advanced Adjustments/Settings
Function Adjustable
Range Description
Advanced Settings
Black Level 0 to 1500 You can adjust the brightness and chromaticity of black by adjusting the
black level for red, green, and blue. Display the black test pattern or the
background and adjust the black level.
6 Colors -100 to 100 The hue, saturation and lightness (brightness) can each be adjusted for
the colors Magenta, Red, Yellow, Green, Cyan, and Blue.
Reset -
Resets any color adjustment values for the currently selected color mode
back to the default settings.
When the color mode is Calibration Mode (CAL mode: CAL1 / CAL2)
You can switch color mode, set targets for SelfCalibration, and execute calibration.
Function Adjustable
Range Description
Color Mode
BT. 2020
BT.709
DCI
PQ_DCI
PQ_BT. 2100
HLG_BT.2100
Adobe® RGB
sRGB
CAL1
CAL2
Switch to the desired mode according to the monitor application.
Note
• For more information on how to switch modes, see "2-3.
Switching the Display Mode (color mode)" (page 12).
• Regarding "
BT.
2020 /
BT.
709 / DCI / PQ_DCI /PQ_
BT.
2100 /
HLG_
BT.
2100 /
Adobe® RGB / sRGB
", see page 25.
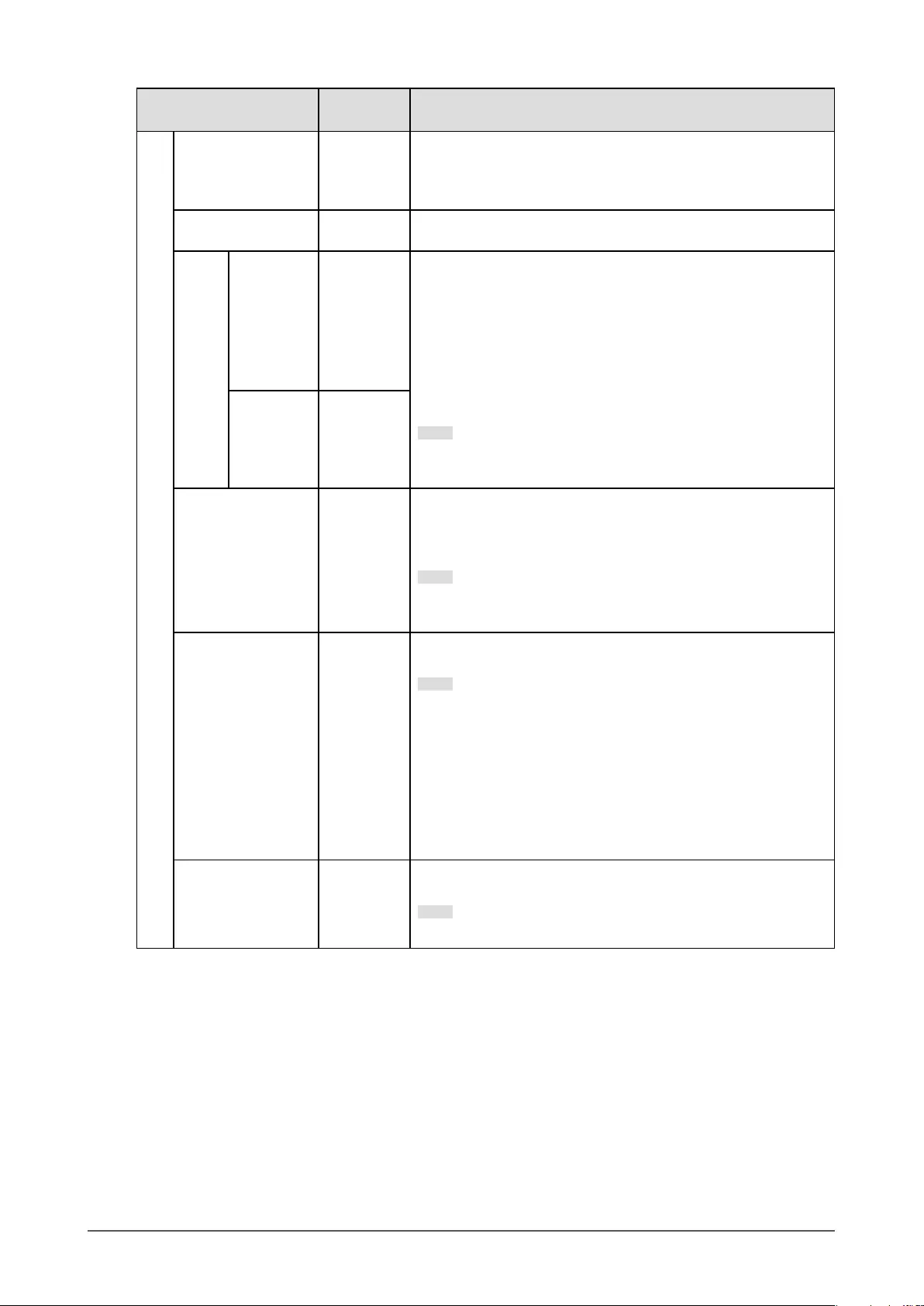
29
Chapter 5 Advanced Adjustments/Settings
Function Adjustable
Range Description
Target Settings
Brightness Min
40 cd/m2 to
350 cd/m2
Max
Set the brightness that will be used as a calibration target for
SelfCalibration.
Black Level Min
0.2 to 3.5
Set the black level that will be used as a calibration target for
SelfCalibration.
White
Point
Temperature 4000 K to
10000 K
User
D50
D65
DCI
Set the White Point that will be used as a calibration target for
SelfCalibration.
Set the White Point using the color coordinates (White(x) /
White(y)) or color temperature.
When specifying color coordinates, set the values for "White(x)"
and "White(y)", respectively.
When specifying the color temperature, set the color temperature
in units of 100 K or select a color temperature according to each
standard.
Note
• When color coordinates are specied, the color temperature
is changed to "User".
White(x) /
White(y)
0.2400 to
0.4500
Gamma (EOTF) 1.00 to 2.70
sRGB
EBU(2.35)
L*
PQ
HLG
Fixed
Set the gamma that will be used as a calibration target for
SelfCalibration.
Set the gamma, or select the gamma curve dened by each
standard.
Note
• The "Gamma (EOTF)" becomes "Fixed" when adjusting with
ColorNavigator 6 or ColorNavigator NX.
PQ / HLG Clipping (Gamma
(EOTF): PQ)
300 cd/m2
500 cd/m2
1000 cd/m2
4000 cd/m2
Off
(Gamma
(EOTF):
HLG)
On
Off
Set the PQ / HLG clipping that will be used as a calibration target
for SelfCalibration.
Note
• This can be set when "PQ" or "HLG" is specied for "Gamma
(EOTF)".
HLG System Gamma 1.0 to 1.5 Set the HLG system gamma that will be used as a calibration
target for SelfCalibration.
Note
• This can be set when "HLG" is specied for "Gamma (EOTF)".
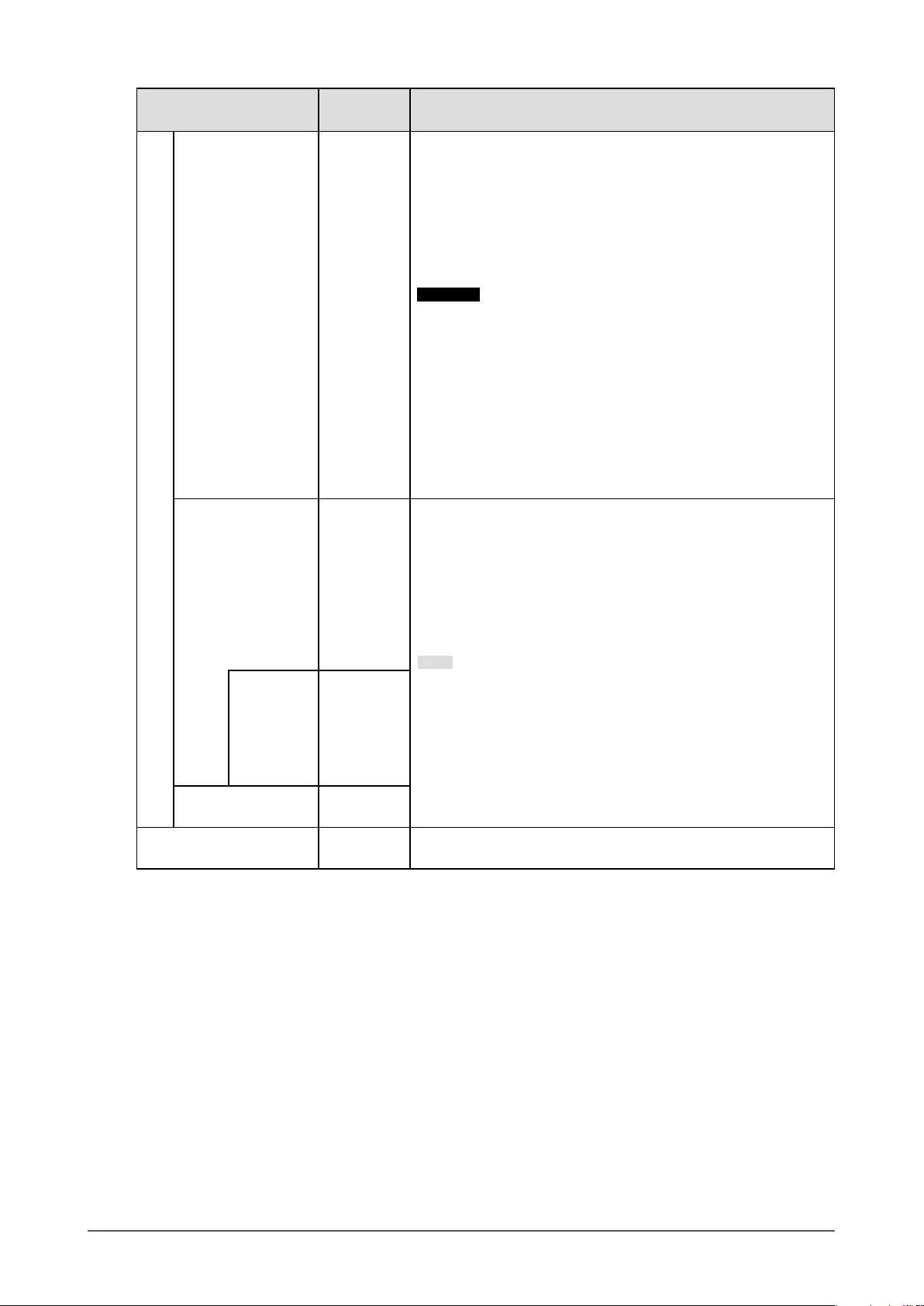
30 Chapter 5 Advanced Adjustments/Settings
Function Adjustable
Range Description
Target Settings
Gamma Policy
Standard
Gray
Balance
Fixed
Gamma
Select the gamma adjustment method for SelfCalibration.
• "Standard"
Adjust the gray balance while retaining the contrast.
• "Gray Balance"
Adjust the monitor so that the chromaticity of the middle tone
area equals the white point.
• "Fixed Gamma"
Select to use specic gamma settings.
Attention
• If "HLG" is specied for
"Gamma (EOTF)"
, "Fixed Gamma" is
selected and this setting cannot be changed.
• With "Gray Balance", all points of the grayscale are adjusted
toward the target white point. Select this to prioritize
whiteness when correcting the middle tone area. However,
the following restrictions apply when "Gray Balance" is
selected:
- The contrast may decrease.
- The color gamut may be narrower than when adjusting with
"Fixed Gamma".
Color Gamut Native
Adobe®RGB
sRGB
EBU
BT.709
BT. 2020
SMPTE-C
DCI
User
Set the color gamut that will be used as a calibration target for
SelfCalibration.
In "Color Gamut", the color gamut dened by each standard can
be selected.
To set a color gamut other than those specied by each standard,
specify the color coordinates of each RGB color, and the display
method ("Gamut Clipping") of colors outside the color gamut of the
monitor.
Note
• When you select "Native" in "Color Gamut", the preset color
gamut of the monitor is displayed.
• When color coordinates are specied in the color gamut
settings, the color gamut is changed to "User".
Red(x) /
Red(y) /
Green(x) /
Green(y) /
Bl
ue(x) /
Blue(y)
0.0000 to
1.0000
Gamut Clipping On
Off
Reset -Resets any calibration targets and calibration result for the
currently selected color mode back to the default settings.
●SelfCalibration
Refer to "SelfCalibration functions" (page 15).
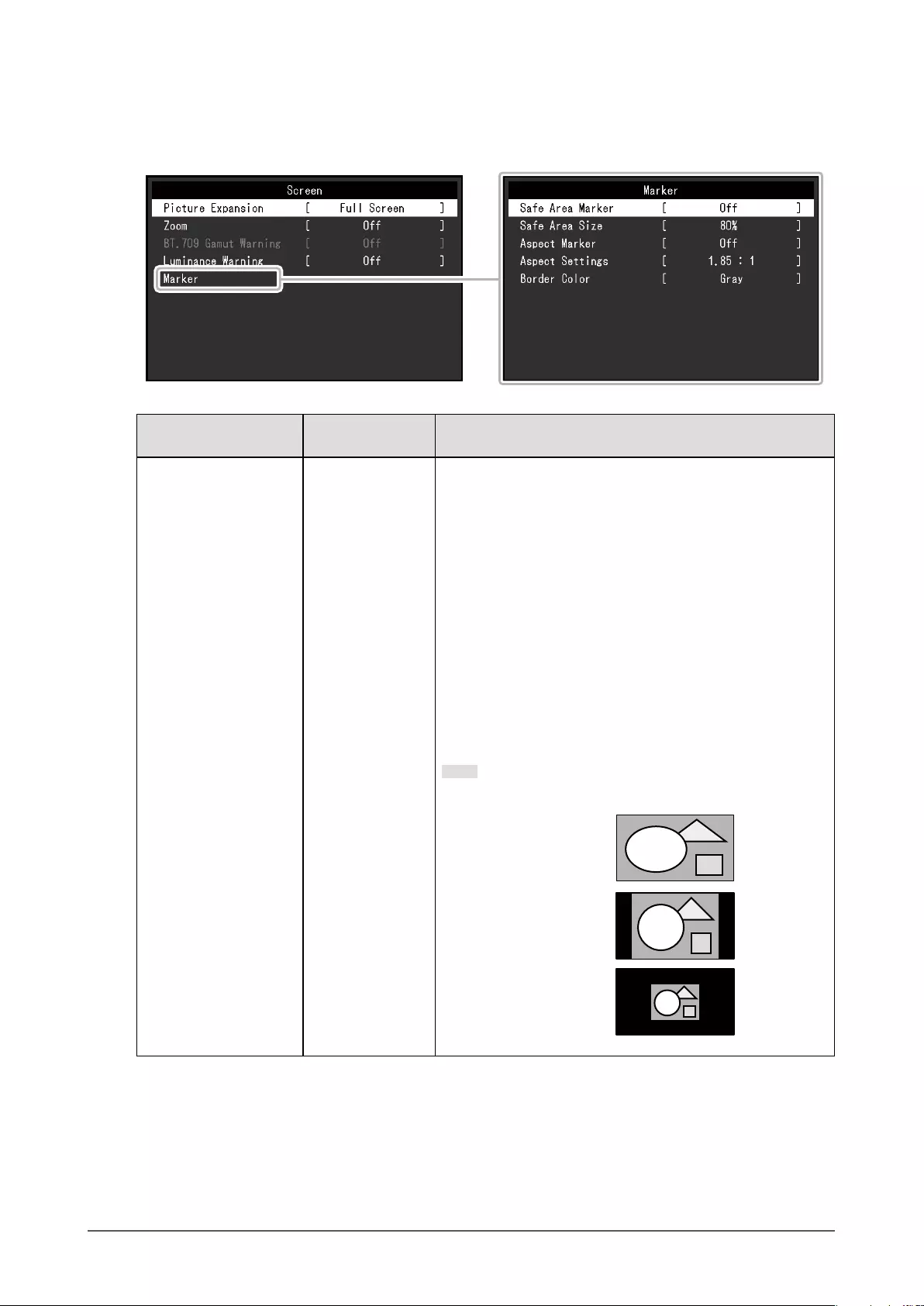
31
Chapter 5 Advanced Adjustments/Settings
●Screen
The signal settings are used to congure advanced settings for input signals, such as the screen
display size and color format.
Function Adjustable
Range Description
Picture Expansion Auto
Full Screen
Aspect Ratio
Dot by Dot
The screen size of the monitor display can be changed.
• "Auto"
The monitor automatically changes the screen size
according to the resolution information and aspect ratio
information from the input signal (only for HDMI input).
• "Full Screen"
Displays an image in full screen. Images are distorted
in some cases because the magnication ratio is not
necessarily xed vertically and horizontally.
• "Aspect Ratio"
Displays an image in full screen. However, since aspect
ratios are maintained, part of an image may not be visible
in horizontal or vertical direction.
• "Dot by Dot"
Displays the image at the set resolution or at the size
specied by the input signal.
Note
• Example settings
- Full Screen
- Aspect Ratio
- Dot by Dot (Input
Signal)
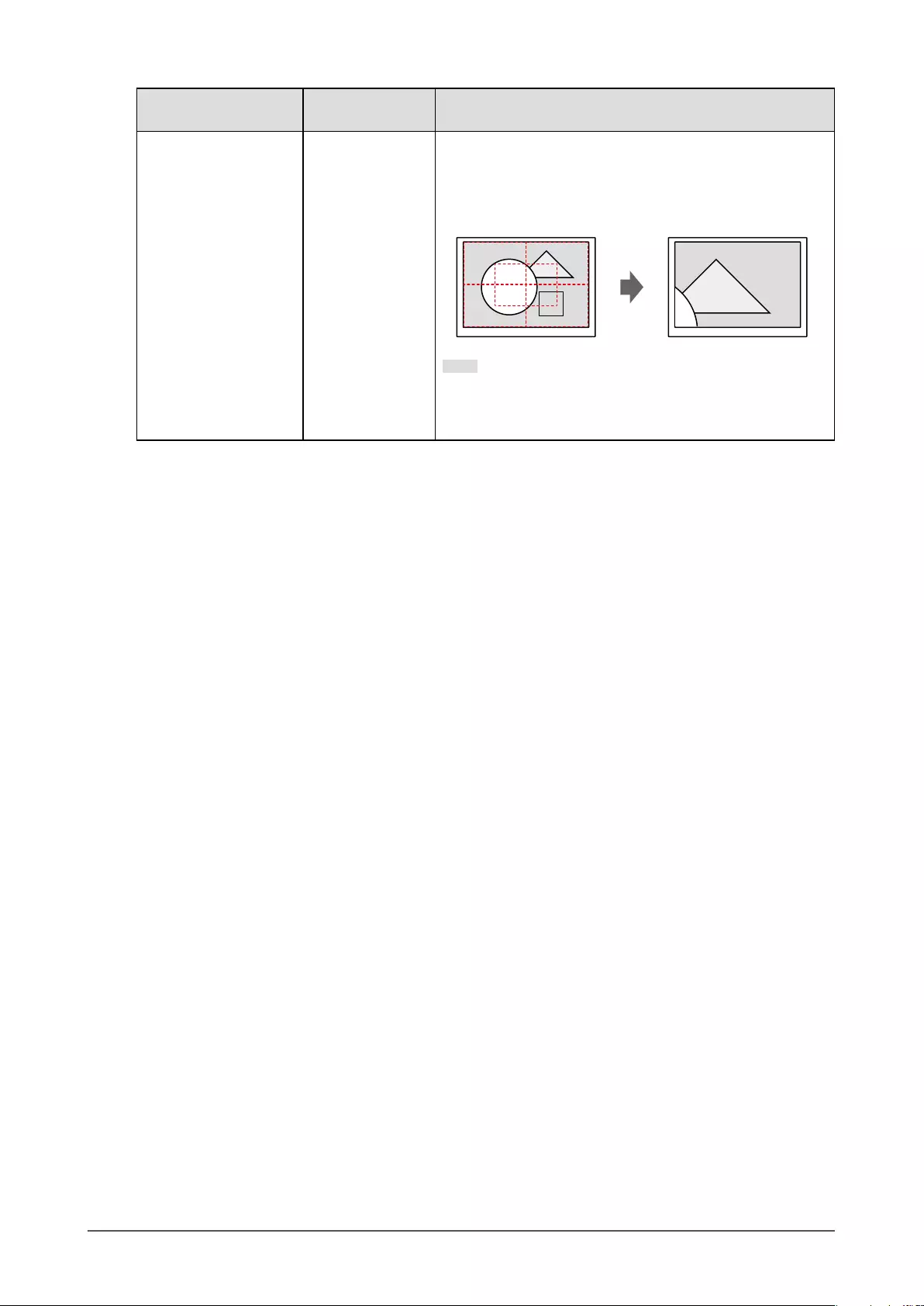
32 Chapter 5 Advanced Adjustments/Settings
Function Adjustable
Range Description
Zoom Off
Center
Lower Left
Upper Left
Upper Right
Lower Right
When a 4K signal (a signal with a resolution of 4096 × 2160 or
3840 × 2160) is displayed on the monitor, the specied area
can be doubled in size. This is convenient for checking details
in an image.
Center
Lower Left
Upper Left
Lower Right
Upper
Right
Example: Enlarging "Upper Right"
Note
• You cannot use this function if "Picture Setup" (page 41)
in the "Administrator Settings" menu is set to "Dual".
• You cannot use this function with a 4K HDMI signal.
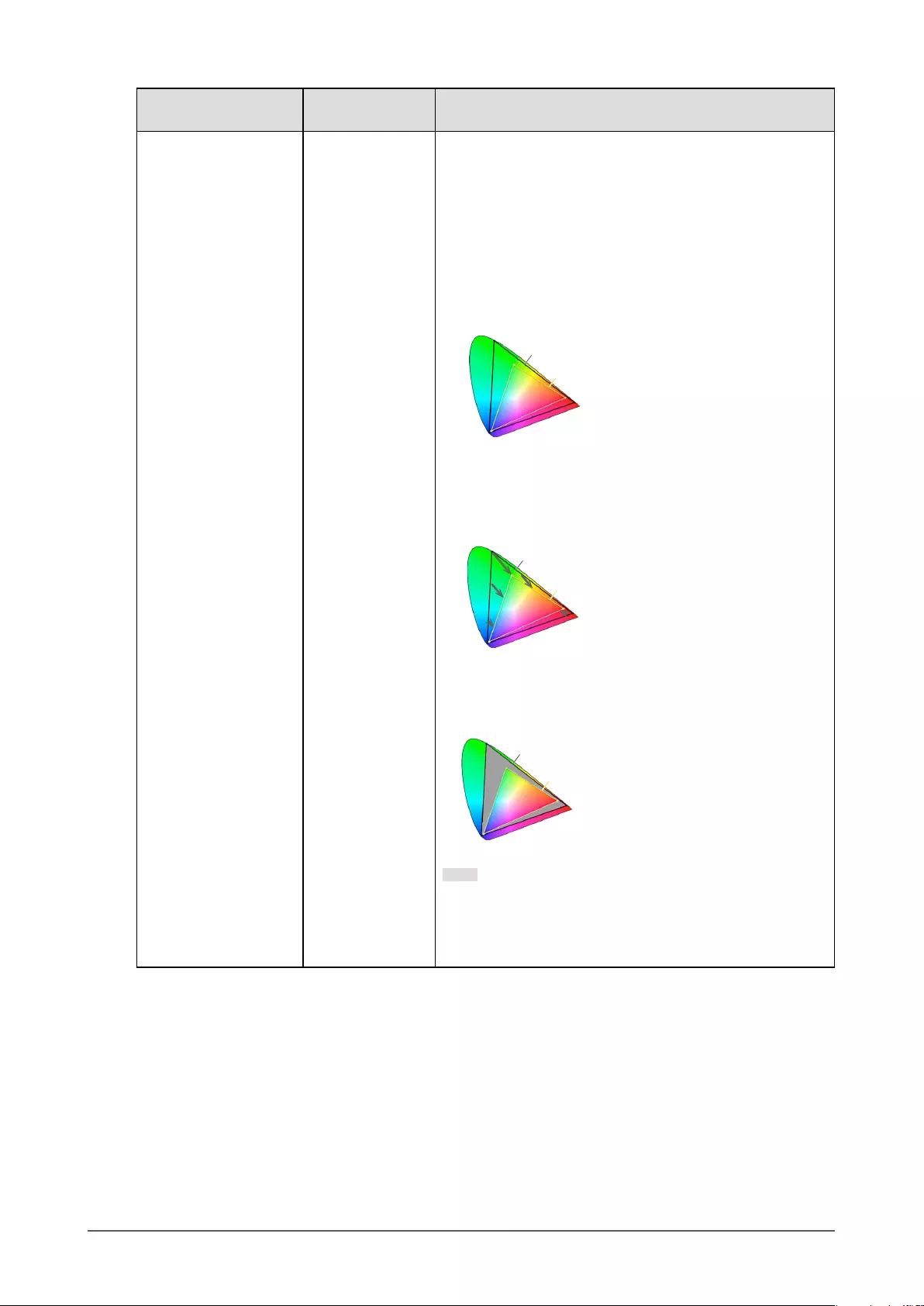
33
Chapter 5 Advanced Adjustments/Settings
Function Adjustable
Range Description
BT.709 Gamut Warning Off
Clip
On
If "Color Gamut" is set to "BT.2020" and a signal is input that
complies with the ITU-R BT.2020 standard, you can set the
display method for colors that exceed the color gamut for the
BT.709 standard.
• "Off"
Images are displayed according to the color gamut for
BT.2020.
(The actual color gamut that is displayed on the monitor
will depend on the setting for "Gamut Clipping" (page
27).)
Color gamut defined by the BT.2020 standard
Color gamut defined by the BT.709 standard
• "Clip"
Colors that are outside of the color gamut for BT.709 are
expressed within the color gamut for BT.709 (clipping
occurs).
Color gamut defined by the BT.2020 standard
Color gamut defined by the BT.709 standard
• "On"
Colors that are outside of the color gamut for BT.709 are
displayed in gray.
Color gamut defined by the BT.2020 standard
Color gamut defined by the BT.709 standard
Note
• This function can be set only when "Color Gamut" (page
26) is set to "BT.2020".
• If this function is set to "On" or "Clip", the "Luminance
Warning" function is automatically set to "Off".
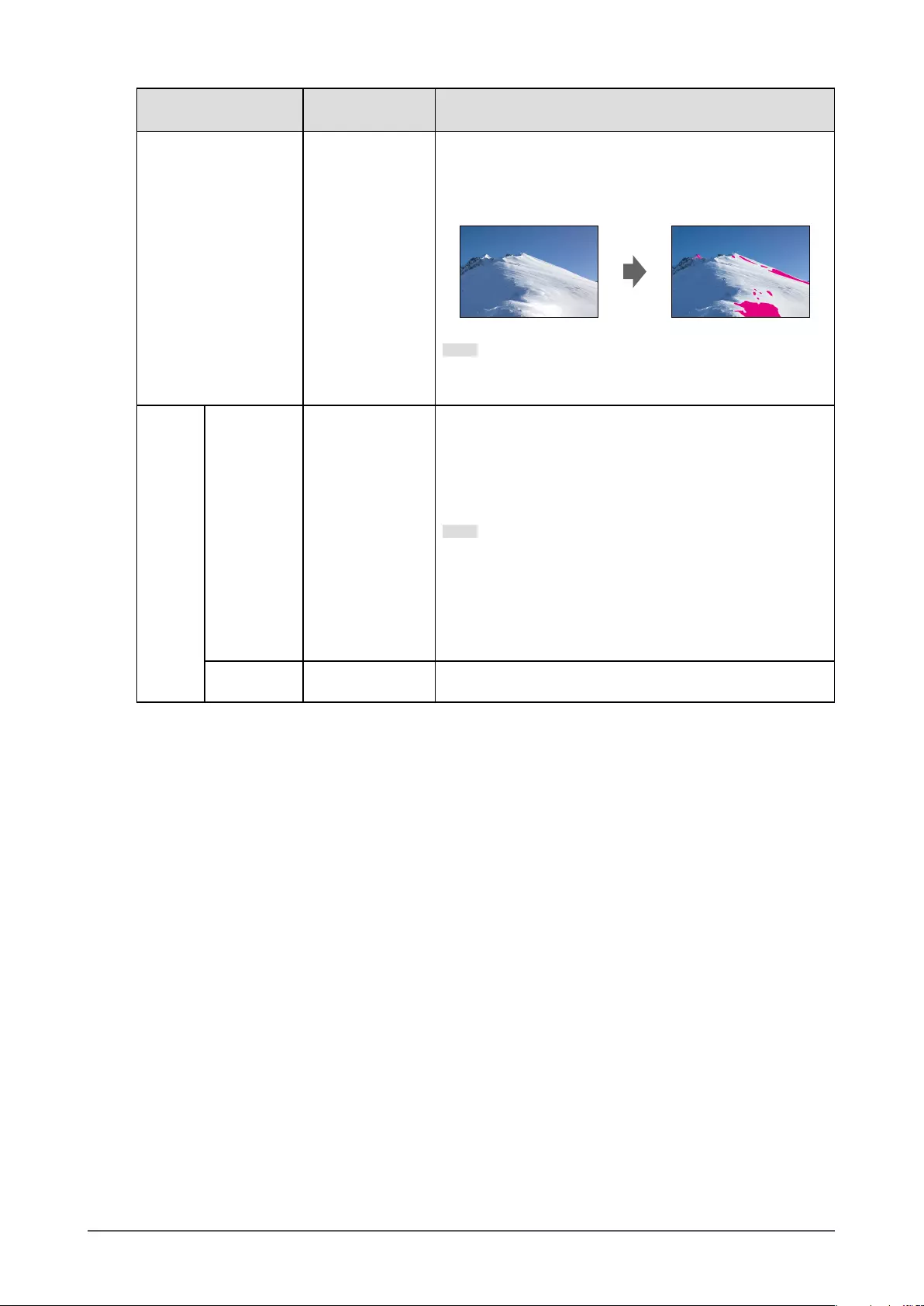
34 Chapter 5 Advanced Adjustments/Settings
Function Adjustable
Range Description
Luminance Warning Off
On (Yellow)
On (Magenta)
You can check areas with a brightness that is higher than the
brightness that is set for the PQ / HLG Clipping function for the
input signal (areas where clipping occurs).
Example: Setting On (Magenta)
Note
• If this function is set to "On", the "BT.709 Gamut Warning"
function is automatically set to "Off".
Marker Safe Area
Marker
Off
On
A safe area is an area that can be displayed on any type of
device.
If this function is set to "On", a frame is displayed around the
safe area during video editing, etc. This allows you to visually
conrm that subtitles and menus are arranged completely
within the safe area.
Note
• If "Picture Setup" (page 41) in the "Administrator Settings"
menu is set to "Dual", a frame is displayed around the
safe area only if the left and right screens have the same
resolution.
• If "Aspect Marker" is set to any setting other than "Off", the
safe area setting is automatically set to "Off".
Safe Area
Size
80 % to 99 % You can set the size of the safe area.
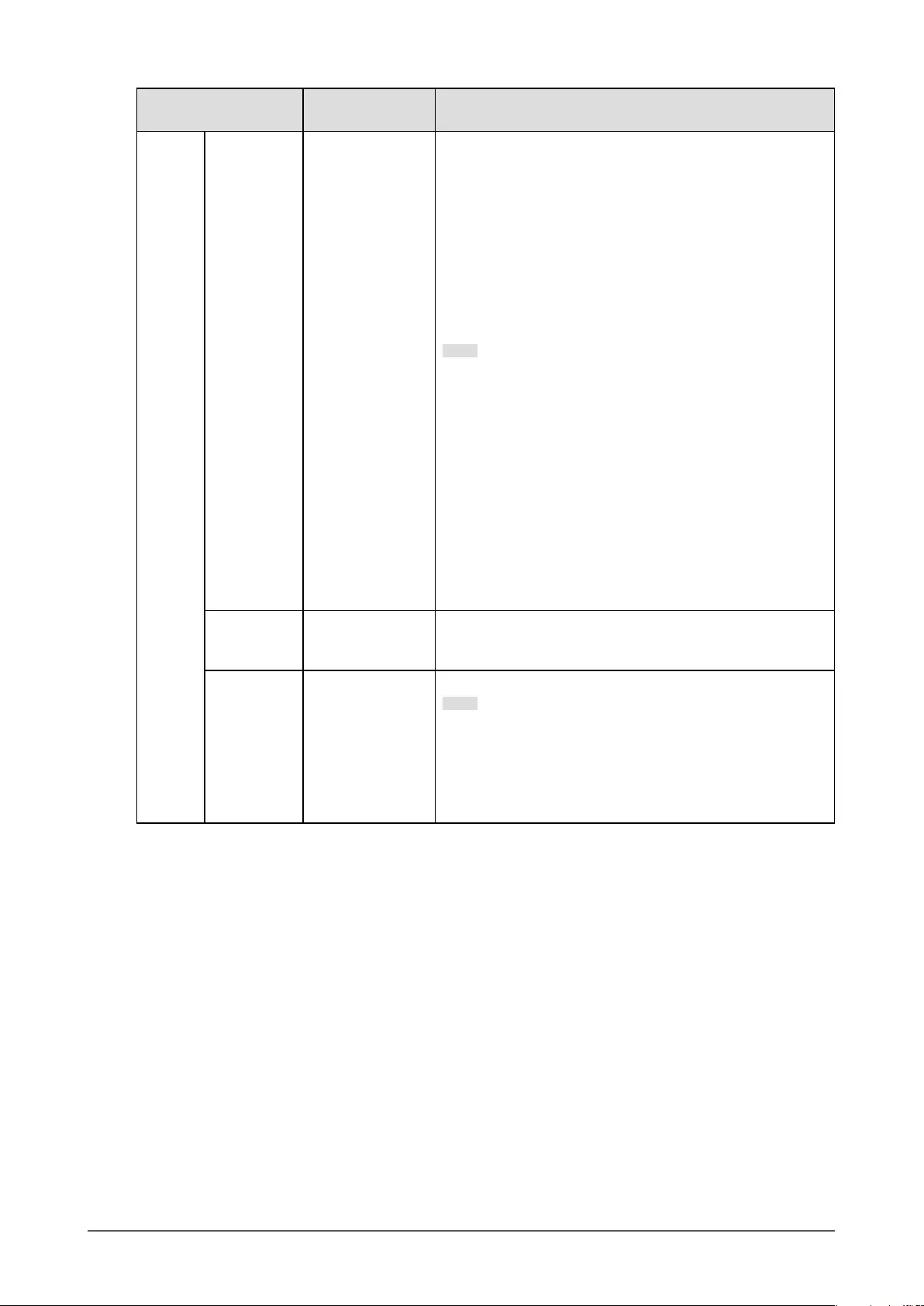
35
Chapter 5 Advanced Adjustments/Settings
Function Adjustable
Range Description
Marker Aspect
Marker
Off
Marker 1
Marker 2
A frame that supports the aspect ratios for video sizes that are
regulated by digital cinema is displayed.
• "Off"
No aspect marker is displayed.
• "Marker 1"
An outer frame is displayed.
• "Marker 2"
An outer frame and borderlines resulting from trisection
are displayed.
This setting can be used to check the composition of an
image.
Note
• This can be set when either of the following conditions is
satised:
- "Picture Setup" (page 41) in the "Administrator Settings"
menu is set to "Single", and the display resolution is 2048
× 1080 or 4096 × 2160.
- "Picture Setup" (page 41) in the "Administrator Settings"
menu is set to "Dual", the left and right screens have the
same resolution, and the combined resolution is that of 4K
signal (4096 x 2160 or 2048 x 1080).
• The left and right outer frames are not displayed for a 4096 ×
2160 signal.
• If "Safe Area Marker" is set to "On", Aspect Marker is
automatically set to "Off".
Aspect
Settings
1.85:1
2.35:1
2.39:1
You can set the aspect ratio for the displayed aspect marker.
Border Color White
Red
Green
Blue
Cyan
Magenta
Yellow
Gray
You can set the color of the frame.
Note
• This setting applies to both "Safe Area Marker" and "Aspect
Marker".
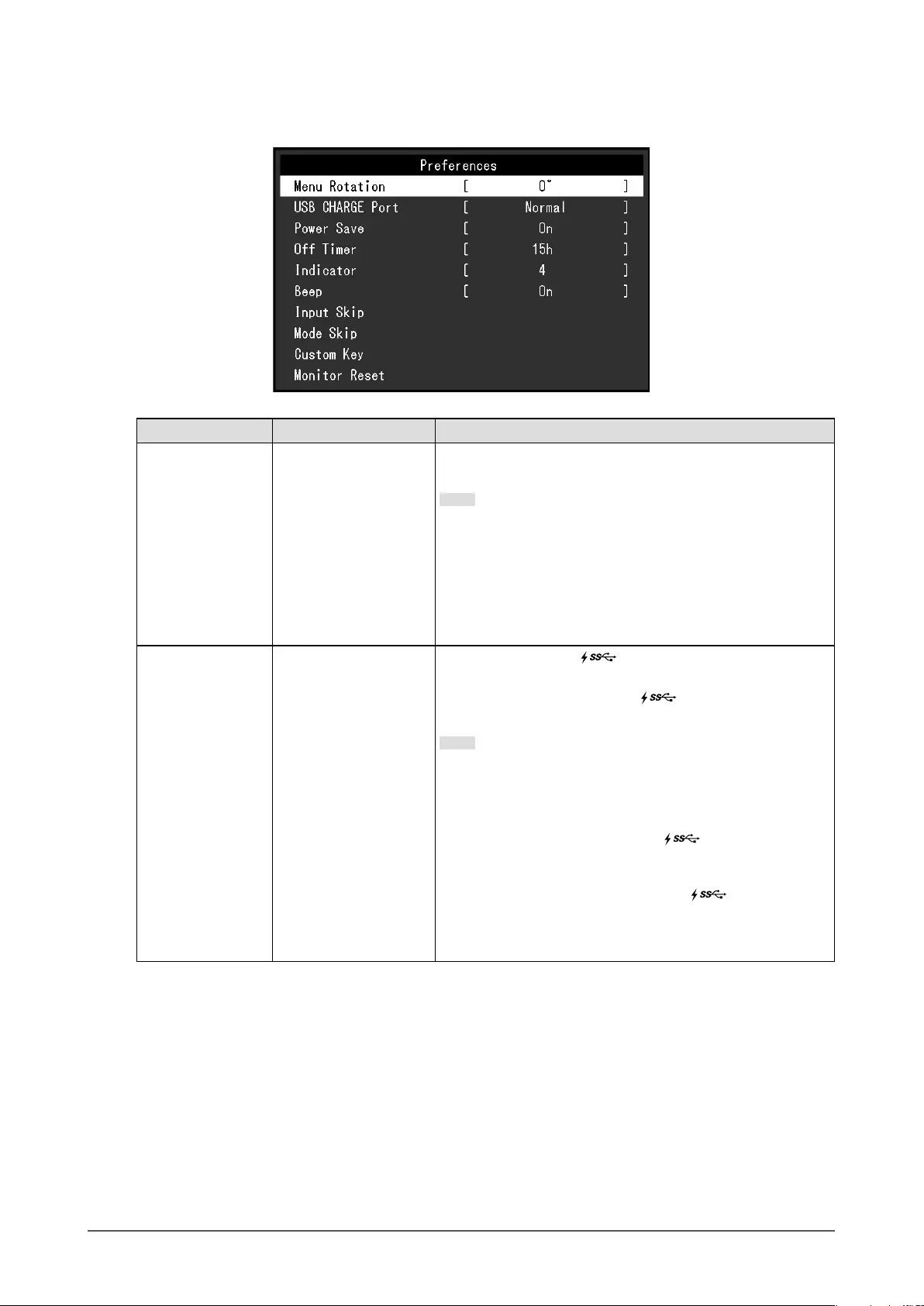
36 Chapter 5 Advanced Adjustments/Settings
●Preferences
The monitor's settings can be congured to suit the usage environment or personal preference.
Function Adjustable Range Description
Menu Rotation 0°
90°
This function allows you to change the orientation of the
Setting menu to align with the installation orientation.
Note
• When using the monitor screen in a portrait position, the
graphics board supporting portrait display is required. When
placing the monitor in a portrait position, settings of your
graphics board need to be changed. Refer to the User's
Manual of the graphics board for details.
• When using the monitor in the portrait orientation, you must
replace the supplied stand with an arm or similar equipment.
USB CHARGE Port Normal
Charging Only
The USB downstream port of the monitor supports
USB 3.0 quick charging. By changing this setting to "Charging
Only", devices connected to the port can be charged
more quickly than when using the "Normal" setting.
Note
• Make sure to complete any communication between connected
USB devices and the PC before switching this setting. When
the setting is switched, all communication will be temporarily
interrupted.
• Devices that are connected to the port must support
quick charging.
• When "Charging Only" is set, data communications between
the PC and connected devices via the port are not
possible, and therefore, connected devices will not work.
• When "Charging Only" is set, charging is possible even
when the monitor and PC are not connected by USB cable.
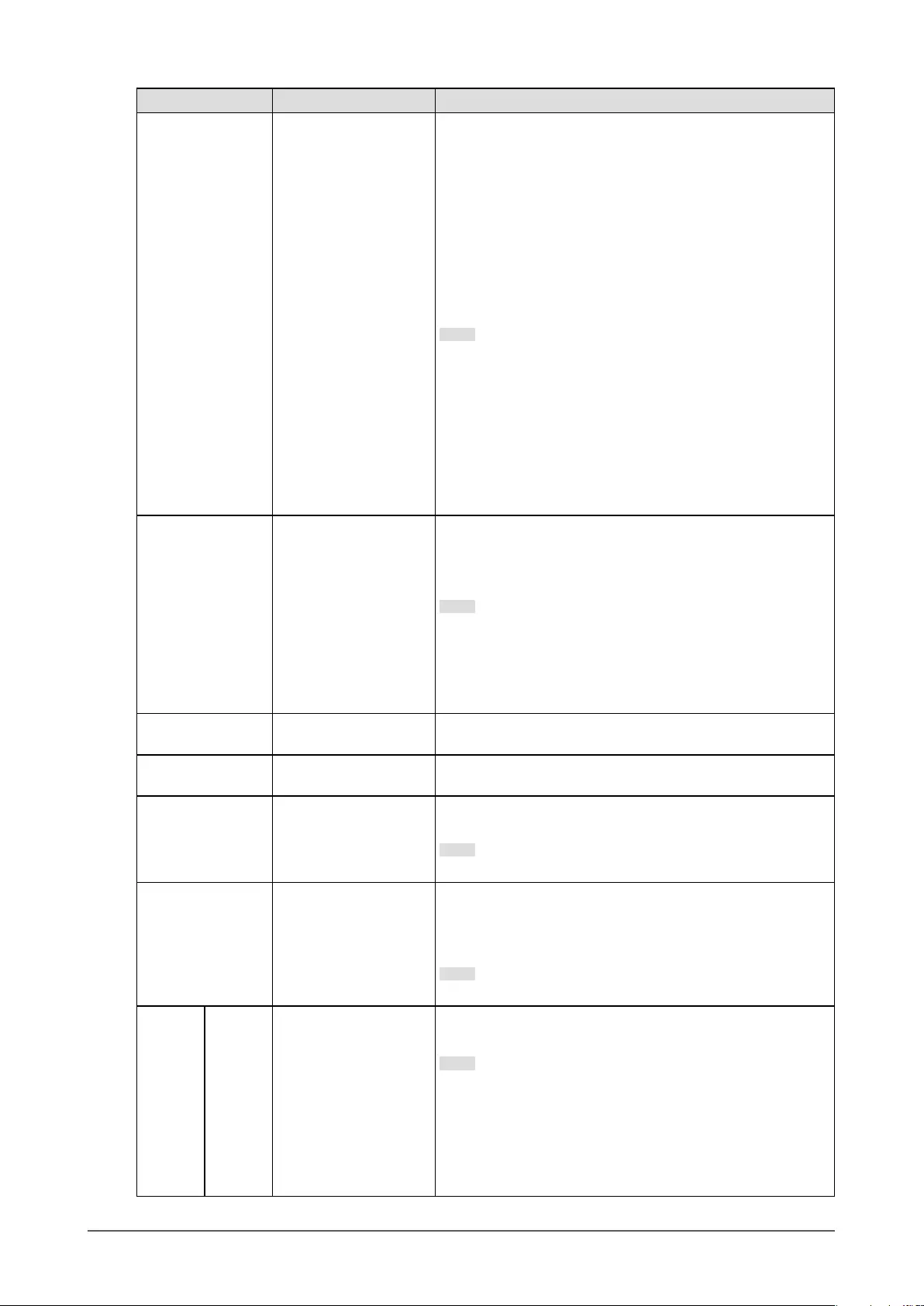
37
Chapter 5 Advanced Adjustments/Settings
Function Adjustable Range Description
Power Save On
Off
This function allows you to set the monitor to the power saving
mode, depending on the state of an external device connected
to it.
The monitor changes to power saving mode about 15 seconds
after signal input ceases to be detected. When the monitor has
shifted to power saving mode, images are not displayed on the
screen.
• Exiting power saving mode
- If the monitor receives input, it automatically exits power
saving mode and returns to the normal display mode.
Note
• At the time of shifting to power saving mode, a message that
indicates the transition is displayed 5 seconds in advance.
• When you are not using the monitor, turn off the main power
switch to cut down on power consumption.
• When the monitor is in power saving mode, devices
connected to the USB downstream port will still work.
Therefore, power consumption of the monitor varies
depending on the connected devices, even in the power
saving mode.
Off Timer Off
6h
9h
12h
15h
18h
You can set the time for the monitor's power to automatically
turn off. The monitor will automatically turn off when the time
set here elapses after the monitor is turned on, or after the
monitor wakes up from Power Save.
Note
• One minute before the Off Timer function is triggered, a
message is displayed to notify you that the monitor's power
will be turned off.
• Only the power switch can be operated while this message
is displayed.
Indicator Off
1 to 7
The brightness of the power switch and the operation switches
when the screen is displayed can be set.
Beep On
Off
You can set the beep that sounds each time a switch is
operated.
Input Skip Skip
-
This function allows skipping of input signals that will not be
used when the input signals are switched.
Note
• Not all input signals can be set to "Skip".
Mode Skip Skip
-
This function allows skipping of modes that will not be used
when selecting modes. Please use this function if display
modes are limited, or if you want to prevent randomly changing
the display status.
Note
• Not all modes can be set to "Skip".
Custom
Key
[F1]
[F2]
Off
Input Range
Zoom
BT.709 Gamut Warning
Luminance Warning
Safe Area Marker
Aspect Marker
Prev. Color Mode
Information
PQ / HLG Clipping
You can set the function that is assigned to the [F1] or [F2]
switch.
Note
• By default, the [F1] switch is set to the "Luminance Warning"
function and the [F2] switch is set to the "Information"
function.
• Regarding the custom keys, see "Chapter 4 Custom Key
Settings" (page 19).
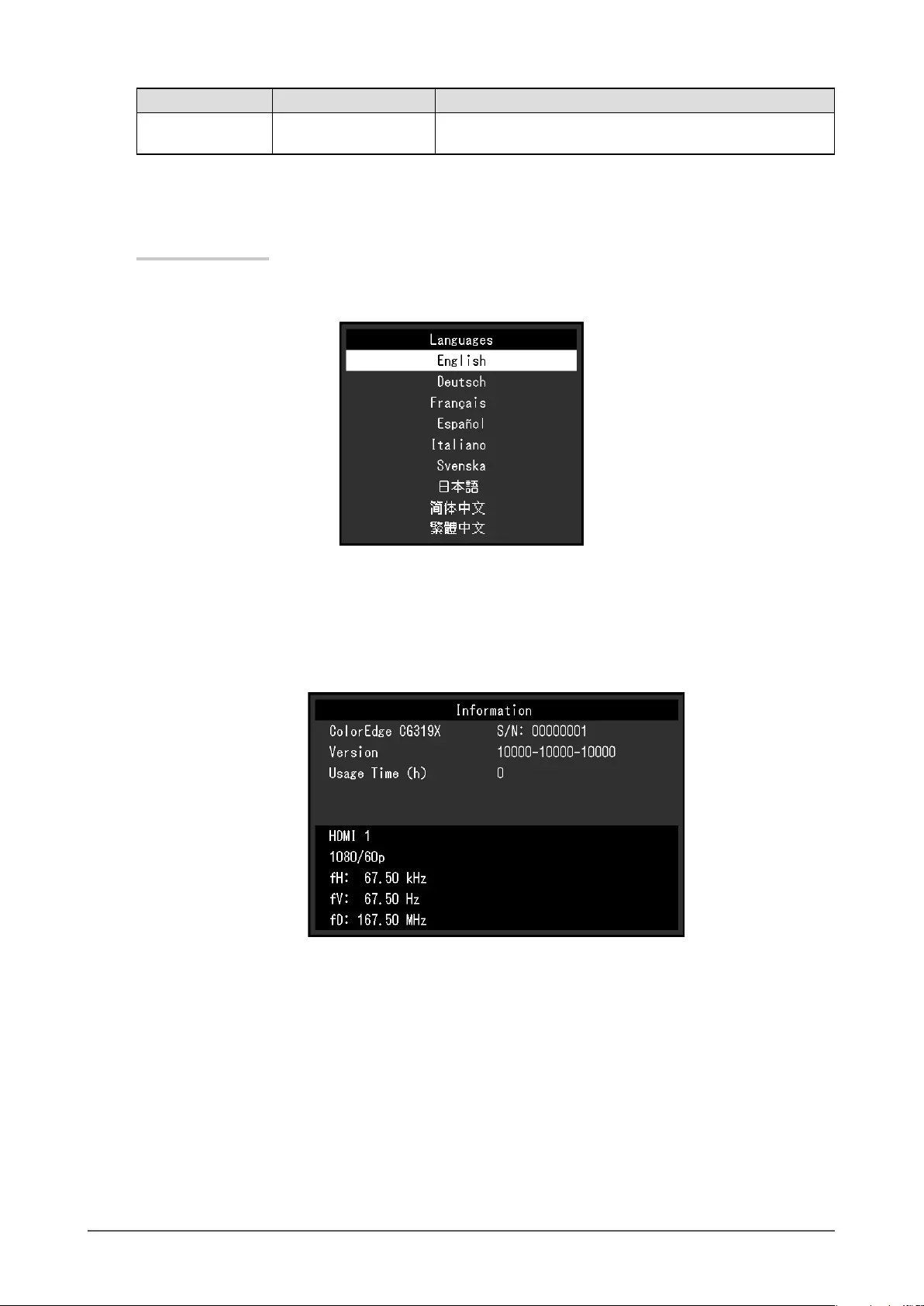
38 Chapter 5 Advanced Adjustments/Settings
Function Adjustable Range Description
Monitor Reset Cancel
OK
Restores all settings to their default values, except for the
settings in the "Administrator Settings" menu.
●Languages
The display language for menus and messages can be selected.
Adjustable Range
English, Deutsch, Français, Español, Italiano, Svenska, Japanese, Simplied Chinese, Traditional
Chinese
●Information
You can check the monitor information (model name, serial number (S/N), rmware version, usage
time) and the input signal information.
Example:
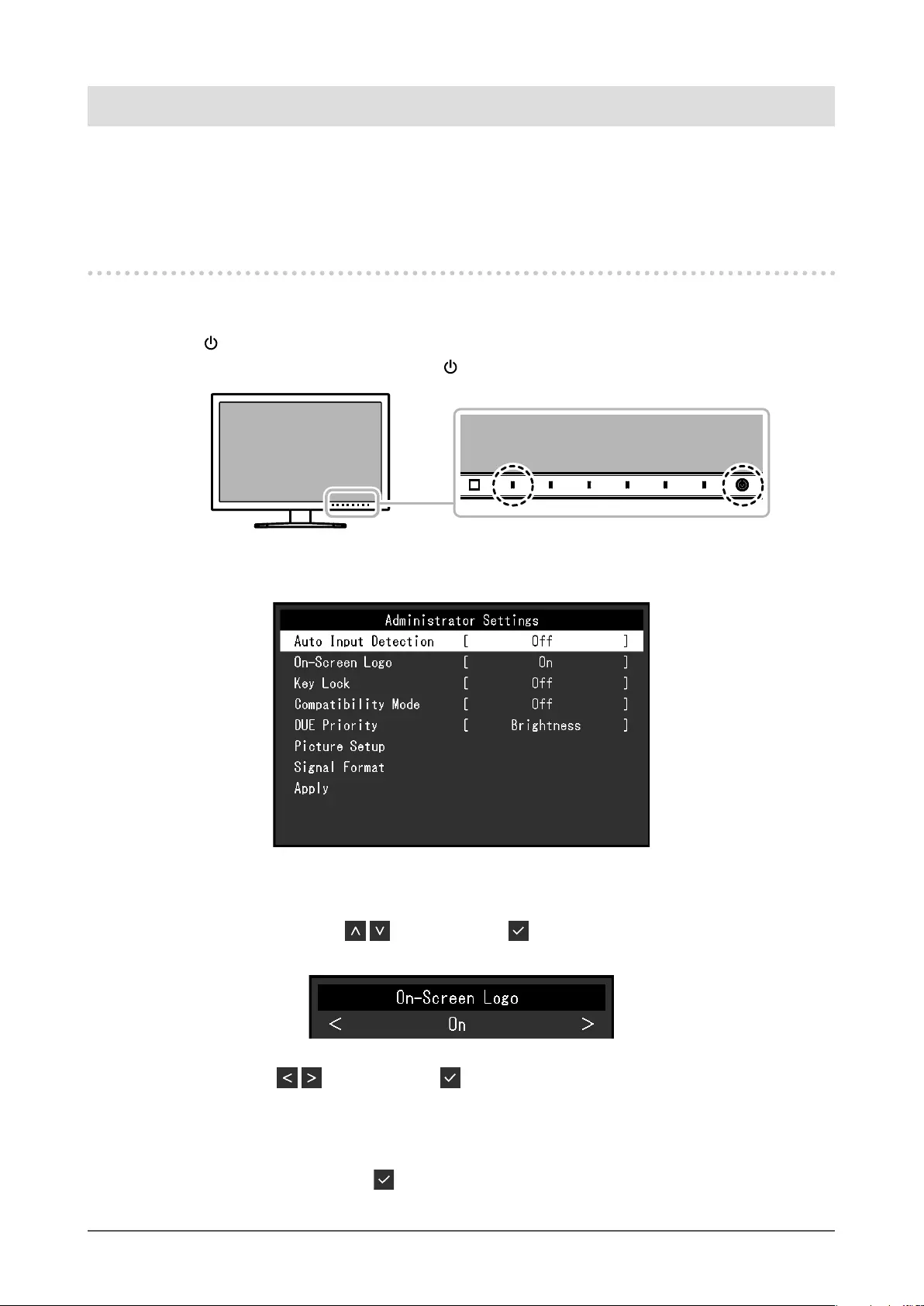
39
Chapter 6 Administrator Settings
Chapter 6 Administrator Settings
This chapter describes how to congure monitor operation using the "Administrator Settings" menu.
This menu is for administrators. Conguration on this menu is not required for normal monitor use.
6-1. Basic Operation of the "Administrator Settings"
Menu
1.
Menu display
1. Touch to turn off the monitor.
2. While touching the leftmost switch, touch for more than 2 seconds to turn on the monitor.
The "Administrator Settings" menu appears.
2.
Setting
1. Choose an item to set with , and then select .
The Adjustment/Setting menu appears.
2. Set the item with , and then select .
The "Administrator Settings" menu appears.
3.
Applying and exiting
1. Select "Apply", and then select .
The settings are conrmed and the "Administrator Settings" menu quits.
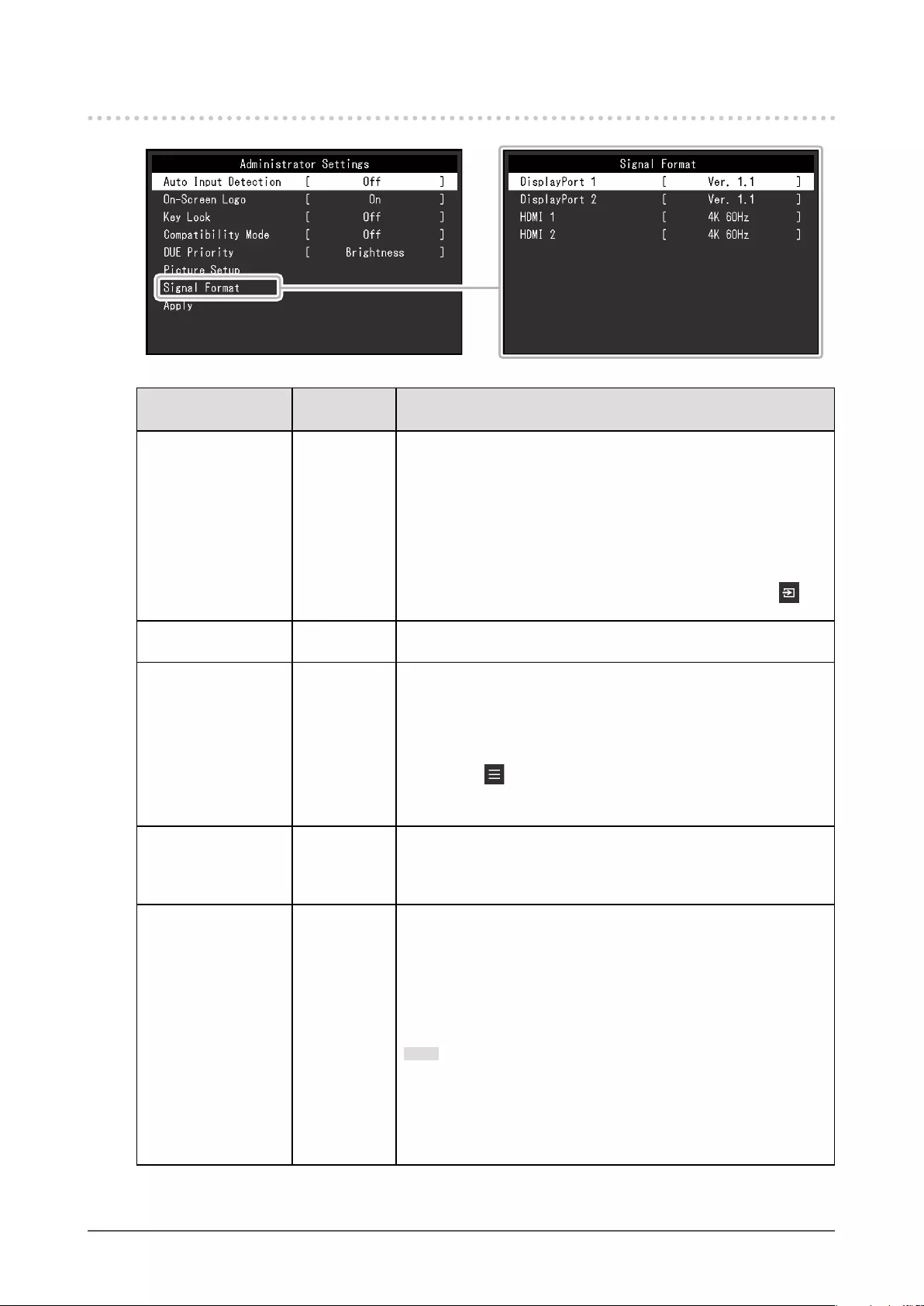
40 Chapter 6 Administrator Settings
6-2. "Administrator Settings" Menu Functions
Function Adjustable
Range Description
Auto Input Detection Off
On
When this function is set to "On", the monitor automatically
recognizes the connector through which signals are input, so that
the screen can be displayed. If the input signal for the selected
connector is lost, the monitor automatically switches to a different
signal.
When set to "Off",
the monitor displays the signal from the selected
connector regardless of
whether a signal is input or not. In this case,
select the input signal to display using the operation switch ( ) on
the front of the monitor.
On-Screen Logo Off
On
When this function is set to "Off", the EIZO logo that is displayed
when the monitor is turned on does not appear.
Key Lock Off
Menu
All
In order to prevent changes to settings, the operation switches on
the front of the monitor can be locked.
• "Off" (Default setting)
Enable all switches.
• "Menu"
Lock the switch.
• "All"
Lock all switches except the power switch.
Compatibility Mode Off
On
To avoid the following effects, set this function to "On".
• When you switch the monitor's power back on or return from
power saving mode, windows or icons may have shifted position.
• The PC's power save function does not operate correctly.
DUE Priority Uniformity
Brightness
This product is equipped with a Digital Uniformity Equalizer (DUE)
function that reduces display unevenness. This DUE setting can be
changed.
• "Uniformity"
Prioritizes reduction of display unevenness.
• "Brightness"
Prioritizes high brightness and high contrast.
Note
• When changing the DUE setting, the monitor whose display
is adjusted must be re-calibrated. Perform the calibration
and, if necessary, correlation again using ColorNavigator 6
or ColorNavigator NX.
• For details, refer to the ColorNavigator 6 User's Manual.
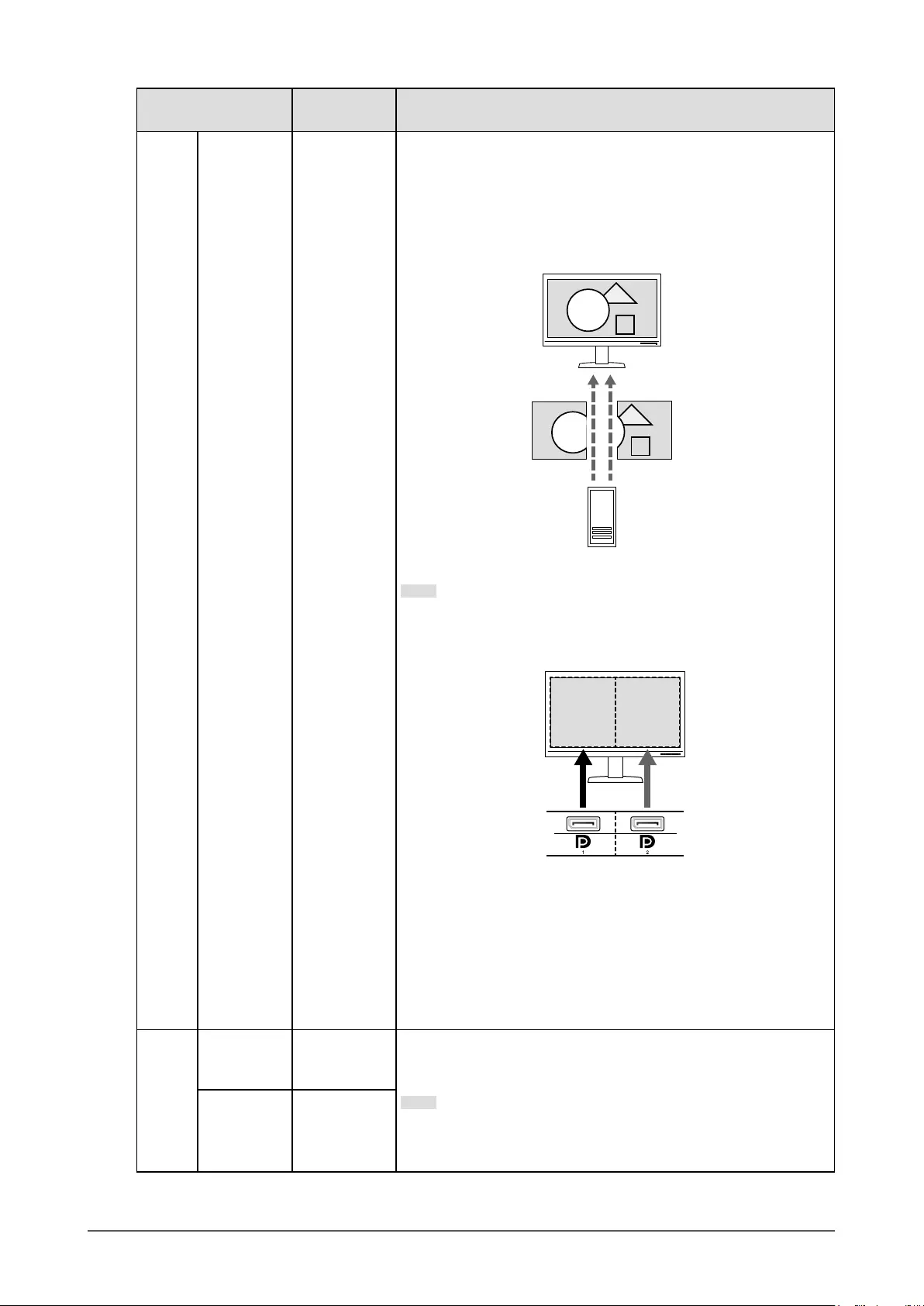
41
Chapter 6 Administrator Settings
Function Adjustable
Range Description
Picture
Setup
DisplayPort Single
Dual
To input two separate signals from a single external device into the
monitor, and view the side-by-side on the left and right sides of the
screen, change this setting to "Dual".
For example, if your graphics board does not support a 4K (4096 ×
2160) signal output, you can use this setting to display two 2048 ×
2160 side-by-side on a 4K screen.
External device
2048×21602048×2160
4096×2160
Note
• For a "Dual" display, the signal that is input to DisplayPort 1 is
displayed on the left side of the screen, and the signal that is input
to DisplayPort 2 is displayed on the right side.
• The resolutions that are supported for the "Dual" setting are shown
below.
640×480 / 720×400 / 800×600 / 1024×768 / 1280×960 /
1280×1024 / 1600×1200 / 1920×1080 / 1920×1200 / 1920×2160 /
2048×2160
• When using "Dual" display, the connector settings of the screen on
the left, such as the Color setting, will be applied.
Signal
Format
DisplayPort 1
DisplayPort 2
Ver. 1.1
Ver. 1.2
Extra
You can switch the signal type that the monitor can display.
Try changing this setting if the input signal is not displayed, or if the
displayed image does not appear correctly.
Note
• The default setting for 4K 30Hz and 4K 60Hz Extra is 1920 × 1080.
When using 4K resolution, resolution settings of your OS need to
be changed.
HDMI 1
HDMI 2
4K 30Hz
4K 60Hz
4K 60Hz Extra
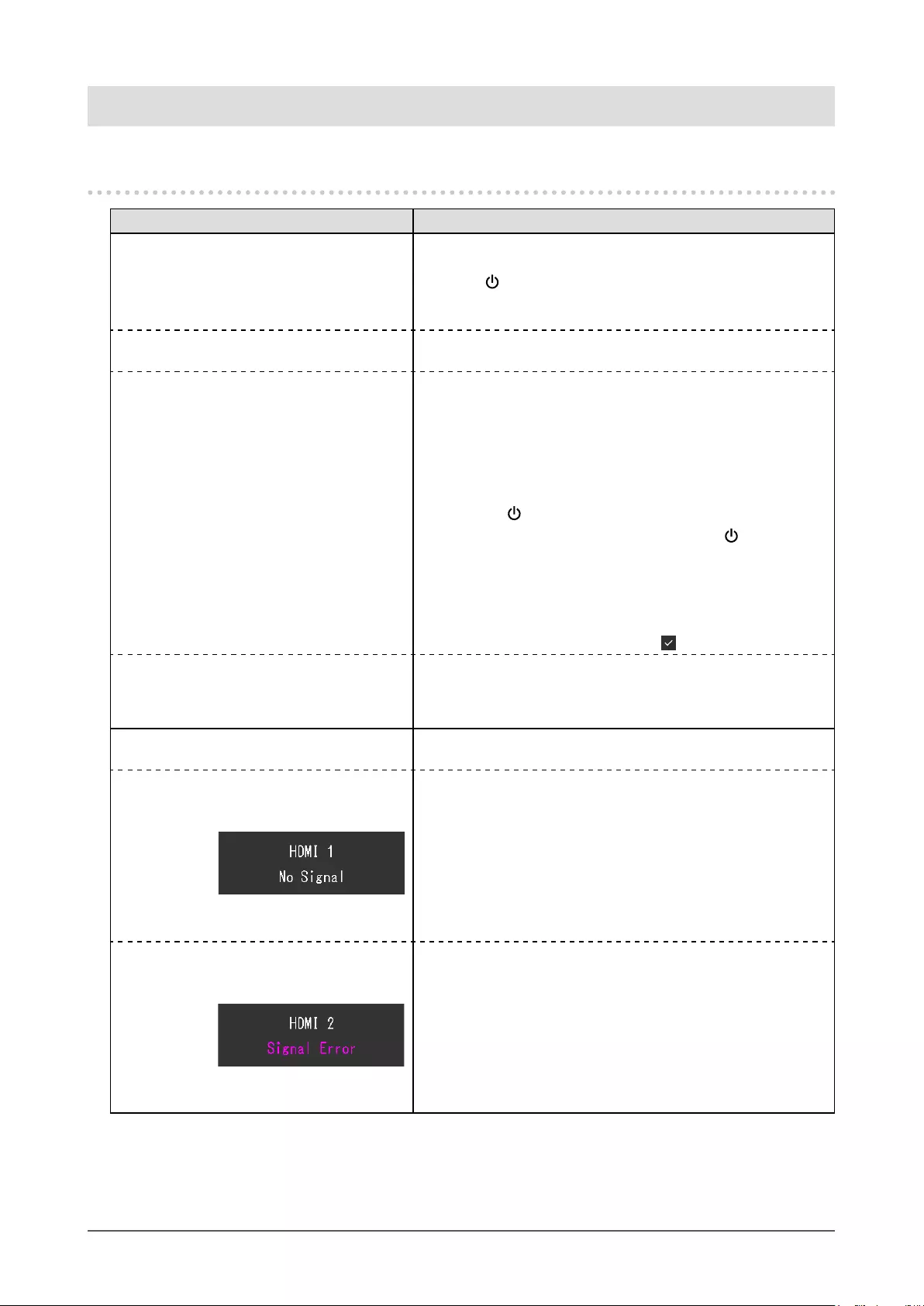
42 Chapter 7 Troubleshooting
Chapter 7 Troubleshooting
7-1. No Picture
Problem Possible cause and remedy
1. No picture
• Power indicator does not light up.
• Check whether the power cord is connected properly.
• Turn on the main power switch on the rear side of the monitor.
• Touch .
• Turn off the main power switch on the rear side of the monitor,
and then turn it on again a few minutes later.
• Power indicator is lighting white. • Increase "Brightness" and/or "Gain" in the Setting menu (see
“Color” (page 25)).
• Power indicator is lighting orange. • Switch the input signal.
• Move the mouse or press any key on the keyboard.
• Check whether the external device is turned on.
• Turn off the main power switch on the rear side of the monitor,
and then turn it on again.
• If the external device is using a DisplayPort connection, try
changing the DisplayPort version in the next procedure.
1. Touch to turn off the monitor.
2. While touching the leftmost switch, touch for more than
2 seconds.
The "Administrator Settings" menu appears.
3. Select "Signal Format".
4. Change the DisplayPort version to 1.1.
5. Select "Apply", and then select .
• Power indicator is ashing orange and
white.
• This problem may occur when an external device is
connected via the DisplayPort connector. Connect via the
signal cable specied by EIZO, turn off the monitor, and then
turn it on again.
2. The message below appears. This message appears when the signal is not input correctly even
though the monitor is functioning properly.
• This message appears when no signal is
input.
Example:
• The message shown left may appear, because some external
devices do not output the signal immediately after power-on.
• Check whether the external device is turned on.
• Check whether the signal cable is connected properly.
• Switch the input signal.
• Turn off the main power switch on the rear side of the monitor,
and then turn it on again.
• Try changing "Signal Format" in the "Administrator Settings"
menu (see “Signal Format” (page 41)).
• The message shows that the input signal
is out of the frequency specication range.
Example:
• Check whether the external device is congured to meet the
resolution and vertical scan frequency requirements of the
monitor. For details, refer to the list of compatible resolutions.
(The list is available for download from our web site (www.
eizoglobal.com).)
• Reboot the external device.
• Change to the appropriate setting using the graphics board's
utility. Refer to the User's Manual of the graphics board for
details.
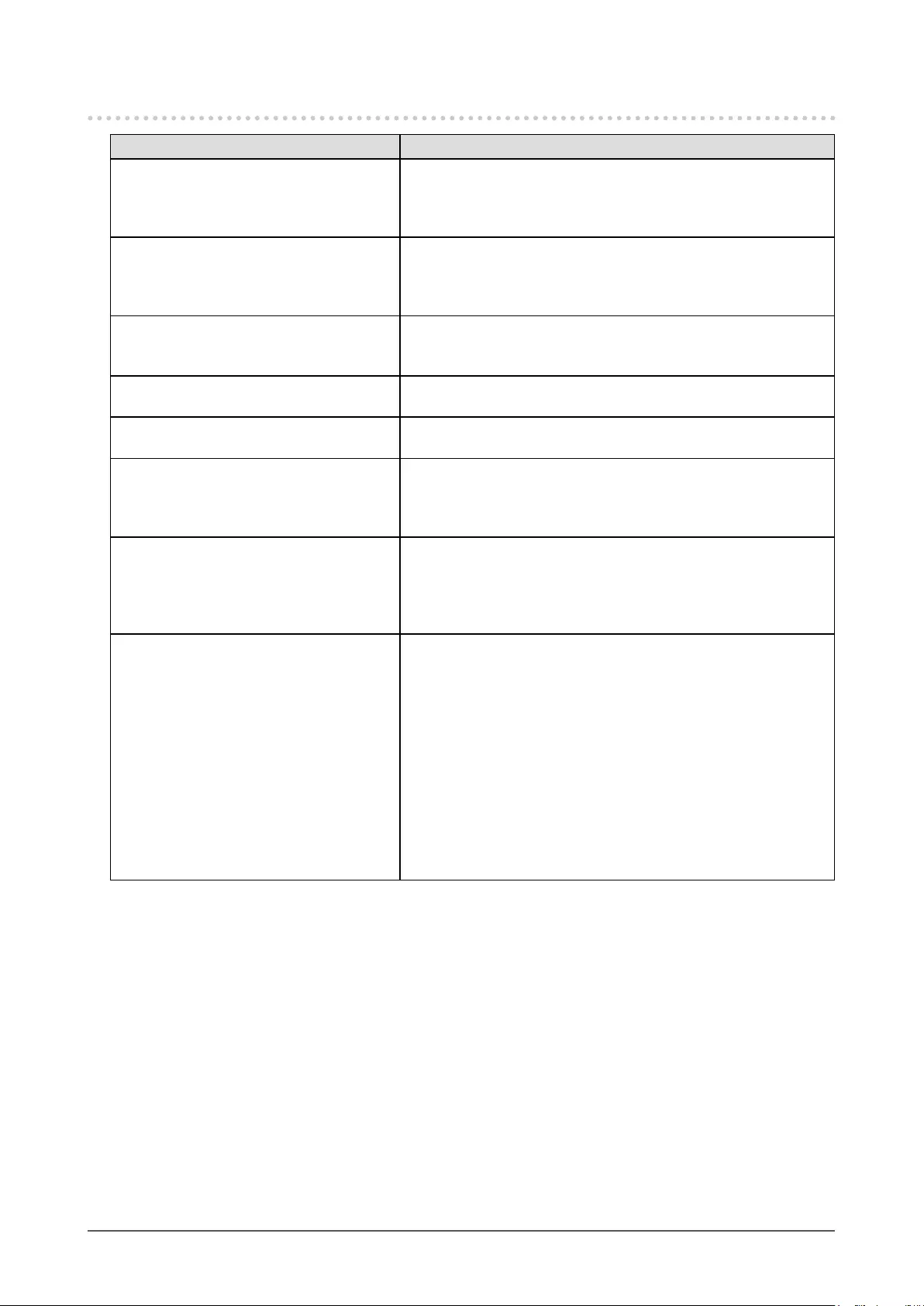
43
Chapter 7 Troubleshooting
7-2. Imaging Problems
Problem Possible cause and remedy
1. The screen is too bright or too dark. • Use "Brightness" in the Setting menu to adjust it (see “Color”
(page 25)). The LCD monitor backlight has a limited life span.
If the screen becomes dark or begins to icker, contact your
local EIZO representative.
2. Afterimages appear • Afterimages are particular to LCD monitors. Avoid displaying
the same image for a long time.
• Use the screen saver or power saving function to avoid
displaying the same image for extended periods of time.
3. Green/red/blue/white dots remain on
the screen
/ Defective dots remain on the screen
• This is due to LCD panel characteristics and not a malfunction.
4. Interference patterns or pressure
marks remain on the screen.
• Display a white or black image over the entire screen. The
symptom may disappear.
5. Noise appears on the screen. • When inputting HDCP system signals, normal images may not
be displayed immediately.
6. When you switch the power back on
or return from power saving mode,
windows or icons may have shifted
position.
• In the "Administrator Settings" menu, set "Compatibility Mode"
to "On" (see “Compatibility Mode” (page 40)).
7. (DisplayPort / HDMI input)
The screen colors look strange.
• Try changing "Input Color Format" in the Setting menu (see
“Input Color Format” (page 23)).
• For HDMI signal input, try changing "Signal Format" in the
"Administrator Settings" menu (see “Signal Format” (page
41)).
8. The image does not display on the
entire screen.
• Try changing "Picture Expansion" in the Setting menu (see
“Picture Expansion” (page 31)).
• Try changing "Signal Format" in the settings menu (see “Signal
Format” (page 41)).
• Is the resolution set to the recommended resolution (4096 x
2160)? For details on the settings, refer to the User's Manual of
the graphics board.
• Depending on the graphics board, it may not be possible to
output 4K resolution (4096 x 2160 or 3840 x 2160). Check the
specications of the graphics board.
• If the image is displayed on only half the screen, check whether
"Dual" is not selected in “Picture Setup” (page 41) in the
"Administrator Settings" menu.
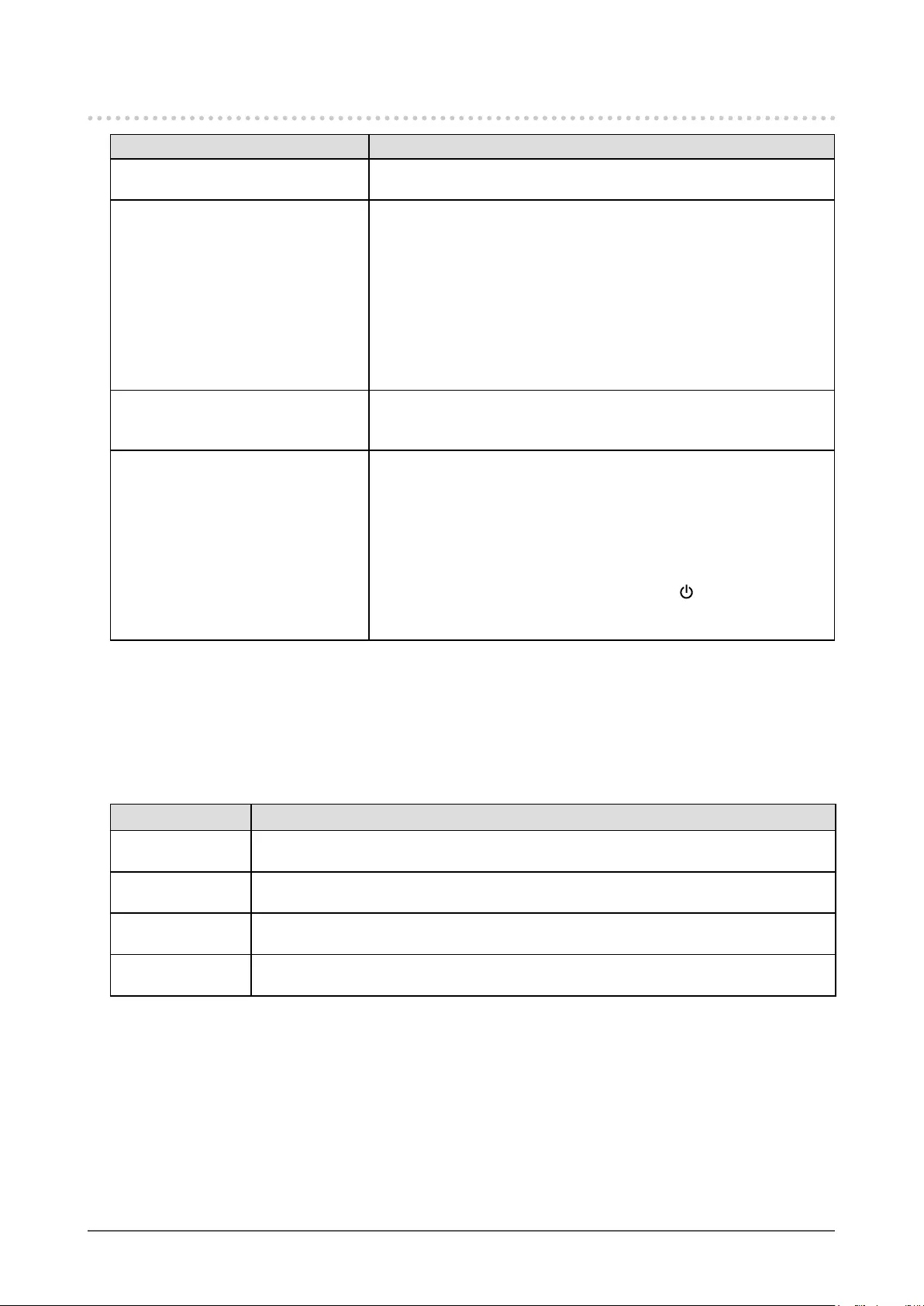
44 Chapter 7 Troubleshooting
7-3. SelfCalibration Problems
Problem Possible cause and remedy
1. The built-in calibration sensor
does not come out/stays out.
• Turn off the main power, and then turn it on again a few minutes later.
2. SelfCalibration cannot be
executed.
• Check whether a color mode for executing SelfCalibration has been
set (see “Mode Settings” (page 15)).
• Check whether the date and time are set correctly on the monitor (see
“Clock Adjustment” (page 16)).
• Check whether the execution schedule been set (see “Schedule”
(page 15)).
• Check whether the calibration targets are set correctly (see “Target
Settings” (page 29)).
• Try calibrating the monitor by using ColorNavigator 6 or
ColorNavigator NX.
3. SelfCalibration failure • Refer to the error code table. If an error code that does not appear
in the error code table is displayed, contact your local EIZO
representative.
4. SelfCalibration is canceled while
in progress.
• If there is a change in the video signal from the external device
during SelfCalibration (the signal disappears, a signal is input during
a no-signal state, or other), SelfCalibration is canceled.
• Prevent any changes in the video signal while executing
SelfCalibration.
• If a scheduled SelfCalibration is canceled, it is executed again when
the monitor transitions to the power saving mode after an hour or
more or when the monitor is turned off using . SelfCalibration can
also be executed regardless of the schedule (see “3-2. Executing”
(page 17)).
Error Code Table
If an error related to any of the following values occurs, the error code and error message are displayed
in the "Color" menu.
• Calibration target value
• Adjustable brightness range
• Adjustable black level range
Error Code Error Message
000020 The sensor failed to open.
Check whether there is any foreign object near the sensor.
000021 The sensor failed to open.
Check whether there is any foreign object near the sensor.
010141 Invalid target value has been set.
Check the target value.
****52 The target black level is too low.
Up the target black level or set "Min".
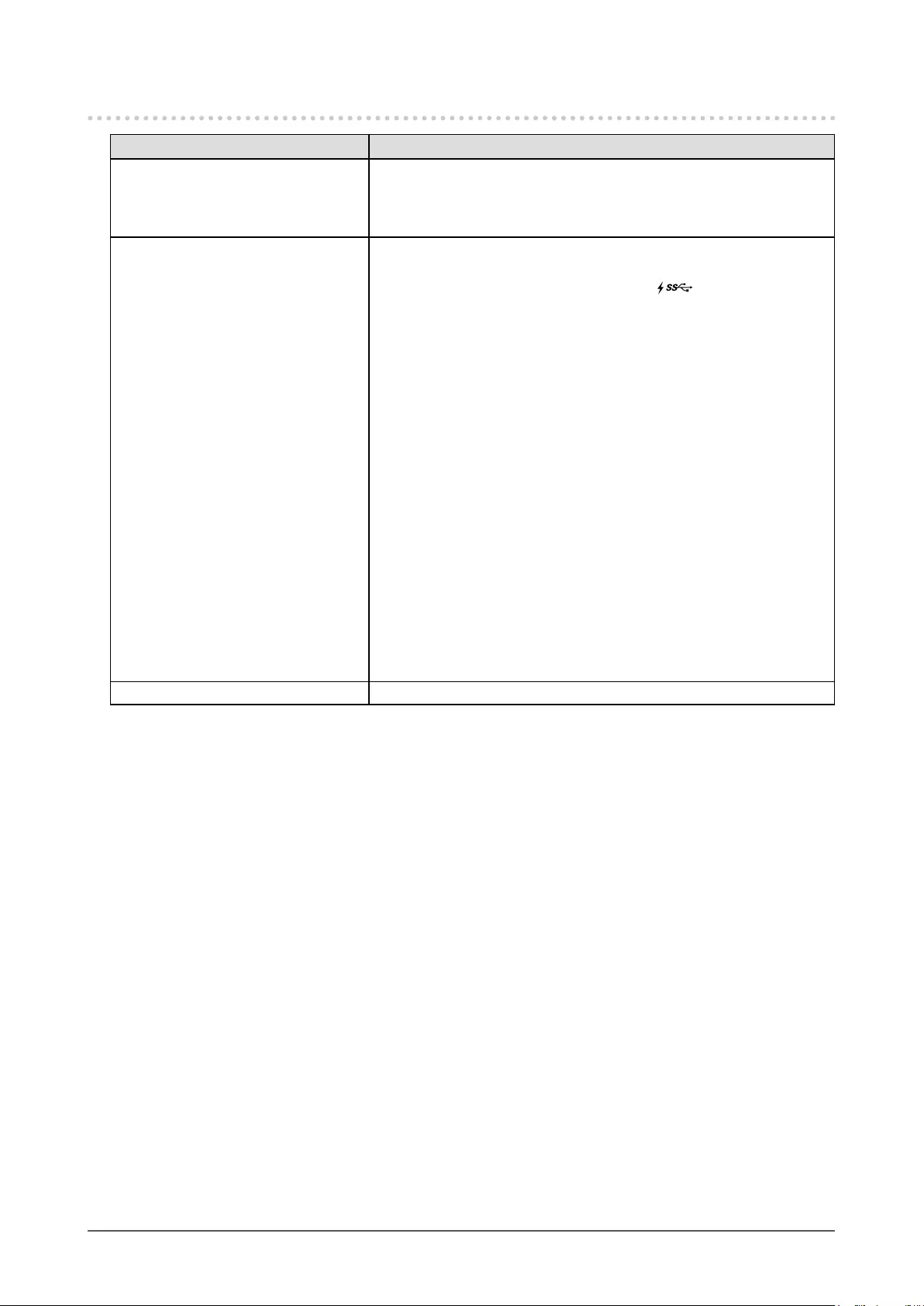
45
Chapter 7 Troubleshooting
7- 4. Other Problems
Problem Possible cause and remedy
1. The Setting menu/Mode menu
cannot be displayed
• Check whether the operation switch lock function works (see “Key
Lock” (page 40)).
• Control switches are locked when the main window of ColorNavigator
6 or ColorNavigator NX is displayed. Exit the software.
2. The monitor connected with
the USB cable is not detected.
/ The peripheral USB device
connected to the monitor does
not work.
• Check whether the USB cable is connected correctly (see “8-5.
Making Use of the USB Hub Function” (page 51)
).
• If a peripheral device is connected to the port, try checking
the "USB CHARGE Port" setting (see “USB CHARGE Port” (page
36)). If it is set to "Charging Only", the peripheral device will not
work.
• Try changing to a different USB port on the external device.
• Try changing to a different USB port on the monitor.
• Reboot the external device.
• If the peripheral devices work correctly when the external device and
peripheral devices are connected directly, contact your local EIZO
representative.
• Check whether the external device and OS are USB compliant.
(For USB compliance of the respective devices, consult their
manufacturers.)
• Depending on the USB 3.0 host controller that you are using,
connected USB devices may not be recognized correctly. Update to
the latest USB 3.0 driver provided by each manufacturer, or connect
the monitor to the USB 2.0 port.
• Check the external device's BIOS setting for USB when using
Windows. (Refer to the User's Manual of the external device for
details.)
3. Audio is not output. • This monitor does not support DisplayPort / HDMI audio signals.
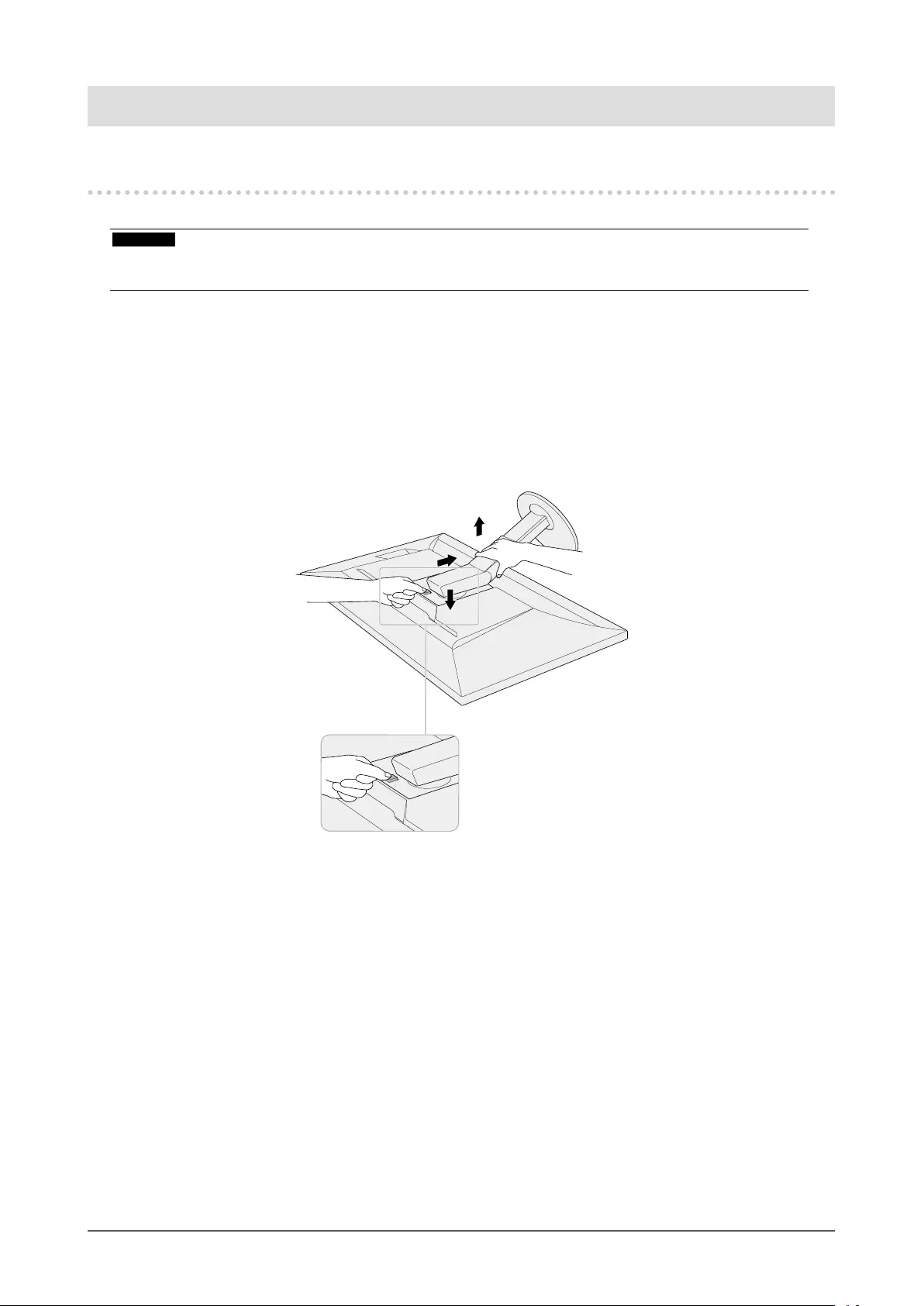
46 Chapter 8 Reference
Chapter 8 Reference
8-1. Removing the Stand
The stand section of this product can be removed.
Attention
• Do not move the removed stand up and down. Doing so may result in injury or equipment damage.
• The monitor and stand are heavy. Dropping them may result in injury or equipment damage.
1.
To prevent damaging the panel surface, lay the monitor with its panel surface
facing down on a soft cloth spread on a stable surface.
2.
Remove the stand.
Press and hold he lock button (1), rmly grip the stand support, and then slide the stand in the
direction of the base of the stand (2).
When the tab that holds the stand in place loosens, remove the stand (3).
(3)
(2)
(1)(1)
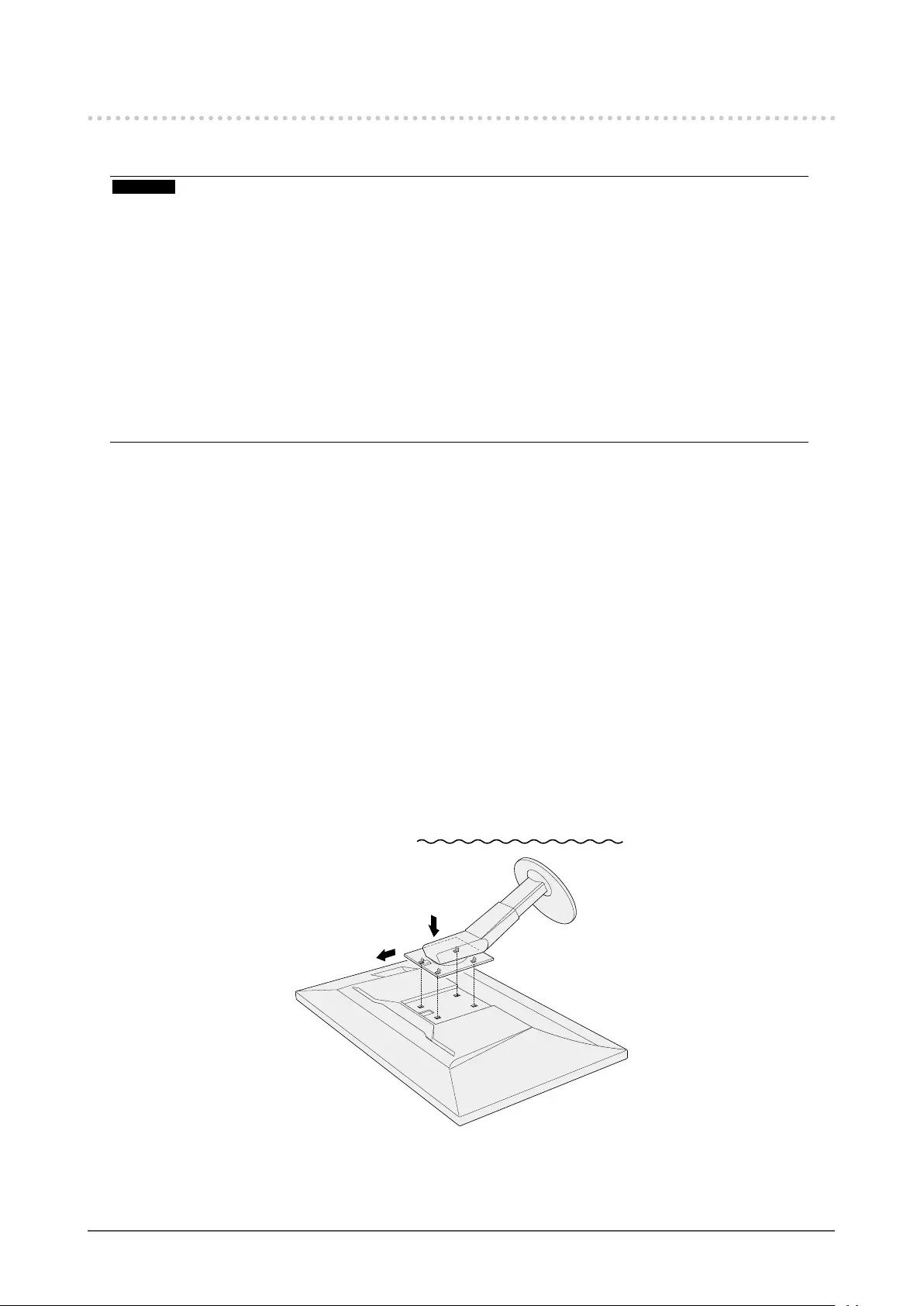
47
Chapter 8 Reference
8-2. Attaching the Optional Arm
An optional arm (or an optional stand) can be attached by removing the stand section. Please refer to our
web site for the corresponding optional arm (or optional stand). www.eizoglobal.com
Attention
• When attaching an arm or stand, follow the instructions of their User's Manual.
• When using another manufacturer's arm or stand, conrm the following in advance and select one conforming
to the VESA standard. Use the VESA mounting screws supplied with this product when attaching the arm or
stand.
- Clearance between screw holes: 100 mm x 100 mm
- Plate thickness: 2.6 mm
- Must be strong enough to support weight of the monitor unit (excluding the stand) and attachments such as
cables.
• When using an arm or stand, attach it to meet the following tilt angles of the monitor.
- Up 45˚, down 45˚
• Connect the cables after attaching an arm or stand.
• The monitor, arm, and stand are heavy. Dropping them may result in injury or equipment damage.
• When installing the monitor in portrait mode, turn the monitor screen 90˚ in clockwise direction.
Attaching the Optional Arm (or Optional Stand)
1.
Attach the arm or stand to the monitor.
Use the VESA mounting screws supplied with this product when attaching the arm or stand.
Attaching the Original Stand
1.
To prevent damaging the panel surface, lay the monitor with its panel surface
facing down on a soft cloth spread on a stable surface.
2.
Removethexingscrewsontheoptionalarm(oroptionalstand),anddetach
the optional arm (or optional stand).
3.
Attach the original stand.
Insert the four tabs on the stand into the square holes on the back panel (1) and slide the stand
towards the upper portion of the monitor until it makes a clicking sound (2).
(1)
(2)(2)
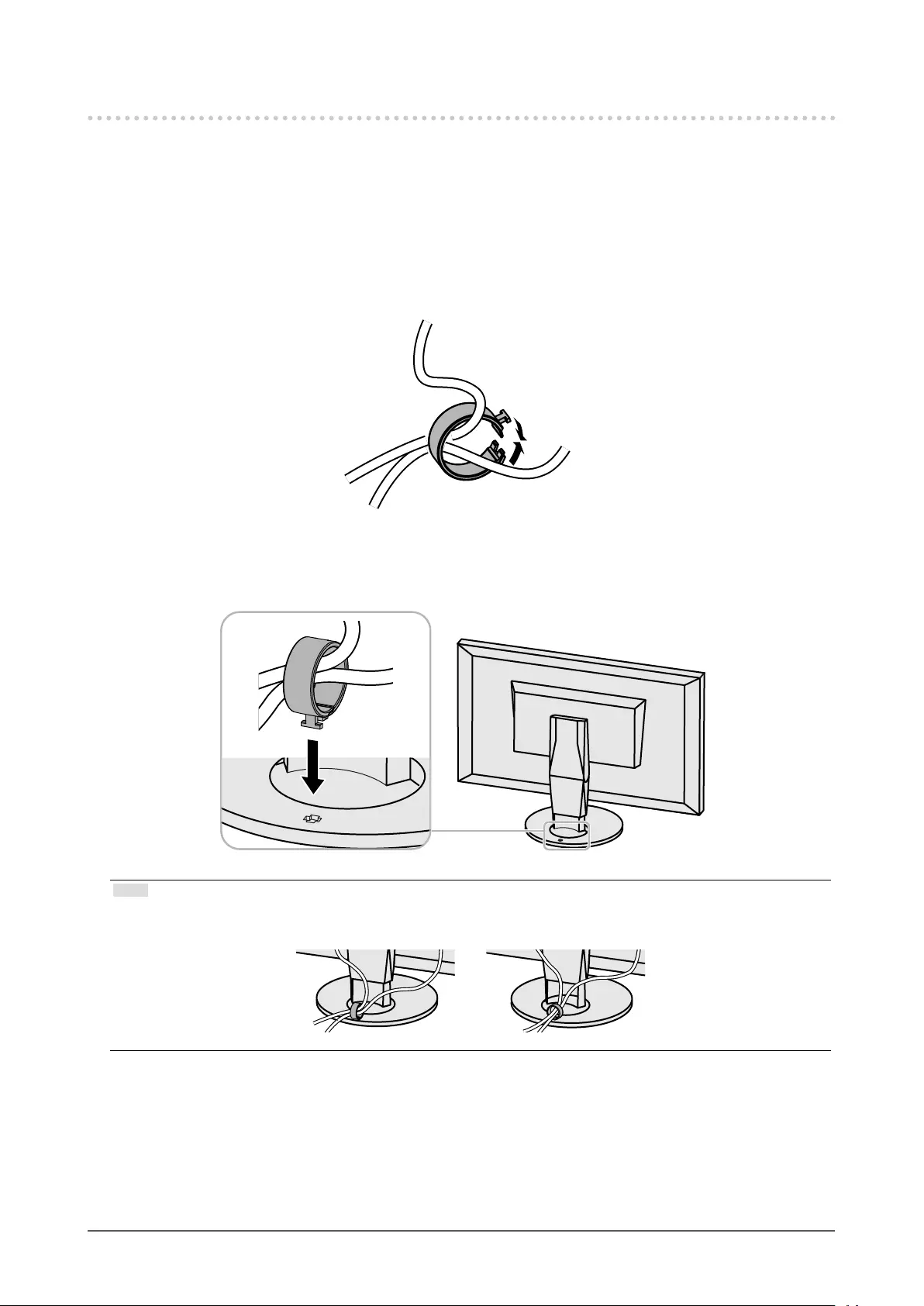
48 Chapter 8 Reference
8-3. Attaching/Detaching the Cable Holder
A cable holder is supplied with this product. Use the cable holder to organize the cables connected to the
monitor.
Attachment procedure
1.
Pass the cables through the cable holder.
2.
Close the cable holder.
3.
In this state, insert the cable holder into the stand.
Note
• The cable holder can be inserted either perpendicular or parallel to the stand. Change the orientation of the cable
holder in line with the direction of the cables.
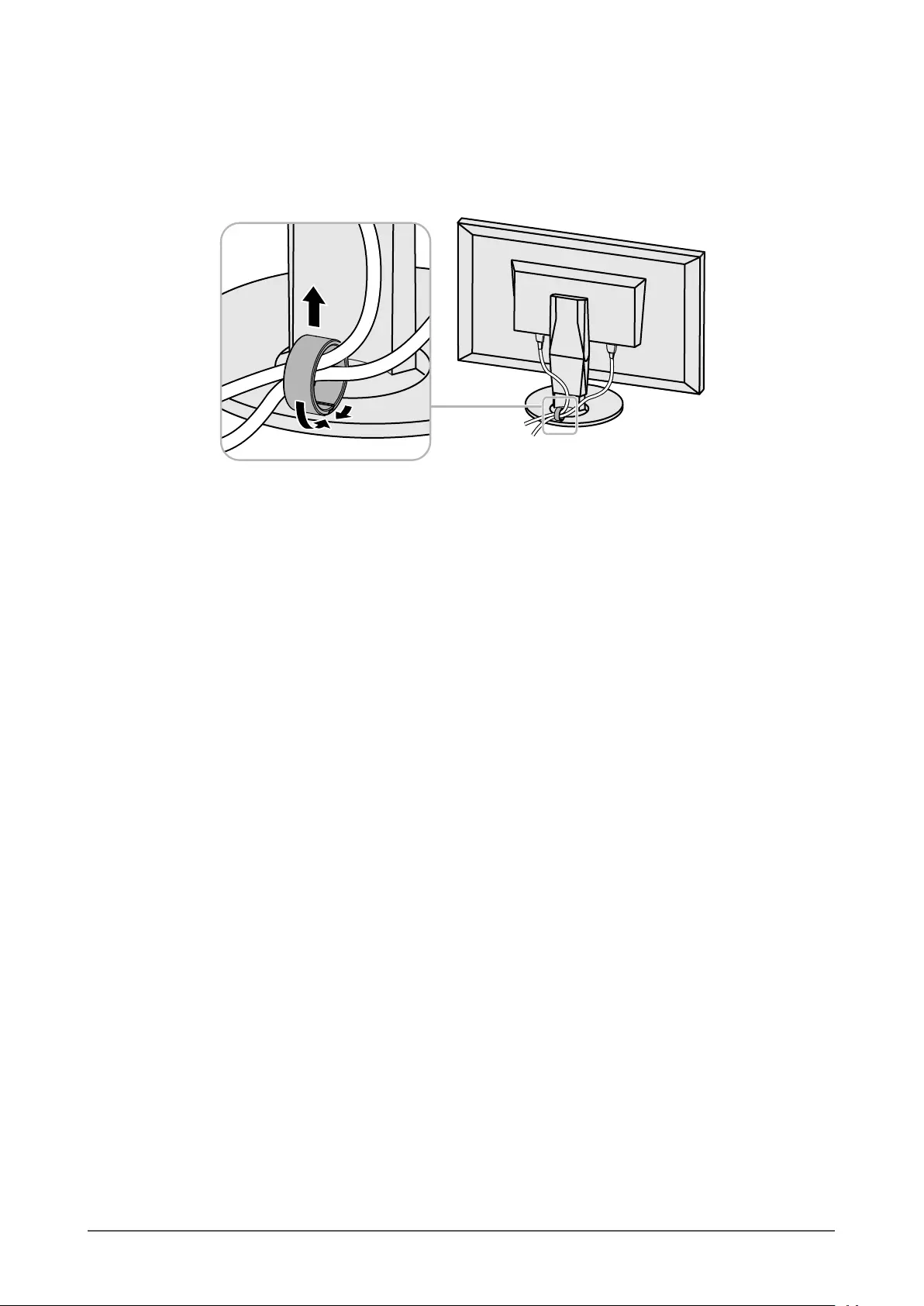
49
Chapter 8 Reference
Detachment procedure
1.
Close the cable holder.
2.
In this state, pull the cable holder from the stand.
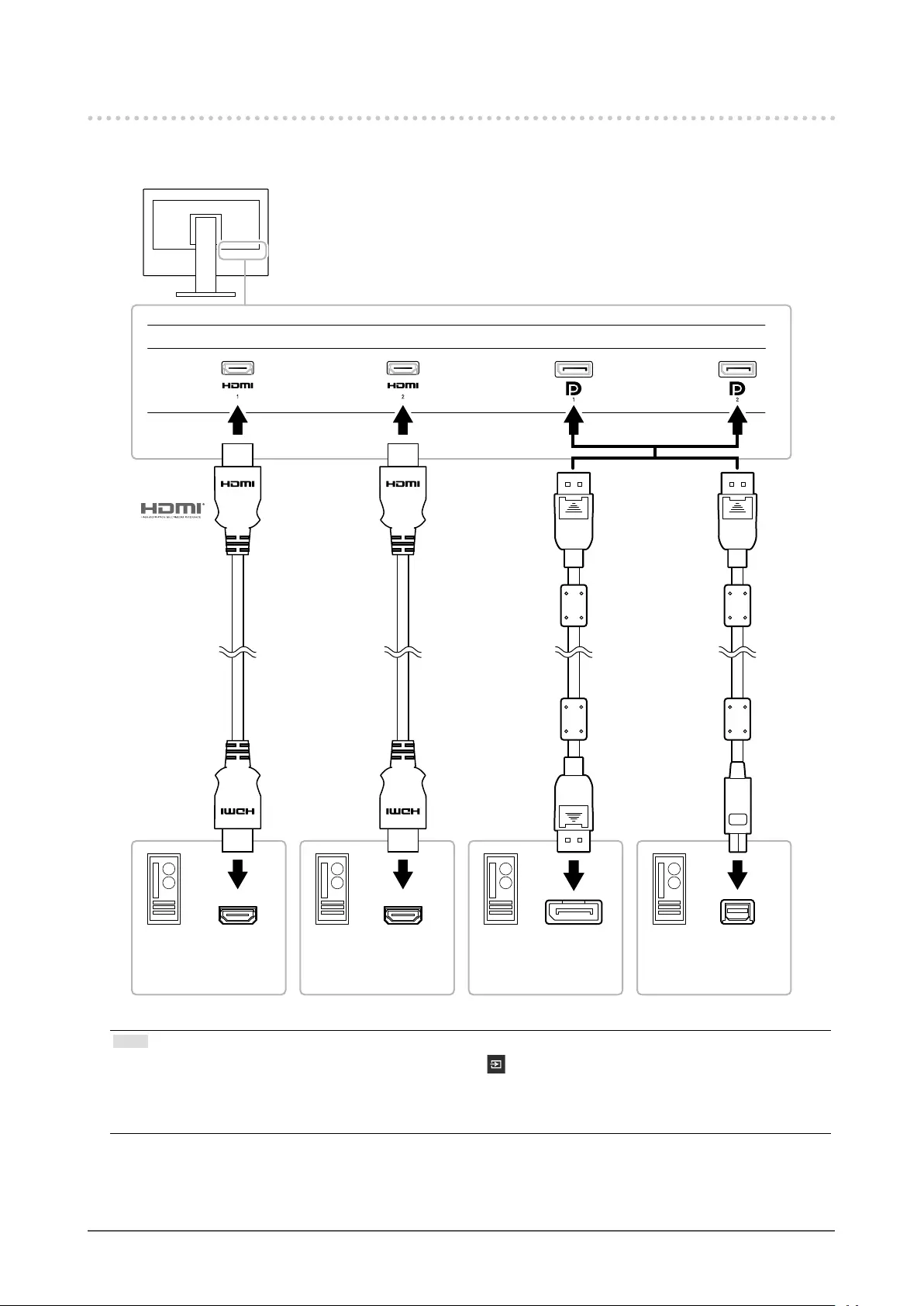
50 Chapter 8 Reference
8-4. Connecting Multiple External Devices
The product allows you to connect multiple external devices and switch between them for display.
Connection examples
To external device 1
HDMI connector
HDMI HDMI
Signal cable
HH200PR
Signal cable
HH200PR
DisplayPort
Signal cable
PP200
DisplayPort
Signal cable
PM200
To external device 2
HDMI connector
To external device 3
DisplayPort connector
To external device 4
Mini DisplayPort /
Thunderbolt connector
Note
• The input signal changes each time the operation switch ( ) on the front of the monitor is touched. For more
information, see "2-2. Switching Input Signals" (page 12).
• The connector through which signals are input is recognized automatically, and images are displayed on the
screen accordingly. For more information, see "Auto Input Detection" (page 40).
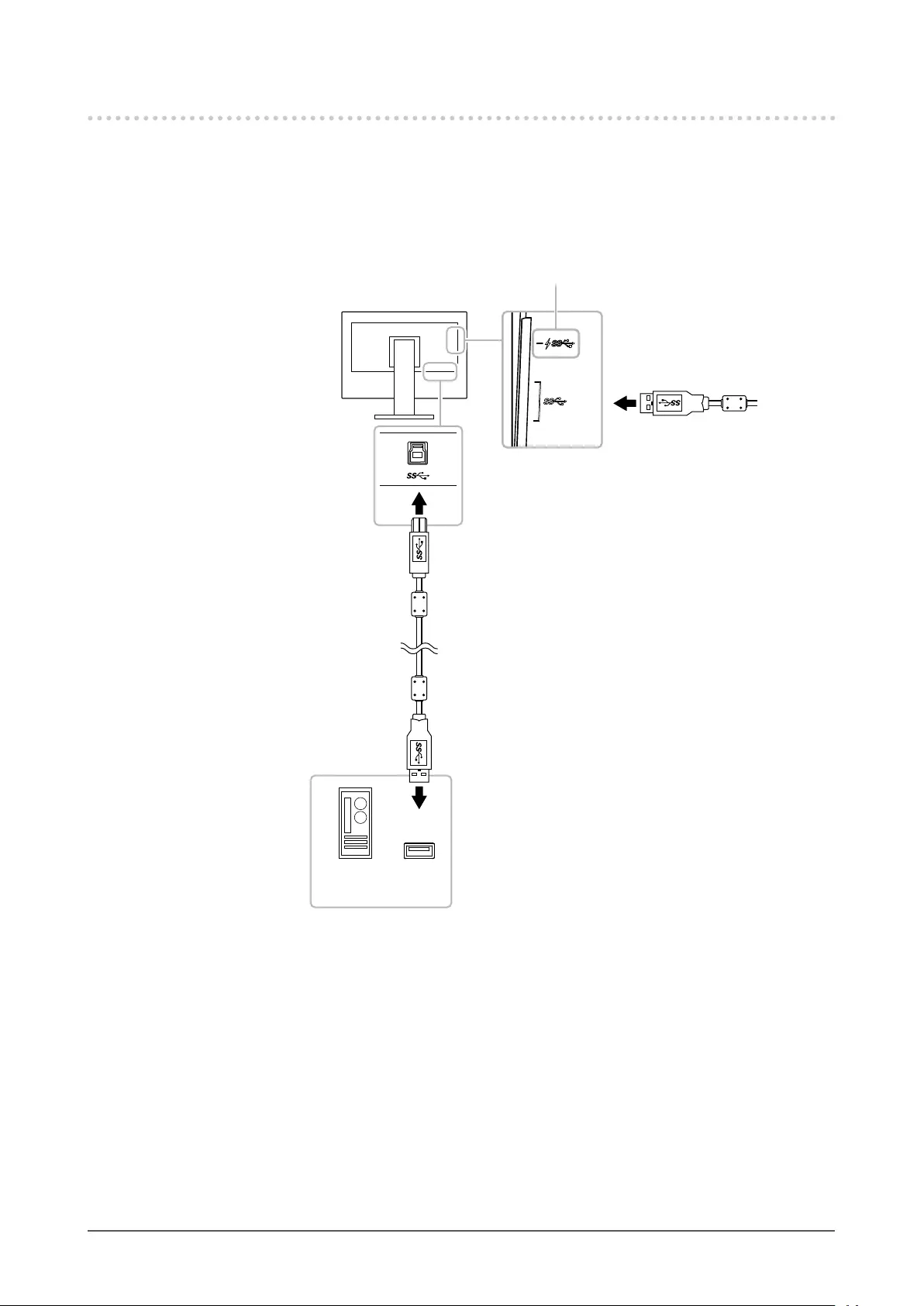
51
Chapter 8 Reference
8-5. Making Use of the USB Hub Function
This monitor is equipped with a USB hub. It works as a USB hub when connected to a USB-compatible
external device, allowing the connection of peripheral USB devices.
●Connection Procedure
1. Connect the USB cable between the USB downstream port of the external device and USB
upstream port of the monitor.
USB downstream port
USB upstream port
See "USB CHARGE Port" (page 36)
USB downstream port
2. Connect the peripheral USB device to the USB downstream port of the monitor.
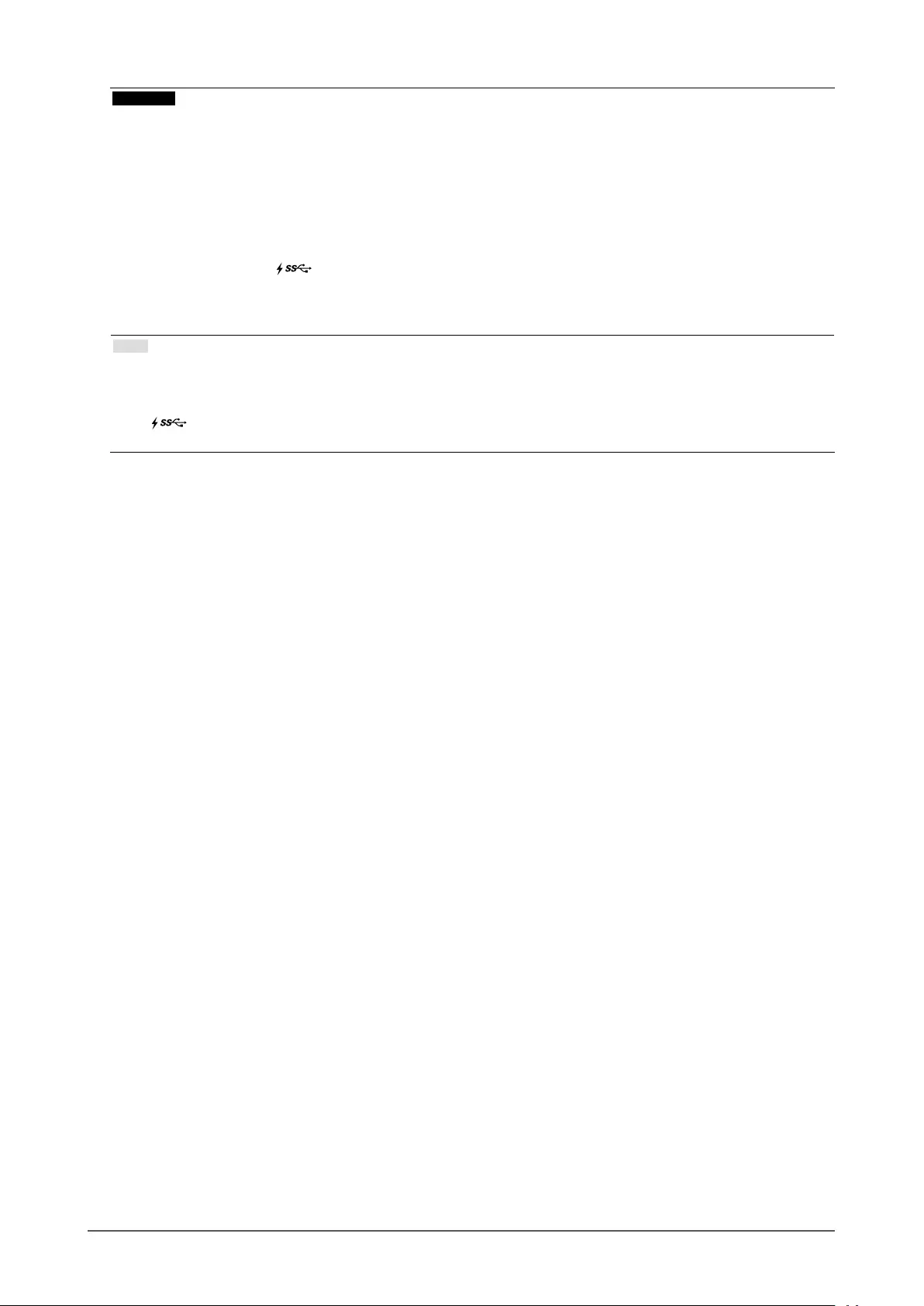
52 Chapter 8 Reference
Attention
• This monitor may not work depending on the used external device, OS or peripheral devices. For USB
compatibility of peripheral devices, contact their manufactures.
• When the monitor is in power saving mode, devices connected to the USB downstream port will still work.
Therefore, power consumption of the monitor varies depending on the connected devices, even in the power
saving mode.
• When the main power switch of the monitor is off, a device connected to the USB downstream port will not
operate.
• When the "USB CHARGE Port" setting in "Preferences" is set to "Charging Only", a peripheral device will not
work if connected to the port.
• Ensure that communication between all peripheral devices connected to the monitor and the
external device
is
ended before switching the "USB CHARGE Port" setting. When the setting is switched, all communication will be
temporarily interrupted.
Note
• This product supports USB 3.0. When connecting peripheral devices that support USB 3.0, high-speed data
communication is possible (however, only when the USB cable used to connect the external device and peripheral
device is USB 3.0 compliant).
• The USB downstream port also supports quick charging. This allows you to recharge your smartphone or
tablet in a short period of time. (See "USB CHARGE Port" (page 36))
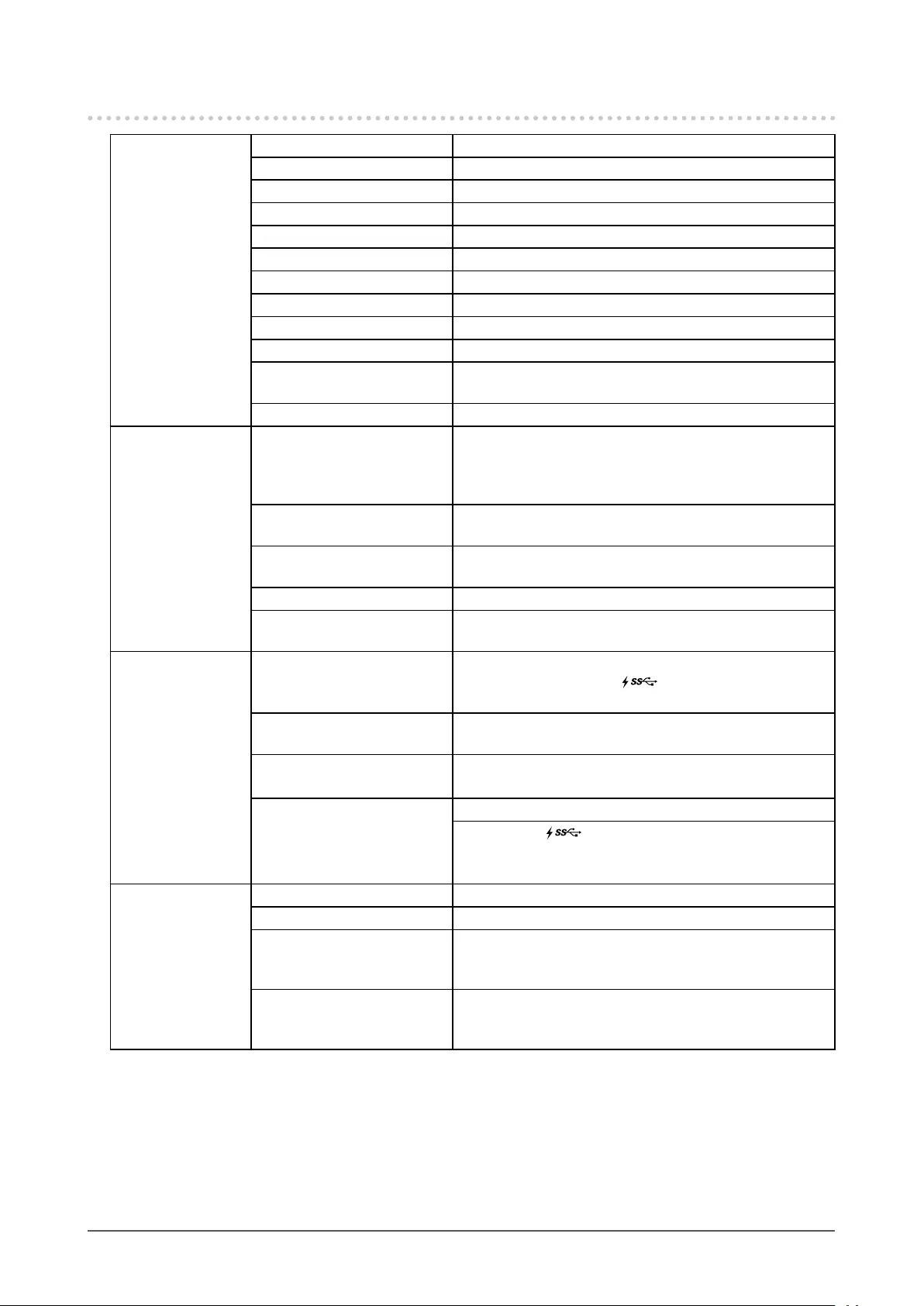
53
Chapter 8 Reference
8-6. Specications
LCD Panel Type IPS (Anti-Glare)
Backlight Wide color gamut LED
Size 78.9 cm (31.1 inch) (78.9 cm diagonal)
Resolution 4096 dots × 2160 lines
Display Size (H × V) 698.0 mm × 368.1 mm
Pixel Pitch 0.170mm × 0.170mm
Pixel Density 149ppi
Display Colors Approx. 1073.74 million colors (for 10 bit input)
Viewing Angle (H × V, typical) 178˚ / 178˚
Contrast Ratio (typical) 1500:1 (When "DUE priority" setting is "Brightness")
Response Time (typical) Black → White → Black: 20 ms
Gray-to-gray: 9ms
Color Gamut Display (typical) Adobe®RGB coverage: 99 %, DCI-P3 coverage: 98 %
Video Signals Input Terminals
DisplayPort 1.2 (HDCP 1.3 compatible) × 2,
HDMI (HDCP 2.2/1.4, Deep Color compatible)
*1
× 2
*1 Not compatible with HDMI CEC function (mutual control
function).
Horizontal scan frequency DisplayPort: 25 kHz to 137 kHz
HDMI: 15 kHz to 136 kHz
Vertical scan frequency DisplayPort: 23 Hz to 61 Hz (For 720 x 400: 69 Hz to 71 Hz)
HDMI: 23 Hz to 61 Hz (For 720 x 400: 69 Hz to 71 Hz)
Frame Synchronization mode 23.75 Hz to 30.25 Hz, 47.5 Hz to 60.5 Hz
Dot clock (Max.) DisplayPort: 598.3 MHz
HDMI: 600MHz
USB Port
Upstream port × 1
Downstream port × 3 (
The port supports quick
charging.)
Standard USB Specication Rev. 3.0
USB Battery Charging Specication Rev.1.2
Communication Speed
5 Gbps (super), 480 Mbps (high), 12 Mbps (full), 1.5 Mbps
(low)
Supply Current Downstream: Max. 900 mA per port
Downstream ( port):
Normal: Max. 1.5 A per port,
Charging Only: Max. 2.1 A per port
Power Input 100-240 VAC ±10 %, 50/60 Hz 1.45 A-0.65 A
Maximum Power Consumption 140 W or less
Power Save Mode 1.2 W or less (When "Compatibility Mode" is set to "Off", no
USB device is connected, "Auto Input Detection" is set to
"Off", and no USB upstream port is connected)
Standby Mode 1.2 W or less (When "Compatibility Mode" is set to "Off",
no USB device is connected, and no USB upstream port is
connected)
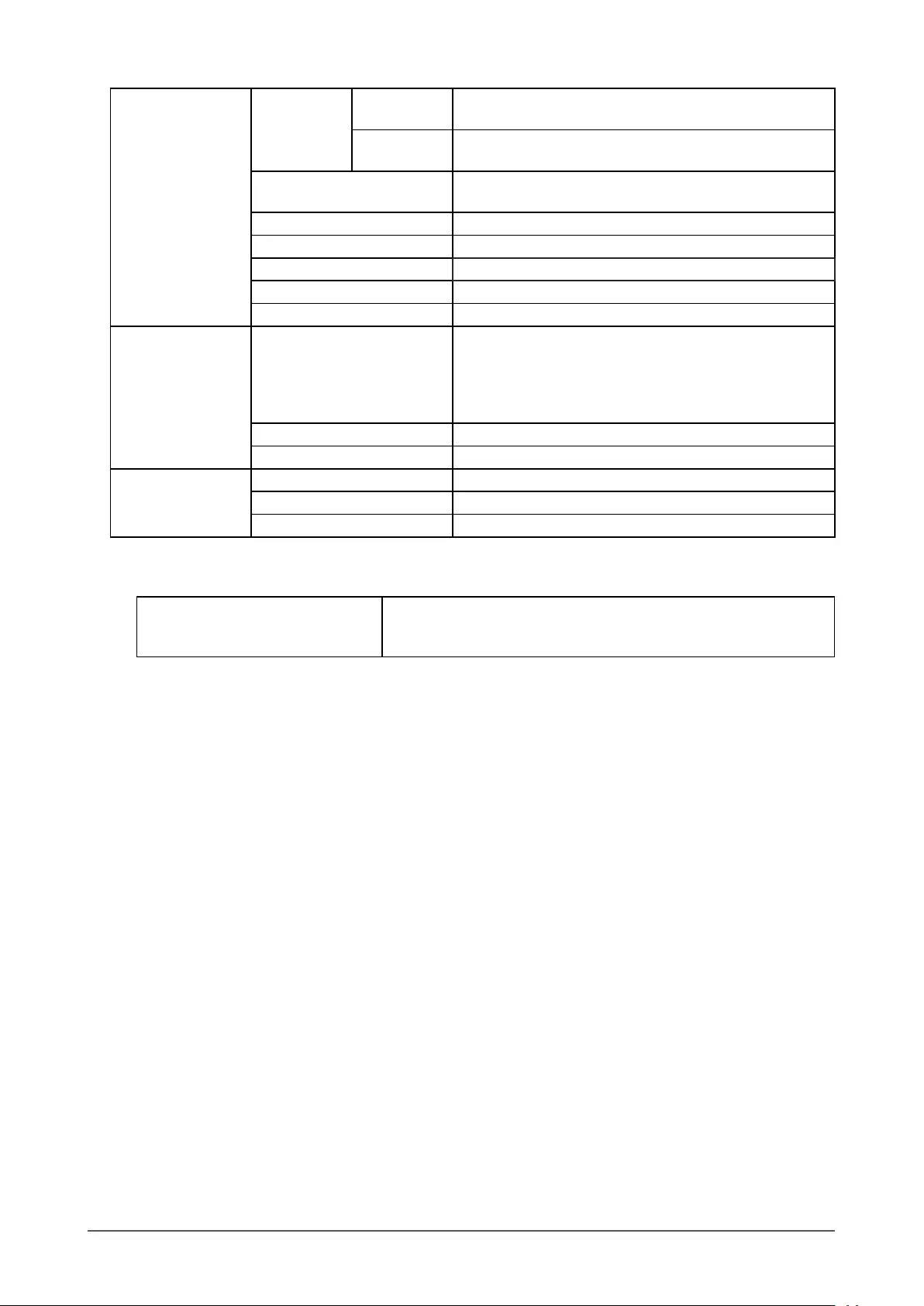
54 Chapter 8 Reference
Physical
Specications
Outside
Dimensions
Minimum
Height
735 mm × 434.0 mm × 290 mm (W × H × D)
(Tilt: 0˚)
Maximum
Height
735 mm × 595.9 mm × 307 mm (W × H × D)
(Tilt: 35˚)
Outside Dimensions (Without
Stand)
735 mm × 423 mm × 71.5 mm (W × H × D)
Net. weight Approx. 12.4 kg
Net Weight (Without Stand) Approx. 8.3 kg
Height adjustment 154 mm (at tilt of 0°) / 155 mm (at tilt of 35°)
Tilt Up 35˚, down 5˚
Swivel 344°
Operating
Environment
Requirements
Temperature 0˚C to 35˚C (landscape orientation) / 0˚C to 30˚C (portrait
orientation*2)
*2 When using the monitor in the portrait orientation, you
must replace the supplied stand with an arm or similar
equipment.
Humidity 20 % to 80 % R.H. (no condensation)
Air Pressure 540 hPa to 1060 hPa
Transportation/
Storage Environment
Requirements
Temperature -20 ˚C to 60 ˚C
Humidity 10 % to 90 % R.H. (no condensation)
Air Pressure 200 hPa to 1060 hPa
●Accessories
Signal cable PP200 (DisplayPort - DisplayPort)
PM200 (Mini DisplayPort - DisplayPort)
HH200PR (HDMI - HDMI)
For the latest information about the accessories, refer to our web site. www.eizoglobal.com
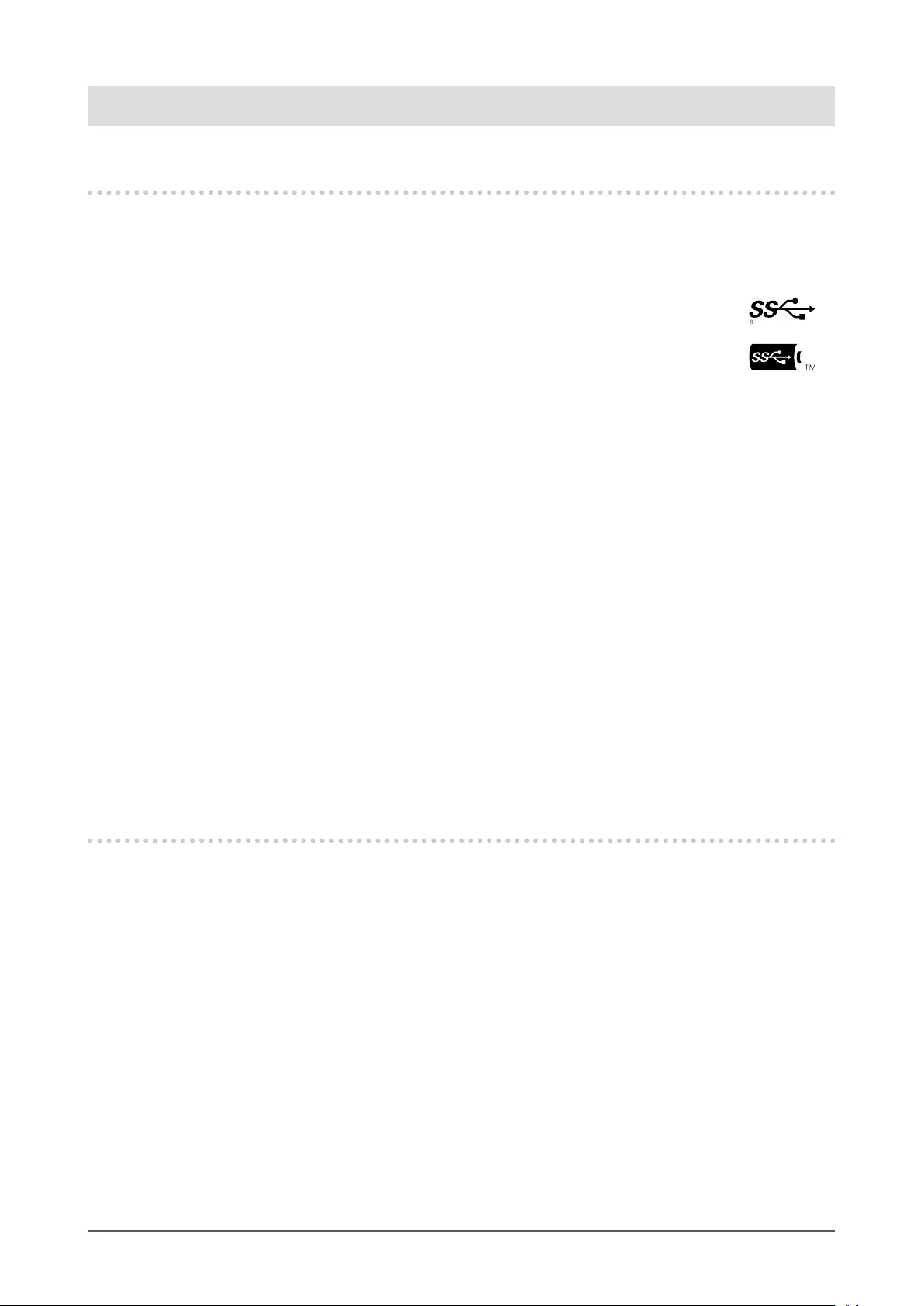
55
Appendix
Appendix
Trademark
The terms HDMI and HDMI High-Denition Multimedia Interface, and the HDMI Logo are trademarks or
registered trademarks of HDMI Licensing, LLC in the United States and other countries.
The DisplayPort Compliance Logo and VESA are registered trademarks of the Video Electronics
Standards Association.
The SuperSpeed USB Trident Logo is a registered trademark of USB Implementers
Forum, Inc.
The USB Power Delivery Trident Logos are trademarks of USB Implementers Forum,
Inc.
DICOM is the registered trademark of the National Electrical Manufacturers Association for its standards
publications relating to digital communications of medical information.
Kensington and Microsaver are registered trademarks of ACCO Brands Corporation.
Thunderbolt is a trademark of Intel Corporation in the United States and/or other countries.
Microsoft and Windows are registered trademarks of Microsoft Corporation in the United States and
other countries.
Adobe is a registered trademark of Adobe Systems Incorporated in the United States and other
countries.
Apple, macOS, Mac OS, OS X, Macintosh and ColorSync are registered trademarks of Apple Inc.
EIZO, the EIZO Logo, ColorEdge, CuratOR, DuraVision, FlexScan, FORIS, RadiCS, RadiForce,
RadiNET, Raptor and ScreenManager are registered trademarks of EIZO Corporation in Japan and other
countries.
ColorEdge Tablet Controller, ColorNavigator, EcoView NET, EIZO EasyPIX, EIZO Monitor Congurator,
EIZO ScreenSlicer, G-Ignition, i•Sound, Quick Color Match, RadiLight, Re/Vue, SafeGuard, Screen
Administrator, Screen InStyle, ScreenCleaner and UniColor Pro are trademarks of EIZO Corporation.
All other company and product names are trademarks or registered trademarks of their respective
owners.
License
The bitmap font used for this product is designed by Ricoh Industrial Solutions Inc.
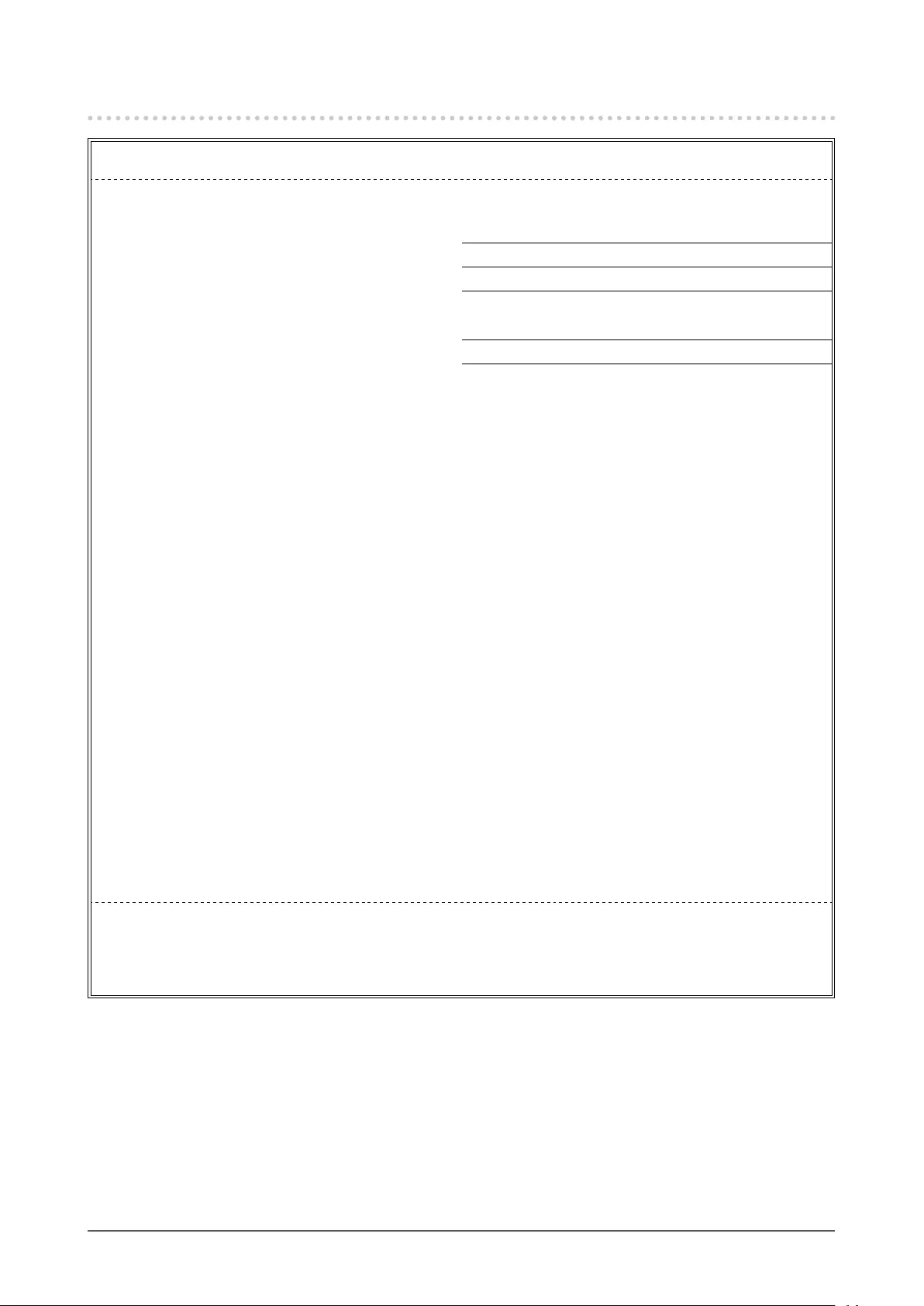
56 Appendix
FCC Declaration of Conformity
For U.S.A., Canada Only
FCC Declaration of Conformity
We, the Responsible Party EIZO Inc.
5710 Warland Drive, Cypress, CA 90630
Phone: (562) 431-5011
declare that the product Trade name: EIZO
Model: ColorEdge CG319X
is in conformity with Part 15 of the FCC Rules. Operation of this product is subject to the following two
conditions: (1) this device may not cause harmful interference, and (2) this device must accept any
interference received, including interference that may cause undesired operation.
This equipment has been tested and found to comply with the limits for a Class B digital device, pursuant
to Part 15 of the FCC Rules. These limits are designed to provide reasonable protection against
harmful interference in a residential installation. This equipment generates, uses, and can radiate radio
frequency energy and, if not installed and used in accordance with the instructions, may cause harmful
interference to radio communications. However, there is no guarantee that interference will not occur in
a particular installation. If this equipment does cause harmful interference to radio or television reception,
which can be determined by turning the equipment off and on, the user is encouraged to try to correct
the interference by one or more of the following measures.
* Reorient or relocate the receiving antenna.
* Increase the separation between the equipment and receiver.
* Connect the equipment into an outlet on a circuit different from that to which the receiver is connected.
* Consult the dealer or an experienced radio/TV technician for help.
Changes or modications not expressly approved by the party responsible for compliance could void the
user’s authority to operate the equipment.
Note
Use the attached specied cable below or EIZO signal cable with this monitor so as to keep interference
within the limits of a Class B digital device.
- AC Cord
- Shielded Signal Cable (enclosed)
Canadian Notice
This Class B information technology equipment complies with Canadian ICES-003.
Cet équipement informatique de classe B est conforme à la norme NMB-003 du Canada.

Copyright © 2018 EIZO Corporation. All rights reserved.
03V27330C1
UM-CG319X
3rd Edition-November, 2018