Emporia TOUCHsmart User Manual
Displayed below is the user manual for TOUCHsmart by Emporia which is a product in the Smartphones category. This manual has pages.
Related Manuals

English
Eveline Pupeter, emporia Telecom
www.emporiatelecom.co.uk / www.emporiatelecom.ie
Thank you for purchasing an emporia product!
Please read this user guide before attempting to use your phone.
TOUCH
smart
Wi-Fi
connection or
mobile data tariff
required
V188i_GuideBook_V5_55710-ENG.indd 1 05.12.19 13:03
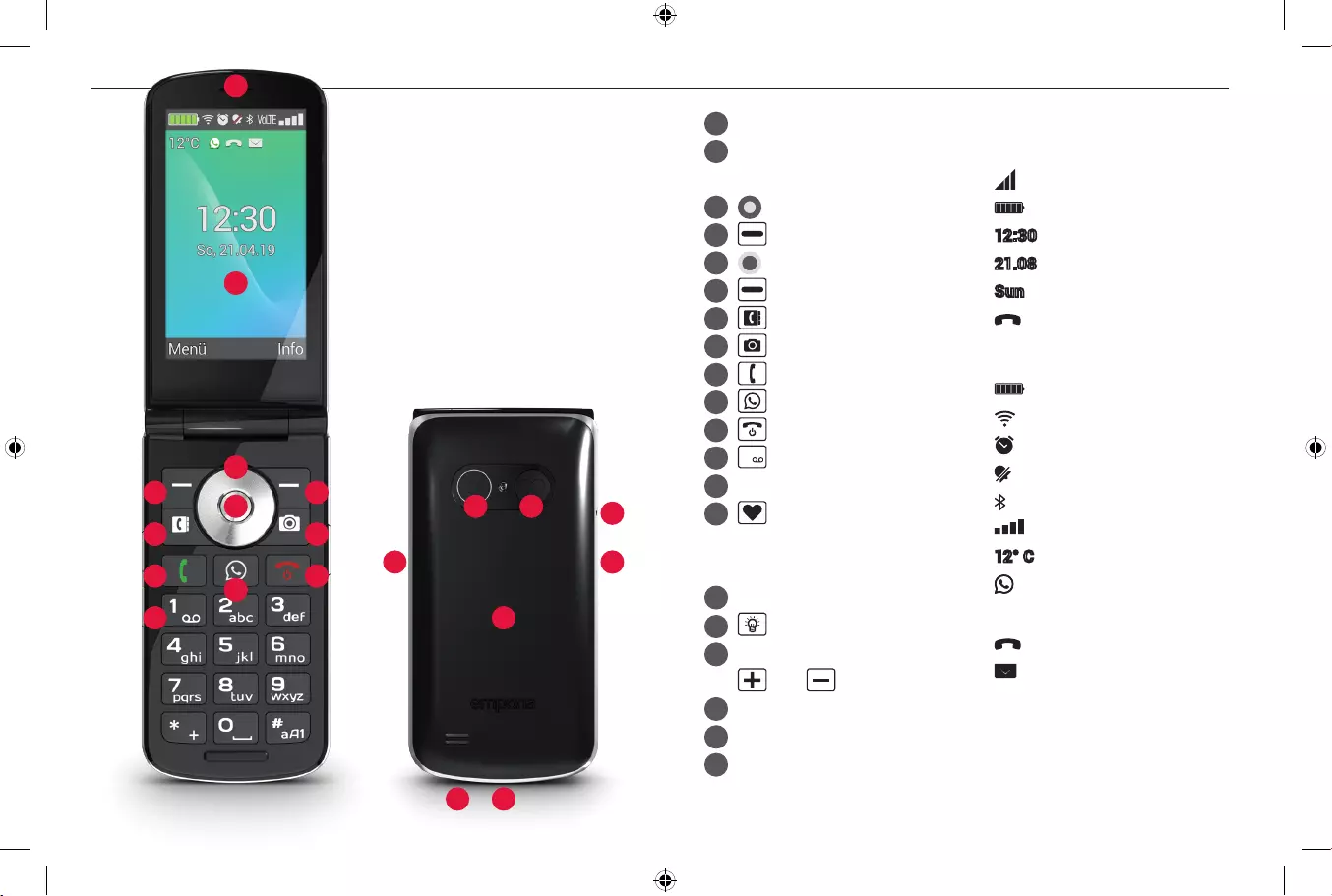
2
1
4
16
7
9
12
11
3
13 14
20
18
19
5
10
YOUR MOBILE PHONE AT A GLANCE
1 Loudspeaker
2 Screen (in picture showing
standby mode)
3 Navigation ring
4 Left function key
5 Selection key
6 Right-hand function key
7 Phone book key
8 Camera key
9 Green key
10 WhatsApp key
11 Red key
12
1
key (voicemail)
13 Camera lens and ash
14 Emergency button
(extra battery cover without
an emergency button)
15 Headset port
16 Torch button
17 Volume controls
and
18 Battery cover
19 Microphone
20 Port for USB charging cable
6
15
17
8
SYMBOLS ON THE
EXTERNAL DISPLAY
Reception indicator
Battery
12:30 Time
21.08 Date
Sun Day
Missed call
Symbols in standby mode
Battery
Wi-Fi
Alarm
Silent mode
Bluetooth
Reception indicator
12° C Temperature
New WhatsApp
message
Missed call
New SMS
V188i_GuideBook_V5_55710-ENG.indd 2 05.12.19 13:03
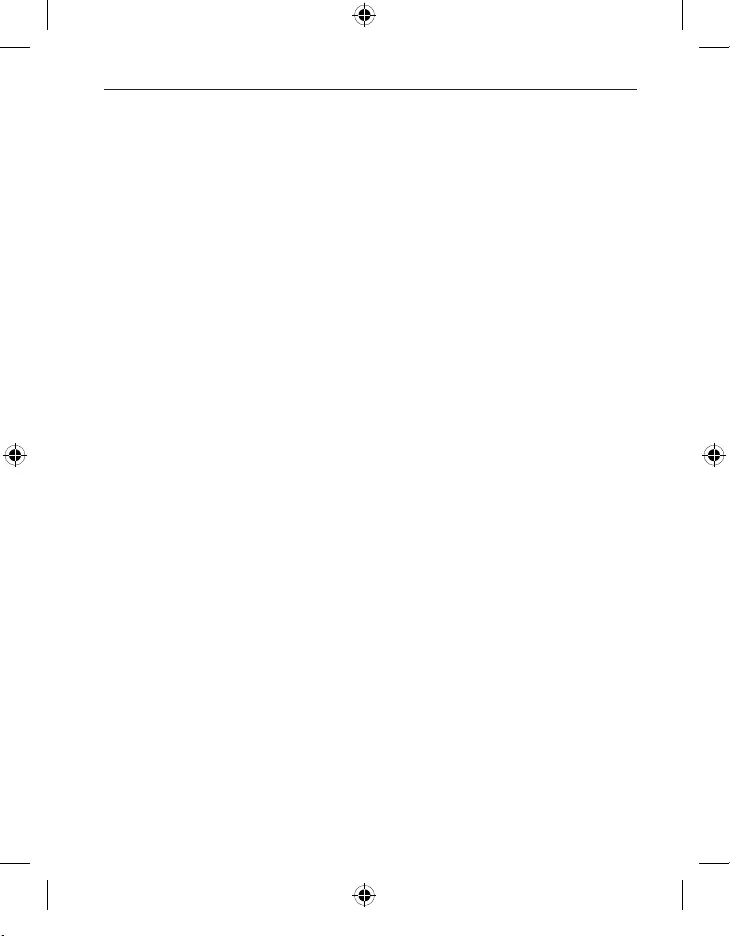
SYMBOLS AND OPERATING THE PHONE
ENGLISH–03
How can I return a missed call?
1. Tap on the word See on the screen below
the notication Missed call.
2. The call function will open and the number or
name of the caller highlighted by a red bar.
How do I access a new message?
1. Tap on the word See on the screen below
the notication New message.
2. The SMS message function will open.
3. The number or name of the sender will be highlighted
by a red bar.
4. Tap on the new SMS to read it.
How do I access a new WhatsApp message?
• Tap on the WhatsApp button to open the app.
How do I remove indicators for missed calls,
SMS messages and WhatsApp notifications?
The symbols on the external display and along the top of the
screen will disappear as soon as you've read the SMS, opened
WhatsApp or had a look to see who the missed call was from.
V188i_GuideBook_V5_55710-ENG.indd 3 05.12.19 13:03
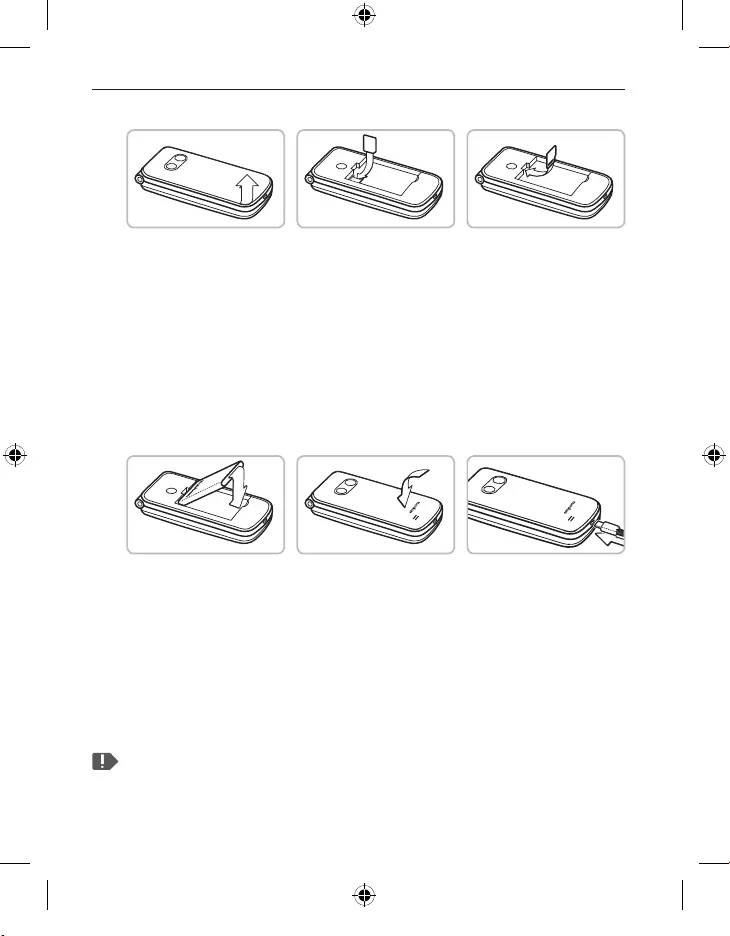
ENGLISH–04
1. GETTING STARTED
Inserting a SIM card
• Remove the battery cover (opening in the bottom left-hand
corner).
• Slide the SIM card into the SIM card holder
with the gold contacts facing down.
• To add more storage, insert an SD card into the card holder
with the gold contacts facing down.
Inserting and charging the battery
• Insert the battery, making sure that the battery contacts
touch the phone's gold contacts.
• Place the battery cover over the battery and press it down
until it clicks into place.
• Plug the charging cable into the USB port on the bottom of
thephone.
Charge the battery for at least four hours before the rst time you
use it. While charging, the phone will be switched on automatically.
V188i_GuideBook_V5_55710-ENG.indd 4 05.12.19 13:03
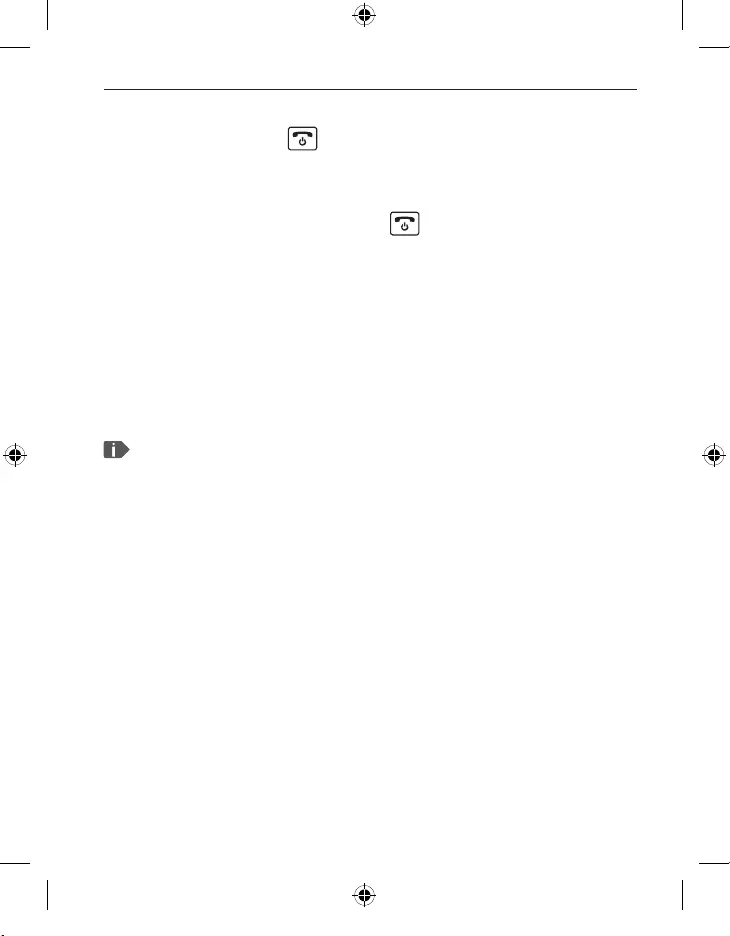
ENGLISH–05
Turning on the phone
• Press and hold the key for at least 2 seconds until the
emporia logo appears. It will take a few seconds for the
standby mode to be displayed.
• To turn the phone o, press the key
for two seconds again.
Entering a PIN code
Enter the four-digit PIN code for your SIM card when asked to
do so and conrm the code.
You can change or turn o the PIN code in Menu _Settings
_More settings _SIM card lock.
The PIN code is a four-digit number that is intended to prevent
somebody else from being able to switch on your mobile phone.
You have a maximum of three attempts to enter the correct
number. If you enter the wrong number three times in a row, you
will only be able to unblock the SIM card with the PUK code. You
will nd the original PIN code and PUK code in the package and
documents that came with your SIM card.
Saving energy
After a few seconds of inactivity, the display will turn o to
save battery power. In the event of an incoming call or you
pressing any key, the screen will automatically light up again.
V188i_GuideBook_V5_55710-ENG.indd 5 05.12.19 13:03
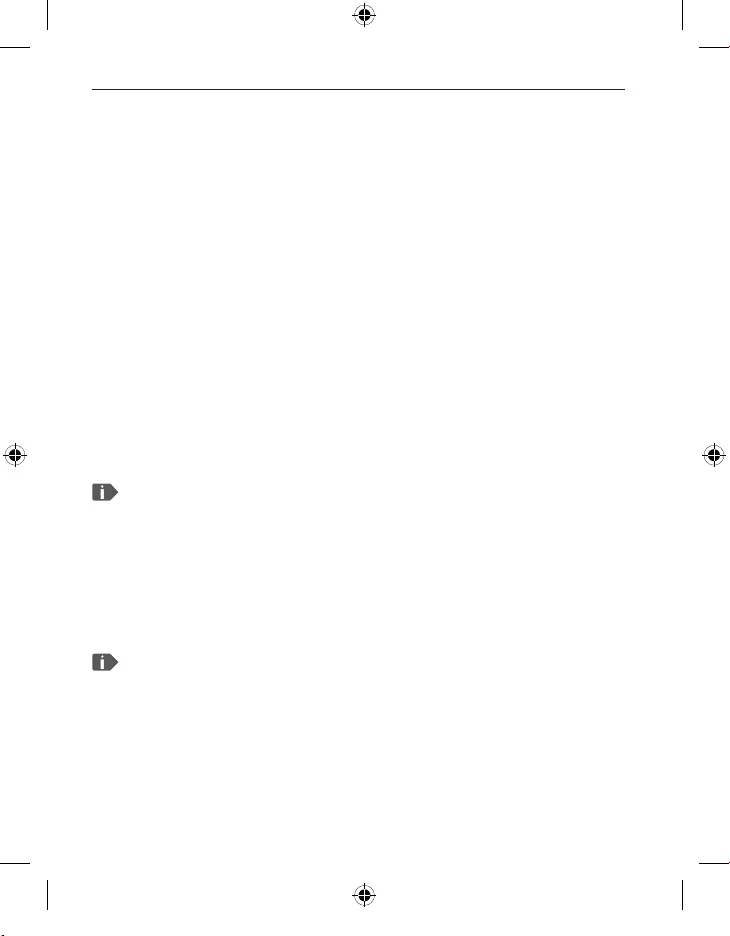
ENGLISH–06
2. SETTING UP YOUR PHONE
When you use a new SIM card for the rst time, you need to select
a number of settings. You will need to set the language, date, time
and any necessary data connections. You can also congure these
later in Menu and Settings if you wish.
2.1 Language, date and time
Menu _Settings _More settings
_Language and input and Date and time.
2.2 Wi-Fi
Menu_ Settings _Wi-Fi
1. Set indicator button to ON
2. Select Wi-Fi network
3. Enter password
You can read more about this in the chapter »11.4 Wi-Fi« on
page25.
2.3 Mobile data connection
Menu _Settings _Mobile data
Set indicator button to ON
If you use the phone's mobile data facility, your network tari
must include mobile data. Ask your retailer or network provider for
more information.
V188i_GuideBook_V5_55710-ENG.indd 6 05.12.19 13:03
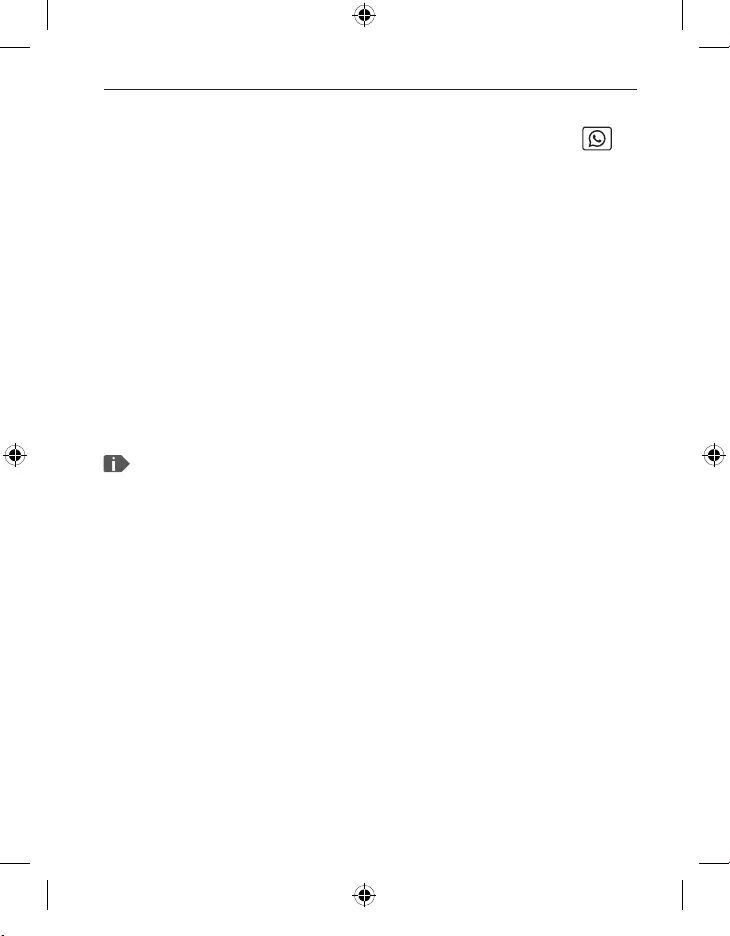
ENGLISH–07
2.4 WhatsApp
1. When the phone is on standby, press the WhatsApp key .
2. Tap on AGREE AND CONTINUE to accept the WhatsApp
privacy policy and terms of service.
3. Enter your phone number and then conrm it
by tapping on NEXT.
4. Tap on OK to conrm verication of your number.
5. You will receive an SMS to activate WhatsApp.
To make this automatic, grant permission for SMS messages,
otherwise enter the code you have received by SMS.
6. Provide your own prole information. This includes the name
and photo that will appear to others when you use WhatsApp.
You can now delete the SMS you received from WhatsApp.
2.5 Menu screen
The phone has been preset to display the following
functions on the menu screen: Contacts, Messages,
WhatsApp, Calendar, Camera, Photo album, Settings and
Applications. The placement of each of these functions can
be altered individually, apart from that of the unmovable
Applications button.
How to alter the menu screen:
Tap and hold one of the buttons for approx. 3seconds and
select your chosen function from the list that appears.
V188i_GuideBook_V5_55710-ENG.indd 7 05.12.19 13:03
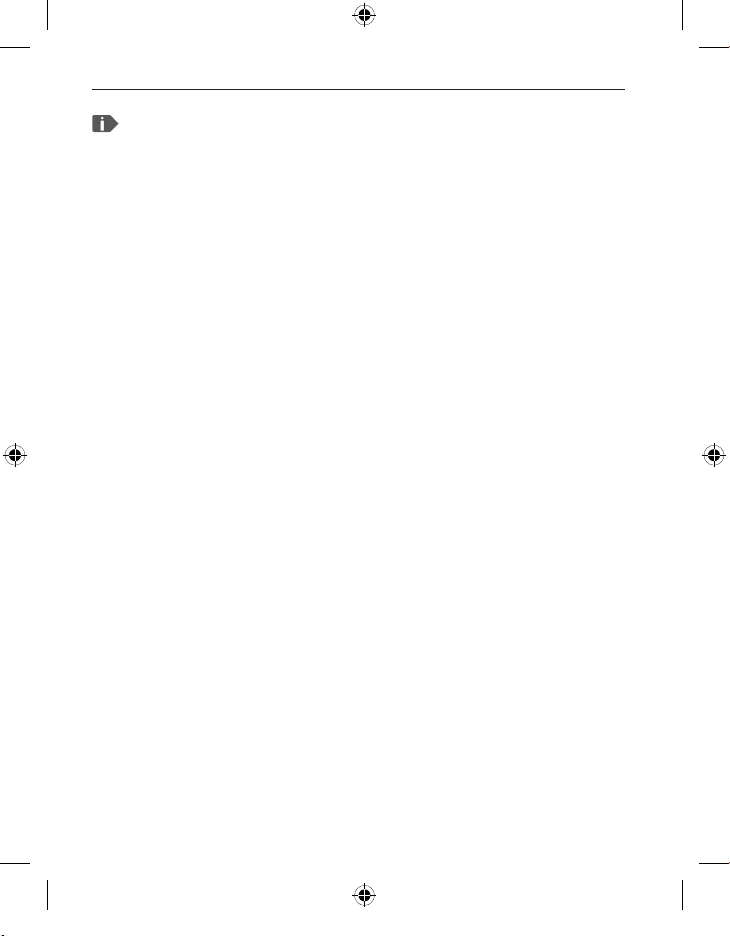
ENGLISH–08
If you would like to set up the device for a relative or friend, it is
best if you familiarise them with the functions and adjust the
necessary settings. For example, in the Weather app, a location
has to be specied.
2.6 Memory usage: recommendations to help your
phone run smoothly
This device is a feature phone that has been enhanced by
the WhatsApp function. It doesn't oer all the functions of a
smartphone, because its storage space doesn't allow that.
We recommend doing the following:
• Switch o the device once a day or enable the Automatic
switch-on / switch-off function to help performance.
• Regularly delete photos you have taken yourself from the
device and/or save them elsewhere to free up storage space
on your phone.
• Regularly delete photos and videos you have taken and sent
to contacts via WhatsApp. (Recording and sending videos that
are too large can prevent the device from running smoothly.)
V188i_GuideBook_V5_55710-ENG.indd 8 05.12.19 13:03
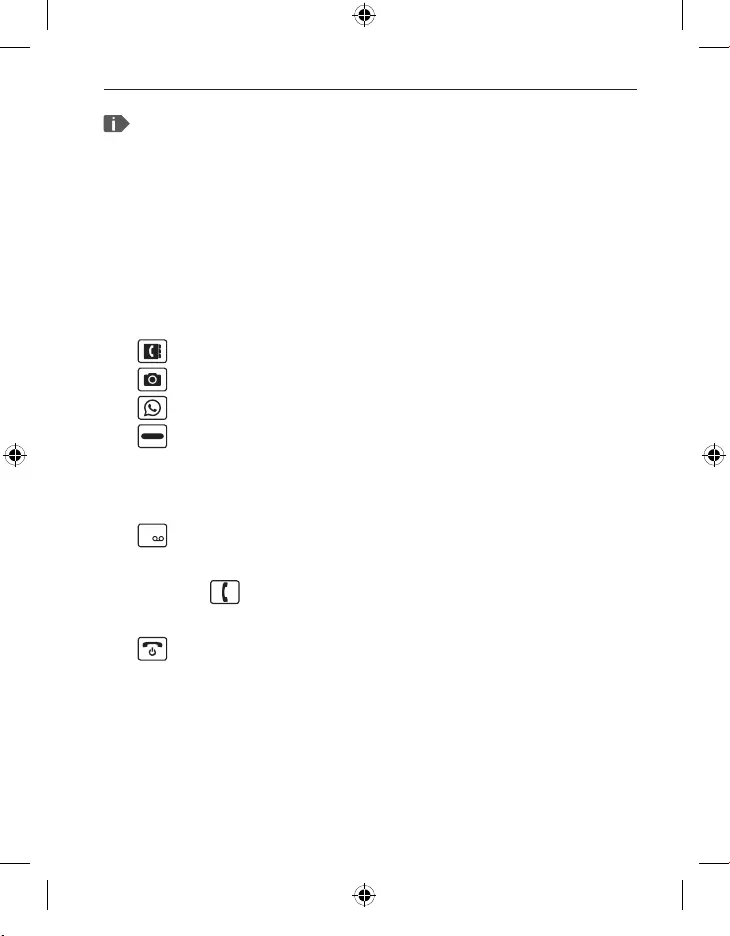
ENGLISH–09
3. USING THE PHONE
This phone can be controlled both via its touchscreen and via its
numeric keypad and navigation ring. In the following, operating
the phone using the keys has been prioritised.
After starting, the phone is in standby mode.
In standby mode the phone is on, but is not running any
applications (calls, SMS messages, etc.).
3.1 Using the phone in standby mode
• Phone book: opens Contacts
• Camera: opens the photo function
• WhatsApp: opens WhatsApp
• Left function key: opens the menu
Some keys have additional functions if they are pressed and
held down for a few seconds:
•
1
key: Listen to your voicemail
Changing your voicemail settings when the phone is on
standby: key _Options _Settings _Voicemail
_Setup _Voicemail number
• key: switches phone on/o
V188i_GuideBook_V5_55710-ENG.indd 9 05.12.19 13:03
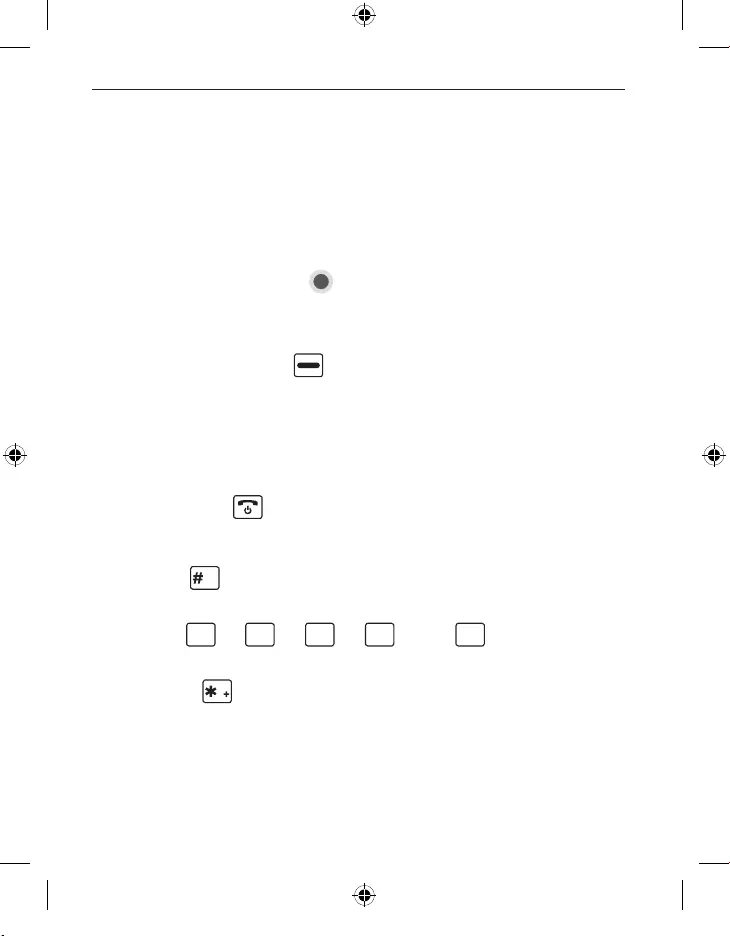
ENGLISH–10
3.2 Using the menu
Menu items: Contacts, Messages, WhatsApp, Calendar,
Camera, Photo album, Settings and Applications
• Navigate through the menu items with the navigation ring.
Your current selection will be highlighted by a blue border.
• Press the selection key to open the selected menu item.
• Options which you can select with the function keys will be
shown at the bottom of the screen.
The left function key is normally the OK button, while
the right function key is normally for BACK. Note the terms
displayed along the bottom of the screen and match these
with the function keys below them.
• To return to standby mode,
press the red key.
3.3 Writing text
Use the
aA1
key to toggle between numeric and text input.
• To input text, press a number key multiple times
(e.g. 2x
4ghi
, 1x
2abc
, 3x
5jkl
, 3x
5jkl
and 3x
6
mno
for Hallo).
• Special characters: In text mode,
press the key several times.
• The symbols available vary according to which language you
are using.
V188i_GuideBook_V5_55710-ENG.indd 10 05.12.19 13:03
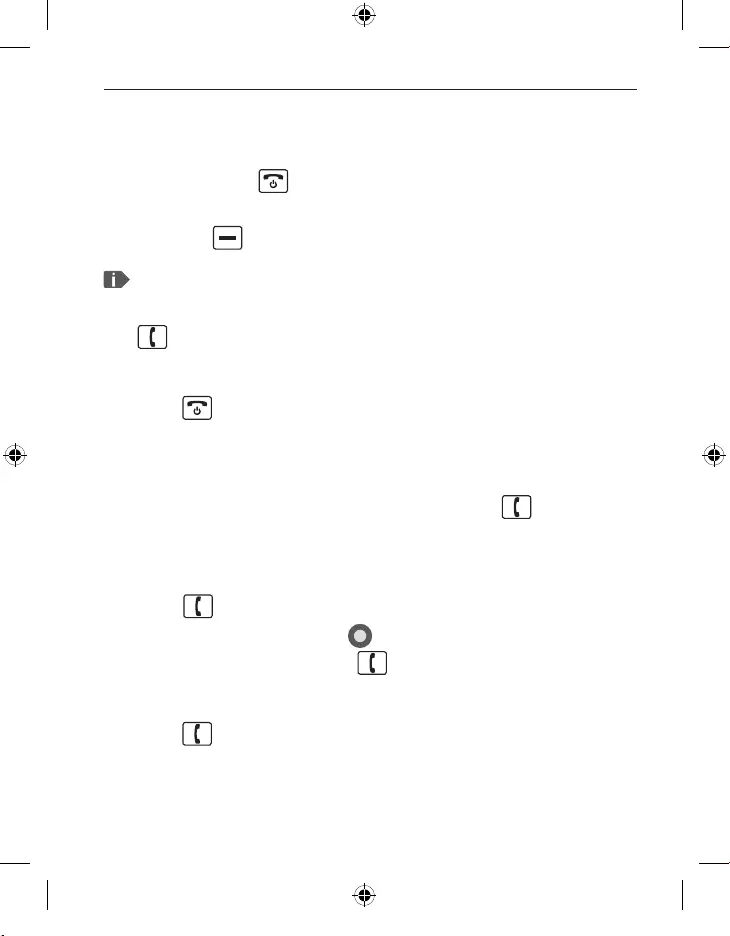
ENGLISH–11
4. CALLS
Incoming calls
• To answer: Open the phone and press Accept.
• To reject: Press or close the phone.
• To mute the ringtone temporarily:
Press the button (on the side of the phone).
The phone has been preset not to automatically answer incoming
calls when it is opened. You can change this setting as follows:
key _Options _Settings.
Ending a call
Press or close the phone.
Dialling and calling someone
Enter the number you want to dial (incl. the area code)
using the keypad. _ Start the call by pressing .
Redial
When the phone is on standby,
press to view your call history.
_Use the navigation ring to select a number.
_Start the call by pressing .
Hands-free mode
Press during a call to open Options and
turn the loudspeaker on or o.
V188i_GuideBook_V5_55710-ENG.indd 11 05.12.19 13:03
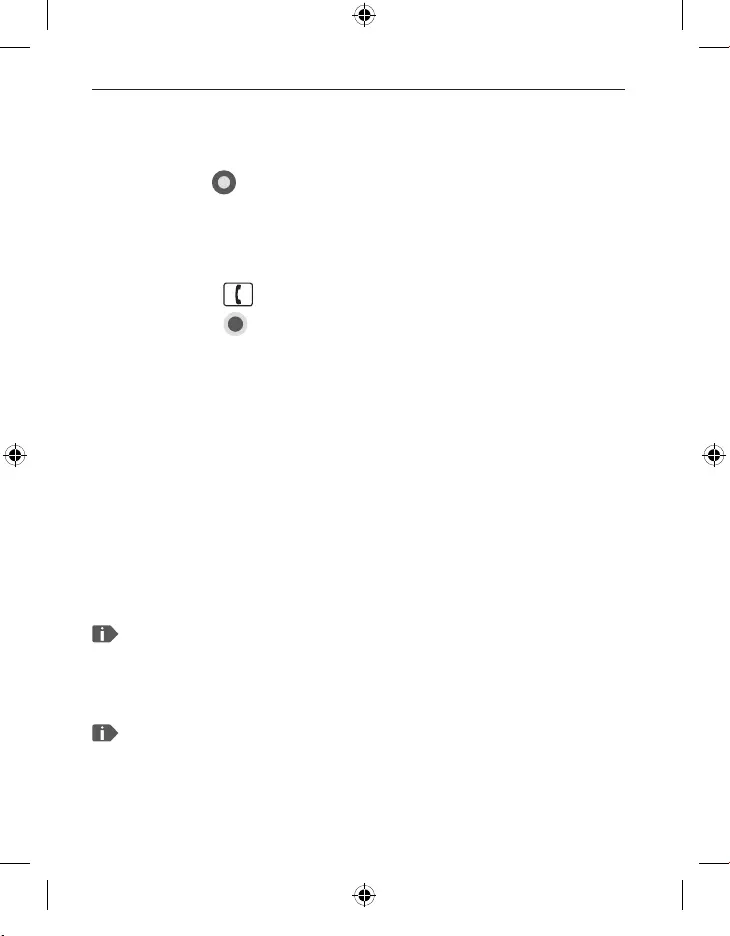
ENGLISH–12
5. CONTACTS
Searching for contacts:
In the main menu, open Contacts.
_Use the navigation ring to scroll through the entries
(up/down) or sort them according to the letters they start with
(left/right).
_The selected contact will be highlighted.
_Press the key to start the call
_Press the selection key to open the contact
Adding a contact
1. If you want to add a new contact record,
tap on Phone book _Add contact.
2. Enter the contact's phone number and then conrm it by
pressing Next.
3. Enter the person's name and then save it. You have now
created a contact record for this person and can expand it by
adding other details such as a contact photo, their landline
number, their email address and their birthday.
To provide the best usability, enter numbers with international
dialling codes, e.g.+43 for Austria, +44 for the UK and
+353 for Ireland.
It is not possible to use one of the number keys to put a contact on
speed dial.
V188i_GuideBook_V5_55710-ENG.indd 12 05.12.19 13:03
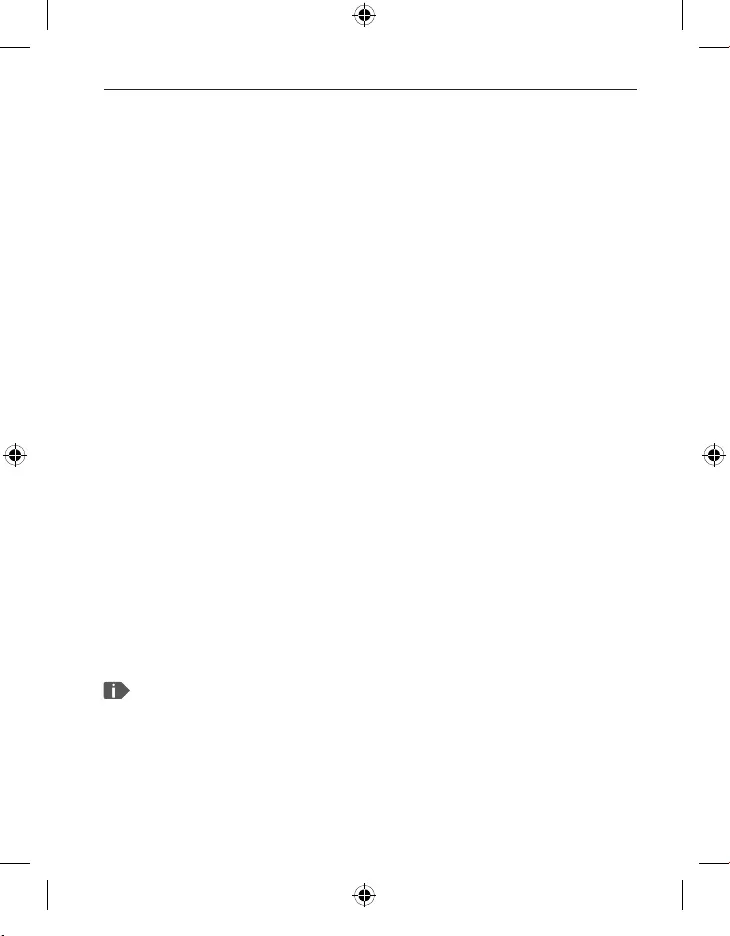
ENGLISH–13
Transferring contacts from your old phone to this device
There are several ways to transfer the contacts from your old
phone to this device:
• Importing contacts from your SIM card
The easiest thing to do is add the contacts from your old
phone by transferring them with your SIM card. To do this, save
all the contacts onto the SIM card while the SIM card is in your
old phone and then insert the SIM card into your new device.
When you insert the SIM card into your new device for the
rst time, the contacts that are stored on the SIM card will
be detected automatically. You will be asked to transfer the
contacts to the phone. Once you've done this, the imported
contacts will appear in the phone book.
To import contacts from the SIM card later on, select Import/
export contacts – Import from SIM card at the end of the
list in the phone book. You can now import individual contacts
by tapping and holding them. Or press the Options key and
select Import all. All the imported contacts will now appear in
the phone book.
If you are using a new SIM card, your specialist retailer will be able
to transfer data from your old SIM card to the new one using a SIM
card reader.
V188i_GuideBook_V5_55710-ENG.indd 13 05.12.19 13:03
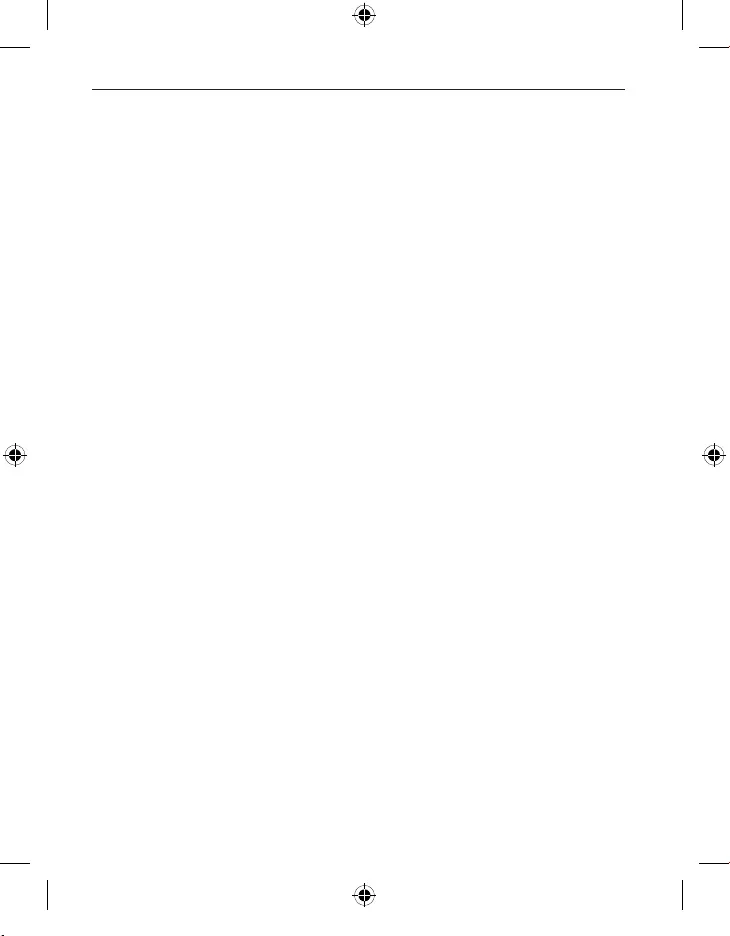
ENGLISH–14
• Importing contacts in a VCF le
You can also export the contacts on your old phone in a
VCFle.
This is a special format that enables you to open contacts on
dierent devices. Transfer the VCF le to your smartphone
using an external memory card or establish a Bluetooth
connection from your old phone to the new device.
Select Import/export contacts – Import from memory
at the end of the list in the phone book. The VCF le will be
detected automatically and the contacts imported.
• Deleting contacts
Select Delete to delete multiple contacts in one go.
Tap on the box beside the contacts that you want to delete.
Next select Delete to remove the selected contacts.
V188i_GuideBook_V5_55710-ENG.indd 14 05.12.19 13:03
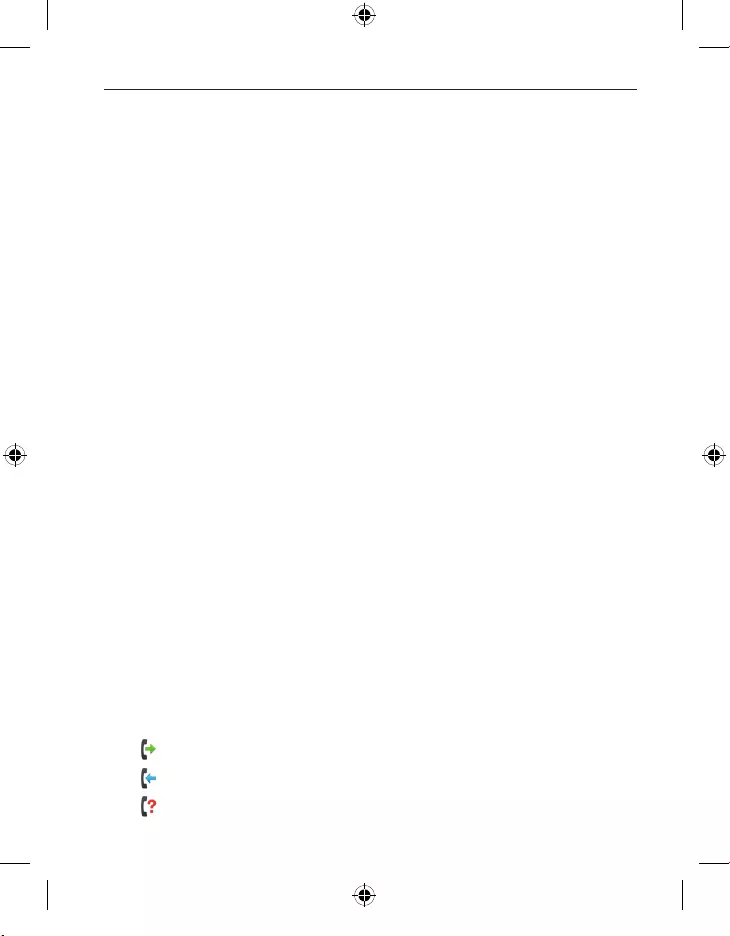
ENGLISH–15
Opening and editing contact records
If you want to open a contact record,
select the contact using the navigation ring and
then tap on Options _Contact details.
The contact record containing the contact's photo,
mobile number, landline number, email address and birthday
will then be displayed.
• Select Edit using the left navigation key. You can then change
any of the contact details. Conrm any changes you make by
selecting Save.
• In Options,
you can send a message to the contact (Send message),
send the contact details to another contact (Send details),
view the call history for the contact (Call history),
set the contact as a favourite (Mark as favourite) or
delete the contact record (Delete).
• If you want to change existing details, select Edit. In Options,
you can add a new eld (Add eld) to the contact record.
Call history for a contact
In the call history, you will see all the calls you've had with this
contact. As well as the date, time and, if applicable, duration of
the call, you can see the type of call beside each entry here:
Outgoing calls (duration)
Incoming call (duration)
Missed call
V188i_GuideBook_V5_55710-ENG.indd 15 05.12.19 13:03
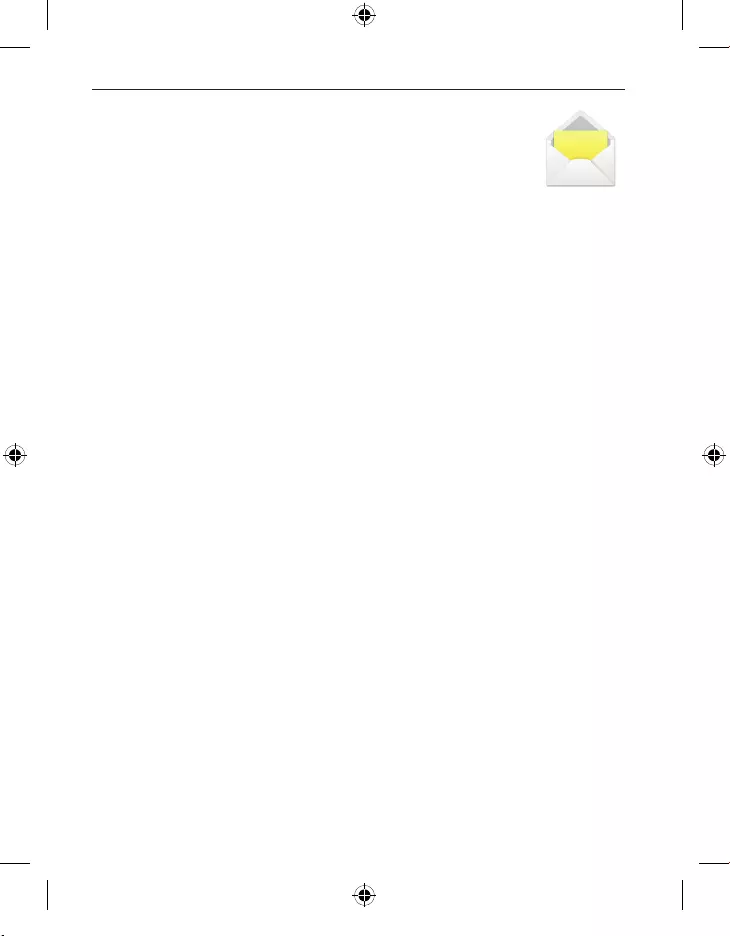
ENGLISH–16
6. MESSAGES
Writing a message
Select Write message.
Enter the text using the keypad.
Sending a message
Enter a recipient that you want to send the message to.
Open Options and select Send.
You can now search for the recipient in your contacts,
type in a phone number using the keypad or
select a number from your recent calls list.
Sending a message to multiple contacts
If you wish to send the message to more than one recipient at
the same time, select Multiple contacts. You can only select
entries from your contact list when you do this, however.
Reading a message
A notication will inform you when you have received a
message. The number of new messages will then be displayed
in a red circle next to the messages icon on the menu screen.
Open the messages function. Unread messages will be
highlighted by a blue bar. To read a message, tap on it.
V188i_GuideBook_V5_55710-ENG.indd 16 05.12.19 13:03
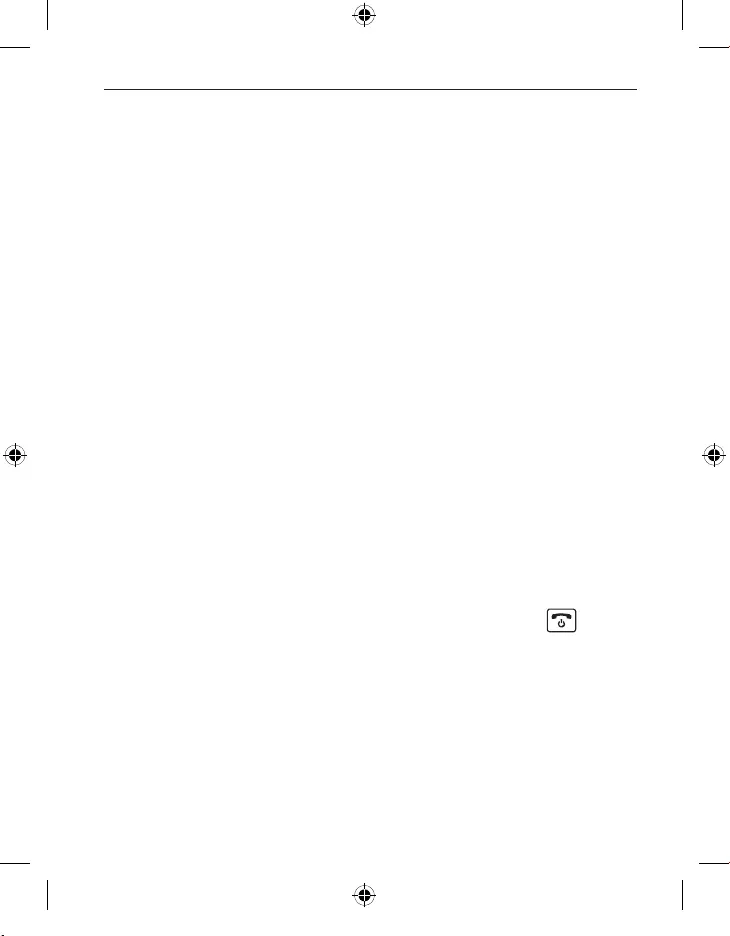
ENGLISH–17
7. WHATSAPP
Using WhatsApp
Instructions for WhatsApp's for most important functions are
provided in a separate booklet that comes with this device.
Please pay attention to the following too:
• The emporia TouchSMART doesn't have all the functions of
asmartphone. With regard to WhatsApp, the device has been
designed in a way that enables messages in chats including
photos, short videos and audio les to be received and
repliedto.
• Make sure you regularly delete photos and videos received or
sent via WhatsApp to free up storage space. Recording and
sending videos that are too large can prevent the device from
running smoothly.
• This device is not connected to a Google account.
It is therefore also not possible to back up WhatsApp
communication using Google.
Closing WhatsApp
It is best to close WhatsApp by pressing the red key or
simply closing the phone.
If you exit WhatsApp by pressing the Back key, notications for
new WhatsApp messages may be aected.
V188i_GuideBook_V5_55710-ENG.indd 17 05.12.19 13:03
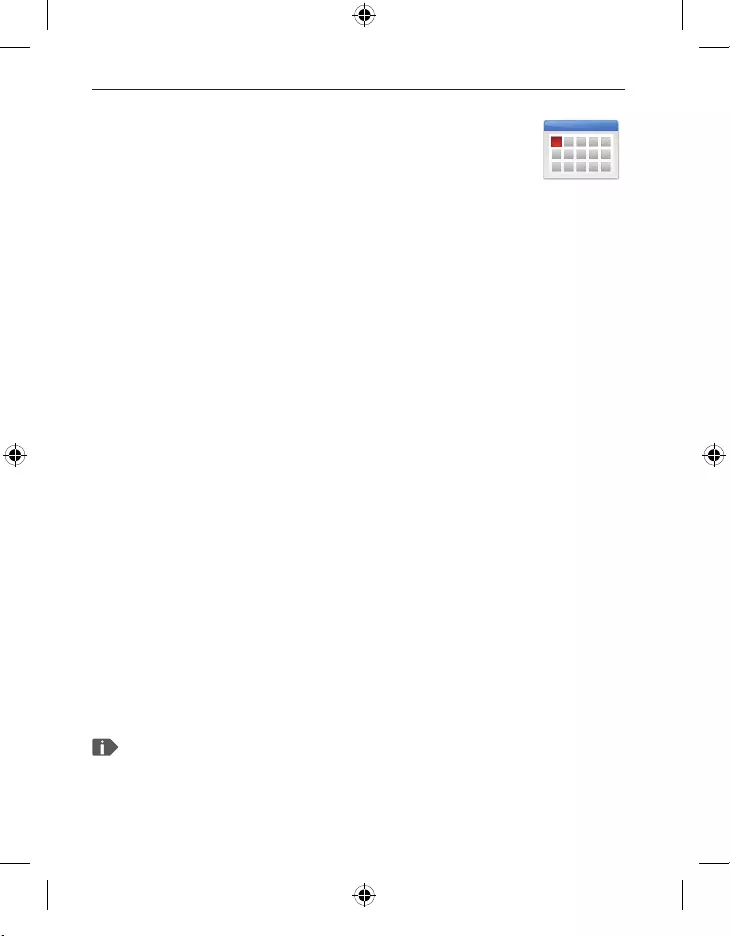
ENGLISH–18
8. CALENDAR
Open Calendar on the menu screen.
• The current month will be shown in the overview.
The overview cannot be changed to display the
current week instead of the current month.
• Today's date will be in blue.
• Any existing events will be indicated by a black bar on the
respective day button.
• Tap on the day button to open a detailed view of that day.
Entering a new event
1. Tap on Options and specify
whether you want to enter an Event or a Birthday.
2. Enter a name for the new event.
This name is what the event will be shown as on the calendar.
3. Now enter a time frame for the event.
Today's date and the time 30 minutes from now will be entered
by default.
4. Tap on the date and time to change these details.
5. In Reminders, you can specify how long before the event you
would like to receive a notication.
6. In Repetition, you can set the event you've just entered to
recur daily, weekly, monthly or yearly.
Don't forget to save every event you enter and any changes you
make!
V188i_GuideBook_V5_55710-ENG.indd 18 05.12.19 13:03
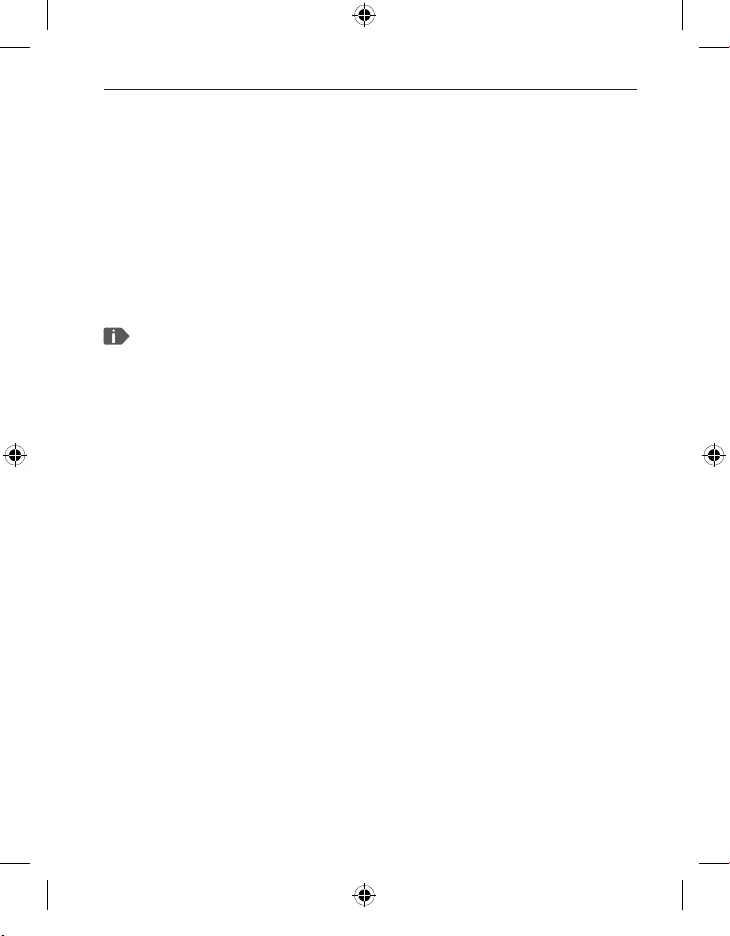
ENGLISH–19
Opening an event entry in the calendar.
In the month calendar overview, the days you've entered
events on will be highlighted.
1. If you tap on a day button, a list of all the hours of this day will
be displayed.
2. Events that have already been entered will be marked by
coloured areas and labelled with the name of the event.
Be aware that the list is long! Some events may not be visible at
rst glance. Swipe up and down over the list, so that you can see
events entered at other times of the day.
3. If you tap on an event, the details of the event will open and
you can make changes to them.
Searching for an event
1. To do this, tap on New entry in the month overview and then
on Next event in the list that appears.
2. All your events from today's date onwards will now be listed in
chronological order.
3. You can of course then tap on one of these events to open all
its details and also edit the event.
V188i_GuideBook_V5_55710-ENG.indd 19 05.12.19 13:03
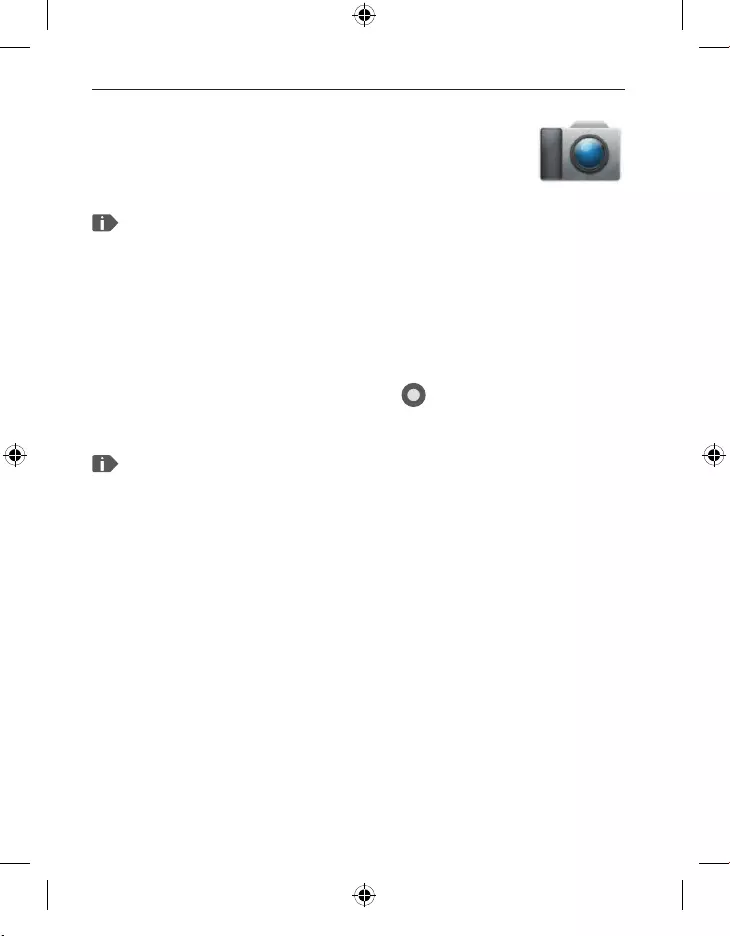
ENGLISH–20
9. CAMERA
Taking a photo or filming
When the phone is on standby, press the camera
key or open Camera on the menu screen.
Opening the camera can take a bit of time.
The current camera mode (photo or video) will be shown in
the centre.
_Use the selection key to take a photo or start/stop a video
recording.
_ You can use the navigation ring to zoom in and out (left/
right), and to adjust the brightness (up/down).
Make sure you are not accidentally covering the camera lens on
the back of the phone with your nger.
Photo or video mode
Options _Choose between Video mode and Photo mode.
V188i_GuideBook_V5_55710-ENG.indd 20 05.12.19 13:03
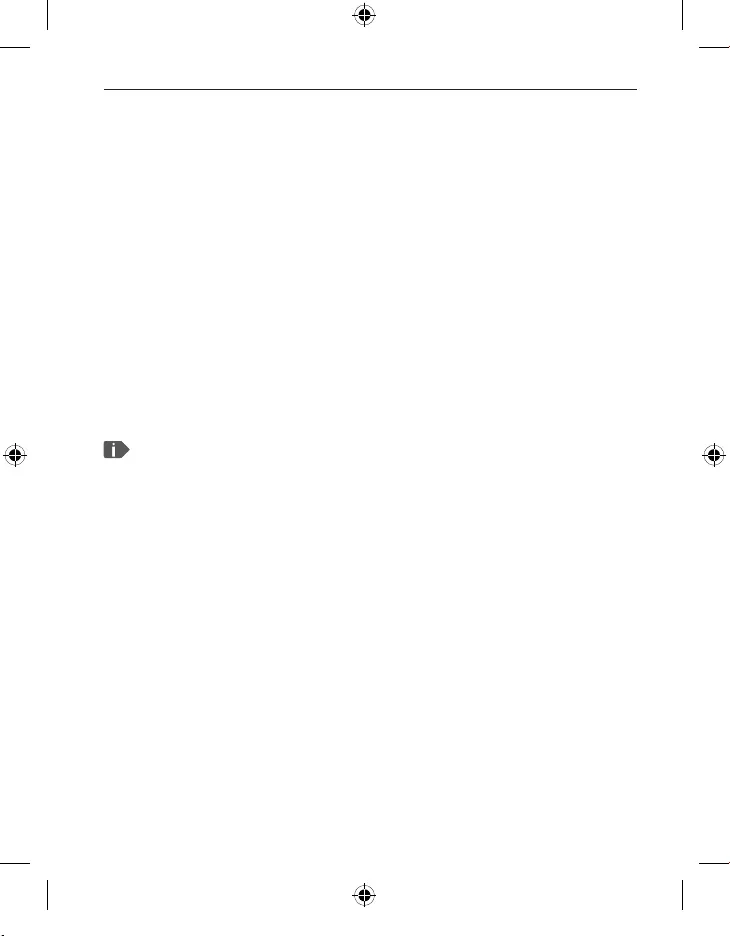
ENGLISH–21
Taking a selfie
Options _Choose between Back camera and Front-facing
camera. For seles, switch from the back camera to the front-
facing camera.
More options
Enable the ash or adjust the photo's picture size.
After you've successfully taken a photo, it will automatically be
saved in the photo album. A small version of your latest photo
will also appear in the bottom left-hand corner of the screen.
Tap on this little window to view the full-size photo.
Recording and sending a video requires a lot of memory and can
slow the phone down.
V188i_GuideBook_V5_55710-ENG.indd 21 05.12.19 13:03
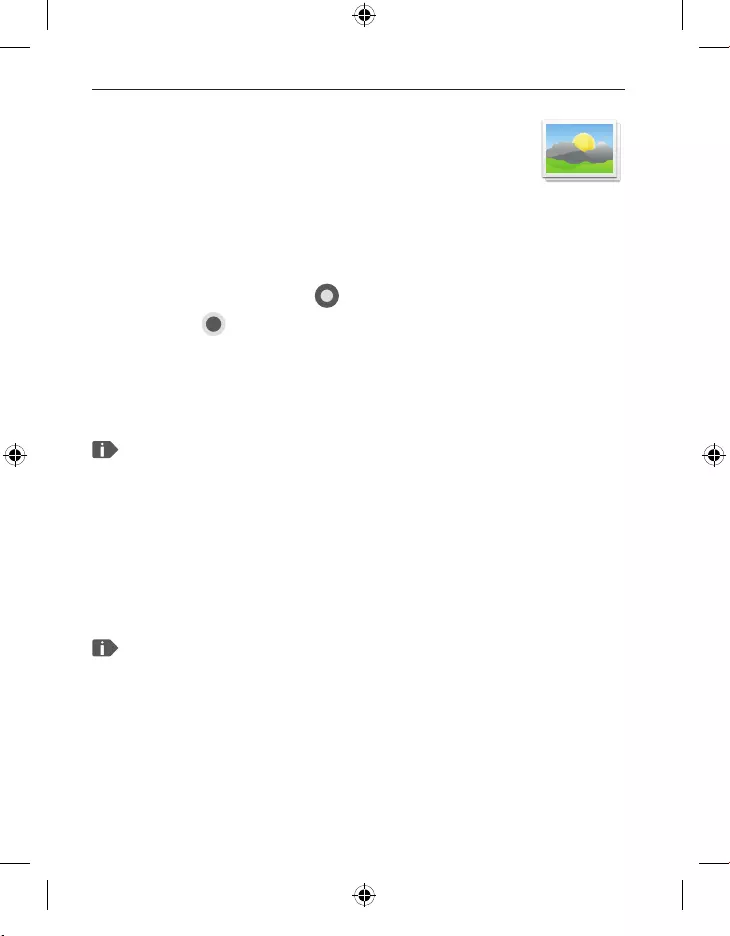
ENGLISH–22
10. PHOTO ALBUM
Viewing a photo or video
Open Calendar on the menu screen.
All the photos and videos you take will be sorted
chronologically according to the month in which
they were taken.
• Use the navigation ring to scroll through the images.
• Press the selection key to display an image
• Press the left function key to open the image Options:
Delete, Set as wallpaper, Share, Zoom in, Zoom out and
Rotate
You can use a data card to increase the storage capacity of your
phone. You can purchase these cards from electronics stores.
Sending and copying a photo
Open a photo and select Options.
Selecting Share allows you to send the photo to others
by WhatsApp, Messages (as an MMS) and other applications.
If you want to send more than one photo at the same time,
tap and hold your nger on one photo on the photo album
overview screen. You can then select multiple photos and share or
delete them in one go.
V188i_GuideBook_V5_55710-ENG.indd 22 05.12.19 13:03
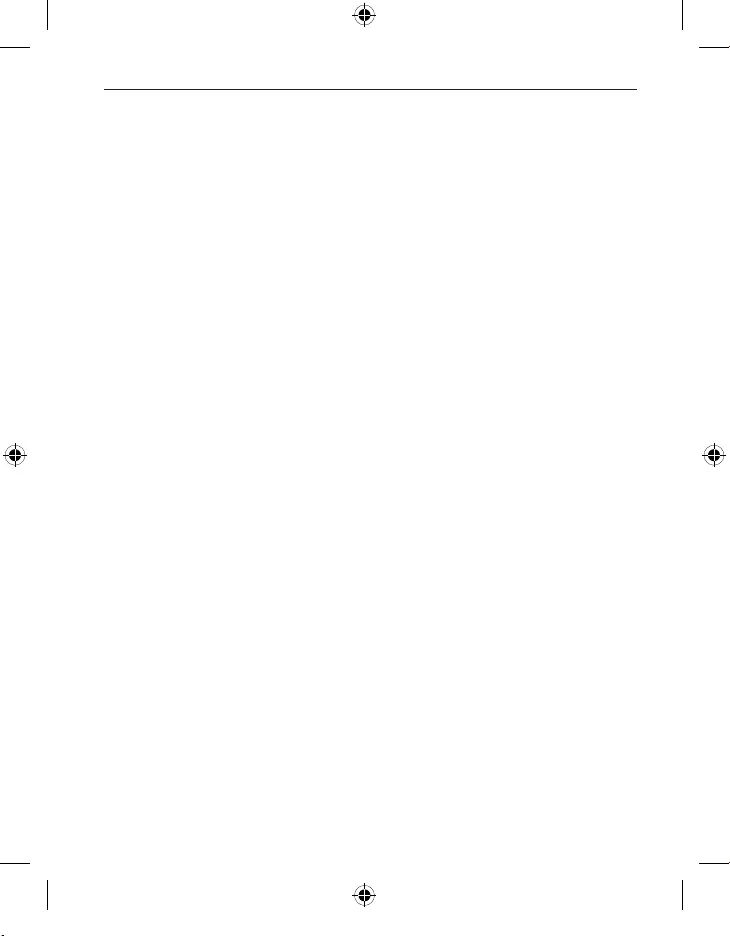
ENGLISH–23
Backing up photos on your PC
1. Plug the USB connector end of the USB cable supplied with
thephone into the PC and the other end into your phone.
2. When the phone is on standby, tap on Info or open
theInfo centre function in the list of all Applications on
themenu screen.
3. Open the notication "Device being charged via USB".
4. Select Transfer les (PTP) from the list.
5. The PC will now detect your phone and display the phone's
internal memory or, if available, the phone's SD memory card.
6. You can then select les and copy them onto the PC.
V188i_GuideBook_V5_55710-ENG.indd 23 05.12.19 13:03
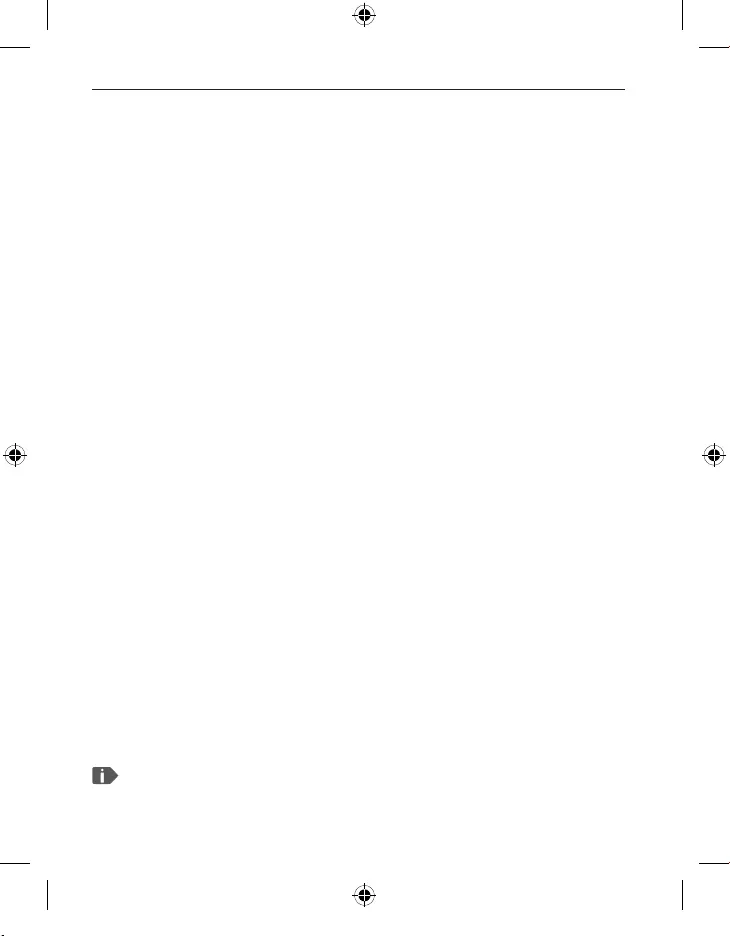
ENGLISH–24
11. SETTINGS
Menu items
Alarm, Automatic switch-on/switch-o, Silent mode, Wi-Fi,
Bluetooth, Mobile data, Airplane mode, Location, Wi-Fi
hotspot, Wallpaper and More settings
Enabling a function
1. If you tap on a grey Off button, it will change to a blue Onbutton.
2. For detailed indicators or settings for an option,
tap on the function's text button, e.g. Wi-Fi.
11.1 Alarm Clock
You can read more about this in the chapter »12. Alarm Clock«
on page27.
11.2 Automatic switch-on/switch-o
Use this function if you want your phone to turn o
automatically for certain periods, e.g. at night, and then
automatically turn on again afterwards. Doing this will prevent
electronic radiation and unnecessary energy consumption and
improve the phone's performance.
11.3 Silent mode
This function will mute your phone's ringtone. You can enter a
time when you want the ringtone to be re-enabled, so that the
phone will ring again from that point onwards.
If you turn the phone o and then on again, silent mode is turned
o. The phone will ring normally after you turn it on again.
V188i_GuideBook_V5_55710-ENG.indd 24 05.12.19 13:03
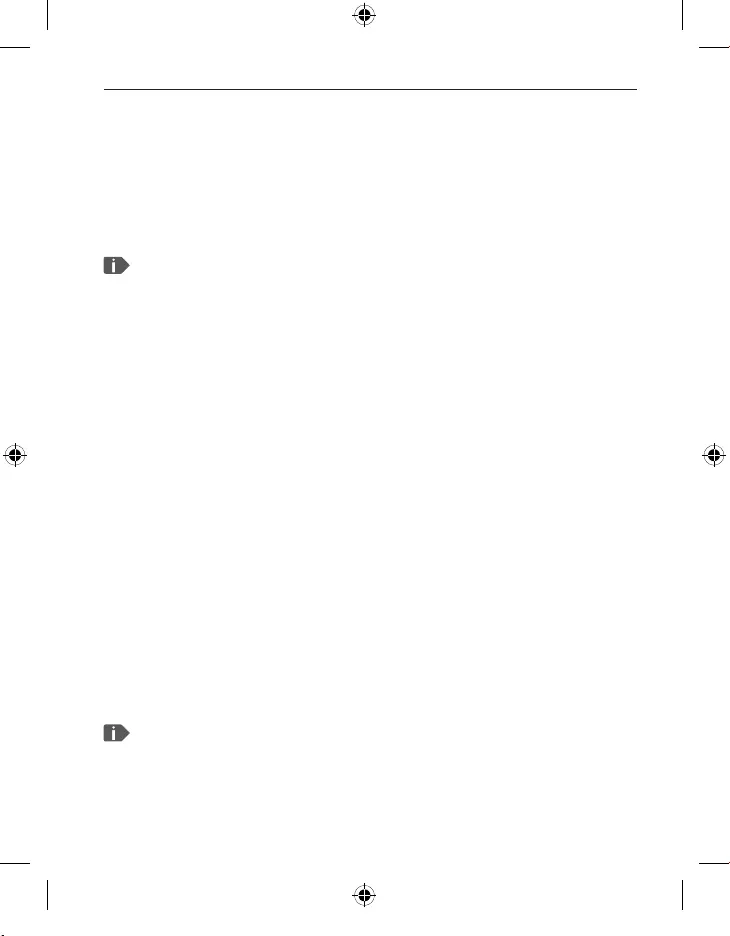
ENGLISH–25
11.4 Wi-Fi
• If you are already connected to a Wi-Fi network, the name of
the network will be displayed when you tap on Wi-Fi.
• To set up a Wi-Fi connection, you need the name of the Wi-Fi
network and the matching password.
If you have a Wi-Fi network at home, you can usually nd this
information on the underside of the Wi-Fi router.
Enabling the Wi-Fi function
1. Tap on Wi-Fi and select one of the networks shown in the list
of Available networks.
2. Enter the password for your chosen network and
tap on Connect.
3. Connected will then appear under the name of
the Wi-Finetwork in the list of available networks.
11.5 Bluetooth
1. Enabling the Bluetooth function
2. Pairing your phone with a new device:
A list of available devices will be displayed.
3. Select the device you want to pair the phone with from the list
_Pairing in progress _Conrm a detected pairing
Devices that have been paired before will be identied and
automatically paired.
V188i_GuideBook_V5_55710-ENG.indd 25 05.12.19 13:03
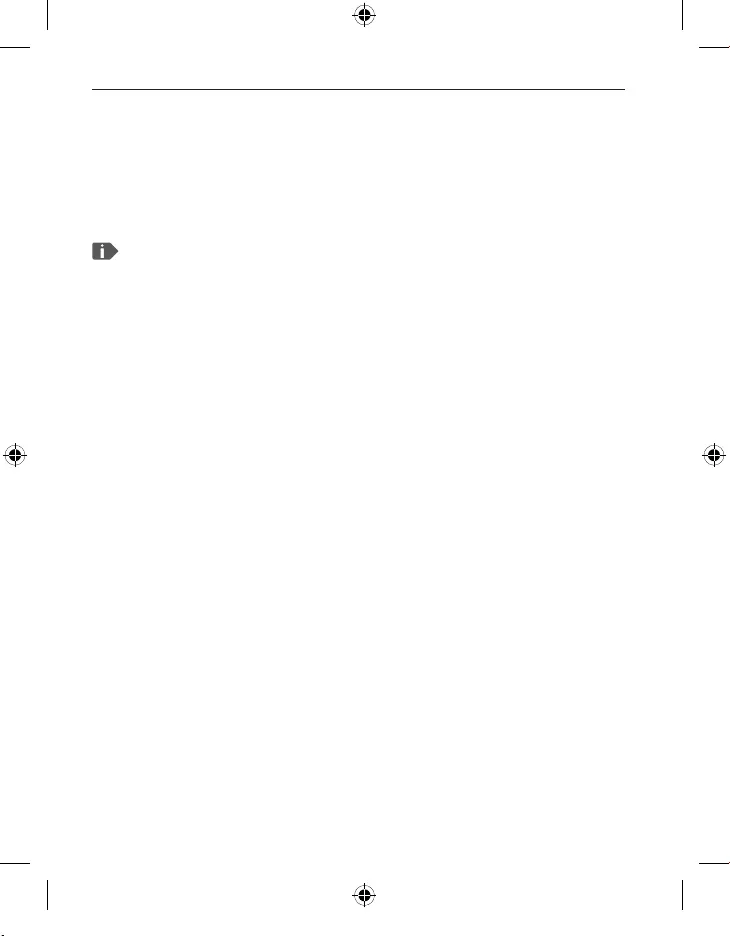
ENGLISH–26
11.6 Mobile data
• Enabling your mobile data facility
• The overview will show you how much data you have already
used in the current billing period.
If you use the phone's mobile data facility, your network tari
must include mobile data.
11.7 Airplane mode
Airplane mode will disable the phone's cellular radio and
other communication functions like Bluetooth and Wi-Fi, and
therefore prevent them from interfering with other electronic
devices on board. All the other functions on the phone will be
able to be used without restriction.
11.8 Location (GPS)
1. Enable the location function.
2. Use Location mode to select the level of accuracy with which
you want your location to be able to determined.
3. Set permissions for apps.
11.9 More settings
Mobile network (roaming, preferred network type, …),
Screen (brightness, sleep), Tones (media volume, alarm
volume, ringer volume, vibration, ringtone, notication tone,
alarm tone, …), SIM card lock, Date and time, Language
and input, Restore factory settings and About phone
V188i_GuideBook_V5_55710-ENG.indd 26 05.12.19 13:03
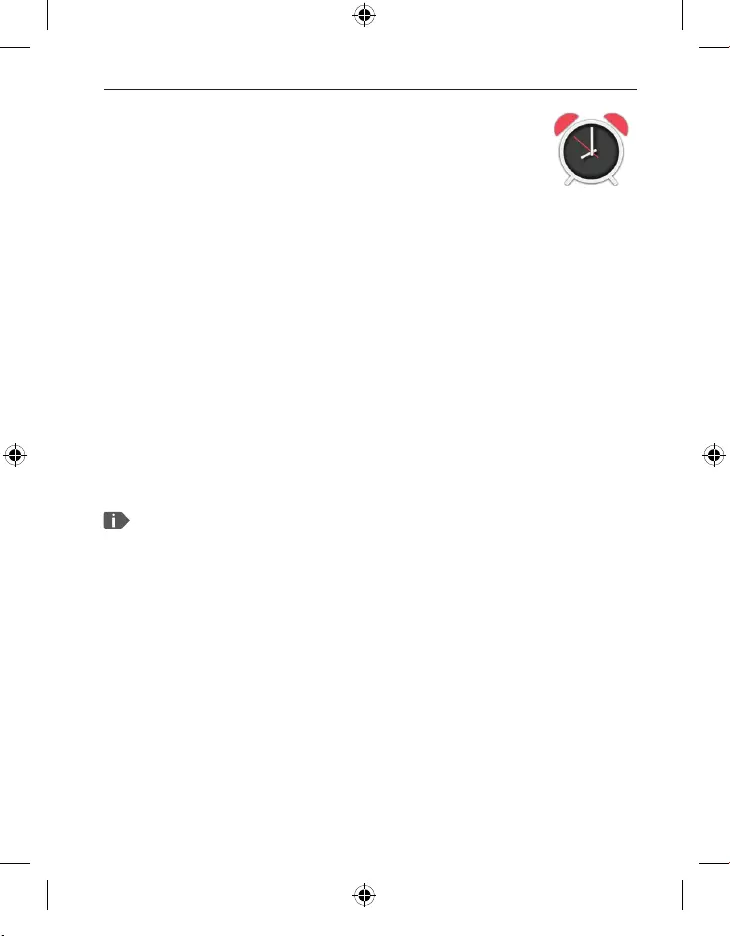
ENGLISH–27
12. ALARM CLOCK
Turning on the alarm clock
Enable the alarm on/o button in Quick settings
or in the Alarm app itself, so that the indicator is
blue and displays On. The alarm clock is now on.
Setting the alarm clock
Tap on Alarm and enter your desired time using the numeric
keypad. Save your changes. The alarm clock will now sound at
the time you have set.
Tap on Alarm ringtone to set the sound the alarm makes
when it rings.
Please note that some alarm sounds are quite loud, while
others are softer and quieter. Adjust the Volume of the alarm
ringtone for the alarm clock.
If the phone is turned o, the alarm clock is turned o as well. The
alarm clock will not go o when the phone is o.
V188i_GuideBook_V5_55710-ENG.indd 27 05.12.19 13:03
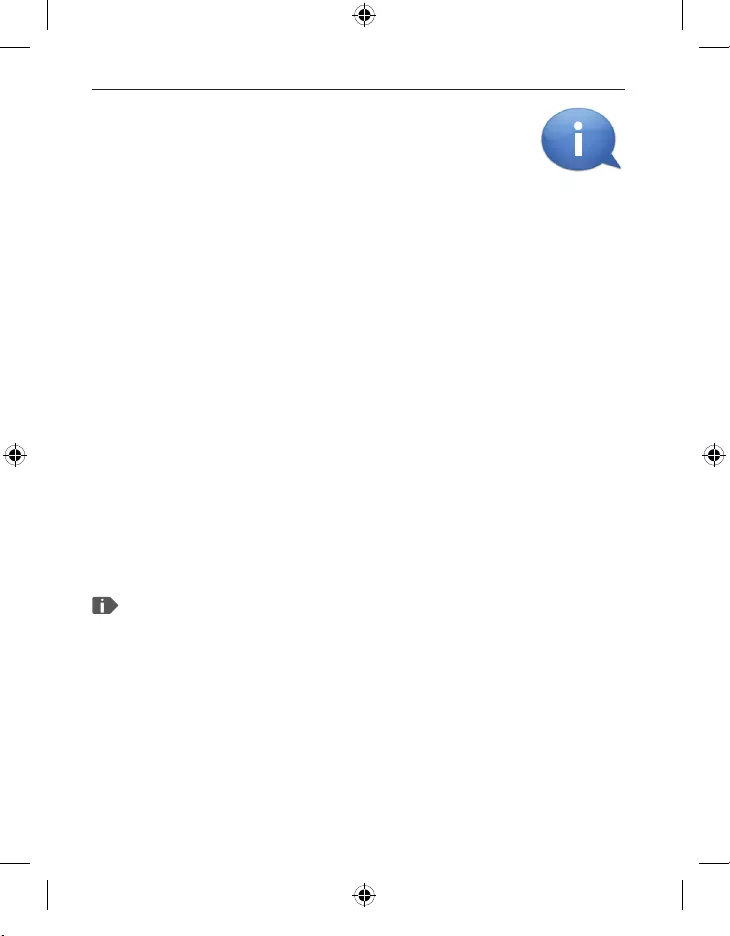
ENGLISH–28
13. INFO CENTRE
This application provides you with an overview of all the
notications you have received regarding various
apps.
Put simply, all the new notices that your phone
wants to share with you are collected here. This gives you a
better overview of them all and ensures you don't miss any.
They can include missed calls, new messages, WhatsApp
message notications and update notices for installed apps.
Opening a notification
Open the Info centre and tap on a notication in the list
displayed. You will be taken straight to the app the notication
refers to.
Deleting notifications
A notication will normally disappear as soon as you have
tapped on it. Regardless of this, however, you can also delete
the entire list by tapping on Delete all.
If you have received a new message or a missed call INFO will be
displayed in the bottom right-hand corner of the home screen
(standby mode). You can now use the right function button to
open the Info centre.
V188i_GuideBook_V5_55710-ENG.indd 28 05.12.19 13:03
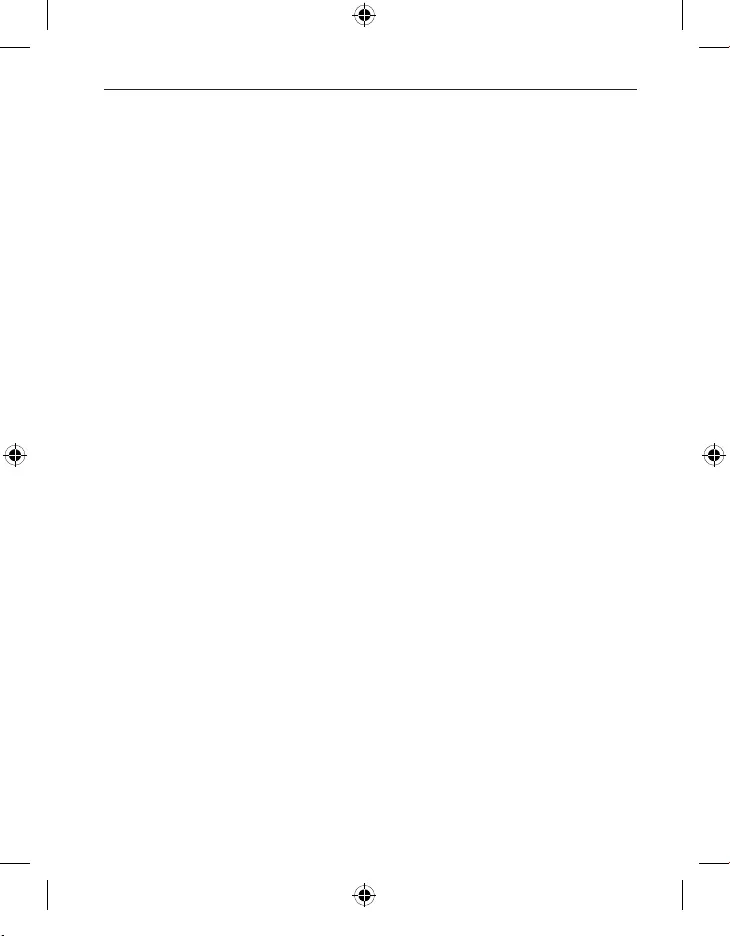
ENGLISH–29
14. SYSTEM UPDATE
You can download the latest software for the phone yourself
and therefore update the system and improve applications
yourself. Use a Wi-Fi network to transfer the data here.
1. Check that the battery is at least 30 % charged. If it isn't, the
download cannot start.
2. Open Menu _Applications _System updates.
3. To begin downloading new software, select
Check for updates.
4. A message will appear telling you whether or not there is any
new software available. If there is, select Download to start the
update process. The green bar indicates how the download is
progressing.
5. Once the download has been completed, select Update now.
You will be informed that you cannot use the phone during
the update process. Do not press the on/obutton during the
update process and do not start using your phone again until
this message has appeared: The installation was successful.
V188i_GuideBook_V5_55710-ENG.indd 29 05.12.19 13:03
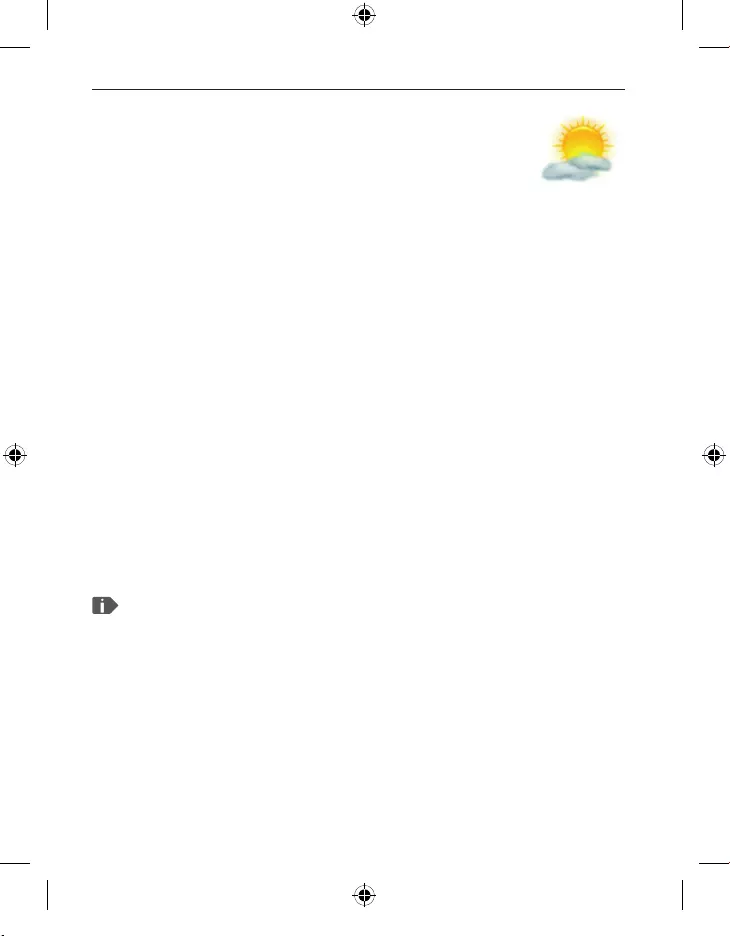
ENGLISH–30
15. WEATHER
One of the most popular features of smartphones
is their ability to provide information on the current
weather and the weather forecast. The emporia
Weather app is simple with a clear layout and also
shows the current temperature on the home screen.
Please note that the Weather app requires constant access to the
Internet, so that its data can be updated continuously.
How can I see the weather for a selected location?
1. Open the Weather app. If this is the rst time you're using it,
you will have to input a few settings now.
2. Switch on the weather function on your smartphone to start
with.
3. Next, add a location you want to know the weather for.
4. Enter the name of your desired place in the Search bar. A list
of places will be displayed. Select the place you want from
these.
Your smartphone needs to be connected to the Internet, otherwise
it won't be able to suggest any places for you to choose from!
V188i_GuideBook_V5_55710-ENG.indd 30 05.12.19 13:03
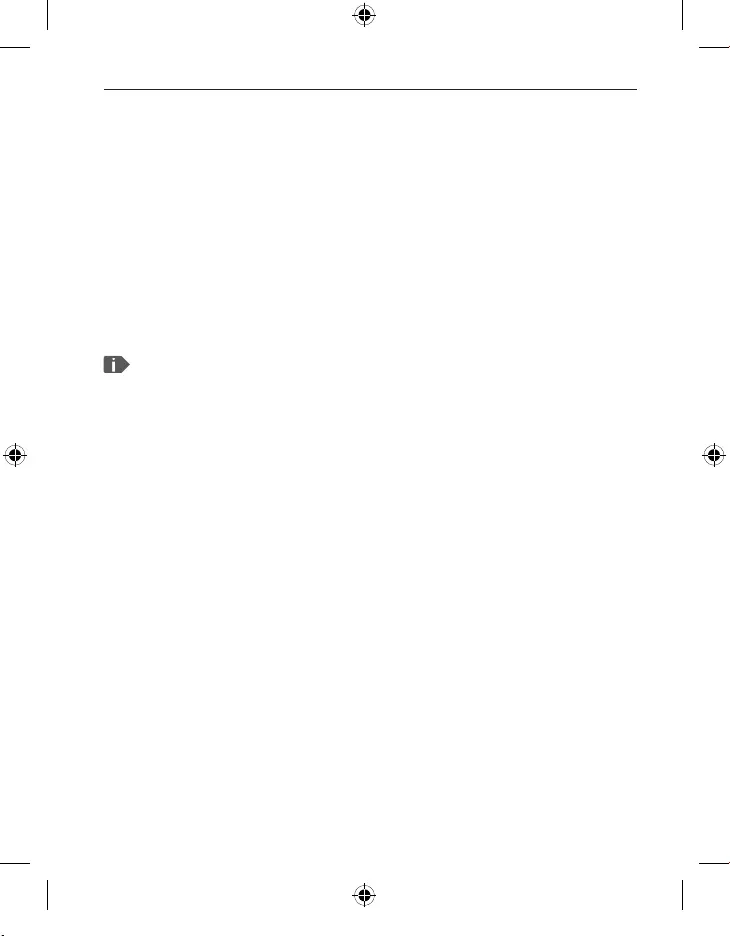
ENGLISH–31
5. Your desired place has now been set as a weather location.
Select Back to view the weather forecast for the next few days
for this location. The current temperature in this place will be
shown above the date on the home screen.
6. If you want to know the weather in another place,
set a new location.
7. Now select the place you want the weather for and conrm
your choice by tapping on the tick.
Please note that some cities may only be found by entering their
international name.
V188i_GuideBook_V5_55710-ENG.indd 31 05.12.19 13:03
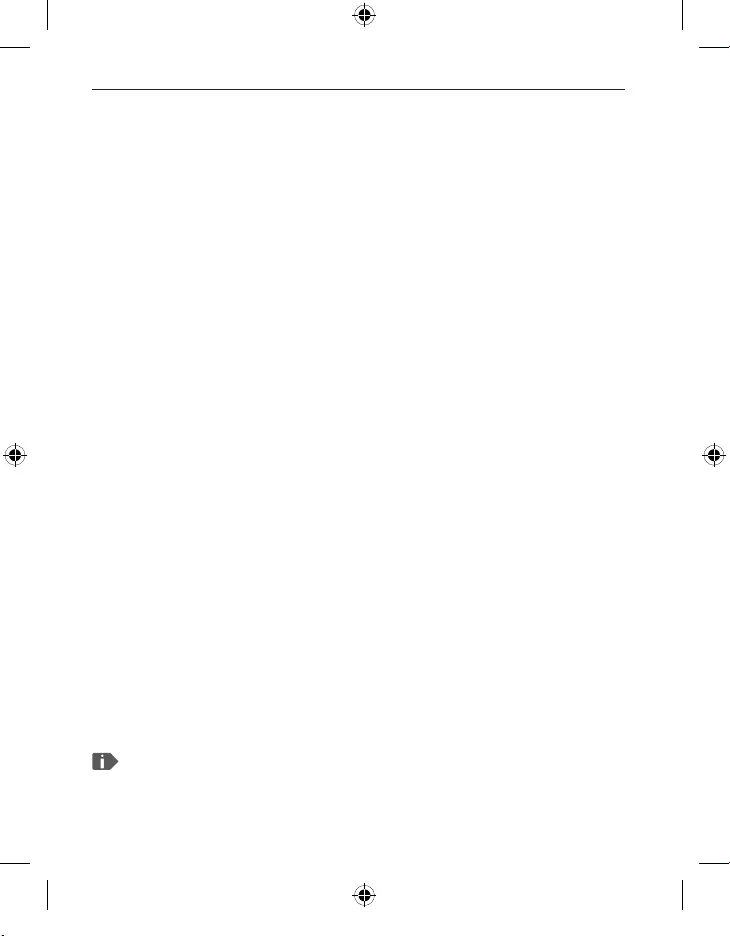
ENGLISH–32
16. EMPORIA EMERGENCY CALL FUNCTION
If you use the battery cover with the integrated emergency
button, you can enable the phone's emergency call function.
Read the instructions carefully and set the emergency function
according to your needs.
You can save up to ve emergency numbers (family members,
friends and ocial institutions).
Do not use 999 or 112emergency services with this feature.
• In an emergency, press and hold the emergency button on the
back of the phone. (This works even when the phone is closed.)
• The ve preset numbers will be dialled automatically in the
order you have saved them in.
If it is not possible to get through to anyone on the rst
number, the second number will automatically be dialled.
If it is not possible to get through to anyone on the second
number, the third number will automatically be dialled, and
so on. (The phone will go through a list of ve numbers a
maximum of three times.)
• At the same time as each emergency call, a text message (SMS)
will be sent to the contact, saying: »You are about to receive
an emergency call. An audible warning signal will sound
when you answer the call. Please press the 0 key three
times to establish the connection.«
The contact must press the 0 key three times within 60 seconds,
or the call will be disconnected (to prevent your emergency call
going through to a contact's voicemail or answer machine).
V188i_GuideBook_V5_55710-ENG.indd 32 05.12.19 13:03
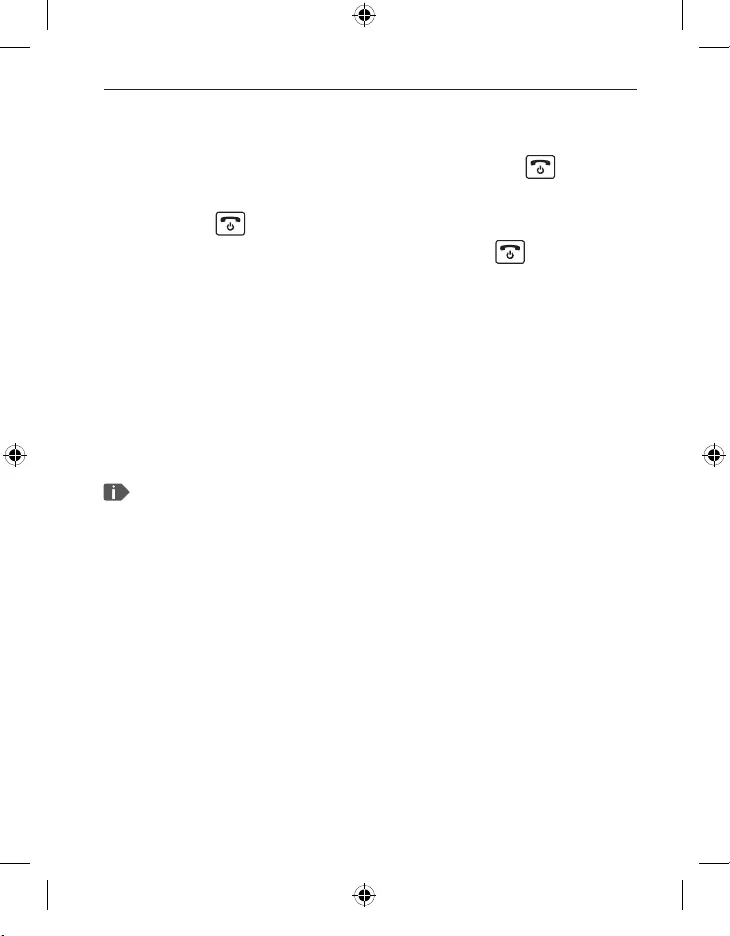
ENGLISH–33
• From the moment you make an emergency call, your emporia
phone will automatically answer any incoming calls for one
hour. To disable this function, press and hold the button
for approx. three seconds or turn your device o completely
using the button and then turn it on again.
• To cancel the emergency call, press and hold .
• During the emergency call, a warning tone will sound continu-
ously, to alert anyone nearby and the person being called.
• If you do not have any emergency numbers saved, have
no credit on your prepaid phone card or are connected to
a foreign network without permission (e.g. roaming is not
activated), 112 will be dialled when you press the emergency
button.
If you want to add the number of an ocial institution such as
the police or re brigade as an emergency number, you must
check that this is okay with the respective institution beforehand.
Adding a number for the emergency services (999 or 112) is not
recommended. We do not assume liability for any costs incurred
through you calling such an institution by mistake.
Adding/editing emergency numbers
On the menu screen, select Applications _Emergency call.
Activating the emergency button
On the menu screen, select Applications _Emergency call
_Emergency call system on/off.
V188i_GuideBook_V5_55710-ENG.indd 33 05.12.19 13:03
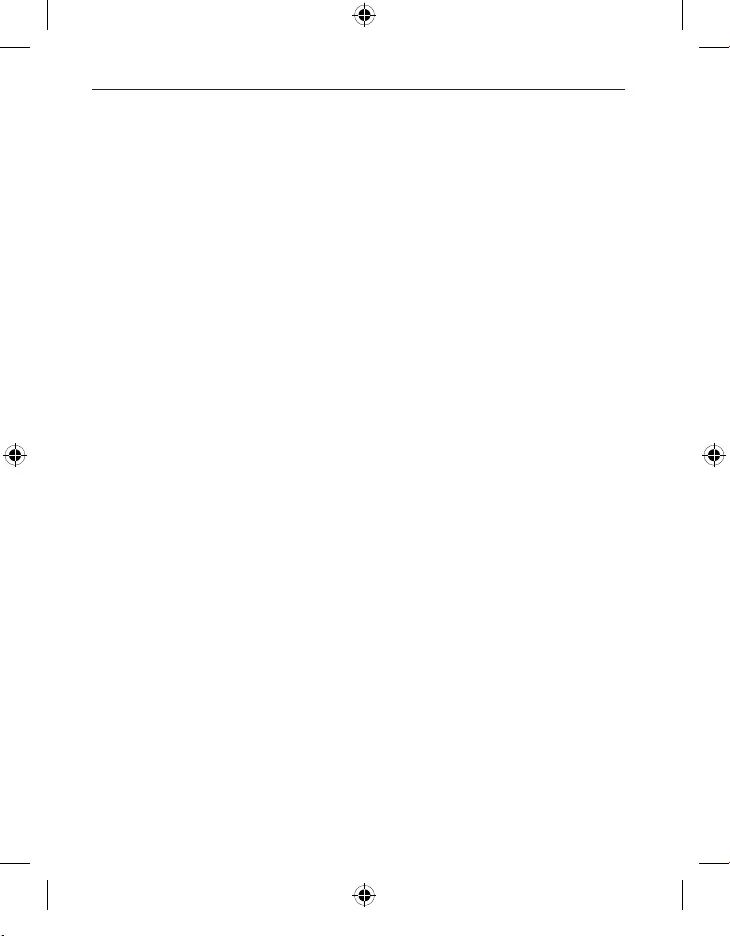
34
17. GUARANTEE AND SERVICE
• Manufacturer: emporia telecom GmbH + CoKG
Industriezeile 36, 4020 Linz, Austria
• Importer: Emporia UK and Ireland Limited
1st Floor, Building 2 Croxley Business Park, Watford, England, WD1 8 8YA
• Contact: www.emporiatelecom.co.uk · www.emporiatelecom.ie
• Brand name: emporia
• Model: V188i/emporiaTOUCHsmart
Scope of delivery
• Mobile phone: V188i/emporiaTOUCHsmart
• Extra battery cover without an
emergency button
• Battery: AK-V188
• USB cable
• AC adapter: RL-V188
• Table charging unit: TL-V188
Support
• Emporia Service Centre
Mon.-Thu. 9am - 4pm · Fri. 9am - 1pm
• UK: +44 · 1923 · 947778
service@emporiatelecom.co.uk
• Ireland: +353 · 1 · 592 6339
service@emporiatelecom.co.uk
• Austria: +43 · (0) 732 · 77 77 17 · 446
customercare@emporia.at
Guarantee
• This guarantee is only valid if the original
batteries supplied by emporia have been used.
• Mobile phone: 12 months
• Battery: 6 months
Technical data
• Dimensions: 113.8 x 56.7 x 20.6 mm
• Weight: 130.0 g
• Battery: Li-ion 3.8 V, 1400 mAh, 5.32 Wh
(replaceable)
• AC adapter:
Input: 100–240 V AC, 50/60 Hz, 0.3 A,
Output: DC 5.0 V, 1 A
• Table charging unit:
Input/Output: DC 5.0 V, 1 A
• Standby time: 200 hrs*
• Call time: 450 min*
(*The battery life can be reduced depending on
network coverage and active applications.)
• Internal antenna:
SAR (body): 1.62 W/kg
SAR (head): 0.22 W/kg
• Operating temperature: -10 to 40° C
• Hearing aid compatible M4/T4
• Bluetooth
V188i_GuideBook_V5_55710-ENG.indd 34 05.12.19 13:03
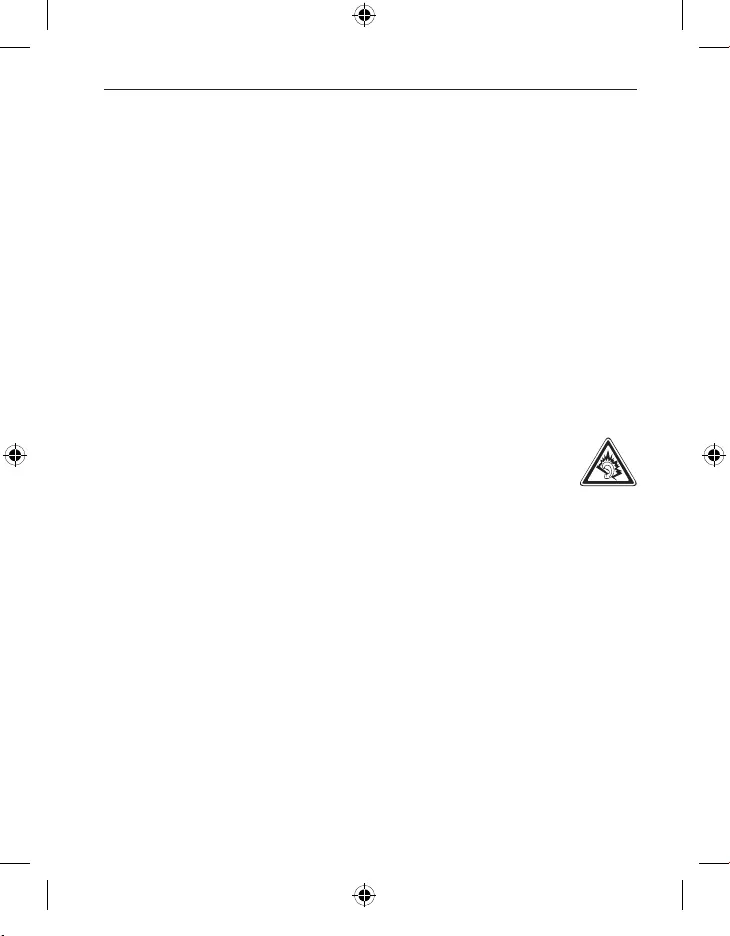
35
Frequencies
• BT: 2402 MHz–2480 MHz
Transmitter power: < 0.003 W (EIRP)
• Wi-Fi: 2412 Mhz–2472 Mhz
Transmitter power: < 0,0308 W (EIRP)
• E-GSM 900/GPRS 900/EGPRS 900:
TX: 880–915 MHz; RX: 925– 960 MHz
Transmitter power: < 1.2589 W
• E-GSM 1800/GPRS 1800/
EGPRS 1800:
TX: 1710 –1785 MHz; RX: 1805–1880 MHz
Transmitter power: < 0.955 W
• WCDMA band I:
TX: 1920 MHz–1980 MHz; RX: 2110 –2170 MHz
Transmitter power: < 0.2466 W
• WCDMA band VIII:
TX: 880MHz–915 MHz; RX: 925–960 MHz
Transmitter power: < 0.2649 W
• LTE band I:
TX: 1920–1980 MHz, RX: 2110–2170 MHz
Transmitter power: < 0.208 W
• LTE band III:
TX: 1710–1785 MHz, RX: 1805–1880 MHz
Transmitter power: < 0.2028 W
• LTE band VII:
TX: 1920 MHz ~ 1980 MHz; RX: 2110–2170 MHz
Transmitter power: < 0.1581 W
• LTE band VIII:
TX: 880 MHz ~ 915 Hz; RX: 925–960 MHz
Transmitter power: < 0.2301 W
• LTE band XX:
TX: 832 MHz ~ 862 MHz; RX: 791–821 MHz
Transmitter power: < 0.02871 W (EIRP)
Safety information
• Turn off your phone in hospitals and whenever
you are near medical equipment. There should
always be a distance of at least 20cm between
pacemakers and the phone when it is on.
• Never try to control a vehicle while holding
the phone in your hand. Always comply with
relevant national laws and traffic regulations.
• Turn off the phone whenever you are travelling
in an aeroplane.
• The phone must be switched off whenever
it is near a petrol station or other places with
explosive substances.
• Never shine the LED torch in the eyes of people
or animals! (Protection class 3)
• To prevent hearing impairments,
do not use the phone on a high
speaker volume for extended
periods of time. Do not hold the
phone to your ear when the hands-free mode is
activated or the emergency button has been
pressed.
• Using a headset on a high volume can cause
hearing impairments. Check the volume of the
headset you are using.
• The phone and the accessories may contain
small parts. Keep the phone out of the reach of
young children.
• As a precaution, we recommend disconnecting
the phone from the charger during
thunderstorms.
V188i_GuideBook_V5_55710-ENG.indd 35 05.12.19 13:03
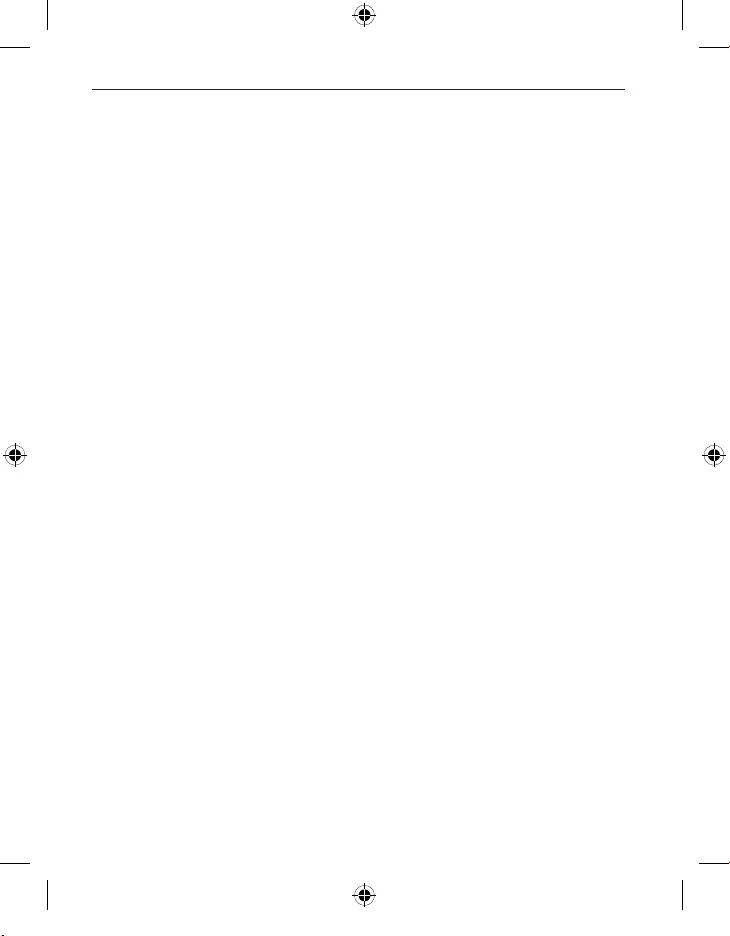
36
• The mains adapter serves as a separator between
the product and your mains supply. The mains
supply must be close to the device and easily
accessible.
• This device has been tested for typical
applications where the device is carried on the
body. To meet the RF exposure requirements,
the minimum distance between the body, in
particular the user's head, and the handset
including antenna must be 0 cm. Belt clips,
holsters and similar accessories from third parties
used with this device must not contain metallic
components.
Accessories carried on the body that do not
meet these requirements may not meet the RF
exposure requirements and should be avoided.
Use only the device's built-in antenna or an
approved antenna.
• This device complies with the essential
requirements and other relevant provisions of
Directive 2014/53 / EU.
All important radio test cases were carried out.
• Caution: Risk of explosion if the battery is
replaced by the wrong type. Only use batteries
and chargers that are permitted for use with
this specific model.
• Dispose of the used batteries according to the
instructions.
• The device complies with RF specifications
when the device is 5 mm from the body.
• In some parts of Europe, the emergency call
process may differ from the process described
in the installation guide due to technical
reasons. Emporia is continuously adapting
the phone's software to radio technology
developments and makes these updates
available online. It is therefore important
that you install the update(s) whenever you
receive an update notification.
Intended use
• This phone is robust and designed for mobile
use. However, it still needs to be protected
from moisture (rain, bathroom water, etc.) and
heavy impacts.
• Only for European network standards
(AT, BE, CZ, DE, DK, ES, FI, FR, GB, HR, HU, IE, IT,
NL, NO, PL, PT, SE, SI, SK, SZ, TR).
• Do not leave it directly exposed to the sun.
• Using it for any purpose other than that described
above will result in damage to the product. Doing
this also entails hazards such as fire, electric
shocks, etc. This product must not be changed or
modified, and the casing must not be opened.
• The adapter is only suitable for use in
conjunction with a standard household mains
socket that is connected to your electrical grid
and uses 100-240 volts, 50/60Hz (10/16A) of
alternating voltage.
V188i_GuideBook_V5_55710-ENG.indd 36 05.12.19 13:03
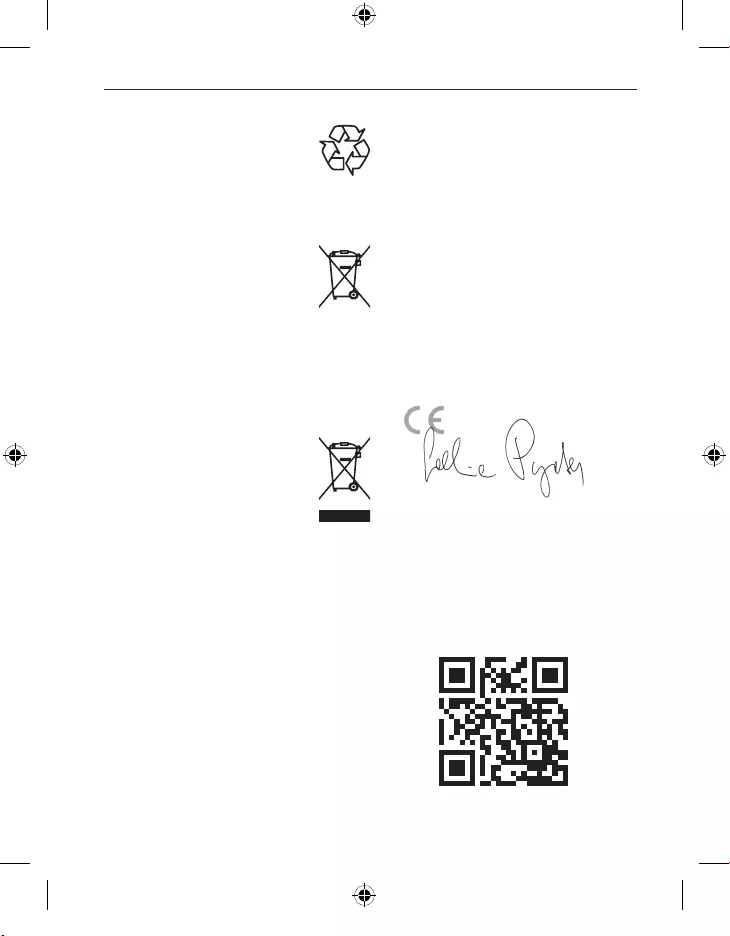
37
Disposal
• Disposing of the
packaging
The packaging and packaging aids
are recyclable and should
be recycled.
• Disposing of the battery
Batteries should never be disposed
of as domestic refuse! As a
consumer, you are legally required
to return used batteries.
They can be handed in at one of your
community's local collection points or at
specialist stores.
• Disposing of the device
If this product ever wears
out, please don't dispose
of it as domestic refuse. Be
environmentally friendly! Take the device to
a collection station or recycling centre where
used devices are processed for recycling in an
environmentally friendly manner.
DECLARATION OF
CONFORMITY (DOC)
emporia telecom GmbH + CoKG
(Industriezeile 36, 4020 Linz, Austria)
hereby declares that the
V188i / emporiaTOUCHsmart
telecommunication or radio device complies
with Directive 2014/53/EU.
The full text of the
EU conformity declaration can be viewed on
this web page:
http://www.emporia.eu/doc
Eveline Pupeter
CEO, emporia Telecom
15. 08. 2019, Linz, Austria
http://www.emporia.eu/doc
V188i_GuideBook_V5_55710-ENG.indd 37 05.12.19 13:03
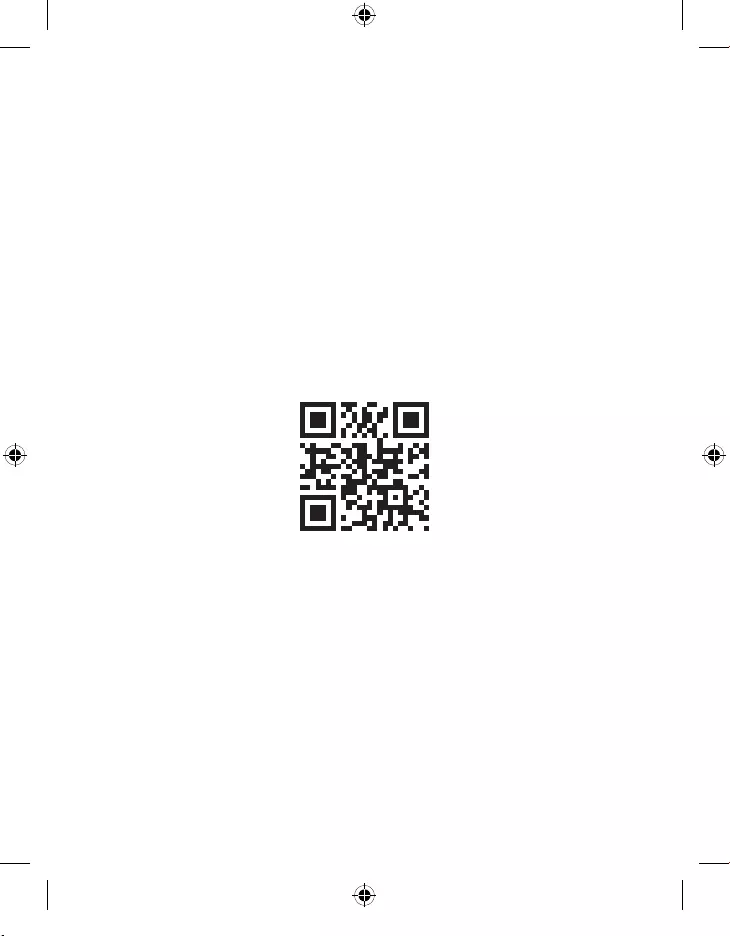
Part no.: V188i_GuideBook_V5_55710-ENG | 201912
DE Druckfehler, Irrtümer und technische Änderungen vorbehalten.
EN Subject to mistakes, printing errors and technical changes.
IT Con riserva di errori di stampa, inesattezze e modifiche tecniche.
FR Toutes erreurs d'impression, erreurs et modifications techniques réservées.
NL Drukfouten, vergissingen en technische wijzigingen voorbehouden.
V188i_GuideBook_V5_55710-ENG.indd 38 05.12.19 13:03