Eufy 2AB7K-T1011 User Manual
Displayed below is the user manual for 2AB7K-T1011 by Eufy which is a product in the Smart Lighting category. This manual has pages.
Related Manuals
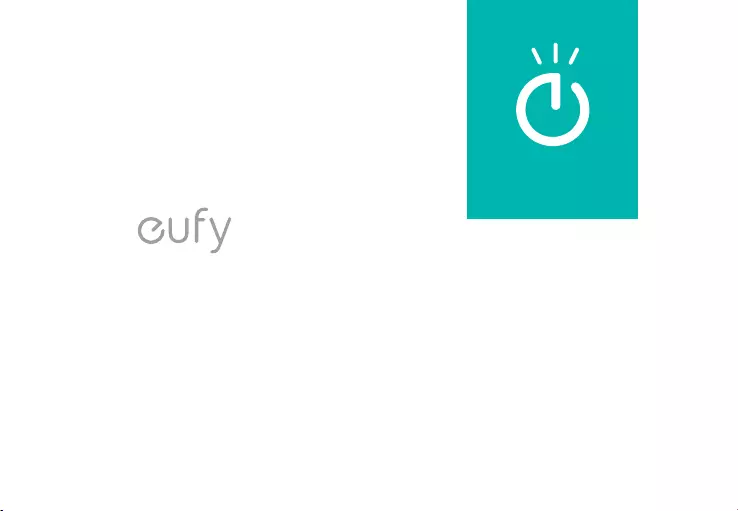
Lighting
Owner’s Manual
Eufy Lumos Smart LED Bulb
www.eufylife.com
For FAQs and more information, please visit
51005001004 V03
T1011/T1012/T1013
Bedienungsanleitung | Manuel d'utilisation
Guida di Utilizzo
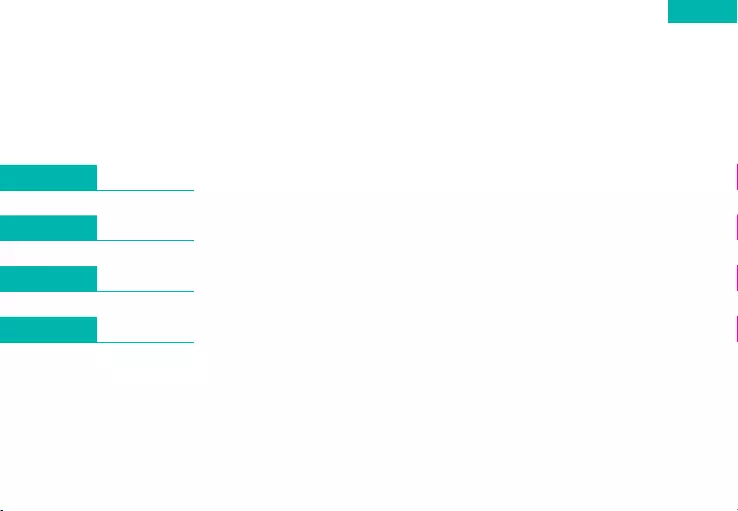
01
English
01 English
13 Deutsch
25 Français
37 Italiano
Table of Contents
02 Installing Lumos Smart Bulb
03 Downloading the EufyHome App
04 Connecting to a Wi-Fi Network
05 Using Lumos with the EufyHome App
06 Using Lumos with Amazon Alexa / the
Google Assistant (Optional)
10 Troubleshooting
12 Customer Service
English
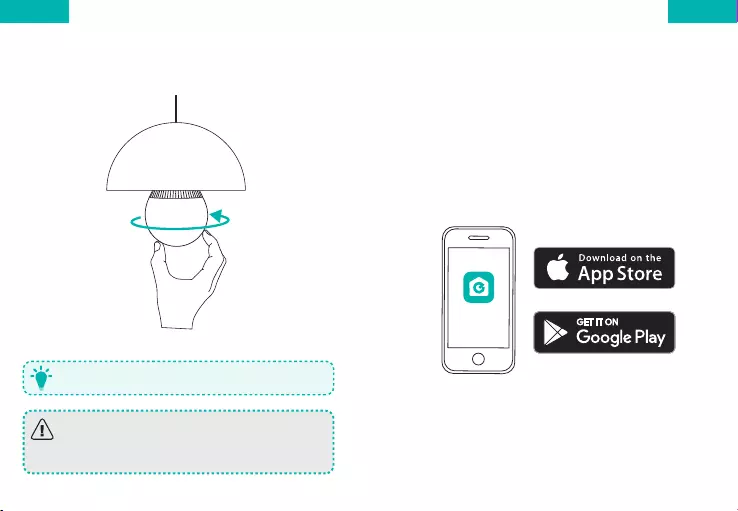
0302
English English
Installing Lumos Smart Bulb
Make sure the power switch controlling Lumos is
turned off before installing.
T
When the bulb is turned on, it will become hot as light
is emitted. To avoid burning your hands, do not touch
the bulb. Do not touch the bulb immediately after
turning it off.
Downloading the EufyHome App
What you need:
• A Wi-Fi router supporting the 2.4 GHz and 802.11
b/g/n bands; the 5 GHz band is not supported.
• A smartphone or tablet connected to a Wi-Fi
network.
• A smartphone or tablet running iOS 8.0 (or
above) or Android 4.3 (or above).
EufyHome
Download the EufyHome app from the App Store
(iOS devices) or Google Play (Android devices).
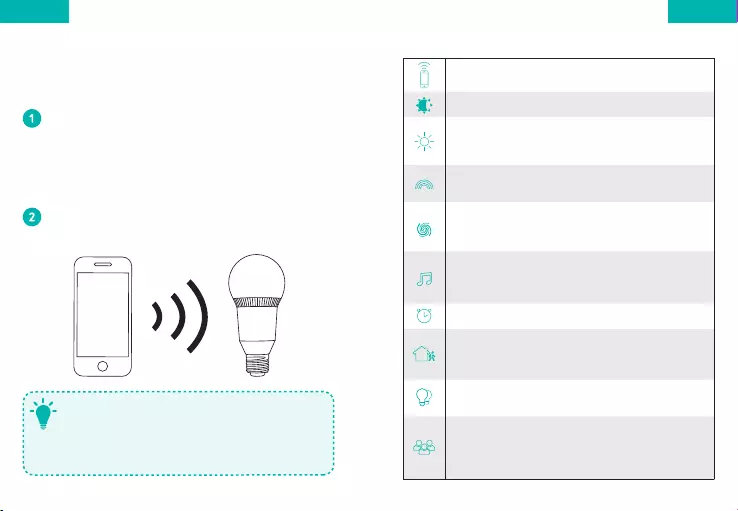
0504
English English
Connecting to a Wi-Fi Network
Note: Before starting Wi-Fi setup, make sure
Lumos is turned on and blinks three times.
In the EufyHome app, tap the “+” icon in
the top right corner to add “Lumos” to your
EufyHome account (Different Lumos models
have different names: Model T1011 - Lumos
White; Model T1012 - Lumos Tunable; Model
T1013 - Lumos White & Color).
Follow the on-screen instructions to complete
setup.
- Make sure your smart device has already
connected to your home network.
- The instructions in this manual are for your
reference only. The app will be updated from
time to time. Always follow the instructions in
the app to complete Wi-Fi setup.
T
Using Lumos with the EufyHome App
Control Lumos remotely.
Adjust the brightness of the bulb(s).
Select White Light Mode (Model T1012 & T1013 only):
Adjust the color temperature from warm white to
cool white.
Select Color Mode (Model T1013 only):
Select a color for Lumos to emit
.
Select Flow Mode (Model T1013 only):
Lumos will automatically change colors according
to your color and time settings.
Select Music Mode (Model T1013 only):
Lumos will synchronize with the music being
played and display different lighting effects.
Set schedules for Lumos.
Enable Away Mode:
Lumos will randomly turn on and off during the set
period of time.
Add and manage groups of bulbs:
This feature is only available for same-model bulbs.
Enable multiple users to control Lumos:
Lumos allows any member of the household to
control the light. You just need to get the owner's
permission in the app.
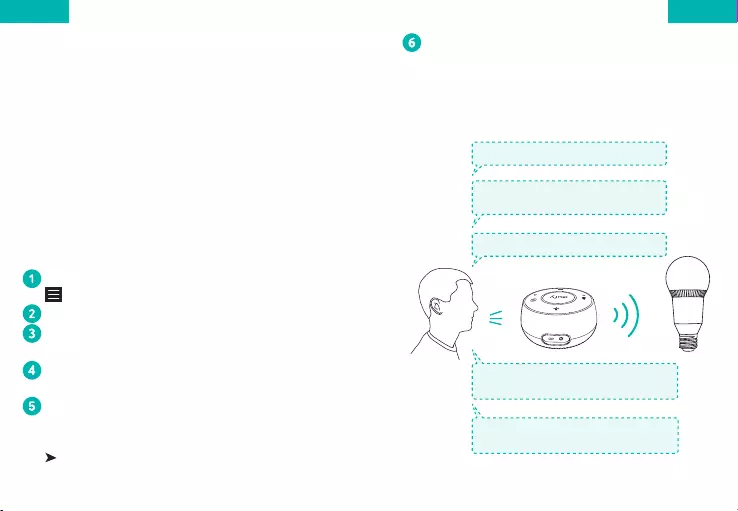
0706
English English
Using Lumos with Amazon Alexa /
the Google Assistant (Optional)
Before you start, make sure that:
• Lumos is connected with the EufyHome app.
• You have an Alexa-enabled device (i.e. Eufy Genie,
Amazon Echo, Echo Dot and Amazon Tap) or a
device enabled with the Google Assistant (i.e.
Google Home). These devices are sold separately.
• The Amazon Alexa app or the Google Home
app is already installed on your smart device,
and you have created an account.
To control Lumos with Amazon Alexa:
Open the Alexa app and select “Skills” from the
menu.
On the Skills screen, search for “EufyHome”.
Once you have found the “EufyHome” skill, tap
Enable.
Login with your EufyHome account so that
Alexa can control your Lumos.
Discover new smart devices via the “Smart
Home” menu in the Alexa app or Alexa voice
control.
Once the device is found, you can control
Lumos with your voice.
Say simple commands to Alexa.
Below are some examples:
Note: The default device name is "My Smart
Bulb". You can modify the device’s name in
the EufyHome app.
"Alexa, turn on My Smart Bulb."
"Alexa, dim My Smart Bulb."
"Alexa, set My Smart Bulb to 70
percent brightness."
"Alexa, set My Smart Bulb to cool
white. (Model T1012 & T1013 only)"
"Alexa, set My Smart Bulb to orange.
(Model T1013 only)"
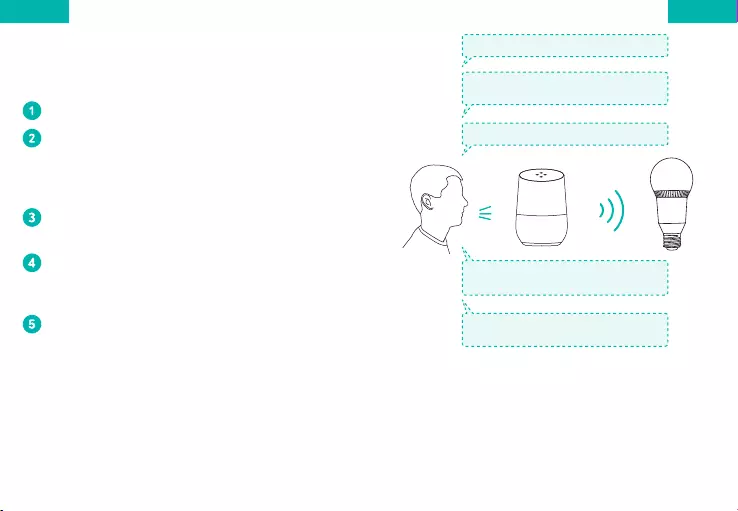
0908
English English
To control Lumos with the Google Assistant:
Lumos now works with the Google Assistant on
devices like the Google Home.
Open the Google Home app.
From the menu of the Google Home app,
tap Home Control. If you cannot find Home
Control, upgrade your app to the latest
version.
Tap the “+” icon in the Device List and then select
“EufyHome”.
Follow the instructions in the Google Home
app to authorize the Google Assitant with your
EufyHome account.
After successful configuration, say simple
commands to the Google Assistant to control
Lumos with your voice.
Note: You can modify your device name in
either the EufyHome app or the Google Home
app.
"Ok Google, turn on My Smart Bulb."
"Ok Google, dim My Smart Bulb."
"Ok Google, set My Smart Bulb to 70
percent brightness."
"Ok Google, set My Smart Bulb to
daylight. (Model T1012 & T1013 only)"
"Ok Google, set My Smart Bulb to
orange. (Model T1013 only)"
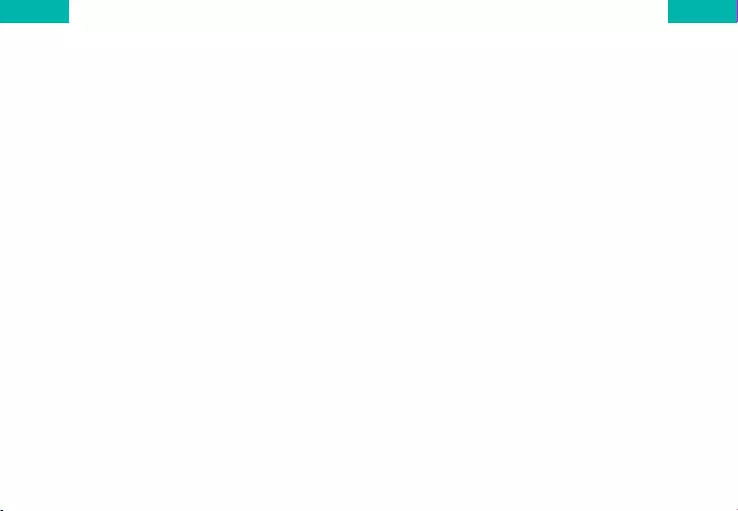
1110
English English
Troubleshooting
1. Cannot connect to your Wi-Fi network.
• Make sure you are connecting Lumos to a 2.4GHz
wireless network.
• Check if you have entered the correct Wi-Fi
password during Wi-Fi setup.
• Check if there are any Internet connection
problems. If the Wi-Fi signal is too weak, restart
your wireless router and try again.
2. How to reset the Wi-Fi connection.
• Continuously turn the light off and on five times
until the light blinks.
3. No response when using Lumos with the
EufyHome app.
• Check if Lumos is turned off. If yes, turn it on
and wait until Lumos reconnects with the Wi-Fi
network automatically.
• Check if there are any Internet problems. If
necessary, reset your wireless router and try again.
• If your smart device is connected to a 3G or
4G mobile network, check to see if the mobile
network’s signal is abnormal. Try again when
the signal is stable.
4. Cannot control Lumos with Alexa voice control.
• Check if you have installed the Alexa app onto
your smart device and enabled the “EufyHome”
Skill in the Alexa app. For details, refer to the
Using Lumos with Amazon Alexa / the Google
Assistant (Optional) section of this manual.
• Check if you are using the proper commands when
talking to Alexa. You must say the wake word
“Alexa” first when making your request.
• Repeat your question. Speak clearly to Alexa.
• Make sure Lumos is at least eight inches away
from walls or other objects that may cause
interference (such as microwave ovens).
• Check if there are any Internet connection
problems.
5. Cannot control Lumos with the Google Assistant
voice control.
• Check if there are any Internet connection
problems.
• Check if you have installed the Google Home
app onto your smart device and enabled the
“EufyHome” Skill in the Google Home app. For
details, refer to the Using Lumos with Amazon
Alexa / the Google Assistant (Optional) section
of this manual.
• Check if you are using the proper commands
when talking to the Google Assistant. When
making your request, first say the wake words “Ok
Google”.
• Repeat your question. Speak clearly to the
Google Assistant.
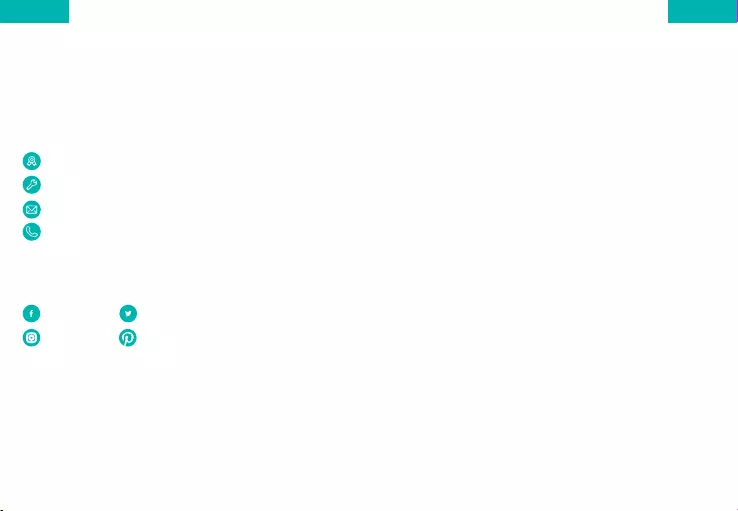
1312
English Deutsch
Inhaltsverzeichnis
14 Installation der Lumos Smart Bulb
15 Herunterladen der EufyHome App
16 Mit einem WLAN-Netzwerk verbinden
17 Lumos mit der EufyHome App verwenden
18 Lumos mit Amazon Alexa / Google Assistant
(optional) verwenden
22 Fehlerbehebung
24 Kundenservice
Deutsch
• Check if you have modified the name of Lumos in
the EufyHome app. If yes, unlink your EufyHome
account from the Google Home app and then
relink.
Customer Service
18-month limited warranty
Lifetime technical support
support@eufylife.com
+1 (800) 988 7973 (US) Mon-Fri 9:00 - 17:00 (PT)
+44 (0) 1604 936200 (UK) Mon-Fri 6:00 - 11:00 (GMT)
+49 (0) 69 9579 7960 (DE) Mon-Fri 6:00 - 11:00
+81 03 4455 7823 (JP) 月-金 9:00-17:00
+86 400 0550 036 ( 中国 ) Mon-Fri 9:00 - 17:30
@EufyOfficial
@EufyOfficial
@EufyOfficial
@EufyOfficial
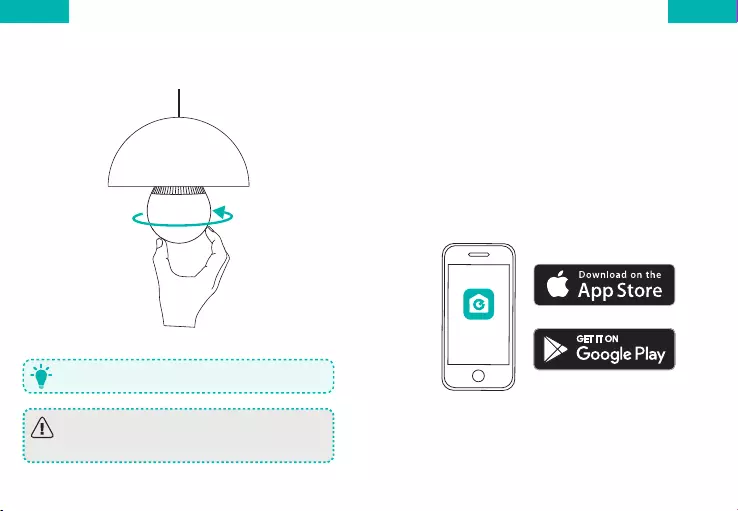
1514
Deutsch Deutsch
Installation der Lumos Smart Bulb
Stellen Sie sicher, dass der Einschalter von
Lumos vor der Installation aus ist.
T
Wenn die Glühbirne eingeschaltet ist, entwickelt sich
Hitze. Um Verbrennungen zu vermeiden, fassen Sie
die Glühbirnen nach Gebrauch nicht an.
Herunterladen der EufyHome App
Was Sie benötigen:
• WLAN-Router, der 2,4 GHz und 802,11 b / g / n
Bandweite unterstützt; 5 GHz Bandweite wird
nicht unterstützt.
• Smartphone oder Tablet, das mit einem WLAN-
Netzwerk verbunden ist.
• Smartphone oder Tablet mit iOS 8.0 (oder
höher) oder Android 4.3 (oder höher).
EufyHome
Laden Sie die EufyHome App aus dem App Store
(iOS Geräte) oder von Google Play (Android
Geräte) herunter.
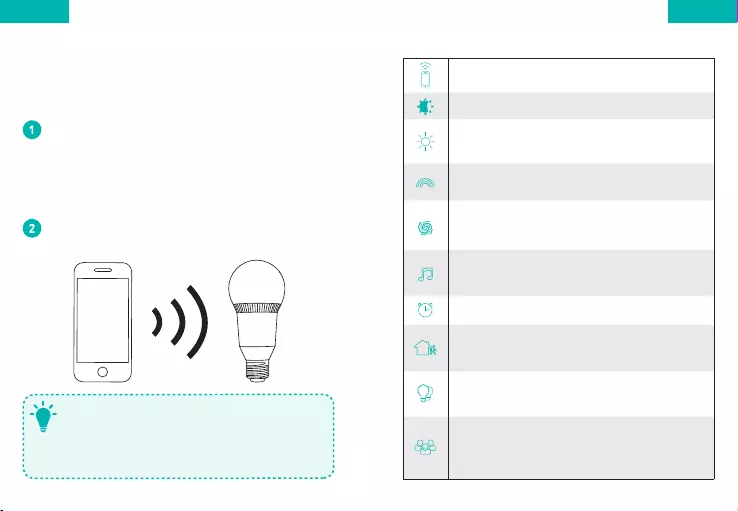
1716
Deutsch Deutsch
Mit einem WLAN-Netzwerk verbinden
Hinweis: Stellen Sie sicher, dass Lumos eingeschaltet ist
und drei Mal geblinkt hat, bevor Sie das WLAN-Setup
beginnen.
Klicken Sie auf das "+" Symbol in der EufyHome App
in der oberen rechten Ecke, um "Lumos" zu Ihrem
EufyHome Konto hinzuzufügen (Je nach Modell hat
Lumos einen anderen Namen: Modell T1011 - Lumos
White; Modell T1012 - Lumos Tunable; Modell T1013 -
Lumos White & Color).
Folgen Sie den Anweisungen auf dem Bildschirm,
um das WLAN-Setup zu beenden.
-
Vergewissern Sie sich, dass Sie Ihr Gerät bereits mit
dem Netzwerk verbunden haben.
-
Die Anweisungen in dieser Anleitung dienen nur als
Richtlinie. Die App wird von Zeit zu Zeit aktualisiert.
Folgen Sie immer den Anweisungen in der App, um
die Einrichtung Ihres WLANs abzuschließen.
T
Lumos mit der EufyHome App verwenden
Lumos aus der Ferne steuern.
Helligkeit der Glühbirne(n) anpassen.
Weißlichtmodus auswählen (nur für Modell T1012
& T1013):
Lichttemperatur von warmweiß auf kaltweiß anpassen.
Farbmodus auwählen (nur für Modell T1013):
Farbe für Lumos auswählen.
Flow-Modus auswählen (nur für Modell T1013):
Lumos wird die Farbe automatisch je nach Farb-
und Zeiteinstellung ändern.
Musik-Modus auswählen (Modell T1013):
Lumos wird mit der gespielten Musik synchronisieren
und unterschiedliche Lichteffekte abspielen.
Zeitplan für Lumos setzen.
Abwesenheits-Modus aktivieren:
Lumos wird das Licht in dem festgelegten Zeitraum
zufällig ein- und ausschalten.
Mehrere Glühbirnen hinzufügen und verwalten:
Diese Funktion wird nur von Glühbirnen derselben
Art unterstützt.
Die Kontrolle von Lumos für mehrere Nutzer freigeben:
Lumos gestattet allen Mitgliedern des Haushalts
das Licht zu kontrollieren. Sie benötigen nur die
Erlaubnis des Besitzers in der App.
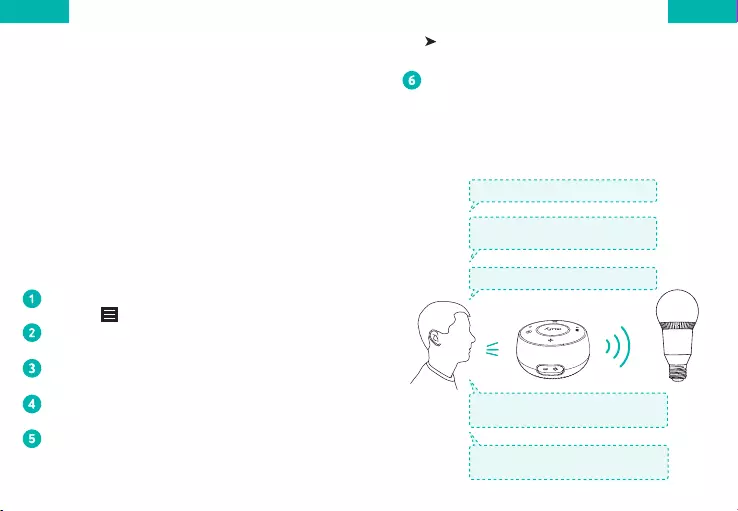
1918
Deutsch Deutsch
Lumos mit Amazon Alexa / Google
Assistant (optional) verwenden
Was Sie benötigen:
• Mit der EufyHome App verbundene Lumos.
• Sie haben ein Alexa fähiges Gerät (wie zum
Beispiel Eufy Genie, Amazon Echo oder
Amazon Tap) oder ein Google Assistant Gerät
(wie zum Beispiel Google Home). Diese Geräte
werden separat verkauft.
• Die Amazon Alexa App oder die Google Home
App ist bereits auf Ihrem Gerät installiert und
Sie haben bereits ein Konto erstellt.
Um Lumos mit Amazon Alexa zu bedienen:
Öffnen Sie die Alexa App und wählen Sie "Skills"
aus dem Menü.
Auf dem Skills Bildschirm, suchen Sie nach
"EufyHome".
Wenn Sie "EufyHome" gefunden haben, klicken Sie
auf Aktivieren.
Loggen Sie sich mit Ihrem EufyHome Konto ein,
damit Alexa Ihre Lumos kontrollieren kann.
Entdecken Sie neue Smart-Geräte über das
"Smart Home" Menü in der Alexa App oder
Alexa Sprachsteuerung.
Wenn das Gerät gefunden wurde, können
Sie Lumos mit Ihrer Stimme kontrollieren.
Sprechen Sie einfache Befehle zu Alexa.
Hier finden Sie einige Beispiele:
Hinweis: Der voreingestellte Name des
Geräts ist "My Smart Bulb". Sie können den
Gerätenamen in der EufyHome App ändern.
"Alexa, schalte My Smart Bulb ein."
"Alexa, dimme My Smart Bulb."
"Alexa, schalte My Smart Bulb
auf 70% Helligkeit."
"Alexa, schalte My Smart Bulb auf
kaltweiß." (Nur für Modell T1012 & T1013)
"Alexa, schalte My Smart Bulb auf
Orange." (Nur für Modell T1013)
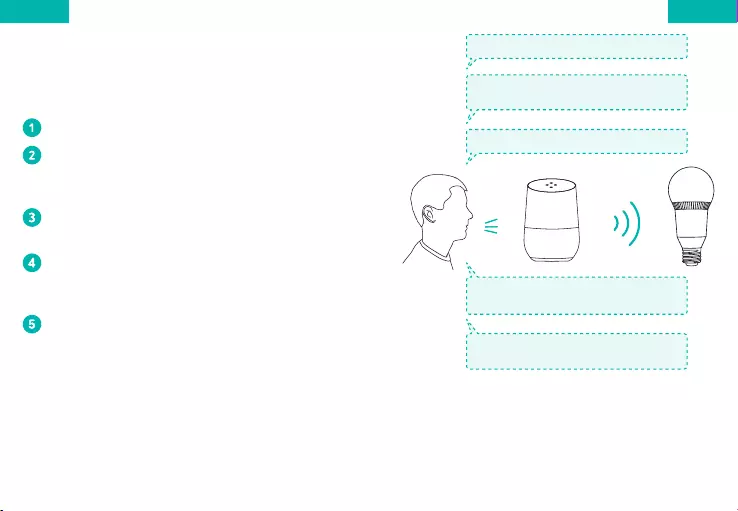
2120
Deutsch Deutsch
Um Lumos mit Google Assistant zu bedienen:
Lumos ist jetzt mit Google Assistant kompatibel
und kann zum Beispiel über Google Home bedient
werden.
Öffnen Sie die Google Home App.
Wählen Sie in der Google Home App Home
Control. Machen Sie ein Update, falls Sie
Home Control nicht finden können.
Klicken Sie auf “+” und wählen Sie “EufyHome”
aus.
Folgen Sie den Anweisungen in der Google
Home App, um Ihr EufyHome Konto zu
integrieren.
Nach der erfolgreichen Einbindung können Sie
Lumos per Sprachbefehl bedienen.
Hinweis: Sie können den Gerätename in der
EufyHome App der in der Google Home App
ändern.
"Ok Google, schalte My Smart Bulb ein."
"Ok Google, schalte My Smart Bulb auf
70% Helligkeit."
"Ok Google, dimme My Smart Bulb."
"Ok Google, schalte My Smart Bulb auf
kaltweiß (nur für Modell T1012 & T1013)."
"Ok Google, schalte My Smart Bulb auf
Orange (nur für Modell T1013)."
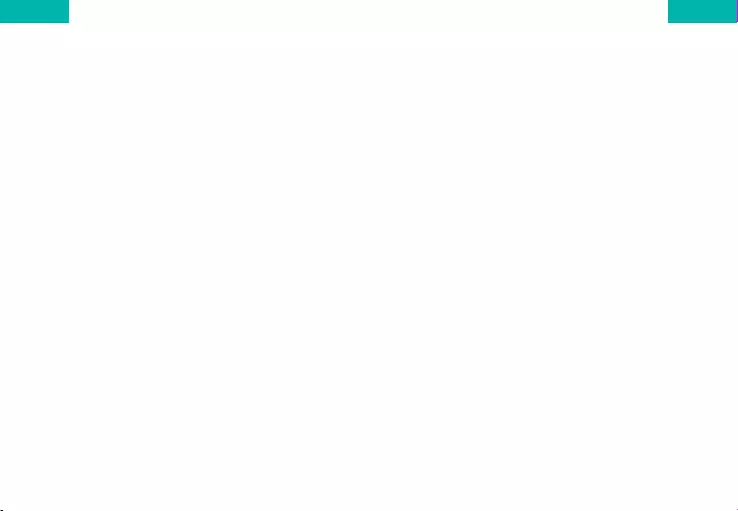
2322
Deutsch Deutsch
Fehlerbehebung
1. Kann nicht mit Ihrem WLAN-Netzwerk verbinden.
• Stellen Sie sicher, dass Lumos in einem 2.4-GHz-WLAN
verbunden ist.
• Prüfen Sie, ob Sie während des WLAN-Setups das korrekte
WLAN-Passwort eingegeben haben.
• Prüfen Sie, ob andere Probleme mit der Internetverbindung
bestehen. Wenn das WLAN-Signal zu schwach ist, resetten
Sie Ihren WLAN-Router und versuchen Sie es erneut.
2. Wie funktioniert der Reset der WLAN-Verbindung?
• Stellen Sie das Licht 5 Mal hintereinander an und aus
bis das Licht blinkt.
3. Keine Antwort wenn Lumos mit der EufyHome App
verwendet wird.
• Prüfen Sie, ob Lumos ausgeschaltet ist. Falls ja, schalten
Sie es ein und warten Sie bis Lumos wieder automatisch
mit dem WLAN-Netzwerk verbunden hat.
• Prüfen Sie, ob Internetprobleme bestehen. Falls
notwendig, starten Sie Ihren drahtlosen Router neu
und versuchen Sie es noch einmal.
• Falls Ihr Smart-Gerät mit einem 3G- oder 4G-Netzwerk
verbunden ist, prüfen Sie ob das Signal des
Mobilfunknetzwerks abnormal ist. Versuchen Sie es
erneut, wenn das Signal stabil ist.
4. Lumos kann nicht mit der Alexa Sprachsteuerung
kontrolliert werden.
• Prüfen Sie, ob Sie die Alexa App auf Ihrem Smart-
Gerät erfolgreich installiert haben und aktivieren
Sie die "EufyHome" Skill in der Alexa App. Weitere
Informationen finden Sie im Teil Lumos mit Amazon
Alexa / Google Assistant (optional) verwenden.
• Prüfen Sie, ob Sie die richtigen Befehle verwendet
haben. Sie müssen zunächst das Wort "Alexa" sagen,
wenn Sie einen Befehl sprechen.
• Wiederholen Sie Ihre Frage. Sprechen Sie natürlich und
deutlich zu Alexa.
• Stellen Sie sicher, dass Eufy Genie mindestens 20
cm von Wänden oder anderen Objekten aufgestellt
ist, da diese Störungen verursachen können (z.B.
Mikrowellen).
• Prüfen Sie, ob Probleme mit der Internetverbindung
bestehen.
5. Lumos kann nicht über Google Assistant
Sprachsteuerung bedient werden.
• Prüfen Sie Ihre WLAN-Einstellungen.
• Prüfen Sie, ob Sie die Google Home App herunter
geladen haben und das “EufyHome” Skill in der
Google Home App aktiviert haben. Details finden
Sie im Abschnitt - Lumos mit Amazon Alexa / Google
Assistant (optional) verwenden - dieser Anleitung.
• Prüfen Sie, ob Sie die richtigen Sprachbefehle
verwenden. Beginnen Sie Ihre Befehle mit “OK
Google”.
• Wiederholen Sie Ihre Fragen und sprechen Sie
klar und deutlich.
• Prüfen Sie, ob Sie den Gerätenamen Ihrer Lumos
Glühbirne in der EufyHome App verändert haben.
Falls ja, trennen Sie die Verbindung mit Ihrem
EufyHome Konto zwischen der Google Home App
und stellen Sie sie erneut her.
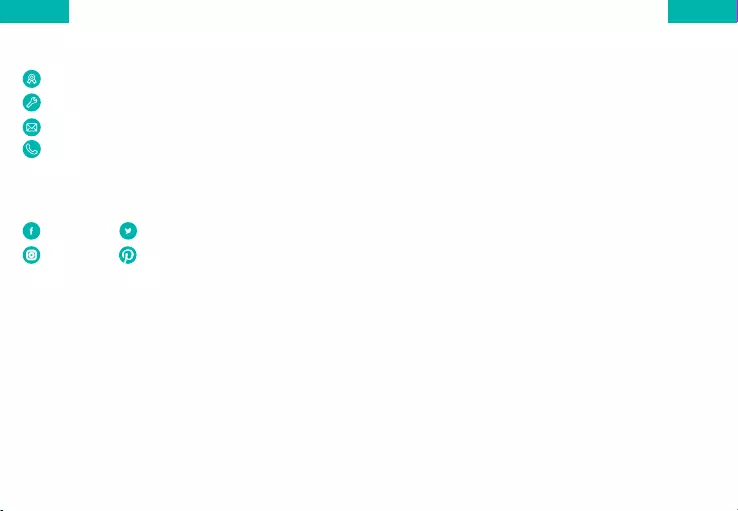
2524
Deutsch Français
Table des matières
26 Installation de l'ampoule Lumos Smart Bulb
27 Téléchargement de l'application EufyHome
28 Connexion au réseau Wi-Fi
29
Utilisation de l'ampoule Lumos avec
l'application
EufyHome
30 Utiliser Lumos avec Amazon Alexa / Google
Assistant (optionnel)
34 Troubleshooting
36 Service Client
Français
Kundenservice
18 Monate beschränkte Herstellergarantie
Lebenslanger technischer Support
support@eufylife.com
+1 (800) 988 7973 (US) Mon-Fri 9:00 - 17:00 (PT)
+44 (0) 1604 936200 (UK) Mon-Fri 6:00 - 11:00 (GMT)
+49 (0) 69 9579 7960 (DE) Mon-Fri 6:00 - 11:00
+81 03 4455 7823 (JP) 月-金 9:00-17:00
+86 400 0550 036 ( 中国 ) Mon-Fri 9:00 - 17:30
@EufyOfficial
@EufyOfficial
@EufyOfficial
@eufy_de
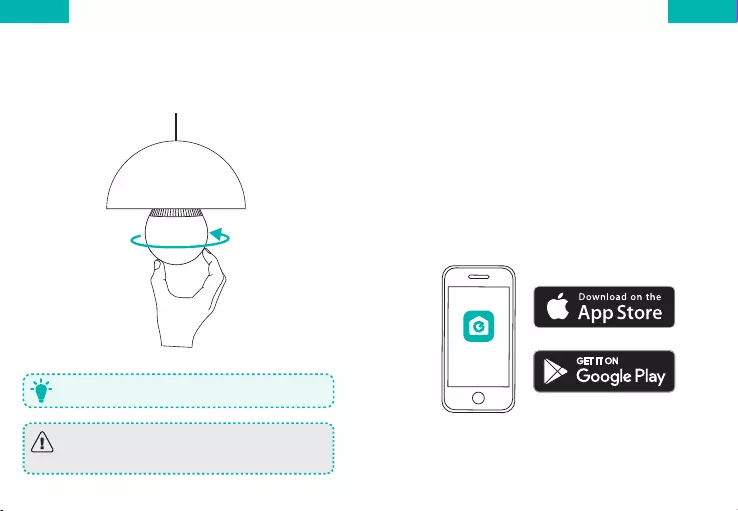
2726
Français Français
Installation de l'ampoule Lumos
Smart Bulb
Assurez-vous que l'interrupteur d'alimentation qui
contrôle l'ampoule est éteint avant l'installation.
T
L'ampoule chauffe lorsqu'elle est allumée. Pour éviter
de vous brûler les mains, ne touchez pas l'ampoule
lorsque vous venez juste de l'éteindre.
Téléchargement de l'application
EufyHome
Vous avez besoin :
• D'un routeur Wi-Fi supportant les bandes 2.4 GHz
et 802.11 b / g / n. La bande de 5 GHz n'est pas
prise en charge.
• D'un smartphone ou tablette connecté(e) à un
réseau Wi-Fi.
• D'un smartphone ou tablette sous iOS 8.0 (ou
plus récent), ou Android 4.3 (ou plus récent).
EufyHome
Téléchargez l'application EufyHome sur l'App
Store ou Google Play.
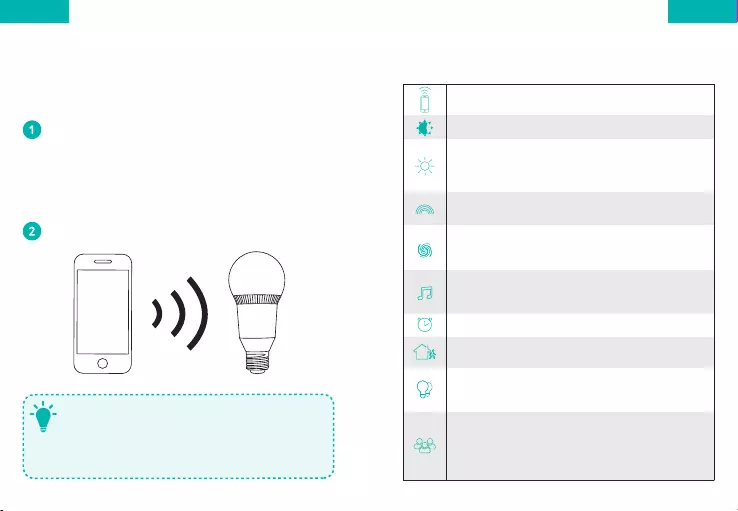
2928
Français Français
Connexion au réseau Wi-Fi
Note : avant de commencer la connexion au Wi-Fi,
assurez-vous que la Lumos est allumée et qu'elle clignote
trois fois.
Sur l'application EufyHome, appuyez sur l'icône "+"
dans le coin supérieur droit de l'écran pour ajouter
l'ampoule Lumos à votre compte EufyHome. Les
différents modèles sont indiqués de la manière
suivante : T1011 - Lumos White ; T1012 - Lumos
Tunable ; T1013 - Lumos White & Color.
Suivez les instructions à l'écran pour finir l'installation.
-
Assurez-vous que votre smartphone est déjà
connecté à votre réseau domestique.
-
Les instructions de ce manuel sont uniquement à
titre indicatif. L'application sera mise à jour de
temps en temps. Suivez toujours les instructions de
l'application pour compléter la configuration Wi-Fi.
T
Utilisation de l'ampoule Lumos avec
l'application EufyHome
Contrôler l'ampoule à distance.
Ajuster la luminosité.
Sélection du mode lumière blanche (modèles T1012 et
T1013 seulement) :
Ajuster la température de couleur du blanc chaud
au blanc froid.
Sélection du mode couleur (modèle T1013 seulement) :
Sélectionner la couleur émise par la Lumos.
Sélection du mode rythme (modèle T1013 seulement) :
L'ampoule Lumos changera de couleur selon le
rythme sélectionné.
Sélection du mode musique (modèle T1013 seulement) :
La Lumos se synchronisera avec la musique jouée et
affichera différents effets d'éclairage.
Définir des horaires.
Activer le mode absent :
L'ampoule s'allumera et s'éteindra selon l'horaire défini.
Ajouter et gérer plusieurs ampoules
:
Cette option n'est disponible que pour les ampoules de
même modèle.
Permettre à plusieurs utilisateurs de contrôler
l'ampoule Lumos :
Lumos autorise tout membre de la famille à contrôler
l'ampoule. Il suffit d'obtenir l'autorisation du
propriétaire dans l'application.
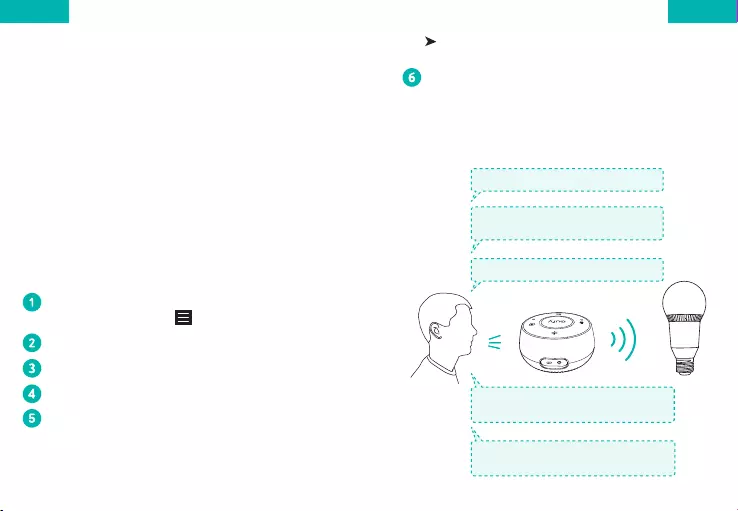
3130
Français Français
Utiliser Lumos avec Amazon Alexa /
Google Assistant (optionnel)
Vous avez besoin de :
• Connecter la Lumos avec l'application EufyHome.
• Vous avez un périphérique compatible Alexa
tel que Eufy Genie, Amazon Echo, Echo Dot
et Amazon Tap, ou un périphérique avec
Google Assistant tel que Google Home (vendus
séparemment).
• L'application Alexa ou Google Home est déjà
installée sur votre smartphone et vous avez déjà
créé un compte.
Pour contrôler Lumos avec Amazon Alexa :
Ouvrez l'application Alexa et sélectionnez
"Skills" dans le menu .
Cherchez EufyHome dans le sousmenu.
Une fois EufyHome trouvé, appuyez sur Activer.
Connectez-vous à votre compte EufyHome.
Cherchez de nouveaux appareils intelligents
disponibles sur le menu "Smart Home" de
l'application Alexa.
Une fois l'appareil trouvé, vous pourrez le
contrôler de votre voix.
Enoncez des commandes simples à Alexa.
Voici quelques exemples ci-dessous :
Note: le nom par défault de l'appareil est
'My Smart Bulb". Vous pouvez le modifier sur
l'application EufyHome.
"Alexa, turn on My Smart Bulb."
"Alexa, dim My Smart Bulb."
"Alexa, set My Smart Bulb to 70
percent brightness."
"Alexa, set My Smart Bulb to cool
white. (Model T1012 & T1013 only)"
"Alexa, set My Smart Bulb to orange.
(Model T1013 only)"
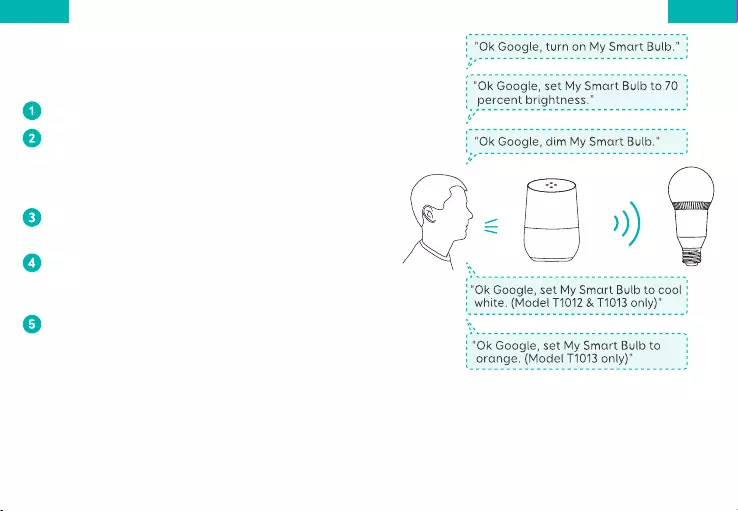
3332
Français Français
Pour contrôler Lumos avec Google Assistant :
Lumos fonctionne à présent avec Google
Assistant sur des appareils comme Google Home.
Ouvrez l'application Google Home.
Depuis le menu de l'application, sélectionnez
Home Control. Si vous ne pouvez trouver
Home Control (ou sa traduction française),
mettez l'application à jour.
Appuyez sur l'icône "+" dans la liste des appareils
et sélectionnez "EufyHome".
Suivez les instructions de l'application Google
Home pour connecter Google Assistant à
votre compte EufyLife.
Une fois la configuration effectuée, dites des
commandes simples à Google Assistant pour
commander Lumos de votre voix.
Note: vous pouvez modifier le nom de votre
appareil dans les applications EufyLife et
Google Home.
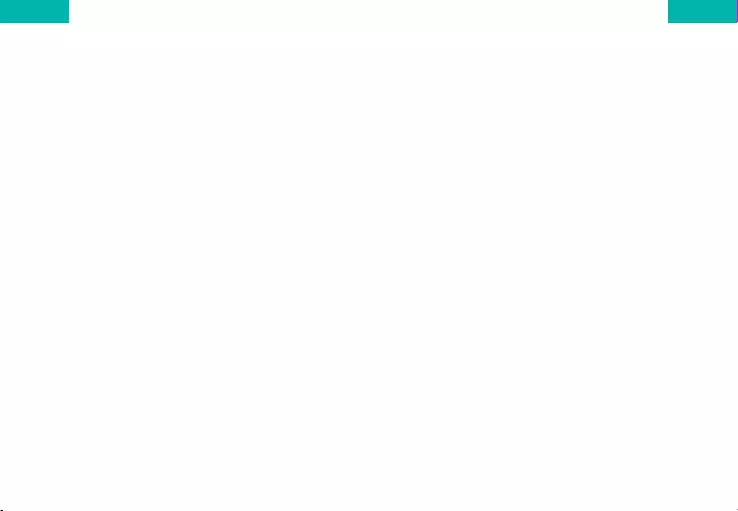
3534
Français Français
Troubleshooting
1.
Je n'arrive pas à me connecter au réseau Wi-Fi.
• Assurez-vous d'avoir connecté la Lumos à un
réseau sans fil 2,4 GHz.
• Vérifiez que le mot de passe est correct.
• Vérifiez que votre connexion Wi-Fi est stable.
Si le signal est trop faible, redémarrez votre
routeur Wi-Fi et réessayez.
2. Comment réinitialisr la connexion Wi-Fi.
• Allumez et éteignez l'ampoule 5 fois, jusqu'à ce
qu'elle clignote.
3. L'ampoule Lumos ne réagit pas à
l'application EufyHome.
• Vérifiez que la Lumos est bien allumée. Si ce
n'est pas le cas, allumez-la et attendez qu'elle
se reconnecte automatiquement au Wi-Fi.
• Vérifiez si votre réseau Internet a des
problèmes de connexion. Si nécessaire,
redémarrez votre routeur Wi-Fi.
• Si votre smartphone est connecté à un réseau
mobile 3G ou 4G, vérifiez que le signal est stable.
4. Je n'arrive pas à contrôler la Lumos avec les
commandes vocales d'Alexa.
• Vérifiez que le Skill "EufyHome" a bien été activé
dans l'application Alexa. Pour plus de détails,
référez-vous à la section "Utiliser Lumos avec
Amazon Alexa / Google Assistant (optionnel)".
• Vérifiez que vous utilisez les bonnes commandes
quand vous vous adressez à Alexa. N'oubliez
pas de commencer par le mot "Alexa".
• Répétez votre question. Parlez clairement et
de manière naturelle.
• Assurez-vous qu'Eufy Genie est au moins à 20
cm des murs et d'objets qui pourraient causer
des interférences (par ex : four micro-ondes).
• Vérifiez que vous n'avez pas de problème de
connexion Internet.
5. Je n'arrive pas à contrôler la Lumos avec les
commandes vocales Google Assistant.
• Vérifize que n'avez pas de problème de
connexion Internet.
• Vérifiez que vous avez activé "EufyHome" sur
votre application Google Home. Pour plus
de détails, référez-vous à la section "Utiliser
Lumos avec Amazon Alexa / Google Assistant
(optionnel)".
• Vérifiez que vous utilisez les bonnes commandes
quand vous vous adressez à Alexa. N'oubliez pas
de commencer par le mot "Alexa".
• Répétez votre question. Parlez clairement et de
manière naturelle.
• Vérifiez si vous avez modifié le nom de l'ampoule
Lumos dans l'application EufyHome. Si c'est le
cas, désynchronisez votre compte EufyLife de
l'application Google Home et reconnectez-vous.
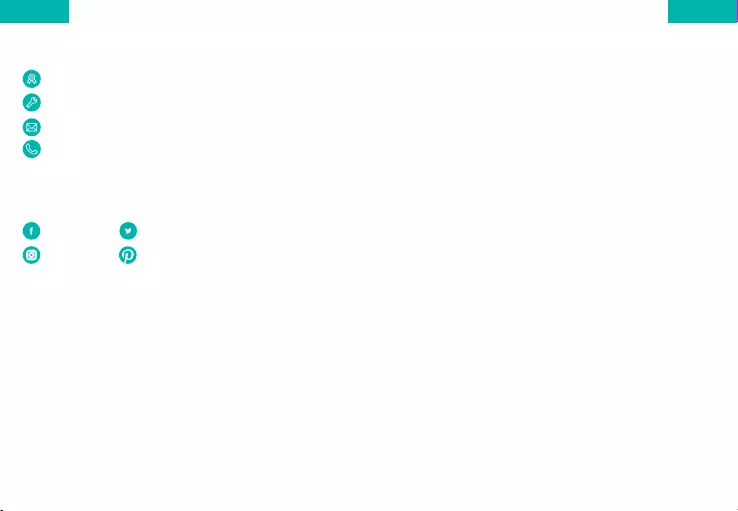
3736
Français Italiano
Sommario
38 Installazione della Lampadina Lumos Smart
Bulb
39 Scaricare l'App EufyHome
40 Connessione alla rete WiFi
41 Utilizzare Lumos tramite l'App EufyHome
42 Utilizzare Lumos con Amazon Alexa / Google
Assistant (facoltativo)
46 Soluzione dei Problemi
48 Servizio Clienti
Italiano
Service Client
Garantie limitée de 18 mois
Support technique à vie
support@eufylife.com
+1 (800) 988 7973 (US) Mon-Fri 9:00 - 17:00 (PT)
+44 (0) 1604 936200 (UK) Mon-Fri 6:00 - 11:00 (GMT)
+49 (0) 69 9579 7960 (DE) Mon-Fri 6:00 - 11:00
+81 03 4455 7823 (JP) 月-金 9:00-17:00
+86 400 0550 036 ( 中国 ) Mon-Fri 9:00 - 17:30
@EufyOfficial
@EufyOfficial
@EufyOfficial
@EufyOfficial
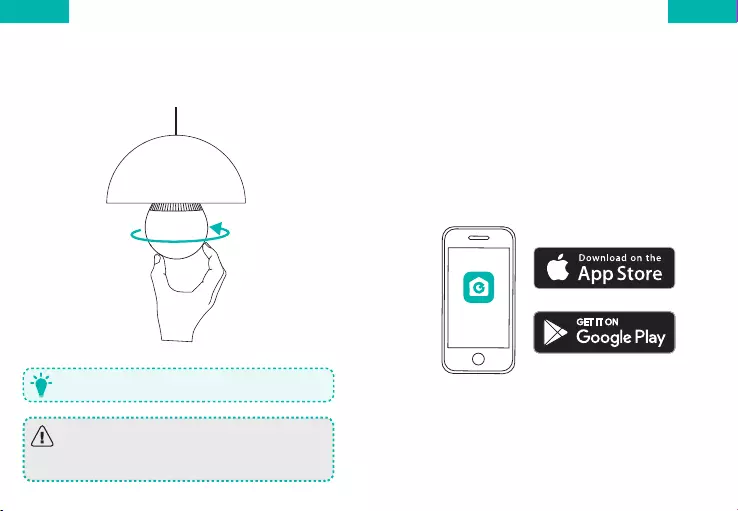
3938
Italiano Italiano
Installazione della Lampadina
Lumos Smart Bulb
Assicurarsi che l'interruttore che controlla Lumos sia
regolato su spento prima dell'installazione.
T
Quando la lampadina è accesa si riscalderà durante
l'emissione di luce. Per evitare di scottarsi non toccare
direttamente la lampadina e non toccarla appena
dopo averla spenta.
Scaricare l'App EufyHome
Prerequisiti:
• Router wifi che supporti le frequenze 2.4 GHz
e 802.11 b/g/n; la frequenza a 5GHz non è
supportata.
• Uno smartphone o tablet connesso alla rete WiFi.
• Uno smartphone o tablet con iOS 8.0 (o
successivi) o Android 4.3 (o successivi).
EufyHome
Scaricare l'App EufyHome dall'App Store
(dispositivi iOS) o da Google Play (dispositivi
Android).
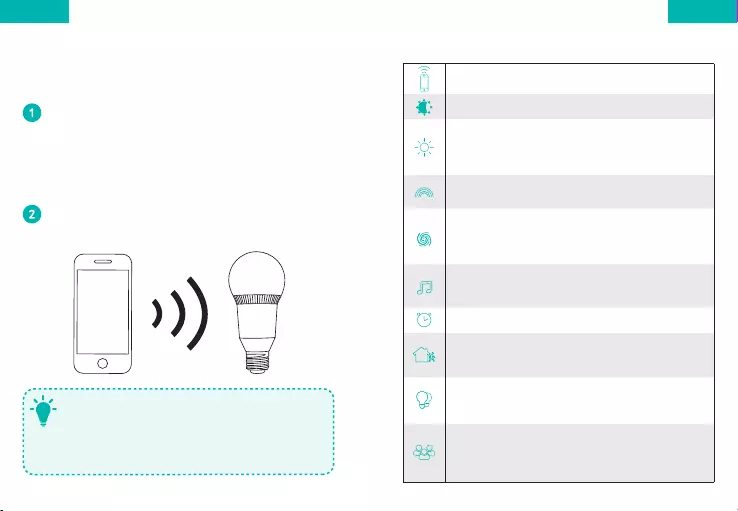
4140
Italiano Italiano
Connessione alla rete WiFi
Nota: Prima di iniziare le impostazioni Wi-Fi, assicurarsi
che Lumos sia acceso e lampeggi tre volte.
Nell'App EufyHome cliccare sull'icona "+"
nel angolo in alto a destre per aggiungere
"Lumos" all'account EufyHome. Modelli diversi
di Lumos avranno nomi diversi: T1011 - Lumos
White; T1012 - Lumos Turnable; T1013 - Lumos
White & Color).
Seguire le istruzioni su schermo per completare
l'impostazione del Wi-Fi.
-
Assicurarsi che il dispositivo sia connesso con
successo alla rete di casa.
-
Le istruzioni sul manuale sono da utilizzare
come referenza. L'App verrà periodicamente
aggiornata. Seguire sempre le istruzioni
dell'app per completare il setup WiFi.
T
Utilizzare Lumos tramite l'App EufyHome
Controllare Lumos a distanza.
Regolare la luminosità
Selezionare Modalità Luce Bianca (solo per i modelli
T1012 e T1013):
Regolare la tempratura del colore da calda a bianco
freddo.
Selezionare la Modalità Colore (solo per il modello T1013):
Selezionare il colore che Lumos dovrà emettere.
Selezionare la Modalità Flusso Continuo (solo per il
modello T1013):
Lumos cambierà automaticamente colore a seconda
delle impostazioni di tempo e colore.
Selezionare la Modalità Musica (solo per il modello T1013):
Lumos si sicronizzerà alla musica in ascolto ed
effettuerà diversi effetti di luce.
Impostare un orario.
Attivare la Modalità Assente:
Lumos si accenderà/spegnerà casualmente durante il
periodo di tempo impostato.
Aggiungere e gestire un gruppo di lampadine:
Questa caratteristica è disponibile solo per lampadine
dello stesso modello.
Permettere a diversi utenti di controllare Lumos:
Lumos permette a tutti i membri della casa di
controllare la luce. Basterà ottenere l'autorizzazione del
proprietario nell'app.
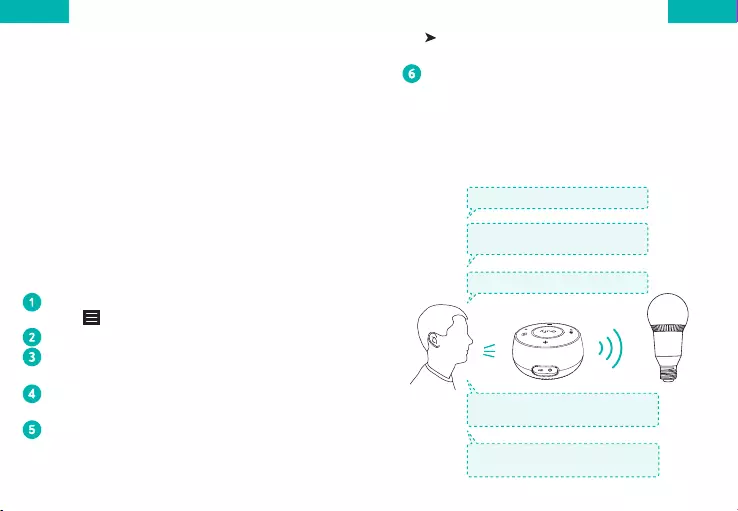
4342
Italiano Italiano
Utilizzare Lumos con Amazon Alexa /
Google Assistant (facoltativo)
Prerequisiti:
• Lumos connesso all'app EufyHome
• Un dispositivo che supporti Alexa (come Eufy
Genie, Amazon Echo, Echo Dot o Amazon Tap)
o un dispositivo che supporti Google Assistant
(p.es. Google Home). Questi dispositivi sono
venduti separatamente.
• App Amazon Alexa o Google Home installata
con successo sul dispositivo e account creato
con successo..
Per controllare Lumos con Amazon Alexa:
Aprire l'app Alexa e selezionare "Skill" dal
menù .
Cercare "EufyHome" nella schermata delle Skill.
Una volta trovata la skill "EufyHome" cliccare
su Attiva.
Effettuare il login con l'account EufyHome per
permettere ad Alexa di controllare il tuo Lumos.
Scopri nuovi dispositivi smart via il menù
"Smart Home" nell'app Alexa o tramite
controllo vocale di Alexa.
Una volta che il dispositivo è stato trovato e
possibile controllare Lumos con la voce.
A quel punto basterà richiedere semplici
comandi ad Alexa.
Qui di seguito alcuni esempi:
Nota: Il nome predefinito del dipsositivo è "My
Smart Bulb". È possibile modificare il nome del
dispositivo all'interno dell'app EufyHome.
"Alexa, turn on My Smart Bulb."
"Alexa, dim My Smart Bulb."
"Alexa, set My Smart Bulb to 70
percent brightness."
"Alexa, set My Smart Bulb to cool
white. (Model T1012 & T1013 only)"
"Alexa, set My Smart Bulb to orange.
(Model T1013 only)"
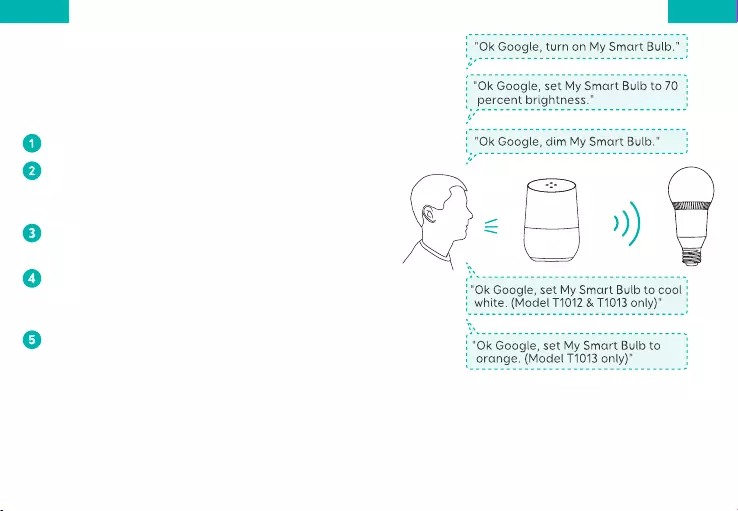
4544
Italiano Italiano
Per controllare Lumos con Google Assistant:
Lumos può funzionare con Google Assistant con
dispositivi come Google Home.
Aprire l'App Google Home
Dal menù dell'App, selezionare Home Control.
Se Home Control non è presente aggiornare
l'app all'ultima versione.
Premere sull'icona "+" su Device List e selezionare
"EufyHome".
Seguire le istruzioni sull'App Google Home per
autorizzare Google Assistant con l'account
EufyHome.
Dopo aver effettuato la configurazione,
pronunciare comandi semplici a Google
Assistant per controllare Lumos con la voce.
Nota: Il nome del dispositivo può essere
cambiato dall'App EufyHome o dall'App
Google Gome.
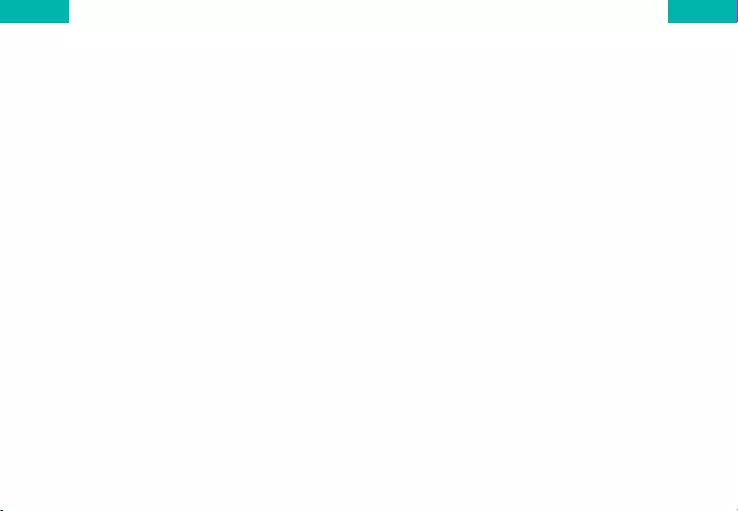
4746
Italiano Italiano
Soluzione dei Problemi
1. Non è possibile connettersi alla rete Wi-Fi.
• Assicurarsi di aver connesso Lumos ad una rete
senza fili 2.4GHz.
• Controllare se è stata inserita la password
corretta durente l'impostazione del Wi-Fi.
• Controllare che non ci siano altri problemi con la
connessione. Se il segnale del WiFi risulta debole,
resettare il router WiFi e provare di nuovo.
2. Come resettare la connessione Wi-Fi.
• Spengere e accendere la luce per cinque volte
fino a quanto la luce non lampeggia.
3. Nessuna reazione provado ad usare Lumos via
l'app EufyHome.
• Controllare se Lumos è spenta. In caso, accenderla
e aspettare che si riconnetta automaicamente al
Wi-Fi.
• Controllare se vi sono problemi con la connessione a
internet. In caso resettare il router e provare di nuovo.
• Se il dispositivo smart è connesso ad una rete
mobile 3G/4G controllare se il segnale della rete
presenta anomalie. Provare quando il segnale è
nuovamente stabile.
4. Non è possibile controllare Lumos via controllo
vocale di Alexa.
• Verificare che l'app Alexa sia installata sul vostro
dispositivo smart e che l'app "EufyHome" sia
attivata su l'app Alexa. Per dettagli far riferimento
alla sezione Utilizzare Lumos con Amazon Alexa/
Google Asisstant (facoltativo).
• Assicurarsi di utilizzare i comandi vocali appropriati
con Alexa. Prima di effettuare una richiesta è
necessario dire la parola "Alexa".
• Ripetere la domanda. Parlare ad Alexa chiaramente
e naturalmente.
• A
ssicurarsi che Genie sia almeno a 20 cm dalle
pareti o da altri oggi che possono causare
interferenze (p.es. forni a microonde).
• Controllare se vi sono problemi con la connessione
ad internet.
5. Non è possibile controllare Lumos con
l'assistente vocale di Google Assistant.
• Controllare se vi sono problemi con la
connessione internet.
• Controllare se l'app Google Home è installato
sul dispositivo e se la skill "EufyHome" è stata
abilitata nell'App Google Gome. Per maggiori
dettagli far riferimento a: Utilizzare Lumos con
Amazon Alexa/Google Asisstant (facoltativo)
nel manuale.
• Controllare se si stanno usando i comandi
appropriati parlando con Google Assistant. Al
momento della richiesta assicurarsi di dire prima
la parola di attivazione "Ok Google".
• Ripetere la domanda. Parlare chiaramente a
Google Asisstant.
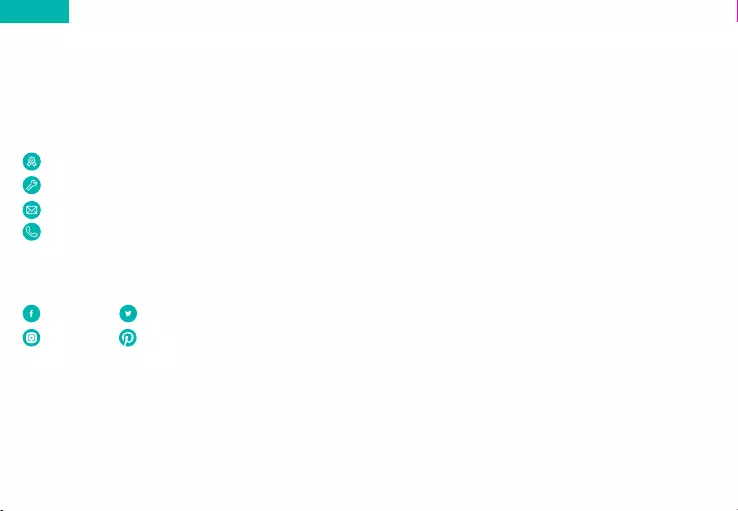
48
Italiano
• Controllare se il nome del dispositivo è stato
modificato nell'App EufyHome. Se sì, disassociare
l'account EufyHome dall'App Google Home e
associarlo di nuovo.
Servizio Clienti
Garanzia valida 18 mesi
Assistenza post-vendita a vita
support@eufylife.com
+1 (800) 988 7973 (US) Mon-Fri 9:00 - 17:00 (PT)
+44 (0) 1604 936200 (UK) Mon-Fri 6:00 - 11:00 (GMT)
+49 (0) 69 9579 7960 (DE) Mon-Fri 6:00 - 11:00
+81 03 4455 7823 (JP) 月-金 9:00-17:00
+86 400 0550 036 ( 中国 ) Mon-Fri 9:00 - 17:30
@EufyOfficial
@EufyOfficial
@EufyOfficial
@EufyOfficial